Carte mère P6T F4283 Première édition Novembre 2008 Copyright © 2008 ASUSTeK COMPUTER INC. Tous droits réservés. Aucun extrait de ce manuel, incluant les produits et logiciels qui y sont décrits, ne peut être reproduit, transmis, transcrit, stocké dans un système de restitution, ou traduit dans quelque langue que ce soit sous quelque forme ou quelque moyen que ce soit, à l’exception de la documentation conservée par l’acheteur dans un but de sauvegarde, sans la permission écrite expresse de ASUSTeK COMPUTER INC. (“ASUS”). La garantie sur le produit ou le service ne sera pas prolongée si (1) le produit est réparé, modifié ou altéré, à moins que cette réparation, modification ou altération ne soit autorisée par écrit par ASUS; ou (2) si le numéro de série du produit est dégradé ou manquant. ASUS FOURNIT CE MANUEL “TEL QUE” SANS GARANTIE D’AUCUNE SORTE, QU’ELLE SOIT EXPRESSE OU IMPLICITE, COMPRENANT MAIS SANS Y ETRE LIMITE LES GARANTIES OU CONDITIONS DE COMMERCIALISATION OU D’APTITUDE POUR UN USAGE PARTICULIER. EN AUCUN CAS ASUS, SES DIRECTEURS, CADRES, EMPLOYES OU AGENTS NE POURRONT ÊTRE TENUS POUR RESPONSABLES POUR TOUT DOMMAGE INDIRECT, SPECIAL, SECONDAIRE OU CONSECUTIF (INCLUANT LES DOMMAGES POUR PERTE DE PROFIT, PERTE DE COMMERCE, PERTE D‘UTILISATION DE DONNEES, INTERRUPTION DE COMMERCE ET EVENEMENTS SEMBLABLES), MEME SI ASUS A ETE INFORME DE LA POSSIBILITE DE TELS DOMMAGES PROVENANT DE TOUT DEFAUT OU ERREUR DANS CE MANUEL OU DU PRODUIT. LES SPECIFICATIONS ET INFORMATIONS CONTENUES DANS CE MANUEL SONT FOURNIES A TITRE INFORMATIF SEULEMENT, ET SONT SUJETTES A CHANGEMENT A TOUT MOMENT SANS AVERTISSEMENT ET NE DOIVENT PAS ETRE INTERPRETEES COMME UN ENGAGEMENT DE LA PART D’ASUS. ASUS N‘ASSUME AUCUNE RESPONSABILITE POUR TOUTE ERREUR OU INEXACTITUDE QUI POURRAIT APPARAITRE DANS CE MANUEL, INCLUANT LES PRODUITS ET LOGICIELS QUI Y SONT DECRITS. Les produits et noms de sociétés qui apparaissent dans ce manuel ne sont utilisés que dans un but d’identification ou d’explication dans l’intérêt du propriétaire, sans intention de contrefaçon. ii Table des matières Table des matières....................................................................................... iii Notes ........................................................................................................ viii Informations sur la sécurité........................................................................ ix A propos de ce manuel................................................................................ x Résumé des spécifications de la P6T....................................................... xii Chapitre 1 : Introduction au produit 1.1 Bienvenue !.................................................................................... 1-1 1.2 Contenu de la boîte....................................................................... 1-1 1.3 Fonctions Spéciales..................................................................... 1-2 1.3.1 Points forts du produit...................................................... 1-2 1.3.2 Fonctions uniques............................................................ 1-3 Chapitre 2 : Informations sur le matériel 2.1 Avant de commencer.................................................................... 2-1 2.2 Vue générale de la carte mère..................................................... 2-2 2.3 2.4 2.5 2.6 2.2.1 Layout de la carte mère................................................... 2-2 2.2.2 Contenu du layout............................................................ 2-3 2.2.3 Orientation de montage................................................... 2-4 2.2.4 Pas de vis........................................................................ 2-4 Central Processing Unit (CPU).................................................... 2-5 2.3.1 Installer le CPU................................................................ 2-6 2.3.2 Installer le dissipateur et le ventilateur du CPU............... 2-9 2.3.3 Désinstaller le dissipateur et le ventilateur du CPU....... 2-10 Mémoire système........................................................................ 2-11 2.4.1 Vue générale...................................................................2-11 2.4.2 Configurations mémoire................................................. 2-12 2.4.3 Installer un module mémoire.......................................... 2-18 2.4.4 Enlever un module mémoire.......................................... 2-18 Slots d’extension........................................................................ 2-19 2.5.1 Installer une carte d’extension....................................... 2-19 2.5.2 Configurer une carte d’extension................................... 2-19 2.5.3 Assignation des IRQ...................................................... 2-20 2.5.4 Slots PCI........................................................................ 2-21 2.5.5 Slot PCI Express x1....................................................... 2-21 2.5.6 Slots PCI Express 2.0 x16............................................. 2-21 Jumpers....................................................................................... 2-23 iii Table des matières 2.7 Interrupteurs embarqués............................................................ 2-25 2.8 Connecteurs................................................................................ 2-26 2.8.1 Connecteurs arrières..................................................... 2-26 2.8.2 Connecteurs internes..................................................... 2-28 2.9 Démarrer pour la première fois.................................................. 2-40 2.10 Eteindre l’ordinateur................................................................... 2-41 2.10.1 Utiliser la fonction d’extinction de l’OS........................... 2-41 2.10.2 Utiliser la double fonction de l’interrupteur d’alimentation............................................ 2-41 Chapitre 3 : Le BIOS 3.1 3.2 3.3 iv Gérer et mettre à jour votre BIOS................................................ 3-1 3.1.1 Utilitaire ASUS Update..................................................... 3-1 3.1.2 Utilitaire ASUS EZ Flash 2............................................... 3-4 3.1.3 Créer une disquette de démarrage.................................. 3-5 3.1.4 Utilitaire AFUDOS............................................................ 3-6 3.1.5 Utilitaire ASUS CrashFree BIOS 3................................... 3-8 Programme de configuration du BIOS........................................ 3-9 3.2.1 Ecran de menu du BIOS................................................ 3-10 3.2.2 Barre de menu............................................................... 3-10 3.2.3 Touches de navigation................................................... 3-10 3.2.4 Eléments de menu..........................................................3-11 3.2.5 Eléments de sous-menu.................................................3-11 3.2.6 Champs de configuration................................................3-11 3.2.7 Fenêtre contextuelle.......................................................3-11 3.2.8 Barre de défilement.........................................................3-11 3.2.9 Aide générale..................................................................3-11 Menu Main (Principal)................................................................. 3-12 3.3.1 System Time.................................................................. 3-12 3.3.2 System Date.................................................................. 3-12 3.3.3 Legacy Diskette A ......................................................... 3-12 3.3.4 Language....................................................................... 3-12 3.3.5 SATA 1-6........................................................................ 3-13 3.3.6 Storage Configuration.................................................... 3-14 3.3.7 AHCI Configuration........................................................ 3-15 3.3.8 System Information........................................................ 3-16 Table des matières 3.4 3.5 3.6 Menu Ai Tweaker......................................................................... 3-17 3.4.1 Ai Overclock Tuner......................................................... 3-17 3.4.2 CPU Ratio Setting.......................................................... 3-18 3.4.3 Intel(R) SpeedStep(TM) Tech........................................ 3-18 3.4.4 Intel(R) Turbo Mode Tech.............................................. 3-18 3.4.5 DRAM Frequency.......................................................... 3-19 3.4.6. DRAM Timing Control.................................................... 3-19 3.4.7 CPU Voltage.................................................................. 3-21 3.4.8 CPU PLL Voltage........................................................... 3-21 3.4.9 QPI/DRAM Core Voltage............................................... 3-21 3.4.10 IOH Voltage.................................................................... 3-22 3.4.11 IOH PCIE Voltage.......................................................... 3-22 3.4.12 ICH Voltage.................................................................... 3-22 3.4.13 ICH PCIE Voltage.......................................................... 3-22 3.4.14 DRAM Bus Voltage........................................................ 3-22 3.4.15 DRAM DATA REF Voltage on CHA/B/C......................... 3-23 3.4.16 DRAM CTRL REF Voltage on CHA/B/C........................ 3-23 3.4.17 Load-Line Calibration..................................................... 3-23 3.4.18 CPU Differential Amplitude............................................ 3-23 3.4.19 CPU Clock Skew............................................................ 3-23 3.4.20 CPU Spread Spectrum.................................................. 3-24 3.4.21 IOH Clock Skew............................................................. 3-24 3.4.22 PCIE Spread Spectrum.................................................. 3-24 Menu Advanced (Avancé)........................................................... 3-25 3.5.1 CPU Configuration......................................................... 3-25 3.5.2 Chipset........................................................................... 3-28 3.5.3 Onboard Device Configuration....................................... 3-29 3.5.4 USB Configuration......................................................... 3-30 3.5.5 PCIPnP.......................................................................... 3-31 Menu Power (Alimentation)........................................................ 3-32 3.6.1 Suspend Mode [Auto].................................................... 3-32 3.6.2 Repost Video on S3 Resume......................................... 3-32 3.6.3 ACPI 2.0 Support........................................................... 3-32 3.6.4 ACPI APIC Support........................................................ 3-32 3.6.5 APM Configuration......................................................... 3-33 Table des matières 3.6.6 3.7 3.8 3.9 3.7.1 Boot Device Priority....................................................... 3-36 3.7.2 Boot Settings Configuration........................................... 3-37 3.7.3 Security.......................................................................... 3-38 Menu Tools (Outils)..................................................................... 3-40 3.8.1 ASUS EZ Flash 2........................................................... 3-40 3.8.2 Express Gate................................................................. 3-41 3.8.3 ASUS O.C. Profile.......................................................... 3-42 3.8.4 Ai Net 2.......................................................................... 3-43 3.8.5 Drive Xpert Configuration............................................... 3-43 Menu Exit (Sortie)........................................................................ 3-45 Chapitre 4 : Support logiciel 4.1 Installer un système d’exploitation............................................. 4-1 4.2 Informations sur le DVD de support............................................ 4-1 4.3 4.4 4.2.1 Lancer le DVD de support................................................ 4-1 4.2.2 Menu des pilotes.............................................................. 4-2 4.2.3 Menu des utilitaires.......................................................... 4-3 4.2.4 Menu de création de disque............................................. 4-5 4.2.5 Menu des manuels........................................................... 4-6 4.2.6 Informations de contact ASUS......................................... 4-6 4.2.7 Autres informations.......................................................... 4-7 Informations logicielles................................................................ 4-9 4.3.1 ASUS MyLogo2™............................................................ 4-9 4.3.2 ASUS PC Probe II...........................................................4-11 4.3.3 ASUS AI Suite................................................................ 4-17 4.3.4 ASUS AI Nap................................................................. 4-19 4.3.5 ASUS Fan Xpert............................................................ 4-20 4.3.6 ASUS EPU–6 Engine..................................................... 4-22 4.3.7 ASUS TurboV................................................................. 4-26 4.3.8 Configurations audio...................................................... 4-28 4.3.9 ASUS Express Gate...................................................... 4-36 4.3.10 ASUS Drive Xpert.......................................................... 4-43 Configurations RAID................................................................... 4-47 4.4.1 vi Hardware Monitor.......................................................... 3-34 Menu Boot (Démarrage)............................................................. 3-36 Définitions RAID............................................................. 4-47 Table des matières 4.5 4.4.2 Installer des disques durs Serial ATA (SATA)................. 4-48 4.4.3 Configurations RAID Intel®. ........................................... 4-48 Créer un disque du pilote RAID................................................. 4-56 4.5.1 Créer un disque du pilote RAID sans accéder à l’OS.......4-56 4.5.2 Créer un disque du pilote RAID sous Windows®............4-56 Chapitre 5: Support des technologies multi-GPU 5.1 5.2 Technologie ATI® CrossFireX™................................................... 5-1 5.1.1 Pré-requis système.......................................................... 5-1 5.1.2 Avant de commencer....................................................... 5-1 5.1.3 Installer deux cartes graphiques CrossFireX................... 5-2 5.1.4 Installer trois cartes graphiques CrossFireX.................... 5-3 5.1.5 Installer les pilotes........................................................... 5-4 5.1.6 Activer la technologie ATI® CrossFireX™......................... 5-4 Technologie NVIDIA® SLI™.......................................................... 5-6 5.2.1 Pré-requis système.......................................................... 5-6 5.2.2 Installer deux cartes graphiques SLI .............................. 5-7 5.2.3 Installer trois cartes graphiques SLI ............................... 5-8 5.2.4 Installer les pilotes........................................................... 5-9 5.2.5 Activer la technologie NVIDIA® SLI™.............................. 5-9 vii Notes Rapport de la Commission Fédérale des Communications Ce dispositif est conforme à l’alinéa 15 des règles établies par la FCC. L'opération est sujette aux 2 conditions suivantes: • Ce dispositif ne peut causer d'interférence nuisible, et • Ce dispositif se doit d'accepter toute interférence reçue, incluant toute interférence pouvant causer des résultats indésirés. Cet équipement a été testé et s'est avéré être conforme aux limites établies pour un dispositif numérique de classe B, conformément à l'alinéa 15 des règles de la FCC. Ces limites sont conçues pour assurer une protection raisonnable contre l’interférence nuisible à une installation réseau. Cet équipement génère, utilise et peut irradier de l'énergie à fréquence radio et, si non installé et utilisé selon les instructions du fabricant, peut causer une interférence nocive aux communications radio. Cependant, il n'est pas exclu qu'une interférence se produise lors d'une installation particulière. Si cet équipement cause une interférence nuisible au signal radio ou télévisé, ce qui peut-être déterminé par l'arrêt puis le réamorçage de celui-ci, l'utilisateur est encouragé à essayer de corriger l'interférence en s'aidant d'une ou plusieurs des mesures suivantes: • Réorientez ou replacez l'antenne de réception. • Augmentez l'espace de séparation entre l'équipement et le récepteur. • Reliez l’équipement à une sortie sur un circuit différent de celui auquel le récepteur est relié. • Consultez le revendeur ou un technicien expérimenté radio/TV pour de l’aide. L’utilisation de câbles protégés pour le raccordement du moniteur à la carte de graphique est exigée pour assurer la conformité aux règlements de la FCC. Les changements ou les modifications apportés à cette unité n'étant pas expressément approuvés par la partie responsable de la conformité pourraient annuler l’autorité de l’utilisateur à manipuler cet équipement. Rapport du Département Canadien des communications Cet appareil numérique ne dépasse pas les limites de classe B en terme d'émissions de nuisances sonore, par radio, par des appareils numériques, et ce conformément aux régulations d’interférence par radio établies par le département canadien des communications. (Cet appareil numérique de la classe B est conforme à la norme ICES-003 du Canada.) viii Informations sur la sécurité Sécurité électrique • Pour éviter tout risque de choc électrique, débranchez le câble d’alimentation de la prise de courant avant de toucher au système. • Lorsque vous ajoutez ou enlevez des composants, vérifiez que les câbles d’alimentation sont débranchés avant de relier les câbles de signal. Si possible, déconnectez tous les câbles d’alimentation du système avant d’ajouter un périphérique. • Avant de connecter ou de déconnecter les câbles de signal de la carte mère, vérifiez que tous les câbles d’alimentation soient bien débranchés. • Demandez l’assistance d’un professionnel avant d’utiliser un adaptateur ou une rallonge. Ces appareils risquent d’interrompre le circuit de terre. • Vérifiez que votre alimentation délivre la tension électrique adaptée à votre pays. Si vous n’en êtes pas certain, contactez votre fournisseur électrique local. • Si l’alimentation est cassée, n’essayez pas de la réparer vous-même. Contactez votre revendeur. Sécurité en opération • Avant d’installer la carte mère et d’y ajouter des périphériques, prenez le temps de bien lire tous les manuels livrés dans la boîte. • Avant d’utiliser le produit, vérifiez que tous les câbles soient bien branchés et que les câbles d’alimentation ne soient pas endommagés. Si vous relevez le moindre dommage, contactez votre revendeur immédiatement. • Pour éviter les court-circuits, gardez les clips, les vis et les agrafes loin des connecteurs, des slots, des sockets et de la circuiterie. • Evitez la poussière, l’humidité et les températures extrêmes. Ne placez pas le produit dans une zone susceptible de devenir humide. • Placez le produit sur une surface stable. • Si vous avez des problèmes techniques avec votre produit contactez un technicien qualifié ou appelez votre revendeur. NE PAS jeter la carte mère dans une benne à ordures municipale. Ce produit a été conçu de sorte à pouvoir réutiliser ou recycler certains composants. Le symbole de la benne à roue barrée indique que ce produit (équipement électrique ou électronique) ne doit pas être placé dans une décharge publique. Vérifiez auprès de votre municipalité les dispositions locales en matière de mise au rebut des déchets électroniques. NE PAS jeter la pile au mercure dans une benne à ordures municipale. Le symbole de la benne à roue barrée indique que la pile ne doit pas être placée dans une décharge publique. ix A propos de ce manuel Ce manuel contient toutes les informations nécessaires à l’installation et à la configuration de la carte mère. Comment ce guide est organisé Ce manuel contient les parties suivantes: • Chapitre 1: Introduction au produit Ce chapitre décrit les fonctions de la carte mère et les technologies qu’elle supporte. • Chapitre 2: Informations matérielles Ce chapitre décrit les procédures matérielles que vous aurez à accomplir lors de l’installation de composants système. Ceci inclut la description des interrupteurs et des connecteurs de la carte mère. • Chapitre 3 : Le BIOS Ce chapitre explique comment changer les paramètres système via les menus du BIOS. Une description des paramètres du BIOS est aussi fournie. • Chapitre 4 : Support logiciel Ce chapitre décrit le contenu du DVD de support livré avec la boîte de la carte mère. • Chapitre 5 : Support des technologies multi-GPU Ce chapitre décrit comment installer et configurer de multiples cartes graphiques ATI® CrossFireX™ et NVIDIA SLI™. Où trouver plus d’informations ? Reportez-vous aux sources suivantes pour plus d’informations sur les produits. 1. Site web ASUS Le site web ASUS offre des informations à jour sur le matériel ASUS et sur les logiciels afférents. Reportez-vous aux informations de contact ASUS. 2. Documentation optionnelle Le contenu livré avec votre produit peut inclure de la documentation optionnelle telle que des coupons de garantie, qui peuvent avoir été ajoutés par votre revendeur. Ces documents ne font pas partie du contenu standard. Conventions utilisées dans ce guide Pour être certains que vous effectuiez certaines tâches correctement, veuillez prendre notes des symboles suivants. DANGER/AVERTISSEMENT : Ces informations vous permettront d’éviter de vous blesser lors de la réalisation d’une tâche. ATTENTION : Ces informations vous permettront d’éviter d’endommager les composants lors de la réalisation d’une tâche. IMPORTANT : Instructions que vous DEVEZ suivre pour mener à bien une tâche. NOTE : Trucs et informations additionnelles pour vous aider à mener une tâche à bien. Typographie Texte en gras Indique un menu ou un élément à sélectionner. Italique Met l’accent sur une phrase ou un mot. <touche> Une touche entourée par les symboles < et > inférieurs indique une touche à presser Exemple: <Entrée> signifie que vous devez presser la touche Entrée <touche1>+<touche2> Si vous devez presser deux touches ou plus en même temps, le nom des touches est lié par un signe + Exemple: <Ctrl+Alt+D> Commande Signifie que vous devez taper la commande exactement comme indiqué, et fournir l’élément demandé ou la valeur attendue entre les crochets Exemple: Au prompt DOS, tapez la ligne: afudos /iP6T.ROM xi Résumé des spécifications de la P6T CPU Socket LGA1366 pour processeurs Intel® Core™ i7 Extreme Edition / Core™ i7 Supporte la technologie Intel® Dynamic Speed * Visitez www.asus.com pour la liste des CPU Intel supportés Chipset Intel® X58 / ICH10R Bus système Jusqu’à 6.4GT/s; Intel® QuickPath Interconnect Mémoire 6 x slots DIMM, max. 12Go, DDR3 2000(O.C.) / 1866(O. C.) / 1800(O.C.) / 1600(O.C.) / 1333 / 1066 MHz, nonECC, et non tamponnée Architecture mémoire tri-canal Support Intel® Extreme Memory Profile (XMP) * Visitez www.asus.com pour la liste des fabricants de modules mémoire agréés Slots d’extension 3 x slots PCI Express 2.0 x16 (@ x16/x16/x4) 1 x slot PCI Express x1 2 x slots PCI Support multi-GPU Support de la technologie NVIDIA® 3-Way SLI* Support de la technologie ATI® Quad-CrossFireX™ *Une mise à jour du BIOS peut être nécessaire. Visitez le site www.asus.com pour plus de détails. Stockage Southbridge Intel® ICH10R : - 6 x ports SATA 3.0 Gb/s - Intel® Matrix Storage (SATA RAID 0,1, 5, et 10) Contrôleur SATA & PATA JMicron® JMB363 : - 1 x interface Ultra DMA 133/100/66 pour un maximum de 2 périphériques PATA - 1 x port SATA 3.0 Gb/s externe (SATA On-the-Go) Contrôleur JMicron® JMB322 (Tech. Drive Xpert): - 2 x ports SATA 3Gb/s - Support des fonctions EZ Backup et Super Speed LAN Contrôleur Gigabit LAN PCIe Realtek® 8111C supportant la fonction AI NET2 USB 12 x ports USB 2.0 (6 ports à mi-carte, 6 sur le panneau d’E/S) IEEE 1394 Le contrôleur VIA® VT6315N supporte 2 x ports IEEE 1394a (1 à mi-carte; 1 sur le panneau d’E/S) Audio CODEC High Definition Audio Realtek® ALC1200 8 canaux - Supporte la détection et la réaffectation des jacks audio et la multi-diffusion des flux audio- Port de sortie S/PDIF optique et coaxial - ASUS Noise-Filter (continue à la page suivante) xii Résumé des spécifications de la P6T Fonctions uniques Fonctions exclusives : - ASUS TurboV - Design d’alimentation à 8+2 phases - Express Gate Solutions d’économie d’énergie ASUS : - ASUS EPU-6 Engine - ASUS AI Nap Solutions thermiques silencieuses ASUS : - Conception sans ventilateur : solution à caloducs - Stack Cool 2 - ASUS Fan Xpert ASUS EZ DIY : - ASUS Q-Shield - ASUS Q-Connector - ASUS O.C. Profile - ASUS CrashFree BIOS 3 - ASUS EZ Flash 2 Fonctions de personnalisation ASUS ASUS MyLogo 2 Multi-language BIOS Fonctions d'overclocking exclusives Utilitaire ASUS TurboV Precision Tweaker 2 : - vCore : voltage du CPU ajustable par incréments de 0.00625V - vCPU PLL : contrôle du voltage de référence en 36 étapes - vDRAM Bus : contrôle du voltage DRAM en 49 étapes - vChipset(N.B.) : contrôle du voltage du chipset en 31 étapes - vNB-PCIe: contrôle du voltage du chipset-PCIe en 65 étapes SFS (Stepless Frequency Selection) : - Réglage de la fréquence de l’horloge interne de 100MHz à 500MHz par incréments de 1MHz - Réglage de la fréquence PCI Express de 100MHz à 180MHz par incréments de 1MHz Protection d’overclocking : - ASUS C.P.R.(CPU Parameter Recall) (continue à la page suivante) xiii Résumé des spécifications de la P6T Connecteurs arrières 1 x port clavier PS/2 (Mauve) 1 x port souris PS/2 (Vert) 1 x port de sortie S/PDIF (Coaxial + Optique) 1 x port SATA externe 1 x port IEEE1394a 1 x port RJ45 6 x ports USB 2.0/1.1 Ports audio 8 canaux Connecteurs internes 3 x connecteurs USB supportant 6 ports USB additionnels 1 x connecteur pour lecteur de disquettes 1 x connecteur IDE 6 x connecteurs SATA (Rouge) 2 x connecteurs SATA Drive Xpert (Orange et blanc) 1 x connecteur de ventilation du CPU 2 x connecteurs de ventilation du châssis 1 x connecteur de ventilation du bloc d’alimentation 1 x connecteur IEEE1394a 1 x connecteur audio du panneau avant 1 x en-tête de sortie S/PDIF 1 x connecteur d’intrusion châssis 1 x connecteur audio pour lecteur optique 1 x connecteur d’alimentation ATX 24 broches 1 x connecteur d’alimentation EATX 12 V 8 broches Connecteur panneau système (Q-Connector) 1 x interrupteur d'alimentation 1 x interrupteur de réinitialisation BIOS BIOS AMI de 16 Mo, PnP, DMI 2.0, WfM 2.0, SM BIOS 2.3, ACPI 2.0a Gérabilité réseau WOL by PME, WOR by PME, PXE Contenu du DVD de support Pilotes ASUS PC Probe II ASUS Update ASUS AI Suite Suite d’édition d’image Logiciel anti-virus (version OEM) Format ATX : 30.5cm x 24.4cm *Les spécifications sont sujettes à changements sans avis préalable. xiv Ce chapitre décrit les caractéristiques de la carte mère ainsi que les nouvelles technologies supportées. 1 Chapitre 1 : Introduction au produit Sommaire du chapitre 1 1.1 Bienvenue !.................................................................................... 1-1 1.2 Contenu de la boîte....................................................................... 1-1 1.3 Fonctions spéciales...................................................................... 1-2 ASUS P6T 1.1 Bienvenue ! Merci d’avoir acheté une carte mère ASUS® P6T ! La carte mère offre les technologies les plus récentes associées à des fonctionnalités nouvelles qui en font un nouveau digne représentant de la qualité des cartes mères ASUS ! Avant de commencer à installer la carte mère, vérifiez le contenu de la boîte grâce à la liste ci-dessous. 1.2 Contenu de la boîte Vérifiez que la boîte de la carte mère contienne bien les éléments suivants. Carte mère ASUS P6T Câbles 4 x câbles Serial ATA 1 x câble Ultra DMA 133/100/66 Accessoires 1 x ASUS Q-Shield (plaque d’E/S) 1 x kit ASUS Q-Connector (USB, panneau système; version commerciale uniquement) 1 x connecteur pont SLI ASUS 1 x connecteur pont 3-Way SLI ASUS DVD DVD de support de la carte mère ASUS Documentation Manuel d’utilisation Si l’un des éléments ci-dessus était manquant ou end­­ommagé, contactez votre revendeur. ASUS P6T 1-1 1.3 Fonctions Spéciales 1.3.1 Points forts du produit Green ASUS Cette carte mère et son emballage sont conformes à la norme Européenne RoHS (Restriction on the use of Hazardous Substances). Ceci est en accord avec la politique d’ASUS visant à créer des produits et des emballages recyclables et respectueux de l’environnement pour préserver la santé de ses clients tout en minimisant l’impact sur l’environnement. Support des processeurs Intel® Core™ i7 Processor Extreme Edition / Core™ i7 Cette carte mère supporte les derniers processeurs Intel® Core™ i7 au format LGA1366 intégrant un contrôleur mémoire pour permettre le support de 3 canaux (6DIMM) de modules DDR3. Mais aussi la technologie Intel® QuickPath Interconnect (QPI) avec un bus système pouvant atteindre 6.4GT/s ainsi qu’une bande passante de 25.6GB/s. Le processeur Intel® Core™ i7 foit partie des CPU les plus puissants et économiques au monde. Voir page 2-5 pour les détails. Chipset Intel® X58 Le Intel® X58 Express est le chipset le plus récent conçu pour supporter les processeurs Intel® Core™ i7 ainsi que la nouvelle génération de système d’interconnexion d’Intel, Intel® QuickPath Interconnect (QPI), offrant de meilleures performances via l’utilisation de liens point-à-point série et autorisant une bande passante et une stabilité accrues. Il supporte aussi jusqu’à 36 voies PCI Express 2.0 pour de meilleures performances graphiques. Support de la DDR3 2000(O.C.) / 1866(O.C.) / 1800(O.C.) / 1600(O.C.) / 1333 / 1066 tri-canal Cette carte mère supporte des modules mémoires DDR3 possédant des taux de transfert de données de 2000(O.C.) / 1866(O.C.) / 1800(O.C.) / 1600(O.C.) /1333 / 1066 MHz fournissant la largeur de bande la plus élevée requise pour les derniers graphismes 3D, le multimédia et les applications Internet. L’architecture tri-canal DDR3 élargit la largeur de bande de votre mémoire, boostant ainsi les performances de votre système. Support des technologies 3-Way SLI et Quad-CrossFireX La P6T passe outre les limites établies pour offrir la solution idéale en matière de configurations à GPU multiples que ce soit avec la technologie SLI™ ou CrossFireX™. Une nouvelle expérience de jeu s’ouvre à vous ! Voir Chapitre 5 pour plus de détails. Une mise à jour du BIOS peut être nécessaire. Visitez le site www.asus.com pour plus de détails. 1-2 Chapitre 1 : Introduction au produit ASUS Drive Xpert Sans pilote ni configuration du BIOS, la fonction exclusive ASUS Drive Xpert est idéale pour ceux qui ont besoin de sécuriser des données sur leur disques durs ou pour améliorer les performances des disques durs sans avoir à effectuer de configurations compliquées. A l’aide de l’interface graphique convivial de Drive Xpert, les utilisateurs peuvent facilement effectuer des sauvegardes de disque dur ou améliorer les taux de transfert de leur disque en s’assurant que les données soient constamment protégées. 1.3.2 Fonctions uniques ASUS TurboV Goûtez au rush d’adrenaline offert par l’overclocking en temps réel - maintenant possible avec ASUS TurboV. Cet outil d’overclocking extrême vous permet d’atteindre de nouveaux sommets en matière d’overclocking avec une interface avancée et simple d’utilisation - permettant un overclocking sans avoir à quitter ni redémarrer le système d’exploitation. Grâce à des micro ajustements des voltages PLL du CPU, du northbridge, du bus NB-PCIe et de la DRAM par intervalles de 0.02v, vous n’aurez plus de limites - que des résultats extrêmes afin de battre tous les records d’overclocking ! Voir page 4-27 pour plus de détails. Design d’alimentation à 8+2 phases L’efficacité du système d’alimentation jouant un rôle prépondérant dans la gestion des température, le design d’alimentation à 8+2 phases d’ASUS (8 phases pour le vCore; 2 phases pour le contrôleur vDRAM/QPI du CPU) permet d’accroître l’efficacité de l’alimentation de 96 % est à la pointe de l’industrie. Grâce à des composants électriques de haute qualité tel qu’un autostéréogramme à motifs aléatoires (RDS) faible sur les MOSFET pour des pertes de commutation minimum & des températures plus basses, des bobines d’arrêts en ferrite pour moins de perte par hystérésis et des condensateurs en polymère conducteur haute qualité de fabrication Japonaise garantissent une durée de vie accrue des composants et une réduction de la consommation électrique. ASUS Express Gate Permettant d’être en ligne seulement 5 secondes après le démarrage, Express Gate est le portail d’accès instantané aux loisirs idéal ! Un système d’exploitation unique intégré à la carte mère ! Vous pouvez accéder aux messageries instantanées les plus populaires comme MSN, Skype, Google talk, QQ et Yahoo! Messenger pour garder contact avec vos amis et consulter rapidement les prévisions météo ou ses mails avant de quitter la maison. En outre, un gestionnaire de photo convivial vous permet de visionner vos photos à tout moment sans avoir à accéder au système d’exploitation ! ASUS P6T 1-3 Le délai de démarrage du système varie selon les configurations. Solutions d’économie d’énergie ASUS Les solution d’économies d’énergie ASUS permettent d’offrir un équilibre entre puissance et économie d’énergie. ASUS EPU-6 Engine Le nouveau ASUS EPU - le premier moteur d’économie d’énergie au monde, passe à une version à 6 moteurs, permettant de réaliser des économies d’énergie sur tout le système en détectant la charge du PC puis en modérant l’alimentation en temps réel. Avec un changement de phase automatique des composants (incluant CPU, carte VGA, mémoire, chipset, disques et ventilateur CPU/système), le moteur EPU fournit automatiquement l’alimentation la plus appropriée via une accélération intelligente et l’overclocking - vous faisant économiser de l’énergie et de l’argent. AI Nap Avec AI Nap, le système continue de fonctionner avec une faible consommation électrique et une nuisance sonore réduite lorsque l’utilisateur est temporairement absent. Pour réveiller le système et retourner sous l’OS, cliquez simplement sur la souris ou sur une touche du clavier. Solutions thermiques silencieuses ASUS Les solutions thermiques ASUS rendent le système plus stable tout en accroissant les capacités d’overclocking. Stack Cool 2 ASUS Stack Cool 2 est une solution de refroidissement sans ventilateur et silencieuse baissant la température des composants critiques générant une chaleur élevée. La carte mère utilise un design spécial sur le circuit imprimé pour dissiper la chaleur générée par ces composants critiques. Solution à caloducs Profitez d’un environnement de travail plaisant et silencieux grâce à un système de flux d’air innovant. Avec des tuyaux en cuivre spéciaux, ce design thermique gère de manière effective le flux d’air généré par le ventilateur de CPU en le dirigeant hors du châssis - améliorant la dissipation de la chaleur pour une baisse généralisée de la température du système afin de garantir une longue durée de vie. 1-4 Chapitre 1 : Introduction au produit Ne désinstallez pas le dissipateur par vous-même. Le faire peut affecter les performances de dissipation de la chaleur. Fan Xpert La fonction ASUS Fan Xpert permet aux utilisateurs d’ajuster intelligemment la vitesse des ventilateurs du CPU et du châssis en fonction de la température ambiante résultant des conditions thermiques des différents composant et en fonction de la charge du système. Une variété de profils pratiques apporte une grande flexibilité au contrôle de la vitesse des ventilateurs dans le but d’obtenir un environnement frais et silencieux. ASUS Crystal Sound Cette fonction permet d’améliorer les application voix comme Skype, les jeux en ligne, les visioconférences et les enregistrements. Noise Filter Cette fonction détecte les interférences sonores répétitives et fixes (signaux non vocaux) tels que les ventilateurs d’un ordinateur, les climatiseurs, et autres nuisances sonores de fond, puis les élimine du flux audio lors d’un enregistrement. ASUS EZ DIY ASUS EZ DIY vous permet d’installer en toute simplicité des composants de l’ordinateur, mettre à jour le BIOS ou sauvegarder vos paramètres favoris. Interrupteur embarqué Via une simple pression lors d’un overclocking, cet interrupteur exclusive permet aux joueurs de personnaliser le niveau de performances en toute simplicité ! ASUS Q-Shield ASUS Q-Shield est une plaque métallique spécialement conçue pour une installation simplifiée. Grâce à une meilleure conductivité électrique, il protège idéalement votre carte mère contre l’électricité statique et les perturbations électromagnétiques. ASUS P6T 1-5 ASUS Q-Connector Vous pouvez utiliser ASUS Q-Connector pour connecter ou déconnecter les câbles de la façade avant du châssis en quelques étapes simples. Cet adaptateur unique vous évite d’avoir à connecter un câble à la fois, permettant une connexion simple et précise. ASUS O.C. Profile La carte mère intègre la fonction ASUS O.C. Profile permettant aux utilisateurs de stocker et charger en toute simplicité de multiples paramètres de configuration du BIOS. Ceux-ci peuvent être stockés sur le CMOS ou sur un fichier séparé, donnant ainsi aux utilisateurs la liberté de partager et distribuer leurs configurations favorites. ASUS CrashFree BIOS 3 ASUS CrashFree BIOS 3 permet de restaurer le BIOS lorsque ce dernier est corrompu à partir d’un disque Flash USB contenant le fichier BIOS. ASUS EZ Flash 2 EZ Flash 2 est utilitaire de mise à jour du BIOS convivial. Pressez simplement les raccourcis claviers pré-définis pour lancer l’utilitaire et mettre à jour le BIOS sans avoir à charger le système d’exploitation. Mettez à jour le BIOS facilement sans préparer de de disquette de démarrage et sans utiliser d’utilitaire de mise à jour du BIOS sous le système d’exploitation. ASUS MyLogo2™ Cette fonction vous permet de convertir vos photos favorites en un logo de démarrage 256 couleurs pour un écran de démarrage plus animé et original. ASUS Multi-language BIOS Le BIOS multilingue vous permet de choisir la langue que vous souhaitez parmi un panel de langues disponibles. Le BIOS traduit vous permet de configurer les paramètres plus simplement et rapidement. 1-6 Chapitre 1 : Introduction au produit Ce chapitre liste les procédures de paramétrage matériel que vous devrez accomplir en installant les composants du système. Vous y trouverez aussi une description des jumpers et des connecteurs de la carte mère. 2 Chapitre 2 : Informations sur le matériel Sommaire du chapitre 2 2.1 Avant de commencer.................................................................... 2-1 2.2 Vue générale de la carte mère..................................................... 2-2 2.3 Central Processing Unit (CPU).................................................... 2-5 2.4 Mémoire système........................................................................ 2-11 2.5 Slots d’extension........................................................................ 2-19 2.6 Jumpers....................................................................................... 2-23 2.7 Interrupteurs embarqués............................................................ 2-25 2.8 Connecteurs................................................................................ 2-26 2.9 Démarrer pour la première fois.................................................. 2-40 2.10 Eteindre l’ordinateur................................................................... 2-41 ASUS P6T 2.1 Avant de commencer Prenez note des précautions suivantes avant d’installer la carte mère ou d’en modifier les paramètres. ASUS P6T • Débranchez le câble d’alimentation de la prise murale avant de toucher aux composants. • Utilisez un bracelet antistatique ou touchez un objet métallique relié au sol (comme l’alimentation) pour vous décharger de toute électricité statique avant de toucher aux composants. • Tenez les composants par les coins pour éviter de toucher les circuits imprimés. • Quand vous désinstallez le moindre composant, placez-le sur une surface antistatique ou remettez-le dans son emballage d’origine. • Avant d’installer ou de désinstaller un composant, assurez-vous que l’alimentation ATX est éteinte et que le câble d’alimentation est bien débranché. Ne pas suivre cette précaution peut endommager la carte mère, les périphériques et/ou les composants. 2-1 2.2 Vue générale de la carte mère 2.2.1 Layout de la carte mère Reportez-vous à la section 2.8 Connecteurs pour plus d’informations sur la localisation des connecteurs arrières et internes. 2-2 Chapitre 2 : Informations sur le matériel 2.2.2 Contenu du layout Connecteurs/Jumpers/Slots 1. Connecteurs d’alimentation (24-pin EATXPWR, 8-pin EATX12V) 2. Socket LGA1366 3. Slots DDR3 4. Réglage de surtension CPU / Bus DRAM / QPI DRAM (3-pin OV_CPU; 3-pin OV_DRAM_BUS; 3-pin OV_QPI_DRAM) 5. Interrupteurs d’alimentation et de réinitialisation 6. Connecteurs de ventilation CPU, châssis et alimentation (4-pin CPU_FAN, 3-pin CHA_FAN1-2, 3-pin PWR_FAN) 7. Connecteurs SATA ICH10R [red] (7-pin SATA1-6) 8. Connecteurs SATA JMicron JMB322 [orange] (7-pin SATA_E1, SATA_E2) 9. Connecteur IDE (40-1 pin PRI_EIDE) 10. Clear RTC RAM (3-pin CLRTC) 11. Connecteur panneau système (20-8 pin PANEL) 12. Connecteur d’intrusion châssis (4-1 pin CHASSIS) 13. Connecteurs USB (10-1 pin USB78, USB910, USB1112) 14. Connecteur port IEEE 1394a (10-1 pin IE1394_2) 15. Connecteur pour lecteur de disquettes (34-1 pin FLOPPY) 16. Connecteur audio pour lecteur optique (4-pin CD) 17. Connecteur audio en façade (10-1 pin AAFP) 18. Connecteur audio numérique (4-1 pin SPDIF_OUT) ASUS P6T Page 2-36 2-6 2-11 2-24 2-25 2-34 2-30 2-31 2-29 2-23 2-38 2-35 2-32 2-33 2-28 2-37 2-35 2-37 2-3 2.2.3 Orientation de montage Lorsque vous installez la carte mère, vérifiez que vous la montez dans le châssis dans le bon sens. Le côté qui porte les connecteurs externes doit être à l’arrière du châssis, comme indiqué sur l’image ci-dessous. 2.2.4 Pas de vis Placez neuf (9) vis dans les trous indiqués par des cercles pour fixer la carte mère au châssis. Ne vissez pas trop fort ! Vous risqueriez d’endommager la carte mère. Placez ce côté vers l’arrière du châssis 2-4 Chapitre 2 : Informations sur le matériel 2.3 Central Processing Unit (CPU) La carte mère est livrée avec un socket LGA1366 pour l’installation d’un processeur Intel® Core™ i7 Extreme Edition / Core™ i7. ASUS P6T • Assurez-vous que tous les câbles soient débranchés lors de l’installation du CPU. • Si vous installez un CPU double- coeur, connectez le câble de ventilation du châssis au connecteur CHA_FAN1 de la carte mère pour assurer la stabilité du système. • Lors de l’achat de la carte mère, vérifiez que le couvercle PnP est sur le socket et que les broches de ce dernier ne sont pas pliées. Contactez votre revendeur immédiatement si le couvercle PnP est manquant ou si vous constatez des dommages sur le couvercle PnP, sur le socket, sur les broches ou sur les composants de la carte mère. • Conservez-bien le couvercle après avoir installé un la carte mère. ASUS ne traitera les requêtes de RMA (Return Merchandise Authorization) que si la carte mère est renvoyée avec le couvercle sur le socket LGA1336. • La garantie du produit ne couvre pas les dommages infligés aux broches du socket s’ils résultent d’une mauvaise installation/retrait du CPU, ou s’ils ont été infligés par un mauvais positionnement, par une perte ou par une mauvaise manipulation au retrait du couvercle PnP de protection du socket. 2-5 2.3.1 Installer le CPU Pour installer un CPU : 1. Localisez le socket du CPU sur la carte mère. Socket 1336 du CPU de la P6T Avant d’installer le CPU, vérifiez que le socket soit face à vous et que le levier est à votre gauche. 2. Pressez le levier avec votre pouce (A) et déplacez-le vers la gauche (B) jusqu’à ce qu’il soit libéré de son onglet de rétention. Pour éviter d’endommager les broches du socket, n’enlevez le couvercle PnP que pour installer un CPU. 3. Soulevez le levier dans la direction de la flèche à un angle de 135º. 4. Soulevez la plaque avec votre pouce et votre index à un angle de 100º. Onglet de rétention A B Levier Plaque de chargement 4 3 2-6 Chapitre 2 : Informations sur le matériel 5. Enlevez le couvercle PnP de la plaque. Cache PnP 6. Placez le CPU sur le socket, en vous assurant que la marque en forme de triangle doré est placée en bas à gauche du socket. Les ergots d’alignement sur le socket doivent correspondre aux encoches du CPU. Le CPU ne peut être placé que dans un seul sens. NE FORCEZ PAS sur le CPU pour le faire entrer dans le socket pour éviter de plier les broches du socket et/ou d’endommager le CPU ! 7. Marque en forme de triangle doré Encoche du CPU Ergot d’alignement Appliquez plusieurs gouttes de pâte thermique sur la zone exposée du CPU qui sera en contact avec le dissipateur thermique, en vous assurant que la pâte soit étalée en une couche fine et homogène. Certains dissipateurs thermiques sont vendus avec de la pâte thermique pré-appliquée. Dans ce cas, ignorez cette étape. Le matériau d’interface thermique est toxique et non comestible. Si ce matériau entre en contact avec vos yeux ou votre peau, passez à l’eau immédiatement, et consultez un médecin. Afin d’éviter de contaminer la pâte thermique, EVITEZ de l’appliquer directement avec vos doigts. ASUS P6T 2-7 8. Refermez la plaque (A), puis pressez le levier (B) jusqu’à ce qu’il se loge dans le loquet de rétention. A B 2-8 Chapitre 2 : Informations sur le matériel 2.3.2 Installer le dissipateur et le ventilateur du CPU Les processeurs Intel® au format LGA1366 nécessitent un dissipateur thermique et un ventilateur d’une conception spécifique pour assurer des performances et des conditions thermiques optimales. • Lorsque vous achetez un processeur Intel® en boîte, il est livré avec un ensemble dissipateur-ventilateur. Si vous achetez un CPU à part, assurezvous de bien utiliser un ensemble dissipateur-ventilateur multi-directionnel certifié par Intel®. • Votre ensemble dissipateur-ventilateur pour processeurs Intel® au format LGA1336 est équipé de pins à pousser et ne nécessite aucun outil particulier pour être installé. • Si vous achetez un ensemble dissipateur-ventilateur à part, assurez-vous de bien appliquer le matériau d’interface thermique sur le CPU ou sur le dissipateur avant de l’installer. • Votre P6T est compatible avec les ventilateurs et dissipateurs CPU LGA1366 et LGA775, pour offrir plus de fléxibilité en matière de refoidissement pour CPU. Installez d’abord la carte mère sur le châssis avant d’installer l’ensemble dissipateur-ventilateur. Pour installer l’ensemble dissipateur-ventilateur du CPU: 1. 2. Positionnez le dissipateur sur le CPU installé, en vous assurant que les quatre pins correspondent aux trous sur la carte mère. A B B Enfoncez les attaches deux par deux selon une séquence diagonale, afin de fixer l’ensemble ventilateur-dissipateur. A A B 1 B A 1 Orientez l’ensemble dissipateur/ventilateur de sorte que le câble du ventilateur du CPU soit plus près du connecteur du ventilateur du CPU. ASUS P6T 2-9 3. Connectez le câble du ventilateur CPU au connecteur de la carte mère étiqueté CPU_FAN. Connecteur CPU_FAN de la P6T N’oubliez pas de connecter le câble du ventilateur au connecteur CPU fan ! Des erreurs du monitoring pourraient se produire si vous ne branchez pas ce connecteur. 2.3.3 Désinstaller le dissipateur et le ventilateur du CPU Pour désinstaller l’ensemble dissipateurventilateur: 1. Déconnectez le câble du ventilateur du CPU de la carte mère. 2. Tournez les systèmes de serrage dans le sens inverse des aiguilles d’une montre. 3. Tirez vers le haut deux systèmes de serrage en même temps en séquence diagonale pour dégager l’ensemble dissipateur-ventilateur de la carte mère. 4. 2-10 A B B A A B B A Otez avec précaution l’ensemble dissipateur-ventilateur de la carte mère. Chapitre 2 : Informations sur le matériel 2.4 Mémoire système 2.4.1 Vue générale La carte mère est équipée de six sockets DIMM (Dual Inline Memory Modules) DDR3 (Dual Inline Memory Modules 3). Un module DDR3 possède les même dimensions physiques qu’un module DDR2 s’encochent différemment pour éviter leur installation sur des sockets DDR2. Les modules DDR3 ont été conçus pour offrir de meilleures performances tout en abaissant la consommation électrique Le schéma suivant illustre l’emplacement des sockets DDR3 : Sockets DIMM DDR3 de la P6T Canal Sockets Canal A DIMM_A1 et DIMM_A2 Canal B DIMM_B1 et DIMM_B2 Canal C DIMM_C1 et DIMM_C2 Configurations mémoire recommandées Mode Sockets DIMM_A2 DIMM_A1 DIMM_B2 DIMM_B1 DIMM_C2 DIMM_C1 2 DIMM - Peuplé - Peuplé - - 3 DIMM - Peuplé - Peuplé - Peuplé 4 DIMM Peuplé Peuplé - Peuplé - Peuplé 6 DIMM Peuplé Peuplé Peuplé Peuplé Peuplé Peuplé En raison de certaines limitations du chipset Intel, le système ne pourra pas démarrer si un seul module mémoire est installé sur le slot A2, B2, ou C2. Référez-vous au tableau ci-dessus pour les configurations mémoire recommandées. ASUS P6T 2-11 2.4.2 Configurations mémoire Vous pouvez installer des DIMM DDR3 non tamponnée et non ECC de 1Go et 2Go dans les sockets DIMM. • Vous pouvez installer des DIMM de tailles variables dans le Canal A et B et C. Le système mappe la taille totale du canal de plus petite taille pour les configurations dual-channel et triple-channel. Tout excédant de mémoire du canal le plus grand est alors mappé pour fonctionner en single-channel. • En raison de certaines limitations du chipset Intel, les modules mémoire X.M.P. et DDR3-1600 ne sont supportés que pour un seul module par canal. • Selon les spécifications de CPU Intel, les modules mémoire dont les besoins électriques sont supérieurs à voltage peuvent endommager le processeur. Il est recommandé d’installé des modules mémoire dont la consommation énergétique est inférieure à 1.65V. • Installez toujours des DIMM dotés avec la même latence CAS. Pour une compatibilité optimale, il est recommandé d’acheter des modules mémoire de même marque. • Si vous installez 4 Go ou plus de mémoire, il se peut que le système détecte moins de 3 Go, l’excédent de mémoire étant réservé à certaines fonctions critiques du système. Cette limitation apparaît sous Windows® XP/Vista 32-bits car ces systèmes d’exploitation ne supportent pas l’extension d’adresse physique. • Cette carte mère ne supporte pas les modules mémoire composés de puces mémoire de 256 Mo ou moins. • La fréquence par défaut d’opération de la mémoire dépend de son SPD. Par défaut, certains modules mémoire peuvent fonctionner à une fréquence inférieure à la valeur indiquée par le fabricant. • Les modules mémoire ont besoin d’un meilleur système de refroidissement pour fonctionner de manière stable en charge maximale (6 DIMMs) ou en overclocking. Liste des fabricants de modules mémoire agréés de la P6T DDR3-2000MHz 2-12 SS/ DS Marque 2GB (Kit of 2) DS OCZ3FXT20002GK 2GB (Kit of 2) SS OCZ OCZ3P20002GK (EPP) 2GB (Kit of 2) Gingle 9CAASS37AZZ01D1 2GB Fabricant N° de pièce CORSAIR BoxP/N: TW3X2G2000DFNV (CM3X1G2000DFNV) (EPP) OCZ Taille Support DIMM (Optionnel) Composant/ N° de puce Timing (BIOS) Voltage N/A Heat-Sink Package 8-8-8-24 1.9 • N/A Heat-Sink Package 8 1.9 • SS N/A Heat-Sink Package 9 1.9 • DS N/A Heat-Sink Package 9-9-9-24 A* B* • Chapitre 2 : Informations sur le matériel DDR3-1866MHz Fabricant N° de pièce Taille KINGSTON KHX14900D3K3/3GX (XMP) 3GB (Kit of 3) Aeneon AXH760UD10-18J (XMP) Aeneon AXH860UD20-18J (XMP) 1GB 2GB SS/ DS SS SS DS Marque Composant/ N° de puce Timing (BIOS) Voltage N/A Heat-Sink Package (1333-9-9-9-24) 1.65 N/A Heat-Sink Package CL10 (1333-8-8-8-24) N/A Heat-Sink Package CL10 (1333-8-8-8-24) Support DIMM (Optionnel) A* B* • • • • • • DDR3-1800MHz Marque Composant/ N° de puce Timing (BIOS) N/A Heat-Sink Package 7 SS N/A Heat-Sink Package 3GB (Kit of 3) SS N/A Heat-Sink Package (1333-9-9-9-24) TX1800KLU-2GK (XMP) 2GB (Kit of 2) SS N/A Heat-Sink Package 8 PVS32G1800LLKN (EPP) 2GB (Kit of 2) N/A Heat-Sink Package CL8-8-8-20 (1066-7-7-7-20) Fabricant N° de pièce Taille CORSAIR CM3X1024-1800C7DIN (XMP) 1GB KINGSTON KHX14400D3K2/2GN (EPP) 2GB (Kit of 2) KINGSTON KHX14400D3K3/3GX (XMP) Transcend Patriot SS/ DS SS SS Voltage Support DIMM (Optionnel) A* B* • • 1.9 • • 1.65 • • • • • • 1.9 Face(s) : SS - Simple face DS - Double face Support DIMM : • A*: Supporte deux (2) modules insérés dans les slots A1 et B1 comme paire en configuration mémoire Dual-channel. • B*: Supporte trois (3) modules insérés dans les slots oranges (A1, B1 et C1) comme un ensemble en configuration mémoire Triple-channel. ASUS P6T • ASUS offre exclusivement la prise en charge de la fonction Hyper DIMM. • La prise en charge de la fonction Hyper DIMM est soumise aux caractéristiques physiques du CPU. • Visitez le site Web d’ASUS pour la dernière liste des fabricants de modules mémoire supportés par cette carte mère. 2-13 DDR3-1600MHz SS/ DS Support DIMM (Optionnel) Composant/N° de puce Timing (BIOS) Voltage A* B* C* D* N/A Heat-Sink Package CL8-8-8-24 (1333-9-9-9-24) 1.651.85 • • • • SS N/A Heat-Sink Package 7-7-7-20 (1333-9-9-9-24) 1.80 • • • • 4GB (Kit of 2) DS N/A Heat-Sink Package (1333-9-9--9-24) 1.80 • • • • BoxP/N: TWIN3X40961600C7DHXIN (CM3X2048-1600C7DHXIN) 4GB (Kit of 2) DS N/A Heat-Sink Package (1601-7-7-7-20) 1.90 • • • CORSAIR TR3X6G1600C9(XMP) 6GB (Kit of 3) DS N/A Heat-Sink Package CL9-9-9-24 (1333-9-9-9-24) 1.65 • • • Crucial BL12864BA1608.8SFB (XMP) 1GB SS N/A Heat-Sink Package (1601-8-8-8-24) 1.8 • • • • G.SKILL F3-12800CL7D-2GBHZ 2GB (Kit of 2) SS N/A Heat-Sink Package (1601-7-7-7-18) 1.9 • • • • F3-12800CL9D-2GBNQ 2GB (Kit of 2) SS N/A Heat-Sink Package (1333-9-9-9-24) 1.6 • • • • G.SKILL F3-12800CL7D-4GBPI 4GB (Kit of 2) DS N/A Heat-Sink Package 7-7-7-18 (1333-9-9-9-24) 1.9 • • • G.SKILL F3-12800CL9T-6GBNQ 6GB (Kit of 3) DS N/A Heat-Sink Package 9-9-9-24 (1601-9-9-9-24) 1.5-1.6 • • KINGSTON KHX12800D3LLK3/3GX (XMP) 3GB (Kit of 3) SS N/A Heat-Sink Package (1333-9-9-9-24) 1.65 • • Heat-Sink Package 7-6-6-24 (1333-7-7-7-20) • • • Fabricant N° de pièce Taille A-DATA AD31600E001GMU 3GB (Kit of 3) SS CORSAIR BoxP/N: TWIN3X20481600C7DHXIN (CM3X1024-1600C7DHXIN) (XMP) 2GB (Kit of 2) CORSAIR BoxP/N: TW3X4G1600C9DHXNV (CM3X2G1600C9DHXNV) CORSAIR G.SKILL OCZ SS Marque OCZ3P1600EB1G 1GB OCZ OCZ3P16002GK 2GB (Kit of 2) N/A SS N/A Heat-Sink Package 7 (1333-7-77-20) OCZ OCZ3T1600XM2GK (XMP) 2GB (Kit of 2) SS N/A Heat-Sink Package (1601-8-8-8-28) OCZ OCZ3P1600EB4GK 4GB (Kit of 2) DS N/A Heat-Sink Package 7-7-6 (1333-7-7-7-20) 1.8 • • • OCZ OCZ3X16004GK 4GB (Kit of 2) DS N/A Heat-Sink Package 7-7-7-20 1.9 • • • Aeneon AXH760UD10-16H 1GB SS N/A Heat-Sink Package (1601-9-9-9-28) • • • Aeneon AXH860UD20-16H 2GB DS N/A Heat-Sink Package (1601-9-9-9-28) • • • Cell Shock CS322271 2GB (Kit of 2) DS N/A Heat-Sink Package 7-7-7-14 (1066-7-7-7-20) • • • • Mushkin 996657 4GB (Kit of 2) DS N/A Heat-Sink Package 7-7-7-20 • • • • Patriot PVT33G1600ELK 3GB (Kit of 3) SS N/A Heat-Sink Package CL9-9-9-24 (1066-7-7-7-20) 1.65 • • • • Patriot PVS34G1600LLKN 4GB (Kit of 2) DS N/A Heat-Sink Package 7-7-7-20 (1066-7-7-7-20) 2.0 • • Patriot PVT36G1600ELK 6GB (Kit of 3) DS N/A Heat-Sink Package CL9-9-9-24 (1066-7-7-7-20) 1.65 • • • • • • • • • • PQI MFADR401PA0102 2GB DS SAMSUNG K4B1G08460 9-9-9-24 (1333-9-9-9-24) Team BoxP/N: TXD32048M1600HC7DC (TXD31024M1600HC7) 2GB (Kit of 2) SS N/A Heat-Sink Package 7-7-7-21 (1333-8-8-824) 2-14 1.7-1.9 1.751.85 • Chapitre 2 : Informations sur le matériel • • • DDR3-1333MHz Fabricant N° de pièce Taille SS/ DS Marque Composant/N° de puce Timing (BIOS) A-DATA SC63I1B16 2GB DS SAMSUNG K4B1G0846D (1333-9-9-9-24) A-DATA AD31333E002G0U 6GB (Kit of 3) DS N/A Heat-Sink Package CL7-7-7-20 (1333-9-9-9-24) Apacer 78.01GC6.420 1GB SS ELPIDA J1108BABG-DJ-E Apacer 78.01GC8.422 1GB SS ELPIDA J1108BABG-DJ-E(ECC) Apacer 78.A1GC6.421 2GB DS ELPIDA Apacer 78.A1GC8.423 2GB DS CORSAIR CM3X1G1333C9D6 3GB (Kit of 3) CORSAIR TR3X3G1333C9 CORSAIR Voltage Support DIMM (Optionnel) A* B* C* D* • • • • • • • • (1333-9-9-9-24) • • • • (1333-9-9-9-24) • • • • J1108BABG-DJ-E (1333-9-9-9-24) • • • • ELPIDA J1108BABG-DJ-E(ECC) (1333-9-9-9-24) • • • • SS N/A Heat-Sink Package 9-9-9-24 (1337-9-9-9-24) 1.5 • • • • 3GB (Kit of 3) SS N/A Heat-Sink Package 9-9-9-24 (1333-9-9-9-24) 1.5 • • • • CM3X1024-1333C9DHX 1GB DS N/A Heat-Sink Package (1333-9-9-9-24) 1.1 • • • CORSAIR BoxP/N: TWIN3X2048-1333C9 (CM3X1024-1333C9) 2GB (Kit of 2) DS N/A Heat-Sink Package 9-9-9-24 (1066-7-7-7-20) 1.70 • • CORSAIR BoxP/N: TW3X4G1333C9DHX (CM3X2048-1333C9DHX) 4GB (Kit of 2) DS N/A Heat-Sink Package 9-9-9-24 (1066-7-7-7-20) 1.70 • • CORSAIR CM3X2G1333C9D6 6GB (Kit of 3) DS N/A Heat-Sink Package 9-9-9-24 (1337-9-9-9-24) 1.5 • • • • CORSAIR TR3X6G1333C9 6GB (Kit of 3) DS N/A Heat-Sink Package 9-9-9-24 (1333-9-9-9-24) 1.5 • • • • Crucial CT12864BA1339.8SFB 1GB SS MICRON D9GTS (1333-9-9-9-24) • • • Crucial CT12864BA1339.8SFD 1GB SS MICRON MT8JF12864AY-1G4D1 (1333-9-9-9-24) • • • Crucial CT25664BA1339.16SFD 2GB DS MICRON D9JNM (1333-9-9-9-24) • • • ELPIDA EBJ10UE8BAW0-DJ-E 1GB SS ELPIDA J1108BABG-DJ-E CL9 (1333-9-9-9-24) • • • • ELPIDA EBJ21UE8BAW0-DJ-E 2GB DS ELPIDA J1108BABG-DJ-E CL9 (1333-9-9-9-24) • • • • G.SKILL F3-10600CL8D-2GBHK 2GB (Kit of 2) SS N/A Heat-Sink Package (1337-8-8-8-22) 1.65 • • • • G.SKILL F3-10600CL9D-2GBPK 2GB (Kit of 2) SS N/A Heat-Sink Package (1333-9-9-9-24) 1.65 • • • • F3-10600CL9D-2GBNQ 2GB (Kit of 2) DS N/A Heat-Sink Package (1333-9-9-9-24) 1.51.65 • • • • G.SKILL F3-10666CL9D-4GBPK 4GB (Kit of 2) DS N/A Heat-Sink Package (1333-9-9-9-24) 1.65 • • • • G.SKILL F3-10666CL9T-6GBNQ 6GB (Kit of 3) DS N/A Heat-Sink Package 9-9-9-24 (1333-9-9-9-24) 1.5 • • • • KINGMAX FLFD45F-B8EE9 1GB SS ELPIDA J1108BASE-DJ-E (1333-9-9-9-24) • • • • KINGSTON KVR1333D3N9/1G 1GB SS ELPIDA J1108BASE-DJ-E (1333-9-9-9-24) 1.5 • • • • KINGSTON KVR1333D3N9/2G 2GB DS ELPIDA J1108BASE-DJ-E (1333-9-9-9-24) 1.5 • • • • MICRON MT8JTF12864AY1G4BYES 1GB SS MICRON Z9HWR (1333-9-9-9-24) • • • MICRON MT16JTF25664AY1G4BYES 2GB DS MICRON Z9HWR (1333-9-9-9-24) • • • OCZ OCZ3RPX1333EB2GK 1GB SS N/A Heat-Sink Package (1066-6-5-5-20) • • • G.SKILL ASUS P6T 1.651.85 • • • 2-15 DDR3-1333MHz (suite) Fabricant OCZ N° de pièce Taille OCZ3X1333GK 3GB (Kit of 3) SS/ DS SS Marque N/A Composant/N° de puce Timing (BIOS) Voltage Heat-Sink Package 7-7-7 (1066-6-6-6-16) 1.6 Support DIMM (Optionnel) A* B* • • C* D* • • OCZ OCZ3P13332GK 1GB DS N/A Heat-Sink Package 7-7-7-20 (1333-9-9-9-24) OCZ OCZ3P13334GK 4GB (Kit of 2) DS N/A Heat-Sink Package 7 (1333-7-7-7-20) 1.8 • • OCZ OCZ3RPX1333EB4GK 4GB (Kit of 2) DS N/A Heat-Sink Package (1066-6-5-5) 1.85 • • Qimonda IMSH1GU03A1F1C-13H 1GB SS Qimonda IDSH1G-03A1F1C-13H 9 (1333-9-9-9-24) • • • • Qimonda IMSH2GU13A1F1C-13H 2GB DS Qimonda IDSH1G-03A1F1C-13H 9 (1333-9-9-9-24) • • • • SAMSUNG M378B2873DZ1-CH9 1GB SS SAMSUNG K4B1G0846D 9 (1333-9-9-9-24) • • • • SAMSUNG M391B2873DZ1-CH9 1GB SS SAMSUNG K4B1G0846D(ECC) 9 (1333-9-9-9-24) • • • • SAMSUNG M378B5673DZ1-CH9 2GB DS SAMSUNG K4B1G0846D 9 (1333-9-9-9-24) • • • • SAMSUNG M391B5673DZ1-CH9 2GB DS SAMSUNG K4B1G0846D(ECC) 9 (1333-9-9-9-24) • • • • Transcend TS128MLK64V3U 1GB SS SAMSUNG K4B1G0846D 9 (1333-9-9-9-24) • • • • Transcend TS256MLK64V3U 2GB DS SAMSUNG K4B1G0846D 9 (1333-9-9-9-24) • • • • Asint SLY3128M8-EDJ 1GB SS Asint DDRIII1208-DJ (9-9-9-24) • • Asint SLZ3128M8-EDJ 2GB DS Asint DDRIII1208-DJ (9-9-9-24) • • • • BUFFALO FSX1333D3G-1G 1GB SS N/A Heat-Sink Package (1066-7-7-7-20) • • • • BUFFALO FSX1333D3G-2G 2GB DS N/A Heat-Sink Package (1066-7-7-7-20) • • • • Elixir M2F2G64CB8HA4N-CG 2GB DS Elixir N2CB1G80AN-CG (1333-9-9-9-24) • • • • Patriot PDC32G1333LLK 1GB SS PATRIOT Heat-Sink Package 7 (1337-7-7-7-20) 1.7 • • • • Patriot PVT33G1333ELK 3GB (Kit of 3) SS N/A Heat-Sink Package CL9-9-9-24 (1066-7-7-7-20) 1.65 • • • • Patriot PVT36G1333ELK 6GB (Kit of 3) DS N/A Heat-Sink Package CL9-9-9-24 (1066-7-7-7-20) 1.65 • • • • PQI MFACR322LA0105 1GB DS PQI PQC3648S15R (1333-9-9-9-24) • • • • • DDR3-1067MHz Fabricant N° de pièce Taille SS/ DS Marque Composant/N° de puce Timing (BIOS) Voltage CORSAIR CM3X1024-1066C7 1GB DS N/A Heat-Sink Package 7 1.1 Crucial CT12864BA1067.8SFB 1GB SS MICRON Z9HWQ Crucial CT12864BA1067.8SFD 1GB SS MICRON D9JNL Crucial CT25664BA1067.16SFD 2GB DS MICRON Support DIMM (Optionnel) A* B* • • C* D* 7 • 7 • • • • • • D9JNL 7 • • • • • ELPIDA EBJ10UE8BAW0-AE-E 1GB SS ELPIDA J1108BABG-DJ-E CL7 (1066-7-7-7-20) • • • • ELPIDA EBJ11RD8BAFA-AE-E 1GB DS ELPIDA J5308BASE-AC-E(ECC) 7 • • • • ELPIDA EBJ11UD8BAFA-AG-E 1GB DS ELPIDA J5308BASE-AC-E 8 • • • ELPIDA EBJ21UE8BAW0-AE-E 2GB DS ELPIDA J1108BABG-DJ-E CL7 (1066-7-7-7-20) • • • 2-16 Chapitre 2 : Informations sur le matériel • DDR3-1067MHz (suite) SS/ DS Marque Timing (BIOS) Voltage F3-8500CL6D-2GBHK 2GB (Kit of 2) SS N/A HMT112U6AFP8C-G7N0 1GB SS HYNIX Heat-Sink Package 6-6-6-15 1.65 H5TQ1G83AFPG7C 7 Hynix HYMT112U64ZNF8-G7 1GB SS HYNIX HY5TQ1G831ZNFP-G7 Hynix HMT125U6AFP8C-G7N0 2GB Hynix HYMT125U64ZNF8-G7 2GB DS HYNIX DS HYNIX KINGSTON KVR1066D3N7/1G KINGSTON KVR1066D3N7/2G 1GB DS ELPIDA J5308BASE-AC-E 2GB DS SAMSUNG K4B1G0846C-ZCF8 MICRON MT8JTF12864AY-1G1D1 1GB SS MICRON 7VD22 MICRON MT16JTF25664AY-1G1D1 2GB DS MICRON Qimonda IMSH1GU03A1F1C-10F 1GB SS Qimonda IMSH1GU03A1F1C-10G 1GB SS Qimonda IMSH1GU13A1F1C-10F 1GB DS Qimonda IMSH2GU13A1F1C-10F 2GB DS Qimonda IDSH1G-03A1F1C-10F Qimonda IMSH2GU13A1F1C-10G 2GB DS Qimonda Fabricant N° de pièce Taille G.SKILL Hynix Composant/N° de puce Support DIMM (Optionnel) A* B* C* D* • • • • • • • • 7 • • • H5TQ1G83AFPG7C 7 • • • HY5TQ1G831ZNFP-G7 7 • • • 1.5 • • • • 1.5 • • • • 7 • • • • 7VD22 7 • • • • Qimonda IDSH1G-03A1F1C-10F 7 • • • • Qimonda IDSH1G-03A1F1C-10G 8 • • • • • • • • 7 • • • • IDSH1G-03A1F1C-10G 8 • • • • • IDSH51-03A1F1C-10F • Transcend TS256MLK64V1U 2GB DS ELPIDA J1108BABG-AE-E CL7 (1066-7-7-7-20) • • • Aeneon AEH760UD00-10FA98X 1GB DS AENEON AEH93R10F 7 • • • Asint SLY3128M8-EAE 1GB SS Asint DDRIII1208-AE (7-7-7-20) • • • • Asint SLZ3128M8-EAE 2GB DS Asint DDRIII1208-AE (7-7-7-20) • • • • Elixir M2F2G64CB8HAN4-BE 2GB DS Elixir N2CB1G80AN-BE 7 • • • • WINTEC 3DU3191A-10 1GB DS Qimonda IDSH51-03A1F1C-10F 7 • • Face(s) : SS - Simple face DS - Double face Support DIMM : • A* : Supporte deux (2) modules insérés dans les slots A1 et B1 comme paire en configuration mémoire Dual-channel. • B* : Supporte trois (3) modules insérés dans les slots oranges (A1, B1 et C1) comme un ensemble en configuration mémoire Triple-channel. • C* : Supporte quatre (4) modules insérés dans les slots oranges (A1, B1 et C1) et le slot noir A2 omme un ensemble en configuration mémoire Triple-channel. • D*: Supports six (6) insérés dans les slots oranges et noirs comme deux ensembles en configuration mémoire Triple-channel. ASUS P6T • En raison de certaines limitations du chipset Intel, les modules mémoire DDR3-1600 ne sont normalement supportés que pour un seul module par canal. Toutefois, ASUS offre en exclusvité la possibilité d’installer deux modules mémoire DDR3-1600 DIMM sur chaque canal. • Visitez le site Web d’ASUS pour la dernière liste des fabricants de modules mémoire supportés par cette carte mère. 2-17 2.4.3 Installer un module mémoire Débranchez l’alimentation avant d’ajouter ou de retirer des modules mémoire ou tout autre composant système. Ne pas le faire risquerait d’endommager la carte mère et les composants. 1. Déverrouillez un socket DIMM en pressant les clips de rétention vers l’extérieur. 2. Alignez un module DIMM sur le socket de sorte que l’encoche sur le module corresponde à l’ergot sur le socket. 2 Encoche du DIMM 1 1 Clip de rétention déverrouillé Un DIMM est doté d’une encoche, ce qui lui permet de ne pouvoir être inséré dans le socket que dans un seul sens. Ne forcez pas sur le module pour éviter de l’endommager. 3. Insérez fermement le module mémoire dans le socket jusqu’à ce que les clips se remettent en place d’eux-mêmes et que le module soit bien en place. Clip de rétention verrouillé 2.4.4 1. Enlever un module mémoire 2 Pressez en même temps les clips de rétention vers l’extérieur pour déverrouiller le module mémoire. 1 1 Encoche du DIMM Soutenez le module avec vos doigts lorsque vous pressez sur les clips de rétention. Le module pourrait être endommagé s’il est éjecté avec trop de force. 2. 2-18 Enlevez le module mémoire du socket. Chapitre 2 : Informations sur le matériel 2.5 Slots d’extension Plus tard, vous pourrez avoir besoin d’installer des cartes d’extension. La section suivante décrit les slots et les cartes d’extension supportées. Assurez-vous de bien débrancher le câble d’alimentation avant d’ajouter ou de retirer des cartes d’extension. Ne pas le faire risquerait de vous blesser et d’endommager les composants de la carte mère. 2.5.1 Installer une carte d’extension Pour installer une carte d’extension: 1. Avant d’installer la carte d’extension, lisez bien la documentation livrée avec cette dernière et procédez aux réglages matériels nécessaires pour accueillir cette carte. 2. Ouvrez le châssis (si votre carte mère est montée dans un châssis). 3. Enlevez l’équerre correspondant au slot dans lequel vous désirez installer la carte. Conservez la vis. 4. Alignez le connecteur de la carte avec le slot et pressez fermement jusqu’à ce que la carte soit bien installée dans le slot. 5. Fixez la carte au châssis avec la vis que vous avez ôté plus tôt. 6. Refermez le châssis. 2.5.2 Configurer une carte d’extension Après avoir installé la carte, configurez-la en ajustant les paramètres logiciels. 1. Allumez le système et procédez aux modifications de BIOS nécessaires, si besoin. Voir chapitre 3 pour plus de détails concernant le BIOS. 2. Assignez un IRQ à la carte. Reportez-vous aux tableaux de la page suivante. 3. Installez les pilotes de la carte d’extension. Quand vous utilisez des cartes PCI sur des slots partagés, assurez-vous que les pilotes supportent la fonction “Share IRQ” ou que les cartes ne nécessitent pas d’asssignation d’IRQ. Auquel cas, des conflits risquent de survenir entre deux groupes PCI, rendant le système instable et la carte PCI inutilisable. Référez-vous au tableau de la page suivante pour plus de détails. ASUS P6T 2-19 2.5.3 Assignation des IRQ Assignation standard IRQ 0 1 2 4 5 6 7 8 9 10 11 12 13 14 Priority 1 2 – 12 13 14 15 3 4 5 6 7 8 9 Fonction standard Minuteur système Contrôleur clavier Redirection vers IRQ#9 Port communications (COM1)* IRQ holder for PCI steering* Contrôleur disquettes Réservé CMOS système / horloge temps réel IRQ Holder for PCI Steering* IRQ Holder for PCI Steering* IRQ Holder for PCI Steering* Réservé Processeur de données numériques Canal IDE primaire * Ces IRQ sont habituellement disponibles pour les périphériques PCI. Assignation des IRQ pour cette carte mère IOH PCIE16_1 PCIE16_2 PCIE16_3 24 partagé – – 25 – – – 26 – – – 27 – – – 28 – – partagé 29 – – – 30 – partagé – 31 – – – ICH PCIE1_1 LAN J-Micron JMB363 PCI_1 PCI_2 Contrôleur USB 1 Contrôleur USB 2 Contrôleur USB 3 Contrôleur USB 4 Contrôleur USB 5 Contrôleur USB 6 Contrôleur USB 2.0 1 Contrôleur USB 2.0 2 Contrôleur SATA 1 Contrôleur SATA 2 Audio Azalia 2-20 A B C D E F G H partagé – – – – – – – – partagé – – – – – partagé – – – – – – – partagé – – – – – – – – partagé – – – – – – – – – – – – – partagé – – – partagé – – – – – – partagé – – – – – partagé – – – – – – – – – – – – partagé – – – – – partagé – – – – – – – – – – – partagé – – partagé – – – – – – – – – partagé – – – – – – – partagé – – – – – – – – – partagé – Chapitre 2 : Informations sur le matériel 2.5.4 Slots PCI Les slotsPCI supportent des cartes telles que les cartes réseau, SCSI, USB et toute autres cartes conforment au standard PCI. Référez-vous à l’illustration cidessous pour l’emplacement des slots PCI. 2.5.5 Slot PCI Express x1 Cette carte mère supporte les cartes réseau, SCSI et autres cartes conforment au standard PCI Express. Référez-vous à l’illustration ci-dessous pour l’emplacement des slots PCI Express x1. 2.5.6 Slots PCI Express 2.0 x16 Cette carte mère supporte les cartes graphiques PCI Express 2.0 x16 conforment aux spécifications PCI Express. Référez-vous à l’illustration ci-dessous pour l’emplacement du slot PCI Express x16. Slot PCI 2 Slot PCIe 2.0 x16_3 (blanc, @x4) Slot PCI 1 Slot PCIe 2.0 x16_2 (blue, @x16) Slot PCI Express x1_1 Slot PCIe 2.0 x16_1 (blue, @x16) ASUS P6T 2-21 Configuration VGA 2-22 Mode de fonctionnement PCI Express PCIe x16_1 PCIe x16_2 PCIe x16_3 Une seule carte VGA/PCIe x16 (recommandé pour une seule x16 (carte PCIe) carte) x4 (carte PCIe) Deux cartes VGA/PCIe x16 x16 x4 x16 x16 x4 • Lors de l’utilisation d’une seule carte graphique, utilisez le slot PCIe 2.0 x16_1 (bleu) ou PCIe 2.0 x16_2 slot (bleu) pour de meilleures performances. • En configuration CrossFireX™ ou SLI™ mode, utilisez les slots PCIe 2.0 x16_1 (bleu) et PCIe 2.0 x16_2 (bleu) pour de meilleures performances. • Utilisez les trois slots PCIe 2.0 x16 en mode 3-Way SLI™ ou Triple CrossFireX™. • Il est recommandé d’utiliser un bloc d’alimentation fournissant une puissance énergétique adéquate lors d’une configuration CrossFireX™ ou SLI™. Voir page 2-36 pour plus de détails. • Connectez un ventilateur pour châssis sur le connecteur CHA_FAN1/2 de la carte mère lorsque vous utilisez de multiples cartes graphique, et ce, pour un meilleur environnement thermique. Voir page 2-34 pour plus de détails. Chapitre 2 : Informations sur le matériel 2.6 1. Jumpers Clear RTC RAM (CLRTC) Ce jumper vous permet d’effacer la Real Time Clock (RTC) RAM du CMOS. Vous pouvez effacer de la mémoire CMOS la date, l’heure et paramètres setup du système en effaçant les données de la CMOS RTC RAM . La pile bouton intégrée alimente les données de la RAM dans le CMOS, incluant les paramètres système tels que les mots de passe. Clear RTC RAM de la P6T Pour effacer la RTC RAM: 1. Eteignez l’ordinateur, débranchez le cordon d’alimentation et retirez la pile de la carte mère. 2. Passez le jumper des broches 1-2 (par défaut) aux broches 2-3. Maintenez le capuchon sur les broches 2-3 pendant 5~10 secondes, puis replacez-le sur les broches 1-2. 3. Replacez la pile, branchez le cordon d’alimentation et démarrez l’ordinateur. 4. Maintenez la touche <Suppr> enfoncée lors du démarrage et entrez dans le BIOS pour saisir à nouveau les données. Sauf en cas d’effacement de la RTC RAM, ne bougez jamais le jumper des broches CLRTC de sa position par défaut. Enlever le jumper provoquerait une défaillance de démarrage ASUS P6T • Si les étapes ci-dessus ne vous aident pas, retirez la pile et déplacez de nouveau le jumper pour effacer les données CMOS RTC RAM. Une fois terminé, replacez la pile. • Vous n’avez pas besoin d’effacer la RTC lorsque le système plante à cause d’un mauvais overclocking. Dans ce dernier cas, utilisez la fonction C.P.R. (CPU Parameter Recall). Eteignez et redémarrez le système afin que le BIOS puisse automatiquement récupérer ses valeurs par défaut. • En raison des limitations du chipset, il est nécessaire de couper l’alimentation avant d’utiliser la fonction C.P.R. Vous devez éteindre puis rallumer le système ou débrancher puis rebrancher le cordon d’alimentation avant de redémarrer le système. 2-23 2. Réglage de la surtension du CPU / bus DRAM / QPI DRAM (3-pin OV_CPU, 3-pin OV_DRAM_BUS, 3-pin OV_QPI_DRAM) Ces jumpers permettent d’activer ou désactiver les paramètres avancés de surtension du CPU, du bus DRAM et QPI DRAM dans le BIOS. Lisez les informations ci-dessous avant de changer les paramètres de ce jumper. Paramètres de surtension de la P6T 2-24 OV_CPU OV_DRAM_BUS OV_QPI_DRAM Broches 1-2 (par défaut) Jusqu’à 1.70V Jusqu’à 1.90V Jusqu’à 1.70V Broches 2-3 (surtension activée) Jusqu’à 2.10V Jusqu’à 2.46V Jusqu’à 1.90V • Avant de modifier le réglage de ces jumpers, utilisez les options du BIOS pour ajuster les performances du CPU, de la DRAM, et QPI. Assurez-vous que votre système fonctionne correctement avec les paramètres de tension les plus hauts avant de modifier le réglage de ces deux jumpers. • Ne positionnez pas le capuchon du jumper OV_CPU sur les broches 2-3 lors de l’installation d’un nouveau CPU et du premier démarrage de l’ordinateur. Le faire peut amener le système à planter. Pour résoudre ce problème, éteignez le système puis repositionnez le capuchon du jumper OV_CPU sur les broches 1-2. • Selon les spécifications de CPU Intel, les modules mémoire dont les besoins électriques sont supérieurs à voltage peuvent endommager le processeur. Il est recommandé d’installé des modules mémoire dont la consommation énergétique est inférieure à 1.65V. • Le système peut nécessiter un meilleur système de refroidissement (un système de refroidissement à eau par exemple) pour fonctionner de manière stable lors de l’utilisation de voltages élevés. Chapitre 2 : Informations sur le matériel 2.7 Interrupteurs embarqués Les interrupteurs embarqués vous permettent de personnaliser les performances à système ouvert. Ceci est idéal pour les fans d’overclocking et les joueurs qui modifient continuellement les paramètres du système pour en améliorer les performances. 1. Interrupteur d’alimentation Appuyez sur cet interrupteur pour démarrer le système. Interrupteur d’alimentation de la P6T 2. Interrupteur de réinitialisation Appuyez sur cet interrupteur pour redémarrer le système. Interrupteur de réinitialisation de la P6T ASUS P6T 2-25 2.8 Connecteurs 2.8.1 Connecteurs arrières 1. Port souris PS/2 (vert). Ce port accueille une souris PS/2. 2. Port de sortie S/PDIF coaxial. Ce port sert à être relié à un périphérique audio externe via un câble S/PDIF coaxial. 3. Port IEEE 1394a. Ce port 6 broches IEEE 1394a offre une connectivité ultra rapide pour les périphériques audio/vidéo, les périphériques de stockage, PC, ou les périphériques portables. 4. Port LAN 1 (RJ-45). Ce port permet une connexion Gigabit à un réseau local LAN (Local Area Network) via un hub réseau. Indicateurs LED des ports LAN LED Activité/Lien Statut Description Eteint Pas de lien Vert Lié Clignotant Activité de données LED Vitesse Statut Description Eteint Connexion 10 Mbps Orange Connexion 100 Mbps Vert Connexion 1 Gbps LED ACT/ LIEN LED VITESSE Port LAN 5. Port Center/Subwoofer (orange). Ce port accueille le caisson de basse. 6. Port Rear Speaker Out (noir). Ce port est dédié à la connexion des hautparleurs arrières en configuration audio 4, 6 ou 8 canaux. 7. Port Line In (bleu clair). Ce port est dédié à un lecteur de cassette, de CD, de DVD ou d’autres sources audio. 8. Port Line Out (vert). Ce port est dédié à un casque ou un haut parleur. En configuration 4, 6 ou 8 canaux, la fonction de ce port devient Front Speaker Out. 9. Port Microphone (rose). Ce port sert à accueillir un microphone. 10. Port Side Speaker Out (gris). Ce port est dédié à la connexion des hautparleurs latéraux en configuration audio 8 canaux. 2-26 Chapitre 2 : Informations sur le matériel Reportez-vous au tableau de configuration audio pour une description de la fonction des ports audio en configuration 2,4,6 ou 8 canaux. Configuration audio 2, 4, 6, ou 8 canaux Casque 2 canaux Line In Line Out Mic In – – – Port Bleu clair Vert Rose Orange Noir Gris 11. 4 canaux 6 canaux 8 canaux Line In Front Speaker Out Mic In – Rear Speaker Out – Line In Front Speaker Out Mic In Center/Subwoofer Rear Speaker Ou – Line In Front Speaker Out Mic In Center/Subwoofer Rear Speaker Out Side Speaker Out Ports USB 2.0 1 et 2. Ces ports à quatre broches “Universal Serial Bus” (USB) sont à disposition pour connecter des périphériques USB 2.0. 12. Ports USB 2.0 3 et 4. Ces ports Universal Serial Bus (USB) 4 broches sont disponibles pour la connexion de périphériques USB 2.0. 13. Port SATA externe. Ce port permet de connecter un disque dur Serial ATA externe. • N’INSEREZ PAS de connecteurs différents sur le port SATA externe. • Pour activer le branchement à chaud, réglez l’élément Controller Mode du BIOS sur [AHCI], et redémarrez le système. Voir section 3.5.3 Onboard Device Configuration pour plus de détails. 14. Port de sortie S/PDIF optique. Ce port sert à être relié à un périphérique audio externe via un câble optique S/PDIF. 15. Ports USB 2.0 5 et 6. Ces ports Universal Serial Bus (USB) 4 broches sont disponibles pour la connexion de périphériques USB 2.0. 16. Port clavier PS/2 (mauve). Ce port accueille un clavier PS/2. ASUS P6T 2-27 2.8.2 1. Connecteurs internes Connecteur pour lecteur de disquettes (34-1 pin FLOPPY) Ce connecteur accueille le câble pour lecteur de disquette (FDD). Insérez un bout du câble dans le connecteur sur la carte mère, puis l’autre extrémité à l’arrière du lecteur de disquette. La broche 5 du connecteur a été enlevée pour empêcher une mauvaise connexion lors de l’utilisation d’un câble FDD dont la broche 5 est couverte. Connecteur pour lecteur de disquettes de la P6T Le câble pour lecteur de disquettes est vendu séparément. 2-28 Chapitre 2 : Informations sur le matériel 2. Connecteur IDE (40-1 pin PRI_IDE) Ce connecteur est destiné à un câble Ultra DMA 133/100/66. Le câble Ultra DMA 133/100/66 possède trois connecteurs: un bleu, un noir, et un gris. Connectez l’interface bleue au connecteur IDE primaire de la carte mère, puis sélectionner un des modes ci-dessous pour configurer vos lecteurs IDE. Connecteur IDE de la P6T Réglage du jumper Un périphérique Deux périphériques Cable-Select ou Maître Cable-Select Maître Esclave Mode du(des) périphérique(s) – Maître Esclave Maître Esclave Connecteur Noir Noir Gris Noir ou gris • La broche 20 du connecteur IDE a été retirée pour correspondre à l’ ouverture obstruée du connecteur du câble Ultra DMA. Ceci vous évite une mauvaise insertion du câble IDE. • Utilisez le câble 80-conducteurs pour les périphériques Ultra DMA133/100/66 IDE. Si un périphérique quelconque est configuré sur “Cable-Select,” assurez-vous que tous les autres jumpers des périphériques possèdent la même configuration. ASUS P6T 2-29 3. Connecteurs SATA ICH10R (7-pin SATA 1-6 [red]) Ces connecteurs sont destinés à des câbles Serial ATA pour la connexion de disques durs et de lecteurs optiques Serial ATA. Si vous installez des disques durs Serial ATA, vous pouvez créer une configuration RAID 0, 1, 5, et 10 avec la technologie Intel® Matrix Storage via le contrôleur RAID Intel® ICH10R embarqué. Connecteurs SATA de la P6T Extrémité à angle droit Connectez l'extrémité à angle droit du câble SATA au périphérique SATA. Vous pouvez aussi connecter cette extrémité du câble SATA au port SATA embarqué pour éviter les conflits mécaniques avec les cartes graphiques de grande taille. 2-30 • Ces connecteurs sont réglés sur [Standard IDE] par défaut. En mode Standard IDE, vous pouvez y connecter des disques durs de données ou de démarrage. Si vous souhaitez créer une configuration RAID Serial ATA via ces connecteurs, réglez l’élément Configure SATA as du BIOS sur [RAID]. Voir section 3.3.6 Storage Configuration pour les détails. • Avant de créer une configuration RAID, référez-vous à la section 4.4.3 Configurations RAID Intel® ou au manuel contenu dans le DVD de support. • Vous devez d’abord avoir installé Windows® XP Service Pack 1 avant d’utiliser des disques durs Serial ATA. La fonction RAID Serial ATA (RAID 0, 1, 5, and 10) n’est compatible qu’avec Windows® XP ou une version ultérieure. • Pour le branchement chaud ou l’utilisation de la fonction NCQ, réglez l’élément Configure SATA as du BIOS sur [AHCI]. Voir section 3.3.6 Storage Configuration pour plus de détails. Chapitre 2 : Informations sur le matériel 4. Connecteurs RAID SATA JMicron® JMB322 [orange] (7-pin SATA_E1, SATA_E2) Ces connecteurs sont destinés à des câbles SATA supportant les disques durs Serial ATA. Si vous avez installé des disques durs SATA, vous pouvez créer une configuration EZ Backup ou Super Speed avec la technologie Drive Xpert et via le contrôleur embarqué JMicron® JMB322. Connecteurs SATA externes de la P6T SATA_E1 (orange, Port 0) NOTE : L’autocollant des connecteurs SATA permet d’indiquer la définition des ports SATA_E1 et SATA_E2 lors de l’utilisation de la fonction Drive Xpert. Reportez-vous à la section 4.3.10 ASUS Drive Xpert pour plus de détails sur cette fonction. SATA_E2 (blanc, Port 1) • Les ports SATA_E1 (orange, port 0) et SATA_E2 (blanc, port 1) sont destinés à des disques durs SATA. Les périphériques ATAPI ne sont pas pris en charge. • Faites une copie de sauvegarde de vos données avant d’utiliser la fonction Drive Xpert : Toutes les données contenus sur le disque dur connecté au port SATA_E2 (blanc, port1) seront supprimées lors d’une configuration EZ Backup. Toutes les données contenus sur les deux disques durs seront supprimées lors d’une configuration Super Speed. • Avant d’utiliser la technologie Drive Xpert, assurez-vous d’avoir les câbles des disques durs SATA et branché les câbles appropriés. • La fonction Drive Xpert n’est disponible que lorsque les disques durs connectés aux ports SATA_E1 (orange, port 0) et SATA_E2 (blanc, port 1) sont configurés comme lecteurs de données. Reportez-vous à la section 4.3.10 ASUS Drive Xpert pour plus de détails sur cette fonction. ASUS P6T 2-31 5. Connecteurs USB (10-1 pin USB78, USB910, USB1112) Ces connecteurs sont dédiés à des ports USB2.0. Connectez le câble du module USB à l’un de ces connecteurs, puis installez le module dans un slot à l’arrière du châssis. Ces connecteurs sont conformes au standard USB 2.0 qui peut supporter jusqu’à 480 Mbps de vitesse de connexion. Connecteurs USB 2.0 de la P6T Ne connectez jamais un câble 1394 aux connecteurs USB. Vous endommageriez la carte mère ! Si votre châssis intègre des ports USB en façade, Vous pouvez raccorder un câble USB à ces connecteurs. Connectez le câble USB sur le ASUS QConnector (USB, bleu) en premier, puis installez le Q-Connector (USB) sur le connecteur USB de la carte mère. 2-32 Chapitre 2 : Informations sur le matériel 6. Connecteur port IEEE 1394a (10-1 pin IE1394_2) Ce connecteur est dédié à un module IEEE 1394a. Connectez le câble du module IEEE 1394 à ce connecteur, puis installez le module dans un slot à l’arrière du châssis. Connecteur IEEE 1394a de la P6T Ne connectez jamais un câble USB au connecteur 1394a. Vous risqueriez d’endommager la carte mère ! Vous pouvez raccorder un câble FireWire/1394 à ce connecteur si votre châssis intègre des ports IEEE1394 en façade. ASUS P6T 2-33 7. Connecteurs de ventilation CPU, alimentation et châssis (4-pin CPU_FAN, 3-pin CHA_FAN1-2, 3-pin PWR_FAN) Les connecteurs ventilateurs supportent des ventilateurs de 350 mA~2000 mA (24 W max.) ou un total de 1 A~7 A (84 W max.) à +12V. Connectez les câbles des ventilateurs à ces connecteurs sur la carte mère, en vous assurant que le fil noir de chaque câble corresponde à la broche de terre de chaque connecteur. Connecteurs de ventilation de la P6T N’oubliez pas de connecter les câbles des ventilateurs aux connecteurs de ventilation de la carte mère. Une trop faible circulation d’air dans le système pourrait endommager les composants de la carte mère. Ces connecteurs ne sont pas des jumpers ! N’Y PLACEZ PAS de capuchons de jumpers ! 2-34 • Seuls les connecteurs CPU-FAN et CHA-FAN 1-2 supportent la fonction ASUS Q-Fan. • Si vous installez deux cartes VGA ou plus, nous vous recommandons de brancher le câble de ventilation du châssis sur le connecteur CHA_FAN2 de la carte mère pour obtenir un meilleur environnement thermique. Chapitre 2 : Informations sur le matériel 8. Connecteur d’intrusion châssis (4-1 pin CHASSIS) Ce connecteur est dédié à un détecteur d’intrusion intégré au châssis. Connectez le câble du détecteur d’intrusion ou du switch à ce connecteur. Le détecteur enverra un signal de haute intensité à ce connecteur si un composant du boîtier est enlevé ou déplacé. Le signal est ensuite généré comme évènement d’intrusion châssis. Par défaut, les broches nommées “Chassis Signal” et “Ground” sont couvertes d’un capuchon à jumper. N’enlevez ces capuchons que si vous voulez utiliser la fonction de détection des intrusions. Connecteur d’intrusion châssis de la P6T 9. Connecteur audio du panneau avant (10-1 pin AAFP) Ce connecteur est dédié au module E/S audio du panneau avant qui supporte les standards AC ‘97 audio et HD Audio. Connecteur audio du panneau avant de la P6T ASUS P6T • Nous vous recommandons de brancher un module High-Definition Audio à ce connecteur pour bénéficier de la fonction High Definition Audio de la carte mère. • Si vous souhaitez connecter un module audio haute définition sur ce connecteur, réglez l’élément Front Panel Type du BIOS sur [HD Audio]. Si vous souhaitez connecter un module audio AC' 97 sur ce connecteur, réglez l’élément sur [AC97]. 2-35 10. Connecteurs d’alimentation ATX (24-pin EATXPWR, 8-pin EATX12V) Ces connecteurs sont destinés aux prises d’alimentation ATX. Les prises d’alimentation sont conçues pour n’être insérées que dans un seul sens dans ces connecteurs. Trouvez le bon sens et appuyez fermement jusqu’à ce que la prise soit bien en place. Connecteurs ATX de la P6T • Pour un système totalement configuré, nous vous recommandons d’utiliser une alimentation conforme à la spécification 2.0 (ou version ultérieure) ATX 12 V, et qui fournit au minimum 600 W. • N’oubliez pas de connecter la prise EATX12V 4/8 broches sinon le système ne démarrera pas. • Une alimentation plus puissante est recommandée lors de l’utilisation d’un système équipé de plusieurs périphériques. Le système pourrait devenir instable, voire ne plus démarrer du tout, si l’alimentation est inadéquate. • Si vous souhaitez utiliser deux/trois cartes graphiques PCI Express x16, utilisez une unité d’alimentation pouvant délivrer 1000W ou plus pour assurer la stabilité du système • Si vous n’êtes pas certain de l’alimentation système minimum requise, référez-vous à la page Calculateur de la puissance recommandée pour votre alimentation sur http://support.asus.com/PowerSupplyCalculator/ PSCalculator.aspx?SLanguage=fr.fr pour plus de détails. Liste de blocs d’alimentation recommandés Blocs d’alimentation recommandés SilverStone ST1000 Seasonic SS-600HT Thermaltake W0083RE Thermaltake PUREPower-600AP Silverstone SST-ST75ZF EnerMAX EG701AX-VE (E)(24P) 2-36 Chapitre 2 : Informations sur le matériel 11. Connecteur audio pour lecteur optique (4-pin CD) Ce connecteur de recevoir une entrée audio stéréo à partir d’un lecteur optique, tel qu’un CD-ROM, une carte tuner TV, ou une carte MPEG. Connecteur audio pour lecteur optique de la P6T 12. Connecteur audio numérique (4-1 pin SPDIF) Ce connecteur est dédié au(x) port(s) Sony/Philips Digital Interface (S/PDIF). Connecteur audio numérique de la P6T Le câble de sortie S/PDIF est vendu séparément. ASUS P6T 2-37 14. Connecteur panneau système (20-8 pin PANEL) Ce connecteur supporte plusieurs fonctions intégrées au châssis. Connecteur système de la P6T 2-38 • LED d’alimentation système (2-pin PLED) Ce connecteur 2 broches est dédié à la LED d’alimentation système. La LED d’alimentation système s’allume lorsque vous démarrez le système et clignote lorsque ce dernier est en veille. • Activité HDD (2-pin IDE_LED) Ce connecteur 2 broches est dédié à la LED HDD Activity (activité du disque dur). La LED IDE s’allume ou clignote lorsque des données sont lues ou écrites sur le disque dur. • Haut parleur d’alerte système (4-pin SPEAKER) Ce connecteur 4 broches est dédié au petit haut-parleur d’alerte du boîtier. Ce petit haut-parleur vous permet d’entendre les bips d’alerte système. • Bouton d’alimentation ATX/Soft-off (2-pin PWRSW) Ce connecteur est dédié au bouton d’alimentation du système. Appuyer sur le bouton d’alimentation (power) allume le système ou passe le système en mode VEILLE ou SOFT-OFF en fonction des réglages du BIOS. Presser le bouton d’ alimentation pendant plus de quatre secondes lorsque le système est allumé éteint le système. • Bouton Reset (2-pin RESET) Ce connecteur 2 broches est destiné au bouton “reset” du boîtier. Il sert à redémarrer le système sans l’éteindre. Chapitre 2 : Informations sur le matériel ASUS Q-Connector ASUS Q-Connector vous permet de connecter en toute simplicité les câbles du panneau avant du châssis à la carte mère. Suivez les étapes suivantes pour installer ASUS Q-Connector. 1. Connectez les câbles du panneau avant à leur connecteur respectif sur le ASUS Q-Connector. Se référer aux marques du Q-Connector pour vérifier les connexions et le brochage du connecteur. L’étiquetage des câbles du panneau avant peut différer selon le fabricant du châssis. 2. Insérez délicatement ASUS Q-Connector sur le connecteur System panel de la carte mère en vous assurant de l’avoir bien orienté. 3. Les fonctions du panneau frontal sont maintenant activées. L’image ci-contre montre le Q-Connector correctement installé sur la carte mère. ASUS P6T 2-39 2.9 Démarrer pour la première fois 1. Après avoir effectué tous les branchements, refermez le boîtier. 2. Assurez-vous que tous les interrupteurs sont éteints. 3. Connectez le câble d’alimentation au connecteur d’alimentation à l’arrière du boîtier 4. Connectez l’autre extrémité du câble d’alimentation à une prise de courant équipée d’une protection contre les surtensions. 5. Allumez l’ordinateur en suivant cet ordre: 6. a. Moniteur b. Périphériques SCSI externes (en commençant par le dernier sur la chaîne) c. Alimentation système Après avoir démarré, La LED d’alimentation sur la face avant du boîtier s’allume. Pour les alimentations ATX, La LED Système s’allume lorsque vous pressez l’interrupteur d’alimentation ATX. Si votre moniteur est compatible avec les standards “non polluants” ou s’il possède une fonction d’économie d’énergie, la LED du moniteur peut s’allumer ou passer de la couleur orange à la couleur verte après l’allumage. Le système exécute alors les tests de démarrage (POST). Pendant ces tests, le BIOS envoie des bips ; ou bien envoie des messages additionnels sur l’écran. Si rien ne se produit dans les 30 secondes qui suivent l’allumage du système, le système peut avoir échoué un des tests de démarrage. Vérifiez le paramétrage des jumpers et les connexions ou appelez l’assistance technique de votre revendeur. Bip BIOS Description Un bip court VGA détecté Démarrage rapide désactivé Aucun clavier détecté un bip continu suivi de deux bips courts suivis d'une pause (répété) Aucune mémoire détectée un bip continu suivi de trois bips courts VGA non détecté un bip continu suivi de quatre bips courts Panne d'un composant matériel 7. 2-40 Au démarrage, maintenez la touche <Suppr> enfoncée pour avoir accès au menu de configuration du BIOS. Suivez les instructions du chapitre 3. Chapitre 2 : Informations sur le matériel 2.10 Eteindre l’ordinateur 2.10.1 Utiliser la fonction d’extinction de l’OS Si vous utilisez Windows® Vista: 1. Cliquez sur le bouton Démarrer puis sur Arrêter. 2. L’alimentation doit s’éteindre une fois Windows® fermé. Si vous utilisez Windows® XP: 1. Cliquez sur le bouton Démarrer puis sur Arrêter. 2. Puis cliquez sur Arrêter pour éteindre l’ordinateur. 3. L’alimentation doit s’éteindre une fois Windows® fermé. 2.10.2 Utiliser la double fonction de l’interrupteur d’alimentation Lorsque le système fonctionne, presser l’interrupteur d’alimentation pendant moins de 4 secondes passe le système en mode “veille” ou en mode “soft off” en fonction du paramétrage du BIOS. Presser le bouton pendant plus de 4 secondes passe le système en mode “soft off” quel que soit le réglage du BIOS. Voir la section 3.6 Menu Power du Chapitre 3 pour plus de détails. ASUS P6T 2-41 2-42 Chapitre 2 : Informations sur le matériel Ce chapitre vous explique comment changer les paramètres du système via les menus du programme de configuration du BIOS et décrit les paramètres du BIOS. Chapitre 3 : 3 Le BIOS Sommaire du chapitre 3 3.1 Gérer et mettre à jour votre BIOS................................................ 3-1 3.2 Programme de configuration du BIOS........................................ 3-9 3.3 Menu Main (Principal)................................................................. 3-12 3.4 Menu Ai Tweaker......................................................................... 3-17 3.5 Menu Advanced (Avancé)........................................................... 3-25 3.6 Menu Power (Alimentation)........................................................ 3-32 3.7 Menu Boot (Démarrage)............................................................. 3-36 3.8 Menu Tools (Outils)..................................................................... 3-40 3.9 Menu Exit (Sortie)........................................................................ 3-45 ASUS P6T 3.1 Gérer et mettre à jour votre BIOS Les utilitaires suivants vous permettent de gérer et mettre à jour le Basic Input/ Output System (BIOS). 1. ASUS Update (Mise à jour du BIOS en environnement Windows®) 2. ASUS EZ Flash 2 (Mise à jour BIOS sous DOS via une disquette de démarrage ou un disque flash USB) 3. ASUS AFUDOS (Mise à jour du BIOS sous DOS via une disquette de démarrage.) 4. ASUS CrashFree BIOS 3 (Mise à jour BIOS sous DOS via une disquette de démarrage, un disque flash USB, ou le DVD de support de la carte mère lorsque le BIOS est corrompu.) Reportez-vous aux sections correspondantes pour plus de détails. Sauvegardez une copie du BIOS original de la carte mère sur une disquette de démarrage au cas où vous deviez restaurer le BIOS. Copiez le BIOS original en utilisant ASUS Update ou AFUDOS. 3.1.1 Utilitaire ASUS Update ASUS Update est un utilitaire qui vous permet de gérer, sauvegarder et mettre à jour le BIOS de la carte mère sous un environnement Windows®. ASUS Update permet de: • Sauvegarder le BIOS actuel • Télécharger le dernier BIOS depuis Internet • Mettre à jour le BIOS depuis un fichier BIOS à jour • Mettre à jour le BIOS depuis Internet, et • Voir les informations de version du BIOS. Cet utilitaire est disponible sur le DVD de support livré avec la carte mère. ASUS Update nécessite une connexion Internet via un réseau ou via un fournisseur d’accès. Installer ASUS Update Pour installerl ASUS Update: 1. Insérez le DVD de support dans le lecteur DVD. Le menu Drivers apparaît. 2. Cliquez sur l’onglet Utilities, puis cliquez sur Install ASUS Update VX.XX. XX. 3. ASUS Update est installé sur votre système. ASUS P6T 3-1 Quittez toutes les applications Windows® avant de mettre à jour le BIOS en utilisant cet utilitaire. Mise à jour du BIOS depuis Internet Pour mettre à jour le BIOS depuis Internet: 3-2 1. Lancez l’utilitaire depuis Windows® en cliquant sur Démarrer> Tous les programmes > ASUS > ASUSUpdate > ASUSUpdate. La fenêtre principale apparaît. 2. Choisissez Update BIOS from the Internet dans le menu puis cliquez sur Next. 3. Choisissez le site FTP ASUS le plus proche de chez vous ou cliquez sur Auto Select. Cliquez sur Next. Chapitre 3 : Le BIOS 4. Depuis le site FTP choisissez la version du BIOS à télécharger puis cliquez sur Next. 5. Suivez les instructions à l’écran pour terminer la mise à jour. ASUS Update est capable de se mettre à jour depuis Internet. Mettez toujours à jour l’utilitaire pour bénéficier de toutes ses fonctions. Mise à jour du BIOS grâce à un fichier BIOS Pour mettre à jour le BIOS via un fichier BIOS: Pour effectuer cette mise à jour: 1. Lancez ASUS Update depuis le bureau de Windows® en cliquant sur Démarrer > Tous les programmes > ASUS > ASUSUpdate > ASUSUpdate. 2. Choisissez Update BIOS from a file dans le menu déroulant puis cliquez sur Next. 3. Localisez le fichier BIOS puis cliquez sur Sauvegarder. 4. Suivez les instructions à l’écran pour terminer le processus de mise à jour. P6TD.ROM P6TD ASUS P6T 3-3 3.1.2 Utilitaire ASUS EZ Flash 2 ASUS EZ Flash 2 vous permet de mettre à jour votre BIOS sans avoir besoin de booter sur une disquette de démarrage et d’utiliser à un utilitaire sous DOS. EZ Flash est intégré à la puce du BIOS et est accessible en pressant <Alt> + <F2> lors du Power-On Self Tests (POST). Pour mettre à jour le BIOS en utilisant EZ Flash 2: 1. Visitez le site web ASUS (www.asus.com) pour télécharger le dernier BIOS pour cette carte mère. 2. Enregistrez ce BIOS sur une disquette ou un disque flash USB, puis redémarrez le système. 3. Vous pouvez lancer EZ Flash 2 de deux façons différentes. (1) Insérez la disquette ou le disque flash USB qui contient le fichier BIOS dans le lecteur de disquette ou sur un port USB. Appuyez sur <Alt> + <F2> lors du POST pour afficher l’écran suivant. ASUSTek EZ Flash 2 BIOS ROM Utility V3.34 FLASH TYPE: MXIC 25L1605A Current ROM BOARD: P6T VER: 0104 DATE: 11/11/2008 Update ROM BOARD: Unknown VER: Unknown DATE: Unknown PATH: A:\ A: Note [Enter] Select or Load [Tab] Switch [V] Drive Info [Up/Down/Home/End] Move [B] Backup [Esc] Exit (2) 4. 3-4 Accédez au menu de configuration du BIOS. Allez sur le menu Tools pour sélectionner EZ Flash2 et appuyez sur <Entrée> pour l’activer. Vous pouvez basculer d’un lecteur à l’autre en pressant sur <Tab> avant de localiser le bon fichier. Puis, appuyez sur <Entrée>. Lorsque le fichier BIOS correct est trouvé, EZ Flash 2 effectue la mise à jour du BIOS et redémarre automatiquement le système une fois terminé. • Cette fonction peut supporter les périphériques tels qu'un disque flash USB, un disque dur, ou une disquette au format FAT 32/16. • N’ETEIGNEZ PAS le système et ne le redémarrez pas lors de la mise à jour du BIOS ! Vous provoqueriez une défaillance de démarrage. Chapitre 3 : Le BIOS 3.1.3 1. Créer une disquette de démarrage Procédez selon l’une des méthodes suivantes pour créer une disquette de démarrage. Sous DOS a. Insérez une disquette de 1.44 Mo dans le lecteur. b. Au prompt tapez: format A:/S puis pressez <Entrée>. Sous Windows® XP a. Insérez une disquette de 1.44 Mo dans le lecteur. b. Cliquez sur Démarrer puis Poste de travail. c. Sélectionnez l’icône du lecteur de disquette. d. Cliquez sur Fichier puis choisissez Formater. Une fenêtre de formatage apparaît. e. Choisissez Créer une disquette de démarrage MS-DOS dans les options de formatage puis cliquez sur Formater. Sous Windows® Vista a. Insérez une disquette vierge et formatée de 1.44 Mo dans le lecteur. b. Cliquez sur l’icône Ordinateur. dans le bureau Windows®, puis sélectionnez c. Faites un clic-droit sur Lecteur de disquettes, puis cliquez sur Formater... pour afficher la boîte de dialogue Formater Lecteur de disquettes. d. Cochez l’option Créer une disquette de démarrage MS-DOS. e. Cliquez sur Démarrer. 2. Copiez le fichier d’origine (ou le plus récent) du BIOS de la carte mère sur la disquette de démarrage. ASUS P6T 3-5 3.1.4 Utilitaire AFUDOS AFUDOS vous permet de mettre à jour le BIOS sous DOS en utilisant une disquette de démarrage contenant le BIOS à jour. Cet utilitaire vous permet aussi de copier le BIOS actuel afin d’en faire une sauvegarde si le BIOS est corrompu. Copier le BIOS actuel Pour copier le BIOS actuel en utilisant AFUDOS : • Vérifiez que la disquette ne soit pas protégée en écriture et contienne au moins 1024 Ko d’espace libre pour sauvegarder le fichier. • Les écrans de BIOS suivants sont présentés à titre d’exemple. Il se peut que vous n’ayez pas exactement les mêmes informations à l’écran. 1. Copiez AFUDOS (afudos.exe) du DVD de support sur la disquette de démarrage créée plus tôt. 2. Démarrez en mode DOS puis au prompt tapez: afudos /o[filename] Où [filename] est un nom de fichier assigné par l’utilisateur de longueur inférieure à 8 caractères alpha-numériques pour le nom principal, et trois caractères pour l’extension. A:\>afudos /oOLDBIOS1.rom Nom du fichier Extension 3. Pressez <Entrée>. L’utilitaire copie le BIOS actuel vers la disquette. A:\>afudos /oOLDBIOS1.rom AMI Firmware Update Utility - Version 1.19(ASUS V2.07(03.11.24BB)) Copyright (C) 2002 American Megatrends, Inc. All rights reserved. Reading flash ..... done Write to file...... ok A:\> L’utilitaire revient au prompt DOS après avoir copié le fichier BIOS. Mise à jour du BIOS Pour mettre à jour le BIOS avec AFUDOS: 1. 3-6 Visitez le site web ASUS (www.asus.com) et téléchargez le fichier BIOS le plus récent pour votre carte mère. Enregistrez le BIOS sur une disquette de démarrage. Chapitre 3 : Le BIOS Ecrivez le nom du BIOS sur une feuille de papier. Vous devrez saisir le nom exact du BIOS au prompt DOS. 2. Copiez AFUDOS (afudos.exe) du DVD de support sur la disquette de démarrage. 3. Démarrez en mode DOS, puis au prompt tapez: afudos /i[filename] où [filename] est le nom du BIOS original ou du BIOs le plus récent présent sur la disquette. A:\>afudos /iP6T.ROM 4. L’utilitaire lit le fichier et commence à mettre le BIOS à jour. A:\>afudos /iP6T.ROM AMI Firmware Update Utility - Version 1.19(ASUS V2.07(03.11.24BB)) Copyright (C) 2002 American Megatrends, Inc. All rights reserved. WARNING!! Do not turn off power during flash BIOS Reading file ....... done Reading flash ...... done Advance Check ...... Erasing flash ...... done Writing flash ...... 0x0008CC00 (9%) N’éteignez pas le système et ne le réinitialisez pas lors de la mise à jour du BIOS pour éviter toute erreur de démarrage ! 5. L’utilitaire revient au prompt DOS une fois la mise à jour du BIOS finie. Redémarrez le système depuis le disque dur. A:\>afudos /iP6T.ROM AMI Firmware Update Utility - Version 1.19(ASUS V2.07(03.11.24BB)) Copyright (C) 2002 American Megatrends, Inc. All rights reserved. WARNING!! Do not turn off power during flash BIOS Reading file ....... done Reading flash ...... done Advance Check ...... Erasing flash ...... done Writing flash ...... done Verifying flash .... done Please restart your computer A:\> ASUS P6T 3-7 3.1.5 Utilitaire ASUS CrashFree BIOS 3 ASUS CrashFree BIOS 3 est un outil de récupération automatique qui permet de récupérer le fichier du BIOS lorsqu’il est défectueux ou qu’il est corrompu lors d’une mise à jour. Vous pouvez mettre à jour un BIOS corrompu en utilisant le DVD de support de la carte mère ou le disque flash USB qui contient le BIOS à jour. Préparez le DVD de support de la carte mère, la disquette ou le disque flash USB contenant le BIOS mis à jour avant d’utiliser cet utilitaire. Récupérer le BIOS depuis le DVD de support Pour récupérer le BIOS depuis le DVD de support: 1. Démarrez le système. 2. Insérez le DVD de support dans le lecteur de DVD. 3. L’utilitaire affiche le message suivant et vérifie la présence du fichier BIOS sur le DVD. Bad BIOS checksum. Starting BIOS recovery... Checking for floppy... Une fois trouvé, l’utilitaire commence alors à mettre à jour le fichier BIOS corrompu. Bad BIOS checksum. Starting BIOS recovery... Checking for floppy... Floppy found! Reading file “P6T.ROM”. Completed. Start flashing... 4. Redémarrez le système une fois que l’utilitaire a fini la mise à jour. Récupérer le BIOS depuis un disque flash USB Pour récupérer le BIOS depuis le disque flash USB: 3-8 1. Insérez le disque flash USB contenant le fichier BIOS sur un port USB. 2. Démarrez le système. 3. L'utilitaire vérifiera automatiquement les périphériques à la recherche du fichier BIOS Une fois trouvé, l'utilitaire effectue la mise à jour du BIOS. 4. Redémarrez le système une fois la mise à jour terminée. • Seuls les disques flash USB au format FAT 32/16 et avec une partition unique supportent ASUS CrashFree BIOS 3. La taille du périphérique doit être inférieure à 8 Go. • N’ETEIGNEZ PAS le système et ne le redémarrez pas lors de la mise à jour du BIOS ! Vous provoqueriez une défaillance de démarrage. Chapitre 3 : Le BIOS 3.2 Programme de configuration du BIOS Cette carte mère dispose d’une puce firmware programmable que vous pouvez mettre à jour en utilisant l’utilitaire fourni décrit au chapitre 3.1 Gérer et mettre à jour votre BIOS. Utilisez le programme de configuration du BIOS lorsque vous installez la carte mère, lorsque vous voulez reconfigurer le système, où lorsque vous y êtes invité par le message “Run Setup”. Cette section vous explique comment configurer votre système avec cet utilitaire. Même si vous n’êtes pas invité à entrer dans le BIOS, vous pouvez vouloir changer la configuration de votre ordinateur. Par exemple, il se peut que vous vouliez activer la fonction Mot de passe ou modifier les paramètres de la gestion de l’alimentation. Vous devez pour cela reconfigurer votre système en utilisant le programme de configuration du BIOS de telle sorte que votre ordinateur prenne en compte ces modifications et les enregistre dans la mémoire CMOS RAM de la puce firmware. La puce firmware. de la carte mère stocke l’utilitaire de configuration. Lorsque vous démarrez l’ordinateur, le système vous offre la possibilité d’exécuter ce programme. Pressez <Suppr> durant le POST (Power-On Self Test) pour entrer dans le BIOS, sinon, le POST continue ses tests. Si vous voulez entrer dans le BIOS après le POST, redémarrez le système en appuyant sur <Ctrl> + <Alt> + <Suppr>, ou en pressant le bouton de réinitialisation sur le boîtier. Vous pouvez aussi redémarrer en éteignant puis en rallumant le système. Mais choisissez cette méthode uniquement si les deux autres ont échoué. Le programme de configuration du BIOS a été conçu pour être le plus simple possible à utiliser. Il s’agit d’un programme composé de menus, ce qui signifie que vous pouvez vous déplacer dans les différents sous-menus et faire vos choix parmi les options prédéterminées. ASUS P6T • Les paramètres par défaut du BIOS de cette carte mère conviennent à la plupart des utilisations pour assurer des performances optimales. Si le système devient instable après avoir modifié un paramètre du BIOS, rechargez les paramètres par défaut pour retrouver compatibilité et stabilité. Choisissez Load Default Settings dans le menu Exit. Voir section 3.9 Menu Exit. • Les écrans de BIOS montrés dans cette section sont des exemples et peuvent ne pas être exactement les mêmes que ceux que vous aurez à l’écran. • Visitez le site web ASUS (www.asus.com) pour télécharger le BIOS le plus récent pour cette carte mère. 3-9 3.2.1 Ecran de menu du BIOS Eléments du menu Barre de menu Champs de configuration Aide générale BIOS SETUP UTILITY Main Ai Tweaker Advanced Power Boot Tools Exit System Time System Date Legacy Diskette A Language [13:51:25] [Tue 09/16/2008] [1.44M, 3.5 in.] [English] SATA1 SATA2 SATA3 SATA4 SATA5 SATA6 [HDT722516DLA380] [Not Detected] [ATAPI DVD DH1] [Not Detected] [Not Detected] [Not Detected] Storage Configuration System Information Use [ENTER], [TAB] or [SHIFT-TAB] to select a field. Use [+] or [-] to configure the System Time. Select Screen Select Item Field Tab Select Field F1 General Help F10 Save and Exit ESC Exit +- Change v02.61 (C)Copyright 1985-2008, American Megatrends, Inc. Eléments de sous menu 3.2.2 Touches de navigation Barre de menu En haut de l’écran se trouve une barre de menu avec les choix suivants: Main pour modifier la configuration de base du système Ai Tweaker pour modifier les paramètres de performance du système Advanced pour activer ou modifier des fonctions avancées Power pour modifier la configuration advanced power management (APM) Boot pour modifier la configuration de démarrage Tools pour modifier la configuration des outils système Exit pour choisir les options de sortie et charger les paramètres par défaut Pour accéder aux éléments de la barre de menu, pressez les flèches droite ou gauche sur le clavier jusqu’à ce que l’élément désiré soit surligné. 3.2.3 Touches de navigation En bas à droite d’un écran de menu se trouvent les touches de navigation. Utilisezles pour naviguer dans ce menu. Ces touches peuvent varier d’un menu à l’autre. 3-10 Chapitre 3 : Le BIOS 3.2.4 Eléments de menu L’élément surligné dans la barre de menu affiche les éléments spécifiques à ce menu. Par exemple, sélectionner Main affiche les éléments du menu principal. Les autres éléments (Advanced, Ai Tweaker, Power, Boot, Tool et Exit) de la barre de menu ont leurs propres menus respectifs. 3.2.5 System Time System Date Floppy Diskette A Language SATA1 SATA2 SATA3 SATA4 SATA5 SATA6 [11:56:54] [Mon 08/04/2008] [1.44M, 3.5 in.] [English] [Not [Not [Not [Not [Not [Not Detected] Detected] Detected] Detected] Detected] Detected] Use [ENTER], [TAB], or [SHIFT-TAB] to select a field. Use [+] or [-] to configure system Time. IDE Configuration System Information Eléments du menu principal Eléments de sous-menu Un élément avec un sous-menu est distingué par un triangle précédant l’élément. Pour afficher le sous-menu, choisissez l’élément et pressez Entrée. 3.2.6 Champs de configuration Ces champs montrent les valeurs des éléments de menu. Si un élément est configurable par l’utilisateur, vous pourrez changer la valeur de cet élément. Vous ne pourrez pas sélectionner un élément qui n’est pas configurable par l’utilisateur. Les champs configurables sont mis entre crochets et sont surlignés lorsque sélectionnés. Pour modifier la valeur d’un champs, sélectionnez-le et pressez sur Entrée pour afficher une liste d’options. 3.2.7 Fenêtre contextuelle Choisissez un élément de menu puis pressez Entrée pour afficher une fenêtre portant les options de configuration pour cet élément. 3.2.8 Barre de défilement Une barre de défilement apparaît à droite de l’écran de menu lorsque tous les éléments ne peuvent être affichés en une fois à l’écran. Utilisez les flèches pour faire défiler. 3.2.9 Fenêtre contextuelle Barre de défilement Aide générale En haut à droite de l’écran de menu se trouve une brève description de l’élément sélectionné. ASUS P6T 3-11 3.3 Menu Main (Principal) Lorsque vous entrez dans le programme de configuration du BIOS, l’écran du menu principal apparaît, vous donnant une vue d’ensemble sur les informations de base du système. Référez-vous à la section “3.2.1 Ecran de menu du BIOS” pour plus d’informations sur l’écran de menus et sur la façon d’y naviguer. BIOS SETUP UTILITY Main Ai Tweaker Advanced Power Boot Tools Exit System Time System Date Legacy Diskette A Language SATA1 SATA2 SATA3 SATA4 SATA5 SATA6 [11:55:25] [Tue 09/16/2008] [1.44M, 3.5 in.] [English] [HDT722516DLA380] [Not Detected] [ATAPI DVD DH1] [Not Detected] [Not Detected] [Not Detected] Storage Configuration System Information Use [ENTER], [TAB] or [SHIFT-TAB] to select a field. Use [+] or [-] to configure System Time. Select Screen Select Item Field Tab Select Field F1 General Help F10 Save and Exit ESC Exit +- Change v02.61 (C)Copyright 1985-2008, American Megatrends, Inc. 3.3.1 System Time [xx:xx:xx] Détermine l’heure du système. 3.3.2 System Date [Day xx/xx/xxxx] Détermine la date du système. 3.3.3 Legacy Diskette A [1.44M, 3.5 in.] Détermine le type de lecteur de disquette installé. Options de configuration : [Disabled] [720K , 3.5 in.] [1.44M, 3.5 in.] 3.3.4 Language [English] Permet de sélectionner la langue du BIOS. Options de configuration : [Chinese(BIG5)] [Chinese(GB)] [Japanese] [French] [German] [English] 3-12 Chapitre 3 : Le BIOS 3.3.5 SATA 1-6 Lors de l’accès au BIOS, ce dernier détecte automatiquement la présence de périphériques SATA. Il existe un sous menu pour chaque périphérique SATA. Sélectionnez un périphérique puis appuyez sur <Entrée> pour en afficher les infos. BIOS SETUP UTILITY Main SATA 1 Device : Hard Disk Vendor : HDT722516DLA380 Size : 164.7GB LBA Mode : Supported Block Mode : 16Sectors PIO Mode : 4 Async DMA : MultiWord DMA-2 Ultra DMA : Ultra DMA-5 SMART Monitoring: Supported Type [Auto] LBA/Large Mode [Auto] Block(Multi-Sector Transfer)M [Auto] PIO Mode [Auto] DMA Mode [Auto] SMART Monitoring [Auto] 32Bit Data Transfer [Enabled] Select the type of device connected to the system. Select Screen Select Item Option F1 General Help F10 Save and Exit ESC Exit +- Change v02.61 (C)Copyright 1985-2008, American Megatrends, Inc. Les valeurs sises aux éléments grisés (Device, Vendor, Size, LBA Mode, Block Mode, PIO Mode, Async DMA, Ultra DMA, et SMART monitoring) sont autodétectées par le BIOS et ne sont pas configurables. Ces éléments affichent 0 si aucun périphérique SATA n’est installé sur le système. Type [Auto] Sélectionne le type de disque IDE. [Auto] permet une sélection automatique du périphérique IDE approprié. Choisissez [CDROM] si vous configurez spécifiquement un lecteur CD-ROM. Choisissez [ARMD] (ATAPI Removable Media Device) si votre périphérique est un ZIP, LS-120, ou MO. Options de configuration : [Not Installed] [Auto] [CDROM] [ARMD] LBA/Large Mode [Auto] Active ou désactive le mode LBA. Passer sur Auto autorise le mode LBA si le périphérique supporte ce mode, et si le périphérique n’était pas précédemment formaté avec le mode LBA désactivé. Options de configuration: [Disabled] [Auto] Block (Multi-Sector Transfer) M [Auto] Active ou désactive les transferts multi-secteurs. Configuré sur Auto, les transferts de données vers et depuis le périphérique se feront plusieurs secteurs à la fois, si le périphérique supporte la fonction de transfert multi-secteurs. Sur [Disabled], les transferts de données vers et depuis le périphérique se feront secteur par secteur. Options de configuration : [Disabled] [Auto] PIO Mode [Auto] Détermine le mode PIO. Options de configuration : [Auto] [0] [1] [2] [3] [4] ASUS P6T 3-13 DMA Mode [Auto] Détermine le mode DMA. Options de configuration : [Auto] [SWDMA0] [SWDMA1] [SWDMA2] [MWDMA0] [MWDMA1] [MWDMA2] [UDMA0] [UDMA1] [UDMA2] [UDMA3] [UDMA4] [UDMA5] SMART Monitoring [Auto] Règle la technologie SMART (Smart Monitoring, Analysis, and Reporting Technology). Options de configuration : [Auto] [Disabled] [Enabled] 32Bit Data Transfer [Enabled] Active ou désactive les transferts de données 32 bits. Options de configuration : [Disabled] [Enabled] 3.3.6 Storage Configuration Lors de l’accès au BIOS, ce dernier détecte automatiquement la présence de périphériques Serial ATA. Il existe un sous menu distinct pour chaque périphérique SATA. Sélectionnez un périphérique puis appuyez sur <Entrée> pour le configurer. BIOS SETUP UTILITY Main Storage Configuration Options SATA Configuraton Configure SATA as [Enhanced] [IDE] Hard Disk Write Protect IDE Detect Time Out (Sec) [Disabled] [35] Disabled Compatible Enhanced SATA Configuration [Enhanced] Options de configuration : [Disabled] [Compatible] [Enhanced] Configure SATA#1 as [IDE] Permet de configurer les connecteurs Serial ATA supportés par le Southbridge. Options de configuration : [IDE] [RAID] [AHCI] 3-14 • Si vous souhaitez utiliser des disques durs Serial ATA comme périphériques de stockage physique Parallel ATA, restez en mode [IDE]. • Si vous souhaitez que les disques durs Serial ATA utilisent la fonction Advanced Host Controller Interface (AHCI), réglez cet élément sur [AHCI]. Le AHCI permet au pilote de stockage embarqué d’activer la fonction avancée Serial ATA permettant d’améliorer les performances de stockage quelque soit la charge du système en autorisant le disque à optimiser en interne l’ordre des commandes. • Si vous souhaitez créer un ensemble RAID 0, RAID 1, RAID 5, RAID 10, ou une configuration Intel® Matrix Storage à partir des disques durs Serial ATA, réglez cet élément sur [RAID]. Chapitre 3 : Le BIOS Hard Disk Write Protect [Disabled] Active ou désactive la protection en écriture des disques durs. Ceci ne sera effectif que si vous accédez au périphérique via le BIOS. Configuration option: [Disabled] [Enabled] IDE Detect Time Out (Sec) [35] Sélectionne le délai de détection des périphériques ATA/ATAPI. Options de configuration : [0] [5] [10] [15] [20] [25] [30] [35] 3.3.7 AHCI Configuration Ce menu sert à configurer le mode AHCI. Il apparaît lorsque l’élément “Configure SATA as” du sous-menu “SATA Configuration” est réglé sur [AHCI]. BIOS SETUP UTILITY Main AHCI Settings AHCI CD/DVD Boot Time out SATA SATA SATA SATA SATA SATA Port1 Port2 Port3 Port4 Port5 Port6 [Not [Not [Not [Not [Not [Not [35] Some SATA CD/DVD in AHCI mode need to wait ready longer. Detected] Detected] Detected] Detected] Detected] Detected] AHCI CD/DVD Boot Time out [35] Sélectionne le délai d’attente de démarrage des périphériques AHCI CD/DVD. Options de configuration : [0] [5] [10] [15] [20] [25] [30] [35] AHCI Port1–6 [XXXX] Affiche le statut de détection automatique des périphériques SATA. Main BIOS SETUP UTILITY AHCI Port1 Device :Not Detected SATA Port1 SMART Monitoring [Auto] [Enabled] Select the type of devices connected to the system. SATA Port1 [Auto] Vous permet de sélectionner le type de périphériques connectés au système Options de configuration : [Auto] [Not Installed] SMART Monitoring [Enabled] Règle la technologie SMART (Smart Monitoring, Analysis, and Reporting Technology). Options de configuration : [Disabled] [Enabled] ASUS P6T 3-15 3.3.8 System Information Ce menu vous donne un aperçu des spécifications générales du système. Le BIOS détecte automatiquement les éléments de ce menu. BIOS SETUP UTILITY Main Bios Information Version : 0104 Build Date : 11/11/08 Processor Type : Genuine Intel(R) CPU @ 2.67GHz Speed : 2689MHz System Memory Usable Size : 1016MB Select Screen Select Item F1 General Help F10 Save and Exit ESC Exit v02.61 (C)Copyright 1985-2008, American Megatrends, Inc. Bios Information Affiche les informations auto-détectées du BIOS. Processor Affiche les spécifications auto-détectées du CPU. System Memory Affiche la mémoire système auto-détectée. 3-16 Chapitre 3 : Le BIOS 3.4 Menu Ai Tweaker Le menu Ai Tweaker vous permet de modifier les performances du système. Prenez garde lorsque vous modifiez les éléments du menu Ai Tweaker. Une valeur incorrecte peut entraîner un dysfonctionnement du système. Les valeurs par défaut des éléments suivants varient en fonction du type de CPU et de modules mémoire installés sur la carte mère. BIOS SETUP UTILITY Main Ai Tweaker Advanced Power Boot Tools Exit Configure System Performance Settings Ai Overclock Tuner [Auto] CPU Ratio Setting [Auto] Intel(R) SpeedStep(TM) Tech [Enabled] Intel(R) Turbo Mode Tech [Enabled] DRAM Frequency [Auto] DRAM Timing Control [D.O.C.P] It’s designed to overclock DRAM frequency by adjusting BCLK frequency. [X.M.P.] When X.M.P. is enabled BLCK frequency, CPU ratio and memory parameters will be auto optimized. ******* Please key in numbers directly! ******* CPU Voltage [Auto] CPU PLL Voltage [Auto] Select Screen QPI/DRAM Core Voltage [Auto] Select Item IOH Voltage [Auto] Enter Go to Sub Screen IOH PCIE Voltage [Auto] +- Change Option ICH Voltage [Auto] F1 General Help ICH PCIE Voltage [Auto] F10 Save and Exit DRAM Bus Voltage [Auto] ESC Exit DRAM DATA REF Voltage on CHA [Auto] v02.61 (C)Copyright 1985-2008, American Megatrends, Inc. Défilez vers le bas pour afficher les éléments suivants : DRAM CTRL REF Voltage on CHA [Auto] DRAM DATA REF Voltage on CHB [Auto] DRAM CTRL REF Voltage on CHB [Auto] DRAM DATA REF Voltage on CHC [Auto] DRAM CTRL REF Voltage on CHC [Auto] *********************************************** Load-Line Calibration [Auto] CPU Differential Amplitude [Auto] CPU Clock Skew [Auto] CPU Spread Spectrum [Auto] IOH Clock Skew [Auto] PCIE Spread Spectrum [Auto] Select Screen Select Item Enter Go to Sub Screen +- Change Option F1 General Help F10 Save and Exit ESC Exit v02.61 (C)Copyright 1985-2008, American Megatrends, Inc. 3.4.1 Ai Overclock Tuner [Auto] Permet la sélection des options d’overclocking du CPU pour atteindre les les fréquences internes du CPU désirées. Sélectionnez une des configurations d’overclocking : Manual Permet de configurer individuellement les paramètres d’overclocking. Auto Charge la configuration optimale pour votre système. D.O.C.P Overclocke la fréquence DRAM via l'ajustement de la fréquence BCLK . X.M.P. Si vous installez des modules mémoire supportant la technologie XMP (eXtreme Memory Profile), sélectionnez cet élément pour définir le(s) profil(s) supporté(s) par les modules mémoire afin d'optimiser les performances du système. ASUS P6T 3-17 Les options de configuration des sous-éléments suivants varient selon les modules mémoire installés sur la carte mère. DRAM O.C. Profile [DDR3-1805MHz] Cet élément n’apparaît que si l’option Ai Overclock Tuner est réglée sur [D.O.C.P.] et permet de sélectionner un profil d’overclocking de la DRAM, ce qui implique différents réglages de la fréquence, du timing et du voltage de la DRAM. Options de configuration : [DDR3-2006MHz] [DDR3-1805MHz] eXtreme Memory Profile [High Performance] Cet élément n’apparaît que si l’option Ai Overclock Tunerest réglée sur [X.M.P.] et permet de sélectionner le mode X.M.P. supporté par le module mémoire. Options de configuration : [High Performance] [High Frequency] Pour obtenir les meilleures performances possibles des modules mémoire X.M.P. ou 1600MHz, n’installez qu’un seul module sur chaque canal mémoire. 3.4.2 CPU Ratio Setting [Auto] Vous permet d’ajuster le ratio entre l’horloge du coeur du CPU et la fréquence BCLK. Utilisez les touches <+> et <-> pour ajuster la valeur. Options de configuration : [Auto] [12.0] [13.0] [14.0] [15.0] [16.0] [17.0] [18.0] [19.0] [20.0] 3.4.3 Intel(R) SpeedStep(TM) Tech [Enabled] Sur [Disabled], le CPU fonctionne sur sa vitesse par défaut. Sur [Enabled], la vitesse du CPU est contrôlée par le système d’exploitation. Options de configuration : [Disabled] [Enabled] 3.4.4 Intel(R) Turbo Mode Tech [Enabled] Le mode Turbo permet aux coeurs du processeur de fonctionner plus rapidement sous des conditions spécifiques. Options de configuration : [Disabled] [Enabled] Les deux éléments suivants apparaissent uniquement lorsque vous réglez l’élément Ai Overclock Tuner sur [Manual], [D.O.C.P.] ou [X.M.P.]. BCLK Frequency [XXX] Vous permet d’ajuster l’horloge de base interne (BCLK). Utilisez les touches <+> et <-> pour ajuster la valeur. Vous pouvez aussi directement entrer une valeur à l’aide du pavé numérique. Les valeurs varient de 100 à 500. 3-18 Chapitre 3 : Le BIOS PCIE Frequency [XXX] Vous permet de paramétrer la fréquence PCI Express. Utilisez les touches <+> et <->pour ajuster la fréquence PCIE. La fourchette de valeur va de 100 à 200. 3.4.5 DRAM Frequency [Auto] Détermine la fréquence de fonctionnement de la mémoire DDR3. Options de configuration : [Auto] [DDR3-800MHz] [DDR3-1066MHz] [DDR31333MHz] [DDR3-1600MHz] [DDR3-1860MHz] [DDR3-2133MHz] Les options de configuration de DRAM Frequency varient en fonctions des paramètres BCLK Frequency. Le réglage d’une fréquence DRAM trop élevée peut rendre le système instable ! Si cela se produit repassez en configuration par défaut. 3.4.6. DRAM Timing Control [Auto] Les éléments de ce menu permettent de régler les fonctions de contrôle du timing de la mémoire. Les options de configuration de certains des éléments suivants varient en fonctions des modules mémoire installés sur la carte mère. 1st Information: 6-6-6-15-4-36-6-5-16-0 Les valeurs varient selon le réglage des sous-éléments suivants : DRAM CAS# Latency [Auto] Options de configuration : [Auto] [3 DRAM Clock] [4 DRAM Clock] – [10 DRAM Clock] [11 DRAM Clock] DRAM RAS# to CAS# Delay [Auto] Options de configuration : [Auto] [3 DRAM Clock] [4 DRAM Clock] – [9 DRAM Clock] [10 DRAM Clock] DRAM RAS# PRE Time [Auto] Options de configuration : [Auto] [3 DRAM Clock] [4 DRAM Clock] – [9 DRAM Clock] [10 DRAM Clock] DRAM RAS# ACT Time [Auto] Options de configuration : [Auto] [3 DRAM Clock] [4 DRAM Clock] – [32 DRAM Clock] [31 DRAM Clock] DRAM RAS# to RAS# Delay [Auto] Options de configuration : [Auto] [1 DRAM Clock] – [7 DRAM Clock] DRAM REF Cycle Time [Auto] Options de configuration : [Auto] [30 DRAM Clock] [36 DRAM Clock] [48 DRAM Clock] [60 DRAM Clock] [72 DRAM Clock] [82 DRAM Clock] [88 DRAM Clock] [90 DRAM Clock] [100 DRAM Clock] [110 DRAM Clock] ASUS P6T 3-19 DRAM WRITE Recovery Time [Auto] Options de configuration : [Auto] [1 DRAM Clock] – [15 DRAM Clock] DRAM READ to PRE Time [Auto] Options de configuration : [Auto] [1 DRAM Clock] – [15 DRAM Clock] DRAM FOUR ACT WIN Time [Auto] Options de configuration : [Auto] [1 DRAM Clock] – [63 DRAM Clock] DRAM Back-To-Back CAS# Delay [Auto] Options de configuration : [Auto] [1 DRAM Clock] – [32 DRAM Clock] 2nd Information: 1N-53-0-0 Les valeurs varient selon le réglage des sous-éléments suivants : DRAM Timing Mode [Auto] Options de configuration : [Auto] [1N] [2N] [3N] DRAM Round Trip Latency on CHA [Auto] [Auto] [Advance 15 Clock]–[Advance 1 Clock] [Normal] [Delay 1 Clock] [Delay 15 Clock] DRAM Round Trip Latency on CHB [Auto] [Auto] [Advance 15 Clock]–[Advance 1 Clock] [Normal] [Delay 1 Clock] [Delay 15 Clock] DRAM Round Trip Latency on CHC [Auto] [Auto] [Advance 15 Clock]–[Advance 1 Clock] [Normal] [Delay 1 Clock] [Delay 15 Clock] 3rd Information: 6-6-13-9-9-9-7-6-4-7-7-4 Les valeurs varient selon le réglage des sous-éléments suivants : DRAM WRITE to READ Delay(DD) [Auto] Options de configuration : [Auto] [1 DRAM Clock] – [8 DRAM Clock] DRAM WRITE to READ Delay(DR) [Auto] Options de configuration : [Auto] [1 DRAM Clock] – [8 DRAM Clock] DRAM WRITE to READ Delay(SR) [Auto] Options de configuration : [Auto] [10 DRAM Clock] – [22 DRAM Clock] DRAM READ to WRITE Delay(DD) [Auto] Options de configuration : [Auto] [2 DRAM Clock] – [14 DRAM Clock] DRAM READ to WRITE Delay(DR) [Auto] Options de configuration : [Auto] [2 DRAM Clock] – [14 DRAM Clock] DRAM READ to WRITE Delay(SR) [Auto] Options de configuration : [Auto] [2 DRAM Clock] – [14 DRAM Clock] 3-20 Chapitre 3 : Le BIOS DRAM READ to READ Delay(DD) [Auto] Options de configuration : [Auto] [2 DRAM Clock] – [9 DRAM Clock] DRAM READ to READ Delay(DR) [Auto] Options de configuration : [Auto] [2 DRAM Clock] – [9 DRAM Clock] DRAM READ to READ Delay(SR) [Auto] Options de configuration : [Auto] [4 DRAM Clock] [6 DRAM Clock] DRAM WRITE to WRITE Delay(DD) [Auto] Options de configuration : [Auto] [2 DRAM Clock] – [9 DRAM Clock] DRAM WRITE to WRITE Delay(DR) [Auto] Options de configuration : [Auto] [2 DRAM Clock] – [9 DRAM Clock] DRAM WRITE to WRITE Delay(SR) [Auto] Options de configuration : [Auto] [4 DRAM Clock] [6 DRAM Clock] Les 10 éléments suivants sont réglés via la saisie de la valeur désirée à l’aide du pavé numérique du clavier et de la touche <Entrée>. Vous pouvez aussi utiliser les touches <+> et <->. Pour rétablir le réglage par défaut, entrez [auto] à l’aide du clavier et appuyez sur <Entrée> pour valider. 3.4.7 CPU Voltage [Auto] Vous permet de paramétrer le voltage VCore du CPU. La fourchette de valeur va de 0.85000V à 2.10000V* à un intervalle de 0.00625V. 3.4.8 • Reportez-vous à la documentation de votre CPU avant de tenter d’ajuster la tension VCore. Régler une tension VCore trop élevée peut endommager votre CPU de même que régler une tension VCore trop basse peut rendre le système instable. • La valeur [2.10000V] de l’élément the CPU Voltage est supportée uniquement lorsque le jumper OV_CPU est activé, sans quoi le voltage maximum supporté est de [1.70000V]. Voir 2. Paramètres de survoltage du CPU / DRAM Bus / QPI DRAM page 2-24 pour plus de détails. CPU PLL Voltage [Auto] Vous permet de sélectionner le voltage PLL du CPU. La fourchette de valeur va de 1.80V à 2.50V à un intervalle de 0.02V. 3.4.9 QPI/DRAM Core Voltage [Auto] Vous permet de sélectionner le voltage QPI/DRAM Core. La fourchette de valeur va de 1.20000V à 1.90000V* à un intervalle de 0.00625V. La valeur [1.90000V] de l’élément QPI/DRAM Core Voltage n’est supportée que si le jumper OV_QPI_DRAM est activé. Sans quoi le voltage maximum supporté est de [1.70000V]. Voir 2. Paramètres de survoltage du CPU / DRAM Bus / QPI DRAM page 2-24 pour plus de détails. ASUS P6T 3-21 3.4.10 IOH Voltage [Auto] Vous permet de sélectionner le voltage du hub d’E/S (IOH). La fourchette de valeur va de 1.10V à 1.70V à un intervalle de 0.02V. 3.4.11 IOH PCIE Voltage [Auto] Vous permet de sélectionner le voltage PCIE IOH. La fourchette de valeur va de 1.50V à 2.76V à un intervalle de 0.02V interval. 3.4.12 ICH Voltage [Auto] Vous permet de sélectionner le voltage du hub du contrôleur d’E/S (ICH). La fourchette de valeur va de 1.10V à 1.40V à un intervalle de 0.10V. 3.4.13 ICH PCIE Voltage [Auto] Vous permet de sélectionner le voltage PCIE du SouthBridge. La fourchette de valeur va de 1.50V à 1.80V à un intervalle de 0.10V. 3.4.14 DRAM Bus Voltage [Auto] Vous permet de sélectionner le voltage DRAM. La fourchette de valeur va de 1.50V to 2.46V* à un intervalle de 0.02V. 3-22 • La valeur [2.46V] de l’élément DRAM Bus Voltage n’est supportée que si le jumper OV_DRAM_BUS est activé, sans quoi le voltage maximum supporté est de [1.90V]. Voir 2. Paramètres de survoltage du CPU / DRAM Bus / QPI DRAM page 2-24 pour plus de détails. • Selon les spécifications de CPU Intel, les modules mémoire dont les besoins électriques sont supérieurs à 1.65V peuvent endommager le processeur. Il est recommandé d’installé des modules mémoire dont la consommation énergétique est inférieure à 1.65V. • Les valeurs des éléments CPU Voltage, CPU PLL Voltage, QPI/DRAM Core Voltage, IOH Voltage, IOH PCIE Voltage, ICH Voltage, ICH PCIE Voltage, et DRAM Bus Voltage sont labélisées de couleur différente pour indiquer les niveaux de risque du réglage d’un voltage élevé. Reportezvous au tableau de la page suivante pour plus de détails. • Le système peut avoir besoin d’un meilleur système de refroidissement pour fonctionner de manière stable sous des voltages élevés. Chapitre 3 : Le BIOS Bleu Jaune Mauve Rouge CPU Voltage 0.85000V– 1.22500V 1.23125V– 1.29375V 1.30000V– 1.35000V 1.35625V 1.70000V CPU PLL Voltage 1.80V–1.90V 1.92V–2.00V 2.02V–2.10V 2.12V–2.50V QPI/DRAM Core Voltage 1.20000V– 1.26875V 1.27500V– 1.32500V 1.33125V– 1.40000V 1.40625V– 1.70000V IOH Voltage 1.10V–1.18V 1.20V–1.24V 1.26V–1.30V 1.32V–1.70V IOH PCIE Voltage 1.50V–1.58V 1.60V–1.66V 1.68V–1.74V 1.76V–2.76V ICH Voltage 1.10V–1.20V 1.30V–1.40V N/D N/D ICH PCIE Voltage 1.50V–1.60V 1.70V–1.80V N/D N/D DRAM Bus Voltage 1.50V–1.64V N/D N/D 1.66V–2.46V 3.4.15 DRAM DATA REF Voltage on CHA/B/C [Auto] Vous permet de régler le voltage de référence des données DRAM du canal A/B/C. Les valeurs vont de 0.395x à 0.630x à un intervalle de 0.005x. Différents ratios peuvent améliorer les performances d’overclocking de la DRAM. 3.4.16 DRAM CTRL REF Voltage on CHA/B/C [Auto] Vous permet de régler le voltage de référence de contrôle de la DRAM sur le canal A/B/C. Les valeurs vont de 0.395x à 0.630x à un intervalle de 0.005x. Différents ratios peuvent améliorer les performances d’overclocking de la DRAM. 3.4.17 Load-Line Calibration [Auto] Vous permet de sélectionner le mode CPU Load-Line. Réglez cet élément sur [Disabled] pour suivre les spécifications Intel ou sur [Enabled] pour améliorer directement le CPU VDroop. Options de configuration : [Auto] [Disabled] [Enabled] 3.4.18 CPU Differential Amplitude [Auto] Différentes amplitudes peuvent améliorer les performances d’overclocking de la fréquence BCLK. Options de configuration : [Auto] [700mV] [800mV] [900mV] [1000mV] 3.4.19 CPU Clock Skew [Auto] L’ajustement de cet élément peut aider à améliorer les performances d’overclocking de la fréquence BCLK. Il se peut qu’il soit aussi nécessaire d’ajuster l’élément NB Clock Skew. Options de configuration : [Auto] [Normal] [Delay 100ps]–[Delay 1500ps] ASUS P6T 3-23 3.4.20 CPU Spread Spectrum [Auto] Réglez cet élément sur [Disabled] pour améliorer les capacités d’overclocking de la fréquence BCLK ou sur [Auto] pour le contrôle EMI. Options de configuration : [Auto] [Disabled] 3.4.21 IOH Clock Skew [Auto] L’ajustement de cet élément peut aider à améliorer les performances d’overclocking de la fréquence BCLK. Il se peut qu’il soit aussi nécessaire d’ajuster l’élément CPU Clock Skew. Options de configuration : [Auto] [Normal] [Delay 100ps]–[Delay 1500ps] 3.4.22 PCIE Spread Spectrum [Auto] Réglez cet élément sur [Disabled] pour améliorer les capacités d’overclocking PCIE ou sur [Auto] pour le contrôle EMI. Options de configuration : [Auto] [Disabled] [Enabled] 3-24 Chapitre 3 : Le BIOS 3.5 Menu Advanced (Avancé) Les éléments du menu Advanced vous permettent de modifier les paramètres du CPU et d’autres composants système. Prenez garde en changeant les paramètres du menu Advanced. Des valeurs incorrectes risquent d’entraîner un mauvais fonctionnement du système. BIOS SETUP UTILITY Main Ai Tweaker Advanced Power Boot Tools Exit CPU Configuration Chipset Onboard Devices Configuration USB Configuration PCIPnP Configure CPU. Select Screen Select Item Enter Go to Sub Screen F1 General Help F10 Save and Exit ESC Exit v02.61 (C)Copyright 1985-2008, American Megatrends, Inc. 3.5.1 CPU Configuration Les éléments de ce menu affichent les informations CPU auto-détectées par le BIOS. Les éléments de cet écran varient en fonction du type de CPU installé. BIOS SETUP UTILITY Advanced Configure advanced CPU settings Module Version:3F.11 Manufacturer:Intel Brand String:Genuine Intel(R) CPU @ 2.67GHz Frequency :2.68GHz BCLK Speed :133MHz Cache L1 :128 KB Cache L2 :1024 KB Cache L3 :8192 KB Ratio Status:Unlocked (Min:12, Max:20) Ratio Actual Value :20 CPUID :106A2 CPU Ratio Setting C1E Support Hardware Prefetcher Adjacent Cache Line Prefetch Intel(R) Virtualization Tech CPU TM function [Auto] [Enabled] [Enabled] [Enabled] [Enabled] [Enabled] Sets the ratio between CPU Core Clock and the FSB Frequency. NOTE: If an invalid ratio is set in CMOS then actual and setpoint values may differ. Select Screen Select Item Option F1 General Help F10 Save and Exit ESC Exit +- Change v02.61 (C)Copyright 1985-2008, American Megatrends, Inc. Faites défiler la page pour afficher les éléments ci-dessous : Execute-Disable Bit Intel(R) HT Technology Active Processor Cores A20M Intel(R) SpeedStep(TM) Tech Intel(R) Turbo Mode tech Intel(R) C-STATE Tech [Enabled] [Enabled] [All] [Disabled] [Enabled] [Enabled] [Disabled] v02.61 (C)Copyright 1985-2008, American Megatrends, Inc. ASUS P6T 3-25 CPU Ratio Setting [Auto] Permet d’ajuster le ratio entre l’horloge du coeur du CPU et la fréquence du BCLK. Utilisez les touches <+> et <-> pour ajuster la valeur. Options de configuration : [Auto] [12.0] [13.0] [14.0] [15.0] [16.0] [17.0] [18.0] [19.0] [20.0] C1E Support [Enabled] Vous permet de désactiver ou d’activer le suport C1E. Options de configuration : [Disabled] [Enabled] Hardware Prefetcher [Enabled] Vous permet de désactiver ou d’activer la fonction Hardware Prefetcher. Options de configuration : [Disabled] [Enabled] Adjacent Cache Line Prefetch [Enabled] Vous permet de désactiver ou d’activer la fonction Adjacent Cache Line Prefetch. Options de configuration : [Disabled] [Enabled] Intel(R) Virtualization Tech [Enabled] La technologie Intel® Virtualization permet à une plate-forme matérielle d’exécuter plusieurs systèmes d’exploitation séparément et simultanément, permettant au système de fonctionner virtuellement comme plusieurs systèmes. Options de configuration : [Disabled] [Enabled] CPU TM Function [Enabled] Cette fonction permet au CPU en cas de surchauffe de ralentir l’horloge afin de pouvoir refroidir. Options de configuration : [Disabled] [Enabled] Execute-Disable Bit [Enabled] Permet d’activer ou de désactiver la technologie de sécurité “No-Execution Page”. Régler cet item sur [Activé] force le témoin de la fonction XD à revenir sur zéro (0). Options de configuration : [Disabled] [Enabled] Intel(R) HT Technology [Enabled] Vous permet de désactiver ou d’activer la technologie Intel Hyper-Threading. Si désactivée, un seul thread par coeur est activé. Options de configuration : [Enabled] [Disabled] Active Processor Cores [All] Vous permet de choisir le nombre de coeurs du CPU à activer pour chaque pack de processeur. Options de configuration : [All] [1] [2] 3-26 Chapitre 3 : Le BIOS A20M [Disabled] Certains systèmes d’exploitation hérités et application peuvent nécessité l’activation de la fonction A20M. Options de configuration : [Disabled] [Enabled] Intel(R) SpeedStep (TM) Tech [Enabled] Désactivé [Disabled], le CPU tourne à sa vitesse par défaut. Lorsque cette option est activée [Enabled], la vitesse du CPU est contrôlée par le système d’exploitation. Options de configuration : [Disabled] [Enabled] Intel(R) TurboMode tech [Enabled] Le mode Turbo permet aux coeurs du processeur de fonctionner plus rapidement sous des conditions spécifiques. Options de configuration : [Disabled] [Enabled] Intel(R) C-STATE Tech [Disabled] Vous permet d’activer/désactiver la technologie Intel® C-STATE. Une fois activé, le CPU est configuré en mode C2/C3/C4 s’il est inactif. Options de configuration : [Disabled] [Enabled] C State package limit setting [Auto] Cet élément n’apparaît que si l’option Intel(R) C-STATE Tech est réglée sur [Enabled]. Il est recommandé de définir cet élément sur [Auto] pour que le BIOS puisse détecter automatiquement le mode C-State supporté par votre CPU. Options de configuration : [Auto] [C1] [C3] [C6] [C7] ASUS P6T 3-27 3.5.2 Chipset Le menu chipset vous permet de modifier les paramètres avancés du chipset. Choisissez un élément et pressez <Entrée> pour afficher le sous-menu. BIOS SETUP UTILITY Advanced Advanced Chipset Settings WARMING: Setting wrong values in below sections may cause system to malfunction. Configure North Bridge features. Intel VT-d Configuration Intel VT-d Configuration BIOS SETUP UTILITY Advanced Intel VT-d Configuration Intel VT-d [Disabled] Intel Virtualization Technology for Directed I/O. Intel VT-d [Disabled] Permet d’activer ou désactiver la technologie de virtualisation d’Intel pour l’E/S dirigé. Options de configuration : [Disabled] [Enabled] 3-28 Chapitre 3 : Le BIOS 3.5.3 Onboard Device Configuration BIOS SETUP UTILITY Advanced Onboard Devices Configuration High Definition Audio [Enabled] Front Panel Type [HD Audio] SPDIF Mode Setting [SPDIF Output] J-Micron eSATA/PATA Controller [Enabled] Controller Mode [IDE] Realtek LAN [Enabled] LAN Boot ROM [Disabled] Onboard 1394 Controller [Enabled] Options Enabled Disabled High Definition Audio [Enabled] Permet d’activer ou de désactiver le contrôleur High Definition Audio. Options de configuration : [Enabled] [Disabled] Front Panel Type [HD Audio] Vous permet de régler le mode du connecteur audio en façade sur legacy AC‘97 ou high­­–definition audio en fonction du standard audio que le module audio de façade peut supporter. Options de configuration : [AC97] [HD Audio] SPDIF Mode Setting [SPDIF Output] Pour le transfert de signal audio numérique via le port HDMI de votre carte graphique, réglez cet élément sur [HDMI Output]. Pour le transfert de signal audio numérique via le port S/PDIF de la carte mère, réglez cet élément sur [SPDIF Output]. Options de configuration : [HDMI Output] [SPDIF Output] J-Micron eSATA/PATA Controller [Enabled] Vous permet d’activer/désactiver le contrôleur eSATA/PATA J-Micron. Options de configuration : [Enabled] [Disabled] Controller Mode [IDE] Permet de sélectionner le mode du contrôleur J-Micron. Options de configuration : [IDE] [AHCI] Realtek LAN [Enabled] Vous permet d’activer/désactiver le contrôleur réseau Realtek embarqué. Options de configuration : [Enabled] [Disabled] LAN Boot ROM [Disabled] Cet élément devient disponible lorsque l’option précédente est réglée sur [Enabled]. Options de configuration : [Disabled] [Enabled] Onboard 1394 Controller [Enabled] Vous permet d’activer/désactiver le contrôleur IEEE 1394a. Options de configuration : [Enabled] [Disabled] ASUS P6T 3-29 3.5.4 USB Configuration Les éléments de ce menu vous permettent de modifier les fonctions liées à l’USB. Choisissez un élément puis pressez <Entrée>pour afficher les options de configuration. BIOS SETUP UTILITY Advanced USB Configuration USB Devices Enabled: 1 Mouse USB Functions USB 2.0 Controller USB 2.0 Controller Mode BIOS EHCI Hand-Off Legacy USB Support [Enabled] [Enabled] [HiSpeed] [Enabled] [Auto] Enables support for legacy USB. AUTO option disables legacy support if no USB devices are connected. Select Screen Select Item Option F1 General Help F10 Save and Exit ESC Exit +- Change v02.61 (C)Copyright 1985-2008, American Megatrends, Inc. L’élément USB Devices Enabled affiche les valeurs auto-détectées. Si aucun périphérique USB n’est détecté, l’élément affiche None. USB Functions [Enabled] Active ou désactive les contrôleurs d’hôte USB. Options de configuration : [Disabled] [Enabled] Les éléments suivants apparaissent uniquement lorsque l’élément USB Functions est réglé sur [Enabled]. USB 2.0 Controller [Enabled] Active ou désactive le contrôleur USB 2.0. Options de configuration : [Enabled] [Disabled] USB 2.0 Controller Mode [HiSpeed] Permet de régler le mode du contrôleur USB 2.0 sur HiSpeed (480 Mbps) ou FullSpeed (12 Mbps). Options de configuration : [FullSpeed] [HiSpeed] L’élément USB 2.0 Controller Mode apparaît uniquement si l’élément USB 2.0 Controller est activé. BIOS EHCI Hand-off [Enabled] Permet d’activer le support des systèmes d’exploitation sans fonction EHCI hand‑off. Options de configuration : [Disabled] [Enabled] 3-30 Chapitre 3 : Le BIOS Legacy USB Support [Auto] Vous permet d’activer ou de désactiver le support des périphériques USB pour les OS legacy. Passer sur [Auto] permet au système de détecter la présence de périphériques USB au démarrage. Si détecté, le mode contrôleur USB legacy est activé. Si aucun périphérique USB n’est détecté, le support USB legacy est désactivé. Options de configuration : [Disabled] [Enabled] [Auto] 3.5.5 PCIPnP L’élément PCI PnP vous permet de changer les paramètres avancés des périphériques PCI/PnP. BIOS SETUP UTILITY Advanced Advanced PCI/PnP Settings WARNING: Setting wrong values in below sections may cause system to malfunction. Plug And Play O/S [No] NO: lets the BIOS configure all the devices in the system. YES: lets the operating system configure Plug and Play (PnP) devices not required for boot if your system has a Plug and Play operating system. Select Screen Select Item Option F1 General Help F10 Save and Exit ESC Exit +- Change v02.61 (C)Copyright 1985-2008, American Megatrends, Inc. Plug And Play O/S [No] Sur [No], le BIOS configure tous les périphériques du système. Sur [Yes] et si vous installez un OS Plug and Play, le système d’exploitation configure les périphériques Plug and Play non requis par le boot. Options de configuration : [No] [Yes] ASUS P6T 3-31 3.6 Menu Power (Alimentation) l’élément Power menu vous permet de changer les paramètres du “Advanced Power Management” (APM). Sélectionnez un élément puis appuyez sur <Entrée> pour afficher les options de configuration. BIOS SETUP UTILITY Main Ai Tweaker Advanced Power Boot Tools Exit Suspend Mode Repost Video on S3 Resume ACPI 2.0 Support ACPI APIC Support [Auto] [No] [Disabled] [Enabled] Select the ACPI state used for System Suspend. APM Configuration Hardware Monitor Select Screen Select Item Option F1 General Help F10 Save and Exit ESC Exit +- Change v02.61 (C)Copyright 1985-2008, American Megatrends, Inc. 3.6.1 Suspend Mode [Auto] Vous permet de sélectionner l’état de l’Advanced Configuration and Power Interface (ACPI) à utiliser. Options de configuration : [S1 (POS) Only] [S3 Only] [Auto] 3.6.2 Repost Video on S3 Resume [No] Sert à invoquer le VGA BIOS POST à la reprise S3/STR. Options de configuration : [No] [Yes] 3.6.3 ACPI 2.0 Support [Disabled] Permet d’ajouter des tableau additionnel selon les spécifications ACPI 2.0. Options de configuration : [Disabled] [Enabled] 3.6.4 ACPI APIC Support [Enabled] Vous permet d’activer ou de désactiver le support de l’Advanced Configuration et Power Interface (ACPI) dans l’Application-Specific Integrated Circuit (ASIC). Lorsque réglé sur set Enabled, le pointeur de tableau APIC ACPI est inclut dans la liste RSDT. Options de configuration : [Disabled] [Enabled] 3-32 Chapitre 3 : Le BIOS 3.6.5 APM Configuration BIOS SETUP UTILITY Power APM Configuration Restore on AC Power Loss [Power Off] Power Power Power Power Power [Disabled] [Disabled] [Disabled] [Disabled] [Disabled] On On On On On By By By By By RTC Alarm PCI Devices PCIE Devices PS/2 Keyboard PS/2 Mouse <Enter> to select whether or not to restart the system after AC power loss. Select Screen Select Item Option F1 General Help F10 Save and Exit ESC Exit +- Change v02.61 (C)Copyright 1985-2008, American Megatrends, Inc. Restore On AC Power Loss [Power Off] Réglé sur Power Off, le système passera en mode “off” après une perte de courant alternatif. Sur Power On, le système passe sur “on” après une perte de courant alternatif. Sur Last State, le système passera soit en mode “off” soit en mode “on” , en fonction du dernier état avant la perte de courant alternatif. Options de configuration : [Power Off] [Power On] [Last State] Power On By RTC Alarm [Disabled] Vous permet d’activer ou de désactiver le RTC pour générer un évènement de réveil. Lorsque cet élément est réglé sur Enabled, les éléments RTC Alarm Date/ RTC Alarm Hour/ RTC Alarm Minute/ RTC Alarm Second sera configurable par l’utilisateur avec des valeurs définies. Options de configuration : [Disabled] [Enabled] Power On By PCI/E Devices [Disabled] Active ou désactive la fonction PME permettant de sortir l’ordinateur du mode veille S5 via un périphérique PCI/PCI-E. Options de configuration : [Disabled] [Enabled] Power On By PS/2 Keyboard [Disabled] Permet de désactiver la fonction de réveil via un clavier PS/2 ou régler les touches spécifiques du clavier permettant d’activer le système. Cette fonction nécessite une alimentation ATX fournissant au moins 1A sur le +5VSB. Options de configuration : [Disabled] [Space Bar] [Ctrl-Esc] [Power Key] Power On By PS/2 Mouse [Disabled] Permet de désactiver la fonction de réveil via une souris PS/2 permettant d’activer le système. Cette fonction nécessite une alimentation ATX fournissant au moins 1A sur le +5VSB. Options de configuration : [Disabled] [Enabled] ASUS P6T 3-33 3.6.6 Hardware Monitor BIOS SETUP UTILITY Power Hardware Monitor CPU Temperature MB Temperature [35ºC/95ºF] [34ºC/93ºF] CPU Fan Speed CPU Q-Fan Control [1721RPM] [Disabled] Chassis Fan 1 Speed Chassis Fan 2 Speed Chassis Q-Fan Control [N/A] [N/A] [Disabled] Power Fan Speed [N/A] CPU Voltage 3.3V Voltage 5V Voltage 12V Voltage CPU Temperature Select Screen Select Item Field F1 General Help F10 Save and Exit ESC Exit v02.61 (C)Copyright 1985-2008, American Megatrends, Inc. [ 0.832V] [ 3.200V] [ 5.094V] [12.137V] +- Change CPU Temperature [xxxºC/xxxºF] MB Temperature [xxxºC/xxxºF] Le monitoring matériel intégré détecte et affiche automatiquement les températures de la carte mère et du CPU. Sélectionnez [Ignored] si vous ne souhaitez pas afficher les températures détectées. CPU Fan Speed [xxxxRPM] or [Ignored] / [N/A] Le monitoring matériel embarqué détecte automatiquement les vitesses de rotation du ventilateur du CPU et en affiche la vitesse en “rotations per minute” (RPM). Si le ventilateur n’est pas connecté à la carte mère, la valeur affichée est N/A. CPU Q-Fan Control [Disabled] Active ou désactive le contrôleur Q-Fan du CPU. Options de configuration : [Disabled] [Enabled] L’élément CPU Fan Profile n’apparaît que lorsque l’élément CPU Q-Fan Control est activé. CPU Fan Profile [Standard] Permet de régler les performances appropriées du ventilateur ASUS Q-Fan. Lorsqu’il est réglé sur [Standard], le ventilateur du CPU règle la vitesse automatiquement en fonction de la température du CPU. Réglez cet item sur [Silent] pour minimiser la vitesse du ventilateur pour un fonctionnement silencieux des ventilateurs ou sur [Turbo] pour obtenir la vitesse maximum du ventilateur du CPU. Options de configuration : [Standard] [Silent] [Turbo] Chassis Fan 1/2 Speed [xxxxRPM] or [Ignored] / [N/A] Le monitoring matériel embarqué détecte et affiche automatiquement la vitesse du ventilateur du châssis et en affiche la vitesse en “rotations per minute” (RPM). Si le ventilateur n’est pas connecté à la carte mère, la valeur affichée est N/A. 3-34 Chapitre 3 : Le BIOS Chassis Q-Fan Control [Disabled] Active/désactive la fonction de contrôle du Q-fan du châssis. Options de configuration : [Disabled] [Enabled] L’élément Chassis Fan Profile apparaît lorsque vous activez la fonction Chassis Q-Fan Control. Chassis Fan Profile [Standard] Permet de régler les performances appropriées du ventilateur ASUS Q-Fan. Lorsqu’il est réglé sur [Standard], le ventilateur du Châssis règle la vitesse automatiquement en fonction de la température du châssis. Réglez cet item sur [Silent] pour minimiser la vitesse du ventilateur pour un fonctionnement silencieux des ventilateurs ou sur [Turbo] pour obtenir la vitesse maximum du ventilateur du châssis. Options de configuration : [Standard] [Silent] [Turbo] Power Fan Speed [xxxxRPM] or [Ignored] / [N/A] Le monitoring matériel embarqué détecte automatiquement les vitesses de rotation du ventilateur de l’alimentation et en affiche la vitesse en “rotations per minute” (RPM). Si le ventilateur n’est pas connecté à la carte mère, la valeur affichée est N/A. CPU Voltage, 3.3V Voltage, 5V Voltage, 12V Voltage Le monitoring matériel intégré détecte automatiquement la tension de sortie via les régulateurs de tension embarqués. Sélectionnez [Ignored] si vous ne souhaitez pas surveiller la vitesse de rotation de l’unité d’alimentation. ASUS P6T 3-35 3.7 Menu Boot (Démarrage) L’élément Boot menu vous permet de modifier les options de boot du système. Choisissez un élément et pressez <Entrée> pour afficher le sous-menu. 3.7.1 Boot Device Priority BIOS SETUP UTILITY Boot Boot Device Priority 1st Boot Device 2nd Boot Device 3rd Boot Device [1st FLOPPY DRIVE] [Hard Drive] [ATAPI CD-ROM] Specifies the boot sequence from the available devices. A device enclosed in parenthesis has been disabled in the corresponding type menu. Select Screen Select Item Option F1 General Help F10 Save and Exit ESC Exit +- Change v02.61 (C)Copyright 1985-2008, American Megatrends, Inc. 1st ~ xxth Boot Device [xxx Drive] Ces éléments spécifient la priorité des périphériques de démarrage parmi les périphériques disponibles. Le nombre d’éléments apparaissant à l’écran dépend du nombre de périphériques installés dans le système. Options de configuration : [1st FLOPPY DRIVE] [Hard Drive] [ATAPI CD-ROM] [Disabled] 3-36 Chapitre 3 : Le BIOS 3.7.2 Boot Settings Configuration BIOS SETUP UTILITY Boot Boot Settings Configuration Quick Boot Full Screen Logo AddOn ROM Display Mode Bootup Num-Lock Wait for ‘F1’ if Error Hit ‘DEL’ Message Display [Enabled] [Enabled] [Force BIOS] [On] [Enabled] [Enabled] Allows BIOS to skip certain tests while booting. This will decrease the time needed to boot the system. Select Screen Select Item Option F1 General Help F10 Save and Exit ESC Exit +- Change v02.61 (C)Copyright 1985-2008, American Megatrends, Inc. Quick Boot [Enabled] Activer cet élément permet au BIOS de sauter certains tests du POST lors du démarrage pour diminuer la durée du démarrage. Sur [Disabled], le BIOS accomplira tous les tests du POST. Options de configuration : [Disabled] [Enabled] Full Screen Logo [Enabled] Active ou désactive la fonction d’affichage du logo en plein écran. Options de configuration : [Disabled] [Enabled] Réglez cet élément sur [Enabled] pour utiliser la fonction ASUS MyLogo2™. AddOn ROM Display Mode [Force BIOS] Règle le mode d’affichage de l’option ROM. Options de configuration : [Force BIOS] [Keep Current] Bootup Num-Lock [On] Détermine si le pavé numérique est activé ou non au démarrage du PC. Options de configuration : [Off] [On] Wait for ‘F1’ If Error [Enabled] Réglé sur Enabled, le système attendra que la touche F1 soit pressée lorsque des erreurs surviennent. Options de configuration : [Disabled] [Enabled] Hit ‘DEL’ Message Display [Enabled] Passé sur Enabled, le système affiche le message “Press DEL to run Setup” lors du POST. Options de configuration : [Disabled] [Enabled] ASUS P6T 3-37 3.7.3 Security Le menu Security vous permet de modifier les paramètres de sécurité du système. Sélectionnez un élément puis pressez <Entrée> pour afficher les options de configuration. BIOS SETUP UTILITY Boot Security Settings Supervisor Password : Not Installed User Password : Not Installed <Enter> to change password. <Enter> again to disabled password. Change Supervisor Password Change User Password Select Screen Select Item Enter Change F1 General Help F10 Save and Exit ESC Exit v02.61 (C)Copyright 1985-2008, American Megatrends, Inc. Change Supervisor Password Sélectionnez cet élément pour définir ou modifier le mot de passe superviseur. L’élément Supervisor Password en haut de l’écran affiche Not Installed par défaut. Après avoir fixé un mot de passe, cet élément affiche Installed. Pour définir un mot de passe superviseur: 1. Choisissez Change Supervisor Password et pressez <Entrée>. 2. Dans la boîte du mot de passe, tapez un mot de passe composé d’au moins six lettres ou nombres puis pressez <Entrée>. 3. Confirmez le mot de passe lorsque cela vous est demandé. Le message Password Installed apparaît une fois le mot de passe correctement configuré. Pour changer le mot de passe superviseur; suivez les mêmes étapes que lors de la définition du mot de passe. Pour effacer le mot de passe superviseur, choisissez Change Supervisor Password puis pressez <Entrée>. Le message Password Uninstalled apparaît. Si vous avez oublié votre mot de passe BIOS, vous pouvez l’effacer en effaçant la CMOS Real Time Clock (RTC) RAM. Voir section 2.6 pour plus d’informations concernant la procédure d’effacement de la RTC RAM. Après avoir changé le mot de passe superviseur; les autres éléments apparaissent. Ils vous permettent de changer les autres paramètres de sécurité. 3-38 Chapitre 3 : Le BIOS BIOS SETUP UTILITY Boot Security Settings Supervisor Password : Installed User Password : Installed Change Supervisor Password User Access Level Change User Password Clear User Password Password Check <Enter> to change password. <Enter> again to disabled password. [Full Access] [Setup] User Access Level [Full Access] Cet élément vous permet de sélectionner les restrictions pour les éléments du Setup. Options de configuration : [No Access] [View Only] [Limited] [Full Access] No Access empêche l’utilisateur d’accéder au programme de configuration du BIOS. View Only permet l’accès, mais pas la modification des champs. Limited permet la modification de certains champs comme la date et l’heure. Full Access permet l’accès et la modification de tous les champs du Setup. Change User Password Choisissez cet élément pour régler ou changer le mot de passe utilisateur. L’élément User Password en haut de l’écran affiche Not Installed par défaut. Après avoir choisi un mot de passe, il affichera Installed. Pour fixer un mot de passe utilisateur: 1. Choisissez Change User Password et pressez <Entrée>. 2. Dans la boîte de mot de passe qui apparaît tapez un mot de passe composé d’au moins six lettres et/ou chiffres, puis pressez <Entrée>. 3. Confirmez le mot de passe lorsqu’on vous le demande. Le message Password Installed apparaît une fois votre mot de passe réglé avec succès. Pour modifier le mot de passe utilisateur; suivez ces mêmes étapes. Clear User Password Choisissez cet élément pour effacer le mot de passe utilisateur. Password Check [Setup] Réglé sur [Setup], le BIOS vérifiera le mot de passe utilisateur à chaque accèe au Setup. Réglé sur [Always], le BIOS vérifiera le mot de passe pour l’accès au programme de configuration du BIOS et lors du démarrage. Options de configuration : [Setup] [Always] ASUS P6T 3-39 3.8 Menu Tools (Outils) Les éléments du menu Tools vous permettent de configurer les options de fonctions spéciales. Sélectionnez un élément puis appuyez sur <Entrée> pour afficher son sous menu. BIOS SETUP UTILITY Main Ai Tweaker Advanced Power Boot Tools Exit ASUS EZ Flash 2 Express Gate Enter OS Timer Reset User Data [Enabled] [10 Seconds] [No] ASUS O.C. Profile Ai Net 2 Drive Xpert Configuration Press ENTER to run the utility to select and update BIOS. This utility supports 1.FAT 12/16/32 (r/w) 2.NTFS (read only) 3.CD-DISC (read only) Select Screen Select Item Field Enter Go to Sub Screen F1 General Help F10 Save and Exit ESC Exit +- Change v02.61 (C)Copyright 1985-2008, American Megatrends, Inc. 3.8.1 ASUS EZ Flash 2 Permet d’activer la fonction ASUS EZ Flash 2. Lorsque vous pressez sur <Entrée>, un message de confirmation apparaît. Utilisez les touches haut/bas pour sélectionner entre [Yes] ou [No], puis appuyez sur <Entrée> pour confirmer votre choix. Voir page 3-4, section 3.1.2 pour plus de détails. ASUSTek EZ Flash 2 BIOS ROM Utility V3.34 FLASH TYPE: MXIC 25L1605A Current ROM BOARD: P6T VER: 0104 DATE: 11/11/2008 Update ROM BOARD: Unknown VER: Unknown DATE: Unknown PATH: A:\ A: Note [Enter] Select or Load [Tab] Switch [V] Drive Info [Up/Down/Home/End] Move [B] Backup [Esc] Exit 3-40 Chapitre 3 : Le BIOS 3.8.2 Express Gate [Enabled] Vous permet d’activer/désactiver la fonction ASUS Express Gate. La fonction ASUS Express Gate offre un environnement unique pour profiter d’un accès instantané aux fonctions les plus couramment utilisées telles que la navigation sur Internet ou Skype. Référez-vous à la section 4.3.9 Express GATE SSD pour plus de détails. Options de configuration : [Enabled] [Disabled] Enter OS Timer [10 Seconds] Détermine le temps d’attente avant que le système ne lance le système d’exploitation après l’affichage de l’écran d’accueil de Express Gate. Choisissez [Prompt User] pour rester sur l’écran principal de Express Gate. Options de configuration : [Prompt User] [1 second] [3 seconds] [5 seconds] [10 seconds] [15 seconds] [20 seconds] [30 seconds] Reset User Data [No] Vous permet d'effacer les données Express Gate de l'utilisateur. Options de configuration : [No] [Reset] Lorsque vous réglez cet élément sur [Reset], assurez-vous d'avoir enregistré vos paramètres dans le BIOS de sorte que les données soient effacées à la prochaine ouverture d'Express Gate. Les données utilisateur incluent les paramètres d'Express Gate ainsi que toutes les informations personnelles stockés dans le navigateur web (marque page, cookies, historique, etc.). Ces informations sont très utiles dans le cas très rare où des paramètres corrompus empêche le lancement de l'environnement Express Gate. L’assistant de configuration se lance de nouveau lorsque les données utilisateur sont effacées. ASUS P6T 3-41 3.8.3 ASUS O.C. Profile Cet élément vous permet de stocker ou charger de multiples paramètres du BIOS. BIOS SETUP UTILITY Tools O.C. PROFILE Configuration O.C. Profile 1 Status O.C. Profile 2 Status Save BIOS settings to Profile 1 : Default-Profile : Default-Profile Add Your CMOS Profile. Name : Save To : Load CMOS Profile. Load From : [Default-Profile] [Uninstalled] [Blank] Start O.C. Profile Add Your CMOS Profile. Permet de sauvegarder sur un fichier le profil de BIOS actuel sur la mémoire flash du BIOS. Dans le sous-champ Name, entrez le nom du profil et appuyez sur <Entrée>, puis sélectionnez un numéro de profil à sauvegarder dans le CMOS à partir du sous-élément Save To. Vous pouvez enregistrer deux (2) profils CMOS. Load CMOS Profile. Permet de charger les paramètres de BIOS précédents sauvegardés dans la mémoire flash du BIOS. Appuyez sur <Entrée> pour charger le fichier. Start O.C. Profile Permet de lancer l’utilitaire de sauvegarde et de chargement du CMOS. Appuyez sur <Entrée> pour démarrer l’utilitaire. ASUSTek O.C. Profile Utility V1.34 Current CMOS BOARD: P6T VER: 0104 DATE: 11/11/2008 Restore CMOS BOARD: Unknown VER: Unknown DATE: Unknown PATH: A:\ A: Note [Enter] Select or Load [Tab] Switch [V] Drive Info [Up/Down/Home/End] Move [B] Backup [Esc] Exit • • 3-42 Cette fonction peut supporter des disques flash USB ou des disquettes au format FAT 32/16 uniquement. N’ETEIGNEZ PAS le système et ne le redémarrez pas lors de la mise à jour du BIOS ! Vous provoqueriez une défaillance de démarrage. Chapitre 3 : Le BIOS 3.8.4 Ai Net 2 BIOS SETUP UTILITY Tools Check Marvell LAN cable during POST. AI NET 2 Pair Status Length Check Marvell LAN cable [Disabled] v02.61 (C)Copyright 1985-2008, American Megatrends, Inc. Check Realtek LAN Cable [Disabled] Vous permet d’activer ou désactiver la vérification des câbles LAN pendant le POST. Options de configuration : [Disabled] [Enabled] 3.8.5 Drive Xpert Configuration BIOS SETUP UTILITY Tools Drive Xpert configuration Drive Xpert Group 0: Current Mode :Normal Mode Driver Update Update Update [Press Enter] [Press Enter] [Press Enter] Xpert Mode Update: To Super Speed To EZ Backup To Normal Mode Drive Xpert Device(s) List : Port 0 (Orange) Port 1 (White) : [ST380817AS] : [ST380817AS] Update Drive Xpert Mode changes after saving changes and exiting BIOS setup. Discard Drive Xpert Mode changes after exiting BIOS setup without saving any changes. Select Screen Select Item Enter Go to Sub Screen F1 General Help F10 Save and Exit ESC Exit v02.61 (C)Copyright 1985-2008, American Megatrends, Inc. Drive Xpert Group 0: Current Mode Affiche le mode Drive Xpert actuel. L’élément suivant n’apparaît que si vous changez de mode Drive Xpert. Changed Mode Affiche le mode Drive Xpert que vous avez changé. ASUS P6T 3-43 Drive Xpert Mode Update: Update To Super Speed [Press Enter] Cet élément vous permet d’utiliser la fonction Super Speed. Branchez deux disques durs SATA identiques sur les connecteurs SATA_E1 (orange, port 0) et SATA_E2 (blanc, port 1) de la carte mère puis appuyez sur la touche <Entrée>. Update To EZ Backup [Press Enter] Cet élément vous permet d’utiliser la fonction EZ Backup. Branchez deux disques durs SATA identiques sur les connecteurs SATA_E1 (orange, port 0) et SATA_E2 (blanc, port 1) de la carte mère puis appuyez sur la touche <Entrée>. Update To Normal Mode [Press Enter] Cet élément vous permet d’utiliser les connecteurs SATA_E1 (orange, port 0) et SATA_E2 (blanc, port 1) comme des connecteurs SATA normaux. Lors de l'utilisation d'un disque dur en Normal Mode, connectez-le sur le connecteur SATA_E1 (orange, port 0) de la carte mère. Drive Xpert Device(s) List: Port 0 (Orange) / Port 1 (White) Appuyez sur <Entrée> pour afficher les informations des disques durs connectés aux ports SATA_E1 (orange, port 0) et SATA_E2 (blanc, port 1) de la carte mère. 3-44 Chapitre 3 : Le BIOS 3.9 Menu Exit (Sortie) Le menu Exit vous permet de charger les valeurs optimales ou par défaut des éléments du BIOS, ainsi que de sauver ou de rejeter les modifications faites dans le BIOS. BIOS SETUP UTILITY Main Ai Tweaker Advanced Power Boot Tools Exit Exit Options Exit & Save Changes Exit & Discard Changes Discard Changes Load Setup Defaults Exit system setup after saving the changes. F10 key can be used for this operation. Select Screen Select Item Enter Go to Sub Screen F1 General Help F10 Save and Exit ESC Exit v02.61 (C)Copyright 1985-2008, American Megatrends, Inc. Presser <Echap> ne fait pas immédiatement quitter ce menu. Choisissez l’une des options de ce menu ou <F10> pour sortir. Exit & Save Changes Une fois vos modifications effectuées, choisissez cette option du menu Exit pour vous assurer que les valeurs que vous avez choisi seront enregistrées dans la CMOS RAM. Une pile de sauvegarde alimente la CMOS RAM quand l’ordinateur est éteint. Lorsque vous choisissez cette option, une fenêtre de confirmation apparaît. Choisissez Ok pour enregistrer les modifications et quitter. Si vous essayez de quitter le programme sans sauvegarder vos réglages, celuici affichera un message vous demandant si vous souhaitez ou non sauvegarder vos réglages. Appuyez sur <Entrée> pour sauvegarder et quitter le programme. Exit & Discard Changes Choisissez cette option si vous ne voulez pas enregistrer les modifications apportées au Setup. Si vous avez modifié les champs autres que System Date, System Time, et Password, le BIOS demande une confirmation avant de quitter. Discard Changes Cette option vous permet de rejeter les sélections faites et de restaurer les valeurs précédentes. Après avoir choisi cette option, une confirmation apparaît. Choisissez Yes pour charger les valeurs précédemment enregistrées. Load Setup Defaults Cette option vous permet de charger les valeurs par défaut pour chaque paramètre des menus du programme de configuration du BIOS. Lorsque vous choisissez cette option ou si vous pressez <F5>, une fenêtre de confirmation apparaît. Choisissez Ok pour charger les valeurs par défaut. Choisissez Exit & Save Changes ou faites d’autres modifications avant de sauvegarder les valeurs dans la RAM non volatile. ASUS P6T 3-45 3-46 Chapitre 3 : Le BIOS Ce chapitre décrit le contenu du DVD de support accompagnant la carte mère. Chapitre 4 : 4 Support logiciel Sommaire du chapitre 4 4.1 Installer un système d’exploitation............................................. 4-1 4.2 Informations sur le DVD de support............................................ 4-1 4.3 Informations logicielles................................................................ 4-9 4.4 Configurations RAID................................................................... 4-47 4.5 Créer un disque du pilote RAID................................................. 4-56 ASUS P6T 4.1 Installer un système d’exploitation Cette carte mère supporte Windows® XP/ XP 64-bits / Vista™. Installez toujours la dernière version des OS et les mises à jour correspondantes pour maximiser les caractéristiques de votre matériel. 4.2 • Les réglages de la carte mère et les options matérielles peuvent varier. Utilisez les procédures décrites ici en guise d’exemple. Reportez-vous à la documentation livrée avec votre OS pour des informations détaillées. • Assurez-vous d’avoir bien installé Windows® XP Service Pack 2 ou ultérieur avant d’installer les pilotes pour une meilleure compatibilité et stabilité. Informations sur le DVD de support Le DVD de support livré avec la carte mère contient les pilotes, les applications logicielles, et les utilitaires que vous pouvez installer pour tirer partie de toutes les fonctions de la carte mère. Le contenu du DVD de support peut être modifié à tout moment sans préavis. Visitez le site web ASUS (www.asus.com) pour des informations mises à jour. 4.2.1 Lancer le DVD de support Placez le DVD de support dans votre lecteur optique pour affiche le menu des pilotes si l’exécution automatique est activée sur votre PC. Cliquez sur une icône pour afficher les informations liées au DVD de support ou à la carte mère Cliquez sur un élément pour l’installer Si l’Exécution automatique n’est pas activé sur votre ordinateur, parcourez le contenu du DVD de support pour localiser le fichier ASSETUP.EXE dans le répertoire BIN. Double-cliquez sur ASSETUP.EXE pour lancer le DVD. ASUS P6T 4-1 4.2.2 Menu des pilotes Le menu des pilotes affiche les pilotes de périphériques disponibles si le système détecte des périphériques installés. Installez les pilotes nécessaires pour activer les périphériques et composants. ASUS InstAll - Installation Wizard for Anti-Virus and Drivers Utility Lance l’assistant d’installation des pilotes et du logiciel anti-virus ASUS InstallAll. Norton Internet Security 2008 Installe Norton® Internet Security 2008. Intel Chipset Inf Update Program Installe le programme de mise à jour du chipset Intel®. Realtek Audio Audio Driver Installe le pilote audio Realtek® ALC1200 et son application. Realtek RTL8111B/C LAN Driver Installe le pilote réseau Realtek® RTL8111C. JMicron JMB36X Controller Driver Installe le pilote du contrôleur JMicron® JMB36X. ASUS TurboV Installe ASUS TurboV, outil d’overclocking avancé. ASUS EPU-6 Engine Installe le pilote ASUS EPU-6 et son utilitaire. ASUS Express Gate Installer Installe ASUS Express Gate. 4-2 Chapitre 4 : Support logiciel 4.2.3 Menu des utilitaires Le menu des utilitaires affiche les applications et autres logiciels supportés par la carte mère. Cliquez pour passer à la page suivante Cliquez pour retourner à la page précédente ASUS InstAll - Installation Wizard for Utilities Lance l’assistant d’installation des utilitaires ASUS InstallAll. ASUS Drive Xpert Installe l’utilitaire ASUS Drive Xpert. ASUS Update L’utilitaire ASUS Update vous permet de mettre à jour le BIOS de la carte mère sous Windows®. Cet utilitaire nécessite une connexion Internet via un réseau ou via un FAI. ASUS P6T 4-3 ASUS PC Probe II Cet utilitaire astucieux surveille la vitesse des ventilateurs, la température du CPU et les tensions du système en vous alertant de tous les problèmes détectés. Cet utilitaire vous aide à conserver votre ordinateur dans de bonnes conditions de fonctionnement. ASUS AI Suite ASUS AI Suite est une application innovante conçue pour l’overclocking, le contrôle de la ventilation, pour réaliser des économies d’énergie et un contrôle thermique silencieux. Adobe Reader 8 Installe l’Adobe® Acrobat® Reader permettant de lire les documents Portable Document Format (PDF). Ulead Burn.Now Installe l’application Ulead Burn. Application de lecture des DVD et DVD Audio et création de disques de données. Corel MediaOne Starter Installe l’application Corel MediaOne Starter qui permet de gérer, d’éditer et de protéger facilement vos données multimédia. Ulead PhotoImpact 12 SE Installe le logiciel d’édition d’image PhotoImpact. CyberLink PowerBackup Installe CyberLink PowerBackup pour sauvegarder et restaurer facilement vos données. Winzip 11 Installe l’utilitaire Winzip. 4-4 Chapitre 4 : Support logiciel 4.2.4 Menu de création de disque Ce menu vous permet de créer des disques des pilotes RAID Intel ICH10R ou JMicron® JMB36X. Intel ICH10R 32/64 bit RAID/AHCI Driver Disk Permet de créer un disque du pilote RAID/AHCI SATA ICH10R pour un système d’exploitation 32/64-bits. JMicron JMB36X 32/64bit AHCI Driver Permet de créer un disque du pilote AHCI JMicron® JMB36X pour un système d’exploitation 32/64-bits. ASUS P6T 4-5 4.2.5 Menu des manuels Ce menu contient les manuels des applications et des composants tiers. La plupart des manuels sont au format Portable Document Format (PDF). Installez Adobe® Acrobat® Reader livré dans le menu Utilities avant d’ouvrir un manuel. 4.2.6 Informations de contact ASUS Cliquez sur l’onglet Contact pour afficher les informations de contact ASUS. Vous pourrez aussi trouver ces informations dans ce manuel. 4-6 Chapitre 4 : Support logiciel 4.2.7 Autres informations Les icônes en haut à droite de l’écran donnent des informations additionnelles sur la carte mère et sur le contenu du DVD de support. Cliquez sur une icône pour afficher les informations spécifiques. Motherboard Info Affiche les informations spécifiques à la carte mère. Browse this DVD Affiche le contenu du DVD de support en format graphique. ASUS P6T 4-7 Technical support Form Affiche le formulaire de demande de support technique que vous devrez remplir pour toute demande de support technique. File list Affiche le contenu du DVD de support en format texte. 4-8 Chapitre 4 : Support logiciel 4.3 Informations logicielles La plupart des applications du DVD de support ont des assistants qui vous guideront lors de l’installation. Reportez-vous à l’aide en ligne ou les fichiers lisezmoi livrés avec les applications pour de plus amples informations. 4.3.1 ASUS MyLogo2™ The ASUS MyLogo2™ vous permet de personnaliser le logo de boot. le logo de boot est une image qui apparaît à l’écran lors du Power-On-Self-Tests (POST). ASUS MyLogo2™ est automatiquement installé lorsque vous installez ASUS Update depuis le DVD de support. Voir section 4.2.3 Menu des utilitaires pour de plus amples détails. • Avant d’utiliser ASUS MyLogo2™, utilisez l’utiltaire AFUDOS pour faire une copie de votre BIOS original ou téléchargez la version de BIOS la plus récente depuis le site Web d’ASUS. Voir section 3.1.4 Utilitaire AFUDOS. • Assurez-vous que l’élément du BIOS Full Screen Logo soit sur [Enabled] si vous voulez utiliser ASUS MyLogo2. Voir section 3.7.2 Boot Settings Configuration. • Vous pouvez créer vos propres logos de boot au format GIF. Pour lancer ASUS MyLogo2™: 1. Lancez ASUS Update. Reportez-vous à la section 3.1.1 Utilitaire ASUS Update pour plus de détails. 2. Choisissez Options depuis le menu déroulant, puis cliquez sur Next. 3. Choisissez l’option Launch MyLogo to replace system boot logo before flashing BIOS, puis cliquez sur Next. 4. Choisissez Update BIOS from a file dans le menu puis cliquez sur Next. 5. Lorsqu’un vous le demande, localisez le nouveau fichier BIOS puis cliquez sur Next. La fenêtre ASUS MyLogo2 apparaît. 6. Dans le volet de gauche, choisissez le dossier qui contient l’image que vous voulez utiliser en guise de logo de démarrage. ASUS P6T 4-9 7. Lorsque les images de logo apparaissent dans la fenêtre de droite, sélectionnez-en une à agrandir en la cliquant. 8. Ajustez l’image de démarrage à la taille voulue en choisissant une valeur dans la boîte Ratio. 9. Lorsque l’écran retourne à l’ASUS Update, mettez à jour le BIOS original pour charger le nouveau logo de démarrage. 10. Après avoir mis à jour le BIOS, redémarrez l’ordinateur pour afficher le nouveau logo de démarrage lors du POST. 4-10 Chapitre 4 : Support logiciel 4.3.2 ASUS PC Probe II PC Probe II est un utilitaire qui contrôle l’activité des composants cruciaux de l’ordinateur ; il détecte et vous avertit de tout problème survenant sur l’un de ces composants. PC Probe II surveille entre autres la vitesse de rotation des ventilateurs, la température du CPU, et les voltages du système. Puisque PC Probe II est un logiciel, vous pouvez commencer à surveiller l’activité du système dès sa mise sous tension. Grâce à cet utilitaire, vous serez assuré que votre ordinateur fonctionne dans des conditions d’opération saines. Installer PC Probe II Pour installer PC Probe II sur votre ordinateur : 1. Insérez le DVD de support dans le lecteur optique. L’onglet Drivers apparaîtra si l’Exécution automatique est activée. Si l’Exécution automatique n’est pas activée sur votre ordinateur, parcourez le DVD de support pour repérer le fichier setup.exe du dossier ASUS PC Probe II. Double-cliquez sur le fichier setup.exe pour lancer l’installation. 2. 3. Cliquez sur l’onglet Utilities (Utilitaires), puis cliquez sur ASUS PC Probe II. Suivez les instructions à l’écran pour procéder à l’installation. Lancer PC Probe II Vous pouvez lancer PC Probe II immédiatement après l’installation, ou à tout moment depuis le Bureau de Windows®. Pour lancer PC Probe II depuis le Bureau de Windows®, cliquez sur Démarrer > Programmes > ASUS > PC Probe II > PC Probe II. Le menu principal de PC Probe II apparaîtra. Après avoir lancé l’application, l’icône PC Probe II apparaîtra dans la barre de notification de Windows®. Cliquez sur cette icône pour fermer ou restaurer la fenêtre de PC Probe II. Utiliser PC Probe II Menu principal Le menu principal de PC Probe II vous permet de visualiser l’état actuel de votre système et de modifier la configuration de l’utilitaire. Le menu principal affiche par défaut la section Preference. Vous pouvez fermer ou afficher la section Preference en cliquant sur le triangle à la droite du menu principal. Cliquer pour fermer la section Preference ASUS P6T 4-11 Bouton Fonction Affiche le menu Configuration Affiche le menu Report Affiche le menu Desktop Management Interface Affiche le menu Peripheral Component Interconnect Affiche le menu Windows Management Instrumentation Affiche la fenêtre d’activité du disque dur, de la mémoire, et du CPU Affiche/Masque la section Preference Réduit la fenêtre de l’application Ferme l’application Capteur d’alerte Quand un capteur système détecte un problème, le côté droit du menu principal devient rouge, comme le montre l’illustration ci-dessous. Le panneau de surveillance de ce capteur devient également rouge. Se référer à la section Panneaux de surveillance pour plus de détails. Preferences Vous pouvez personnaliser l’application via la section Preference du menu principal. Cochez ou décochez les préférences pour les activer ou les désactiver. 4-12 Chapitre 4 : Support logiciel Panneaux de surveillance du matériel Ces panneaux affichent les statistiques actuelles d’un capteur système, telle que la rotation des ventilateurs, la températures du CPU, ou les voltages. Ces panneaux disposent de deux modes d’affichage : hexagonal (grand) et rectangulaire (petit). Quand vous cochez l’option Enable Monitoring Panel dans la section Preference, les panneaux de surveillances apparaissent alors sur le Bureau de votre ordinateur. Pett affichage Grand affichage Modifier la position des panneaux de surveillance Pour modifier la position des panneaux de surveillance sur le Bureau, cliquez sur le bouton en forme de flèche descendante dans Scheme options, puis sélectionnez une position dans la liste. Cliquez sur OK quand vous avez terminé. Déplacer les panneaux de surveillance Les panneaux de surveillance se déplacent de manière solidaire. Si vous souhaitez isoler un panneau du groupe, cliquez sur l’icône en forme d’aimant. Vous pouvez maintenant déplacer ou repositionner le panneau sélectionné de manière indépendante. Ajuster le seuil d’un capteur Vous pouvez ajuster la valeur-seuil d’un capteur en cliquant sur les boutons ci-contre, mais également via le menu Config. En mode d’affichage rectangulaire (petit), vous ne pouvez ajuster la valeur-seuil d’un capteur. ASUS P6T Cliquer pour augmenter la valeur Cliquer pour diminuer la valeur 4-13 Alerte des capteurs de surveillance Un capteur de surveillance devient rouge quand la valeur d’un composant est inférieur ou supérieur à la valeur-seuil. Se référer aux illustrations ci-dessous. Petit affichage Grand affichage Navigateur WMI Cliquez sur pour afficher le navigateur WMI (Windows Management Instrumentation). Ce navigateur affiche les différentes informations de gestion de Windows®. Cliquez sur un élément du panneau gauche pour afficher les informations sur le panneau droit. Cliquez sur le signe plus (+) précédant WMI Information pour afficher les Vous pouvez agrandir ou réduire la taille du navigateur en déplaçant le coin inférieur droit de la fenêtre. Navigateur DMI Cliquez sur pour afficher le navigateur DMI (Desktop Management Interface). Ce navigateur affiche les différentes informations de l’ordinateur. Cliquez sur le signe plus (+) précédant DMI Information pour afficher les informations disponibles. 4-14 Chapitre 4 : Support logiciel Navigateur PCI Cliquez sur pour afficher le navigateur PCI (Peripheral Component Interconnect). Ce navigateur fournit des informations concernant les périphériques PCI installés sur votre ordinateur. Cliquez sur le signe plus (+) précédant PCI Information pour afficher les informations disponibles. Usage Le navigateur Usage affiche en temps réel les informations concernant l’utilisation du CPU, de l’espace disque, et de la mémoire. Cliquez sur pour afficher le navigateur Usage. Utilisation du CPU L’onglet CPU affiche en temps réel l’utilisation du CPU grâce à un graphique linéaire. Utilisation de l’espace disque L’onglet Hard Disk affiche l’espace disque utilisé et disponible. Le panneau gauche affiche la liste des lecteurs logiques. Cliquez sur le disque dur dont vous souhaitez visualiser les informations (panneau droit). Le graphique de type camembert au bas de la fenêtre représente l’espace disque utilisé (bleu) et disponible. ASUS P6T 4-15 Utilisation de la mémoire L’onglet Memory affiche la mémoire utilisée, et disponible. Le graphique de type camembert au bas de la fenêtre représente la mémoire utilisée (bleu) et disponible. Configurer PC Probe II Cliquez sur pour visualiser et ajuster les valeurs-seuil des capteurs. Le menu Config dispose de deux onglets : Sensor/Threshold et Preference. L’onglet Sensor/Threshold permet d’activer les capteurs et d’ajuster leur valeur-seuil. L’onglet Preference permet de personnaliser les alertes des capteurs, et changer l’échelle des températures. Charge la valeur-seuil par défaut de chaque capteur Applique vos changements 4-16 Annule/ ignore vos changements Charge la configuration enregistrée Enregistre votre configuration Chapitre 4 : Support logiciel 4.3.3 ASUS AI Suite ASUS AI Suite vous permet de lancer en toute simplicité les utilitaires EPU—6 Engine, AI Nap, Fan Xpert, et TurboV. Installer AI Suite Pour installer AI Suite sur votre ordinateur : 1. Placez le DVD de support dans le lecteur optique. L’onglet d’installation des pilotes apparaît si vous avez activé l’Exécution automatique. 2. Cliquez sur l’onglet Utilities, puis cliquez sur AI Suite. 3. Suivez les instructions apparaissant à l’écran pour terminer l’installation. Démarrer AI Suite Vous pouvez démarrer AI Suite immédiatement après son installation ou à tout moment depuis le bureau de Windows®. Pour lancer AI Suite depuis le bureau de Windows®, cliquez sur Démarrer > Tous les programmes > ASUS > AI Suite > AI Suite v1.xx.xx. Le menu principal de AI Suite apparaît. Une fois l’application lancée, l’icône AI Suite apparaîtra sur la barre des tâches de Windows®. Cliquez sur cette icône pour fermer ou restaurer l’application. Utiliser AI Suite Cliquez sur l’icône EPU—6 Engine, AI Nap, TurboV ou Fan Xpert pour lancer l’utilitaire, ou cliquez sur l’icône Normal pour restaurer l’état normal du système. Pressez pour retourner en mode normal Pressez pour lancer EPU-6 Engine Pressez pour lancer AI Nap Pressez pour lancer Fan Xpert Pressez pour lancer TurboV ASUS P6T 4-17 Boutons d’autres fonctions Cliquez sur l’icône située sur le côté droit de la fenêtre principale pour ouvrir la fenêtre de surveillance. Affiche la température du système/CPU, le voltage CPU/mémoire/ PCIE, et la vitesse des ventilateurs CPU/châssis Affiche la fréquence FSB/CPU Cliquez sur l’icône pour basculer entre un affichage de la température en degrés Centigrade ou en degrés Fahrenheit. 4-18 Chapitre 4 : Support logiciel 4.3.4 ASUS AI Nap Cette fonction vous permet de réduire la consommation électrique de votre ordinateur lorsque vous êtes absent. Activez cette fonction pour faire des économies d’énergie et réduire le niveau sonore émis par votre système. Après avoir installé AI Nap depuis le DVD de support accompagnant votre carte mère, vous pouvez lancer l’utilitaire en double-cliquant sur l’icône AI Nap située dans la barre des tâches de Windows. Cliquez sur Yes (oui) lors de l’affichage du menu de confirmation. Pour quitter AI Nap, appuyez sur le bouton d’alimentation du système ou sur un bouton de la souris, puis appuyez sur Yes (oui) lors de l’affichage du menu de confirmation. Pour changer la configuration du bouton d’alimentation de AI Nap, faites un clic droit sur l’icône AI Suite depuis la barre des tâches, puis sélectionnez AI Nap et cliquez sur le bouton Use power button. Décochez cette option pour rétablir la configuration d’origine. ASUS P6T 4-19 4.3.5 ASUS Fan Xpert Asus Fan Xpert vous permet d’ajuster intelligemment la vitesse du ventilateur du CPU et du châssis en fonction de la température des différents composants et de la charge du système. La variété de profils pratiques intégrée à cet utilitaire permet un contrôle flexible de la vitesse des ventilateurs pour obtenir un environnement frais et silencieux. Installez AI Suite depuis le DVD de support. Pour lancer l’utilitaire ASUS Fan Xpert, double-cliquez sur l’icône AI Suite de la barre des tâches de Windows® puis cliquez sur le bouton Fan Xpert de la fenêtre principale de AI Suite. Cliquez sur le bouton du menu déroulant pour afficher le type de ventilateur. Sélectionnez CPU Fan ou Chassis Fan. Cliquez ici pour ouvrir la fenêtre de calibration Bouton du menu déroulant Cliquez sur le bouton pour afficher le menu déroulant et sélectionnez un profil pour le ventilateur Cliquez ici pour sauvegarder la configuration 4-20 Cliquez ici pour afficher la température actuelle du CPU et le ratio de la vitesse du ventilateur Cliquez ici pour annuler l’utilitaire Fan Xpert Chapitre 4 : Support logiciel Profils de ventilateur • Disable (Désactivé) : sélectionnez ce mode pour désactiver la fonction Fan Xpert. • Standard : ce mode ajuste de façon modérée la vitesse du ventilateur. • Silent (Silencieux) : ce mode diminue la vitesse du ventilateur pour un fonctionnement silencieux. • Turbo : ce mode booste la vitesse du ventilateur au maximum pour atteindre un refroidissement optimal. • Intelligent : ce mode ajuste automatiquement la vitesse du ventilateur du CPU en fonction de la température ambiante. • Stable : ce mode garde le ventilateur du CPU à une vitesse constante pour éviter le bruit causé par un fonctionnement alterné. Toutefois, la vitesse du ventilateur augmente lorsque la température dépasse 70ºC. • User (Utilisateur) : ce mode vous permet dans une certaine limite de modifier le profil du ventilateur du CPU. Pour le ventilateur du châssis, Chassis Fan, seuls les profils Disable/Standard/ Silent et Turbo sont disponibles. Cliquez ici pour fermer la fenêtre de calibration Cliquez ici pour calibrer la rotation du ventilateur et le ratio de vitesse du ventilateur ASUS P6T 4-21 4.3.6 ASUS EPU–6 Engine ASUS EPU–6 Engine est un outil de gestion de l’alimentation efficace répondant à différent besoins. Cet utilitaire propose quatre modes permettant d’améliorer les performances du système ou réaliser des économies d’énergie. Sélectionner Auto fait basculer automatiquement le système d’un mode à un autre en fonction de l’état actuel du système. Vous pouvez également personnaliser chacun des modes en configurant par exemple la fréquence du CPU, le voltage vCore, et le contrôle du ventilateur. Installer 6 Engine Pour installer 6 Engine sur votre ordinateur : 1. Placez le DVD de support dans le lecteur optique. L’onglet d’installation des pilotes apparaît si vous avez activé l’Exécution automatique. 2. Cliquez sur l’onglet Drivers, puis cliquez sur ASUS EPU—6 Engine. 3. Suivez les instructions apparaissant à l’écran pour terminer l’installation. Lancer 6 Engine Lancez 6 Engine en double-cliquant sur l’icône 6 Engine de la zone de notification de Windows®. Lors du premier lancement de 6 Engine, le message suivant apparaît, vous demandant d’exécuter en premier la Calibration. Exécuter la calibration permet au système de détecter les propriétés du CPU pour optimiser la gestion de l’alimentation. Cliquez sur Run Calibration puis patientez quelques secondes. Le menu principal de 6 Engine apparaît. 4-22 Chapitre 4 : Support logiciel 6 Engine main menu Affiche l’alimentation du CPU et la quantité totale d’énergie du CPU économisée S’allume lorsque le moteur d’économie d’énergie est activé Affiche le message suivant si aucun moteur d’économie d’énergie n’est détecté. *Bascule de l’affichage de la quantité totale de Affiche la quantité de CO2 Co2 réduite à la quantité actuelle de CO2 réduite réduite Affiche le mode actuel Mode Auto Mode Turbo calibration Mode hautes performances Mode économie d’énergie standard Mode économie d’énergie Max. Quitter l’utilitaire Affiche les propriétés du système dans chacun des modes Paramètres avancés de chacun des modes (voir page suivante pour plus d’informations) ASUS P6T *• Cliquez sur le bouton Current (Actuel) pour afficher la réduction de CO2 réalisée depuis que vous avez appuyé sur le bouton Renew (Renouveler) . *• Cliquez sur Total pour afficher la quantité total de CO2 réduite depuis le lancement de 6 Engine. 4-23 Menu de configuration avancé Cliquez sur Advance (Avancé) ( ) dans le menu principal de 6 Engine pour afficher les options de configuration de chacun des modes. Certaines options sont grisés, indiquant qu’elles ne sont pas disponibles. Cliquez ici pour sélectionner le mode Déplacez le curseur pour ajuster Cliquez sur la flèche pour afficher plus d’options Cliquez ici pour restaurer les paramètres par défaut Cliquez ici pour appliquer la configuration Cliquez ici pour annuler la configuration Options de configuration du menu de configuration avancé Vous trouverez ci-dessous les options de configuration et leur définition dans le menu des paramètres avancés. 4-24 • CPU Frequency (Fréquence du CPU) : Augmente ou diminue la fréquence du CPU d’un certain pourcentage. • vCore Voltage Downgrade : Diminue le voltage vCore du CPU. • High : Diminue au maximum le voltage pour réaliser des économies d’énergie au niveau du CPU. • Small : Diminue légèrement le voltage. • Chipset Voltage Downgrade : Active/désactive le voltage du chipset. • Turn Off hard disks : Eteint les disques durs non utilisé au bout d’un certain temps. • CPU Loadline : Configure la ligne de charge du CPU pour réaliser des économies d’énergie. • Light : Economise au minimum l’énergie du CPU • Heavy : Economise au maximum l’énergie du CPU. Chapitre 4 : Support logiciel • • Fan Control : Ajuste la vitesse des ventilateurs pour réduire le bruit tout en réalisant des économies d’énergie au niveau du système. • Quiet : Diminue la vitesse du ventilateur du CPU et coupe les deux ventilateurs du châssis. • Slow : Diminue la vitesse du ventilateur du CPU et des deux ventilateurs du châssis. AI Nap Idle Time : Entre en mode AI Nap au bout d’un certain temps lorsque le système est inactif. Référez-vous au tableau suivant pour les options de configuration de chacun des modes. Configuration options Mode Turbo Mode Hautes Performances Mode d’économie d’énergie Medium Mode d’économie d’énergie Maximum Fréquence du CPU Overclocking +1% à +30% N/D Downclocking -1% to -50% Downclocking -1% to -50% Rétrogradation du voltage vCore N/D N/D Bas/Haut Bas/Haut Rétrogradation du voltage du chipset N/D N/D Activer/ Désactiver Activer/ Désactiver Extinction des disques durs Never/After 3 mins–After 5 hours Jamais/Après 3 mins–Après 5 heures Jamais/Après 3 mins–Après 5 heures Jamais/Après 3 mins–Après 5 heures CPU Loadline N/D N/D Légé/Chargé Légé/Chargé Contrôle du ventilateur N/D N/D Conserver le réglage du BIOS/Lent Conserver le réglage du BIOS/ Silencieux Délai d’inactivité AI Nap Jamais/Après 3 mins–Après 5 heures Jamais/Après 3 mins–Après 5 heures Jamais/Après 3 mins–Après 5 heures Jamais/Après 3 mins–Après 5 heures Les valeurs du tableau peuvent être modifiées sans avis préalable. Visitez le site Web d’ASUS (www.asus.com) pour les mises à jour. ASUS P6T 4-25 4.3.7 ASUS TurboV ASUS TurboV permet d’overclocker la fréquence et le voltage du CPU, le voltage du contrôleur QPI/Mémoire et le voltage DRAM sous WIndows®. Les modifications prennent effet immédiatement, sans avoir à redémarrer le système d’exploitation. Référez-vous à la documentation de votre CPU avant d’ajuster le voltage. Régler un voltage trop élevé peut endommager le CPU de manière irrémédiable et régler un voltage trop faible peut rendre le système instable. • Afin de stabiliser le système, les modifications effectuées via ASUS TurboV ne sont pas sauvegardées dans le BIOS et ne seront pas reprise au redémarrage du système. Utilisez la fonction Save Profile (sauvegarder le profil) pour enregistrer vos paramètres personnalisés d’overclocking puis lancez-les manuellement au démarrage de Windows. • Afin de stabiliser le système, réglez ASUS EPU 6-Engine sur High Performance Mode lorsque vous utilisez ASUS TurboV. Pour lancer ASUS TurboV 1. Installez l’utilitaire ASUS TurboV depuis le DVD de support de la carte mère. 2. Cliquez sur Démarrer > Tous les programmes> ASUS > TurboV > TurboV. Sauvegarde sous forme de profil les paramètres actuels Barres d’ajustement du voltage Affiche plus d’options paramètres par défaut Paramètres ciblés Applique immédiatement toutes les modifications Annule toutes les modifications sans les appliquer Astuces d’Overclocking : 4-26 • Pour des capacités d’overclocking avancées, ajustez d’abord les éléments Ai Tweaker du BIOS, puis effectuez les réglages avec plus de précision avec TurboV. • L’option BCLK Frequency du BIOS modifie la marge de modification de la fréquence du CPU dans TurboV. Pour l’overclocking avancé : réglez l’option BCLK Frequency du BIOS sur 200MHz ou au delà pour une marge d’ajustement de 200MHz à 500MHz dans TurboV. Pour l’overclocking général : réglez l’option BCLK Frequency du BIOS sur une valeur inférieure à 200MHz pour une marge d’ajustement de de 100MHz à 250MHz dans TurboV. Chapitre 4 : Support logiciel Menu Paramètres Avancé Dans le menu principal, cliquez sur More Setting pour afficher les options de configuration avancées du voltage CPU/chip, du voltage DRAM de référence et du ratio du CPU. Mode Avancé Paramètres avancés du voltage CPU/ DRAM Mode CPU Ratio Ajuste le ratio du coeur du CPU Affiche la fréquence du CPU ASUS P6T • Seuls les processeurs Intel® Core™ i7 Extreme Edition supportent la fonction CPU Ratio. • Réglez l’option CPU Ratio Setting du BIOS sur [Auto] avant d’utiliser la fonction CPU Ratio dans TurboV. Voir page 3-26. • La valeur affichée en mode CPU Ratio peut être plus élevée que les paramètres par défaut du CPU. Ceci est dû à la technologie Intel’s Dynamic Speed Technology qui overclocke automatiquement le ratio du CPU. Désactivez cette fonction dans le BIOS pour ajuster manuellement le ratio du CPU. Voir page 3-27 pour plus de détails. 4-27 4.3.8 Configurations audio Le CODEC audio Realtek® offre des capacités audio sur 8-canaux pour offrir des sensations audio ultimes sur votre PC. Le logiciel propose la fonction “JackSensing”, le support de la Sortie S/PDIF et des possibilités d’interruption. Le codec comporte également la technologie propriétaire Realtek® UAJ® (Universal Audio Jack) pour tous les ports audio, éliminant ainsi les erreurs de connexion des câbles et apportant aux utilisateurs la facilité du Plug-and-Play. Suivez l’assistant d’installation pour installer le Pilote Audio Realtek® sur le DVD de support livré dans la boîte de la carte mère. Si le logiciel audio Realtek est correctement installé, vous trouverez l’icône du Gestionnaire Audio HD Realtek dans la barre des tâches. Dans la barre des tâches, double-cliquez sur l’icône Effet Sonore pour afficher le Gestionnaire Audio HD Realtek. Gestionnaire Audio HD Realtek A. Gestionnaire Audio HD Realtek pour Windows Vista™ Bouton de sélection du périphérique audio par défaut Options de Configuration Fenêtre des paramètres de contrôle Bouton Réduire Bouton Quitter Paramètres avancés Paramètres de connecteur Statut du connecteur analogique et numérique Bouton Informations 4-28 Chapitre 4 : Support logiciel Informations Cliquez sur le bouton informations ( ) pour afficher des informations relatives à la version du pilote audio, à la version DirectX, au contrôleur audio, au CODEC audio et au paramétrage de la langue. Paramètres avancés Cliquez sur Device advanced settings (Paramètres avancés) pour afficher plus d’options de configuration pour le périphérique de lecture et d’enregistrement audio. Paramètres de connecteur Cliquez sur le bouton Connector Settings (Paramètres de connecteur) ( ) pour afficher plus d’options de configuration pour l’un des ports d’entrée/ sortie numérique et analogique. Quitter Cliquez sur le bouton quitter ou sur ( Audio HD Realtek. ) pour fermer le Gestionnaire Options de configuration Cliquez sur l’un des onglets de cette zone pour configurer vos paramètres audio. Les options de configuration mentionnées dans cette section sont données à titre indicatif uniquement et peuvent ne pas refléter les options disponibles sur votre écran. Sous Windows Vista™, le Gestionnaire AUDIO HD Realtek détecte automatiquement les périphériques audio connectés aux ports analogiques et numériques et affiche les options de configuration correspondantes. ASUS P6T 4-29 Sortie numérique Le CODEC audio Realtek® vous permet de connecter un périphérique audio externe via le port SPDIF coaxial//optique. Vous pouvez définir votre environnement d’écoute, utiliser la fonction karaoké ou sélectionner l’un des paramètres d’égalisation pré définis pour un meilleur confort d’écoute. Pour régler les options de sortie numérique : 1. Dans le Gestionnaire Audio HD Realtek HD, cliquez sur l’onglet Digital Output (Sortie numérique). 2. Cliquez sur Set Default Device (Définir le périphérique audio par défaut) pour définir le port de sortie numérique comme sortie audio par défaut. 3. Cliquez sur le sous-onglet Sound Effects (Effets sonores) pour ajouter des effets, ou cliquez sur le sous-onglet Default Format (Format par défaut) pour modifier le format de sortie audio par défaut. 4. Cliquez sur pour appliquer les changements et quitter. Haut-parleurs L’onglet Speakers (Haut-parleurs) vous permet de configurer les paramètres de sortie audio pour les ports analogiques. Pour régler les options de haut-parleur : 4-30 1. Dans le Gestionnaire Audio HD Realtek HD, cliquez sur l’onglet Speakers (Haut-parleurs). 2. Cliquez sur Set Default Device (Définir le périphérique audio par défaut) pour définir les ports analogiques comme sortie audio par défaut. 3. Cliquez sur le sous-onglet Speaker Configuration (Configuration des hautparleurs) pour régler et tester les options des systèmes de haut-parleurs. 4. Cliquez sur le sous-onglet Sound Effects (Effets sonores) pour ajouter des effets. 5. Cliquez sur le sous-onglet Room Correction (Correction de pièce) pour ajuster la distance de chaque haut-parleur. 6. Cliquez sur le sous-onglet Default Format (Format par défaut) pour modifier le format de sortie audio par défaut. 7. Cliquez sur pour appliquer les changements et quitter. Chapitre 4 : Support logiciel Entrée audio L’onglet Line In (Entrée audio) permet de configurer les paramètres d’entrée audio des ports analogiques. Pour régler les options d’entrée analogique : 1. Dans le Gestionnaire Audio HD Realtek HD, cliquez sur l’onglet Line In (Entrée audio). 2. Cliquez sur Set Default Device (Définir le périphérique audio par défaut) pour définir les ports analogiques comme entrée audio par défaut. 3. L’onglet Line In (Entrée audio) permet d’ajuster le volume de lecture et d’enregistrement et de régler le format d’entrée audio par défaut. 4. Cliquez sur pour appliquer les changements et quitter. Microphone L’onglet Microphone permet de configurer les paramètres d’entrée audio via le port microphone mais aussi de vérifier si le microphone est correctement connecté. Pour régler les options du microphone : 1. Dans le Gestionnaire Audio HD Realtek HD, cliquez sur l’onglet Microphone. 2. Dans le sous-onglet Microphone Effects (Effets du microphone), cliquez sur l’option Noise Suppression (Suppression du bruit) pour réduire les nuisances sonores environnantes lors d’un enregistrement. Cliquez sur l’option Acoustic Echo Cancellation (Annulation de l’écho acoustique) pour réduire l’écho émanant des hautparleurs avants lors d’un enregistrement. Cliquez sur l’option Beam Forming (Formation de faisceaux) pour éliminer les interférences acoustiques. 3. Cliquez sur le sous-onglet Default Format (Format par défaut) pour modifier le format d’entrée audio par défaut. 4. Cliquez sur ASUS P6T pour appliquer les changements et quitter. 4-31 B. Gestionnaire audio HD Realtek pour Windows XP™ Bouton Quitter Options de Configuration Bouton Réduire Fenêtre des paramètres de contrôle Bouton Informations Informations Cliquez sur le bouton informations ( ) pour afficher des informations relatives à la version du pilote audio, à la version DirectX, au contrôleur audio, au CODEC audio et au paramétrage de la langue. Réduire Cliquez sur le bouton réduire ( ) pour réduire la fenêtre d’affichage. Quitter Cliquez sur le bouton Quitter ( ) pour quitter le Gestionnaire Audio HD Realtek. Options de Configuration Cliquez sur l’un des onglets de cette zone pour configurer vos paramètres audio. 4-32 Chapitre 4 : Support logiciel Effet Sonore Le CODEC Audio Realtek® ALC888 vous permet de régler votre environnement d’écoute, de régler l’égaliseur, de régler le karaoké ou de sélectionner les paramètres pré définis de l’égaliseur pour votre plaisir d’écoute. Pour régler les options de l’effet sonore: 1. Dans le Gestionnaire Audio HD Realtek, cliquez sur l’onglet Effet Sonore. 2. Cliquez sur les boutons de raccourci ou les menus déroulants pour les options permettant de modifier l’environnement acoustique, de régler l’égaliseur ou de régler le karaoké aux paramètres désirés. 3. Cliquez pour appliquer les paramètres des Effets Sonores et quitter. Mélangeur L’option Mélangeur vous permet de configurer le volume audio de sortie (lecture) et le volume de l’entrée audio (enregistrement). Pour régler les options du mélangeur: 1. Dans le Gestionnaire Audio HD Realtek, cliquez sur l’onglet Mélangeur. 2. Tournez les boutons du volume pour régler la lecture et/ou le volume d’Enregistrement. L’option Mélangeur active l’entrée vocale depuis tous les canaux par défaut. Assurez-vous de bien régler tous les canaux sur muet ( ) si vous ne souhaitez pas d’entrée vocale. 3. Effectuez des réglages sur Wave, SW Synth, Avant, Arrière, Subwoofer, Volume DVD, Volume Mic, Volume Ligne et Mix Stéréo en cliquant sur les onglets de contrôle et en les faisant glisser vers le haut ou le bas jusqu’à obtenir les niveaux désirés. Cliquez sur le bouton ( 4. Cliquez ASUS P6T ) pour afficher plus d’options. pour appliquer les paramètres du mélangeur et quitter. 4-33 E/S Audio L’option E/S Audio vous permet de configurer vos paramètres d’entrée/ sortie. Pour régler les options d’E/S audio: 1. Dans le Gestionnaire Audio HD Realtek, cliquez sur l’onglet E/S Audio. 2. Cliquez sur le menu déroulant pour sélectionner la configuration du canal. 3. La fenêtre des paramètres de contrôle affiche l’état des périphériques 4. Cliquez sur <OK> pour appliquer les paramètres d’E/S Audio et quitter. connectés. Cliquez sur pour les options analogiques et numériques. Micro: L’option micro vous permet de configurer vos paramètres d’entrée/sortie et de vérifier si vos équipements audio sont correctement connectés. Pour régler les options du Micro: 1. Dans le Gestionnaire Audio HD Realtek, cliquez sur l’onglet Micro. 2. Cliquez sur le bouton de Suppression du Bruit pour réduire le bruit de fond statique pendant l’enregistrement. 3. Cliquez sur le bouton d’Annulation de l’écho acoustique pour réduire l’écho provenant des haut-parleurs frontaux pendant l’enregistrement. 4. Cliquez sur le bouton relative à l’enregistrement directionnel pour éliminer les nuisances sonores environnantes. Cliquez sur calibration du micro. 4. 4-34 Cliquez sur pour démarrer la pour appliquer les paramètres du Micro et quitter. Chapitre 4 : Support logiciel Démo Audio 3D L’option Démo Audio 3D vous donne un aperçu des fonctions audio 3D. Pour débuter la Démo Audio 3D: 1. Dans le Gestionnaire Audio HD Realtek, cliquez sur l’onglet Démo Audio 3D. 2. Cliquez sur les boutons d’option pour modifier le son, déplacer le circuit ou les paramètres d’environnement. 3. Cliquez 4. Cliquez sur quitter. ASUS P6T pour tester vos réglages. pour appliquer les paramètres de la Démo Audio 3D et 4-35 4.3.9 ASUS Express Gate ASUS Express Gate offre un environnement unique pour profiter d’un accès instantané à Internet. En seulement quelques secondes après la mise sous-tension de l’ordinateur, l’écran principal de Express Gate apparaît et vous permet de lancer le navigateur Internet, Skype ou l’une des autres applications Express Gate. Installer ASUS Express Gate • ASUS Express Gate ne peut être installé que sur des disques SATA en mode IDE ou SATA. • ASUS Express Gate supporte les disques durs connectés aux ports SATA embarqués contrôlés par le chipset de la carte mère. Aucun port SATA externe n’est supporté. Voir le chapitre 2 pour visualiser l’emplacement exact des ports SATA embarqués. • ASUS Express Gate nécessite une résolution d’écran minimum de 1024 x 768. Pour installer Express Gate sur votre ordinateur : 1. Placez le le DVD de support dans votre lecteur optique. L’onglet d’installation des pilotes apparaît si la fonction d’Exécution automatique a été activée. 2. Cliquez sur l’onglet Utilities (Utilitaires), puis cliquez sur ASUS Express Gate Installer (Programme d’installation de ASUS Express Gate). 3. Sélectionnez votre langue d’installation et cliquez sur OK. 4. L’assistant d’installation d’Express Gate apparaît. Cliquez sur Next (Suivant) pour continuer. 5. Sélectionnez la partition d’installation de ASUS Express Gate. Si le disque possède plusieurs partitions sur lesquelles sont installées divers systèmes d’exploitation, il est recommandé d’utiliser le Volume C. Click Next (Suivant) pour continuer. 6. Suivez les instructions à l’écran pour terminer l’installation. Écran principal L’écran principal de Express Gate apparaît lorsque vous allumez votre ordinateur. Cliquez sur l’une des icônes d’applications pour accéder à l’environnement Epress Gate et lancer l’application sélectionnée Éteint l’ordinateur Permet d’accéder au BIOS Continue vers le système d’exloitation lorsque le minuteur atteint zéro (0); cliquez pour accéder immédiatement au système d’exploitation 4-36 Chapitre 4 : Support logiciel Raccourcis clavier Express Gate Voici les raccourcis claviers les plus fréquemment utilisés : À partir de l’écran principal : Touche Fonction PAUSE/BREAK Extinction du système Echap Accès au système d’exploitation Suppr Accès au BIOS F8 Sélection de la priorité de démarrage Sous environnement Express Gate : Touche Fonction <Alt> + <Tab> Bascule d’une applications à l’autre <Ctrl> + <Alt> + <Del> Ouverture du menu d’extinction <Ctrl> + <Alt> + <Print Screen> Capture d’écran Utiliser la barre de lancement rapide La barre de lancement rapide intègre les icônes d’application ou de statut du système. Elle peut être masquée ou déplacée sur n’importe quel coin de l’écran. Démarre l’Explorateur Web pour un accès rapide à Internet. Ouvre la page des jeux en ligne de Express Gate. Démarre le Gestionnaire de photo. Démarre les outils de messagerie instantanée. Démarre l’application Skype, permettant d’appeler d’autres utilisateurs Skype gratuitement ou d’émettre des appels téléphoniques standards à bas prix vers le monde entier et avec une qualité exceptionnelle en termes de communications vocales. Ouvre le panneau de configuration servant à régler les paramètres du réseau et autres options avancées. Si une application ne répond plus, faites un clic droit sur l’icône de l’application et cliquez sur Close (Fermer) pour la forcer à quitter. ASUS P6T 4-37 Les petites icônes sur le côté droit de la barre de lancement rapide sont : Ouvre le Gestionnaire de fichiers vous donnant accès aux fichiers contenus sur des périphériques de stockage USB. Si un périphérique USB est détecté, une icône en forme de flèche de couleur verte. • ASUS Express Gate ne supporte que le transfert ou le téléchargement de fichiers depuis un périphérique de stockage USB. • Seuls les formats d’image JPG, BMP, GIF, et PNG peuvent être transférés depuis un disque dur SATA, un lecteur optique et un périphérique USB. Affiche les paramètres réseau. Ouvre le contrôleur de volume. Affiche les paramètres de saisie. Affiche les paramètres de la barre de lancement rapide. Ouvre le panneau ASUS Utility pour lancer la fonction Drive Xpert. Voir section 4.3.10 ASUS Drive Xpert pour plus de détails. Affiche les informations de version d’Express Gate. Ouvre l’aide en ligne d’Express Gate. Cliquez sur ce bouton pour afficher les options d’extinction permettant d’accéder au système d’exploitation; de redémarrer ou d’éteindre le système. Cette fenêtre est aussi accessible en appuyant sur la combinaison de touches Ctrl-Alt-Del sur le clavier. Éteindre Accéder au système d’exploitation Redémarrer Cliquez pour sauvegarder le profil utilisateur Cliquez pour retourner à Express Gate 4-38 Chapitre 4 : Support logiciel Surfer sur Internet Lors de la première utilisation d’Express Gate ou si Internet ne fonctionne pas, la configuration manuelle des paramètres réseau est nécessaire. Pour configurer les paramètres réseau : 1. Ouvrez le panneau de configuration. 2. Cliquez sur l’icône Réseau. 3. Effectuez les configurations réseau appropriées. Chaque interface réseau est immédiatement activée lorsque vous cochez la case à cocher correspondante. • Paramètres réseau : Si vous utilisez un câble réseau connecté à un routeur (lui-même connecté à un modem DSL/câble), activez le port LAN 1. Express Gate utilisera automatiquement le port connecté. De manière générale, votre ordinateur obtient automatiquement les paramètres réseau (via DHCP). Si tel est le cas, il n’est pas nécessaire de configurer les ports réseau. Dans le cas contraire, cliquez sur Setup (Configurer) pour régler les paramètres d’adresse IP statique manuellement. • Paramètres WiFi (si pris en charge) : Si vous souhaitez utiliser une connexion sans fil, cliquez sur Setup (Configurer) pour régler les paramètres WiFi. Dans l’onglet WiFi de la fenêtre Advanced Network Settings (Paramètres réseau avancés), entrez le nom du point d’accès sans fil dans le champ in the SSID. Si le point d’accès est sécurisé, sélectionnez le type de sécurité utilisé dans le menu déroulant (ex : WEPAUTO) du champ Encryption Type (Type de chiffrement), puis entrez le mot de passe. Cliquez sur OK pour activer le WiFi et établir une connexion sans fil. • Paramètres xDSL / Câble (PPPoE) : Si vous utilisez un câble réseau connecté directement à votre modem DSL/câble (sans routeur), cliquez sur Setup (Configurer) pour configurer la connexion xDSL/câble. Cette méthode est aussi connue sous l’appellation PPPoE. Entrez le nom d’utilisateur et le mot de passe. Cliquez sur OK pour activer la connexion xDSL/câble et le protocole PPPoE. Lorsque le protocole PPPoE est activé, le port utilisé sera automatiquement décoché et apparaîtra grisé. ASUS P6T 4-39 Jouer aux jeux en ligne Express Gate introduit le portail de jeu en ligne Splashtop Gaming, qui offre une panoplie de jeux intéressants dans de nombreux genres. La liste des jeux est régulièrement mise à jour. Le jeu en ligne n’a jamais été aussi facile d’accès ! Une connexion réseau est requise pour jouer en ligne. Recherche Derniers jeux Catégories de jeux Jeux les plus populaires Liste des jeux Utiliser le gestionnaire photo Express Gate intègre un gestionnaire photo convivial permettant de visualiser les photos stockées sur votre disque dur ou sur un périphérique de stockage externe (ex : clé USB, lecteur de cartes, ou disque optique). Vous pouvez afficher vos photos sous forme de miniatures, de liste, en plein écran, ou sous forme de diaporama avec musique de fond et effets transitoires originaux. Les formats JPEG, GIF, BMP, et PNG sont supportés. Référez-vous à l’Aide en ligne pour plus d’informations sur l’utilisation de cet utilitaire. Diaporama photo Aide Affichage Affiche les dossiers images sur votre périphérique de stockage Affiche les albums photos Barre de contrôle ASUS Express Gate supporte les disques durs connectés aux ports SATA embarqués contrôlés par le chipset de la carte mère. Aucun port SATA externe n’est supporté. 4-40 Chapitre 4 : Support logiciel Restaurer les paramètres d’usine Au cas où les paramètres du système deviennent corrompus, vous pouvez restaurer les paramètres par défaut d’Express Gate. Pour restaurer les paramètres par défaut d’Express Gate : 1. Ouvrez le panneau de configuration. 2. Cliquez sur l’icône Paramètres d’environnement. 3. Dans l’onglet Général, cliquez sur Restaurer. Un message de confirmation apparaît. Cliquez sur “Oui” pour redémarrer Express Gate. Toutes les informations personnelles stockées par le navigateur Web (marque-pages, cookies, historique de navigation, etc.) seront supprimées. L’assistant de configuration réapparaîtra lors de l’accès à l’environnement Express Gate. Configurer Express Gate dans le BIOS Accédez au BIOS en appuyant sur la touche «Suppr» au démarrage du système ou en cliquant sur l’icône du BIOS de l’écran principal d’Express Gate. Les options de configuration d’Express Gate sont localisées dans le menu Tools. BIOS SETUP UTILITY Main Ai Tweaker Advanced Power Boot Tools Exit ASUS EZ Flash 2 Express Gate Enter OS Timer Reset User Data [Enabled] [10 Seconds] [No] Mise à jour d’Express Gate Il est possible de mettre à jour votre version de Express Gate. De nouvelles versions de ASUS Express Gate seront régulièrement mises à disposition pour permettre d’ajouter de nouvelles fonctionnalités. Vous trouverez la version d’origine dans le DVD de support et les mises à jour sur le site Web d’ASUS. Pour mettre à jour Express Gate : 1. Double-cliquez sur le fichier de configuration Express Gate pour lancer la mise à jour. 2. Une fenêtre contextuelle de confirmation de mise à jour apparaît. Cliquez sur Yes (Oui) pour continuer. 3. L’assistant d’installation d’Express Gate apparaît. Cliquez sur Next (Suivant) pour continuer. 4. Suivez les instructions à l’écran pour terminer l’installation. ASUS P6T 4-41 Réparer Express Gate Si Express Gate ne fonctionne pas correctement, réinstallez le logiciel ou utilisez l’utilitaire de réparation. Pour réparer Express Gate : • Cliquez sur Démarrer > Tous les programmes > Express Gate > Express Gate Installer > Repair this software (Réparer ce logiciel). OU • 4-42 Double-cliquez sur le fichier de configuration d’Express Gate, sélectionnez Repair (Réparer) et cliquez sur Next (Suivant) pour continuer. Chapitre 4 : Support logiciel 4.3.10 ASUS Drive Xpert Drive Xpert, technologie exclusive à ASUS, permet de sécuriser les données sur leurs disques durs ou d’améliorer les performances des disques durs sans avoir à effectuer des configurations compliquées. Grâce à l’interface graphique conviviale de Drive Xpert, les utilisateurs peuvent gérer simplement la sauvegarde des disques ou améliorer les taux de transfert des disques. Modes Drive Xpert Deux modes Drive Xpert sont disponibles : EZ Backup and Super Speed. EZ Backup permet à un disque dur de faire une copie de sauvegarde des données contenues sur le second disque dur automatiquement. Ceci permet de sauvegarder vos données vitales même si un disque dur est endommagé. Super Speed permet à deux disques durs d’accéder aux données simultanément. Le design à deux canaux améliore de manière significative les taux de transfert de chaque disque dur. Installer des disques durs Serial ATA Nous vous recommandons de préparer trois disques durs pour utiliser Drive Xpert sous Windows® : un disque dur sur lequel le système d’exploitation est déjà installé, et deux disques pour la configuration Drive Xpert. Pour installer les disques durs Serial ATA pour la configuration Drive Xpert : 1. Installez deux disques durs SATA dans les baies d’accueil. 2. Raccordez une des extrémités du câble SATA à chacun des disque, puis raccordez l’autre extrémité des câbles SATA sur les connecteurs SATA_E1 (orange, port 0) et SATA_E2 (blanc, port 1) de la carte mère. Référez-vous au manuel d’utilisation pour l’emplacement exact des connecteurs SATA. 3. Connectez un câble d’alimentation SATA sur le connecteur d’alimentation de chacun des disques. • Pour obtenir des performances optimales, il est fortement recommandé d’installer des disques durs neufs, identiques, de même modèle et de même capacité. • Les connecteurs SATA_E1 (orange, port 0) et SATA_E2 (blanc, port 1) de la carte mère ne supportent pas les périphériques ATAPI. Lancer Drive Xpert sous Windows® Une fois installé Drive Xpert à partir du CD/DVD, de support fourni, double-cliquez sur l’icône Xpert de la zone de notification de Windows®. L’écran principal apparaît comme illustré ci-dessous. Drive Xpert inclut deux modes : EZ Backup et Super Speed. Avant d’utiliser la fonction Drive Xpert, assurez-vous d’avoir installé le pilote JMicron JMB363 sur votre système. ASUS P6T 4-43 Configurer EZ Backup / Super Speed EZ Backup / Super Speed supprimera toutes les données originales contenues sur les deux disques durs. Effectuez les sauvegardes nécessaires avant de lancer l’installation. Pour lancer la configuration EZ Backup / Super Speed : 1. Cliquez sur l’option Drive Xpert Configuration. 2. Cliquez sur EZ Backup / Super Speed. 3. Cliquez sur Apply pour lancer la configuration. Une fenêtre de confirmation du mot de passe peut apparaître si vous avez protéger l’accès. En cas d’oubli du mot de passe, vous devrez modifier le mode de fonctionnement dans le BIOS. Click to set up password 4. Suivez les instructions à l’écran pour terminer la configuration. 5. L’icône Drive Xpert de la zone de notification de Windows® devient verte, indiquant quet EZ Backup / Super Speed a été installé avec succès. Descriptif de l’icône Drive Xpert Statut Vert Jaune Gris Rouge Description Drive Xpert a été correctement installé Disque dur en cours de reconstruction Aucun disque dur détecté Un disque dur est corrompu Passer en mode Normal Ce mode vous permet de désactiver la fonction Drive Xpert et d’utiliser les deux connecteurs SATA comme les connecteurs SATA embarqués. Pour passer en mode Normal : 4-44 1. Cliquez sur Normal Mode. 2. Cliquez sur Apply pour démarrer la configuration. 3. Suivez les instructions à l’écran pour terminer la configuration. Chapitre 4 : Support logiciel Fonction des autres boutons Drive Xpert Information Cliquez pour afficher les informations détaillées des disques durs. Event Log Affiche la liste du journal des évènements, ce qui peut être utile pour détecter puis réparer une panne du système. Partitionner les volumes Vous devez partitionner les volumes du disque dur une fois la configuration Super Speed. Pour partitionner les volumes : 1. Faites un clic droit sur le Poste de travail de Windows®, et sélectionner Gérer. 2. Sélectionnez Gestion des disques. Faites un clic droit sur l’espace non alloué du disque, puis sélectionnez Nouvelle Partition. si l’option Nouvelle Partition n’est pas disponible, faites un clic droit sur l’élément Disque, puis sélectionnez Initialiser le disque. 3. Suivez les instructions pour terminer la partition des volumes. ASUS P6T 4-45 Utiliser la fonction Drive Xpert dans Express Gate Vous pouvez utiliser la fonction Drive Xpert dans l’environnement Express Gate SSD à l’aide de deux disques durs. Sous environnement Express Gate, il est d’abord nécessaire d’utiliser un autre ordinateur pour installer Express Gate sur un disque flash USB. Suivez les instructions ci-dessous pour terminer l’installation : 1. Connectez un lecteur flash USB sur un ordinateur pour lequel un système d’exploitation a déjà été installé. 2. Reportez-vous à la section relative à l’installation d’Express Gate du manuel d’utilisation pour plus de détails. Assurez-vous de sélectionner USB comme volume de disque cible lors de l’apparition de l’écran Choose target volume (Sélection du volume cible). 3. Connectez le lecteur flash USB à la carte mère. Redémarrez le système et lancez Express Gate. Lancer Drive Xpert 1. Ouvrez le panneau ‘Utilitaire” ASUS en cliquant sur . Panneau des utilitaires ASUS 2. Lancez Drive Xpert depuis le panneau ‘Utilitaire” ASUS. • L’utilisation de EZ Backup / Super Speed effacera toutes les données originales contenues sur les deux disques durs. Effectuez les sauvegardes nécessaires avant d’utiliser Drive Xpert. • Lorsque le système d’exploitation est déjà installé sur l’un des disques durs connecté au port SATA_E1 (orange, port 0) ou SATA_E2 (blanc, port 1), Drive Xpert ne peut être utilisé pour garantir la sécurité des données. Si nécessaire, modifiez le mode de fonctionnement de Drive Xpert dans le BIOS. Utiliser la fonction Drive Xpert dans le BIOS Vous pouvez utiliser la fonction Drive Xpert dans le BIOS. Voir section 3.8.5 Drive Xpert Configuratio pour plus de détails. 4-46 Chapitre 4 : Support logiciel 4.4 Configurations RAID Le Southbridge Intel® ICH10R incorpore un contrôleur RAID permettant de configurer des disques durs Serial ATA en ensembles RAID 0, RAID 1, RAID 10, et RAID 5 pour six canaux SATA indépendants. 4.4.1 Définitions RAID RAID 0 (Data striping) optimise deux disques durs identiques pour lire et écrire les données en parallèle. Deux disques disques durs accomplissent la même tâche comme un seul disque mais à un taux de transfert de données soutenu, le double de celui d’un disque dur unique, améliorant ainsi beaucoup l’accès aux données et au stockage. L’utilisation de deux disques durs neufs et identiques est nécessaire pour cette configuration. RAID 1 (Data mirroring) fait une copie à l’identique des données d’un disque vers un second disque. Si un disque est défaillant, le logiciel de gestion de l’ensemble RAID redirige toutes les applications vers le disque opérationnel restant qui contient une copie des données de l’autre disque. Cette configuration RAID offre une bonne protection des données, et augmente la tolérance aux pannes de l’ensemble du système. vUtilisez deux nouveaux disque pour cette configuration, ou un disque neuf et un disque existant. Le nouveau disque doit être de la même taille ou plus large que le disque existant. RAID 10 est une combinaison de data striping et data mirroring sans parité à calculer et écrire. Grâce à RAID 0+1, vous bénéficiez des avantages combinés des configurations RAID 0 et RAID 1. Utilisez quatre nouveaux disques pour cette configuration, ou un disque existant et trois nouveaux disques. RAID 5 répartit en bandes les données et les informations de parité entre 3 disques durs, voire plus. Les avantages de la configuration RAID 5 incluent de meilleures performances des disques durs, la tolérance aux pannes, et des capacités de stockage plus importantes. La configuration RAID 5 convient particulièrement aux processus de transaction, aux applications de bases de données professionnelles, à la planification des ressources de l’entreprise, et autres systèmes internes. Utilisez au moins trois disques identiques pour cette configuration. Intel® Matrix Storage.La technologie Intel® Matrix Storage supportée par l’ICH8R vous permet de créer un ensemble RAID 0, RAID 1, RAID 5 et RAID 10 pour améliorer les performances du système et la sécurité des données. Vous pouvez aussi combiner des ensembles RAID pour accroître les performances et la capacité de stockage, ou prévenir la perte de données grâce à la combinaison des différentes fonctions de chaque ensemble RAID. Si vous souhaitez démarrer le système depuis un disque dur faisant parti d’un ensemble RAID, copiez au préalable le pilote RAID depuis le DVD de support sur une disquette avant d’installer une OS sur le disque dur sélectionné. Consulter la section “4.5 Créer un disque du pilote RAID” pour plus de détails. ASUS P6T 4-47 4.4.2 Installer des disques durs Serial ATA (SATA) Cette carte mère supporte des disques durs SATA. Pour de meilleures performances, installez des disques durs identiques avec la même capacité et du même modèle pour une configuration RAID. Pour installer des disques durs SATA pour une configuration RAID : 1. Installez les disques SATA dans les baies du châssis. 2. Connectez les câbles SATA. 3. Connectez le câble d’alimentation SATA au connecteur d’alimentation de chaque disque dur. 4.4.3 Configurations RAID Intel® La carte mère supporte les configurations RAID 0, RAID 1, RAID 5, RAID 10 et Intel® Matrix Storage avec des disques durs Serial ATA via le Southbridge Intel® ICH10R. Définir l’élément RAID dans le BIOS Vous devez définir l’élément RAID dans le BIOS avant de créer un ensemble RAID. Pour ce faire : 1. Démarrez l’ordinateur et appuyez sur <Suppr> lors du POST pour accéder au BIOS. 2. Dans le menu Main, sélectionnez Storage Configuration, puis appuyez sur <Entrée>. 3. Sélectionnez l’élément Configure SATA As, puis pressez <Entrée> afin d’afficher les options de configuration. 4. Sélectionnez [RAID] dans les options de l’élément Configure SATA As, puis pressez <Entrée>. 5. Enregistrez vos modifications, puis quittez le BIOS. Se référer au manuel de l’ordinateur ou de la carte mère pour plus de détail concernant l’accès et la navigation dans le BIOS. 4-48 Chapitre 4 : Support logiciel Utilitaire Intel® Matrix Storage Manager Option ROM L’utilitaire Intel® Matrix Storage Manager Option ROM vous permet de créer des ensembles RAID 0, RAID 1, RAID 10 (RAID 0+1), et RAID 5 à partir de disques durs Serial ATA, reliés aux connecteurs Serial ATA et supportés par le Southbridge. Pour entrer dans l’utilitaire Intel® Matrix Storage Manager option ROM : 1. Installez les disques durs Serial ATA. 2. Allumez l’ordinateur. 3. Au POST, pressez <Ctrl+I> pour afficher le menu principal de l’utilitaire. Intel(R) Matrix Storage Manager Option ROM v8.0.0.1027 ICH10R wRAID5 Copyright(C) 2003-08 Intel Corporation. All Rights Reserved. [ MAIN MENU ] 1. Create RAID Volume 3. Reset Disks to Non-RAID 2. Delete RAID Volume 4. Exit [ DISK/VOLUME INFORMATION ] RAID Volumes: None defined. Physical Disks: Port Drive Model Serial # Size Type/Status(Vol ID) 0 XXXXXXXXXXX XXXXXXXX XX.XXGB Non-RAID Disk 1 XXXXXXXXXXX XXXXXXXX XX.XXGB Non-RAID Disk 2 XXXXXXXXXXX XXXXXXXX XX.XXGB Non-RAID Disk 3 XXXXXXXXXXX XXXXXXXX XX.XXGB Non-RAID Disk [↑↓]-Select [ESC]-Exit [ENTER]-Select Menu Les touches de navigation au bas de l’écran vous permettent de vous déplacer entre les menus et de sélectionner les options de ces derniers. Les écrans RAID du BIOS de cette section sont présentés en guise d’illustrations, et peuvent différer de ceux que vous avez à l’écran. ASUS P6T 4-49 Créer un ensemble RAID 0 (striped) Pour créer un ensemble RAID 0 : 1. Dans le menu principal de l’utilitaire, sélectionnez 1. Create RAID Volume, puis pressez <Entrée>. L’écran suivant apparaîtra. Intel(R) Matrix Storage Manager option ROM v8.0.0.1027 ICH10R wRAID5 Copyright(C) 2003-08 Intel Corporation. All Rights Reserved. [ CREATE VOLUME MENU ] Name: RAID Level: Disks: Strip Size: Capacity: Volume0 RAID0(Stripe) Select Disks 128KB XXX GB Create Volume [ HELP ] Enter a unique volume name that has no special characters and is 16 characters or less. [↑↓]-Change [TAB]-Next [ESC]-Previous Menu [Enter]-Select 2. Saisissez un nom pour l’ensemble RAID 0, puis pressez <Entrée>. 3. Quand l’élément RAID Level est surligné, pressez sur les flèches haut/bas pour sélectionner RAID 0 (Stripe), puis pressez <Entrée>. 4. Quand l’élément Disks est surligné, pressez <Entrée> pour sélectionner les disques durs à configurer en ensemble RAID. La fenêtre contextuelle cidessous apparaîtra. [ SELECT DISKS ] Port Drive Model Serial # Size Status 0 XXXXXXXXXXXX XXXXXXXX XX.XGB Non-RAID 1 XXXXXXXXXXXX XXXXXXXX XX.XGB Non-RAID 2 XXXXXXXXXXXX XXXXXXXX XX.XGB Non-RAID 3 XXXXXXXXXXXX XXXXXXXX XX.XGB Non-RAID Disk Disk Disk Disk Select 2 to 6 disks to use in creating the volume. [↑↓]-Previous/Next [SPACE]-SelectsDisk [ENTER]-Done 5. 4-50 Utilisez les flèches haut-bas pour mettre un disque en surbrillance, puis pressez <Espace> pour le sélectionner. Un petit triangle distinguera ce disque. Pressez <Entrée> pour terminer votre sélection. Chapitre 4 : Support logiciel 6. Utilisez les flèches haut/bas pour sélectionner la taille des segments de l’ensemble RAID 0, puis pressez <Entrée>. Les valeurs s’échelonnent entre 4 Ko et 128 Ko. La taille par défaut est 128 Ko. TRUC : Pour les serveurs, il est recommandé d’utiliser une taille de segment plus faible. Pour les ordinateurs multimédia essentiellement dédiés à l’édition audio et vidéo, une plus grande taille de segment est recommandée pour des performances optimales. 7. Saisissez la taille désirée de l’ensemble RAID. puis pressez <Entrée>.La valeur par défaut indique la capacité maximale autorisée. 8. Pressez <Entrée> quand l’élément Create Volume est surligné. Le message d’avertissement suivant apparaîtra. WARNING: ALL DATA ON SELECTED DISKS WILL BE LOST. Are you sure you want to create this volume? (Y/N): 9. Pressez <Y> pour créer l’ensemble RAID et retourner au menu principal, ou <N> pour retourner au menu Create Volume. ASUS P6T 4-51 Créer un ensemble RAID 1 (mirrored) Pour créer un ensemble RAID 1 : 1. Dans le menu principal de l’utilitaire, sélectionnez 1. Create RAID Volume, puis pressez <Entrée>. L’écran suivant apparaîtra. Intel(R) Matrix Storage Manager option ROM v8.0.0.1027 ICH10R wRAID5 Copyright(C) 2003-08 Intel Corporation. All Rights Reserved. [ CREATE VOLUME MENU ] Name: RAID Level: Disks: Strip Size: Capacity: Volume1 RAID1(Mirror) Select Disks N/A XXX GB Create Volume [ HELP ] Enter a unique volume name that has no special characters and is 16 characters or less. [↑↓]-Change [TAB]-Next [ESC]-Previous Menu [Enter]-Select 2. Saisissez un nom pour l’ensemble RAID 1, puis pressez <Entrée>. 3. Quand l’élément RAID Level est surligné, pressez sur les flèches haut/bas pour sélectionner RAID 1 (Mirror), puis pressez <Entrée>. 4. Quand l’élément Capacity est surligné, saisissez la taille désirée de l’ensemble RAID, puis pressez <Entrée>. La valeur par défaut indique la capacité maximale autorisée. 5. Pressez <Entrée> quand l’élément Create Volume est surligné. Le message d’avertissement suivant apparaîtra. WARNING: ALL DATA ON SELECTED DISKS WILL BE LOST. Are you sure you want to create this volume? (Y/N): 6. 4-52 Pressez <Y> pour créer l’ensemble RAID et retourner au menu principal, ou <N> pour retourner au menu Create Volume. Chapitre 4 : Support logiciel Créer un ensemble RAID 10 (RAID 0+1) Pour créer un ensemble RAID 10: 1. Dans le menu principal de l’utilitaire, sélectionnez 1. Create RAID Volume, puis pressez <Entrée>. Cet écran apparaît. Intel(R) Matrix Storage Manager option ROM v8.0.0.1027 ICH10R wRAID5 Copyright(C) 2003-08 Intel Corporation. All Rights Reserved. [ CREATE VOLUME MENU ] Name: RAID Level: Disks: Strip Size: Capacity: Volume10 RAID10(RAID0+1) Select Disks 64KB XXX GB Create Volume [ HELP ] Enter a unique volume name that has no special characters and is 16 characters or less. [↑↓]-Change [TAB]-Next [ESC]-Previous Menu [Enter]-Select 2. Indiquez un nom pour l’ensemble RAID 10 puis pressez <Entrée>. 3. Lorsque l’élément RAID Level est sélectionné, pressez la flèche haut/bas pour sélectionner RAID 10(RAID0+1) puis pressez <Entrée>. 4. Lorsque l’élément Strip Size est sélectionné, pressez la flèche haut/bas pour sélectionner la taille de striping pour la matrice RAID 10, puis pressez <Entrée>. Les valeurs de la taille de striping vont de 4 Ko à 128 Ko. La taille de Striping par défaut est 64 Ko. ASTUCE : Nous vous recommandons une taille de Striping plus faible pour les systèmes Serveurs et une taille plus élevée pour les systèmes d’ordinateur multimédia utilisés principalement pour l’édition audio et vidéo. 5. Saisissez la capacité du volume RAID que vous voulez puis pressez <Entrée> lorsque l’élément Capacity est sélectionné. La valeur par défaut indique la capacité maximum autorisée. ASUS P6T 4-53 6. Pressez <Entrée> lorsque l’item Create Volume est sélectionné. Ce message d’avertissement apparaîtra. WARNING: ALL DATA ON SELECTED DISKS WILL BE LOST. Are you sure you want to create this volume? (Y/N): 7. Pressez <Y> pour créer le volume RAID et revenir sur le menu principal ou <N> pour revenir sur le menu Create Volume. Créer un ensemble RAID 5 (parité) Pour créer un ensemble RAID 5 : 1. Dans le menu principal de l’utilitaire, sélectionnez 1. Create RAID Volume, puis pressez <Entrée>. Cet écran apparaît. Intel(R) Matrix Storage Manager option ROM v8.0.0.1027 ICH10R wRAID5 Copyright(C) 2003-08 Intel Corporation. All Rights Reserved. [ CREATE VOLUME MENU ] Name: RAID Level: Disks: Strip Size: Capacity: Volume5 RAID5(Parity) Select Disks 64KB XXX GB Create Volume [ HELP ] Enter a unique volume name that has no special characters and is 16 characters or less. [↑↓]-Change [TAB]-Next [ESC]-Previous Menu [Enter]-Select 4-54 2. Indiquez un nom pour l’ensemble RAID 5 puis pressez <Entrée>. 3. Lorsque l’élément RAID Level est sélectionné, pressez la flèche haut/bas pour sélectionner RAID 5 (Parity), puis pressez <Entrée>. Chapitre 4 : Support logiciel 4. L’élément Disks est sélectionné, pressez <Entrée> pour sélectionner les disques durs à configurer en RAID. La fenêtre pop‑up suivante apparaîtra. [ SELECT DISKS ] Port Drive Model Serial # Size Status 0 XXXXXXXXXXXX XXXXXXXX XX.XGB Non-RAID 1 XXXXXXXXXXXX XXXXXXXX XX.XGB Non-RAID 2 XXXXXXXXXXXX XXXXXXXX XX.XGB Non-RAID 3 XXXXXXXXXXXX XXXXXXXX XX.XGB Non-RAID Disk Disk Disk Disk Select 3 to 6 disks to use in creating the volume. [↑↓]-Previous/Next [SPACE]-SelectsDisk [ENTER]-Done 5. Utilisez la touche flèche haut/bas pour sélectionner le disque que vous voulez configurer, puis pressez <Espace> pour sélectionner. Une petite marque en forme de triangle marque le disque sélectionné. Pressez <Entrée> après avoir terminé votre sélection. 6. Lorsque l’élément Strip Size est sélectionné, pressez la flèche haut/bas pour sélectionner la taille de striping pour la matrice RAID 5, puis pressez <Entrée>. Les valeurs disponibles pour la taille de striping vont de 16Ko à 128Ko. La taille de Striping par défaut est 64 Ko. ASTUCE : Nous vous recommandons une taille de Striping plus faible pour les systèmes Serveurs et une taille plus élevée pour les systèmes d’ordinateur multimédia utilisés principalement pour l’édition audio et vidéo. 7. Saisissez la capacité du volume RAID que vous voulez puis pressez <Entrée> lorsque l’item Capacity est sélectionné. La valeur par défaut indique la capacité maximum autorisée. 8. Pressez <Entrée> lorsque l’élément Create Volume est sélectionné. Ce message d’avertissement apparaîtra. WARNING: ALL DATA ON SELECTED DISKS WILL BE LOST. Are you sure you want to create this volume? (Y/N): 9. Pressez <Y> pour créer le volume RAID et revenir sur le menu principal ou <N> pour revenir sur le menu Create Volume. ASUS P6T 4-55 4.5 Créer un disque du pilote RAID Une disquette contenant le pilote RAID est nécessaire lors de l’installation de Windows® XP/Vista sur un disque dur qui appartient à un ensemble RAID. Pour Windows Vista, vous pouvez créer un disque du pilote RAID à l’aide d’une disquette ou d’un disque flash USB. 4.5.1 Créer un disque du pilote RAID sans accéder à l’OS Pour créer une disquette du pilote RAID sans accéder à l’OS : 1. Démarrez votre ordinateur. 2. Appuyez sur <Suppr> lors du POST pour accéder au BIOS. 3. Configurez le lecteur optique comme périphérique de démarrage primaire. 4. Insérez le DVD de support dans le lecteur optique. 5. Sauvegardez les changements et quittez le BIOS. 6. Appuyez sur n’importe quelle touche lorsque le système affiche le message suivant “Press any key to boot from the optical drive.” 7. Lorsque le menu apparaît, appuyez sur <1> pour créer une disquette du pilote RAID. 8. Insérez une disquette formatée dans le lecteur de disquettes puis appuyez sur <Entrée>. 9. Suivez les instructions apparaissant à l’écran pour achever la procédure. 4.5.2 Créer un disque du pilote RAID sous Windows® Pour créer une disquette du pilote RAID sous Windows®: 1. Démarrez Windows®. 2. Placez le DVD de support de la carte mère dans le lecteur optique. 3. Cliquez sur le menu Make Disk, puis sur Intel ICH10R 32/64 bit RAID Driver Disk pour créer un disque du pilote RAID Intel® ICH10R. 4. Insérez une disquette dans le lecteur de disquettes ou connectez un disque flash USB si vous utilisez Windows Vista. 5. Suivez les instructions apparaissant à l’écran pour achever la procédure. Protégez le disque en écriture pour éviter une éventuelle infection par virus. 4-56 Chapitre 4 : Support logiciel Pour installer le pilote RAID sous Windows® XP : 1. Lors de l’installation du système d’exploitation, le système vous demande de presser la touche F6 pour installer un pilote SCSI ou RAID tiers. 2. Appuyez sur <F6> puis insérez la disquette contenant le pilote RAID dans le lecteur de disquettes. 3. Lorsqu’il vous est demandé de sélectionné l’adaptateur SCSI à installer, assurez-vous de sélectionner Intel(R) SATA RAID Controller (Desktop ICH10R). 4. Suivez les instructions apparaissant à l’écran pour achever la procédure. Pour installer le pilote RAID sous Windows® Vista : 1. Insérez/connectez la disquette/le périphérique de stockage USB contenant le pilote RAID dans un lecteur de disquettes/port USB. 2. Lors de l’installation du système d’exploitation, sélectionnez Intel(R) SATA RAID Controller (Desktop ICH10R). 3. Suivez les instructions apparaissant à l’écran pour achever la procédure. ASUS P6T 4-57 4-58 Chapitre 4 : Support logiciel Cette chapitre décrit l’installation et la configuration de multiples cartes graphiques ATI® CrossFireX™ et NVIDIA SLI™. 5 Support des technologies multi-GPU Sommaire du chapitre 5 5.1 Technologie ATI® CrossFireX™................................................... 5-1 5.2 Technologie NVIDIA® SLI™.......................................................... 5-6 ASUS P6T 5.1 Technologie ATI® CrossFireX™ La carte mère supporte la technologie ATI® CrossFire™ qui vous permet d’installer des cartes graphiques multi-GPU (Graphics Processing Unit). Veuillez suivre les procédures d’installation de cette section. 5.1.1 Pré-requis système • En mode Dual CrossFireX, vous devez posséder deux cartes graphiques CrossFireX identiques ou une carte graphique CrossFireX intégrant deux GPU et certifiées par ATI®. • En mode Triple CrossFireX, vous devez posséder trois cartes graphiques CrossFireX identiques et certifiées par ATI®. • Assurez-vous que le pilote de vos cartes graphiques supporte la technologie ATI CrossFireX. Téléchargez les derniers pilotes sur le site Web d’AMD (www.amd.com). • Assurez-vous que l’alimentation peut fournir la quantité minimale d’énergie requise par le sytème. Voir page 2-35 pour plus de détails. 5.1.2 • Il est recommandé d’installer un ventilateur châssis additionnel pour garantir un environnement thermique adéquate. • La technologie ATI Triple CrossFireX n’est supportée que sous Windows® Vista. • Visitez le site Web d’ATI (http://game.amd.com) pour obtenir la liste des cartes grapiques et des applications 3D supportées Avant de commencer Avant de pouvoir utiliser la technologie ATI CrossFireX, vous devrez désinstaller tous les pilotes d’affichage existants avant d’installer des cartes graphiques ATI CrossFireX sur votre système. Pour désinstaller les pilotes d’affichage existants : 1. Fermez toutes les applications. 2. Pour Windows XP, cliquez sur Panneau de configuration > Ajout/ Suppression de programmes. Pour Windows Vista, cliquez sur Panneau de configuration > Programmes et fonctionnalités. 3. Sélectionnez le(s) pilote(s) d’affichage actuel(s). 4. Pour Windows XP, sélectionnez Supprimer. Pour Windows Vista, sélectionnez Désinstaller. 5. Redémarrez votre ordinateur. ASUS P6T 5-1 5.1.3 Installer deux cartes graphiques CrossFireX La carte mère illustrée dans ce chapitre sert uniquement à illustré les instructions d’installation et de configuration et peut ne pas correspondre au modèle de carte mère que vous utilisez. 1. Préparez deux cartes graphiques CrossFireX. 2. Insérez les deux cartes graphiques dans les slots PCIEX16. Si votre carte mère possède plus de deux slots PCIEX16, référez-vous à son manuel d’utilisation pour localisé les slots PCIEX16 recommandés pour l’installation de plusieurs cartes graphiques. 3. Assurez-vous que les cartes sont bien installées sur leur slot. 4. Alignez et insérez fermement le connecteur pont CrossFireX sur les connecteurs dorés de chaque carte graphique. Connecteurs dorés CrossFireX Pont CrossFireX 5-2 5. Connectez une source d’alimentation auxiliaire du bloc d’alimentation à chaque carte graphique. 6. Connectez un câble VGA ou DVI à l’une des cartes graphiques. Chapitre 5 : Support des technologies multi-GPU 5.1.4 Installer trois cartes graphiques CrossFireX 1. Préparez trois cartes graphiques CrossFireX. 2. Insérez les trois cartes graphiques dans les slots PCIEX16. Si votre carte mère possède plus de trois slots PCIEX16, référez-vous à son manuel d’utilisation pour localisé les slots PCIEX16 recommandés pour l’installation de plusieurs cartes graphiques. 3. Assurez-vous que les cartes sont bien installées sur leur slot. 4. Alignez et insérez fermement les connecteurs pont CrossFireX sur les connecteurs dorés de chaque carte graphique. 5. Connectez une source d’alimentation auxiliaire du bloc d’alimentation à chaque carte graphique. 6. Connectez un câble VGA ou DVI à l’une des cartes graphiques. ASUS P6T 5-3 5.1.5 Installer les pilotes Se référer à la documentation fournie dans la boîte de votre carte graphique pour installer les pilotes. 5.1.6 • Assurez-vous que le pilote de vos cartes graphiques supporte la technologie ATI CrossFireX. Téléchargez les derniers pilotes sur le site Web d’AMD (www.amd.com). • Pour une configuration Triple ou Quad CrossFireX, assurez-vous d’installer le pilote ATI Catalyst® sous Windows® Vista™. La technologie ATI Triple ou Quad CrossFireX n’est supportée que sous Windows® Vista™. Activer la technologie ATI® CrossFireX™ Après avoir installé vos cartes graphiques et les pilotes, activez la fonction CrossFireX™ via l’utilitaire ATI Catalyst™ Control Center sous Windows. Démarrer ATI Catalyst Control Center Pour démarrer ATI Catalyst Control Center 5-4 1. Faites un clic droit dans le bureau de Windows® et sélectionnez Catalyst(TM) Control Center. Vous pouvez aussi faire un clic droit sur l'icône ATI située dans la zone de notification de Windows et sélectionner Cayalist Control Center. 2. L'assistant de configuration de Catalyst Control Center apparaît lorsque le système détecte la présence de plusieurs cartes graphiques. Cliquez sur Go pour accéder à la fenêtre des paramètres avancés de l'utilitaire Catalyst Control Center. Chapitre 5 : Support des technologies multi-GPU Activer la technologie Dual CrossFireX 1. Dans la fenêtre principale de Catalyst Control Center, cliquez sur Graphics Settings (Paramètres d’affichage) > CrossFireX > Configure (Configurer). 2. Dans la liste des adaptateurs graphiques, sélectionnez la carte graphique à utiliser comme périphérique d’affichage. 3. Sélectionnez Enable CrossFireX (Activer CrossFireX). 4. Cliquez sur Apply (Appliquer), puis sur OK pour fermer la fenêtre. 2 3 1 4 Activer la technologie Triple CrossFireX 1. Dans la fenêtre principale de Catalyst Control Center, cliquez sur Graphics Settings (Paramètres d’affichage) > CrossFireX > Configure (Configurer). 2 2. Dans la liste des adaptateurs graphiques, sélectionnez la carte graphique à utiliser comme périphérique d’affichage. 3. Sélectionnez Enable CrossFireX (Activer CrossFireX). 4. À partir de la liste, sélectionnez la combinaison de GPU appropriée à appliquer à la technologie CrossFireX. 5. Cliquez sur Apply (Appliquer), puis sur OK pour fermer la fenêtre. ASUS P6T 3 1 4 5 5-5 5.2 Technologie NVIDIA® SLI™ La carte mère supporte la technologie NVIDIA® SLI™ (Scalable Link Interface) qui vous permet d’installer de multiples cartes graphiques. Suivez les procédures d’installation décrites dans cette section. 5.2.1 5-6 Pré-requis système • En mode Dual SLI, vous devez posséder deux cartes graphiques compatibles SLI, identiques et certifiées NVIDIA®. • En mode Triple SLI, vous devez posséder trois cartes graphiques compatibles SLI, identiques et certifiées NVIDIA®. • Vérifiez que le pilote de votre carte graphique supporte la technologie SLI de NVIDIA. Téléchargez les derniers pilotes depuis le site Internet de NVIDIA (www.nvidia.com). • Vérifiez que votre alimentation soit capable de délivrer la quantité de courant minimale requise par le système. Voir page 2-35 pour plus de détails. • Il est recommandé d’installer un ventilateur châssis supplémentaire pour assurer un meilleur environnement thermique. • La technologie NVIDIA Triple SLI n’est prise en charge que sous Windows® Vista™. • Visitez le site web NVIDIA zone (https://www.nzone.com) pour consulter la liste des dernières cartes graphiques certifiées et les applications 3D compatibles. Chapitre 5 : Support des technologies multi-GPU 5.2.2 Installer deux cartes graphiques SLI La carte mère illustrée dans ce chapitre sert uniquement à illustré les instructions d’installation et de configuration et peut ne pas correspondre au modèle de carte mère que vous utilisez. 1. Préparez deux cartes graphiques compatibles avec la technologie SLI. 2. Insérez les deux cartes dans les slots PCIEX16. Si votre carte mère possède plus de deux slots PCIEX16, reportez-vous au Chapitre 2 de ce manuel afin de localiser les slots PCIEX16 recommandés pour l’installation de multiples cartes graphiques. 3. Assurez-vous que les carte sont bien engagées dans leur slot. 4. Alignez et insérez le connecteur pont SLI sur les connecteurs dorés de chaque carte graphique. Assurezvous que le connecteur est bien en place. 5. Connectez une source d’alimentation auxiliaire du bloc d’alimentation à chaque carte graphique. 6. Connectez un câble VGA ou DVI-I à la carte graphique. Pont SLI Connecteurs dorés ASUS P6T 5-7 5.2.3 5-8 Installer trois cartes graphiques SLI 1. Préparez trois cartes graphiques compatibles avec la technologie SLI. 2. Insérez les trois cartes dans les slots PCIEX16. Si votre carte mère possède plus de deux slots PCIEX16, reportez-vous au Chapitre 2 de ce manuel afin de localiser les slots PCIEX16 recommandés pour l’installation de multiples cartes graphiques. 3. Assurez-vous que les carte sont bien engagées dans leur slot. 4. Alignez et insérez le connecteur pont 3-Way SLI sur les connecteurs dorés de chaque carte graphique. Assurez-vous que le connecteur est bien en place. 5. Connectez une source d’alimentation auxiliaire du bloc d’alimentation à chaque carte graphique. 6. Connectez un câble VGA ou DVI-I à la carte graphique. Pont 3-Way SLI Chapitre 5 : Support des technologies multi-GPU 5.2.4 Installer les pilotes Reportez-vous à la documentation livrée avec vos cartes graphiques afin d’installer leurs pilotes. 5.2.5 • Assurez-vous que le pilote de votre carte graphique PCI Express supporte la technologie NVIDIA SLI. Téléchargez le dernier pilote sur le site Web de NVIDIA (www.nvidia.com). • Pour une configuration Triple SLI, assurez-vous d'avoir d'abord installé le pilote NVIDIA® 3-way SLI sous Windows® Vista™. La technologie NVIDIA Triple SLI n’est prise en charge que sous Windows® Vista™. Activer la technologie NVIDIA® SLI™ Après avoir installé vos cartes graphiques et leurs pilotes, activez la fonction SLI dans le Panneau de configuration NVIDIA® de Windows® Vista™. Lancer le Panneau de configuration NVIDIA Vous pouvez démarrer l’utilitaire NVIDIA via l’une des méthodes suivantes : (A) Faites un clic droit dans le bureau de Windows® et sélectionnez Panneau de configuration NVIDIA. La fenêtre du Panneau de configuration NVIDIA apparaît. (Voir Étape B5 page 5-11). (B1) Si le Panneau de configuration ne s’affiche pas (A), sélectionnez Personnaliser. ASUS P6T 5-9 (B2) Dans la fenêtre Personnalisation, sélectionnez Paramètres d’affichage. (B3) Dans la boîte de dialogue Paramètres d’affichage, cliquez sur Paramètres avancés. (B4) Sélectionnez l’onglet NVIDIA GeForce, puis cliquez sur Ouvrir le panneau de configuration NVIDIA. 5-10 Chapitre 5 : Support des technologies multi-GPU (B5) La fenêtre du Panneau de configuration NVIDIA apparaît. Activer la configuration Dual SLI Dans la fenêtre du Panneau de configuration NVIDIA, sélectionnez Régler la configuration SLI. Cliquez sur Activer la technologie SLI et sélectionnez l’affichage à utiliser pour le rendu de contenu SLI. Une fois terminé, cliquez sur Appliquer. Activer la configuration Triple SLI 1. Dans la fenêtre du Panneau de configuration NVIDIA, sélectionnez Régler la configuration SLI. Cliquez sur Activer la technologie SLI à 3 directions. Une fois terminé, cliquez sur Appliquer. 2. Sélectionnez l’onglet Paramètres 3D et activez l’option Afficher les indicateurs visuels SLI. Lorsque cette option est activée, une barre verte apparaîtra sur le côté gauche de l’écran lors de l’affichage de contenu 3D, indiquant l’état du rendu 3-Way SLI. ASUS P6T 5-11 5-12 Chapitre 5 : Support des technologies multi-GPU ">
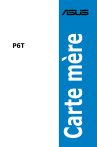
Lien public mis à jour
Le lien public vers votre chat a été mis à jour.