2.5.4 Slots PCI
Les slotsPCI supportent des cartes telles que les cartes réseau, SCSI, USB et toute autres cartes conforment au standard PCI. Référez-vous à l’illustration ci-dessous pour l’ emplacement des slots PCI.
2.5.5 Slot PCI Express x1
Cette carte mère supporte les cartes réseau, SCSI et autres cartes conforment au standard
PCI Express. Référez-vous à l’illustration ci-dessous pour l’emplacement des slots PCI
Express x1.
2.5.6 Slots PCI Express 2.0 x16
Cette carte mère supporte les cartes graphiques PCI Express 2.0 x16 conforment aux spécifications PCI Express. Référez-vous à l’illustration ci-dessous pour l’emplacement du slot PCI Express x16.
Slot PCI 2
Slot PCI 1
Slot PCIe 2.0 x16_3 (blanc, @x4)
Slot PCIe 2.0 x16_2 (bleu, @x16)
Slot PCI Express x1_1
Slot PCIe 2.0 x16_1 (bleu, @x16)
ASUS P6T SE 2-19
Configuration VGA
Une seule carte VGA/PCIe
Deux cartes VGA/PCIe
Trois cartes VGA/PCIe
Mode de fonctionnement PCI Express
PCIe x16_1 PCIe x16_2 PCIe x16_3
x16 (recommandé pour une seule carte) x16 x16 x16 (carte PCIe) x16 x16 x4 (carte PCIe) x4 x4
• Lors de l’utilisation d’une seule carte graphique, utilisez le slot PCIe 2.0 x16_1 (bleu) ou PCIe 2.0 x16_2 slot (bleu) pour de meilleures performances.
• En configuration CrossFireX™, utilisez les slots PCIe 2.0 x16_1 (bleu) et PCIe 2.0 x16_2 (bleu) pour de meilleures performances.
• Utilisez les trois slots PCIe 2.0 x16 en mode Triple CrossFireX™.
• Il est recommandé d’utiliser un bloc d’alimentation fournissant une puissance
énergétique adéquate lors d’une configuration
CrossFireX™. Voir page 2-33 pour plus de détails.
• Connectez un ventilateur pour châssis sur le connecteur CHA_FAN1/2 de la carte mère lorsque vous utilisez de multiples cartes graphique, et ce, pour un meilleur environnement thermique. Voir page 2-32 pour plus de détails.
2-20 Chapitre 2 : Informations sur le matériel
2.6 Jumpers
1. Clear RTC RAM (3-pin CLRTC)
Ce jumper vous permet d’effacer la Real Time Clock (RTC) RAM du CMOS. Vous pouvez effacer de la mémoire CMOS la date, l’heure et paramètres setup du système en effaçant les données de la CMOS RTC RAM . La pile bouton intégrée alimente les données de la RAM dans le CMOS, incluant les paramètres système tels que les mots de passe.
Clear RTC RAM de la P6T SE
Pour effacer la RTC RAM:
1. Eteignez l’ordinateur, débranchez le cordon d’alimentation et retirez la pile de la carte mère.
2. Passez le jumper des broches 1-2 (par défaut) aux broches 2-3.
Maintenez le capuchon sur les broches 2-3 pendant 5~10 secondes, puis replacez-le sur les broches 1-2.
3. Replacez la pile, branchez le cordon d’alimentation et démarrez l’ordinateur.
4. Maintenez la touche <Suppr> enfoncée lors du démarrage et entrez dans le BIOS pour saisir à nouveau les données.
Sauf en cas d’effacement de la RTC RAM, ne bougez jamais le jumper des broches
CLRTC de sa position par défaut. Enlever le jumper provoquerait une défaillance de démarrage
• Si les étapes ci-dessus ne vous aident pas, retirez la pile et déplacez de nouveau le jumper pour effacer les données CMOS RTC RAM. Une fois terminé, replacez la pile.
• Vous n’avez pas besoin d’effacer la RTC lorsque le système plante à cause d’un mauvais overclocking. Dans ce dernier cas, utilisez la fonction C.P.R. (CPU Parameter
Recall). Eteignez et redémarrez le système afin que le BIOS puisse automatiquement récupérer ses valeurs par défaut.
• En raison des limitations du chipset, il est nécessaire de couper l’alimentation avant d’utiliser la fonction C.P.R. Vous devez éteindre puis rallumer le système ou débrancher puis rebrancher le cordon d’alimentation avant de redémarrer le système.
ASUS P6T SE 2-21
2. Réglage de la surtension du CPU / bus DRAM / QPI DRAM (3-pin OV_CPU,
3-pin OV_DRAM_BUS, 3-pin OV_QPI_DRAM)
Ces jumpers permettent d’activer ou désactiver les paramètres avancés de surtension du CPU, du bus DRAM et QPI DRAM dans le BIOS. Lisez les informations ci-dessous avant de changer les paramètres de ce jumper.
2-22
Paramètres de surtension de la P6T SE
OV_CPU
Broches 1-2 (par défaut) Jusqu’à 1.70V
Broches 2-3 (surtension activée)
Jusqu’à 2.10V
OV_DRAM_BUS OV_QPI_DRAM
Jusqu’à 1.90V
Jusqu’à 2.46V
Jusqu’à 1.70V
Jusqu’à 1.90V
• Avant de modifier le réglage de ces jumpers, utilisez les options du BIOS pour ajuster les performances du CPU, de la DRAM, et QPI. Assurez-vous que votre système fonctionne correctement avec les paramètres de tension les plus hauts avant de modifier le réglage de ces deux jumpers.
• Ne positionnez pas le capuchon du jumper OV_CPU sur les broches 2-3 lors de l’installation d’un nouveau CPU et du premier démarrage de l’ordinateur. Le faire peut amener le système à planter. Pour résoudre ce problème,
éteignez le système puis repositionnez le capuchon du jumper OV_CPU sur les broches 1-2.
• Selon les spécifications de CPU Intel, les modules mémoire dont les besoins
électriques sont supérieurs à 1.65V peuvent endommager le processeur. Il est recommandé d’installé des modules mémoire dont la consommation énergétique est inférieure à 1.65V.
• Le système peut nécessiter un meilleur système de refroidissement (un système de refroidissement à eau par exemple) pour fonctionner de manière stable lors de l’utilisation de voltages élevés.
Chapitre 2 : Informations sur le matériel
2.7 Connecteurs
2.7.1 Connecteurs arrières
Périphériques compatibles USB
Connecteurs arrières
1. Port souris PS/2 (vert)
2. Port de sortie S/PDIF coaxiale
3. Port IEEE 1394a
4. Port LAN (RJ-45)**
5. Port clavier PS/2 (mauve)
6. Ports USB 2.0 5 et 6
7. Port de sortie S/PDIF optique
8. Port SATA externe*
9. Ports USB 2.0 3 et 4
10. Ports USB 2.0 1 et 2
11. Ports audio***
• N’insérez pas de connecteur différent sur le port SATA externe.
• Pour utiliser le branchement à chaud, réglez l’option Controller Mode du BIOS sur
[AHCI], et redémarrez le système. Voir section 3.6.3 Onboard Device Configuration pour plus de détails.
ASUS P6T SE 2-23
2-24
Indicateurs LED des ports LAN
LED Activité/Lien
Statut
LED Vitesse
Description Statut
Eteint
Eteint
Clignotant
Pas de lien
Lié
Activité de données
Eteint
Orange
Vert
Description
Connexion 10 Mbps
Connexion 100 Mbps
Connexion 1 Gbps
LED ACT/
LIEN
LED
VITESSE
Port LAN
*** Configurations audio 2, 4, 6 et 8 canaux
Port
Bleu clair
Vert
Rose
Orange
Noir
Gris
Casque
2 canaux
Line In
4 canaux
Line In
6 canaux
Line In
8 canaux
Line In
Line Out Front Speaker Out Front Speaker Out Front Speaker Out
Mic In Mic In Mic In Mic In
–
–
–
–
Rear Speaker Out
–
Center/Subwoofer
Rear Speaker Out
–
Center/Subwoofer
Rear Speaker Out
Side Speaker Out
2.7.2 Connexions audio
Ports audio
Connexion à un casque ou un microphone
Chapitre 2 : Informations sur le matériel
Connexion à des haut-parleurs stéréo
Connexion à un système de haut-parleurs 2.1
Connexion à un système de haut-parleurs 4.1
ASUS P6T SE 2-25
Connexion à un système de haut-parleurs 5.1
Connexion à un système de haut-parleurs 7.1
2-26 Chapitre 2 : Informations sur le matériel
2.7.3 Connecteurs internes
1. Connecteur audio numérique (4-1 pin SPDIF_OUT)
Ce connecteur est destiné à un/des port/s additionnel Sony/Philips Digital Interface
(S/PDIF).
Connecteur audio numérique de la P6T SE
Le module S/PDIF est vendu séparément.
2. Connecteur audio du panneau avant (10-1 pin AAFP)
Ce connecteur est dédié au module E/S audio du panneau avant qui supporte les standards
AC ‘97 audio et HD Audio.
Connecteur audio pour panneau avant de la P6T SE
• Nous vous recommandons de brancher un module High-Definition Audio à ce connecteur pour bénéficier de la fonction High Definition Audio de la carte mère.
• Si vous souhaitez connecter un module High-Definition Audio en façade via ce connecteur, assurez-vous que l’élément Front Panel Type du BIOS soit réglé sur [HD].
ASUS P6T SE 2-27
2-28
3. Connecteur IDE (40-1 pin PRI_IDE)
Ce connecteur est destiné à un câble Ultra DMA 133/100/66. Le câble Ultra DMA
133/100/66 possède trois connecteurs: un bleu, un noir, et un gris. Connectez l’interface bleue au connecteur IDE primaire de la carte mère, puis sélectionner un des modes cidessous pour configurer vos lecteurs IDE.
Note : Orientez les marques rouges du câble du lecteur de disquettes sur la PIN 1
Connecteur IDE de la P6T SE
Réglage du jumper
Un périphérique Cable-Select ou Maître
Deux périphériques
Cable-Select
Maître
Esclave
Mode du(des) périphérique(s)
-
Maître
Esclave
Maître
Esclave
Connecteur
Noir
Noir
Gris
Noir ou gris
• La broche 20 du connecteur IDE a été retirée pour correspondre à l’ouverture obstruée du connecteur du câble Ultra DMA. Ceci vous évite une mauvaise insertion du câble IDE.
• Utilisez le câble 80-conducteurs pour les périphériques Ultra DMA133/100/66 IDE.
Si un périphérique quelconque est configuré sur “Cable-Select,” assurez-vous que tous les autres jumpers des périphériques possèdent la même configuration.
Chapitre 2 : Informations sur le matériel
4. Connecteurs Serial ATA ICH10R (7-pin SATA 1-6)
Ces connecteurs sont destinés à des câbles Serial ATA pour la connexion de disques durs et de lecteurs optiques Serial ATA.
Si vous installez des disques durs SATA sur les connecteurs SATA1–5, vous pouvez créer une configuration RAID 0, RAID 1, RAID 5, RAID 10 ou JBOD via le contrôleur
RAID Intel
®
ICH10R.
Connecteurs SATA de la P6T SE
Extrémité à angle droit
NOTE : Connectez l'extrémité à angle droit du câble SATA au périphérique SATA. Vous pouvez aussi connecter cette extrémité du câble SATA au port SATA embarqué pour éviter les conflits mécaniques avec les cartes graphiques de grande taille.
• Ces connecteurs sont réglés sur [Standard IDE] par défaut. En mode Standard
IDE, vous pouvez y connecter des disques durs de données ou de démarrage. Si vous souhaitez créer une configuration RAID Serial ATA via ces connecteurs, réglez l’élément Configure SATA as du BIOS sur [RAID]. Voir section 3.4.2 Storage
Configuration pour plus de détails.
• Avant de créer une configuration RAID, référez-vous à la sectio 4.4 RAID
configurations ou au manuel contenu dans le DVD de support.
• Installez Windows
®
XP Service Pack 1 ou ultérieur avant d’utiliser les connecteurs
Serial ATA. La fonction RAID SATA (RAID 0, 1, 5, et 10) n’est prise en charge que si vous avez installé Windows
®
XP SP1 ou une version ultérieure.
• Pour le branchement chaud ou l’utilisation de la fonction NCQ, réglez l’élément
Configure SATA as du BIOS sur [AHCI]. Voir section 3.4.2 Storage Configuration pour plus de détails.
ASUS P6T SE 2-29
5. Connecteurs USB (10-1 pin USB 78; USB910; USB1112)
Ces connecteurs sont dédiés à des ports USB2.0. Connectez le câble du module USB
à l’un de ces connecteurs, puis installez le module dans un slot à l’arrière du châssis.
Ces connecteurs sont conformes au standard USB 2.0 qui peut supporter jusqu’à 480
Mbps de vitesse de connexion.
Connecteurs USB de la
P6T SE
Ne connectez jamais un câble 1394 aux connecteurs USB. Vous endommageriez la carte mère !
Si votre châssis intègre des ports USB en façade, Vous pouvez raccorder un câble USB à ces connecteurs. Connectez le câble USB sur le ASUS Q-Connector (USB, bleu) en premier, puis installez le Q-Connector (USB) sur le connecteur USB de la carte mère.
6. Connecteur audio pour lecteur optique (4-pin CD)
Ce connecteur de recevoir une entrée audio stéréo à partir d’un lecteur optique, tel qu’ un CD-ROM, une carte tuner TV, ou une carte MPEG.
2-30
Connecteur audio pour lecteur optique
de la P6T SE
Chapitre 2 : Informations sur le matériel
7. Connecteur port IEEE 1394a (10-1 pin IE1394_2)
Ce connecteur est dédié à un module IEEE 1394a. Connectez le câble du module IEEE
1394 à ce connecteur, puis installez le module dans un slot à l’arrière du châssis.
Connecteur port IEEE 1394 de la P6T SE
Ne connectez jamais un câble USB au connecteur 1394a. Vous risqueriez d’endommager la carte mère !
8. Connecteur d’intrusion châssis (4-1 pin CHASSIS)
Ce connecteur est dédié à un détecteur d’intrusion intégré au châssis. Connectez le câble du détecteur d’intrusion ou du switch à ce connecteur. Le détecteur enverra un signal de haute intensité à ce connecteur si un composant du boîtier est enlevé ou déplacé. Le signal est ensuite généré comme évènement d’intrusion châssis.
Par défaut, les broches nommées “Chassis Signal” et “Ground” sont couvertes d’un capuchon à jumper. N’enlevez ces capuchons que si vous voulez utiliser la fonction de détection des intrusions.
Connecteur d’intrusion châssis de la P6T SE
ASUS P6T SE 2-31
2-32
9. Connecteurs de ventilation CPU, châssis et alimentation
(4-pin CPU_FAN; 3-pin CHA_FAN1–2; 3-pin PWR_FAN)
Le connecteur ventilateur supporte des ventilateurs de 350 mA~2000 mA (24 W max.) ou un total de 1 A~7 A (84 W max.) à +12V. Connectez les câbles des ventilateurs à ces connecteurs sur la carte mère, en vous assurant que le fil noir de chaque câble corresponde à la broche de terre de chaque connecteur.
Connecteurs de ventilation
de la P6T SE
N’oubliez pas de connecter le câble du ventilateur pour CPU au connecteur CPU_Fan de la carte mère. Un flux d’air insuffisant dan le châssis peut endommager les composants de la carte mère. Ce connecteur n’est pas un jumper ! Ne placez pas de capuchon de jumper sur ce connecteur.
•
Seuls les connecteurs
CPU_FAN, CHA_FAN 1 et CHA_FAN 2 supportent la fonction ASUS Q FAN 2
.
•
Connectez un ventilateur pour châssis sur le connecteur CHA_FAN1/2 de la carte mère lorsque vous utilisez de multiples cartes graphique, et ce, pour un meilleur environnement thermique.
Chapitre 2 : Informations sur le matériel
10. Connecteurs d’alimentation ATX (24-pin EATXPWR; 8-pin EATX12V)
Ces connecteurs sont destinés aux prises d’alimentation ATX. Les prises d’alimentation sont conçues pour n’être insérées que dans un seul sens dans ces connecteurs.
Trouvez le bon sens et appuyez fermement jusqu’à ce que la prise soit bien en place.
Connecteurs d’alimentation de la P6T SE
• Pour un système totalement configuré, nous vous recommandons d’utiliser une alimentation conforme à la spécification 2.0 (ou version ultérieure) ATX 12 V, et qui fournit au minimum 600 W.
• N’oubliez pas de connecter la prise EATX12V 4/8 broches sinon le système ne démarrera pas.
• Une alimentation plus puissante est recommandée lors de l’utilisation d’un système équipé de plusieurs périphériques. Le système pourrait devenir instable, voire ne plus démarrer du tout, si l’alimentation est inadéquate.
• Si vous souhaitez utiliser deux/trois cartes graphiques PCI Express x16, utilisez une unité d’alimentation pouvant délivrer 1000W ou plus pour assurer la stabilité du système
• Si vous n’êtes pas certain de l’alimentation système minimum requise, référez-vous
à la page Calculateur de la puissance recommandée pour votre alimentation sur http://support.asus.com/PowerSupplyCalculator/PSCalculator.aspx?SLanguage=fr.fr pour plus de détails.
Liste de blocs d’alimentation recommandés :
Blocs d’alimentation recommandés
SilverStone ST1000
Seasonic SS-600HT
Thermaltake W0083RE
Thermaltake PUREPower-600AP
Silverstone SST-ST75ZF
EnerMAX EG701AX-VE (E)(24P)
ASUS P6T SE 2-33
11. Connecteur panneau système (20-8 pin PANEL)
Ce connecteur supporte plusieurs fonctions intégrées au châssis.
2-34
•
•
•
•
•
Connecteur panneau système de la P6T SE
LED d’alimentation système (2-pin PLED)
Ce connecteur 2 broches est dédié à la LED d’alimentation système. La LED d’alimentation système s’allume lorsque vous démarrez le système et clignote lorsque ce dernier est en veille.
Activité HDD (2-pin IDE_LED)
Ce connecteur 2 broches est dédié à la LED HDD Activity (activité du disque dur). La
LED IDE s’allume ou clignote lorsque des données sont lues ou écrites sur le disque dur.
Haut parleur d’alerte système (4-pin SPEAKER)
Ce connecteur 4 broches est dédié au petit haut-parleur d’alerte du boîtier. Ce petit haut-parleur vous permet d’entendre les bips d’alerte système.
Bouton d’alimentation ATX/Soft-off (2-pin PWRSW)
Ce connecteur est dédié au bouton d’alimentation du système. Appuyer sur le bouton d’alimentation (power) allume le système ou passe le système en mode VEILLE ou SOFT-OFF en fonction des réglages du BIOS. Presser le bouton d’alimentation pendant plus de quatre secondes lorsque le système est allumé éteint le système.
Bouton Reset (2-pin RESET)
Ce connecteur 2 broches est destiné au bouton “reset” du boîtier. Il sert à redémarrer le système sans l’éteindre.
Chapitre 2 : Informations sur le matériel
12. ASUS Q-Connector
ASUS Q-Connector vous permet de connecter en toute simplicité les câbles du panneau avant du châssis à la carte mère. Suivez les étapes suivantes pour installer ASUS Q-
Connector.
1. Connectez les câbles du panneau avant
à leur connecteur respectif sur le ASUS
Q-Connector. Se référer aux marques du
Q-Connector pour vérifier les connexions et le brochage du connecteur.
IDE_LED+
IDE_LED-
IDE_LED
L’étiquetage des câbles du panneau avant peut différer selon le fabricant du châssis.
PWR
Ground
Reset
Ground
POWER SW
RESET SW
2. Insérez délicatement ASUS Q-Connector sur le connecteur panneau système de la carte mère en vous assurant de l’avoir bien orienté.
3. Les fonctions du panneau frontal sont maintenant activées. L’image ci-contre montre le Q-Connector correctement installé sur la carte mère.
ASUS P6T SE 2-35
2-36
2.8 Démarrer pour la première fois
1. Après avoir effectué tous les branchements, refermez le boîtier.
2. Assurez-vous que tous les interrupteurs sont éteints.
3. Connectez le câble d’alimentation au connecteur d’alimentation à l’arrière du boîtier
4. Connectez l’autre extrémité du câble d’alimentation à une prise de courant équipée d’une protection contre les surtensions.
5. Allumez l’ordinateur en suivant cet ordre: a. Moniteur b. Périphériques SCSI externes (en commençant par le dernier sur la chaîne) c. Alimentation système
6. Après avoir démarré, La LED d’alimentation sur la face avant du boîtier s’allume. Pour les alimentations ATX, La LED Système s’allume lorsque vous pressez l’interrupteur d’alimentation ATX. Si votre moniteur est compatible avec les standards “non polluants” ou s’il possède une fonction d’économie d’énergie, la LED du moniteur peut s’allumer ou passer de la couleur orange à la couleur verte après l’allumage.
Le système exécute alors les tests de démarrage (POST). Pendant ces tests, le BIOS envoie des bips ; ou bien envoie des messages additionnels sur l’écran. Si rien ne se produit dans les 30 secondes qui suivent l’allumage du système, le système peut avoir échoué un des tests de démarrage. Vérifiez le paramétrage des jumpers et les connexions ou appelez l’assistance technique de votre revendeur.
Bip BIOS
Un bip court un bip continu suivi de deux bips courts suivis d'une pause (répété)
Description
VGA détecté
Démarrage rapide désactivé
Aucun clavier détecté
Aucune mémoire détectée un bip continu suivi de trois bips courts VGA non détecté un bip continu suivi de quatre bips courts Panne d'un composant matériel
7. Au démarrage, maintenez la touche <Suppr> enfoncée pour avoir accès au menu de configuration du BIOS. Suivez les instructions du chapitre 3.
2.9 Eteindre l’ordinateur
Lorsque le système fonctionne, presser l’interrupteur d’alimentation pendant moins de 4 secondes passe le système en mode “veille” ou en mode “soft off” en fonction du paramétrage du BIOS. Presser le bouton pendant plus de 4 secondes passe le système en mode “soft off” quel que soit le réglage du BIOS. Voir la section 3.7 Menu Power du Chapitre
3 pour plus de détails.
Chapitre 2 : Informations sur le matériel
Chapitre 3
Chapitre 3 :
3.1 Présentation du BIOS
Le BIOS
Le BIOS (Basic Input and Output System) stocke divers paramètres matériels du système tels que la configuration des périphériques de stockage, les paramètres d’overclocking, les paramètres de gestion de l’alimentation et la configuration des périphériques de démarrage nécessaires à l’initialisation du système dans le CMOS de la carte mère. De manière générale, les paramètres par défaut du BIOS de cette carte mère conviennent à la plupart des utilisations pour assurer des performances optimales. Il est recommandé de ne pas
modifier les paramètres par défaut du BIOS sauf dans les cas suivants :
• un message d’erreur apparaît à l’écran au démarrage du système et requiert l’accès au
BIOS.
• vous avez installé un composant nécessitant un réglage spécifique ou une mise à jour du BIOS.
Une mauvaise utilisation du BIOS peut entraîner une instabilité du système ou un échec de démarrage. Il est fortement recommandé de ne modifier les paramètres du BIOS
qu’avec l’aide d’un technicien qualifié.
3.2 Mettre à jour le BIOS
Le site Web d’ASUS contient les dernières versions de BIOS pour accroître la stabilité, la compatibilité ou les performances du système. Toutefois, la mise à jour du BIOS est potentiellement risquée. Si votre version de BIOS actuelle ne pose pas de problèmes, NE
TENTEZ PAS de mettre à jour le BIOS manuellement. Une mise à jour inappropriée peut créer des erreurs de démarrage du système. Suivez attentivement les instructions de ce chapitre pour mettre à jour le BIOS si nécessaire.
Visitez le site Web d’ASUS (www.asus.com) pour télécharger le fichier BIOS le plus récent.
Les utilitaires suivants permettent de gérer et mettre à jour le programme de configuration du
BIOS.
1. ASUS Update : mise à jour du BIOS sous Windows
®
.
2. ASUS EZ Flash 2 : mise à jour du BIOS via une disquette ou un disque flash USB.
3. ASUS CrashFree BIOS : mise à jour du BIOS via un périphérique de stockage amovible ou le DVD de support de la carte mère lorsque le fichier BIOS ne répond plus ou est corrompu.
Reportez-vous aux sections correspondantes pour plus de détails sur ces utilitaires.
Sauvegardez une copie du BIOS original de la carte mère sur une un disque flash USB au cas où vous deviez restaurer le BIOS. Copiez le BIOS original en utilisant ASUS Update.
ASUS P6T SE 3-1
3-2
3.2.1 Utilitaire ASUS Update
ASUS Update est un utilitaire qui vous permet de gérer, sauvegarder et mettre à jour le BIOS de la carte mère sous un environnement Windows
®
. ASUS Update permet de :
• enregistrer le fichier du BIOS actuel
• télécharger la dernière version du BIOS sur Internet
• mettre à jour le BIOS à partir d’un fichier BIOS récent
• mettre à jour le BIOS depuis Internet
• visualiser les informations de version du BIOS
Cet utilitaire est disponible sur le DVD de support livré avec la carte mère.
ASUS Update nécessite une connexion Internet via un réseau ou via un fournisseur d’accès.
Installer ASUS Update
Pour installer ASUS Update :
1. Insérez le DVD de support dans le lecteur DVD. Le menu Drivers apparaît.
2. Cliquez sur l’onglet Utilities, puis cliquez sur Install ASUS Update VX.XX.XX.
3. ASUS Update est installé sur votre système.
Quittez toutes les applications Windows utilitaire.
®
avant de mettre à jour le BIOS en utilisant cet
Mise à jour du BIOS via Internet
Pour mettre à jour le BIOS via Internet :
1. Lancez l’utilitaire depuis Windows en cliquant sur Démarrer> Tous
les programmes > ASUS >
ASUSUpdate > ASUSUpdate.
®
2. Choisissez Update BIOS from the
Internet dans le menu puis cliquez sur
Next.
Chapitre 3 : Le BIOS
3. Choisissez le site FTP ASUS le plus proche de chez vous ou cliquez sur
Auto Select. Cliquez sur Next.
4. Depuis le site FTP choisissez la version du BIOS à télécharger puis cliquez sur
Next.
5. Suivez les instructions à l’écran pour terminer le processus de mise à jour.
ASUS Update est capable de se mettre à jour depuis Internet. Mettez toujours à jour l’utilitaire pour bénéficier de toutes ses fonctions.
Mise à jour du BIOS via un fichier BIOS
Pour mettre à jour le BIOS via un fichier BIOS :
1. Lancez l’utilitaire depuis Windows en cliquant sur Démarrer> Tous
les programmes > ASUS >
ASUSUpdate > ASUSUpdate.
®
2. Choisissez Update BIOS from a file dans le menu déroulant puis cliquez sur Next.
3.
Localisez le fichier BIOS puis cliquez sur Sauvegarder.
4. Suivez les instructions à l’écran pour terminer le processus de mise à jour.
P6TSE.ROM
ASUS P6T SE
P6TSE
Assurez-vous de charger les paramètres par défaut du BIOS pour garantir la stabilité et le niveau de compatibilité du système. Pour ce faire, sélectionnez l’option Load
Setup Defaults du menu Exit. Voir section 3.10 Menu Exit pour plus de détails.
3-3
3-4
3.2.2 Utilitaire ASUS EZ Flash 2
ASUS EZ Flash 2 vous permet de mettre à jour votre BIOS sans avoir besoin de démarrer
à partir d’une disquette de démarrage ou d’utiliser un utilitaire sous DOS. EZ Flash 2 est contenu dans la puce du BIOS et est accessible via le raccourci clavier <Alt> + <F2> lors du
Power-On Self Tests (POST).
Téléchargez le dernier fichier BIOS sur le site d’ASUS (www.asus.com).
To update the BIOS using EZ Flash 2:
1. Insérez/connectez la disquette/le disque flash USB qui contient le fichier BIOS dans le lecteur de disquettes ou sur l’un des ports USB de votre ordinateur, puis lancez EZ
Flash 2. Vous pouvez démarrer EZ Flash 2 des deux manières suivantes :
• Appuyez sur <Alt> + <F2> lors du POST pour afficher l’écran suivant.
• Accédez au programme de configuration du BIOS. Sélectionnez
Tools > EZ
Flash 2 puis appuyez sur <Entrée>.
Appuyez sur <Tab> pour localiser le bon fichier. Appuyez sur <Entrée>.
ASUSTek EZ Flash 2 BIOS ROM Utility V3.34
FLASH TYPE: MXIC 25L8005
Current ROM
BOARD: P6T SE
VER: 0302
DATE: 12/19/2008
Update ROM
BOARD:
VER:
DATE:
Unknown
Unknown
Unknown
PATH:
A:
A:\
Note
[Enter] Select or Load [Tab] Switch [V] Drive Info
[Up/Down/Home/End] Move [B] Backup [Esc] Exit
2. Lorsque le fichier BIOS correct est trouvé, EZ Flash 2 effectue la mise à jour du BIOS et redémarre automatiquement le système une fois terminé.
• Cette fonction peut supporter les périphériques tels qu'un disque flash USB, un disque dur, ou une disquette au format FAT 32/16.
• N’ETEIGNEZ PAS le système et ne le redémarrez pas lors de la mise à jour du BIOS !
Vous provoqueriez une défaillance de démarrage.
Assurez-vous de charger les paramètres par défaut du BIOS pour garantir la stabilité et le niveau de compatibilité du système. Pour ce faire, sélectionnez l’option Load Setup
Defaults du menu Exit. Voir section 3.10 Menu Exit pour plus de détails.
Chapitre 3 : Le BIOS
3.2.3 Utilitaire ASUS CrashFree BIOS
ASUS CrashFree BIOS 2 est un outil de récupération automatique qui permet de récupérer le fichier du BIOS lorsqu’il est défectueux ou qu’il est corrompu lors d’une mise à jour. Vous pouvez mettre à jour un BIOS corrompu en utilisant le DVD de support de la carte mère ou un périphérique de stockage amovible qui contient le BIOS à jour.
• Le fichier BIOS contenu sur le DVD de support de la carte mère peut être plus ancien que celui publié sur le site Web d’ASUS. Si vous souhaitez utiliser le fichier
BIOS le plus récent, téléchargez-le à l’adresse support.asus.com et copiez-le sur un périphérique de stockage amovible.
• Les périphériques de stockage amovibles supportés par l’utilitaire ASUS CrashFree
BIOS varient selon les modèles de cartes mères. Si votre carte mère ne possède pas de connecteur pour lecteur de disquettes, préparez un disque flash USB avant d’utiliser cet utilitaire.
Récupérer le BIOS
Pour récupérer le BIOS :
1. Démarrez le système.
2. Insérez le DVD de support dans le lecteur optique ou le périphérique de stockage amovible sur l’un des ports USB ou lecteur de disquettes de votre ordinateur (si un connecteur pour lecteur de disquettes est disponible sur la carte mère).
3. L’utilitaire vérifiera automatiquement la présence du fichier BIOS sur l’un de ces formats. Une fois trouvé, l’utilitaire commence alors à mettre à jour le fichier BIOS corrompu.
4. Redémarrez le système une fois que l’utilitaire a fini la mise à jour.
N’ETEIGNEZ PAS le système et ne le redémarrez pas lors de la mise à jour du BIOS !
Vous provoqueriez une défaillance de démarrage.
Assurez-vous de charger les paramètres par défaut du BIOS pour garantir la stabilité et le niveau de compatibilité du système. Pour ce faire, sélectionnez l’option Load Setup
Defaults du menu Exit. Voir section 3.10 Menu Exit pour plus de détails.
ASUS P6T SE 3-5
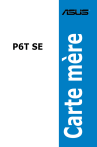
Enlace público actualizado
El enlace público a tu chat ha sido actualizado.