Connectivité
Bluetooth™
Pour activer la connexion Bluetooth™
1 À partir de l'écran de veille, sélectionnez Menu principal >
Panneau de configuration >
Connexions > Bluetooth .
2 Sélectionnez l'onglet Paramètres et cochez la case Bluetooth activé .
Couplage
Pour toutes les tâches (à l’exception du transfert d'un fichier), il est primordial que vous établissiez une liaison permanente et fiable entre votre téléphone et l’autre appareil.
Cette procédure est appelée couplage.
Pour coupler votre téléphone à un autre appareil Bluetooth™
1 À partir de l'écran de veille, sélectionnez Menu principal >
Panneau de configuration >
Connexions > Bluetooth .
2 Sélectionnez l'onglet Dispositifs >
Nouveau périphérique .
3 Sélectionnez le périphérique dans la liste.
4 Si le système vous invite à le faire, entrez la clé de liaison (mot de passe).
Infrarouge
Envoi et réception de fichiers
Si vous connectez le téléphone à un autre appareil par liaison infrarouge, assurez-vous que les ports infrarouges des deux appareils sont à moins d’un mètre l’un de l’autre et qu’aucun obstacle physique ne se trouve entre les deux. En outre, l’angle de l’axe entre ces deux ports ne doit pas excéder 30 degrés.
Vous pouvez envoyer un fichier par l’intermédiaire du port infrarouge à partir de n’importe quelle application disposant d’une commande Envoyer par . Le port infrarouge est activé automatiquement puis il se désactive une fois que le fichier a été transféré.
Pour envoyer un fichier
•
Sélectionnez le fichier à envoyer.
•
Sélectionnez Plus > Envoyer par > IR .
Pour recevoir un fichier
1 À partir de l'écran de veille, sélectionnez Panneau de configuration > Connexions >
Infrarouge .
2 Sélectionnez Activé ou Activé pendant 10 min .
Connectivité 49
Version Internet du guide de l’utilisateur. Tous droits réservés. Imprimer uniquement à des fins personnelles.
3 Lancez le transfert à partir de l'autre appareil.
4 Les fichiers transférés sont stockés par défaut dans la boîte de réception de l'application Messages.
Réseau sans fil
Vous pouvez utiliser la fonction de réseau sans fil de votre téléphone pour accéder à Internet si vous vous trouvez à portée d'un réseau sans fil.
Le type de réseau sans fil détermine le type de compte réseau sans fil qui sera utilisé.
Types de réseau sans fil
•
Point d'accès sans fil : un compte temporaire est créé automatiquement.
•
Réseau non configuré : les paramètres du réseau ne sont pas configurés sur le téléphone. Vous êtes invité à configurer un compte.
•
Réseau configuré : utilisation d'un compte que vous avez déjà configuré sur votre téléphone.
Pour activer le réseau sans fil sur votre téléphone
1 À partir de l'écran de veille, sélectionnez Menu principal >
Panneau de configuration >
Connexions > Réseau sans fil .
2 Sélectionnez Plus > Activation réseau sans fil .
En France, l'utilisation d'un réseau sans fil est autorisée à intérieur uniquement.
Pour détecter les réseaux sans fil à proximité
1 Activez l'option de réseau sans fil puis sélectionnez Menu principal >
Panneau de configuration >
Connexions > Réseau sans fil .
2 Sélectionnez Analyser .
Réseaux sans fil disponibles
Dans la liste des réseaux détectés lors de l'analyse, chaque réseau est accompagné d'une icône indiquant le type et la qualité de ce réseau :
Indicateur de qualité du réseau.
Présence d'un compte sur le téléphone pour ce réseau configuré.
Réseau sécurisé dont l'accès nécessite une ou plusieurs clés de chiffrement.
50 Connectivité
Version Internet du guide de l’utilisateur. Tous droits réservés. Imprimer uniquement à des fins personnelles.
Pour configurer un compte de réseau sans fil
1 À partir de l'écran de veille, sélectionnez Panneau de configuration > Connexions >
Réseau sans fil .
2 Sélectionnez Plus > Nouveau compte .
3 Entrez les paramètres requis puis enregistrez-les.
Pour plus d'informations sur les réseaux sans fil et sur la configuration des comptes, reportez-vous au système d'aide du téléphone ou à la section relative au panneau de configuration dans le guide Web.
Gestionnaire de connexions
Le Gestionnaire de connexions vous permet d'afficher ou de fermer toute connexion Internet ouverte. Vous pouvez également consulter ou réinitialiser les journaux des connexions ouvertes ou fermées.
Pour ouvrir le Gestionnaire de connexions
•
À partir de l'écran de veille, sélectionnez Menu principal > Outils
> Gestionnaire de connexions .
Pour réinitialiser les journaux
1 À partir de l'écran de veille, sélectionnez Menu principal > Outils
> Gestionnaire de connexions .
2 Sélectionnez le journal que vous désirez réinitialiser.
3 Sélectionnez Plus> Réinitialiser journal .
Connexion avec d’autres appareils
Vous pouvez échanger des données entre le téléphone et un autre appareil par liaison Bluetooth ou avec un câble USB. Ce type de connexion permet :
• d'envoyer un fichier;
• d'utiliser un casque Bluetooth durant un appel;
• de synchroniser les événements du calendrier et les contacts avec les données correspondantes de l’ordinateur;.
• de sauvegarder les données du téléphone sur un ordinateur;
• d'utiliser votre téléphone comme modem.
Connectivité 51
Version Internet du guide de l’utilisateur. Tous droits réservés. Imprimer uniquement à des fins personnelles.
Transfert de fichiers avec le câble USB.
Vous pouvez brancher le câble USB pour transférer des fichiers entre le téléphone et un ordinateur.
Avant de brancher le câble USB
Avant de connecter le câble USB à l'ordinateur, vous devez installer le logiciel Sony Ericsson PC Suite for
Smartphones sur l'ordinateur. Ce logiciel est inclus sur le CD fourni avec votre téléphone. Vous pouvez aussi le télécharger depuis le site Web www.sonyericsson.com/support.
Transfert de fichier
Lorsque le mode de transfert de fichier est activé sur le téléphone, vous pouvez utiliser l'Explorateur
Windows® de Microsoft® pour glisser-déposer les fichiers du PC au téléphone ou vice-versa. Vous pouvez
également utiliser les applications
Sony Disc2Phone ou Adobe®
Photoshop® Album SE sur l'ordinateur pour transférer des fichiers de musique ou des photos.
Ces applications sont incluses sur le CD fourni avec votre téléphone.
Vous pouvez aussi les télécharger depuis le site Web www.sonyericsson.com/support.
Ne débranchez pas le câble USB du téléphone ou de l'ordinateur durant le transfert de fichier car cela pourrait entraîner une perte de données.
Pour utiliser le mode de transfert de fichier
1 Branchez le câble USB dans le téléphone et dans l'ordinateur.
2 Téléphone : sélectionnez Transfert de fichier .
3 Ordinateur : attendez que la mémoire du téléphone et la carte mémoire (le cas échéant) soient reconnues en tant que disques externes dans l'explorateur Windows.
4 Servez-vous de l'Explorateur, de Sony
Disc2Phone ou d'Adobe Photoshop
Album Starter Edition pour transférer les fichiers.
Pour débrancher le câble USB en toute sécurité en mode de transfert de fichier
1 Ordinateur : cliquez avec le bouton droit sur l'icône de disque amovible dans l'Explorateur.
2 Ordinateur : sélectionnez Éjecter.
3 Débranchez le câble USB de votre téléphone.
52 Connectivité
Version Internet du guide de l’utilisateur. Tous droits réservés. Imprimer uniquement à des fins personnelles.
Mode téléphone
Le mode téléphone permet d'utiliser votre ordinateur pour synchroniser les contacts et le calendrier, transférer des fichiers, utiliser le téléphone comme modem, etc. Voici les applications qui sont prises en charge en mode téléphone :
•
Synchronisation
•
Gestionnaire de fichiers
•
Assistant de réseau mobile
Pour utiliser les autres applications, vous devez passer en mode de transfert de fichier.
Pour utiliser le mode téléphone
1 Ordinateur : installez Sony Ericsson
PC Suite for Smartphones avant de brancher le câble USB dans l'ordinateur.
2 Ordinateur : ouvrez Sony Ericsson PC
Suite for Smartphones.
3 Branchez le câble USB dans le téléphone et dans l'ordinateur.
4 Téléphone : sélectionnez Mode téléphone .
5 Ordinateur : attendez que Windows installe les pilotes nécessaires.
Toutes les applications que vous pouvez utiliser avec votre téléphone sont regroupées dans la suite logicielle
Sony Ericsson PC Suite for
Smartphones.
Modem
Avec Sony Ericsson PC Suite for
Smartphones, un ordinateur peut utiliser votre téléphone comme modem pour se connecter à Internet.
Pour plus d'informations, reportezvous à la section Connexion avec d’autres appareils dans le guide Web.
PC Suite
La suite logicielle Sony Ericsson PC
Suite for Smartphones est incluse sur le CD fourni avec votre téléphone. Elle permet d'effectuer diverses fonctions telles que la synchronisation de votre téléphone avec un ordinateur et la sauvegarde des données enregistrées sur le téléphone. Pour plus d'informations, reportez-vous à la section PC Suite dans le guide Web.
Connectivité 53
Version Internet du guide de l’utilisateur. Tous droits réservés. Imprimer uniquement à des fins personnelles.
Synchronisation
Pour synchroniser votre téléphone à l'aide de PC Suite
1 Connectez votre téléphone à l'ordinateur avec le câble USB.
2 Téléphone : sélectionnez Mode téléphone .
3 Ordinateur : sélectionnez Démarrer/
Programmes/Sony Ericsson/Sony
Ericsson PC Suite for Smartphones.
L'application démarre.
4 Ordinateur : attendez que votre téléphone soit connecté, c'est-à-dire que le bouton Synchroniser maintenant s'allume en vert.
5 Ordinateur : cliquez sur Synchroniser maintenant.
WAP Push
Pour configurer le traitement des messages WAP Push entrants sur votre téléphone
1 À partir de l'écran de veille, sélectionnez Menu principal >
Panneau de configuration >
Messages > WAP Push .
2 Sélectionnez Automatiquement pour recevoir les messages de chargement de service WAP Push sans que le système ne vous invite à les accepter.
Gestionnaire de certificats et certificats Java
Les certificats numériques permettent de contrôler l’origine des pages Web que vous consultez ou des logiciels que vous installez.
Pour voir les certificats d'utilisateur et d'autorité de certification sur votre téléphone
•
À partir de l'écran de veille, sélectionnez Menu principal >
Panneau de configuration >
Sécurité > Gestionnaire de certificats .
54 Connectivité
Version Internet du guide de l’utilisateur. Tous droits réservés. Imprimer uniquement à des fins personnelles.
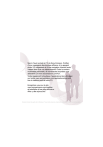
Публичная ссылка обновлена
Публичная ссылка на ваш чат обновлена.