Configuration système requise
Pour connaître les configurations logicielle et matérielle requises pour le client, le serveur et l'agent HP OpenView Service Desk, reportez-vous au Guide d'installation de HP OpenView
Service Desk.
Sentinel prend en charge les versions suivantes de HP OpenView Service Desk :
Serveur HP OpenView Service Desk, version 4.5 avec Service Pack 8 (4.5.0588.0802 SP 8)
Client HP OpenView Service Desk, version 4.5 avec Service Pack 8
Agent HP OpenView Service Desk, version 4.5 avec Service Pack 8
Sentinel 4.2.1.8 ou 4.2.1.15 pour Windows
Tout serveur FTP tiers
Le serveur HP OpenView Service Desk et le client HP OpenView Service Desk doivent être installés sur l'ordinateur désigné comme serveur Service Desk. Pour plus d'informations sur l'installation de Service Desk, reportez-vous au Guide d'installation de HP OpenView
Service Desk.
Pour que l'interface bi-directionnelle soit opérationnelle, un agent HP OpenView doit être installé sur l'ordinateur doté du fichier das_cmd.bat. Cette interface permet à HP Service Desk d'informer Sentinel de toute modification apportée à l'état d'un incident Sentinel par un utilisateur Service Desk. Ces incidents doivent provenir de la console Sentinel.
Pour que Service Desk puisse gérer les pièces jointes, vous devez installer un serveur FTP
(généralement sur le serveur Service Desk) et configurer Service Desk de sorte qu'ils puissent communiquer. Vous pouvez utiliser n'importe quel serveur FTP tiers. Pour plus d'informations sur l'installation du serveur FTP, reportez-vous au Guide d'installation de votre serveur FTP.
Installation
Si vous envisagez d'installer également HP OpenView Operations, il est recommandé de procéder à son installation préalablement à celle de HP OpenView Service Desk.
REMARQUE : lors de la première installation de l'interface tierce HP OpenView
Service Desk, les paramètres Service Desk et OpenView sont stockés dans le fichier das_query.xml. Pour modifier l'un de ces paramètres (tels que le nom d'utilisateur ou le mot de passe), reportez-vous à la section Reconfiguration manuelle des paramètres
de l'interface HP OpenView Service Desk.
3-2 Intégration de produits tiers
Il est recommandé de respecter l'ordre d'installation suivant :
Serveur FTP
REMARQUE : pour plus d'informations sur l'installation du serveur FTP, reportezvous au Guide d'installation de votre serveur FTP.
Serveur HP OpenView Service Desk avec Service Pack 8, peut être installé sur le même ordinateur que le serveur FTP
Client HP OpenView Service Desk avec Service Pack 8
Agent HP OpenView Service Desk avec Service Pack 8 (pour activer l'interface bidirectionnelle), doit être sur l'ordinateur sur lequel le service DAS est installé
REMARQUE : pour plus d'informations sur l'installation du logiciel HP OpenView
Service Desk, reportez-vous à son Guide d'installation.
Installation de l'intégration de tiers Sentinel
à HP OpenView Service Desk
REMARQUE : pour obtenir des informations sur l'installation, reportez-vous aux notes de version de Sentinel v4.2.1.8 et au Guide d'installation de Sentinel v4.2 pour
Windows et Solaris.
Configuration de HP OpenView Service Desk
La configuration de HP OpenView Service Desk s'effectue par le biais du client Service
Desk. Avant de modifier la configuration de HP Service Desk afin qu'il puisse communiquer avec le serveur FTP, rassemblez les informations suivantes :
Nom : adresse IP du serveur FTP.
Nom d'utilisateur/Mot de passe : tout utilisateur défini sur le serveur FTP.
Dossier cible : il est recommandé de saisir « ./ ». De cette manière, le répertoire FTP est placé au niveau du répertoire FTP actuel.
Désactivez la case Use Passive FTP (Utiliser le mode FTP passif).
Activez la case Save attachment in background (Enregistrer la pièce jointe en arrière-plan).
REMARQUE : pour obtenir des informations détaillées sur la configuration, reportez-vous à la section relative aux tâches post-installation du Guide d'installation de HP OpenView Service Desk.
Installation de HP OpenView Service Desk pour Windows 3-3
Pour définir les paramètres de pièce jointe
1. Démarrez le client HP Service Desk.
2. Cliquez sur Tools (Outils) > System (Système).
3. Cliquez sur System Panel (Panneau système) dans le volet de navigation situé
à gauche.
4. Double-cliquez sur Attachment Settings (Paramètres de pièce jointe). Entrez :
Name (Nom) : adresse IP du serveur FTP.
Username/Password (Nom d'utilisateur/Mot de passe) : tout utilisateur défini sur le serveur FTP.
Target Folder (Dossier cible) : il est recommandé de saisir « ./ ». De cette manière, le répertoire FTP est placé au niveau du répertoire FTP actuel.
Désactivez la case Use Passive FTP (Utiliser le mode FTP passif).
Activez la case Save attachment in background (Enregistrer la pièce jointe en arrière-plan).
REMARQUE : pour obtenir des informations détaillées sur la configuration, reportez-vous à la section relative aux tâches post-installation du Guide d'installation de HP OpenView Service Desk.
5. Cliquez sur Test Connection (Connexion test).
6. Cliquez sur Apply (Appliquer), puis sur OK.
3-4 Intégration de produits tiers
Activation de l'interface Service Desk - Sentinel (bi-directionnelle)
Cette option permet à HP OVO OpenView Service Desk d'informer Sentinel de toute modification apportée à l'état d'un incident (de Sentinel) par un utilisateur Service Desk.
Grâce à cette fonction, vous avez la possibilité de suivre l'état actuel de chacun des incidents soumis à HP OVO OpenView Service Desk.
Pour que cette fonction soit activée, vous devez installer un agent HP OVO OpenView
Service sur l'ordinateur doté du fichier das_cmd.bat. De cette manière, HP Service Desk peut exécuter l'utilitaire das_cmd de Sentinel.
Pour activer l'interface bi-directionnelle
1. Démarrez le client Service Desk.
2. Affichez la console de l'administrateur en sélectionnant
Tools (Outils) > System (Système).
3. Cliquez sur Business Logic (Logique métier) dans le volet de navigation situé
à gauche.
4. Double-cliquez sur Database Rules (Règles de base de données).
5. Double-cliquez sur Incident. La liste des règles de base de données s'affiche.
6. Cliquez avec le bouton droit dans la section Database Rules (Règles de base de données) et sélectionnez New Database Rule (Nouvelle règle de base de données).
7. Mettez en surbrillance When incident is modified (Lors de la modification d'un incident) et cliquez sur Next (Suivant).
8. Cliquez sur le bouton Condition....
9. Cliquez sur le bouton Add Criterion...(Ajouter un critère).
10. Cliquez sur le bouton Quick Find (Recherche rapide), sélectionnez Status (État), puis sélectionnez is anything (quelconque) dans le champ Operator (Opérateur).
Cliquez à deux reprises sur OK.
Installation de HP OpenView Service Desk pour Windows 3-5
11. Cliquez sur Add (Ajouter). Sélectionnez Command Exec Action (Action d'exécution de la commande).
12. Ajoutez une nouvelle action Command Exec Action de sorte que le script
« das_cmd.bat » soit exécuté sur le serveur Sentinel à chaque évaluation de la règle.
Lorsque vous configurez l'action, assurez-vous de bien spécifier le nom (ou l'adresse IP) de votre serveur Sentinel (l'ordinateur sur lequel réside le script das_cmd.bat) dans la section Host (Hôte). Veillez également à indiquer le chemin d'accès complet du fichier das_cmd.bat situé sur le serveur Sentinel dans le champ Command line (Ligne de commande), tel que : c:\progra~1\esecur~1\sentinel\bin\das_cmd.bat
REMARQUE : utilisez la convention de dénomination DOS 8.3 pour spécifier les noms de répertoire avec espaces. Par exemple, utilisez « progra~1 » au lieu de
« Program Files ».
3-6 Intégration de produits tiers
Enfin, n'oubliez pas d'indiquer l'option Parameters (Paramètres) comme suit :
UpdateIncident servicedesk esecadm [Source ID] [ID]
« [Status] »
Attribuez le nom de votre choix à la nouvelle règle de base de données, accompagné d'une description. Cliquez sur OK, puis sur Next (Suivant).
Installation de HP OpenView Service Desk pour Windows 3-7
13. Dans le champ Category (Catégorie), sélectionnez Integration (Intégration) et attribuez un nom à cette règle. N'activez pas la case Block this rule (Bloquer cette règle).
Cliquez sur Finish (Terminer).
14. À l'issue de cette configuration, une nouvelle règle s'affiche dans la liste des règles de base de données.
3-8 Intégration de produits tiers
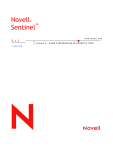
公開リンクが更新されました
あなたのチャットの公開リンクが更新されました。