Configuration
Pour modifier le formulaire Remedy Help Desk Case (Cas Remedy Help Desk)
1. Connectez-vous à Remedy Administrator > Forms (Formulaires), double-cliquez sur
HPD HelpDesk.
2. Afin que l'intégration avec Sentinel puisse être prise en charge, vous devez ajouter deux champs de caractères au formulaire Help Desk Case : EsecIncidentId et
Attachment Pool (Pool de pièces jointes). Ces entrées de champs permettront d'ajouter les incidents au formulaire sous forme de pièces jointes.
3. Pour ajouter le champ de caractères EsecIncidentId
Cliquez sur le bouton New Character Field (Nouveau champ de caractères) et placez-le sur le formulaire.
Sous l'onglet Display (Affichage), définissez une étiquette.
Sous l'onglet Database (Base de données), dans le champ Name (Nom), définissez le nom sur EsecIncidentID.
4. Pour ajouter le champ de caractères Attachment Pool (Pool de pièces jointes) avec les trois champs suivants : EsecEvents, EsecVuln et EsecAdv
Cliquez sur le bouton Create Attachment Pool (Créer pool de pièces jointes).
Sous l'onglet Display (Affichage), entrez un nom d'étiquette dans le champ correspondant (par ex. : pièces jointes esec).
Sous Attach Fields (Attacher champs), dans la zone Enter Attachments Field
Label (Entrez l'étiquette des champs relatifs aux pièces jointes), entrez :
à
à
à
EsecEvent et cliquez sur Add (Ajouter).
EsecVuln et cliquez sur Add (Ajouter).
EsecAdv et cliquez sur Add (Ajouter).
5. Cliquez sur Save (Enregistrer).
1-2 Intégration de produits tiers
Pour créer le service Web
1. Dans Remedy Administrator, mettez en surbrillance Web Services (Services Web) dans le volet de navigation. Cliquez avec le bouton droit sur New Web Services
(Nouveaux services Web) et cliquez sur l'onglet Web Services (Services Web).
2. En prenant comme base le formulaire Help Desk Case, créez un service Web appelé
EsecToHelpDesk et sélectionnez HPD HelpDesk dans le champ Base Form
(Formulaire de base).
3. Créez les deux opérations suivantes pour ce service Web :
opCreate
opSet et supprimez toute autre opération.
Intégration à Remedy 1-3
4. Sélectionnez OpCreate et cliquez sur le bouton Output Mapping (Assignation de sortie). Votre écran doit correspondre à l'illustration suivante.
1-4 Intégration de produits tiers
Sélectionnez le bouton Input Mapping (Assignation d'entrée) pour l'opération opCreate.
Votre écran doit correspondre à l'illustration suivante.
REMARQUE : pour supprimer un élément, mettez-le en surbrillance, cliquez avec le bouton droit dessus et sélectionnez Cut (Couper).
Cliquez sur Save (Enregistrer).
Intégration à Remedy 1-5
Sélectionnez le bouton Input Mapping (Assignation d'entrée) pour l'opération opSet.
Votre écran doit correspondre à l'illustration suivante.
L'opération opSet ne comporte pas d'assignation de sortie, mais nécessite que vous spécifiiez le champ Qualification :
5. Accédez à l'onglet Permissions (Autorisations) et définissez le service sur Public en déplaçant Public de la gauche vers la droite. Cliquez sur Save (Enregistrer).
1-6 Intégration de produits tiers
Flux de données Remedy vers Sentinel
Pour que le service Web Sentinel soit accessible, l'application Axis Web doit être en cours d'exécution sur votre serveur Web lors du démarrage du serveur Sentinel.
Flux de données Remedy vers Sentinel
1. Dans Remedy Administrator, mettez en surbrillance Filters (Filtres) et cliquez avec le bouton droit sur Add Filter (Ajouter filtre).
2. Créez un filtre pour le formulaire Help Desk Case qui sera exécuté lors d'un
événement de modification. Assurez-vous que votre écran corresponde bien à l'illustration suivante.
Intégration à Remedy 1-7
3. Sous l'onglet If Action (Action If), dans le menu déroulant New Action (Nouvelle action), sélectionnez l'action Set Field (Définir champ). Dans la section Set Field, sélectionnez WEB SERVICE (SERVICE WEB) et indiquez l'URL du service Web
Sentinel (http://<Nom DNS ou adresse IP du serveur
Web>:8080/axis/services/EsecWebService?wsdl).
4. Dans le menu déroulant Choose Operation (Choisir opération), sélectionnez la méthode updateEsecIncident et définissez les assignations d'entrée et de sortie.
1-8 Intégration de produits tiers
Cliquez sur le bouton Output Mapping (Assignation de sortie). Votre écran doit correspondre à l'illustration suivante.
Intégration à Remedy 1-9
Cliquez sur le bouton Input Mapping (Assignation d'entrée). Votre écran doit correspondre à l'illustration suivante.
REMARQUE : pour définir l'assignation, sélectionnez un élément dans le cadre de gauche (incidentId), sélectionnez un élément dans le cadre de droite (EsecIncidentId) et cliquez sur le bouton Map (Assigner).
REMARQUE : une fois la configuration terminée, dès que vous enregistrez une modification dans le formulaire Help Desk Case, cette dernière est soumise à un service Sentinel.
5. Cliquez sur Save (Enregistrer).
Installation de Sentinel
Vous devez disposer d'un compte Remedy pour pouvoir installer Sentinel avec Remedy. Les informations suivantes vous seront demandées à partir de ce compte.
REMARQUE : vous devez disposer d'une autorisation Remedy Integration
(Intégration Remedy).
Nom d'utilisateur
Mot de passe
Nom du demandeur
ID du demandeur
Login du demandeur
Nom du groupe (facultatif)
Nom individuel (facultatif)
Nom du serveur
Nom du service
1-10 Intégration de produits tiers
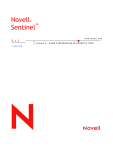
Public link updated
The public link to your chat has been updated.