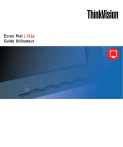Dépannage
Si vous rencontrez des problèmes lors de la configuration ou de l'utilisation de votre moniteur, vous pouvez les résoudre par vous-même. Avant de contacter votre revendeur ou Lenovo, essayez les actions suggérées en fonction de vos problèmes.
Problème
Le message "Hors
Limites" s'affiche
à l'écran et le témoin d'alimentation clignote en vert.
Tableau 3-2. Dépannage
Cause possible
Le système est réglé dans un mode d'affichage non supporté par le moniteur.
Action suggérée
Si vous êtes en train de changer un ancien moniteur, reconnectezle et réglez le mode d'affichage dans la portée spécifiée pour votre nouveau moniteur.
Si vous utilisez le système
Windows, redémarrez le système dans le mode sans échec, puis sélectionnez un mode d'affichage supporté pour votre ordinateur.
"Choisir un mode d'affichage supporté" en page 2-6.
Si ces corrections ne marchent pas, contactez le Centre de Support.
La qualité de l'image est inacceptable.
Le témoin d'alimentation ne s'allume pas et il n'y a pas d'image.
Le câble de signal vidéo n'est pas connecté complètement avec le moniteur ou le système.
Les paramètres des couleurs peuvent être incorrects.
La fonction de la configuration d'image automatique n'a pas été effectuée.
Assurez-vous que le câble de signal est branché fermement au moniteur et au système.
Sélectionnez un autre réglage des couleurs dans le menu OSD.
Effectuez la configuration d'image automatique.
·
·
·
·
L’interrupteur d’alimentation du moniteur n’est pas réglé en position marche.
Le cordon d’alimentatio
Assurez-vous que le cordon d'alimentation est connecté correctement.
Assurez-vous que la prise murale reçoit l'alimentation.
Allumez le moniteur.
Essayez avec un autre cordon d'alimentation.
Essayez avec une autre prise murale.
"Connecter et allumer votre moniteur" en page 1-4.
"Régler l'image de votre moniteur" en page 2-3.
"Régler l'image de votre moniteur" en page 2-3.
"Connecter et allumer votre moniteur" en page 1-4.
Chapitre 3. Informations Complémentaires
3-3
Tableau 3-2. Dépannage (suite)
Problème
Cause possible Action suggérée
Référence
L'écran est noir et le témoin d'alimentation s'allume en orange constant ou clignote en vert.
La qualité de l'image est inacceptable.
Un ou plusieurs pixels apparaissent incolores
·
· Des lignes troubles dans le texte ou une image floue.
· Des lignes horizontales ou
Le moniteur est en mode Attente/Veille.
Le câble de signal vidéo est desserré ou déconnecté du moniteur ou du système.
La luminosité et le contraste du moniteur sont réglés au minimum.
Il s’agit d’une caractéristique de la technologie LCD et ce phénomène ne constitue pas un défaut des écrans
LCD.
· · La configuration d’image n’a pas
été optimisée sur votre système.
· · Le réglage des
Propriétés d’Affichage n’a pas été optimisé
· Appuyez sur une touche du clavier ou déplacez la souris pour rétablir le fonctionnement.
· Vérifiez les paramètres des
Options d’Alimentation sur votre ordinateur.
Assurez-vous que le câble de signal est correctement connecté au système.
Réglez la luminosité et le contraste dans le menu OSD.
Si plus de cinq pixels sont manquants, contactez le Centre de
Support IBM.
Réglez les paramètres de la résolution sur votre système pour correspondre à la résolution native de ce moniteur: 12
80 x 1024 à 60 Hz
“Comprendre la gestion d’énergie” en Page 2-7
“Connecter et allumer votre moniteur” en page 1-4.
“Régler l’image de votre moniteur” en page 2-3.
Appendice A,
“Service et
Support,” en page
A-1
Voir la partie
“Con-figuration d’image manuelle” dans
“Régler l’image de votre moniteur” en page 2-3.
Effectuez la configuration d’image automatique. Si la configuration d’image automatique ne permet pas de résoudre le problème d’image, effectuez la configuration d’image manuelle.
En fonctionnant dans la résolution native, vous pouvez trouver des améliorations supplémentaires en réglant le paramètre DPI (Dots Per
Inch) sur votre système.
“Choisir un mode d’affichage supporté” en page
2-6.
Voir la section
Avancé dans les propriétés d’affichage de votre système.
Configuration d'image manuelle
Si la configuration d'image automatique n'obtient pas l'image que vous préférez, effectuez la configuration d'image manuelle.
Remarque: Allumez votre moniteur et attendez environ 15 minutes, le temps qu'il
chauffe.
1.
Appuyez sur en bas du moniteur pour ouvrir le menu OSD.
2.
Utilisez ou pour sélectionner et appuyez sur pour y avoir accès.
3-4
Guide Utilisateur de l'Ecran Plat L1
92p
3.
Utilisez ou pour choisir le réglage de l'Horloge et de la Phase.
·
·
Horloge (fréquence de pixel) règle le nombre de pixels reçus lors d'un balayage horizontal. Si la fréquence est incorrecte, l'écran affichera des lignes verticales et l'image n'aura pas la bonne largeur.
Phase permet de régler la phase du signal de l'horloge de pixel. L'écran affichera des perturbations horizontales dans une image lumineuse si le réglage de la phase est incorrect.
4.
Une fois que l'image n'a plus l'air déformée, enregistrez les réglages de l'Horloge et de la Phase.
5.
Appuyez sur pour quitter le menu OSD.
Installation manuelle du pilote du moniteur
Voici ci-dessous les étapes de l'installation manuelle du pilote du moniteur sou s Microsoft® Windows XP® et Microsoft Windows 2000 Professionnel.
Veuillez vous référer à la section Installation du Pilote du CD de Références et de Pilotes pour l'installation automatique.
Installer le pilote du moniteur sous Windows XP
Pour pouvoir utiliser la fonction Plug and Play dans Windows XP, il faut préalablement charger les fichiers du CD de Références et de Pilotes.
Remarque: Cette procédure doit être effectuée avant de continuer avec la configuration d'image automatique dans Windows XP.
1.
Eteignez l'ordinateur et tous les périphériques connectés.
2.
Assurez-vous que le moniteur est connecté correctement.
3.
Allumez votre moniteur puis le système. Attendez que le système démarre dans Windows XP.
4.
Ouvrez la fenêtre Propriétés d'Affichage en cliquant sur Démarrer
Paramètres Panneau de Configuration puis en faisant un double-clic sur l'icône Affichage.
5.
Cliquez sur l'onglet Paramètres.
6.
Cliquez sur le bouton Avancé.
7.
Cliquez sur l'onglet Ecran.
8.
Cliquez sur le bouton Propriétés.
9.
Cliquez sur l'onglet Pilotes.
10. Ouvrez la fenêtre Assistant de Mise à Jour du Matériel en cliquant sur
Mettre à jour le pilote puis cliquez sur Suivant.
11. Sélectionnez Installer depuis une liste ou un emplacement spécifique
(Avancé), puis cliquez sur Suivant. 12. Insérez le CD d'installation dans le lecteur de CD-ROM puis cliquez sur le bouton Disque fourni.
12. Cliquez sur OK.
13. Assurez-vous que la lettre correspondant au lecteur de CD-ROM est sélectionnée.
14. Choisissez
ThinkVision L192p Monitor puis cliquez sur OK. Les fichiers seront copiés du CD vers votre disque dur.
15. Fermez toutes les fenêtres en cours et retirez le CD.
Chapitre 3. Informations Complémentaires
3-5
16.
Redémarrez le système. Le système sélectionnera automatiquement le taux de rafraîchissement maximum et les Profils de Correspondance de
Couleurs associés.
Remarque: Sur les moniteurs LCD, à la différence des moniteurs CRT, un taux de rafraîchissement plus élevé n'améliore pas la qualité d'affichage. Lenovo recommande d'utiliser soit 12
80 x 1024 avec un taux de rafraîchissement de 60 Hz soit 640 x 480 avec un taux de rafraîchissement de 60 Hz.
Installer le pilote du moniteur sous Windows 2000
Pour pouvoir utiliser la fonction Plug and Play dans Windows 2000, il faut préalablement charger les fichiers du CD de Références et de Pilotes.
Remarque: Cette procédure doit être effectuée avant de continuer avec la configuration d'image automatique dans Windows 2000.
1.
Eteignez l'ordinateur et tous les périphériques connectés.
2.
Assurez-vous que le moniteur est connecté correctement.
3.
Allumez votre moniteur puis le système. Attendez que le système démarre dans Windows 2000.
4.
Ouvrez la fenêtre Propriétés d'Affichage en cliquant sur Démarrer
Paramètres Panneau de Configuration puis en faisant un double-clic sur l'icône Affichage.
5.
Cliquez sur l'onglet Paramètres.
6.
Cliquez sur le bouton Avancé.
7.
Cliquez sur l'onglet Moniteur.
8.
Cliquez sur le bouton Propriétés.
9.
Cliquez sur l'onglet Pilotes.
10. Ouvrez la fenêtre Assistant de Mise à jour du Pilote du Périphérique en cliquant sur Mettre à jour le pilote puis cliquez sur Suivant.
11. Sélectionnez Afficher une liste des pilotes connus pour ce périphérique
pour que je puisse choisir un pilote spécifique, puis cliquez sur Suivant.
12. Insérez le CD d'installation dans le lecteur de CD-ROM puis cliquez sur le bouton Disque fourni.
13. Cliquez sur OK.
14. Assurez-vous que la lettre du lecteur de CD-ROM est sélectionnée.
15. Choisissez
ThinkVision L192p Monitor puis cliquez sur OK. Les fichiers seront copiés du CD vers votre disque dur.
16. Fermez toutes les fenêtres en cours et retirez le CD.
17. Redémarrez le système. Le système sélectionnera automatiquement le taux de rafraîchissement maximum et les Profils de Correspondance de
Couleurs associés.
Remarque:
Sur les moniteurs LCD, à la différence des moniteurs CRT, un taux de rafraîchissement plus élevé n'améliore pas la qualité d'affichage. Lenovo recommande d'utiliser soit 12
80 x 1024 avec un taux de rafraîchissement de 60Hz soit 640 x 480 avec un taux de rafraîchissement de 60 Hz.
3-6
Guide Utilisateur de l’Ecran Plat L1
92p
Aide complémentaire
Si vous ne pouvez toujours pas résoudre votre problème, veuillez contacter le
Centre de Support Lenovo. Pour plus d'informations concernant le contact du
Centre de Support Clientèle, veuillez vous référer à l'Appendice A, "Service et
Support," en page A-1.
Informations de Service
Numéros de produit
Le numéro de produit de votre moniteur est situé sur le côté du panneau d'affichage comme illustré ci-dessous.
Responsabilités du client
Aucune garantie ne sera donnée à un produit qui a été endommagé à cause d'un accident, d'une mauvaise utilisation, d'un abus, d'une installation inappropriée, d'une utilisation non conforme aux spécifications et instructions du produit, d'un désastre naturel ou personnel ou de changements, de réparations ou de modifications non autorisés.
Voici ci-dessous des exemples de mauvaises utilisations ou d'abus qui ne sont pas couverts par la garantie:
· L'apparition de brûlure d'image sur l'écran d'un moniteur CRT. La brûlure d'image est évitable en utilisant un économiseur d'écran animé ou la gestion d'énergie.
· L'usure du boîtier, du panneau, de la base et des câbles.
· Des rayures ou des trous sur l'écran du moniteur.
Chapitre 3. Informations Complémentaires
3-7
Pièces de rechange
Les pièces ci-dessous sont utilisées uniquement par le service Lenovo ou par des revendeurs Lenovo agréés pour assister la garantie clientèle. Elles sont destinées uniquement au dépannage. Le tableau ci-dessous donne les informations pour le modèle 9
419-Hxx.
Tableau 3-3. Liste des pièces de rechange
FRU (Field
Replaceable Unit)
Numéro d'article
40Y8251
Description
Moniteur L1
92p
Couleur
Noir Professionnel
40Y8252
40Y8418
Moniteur L1
92p
Moniteur L1
92p
MTM (Machine
TypeModel)
9419-HB2
Double couleur( TCO03)
9419-HG2
Blanc perle
9419-HW2
40Y8253
40Y8254
Moniteur L1
92p
Moniteur L1
92p
Noir Professionnel
Double couleur
9429-HB2
9429-HG2
40Y8239
40Y8255
Câble Vidé
(Analogique)
(
Câble Vidé
é
Noir Professionnel
Noir Professionnel
9419-HB2,HG2,HW2
9429-HB2,HG2
9419-HB2,HG2,HW2
9429-HB2,HG2
40Y8256
40Y7562
Support
Support
Noir Professionnel
Blanc perle
9419-HB2,HG2
9429-HB2,HG2
9419-HW2
3-8
Guide Utilisateur de l’Ecran Plat L1
92p