Lenovo LEGION Y27Q-20 Moniteur PC Manuel du propriétaire
PDF
Scarica
Documento
Lenovo Y27q-20 Guide de l’utilisateur Numéros de produit A19270QY2 65EE-GAC1-WW Première édition (Mai 2019) © Copyright Lenovo 2019. Les produits, les données, les logiciels d'ordinateur et les services LENOVO ont été développés exclusivement à frais privés et sont vendus à des entités gouvernementales en tant que logiciels commerciaux comme défini par 48 C.F.R. 2.101 avec droits limités et restreint d’utilisation, de reproduction et de révélation. AVIS DE DROITS LIMITÉS ET RESTREINTS : Si les produits, les données, les logiciels d'ordinateur ou les services sont fournis conformément à un contrat GSA (Administration de services généraux), l’utilisation, la reproduction ou la révélation est sujette aux conditions du contrat No. GS-35F-05925. Table des matières Informations de sécurité. . . . . . . . . . . . . . . . . . . . . . . . . . . . . . . . . . . . . . . . . . . . . . . . . . . . . . . . . . . . . . . . iii Instructions générales de sécurité . . . . . . . . . . . . . . . . . . . . . . . . . . . . . . . . . . . . . . . . . . . . . . . . . . . . . . . . . . . . . . . . . . . . . . . . . . . . . . iii Chapitre 1. Prise en main. . . . . . . . . . . . . . . . . . . . . . . . . . . . . . . . . . . . . . . . . . . . . . . . . . . . . . . . . . . . . . . 1-1 Contenu de la boîte . . . . . . . . . . . . . . . . . . . . . . . . . . . . . . . . . . . . . . . . . . . . . . . . . . . . . . . . . . . . . . . . . . . . . . . . . . . . . . . . . . . . . . . . Notice d'utilisation . . . . . . . . . . . . . . . . . . . . . . . . . . . . . . . . . . . . . . . . . . . . . . . . . . . . . . . . . . . . . . . . . . . . . . . . . . . . . . . . . . . . . . . . Description du produit . . . . . . . . . . . . . . . . . . . . . . . . . . . . . . . . . . . . . . . . . . . . . . . . . . . . . . . . . . . . . . . . . . . . . . . . . . . . . . . . . . . . . Types de réglages. . . . . . . . . . . . . . . . . . . . . . . . . . . . . . . . . . . . . . . . . . . . . . . . . . . . . . . . . . . . . . . . . . . . . . . . . . . . . . . . . . . . . . . Angle . . . . . . . . . . . . . . . . . . . . . . . . . . . . . . . . . . . . . . . . . . . . . . . . . . . . . . . . . . . . . . . . . . . . . . . . . . . . . . . . . . . . . . . . . . . . . . . . Pivot. . . . . . . . . . . . . . . . . . . . . . . . . . . . . . . . . . . . . . . . . . . . . . . . . . . . . . . . . . . . . . . . . . . . . . . . . . . . . . . . . . . . . . . . . . . . . . . . . Réglage de la hauteur . . . . . . . . . . . . . . . . . . . . . . . . . . . . . . . . . . . . . . . . . . . . . . . . . . . . . . . . . . . . . . . . . . . . . . . . . . . . . . . . . . . Rotation du moniteur. . . . . . . . . . . . . . . . . . . . . . . . . . . . . . . . . . . . . . . . . . . . . . . . . . . . . . . . . . . . . . . . . . . . . . . . . . . . . . . . . . . . Contrôles du moniteur . . . . . . . . . . . . . . . . . . . . . . . . . . . . . . . . . . . . . . . . . . . . . . . . . . . . . . . . . . . . . . . . . . . . . . . . . . . . . . . . . . . Fente de câble de verrouillage. . . . . . . . . . . . . . . . . . . . . . . . . . . . . . . . . . . . . . . . . . . . . . . . . . . . . . . . . . . . . . . . . . . . . . . . . . . . . Installation de votre moniteur . . . . . . . . . . . . . . . . . . . . . . . . . . . . . . . . . . . . . . . . . . . . . . . . . . . . . . . . . . . . . . . . . . . . . . . . . . . . . . . . Connexion et mise en marche de votre moniteur . . . . . . . . . . . . . . . . . . . . . . . . . . . . . . . . . . . . . . . . . . . . . . . . . . . . . . . . . . . . . . 1-1 1-2 1-3 1-3 1-3 1-3 1-4 1-4 1-5 1-5 1-6 1-6 Chapitre 2. Réglage et utilisation de votre moniteur. . . . . . . . . . . . . . . . . . . . . . . . . . . . . . . . . . . . . . . . . 2-1 Confort et accessibilité . . . . . . . . . . . . . . . . . . . . . . . . . . . . . . . . . . . . . . . . . . . . . . . . . . . . . . . . . . . . . . . . . . . . . . . . . . . . . . . . . . . . . Organiser votre espace de travail. . . . . . . . . . . . . . . . . . . . . . . . . . . . . . . . . . . . . . . . . . . . . . . . . . . . . . . . . . . . . . . . . . . . . . . . . . . Position de votre moniteur. . . . . . . . . . . . . . . . . . . . . . . . . . . . . . . . . . . . . . . . . . . . . . . . . . . . . . . . . . . . . . . . . . . . . . . . . . . . . . . . Quelques conseils pour une bonne éthique de travail . . . . . . . . . . . . . . . . . . . . . . . . . . . . . . . . . . . . . . . . . . . . . . . . . . . . . . . . . . . 2-1 2-1 2-1 2-2 Réglage de l’image de votre moniteur . . . . . . . . . . . . . . . . . . . . . . . . . . . . . . . . . . . . . . . . . . . . . . . . . . . . . . . . . . . . . . 2-3 En utilisant les contrôles d’accès direct. . . . . . . . . . . . . . . . . . . . . . . . . . . . . . . . . . . . . . . . . . . . . . . . . . . . . . . . . . . . . . . . . . . . . . 2-3 En utilisant les contrôles du menu OSD (affichage à l'écran) . . . . . . . . . . . . . . . . . . . . . . . . . . . . . . . . . . . . . . . . . . . . . . . . . . . . . 2-4 Sélection d’un mode d’affichage supporté . . . . . . . . . . . . . . . . . . . . . . . . . . . . . . . . . . . . . . . . . . . . . . . . . . . . . . . . . . . . . . . . . . . 2-7 Comprendre la fonction d'économie d'énergie . . . . . . . . . . . . . . . . . . . . . . . . . . . . . . . . . . . . . . . . . . . . . . . . . . . . . . . . 2-8 Entretien de votre moniteur . . . . . . . . . . . . . . . . . . . . . . . . . . . . . . . . . . . . . . . . . . . . . . . . . . . . . . . . . . . . . . . . . . . . . . . 2-9 Démonter la base et le stand du moniteur. . . . . . . . . . . . . . . . . . . . . . . . . . . . . . . . . . . . . . . . . . . . . . . . . . . . . . . . . . . . . . . . . . . . . . . 2-9 Installation murale (optionnel) . . . . . . . . . . . . . . . . . . . . . . . . . . . . . . . . . . . . . . . . . . . . . . . . . . . . . . . . . . . . . . . . . . . . . . . . . . . . . . . 2-9 Chapitre 3. Informations de référence . . . . . . . . . . . . . . . . . . . . . . . . . . . . . . . . . . . . . . . . . . . . . . . . . . . . 3-1 Spécifications du moniteur . . . . . . . . . . . . . . . . . . . . . . . . . . . . . . . . . . . . . . . . . . . . . . . . . . . . . . . . . . . . . . . . . . . . . . . . . . . . . . . . . . Guide de dépannage . . . . . . . . . . . . . . . . . . . . . . . . . . . . . . . . . . . . . . . . . . . . . . . . . . . . . . . . . . . . . . . . . . . . . . . . . . . . . . . . . . . . . . . Installation manuelle du pilote du moniteur . . . . . . . . . . . . . . . . . . . . . . . . . . . . . . . . . . . . . . . . . . . . . . . . . . . . . . . . . . . . . . . . . . Installation du pilote du moniteur sous Windows 7 . . . . . . . . . . . . . . . . . . . . . . . . . . . . . . . . . . . . . . . . . . . . . . . . . . . . . . . . . . Installation du pilote du moniteur sous Windows 10 . . . . . . . . . . . . . . . . . . . . . . . . . . . . . . . . . . . . . . . . . . . . . . . . . . . . . . . . . Aide supplémentaire. . . . . . . . . . . . . . . . . . . . . . . . . . . . . . . . . . . . . . . . . . . . . . . . . . . . . . . . . . . . . . . . . . . . . . . . . . . . . . . . . . 3-1 3-3 3-5 3-5 3-6 3-6 Appendice A. Service et support . . . . . . . . . . . . . . . . . . . . . . . . . . . . . . . . . . . . . . . . . . . . . . . . . . . . . . . . A-1 Enregistrement de votre option. . . . . . . . . . . . . . . . . . . . . . . . . . . . . . . . . . . . . . . . . . . . . . . . . . . . . . . . . . . . . . . . . . . . . . . . . . . . . . A-1 Support technique en ligne . . . . . . . . . . . . . . . . . . . . . . . . . . . . . . . . . . . . . . . . . . . . . . . . . . . . . . . . . . . . . . . . . . . . . . . . . . . . . . . . . A-1 Support technique par téléphone. . . . . . . . . . . . . . . . . . . . . . . . . . . . . . . . . . . . . . . . . . . . . . . . . . . . . . . . . . . . . . . . . . . . . . . . . . . . . A-1 Appendice B. Avertissements. . . . . . . . . . . . . . . . . . . . . . . . . . . . . . . . . . . . . . . . . . . . . . . . . . . . . . . . . . . B-1 Informations de recyclage. . . . . . . . . . . . . . . . . . . . . . . . . . . . . . . . . . . . . . . . . . . . . . . . . . . . . . . . . . . . . . . . . . . . . . . . . . . . . . . . . . B-2 Marque commerciales. . . . . . . . . . . . . . . . . . . . . . . . . . . . . . . . . . . . . . . . . . . . . . . . . . . . . . . . . . . . . . . . . . . . . . . . . . . . . . . . . . . . . B-2 Cordons d'alimentation et adaptateurs secteur . . . . . . . . . . . . . . . . . . . . . . . . . . . . . . . . . . . . . . . . . . . . . . . . . . . . . . . . . . . . . . . . . . B-3 Table des matières ii Informations de sécurité Instructions générales de sécurité Pour des conseils pour comment utiliser votre ordinateur en sécurité, visitez : http://www.lenovo.com/safety Avant d'installer ce produit, lisez les Informations de sécurité. DANGER Pour réduire le risque d’électrocution : • N'enlevez pas les couvercles. • N’utilisez pas cet appareil si le support n'est pas fixé. • Ne branchez ou ne débranchez pas cet appareil pendant un orage électrique. • Le cordon d'alimentation doit être branché correctement sur une prise électrique avec une fonction de mise à la terre. • Les appareils qui seront connectés à cet appareil doivent aussi branchés correctement sur une prise électrique avec une fonction de mise à la terre.. • Pour isoler le moniteur de la source d'alimentation, vous devez débrancher la fiche de la prise électrique. La prise électrique doit toujours être facilement accessible. Vous devez suivre les instructions nécessaires et prendre des précautions spéciales afin de réduire les risques lors du fonctionnement, de l'installation, de l'entretien, du transport et du stockage de l'appareil. Pour réduire le risque d’électrocution, n’effectuez jamais des entretiens qui ne sont pas expliqués dans le manuel de l’utilisateur, à moins que vous ne soyez une personne qualifié. Manipulation : • Si votre moniteur pèse plus de 18 kg (39,68 livres), il est recommandé qu'il y ait au moins deux personnes pour le soulever ou le transporter. Assurez-vous que la barre lumineuse est bien placée en bas lorsque vous utilisez le système de montage VESA. iii Chapitre 1. Prise en main Ce Guide de l'utilisateur propose des instructions de fonctionnement détaillées à l'utilisateur. Pour un aperçu rapide des instructions, veuillez consulter le Poster d'installation. Contenu de la boîte La boîte du produit devrait contenir les éléments suivants: • Prospectus d'information • Livret de garantie limitée Lenovo • Moniteur à écran plat • Cordon d'alimentation et adaptateur secteur • Câble HDMI • Câble DP • Câble USB • Base • Support • Haut-parleur USB externe HDMI Lenovo Limited Warranty * Remarque: Le haut-parleur USB du moniteur Lenovo est pour les machines de type: 65F0. * : En fonction de nombreux facteurs tels que : la capacité de traitement des périphériques, les attributs des fichiers et les autres facteurs liés à la configuration du système et aux systèmes d'exploitation ; le taux de transfert réel des différents connecteurs USB de ce périphérique varie et est généralement plus lent que les taux de données définis par les spécifications USB : - 5 Gbit/s pour USB 3.1 Gén 1 ; 10 Gbit/s pour USB 3.1 Gén 2 & 20 Gbit/s pour USB 3.2. Chapitre 1. 1-1 Notice d'utilisation Pour installer votre moniteur, référez-vous aux illustration ci-dessous. Remarque : Ne touchez pas l'écran du moniteur. L'écran est en verre et peut être endommagé par une manipulation violente ou une pression excessive. 2 1 1. Placez votre moniteur sur une surface douce et plate avec l'écran orienté vers le bas. 2. Insérez la base dans le support jusqu'à ce qu'elle se fixe en place. 3. Alignez le support de montage sur le moniteur.. Remarque : Pour installer un support de fixation VESA, veuillez voir "Installation murale (optionnel)" à la page 2-9. N'appuyez pas fortement sur l'écran (l'écran se courbe vers le haut). Chapitre 1. 1-2 Description du produit Cette section contient des informations sur le réglage de la position du moniteur, des paramètres du menu et l'utilisation de la fente de câble de verrouillage. Types de réglages Angle Veuillez vous référer à l’illustration ci-dessous pour un exemple de la plage d’inclinaison. -5 22 Pivot Grâce au socle intégré, vous pouvez incliner et tourner le moniteur de façon à obtenir le meilleur angle possible. R R Chapitre 1. 1-3 Réglage de la hauteur Pour ajuster la hauteur, l'utilisateur doit appuyer sur le moniteur ou le soulever. 130mm Rotation du moniteur - Ajustez la position de l'écran avant de faire pivoter l'écran du moniteur. (Assurez-vous que l'écran du moniteur monte jusqu'au point le plus élevé, et qu'il est incliné de 22° vers l'arrière.) - Puis tournez-le dans le sens des aiguilles d’une montre jusqu’à ce que le moniteur s’arrête à 90°. ° ° Chapitre 1. 1-4 Contrôles du moniteur Les touches de contrôle du panneau vous permettent d'accéder à diverses fonctions. Pour plus d'informations sur l'utilisation de ces touches de contrôle, référez-vous à "Réglage de l’image de votre moniteur" à la page 2-3. Fente de câble de verrouillage Votre moniteur est équipé d’une fente de câble de verrouillage qui est située à l’arrière de votre moniteur. Chapitre 1. 1-5 Installation de votre moniteur Cette section contient des informations pour vous aider à installer votre moniteur. Connexion et mise en marche de votre moniteur Remarque : Lisez attentivement la section Informations de sécurité sur la page iii avant de débuter cette procédure.. 1. Éteignez votre ordinateur et tous les périphériques connectés puis débranchez le cordon d’alimentation de l’ordinateur 2. Branchez les câbles en suivant les indications des icônes ci-dessous. 3. Branchez une extrémité du câble vidéo DP sur le connecteur DP à l'arrière de l'ordinateur, et l'autre extrémité sur le connecteur DP du moniteur. Lenovo conseille aux clients qui doivent utiliser l'entrée Port d'affichage sur leur moniteur d'acheter le "Câble Port d'affichage à Port d'affichage 0A36537 de Lenovo". www.lenovo.com/support/monitoraccessories Chapitre 1. 1-6 4. Branchez une extrémité du câble HDMI sur le connecteur HDMI à l'arrière de l'ordinateur, et l'autre extrémité sur le connecteur HDMI du moniteur. Lenovo conseille aux clients qui doivent utiliser l'entrée HDMI sur leur moniteur d'acheter le "Câble d'affichage HDMI/HDMI OB47070 de Lenovo" www.lenovo.com/support/monitoraccessories 5. Branchez le câble audio du haut-parleur sur la prise audio du moniteur pour transférer la source audio du port d'affichage ou HDMI. Remarque : La sortie audio en modes HDMI/DP. Chapitre 1. 1-7 6. Le lieu de suspension d'un casque. • Ouvrez l'emplacement de suspension de casque. • Fermez l'emplacement de suspension de casque. Chapitre 1. 1-8 7. Branchez le câble USB sur le port USB montant à l'arrière du moniteur et l'autre extrémité du câble sur un port USB approprié sur votre ordinateur. * OR S'il y a des symboles *, vous pouvez consulter les commentaires supplémentaires à la page 1-1. Chapitre 1. 1-9 8. Branchez le câble USB sur le port USB descendant sur le côté du moniteur et l'autre extrémité du câble sur un port USB approprié sur votre appareil. Remarque : Le port USB descendant ne fournit pas d'alimentation lorsque l'interrupteur de l'écran est éteint. * 9. Connectez le haut-parleur USB. S'il y a des symboles *, vous pouvez consulter les commentaires supplémentaires à la page 1-1. Chapitre 1. 1-10 10. Insérez l'adaptateur dans le moniteur, branchez ensuite le cordon d'alimentation du moniteur dans une prise électrique reliée à la terre. Remarque : Vous ne devez utiliser qu’un cordon d’alimentation qui a été certifié pour cet appareil. Les normes nationales d’installation et/ou les règlements sur les équipements doivent être respectés. Un cordon d’alimentation certifié, pas plus léger qu’un câble flexible ordinaire en polyvinyle de chlorure conformément à IEC 60227 (désignation H05VV-F 3G 0,75 mm2 ou H05VVH2-F2 3G 0,75 mm2) doit être utilisé. Sinon un câble flexible à base de caoutchouc synthétique, conformément à IEC 60245 (désignation H05RR-F 3G 0.75mm2) doit être utilisé. 11. Connectez les câbles avec l'attache de câble. Chapitre 1. 1-11 12. Allumez le moniteur et l’ordinateur. 13. Lorsque vous installez le pilote du moniteur, téléchargez celui qui correspond à votre modèle de moniteur sur le site Web de Lenovo www.lenovo.com/support/Y27q_20. Reportez-vous à la section "Installation manuelle du pilote du moniteur" à la page 3-5 pour installer le pilote. Chapitre 1. 1-12 Chapitre 2. Réglage et utilisation de votre moniteur Cette section contient des informations sur le réglage et l’utilisation de votre moniteur. Confort et accessibilité Une bonne ergonomie d’utilisation est importante pour améliorer l’utilisation de votre ordinateur et réduire le risque de blessure. Organisez votre espace de travail et les appareils que vous utilisez en fonction de vos besoins et du type de travail. De plus, utilisez une bonne éthique de travail pour maximiser vos performances et confort lorsque vous utilisez votre ordinateur. Pour des informations plus détaillées sur ces sujets, visitez le site Web Healthy Computing sur : http://www.lenovo.com/healthycomputing/. Organiser votre espace de travail Utilisez une surface de travail avec une hauteur appropriée et suffisamment d’espace pour vous permettre de travailler en confort. Organisez votre espace de travail avec les appareils et les matériaux que vous allez utiliser. Gardez votre espace de travail propre, arrangez les objets que vous utilisez normalement et placez les objets que vous utilisez le plus souvent, comme la souris de l’ordinateur ou un téléphone, à portée de main. La disposition des appareils et les réglages ont un rôle important sur votre position de travail. Les sujets suivants expliquent comment faire pour optimiser les réglages de l’appareil pour obtenir une bonne position de travail. Position de votre moniteur Installez et ajustez le moniteur de votre ordinateur pour une vue confortable en suivant les conseils suivants : • Distance de l’écran : La distance de visualisation recommandée entre l'œil et l'écran du moniteur est de 1,5 fois la diagonale de l'écran. Les solutions pour respecter cette distance requise dans des situations de bureau exigu comprennent : éloigner le bureau du mur ou de la cloison pour faire de la place pour le moniteur, utiliser des écrans compacts ou à panneau plat en plaçant le moniteur dans le coin bureau ou placer le clavier dans un tiroir réglable pour créer une surface de travail plus profonde. • Hauteur du moniteur : Positionnez le moniteur pour que votre tête et votre cou soient dans une position confortable et neutre (verticale ou droite). Si la hauteur de votre moniteur ne peut pas être ajustée, vous pouvez placer des livres ou d'autres objets lourds sous la base du moniteur pour obtenir la hauteur désirée. Une règle générale est de positionner le moniteur de façon à ce que le haut de l’écran est au même niveau ou un petit au-dessous de la hauteur de vos yeux lorsque vous êtes assis. Cependant, optimisez la hauteur du moniteur pour que la ligne de vision entre vos yeux et le centre du moniteur soit comme désirée pour la distance visuelle et le confort lorsque les muscles de vos yeux sont relaxés. • Angle : Ajustez l’angle de votre moniteur pour optimiser l’apparence du contenu de l’écran et pour accommoder votre posture et angle préféré. • Emplacement général : Positionnez votre moniteur de façon à réduire les reflets ou les lumières sur l’écran des lumières ou des fenêtres à proximité. Chapitre 2. 2-1 Vous trouverez ci-dessous quelques autres conseils pour une meilleure installation de votre moniteur : • Utilisez un éclairage approprié pour le type de travail en question. • Utilisez les contrôles de la luminosité et du contraste pour optimiser l’image sur votre écran en fonction de vos préférences visuelles. • Gardez l’écran du moniteur propre pour que vous puissiez faire le point sur le contenu de l’écran. Toute activité concentrée et prolongée peut être fatigante pour vos yeux. Regardez souvent hors de l’écran de votre ordinateur et concentrez-vous sur un objet distant pour permettre aux muscles de vos yeux de se reposer. Si vous avez des questions sur la fatigue des yeux ou les problèmes visuels, consultez un spécialiste de la vision pour des recommandations. Quelques conseils pour une bonne éthique de travail Les informations suivantes sont un résumé des facteurs importants à prendre en compte pour vous aider à rester confortable et productif lorsque vous utilisez votre ordinateur. • Une bonne posture débute avec l’installation de l’équipement : La disposition de votre espace de travail et les réglages de votre ordinateur ont un effet significatif sur votre position lorsque vous utilisez l'ordinateur. Assurez-vous d’optimiser la position et l'angle de votre équipement en suivant les recommandations indiquées dans la section "Organiser votre espace de travail" à la page 2-1 de façon à avoir une posture confortable et productive. Utilisez aussi les fonctions de réglage de votre ordinateur et les meubles de votre bureau pour accommoder vos préférences maintenant et au futur lorsque vos préférences changent. • Des changements mineurs dans la posture permettent d’éviter les douleurs ou les problèmes : Si vous restez assis et travaillez souvent sur votre ordinateur, il est même plus important de faire attention à votre posture de travail. Évitez de garder la même posture pendant une période prolongée. De temps en temps, changez votre posture pour réduire le risque de douleurs ou de problèmes Utilisez les fonctions d'ajustement du bureau ou de vos équipements pour accommoder vos préférences et changement de posture. • Des pauses courtes et fréquentes sont recommandées : L’informatique est principalement une activité statique ; il est donc important de faire des pauses courtes et fréquentes lorsque vous travaillez. De temps en temps, levez-vous, étendez-vous autant que possible, allez boire un verre d’eau ou faites une petite pause et arrêtez d'utiliser l'ordinateur. Une petite pause sera bonne pour votre corps, permet de changer votre posture et vous aide à rester confortable et productif lorsque vous travaillez. Chapitre 2. 2-2 Réglage de l’image de votre moniteur Cette section décrit les contrôles de l’utilisateur qui sont utilisés pour régler l’image de votre moniteur. En utilisant les contrôles d’accès direct Les contrôles d’accès direct peuvent être utilisés lorsque le menu OSD (affichage à l’écran) n’est pas ouvert. Icône 1 2 Contrôle Mode Switch (Commutateur de mode) Input Source (Source d'entrée) Description Accès direct au commutateur de mode Change la source d’entrée vidéo Revenir au niveau précédent en mode OSD Exit (Sortie) Quitter et revenir au niveau précédent Refresh Rate on Screen (Taux de rafraîchissement à l'écran) Activer/Désactiver le taux de rafraîchissement à l'écran Touche haut de navigation 3 Increase (Augmenter)/ Up (Haut) Pour augmenter la valeur de la barre ou curseur d'ajustement Appuyer pour aller à l'objet précédent Brightness (Luminosité) Accéder directement au paramètre Luminosité. Touche bas de navigation 4 Decrease (Diminuer)/ Down (Bas) Pour diminuer la valeur de la barre ou curseur d'ajustement Appuyer pour aller à l'objet suivant Pour accéder au menu OSD Menu Appuyer pour confirmer la sélection 5 Enter (Entrée) Appuyez pour entrer dans le niveau suivant de menu/ sous-menu ou entrer dans le niveau précédent de la barre d'ajustement Chapitre 2. 2-3 En utilisant les contrôles du menu OSD (affichage à l'écran) Pour ajuster les réglages, accédez aux contrôles de l'utilisateur via le menu OSD. LENOVO i Variable Refresh Mode DP 2560 x1440@60Hz Model Y27q-20 Firmware LA0.6 Resolution 2560 x 1440 Max Refresh Rate 60Hz Mode Normal Format 8bpc RGB444 - sRGB Range Full Pour utiliser les contrôles : pour ouvrir le menu OSD. 1. Appuyez sur 2. ou pour changer entre les icônes. Sélectionnez une icône et appuyez Appuyez sur sur pour accéder à la fonction correspondante. S’il y a un sous-menu, vous pouvez changer entre les options en utilisant ou puis appuyez sur pour sélectionner la fonction correspondante. Utilisez ou pour faire des réglages puis appuyez sur pour enregistrer. 3. Appuyez sur pour reculer dans les sous-menu et quitter le menu OSD. Chapitre 2. 2-4 Tableau 2-1. Fonctions du menu OSD Icônes OSD dans le Menu Principal i Sous-menu Description Model (Modèle) Y27q-20 Firmware LA0.6 Contrôles et réglages Tous les ports d'entrée Resolution (Résolution) Afficher la résolution. Max Refresh Rate (Taux de rafraîchissement maximal) Mode Format Afficher le taux de rafraîchissement maximal • Normal • Variable Refresh (Rafraîchissement variable) Format : (1) – (2) (1) Inconnu/RGB444/YCbCr44 4/YCbCr422 (2) Inconnu/sRGB/BT601/BT70 9/BT2020 Range (Plage) Brightness (Luminosité) Contrast (Contraste) • Unknown (Inconnu) • Full (Plein) • Limited (Limité) Pour régler la luminosité générale de l’écran. Pour régler la différence entre les zones claires et foncées. Dark boost (Amplification des foncés) Réglez Amplification des foncés de Désactivé à Niveau 3. Scaling Mode (Mode de mise à l'échelle) Le réglage par défaut est Aspect. DCR Saturation Color Temp. (Temp. couleur) • Aspect : Met à l'échelle la source d'entrée pour remplir l'écran entier, en conservant le rapport HV. • 1:1: Mise à l'échelle désactivé. Activer/Désactiver le contraste dynamique. Pour régler la Saturation Vous pouvez choisir les températures de couleur suivantes : Chaud, Normal, Froid ou Utilisateur. • sRGB Low Blue Light (Faible éclairage bleu) Tous les ports d'entrée Tous les ports d'entrée Warm (Chaud) • Normal • Cool (Froid) • User (Utilisateur) Pour Activer/Désactiver l'espace de couleur sRGB. • On (Allumé) • Off (Éteint) Chapitre 2. 2-5 Tableau 2-1. Fonctions du menu OSD Icônes OSD dans le Menu Principal Sous-menu Description Game mode (Mode jeu) • FPS1 : Mode tireur première personne 1. • FPS2 : Mode tireur première personne 2. • Racing (Course): Mode course • RTS : Mode stratégie en temps réel. • Game1 (Jeu1) : Mode jeu utilisateur 1. • Game2 (Jeu2) : Mode jeu utilisateur 2. • Off (Éteint) Over Drive Contrôles et réglages Tous les ports d'entrée Amélioration du temps de réponse • Normal • Extreme (Extrême) • Off (Éteint) Refresh Rate (Taux de rafraîchissement) Affiche le taux de rafraîchissement actuel du panneau sur l'écran. Auto Switch Input (Changement auto de l'entrée) L'entrée change automatiquement à l'entrée disponible suivante lorsque : aucun signal d'entrée n'est détecté ; le délai d'attente est expiré. DP Choisissez numérique dans Contrôles OSD lorsque vous utilisez DP. HDMI Choisissez numérique dans Contrôles OSD lorsque vous utilisez HDMI. Language (Langue) Pour changer la langue du menu. Remarque : La langue choisie n’affecte que la langue du menu OSD. Elle n'a pas d'effets sur les logiciels utilisés avec l'ordinateur. Transparency (Transparence) Off (Désactivé)/20%/40%/60%/80% OSD Timeout (Délai d'attente OSD) USB Charge (Charge USB) Reset All Settings (Réinitialiser tous les réglages) Tous les ports d'entrée Définissez la durée pendant laquelle l'OSD restera actif alors qu'aucune action n'est en cours. Active ou désactive la fonction de charge de batterie USB, lorsque le moniteur est en mode d'économie d'énergie. Pour restaurer les réglages originaux du moniteur. Chapitre 2. 2-6 Sélection d’un mode d’affichage supporté Le mode d’affichage que le moniteur utilise est contrôlé par l'ordinateur. Par conséquent, consultez le manuel de votre ordinateur pour savoir comment changer le mode d’affichage. La taille de l’image, sa position et sa taille peuvent être changées lorsque le mode d’affichage est changé. Ceci est normal et l'image peut être réajustée en utilisant le réglage automatique de l'image et les contrôles d'image. Contrairement aux moniteurs CRT, qui nécessitent un taux de rafraîchissement élevé pour réduire les scintillements, les écrans LCD ou la technologie de panneau plat est naturellement sans scintillement. Remarque : Si votre système a été utilisé dans le passé avec un moniteur CRT et qu'il est actuellement configuré sur un mode d'affichage hors de la gamme de ce moniteur, vous devrez peut-être reconnecter temporairement le moniteur CRT pour reconfigurer le système, préférablement sur 2560 x 1440 @ 60 Hz, ce qui est une résolution commune. Les modes d’affichage suivants ont été optimisé en usine. Tableau 2-2. Modes d'affichage préréglés en usine Synchronisation Taux de rafraîchissement (Hz) 480p(640x480) 60Hz 480p(720x480) 60Hz 720p 50/60Hz 1080i 50/60Hz 1080p 50/60Hz 720x400 70Hz 640x480 60Hz 800x600 60Hz 1024x768 60Hz 1280x1024 60Hz 1440x900 60Hz 1600x900 60Hz 1680x1050 60Hz 1920x1080 60Hz 2560x1440 60Hz 2560x1440 75Hz 2560x1440 100Hz 2560x1440 120Hz 2560x1440 144Hz 2560x1440 165Hz (DP uniquement) Chapitre 2. 2-7 Comprendre la fonction d'économie d'énergie La fonction d'économie d'énergie se déclenche lorsque l'ordinateur détecte que vous n'avez pas utilisé la souris ou le clavier pendant une certaine période, que vous pouvez définir. Il y a plusieurs états, qui sont décrits ci-dessous dans le tableau suivant. Pour des performances optimales, éteignez votre moniteur à la fin de chaque jour, ou lorsque vous n’allez pas l’utiliser pendant une longue période pendant la journée. Tableau 2-3. Voyant d'alimentation État Voyant d'alimentation Écran On (Allumé) Blanc Normal Veille/Suspension Orange Vide Opération de rallumage Conformité Appuyez sur une touche ou bougez la souris. Il peut y avoir un petit délai avant que l’image ne réapparaisse. Remarque : Le mode veille s’enclenche aussi s’il n’y a pas de sortie d’image vers le moniteur. Off (Éteint) Off (Éteint) Vide Appuyez sur le bouton d'alimentation. Il peut y avoir un petit délai avant que l’image ne réapparaisse. Chapitre 2. 2-8 Entretien de votre moniteur Eteignez toujours le courant avant d’effectuer tout entretien sur le moniteur. A ne pas faire : • Utiliser de l’eau ou des liquides directement sur le moniteur. • Utiliser des solvants ou des substances abrasives. • Utiliser des produits de nettoyage inflammable pour nettoyer votre moniteur ou tout autre appareil électrique. • Toucher l’écran de votre moniteur avec des objets pointus ou abrasifs. Ce type de contact peut rayer ou endommager l’écran de façon permanente. • Utiliser un produit de nettoyage anti-statique ou avec des additifs similaires. Ceci pourrait endommager le revêtement de l’écran. A faire : • Essuyez gentiment le boîtier et l’écran avec un chiffon doux et légèrement humidifié avec de l’eau. • Enlevez la graisse ou les empreintes de doigts avec un chiffon légèrement humidifié avec un détergent doux. Démonter la base et le stand du moniteur Etape 1 : Placez le moniteur sur une surface douce et plane. Etape 2 : Démontez les vis de la base avant de détacher la base et le stand du moniteur. Installation murale (optionnel) Référez-vous aux instructions fournies avec le kit d'installation de la base. Pour convertir votre écran LCD, d’un écran de bureau à un écran mural, procédez de la manière suivante : Étape 1 : Vérifiez que le bouton d’alimentation est sur Éteint et débranchez le cordon d’alimentation. Étape 2 : Étendez l'écran LCD face vers le bas sur une serviette ou une nappe. Chapitre 2. 2-9 Étape 3 : Démontez la base et le support du moniteur, reportez-vous à "Démonter la base et le stand du moniteur" à la page 2-9. Étape 4 : Attachez le support de montage du kit de montage mural VESA (distance de 100 mm x 100 mm), avec les vis de montage VESA M4 x 10 mm. VESA hole Étape 5 : Attachez l’écran LCD au mur en suivant les instructions fournies avec le kit de montage mural. A utiliser seulement avec un support de montage mural listé UL avec un poids/une charge minimale : 8kg Chapitre 2. 2-10 Chapitre 3. Informations de référence Cette section contient les spécifications du moniteur, des instructions pour installer manuellement le pilote du moniteur, le guide de dépannage et les informations de service. Spécifications du moniteur Tableau 3-1. Spécifications du moniteur du type/modèle 65EE-GAC1-WW Dimensions Profondeur 284,4 mm (11,20 po.) Hauteur 468,9 mm (18,46 pouces) Largeur 614,0 mm (24,17 pouces) Support Angle Plage : -5° ~ 22° Montage VESA Supporté 100 mm x 100 mm (3,94 pouces x 3,94 pouces) Image Taille d'image visible 685 mm (27 pouces) Hauteur maximale 335,66 mm (13,22 pouces) Largeur maximale 596,74 mm (23,51 pouces) Taille des pixels 0,2331 mm (0,01 pouces) Modèle ADP-90XD B Marque commerciale Lenovo Valeur nominale Entrée : 100-240V~, 50-60Hz, 1,5A Adaptateur CA/CC Sortie : 20V , 4,5A Consommation électrique Fonctionnement normal 90W Remarque : La consommation électrique prend en compte le moniteur et l’alimentation combiné. Veille/Suspension <0,5 W (Numérique) Off (Éteint) <0,5W à 100 VCA & 240 VCA Charge USB rapide 2,4A Remarque : sans USB/ Webcam/haut-parleur externe Entrée vidéo DP (numérique) Interface DP Signal d'entrée VESA TMDS (Panel Link™)/DP Adressabilité horizontale 2560 pixels (max) Adressabilité verticale 1440 lignes (max) Fréquence d’horloge 680 MHz Chapitre 3. 3-1 Tableau 3-1. Spécifications du moniteur du type/modèle 65EE-GAC1-WW Entrée vidéo HDMI (numérique) Interface HDMI Signal d'entrée VESA TMDS (Panel Link™)/HDMI Adressabilité horizontale 2560 pixels (max) Adressabilité verticale 1440 lignes (max) Fréquence d’horloge 600 MHz Communications VESA DDC/CI Modes d’affichages supportés Fréquence horizontale 30 KHz - 258 KHz Fréquence verticale 48 Hz - 165 Hz Résolution max. 2560 x 1440 à 165 Hz (DP) 2560 x 1440 à 144 Hz (HDMI) Température Humidité Utilisation 0° à 40° C (32° à 104° F) Stockage -20° à 60° C (-4° à 140° F) Expédition -20° à 60° C (-4° à 140° F) Utilisation 8% à 80% sans condensation Stockage 5% à 95% sans condensation Expédition 5% à 95% sans condensation Chapitre 3. 3-2 Guide de dépannage Si vous avez des problèmes pendant l’installation ou l’utilisation de votre moniteur, essayez de les résoudre vous-même. Avant d’appeler votre fournisseur ou Lenovo, essayez les actions recommandées ci-dessous pour résoudre votre problème. Tableau 3-2. Guide de dépannage Problème Cause probable Actions recommandées Référence Les termes "Out of Range (Hors plage)" s’affichent sur l’écran et le voyant d’alimentation clignote en vert. Le système est réglé sur un mode d’affichage qui n’est pas supporté par le moniteur. Si vous remplacez un ancien moniteur, reconnectez-le et ajustez le mode d’affichage dans la plage spécifiée pour votre nouveau moniteur. "Sélection d’un mode d’affichage supporté" à la page 2-7 Si vous utilisez un système Windows, redémarrez l’ordinateur en mode de sécurité puis sélectionnez un mode d’affichage supporté pour votre ordinateur. Si ces options ne marchent pas, contactez le Service clientèle. La qualité de l’image est inacceptable. Le voyant d’alimentation est éteint et il n’y a aucune image. Le câble de signal vidéo n’est pas correctement branché sur le moniteur ou sur l’ordinateur. Assurez-vous que le câble de signal est correctement branché sur le système et sur le moniteur. "Connexion et mise en marche de votre moniteur" à la page 1-6 Le réglage des couleurs est incorrect. Choisissez un autre réglage des couleurs dans le menu OSD. "Réglage de l’image de votre moniteur" à la page 2-3 La fonction de réglage automatique d'image n'a pas été exécutée. Exécutez le réglage automatique d'image. "Réglage de l’image de votre moniteur" à la page 2-3 • Le bouton d’alimentation du moniteur n’est pas allumé. • Assurez-vous que le cordon d‘alimentation est correctement branché. "Connexion et mise en marche de votre moniteur" à la page 1-6 • Le cordon d’alimentation est mal branché ou détaché. • Vérifiez que la prise de courant est sous tension. • Allumez le moniteur. • La prise de courant ne marche pas. • Essayez d’utiliser un cordon d’alimentation différent. • Essayez d’utiliser une prise de courant différente. Chapitre 3. 3-3 Tableau 3-2. Guide de dépannage Problème L’écran est vide et le voyant d’alimentation est orange. Cause probable Le moniteur est en mode Veille/Suspension. Actions recommandées • Appuyez sur une touche du clavier ou bougez la souris pour le réactiver. • Vérifiez les réglages de Options d’alimentation de votre ordinateur. Référence "Comprendre la fonction d'économie d'énergie" à la page 2-8 Le câble de signal vidéo n’est pas correctement branché ou est détaché du moniteur ou de l’ordinateur. Vérifiez que le câble vidéo est correctement branché sur l’ordinateur. "Connexion et mise en marche de votre moniteur" à la page 1-6 Les réglages de la luminosité et du contraste du moniteur sont au minimum. Ajustez les réglages de la luminosité et du contraste du moniteur avec le menu OSD. "Réglage de l’image de votre moniteur" à la page 2-3 Un ou plusieurs des pixels apparaît décoloré. Ceci un phénomène spécifique aux écran LCD et n’est pas un défaut de fabrication. S’il y a plus de cinq pixels ne marchant pas, contactez le Service clientèle. Appendice A."Service et support" à la page A-1 • Lignes dans les textes ou image floue. • Les paramètres de l’image n’ont pas été optimisés. "Réglage de l’image de votre moniteur" à la page 2-3 • Lignes horizontales ou verticales dans l'image. • Le paramétrage des Propriétés d'affichage de votre système n'a pas été optimisé. Ajustez les paramètres de résolution de votre système pour les faire correspondre à la résolution native de ce moniteur. 2560 x 1440 à 60 Hz. Exécutez le réglage automatique d'image. Si le réglage automatique de l'image ne résout pas le problème, exécutez un réglage manuel d'image. "Sélection d’un mode d’affichage supporté" à la page 2-7 En résolution native, vous pouvez optimiser encore d'avantage l'affichage en ajustant le paramètre Dots Per Inch (DPI, points par pouce) de votre système. Voir la section Avancé des propriétés d'affichage de votre système. Le voyant d’alimentation est orange mais il n’y a aucune image. Chapitre 3. 3-4 Installation manuelle du pilote du moniteur Vous trouverez ci-dessous les étapes à suivre pour installer manuellement le pilote du moniteur sous Microsoft Windows 7 et Windows 10. Installation du pilote du moniteur sous Windows 7 Pour utiliser la fonction Plug & Play de Microsoft Windows 7, suivez cette méthode : 1. Éteignez l’ordinateur et tous les périphériques connectés. 2. Assurez-vous que le moniteur est correctement connecté. 3. Allumez le moniteur et l’ordinateur. Attendez que Windows 7 soit prêt sur votre ordinateur. 4. Depuis le site Web de Lenovo www.lenovo.com/support/Y27q_20, cherchez le pilote de moniteur correspondant et téléchargez-le sur le PC auquel ce moniteur est connecté (par exemple un ordinateur de bureau). 5. Ouvrez la fenêtre Display Properties (Propriétés d'affichage) en cliquant sur Start (Démarrer), Control Panel (Panneau de configuration) et l'icône Hardware and Sound (Périphériques et son) puis cliquez sur l'icône Display (Affichage). 6. Cliquez sur l'onglet Change the display settings (Modifier les paramètres d'affichage). 7. Cliquez sur l'icône Advanced Settings (Paramètres avancés). 8. Cliquez sur l'onglet Monitor (Moniteur). 9. Cliquez sur le bouton Properties (Propriétés). 10. Cliquez sur l'onglet Driver (Pilote). 11. Cliquez sur Update Driver (Mettre à jour le pilote), puis cliquez sur Browse the computer to find the driver program (Naviguer l'ordinateur pour trouver le programme de pilote). 12. Choisissez Pick from the list of device driver program on the computer (Choisir dans une liste des programmes de pilote de périphérique sur l'ordinateur). 13. Cliquez sur le bouton Hard Disk (Disque dur). En cliquant sur le bouton Browse (Parcourir), parcourez et pointez le chemin suivant : X:\Monitor Drivers\Windows 7 (Où X représente "le dossier dans lequel le pilote téléchargé se trouve" (par exemple un ordinateur de bureau)). 14. Sélectionnez le fichier "leny27q-20.inf" et cliquez sur le bouton Open (Ouvrir). Cliquez sur le bouton OK. 15. Dans la nouvelle fenêtre, sélectionnez LEN Y27q-20 et cliquez sur Next (Suivant). 16. Une fois l'installation terminée, supprimez tous les fichiers téléchargés et fermez toutes les fenêtres. 17. Redémarrez le système. Le système sélectionne automatiquement le taux de rafraîchissement maximal et le profil de couleur correspondant. Remarque : Sur les moniteurs LCD, contrairement aux moniteurs CRT, un taux de rafraîchissement plus élevé n’améliore pas la qualité d’affichage. Lenovo recommande que vous utilisez la résolution 2560 x 1440 avec un taux de rafraîchissement de 60 Hz, ou 640 x 480 avec un taux de rafraîchissement de 60 Hz. Chapitre 3. 3-5 Installation du pilote du moniteur sous Windows 10 Pour utiliser la fonction Plug & Play de Microsoft Windows 10, suivez cette méthode : 1. Éteignez l’ordinateur et tous les périphériques connectés. 2. Assurez-vous que le moniteur est correctement connecté. 3. Allumez le moniteur et l’ordinateur. Attendez que Windows 10 soit prêt sur votre ordinateur. 4. Depuis le site Web de Lenovo www.lenovo.com/support/Y27q_20, cherchez le pilote de moniteur correspondant et téléchargez-le sur le PC auquel ce moniteur est connecté (par exemple un ordinateur de bureau). 5. Depuis le bureau, déplacez la souris vers le coin inférieur gauche de l’écran, cliquez-droit et sélectionnez Control Panel (Panneau de contrôle), puis double-cliquez sur l’icône Hardware and Sound (Périphériques et son), et cliquez sur Display (Affichage). 6. Cliquez sur l'onglet Change the display settings (Changer les réglages d'affichage). 7. Cliquez sur l'icône Advanced Settings (Réglages avancés). 8. Cliquez sur l'onglet Monitor (Moniteur). 9. Cliquez sur le bouton Properties (Propriétés). 10. Cliquez sur l'onglet Driver (Pilote). 11. Cliquez sur Update Driver (Mettre à jour le pilote), puis cliquez sur Browse the computer to find the driver program (Naviguer l'ordinateur pour trouver le programme de pilote). 12. Choisissez Pick from the list of device driver program on the computer (Choisir dans une liste des programmes de pilote de périphérique sur l'ordinateur). 13. Cliquez sur le bouton Hard Disk (Disque dur). En cliquant sur le bouton Browse (Parcourir), parcourez et pointez le chemin suivant : X:\Monitor Drivers\Windows 10 (Où X représente "le dossier dans lequel le pilote téléchargé se trouve" (par exemple un ordinateur de bureau)). 14. Sélectionnez le fichier "leny27q-20.inf" et cliquez sur le bouton Open (Ouvrir). Cliquez sur le bouton OK. 15. Dans la nouvelle fenêtre, sélectionnez LEN Y27q-20 et cliquez sur Next (Suivant). 16. Une fois l'installation terminée, supprimez tous les fichiers téléchargés et fermez toutes les fenêtres. 17. Redémarrez le système. Le système sélectionne automatiquement le taux de rafraîchissement maximal et le profil de couleur correspondant. Remarque : Sur les moniteurs LCD, contrairement aux moniteurs CRT, un taux de rafraîchissement plus élevé n’améliore pas la qualité d’affichage. Lenovo recommande que vous utilisez la résolution 2560 x 1440 avec un taux de rafraîchissement de 60 Hz, ou 640 x 480 avec un taux de rafraîchissement de 60 Hz. Aide supplémentaire Si vous n’arrivez toujours pas à résoudre votre problème, contactez le Centre de support de Lenovo. Pour plus d’informations sur comment contacter le Centre de support, référez-vous à Appendice A."Service et support" à la page A-1 Chapitre 3. 3-6 Appendice A. Service et support Les informations suivantes décrivent le support technique qui est disponible pour votre produit, pendant la période de garantie ou la durée de vie du produit. Reportez-vous à la Déclaration de garantie limitée de Lenovo pour plus de détails sur les termes de la garantie de Lenovo. Enregistrement de votre option Enregistrez votre produit pour recevoir les services du produit, les mises à jour du support, ainsi que des accessoires d'ordinateur gratuits ou avec un discount. Visitez : http://www.lenovo.com/register Support technique en ligne Le support technique en ligne est disponible pendant la durée de vie de votre produit sur : http://www.lenovo.com/support Pendant la période de garantie, une assistance est disponible pour le remplacement du produit ou l’échange des composants défectueux. De plus, si votre option est installée sur un ordinateur Lenovo, vous pourriez avoir droit au service à votre emplacement. Un représentatif de support technique de Lenovo peut vous aider à déterminer la meilleure alternative. Support technique par téléphone Le support d'installation et de configuration, via le Centre de service clientèle, sera disponible jusqu'à 90 jours après que l'option a été retirée du marché. Après cette période, le support sera annulé ou sera payant, à la seule discrétion de Lenovo. Un support additionnel sera aussi disponible, pour un frais nominal. Avant de contacter un représentant de support technique de Lenovo, assurez-vous de bien avoir les informations suivantes avec vous : le nom et le numéro de l'option, la preuve d'achat, la marque de l'ordinateur, le modèle, le numéro de série et le manuel, les mots exacts de tout message d'erreur, la description du problème et les informations de configuration des périphériques et des logiciels de votre système. Votre représentant de support technique voudra peut-être vous guider à travers le problème étape par étape sur l'ordinateur pendant l’appel. Les numéros de téléphones sont sujets à des modifications sans préavis. La liste des numéros les plus récents du Support de Lenovo est disponible sur : http://www.lenovo.com/support Pays ou région Numéro de téléphone Chine 400-990-8888 Afrique du Sud 800982393 Argentine 0800-444-2722 (Espagnol) Australie 1300-557-073 Autriche 800295730(Allemand) Belgique 80076524(Français, Hollandais) Bolivie 800-100-764 (Espagnol) Appendice A. A-1 Appendice B. Avertissements Lenovo ne propose pas les produits, services et dispositifs évoqués dans ce document dans tous les pays. Consultez votre représentatif de Lenovo pour plus d’informations sur les produits et les services actuellement disponibles dans votre région. Toute référence à un produit, un programme ou un service de Lenovo n'indique pas nécessairement qu'un produit, un programme ou un service de Lenovo est utilisé. Tout produit, programme ou service de même fonctionnalité ne disposant pas de la propriété intellectuelle de Lenovo peut être utilisé à sa place. Il reste cependant de la responsabilité de l'utilisateur d'évaluer et de vérifier le fonctionnement de tout autre produit, programme ou service. Lenovo peut utiliser des brevets ou des brevets en instance pour protéger certaines parties de ce manuel. La possession de ce manuel ne vous confère aucun droit à ces brevets. Vous pouvez envoyer toute demande de licence, par écrit, à : Lenovo (United States), Inc. 1009 Think Place - Building One Morrisville, NC 27560 U.S.A. Attention : Lenovo Director of Licensing LENOVO FOURNIT CETTE PUBLICATION "TELLE QUELLE" SANS GARANTIE D'AUCUNE SORTE, NI EXPRESSE NI IMPLICITE, INCLUANT, MAIS NON LIMITÉE A, LES GARANTIES IMPLICITES DE NON-VIOLATION, COMMERCIALISATION OU APTITUDE CONCERNANT UN SUJET PARTICULIER. Certaines juridictions n'autorisent pas les clauses de non-responsabilité de garanties expresses ou implicites dans certaines transactions, c'est pourquoi ce propos ne s'applique pas à vous. Ce manuel peut contenir des erreurs typographiques ou des erreurs techniques. Nous mettons régulièrement à jour le contenu de ce manuel ; ces changements seront incorporés dans les nouvelles versions de ce manuel. Lenovo se réserve le droit d’ajouter des améliorations et/ou des modifications dans le(s) produit(s) et/ou le(s) programme(s) décrits dans ce manuel, à tout moment et sans préavis. Les produits décrits dans ce manuel ne sont pas conçus pour être utilisés dans un système de, ou comme appareil de support artificiel de vie, où un mal fonctionnement pourrait causer des blessures ou même la mort. Les informations contenues dans ce manuel n'affectent et ne modifie en aucun cas les caractéristiques techniques ou les garanties de Lenovo. Aucune partie de ce manuel ne doit être considérée comme une garantie implicite ou explicite ou une assurance sous les droits de propriété intellectuelle de Lenovo ou d’un tiers. Toutes les informations contenues dans ce manuel sont spécifiques à certaines situations et sont présentées à titre indicatif seulement. Le résultat peut varier en fonction de l’environnement d’utilisation. Lenovo peut utiliser ou distribuer les informations que vous luis fournissez de toute manière qu'il juge approprié sans aucune obligation envers vous. Toutes les références dans ce manuel à des sites Web n’appartenant pas à Lenovo sont fournies à titre indicatif seulement et cela n’indique en aucun cas une approbation du contenu de ces sites Web. Le contenu de ces sites Web ne fait pas partie du contenu de ce produit Lenovo et l’utilisation de ces sites Web est à votre propre risque. Toutes les données de performances indiquées ici ont été déterminées dans un environnement contrôlé. En conséquence, les résultats peuvent varier en fonction de l’environnement d’utilisation. Certaines mesures ont été faites sur des systèmes en cours de développement et il n’y a donc aucun garantie que ces mesures seront les mêmes sur tous les systèmes sur le marché. De plus, certaines mesures ont été obtenues par extrapolation. Les résultats actuels peuvent varier. Les utilisateurs de ce document doivent vérifier les données applicables à leur environnement spécifique. Appendice B. B-1 Informations de recyclage Lenovo encourage les propriétaires d'équipements de technologie de l'information (TI) à recycler leur équipement en fin de vie de manière responsable. Lenovo offre une grande variété de programmes et de services pour aider les propriétaires d'équipement à recycler leur produits TI. Pour plus d'informations concernant le recyclage des produits Lenovo, veuillez consulter : http://www.lenovo.com/lenovo/environment/recycling Collecte et recyclage d'un ordinateur ou d'un moniteur Lenovo usagé Si vous êtes employé par une entreprise et souhaitez évacuer un ordinateur ou un moniteur Lenovo appartenant à cette entreprise, vous devez respecter la Loi pour la Promotion d'une Utilisation Responsable des Ressources. Les ordinateurs et les moniteurs sont classés comme déchets industriels et doivent être évacués correctement par une entreprise d'évacuation de déchets industriels certifiée par les autorités locales. Dans le respect de la Loi pour la Promotion d'une Utilisation Responsable des Ressources, Lenovo Japon propose, par son PC, des services de collecte et de recyclage pour la collecte, la réutilisation et le recyclage d'ordinateurs et de moniteurs usagés. Pour plus de détails, veuillez consulter le site internet de Lenovo, sous www.ibm.com/jp/pc/service/recycle/ pcrecycle/. En respect de la Loi pour la Promotion d'une Utilisation Responsable des Ressources, la collecte et le recyclage par le fabricant d'ordinateurs et de moniteurs personnels ont été mises en place le 1er octobre 2003. Ce service vous est proposé sans frais pour les ordinateurs personnels vendus après le 1er octobre 2003. Pour plus de détails, veuillez consulter le site internet de Lenovo, sous www.ibm.com/jp/pc/service/recycle/personal/. Mise au rebut des composants d'ordinateurs Lenovo Certains produits d'ordinateurs vendus au Japon peuvent utiliser des composants contenant des métaux lourds ou des substances nuisibles pour l'environnement. Afin d'évacuer correctement les composants usagés, comme les circuits imprimés ou les lecteurs, veuillez suivre les méthodes décrites ci-dessus de collecte et de recyclage d'ordinateurs ou de moniteurs usagés. Marque commerciales Les termes suivants sont des marques commerciales déposées de Lenovo aux États-Unis et/ou dans d’autres pays : Lenovo ThinkVision Microsoft et Windows sont des marques commerciales du groupement d'entreprises Microsoft. Les autres noms de produit, d’entreprise ou de service mentionnés dans ce document peuvent être des noms de marque ou des marques déposées appartenant à d’autres entreprises. Appendice B. B-2 Cordons d'alimentation et adaptateurs secteur Utilisez uniquement les cordons d'alimentation et les adaptateurs secteur fournis par le fabricant du produit. N'utilisez pas le cordon d'alimentation CA pour d'autres appareils. Appendice B. B-3 ">
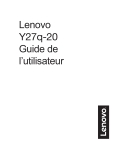
Link pubblico aggiornato
Il link pubblico alla tua chat è stato aggiornato.