Lenovo Q27h-10 Guide d’utilisation Numéros de produits C20270QL0 66A7-G*C2-WW Première édition (Février 2020) © Copyright Lenovo 2020. Les produits, les données, les logiciels informatiques et les services LENOVO ont été développés exclusivement avec des fonds privés et sont vendus à des entités gouvernementales en tant qu'éléments commerciaux tels que définis par 48 C.F.R. 2.101 avec des droits limités et restreints d’utilisation, de reproduction et de divulgation. AVIS DE DROITS LIMITÉS ET RESTREINTS : Si les produits, les données, les logiciels informatiques ou les services sont fournis conformément à un contrat « GSA » (Administration de services généraux), l’utilisation, la reproduction ou la divulgation sont soumises aux restrictions définies dans le Contrat N° GS-35F-05925. Table des matières Informations de sécurité.................................................................................................................................. iii Consignes de sécurité générales................................................................................................................................................................ iii Chapitre 1. Pour commencer........................................................................................................................ 1-1 Contenu de l'emballage........................................................................................................................................................................... 1-1 Avis d'utilisation...................................................................................................................................................................................... 1-1 Vue d'ensemble du produit...................................................................................................................................................................... 1-2 Types de réglages.............................................................................................................................................................................. 1-2 Inclinaison........................................................................................................................................................................................ 1-2 Commandes du moniteur.................................................................................................................................................................. 1-3 Fente de câble de verrouillage.......................................................................................................................................................... 1-3 Configuration de votre moniteur............................................................................................................................................................. 1-4 Raccorder et mettre en marche votre moniteur................................................................................................................................ 1-4 Enregistrer votre option.......................................................................................................................................................................... 1-8 Chapitre 2. Réglage et utilisation de votre moniteur.................................................................................. 2-1 Confort et accessibilité............................................................................................................................................................................ 2-1 Organisation de votre espace de travail............................................................................................................................................ 2-1 Positionnement de votre moniteur.................................................................................................................................................... 2-1 Conseils rapides pour des habitudes de travail saines...................................................................................................................... 2-2 Réglage de l'image de votre moniteur..................................................................................................................................................... 2-3 Utilisation des commandes à accès direct........................................................................................................................................ 2-3 Utilisation des commandes du menu à l'écran (OSD)...................................................................................................................... 2-4 Sélectionner un mode d'affichage pris en charge.............................................................................................................................. 2-7 Comprendre la gestion de l'alimentation................................................................................................................................................ 2-8 Modes de gestion d'énergie............................................................................................................................................................... 2-9 Entretien de votre moniteur.................................................................................................................................................................. 2-10 Détacher la base et le support du moniteur........................................................................................................................................... 2-10 Montage mural (en option)................................................................................................................................................................... 2-10 Chapitre 3. Informations de référence......................................................................................................... 3-1 Spécifications du moniteur...................................................................................................................................................................... 3-1 Dépannage............................................................................................................................................................................................... 3-3 Installation manuelle du pilote de moniteur..................................................................................................................................... 3-5 Installation du pilote de moniteur dans Windows 7.................................................................................................................... 3-5 Installation du pilote de moniteur dans Windows 10.................................................................................................................. 3-6 Pour obtenir de l'aide supplémentaire.......................................................................................................................................... 3-6 Informations de service........................................................................................................................................................................... 3-7 Responsabilités du client.................................................................................................................................................................. 3-7 Annexe A. Service et support........................................................................................................................A-1 Enregistrer votre option......................................................................................................................................................................... A-1 Support technique en ligne..................................................................................................................................................................... A-1 Support technique par téléphone............................................................................................................................................................ A-1 Annexe B. Avis................................................................................................................................................B-1 Informations relatives au recyclage........................................................................................................................................................B-2 Marques commerciales...........................................................................................................................................................................B-2 Cordons d'alimentation et adaptateurs secteur........................................................................................................................................B-3 Table des matières ii Informations de sécurité Consignes de sécurité générales Pour obtenir des conseils afin d'utiliser votre ordinateur en toute sécurité, rendez-vous à l'adresse : http://www.lenovo.com/safety Avant d'installer ce produit, lisez les informations de sécurité. DANGER Pour éviter les risques de choc : • Ne pas retirer les couvercles. • Ne pas utiliser ce produit si le socle n’a pas été fixé. • Ne pas brancher ou débrancher le cordon d’alimentation de ce produit pendant un orage électrique. • La fiche du cordon d’alimentation doit être branchée sur une prise de courant correctement câblée et mise à la terre. • Les appareils qui seront connectés à ce produit doivent également être branchés sur des prises de courant correctement câblées et mises à la terre. • Pour isoler complètement le moniteur de la source d’alimentation, vous devez débrancher la fiche de la prise de courant. La prise de courant doit être facilement accessible. Pour prendre des précautions particulières afin d’éviter l’introduction de dangers lors de l’utilisation, de l’installation, de l’entretien, du transport ou du stockage de l’équipement, les instructions appropriées doivent être mises à disposition. Pour réduire le risque de choc électrique, n’effectuez pas des opérations d’entretien qui ne sont pas indiquées dans le manuel de l’utilisateur, sauf si vous êtes qualifié à le faire. Manipulation • Si votre moniteur pèse plus de 18 kg (39,68 livres), il est recommandé de le déplacer ou de le soulever par deux personnes. iii Chapitre 1. Pour commencer 1 Ce guide de l’utilisateur contient des informations détaillées sur votre moniteur à écran plat. Pour une vue d'ensemble rapide, veuillez consulter l'affiche de configuration fournie avec votre moniteur. Contenu de l'emballage L'emballage du produit doit contenir les éléments suivants : yy Moniteur à écran plat yy Dépliant d'information yy Livret de garantie limitée de Lenovo yy Support yy Base yy Câble USB 3.0 C-C yy Cordon d'alimentation yy Adaptateur yy Câble DP (en option) yy Câble HDMI (en option) yy Kit d’outils de montage Avis d'utilisation Pour configurer votre moniteur, veuillez consulter les illustrations ci-dessous. Remarque : Ne touchez pas la zone de l'écran du moniteur. La zone de l'écran est en verre et peut être endommagée par une manipulation brusque ou une pression excessive. 1. Placez votre moniteur avec l’écran vers le bas sur une surface plane et douce. 2. Alignez le support de montage du socle sur le moniteur. 3. Insérez le support dans le moniteur jusqu’à ce qu’il se verrouille en place. Remarque : Pour fixer un support VESA, veuillez consulter « Montage mural (En option) » en page 2-10. Chapitre 1. 1-1 Vue d'ensemble du produit Cette section fournit des informations sur le réglage des positions du moniteur, la définition des commandes utilisateur et l'utilisation de la fente de câble de verrouillage. Types de réglages Inclinaison Veuillez consulter l’illustration ci-dessous pour un exemple de plage d’inclinaison. Chapitre 1. 1-2 Commandes du moniteur Votre moniteur dispose de contrôles à l’arrière qui sont utilisées pour ajuster l’affichage. Pour plus d'informations sur l'utilisation de ces commandes, veuillez consulter « Réglage de l'image de votre moniteur » en page 2-3. Fente de câble de verrouillage Votre moniteur est équipé d’une fente de câble de verrouillage située à l’arrière de votre moniteur (dans la partie inférieure). Chapitre 1. 1-3 Configuration de votre moniteur Cette section fournit des informations sur la configuration de votre moniteur. Raccorder et mettre en marche votre moniteur Remarque : Assurez-vous de lire les informations de sécurité en page iii avant d'effectuer cette procédure. 1. Mettez votre ordinateur et tous les appareils raccordés hors tension, puis débranchez le cordon d’alimentation de l’ordinateur. Remarque : Le type de fiche et de prise de courant indiqué ici n'est fourni qu'à titre d'illustration. 2. Branchez les câbles conformément aux indications des icônes ci-dessous. 3. Pour un ordinateur avec une connexion HDMI. Remarque : Lenovo conseille aux clients qui doivent utiliser l'entrée HDMI sur leur moniteur d'acheter le "Câble HDMI/HDMI OB47070” www.lenovo.com/support/monitoraccessories. Chapitre 1. 1-4 4. Pour un ordinateur avec une connexion DisplayPort. Remarque : Lenovo conseille aux clients qui doivent utiliser le câble DP sur leur moniteur d'acheter le "Câble DisplayPort/DisplayPort 0A36537 “ www.lenovo. com/support/monitoraccessories. 5. Pour un ordinateur avec une connexion USB C-C. Le port USB 3.1 de type C offre le taux de transfert le plus rapide et le mode alternatif avec DP 1.2 prend en charge la résolution maximale de 2560 x 1440. Chapitre 1. 1-5 6. Branchez le casque ou les écouteurs sur la prise jack audio du moniteur pour transférer la source audio via DP, Type-C ou HDMI. 7. Raccordez une extrémité du câble USB à la borne USB aval du moniteur et raccordez l'autre extrémité du câble USB sur un port USB approprié de votre appareil. Remarque : Le port USB aval ne fournit pas d'alimentation lorsque l'interrupteur du moniteur est en position arrêt. Chapitre 1. 1-6 8. Insérez l’adaptateur dans le moniteur, puis branchez le cordon d’alimentation du moniteur et le cordon de l’ordinateur sur des prises de courant mises à la terre. Remarque : Un cordon d’alimentation électrique certifié doit être utilisé avec cet équipement. Les réglementations nationales applicables à l'installation et/ou aux équipements doivent être prises en compte. Un cordon d’alimentation électrique certifié de poids supérieur ou égal à un cordon flexible ordinaire en polychlorure de vinyle doit être utilisé conformément à IEC 60227 (désignation H05VV-F 3G 0,75 mm² ou H05VVH2-F2 3G 0,75 mm²). Un cordon flexible en caoutchouc synthétique peut également être utilisé conformément à IEC 60245 (désignation H05RR-F 3G 0,75 mm²). Remarque : Le type de fiche et de prise de courant indiqué ici n'est fourni qu'à titre d'illustration. 9. Mettez le moniteur et l’ordinateur sous tension. Chapitre 1. 1-7 10. Lorsque vous installez le pilote du moniteur, téléchargez le pilote correspondant au modèle de votre moniteur sur le site Web Lenovo https://pcsupport.lenovo. com/solutions/q27h_10. Consultez la section « Installation manuelle du pilote de moniteur » en page 3-5 pour installer le pilote. Enregistrer votre option Merci d'avoir acheté ce produit Lenovo™. Veuillez prendre quelques instants pour enregistrer votre produit et fournir des informations qui permettront à Lenovo de mieux vous servir à l'avenir. Vos commentaires précieux nous permettront de développer des produits et des services importants pour vous et de développer de meilleurs moyens de communication avec vous. Enregistrez votre option sur le site Web suivant : http://www.lenovo.com/register Lenovo vous enverra des informations et des mises à jour pour votre produit enregistré sauf si vous indiquez dans le questionnaire du site Web que vous ne voulez pas recevoir d’informations supplémentaires. Chapitre 1. 1-8 Chapitre 2. Réglage et utilisation de votre moniteur 2 Cette section fournit des informations sur le réglage et l’utilisation de votre moniteur. Confort et accessibilité De bonnes pratiques ergonomiques sont importantes pour tirer le meilleur parti de votre ordinateur et pour éviter tout inconfort. Organisez votre espace de travail et les équipements que vous utilisez en fonction de vos besoins et du type de travail que vous effectuez. Adoptez également des habitudes de travail saines pour maximiser vos performances et votre confort lors de l'utilisation de votre ordinateur. Pour de plus amples informations sur ces sujets, rendez-vous sur le site Web Healthy Computing (Activité informatique saine) à l'adresse suivante : http://www.lenovo.com/ healthycomputing/. Organisation de votre espace de travail Utilisez une surface de travail avec une hauteur et un espace disponible appropriés pour vous permettre de travailler confortablement. Organisez votre espace de travail en fonction de votre mode d'utilisation des matériels et des équipements. Maintenez votre espace de travail propre et exempt des objets que vous utilisez habituellement. Gardez les objets que vous utilisez le plus fréquemment, tels que la souris ou le téléphone, à portée de main. La disposition et la configuration des équipements jouent un rôle important dans votre position de travail. Les sujets suivants décrivent comment optimiser la configuration des équipements pour obtenir et conserver une bonne position de travail. Positionnement de votre moniteur Positionnez et ajustez le moniteur de votre ordinateur pour une visualisation confortable en tenant compte des éléments suivants : yy La distance de visualisation recommandée entre l'œil et l'écran du moniteur est de 1,5 fois la diagonale de l'écran. Les solutions permettant de respecter cette distance requise dans des bureaux exigus comprennent l'éloignement du bureau par rapport au mur ou à la cloison pour faire de la place pour le moniteur, l'utilisation d'un écran plat ou compact permettant de placer le moniteur dans le coin du bureau ou le positionnement du clavier dans un tiroir réglable pour créer une surface de travail plus profonde. yy Hauteur du moniteur : Positionnez le moniteur de sorte que votre tête et votre cou soient dans une position confortable et neutre (verticale ou droite). Si votre moniteur ne dispose pas de réglages en hauteur, vous devrez peut-être placer des livres ou d'autres objets lourds sous la base du moniteur pour obtenir la hauteur souhaitée. En règle générale, il convient de positionner le moniteur de sorte que le sommet de l'écran soit à la hauteur de vos yeux ou légèrement en dessous lorsque vous êtes assis confortablement. Cependant, assurez-vous d'optimiser la hauteur de votre moniteur de sorte que la ligne de mire entre vos yeux et le centre du moniteur soit adaptée à vos préférences en matière de distance visuelle et de confort de visualisation lorsque les muscles de vos yeux sont au repos. yy Inclinaison : Ajustez l’inclinaison de votre moniteur pour optimiser l’apparence du contenu de l’écran et pour l'adapter à votre position préférée de tête et de cou. yy Emplacement général : Positionnez votre moniteur afin d'éviter les éblouissements ou les reflets sur l’écran causés par l'éclairage de plafond ou les fenêtres situées à proximité. Vous trouverez ci-dessous d'autres conseils pour une visualisation confortable de votre moniteur : Chapitre 2. 2-1 yy Utilisez un éclairage adapté au type de travail que vous effectuez. yy Utilisez les commandes de luminosité et de contraste du moniteur s'il en est équipé pour optimiser l'image à l'écran afin qu'elle soit adaptée à vos préférences visuelles. yy Maintenez l'écran de votre moniteur propre pour pouvoir vous concentrer sur le contenu de l’écran. Toute activité visuelle prolongée et demandant de la concentration peut être fatigante pour vos yeux. Regardez régulièrement loin de l’écran de votre moniteur et concentrez-vous sur un objet distant pour permettre aux muscles de vos yeux de se reposer. Si vous avez des questions sur la fatigue oculaire ou la gêne visuelle, consultez un spécialiste en soins oculaires pour obtenir des conseils. Conseils rapides pour des habitudes de travail saines Les informations suivantes sont un résumé de facteurs importants à prendre en compte pour vous permettre de rester à l'aise et productif lorsque vous utilisez votre ordinateur. yy Une bonne posture commence avec la configuration de l’équipement : La disposition de votre espace de travail et la configuration de votre équipement informatique ont un effet significatif sur votre position lorsque vous utilisez votre ordinateur. Assurez-vous d’optimiser la position et l'orientation de votre équipement en suivant les conseils de la section « Organisation de votre espace de travail » en page 2-1 afin de pouvoir conserver une position confortable et productive. Assurez-vous également d'utiliser les capacités de réglage de vos composants informatiques et de votre mobilier de bureau pour les adapter au mieux à vos préférences aujourd'hui et ultérieurement, au gré de l'évolution de vos préférences. yy Des changements mineurs de position peuvent éviter l'inconfort : Plus vous restez assis et travaillez avec votre ordinateur, plus il est important d'être attentif à votre position de travail. Évitez de garder la même position pendant une durée prolongée. Procédez régulièrement à des modifications mineures de votre position pour éliminer tout risque d'inconfort. Utilisez les réglages dont disposent votre mobilier de bureau ou vos équipements pour procéder à des changements de position. yy De courtes pauses fréquentes permettent de mener une activité informatique saine : L’informatique étant principalement une activité statique, il est particulièrement important de faire de courtes pauses pendant que vous travaillez. De temps à autre, levez-vous de votre espace de travail, étirez-vous, marchez pour aller boire un verre d’eau ou faites une courte pause et arrêtez d'utiliser votre ordinateur. Une courte pause pendant le travail apporte un changement de position bienvenu pour votre corps et vous permet de rester à l'aise et productif pendant que vous travaillez. Chapitre 2. 2-2 Réglage de l'image de votre moniteur Cette section décrit les fonctions de contrôle permettant de régler l’image de votre moniteur. Utilisation des commandes à accès direct Les commandes à accès direct peuvent être utilisées lorsque le menu à l'écran (OSD) n’est pas affiché. Tableau 2-1. Commandes à accès direct Icône Contrôle Description 1 Touche Volume plus 2 Touche Volume moins Diminue le volume. Change la source d’entrée vidéo. Source d'entrée Revient au niveau précédent du menu de l’OSD. Appuyez et maintenez pendant 10 secondes pour DDC-CI activer ou désactiver la fonction DDC-CI. Quitter Quitte et revient au niveau précédent. 3 Mode d'affichage 4 Augmenter/Plus Luminosité 5 Diminuer/Moins Menu 6 Entrée Augmente le volume. Pour accéder directement au mode d'affichage Appuyez pour déplacer l'indicateur lumineux du menu principal de l'élément actif vers le haut jusqu'au dernier élément. Appuyez pour augmenter la valeur actuelle de la barre d’ajustement. Pour accéder directement au réglage de la luminosité Appuyez pour déplacer l'indicateur lumineux du menu principal vers le bas de l'élément actif jusqu'au suivant. Appuyez pour diminuer la valeur actuelle de la barre d’ajustement. Pour accéder au menu OSD Appuyez pour confirmer la sélection. Appuyez et maintenez pendant 10 secondes pour verrouiller le menu/déverrouiller le menu Appuyez pour accéder au niveau suivant du menu principal/sous-menu ou accéder au niveau précédent de la barre d’ajustement Chapitre 2. 2-3 Utilisation des commandes du menu à l'écran (OSD) Pour ajuster les réglages, les commandes utilisateur peuvent être visualisées via le menu OSD. Q27h-10 2560x1440-60.0Hz Brightness Contrast DCR DisplayMode Scaling Mode OverDrive InputSignal: Type-C Power Delivery: 65W Pour utiliser les commandes : 1. Appuyez sur pour ouvrir le menu OSD principal. 2. Appuyez sur ou pour vous déplacer parmi les icônes. Sélectionnez une icône et appuyez sur pour accéder à la fonction correspondante. Si un sous-menu est présent, vous pouvez vous déplacer parmi les options avec ou , puis appuyez sur pour sélectionner la fonction correspondante. Utilisez ou pour effectuer des ajustements. Appuyez sur pour enregistrer. 3. Appuyez sur OSD. pour revenir en arrière dans les sous-menus et quitter le menu 4. Appuyez et maintenez enfoncé pendant 10 secondes pour verrouiller le menu OSD. Cela empêche les ajustements accidentels dans le menu OSD. Appuyez et maintenez enfoncé pendant 10 secondes pour déverrouiller le menu OSD et autoriser les ajustements dans le menu OSD. 5. Active DDC/CI par défaut. Utilisez la touche Quitter OSD, appuyez et maintenez enfoncé pendant 10 secondes pour désactiver/activer la fonction DDC/CI. Les mots « Désactivation DDC/CI » s’affichent à l’écran. Remarques : Utilisation de la faible lumière bleue 1. Appuyez sur pour ouvrir le menu principal de l’OSD. 2. Utilisez ou pour vous déplacer parmi les icônes. Sélectionnez sur pour accéder à Propriétés de l’image. et appuyez 3. Utilisez ou pour vous déplacer parmi les icônes. Sélectionnez Faible lumière bleue et appuyez sur pour activer ou désactiver cette fonction. Chapitre 2. 2-4 Tableau 2-2. Fonctions de l’OSD Icône de l’OSD du menu principal Sous-menu Brightness (Luminosité) Contrast (Contraste) DCR DisplayMode (Mode d’affichage) Réglage de base de l'image Scaling (Échelle) OverDrive Description Ajuste la luminosité générale. Ajuste la différence entre les zones claires et les zones sombres. Active le rapport de contraste dynamique. • • • • • Ajustement de la couleur de l'image Amélioration du temps de réponse. • Off (Désactivé) • Normal • Extreme (Extrême) • • • • Low blue light* (Faible • lumière bleue*) • Volume Réglage du haut-parleur Mute (Muet) Standard Jeu Web Film Image Sélectionne le type d'échelle de l'image. • Plein écran : agrandit l'image en plein écran. • RA original : même rapport hauteur/largeur que le signal d'entrée. • Custom (Personnalisé) • • Preset Mode (Mode prédéfini) Contrôles et réglages Tous les ports d'entrée Rouge Vert Bleu Bleuâtre Neutre Rougeâtre sRVB Off (Désactivé) On (Activé) Pour régler le volume de sortie du haut-parleur. • • Off (Désactivé) On (Activé) Remarque : * Le mode Faible lumière bleue réduit le contenu avec de la lumière bleue. L’utilisation du mode Extrême (temps de réponse) peut entraîner une qualité d’affichage réduite lorsque des graphismes vidéo à déplacement rapide sont affichés. Les utilisateurs doivent vérifier le mode Extrême (temps de réponse) pour s’assurer qu’il est compatible avec les applications avec lesquelles ils souhaitent l’utiliser. Chapitre 2. 2-5 Icône de l’OSD du menu principal Sous-menu HDMI Source d'entrée DP Type C Information Language (Langue) Menu horizontal Réglage du menu Description Source d’entrée HDMI. Source d’entrée DP. Source d’entrée type C. Change la langue du menu. Remarque : La langue sélectionnée n'affecte que la langue de l'OSD. Elle n'a aucun effet sur les logiciels fonctionnant sur l'ordinateur. Ajuste l'emplacement du menu. Affiche le menu de l’OSD en position horizontale. Ajuste l'emplacement du menu. Affiche le menu de l’OSD en position verticale. Transparency (Transparence) Ajuste la transparence de l'image de l'écran. DP Select (Sélection DP) Sélection de la version de Displayport. • DP1.1 • DP1.2 FreeSync Active/désactive la fonction FreeSync. OSD Timeout (Délai d'OSD) Pour éteindre automatiquement l'OSD après une durée de temps prédéfinie. USB Charging (Chargement USB) Active/désactive la fonction de chargement USB. (Réinitialiser tous les paramètres) Port d’entrée HDMI Port d’entrée DP Port d’entrée type C Affiche le nom du modèle, le taux de rafraîchissement, le firmware et le numéro de série. Remarque : Cet écran ne contient que des informations, il n’est pas possible de les modifier. Menu vertical Smart Power (Alimentation intelligente) Super USB-C Charging (Chargement Super USB-C) Reset All Settings Contrôles et réglages Active ou désactive la fonction d’alimentation intelligente. Tous les ports d'entrée Port DP uniquement Tous les ports d'entrée Active/désactive la fonction de chargement Super USB-C. • Annuler • Réinitialisation d'usine Réinitialise tous les paramètres du moniteur. Chapitre 2. 2-6 Sélectionner un mode d'affichage pris en charge Le mode d’affichage utilisé par le moniteur est contrôlé par l'ordinateur. Par conséquent, consultez la documentation de votre ordinateur pour obtenir des détails sur la façon de modifier les modes d’affichage. La taille, la position et la forme de l’image peuvent changer lorsque le mode d’affichage change. Cela est normal et l'image peut être réajustée avec la configuration automatique de l'image et les contrôles de l'image. Contrairement aux moniteurs CRT, qui nécessitent un taux de rafraîchissement élevé pour réduire le scintillement, la technologie LCD ou Écran plat est intrinsèquement exempte de scintillements. Remarque : Si votre système a précédemment été utilisé avec un moniteur CRT et est actuellement configuré dans un mode d'affichage en dehors de la plage de ce moniteur, vous devrez peut-être raccorder temporairement le moniteur CRT pour reconfigurer le système ; de préférence sur 2560 x 1440 à 75 Hz, qui correspond au mode d'affichage en résolution native. Les modes d’affichage présentés ci-dessous ont été optimisé en usine. Tableau 2-3. Modes d'affichage définis en usine Synchronisation 640x480 720x400 800x600 1024x768 1280x1024 1366x768 1440x900 1440x900 1600x900 1680x1050 1920x1080 1920x1200 2560x1440 2560x1440 Taux de rafraîchissement (Hz) 60 Hz 70 Hz 60 Hz 60 Hz 60 Hz 60 Hz 60 Hz R 60Hz R 60Hz 60 Hz 60 Hz 60 Hz R 60Hz R 75Hz Chapitre 2. 2-7 Comprendre la gestion de l'alimentation La gestion de l'alimentation est activée lorsque l'ordinateur détecte que vous n'avez pas utilisé votre souris ou votre clavier pendant une durée configurable par l'utilisateur. Plusieurs états existent, comme décrit dans le tableau ci-dessous. Pour des performances optimales, éteignez votre moniteur à la fin de chaque journée de travail ou lorsque vous prévoyez de ne pas l’utiliser pendant une durée prolongée au cours de la journée. Tableau 2-4. Indicateur d'alimentation État Indicateur d'alimentation Marche Blanc Veille/Suspension Orange Écran Normal Vide Opération de restauration Conformité Appuyez sur une ENERGY STAR touche ou déplacez la souris. Un léger délai peut être constaté avant que l'image réapparaisse. Arrêt Arrêt Vide Remarque : Le mode veille est également activé si aucune image n'est générée vers le moniteur. Appuyez sur ENERGY STAR le bouton d'alimentation Un léger délai peut être constaté avant que l'image réapparaisse. Chapitre 2. 2-8 Modes de gestion d'énergie Sync. horizontale Modes VESA Sync. verticale Vidéo Indicateur d'alimentation Consommation électrique Fonctionnement normal Actif Actif Actif Blanc 130W (maximum)* 24 W (typique) Mode non actif Inactif Inactif Désactivé Orange Moins de 0,5 W Éteindre - - - Désactivé Moins de 0,3 W Energy Star Consommation électrique Pon (Marche) 15,73 W ETEC 50,22 kWh * Consommation électrique maximale avec luminance maximale. Ce document est à titre d'information uniquement et reflète les performances en laboratoire. Votre produit peut se comporter différemment, selon le logiciel, les composants et les périphériques que vous avez commandés, et sans obligation de mettre à jour de telles informations. Ainsi, le client ne doit pas se fier à ces informations pour prendre des décisions relatives aux tolérances électriques ou autres. Aucune garantie n'est exprimée ou sous-entendue quant à la précision. Chapitre 2. 2-9 Entretien de votre moniteur Assurez-vous de mettre le moniteur hors tension avant de procéder à la maintenance. À ne pas faire : yy Appliquer de l'eau ou un liquide directement sur votre moniteur. yy Utiliser des solvants ou des abrasifs. yy Utiliser des produits de nettoyage inflammables pour nettoyer votre moniteur ou un autre équipement électrique. yy Toucher la zone de l'écran de votre moniteur avec des objets pointus ou abrasifs. Ce type de contact peut endommager définitivement votre écran. yy Utiliser un produit d'entretien contenant une solution antistatique ou des additifs similaires. Cela pourrait endommager le revêtement de la zone de l’écran. À faire : yy Humidifier légèrement un chiffon doux avec de l'eau et l'utiliser pour essuyer délicatement les capots et l'écran. yy Enlevez la graisse ou les marques de doigts avec un chiffon humide et un détergent doux. Détacher la base et le support du moniteur Étape 1 : Placez le moniteur sur une surface souple et plane. Étape 2 : Retirez la base et le support du moniteur. Montage mural (en option) Consultez les instructions fournies avec le kit de montage de la base. Pour convertir votre écran LCD d’un écran de bureau à un écran à montage mural, effectuez ce qui suit : Étape 1 : Vérifiez que le bouton d’alimentation est positionné sur Arrêt puis débranchez le cordon d’alimentation. Étape 2 : Posez l'écran LCD orienté vers le bas sur une serviette ou une couverture. Étape 3 : Retirez la base du moniteur, consultez « Détacher la base et le support du moniteur ». Chapitre 2. 2-10 Étape 4 : Fixez le support de montage provenant du kit de montage mural compatible VESA (distance de 100 mm x 100 mm), vis de montage VESA M4 x 10 mm. VESA hole Étape 5 : Fixez l’écran LCD au mur en suivant les instructions du kit de montage mural. À utiliser uniquement avec un support de montage mural homologué UL/GS avec un poids/une charge minimum : 17,37 kg Chapitre 2. 2-11 Chapitre 3. Informations de référence 3 Cette section contient les spécifications du moniteur, des instructions pour installer manuellement le pilote du moniteur, des informations de dépannage et des informations de service. Spécifications du moniteur Tableau 3-1. Spécifications du moniteur pour le type-modèle Q27h-10 Dimensions Profondeur 179,50 mm (7,07 po.) Hauteur 475,53 mm (18,72 po.) Largeur 613,70 mm (24,16 po.) Support Inclinaison -5° à 22° Support VESA Pris en charge 100 mm x 100 mm (3,94 po. x 3,94 po.) Image Taille d'image visible 684,70 mm (27,0 pouces) Hauteur maximum 335,66 mm (13,21 pouces) Largeur maximum 596,74 mm (23,49 pouces) Taille des pixels 0,2331 x 0,2331 mm (0,0092 x 0,0092 pouces) Adaptateur CA/CC Modèle Liteon : ADL135NLC3A Entrée : 100-240 Vca, 50-60 Hz, 1,5 A Consommation électrique Classement Sortie : 20 Vcc, 6,75 A Fonctionnement normal < 130 W (max) < 24 W (type) Remarque : Les chiffres de la consommation électrique regroupent le moniteur et l’alimentation électrique. Veille/Suspension <0.5 W Désactivé < 0,3 W Interface DP Adressabilité horizontale 2560 pixels (max) Adressabilité verticale 1440 lignes (max) Fréquence d'horloge 310 MHz Remarque : La consommation électrique typique a été obtenue en utilisant les réglages par défaut de l’OSD. Entrée vidéo (DP) Chapitre 3. 3-1 Tableau 3-1. Spécifications du moniteur pour le type-modèle Q27h-10 Entrée vidéo (HDMI) Interface HDMI Adressabilité horizontale 2560 pixels (max) Adressabilité verticale 1440 lignes (max) Fréquence d'horloge 310 MHz Interface Type-C Adressabilité horizontale 2560 pixels (max) Adressabilité verticale 1440 lignes (max) Fréquence d'horloge 310 MHz Haut-parleurs Sortie 3Wx2 Communications VESA DDC CI Modes d'affichage pris en charge Fréquence horizontale 15 kHz -110 kHz Fréquence verticale 48 Hz - 75 Hz Résolution native 2560 x 1440 à 60 Hz Fonctionnement 0 ° à 40 °C (32 ° à 104 °F) Stockage -20 ° à 60 °C (-4 ° à 140 °F) Transport -20 ° à 60 °C (-4 ° à 140 °F) Fonctionnement 10% à 80 % sans condensation Stockage 5% à 95% sans condensation Transport 5% à 95% sans condensation Entrée vidéo (type-C) Température Humidité Chapitre 3. 3-2 Dépannage Si vous rencontrez un problème de configuration ou d'utilisation de votre moniteur, il se peut que vous soyez capable de le résoudre vous-même. Avant d’appeler votre revendeur ou Lenovo, essayez les actions conseillées correspondant à votre problème. Tableau 3-2. Dépannage Problème Les mots « Hors plage » s’affichent à l’écran et l'indicateur d’alimentation clignote en vert. Cause possible Le système est réglé sur un mode d’affichage qui n’est pas pris en charge par le moniteur. Action suggérée Si vous remplacez un ancien moniteur, reconnectez-le et ajustez le mode d’affichage dans la plage spécifiée pour votre nouveau moniteur. Référence « Sélectionner un mode d'affichage pris en charge » en page 2-7 Si vous utilisez un système Windows, redémarrez le système en mode sans échec puis sélectionnez un mode d’affichage pris en charge par votre ordinateur. Si ces options ne fonctionnent pas, contactez le centre d'assistance. La qualité de l’image est inacceptable. L'indicateur d’alimentation est éteint et aucune image n'est affichée. Le câble de signal vidéo n’est pas complètement raccordé sur le moniteur ou le système. Assurez-vous que le câble de signal est solidement branché dans le système et le moniteur. « Raccorder et mettre en marche votre moniteur » en page 1-4 Les réglages des couleurs peuvent être incorrects. Sélectionnez un autre réglage de couleur dans le menu OSD. « Régler l'image de votre moniteur » en page 2-3 La fonction d’ajustement automatique de l’image n’a pas été exécutée. Exécutez la fonction d’ajustement automatique de l’image. « Régler l’image de votre moniteur » en page 2-3 yy Le bouton d’alimentation du moniteur n’est pas en position Marche. yy Le cordon d’alimentation est desserré ou débranché. yy La prise électrique n'est pas alimentée. yy Assurez-vous que le cordon d‘alimentation est correctement branché. yy Assurez-vous que la prise de courant est alimentée. yy Mettez le moniteur sous tension. yy Essayez d'utiliser un autre cordon d'alimentation. yy Essayez d'utiliser une autre prise électrique. « Raccorder et mettre en marche votre moniteur » en page 1-4 Chapitre 3. 3-3 Tableau 3-2. Dépannage Problème Cause possible Action suggérée Référence L’écran est vide et l'indicateur d’alimentation est orange. Le moniteur est en mode Veille/ Suspension. yy Appuyez sur n'importe quelle touche du clavier ou déplacez la souris pour rétablir le fonctionnement. yy Vérifiez les réglages des Options d’alimentation sur votre ordinateur. « Comprendre la gestion de l'alimentation » en page 2-8 L'indicateur d’alimentation est orange, mais aucune image n'est affichée. Le câble de signal vidéo est desserré ou débranché du système ou du moniteur Assurez-vous que le câble vidéo est correctement raccordé au système. « Raccorder et mettre en marche votre moniteur » en page 1-4 La luminosité et le contraste du moniteur sont au réglage minimum. Ajustez le réglage de la luminosité et du contraste dans le menu OSD. « Régler l'image de votre moniteur » en page 2-3 Un ou plusieurs pixels apparaissent décolorés. Il s'agit d'un caractéristique de la technologie LCD et n’est pas un défaut de l'écran LCD. Si plus de cinq pixels sont manquants, contactez le centre d'assistance. Annexe A. « Service et support » en page A-1 yy Lignes floues dans le texte ou image trouble. yy La configuration de l’image n’a pas été optimisée. Ajustez les paramètres de résolution de votre système pour qu'ils correspondent à la résolution native de ce moniteur. 2560 x 1440 à 75 Hz. « Régler l'image de votre moniteur » en page 2-3 Exécutez la configuration automatique de l'image. Si la configuration automatique de l'image ne résout pas le problème, procédez à une configuration manuelle de l'image « Sélectionner un mode d'affichage pris en charge » en page 2-7 Dans le cas d'un fonctionnement en résolution native, vous pouvez trouver des améliorations supplémentaires en ajustant le réglage DPI (points par pouce) sur votre système. Voir la section Avancée des propriétés d'affichage de votre système. yy Lignes horizontales ou verticales dans l'image. yy Le réglage des Propriétés d'affichage de votre système n'a pas été optimisé. Chapitre 3. 3-4 Installation manuelle du pilote de moniteur Vous trouverez ci-dessous les étapes pour installer manuellement le pilote du moniteur dans Microsoft Windows 7 et Microsoft Windows 10. Installation du pilote de moniteur dans Windows 7 Pour utiliser la fonction Plug and Play dans Microsoft Windows 7, faites ce qui suit : 1. Éteignez l’ordinateur et tous les appareils raccordés. 2. Assurez-vous que le moniteur est correctement raccordé. 3. Allumez le moniteur puis l'unité système. Attendez que votre ordinateur lance le système d'exploitation Windows 7. 4. Sur le site Web Lenovo https://pcsupport.lenovo.com/solutions/q27h_10, recherchez le pilote de moniteur correspondant et téléchargez-le sur un PC sur lequel ce moniteur est raccordé (tel qu'un ordinateur de bureau). 5. Ouvrez la fenêtre Display Properties (Propriétés d'affichage) en cliquant sur Start, Control Panel and Hardware and Sound icon (Panneau de configuration et sur l'icône Périphériques et son), puis en cliquant sur l'icône Display (Affichage). 6. Cliquez sur l'onglet Change the display settings (Modifier les paramètres d'affichage). 7. Cliquez sur l'icône Advanced Settings (Paramètres avancés). 8. Cliquez sur l'onglet Monitor (Moniteur). 9. Cliquez sur le bouton Properties (Propriétés). 10. Cliquez sur l'onglet Driver (Pilote). 11. Cliquez sur Update Driver (Mettre à jour le pilote), puis cliquez sur Browse the computer to find the driver program (Parcourir l'ordinateur pour trouver le programme de pilote). 12. Sélectionnez Pick from the list of device driver program on the computer (Choisir dans la liste des programmes de pilote de périphérique sur l'ordinateur). 13. Cliquez sur le bouton Hard Disk (Disque dur). En cliquant sur le bouton Browse (Parcourir), naviguez et accédez à l'emplacement suivant : X:\Monitor Drivers\Windows 7 (où X indique « le dossier dans lequel le pilote téléchargé se trouve » (tel qu'un ordinateur de bureau)). 14. Sélectionnez le fichier « Q27h-10.inf » et cliquez sur le bouton Ouvrir. Cliquez sur le bouton OK. 15. Dans la nouvelle fenêtre, sélectionnez Q27h-10 et cliquez sur Suivant. 16. Une fois l'installation terminée, supprimez tous les fichiers téléchargés et fermez toutes les fenêtres. 17. Redémarrez le système. Le système sélectionne automatiquement le taux de rafraîchissement maximum et les profils de correspondance de couleurs en conséquence. Remarque : Sur les moniteurs LCD, contrairement aux CRT, un taux de rafraîchissement plus rapide n'améliore pas la qualité de l'affichage. Lenovo recommande d'utiliser 2560 x 1440 à un taux de rafraîchissement de 75 Hz ou 640 x 480 à un taux de rafraîchissement de 60 Hz. Chapitre 3. 3-5 Installation du pilote de moniteur dans Windows 10 Pour utiliser la fonction Plug and Play dans Microsoft Windows 10, faites ce qui suit : 1. Éteignez l’ordinateur et tous les appareils raccordés. 2. Assurez-vous que le moniteur est correctement raccordé. 3. Allumez le moniteur puis l'unité système. Attendez que votre ordinateur lance le système d'exploitation Windows 10. 4. Sur le site Web Lenovo https://pcsupport.lenovo.com/solutions/q27h_10, recherchez le pilote de moniteur correspondant et téléchargez-le sur un PC sur lequel ce moniteur est raccordé (tel qu'un ordinateur de bureau). 5. Sur le bureau, déplacez la souris vers le coin inférieur gauche de l’écran, faites un clic droit pour choisir Control Panel (Panneau de configuration), puis doublecliquez sur l’icône Périphériques et son et cliquez sur Display (Affichage). 6. Cliquez sur l'onglet Change the display settings (Modifier les paramètres d'affichage). 7. Cliquez sur l'icône Advanced Settings (Paramètres avancés). 8. Cliquez sur l'onglet Monitor (Moniteur). 9. Cliquez sur le bouton Properties (Propriétés). 10. Cliquez sur l'onglet Driver (Pilote). 11. Cliquez sur Update Driver (Mettre à jour le pilote), puis cliquez sur Browse the computer to find the driver program (Parcourir l'ordinateur pour trouver le programme de pilote). 12. Sélectionnez Pick from the list of device driver program on the computer (Choisir dans la liste des programmes de pilote de périphérique sur l'ordinateur). 13. Cliquez sur le bouton Hard Disk (Disque dur). En cliquant sur le bouton Browse (Parcourir), naviguez et accédez à l'emplacement suivant : X:\Monitor Drivers\Windows 10 (où X indique « le dossier dans lequel le pilote téléchargé se trouve » (tel qu'un ordinateur de bureau)). 14. Sélectionnez le fichier « Q27h-10.inf » et cliquez sur le bouton Ouvrir. Cliquez sur le bouton OK. 15. Dans la nouvelle fenêtre, sélectionnez Q27h-10 et cliquez sur Suivant. 16. Une fois l'installation terminée, supprimez tous les fichiers téléchargés et fermez toutes les fenêtres. 17. Redémarrez le système. Le système sélectionne automatiquement le taux de rafraîchissement maximum et les profils de correspondance de couleurs en conséquence. Remarque : Sur les moniteurs LCD, contrairement aux CRT, un taux de rafraîchissement plus rapide n'améliore pas la qualité de l'affichage. Lenovo recommande d'utiliser 2560 x 1440 à un taux de rafraîchissement de 75 Hz ou 640 x 480 à un taux de rafraîchissement de 60 Hz. Pour obtenir de l'aide supplémentaire Si vous ne pouvez toujours pas résoudre votre problème, veuillez contacter le centre de support Lenovo. Pour de plus amples informations afin de contacter le centre de support, veuillez consulter l'Annexe A. « Service et support » en page A-1 Chapitre 3. 3-6 Informations de service Responsabilités du client Cette garantie ne s’applique pas à un produit ayant été endommagé en raison d'un accident, d'une mauvaise utilisation, d'un abus, d'une installation incorrecte, d'une utilisation non conforme aux spécifications du produit et aux instructions, d'une catastrophe naturelle ou personnelle ou d'une altération, d'une réparation ou d'une modification non autorisée. Vous trouverez ci-après des exemples de mauvaise utilisation ou d'abus non couverts par la garantie : yy Images brûlées sur l’écran d’un moniteur CRT. Les images brûlées peuvent être évitées en utilisant un économiseur d’écran mobile ou la gestion de l'alimentation. yy Les dommages matériels aux capots, au cadre, à la base et aux câbles. yy Les rayures ou les perforations sur l'écran du moniteur. Chapitre 3. 3-7 Annexe A. Service et support A Les informations suivantes décrivent le support technique disponible pour votre produit pendant la période de garantie ou la durée de vie de votre produit. Consultez la Garantie limitée Lenovo pour une explication complète des conditions de garantie Lenovo. Enregistrer votre option Procédez à l'enregistrement pour bénéficier d'informations de service et de support relatives au produit, ainsi que d'accessoires et de contenus informatiques gratuits et à prix promotionnel. Rendez-vous à l'adresse suivant : http://www.lenovo.com/register Support technique en ligne Un support technique en ligne est disponible pendant la durée de vie du produit à l'adresse suivante : http://www.lenovo.com/support L'assistance de remplacement du produit ou l'échange de composants défectueux sont également disponibles pendant la période de garantie. De plus, si votre option est installée sur un ordinateur Lenovo, vous pouvez être éligible au service sur site. Un représentant de support technique Lenovo peut vous aider à déterminer la meilleure alternative. Support technique par téléphone L'assistance à l'installation et à la configuration via le centre de service client est disponible jusqu'à 90 jours après le retrait du marché de l'option. Après cette période, l'assistance est annulée ou disponible moyennant des frais supplémentaires, à la discrétion de Lenovo. Un support supplémentaire est également disponible moyennant des frais supplémentaires. Avant de contacter un représentant de support technique Lenovo, veuillez vous munir des informations suivantes : nom et numéro de l'option, preuve d'achat, fabricant, modèle, numéro de série et manuel de l'ordinateur, libellé exact des messages d'erreurs, description du problème et informations sur la configuration matérielle et logicielle de votre système. Votre représentant de support technique voudra peut-être constater le problème avec vous si vous êtes à votre ordinateur pendant l’appel. Les numéros de téléphone peuvent être modifiés sans préavis. La liste la plus à jour des numéros de téléphone du support Lenovo est toujours disponible à l'adresse suivante : http://consumersupport.lenovo.com Pays ou région Numéro de téléphone Argentine 0800-666-0011 (Espagnol, Anglais) Australie 1-800-041-267 (Anglais) Autriche 0810-100-654 (Tarif local) (Allemand) Belgique Service de garantie et support : 02-339-36-11 (Néerlandais, Français) Bolivie 0800-10-0189 (Espagnol) Annexe A. A-1 Annexe B. Avis B Lenovo ne propose peut-être pas les produits, les services et les fonctionnalités présentés dans ce document dans tous les pays. Consultez votre représentant local Lenovo pour plus d’informations sur les produits et les services actuellement disponibles dans votre région. Les références à un produit, un programme ou un service Lenovo ne sont pas destinées à affirmer ou à laisser entendre que seul ce produit, ce programme ou ce service Lenovo peut être utilisé. Tout produit, programme ou service présentant des fonctionnalités équivalentes et n'enfreignant pas les droits de propriété intellectuelle de Lenovo peut être utilisé à sa place. Cependant, il est de la responsabilité de l'utilisateur d'évaluer et de vérifier le fonctionnement d'un autre produit, programme ou service. Lenovo peut disposer de brevets ou de demandes de brevets en cours couvrant les thèmes décrits dans ce document. La fourniture de ce document ne vous donne aucune licence sur ces brevets. Vous pouvez envoyer vos demandes de licences par écrit à : Lenovo (United States), Inc. 1009 Think Place - Building One Morrisville, NC 27560 États-Unis À l'attention de : Responsable des licences Lenovo LENOVO FOURNIT CETTE PUBLICATION « TELLE QUELLE » SANS GARANTIE DE QUELQUE SORTE QUE CE SOIT, NI EXPRESSE NI IMPLICITE, Y COMPRIS MAIS NON LIMITÉE AUX GARANTIES IMPLICITES DE NON-CONTREFAÇON, DE VALEUR MARCHANDE OU D'ADÉQUATION À UNE UTILISATION PARTICULIÈRE. Certaines juridictions n'autorisent pas les clauses de renonciation aux garanties expresses ou implicites dans certaines transactions. Par conséquent, cette déclaration peut ne pas s'appliquer à vous. Ces informations peuvent contenir des inexactitudes techniques ou des erreurs typographiques. Des modifications sont régulièrement apportées aux informations contenues dans le présent document. Ces modifications seront incorporées dans les nouvelles éditions de la publication. Lenovo peut apporter des améliorations et/ou des modifications au(x) produit(s) et/ou au(x) programme(s) décrit(s) dans cette publication, à tout moment et sans préavis. Les produits décrits dans ce document ne sont pas destinés à être utilisés dans un implant ou d'autres applications de respiration artificielle, dans lesquelles un dysfonctionnement peut entraîner des blessures ou la mort. Les informations contenues dans ce document n'affectent pas et ne modifient pas les spécifications ou les garanties des produits Lenovo. Rien dans ce document ne doit être considéré comme une garantie expresse ou implicite ou une indemnisation dans le cadre des droits de propriété intellectuelle de Lenovo ou de tiers. Toutes les informations contenues dans ce document ont été obtenues dans des environnements spécifiques et sont présentées à titre indicatif. Le résultat obtenu dans d'autres environnements d’exploitation peut varier. Lenovo peut utiliser ou distribuer les informations que vous fournissez d'une manière qu'il juge appropriée sans obligation vis-à-vis de vous. Toutes les références de cette publication à des sites Web n’appartenant pas à Lenovo sont fournies à titre indicatif uniquement et ne constituent en aucun cas une approbation de ces sites Web. Le contenu de ces sites Web ne fait pas partie du contenu du contenu destiné à ce produit Lenovo et l’utilisation de ces sites Web est à vos propres risques. Toutes les données de performances contenues dans le présent document ont été déterminées dans un environnement contrôlé. Par conséquent, le résultat obtenu dans d'autres environnements d’exploitation peut varier significativement. Certaines mesures ont été effectuées sur des systèmes au niveau développement et il n’existe donc aucune garantie que ces mesures seront les mêmes sur les systèmes habituellement disponibles. De plus, certaines mesures ont pu été estimées par extrapolation. Les résultats réels peuvent varier. Les utilisateurs de ce document doivent vérifier les données applicables à leur environnement spécifique. Annexe B. B-1 Informations relatives au recyclage Lenovo encourage les propriétaires d'équipements informatiques à recycler leurs équipements de manière responsable lorsqu'ils ne sont plus utiles. Lenovo propose un grand nombre de programmes et de services pour aider les propriétaires d'équipements à recycler leur produits informatiques. Pour plus d'informations sur le recyclage des produits Lenovo, rendez-vous à l'adresse suivante : http://www.lenovo.com/recycling Collecte et recyclage d'un ordinateur ou d'un moniteur Lenovo usagé Si vous êtes employé d'une entreprise et devez mettre au rebut un ordinateur ou un moniteur Lenovo appartenant à l'entreprise, vous devez le faire conformément à la Loi de promotion d'une utilisation efficace des ressources. Les ordinateurs et les moniteurs sont classés comme déchets industriels et doivent être correctement mis au rebut par un prestataire d'élimination de déchets industriels agréé par une autorité locale. Conformément à la Loi de promotion d'une utilisation efficace des ressources, Lenovo Japon propose, via ses services de collecte et de recyclage de PC, la collecte, la réutilisation et le recyclage d'ordinateurs et de moniteurs usagés. Pour plus de détails, rendez-vous sur le site Web de Lenovo à l'adresse www.ibm.com/jp/pc/ service/recycle/pcrecycle/. Conformément à la Loi de promotion d'une utilisation efficace des ressources, la collecte et le recyclage d'ordinateurs et de moniteurs personnels par le fabricant a commencé le 1er octobre 2003. Ce service est proposé gratuitement pour les ordinateurs personnels vendus après le 1er octobre 2003. Pour plus de détails, rendez-vous sur le site Web de Lenovo à l'adresse www.ibm.com/jp/pc/service/recycle/personal/. Mise au rebut des composants informatiques Lenovo Certains produits informatiques Lenovo vendus au Japon peuvent posséder des composants contenant des métaux lourds ou d'autres substances sensibles pour l'environnement. Pour mettre au rebut correctement les composants usagés, tels qu'une carte de circuit imprimé ou un lecteur, utilisez les méthodes décrites ci-dessus pour la collecte et le recyclage d'un ordinateur ou d'un moniteur usagé. Marques commerciales Les termes suivants sont des marques commerciales de Lenovo aux États-Unis, dans d'autres pays ou les deux : Lenovo Le logo Lenovo ThinkCenter ThinkPad ThinkVision Microsoft, Windows et Windows NT sont des marques commerciales du groupe d'entreprises Microsoft. Les autres noms d'entreprises, de produits ou de services peuvent être des marques commerciales ou des marques de services appartenant à d'autres parties. Annexe B. B-2 Cordons d'alimentation et adaptateurs secteur Utilisez uniquement les cordons d'alimentation et les adaptateurs secteur fournis par le fabricant du produit. N'utilisez pas le cordon d'alimentation CA sur d'autres appareils. Annexe B. B-3 ">
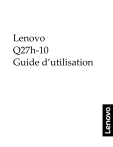
公開リンクが更新されました
あなたのチャットの公開リンクが更新されました。