Konica Minolta Magicolor 6100 Manuel du propriétaire
Vous trouverez ci-dessous de brèves informations sur magicolor 6100 DeskLaser. Ce guide décrit l'installation de l'imprimante, le chargement du papier, la connexion aux ordinateurs Windows, le nettoyage de l'imprimante et le dépannage. Découvrez les composants, l'installation des consommables et la configuration des options.
PDF
Télécharger
Document
PDJLFRORU Ê¥ææ .kÅ•?@Åk 6׊bk b¿ŠšÅÎ@‘‘@Ίžš ® ¥pææz}Õ‰ææÐ# !@·×kÅ MINOLTA-QMS, le logo QMS, et magicolor sont des marques ou des marques déposées de MINOLTA-QMS, Inc. Tous les autres produits mentionnés sont des marques ou des marques déposées de leurs propriétaires respectifs. #ÎÎkÅÎ@Ίžš bk -ž-ŠlÎl Le logiciel à codage numérique livré avec votre système d’impression MINOLTAQMS magicolor 6100 DeskLaser est soumis au Copyright © 2000 MINOLTA-QMS, Inc. Tous droits réservés. Ce logiciel ne peut être reproduit, modifié, visualisé, transféré ou copié sous quelque forme que ce soit, de quelque manière que ce soit et sur quelque support que ce soit, en totalité ou en partie, sans l’autorisation écrite expresse de MINOLTA-QMS, Inc. ,ž-àŠ•‡Î Le contenu de ce manuel est soumis au Copyright 2000 MINOLTA-QMS, Inc. Tous droits réservés. Ce manuel ne peut être copié en totalité ou en par tie, ni transposé sur quelque suppor t que ce soit ou traduit en quelque langue que ce soit, sans l’autorisation écrite expresse de MINOLTA-QMS, Inc. MINOLTA-QMS, Inc. se réserve le droit de modifier le contenu de ce document sans notification préalable. 7DEOH GHV 0DWLHUHV Introduction ................................................................................................................. 5 Présentation d’imprimante 5 Configurations de l’imprimante 7 Documentation 8 Installation de l’imprimante ....................................................................................... 9 Déballage 9 Installation de la cassette papier supérieure 12 Installation des unités d’alimentation inférieures (en option)—Partie 1 13 Installation de l’unité recto-verso (en option) 17 Installation des unités d’alimentation inférieures (en option)—Partie 2 20 Choix d’un emplacement 22 Installation des consommables 22 Chargement de la ou des cassette(s) papier 27 Branchement du Cordon Secteur 29 Langue des Messages 30 En cas de probleme... 30 Installation d’options 30 Memoire de l’imprimante 31 Interfaces de l’imprimante ................................................................................................ 31 Interfaces Standard 31 Connexion a votre ordinateur .......................................................................................... 32 Connexion à un PC Windows 32 Installation du driver pour Windows 98, 95, 2000 et NT 4.0 34 Nettoyage de l’imprimante ................................................................................................ 38 Calendrier d’entretien 38 Nettoyage du fil de charge OPC 40 Nettoyage de la lentille laser 41 Nettoyage du rouleau de registration 41 Nettoyage du rouleau de transfert et de la barrette de décharge papier 42 Nettoyage des rouleaux d’entraînement papier en sortie 43 Le Driver Windows ............................................................................................................ 44 Onglet papier 44 Onglet mise en page 46 Onglet image 47 Onglet options périphériques 48 Panneau de commande .................................................................................................... 49 Voyants du panneau de commande 50 Touches du panneau de commande 50 Touches de menu 51 Menu ................................................................................................................................... 52 Problemes et solutions ..................................................................................................... 56 Messages d’erreur 56 Solutions aux bourrages papier 58 Solutions aux bourrages papier au niveau des cassettes 58 Solutions aux bourrages internes, externes et au niveau du tambour 59 Solutions aux bourrages papier de l’unité recto-verso (en option) 60 Déplacement de l’imprimante ........................................................................................... 62 Options et consommables ................................................................................................ 65 Options 65 Consommables 65 Déclaration de Conformité du Constructeur ................................................................... 66 Aide ..................................................................................................................................... 68 LY 8šÎžb×XΊžš 8šÎžb×XΊžš ,ÂlÅkšÎ@Ίžš b¿Š•-Š•@šÎk Nous vous invitons tout d'abord à repérer, à l'aide des illustrations ci-dessous, les différents composants de votre imprimante magicolor 6100 DeskLaser auxquels nous faisons référence dans ce guide. 8×k @Ý@šÎ 1—Panneau de commande 2—Capot avant 3—Interrupteur Marche/Arrêt 4—Cassette papier 5—Bac de réception 6—Capot supérieur 7—Loquet capot supérieur 8—Loquet capot avant -!/ PDJLFRORU Ê¥ææ .kÅ•?@Åk 6׊bk b¿ŠšÅÎ@‘‘@Ίžš z 8šÎžb×XΊžš 8×k @ŠkÂk 1—Panneau de commande 2—Capot supérieur 3—Capot pour unité recto-verso 4—Capot pour unité recto-verso 5—Panneau d’interfaces 6—Prise du cordon secteur » Note: Pour soulever l’imprimante, prenez-la seulement par ses poignées de transport situées aux quatre coins inférieurs. 3šŠÎk ÂkXΞ‰ÝkÂÅž ¯ž-Ίžš° 1—Capot supérieur de l’unité recto-verso 2—Porte d’accès maintenance 3—Câble d’interface de l’unité recto-verso » Ê Note: Pour installer l’unité rectoverso, l’imprimante doit être équipée d’au moins une unité d’alimentation (inférieure). -!/ PDJLFRORU Ê¥ææ .kÅ•?@Åk 6׊bk b¿ŠšÅÎ@‘‘@Ίžš 8šÎžb×XΊžš 3šŠÎk b¿@‘Š•kšÎ@Ίžš ŠšxkŠk×Âk ¯ž-Ίžš° 1—Prise d’interface de l’unité d’alimentation 2—Capot gauche de l’unité d’alimentation 3—Cassette papier 4—d’alignement 5—Capot droit de l’unité d’alimentation 6—Picot d’alignement 7—Loquet de verrouillage de l’unité d’alimentation » Note: L’unité d’alimentation a des poignées de transport aux quatre coins. Quand vous installez plusieurs unités, prenez toujours l’ensemble seulement par les poignées de l’unité qui se trouve au-dessous. ,žšxŠ•×Â@ΊžšÅ bk ‘¿Š•-Š•@šÎk La magicolor 6100 DeskLaser est disponible dans la configuration suivante: RAM standard 32 Mo Résolution maximum 600 x 600 dpi Alimentation papier standard Cassette de 250 feuilles Interfaces standard Parallèle IEEE-1284 Ethernet (10BaseT/100BaseTX) -!/ PDJLFRORU Ê¥ææ .kÅ•?@Åk 6׊bk b¿ŠšÅÎ@‘‘@Ίžš É 8šÎžb×XΊžš .žXוkšÎ@Ίžš La magicolor 6100 DeskLaser est livrée avec un CD-ROM: „ Documentations et Utilitaires de la magicolor 6100 DeskLaser Ce CD-ROM contient des manuels spécifiques à la magicolor 6100 DeskLaser en format PDF: — Manuel d’utilisation de l’imprimante magicolor 6100 Ce manuel fournit toutes les informations nécessaires concernant le fonctionnement normal de l’imprimante: fonctions d’impression avancées, impression en couleur, entretien et résolution des problèmes. — Manuel d’utilisation du logiciel Colorific Ce manuel fournit toutes les informations requises pour utiliser le logiciel de calibration d’écran Colorific. Ce CD-ROM contient aussi les ‘drivers’ (ou pilotes d’impression) de la magicolor 6100 DeskLaser pour Windows 98, 95, 2000 et NT4. p -!/ PDJLFRORU Ê¥ææ .kÅ•?@Åk 6׊bk b¿ŠšÅÎ@‘‘@Ίžš 8šÅÎ@‘‘@Ίžš bk ‘¿Š•-Š•@šÎk 8šÅÎ@‘‘@Ίžš bk ‘¿Š•-Š•@šÎk Pour installer correctement votre imprimante, conformez-vous à la procédure ci-dessous, en respectant les différentes étapes indiquées. .lN@‘‘@•k » Note: En vue d’un éventuel déplacement ou transport de l’imprimante, il est recommandé de conserver les emballages de tous les composants. » Note: Pour installer l’imprimante, l’aide d’une autre personne peut vous être nécessaire. Votre imprimante est livrée avec un kit de démarrage contenant: „ quatre cartouches de toner (Cyan, Magenta, Jaune et Noir), „ une cartouche OPC, „ un flacon d’huile, „ un rouleau de nettoyage, et „ une pipette servant à aspirer toute dispersion d'huile avant de déplacer l'imprimante. Le carton de livraison contient également un cordon secteur. 1 Retirez le carton recouvrant l’imprimante et dégagez l'imprimante de tous ses éléments d'emballage. Soulevez-la ensuite, en la prenant par ses poignées de transport ‘G’, et placez-la sur une surface plane et stable. Note: Pour déballer l’imprimante, l’aide d’une autre personne peut vous être nécessaire. » 2 Retirez la housse de protection et les bandes adhésives de l'imprimante. Assurez-vous qu'il n'y reste plus aucune mousse d'emballage. -!/ PDJLFRORU Ê¥ææ .kÅ•?@Åk 6׊bk b¿ŠšÅÎ@‘‘@Ίžš › 8šÅÎ@‘‘@Ίžš bk ‘¿Š•-Š•@šÎk 3 Ouvrez le capot avant de l’imprimante en actionnant le loquet ‘L’ situé en haut et à droite du capot. 4 Otez tous les éléments d’emballage de la boîte de récupération de toner usagé ‘W’ de l’imprimante. Remettez ensuite cette boîte bien en place. Note: La boîte de récupération du toner usagé sert à recueillir le résidu de toner sur la cartouche OPC. Quand elle est pleine, un message sur l’écran du panneau de commande vous signale de la remplacer. Il est toutefois recommandé d’en vérifier régulièrement le niveau, et de la remplacer avant qu’elle n’atteigne sa capacité maximum de remplissage, en particulier avant de commencer un important travail d’impression. » ¥æ 5 Retirez tous les éléments d’emballage qui se trouvent derrière le capot avant et dans le logement (vide) réservé à la cartouche toner (‘TC’). 6 Refermez le capot avant. -!/ PDJLFRORU Ê¥ææ .kÅ•?@Åk 6׊bk b¿ŠšÅÎ@‘‘@Ίžš 8šÅÎ@‘‘@Ίžš bk ‘¿Š•-Š•@šÎk » 7 Ouvrez le capot supérieur de l’imprimante en actionnant le loquet ‘L’. 8 Retirez tout élément d’emballage à l’intérieur de l’imprimante. 9 Ouvrez l’unité de fixation en basculant les deux leviers de verrouillage à fond vers l’arrière. Vérifiez que rien ne se trouve entre les rouleaux de fixation. Les leviers se placent sur trois positions: a ‘T’ pour le transport. b C’ (fermée) en fonctionnement normal, et c O’ (ouverte) pour des opérations d’entretien. O Note: Quand vous refermez le capot supérieur, les leviers de verrouillage de l’unité de fixation se placent automatiquement en position fermée (C) s’ils sont sur la position ouverte (O), mais pas s’ils sont sur la position de transport (T)! -!/ PDJLFRORU Ê¥ææ .kÅ•?@Åk 6׊bk b¿ŠšÅÎ@‘‘@Ίžš ¥¥ 8šÅÎ@‘‘@Ίžš bk ‘¿Š•-Š•@šÎk 10 Ouvrez le capot arrière en tirant sur la poignée. 11 Retirez tous les éléments d’emballage qui se trouvent dans le compartiment arrière. 12 Refermez tous les capots de l’imprimante. 8šÅÎ@‘‘@Ίžš bk ‘@ X@ÅÅkÎÎk -@-Šk Å×-lŠk×Âk 1 Déballez la cassette papier et débarrassez-la de tous ses éléments d’emballage. 2 Faites-la doucement glisser dans l’imprimante. Si vous devez installer des options telles que des unités d’alimentation inférieures ou une unité recto-verso, veuillez suivre les instructions ci-après. Sinon, reportez-vous au paragraphe “Choix d’un emplacement” à la page 22. ¥Õ -!/ PDJLFRORU Ê¥ææ .kÅ•?@Åk 6׊bk b¿ŠšÅÎ@‘‘@Ίžš 8šÅÎ@‘‘@Ίžš bk ‘¿Š•-Š•@šÎk 8šÅÎ@‘‘@Ίžš bkŠךŠÎlÅ b¿@‘Š•kšÎ@Ίžš ŠšxlŠk×ÂkÅ ¯kš ž-Ίžš°r,@ÂΊk ¥ Les étapes suivantes décrivent l’installation des deux unités d’alimentation papier inférieures (maximum) disponibles en option. Si vous n’installez qu’une seule unité, négligez l’étape concernant l’installation de l’unité intermédiaire. 1 Déballez les deux unités d’alimentation et retirez tous les éléments d’emballage qu’elles contiennent. Placez l’une des deux unités sur une surface plane et stable, à l’emplacement même que vous avez choisi pour votre imprimante. 2 Retirez les cassettes papier des deux unités. Retirez également avec soin les deux capots gauche et droit. -!/ PDJLFRORU Ê¥ææ .kÅ•?@Åk 6׊bk b¿ŠšÅÎ@‘‘@Ίžš ¥Ð 8šÅÎ@‘‘@Ίžš bk ‘¿Š•-Š•@šÎk ¥} 3 Basculez le loquet ‘L’ de l’unité en position ouverte et desserrez la vis ‘S’. Assurezvous que le câble d’interface ‘C’ de l’unité ne risque pas d’être coincé. 4 Placez la deuxième unité d’alimentation sur la première, en vous aidant des picots d’alignement prévus à cet effet. 5 Retirez la cassette 250 feuilles de l’imprimante . Vérifiez que le loquet de l’unité d’alimentation supérieure est bien ouvert. -!/ PDJLFRORU Ê¥ææ .kÅ•?@Åk 6׊bk b¿ŠšÅÎ@‘‘@Ίžš 8šÅÎ@‘‘@Ίžš bk ‘¿Š•-Š•@šÎk 6 Placez soigneusement l’imprimante sur l’unité d’alimentation supérieure. Assurez-vous de l’aligner le plus précisément possible à l’aide des picots prévus à cet effet. Ne prenez l’imprimante que par ses quatre poignées de transport. Note: Pour placer l’imprimante sur les unités d’alimentation, l’aide d’une autre personne peut vous être nécessaire. » 7 Sur le côté droit, dévissez les deux pieds de l’unité supérieure juste pour la caler sur l’unité inférieure; ne forcez pas car vous risquez de soulever l’unité. -!/ PDJLFRORU Ê¥ææ .kÅ•?@Åk 6׊bk b¿ŠšÅÎ@‘‘@Ίžš ¥z 8šÅÎ@‘‘@Ίžš bk ‘¿Š•-Š•@šÎk ¥Ê 8 A l’avant, verrouillez les unités d’alimentation intermédiaire et inférieure. Soulevez le loquet auquel vous pouvez accéder par l’ouverture de la cassette de l’unité supérieure et poussez-le vers la droite dans sa position de blocage. 9 Toujours à l’avant, verrouillez l’unité d’alimentation supérieure et l’imprimante. Soulevez le loquet auquel vous pouvez accéder par l’ouverture de la cassette de l’imprimante et poussez-le vers la droite dans sa position de blocage. -!/ PDJLFRORU Ê¥ææ .kÅ•?@Åk 6׊bk b¿ŠšÅÎ@‘‘@Ίžš 8šÅÎ@‘‘@Ίžš bk ‘¿Š•-Š•@šÎk 10 Sur le côté gauche, procédez comme suit: a Retirez le cache plastique au bas de l’imprimante. b Assemblez l’imprimante et l’unité d’alimentation intermédiaire. Tournez l’équerre vers le haut et serrez la vis. c Branchez le câble d’interface de l’unité d’alimentation supérieure sur le connecteur ‘c*’ de l’imprimante (connecteur blanc !). d Assemblez les unités d’alimentation supérieure et inferieure. Tournez l’équerre vers le haut et serrez la vis. e Branchez le câble d’interface de l’unité d’alimentation inférieure sur le connecteur ‘e*’ de l’unité d’alimentation supérieure (connecteur blanc !). f Placez le cache plastique retiré à l’étape ‘a.’ au bas de l’unité d’alimentation inferieure. Si vous devez installer une unité recto-verso, veuillez le faire en suivant les instructions ci-après, sinon, reportez-vous au “Choix d’un emplacement” à la page 22. 8šÅÎ@‘‘@Ίžš bk ‘¿×šŠÎl ÂkXΞ‰ÝkÂÅž ¯kš ž-Ίžš° Pour procéder à l’installation suivante, au moins une des deux unités d’alimentation inférieures optionnelles doit être préalablement installée (la procédure est la même qu’il y en ait une ou deux). -!/ PDJLFRORU Ê¥ææ .kÅ•?@Åk 6׊bk b¿ŠšÅÎ@‘‘@Ίžš ¥É 8šÅÎ@‘‘@Ίžš bk ‘¿Š•-Š•@šÎk 1 2 ¥p a Le capot ‘a’ à l’arrière de l’imprimante. b Les deux caches ‘b’ à l’arrière de l’imprimante. c Le cache ‘c’ sur le côté arrière gauche de l’unité d’alimentation supérieure. d Le cache ‘d’ sur le côté arrière droit de l’unité d’alimentation supérieure. Note: Ces pièces pouvant vous être utiles en cas de démontage ultérieur de l’imprimante, nous vous recommandons de les conserver. » » A l’arrière, retirez les capots et caches en plastique ci-après: Déballez l’unité recto-verso et retirez tous les éléments d’emballage. Veuillez tout d’abord examiner le dessin ci-contre: l’unité recto-verso est fixée sur l’imprimante à l’aide de deux loquets ‘L’ et sur l’unité d’alimentation supérieure, à l’aide de deux pattes de support ‘P’. Note: Pour installer l’unité recto-verso, l’aide d’une autre personne peut vous être nécessaire. -!/ PDJLFRORU Ê¥ææ .kÅ•?@Åk 6׊bk b¿ŠšÅÎ@‘‘@Ίžš 8šÅÎ@‘‘@Ίžš bk ‘¿Š•-Š•@šÎk 3 Montez l’unité recto-verso comme suit: a Ouvrez le capot supérieur de l’unité. b En tenant l’unité légèrement inclinée, introduisez ses deux pattes de support dans les ouvertures prévues à cet effet dans l’unité d’alimentation supérieure. c Ramenez doucement le haut de l’unité rectoverso (capot supérieur toujours ouvert) le plus près possible de l’imprimante. Soulevez doucement l’unité afin d’enclencher ses loquets de verrouillage. Laissez-la ensuite redescendre et reposer. 4 Fixez l’unité recto-verso en serrant les deux vis ‘N’. 5 Fermez le capot supérieur de l’unité. -!/ PDJLFRORU Ê¥ææ .kÅ•?@Åk 6׊bk b¿ŠšÅÎ@‘‘@Ίžš ¥› 8šÅÎ@‘‘@Ίžš bk ‘¿Š•-Š•@šÎk 6 Sur le côté gauche, branchez le câble d’interface de l’unité recto-verso sur le connecteur de l’imprimante (connecteur noir, juste au-dessus du connecteur d’interface de l’unité d’alimentation). 8šÅÎ@‘‘@Ίžš bkŠךŠÎlÅ b¿@‘Š•kšÎ@Ίžš ŠšxlŠk×ÂkÅ ¯kš ž-Ίžš°r,@ÂΊk Õ 1 Õæ Toujours sur le côté gauche, emboîtez les capots gauches des unités d’alimentation. Insérez la partie arrière du capot légèrement en biais, puis rabattez la partie avant. Vérifiez que ces capots sont bien en place. -!/ PDJLFRORU Ê¥ææ .kÅ•?@Åk 6׊bk b¿ŠšÅÎ@‘‘@Ίžš 8šÅÎ@‘‘@Ίžš bk ‘¿Š•-Š•@šÎk 2 Sur le côté droit, emboîtez les capots droits des unités d’alimentation. Assurez-vous de les mettre bien en place. 3 Installez les deux cassettes de 500 feuilles des unités d’alimentation ainsi que la cassette standard de 250 feuilles de l’imprimante. 4 Sur le côté droit, dévissez les deux pieds de l’unité d’alimentation inférieure afin de régler le niveau de tout l’assemblage. Il est recommandé de le faire lorsque l’unité assemblée se trouve à sa place définitive. -!/ PDJLFRORU Ê¥ææ .kÅ•?@Åk 6׊bk b¿ŠšÅÎ@‘‘@Ίžš Õ¥ 8šÅÎ@‘‘@Ίžš bk ‘¿Š•-Š•@šÎk ,‡žŠß b¿×š k•-‘@Xk•kšÎ A l'écart de toute source de ventilation ou d'air conditionné, à l'abri de variations de température extrêmes, des rayons du soleil et de poussières excessives, loin de produits corrosifs ou de vapeurs chimiques, hors d'un fort champ électromagnétique, loin de produits inflammables et de fortes vibrations. „ Dans un endroit avec une température ambiante de 10 à 35°C et une humidité relative de 15 à 85%. „ Sur une surface de travail plane et robuste. „ Près de votre ordinateur, si vous devez utiliser la connexion parallèle. „ Près d'une prise de courant reliée à la terre, fournissant la tension adéquate. „ Dans un local bien aéré. „ En prévoyant suffisamment d'espace autour, pour une ventilation correcte et un accès facile. 8šÅÎ@‘‘@Ίžš bkÅ XžšÅž••@N‘kÅ Vous avez maintenant à installer les quatre cartouches toner, la cartouche OPC, le flacon d’huile de fixation et le rouleau de nettoyage. 8šÅÎ@‘‘@Ίžš bkÅ ·×@ÎÂk X@ÂΞ×X‡kÅ bk Ξšk » Note: Votre imprimante utilise quatre cartouches toner de couleur: Cyan, Magenta, Jaune et Noir (souvent référencées C M J N). Les cartouches toner de démarrage, livrées avec l’imprimante ne contiennent que la moitié de la capacité des cartouches normales. Ainsi, la cartouche toner de démarrage noire permettra d’imprimer environ 7 000 images A4 (au taux normal de couverture de 5 %), et les cartouches de démarrage de couleurs jaune, magenta et cyan permettront d’imprimer 4 250 images A4 (au taux normal de couverture de 5 %). 1 ÕÕ Ouvrez le capot avant de l’imprimante. -!/ PDJLFRORU Ê¥ææ .kÅ•?@Åk 6׊bk b¿ŠšÅÎ@‘‘@Ίžš 8šÅÎ@‘‘@Ίžš bk ‘¿Š•-Š•@šÎk 2 Retirez les cartouches de leur emballage. Pour chacune des cartouches toner, répétez les étapes décrites ci-après en respectant l’ordre suivant: Cyan, Magenta, Jaune et Noir. » Note: Chaque cartouche comporte une étiquette de couleur. Placez la cartouche dans le guide comportant, sur la droite, une étiquette de la même couleur. Si vous avez du mal à insérer la cartouche dans le guide, ne forcez pas. Vérifiez que vous insérez la cartouche de la bonne couleur. Chaque cartouche est différente pour assurer une installation correcte. a Répartissez le toner à l'intérieur en agitant la cartouche cinq ou six fois selon un mouvement de va-et-vient horizontal. b Retirez soigneusement le ruban adhésif (‘T’). c Retirez la barrette de protection orange (‘C’) de la cartouche. -!/ PDJLFRORU Ê¥ææ .kÅ•?@Åk 6׊bk b¿ŠšÅÎ@‘‘@Ίžš ÕÐ 8šÅÎ@‘‘@Ίžš bk ‘¿Š•-Š•@šÎk d » Installez la cartouche toner. Alignez la cartouche sur ses guides et faites-la glisser doucement et entièrement dans l’imprimante. Chaque cartouche doit comporter une étiquette ‘L’ de la même couleur que celle du guide dans lequel elle est insérée. Note: Si une cartouche ne parvient pas à glisser facilement dans l’imprimante, évitez de l’introduire de force au risque d’endommager la cartouche et/ou l’imprimante. Une fois que les quatre cartouches toner sont correctement installées, procédez à l’installation de la cartouche OPC alors que le capot avant est encore ouvert. 8šÅÎ@‘‘@Ίžš bk ‘@ X@ÂΞ×X‡k $,, Õ} » Note: La cartouche OPC ne doit pas être exposée à un éclairage direct et aux rayons du soleil. Conservez-la dans son emballage de protection jusqu'à ce que vous soyez prêt à l’installer. Manipulez-la avec précaution. Attention: traces de doigts, taches d’huile et éraflures, nuisent à la qualité d’impression. » Note: Assurez-vous que le capot avant est complètement ouvert; ceci a pour effet de déplacer légèrement les cartouches vers l’avant et de laisser l’espace pour installer la cartouche OPC. Si le capot avant n’est pas complètement ouvert, vous risquez d’endommager la cartouche OPC. -!/ PDJLFRORU Ê¥ææ .kÅ•?@Åk 6׊bk b¿ŠšÅÎ@‘‘@Ίžš 8šÅÎ@‘‘@Ίžš bk ‘¿Š•-Š•@šÎk 1 Otez délicatement la feuille de protection ‘P' et retirez les deux goupilles ‘T’ (une de chaque côté de la cartouche). Note: Conservez la feuille et les goupilles dans l’éventualité d’un déplacement ultérieur de l’imprimante. » 2 Ouvrez le capot supérieur de l’imprimante. Note: Si l’imprimante est équipée de l’unité recto-verso optionnelle, vous devez tout d’abord ouvrir le capot supérieur de cette unité. » 3 Relevez les deux leviers de verrouillage (un de chaque côté du compartiment de la cartouche) pour préparer la mise en place de la cartouche. 4 En tenant la cartouche OPC au-dessus de l’imprimante, alignez ses picots de guidage avec les encoches correspondantes. La face verte de la cartouche doit être dirigée vers vous. 5 Faites glisser doucement la cartouche OPC à l’intérieur de l’imprimante. Si vous sentez une résistance, ne forcez pas. 6 Abaissez les deux leviers ‘L’ afin de verrouiller la cartouche OPC à l’intérieur de l’imprimante. -!/ PDJLFRORU Ê¥ææ .kÅ•?@Åk 6׊bk b¿ŠšÅÎ@‘‘@Ίžš Õz 8šÅÎ@‘‘@Ίžš bk ‘¿Š•-Š•@šÎk 7 Fermez le capot avant de l’imprimante. Le capot supérieur reste ouvert pour permettre l’installation du flacon d’huile et du rouleau de nettoyage. Note: La cartouche OPC est entraînée dans un mouvement de rotation sans fin. Sa durée de vie est directement liée au nombre de tours qu’elle exécute. Pour imprimer une page en quatre couleurs, elle effectue 4 tours. Entre chaque tâche d’impression, son nettoyage nécessite 5 tours supplémentaires. Par conséquent, pour imprimer séparément 100 pages couleur, elle effectue 100 x (5+4) = 900 tours (soit en moyenne, 9 tours par page) et pour imprimer un SEUL document de 100 pages couleur, 5 + (100x4) = 405 tours (soit en moyenne, 4,05 tours par page), bien que le nombre de pages imprimées soit le même dans les deux cas ! Le volume effectif qu’une cartouche OPC peut imprimer se situe donc approximativement entre 5.000 et 12.500 pages couleur de format A4, selon l’importance des travaux d’impression commandés. Pour une impression en recto-verso, les 4 tours par page doivent être doublés. Pour imprimer séparément 100 pages couleurs en recto-verso, la cartouche effectuera donc 100 x (5+8) = 1.300 tours, et un document de 100 pages couleur en recto-verso, 5 + (100x8) = 805 tours. » 8šÅÎ@‘‘@Ίžš b× x‘@Xžš b¿‡×Š‘k kÎ b× Âž×‘k@× bk škÎΞà@•k » ÕÊ Note: Après avoir installé le flacon d’huile, si vous avez à déplacer votre imprimante, veuillez suivre scrupuleusement les instructions données au “Déplacement de l’imprimante” à la page 62, afin d’éviter tout risque d’endommager votre imprimante. 1 Tournez les deux leviers de verrouillage ‘L’ du flacon d’huile afin de les libérer. 2 Déballez le flacon d’huile et faites-le doucement glisser dans son logement. L’étiquette qu’il comporte doit se trouver face à vous (pour charger ce flacon, c’est la seule manière possible). -!/ PDJLFRORU Ê¥ææ .kÅ•?@Åk 6׊bk b¿ŠšÅÎ@‘‘@Ίžš 8šÅÎ@‘‘@Ίžš bk ‘¿Š•-Š•@šÎk 3 Note: Etant donné que le premier flacon d’huile sert à amorcer l’imprimante, il a une durée de vie inférieure à la durée de vie normale (12 000 pages) des suivants. » » Tournez les deux leviers de verrouillage du flacon d’huile en sens inverse afin de maintenir le flacon en place. 4 Tournez les deux leviers de verrouillage ‘L’ du rouleau de nettoyage afin de les libérer. 5 Déballez le rouleau et placez-le dans son logement. Introduisez tout d’abord ses crochets ‘H’ dans les ouvertures ‘O’ prévues à cet effet, puis poussez le rouleau dans son logement. 6 Tournez les deux leviers de verrouillage du rouleau de nettoyage en sens inverse afin de maintenir le rouleau en place. 7 Fermez tous les capots de l’imprimante. Note: Après avoir installé le flacon d’huile, si vous avez à déplacer votre imprimante, veuillez suivre scrupuleusement les instructions données “Déplacement de l’imprimante” à la page 62, afin d’éviter tout risque d’endommager votre imprimante. ,‡@•k•kšÎ bk ‘@ ž× bkÅ X@ÅÅkÎÎk¯Å° -@-Šk Pour charger la cassette papier standard de l’imprimante ou les cassettes des unités d’alimentation optionnelles, la procédure est la même. Seules la capacité des cassettes diffère. -!/ PDJLFRORU Ê¥ææ .kÅ•?@Åk 6׊bk b¿ŠšÅÎ@‘‘@Ίžš ÕÉ 8šÅÎ@‘‘@Ίžš bk ‘¿Š•-Š•@šÎk 1 Sortez la cassette de son logement. Le volet de compression des feuilles ‘P’ s’abaisse et se relève automatiquement quand vous sortez la cassette et la remettez en place. Si nécessaire, vous pouvez appuyer sur le volet avant de charger le papier. 2 Selon le format papier que vous allez charger, soulevez le couvercle transparent ‘C’. Ajustez les guides papier en fonction de ce format : pressez sur le guide de largeur ‘W’ et/ou le guide de longueur ‘L’ et déplacez-le sur la position adéquate (les formats papier sont indiqués à l’intérieur de la cassette). 3 Chargez le support. Le niveau maximum de remplissage est indiqué sur le bord intérieur gauche de la cassette. Ne la surchargez pas. Les feuilles doivent être placées avec la face imprimable vers le haut et le haut de page vers l’arrière de cassette. En général, une flèche sur l’emballage du papier indique la face imprimable des feuilles. 4 Õp Replacez la cassette dans l’imprimante. -!/ PDJLFRORU Ê¥ææ .kÅ•?@Åk 6׊bk b¿ŠšÅÎ@‘‘@Ίžš 8šÅÎ@‘‘@Ίžš bk ‘¿Š•-Š•@šÎk +Â@šX‡k•kšÎ b× ,žÂbžš /kXÎk× 1 Branchez le connecteur femelle du cordon secteur sur la prise située à l’arrière de l'imprimante et l’autre extrémité sur une prise secteur reliée à la terre. 2 Allumez l'imprimante. Après un bref préchauffage, le message ‘EN ATTENTE’ s’affiche sur l’écran du panneau de commande. -!/ PDJLFRORU Ê¥ææ .kÅ•?@Åk 6׊bk b¿ŠšÅÎ@‘‘@Ίžš Õ› 8šÅÎ@‘‘@Ίžš bk ‘¿Š•-Š•@šÎk ?@š•×k bkÅ !kÅÅ@•kÅ L’écran du panneau de commande affiche des informations concernant l’état et la configuration de l’imprimante. Les messages d’état et les menus de configuration peuvent être affichés en anglais, allemand, français, espagnol, italien ou portugais. A la livraison de la magicolor 6100 DeskLaser, la langue sélectionnée par défaut est l’anglais. Pour sélectionner une autre langue, suivez la procédure ci-après (pouvant légèrement différer suivant les options installées): Appuyez sur: jusqu’à l’obtention de l’affichage: Online (En ligne) EN ATTENTE Menu CONFIGURATION / LANGUAGES Select (Selecter) LANGUAGES / *<langue> Next/Previous (Suivant/Precedent) Utilisez la touche Next ou Previous pour afficher la langue souhaitée Select (Selecter) <langue> SELECTIONNE Online (En ligne) (2x) EN ATTENTE Vous devez maintenant redémarrer votre imprimante. L’écran du panneau de commande affiche alors les messages dans la langue sélectionnée. /š X@Å bk -žN‘k•k²²² Si vous rencontrez un problème lors de l'installation de votre magicolor 6100 DeskLaser, veuillez revoir attentivement toutes les étapes de la procédure d'installation décrite plus haut. Vous pouvez également vous reporter au Manuel d’utilisation magicolor 6100 DeskLaser qui décrit les problèmes pouvant se poser et leurs solutions. Si le problème persiste, veuillez contacter votre fournisseur. 8šÅÎ@‘‘@Ίžš b¿ž-ΊžšÅ Si vous avez commandé des options, comme une extension de mémoire, procédez maintenant à leur installation en suivant les instructions livrées avec l'option ou bien reportez-vous au manuel d’utilisation de la magicolor 6100 DeskLaser. Pour installer des options, l’imprimante doit toujours être mise hors tension et le cordon secteur débranché de la prise de courant. Ðæ -!/ PDJLFRORU Ê¥ææ .kÅ•?@Åk 6׊bk b¿ŠšÅÎ@‘‘@Ίžš 8šÎkÂx@XkÅ bk ‘¿Š•-Š•@šÎk !k•žŠÂk bk ‘¿Š•-Š•@šÎk Sur la magicolor 6100 DeskLaser, 2 emplacements de mémoire DIMM (Dual-InlineMemory-Module) sont disponibles. L’imprimante est équipée d’un module DIMM de 32 Mo. La capacité mémoire maximum pouvant être installée est de deux fois 128 Mo (soit 256 Mo). 8šÎkÂx@XkÅ bk ‘¿Š•-Š•@šÎk La magicolor 6100 DeskLaser est équipée de 2 interfaces standard: une interface parallèle bidirectionnelle IEEE1284 et une interface Ethernet (situées à l’arrière de l’imprimante). 8šÎkÂx@XkÅ /Î@šb@Âb P—Parallèle bidirectionnelle IEEE1284 (femelle 36 broches) E—Ethernet 10BaseT/100BaseTX (RJ45) » Note: L’imprimante magicolor 6100 DeskLaser est livrée sans câble d’interface. -!/ PDJLFRORU Ê¥ææ .kÅ•?@Åk 6׊bk b¿ŠšÅÎ@‘‘@Ίžš Ð¥ ,žšškߊžš @ ÝžÎÂk žÂbŠš@Îk× ,žšškߊžš @ ÝžÎÂk žÂbŠš@Îk× Après avoir complètement installé votre imprimante magicolor 6100 DeskLaser, vous devez la connecter à votre ordinateur. Le type de connexion que vous avez à faire dépend de votre environnement local. Ce chapitre vous explique comment connecter votre imprimante dans les environnements les plus courants. ,žšškߊžš F ך ,, 9ŠšbžÞÅ Vous avez, en général, deux types de connexion possibles pour votre magicolor 6100 DeskLaser: soit en local (port parallèle), soit en réseau TCP/IP. ,žšškߊžš -@Â@‘‘o‘k 1 Connectez votre imprimante à votre PC Connectez votre magicolor 6100 DeskLaser à votre PC à l’aide d’un câble parallèle. 2 Installez le driver Windows Procédez maintenant à l’installation du driver Windows. ,žšškߊžš kš ÂlÅk@× 1,,Ë8, Pour connecter votre magicolor 6100 DeskLaser en réseau TCP/IP, vous devez tout d’abord définir les adresses réseau internes de l’imprimante. Le dessin ci-contre illustre un exemple de connexion réseau. Il vous suffit essentiellement d’entrer une adresse IP unique. En fonction de votre environnement local et de vos besoins, vous pouvez aussi entrer une adresse de ‘submask’ (masque de sous-réseau) et/ou une adresse de router. Il est également nécessaire que le protocole TCP/IP soit préalablement installé sur tous les ordinateurs connectés et qu’un connecteur réseau RJ45 soit disponible. ÐÕ -!/ PDJLFRORU Ê¥ææ .kÅ•?@Åk 6׊bk b¿ŠšÅÎ@‘‘@Ίžš ,žšškߊžš @ ÝžÎÂk žÂbŠš@Îk× 1 Définissez l’adresse Internet Cet emplacement doit contenir l’adresse IP unique de l’imprimante. Cette adresse ne doit jamais entrer en conflit avec aucune autre adresse IP (unique) existante dans votre réseau. Note: Cette adresse IP doit être testée par votre administrateur réseau. » 2 Définissez l’adresse de ‘Submask’ Le ‘submask’ (masque de sous-réseau) vous permet de restreindre l’accès à votre imprimante (par services, entre autre), comme indiqué ci-après à titre d’exemple: Submask 3 Utilisateurs ayant accès 000.000.000.000 Aucune restriction d’accès (paramètre par défaut). 255.255.255.000 L’accès à votre imprimante n’est autorisé qu’aux seuls utilisateurs (ordinateurs) ayant les adresses IP yyy.yyy.yyy.xxx (où yyy.yyy.yyy représente le début de l’adresse IP de l’imprimante, et xxx est ignoré). Définissez l’adresse de Router Si votre réseau est équipé d’un router permettant à des utilisateurs externes d’imprimer sur votre magicolor 6100 DeskLaser, entrez ici l’adresse IP de ce router; sinon, cette adresse doit être 000.000.000.000 (valeur par défaut). 4 Connectez votre imprimante au réseau Branchez votre magicolor 6100 DeskLaser sur le réseau en utilisant le connecteur RJ45. 5 Installez le driver En environnement réseau, vous aurez également à installer le moniteur d’impression en réseau (Print Monitor). Il s’agit d’un logiciel permettant d’établir le lien entre une application et le port réseau physique sur votre PC. Cette liaison est semblable à celle du port parallèle LPT standard, où le logiciel résident gère les données d’impression de votre application vers le port parallèle. La différence est que ce port (incluant le logiciel résident), est intégré en standard dans votre PC -!/ PDJLFRORU Ê¥ææ .kÅ•?@Åk 6׊bk b¿ŠšÅÎ@‘‘@Ίžš ÐÐ ,žšškߊžš @ ÝžÎÂk žÂbŠš@Îk× alors que la carte réseau (supplément logiciel = Print Monitor) ne l’est pas. Print Monitor permet le transfert des données d’impression via le protocole TCP/IP pour une impression sans serveur. Note: En environnement réseau, vous devez installer le moniteur d’impression et le driver Windows sur chaque PC connecté au réseau, ayant accès à votre imprimante magicolor 6100 DeskLaser. » 8šÅÎ@‘‘@Ίžš b× bŠÝk -ž× 9ŠšbžÞÅ ›p_ ›z_ Õæææ kÎ "1 }²æ La procédure décrite ci-après concerne une première installation du driver Windows de la magicolor 6100 DeskLaser. A titre d’exemple, l’Adresse IP de la magicolor 6100 DeskLaser a été définie comme suit: 192.0.0.150. Étape 1 2 Ð} Affichage (écran) Procédure Insérez le CD-ROM des Utilitaires et Documentations magicolor 6100 DeskLaser dans votre lecteur de CD-ROM. Le programme s’exécute automatiquement (ou bien, à l’aide de l’Explorateur Windows, recherchez le CD-ROM et cliquez sur Autoplay). Dans le programme d’installation, sélectionnez Installer utilitaire et Driver d’impression. -!/ PDJLFRORU Ê¥ææ .kÅ•?@Åk 6׊bk b¿ŠšÅÎ@‘‘@Ίžš ,žšškߊžš @ ÝžÎÂk žÂbŠš@Îk× Étape 3 Affichage (écran) Procédure Si votre magicolor 6100 DeskLaser est connectée via le port parallèle, sélectionnez Driver pour Windows 98, 95, 2000 et NT 4.0. Cliquez sur Suivant et suivez les instructions à l’écran. Passez à l’étape 5. Si vous connectez votre magicolor 6100 DeskLaser via TCP/IP, sélectionnez Driver pour Windows 98, 95, 2000 et NT 4.0. et Print Monitor. Dans ce cas, le programme installera à la fois Print Monitor et le driver sur votre PC. Cliquez sur Suivant et suivez les instructions à l’écran. 4 Dans la fenêtre Add Port, entrez un nom (ex.: DL_6100) dans le champ Port Name, puis l’adresse IP de la magicolor 6100 DeskLaser dans le champ IP Address (ex.: 192.0.0.150) Note: Dans l’adresse IP, les zéros précédant le chiffre avant le point doivent être omis (ex.: pour ‘000’, entrez ‘0’; pour ‘005’, entrez ‘5’...). Cliquez sur Suivant et suivez les instructions à l’écran. -!/ PDJLFRORU Ê¥ææ .kÅ•?@Åk 6׊bk b¿ŠšÅÎ@‘‘@Ίžš Ðz ,žšškߊžš @ ÝžÎÂk žÂbŠš@Îk× Étape Affichage (écran) Procédure 5 Terminez l’installation. Ejectez le CD-ROM des Utilitaires et Documentations magicolor 6100 DeskLaser du lecteur et rangez-le dans le jeu de documentations. Vous devez maintenant redémarrer votre ordinateur. 6 Après avoir redémarré votre ordinateur, cliquez deux fois sur Poste De Travail, puis deux fois sur le dossier Imprimantes dans lequel l’icône de la magicolor 6100 DeskLaser apparaît désormais. Cliquez sur cette icône à l’aide du bouton droit de la souris. Sélectionnez Propriétés, puis Details dans la fenêtre affichée. 7 Vérifiez que le port et le nom du pilote sont corrects. Pour une connexion locale, sélectionnez le port LPT1. Pour une connexion TCP/IP, sélectionnez DL_6100 (dans notre exemple) comme port du Print Monitor précédemment installé. Cliquez sur Appliquer. ÐÊ -!/ PDJLFRORU Ê¥ææ .kÅ•?@Åk 6׊bk b¿ŠšÅÎ@‘‘@Ίžš ,žšškߊžš @ ÝžÎÂk žÂbŠš@Îk× Étape Affichage (écran) Procédure 8 Si vous avez des options installées, telles qu’une ou deux unités d’alimentation inférieures ou une unité recto-verso, vous devez les ajouter à votre driver Windows. Cliquez sur l’onglet 32-bit SuperDriver Setup et ajoutez ces options (voir “Onglet options périphériques” à la page 48). 9 Le driver Windows de la magicolor 6100 DeskLaser est maintenant installé. -!/ PDJLFRORU Ê¥ææ .kÅ•?@Åk 6׊bk b¿ŠšÅÎ@‘‘@Ίžš ÐÉ "kÎΞà@•k bk ‘¿Š•-Š•@šÎk "kÎΞà@•k bk ‘¿Š•-Š•@šÎk La poussière de papier qui risque de s’accumuler à l’intérieur de l’imprimante peut être à l’origine de bourrages papier. Un nettoyage régulier ne prend que quelques minutes et permet d’assurer une bonne qualité d’impression. Il est recommandé de nettoyer régulièrement l’imprimante à l’intérieur comme à l’extérieur. Avant de procéder au nettoyage, lisez attentivement les instructions suivantes. „ Nettoyez l’imprimante avant de l’allumer et de l’utiliser ou, une fois que vous l’avez éteinte et débranchée, après avoir attendu quelques minutes que l’unité de fixation refroidisse. „ Avant de nettoyer l’intérieur de l’imprimante, éteignez-la et débranchez le cordon secteur ainsi que tous les câbles d’interfaces. „ Lisez attentivement toutes les étiquettes d’instructions et de consignes de sécurité collées sur l’imprimante, en vous assurant de bien suivre toutes leurs instructions. Ces étiquettes se trouvent derrière les capots et à l’intérieur de l’imprimante. „ N’utilisez que des chiffons ou torchons secs et non pelucheux. „ Si l’imprimante est équipée d’une unité recto-verso, ouvrez toujours le capot arrière de l’unité recto-verso avant d’ouvrir le capot supérieur de l’imprimante. „ Assurez-vous de bien avoir remonté toutes les pièces retirées pour le nettoyage, avant de rebrancher le cordon secteur et les câbles d’interfaces, et de rallumer l’imprimante. ,@‘kšbŠk b¿kšÎÂkΊkš Il est conseillé de procéder à un nettoyage complet des éléments suivants, après un volume d’impression de 30.000 pages en recto seul ou tous les 12 mois. Eléments à nettoyer: Ðp Remarque(s) Fil de charge OPC Voir “Nettoyage du fil de charge OPC” à la page 40. Lentille laser Voir “Nettoyage de la lentille laser” à la page 41. -!/ PDJLFRORU Ê¥ææ .kÅ•?@Åk 6׊bk b¿ŠšÅÎ@‘‘@Ίžš "kÎΞà@•k bk ‘¿Š•-Š•@šÎk Eléments à nettoyer: Remarque(s) Rouleau de registration Voir “Nettoyage du rouleau de registration” à la page 41. Rouleau de transfert et barrette de décharge papier Voir “Nettoyage du rouleau de transfert et de la barrette de décharge papier” à la page 42. Rouleaux d’entraînement papier en sortie Voir “Nettoyage des rouleaux d’entraînement papier en sortie” à la page 43. Intérieur de l’imprimante Lors du nettoyage des éléments ci-dessus, nettoyez également l’intérieur de l’imprimante. Extérieur de l’imprimante Nettoyez l’extérieur de l’imprimante chaque fois que nécessaire, en suivant les instructions ci-après: – Utilisez simplement un chiffon non pelucheux sec ou légèrement humidifié avec de l’eau ou un détergent synthétique doux. – N’utilisez jamais de produits détergents contenant des solvants tels que de l’alcool ou du benzène, pouvant attaquer le vernis de l’imprimante. – Testez toujours votre produit nettoyant en l’appliquant tout d’abord sur une petite surface de l’imprimante. – N’utilisez jamais de lavettes abrasives ou rugueuses, tels des carrés tissés en fils de nylon ou de la paille de fer. – Ne vaporisez jamais le produit nettoyant directement sur l’imprimante car il risque de s’infiltrer à l’intérieur et de provoquer des dégâts. -!/ PDJLFRORU Ê¥ææ .kÅ•?@Åk 6׊bk b¿ŠšÅÎ@‘‘@Ίžš Л "kÎΞà@•k bk ‘¿Š•-Š•@šÎk "kÎΞà@•k b× xŠ‘ bk X‡@•k $,, 1 Note: Si l’imprimante est équipée de l’unité recto-verso, vous devez tout d’abord ouvrir le capot supérieur de cette unité. » » }æ Ouvrez le capot avant et supérieur. 2 Libérez les deux leviers de verrouillage de la cartouche OPC et sortez la cartouche de l’imprimante. Déposez la cartouche sur une surface plane et robuste. 3 Nettoyez le fil de charge à l’aide du patin de nettoyage ‘WC’ intégré au boîtier. Faites le coulisser plusieurs fois d’une extrémité à l’autre du fil. 4 Replacez la cartouche OPC dans l’imprimante et verrouillez-la (voir “Installation de la cartouche OPC” à la page 24). 5 Refermez les capots avant et supérieur de l’imprimante. Note: Il est nécessaire d’ouvrir complètement le capot avant de l’imprimante; cela fait légèrement avancer les cartouches de toner et libère ainsi de la place pour la cartouche OPC. Si vous négligez de le faire, vous risquez d’endommager la cartouche OPC. -!/ PDJLFRORU Ê¥ææ .kÅ•?@Åk 6׊bk b¿ŠšÅÎ@‘‘@Ίžš "kÎΞà@•k bk ‘¿Š•-Š•@šÎk "kÎΞà@•k bk ‘@ ‘kšÎŠ‘‘k ‘@Åk 1 Ouvrez le capot avant de l’imprimante. 2 Retirez soigneusement les quatre cartouches de toner. 3 Soulevez le couvercle de la lentille. Tirez sur les deux languettes ‘T’ sur le bord avant du couvercle et faites basculer le couvercle vers l’arrière de l’imprimante. Vous avez ainsi suffisamment de place pour nettoyer la lentille sans démonter aucune pièce. 4 Nettoyez la lentille à l’aide d’un chiffon propre et sec. 5 Refermez le couvercle de la lentille. 6 Replacez les quatre cartouches de toner (voir “Installation des quatre cartouches de toner” à la page 22). 7 Refermez le capot avant de l’imprimante. "kÎΞà@•k b× Âž×‘k@× bk Âk•ŠÅÎÂ@Ίžš 1 Ouvrez le capot arrière. Note: Si l’imprimante est équipée de l’unité recto-verso, vous devez tout d’abord ouvrir la porte d’accès maintenance de l’unité, puis la porte intérieure pour accéder au capot arrière de l’imprimante. » 2 A l’aide d’un chiffon sec, débarrassez les rouleaux de registration ‘R’ de toute poussière de papier ou -!/ PDJLFRORU Ê¥ææ .kÅ•?@Åk 6׊bk b¿ŠšÅÎ@‘‘@Ίžš }¥ "kÎΞà@•k bk ‘¿Š•-Š•@šÎk tout résidu de toner. Vous pouvez nettoyer les rouleaux en les faisant manuellement tourner à l’aide de l’engrenage ‘G’ situé à l’extrémité gauche. "kÎΞà@•k b× Âž×‘k@× bk ÎÂ@šÅxkÂÎ kÎ bk ‘@ N@ÂÂkÎÎk bk blX‡@•k -@-Šk 1 Note: Evitez de toucher la surface du rouleau de transfert car cela peut nuire à la qualité d’impression. » }Õ Soulevez le levier de verrouillage situé à l’extrémité droite du rouleau de transfert afin de libérer l’assemblage et de le sortir de l’imprimante. 2 A l’aide d’un chiffon sec, débarrassez le rouleau de transfert de toute poussière de papier et tout résidu de toner. Vous pouvez faire tourner le rouleau manuellement pour le nettoyer. 3 Replacez le rouleau de transfert dans son logement. 4 Sortez la barrette de décharge papier de l’unité de transfert en poussant sur son extrémité droite, puis en la soulevant; vous pouvez la dégager dès que ses ergots de placement ont été libérés de leurs fixations. -!/ PDJLFRORU Ê¥ææ .kÅ•?@Åk 6׊bk b¿ŠšÅÎ@‘‘@Ίžš "kÎΞà@•k bk ‘¿Š•-Š•@šÎk 5 Avec un chiffon sec, nettoyez toute poussière de papier et tout résidu de toner à l’intérieur et à l’extérieur de la barrette. 6 A l’aide d’un coton-tige sec, nettoyez le fil à l’intérieur de la barrette. 7 Replacez la barrette de décharge papier dans l’unité de transfert en la poussant vers le bas et vers la gauche pour la verrouiller en place. 8 Nettoyez toute poussière de papier et tout résidu de toner se trouvant sur l’unité de transfert elle-même. 9 Refermez le capot arrière de l’imprimante. "kÎΞà@•k bkŠžבk@×ß b¿kšÎÂ@Œšk•kšÎ -@-Šk kš ÅžÂΊk 1 Ouvrez le capot supérieur de l’imprimante. Note: Si l’imprimante est équipée d’une unité recto-verso, vous devez tout d’abord ouvrir le capot supérieur de cette unité. » 2 A l’aide d’un chiffon sec, nettoyez les rouleaux d’entraînement du papier en sortie ‘ER’ à l’intérieur du capot supérieur. 3 Refermez le capot supérieur de l’imprimante. -!/ PDJLFRORU Ê¥ææ .kÅ•?@Åk 6׊bk b¿ŠšÅÎ@‘‘@Ίžš }Ð ?k .ŠÝk 9ŠšbžÞÅ ?k .ŠÝk 9ŠšbžÞÅ Quand vous imprimez sur votre magicolor 6100 DeskLaser à partir d’une application Windows, vous pouvez sélectionner des options spécifiques, disponibles dans le driver. Pour ce faire, sélectionnez ‘Propriétés’ dans la fenêtre ‘Imprimer’ de votre application. Les options du driver sont regroupées en sections, présentées sur différents ‘onglets’. $š•‘kÎ -@-Šk Une représentation graphique de vos sélections apparaît dans la fenêtre d’aperçu à droite. Les options disponibles sont les suivantes: „ Format papier— A3 (297 x 420 mm), A4 (210 x 297 mm), B4 (257 x 364 mm), B5JIS (182 x 257 mm), B5ISO (176 x 250 mm), Enveloppe COM10 (4.125 x 9.5"), Enveloppe DL (110 x 220 mm), Legal (8.5 x 14"), Executive (7.25 x 10.5"), Ledger (11 x 17"), Letter (8.5 x 11") et Etendu (13x19"). Vous devez sélectionner le format papier chargé dans la cassette, sinon un message d’erreur peut s’afficher sur le panneau de commande. „ }} Type support—Papier normal (jusqu’à 90 g/m2), transparents ou support épais (jusqu’à 163 g/m2).Voir aussi Note 1 ci-après. -!/ PDJLFRORU Ê¥ææ .kÅ•?@Åk 6׊bk b¿ŠšÅÎ@‘‘@Ίžš ?k .ŠÝk 9ŠšbžÞÅ „ Copies—de 1 à 999. „ Assembler—Assemble les différentes copies de votre document. „ Commande Renversée de Page—Imprime les pages en ordre inverse. „ Orientation—Portrait ou Paysage. „ Source Papier—Définit le bac d’alimentation papier à utiliser pour imprimer. Vous pouvez également sélectionner un bac d’alimentation différent pour la première page de votre document à imprimer (page de couverture). Les options disponibles dépendent des cassettes optionnelles installées (voir “Onglet options périphériques” à la page 48). „ Recto-verso/Livret—Permet de définir le mode d’impression en recto-verso (seulement si l’unité recto-verso optionnelle est installée). Une représentation graphique de votre sélection (reliure sur le bord long/court du support, pliage en livret à partir du bord gauche/droit) apparaîtra dans la fenêtre d’aperçu. » Note: Les options de l’imprimante telles qu’une unité recto-verso ou des unités d’alimentation inférieures, doivent être spécifiées sur l’onglet Options Périphériques avant de pouvoir en définir les paramètres. » Note: Pour restaurer les paramètres définis en usine, cliquez sur le bouton ‘Par Défaut’. -!/ PDJLFRORU Ê¥ææ .kÅ•?@Åk 6׊bk b¿ŠšÅÎ@‘‘@Ίžš }z ?k .ŠÝk 9ŠšbžÞÅ $š•‘kÎ •ŠÅk kš -@•k Une représentation graphique de vos sélections apparaît dans la fenêtre d’aperçu à gauche. Les options disponibles sont les suivantes: „ Note: Vous devez sélectionner un bac d’alimentation défini dans la fenêtre Source Papier (voir onglet Papier). La fonction NHaut n’est applicable qu’à du texte monochrome. Si votre document contient également des dessins, assurezvous que l’impression couleur sur l’onglet Image est désactivée. En impression N-Haut, les fonctions de mise à l’échelle et d’impression en livret ne peuvent être utilisées. » » }Ê N-Haut—Définit le nombre de pages d’un document à imprimer sur une seule feuille. Vous avez le choix entre: 2-, 4-, 6-, 9- et 16Haut. Cliquez sur ‘Détail de N-Haut’ pour définir d’autres paramètres concernant cette impression. Voir aussi note 1 ci-après. „ Filigranes—Vous permet de sélectionner le type de filigrane à imprimer sur le support, soit sur la Première Page Seule, soit en Fond. Vous pouvez choisir ou modifier un filigrane en cliquant sur ‘Modification de Filigranes’. Plusieurs types de filigranes sont également disponibles. „ Mise à l’Echelle—Permet une mise à l’échelle des pages de 50% jusqu’à 200%. Cette option n’est pas disponible quand l’option N-Haut est sélectionnée. „ Décalage d’image XY—Cette option vous permet d’ajuster l’image imprimée sur le support. Elle peut vous être utile dans certains cas, comme par exemple, pour aligner l’image imprimée sur le texte d’en-tête d’un support pré-imprimé. Vous pouvez ajuster l’image par incrément de 1 point (=1/72" = 0,35 mm) à l’horizontale et à la verticale. Note: Pour restaurer les paramètres définis en usine, cliquez sur le bouton ‘Par Défaut’. -!/ PDJLFRORU Ê¥ææ .kÅ•?@Åk 6׊bk b¿ŠšÅÎ@‘‘@Ίžš ?k .ŠÝk 9ŠšbžÞÅ $š•‘kÎ 8•@•k Les options disponibles sont les suivantes: » „ Couleur—Permet d’activer ou de désactiver l’impression en couleur ou en monochrome, c’est-à-dire en Noir et blanc ou en niveaux de gris seulement. „ Allumette De Couleur —Vous avez le choix entre la concordance de couleurs de Windows et celle du gestionnaire. La concordance Windows s’utilise dans des applications ICM Windows (telles que PhotoShop et CorelDRAW). Les profils ICC associés se trouvent dans le répertoire C:\Windows\System\Color de votre poste de travail. „ Composite Noir—Vous pouvez sélectionner indépendamment l’option Composite Noir pour imprimer du texte, des dessins et des images bitmap. En général, les images en noir s’impriment en utilisant seulement la cartouche de toner noir. En sélectionnant l’option Composite Noir, les quatre cartouches sont utilisées pour produire un noir plus dense. „ Résolution—Permet de choisir entre une résolution de 600 (H) x 600 (V) et de 1200 (H) x 600 (V) points par pouce. „ Mode Précis—Quand cette option est sélectionnée, la vitesse d’impression peut diminuer de moitié. Ce mode permet de réduire au minimum les vibrations du châssis de l’imprimante. „ Détail—En cliquant sur ce bouton, vous obtenez une autre fenêtre dans laquelle vous pouvez régler le Contraste, la Luminosité, la Précision et la Saturation des couleurs de l’imprimante. Note: Pour restaurer les paramètres définis en usine, cliquez sur le bouton ‘Par Défaut’. -!/ PDJLFRORU Ê¥ææ .kÅ•?@Åk 6׊bk b¿ŠšÅÎ@‘‘@Ίžš }É ?k .ŠÝk 9ŠšbžÞÅ $š•‘kÎ ž-ΊžšÅ -lŠ-‡lŠ·×kÅ Si vous avez installé des options (voir chapitres précédents), vous devez les spécifier au driver de la magicolor 6100 DeskLaser pour pouvoir les utiliser. Ignorez cet onglet, si vous n’avez pas d’option installée. 1 Cliquez sur les options que vous avez installées dans la fenêtre ‘Options pouvant être installées’. Vous ne pouvez les sélectionner que une par une. 2 Cliquez sur ‘Ajouter’. L’option sélectionnée sera déplacée dans la fenêtre ‘Options Installées’. 3 Recommencer cette procédure pour chaque option installée. 4 Cliquez sur ‘Appliquer’. Si, par mégarde, vous ajoutez une option non installée, vous pouvez inverser cette procédure en utilisant le bouton ‘Retirer’. Le driver de la magicolor 6100 DeskLaser est maintenant configuré en fonction des options que vous avez installées. }p -!/ PDJLFRORU Ê¥ææ .kÅ•?@Åk 6׊bk b¿ŠšÅÎ@‘‘@Ίžš ,@ššk@× bk Xž••@šbk ,@ššk@× bk Xž••@šbk ECRAN (MESSAGES) Le panneau de commande, à l'avant de l'imprimante, vous permet d'intervenir sur son fonctionnement. Il comporte un écran qui affiche l'état courant ainsi que les messages visant à attirer votre attention. Ce panneau se compose des éléments suivants: „ Quatre voyants indiquant l'état de l'imprimante. „ Un écran affichant des messages d'état ainsi que tous les paramètres de configuration de l'imprimante. „ Six touches permettant de contrôler l'imprimante (la touche Media n’est pas utilisée). -!/ PDJLFRORU Ê¥ææ .kÅ•?@Åk 6׊bk b¿ŠšÅÎ@‘‘@Ίžš }› ,@ššk@× bk Xž••@šbk 8žà@šÎÅ b× -@ššk@× bk Xž••@šbk Le voyant Ready est: „ Allumé lorsque l’imprimante est en ligne et prête à l’emploi. „ Clignotant lorsque l’imprimante est en préchauffage ou en mode Economie d’énergie. „ Eteint lorsque l’imprimante est hors ligne, n’est pas prête à l’emploi ou les deux. Le voyant Online est allumé lorsque l’imprimante est en ligne et prête à l’emploi. Le voyant Message est allumé et généralement accompagné d’un message indiquant l’état de l’imprimante quand celle-ci nécessite une intervention de l’opérateur. Le voyant Data reste allumé tant que l'imprimante reçoit des données d'une ou plusieurs de ses interfaces. 1ž×X‡kÅ b× -@ššk@× bk Xž••@šbk La touche Online permet de faire passer l’imprimante de l’état ‘online’ ou ‘en ligne’ (connecté) à l’état ‘offline’ ou ‘hors ligne’ (déconnecté) et vice-versa. Note: Avant d’utiliser toute autre touche (à l’exception de la touche Cancel), l’imprimante doit être ‘hors ligne’. zæ -!/ PDJLFRORU Ê¥ææ .kÅ•?@Åk 6׊bk b¿ŠšÅÎ@‘‘@Ίžš ,@ššk@× bk Xž••@šbk Si l’imprimante est ‘en ligne’ (voyant READY allumé), appuyez sur la touche Cancel pour annuler l’impression de la page en cours. 1ž×X‡kÅ bk •kš× Les touches Menu, Select, Previous et Next servent à la configuration de l’imprimante. Avant d’utiliser l’une de ces touches, mettez l’imprimante ‘hors ligne’ à l’aide de la touche Online/Offline. La touche Menu donne accès au menu pour configurer l'imprimante. Appuyez tout d’abord sur la touche Online pour mettre l’imprimante ‘hors ligne’. Appuyez sur la touche Select pour accéder à un menu ou choisir une option de menu affichée. Appuyez sur la touche Previous pour revenir à la sélection ou à l’option de menu précédente. Lorsque vous modifiez des caractères, appuyez sur cette touche pour revenir au choix de caractère d’entrée précédent. Appuyez sur la touche Next pour passer à la sélection ou à l’option de menu suivante. Lorsque vous modifiez les caractères, appuyez sur cette touche pour passer au choix de caractère suivant. -!/ PDJLFRORU Ê¥ææ .kÅ•?@Åk 6׊bk b¿ŠšÅÎ@‘‘@Ίžš z¥ !kš× !kš× Cette section peut être utilisée comme carte de référence rapide permettant de localiser et d’accéder aux différents menus de la magicolor 6100 DeskLaser (pour plus de détails, voir le Manuel d’utilisation de la magicolor 6100 DeskLaser). En Attente Previous Offline Next Menu Anglais, Allemand, Francais, Italien, Espagnol, Hollandais, Tcheque, Portugais, Danois, Japonais. Langage Page Exemple Page de Calib. Recuperer Error, Sauver Energie, Densite d’Impres, Enchainer Bacs Machine Menu Reseau Service zÕ NMS S e l e c t Adresse Internet, Adresse HW, Masque so-Reseau, Timeout-Connex, Vitesse Ethernet, Router par deft, NMS1, NMS2, NMS3 NMS1,NMS2,NMS3 Cpt Pages, Clear Soin -!/ PDJLFRORU Ê¥ææ .kÅ•?@Åk 6׊bk b¿ŠšÅÎ@‘‘@Ίžš !kš× Pour modifier les adresses, vous devez toujours commencer par le chiffre de gauche (B) et aller de chiffre en chiffre jusqu’au dernier de l’adresse (E). Si un chiffre n’est pas à modifier, vous pouvez le conserver et passer au chiffre suivant en appuyant simplement sur la touche SELECT. Chaque chiffre peut être successivement modifié de gauche à droite ou de droite à gauche en appuyant respectivement sur la touche Next ou Previous. Quand vous êtes arrivé sur le dernier chiffre, la touche Select vous permet de valider les modifications d’adresse que vous avez effectuées. Si vous ne voulez pas valider vos modifications, et pour revenir au menu précédent, appuyez sur la touche Cancel. B E xxx.xxx.xxx.xxx 1 Next Menu Select 0 Menu Select X Previous 9 Le tableau ci-dessous résume les options disponibles dans le menu Configuration du panneau de commande. Option de menu Choix possibles Langage Les messages peuvent être affichés en anglais, allemand, français, italien, espagnol, hollandais, tchèque, danois, portugais ou katakana (voir “Langue des Messages” à la page 30). Page Example Sélectionnez cette option pour imprimer la page de test qui vous permet de vérifier la qualité d’impression. Page de Calibration Cette option vous permet d’imprimer la page de Calibration utilisée pour régler la densité des couleurs. Vous trouverez les instructions pour effectuer ces réglages sur le CD-ROM des Utilitaires et Documentations. -!/ PDJLFRORU Ê¥ææ .kÅ•?@Åk 6׊bk b¿ŠšÅÎ@‘‘@Ίžš zÐ !kš× Option de menu Machine z} Choix possibles Cette option vous donne accès aux sous-menus suivants: Recuperer Error—Activée, cette option permet une reprise automatique de l’impression après bourrages papier. Sauver Energie—Permet de définir le délai d’attente avant que l’imprimante passe en mode économie d’énergie (choix: désactivé, 15 min, 30 min, 1 heure, 2 heures et 3 heures). Desnite d’Impression—Cette option vous permet de doser la quantité de toner à appliquer pour l’impression de chaque couleur. Enchainer Bacs—Cette option vous permet d’enchaîner les bacs d’alimentation papier, de sorte qu’une autre cassette est automatiquement sélectionnée quand il n’y a plus de support dans la première utilisée. Cette option n’est disponible que si l’imprimante est équipée d’une ou deux cassettes optionnelles. -!/ PDJLFRORU Ê¥ææ .kÅ•?@Åk 6׊bk b¿ŠšÅÎ@‘‘@Ίžš !kš× Option de menu Choix possibles Reseau Cette option vous donne accès aux sous-menus suivants: Adresse Internet—Voir paragraphe “Connexion en réseau TCP/IP” à la page 32. Adresse HW—Adresse Internet unique de l’imprimante que vous ne pouvez modifier. Masque so_reseau—Voir paragraphe “Connexion en réseau TCP/IP” à la page 32. Timeout-Connexion—Détermine le délai pendant lequel la connexion réseau peut rester inactive avant d’être interrompue (0 à 999 secondes, 0 = délai illimité). Vitesse Ethernet—Vous permet de sélectionner la vitesse Ethernet utilisée (10 ou 100 Mbit/seconde) Router par Default—Voir paragraphe “Connexion en réseau TCP/IP” à la page 32. NMS 1, 2 and 3—Vous permet d’identifier et de configurer jusqu’à trois Stations de Gestion Réseau. Vous devez entrer un nom de communauté, une adresse et un accès Internet pour chacune des stations. Service Cette option vous donne accès aux sous-menus suivants: Cpt Pages—Permet d’afficher le nombre de pages imprimées. Clear Soin—Cette option doit être utilisée pour supprimer les messages de maintenance de l’écran du panneau de commande. -!/ PDJLFRORU Ê¥ææ .kÅ•?@Åk 6׊bk b¿ŠšÅÎ@‘‘@Ίžš zz ,žN‘k•kÅ kÎ Åž‘×ΊžšÅ ,žN‘k•kÅ kÎ Åž‘×ΊžšÅ L’imprimante magicolor 6100 DeskLaser est extrêmement fiable. Un problème peut toutefois survenir. Ce chapitre vous permet d’en identifier la cause et de le résoudre (les messages d’erreur ci-dessous correspondent à l’affichage résultant d’une sélection de l’anglais comme langue de travail). Pour des instructions détaillées, reportezvous au Manuel d’Utilisation de la magicolor 6100 DeskLaser. !kÅÅ@•kÅ b¿kÂÂk× Message d’erreur Cause / Solution ADJUSTER <inputbin> BAC La cassette papier indiquée est mal insérée. <alimentation> BACALIM BOURRAGE Bourrage dans la cassette papier indiquée. PANNEAU ARRIERE OUVERT Le capot arrière est ouvert. CARTOUCHE OPC INEXACT INSTALLE La cartouche OPC est mal installée ou absente. VERIFIER ROULEAU NETTOY Le rouleau de nettoyage doit être remplacé. zÊ ADJUSTER TONER INUTILE La boîte de récupération du toner usagé est pleine et doit être remplacée, ou elle n’est pas correctement installée. FEMME PORT(S) Un ou plusieurs capots de l’imprimante sont ouverts et doivent être fermés. BOURRAGE TAMBOUR Bourrage au niveau de la cartouche OPC. BOURRAGE RO VO (option) Bourrage au niveau de l’unité recto-verso. PANNEAU UNITE R/V OUVERT (option) Un capot de l’unité recto-verso est ouvert. FOUR INEXACTMNT INSTAL L’unité de fixation est mal installée. HUILE FOUR VIDE Le flacon d’huile de fixation est vide. L’impression ne peut se poursuivre tant que le flacon n’a pas été remplacé. HUILE FOUR BAS Le niveau d’huile de fixation atteint le minimum. Vous pouvez encore imprimer quelques pages (environ 100 de format A4). BOURRAGE INTERIE Bourrage en sortie de la cartouche OPC. -!/ PDJLFRORU Ê¥ææ .kÅ•?@Åk 6׊bk b¿ŠšÅÎ@‘‘@Ίžš ,žN‘k•kÅ kÎ Åž‘×ΊžšÅ Message d’erreur Cause / Solution BOURRAGE ENTREE Bourrage au niveau de l’alimentation cassette. BAC OPT PORTE ARRIERE OUVERT (option) Le capot arrière de l’unité d’alimentation (inférieure) est ouvert. BACALIM. PLEIN Le bac de réception est plein. <réception> BAC ALIM BOURRAGE Bourrage en sortie au niveau du bac indiqué. BAC <format> PAPIER EN <alimentation> BAC Rechargez la cassette indiquée avec le format spécifié. METTRE <format> PAP. EN BAC ALIM. Rechargez l’une des cassettes avec le format spécifié. REMPL. COURROIE La cartouche OPC doit être remplacée. < couleur > TONER VIDE La cartouche toner de la couleur indiquée est vide et doit être remplacée. < couleur > TONER NIV. BAS La cartouche toner de la couleur indiquée est presque vide. Environ 330 pages A4 peuvent encore être imprimées. < couleur > PAS DE TONER La cartouche toner de la couleur indiquée est absente. PORTE SUPERIEUR OUVIERT Le capot supérieur est ouvert et doit être fermé. UNITE TR INEXACT INSTAL L’unité de transfert n’est pas correctement installée. BOURRAGE TRANSP Bourrage papier au niveau du transport. -!/ PDJLFRORU Ê¥ææ .kÅ•?@Åk 6׊bk b¿ŠšÅÎ@‘‘@Ίžš zÉ ,žN‘k•kÅ kÎ Åž‘×ΊžšÅ /ž‘×ΊžšÅ @×ß Nž×ÂÂ@•kÅ -@-Šk Si des bourrages fréquents se produisent dans une zone particulière, vérifiez s’il n’y a pas lieu de faire un nettoyage ou une réparation dans cette zone. Des bourrages peuvent également survenir si vous utilisez un support d’impression dont le grammage n’est pas conforme. » Note: Une fois que vous avez résolu le problème de bourrage, il est indispensable d’ouvrir, puis de refermer le capot supérieur avant de relancer l’impression. /ž‘×ΊžšÅ @×ß Nž×ÂÂ@•kÅ -@-Šk @× šŠÝk@× bkÅ X@ÅÅkÎÎkÅ » zp 1 Sortez la cassette de l’imprimante. 2 Otez les feuilles à l’origine du bourrage. 3 Assurez-vous que le papier restant dans la cassette n’est pas froissé et que la cassette n’est pas trop remplie. 4 Replacez la cassette dans l’imprimante. Note: Afin d’éviter d’endommager les rouleaux, enlevez le papier à l’origine du bourrage si possible sans le déchirer. Si vous laissez un morceau de papier à l’intérieur, celui-ci risque d’obstruer le chemin suivi par le papier et de provoquer d’autres bourrages. -!/ PDJLFRORU Ê¥ææ .kÅ•?@Åk 6׊bk b¿ŠšÅÎ@‘‘@Ίžš ,žN‘k•kÅ kÎ Åž‘×ΊžšÅ /ž‘×ΊžšÅ @×ß Nž×ÂÂ@•kÅ ŠšÎkškÅ_ kßÎkškÅ kÎ @× šŠÝk@× b× Î@•Nž× » 1 Ouvrez le capot arrière de l’imprimante (voir note 1 ci-après). 2 Tirez délicatement sur la feuille à l’origine du bourrage, afin de la retirer sans la déchirer. 3 Si vous réussissez à retirer la feuille facilement, passez à l’étape 6. 4 Si vous ne réussissez pas à retirer la feuille aisément, ouvrez le capot supérieur (voir note 2 ci-après) et libérez l’unité de fixation en soulevant ses loquets de verrouillage d’un côté et de l’autre. 5 Retirez la feuille à l’origine du bourrage en la tirant au-dessous (via le capot arrière de l’imprimante) et non au-dessus de l’unité de fixation. Vous évitez ainsi que du toner non fixé tache les rouleaux de fixation. Note: Afin d’éviter d’endommager les rouleaux, retirez la feuille à l’origine du bourrage sans la déchirer, si possible. Un quelconque morceau de papier oublié risque d’obstruer le chemin suivi par le papier et de provoquer d’autres bourrages. -!/ PDJLFRORU Ê¥ææ .kÅ•?@Åk 6׊bk b¿ŠšÅÎ@‘‘@Ίžš z› ,žN‘k•kÅ kÎ Åž‘×ΊžšÅ 6 Fermez le capot supérieur de l’imprimante (voir note 1). L’unité de fixation se verrouille automatiquement. 7 Fermez le capot arrière de l’imprimante (voir note 2). Note: (1) Lorsque l’unité recto-verso (en option) est installée, vous devez tout d’abord ouvrir la porte d’accès maintenance et la porte intérieure pour accéder à la porte arrière de l’imprimante. (2) Lorsque l’unité recto-verso (en option) est installée, vous devez tout d’abord ouvrir le capot supérieur de l’unité recto-verso. » /ž‘×ΊžšÅ @×ß Nž×ÂÂ@•kÅ -@-Šk bk ‘¿×šŠÎl ÂkXΞ‰ÝkÂÅž ¯kš ž-Ίžš° Pour faire toutes les vérifications nécessaires, procédez comme suit: 1 Êæ Ouvrez le capot supérieur de l’unité recto-verso. Deux cas peuvent se présenter: a Le bourrage se situe à l’entrée de l’unité rectoverso: ôtez délicatement les feuilles qui se trouvent coincées à cet endroit. b Le bourrage se situe à l’entrée de l’imprimante: ôtez délicatement les feuilles qui se trouvent coincées à cet endroit. -!/ PDJLFRORU Ê¥ææ .kÅ•?@Åk 6׊bk b¿ŠšÅÎ@‘‘@Ίžš ,žN‘k•kÅ kÎ Åž‘×ΊžšÅ 2 En cas de bourrage plus loin dans l’unité, procédez comme suit: a Ouvrez la porte d’accès ‘maintenance’ de l’unité rectoverso. b Abaissez le capot interne. c Ouvrez le volet interne. Retirez délicatement toutes les feuilles à l’origine du bourrage. 3 » Fermez toutes les portes de l’unité recto-verso. Note: Afin d’éviter d’endommager les rouleaux, retirez la feuille à l’origine du bourrage sans la déchirer, si possible. Un quelconque morceau de papier oublié risque d’obstruer le chemin suivi par le papier et de provoquer d’autres bourrages. -!/ PDJLFRORU Ê¥ææ .kÅ•?@Åk 6׊bk b¿ŠšÅÎ@‘‘@Ίžš Ê¥ .l-‘@Xk•kšÎ bk ‘¿Š•-Š•@šÎk .l-‘@Xk•kšÎ bk ‘¿Š•-Š•@šÎk Vous pouvez avoir besoin, le cas échéant, de déplacer votre imprimante en d’autres lieux proches ou distants. Afin d’éviter tous dommages, nous vous recommandons de suivre scrupuleusement les instructions suivantes. » Note: Votre imprimante utilise une unité de fixation protégée à l’huile de silicone qui enduit la surface des rouleaux (brûlants) de l’unité et permet de produire des imprimés couleur de la plus haute qualité. Pour éviter que l’huile ne se répande à l’intérieur de l’imprimante, cette dernière doit toujours être bien placée à l’horizontale lors de son montage et en fonctionnement. Pour la déplacer, il est conseiller de suivre les instructions ci-après. 1 Mettez votre imprimante hors tension. 2 A côté de votre imprimante, dégagez une place sur une surface plane et régulière. Placez-y un morceau de tissu d’environ 30 x 60 cm. 3 Ouvrez le capot supérieur. Note: Lorsque l’unité recto-verso (en option) est installée, vous devez tout d’abord ouvrir le capot supérieur de l’unité rectoverso. » 4 ÊÕ Débloquez les leviers de verrouillage du flacon d’huile ‘O’ et sortez-le à la verticale. Mettez aussitôt un morceau de tissu sous le flacon pour éviter toute dispersion d’huile. -!/ PDJLFRORU Ê¥ææ .kÅ•?@Åk 6׊bk b¿ŠšÅÎ@‘‘@Ίžš .l-‘@Xk•kšÎ bk ‘¿Š•-Š•@šÎk » 5 A l’aide de la pipette fournie avec votre imprimante, enlevez le résidu d’huile dans l’unité de fixation (en passant par l’ouverture par laquelle vous avez retiré le flacon). Assurez-vous qu’il ne reste plus d’huile dans l’imprimante. Bloquez les leviers de verrouillage de l’unité de fixation en position de transport ‘T’ (voir dessin). 6 Desserrez complètement les deux vis ‘S’. 7 Prenez l’unité de fixation seulement par ses deux poignées ‘H’, et soulevezla doucement hors de l’imprimante. Faites attention de la tenir bien à l’horizontale. 8 Déposez l’unité de fixation sur la surface préparée plus haut. 9 Si le nouvel emplacement de l’imprimante est O assez proche, vous pouvez maintenant la transporter (avec l’unité de fixation retirée!) à cet endroit. Transportez toujours l’unité de fixation bien horizontalement, en ayant préalablement pris le soin d’introduire un morceau de tissu ‘M’ dans la zone du flacon d’huile. Retirez ensuite ce morceau de tissu et installez l’unité de fixation et le flacon d’huile en suivant les étapes cidessus dans l’ordre inverse. Bloquez les leviers de verrouillage de l’unité de fixation en position fermée ‘C’. Note: Votre garantie ne couvre pas les dégâts causés par une dispersion d’huile de silicone dans votre imprimante! -!/ PDJLFRORU Ê¥ææ .kÅ•?@Åk 6׊bk b¿ŠšÅÎ@‘‘@Ίžš ÊÐ .l-‘@Xk•kšÎ bk ‘¿Š•-Š•@šÎk 10 Si le nouvel emplacement l’imprimante est plus distant, vous devez préparer entièrement l’imprimante pour son transport. Procédez comme suit: Ê} a Retirez l’unité de fixation (le flacon d’huile ainsi que le résidu d’huile comme expliqué plus haut) et retirez le rouleau de nettoyage. Bloquez les deux leviers de verrouillage de l’unité de fixation en position de transport ‘T’. b Retirez la cartouche OPC, placez la feuille de protection sur la cartouche et insérez les goupilles de chaque côté, c Retirez toutes les cartouches de toner, et placez-les dans leurs emballages d’origine respectifs, d Retirez la boîte de récupération du toner usage et fermez-la hermétiquement, e Retirez le papier et la ou les cassettes(s) papier, f Retirez les unités d’alimentation inférieures et l’unité recto-verso (en option), g Remballez toutes les unités dans leurs cartons de livraison. -!/ PDJLFRORU Ê¥ææ .kÅ•?@Åk 6׊bk b¿ŠšÅÎ@‘‘@Ίžš $-ΊžšÅ kÎ XžšÅž••@N‘kÅ $-ΊžšÅ kÎ XžšÅž••@N‘kÅ $-ΊžšÅ Description Remarque(s) Cassette papier, 250 feuilles (1) Cassette papier, 500 feuilles pour unité d’alimentation inférieure (1) Unité d’alimentation inférieure Cassette papier incluse Unité recto-verso ,žšÅž••@N‘kÅ Description Remarque(s) Cartouche toner Microfin, Jaune Pour environ 8.500 images (2) Cartouche toner Microfin, Magenta Pour environ 8.500 images (2) Cartouche toner Microfin, Cyan Pour environ 8.500 images (2) Cartouche toner Microfin, Noir Pour environ 14.000 images (2) Cartouche OPC Pour environ 120.000 images Flacon d’huile Pour environ 12.000 images (4) Rouleau de nettoyage Pour environ 18.000 images Boîte de récupération de toner usagé Pour environ 20.000 images (5) » (3) Note: (1) Des cassettes supplémentaires peuvent être utiles en cas de changements fréquents de formats et/ou de types de support. (2) Taux moyen de couverture de 5%. Une image correspond à une page A4 en 1 couleur. (3) Voir notes au paragraphe “Installation de la cartouche OPC” à la page 24. (4) Voir notes au paragraphe“Installation du flacon d’huile et du rouleau de nettoyage” à la page 26. (5) Voir notes au paragraphe “Déballage” à la page 9. -!/ PDJLFRORU Ê¥ææ .kÅ•?@Åk 6׊bk b¿ŠšÅÎ@‘‘@Ίžš Êz .lX‘@Â@Ίžš bk ,žšxžÂ•ŠÎl b× ,žšÅÎÂ×XÎk× .lX‘@Â@Ίžš bk ,žšxžÂ•ŠÎl b× ,žšÅÎÂ×XÎk× ¥Õæ 8ž‘Î Nous: MINOLTA-QMS Inc. (le nom du fournisseur) One Magnum Pass, Mobile, Alabama, USA, 36618 (addresse) déclarons sous notre responsibilité unique que le produit magicolor 6100 DeskLaser, 120V (nom de la famille du produit de base) MC6100GDI-1 (numéro du modèle situé sur le plaque d’identité) SL3-U (numéro du modèle/type du moteur d’impression) auquel cette déclaration est associée est conforme au standard(s) suivant(s) ou autres document(s) normatif(s) UL 1950 Third Edition, 1995; cUL CAN/CSA C22.2 No. 950-M95; FCC Class B Digital Device Title 47 CFR Ch. I., Part 15; Industry Canada ICES-003 Issue 3 Class B Digital Device; EPA ENERGY STAR Office Equipment Program; CDRH Laser Safety Title 21 CFR Ch. I., Subchapter J; MSDS Title 29 CFR Ch. XVII, Part 1910.1200. (titre et/ou et numéro et date de l'issue du/des standard(s) ou d’autres document(s) normatif(s)) (si c’est approprié) suivant les provisions de N/A Directive(s). Mobile, Alabama, USA – Décembre, 2000 (lieu et date d’expédition) ÊÊ -!/ PDJLFRORU Ê¥ææ .kÅ•?@Åk 6׊bk b¿ŠšÅÎ@‘‘@Ίžš .lX‘@Â@Ίžš bk ,žšxžÂ•ŠÎl b× ,žšÅÎÂ×XÎk× .lX‘@Â@Ίžš bk ,žšxžÂ•ŠÎl b× ,žšÅÎÂ×XÎk× ÕÕæ 8ž‘Î Nous: MINOLTA-QMS, Inc. (le nom du fournisseur) One Magnum Pass, Mobile, Alabama, USA, 36618 (addresse) déclarons sous notre responsibilité unique que le produit magicolor 6100 DeskLaser, 220V (nom de la famille du produit de base) MC6100GDI-2 (numéro du modèle situé sur le plaque d’identité) SL3-E (numéro du modèle/type du moteur d’impression) auquel cette déclaration est associée est conforme au standard(s) suivant(s) ou autres document(s) normatif(s) EN 60950:1992+A1+A2+A3+A4+A11, CB Scheme in accordance with IEC 60950:1991+A1:1992+A2:1993+A3:1995+A4:1996, CB Certificate Number US-TUVR-0489 EN 60825-1:1994+A11, EN 55022:1998, EN 55024:1998, EN 61000-3-2:1995+A1:1997+A2:1998, EN 61000-3-3:1995, IEC 61000-4-2:1995+A1:1998, IEC 61000-4-3:1995+A1:1998, IEC 61000-4-4:1995, IEC 61000-4-5:1995, IEC 61000-4-6:1996, IEC 61000-4-8:1993, and IEC 61000-4-11:1994 (titre et/ou et numéro et date de l'issue du/des standard(s) ou d’autres document(s) normatif(s)) (si c’est approprié) suivant les provisions de 73/23/EEC, 89/336/EEC Directive(s). Mobile, Alabama, USA – Décembre, 2000 (lieu et date d’expédition) -!/ PDJLFRORU Ê¥ææ .kÅ•?@Åk 6׊bk b¿ŠšÅÎ@‘‘@Ίžš ÊÉ #Šbk #Šbk Êp Answer Base http://www.minolta-qms.com/support, cliquetez alors en fonction “Answer Base” Internet http://www.minolta-qms.com -!/ PDJLFRORU Ê¥ææ .kÅ•?@Åk 6׊bk b¿ŠšÅÎ@‘‘@Ίžš ">
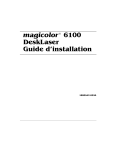
Lien public mis à jour
Le lien public vers votre chat a été mis à jour.
Caractéristiques clés
- Installation facile des cartouches de toner et de l'unité OPC
- Chargement simplifié des cassettes papier
- Options d'extension de la mémoire disponibles
- Nettoyage aisé des composants internes
Questions fréquemment posées
Ouvrez le capot avant, retirez les cartouches de leur emballage. Pour chacune des cartouches toner, respectez l’ordre suivant: Cyan, Magenta, Jaune et Noir. Répartissez le toner à l'intérieur en agitant la cartouche, retirez le ruban adhésif, puis la barrette de protection orange. Installez la cartouche toner dans le guide correspondant.
Ouvrez le capot avant et supérieur de l’imprimante. Libérez les deux leviers de verrouillage de la cartouche OPC et sortez la cartouche de l’imprimante. Nettoyez le fil de charge à l’aide du patin de nettoyage intégré au boîtier. Faites le coulisser plusieurs fois d’une extrémité à l’autre du fil. Replacez la cartouche OPC dans l’imprimante. Refermez les capots avant et supérieur.
Sortez la cassette de son logement. Ajustez les guides papier en fonction du format : pressez sur le guide de largeur et/ou le guide de longueur et déplacez-le sur la position adéquate. Chargez le support sans dépasser le niveau maximum indiqué. Replacez la cassette dans l’imprimante.
