49BDL4050D
V1.00
www.philips.com/welcome
Manuel de l'utilisateur (Français)
49BDL4050D
Instructions de sécurité
Précautions de sécurité et d'entretien
AVERTISSEMENT : L’utilisation de touches de réglages, d’ajustements ou de procédures différentes de celles qui sont décrites dans
ce manuel pourrait présenter un risque de choc électrique, d’électrocution et/ou mécanique.
Lisez et suivez ces instructions lorsque vous connectez et utilisez votre écran :
Utilisation :
•
Gardez le moniteur à l'abri du soleil et des poêles ou toute autre source de chaleur.
•
Éloignez tout objet pouvant tomber dans les orifices de ventilation ou empêcher le refroidissement correct des composants électroniques de l'écran.
•
N'obstruez pas les fentes de ventilation du boîtier.
•
Lors de la mise en place du moniteur, veillez à ce que la fiche d'alimentation et la prise soient facilement accessibles.
•
Si vous éteignez l'écran en débranchant le cordon d’alimentation, attendez au moins 6 secondes avant de rebrancher le cordon d’alimentation pour
l’utiliser.
•
Assurez-vous de n'utiliser qu'un cordon d'alimentation fourni par Philips. Si le cordon d'alimentation est manquant, veuillez contacter votre centre de
service local.
•
Ne soumettez pas l'écran à de fortes vibrations ou à des impacts violents lorsque vous l’utilisez.
•
Ne pas cogner ni faire tomber l'écran pendant l'utilisation ou le transport.
Entretien :
•
Afin de protéger votre écran contre des dommages, n’appuyez pas trop fortement sur l’écran LCD. Lorsque vous déplacez l'écran, saisissez-le par son
cadre pour le soulever ; ne mettez pas vos mains ni vos doigts sur l'écran LCD pour le soulever.
•
Débranchez le moniteur si vous n'allez pas l'utiliser pendant une longue période de temps.
•
Débranchez le moniteur si vous voulez le nettoyer ; utilisez uniquement un chiffon légèrement humide. Vous pouvez aussi vous servir d'un chiffon
sec, pour autant que le moniteur soit hors tension. Par contre, n'utilisez jamais de solvants organiques, tels que l'alcool ou des liquides à base
d'ammoniaque, pour nettoyer l'écran.
•
Afin d'éviter tout risque d'électrocution ou d'endommagement permanent à l'écran, n'exposez pas l'écran à la poussière, une humidité excessive ou
la pluie.
•
Si votre écran venait à être mouillé, essuyez-le dès que possible avec un chiffon sec.
•
Si un corps étranger ou de l'eau pénètrent dans l'écran, mettez-le immédiatement hors tension et débranchez le cordon d'alimentation. Retirez
ensuite le corps étranger ou épongez l'eau et envoyez l'écran au centre de maintenance.
•
Ne pas garder ou utiliser l'écran dans des endroits où il risque d'être exposé à de la chaleur, à la lumière directe du soleil ou à un froid extrême.
•
Afin d'assurer les performances optimales de l'écran et pouvoir l'utiliser pendant plus longtemps, il doit se trouver dans un endroit compris dans les
plages de température et d'humidité suivantes.
-- Température : 0-40°C 32-104°F
-- Humidité : 20-80% HR
IMPORTANT : Utilisez toujours un programme économiseur d’écran en mouvement lorsque votre écran n’est pas utilisé. utilisez toujours une application
de rafraîchissement périodique de l'écran si l'appareil affiche un contenu statique fixe. L'affichage sans interruption d'image statique ou immobile sur une
longue période peut engendrer une « rémanence à l’extinction », également appelée « image résiduelle » ou « image fantôme » sur votre écran. C'est un
phénomène bien connu de la technologie des écrans LCD. Dans la plupart des cas, cette « rémanence à l’extinction », ou « image résiduelle » ou « image
fantôme » disparaît progressivement une fois l’alimentation éteinte.
AVERTISSEMENT : Les symptômes de « rémanence à l’extinction », ou d’ « image résiduelle » ou d’ « image fantôme » les plus graves ne disparaissent
pas et ne peuvent pas être réparés. Ce n'est pas non plus couverte par les termes de votre garantie.
Service :
•
Le boîtier ne doit être ouvert que par un technicien qualifié.
•
Si vous avez besoin d'une réparation ou d'une intégration, s'il vous plaît contactez votre centre de service local.
•
Ne laissez jamais votre écran en plein soleil.
Si votre écran ne fonctionne pas normalement après avoir suivi les instructions figurant dans ce document, contactez un technicien ou
votre centre de service local.
ii
49BDL4050D
Lisez et suivez ces instructions lorsque vous connectez et utilisez votre écran :
•
•
•
•
•
•
•
•
•
•
•
•
Débranchez le moniteur si vous n'allez pas l'utiliser pendant une longue période de temps.
Débranchez le moniteur si vous voulez le nettoyer ; utilisez uniquement un chiffon légèrement humide. L’écran peut être essuyé
avec un chiffon sec lorsqu'il est éteint. Cependant n’utilisez jamais de l’alcool, des solvants ou des liquides à base d'ammoniaque.
Consultez un technicien de service si le moniteur ne marche pas normalement lorsque vous avez suivi les instructions de ce manuel.
Le boîtier ne doit être ouvert que par un technicien qualifié.
Gardez le moniteur à l'abri du soleil et des poêles ou toute autre source de chaleur.
Enlevez les objets qui pourraient tomber dans les fentes de ventilation ou obstruer le refroidissement des composants électroniques
du moniteur.
N'obstruez pas les fentes de ventilation du boîtier.
Gardez le moniteur au sec. Pour réduire le risque d’incendie, évitez de l’exposer à la pluie ou à une humidité excessive.
Pour éteindre l'écran en débranchant le cordon d'alimentation ou le cordon d'alimentation CC, attendez 6 secondes avant de
rebrancher le cordon d'alimentation ou le cordon d'alimentation CC pour un fonctionnement normal.
Pour réduire le risque d'électrocution ou de dommage irréparable au moniteur, ne l’exposez pas à la pluie ou à une humidité
excessive.
Lors de la mise en place du moniteur, veillez à ce que la fiche d'alimentation et la prise soient facilement accessibles.
IMPORTANT : Utilisez toujours un programme d’économiseur d’écran pendant votre application. Si une image à fort contraste
reste affichée sur l’écran pendant une longue période de temps, elle peut laisser un « image résiduelle » ou une « image fantôme
» sur la partie frontale de l’écran. Ceci est un phénomène bien connu qui est causé par des défauts propres à la technologie LCD.
Dans la plupart des cas, l’image fantôme disparaîtra graduellement sur une certaine période de temps une fois que l’alimentation a
été coupée. Souvenez-vous que le problème qui cause des images fantômes ne peut pas être réparé et n’est donc pas couvert par
la garantie.
Déclaration de conformité de l’UE
Cet appareil est conforme aux exigences énoncées dans la directive du conseil concernant le rapprochement des législations des États membres
concernant
la compatibilité électromagnétique (2014/30/EU), la directive sur les basses tensions (2014/35/EU), la directive RoHS (2011/65/EU) et la directive sur
l'équipement radio (2014/53/EU).
Ce produit a été testé et déclaré conforme aux normes harmonisées pour l'équipement informatique, ces normes étant publiées sous les directives du
Journal officiel de l'Union européenne.
Avertissement :
Cet équipement est conforme à la classe A d'EN55032/CISPR 32. Dans un environnement résidentiel, cet équipement peut provoquer des interférences
radio.
Avertissements de l'ESD
Si l'utilisateur est à proximité du moniteur, cela peut provoquer la décharge de l'équipement et le redémarrage du menu principal.
AVERTISSEMENT : Cet équipement est conforme à la classe A d’EN55032. Dans un environnement résidentiel, cet équipement peut provoquer des interférences
radio.
Notice de Federal Communications Commission (FCC) (U.S. uniquement)
REMARQUE : Cet appareil a été testé et déclaré conforme aux limites définies pour les appareils numériques de Classe A suivant l’article
15 du règlement de la FCC. Ces limites sont conçues pour fournir une protection raisonnable contre les interférences nuisibles dans les
installations commerciales. Cet appareil génère, utilise et peut diffuser des fréquences radioélectriques et, s'il n'est pas installé et utilisé
conformément au manuel d'instructions du fabricant, il peut causer des interférences nuisibles aux communications radio. L’utilisation
de cet appareil dans un environnement résidentiel est susceptible de causer des interférences nuisibles et, le cas échéant, il sera la
responsabilité de l'utilisateur de prendre des mesures adéquates pour éliminer ces interférences.
Toutes modifications ou changements qui ne sont pas expressément approuvés par le tiers responsable de la conformité peut annuler
le droit de l’utilisateur à utiliser cet appareil.
Utilisez seulement un câble protecteur RF fourni avec le moniteur lors de la connexion de ce moniteur à un équipement informatique.
Pour éviter tout dommage pouvant entraîner un incendie ou un choc électrique, n'exposez pas cet appareil à la pluie ou une humidité excessive.
Europe - Déclaration de conformité UE
Cet appareil est conforme aux exigences essentielles de la directive sur l'équipement radio (2014/53/EC). Les méthodes de test suivantes ont été
appliquées afin de prouver la présomption de conformité avec les exigences essentielles de la directive sur l'équipement radio (2014/53/EU) :
- EN60950-1
Sécurité du matériel informatique
iii
49BDL4050D
- EN 62311
Évaluation des équipements électriques et électroniques liés aux restrictions d'exposition humaine aux champs électromagnétiques (0 Hz-300 GHz)
- EN 300 328 (pour le 802.11b/g/n)
Compatibilité électromagnétique et spectre radioélectrique (ERM) ; Systèmes de transmission à bande large ; Équipement de transmission de données
fonctionnant sur une bande ISM de 2,4 GHz et utilisant des techniques de modulation à spectre étalé ; Système harmonisé couvrant les critères essentiels
de l'article 3.2 de la directive R&TTE.
- EN 301 489-17
Norme de compatibilité électronique et spectre radioélectrique (ERM), Compatibilité électromagnétique (EMC) pour les équipements et services radio ;
Partie 17 : Conditions spécifiques pour les systèmes de transmission à large bande de 2,4 GHz et les équipements RLAN haute performance de 5 GHz
- EN 301 489-1
Norme de compatibilité électronique et spectre radioélectrique (ERM), Compatibilité électromagnétique (EMC) pour les équipements et services radio ;
Partie 1 : Exigences techniques communes
Taïwan :
低功率電波輻射性電機管理辦法
第十二條 經型式認證合格之低功率射頻電機,非經許可,公司、商號或使用者均不得擅自變更頻率、
加大功率或變更原設計之特性及功能。
第十四條 低功率射頻電機之使用不得影響飛航安全及干擾合法通信;經發現有干擾現象時,應立即停
用,並改善至無干擾時方得繼續使用。
前項合法通信,指依電信法規定作業之無線電通信。
低功率射頻電機須忍受合法通信或工業、科學及醫療用電波輻射性電機設備之干擾。
États-Unis :
Federal Communication Commission Interference Statement
This device complies with Part 15 of the FCC Rules. Operation is subject to the following two conditions: (1) This device may not cause harmful
interference, and (2) this device must accept any interference received, including interference that may cause undesired operation.
This equipment has been tested and found to comply with the limits for a Class B digital device, pursuant to Part 15 of the FCC Rules. These limits are
designed to provide reasonable protection against harmful interference in a residential installation. This equipment generates, uses and can radiate radio
frequency energy and, if not installed and used in accordance with the instructions, may cause harmful interference to radio communications. However,
there is no guarantee that interference will not occur in a particular installation. If this equipment does cause harmful interference to radio or television
reception, which can be determined by turning the equipment off and on, the user is encouraged to try to correct the interference by one of the
following measures:
- Reorient or relocate the receiving antenna.
- Increase the separation between the equipment and receiver.
- Connect the equipment into an outlet on a circuit different from that to which the receiver is connected.
- Consult the dealer or an experienced radio/TV technician for help.
FCC Caution: Any changes or modifications not expressly approved by the party responsible for compliance could void the user's authority to
operate this equipment.
This transmitter must not be co-located or operating in conjunction with any other antenna or transmitter.
Canada :
Industry Canada statement:
iv
49BDL4050D
This device complies with RSS-247 of the Industry Canada Rules. Operation is subject to the following two conditions: (1) This device may not cause
harmful interference, and (2) this device must accept any interference received, including interference that may cause undesired operation.
Ce dispositif est conforme à la norme CNR-247 d'Industrie Canada applicable aux appareils radio exempts de licence. Son fonctionnement est sujet aux
deux conditions suivantes: (1) le dispositif ne doit pas produire de brouillage préjudiciable, et (2) ce dispositif doit accepter tout brouillage reçu, y compris
un brouillage susceptible de provoquer un fonctionnement in
Brésil :
ANATEL RF STATEMENT
Per Article 6 of Resolution 506, equipment of restricted radiation must carry the following statement in a visible location
“Este equipamento opera em caráter secundário, isto é, não tem direito a proteção contra interferência prejudicial, mesmo de estações do mesmo tipo, e
não pode causar interferência a sistemas operando em caráter primário.”
ANATEL BODY SAR STATEMENT
“Este produto atende aos requisitos técnicos aplicados, incluindo os limites de exposição da Taxa de Absorção Específica referente a campos elétricos,
magnéticos e eletromagnéticos de radiofrequência, de acordo com as resoluções n°303/2002 e 533/2009. Este produto atende às diretrizes de exposição
à RF na posição normal de uso a pelo menos X centímetros longe do corpo, tendo sido os ensaios de SAR para corpo realizado a X cm de acordo com
o informativo de recomendação apresentado no manual do fabricante.”
Avis du Centre polonais d'essais et de certification
L’équipement doit être alimenté par une prise avec un circuit de protection (une prise à trois broches). Tous les équipements fonctionnant ensemble
(ordinateur, écran, imprimante, etc) doivent utiliser la même source d'alimentation.
Le conducteur de phase de l'installation électrique de la pièce doit avoir un dispositif de protection court-circuit sous la forme d'un fusible d'une valeur
nominale inférieure à 16 ampères (A).
Afin d’éteindre complètement l’équipement, le câble électrique doit être retiré de la prise électrique, qui devrait être localisée prêt de l’équipement et
facilement accessible.
Une marque de protection « B » confirme que l’équipement est en conformité avec les nécessaires protections d’usage des standards PN-93/T- 42107 et
PN-89/E-06251.
v
49BDL4050D
Champs électriques, magnétiques et électromagnétiques (« EMF »)
1. Nous fabriquons et vendons beaucoup de produits destinés aux consommateurs, qui, comme tout appareil électronique, en général ont la capacité
d'émettre et de recevoir des signaux électromagnétiques.
2. Un de nos principes d'affaires est de prendre toutes les mesures nécessaires de santé et de sécurité pour nos produits, pour se conformer à toutes
les exigences légales applicables et rester à l'intérieur des normes EMF applicables au moment de la fabrication des produits.
3. Nous nous engageons à développer, produire et vendre des produits qui ne provoquent pas d'effets néfastes sur la santé.
4. Nous confirmons que si ses produits sont manipulés correctement pour leur usage prévu, leur utilisation ne présente aucun danger en vertu des
preuves Scientifiques disponibles à ce jour.
5. Nous jouons un rôle actif dans le développement de normes EMF et de sécurité, ce qui nous permet d’anticiper les développements ultérieurs de la
norme et de les intégrer dans ses produits.
vi
49BDL4050D
Information pour la GB seulement
AVERTISSEMENT - CET APPAREIL DOIT ETRE MIS A TERRE.
(B)
Important :
(A)
Cet appareil est fourni avec une prise moulée approuvée 13A. Pour changer un fusible dans ce type de
prise, procédez comme suit :+
1. Retirez le couvercle du fusible et le fusible.
2. Insérez le nouveau fusible qui doit être de type approuvé BS 1362 5A, A.S.T.A. ou BSI.
3. Remettez le couvercle du fusible.
Si la prise installée ne correspond pas à vos branchements, elle devrait être enlevée et une prise à 3
branches appropriée installée à sa place.
Si la prise principale contient un fusible, il devrait avoir une valeur de 5A. Si une prise sans fusible est
utilisée, le fusible sur le panel de distribution ne devrait pas être supérieur à 5A.
REMARQUE :
La prise endommagée doit être détruite pour éviter tout risque de décharge
électrique potentielle si jamais elle devait être insérer dans une autre prise 13A
ailleurs.
Comment connecter une prise
Les fils du cordon secteur sont identifiés selon le code couleur suivant :
BLEU - « NEUTRE » (« N »)
MARRON - « LIVE » (« L »)
VERT & JAUNE - « TERRE » (« E »)
1. Le fil VERT & JAUNE doit être connecté au terminal marqué de la lettre « E » ou du symbole Terre
ou colorée en VERT ou bien VERT & JAUNE.
2. Le fil BLEU doit être connecté au terminal marqué de la lettre « N » ou coloré en NOIR.
3. Le fil MARRON doit être connecté au terminal marqué de la lettre « L » ou coloré en ROUGE.
Avant de replacer le dessus de la prise, assurez-vous que la poignée de la corde est fixée à la gaine pas seulement aux trois câbles.
Informations pour l'Europe du Nord (pays nordiques)
Placering/Ventilation
VARNING:
FÖRSÄKRA DIG OM ATT HUVUDBRYTARE OCH UTTAG ÄR LÄTÅTKOMLIGA, NÄR DU STÄLLER DIN UTRUSTNING PÅPLATS.
Placering/Ventilation
ADVARSEL:
SØRG VED PLACERINGEN FOR, AT NETLEDNINGENS STIK OG STIKKONTAKT ER NEMT TILGÆNGELIGE.
Paikka/Ilmankierto
VAROITUS:
SIJOITA LAITE SITEN, ETTÄ VERKKOJOHTO VOIDAAN TARVITTAESSA HELPOSTI IRROTTAA PISTORASIASTA.
Plassering/Ventilasjon
ADVARSEL:
NÅR DETTE UTSTYRET PLASSERES, MÅ DU PASSE PÅ AT KONTAKTENE FOR STØMTILFØRSEL ER LETTE Å NÅ.
vii
49BDL4050D
中国大陆RoHS
根据中国大陆《电子电气产品有害物质限制使用标识要求》,以下部分列出了产品中可能包含的有害物
质的名称和含量。
产品中有害物质的名称及含量
有害物质
零部件名称
铅
汞
镉
六价铬
多溴联苯
多溴二苯醚
(Pb)
(Hg)
(Cd)
(Cr (VI))
(PBB)
(PBDE)
塑料外框
O
O
O
O
O
O
后壳
O
O
O
O
O
O
CCFL
X
X
O
O
O
O
LED
X
O
O
O
O
O
电路板组件*
X
O
O
O
O
O
底座
O
O
O
O
O
O
电源线
X
O
O
O
O
O
其他线材
X
O
O
O
O
O
遥控器
X
O
O
O
O
O
LCD
panel
*:电路板组件包括印刷电路板及其构成的零部件,如电阻、电容、集成电路、连接器等。
本表格依据SJ/T 11364的规定编制。
O:
表示该有害物质在该部件所有均质材料中的含量均在 GB/T 26572 标准规定的限量要求以下.
X:
表示该有害物质至少在该部件的某一均质材料中的含量超出 GB/T 26572 标准规定的限量要求.
上表中打“X”的部件中,应功能需要,部分有害物质含量超出GB/T 26572规定的限量要求,但是符
合欧盟RoHS法规要求(属于豁免部分)。
备注:上表仅做为范例,实际标示时应依照各产品的实际部件及所含有害物质进行标示。
10
環保使用期限
此標識指期限(十年),電子电气產品中含有的有害物質在正常使用的條件下不會發生外泄或突變,
電子电气產品用戶使用該電子电气產品不會對環境造成嚴重污染或對其人身、財產造成嚴重損害的期限。
viii
49BDL4050D
中国能源效率标识
根据中国大陆《能源效率标识管理办法》,本显示器符合以下要求
能源效率(cd/W)
能效等级
能效标准
>1.05
1级
GB 21520-2008
详细有关信息请查阅中国能效标识网:http://www.energylabel.gov.cn/
《废弃电器电子产品回收处理管理条例》提示性说明
为了更好地关爱及保护地球,当用户不再需要此产品或产品寿命终止时,请遵守国家废弃电器电子产品
回收处理相关法律法规,将其交给当地具有国家认可的回收处理资质的厂商进行回收处理。
娤⌈
㨢᳸$䵥ᵥ⍿Ʋ◦䏝㯹䉭❁ᳫ濕媣ᵥ⍿⊭侻ᷘ廞ノ㒞䵽䏳ⴰㄮƲ◦店䢋⾃濕⊭侻斾堿䏦ヵ
⪷ⴰㄮ悅⊔⩜⊭圊䕂㉨㑻Ʋ
設備名稱:液晶彩色顯示器,型號(型式):49BDL4050D
限用物質及其化學符號
單元
鉛
汞
鎘
六價鉻
多溴聯苯
多溴二苯醚
+6
(Pb)
(Hg)
(Cd)
(Cr )
(PBB)
(PBDE)
塑料外框
○
○
○
○
○
○
後殼
○
○
○
○
○
○
LCD panel
-
○
○
○
○
○
電路板組件
-
○
○
○
○
○
底座
○
○
○
○
○
○
電源線
-
○
○
○
○
○
其他線材
-
○
○
○
○
○
遙控器
-
○
○
○
○
○
備考1.〝○〞係指該項限用物質之百分比含量未超出百分比含量基準值。
備考2.〝-〞係指該項限用物質為排除項目。
Turkey RoHS:
Türkiye Cumhuriyeti: EEE Yönetmeliğine Uygundur.
Ukraine RoHS:
Обладнання відповідає вимогам Технічного регламенту щодо обмеження використання деяких небезпечних речовин в електричному та
електронному обладнанні, затвердженого постановою Кабінету Міністрів України від 3 грудня 2008 № 1057.
ix
49BDL4050D
Mis au rebut à la fin de vie
Votre nouveau Moniteur d'information du public contient des matériaux qui peuvent être recyclés et réutilisés. Des entreprises spécialisées peuvent
recycler votre produit pour augmenter la quantité de matériels réutilisables et minimiser la quantité à être jetée.
Veuillez consulter votre réglementation locale relative à l’enlèvement de votre vieux moniteur depuis votre revendeur Philips local.
(Pour les clients au Canada et U.S.A.)
Ce produit peut contenir du plomb et/ou du mercure. Débarrassez-vous en respectant les réglementations locales et fédérales. Pour toute information
complémentaire sur le recyclage, contactez www.eia.org (Consumer Education Initiative).
Déchet d'équipement électrique et électronique - DEEE
A l’attention des utilisateurs des foyers de l’Union Européenne
Cette Marque sur le produit ou sur l’emballage illustre que, sous la Directive Européenne 2012/19/EU gouvernant l’utilisation des
équipements électriques et électroniques, ce produit peut ne pas être jeté avec les ordures ménagères. Vous êtes responsable de
l'élimination de cet équipement à travers une collection aux déchets d'équipements électriques et électroniques désignés. Afin de
déterminer les emplacements de telles ordures électriques et électroniques, veuillez contacter votre représentant du gouvernement
local pour connaitre l’organisation de décharge d’ordure dont dépend votre foyer ou le magasin où vous avez acheté le produit.
Attention – Utilisateurs aux Etats-Unis :
Débarrassez-vous en accord avec les lois régionales, nationales et fédérales. Pour plus d’informations sur la mise au rebut ou le recyclage, contactez : www.
mygreenelectronics.com ou www.eiae.org.
Directives de fin de vie - Recyclage
Votre nouveau Moniteur d'information du public contient plusieurs matériaux qui peuvent être recyclés pour des nouveaux utilisateurs.
Débarrassez-vous en accord avec les lois régionales, nationales et fédérales.
En tant que partenaire de ENERGY STAR, nous pouvons certifier que ce produit répond aux directives de ENERGY STAR en matière
d’efficacité énergétique.
Déclaration sur la restriction des substances dangereuses (Inde)
Ce produit est conforme à la « Loi indienne sur les déchets électroniques 2011 » qui interdit l'utilisation de plomb, de mercure, de chrome hexavalent, de
polybromobiphényle ou de polybromodiphényléthers dans des concentrations dépassant 0,1 % en poids et 0,01 % en poids pour le cadmium, en dehors
des exceptions prévues par la Partie 2 de la loi.
Déclaration sur les déchets électroniques pour l'Inde
Ce symbole sur le produit ou sur son emballage indique qu’il ne doit pas être jeté avec vos ordures ménagères. Il est de votre
responsabilité de le déposer dans un centre de collecte officiel des équipements électriques et électroniques usagés en vue de leur
recyclage. Le recyclage de vos équipements usagés permet de préserver les ressources naturelles et de s'assurer que ces équipements
sont recyclés dans le respect de la santé humaine et de l'environnement. Pour plus d'informations sur les lieux de rejet de vos déchets
pour recyclage en Inde, veuillez visiter le lien suivant.
http://www.india.philips.com/about/sustainability/recycling/index.page
Piles
Pour l’Europe : La poubelle barrée indique que les piles usées ne doivent pas être éliminées avec les ordures ménagères ! Il existe
un système de collecte séparé pour les piles usées, pour permettre un traitement adéquat et un recyclage en conformité avec la
législation.
Veuillez contacter les autorités locales pour plus de détails sur les systèmes de collecte et de recyclage.
Pour la Suisse : La pile usée doit être remise au point de vente.
Pour les autres pays hors de l'Union européenne :Veuillez contacter les autorités locales pour connaître la méthode de rejet pour
la pile usée.
x
49BDL4050D
Conformément à la directive européenne 2006/66/CE, la pile ne peut pas être jetée de façon inadaptée. Elle
doit être séparée pour être collectée par un service local.
Após o uso, as pilhas e/ou baterias
deverão ser entregues ao
estabelecimento comercial ou
rede de assistência técnica
autorizada.
警告使用者 :
此為甲類資訊技術設備 , 於居住環境中使用時 , 可能會造成射頻擾動 , 在此種情況下 , 使用者會被要
求採取某些適當的對策 .
1. 警語 : 使用過度恐傷害視力。
2. 注意事項 :
(1) 使用 30 分鐘請休息 10 分鐘。
(2) 未滿 2 歲幼兒不看螢幕,2 歲以上每天看螢幕不要超過 1 小時。
xi
49BDL4050D
Table des matières
1.
Déballage et installation............................................................1
1.1. Déballage...........................................................................................1
1.2. Contenu de la boîte....................................................................1
1.3. Notes d’installation......................................................................1
1.4. Installer et retirer le support de table (optionnel)....2
1.5. Montage sur un mur...................................................................3
1.5.1. Grille VESA....................................................................3
1.6. Montage en position portrait................................................4
1.6.1. Comment utiliser le guider de logo avec la
position portrait.........................................................4
1.6.2. Comment faire pour retirer le logo...............4
1.7. Instructions d'utilisation du Kit d'alignement de
bord......................................................................................................5
1.7.1. Installer le Kit d'alignement de bord...............5
2.
Pièces et fonctions......................................................................6
2.1. Panneau de contrôle...................................................................6
2.2. Prises d'entrée/sortie.................................................................7
2.3. Télécommande..............................................................................8
2.3.1. Fonctions générales..................................................8
2.3.2. ID télécommande..................................................10
2.3.3. Boutons de la télécommande sur source
Android........................................................................11
2.3.4. Installation des piles dans la
télécommande.........................................................13
2.3.5. Utilisation de la télécommande...................... 13
2.3.6. Rayon de fonctionnement de la
télécommande.........................................................13
3.
Connexion à un équipement externe................................. 14
3.1. Connexion à un équipement externe (DVD/VCR/
VCD)................................................................................................14
3.1.1. En utilisant l’entrée vidéo HDMI................... 14
3.2. Connexion à un PC.................................................................14
3.2.1. En utilisant l’entrée DVI-I.................................... 14
3.2.2. En utilisant l’entrée DVI...................................... 15
3.2.3. En utilisant l’entrée HDMI................................. 15
3.2.4. Utilisation de l’entrée DisplayPort................ 15
3.3. Connexion de l’équipement audio..................................16
3.3.1. Connexion à un appareil audio externe... 16
3.4. Connexion à plusieurs moniteurs avec configuration
en chaîne Daisy...........................................................................16
3.4.1. Connexion du contrôle du téléviseur........ 16
3.4.2. Connexion vidéo numérique.......................... 16
3.4.3. Connexion vidéo analogique........................... 17
3.5. Connexion IR...............................................................................18
3.6. Connexion IR Pass-through................................................. 18
xii
4.
Utilisation.................................................................................. 19
4.1. Regarder la source vidéo connectée..............................19
4.2. Changer le format d’image................................................... 19
4.3. Lanceur d'applications Android......................................... 19
4.4. Introduction du lecteur multimédia :..............................20
4.5. Manuel du navigateur..............................................................22
4.6. PDF reader play (Lecture de PDF).................................24
4.7. SmartCMS.....................................................................................26
4.8. Application personnalisée..................................................... 27
4.8.1. Fonctionnement du menu OSD :................. 27
4.8.2. Présentation des fonctions................................ 27
5.
affichage de la signalisation.................................................... 28
5.1. Setting (Réglage)........................................................................28
5.2. Wi-Fi.................................................................................................28
5.3. Ethernet..........................................................................................29
5.3.1. DHCP...........................................................................29
5.3.2. Static IP (IP fixe)......................................................29
5.4. Signage Display (Affichage de la signalisation).......... 29
5.4.1. Paramètres généraux...........................................29
5.4.2. Paramètres du serveur........................................32
5.4.3. Paramètres de la source..................................... 35
5.5. System Tools (Outils système)........................................... 36
5.5.1. Clear Storage (Effacer le stockage).............. 37
5.5.2. Factory Reset (Préréglage usine).................. 37
5.5.3. Import & Export (Importer/Exporter)...... 37
5.6. Storage (Stockage)....................................................................38
5.7. Apps (Applications)..................................................................38
5.8. Date & time (Date et heure)............................................. 38
5.9. Developer options (Options pour les
développeurs)..............................................................................38
5.10. About (À propos).....................................................................38
5.10.1. System updates (Mises à jour système).... 39
5.11. Supplementary (Autres)........................................................ 39
5.11.1. Rotation.......................................................................39
5.11.2. ASCII Table (Table ASCII)................................... 39
6.
Menu OSD................................................................................ 40
6.1. Navigation du menu OSD.................................................... 40
6.1.1. Navigation du menu OSD avec la
télécommande.........................................................40
6.1.2. Navigation du menu OSD avec les boutons
de contrôle du moniteur................................... 40
6.2. Présentation du menu OSD................................................ 40
6.2.1. Menu Image...............................................................40
6.2.2. Menu Écran................................................................41
6.2.3. Menu Audio...............................................................42
6.2.4. Menu PIP.....................................................................43
6.2.5. Menu Configuration1...........................................43
49BDL4050D
6.2.6.
6.2.7.
Menu Configuration2...........................................44
Menu Option avancée.........................................46
7.
Compatibilité appareil USB................................................... 50
8.
Mode d'entrée.......................................................................... 52
9.
Politique de pixels défectueux.............................................. 53
9.1. Pixels et sous-pixels..................................................................53
9.2. Types de pixels défectueux + définition d'un
point..................................................................................................53
9.3. Points défectueux lumineux................................................ 53
9.4. Points défectueux foncés...................................................... 54
9.5. Proximité des défauts de pixels......................................... 54
9.6. Tolérances des défauts de pixels...................................... 54
9.7. MURA..............................................................................................54
10.
Nettoyage et guide de dépannage....................................... 55
10.1. Nettoyage......................................................................................55
10.2. Guide de dépannage...............................................................56
11.
Spécifications techniques....................................................... 57
xiii
49BDL4050D
1.
Déballage et installation
1.1.
Déballage
•
Ce produit est emballé dans un carton, avec les accessoires standard.
•
Tous les autres accessoires optionnels seront emballés séparément.
•
A cause de la taille et du poids de ce moniteur, il est recommandé qu'il soit transporté par deux personnes.
•
Après l'ouverture du carton, assurez-vous que le contenu est complet et en bon état.
1.2.
Contenu de la boîte
Veuillez vérifier que la boîte contient tous les éléments suivants :
•
Moniteur LCD
•
Télécommande avec piles AAA
•
Cordon électrique (1,8 m)
•
Câble RS232 (1,8 m)
•
Câble pour connexion en chaîne
RS232 (1,8 m)
•
Guide de démarrage
•
Guide logo et logo
•
Kit d'alignement de bord-1 : 2PCS
•
Kit d'alignement de bord-2 : 1PCS
•
Vis moletée : 8PCS
Guide de démarrage
Télécommande
et piles AAA
Vis moletée
* Le cordon d'alimentation fourni varie en fonction de la destination.
Kit d'alignement de bord-1
Câble d'alimentation
Câble pour connexion en chaîne RS232
Câble RS232
Kit d'alignement de bord-2
Guider de logo
* Des différences existent selon les régions.
La conception de l'écran et les accessoires peuvent différer de ceux illustrés ci-dessus.
REMARQUES :
•
Pour toutes les autres régions, utilisez un cordon électrique qui est conforme à la tension CA de la prise de courant et qui a été approuvé et
conforme aux règlements de sécurité du pays en question (le type H05VV-F, 2G ou 3G, 0,75 ou 1 mm2 doit être utilisé).
•
Nous vous recommandons de préserver la boite et le matériel d’emballage en cas de besoin d'expédition.
1.3.
Notes d’installation
•
A cause de la forte consommation d'énergie de ce produit, utilisez uniquement le cordon d’alimentation spécialement conçu pour ce produit. Si vous
avez besoin d’une rallonge électrique, veuillez contacter votre revendeur.
•
Le produit doit être installé sur une surface horizontale pour éviter qu’il ne bascule. La distance entre l'arrière du produit et le mur devrait être
suffisante pour une bonne ventilation. Evitez d’installer le produit dans une cuisine, une salle de bain ou n'importe quel endroit avec une humidité
élevée afin de ne pas réduire la durée de vie des composants électroniques.
•
Le produit peut fonctionner normalement jusqu'à une altitude de 3 000m. Dans les installations à des altitudes de plus de 3 000m, certains problèmes
peuvent survenir.
1
49BDL4050D
1.4.
Installer et retirer le support de table (optionnel)
Étape 1 - Mise sur la table
Posez la feuille de protection sur la table, qui était enveloppée autour du moniteur lorsqu’il était emballé, sous la surface de l’écran pour ne pas le rayer.
Étape 2 - Fixation du tube au moniteur (à l’aide de vis M6xL41)
Veuillez consulter le dessin suivant pour connaître la position des vis.
Étape 3 - Mise en place du support (empirique)
Vis M6xL41
Vis moletée
Support de table
Vis moletée
Les parties plus longues vers l’avant
Pour retirer le support de table :
1. Eteignez le moniteur.
2. Posez une feuille de protection sur une surface plane.
3. Placez l’écran face orientée vers le bas sur la feuille de protection.
4. Retirer les vis en utilisant un tournevis et les placer dans un endroit sûr pour pouvoir les réutiliser facilement.
2
49BDL4050D
1.5.
Montage sur un mur
Pour installer ce moniteur sur un mur, vous devrez obtenir un kit de montage mural standard (disponibles commercialement). Nous vous recommandons
d'utiliser une interface de montage qui est conforme au standard TUV-GS et/ou UL1678.
Feuille de Protection
Grille VESA
Tableau
1. Poser la feuille de protection sur une table, qui était enveloppée autour du moniteur lorsqu’il était emballé, sous la surface de l’écran pour ne pas le
rayer.
2. Assurez vous que vous avez bien tous les accessoires dont vous avez besoin pour le montage de ce moniteur (montage mural, montage au plafond,
support de table, etc.).
3. Suivez les instructions qui viennent avec le kit de montage. Le non respect des procédures de montage pourrait endommager l’équipement ou causer
des blessures à l’utilisateur ou à l’installateur. La garantie du produit ne couvre pas les dommages causés par une mauvaise installation.
4. Pour le kit de montage mural, utilisez des vis de montage M6 (dont la longueur est 10 mm plus longue que l’épaisseur du support de montage) et
serrez-les fermement.
1.5.1. Grille VESA
49BDL4050D
400 (H) x 400 (V) mm
Mise en garde :
Pour empêcher le moniteur de tomber :
•
Pour une installation murale ou au plafond, nous recommandons d'installer le moniteur avec des supports en métal qui sont vendus séparément. Pour
des instructions d'installation plus détaillées, consultez le guide reçu avec le support.
•
Pour réduire la probabilité de blessures et de dommages résultant d'une chute du moniteur en cas d'un tremblement de terre ou d'autre catastrophe
naturelle, consultez le fabricant du support pour l'emplacement d'installation.
Conditions requises pour la ventilation
Pour permettre à la chaleur de se disperser, laissez un espace entre les objets comme
indiqué sur le diagramme ci-dessous.
100 mm
100 mm
100 mm
100 mm
3
49BDL4050D
1.6.
Montage en position portrait
Ce moniteur peut être installé en position portrait.
1. Retirez le support de table, s'il est attaché.
2. Tournez par 90 degrés vers la gauche. Le logo «
» doit être sur le coté DROIT lorsque vous faites face au moniteur.
90
90
1.6.1. Comment utiliser le guider de logo avec la position portrait
1. Mettez le guider dans le coin inférieur gauche du panneau frontal de
l’affichage. Pliez les deux bords.
1
3
2
2. Décollez le film de protection au dos de l’étiquette du logo «
».
Tenez et pressez sur le guider avec votre main gauche. Mettez l’étiquette
du logo «
» avec le côté adhésif en bas dans le trou du logo
avec votre main droite, et appuyez pour qu’il s’attache bien sur le
panneau frontal.
3. Retirez le guider.
1.6.2. Comment faire pour retirer le logo
1. Préparez un morceau de papier avec une zone de coupage de logo
comme protection pour éviter de rayer le panneau frontal.
1
2
3
2. En utilisant un couteau, retirez avec soin le logo autocollant avec le
papier dessous.
3. Déchirez le logo autocollant.
REMARQUE :
L orsque vous voulez installer le moniteur sur un mur, veuillez consulter un technicien qualifié pour une installation correcte. Nous
déclinons toute responsabilité pour les installations qui ne sont pas effectuées par un technicien qualifié.
4
49BDL4050D
1.7.
Instructions d'utilisation du Kit d'alignement de bord
1.7.1. Installer le Kit d'alignement de bord
•
Avant d'installer le Kit d'alignement de bord, les écrans doivent être montés correctement sur le cadre de support mural.
•
Utiliser la « vis moletée » pour une installation facile.
•
Utilisation du « Kit d’alignement de bord-1 » sur deux écrans adjacents.
•
Installez le « Kit d’alignement de bord-1 » avec 2 vis M4.
•
Utilisation du « Kit d’alignement de bord-2 » sur quatre écrans adjacents.
REMARQUE :
L orsque vous voulez installer le kit d'alignement des bords, consultez un technicien qualifié pour une installation correcte. Nous
déclinons toute responsabilité pour les installations qui ne sont pas effectuées par un technicien qualifié.
5
49BDL4050D
2.
Pièces et fonctions
2.1.
Panneau de contrôle
1
3
MUTE INPUT
2
4
5
6
7
MENU
8
9
1
Bouton [ ]
9 Capteur de la télécommande et voyant d'état
d'alimentation
Utilisez ce bouton pour allumer ou mettre le moniteur en mode
veille.
2
3
Bouton [MUET]
•
Reçoit les signaux de la télécommande.
•
Indique l’état actuel de fonctionnement du téléviseur sans OPS :
Pour Marche/Arrêt la fonction Muet.
-- S'allume vert lorsque le moniteur est allumé.
Bouton [ENTRÉE]
-- S’allume en rouge lorsque le moniteur est en mode veille.
-- S’allume orange lorsque le moniteur entre en mode APM.
Pour choisir la source d'entrée.
•
4
Fonctionne comme bouton [
-- Lorsque {CALENDRIER} est activé, le voyant clignotera en
vert et en rouge.
] dans le menu à l’écran.
Bouton [ ]
-- Si le voyant clignote en rouge, cela signifie qu’un problème a
été détecté.
Pour augmenter l’ajustement lorsque le menu OSD est ouvert, ou
pour augmenter le volume audio lorsque le menu OSD est fermé.
5
-- S'éteint lorsque l'alimentation du téléviseur est éteinte.
Bouton [ ]
•
Tirez la lentille vers le bas pour obtenir un meilleur
fonctionnement de la télécommande et observer facilement les
informations lumineuses du statut de l’alimentation.
Bouton [ ]
•
Poussez la lentille vers le haut avant de monter le moniteur
pour une application vidéo murale.
•
Tirez/Poussez la lentille jusqu’à ce que vous entendiez un déclic.
Pour baisser l’ajustement lorsque le menu OSD est ouvert, ou pour
baisser le volume audio lorsque le menu OSD est fermé.
6
Pour déplacer la barre de sélection vers le haut pour ajuster l’élément
sélectionné lorsque le menu OSD est ouvert.
7
Bouton [ ]
Pour déplacer la barre de sélection vers le bas pour ajuster l’élément
sélectionné lorsque le menu OSD est fermé.
8
Bouton [MENU]
Pour retourner au menu précédent lorsque le menu OSD est
ouvert ou pour ouvrir le menu OSD lorsque le menu OSD est
fermé.
6
49BDL4050D
2.2.
Prises d'entrée/sortie
19
18
17
16
15
14
12
13
11
20
1
2
3
4
6
5
1
2
7
ENTRÉE CA
15 SORTIE DVI
Entrée HDMI1 / 4 Entrée HDMI2
16 Entrée DisplayPort / 17 Sortie DisplayPort
ENTRÉE IR / 6 SORTIE IR
18 MICRO USB
RJ-45
19 CARTE MICRO SD
Entrée vidéo DVI-I.
Sortie vidéo DVI ou VGA.
Entrée/sortie vidéo DisplayPort.
Entrée/sortie de signal IR pour la fonction loop-through.
7
Branchez votre appareil de stockage USB.
Fonction de contrôle LAN pour l’utilisation d’un signal à distance à
partir d’un centre de contrôle.
8
Connecteur CARTE MICRO SD.
20 VERROU DE SÉCURITÉ
ENTRÉE RS232 / 9 SORTIE RS232
Utilisé pour la sécurité et la protection contre le vol.
Entrée/sortie réseau RS232 pour fonction loop-through.
10 Sortie audio
Sortie audio vers un appareil AV externe.
11
9
14 ENTRÉE DVI
Entrée audio/vidéo HDMI.
5
10
INTERRUPTEUR CA
Courant CA de la prise murale.
3
8
PORT USB B
Connecteur tactile pour PC.
USB
5V/2A
12 PORT USB A
13 Entrée ligne PC
Entrée audio pour source VGA (casque stéréo 3,5mm).
7
49BDL4050D
2.3.
Télécommande
1
Bouton POWER [ ]
Mise sous/hors tension.
2.3.1. Fonctions générales
2
Boutons [PLAY]
Contrôlez la lecture des fichiers multimédias. (pour entrée
multimédia uniquement)
1
Fonction de gel
Pause : Raccourci de gel pour tout le contenu d'entrée.
Lecture : Raccourci de dégel pour tout le contenu d'entrée.
3
2
Bouton SOURCE [
]
Menu principal : Allez au menu OSD de la source vidéo.
4
3
12
4
13
Bouton ACCEUIL [
]
Menu principal : Allez au menu OSD principal.
Autres : Quittez l'OSD.
5
Bouton LISTE [
]
Aucune fonction.
5
14
6
Boutons de NAVIGATION
[]
Menu principal : Allez au menu OSD d'image intelligente.
6
Menu principal : Pour déplacer la barre de sélection vers le haut
pour ajuster l’élément sélectionné.
7
8
15
Menu de connexion en chaîne IR : Augmentez le numéro d'ID du
groupe contrôlé.
[]
9
Menu principal : Allez au menu OSD de la source audio.
16
Menu principal : Déplacez la barre de sélection vers le bas pour
ajuster l’élément sélectionné.
Menu de connexion en chaîne IR : Réduisez le numéro d'ID du
groupe contrôlé.
10
[ ]
Menu principal : allez au menu du niveau précédent.
Menu Source : Quittez le menu de source.
11
Menu Volume : Réduisez le volume audio.
[ ]
Menu principal : allez au menu de niveau précédent ou définissez
l'option sélectionnée.
Menu Source : Allez à la source sélectionnée.
Menu Volume : Augmentez le volume audio.
7
Bouton [
]
Menu principal : Allez dans le menu OSD de connexion en chaîne
IR en mode primaire/secondaire.
Menu principal : Pour confirmer une entrée ou une sélection.
8
Bouton RÉGLAGE [ ]
Allez dans le menu OSD de réglage automatique pour VGA
seulement.
9
Bouton MUET [
]
Activez/Désactivez le mode muet audio.
10
Boutons COULEUR [
][
][
][
]
Choisissez des options ou des tâches (pour entrée multimédia
uniquement).
[
8
] Raccourci pour la fonction de sélection de fenêtre.
49BDL4050D
11
Bouton [Numéro / DÉFINIR ID / ENTRÉE]
Pour saisir du texte pour les réglages de réseau.
Appuyez pour définir l'ID de l'écran. Voir 2.3.2. ID télécommande
pour plus de détails.
12
Bouton FORMAT [
]
Modifier le mode de zoom sur l'image [Plein][4:3][1:1][16:9][21:9]
[Personnalisé].
13
Bouton RETOUR [
]
Pour retourner à la page précédente du menu ou quitter la fonction
précédente.
14
Bouton INFO [
]
Afficher le menu OSD d'informations
15
Bouton OPTIONS [ ]
Aucune fonction.
16
Bouton VOLUME [ ] [ ]
Pour régler le volume.
9
49BDL4050D
2.3.2. ID télécommande
Appuyez sur le bouton [ID]. La DEL rouge clignote deux fois.
1. Appuyez sur le bouton [DÉFINIR ID] pendant plus d'une seconde
pour entrer en mode ID. La DEL rouge s'allume.
Appuyez de nouveau sur le bouton [DÉFINIR ID] pour quitter le
mode ID. La DEL rouge s'éteint.
Appuyez sur les chiffres [0] à [9] pour sélectionner l'écran que vous
souhaitez contrôler.
Par exemple :Appuyez sur [0] et [1] pour l'écran n°1, et sur [1] et [1]
pour l'écran n°11.
Les nombres disponibles vont de [01] à [255].
Vous pouvez régler l'ID de télécommande lorsque vous souhaitez
utiliser cette télécommande sur un des écrans disponibles.
2. Le mode ID est fermé après 10 secondes sans pression de bouton.
3. Si une erreur survient lorsque vous appuyez sur des boutons autres
que les chiffres, attendez 1 seconde après l'arrêt de la DEL rouge et
son rallumage, puis appuyez de nouveau sur les touches numériques.
4. Appuyez sur le bouton [ENTRÉE] pour confirmer. La DEL rouge
clignote deux fois puis s'éteint.
REMARQUE :
10
•
Appuyez sur le bouton [NORMAL]. La DEL verte clignote deux
fois, ce qui indique que l'écran est en fonctionnement normal.
•
Il est nécessaire de configurer le numéro d'ID pour chaque écran
avant de choisir son numéro d'ID.
49BDL4050D
2.3.3. Boutons de la télécommande sur source
Android.
1
Bouton POWER [ ]
Allumez le moniteur ou mettez-le en mode veille.
Le bouton n'est contrôlé que par le mode scalaire.
2
1
Boutons [PLAY]
1. Pour contrôler la lecture des fichiers multimédia (vidéo/audio/image).
Il existe 4 façons de lire des fichiers multimédia.
1) Gestionnaire de fichiers
Trouvez le fichier multimédia dans le gestionnaire de fichiers et
sélectionnez-le pour le lire.
2
2) Lecteur multimédia -> Composer -> Modifier ou ajouter liste de
3
12
4
13
5
lecture -> Choisir des fichiers multimédias -> Appuyez sur
pour lire le fichier multimédia directement.
3) Lecteur multimédia -> Lire -> Choisir une liste de lecture non
vide -> Appuyez sur
14
4) Réglez la liste de lecture multimédia sur Source démar. ou
Calendrier dans le menu OSD.
2. Lire un fichier PDF
6
Il existe 3 façons de lire des fichiers multimédia.
7
8
pour lire tous les fichiers multimédia de la
liste de lecture.
1) Gestionnaire de fichiers
15
Trouvez le fichier PDF dans le gestionnaire de fichiers et sélectionnezle pour le lire.
2) Lecteur PDF -> Lire -> Choisir une liste de lecture non vide ->
9
Appuyez sur
16
pour lire tous les fichiers PDF de la liste de lecture.
3) Réglez la liste de lecture PDF sur Source démar. ou Calendrier
dans le menu OSD.
10
3. Lorsque vous lisez des PDF, de la vidéo ou de la musique, appuyez
sur
pour arrêter la lecture. Puis appuyez à nouveau sur
pour reprendre la lecture depuis le début du fichier.
4. Lorsque vous lisez des PDF, de la vidéo ou de la musique, appuyez
11
sur
pour mettre la lecture en pause.
5. Tous les fichiers multimédia ou PDF doivent être placés dans le
dossier, nommé « philips » avec un sous-dossier sous le répertoire
racine du stockage spécifié (interne/USB/carte SD). Tous les sousdossiers (vidéo/photo/musique/pdf) sont nommés par type et ne
doivent pas être modifiés.
vidéos : {répertoire racine de stockage}/philips/video/
photos : {répertoire racine de stockage}/philips/photo/
musique : {répertoire racine de stockage}/philips/music/
pdf : {répertoire racine de stockage}/philips/pdf/
Notez que les répertoires racine des trois stockages sont
Stockage interne : /sdcard
Stockage USB : /mnt/usb_storage
Carte SD
3
: /mnt/external_sd
Bouton SOURCE [
]
Pour sélectionner la source d’entrée.
Le bouton n'est contrôlé que par le mode scalaire.
4
Bouton ACCEUIL [
]
Ouvre le menu OSD.
Le bouton n'est contrôlé que par le mode scalaire.
11
49BDL4050D
5
Bouton LISTE [
]
Après avoir zoomé ou dézoomé, appuyez sur le bouton
1. Dans le contenu de la page Web, déplacez la sélection vers le haut
jusqu'aux éléments cliquables suivants.
restaurer le fichier pdf à la taille d'origine.
11
2. Déplacez la sélection vers le haut vers le contrôle ou widget suivant,
comme les boutons.
2. Pour les fichiers PDF, saisissez le numéro de page en appuyant sur
2. Dans le contenu de la page Web, ces boutons servent à contrôler la
les touches numérotées et appuyez sur
barre de défilement de l'écran. Appuyez sur
spécifique.
Appuyez sur
ou
pour déplacer
12
,
,
ou
13
pour régler la position de
pour aller à la page suivante.
Appuyez sur
pour aller à la page précédente.
Bouton [
-> Appuyez sur
Appuyez pour allumer/éteindre la fonction Muet.
][
16
]
boutons ne sont contrôlés que par le mode scalaire.
2. Pour les fichiers PDF,
appuyez sur le bouton
pour dézoomer,
Bouton VOLUME [ ] [ ]
Pour régler le volume. Les boutons ne sont contrôlés que par le mode
scalaire.
: Aucune fonction sur la source Android. Ces deux
pour zoomer,
pour ouvrir la boîte à outils. La boîte à outils
glissera à partir du côté gauche de l'écran.
Le bouton n'est contrôlé que par le mode scalaire.
appuyez sur le bouton
pour ouvrir la boîte à outils. La boîte
à outils glissera à partir du côté gauche de l'écran.
2. Lecteur PDF -> Composer -> Modifier ou ajouter liste de lecture
]
][
pour
Bouton OPTIONS [ ]
lecture -> Appuyez sur
2. Déplacez la sélection vers le bas vers le contrôle ou widget suivant,
comme les boutons.
][
]
Ouvrez la boîte à outils dans le lecteur multimédia ou le lecteur PDF.
1. Lecteur multimédia -> Composer -> Modifier ou ajouter liste de
1. Dans le contenu de la page Web, déplacez la sélection vers le bas
jusqu'aux éléments cliquables suivants.
1.
Bouton INFO [
afficher les informations du fichier multimédia choisi.
15
Bouton RÉGLAGE [ ]
Boutons COULEUR [
]
lecture -> Choisir des fichiers multimédias -> Appuyez sur
Pour confirmer une entrée ou une sélection.
10
Bouton RETOUR [
1. Affichez les informations du signal d'entrée actuel. Cela s'affiche en
mode scalaire.
2. Lecteur multimédia -> Composer -> Modifier ou ajouter liste de
]
Bouton MUET [
]
Pour retourner à la page précédente ou quitter la fonction précédente.
14
»» lorsque le zoom/dézoom n'a pas été effectué,
Appuyez sur
Bouton FORMAT [
pour accéder à la page
Pour changer le format d’image. Le bouton n'est contrôlé que par le
mode scalaire.
l'écran.
9
sur les
1. Pour naviguer dans les menus et sélectionner des éléments.
3. Pour les fichiers PDF,
»» lorsque le zoom/dézoom a été effectué,
8
et ENTRÉE
sources Android. Ces boutons ne sont contrôlés que par le mode
scalaire.
la barre de défilement verticale vers le haut ou le bas. Appuyez sur
ou
pour déplacer la barre de défilement horizontale vers
la gauche ou la droite.
7
Bouton [Numéro / DÉFINIR ID / ENTRÉE]
1. Pas de fonction pour DÉFINIR ID
Boutons de NAVIGATION
6
pour
12
49BDL4050D
2.3.4. Installation des piles dans la télécommande
La télécommande fonctionne avec deux piles AAA 1,5V.
Pour installer ou remplacer les piles :
1. Pressez et faites glisser le couvercle pour l’ouvrir.
2. Alignez les piles en respectant les signes (+) et (-) à l’intérieur du
compartiment des piles.
3. Refermez le couvercle.
Mise en garde :
Une utilisation incorrecte des piles peut entrainer des fuites ou une explosion. Respectez toujours les instructions suivantes :
•
Insérez les piles « AAA » en faisant correspondre les signes (+) et (-) des piles avec les signes (+) et (-) dans le compartiment des piles.
•
N’utilisez jamais des piles de différents types.
•
N’utilisez jamais des piles neuves avec des piles usées. Cela réduit la vie des piles ou elels peuvent fuire.
•
Enlevez les piles usées immédiatement pour que le liquide des piles ne coule pas dans le compartiment des piles. Ne touchez pas l’acide des piles si
elles fuient, car cela est toxique à la peau.
REMARQUE :
Si vous n’avez pas l’intention d’utiliser la télécommande pendant une longue période, retirez les piles.
2.3.5. Utilisation de la télécommande
•
Evitez de la cogner ou de la secouer.
•
Ne pas laisser de l’eau ou tout autre liquide entrer dans la télécommande. Si la télécommande est mouillée, séchez-la immédiatement.
•
Evitez de l’exposer à la chaleur et la vapeur d’eau.
•
Ne pas ouvrir le couvercle des piles sauf pour installer des piles.
2.3.6. Rayon de fonctionnement de la télécommande
Pointez le haut de la télécommande vers le capteur de télécommande du moniteur
lorsque vous appuyez sur les boutons.
Utilisez la télécommande à une distance de moins de 5 m/16 pieds du capteur de
télécommande du moniteur, et à un angle horizontal et vertical de moins de 30 degrés.
REMARQUE :
L a télécommande peut ne pas fonctionner correctement si le
capteur de télécommande de l’écran est exposée à la lumière directe
du soleil ou une forte illumination, ou si le chemin du signal de la
télécommande est bloqué par un objet.
30
13
30
49BDL4050D
3.
Connexion à un équipement externe
3.1.
Connexion à un équipement externe (DVD/VCR/VCD)
3.1.1. En utilisant l’entrée vidéo HDMI
DVD / VCR / VCD
Sortie HDMI
[ENTRÉE HDMI]
3.2.
Connexion à un PC
3.2.1. En utilisant l’entrée DVI-I
Sortie VGA
Broche D-Sub 15
[ENTRÉE DVI-I]
[ENTRÉE AUDIO VGA]
14
Sortie audio
PC
49BDL4050D
3.2.2. En utilisant l’entrée DVI
[ENTRÉE DVI]
Sortie audio
Sortie DVI
[ENTRÉE AUDIO VGA]
PC
3.2.3. En utilisant l’entrée HDMI
Sortie HDMI
PC
[ENTRÉE HDMI]
3.2.4. Utilisation de l’entrée DisplayPort
Sortie DisplayPort
PC
15
49BDL4050D
3.3.
Connexion de l’équipement audio
3.3.1. Connexion à un appareil audio externe
Entrée audio
Amplificateur stéréo
[SORTIE AUDIO]
3.4.
Connexion à plusieurs moniteurs avec configuration en chaîne Daisy
Vous pouvez interconnecter plusieurs moniteurs pour créer une configuration en chaîne Daisy pour les applications comme sur un mur vidéo.
REMARQUE :
Un maximum de 25 écrans (5x5) peuvent être utilisés dans une configuration en chaîne DVI. Pour la connexion en chaîne VGA, vous
pouvez utiliser jusqu'à 9 écrans.
3.4.1. Connexion du contrôle du téléviseur
Branchez le connecteur [SORTIE RS232] du MONITEUR 1 sur le connecteur [ENTRÉE RS232] du MONITEUR 2.
MONITEUR 1
MONITEUR 2
PC
[RS-232C]
[ENTRÉE RS-232C] [SORTIE RS-232C]
[ENTRÉE RS-232C]
3.4.2. Connexion vidéo numérique
Branchez le connecteur [SORTIE DVI / SORTIE DVI-I] du TÉLÉVISEUR 1 sur le connecteur [ENTRÉE DVI] du TÉLÉVISEUR 2.
MONITEUR 1
MONITEUR 2
PC
[DVI]
[ENTRÉE DVI]
[SORTIE DVI/DVI-I]
16
[ENTRÉE DVI]
49BDL4050D
Branchez le connecteur [SORTIE DP] du MONITEUR 1 sur le connecteur [ENTRÉE DP] du MONITEUR 2.
MONITEUR 1
MONITEUR 2
PC
[DP]
[ENTRÉE DP]
[SORTIE DP]
[ENTRÉE DP]
Branchez le connecteur [SORTIE DVI] du MONITEUR 1 sur le connecteur [ENTRÉE DVI] du MONITEUR 2.
DVD / VCR / VCD
MONITEUR 1
MONITEUR 2
[HDMI]
[ENTRÉE DVI]
[SORTIE DVI]
[ENTRÉE DVI]
3.4.3. Connexion vidéo analogique
Branchez le connecteur [SORTIE DVI / SORTIE DVI-I] du MONITEUR 1 sur le connecteur [ENTRÉE DVI-I] du MONITEUR 2.
MONITEUR 1
MONITEUR 2
PC
[DVI-I]
[ENTRÉE DVI-I]
[SORTIE DVI/DVI-I]
17
[ENTRÉE DVI-I]
49BDL4050D
3.5.
Connexion IR
Récepteur
IR externe
MONITEUR 1
[ENTRÉE IR]
MONITEUR 2
[SORTIE IR]
[ENTRÉE IR]
REMARQUE :
1. Le capteur de télécommande du téléviseur arrêtera de marcher lorsque vous branchez un câble sur la prise [ENTRÉE IR].
2. La connexion en boucle IR peut prendre en charge jusqu'à 9 écrans.
3.6.
Connexion IR Pass-through
DVD / VCR / VCD
[SORTIE IR]
(DVD / VCR / VCD)
Télécommande
18
[ENTRÉE IR]
49BDL4050D
4.
Utilisation
•
REMARQUE :Les boutons de contrôle décrits dans cette section sont
principalement ceux de la télécommande, sauf si spécifié.
Vous pouvez appuyer sur « Home + 1888 » pour démarrer le
mode Administrateur.
•
4.1.
Le mode Administrateur présentera quatre icônes : « Settings »
(Réglages), « Apps » (Applications), « Network » (Réseau) et «
Help » (Aide).
•
Lorsque vous quittez le mode Administrateur, le système revient
à la dernière source.
Regarder la source vidéo connectée
Voir la page 14 pour la connexion d’équipements externes.
1. Appuyez sur le bouton [
] SOURCE.
2. Appuyez sur les boutons [ ] ou [ ] pour choisir un appareil, puis
appuyez sur le bouton [
].
4.2.
1) Page d'accueil du mode Administrateur, avec quatre éléments : «
Settings » (Réglages), « Apps » (Applications), « Network » (Réseau)
et « Help » (Aide).
Changer le format d’image
Settings (Réglages) : allez dans les réglages de l'application.
Vous pouvez changer le format de l’image selon la source vidéo.
Chaque source vidéo a certains formats d’image disponibles.
Applications : affichez toutes les applications.
Les formats d’image disponibles dépendent de la source vidéo :
Help (Aide) :Rendez-vous à l’adresse
http://www.philips.com/c-cs/Signage-Solutions.html
1. Appuyez sur le bouton [
Network (Réseau) : réglez sur Wi-Fi ou Ethernet.
] FORMAT.
2. Appuyez sur les boutons [ ] ou [ ] pour choisir un format d’image, puis
appuyez sur le bouton [
].
• Mode PC : {Plein} / {4:3} / {1:1} / {16:9}/ {21:9}/ {Personnalisé}.
•
4.3.
Mode vidéo : {Plein} / {4:3} / {1:1} / {16:9}/ {21:9}/ {Personnalisé}.
Lanceur d'applications Android
1. Lanceur d'applications Android PD :
• Le lanceur d'applications Android PD Android est une page noire,
comme ci-dessous :
2.) Page Applications :
•
Vous pouvez quitter chaque application avec la touche Retour.
L'écran ira au lanceur d'applications Android PD.
•
Lorsque vous revenez au lanceur d'applications Android PD,
l'écran affiche l'image d'instruction. Cette dernière ne s'affiche
que pendant 5 secondes comme ci-dessous :
•
3) Page Réseau
L'image d'instruction vous indiquera que vous pouvez appuyer
sur la touche source pour changer de source.
4) Page Wi-Fi :
2. Mode Administrateur :
19
49BDL4050D
2. Sélectionnez « Play » (Lire) sur la page d'accueil, choisissez une liste
de lecture à lire entre FILE 1 et FILE 7.
L'icône de crayon signifie que la liste de lecture n'est pas vide.
5) Page Ethernet
3. Sélectionnez « Compose » (Composer) sur la page d'accueil,
choisissez une liste de lecture à modifier entre FILE 1 et FILE 7.
L'icône de crayon signifie que la liste de lecture n'est pas vide.
6) Page Aide :
Affichez la page du code QR.
4. Si vous choisissez une liste de lecture vide, l'application vous guidera
pour sélectionner la source multimédia.
Tous les fichiers multimédia doivent être placés dans /philips/ du
répertoire racine.
Par exemple :
- vidéos dans /root/philips/video/
- photos dans /root/philips/photo/
- musique dans /root/philips/music/
4.4.
Introduction du lecteur multimédia :
1. La page d'accueil du lecteur multimédia contient trois éléments :
« Play » (Lire), « Compose » (Composer) et « Settings » (Réglages).
Play (Lire) : sélectionnez la liste de lecture à lire.
Compose (Composer) : modifiez la liste de lecture.
Settings (Réglages) : réglage des propriétés de lecture.
5. Vous pouvez modifier ou supprimer une liste de lecture non vide,
choisissez simplement la liste de lecture souhaitée avec l'icône de
crayon.
20
49BDL4050D
9. Appuyez sur la touche Lecture après avoir sélectionné le fichier
souhaité, et vous pourrez lire le fichier multimédia directement.
6. Une fois que vous commencez à modifier une liste de lecture, vous
verrez l'écran ci-dessous.
Source - fichiers dans le stockage.
Playlist (Liste de lecture) - fichiers dans la liste de lecture.
4 icônes correspondent aux touches de la télécommande. Option key
(Touche Option) - lancez la barre coulissante
Play key (Touche Lecture) - lisez un fichier multimédia.
Info key (Touche Info) - afficher les infos du fichier multimédia.
Ok key (Touche OK) - sélectionnez/désélectionnez un fichier.
6-1 Dans la barre coulissante, vous pouvez effectuer ce qui suit :
- select all (sélectionner tout) : sélectionnez tous les fichiers du
stockage.
- delete all (tout supprimer) : supprimez tous les fichiers de liste de
lecture.
- add/remove (ajouter/supprimer) : mettez à jour la liste de lecture
depuis la source.
- sort (trier): triez la liste de lecture.
- save/abort (enregistrer/abandonner) : enregistrez la liste de lecture
ou abandonnez les modifications.
- back (retour) : revenez à l'écran précédent.
10. Si vous créez une liste de lecture avec tous les fichiers image,
l'application vous demandera si vous souhaitez avoir une musique de
fond pendant la lecture du diaporama.
11. Sélectionnez « Settings » (Réglages) sur la page d'accueil, cette page se
compose de trois parties, « Repeat Mode » (Mode répétition),
« Slideshow Effect » (Effet diaporama) et « Effect Duration » (Durée
de l'effet).
Repeat Mode (Mode répétition) : mode de lecture.
Slideshow Effect (Effet de diaporama) : effet du diaporama photo.
Effect Duration (Durée de l'effet) : durée de l'effet photo.
7. Si vous choisissez « Sort » (Trier) dans la barre coulissante, vous
pouvez modifier l'ordre des fichiers un par un.
8. Appuyez sur la touche Info après avoir sélectionné le fichier souhaité,
et vous obtiendrez les informations détaillées.
21
49BDL4050D
12. Raccourci multimédia
Play (Lire) : Lecture du fichier.
Pause : Mise en pause du fichier.
Fast forward (Avance rapide) : avancez de 10 secondes.
Rewind (Rembobiner) : reculez de 10 secondes.
Stop (Arrêter) : Arrêtez le fichier et revenez au début. Fonctionne
comme pause pour les fichiers .gif.
4.5.
Manuel du navigateur
1. La page d'accueil du navigateur contient un élément : « Settings »
(Réglages).
Appuyez sur Réglages pour aller à la page suivante.
4. Appuyez sur « Option » puis sur le côté gauche pour afficher une
liste
Import (Importer) : importez un fichier de liste d'URL
Export (Exporter) : exportez un fichier de liste d'URL
Delete all (Tout supprimer) : Supprimez toutes les URL enregistrées
sur le côté droit
Back (Retour) : le côté gauche sera fermé.
2. Les utilisateurs peuvent choisir une valeur entre 1 et 7.
Appuyez sur une touche pour afficher une boîte de dialogue.
4.1 Import (Importer)
•
Cliquez sur Importer
•
Choisisse le stockage
•
Choisissez le fichier contenant les URL
3. Saisissez l'URL et appuyez sur OK, les données seront enregistrées
dans la liste
22
49BDL4050D
•
Importez le fichier pour afficher les URL dans la liste
•
Format du fichier à importer
Le format de fichier doit être le suivant, avec l'extension « txt »
•
La boîte de dialogue présente le chemin d'accès et le nom
d'enregistrement du fichier.
Appuyez sur le bouton « save » (Enregistrer), les URL de la liste
sont alors enregistrées.
5. Appuyez sur OK, les URL de la liste sont alors enregistrées.
4.2 Export (Exporter) :
•
Cliquez sur Exporter
.
•
6. Sur la page de liste d'URL, si vous sélectionnez un élément non
vide, vous verrez une boîte de dialogue pour modifier ou lire l'URL.
Si vous appuyez sur « Edit » (Modifier), vous verrez la boîte de
dialogue de modification d'URL. Si vous appuyez sur « Play » (Lire),
vous verrez la page Web correspondant à l'URL.
Choisisse le stockage
23
49BDL4050D
2. Sélectionnez « Play » (Lire) sur la page d'accueil, choisissez une liste
de lecture à lire entre FILE 1 et FILE 7.
L'icône de crayon signifie que la liste de lecture n'est pas vide.
7. Interaction du menu OSD avec le navigateur
7.1 Source démar.
•
Réglez Menu OSD => Configuration1 => Source démar. => Liste
de lecture du navigateur sur 0.
PD affichera alors le navigateur après redémarrage.
•
Réglez Menu OSD => Configuration1 => Source démar. => Liste
de lecture du navigateur sur 1.
PD affichera alors la page Web avec la 1re URL dans l'application
de navigateur.
3. Sélectionnez « Compose » (Composer) sur la page d'accueil,
choisissez une liste de lecture à modifier entre FILE 1 et FILE 7.
L'icône de crayon signifie que la liste de lecture n'est pas vide.
7.2 Calendrier
Réglez le Menu OSD => Option avancée => Calendrier =>
Heure d'arrêt 1, Heure d'arrêt 2, entrée sur navigateur, n'importe quel
jour de la semaine et liste de lecture.
Enfin, cochez la case de droite.
PD affichera alors la page Web avec l'URL dans l'application de
navigateur à l'heure 1 et se terminera à l'heure 2.
4.6.
PDF reader play (Lecture de PDF)
1. La page d'accueil du lecteur tpvPdf app contient trois éléments : «
Play » (Lire), « Compose » (Composer) et « Settings » (Réglages).
4. Si vous choisissez une liste de lecture vide, l'application vous guidera
pour sélectionner la source multimédia.
Play (Lire) : sélectionnez la liste de lecture à lire.
Tous les fichiers multimédia doivent être placés dans /philips/ du
répertoire racine. Par exemple :
Compose (Composer) : modifiez la liste de lecture.
Settings (Réglages) : réglage des propriétés de lecture.
- Les PDF dans /root/philips/pdf/
24
49BDL4050D
7. Si vous choisissez « Sort » (Trier) dans la barre coulissante, vous
pouvez modifier l'ordre des fichiers un par un.
5. Vous pouvez modifier ou supprimer une liste de lecture non vide,
choisissez simplement la liste de lecture souhaitée avec l'icône de
crayon.
8. Sélectionnez « Settings » (Réglages) sur la page d'accueil, cette page
se compose de deux parties, « Repeat Mode » (Mode répétition),
et « Effect Duration » (Durée de l'effet).
Repeat Mode (Mode répétition) : mode de lecture.
Effect Duration (Durée de l'effet) : durée de l'effet photo.
6. Une fois que vous commencez à modifier une liste de lecture, vous
verrez l'écran ci-dessous.
Source - fichiers dans le stockage.
Playlist (Liste de lecture) - fichiers dans la liste de lecture.
4 icônes correspondent aux touches de la télécommande.
Option key (Touche Option) - lancez la barre coulissante
Play key (Touche Lecture) - lisez un fichier multimédia.
Info key (Touche Info) - afficher les infos du fichier multimédia.
Ok key (Touche OK) - sélectionnez/désélectionnez un fichier.
Media Hotkey (Raccourci multimédia) :
Play (Lire) : Lecture du fichier.
Pause : Page de pause.
Fast forward (Avance rapide) : allez à la page suivante, si la page est
la dernière du fichier, le fichier suivant est ouvert.
6-1. Dans la barre coulissante, vous pouvez effectuer ce qui suit :
- select all (sélectionner tout) : sélectionnez tous les fichiers du
stockage.
- delete all (tout supprimer) : supprimez tous les fichiers de liste de
lecture.
- add/remove (ajouter/supprimer) : mettez à jour la liste de lecture
depuis la source.
- sort (trier): triez la liste de lecture.
- save/abort (enregistrer/abandonner) : enregistrez la liste de lecture
ou abandonnez les modifications.
- back (retour) : revenez à l'écran précédent.
Rewind (Rembobiner) : allez à la page précédente, si la page est la
première du fichier, le fichier précédent est ouvert.
Stop (Arrêter) : revenir à la première page du fichier
Color Hotkey (Raccourci de couleur) :
Blue (Bleu) : Zoomer (+10 %)
Yellow (Jaune) : Dézoomer. (-10 %)
OK : Restaurer le zoom
Arrow keys (Touches fléchées) :
Up/Down/Left/Right (Haut/Bas/Gauche/Droite) : Réglez la page.
(lorsque la page est zoomée/dézoomée)
Left (Gauche) : Page précédente. (lorsque la page n'est pas zoomée/
dézoomée)
Right (Droite) : Page suivante. (lorsque la page n'est pas zoomée/
dézoomée)
Combination key (Combinaison de touches) :
Touche numérotée + touche OK :sélectionnez une page spécifique,
puis appuyez sur OK pour changer de page.
- Appuyez sur une touche numérotée.
25
49BDL4050D
4.7.
SmartCMS
1. Settings (Paramètres)
- Appuyez sur la touche OK, le bas de la page affiche le numéro de
page. Si le numéro de la page dépasse le nombre total de pages, la
page ne sera pas changée et le numéro de page actuel sera affiché
en bas de la page.
1) IP du serveur : Adresse_de_votre_serveur_SmartCMS
2) Compte :admin
3) Code PIN : 0281 (par défaut, peut être généré par l'outil de
serveur)
4) Version : Ver. 3 (valeur par défaut)
Vous pouvez sélectionner la Ver. 2 ou la Ver. 3. Et SmartCMS
télécharge alors le contenu CMS d'un serveur Ver. 2 ou Ver. 3.
a.
Ver. 3: Vous devez définir les informations du serveur (IP,
compte, code PIN) dans les réglages.
b.
Ver. 2: Vous devez installer les données de CMS à partir du
stockage local la première fois. Les informations du serveur sont
alors accessibles à partir du contenu du CMS local. Les options des
réglages comprenant l'IP, le compte et le code PIN sont désactivées.
5) Contenu :le contenu du CMS peut être stocké dans le stockage
interne, une carte SD et le stockage USB. Par défaut, la cible est
interne.
a.
Si le serveur est connecté, les données du CMS sont
téléchargées à partir du serveur SmartCMS.
b.
Si le serveur est déconnecté, les données du CMS sont
accessibles à partir du stockage local.
6) Contenu du CMS local (fichier *.cms)
a.
Si le contenu est configuré pour être le stockage interne,
*.cms doit être stocké dans le dossier racine FTP (haute priorité)
ou /sdcard/philips (priorité basse).
b.
Si le contenu est configuré pour être le stockage USB ou sur
carte SD, *.cms doit être stocké dans le dossier racine du stockage
interne.
26
49BDL4050D
4.8.
Application personnalisée
L'utilisateur peut configurer l'application pour la source du client
Remarque :
(1) Afficher uniquement l'application installée par l'utilisateur.
(2) Ne pas afficher l'application de préinstallation du système.
4.8.1. Fonctionnement du menu OSD :
RCU : Source -> Personnalisé
Si vous réglez l'APK client, PD ouvrira l'application cliente lorsque la source
bascule sur le mode Client.
Si aucun APK client n'est réglé, PD affichera un écran noir lorsque la
source bascule sur le mode Client.
7) Vous pouvez supprimer les données du CMS via les Outils système.
2. Réglez la source sur SmartCMS, les données du CMS seront
téléchargées automatiquement.
4.8.2. Présentation des fonctions
1) Si aucune donnée CMS n'est présente sur le serveur ou que le
réseau est déconnecté. « No Content » (Pas de contenu) s'affiche.
2) Si vous sélectionnez « SD card » (Carte SD) ou « USB storage »
(Stockage USB), « No Content » (Aucun contenu) s'affichera lorsque
vous retirerez la carte SD/le stockage USB.
Save (Enregistrer)
Sélectionnez l'application, cliquez sur le bouton Enregistrer pour exécuter
la fonction de stockage.
Forget (Oublier)
Après avoir appuyé sur Oublier, les informations précédemment stockées
sont effacées.
Cancel (Annulation)
N’effectuez aucun changement, fermez directement Windows.
27
49BDL4050D
Si aucun client n'a installé l'APK, la liste sera vide.
La liste sera vide, et les boutons « Save » (Enregistrer) et « Forget »
(Oublier) seront grisés et inutilisables.
Si un client a installé l'APK, ce dernier sera sélectionnable dans la liste.
•
Cas 1 : Application personnalisée non configurée.
L'application personnalisée s'affichera et sera en surbrillance
automatiquement.
5.
affichage de la signalisation
5.1.
Setting (Réglage)
Éléments de réglage principaux :
(1) Wi-Fi
(2) Ethernet
(3) Signage Display (Affichage de la signalisation)
(4) System Tools (Outils système)
(5) Storage (Stockage)
(6) Apps (Applications)
(7) Date & time (Date et heure)
(8) Developer options (Options pour les développeurs)
(9) About (À propos)
Après la configuration, l'écran de paramètres affichera le nom de
l'application.
5.2.
Wi-Fi
Via activer/désactiver pour contrôler le Wi-Fi. Après activation, l'écran
répertoriera tous les points d'accès Wi-Fi disponibles.
Remarque :
•
Ethernet sera désactivé automatiquement si vous activez le Wi-Fi et
vous connectez à un réseau.
Cas 2 : Application personnalisée configurée (cercle d'entité à droite
de l'icône)
28
49BDL4050D
5.3.
Ethernet
II. point décimal « . »
Via activer/désactiver pour contrôler Ethernet. Après avoir activé Ethernet,
ceci s'affichera :
(1) Type de connexion (le type disponible est IP DHCP/fixe)
A. DHCP
B. Static IP (IP fixe)
C. IP Address (Adresse IP)
D. Netmask (Masque réseau)
E. DNS Address (Adresse DNS)
F. Gateway Address (Adresse de passerelle)
(2) Mac Address (Adresse MAC)
Remarque :
Le Wi-Fi sera désactivé automatiquement si vous activez Ethernet et vous
connectez à un réseau.
5.4.
Signage Display (Affichage de la
signalisation)
Divisé en 3 groupes : General Settings (Paramètres généraux) / Server
Settings (Paramètres serveur) / Source Settings (Paramètres source)
(1) General Settings (Paramètres généraux)
A. Signage Display Name (Nom d'affichage de signalisation)
B. Boot Logo (Logo au démarrage)
C. Screenshot (Capture d'écran)
(2) Server Settings (Paramètres serveur)
A. Email Notification (Notification e-mail)
B. FTP
C. Remote Control (Télécommande)
(3) Source Settings (Paramètres source)
A. Media Player (Lecteur multimédia)
B. Browser (Navigateur)
C. SmartCMS
D. PDF Player (Lecteur de PDF)
E. Custom app (Application personnalisée)
5.3.1. DHCP
Mode DHCP :
(1) Impossible de modifier le IP Address (Adresse IP), le Netmask
(Masque réseau), le DNS Address (Adresse DNS) et la Gateway
(Passerelle).
(2) Si la connexion est établie, la configuration actuelle du réseau
s'affichera.
5.4.1. Paramètres généraux
1. Signage Display Name (Nom d'affichage de signalisation)
Configurez le nom PD « PD_ » + adresse Mac Ethernet.
5.3.2. Static IP (IP fixe)
Remarque :
Sous IP fixe, vous pouvez régler manuellement le IP Address (Adresse
IP), le Netmask (Masque réseau), le DNS Address (Adresse DNS) et la
Gateway (Passerelle).
Limitation d'entrée :
(1) longueur : Max 36 caractères
(2) format :aucune limite
Remarque :
Limitations pour l'adresse IP, le masque réseau, adresse DNS et adresse de
passerelle
(1) Format :
I. Chiffres de 0 à 9
29
49BDL4050D
Utilisez le fichier d'animation au démarrage de la carte SD
/mnt/usb_storage
Utilisez le fichier d'animation au démarrage du stockage USB
b.
Save (Enregistrer)
Appuyez sur Enregistrer pour enregistrer le fichier bootanimation.zip
de la carte SD ou du stockage USB sur /data/local et le définir comme
logo au démarrage.
c.
Forget (Oublier)
Appuyez sur Oublier pour supprimer /data/local/bootanimation.zip et
ne pas afficher le logo au démarrage.
d.
Cancel (Annulation)
Fermez la boîte de dialogue sans modifications.
2. Logo au démarrage
Présentation des différents scénarios :
1) Menu OSD scalaire pour contrôler l'activation/la désactivation du
logo au démarrage d'Android.
Cas 1
Vous ne définissez pas de logo au démarrage personnalisé. PD ne
trouve pas bootanimation.zip sur la carte SD ou le stockage USB.
La liste est vide. Les boutons Enregistrer et Oublier sont grisés et
inutilisables.
Fonctionnement du menu OSD scalaire :
RCU : Accueil -> Configuration2 -> Logo -> Marche/Arrêt/Utilisateur
En mode utilisateur, vous pouvez choisir votre propre fichier d'animation
de logo au démarrage.
Remarque :
(1) Le nom du fichier d'animation au démarrage doit être :
bootanimation.zip
(2) Affiche une fenêtre dans laquelle vous pouvez sélectionner USB ou
carte SD. Pas de problème de priorité.
Cas 2
Les utilisateurs ne définissent pas le logo au démarrage personnalisé,
PD trouve bootanimation.zip sur la carte SD ou le stockage USB.
L'écran affiche bootanimation.zip et sélectionne le premier fichier
automatiquement.
2) Lors de la sélection du logo au démarrage, PD vérifiera si
bootanimation.zip est présent sur le stockage USB ou sur la carte SD.
Cas 3
Si l'utilisateur définit le logo au démarrage personnalisé, l'écran affiche /
data/local/bootanimation.zip
Présentation des fonctions :
a.
Option description (Description des options)
/data/local
Utilisez un fichier d'animation de démarrage personnalisé copié depuis
la carte SD ou le stockage USB
/mnt/external_sd
30
49BDL4050D
2) Start Time (Heure de début)
3) Si l'élément Logo du menu OSD est activé ou désactivé, vous
ne pouvez pas choisir l'animation au démarrage dans les réglages
d'Android.
Réglez l'heure de départ des captures d'écran.
Remarque :
(1) Pas de bouton Annuler/Confirmer dans la boîte de dialogue.
(2) Appuyez simplement sur la touche Retour pour quitter la boîte de
dialogue pour la configuration
(3) L'heure de début doit précéder celle de fin. Sinon un message
d'erreur s'affichera.
3. Screenshot (Capture d'écran)
Via activer/désactiver pour activer/désactiver les captures d'écran.
Après activation, vous pouvez définir la plage horaire et le chemin
d'enregistrement.
Remarque :
3) End Time (Heure de fin)
Plage horaire de suppression et capture d'écran :
Réglez l'heure de fin des captures d'écran
(1) Supprimera l'image à l'heure initiale 0 sec.
(2) Prendra une capture d'écran à 40 sec.
Remarque :
(1) Pas de bouton Annuler/Confirmer dans la boîte de dialogue.
(2) Appuyez simplement sur la touche Retour pour quitter la boîte de
dialogue pour la configuration
(3) L'heure de début doit précéder celle de fin. Sinon un message
d'erreur s'affichera.
1) Interval (Intervalle)
Réglez l'intervalle. 30 min ou 60 min.
4) Repeat (Répéter)
Réglez le cycle de répétition de capture d'écran. Vous pouvez choisir le
délai de capture d'écran. (Sélection multiple)
31
49BDL4050D
5) Save to (Enregistrer dans)
1) SMTP
Réglez le chemin d'enregistrement des captures d'écran. Stockage
interne, carte SD ou stockage USB.
Courrier électronique
chemin de stockage des photos :
Configurez SMTP. Vous pouvez configurer un compte Gmail ou autre.
Si vous choisissez un autre compte, réglez le serveur SMTP, le type
de sécurité et le numéro de port
(1) PD créera automatiquement le dossier à la racine du stockage
interne/USB/sur carte SD.
Remarque :
Limitation du mot de passe
(2) L'image est enregistrée dans philips/Screenshot/.
(1) Longueur : Au moins 8 caractères
Remarque :
(2) Format :aucune limite
(3) Ne pas utiliser le port : 5000
6) Purge Screenshots (Effacer les captures d'écran)
Réglez le délai de purge. Une fois par jour ou une fois par semaine.
5.4.2. Paramètres du serveur
1. Notification e-mail
Activez/Désactivez les e-mails. Après activation, vous pouvez configurer
les notifications par e-mail.
32
49BDL4050D
1) Account (Compte)
Configuration du compte FTP
Paramètre de sécurité de Gmail
Remarque :
Si vous ne pouvez pas envoyer de message avec Gmail, connectez-vous
à votre compte Gmail et accédez au site Web :
Limitation d'entrée
(1) Longueur : 4 à 20 caractères
https://www.google.com/settings/security/lesssecureapps.
(2) Format :
I. Caractères a-z et A-Z
II. Chiffres de 0 à 9
Activez « Accès pour les applications non sécurisées »
2) Manager Email (Gestion d'e-mails)
Courrier électronique
Réglez le compte de réception des e-mails
2) Password (Mot de passe)
Configurez le mot de passe FTP.
Remarque :
Limitation d'entrée
(1) Longueur : 6 à 20 caractères
(2) Format :
I. Caractères a-z et A-Z
II. Chiffres de 0 à 9
Affichage du mot de passe
(1) Affichera le symbole « * » au lieu du mot de passe si vous le réglez
avec la télécommande.
(2) Après la configuration, le symbole « * » s'affichera au lieu du mot de
passe. Avant la saisie du mot de passe :
3) Test
Envoyer un e-mail de test
Pour tester la fonction de réception/envoi de Gmail.
2. FTP
Activez/Désactivez le contrôle FTP. Après la configuration, PD peut
partager des fichiers par FTP.
33
49BDL4050D
Après la saisie du mot de passe :
3. Télécommande
Activez/Désactivez le contrôle à la télécommande.
Écran de configuration terminée :
Vous pouvez saisir l'adresse du serveur. Si le serveur n'est pas enregistré,
vous devrez saisir le code PIN.
État de liaison :
(1) S'affichera si le réseau est déconnecté et qu'aucune connexion
n'est en cours.
3) Storage Path (Chemin de stockage)
Configurez le chemin de partage :/storage/emulated/legacy
Remarque :
Limitation d'entrée
(1) Impossible d'enregistrer si le chemin d'accès n'est pas valide
État de liaison :
(2) Affichera que le réseau est déconnecté si le réseau est connecté
mais que le serveur de contrôle est déconnecté.
4) Port
Réglez le numéro de port FTP. Par défaut : 2121
Remarque :
Limitation d'entrée
(1) Longueur : Max 5 caractères
(2) Plage : 1-65535
(3) Format :
I. Chiffres de 0 à 9
(4) Ne pas utiliser le port : 5000
34
49BDL4050D
État de liaison :
(3) Affichera que le serveur n'est pas lié si l'état du serveur de contrôle
est non lié.
(1) Ouvrez la page de modification de liste de lecture du lecteur
multimédia.
État de liaison :
(4) Affichera que le serveur est lié si la liaison a réussi.
(2) Ouvrez la page de modification des effets de diaporama du lecteur
multimédia.
État de liaison :
(5) Affichera un message d'erreur de code PIN en cas de saisie erronée.
2. Navigateur
Peut éditer la configuration du navigateur.
5.4.3. Paramètres de la source
1. Lecteur multimédia
Vous pouvez modifier les paramètres de liste de lecture et les effets du
lecteur multimédia.
(1) Ouvrez la page de configuration du navigateur.
35
49BDL4050D
Vous pouvez modifier les paramètres de liste de lecture et les effets du
lecteur PDF.
3. SmartCMS
(1) Ouvrez la page de modification de liste de lecture du lecteur PDF.
1) Server (Serveur)
(2) Ouvrez la page de modification des effets du lecteur PDF.
Configurez l'adresse du serveur SmartCMS.
2) Account (Compte)
Configurez le compte SmartCMS.
Remarque :
Limite du format d'entrée : ASCII uniquement (voir 11.2 Table ASCII)
3) PIN Code (Code PIN)
Configurez le code PIN de SmartCMS
4) Version
Vous pouvez sélectionner la Ver. 2 et la Ver. 3
• Ver. 2: Avec l'accord de mise à jour 2.0/2.2.
•
Ver. 3: Avec l'accord de mise à jour 3,0/3,1.
Dans la Ver. 2, n'utilisez pas les valeurs du serveur/compte/code PIN, ces
trois champs sont grisés et inutilisables.
5. Application personnalisée
Veuillez vous reporter à Page 27 Application personnalisée
5.5.
System Tools (Outils système)
Les outils systèmes contiennent 3 fonctions principales :
(1) Clear Storage (Effacer stockage)
(2) Factory Reset (Préréglage usine)
(3) Import & Export (Importer/Exporter)
5) Content (Contenu)
Vous pouvez sélectionner le stockage interne/la carte SD/le stockage
USB.
4. Lecteur de PDF
36
49BDL4050D
Appuyez sur OK pour exécuter la fonction de réinitialisation
automatiquement.
5.5.1. Clear Storage (Effacer le stockage)
Cela permet d'effacer toutes les données dans les dossiers Philips.
5.5.3. Import & Export (Importer/Exporter)
La fonction d'importation/exportation des paramètres de PD.
4 modes sont disponibles :
Remarque :
(1) Effacer tous les dossiers Philips
(1) Nom du fichier enregistré :settings.db
(2) Effacer uniquement le dossier Philips du stockage interne.
(2) Enregistre dans le dossier Philips sur le stockage.
(3) Effacer uniquement le dossier Philips du stockage USB.
1. Exporter
(4) Effacer uniquement le dossier Philips de la carte SD.
Exporte settings.db dans le dossier Philips sur le stockage USB ou la carte
SD.
Une fenêtre s'affiche pour afficher tous les dossiers qui peuvent être
effacés.
Remarque :
Si aucun dossier Philips n'existe sur le stockage USB ou la carte SD, il sera
créé automatiquement.
2. Importer
5.5.2. Factory Reset (Préréglage usine)
Importe settings.db depuis le dossier Philips sur le stockage USB ou la
carte SD.
Cette fonction permet de rétablir les paramètres d'usine.
37
49BDL4050D
5.6.
Storage (Stockage)
Ajoutez un nouveau serveur NTP pour afficher l'IP actuelle du serveur.
Affiche les informations actuelles de stockage sur Android par PD.
SD CARD (Carte SD) et USB STORAGE (Stockage
USB) :
5.9.
Insérez le stockage USB ou la carte SD, les informations d'espace total et
disponible s'afficheront.
Options pour les développeurs Android.
5.7.
5.10. About (À propos)
Apps (Applications)
Developer options (Options pour les
développeurs)
Informations principales dans À propos :
Affichez des informations sur les applications.
(1) System updates (Mises à jour système)
(2) Android version (Version d'Android)
(3) Kernel version (Version du noyau)
(4) Build number (Numéro de version)
5.8.
Date & time (Date et heure)
Utilisez le menu scalaire pour contrôler les fonctions d'arrêt et de mise en
marche.
Si l'heure automatique est désactivée dans le menu OSD scalaire, vous
pouvez régler le fuseau horaire manuellement.
Remarque :
38
49BDL4050D
5.10.1. System updates (Mises à jour système)
Cherchera automatiquement update.zip sur le stockage USB ou la
carte SD.
Les résultats s'affichent dans la liste.
Remarque :
(1) Seules les images Android complètes sont prises en charge.
(2) Le nom de fichier doit être update.zip.
(3) Le fichier doit se trouver à la racine du stockage.
2. Portrait
Après avoir configuré le mode portrait, l'écran de paramètres affichera
une seule couche.
Après avoir sélectionné le fichier update.zip, PD redémarrera et
commencera la mise à jour.
5.11. Supplementary (Autres)
5.11.1. Rotation
Utilisez le menu scalaire pour contrôler la rotation :
Home (Accueil) -> Configuration2 -> Rotation -> OSD rotation
(Rotation OSD)
1. Landscape (Paysage)
Après avoir configuré le mode paysage, l'écran de paramètres sera
divisé en 2 parties. Sélectionnez un élément à gauche pour afficher le
sous-menu sur la droite.
5.11.2. ASCII Table (Table ASCII)
39
49BDL4050D
6.
Menu OSD
6.2.
Vous trouverez ci-dessous une vue d'ensemble de la structure du menu
OSD (affichage à l'écran). Vous pouvez l'utiliser comme référence
lorsque vous réglez votre moniteur.
Présentation du menu OSD
6.2.1. Menu Image
Image
6.1.
Navigation du menu OSD
Écran
6.1.1. Navigation du menu OSD avec la
télécommande
SOURCE
P
LIST
50
Netteté
50
Niveau de noir
50
Couleur
Image dans image
Configuration 1
50
Contraste
Teinte
Audio
FORMAT
Luminosité
Réduction du bruit
Moyen
Sélection gamma
Natif
Température couleurs
Natif
Contrôle couleurs
INFO
Luminosité (image)
Réglez la luminosité globale de l'image et du fond d'écran (rétroéclairage).
Contraste
Réglez le rapport de contraste d'image pour le signal d'entrée.
ADJUST
1. Appuyez sur le bouton [
menu OSD.
OPTIONS
Netteté
Cette fonction peut assurer une image numérique nette à tout moment.
Vous pouvez régler cette fonction pour avoir une image nette ou douce,
et régler chaque paramètre indépendamment.
] sur la télécommande pour ouvrir le
Mode d’image
2. Appuyez sur le bouton [ ] ou [ ] pour sélectionner l'élément que
vous voulez régler.
Niveau de noir
Réglez la luminosité de l'image du fond d'écran.
REMARQUE :Le mode d'image sRGB est standard et ne peut pas être
modifié.
3. Appuyez sur le bouton [OK] ou [ ] pour ouvrir le sous-menu.
4. Dans le sous-menu, appuyez sur le bouton [ ] ou [ ] pour changer
entre les éléments, appuyez sur le bouton [ ] ou [ ] pour modifier
les réglages. S'il y a un sous-menu, appuyez sur le bouton [OK] ou
[ ] pour ouvrir le sous-menu.
5. Appuyez sur le bouton [
appuyez sur le bouton [
Teinte
Réglez la teinte de l'écran.
Appuyez sur le bouton + et la couleur du ton de la chair deviendra plus
verdâtre.
Appuyez sur le bouton - et la couleur du ton de la chair deviendra plus
violacée.
REMARQUE : Mode vidéo uniquement.
] pour retourner au menu précédent ou
] pour fermer le menu OSD.
REMARQUES :
•
Lorsqu'aucun menu n'est affiché à l'écran, appuyez sur [ ] pour
afficher le menu {Image intelligente}.
•
Lorsqu'aucun menu n'est affiché à l'écran, appuyez sur [ ] pour
afficher le menu {Source audio}.
Couleur (saturation)
Réglez la couleur de l'écran.
Appuyez sur le bouton + pour augmenter la profondeur de couleur.
Appuyez sur le bouton - pour réduire la profondeur de couleur.
REMARQUE : Mode vidéo uniquement
6.1.2. Navigation du menu OSD avec les boutons
de contrôle du moniteur
Réduction du bruit
Réglez le niveau de réduction du bruit.
1. Appuyez sur le bouton [MENU] pour ouvrir le menu OSD.
Sélection gamma
Sélectionnez un gamma d'affichage. Il s'agit de la courbe de rendement
de luminosité du signal d'entrée. Choisissez entre {Natif} / {2.2} / {2.4} / {s
gamma} / {D-image}.
2. Appuyez sur le bouton [ ] ou [ ] pour sélectionner l'élément que
vous voulez régler.
3. Appuyez sur le bouton [ ] pour ouvrir le sous-menu.
4. Dans le sous-menu, appuyez sur le bouton [ ] ou [ ] pour
changer entre les éléments, appuyez sur le bouton [ ] ou [ ] pour
modifier les réglages. S'il y a un sous-menu, appuyez sur le bouton [
] pour ouvrir le sous-menu.
REMARQUE :Le mode d'image sRGB est standard et ne peut pas être
modifié.
Température couleurs
Réglez cela pour ajuster la température de couleur.
L'image devient rougeâtre lorsque la température baisse, et bleuâtre
lorsqu'elle augmente.
5. Appuyez sur le bouton [MENU] pour retourner au menu précédent
ou appuyez plusieurs fois sur le bouton [MENU] pour fermer le
menu OSD.
CCT 10000º K 9300º K 7500º K 6500º K 5000º K 4000º K 3000º K
X 0.279 ± 0.283 ± 0.299 ± 0.313 ± 0.346± 0.382± 0.440±
Y
40
0.030
0.292 ±
0.030
0.030
0.030
0.298 ± 0.315 ±
0.030
0.030
0.030
0.329 ±
0.030
0.030
0.359±
0.030
0.030
0.384±
0.030
0.030
0.403±
0.030
49BDL4050D
Contrôle couleurs
Appuyez sur le bouton - pour déplacer l’image vers la gauche.
Position V.
Contrôlez la position verticale de l'image dans la zone d'affichage de l'écran
LCD.
Appuyez sur le bouton + pour déplacer l’image vers le haut.
Appuyez sur le bouton - pour déplacer l’image vers le bas.
Horloge
Appuyez sur le bouton + pour étendre la largeur de l'image sur l'écran vers
la gauche.
Appuyez sur le bouton - pour réduire la largeur de l'image sur l'écran sur la
gauche.
REMARQUE : Entrée VGA uniquement.
Phase Horloge
Améliore la mise au point, la clarté et la stabilité de l'image en augmentant
ou en réduisant ce paramètre.
REMARQUE : Entrée VGA uniquement
Mode Zoom
Mode PC : {Plein} / {4:3} / {1:1} / {16:9}/ {21:9}/ {Personnalisé}.
Mode vidéo : {Plein} / {4:3} / {1:1} / {16:9}/ {21:9}/ {Personnalisé}.
*Le paramètre de mode de zoom fonctionne par entrée. Si l'entrée
s'applique à plusieurs fenêtres, les fenêtres avec la même entrée auront le
même paramètre.
Et le menu OSD INFO affichera le dernier réglage.
Les niveaux de couleur du rouge, bleu et vert peuvent être ajustés avec les
barres de couleur.
R : Gain de rouge, G : Gain de vert, B : Gain de bleu.
Image intelligente
Paramètre OSD
Mode PC : {Standard} / {Très lumineux} / {sRGB}.
Mode vidéo : {Standard} / {Très lumineux} / {Cinéma}.
Contraste intelligent
Détecte automatiquement les données noires et blanches sur le contenu et
règle le rétroéclairage en conséquence.
Rapport de surface
Paramètres de rétroéclairage
5%-90%
(Rétroéclairage max - Rétroéclairage min)*
Rapport de surface/100
Rétroéclairage max
Rétroéclairage min
<5%
>90%
Energie Intelligente
Le contrôle intelligent de l'alimentation n'a pas de rapport avec le contrôle
de la luminosité :
Paramètre initial de luminosité
70 (sur la plage 0-100)
Consommation d'énergie de 70 % de la consommation maximale
Energie Intelligente
Arrêt :pas d'adaptation
Moyen : 80 % de la consommation d'énergie par rapport aux paramètres
actuels
Fort : 65% de la consommation d'énergie par rapport aux paramètres
actuels
Sauvegarde de panel/Luminosité ON : 40 % de la consommation maximale
Les paramètres de contrôle ne doivent être visibles sur leurs propres
contrôles. Ils ne doivent pas affecter les autres contrôles
(par ex. si le paramètre de luminosité change lorsque celui d'alimentation
intelligente change).
Plein
Ce mode restaure les proportions originales
des images transmises au format 16:9 en
utilisant l'écran entier.
4:3
L'image est affichée au format 4:3 et des
barres noires sont affichées des deux côtés de
l'image.
1:1
Sur-balayage
Pour changer la zone d’affichage de l’image.
Marche : Définit la zone d'affichage sur environ 95 %.
Arrêt : Définit la zone d'affichage sur environ 100%.
Ce mode affiche l'image pixel par pixel sur
l'écran, sans modifier la taille originale de
l'image.
16:9
Réinitial. image
Pour réinitialiser tous les réglages du menu Image.
Sélectionnez l'option « Oui » et appuyez sur la touche « RÉGLER » pour
restaurer les paramètres par défaut.
Appuyez sur la touche « QUITTER » pour annuler et revenir au menu
précédent.
L'image est affichée au format 16:9 et des
barres noires sont affichées en haut et en bas.
21:9
L'image est affichée au format 21:9 et des
barres noires sont affichées en haut et en bas.
6.2.2. Menu Écran
Image
Écran
Audio
P
Image dans image
Position H.
50
Position V.
50
Horloge
50
Phase horloge
Personnalisé
Pour appliquer les réglages de zoom
personnalisés dans le menu Zoom
personnalisé.
50
Mode zoom
Plein
Zoom perso.
Zoom
Réglage auto
Action
Réinitial écran
Action
Zoom perso.
Vous pouvez utiliser cette fonciton pour personnaliser les réglages du zoom
pour afficher l'image de la manière désirée.
REMARQUE :
Configuration 1
Position H.
Contrôlez la position horizontale de l'image dans la zone d'affichage de
l'écran LCD.
Appuyez sur le bouton + pour déplacer l’image vers la droite.
41
Cet élément ne fonctionne que lorsque {Mode zoom}
est réglé sur {Personnalisé}.
49BDL4050D
Zoom
Pour agrandir l'image horizontalement et
verticalement, simultanément.
Image
Réinitial Audio
Action
Écran
H Zoom
Pour agrandir l'image horizontalement
seulement.
Audio
P
V Zoom
Pour agrandir l'image verticalement seulement.
Image dans image
Configuration 1
Position H.
Pour déplacer la position horizontale gauche
ou droite de l'image.
Balance
Position V.
Aigus
Pour régler la balance de sortie audio vers la gauche ou la droite.
Pour augmenter ou baisser le volume des sons aigus.
Pour déplacer la position verticale haut ou bas
de l'image.
Graves
Pour augmenter ou baisser le volume des sons graves.
Réglage auto
Volume
Appuyez sur « RÉGLER » pour détecter et régler la position
horizontale, la position verticale, l'horloge et la phase automatiquement.
Appuyez pour augmenter ou baisser le volume de sortie audio.
Sortie audio (sortie de ligne)
Réinitial écran
Appuyez pour augmenter ou baisser le volume de sortie de ligne audio.
Pour réinitialiser tous les réglages du menu Écran et restaurer les
réglages originaux.
Volume maximum
Sélectionnez l'option « Oui » et appuyez sur la touche « RÉGLER »
pour restaurer les paramètres par défaut.
Choisissez le niveau désiré pour le réglage du volume maximum. Cela
empêche de régler le volume à un niveau trop fort.
Appuyez sur la touche « QUITTER » pour annuler et revenir au menu
précédent.
Volume minimum
6.2.3. Menu Audio
Muet
Image
Écran
Audio
P
Image dans image
Configuration 1
Choisissez le niveau désiré pour le réglage du volume minimum.
Pour allumer ou éteindre la fonction Muet.
Balance
50
Source audio
Aigus
50
Sélectionnez la source d'entrée audio.
Graves
50
Volume
30
Analogique :audio de l'entrée audio
Sortie audio (s.lig)
30
Volume maximum
100
Volume minimum
0
Muet
Arrêt
Source audio
Analogique
Sync. Volume
Arrêt
Numérique :audio HDMI/DVI.
Displayport :audio de DP.
Sync.Volume
Activez/Désactivez l’ajustabilité du volume de la sortie audio (sortie
de ligne).
Réinitial Audio
Pour réinitialiser tous les réglages du menu Audio et restaurer les
réglages originaux.
42
49BDL4050D
6.2.4. Menu PIP
Image
Écran
Audio
P
Image dans image
•
La fonction PIP n'est disponible qu'avec certaines combinaisons de
sources de signal, comme indiqué dans le tableau suivant.
Mode Sub
Arrêt
Taille PIP
Petit
HDMI1
O
X
Position PIP
En bas, à droite
HDMI2
X
O
Changement PIP
Action
DVI
X
X
Source PIP
VGA
DisplayPort
O
Audio PIP
Principal
VGA
O
Réinitialisation PIP
Action
Lecteur
multimédia
HDMI1
Configuration 1
HDMI2
DVI DisplayPort VGA
X
Lecteur
PDF
Navigateur SmartCMS
Personnalisé
multimédia
Reader
O
O
X
X
X
X
X
O
O
X
X
X
X
X
O
O
O*
X
X
X
X
X
O
O
O
O
O
O
O
O
O
O
O*
O
O
O
O
O
O
O
X
X
X
O
O
O
X
X
X
X
Navigateur
X
X
X
O
O
X
O
X
X
X
SmartCMS
X
X
X
O
O
X
X
O
X
X
PDF Reader
X
X
X
O
O
X
X
X
O
X
Personnalisé
X
X
X
O
O
X
X
X
X
O
(O : Fonction PIP disponible, X : Fonction PIP pas disponible)
•
Mode Sub
La disponibilité de la fonciton PIP dépend aussi de la résolution du
signal d'entrée utilisé.
Pour sélectionner le mode PIP (image dans image).
Choisissez entre : {Arrêt} / {PIP} / {PBP} / {Changement rapide} /
{Personnalisé}.
Arrêt
Image dans
image
6.2.5. Menu Configuration1
PBP 2Win
Image
Écran
Sub Win1
Input
Audio
P
Changement rapide
Basculez entre
l'entrée principale ou
secondaire au sommet.
Image dans image
Configuration 1
Etat Allumer
Dernier état
Sauvegarde de panel
Action
Routage RS232
RS232
Source démar.
Action
WOL
Arrêt
DDC/CI
Marche
Senseur lumière
Arrêt
Capt. prés.
Arrêt
LED alim.
Marche
Réinitial config
Action
Etat Allumer
Taille PIP
Sélectionnez le statut d'affichage pour la prochaine fois que vous branchez
le cordon d'alimentation.
Pour sélectionner la taille de la sous-image dans le mode PIP (image dans
image).
•
{Eteindre} - Le moniteur restera éteint lorsque le cordon
d'alimentation est branché sur une prise murale.
Position PIP
•
Pour sélectionner la position de la sous-image dans le mode PIP (image
dans image).
{Allumage forcé} - Le moniteur s'allumera lorsque le cordon
d'alimentation est branché sur une prise murale.
•
{Dernier état} - Le moniteur retournera au dernier état d’alimentation
utilisé (marche/arrêt/veille) lorsque vous débranchez et rebranchez le
cordon d’alimentation.
Choisissez entre : {Petit} / {Moyen} / {Grand}.
Choisissez entre : {En bas, à droite} / {En bas, à gauche} / {En haut, à
droite} / {En haut, à gauche}.
Sauvegarde de panel
Changement PIP
Choisissez pour activer la fonction de sauvegarde du panneau pour réduire
le risque de « persistance d'image » ou « image fantôme ».
Échangez le signal d’entrée Principal et Secondaire pour le mode PIP /
PBP / Changement rapide.
Source PIP
•
{Luminosité} - Sélectionnez {Marche} et la luminosité de l'image sera
réduite à un niveau approprié. L'élément Luminosité dans le menu
Image ne sera plus disponible.
•
{Changement de pixe} - Sélectionnez l'intervale de temps ({Auto} / {10
~ 900} Secondes / {Arrêt}) pour que la taille de l'image s'agrandisse
légèrement et change la position des pixels dans 4 directions (haut, bas,
gauche ou droite).
Pour sélectionner le signal d'entrée de la sous-image.
Audio PIP
Pour sélectionner la source audio dans le mode Sous.
• {Principal} - Sélectionne l'audio de l'image principale.
• {Sous} - Sélectionne l'audio de la sous-image.
Routage RS232
Réinitialisation PIP
Pour sélectionner le port de contrôle réseau.
Pour réinitialiser tous les réglages du menu PIP et restaurer les réglages
originaux.
Choisissez entre : {RS232} / {LAN ->RS232}.
43
49BDL4050D
6.2.6. Menu Configuration2
Source démar.
Sélectionnez la source au démarrage.
Entrée :Sélectionnez la source d'entrée au démarrage.
Configuration 2
Liste lec. :Sélectionnez l'index de la liste de lecture, du navigateur et du
lecteur PDF.
Option avancée
pas de liste de lecture. Identique au changement de source depuis
l'OSD.
numéro de liste de lecture.
WOL
Pour activer ou désactiver la fonction de réveil sur LAN.
Choisissez entre : {Arrêt} / {Marche}
Extinction de l’OSD
45
OSD position H.
50
OSD position V.
Transpar OSD
50
Arrêt
Informations OSD
10 Sec.
Logo
Marche
Ident. du moniteur
Action
Statut de chaleur
Action
Infos moniteur
Action
Version DP
DP 1.1
Sélect. fen.
Principal
Rotation
Action
Langue
Français
Réinitial config
Action
DDC/CI
Pour activer ou désactiver la fonction de communication DDC/CI.
Sélectionnez {Marche} pour un usage normal.
Capteur de luminosité (nécessite le boîtier de capteur externe
CRD41 de Philips)
Configuration 2
Choisissez pour activer ou désactiver le réglage du rétroéclairage selon la
luminosité de l'environnement.
Option avancée
Choisissez entre : {Arrêt} / {Marche}
Capteur de présence (nécessite le boîtier de capteur externe
CRD41 de Philips)
Le capteur de présence peut détecter si des personnes s'approchent de
l'écran ou non.
L'écran désactive le rétroéclairage si rien n'est détecté pendant la durée
définie.
L'écran revient au rétroéclairage lorsque quelqu'un s'approche.
Extinction de l'OSD
Les options sont :
•
Pour régler la durée d'affichage du menu OSD (affichage à l'écran) sur
l'écran.
{Arrêt} (par défaut), {10 Min.}, {20 Min.}, {30 Min.}, {40 Min.}, {50 Min.},
{60 Min.}
Les options sont : {0 ~ 120} secondes.
LED alim.
*{0} ne disparaît pas automatiquement.
Sélectionnez pour activer ou désactiver l'indicateur DEL.
OSD position H.
Sélectionnez {Marche} pour un usage normal.
Pour ajuster la position du menu OSD horizontalement.
Réinitial config
OSD position V.
Pour réinitialiser tous les réglages du menu Configuration1 et restaurer les
réglages originaux.
Pour ajuster la position du menu OSD verticalement.
Préréglage usine
Transpar OSD
Pour réinitialiser tous les réglages des sous-menus {Image}, {Écran}, {Audio},
{PIP}, {Configuration1}, {Configuration2}, et {Option avancée} du menu
OSD et restaurer les réglages originaux.
•
{Arrêt} - Transparence désactivée.
•
{1-100} - Niveau de transparence de 1 à 100.
Réglez la transparence du menu OSD.
Les réglages d'Android seront réinitialisés aux paramètres par défaut.
Informations OSD
Appuyez sur le bouton [ ] ou [ ] pour sélectionner {Réinitialiser}, et
appuyez sur [OK] pour effectuer la réinitialisation.
Pour régler la durée d'affichage des informations OSD, affichées en haut
à droite sur l'écran. Les informations OSD s'affichent automatiquement
lorsque le signal d'entrée est changé.
Préréglage usine
Les informations OSD resteront affichées sur l'écran si vous sélectionnez
{Arrêt}.
Les options sont : {Arrêt, 1 ~ 60} secondes.
Logo
Annulation
Choisissez pour activer ou désactiver l'affichage du logo lorsque vous
allumez l'écran.
Reinitialiser
Les options sont :
{Arrêt} (par défaut)
{Marche}*
{Utilisateur}**
44
49BDL4050D
** Si le logo est défini sur Utilisateur.
Infos moniteur
Le logo utilisateur ne peut pas être pivoté.
Pour afficher les informations de votre téléviseur, avec le numéro de
modèle, le numéro de série, le nombre d'heures d'utilisation et la version
du logiciel.
Ident. du moniteur
Pour régler le numéro d'ID pour le contrôle du moniteur via une
connexion RS232C. Chaque moniteur doit avoir un numéro d’ID unique
lorsque plusieurs moniteurs sont connectés ensembles. La gamme de
Numéro d’id moniteur est comprise entre 1 et 255.
Infos moniteur
Les options sont : {Gr moniteur} / {Mat mosaïque} / {ID auto}
Model name
Serial NO.
Heures opération
Version SW
Ident. du moniteur
•
•
Ident. du moniteur
1
Gr moniteur
1
Version DP
Mat mosaïque
1
Mode de prise en charge de DisplayPort.
ID auto
Fin
Les options sont :
{DP 1.1} (par défaut) : DP 1.1 flux unique (mode clone)
{Gr moniteur}
{DP 1.2 SST}: DP 1.2 flux unique (mode clone)
Les options sont : {Arrêt} / {1-254}
{DP 1.2 MST}: DP 1.2 multiflux
{Arrêt} – {Gr moniteur} ne sont pas pris en charge.
*REMARQUE :
{1-254} – {Gr moniteur} sont pris en charge. Le paramètre par
défaut est 1.
La version de DP doit être la même pour tous les écrans connectés en
chaîne.
{Mat mosaïque}
Sélect. fen.
La plage de numéro pour la mosaïque est de 1 et 15. 1 est le
paramètre par défaut. La fonction de configuration {ID auto}
vous permet de configurer l'{Ident. du moniteur} de la machine
connectée en suivant les paramètres de {Mat mosaïque}.
Sélectionnez la fenêtre pour effectuer les réglages. La fenêtre sélectionnée
sera surlignée par un cadre vert.
La sélection de fenêtre sera réglée sur Principal après le démarrage.
Les options sont :
Par exemple : La matrice d'empilage est définie sur 4
•
49BDL4050D
CNCA123456789
46H45M
V0.300
1
2
3
4
5
6
7
8
9
10
11
12
13
14
15
16
•
Réglez la rotation de la fenêtre Principale/Secondaire/OSD
Rot. Auto :
Rotation OSD :
Pivoter image :
All :
Principal :
Sous :
•
Une fois la configuration terminée, l'option se termine sur Fin
automatiquement.
•
Pour utiliser cette fonction, connectez toutes les machines en
série avec des câbles RS-232 et configurez aussi leurs ports de
contrôle sur RS-232.
Arrêt/Marche
Paysage/Portrait
Par défaut : Arrêt
Par défaut : Paysage
Arrêt/Marche
Arrêt/Marche
Arrêt/Marche
Par défaut : Arrêt
Par défaut : Arrêt
Par défaut : Arrêt
Rot. Auto : {Arrêt}, {Marche} lorsque la valeur est Marche, détecte
la rotation de PD automatiquement. Si Arrêt, vous pouvez régler
l'orientation dans le menu OSD.
Rotation OSD : {Arrêt}, {Marche} lorsque la valeur est Marche, rotation
de 90° de l'OSD. L'orientation est restaurée si Arrêt.
Les options sont : {Start} / {Fin}. Le paramètre par défaut est {Fin}.
Basculez sur l'option Start pour configurer les ID des machines
en revenant en arrière à partir de la machine actuelle.
] Raccourci pour la fonction de sélection de fenêtre.
Rotation
{ID auto}
•
{Principal} (par défaut), {PIP}
• [
All : {Arrêt}, {Marche} lorsque la valeur est Marche, rotation de 90° de
toutes les fenêtres. Si Arrêt, vous pouvez régler chaque fenêtre.
Principal : {Arrêt}, {Marche} lorsque la valeur est Marche, rotation de 90°
de la fenêtre principale. L'orientation est restaurée si Arrêt.
Sous : {Arrêt}, {Marche} lorsque la valeur est Marche, rotation de 90° de
la fenêtre secondaire. L'orientation est restaurée si Arrêt.
* Lorsque la source principale/secondaire est la même, la rotation est
activée sur Sous en priorité.
Statut de chaleur
Cette fonction vous permet de vérifier le statut thermique du moniteur.
* La fonction de désentrelacement n'est pas prise en charge en mode
rotation.
Un message d’avertissement de température s’affichera sur l’écran
lorsque la température atteint 97 °C (207 °F). Tous les boutons sauf le
bouton [ ] seront désactivés.
Langue
Pour sélectionner la langue du menu OSD.
Lorsque la température atteint 98 °C (208 °F), l’alimentation du
téléviseur s’éteint automatiquement.
Les options sont : English/Deutsch/ 简体中文 /Français/Italiano/Español/
Pyccкий/Polski/Türkçe/ 繁體中文 / 日本語 /Português/
/Danish/
Svenska/Suomi/Norsk/Nederlands.
45
49BDL4050D
Réinitial config2
simultanément et pendant plus de 3 (trois) secondes sur
les boutons [ ] et [ ] .
Réinitialisez tous les paramètres du menu Configuration2 aux valeurs
d'usine.
Empilage
Avec cette fonction, vous pouvez créer une matrice grand écran unique
contenant jusqu'à 225 unités de cet écran (jusqu'à 15 unités dans le
sens vertical et dans le sens horizontal). Cette fonction a besoin d’une
connexion en boucle Daisy.
6.2.7. Menu Option avancée
Configuration 2
Option avancée
Résolution en entrée
Auto
Commande registre
Action
Contrôle du clavier
Action
Empilage
Empilage
Action
Moniteurs H
1
Programmateur arrêt
Arrêt
Moniteurs V
1
Date et heure
Action
Position
1
Calendrier
Action
Com. Cadre
Non
HDMI with One Wire
Arrêt
Détection auto du signal
Action
Activé
Non
Économie d´énergie
Mode 4
Délai d'allumage
Arrêt
Par exemple : Matrice de 2 x 2 écrans (4 moniteurs)
Moniteurs H = 2 moniteurs
Moniteurs V = 2 moniteurs
Résolution en entrée
Pour régler la résolution de l'entrée VGA. Cela n'est nécessaire que
lorsque le moniteur n'arrive pas à détecter correctement la résolution
de l'entrée VGA.
REMARQUE :
Moniteurs H
Cet élément ne marche qu’avec l’entrée VGA.
•
{1024x768 / 1280x768 / 1360x768 / 1366x768}
•
{1400x1050 / 1680x1050}
•
{1600x1200 / 1920x1200}
•
{Auto} : Détermine automatiquement la résolution.
Moniteurs V
Les options sont :
Les réglages que vous effectuez seront annulés lorsque l'alimentation est
éteinte puis rallumée.
Commande registre
•
{Primaire} - Sélectionne ce moniteur comme moniteur primaire,
pouvant être utilisé avec la télécommande. Seulement ce moniteur
peut être utilisé avec la télécommande.
•
{Secondaire} - Sélectionne ce moniteur comme moniteur
secondaire. Ce moniteur ne peut pas être utilisé avec la
télçommande, et recevra seulement le signal de contrôle à partur
du moniteur primaire via la connexion RS232C.
•
{Verrouiller tout} / {Verr. Tout sauf vol} / {Verr. Tout sauf alim},
{Tout verr sauf ALIM & VOL}- Pour verrouiller la fonction de
télécommande de ce téléviseur. Pour déverrouiller, appuyez pendant
6 (six) secondes sur le bouton [ ] INFO de la télécommande.
3
4
Position
Moniteurs H
Moniteurs V
{Normal} - Tous les moniteurs peuvent être utilisés normalement
avec la télécommande.
2
Par exemple : Matrice de 5 x 5 écrans (25 moniteurs)
Moniteurs H = 5 moniteurs
Moniteurs V = 5 moniteurs
Pour sélectionner le mode d’opération de la télécommande lorsque
plusieurs téléviseurs sont connectés ensembles via RS232C.
•
1
1
2
3
4
5
6
11
16
21
7
12
17
22
8
13
18
23
9
14
19
24
10
15
20
25
Position
Contrôle du clavier
•
Choisissez pour activer ou désactiver la fonction de contrôle du clavier
(boutons de contrôle).
{Moniteurs H} - Sélectionnez le nombre d'écrans dans le sens
horizontal.
•
{Moniteurs V} - Sélectionnez le nombre d'écrans dans le sens
vertical.
•
{Position} - Ajustez la position de ce moniteur dans la matrice
d'écrans.
•
{Com. Cadre} - Pour activer ou désactiver la fonction de correction
d'image. Lorsque {Oui} a été sélectionné, le téléviseur ajustera
l'image pour corriger la largeur des boîtiers des téléviseurs dans
l'ordre pour afficher correctement l’image.
•
{Ouvrir} - Pour activer la fonction de contrôle du clavier.
•
{Verrouiller tout} / {Verr. Tout sauf vol} / {Verr. Tout sauf alim}, {Tout
verr sauf ALIM & VOL}- Pour désactiver la fonction clavier.
REMARQUE : « Mode de verrouillage du contrôle clavier » - Cette
fonction désactive complètement l’accès à toutes
les fonctions du contrôle clavier. Pour activer ou
désactiver le verrouillage du contrôle clavier, appuyez
46
49BDL4050D
Compensation de trame - Oui
Date and time
Sync auto
Non
Année
2015
Mois
1
Jour
1
Heure
22
Minute
40
Heure d’été
Date actuelle
2015 . 01 . 01
22 : 41 : 00
1. Appuyez sur le bouton [OK] pour ouvrir le sous-menu.
2. Appuyez sur le bouton [ ] ou [ ] pour basculer entre {Année},
{Mois}, {Jour}, {Heure}, {Minute} et {Heure d’été}.
Compensation de trame - Non
3. Appuyez sur le bouton [ ] ou [ ] pour régler tous les réglages
sauf {Heure d’été}.
4. Appuyez sur [OK] pour accéder au sous-menu {Heure d’été}.
5. Appuyez sur le bouton [ ] ou [ ] pour sélectionner un élément,
appuyez sur le bouton [ ] ou [ ] pour régler.
Définition et comportement de l'heure d'été :
•
•
L'implémentation actuelle de l'heure d'été est un outil de rappel pour le
client qui ne sait pas comment régler l'horloge pour activer et désactiver
l'heure d'été. Cela ne règle pas l'horloge temps réel automatiquement.
Le problème est qu'il n'y a pas de règles stable par région ou pays quant
au réglage de l'horloge. Pour résoudre ceci, l'utilisateur doit être en
mesure de régler les dates de début et de fin de l'heure d'été. Lorsque
la correction de l'heure d'été est activée (au choix de l'utilisateur),
l'horloge temps réel doit être réglée aux moments définis comme dates
de début et de fin pour l'heure d'été. À la date de début de l'heure
d'été, l'horloge doit être avancée de 1 heure à 2 heures piles. À la date
de fin de l'heure d'été, l'horloge doit être reculée de 1 heure à 2 heures
piles.
{Marche} - Choisissez pour activer ou désactiver la fonction
Empilage. Lorsque cette fonction est activée, le moniteur utilisera
les réglages dans {Moniteurs H}, {Moniteurs V}, {Position}, et {Com.
Cadre}.
L'élément de menu existant Heure d'été activée/désactivée doit être
remplacé par la structure de menu suivante :
{Délai d'allumage} - Pour régler la durée du délai d'allumage
(en secondes). L'option par défaut {Auto} permet un allumage
séquentiel de chaque moniteur en fonction de leurs Numéro d'ID,
lorsque plusieurs moniteurs sont connectés. Les options sont : {Arrêt
/ Auto / 2 ~ 255}
•
Élément de menu <Heure d'été> ouvre le sous-menu contenant
les éléments suivants :
•
Élément de menu <Date de début de l'heure d'été> Élément de
sélection <1er, 2ème, 3ème, 4ème, dernier> Dimanche de l'élément
de sélection <1-12 mois>
{Normal} : Appliquez la valeur de luminosité OSD (rétroéclairage)
•
{ACS} : Appliquez la valeur de luminosité (rétroéclairage) réglée par
l'outil MIC. La valeur par défaut avant réglage est la même que la valeur
de luminosité de l'OSD, par ex. 70)
Élément de menu <Date de fin de l'heure d'été> Élément de
sélection <1er, 2ème, 3ème, 4ème, dernier> Dimanche de l'élément
de sélection <1-12 mois>
•
facultatif
Certains paramètres de luminosité (rétroéclairage) ne peuvent pas être
ajustés dans l'OSD. Veuillez vous reporter à la priorité du paramètre de
rétroéclairage du menu Image.
•
Élément de menu <Correction heure> Élément de sélection <0,5,
1,0, 1,5, 2,0> heures
•
Élément de menu <Correction heure avancée> Élément de
sélection <activée, désactivée>
•
{Luminosité} : {Normal}/{ACS}
Programmateur arrêt
lorsque vous réglez Heur d'été sur Marche, l'horloge en temps réel est
ajustée automatiquement pour les heures d'été et d'hiver au passage
de l'heure de changement (par exemple le 29 mars 2009 à 2h :l'heure
est reculée d'une heure, et le 25 octobre 2009 à 2h :l'heure est avancée
d'une heure)
Réglez l'heure d'arrêt automatique (en heures).
Date et heure
Pour régler la date et l’heure de l’horloge interne du moniteur.
Calendrier
Cette fonction vous permet d'entrer jusqu'à 7 (sept) intervales de
temps programmés différents pour l'activation du moniteur.
Vous pouvez choisir :
47
49BDL4050D
•
L’heure à laquelle le moniteur doit s’allumer et s’éteindre.
REMARQUES :
•
Les jours de la semaine lorsque le moniteur doit s’activer.
•
•
La source que le moniteur doit utiliser pour chaque période
d’activation programmée.
Lorsque des éléments de calendrier se chevauchent, l'heure
programmée de mise en marche a priorité sur l'heure programmée
de mise en arrêt.
•
S’il y a deux éléments de calendrier programmés à la même heure,
alors l'élément de calendrier avec le chiffre le plus élevé a la priorité.
Par exemple, si les éléments de calendrier #1 et #2 sont tous deux
programmés pour allumer le moniteur à 7:00 AM et l'éteindre à 5:00
PM, alors seulement l'élément de calendrier # 2 marchera.
REMARQUE : Vous devrez régler la date et l'heure dans le menu {Date
et heure} avant de pouvoir utiliser cette fonction.
1. Appuyez sur le bouton [OK] ou [ ] pour ouvrir le sous-menu.
Calendrier
HDMI with One Wire
Aujourd.
2015 . 01 . 04
DIM
Contrôle CEC.
04 : 14 : 01
1
2
3
Marche
_ :_
Détection auto du signal
LUN
MAR
6
WED
JEU
VEN
7
SAM
Liste lec.
DIM
0
Chaque sem.
Choisissez pour que le moniteur puisse détecter et afficher
automatiquement les sources de signal disponibles.
Suppr. tout
•
Les options sont : {All} / {Failover}
Calendrier
2015 . 01 . 04
DIM
1
2
3
Marche
_ :_
Arrêt
6
WED
7
SAM
Liste lec.
•
{All} : DP -> HDMI1 -> HDMI2 -> DVI -> VGA -> Lecteur
multimédia -> Navigateur -> SmartCMS -> Lecteur PDF ->
Personnalisé.
•
{Failover}
04 : 14 : 01
3
-- Failover 1 : Paramètre défini par l'utilisateur. Par défaut : HDMI 1.
Entrée
_: _
_
LUN
MAR
4
-- Failover 2 : Paramètre défini par l'utilisateur. Par défaut : HDMI 1.
JEU
VEN
DIM
Chaque sem.
-- Failover 3 : Paramètre défini par l'utilisateur. Par défaut : HDMI 1.
4
5
{Arrêt} - Lorsqu'un signal est connecté, il ne peut être sélectionné
que manuellement.
Si aucun signal n'est sélectionné en entrée, réglez le téléviseur pour
afficher automatiquement l'image en fonction de l'ordre de recherche
de chaque option.
2. Appuyez sur le bouton [ ] ou [ ] pour sélectionner un élément du
calendrier (élément numéro 1 -7) et appuyez sur le bouton [OK]
pour marquer le numéro de l'élément.
2
{Marche} - Active CEC.
•
5
1
{Arrêt} - Désactive CEC. (réglage par défaut)
_
4
Aujourd.
•
_: _
Entrée
Arrêt
5 0
-- Failover 4 : Paramètre défini par l'utilisateur. Par défaut : HDMI 1.
Suppr. tout
-- Failover 5 : Paramètre défini par l'utilisateur. Par défaut : HDMI 1.
3. Appuyez sur le bouton [ ] ou [ ] pour sélectionner le calendrier:
1
P
rogrammation Allumer : Appuyez sur le bouton [ ] ou [ ]
pour régler l'heure et les minutes auxquelles le moniteur doit
s'allumer.
-- Failover 6 : Paramètre défini par l'utilisateur. Par défaut : HDMI 1.
Programmation Eteindre : Appuyez sur le bouton [ ] ou [ ]
pour régler l'heure et les minutes auxquelles le moniteur doit
s'éteindre.
-- Failover 9 : Paramètre défini par l'utilisateur. Par défaut : HDMI 1.
2
-- Failover 7 : Paramètre défini par l'utilisateur. Par défaut : HDMI 1.
-- Failover 8 : Paramètre défini par l'utilisateur. Par défaut : HDMI 1.
-- Failover 10 : Paramètre défini par l'utilisateur. Par défaut : HDMI 1.
Économie d'énergie
Sélectionnez ou laissez vide « __ » dans les champs de l'heure et
des minutes si vous ne voulez pas utiliser les fonctions allumer et
éteindre du calendrier.
3
4
5
Modes d'économie d'énergie
Mode 1 : Arrêt CC -> Eteindre. DEL : Rouge
S élection de la source d'entrée : Appuyez sur le bouton [
] ou [ ] pour sélectionner une source d’entrée. Si aucune
source d'entrée n'est sélectionnée, la source d'entrée
actuellement sélectionnée restera la même.
Économie d'énergie -> Eteindre, DEL : Rouge
Mode 2 : Arrêt CC -> Eteindre, DEL : Rouge
Économie d'énergie -> Économie d'énergie. DEL : Orange. Sortie de
veille possible.
rogrammation Date : Appuyez sur le bouton [ ] pour
P
sélectionner le jour de la semaine auquel cette
programmation du calendrier doit prendre effet, et appuyez
sur le bouton [OK].
Mode 3 : Arrêt CC -> Arrêt rétroéclairage, DEL : Rouge
Économie d'énergie -> Arrêt rétroéclairage, DEL : Orange. Sortie de
veille possible.
Mode 4 : Arrêt CC -> Arrêt rétroéclairage, DEL : Rouge
L orsque Source d'entrée est réglé sur USB, activez l'accès à
la Liste lec. :
Économie d'énergie -> N'entre pas en mode d'économie d'énergie.
Affiche uniquement « Pas de signal ».
4. Pour plus de réglages de programmation du calendrier, appuyez sur
le bouton [
] et répétez les étapes ci-dessus. Une marque de
coche dans la case à coté du numéro de l'élément du calendrier
indique que le calendrier sélectionné est effectif.
Remarque : Lorsque la mise à jour automatique du firmware n'est
pas désactivée, l'écran fonctionnera en mode 3 pour la mise à jour du
firmware, mais le réglage de l'OSD ne changera pas.
48
49BDL4050D
Mode 3
Mode 1 (par défaut)
Arrêt CC :
Arrêt CC :
Rétroéclairage seul désactivé
Eteindre
Économie d'énergie :
Économie d'énergie :
Rétroéclairage seul désactivé
Mode 4
Eteindre
Mode 2
Arrêt CC :
Arrêt CC :
Rétroéclairage seul désactivé
Économie d'énergie :
Eteindre
Économie d'énergie :
Pas de signal (rétroéclairage activé)
Économie d'énergie
Le tableau suivant est l’action pour le panneau Android avec les
différents modes d’alimentation.
Marche / Arrêt CC : Appuyez sur le bouton d’alimentation via la
télécommande
Mode d’alimentation
dans le menu OSD
Arrêt CC
Mode 1/2
Mode 3/4
Éteindre
1. L’APK source actuel (tel que
MediaPlayer, Navigateur, PDF,
SmartCMS ou Personnalisé) va
être fermé.
2. Le système Android
va passer au lanceur
noir par défaut.
Démarrer
Marche CC
1. Le système Android
redémarre
MàJ FW scalaire
Mettez à jour le firmware scalaire par USB.
MàJ FW auto
Réglez l'heure de mise à jour automatique du firmware d'Android en
arrière-plan.
*Remarque : Lorsque la mise à jour automatique du firmware n'est
pas désactivée, l'écran fonctionnera en mode 3 pour la mise à jour du
firmware, mais le réglage de l'OSD ne changera pas.
Clonage USB
Copiez les paramètres de PD d'un appareil à l'autre.
Importer : Copiez les paramètres d'un fichier vers l'écran
Exporter : Copiez les paramètres de PD dans un fichier.
* Les données clonées sont enregistrées dans le stockage interne. Vous
devez utiliser l'APK pour copier les données clonées vers un autre
écran.
Réinit. Option avancée
Réinitialisez tous les paramètres sauf {Date et heure} dans le menu
Option avancée aux paramètres par défaut.
1. Appuyez sur le bouton [OK] ou [ ] pour ouvrir le sous-menu.
2. Appuyez sur le bouton [ ] ou [ ] pour sélectionner {Réinitialiser}
et appuyez sur le bouton [OK] pour restaurer les réglages par
défaut.
3. Appuyez sur le bouton [
] ou sélectionnez {Annulation} et
appuyez sur le bouton [OK] pour annuler et revenir au menu
précédent.
49
49BDL4050D
7.
Compatibilité appareil USB
Formats de codec multimédia USB
Décodage vidéo
Type
MPEG1/2
Codec vidéo
MPEG1/2
Contenant
Format de fichier : DAT, MPG,
VOB, TS
Décoder
Encoder
Canal
Remarque
Tailles d'image prises en charge :48x48 pixels à
1 920x1 088 pixels
Taux d'images maximal : 30 ips
V
Débit maximal : 80 Mbps
Codec audio : MP2, MP3
Tailles d'image prises en charge :48x48 pixels à
1 920x1 088 pixels
Taux d'images maximal : 30 ips
MPEG-4
MPEG4
Format de fichier : AVI, MKV, MP4,
MOV, 3GP
Débit maximal : 38,4 Mbps
V
Codec audio : MP2, MP3, AAC,PCM,
(1) MS MPEG4 v1/v2/v3 non pris en charge
(2) GMC (compensation de mouvement globale) non
pris en charge
Tailles d'image prises en charge : SQCIF (128x96),
QCIF (176x144),
H.263
H.263
Format de fichier : 3GP, MOV,
MP4
CIF(352x288), 4CIF(704x576)
Taux d'images maximal : 30 ips
V
Débit maximal : 38,4 Mbps
Codec audio : MP3
(1) H.263+ non pris en charge
Tailles d'image prises en charge :48x48 pixels à
1 920x1 088 pixels
H.264
H.264
Format de fichier : AVI, MKV, MP4,
MOV, 3GP, TS, FLV
Taux d'images maximal : 30 ips
Débit maximal : 57,2 Mbps
V
Codec audio : MP2, MP3, AAC, PCM
(1) MBAFF non pris en charge
Tailles d'image prises en charge :48x48 pixels à
1 920x1 088 pixels
GOOGLE
VP8
VP8
Format de fichier : WEBM
Taux d'images maximal : 30 ips
V
Débit maximal : 38,4 Mbps
Codec audio : Ogg Vorbis
VC-1
VC1
Format de fichier : ASF, TS, MKV,
AVI
Tailles d'image prises en charge :48x48 pixels à
1 920x1 088 pixels
Taux d'images maximal : 30 ips
V
Débit maximal : 45 Mbps
Codec audio : MP2, MP3, AAC, WMA
Tailles d'image prises en charge :48x48 pixels à
1 920x1 088 pixels
Motion JPEG
MJPEG
Format de fichier : AVI, MOV
Taux d'images maximal : 30 ips
V
Débit maximal : 38,4 Mbps
Codec audio : MP2, MP3, AAC, PCM
Décodage audio
Type
MPEG Audio
Codec audio
MPEG1/2/2.5
couche audio 1/2/3
Contenant
Décodage : MP1, MP2, MP3
Décoder Encoder
V
50
Canal
2
Remarque
Débit : 8 kbps~320 kbps, CBR et VBR
Fréquence d'échantillonnage : 8 kHZ, 48 kHz
49BDL4050D
Débit : 8 kbps/320 kbps
Windows WMA Version 4, 4.1,
Media Audio
7, 8, 9, wmapro
Décodage : WMA
V
2
Fréquence d'échantillonnage : 8 kHZ, 48 kHz
WMA Pro, sans perte et MBR non pris en charge
AAC Audio
MAIN, ADIF, ATDS
en-tête AAC-LC et
AAC-HE
Débit : N/A
Format de fichier : AAC, M4A
V
5.1
Fréquence d'échantillonnage : 8 kHZ, 48 kHz
Décodage d'image
Type
JPEG
Codec d'image
Format de fichier
JFIF 1.02
Photo
Format de fichier : JPG, JPEG
Décoder
V
Encoder Canal
Remarque
Décodage : Résolution 48x48 à 8 176x8 176
(1) Balayage non entrelacé non pris en charge
(2) JPEG SRGB pris en charge par logiciel
(3) JPEG Adobe RGB pris en charge par logiciel
BMP
BMP
Format de fichier : BMP
V
GIF
PNG
GIF
PNG
Format de fichier : GIF
Format de fichier : PNG
V
V
Taille d'image maximale prise en charge : 4096 x
4096 pixels
Aucune restriction de résolution
Aucune restriction de résolution
REMARQUES :
•
Le son ou la vidéo peuvent ne pas fonctionner si le contenu dispose d'un taux de bits ou d'images supérieur à la limite de trames/sec indiquée dans le
tableau ci-dessus.
•
Le contenu vidéo avec un taux de bits ou d'images supérieur au taux spécifié dans le tableau ci-dessus peut causer une lecture saccadée.
51
49BDL4050D
8.
Mode d'entrée
Résolution VGA :
Résolution active
Pixels H
Lignes V
VGA
640
480
WVGA
720
400
SVGA
800
600
XGA
1024
768
WXGA
WXGA
SXGA
WXGA
UXGA
HD1080
1280
1280
1280
1360
1600
1920
768
800
1024
768
1200
1080
Taux de
rafraîchissement
60 Hz
72 Hz
75 Hz
70 Hz
60 Hz
75 Hz
60 Hz
75 Hz
60 Hz
60 Hz
60 Hz
60 Hz
60 Hz
60 Hz
Résolution active
Pixels H
Lignes V
Résolution standard
Taux de pixel
Rapport d'aspect
Mode d'attente
4:3
Matrice graphique vidéo
16:9
Matrice graphique vidéo large
4:3
Super VGA
25,175 MHz
31,5 MHz
31,5 MHz
33,75 MHz
40 MHz
49,5 MHz
65 MHz
78,75 MHz
79,5 MHz
79,5 MHz
108 MHz
85,5 MHz
162 MHz
148,5 MHz
4:3
Matrice graphique étendue
5:3
16:10
5:4
16:9
4:3
16:9
Wide XGA
Wide XGA
Super XGA
Wide XGA
Ultra XGA
HD1080
Taux de
rafraîchissement
Taux de pixel
Rapport d'aspect
Mode d'attente
Résolution SDTV :
Résolution standard
480i
480p
576i
576p
720
480
59,94 Hz
27 MHz
4:3
Standard NTSC modifié
720
576
50 Hz
27 MHz
4:3
Standard PAL modifié
Taux de pixel
Rapport d'aspect
Mode d'attente
74,25 MHz
16:9
Mode DVB normal
16:9
Mode ATSC normal
16:9
Mode ATSC normal
Résolution HDTV :
Résolution standard
Résolution active
Pixels H
Lignes V
720p
1280
720
1080i
1920
1080
1080p
1920
1080
Taux de
rafraîchissement
50 Hz
60 Hz
50 Hz
60 Hz
50 Hz
60 Hz
74,25 MHz
74,176 MHz
148,5 MHz
148,325 MHz
•
La qualité du texte du PC est optimale en mode HD 1080 (1920 x 1080, 60Hz).
•
L'écran de votre moniteur de PC peut être différent selon le fabricant (et votre version de Windows).
•
Vérifiez le manuel d'instructions du PC pour plus d'informations sur la connexion de votre PC à un moniteur.
•
Si un mode de sélection de la fréquence verticale et horizontale est disponible, sélectionnez 60 Hz (vertical) et 31,5KHz (horizontal). Dans certains
cas, des signaux anormaux (comme des bandes) peuvent apparaître sur l'écran lorsque le PC est éteint (ou si le PC est déconnecté). Si c’est le cas,
appuyez sur le bouton [ENTRÉE] pour ouvrir le mode vidéo. Vérifiez aussi que le PC est connecté.
•
Lorsque les signaux synchrones horizontaux semblent irréguliers en mode RGB, vérifiez le mode d'économie d'énergie du PC ou les branchements
des câbles.
•
Le tableau d'affichage des réglages est conforme aux standards IBM/VESA, et est basé sur l'entrée analogique.
•
Le mode de support DVI est identique au mode de support PC.
•
La meilleure synchro pour la fréquence verticale de chaque mode est 60Hz.
52
49BDL4050D
9.
Politique de pixels défectueux
Nous nous efforçons de livrer des produits de haute qualité et d'utiliser les procédés de fabrication les plus avancés dans l'industrie d'aujourd'hui avec un
contrôle rigoureux de la qualité. Cependant, il est toujours possible qu'il y ait un ou plusieurs pixels défectueux dans les panneaux PDP/TFT des écrans
Plasma et LCD. Aucun fabricant ne peut garantir que tous les panneaux seront sans pixel défectueux, mais Philips garantit que les écrans Plasma et LCD
avec un nombre inacceptable de défauts seront réparés pendant la période de garantie sous les conditions de votre garantie locale.
Cette note explique les différents types de pixels défectueux et définit le niveau de défectuosité acceptable pour les écrans LCD. Afin de qualifier
pour une réparation sous cette garantie, le nombre de pixels défectueux doit dépasser un certain niveau, qui est donné ci-dessous dans le tableau de
référence. Si l'écran LCD est compris dans les spécifications, un échange / une réparation sous la garantie sera refusé. De plus, puisque certains types ou
combinaisons de pixels défectueux sont plus facile à remarquer que d'autres, Philips a un standard de qualité plus élevé pour ceux-ci.
9.1.
Pixels et sous-pixels
Un pixel, ou un point d'une image, est composé de trois sous-pixels avec les couleurs basiques
rouge, vert et bleu. Une image se compose d'un grand nombre de pixels. Lorsque tous les souspixels d'un pixel sont allumés, les trois couleurs ensembles apparaissent comme un pixel blanc.
Lorsque tous les sous-pixels sont éteint, les trois sous-pixels ensembles apparaissent comme un
pixel noir. D'autres combinaison de sous-pixels allumés et éteints permettent de créer des pixels
d'autres couleurs.
sous-pixel
pixel
9.2.
Types de pixels défectueux + définition d'un point
Les pixels et sous-pixels défectueux apparaissent sur l'écran de différentes manières. Il y a trois types de pixels défectueux et plusieurs types de sous-pixels
défectueux dans chaque catégorie.
Définition d'un point = Qu'est-ce qu'un « Point » défectueux ? :
Un ou plusieurs sous-pixels adjacents et défectueux sont définis comme un « point ». Le nombre de sous-pixels défectueux n'est pas important pour la
définition d'un point défectueux. Ceci veut dire qu'un point défecteux peut contenir un, deux ou trois sous-pixels défectueux, soit allumés, soit éteints.
R G B
Un point = un pixel ; comprenant trois sous-pixels : Rouge, Vert et Bleu.
9.3.
Points défectueux lumineux
Les points défectueux lumineux apparaissent comme des pixels ou sous-pixels qui restent toujours allumés ou « marche ». Voici quelques exemples de
points défectueux lumineux :
Un sous-pixel rouge, vert ou bleu allumé
Deux sous-pixels allumés adjacents :
Rouge + Bleu = Violet
Rouge + Vert = Jaune
Vert + Bleu = Cyan (Bleu pâle)
53
Trois sous-pixels adjacents allumés (un pixel
blanc)
49BDL4050D
9.4.
Points défectueux foncés
Les points défectueux foncés apparaissent comme des pixels ou sous-pixels qui restent toujours éteint ou « arrêt ». Voici quelques exemples de points
défectueux foncés :
Un point foncé
9.5.
Deux points foncés adjacents = 1 paire de
points foncés
Deux points foncés, les spécifications définissent
la distance minimale entre les points foncés.
Proximité des défauts de pixels
Puisque les pixels et les sous-pixels défectueux du même type et à coté l'un de l'autre sont plus facile à remarquer, Philips spécifie aussi des tolérances
pour la distance entre des pixels défectueux. Dans le tableau suivant, vous trouverez des spécifications sur :
• Nombre permis de points adjacents foncés = (points adjacents foncés = 1 paire de points foncés)
•
Distance minimale entre des points foncés
•
Nbr. total de points défectueux
9.6.
Tolérances des défauts de pixels
Afin de qualifier pour une réparation à cause de pixels défectueux pendant la période de la garantie, un panneau PDP / TFT d'un écran Plasma / LCD de
Philips doit avoir des pixels ou sous-pixels défectueux dépassant les tolérances décrites dans le tableau suivant.
POINT DEFECTUEUX LUMINEUX
NIVEAU ACCEPTABLE
1 sous-pixel allumé
2
POINT DEFECTUEUX NOIR
NIVEAU ACCEPTABLE
1 sous-pixel foncé
10
POINT DEFECTUEUX TOTAL DE TOUT TYPE
12
REMARQUE : * 1 ou 2 sous-pixels défectueux adjacents = 1 point défectueux
9.7.
MURA
Des points ou des taches foncées apparaissent parfois sur certains panneaux à cristaux liquides (LCD). Ceci est connu dans l'industrie comme Mura, qui
est un terme japonais pour « irrégularités ». C'est utilisé pour décrire un motif irrégulier ou une zone dans laquelle l'uniformité de l'écran apparaît inégale,
sous certaines conditions. Mura est une conséquence de la détérioration de la couche d'alignement des cristaux liquides et est souvent causée par des
longues périodes d'utilisation à des températures ambiantes élevées. C'est un phénomène bien connu dans l'industrie et Mura n'est pas réparable. Ce
n'est également pas couvert par notre garantie.
Mura a été un problème depuis l'introduction de la technologie LCD et avec les écrans d'aujourd'hui qui sont plus grands et souvent utilisés 24/7, de
nombreux moniteurs sont aussi utilisés sous des conditions de faible luminosité. Tout cela augmente le risque d'un problème d'affichage Mura.
COMMENT FAIRE POUR RECONNAÎTRE MURA
Mura a plusieurs symptômes et aussi des causes multiples. Les plus fréquentes sont données ci-dessous :
• Impuretés ou particules étrangères dans la matrice cristalline
•
Répartition inégale de la matrice LCD lors de la fabrication
•
Distribution non uniforme de la luminance de l'éclairage
•
Assemblage du panneau sous stress
•
Défaut des cellules LCD
•
Stress thermique - Utilisation à haute température pendant des longues périodes de temps
COMMENT FAIRE POUR ÉVITER MURA
Bien que nous ne pouvons pas garantir l'éradication complète de Mura, en général, l'apparition de Mura peut être minimisé en suivant ces méthodes :
• Baissez la luminosité du rétroéclairage
•
Utilisez un économiseur d’écran
•
Baissez la température ambiante autour de l'appareil
54
49BDL4050D
10.
Nettoyage et guide de dépannage
10.1. Nettoyage
Avertissements à propos de l’utilisation du moniteur
•
Ne pas mettre vos mains, votre visage ou des objets à proximité des trous de ventilation du moniteur. Le haut du moniteur est généralement très
chaud à cause de la température élevée de l'air d'échappement qui sort des trous de ventilation. Des brûlures ou des blessures sont possibles si
une des parties du corps est trop près de ces trous. Poser un objet près du haut du moniteur peut également endommager l'objet, et le moniteur,
à cause de la chaleur.
•
Veillez à débrancher tous les câbles avant de déplacer le moniteur. Le déplacement du moniteur avec ses câbles branchés peut endommager les
câbles et provoquer un incendie ou un choc électrique.
•
Débranchez le cordon d'alimentation de la prise murale par mesure de précaution avant d'effectuer tout type de nettoyage ou d'entretien.
Instructions de nettoyage du panneau frontal
•
Le panneau de l'écran a été spécialement traité. Essuyez doucement la surface en utilisant uniquement un chiffon de nettoyage ou un chiffon doux,
non pelucheux.
•
Si la surface devient sale, mouillez un chiffon doux, non pelucheux dans une solution de détergent doux. Essorez le chiffon pour enlever l'excès de
liquide. Essuyez la surface de l'écran pour nettoyer la saleté. Puis utilisez un chiffon sec du même type pour l'essuyer.
•
Ne pas rayer ou frapper la surface du panneau avec les doigts ou des objets durs de toute nature.
•
N'utilisez pas de substances volatiles tels que des sprays d'insertion, des solvants et des diluants.
Instructions de nettoyage du boîtier
•
Si le boîtier est sale, essuyez le boîtier avec un chiffon doux et sec.
•
Si le boîtier est très sale, mouillez chiffon non pelucheux dans une solution de détergent doux. Essorez le chiffon pour enlever autant d'eau que
possible. Essuyez le boîtier. Utilisez un autre chiffon sec pour essuyer jusqu'à ce que la surface soit sèche.
•
Ne laissez pas de l'eau ou du détergent entrer en contact avec la surface de l'écran. Si de l'eau ou de l'humidité pénètre dans l'appareil, cela peut
causer des problèmes d'utilisation et poser des risques de chocs électriques.
•
Ne pas rayer ou frapper le boîtier avec les doigts ou des objets durs de toute nature.
•
N'utilisez pas de substances volatiles tels que des sprays d'insertion, des solvants et des diluants pour nettoyer le boîtier.
•
Ne placez pas quoi que ce soit en caoutchouc ou en PVC près du boîtier pendant des périodes de temps prolongées.
55
49BDL4050D
10.2. Guide de dépannage
Problème
Causes probables
Solution
Aucune image affichée
1. Le cordon d'alimentation est débranché.
1. Branchez le cordon d'alimentation.
2. Le bouton d’alimentation principale à l’arrière 2. Vérifiez que le bouton d'alimentation est
du moniteur n'est pas allumé.
allumé.
3. L'entrée sélectionnée n'est pas connectée.
4. Le moniteur est en mode Veille.
3. Connectez le type de la source sélectionnée
au moniteur.
Interférences affichées sur le moniteur ou
interférences sonores
Causées par les appareils électriques à proximité
ou les lampes fluorescentes.
Déplacez le moniteur dans un endroit où les
interférences sont minimales.
Couleur anormale
Le câble de signal n’est pas correctement
connecté.
Assurez-vous que le câble de signal est bien
branché au dos du moniteur.
L'image est déformée, avec des images bizarres 1. Le câble de signal n’est pas correctement
connecté.
2. Le signal d'entrée n'est pas supporté par le
moniteur.
L'image ne remplit pas l'écran entier
1. Vérifiez si le câble de signal est correctement
branché.
2. Vérifiez la source de signal vidéo pour
vous assurer qu'elle est compatible avec le
moniteur. Vérifiez ses spécifications avec la
section des spécifications du moniteur.
Utilisez la fonction Mode zoom ou Mode
personnalisé dans le menu Écran pour régler
précisément la géométrie et les paramètres de
2. Le Mode de balayage peut être réglé de
façon incorrecte pour effectuer un sous-scan. synchro de fréquence.
1. Le mode de zoom n'est pas correctement
réglé.
3. Si l'image est plus grande que la taille de
l'écran, le Mode de balayage peut peut être
réglé sur sous-scan.
Il y a du son mais pas d’image
Câble de la source de signal mal connecté.
Assurez-vous que les entrées vidéo et audio sont
toutes connectées.
Il y a une image mais pas de son
1. Câble de la source de signal mal connecté.
1. Assurez-vous que les entrées vidéo et audio
sont toutes connectées.
2. Le volume est réglé au minimum.
3. La fonction [Muet] est activée.
4. Aucun haut-parleur externe connecté.
2. Appuyez sur [
son.
] ou [
] pour entendre le
3. Éteignez la fonction MUET avec le bouton
[ ].
4. Branchez des haut-parleurs externes et réglez
le niveau du volume.
Certains éléments de l'image ne s'allume
pas
Certains pixels de l'écran peuvent ne pas
s'allumer.
Des après-images restent visibles sur l'écran
Une image statique a été affichée pendant des
même lorsque le moniteur est éteint. (Exemples périodes de temps prolongées.
d'images statiques : les logos, les jeux vidéo, des
images d'ordinateur, et des images affichée en
mode 4:3 normal)
56
Cet écran est fabriqué en utilisant une technologie
haute précision très avancée :Cependant, parfois,
certains pixels de l'écran peuvent ne pas s'allumer
correctement. Ceci est normal.
Ne pas afficher des images statiques pendant
des périodes de temps prolongées, car cela peut
causer une image rémanente restant visible sur
l'écran.
49BDL4050D
11.
Spécifications techniques
Moniteur :
Élément
Spécifications
Taille de l'écran (zone active)
Écran LCD à diagonale de 48,5” (123,2 cm) Rapport d'aspect
16:9
Nombre de pixels
1920 (H) x 1080 (V)
Taille des pixels
0,55926 (H) x 0,55926 (V) [mm]
Couleurs d'affichage
8 bits (D), 16,7 millions de couleurs
Luminosité (typique)
450 cd/m (typ)
Rapport de contraste (typique)
1100:1
Angle de vue
178 degrés
2
Prises d'entrée/sortie :
Élément
Sortie haut-parleur
Spécifications
Haut-parleurs internes
10W (D) + 10W (G) [RMS]/8Ω
1 direction, 1 système haut-parleur
82 dB/W/M/160 Hz ~ 13 KHz
Sortie audio
Prise téléphone x 1
0,5V [rms] (Normal)/ 2 canaux (G + D)
Entrée audio
3,5 mm Stereo x 1
0,5V [rms] (Normal)/ 2 canaux (G + D)
RS232
Prise téléphone 2,5 mm
x2
Entrée RS232/Sortie RS232
RJ-45
Prise RJ-45 x 1 (8
broches)
Port LAN 10/100
Entrée HDMI
Prise HDMI x 2 (Type A) RGB numérique : TMDS (Video + Audio)
(19 broches)
MAX :
Vidéo - 720p, 1080p, 1920 x 1080/60 Hz (WUXGA)
Audio - 48 KHz/ 2 canaux (G+D)
Supporte LPCM seulement
Entrée DVI-I (DVI-D &
VGA)
Prise DVI-I
Sortie DVI-I (DVI-D &
VGA)
Prise DVI-I x 1 (29
broches)
RGB numérique : TMDS (Video)
RGB Analogique : 0,7V [p-p] (75Ω), H/CS/V : TTL (2,2kΩ), SOG : 1V [p-p] (75Ω)
MAX : 720p, 1080p, 1920 x 1080/60 Hz (WUXGA)
RGB numérique : TMDS (Video)
RGB Analogique : 0,7V [p-p] (75Ω), H/CS/V : TTL (2,2kΩ), SOG : 1V [p-p] (75Ω)
MAX : 720p, 1080p, 1920 x 1080/60 Hz (WUXGA)
Entrée/sortie DisplayPort Prise DisplayPort x 2 (20 RGB numérique : TMDS (Video + Audio)
broches)
MAX :
Vidéo - 720p, 1080p, 1920 x 1080/60 Hz (WUXGA)
Audio - 48 KHz/ 2 canaux (G+D)
Supporte LPCM seulement
Élément
Fiche produit
Classe d'efficacité énergétique
A+
Taille d'écran visible
123,2 cm / 48,5 pouces
Consommation électrique en mode marche (W)
65 W
Consommation énergétique annuelle (kWh)
94 kWh
Consommation électrique en veille (W)
0,5 W
Consommation électrique en mode arrêt (W)
0,5 W
Résolution de l'affichage (Pixels)
1920 x 1080p
Veille réseau (W)
3W
57
49BDL4050D
Général :
Élément
Spécifications
Mémoire interne
16 Go eMMC (12 Go utilisables)
Alimentation
100 – 240V CA, 50 – 60Hz
Consommation électrique (Max)
121 W
Consommation électrique (typ.)
67 W
Consommation électrique (Veille & Arrêt)
<0,5W (entrée RS232 active)
Dimensions (sans support) [L x H x D]
1097,6 x 633,9 x 45,5 mm
Poids (sans support)
14,70 Kg
Poids brut (sans support)
19,90 Kg
Conditions environnementales :
Élément
Température
Humidité
Altitude
Spécifications
Utilisation
0 ~ 40°C
Stockage
-20 ~ 60°C
Utilisation
20 ~ 80% HR (sans condensation)
Stockage
5 ~ 95% HR (sans condensation)
Utilisation
0 ~ 3.000 m
Stockage / Livraison
0 ~ 9.000 m
Haut-parleur interne :
Élément
Spécifications
Type
1 direction, 1 haut-parleur
Entrée
10 W (RMS)
Impédance
8Ω
Pression de sortie sonore
82 dB/W/M
Réponse en fréquence
160 Hz ~ 13 KHz
58
2016 © Koninklijke Philips N.V. Tous droits réservés.
Philips et l’emblème Philips Shield sont des marques commerciales
déposées de Koninklijke Philips N.V. et sont utilisées sous licence de
Koninklijke Philips N.V.
Les spécifications sont sujettes à des modifications sans préavis.
">
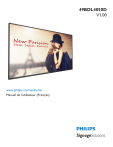
Public link updated
The public link to your chat has been updated.