Ecran Plat
L192p
Guide Utilisateur
Numéros de produit
9419-HB2
9419-HG2
9419-HW2
9429-HB2
Première Edition (
Novembre 2005)
© Copyright Lenovo 2005.
Tous droits réservés.
UTILISATEURS AUX ETATS-UNIS - DROITS LIMITES: Nos produits et/ou nos services sont fournis avec des DROITS LIMITES. L'utilisation, la duplication ou la divulgation par le Gouvernement est sujette au contrat GSA ADP Schedule de Lenovo Group Limited, si existant, ou aux termes standard de cette licence commerciale, ou si l'agence ne peut pas accepter ce Programme sous ces termes, ensuite nous fournissons ce Programme sous les provisions définies dans Commercial Computer Software -
Restricted Rights at FAR 52.227-19, si applicable ou sous les Droits dans Data-General, FAR 52.227.14
(Alternate III) .
© Copyright Lenovo 2005.
i
Table des Matières
Consignes de Sécurité ................................................................................................ iii
Chapitre 1. Bien débuter ........................................................................................... 1-1
Contenu du paquet .................................................................................................................................................... 1-1
Vue d'ensemble du produit ..................................................................................................................................... 1-1
Types de réglages ................................................................................................................................................ 1-2
Inclinaison/Pivot ................................................................................................................................................... 1-2
Réglage de la Hauteur ......................................................................................................................................... 1-2
Rotation du Moniteur ........................................................................................................................................... 1-3
Contrôles Utilisateur ............................................................................................................................................ 1-3
Slot de verrouillage par câble ........................................................................................................................... 1-4
Installer votre moniteur ........................................................................................................................................... 1-4
Connecter et allumer votre moniteur ............................................................................................................. 1-4
Enregistrer votre choix ............................................................................................................................................. 1-7
Chapitre 2. Régler et utiliser votre moniteur .......................................................... 2-1
Confort et accessibilité ............................................................................................................................................. 2-1
Organiser votre zone de travail ....................................................................................................................... 2-1
Positionner et regarder votre moniteur ...................................................................................................... 2-1
Astuces rapides pour de saines habitudes de travail ................................................................................. 2-2
Informations d'Accessibilité .............................................................................................................................. 2-3
Régler l'image de votre moniteur ......................................................................................................................... 2-3
Utiliser les contrôles d'accès direct ................................................................................................................. 2-3
Utiliser les contrôles OSD (Affichage à l'écran) ........................................................................................... 2-3
Choisir un mode d'affichage supporté ................................................................................................................ .2-6
Rotation de l'image ................................................................................................................................................... 2-7
Comprendre la gestion d'énergie ......................................................................................................................... 2-7
Prendre soin de votre moniteur ............................................................................................................................. 2-8
Démonter la base du moniteur .............................................................................................................................. 2-9
Chapitre 3. Informations Complémentaires ............................................................ 3-1
Spécifications du Moniteur ..................................................................................................................................... .3-1
Dépannage .................................................................................................................................................................. 3-3
Configuration d'image manuelle ...................................................................................................................... 3-4
Installation manuelle du pilote du moniteur .................................................................................................. 3-5
Installer le pilote du moniteur sous Windows XP ..................................................................................... 3-5
Installer le pilote du moniteur sous Windows 2000 .................................................................................. 3-6
Aide complémentaire ....................................................................................................................................... 3-7
Informations de Service ..................................................................................................................................... 3-7
Numéros de produit .......................................................................................................................................... 3-7
Responsabilités du client ................................................................................................................................. 3-7
Pièces de rechange ........................................................................................................................................... 3-8
Appendice A. Service et Support ............................................................................ A-1
Support Technique en ligne .................................................................................................................................... A-1
Support technique téléphonique .......................................................................................................................... A-1
Liste des numéros de téléphone mondiaux .................................................................................................. A-1
Appendice B. Avis .......................................................................................................B-1
Marques de commerce ........................................................................................................................................... B-2
© Copyright Lenovo 2005.
ii
Consignes de Sécurité
© Copyright Lenovo 2005.
iii
Chapitre 1. Bien débuter
Ce Guide Utilisateur contient des informations détaillées concernant l'Ecran
Plat L1
92p ThinkVision™. Pour un aperçu rapide, veuillez vous référer au
Poster de Configuration livré avec votre moniteur.
Contenu du paquet
Le paquet du produit doit comporter les éléments ci-dessous:
· Poster de Configuration de l'Ecran Plat L1
92p ThinkVision
· Guide Sécurité, Dépannage et Garantie du Moniteur
· CD de Références et de Pilotes
· Ecran Plat L1
92p ThinkVision
· Cordon d'alimentation
· Câble d'interface analogique- Fixé au moniteur
· Câble d'interface
Num rique
Remarque:Pour fixer un support VESA, veuillez vous référer à la section
"Démonter la base du moniteur" en page 2-9.
Vue d'ensemble du produit
Cette section fournit les informations concernant le réglage de la position du moniteur, la configuration des contrôles utilisateur et l'utilisation du slot de verrouillage par câble.
© Copyright Lenovo 2005.
1-1
Types de réglages
Veuillez vous référer à l'illustration ci-dessous pour obtenir un exemple de la plage d'inclinaison.
Inclinaison/Pivot
Avec le socle intégré, vous pouvez incliner ou faire pivoter le moniteur pour obtenir l'angle de vision le plus confortable.
Réglage de la Hauteur
Après avoir appuyé sur la partie supérieure du moniteur, retirez la broche fixée et réglez la hauteur du moniteur.
1-2
Guide Utilisateur de l'Ecran Plat L1
92p
Rotation du Moniteur
1. En position verrouillage/bas
- Inclinez vers le haut, jusqu'à ce que le bord inférieur du moniteur se dégage du pied.
- Faites tourner dans le sens horaire jusqu'à ce que le moniteur s'arrête à 90°.
2. Position Haute
- Faites tourner dans le sens horaire jusqu'à ce que le moniteur s'arrête à 90°.
Contrôles Utilisateur
Votre moniteur dispose de contrôles sur le panneau frontal utilisés pour régler l'affichage.
Pour les informations sur la manière d'utiliser ces contrôles, veuillez vous
référer à "Régler l'image de votre moniteur" en page 2-3.
Slot de verrouillage par câble
Votre moniteur est équipé d'un slot de verrouillage par câble situé à l'arrière du moniteur (dans l'angle en bas à droite). Veuillez vous référer aux instructions fournies avec le câble de verrouillage pour connaître la méthode de montage.
Chapitre 1. Bien Débuter
1-3
Installer votre moniteur
Cette section fournit des informations pour vous aider à installer votre moniteur.
Connecter et allumer votre moniteur
Remarque: Assurez-vous d'avoir lu les Consignes de Sécurité présentes dans le Guide de Sécurité, Dépannage et Garantie du Moniteur avant
d'effectuer cette procédure.
1. Eteignez votre ordinateur et tous les périphériques connectés, puis débranchez le cordon d'alimentation de l'ordinateur.
2. Connectez le câble de signal analogique sur le port vidéo à l'arrière de votre ordinateur.
Remarque: Une extrémité du câble de signal est déjà connectée à votre moniteur.
1-4
Guide Utilisateur de l'Ecran Plat L1
92p
Connectez le câble numérique sur le connecteur DVI du moniteur et l'autre extrémité à l'arrière de l'ordinateur.
Remarque: Le câble numérique n'est pas fourni avec le moniteur.
Branchez les cordons d'alimentation du moniteur et de l'ordinateur dans des prises murales avec mise à la terre.
Chapitre 1. Bien Débuter
1-5
Allumez le moniteur et l'ordinateur.
Pour installer le pilote du moniteur, insérez le CD de Références et de Pilotes, cliquez sur Install driver[Installer le Pilote] et suivez les instructions à l'écran.
Pour optimiser l'image de votre moniteur, appuyez sur la touche
Configuration d'Image Automatique. La configuration d'image automatique nécessite que le moniteur ait fonctionné pendant au moins 15 minutes. Cela n'est pas nécessaire pour une utilisation habituelle.
Remarque: Si la configuration d'image automatique n'obtient pas l'image que vous préférez, effectuez la configuration d'image manuelle. Voir
"Configuration d'image manuelle" en page 3-4.
1-6
Guide Utilisateur de l’Ecran Plat L1
92p
Enregistrer votre choix
Merci d'avoir acheté ce produit Lenovo™. Veuillez consacrer quelques instants pour enregistrer votre produit et nous donner les informations pouvant aider Lenovo à vous fournir de meilleurs services dans le futur. Vos commentaires nous sont précieux dans le développement des produits et des services qui vous sont importants ainsi que dans le développement de meilleurs moyens de communiquer avec vous. Enregistrez votre choix sur le site WEB à l'adresse suivante: http://www.lenovo.com/register
Lenovo vous enverra systématiquement des informations et des mises à jour pour votre produit enregistré sauf si vous indiquez sur le questionnaire du site WEB que vous ne souhaitez pas recevoir d'informations supplémentaires.
Chapitre 1. Bien Débuter
1-7
Chapitre 2. Régler et utiliser votre moniteur
Cette section vous fournit des informations concernant le réglage et l'utilisation de votre moniteur.
Confort et accessibilité
Une bonne pratique de l'ergonomie est importante pour obtenir le meilleur de votre ordinateur personnel et pour éviter tout manque de confort. Organisez votre lieu de travail et l'équipement que vous utilisez pour qu'ils s'adaptent à vos besoins personnels et à la nature de votre travail. D'autre part, utilisez des habitudes de travail saines pour maximiser vos performances et votre confort lorsque vous utilisez votre ordinateur.
Pour des informations plus détaillées sur l'un de ces sujets, rendez-vous sur le site WEB Healthy Computing à l'adresse suivante: http://www.ibm.com/pc/ ww/healthycomputing.
Organiser votre zone de travail
Utilisez une surface de travail d'une hauteur et d'une taille appropriées pour vous permettre de travailler en tout confort.
Organisez votre zone de travail pour l'adapter à votre manière d'utiliser les matériaux et les équipements. Gardez votre zone de travail propre et dégagée pour les matériaux que vous utilisez habituellement et placez les éléments que vous utilisez le plus souvent, comme la souris pour l'ordinateur ou le téléphone, à portée de main.
La disposition et l'installation de l'équipement joue un grand rôle dans votre position de travail. Les sujets suivants décrivent comment optimiser l'installation de l'équipement pour obtenir et conserver une bonne position de travail.
Positionner et regarder votre moniteur
Positionnez et réglez le moniteur de votre ordinateur pour une visualisation confortable en prenant en compte les items suivants :
· Distance de visualisation:Les distances de visualisation optimums pour les moniteurs vont approximativement de 510mm à 760mm (20 pouces à
30 pouces) et peuvent varier en fonction de la lumière ambiante et du moment de la journée. Vous pouvez obtenir des distances de visualisation différentes en repositionnant votre moniteur ou en modifiant la position de votre chaise ou votre posture. Utilisez la distance de visualisation qui vous est la plus confortable.
· Hauteur du Moniteur : Placez le moniteur de façon à ce que votre tête et votre cou soient dans une position confortable et neutre (verticale ou droite). Si votre moniteur ne possède pas de réglage de la hauteur, vous pouvez placer des livres ou d'autres objets résistants sous la base du moniteur pour obtenir la hauteur désirée. La règle habituelle est de placer le moniteur de façon à ce que le haut de l'écran soit à la hauteur de vos yeux ou légèrement en dessous, une fois que vous êtes confortablement assis. Cependant, assurez-vous de bien optimiser la hauteur de votre moniteur pour que la ligne de vue entre vos yeux et le centre du moniteur corresponde à vos attentes pour la distance visuelle et le confort visuel lorsque les muscles de vos yeux sont reposés.
2-1
© Copyright Lenovo 2005.
· Inclinaison: Réglez l'inclinaison de votre moniteur pour optimiser l'apparence du contenu de l'écran et pour l'adapter à la posture de votre cou et de votre tête.
· Placement Général: Positionnez votre moniteur pour éviter les
éblouissements ou les reflets sur l'écran provenant des lumières ou des fenêtres environnantes.
Voici quelques astuces supplémentaires pour une visualisation confortable sur votre moniteur.
· Utilisez un éclairage adapté pour le type de travail que vous effectuez.
· Utilisez les contrôles de réglage de luminosité, de contraste et d'image du moniteur, si présents, pour optimiser l'image sur l'écran afin qu'elle convienne à vos attentes.
· Gardez l'écran de votre moniteur propre pour pouvoir bien vous concentrer sur le contenu de l'écran.
Toute activité visuelle concentrée et soutenue peut être fatigante pour vos yeux. Appliquez-vous à périodiquement quitter l'écran des yeux pour fixer un objet éloigné pour permettre le relâchement de vos muscles oculaires. Si vous avez des questions sur la fatigue visuelle ou le manque de confort visuel, consultez un spécialiste ophtalmologue pour obtenir des conseils.
Astuces rapides pour de saines habitudes de travail
Les informations suivantes sont un résumé de certains facteurs importants à considérer pour vous aider à rester à l'aise et productif lorsque vous utilisez un ordinateur.
· Une bonne posture commence par la disposition des équipements: La disposition de votre zone de travail et l'installation de votre équipement informatique ont une influence importante sur votre posture lorsque vous utilisez votre ordinateur. Assurez-vous de bien optimiser la position et l'orientation de votre équipement en suivant les astuces soulignées dans la
section "Organiser votre zone de travail" en page 2-1 de façon à pouvoir
conserver une posture confortable et productive. De la même façon, assurez-vous de bien utiliser les capacités de réglage des composants de votre ordinateur et des fournitures de bureau pour qu'elles s'adaptent à vos préférences actuelles car ces préférences peuvent changer avec le temps.
· Des modifications mineures de la position peuvent vous aider à éliminer
l'inconfort : Plus vous restez assis longtemps en travaillant à l'ordinateur, plus il est important de faire attention à la position de travail. Evitez de conserver la même posture pendant une longue période. Effectuez périodiquement des modifications mineures de votre position pour vous aider à empêcher les manques de confort qui pourraient survenir. Utilisez tous les réglages mis à disposition par les équipements de votre bureau pour vous adapter aux changements de posture.
· De courtes pauses régulières vous aident à conserver une position de
travail à l'ordinateur saine : Comme le travail à l'ordinateur est une activité essentiellement statique, il est particulièrement important de prendre de courtes pauses. A intervalle régulier, levez-vous, étirez-vous, allez boire un verre d'eau ou prenez une courte pause lors de l'utilisation de votre ordinateur. Une courte pause apporte à votre corps un changement de position bienvenu et vous aide à rester à l'aise et productif pendant votre travail.
Chapitre 2. Régler et utiliser votre moniteur
2-2
Informations d'Accessibilité
Lenovo s'est engagé à fournir un meilleur accès aux informations et aux technologies aux personnes invalides. Grâce aux technologies d'assistance, les utilisateurs peuvent accéder aux informations de la manière la plus appropriée en tenant compte de leur handicap. Certaines de ces technologies sont déjà mises à disposition par votre système d'exploitation, d'autres peuvent être achetées chez des revendeurs ou sont accessibles sur : http:// www.ibm.com/able/
Régler l'image de votre moniteur
Cette section décrit les fonctions de contrôle de l'utilisateur permettant de régler l'image de votre moniteur.
Utiliser les contrôles d'accès direct
Les contrôles d'accès direct peuvent être utilisés lorsque l'OSD (Affichage à l'écran) n'est pas activé.
Remarque: Les contrôles d'accès direct sont de couleur bleue.
Tableau 2-1. Contrôles d'accès direct
Icône Contrôle Description
Configuration d'image Active la configuration d'image automatique.
Luminosité Accès direct au réglage de Luminosité.
Bascule Entrée Change la source d'entrée vidéo.
Utiliser les contrôles OSD (Affichage à l'écran)
Les paramètres réglables à l'aide des contrôles utilisateur sont accessibles par l'OSD (Affichage à l'écran) comme illustré ci-dessous.
2-3
Guide Utilisateur de l’Ecran Plat L1
92p
Pour utiliser les contrôles:
1. Appuyez sur pour ouvrir le menu principal OSD.
2. Utilisez ou pour vous déplacer parmi les icônes. Sélectionnez une icône et appuyez sur pour accéder à la fonction sélectionnée. S'il y a un sousmenu, vous pouvez vous déplacer parmi les options en utilisant ou , puis appuyez pour sélectionner la fonction. Utilisez ou pour effectuer les réglages. Appuyez pour enregistrer.
3. Appuyez sur pour vous déplacer en arrière à travers les sous-menus et quitter l'OSD.
4. Maintenez appuyé pendant 10 secondes pour verrouiller l'OSD. Ceci
évitera des réglages involontaires sur l'OSD. Maintenez appuyé pendant
10 secondes pour déverrouiller l'OSD et autoriser les réglages dans l'OSD.
Chapitre 2. Régler et utiliser votre moniteur
2-4
Icône OSD dans le Menu
Principal
Tableau 2-2. Fonctions OSD
Sous-menu
Description
Contrôles et
Réglages
(Analogique
Luminosité /
Contraste
Position de l’image
Configuration d’image
Propriétés d’image:
Règle la luminosité globale
Luminosité
Règle la différence entre les zones lumineuses et sombres
Contraste
Position horizontale
Déplace l'image vers la gauche ou la droite.
Position verticale
Déplace l'image vers le haut ou le bas.
Optimise automatiquement l'image.
Automatique
Manuel
Optimise manuellement l'image. Voir
"Configuration d'image manuelle" en page 3-3.
· Fréquence
· Phase
· Enregistrer
Règle l'intensité du rouge, du vert et du bleu.
Couleurs
Mode Préréglage
Benutzerdefiniert
· Par Défaut
· Rougeâtre
· Bleuâtre
· Rouge: Augmente ou diminue la saturation du
"rouge" dans l'image.
· Vert: Augmente ou diminue la saturation du
"vert" dans l'image.
· Bleu: Augmente ou diminue la saturation du
"bleu" dans l'image.
· Enregistrer: Enregistre les paramètres de couleur personnalisés.
Options
Personnalisé
Signal d'entrée
Information
Ce moniteur peut recevoir des signaux vidéo par l'intermédiaire de deux connecteurs différents. La plupart des ordinateurs de bureau utilisent un connecteur D-SUB. Sélectionnez l'entrée numérique parmi les Contrôles OSD lorsque vous utilisez un connecteur DVI.
· Sélectionne D-SUB (Analogique)
· Sélectionne DVI- Numérique
Affiche la résolution, le taux de rafraîchissement et les détails du produit. Remarque: Cet écran n'autorise aucun changement de paramètres
Cette section liste les langues supportées par votre moniteur. Remarque: La langue sélectionnée affectera uniquement la langue d'affichage de l'OSD. Elle n'a aucun effet sur aucun logiciel fonctionnant sur l'ordinateur. ise aucun changement de paramètres.
2-5
Guide Utilisateur de l'Ecran Plat L1
92p
Contrôles et
Réglages (Numérique)
Identique au mode d'entrée
Analogique
Contrôles verrouillés non exigés pour l'entrée numérique
Identique au mode d'entrée
Analogique
Identique au mode d'entrée
Analogique
Icône OSD dans le Menu
Principal
Options
Quitter
Tableau 2-2. Fonctions OSD (suite)
Sous-menu
Position du menu
Par Défaut
Personnalisé
Réinitialisation aux valeurs d'usine
Accessibilité
Description Contrôles et
Réglages
(Analogique)
L'option Position du Menu permet de régler la position du menu sur l'écran.
L'option "Valeurs par défaut' permet de réinitialiser la position du menu aux réglages d'usine par défaut.
· Horizontale : Modifie la position horizontale de l'OSD
· Verticale : Modifie la position verticale de l'OSD
· Enregistrer
· Abandonner
· Réinitialisation
Réinitialise le moniteur aux paramètres d’usine par défaut.
Contrôle le réglage du bouton et du menu pour vos préférences d'accessibilité.
Fréquence de répétition des boutonsUtilisez ou
pour changer
· Désactivé
· Par Défaut
· Lent
Délai du Menu Permet de régler la durée pendant laquelle l'OSD restera actif après qu'un bouton ait été pressé.
Quitte le menu principal
Contrôles et
Réglages
(Numérique)
Identique au mode d'entrée
Analogique
Identique au mode d'entrée
Analogique
Choisir un mode d'affichage supporté
Le mode d'affichage que le moniteur utilise est contrôlé par l'ordinateur. Pour cette raison, veuillez vous référer à la documentation de votre ordinateur pour obtenir les détails concernant la manière de changer les modes d'affichage.
La taille, la position et la forme de l'image peuvent changer lorsque le mode d'affichage change. Ceci est normal et l'image peut être réglée de nouveau en utilisant la configuration d'image automatique et les contrôles d'image.
A la différence des moniteurs CRT qui nécessitent un taux de rafraîchissement
élevé pour minimiser le vacillement, les moniteurs LCD ou la technologie
Ecran Plat sont par nature sans vacillement.
Remarque: Si votre système a été précédemment utilisé avec un moniteur
CRT et est actuellement configuré pour un mode d'affichage audelà de la portée de ce moniteur, vous devrez re-connecter le moniteur CRT temporairement jusqu'à ce que vous ayez reconfiguré votre système, de préférence sur 12
80 x 1024 à 60 Hz, qui est le Mode d'Affichage de la Résolution Native.
Chapitre 2. Régler et utiliser votre moniteur
2-6
Les modes d'affichage indiqués ci-dessous ont été optimisés en usine.
Tableau 2-3. Modes d'affichage réglés en usine.
Adressabilité
640 x 350
640 x 480
720 x 400
800 x 600
1024 x 768
1280 x 1024
Taux de rafraîchissement
70 Hz
60 Hz, 66 Hz, 72 Hz, 75 Hz
70 Hz
60 Hz, 72 Hz, 75 Hz
60 Hz, 70 Hz, 75 Hz
60 Hz, 70 Hz, 72Hz, 75 Hz ,76Hz
Rotation de l'image
Avant de faire pivoter le moniteur, vous devez configurer votre ordinateur pour qu'il fasse tourner l'image. Faire pivoter l'image peut nécessiter certains logiciels d'édition d'image spécifiques ou votre ordinateur peut avoir été installé préalablement avec des pilotes de carte graphique qui autorisent la rotation de l'image. Vérifiez le paramétrage des Propriétés de la Carte
Graphique sur votre ordinateur pour voir si cette fonction est disponible.
Essayez ces étapes pour vérifier si la fonction de rotation de l'image est disponible sur votre ordinateur.
1. Faites un clic droit sur le bureau et cliquez sur Propriétés.
2. Sélectionnez l'onglet Paramètres puis cliquez sur Avancé.
3. Si vous possédez une carte ATI, sélectionnez l'onglet Rotation et réglez l'angle de rotation désiré. Si vous possédez une carte nVidia, cliquez sur l'onglet nVidia, sélectionnez NVRotate dans la colonne de gauche puis choisissez l'angle de rotation désiré. Si vous possédez une carte Intel, sélectionnez l'onglet de la carte graphique Intel, cliquez sur Propriétés de la carte graphique, choisissez l'onglet Rotation puis réglez l'angle de rotation désiré.
Vérifiez avec le constructeur de votre ordinateur pour voir si les pilotes de la carte graphique avec la rotation d'image peuvent être téléchargés de leur site
WEB.
Comprendre la gestion d'énergie
La gestion d'énergie est déclenchée au moment où l'ordinateur détecte que vous n'avez pas utilisé votre souris ou votre clavier pendant une période définie par utilisateur. Différents états sont décrits dans le tableau ci-dessous.
Pour obtenir des performances optimales, éteignez votre moniteur à la fin de chaque journée de travail ou chaque fois que vous prévoyez de ne pas l'utiliser pendant de longues périodes dans la journée.
2-7
Guide Utilisateur de l'Ecran Plat L1
92p
Tableau 2-4. Témoin d'alimentation
Etat
Actif
Attente/
Veille
Inactif
Témoin d'alimentation
Vert constant
Orange constant
Eteint
Ecran
Normal
Vide
Vide
Méthode de restauration
Conformité
Appuyez sur une touche ou déplacez la sourisIl peut y avoir un court délai avant que l'image ne réapparaisse.
Remarque: Le moniteur passe
également en mode d'attente si aucune sortie d'image n'est reçue.
Appuyez sur une touche ou déplacez la souris
Il peut y avoir un court délai avant que l’image ne réapparaisse.
ENERGY STAR
ENERGY STAR
Prendre soin de votre moniteur
Assurez-vous de couper l'alimentation avant d'effectuer tout entretien du moniteur.
Il ne faut pas:
· Utiliser de l'eau ou du liquide directement sur votre moniteur.
· Utiliser des solvants ou des nettoyants abrasifs.
· Utiliser des nettoyants inflammables pour nettoyer votre moniteur ou d'autres équipements électriques.
· Toucher la zone d'écran de votre moniteur avec des objets abrasifs ou pointus. Ce type de contact peut provoquer des dommages irrémédiables à votre écran.
· Utiliser tout autre nettoyant comportant une solution anti-statique ou des additifs similaires. Ceci peut abîmer le revêtement de l'écran.
Il faut:
· Humidifier légèrement un chiffon doux avec de l'eau pour nettoyer doucement le boîtier et l'écran.
· Retirer la graisse ou les traces de doigts à l'aide d'un chiffon légèrement humidifié avec un détergent doux.
Chapitre 2. Régler et utiliser votre moniteur
2-8
Démonter la base du moniteur
Après avoir posé le moniteur face vers le bas sur une surface propre ou un chiffon doux, retirez les quatre vis de la base pour la séparer du moniteur.
2-9
Guide Utilisateur de l'Ecran Plat L1
92p
Chapitre 3. Informations Complémentaires
Cette section comprend les spécifications du moniteur, les instructions d'installation manuelle du pilote du moniteur, les informations de dépannage et les informations de service.
Spécifications du Moniteur
Tableau 3-1. Spécifications du moniteur pour le modèle type 9
419-Hxx
Dimensions
Base
Fixation VESA
Image
Alimentation
Consommation électrique
Remarque: Les chiffres de la consommation électrique concernent l’ensemble moniteur et source d’alimentation.
Entrée Vidéo (Analogique)
Entrée vidéo (Numérique)
Hauteur
Profondeur
Largeur
Inclinaison
Rotation
Course verticale
Pivot
Compatible
Taille d’image visualisable
Hauteur maximum
Largeur maximum
Finesse Pixel
Tension maximum
Courant
Fonctionnement normalAttente/
VeilleArrêt
403,7 mm (15.9 pouces)
2
20,8 mm (8.7 pouces)
408,3 mm (16.1 pouces)
Plage: -0o, +30o
Plage: -45o, +45o
Plage: 110.0mm
Disponible (90 degrés dans le sens horaire)
100 mm (3.94 pouces)
481,9 mm (19.0 pouces)
301,1 mm (11.8 pouces)
3
76,3 mm (14.8 pouces)
0.2
94 mm (.011 pouces) (V)
1,
7 A
<
40 W
< 2 W (Analogique
&
-
Numérique)
< 1 W
Signal d'entrée
Adressabilité horizontale
Adressabilité verticale
Fréquence d'Horloge
InterfaceSignal d'entréeAdressabilité horizontale
Adressabilité verticale
Transmission Directe
Analogique, 75 ohms 0.7 V
12
80 pixels (max)
1024 lignes (max)135 MHz
DVI
VESA TMDS (Lien Ecran.)
1
280 pixels (max)
1024 lignes (max)) 135 MHz
© Copyright Lenovo 2005.
3-1
Tableau 3-1. Spécifications du moniteur pour le modèle type 9
419-Hxx (suite)
Communications
Modes d'Affichag
Supportés (modes du
Standard VESA compris dans les plages indiquées)
Température
VESA DDC
Fréquence horizontale
Fréquence verticale
Résolution Native
C I
30 kHz -
81 kHz
5
5 Hz -76 Hz
12
80 x 1024 à 60 Hz
Humidité
En fonctionnement
Stockage
Transport
En fonctionnement
Stockage
Transport
10° à 35 o c (50° à 95 o c)
-20° à 60 o c (-4° à 140 o c)
-20° à 60 o c (-4° à 140 o c)
10% à 80%
5% à 95%
5% à 95%
3-2
Guide Utilisateur de l’Ecran Plat L1
92p
Dépannage
Si vous rencontrez des problèmes lors de la configuration ou de l'utilisation de votre moniteur, vous pouvez les résoudre par vous-même. Avant de contacter votre revendeur ou Lenovo, essayez les actions suggérées en fonction de vos problèmes.
Problème
Le message "Hors
Limites" s'affiche
à l'écran et le témoin d'alimentation clignote en vert.
Tableau 3-2. Dépannage
Cause possible
Le système est réglé dans un mode d'affichage non supporté par le moniteur.
Action suggérée
Si vous êtes en train de changer un ancien moniteur, reconnectezle et réglez le mode d'affichage dans la portée spécifiée pour votre nouveau moniteur.
Si vous utilisez le système
Windows, redémarrez le système dans le mode sans échec, puis sélectionnez un mode d'affichage supporté pour votre ordinateur.
"Choisir un mode d'affichage supporté" en page 2-6.
Si ces corrections ne marchent pas, contactez le Centre de Support.
La qualité de l'image est inacceptable.
Le témoin d'alimentation ne s'allume pas et il n'y a pas d'image.
Le câble de signal vidéo n'est pas connecté complètement avec le moniteur ou le système.
Les paramètres des couleurs peuvent être incorrects.
La fonction de la configuration d'image automatique n'a pas été effectuée.
Assurez-vous que le câble de signal est branché fermement au moniteur et au système.
Sélectionnez un autre réglage des couleurs dans le menu OSD.
Effectuez la configuration d'image automatique.
·
·
·
·
L’interrupteur d’alimentation du moniteur n’est pas réglé en position marche.
Le cordon d’alimentatio
Assurez-vous que le cordon d'alimentation est connecté correctement.
Assurez-vous que la prise murale reçoit l'alimentation.
Allumez le moniteur.
Essayez avec un autre cordon d'alimentation.
Essayez avec une autre prise murale.
"Connecter et allumer votre moniteur" en page 1-4.
"Régler l'image de votre moniteur" en page 2-3.
"Régler l'image de votre moniteur" en page 2-3.
"Connecter et allumer votre moniteur" en page 1-4.
Chapitre 3. Informations Complémentaires
3-3
Tableau 3-2. Dépannage (suite)
Problème
Cause possible Action suggérée
Référence
L'écran est noir et le témoin d'alimentation s'allume en orange constant ou clignote en vert.
La qualité de l'image est inacceptable.
Un ou plusieurs pixels apparaissent incolores
·
· Des lignes troubles dans le texte ou une image floue.
· Des lignes horizontales ou
Le moniteur est en mode Attente/Veille.
Le câble de signal vidéo est desserré ou déconnecté du moniteur ou du système.
La luminosité et le contraste du moniteur sont réglés au minimum.
Il s’agit d’une caractéristique de la technologie LCD et ce phénomène ne constitue pas un défaut des écrans
LCD.
· · La configuration d’image n’a pas
été optimisée sur votre système.
· · Le réglage des
Propriétés d’Affichage n’a pas été optimisé
· Appuyez sur une touche du clavier ou déplacez la souris pour rétablir le fonctionnement.
· Vérifiez les paramètres des
Options d’Alimentation sur votre ordinateur.
Assurez-vous que le câble de signal est correctement connecté au système.
Réglez la luminosité et le contraste dans le menu OSD.
Si plus de cinq pixels sont manquants, contactez le Centre de
Support IBM.
Réglez les paramètres de la résolution sur votre système pour correspondre à la résolution native de ce moniteur: 12
80 x 1024 à 60 Hz
“Comprendre la gestion d’énergie” en Page 2-7
“Connecter et allumer votre moniteur” en page 1-4.
“Régler l’image de votre moniteur” en page 2-3.
“Con-figuration d’image manuelle” dans
“Régler l’image de votre moniteur” en page 2-3.
Effectuez la configuration d’image automatique. Si la configuration d’image automatique ne permet pas de résoudre le problème d’image, effectuez la configuration d’image manuelle.
En fonctionnant dans la résolution native, vous pouvez trouver des améliorations supplémentaires en réglant le paramètre DPI (Dots Per
Inch) sur votre système.
“Choisir un mode d’affichage supporté” en page
Voir la section
Avancé dans les propriétés d’affichage de votre système.
Configuration d'image manuelle
Si la configuration d'image automatique n'obtient pas l'image que vous préférez, effectuez la configuration d'image manuelle.
Remarque: Allumez votre moniteur et attendez environ 15 minutes, le temps qu'il
chauffe.
1.
Appuyez sur en bas du moniteur pour ouvrir le menu OSD.
2.
Utilisez ou pour sélectionner et appuyez sur pour y avoir accès.
3-4
Guide Utilisateur de l'Ecran Plat L1
92p
3.
Utilisez ou pour choisir le réglage de l'Horloge et de la Phase.
·
·
Horloge (fréquence de pixel) règle le nombre de pixels reçus lors d'un balayage horizontal. Si la fréquence est incorrecte, l'écran affichera des lignes verticales et l'image n'aura pas la bonne largeur.
Phase permet de régler la phase du signal de l'horloge de pixel. L'écran affichera des perturbations horizontales dans une image lumineuse si le réglage de la phase est incorrect.
4.
Une fois que l'image n'a plus l'air déformée, enregistrez les réglages de l'Horloge et de la Phase.
5.
Appuyez sur pour quitter le menu OSD.
Installation manuelle du pilote du moniteur
Voici ci-dessous les étapes de l'installation manuelle du pilote du moniteur sou s Microsoft® Windows XP® et Microsoft Windows 2000 Professionnel.
Veuillez vous référer à la section Installation du Pilote du CD de Références et de Pilotes pour l'installation automatique.
Installer le pilote du moniteur sous Windows XP
Pour pouvoir utiliser la fonction Plug and Play dans Windows XP, il faut préalablement charger les fichiers du CD de Références et de Pilotes.
Remarque: Cette procédure doit être effectuée avant de continuer avec la configuration d'image automatique dans Windows XP.
1.
Eteignez l'ordinateur et tous les périphériques connectés.
2.
Assurez-vous que le moniteur est connecté correctement.
3.
Allumez votre moniteur puis le système. Attendez que le système démarre dans Windows XP.
4.
Ouvrez la fenêtre Propriétés d'Affichage en cliquant sur Démarrer
Paramètres Panneau de Configuration puis en faisant un double-clic sur l'icône Affichage.
5.
Cliquez sur l'onglet Paramètres.
6.
Cliquez sur le bouton Avancé.
7.
Cliquez sur l'onglet Ecran.
8.
Cliquez sur le bouton Propriétés.
9.
Cliquez sur l'onglet Pilotes.
10. Ouvrez la fenêtre Assistant de Mise à Jour du Matériel en cliquant sur
Mettre à jour le pilote puis cliquez sur Suivant.
11. Sélectionnez Installer depuis une liste ou un emplacement spécifique
(Avancé), puis cliquez sur Suivant. 12. Insérez le CD d'installation dans le lecteur de CD-ROM puis cliquez sur le bouton Disque fourni.
12. Cliquez sur OK.
13. Assurez-vous que la lettre correspondant au lecteur de CD-ROM est sélectionnée.
14. Choisissez
ThinkVision L192p Monitor puis cliquez sur OK. Les fichiers seront copiés du CD vers votre disque dur.
15. Fermez toutes les fenêtres en cours et retirez le CD.
Chapitre 3. Informations Complémentaires
3-5
16.
Redémarrez le système. Le système sélectionnera automatiquement le taux de rafraîchissement maximum et les Profils de Correspondance de
Couleurs associés.
Remarque: Sur les moniteurs LCD, à la différence des moniteurs CRT, un taux de rafraîchissement plus élevé n'améliore pas la qualité d'affichage. Lenovo recommande d'utiliser soit 12
80 x 1024 avec un taux de rafraîchissement de 60 Hz soit 640 x 480 avec un taux de rafraîchissement de 60 Hz.
Installer le pilote du moniteur sous Windows 2000
Pour pouvoir utiliser la fonction Plug and Play dans Windows 2000, il faut préalablement charger les fichiers du CD de Références et de Pilotes.
Remarque: Cette procédure doit être effectuée avant de continuer avec la configuration d'image automatique dans Windows 2000.
1.
Eteignez l'ordinateur et tous les périphériques connectés.
2.
Assurez-vous que le moniteur est connecté correctement.
3.
Allumez votre moniteur puis le système. Attendez que le système démarre dans Windows 2000.
4.
Ouvrez la fenêtre Propriétés d'Affichage en cliquant sur Démarrer
Paramètres Panneau de Configuration puis en faisant un double-clic sur l'icône Affichage.
5.
Cliquez sur l'onglet Paramètres.
6.
Cliquez sur le bouton Avancé.
7.
Cliquez sur l'onglet Moniteur.
8.
Cliquez sur le bouton Propriétés.
9.
Cliquez sur l'onglet Pilotes.
10. Ouvrez la fenêtre Assistant de Mise à jour du Pilote du Périphérique en cliquant sur Mettre à jour le pilote puis cliquez sur Suivant.
11. Sélectionnez Afficher une liste des pilotes connus pour ce périphérique
pour que je puisse choisir un pilote spécifique, puis cliquez sur Suivant.
12. Insérez le CD d'installation dans le lecteur de CD-ROM puis cliquez sur le bouton Disque fourni.
13. Cliquez sur OK.
14. Assurez-vous que la lettre du lecteur de CD-ROM est sélectionnée.
15. Choisissez
ThinkVision L192p Monitor puis cliquez sur OK. Les fichiers seront copiés du CD vers votre disque dur.
16. Fermez toutes les fenêtres en cours et retirez le CD.
17. Redémarrez le système. Le système sélectionnera automatiquement le taux de rafraîchissement maximum et les Profils de Correspondance de
Couleurs associés.
Remarque:
Sur les moniteurs LCD, à la différence des moniteurs CRT, un taux de rafraîchissement plus élevé n'améliore pas la qualité d'affichage. Lenovo recommande d'utiliser soit 12
80 x 1024 avec un taux de rafraîchissement de 60Hz soit 640 x 480 avec un taux de rafraîchissement de 60 Hz.
3-6
Guide Utilisateur de l’Ecran Plat L1
92p
Aide complémentaire
Si vous ne pouvez toujours pas résoudre votre problème, veuillez contacter le
Centre de Support Lenovo. Pour plus d'informations concernant le contact du
Centre de Support Clientèle, veuillez vous référer à l'Appendice A, "Service et
Informations de Service
Numéros de produit
Le numéro de produit de votre moniteur est situé sur le côté du panneau d'affichage comme illustré ci-dessous.
Responsabilités du client
Aucune garantie ne sera donnée à un produit qui a été endommagé à cause d'un accident, d'une mauvaise utilisation, d'un abus, d'une installation inappropriée, d'une utilisation non conforme aux spécifications et instructions du produit, d'un désastre naturel ou personnel ou de changements, de réparations ou de modifications non autorisés.
Voici ci-dessous des exemples de mauvaises utilisations ou d'abus qui ne sont pas couverts par la garantie:
· L'apparition de brûlure d'image sur l'écran d'un moniteur CRT. La brûlure d'image est évitable en utilisant un économiseur d'écran animé ou la gestion d'énergie.
· L'usure du boîtier, du panneau, de la base et des câbles.
· Des rayures ou des trous sur l'écran du moniteur.
Chapitre 3. Informations Complémentaires
3-7
Pièces de rechange
Les pièces ci-dessous sont utilisées uniquement par le service Lenovo ou par des revendeurs Lenovo agréés pour assister la garantie clientèle. Elles sont destinées uniquement au dépannage. Le tableau ci-dessous donne les informations pour le modèle 9
419-Hxx.
Tableau 3-3. Liste des pièces de rechange
FRU (Field
Replaceable Unit)
Numéro d'article
40Y8251
Description
Moniteur L1
92p
Couleur
Noir Professionnel
40Y8252
40Y8418
Moniteur L1
92p
Moniteur L1
92p
MTM (Machine
TypeModel)
9419-HB2
Double couleur( TCO03)
9419-HG2
Blanc perle
9419-HW2
40Y8253
40Y8254
Moniteur L1
92p
Moniteur L1
92p
Noir Professionnel
Double couleur
9429-HB2
9429-HG2
40Y8239
40Y8255
Câble Vidé
(Analogique)
(
Câble Vidé
é
Noir Professionnel
Noir Professionnel
9419-HB2,HG2,HW2
9429-HB2,HG2
9419-HB2,HG2,HW2
9429-HB2,HG2
40Y8256
40Y7562
Support
Support
Noir Professionnel
Blanc perle
9419-HB2,HG2
9429-HB2,HG2
9419-HW2
3-8
Guide Utilisateur de l’Ecran Plat L1
92p
Appendice A. Service et Support
Les informations suivantes décrivent le support technique disponible pour votre produit pendant la durée de garantie ou tout au long de la durée de vie du produit. Référez-vous à la Déclaration de Garantie Limitée Lenovo pour obtenir une explication complète concernant les conditions de garantie
Lenovo.
Support Technique en ligne
Le support technique en ligne est disponible pendant la durée de vie de votre produit par l'intermédiaire du site WEB
Lenovo Support à l'adresse suivante http://www.lenovo.com/think/support.
Pendant la période de garantie, une assistance pour remplacement ou un
échange des pièces défectueuses sont disponibles. De plus, si votre produit est installé sur un ordinateur
Lenovo, vous pouvez avoir le droit de bénéficier du service sur site. Votre représentant du support technique vous aidera à déterminer la meilleure alternative.
Support technique téléphonique
Le support pour l'installation et la configuration par le Centre de Support
Clientèle sera suspendu ou rendu disponible mais payant, au choix de
Lenovo, 90 jours après que le produit a été retiré du marché. Des propositions de support complémentaire, y compris l'assistance d'installation étape par
étape, sont disponibles pour un tarif nominal.
Pour permettre au représentant de votre support technique de mieux vous aider, gardez disponibles le maximum des informations suivantes :
· Nom de produit
· Numéro de produit
· Preuve d'achat
· Constructeur, modèle, numéro de série et manuel de l'ordinateur
· Descriptif exact du message d'erreur (le cas échéant)
· Description du problème
· Informations de configuration matérielle et logicielle de votre système
Si possible, restez devant votre ordinateur. Votre représentant de support technique peut vouloir vous guider au long du problème pendant l'appel.
Liste des numéros de téléphone mondiaux
Les numéros de téléphone sont susceptibles d'être modifiés sans avis préalable. Pour connaître les numéros de téléphone à jour, allez sur le site http://www.lenovo.com/think/support et cliquez sur Liste des numéros de
téléphone du support.
Copyright Lenovo 2005.
A-1
Pays ou région
Afrique
Argentine
Australie
Autriche
Belgien
Bolivie
Brésil
Canada
Chili
Chine
Chine (Hong Kong
S.A.R.)
Colombie
Costa Rica
Croatie
Chypre
République tchèque
Danemark
République Dominicaine
Numéro de téléphone
Afrique : +44 (0) 1475-55-055
Afrique du sud: +27-11-3028888 et 0800110756
Afrique centrale: Contactez le Partenaire Commercial Lenovo le plus proche
0800-666-0011 (Spanisch)
131-426 (Englisch)
Support Démarrage et Utilisation: 01-24592-5901
Service de Garantie et support: 01-211-454-610
(Allemand)
Support Démarrage et Utilisation: 02-210-9820 (Holländisch)
Support Démarrage et Utilisation: 02-210-9800 (Französisch)
Service de Garantie et support: 02-225-3611 (Néerlandais, Français)
0800-0189 (Spanisch)
Région Sao Paulo: (11) 3889-8986
Numéro gratuit hors de la région Sao Paulo: 0800-7014-815
(Brésilien, Portugais)
1-800-565-3344 (Anglais, Français)
Appel à Toronto uniquement: 416-383-3344
800-224-488 (Spanisch)
800-810-1818 (Mandarin)
PC Familial: 852-2825-7799
PC Commercial: 852-8205-0333
ThinkPad et WorkPad: 852-2825-6580
(Cantonnais, Anglais, Putonghua)
1-800-912-3021 (Spanisch)
284-3911 (Spanisch)
0800-0426
+357-22-481100
+420-2-7213-1316
Support Démarrage et Utilisation: 4520-8200
Service de Garantie et support: 7010-5150
(Danois)
566-4755
566-5161 ext. 8201
Numéro gratuit dans la République Dominicaine: 1-200-1929
(Espagnol)
A-2
Guide Utilisateur de l’Ecran Plat L1
92p
Pays ou région
Equateur
Salvador
Estonie
Finlande
France
Allemagne
Griechenland
Guatemala
Honduras
Hongrie
Inde
Indonésie
Irlande
Italien
Japon
Numéro de téléphone
1-800-426911 (Spanisch)
250-5696 (Spanisch)
+386-61-1796-699
Support Démarrage et Utilisation: 09-459-6960
Service de Garantie et support: +358-800-1-4260
(Finnois)
Support Démarrage et Utilisation: 0238-557-450
Service de Garantie et support (matériel): 0810-631-213
Service de Garantie et support (logiciel): 0810-631-020 (Français)
Support Démarrage et Utilisation: 07032-15-49201
Service de Garantie et support: 01805-25-35-58
(Allemand)
+30-210-680-1700
335-8490 (Espagnol)
Tegucigalpa & San Pedro Sula: 323-4222
San Pedro Sula: 552-2234
(Espagnol)
+36-1-382-5720
1600-44-6666
Numéro gratuit de remplacement: +91-80-2678-8940
(Anglais)
800-140-355
+62-21-251-2955
(Anglais, Bahasa, Indonésien)
Support Démarrage et Utilisation: 01-815-9202
Service de Garantie et support: 01-881-1444
(Anglais)
Support Démarrage et Utilisation: 02-7031-6101
Service de Garantie et support: +39-800-820094
(Italien)
Ordinateur de bureau: 0120-887-870
Numéro gratuit : +81-46-266-4724
International:
Numéro gratuit : 0120-887-874
International: +81-46-266-4724
Appendice A. Service et Support.
A-3
Pays ou région
Japon
Corée
Lettonie
Lithuanie
Luxembourg
Malaisie
Malte
Mexique
Moyen-Orient
Pays-Bas
Nouvelle Zélande
Nicaragua
Norvège
Panama
Pérou
Philippines
Pologne
Portugal
Romanie
Fédération Russe
Singapour
Slovaquie
Numéro de téléphone
Les deux numéros ci-dessous correspondent à un message vocal en langue japonaise. Pour un support téléphonique en langue anglaise, veuillez patienter jusqu’à la fin du message vocal japonais et un standardiste vous répondra. Veuillez demander "English support please," et votre appel sera transféré à un standardiste parlant l’anglais.
Logiciel PC:
0120-558-695
Appels internationaux : +81-44-200-8666
(Japonais)
1588-5801 (Coréen)
+386-61-1793-699
+386-61-1793-699
+352-298-977-5063 (Français)
1800-88-8558 (Anglais, Bahasa, Melayu)
+356-23-4175
001-866-434-2080 (Spanisch)
+44(0)1475-555-055
+31-20-514-5770 (Néerlandais)
0800-446-149(Englisch)
255-6658(Spanisch)
Support Démarrage et Utilisation:
Service de Garantie et support:
(Norvégien)
206-6047(Espagnol)
0-800-50-866(Espagnol)
1800-1888-1426
+63-2-995-8420
(Anglais, Philipino)
+48-22-878-6999
+351-21-892-7147(Portugais)
+4-021-224-4015
+7-095-940-2000(Russe)
1800-3172-888 (Anglais, Bahasa, Melayu)
+421-2-4954-1217
A-4
Guide Utilisateur de l’Ecran Plat L1
92p
Pays ou région
Slovénie
Espagne
Sri Lanka
Suède
Suisse
Taiwan
Thaïlande
Turquie
Royaume Uni
Etats-unis
Uruguay
Vénézuela
Vietnam
Numéro de téléphone
+386-1-4796-699
91-714-7983
91-397-6503
(Espagnol)
+94-11-2448-442(Anglais)
Support Démarrage et Utilisation: 08-477-4420
Service de Garantie et support: 007-117-1040
(Svensk)
Support Démarrage et Utilisation: 08-477-4420
Service de Garantie et support: 077-117-1040
(Allemand, Français, Italien)
886-2-8723-9799 (Mandarin)
1-800-299-229 (Thaï)
00800-4463-2041(Turc)
Support Démarrage et Utilisation:01475-555-055
Service de Garantie et support (matériel): 08705-500-900
Service de Garantie et support (logiciel): 08457-151-516_(Anglais)
1-800-426-7378 (Englishch)
000-411-005-6649 (Spanisch)
0-800-100-2011 (Spanisch)
Pour la région du nord et Hanoi:
Pour la région du sud et la Ville Ho Chi Minh :
(Anglais, Vietnamien)
Appendice A. Service et Support.
A-5
Appendice B. Avis
Lenovo peut ne pas fournir les produits, les services ou les fonctions cités dans ce document dans tous les pays. Consultez votre distributeur Lenovo agréé pour obtenir les informations sur les produits et les services actuellement disponibles dans votre région. Toute référence relative à un produit, à un programme ou à un service de Lenovo n'est pas destinée à déclarer ou implique que seul ce produit, ce programme ou ce service Lenovo peut être utilisé. Tous les produits, programmes ou services équivalents d'un point de vue fonctionnel qui n'enfreignent pas la propriété intellectuelle de
Lenovo peuvent être utilisés à la place. Cependant, il est de la responsabilité de l'utilisateur d'évaluer et de vérifier le fonctionnement de tout autre produit, programme ou service.
Lenovo peut avoir des applications brevetées ou des applications avec des brevets en cours d'homologation couvrant le sujet décrit dans ce document.
L'obtention de ce document ne vous donne aucune licence liée à ces brevets.
Vous pouvez envoyer des demandes de licence, par écrit, à :
Lenovo (United States), Inc.
500 Park Offices Drive, Hwy. 54
Research Triangle Park, NC 27709
U.S.A.
Attention: Lenovo Director of Licensing
LENOVO GROUP LTD. FOURNIT CETTE PUBLICATION "TELLE QUELLE"
SANS AUCUNE GARANTIE D'AUCUNE SORTE, EXPLICITE OU IMPLICITE, Y
COMPRIS MAIS SANS SE LIMITER AUX, GARANTIES IMPLICITES DE NON-
INFRACTION, DE COMMERCIALISATION OU D'ADEQUATION A UN BUT
PARTICULIER. Certaines juridictions n'autorisent pas le refus des garanties explicites ou implicites dans certaines transactions, cette déclaration peut donc ne pas vous concerner.
Ces informations peuvent comporter des inexactitudes techniques ou des erreurs d'orthographe. Des modifications sont périodiquement effectuées sur ces présentes informations et seront incorporées dans les nouvelles éditions de cette publication. Lenovo peut effectuer des améliorations et/ou des modifications sur le(s) produit(s) et/ou le(s) programme(s) décrits dans cette publication à tout moment sans avis préalable.
Les produits décrits dans ce document ne sont pas destinés à l'utilisation dans une implantation ou dans d'autres applications d'appareils médicaux où un dysfonctionnement peut provoquer des blessures ou le décès de personnes. Les informations présentes dans ce document n'affectent pas et ne changent pas les spécifications ou garanties du produit. Rien dans ce document n'est interprétable comme une licence ou une indemnité implicite ou explicite sous les droits de propriété intellectuelle de Lenovo ou de parties tierces. Toutes les informations contenues dans ce document ont été obtenues dans des environnements spécifiques et sont données à titre indicatif. Le résultat obtenu dans d'autres environnements d'utilisation peut varier.
B-1
© Copyright Lenovo 2005.
Lenovo peut utiliser ou distribuer toutes les informations que vous lui fournirez par tous les moyens qu'il juge approprié sans aucune obligation envers vous.
Toutes les références dans cette publication liées aux sites Web non-Lenovo sont fournies uniquement à titre de convenance et ne constituent pas une approbation de ces sites Web. Les informations contenues sur ces sites Web ne font pas partie des informations concernant ce produit Lenovo, et l'utilisation de ces sites Web se fait à vos propres risques.
Toutes données de performances contenues dans ce document sont déterminées dans un environnement contrôlé. Par conséquent, le résultat obtenu dans d'autres environnements d'utilisation peut varier de manière significative. Certaines mesures peuvent être prises sur des systèmes en phase de développement et aucune garantie n'est donnée que ces mesures seront identiques à celles sur les systèmes généralement disponibles. De plus, certaines mesures peuvent avoir été estimées par l'extrapolation. Les résultats réels peuvent varier. Les utilisateurs de ce document doivent vérifier les données applicables pour leur environnement spécifique.
Marques de commerce
Les termes ci-dessous sont des marques de commerce de Lenovo aux Etats-
Unis, dans des autres pays ou les deux:
Lenovo
ThinkCentre
ThinkPad
ThinkVision
Microsoft, Windows et Windows NT sont des marques de commerce de
Microsoft Corporation aux Etats-Unis, dans d'autres pays ou les deux.
D'autres noms de société, produits ou services peuvent être des marques de commerce ou des marques de service d'autres sociétés.
Appendice B. Avis
B-2
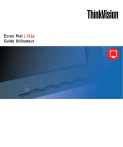
Link pubblico aggiornato
Il link pubblico alla tua chat è stato aggiornato.