GUIDE D’UTILISATION WinGénérateur Générateur de modèles Edité par EBP-INFORMATIQUE Rue de Cutesson BP 95 -78513 RAMBOUILLET Tél : 01 34 94 80 20 – Fax : 01 34 85 62 07 - Site Web : http://www.ebp.fr © Copyright 1997-2002 EBP-INFORMATIQUE EDITION 2002 . Table des matières TABLE DES MATIERES INTRODUCTION 5 CARACTERISTIQUES GENERALES LANCEMENT/OUVERTURE D’UN MODELE MODELE SYSTEME DERNIERS MODELES OUVERTS OUVERTURE DANS WINGEN RECUPERER UN MODELE AU FORMAT *. EWG L’ECRAN DE TRAVAIL LES MENUS LES BARRES D'OUTILS LE DEPLACEMENT D’UNE BARRE D’OUTILS LA ZONE RESERVEE AU MODELE 5 6 7 7 7 7 8 8 9 14 14 LE MODELE 15 COMMENT CREER UN MODELE ? LA COMMANDE NOUVEAU DU MENU MODELE LA DUPLICATION LES PROPRIETES DU MODELE ONGLET ETIQUETTE ONGLET AVANCE ONGLET ETIQUETTE FORMAT DU MODELE 15 15 18 19 19 20 21 22 SECTIONS ET FONDS DE PAGES 23 LES SECTIONS TAILLE D’UNE SECTION LIMITE DE SECTION DESACTIVATION D’UNE SECTION A L’IMPRESSION TYPE DE SECTIONS SAUT DE PAGE FORCE 23 23 24 24 24 25 WinGénérateur 3 Table des matières ORDRE D’IMPRESSION DES SECTIONS CROISEMENT DE SECTIONS D’ENTETE ET DE PIED SECTION COMPLEMENTAIRE SUR UNE VARIABLE MULTI-LIGNES LES FONDS DE PAGE 25 26 26 27 LES OBJETS 29 L’OBJET TEXTE L’OBJET TEXTE ENRICHI L’OBJET VARIABLE DEFINITION D’UNE VARIABLE COMMENT PLACER UNE VARIABLE EXISTANTE ? CREATION D’UNE VARIABLE CALCULEE CREATION D’UNE VARIABLE RECAPITULATIVE SYNCHRONISATION VARIABLE -> DICTIONNAIRE INDENTATION DU CONTENU D’UNE VARIABLE AFFICHAGE DU FORMAT DES VARIABLES L’OBJET LIGNE L’OBJET CADRE L’OBJET ELLIPSE L’OBJET IMAGE L’OBJET GRAPHIQUE PROPRIETES DES OBJETS L’ONGLET FORMATAGE L’ONGLET ALIGNEMENT L’ONGLET POLICE L’ONGLET BORDURE L’ONGLET TAILLE L’ONGLET POSITION L’ONGLET VARIABLE SELECTION / MANIPULATION DES OBJETS SELECTION VERROUILLAGE D’OBJETS MANIPULATION D'OBJETS 29 30 30 31 32 33 35 37 37 37 37 38 38 38 39 41 42 42 43 44 44 45 45 46 46 47 47 EXPORT DES DONNEES GRACE AUX MODELES 4 53 WinGénérateur Caractéristiques générales Introduction CARACTERISTIQUES GENERALES WinGénérateur dit aussi «Wingen» est le générateur de modèles EBP intégré aux logiciels de la gamme 2001 pour Windows 95/98 et NT (Compta, Gestion Commerciale, Paye, Intégré de gestion, Immobilisations) ainsi qu’aux logiciels Garage et Point de Vente. WinGen permet de personnaliser les modèles d’impression existants ainsi que de créer et paramétrer vos propres modèles d'édition en toute simplicité. WinGen permet notamment de définir : x le format de vos modèles WinGen offre la possibilité d'associer à un modèle un des formats disponible sur l'imprimante par défaut (A4, Enveloppe DL, Fanfold, etc…), de définir son orientation (portrait ou paysage) et, pour certaines éditions, de définir un format "étiquettes" (articles dans le logiciel Gestion Commerciale par exemple). x des éléments fixes Vous disposez d'une palette d'outils et d’un menu contextuel pour choisir et placer les objets suivants : textes simples, textes mis en forme (RTF), rectangles, lignes, cercles, images,.. x les variables de vos modèles Vous pouvez paramétrer votre modèle en y insérant des variables. Une variable fait référence à une donnée de votre base dans le logiciel source qui exploite le modèle. Ainsi, lors de l'impression, les variables sont automatiquement évaluées en fonction des données traitées et remplacées par la valeur de la variable. x des variables calculées ou récapitulatives A partir des variables d'une même table de votre base de données, il vous est possible d'insérer des variables calculées qui les utilisent dans une formule mathématique pour obtenir une nouvelle valeur. Les variables récapitulatives servent quand à elles a obtenir un total, une moyenne ou encore à compter le nombre d'occurrences d'une variable présente. WinGénérateur 5 Introduction LANCEMENT/OUVERTURE D’UN MODELE Deux possibilités s’offrent à vous pour lancer l’éditeur de modèle WinGen : 1. Le bouton Paramétrer accessible à partir des boites de dialogue d’impression. Le modèle ouvert par défaut sera le modèle sélectionné dans la zone Modèle de la boite d’impression. 2. La commande Paramétrage des impressions du menu Outils ou du menu Impressions (en fonction de l’application source). La liste des modèles disponibles s’ouvre alors à vous : La liste propose l’ensemble des types d’impression possibles (familles) dans le logiciel. Chaque type d’impression est représenté par une icône Livre. Pour obtenir les modèles disponibles dans chaque type d’impression, double-cliquez sur le type de l’impression qui vous intéresse. Les modèles ou les sous-types apparaissent. Double-cliquez sur le modèle (icône Lettre) à ouvrir. 6 WinGénérateur Lancement de WinGen et ouverture d’un modèle Modèle Système ▼ Un modèle Système ne peut être modifié. De ce fait, lorsque vous en ouvrez un, le message suivant apparaît : Pour simplement consulter le modèle, cliquez sur le bouton Non : aucune modification ne pourra lui être apportée. Pour créer un modèle sur la base du modèle Système, cliquez sur Oui pour obtenir cet écran : Indiquez alors le nom du nouveau modèle à créer. Derniers modèles ouverts ▼ Le menu Modèle conserve le chemin d’accès des 4 derniers modèles ouverts. C’est un raccourci pour les ouvrir rapidement. Ouverture dans WinGen ▼ Un modèle peut être ouvert directement dans WinGen par la commande Ouvrir du menu Modèle. Récupérer un modèle au format *. Ewg ▼ La commande Import du menu Modèle permet d’intégrer et d’ouvrir un modèle au format ewg, sert à lire un modèle réalisé par votre revendeur EBP ou par le service technique EBP ou sert enfin à récupérer un modèle exporté par la commande Export depuis un autre poste par exemple. WinGénérateur 7 Introduction L’ECRAN DE TRAVAIL La barre d’état affiche des informations et des messages destinés à vous aider dans l’utilisation du logiciel. La fenêtre de travail de WinGen se compose de cinq parties. Les menus ▼ Le titre de la fenêtre fait apparaître des menus où toutes les fonctionnalités de WinGen sont accessibles. La barre de menus se présente ainsi : Les lettres soulignées vous permettent de dérouler un menu sans avoir à cliquer dessus, appuyez sur la touche Alt (à gauche de la barre d'espace) puis sur la lettre qui correspond au menu que vous souhaitez visualiser. Vous pouvez alors utiliser les flèches du clavier ou bien les lettres soulignées pour faire votre choix dans le menu. 8 WinGénérateur L’écran de travail Les barres d'outils ▼ WinGen propose 5 barres d’outils que vous pouvez ou non afficher (menu Affichage + Barres d'outils). Chaque barre correspond à un ensemble de fonctionnalités de WinGen, accessibles par les menus. ) Pour obtenir la fonction d’une icône, positionnez votre souris dessus, une info-bulle apparaîtra. La barre d’outils Standard Cette barre d’outils propose des fonctions de gestion de modèles et d’édition. Crée un nouveau modèle (commande Nouveau du menu Modèle). Ouvre un modèle existant (commande Ouvrir du menu Modèle). Enregistre le modèle en cours (commande Enregistrer du menu Modèle). Coupe la sélection pour la placer dans le Presse-papier (commande Couper du menu Edition ou raccourci Ctrl + X ). Copie la sélection pour la placer dans le Presse-papier (commande Copier du menu Edition ou raccourci Ctrl + C ). Colle le contenu du Presse-papier à l’endroit cliqué (commande Coller du menu Edition ou raccourci Ctrl + V ). Annule la dernière action (commande Annuler du menu Edition ou raccourci Ctrl + Z ). WinGénérateur 9 Introduction La barre d’outils Objets Cette barre propose les objets (traits, cadres, courbes, images, graphiques, textes et variables). Référez-vous à la partie Les objets. Après avoir sélectionné l'objet, le pointeur de la souris prend la forme d'une croix ; il faut alors cliquer à l'endroit dans le modèle où vous voulez positionner l'élément puis, en gardant le bouton enfoncé, délimiter la zone qui sera occupée. permet de placer une ligne verticale ou horizontale (commande Ligne du menu Insertion ou raccourci clavier raccourci Ctrl + 1 ), permet de placer un rectangle (commande Cadre du menu Insertion ou raccourci clavier Ctrl + 2 ), permet de placer une ellipse (commande Ellipse du menu Insertion ou raccourci clavier Ctrl + 3 ), permet d’insérer une image (commande Image du menu Insertion ou raccourci clavier Ctrl + 4 ), permet d’insérer un graphique (commande Graphique du menu Insertion ou raccourci clavier Ctrl + 5 ) si l’application et le modèle courants ont un jeu de donnée à traiter, permet de placer une zone de texte à police unique (commande Texte du menu Insertion ou raccourci clavier Ctrl + 6 ), permet de placer une zone de texte à polices et mises en forme multiples (commande Texte enrichi du menu Insertion ou raccourci clavier Ctrl + 7 ), permet d’insérer une variable récapitulative ou raccourci clavier Ctrl R , permet d’insérer une variable calculée ou raccourci clavier Ctrl 10 + + T . WinGénérateur L’écran de travail La barre d’outils Formatage Liste des polices supportées par l’imprimante Cette barre d’outils propose des fonctions de mise en forme des caractères saisis : / / permet de mettre une zone de texte ou une variable en gras/italique/souligné. permet de modifier les couleurs d’un texte ou d'une variable. / / permet d’aligner à gauche/centrer/à droite un texte dans sa zone (alignement horizontal). Pour une variable ou un champ texte simple, le format s'appliquera à l'ensemble du cadre. Pour un texte mis en forme il faut sélectionner la partie du texte à laquelle vous souhaitez appliquer le format. Attention, certaines variables particulières telles que les champs Mémos dans la Gestion Commerciale contiennent déjà un texte dont la mise en forme est fixée par le logiciel, il est donc impossible de leur appliquer un formatage au niveau du modèle. La barre d’outils Alignement Cette barre d’outils permet d’aligner les objets les uns par rapport aux autres. Ces outils sont des raccourcis aux commandes du menu Position. aligne les objets sélectionnés avec celui situé le plus à gauche. centre horizontalement les objets sélectionnés entre eux. aligne les objets sélectionnés sur celui situé le plus à droite. WinGénérateur 11 Introduction aligne les objets sélectionnés sur celui situé le plus haut. centre verticalement les objets sélectionnés entre eux. aligne les objets sélectionnés sur celui situé le plus bas. aligne les objets sélectionnés au centre de la page horizontalement. permet d’activer ou non la grille. Lorsque la grille est activée, vous ne pouvez pas déplacer les éléments de manière continue puisque les positions dépendent d'un quadrillage invisible qui a l'avantage d'aligner plus facilement les différents objets. La barre d’outils Dictionnaire Le dictionnaire apparaît par défaut à droite de votre écran. Il contient l’ensemble des variables pouvant être utilisées dans le modèle courant, en fonction bien évidemment de l'application et du type d'impression. Il sert surtout à insérer rapidement une nouvelle variable dans votre modèle en la sélectionnant dans le dictionnaire pour la déposer ensuite dans le modèle à l'aide de la souris (drag&drop). 12 WinGénérateur L’écran de travail Tri des variables Toutes les variables sont classées dans des rubriques représentée par un . Elles sont par défaut classées par ordre logique spécifique à l’application mais vous avez la possibilité de les trier par ordre alphabétique (menu Affichage). IMPORTANT ! ! Si votre dictionnaire est fermé, lancez la commande Barre d’outils du menu Affichage et cochez la case Dictionnaire. Recherche d’une variable placé en entête du Le champ Edition dictionnaire permet de rechercher une variable selon son nom interne ou affiché. Il est également possible de taper la première lettre du nom d'une variable pour se positionner rapidement dessus. Synchronisation modèle -> dictionnaire Un mode synchronisation peut être activé afin de lier le dictionnaire au modèle. Ainsi, par simple sélection d’un objet Variable dans le modèle, le logiciel positionne le curseur sur la variable correspondante dans le dictionnaire. C’est la commande Synchroniser la liste des variables du menu Affichage. Rubrique Système La rubrique Système contient quant à elle les variables Date et Heure qui sont celles du système d'exploitation, le numéro de Page en cours et le nom de l'utilisateur. )Il n’est pas possible d’obtenir le nombre de pages total de l’édition car les impressions sont préparées "au fur et à mesure". La première page est donc générée à un moment où le nombre de pages total n'est pas encore connu. Pour plus d’infos sur l’utilisation et la création des variables du dictionnaire, consultez la partie Les objets + Objet Variable. WinGénérateur 13 Introduction Le déplacement d’une barre d’outils ▼ Vous pouvez déplacer une barre d’outils de la position qu’elle occupe par défaut en haut de l’écran (ou à droite pour le dictionnaire) vers n’importe quel autre endroit de l’écran, pour la rendre plus accessible. Si vous déplacez une barre d’outils jusqu’au bord gauche ou droit de l’écran ou jusqu’en bas de l’écran, elle devient « ancrée » dans sa nouvelle position (elle fait partie du bord). Si vous la déplacez partout ailleurs, elle devient une fenêtre flottante avec une barre de titre et une petite croix pour la fermer. Pour déplacer une barre 1. Placez le pointeur de la souris dans une zone vide de la barre d’outils, puis faites glisser celle-ci à l’emplacement désiré. 2. Dès que la barre d’outils a été déplacée de sa position originale en haut de l’écran, vous pouvez effectuer toutes les procédures suivantes Pour Procédez comme suit : Créer une barre Faites glisser la barre d’outils vers le bord gauche ou droit de l’écran. Lorsque la bordure hachurée prend une forme verticale allongée, relâchez le bouton de la souris. Faites glisser la barre d’outils vers le haut ou le bas de l’écran. Lorsque la bordure hachurée se met à l’horizontale, relâchez le bouton de la souris. d’outils verticale Créer une barre d’outils horizontale Déplacer une barre d’outils flottante Pointez sur la barre de titre de la barre d’outils puis faites glisser cette dernière jusqu’au nouvel emplacement. Remettre une barre Cliquez deux fois sur une zone vide de la barre d’outils à sa position d’outils. précédente LA ZONE RESERVEE AU MODELE Le modèle proprement dit, est constitué d’une zone rectangulaire blanche découpée en sections. Sur le bord gauche apparaît le nom des sections. Pour plus d’infos sur l’utilisation des sections, consultez la partie Les sections et les fonds. 14 WinGénérateur Comment créer un modèle ? Le modèle COMMENT CREER UN MODELE ? La commande Nouveau du menu Modèle ▼ Pour créer un nouveau modèle, vierge ou à partir d’un modèle existant, utilisez la commande Nouveau du menu Modèle. Accès rapide possible : touches Ctrl + N ou clic sur l’icône barre d’outils Standard. de la Vous entrez automatiquement en mode Assistant qui détaille une à une les étapes à suivre pour réaliser une création correcte. Sélectionnez le type du modèle d’impression à créer. Ce type correspond à une impression dans votre application source. Cliquez sur le bouton Suivant pour passer à l’écran suivant. WinGénérateur 15 Le modèle L'étape suivante est proposée uniquement si le type d'impression sélectionné précédemment permet d'imprimer des étiquettes. Pointez le type de modèle à créer : Documents ou Etiquettes. Cliquez sur le bouton Suivant pour passer à l’écran suivant. Une liste des modèles déjà existants apparaît augmentée d’un modèle vierge. Saisissez le nom du nouveau modèle. Pointez le modèle à dupliquer. Le nouveau modèle sera une copie de celui-ci. !! IMPORTANT Si vous choisissez le modèle Vierge, le nouveau modèle devra être paramétré de A à Z. C’est une opération très longue qui demande une grande maîtrise de WinGen, aussi nous vous conseillons fortement de dupliquer un modèle existant. 16 WinGénérateur Comment créer un modèle ? Cette étape est modifiable uniquement lorsque vous définissez un modèle Vierge. Autrement, le logiciel propose les choix par défaut. WinGen vous permet de paramétrer un type de page et de fond différent pour la première page de l’impression, la dernière page et l’ensemble des pages intermédiaires. Nous vous conseillons fortement de pointer l’option Pages Premières, Suivantes et Dernières, pour pouvoir définir des entêtes et des pieds différents en fonction du type de page. Par exemple, pour saisir en entête de la première page les coordonnées de la société et ne pas les répéter sur les pages suivantes. Ce choix pourra toutefois être changé dans Propriétés + Onglet Avancé du menu Modèle. Si vous souhaitez présenter de la même manière toutes les pages, pointez Toutes Pages Identiques. Un fond de page (impression en arrière-plan) est automatiquement proposé. Il peut également être défini pour la première page, les pages suivantes et la dernière page de l’impression. Cliquez sur le bouton Terminer pour valider la création du modèle ou sur le bouton Précédent pour revenir aux étapes précédentes. WinGénérateur 17 Le modèle La duplication ▼ La création d’un modèle s’effectue généralement par duplication d’un modèle existant. A partir d’un modèle déjà ouvert dans WinGen A partir du modèle courant (Système ou non), il suffit de lancer la commande Enregistrer sous du menu Modèle et d’indiquer le nom du nouveau modèle. S'il existe plusieurs familles pour ce modèle, il vous sera éventuellement possible de changer de famille. En ouverture d’un modèle Système Voir Modèle Système ▼, page 7. Par changement de sa famille *uniquement disponible avec certains logiciels source Après création d’un modèle, utilisez la commande Propriétés du menu Modèle + onglet Modèle et choisissez la nouvelle famille. Modifiez le nom du modèle. Cliquez sur OK pour que le modèle soit dupliqué dans la nouvelle famille. L’exemple le plus courant est, dans le logiciel Gestion Commerciale 2001, de récupérer un modèle de facture que vous avez soigneusement réalisé pour obtenir le même modèle en bon de livraison, commande ou devis. 18 WinGénérateur Les propriétés du modèle LES PROPRIETES DU MODELE Les propriétés d’un modèle sont consultables et/ou modifiables à partir du menu Modèle. Onglet Etiquette ▼ Famille et Modèle Voir Par changement de sa famille, page 18. Répertoire C’est le nom du répertoire dans lequel est placé le modèle. Fichier C’est le nom du fichier d’extension EWG correspondant au modèle. Orientation En fonction de l’orientation du modèle, la zone de paramétrage du modèle diffère. En Portrait : la zone fait en largeur 21 cm et à une hauteur de 29,7. En Paysage, votre zone est élargie à une largeur de 29,7 et sur une hauteur réduite à 21 cm. Restriction Permet de déterminer si le modèle sert uniquement en impression euros, francs ou dans les deux cas. WinGénérateur 19 Le modèle Onglet Avancé ▼ Cet onglet permet de modifier des paramètres avancés comme le croisement de sections (voir page 26) et les options suivantes : Cacher les pages suivantes Permet de masquer les pages suivantes à l'utilisation du modèle. Cela vous permet d'alléger les manipulations entre pages. Ne montrer que les fonds Permet de travailler uniquement sur les fonds. Ajuster à l'impression En ajustement, lors de l’impression le logiciel adapte légèrement les modèles si ceux-ci sont trop grand. Il effectue alors une réduction homothétique. Réservé Aperçu A utiliser si le modèle en cours est uniquement utilisé en l'aperçu et n’est pas imprimé. 20 WinGénérateur Les propriétés du modèle Onglet Etiquette ▼ Lorsque le modèle chargé est un modèle d’étiquette, vous devez paramétrer le format de la planche d’étiquettes (nombre d’étiquettes de front, taille des étiquettes...) à partir de cet onglet. A partir de votre feuille (planche) d’étiquettes, mesurez les distances demandées (en millimètres) et saisissez-les. Le nombre d’étiquettes de front correspond au nombre d’étiquettes à imprimer horizontalement. Le nombre de ligne correspond au nombre d’étiquettes à imprimer verticalement. Il dépendra cependant aussi du format de papier. Saisissez ici la distance entre le bord gauche du papier et le début de l’étiquette. Saisissez ici la distance qui sépare le haut du papier et le haut de la première ligne d’étiquettes. Saisissez ici la hauteur d’une étiquette. Saisissez ici la distance qui sépare deux étiquettes verticalement. Saisissez ici la distance qui sépare deux étiquettes horizontalement. Le modèle d’étiquette est paramétrable comme un modèle normal. Pour générer des étiquettes codes à barre, créez un objet Texte ou Variable puis allez dans l’onglet Police pour choisir le type de code à barres. Pour plus d’infos sur la génération des codes à barres, consultez la partie Les objets + Les propriétés + onglet Police. WinGénérateur 21 Le modèle FORMAT DU MODELE La dimension du modèle est par défaut un format A4 (21 * 29,7 cm), exception faite pour un modèle d’étiquette. Pour consulter les différents formats gérés par votre imprimante, sélectionnez la commande Configurer la page du menu Modèle. Vous avez ici la possibilité de sélectionner une autre taille de modèle. Toutefois, si un modèle existant est plus grand que la taille de papier réellement choisi, vous pouvez demander dans Propriétés + onglet Avancé à réduire homothétiquement l’impression afin de l’adapter au papier en cochant la case Ajuster à l’impression. Vous pouvez également dans Propriétés + onglet Modèle, choisir l'orientation du modèle : Portrait ou Paysage afin par exemple, de disposer vos objets (cadres, variables..) sur une largeur plus grande (format Paysage). 22 WinGénérateur Les sections Sections et Fonds de pages Un modèle est partagé en sections qui seront imprimées suivant un ordre bien précis. A chaque modèle vous pouvez également paramétrer un fond de page qui s’imprimera en arrière-plan du contenu des sections. Tous les modèles de même type (même famille) contiennent la même liste de sections. LES SECTIONS Une section regroupe des informations de même nature. Le nom d’une section apparaît en écriture verticale sur la barre grisée située le long du bord gauche du modèle. Lorsque la section est petite, son nom est illisible, dans ce cas, pointez la partie grisée de la section et son nom apparaîtra dans une info-bulle. Dans chaque section, vous définissez les informations que vous voulez voir apparaître : texte, cadre, variable, etc en les présentant d’une certaine façon. Pour plus d’infos sur la présentation du consultez la partie Les objets. contenu des sections, Taille d’une section ▼ En plaçant la souris sur le bord supérieur ou inférieur du rectangle grisé affichant le nom d’une section, le curseur se transforme en Ú . Vous pouvez alors, en maintenant le bouton de la souris enfoncé, modifier la hauteur de la section. Sur la barre d’état, vous voyez alors la valeur de la hauteur augmenter ou diminuer. La hauteur d’une section est très importante puisqu’elle détermine les espaces de blanc imprimés et vous permet d’ajouter des objets. Pensez à toujours adapter la taille d’une section à son contenu, évitez de laisser des blancs en hauteur sinon votre impression apparaîtra hachée. WinGénérateur 23 Sections et Fonds de pages Limite de section ▼ Les limites inférieures et supérieures des sections sont signalées par une ligne de pointillés. Le placement d'objet sera toujours délicat à proximité de cette ligne c’est pourquoi le logiciel vous donne des repères grâce à la couleur des poignées : placées sur la première ligne d'une section, elles deviennent de couleur verte, sur la dernière ligne d'une section elles deviennent de couleur rouge. N'oubliez pas que certaines sections du modèle peuvent ne pas être imprimées (on dit aussi, jouées) : - lorsque vous les avez masquées (menu Sections) ou lorsqu'au lancement de l'impression (dans la boîte d’impression) vous avez coché certaines options excluant leur impression. Dans ce dernier cas, si vous placez un objet dans une section qui n'est pas jouée, l’objet n’est pas imprimé. Désactivation d’une section à l’impression ▼ Pour n’imprimer que certaines sections, passez par le menu Section et décochez la section. Vous pouvez également utiliser le menu contextuel de la section (clic droit sur le bord grisé de la section) et choisir Masquer la section. Vous pouvez vérifier les sections visibles (qui seront donc éditées) dans le menu Section où elles apparaissent avec une coche. Type de sections ▼ Il existe deux types de sections, les sections qui s’impriment en continu sur toutes les pages de l’impression à l'intérieur du modèle et les sections qui se trouvent en haut et en bas (Entête et Pied). Les premières seront identiques pour toutes les pages de l'édition, en revanche, à la création d’un modèle, vous avez la possibilité de demander la gestion de plusieurs entêtes et pieds de page qui seront choisis automatiquement en fonction du type de page imprimée : première, dernière ou page intermédiaire (Suivante). Le menu Page vous permet d’accéder aux sections d’entête et de pied de chaque type de page. Remarque Pour obtenir 3 entêtes/pieds de page différents ou 3 fonds de page différents, il faut pointer l'option Page Première, Suivantes et Dernière lors de la création du modèle ou passez par 24 WinGénérateur Les sections les Propriétés Avancées du modèle qui permettent de combiner ces sections, voir page 26. Saut de page forcé ▼ Pour que le contenu d’une section soit imprimé en début de page, il est possible de demander un saut de page avant la section. Si vous ne souhaitez pas que la section suivante s’imprime à la suite d’une section, demandez qu’un saut de page s’effectue après cette dernière en cliquez droit sur le bord grisé de la section et sélectionnez le saut de page à activer. Cette fonction permet d’aérer votre impression. Ordre d’impression des sections ▼ Pour chaque modèle, l’impression s’effectuera (par défaut) de la manière suivante : Première page L’impression de la première page commence par le contenu de la section Entête Première Page, le logiciel imprime alors le contenu de la section Pied Première Page et c'est dans l'espace qui reste libre (longueur totale - longueur de l'entête - longueur du pied) que les sections intermédiaires sont jouées une à une, en fonction éventuellement des options qui ont été demandées (par exemple l'édition de la liste des pièces de vente dans la Gestion Commerciale ne va jouer la section "Rupture client" uniquement si le tri par client a été sélectionné). Page Suivante L’impression des pages suivantes commence avec le contenu de la section Entête Page Suivante puis le logiciel imprime le contenu de la section Pied Page Suivante et continu d’imprimer la suite des sections intermédiaires dans l'espace disponible. Dernière Page L’impression de la dernière page commence par le contenu de la section Entête Dernière Page puis le contenu de la section Pied Dernière Page et les sections intermédiaires entre les deux. Attention ! Lorsque l’impression tient sur une seule page, le logiciel imprime la section Entête Première Page et la section Pied Dernière Page. Lorsque l’impression tient sur deux pages, la deuxième est considérée automatiquement comme la dernière page de l’impression et WinGénérateur 25 Sections et Fonds de pages non comme la « suivante ». Croisement de sections d’entête et de pied ▼ Vous avez la possibilité de croiser les entêtes et les pieds de page entre eux. Ainsi, la commande Propriétés + onglet Avancé du menu Modèle vous permet d’utiliser le contenu de telle entête ou tel pied de page à la place de telle autre entête ou tel autre pied de page. Vous pouvez par exemple demander à ce que l'entête de la première page soit utilisée pour les pages suivantes et la dernière. Cela augmente de ce fait, le nombre de combinaisons possibles pour la présentation de vos pages. Section complémentaire sur une variable multi-lignes ▼ Cette fonction est très rarement utilisée mais peut être utile lorsqu’une variable a un contenu multi-lignes (désignation, champs Mémo, …). Dans le cas où son contenu ne peut être imprimé entièrement dans le cadre défini pour la variable, vous avez la possibilité de demander qu’une section complémentaire soit jouée pour imprimer la suite. La variable doit évidemment y être présente. Pour la définir il faut faire un clic droit sur le bord grisé de la section puis sélectionner la section dans la liste. Prenons l’exemple d’un texte que vous souhaitez présenter ainsi : Caractéristiques de la garantie : Le produit 02-12877 est sous garantie contractuelle de 2 ans à partir de la date d’achat. Toute réclamation donnant lieu à un remboursement doit être faite dans les deux mois après la date d’achat. Dans la première section, la variable est mise en gras, dans la section complémentaire cette même variable est positionnée avec une légère indentation. Cette fonctionnalité a cependant été rendue en bonne partie obsolète par les possibilités d'ajustement (voir L’onglet Taille ▼, page 44). 26 WinGénérateur Les fonds de page LES FONDS DE PAGE Tous les modèles proposent un fond de page. Un fond de page dont le contenu s’imprimera en arrière-plan de l’impression normale (contenu des sections). Ce fond peut contenir par exemple, un logo de société, un formulaire, halo,… Pour accéder aux fonds de page, utilisez le menu Page. Un fond de page distinct est paramétrable pour chaque type de page (première, suivante ou dernière) si vous l’avez demandé à la création du modèle. Autrement, vous avez un fond de page unique pour l’ensemble des pages imprimées. Vous avez également la possibilité de croiser les fonds de page entre eux. Pour cela, lancez la commande Propriétés + Onglet Avancé du menu Modèle pour choisir la combinaison souhaitée. Dans certains cas (par exemple pour les liasses fiscales), le modèle n’utilise pas les sections, vous avez alors la possibilité d’activer uniquement les fonds toujours par la même commande, cochez alors la case Ne montrer que les fonds. WinGénérateur 27 . L’objet texte Les objets Une section est composée de différents objets (cadres, textes, variables, lignes...). Ceux-ci peuvent être placés grâce à la barre d’outils Objets ou du menu Insertion. Un menu contextuel est accessible à partir d’un clic droit sur l’objet et vous permet d’appliquer des propriétés particulières à l’objet ou aux objets sélectionnés : couleur, bordure, fond, ajustement, formule de variable…, et de modifier la taille et la position des objets. Si vous souhaitez visualiser la taille prise par chacun des éléments vous pouvez demander à afficher un cadre autour des éléments par le menu Affichage. Pour plus d’infos sur la mise en forme des objets, voir plus bas Sélection et manipulation. L’OBJET TEXTE Un objet de type texte est constitué d'une chaîne de caractères fixe, positionnée dans une zone rectangulaire. Toute mise en forme (gras, police, taille, ..) s’applique sur la totalité des caractères. Pour saisir un texte, utilisez soit la commande Texte du menu Insertion, soit l’icône de la barre d’outils Objets ou encore le raccourci-clavier Ctrl + 6 . Cliquez à la position désirée pour avoir un cadre avec une taille par défaut ou dessiner le rectangle de la taille approximative qu’occupera votre texte, le logiciel ouvre alors un cadre fictif vous permettant de saisir votre texte. Vous pouvez ensuite lui appliquer différentes mises en forme ; taille, police (disponible sur l’imprimante par défaut), motif, bordure, etc, avec la barre d’outils Formatage (voir page 11) ou à partir des Propriétés de l’objet (voir page 29). WinGénérateur 29 Les objets L’OBJET TEXTE ENRICHI La différence entre un objet texte simple et un objet texte enrichi est la suivante : le texte enrichi est au format RTF (Rich Text Format) qui permet d’appliquer des mises en forme (gras, souligné, taille) différentes à l’intérieur du même objet. Pour saisir un texte enrichi, utilisez soit la commande Texte enrichi du de la barre d’outils Objets, soit encore menu Insertion, soit l’icône le raccourci-clavier Ctrl + 7 . Cliquez à la position désirée ou dessinez un rectangle, le logiciel ouvre alors un cadre fictif vous permettant de saisir votre texte. L’OBJET VARIABLE Toutes les informations de votre base de donnée sont stockées et conservées dans des tables sous forme de variables. Par exemple dans EBP Compta, le plan comptable est stocké dans la table "Comptes". Une variable alphanumérique "N° de compte" contient le numéro du compte, une autre variable "Création" de type Date contient la date de création de ce compte et ainsi de suite pour toutes les données. En plus des variables de votre base de données, il vous est proposé quelques variables Système qui sont également accessibles à partir du dictionnaire dans la rubrique "Système", elles permettent d'avoir accès au numéro de page, à la date et à l'heure ainsi qu'au nom de l'utilisateur. IMPORTANT ! ! Si votre dictionnaire est fermé, lancez la commande Barre d’outils du menu Affichage et cochez la case Dictionnaire. 30 WinGénérateur L’objet Variable Définition d’une variable ▼ Il existe 3 sortes de variables : les variables de base, les variables calculées et les variables récapitulatives. Variable de base Lorsque la valeur d’une variable provient directement de la base de données, la variable est dite Variable de base. Prenons l’exemple d’un fichier Articles qui contient 4 enregistrements. Code 2323 2324 3000 4000 Description Pince coupante Pince monseigneur 1 m Fil électrique 2 mm Tondeuse électrique Prix HT Prix TTC Stock Physique 25,00 30,00 15 80,00 96,00 5 5,00 5,20 400 3000,00 3600,00 2 Si vous souhaitez imprimer la liste des articles, vous allez faire appel à la variable Codearticle. Cette variable est une variable de base puisqu’elle fait directement appel à la donnée introduite dans le logiciel. A l’impression elle prendra successivement les valeurs suivantes : 2323, 2324, puis 3000 et enfin 4000. Variable Calculée Les variables de base peuvent être combinées dans des formules mathématiques afin de déterminer une nouvelle valeur. Il s'agit alors d'une variable calculée. Prenons comme exemple, un montant de TVA sur une ligne d’article que nous souhaitons calculer à partir du prix TTC et du prix HT. La formule de la variable calculée sera : MontantTVA = Prix TTC - Prix HT. Variable Récapitulative Une variable récapitulative permet d’appliquer une fonction (somme, minimum, maximum, moyenne et nombre, euros, francs) à l’ensemble WinGénérateur 31 Les objets des valeurs prises par une variable au cours de l’impression dans une section donnée. Exemple d’impression : Date N° Compte 20/01/01 20/01/01 22/01/01 22/01/01 22/01/01 22/01/01 22/01/01 22/01/01 Totaux : 5120000 4120000 4010000 4456000 6060000 4120000 4457000 7070000 Jrl Débit Crédit BN BN AC AC AC VE VE VE 0,00 1000,00 5487,00 400,00 0,00 6000,00 1200,00 0,00 1000,00 0,00 0,00 0,00 5887,00 0,00 0,00 7200,00 14087,00 Libellé Virement Virement Achat bureau Achat bureau Achat bureau Vente outillage Vente outillage Vente outillage 14087,00 Dans cet exemple, le Total Débit correspond, dans le modèle d’impression, à une variable récapitulative qui applique la fonction SOMME à l’ensemble des valeurs prises par la variable DébitCompte (colonne Débit). Bien sûr la plupart des éditions effectue directement ce type de totalisation. Comment placer une variable existante ? ▼ Pour positionner une variable du dictionnaire, ouvrez la rubrique qui contient la variable (cliquez sur le petit + qui apparaît à gauche ou double-cliquez sur le cylindre ou encore appuyez sur la touche + du clavier numérique si la rubrique est sélectionnée) puis cliquez sur la variable et en gardant le bouton de la souris enfoncé, déplacez la jusqu’à la position désirée dans le modèle. apparaît cela signifie que le positionnement de la Lorsque le signe variable à l’endroit pointé n’est pas possible : hauteur de section trop petite, variable non autorisée dans la section… 32 WinGénérateur L’objet Variable Création d’une Variable Calculée ▼ Pour créer une variable calculée, vous devez tout d’abord sélectionner dans le dictionnaire la rubrique à laquelle la nouvelle variable doit appartenir. Si une variable de base est sélectionnée, la variable calculée s'appliquera à sa rubrique. Utilisez ensuite soit la commande Variable calculée du menu Insertion, soit l’icône de la barre d’outils Objets, soit encore le raccourciclavier Ctrl + T . Cliquez à la position désirée, le logiciel ouvre alors l’écran des propriétés d’un objet et active automatiquement l’onglet Variable : Saisissez la formule de calcul de la variable directement dans cette zone ou par l'assistant, disponible à partir des trois points. La saisie manuelle de la formule de calcul signale grâce aux couleurs les points suivants : - les caractères saisis erronés (nom de variable incorrect par exemple) apparaissent en rouge, un nom de variable correct et reconnu apparaît en bleu foncé, une fonction apparaît en bleu/vert, Si vous utilisez une imbrication de parenthèses, le logiciel signale en gras les parenthèses s’appliquant à la formule courante. WinGénérateur 33 Les objets Assistant de création de formule L'écran précédant vous propose un bouton avec trois petits points sur le bord droit, cliquez dessus pour ouvrir l'assistant de création. Les fonctions et les variables disponibles sont alors accessibles et il suffit de cliquer dessus pour les insérer dans la formule. Une calculatrice et les principaux boutons d'édition vous sont également proposés. Les boutons permettent de redisposer, effacer, copier une partie de la formule. Double-cliquez sur la fonction à introduire dans la formule. L'utilisation de la formule est détaillée dans le cadre Informations en bas de la boîte. Les lettres x, y, représente des noms de variables. Les variables Système et les variables de la rubrique sélectionnée s’affichent ici. Double-cliquez sur la variable à introduire dans la formule. Cette variable complète ainsi une fonction ou une formule de calcul. Cliquez sur le bouton OK pour valider la formule, sur le bouton Tester pour vérifier la formule. Lorsque vous créez une variable calculée, elle vient s'ajouter dans le dictionnaire, dans la rubrique correspondante. La première aura comme nom "Calc01", les suivantes se numéroteront automatiquement ; Calc02, Calc03… Vous pouvez alors utiliser cette variable calculée comme une variable de base ; l'insérer par drag&drop ou l'utiliser pour calculer une variable récapitulative. 34 WinGénérateur L’objet Variable Création d’une variable récapitulative ▼ Sélectionnez tout d’abord, dans le modèle, la variable de base à partir de laquelle vous allez générer la nouvelle variable récapitulative. Ensuite, utilisez soit la commande Variable récapitulative du menu de la barre d’outils Objets ou encore le Insertion, soit l’icône raccourci-clavier Ctrl + R . Si aucune variable n'est sélectionnée, le menu et l'icône sont inactifs. Cliquez ensuite à l’endroit désiré dans la section. Le logiciel affiche automatiquement l’onglet Variable suivant : La définition de la variable passe impérativement par le paramétrage des quatre paramètres suivants : variable de base, fonction, section de calcul et section de remise à zéro. Par défaut il s'agira de la variable de base qui était sélectionnée, de la fonction Somme, de la section de calcul où se trouve la variable de base et de l'Entête de page Première comme section de remise à zéro. Variable Le logiciel inscrit automatiquement sous forme de bouton, le nom de la rubrique à laquelle appartient la variable sélectionnée, suivi du nom de la variable. Cliquez sur le bouton pour sélectionner une autre variable de base. WinGénérateur 35 Les objets Fonction Choisissez ici la fonction à appliquer aux valeurs prises par la variable de base. Vous avez le choix entre les 7 fonctions suivantes : Somme Min Additionne toutes les valeurs de la section de calcul. Prend la plus petite valeur prise par cette variable dans la section de calcul. Max Prend la plus grande valeur prise par cette variable dans la section de calcul. Moyenne Calcule la moyenne arithmétique des valeurs prises par cette variable dans la section de calcul. Nombre Indiquez combien de fois la variable est affichée Euros(x) Divise x par 6.55957. Résultat est arrondi à 2 décimales. Francs(x) Multiplie x par 6.55957. Résultat est arrondi à 2 décimales. Section de calcul Indiquez ici le nom de la section dans laquelle se situe la variable de base à prendre en compte. Si la variable de base est rencontrée dans une autre section, sa valeur dans cette autre section sera ignorée. Section de remise à zéro Indiquez ici le nom de la section et le moment de l’impression où la variable doit être réinitialisée, c’est-à-dire remise à zéro. Par défaut la section de remise à 0 est l'entête de page première. Pour une modèle classique, cette section n'est jouée qu'au tout début de l'édition et la variable se calcule progressivement tout au long de l'édition mais on peut également forcer sa remise à 0 pour chaque nouvelle page (Entête de Page Suivante) par exemple. Cliquez sur OK pour enregistrer la variable. Comme pour les variables calculées, lorsque vous créez une variable récapitulative, elle vient s'ajouter au dictionnaire sous le nom de "Recap01" pour la première puis Recap02, Recap03, etc. pour les suivantes. Il est donc possible de les utiliser dans une variable calculée. 36 WinGénérateur L’objet Ligne Synchronisation variable -> dictionnaire ▼ Une fonction intéressante est la synchronisation entre le dictionnaire et les variables du modèle. Lorsque vous sélectionnez une variable dans le modèle, le logiciel positionne automatiquement le curseur sur la variable correspondante dans le dictionnaire. Cette fonction peut être activée/désactivée par le menu Affichage. Dans certains cas, désactivez la synchronisation pour que la liste des variables reste telle que vous l’avez définie (choix d’une rubrique particulière) pour par exemple positionner plusieurs variables à la suite. Indentation du contenu d’une variable ▼ Lorsque le contenu d’une variable se présente sur plusieurs lignes, toutes les lignes commencent à la même position gauche. Pour créer une indentation de première ligne (comme dans ce paragraphe), vous devez insérer tout d’abord un objet de type Texte. Positionnez la variable à l’intérieur et décalez alors la variable du nombre d’espaces souhaités. Affichage du format des variables ▼ Il vous est possible d’afficher au choix, le nom de la variable ou son format (99/99/99 ou 9999,99, …) avec la commande Afficher les valeurs du menu Affichage. L’OBJET LIGNE Pour créer une ligne, utilisez soit la commande Ligne du menu Insertion soit l’icône de la barre d’outils Objets ou encore le raccourci-clavier Ctrl + 1 . Tirez-glissez votre trait horizontalement ou verticalement. Une ligne peut être horizontale (dans une seule section) ou verticale (sur une ou plusieurs sections) mais jamais en diagonale. Lorsque la ligne est à cheval sur plusieurs sections, elle sera nécessairement imprimée de la section où elle commence jusqu'à la section où elle se termine en traversant toutes les sections intermédiaires. WinGénérateur 37 Les objets L’OBJET CADRE Pour créer un cadre (carré, rectangle), utilisez soit la commande Cadre du menu Insertion, soit l’icône de la barre d’outils Objets ou encore le raccourci-clavier Ctrl + 2 . Tirez-glissez votre cadre d’un coin au coin opposé. Pour en arrondir les coins : Propriétés + onglet Bordure. L’OBJET ELLIPSE Pour créer une ellipse (ou un cercle), utilisez soit la commande Ellipse de la barre d’outils Objets ou encore du menu Insertion, soit l’icône le raccourci-clavier Ctrl + 3 . Ensuite tirez-glissez votre ellipse à la taille souhaitée. L’OBJET IMAGE Pour insérer une image (bmp, jpeg, wmf, emf, pcx), utilisez soit la commande Image du menu Insertion, soit l’icône d’outils Objets ou encore le raccourci-clavier Ctrl + l’endroit désiré, l’écran suivant s’affiche : L’onglet Taille des Propriétés de l’objet vous permettra d’ajuster l’image au champ. La liste des formats supportés. 38 de la barre 4 . Cliquez à Choisissez l’image à insérer et cliquez sur le bouton Ouvrir. Modifiez ici l'échelle que prendra l'image dans votre modèle par rapport à sa taille d'origine. WinGénérateur L’objet Graphique L’OBJET GRAPHIQUE L’objet Graphique est disponible uniquement si l’application source et le modèle courant permettent de générer un graphique à partir d’un ou plusieurs jeux de données traitées dans l’application elle-même, applicable au modèle et à la section. Pour créer un graphique, utilisez soit la commande Graphique du menu Insertion, soit le raccourci Ctrl + 5 soit encore l’icône d’outils Objets. Tirez-glissez votre graphique. de la barre Un assistant s’ouvre automatiquement et permet de choisir l’apparence générale du graphique (fond, titre, graphique, légende), le type de graphique (aréa, camembert, chandelier, histogramme, …). Cliquez sur Next pour passer d’étapes en étapes. Sur la dernière étape, cliquez sur Finish. WinGénérateur 39 Les objets Une fois le graphique validé, si plusieurs jeux de données sont disponibles, vous devez alors l’associer au jeu de données souhaité. Pour cela, lancez la commande Propriétés à partir du menu contextuel sur l’objet graphique. Dans l'onglet Graphique, sélectionnez dans la zone Valeurs, le jeu de donnée. Lorsqu’un seul jeu de donnée existe pour la section dans laquelle vous avez placé le graphique, ce lien est automatiquement fait. Des options plus avancées vous permettent de retravailler le graphique afin par exemple de mettre en valeur certaines parties de ce dernier. Pour cela, cliquez sur le bouton Avancé. 40 WinGénérateur Propriétés des objets PROPRIETES DES OBJETS Pour chaque objet, vous pouvez définir des propriétés particulières. Toutes ces propriétés sont accessibles par Alt + Entrée ou en cliquant sur le bouton droit de votre souris. Un sous-menu apparaît : Sélectionnez Propriétés pour modifier ou ajouter des propriétés particulières à ou aux objets sélectionné(s). Voici ci-dessous la boîte de dialogue complète : WinGénérateur 41 Les objets L’onglet Formatage ▼ Cet onglet apparaît uniquement dans le cas d’un objet de type Variable. Vous déterminez ici la forme désirée pour votre variable. Les différents types de formats applicables (des montants avec ou sans décimales, des dates en toutes lettres, ...) sur une variable à l'impression se définissent dans le logiciel source à partir de l'onglet Formats dans les Préférences du dossier (menu Dossier généralement). Exemples : Pour une variable numérique, vous pouvez par exemple demander que les montants nuls ne soient pas affichés, que les montants négatifs soient affichés entre parenthèses, que les montants soient arrondis, ..... Pour une variable Date, vous pouvez demander le mois en toute lettre. Pour une variable de type Logique, vous pouvez demander qu’apparaisse le terme Clôturé lorsque la proposition est Vrai (1) et Non Clôturé lorsque la proposition est Fausse (0). L’onglet Alignement ▼ Cet onglet permet d’aligner horizontalement et/ou verticalement l’objet dans sa zone rectangulaire. Il est inaccessible pour un objet de type Cadre ou Trait. L’objet peut être aligné sur la bordure gauche, droite ou placé à mi-distance du bord gauche et droite (alignement horizontal) et aligné sur la bordure supérieure, inférieure, ou placé à mi-hauteur du bord haut et bas (alignement vertical). Prenons l’exemple de 4 objets que nous avons sélectionnés en maintenant appuyée la touche Ctrl . Ceux-ci sont de type Numérique avec décimales et nous souhaitons qu’ils soient alignés sur la droite. Pointez Horizontal Droite et cliquez sur OK, le logiciel vous affiche ceci : 42 WinGénérateur Propriétés des objets A l’impression les montants apparaissent ainsi : 123333.00 12333.00 500.00 200.00 11700.00 9800.00 Aligné sur un râteau Cette option permet d’espacer les caractères contenus dans la variable ou la zone Texte afin qu’un écart constant les sépare. Ceci est très utile lorsque vous paramétrez un modèle qui s’imprimera sur un pré-imprimé avec râteau. L’onglet Police ▼ Cet onglet permet de modifier la police, la taille, la présentation (gras, souligné, couleur) et l’orientation d’un objet texte ou variable et de générer différents types de codes à barres. Pour réaliser un code à barre, sélectionnez le type : WinGénérateur 43 Les objets Choisissez ensuite d’afficher ou non les caractères sous le code à barres avec la case à cocher Afficher le texte. Demandez un recalcul de la clé (après modification des caractères saisis) avec la case à cocher Recalculer la clé, dans ce cas les codes eux-mêmes ne doivent pas contenir la clé. *Attention Le code à barre ne s’affiche pas si la valeur de la variable est incompatible avec les options choisies ici. De plus, la réalisation des codes à barre n’est pas disponible dans certaines versions des logiciels (versions ES). L’onglet Bordure ▼ Cet onglet permet de modifier la couleur, le style, l’épaisseur et l’angle de la bordure d’un objet. L’onglet Taille ▼ Cet onglet permet de saisir directement la hauteur et la largeur d’un objet, de mettre à la même taille plusieurs objets (suivant le plus petit ou le plus grand), d’ajuster le contenu d’une bitmap à la taille de l’objet. L'ajustement va permettre à un cadre (une variable) d'adapter automatique sa hauteur et donc sa taille en fonction de son contenu. Par exemple une désignation sur plusieurs lignes ne fera apparaître que la première ligne si l'ajustement choisi est "Ne rien ajuster" alors que 44 WinGénérateur Propriétés des objets toutes les lignes seront visibles dans une section élargie si l'ajustement est d'un autre type. Dans le cas des images cette fonction permet aussi d'adapter la largeur de l'image à la taille du cadre en conservant sa hauteur (Ne pas ajuster, ajuster le contenu, comme dans l'exemple ci-dessus), l'adapter sur la largeur et augmenter la hauteur (Ajuster le champ et son contenu) ou augmenter la hauteur mais en conservant sa largeur (Ajuster le champ, ne pas ajuster le contenu). En changeant l'option, une illustration vous aidera à visualiser l'effet obtenu. L’onglet Position ▼ Cet onglet permet de saisir directement les coordonnées de l’objet. C’est à dire la position verticale et horizontale de l’objet en millimètres. Par défaut les positions "0,00" signalent que l'objet reste à la même place mais si vous modifiez ces valeurs, il s'agira de la position par rapport au coin supérieur gauche de votre modèle. L’onglet Variable ▼ Cet onglet permet de visualiser le nom, et la définition d’une variable et d’en modifier la formule de calcul (à l’exception des variables standards). Pour plus d’infos sur le paramétrage des variables calculées ou récapitulatives, voir le paragraphe Les objets + Les variables. WinGénérateur 45 Les objets SELECTION / MANIPULATION DES OBJETS Sélection ▼ Tous les objets ont des caractéristiques propres comme la dimension ou la couleur, la position. Pour pouvoir modifier ces caractéristiques, il faut impérativement sélectionner le ou les objets. Sélection simple Elle s’effectue avec la souris par un simple clic sur l'objet. Après sélection, l'objet est bordé de poignées représentées par des petits carrés. Les carrés verticaux signalent les bordures droites et gauche. Sélection Multiple La sélection multiple peut être effectuée : soit en cliquant sur chaque objet tout en gardant la touche Ctrl du z clavier appuyée, z soit en définissant une zone de sélection. Cette opération consiste à tracer un rectangle fictif autour des objets à sélectionner. Pour cela cliquez avec la souris sur le coin haut gauche du rectangle que vous voulez définir et sans relâcher le bouton, déplacer le pointeur en diagonale vers le coin bas droit du rectangle. Au fur et à mesure que vous déplacez le pointeur, vous voyez apparaître la zone de sélection sous forme d'un rectangle en pointillé. Lorsque vous relâchez le bouton de la souris, tous les objets qui se trouve à l’intérieur de la zone définie sont sélectionnés. )Si vous commencez votre cadre de sélection sur un objet, utilisez la touche Shift pour qu’il ne soit pas déplacé. Pour désélectionner l'un des éléments sélectionnés, il suffit de recliquer dessus tout en maintenant la touche Ctrl enfoncée. 46 WinGénérateur Sélection / Manipulation des objets Sélection automatique La touche Tabulation vous permet de passer d’un objet à un autre selon l’ordre de création des objets dans le modèle. Verrouillage d’objets ▼ Pour éviter qu’un objet ne soit déplacé, vous avez la possibilité d’activer un verrouillage par la commande Verrouiller du menu contextuel, du menu Position ou par le raccourci-clavier Ctrl + Q . De ce fait, vous pourrez également demander que les objets verrouillés ne soient pas modifiés (couleur, taille, ..) par la commande Interdire la sélection des objets du menu Affichage. Manipulation d'objets ▼ Toute manipulation d’un ou de plusieurs objets passe tout d’abord par la sélection du ou des dits objets. Afin de faciliter le positionnement des différents objets du modèle d'impression, les coordonnées (X,Y) (position horizontale, verticale) apparaissent sur la barre d’état, en bas à gauche, dès que le pointeur de la souris passe au dessus. Dimensionnement d'un objet Lorsque vous positionnez votre pointeur sur un objet, vous voyez apparaître sur la barre d’état : - la position horizontale X, et verticale Y de l’objet dans le modèle. Cette position est donnée par rapport à l’angle supérieur, gauche du modèle et s’affiche ainsi : (X, Y), - et les dimensions de l’objet (largeur, hauteur). Vous avez la possibilité de saisir directement la taille de l’objet à partir du menu contextuel (clic droit sur l’objet + Propriétés, onglet Taille). WinGénérateur 47 Les objets Utilisation de la souris Lorsqu'un objet est sélectionné, il est possible d'en modifier les dimensions. En plaçant le pointeur de la souris sur l’une des poignées, celui-ci se transforme en double flèche: z z z Ú : si vous êtes sur le haut ou en bas de la bordure. Vous pouvez alors, en maintenant le bouton de la souris enfoncé, modifier la hauteur de l'objet. Sur la barre d’état, vous voyez alors la valeur de la hauteur augmenter ou diminuer. Ù: si vous êtes sur un des côtés de la bordure. Vous pouvez alors, en maintenant le bouton de la souris enfoncé, modifier la largeur de l'objet. Sur la barre d’état, vous voyez alors la valeur de la largeur augmenter ou diminuer. Ý: si vous êtes sur un angle de la bordure. Vous pouvez alors en maintenant le bouton de la souris enfoncé modifier simultanément la hauteur et la largeur de l'objet. Sur la barre d’état, vous voyez alors les valeurs de la largeur et de la hauteur augmenter ou diminuer. Utilisation des touches claviers Une fois un ou plusieurs objets sélectionnés, vous pouvez également utiliser les touches-clavier suivantes pour redimensionner votre sélection : + flèche gauche / haute réduit la sélection vers la gauche / le haut, + flèche droite / basse agrandit la sélection vers la droite / le bas. Saisie de la taille d’un objet Vous pouvez également saisir directement la valeur de la largeur et de la hauteur d’un ou plusieurs objets. Pour cela, cliquez droit sur l’objet et choisissez Propriétés + onglet Taille. Saisissez alors les valeurs. 48 WinGénérateur Sélection / Manipulation des objets Mettre un objet à la taille d’un autre WinGen vous permet d’adapter la taille d’un ou plusieurs objets en prenant comme base de référence la taille d’un des objets sélectionnés. Pour cela, sélectionnez l’objet de référence ainsi que les objets à redimensionner et activez l’onglet Taille des Propriétés. Pointez alors le type de redimensionnement : sur le plus petit ou le plus grand, horizontalement ou verticalement. Déplacement d'un ou de plusieurs objets Utilisation de la souris Les objets étant sélectionnés, il suffit de cliquer à l'intérieur de l'un d'eux et de déplacer le pointeur de la souris en gardant le bouton enfoncé. Tous les objets suivent alors ce déplacement. Il faut relâcher le bouton de la souris lorsque l'on a atteint la position souhaitée. Afin de faciliter le positionnement des différents objets du modèle d'impression, les coordonnées X (distance horizontale) et Y (distance verticale) apparaissent sur la barre d’état sous cette forme (X , Y). Aidez-vous de ces informations pour votre déplacement. De plus, vous pouvez activer une grille par le menu Position. Lorsque vous positionnez les objets, le logiciel vous aligne automatiquement sur des repères fixes (lignes et colonnes fictives espacées respectivement d’environ 1 et 1,5 millimètres). Saisir des valeurs des coordonnées de l’objet Vous pouvez également saisir les valeurs des coordonnées d’un objet directement. Pour cela, cliquez droit sur l’objet et choisissez Propriétés + onglet Coordonnées. Saisissez alors les valeurs, en centimètres, en partant du coin supérieur gauche. Utilisation des touches claviers Une fois un ou plusieurs objets sélectionnés, vous pouvez également utiliser les touches claviers suivantes pour déplacer votre sélection : Ctrl + flèche gauche, droite, haute et basse déplace respectivement vers la gauche, droite, en haut et à droite la sélection. Positionnement d’objets les uns par rapport aux autres Lorsque plusieurs objets sont sélectionnés, il vous est possible d’aligner les objets les uns par rapport aux autres. En effet, l’ensemble des objets WinGénérateur 49 Les objets sélectionnés forment un rectangle fictif dont les côtés supérieur, inférieur, gauche et droite correspondent respectivement à la bordure de l’objet placé le plus en haut, en bas, à gauche et à droite. Exemple sur un positionnement horizontal sur la droite. Voici quelques objets d’un modèle que vous allez déplacer de droite à gauche au dessus de l’objet le plus à gauche soit Valeur amortissable : Cliquez sur l’icône ou utilisez le menu Position pour aligner les objets. Les quatre objets forment alors une colonne qui s’ajuste à l'objet le plus à gauche (Valeur amortissable) et donne un alignement correct à l'ensemble des objets de la colonne. Ø Utilisation de la grille La commande Grille du menu Position ou l’icône de la barre d’outils Alignement permet d’activer ou désactiver le positionnement fixé sur des intervalles verticaux et horizontaux. Pour des positionnements plus précis, vous pouvez bien entendu désactiver la grille. 50 WinGénérateur Sélection / Manipulation des objets Duplication d’un objet Les commandes Copier, Coller du menu Edition sont à utiliser pour la copie d’un objet. La manipulation avec la souris est toutefois très pratique. Appuyez sur la touche Ctrl tout en tirant sur l’objet à dupliquer à la position de la copie. Lâchez : une copie est créée. WinGénérateur 51 . Export des données grâce aux modèles Export des données grâce aux modèles Il est possible dans le logiciel de Gestion Commerciale et dans le logiciel Point de Vente d'utiliser les aperçus des éditions et donc les modèles pour exporter les données qui y figurent. Une option Exporter l'aperçu apparaît en bas à droite de la fenêtre d'impression. Si vous la cochez et appuyez ensuite sur le bouton Aperçu vous entrez dans un assistant. Après avoir donné un nom au fichier texte (ASCII) que vous allez générer, cliquez sur le bouton Suivant pour obtenir ce nouvel écran : Dans le cadre de droite apparaissent toutes les variables présentes dans les sections intermédiaires du modèle (une variable qui se trouverait dans l'entête ne sera donc pas proposée). Les variables calculées et récapitulatives sont également disponibles (sous le nom de Calc01 ou Recap01…). Choisissez les variables à exporter en les sélectionnant dans le cadre de droite pour cliquer ensuite sur le bouton Exporter afin de la faire passer dans le cadre de gauche. Recliquez sur Suivant pour consulter un aperçu de l'export et pour lui attribuer un séparateur puis cliquez sur Exporter pour générer le fichier. Afin d'obtenir des fichiers cohérents il peut être nécessaire de créer un modèle spécifique pour l'export ; dans un tel modèle la présentation importe peu (puisqu'il n'est pas destiné à être édité mais uniquement utilisé pour exporter des données). En revanche ce qui importe c'est la présence des variables que vous voulez obtenir dans une même section. WinGénérateur 53 . Index Index A Ajustement d’un champ......................................................................... 44 Ajuster à l’impression ............................................................................ 20 Alignement............................................................................................. 42 Alignement à droite................................................................................ 42 Alignement d’objets ............................................................................... 49 B Barre d'outils............................................................................................ 9 Bas d’une section .................................................................................. 24 Bordure.................................................................................................. 44 C Carré...................................................................................................... 38 Centrage................................................................................................ 42 Changement de famille ......................................................................... 18 Clé d’un code à barres .......................................................................... 44 Code à barres........................................................................................ 43 Coordonnées objet ................................................................................ 49 Couleur .................................................................................................. 43 Création d’un modèle ............................................................................ 15 Croisement de sections......................................................................... 26 D Décimales.............................................................................................. 42 Déplacement d’une barre d’outils.......................................................... 14 Déplacement objet................................................................................. 49 Désactiver une section à l’impression................................................... 24 Dictionnaire............................................................................................ 12 Dictionnaire lié au modèle ..................................................................... 37 Dimensionnement d'un objet................................................................. 47 WinGénérateur 55 Index Duplication d’objet ................................................................................. 51 Duplication de modèle........................................................................... 18 E EAN ....................................................................................................... 44 Etiquette standard ................................................................................. 21 F Fonctions ............................................................................................... 36 Fond de page ........................................................................................ 27 Format des variables ............................................................................. 37 Format du modèle ................................................................................. 22 Formule d’une variable.......................................................................... 45 G Graphique.............................................................................................. 39 Gras ....................................................................................................... 43 Grille ................................................................................................ 12, 50 H Haut d’une section................................................................................. 24 I Image..................................................................................................... 38 Indentation............................................................................................. 37 L Ligne ...................................................................................................... 37 Ligne rouge............................................................................................ 24 Ligne verte............................................................................................. 24 Logique.................................................................................................. 42 56 WinGénérateur Index M Manipulation d'objets............................................................................. 47 Mise en forme sur un caractère............................................................. 30 Modèle création .............................................................................................. 15 Modèle Etiquette.................................................................................... 21 Modèle Francs ou Euros ....................................................................... 19 Modèle vierge ........................................................................................ 16 Montant négatif...................................................................................... 42 N Négatif ................................................................................................... 42 Numérique ............................................................................................. 42 O Objet qui n’apparaît pas ........................................................................ 24 Ordre d’impression ................................................................................ 25 Ordre des sections ................................................................................ 24 Orientation ............................................................................................. 43 Orientation du modèle ........................................................................... 19 Ouvrir un modèle Système.................................................................... 18 P Placer une variable................................................................................ 32 Position d'un objet ................................................................................. 45 Problème d’impression.......................................................................... 24 Propriétés des objets............................................................................. 41 Propriétés du modèle ............................................................................ 19 R Recherche d’une variable...................................................................... 13 Rectangle .............................................................................................. 38 Remise à zéro ....................................................................................... 36 Rubrique Système ................................................................................. 13 WinGénérateur 57 Index S Saut de page forcé ................................................................................ 25 Section nom .................................................................................................... 23 Section de calcul ................................................................................... 36 Sélection Multiple ............................................................................ 46, 47 Sélection simple .................................................................................... 46 Souligné................................................................................................. 43 Synchronisation ..................................................................................... 37 Synchronisation modèle/dictionnaire .................................................... 13 T Taille sur la plus grande .............................................................................. 49 sur la plus petite................................................................................. 49 Taille de base ........................................................................................ 49 Taille de section..................................................................................... 23 Texte...................................................................................................... 29 Texte enrichi .......................................................................................... 30 Tri des variables .................................................................................... 13 V Variable ................................................................................................. 30 Variable calculée ............................................................................. 31, 33 Variable multi-lignes .............................................................................. 26 Variable récapitulative ..................................................................... 31, 35 Voir uniquement les fonds..................................................................... 20 58 WinGénérateur ">
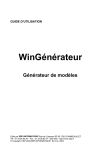
Enlace público actualizado
El enlace público a tu chat ha sido actualizado.