EBP Compta v14 Manuel utilisateur
PDF
Download
Document
EBP Compta Pour Windows XP et Vista Manuel utilisateur 1 Félicitations !............................................................................................................................................... 1 2 Convention d'utilisation d’EBP.................................................................................................................... 3 3 A lire attentivement..................................................................................................................................... 5 4 Licence d'utilisation..................................................................................................................................... 7 5 L'assistance technique ............................................................................................................................... 9 6 Généralités sur le Produit ......................................................................................................................... 11 32 Comptabilité (généralités)....................................................................................................................... 19 49 Dossier.................................................................................................................................................... 25 118 Affichage............................................................................................................................................... 43 121 Immobilisations ..................................................................................................................................... 45 143 Opérations Comptables Courantes ...................................................................................................... 57 306 Impressions ........................................................................................................................................ 119 375 Fichiers de Données........................................................................................................................... 149 463 Révision Client.................................................................................................................................... 175 486 Opérations de Clôture ........................................................................................................................ 185 523 Outils................................................................................................................................................... 191 Index .......................................................................................................................................................... 237 i 1 Félicitations ! Vous venez d’acquérir un logiciel EBP, nous vous en souhaitons bonne utilisation. Cette aide en ligne contextuelle présente votre logiciel et donne toutes les informations nécessaires à son installation et à sa découverte. 1 2 Convention d'utilisation d’EBP Préambule En achetant un progiciel EBP (de la Sté EBP SA au capital d’un million d’euros immatriculée au RCS de Versailles N° 330 838 947), « le Client » fait l’acquisition du droit non exclusif de l'utiliser à des fins personnelles ou professionnelles sur un seul ordinateur individuel. Le client ne peut transférer ou laisser transférer le progiciel vers d'autres ordinateurs via un réseau. Il est strictement interdit de dupliquer le progiciel ou sa documentation selon la loi en vigueur sauf à des fins exclusives de sauvegarde. Chaque utilisateur sur son poste de travail doit bénéficier d'une licence d'utilisation. L'achat d'un progiciel « monoposte » ne donne droit qu'à UNE seule licence d'utilisation sur un poste de travail habituel. Une utilisation multiposte ou réseau nécessite une licence correspondante. L'ensemble des progiciels est protégé par le copyright d'EBP. Toute duplication illicite est susceptible de donner lieu à des poursuites judiciaires civiles et/ou pénales. Les progiciels sont incessibles et insaisissables. Ils ne peuvent faire l’objet d’un nantissement ou d’une location à aucun titre que ce soit. EBP se réserve le droit de faire dans le progiciel toutes les modifications qu'il estime opportunes. Livraison, Suivi et Droit de rétractation ( loi Chatel du 3 janvier 2008 ) En vertu de l’article L. 121-20-3 du Code de la Consommation, EBP s’engage, sauf mention expresse et spéciale sur ses documents commerciaux, à livrer les progiciels au plus tard dans les 3 jours ouvrés qui suivent la commande. A ce délai, s’ajoutent les délais postaux en vigueur. En cas de téléchargement, les progiciels sont disponibles immédiatement. En conformité avec l’article L. 121-84-3 du Code de la consommation, le client peut suivre l’exécution de sa commande, par un numéro d’appel téléphonique fixe et non surtaxé accessible depuis le territoire métropolitain. En conformité avec l’article L. 121-20.2 du Code de la consommation, le client est informé qu’il ne peut pas exercer son droit de rétractation auquel il renonce expressément et ce dès la livraison du logiciel dans la mesure où le Client ou l’un de ses préposés fait une demande d’activation au moyen du N° de licence du produit et d’une « raison sociale ». Il en est de même si un contrat de services est souscrit dont l’exécution commence immédiatement à compter de l’activation du logiciel qui est fait de façon concomitante et automatiquement avec son installation. Il en est encore de même si le logiciel complet est téléchargé par Internet. Étendue des obligations de support d’EBP Les services d’assistance d’EBP sont destinés à fournir des conseils, des recommandations et des informations relatifs à l’usage des progiciels EBP dans les configurations matérielles et logicielles requises. EBP s’engage à fournir au CLIENT les conseils les plus adéquats pour aider à résoudre les problèmes que le CLIENT pourrait rencontrer dans l’utilisation ou le fonctionnement du progiciel, mais EBP ne donne aucune garantie de résolution des problèmes. Les services de support d’EBP qui font l’objet d’un contrat distinct des présentes conditions sont disponibles aux tarifs en vigueur et n’incluent pas le support sur site. Assistance de proximité sur le site L’utilisateur doit pouvoir faire appel à un professionnel de l’informatique pour dénouer sur son site une difficulté technique dont la cause ne serait pas déterminée ou résolue par l’assistance téléphonique d’EBP. Pour ce faire, le Client reconnaît conclure avec un distributeur ou un professionnel de l’informatique une convention pour l’assister sur site en cas de besoin. Cette convention fixe les conditions d’intervention de ce professionnel. EBP ne peut être rendu responsable d’un défaut d’accord ou des conséquences d’un non-respect des obligations réciproques des parties convenues dans cette convention tierce. Sauvegarde des données 3 Printed Documentation Le CLIENT reconnaît avoir été informé par EBP et/ou par son distributeur qu’il est prudent en termes de bonne gestion informatique, de procéder au moins une fois par vingt-quatre (24) heures à la sauvegarde des systèmes, programmes et fichiers de données, et que l’absence d’une telle sauvegarde réduit de manière significative ses chances de limiter l’impact des dommages qui pourraient résulter d’une irrégularité dans le fonctionnement de son système ou ses progiciels et peut réduire la portée des services de support fournis par EBP. Le CLIENT reconnaît qu’il est de sa responsabilité de mettre en œuvre une procédure pour assurer la récupération des données, fichiers ou programmes détruits, endommagés ou perdus. EBP ne saurait être tenue responsable en cas de perte de données. Limitation de garantie EBP garantit que les produits et services fournis aux termes des présentes seront conformes, pour l'essentiel, au besoin d’un utilisateur standard. Le progiciel est fourni en l'état sans garantie d'aptitude à une utilisation particulière, tous les risques relatifs aux résultats et à la performance du progiciel sont assumés par l'acheteur. En toute hypothèse, EBP n’assume que des obligations de moyens à l’exclusion de toute obligation de résultat. La présente garantie est exclusive de toute autre garantie. EBP exclut toute autre garantie expresse ou implicite y compris, de manière non limitative, toute garantie de qualité ou d’adéquation à un besoin particulier. En outre, le CLIENT reconnaît que la fourniture des services de support téléphonique dans le cadre d’un contrat d’assistance dépend de la disponibilité ininterrompue des moyens de communication et qu’EBP ne peut garantir une telle disponibilité. Limitations de responsabilité Sauf disposition contraire d’ordre public, EBP ou ses fournisseurs ne seront en aucun cas responsables à raison de préjudices directs ou indirects (y compris les manques à gagner, interruptions d’activité, pertes d’informations ou autres pertes de nature pécuniaire) résultant d’un retard ou d’un manquement commis par EBP dans la fourniture ou l’absence de fourniture des services de support, alors même qu’EBP ou ses fournisseurs auraient été informés de l'éventualité de tels préjudices. EBP ne peut être rendu responsable d’un fonctionnement non conforme, d’un dysfonctionnement, d’une inaptitude particulière ou d’une absence de fonctionnalité dans un de ses progiciels. En outre, le CLIENT reconnaît qu’EBP et ses fournisseurs ne seront responsables à raison d’aucun manque à gagner subi par un tiers et d'aucune réclamation ou action en justice dirigée ou intentée contre le CLIENT par un tiers. En toute hypothèse, la responsabilité d’EBP ou de ses fournisseurs, quelle qu'en soit la cause ou le fondement, ne saurait excéder, au total, les sommes payées par le CLIENT à EBP (ou à son distributeur) pour la fourniture du progiciel ou du service au titre du contrat d’assistance. L’utilisateur reconnaît avoir évalué le logiciel de façon approfondie par une démonstration ou un test réel pour vérifier qu’il est en adéquation avec ses besoins. Dispositions finales Ces conditions générales de vente interviennent pour toutes commandes du Client faites verbalement ou bien passées par téléphone, fax, courrier, email, formulaire électronique à l'attention du service clients d’EBP ou d’un distributeur EBP. La validation d’un formulaire en ligne vaut acceptation par le client des présentes CGV dès lors que ce dernier a coché la case prévue a cet effet sur le formulaire. Les CGV font partie intégrale du contrat de licence et sont opposables au Client ou ses préposés. Conformément à Loi « Informatique et libertés » du 6 janvier 1978, le Client dispose d'un droit d'accès et de rectification aux données le concernant. Pour tout litige, il sera fait attribution de juridiction devant les tribunaux du ressort de Versailles, même en cas de pluralité de défendeurs ou d’appel en garantie. 4 3 A lire attentivement Votre logiciel est prêt à l’emploi et s’adapte complètement aux petites entreprises, aux prestataires et aux artisans. Il vous permet de traiter l’ensemble des tâches comptables : Saisie des écritures, Lettrage, Rapprochement Bancaire, Déclaration de TVA, Journaux, Balance, Grand-Livre, états préparatoires au Compte de Résultat et au Bilan … Le code d’activation Le programme vous est livré en version d’évaluation qui propose l’ensemble des fonctionnalités, selon la version choisie, pendant 40 jours (voir Ecran de bienvenue). Au delà de ces 40 jours, la saisie sera limitée en nombre d’écritures (consultez la partie intitulée Comment saisir le code d'activation ?). Le fichier LISEZMOI Avant d'utiliser ce produit ou lorsque vous réinstallez une mise à jour de version, veuillez consulter le fichier LISEZMOI accessible dans le logiciel à partir du menu ?. Il contient toutes les modifications et évolutions apportées au logiciel depuis que la documentation et/ou l'aide ont été réalisées. La sauvegarde La sauvegarde est très importante puisqu'elle vous permet de sauvegarder l'ensemble des données enregistrées par votre logiciel sur un support extérieur. Ainsi, en cas de problème sur votre disque dur ou sur vos fichiers, vous pourrez à tout moment retrouver des données correctes. 5 4 Licence d'utilisation Comment saisir le code d’activation ? Lorsque vous installez le produit EBP, celui-ci reste en version d’évaluation, c’est-à-dire que vous utilisez librement toutes les fonctions du logiciel pendant une période de 40 jours à compter de l’installation. Après ce délai, si vous n’activez pas votre application, le logiciel sera bridé à 300 écritures. Pour activer le logiciel, vous devez introduire un code d’activation au lancement du logiciel, en cliquant sur Activez votre logiciel, ou par la commande activer le logiciel du menu ?. Activation automatique L’activation se fait via le site Internet d’EBP, la connexion à notre site Web se fera automatiquement depuis le logiciel si votre ordinateur dispose d’Internet. Ensuite, laissez-vous guider par les instructions à l’écran pour activer automatiquement votre logiciel. Vous n’aurez pas de code à saisir. Activation manuelle Cette option est à utiliser si le poste sur lequel vous avez installé le logiciel n’est pas connecté à Internet. Dans ce cas, cliquez sur le lien de l’écran de bienvenue et sur le bouton Activer manuellement. Saisissez manuellement tous les champs. Après enregistrement du code, vous travaillez alors sur une version activée du logiciel et vous avez accès au service technique d'EBP pour une durée fonction du contrat d’assistance souscrit. Pour obtenir la déclaration de TVA agréée, un code d’activation particulier doit également être introduit. Si vous souhaitez exploiter les données du logiciel via une base de données (type Access), une option de génération ODBC est également disponible. 7 5 L'assistance technique EBP Informatique met à votre disposition une assistance technique qui répond à vos questions. Avant de nous contacter, notez ... Votre numéro de licence, envoyé par notre service commercial : nos techniciens ne pourront vous répondre sans ce numéro. La description du type de configuration matériel (type de l'ordinateur, l'état du disque dur, fonctionnement réseau ou monoposte...) Le logiciel que vous utilisez et sa version (menu ?) . Notre support téléphonique technique est ouvert : Du lundi au jeudi : Le vendredi : 8H00 à 19H00 8H00 à 18H00 Comment contacter le service technique ? Utilisez notre ligne téléphonique directe (un standard vous accueille, si aucun technicien n'est disponible, veuillez patienter vous êtes sur une file d'attente). Composez le : 0811 65 20 00 (coût d’un appel local) Pour tout problème technique, vous pouvez également nous adresser vos problèmes par e-mail au : [email protected] En précisant votre numéro de licence donnant droit à l'assistance, le nom et la version du produit. 9 6 Généralités sur le Produit 7 Démarrage Bienvenue dans l’aide de votre logiciel. Vous souhaitez : Créer un dossier Initialiser le dossier Initialiser le plan comptable Initialiser les journaux Saisir sans aucune connaissance comptable : Des achats, des ventes, des ventes comptoir, des règlements en caisse, des règlements en banque. Saisir des écritures avec des connaissance comptables : o En utilisant des guides prédéfinis o En saisie comptable standard Consulter et lettrer un compte Pointer la banque Imprimer des données comptables o Journaux o Grand-Livre o Balance Sauvegarder le dossier 8 Installation réseau des produits de la gamme PRO d'EBP Conçus pour un environnement en mode « poste à poste » ou en mode « client/serveur », les produits de la Gamme PRO « en réseau » utilisent les technologies les plus avancées pour accéder aux bases de données. Une application de gestion/comptabilité en réseau utilise votre installation de manière plus intensive que les applications de bureautique. Elle peut par conséquent révéler des défauts non constatés par le passé. Pour votre installation en réseau, il est recommandé de vous adresser à un centre de compétence EBP agréé qui devra valider l’intégration du logiciel avec un matériel professionnel de qualité installé dans les règles de l’art. Il sera nécessaire d’interroger le service technique d'EBP pour des renseignements ou validations complémentaires. Fiabilité Pour un fonctionnement correct de vos applications, il est indispensable d'avoir un réseau qui fonctionne de façon fiable. EBP ne saurait être tenu responsable de pertes de données causées par un défaut de votre installation ou par une mauvaise utilisation de votre matériel. Pour obtenir un réseau de bonne qualité, nous vous demandons de suivre les recommandations suivantes : Eviter les réseaux à base de câbles coaxiaux, Avoir un câblage de bonne qualité réalisé par du personnel qualifié : paire torsadée certifiée de catégorie 5 (câblage 100 Mbits), 11 Printed Documentation Utiliser des cartes réseaux et des concentrateurs (hubs) à 100 Mb de marque réputée (EBP a identifié certaines cartes posant des problèmes; en cas de doute n'hésitez pas à nous consulter), Utiliser une version à jour des pilotes de cartes réseaux (de préférence certifiés Microsoft), En cas d'installation à fort trafic (plusieurs postes sur le même dossier et/ou grande quantité de documents dans un dossier), il est indispensable d'avoir un réseau 100Mbits, Cette liste de recommandations n'est pas exhaustive. Elle ne saurait remplacer les conseils d'un professionnel expérimenté. EBP fournit à ses centres de compétences un outil ENetTest pour tester votre réseau. Si celui-ci signale des erreurs, votre réseau est défectueux et nos produits ne peuvent donc pas fonctionner correctement. Néanmoins, ENetTest ne peut détecter que les problèmes les plus importants. En effet, seul un professionnel peut vous garantir la fiabilité de votre réseau. Même si votre réseau fonctionne parfaitement, il est indispensable d'effectuer régulièrement des sauvegardes (quotidiennes de préférence). En effet, vous n'êtes pas à l'abri d'une défaillance ultérieure de votre matériel (entre autres au niveau de l'ordinateur, du réseau ou de l'alimentation électrique). En cas de coupure brutale de courant, les données indispensables au bon fonctionnement peuvent être détruites. C'est pourquoi, nous vous recommandons de conserver l'ensemble de vos données sur un seul ordinateur, protégé des défaillances du réseau électrique à l'aide d'un onduleur (ou UPS). Il est aussi indispensable d'arrêter correctement les stations de travail en utilisant la procédure prévue par Microsoft pour arrêter Windows. En effet, un arrêt brutal de l'ordinateur peut non seulement entraîner une perte du travail en cours, mais aussi une corruption de vos dossiers. Pensez donc à vérifier que tous les utilisateurs de votre réseau connaissent et appliquent parfaitement la procédure d'arrêt. Pour plus de certitudes ou un complément d'information, n'hésitez pas à contacter le service technique d'EBP avec une description précise (matériel et logiciel) de votre installation. Informations sur le moteur de base de données Les applications de la gamme PRO sont fournies en standard avec le moteur de base de données Pervasive.SQL V8. Les versions PRO réseau Poste à Poste sont fournies avec Pervasive.SQL V8 Workgoup et les versions PRO réseau Client/Serveur sont fournies avec Pervasive.SQL V8 Client/Serveur. Sur une même machine, il n'est pas possible de faire cohabiter deux moteurs différents. Si vous utilisez d'autres logiciels (d'autres éditeurs qu'EBP) qui utilisent la base de données Btrieve 6.15 ou Pervasive.SQL 2000i, vous devez impérativement choisir d'utiliser le moteur Btrieve 6.15, Pervasive.SQL 2000i ou le moteur Pervasive.SQL V8 en tenant compte des licences de chacun de ces moteurs en cas d'installation réseau. Si vous choisissez d'installer Pervasive.SQL V8, vous devez vérifier la compatibilité de cette autre logiciel avec ce nouveau moteur de base de données auprès de son éditeur. Sinon, placer les données sur deux ordinateurs différents (l'un faisant fonctionner Btrieve 6.15 ou Pervasive.SQL 2000i et l'autre Pervasive.SQL V8). 9 Désinstallation du produit Si vous avez besoin de désinstaller le programme (procédure d’installation interrompue, problème fichier programme...), allez dans Démarrer + Paramètres + Panneau de configuration et lancez l’Ajout / Suppression de programmes. Ceci ne supprimera que les fichiers installés par la procédure d’installation sans toucher aux fichiers créés par l’utilisateur. 10 Lien ODBC 12 Généralités sur le Produit Une option de génération ODBC est disponible en version PRO et vous permet de récupérer les données afin de les exploiter via une base de données comme Access, grâce à des drivers ODBC. Attention : Aucune assistance technique ne sera apportée par nos techniciens sur l’utilisation de cette option. Utilisateurs d’une version PRO Installez la version complète de Pervasive.SQL V8 présente sur votre CD-Rom d’installation dans le répertoire produits\outils\reseau. Ensuite, introduisez le code d’activation DDF (consultez la partie intitulée Comment saisir le code d'activation ?). Les fichiers DDF seront simplement générés, lors de l’ouverture du dossier, dans le répertoire du dossier, sous Compta.0 (ou Compta.x). Utilisateurs d’une version Standard Contactez notre service commercial au 01.34.94.80.20. 11 Présentation générale Les barres d'outils Les listes et grilles de saisie L'impression L'aperçu écran 12 Mise à jour d'un dossier En cas d’installation d’une nouvelle version de votre logiciel, une mise à jour de votre dossier vous sera proposée dès l’ouverture de celui-ci. Vous devez accepter cette mise à jour pour accéder à votre dossier, toutefois une sauvegarde de celui-ci est vivement conseillée avant cette opération. A noter que les écritures appartenant à des mois clôturés, et qui ne seraient pas validées car saisies sur une version antérieure à la 11.3, seront automatiquement validées afin d’être conforme au Bulletin Officiel des Impôts n°12 du 24 janvier 2006 sur le contrôle des comptabilités informatisées. Ces écritures ne seront donc plus ni modifiables, ni supprimables. 13 Formats de Variables 14 Comment créer un nouveau format de variable ? Pour créer un format de variable, lancez l’option Préférences du menu Dossier + Propriétés accédez à l’onglet Formats. Ces formats pourront être applicables sur vos modèles d’impressions. et Cliquez sur le bouton Nouveau afin d’accéder à l’assistant qui détaille toutes les étapes de la création. N’oubliez pas de sauvegarder vos nouveaux modèles d’impression. Etape 1 Saisissez le nom du nouveau format et saisissez une description. Choisissez alors le type du format à créer : Numérique ou Monétaire , Date, Heure, Logique et Chaîne . Etape 2 13 Printed Documentation Cette étape consiste à définir l'apparence du format. Format Numérique ou Monétaire Déterminez le nombre de décimales après la virgule, l’apparence du montant (couleur, parenthèse) en fonction de son signe (positif, négatif ou nul), le choix d’un séparateur de milliers, l'affichage en pourcentage (montant divisé par 100 suivi du signe %) ou en toutes lettres. De plus, vous pouvez définir un format Monétaire en précisant le symbole de la monnaie (par exemple E, Euros...) Format Date Déterminez ici la couleur de la date, l’affichage ou non du jour du mois, du jour, du mois ou de l’année et leur longueur. Format Heure Déterminez ici la couleur de l’heure, l’affichage ou non des heures et des minutes et sur quelle longueur. Format Logique Indiquez le texte à inscrire et sa couleur lorsque la condition est vraie, lorsque la condition est fausse. Format Chaîne Indiquez la couleur de la chaîne. Dans le cas particulier d'une chaîne vide, vous pouvez indiquer un texte à faire apparaître (INEXISTANT, AUCUN..) et sa couleur. Cliquez sur le bouton Terminer une fois définie l'apparence de votre format. Sauvegarde des formats Les nouveaux formats n’étant pas intégrés à la sauvegarde du dossier, il vous faut impérativement les sauvegarder par la commande Sauvegarde du menu Dossier en choisissant l’option ‘Informations de configuration’. Cette sauvegarde n’est à effectuer qu’après création et doit être mise de côté. 15 Une variable de type Numérique est une variable qui contient : - des nombres qui pourront être repris pour des calculs précis (totaux, moyenne, max..) - des valeurs avec décimales avec choix d'un séparateur. Une variable de type Monétaire permet d'effectuer des choix sur la monnaie. 16 Une variable de type Chaîne est une variable qui autorise tous les caractères de saisie. Les caractères saisis sont pris dans leur ensemble (chaîne) et ne peuvent faire l'objet d'aucun calcul. 17 Une variable de type Logique est une variable qui prend comme état (Oui ou Non, soit 1 ou 0). Lorsque la proposition est vraie (1) : OUI VRAI CORRECT...et sa couleur Lorsque la proposition est fausse(0) : NON, FAUX, INCORRECT et sa couleur 18 Ecran d'Accueil 19 Ecran d'Accueil (logiciel non activé) Le programme vous est livré en version d’évaluation du produit. Cette version propose l’ensemble des fonctionnalités, et est limitée à 40 jours d’utilisation à compter de l’installation. Après ce délai, si vous n’activez pas votre application, le logiciel sera limitée à 300 écritures. 14 Généralités sur le Produit Comparez Pour guider votre choix, cliquez sur Comparez les différentes versions du logiciel. Ce lien vous renverra sur le site Web d’EBP. Evaluez Vous souhaitez évaluer le logiciel, choisissez la version dans laquelle vous souhaitez réaliser cette évaluation. Attention : Si vous travaillez sur votre dossier de comptabilité RÉEL en version d’évaluation, lorsque vous activez votre logiciel, assurez-vous que la version que vous avez achetée est la même que la version avec laquelle vous avez créé votre dossier. Achetez Vous souhaitez acheter le logiciel, cliquez sur le lien correspondant qui vous renverra sur le site Web EBP. Activez Vous souhaitez continuer à utiliser toutes les fonctions du logiciel, cliquez sur Activez votre logiciel. 20 Ecran d'Accueil (liste des dossiers) A partir de cette fenêtre, vous pouvez : Ouvrir : Un dossier ouvert récemment : cliquez sur le nom du dossier à ouvrir, ou cliquez sur la flèche afin de sélectionner un ancien exercice. Le dossier de démonstration : cliquez sur Démonstration. Un dossier non listé : cliquez sur Parcourir. Un autre dossier : cliquez sur le dossier de votre choix, ou cliquez sur la flèche afin de sélectionner un ancien exercice. Créer un dossier : cliquez sur Créer un nouveau dossier. Sauvegarder un dossier en cliquant sur l’icône sur la ligne du dossier. Supprimer un dossier ou un exercice en cliquant sur l’icône cette suppression est définitive. sur la ligne du dossier. Attention, Retrouvez la liste des dossiers par l’option Ouvrir du menu Dossier. Consultez aussi la partie Ouvrir un dossier. 21 Grilles de Saisie 22 Propriétés des listes ou des grilles de saisie Toutes vos listes d’écritures, de comptes, de journaux, de guides, …, ont des propriétés communes. Un menu contextuel, accessible par simple clic droit, donne accès aux principales fonctions courantes, aux propriétés de la grille et à la possibilité de rafraîchir les données affichées (touche F5). Utilisez les touches de direction Ctrl + Fin pour aller en fin de liste et Ctrl + pour aller en début de liste. Utilisez les barres de défilement gauche/droite et haut/bas pour afficher les données qui ne peuvent apparaître en totalité. 15 Printed Documentation Voici les différentes opérations que vous pouvez réaliser : Modifier la largeur des colonnes Trier la liste suivant une colonne Paramétrer l'affichage des colonnes Choisir l'ordre des colonnes Modifier le format d'affichage des colonnes Changer les propriétés de la grille Filtrer vos enregistrements 23 Largeur des colonnes Pour redimensionner la largeur d'une colonne, placez la souris à hauteur du titre de la colonne, sur l'extrémité droite. Le curseur prend alors la forme suivante : . Tirez sur la droite ou sur la gauche pour augmenter ou diminuer la largeur de la colonne. Pour élargir automatiquement une colonne afin qu’aucun caractère ne soit tronqué, double-cliquez sur le bord du titre de la colonne. 24 Tri suivant colonne Lorsqu'un petit triangle marque un titre de colonne, cela signifie que votre liste peut être triée suivant un ordre croissant ou décroissant, un ordre alphabétique ou un ordre chronologique en fonction des données de cette colonne. Pour cela, cliquez sur le titre de la colonne. 25 Affichage des colonnes Pour afficher ou masquer les colonnes dans une liste ou une grille de saisie : 1. Accédez à l’option Propriétés du menu contextuel (clic droit). 2. Sélectionnez l’onglet Variables qui affiche une liste de variables. Chaque variable correspond à une colonne de la grille. L’ordre des variables de haut en bas correspond à l'ordre des colonnes dans la grille, de gauche à droite. La coche signale les colonnes qui seront affichées. Un carré grisé signifie que la colonne ne peut être désactivée. 3. Pour afficher ou cacher une colonne, il vous suffit donc de cliquer dans le petit carré à gauche du nom de la variable. 4. Cliquez sur le bouton OK pour valider. 26 Ordre des colonnes Pour modifier l’ordre par défaut de vos colonnes dans une liste ou une grille de saisie : 1. Accédez à l’option Propriétés du menu contextuel (clic droit). 2. Sélectionnez l’onglet Variables qui affiche une liste de variables. Chaque variable correspond à une colonne de la grille. L’ordre des variables de haut en bas correspond à l’ordre des colonnes dans la grille, de gauche à droite. La coche signale les colonnes qui seront affichées. 3. Sélectionnez la variable colonne à déplacer et cliquez sur les boutons Monter ou Descendre pour qu'au niveau de la grille, la colonne correspondante se déplace vers la gauche ou vers la droite. 4. Cliquez sur le bouton OK pour valider . 27 Format d'affichage des colonnes Pour modifier le format d’affichage des données dans une liste ou une grille de saisie : 1. Accédez à l’option Propriétés du menu contextuel (clic droit). 2. Sélectionnez l’onglet Format. 3. Ouvrez la liste déroulante des variables disponibles par simple clic sur la flèche. 4. Sélectionnez la variable dont vous souhaitez modifier le format d’affichage. 16 Généralités sur le Produit 5. Dans la liste des formats disponibles pour ce type de variable, sélectionnez le format à appliquer. Pour appliquer le format par défaut, sélectionnez l’icône . 6. Recommencez pour chacune des variables de votre grille dont vous souhaitez modifier le format. 7. Cliquez sur le bouton OK pour valider. La modification du format d’affichage d’une grille n’a aucune incidence dans les impressions. En impression, chaque variable est imprimée selon le format par défaut. Pour imprimer une variable selon un format précis, vous devez paramétrer le modèle d’impression avec le générateur d’état EBP. 28 Propriétés de la grille - Description des onglets Onglet Formats Cet onglet permet de modifier le format d'affichage des données de la grille/liste afin de les adapter à votre convenance. Onglet Variables Cet onglet permet de cacher ou d'afficher les colonnes de la liste/grille. Vous pouvez également choisir l'ordre d'affichage des colonnes. Onglet Filtres Cet onglet permet de gérer des filtres pour la grille/liste courante. Vous pouvez ainsi créer un nouveau filtre, activer/désactiver un filtre existant, modifier les critères d’un filtre et supprimer un filtre inutile. Onglet Affichage Cet onglet permet d'activer ou non le zoom dans les colonnes lorsque le contenu d'une zone est tronqué (lorsque la largeur d'une colonne est inférieure à la largeur du contenu de la zone). 29 Les filtres Dans toute les listes ou grilles de saisie, vous pouvez filtrer les enregistrements (lignes) qui apparaissent, selon des critères approfondis. Pour cela, vous devez : créer les filtres que vous souhaitez utiliser, c’est-à-dire définir les sélections multicritères que vous souhaitez appliquer activer l'un de ces filtres pour afficher uniquement les enregistrements répondant aux critères définis dans le filtre. 30 Comment créer un filtre ? Pour créer un filtre sur une grille : 1. Ouvrez tout d’abord la liste ou la grille de saisie concernée. 2. Accédez à l’option Propriétés du menu contextuel (clic droit). 3. Sélectionnez l’onglet Filtre. Si des filtres ont déjà été définis, ils apparaissent dans la liste. 4. Cliquez sur le bouton Nouveau pour définir un nouveau filtre, le logiciel crée une ligne marquée sur la gauche par un triangle bleu et portant le nom <Tous>. Cette ligne correspond au nouveau filtre que vous allez définir. 5. Cliquez sur le bouton Renommer pour modifier le nom par défaut. Saisissez alors un nom décrivant succinctement l’objet du filtre (par exemple, Montant>500, ou encore Compte de Tiers uniquement….). 17 Printed Documentation 6. Pointez maintenant le type de filtre à créer . Si le filtre répond à un critère unique, pointez Une condition. Si vous désirez créer un filtre répondant à plusieurs critères de sélection, pointez Groupe de Conditions : le nom du filtre devient par défaut <Plusieurs conditions>. Cliquez alors sur le bouton Ajouter pour définir la première condition, représentée par une sous-ligne signalée par un carré gris. 7. Pour définir la condition, vous devez indiquer la variable sur laquelle vous désirez appliquer un critère précis, choisir la relation et saisir la valeur de comparaison (qui peut correspondre à une borne inférieure, supérieure, une date maximale, …. . La condition est alors complète. 8. Si le filtre est de type Une condition, cliquez sur OK pour valider. Si le filtre est de type Groupe de conditions, cliquez sur le bouton Ajouter pour valider la première condition et définir la suivante. Vous devez alors déterminer si cette deuxième condition est exclusive (OU) ou inclusive (ET). Pour cela, cliquez sur le petit carré gris situé à gauche de la condition pour faire apparaître soit un ET, soit un OU. Si vous créez deux conditions reliées par un ET, à l’application du filtre, seuls les enregistrements répondant à la condition 1 ET à la condition 2 seront affichés. Si vous créez deux conditions reliées par un OU, tous les enregistrements répondant à la condition 1 ou à la condition 2 seront affichés. Comme vous le voyez le résultat n’est absolument pas le même. Créez autant de conditions que souhaitez et cliquez sur le bouton OK pour valider. 9. Le nouveau filtre est créé est apparaît dans la liste. Vous pourrez à tout moment l'appliquer sur la grille. 31 Comment activer un filtre ? Pour activer un filtre sur une liste ou une grille de saisie, et afficher uniquement les enregistrements (lignes) répondant aux critères du filtre : 1. Ouvrez tout d’abord la liste ou la grille de saisie concernée. 2. Accédez à l’option Propriétés du menu contextuel (clic droit). 3. Sélectionnez l’onglet Filtre. 4. Cochez la case Utiliser un filtre et pointez le filtre à appliquer. 5. Cliquez sur le bouton Appliquer pour lancer le filtre sans sortir de la gestion des filtres. La liste est alors filtrée, seuls les enregistrements répondant aux critères du filtre apparaissent. 6. Cliquez sur OK pour conserver ce filtre et revenir à la grille/liste. 18 32 Comptabilité (généralités) 33 Ecritures types Vente Compte Description 41… Client 4457… TVA collectée 7… Produit Achat Compte 196,00 1000,00 Description Charge ou 2… ou Immobilisation 4456… TVA déductible 40… Fournisseur Règlement client Compte Description 41… Client 5… Trésorerie Règlement fournisseur Crédit 1196,00 6… Compte Débit Débit Crédit 1000,00 196,00 1196,00 Débit Crédit 1196,00 Description 40… Fournisseur 5… Trésorerie 1196,00 Débit Crédit 1196,00 1196,00 Remarque : Le sens des écritures n’a pas d’importance. Vous pouvez, si vous le désirez, commencer la saisie systématiquement par le compte de tiers afin d’en récupérer son libellé. 34 Qu’est-ce que le Lettrage ? Le Lettrage consiste à pointer les factures avec les règlements correspondants, et ainsi de connaître les impayés de vos clients, et vos dus aux fournisseurs : toutes les factures non pointées correspondront aux factures non payées. Le Lettrage concerne donc les comptes de tiers. Dans la fiche de chaque Compte, vous pouvez autoriser ou interdire le Lettrage. Important : Lors de la clôture annuelle, l’opération de lettrage est l’unique manière de conserver sur l’exercice suivant les écritures en attente de règlement. Plusieurs types de lettrage sont disponibles : Le Lettrage manuel 19 Printed Documentation Le Lettrage Automatique Le Lettrage en cours de saisie Le Lettrage partiel Tout au long de l’année, le lettrage vous permet de suivre vos comptes de tiers avec précision à partir des traitements suivants : Consultation d'un Compte (Type d’écritures), Impression du Grand-Livre (bouton Options), Relances clients, Balance Agée, Prévisions de Règlements. 35 Les échéances La saisie d’une date d’échéance lors de l’enregistrement de vos factures permet de tenir un Echéancier Prévisionnel contenant toutes les lignes d’échéances de vos tiers. Lors de l’enregistrement du règlement d’un tiers, les lignes d’échéances en cours vous seront proposées, vous pourrez ainsi solder la ligne d’échéance partiellement ou en totalité. Le montant dû sera alors mis à jour, et le lettrage se fera automatiquement si le montant de la facture et le montant du règlement sont identiques. Si vous souhaitez tenir un échéancier, pointez Une échéance (toutes versions), ou Echéancier Détaillé (en version PRO) dans l’onglet Saisie du menu Dossier + Propriétés + Préférences. De plus, vous pourrez préciser, dans le paramétrage du Compte (Données + Plan Comptable Entreprise), si vous souhaitez que la fenêtre d’échéances soit ou non ouverte en saisie d’écritures (case Sans échéance). Consultez les parties suivantes : Enregistrement d'une facture avec échéance Pointage d'une échéance 36 Impression et suivi des échéances Les impressions de la Balance Agée, des Prévisions de Règlements, de l’Echéancier Prévisionnel et de l’Echéancier Détaillé permettent de suivre vos encaissements et décaissements en retard, ou à venir. Les Lettres de Relance s’appliquent aux clients en retard de paiement par rapport à la date d’échéance. 37 Echéancier : Enregistrement d’une facture avec échéance Saisissez la date d’échéance des factures par les options suivantes : Par Mes Achats ou Mes Ventes Par la Saisie Guidée 20 Par la Saisie Standard Par la Saisie au Kilomètre Comptabilité (généralités) Le logiciel propose par défaut, la date du jour ou la date calculée à partir des indications saisies dans la fiche du compte. 38 La gestion analytique 39 Qu’est-ce qu’une gestion analytique ? La ventilation analytique consiste à associer chaque dépense et chaque recette à des postes (ou centres de profit) précis. Alors que l'écriture comptable classique enregistre la dépense de façon globale, l'écriture analytique va attribuer pour chaque centre de profit ou de coût concerné, le montant de la dépense ou de la charge qui lui revient. La gestion analytique correspond donc à une gestion détaillée de vos charges et de vos produits afin de suivre l'évolution de votre société pour un poste et une période précise. De cette analyse découle certaines décisions concernant la rentabilité d'un secteur, d’un service, d’un produit, d’un atelier... Remarque : En version millésimée, vous ne pouvez ventiler une écriture que sur un seul poste. En version PRO, vous pouvez ventiler une écriture sur plusieurs postes et sur plusieurs axes. 40 La gestion analytique multi-axes (en version PRO) Il s’agit de suivre le détail de vos charges et de vos produits sur un, deux ou trois axes analytiques distincts. La gestion par axe vous permet de procéder à une analyse des charges et des produits suivant des critères d'analyses différents. De ce fait, la somme à enregistrer devra être ventilée à 100% sur chacun des trois axes. Lorsque la ventilation d’une somme ne concerne pas un axe, ou est ventilée à moins de 100% sur un axe, le logiciel enregistre automatiquement la différence sur un poste DIVERS. Exemple de ventilation multi-axes Vous suivez deux axes : l’axe Services et l’axe Produits. Dans l'axe Services, vous définissez les postes : Administratif, Logistique, Marketing. Dans l'axe Produits, vous définissez les postes : Outils, Produits Ménagers, Peinture, Bois. Vous enregistrez les écritures correspondant aux opérations suivantes : 2 000 Euros de dépenses correspondant à des frais de publicité (PROMO sur le bois), 1 000 Euros correspondant au loyer. 1 500 Euros de ventes correspondant à une scie sauteuse Les ventilations analytiques seront les suivantes : Ecriture comptable Frais de publicité (2000) Scie sauteuse (1500) Loyer (1000) Axe Services Axe Produits Poste Divers : 100 % Poste Outils : 100 % Poste Marketing : 100 % Poste Administratif : 30 % Poste Marketing : 40 % Poste Logistique : 40 % Poste Bois : 100 % Poste Divers : 100 % 41 Mise en place de votre gestion analytique 1. Dans l’onglet Analytique de l’option Dossier + Préférences + Préférences, nommez l’axe ou les axes que vous souhaitez suivre. 21 Printed Documentation 2. Créez vos postes analytiques par l’option Postes Analytiques du menu Données + Analytique et Budgétaire. 3. Créez vos grilles analytiques par l’option Grilles de Ventilations du menu Données + Analytique et Budgétaire. 4. Associez les grilles aux comptes de charges et de produits, dans l’onglet Analytique de la fiche du compte, accessible par le menu Données + Plan Comptable Entreprise. 5. Dans la même option, décochez l’option Sans analytique pour les comptes de charge et de produit que vous souhaitez ventiler automatiquement en saisie d’écritures. 42 Saisie analytique Pour gérer l’analytique, cochez l’option Analytique en temps réel dans les propriétés de votre dossier (Dossier + Propriétés + Préférences, onglet Saisie). 43 En version Millésimée En Saisie Standard, une colonne Poste vous permet d’indiquer le poste analytique sur lequel vous souhaitez ventiler le montant. Saisissez le poste ou sélectionnez-le dans la liste accessible par l’icône , ou par les touches ou F4. Si aucun poste n’est précisé, le logiciel impute automatiquement le montant au poste DIVERS. 44 En version PRO En Saisie Standard ou en Saisie au Kilomètre, sur une écriture avec un compte de vente ou d’achat, le logiciel applique automatiquement la grille de ventilation associée au compte pour chacun des axes. Si aucune grille n’a été associée au compte, vous devez vous même saisir les postes et le pourcentage à leur ventiler. Pour chaque axe analytique, vous devez imputer 100% du montant total. Tant que ce pourcentage n’est pas atteint, vous pouvez définir une nouvelle ligne de ventilation. Vous pouvez bien entendu renseigner les postes d’un seul axe, dans ce cas le montant sera imputé automatiquement à 100% sur le poste DIVERS dans les axes non renseignés. Utilisez la touche Entrée pour modifier une ligne de ventilation et la touche Tabulation pour vous déplacer de colonne en colonne. Utilisez la touche Flèche Basse pour ajouter une nouvelle ligne de ventilation (possible uniquement si le montant ventilé est inférieur à 100%). Utilisez le bouton Solder pour générer automatiquement le pourcentage et le montant restant à ventiler. Une colonne A permet de signaler avec une flèche les écritures sur lesquelles une ventilation analytique a été enregistrée. Pour ajouter cette colonne, dans l’option de saisie, utilisez le clic droit de la souris afin d’atteindre le menu contextuel et choisissez l’option Propriétés. Cochez la variable A, et validez par OK. 45 Suivi analytique La commande Analytique et Budgétaire du menu Impressions permet d’analyser la productivité de votre société de façon détaillée. 46 Encaissements et Décaissements Encaissements La saisie des encaissements s’effectue en deux temps : La saisie des paiements reçus Le dépôt des valeurs en attente 22 Comptabilité (généralités) La saisie des paiements reçus permet de gérer vos paiements par mode de règlement (chèque, carte bleue, LCR, prélèvements, ...) dans un journal des valeurs en attente. Ces règlements sont comptabilisés en tant que valeurs encaissées mais non encore enregistrés en banque. Vous pouvez donc vérifier vos valeurs encaissées, les regrouper et les déposer en banque les règlements d’un certain mode (par exemple tous les chèques à la banque BGP, et toutes les espèces à une autre banque). Avant de déposer les valeurs en attente, vous pouvez générer un fichier à la norme AFB contenant les règlements de type LCR ou les règlements de type Prélèvement. La génération de l'écriture comptable du règlement client s'effectue donc en deux fois : 1. Lors de la saisie des paiements reçus, une première écriture de type : 411 -> 511, générée dans un journal de valeurs à l’encaissement, enregistre le règlement comme valeurs encaissées et utilise le numéro de compte indiqué dans chaque fiche Mode de règlement. 2. Lors du dépôt en banque, une seconde écriture impute le règlement à la banque (511 -> 512). Décaissements Le règlements des tiers permet de solder très rapidement des échéances en attente de règlement et d’enregistrer des règlements partiels. La saisie d’un mode de règlement permet de retrouver les règlements selon leur mode (Chèque, Virements..) et d’éditer, dans le cas d’un règlement par chèque, une lettre-chèque. Vous avez la possibilité de générer un fichier bancaire à la norme AFB des règlements de type Virement. Consultez aussi la partie : Comment générer un fichier de LCR, Prélèvements ou Virements ? 47 Enregistrement d'un paiement reçu Un paiement client peut être enregistré de plusieurs façon : Par la Saisie Standard : il s’agit de la saisie comptable classique ; Par la Saisie au Kilomètre : il s’agit d’une saisie en vrac ; Par la Saisie Guidée : il s’agit de saisir dans une grille prédéfinie ; Par les masques de saisie non comptable : il s’agit de saisir des recettes sans notion comptable ; Par l’option de Saisie des Paiements Reçus : il s’agit de traiter vos paiements reçus comme valeurs en attente pour pouvoir les déposer ultérieurement sur la banque de votre choix en fonction du mode de règlement. 48 Numérotation des pièces Lorsque vous saisissez une écriture, vous pouvez saisir un numéro de pièce. Cette saisie est vivement conseillée pour un meilleur suivi de vos écritures (numérotation des écritures, numéro de facture, numéro de chèque …). Nous vous rappelons que conformément à l’article 420-2 du Plan comptable Général, tout enregistrement comptable doit préciser les références de la pièce justificative qui l’appuie. Conformément à l’article 410-3 du Plan Comptable Général, les comptabilités informatisées doivent permettre de retrouver à partir des écritures comptables les pièces justificatives de ces écritures. En cas d’absence de ce lien, la comptabilité informatisée peut être considérée comme irrégulière ou non probante. 23 Printed Documentation Au niveau de votre logiciel, ce numéro est obligatoire dans les cas suivants : 1 2 Si vous gérez la TVA sur les encaissements, vous devez obligatoirement saisir un numéro de pièce pour vos écritures de ventes et d’achats pour que la TVA soit reconnue. De plus, si vous ne pointez pas vos échéances, indiquez le même numéro de pièce sur la facture et le règlement pour un pointage automatique, ce qui est indispensable en gestion de TVA sur les encaissements. Le numéro de pièce est obligatoire si vous souhaitez effectuer un lettrage automatique par pièce. Pour chaque journal (accessible par Données + Journaux), le logiciel met à votre disposition trois modes de numérotation différents : 3 4 5 En numérotation manuelle, vous saisissez vous-même le numéro de pièce. En numérotation continue, le logiciel propose le dernier numéro de pièce augmenté de 1. Vous pouvez toutefois saisir un numéro de pièce qui ne suit pas le dernier numéro, le logiciel vous proposera alors le numéro de pièce disponible même s'il est inférieur. Lorsque vous paramétrez le journal, saisissez le numéro de pièce qui correspond à la dernière pièce créée. Le numéro de pièce peut comporter des caractères alphabétiques et numériques, par exemple « VE/0001 ». Seule la partie numérique est incrémentée. La numérotation périodique propose par défaut le numéro de pièce 1 à la saisie de la première écriture du mois. Si vous saisissez un numéro de pièce précis, le logiciel garde en mémoire ce numéro et l'incrémente automatiquement à la prochaine écriture du même mois. Par exemple, si vous saisissez le numéro de pièce « AA1 » sur une écriture, le logiciel proposera automatiquement « AA2 » à la prochaine écriture saisie dans le même mois et dans le même journal. La numérotation des pièces est remise à zéro en début de chaque mois. Remarques : Concernant vos factures d’achat, nous vous conseillons d’utiliser une numérotation continue et de reporter le numéro généré par le logiciel sur les factures imprimées. Le fait de changer le type de TVA (passage de TVA sur débits à TVA sur encaissements ou inversement) est une action nécessitant d’être tracée, un événement est donc créé et archivé. Si une telle modification est effectuée, vous devrez d’ailleurs saisir une justification lors de la validation des modifications par le bouton OK. 24 49 Dossier 50 Gestion des Dossiers Les gestion des dossiers vous permet de réaliser les opérations suivantes : Ouvrir un dossier Recopier un dossier Connaître les informations sur un dossier Saisir des notes sur un dossier 51 Création d'un Dossier 52 Comment créer un nouveau dossier ? Comment y accéder ? Barre d’outils Barre de menu Raccourci clavier Dossier + Nouveau Ctrl + N Vous pouvez également simplement cliquer sur Créer un nouveau dossier dans l’écran de bienvenue. Comment procéder ? Suivez les étapes de l’assistant en utilisant les boutons Suivant et Précédent . 53 Etapes de l'assistant 54 Nouveau Dossier Pour créer un nouveau dossier, cliquez sur le bouton Suivant et parcourez les étapes de l’assistant. 55 Nouveau Dossier : Nom et emplacement Saisissez ici le nom du dossier. La longueur de la raison sociale est limitée à 31 caractères. Automatiquement, le logiciel crée un répertoire avec le nom de la raison sociale à l’exception des espaces et des caractères spéciaux. Par défaut, les dossiers seront regroupés dans le répertoire : EBP\Dossiers\, commun à tous les logiciels de la même gamme (EBP Paye, EBP Gestion Commerciale).Ce répertoire a été validé ou défini à l’installation du premier logiciel. Pour préciser un autre répertoire, cliquez sur . 56 Nouveau Dossier : Identification Saisissez ici les informations légales de votre société. Ces données sont utiles notamment pour l’établissement de la déclaration de TVA. Le numéro MSA concerne les entreprises agricoles. Le NAF correspond au Numéro d’Appartenance Française, anciennement APE. 25 Printed Documentation Ces informations pourront être modifiées ultérieurement dans l’option Coordonnées du menu Dossier + Propriétés. 57 Nouveau Dossier : Adresse Saisissez ici l’adresse de votre société. Pour saisir une adresse sur plusieurs lignes, utilisez la combinaison des touches Ctrl + Entrée. Ces informations pourront être modifiées ultérieurement dans l’option Coordonnées du menu Dossier + Propriétés. 58 Nouveau Dossier : Contact Saisissez ici si vous le souhaitez les coordonnées du contact de la société. Ces informations sont facultatives. Ces informations pourront être modifiées ultérieurement dans l’option Coordonnées du menu Dossier + Propriétés. 59 Nouveau Dossier : Dates d'exercice Saisissez ici vos dates d’exercice. Attention : La date de début d’exercice ne pourra plus être modifiée. La date maximum de saisie est automatiquement calculée : vous pourrez commencer à saisir sur l’exercice N+1 sans avoir besoin de clôturer l’exercice N. Retrouvez les dates d’exercice dans l’option Préférences du menu Dossier + Propriétés. Important : Si vous avez déjà tenu une comptabilité et que vous souhaitez récupérer vos soldes N-1, cliquez sur Soldes N-1. 60 Nouveau Dossier : Rapprochement Bancaire Cette étape permet d'indiquer au logiciel le type de rapprochement bancaire que vous désirez effectuer. Choisissez par Comptes si vous souhaitez paramétrer vos journaux de trésorerie avec une contrepartie en ligne à ligne (une contrepartie à chaque écriture). Choisissez le mode par Journaux si vous souhaitez paramétrer vos journaux de trésorerie avec une contrepartie en pied de journal (une contrepartie globale par mois). Si besoin, consultez un exemple de contrepartie en ligne à ligne et en pied de journal. Vous pourrez modifier ce paramètre dans l’onglet Création de l’option Dossier + Propriétés + Préférences. 61 Nouveau Dossier : Plan Comptable Choisissez ici le plan comptable général qui convient à votre gestion comptable. Pour cela, cliquez sur la flèche et choisissez Abrégé, De Base, Développé. Les autres plans comptables (suisse ou marocain) ne sont disponibles qu’en version spécifique. 26 Dossier Vous pourrez ensuite paramétrer les comptes, et créer vos propres comptes dans l’option Plan comptable Entreprise du menu Données. Cliquez sur le bouton Terminer pour valider la création de votre dossier. Une fois, le dossier créé, vous devez initialiser son fonctionnement avant de créer les fichiers de travail (comptes, journaux, guides ,..) 62 Opérations sur le Dossier 63 Comment mettre en place votre dossier ? Il s’agit de paramétrer votre dossier en accédant aux options suivantes : L’option Coordonnées du menu Dossier + Propriétés, qui regroupe les coordonnées de votre société, de votre expert-comptable et du trésor public. Elle vous permet également de créer un mot de passe. L’option Préférences du menu Dossier + Propriétés, qui regroupe les choix d’utilisation des différentes options du logiciel. L’option Racines des Comptes du menu Dossier + Propriétés, qui regroupe les racines comptables et les taux de TVA. 64 Comment récupérer les soldes N-1 ? Utiliser la Génération des Soldes N-1 Il s’agit d’une option du menu Clôtures vous permettra d'obtenir des montants dans les colonnes N-1 du Bilan et du Compte de Résultat. Créez votre dossier sur votre exercice comptable courant. En Saisie Standard, dans le journal AN, saisissez une balance de début d'exercice, correspondant à la balance de fin d'année de l'exercice précédent. Le principe est de saisir la balance avec les comptes de classe 6 et 7. Lancez ensuite l'option Génération des soldes de l'exercice N-1 du menu Clôtures. Cette génération entraîne la copie de la valeur saisie dans le journal AN dans la colonne Débit ou Crédit N-1 du compte (dans le plan comptable). Après ce traitement, supprimez les écritures des comptes 6 et 7, pour les remplacer par une écriture sur le compte 120 ou 129 (résultat de l'exercice). Récupérer les écritures N-1 non pointées Pour le rapprochement bancaire par compte Créez votre dossier sur votre exercice comptable courant. En Saisie Standard, dans le journal AN, saisissez une balance de début d'exercice, correspondant à la balance de fin d'année de l'exercice précédent, sauf pour le compte de banque. Pour ce compte, saisissez en détail les écritures de banque non pointées, et le reste sur une seule ligne. Pour le rapprochement bancaire par journal 1 Créez votre dossier sur l'exercice N-1. 27 Printed Documentation 2 3 4 5 En Saisie Standard, saisissez dans le journal de trésorerie, à la date que vous souhaitez, le détail des écritures non pointées sur un compte divers (de tiers par exemple), mais pas sur le compte de banque, puisque vous ne pointez pas ces écritures. Equilibrez votre journal par un compte d'attente, écriture que vous pointerez. Effectuez la clôture annuelle par le menu Clôtures. Supprimez les à nouveaux générés dans le journal d'AN de janvier N. Résultat : Dans le rapprochement bancaire, vous voyez le détail des écritures non pointées. 65 Comment sauvegarder votre dossier ? Lorsque votre dossier est ouvert, la sauvegarde s’effectue à partir du menu Dossier + Sauvegarde. Lorsque vous êtes dans la liste des dossiers, dans l’écran de bienvenue, vous pouvez cliquer sur la disquette située à côté du nom du dossier à sauvegarder. 66 Détails de données à recopier Chaque donnée proposée à la recopie se compose de plusieurs types de données. Par exemple, pour les données comptes et journaux, vous avez comme détail : Comptes généraux, Comptes clients, Comptes fournisseurs, Journaux. Cela vous permet de ne recopier qu’une partie des données. 67 Propriétés d'un Dossier 68 Notes sur le Dossier Des informations concernant le dossier en cours peuvent être saisies. Comment y accéder ? Barre de menu Dossier + Propriétés + Notes Ces notes s’affichent automatiquement au lancement du logiciel. Pour désactiver l’apparition de ces informations, cochez la case Ne plus afficher…. 69 Informations sur le Dossier Cette commande donne le nombre de journaux, comptes, guides, et écritures existants dans votre dossier ainsi que l'historique comptable complet et mois par mois. Comment y accéder ? Barre de menu 70 Coordonnées Dossier + Propriétés + Informations 71 Coordonnées : Onglet Adresse Utilisez les touches Ctrl + Entrée pour passer à la ligne suivante dans la zone Adresse. La dénomination commerciale est obligatoire pour votre déclaration de TVA (CA3 ou CA12) dont la date limite de dépôt est calculée en fonction du premier caractère. Par exemple, la saisie de PRENOM NOM au lieu NOM PRENOM peut être la raison d'une date limite de dépôt erronée. 28 Dossier Remarque : La modification de la raison sociale et de l’adresse nécessitant d’être tracée, un événement est créé et archivé. 72 Coordonnées : Onglet Contact Il s’agit des coordonnées du contact de la société. Cette saisie est facultative. 73 Coordonnées : Onglet Identification Vous devez obligatoirement saisir le Siret et le N° de TVA intracommunautaire pour accéder à la préparation de la déclaration de TVA (CA3 ou CA12). Si vous ne connaissez pas ces informations, vous les trouverez sur la déclaration de TVA pré-remplie que votre centre des impôts vous a envoyée. Siret Il s’agit d’un identifiant d’établissement de 14 chiffres composé du SIREN et du NIC (Numéro Interne de Classement). N° de TVA Il s’agit d’un numéro individuel attribué aux entreprises assujetties redevables de la TVA dans un Etat membre par l’administration fiscale. Ce numéro doit obligatoirement figurer sur les factures, les déclarations d'échange de biens et les déclarations de TVA de l'entreprise. Ce numéro de 13 caractères est composé d’un code pays (2 caractères, FR pour la France), d’une clé (2 caractères, à saisir) et du numéro SIREN (9 caractères, recopiés du SIRET saisi sur la ligne précédente). L'entreprise doit s'adresser au service des impôts des entreprises dont elle dépend pour obtenir son identifiant Ce numéro doit obligatoirement figurer sur les factures, les déclarations d'échange de biens et les déclarations de TVA de l'entreprise. MSA Il s’agit du n° d’adhésion à la Mutualité Sociale Agricole. NAF Il s’agit du numéro de la Nomenclature des Activités économiques en vigueur en France. Depuis janvier 2008, ce code est sur 5 caractères. Remarque : La modification du Siret, N° de TVA, MSA et NAF nécessitant d’être tracée, un événement est créé et archivé. 74 Coordonnées : Onglet Sécurité Cet onglet permet de définir ou de modifier un mot de passe pour protéger l’accès au dossier. Saisissez celui-ci dans les deux champ Mot de passe et Confirmation. Attention : Les majuscules et les minuscules sont considérées comme des lettres différentes. 29 Printed Documentation Le mot de passe sera demandé à chaque ouverture du dossier, en plus d’un éventuel mot de passe propre à l’utilisateur. Ne l'oubliez pas !! 75 Coordonnées : Onglet Dossier Cette onglet indique le répertoire dans lequel sont vos fichiers de travail. 76 Coordonnées : Onglet Expert Il s’agit des coordonnées de l’Expert-Comptable. 77 Coordonnées : Onglet Trésor Public Attention : Pour la préparation de votre déclaration de TVA (CA3 ou CA12),vous devez renseigner avec soin les éléments suivants : Adresse du Trésor Public, Code postal, Ville, Recette (7 caractères), N° de dossier (6 caractères), Clé (2 caractères), CDI (2 caractères), Code service (3 caractères), Régime et Statut. En fonction du code régime indiqué ici, vous aurez accès à une déclaration mensuelle ou trimestrielle. Régime Signification Périodicité AET Simplifié agricole Trimestriel AM Réel normal – Acomptes provisionnels EM Réel normal Mensuel ES Réel normal Saisonnier ET Réel normal Trimestriel NI Réel normal ou simplifié non imposable RM Mini réel Mensuel RS Mini réel Saisonnier RT Mini réel Trimestriel ST Simplifié Trimestriel Mensuel Cochez la case DOM si besoin. Ainsi, le numéro de TVA (onglet Identification) ne sera plus un champ obligatoire pour imprimer la déclaration. Si vous ne connaissez pas ces informations, vous les trouverez sur la déclaration de TVA pré-remplie que votre centre des impôts vous a envoyée. 78 Préférences 79 Préférences : Onglet Divers Cet onglet permet de paramétrer le mode de gestion générale de votre société. Gestion des Utilisateurs Si vous voulez identifier les utilisateurs susceptibles de travailler sur le dossier, cochez cette case. Vous accédez alors à la commande Utilisateurs du menu Dossier. Verrouillage des écritures en Communication Entreprise-Expert 30 Dossier Si vous souhaitez que les écritures importées ou exportées par l’option Communication EntrepriseExpert soient verrouillées, c’est-à-dire non modifiables ni supprimables, cochez cette case. Il s’agit d’éviter de modifier les écritures saisies par votre Expert-Comptable, ou celles transmises à l’Expert-Comptable, afin de ne pas fausser son travail. Les écritures verrouillées s’afficheront en rouge foncé dans l’option Saisie Sandard du menu Quotidien. Gestion auto. des Abonnements Les écritures d'abonnements pourront être automatiquement proposées au lancement de votre comptabilité et vous pourrez ainsi générer les écritures en attente. Si vous ne cochez pas cette case, vous pouvez les obtenir par le menu Quotidien + Génération des Abonnements. Gestion des Modes de Règlement Lors de la saisie d’un paiement, cette option permet d’indiquer, dans l’échéancier - règlement, le mode de règlement utilisé. Devise locale Pour un dossier en Euros, laissez le code EUR par défaut. La modification de cette devise reste possible tant qu’aucune écriture n’a été saisie. Devise de contre-valeur Cette devise permet d’obtenir un double affichage des montants saisis en Saisie Standard e, au Kilomètre, Consultation de Comptes, Rapprochement Bancaire et dans le Plan Comptable. Nombre de décimales Choisissez ici le nombre de décimales dont vous avez besoin pour votre comptabilité. Ce choix est utile selon les réglementations des pays ou départements. Attention : Ce choix doit être fait avant toute saisie d’écritures. Ce nombre de décimales ne concerne que la saisie. Pour avoir le nombre de décimales approprié en affichage et dans les impressions, vous devez impérativement changer le nombre de décimales des paramètres régionaux de Windows (accessibles généralement par Démarrer + Paramètres + Panneau de configuration + Options régionales). Format des Comptes Les comptes sont sur 10 caractères alphanumériques par défaut. Vous avez toutefois la possibilité de modifier cette longueur par la commande Reformater les Comptes du menu Outils + Maintenance Utilisateur. 80 Préférences : Onglet Saisie Cet onglet permet de paramétrer le fonctionnement de l’option Saisie Standard et Saisie au Kilomètre du menu Quotidien. Saisie de l’analytique en temps réel 31 Printed Documentation Cochez cette case pour réaliser des ventilations analytiques sur les comptes de charge (de racine 6) ou de produit (de racine 7). Selon votre version, vous obtiendrez en Saisie Standard : Soit une colonne Poste dans laquelle vous pourrez affecter la totalité du montant à un poste analytique (en Saisie standard). Soit une fenêtre de ventilation analytique dans laquelle vous pourrez affecter le montant à plusieurs postes analytiques, et selon plusieurs axes (en version PRO uniquement). Cette fenêtre pourra également être ouverte par la touche F8 (en Saisie Standard et en Saisie au Kilomètre). Saisie des AN par défaut sur le 1er mois de l'exercice Cochez cette case si vous souhaitez qu’en ouvrant le journal AN (journal des à nouveaux) dans la Saisie Standard le logiciel affiche automatiquement le premier mois de l'exercice au lieu du mois courant. Affichage des raccourcis libellés Si vous souhaitez paramétrer des raccourcis libellés (utilisation de raccourcis par la touche Ctrl en saisie du libellé de l’écriture), cochez cette case afin de les voir apparaître en rappel, en bas d’écran, lors de la saisie. Analytique sur comptes d’immos Cochez cette case si vous souhaitez pouvoir enregistrer de l’analytique sur un compte d’immobilisation (de racine 2). Equilibrage virtuel des journaux Si vous cochez cette case, le logiciel génèrera automatiquement une écriture sur un compte d'attente lorsque vous tenterez de quitter un journal déséquilibré. Avertissement sur montants négatifs Si vous cochez cette case, un message d’avertissement s’affichera lorsqu’un montant négatif sera saisi. Lettrage en cours de saisie Cochez cette case si vous souhaitez réaliser le lettrage en cours de saisie des règlements. Attention : Cette gestion est incompatible avec la gestion des échéances. Cela signifie que si l’une des options Une seule échéance ou Echéancier détaillé est sélectionnée, la fenêtre de lettrage en cours de saisie ne s’affichera pas, car le lettrage se fera par échéancier. sur règlement échéance Cochez cette case si vous souhaitez réaliser un lettrage automatique lors de l’affectation des règlements aux échéances. Cette option est très utile si vous gérez les échéances. partiel sur règlement échéance Cochez cette case si vous souhaitez réaliser un lettrage partiel automatique lors de l’affectation d’un règlement partiel à une échéance. Cette option, disponible uniquement en version PRO, est très utile si vous gérez les échéances et le lettrage partiel. 32 Dossier Journaux par défaut En Saisie Indiquez le code journal sur lequel le logiciel doit se positionner par défaut lors de l’appel de la Saisie Standard. Banque principale Indiquez le code journal qui sera automatiquement affecté aux échéances des écritures de ventes et d’achats (permet de gérer les prévisions de trésorerie). Ce code sera également utilisé par défaut dans les options de Saisie des Paiements Reçus et Règlements des Tiers.. Si vous gérez l’EDI TVA, le RIB de la banque principale sera automatiquement repris en RIB de télérèglement (et modifiable). Echéance en saisie (pour la Saisie Standard et la saisie non comptable) La tenue d’un échéancier permet de gérer la TVA sur les encaissements, de suivre vos échéances clients, échéances en retard, à venir, et d’éditer des lettres de relances. Si vous ne souhaitez pas suivre vos échéances, pointez Aucune. Si vous choisissez Echéancier détaillé (uniquement en version PRO), vous pourrez enregistrer plusieurs échéances pour une facture. L’ouverture de l’échéancier détaillé pourra être activée ou désactivée dans la fiche de chaque compte de tiers. L’échéancier pourra également être appelé par la touche F7. Si vous choisissez Une Echéance, une colonne Date d’échéance vous sera proposée en Saisie Standard et au Kilomètre, et un champ Echéance apparaîtra dans Mes Achats et dans Mes Ventes. De plus, vous aurez la possibilité de pointer l’échéancier lors de la saisie du paiement. Libellé Pointez le type de libellé désiré pour vos écritures comptables : 6 Soit le libellé reprendra l’intitulé du compte ; 7 Soit le libellé reprendra le libellé de la première ligne de l’écriture saisie ; 8 Soit le libellé sera à saisir manuellement. 81 Préférences : Onglet Saisie non comptable Cet onglet permet de préparer l’utilisation de la saisie non comptable (options Mes Achats, Mes Ventes et Ma Trésorerie du menu Quotidien). Modifiez si besoin le paramétrage par défaut. 82 Préférences : Onglet Consultation Cet onglet permet de définir certaines préférences pour la consultation de comptes. Date de début / Date de fin Pointez la période de début et de fin. Le logiciel proposera par défaut cet intervalle lors de la consultation d’un compte. Ecart maximal autorisé pour le lettrage approché manuel Lors du lettrage approché manuel, si le montant à solder est supérieur à l’écart maximal indiqué ici, le lettrage approché ne s’effectuera pas. Sinon, le logiciel vous proposera de passer une écriture 33 Printed Documentation d’écart, dont le compte est paramétré dans l’onglet Comptes de Gestion de l’option Dossier + Propriétés + Racines des Comptes, dans les cases Charges gestion courante et Produits gestion courante. 83 Préférences : Onglet Impressions Cet onglet permet de définir certaines préférences pour l’impression de vos documents. Date de début / Date de fin Pointez la période de début et de fin. Le logiciel proposera par défaut cet intervalle dans les boîtes d’impression. Autorisation du paramétrage des modèles d’impression Permet d’interdire le paramétrage des modèles d'impression par suppression du bouton Paramétrer dans toutes les boites de dialogue d’impression. 84 Préférences : Onglet Exercice Ces données ont été saisies lors de la création du dossier. Vous pouvez modifier si besoin la date de fin d'exercice et la date maximum de saisie. Suite à cette modification, il est conseillé de lancer un Recalcul des Soldes depuis le menu Outils + Maintenance Utilisateur. 85 Préférences : Onglet Format Les formats sont très utiles lorsque vous souhaitez obtenir vos données selon un format précis. Par exemple, si vous souhaitez afficher ou imprimer vos dates en toutes lettres : Mardi 11 Janvier 2005 ou au contraire au plus simple : 110105. Pour chaque type de variable, vous devez indiquer au logiciel le format à appliquer par défaut. Pour cela, sélectionnez le format et cliquez sur le bouton Défaut. Un petit le signale alors. . Les formats définis dans cet onglet permettront de modifier le format d'affichage des données dans une liste/grille et de modifier à l’impression, avec Wingénérateur le format des données de certaines variables. La liste propose pour chaque type de variable (date, heure, logique et numérique) les formats déjà existants. Pour définir un nouveau format de variable, cliquez sur le bouton Nouveau. Vous entrez alors en mode Assistant. Pensez à sauvegarder ces nouveaux formats. Tester le nouveau format En bas de l’écran, une zone Test permet de saisir une donnée et d’obtenir dans la zone Aperçu, son apparence suivant le format en cours. 86 Préférences : Onglet Création Choisissez le type de rapprochement bancaire à réaliser : Choisissez par Comptes si vous souhaitez paramétrer vos journaux de trésorerie avec une contrepartie en ligne à ligne (une contrepartie à chaque écriture). Choisissez le mode par Journaux si vous souhaitez paramétrer vos journaux de trésorerie avec une contrepartie en pied de journal (une contrepartie globale par mois). 34 Dossier Si besoin, consultez un exemple de contrepartie en ligne à ligne et en pied de journal. 87 Préférences : Onglet Analytique Le logiciel vous permet de procéder à l’analyse de vos charges et produits suivant trois critères d'analyses différents. Une même somme peut donc être ventilée à 100% sur chacun des trois axes (si vous le souhaitez). Exemple Vous avez 1000 Euros de charges pour du matériel de bureau. Vous disposez de deux axes : l’axe Formateurs, et l’axe Services. Dans l'axe Formateurs, vous avez un poste par formateur. Dans l'axe Services, vous avez un poste par service. Vos 1000 Euros seront ventilés à 100% sur l’axe Formateurs, et à 100% sur l’axe Services. Vous savez donc de cette façon ce que représente vos 1000 Euros de charges par rapport à vos formateurs et vos services. Cette option vous permet d'avoir une vision de vos charges et produits suivant trois critères différents. Si vous avez demandé la gestion analytique en temps réel dans l’onglet Saisie des préférences du dossier), il est possible de demander en saisie d’écritures qu’une fenêtre de saisie analytique s’ouvre automatiquement ; ceci est à déterminer dans la fiche des comptes de charges et de produits. 88 Préférences des Immobilisations 89 Préférences Immobilisations : onglet Comptes Cet onglet permet de paramétrer les différentes racines pour la comptabilisation de vos écritures d’immobilisations. Le bouton Paramétrage par défaut permet de remettre le paramétrage d’origine en cas de modification de cette fenêtre. Cochez la case Ne pas contrôler les racines si vous n'utilisez pas le plan comptable français. 90 Préférences Immobilisations : onglet Véhicules Cet onglet permet de prendre en compte les changements intervenus dans la législation concernant les limites de déduction imposées pour l'amortissement des véhicules de tourisme. Cet onglet affiche automatiquement les plafonds imposés jusqu'au 01/01/2002. Si un autre plafond est défini au niveau de la législation, saisissez le manuellement dans la zone prévue à cet effet. A partir du Saisissez la date de l’arrêté à laquelle un nouveau plafond de déduction a été voté. Le choix du plafond fiscal varie en fonction de la date de la première mise en circulation du véhicule. Plafond Saisissez le plafond maximum déductible applicable à partir de la date inscrite précédemment. Les amortissements réalisés au delà du plafond doivent être réintégrés de façon extra comptable au bénéfice imposable. 91 Préférences Immobilisations : onglet Divers 35 Printed Documentation Calculs Consultez le nombre de jours par année pris en compte pour les calculs des plans d’amortissements. Codification Consultez les derniers numéros de fiches utilisés. Régime d’imposition Indiquez votre régime d’imposition. Import Immobilisations V5 En cas de récupération des fiches d’immobilisations de votre ancien logiciel, Cochez cette case si vous souhaitez automatiser la création des comptes. Dans ce cas, les comptes présents dans les fiches d’immobilisations seront automatiquement créés dans votre Plan Comptable Entreprise avec le libellé « Compte créé pendant le transfert ». Génération des Ecritures Indiquez ici le code du journal d’OD dans lequel seront générées les écritures d’immobilisations annuelles. 92 Préférences Immobilisations : onglet Exercices Nouveau dossier Lors de la création d’un nouveau dossier, la liste des exercices se crée automatiquement grâce aux dates de début et de fin d’exercice comptable. Si vous avez besoin de créer une immobilisation acquise sur une période antérieure, il vous suffit d’effectuer les manipulations suivantes : Cliquez sur la première ligne du tableau. Appuyez sur la touche « Inser » de votre clavier ou cliquez sur le bouton Insérer. Une nouvelle ligne s’affiche alors. Saisissez les dates de la nouvelle période. Validez la ligne puis cliquez sur OK : maintenant, vous pouvez créer une fiche d’immobilisation avec une date d’achat comprise sur cette période. Utilisez le bouton Supprimer en cas d’erreur. Seuls le premier et le dernier exercice peuvent être supprimés par ce bouton, et uniquement si aucune immobilisation n’est acquise sur cet exercice. Récupération d’Immobilisations 2005 Lors de la création d’un nouveau dossier, la liste des exercices se crée automatiquement grâce aux dates de début et de fin d’exercice comptable. Cette liste se modifie automatiquement lors de la récupération des fiches d’immobilisations de votre ancien logiciel. 93 Préférences EDI 94 Préférences EDI : onglet Emetteur initial Renseignez ici les coordonnées de l’émetteur initial, c’est-à-dire les coordonnées de celui qui génère le fichier EDI (l’entreprise ou le cabinet de l’expert-comptable). Lorsque l’émetteur initial est le cabinet de l’expert comptable, choisissez Tiers déclarant. 36 Dossier Les champs suivis d’une astérisque sont obligatoires. 95 Préférences EDI : onglet Emetteur Renseignez ici les coordonnées de l’émetteur, c’est-à-dire les coordonnées de celui qui transmet le fichier EDI au partenaire EDI (l’entreprise ou l’un des cabinets de l’expert-comptable). Les champs suivis d’une astérisque sont obligatoires. 96 Préférences EDI : onglet Donneur d'ordre Renseignez ici les coordonnées du donneur d’ordre, c’est-à-dire les coordonnées du partenaire EDI qui envoie la déclaration à la DGI. Les champs suivis d’une astérisque sont obligatoires. 97 Préférences EDI : onglet Paramétrage jedeclare.com Renseignez ici les informations qui vous ont été communiquées lors de votre inscription au portail jedeclare.com. Cochez tout d’abord la case Utilisation de www.jedeclare.com et complétez les différents champs. Pour l’envoi de la déclaration de TVA, indiquez [email protected]. Ainsi, lors de la télétransmission, le logiciel vous ouvrira une boîte d’envoi d’un mail vers l’adresse indiquéemailto:[email protected] avec en pièce jointe le fichier EDI généré. Si cette option n’est pas cochée, alors le fichier EDI sera généré sur votre disque, dans le répertoire du dossier. De plus, les différents liens vers le site de jedeclare resteront grisés. 98 Racine des Comptes 99 Racines : Onglet Comptes de TVA Cet onglet permet de paramétrer les différentes racines de TVA, les taux de TVA les plus utilisés, le mode de gestion de la TVA à utiliser par défaut pour les achats et les ventes, le calcul de la TVA. TVA sur Achats / TVA sur Ventes Pointez le mode de gestion de TVA à utiliser par défaut. Sur Débits, votre montant de TVA est pris en compte à la saisie de l'écriture d'achat ou de vente. Sur Encaissements, votre montant de TVA est pris en compte lors de la saisie du règlement et est calculé au prorata du montant réglé. A la création d'un compte de TVA, le logiciel proposera automatiquement ce mode de gestion, vous pourrez toutefois le modifier pour un compte particulier. Taux de TVA Ce bouton permet de définir les différents taux de TVA utilisés. 100 Taux de TVA Dans cette liste, apparaissent les principaux taux de TVA en vigueur, à savoir le taux normal (19,60 %) et le taux réduit (5,50 %). Pour créer un nouveau taux, utilisez les autres champ à 0. 37 Printed Documentation Ces taux seront automatiquement proposés lors de la création d'un compte de TVA et vous pourrez associer au compte le taux et le type de TVA à appliquer. Remarque : La modification d’un taux de TVA nécessitant d’être tracée, un événement est créé et archivé. 101 Racines : Onglet Comptes de Tiers Cet onglet permet de paramétrer les racines des comptes de tiers, c'est-à-dire clients, fournisseurs et les comptes rattachés. Le logiciel pourra ainsi reconnaître les comptes de tiers pour des traitements spécifiques : lettrage, état de TVA, échéancier, Balance Agée, relances. 102 Racines : Onglet Comptes de Trésorerie Cet onglet permet de paramétrer les racines des comptes de trésorerie. Racine des Comptes de Banque Tous les comptes ayant cette racine seront considérés comme des comptes de banque (Rapprochement Bancaire, remise en banque...). Valeurs à l’encaissement Tous les comptes ayant cette racine seront considérés comme des comptes de valeurs à l’encaissement et sont utilisés pour les écritures de paiements reçus, associés à un mode de règlement. 103 Racines : Onglet Comptes de Gestion Cet onglet permet de paramétrer les valeurs limites de la fourchette des numéros de comptes de charges et de produits. 104 Racines : Onglet Comptes Divers Cet onglet permet de paramétrer les numéros des comptes de bénéfice et de perte (pour la clôture annuelle), et le compte d’attente (pour le rééquilibrage virtuel des journaux). 105 Gestion des Utilisateurs 106 Comment créer un Nouvel Utilisateur ? Vous débutez avec l’option : placez-vous dans la liste des utilisateurs (Dossier + Utilisateurs + Liste des Utilisateurs). Vous avez déjà créé un utilisateur et souhaitez en créer de nouveaux : ouvrez votre dossier avec un code utilisateur et un mot de passe, vous devez maintenant l’ouvrir en tant qu’administrateur, en passant par le menu Dossier + Utilisateurs + Changer d’Utilisateur. Saisissez le code ADM, et le mot de passe si nécessaire, sinon, validez par OK. Puis placez-vous dans la liste des utilisateurs (Dossier + Utilisateurs + Liste des Utilisateurs). Cliquez sur le bouton Nouv. L’Administrateur pourra suivre pour l’ensemble des utilisateurs les transactions effectuées sur les différents dossiers. 107 Nouvel Utilisateur 38 Dossier Choisissez un code d’utilisateur : il sera demandé à l’ouverture du produit. Puis, remplissez les différentes informations. Pour saisir des notes sur plusieurs lignes, utilisez la combinaison de touches Ctrl + Entrée. En modification, le bouton Effacer le mot de passe permet de supprimer le mot de passe de cet utilisateur. Pour définir un nouveau mot de passe, accédez à l’option Modifier le Mot de Passe du menu Dossier + Utilisateurs. 108 Les Utilisateurs Vous souhaitez gérer des utilisateurs, lesquels auront accès à tout ou partie des options d’un ou plusieurs dossiers : c’est l’objet de la gestion des utilisateurs. Les utilisateurs sont communs à toutes les applications sauf Gestion Commerciale. Aussi, un même dossier de paye et de compta créés dans le même répertoire, auront les mêmes utilisateurs. Si un utilisateur est créé dans la paye, alors dans la comptabilité, la saisie du code utilisateur sera demandée. La création de vos utilisateurs n’est possible que si vous ouvrez le dossier en tant qu’administrateur : en effet, un utilisateur par défaut existe déjà, il se nomme ADM et dispose de tous les droits sur les dossiers. L'Administrateur Comment créer un Utilisateur ? Modification du mot de passe Changer d'Utilisateur 109 L'Administrateur L’administrateur est un utilisateur qui a tous les droits, et a accès à toutes les options. Vous pouvez modifier l’identité et les droits de l’administrateur dans la liste des utilisateurs du menu Dossier + Utilisateurs, en cliquant sur le bouton Modif. Il n’est tout de même pas conseillé de modifier les droits. Conseil : L’administrateur ADM est par défaut sans mot de passe, nous vous conseillons, afin d’en limiter son accès, de lui attribuer un mot de passe que seules les personnes désignées connaîtront. Pour cela, placez-vous dans l’option Modifier le mot de passe, et saisissez le nouveau mot de passe. 110 Comment changer d'Utilisateur ? La commande Changer d’Utilisateur du menu Dossier + Utilisateurs permet à un nouvel utilisateur de prendre le relais sur le poste. Indiquez le nouveau code utilisateur et le mot de passe associé. 111 Comment créer ou modifier le mot de passe ? Au lancement du logiciel, le code utilisateur devra être saisi ainsi que le mot de passe associé. Pour définir ou modifier le mot de passe, lancez la commande Modifier le Mot de Passe du menu Dossier + Utilisateurs. Ancien mot de passe Si aucun mot de passe n’est encore défini pour l’utilisateur en cours, passez au champ suivant. En revanche, si vous voulez modifier le mot de passe actuel, saisissez l’ancien mot de passe. Les caractères saisis seront affichés sous forme d’étoiles. 39 Printed Documentation Nouveau mot de passe Saisissez le nouveau mot de passe sur 8 caractères au maximum. Les caractères saisis seront affichés sous forme d’étoiles. Confirmer le mot de passe Afin d’éviter toute faute de frappe dans le nouveau mot de passe, saisissez-le à nouveau pour confirmation. Le logiciel vérifie la correspondance entre cette saisie et la précédente. Si les deux mots sont identiques, le logiciel valide ce nouveau mot de passe. 112 Les Transactions Seul l’Administrateur a accès à la gestion des transactions. Il s’agit de définir les transactions à suivre sur l’ensemble des dossiers pour l’application courante. Sélection des Transactions Impression des Transactions Purge des Transactions 113 Sélection des Transactions La commande Utilisateur + Sélection des Transactions du menu Dossier, permet de sélectionner les transactions à suivre. Une transaction est une opération particulière effectuée dans le logiciel. Chaque fois qu’un utilisateur travaille dans une transaction cochée, le code de l’utilisateur et sa durée d’utilisation de la fonction sont mémorisés. Vous pouvez ensuite imprimer un rapport de transactions. 114 Impression des Transactions Seul l’administrateur peut accéder à l’impression des transactions (Utilisateurs + Impression des Transactions du menu Dossier). Vous définissez les critères de sélection d’impression. Vous pouvez imprimer la liste des transactions pour le dossier courant ou l’ensemble des dossiers et sélectionner une date particulière. Vous pouvez ensuite visualiser l'impression par un aperçu ou imprimer la liste des transactions. Par défaut, il existe un seul modèle d’impression mais vous pouvez le personnaliser avec l’éditeur WinGénérateur accessible par le bouton Paramétrer ou par le menu Outils + Paramétrage des Impressions. 115 Purge des Transactions Seul l’administrateur a accès à la purge des transactions qui efface toutes les transactions réalisées sur les applications. Indiquez une date à partir de laquelle vous souhaitez supprimer les transactions. 116 Sauvegarde 117 La Sauvegarde Qu’est-ce que la sauvegarde ? Les données de travail peuvent, pour différentes raisons, être perdues ou détériorées. Cela arrive très rarement mais vous devez vous protéger de ces risques en réalisant un archivage de vos données. Grâce à ces sauvegardes, la plupart des problèmes rencontrés sur vos fichiers de travail, pourront être résolus par la restauration des données du fichier d'archive. La sauvegarde consiste à regrouper un ensemble de données dans un unique fichier, dit fichier d'archive, qui peut être conservé sur un disque dur dans un répertoire de sauvegarde ou un lecteur amovible. 40 Dossier Les sauvegardes sont à effectuer régulièrement (semaine, mois, étape de gestion particulière) et doivent être soigneusement décrites : date de réalisation, nom du dossier, contenu (par exemple données avant clôture septembre, donnée après recalcul des soldes, données après clôture annuelle, données après RAZ, semaine 10...). Remarque : Cette action nécessitant d’être tracée, un événement est créé et archivé. Sauvegarde du dossier Pour sauvegarder uniquement votre dossier de travail, cliquez sur la disquette qui s’affiche devant le nom du dossier à partir de l’écran de bienvenue, ou lancez l’option Sauvegarde à partir du menu Dossier lorsque votre dossier est ouvert. Dans tous les cas, sélectionnez ensuite l’option Sauvegarde du dossier CIBLE. Sauvegarde complète Pour sauvegarder tous les dossiers, ainsi que les modèles d’impressions personnalisés et les format, lancez l’option Sauvegarde à partir du menu Dossier et sélectionnez ensuite l’option Sauvegarde complète. 41 118 Affichage 119 Le paramétrage des Barres d'Outils Il s’agit soit de personnaliser les barres d’outils, soit d’activer ou désactiver certains éléments de l’affichage. Comment y accéder ? Barre de menu Affichage + Barre d’outils + Personnaliser Onglet Barres d’outils Cet onglet vous permet de désactiver les barres inutilisées. La Barre de menus n’est pas désactivable : elle permet d’accéder à toutes les fonctions du logiciel. La barre Standard comprend toutes les icônes associant une commande des menus. La barre NAV permet de naviguer dans un aperçu de page en page. Onglet Commandes Cet onglet vous permet d’ajouter ou de retirer une commande à une barre d’outils, en la faisant glisser grâce à la souris. Onglet Options Cet onglet vous permet de paramétrer le mode d’affichage des menus, des icônes et des info-bulles. Activer les éléments de l’affichage A partir du menu Affichage, vous pouvez activer ou désactiver d’autres éléments : La Barre d’état, qui correspond à la barre grise en bas d’écran dans laquelle des informations utiles s’affichent en fonction de la fenêtre dans laquelle vous vous trouvez. La Barre de fenêtre qui permet d’afficher en haut d’une fenêtre un onglet, afin de passer facilement d’une fenêtre à l’autre lorsque plusieurs options sont ouvertes simultanément. Le Volet de navigation qui correspond au menu vertical à droite qui permet de naviguer facilement dans le logiciel. Le Tableau de bord qui s’affiche automatiquement à l’ouverture du dossier. Pour déplacer une barre Placez le pointeur de la souris dans une zone vide de la barre d'outils, puis faites glisser celle-ci à l'emplacement désiré. Vous pouvez déplacer une barre d'outils de la position qu'elle occupe par défaut en haut de l'écran vers n'importe quel autre endroit de l'écran, pour la rendre plus accessible. Si vous déplacez une barre d'outils jusqu'au bord gauche ou droit de l'écran ou jusqu'au bas de l'écran, elle devient "ancrée" dans sa nouvelle position. Si vous la déplacez partout ailleurs, elle devient une fenêtre flottante. 120 Tableau de Bord 43 Printed Documentation Le tableau de bord s’affiche à l’ouverture du dossier, ou par le menu Affichage. Il vous apporte les informations suivantes : Trésorerie : Il s’agit des soldes de chaque compte de trésorerie (de racine 512, 514, 53) à la date du dernier jour du mois. Cliquez sur un compte afin d’accéder à la consultation de ce compte. Echéancier : Il s’agit d’une part des règlements clients à recevoir aujourd’hui (factures arrivées à échéance aujourd’hui) et le montant total des impayés, et d’autre part des règlements fournisseurs à payer aujourd’hui (factures arrivées à échéance aujourd’hui) et le montant total des impayés. Cliquez sur Règlements clients ou Règlements fournisseurs afin d’imprimer l’échéancier. Factures à relancer : Cliquez sur Liste des factures afin d’imprimer les lettres de relances. Situation au : Il s’agit des totaux des comptes de résultat et de bilan, ainsi que des comptes de TVA. Chiffre d’affaires : Consultez le CA du jour et de l’exercice, et le graphique comparatif. Important : Si vous débutez dans votre logiciel, cliquez ici. 44 121 Immobilisations 122 Gestion des Immobilisations et des Crédits-Bails La gestion des immobilisations vous permet de gérer d’une part vos immobilisations et d’autre part vos crédits-bails. Comment y accéder ? Barre de menu Immobilisations + Immobilisations Choisissez ensuite l’onglet concerné : Immobilisations ou Crédits-Bails. Fonctions disponibles Vous pouvez : Créer une fiche immobilisation ou crédit-bail Modifier une fiche Supprimer une immobilisation inutilisée Créer un composant Eclater une immobilisation ou faire muter une immobilisation Imprimer la fiche de l’immobilisation ou du crédit-bail Visualiser votre Plan d'amortissement. Remarque : La suppression d’une immobilisation est une action devant être tracée, un événement est donc créé et archivé. Lors de cette action, vous devez saisir un justification (sauf si l’immobilisation supprimée n’est pas utilisée. 123 Création d'une fiche Immobilisation ou Crédit-Bail Comment y accéder ? Barre de menu Immobilisations + Immobilisations Choisissez ensuite l’onglet concerné : Immobilisations ou Crédits-Bails. Comment faire ? 1. 2. Cliquez sur le bouton Nouveau ou utilisez le raccourci clavier Alt + N. Renseignez les informations concernant la fiche d’immobilisation dans les différents onglets proposés : Identification, Amortissement, et Crédit-bail pour une fiche de crédit-bail uniquement. Attention : L’onglet Sortie n’est accessible qu’en modification d’une fiche d’Immobilisation. 124 Les Composants Un composant est un élément d’une immobilisation ayant une durée d’utilisation ou un mode de dépréciation différent de cette immobilisation. 45 Printed Documentation Comment y accéder ? Barre de menu Immobilisations + Immobilisations Comment faire ? 1. Créez l’immobilisation composée grâce au bouton Nouveau et complétez sa fiche. 2. Sélectionnez l’immobilisation créée dans la liste, et cliquez sur le bouton Composants. 3. Grâce au bouton Nouveau, créez les différentes immobilisations composants l’immobilisation source. Remarque : Dans le cadre Immobilisation source, vous retrouvez certaines informations issues de la fiche d’immobilisation. Ces données sont modifiable par l’onglet Identification de la fiche d’immobilisation. 125 Eclater ou Muter L’éclatement permet de scinder une immobilisation en plusieurs autres et cela afin de pouvoir gérer autant d'immobilisations qu'il y a de sous-éléments à l'immobilisation. La mutation permet de changer la destination du compte comptable de l’immobilisation. Comment faire pour éclater une immobilisation ? 1. Accédez à l’option Immobilisations du menu Immobilisations. 2. Sélectionnez l’immobilisation dans la liste, et cliquez sur le bouton Eclater/Muter. 3. Sélectionnez l’option Eclatement. 4. Choisissez la méthode d’éclatement : a. Eclatement par montant : Cette option vous permet de saisir le montant de la partie à éclater. Le solde reste sur l’immobilisation mère. Le montant de l’éclatement ne peut être supérieur à la valeur HT du bien à amortir. b. Pourcentage : Cette option vous permet de saisir le pourcentage de la partie à éclater. Le solde reste sur l’immobilisation mère. Le montant de l’éclatement ne peut être supérieur ou égal à 100% . c. Nombre : Cette option vous permet de déterminer le nombre d’immobilisations à créer à partir de l’immobilisation source. Comment faire pour faire muter une immobilisation ? 1. Accédez à l’option Immobilisations du menu Immobilisations. 2. Sélectionnez l’immobilisation dans la liste, et cliquez sur le bouton Eclater/Muter. 3. Sélectionnez l’option Eclatement. 4. Sélectionnez les nouveaux comptes. Remarque : Dans le cadre Immobilisation source, vous retrouvez certaines informations issues de la fiche d’immobilisation. Ces données sont modifiable par l’onglet Identification de la fiche d’immobilisation. 46 Immobilisations 126 Les UGT U.G.T signifie Unité Génératrice de Trésorerie. C’est la plus petite unité de l’entreprise pouvant générer de la trésorerie. Comment y accéder ? Barre de menu Immobilisations + U.G.T Fonctions disponibles Vous pouvez : Créer une catégorie Modifier une fiche Supprimer une catégorie inutilisée Trier la liste par ordre croissant ou décroissant de code ou de libellé. Comment créer une U.G.T ? 1. Cliquez sur le bouton Nouveau ou appuyez sur la touche Inser. Une fiche vierge apparaît alors. 2. Saisissez le code et le libellé de l’U.G.T à créer. 3. La case Actif est cochée par défaut, si cette U.G.T n’est plus utilisable dans la fiche d’immobilisation, décochez cette option. 127 Les Catégories Les catégories permettent de regrouper vos immobilisations. Comment y accéder ? Barre de menu Immobilisations + Catégories Fonctions disponibles Vous pouvez : Créer une catégorie Modifier une fiche Supprimer une catégorie inutilisée Trier la liste par ordre croissant ou décroissant de code ou de libellé. Comment créer une catégorie ? 1. Cliquez sur le bouton Nouveau ou appuyez sur la touche Inser. Une fiche vierge apparaît alors. 2. Saisissez le code et le libellé de la catégorie. 3. La case Actif est cochée par défaut, si cette catégorie n’est plus utilisable dans la fiche d’immobilisation, décochez cette option. 128 Génération des Ecritures Il s’agit de générer les écritures d’immobilisations annuelles au dernier jour de votre exercice. 47 Printed Documentation Remarque : Cette action nécessitant d’ être tracée, un événement est créé et archivé. Comment y accéder ? Barre de menu Immobilisations + Génération des Ecritures Comment faire ? Les écritures à générer s’affichent. Cliquez sur Imprimer pour une sortie papier, et sur Générer pour que les écritures se génèrent dans le journal indiqué dans l’onglet Divers des Préférences Immobilisations. 129 Description de la Fiche 130 Onglet Identification Cet onglet permet de visualiser les informations d’une immobilisation. Attention : Avant de créer vos immobilisations, vous devez paramétrer le menu Préférences Immobilisations du menu Dossier + Propriétés. Comment faire ? Cliquez sur le bouton Nouveau puis saisissez les différents renseignements demandés. Numéro d’immobilisation Le code proposé est alpha-numérique sur 8 caractères. Il s’agit d’une codification automatique et non modifiable. Nature de l’immobilisation Saisissez ici le descriptif de l’immobilisation. Numéro de série Permet de saisir le numéro de série du matériel. Achat Date d’achat Pour les exercices ouverts à compter du 01/01/2005, la date d’achat n’est plus prise en compte pour le mode d’amortissement dégressif, c’est la date de mise en service qui est prise en compte pour les calculs. Cependant, pour les exercices antérieurs, l’ancienne règle comptable est conservée, c’est-à-dire que pour le mode dégressif, la saisie de cette date est obligatoire puisque la première annuité est calculée à partir de cette date (plus précisément au prorata du nombre de mois). En mode linéaire, cette date est facultative. Saisissez la date à laquelle vous avez acheté l’équipement. Vous pouvez utiliser l’icône pour accéder au calendrier. Lors de la validation de la fiche, si vous obtenez le message « Date d’achat invalide ou non comprise dans un exercice connu », alors que la date est correcte, vous devez créer un exercice antérieur dans les Préférences Immobilisations, onglet Exercices, accessibles par le menu Dossier + Propriétés. Date de mise en service 48 Immobilisations Pour les exercices ouverts à compter du 01/01/2005, c’est la date de mise en service qui est prise en compte, aussi bien pour le mode d’amortissement linéaire que dégressif. Cependant, pour les exercices antérieurs, l’ancienne règle comptable est conservée, c’est-à-dire que pour le mode linéaire, la saisie de cette date est obligatoire. En mode dégressif, en revanche, elle ne l’est pas. Saisissez la date à laquelle vous avez acheté l’équipement. Vous pouvez utiliser l’icône pour accéder au calendrier. Montant HT Saisissez ici la valeur HT de votre bien, cette valeur sera prise en compte pour le calcul du plan d’amortissement. TVA Le montant de la TVA se calcule automatiquement, au taux de 19,60, grâce à la valeur HT saisie précédemment. Cette valeur est modifiable manuellement et n’est présente qu’à titre indicatif et n’a aucune incidence sur les calculs effectués par le logiciel. TTC Cette valeur est un cumul de la valeur HT et de la valeur de la TVA. Cette valeur n’est présente qu’à titre indicatif et n’a aucune incidence sur les calculs effectués par le logiciel. Divers Nombre de pièces Saisir manuellement le nombre de pièces susceptibles d’être créées. Cette information n’est présente qu’à titre indicatif. Localisation Saisir manuellement la localisation de votre bien. Cette information n’est présente qu’à titre indicatif. Fournisseur Vous pouvez sélectionner le compte du fournisseur en cliquant sur l’icône sélectionnez-le dans la liste puis cliquez sur le bouton OK. . Ensuite, Regroupement Vous pouvez cliquer sur l’icône et sélectionner dans la liste l’immobilisation à rattacher. Cette information n’est présente qu’à titre indicatif. Véhicule Si votre bien fait partie de la famille des véhicules, cochez cette case, qui permet d’accéder à la saisie du Type, de l’Immatriculation et de la Limite de déductibilité. Limite de déductibilité Cette limite s’affiche automatiquement. Cette valeur se calcule en fonction de votre date de mise en service et des valeurs indiquées dans l’onglet Véhicules des préférences immobilisations (menu Dossier + Propriétés). Classement Section analytique 49 Printed Documentation Pour créer une nouvelle section analytique (poste analytique) vous pouvez utiliser l’option Postes Analytiques du menu Données + Analytique et Budgétaire, ou cliquer sur l’icône . Vous pourrez sélectionner votre poste analytique en cliquant sur cette icône. Ensuite, sélectionnez-le dans la liste puis cliquez sur le bouton OK. Un seul poste analytique peut être saisi. U.G.T. (Unité Génératrice de Trésorerie) Pour créer une U.G.T., vous pouvez utiliser l’option U.G.T du menu Immobilisations ou cliquer sur l’icône . Vous pourrez sélectionner votre U.G.T. en cliquant sur cette icône. Ensuite, sélectionnez-la dans la liste puis cliquez sur le bouton OK. Catégorie Pour créer une catégorie, vous pouvez utiliser l’option Catégories du menu Immobilisations ou cliquer sur l’icône . Vous pourrez sélectionner votre catégorie en cliquant sur cette icône. Ensuite, sélectionnez-la dans la liste puis cliquez sur le bouton OK. Comptabilisation Compte d’immobilisation Vous pouvez créer et sélectionner votre compte d’immobilisation grâce à l’icône . Compte d’amortissement et compte de dotation Les comptes d’amortissements et de dotation sont proposés par défaut. Ils sont définis à partir du numéro de compte sélectionné dans la case Compte d’immobilisation. Vous pouvez les modifier si vous le souhaitez. Compte d’origine Cette case est non modifiable par l’utilisateur, le compte se renseigne lors de la mutation d’une immobilisation. 131 Onglet Crédit-bail Cet onglet vous permet de saisir le montant de votre loyer, la valeur résiduelle ainsi que la durée en mois. 132 Onglet Amortissement Cet onglet permet de visualiser les informations suivanteS : Valeur actuelle Ce champ est inactif (grisé) en création d’une immobilisation. La valeur peut être saisie lors de la modification sur une période différente de la création de la fiche d’immobilisation. Durée en mois Ce champ doit être saisi manuellement afin de permettre le calcul du plan d’amortissement. Base amortissable Le contenu du champ Montant HT de l’onglet Identification est automatiquement reporté dans ce champ. Cette valeur est modifiable mais ne peut être supérieure à la valeur H.T. Date de fin d’amortissement 50 Immobilisations Cette date est calculée grâce à la date de mise en service et à la durée en mois de votre immobilisation. Cette donnée n’est pas modifiable. Mode d’amortissement Plusieurs modes d’amortissement vous sont proposés : Non amortissable Aucun plan d’amortissement ne sera calculé. Linéaire Le champ Taux se calcule automatiquement grâce au nombre d’années d’amortissement de l’immobilisation. Le calcul pris en compte est le suivant : (100/durée en mois)12 Dégressif Coefficient Le coefficient se calcule automatiquement grâce à la durée en mois de l’amortissement. Bien acquis ou fabriqués à compter du 01/01/2001 Durée de vie du bien Coefficient dégressif 3 et 4 ans 1,25 5 et 6 ans 1,75 > à 6 ans Bien acquis avant le 01/02/1996 et après le 31/01/1997 Durée de vie du bien Coefficient dégressif 3 et 4 ans 1,50 5 et 6 ans 2,00 > à 6 ans 2,25 2,25 Bien acquis entre le 01/02/1996 et le 31/01/1997 Durée de vie du bien Coefficient dégressif 3 et 4 ans 2,50 5 et 6 ans 3,00 > à 6 ans 3,50 Coefficient spécifique Ce champ est à saisir par l’utilisateur, dans le cas ou cette valeur est renseigné, c’est ce coefficient qui sert pour le calcul de la case Taux. Taux Si la case coefficient est coché c’est ce coefficient qui sert pour le calcul du taux, sinon c’est le coefficient spécifique. Le calcul est le suivant : ((100/durée en mois)*12)*coefficient Dérogatoire Dégressif moins linéaire Cette option permet d’appliquer le mode d’amortissement dégressif sur le plan fiscal, alors que le mode d’amortissement économique (technique) est le linéaire. Logiciel Cette option permet d’appliquer les avantages fiscaux liés à l’amortissement des logiciels. 51 Printed Documentation Economie d’énergie Cette option permet d’appliquer les avantages fiscaux liés à l’amortissement des biens concernant l’économie d’énergie. Valeur de revente Ces options permettent d’être en conformité avec la nouvelle réglementation mis en place à compter er du 1 janvier 2005. 133 Onglet Sortie Cet onglet permet d'enregistrer la sortie de l’équipement, de gérer comptablement les amortissements de cession et de visualiser la sortie d'un équipement. Si vous désirez sortir une immobilisation, pointez la case Sortie. Les champs Date de sortie, Prix de vente et Type de sortie deviennent alors accessibles. Indiquez la date de cession ainsi que le prix de vente, puis choisissez la destination de l’équipement dans la liste proposée. Ces éléments permettent le calcul des plus ou moins value. 134 Impressions 135 Impression des Fiches Immobilisations La Fiche Immobilisation permet d’obtenir le plan d’amortissement mensuel pour l’année en cours et le plan d’amortissement complet. Cette fiche donne également les informations suivantes : nature de l’immobilisation, date d’acquisition et de mise en service, valeur d’achat, mode d’amortissement, durée… Comment y accéder ? Barre de menu Barre de menu Immobilisations + Impressions + Fiches Immobilisations Immobilisations + Immobilisations + bouton Plan Comment faire ? 1. Choisissez le type de fiche : Immobilisations ou Crédits bails. 2. Modifiez si besoin les fourchettes de fiches Immobilisations, de comptes, de sections, de catégories ou d’U.G.T. 3. Définissez la période de référence à prendre en compte et le modèle d’impression que vous souhaitez utiliser. 4. Cliquez sur le bouton Imprimer pour une sortie papier. Toutes les impressions ont un fonctionnement commun et proposent des boutons identiques. 136 Impressions de la Liste des Immobilisations La Liste des immobilisations permet d’obtenir la listes des biens acquis depuis le début de votre activité, afin de connaître la date d’achat, le prix, le mode d’amortissement, sa durée, le cumul amortissement ainsi que la valeur nette comptable. Vous pouvez également obtenir l’inventaire de vos biens en sélectionnant le modèle Inventaire. Comment y accéder ? Barre de menu Barre de menu Comment faire ? 52 Immobilisations + Impressions + Listes des Immobilisations Immobilisations + Immobilisations + bouton Imprimer Immobilisations 1. Choisissez le type de fiche : Immobilisations ou Crédits bails. 2. Modifiez si besoin la fourchette de fiches Immobilisations, de comptes, de sections, de catégories ou d’U.G.T. 3. Choisissez le critère de tri. 4. Sélectionnez le modèle Inventaire ou Liste des immobilisations. 5. Cliquez sur le bouton Imprimer pour une sortie papier. Toutes les impressions ont un fonctionnement commun et proposent des boutons identiques. 137 Impressions des Dotations Cette impression permet d’obtenir le détail des dotations en fonction du type d’amortissement pratiqué pour l’exercice en cours. Comment y accéder ? Barre de menu Immobilisations + Impressions + Dotations Comment faire ? 1. Choisissez le type de fiche : Immobilisations ou Crédits bails. 2. Modifiez si besoin la fourchette de fiches Immobilisations, de comptes, de sections, de catégories ou d’U.G.T. 3. Choisissez le critère de tri. 4. Cliquez sur le bouton Imprimer pour une sortie papier. Toutes les impressions ont un fonctionnement commun et proposent des boutons identiques. 138 Impression des Entrées / Sorties Cette impression permet d’obtenir la liste des entrées et sorties de biens effectués sur l’exercice en cours. Comment y accéder ? Barre de menu Immobilisations + Impressions + Entrées / Sorties Comment faire ? 1. Choisissez le type de fiche : Immobilisations ou Crédits bails. 2. Modifiez si besoin la fourchette de fiches Immobilisations, de comptes, de sections, de catégories ou d’U.G.T. 3. Choisissez le critère de tri. 4. Cliquez sur le bouton Imprimer pour une sortie papier. Toutes les impressions ont un fonctionnement commun et proposent des boutons identiques. 139 Impression des Eclatements Cette impression permet d’obtenir la liste des immobilisations ayant subi un éclatement sur l’exercice en cours. Comment y accéder ? Barre de menu Immobilisations + Impressions + Eclatements 53 Printed Documentation Comment faire ? 1. Choisissez le type de fiche : Immobilisations ou Crédits bails. 2. Modifiez si besoin la fourchette de fiches Immobilisations, de comptes, de sections, de catégories ou d’U.G.T. 3. Choisissez le critère de tri. 4. Cliquez sur le bouton Imprimer pour une sortie papier. Toutes les impressions ont un fonctionnement commun et proposent des boutons identiques. 140 Impression du Suivi des Dépréciations Cette impression permet d’obtenir la liste des immobilisations ayant subi une dépréciation sur l’exercice en cours. Comment y accéder ? Barre de menu Immobilisations + Impressions + Suivi des Dépréciations Comment faire ? 1. Choisissez le type de fiche : Immobilisations ou Crédits bails. 2. Modifiez si besoin la fourchette de fiches Immobilisations, de comptes, de sections, de catégories ou d’U.G.T. 3. Choisissez le critère de tri. 4. Cliquez sur le bouton Imprimer pour une sortie papier. Toutes les impressions ont un fonctionnement commun et proposent des boutons identiques. 141 Impression du Suivi des Mutations Cette impression permet d’obtenir la liste des immobilisations ayant subi une mutation sur l’exercice en cours. Comment y accéder ? Barre de menu Immobilisations + Impressions + Suivi des Mutations Comment faire ? 1. Choisissez le type de fiche : Immobilisations ou Crédits bails. 2. Modifiez si besoin la fourchette de fiches Immobilisations, de comptes, de sections, de catégories ou d’U.G.T. 3. Choisissez le critère de tri. 4. Cliquez sur le bouton Imprimer pour une sortie papier. Toutes les impressions ont un fonctionnement commun et proposent des boutons identiques. 142 Etats préparatoires Il s’agit d’imprimer les états préparatoires aux Cerfa 2054, 2055 et 2033C : 54 Immobilisations Situations et mouvements Ventilations des dotations Plus-values, moins-values Immobilisations Comment y accéder ? Barre de menu Immobilisations + Impressions + Etats Préparatoires Comment faire ? Cliquez sur le bouton Imprimer pour une sortie papier. Toutes les impressions ont un fonctionnement commun et proposent des boutons identiques. 55 143 Opérations Comptables Courantes 144 Opérations de Saisie 145 Saisie Standard 146 La Saisie Standard La Saisie Standard permet de : 9 10 11 Saisir manuellement des écritures dans les journaux, Consulter les écritures enregistrées dans le produit, quelque soit le mode de saisie utilisé, ou importées d’un autre logiciel, Modifier les écritures enregistrées dans le produit, quelque soit le mode de saisie utilisé, sauf la saisie non comptable (Mes Achats, Mes Ventes, Ma Trésorerie), ou importées d’un autre logiciel, Comment y accéder ? Barre d’outils Volet de navigation Barre de menu Raccourci clavier dans Opérations courantes Quotidien + Saisie Standard Ctrl + S Comment saisir, modifier ou supprimer une écriture ? Choisissez le journal dans lequel la saisie doit avoir lieu. Utilisez l'icône pour obtenir la liste. Vous pouvez également utiliser les deux icônes situées au-dessus du champ pour passer au journal précédent et au suivant. Utilisez la touche Tabulation pour passer du journal au mois. Choisissez le mois dans la liste déroulante en cliquant sur la flèche. La liste des mois de l'exercice apparaît. Vous pouvez également utiliser les touches Flèche basse et Flèche haute pour passer au mois précédent et au suivant. Utilisez la touche Tabulation pour passer à la grille de saisie. Une fois dans l’écran de saisie, vous pouvez enregistrer une nouvelle écriture, modifier une écriture existante, ou supprimer une écriture. Un menu contextuel proposant les opérations les plus courantes est accessible par simple clic droit sur la grille de saisie. La zone Information en bas à gauche de votre écran se met à jour au fur et à mesure de votre saisie pour vous donner différentes informations telles que les raccourcis comptes, l'intitulé du compte, le type du compte, ce qui est à saisir dans le champ en cours... Vous pouvez recopier une ligne complète en utilisant les raccourcis Ctrl+C et Ctrl+V. La nouvelle ligne sera ajoutée à la fin. Consultez aussi les parties suivantes : Les boutons de l'entête de la fenêtre 57 Printed Documentation Nouvelle ligne d'écriture Modification d'une ligne d'écriture Suppression d'une ligne d'écriture Opérations disponibles à partir du journal Contrepasser une écriture Réimputer une écriture Automatiser la saisie des factures Lettrer en cours de saisie 147 Nouvelle écriture Pour créer une nouvelle écriture : Appuyez sur la touche Inser : la ligne est insérée au-dessus de la ligne courante sélectionnée, ou Appuyez sur la touche du clavier numérique pour insérer une ligne en dessous de la ligne courante sélectionnée. Saisissez ensuite la ligne d'écriture en utilisant la touche Entrée pour vous déplacer de colonne en colonne et pour valider la ligne. Pour annuler la saisie dans une ligne d’écriture, appuyez sur la touche Echap. Remarque : Lorsque le journal (de banque) dans lequel vous travaillez est défini avec une centralisation en pied de journal, l’insertion d’écriture peut uniquement s’effectuer au-dessus des lignes centralisatrices. 148 Sens de l'écriture En Saisie Standard, et au Kilomètre, pour éviter des erreurs de saisie dans le sens d’une écriture, le logiciel effectue un pré-positionnement dans la colonne qui doit "normalement" recevoir le montant. Journal de Vente Sur un compte de produit, le pré-positionnement se fait dans la colonne Crédit, sur un compte de tiers, le pré-positionnement se fait dans la colonne Débit. sur un compte de TVA, le pré-positionnement se fait dans la colonne Crédit, Journal d’Achat Sur un compte de charge, le pré-positionnement se fait dans la colonne Débit, sur un compte de TVA, le pré-positionnement se fait dans la colonne Débit, sur un compte de tiers, le pré-positionnement se fait dans la colonne Crédit. Journal de Trésorerie 58 sur un compte client, le pré-positionnement se fait dans la colonne Crédit, sur un compte fournisseur, le pré-positionnement se fait dans la colonne Débit. Opérations Comptables Courantes Remarque : Retrouvez des modèles d’écritures dans la partie Ecritures types. 149 Validation / Sortie du journal La touche Echap ou clic sur permet de quitter la saisie comptable. Le changement de mois dans un journal a également pour effet d’enregistrer la saisie sur le mois courant. Si le journal n’est pas équilibré (suite à une suppression incomplète d’un mouvement ou d’un ajout de ligne), la sortie est INTERDITE. Vous avez toutefois la possibilité de demander un équilibrage virtuel si vous souhaitez pouvoir sortir d’un journal déséquilibré (paramétrez l’onglet Saisie des préférences du dossier). Dans ce cas, le logiciel génère une contrepartie soit, dans un compte d’attente (par défaut 470), soit dans le compte indiqué dans la fiche du journal. Cette écriture devra être régularisée. En clôture du mois, si le logiciel rencontre des écritures d’attente, un message vous le signale. 150 Ligne d'Ecriture 151 Saisie de la ligne d'écriture Remarque : Les différents éléments d’une ligne d’écriture peuvent être affichés ou masqués en paramétrant l’Affichage des colonnes. Une ligne d'écriture se compose des éléments suivants : M Cette colonne fait apparaître un trombone lorsqu'un commentaire a été associé aux lignes d'écritures par le bouton V . Cette colonne fait apparaître un cadenas lorsque la ligne a été validée par l’option Validation des Ecritures du menu Clôtures. Date de validation Cette colonne fait apparaître la date de validation des écritures. A Cette colonne signale par une flèche jaune une écriture analytique étendue, c’est-à-dire ventilée sur un poste autre que le poste DIVERS. Jour La date du jour s'inscrit automatiquement. Saisissez le jour souhaité. Provenance Cette colonne fait apparaître la provenance des écritures lorsqu’elles ont été importées ou recopiées. 59 Printed Documentation Pièce Lorsque votre journal est de type Numérotation automatique (à définir dans la fiche du journal), le numéro de pièce est automatiquement proposé. Conformément à l’article 420-2 du PCG, tout enregistrement comptable doit préciser les références de la pièce justificative qui l’appuie. La saisie du numéro de pièce est dans certains cas obligatoire. En effet, pour que le logiciel puisse gérer votre TVA sur les encaissements, vous devez indiquer obligatoirement un numéro de pièce sur vos écritures de ventes et d’achats. Le pointage d’échéances fera le reste. N° Document Permet d’indiquer une information complémentaire concernant l’écriture. En recherche d'écritures, une écriture pourra donc être retrouvée suivant le numéro du document d’origine. Compte Saisissez dans cette colonne le numéro du compte que vous voulez mouvementer. Si celui-ci n'existe pas, le logiciel vous en avertit et vous propose de le créer. Rechercher un compte Avec l'icône ou l'astérisque () du clavier numérique ou encore la touche F4. Saisissez les premiers caractères du numéro ou les premiers caractères de l'intitulé du compte puis cliquez sur l'icône ou la touche ou F4. Le logiciel affiche alors le plan comptable. Il positionne le curseur sur le compte qui se rapproche le plus des caractères saisis et active automatiquement l'onglet de la racine correspondante. A partir de la liste des comptes, vous pouvez classer vos comptes par Intitulé ou Numéro pour retrouver facilement le compte que vous recherchez. Utilisation des raccourcis clavier Vous pouvez définir pour un journal les numéros de comptes les plus couramment utilisés (dans la fiche du journal, onglet Raccourcis). En colonne Compte, leur raccourci clavier apparaît dans la zone Informations. La combinaison de touches clavier Ctrl + une lettre inscrit automatiquement le numéro de compte associé. Compte de contrepartie Lorsque votre journal est de type Trésorerie, vous pouvez indiquer un numéro de compte de contrepartie (dans la fiche du journal) qui sera repris automatiquement par le logiciel en contrepartie ligne à ligne ou en contrepartie globale du journal . Date de saisie Cette colonne fait apparaître la date de saisie ou d’import de l’écriture. Libellé Saisissez le libellé de l’écriture, ou sélectionnez-le dans la liste déroulante si vous avez au préalable créé des libellés types dans l’option Libellés des écritures du menu Données. Liste des libellés des écritures 60 Opérations Comptables Courantes La touche F6, ou le bouton F6 Libellé, vous permet d’ajouter le libellé saisi à la liste des libellés types. Cette liste de libellés peut être paramétrée à partir du menu Données. Libellés par défaut Vous pouvez paramétrer le libellé afin de voir apparaître automatiquement l’intitulé du compte ou le libellé de la première écriture. Ce choix est à effectuer dans l’onglet Saisie des préférences (accessibles par le menu Dossier + Propriétés) ou dans le journal. Ce paramétrage pourra être modifié ponctuellement dans les options de saisies par le bouton . Recopie du libellé Vous pouvez reprendre le libellé de la ligne précédente grâce à la touche . Devise Cette colonne fait apparaître la devise du montant de la transaction lorsqu’elle est différente de la devise locale (devise du dossier). La devise permet de distinguer les colonnes correspondant aux montants de la transaction (montant lié à une pièce commerciale) des colonnes correspondant aux montants de la contre-valeur. Débit / Crédit Un positionnement automatique est proposé par le logiciel pour respecter le sens "normal" de l'écriture. La touche F12 ou le bouton Solder permet d'inscrire automatiquement le solde de l'écriture en cours. En fonction du type de contrepartie défini pour le journal, le logiciel peut vous proposer automatiquement une ligne de contrepartie sur le compte de banque. Débit / Crédit de contre-valeur Un double affichage permet de consulter automatiquement le montant saisi dans la devise de contrevaleur indiquée dans les préférences du dossier. 152 Choix du compte Numéro inexistant A partir de l’option Saisie, si le numéro de compte saisi n'existe pas, le logiciel vous avertit et vous propose de le créer. Cliquez sur Oui et définissez la fiche du nouveau compte. Rechercher un compte Pour afficher la liste des comptes, cliquez sur l'icône ou appuyez sur la touche du clavier numérique ou encore sur la touche F4. Vous pouvez également saisir les premiers caractères du numéro du compte puis ouvrir ensuite la liste des comptes. Il positionne le curseur sur le compte qui se rapproche le plus des caractères saisis et active automatiquement l'onglet de la racine correspondante. Tri de la liste A partir de la liste des comptes, vous pouvez classer vos comptes par Intitulé ou Numéro pour retrouver facilement le compte que vous recherchez. 153 Libellé de l'écriture Par défaut, c’est le paramétrage réalisé dans vos préférences qui est repris. 61 Printed Documentation Pointez le type de libellé désiré pour l'ensemble des écritures comptables saisies dans ce journal : Soit le libellé reprendra l’intitulé du compte. Soit le libellé reprendra le libellé de la première ligne de l’écriture saisie. Soit le libellé sera à saisir manuellement. 154 Modification d'une ligne Pour modifier une ligne d'écriture existante, utilisez la touche Entrée (ou Entr) de votre clavier numérique pour vous déplacer de gauche à droite de colonne en colonne dans la ligne. Si le mois est clôturé, la modification n'est pas autorisée. 155 Suppression d'une ligne Si le mois n'a pas été clôturé, la suppression d'une écriture est autorisée. Utilisez la touche Suppr et confirmez en cliquant sur Oui. Pensez à supprimer toutes les lignes correspondant au même mouvement. Votre journal doit être équilibré. 156 Saisie Standard : Saisie en devise Pointez Montant en devise. Indiquez le code de la devise, ou recherchez-le en cliquant sur l’icône . Vérifiez le cours ou la parité. Saisissez le montant dans le champ en devises et validez. 157 Options disponibles 158 Les boutons de l'entête de la fenêtre Permet d’ajouter le libellé saisie à la liste des libellés types déjà existants. Permet d’accéder à la fenêtre des échéances en cours pour ce tiers. Permet d’accéder à la fenêtre de ventilations analytiques sur une ligne d’écriture de charges ou de produits. La colonne A signalera par une flèche jaune l’écriture sur laquelle une ventilation analytique étendue (plus de deux postes affectés) a été enregistrée. Permet d’accéder à la Saisie Guidée. Permet d'inscrire automatiquement le solde de l'écriture en cours. Permet d’accéder aux options de saisie pour les consulter ou les modifier ponctuellement. Permet d’accéder à la saisie d’un commentaire sur l’écriture courante. Permet d’enregistrer des montants en devises. 62 Opérations Comptables Courantes 159 Options de saisie Lorsque vous saisissez une écriture dans un journal, le logiciel prend en compte tous les choix effectués dans la fiche du journal (onglet Général) et dans les préférences du dossier (onglet Saisie). Ces choix concernent le mode de saisie des écritures, le libellé de l'écriture, la numérotation des pièces. Pour modifier ponctuellement l'une de ces options, cliquez sur bouton du menu contextuel. ou lancez la commande Options Mode de saisie Vous pouvez modifier le mode de saisie des écritures à venir : Mode Réel ou Simulation. Libellé de l'écriture Le choix effectué dans l’onglet Saisie du menu Dossier + Propriétés + Préférences est proposé automatiquement, ou celui effectué à partir de paramétrage du journal (menu Données). Vous pouvez ici choisir de reprendre le libellé du compte des écritures à venir ou d'accéder à la saisie manuelle du libellé. Pièces Le choix effectué dans la fiche du journal est proposé automatiquement. Vous pouvez modifier ici le type de numérotation des pièces et indiquer le numéro que vous désirez. 160 Opérations disponibles à partir du journal Permet de consulter les écritures du compte associé à l’écriture courante. Permet de rechercher une écriture précise suivant plusieurs critères. Permet d’imprimer le brouillard, écritures du mois pour le journal courant. Permet d’enregistrer un montant en devise dans un journal défini en devise locale (EUR). 161 Saisie Standard : Réimputer une écriture Vous pouvez réimputer automatiquement une écriture, c’est-à-dire que le logiciel déplacera l’écriture dans le journal et à la date demandés. Comment faire ? Accédez à la Saisie Standard par le menu Quotidien. Faites un clic droit avec la souris sur l’une des lignes composant l’écriture, et choisissez l’option Réimputer. Indiquez le code du journal et la date des écritures et validez. Remarque : Les écritures à contrepasser doivent être saisies avec un numéro de pièce. 162 Saisie Standard : Contrepasser une écriture 63 Printed Documentation En version PRO uniquement, vous pouvez contrepasser automatiquement une écriture, c’est-à-dire que le logiciel passera l’écriture inverse dans le journal et le mois souhaité. Comment faire ? Accédez à la Saisie Standard par le menu Quotidien. Faites un clic droit avec la souris sur l’une des lignes composant l’écriture, et choisissez l’option Contrepasser. Indiquez le code du journal et la date des écritures et validez. Remarque : Les écritures à contrepasser doivent être saisies avec un numéro de pièce. 163 Saisie Comptable : Automatiser la saisie des factures Comment automatiser la saisie des factures clients ? Le plus souvent, la saisie d’une facture se fait sur trois lignes d’écritures : Compte Débit 411 TTC Crédit 44541 TVA 70 HT Pour accélérer la saisie d’une facture, le logiciel vous propose de ne saisir que la première ligne d’écriture de la facture. Pour cela, vous devez réaliser les opérations suivantes : Accédez au Plan Comptable Entreprise par le menu Données. Ouvrez le compte client de votre choix. Dans la zone Comptes associés, indiquez un compte de TVA collectée et un compte de produit. Accédez ensuite à l’option Saisie Standard ou Saisie au Kilomètre du menu Quotidien. Choisissez le journal des ventes, le mois de la facture, et saisissez l’écriture en commençant par la ligne du compte client : les lignes de TVA et de HT s’affichent alors automatiquement sur les comptes paramétrés dans le compte du client. Ces lignes restent modifiables ou supprimables. Comment automatiser la saisie des factures fournisseurs ? Le plus souvent, la saisie d’une facture se fait sur trois lignes d’écritures : Compte Débit 401 Crédit TTC 44566 TVA 60 HT Pour accélérer la saisie d’une facture, le logiciel vous propose de ne saisir que la première ligne d’écriture de la facture. Pour cela, vous devez réaliser les opérations suivantes : Accédez au Plan Comptable Entreprise par le menu Données. Ouvrez le compte fournisseur de votre choix. Dans la zone Comptes associés, indiquez un compte de TVA déductible et un compte de charge. 64 Opérations Comptables Courantes Accédez ensuite à l’option Saisie Standard ou Saisie au Kilomètre du menu Quotidien. Comptabilité. Choisissez le journal des achats, le mois de la facture, et saisissez l’écriture en commençant par la ligne du compte fournisseur : les lignes de TVA et de HT s’affichent alors automatiquement sur les comptes paramétrés dans le compte du fournisseur. Ces lignes restent modifiables ou supprimables. 164 Saisie Comptable : Lettrer en cours de saisie Qu’est-ce que le lettrage ? Le lettrage consiste à pointer les factures avec les règlements correspondants, et ainsi de connaître les impayés de vos clients, et vos dus aux fournisseurs : en effet, toutes les factures non pointées correspondront aux factures non payées. Le lettrage concerne donc vos comptes de tiers. Comment lettrer en cours de saisie ? Lors de la saisie du règlement en Saisie Standard ou au Kilomètre, il est possible d’obtenir automatiquement une fenêtre afin de lettrer le règlement saisi avec l’une des factures non encore lettrées du compte (ou avec plusieurs factures). Pour cela, vous devez cocher l’option Lettrage en cours de saisie dans les préférences du dossier (Dossier + Propriétés + Préférences, onglet Saisie). Attention : Cette gestion est incompatible avec la gestion des échéances. Cela signifie que si l’une des options Une seule échéance ou Echéancier détaillé est sélectionnée dans les préférences, la fenêtre de lettrage en cours de saisie ne s’affichera pas, car le lettrage se fera par échéancier. En effet, lors de la saisie du règlement, lorsque vous renseignez votre échéancier, si le montant de la facture et le montant du règlement sont identiques, le lettrage se fait automatiquement. De plus, le lettrage peut être autorisé pour certains comptes, et interdits pour d’autres. Définissez cela dans la fiche du compte, en accédant au Plan Comptable Entreprise par le menu Données. 165 Echéancier 166 Echéancier : Pointage d’une échéance En saisie d'écritures de règlements sur les comptes clients, fournisseurs ou organismes sociaux, ou en saisie des règlements par Ma Banque Principale, Mon Autre Banque ou Ma Caisse, vous soldez directement la ou les lignes d’échéance correspondant au règlement. La fenêtre d’échéances est automatiquement ouverte, mais vous pouvez la rappeler par la touche F7. Positionnez-vous sur l'échéance à régler : une zone Détails Ecriture vous permet de reconnaître facilement l'écriture à solder (grâce au numéro de pièce par exemple). Saisissez le montant réglé à cette date dans la colonne Règlement (lorsque le montant du règlement correspond à plusieurs échéances), ou utilisez le bouton Solder (le montant du règlement se reportera alors automatiquement dans la colonne Règlement. Indiquez éventuellement le code du mode règlement. Remarque : Si vous indiquez le même numéro de pièce entre l’écriture de la facture et l’écriture du règlement, le pointage se fera automatiquement, et ainsi, à ouverture de l’échéancier, vous pourrez constater que la colonne Règlement est déjà renseignée. 167 Recherche d’une échéance 65 Printed Documentation Si vous ne retrouvez pas l’échéance à pointer, vous pouvez utiliser l’option de recherche d’une échéance. Pour cela, faites un clic droit avec la souris afin d’accéder au menu contextuel, et choisissez l’option Rechercher. 168 Epuration des échéances Si vous mettez en place la gestion des échéances au cours de votre activité, vous avez peut-être besoin d’épurer les anciennes échéances (déjà réglées, mais non pointées) afin de commencer dans un échéancier de taille réduite. Cliquez sur le bouton Epurer. 169 Lettrage par l’échéancier Lorsque vous renseignez votre échéancier, un lettrage ou un lettrage partiel peut s’effectuer automatiquement, selon le paramétrage choisi dans l’onglet Saisie des préférences du dossier. 170 Echéancier : Recherche d'une échéance Choisissez votre critère de recherche (date de la facture, montant de l’échéance, numéro de la pièce ou libellé de l’écriture). Cliquez sur OK, le logiciel trouve alors la première échéance correspondant au critère indiqué. Si l’échéance trouvée n’est pas la bonne, appuyez sur la touche F3 : la recherche se poursuit alors. 171 Saisie Guidée 172 La Saisie Guidée La Saisie Guidée permet de générer des écritures à partir d’un modèle (le guide) pré-paramétré. Vous pouvez ainsi générer plusieurs écritures successives et de même type très rapidement. La création des guides s’effectue par la commande Guides d’écritures du menu Données. Comment y accéder ? Barre d’outils Volet de navigation Barre de menu Raccourci clavier dans Opérations courantes Quotidien + Saisie Guidée Ctrl + G Comment faire ? Choisissez le bon onglet : Achats, Ventes, Trésorerie, Opérations Diverses. Sélectionnez la liste souhaitée : liste de base ou liste développée. Double-cliquez sur le guide à utiliser ou cliquez sur le bouton Saisir. 173 La saisie dans un guide L’écran est divisé en deux parties : la saisie s’effectue en haut de la fenêtre, les écritures enregistrées apparaissent en bas de la fenêtre. Utilisez la touche Tab ou Entrée pour passer d’un champ à l’autre. 66 Le logiciel propose automatiquement le premier journal du type du guide. Si celui-ci ne vous convient pas, choisissez dans la liste (icône , touche F4 ou astérisque ) le code du journal dans lequel vous souhaitez que l’écriture soit générée. Saisissez la date de la pièce. Saisissez la date d’échéance. Saisissez le numéro de la pièce (numéro de facture, de chèque …). Le numéro de pièce proposé dépend du paramétrage effectué dans la fiche du journal (onglet Général). Opérations Comptables Courantes Le curseur se positionne sur la première ligne d’écriture, et propose en blanc les zones accessibles et modifiables : chaque ligne est composée d’un numéro de compte, d’un intitulé de compte, d’un libellé et d’un montant. Comme vous le remarquez, le fait de renseigner les zones vierges ou blanches modifie automatiquement le contenu des lignes suivantes. Continuez ainsi sur chacune des zones à renseigner. Lorsque la saisie est complète, cliquez sur le bouton Ajouter. Le logiciel génère automatiquement les lignes d’écritures dans le journal correspondant et affiche un message de confirmation. Les lignes saisies apparaissent automatiquement dans la partie basse de l’écran, et une nouvelle écriture vous est automatiquement proposée sur le même guide que précédemment. Vous pouvez donc enchaîner des écritures de même type. Pour modifier les écritures saisies, double-cliquez dessus : le logiciel bascule automatiquement en Saisie Standard. 174 Saisie non Comptable 175 Mes Achats Cette option vous permet de saisir, sans notion comptable, les factures et avoirs de vos fournisseurs, et de les consulter. Comment y accéder ? Barre de menu Quotidien + Mes Achats Présentation de la fenêtre La fenêtre est partagée en deux parties : En haut : la liste des factures. En bas : le détail d’une facture. Comment saisir une facture ? En haut de la fenêtre, sélectionnez le mois de votre facture. Cliquez sur le bouton Nouvelle Facture. Choisissez le type de la facture : pointez HT ou TTC, selon que vous préférez saisir les montants HT ou TTC, sachant que dans les deux cas la TVA pourra être calculée. Complétez les informations de la facture : jour, numéro, fournisseur, description, total HT ou TTC, en utilisant la touche Tabulation ou Entrée pour passer d’un champ à l’autre. Remarques : Pour créer un nouveau fournisseur, cliquez sur Nouveau Fournisseur dans le volet de navigation Mes achats. De plus, dans le champ Total HT, vous devez saisir le total HT de la facture après remises et après escomptes. Pour saisir les ventilations par nature d’achat et TVA, appuyez sur la touche Inser de votre clavier (ou du clavier numérique), et complétez la ligne de saisie. Si le total des ventilations est inférieur au total saisi dans l’entête, une nouvelle ligne de ventilation s’affiche automatiquement. Saisissez toutes les ventilations nécessaires. Astuce : Dans la colonne Type et taux de TVA, appuyez sur la touche « T » : le premier type de TVA 67 Printed Documentation s’affiche alors automatiquement. Une fois toutes les ventilations saisies, cliquez sur Enregistrer la facture : la facture s’ajoute alors dans la liste des factures, et vous êtes prêt à saisir la facture suivante. Remarque : vous pouvez gérer vos échéances dans ce type de saisie. Comment corriger une facture ? Il suffit de sélectionner la facture à modifier et de cliquer sur le bouton Corriger la facture, ou de double-cliquer dessus. Comment saisir un avoir ? La saisie d’un avoir est identique à la saisie d’une facture, sauf que les montants sont saisis en négatif, c’est-à-dire précédés par le signe –. Comment saisir une remise ? Il suffit, dans le tableau des ventilations, de sélectionner la nature d’achat Rabais, remises et ristournes obtenus sur achat et de saisir le montant de la remise en négatif, c’est-à-dire précédé du signe –. Comment saisir un escompte ? Il suffit, dans le tableau des ventilations, de sélectionner la nature d’achat Escomptes obtenus et de saisir le montant de l’escompte en négatif, c’est-à-dire précédé du signe –. Ecritures générées Les écritures générées sont de cette forme : Compte Débit 401… Crédit Montant TTC 44566… Montant TVA 60… Montant HT Comment utiliser un compte particulier qui ne s’affiche pas dans les natures d’achat ? Accédez au Plan Comptable Entreprise par le menu Données, et cochez la colonne A (Achats) sur la ligne du compte à ajouter. Vous pouvez également consulter la partie Colonnes AVDR. 176 Mes Ventes Cette option vous permet de saisir, sans notion comptable, les factures et avoirs de vos clients, et de les consulter. Comment y accéder ? Barre de menu Quotidien + Mes Ventes + Mes Ventes Présentation de la fenêtre La fenêtre est partagée en deux parties : 68 Opérations Comptables Courantes En haut : la liste des factures. En bas : le détail d’une facture. Comment saisir une facture ? En haut de la fenêtre, sélectionnez le mois de votre facture. Cliquez sur le bouton Nouvelle Facture. Choisissez le type de la facture : pointez HT ou TTC, selon que vous préférez saisir les montants HT ou TTC, sachant que dans les deux cas la TVA pourra être calculée. Complétez les informations de la facture : jour, numéro, client, description, total HT ou TTC, en utilisant la touche Tabulation ou Entrée pour passer d’un champ à l’autre. Remarques : Pour créer un nouveau client, cliquez sur Nouveau Client dans le volet de navigation Mes ventes. De plus, dans le champ Total HT, vous devez saisir le total HT de la facture après remises et après escomptes. Pour saisir les ventilations par nature de vente et TVA, appuyez sur la touche Inser de votre clavier (ou du clavier numérique), et complétez la ligne de saisie. Si le total des ventilations est inférieur au total saisi dans l’entête, une nouvelle ligne de ventilation s’affiche automatiquement. Saisissez toutes les ventilations nécessaires. Astuce : Dans la colonne Type et taux de TVA, appuyez sur la touche « T » : le premier type de TVA s’affiche alors automatiquement. Une fois toutes les ventilations saisies, cliquez sur Enregistrer la facture : la facture s’ajoute alors dans la liste des factures, et vous êtes prêt à saisir la facture suivante. Remarque : vous pouvez gérer vos échéances dans ce type de saisie. Comment corriger une facture ? Il suffit de la sélectionner et de cliquer sur le bouton Corriger la facture, ou de double-cliquer dessus. Comment saisir un avoir ? La saisie d’un avoir est identique à la saisie d’une facture, sauf que les montants sont saisis en négatif, c’est-à-dire précédés par le signe –. Comment saisir une remise ? Pour saisir une remise dans une facture, il suffit, dans le tableau des ventilations, de sélectionner la nature de vente Rabais, remises et ristournes accordés par l’entreprise et de saisir le montant de la remise en négatif, c’est-à-dire précédé du signe –. Comment saisir un escompte ? 69 Printed Documentation Pour saisir un escompte dans une facture, il suffit, dans le tableau des ventilations, de sélectionner la nature de vente Escomptes accordés et de saisir le montant de l’escompte en négatif, c’est-à-dire précédé du signe –. Ecritures générées Les écritures générées sont de cette forme : Compte Débit 411… Montant TTC Crédit 44571… Montant TVA 70… Montant HT Comment utiliser un compte particulier qui ne s’affiche pas dans les natures de vente ? Accédez au Plan Comptable Entreprise par le menu Données, et cochez la colonne V (Ventes) sur la ligne du compte à ajouter. Vous pouvez également consulter la partie Colonnes AVDR. 177 Mes Ventes Comptoir 178 Mes Ventes Comptoir Cette option vous permet de saisir, sans notion comptable, les ventes comptoir réalisés dans la journée. Comment y accéder ? Barre de menu Quotidien + Mes Ventes + Mes Ventes Comptoir Présentation de la fenêtre La fenêtre se présente sous forme d’un tableau mensuel. Comment saisir un ticket Z de caisse ? 1. En haut de la fenêtre, sélectionnez le mois de votre ticket. 2. Cliquez sur le jour de votre ticket. 3. Cliquez sur le bouton Ajouter et suivez les étapes de l’assistant. Ecritures générées Les écritures générées sont de cette forme : Journal des ventes comptoir (VC) Compte Débit 5111 Recette en espèces 5112 Recette en chèques 5113 Recette en CB 5114 Recette autres modes 70… Montant HT 44571… Montant TVA Journal de caisse (CA) 70 Crédit Opérations Comptables Courantes Compte Débit Crédit 530 Recette en espèces 5111 Recette en espèces 530 580 Journal de banque (BP ou BS) Montant remis en banque Montant remis en banque Compte Débit 5121 Espèces banque Crédit caisse remis 580 5121 Espèces banque remis en Recette en chèques Recette en CB 5113 5121 caisse Recette en chèques 5112 5121 en Recette en CB Recette autres modes 5114 Recette autres modes Comment corriger une vente ? Il suffit de la sélectionner et de cliquer sur le bouton Consulter, ou de double-cliquer dessus. 179 Ventes Comptoir : Ventilations par modes de règlement Dans cette étape, saisissez le numéro de pièce de la vente comptoir. Ce numéro sera repris sur les écritures de la vente, de caisse et de remises en banque générées par cet assistant. Conformément à l’article 420-2 du PCG, tout enregistrement comptable doit préciser les références de la pièce justificative qui l’appuie. Saisissez les montants des recettes du jour par mode de règlement, puis passez à l’étape suivante. 180 Ventes Comptoir : Ventilations par natures de produit Cette étape vous permet de ventiler vos ventes par nature de vente et par taux de TVA. Choisissez le type de saisie : pointez HT ou TTC, pour effectuer la saisie par les montants HT ou TTC, sachant que dans les deux cas la TVA sera calculée (sauf pour les saisies effectuées dans la colonne Exo). Appuyez sur la touche Inser pour démarrer (ou du clavier numérique), et complétez la ligne, en utilisant la touche Tabulation ou Entrée pour passer d’un champ à l’autre. Saisissez toutes les ventilations de votre vente comptoir. Remarques : Vous ne pouvez saisir au maximum qu’un seul taux de TVA par ligne. De plus, il se peut que le montant de TVA soit à ressaisir en cas d’écarts d’arrondis avec le ticket Z de caisse. Comment utiliser un compte particulier qui ne s’affiche pas dans les natures de vente ? Accédez au Plan Comptable Entreprise par le menu Données, et cochez la colonne V (Ventes) sur la ligne du compte à ajouter. Vous pouvez également consulter la partie Colonnes AVDR. 181 Ventes Comptoir : Remises en banque 71 Printed Documentation Dans cette étape, saisissez les montants remis en banque, par mode de règlement, et cliquez sur Terminer. 182 Ma Trésorerie 183 Ma Caisse Cette option vous permet de saisir, sans notion comptable, les entrées et sorties de caisse. Comment y accéder ? Barre de menu Quotidien + Ma Trésorerie + Ma Caisse Comment saisir un règlement ? En haut de la fenêtre, sélectionnez le mois du règlement. Choisissez selon les cas : o o S’il s’agit d’une sortie de caisse (paiement ou dépôt vers une banque), cliquez sur Nouvelle dépense, s’il s’agit d’un règlement reçu, cliquez sur Nouvelle recette. Comment corriger un paiement ? Il suffit de le sélectionner et de cliquer sur le bouton Modifier, ou de double-cliquer dessus. Attention : Une recette ou une dépense générée par la saisie d’une vente comptoir devra être modifiée dans la vente comptoir directement. Les lignes précédées par un cadenas ont été validées par l’option Validation des Ecritures du menu Clôtures. 184 Ma Banque Principale Cette option vous permet de saisir, sans notion comptable, les règlements émis (paiements ou virements internes) et les règlements reçus sur votre banque principale. Comment y accéder ? Barre de menu Quotidien + Ma Trésorerie + Ma Banque Principale Comment saisir un règlement ? 1. En haut de la fenêtre, sélectionnez le mois du règlement. 2. Choisissez selon les cas : Comment corriger un paiement ? 72 S’il s’agit d’un règlement émis (paiement ou virement interne), cliquez sur Nouvelle dépense, s’il s’agit d’un règlement reçu, cliquez sur Nouvelle recette, s’il s’agit d’un bordereau de remise en banque, plutôt que de saisir les chèques du bordereau un par un par le bouton Nouvelle recette, saisissez-les en une fois en cliquant sur Nouveau bordereau. Opérations Comptables Courantes Il suffit de le sélectionner et de cliquer sur le bouton Modifier, ou de double-cliquer dessus. Attention : Une recette générée par la saisie d’une vente comptoir devra être modifiée dans la vente comptoir directement. Les lignes précédées par un cadenas ont été validées par l’option Validation des Ecritures du menu Clôtures. 185 Mon Autre Banque Cette option vous permet de saisir, sans notion comptable, les règlements émis (paiements ou virements internes) et les règlements reçus sur votre deuxième banque. Comment y accéder ? Barre de menu Quotidien + Ma Trésorerie + Mon Autre Banque Comment saisir un règlement ? 1. En haut de la fenêtre, sélectionnez le mois du règlement. 2. Choisissez selon les cas : S’il s’agit d’un règlement émis (paiement ou virement interne), cliquez sur Nouvelle dépense, s’il s’agit d’un règlement reçu, cliquez sur Nouvelle recette, s’il s’agit d’un bordereau de remise en banque, plutôt que de saisir les chèques du bordereau un par un par le bouton Nouvelle recette, saisissez-les en une fois en cliquant sur Nouveau bordereau. Comment corriger un paiement ? Il suffit de le sélectionner et de cliquer sur le bouton Modifier, ou de double-cliquer dessus. Attention : Une recette générée par la saisie d’une vente comptoir devra être modifiée dans la vente comptoir directement. Les lignes précédées par un cadenas ont été validées par l’option Validation des Ecritures du menu Clôtures. 186 Trésorerie : Dépense Cette option vous permet de saisir un règlement émis, ou un virement interne. Comment faire ? Utilisez la touche Tabulation ou Entrée pour passer d’un champ à l’autre. 1. 2. Saisissez le jour du règlement, si besoin, le n° de chèque (ce champ est grisé pour la caisse), et le n° de pièce. Conformément à l’article 420-2 du PCG, tout enregistrement comptable doit préciser les références de la pièce justificative qui l’appuie. Selon le cas, sélectionnez Règlement fournisseur, Autre charge ou frais ou Virement interne vers : 73 Printed Documentation 3. 4. Règlement fournisseur : Le règlement est destiné à un fournisseur. La facture du fournisseur, TVA comprise, aura été préalablement saisie dans l’option Mes Achats du menu Quotidien. Autre charge ou frais : Le règlement n’est pas rattaché à un fournisseur habituel ou la facture correspondante n’a pas été préalablement saisie (par exemple des frais postaux, des frais de déplacement ou de restaurant …). Vous pouvez également utiliser cette option pour saisir les paiements de TVA, salaires, etc. Virement interne vers : Cette option vous permet de saisir un virement d’une banque à l’autre, de la caisse vers une banque ou d’une banque vers la caisse. Saisissez la description et le montant du règlement. Dans le cas d’une autre charge ou frais, indiquez le type et le montant de la TVA si nécessaire. Cliquez sur Ajouter pour enregistrer, et saisissez la dépense suivante. Comment créer un compte en cours de saisie ? Pointez Règlement fournisseur, puis cliquez sur le bouton fournisseur. afin de créer un nouveau Pointez Autre charge ou frais, puis cliquez sur le bouton compte de charge ou frais. afin de créer un nouveau Ecritures comptables Les écritures générées sont de cette forme : Règlement fournisseur Compte Débit 530 ou 5121 ou 5122 401… Autre charge ou frais Compte Montant Montant Débit 530 ou 5121 ou 5122 Montant HT 44566… Montant TVA Débit 530 ou 5121 ou 5122 581 Crédit Montant 60… Virement interne Journal source Compte Crédit Crédit Montant Montant Journal cible Compte Débit 530 ou 5121 ou 5122 Montant 581 74 Crédit Montant Opérations Comptables Courantes Comment utiliser un compte particulier qui ne s’affiche pas dans les autres charges ou frais ? Accédez au Plan Comptable Entreprise par le menu Données, et cochez la colonne D (Dépense) sur la ligne du compte à ajouter. Vous pouvez également consulter la partie Colonnes AVDR. 187 Trésorerie : Recette Cette option vous permet de saisir un règlement reçu. Comment faire ? Utilisez la touche Tabulation ou Entrée pour passer d’un champ à l’autre. 1. Saisissez le jour du règlement et le n° de pièce. Conformément à l’article 420-2 du PCG, tout enregistrement comptable doit préciser les références de la pièce justificative qui l’appuie. 2. Selon le cas, sélectionnez Règlement client ou Autre recette : 3. 4. o Règlement client : Le règlement provient d’un client. La facture du client, TVA comprise, aura été préalablement saisie dans l’option Mes Ventes du menu Quotidien + Mes Ventes. o Autre recette : Le règlement ne provient pas d’un client habituel ou la facture correspondante n’a pas été préalablement saisie. Vous pouvez également utiliser cette option pour saisir le remboursement d’indemnités journalières d’assurance maladie, un nouvel emprunt bancaire, etc. Saisissez la description et le montant du règlement. Dans le cas d’une autre recette, indiquez le type et le montant de la TVA si nécessaire. Cliquez sur Ajouter pour enregistrer, et saisissez la recette suivante. Comment créer un compte en cours de saisie ? Pointez Règlement client, puis cliquez sur le bouton Pointez Autre recette, puis cliquez sur le bouton recette. afin de créer un nouveau client. afin de créer un nouveau compte de Ecritures générées Les écritures générées sont de cette forme : Règlement client Compte Débit 530 ou 5121 ou 5122 Montant 411… Autre recette Crédit Montant Compte Débit 530 ou 5121 ou 5122 Montant Crédit 70… Montant HT 44571… Montant TVA Comment utiliser un compte particulier qui ne s’affiche pas dans les autres recettes ? 75 Printed Documentation Accédez au Plan Comptable Entreprise par le menu Données, et cochez la colonne R (Recette) sur la ligne du compte à ajouter. Vous pouvez également consulter la partie Colonnes AVDR. 188 Trésorerie : Bordereau Cette option vous permet de saisir l’ensemble des chèques reçus et déposés sur un unique bordereau de remise en banque. Plutôt que de saisir les chèques du bordereau un par un par le bouton Nouvelle recette, saisissez-les en une fois par cette option. Comment faire ? Utilisez la touche Tabulation ou Entrée pour passer d’un champ à l’autre. 1. Saisissez le jour de la remise, le numéro de la remise, et le libellé. 2. Dans le tableau des chèques remis, appuyez comme indiqué sur la touche Inser pour ajouter une ligne (ou du clavier numérique). Sur chaque ligne, sélectionnez le client, et saisissez les différentes informations. 3. Une fois tous les chèques saisis, cliquez sur la touche Ajouter pour enregistrer la remise, et saisir la remise suivante. Ecritures générées Les écritures générées sont de cette forme : Compte Débit 530 ou 5121 ou 5122 Montant de la remise Crédit 411… Montant du chèque 1 411… Montant du chèque 2 411… Montant du chèque 3 189 Encaissements 190 Saisie des Paiements Reçus Cette commande permet de gérer vos règlements par mode de règlement (chèque, carte bleue, LCR, prélèvements, ...) dans un journal des valeurs en attente. Avant d’utiliser cette option, vous devez paramétrer les fiches de vos modes de règlements (menu Données) et préciser pour chaque mode, le numéro de compte (511xxx) sur lequel seront imputés les paiements reçus. Comment y accéder ? Barre de menu Quotidien + Encaissements + Saisie des Paiements Reçus Comment faire ? Dans le champ Code journal, sélectionnez le journal (de type Trésorerie ou Divers) sur lequel vous désirez travailler. Utilisez l'icône pour sélectionner le journal dans la liste. Vous pouvez paramétrer le journal par défaut dans l’onglet Saisie des préférences du dossier. 76 Opérations Comptables Courantes Dans le champ Mois de saisie, choisissez dans la liste déroulante le mois sur lequel vous désirez travailler. Vous pouvez également utiliser les touches « Flèche basse » ou « Flèche Haute » pour passer au mois précédent ou suivant. La grille de saisie affiche les paiements déjà reçus. Cliquez sur le bouton Ajouter ou utilisez la touche Inser : Renseignez les différents champs et validez par OK. Les écritures comptables sont alors enregistrées. Elles sont consultables par le menu Quotidien + Saisie Standard. L’échéancier du compte s’ouvre afin d’en réaliser le pointage. Si vous n’utilisez pas cette fonctionnalité, refermez la fenêtre. Le logiciel vous propose alors de saisir un nouveau règlement. Ecritures comptables générées Les écritures comptables générées dans le journal d’encaissement ont la forme suivante : 411GESPI 5111 411ELAT 5112 411CAA 5113 200 200 500 500 1500 1500 Autres fonctions 12Modifier un paiement : utilisez le bouton Modifier ou la touche Entrée. 13Supprimer un paiement : utilisez le bouton Supprimer ou la touche Suppr. 14Imprimer le journal : utilisez le bouton Imprimer. 15Ouvrir l’échéancier du compte : utilisez le bouton Echéancier. 16Un menu contextuel proposant les opérations les plus courantes est accessible par simple clic droit sur la grille de saisie. 191 Saisie des Paiements Reçus : Bouton Ajouter Tiers Saisissez le numéro du compte client, recherchez-le dans le plan comptable en utilisant l’icône , ou créez un nouveau compte. Règlement Si le règlement est en devise étrangère, saisissez le code de la devise (ou sélectionnez-le par l’icône ) et saisissez le montant du règlement dans la case Montant en devise étrangère, sinon saisissez directement le règlement dans la case Montant en devise locale. Type Saisissez le code du mode de règlement (ou sélectionnez-le par l’icône ). Pour un règlement en chèque, vous pouvez saisir le N° de chèque, et indiquer s’il s’agit d’un chèque horsplace. 77 Printed Documentation Ecriture Complétez la date de l’écriture en saisissant le jour. Renseignez le numéro de pièce et le libellé de l’écriture. Modifiez si besoin le compte proposé en contrepartie, selon le mode de règlement. 192 Dépôt des Valeurs en Attente Tous les règlements enregistrés par la commande Saisie des Paiements Reçus sont des valeurs en attente. L’opération de dépôt est nécessaire pour que les écritures comptables de banque soient générées. Attention : Si vous souhaitez générer un fichier bancaire de vos LCR/BOR ou de vos prélèvements, lancez la remise en banque avant d’effectuer le dépôt. Comment y accéder ? Barre de menu Quotidien + Encaissements + Dépôt des Valeurs en Attente Comment faire ? Choisissez le mode de règlement, et la période d’enregistrement des règlements que vous souhaitez déposer en banque. La liste des règlements encaissés sous ce mode et pendant la période s’affiche automatiquement. Sélectionnez le journal de la banque dans laquelle vous allez déposer ces valeurs et précisez la date de dépôt. Les écritures correspondant à ce dépôt seront générées dans ce journal à cette date. De plus, les informations bancaires saisies dans la fiche du journal de banque (onglet Banque) seront reprises sur le bordereau de remise en banque. Saisissez un numéro de remise et un libellé. Ces informations apparaîtront sur le bordereau de remise en banque. Le libellé sera repris sur les écritures générées. Pour remettre les valeurs, cliquez simplement sur les lignes d’encaissement en attente à déposer. Pour imprimer un bordereau de remise, cliquez sur le bouton Bordereau. La validation du dépôt (bouton Valider) permet de déposer effectivement les valeurs encaissées, de générer un bordereau. Les valeurs disparaissent alors de la fenêtre de dépôt. Une confirmation vous est donc demandée. Lorsque vous cliquez sur Imprimer, les valeurs sont effectivement déposées. Après dépôt, le journal de banque affichera ce type d’écritures (si 512BANQUE a été défini dans la fiche du journal de banque en mode pied de journal) : 5111 Chèque 5113 512BANQUE 200 1800 2000 Comment réimprimer un ancien bordereau ? Utilisez le bouton Liste des dépôts antérieurs, en bas de la fenêtre. Il vous permettra d’ouvrir un bordereau déjà validé. Réimprimez ensuite le bordereau grâce au bouton Bordereau. 193 Dépôt des Valeurs : Dépôts antérieurs 78 Opérations Comptables Courantes Affichez la liste des dépôts pour toutes les banques, ou sélectionnez un journal en particulier. Sélectionnez un dépôt dans la liste en vous aidant du numéro et de la date de remise en banque. Cliquez sur Ouvrir pour visualiser le dépôt et éventuellement réimprimer le bordereau par le bouton Bordereau. Ou cliquer sur Supprimer pour supprimer la remise : les règlements de cette remise seront à nouveau déposables dans un autre bordereau, et les écritures de banque correspondant à la remise supprimée seront supprimées. 194 Dépôt des Valeurs : Impression du bordereau de remise en banque 1. Contrôlez les coordonnées bancaires de votre société (ces coordonnées s’imprimeront sur le bordereau). Ces informations sont automatiquement reprises de l’onglet Banque du journal de banque indiqué dans l’entête de la fenêtre. 2. Cliquez sur Imprimer ou Aperçu pour une sortie papier ou écran. Toutes les impressions proposent des boutons identiques. 195 Décaissements 196 Règlements des Tiers Cette commande permet de saisir rapidement les règlements des fournisseurs en fonction des échéances. Avant d’utiliser cette option, vous devez paramétrer les fiches de vos modes de règlements (menu Données). Comment y accéder ? Barre de menu Quotidien + Décaissements + Règlements des Tiers Comment faire ? Dans l’entête de la fenêtre, saisissez le numéro de compte du fournisseur ainsi que la période des échéances en attente de règlement que vous souhaitez afficher. Choisissez, si vous le souhaitez, le type d’échéances à afficher ainsi que le mode de règlement (critères facultatifs). La grille affiche les échéances en attente de règlement. Enregistrez ensuite le règlement : Règlement total : Sélectionnez l’échéance réglée et cliquez sur le bouton Solder, ou double-cliquez dessus. o Règlement partiel : Sélectionnez l’échéance réglée et cliquez sur le bouton Règl. Partiel, saisissez le montant du règlement et validez. Résultat : le montant du règlement s’affiche dans la colonne Montant. o Cliquez sur le bouton Valider. Renseignez les différents champs et validez par OK. Votre règlement est alors enregistré. Elles sont consultables et modifiables par le menu Quotidien + Saisie Standard. Le logiciel vous propose automatiquement d’éditer un courrier : choisissez le modèle souhaité (courrier, lettre-chèque, lettre-traite) et cliquez sur Imprimer, ou cliquez sur Annuler si vous ne souhaitez pas imprimer de courrier. Les coordonnées du fournisseur sont automatiquement reprises de la fiche du compte (onglet Adresse). 197 Règlement des Tiers : Bouton Valider 79 Printed Documentation Choisissez le code du Journal de banque sur lequel le règlement doit être enregistré (icône ). Vous pouvez paramétrer le journal par défaut dans l’onglet Saisie des préférences du dossier. Le compte de Contrepartie s’affiche automatiquement. Tapez la date du paiement ou sélectionnez-la par l’icône . Renseignez le détail de l’écriture : Numéro de pièce et Libellé. Si besoin, saisissez le code du mode de règlement (ou sélectionnez-le par l’icône Pour un règlement en chèque, vous pouvez saisir le Code chéquier et le N° de chèque. ). Pour un paiement en devise étrangère, sélectionnez le code de la devise. Si vous souhaitez que l’écriture de règlement soit automatiquement lettrée avec l’échéance précédemment sélectionnée, laissez la case Lettrer cochée et validez par OK. Vous pourrez consulter le lettrage par l’option Quotidien + Consultation – Lettrage. 198 Remises en Banque (génération de Fichiers) 199 Comment générer un fichier de LCR, Prélèvements ou Virements ? Paramétrez vos comptes de tiers Accédez au Plan Comptable par le menu Données. Ouvrez chaque compte client ou fournisseur concerné. Pour chaque compte, accédez à l’onglet Banque et complétez les coordonnées bancaires de vos tiers. Paramétrez vos journaux Accédez aux Journaux par le menu Données. Ouvrez chaque journal de banque (un journal de banque correspond à une banque de la société). Pour chaque banque, accédez à l’onglet Banque et complétez les coordonnées bancaires de vos banques. Créez vos modes de règlements Accédez aux Modes de Règlements par le menu Données. Par le bouton Nouveau, créez les modes de règlements nécessaires , de type L.C.R / B.O.R, Prélèvement ou Virement. Utilisez l’option adéquate Pour les LCR et les Prélèvements, saisissez les paiements clients dans l’option Saisie des Paiements Reçus du menu Quotidien + Encaissements, en utilisant le mode de règlement créé précédemment, de type L.C.R / B.O.R ou Prélèvement. Accédez ensuite soit à l’option Remise de L.C.R / B.O.R, soit Remise de Prélèvements. Pour les Virements, saisissez les règlements fournisseurs dans l’option Règlements des Tiers du menu Quotidien + Décaissements, en utilisant le mode de règlement de type Virement créé précédemment. Accédez ensuite à l’option Remise de Virements. 200 Remises en Banque Les remises au format CFONB (norme AFB) fonctionnent toutes de la même manière. Comment y accéder ? Barre de menu 80 Quotidien + Encaissements + Remise de LCR / BOR Opérations Comptables Courantes Quotidien + Encaissements + Remise de Prélèvements Quotidien + Décaissements + Remise de Virements Comment faire ? Sélectionnez le journal de valeurs à l’encaissement qui contient les règlements à déposer, puis précisez la période. Les règlements de type LCR, Prélèvements ou Virements s’affichent automatiquement. Double-cliquez sur chaque ligne à prendre en compte dans la remise et complétez les informations bancaires : celles du client (ou du fournisseur) sont automatiquement reprises si vous avez complété la fiche du compte. Un astérisque apparaît à gauche de la ligne pour indiquer qu’elle a bien été prise en compte. Lorsque tous les règlements voulus ont été sélectionnés, cliquez sur le bouton Valider et Générer un fichier aux normes AFB. Complétez les informations concernant la remise elle-même. Le fichier bancaire (*.AFB) sera généré automatiquement dans le répertoire de l’application. Le logiciel vous propose automatiquement d’éditer la liste des paiements remis en banque. Les lignes de règlements disparaissent de la fenêtre de remise. Consultez aussi la partie : Comment générer un fichier de LCR, Prélèvements ou Virements ? 201 Informations bancaires Renseignez les informations manquantes. Si toutes ces informations sont correctes, validez par OK. Le logiciel réalise alors un contrôle du RIB et vous affiche un message lorsqu’il est invalide. 202 Remise en Banque : Validation et génération du fichier Choisissez le Code entrée (pour une LCR / BOR), le Type prélèvement (pour un prélèvement), ou le Type de virement (pour un virement). Contrôlez les informations de votre société (N° émetteur, Raison sociale, RIB etc.) : ces informations sont automatiquement reprises des coordonnées du dossier, ainsi que de l’onglet Banque du journal de banque. Indiquez la référence de la remise. Pour un virement, choisissez le format de fichier (ETEBAC ou Collectivités locales). Modifiez si besoin la Date de valeur. Cochez si la banque vous le demande la case Saut de ligne entre chaque enregistrement. Validez par OK : le fichier bancaire (*.AFB) sera généré automatiquement dans le répertoire de l’application. 203 Consultation de Comptes et Lettrage 204 Consultation de Comptes - Lettrage La Consultation de compte vous permet d’obtenir la liste des écritures d’un compte pour une période de référence. Comment y accéder ? 81 Printed Documentation Barre d’outils Volet de navigation Barre de menu Raccourci clavier dans Opérations courantes Quotidien + Consultation - Lettrage Ctrl + I Comment consulter un compte ? Dans le champ Compte, cliquez sur l’icône . Cela vous permet d’accéder à la liste des comptes, c’est-à-dire au plan comptable de votre entreprise, afin de rechercher le compte à consulter. Pour vous déplacer d’un compte à l’autre, utilisez au choix : 17les boutons et 18les flèches et 19les touches et , de votre clavier, de votre clavier numérique. Les lignes précédées par un cadenas ont été validées par l’option Validation des Ecritures du menu Clôtures. Remarque : Les différentes colonne peuvent être affichés ou masqués en paramétrant l’Affichage des colonnes. Vous pouvez par exemple ajouter la colonne N° document, ou la colonne Provenance qui fera apparaître l’origine des lignes importées ou recopiées. Qu’est-ce que le lettrage ? Le lettrage consiste à pointer les factures avec les règlements correspondants, et ainsi de connaître les impayés de vos clients, et vos dus aux fournisseurs : en effet, toutes les factures non pointées correspondront aux factures non payées. Le lettrage concerne donc vos comptes de tiers. Le lettrage peut être autorisé pour certains comptes, et interdits pour d’autres. Définissez cela dans la fiche du compte, en cliquant sur le bouton , ou en accédant au plan comptable. Important : Lors de la clôture annuelle, l’opération de lettrage est l’unique manière de conserver sur l’exercice suivant les écritures en attente de règlement. Comment lettrer un compte ? Cliquez sur chaque ligne à lettrer puis cliquez sur le bouton Lettrer. Le logiciel vous propose automatiquement un code lettrage (AAA étant le premier). Indiquez le code lettrage à appliquer aux écritures et cliquez sur OK. Si la sélection des écritures est déséquilibrée et que l’écart est inférieur à l’écart autorisé dans l’onglet Consultation des préférences du dossier, le logiciel vous affiche la boîte de lettrage approché pour générer une écriture d’écart de règlement. Renseignez cette boîte et cliquez sur OK : toutes les écritures sélectionnées sont alors pointées. Remarque : Pour retrouver une écriture à lettrer, sélectionnez les écritures Non lettrées, accédez au menu contextuel (par le clic droit de la souris), et choisissez l’option Recherche. 82 Opérations Comptables Courantes Consultez aussi les parties suivantes : Lettrer en cours de saisie Lettrage partiel 205 Lettrage manuel Le lettrage peut être autorisé pour certains comptes, et interdits pour d’autres. Définissez cela dans la fiche du compte. Le lettrage manuel s’effectue de la manière suivante : Activez l’option Consultation - Lettrage du menu Quotidien. Saisissez le numéro du compte de tiers à lettrer ou recherchez-le dans la liste avec l'icône ou l'astérisque () du clavier numérique ou encore la touche F4. Saisissez la période de référence des écritures que vous souhaitez lettrer. Cliquez sur chaque ligne à lettrer puis cliquez sur le bouton Lettrer. Si la sélection des écritures est équilibrée, le logiciel vous propose automatiquement le dernier code lettrage (AAA étant le premier), indiquez le code lettrage à appliquer aux écritures et cliquez sur OK. Si la sélection des écritures est déséquilibrée et que l’écart est inférieur à l’écart autorisé dans les préférences du dossier, le logiciel vous affiche la boîte de lettrage approché pour générer une écriture d’écart de règlement. Renseignez cette boite et cliquez sur OK : toutes les écritures sélectionnées sont alors pointées. Remarques : Le lettrage manuel est accessible en Saisie Standard par clic sur l'icône . Le lettrage manuel peut être réalisé au cours de la saisie : voir la partie Lettrer en cours de saisie. La modification du compte ou du montant d’une écriture lettrée entraîne automatiquement sont délettrage. 206 Consultation : Recherche Vous possédez une version millésimée Choisissez le critère de recherche : un montant au débit, un montant au crédit, un solde. Tapez un montant. Cliquez sur OK : le logiciel se positionne sur la plus ancienne écriture pour ce montant. Si l’écriture trouvée ne correspond pas à la pièce recherchée, appuyez sur la touche F3 de votre clavier afin que le logiciel poursuive sa recherche. Lorsque le logiciel ne trouve pas d’écriture pour le montant recherché, un message vous indique alors « Aucune écriture pour ces critères… ». Vous possédez une version PRO Choisissez le critère de recherche : la date de l’écriture, un montant, le numéro de pièce ou le libellé de l’écriture. 83 Printed Documentation En fonction du critère choisi : Saisissez la date de l’écriture. Pointez le sens de l’écriture ou solde et saisissez un montant. Saisissez le numéro de pièce. Ou saisissez le libellé de l’écriture. Cliquez sur OK : le logiciel se positionne sur la plus ancienne écriture pour ce critère. Si l’écriture trouvée ne correspond pas à la pièce recherchée, appuyez sur la touche F3 de votre clavier afin que le logiciel poursuive sa recherche. Lorsque le logiciel ne trouve pas d’écriture pour le montant recherché, un message vous indique alors « Aucune écriture pour ces critères… ». 207 Lettrage Automatique Le lettrage automatique est une opération globale qui permet de lettrer les écritures de manière automatique suivant le numéro de pièce ou les montants. Comment y accéder ? Barre de menu Barre de menu Quotidien + Consultation – Lettrage + bouton Auto Quotidien + Lettrage Automatique Comptes Indiquez la fourchette de comptes à lettrer. Dans cette fourchette, seuls les comptes dont le lettrage automatique est autorisé seront lettrés. L’autorisation s’effectue à partir de l’onglet Divers de la fiche du compte. Période Le logiciel vous propose d’effectuer le lettrage jusqu’à la date du jour, mais vous pouvez modifier cette date si vous le souhaitez. Cocher la case Lettrer à cheval sur plusieurs exercices afin que les lignes de l’exercice en cours puissent être lettrées avec des lignes des exercices antérieurs. Cela suppose qu’il ne s’agit pas du er 1 exercice et que lors des clôtures, la conservation des écritures de tiers non lettrées ait été demandée. Type de lettrage Choisissez le critère de lettrage en pointant : Par pièces : le logiciel recherche les lignes d’écritures qui ont le même numéro de pièce et dont les montants se compensent. Par montants : le logiciel recherche les lignes d’écritures dont les montants se compensent. ou Profondeur de lettrage (en lettrage par montants uniquement) La profondeur de lettrage correspond au nombre de lignes d’écritures pouvant se compenser (par défaut 2, par exemple pour une facture et son règlement). Une profondeur de 3 signifie que le logiciel pourra lettrer par exemple une facture avec deux règlements, ou deux factures avec un règlement, etc. Plus la profondeur de lettrage est grande, plus le lettrage est performant (plus de possibilités sont examinées) mais plus la durée de l'opération est longue. Au delà de 6, un message vous avertira que l’opération peut être longue. 84 Opérations Comptables Courantes Lettrage sur solde progressif nul (en lettrage par montants uniquement) Lorsque cette case n’est pas cochée, un code lettrage différent est attribué à chaque groupe de lignes d’écritures qui se compensent. Lorsque cette case est cochée, le fonctionnement est le suivant : Dans un premier temps, les lignes d’écritures non lettrées du compte sont balayées jusqu’à ce que le solde progressif de ces lignes soit égal à zéro. Si c’est le cas, toutes les lignes d’écritures lues sont lettrées avec les mêmes lettres, puis les lignes d’écritures suivantes sont balayées, et ainsi de suite. Dans un deuxième temps, les lignes d’écritures non lettrées restantes sont lettrées en fonction de la profondeur de lettrage. Lettrage sur solde progressif quasi nul (en lettrage par montants uniquement) Cette option n’est accessible que lorsque la case Lettrage sur solde nul est cochée. Elle fonctionne de la même façon que le lettrage sur solde nul, sauf que le solde progressif d’un groupe de lignes d’écritures ne sera pas égal à zéro, mais inférieur à l’écart maximal autorisé indiqué dans la fenêtre de lettrage approché. Le logiciel génère alors une écriture d'opération diverse pour compenser l'écart. Pour définir cet écart, cliquez sur le bouton Lettrage Approché. Bouton Lettrage approché (en lettrage par montants uniquement) Ce bouton vous permet de définir les options de lettrage approché, notamment l'écart maximum autorisé. Par exemple on peut décider qu’un écart de 1 euro est tolérable. Le logiciel génèrera alors une écriture d'opération diverse si un écart inférieur ou égal à 1 entre plusieurs lignes d’écritures (selon la profondeur indiquée) est trouvé. Avant de générer l'écriture d'opération diverse de l'écart, le logiciel peut vous demander une confirmation. Si vous refusez la génération de l'écriture, le lettrage sera classique. Rapport Si vous cochez cette case, le logiciel génèrera un fichier txt dans lequel vous trouverez la liste de tous les lettrages effectués par cette option. 208 Lettrage Automatique approché Cette option permet de lettrer des écritures même lorsqu’un écart de règlement apparaît. Comment y accéder ? Barre de menu Barre de menu Quotidien + Consultation – Lettrage + bouton Auto Quotidien + Lettrage Automatique Sélectionnez le Lettrage automatique par montants, et cliquez sur le bouton Lettrage approché. Options 85 Printed Documentation Saisissez l’écart maximal pour le lettrage. Cochez la case Demander une confirmation pour chaque OD afin d’obtenir un message de confirmation en cours de lettrage. Un refus sera alors possible au cas par cas. Ecritures de régularisation Indiquez ici les paramètres des écritures d'OD à générer. 209 Délettrage Le délettrage s’effectue de la manière suivante : Activez l’option Consultation - Lettrage du menu Quotidien. Saisissez le numéro du compte de tiers à délettrer ou recherchez-le dans la liste avec l'icône ou l'astérisque () du clavier numérique ou encore la touche F4. Saisissez la période de référence des écritures que vous souhaitez délettrer. Saisissez le code lettrage à annuler. Cliquez sur le bouton Délettrer. Cliquez sur OK. Vous pouvez également lancer un Délettrage automatique (menu Quotidien) pour délettrer les écritures d’un compte ou d’une fourchette de comptes, pour une période donnée, suivant un intervalle de codes lettrage à préciser. 210 Ecriture de régularisation (lettrage) Lorsqu’un écart de règlement ou un écart de conversion intervient lors du lettrage manuel, vous devez paramétrer l’écriture de régularisation à générer. Les comptes proposés par défaut (6688 et 7688) s’appliquent pour un écart de règlement. Vous pouvez paramétrer d’autres comptes dans l’onglet Comptes Divers des Racines de Comptes (Dossier + Propriétés). 211 Rapprochement Bancaire 212 Rapprochement Bancaire Le Rapprochement Bancaire vous permet de pointer les mouvements enregistrés sur votre extrait de compte et ainsi de connaître à tout moment les sommes payées ou perçues restant à pointer. Comment effectuer son Rapprochement Bancaire Par compte Par journal Automatique par Journal ou par compte (en version PRO) Quel rapprochement effectuer (par journal ou par compte) ? Le choix du type de rapprochement que vous allez réaliser s’effectue dans les préférences du dossier (Dossier + Propriétés + Préférences, onglet Création). 86 Opérations Comptables Courantes Dans un pointage par journal, vous obtenez les écritures saisies dans le journal de trésorerie, à l'exception des écritures du compte de trésorerie. Ce type de rapprochement doit être utilisé lorsque vous avez paramétré vos journaux de trésorerie avec une contrepartie en pied de journal. Avantage : Le nombre d’écritures dans le journal de banque est divisé par deux. Dans un pointage par compte, vous obtenez la liste des écritures du compte de trésorerie. Ce type de rapprochement doit être utilisé lorsque vous avez paramétré vos journaux de trésorerie avec une contrepartie en ligne à ligne. Avantages : La première année, l’à nouveau du compte de banque pourra être saisi de façon détaillée pour faciliter le démarrage du pointage. Les écritures saisies sur le compte de banque mais dans un autre journal (par exemple OD) apparaîtront lors du rapprochement. Certaines écritures de tiers pourront être regroupées sur une seule ligne de banque (par exemple toutes les écritures d’une remise en banque), ce qui facilitera le pointage. Attention : Dans le cas où un journal de trésorerie est défini avec une contrepartie automatique en Pied de journal, le pointage par journal s'impose pour pointer directement les écritures de Tiers (401 et 411). 213 Rapprochement Bancaire incorrect Le rapprochement bancaire est incorrect tant qu’il reste un écart de rapprochement. Voici les points à vérifier : Certains règlements du relevé bancaire n’ont peut-être pas été saisis en comptabilité (frais bancaires, agios…) : saisissez-les et pointez-les. Certains montants n’ont peut-être pas été pointés : pointez bien tous les montants présents dans le relevé de banque. Certains montants ont peut-être été pointés alors qu’ils ne sont pas sur le relevé : dépointez-les en redouble-cliquant dessus. Le solde de la banque a peut-être été mal saisi, ou dans le mauvais sens. Vérifiez-le et modifiez-le si besoin (champ Solde final du relevé). 214 Rapprochement Manuel 215 Rapprochement par Compte Le rapprochement bancaire par compte permet d’obtenir la totalité des écritures du compte de banque à la date du relevé bancaire afin de réaliser le pointage des écritures relevées sur votre extrait de compte. Lors de la clôture annuelle, le logiciel pourra reporter automatiquement les écritures non pointées afin que vous puissiez continuer le suivi de vos comptes bancaires. Comment y accéder ? Barre de menu Quotidien + Rapprochement Bancaire + Manuel par Compte Définissez les critères de votre Rapprochement Bancaire Indiquez le code pointage à utiliser pour pointer les écritures (par exemple le numéro du relevé). 87 Printed Documentation Précisez la date que vous souhaitez prendre en compte comme date de valeur (par exemple la date du relevé). Sélectionnez le numéro du compte de banque à rapprocher. Indiquez la date jusqu’à laquelle afficher les écritures : généralement la date du relevé. Sélectionnez le type des écritures à afficher : Toutes, Ecritures rapprochées ou Non rapprochées. Si vous souhaitez pointer vos écritures, sélectionnez Toutes ou Non rapprochées. Les écritures du compte s’affichent alors dans une grille. Saisissez le solde inscrit sur votre extrait bancaire dans le champ Solde final du relevé. Un solde Créditeur doit être saisi à droite. Pointez vos écritures Pointez ou dépointez une écriture en double-cliquant dessus. Si vous avez demandé l’affichage des Ecritures Non Pointées, lorsque vous pointez une écriture, celle-ci disparaît de l’écran. Le logiciel calcule automatiquement l’écart entre le solde du compte et le solde de banque dans le champ Ecart de rapprochement : celui-ci doit être nul à la fin du rapprochement, c’est-à-dire qu’il ne doit plus s’afficher aucun montant dans ce champ. Pour imprimer le rapprochement bancaire, cliquez sur l’icône . Pour verrouiller le rapprochement bancaire, cliquez sur le bouton Verrouiller. Attention : Pour pouvoir verrouiller le rapprochement, vous devez afficher toutes les écritures, donc sélectionner Toutes dans le champ Ecritures. En quoi consiste le verrouillage du Rapprochement Bancaire ? Lorsque le rapprochement bancaire est terminé, c’est-à-dire qu’il n’y a plus de montant dans le champ Ecart de rapprochement, vous pouvez utiliser le bouton Verrouiller. Cela vous permettra de valider le rapprochement en l’état. Ainsi, vous ne risquez plus de dépointer ou pointer une écriture par erreur, ou de modifier par erreur une écriture pointée. Vous pouvez visualiser tous vos anciens rapprochements en sélectionnant la date du relevé concerné dans le champ Relevé. Lorsque vous visualisez un rapprochement antérieur, il s’affiche tel qu’il était lors de sa validation, c’est-à-dire que : Les écritures postérieures à la date de relevé ne s’affichent pas. Les écritures pointées dans un relevé postérieur sont affichées pointées mais grisées, pour les distinguer des autres. Elles ne sont pas considérées comme pointées pour ce relevé. Il est possible de déverrouiller un rapprochement bancaire par le bouton Déverrouiller, à condition que ce soit le dernier. C'est-à-dire que pour déverrouiller l’avant-dernier rapprochement, vous devrez d’abord déverrouiller le dernier. Le menu contextuel Le menu contextuel (clic droit) permet de 88 Opérations Comptables Courantes ou dépointer une écriture. automatiquement des écritures selon leur code pointage. 22Tout pointer : cette option vous permet de réaliser un rapprochement « à l’envers », ce qui est utile lorsque l’on débute le rapprochement en cours d’exercice par exemple. Il s’agit de tout pointer, puis de dépointer les écritures non encore passées dans vos relevés. 23Rechercher une écriture à rapprocher. 24Basculer en consultation du compte de banque. 25Basculer en saisie des écritures dans le journal de banque. 26Imprimer le rapprochement. 27Modifier les propriétés de la grille. 20Pointer 21Dépointer Mon Rapprochement Bancaire est faux : pourquoi ? 216 Rapprochement par Journal Le rapprochement par journal permet d’obtenir la totalité des écritures du journal de banque à la date du relevé bancaire afin de réaliser le pointage des écritures relevées sur votre extrait de compte. Lors de la clôture annuelle, le logiciel pourra reporter automatiquement les écritures non pointées afin que vous puissiez continuer le suivi de vos comptes bancaires. Comment y accéder ? Barre de menu Quotidien + Rapprochement Bancaire + Manuel par Journal Définissez les critères de votre Rapprochement Bancaire Indiquez le code pointage à utiliser pour pointer les écritures (par exemple le numéro du relevé). Précisez la date que vous souhaitez prendre en compte comme date de valeur (par exemple la date du relevé). Sélectionnez le code du journal de banque à rapprocher. Indiquez la date jusqu’à laquelle afficher les écritures : généralement la date du relevé. Sélectionnez le type des écritures à afficher : Toutes, Ecritures rapprochées ou Non rapprochées. Si vous souhaitez pointer vos écritures, sélectionnez Toutes ou Non rapprochées. Les écritures du compte s’affichent alors dans une grille. Saisissez le solde inscrit sur votre extrait bancaire dans le champ Solde final du relevé. Un solde Créditeur doit être saisi à droite. Pointez vos écritures Pointez ou dépointez une écriture en double-cliquant dessus. Si vous avez demandé l’affichage des Ecritures Non Pointées, lorsque vous pointez une écriture, celle-ci disparaît de l’écran. Le logiciel calcule automatiquement l’écart entre le solde du compte et le solde de banque dans le champ Ecart de rapprochement : celui-ci doit être nul à la fin du rapprochement , c’est-à-dire qu’il ne doit plus s’afficher aucun montant dans ce champ. Pour imprimer le rapprochement bancaire, cliquez sur l’icône . Pour verrouiller le rapprochement bancaire, cliquez sur le bouton Verrouiller. 89 Printed Documentation Attention : Pour pouvoir verrouiller le rapprochement, vous devez afficher toutes les écritures, donc sélectionner Toutes dans le champ Ecritures. En quoi consiste le verrouillage du Rapprochement Bancaire ? Lorsque le rapprochement bancaire est terminé, c’est-à-dire qu’il n’y a plus de montant dans le champ Ecart de rapprochement, vous pouvez utiliser le bouton Verrouiller. Cela vous permettra de valider le rapprochement en l’état. Ainsi, vous ne risquez plus de dépointer ou pointer une écriture par erreur, ou de modifier par erreur une écriture pointée. Vous pouvez visualiser tous vos anciens rapprochements en sélectionnant la date du relevé concerné dans le champ Relevé. Lorsque vous visualisez un rapprochement antérieur, il s’affiche tel qu’il était lors de sa validation, c’est-à-dire que : Les écritures postérieures à la date de relevé ne s’affichent pas. Les écritures pointées dans un relevé postérieur sont affichées pointées mais grisées, pour les distinguer des autres. Elles ne sont pas considérées comme pointées pour ce relevé. Il est possible de déverrouiller un rapprochement bancaire par le bouton Déverrouiller, à condition que ce soit le dernier. C'est-à-dire que pour déverrouiller l’avant-dernier rapprochement, vous devrez d’abord déverrouiller le dernier. Le menu contextuel Le menu contextuel (clic droit) permet de Pointer ou dépointer une écriture. Dépointer automatiquement des écritures selon leur code pointage. Tout pointer : cette option vous permet de réaliser un rapprochement « à l’envers », ce qui est utile lorsque l’on débute le rapprochement en cours d’exercice par exemple. Il s’agit de tout pointer, puis de dépointer les écritures non encore passées dans vos relevés. Rechercher une écriture à rapprocher. Basculer en consultation du compte de l’écriture sélectionnée. Basculer en saisie des écritures dans le journal de banque. Imprimer le rapprochement. Modifier les propriétés de la grille. Mon Rapprochement Bancaire est faux : pourquoi ? 217 Rapprochement Bancaire : Recherche d’un montant Vous possédez une version millésimée 90 Tapez un montant. Choisissez le sens de l’écriture. Cliquez sur OK : le logiciel se positionne sur la plus ancienne écriture pour ce montant. Opérations Comptables Courantes Si l’écriture trouvée ne correspond pas à la pièce recherchée, appuyez sur la touche F3 de votre clavier afin que le logiciel poursuive sa recherche. Lorsque le logiciel ne trouve pas d’écriture pour le montant recherché, un message vous indique alors « Ecriture à rapprocher non trouvée ». Vous possédez une version PRO Choisissez le critère de recherche : la date de l’écriture, un montant, le numéro de pièce ou le libellé de l’écriture. En fonction du critère choisi : 28Saisissez la date de l’écriture. 29Pointez le sens de l’écriture et saisissez une fourchette de montants. 30Saisissez le numéro de pièce. 31Ou saisissez le libellé de l’écriture. Cliquez sur OK : le logiciel se positionne sur la plus ancienne écriture pour ce critère. Si l’écriture trouvée ne correspond pas à la pièce recherchée, appuyez sur la touche F3 de votre clavier afin que le logiciel poursuive sa recherche. Lorsque le logiciel ne trouve pas d’écriture pour le montant recherché, un message vous indique alors « Ecriture non trouvée ! ». 218 Rapprochement Automatique 219 Rapprochement Automatique (en version PRO) Cette option vous permet : Soit de réaliser un pointage automatique de vos écritures de banque : le logiciel réalise luimême le rapprochement. Soit d'importer dans votre comptabilité les écritures de banque afin de ne pas les saisir. Soit de visualiser le relevé bancaire à l’écran et de réaliser un pointage manuel. Comment y accéder ? Barre de menu Quotidien + Rapprochement Bancaire + Automatique par Journal ou par Compte La partie haute de l’écran est réservée aux écritures comptables, la partie basse au relevé de banque. 220 Rapprochement Automatique : Comptabilisation des écritures Comment comptabiliser des écritures ? Il s’agit d’importer les écritures du relevé bancaire. Pour cela : Sélectionnez le compte de la banque (en rapprochement par compte) ou le code du journal de banque (en rapprochement par journal). Cliquez sur le bouton Importer. Choisissez le type d’import à réaliser et complétez les informations requises (voir Importation du relevé bancaire). Si aucune ligne n’apparaît, cliquez sur le bouton Critères, et vérifiez la période et le type des écritures à afficher. 91 Printed Documentation Sélectionnez la ligne à comptabiliser, puis cliquez sur le bouton Comptabiliser et renseignez les différents critères. Après validation, l’écriture apparaîtra dans la partie haute de la fenêtre. Autres fonctions Purger : ce bouton vous permet de purger les lignes des anciens relevés afin de ne pas trop alourdir le rapprochement bancaire, ou de supprimer des lignes importées par erreur. Imprimer : il s’agit d’imprimer les lignes du relevé bancaire. 221 Rapprochement Automatique : Pointage manuel Affichage des écritures (partie haute de la fenêtre) Indiquez le code pointage à utiliser pour pointer les écritures (par exemple le numéro du relevé). Précisez la date que vous souhaitez prendre en compte comme date de valeur (par exemple la date du relevé). Sélectionnez le compte de la banque (en rapprochement par compte) ou le code du journal de banque (en rapprochement par journal). Sélectionnez le type des écritures à afficher : Toutes, Ecritures rapprochées ou Non rapprochées. Si vous souhaitez pointer vos écritures, sélectionnez Toutes ou Non rapprochées. Indiquez la date jusqu’à laquelle afficher les écritures : généralement la date du relevé. Saisissez le solde inscrit sur votre extrait bancaire dans le champ Solde final du relevé. Un solde Créditeur doit être saisi à droite. Importation du relevé bancaire Cliquez sur le bouton Importer. Choisissez le type d’import à réaliser et complétez les informations requises (voir Importation du relevé bancaire). Si aucune ligne n’apparaît, cliquez sur le bouton Critères, et vérifiez la période et le type des écritures à afficher. Pointage Vous pouvez pointer vos écritures de deux façons : o o Soit double-cliquez sur l’écriture à rapprocher ; Soit sélectionnez la ligne de votre extrait de compte et l’écriture à rapprocher. Le logiciel vérifie ainsi la concordance des montants, et ne propose le pointage que lorsque les montants sont identiques. Remarque : Si vous avez demandé l’affichage des Ecritures Non Pointées, lorsque vous pointez une écriture, celle-ci disparaît de l’écran. Le logiciel calcule automatiquement l’écart entre le solde du compte et le solde de banque dans le champ Ecart de rapprochement : celui-ci doit être nul à la fin du rapprochement , c’est-àdire qu’il ne doit plus s’afficher aucun montant dans ce champ.. Pour imprimer le rapprochement bancaire, cliquez sur l’icône . Pour verrouiller le rapprochement bancaire, cliquez sur le bouton Verrouiller. 92 Opérations Comptables Courantes Attention : Pour pouvoir verrouiller le rapprochement, vous devez afficher toutes les écritures, donc sélectionner Toutes dans le champ Ecritures. En quoi consiste le verrouillage du Rapprochement Bancaire ? Lorsque le rapprochement bancaire est terminé, c’est-à-dire qu’il n’y a plus de montant dans le champ Ecart de rapprochement, vous pouvez utiliser le bouton Verrouiller. Cela vous permettra de valider le rapprochement en l’état. Ainsi, vous ne risquez plus de dépointer ou pointer une écriture par erreur, ou de modifier par erreur une écriture pointée. Vous pouvez visualiser tous vos anciens rapprochements en sélectionnant la date du relevé concerné dans le champ Relevé. Lorsque vous visualisez un rapprochement antérieur, il s’affiche tel qu’il était lors de sa validation, c’est-à-dire que : 32Les écritures postérieures à la date de relevé ne s’affichent pas. écritures pointées dans un relevé postérieur sont affichées pointées mais grisées, pour les distinguer des autres. Elles ne sont pas considérées comme pointées pour ce relevé. 33Les Il est possible de déverrouiller un rapprochement bancaire par le bouton Déverrouiller, à condition que ce soit le dernier. C'est-à-dire que pour déverrouiller l’avant-dernier rapprochement, vous devrez d’abord déverrouiller le dernier. Autres fonctions Purger : ce bouton vous permet de purger les lignes des anciens relevés afin de ne pas trop alourdir le rapprochement bancaire, ou de supprimer des lignes importées par erreur. Imprimer : il s’agit d’imprimer les lignes du relevé bancaire. Mon Rapprochement Bancaire est faux : pourquoi ? 222 Rapprochement Automatique : Pointage automatique Affichage des écritures (partie haute de la fenêtre) Sélectionnez le compte de la banque (en rapprochement par compte) ou le code du journal de banque (en rapprochement par journal). Sélectionnez le type des écritures à afficher : Toutes, Ecritures rapprochées ou Non rapprochées. Indiquez la date jusqu’à laquelle afficher les écritures. Saisissez le solde inscrit sur votre extrait bancaire dans le champ Solde final du relevé. Un solde Créditeur doit être saisi à droite. Importation du relevé bancaire Cliquez sur le bouton Importer. Choisissez le type d’import à réaliser et complétez les informations requises (voir Importation du relevé bancaire). Si aucune ligne n’apparaît, cliquez sur le bouton Critères, et vérifiez la période et le type des écritures à afficher. 93 Printed Documentation Pointage Cliquez sur le bouton Automatique et choisissez les différents critères. Pour imprimer le rapprochement bancaire, cliquez sur l’icône . Pour verrouiller le rapprochement bancaire, cliquez sur le bouton Verrouiller. Attention : Pour pouvoir verrouiller le rapprochement, vous devez afficher toutes les écritures, donc sélectionner Toutes dans le champ Ecritures. En quoi consiste le verrouillage du Rapprochement Bancaire ? Lorsque le rapprochement bancaire est terminé, c’est-à-dire qu’il n’y a plus de montant dans le champ Ecart de rapprochement, vous pouvez utiliser le bouton Verrouiller. Cela vous permettra de valider le rapprochement en l’état. Ainsi, vous ne risquez plus de dépointer ou pointer une écriture par erreur, ou de modifier par erreur une écriture pointée. Vous pouvez visualiser tous vos anciens rapprochements en sélectionnant la date du relevé concerné dans le champ Relevé. Lorsque vous visualisez un rapprochement antérieur, il s’affiche tel qu’il était lors de sa validation, c’est-à-dire que : Les écritures postérieures à la date de relevé ne s’affichent pas. Les écritures pointées dans un relevé postérieur sont affichées pointées mais grisées, pour les distinguer des autres. Elles ne sont pas considérées comme pointées pour ce relevé. Il est possible de déverrouiller un rapprochement bancaire par le bouton Déverrouiller, à condition que ce soit le dernier. C'est-à-dire que pour déverrouiller l’avant-dernier rapprochement, vous devrez d’abord déverrouiller le dernier. Autres fonctions Purger : ce bouton vous permet de purger les lignes des anciens relevés afin de ne pas trop alourdir le rapprochement bancaire, ou de supprimer des lignes importées par erreur. Imprimer : il s’agit d’imprimer les lignes du relevé bancaire. Mon Rapprochement Bancaire est faux : pourquoi ? 223 Rapprochement Automatique : Bouton Purger Il s’agit de purger les lignes des anciens relevés afin de ne pas trop alourdir le rapprochement bancaire, ou de supprimer des lignes importées par erreur : Indiquez la période à purger en tapant directement la date de début et de fin ou en utilisant l’icône . Indiquez la fourchette de pièces à purger. Cochez le type de lignes à supprimer : les lignes pointées, les lignes non pointées ou les deux. 224 Rapprochement Automatique : Bouton Imprimer Il s’agit d’imprimer votre relevé bancaire : 94 Opérations Comptables Courantes Indiquez la période à imprimer en tapant directement la date de début et de fin ou en utilisant l’icône . Indiquez la fourchette de pièces à imprimer. Choisissez le type de lignes à imprimer : les lignes pointées, les lignes non pointées ou les deux. 225 Rapprochement Automatique : Bouton Comptabiliser Il s’agit de comptabiliser la ligne du relevé bancaire sélectionnée : Indiquez le Journal de banque dans lequel l’écriture doit être comptabilisée. Indiquez la Date de l’écriture. Indiquez le N° de compte de tiers (client ou fournisseur par exemple) sur lequel l’écriture doit être comptabilisée. Confirmez le compte de trésorerie pour la Contrepartie. Si besoin, modifiez le Numéro de pièce et le Libellé de l’écriture. Validez par OK : l’écriture apparaît dans la partie haute de la fenêtre. 226 Rapprochement Automatique : Bouton Automatique Code Ce code sera reporté sur les écritures pointés. Il peut s’agir par exemple du numéro du relevé. S’il s’agit d’un numéro de ligne, vous pouvez demander l’incrémentation automatique de ce code. Date de valeur Cette date sera reportée sur les écritures pointées. Vous pouvez choisir : La date de rapprochement, par exemple la date du jour : ainsi, vous saurez à quelle date les écritures auront été pointées. La date de valeur de l’extrait de compte : ainsi, la date du relevé est reportée sur l’écriture. Si plusieurs lignes sont pointées avec une seule écriture, le logiciel prend la date la plus récente. Ecart maximal Vous pouvez préciser ici le nombre de jours d’écart autorisé entre la date de l’écriture et la date de référence. Si l’écart est supérieur, le rapprochement ne s’appliquera pas sur l’écriture. Type Choisissez le type de rapprochement à lancer : Par pièces et par montants : le logiciel vérifie la concordance des numéros de pièces et des montants. Par montants : le logiciel ne vérifie que la concordance des montants. Remarque : Le logiciel tentera de multiples combinaisons afin de pointer plusieurs lignes du relevés avec une seule écriture, ou inversement. 227 Rapprochement Automatique : Bouton Critères 95 Printed Documentation Choisissez ici les critères d’affichage des lignes des relevé de compte : Indiquez la période en tapant directement la date de début et de fin ou en utilisant l’icône . Choisissez le type de lignes à afficher : les lignes pointées, les lignes non pointées ou les deux. 228 Déclaration de TVA 229 Gestion de la TVA Il existe deux types de TVA : 34TVA sur les débits : La TVA est automatiquement comptabilisée lors de l'écriture de vente ou d'achat. 35TVA sur les encaissements : La TVA de la pièce de vente ou d’achat est automatiquement comptabilisée lors de l’écriture du règlement. 230 Comment mettre en place votre TVA ? Dans les racines de comptes du dossier (Dossier + Propriétés + Racines de comptes), vous devez pointer, le mode de TVA par défaut : TVA sur Débits ou TVA sur Encaissements. Le choix indiqué ici sera automatiquement repris dans les nouveaux comptes de TVA créés. Si vous gérez les deux modes de TVA pour les achats et les ventes, peu importe le choix des racines des comptes : vous pourrez choisir, compte de TVA par compte de TVA, le mode de TVA à appliquer, et utiliser, lors de la saisie, le compte correspondant à la facture saisie. C’est le choix du compte qui est déterminant. Toujours dans les racines de comptes, définissez les différents taux de TVA que vous utilisez, en cliquant sur le bouton Taux. Paramétrez vos comptes de TVA à partir du plan comptable (menu Données) : vous devez impérativement définir un compte de TVA pour chaque taux, et pour chaque mode de TVA. Le logiciel vous propose déjà un plan comptable avec un compte de TVA par type. 231 Comment gérer la TVA sur les débits ? Il suffit de saisir vos pièces de ventes et d’achat en utilisant les comptes appropriés. Les montants saisis sur les comptes de TVA sont automatiquement repris dans la déclaration de TVA. 232 Comment gérer la TVA sur les encaissements ? Vous devez obligatoirement saisir un numéro de pièce sur vos écritures de ventes et d’achats et tenir à jour votre échéancier (pointage de la ligne d’échéance lors de l’enregistrement du règlement). Si vous ne souhaitez pas gérer vos échéances (bien que cela soit vivement conseillé), la TVA sur les encaissements pourra toutefois être reconnue si vous saisissez vos écritures avec un numéro de pièce identique sur l’écriture de vente ou d’achat et l’écriture de règlement. 233 Acomptes et TVA sur encaissements 234 Acompte Si vous gérez la TVA sur les encaissements, et que vous recevez des acomptes, vous devez impérativement saisir une facture d’acompte, afin que le montant de la TVA correspondant soit saisi, sur le bon compte de TVA, et que le pointage de l’échéancier puisse avoir lieu. 235 Règlement partiel Si vous saisissez le règlement partiel d’une facture, renseignez votre échéancier : le logiciel recalcule automatiquement le montant de la TVA correspondant au montant du règlement. 96 Opérations Comptables Courantes 236 Consultez aussi les parties suivantes : 1 Modèles d'écritures 2 La déclaration CA3 3 La déclaration CA12 237 TVA : Acquisitions Intracommunautaires Dans la déclaration de TVA, l'acquisition intracommunautaire est traitée de la façon suivante : lorsqu'une entreprise achète un bien dans l’Union Européenne, elle doit comptabiliser de la TVA (qu'elle calcule elle-même puisque la facture du fournisseur est valorisée HT). L'écriture sera de la forme : Compte Type du compte Débit 6… UE Montant HT 44566… UE Montant TVA Crédit 401… Montant HT 4452 Montant TVA Pour une acquisition intracommunautaire d’immobilisations, elle sera de la forme : Compte Type du compte Débit 2… UE Montant HT 44562… UE Montant TVA Crédit 401… Montant HT 4452 Montant TVA Exemple : Compte Libellé 6011 Achats UE 4456611 TVA déductible UE à 19,60 401DUPONT Fournisseur DUPONT 4452 TVA due intracommunautaire Débit Crédit 1000,00 196,00 1000,00 196,0 Cette écriture doit impérativement être saisie en l’état pour que l’édition de la déclaration de TVA soit cohérente. Par ailleurs, le montant calculé sur la ligne du compte 4452 doit être ressaisi (ou recalculé par la touche F12). 238 TVA : Achats auprès d'un assujetti non établi en France Il s’agit d’un achat auprès d’un assujetti non établi en France dans le cas d’une opération d’autoliquidation. L'écriture sera de la forme : Compte 60… Type du compte Assujetti non établi en France Débit Crédit Montant HT 97 Printed Documentation 44566… Assujetti non établi en France Montant TVA 401… Montant HT 4455.. Montant TVA Pour une acquisition d’immobilisations auprès d’un assujetti non établi en France, elle sera de la forme : Compte 20… 44562… Type du compte Assujetti non établi en France Assujetti non établi en France Débit Crédit Montant HT Montant TVA 401… Montant HT 4455.. Montant TVA Exemple : Compte 6013 Libellé Achat auprès d’un assujetti non établi en France 4456616 TVA déductible auprès d’un assujetti non établi en France à 19,60 401Y Fournisseur Y 44551 Débit Crédit 1000,00 196,00 1000,00 TVA à décaisser 196,00 Cette écriture doit impérativement être saisie en l’état pour que l’édition de la déclaration de TVA soit cohérente. Par ailleurs, le montant calculé sur la ligne du compte 4455… doit être ressaisi (ou recalculé par la touche F12). 239 TVA Livraisons gaz imposables Il s’agit d’un achat de gaz ou d’électricité imposable dans le cas d’une opération d’auto-liquidation. L'écriture sera de la forme : Compte Type du compte Débit Crédit 60… Livraisons gaz imposables Montant HT 44566… Livraisons gaz imposables 19,60 Montant TVA 401… Montant HT 4455.. Montant TVA Exemple : Compte Libellé 6012 Livraisons gaz imposables 4456615 TVA déductible sur livraison de gaz à 19,60 401Y Fournisseur Y 44551 98 TVA à décaisser Débit Crédit 1000,00 196,00 1000,00 196,00 Opérations Comptables Courantes Cette écriture doit impérativement être saisie en l’état pour que l’édition de la déclaration de TVA soit cohérente. Par ailleurs, le montant calculé sur la ligne du compte 4455… doit être ressaisi (ou recalculé par la touche F12). 240 TVA : Impression de la Déclaration et des Annexes Cochez la case Imprimer un justificatif si vous souhaitez obtenir un justificatif après l’imprimé, puis cliquez sur le bouton Imprimer pour une sortie papier. Remarque : Si vous n’avez pas le code d’activation adéquat, la déclaration imprimée est signalée comme NON AGREEE. Toutes les impressions ont un fonctionnement commun et proposent des boutons identiques. Remarque pour la CA3 : Si vous saisissez dans les lignes 10 et 11, un document annexe (3310M) doit obligatoirement être joint à votre déclaration de TVA. Cette annexe n’est pas imprimée par le logiciel, contactez votre centre des impôts pour obtenir ce document. 241 Informations à saisir pour accéder à la Déclaration de TVA Vous devez tout d’abord saisir le code d'activation adéquat. Ensuite, les éléments suivants, à saisir dans l’option Coordonnées du menu Dossier + Propriétés, font l'objet d'un contrôle strict et sont imposés par la DGI : Les informations relatives à l'identification de l'entreprise : o o Raison sociale et adresse de l’entreprise (onglet Adresse) Siret et Numéro de TVA (onglet Identification) Les informations relatives au Trésor Public (onglet Trésor Public) : o o Adresse du Trésor Public Recette, N° de dossier, clé, CDI, Code service, Code régime et Statut. Si vous ne connaissez pas ces informations, vous les trouverez sur la déclaration de TVA pré-remplie que votre centre des impôts vous a envoyée. 242 TVA : Montants calculés, montants à saisir L’assistant de préparation vous affiche automatiquement les montants calculés à partir des écritures enregistrées et vous donne accès aux zones que vous avez à compléter manuellement. Les valeurs portées sur ces lignes sont calculées en fonction de la racine du compte de TVA, et du type d’opération choisi dans la fiche des comptes de TVA, d’achats, de ventes ou d’immobilisations (onglet Divers) : France, UE, Export, DOM, Autres imposables, Autres non imposables, Achats en franchise, Livraisons gaz imposables et Livraisons gaz non imposables. Consultez la partie : Modèles d'écritures. Voir aussi la gestion de la TVA sur les encaissements. 243 Déclaration CA3 244 La Déclaration de TVA du Régime Réel Normal et Mini Réel (CA3) 99 Printed Documentation Comment y accéder ? Volet de navigation Barre de menu dans Opérations courantes Quotidien + Déclaration de TVA + Régime normal - Imprimé CA3 Si son accès reste refusé, complétez ou vérifiez les informations obligatoires à saisir. Fonctions disponibles Cette fenêtre liste toutes les déclarations déjà effectuées. A partir de cette liste, vous pouvez : Préparer une nouvelle déclaration Modifier une déclaration déjà enregistrée, l’annexe 3310 A ou 3519 Supprimer une déclaration incorrecte, l’annexe 3310 A ou 3519 Imprimer une déclaration, une annexe 3310 A ou 3519 Préparer une nouvelle annexe 3310 A Préparer un nouveau formulaire 3519 Remarque : Les créations, modifications et suppressions de déclarations CA3, annexes 3310A ou annexes 3519 nécessitant d’être tracée, un événement est créé et archivé lors de chacune de ces actions. Parmi ces actions, les modifications et suppressions nécessitent la saisie d’une justification. Parties à consulter Gestion de la TVA Comment préparer la déclaration ? Informations à saisir pour accéder à la déclaration Montants calculés, montants à saisir Modèles d'écritures Virements bancaires Comment imprimer la déclaration ? Voir aussi 36Option EDI 245 Préparation de la Déclaration de TVA CA3 Comment y accéder ? Volet de navigation Barre de menu dans Opérations courantes Quotidien + Déclaration de TVA + Régime normal - Imprimé CA3 Si son accès reste refusé, complétez ou vérifiez les informations obligatoires à saisir. Remarque : Pour générer une déclaration de TVA, il est nécessaire que toutes les écritures, depuis le début de l’exercice jusqu'à la fin de la période de la déclaration soient validées. Si les écritures ne sont pas validées vous pourrez générer une déclaration de TVA provisoire. 100 Opérations Comptables Courantes Pour plus d’information sur la validation des écritures, cliquez ICI. Comment faire ? Cliquer sur le bouton Nouveau. Cochez la case concernant la 3310 A si vous devez créer cette annexe. Pour réaliser une déclaration de TVA provisoire, laissez cochée la case Générer votre déclaration de TVA en mode provisoire, sinon décochez la case. Le type de Périodicité dépend du code régime sélectionné dans les coordonnées de votre dossier (onglet Trésor Public). La Date limite de dépôt est calculée automatiquement en fonction : du premier caractère de la raison sociale de votre société, de son département, du SIRET, du régime et du statut. Si la date limite de dépôt est erronée, vérifiez ces élément dans l’option Coordonnées du menu Dossier + Propriétés. Indiquez votre mode de paiement : Les entreprises ayant réalisé un chiffre d’affaires compris entre 760 000 € et 15 millions d’euros doivent obligatoirement choisir le mode Virement bancaire. Remarque : Pour avoir accès au mode de règlement Télé Règlement, vous devez acquérir le module TVA EDI. Pour cela, contactez notre service commercial ou consultez notre site Web www.ebp.com. Cliquez ensuite sur le bouton Préparer pour accéder à l’assistant de la déclaration de TVA. Celui-ci détaille étape par étape les informations ou valeurs que vous devez compléter. 246 TVA : Annexe 3310 A Les montants de l’annexe 3310 A doivent être saisis manuellement. Le total des lignes 35 à 46 sera reporté en ligne 14 de la déclaration CA3, et le total des lignes 47 à 71 sera reporté en ligne 29. 247 TVA : Préparation de l'Annexe 3310 A Comment y accéder ? Volet de navigation Barre de menu dans Opérations courantes Quotidien + Déclaration de TVA + Régime normal - Imprimé CA3 Si son accès reste refusé, complétez ou vérifiez les informations obligatoires à saisir. Cas 1 : La CA3 du mois ou du trimestre n’a pas encore été établie Cliquez sur Nouveau et cochez la case concernant la 3310 A. Complétez ensuite les pages des assistants (les pages concernant la CA3 suivront). Cas 2 : La CA3 du mois ou du trimestre a déjà été établie Dans la zone Annexe et Formulaire, sélectionnez l’annexe 3310A. Cliquez sur le bouton Nouveau juste en dessous et complétez les pages de l’assistant. Attention : Dans ce cas, après la préparation de l’annexe 3310 A, vous devrez rouvrir la CA3 par le bouton Modifier et re-parcourir toutes les étapes de l’assistant afin que les montants de l’annexe soient bien reportés sur les lignes 14 et 29. 248 TVA : Formulaire 3519 101 Printed Documentation Les champs suivants doivent obligatoirement être renseignés : Nom du représentant fiscal ou du liquidateur judiciaire Localité du représentant fiscal ou du liquidateur judiciaire Nom du demandeur Localité du demandeur Coordonnées bancaires 249 TVA : Préparation du formulaire 3519 Comment y accéder ? Volet de navigation Barre de menu dans Opérations courantes Quotidien + Déclaration de TVA + Régime normal - Imprimé CA3 Si son accès reste refusé, complétez ou vérifiez les informations obligatoires à saisir. Comment faire ? Vous devez tout d’abord préparer la déclaration CA3 du mois ou du trimestre. Dans la zone Annexe et Formulaire, sélectionnez le formulaire 3519. Cliquez sur le bouton Nouveau juste en dessous et complétez les pages de l’assistant. 250 Etapes de l'assistant CA3 251 CA3 : Introduction Vous êtes dans l’assistant de préparation de la déclaration CA3. Cliquez sur le bouton Suivant afin de parcourir les différentes étapes de cet assistant. 252 CA3 : Opérations imposables (HT) Paiement par imputation Cochez cette case si besoin et joignez le feuillet 3616. Mention expresse Cochez cette case pour faire apparaître « Mention expresse » dans la partie réservée à la correspondance et saisissez votre commentaire. Commentaires Saisissez ici les commentaires qui s’imprimeront dans le cadre réservé à la correspondance. Ligne 02 Pour obtenir le montant des autres opérations imposables, vous devez suivre le schéma de saisie de ces ventes. Ligne 03 Pour obtenir le montant des acquisitions intracommunautaires, vous devez suivre le schéma précis de saisie de ces achats. Dont ventes à distance ou opérations de montage 102 Opérations Comptables Courantes Saisissez manuellement ce montant. Ligne 3A Pour obtenir le montant des livraisons de gaz ou d’électricité imposables, vous devez suivre le schéma de saisie de ces achats. Ligne 3B Pour obtenir le montant des achats de biens ou prestations de services réalisés auprès d’un assujetti non établi en France, vous devez suivre le schéma précis de saisie de ces achats. Ligne 3C Saisissez ici les correctifs qui ont affecté le montant du chiffre d’affaires (voir notice et la partie Saisie des régularisations). Voir aussi : Comment gérer les TVA sur les encaissements ? 253 CA3 : Opérations non imposables Ligne 04 Pour obtenir le montant des exportations hors UE, vous devez suivre le schéma de saisie de ces ventes. Ligne 05 Pour obtenir le montant des autres opérations non imposables, vous devez suivre le schéma de saisie de ces ventes. Ligne 06 Pour obtenir le montant des livraisons intracommunautaires, vous devez suivre le schéma de saisie de ces ventes. Ligne 6A Pour obtenir le montant des livraisons de gaz ou d’électricité non imposables, vous devez suivre le schéma de saisie de ces ventes. Ligne 07 Pour obtenir le montant des achats en franchise, vous devez suivre le schéma de saisie de ces achats. Ligne 7A Pour obtenir le montant des ventes de biens ou prestations de services réalisés auprès d’un assujetti non établi en France, vous devez suivre le schéma de saisie de ces ventes. Ligne 7B Saisissez ici les correctifs qui ont affecté les opérations non imposables (voir notice et la partie Saisie des régularisations). Voir aussi : Comment gérer les TVA sur les encaissements ? 103 Printed Documentation 254 CA3 : Décompte de la TVA à payer Régularisation CP Cette option permet de saisir les montants des taxes des lignes 08 et 09 en cas de régularisation de la déclaration que vous avez effectuée pour la période de congés payés. Ligne 08, Taxe due Reprend les montants saisis sur les comptes de TVA collectée de racine 4457 de type France à 19,60, ainsi que les montants saisis sur les comptes de TVA déductible de racine 44566 et TVA sur immobilisations de racine 44562 de type UE à 19,60, Livraisons de gaz imposables à 19,60 et Assujetti non établi en France à 19,60. Ligne 09, Taxe due Reprend les montants saisis sur les comptes de TVA collectée de racine 4457 de type France à 5,50, ainsi que les montants saisis sur les comptes de TVA déductible de racine 44566 et TVA sur immobilisations de racine 44562 de type UE à 5,50, Livraisons de gaz imposables à 5,50 et Assujetti non établi en France à 5,50. Ligne 10, Taxe due Reprend les montants saisis sur les comptes de TVA collectée de racine 4457 de type DOM à 8,50. Ligne 11, Taxe due Reprend les montants saisis sur les comptes de TVA collectée de racine 4457 de type DOM à 2,10. Ligne 13, Taxe due Reprend les montants saisis sur les comptes de TVA collectée de racine 4457 de type France à un taux autre que 19,60, 5,50 ou 2,10 (et ni 8,50 si DOM), ainsi que les montants saisis sur les comptes de TVA déductible de racine 44566 et TVA sur immobilisations de racine 44562 de type UE à un taux autre que 19,60, 5,50 ou 2,10. Ligne 14, Taxe due Reprend les montants saisis sur les comptes de TVA collectée de racine 4457 de type France à 2,10, ainsi que les montants saisis sur les comptes de TVA déductible de racine 44566 et TVA sur immobilisations de racine 44562 de type UE à 2,10. Si une annexe 3310 A a été effectuée, cette ligne reprendra automatiquement le montant du total des lignes 35 à 46 de la 3310A. Ligne 15 Saisissez ici le reversement de la TVA antérieurement déduite lorsque des régularisations de déductions sont nécessaires (voir notice et la partie Saisie des régularisations). Voir aussi : Comment gérer les TVA sur les encaissements ? 255 CA3 : Décompte de la TVA à payer (suite) Ligne 17 Pour gérer correctement les acquisitions intracommunautaires, cliquez ici. Ligne 18 104 Opérations Comptables Courantes Saisissez ici les acquisitions sur opérations à destination de Monaco. 256 CA3 : TVA déductible Ligne 19 Reprend les montants saisis sur les comptes de TVA sur immobilisations de racine 44562. Ligne 20 Reprend les montants saisis sur les comptes de TVA déductible de racine 44566. Ligne 21 Saisissez ici le complément de la taxe déductible (voir notice et la partie Saisie des régularisations). Ligne 22 Reportez ici le crédit de la précédente déclaration. Voir aussi : Comment gérer les TVA sur les encaissements ? 257 CA3 : Crédit de TVA et Taxe à payer Ligne 26 Dans le cas d’un crédit de TVA, vous pouvez saisir une demande de remboursement. Ligne 29 Si une annexe 3310 A a été effectuée, cette ligne reprendra automatiquement le montant du total des lignes 47 à 71 de la 3310A. Ligne 30 Saisissez ici les sommes à imputer (voir notice). Ligne 31 Saisissez ici les sommes à ajouter (voir notice). Formulaire NEANT Cochez cette case si vous n’avez à remplir aucune ligne de ce formulaire. Cliquez sur le bouton Terminer afin d’enregistrer la déclaration : elle s’affichera automatiquement dans l’historique. Si votre logiciel est activé avec l’EDI, ou pour un paiement par virement, cliquez sur le bouton Suivant. 258 TVA : Paiement Retrouvez ici le mode de paiement sélectionné lors de la préparation de la déclaration, ainsi que la référence de paiement (selon le type du paiement). 259 TVA : Virement Bancaire Pour générer un fichier de paiement, indiquez les coordonnées bancaires du Trésor Public. Sélectionnez le journal de banque à partir duquel le virement doit être effectué. Les coordonnées bancaires de cette banque de doivent obligatoirement être enregistrées dans la 105 Printed Documentation fiche du journal. Si cela n’a pas été fait, accédez à la liste des journaux par l’icône, cliquez sur Modifier et saisissez les coordonnées bancaires dans l’onglet Banque. Indiquez le type et la date du règlement. Le logiciel propose de générer un fichier TVA de type TVAmmaa.afb (mm correspond au mois, aa correspond à l’année) dans le répertoire d’installation du produit, mais le nom et le répertoire peuvent être modifiés à votre convenance. 260 TVA : Télé règlement Vous devez répartir le montant à payer (qui s’affiche sur la première ligne de cette boîte de dialogue) sur vos différents comptes. Pour cela, saisissez chaque RIB avec le montant correspondant. Une référence de paiement vous est donnée. Le total des montants des prélèvements doit correspondre au montant total à payer. Si ce n’est pas le cas, vous ne pourrez valider cette étape. Exception : Si la déclaration est effectuée entre la date limite de substitution et la date limite de dépôt, alors le total des montants des prélèvements peut être inférieur au montant à total à payer, voire égal à zéro. En effet, vous devez savoir que lorsque vous êtes dans ce cas, et que vous avez déjà télétransmis une déclaration pour cette période, bien que la déclaration présente remplace la précédente déclaration, les deux télé règlements vont être pris en compte par la DGI. Vous ne devez donc saisir dans cette page que le restant dû. Consultez vos précédents télé règlement sur le site de jedeclare.com par l’option Accéder à www.jedeclare.com du menu Quotidien + Déclaration de TVA. 261 Déclaration CA12 262 La Déclaration de TVA Simplifiée (CA12) Comment y accéder ? Volet de navigation Barre de menu dans Opérations courantes Quotidien + Déclaration de TVA + Régime simplifié - Imprimé CA12 Si son accès reste refusé, complétez ou vérifiez les informations obligatoires à saisir. Fonctions disponibles Cette fenêtre liste les déclarations déjà effectuées. A partir de cette liste, vous pouvez : Préparer une nouvelle déclaration Modifier une déclaration déjà enregistrée Supprimer une déclaration incorrecte Imprimer une déclaration Remarque : Les créations, modifications et suppressions de déclarations CA12 nécessitant d’être tracées, un événement est créé et archivé lors de chacune de ces actions. Parmi ces actions, les modifications et suppressions nécessitent la saisie d’une justification. Parties à consulter 106 Gestion de la TVA Informations à saisir pour accéder à la déclaration Opérations Comptables Courantes Comment préparer la déclaration ? Modèles d'écritures Montants calculés, montants à saisir Virements bancaires Comment imprimer la déclaration ? Voir aussi 37Option EDI 263 Préparation de la Déclaration de TVA CA12 Comment y accéder ? Volet de navigation dans Opérations courantes Barre de menu Quotidien + Déclaration de TVA + Régime simplifié - Imprimé CA12 Si son accès reste refusé, complétez ou vérifiez les informations obligatoires à saisir. Remarque : Pour générer une déclaration de TVA, il est nécessaire que toutes les écritures, depuis le début de l’exercice jusqu'à la fin de la période de la déclaration soient validées. Si les écritures ne sont pas validées vous pourrez générer une déclaration de TVA provisoire. Pour plus d’information sur la validation des écritures, cliquez ICI. Comment faire ? Cliquer sur le bouton Nouveau. Pour réaliser une déclaration de TVA provisoire, laissez cochée la case Générer votre déclaration de TVA en mode provisoire, sinon décochez la case. Saisissez la Date limite de dépôt. Indiquez votre mode de paiement : Les entreprises ayant réalisé un chiffre d’affaires compris entre 760 000 € et 15 millions d’euros doivent obligatoirement choisir le mode Virement bancaire. Cliquez ensuite sur le bouton Préparer pour accéder à l’assistant de la déclaration de TVA. Celui-ci détaille étape par étape les informations ou valeurs que vous devez compléter. 264 Etapes de l'assistant CA12 265 CA12 : Introduction Vous êtes dans l’assistant de préparation de la déclaration CA12. Cliquez sur le bouton Suivant afin de parcourir les différentes étapes de cet assistant. 266 CA12 : Opérations non imposables Paiement par imputation Cochez cette case si besoin et joignez le feuillet 3616. Mention expresse Cochez cette case pour faire apparaître « Mention expresse » dans la partie réservée à la correspondance et saisissez votre commentaire. 107 Printed Documentation Commentaires Saisissez ici les commentaires qui s’imprimeront dans le cadre réservé à la correspondance. Entreprise inscrite à la chambre des métiers Cochez cette case si besoin. Sur l’imprimé, cette option correspond à la mention CM. Elle équivaut à 1 si l’entreprise est inscrite à la chambre des métiers et à 0 dans le cas contraire. Clôture de l’exercice réalisée en cours d’année Cochez cette case si besoin. Sur l’imprimé, cette option correspond à la mention OPT. Elle équivaut à 1 si la clôture de l’exercice est réalisée en cours d’année et à 0 dans le cas contraire. Ligne 01 Pour obtenir le montant des achats en franchise, vous devez suivre le schéma de saisie de ces achats. Ligne 02 Pour obtenir le montant des exportations hors UE, vous devez suivre le schéma de saisie de ces ventes. Ligne 03 Pour obtenir le montant des autres opérations non imposables, vous devez suivre le schéma de saisie de ces ventes. Ligne 04 Pour obtenir le montant des livraisons intracommunautaires, vous devez suivre le schéma de saisie de ces ventes. Ligne 4B Pour obtenir le montant des ventes de biens ou prestations de services réalisés auprès d’un assujetti non établi en France, vous devez suivre le schéma de saisie de ces ventes. Ligne 4D Pour obtenir le montant des livraisons de gaz ou d’électricité non imposables, vous devez suivre le schéma de saisie de ces ventes. 267 CA12 : Opérations imposables Ligne 05, Taxe due Reprend les montants saisis sur les comptes de TVA collectée de racine 4457 de type France à 19,60. Ligne 06, Taxe due Reprend les montants saisis sur les comptes de TVA collectée de racine 4457 de type France à 5,50. Ligne 07, Taxe due Reprend les montants saisis sur les comptes de TVA collectée de racine 4457 de type DOM à 8,50. 108 Opérations Comptables Courantes Ligne 08, Taxe due Reprend les montants saisis sur les comptes de TVA collectée de racine 4457 de type DOM à 2,10. 268 CA12 : Opérations imposables (suite) Ligne 09, Taxe due Reprend les montants saisis sur les comptes de TVA collectée de racine 4457 de type France à 0,90 / 2,10 / 8,00 ou 13,00 et de type DOM à 1,05 ou 1,75. Ligne 10, Taxe due Reprend les montants saisis sur les comptes de TVA collectée de racine 4457 de type France ou DOM à 20,60 ou 9,50. Ligne AA Pour obtenir le montant des livraisons de gaz ou d’électricité imposables, vous devez suivre le schéma de saisie de ces achats. Ligne AB Pour obtenir le montant des achats de biens ou prestations de services réalisés auprès d’un assujetti non établi en France, vous devez suivre le schéma précis de saisie de ces achats. Ligne 13 Pour obtenir le montant des autres opérations imposables, vous devez suivre le schéma de saisie de ces ventes. Ligne 14, ligne 15 Pour obtenir le montant des acquisitions intracommunautaires, vous devez suivre le schéma précis de saisie de ces achats. 269 CA12 : Autre TVA due Lignes 17, 18, 21 Ces lignes sont à saisir manuellement (voir notice et la partie Saisie des régularisations). Ligne 20 Reprend les montants saisis sur les comptes de TVA déductible de racine 44566. Ligne 23 Reprend les montants saisis sur les comptes de TVA sur immobilisations de racine 44562. 270 CA12 : TVA déductible Lignes 24, 25, 26 Ces lignes sont à saisir manuellement (consultez la notice et la partie Saisie des régularisations). 271 CA12 : Imputations / Régularisations Les acomptes doivent être saisis manuellement. Ligne 31 109 Printed Documentation Saisissez ici les sommes à imputer (voir notice). Ligne 32 Saisissez ici les sommes à ajouter (voir notice). 272 CA12 : Résultat net Le résultat net est calculé automatiquement. 273 CA12 : Décompte des taxes assimilées Les décomptes doivent être saisis manuellement. 274 CA12 : Décompte des taxes assimilées (suite) Les décomptes doivent être saisis manuellement. 275 CA12 : Récapitulation Formulaire NEANT Cochez cette case si vous n’avez à remplir aucune ligne de ce formulaire. Ligne 58 Cochez les mois correspondants aux acomptes déduits et saisissez l’année. 276 CA12 : Demande de remboursement Remplissez si besoin la demande de remboursement (voir notice). 277 TVA : Paiement Retrouvez ici le mode de paiement sélectionné lors de la préparation de la déclaration, ainsi que la référence de paiement (selon le type du paiement). 278 TVA : Virement Bancaire Pour générer un fichier de paiement, indiquez les coordonnées bancaires du Trésor Public. Indiquez le type et la date du règlement. Sélectionnez le journal de banque à partir duquel le virement doit être effectué. Les coordonnées bancaires de cette banque de doivent obligatoirement être enregistrées dans la fiche du journal. Si cela n’a pas été fait, accédez à la liste des journaux par l’icône, cliquez sur Modifier et saisissez les coordonnées bancaires dans l’onglet Banque. Le logiciel propose de générer un fichier TVA de type TVAmmaa.afb (mm correspond au mois, aa correspond à l’année) dans le répertoire d’installation du produit, mais le nom et le répertoire peuvent être modifiés à votre convenance. 279 TVA : Télé règlement Vous devez répartir le montant à payer (qui s’affiche sur la première ligne de cette boîte de dialogue) sur vos différents comptes. Pour cela, saisissez chaque RIB avec le montant correspondant. Une référence de paiement vous est donnée. Le total des montants des prélèvements doit correspondre au montant total à payer. Si ce n’est pas le cas, vous ne pourrez valider cette étape. Exception : Si la déclaration est effectuée entre la date limite de substitution et la date limite de dépôt, alors le total des montants des prélèvements peut être inférieur au montant à total à payer, voire égal à zéro. En effet, vous devez savoir que lorsque vous êtes dans ce cas, et que vous avez déjà télétransmis une déclaration pour cette période, bien que la déclaration présente remplace la précédente déclaration, les deux télé règlements vont être pris en compte par la DGI. Vous ne devez donc saisir dans cette page 110 Opérations Comptables Courantes que le restant dû. Consultez vos précédents télé règlement sur le site de jedeclare.com par l’option Accéder à www.jedeclare.com du menu Quotidien + Déclaration de TVA. 280 EDI-TVA 281 TVA : EDI (Echange de Données Informatisées) Pour acquérir le module TVA-EDI, contactez notre service commercial ou consultez notre site Web www.ebp.com. Télétransmettre Pour pouvoir télétransmettre vos déclarations, vous devez au préalable renseigner les Préférences EDI (menu Dossier + Propriétés). Sélectionnez la déclaration à télétransmettre, cliquez sur ce bouton et suivez les différentes étapes de l’assistant. Le logiciel vous ouvre ensuite la boîte d’envoi d’un mail vers l’adresse [email protected] avec en pièce jointe le fichier EDI généré. Si vous n’avez pas coché l’option Utilisation de www.jedeclare.com dans l’onglet Paramétrage jedeclare.com des Préférences EDI, alors le fichier EDI sera généré directement sur votre disque, dans le répertoire du dossier. Remarques : 38Il est fortement conseillé d’imprimer et de conserver la déclaration avant de la télétransmettre. télétransmission de la déclaration de TVA nécessitant d’être tracée, un événement est créé et archivé. 40Cette option n’est pas accessible si votre déclaration de TVA est provisoire. 39La Accéder à JDC Il s’agit d’accéder au site www.jedeclare.com, directement dans la page de suivi de vos télédéclarations. Ce bouton n’est actif que si l’option Utilisation de www.jedeclare.com est cochée dans l’onglet Paramétrage jedeclare.com des Préférences EDI. Etat Après télétransmission, l’état de la déclaration passera automatiquement à « Envoyée ». Date de la dernière télétransmission Ce champ affiche automatiquement la date de la dernière télétransmission effectuée pour la déclaration sélectionnée. Date limite de dépôt Cette date est automatiquement reprise de la déclaration sélectionnée. Date limite de substitution (uniquement pour la CA3) Il s’agit de la date limite de dépôt - 3 jours. Il existe plusieurs cas : Vous télétransmettez plusieurs fois la déclaration d’une même période avant la date limite de substitution : dans ce cas, c’est la dernière déclaration envoyée qui est prise en compte par la DGI. 111 Printed Documentation Vous télétransmettez la déclaration avant la date limite de substitution et la déclaration modifiée entre la date limite de substitution et la date limite de dépôt : dans ce cas, c’est la dernière déclaration envoyée qui est prise en compte par la DGI, mais attention, en cas de télé règlement, les deux télépaiements seront pris en compte par la DGI (celui d’avant la date limite de substitution et le dernier). Remarque : Lorsque vous préparez une déclaration entre la date limite de dépôt et la date limite de substitution, dans la dernière étape de télé règlement, vous pouvez saisir un télé règlement de 0 si le télé règlement antérieur couvrait la totalité du montant dû, ou saisir ce que vous devez. Les télé règlements pris en compte par la DGI apparaissent dans la page de suivi des télédéclarations sur le site www.jedeclare.com. Vous télétransmettez la déclaration après la date limite de dépôt : vous paierez des pénalités de retard. Autres options jedeclare Si l’option Utilisation de www.jedeclare.com est cochée dans l’onglet Paramétrage jedeclare.com des Préférences EDI, trois options sont accessibles à partir du menu Quotidien + Déclaration de TVA : Inscription à www.jedeclare.com : Il s’agit d’accéder au formulaire d’inscription à jedeclare.com. Accéder à www.jedeclare.com : Il s’agit d’accéder au site www.jedeclare.com, directement dans la page de suivi de vos télédéclarations. Aide www.jedeclare.com : Il s’agit d’une page d’aide vous indiquant le paramétrage Outlook à effectuer pour utiliser jedeclare.com. 282 Etapes de l'assistant à la télétransmission 283 Télétransmettre : Introduction Vous êtes dans l’assistant de télétransmission de la déclaration. Cliquez sur le bouton Suivant afin de parcourir les différentes étapes de cet assistant. Voir aussi : Généralités sur l'option EDI 284 Télétransmettre : Etape 1 Cochez dans cette étape les différents éléments à prendre en compte pour la télétransmission (par exemple CA3 + annexe 3310A). Remarque : Le formulaire 3519 doit faire l’objet d’une télétransmission séparée. Voir aussi : Généralités sur l'option EDI 285 Télétransmettre : Etape 2 Complétez dans cette étape si besoin l’adresse du redevable. Voir aussi : Généralités sur l'option EDI 286 Télétransmettre : Etape 3 Modifiez ou complétez si besoin les données d’identification de redevable et en cas de cession ou de cessation, cochez la case correspondante. Cliquez enfin sur Terminer pour valider la télétransmission. 112 Opérations Comptables Courantes Voir aussi : Généralités sur l'option EDI 287 Recherche d'Ecritures 288 Recherche d'Ecritures La recherche d’écritures permet de définir des critères de recherche et d’obtenir les écritures répondant à ces critères. Vous pouvez également imprimer et exporter au format ASCII, cette sélection d’écritures. Comment y accéder ? Barre de menu Raccourci clavier Quotidien + Recherche d’écritures Ctrl + F Comment effectuer une recherche ? Choisissez le niveau désiré à partir des onglets suivants : Simple Critères Avancés Lorsque les critères ont été définis, cliquez sur le bouton Lancer la recherche pour afficher les écritures répondant aux critères définis dans l’onglet courant. 289 Recherche d'Ecritures : Onglet Simple L’onglet Simple en recherche d'écritures permet de trouver une écriture suivant les critères suivants : numéro de compte, date de saisie, montant, sens de l’écriture. Cochez les critères dont vous avez besoin et renseignez les fourchettes. Résultat de la recherche Pour imprimer ou exporter au format ASCII, les écritures affichées dans le résultat de la recherche, cliquez sur le bouton . Pour modifier une écriture, sélectionnez-la et cliquez sur l’icône (Saisie Standard) ) . 290 Recherche d'Ecritures : Onglet Critères L’onglet Critères en recherche d'écritures vous permet de définir une requête sur plusieurs conditions. Toutes ces conditions sont exclusives, cela signifie que si vous créez deux conditions, seules les écritures répondant à la condition 1 ET à la condition 2 seront affichées. Par exemple, si vous définissez les deux conditions suivantes : JOURNAL est égal à VE Libellé contient Remise Le résultat de la recherche d’écritures affichera toutes les écritures du journal VE ayant dans leur libellé le mot « Remise ». Comment définir une condition ? Sélectionnez dans la liste déroulante la variable sur laquelle vous désirez appliquer un critère précis. 113 Printed Documentation Choisissez la relation. Cliquez sur le bouton Ajouter pour valider cette première condition. Saisissez la valeur de comparaison (qui peut correspondre à une borne inférieure, supérieure, une date maximale...). La condition est alors complète. Si vous souhaitez définir une nouvelle condition, recommencez les étapes de 1 à 4. Une fois la requête définie, lancez la recherche par le bouton de même nom situé en bas de la fenêtre. Résultat de la recherche Pour imprimer ou exporter au format ASCII, les écritures affichées dans le résultat de la recherche, cliquez sur le bouton . Pour modifier une écriture, sélectionnez-la et cliquez sur l’icône (Saisie Standard) ) . 291 Recherche d'Ecritures : Onglet Avancés L’onglet Avancés en recherche d'écritures vous permet de définir plusieurs conditions afin de lancer une recherche très précise et pointue. La ligne marquée d’un triangle bleu et portant le nom <Tous> correspond au nom par défaut donné à votre requête. Double-cliquez dessus si vous souhaitez modifier le nom par défaut. Si vous souhaitez définir plusieurs conditions, cliquez sur le bouton Ajouter, pour créer autant de lignes que de conditions à définir. Le nom de la requête devient par défaut <Plusieurs conditions>. Chaque ligne de condition est représentée par un carré gris. Comment définir les différentes conditions ? Double-cliquez sur la ligne de la condition à définir, une boîte s’ouvre alors. Modifiez le nom par défaut. Sélectionnez dans la liste déroulante la variable sur laquelle vous désirez appliquer un critère précis. Sélectionnez dans la liste déroulante la relation à appliquer (commence par, inférieur à …). Cliquez sur le bouton OK. Saisissez la valeur de comparaison (qui peut correspondre à une borne inférieure, supérieure, une date maximale…). La condition est alors complète. Définissez ainsi chacune des lignes de votre requête. Déterminez alors pour chaque condition son type : exclusive (OU) ou inclusive (ET). Pour cela, cliquez sur le petit carré gris situé à gauche de la condition pour faire apparaître soit un ET, soit un OU. Si vous créez deux conditions reliées par un ET, seules les écritures répondant à la condition 1 ET à la condition 2 seront affichées. Si vous créez deux conditions reliées par un OU, toutes les écritures répondant à la condition 1, plus toutes les écritures répondant à la condition 2 seront affichées. Exemple : Pour les deux conditions suivantes : JOURNAL est égal à VE OU Libellé contient Facture, vous obtenez toutes les écritures du journal VE et toutes les écritures (pour tous les journaux) ayant dans leur libellé le mot « Facture». Pour les deux mêmes conditions reliées par un ET, vous obtenez uniquement les écritures du journal VE qui ont dans leur libellé le mot « Facture ». 114 Opérations Comptables Courantes Une fois la requête définie, lancez la recherche par le bouton de même nom situé en bas de la fenêtre. Résultat de la recherche Pour imprimer ou exporter au format ASCII, les écritures affichées dans le résultat de la recherche, cliquez sur le bouton . Pour modifier une écriture, sélectionnez-la et cliquez sur l’icône (Saisie Standard). ) 292 Impression d'une recherche Toutes les impressions ont un fonctionnement commun et proposent des boutons identiques. Pour exporter vos écritures, cochez la case Exporter vers un fichier. Vous entrez alors dans l'assistant d'exportation. 293 Divers 294 Modes de saisie (Simulation / Réel) Le mode Simulation permet de saisir des écritures simulées, qui pourront à tout moment être confirmées, donc transformées en mode Réel, ou supprimées. 295 Pourquoi utiliser le mode Simulation ? Pour pouvoir saisir très rapidement des écritures comptables « au kilomètre », puis après vérification, confirmer les écritures. Pour saisir des écritures correspondant à des transactions que vous prévoyez à courte échéance. Si la transaction se réalise, vous confirmez l'écriture correspondante, sinon vous la supprimez. 296 Comment saisir des écritures de simulation ? Vous pouvez paramétrer un journal en mode simulation en cochant la case Mode simulation dans la fiche du journal (accessible par Données + Journaux). Vous pouvez d’autre part saisir des écritures de simulation de façon ponctuelle. Pour cela, accédez à la Saisie Standard par le menu Quotidien. Modifiez ensuite le mode de saisie par l’icône . Vous pouvez également changer le mode d’une ligne d’écriture par le menu contextuel (clic droit de la souris sur la ligne). En importation d'écritures, vous pouvez demander que vos écritures soient mises en mode Simulation afin de les contrôler avant de les valider. 297 Comment confirmer les écritures de simulation ? A tout moment, vous pouvez confirmer ou supprimer les écritures de simulation pour un compte précis, un journal et une période. Pour cela, utilisez la commande Ecritures de Simulation du menu Quotidien. 298 Type d’opération à effectuer Si vous désirez transformer les écritures de simulation en écritures comptables fermes (sur la période à préciser en dessous), pointez Confirmer. Si vous désirez supprimer les écritures de simulation enregistrées (sur la période à préciser en dessous), pointez Supprimer. 299 Période 115 Printed Documentation Saisissez dans ces deux zones les dates de début et de fin de période sur laquelle vous souhaitez que le logiciel applique l’opération. La période par défaut va du premier jour de l'exercice jusqu'au jour maximal de saisie. Utilisez l'icône Date pour accéder au calendrier. 300 Intervalle compte Indiquez l'intervalle des comptes sur lequel vous désirez lancer l’opération. 301 Intervalle journal Indiquez l'intervalle des journaux sur lequel vous désirez lancer l’opération. 302 Les écritures d'abonnements Toutes les lignes d’abonnements, résultant de la préparation lancée à partir de la fiche du ou des guides d'abonnement apparaissent ici. Les lignes cochées sont celles dont la date est arrivée à expiration. Le bouton Générer vous permet de générer les écritures comptables correspondant aux lignes d’abonnement cochées. Les écritures comptables seront ensuite consultables et modifiables par le menu Quotidien + Saisie Standard. Le bouton Supprimer permet de supprimer les lignes d’abonnement si vous ne souhaitez pas les transformer en écritures comptables. 303 Les Prévisions de Trésorerie Les prévisions de trésorerie permettent d’établir une situation prévisionnelle des entrées et des sorties à venir. Comment y accéder ? Barre de menu Quotidien + Prévisions de Trésorerie Récupération des échéances Il est possible de gérer un tableau de prévisions unique pour toutes les échéances, ou de gérer un tableau de prévision banque par banque en version PRO uniquement. Vous gérez un tableau unique pour toutes les échéances Cliquez sur le bouton Echéancier. Laissez l’option pointée par défaut (Récupérer toutes les échéances) et validez. Vous gérez un tableau par banque en version PRO Vous pouvez préciser votre banque principale dans les préférences. Ainsi, lors de la saisie des écritures de ventes et d’achats, les échéances seront automatiquement affectées à cette banque. Cependant, vous pouvez changer cette affectation par l’échéancier - facturation. Pour effectuer cette modification, sélectionnez la ligne d’écriture correspondant au tiers et cliquez sur le bouton F7. Puis, indiquez le code du journal à affecter dans la colonne Banque. Dans l’option des prévisions, cliquez sur le bouton Echéancier, pointez l’option Récupérer uniquement les échéances associées au journal de trésorerie courant et validez. Changez de journal de banque et renouvelez l’opération. Remarque : Cette option permet d’importer toutes les échéances saisies lors de la saisie des factures. Elle vous permet donc de mettre à jour votre tableau de prévision avec les données comptables. C’est pourquoi toutes les saisies effectuées manuellement dans ce tableau sont annulées pour être 116 Opérations Comptables Courantes remplacées par des échéances réelles. Vous pouvez auparavant si vous le souhaitez sauvegarder votre tableau dans un fichier de votre choix grâce au bouton Sauvegarder afin de le consulter ultérieurement. Présentation du tableau Choisissez vos paramètres en haut de l’écran : périodicité et date de référence. Les montants peuvent être affichés en milliers c’est-à-dire que les montants sont divisés par mille ou en unités, les montants sont affichés en nombre entier. Les échéances clients sont listées dans la partie supérieure de la fenêtre et les échéances fournisseurs dans la partie inférieure de la fenêtre. A partir de ce tableau, vous pouvez : Déplacer des échéances par les fonctions Couper et Coller du menu contextuel, Insérer des lignes par la touche Inser, Saisir des montants. En bas de l’écran, vous avez le solde progressif qui tient compte des entrées et des sorties. Autres options Le bouton Imprimer permet d’éditer vos prévisions. Le bouton Sauvegarder permet de stocker vos prévisions dans un fichier de votre choix afin de le consulter ultérieurement grâce au bouton Charger et de le comparer à vos nouvelles prévisions. 304 Impression des Prévisions Les paramètres indiqués par défaut sont ceux qui ont été définis dans la fenêtre précédente pour établir votre situation prévisionnelle. Si vous souhaitez imprimer la situation que vous avez défini, ne modifiez pas les paramètres. Le modèle proposé par défaut est paramétrable par le bouton Paramétrer. Avant d’imprimer le document, vous pouvez effectuer un aperçu du document pour vérifier les valeurs imprimées. Export vers Excel Le bouton Excel vous permet d’exporter les données contenues dans vos journaux vers Microsoft Excel. Pour en savoir plus sur l’export Excel, cliquez ici. 305 Les Graphiques Quelques petites précisions sur les graphiques (Graphiques du menu Quotidien) comprendre leur fonctionnement : afin de mieux Le solde du compte est égal au total du débit moins le total du crédit. L'option Soldes normaux sert à visualiser le solde d'un compte débiteur (exemple : 411 pour les clients et les comptes de classe 6. L’option Inverser les soldes sert dans le cas des comptes créditeurs (exemple : 401 pour les comptes fournisseurs et les comptes de classe 7) L’option Evolution donne une courbe qui indique pour chaque mois le solde du compte L’option Cumul donne un graphique en bâtons qui montre les soldes cumulés. L’option Répartition donne un graphique en camembert qui permet de visualiser par exemple la répartition des soldes par clients. 117 Printed Documentation 118 306 Impressions 307 Les boîtes d'impression Toutes les impressions fonctionnent de manière identique et proposent les boutons suivants : Imprimer Aperçu Paramétrer Annuler Options Permet d'éditer sur papier l'impression, suivant le modèle sélectionné. Permet de visualiser à l'écran l'impression demandée. Une barre d'outils est alors chargée. Cela vous permet ainsi d'en vérifier le contenu, et si besoin est d'effectuer des modifications sur le modèle (par le bouton Paramétrer) avant de lancer l'impression papier. Lance le générateur d'état Win Générateur et charge le modèle sélectionné. Vous pouvez alors modifier, adapter le modèle d'impression à votre convenance. Permet de sortir de la boîte de dialogue d'impression en annulant toute saisie. Facultatif. Permet de définir des options d’impression propre à l’édition courante. 308 Comment créer un nouveau modèle d'impression ? Pour chaque impression, le logiciel met à votre disposition des modèles standard. Ces modèles ne sont pas modifiables mais vous avez la possibilité de les dupliquer afin de pouvoir travailler sur de nouveaux modèles et effectuer toutes les modifications souhaitées. Pour créer ou modifier un modèle, vous devez lancer le générateur d’état. Ce générateur est accessible directement à partir de la boîte d'impression par le bouton Paramétrer ou par le menu Outils + Paramétrage des impressions. Pour l’utilisation de WinGen, consultez l'aide en ligne de ce générateur. N’oubliez pas de sauvegarder vos nouveaux modèles d’impression. 309 Nouveau modèle d'impression Pour chaque impression, le logiciel met à votre disposition des modèles standards. Vous avez la possibilité de modifier ou créer de nouveaux modèles à l'aide du générateur d'état WinGen. Ce générateur est accessible directement à partir de la boîte d'impression par le bouton Paramétrer ou par la commande Paramétrage des impressions du menu Outils. 310 Aperçu écran Le bouton Aperçu proposé sur toutes les boîtes de dialogue d'impression ouvre une fenêtre contenant une visualisation de l'impression telle qu'elle sera imprimée sur papier. Cette fonction vous permet ainsi de vérifier le contenu de l'impression à éditer ainsi que sa présentation. La barre d'outils en aperçu Au lancement d’un aperçu, une barre de navigation s’active : permet de se positionner sur la première page du document. 119 Printed Documentation permet de se positionner sur la page précédente. permet de se positionner sur la page suivante du document. permet de se positionner sur la dernière page du document. Remarque : L'aperçu écran peut ensuite être imprimé par la commande Imprimer du menu Dossier ou l’icône de la barre d’outils Standard. Plusieurs aperçus peuvent être visualisés en même temps, ils sont gérés comme des fenêtres, par le menu Fenêtre. Imprimer un aperçu Pour imprimer directement un aperçu, cliquez sur l'icône la commande Imprimer du menu Dossier. de la barre d'outils standard ou utilisez Fermer un aperçu Valable pour toutes les fenêtres Windows. Cliquez sur la croix fenêtre de l'aperçu à fermer. située en haut à droite de la Rafraîchir un aperçu La touche F5 permet de réactualiser le contenu de l’aperçu afin de prendre en compte les données les plus récentes (par exemple, si des modifications ont été apportées sur un autre poste après son lancement , en mode réseau). Menu contextuel Par simple clic droit sur une fenêtre d'aperçu, vous obtenez un menu contextuel qui vous propose les commandes suivantes : Lancer l’impression du document complet Envoyer les pages par mail au format pdf Exporter au format PDF, Excel, HTLM, RTF, JPEG et TIFF Copier le contenu de la page en cours les commandes de zoom sur la fenêtre. 311 Configuration de l'impression Comment y accéder ? Barre de menu Dossier + Configuration de l’impression Onglet Configurer les imprimantes L’onglet Configurer les imprimantes du menu Dossier + Configuration de l’impression affiche la liste des imprimantes, fax connectés à votre poste et paramétrés sous Windows. Pour que vos impressions soient correctes, utilisez le bouton Configurer pour leur associer le driver correspondant au matériel (imprimante ou fax) à utiliser. 120 Impressions Onglet Options diverses Sauvegarder les réglages de l’imprimante principale Il s’agit de conserver la configuration de l’imprimante principale réalisée dans l’onglet Configurer les imprimantes. Faire apparaître les modèles d’impression destinés à l’export de données Il s’agit de faire apparaître, dans la liste des modèles (dans les boîtes de dialogue des impressions), les modèles utilisés pour l’export Excel, afin de les modifier. Faire apparaître la boîte de configuration de l’imprimante lors d’une impression Cela permet de choisir l’imprimante au moment de l’impression. 312 L'export vers Excel Le bouton Excel vous permet d’exporter les données vers Microsoft Excel. Un ficher au format CSV est généré, et est directement récupéré sous Excel depuis le logiciel de comptabilité. Pour effectuer cette opération, un modèle d’impression a été créé. Il est nommé « Export ». Lors de l’export, le logiciel exporte toutes les informations contenues dans ce modèle d’impression. Cependant, vous pouvez définir un autre format d’export afin de récupérer uniquement les informations que vous souhaitez. Dans ce cas, vous êtes guidé par l’assistant de l’export paramétrable. Dans la dernière étape, n’oubliez pas d’enregistrer le format que vous avez défini afin de pouvoir le réutiliser lors des prochains exports. Votre format ne doit pas être nommé « ExportApercu » dans la mesure où ce dernier correspond au format système défini pour l’export Excel. L’export vers Excel est disponible dans la plupart des impressions. 313 Impressions Comptables Courantes 314 Les Journaux Le Journal est un document qui permet d’obtenir la totalité des écritures enregistrées sur la période de référence, classées par ordre chronologique. Comment y accéder ? Barre d’outils Volet de navigation Barre de menu dans Impressions Impressions + Journaux Comment faire ? 1. Sélectionnez les journaux à imprimer en cliquant simplement sur les lignes correspondantes. 2. Définissez la période à prendre en compte et le modèle d’impression que vous souhaitez utiliser. 3. Cliquez sur le bouton Imprimer pour une sortie papier. Toutes les impressions ont un fonctionnement commun et proposent des boutons identiques. 121 Printed Documentation Remarque : La mention « Provisoire » sera présente tant que l’exercice n’aura pas été clôturé. Pour obtenir vos états définitifs, retournez sur l’archive après clôture annuelle (voir la partie Ouvrir un dossier). Autres options Le bouton Options vous permet de définir des options particulières. Le bouton Excel vous permet d’exporter les données contenues dans vos journaux vers Microsoft Excel. Pour en savoir plus, cliquez sur Export Excel. 315 Options d'impression des Journaux Centralisation des comptes autorisés Cochez cette case pour centraliser les écritures des comptes définis comme centralisables (dans l’onglet Divers du compte, case Centralisation Journal cochée).. Sous-totaux mensuels Cochez cette case pour obtenir des sous-totaux mensuels. Si cette case n’est pas cochée, et que les mois ont été clôturés mensuellement, le journal imprimé sera considéré comme provisoire. Récapitulatif par compte Cochez cette case pour obtenir le total Débit/Crédit et le solde par compte. Imprimer les journaux sans écritures Permet d’imprimer également les journaux n’ayant pas d’écritures. Exporter vers un fichier Donne accès à l'assistant d'exportation et permet de récupérer les écritures de votre ou vos journaux au format ASCII. Imprimer en devise En version millésimée, vous pouvez demander à imprimer en devise auxiliaire. En version PRO, choisissez la devise de votre choix. Ecritures Choisissez le type des écritures à imprimer. Ruptures du récapitulatif A la fin de l’édition des journaux, un récapitulatif par compte est édité. Par cette option, vous avez la possibilité d’insérer des sous-totaux dès que le nième chiffre du compte change dans ce récapitulatif. Exemple : Si vous choisissez un niveau de rupture 2, les comptes 12xxxxxxxx seront imprimés en séquence et un sous-total sera imprimé avant d’enchaîner sur le compte 13xxxxxxxx. 316 Le Grand-Livre Le Grand-Livre permet d’obtenir pour une période donnée, le détail des écritures pour chaque compte d’une fourchette à préciser. 122 Impressions Comment y accéder ? Barre d’outils Volet de navigation Barre de menu dans Impressions Impressions + Grand-Livre Comment faire ? 1. Choisissez le type de Grand-Livre. Clients, Fournisseurs, Clients et fournisseurs, Général : les comptes de tiers sont centralisés, Global. 2. Modifiez si besoin la fourchette de comptes. 3. Définissez la période à prendre en compte et le modèle d’impression que vous souhaitez utiliser. 4. Cliquez sur le bouton Imprimer pour une sortie papier. Toutes les impressions ont un fonctionnement commun et proposent des boutons identiques. Remarque : La mention « Provisoire » sera présente tant que l’exercice n’aura pas été clôturé. Pour obtenir vos états définitifs, retournez sur l’archive après clôture annuelle (voir la partie Ouvrir un dossier). Autres options Le bouton Options vous permet de définir des options particulières. Le bouton Excel vous permet d’exporter les données contenues dans votre grand livre vers Microsoft Excel. Pour en savoir plus, cliquez sur Export Excel. 317 Options d'impression du Grand-Livre Centralisation des comptes autorisés Permet de centraliser les écritures des comptes définis comme centralisables (dans l’onglet Divers du compte, case Centralisation Grand-Livre cochée). Sous-totaux mensuels Permet d’obtenir un sous total mensuel, pour chaque compte, à l'édition. Saut de page après chaque compte Le logiciel génère un saut de page après l'impression de chaque compte. Imprimer les comptes non mouvementés Permet d’imprimer également les comptes sans mouvement. Cumul des mouvements antérieurs Permet d’imprimer le cumul des mouvements antérieurs. 123 Printed Documentation Reports à nouveau détaillés Permet d’imprimer les à-nouveaux des comptes de tiers de façon détaillée, et non en cumul (possible si un exercice N-1 existe et si le détail a été reporté lors de la clôture). Exporter vers un fichier Donne accès à l'assistant d'exportation et permet de récupérer votre grand-livre au format ASCII. Imprimer par ordre alphabétique Cette option n’est disponible que pour l’impression du grand livre clients et fournisseurs et permet d’imprimer tous ces comptes de tiers par ordre d’intitulé de comptes. Lettrage Vous pouvez choisir d’imprimer un certain type d’écritures par rapport au lettrage : Toutes les écritures (lettrées et non lettrées), uniquement les Ecritures lettrées, uniquement les Ecritures non lettrées. Si vous utilisez le lettrage partiel, vous pouvez demander à tenir compte ou non des lettrages partiels effectués. Date de lettrage Lors du lettrage des comptes, la date à laquelle le lettrage est réalisé (date système) est enregistrée par le logiciel, ce qui permet, à l’impression du grand-livre, de faire une sélection sur ce critère (disponible en version PRO). Pour choisir la période, vous devez sélectionner, dans l’option précédente, les Ecritures lettrées ou non lettrées. Exemple : A la fin de l’exercice N, un certain nombre d’écritures restent non lettrées. Le grand-livre des écritures non lettrées est imprimé. On débute l’exercice N+1, et on saisit un certain nombre de règlements, ce qui permet de réaliser des lettrages avec des écritures de l’exercice N. La date de lettrage permet de ressortir le grand-livre des écritures non lettrées en N, sans tenir compte du lettrage réalisé à cheval sur les deux exercices : il suffit de sélectionner, dans les options du grandlivre, les écritures non lettrées, et d’indiquer en date de lettrage les dates de l’exercice N. Ainsi, les écritures lettrées en dehors de ces dates seront considérées comme non lettrées. Attention : Cette fonctionnalité ne concerne que les lettrages réalisés à partir de la version PRO v8. Imprimer en devise En version millésimée, vous pouvez demander à imprimer en devise auxiliaire. En version PRO, choisissez la devise de votre choix. Ecritures Choisissez le type des écritures à imprimer. 318 Centralisation à l'impression La centralisation en impression du Grand-Livre ou en impression des Journaux permet d’éditer une ligne écriture de centralisation au lieu du détail des lignes d’écritures pour les comptes dont vous avez autorisé la centralisation dans la fiche du compte (Données + Plan Comptable Entreprise). . 124 Impressions Cette centralisation n’a aucune incidence sur vos écritures. Cochez cette option au moment de l’impression, dans le bouton Options. 319 Impression du Rapprochement Bancaire par relevé Cette impression vous permet d’imprimer votre rapprochement bancaire en cours, ou un rapprochement déjà verrouillé. Comment y accéder ? Barre d’outils Barre de menu à partir du rapprochement bancaire uniquement Impressions + Rapprochement Bancaire + Par relevé Comment faire ? 1. Sélectionnez le compte ou le journal concerné. 2. Choisissez dans l’historique le rapprochement à imprimer. 3. Cliquer sur Imprimer pour une sortie papier. Toutes les impressions ont un fonctionnement commun et proposent des boutons identiques. 320 Impression de la Déclaration de TVA Remarque : Avant d’imprimer la déclaration de TVA, vous devez préparer la CA3 ou la CA12 ! Comment y accéder ? Volet de navigation Barre de menu dans Impressions Impressions + Déclaration de TVA Comment faire ? 1. Dans l’historique, cliquez sur la déclaration ou l’annexe à imprimer. 2. Cochez la case Imprimer un justificatif si vous souhaitez obtenir un justificatif après l’imprimé. 3. Cliquez sur le bouton Imprimer pour une sortie papier. Remarque : Si vous n’avez pas le code d’activation adéquat, la déclaration imprimée est signalée comme NON AGREEE. Toutes les impressions ont un fonctionnement commun et proposent des boutons identiques. 321 Balances 322 La Balance La Balance permet d’obtenir pour une période donnée, le solde de chacun des comptes ainsi que le total des comptes de gestion et le total des comptes de bilan. Comment y accéder ? Barre d’outils Volet de navigation dans Impressions 125 Printed Documentation Impressions + Balance Barre de menu Comment faire ? 1. Choisissez le type de Balance. Clients, Fournisseurs, Clients et fournisseurs, Générale : les comptes de tiers sont centralisés, Globale. 2. Modifiez si besoin la fourchette de comptes. 3. Définissez la période à prendre en compte et le modèle d’impression que vous souhaitez utiliser. 4. Cliquez sur le bouton Imprimer pour une sortie papier. Toutes les impressions ont un fonctionnement commun et proposent des boutons identiques. Remarque : La mention « Provisoire » sera présente tant que l’exercice n’aura pas été clôturé. Pour obtenir vos états définitifs, retournez sur l’archive après clôture annuelle (voir la partie Ouvrir un dossier). Autres options Le bouton Options vous permet de définir des Options particulières. Le bouton Excel vous permet d’exporter les données contenues dans votre balance vers Microsoft Excel. Pour en savoir plus, cliquez sur Export Excel. 323 Options d'impression de la Balance Imprimer les comptes soldés Permet d’imprimer en plus des autres les comptes soldés. Imprimer les comptes non mouvementés Permet d’imprimer en plus des autres les comptes sans mouvement. Imprimer par ordre alphabétique Permet d’imprimer les comptes par ordre d’intitulé. Exporter vers un fichier Donne accès à l'assistant d'exportation et permet de récupérer votre balance au format ASCII. Imprimer en devise En version millésimée, vous pouvez demander à imprimer en devise auxiliaire. En version PRO, choisissez la devise de votre choix. Ecritures Choisissez le type des écritures à imprimer. 126 Impressions Ruptures Permet d’insérer des sous-totaux dès que le nième chiffre du compte change. Exemple : Si vous choisissez un niveau de rupture 2, les comptes 12xxxxxxxx seront imprimés en séquence et un sous-total sera imprimé avant d’enchaîner sur le compte 13xxxxxxxx. 324 Suivi de Balance Mensuel Ce suivi permet d’obtenir l’évolution des soldes des comptes sur six ou douze mois. Comment y accéder ? Barre de menu Impressions + Suivi de Balance Mensuel Comment faire ? 1. Choisissez la présentation sur 6 ou 12 mois. 2. Indiquez la période de début. 3. Choisissez le type de la balance : Clients, Fournisseurs, Clients et fournisseurs, Générale : les comptes de tiers sont centralisés, Globale. 4. Modifiez si besoin la fourchette de comptes. 5. Cliquez sur le bouton Imprimer pour une sortie papier. Toutes les impressions ont un fonctionnement commun et proposent des boutons identiques. Autres options Le bouton Options vous permet de définir des Options particulières. Le bouton Excel vous permet d’exporter les données contenues dans votre balance vers Microsoft Excel. Pour en savoir plus, cliquez sur Export Excel. 325 Options d'impression du Suivi de Balance Mensuel Imprimer les comptes non mouvementés Permet d’imprimer également les comptes sans mouvement. Exporter vers un fichier Donne accès à l'assistant d'exportation et permet de récupérer votre balance au format ASCII. Ecritures Si vous avez enregistré des écritures de simulation, vous pouvez choisir toutes les écritures, les écritures réelles ou les écritures de simulation. Ruptures 127 Printed Documentation Permet d’insérer des sous-totaux dès que le nième chiffre du compte change. Exemple : Si vous choisissez un niveau de rupture 2, les comptes 12xxxxxxxx seront imprimés en séquence et un sous-total sera imprimé avant d’enchaîner sur le compte 13xxxxxxxx. 326 Comparatif N / N-1 Cet état permet d’obtenir un comparatif des soldes entre l'exercice courant et l'exercice N-1, pour la période souhaitée. Comment y accéder ? Barre de menu Impressions + Comparatif N / N-1 Comment faire ? 1. Choisissez le type de comparatif. Clients, Fournisseurs, Clients et fournisseurs, Générale : les comptes de tiers sont centralisés, Globale. 2. Modifiez si besoin la fourchette de comptes. 3. Définissez la période à prendre en compte et le modèle d’impression que vous souhaitez utiliser. 4. Cliquez sur le bouton Imprimer pour une sortie papier. Toutes les impressions ont un fonctionnement commun et proposent des boutons identiques. Le bouton Options vous permet de définir des Options particulières. 327 Options d'impression du Comparatif Exporter vers un fichier Donne accès à l'assistant d'exportation et permet de récupérer votre balance au format ASCII. Ruptures Permet d’insérer des sous-totaux dès que le nième chiffre du compte change. Exemple : Si vous choisissez un niveau de rupture 2, les comptes 12xxxxxxxx ,seront imprimés en séquence et un sous-total sera imprimé avant d’enchaîner sur le compte 13xxxxxxxx. 328 Impressions non Comptables 329 Impression de Mes Achats ou Mes Ventes Il s’agit d’imprimer les factures d’achats ou de ventes saisies dans les masques non comptables. Comment y accéder ? Barre de menu Ou 128 Impressions + Mes Achats Impressions + Mes Ventes + Mes Ventes Impressions Comment faire ? 5. Sélectionnez la période à afficher. 6. Pour obtenir le détail des ventilations par nature d’achat ou de vente, cochez la case Imprimer le détail des factures. Si vous souhaitez obtenir des sous-totaux, cochez les options correspondantes. 7. Cliquez sur le bouton Imprimer pour une sortie papier. Toutes les impressions ont un fonctionnement commun et proposent des boutons identiques. 330 Impression de Mes Ventes Comptoir Il s’agit d’imprimer les ventes comptoir saisies dans les masques non comptables. Comment y accéder ? Barre de menu Impressions + Mes Ventes + Mes Ventes Comptoir Comment faire ? 1. Sélectionnez la période à afficher. 2. Cochez la case Imprimer un sous-total par mois si besoin. 3. Cliquez sur le bouton Imprimer pour une sortie papier. Toutes les impressions ont un fonctionnement commun et proposent des boutons identiques. 331 Impression de Ma Trésorerie Il s’agit d’imprimer les recettes et les dépenses saisies dans les masques non comptables. Comment y accéder ? Barre de menu Impressions + Ma Trésorerie Comment faire ? 1. Sélectionnez la période à afficher. 2. Si vous souhaitez obtenir des sous-totaux, cochez les options correspondantes. Pour obtenir le détail des chèques remis en banque, cochez la case Imprimer le détail des bordereaux (non disponible pour la caisse). 3. Cliquez sur le bouton Imprimer pour une sortie papier. Toutes les impressions ont un fonctionnement commun et proposent des boutons identiques. 332 Echéanciers 333 La Balance Agée La Balance Agée est un état qui calcule, pour quatre périodes antérieures à la date de référence, le total des échéances échues non réglées. Comment y accéder ? Barre de menu Impressions + Balance Agée Comment faire ? 1. Choisissez le type de la balance. 129 Printed Documentation Clients, Fournisseurs, Tous les tiers. 2. Modifiez si besoin la fourchette de comptes. 3. Indiquez la date de référence, généralement la date du jour : les échéances seront comparées à cette date. 4. Cliquez sur le bouton Imprimer pour une sortie papier. Toutes les impressions ont un fonctionnement commun et proposent des boutons identiques. Autres options Le bouton Options vous permet de définir des Options particulières. Le bouton Excel vous permet d’exporter les données contenues dans votre balance âgée vers Microsoft Excel. Pour en savoir plus, cliquez sur Export Excel. 334 Options d'impression de la Balance Agée Intervalles Permet de définir les quatre périodes sur lesquelles vous souhaitez obtenir vos totaux. Ecritures Si vous avez enregistré des écritures de simulation, vous pouvez choisir toutes les écritures, les écritures réelles ou les écritures de simulation. Imprimer en devise En version millésimée, vous pouvez demander à imprimer en devise auxiliaire. En version PRO, choisissez la devise de votre choix. Vous pouvez imprimer la Balance Agée dans la devise de votre choix en indiquant le code de la devise. Options Sur échéances non réglées et non lettrées Il s’agit de la méthode proposée depuis toujours dans le logiciel. Cette méthode se base sur l'échéancier. Cet état affichera toutes les échéances dues, à savoir : Une échéance non soldée et dont la facture n’est pas lettrée ; Le solde restant dû d’une échéance réglée partiellement. Cette méthode est donc efficace si l’échéancier est soigneusement géré. Cependant, elle ne prend pas en compte d’autres types de lignes d’écritures (comme les opérations diverses). Uniquement sur écritures non lettrées Il s’agit d’une méthode disponible depuis la version 13.0.0. Cette méthode se base en partie sur l’échéancier, et en partie sur les écritures non lettrées. Cet état affichera les lignes suivantes : 130 Impressions Les échéances dont la facture correspondante n’est pas lettrée. Les factures non lettrées sans échéances. Les règlements non lettrés. Les opérations diverses non lettrées. Les à-nouveaux non lettrés dans certains cas (à-nouveau manuel ou en cas d’absence de détail). Cette méthode est utile si l’échéancier n’est pas systématiquement renseigné, mais implique un lettrage rigoureux des écritures. De plus, d’autres types d’écritures sont pris en compte. 335 Les Prévisions de Règlements Il s’agit d’un état qui calcule, pour quatre périodes postérieures à la date de référence, le total des échéances prévues. Comment y accéder ? Barre de menu Impressions + Prévisions de Règlement Comment faire ? 1. Choisissez le type de prévisions. Clients, Fournisseurs, Tous les tiers. 2. Modifiez si besoin la fourchette de comptes. 3. Indiquez la date de référence, généralement la date du jour : les échéances seront comparées à cette date. 4. Cliquez sur le bouton Imprimer pour une sortie papier. Toutes les impressions ont un fonctionnement commun et proposent des boutons identiques. Autres options Le bouton Options vous permet de définir des Options particulières. Le bouton Excel vous permet d’exporter les données contenues dans vos prévisions de règlement vers Microsoft Excel. Pour en savoir plus, cliquez sur Export Excel. 336 Options d'impression des Prévisions de Règlements Intervalles Permet de définir les quatre périodes sur lesquelles vous souhaitez obtenir vos totaux. Ecritures Si vous avez enregistré des écritures de simulation, vous pouvez choisir toutes les écritures, les écritures réelles ou les écritures de simulation. Imprimer en devise En version millésimée, vous pouvez demander à imprimer en devise auxiliaire. En version PRO, choisissez la devise de votre choix. 131 Printed Documentation Vous pouvez imprimer les Prévisions de Règlement dans la devise de votre choix en indiquant le code de la devise. Options Sur échéances non réglées et non lettrées Il s’agit de la méthode proposée depuis toujours dans le logiciel. Cette méthode se base sur l'échéancier. Cet état affichera toutes les échéances à venir, à savoir : Une échéance non soldée et dont la facture n’est pas lettrée ; Le solde restant dû d’une échéance réglée partiellement. Cette méthode est donc efficace si l’échéancier est soigneusement géré. Cependant, elle ne prend pas en compte d’autres types de lignes d’écritures (comme les opérations diverses). Uniquement sur écritures non lettrées Il s’agit d’une méthode disponible depuis la version 13.0.0. Cette méthode se base en partie sur l’échéancier, et en partie sur les écritures non lettrées. La colonne « Echu » tiendra compte de toutes ces lignes: Les échéances dont la facture correspondante n’est pas lettrée. Les factures non lettrées sans échéances. Les règlements non lettrés. Les opérations diverses non lettrées. Les à-nouveaux non lettrés dans certains cas (à-nouveau manuel ou en cas d’absence de détail). Les autres colonnes afficheront les échéances à venir. 337 L'Echéancier Prévisionnel L’Echéancier Prévisionnel est un état qui affiche le détail des échéances sur une période donnée. Il peut être demandé sur une période, une fourchette de comptes et une fourchette de modes de règlement particuliers. Cet état tient compte de l'échéancier et du lettrage effectués sur les écritures soldées. Comment y accéder ? Barre de menu Impressions + Echéancier Prévisionnel Comment faire ? 1. Choisissez le type d’échéancier. Clients, Fournisseurs, Tous les tiers. 2. Modifiez si besoin la fourchette de comptes. 3. Indiquez la période à prendre en compte. 132 Impressions 4. Indiquez si besoin les fourchettes de banques (en version PRO) et de modes de règlement à prendre en compte. 5. Choisissez le modèle d’impression et cliquez sur le bouton Imprimer pour une sortie papier. Toutes les impressions ont un fonctionnement commun et proposent des boutons identiques. Autres options Le bouton Options vous permet de définir des Options particulières. Le bouton Excel vous permet d’exporter les données contenues dans votre échéancier prévisionnel vers Microsoft Excel. Pour en savoir plus sur l’export Excel, cliquez ici. 338 Options d'impression de l'Echéancier Prévisionnel Tri Pointez le tri que vous désirez à l'impression, les échéances seront imprimées par ordre croissant de numéro ou par ordre chronologique. Type d’écritures Si vous avez enregistré des écritures de simulation, vous pouvez choisir toutes les écritures, les écritures réelles ou les écritures de simulation. Imprimer en devise En version millésimée, vous pouvez demander à imprimer en devise auxiliaire. En version PRO, choisissez la devise de votre choix. Cumuls et sous-totaux accessibles en tri par ordre chronologique Cumuler par date en milliers : Permet d’imprimer 1 pour 1000 euros (kilo-euros). Imprimer un sous-total par demi-décade (version PRO) : Permet d’imprimer un sous-total tous les 5 jours. Imprimer un sous-total par décade (version PRO) : Permet d’imprimer un sous-total tous les 10 jours. Sous-total par semaine le (version PRO) : Permet d’obtenir un sous-total chaque semaine sur le jour sélectionné. Imprimer un sous-total par mois (version PRO) : Permet d’imprimer un sous-total chaque mois. Sous total par compte Pour obtenir un sous-total par compte, vous devez choisir le tri par numéro de compte. Imprimer un récapitulatif par banque (version PRO) Permet d’imprimer sur la dernière page un récapitulatif par banque. Imprimer un récapitulatif par mode de règlement Permet d’imprimer sur la dernière page un récapitulatif par mode de règlement. 339 L’Echéancier Détaillé (version PRO) Cette fonctionnalité permet d’imprimer l’échéancier détaillé renseigné lors de la saisie des factures clients et fournisseurs et des charges sociales, c’est-à-dire les échéances dues par rapport à une date de référence, avec le nombre de jours de retard. 133 Printed Documentation Cet état tient compte de l'échéancier et du lettrage effectué sur les écritures soldées. Comment y accéder ? Barre de menu Impressions + Echéancier Détaillé Comment faire ? 1. Choisissez le type d’échéancier. Clients, Fournisseurs, Tous les tiers. 2. Modifiez si besoin la fourchette de comptes. 3. Indiquez la date de référence, généralement la date du jour : seules les échéances antérieures à cette date s’imprimeront (échéances dépassées), et c’est par rapport à cette date que se calculeront le nombre de jours de retard. 4. Demandez si besoin un sous-total par compte. 5. Cliquez sur le bouton Imprimer pour une sortie papier. Toutes les impressions ont un fonctionnement commun et proposent des boutons identiques. Export Excel Le bouton Excel vous permet d’exporter les données contenues dans votre échéancier détaillé vers Microsoft Excel. Pour en savoir plus, cliquez sur Export Excel. 340 Les Lettres de Relance La Relance Client consiste à envoyer une lettre de rappel aux clients en retard de règlement. L'automatisation de cette opération nécessite donc que les coordonnées du client soient saisies dans l’onglet Adresse de la fiche du compte. Comment y accéder ? Barre d’outils Volet de navigation Barre de menu dans Impressions Impressions + Lettres de Relance Quelle méthode choisir ? Il existe à présent deux méthodes pour réaliser les lettres de relances. Méthode classique Il s’agit de la méthode proposée depuis toujours dans le logiciel. Cette méthode se base sur l'échéancier. Une lettre de relance affichera toutes les échéances dues, à savoir : Une échéance non soldée et dont la facture n’est pas lettrée. Une échéance réglée partiellement, avec le solde restant dû. Cette méthode est donc efficace si l’échéancier est soigneusement géré. Cependant, elle ne prend pas en compte d’autres types de lignes d’écritures (comme les opérations diverses). 134 Impressions Pour choisir cette méthode, sélectionnez Sur échéances non réglées et non lettrées. Nouvelle méthode Il s’agit d’une méthode disponible depuis la version 13.0.0. Cette méthode se base en partie sur l’échéancier, et en partie sur les écritures non lettrées. Une lettre de relance affichera les lignes suivantes : Les échéances dont la facture correspondante n’est pas lettrée. Les factures non lettrées sans échéances. Les règlements non lettrés. Les opérations diverses non lettrées. Les à-nouveaux non lettrés dans certains cas (à-nouveau manuel ou en cas d’absence de détail). Cette méthode est utile si l’échéancier n’est pas systématiquement renseigné, mais implique un lettrage rigoureux des écritures. De plus, d’autres types d’écritures sont pris en compte. Pour choisir cette méthode, sélectionnez Uniquement sur écritures non lettrées. Les options (méthode classique – Sur échéances non réglées et non lettrées) Comptes L'intervalle des numéros de compte, tel qu'il est donné par défaut, permet de traiter tous les comptes clients. Vous pouvez toutefois définir un intervalle précis. Codes règlements Cette option permet d’éditer les lettres de relance pour un type de mode de règlement précis. Par défaut, l’intervalle indiqué comprend tous les modes de règlements présents dans votre dossier. Vous pouvez, cependant, indiquer le même code de règlement dans l’intervalle afin de relancer uniquement les échéances affectées à ce mode de règlement. Pour affecter un mode de règlement à une échéance, vous devez : soit indiquer dans la fiche du client le mode de règlement utilisé par ce client, soit indiquer, à chaque saisie de règlement, dans l’échéancier, le mode de règlement employé (pour accéder à cette colonne, cochez la case Gestion des modes de règlement des préférences du dossier, onglet Divers). Date de référence Saisissez la date de référence, par défaut la date du jour. Les échéances seront considérées comme dues lorsqu’elles sont antérieures à cette date. Nombre minimal de jours de dépassement Laissez 1 si vous souhaitez que toutes les échéances dépassées soient prises en compte, ou indiquez un nombre de jours (x) de dépassement, pour que seules les échéances dont le retard date de plus de x jours ressortent. Seuil Le seuil minimal de relance permet de relancer uniquement les clients ayant un montant dû supérieur à un certain montant. Pointez Automatique pour prendre en compte la valeur du seuil de relance indiqué dans l’onglet Fact. de la fiche du compte. Pointez Fixe pour indiquer un montant unique de référence pour l’ensemble des clients. 135 Printed Documentation Niveaux de relance Le logiciel gère jusqu’à trois niveaux de relance, avec trois textes différents adaptés. Modifiez si besoin le contenu de ces textes. Attention : Le logiciel n’imprime pas une lettre de relance par échéance. Par exemple, le 15 mai, vous imprimez la lettre de relance de niveau 1 du client DUPONT pour l’échéance du 30 avril. Le 31 mai, vous imprimez une deuxième relance. Cependant, entre temps, l’échéance du 20 mai est arrivée à terme. Bien que cette dernière échéance n’ait jamais été relancée, le logiciel imprimera une lettre de relance de niveau 2 pour les deux échéances. Astuce : Pour que l’échéance du 20 mai n’apparaisse pas, il suffit de renseigner la case Nombre minimal de jour de dépassement d’un nombre suffisant (10 dans notre exemple). Pour gérer les niveaux de relance automatiques : Sélectionnez l’option Incrémentation automatique du niveau de relance : ainsi, votre client va changer de niveau à chaque impression ; Pour indiquer le niveau de relance de votre choix : Sélectionnez l’option Indiquer le niveau de relance et renseignez le niveau désiré. Attention : S’il s’agit d’un essai, ou si vous avez besoin de réimprimer les lettres suite à une erreur de manipulation, sélectionnez Indiquer le niveau de relance, et non Incrémentation automatique, afin de ne pas modifier le niveau de relance du client une seconde fois. Les options (Nouvelle méthode – Uniquement sur écritures non lettrées) Comptes L'intervalle des numéros de compte, tel qu'il est donné par défaut, permet de traiter tous les comptes clients. Vous pouvez toutefois définir un intervalle précis. Date de référence Saisissez la date de référence, par défaut la date du jour. Les échéances, et à défaut les lignes d’écritures, seront considérées comme dues lorsqu’elles sont antérieures à cette date. Nombre minimal de jours de dépassement Laissez 1 si vous souhaitez que toutes les échéances dépassées soient prises en compte, ou indiquez un nombre de jours (x) de dépassement, pour que seules les échéances dont le retard date de plus de x jours ressortent. Seuil Le seuil minimal de relance permet de relancer uniquement les clients ayant un montant dû supérieur à un certain montant. Pointez Automatique pour prendre en compte la valeur du seuil de relance indiqué dans l’onglet Fact. de la fiche du compte. Pointez Fixe pour indiquer un montant unique de référence pour l’ensemble des clients. Niveaux de relance 136 Impressions Le logiciel gère jusqu’à trois niveaux de relance, avec trois textes différents adaptés. Modifiez si besoin le contenu de ces textes. Attention : Le logiciel n’imprime pas une lettre de relance par échéance. Par exemple, le 15 mai, vous imprimez la lettre de relance de niveau 1 du client DUPONT pour l’échéance du 30 avril. Le 31 mai, vous imprimez une deuxième relance. Cependant, entre temps, l’échéance du 20 mai est arrivée à terme. Bien que cette dernière échéance n’ait jamais été relancée, le logiciel imprimera une lettre de relance de niveau 2 pour les deux échéances. Astuce : Pour que l’échéance du 20 mai n’apparaisse pas, il suffit de renseigner la case Nombre minimal de jour de dépassement d’un nombre suffisant (10 dans notre exemple). Niveau de relance automatique, selon le nombre de relances effectuées : Sélectionnez l’option Incrémentation automatique du niveau de relance : ainsi, votre client va changer de niveau à chaque impression ; Niveau de relance manuel : Sélectionnez l’option Indiquer le niveau de relance et renseignez le niveau désiré ; Niveau de relance personnalisé, selon le retard : Sélectionnez l’option Niveau de relance personnalisé et cliquer sur le bouton Paramètres pour définir les fourchettes de jours de retard. Attention : S’il s’agit d’un essai, ou si vous avez besoin de réimprimer les lettres suite à une erreur de manipulation, sélectionnez Indiquer le niveau de relance, et non Incrémentation automatique, afin de ne pas modifier le niveau de relance du client une seconde fois. Cliquez sur Aperçu afin de visualiser le résultat de l'impression à l'écran. Lancez ensuite l’impression en cliquant sur . Le contenu des lettres de relance est modifiable. Toutes les impressions ont un fonctionnement commun et proposent des boutons identiques. 341 Modification des Lettres de Relance Le contenu de la lettre de relance peut être modifié grâce à l'éditeur d'EBP : Win Générateur. Comment y accéder ? Barre de menu Ou Barre de menu Impressions + Lettres de Relance puis clic sur Paramétrer Outils + Paramétrage des Impressions puis sélection du modèle : 137 Printed Documentation La modification du modèle par défaut est impossible, un message vous en avertit. Cliquez sur Oui pour créer une copie de ce modèle, saisissez alors un nom à ce nouveau modèle. Le modèle est maintenant modifiable et vous pouvez saisir le texte souhaité. Ce modèle regroupe le texte des trois niveaux de relance et cela, dans 3 sections distinctes. Doublecliquez sur le texte à modifier. 342 Les Encours Clients Il s’agit d’imprimer la liste des clients dont l’encours maximal autorisé, indiqué dans l’onglet Fact. de la fiche du compte, est dépassé. Vous obtenez alors la liste des clients avec leur encours, leur encours autorisé et l’écart entre les deux. Attention, les clients dont l'encours autorisé est à 0 seront considérés par le logiciel comme des clients pour lesquels on ne gère pas d’encours. Si vous ne souhaitez pas autoriser d'encours pour certains clients et les avoir ensuite dans l’impression, il faut leur autoriser au moins 1 centime. Comment y accéder ? Barre de menu Impressions + Encours Clients Comptes L'intervalle des numéros de compte, tel qu'il est donné par défaut, permet de traiter tous les comptes clients. Vous pouvez toutefois définir un intervalle précis. Date de référence Saisissez la date de référence, par défaut la date du jour. L’encours client sera calculé à cette date. Encours maximal accordé Pointez Automatique pour prendre en compte la valeur de l’encours accordé indiqué dans l’onglet Fact. de la fiche du compte. Pointez Fixe pour saisir un montant qui s’appliquera à tous les clients. Cliquez sur Aperçu afin de visualiser le résultat de l'impression à l'écran. Lancez ensuite l’impression en cliquant sur identiques. . Toutes les impressions ont un fonctionnement commun et proposent des boutons 343 Analytique 344 Le Grand-Livre Analytique Le Grand-Livre Analytique est un document qui permet d’obtenir pour un axe donné et pour chaque poste, le détail des écritures ventilées sur la période de référence. Comment y accéder ? Barre de menu Impressions + Analytique et Budgétaire Comment faire ? 1. Choisissez la fourchette de postes. 2. Définissez la période à prendre en compte. 3. Choisissez l’axe analytique concerné. 4. Cliquez sur le bouton Imprimer pour une sortie papier. 138 Impressions Toutes les impressions ont un fonctionnement commun et proposent des boutons identiques. Autres options Sous-totaux mensuels Cochez cette case pour obtenir des sous-totaux mensuels. Saut de page après chaque poste Le logiciel génère un saut de page après l'impression de chaque poste. Exporter vers un fichier Cette option donne accès à l'assistant d'exportation et permet de récupérer les données au format ASCII. Exclure le poste DIVERS Cette option vous permet d’obtenir un état dans lequel le poste DIVERS est ignoré. Export Excel Le bouton Excel vous permet d’exporter les données contenues dans votre Grand-Livre vers Microsoft Excel. Pour en savoir plus, cliquez sur Export Excel. 345 Résultat Analytique Le Résultat Analytique est un document qui permet d’obtenir pour un axe donné le total et le solde de chaque poste. Comment y accéder ? Barre de menu Impressions + Analytique et Budgétaire Comment faire ? 1. Choisissez la fourchette de postes. 2. Définissez la période à prendre en compte. 3. Choisissez l’axe analytique concerné. 4. Cliquez sur le bouton Imprimer pour une sortie papier. Toutes les impressions ont un fonctionnement commun et proposent des boutons identiques. Autres options Imprimer le détail par compte Cochez cette case pour obtenir le détail par compte de chaque poste. Imprimer par ordre alphabétique Il s’agit de trier les postes par ordre alphabétique. Imprimer les postes non mouvementés Permet d’imprimer également les postes sans mouvement. Exporter vers un fichier 139 Printed Documentation Cette option donne accès à l'assistant d'exportation et permet de récupérer les données au format ASCII. Exclure le poste DIVERS Cette option vous permet d’obtenir un état dans lequel le poste DIVERS est ignoré. Export Excel Le bouton Excel vous permet d’exporter les données contenues dans votre résultat analytique vers Microsoft Excel. Pour en savoir plus, cliquez sur Export Excel. 346 Ventilations Analytiques par Poste L’impression des Ventilations Analytiques par Poste donne pour un axe donné et pour chacun des postes, le détail compte par compte des écritures ainsi que le total par compte. Comment y accéder ? Barre de menu Impressions + Analytique et Budgétaire Comment faire ? 1. Choisissez la fourchette de postes. 2. Choisissez la fourchette de comptes. 3. Définissez la période à prendre en compte. 4. Choisissez l’axe analytique concerné. 5. Cliquez sur le bouton Imprimer pour une sortie papier. Toutes les impressions ont un fonctionnement commun et proposent des boutons identiques. Autres options Saut de page après chaque poste Le logiciel génère un saut de page après l'impression de chaque poste. Imprimer les postes non mouvementés Permet d’imprimer également les postes sans mouvement. Exporter vers un fichier Cette option donne accès à l'assistant d'exportation et permet de récupérer les données au format ASCII. Exclure le poste DIVERS Cette option vous permet d’obtenir un état dans lequel le poste DIVERS est ignoré. Export Excel Le bouton Excel vous permet d’exporter les données contenues dans vos ventilations analytiques vers Microsoft Excel. Pour en savoir plus, cliquez sur Export Excel. 347 Ventilations Analytiques par Compte L’impression des Ventilations Analytiques par Compte donne pour un axe donné et pour chacun des comptes, le détail poste par poste des écritures ainsi que le total par poste. Comment y accéder ? 140 Impressions Barre de menu Impressions + Analytique et Budgétaire Comment faire ? 1. Choisissez la fourchette de comptes. 2. Choisissez la fourchette de postes. 3. Définissez la période à prendre en compte. 4. Choisissez l’axe analytique concerné. 5. Cliquez sur le bouton Imprimer pour une sortie papier. Toutes les impressions ont un fonctionnement commun et proposent des boutons identiques. Autres options Saut de page après chaque compte Le logiciel génère un saut de page après l'impression de chaque compte. Imprimer les comptes non mouvementés Permet d’imprimer également les comptes sans mouvement. Exporter vers un fichier Cette option donne accès à l'assistant d'exportation et permet de récupérer les données au format ASCII. Exclure le poste DIVERS Cette option vous permet d’obtenir un état dans lequel le poste DIVERS est ignoré. Export Excel Le bouton Excel vous permet d’exporter les données contenues dans vos ventilations analytiques vers Microsoft Excel. Pour en savoir plus, cliquez sur Export Excel. 348 Budgétaire 349 Budget : Synthèse des Ecarts Budgétaires La Synthèse des Ecarts Budgétaires un document qui permet d’obtenir l'écart en pourcentage et en valeur entre le prévu (saisie budgétaire) et le réalisé (saisie analytique ou saisie générale) pour un axe donné, avec sous-totaux mensuels. Comment y accéder ? Barre de menu Impressions + Analytique et Budgétaire Comment faire ? 1. Choisissez la fourchette de budgets. 2. Pointez le type de budgets concerné (général ou analytique). 3. Définissez la période à prendre en compte. 4. Choisissez l’axe analytique concerné. 5. Cliquez sur le bouton Imprimer pour une sortie papier. 141 Printed Documentation Toutes les impressions ont un fonctionnement commun et proposent des boutons identiques. Autres options Détail par mois Le logiciel donne le détail mois par mois de chaque budget. Saut de page après chaque budget Le logiciel génère un saut de page après l'impression de chaque budget. Exporter vers un fichier Cette option donne accès à l'assistant d'exportation et permet de récupérer les données au format ASCII. Export Excel Le bouton Excel vous permet d’exporter les données contenues dans votre synthèse vers Microsoft Excel. Pour en savoir plus, cliquez sur Export Excel. 350 Budget : Synthèse des Ecarts N / N-1 Cet état donne un état comparatif budgétaire entre N et N-1, ou entre N et N+1. Comment y accéder ? Barre de menu Impressions + Analytique et Budgétaire Comment faire ? 1. Choisissez la fourchette de budgets. 2. Pointez le type de budgets concerné (général ou analytique). 3. Choisissez l’axe analytique concerné, et le modèle d’impression. 4. Cliquez sur le bouton Imprimer pour une sortie papier. Toutes les impressions ont un fonctionnement commun et proposent des boutons identiques. Export Excel Le bouton Excel vous permet d’exporter les données contenues dans votre synthèse vers Microsoft Excel. Pour en savoir plus, cliquez sur Export Excel. 351 Statistiques et Autres Etats 352 La Rémunération d'un Compte Le montant de la Rémunération est calculé comme suit : (solde du compte taux) / 365 pour avoir la rémunération journalière multiplié par le nombre de jours entre deux mouvements du compte. Comment y accéder ? Barre de menu Impressions + Rémunération de Compte Comment faire ? 1. Indiquez le numéro du compte. 2. Indiquez la période à prendre en compte. 142 Impressions 3. Complétez les paramètres : Taux annuel pour solde positif. Taux annuel pour solde négatif. Plafond du solde rémunéré : Le plafond est appliqué lorsque le solde du compte est supérieur au plafond. Le calcul de la rémunération est donc alors égal à (plafond taux) / 365 pour avoir la rémunération journalière. Inversion du solde : Le choix d’inversion du solde entraîne la valorisation en positif ou en négatif du solde du compte. Ainsi, pour un compte dont le solde est débiteur, si vous ne cochez pas l'option, le solde sera affiché en négatif. Si vous avez saisi un plafond, et coché inversion des soldes, si le solde du compte est supérieur au plafond, la rémunération sera calculée sur le plafond. Toutes les impressions ont un fonctionnement commun et proposent des boutons identiques. 353 Statistiques et ratios de gestion Toutes les impressions ont un fonctionnement commun et proposent des boutons identiques. Vous avez la possibilité d’imprimer les statistiques suivantes : Evolution des créances clients Evolution des dettes fournisseurs Coût du financement de la trésorerie Agios sur retards de paiement Répartition du chiffre d'affaires Estimations des marges 354 Evolution des créances clients Cet état permet d’obtenir le solde moyen, l'évolution du chiffre d'affaires, l'évolution du rapport Solde / Chiffre d'affaires et la solvabilité du client par l'évolution du rapport 411/417. Cet état peut s’effectuer par mois ou par trimestre en fonction du résultat recherché et sur un certain type d’écritures : Toutes les écritures, seulement les écritures confirmées, seulement les écritures de simulation. 355 Evolution des dettes fournisseurs Cet état permet d’obtenir l'évolution des dettes fournisseurs par mois ou par trimestre. Vous obtenez ainsi le solde moyen, l'évolution des achats HT (60 + 61 + 63) et l'évolution du rapport Solde sur le montant des achats. 356 Coût du financement de la trésorerie Cet état permet d'imprimer le coût du financement de trésorerie par mois ou par trimestre. Vous obtenez ainsi le solde moyen banque sur caisse, le total des charges et produits financiers, le coût du financement de trésorerie. 357 Agios sur retards de paiement Cet état permet d'obtenir les agios sur retards de paiements par mois ou par trimestre. Pour cela, vous devez préciser le taux à appliquer sur les retards des règlements clients et paiements fournisseurs que le logiciel retrouve grâce à l’échéancier. 358 Répartition du chiffre d'affaires Cet état permet d’imprimer le chiffre d'affaires par client ou les dépenses par fournisseur ainsi que le pourcentage de CA par rapport au CA total. Par défaut, l’exercice courant est proposé mais vous pouvez définir une période précise. Le logiciel tiendra compte uniquement des écritures saisies. 359 Estimation des marges 143 Printed Documentation Cet état permet d'obtenir une estimation des marges par compte de classe 6 et 7 (état des ventes et achats consommés). Par défaut, l’exercice courant est proposé mais vous pouvez définir une période précise. Le logiciel tiendra compte uniquement des écritures saisies. Variation de stocks Saisissez ici la variation de stock qui correspond à la différence entre le stock existant à la date d'impression et celui saisi lors du dernier état. Niveau de rupture Le niveau de rupture permet de regrouper des comptes. Par exemple, si l'on a choisi une rupture de niveau 3, les comptes 6071xxxx, 6072xxxx et 6073xxxx seront regroupés sous 607." 360 Tableaux de Gestion Il s’agit d’imprimer la Marge Brute, le Résultat d’Exploitation et le Résultat Net Comptable. Comment y accéder ? Barre de menu Impressions + Tableaux de Gestion Toutes les impressions ont un fonctionnement commun et proposent des boutons identiques. Si vous souhaitez modifier le paramétrage du tableau, cliquez ici. 361 Listes diverses 362 Impression du Plan Comptable Comment y accéder ? Barre de menu Impressions + Listes Diverses + Plan Comptable Entreprise Comment faire ? 1. Choisissez le type de plan comptable : uniquement les clients, les fournisseurs, ou tous les comptes. 2. Modifiez si besoin la fourchette de compte. 3. Si vous cochez l’option Imprimer le plan comptable par ordre alphabétique, les comptes seront triés par ordre des intitulés, sinon par ordre des numéros. 4. Définissez le modèle d’impression que vous souhaitez utiliser. 5. Cliquez sur le bouton Imprimer pour une sortie papier. Toutes les impressions ont un fonctionnement commun et proposent des boutons identiques. 363 Impression de la liste des Journaux Comment y accéder ? Barre de menu Comment faire ? 144 Impressions + Listes Diverses + Journaux Impressions 1. Définissez la fourchette des journaux à imprimer. 2. Cliquez sur le bouton Imprimer pour une sortie papier. Toutes les impressions ont un fonctionnement commun et proposent des boutons identiques. 364 Imprimer la liste des guides Accédez aux guides par Données + Guides d’écritures et cliquez sur le bouton Imprimer, ou utilisez l’option Guides d’écritures du menu Impressions + Listes Diverses. 365 Impression de la liste des Devises Il s’agit d’imprimer les devises définies dans l’option Devises du menu Données. Comment y accéder ? Barre de menu Impressions + Listes Diverses + Devises Comment faire ? Cliquez sur le bouton Imprimer pour une sortie papier. Toutes les impressions ont un fonctionnement commun et proposent des boutons identiques. 366 Impression de la liste des Modes de Règlement Il s’agit d’imprimer es modes de règlement définis dans l’option Modes de Règlement du menu Données. Comment y accéder ? Barre de menu Impressions + Listes Diverses + Modes de Règlement Comment faire ? Cliquez sur le bouton Imprimer pour une sortie papier. Toutes les impressions ont un fonctionnement commun et proposent des boutons identiques. 367 Impression de la liste des Chéquiers Il s’agit d’imprimer la liste des chéquiers définis dans l’option Chéquiers du menu Données. Comment y accéder ? Barre de menu Impressions + Listes Diverses + Chéquiers Comment faire ? 1. Renseignez l’intervalle des codes chéquiers à prendre en compte. 2. Précisez la période d’ouverture à prendre en compte. 3. Renseignez l’état du chéquier : Ouvert, Fermé, Annulé ou Tous. 4. Cliquez sur le bouton Imprimer pour une sortie papier. Toutes les impressions ont un fonctionnement commun et proposent des boutons identiques. 368 Impression de la liste des Postes Analytiques Il s’agit d’imprimer la liste des postes définis dans l’option Postes Analytiques du menu Données + Analytique et Budgétaire. Comment y accéder ? 145 Printed Documentation Barre de menu Impressions + Listes Diverses + Postes Analytiques Comment faire ? 1. Renseignez l’intervalle des postes à prendre en compte. 2. Cliquez sur le bouton Imprimer pour une sortie papier. Toutes les impressions ont un fonctionnement commun et proposent des boutons identiques. 369 Les Grilles Analytiques Certaines charges courantes sont ventilées de la même manière, sur les mêmes postes et pour des montants représentant un pourcentage fixe de la valeur de la charge ou du produit d'origine. Dans ce cas, il est intéressant de définir des grilles afin de rendre très rapide, la ventilation analytique de certaines écritures. Par exemple, les frais du loyer seront toujours ventilés suivant un rapport particulier sur chacun des 3 postes suivants : Service administratif, Service Logistique, Service Marketing. Comment y accéder ? Barre de menu Données + Analytique et Budgétaire + Grilles Analytiques Fonctions disponibles Vous pouvez créer une nouvelle grille, modifier une grille, ou encore en supprimer une. 370 Impression de la liste des Budgets Il s’agit d’imprimer la liste des budgets définis dans l’option Budgets du menu Données + Analytique et Budgétaire. Comment y accéder ? Barre de menu Impressions + Listes Diverses + Budgets Comment faire ? 1. Sélectionnez le type de budgets à imprimer (généraux, analytiques, tous). 2. Cliquez sur le bouton Imprimer pour une sortie papier. Toutes les impressions ont un fonctionnement commun et proposent des boutons identiques. 371 Journal d'évènements 372 Journal des événements Le Journal des événements vous permet de visualiser ou d’imprimer la liste des événements. En effet un certain nombre d’actions réalisées dans le logiciel sont archivées dans un souci de traçabilité. Par défaut tous les événements apparaissent mais vous pouvez, grâce au volet de gauche, afficher les événements d’une période donnée ou sélectionner les événements précis que vous souhaitez afficher. Comment y accéder ? Barre de menu 146 Outils + Journal d’événements Impressions 373 Evénements Dans le but de pouvoir les tracer, certaines actions réalisées dans le logiciel sont archivées par la création d’événements. Remarque : La traçabilité d’un certain nombre d’actions réalisées dans le logiciel a été mise en place dans le cadre du contrôle des comptabilités informatisées pour lequel l’administration fiscale a publié le Bulletin Officiel des Impôts de la DGI n°12 du 24 janvier 2006. Ces événements sont stockés dans votre dossier et sont consultables à tout moment dans le Journal d'événements. Quelques événements nécessitent une justification qui vous sera demandée au moment de réaliser certaines actions. Voici une liste des actions qui entraînent la création d’un événement : Import / Export Type d’action Justification demandée Import Communication Entreprise Expert Export Communication Entreprise Expert Import Compta Dos X Import Compta Plus X Import Win Compta 3 X Import V3 avec entête (logiciel EBP) Import V3 sans entête X Import V5 (transfert comptable) Import paramétrable X Recopie de données X Maintenance Type d’action Justification demandée Maintenance des journaux X Maintenance du détail des A-nouveaux X Archivage de période Suppression des immos V5 Paramétrage de la TVA Type d’action Justification demandée Catégorie de TVA du compte Taux de TVA du compte Type de TVA du compte X Taux de TVA 147 Printed Documentation Déclaration de TVA Type d’action Justification demandée Etablissement d’une déclaration de TVA ou d’une annexe Modification d'une déclaration de TVA ou d’une annexe X Suppression d’une déclaration de TVA ou d’une annexe X Télétransmission EDI Clôture Type d’action Justification demandée Clôture annuelle Clôture de période Archivage des données en clôture Génération des PDF en clôture Validation des écritures Centralisation physique dans les journaux Immobilisations Type d’action Génération des écritures d'immobilisation Suppression d'une fiche d'immobilisation Divers Type d’action Justification demandée X Justification demandée Numérotation des pièces d'un journal Paramètres société Sauvegarde / Restauration Type d’action Justification demandée Sauvegarde Restauration 374 Modification d'un compte Un événement est créé dans les cas suivants : X Modification de la catégorie de TVA du compte : France, UE, Export, Dom, Autres imposables … Modification du taux de TVA Modification du type de TVA : Débits ou Encaissements. 148 375 Fichiers de Données 376 Comptes 377 Téléchargement de Plan Comptable Si vous avez besoin de comptes spécifiques à une activité dans votre dossier comptable, vous pouvez télécharger des plans comptables professionnels via notre site Internet. Comment y accéder ? Barre de menu Internet + Téléchargement Comment faire ? Identifiez-vous. Sélectionnez la Gamme Comptabilité, puis le logiciel Comptabilité. Choisissez le plan comptable souhaité en fonction de votre métier. Cliquez sur Télécharger et enregistrez le fichier Comptes.btr dans le répertoire BaseVide du répertoire du produit. Cette opération doit être effectuée avant de créer votre dossier afin de récupérer tous les comptes téléchargés dès la création du dossier. Onglets du PCE Chaque onglet donne accès en priorité à une classe du plan comptable. A chaque onglet est associée une racine comptable sur le premier et parfois le deuxième caractère de votre liste de compte. 378 Capitaux Immobilisations Stock Fournisseurs Clients Autres tiers Finances Achats Ventes Clôture Les comptes de capitaux, comptes de l’exploitant, commençant par 1 Les comptes d’immobilisations, commençant par 2 Les comptes commençant par 3 Généralement les comptes commençant par 40 Généralement les comptes commençant par 41 Généralement les comptes commençant par 42 à 44 (TVA) Les comptes de banque, de caisse, les comptes commençant par 5 Les comptes de décaissements (ou achats), commençant par 6 Les comptes d’encaissements (ou ventes), commençant par 7 Les comptes commençant par 8 Ces racines dépendent des racines saisies dans le menu Dossier + Propriétés + Préférences + Racines comptes. 379 Création de Comptes Comment y accéder ? Barre d’outils Barre de menu Raccourci clavier Données + Plan comptable Entreprise Ctrl + B 149 Printed Documentation Comment faire ? Cliquez sur le bouton Nouveau ou appuyez sur la touche Inser. Une fiche vierge apparaît alors. Cliquez sur la flèche basse pour sélectionner le type du compte : Détail ou Racine. Vous ne pouvez mouvementer un compte de type Racine. Un compte de type Racine est un compte qui permet de partager en partie votre plan comptable. Saisissez le numéro du compte à créer. Saisissez l’intitulé du compte. Renseignez ensuite les informations concernant le compte dans les différents onglets proposés : Divers, Adresse, Contact, Banque, Fact., Analytique, Soldes, Graphe, Infos. Les zones et les onglets accessibles dépendent de la racine du compte. 380 Modifier un Compte Accédez aux comptes par Données + Plan Comptable Entreprise, sélectionnez le compte et cliquez sur le bouton Modifier. Remarque : Le numéro du compte ne pourra être modifié. Si le numéro de compte est incorrect, vous devez le supprimer et créer un nouveau compte. 381 Supprimer un Compte Accédez aux comptes par Données + Plan Comptable Entreprise, sélectionnez le compte et cliquez sur le bouton Supprimer. Confirmez la suppression. Attention, la suppression est irréversible. Remarque : Un Compte ne pourra être supprimé s’il est mouvementé. 382 Impression du Grand-Livre Accédez aux Comptes par Données + Plan Comptable Entreprise, sélectionnez le Compte et cliquez sur le bouton Grand-Livre afin d’imprimer le détail des écritures de ce Compte. Intégrat C Il s’agit de récupérer des Comptes du Plan Comptable Général dans votre Plan Comptable Entreprise. 383 ion de omptes Comment y accéder ? Barre d’outils Barre de menu Raccourci clavier Données + Plan comptable Entreprise Ctrl + B Comment faire ? Cliquez sur le bouton PCG. La liste des comptes apparaît. Puis, cliquez sur le bouton Transférer. 150 Pour sélectionner les Comptes à intégrer, cliquez dessus pour les mettre en surbrillance. Fichiers de Données Les Comptes sont alors recopiés dans votre plan comptable. Recherche C Dans la zone Rechercher par de votre Plan Comptable Entreprise, en bas de votre liste, sélectionnez le critère de recherche sur lequel vous désirez rechercher votre compte : son numéro ou son intitulé. 384 d'un ompte Dans la zone , saisissez soit les premiers caractères de l’intitulé, soit les chiffres du numéro du compte à rechercher. Remarque : Dans le cas de la saisie du numéro, le logiciel recherche le compte sur l'ensemble de votre plan comptable. Dans le cas d'une saisie sur l'intitulé, le logiciel recherche le compte uniquement parmi ceux proposés dans l'onglet actif. 385 Colonnes AVDR Que signifient « AVDR » ? Ces lettres font références aux masques de saisies non comptables accessibles par le menu Quotidien : A : Mes Achats D : Nouvelle Dépense (à partir d’une banque de Ma Trésorerie) V : Mes Ventes ou Mes Ventes Comptoir R : Nouvelle Recette (à partir d’une banque de Ma Trésorerie) A quoi servent ces colonnes dans le plan comptable entreprise ? Il s’agit de paramétrer les listes de comptes qui s’afficheront dans les masques de saisies non comptables : vous cochez la colonne A pour un compte (par exemple 601), il s’affichera dans la liste des natures d’achat dans l’option Quotidien + Mes Achats. 41Si vous cochez la colonne V pour un compte (par exemple 701), il s’affichera dans la liste des natures de vente dans les options Quotidien + Mes Ventes + Mes Ventes et Quotidien + Mes Ventes + Mes Ventes Comptoir. 42Si vous cochez la colonne D pour un compte (par exemple 601), il s’affichera dans la liste des autres charges ou frais dans l’option Nouvelle Dépense accessible par Quotidien + Ma Trésorerie. 43Si vous cochez la colonne R pour un compte (par exemple 701), il s’affichera dans la liste des autres recettes dans l’option Nouvelle Recette accessible par Quotidien + Ma Trésorerie. 44Si Pourquoi ? EBP vous propose un paramétrage par défaut de ses listes, mais vous pouvez avoir besoin de l’adapter. Paramétrage par défaut Comptes s’affichant dans la liste des natures d’achat dans l’option Quotidien + Mes Achats : Comptes de racine 20 Immobilisations incorporelles 151 Printed Documentation Comptes de racine 21 Immobilisations corporelles Comptes de racine 27 Autres immobilisations financières Comptes de racine 60 Achats Comptes de racine 61 Services extérieurs Comptes de racine 62 Autres services extérieurs Compte 765 Escomptes obtenus Comptes de racine 70 Ventes de produits, prestations de services, marchandises Comptes s’affichant dans la liste des natures de vente dans les options Quotidien + Mes Ventes + Mes Ventes et Quotidien + Mes Ventes + Mes Ventes Comptoir : Compte 665 Escomptes accordés Comptes s’affichant dans la liste des autres charges ou frais dans l’option Nouvelle Dépense accessible par Quotidien + Ma Trésorerie : Compte 108 Compte de l’exploitant Comptes de racine 16 Emprunts et dettes assimilées Comptes de racine 20 Immobilisations incorporelles Comptes de racine 21 Immobilisations corporelles Comptes de racine 27 Autres immobilisations financières Comptes de racine 42 Personnel et comptes rattachés Comptes de racine 43 Sécurité sociaux Compte 421 Personnel - Rémunérations dues Compte 444 Etat - Impôts sur les bénéfices sociale - Autres Compte 44551 TVA à décaisser Compte 455 Associés - Comptes courants Compte 470 Compte d’attente Comptes de racine 60 Achats Comptes de racine 61 Services extérieurs Comptes de racine 62 Autres services extérieurs Compte 661 Charges d’intérêt organismes Compte 765 Escomptes obtenus Comptes s’affichant dans la liste des autres recettes dans l’option Nouvelle Recette accessible par Quotidien + Ma Trésorerie : Compte 108 Compte de l’exploitant Comptes de racine 16 Emprunts et dettes assimilées Comptes de racine 43 Sécurité sociaux Compte 455 Associés - Comptes courants Compte 665 Escomptes accordés Comptes de racine 70 Ventes de produits, prestations de services, marchandises 386 Description de la Fiche 387 Compte : Onglet Divers 152 sociale - Autres organismes Fichiers de Données Définissez ici le type du compte et son mode de fonctionnement. Lettrage Cochez le type de lettrage que vous souhaitez pouvoir effectuer sur le compte : La case Manuel autorise le pointage manuel des écritures, à condition que les écritures sélectionnées soient équilibrées. La case Approché autorise le pointage manuel approché, c’est-à-dire que si la sélection des écritures est déséquilibrée et que l’écart est inférieur à l’écart autorisé dans l’onglet Consultation des préférences du dossier, le logiciel vous permettra de saisir automatiquement une écriture d’écart de règlement. La case Automatique autorise le lettrage automatique de ce compte. Remarque : Si vous gérez la TVA sur les encaissements, et la déclaration de TVA, il est indispensable d’autoriser au moins le lettrage manuel pour les comptes de TVA sur encaissements. Ainsi, le détail des lignes non réglées pourra être recopié sur l’exercice suivant et servir aux prochaines déclarations de TVA. Centralisation La centralisation permet de regrouper toutes les lignes d’écritures d’un compte pour un mois donné, en une seule ligne d’écriture centralisatrice : vous cochez Centralisation Physique, vous pourrez, après avoir paramétré les fourchettes de centralisation des journaux, effectuer une centralisation physique des lignes d’écritures de ce compte. 45Si vous cochez Centralisation Grand-Livre, vous pourrez demander, lors de cette impression, par les options, une ligne d’écriture centralisée pour ce compte. 46Si vous cochez Centralisation Journal, vous pourrez demander, lors de cette impression, par les options, une ligne d’écriture centralisée pour ce compte. 47Si Contrôles : Débit et Crédit Gelé Cochez le type de contrôle que vous souhaitez appliquer au compte lors de la saisie des écritures : 4 Si vous cochez Débit Gelé, le logiciel refusera la saisie de nouvelles écritures au débit (colonne de gauche en saisie d’écritures). 5 Si vous cochez Crédit Gelé, le logiciel refusera la saisie de nouvelles écritures au crédit (colonne de droite en saisie d’écritures). Sans Echéance Lorsque vous travaillez en échéancier détaillé (option à définir dans les préférences du dossier), une fenêtre d’échéances sera automatiquement ouverte à la saisie d’une écriture sur le compte de tiers si vous décochez cette case. Sans analytique Lorsque vous travaillez en analytique en temps réel (option à définir dans les préférences du dossier), une fenêtre de saisie analytique peut ou non être automatiquement ouverte sur chaque compte de charge et de produit. 153 Printed Documentation Comptes associés Vous avez la possibilité d’associer vos comptes clients et fournisseurs à un compte de TVA et à un compte de produit ou de charge. Ce paramétrage vous permettra ensuite de gagner un temps considérable en Saisie Standard ou en Saisie au Kilomètre, lorsque les factures d’un client ou d’un fournisseur utilisent le plus souvent les mêmes comptes. Principe : Compte client Compte de TVA collectée / Compte de produit Compte fournisseur Compte de TVA déductible / Compte de charge Compte fournisseur Compte de TVA sur immobilisations / Compte d’immobilisations Exemple : Dans la fiche de votre client 411DUPONT, vous indiquez, dans la zone Comptes associés, le compte de TVA « 445711 » et le compte de produit « 707 ». En Saisie Standard, ou au Kilomètre, lorsque vous saisirez la facture en débutant par le compte 411DUPONT (saisie du TTC), les lignes de TVA et de HT s’afficheront automatiquement sur les comptes prévus, sans avoir besoin de les saisir. Cependant, la modification ou la suppression de ces lignes restera possible. Opérations Pointez le type d’opération que vous allez enregistrer avec ce compte. Ce choix est indispensable pour obtenir un calcul correct des montants de votre déclaration de TVA (CA3 ou CA12). Pour connaître les écritures à saisir lors d’une acquisition intracommunautaire, cliquez ici. Remarque : La modification d’un paramètre de cette zone nécessitant d’être tracée, un événement est créé et archivé. Découvert autorisé Dans un compte de banque, vous pouvez indiquer un montant de découvert autorisé. Ainsi, lors de la saisie sur ce compte, quelle que soit l’option de saisie utilisée, un message vous avertira que le découvert est dépassé, mais ne bloquera pas votre saisie. Si vous le souhaitez, cochez la case Découvert autorisé et saisissez le montant. Taux et type de TVA Cliquez sur la flèche pour choisir dans la liste déroulante l’un des taux définis dans les propriétés du dossier (menu Dossier + Propriétés + Racines de compte) à associer au compte de TVA. Précisez le type de TVA à traiter : par défaut, le logiciel propose le mode de gestion de TVA choisi dans les propriétés du dossier. La déclaration de TVA (CA3 ou CA12) prendra en compte ce taux pour calculer les différents montants en fonction de l’opération. Remarque : Le fait de changer le type de TVA (passage de TVA sur débits à TVA sur encaissements ou inversement) ou le taux de TVA du compte nécessitant d’être tracée, un événement est donc créé et archivé. Si une telle modification est effectuée, vous devrez d’ailleurs saisir une justification lors de la validation des modifications par le bouton OK. 388 Tiers : Onglet Adresse Cet onglet est accessible uniquement sur la fiche d’un compte de tiers et vous permet de renseigner toutes les informations concernant la société ou l’individu associé au numéro de compte. Ces renseignements seront utilisés, par exemple, lors de l'impression des lettres de relance. 154 Fichiers de Données Le nom saisi dans le champ Nom / RS de l’entête est automatiquement reporté. Complétez-le si besoin de la civilité, en la saisissant dans la zone à gauche du nom, ou en la sélectionnant dans la liste déroulante. Dans la zone Adresse, utilisez la combinaison de touches Ctrl + Entrée pour passer à la ligne suivante. Le fichier des codes postaux est accessible par l’icône Vous pouvez renseigner l’adresse E-mail de votre tiers et lui envoyer un message par l’intermédiaire ou la touche F4. Si le tiers appartient à l’UE, vous pouvez saisir le numéro de TVA intracommunautaire. d’Outlook Express en cliquant sur le nom du champ « E-mail ». Le bouton sélectionner l’adresse dans le carnet d’adresses d’Outlook Express. vous permet de Vous pouvez renseigner le site Internet de votre tiers et accéder au site en cliquant sur le nom du champ « Site Web ». 389 Tiers : Onglet Contact Cet onglet permet de saisir tous les renseignements concernant la ou les personnes à contacter dans la société (Responsable administratif, Directeur des ventes, des achats, de la logistique..). 390 Compte : Onglet Banque Cet onglet permet de saisir pour chacune des trois banques possibles tous les renseignements (adresse et coordonnées bancaires). Les renseignements de la première banque seront utilisés lors de la génération des fichiers AFB (en version PRO). 391 Compte : Onglet Fact. Vous définissez ici le mode de règlement par défaut, le type de la première échéance et le mode de règlement de votre client, fournisseur ou organisme social. Mode de règlement Le mode de règlement indiqué ici sera proposé automatiquement lors de l’enregistrement d’un paiement d’un client, ou d’un règlement auprès d’un fournisseur ou d’un organisme social, par le menu Quotidien + Encaissements ou Décaissements (en version PRO). Echéance Indiquez ici le type de la première échéance, le logiciel calculera automatiquement la date de la première échéance en saisie d’écritures à partir de ces informations. à Saisissez le nombre de jours (par défaut 0). Jours Choisissez le type d'échéance : X jours nets X jours fin de mois X jours fin de mois le Y X jours fin de décade Date de facture nombre de jours X Date de facture nombre de jours X et reportée à la fin du mois Date de facture nombre de jours X, reportée à la fin du mois et ensuite reportée au numéro du jour Y Date de facture nombre de jours X, et reportée au 10, 20 ou 30/31 du mois 155 Printed Documentation X jours fin de décade le Y Date de facture nombre de jours X, reportée au 10, 20 ou 30/31 du mois et ensuite reportée au numéro du jour Y Exemple : Jour à Type d’échéance 16/06 30 jours nets 16/06 30 jours fin de mois 16/06 30 jours fin de mois 16/06 30 jours fin de décade 16/06 30 jours fin de décade le Date d’échéance 16/07 31/07 20 20/08 20/07 10 10/08 Encours maximal accordé L’encours maximal vous permet de contrôler le solde du client. Vous pourrez ensuite imprimer la liste des clients dont l’encours est dépassé grâce à l’option Encours Clients du menu Impressions. Attention : Les clients dont l'encours autorisé est à 0 seront considérés par le logiciel comme des clients pour lesquels on ne gère pas d’encours. Si vous ne souhaitez pas autoriser d'encours pour certains clients et les avoir ensuite dans l’impression, il faut leur autoriser au moins 1 centime. Seuil de relance Lors des relances clients, vous pourrez demander au logiciel de prendre en compte ce seuil de relance. Un courrier lui sera envoyé uniquement si le montant des échéances en retard de règlement dépasse le montant du seuil indiqué ici. Type de relance Sélectionnez le type de relance à effectuer : sur imprimante ou par fax (pensez à configurer votre fax dans Configuration de l’impression du menu Dossier). 392 Compte : Onglet Analytique Vous pouvez ici associer aux comptes de ventes ou d’achats, une grille analytique pour chacun des axes. Une grille analytique contient les postes analytiques et le pourcentage à ventiler sur chacun d’entre eux. En saisie d’écritures sur ce compte, le logiciel pourra ainsi ventiler automatiquement le montant de l’écriture sur les postes définis dans la grille. Onglet S Les cumuls mensuels pour l’année en cours et les années précédentes (même si les exercices sont clôturés) peuvent être consultés pour chaque compte et pour chaque journal à partir de l’onglet Soldes de la fiche du compte ou du journal. 393 oldes Utilisez les boutons Année Suivante et Année Précédente pour passer d'un exercice à l'autre. Pour obtenir le détail mois par mois des totaux et des soldes du compte ou du journal, cliquez sur le bouton Consulter le détail des cumuls mensuels. 394 Onglet G 156 raphe Fichiers de Données Cet onglet permet de visualiser graphiquement l'évolution du solde du compte ou du journal mois par mois. Onglet I Saisissez ici toutes les informations complémentaires concernant le compte ou le journal. Utilisez la combinaison de touches Ctrl + Entrée pour passer à la ligne suivante. 395 nfos 396 Journaux 397 Gestion des Journaux Un journal est un document (dans le logiciel, une fenêtre) dans lequel toutes les opérations comptables vont être enregistrées. Le journal est obligatoire pour enregistrer les écritures que vous allez générer par les options de saisie du menu Quotidien. Dès la création de votre dossier, les principaux journaux sont automatiquement créés : Code Libellé Type AC Achats de marchandises Achats AN A-nouveaux A-nouveaux BP Banque principale Trésorerie BS Banque secondaire Trésorerie CA Caisse Trésorerie OD Opérations diverses Divers VC Ventes comptoir Ventes VE Ventes et prestations Ventes Comment y accéder ? Barre de menu Données + Journaux Fonctions disponibles Vous pouvez : Créer un journal Supprimer un journal inutilisée Modifier un journal Imprimer la liste des journaux par l’icône 398 Création d'un Journal Comment y accéder ? Barre de menu ou par le bouton Imprimer. Données + Journaux Comment faire ? Cliquez sur le bouton Nouveau (ou appuyez sur la touche Inser). Une fiche vierge apparaît alors. 157 Printed Documentation La saisie du code journal est obligatoire (sur 8 caractères maximum). Le type du journal doit être choisi en fonction du type d’écritures que vous souhaitez saisir dans le nouveau journal. Le type n’est plus modifiable après validation de la fiche journal. Du choix de ce type découle un traitement différent en saisie d'écritures et des paramètres particuliers à la définition du journal. En version Standard, vous pouvez uniquement créer un journal en devise locale ou en auxiliaire. En version PRO, il est possible de choisir la devise de votre choix : USD, CHF … Si vous souhaitez créer un journal en euros, ne saisissez rien. Renseignez ensuite les informations concernant le journal dans les différents onglets proposés : Général, Banque, Raccourcis, Comptes, Soldes, Graphe, Infos Les zones et les onglets accessibles dépendent du type de journal. 399 Type du Journal Chaque type de journal a les propriétés particulières suivantes : Un journal de ventes enregistre vos produits. Un journal d’achats enregistre vos charges. Un journal d’opérations diverses enregistre par exemple des écritures d’immobilisations, des écritures de salaire, et permet également d’enregistrer les effets de commerce… Un journal d’à nouveaux reçoit les écritures d’à nouveaux, en clôture annuelle. Un journal de trésorerie permet d’enregistrer les règlements correspondant aux ventes et aux achats enregistrés dans les journaux adéquats. Une contrepartie Ligne à Ligne ou en Pied de journal peut être demandée. 400 Contrepartie automatique La contrepartie automatique consiste à générer automatiquement le solde d’une écriture sur le compte de trésorerie (banque, caisse, ..), indiqué dans la fiche du journal (accessible par Données + Journaux). La contrepartie est paramétrable sur les journaux de type Trésorerie : En contrepartie ligne à ligne, la ligne de contrepartie est générée pour chaque écriture. En contrepartie en pied de journal, le montant de la contrepartie est cumulé chaque mois en deux lignes (total débit, total crédit), en pied de journal. Si besoin, consultez un exemple de contrepartie en ligne à ligne et en pied de journal. Le choix de la contrepartie automatique a des conséquences précises quand au rapprochement bancaire à effectuer : une contrepartie Ligne à Ligne, vous devez réaliser un rapprochement bancaire par compte (pointage du compte de banque ou de caisse). 48Avec une contrepartie En Pied de Journal, vous devez utiliser le rapprochement par journal (pointage des écritures du journal, car le compte de banque ou de caisse ne contient pas le détail des montants). 49Avec 401 Types de contrepartie dans un journal de Trésorerie Voici des exemples de contrepartie dans un journal de trésorerie : 158 Fichiers de Données 402 Contrepartie ligne à ligne Dans un journal de trésorerie, une contrepartie ligne à ligne signifie que chaque écriture est soldée par une écriture passée sur le compte de banque : Pièce Compte Libellé Débit Crédit 1 1 401LIB 5121 Librairie Pater Librairie Pater 450,00 450,00 2 2 401COMPO 5121 Compo SA Compo SA 500,00 500,00 3 3 411TONIER 5121 Tonier Tonier 800,00 800,00 403 Contrepartie pied de journal Dans un journal de trésorerie, une contrepartie pied de journal signifie que toutes les écritures du mois sont soldées par deux écritures globales passées sur le compte de banque : Pièce Compte Libellé Débit Crédit 1 2 3 401LIB 401COMPO 411TONIER Librairie Pater Compo SA Tonier 450,00 500,00 800,00 5121 5121 Dépenses Recettes 950,00 800,00 404 Raccourci Compte Indiquez la lettre ou le chiffre correspond au raccourci. Indiquez le compte. Exemple CTRL + CTRL + T T N° Compte N° Compte 405 Raccourci Libellé 44566 1170 Indiquez la lettre ou le chiffre correspond au raccourci. Indiquez le libellé. Exemple CTRL + F Libellé Facture n° 406 Comptes interdits Saisissez la fourchette de comptes à interdire dans ce journal. 407 Description de la Fiche 408 Journal : Onglet Général Indiquez ici le mode de fonctionnement du journal concernant : La numérotation des pièces La contrepartie automatique 159 Printed Documentation Le libellé de l'écriture Le Mode simulation La Saisie au Kilomètre 409 Journal : Onglet Banque Cet onglet permet de saisir tous les renseignements concernant la banque associée au journal de Trésorerie. Ces renseignements seront utiles pour les remises en banque avec génération d'un fichier aux normes AFB (en version PRO). N° Compte TP Ce champ ne concerne que les collectivités locales qui utilisent le format de fichier de virement spécifique pour les collectivités locales ETEBAC sur 240 caractères. Renseignez ici les 6 derniers chiffres du n° de compte du RIB « compte de dépôt de fonds ». 410 Journal : Onglet Raccourcis Les raccourcis clavier permettent d’inscrire très rapidement un compte ou un libellé d’écriture par simple appui sur la touche Ctrl + une lettre ou un chiffre. Les raccourcis sont très utiles pour inscrire les numéros de compte et les libellés que vous utilisez souvent dans un journal. Vous pouvez créer 10 raccourcis clavier compte et 10 raccourcis clavier libellé par journal. En saisie d’écritures dans ce journal, les raccourcis comptes définis ici vous seront rappelés en bas à gauche de votre fenêtre. Dans le champ Raccourcis Comptes ou Raccourcis Libellés, cliquez sur le bouton Ajouter pour définir le raccourci. Consultez aussi la partie Libellés des écritures. 411 Journal : Onglet Comptes Comptes Interdits Cliquez sur le bouton Ajouter afin de définir une fourchette de comptes interdits en saisie sur ce journal, pour éviter ensuite des erreurs de saisie. Vous pouvez interdire la saisie d’un montant sur un compte ou une fourchette de comptes, et interdire la saisie d’un montant pour un sens précis (Débit / Crédit). Fourchettes de Centralisation Cliquez sur le bouton Ajouter afin de définir une fourchette de centralisation. Cette opération vous permettra ensuite, à condition d’en autoriser les comptes concernés, de faire une centralisation des journaux. Onglet S Les cumuls mensuels pour l’année en cours et les années précédentes (même si les exercices sont clôturés) peuvent être consultés pour chaque compte et pour chaque journal à partir de l’onglet Soldes de la fiche du compte ou du journal. 412 160 oldes Fichiers de Données Utilisez les boutons Année Suivante et Année Précédente pour passer d'un exercice à l'autre. Pour obtenir le détail mois par mois des totaux et des soldes du compte ou du journal, cliquez sur le bouton Consulter le détail des cumuls mensuels. Onglet G Cet onglet permet de visualiser graphiquement l'évolution du solde du compte ou du journal mois par mois. 413 raphe Onglet I Saisissez ici toutes les informations complémentaires concernant le compte ou le journal. Utilisez la combinaison de touches Ctrl + Entrée pour passer à la ligne suivante. 414 nfos 415 Guides d'Ecritures 416 Gestion des Guides d'Ecritures Un guide d’écritures permet de pré-enregistrer des lignes d’écritures pour automatiser la saisie des écritures répétitives : factures, règlements, OD de salaires, OD de TVA… Un guide d’écritures, entièrement automatisé, permet également de créer des guides d'abonnement : loyer, abonnement … Les guides sont utilisés dans l’option Saisie Guidée du menu Quotidien. Comment y accéder ? Barre de menu Données + Guides d’Ecritures Fonctions disponibles Vous pouvez : Créer de nouveaux guides Consulter ou modifier un guide Supprimer les guides que vous n’utilisez plus Imprimer la liste des guides Dupliquer un guide Saisir ou consulter un mémo sur un guide Exporter une sélection de guides Exporter tous les guides Importer des guides Vous pouvez trier la liste par ordre croissant ou décroissant de nom ou de description. Chaque onglet affiche la liste des guides pouvant être utilisé pour chaque type de journal. La répartition de ces guides dans les onglets dépend uniquement du type choisi à la création du guide. Pour rechercher un guide d’après son code, saisissez les premiers caractères dans la zone Rechercher. 417 Création de Guides d’Ecritures Comment y accéder ? 161 Printed Documentation Données + Guides d’Ecritures Barre de menu Comment faire ? Cliquez sur le bouton Nouveau ou appuyez sur la touche Inser. Une fiche vierge apparaît alors. Saisissez le nom du guide. Saisissez la description du guide, ce qui vous permettra de vous souvenir plus facilement de son contenu (par exemple : Ventes à 19,6 %, Achats 5,5 %, Virement de compte à compte, …). Sélectionnez dans la liste déroulante, le type du journal dans lequel vous souhaitez utiliser ce guide. Choisissez de faire apparaître le guide dans la liste de base, ou dans la liste complète en pointant la bonne case. Cliquez ensuite sur le bouton Ajouter pour définir les lignes pré-paramétrées du guide. Vous avez la possibilité de classer les lignes des guides que vous créez dans l’ordre que vous souhaitez en cliquant sur les flèches à droite du bouton Modifier. Cette fonction est également disponible pour les guides déjà créés. 418 Lignes du guide Une ligne d’un guide permet de paramétrer la ligne de saisie. Pour chacun des composants de la ligne, indiquez s’il sera ou non accessible lors de la saisie guidée : de ce choix découle une automatisation plus ou moins grande. Un guide doit contenir autant de lignes que de comptes imputés par l’opération. Chaque ligne est repérée par son numéro d’ordre. Aide à afficher lors de la saisie Saisissez dans cette zone le message qui s’affichera lors de la saisie de cette ligne. Numéro de compte Si le compte doit être saisi en appel du guide, laissez la zone vierge et cochez la case A Saisir. Si le compte doit impérativement correspondre à un certain type de compte, saisissez la racine et cochez la case A Saisir. En saisie guidée, l’appel de la liste des comptes avec ou F4 affichera automatiquement les comptes dont le numéro commence par la racine paramétrée. Si le compte est fixe, saisir le numéro de compte en entier manuellement. Vous pouvez également choisir le compte dans la liste (icône ou touche F4). Libellé 50Saisissez 51Si 52Si ici le libellé de la ligne d’écriture. vous souhaitez reprendre l’intitulé du compte, saisissez $L. vous souhaitez reprendre le libellé de la ligne d’écriture précédent, saisissez IDEM. Montant ou Formule Saisissez ici un montant ou une formule : 162 Fichiers de Données 6 Pour un guide correspondant à un mouvement enregistré régulièrement pour un même montant, saisissez directement la valeur. Ce guide pourra peut être faire l’objet d’un guide d'abonnement. 7 Si le montant n’est pas connu, laissez cette zone vide. 8 Si le montant peut être calculé à partir d’une ligne précédente, saisissez la formule de calcul en utilisant les opérations suivantes : – / 9 Le montant d’une ligne peut être récupérée par le signe $x où x est le numéro de position de la ligne. des formules prédéfinies peuvent être choisies dans la liste déroulante accessible par la flèche noire : SOLDE, TVA_sur_HT, TVA_sur_TTC. Les formules TVA_sur_HT et TVA_sur_TTC supposent que la ligne d’écriture précédemment paramétrée contient respectivement le montant HT ou TTC. 10Enfin, A saisir Cette case est à cocher pour accéder à la saisie ou à la modification de la zone lors de la saisie. Sens de l'écriture Pointez le sens de la ligne d'écriture, pour indiquer s'il s'agit d'un montant à inscrire au débit ou au crédit. Ces cases sont mutuellement exclusives : vous pouvez ne sélectionner que l'une d'entre elles. 419 Consulter ou modifier un guide Accédez aux guides par Données + Guides d’écritures et double-cliquez sur un guide, ou utilisez le bouton Modifier. 420 Dupliquer un guide Accédez aux guides par Données + Guides d’écritures, sélectionnez le guide et cliquez sur le bouton Dupliquer. Saisissez le nom du nouveau guide. 421 Supprimer un guide Accédez aux guides par Données + Guides d’écritures, sélectionnez le guide et cliquez sur le bouton Supprimer. Confirmez la suppression. Attention, la suppression est irréversible. 422 Exporter une sélection de guide Comment y accéder ? Barre de menu Données + Guides d’écritures Comment faire ? Dans chaque onglet, cochez les guides à exporter grâce à la colonne E. Indiquez le chemin et le nom du fichier à exporter. Cliquez sur le bouton Exporter. Cochez la case Compresser ce fichier au format Zip si vous souhaitez que la taille du fichier soit réduite, pour un envoi par e-mail par exemple. Vous pouvez protéger le fichier par un mot de passe, en cochant la case correspondante et en saisissant le mot de passe : il sera demandé lors de la décompression, au moment de l’importation. 163 Printed Documentation Attention : Ce mot de passe ne doit pas être perdu, sinon la décompression sera impossible, et les guides ne pourront être importés. Afin d’envoyer le fichier directement par e-mail, cochez la case correspondante et indiquez l’adresse du destinataire : un nouvel e-mail sera automatiquement ouvert, avec le fichier en pièce jointe. Consultez aussi la partie Importation des Guides d'Ecritures. 423 Saisir ou lire un mémo sur un guide Accédez aux guides par Données + Guides d’écritures. Les guides avec Mémo affichent un trombone dans la colonne M. Sélectionnez le guide et cliquez sur le bouton Mémo. 424 Guides d'Abonnements 425 Gestion des Guides d'Abonnements Qu’est-ce qu’un guide d’abonnements ? Un guide d’abonnement permet de générer automatiquement, à intervalles réguliers (mensuels, trimestriels, …) les écritures comptables correspondant à des charges ou des produits d’un montant fixe et périodiques (abonnement revue, loyer, …). Pour que les lignes d’abonnement arrivées à échéance soient automatiquement proposées à l’ouverture du dossier, cochez la case Génération automatique des abonnements dans menu Dossier + Propriétés + Préférences, onglet Divers. Autrement, toutes les écritures d’abonnement pourront être produites par la commande Génération des Abonnements du menu Quotidien. Perpétuité des abonnements Chaque abonnement sera automatiquement reporté sur le nouvel exercice lors de la clôture annuelle, et ses dates automatiquement mises à jour. C’est pourquoi, dans le paramétrage du guide, vous devez indiquer une période sur N (et non sur N et N+1). Si le guide d’abonnement créé n’était valable que pour un seul exercice, supprimez-le après la clôture annuelle. Comment y accéder ? Barre de menu Données + Guides d’Abonnements Fonctions disponibles Vous pouvez : Créer de nouveaux abonnements Consulter ou modifier un guide Supprimer un guide que vous n’utilisez plus Vous pouvez trier la liste par ordre croissant ou décroissant de code. Pour rechercher un guide d’après son code, saisissez les premiers caractères dans la zone Rechercher. 426 Création d'un Guide d'Abonnement 164 Fichiers de Données Créez un guide d'écritures complètement automatisé (toutes les cases A saisir décochées). Saisissez obligatoirement le code du guide à créer (sur 8 caractères maximum). Accédez aux guides d’abonnements par Données + Guides d’Abonnements, et cliquez sur le bouton Nouveau ou appuyez sur la touche Inser. Une fiche vierge apparaît alors. Saisissez la description du guide d’abonnement ce qui vous permettra de vous souvenir plus facilement de son contenu. Saisissez le code du guide d’écriture dont vous souhaitez récupérer les écritures ou cliquez sur l’icône pour le sélectionner dans la liste. Saisissez le code du journal dans lequel vous désirez générer les écritures de cet abonnement ou cliquez sur l’icône pour le sélectionner dans la liste. Saisissez la date de début, date à partir de laquelle le logiciel doit générer les écritures d'abonnement. Si le début coïncide avec le début de l'exercice, pointez Exercice sinon saisissez la date à partir de laquelle l'écriture doit être générée. Utilisez l'icône pour accéder au calendrier. Saisissez ensuite la date de fin, date à laquelle le logiciel arrêtera de générer les écritures. Remarque : Pour un guide à utiliser sur plusieurs exercices, paramétrez la période sur l’exercice courant. Les dates seront mises à jour automatiquement à chaque clôture annuelle et les écritures seront donc générées exercice par exercice, au fur et à mesure des clôtures annuelles. Choisissez l’une des fréquences d’abonnement suivantes : Hebdomadaire, Mensuelle, Trimestrielle, Semestrielle, Annuelle. Avec le bouton Paramétrer, déterminez le jour exact (pour une fréquence Hebdomadaire, par er exemple tous les mardis), le jour dans le mois (pour une fréquence Mensuelle, par exemple, le 1 jour du mois) et le mois (pour une fréquence Trimestrielle, par exemple le deuxième mois du trimestre). En choisissant une fréquence mensuelle, vous avez également la possibilité de déterminer une fréquence annuelle en ne sélectionnant qu’un seul mois. Cliquez sur OK pour valider. Toutes les lignes d’abonnement arrivées à échéance à la date du jour seront proposées à l’ouverture du dossier si vous avez activé la génération automatique dans les préférences du dossier, onglet Divers. Autrement, toutes les écritures d’abonnement pourront être produites par la commande Génération des Abonnements du menu Quotidien. 427 Guide d'Abonnement : Paramétrage de la fréquence Dans cette fenêtre, vous devez préciser un jour, un mois ou une période sur laquelle l’abonnement doit être généré. En fonction de la fréquence choisie, les options proposées ne sont pas les mêmes. Pour une fréquence hebdomadaire, vous devez indiquer le ou les jours de la semaine, pour une fréquence mensuelle, le jour du mois et pour une fréquence trimestrielle, le mois du trimestre ainsi que le jour. 428 Libellés des Ecritures 429 Libellés des Ecritures Cette option vous permet de créer une liste des libellés les plus utilisés dans vos écritures comptables, et ainsi de gagner du temps en Saisie Standard ou en Saisie au Kilomètre. Cette liste n’est cependant pas indispensable, l’intitulé du compte pouvant se reporter automatiquement en libellé de l’écriture. 165 Printed Documentation Comment y accéder ? Barre de menu Données + Libellés des Ecritures Fonctions disponibles Vous pouvez : Créer de nouveaux libellés Consulter ou modifier une fiche Supprimer les libellés que vous n’utilisez plus Imprimer la liste des libellés Trier la liste Importer des libellés Exporter des libellés Chaque onglet affiche la liste des libellés pouvant être utilisé pour chaque type de journal. La répartition de ces libellés dans les onglets dépend uniquement du type choisi à la création du libellé. Pour rechercher un libellé d’après son code, saisissez les premiers caractères dans la zone Rechercher. 430 Création de Libellés Comment y accéder ? Barre de menu Données + Libellés des Ecritures Comment faire ? Cliquez sur le bouton Nouveau ou appuyez sur la touche Inser. Une fiche vierge apparaît alors. Saisissez le libellé. Indiquez le type de journal dans lequel le libellé doit s’afficher, et cliquez sur OK. En saisie d’écritures, vous pourrez compléter automatiquement la liste des libellés grâce à la touche F6. 431 Consulter ou modifier une fiche Libellé Accédez aux libellés des écritures par Données + Libellés des Ecritures et double-cliquez sur un libellé, ou utilisez le bouton Modifier. Le type de journal ne peut être modifié. S’il est incorrect, supprimez le libellé et recréez-le. 432 Supprimer un Libellé Accédez aux libellés des écritures par Données + Libellés des Ecritures, sélectionnez le libellé et cliquez sur le bouton Supprimer. Confirmez la suppression. 433 Imprimer la liste des Libellés Accédez aux libellés des écritures par Données + Libellés des Ecritures et cliquez sur le bouton Imprimer. Toutes les impressions ont un fonctionnement commun et proposent des boutons identiques. 434 Trier la liste des Libellés Trier les libellés des écritures vous permettra de positionner les libellés les plus utilisés en haut de liste. 166 Fichiers de Données Pour cela : Sélectionnez un libellé et cliquez sur le bouton Monter. Pour retrouver un classement alphabétique, cliquez dans l’entête de la colonne Libellé. Sélectionnez un libellé et cliquez sur le bouton Descendre. 435 Exporter des Libellés Cette option vous permet d’exporter les libellés des écritures. Comment faire ? Accédez à l’option Données + Libellés des Ecritures. Cliquez sur le bouton Exporter. Indiquez le chemin et le nom du fichier à exporter. Cochez la case Compresser ce fichier au format Zip si vous souhaitez que la taille du fichier soit réduite, pour un envoi par e-mail par exemple. Vous pouvez protéger le fichier par un mot de passe, en cochant la case correspondante et en saisissant le mot de passe : il sera demandé lors de la décompression, au moment de l’importation. Attention : ce mot de passe ne doit pas être perdu, sinon la décompression sera impossible, et les libellés ne pourront être importés. Afin d’envoyer le fichier directement par e-mail, cochez la case correspondante et indiquez l’adresse du destinataire : un nouvel e-mail sera automatiquement ouvert, avec le fichier en pièce jointe. 436 Importer des Libellés Cette option vous permet de récupérer les libellés des écritures paramétrés par votre Expert-Comptable ou votre revendeur. Comment faire ? Accédez à l’option Données + Libellés des Ecritures. Cliquez sur le bouton Importer. Indiquez le chemin et le nom du fichier à importer. Si le fichier est protégé par un mot de passe, cochez la case et tapez le mot de passe, puis cliquez sur OK. 437 Modes de Règlements 438 Les Modes de Règlements Pour utiliser la Saisie des Paiements reçus et Règlements des Tiers (en version PRO), vous devez définir les différents modes de règlements. Ces options vous permettent de : générer un fichier LCR et un fichier Prélèvements au format ETEBAC, générer un fichier de virements, générer des lettres-chèques. Les modes de règlements permettent de : 167 Printed Documentation distinguer les règlements clients encaissés et de déposer en banque les règlements d’un certain type, suivre vos règlements fournisseurs en fonction de leur mode de règlement, de saisir dans l’échéancier, le mode de règlement utilisé pour le règlement d’une échéance. Si le mode de règlement habituel du client ou du fournisseur est connu, saisissez le directement dans la fiche du compte tiers : il sera automatiquement proposé en saisie d’un paiement reçu et en saisie d’un règlement de tiers. Comment y accéder ? Barre de menu Données + Modes de Règlements créer un mode de règlement ? 53Accédez 54Cliquez à la gestion des modes de règlements par le menu Données + Modes de Règlements. sur le bouton Nouveau ou appuyez sur la touche Inser. Une fiche vierge apparaît alors. 55Saisissez le code du mode de règlement, le libellé, le type et le numéro de compte comptable de valeurs à l’encaissement. Le type du mode de règlement est important puisqu’il permettra de générer un fichier au format CFONB (LCR, Prélèvements et virements), et une lettre-chèque à l’attention du fournisseur (type Chèque). Exemples de comptes de valeurs à l’encaissement : Chèque : 5111 Carte Bleue : 5112 LCR : 5113 439 Chéquiers 440 Gestion des Chéquiers La gestion des chéquiers permet, lors de la saisie des règlements de tiers, d’affecter un numéro de chèque à votre écriture de règlement. Ce numéro permet, par la suite, d’effectuer une recherche d’écritures sur ce critère. Comment y accéder ? Barre de menu Données + Chéquiers Comment créer un chéquier ? Pour créer un nouveau chéquier : Accédez au chéquiers par le menu Données + Chéquiers. Cliquez sur le bouton Nouveau ou appuyez sur la touche Inser. Une fiche vierge apparaît alors. Saisissez le code et la date d’ouverture qui correspond à la date du premier chèque. Saisissez le numéro du premier et du dernier chèque de votre chéquier. 168 Fichiers de Données Indiquez le code journal dans lequel le chéquier doit être utilisé. Ce chéquier ne sera pas disponible dans un autre journal. Indiquez l’état du chéquier à savoir s’il est terminé, en cours d’utilisation ou annulé. Fonctions disponibles Vous pouvez consulter la liste des chéquiers existants, modifier un chéquier, ou encore en supprimer un. Vous avez également la possibilité de suivre de manière simple et claire l’utilisation des chèques au sein d’un même chéquier par le bouton Chèques. 441 Création d'un Chéquier Comment y accéder ? Barre de menu Données + Chéquiers Comment faire ? Cliquez sur le bouton Nouveau ou appuyez sur la touche Inser. Une fiche vierge apparaît alors. Saisissez le code et la date d’ouverture qui correspond à la date du premier chèque. Saisissez le numéro du premier et du dernier chèque de votre chéquier. Indiquez le code journal dans lequel le chéquier doit être utilisé. Ce chéquier ne sera pas disponible dans un autre journal. Indiquez l’état du chéquier à savoir s’il est terminé, en cours d’utilisation ou annulé. 442 Suivi d'un Chéquier Par cet écran, vous pouvez connaître très rapidement les chèques qui sont utilisés et ceux qui ne le sont pas. Pour chaque chèque utilisé, vous avez la date du chèque, le montant du chèque et le tiers réglé, ce qui permet de retrouver facilement un chèque émis. Vous pouvez également indiquer qu’un chèque est annulé ou bloqué. Ainsi, lors des prochains règlements, le logiciel ignore le chèque annulé et propose le numéro suivant. Le bouton Imprimer vous permet de sortir un état de votre chéquier. 443 Impression du contenu d'un Chéquier Il s’agit d’imprimer le contenu d’un chéquier, soit la liste des chèques du chéquier. Comment faire ? Accédez à la gestion des chéquiers par le menu Données + Chéquiers. Sélectionnez le chéquier à imprimer et cliquez sur le bouton Chèques. Cliquez sur le bouton Imprimer. Toutes les impressions ont un fonctionnement commun et proposent des boutons identiques. 444 Devises 445 Les Devises (en version PRO) Pour enregistrer des montants en devise, vous devez créer un code pour chacune des devises avec lesquelles vous travaillez. 169 Printed Documentation Cette commande permet de définir les codes devises et le taux de change associé. Ces codes serviront à la conversion des devises OUT en FRF. Comment y accéder ? Barre de menu Données + Devises Comment créer une devise ? Cliquez sur le bouton Nouveau ou appuyez sur la touche Inser. Une fiche vierge apparaît alors. Saisissez le code et le libellé de la devise. Saisissez le nom de l’unité et de la sous-unité (centimes, cents, ..). Indiquez si la devise fait partie de la zone euros. Saisissez le cours de la devise par rapport à la monnaie locale. 446 Analytique 447 Les Postes Analytiques La gestion analytique permet de répartir les montants des charges ou des produits sur des postes analytiques, et selon des axes analytiques. Pour plus d’informations, consultez la partie La gestion analytique. Comment y accéder ? Barre de menu Données + Analytique et Budgétaire + Postes Analytiques Fonctions disponibles Vous pouvez : Créer de nouveaux postes Modifier un poste existant Supprimer des postes que vous n’utilisez plus Vous pouvez également imprimer la liste des postes par l’icône trier la liste par ordre croissant ou décroissant de code. ou par le bouton Imprimer, et Le poste DIVERS est un poste réservé, sur lequel seront automatiquement ventilés les montants non ventilés à 100%. 448 Création des Postes Analytiques Comment y accéder ? Barre de menu Données + Analytique et Budgétaire + Postes Analytiques Comment créer un poste analytique ? Cliquez sur le bouton Nouveau ou appuyez sur la touche Inser. Une fiche vierge apparaît alors. Vous pouvez introduire un report si besoin. 170 Saisissez le code et le libellé du poste à créer. Cochez la case des axes pour lesquels vous allez utiliser le poste défini ici. Fichiers de Données Pour plus d’informations, notamment sur la notion d’axe analytique, consultez la partie La gestion analytique. 449 Les Grilles Analytiques Certaines charges courantes sont ventilées de la même manière, sur les mêmes postes et pour des montants représentant un pourcentage fixe de la valeur de la charge ou du produit d'origine. Dans ce cas, il est intéressant de définir des grilles afin de rendre très rapide, la ventilation analytique de certaines écritures. Par exemple, les frais du loyer seront toujours ventilés suivant un rapport particulier sur chacun des 3 postes suivants : Service administratif, Service Logistique, Service Marketing. Comment y accéder ? Barre de menu Données + Analytique et Budgétaire + Grilles Analytiques Fonctions disponibles Vous pouvez créer une nouvelle grille, modifier une grille, ou encore en supprimer une. 450 Création des Grilles Analytiques Comment y accéder ? Barre de menu Données + Analytique et Budgétaire + Grilles Analytiques Comment créer une grille ? Cliquez sur le bouton Nouveau ou appuyez sur la touche Inser. Une fiche vierge apparaît alors. Cochez la case des axes pour lesquels vous allez utiliser la grille définie ici. Saisissez le code et le libellé de la grille à créer. Saisissez les différents postes de ventilation et indiquez le taux à ventiler. La grille doit ensuite être associée au(x) compte(s) comptable(s) qui vont l’utiliser. Pour cela, indiquez dans l’onglet Analytique des Comptes pouvant utiliser une grille, le code des grilles pour chacun des axes. Par exemple, l’onglet Analytique du compte de charge 614, Charge Locatives et de Copropriétés est associé à la grille G02 pour l’axe analytique Services. Pour plus d’informations, notamment sur la notion d’axe analytique, consultez la partie La gestion analytique. 451 Budgets 452 Les Budgets Les budgets vous permettent de contrôler si les réalisations sont ou non conformes aux prévisions. Vous avez la possibilité de définir deux types de budget : Analytique : Il s’agit de comparer le prévu avec la saisie analytique (ventilations sur les postes). Général : Il s’agit de comparer le prévu avec la saisie comptable (sur les comptes). 171 Printed Documentation Exemple : L'année précédente, votre société a fait un chiffre d'affaires de 1000000,00. Vous prévoyez et espérez une progression de 5%. Vous allez donc créer des budgets et introduire les montants que vous prévoyez (calculés à partir du CA réalisé l’année précédente majorés de 5%). Comment y accéder ? Barre de menu Données + Analytique et Budgétaire + Budgets Fonctions disponibles Vous pouvez : 56Créer un nouveau budget 57Ouvrir la fiche pour saisir des données, la mettre à jour ou la consulter 58Supprimer une fiche inutilisée 59Imprimer la liste des budgets Suivi budgétaire La commande Analytique et Budgétaire du menu Impressions permet de comparer prévisions et réalisés, chaque mois de manière détaillée . 453 Budget : Création Comment y accéder ? Barre de menu Données + Analytique et Budgétaire + Budgets Comment créer un budget ? Cliquez sur le bouton Nouveau ou appuyez sur la touche Inser. Une fiche vierge apparaît alors. Saisissez le code et le libellé de la grille à créer. Type de budget Analytique : Il s’agit de comparer le prévu avec la saisie analytique (ventilations sur les postes). Général : Il s’agit de comparer le prévu avec la saisie comptable (sur les comptes). Sens Sélectionnez-le sens de calcul des soldes (sens Débit pour débit – crédit, sens Crédit pour crédit – débit). Onglet Postes – Onglet Comptes Définissez ici la fourchette de comptes ou de poste concernés. Pour cela, cliquez sur le bouton Ajouter. Onglets Axe Saisissez le montant prévu pour chaque axe. un budget de type Général, les axes peuvent vous servir à définir plusieurs prévisions (évolution de 5%, évolution de 10%, évolution baisse 0,5%, …). Vous inscrivez donc pour chaque période et chaque budget, le résultat à atteindre. 60Pour 172 Fichiers de Données un budget de type Analytique, les axes correspondent aux axes analytiques définis dans l’onglet Analytique des préférences du dossier. 61Pour Cliquez sur le bouton Recalcul pour obtenir la mise à jour de votre grille. Remarque : Pour accéder aux onglets Axe, vous devez tout d’abord enregistrer la fiche. 454 Budgets : Impression Vous pouvez imprimer la liste de vos budgets par l’icône ou par le bouton Imprimer ou encore par la commande Listes diverses du menu Impressions. Choisissez alors d’imprimer tous les budgets généraux, les budgets analytiques ou les deux. 455 Fichiers non Comptables 456 Les Données non Comptables Les Données non Comptables vous permettent de créer des comptes sans notion comptable. Les comptes sont indispensables à vos saisies. Il s’agit de créer des fournisseurs, des clients, des natures d’achat, des natures de vente et des banques. Comment y accéder ? Barre de menu Données + Autres Fichiers A partir de cette fenêtre, vous pouvez créer ou modifier une fiche, ou supprimer une fiche inutilisée. De plus, vous pouvez trier la liste par ordre d’intitulés ou de numéros, et rechercher une fiche d’après les premiers caractères de son intitulé ou de son numéro. 457 Création d’un Tiers Saisissez le nom du tiers. Remarque : Pour obtenir une liste pratique de vos tiers, nous vous conseillons de ne pas inscrire la civilité dans le champ Nom/RS de l’entête. Utilisez plutôt la zone prévue à cet effet dans l’onglet Adresse. Accédez aux onglets Adresse et Contact. Validez la fiche en cliquant sur le bouton OK. Un code sera automatiquement attribué à votre tiers. Il s’agit du compte comptable, qui est composé de la façon suivante (sur 10 caractères) : 401 + nom du fournisseur + chiffres 411 + nom du client + chiffres ou 458 Création d’une Nature d'Achat ou d’une Nature de Vente 62Saisissez l’intitulé de la nature d’achat ou de vente. 63Sélectionnez le type d’achat ou de vente adéquat. 173 Printed Documentation Remarques : 64Validez Les trois types d’achat les plus courants sont Achats de marchandises, Achats non stockés et Achats stockés. Les trois types de vente les plus courants sont Ventes de marchandises, Ventes de produits finis et Travaux et prestations de services. la fiche en cliquant sur le bouton OK. Un code sera automatiquement attribué à votre nature d’achat. Il s’agit du compte comptable, qui est composé de la façon suivante (sur 10 caractères) : Racine (3 caractères) du type d’achat + chiffres 459 Création d’une Banque 1. Saisissez l’intitulé de la banque. 2. Validez la fiche en cliquant sur le bouton OK. Un code sera automatiquement attribué à votre banque. Il s’agit du compte comptable, qui est composé de la façon suivante (sur 10 caractères) : 512 + chiffres 460 Les Pays Par défaut, les pays les plus courants sont déjà créés. Cependant, vous pouvez créer des pays supplémentaires grâce au bouton Nouveau. Indiquez alors le nom du pays, la devise et si le pays est membre de la UE ou non. Avant de créer le pays, vous devez créer la devise qui lui correspond par le menu Données + Devises puisque toutes les devises ne sont pas créées. 461 Les Départements Par défaut, tous les départements sont déjà créés. Cependant, vous pouvez créer des départements supplémentaires grâce au bouton Nouveau. Indiquez alors le code et le nom du département. 462 Les Codes Postaux Par défaut, tous les codes postaux français sont déjà créés. Cependant, aucun code postal pour les autres pays n’a été créé. Vous avez donc la possibilité d’ajouter un code postal français, ou pour un autre pays, grâce au bouton Nouveau. Indiquez alors le code postal, la ville, le département et le pays. En revanche, le département et le pays doivent être créés auparavant. 174 463 Révision Client 464 La Révision Comptable La Révision Comptable est une fonctionnalité accessible uniquement dans une version spécifique du logiciel. Vous pouvez l’acquérir auprès de notre service commercial ou consulter notre site Web www.ebp.com. La Révision Comptable se fait en deux étapes : Le paramétrage : Il s'agit de créer des modèles de révision comptable par type d'activité (bâtiment, garage, commerce...). Consultez la partie Modèles de Révision. La révision : Il s'agit de créer des campagnes de révision par dossier et par exercice, à partir des modèles créés dans la première étape. Consultez la partie Révision du Dossier. 465 Modèles de Révision 466 Révision : Mot de passe et Confirmation Lors du premier accès à l’option de révision, vous devez choisir votre mot de passe. Il vous sera demandé à chaque fois que vous accéderez à cette option. Saisissez votre mot de passe dans les deux champs : Mot de passe et Confirmation du mot de passe. Attention : Ce mot de passe ne sera pas modifiable. Vérifiez le mode de saisie utilisé (majuscules ou minuscules). Si vous perdez votre mot de passe, contactez notre service technique. 467 Révision : Mot de passe Tapez le mot de passe que vous avez créé lors du premier accès à cette option. Tapez-le de la même façon (majuscules ou minuscules). Si vous avez perdu votre mot de passe, contactez notre service technique. 468 Modèles de Révision La Révision Comptable se fait en deux étapes : Le paramétrage : Il s'agit de créer des modèles de révision comptable par type d'activité (bâtiment, garage, commerce...). La révision : Il s'agit de créer des campagnes de révision par dossier et par exercice, à partir des modèles créés dans la première étape. Consultez la partie Révision du Dossier. Comment accéder aux Modèles de Révision ? Barre de menu Révision Client + Modèles de Révision 175 Printed Documentation Le modèle de révision EBP vous est proposé par défaut. Ce modèle ne peut être ni supprimé, ni modifié. Fonctions disponibles Vous pouvez : Créer un Modèle de Révision Consulter ou modifier un Modèle Supprimer les Modèles que vous n’utilisez plus Imprimer la liste des Modèles Dupliquer un Modèle Exporter des Modèles Importer des Modèles Remarque : Pour sauvegarder vos Modèles de Révision, vous devez réaliser un export des modèles. 469 Créer un Modèle de Révision Comment y accéder ? Barre de menu Révision Client + Modèles de Révision Comment faire ? 1. Cliquez sur le bouton Nouveau. 2. Saisissez un nom et une description. 3. Définissez les Cycles de Révision grâce au bouton Ajouter. En cas d’erreur, les fourchettes pourront être supprimées ou modifiées. 4. Validez le modèle en cliquant sur OK. 470 Création d'un Cycle de Révision 1. Créer un Cycle Indiquez le nom du cycle et sa description Exemple : Nom : Cycle 1 Description : Trésorerie et financement 2. 3. Cliquez dans la zone Comptes ou fourchettes de comptes du cycle afin d’afficher le message « Touche <Inser> : insérer une ligne ». Appuyez sur la touche ou Inser du clavier. Saisissez le compte de début et le compte de fin puis validez la ligne. Vous pouvez également sélectionner les comptes dans le plan comptable. Si la fourchette ne comprend qu’un seul compte, indiquez le même compte en compte de début et en compte de fin. 176 Révision Client Remarque : Un compte ne peut être utilisé que dans une seule fourchette. Associer des documents au Cycle Le principe est d’associer des documents au cycle du Modèle de Révision. Ces documents (xls, doc…) sont des modèles de documents qui seront dupliqués ensuite dans chaque répertoire d’exercice de dossiers dans lesquels une campagne de révision sera créée. Vous pourrez alors les personnaliser dossier par dossier, exercice par exercice. 1. 2. 3. 4. Comment faire ? Créez vos modèles de documents dans le logiciel de votre choix (Excel, Word…) et copiez-les dans le répertoire d’installation du produit, dans Modeles\Revision. Dans le cycle de la fiche du modèle de révision, cliquez dans le champ Documents associés afin d’afficher le message « Touche <Inser> : insérer une ligne ». Appuyez sur la touche ou Inser du clavier. Cliquez sur l’icône Parcourir et sélectionnez le fichier à associer. Cliquez sur OK pour valider le cycle. Comment sauvegarder les documents ? Pour sauvegarder les modèles de documents, lancez l’option Sauvegarde du menu Dossier, et sélectionnez Les informations de configuration (Modèles, formats…). Les documents personnalisés par dossier seront sauvegardés lors de la sauvegarde habituelle du dossier. 471 Consulter ou modifier un Modèle de Révision Comment y accéder ? Barre de menu Révision Client + Modèles de Révision Comment faire ? 1. Sélectionnez le modèle à consulter ou à modifier. 2. Cliquez sur le bouton Modifier. 472 Supprimer un Modèle de Révision Comment y accéder ? Barre de menu Révision Client + Modèles de Révision Comment faire ? 1. Sélectionnez le modèle à supprimer. 2. Cliquez sur le bouton Supprimer. Remarque : Le modèle de révision EBP ne peut être supprimé. 473 Imprimer un Modèle de Révision 177 Printed Documentation Comment y accéder ? Barre de menu Révision Client + Modèles de Révision Comment faire ? 1. Cliquez sur le bouton Imprimer. 2. Sélectionnez le modèle à imprimer. 3. Cliquez sur le bouton Imprimer pour une sortie papier. Toutes les impressions ont un fonctionnement commun et proposent des boutons identiques. Autres options Le bouton Excel vous permet d’exporter les données contenues dans votre modèle de révision vers Microsoft Excel. Pour en savoir plus, cliquez sur Export Excel. 474 Dupliquer un Modèle de Révision Comment y accéder ? Barre de menu Révision Client + Modèles de Révision Comment faire ? 1. Cliquez sur le bouton Dupliquer. 2. Indiquez le nom et la description du nouveau modèle. 3. Validez et modifiez si besoin le nouveau modèle. 475 Exporter les Modèles de Révision Cette option vous permet d’exporter vos Modèles de Révision afin de les importer sur un autre poste. Comment y accéder ? Barre de menu Révision Client + Modèles de Révision Comment faire ? 1. Cliquez sur le bouton Exporter. 2. Sélectionnez un ou plusieurs Modèles de Révision. 3. Indiquez le chemin et le nom du fichier à générer. 4. Cochez la case Compresser ce fichier au format Zip si vous souhaitez que la taille du fichier soit réduite, pour un envoi par e-mail par exemple. 5. Vous pouvez protéger le fichier par un mot de passe, en cochant la case correspondante et en saisissant le mot de passe : il sera demandé lors de la décompression, au moment de l’importation. Attention : Ce mot de passe ne doit pas être perdu, sinon la décompression sera impossible, et les modèles de révision ne pourront être importés. 6. Afin d’envoyer le fichier directement par e-mail, cochez la case correspondante et indiquez l’adresse du destinataire : un nouvel e-mail sera automatiquement ouvert, avec le fichier en pièce jointe. Consultez aussi la partie : Importer les Modèles de Révision. 178 Révision Client Remarque : L’export des Modèles de Révision ne concerne pas les documents associés aux modèles. Pour les sauvegarder, lancez l’option Sauvegarde du menu Dossier, et sélectionnez Sauvegarde complète. 476 Importer les Modèles de Révision Comment y accéder ? Barre de menu Révision Client + Modèles de Révision Comment faire ? 1. Cliquez sur le bouton Importer. 2. Indiquez le chemin et le nom du fichier à importer. 3. Si le fichier est protégé par un mot de passe, cochez la case et tapez le mot de passe. 477 Révision du Dossier 478 Révision du Dossier La Révision Comptable se fait en deux étapes : Le paramétrage : Il s'agit de créer des modèles de révision comptable par type d'activité (bâtiment, garage, commerce...). Consultez la partie Modèles de Révision. La révision : Il s'agit de créer des campagnes de révision par dossier et par exercice, à partir des modèles créés dans la première étape. Il s’agit ensuite d’ouvrir ces campagnes dans un éditeur intégré afin de consulter les soldes des comptes par cycle. Vous pourrez, dans cet éditeur, annoter les comptes révisés. Enfin, vous pourrez imprimer la campagne. Comment accéder à la révision du dossier ? Barre de menu Révision Client + Révision du Dossier Fonctions disponibles Vous pouvez : Créer une campagne de Révision Ouvrir une campagne ou un cycle afin d’effectuer la révision Modifier une campagne de Révision Supprimer une campagne incorrecte Créer un Modèle à partir d’une Campagne Imprimer une campagne Accéder à l’option de Communication Entreprise-Expert 479 Créer une Campagne de Révision Comment y accéder ? 179 Printed Documentation Barre de menu Révision Client + Révision du Dossier Comment faire ? 1. Cliquez sur le bouton Nouveau. 2. Sélectionnez le Modèle de Révision à associer à la campagne. Remarque : Les autres campagnes de cet exercice seront toutes associées à ce modèle. Le champ est donc grisé si une première campagne a déjà été créée pour cet exercice. 3. Saisissez le nom de la campagne. 4. Indiquez la date de fin de la campagne : il s’agit de la date de fin d’exercice ou la date de fin du mois de votre choix. Vous pouvez ainsi réaliser une campagne pour l’année, ou pour le trimestre, le semestre … Remarque : Vous ne pouvez créer des campagnes que pour l’exercice courant. Pour créer des campagnes sur l’exercice suivant, vous devez impérativement clôturer l’exercice N. 5. Cliquez sur Préparer : la campagne s’affiche dans l’historique. Création de plusieurs campagnes pour un exercice La création d’une nouvelle campagne pour le même exercice verrouille la campagne précédente. Cela signifie que si vous créez par exemple une campagne au 31 mars, puis une autre au 30 juin er er (pour un exercice allant du 1 janvier eu 31 décembre), la période du 1 janvier au 31 mars sera considérée comme révisée, et donc tous les comptes de cette période seront verrouillés. Ainsi, vous ne pourrez plus ajouter de nouvelles écritures sur ces comptes pour cette période, ni modifier, supprimer, réaffecter, contre-passer, ou importer une ligne d’écriture sur ces comptes pour cette période. Avant de créer une nouvelle campagne de révision, vous devez donc vous assurer que la précédente est bien terminée, ou alors il faut la supprimer. 480 Ouvrir une Campagne de Révision ou un Cycle Il s’agit d’ouvrir une campagnes ou un cycle afin de consulter les soldes des comptes par cycle et d’annoter les comptes révisés. Comment y accéder ? Barre de menu Révision Client + Révision du Dossier 1. 2. Comment faire ? Sélectionnez la campagne, ou un cycle de la campagne, dans l’historique des campagnes, et cliquez sur le bouton Ouvrir, ou double-cliquez sur la ligne à ouvrir. Vérifiez les soldes calculés pour chaque compte de chaque cycle. Si le solde d’un compte est juste, cochez la case de la colonne R (Révisé). Conséquences du pointage d’un compte : Si vous cochez la colonne R d’un compte, cela signifie qu’il est révisé pour la campagne visualisée. Cela entraîne un verrouillage du compte pour la période révisée (donc jusqu’à la date de fin de campagne). Ainsi, votre client ne pourra plus ajouter de nouvelles écritures sur ce compte et sur cette période, ni modifier, supprimer, 180 Révision Client réaffecter, contre-passer, importer une ligne d’écriture sur ce compte pour cette période. 3. Saisissez si besoin vos commentaires dans la colonne Commentaire. Vous pouvez également utiliser l’icône pour visualiser le commentaire en entier s’il est très long, et pour visualiser le commentaire de la campagne précédente si elle existe. 4. 5. 6. Saisissez si besoin le nom du réviseur. Validez la ligne jusqu’au bout afin que toutes les informations saisies soient bien enregistrés. Poursuivez pour chaque compte, puis fermez la fenêtre par la croix. Documents associés Les documents associés sont organisés ainsi : Un répertoire REVISION est présent dans le répertoire de l’exercice du dossier comptable. Dans ce répertoire, des sous-répertoires sont automatiquement créés par campagne. Chaque sousrépertoire est nommé par la date de fin de la campagne. Si vous avez associé des documents au cycle du Modèle de Révision, alors ces documents ont été recopiés dans le répertoire de la campagne afin de pouvoir être personnalisés. Un trombone s’affiche dans la colonne D (Documents associés) du cycle correspondant. Vous pouvez par ailleurs copier d’autres documents dans le répertoire de la campagne souhaitée afin de les rattacher à un cycle révisé ou à un compte révisé de la campagne. 1. Comment rattacher un document à un cycle ou un compte ? Créez vos modèles de documents dans le logiciel de votre choix (Excel, Word…) et copiez-les dans le répertoire de l’exercice du dossier. 2. Ouvrez la campagne de révision ou un cycle de la campagne. 4. Appuyez sur la touche ou Inser du clavier. Cliquez sur l’icône Parcourir et sélectionnez le fichier à associer. 3. Sur la ligne concernée, double-cliquez sur la case de la colonne D. 5. Cliquez sur Fermer : un trombone s’affiche dans la colonne D. Comment sauvegarder les documents ? Les documents seront sauvegardés lors de la sauvegarde habituelle du dossier. Autres options intéressantes Un menu contextuel accessible par un simple clic droit de la souris sur la ligne concernée vous permet de : Consulter le compte (la consultation peut également s’effectuer par un double-clic sur la ligne) Accéder à la saisie des écritures Imprimer le grand-livre du compte à la date de fin de campagne avec les lignes non lettrées Imprimer le rapprochement bancaire pour un compte de racine 512 Imprimer la liste des immobilisations pour un compte de racine 2 481 Révision : Associer des documents à la Campagne 181 Printed Documentation 1. Appuyez sur la touche ou Inser du clavier. Cliquez sur l’icône Parcourir et sélectionnez le fichier à associer. 2. Cliquez sur Fermer : un trombone s’affiche dans la colonne D. Comment sont organisés les documents associés ? Un répertoire REVISION est présent dans le répertoire de l’exercice du dossier comptable. Dans ce répertoire, des sous-répertoires sont automatiquement créés par campagne. Chaque sousrépertoire est nommé par la date de fin de la campagne. Si vous avez associé des documents au cycle du Modèle de Révision, alors ces documents ont été recopiés dans le répertoire de la campagne afin de pouvoir être personnalisés. Un trombone s’affiche dans la colonne D (Documents associés) du cycle correspondant. Vous pouvez par ailleurs copier d’autres documents dans le répertoire de la campagne souhaitée afin de les rattacher à un cycle révisé ou à un compte révisé de la campagne. Comment sauvegarder les documents ? Les documents seront sauvegardés lors de la sauvegarde habituelle du dossier. 482 Modifier une Campagne de Révision Cette option vous permet de modifier le paramétrage de la campagne de révision. Comment y accéder ? Barre de menu Révision Client + Révision du Dossier 1. 2. 3. Comment faire ? Sélectionnez la campagne de révision dans l’historique des campagnes, et cliquez sur le bouton Modifier : vous retrouvez alors une fenêtre semblable à la fenêtre de création du Modèle de Révision. Mais attention : vous ne modifiez pas ici le Modèle de Révision, mais le paramétrage de la campagne en cours. Réalisez vos modifications de la même façon que pour un Modèle. Une fois vos modifications apportées, vous pouvez créer un nouveau modèle à partir de ce paramétrage, grâce au bouton Créer un modèle. 483 Supprimer une Campagne de Révision Comment y accéder ? Barre de menu Révision Client + Révision du Dossier Comment faire ? Sélectionnez la dernière campagne et cliquez sur le bouton Supprimer, puis confirmez. Attention : Seule la dernière campagne de l’historique peut être supprimée. 484 Créer un Modèle Il s’agit de créer un nouveau Modèle de Révision à partir du paramétrage modifié d’une campagne de révision. Comment y accéder ? 182 Révision Client Barre de menu Révision Client + Révision du Dossier 1. 2. 3. Comment faire ? Sélectionnez la campagne de révision dans l’historique des campagnes, et cliquez sur le bouton Créer un modèle. Saisissez le nom et la description du Modèle de Révision et valider. Retrouvez votre modèle dans l’option Modèles de Révision du menu Révision Client. 485 Imprimer une Campagne de Révision ou un cycle Comment y accéder ? Barre de menu Révision Client + Révision du Dossier Comment faire ? 1. Sélectionnez la campagne de révision dans l’historique des campagnes, et cliquez sur le bouton Imprimer. 2. Sélectionnez la campagne ou un cycle de la campagne. 3. Cliquez sur le bouton Imprimer pour une sortie papier. Toutes les impressions ont un fonctionnement commun et proposent des boutons identiques. Autres options Le bouton Excel vous permet d’exporter les données contenues dans votre campagne vers Microsoft Excel. Pour en savoir plus, cliquez sur Export Excel. 183 486 Opérations de Clôture 487 Validation des Ecritures La Validation permet de rendre irréversible le contenu d’une écriture comptable, c’est-à-dire tout ce qui la compose. Seuls l’échéancier, l’analytique, le lettrage et le rapprochement bancaire seront encore possibles sur les lignes validées. Cette opération est indispensable afin que votre comptabilité soit considérée comme sincère, régulière et probante par l’administration fiscale. Cette étape est nécessaire avant la clôture de vos mois, et donc de votre exercice. Attention : Une fois les écritures validées, elles ne seront plus modifiables, ni supprimables. Cette opération est irréversible. Une sauvegarde de vos données est vivement conseillée. Vous pourrez cependant toujours ajouter de nouvelles écritures. Remarque : Cette action nécessitant d’être tracée, un événement est créé et archivé. 488 Comment y accéder ? Barre de menu 489 Comment faire ? Clôtures + Validation des Ecritures 4. Sélectionnez les critères des écritures à valider : période et fourchette de journaux. Sur cette période, l’ajout d’écritures sera toujours possible. 5. Lancez la validation en cliquant sur OK. 490 Messages survenus lors de la validation « Le journal VE contient des écritures de simulation sur la période spécifiée : veuillez confirmer ou supprimer ces écritures avant la validation. » : La commande Ecritures de simulation du menu Quotidien vous permettra de confirmer ces écritures. « Le journal VE est déséquilibré pour le mois de janvier et une écriture de rééquilibrage sur un compte d’attente a été générée par le logiciel. Vous devez supprimer cette ligne et saisir la contrepartie adéquate. » : Vous devez supprimer la ligne générée par le logiciel sur le compte 470 et saisir la contrepartie correcte ou corriger le déséquilibre. « Certaines écritures de TVA sur les encaissements n’ont pas de numéro de pièce. Nous vous rappelons que pour pouvoir gérer la déclaration de TVA, vous devez indiquer sur toutes les factures avec de la TVA sur les encaissements un numéro de pièce unique. » : Si vous gérez la déclaration de TVA et la TVA sur les encaissements, le n° de pièce est indispensable sur toutes vos factures avec TVA sur encaissements. Vous devez donc corriger vos écritures. « Certaines écritures sur la période spécifiée n’ont pas de numéro de pièce… » : Conformément à l’article 420-2 du PCG, tout enregistrement comptable doit préciser les références de la pièce justificative qui l’appuie. Le logiciel vous affiche ce message car certaines écritures n’ont pas de numéros de pièce. Si vous répondez Non à ce message, le logiciel vous ouvrira automatiquement la Saisie Standard sur les écritures sans n° de pièces afin que vous les complétiez. Vous pouvez cependant poursuivre l’opération de validation en répondant Oui, par exemple si cette référence a été saisie dans un autre champ (N° de document, Libellé…). 185 Printed Documentation « Le journal AC présente un déséquilibre pour la période spécifiée. » : Vous devez impérativement équilibrer le journal. 491 Conséquences de la validation Les écritures validées ne peuvent plus être ni modifiées, ni supprimées. Seuls le lettrage et le rapprochement bancaire sont encore possibles (et éventuellement la saisie d’un mémo). Vous pouvez identifier les lignes validées par un cadenas en Saisie Standard et en Consultation de Comptes, sur l’impression des Journaux et du Grand-Livre. 492 Cas particulier : la contrepartie en pied de journal Vous avez peut-être paramétré vos journaux de banque en contrepartie pied de journal. Dans ce cas, le montant des contreparties est cumulé chaque mois en en deux lignes (total débit, total crédit), en pied de journal. La validation des écritures a pour but de rendre intangibles vos écritures comptables. Après validation des écritures du mois, les lignes de contrepartie ne seront donc plus modifiables (à noter que vous ne pourrez pas valider une partie du mois puisque l’équilibre des écritures à valider ne sera pas respecté). Si vous ajoutez alors de nouvelles écritures dans le mois concerné, la contrepartie se fera automatiquement en ligne à ligne, puisque les lignes de contrepartie globales seront figées. Par contre, sur un mois sur lequel aucune écriture n’aura été validée, la contrepartie se fera toujours en pied de journal. 493 La Centralisation La Centralisation consiste à regrouper toutes les lignes d’écritures d’un compte pour un mois donné en une seule écriture. Voici les différents types de centralisation : 6. La centralisation à l'impression des journaux ou du grand-livre, 7. La centralisation physique définitive des journaux. 494 La Clôture Mensuelle La Clôture Mensuelle a pour effet de verrouiller les journaux et d’empêcher tout nouvel ajout. Avant de clôturer les mois, vous devez dans un premier temps valider les écritures. L’absence de Clôture Mensuelle n’empêche pas le bon fonctionnement du logiciel, mais elle est indispensable pour être en conformité avec la législation fiscale. Attention : Une sauvegarde de vos données est vivement conseillée. Remarque : Cette action nécessitant d’être tracée, un événement est créé et archivé. 495 Comment y accéder ? Barre de menu 496 Comment faire ? Clôtures + Clôture Mensuelle Sélectionnez le ou les journaux à clôturer par simple clic dans la liste. Sélectionnez ensuite le mois jusqu'auquel vous désirez clôturer les mouvements. Lancez la clôture en cliquant sur OK. Attention : Après la clôture des journaux, aucune écriture sur la période antérieure (mois compris) ne pourra être modifiée. Toutefois, une maintenance des journaux pourra être 186 Opérations de Clôture demandée par le menu Outils + Maintenance Technique, mais nécessitant un mot de passe que vous pourrez acquérir en appelant le service technique. 497 Messages survenus lors de la clôture 8. 9. « Le journal VE contient des écritures non validées sur la période spécifiée : veuillez valider ou supprimer ces écritures avant la clôture. » : La commande Validation des Ecritures du menu Clôtures vous permettra de valider vos écritures. « Le compte 530 du journal CA est créditeur. » : Vérifiez les saisies du compte 530. Une caisse ne doit en aucun cas être créditrice. 498 Génération des Soldes N-1 Cette option vous permet d'obtenir des montants dans les colonnes N-1 du Bilan et du Compte de Résultat. 499 Comment y accéder ? Barre de menu Clôtures + Génération des Soldes de l’Exercice N-1 500 Comment faire ? 10. Créez votre dossier sur votre exercice comptable courant. 11. En Saisie Standard, dans le journal AN, saisissez une balance de début d'exercice, correspondant à la balance de fin d'année de l'exercice précédent. Le principe est de saisir la balance avec les comptes de charges et de produits. 12. Lancez ensuite l'option Génération des soldes de l'exercice N-1 du menu Clôtures, en indiquant le code du journal AN. Cette génération entraîne la copie de la valeur saisie dans le journal AN dans la colonne Débit ou Crédit N-1 du compte (dans le plan comptable). 13. Après ce traitement, supprimez les écritures des comptes de charges et de produits, pour les remplacer par une écriture sur le compte résultat de l'exercice. 501 Génération des RAN Provisoires sur N+1 La Génération des RAN Provisoires sur N+1 permet d’effectuer une simulation de la clôture annuelle. Cette génération a lieu au premier mois de l’exercice suivant et s’applique aux comptes d’actif et de passif, c’est-à-dire appartenant aux classes 1 à 5. Ces à nouveaux provisoires seront bien entendu regénérés lors de la Clôture Annuelle définitive. 502 Comment y accéder ? Barre de menu Clôtures + Génération des RAN Provisoires sur N+1 503 La numérotation interne Dans le cadre du contrôle des comptabilités informatisées pour lequel l’administration fiscale a publié le Bulletin Officiel des Impôts de la DGI n°12 du 24 janvier 2006, toutes les lignes d’écritures d’un l’exercice sont numérotées lors de la clôture annuelle. Pour voir ce numéro interne, il y plusieurs possibilités : 14. Vous pouvez ouvrir l’exercice archivé après la clôture annuelle et générer l'Export Contrôle Fiscal . 187 Printed Documentation 15. Vous pouvez, toujours depuis l’exercice archivé, imprimer les journaux et/ou un grand livre en utilisant les modèles d’impressions « Paysage » paramétrés à cet effet. 16. Vous pouvez accepter l’archivage des données en clôture annuelle (Etape Options de clôture). Le fichier généré contiendra dans un répertoire Archive notamment un fichier nommé Ecriture.csv (exploitable hors du produit, par exemple par Excel) Ce fichier contient les éléments qui composent toutes les lignes d’écriture, notamment le numéro interne. 17. Vous pouvez, depuis l’exercice archivé, générer le fichier d’archivage des données qui contient, comme l’archivage à la clôture, le fichier Ecriture.csv. 504 Impressions 505 Le Journal Général Le Journal Général, appelé aussi Journal Centralisateur est un état de fin d’exercice qui permet d’obtenir, pour chaque journal et pour chaque mois de la période de référence, le total Débit et Crédit. 506 Comment y accéder ? Barre de menu Clôtures + Journal Général Remarque : En impression, le journal est considéré comme « Provisoire » tant que les écritures prises en compte n’ont pas été validées. Toutes les impressions ont un fonctionnement commun et proposent des boutons identiques. 507 Le Bilan L’état préparatoire au Bilan peut être éditer à tout moment pour une période donnée. 508 Comment y accéder ? Barre de menu Clôtures + Bilan 509 Comment faire ? 18. Sélectionnez la période à prendre en compte. 19. Indiquez votre régime fiscal : Réel Normal ou Réel Simplifié. 20. Choisissez le type d’écritures à prendre en compte. 21. Cliquez sur le bouton Imprimer pour une sortie papier. Toutes les impressions ont un fonctionnement commun et proposent des boutons identiques. Vous pouvez si besoin modifier le paramétrage du bilan. 510 Le Compte de Résultat L’état préparatoire au Compte de Résultatpeut être éditer à tout moment pour une période donnée. 511 Comment y accéder ? Barre de menu Clôtures + Compte de Résultat 512 Comment faire ? 22. Sélectionnez la période à prendre en compte. 23. Indiquez votre régime fiscal : Réel Normal ou Réel Simplifié. 188 Opérations de Clôture 24. Choisissez le type d’écritures à prendre en compte. 25. Cliquez sur le bouton Imprimer pour une sortie papier. Toutes les impressions ont un fonctionnement commun et proposent des boutons identiques. Vous pouvez si besoin modifier le paramétrage du compte de résultat. 513 Etapes de l'assistant à la Clôture Annuelle 514 Clôture Annuelle : Etape Nouvel exercice Vérifiez la date de fin d'exercice proposée pour l’exercice suivant, les différents journaux proposés par défaut puis passez à l’étape suivante. 515 Clôture Annuelle : Etape Options 516 Conserver les écritures de tiers non lettrées Laissez cette case cochée, afin de pouvoir réaliser, l’année suivante, le lettrage des règlements avec les factures de l’année clôturée. Cependant, si vous ne faites aucun lettrage, décochez cette option. Remarque : Si vous gérez la TVA sur les encaissements, et la déclaration de TVA, il est indispensable de garder cette case cochée afin de conserver le détail des lignes de TVA (notamment pour les factures non encore réglées). Les comptes de TVA sur encaissements doivent auparavant être paramétrés pour le lettrage (onglet Divers du compte). 517 Conserver les écritures de banque non rapprochées Laissez cette case cochée, afin de pouvoir pointer, à partir des nouveaux relevés bancaires, les montants de la banque saisis sur l’année clôturée. Cependant, si vous ne faites pas de rapprochement bancaire, décochez cette option Pour un Rapprochement par Compte, le logiciel recherche toutes les lignes d'écritures des comptes de banque non pointées et conserve les écritures correspondantes. Pour un Rapprochement par Journal, le logiciel recherche toutes les lignes d'écritures des comptes de tiers non pointées et conserve les écritures correspondantes. 518 Générer des écritures de regroupement (OD de clôture) Cochez cette case afin que le logiciel saisisse les OD de clôture. Cela consiste à calculer, dans l’exercice à clôturer, le bénéfice (ou la perte) dans le journal d’OD, et d’annuler par une contrepartie le détail de vos écritures des comptes de charges et de produits. Ces écritures seront automatiquement validées. Pour le nouvel exercice, cette option n’a aucune influence puisque les comptes de charges et de produits sont automatiquement remis à zéro. Attention : Cela signifie qu'à la réédition de la balance de l'exercice archivé, tous les comptes de la classe 6 et 7 étant soldés, ceux-ci ne seront pas édités par défaut, par contre, dans le compte 120 sera ventilé le résultat de l'exercice. 519 Supprimer les comptes de tiers non mouvementés Laissez cette case cochée si vous souhaitez que le logiciel épure le plan comptable. Cela permet d’alléger votre plan comptable entreprise de numéros de comptes inutiles. Toutefois, une relance commerciale sera toujours possible à partir de ces comptes de tiers, en reprenant le dossier d'archive contenant l'exercice N-1. 520 Clôture Annuelle : Etape Options de clôture 189 Printed Documentation Remarque : Ces actions nécessitant d’être tracées, un événement est créé. 26. Laissez la case Générer des PDF pour l’impression du journal, grand livre et balance définitive cochée afin que le logiciel réalise et archive des PDF pour l’impression du journal, grand livre et balance définitive 27. Laissez la case Archivage de la base cochée afin que le logiciel réalise et archive un export total de toute la base. Il s’agit d’exporter les tables de votre dossier (Comptes, Ecritures, Journaux…) dans des fichiers CSV qui sont exploitables hors de votre logiciel. Ils peuvent être ouverts par des logiciels comme EXCEL, Wordpad …. Un archivage similaire est possible hors de la clôture, c’est l’Archivage des données 28. Indiquez dans Emplacement de sauvegarde de ces données l’endroit où seront placés la sauvegarde automatique du dossier, les PDF pour l’impression du journal, grand-livre et balance, ainsi que l’archivage de la base. Le nom du fichier est : Cloture-Compta-Nomdudossier-0107-1207.zip où 0107-1207 correspond au mois et à l’année du début et de la fin de l’exercice en cours de clôture ( dans notre exemple janvier 2007 à décembre 2007). 521 Clôture Annuelle : Etape Confirmation Cliquez sur Suivant pour procéder au lancement de la clôture. Si les journaux n’ont pas été clôturés mensuellement, un message vous en avertit. Cliquez sur OUI pour que la clôture annuelle génère les clôtures mensuelles et donc poursuivre la clôture. Le logiciel lance un recalcul des soldes : si votre comptabilité n’est équilibrée, la clôture est abandonnée : vous devez équilibrer vos journaux. Un message vous annonce enfin que la clôture annuelle est terminée. Cliquez sur Terminer : vous constatez que les dates en haut de l’écran ont changé. 522 Conséquences de la Clôture Annuelle La clôture annuelle a pour effet : 29. 30. 31. 32. 33. 190 de vérifier que toutes les périodes sont clôturées ; de figer les opérations effectuées pendant cet exercice : il n'est alors plus possible de saisir ou modifier des écritures ; de numéroter les lignes d’écritures de l’exercice clôturé ; de générer les écritures d'A-Nouveaux (détaillées ou non pour les écritures de tiers ou de trésorerie) dans le journal AN ; ces écritures seront automatiquement validées ; de générer l'écriture de résultat dans un journal (OD). 523 Outils 524 Maintenance 525 Maintenance Les outils de maintenance sont scindés en deux menus : la Maintenance Utilisateur regroupant des fonctionnalités relevant du fonctionnement usuel du logiciel, et la Maintenance Technique regroupant des fonctionnalités à exécuter sous le contrôle du service technique d'EBP. Maintenance Utilisateur 34. Recalcul des Soldes 35. Réindexation par Date 36. Réorganisation des Fichiers 37. Reformatage des Comptes 38. Paramétrage du Plan de Regroupement Maintenance Technique 39. Maintenance des Journaux 40. Maintenance du détail des A-Nouveaux 41. Purge des Echéances Suppression d'Ecritures Comptables Suppression d'Ecritures non Comptables 42. Déverrouillage des Ecritures 526 Maintenance Utilisateur 527 Archivage des Données L’Archivage des Données est un export total de votre base exploitable indépendamment du produit. Remarque : Cette action nécessitant d’être tracée, un événement est créé et archivé. Il s’agit d’exporter les tables de votre dossier (Comptes, Ecritures, Journaux…) dans des fichiers CSV. Ces fichiers CSV sont exploitables hors de votre logiciel. Ils peuvent être ouverts par des logiciels comme EXCEL, Wordpad …. Les fichiers générés sont compressés dans un fichier ZIP. Ce dernier contient aussi un fichier doc.xml qui contient les noms et descriptions de chacune des tables ainsi que les noms et descriptions de chacune des colonnes de chaque table. Le fichier ZIP est généré dans le répertoire de sauvegarde, et se nomme Archive-ComptaNomdudossier-0107-1207.zip où « 0107-1207 » correspond au mois et à l’année du début et de la fin de l’exercice ( dans notre exemple janvier 2007 à décembre 2007). Ce fichier peut être fourni à l'administration en cas de contrôle fiscal. Comment y accéder ? Barre de menu Outils + Archivage des Données 191 Printed Documentation 528 Maintenance : Recalcul des Soldes Le Recalcul des Soldes va remettre à zéro et recalculer les soldes et les cumuls mensuels N et N+1 des comptes et des journaux. De plus, si dans les préférences et les racines de comptes, les options Aucune échéance et TVA sur les débits (aussi bien pour les ventes que pour les achats) sont cochées, la zone Sans échéance dans chaque compte de tiers sera activée. Comment y accéder ? Barre de menu Outils + Maintenance Utilisateur + Recalcul des Soldes 529 Maintenance : Réindexation par Date Par défaut, dans les journaux, vos écritures sont classées par ordre de saisie. La Réindexation permet de les classer par ordre chronologique. Attention : Une sauvegarde de vos données est fortement recommandée. Comment y accéder ? Barre de menu Outils + Maintenance Utilisateur + Réindexation par Date 530 Maintenance : Réorganisation des Fichiers La Réorganisation permet de réduire la taille de vos fichiers de données si des suppressions d’enregistrements ont été réalisées. De plus, si vous possédez l’option DDF (génération ODBC), la réorganisation a pour effet de générer ces fichiers. Attention : Une sauvegarde de vos données est fortement recommandée. Comment y accéder ? Barre de menu Outils + Maintenance Utilisateur + Réorganisation des Fichiers Ce traitement peut être assez long, nous vous conseillons donc de le lancer pendant une pause. 531 Maintenance : Reformater les Comptes La longueur des comptes est par défaut sur 10 caractères pour tous les comptes. Vous pouvez modifier cette longueur et préciser si le logiciel doit compléter ou non les comptes par des zéros. Comment y accéder ? Barre de menu Outils + Maintenance Utilisateur + Reformater les Comptes Type de comptes Il est possible de définir des longueurs de compte différentes selon le type de comptes. Comptes généraux : Regroupe tous les comptes, sauf les clients et les fournisseurs. Comptes auxiliaires : Regroupe tous les clients et les fournisseurs. Attention : Une sauvegarde de vos données est fortement recommandée. 532 Paramétrage du plan de regroupement 192 Outils Vous avez la possibilité de modifier le paramétrage du Bilan, du Compte de Résultat et des Tableaux de Gestion, si par exemple, certains comptes particuliers ne sont pas repris dans le regroupement de base. Important : Notez bien toutes les modifications apportées, afin de pouvoir les récupérer lors d’une mise à jour. 533 Accès au plan de regroupement Le paramétrage est aussi nommé « Plan de regroupement ». Pour modifier le plan de regroupement, vous devez accéder à l’option Plan de regroupement du menu Outils + Maintenance Utilisateur. Recherchez dans le fichier de paramétrage le bloc correspondant à l’état à modifier. Le bloc commence par : {2033A[BIC,SIM]=2033A : Bilan Simplifié Pour le bilan régime simplifié {2033B[BIC,SIM]=2033B : Compte de résultat Pour le compte de résultat régime simplifié simplifié {2050[BIC,NOR]=2050 : Bilan-Actif Pour le bilan régime normal {SIG=SIG Soldes Intermédiaires de Gestion Pour les tableaux de gestion {2052[BIC,NOR]=2052 : Compte de Résultat Pour le compte de résultat régime normal de l'exercice 534 Syntaxe à utiliser Sur l’impression du Bilan ou du Compte de Résultat, vous constatez que chaque case est identifiée par un ensemble de deux lettres (AA, AB, etc.). Dans le fichier contenant le plan de regroupement à modifier (regroup.ini), vous retrouvez ces codes en début de ligne. Grâce à ce code, positionnezvous sur la ligne à modifier. Sur l’impression des tableaux de gestion, les cases ne sont pas identifiées. Chaque ligne a donc été numérotée (SIG1, SIG2, etc.) pour la paramétrer. Voici la signification de la syntaxe utilisée : Extrait du regroup.ini « AA=109 » « AC=-2801 » « AG=-2805-2905 » « BX=41...411+41A...41Z+413 » « CF=51(D)-5186(D) » « DU=-164-512(C)-514(C) » 535 Signification La case AA reprend le solde de tous les comptes de racine 109 La case AC reprend le solde de tous les comptes de racine 2801 (comptes généralement créditeurs, d’où le signe – qui inverse le montant) La case AG cumule les soldes de tous les comptes de racine 2805 et 2905 La case BX cumule les soldes de tous les comptes compris entre la racine 41 et 411, de tous les comptes compris entre la racine 41A et 41Z, et de tous les comptes de racine 413, … La case CF reprend les soldes de tous comptes de racine 51 si le solde est débiteur, moins le solde des comptes de racine 5186 si le solde est débiteur, … La case DU cumule le solde de tous les comptes de racine 164, de tous les comptes de racine 512 si le solde est créditeur, et de tous les comptes de racine 193 Printed Documentation « DR:=DP+DQ » 536 Maintenance Technique 514 si le solde est créditeur La case DR cumule le résultat de la case DP et de la case DQ 537 Mot de passe Attention : cette option de maintenance donne accès à une opération qui ne relève pas du fonctionnement usuel du logiciel. Elle ne peut se faire que sous le contrôle du service technique d'EBP qui vous donnera un code d'accès temporaire valable pour la journée. 538 Maintenance des journaux Tant que vous n’avez pas clôturé l’exercice, il vous est possible de déclôturer vos journaux afin d’ajouter des écritures manquantes. Toutefois, les écritures déjà présentes sur les périodes clôturées ne pourront être ni modifiées, ni supprimées, puisqu’elles ont été validées. Comment y accéder ? Barre de menu Outils + Maintenance Technique + Maintenance des Journaux Attention : Cette option de maintenance donne accès à une opération qui ne relève pas du fonctionnement usuel du logiciel. Elle ne peut se faire que sous le contrôle du service technique d'EBP qui vous donnera un code d'accès temporaire valable pour la journée. Remarque : Cette action nécessitant d’être tracée, un événement est créé et archivé. Lors de l’accès à la Maintenance des journaux vous devez d’ailleurs saisir une justification. Comment faire ? 43. Sélectionnez le ou les journaux à déclôturer. 44. Sélectionnez le mois à partir duquel la déclôture doit avoir lieu. 45. Validez et saisissez le motif de l’utilisation de cette fonctionnalité. Cette justification est susceptible d’être vérifiée en cas de contrôle fiscal. Log sur Maintenance Pour consulter l’historique des maintenances sur les journaux effectuées, accédez à l’option Log sur Maintenance du menu Outils + Maintenance Technique. 539 Maintenance : Purge des Echéances Si vous mettez en place la gestion des échéances au cours de votre activité, vous avez peut-être besoin d’épurer les anciennes échéances (déjà réglées, mais non pointées) afin de commencer dans un échéancier de taille réduite. Attention : Vous devez impérativement réaliser une sauvegarde avant cette manipulation. Cette opération est irréversible. Comment y accéder ? Barre de menu 194 Outils + Maintenance Technique + Purge des Echéances Outils Attention : Cette option de maintenance donne accès à une opération qui ne relève pas du fonctionnement usuel du logiciel. Elle ne peut se faire que sous le contrôle du service technique d'EBP qui vous donnera un code d'accès temporaire valable pour la journée. Comment faire ? 46. Indiquez la fourchette de comptes de tiers concernés. 47. Indiquez la période de dates à supprimer et cliquez sur OK. Il existe une autre possibilité pour épurer vos échéances. Une fois la gestion des échéances mise en place, l’échéancier s’ouvrira automatiquement lors de la saisie d’un règlement afin de solder l’échéance correspondant au règlement saisi. Dans la fenêtre de l’échéancier, dans laquelle vous visualisez les échéances du compte, un bouton Epurer vous permet de supprimer les anciennes échéances. L’avantage de cette option est que vous visualisez les échéances avant de les supprimer. 540 Maintenance : Suppression d'Ecritures Vous avez la possibilité de supprimer une série d’écritures. Cette option ne concerne pas les saisies réalisées dans les masques non comptables. Pour supprimer les écritures non comptables, cliquez ici. Attention : Vous devez impérativement réaliser une sauvegarde avant cette manipulation. Cette opération est irréversible. Comment y accéder ? Barre de menu Outils + Maintenance Technique + Suppression d'Ecritures Attention : cette option de maintenance donne accès à une opération qui ne relève pas du fonctionnement usuel du logiciel. Elle ne peut se faire que sous le contrôle du service technique d'EBP qui vous donnera un code d'accès temporaire valable pour la journée. Comment faire ? Choisissez les différents critères de la suppression : En version millésimée : 48. Fourchette de journaux 49. Fourchette de comptes 50. Période En version PRO : 51. Fourchette de journaux 52. Fourchette de comptes 53. Période 54. Fourchette de numéros de pièces 55. Codes lettrage 56. Fourchette de montants 57. Sens des écritures. 195 Printed Documentation Remarque : Vous ne pouvez supprimer ici que les écritures de l’exercice courant ou les éventuelles écritures saisies sur l’exercice suivant. Pour toute suppression d’écritures de détail d’A-nouveaux, voir Maintenance du détail des A-nouveaux. 541 Maintenance : Suppression d'Ecritures non Comptables Il s’agit de supprimer les écritures saisies dans les options non comptables : Mes Achats, Mes Ventes, Ma Trésorerie. Attention : Vous devez impérativement réaliser une sauvegarde avant cette manipulation. Cette opération est irréversible. Comment y accéder ? Barre de menu Comptables Outils + Maintenance Technique + Suppression d'Ecritures non Attention : cette option de maintenance donne accès à une opération qui ne relève pas du fonctionnement usuel du logiciel. Elle ne peut se faire que sous le contrôle du service technique d'EBP qui vous donnera un code d'accès temporaire valable pour la journée. Comment faire ? i. Indiquez la période à supprimer. ii. Cochez l’option dans laquelle les écritures à supprimer ont été saisies. iii. Cliquez sur OK pour lancer l’opération. Remarque : Vous ne pouvez supprimer ici que les écritures de l’exercice courant ou les éventuelles écritures saisies sur l’exercice suivant. Pour toute suppression d’écritures de détail d’A-Nouveaux, voir Maintenance du détail des A-nouveaux. 542 Maintenance : Déverrouillage des Ecritures Si la case Verrouillage des écritures en communication entreprise-expert de l’onglet Divers des préférences du dossier est cochée, cela signifie que les écritures importées ou exportées par l’option Communication Entreprise-Expert sont verrouillées, c’est-à-dire non modifiables et non supprimables, pour éviter de modifier les écritures saisies par votre Expert-Comptable, ou celles transmises à l’ExpertComptable, afin de ne pas fausser son travail. Les écritures verrouillées s’affichent en rouge foncé dans l’option Saisie Standard du menu Quotidien. Cependant, si vous importez ou exportez par erreur des écritures, vous pouvez réaliser un déverrouillage. Comment y accéder ? Barre de menu Outils + Maintenance Technique + Déverrouillage des Ecritures Attention : cette option de maintenance donne accès à une opération qui ne relève pas du fonctionnement usuel du logiciel. Elle ne peut se faire que sous le contrôle du service technique d'EBP qui vous donnera un code d'accès temporaire valable pour la journée. 196 Outils Comment faire ? 58. Cochez l’option adéquate (déverrouiller les écritures exportées ou importées). 59. Sélectionnez le transfert concerné et cliquez sur OK. 543 Assistance Comptable 544 Assistance Comptable Voici les outils de l’Assistance Comptable : 60. Réimputation d'Ecritures entre Comptes, ou entre Journaux 61. Réimputation d'Ecritures entre Périodes 62. Epuration du Plan Comptable 63. Comparatif N / N-1 64. Etats de Suivi et d'Anomalies 545 Assistance Comptable : Réimputation d'Ecritures (Comptes et Journaux) Suite à une erreur de saisie, vous avez la possibilité de déplacer les écritures d’un compte à l’autre, ou d’un journal à l’autre, pour une période donnée. Cette option ne concerne pas les saisies non comptables. Attention : Une sauvegarde de vos données est fortement recommandée. Comment y accéder ? Barre de menu Journaux) Outils + Assistance Comptable + Réimputation (Comptes et Comment faire ? 65. Choisissez la période. 66. Cochez l’option souhaitée : entre comptes, ou entre journaux. 67. Indiquez le compte ou le journal dont les écritures sont à réimputer (la source.) 68. Indiquez le compte ou le journal sur lequel les écritures seront réimputées (la cible). Remarque : Concernant la réimputation entre comptes, si vous avez effectué des ventilations analytiques sur vos écritures, ces ventilations seront récupérées. Attention : Si vous avez lettré ou pointé des écritures, vous devrez recommencer le lettrage ou le pointage. 546 Assistance Comptable : Réimputation entre Périodes Suite à une erreur de saisie, vous avez la possibilité de déplacer les écritures d’un mois à l’autre, pour un journal donné. Cette option ne concerne pas les saisies non comptables. Attention : Une sauvegarde de vos données est fortement recommandée. 197 Printed Documentation Comment y accéder ? Barre de menu Outils + Assistance Comptable + Réimputation entre Périodes Comment faire ? 69. Indiquez le journal concerné. 70. Choisissez le mois dont les écritures sont à réimputer. 71. Choisissez le mois sur lequel les écritures seront réimputées. Attention : Si vous avez lettré ou pointé des écritures, vous devrez recommencer le lettrage ou le pointage. 547 Assistance Comptable : Epuration du Plan Comptable Il vous est possible de supprimer les comptes non mouvementés pour un intervalle de comptes à préciser ou sur la totalité du plan comptable. Attention : Une sauvegarde de vos données est fortement recommandée. Comment y accéder ? Barre de menu Outils + Assistance Comptable + Epuration du Plan Comptable 548 Assistance Comptable : Suivi et Anomalies Ces états permettent d’obtenir des informations concernant l’état de vos comptes et de vos journaux : comptes non mouvementés, avancement des journaux, montants négatifs … Comment y accéder ? Barre de menu Outils + Assistance Comptable + Suivi et Anomalies 549 Communication Entreprise - Expert 550 Communication Entreprise - Expert Il s’agit de réaliser : a. Des importations des écritures d’autres logiciels dans votre logiciel EBP. b. Des exportations des écritures de votre logiciel EBP vers d’autres logiciels. Comment y accéder ? Barre de menu Outils + Communication Entreprise – Expert Comment faire ? Choisissez le type d’action à réaliser : Recevoir (pour importer) ou Transmettre (pour exporter). Recevoir des données Cochez la case Création automatique des comptes afin que tous les comptes inexistants soient créés automatiquement avec le libellé « Compte créé pendant le transfert ». Ces libellés seront modifiables par la suite dans le Plan Comptable. Si vous ne cochez pas l’option, à 198 Outils chaque nouveau compte, une fiche complète de création du compte s’ouvrira afin d’en renseigner les paramètres. Transmettre des données Cochez la case Dossier complet afin d’exporter la totalité de vos écritures comptables, ou définissez vos critères d’export en indiquant la période et la fourchette de journaux à prendre en compte. Cochez la case Exporter en devise du dossier pour exporter les montants des écritures dans la devise du dossier. Sinon, les montants seront exportés dans la devise de saisie des pièces. Remarques : Cette action nécessitant d’être tracée, un événement est créé et archivé. Avant de réaliser tout transfert d’écritures, vous devez vous assurer que les dates d’exercice du dossier de votre logiciel EBP et dans le logiciel Expert sont identiques. Lors de l’importation le fichier est analysé. Si une anomalie est détectée (un déséquilibre, une ligne écriture qui n’a pas de montant, un compte trop long …) un rapport s’affichera à l’écran afin de vous avertir des anomalies présentes. Certaines anomalies sont bloquantes, si tel est le cas, un message vous en avertira et le transfert sera annulé. 551 Recevoir des données Indiquez le chemin et le nom du fichier à importer. Remarques : 72. Si le fichier à importer contient un journal ou un compte inexistant dans le logiciel EBP, la création du journal ou du compte sera automatiquement proposée lors de l’importation. Cependant, si vous cochez, dans l’étape précédente la case Automatiser la création de comptes, les comptes seront automatiquement créés avec pour libellé « Compte créé pendant le transfert ». Cela évitera de ralentir l’import. Vous pourrez par la suite modifier l’intitulé de ces comptes, par le Plan Comptable Entreprise. 73. L’importation n’aura pas lieu (un message vous avertira de l’échec de l’importation) dans les cas suivants : a. Si les comptes sont reformatés (menu Outils + Maintenance utilisateur + Reformater les comptes) dans une longueur inférieure à la longueur des comptes à importer. b. Si le fichier contient des écritures n’appartenant pas à l’exercice du dossier. 552 Transmettre des données Renseignez les informations suivantes : Période Indiquez la période des écritures à exporter. Par défaut, le logiciel vous propose les dates de l’exercice N. Journaux 199 Printed Documentation Indiquez la fourchette de journaux à exporter. Par défaut, le logiciel vous propose l’exportation de tous les journaux (du premier au dernier). Fichier à générer Un nom de fichier et un chemin sont automatiquement proposés. Si vous le souhaitez, vous pouvez changer ce paramètre. Compresser ce fichier au format Zip Cochez cette case si vous souhaitez que la taille du fichier soit réduite, ce qui peut être très utile pour des transferts par disquette, ou par Internet. Protéger le fichier Zip par un mot de passe Cette case devient active si vous avez demandé la compression du fichier, et permet de protéger l’archive par un mot de passe, qui sera demandé lors de la décompression. Si vous le souhaitez, cochez la case et saisissez le mot de passe dans les deux champs. Ne le perdez pas ! Envoi à l’adresse email Cochez cette case si vous souhaitez que le fichier soit envoyé par email. Ce dernier sera tout de même généré sur votre disque, puis sera joint à votre email. 553 Format COALA Comptabilité - dossier complet Ce format n’est disponible qu’en exportation de données. Quel format utiliser pour exporter des écritures vers COALA Comptabilité ? Format COALA - Comptabilité - journaux Les écritures seront ajoutées dans un dossier existant de COALA Comptabilité grâce à une commande de Copier / Coller. Comment faire ? Format COALA - Comptabilité - dossier complet Les écritures seront à importer côté COALA Comptabilité dans un dossier vierge, car l’outil d’import utilisé écrase les données. Comment faire ? Format Interface Expert (Coala) Les écritures pourront être ajoutées dans un dossier existant, à condition d’acquérir auprès de COALA l’option d’import au format EBP. Comment faire ? exporter des écritures au format COALA depuis EBP ? Accédez à l’option Communication Entreprise-Expert du menu Outils. Cochez Transmettre des données. Choisissez le format COALA - Comptabilité - dossier complet et validez. Le fichier généré s’appelle par défaut COALAD.txt et se trouve dans le répertoire de votre dossier EBP. Attention : Il est impératif d’exporter toutes les écritures du dossier (en sélectionnant une période et une fourchette de journaux englobant toutes les écritures), car dans le logiciel COALA Comptabilité, l’importation s’effectuera dans un dossier vierge. Si vous désirez n’exporter qu’une partie des données, afin de faire un import partiel dans COALA Comptabilité dans un dossier existant, utilisez plutôt le format COALA Comptabilité journaux. 200 Outils A lire avant d’importer dans COALA Comptabilité Les Journaux Les journaux sont créés lors de l’importation, quelque soit la longueur de leur code. Les Comptes Les comptes sont créés lors de l’importation. Etant limités à 11 caractères, les comptes plus longs seront tronqués. Attention : Tronquer les comptes peut avoir des conséquences graves. Dans votre logiciel EBP, supposons que les comptes 401000000054 et 401000000053 soient utilisés, leurs écritures seront importées sur l’unique compte 40100000005. De plus, COALA Comptabilité ne pourra importer un fichier d’écritures s’il contient des numéros de comptes utilisant des points ou des espaces (par exemple « 401 DUPONT » ou « 601.1 »). Si de tels comptes sont présents dans EBP, à la fin de l’exportation, un rapport s’affichera automatiquement pour le signaler. Les Numéros de Pièces et les Libellés des Ecritures Les numéros de pièces étant limités à 10 caractères, ils seront tronqués si leur longueur est supérieure. De plus, si des guillemets ont été saisis dans les libellés des écritures, ils seront automatiquement supprimés, car ils rendraient l’importation impossible dans COALA Comptabilité. Dans ce cas, à la fin de l’exportation dans EBP, un rapport s’affichera automatiquement pour le signaler. Comment importer les écritures EBP dans COALA Comptabilité ? L’importation ne peut être réalisée que dans un dossier vierge, car cette fonction écrase toutes les données d’un dossier. 74.Créez ou ouvrez un dossier vierge. 75.Accédez à l’option Importer du menu Fichier. Un message vous rappelle que l’importation va écraser les données du dossier. 76.Confirmez pour passer à la fenêtre suivante, dans laquelle vous devez sélectionner le fichier généré par EBP puis validez. 554 Format COALA Comptabilité - journaux Quel format utiliser pour exporter des écritures vers COALA Comptabilité ? Format COALA - Comptabilité - journaux Les écritures seront ajoutées dans un dossier existant de COALA Comptabilité grâce à une commande de Copier / Coller. Comment faire ? Format COALA - Comptabilité - dossier complet Les écritures seront à importer côté COALA Comptabilité dans un dossier vierge, car l’outil d’import utilisé écrase les données. Comment faire ? Format Interface Expert (Coala) Les écritures pourront être ajoutées dans un dossier existant, à condition d’acquérir auprès de COALA l’option d’import au format EBP. Comment faire ? 201 Printed Documentation Comment exporter des écritures depuis COALA Comptabilité ? 77.Ouvrez un journal. 78.Accédez à l’option Exporter du menu Fichier. 79.Choisissez le nom du fichier d’export ainsi que le chemin où il doit être créé et validez. Comment importer les écritures COALA dans EBP ? Accédez à l’option Communication Entreprise-Expert du menu Outils. Cochez Recevoir des données. Choisissez le format COALA - Comptabilité - journaux et validez. exporter des écritures au format COALA depuis EBP ? 65Accédez 66Cochez à l’option Communication Entreprise-Expert du menu Outils. Transmettre des données. le format COALA - Comptabilité - journaux et validez. Le fichier généré s’appelle par défaut COALAJ.txt et se trouve dans le répertoire de votre dossier EBP. 67Choisissez A lire avant d’importer dans COALA Comptabilité Les Journaux Les journaux sont créés lors de l’importation, quelque soit la longueur de leur code. Les Comptes Les comptes sont créés lors de l’importation. Etant limités à 11 caractères, les comptes plus longs seront tronqués. Attention : Tronquer les comptes peut avoir des conséquences graves. Dans votre logiciel EBP, supposons que les comptes 401000000054 et 401000000053 soient utilisés, leurs écritures seront importées sur l’unique compte 40100000005. De plus, COALA Comptabilité ne pourra importer un fichier d’écritures s’il contient des numéros de comptes utilisant des points ou des espaces (par exemple « 401 DUPONT » ou « 601.1 »). Si de tels comptes sont présents dans EBP, à la fin de l’exportation, un rapport s’affichera automatiquement pour le signaler. Les Numéros de Pièces et les Libellés des Ecritures Les numéros de pièces étant limités à 10 caractères, ils seront tronqués si leur longueur est supérieure. De plus, si des guillemets ont été saisis dans les libellés des écritures, ils seront automatiquement supprimés, car ils rendraient l’importation impossible dans COALA Comptabilité. Dans ce cas, à la fin de l’exportation dans EBP, un rapport s’affichera automatiquement pour le signaler. Comment importer les écritures EBP dans COALA Comptabilité ? L’importation ne peut être réalisée que dans un dossier vierge, car cette fonction écrase toutes les données d’un dossier. 202 Outils 11 12 Ouvrez le Bloc-notes de Windows (généralement accessible par le menu Démarrer + Programmes + Accessoires). Utilisez la commande Ouvrir du menu Fichier afin d’ouvrir le fichier exporté depuis EBP (COALAJ.txt). Utilisez la commande Sélectionner tout du menu Edition, puis la commande Copier du menu Edition. 13 Dans COALA Comptabilité, accédez à l’option Coller les lignes du presse-papier du menu Utilitaires. 14 Modifiez si besoin le type des journaux créés automatiquement. 555 Formats APISOFT Comptabilité Expert Version 2.00 API Comptabilité Gamme 8 Comment exporter des écritures depuis APISOFT Comptabilité ou API Comptabilité ? 15 Accédez à l’option Export de données du menu Utilitaires + Export. 16 Renseignez les informations suivantes : 80. 81. 82. 83. 84. 85. 86. Nom de l’export : EXPORT EBP (au choix) Table à exporter : ECRITURES Type d’export : ASCII Délimité Nom du fichier à générer : C:\APISOFT\EBP.TXT (au choix) Enregistrement Entête : Non Séparateurs : « ; » Suppression des espaces : Oui + 17 Par le bouton , sélectionnez les champs suivants : Date, Journal, Compte, Libellé écriture, Référence, Montant, Sens. 18 Cliquez sur le bouton Exporter. Remarque : Les logiciels APISOFT Comptabilité et API Comptabilité ne permettant pas de sélectionner les dates des écritures au moment de l’exportation, toutes les écritures du dossier seront exportées. Cela signifie que les écritures du dossier de EBP devront être supprimées dans leur totalité avant l’importation du fichier d’écritures, sous peine de doublons, ou que l’importation soit faite dans un dossier vierge. Cela entraîne la perte des échéances, du lettrage et des ventilations analytiques. Comment importer les écritures API dans EBP ? 1 2 3 Accédez à l’option Communication Entreprise-Expert du menu Outils. Cochez Recevoir des données. Choisissez le format APISOFT - Comptabilité Expert Version 2.00 ou API Comptabilité Gamme 8 et validez. Comment exporter des écritures au format API depuis EBP ? 1 2 Accédez à l’option Communication Entreprise-Expert du menu Outils. Cochez Transmettre des données. 203 Printed Documentation 3 Choisissez le format APISOFT - Comptabilité Expert Version 2.00 ou API Comptabilité Gamme 8 et validez. Le fichier généré s’appelle par défaut APISOFT.txt (pour APISOFT Comptabilité) ou API.txt (pour API Comptabilité) et se trouve dans le répertoire de votre dossier EBP. A lire avant d’importer les écritures dans APISOFT Comptabilité ou API Comptabilité Les Journaux Ils doivent être créés avant l’importation. Attention : Les codes journaux sont limités à 5 caractères. Les Comptes Les comptes inexistants sont créés automatiquement lors de l’importation. Leur longueur étant limitée à 9 caractères, les comptes plus longs seront tronqués. Attention : Tronquer les comptes peut avoir des conséquences graves : dans votre logiciel EBP, supposons que les comptes 4010002154 et 4010002153 soient utilisés, leurs écritures seront importées sur l’unique compte 401000215. Les Numéros de Pièces Etant limités à 8 caractères, ils seront tronqués si leur longueur est supérieure. Comment importer les écritures EBP dans APISOFT Comptabilité ou API Comptabilité ? 1 Accédez à l’option Import de données du menu Utilitaires. 2 Renseignez les informations suivantes : Paramétrage : IMPORTEBP (au choix) Séparateur : « ; » Convers. Caractère : Non Format Date : 1 - JJMMAA Type Montant : 3 - Un champ Montant … Sens Crédit : -1 Nom fichier écriture : 3 APISOFT.TXT (ou API.TXT) Renseignez la position des champs suivants : 68Journal :2 69Référence : 3 70Compte : 4 71Date : 5 72LibManu : 6 73Montant : 7 74Sens : 8 4 Cliquez sur le bouton Importer. 556 Format AZUR Dia-Compta Expert Version 4.2.0 204 Outils Comment exporter des écritures depuis AZUR Dia-Compta ? 87.Accédez à l’option Ascii Standard Azur du menu Outils + Export. 88.Choisissez le nom et le chemin du fichier à générer. 89.Cliquez sur OK et confirmez l’export. A lire avant d’importer les écritures dans EBP Le logiciel Dia-Compta permettant de gérer x racines de comptes clients et y racines de comptes fournisseurs, les comptes sont convertis lors de l’import de la façon suivante : 4 Les racines 00 à 07 deviennent 411 5 Les racines 08 et 09 deviennent 401 Comment importer des écritures au format AZUR dans EBP ? Accédez à l’option Communication Entreprise-Expert du menu Outils. Cochez Recevoir des données. Choisissez le format AZUR Dia-Compta Expert 4.2.0 et validez. Comment exporter des écritures au format AZUR depuis EBP ? 75Accédez 76Cochez à l’option Communication Entreprise-Expert du menu Outils. Transmettre des données. le format AZUR Dia-Compta Expert Version 4.2.0 et validez. Le fichier généré s’appelle par défaut AZUR.txt et se trouve dans le répertoire de votre dossier EBP. 77Choisissez A noter que les comptes clients auront tous une unique racine, comme les comptes fournisseurs. A lire avant d’importer les écritures dans Azur Les comptes clients auront tous une unique racine, comme les comptes fournisseurs. Comment importer les écritures EBP dans AZUR Dia-Compta ? 19 20 21 Accédez à l’option Ascii standard Azur du menu Outils + Import. Pointez Mise à jour comptes et écritures. Indiquez le chemin et le nom du fichier et cliquez sur OK. 557 Transmettre des données - AZUR Racines des comptes Renseignez les racines des comptes auxiliaires utilisées dans AZUR Dia Compta. Les comptes clients et fournisseurs seront ainsi convertis dans le fichier d’export. Code dossier Indiquez ici le code de votre dossier chez votre Expert-Comptable. 558 Format CADOR - DORAC Version 2.14.0.15 Comment exporter des écritures depuis CADOR - DORAC ? 205 Printed Documentation 90.Utilisez l’option Comptabilité du menu Outils + Exportation. 91.Cochez Export écritures. 92.Indiquez la période à exporter. 93.Changez si besoin le nom et l’emplacement du fichier à générer, puis cliquez sur OK. Comment importer les écritures CADOR dans EBP ? Accédez à l’option Communication Entreprise-Expert du menu Outils. Cochez Recevoir des données. Choisissez le format CADOR - DORAC Version 2.14.0.15 et validez. Comment exporter des écritures au format CADOR depuis EBP ? 78Accédez 79Cochez à l’option Communication Entreprise-Expert du menu Outils. Transmettre des données. le format CADOR - DORAC Version 2.14.0.15 et validez. Le fichier généré s’appelle par défaut CADORIN et se trouve dans le répertoire de votre dossier EBP. 80Choisissez A lire avant d’importer les écritures dans CADOR - DORAC Les Journaux Les journaux inexistants sont créés automatiquement lors de l’importation. Leur code étant limité à 4 caractères, les codes plus longs seront tronqués. Dans EBP, supposons que les journaux BQUE1 et BQUE2 soient utilisés, leurs écritures seront importées sur un seul journal de code BQUE. Les Comptes Les comptes sont créés lors de l’importation. Etant limités à 12 caractères, les comptes de longueur supérieure seront tronqués. Les Numéros de Pièces Etant limités à 8 caractères, ils seront tronqués si leur longueur est supérieure. Comment importer les écritures EBP dans CADOR - DORAC ? 22 23 Accédez à l’option Comptabilité CADOR-DORAC (Format IN) du menu Outils + Importation. Sélectionnez le fichier à importer et validez l’importation. 559 Format CCMX Expert Winner Comment exporter des écritures depuis CCMX Expert Winner ? 24 25 26 206 Accédez à l’option Emettre du menu Dossier + Echange. Cochez Les écritures et choisissez les journaux à exporter. Cochez Comptable et indiquez la période à exporter. 27 Dans les Paramètres d’envoi des journaux, indiquez En détail. 28 Ne cochez rien de plus. Indiquez le chemin de destination. 29 Dans le champ Produit de destination, sélectionnez ASCII. Outils 30 Dans le champ Emission avec, sélectionnez Lettrage, date écrit., et validez. Le fichier généré s’appelle EXXXX.CO, où XXXX est remplacé par le nom du dossier. Remarque : Ne cochez pas la case avec les à nouveaux, car dans ce cas, les écritures de l’exercice N-1 seraient exportées, et l’importation sur l’exercice N ne pourrait pas fonctionner dans votre logiciel EBP. Comment importer les écritures CCMX dans EBP ? 6 7 Accédez à l’option Communication Entreprise-Expert du menu Outils. Cochez Recevoir des données. 8 Choisissez le format CCMX - Expert Winner et validez. 9 Sélectionnez le fichier EXXXX.CO. Comment exporter des écritures au format CCMX depuis EBP ? 4 5 6 Accédez à l’option Communication Entreprise-Expert du menu Outils. Cochez Transmettre des données. Choisissez le format CCMX - Expert Winner et validez. Le fichier généré s’appelle par défaut CCMX.txt et se trouve dans le répertoire de votre dossier EBP. A lire avant d’importer dans CCMX Expert Winner Les Journaux Ils doivent être créés avant l’importation, et doivent être de type Bordereau. Lors de l’importation, une fenêtre permet d’affecter chaque journal du fichier d’import au journal créé. Cependant, dans cette fenêtre, les codes des journaux du fichier d’import sont tronqués à 6 caractères. Dans EBP supposons que des journaux portant les codes « ACHATS » et « ACHATS01 » soient utilisés, leurs écritures seront importées sur un seul journal de code « ACHATS ». Les Comptes Les comptes inexistants sont créés automatiquement lors de l’importation. Leur longueur, définie dans les préférences du dossier, pouvant aller de 5 à 8 caractères, les comptes plus longs seront tronqués. Attention : Tronquer les comptes peut avoir des conséquences graves. Dans votre logiciel EBP, supposons que les comptes 601002154 et 601002153 soient utilisés, leurs écritures seront importées sur l’unique compte 60100215 (pour un dossier paramétré pour des comptes sur 8 caractères). De plus, dans CCMX Expert Winner, les comptes sont complétés à droite par des zéros. Dans EBP, supposons que les comptes 601 et 601000001 soient utilisés, leurs écritures seront importées sur l’unique compte 60100000. Les Numéros de Pièces et les Libellés Etant limités à 7 caractères dans CCMX Expert Winner, les numéros de pièces seront tronqués si leur longueur est supérieure. De plus, les libellés des écritures seront quant à eux tronqués à 25 caractères. Les accents seront supprimés. 207 Printed Documentation Comment importer les écritures EBP dans CCMX Expert Winner ? 1 ère étape : Création d’un « tracé ASCII » (à faire une seule fois) 5 Accédez à l’option Tracé ASCII du menu Dossier + Echanges + Paramètre ASCII. 6 Cliquez sur le bouton écritures. 7 Complétez la fenêtre de cette façon : 94. 95. 96. 97. 98. 99. 100. 101. 102. 103. 104. 105. CODE : EBP (au choix) Intitulé : EBP Compta (au choix) Nom du fichier à traiter : CCMX.TXT Longueur de l’enregistrement : rien Code enreg. spécifique : rien Code enreg. à exclure : rien Position : rien Position : rien Cochez Séparateur de champs et indiquez , Cochez Séparateur de décimales et indiquez . Cochez Délimiteur de zones et indiquez " Ne cochez pas Séparateur de millier 8 Ne cochez rien d’autre et cliquez sur Définition du tracé. 9 Indiquez le rang de chaque champ : Code journal : 3 Date : 2 Date (position du jour) : 1 Date (position du mois) : 3 Date (position de l’année) : 5 Compte général : 4 Intitulé du compte : 5 Montant Débit : 8 Montant Crédit : 9 Pièce : 7 Libellé : 6 Date d’échéance : 10 Date (position du jour) : 1 Date (position du mois) : 3 Date (position de l’année) : 5 10Validez. 2 ème étape : Importation des écritures (à faire à chaque importation) 81Utilisez le menu Dossier + Echanges + Recevoir. 82Sélectionnez 83Indiquez le chemin du fichier à importer et validez. 84Sélectionnez 208 l’option Tracé ASCII écritures le tracé créé dans la première étape (EBP) et validez. Outils 85Validez les deux fenêtres suivantes. la dernière fenêtre, affectez à chaque journal EMETTEUR le journal RECEPTEUR présent dans CCMX Expert Winner et validez. 86Dans 560 Format CCMX Expert AS400 Comment importer les écritures CCMX dans EBP ? 106. Accédez à l’option Communication Entreprise-Expert du menu Outils. 108. Choisissez le format CCMX - Expert AS400 et validez. 107. 109. Cochez Recevoir des données. Sélectionnez le fichier exporté depuis CCMX Expert AS400. Comment exporter des écritures au format CCMX depuis EBP ? Accédez à l’option Communication Entreprise-Expert du menu Outils. Choisissez le format CCMX - Expert AS400 et validez. Le fichier généré s’appelle par défaut CCMXEXPERT.dat et se trouve dans le répertoire de votre dossier EBP. Cochez Transmettre des données. 561 Transmettre et recevoir des données - CCMX Renseignez les racines des comptes auxiliaires utilisées dans CCMX. Les comptes clients et fournisseurs seront ainsi convertis. Pour CCMX Expert AS 400 uniquement, indiquez le numéro du dossier. 562 Format CEGID Sisco II Cabinet Version 6.8 Comment exporter des écritures depuis CEGID Sisco II ? 110. Accédez à l’option Ecritures du menu EDI + Envoi EDI Cegid. 112. Répondez Oui pour transférer le plan comptable. 111. 113. Répondez Non à la demande d’un arrêt provisoire de la période de mouvements. Indiquez la période des écritures à exporter. 114. A la sélection du code journal, indiquez un code pour n’exporter que les écritures d’un journal particulier, ou appuyez sur la touche Entrée pour exporter tous les journaux à la fois. 115. Confirmez l’export. A lire avant d’importer les écritures dans EBP Les comptes inexistants sont automatiquement créés lors de l’importation. Les comptes fournisseurs de racine 0 ou F et les comptes clients de racine 9 ou C utilisés dans CEGID Sisco II seront convertis avec les racines correspondant aux comptes collectifs définis dans CEGID Sisco II (401 et 411 ou 400 et 410). 209 Printed Documentation Attention : Cela implique que les comptes peuvent être tronqués lors de l’importation. Supposons que le dossier CEGID Sisco II et le dossier de votre logiciel EBP soient tous les deux paramétrés sur 10 caractères pour les comptes. Le compte « 0123000789 » a été créé dans le dossier CEGID Sisco II. Ce compte sera converti en « 4011230007 » lors de l’importation dans votre logiciel EBP, les deux derniers chiffres sont alors perdus. Pour éviter cela, il peut être intéressant d’allonger la longueur des comptes auxiliaires à 12 caractères dans votre logiciel EBP, en utilisant l’option Reformater les comptes du menu Outils + Maintenance utilisateur, et ce avant de réaliser l’importation. Comment importer les écritures CEGID dans EBP ? Accédez à l’option Communication Entreprise-Expert du menu Outils. Cochez Recevoir des données. Choisissez le format CEGID - Sisco II Cabinet Version 6.8 et validez. Comment exporter des écritures au format CEGID depuis le logiciel EBP ? 87Accédez 88Cochez à l’option Communication Entreprise-Expert du menu Outils. Transmettre des données. 89Choisissez le format CEGID - Sisco II Cabinet Version 6.8 et validez Le fichier généré s’appelle SIXXXXX.TRT, où XXXXX correspondra au numéro du dossier du logiciel CEGID. Le fichier se trouve dans le répertoire du dossier EBP. A lire avant d’importer les écritures dans CEGID Sisco II Où placer le fichier d’écritures issu d’EBP ? Le fichier à importer doit être placé dans le répertoire du dossier SISCO afin d’être importable. Les Journaux Les journaux inexistants sont automatiquement créés lors de l’importation. Cependant, il est préférable de les créer préalablement afin de leur attribuer un type correct. Leur code étant limité à 2 caractères, les codes des journaux de longueur supérieure seront tronqués. Dans EBP, supposons que les journaux AC1 et AC2 soient utilisés, leurs écritures seront importées sur un seul journal de code AC. Les Comptes Les comptes inexistants sont automatiquement créés lors de l’importation. Cependant, les comptes collectifs doivent être préalablement créés et définis. Dans le fichier d’écritures issu d’ EBP les comptes de racine 401 ont automatiquement été convertis en comptes de racine 0 ou F, et les comptes de racine 411 ont automatiquement été convertis en comptes de racine 9 ou C. La longueur des comptes, définie dans les paramètres généraux du dossier, pouvant aller de 6 à 10 caractères dans CEGID Sisco II, les comptes plus longs seront tronqués. Attention : Tronquer les comptes peut avoir des conséquences graves. Dans votre logiciel EBP, supposons que les comptes 6010001 et 6010002 soient utilisés, leurs écritures seront importées sur l’unique compte 601000 (pour un dossier paramétré pour des comptes sur 6 210 Outils caractères). Les numéros de pièces La longueur des numéros de pièces, définie dans les paramètres généraux du dossier, pouvant aller de 6 à 10 caractères, les numéros plus longs seront tronqués. Comment importer les écritures EBP dans CEGID Sisco II ? 31 Accédez à l’option Ecritures du menu EDI + Réception EDI Cegid. 32 Choisissez SISCO II. 33 Indiquez le numéro du dossier saisi lors de l’exportation. 34 Dans la liste des emplacements, sélectionnez Répertoire Dossier. 35 36 37 Confirmez le traitement du fichier mouvements et la mise à jour des intitulés de compte. Validez l’importation des écritures. Répondez Oui pour conserver le fichier de mouvements. 563 Format CEGID PGI Version S5 Comment exporter des écritures depuis CEGID PGI ? 90Utilisez 91Cliquez le module « Communication SX ». sur Envoyer. 92Sélectionnez 93Indiquez le type de transfert Business/Expert. la nature du transfert Dossier Complet. 94Sélectionnez le type d’envoi par Fichier. 95Indiquez le chemin et le nom du fichier d’échange. 96Déroulez l’assistant jusqu’au bout et confirmez l’export. A lire avant d’importer les écritures dans EBP Les comptes inexistants sont automatiquement créés lors de l’importation. Les comptes fournisseurs de racine 0 ou F et les comptes clients de racine 9 ou C utilisés dans CEGID PGI seront convertis avec les racines correspondant aux comptes collectifs définis dans CEGID PGI (401 et 411 ou 400 et 410). Attention : Cela implique que les comptes peuvent être tronqués lors de l’importation. Supposons que le dossier CEGID PGI et le dossier de votre logiciel EBP soient tous les deux paramétrés sur 10 caractères pour les comptes. Le compte « 0123000789 » a été créé dans le dossier CEGID PGI. Ce compte sera converti en « 4011230007 » lors de l’importation dans votre logiciel EBP, les deux derniers chiffres sont alors perdus. Pour éviter cela, il peut être intéressant d’allonger la longueur des comptes auxiliaires à 12 caractères dans votre logiciel EBP en utilisant l’option Reformater les Comptes du menu Outils + Maintenance Utilisateur, et ce avant de réaliser l’importation. Comment importer les écritures CEGID dans EBP ? 211 Printed Documentation 116. 117. Accédez à l’option Communication Entreprise-Expert du menu Outils. Cochez Recevoir des données. 118. Choisissez le format CEGID - PGI Version S5 - dossier complet pour un fichier contenant un dossier complet ou CEGID - PGI Version S5 - journaux pour un fichier contenant une partie d’un dossier et validez. Comment exporter des écritures au format CEGID depuis le logiciel EBP ? Accédez à l’option Communication Entreprise-Expert du menu Outils. Choisissez le format CEGID - PGI Version S5 - dossier complet et validez Le fichier généré s’appelle PGIXXXXX.TRA, où XXXXX correspondra au numéro du dossier du logiciel CEGID. Le fichier se trouve dans le répertoire du dossier EBP. Cochez Transmettre des données. Comment importer les écritures EBP dans CEGID PGI ? 38 Utilisez le module « Communication SX ». 39 Cliquez sur Recevoir. 40 Indiquez le chemin et le nom du fichier d’échange. 41 Déroulez l’assistant jusqu’au bout. 564 Format CHAMPAGNE Informatique - CI Expert Comment exporter des écritures depuis Expert Compta ? 97Export des écritures : à l’option Les mouvements comptables EBP du menu Tenue + Exporter + COPMVTSEBP. 99Choisissez l’exercice. 100Choisissez Mouvements par FTP. 101Sélectionnez une plage de comptes puis validez. 98Accédez 102Procédure de transfert : au serveur FRP par l’option SVRFTP du menu Services (F24). la souris sur la ligne de transfert concernée. 105Faites un clic droit et cliquez sur Enregistrer la cible sous. 106Sélectionner le répertoire, changez le nom du fichier puis vérifiez que le type du fichier est bien .txt. 103Accédez 104Positionnez Comment importer les écritures Expert Compta dans EBP ? 119. Accédez à l’option Communication Entreprise-Expert du menu Outils. 121. Choisissez le format CHAMPAGNE Informatique - CI Expert et validez. 120. Cochez Recevoir des données. Comment exporter des écritures au format Expert Compta depuis EBP ? Accédez à l’option Communication Entreprise-Expert du menu Outils. 212 Outils Cochez Transmettre des données. Choisissez le format CHAMPAGNE Informatique - CI Expert et validez. Le fichier généré s’appelle par défaut CHAMPAGNE.txt et se trouve dans le répertoire de votre dossier EBP. A lire avant d’importer dans Expert Compta Les Comptes Les comptes inexistants seront créés avec le libellé du compte EBP Comptabilité. Les Numéros de Pièces Les numéros de pièces étant limités à 6 caractères, ils seront tronqués si leur longueur est supérieure. Comment importer les écritures EBP dans Expert Compta ? 42 43 44 45 Etablissez une correspondance des codes journaux par l’option Mise à jour des correspondances journaux micro EXPERT du menu Tenue + Importer + CORJNL. Etablissez une correspondance des numéros de comptes par l’option Mise à jour des correspondances comptes micro EXPERT du menu Tenue + Importer + CORJNL. Enregistrez les mouvements exportés depuis EBP sur le serveur du bureau. Demandez le transfert à partir du logiciel MINIKIT FCN : 10Ouvrez le logiciel MINIKIT FCN. 11Accédez à l’option Transfert de Balances et Mouvements du menu Outils. 12Utilisez les trois petits points pour aller chercher les mouvements dans le dossier client sur le serveur. 13Double-cliquez sur le fichier. 14Choisissez le type de fichier EBP CI. 15Cliquez sur le bouton Contrôle afin de tester vos données et de vérifier les mouvements générés. 16Cliquez sur le bouton Transférer. 46 Importez les mouvements comptables dans Expert Compta : Fermez le logiciel MINIKIT FCN. Dans Expert Compta, accédez à l’option Importer les écritures comptables du menu Tenue + Importer + RECMVTS. 9 Choisissez le format 10 : KIT Transfert de balances et Mouvements. 7 8 47 48 Affichez les mouvements comptables avant l’intégration par l’option Afficher les écritures comptables importées du menu Tenue + Importer + AFFMVTS. Intégrez les mouvements comptables dans Expert Compta par l’option Intégrer les écritures comptables dans EXPERT du menu Tenue + Importer + INTMVTS. 565 Format CICERON Héliast Ce format n’est disponible qu’en importation de données. Comment importer les écritures CICERON Héliast dans EBP ? 122. 123. Accédez à l’option Communication Entreprise-Expert du menu Outils. Cochez Recevoir des données. 213 Printed Documentation 124. Choisissez le format CICERON - Héliast. 566 Format CIEL Comptabilité Version 8.00 Comment exporter des écritures depuis CIEL Comptabilité ? 125. 126. 127. 128. Accédez à l’option Relation Expert / Export du menu Utilitaires. Sélectionnez les critères de l’export. Cochez si besoin les cases En brouillard et Validées et cliquez sur Suivant. Cochez l’option Par fichier, renseignez le chemin du fichier d’export et validez. 129. Confirmez le message si les écritures affichées correspondent bien aux écritures à exporter. Comment importer les écritures CIEL dans EBP ? Accédez à l’option Communication Entreprise-Expert du menu Outils. Cochez Recevoir des données. Choisissez le format CIEL - Comptabilité Version 8.00 et validez. Comment exporter des écritures au format CIEL depuis EBP ? 107Accédez 108Cochez à l’option Communication Entreprise-Expert du menu Outils. Transmettre des données. le format CIEL - Comptabilité Version 8.00 et validez. Le fichier généré s’appelle par défaut CIEL.txt et se trouve dans le répertoire de votre dossier EBP. 109Choisissez A lire avant d’importer dans CIEL Comptabilité Les Journaux Les journaux sont créés lors de l’importation, avec un code sur 2 caractères. Les Comptes Les comptes sont créés lors de l’importation. Etant limités à 11 caractères, les comptes plus longs seront tronqués. Attention : Tronquer les comptes peut avoir des conséquences graves. Dans votre logiciel EBP, supposons que les comptes 401000000054 et 401000000053 soient utilisés, leurs écritures seront importées sur l’unique compte 40100000005. Les Numéros de Pièces Les numéros de pièces étant limités à 12 caractères, ils seront tronqués si leur longueur est supérieure. Comment importer les écritures EBP dans CIEL Comptabilité ? 49 50 51 214 Accédez à l’option Import standards du menu Utilitaires + Importations. Cochez la case Logiciels spécifiques tout euro et cliquez sur Suivant. Sélectionnez le fichier généré par EBP. Outils Remarque : L’importation peut également être réalisée à partir de l’option Relations Expert / Import du menu Utilitaires. 567 Format CIEL Comptabilité Version 11.00 Comment exporter des écritures depuis CIEL Comptabilité ? 130. 131. 132. 133. Dans le volet de navigation Expert comptable, cliquez sur Envoyer des données. Sélectionnez les critères de l’export. Cochez si besoin les cases En brouillard et Validées et cliquez sur Suivant. Cochez l’option Par fichier, renseignez le chemin du fichier d’export et validez. 134. Confirmez le message si les écritures affichées correspondent bien aux écritures à exporter. Comment importer les écritures CIEL dans EBP ? Accédez à l’option Communication Entreprise-Expert du menu Outils. Cochez Recevoir des données. Choisissez le format CIEL - Comptabilité Version 11.00 et validez. Comment exporter des écritures au format CIEL depuis EBP ? 110Accédez 111Cochez à l’option Communication Entreprise-Expert du menu Outils. Transmettre des données. le format CIEL - Comptabilité Version 11.00 et validez. Le fichier généré s’appelle par défaut CIEL.txt et se trouve dans le répertoire de votre dossier EBP. 112Choisissez A lire avant d’importer dans CIEL Comptabilité Les Journaux Les journaux sont créés lors de l’importation. Attention, le format d’import étant prévu pour des codes journaux sur 2 caractères, les codes plus longs auront été tronqués lors de la génération du fichier d’écritures. Les Comptes Les comptes sont créés lors de l’importation. Etant limités à 11 caractères, les comptes plus longs seront tronqués. Attention : Tronquer les comptes peut avoir des conséquences graves. Dans votre logiciel EBP, supposons que les comptes 401000000054 et 401000000053 soient utilisés, leurs écritures seront importées sur l’unique compte 40100000005. Les Numéros de Pièces le format d’import étant prévu pour des numéros de pièces sur 12 caractères, les numéros plus longs auront été tronqués lors de la génération du fichier d’écritures. Comment importer les écritures EBP dans CIEL Comptabilité ? 52 Dans le volet de navigation Expert comptable, cliquez sur Récupérer des données. 215 Printed Documentation 53 Indiquez le chemin et le nom du fichier à importer, puis validez. 568 Format Cote Ouest Bilan Plus 7.1 Comment exporter des écritures depuis Bilan Plus Version 7.1 ? 135. Accédez à l’option Exporter du menu Dossiers + Utilitaires et dérouler l’assistant. 137. Choisissez Un seul fichier avec des enregistrements maître et détail. 136. 138. Sélectionnez le type d’exportation Nouveau modèle, et le fichier à exporter Ecriture. Indiquez le chemin du fichier d’export. 139. Choisissez le type Délimité et le séparateur Point-Virgule. 141. Dans l’étape suivante, ne saisissez rien. 143. Choisissez les critères de l’export. 140. Sélectionnez les champs suivants : Date d’effet, Journal, Compte, Libellé, Numéro de pièce, Débit, Crédit, Intitulé de compte. 142. Sauvegardez les différentes étapes en donnant un nom au modèle (par exemple « export pour EBP »). Ainsi, lors des prochaines exportations, il suffira de sélectionner ce nom dans la première étape, et vous n’aurez pas besoin de refaire toutes les étapes de l’assistant. A lire avant d’importer les écritures dans EBP Les Comptes La longueur des comptes pouvant être paramétrée jusqu’à 13 caractères dans Bilan Plus 7.1, il est impératif reformater les comptes dans EBP sur une longueur similaire en utilisant l’option Reformater les Comptes du menu Outils + Maintenance Utilisateur, et ce avant de réaliser l’importation. Les Exercices Dans Bilan Plus 7.1, il est possible de saisir des écritures sans jamais réaliser de clôture annuelle. Dans EBP on ne récupèrera les écritures que jusqu’à la date maximum de saisie définie dans l’ onglet Exercice du menu Dossier + Propriétés + Préférences. Comment importer les écritures Bilan Plus 7.1 dans EBP ? Accédez à l’option Communication Entreprise-Expert du menu Outils. Cochez Recevoir des données. Choisissez le format COTE OUEST - Bilan Plus Version 7.1. Comment exporter des écritures au format Bilan Plus 7.1 depuis EBP ? 113Accédez 114Cochez à l’option Communication Entreprise-Expert du menu Outils. Transmettre des données. le format COTE OUEST - Bilan Plus Version 7.1 et validez. Le fichier généré s’appelle par défaut COTEOUEST.txt et se trouve dans le répertoire de votre dossier EBP. 115Choisissez Comment importer les écritures EBP dans Bilan Plus 7.1 ? 54 216 Accédez à l’outil d’importation par le menu Dossiers + Utilitaires + Importer et dérouler l’assistant. Outils 55 56 57 58 Sélectionnez le type d’importation Nouveau modèle, et le fichier à importer Ecriture. Choisissez Enregistrement avec des enregistrements maître et détail. Indiquez le chemin du fichier à importer. Choisissez le type Délimité et le séparateur Point-Virgule. 59 Sélectionnez les champs suivants : Date d’effet, Journal, Compte, Libellé, Numéro de pièce, Débit, Crédit. 60 Dans l’étape suivante, ne saisissez rien. 61 Cochez numéro de pièce dans la zone Regroupement des écritures par. Laissez les autres choix par défaut. 62 Sauvegardez les différentes étapes en donnant un nom au modèle (par exemple « EBP import »). Ainsi, lors des prochaines importations, il suffira de sélectionner ce nom dans l’étape 1, et vous n’aurez pas besoin de refaire toutes les étapes. Remarque : Les journaux doivent être créés au préalable. Les comptes, eux, seront créés automatiquement lors de l’importation. 569 Recevoir des données - COTE OUEST Renseignez le chemin du répertoire contenant votre dossier COTE OUEST. 570 Format Cote Ouest Bilan Plus 6.5 Ce format n’est disponible qu’en importation de données. Il n’y a pas d’export à effectuer depuis le logiciel Bilan Plus Version 6.5 car EBP importe directement les fichiers de données. A lire avant d’importer les écritures dans EBP Les Comptes La longueur des comptes pouvant être paramétrée jusqu’à 13 caractères dans Bilan Plus 6.5, il est impératif reformater les comptes dans EBP sur une longueur similaire en utilisant l’option Reformater les Comptes du menu Outils + Maintenance Utilisateur, et ce avant de réaliser l’importation. Les Exercices Dans Bilan Plus 6.5, il est possible de saisir des écritures sans jamais réaliser de clôture annuelle. Dans EBP on ne récupèrera les écritures que jusqu’à la date maximum de saisie définie dans l’ onglet Exercice du menu Dossier + Propriétés + Préférences. Comment importer les écritures Bilan Plus 6.5 dans EBP ? 144. Accédez à l’option Communication Entreprise-Expert du menu Outils. 146. Choisissez le format COTE OUEST - Bilan Plus Version 6.5. 145. Cochez Recevoir des données. 571 Format EBP - Comptabilité Windows Ce format permet : 147. D’exporter les écritures de votre logiciel EBP vers un autre logiciel de comptabilité EBP. 148. D’importer des écritures saisies dans un autre logiciel de comptabilité EBP dans votre logiciel EBP. 217 Printed Documentation Les logiciels de comptabilité EBP sont les suivants : EBP Comptabilité, EBP Compta Pratic, EBP Comptabilité Libérale, EBP Comptabilité et Facturation. Comment importer des écritures au format EBP ? Accédez à l’option Communication Entreprise-Expert du menu Outils. Cochez Recevoir des données. Choisissez le format EBP - Comptabilité Windows et validez. Comment exporter des écritures au format EBP ? 116Accédez 117Cochez à l’option Communication Entreprise-Expert du menu Outils. Transmettre des données. le format EBP - Comptabilité Windows et validez. Le fichier généré s’appelle par défaut EBP.txt et se trouve dans le répertoire de votre dossier EBP. 118Choisissez 572 Format Interface Expert (Coala) Ce format n’est disponible qu’en exportation de données. Il correspond à l’option Export Interface Expert disponible dans le menu Outils + Export de Données. Quel format utiliser pour exporter des écritures vers COALA Comptabilité ? Format COALA - Comptabilité - journaux Les écritures seront ajoutées dans un dossier existant de COALA Comptabilité grâce à une commande de Copier / Coller. Comment faire ? Format COALA - Comptabilité - dossier complet Les écritures seront à importer côté COALA Comptabilité dans un dossier vierge, car l’outil d’import utilisé écrase les données. Comment faire ? Format Interface Expert (Coala) Les écritures pourront être ajoutées dans un dossier existant, à condition d’acquérir auprès de COALA l’option d’import au format EBP. exporter des écritures au format Interface Expert depuis EBP ? Accédez à l’option Communication Entreprise-Expert du menu Outils. Cochez Transmettre des données. Choisissez le format Interface Expert (Coala) et validez. Comment importer les écritures EBP (format Interface Expert) dans COALA Comptabilité ? Note : Pour obtenir la clé ARF permettant d’importer le fichier EBP dans COALA Comptabilité, veuillez contacter le Service Clients de COALA. 149. 150. 218 Ouvrez le dossier dans lequel l’importation doit être effectuée. Double-cliquez dans la fenêtre de droite sur Comptabilité. Outils 151. Dans la fenêtre de gauche, positionnez-vous sur l’exercice correspondant au fichier à importer. 152. 153. Dans le menu déroulant où se trouve Journaux, sélectionnez Etats. Dans la fenêtre centrale, cliquez sur Import Comptabilité, dans Etats d’import. 154. Si cette option n’est pas présente (pour un 1 import dans le dossier), faites clic droit + Ajouter, ouvrez Etats d’import et cochez Import Comptabilité, puis cliquez sur OK. er 155. Dans la fenêtre de droite (nommée Attributs), dans le menu déroulant Fournisseur, sélectionnez EBP. 156. 157. Dans le menu déroulant Logiciel, sélectionnez la version voulue. Indiquez la taille des comptes. 158. Dans la fenêtre du milieu (nommée Etats), faites clic droit + Importer. 160. Cliquer sur OK. 159. 161. Indiquez si besoin la période à importer. Sélectionner le fichier à importer. 573 Format ISAGRI - ISACOMPTA Version 6.10010 Comment exporter des écritures depuis Isacompta ? 162. Accédez à l’option Envoyer du menu Fichier + Echanges prestataire comptable. 164. Choisissez le nom et l’emplacement du fichier à générer. 163. 165. Sélectionnez Autre. Définissez les critères de l’export et validez. Comment importer les écritures ISAGRI dans EBP ? Accédez à l’option Communication Entreprise-Expert du menu Outils. Cochez Recevoir des données. Choisissez le format ISAGRI - ISACOMPTA Version 6.10010 et validez. Comment exporter des écritures au format ISAGRI depuis EBP ? 119Accédez 120Cochez à l’option Communication Entreprise-Expert du menu Outils. Transmettre des données. le format ISAGRI - ISACOMPTA Version 6.10010 et validez. Le fichier généré s’appelle par défaut ISAGRI.isa et se trouve dans le répertoire de votre dossier EBP. 121Choisissez Comment importer les écritures EBP dans Isacompta ? 63 64 65 66 Accédez à l’option Recevoir du menu Fichier + Echanges prestataire comptable. Cliquez sur le bouton « … ». Dans le champ Type, sélectionnez Fichiers d’échange Isacompta V 4.00 et inférieur. Sélectionnez le fichier à importer et validez. 574 Format QUADRATUS - Quadra Compta Version 1.55.4 Comment exporter des écritures depuis Quadra Compta ? 219 Printed Documentation 166. Accédez à l’option Export ASCII du menu Outils + Suivi des dossiers. 168. Indiquez si besoin la période à exporter. 167. 169. 170. Sélectionnez le nom et l’emplacement du fichier à générer. En Choix des données à exporter, choisissez Tout. Dans les zones Mises à zéro et Renumérotation, ne cochez rien. 171. Pour exporter dans la devise du dossier, cochez Exporter tous les montants dans la monnaie de Tenue. 172. Validez l’export. A lire avant d’importer les écritures dans EBP Le logiciel Quadra Compta permettant de gérer x racines de comptes clients et y racines de comptes fournisseurs, les comptes sont convertis lors de l’import de la façon suivante : 17Les racines 00 à 07 deviennent 411 18Les racines 08 et 09 deviennent 401 Comment importer les écritures QUADRATUS dans EBP ? Accédez à l’option Communication Entreprise-Expert du menu Outils. Cochez Recevoir des données. Choisissez le format QUADRATUS - Quadra Compta Version 1.55.4 et validez. Comment exporter des écritures au format QUADRATUS depuis EBP ? 122Accédez 123Cochez à l’option Communication Entreprise-Expert du menu Outils. Transmettre des données. le format QUADRATUS - Quadra Compta Version 1.55.4 et validez. Le fichier généré s’appelle par défaut QUADRA.txt et se trouve dans le répertoire de votre dossier EBP. 124Choisissez A lire avant d’importer les écritures dans Quadra Compta Les Journaux Les journaux inexistants ne sont pas créés lors de l’importation. C’est pourquoi, il est nécessaire de les créer, soit avant, soit après l’importation (si les journaux sont inexistants, les écritures sont malgré tout importées). Attention : Les codes des journaux ne doivent pas dépasser 3 caractères. Les Comptes Les comptes inexistants sont automatiquement créés lors de l’importation, sans intitulé. Etant limités à 8 caractères, les comptes plus longs seront tronqués. A noter que les comptes clients auront tous une unique racine, comme les comptes fournisseurs. Attention : Tronquer les comptes peut avoir des conséquences graves. Dans votre logiciel EBP Comptabilité, supposons que les comptes 601000054 et 601000053 soient utilisés, leurs écritures seront importées sur l’unique compte 60100005. 220 Outils Les Numéros de Pièce La longueur des numéros de pièces étant limitée à 10 caractères, les numéros plus longs seront tronqués. Comment importer les écritures EBP dans Quadra Compta ? 67 68 Utilisez l’option Import ASCII (Compta) du menu Outils + Suivi des dossiers. Sélectionnez le fichier à importer et validez. 575 Transmettre des données - QUADRATUS Renseignez les racines des comptes auxiliaires utilisées dans QUADRATUS Quadra Compta. Les comptes clients et fournisseurs seront ainsi convertis dans le fichier d’export. 576 Format SAGE - Ligne 100 Version 11.01 Comment exporter des écritures depuis SAGE Ligne 100 ? 173. 174. 175. Accédez à l’option Format Sage du menu Fichiers + Exporter. Définissez les critères de l’export et validez. Choisissez le nom et l’emplacement du fichier à générer et validez. Comment importer les écritures SAGE dans EBP ? Accédez à l’option Communication Entreprise-Expert du menu Outils. Cochez Recevoir des données. Choisissez le format SAGE - Ligne 100 Version 11.01 et validez. Comment exporter des écritures au format SAGE depuis EBP ? 125Accédez 126Cochez à l’option Communication Entreprise-Expert du menu Outils. Transmettre des données. le format SAGE - Ligne 100 Version 11.01 et validez. Le fichier généré s’appelle par défaut SAGE100.pnm et se trouve dans le répertoire de votre dossier EBP. 127Choisissez Comment importer les écritures EBP dans SAGE Ligne 100 ? 69 70 71 Accédez à l’option Format ligne 100 et 30 du menu Fichier + Importer. Dans le champ Type, sélectionnez Ecritures Sage (*.pnm). Sélectionnez le fichier à importer et cliquez sur Ouvrir. Remarque : Les journaux doivent être créés avant de réaliser l’importation. 577 Communication Entreprise - Expert : Format Gestimum Comment importer des écritures au format Gestimum ? 176. Accédez à l’option Communication Entreprise-Expert du menu Outils. 178. Choisissez le format Gestimum et validez. 177. Cochez Recevoir des données. 221 Printed Documentation Comment exporter des écritures au format Gestimum ? Accédez à l’option Communication Entreprise-Expert du menu Outils. Choisissez le format Gestimum et validez. Le fichier généré s’appelle par défaut EBP.txt et se trouve dans le répertoire de votre dossier EBP. Cochez Transmettre des données. 578 Import de données 579 Importation des Guides d'Ecritures Cette option vous permet de récupérer les guides d’écritures paramétrés par votre Expert-Comptable ou votre revendeur. Comment y accéder ? Barre de menu Comment faire ? Outils + Import de Données + Import Guides Ecritures a. Indiquez le chemin et le nom du fichier à importer. b. Si le fichier est protégé par un mot de passe, cochez la case et tapez le mot de passe. c. Cochez la case Mise à jour des guides d’écritures uniquement si les guides existant déjà dans votre dossier doivent être modifiés. 580 Import Paramétrable 581 Importation Paramétrable Vous avez travaillé jusqu'à maintenant sur un logiciel et vous souhaitez récupérer vos journaux, comptes et écritures. Comment y accéder ? Barre de menu Outils + Import de Données + Import Paramétrable Remarque : Cette action nécessitant d’être tracée, un événement est créé et archivé. Lors de l’accès à l’Import Paramétrable vous devez saisir une justification Comment faire ? 179. Générez à partir de votre ancien logiciel les fichiers à récupérer au format texte (ou ASCII). 180. Dans votre produit EBP, créez le dossier comptable dans lequel vous désirez récupérer vos données, ouvrez-le et accédez à l’option Import Paramétrable du menu Outils + Import de Données. 181. Choisissez la table à importer : Journaux, Comptes ou Ecritures 183. Suivez les différentes étapes de l’assistant en utilisant les boutons Suivant et Précédent. 182. 222 Cliquez sur OK. Outils Cas particulier : Pour l’import d’un fichier Excel, cliquer ici. 582 Importation Paramétrable d'un fichier Excel Particularités 184. Le fichier Excel doit impérativement comporter des intitulés de colonnes, car la 1ère ligne du fichier sera ignorée lors de l’import. 185. Lorsque le fichier Excel contient des intitulés de comptes, lors de l'import, les champs s'associent automatiquement, à condition que le libellé soit suffisamment clair (étape Choix des champs à importer). 186. Si le fichier Excel contient des comptes alpha-numériques, vous devez réaliser les opérations suivantes dans Excel : Sélectionnez la colonne des comptes puis accédez à l’option Convertir du menu Données. Étape 1 : Cochez l'option Délimité puis cliquez sur Suivant. Étape 2 : Ne cochez aucun séparateur et indiquez Aucun comme Identificateur de texte. Étape 3 : Sélectionnez le format texte et validez. 583 Etape de l'assistant 584 Importation Paramétrable : Source de l'Import Choisissez dans Type de la source, Fichier ou ODBC. 187. En mode Fichier, vous indiquez ensuite le fichier à importer, y compris un fichier d’extension DSN. Saisissez le nom du fichier à importer précédé de son chemin d'accès ou cliquez sur le bouton Parcourir pour rechercher le fichier texte dans son répertoire. Sélectionnez le fichier à importer et cliquez sur le bouton Ouvrir ou double-cliquez directement sur le nom du fichier. Le nom de fichier s'inscrit automatiquement dans la zone Nom du fichier. En mode ODBC, le bouton Modifier vous permet de pointer directement la base ODBC (Access, Excel, Lotus,..). Cette importation est possible uniquement si vous ayez installé les pilotes ODBC correspondants. Format d'import Si vous avez déjà importé un fichier ayant la même structure que le fichier que vous souhaitez maintenant importer (type et ordre des champs) et qu'un nom de format a été enregistré par le logiciel lors de la précédente importation, sélectionnez le format dans la liste. Le logiciel associera automatiquement les champs du fichier source (à importer) à la table sélectionné précédemment. Cas particulier : Pour l’import d’un fichier Excel, cliquer ici. 585 Importation Paramétrable : Type du Fichier Le logiciel reconnaît automatiquement la plupart des fichiers texte de structure standard. Cette étape permet de valider ou de compléter le type de fichier proposé par défaut. Le fichier est au format DOS Cochez cette case si le fichier est au format txt DOS. 223 Printed Documentation Séparation des champs 188. Pointez Largeur Fixe lorsque votre fichier ne contient pas de séparateur entre chaque champ. C'est un fichier dont les champs (informations) pour chacun des enregistrements ont une largeur constante. C'est alors à vous de définir les largeurs des colonnes à importer. 189. Pointez Délimité lorsque votre fichier contient des séparateurs (virgule, tabulation, espace, ...) entre chaque champ. Début des données Si votre fichier contient des lignes (de texte, ou autres) avant les champs à importer, indiquez ici le nombre de lignes à ne pas prendre en compte. Cas particulier : Pour l’import d’un fichier Excel, cliquer ici. 586 Importation Paramétrable : Champs du Fichier (de type Délimité) Pour un fichier Délimité, le logiciel affiche automatiquement les colonnes qu'il reconnaît. Si les colonnes reconnues sont correctes, cliquez sur le bouton Suivant. Dans certains cas, vous devez préciser vous même le séparateur (et le délimiteur) contenu dans le fichier : Séparateur de champs Si le séparateur n'est pas reconnu par le logiciel, pointez-le ou indiquez-le dans Autre. Les champs Texte sont entourés par Si vos champs de type Texte sont entourés par des guillemets ou des apostrophes, sélectionnez le délimiteur dans la liste déroulante. Le logiciel met alors en forme votre fichier en fonction des choix précisés. Cas particulier : Pour l’import d’un fichier Excel, cliquer ici. 587 Importation Paramétrable : Champs du Fichier (de type Fixe) Pour un fichier de type Fixe, le logiciel affiche la totalité du fichier en continu. Délimitez vous même les colonnes correspondant aux différents champs. Cliquez dans la règle pour positionner un trait de délimitation de colonne. Ce trait peut ensuite être déplacé en tirant-glissant le trait à la position souhaitée. 588 Importation Paramétrable : Choix des Champs Cette étape permet d'associer à chaque champ du fichier source (correspondant à un champ du fichier importé) le nom d'un des champs de la table. La liste de gauche propose la liste des champs de la table . La liste de droite contient la liste des colonnes que vous venez de définir. Vous devez associer uniquement les colonnes que vous souhaitez importer, à un champ de la table, grâce au bouton Associer. Cas particulier : Pour l’import d’un fichier Excel, cliquer ici. 589 Importation Paramétrable : Résumé de l'Importation Le logiciel vous affiche alors un aperçu du fichier qui va être importé. Vérifiez que les données correspondent bien aux noms des colonnes. 224 Outils Enregistrer le Format Si vous pensez récupérer par la suite d'autres fichiers ayant la même structure que le fichier actuel, vous avez la possibilité de mémoriser sa structure. Pour cela, cliquez sur le bouton Enregistrer le format et donnez un nom au format du fichier. A la prochaine importation d'un fichier de même structure, vous pourrez ainsi appeler ce format : le logiciel appliquera automatiquement au fichier les paramètres définis dans les étapes précédentes. Si votre fichier est correct, cliquez sur le bouton Importer. Une fois l'importation terminée, le logiciel affiche le nombre d'enregistrements ajoutés à la table de votre dossier. Si vous importez un fichier dans une table qui contient déjà des enregistrements, le logiciel vous propose d'écraser les enregistrements précédents ou de les mettre à jour (enregistrement par enregistrement ou Tous). Dans ce dernier cas, il conserve les champs de l'enregistrement qui ne sont pas importés. Cela vous permet d'importer successivement plusieurs fichiers. Cas particulier : Pour l’import d’un fichier Excel, cliquer ici. 590 Importation Paramétrable : Dernière Etape L’importation est lancée. Cliquez sur Pause ou Interrompre pour arrêter momentanément ou définitivement l’importation. Lorsque l’importation est terminée, le logiciel vous indique le nombre d’enregistrements ajoutés, modifiés, déjà présents, ou ignorés si le fichier contient des erreurs ou des champs non importables. Dans ce cas, un bouton Erreurs s’affiche. Cliquez dessus pour connaître le détail des enregistrements non importés. Cas particulier : Pour l’import d’un fichier Excel, cliquer ici. 591 Import d'Ecritures 592 Importation d’Ecritures Cette fonction vous permet d'importer des fichiers ASCII contenant des écritures venant des logiciels de gestion EBP, Gestion3 pour Windows, Négoce sous Dos, Facture Plus, Compta Plus. Cette option vous permet également de récupérer les écritures venant d’un autre logiciel si vous respectez la structure des fichiers à importer reconnus par le logiciel. Comment y accéder ? Barre de menu Outils + Import de Données + Import Ecritures Les formats d’import 190. Format EBP v3 191. Format EBP v5 192. Format Gestimum v1 193. Format ASIE 194. Format ASI7 Attention : Avant importation, vérifiez que le journal qui reçoit les écritures est bien dans la devise des écritures importées. 225 Printed Documentation 593 Importation : Chemin du fichier et Options Fichier Indiquez le chemin et le nom du fichier à importer. Options 195. Cochez la première option afin le logiciel crée automatiquement les comptes et journaux qui n’auraient pas été créés préalablement. 196. Les écritures peuvent être importées en mode simulation : elles devront alors être confirmées par l’option Quotidien + Ecritures de Simulation. 197. Il est conseillé de laisser la dernière option cochée afin que le logiciel vérifie vos soldes une fois l’importation réalisée. 594 Formats 595 Comment récupérer des données d’une ancienne version ? Votre logiciel vous permet de récupérer les dossiers comptables créés sous Win Compta 3, ComptaPlus sous Dos et Compta 7 sous Dos. Créez le dossier dans lequel vous désirez récupérer vos données en indiquant comme dates d’exercice le dernier exercice et ouvrez-le. Sélectionnez l’option Import Win Compta, ou Import Compta-Plus, ou Import Compta 7 du menu Outils + Import de Données. Saisissez une justification. Cette action de récupération des donnés d’une ancienne version nécessitant d’être tracée, un événement est créé et archivé. Cliquez sur l'icône pour indiquer le chemin d'accès au répertoire dans lequel se trouve les données de la société à récupérer. Généralement ce répertoire est : 128\WCPTA3\SOCXXX 129EBP\Compta\XX 130COMPTA7\XX où XXX est le numéro de la société pour Win Compta 3. où XX est le numéro de la société pour Compta Plus. où XX est le numéro de la société pour Compta 7. Cochez les cases des fichiers que vous désirez récupérer : Plan comptable, Journaux, Ecritures, Echéanciers (en version PRO). Remarque : En import des écritures sous Compta 7, le code pointage est récupéré Cochez la case Importer les écritures comptables en mode simulation si vous désirez vérifier auparavant que les écritures importées correspondent exactement à celles saisies sur votre comptabilité précédente. Vous pourrez ensuite les passer en mode Réel par la commande Ecritures de simulation du menu Quotidien. La case Effectuer un recalcul des soldes doit être cochée pour lancer la vérification des soldes des écritures importées. Cette commande peut toutefois être lancée par le menu Outils + Maintenance utilisateur. 226 Outils Les nouvelles options proposées par votre logiciel (dans Préférences) seront à définir après l'importation de vos données. Cliquez sur OK pour lancer l'importation. 596 Importation : Format ASI7 Ce format correspond à celui des fichiers écritures provenant des logiciels Compta Plus et Paye 7. Remarque : Cette action nécessitant d’être tracée, un événement est créé et archivé. Fichier : ASI7YYXX.DAT (YY = N° du journal, XX = N° de la société) Position Longueur Libellé 1 8 Pièce comptable 9 9 Compte Comptable 18 6 Date écriture (jjmmaa) 24 2 N° de libellé automatique 26 26 Libellé manuel 52 10 Montant Débit (xxxxxxx.xx) 62 10 Montant Crédit(xxxxxxx.xx) 72 160 Date échéance (6) + Montant (10) 232 120 Poste analytique (2) + Montant (10) 352 2 Fin de ligne 0D0A 597 Importation : Format ASIE Ce format correspond à celui des fichiers écritures provenant des logiciels Négoce, Facture Plus, Compta Plus. Remarque : Cette action nécessitant d’être tracée, un événement est créé et archivé. Fichier ASIEXXYY.DAT avec XX = Numéro du journal (01 à 15) 99) Record = 222 YY = Numéro de la société (01 à POSITION LONGUEUR TYPE DESCRIPTION 1 1 V ou Blanc Caractères de mouvementée. 2 7 Alphanumériq ue Numéro de Pièce 9 7 Alphanumériq ue Compte comptable (2 Premiers caractères numériques, compte complété à Droite par 0) 16 6 Numérique 22 2 Numérique Libellé Automatique enregistrés (complété à gauche par 0) 24 26 Alphanumériq ue Libellé manuel de l’écriture 50 10 Numérique Montant débit (7 entiers, 2 décimales) 60 10 Numérique Montant Crédit (7 entiers, 2 décimales) 70 1 O/N TVA sur Encaissement début de ligne " V " si ligne Date (jjmmaa) appartenant à l’exercice en cours dans le fichier 227 Printed Documentation 71 1 O/N Echéancier 72 5 Numérique Pointeur échéance (interne à la comptabilité) 77 6 Numérique 83 10 Numérique 93 6 Numérique 99 10 Numérique 109 6 Numérique 115 10 Numérique 125 2 Numérique 1° Poste analytique complété à gauche par 0 127 10 Numérique 1° Montant analytique (7 entiers, 2 décimales) 137 2 Numérique 2° Poste analytique complété à gauche par 0 139 10 Numérique 2° Montant analytique (7 entiers, 2 décimales) 149 2 Numérique 3° Poste analytique complété à gauche par 0 151 10 Numérique 3° Montant analytique (7 entiers, 2 décimales) 161 2 Numérique 4° Poste analytique complété à gauche par 0 163 10 Numérique 4° Montant analytique (7 entiers, 2 décimales) 173 2 Numérique 5° Poste analytique complété à gauche par 0 175 10 Numérique 5° Montant analytique (7 entiers, 2 décimales) 185 2 Numérique 6° Poste analytique complété à gauche par 0 187 10 Numérique 6° Montant analytique (7 entiers, 2 décimales) 197 2 Numérique 7° Poste analytique complété à gauche par 0 199 10 Numérique 7° Montant analytique (7 entiers, 2 décimales) 209 2 Numérique 8° Poste analytique complété à gauche par 0 211 10 Numérique 8° Montant analytique (7 entiers, 2 décimales) 221 2 0D0A Caractères Fin de ligne 1° date échéance (jjmmaa) 1° montant échéance (7 entiers, 2 décimales) 2° Date échéance (jjmmaa) 2° Montant échéance (7 entiers, 2 décimales) 3° Date échéance (jjmmaa) 3° Montant échéance (7 entiers, 2 décimales) 598 Importation : Format EBP V3 Comment y accéder ? Barre de menu Outils + Import de Données + Import Ecritures Remarque : Cette action nécessitant d’être tracée, un événement est créé et archivé. Lors de l’import au format EBP V3, si le fichier n’est pas reconnu comme un fichier venant d’un autre logiciel EBP, vous devrez saisir une justification. Le fichier des écritures Exemple : 1,010196,VE,411ART,FA, "Ventes d’ordinateur ", "123 ",12548.95,D,010301,EUR Description des champs du fichier Ligne : il s’agit d’un numéro de ligne ignoré lors de l’importation. 228 Outils Date : JJMMAA ou JJMMAAAA. Code journal : alphanumérique sur 4 caractères maximum. Compte : alphanumérique sur 15 caractères maximum. Libellé automatique : sur 2 caractères, ignoré lors de l’importation. Libellé manuel : entre guillemets et sur 40 caractères maximum. Numéro de pièce : entre guillemets et alphanumérique sur 15 caractères maximum. Montant : numérique, avec le point comme séparateur de décimale. Sens : D ou C pour Débit ou Crédit. Date d’échéance : JJMMAA ou JJMMAAAA. Devise : (champ facultatif, à préciser uniquement si vous importez des écritures dont les montants sont dans une devise différente de celle du dossier). Ajoutez le code ISO de la devise concernée. La fin de chaque enregistrement est un retour chariot. Le séparateur de champs est la virgule. Le délimiteur de champs est le guillemet, il est présent sur le champ Libellé manuel et Numéro de pièce. En supposant que tous les champs ne soient pas renseignés, vous devez obligatoirement prévoir leur emplacement. Exemple : Le champ Libellé automatique n’existe pas dans votre application : 1,010101,VE,411ART,, "Ventes d’ordinateur ", "123 ",12548.95,D,010301, Ventilations analytiques La structure d'une ligne de ventilation analytique est de la forme suivante : >Poste analytique, clef de répartition, montant à répartir Cette ligne est précédée de la ligne d'écriture de comptabilité générale à laquelle elle appartient. Exemple : 1,010101,VE,701,FA, "Ventes d’ordinateur ", "123 ",12548.95,C,010301, >POSTE1,100.00,12548.95 Le fichier des comptes Nom et emplacement du fichier Le fichier des comptes se nomme obligatoirement COMPTES.TXT. Il doit être placé dans le même répertoire que celui contenant le fichier des écritures. Au moment de l’importation, vous sélectionnez le fichier des écritures. Le programme détectera automatiquement la présence du fichier COMPTES.TXT, et l’importera avant les écritures. En l'absence de ce fichier des comptes, le libellé des comptes créés sera "Compte créé pendant transfert". Description des champs du fichier Numéro de compte : alphanumérique sur 15 caractères maximum. Intitulé : alphanumérique sur 60 caractères maximum (ce champ correspond au libellé du compte). 229 Printed Documentation Raison sociale : alphanumérique sur 30 caractères maximum (ce champ correspond à la raison sociale de l’onglet Adresse). Adresse : alphanumérique sur 100 caractères maximum. Code postal : numérique sur 5 caractères maximum. Ville : alphanumérique sur 30 caractères maximum. Pays : alphanumérique sur 35 caractères maximum. Interlocuteur : alphanumérique sur 35 caractères maximum. Téléphone : alphanumérique sur 20 caractères maximum. Fax : alphanumérique sur 20 caractères maximum. La fin de chaque enregistrement est un retour chariot. Le séparateur de champs est la virgule. En supposant que tous les champs ne soient pas renseignés, vous devez obligatoirement prévoir leur emplacement. Exemple : Vous ne disposez ni de raison sociale ni d’interlocuteur dans votre application de facturation, votre exportation devra cependant contenir ces champs, même vide. Votre enregistrement sera donc de la forme : 411DUPOND,DUPOND,,21 rue du bois, 78120, Rambouillet, France,,0135698475,0135698475 Importation automatique Si le fichier d'écritures se nomme ECRITURES.TXT, qu'il respecte la structure décrite plus haut et est généré dans le répertoire Compta.x (x étant le numéro de l'exercice courant, sous le répertoire du dossier comptable), le programme détectera automatiquement sa présence à l'ouverture du dossier, et un message vous proposera d’effectuer le transfert immédiatement. La présence du fichier COMPTES.TXT au même emplacement permettra de créer les comptes inexistants avec leur intitulé. Remarque : Lors de l’importation le fichier est analysé. Si une anomalie est détectée (un déséquilibre, une ligne écriture qui n’a pas de montant, un compte trop long …) un rapport s’affichera à l’écran afin de vous avertir des anomalies présentes. Certaines anomalies sont bloquantes, si tel est le cas, un message vous en avertira et le transfert sera annulé. 599 Importation : Format EBP V5 Cette option vous permet de récupérer les écritures générées par un autre logiciel EBP (Gestion Commerciale, Paye …). Remarque : Cette action nécessitant d’ être tracée, un événement est créé et archivé. Le logiciel vous propose : 198. De créer automatiquement les comptes et journaux inexistants : a. Pour la création des journaux, le logiciel vous ouvrira une fenêtre pour indiquer le libellé et le type du journal. b. Pour les comptes, le logiciel indiquera en libellé « Compte créé pendant le transfert ». Vous pourrez ensuite, par l’option Plan Comptable Entreprise du menu Données, rectifier les libellés. 230 Outils 199. D’importer les écritures en mode simulation : les écritures de simulation apparaissent en bleu dans les journaux, et devront être confirmées par l’option Ecritures de Simulation du menu Quotidien. 200. D’effectuer un recalcul des soldes : le logiciel vérifiera ainsi la cohérence de votre dossier. Transfert comptable depuis EBP Gestion Commerciale Le logiciel EBP Gestion Commerciale vous permet de saisir des factures et des règlements en devises. Vous pouvez les transférer dans votre comptabilité, le cours de la devise saisi dans EBP Gestion Commerciale étant transféré. Cependant, la devise locale du dossier doit être la même dans les deux logiciels (par exemple l’euro dans les deux dossiers). Depuis EBP Gestion Commerciale, vous pouvez paramétrer les préférences de façon à transférer en même temps que les factures et les règlements les pointages réalisés. Le transfert des pointages vous évitera de repointer les échéanciers et de lettrer les lignes d’écritures. Remarque : Lors de l’importation une analyse est effectuée. Si une anomalie est détectée (un déséquilibre, une ligne écriture qui n’a pas de montant, un compte trop long …) un rapport s’affichera à l’écran afin de vous avertir des anomalies présentes. Certaines anomalies sont bloquantes, si tel est le cas, un message vous en avertira et le transfert sera annulé. 600 Importation : Format Gestimum Votre logiciel vous permet de récupérer les écritures comptables venant de Gestimum v1 Gestion Commerciale, et Gestimum Paye. ion de Gestimum Gestion Commerciale Etape 1 : Exportation des écritures comptables dans Gestimum Gestion Commerciale Sélectionnez l’option Mise à jour de la comptabilité du menu Procédure. Indiquez le type de transfert : Ventes, Achats ou Règlements. Indiquez le code journal. Sélectionnez les pièces à transférer, soit par numéro, soit par date. Le logiciel demandera ensuite de préciser le nom du fichier d’export (ECRITURES par exemple) dans lequel les écritures comptables seront générées (veuillez également noter le répertoire pour retrouver le fichier – exemple : « C:\EBP\GESTIMUM »). L’extension du fichier sera un .emc Etape 2 : Importation des écritures comptables dans votre nouveau produit l’option Import Ecritures du menu Outils + Import de Données. Une fenêtre apparaît avec une liste de logiciels. Sélectionnez Logiciel de la gamme Gestimum pour Windows. 131Sélectionnez 132Le logiciel vous demande ensuite de préciser le chemin d’accès complet, contenant le fichier des écritures comptables à importer, précédemment généré (C:\EBP\GESTIMUM\ECRITURES.EMC par exemple). Le bouton le fichier. permet de se positionner directement sur le bon répertoire et de sélectionner Attention : Si l’importation ne passe pas, veuillez vérifier le paramétrage de la date dans les paramètres régionaux le format de l’année doit être sur 4 caractères ‘aaaa’. 231 Printed Documentation ion de Gestimum Paye 1.5 Etape 1 : Exportation des écritures comptables dans Gestimum Paye 72 73 Sélectionnez l’option Mise à jour de la comptabilité du menu Procédure. Indiquez les différents paramètres, type de transfert, établissement (Tous par défaut), et la période. Le logiciel proposera le fichier Salaires.emc puis Charges.emc dans lequel les écritures comptables seront générées (veuillez également noter le répertoire pour retrouver le fichier – exemple : « C:\EBP\GESTIMUM »). Etape 2 : Importation des écritures comptables dans votre nouveau produit l’option Import Ecritures du menu Outils + Import de Données. Une fenêtre apparaît avec une liste de logiciels. Sélectionnez Logiciel de la gamme Gestimum pour Windows. 19Sélectionnez logiciel affiche ensuite une fenêtre qui permet de rechercher les fichiers à importer, en sélectionnant le répertoire et le fichier Salaires.emc, puis le fichier Charges.emc. 20Le Attention : Si l’importation ne passe pas, veuillez vérifier le paramétrage de la date dans les paramètres régionaux le format de l’année doit être sur 4 caractères ‘aaaa’. 601 Export de Données 602 Exportations particulières Le logiciel vous permet les exportations particulières suivantes : 201. Exportation au format Liasses Fiscales (Etats Financiers) ou de la Balance 202. Exportation au format Contrôle Fiscal ou Interface Expert 203. Exportation d’un arrêté de Comptes 603 Export Liasses Fiscales / Balance Si vous souhaitez éditer votre liasse et que vous possédez EBP Etats Financiers, vous pouvez exporter une balance au format Liasses. Vous pouvez également exporter une balance au format suivant : Une entête reprenant les coordonnées de la société. Description des champs du fichier Compte Intitulé du compte Total Débit Total Crédit Solde Débit Solde Crédit La fin de chaque enregistrement est un retour chariot. Le séparateur de champs est la virgule. Le délimiteur de champs est le guillemet, il est présent sur le champ Intitulé du compte. Comment y accéder ? Barre de menu 232 Outils + Export de Données + Export Liasses Fiscales / Balance Outils Comment faire ? 204. Indiquez le mois jusqu’auquel les écritures doivent être exportées. 206. Cochez si besoin la centralisation des clients et des fournisseurs 208. Cliquez sur Exporter. 205. Indiquez le nom et le chemin du fichier à générer : par défaut, le chemin proposé est celui du dossier, et le nom du fichier correspond au nom du dossier. 207. Choisissez le type d’export à réaliser. 604 Export Contrôle Fiscal ou Interface Expert Contrôle Fiscal Il s’agit de copier les écritures comptables dans un fichier exploitable indépendamment du produit. Le fichier généré est conforme à l’article L47A du Livre de Procédures Fiscales et peut être fourni à l'administration en cas de contrôle fiscal. Cette exportation des écritures est possible par la commande Export Contrôle Fiscal du menu Outils + Export de Données. Le fichier est généré dans le répertoire d’installation de votre logiciel, et se nomme ARCHIVE suivi de la date d’archive. Interface Expert Une exportation des écritures au format EBP Interface Expert est possible par la commande Export Interface Expert du menu Outils + Export de Données. Le fichier généré par défaut sera : EBP.EDI. Voir aussi la partie Format Interface Expert (Coala) de l’option Communication Entreprise - Expert. 605 Export Arrêté de Comptes Cette option permet d’exporter les écritures sous forme d’un arrêté de comptes afin de repartir dans un nouveau dossier dans un nouvel exercice par exemple. Exemple : En indiquant une date à fin décembre N, les écritures suivantes seront exportées : 209. Ecritures datées du 1 janvier N+1 contenant tous les comptes mouvementés des classes 1 à 8 pendant l’exercice N, associé au journal d’AN. 210. Toutes les écritures N+1. er Le fichier généré est au format v3. Comment y accéder ? Barre de menu Outils + Export de Données + Export Arrêté de Comptes 606 Exportation Paramétrable Vous souhaitez extraire des données enregistrées sous votre logiciel pour les utiliser sous une autre application. Vous devez donc lancer une exportation du fichier de données souhaité (dit aussi table de données). 233 Printed Documentation Avant de lancer l'exportation d'une table, nous vous conseillons de rechercher le format de fichier relu par le logiciel cible afin d’exporter un format de fichier qui puisse être relu par l’application extérieure (séparateur, délimiteur..) Comment y accéder ? Barre de menu Outils + Export de Données + Export Paramétrable Comment faire ? 211. Choisissez la table à exporter. 213. Suivez les différentes étapes de l’assistant en utilisant les boutons Suivant et Précédent. 212. Cliquez sur OK. 607 Exportation des Guides d'Ecritures Cette option vous permet d’exporter les guides d’écritures paramétrés grâce au menu Données. Comment y accéder ? Barre de menu Barre de menu Comment faire ? Outils + Import de Données + Export Guides Ecritures Données + Guides d’écritures + bouton Exporter a. Indiquez le chemin et le nom du fichier à exporter. b. Cochez la case Compresser ce fichier au format Zip si vous souhaitez que la taille du fichier soit réduite, pour un envoi par e-mail par exemple. c. Vous pouvez protéger le fichier par un mot de passe, en cochant la case correspondante et en saisissant le mot de passe : il sera demandé lors de la décompression, au moment de l’importation. Attention : Ce mot de passe ne doit pas être perdu, sinon la décompression sera impossible, et les guides ne pourront être importés. d. Afin d’envoyer le fichier directement par e-mail, cochez la case correspondante et indiquez l’adresse du destinataire : un nouvel e-mail sera automatiquement ouvert, avec le fichier en pièce jointe. Consultez aussi la partie : Importation des Guides d'Ecritures. 608 Etape de l'assistant à l'Export Paramétrable 609 Exportation Paramétrable : Format et Nom du Fichier Sélectionnez Texte pour générer un fichier de type TXT ou DAT. Le mode Automatique (non disponible pour le moment) vous permettra de générer des fichiers à un format prédéfini (dbf, xls, ..). Saisissez le nom du fichier exporté (extension DAT ou TXT) et le répertoire dans lequel vous souhaitez le générer. Cliquez sur le bouton Parcourir pour rechercher le fichier texte dans son répertoire, si vous souhaitez écraser un fichier existant. Format d'export 234 Outils Si vous avez déjà exporté un fichier ayant la même structure (ordre et champs) que le fichier que vous souhaitez maintenant exporter (type et ordre des champs) et qu'un nom de format a été enregistré par le logiciel lors de la précédente exportation, sélectionnez le format dans la liste. Les champs à exporter seront automatiquement sélectionnés. 610 Exportation Paramétrable : Choix des Champs La liste de droite affiche la totalité des champs de la table à exporter. Sélectionnez le champ à placer en premier et cliquez sur Exporter, puis continuez ainsi pour chacun des champs, en respectant l'ordre du fichier à obtenir. 611 Exportation Paramétrable : Type du Fichier Séparateur de champs Sélectionnez le séparateur de champs à appliquer au fichier à exporter (tabulation, espace, point virgule, virgule) ou encore un caractère de votre choix. Les champs Texte sont entourés par Vous pouvez ici indiquer un délimiteur pour entourer les champs de type Texte. Choisissez entre guillemets ou des apostrophes. Le fichier est automatiquement adapté en fonction des choix effectués. 612 Exportation Paramétrable : Résumé de l'Exportation Le logiciel vous affiche alors un aperçu du fichier qui va être exporté. Vérifiez que les données sont celles que vous souhaitez récupérer et que leur ordre est correct. Enregistrer le Format Si vous pensez exporter de nouveau cette table pour générer ce même type de fichier, vous avez la possibilité de mémoriser sa structure. Pour cela, cliquez sur le bouton Enregistrer le format et donnez un nom au format du fichier. A la prochaine exportation de cette table, vous pourrez ainsi appeler ce format : le logiciel appliquera automatiquement au fichier les paramètres définis dans les étapes précédentes. Si votre fichier est correct, cliquez sur le bouton Exporter. Le fichier est alors généré. A la fin de l’exportation, le logiciel vous indique le nom du fichier généré et le nombre d’enregistrements qu’il contient. 613 Exportation Paramétrable : Dernière Etape L’exportation est lancée. Cliquez sur Pause ou Interrompre pour arrêter momentanément ou définitivement l’exportation. Lorsque l’exportation est terminée, le logiciel vous indique le nom du fichier généré et le nombre d’enregistrements qu’il contient. 235 Index A A nouveaux.....................................................193 A nouveaux provisoires ..................................194 Achats...............................................................69 Acquisitions intracommunautaires....................99 Activation ........................................................7, 9 Activer filtre .......................................................18 Administrateur...................................................42 Adresse client .................................................153 Adresse fournisseur........................................153 Affichage colonnes ...........................................16 Agios...............................................................146 Analytique .........................................................23 Années antérieures ................................161, 165 Annexe 3310 A ...............................................103 Anomalies .......................................................206 Aperçu ............................................................121 Archivage........................................................199 ASI7 ................................................................235 ASIE................................................................236 Assistance comptable.....................................205 Assistance technique..........................................9 Automatiser saisie ............................................66 AVDR..............................................................155 Avoir..................................................................60 B Balance...........................................................128 Balance âgée..................................................132 Banque principale .............................................74 Banque secondaire...........................................75 Barre d'outils d'aperçu ....................................121 Barre outils........................................................45 Bilan................................................................195 Boîtes impressions .........................................121 Budgets...........................................................176 C CA12...............................................................108 CA3.................................................................102 Caisse...............................................................74 Campagne révision.........................................186 Centralisation..........................................126, 192 Changer utilisateur ...........................................42 Chéquier .........................................................173 Client Adresse ...................................................... 153 Clôture mensuelle .......................................... 192 Code activation .................................................. 9 Codes postaux ............................................... 179 Colonnes .......................................................... 16 Communication entreprise - expert................ 207 Comparatif N / N-1 ......................................... 130 Compte Attente .......................................................... 41 Bénéfice ....................................................... 41 Centralisation ............................................. 161 Charge.......................................................... 41 Comptes interdits ....................................... 161 Contrepartie................................................ 162 Gestion ......................................................... 41 Perte ............................................................. 41 Produit .......................................................... 41 Raccourci ................................................... 162 TVA .............................................................. 40 Compte Colonnes AVDR ......................................... 155 Comptes interdits ....................................... 164 Modification ................................................ 154 Reformatage............................................... 200 Suppression ....................................... 154, 206 Compte résultat.............................................. 195 Configuration impression ............................... 122 Consultation comptes ...................................... 83 Recherche .................................................... 85 Contôle débit crédit ........................................ 153 Contrepartie automatique .............................. 162 Contrepasser écriture ...................................... 65 Convention......................................................... 3 Coordonnées dossier....................................... 31 Coût financement trésorerie .......................... 146 Création Compte....................................................... 153 Format variable ............................................ 13 Guide abonnements ................................... 169 Guide écritures ........................................... 166 Utilisateur ..................................................... 41 Création 237 Printed Documentation Chéquier......................................................173 Dossier ..........................................................27 Filtres ............................................................17 Journal ........................................................162 Crédits bails ......................................................47 Cumuls mensuels compte ......................161, 165 D Décaissements .................................................25 Déclôture ........................................................202 Delettrage .........................................................88 Démarrage........................................................11 Départements .................................................179 Dépôt valeurs attente .......................................80 Désintallation logiciel ........................................12 Déverrouillage écritures..................................204 Devises ...........................................................174 Dossier Création.........................................................27 Général .........................................................27 E Ecart règlement ................................................21 Echéances ........................................................22 Echéances Suppression ................................................203 Echéancier détaillé .........................................136 Echéancier prévisionnel .................................134 Eclater immobilisation.......................................48 Ecritures Exportation ..................................................242 Importation ..................................................231 Réimputation .......................................205, 206 Simulation ...................................................117 Ecritures Ecritures types ..............................................21 Saisie ............................................................59 Suppression ........................................203, 204 Ecritures immobilisations..................................49 EDI..................................................................113 E-mail EBP .........................................................9 Encaissements .................................................25 Encours clients ...............................................140 Estimation marges ..........................................146 Evénements....................................................149 Evolution Créances clients .........................................146 238 Dettes fournisseurs .................................... 146 Evolution Compte............................................... 161, 165 Excel .............................................................. 123 Exercice N-1 .................................................... 29 Exportation Arrêté de comptes ...................................... 242 Balance ...................................................... 241 Exportations particulières ........................... 241 Grand-livre.................................................. 124 Guides écritures ......................................... 243 Modèles révision ........................................ 184 Exportation Balance ...................................................... 128 Excel........................................................... 123 Journaux..................................................... 123 Paramétrable.............................................. 242 F Fichiers bancaires............................................ 82 Filtres ............................................................... 17 Format Affichage colonnes ....................................... 17 Données ....................................................... 16 Variables ...................................................... 13 Formulaire 3519............................................. 104 G Gestimum....................................................... 240 Gestion Immobilisations............................................. 47 TVA .............................................................. 98 Gestion Chéquiers ................................................... 173 Grand-livre ..................................................... 124 Analytique................................................... 141 Graphique ...................................................... 120 Grilles Saisie............................................................ 16 Grilles Analytiques......................................... 148, 175 Guides abonnements..................................... 168 Création...................................................... 169 Guides écritures............................................. 165 Consultation ............................................... 167 Création...................................................... 166 Index H Heures ouverture ................................................9 I Icônes ...............................................................45 Immobilisations .................................................47 Importation Guides écritures ..........................................231 Modèles révision .........................................185 Importation Ecritures ......................................................234 Paramétrable...............................................231 Impression Achats .........................................................131 Balance .......................................................128 Déclaration TVA ..................................101, 127 Grand-Livre .................................................124 Journaux .....................................................123 Rapprochement bancaire............................127 Règlements .................................................131 Trésorerie....................................................131 Ventes .........................................................131 Ventes comptoir ..........................................131 Informations dossier .........................................30 Installation réseau ............................................11 J Journal Centralisateur..............................................194 Création.......................................................162 Gestion journaux .........................................161 Impression...................................................123 Journal général ...........................................194 Options de saisie ..........................................65 Saisie ............................................................59 Journal événements .......................................149 L Largeur colonnes ..............................................16 LCR...................................................................82 Lettrage.............................................................21 En cours de saisie.........................................67 Lettrage Approché.......................................................88 Automatique ..................................................86 Manuel ..........................................................85 Lettres chèque ..................................................81 Lettres relance ................................................136 Lettres traite ..................................................... 81 Libellés écritures ............................................ 170 Libellés répétitifs ............................................ 170 Licence............................................................... 9 Lien ODBC....................................................... 13 Ligne écriture ................................................... 61 Liste Libellés ....................................................... 170 Propriétés ..................................................... 16 Livraisons gaz imposables............................. 100 M Mail EBP ............................................................ 9 Maintenance .................................................. 199 Marge brute.................................................... 146 Mise à jour dossier........................................... 13 Mise en place dossier ...................................... 29 Mode réel ....................................................... 117 Mode simulé................................................... 117 Modèle impression Création...................................................... 121 Modèle révision.............................................. 182 Mot de passe ........................................... 42, 202 Mutation ........................................................... 48 N Notes dossier ................................................... 30 Nouveau Modèle impression ..................................... 121 Nouveau Dossier ......................................................... 27 Ecriture ......................................................... 60 Utilisateur ..................................................... 41 Numérotation interne ..................................... 194 Numérotation pièces ........................................ 25 O Ordre colonnes ................................................ 16 P Paiements reçus .............................................. 78 Paramétrage Bilan ........................................................... 195 Plan de regroupement................................ 201 Pays ............................................................... 179 Pièce Numérotation................................................ 25 Plan comptable .............................................. 153 Plan de regroupement ................................... 201 239 Printed Documentation Postes analytiques .........................................175 Prélèvements....................................................82 Présentation générale ......................................13 Prévisions règlements ....................................133 Prévisions trésorerie.......................................118 Propriétés Filtres ............................................................16 Propriétés Grille..............................................................17 Purge transactions............................................43 R Raccourci Compte........................................................161 Libellé..........................................................161 Raccourci Compte........................................................163 Libellé..........................................................164 Racines comptes Clients ...........................................................40 Fournisseurs .................................................40 Trésorerie......................................................40 Rapport incident .................................................9 Rapprochement bancaire .................................88 Automatique ..................................................93 Correct ..........................................................29 Impression...................................................127 Incorrect ........................................................89 Recalcul soldes ..............................................200 Recevoir données...........................................207 Recherche Compte........................................................155 Echéance ......................................................68 Ecritures ......................................................115 Récupérer dossier ..........................................235 Règlements Tiers ..............................................................81 Réimputation écritures............................205, 206 Réindexation...................................................200 Relances.........................................................136 Modification modèle ....................................140 Remise en banque ...........................................82 Option............................................................82 Principe .........................................................82 Rémunération compte ....................................145 Réorganisation fichiers ...................................200 240 Répartition ca................................................. 146 Réseau............................................................. 11 Résultat Exploitation................................................. 146 Net comptable ............................................ 146 Résultat Analytique................................................... 141 Révision comptable........................................ 181 S Saisie Paiements reçus........................................... 78 Sans notions comptables ................. 72, 74, 75 Standard....................................................... 59 Saisie Guidée.......................................................... 68 Sans notions comptables ................. 69, 70, 74 Sauvegarde...................................................... 43 Sauvegarde Dossier ......................................................... 30 Sélection transactions...................................... 42 Sens écriture.................................................... 60 Service technique Horaires .......................................................... 9 Seuil relance .................................................. 153 Simulation ...................................................... 117 Soldes N-1 ....................................................... 29 Statistiques .................................................... 145 Suivi Balance mensuel........................................ 129 Chéquier ..................................................... 174 Suppression Echéances.................................................... 22 Guide .......................................................... 168 Ligne............................................................. 64 Synthèse Ecarts budgétaires ..................................... 144 Ecarts N / N-1............................................. 144 T Tableau de bord............................................... 46 Taux de TVA .................................................... 40 Téléchargement ............................................. 153 Téléphone technique ......................................... 9 Transactions .................................................... 42 Tri suivant colonne........................................... 16 TVA Index Débits ............................................................98 EDI ..............................................................113 Encaissements........................................25, 98 Général .........................................................98 Télétransmission.........................................113 Types Journaux .....................................................162 U UGT ..................................................................49 Utilisateurs ........................................................41 V Valeurs encaissement ..................................... 25 Validation écritures ........................................ 191 Ventes .............................................................. 70 Ventes comptoir ............................................... 72 Ventilations analytiques Compte....................................................... 143 Poste .......................................................... 142 Virements......................................................... 82 W Win Compta 3 ................................................ 237 241 ">
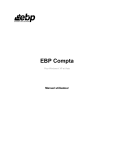
Public link updated
The public link to your chat has been updated.