Adobe Framemaker 2015 Mode d'emploi
PDF
Download
Document
Utilisation d’Adobe
FrameMaker (version 2015)
Table des matières
Prise en main . . . . . . . . . . . . . . . . . . . . . . . . . . . . . . . . . . . . . . . . . . . . . . . 1
Présentation de FrameMaker . . . . . . . . . . . . . . . . . . . . . . . . . . . . . . . . . . . . . 1
Création et enrichissement de contenu . . . . . . . . . . . . . . . . . . . . . . . . . . . . 2
Gestion et collaboration . . . . . . . . . . . . . . . . . . . . . . . . . . . . . . . . . . . . . 3
Publication dans plusieurs canaux . . . . . . . . . . . . . . . . . . . . . . . . . . . . . . . 4
Logiciel pris en charge . . . . . . . . . . . . . . . . . . . . . . . . . . . . . . . . . . . . . . 5
Modes de création de contenu . . . . . . . . . . . . . . . . . . . . . . . . . . . . . . . . . . . . 6
Mode FrameMaker . . . . . . . . . . . . . . . . . . . . . . . . . . . . . . . . . . . . . . . . 6
Mode FrameMaker structuré . . . . . . . . . . . . . . . . . . . . . . . . . . . . . . . . . . 7
Mode FrameMaker XLM Author . . . . . . . . . . . . . . . . . . . . . . . . . . . . . . . . 9
Choisissez un mode de création de contenu . . . . . . . . . . . . . . . . . . . . . . . . . 10
Nouvelles fonctions de FrameMaker 2015 . . . . . . . . . . . . . . . . . . . . . . . . . . . . . . 11
Création de documents structurés et améliorations XML . . . . . . . . . . . . . . . . . . 11
XML simplifié . . . . . . . . . . . . . . . . . . . . . . . . . . . . . . . . . . . . . . . . . . . . . . . . . . . . . . . . . 11
Prise en charge de DITA 1.3 . . . . . . . . . . . . . . . . . . . . . . . . . . . . . . . . . . . . . . . . . . . . . 11
Améliorations apportées à la vue de la structure . . . . . . . . . . . . . . . . . . . . . . . . . . . . 12
Améliorations des objets MathML . . . . . . . . . . . . . . . . . . . . . . . . . . . . . . . . . . . . . . . 12
Améliorations EDD . . . . . . . . . . . . . . . . . . . . . . . . . . . . . . . . . . . . . . . . . . . . . . . . . . . . 13
Prise en charge ditaval avec sortie DITA-OT . . . . . . . . . . . . . . . . . . . . . . . . . . . . . . . 13
Prévisualisation d'un mappage enfant dans les mappages DITA . . . . . . . . . . . . . . 14
Prise en charge des langues RTL . . . . . . . . . . . . . . . . . . . . . . . . . . . . . . . . 14
Création de contenu bidirectionnel . . . . . . . . . . . . . . . . . . . . . . . . . . . . . . . . . . . . . . . 14
Publication de contenu bi-directionnel . . . . . . . . . . . . . . . . . . . . . . . . . . . . . . . . . . . 15
Basculement de contenu bidirectionnel . . . . . . . . . . . . . . . . . . . . . . . . . . . . . . . . . . . 15
Améliorations de la productivité et de la création . . . . . . . . . . . . . . . . . . . . . . 15
Importation Word repensée . . . . . . . . . . . . . . . . . . . . . . . . . . . . . . . . . . . . . . . . . . . . . 15
Création de mini TDM pour les documents . . . . . . . . . . . . . . . . . . . . . . . . . . . . . . . 15
Indicateurs visuels de condition améliorés . . . . . . . . . . . . . . . . . . . . . . . . . . . . . . . . . 16
i
UTILISATION D’ADOBE FRAMEMAKER (VERSION 2015)
Améliorations des tableaux . . . . . . . . . . . . . . . . . . . . . . . . . . . . . . . . . . . . . . . . . . . . . . 16
Texte conditionnel au niveau du livre . . . . . . . . . . . . . . . . . . . . . . . . . . . . . . . . . . . . . 17
Améliorations de l'interface utilisateur . . . . . . . . . . . . . . . . . . . . . . . . . . . . . . . . . . . . 17
Compresser des fichiers associés dans un fichier zip . . . . . . . . . . . . . . . . . . . . . . . . 22
Améliorations du connecteur FrameMaker . . . . . . . . . . . . . . . . . . . . . . . . . . . . . . . . 22
Améliorations de la publication . . . . . . . . . . . . . . . . . . . . . . . . . . . . . . . . 23
Améliorations XSLT . . . . . . . . . . . . . . . . . . . . . . . . . . . . . . . . . . . . . . . . . . . . . . . . . . . 23
Activation de séquences de navigation dans la sortie Microsoft HTML (CHM) . 23
Icônes de disposition optimisée pour l'affichage Retina haute résolution . . . . . . . 23
Prise en charge de la publication Farsi . . . . . . . . . . . . . . . . . . . . . . . . . . . . . . . . . . . . 24
Publication sur Digital Publishing Solution . . . . . . . . . . . . . . . . . . . . . . . . . . . . . . . . 24
Concepts de base de FrameMaker . . . . . . . . . . . . . . . . . . . . . . . . . . . . . . . . . . 25
Interface utilisateur . . . . . . . . . . . . . . . . . . . . . . . . . . . . . . . . . . . . . . . . . . . 25
Ecran d’accueil . . . . . . . . . . . . . . . . . . . . . . . . . . . . . . . . . . . . . . . . . . 25
Espaces de travail . . . . . . . . . . . . . . . . . . . . . . . . . . . . . . . . . . . . . . . . . 26
Espaces de travail standard . . . . . . . . . . . . . . . . . . . . . . . . . . . . . . . . . . . . . . . . . . . . . . 27
Enregistrement d’un espace de travail personnalisé . . . . . . . . . . . . . . . . . . . . . . . . . 27
Changement d'espace de travail . . . . . . . . . . . . . . . . . . . . . . . . . . . . . . . . . . . . . . . . . . 27
Réinitialisation d’un espace de travail . . . . . . . . . . . . . . . . . . . . . . . . . . . . . . . . . . . . . 28
Changement de nom d'un espace de travail personnalisé . . . . . . . . . . . . . . . . . . . . 28
Suppression d’un espace de travail personnalisé . . . . . . . . . . . . . . . . . . . . . . . . . . . . 28
Fenêtre de document . . . . . . . . . . . . . . . . . . . . . . . . . . . . . . . . . . . . . . 28
Documents en onglets . . . . . . . . . . . . . . . . . . . . . . . . . . . . . . . . . . . . . . . . . . . . . . . . . . 28
Conteneurs . . . . . . . . . . . . . . . . . . . . . . . . . . . . . . . . . . . . . . . . . . . . 29
Fermer les conteneurs et les groupes d’onglets . . . . . . . . . . . . . . . . . . . . . . . . . . . . . 30
Zone de liste du conteneur . . . . . . . . . . . . . . . . . . . . . . . . . . . . . . . . . . . . . . . . . . . . . . 30
Configuration des critères d’emplacement des conteneurs . . . . . . . . . . . . . . . . . . . 32
Barres d’outils . . . . . . . . . . . . . . . . . . . . . . . . . . . . . . . . . . . . . . . . . . 34
Icônes de la barre d’outils . . . . . . . . . . . . . . . . . . . . . . . . . . . . . . . . . . . . . . . . . . . . . . . 34
Catalogues dynamiques . . . . . . . . . . . . . . . . . . . . . . . . . . . . . . . . . . . . . 37
Contrôles de la barre d’état . . . . . . . . . . . . . . . . . . . . . . . . . . . . . . . . . . . 38
Zoom avant et arrière . . . . . . . . . . . . . . . . . . . . . . . . . . . . . . . . . . . . . . . . . . . . . . . . . . 39
Passage d’une page à l’autre et définition du défilement . . . . . . . . . . . . . . . . . . . . . 39
Navigation vers une autre page . . . . . . . . . . . . . . . . . . . . . . . . . . . . . . . . . . . . . . . . . . 40
Options d’affichage . . . . . . . . . . . . . . . . . . . . . . . . . . . . . . . . . . . . . . . 41
Affichage plus rapide des pages . . . . . . . . . . . . . . . . . . . . . . . . . . . . . . . . . . . . . . . . . . 41
Prédéfinir des unités d’affichage . . . . . . . . . . . . . . . . . . . . . . . . . . . . . . . . . . . . . . . . . 41
Modification de l’espacement de la règle ou des intervalles de la grille . . . . . . . . . 42
Numéros de ligne . . . . . . . . . . . . . . . . . . . . . . . . . . . . . . . . . . . . . . . . . . . . . . . . . . . . . . 42
Guides visuels . . . . . . . . . . . . . . . . . . . . . . . . . . . . . . . . . . . . . . . . . . . . . . . . . . . . . . . . . 44
Symboles de texte . . . . . . . . . . . . . . . . . . . . . . . . . . . . . . . . . . . . . . . . . . . . . . . . . . . . . . 44
Sous-ensemble de commandes de menu . . . . . . . . . . . . . . . . . . . . . . . . . . . . . . . . . . 45
Espace de travail à contraste élevé . . . . . . . . . . . . . . . . . . . . . . . . . . . . . . . . . . . . . . . . 45
Boîte de dialogue Préférences . . . . . . . . . . . . . . . . . . . . . . . . . . . . . . . . . . 46
Conseils contextuels . . . . . . . . . . . . . . . . . . . . . . . . . . . . . . . . . . . . . . . 47
UTILISATION D’ADOBE FRAMEMAKER (VERSION 2015)
ii
Préférences des conseils contextuels . . . . . . . . . . . . . . . . . . . . . . . . . . . . . . . . . . . . . . 48
Gestion de fichiers ouverts . . . . . . . . . . . . . . . . . . . . . . . . . . . . . . . . . . . 49
Enregistrement des fichiers lors de la fermeture du programme ou des fichiers . 49
Enregistrement et fermeture des fichiers ouverts . . . . . . . . . . . . . . . . . . . . . . . . . . . 50
Restauration de la dernière session . . . . . . . . . . . . . . . . . . . . . . . . . . . . . . . 51
Conditions de restauration de la dernière session . . . . . . . . . . . . . . . . . . . . . . . . . . . 52
Etapes de restauration de la dernière session . . . . . . . . . . . . . . . . . . . . . . . . . . . . . . . 52
Préférences pour les alertes lors de la restauration . . . . . . . . . . . . . . . . . . . . . . . . . . 52
Restauration des dimensions de vues RM . . . . . . . . . . . . . . . . . . . . . . . . . . . 53
Conseils sur l’utilisation de l’interface . . . . . . . . . . . . . . . . . . . . . . . . . . . . . 53
Accessibilité . . . . . . . . . . . . . . . . . . . . . . . . . . . . . . . . . . . . . . . . . . . . . . . 54
Démarrage du clavier logiciel . . . . . . . . . . . . . . . . . . . . . . . . . . . . . . . . . . 55
Documents . . . . . . . . . . . . . . . . . . . . . . . . . . . . . . . . . . . . . . . . . . . . . . . 55
Créer un document . . . . . . . . . . . . . . . . . . . . . . . . . . . . . . . . . . . . . . . 55
Créer un document à partir d’un modèle . . . . . . . . . . . . . . . . . . . . . . . . . . . . . . . . . . 55
Création d’un document vierge . . . . . . . . . . . . . . . . . . . . . . . . . . . . . . . . . . . . . . . . . . 56
Définir la direction d'un document . . . . . . . . . . . . . . . . . . . . . . . . . . . . . . . . . . . . . . . 57
Ouverture d'un document . . . . . . . . . . . . . . . . . . . . . . . . . . . . . . . . . . . . 57
Ouverture d’un fichier . . . . . . . . . . . . . . . . . . . . . . . . . . . . . . . . . . . . . . . . . . . . . . . . . . 57
Ouverture d'un fichier texte . . . . . . . . . . . . . . . . . . . . . . . . . . . . . . . . . . . . . . . . . . . . . 58
Ouverture d'un document en cours d'utilisation . . . . . . . . . . . . . . . . . . . . . . . . . . . . 58
Ouverture d’un document sans mise à jour des références . . . . . . . . . . . . . . . . . . . 59
Réouverture d'un fichier après un blocage du système . . . . . . . . . . . . . . . . . . . . . . . 60
Dépannage de polices non disponibles . . . . . . . . . . . . . . . . . . . . . . . . . . . . . . . . . . . . 60
Enregistrement d'un document . . . . . . . . . . . . . . . . . . . . . . . . . . . . . . . . . 61
Enregistrement d'un document . . . . . . . . . . . . . . . . . . . . . . . . . . . . . . . . . . . . . . . . . . 62
Enregistrement d'un livre . . . . . . . . . . . . . . . . . . . . . . . . . . . . . . . . . . . . . . . . . . . . . . . 62
Enregistrement de tous les documents ouverts . . . . . . . . . . . . . . . . . . . . . . . . . . . . . 62
Retour à la version enregistrée du document . . . . . . . . . . . . . . . . . . . . . . . . . . . . . . . 62
Formats de fichiers disponibles pour l'enregistrement . . . . . . . . . . . . . . . . . . . . . . . 63
Extensions de noms de fichier pour les fichiers enregistrés . . . . . . . . . . . . . . . . . . . 64
Enregistrement de documents au format Texte seulement . . . . . . . . . . . . . . . . . . . 65
Exportation de documents non structurés au format XML à l'aide
de la commande Enregistrer sous . . . . . . . . . . . . . . . . . . . . . . . . . . . . . . . . . . . . . . . . 66
Copies de sauvegarde et enregistrement automatique . . . . . . . . . . . . . . . . . . . . . . . 66
Ajout de métadonnées à un document . . . . . . . . . . . . . . . . . . . . . . . . . . . . 66
Appliquer un modèle à un document ouvert . . . . . . . . . . . . . . . . . . . . . . . . . 67
Modèles dans FrameMaker . . . . . . . . . . . . . . . . . . . . . . . . . . . . . . . . . . . . . . . . . . . . . . 67
Paramètres d’importation et de mise à jour disponibles . . . . . . . . . . . . . . . . . . . . . 68
Importation de formats . . . . . . . . . . . . . . . . . . . . . . . . . . . . . . . . . . . . . . . . . . . . . . . . . 69
Direction d'un document . . . . . . . . . . . . . . . . . . . . . . . . . . . . . . . . . . . . . . . 70
Conception héritée . . . . . . . . . . . . . . . . . . . . . . . . . . . . . . . . . . . . . . . . 71
Emplacement et mouvement du caret . . . . . . . . . . . . . . . . . . . . . . . . . . . . . 71
Prise en charge des langues asiatiques . . . . . . . . . . . . . . . . . . . . . . . . . . . . . 72
iii
UTILISATION D’ADOBE FRAMEMAKER (VERSION 2015)
Mise en page et modèles . . . . . . . . . . . . . . . . . . . . . . . . . . . . . . . . . . . . . . . . 73
Formats . . . . . . . . . . . . . . . . . . . . . . . . . . . . . . . . . . . . . . . . . . . . . . . . . 73
Formats de paragraphes . . . . . . . . . . . . . . . . . . . . . . . . . . . . . . . . . . . . . 73
Configuration de paragraphes . . . . . . . . . . . . . . . . . . . . . . . . . . . . . . . . . . . . . . . . . . . 73
Création d’un format de paragraphe . . . . . . . . . . . . . . . . . . . . . . . . . . . . . . . . . . . . . . 75
Formats de caractères . . . . . . . . . . . . . . . . . . . . . . . . . . . . . . . . . . . . . . 76
Configuration de caractères . . . . . . . . . . . . . . . . . . . . . . . . . . . . . . . . . . . . . . . . . . . . . 76
Création d’un format de caractère . . . . . . . . . . . . . . . . . . . . . . . . . . . . . . . . . . . . . . . . 77
Gestion des formats . . . . . . . . . . . . . . . . . . . . . . . . . . . . . . . . . . . . . . . 77
Mise à jour des formats . . . . . . . . . . . . . . . . . . . . . . . . . . . . . . . . . . . . . . . . . . . . . . . . . 77
Suppression de formats ou modification de leurs noms . . . . . . . . . . . . . . . . . . . . . 79
Application de formats . . . . . . . . . . . . . . . . . . . . . . . . . . . . . . . . . . . . . . . . . . . . . . . . . 80
Conseils pour la création de formats . . . . . . . . . . . . . . . . . . . . . . . . . . . . . . . . . . . . . . 80
Définition de formats pour les paragraphes suivants . . . . . . . . . . . . . . . . . . . . . . . . 81
Ajout de graphiques à des formats de paragraphes . . . . . . . . . . . . . . . . . . . . . . . . . . 81
Catalogue de formats . . . . . . . . . . . . . . . . . . . . . . . . . . . . . . . . . . . . . . 81
Formats d’affichage . . . . . . . . . . . . . . . . . . . . . . . . . . . . . . . . . . . . . . . . . . . . . . . . . . . . 82
Suppression de formats . . . . . . . . . . . . . . . . . . . . . . . . . . . . . . . . . . . . . . . . . . . . . . . . . 82
Polices . . . . . . . . . . . . . . . . . . . . . . . . . . . . . . . . . . . . . . . . . . . . . . . 83
Remplacement des polices à l’aide du conteneur Polices . . . . . . . . . . . . . . . . . . . . . 83
Modification manuelle des polices . . . . . . . . . . . . . . . . . . . . . . . . . . . . . . . . . . . . . . . 84
Modification des polices à l’aide des fenêtres de configuration . . . . . . . . . . . . . . . 85
Réglage de la mise en indice, en exposant et en petites capitales . . . . . . . . . . . . . . 86
Concentration et étirement des caractères . . . . . . . . . . . . . . . . . . . . . . . . . . . . . . . . . 86
Création ou modification de polices de caractères occidentaux et japonais . . . . . 87
Couleur d’arrière-plan . . . . . . . . . . . . . . . . . . . . . . . . . . . . . . . . . . . . . . 88
Définition de la couleur d’arrière-plan du texte dans un paragraphe . . . . . . . . . . 89
Définir la couleur d’arrière-plan du paragraphe . . . . . . . . . . . . . . . . . . . . . . . . . . . . 90
Définir la couleur d’arrière-plan d’une case de paragraphe . . . . . . . . . . . . . . . . . . . 90
Retrait, alignement et espacement . . . . . . . . . . . . . . . . . . . . . . . . . . . . . . . 90
Modification de l’alignement des paragraphes . . . . . . . . . . . . . . . . . . . . . . . . . . . . . 90
Modification des taquets de tabulation . . . . . . . . . . . . . . . . . . . . . . . . . . . . . . . . . . . . 91
Modification de l’espacement entre les paragraphes et entre les caractères . . . . . 92
Réglage de l’espacement dans les documents japonais . . . . . . . . . . . . . . . . . . . . . . . 94
Listes et numérotation automatique . . . . . . . . . . . . . . . . . . . . . . . . . . . . . . 95
Formatage de texte sous forme de liste numérotée . . . . . . . . . . . . . . . . . . . . . . . . . . 96
Formatage de texte sous forme de liste à puces . . . . . . . . . . . . . . . . . . . . . . . . . . . . . 97
Spécification d’un symbole de puce spécial . . . . . . . . . . . . . . . . . . . . . . . . . . . . . . . . 97
Suppression de la numérotation automatique ou d’une puce d’un paragraphe . . 98
Compteurs dans les formats de numérotation automatique . . . . . . . . . . . . . . . . . . 98
Numérotation automatique en fonction des numéros de composants de livres . 99
Numérotation automatique en fonction des numéros de section . . . . . . . . . . . . . . 99
Utilisation de plusieurs compteurs dans un format de numérotation
automatique . . . . . . . . . . . . . . . . . . . . . . . . . . . . . . . . . . . . . . . . . . . . . . . . . . . . . . . . . 100
Réinitialisation d’une série . . . . . . . . . . . . . . . . . . . . . . . . . . . . . . . . . . . . . . . . . . . . . 102
A propos des options de numérotation japonaise . . . . . . . . . . . . . . . . . . . . . . . . . . 103
UTILISATION D’ADOBE FRAMEMAKER (VERSION 2015)
iv
A propos des options de numérotation RTL . . . . . . . . . . . . . . . . . . . . . . . . . . . . . . 104
Maquettes et pages de référence . . . . . . . . . . . . . . . . . . . . . . . . . . . . . . . . . . 105
Pages courantes, maquettes et pages de référence . . . . . . . . . . . . . . . . . . . . . 105
Pages type . . . . . . . . . . . . . . . . . . . . . . . . . . . . . . . . . . . . . . . . . . . . . . . . . . . . . . . . . . . 106
Pages de référence . . . . . . . . . . . . . . . . . . . . . . . . . . . . . . . . . . . . . . . . . . . . . . . . . . . . 108
Création de maquettes personnalisées . . . . . . . . . . . . . . . . . . . . . . . . . . . . 109
Création d’une maquette personnalisée vierge ou basée sur la mise en page d’une
autre maquette . . . . . . . . . . . . . . . . . . . . . . . . . . . . . . . . . . . . . . . . . . . . . . . . . . . . . . . 109
Création d’une maquette personnalisée basée sur la mise en page d’une page
courante . . . . . . . . . . . . . . . . . . . . . . . . . . . . . . . . . . . . . . . . . . . . . . . . . . . . . . . . . . . . . 109
Réorganisation, rotation ou suppression de maquettes personnalisées . . . . . . . . . 109
Réorganisation des maquettes personnalisées . . . . . . . . . . . . . . . . . . . . . . . . . . . . . 110
Rotation d’une maquette . . . . . . . . . . . . . . . . . . . . . . . . . . . . . . . . . . . . . . . . . . . . . . . 110
Modification du nom ou suppression d’une maquette personnalisée . . . . . . . . . 111
Attribution de maquettes à des pages courantes . . . . . . . . . . . . . . . . . . . . . . 111
Attribution d’une maquette différente . . . . . . . . . . . . . . . . . . . . . . . . . . . . . . . . . . . 111
Attribution d’une maquette à des pages contenant des étiquettes
de paragraphe . . . . . . . . . . . . . . . . . . . . . . . . . . . . . . . . . . . . . . . . . . . . . . . . . . . . . . . . 112
Attribution d’une maquette à des pages courantes de documents structurés . . . 113
Affichage des maquettes . . . . . . . . . . . . . . . . . . . . . . . . . . . . . . . . . . . . 115
Affichage d’autres maquettes lorsqu’une maquette est visible . . . . . . . . . . . . . . . 115
Retour aux pages courantes lorsque les maquettes sont visibles . . . . . . . . . . . . . . 115
Affichage, création et suppression de pages de référence . . . . . . . . . . . . . . . . . 116
Affichage de pages de référence . . . . . . . . . . . . . . . . . . . . . . . . . . . . . . . . . . . . . . . . . 116
Affichage d’autres pages de référence lorsqu’une page de référence est visible . 116
Création d’une page de référence . . . . . . . . . . . . . . . . . . . . . . . . . . . . . . . . . . . . . . . . 116
Retour aux pages courantes . . . . . . . . . . . . . . . . . . . . . . . . . . . . . . . . . . . . . . . . . . . . 116
Modification du nom ou suppression d’une page de référence . . . . . . . . . . . . . . . 116
Utilisation de cadres de référence sur les pages de référence . . . . . . . . . . . . . . . 117
Création d’un cadre de référence sur une page de référence . . . . . . . . . . . . . . . . . 117
Modification du nom d’un cadre de référence . . . . . . . . . . . . . . . . . . . . . . . . . . . . . 118
Modification d’autres caractéristiques d’un cadre de référence . . . . . . . . . . . . . . 118
Définition de graphiques standard sur les pages de référence . . . . . . . . . . . . . . . . 118
Mises en page . . . . . . . . . . . . . . . . . . . . . . . . . . . . . . . . . . . . . . . . . . . . . 119
Modification du format de page . . . . . . . . . . . . . . . . . . . . . . . . . . . . . . . 119
Modification de la pagination . . . . . . . . . . . . . . . . . . . . . . . . . . . . . . . . . 120
Ajout ou suppression de pages vides . . . . . . . . . . . . . . . . . . . . . . . . . . . . . 120
Modification des marges et du nombre de colonnes . . . . . . . . . . . . . . . . . . . . 121
En-têtes, pieds de pages et autres textes d’arrière-plan . . . . . . . . . . . . . . . . . . . 122
Création et modification de zones de texte d’arrière-plan . . . . . . . . . . . . . . . . . . . 123
Saisie des informations d’en-tête ou de pied de page . . . . . . . . . . . . . . . . . . . . . . . 123
Modification de la mise en page de pages spécifiques . . . . . . . . . . . . . . . . . . . 125
A propos des mises en page personnalisées . . . . . . . . . . . . . . . . . . . . . . . . . . . . . . . 125
Modification des marges et de l’aspect des colonnes sur des pages spécifiques . 125
Ajout d’un modèle de zone de texte sur une maquette . . . . . . . . . . . . . . . . . . . . . . 126
Ajout de zones de texte aux pages courantes . . . . . . . . . . . . . . . . . . . . . . . . . . . . . . 127
v
UTILISATION D’ADOBE FRAMEMAKER (VERSION 2015)
Mise à jour des maquettes et pages courantes . . . . . . . . . . . . . . . . . . . . . . . . . . . . . 127
Création de mises en page uniques . . . . . . . . . . . . . . . . . . . . . . . . . . . . . . . . . . . . . . 128
Alignement de texte sur plusieurs colonnes . . . . . . . . . . . . . . . . . . . . . . . . . 128
Equilibrage du texte sur plusieurs colonnes . . . . . . . . . . . . . . . . . . . . . . . . . . . . . . . 128
Justification verticale du texte en bas des zones de texte . . . . . . . . . . . . . . . . . . . . 129
Synchronisation des lignes de base . . . . . . . . . . . . . . . . . . . . . . . . . . . . . . . . . . . . . . 130
Documents à enchaînements multiples . . . . . . . . . . . . . . . . . . . . . . . . . . . . . . 132
Définition d’un document à enchaînements multiples . . . . . . . . . . . . . . . . . . 132
A propos des enchaînements de texte et de leurs étiquettes . . . . . . . . . . . . . . . . . 132
Définition d’un enchaînement côte à côte . . . . . . . . . . . . . . . . . . . . . . . . . . . . . . . . 133
Définition des enchaînements d’un bulletin ou d’un magazine . . . . . . . . . . . . . . 133
Contrôle de l’enchaînement du texte . . . . . . . . . . . . . . . . . . . . . . . . . . . . . 135
Modification d’une étiquette d’enchaînement ou du paramètre Autoconnecter 136
Ajout d’une nouvelle page non connectée . . . . . . . . . . . . . . . . . . . . . . . . . . . . . . . . 136
Suppression de pages non connectées . . . . . . . . . . . . . . . . . . . . . . . . . . . . . . . . . . . . 137
Connexion de zones de texte . . . . . . . . . . . . . . . . . . . . . . . . . . . . . . . . . . . . . . . . . . . 137
Déconnexion de zones de texte . . . . . . . . . . . . . . . . . . . . . . . . . . . . . . . . . . . . . . . . . 137
Suppression d’une zone de texte au milieu d’un enchaînement . . . . . . . . . . . . . . 138
Division ou annulation de la division de zones de texte . . . . . . . . . . . . . . . . . . . . . 138
Etablissement d’une référence croisée vers une zone de texte déconnectée . . . . 139
Suivi d’un enchaînement de texte . . . . . . . . . . . . . . . . . . . . . . . . . . . . . . . . . . . . . . . 140
Définir la direction d’enchaînement . . . . . . . . . . . . . . . . . . . . . . . . . . . . . 141
Modèles . . . . . . . . . . . . . . . . . . . . . . . . . . . . . . . . . . . . . . . . . . . . . . . . 141
Conception de la mise en page . . . . . . . . . . . . . . . . . . . . . . . . . . . . . . . . 142
Conception de formats de texte . . . . . . . . . . . . . . . . . . . . . . . . . . . . . . . . . . . . . . . . . 143
Normalisation des graphiques, cadres et tableaux . . . . . . . . . . . . . . . . . . . . . . . . . . 144
Définition de la numérotation . . . . . . . . . . . . . . . . . . . . . . . . . . . . . . . . . . . . . . . . . . 144
Définition de texte spécial et de polices . . . . . . . . . . . . . . . . . . . . . . . . . . . . . . . . . . 144
Définition des options HTML . . . . . . . . . . . . . . . . . . . . . . . . . . . . . . . . . . . . . . . . . . 145
Création de modèles pour les fichiers générés . . . . . . . . . . . . . . . . . . . . . . . 145
Création de modèles pour la modification de paramètres de balises conditionnelles . 146
Modification des modèles pour documents types et fichiers texte . . . . . . . . . . . . 146
Modification du modèle de documents types . . . . . . . . . . . . . . . . . . . . . . . . . . . . . 147
Modification du modèle de fichiers texte . . . . . . . . . . . . . . . . . . . . . . . . . . . . . . . . . 147
Importation de formats à partir d’un modèle ou d’un document . . . . . . . . . . . . . 147
Importation de formats . . . . . . . . . . . . . . . . . . . . . . . . . . . . . . . . . . . . . . . . . . . . . . . . 148
A propos des paramètres d’importation et de mise à jour . . . . . . . . . . . . . . . . . . . 148
Modification de contenu . . . . . . . . . . . . . . . . . . . . . . . . . . . . . . . . . . . . . . 151
Texte et caractères spéciaux . . . . . . . . . . . . . . . . . . . . . . . . . . . . . . . . . . . . . 151
Ajout de texte et de caractères spéciaux . . . . . . . . . . . . . . . . . . . . . . . . . . . 151
Caractères spéciaux . . . . . . . . . . . . . . . . . . . . . . . . . . . . . . . . . . . . . . . . . . . . . . . . . . . 151
Copie, déplacement et suppression de texte . . . . . . . . . . . . . . . . . . . . . . . . . 153
Glisser-déposer du texte . . . . . . . . . . . . . . . . . . . . . . . . . . . . . . . . . . . . 154
Importation et liaison de fichiers . . . . . . . . . . . . . . . . . . . . . . . . . . . . . . . . . . 154
Méthodes de liaison et d’importation . . . . . . . . . . . . . . . . . . . . . . . . . . . . 154
UTILISATION D’ADOBE FRAMEMAKER (VERSION 2015)
vi
Utilisation du presse-papiers . . . . . . . . . . . . . . . . . . . . . . . . . . . . . . . . . . . . . . . . . . . 155
Utilisation du glisser-déposer . . . . . . . . . . . . . . . . . . . . . . . . . . . . . . . . . . . . . . . . . . . 155
Utilisation de la commande Fichier > Importer > Fichier . . . . . . . . . . . . . . . . . . . 156
Utilisation de la commande Fichier > Importer > Objet . . . . . . . . . . . . . . . . . . . . 156
Utilisation des chemins d’accès lors de l’importation par référence . . . . . . . . . . . 157
Importation de texte . . . . . . . . . . . . . . . . . . . . . . . . . . . . . . . . . . . . . . 158
Importation de texte formaté . . . . . . . . . . . . . . . . . . . . . . . . . . . . . . . . . . . . . . . . . . . 158
Importation de texte non formaté . . . . . . . . . . . . . . . . . . . . . . . . . . . . . . . . . . . . . . . 159
Importation de graphiques . . . . . . . . . . . . . . . . . . . . . . . . . . . . . . . . . . 160
Importation d’un graphique . . . . . . . . . . . . . . . . . . . . . . . . . . . . . . . . . . . . . . . . . . . . 161
Importation de fichiers JPEG 2000 . . . . . . . . . . . . . . . . . . . . . . . . . . . . . . . . . . . . . . 161
Importation d’images SVG . . . . . . . . . . . . . . . . . . . . . . . . . . . . . . . . . . . . . . . . . . . . . 162
Importation de fichiers Adobe Photoshop . . . . . . . . . . . . . . . . . . . . . . . . . . . . . . . . 163
Importation de fichiers Adobe Illustrator . . . . . . . . . . . . . . . . . . . . . . . . . . . . . . . . 163
Recherche des graphiques manquants . . . . . . . . . . . . . . . . . . . . . . . . . . . . . . . . . . . 163
Recherche d’un graphique que FrameMaker ne trouve pas . . . . . . . . . . . . . . . . . . 163
Affichage du nom de fichier d’un graphique importé . . . . . . . . . . . . . . . . . . . . . . 164
Insertion d’éléments graphiques importés dans des documents structurés . . . . 164
Importation d’animations, de fichiers SWF et d’objets 3D . . . . . . . . . . . . . . . . 166
Importation d’animations . . . . . . . . . . . . . . . . . . . . . . . . . . . . . . . . . . . . . . . . . . . . . . 166
Importation d’un fichier SWF . . . . . . . . . . . . . . . . . . . . . . . . . . . . . . . . . . . . . . . . . . 167
Importation d’objets 3D . . . . . . . . . . . . . . . . . . . . . . . . . . . . . . . . . . . . . . . . . . . . . . . 168
Fichier d’affiche pour un fichier multimédia . . . . . . . . . . . . . . . . . . . . . . . . . . . . . . 171
Importation d’autres fichiers . . . . . . . . . . . . . . . . . . . . . . . . . . . . . . . . . 171
Importation de fichiers PageMaker et QuarkXPress . . . . . . . . . . . . . . . . . . . . . . . 172
Importation de fichiers PDF . . . . . . . . . . . . . . . . . . . . . . . . . . . . . . . . . . . . . . . . . . . . 175
Importation de fichiers MIF . . . . . . . . . . . . . . . . . . . . . . . . . . . . . . . . . . . . . . . . . . . . 175
Importation de fichiers Microsoft Word . . . . . . . . . . . . . . . . . . . . . . . . . . . . . . . . . 175
Importation de fichiers Microsoft Excel . . . . . . . . . . . . . . . . . . . . . . . . . . . . . . . . . . 178
Importation de caractéristiques de formatage . . . . . . . . . . . . . . . . . . . . . . . 179
Importation de formats . . . . . . . . . . . . . . . . . . . . . . . . . . . . . . . . . . . . . . . . . . . . . . . . 179
Paramètres de formatage . . . . . . . . . . . . . . . . . . . . . . . . . . . . . . . . . . . . . . . . . . . . . . . 180
A propos des formatages personnalisés . . . . . . . . . . . . . . . . . . . . . . . . . . . . . . . . . . 181
Recherche et suppression de formats personnalisés . . . . . . . . . . . . . . . . . . . . . . . . 182
Importation de caractéristiques à partir d’un modèle . . . . . . . . . . . . . . . . . . . . . . 182
Equations . . . . . . . . . . . . . . . . . . . . . . . . . . . . . . . . . . . . . . . . . . . . . . . 183
Placement et affichage d’équations . . . . . . . . . . . . . . . . . . . . . . . . . . . . . . 183
Equations intégrées et équations affichées dans les documents structurés . . . . . 183
Equations dans les cadres graphiques des documents structurés . . . . . . . . . . . . . 185
Présentation du conteneur d’équations . . . . . . . . . . . . . . . . . . . . . . . . . . . 185
Création d’équations . . . . . . . . . . . . . . . . . . . . . . . . . . . . . . . . . . . . . . 186
Création d’une équation intégrée . . . . . . . . . . . . . . . . . . . . . . . . . . . . . . . . . . . . . . . . 186
Création d’une équation dans un paragraphe distinct (équation affichée) . . . . . 187
Création d’une équation dans un cadre graphique contenant d’autres objets . . 189
Insertion d’éléments mathématiques . . . . . . . . . . . . . . . . . . . . . . . . . . . . 189
A propos du domaine de l’opération . . . . . . . . . . . . . . . . . . . . . . . . . . . . . . . . . . . . . 190
vii
UTILISATION D’ADOBE FRAMEMAKER (VERSION 2015)
Insertion d’un élément mathématique . . . . . . . . . . . . . . . . . . . . . . . . . . . . . . . . . . . 191
Insertion d’une chaîne de caractères . . . . . . . . . . . . . . . . . . . . . . . . . . . . . . . . . . . . . 191
Insertion, ajout ou modification d’une liste horizontale ou verticale
d’expressions . . . . . . . . . . . . . . . . . . . . . . . . . . . . . . . . . . . . . . . . . . . . . . . . . . . . . . . . . 192
Insertion de symboles . . . . . . . . . . . . . . . . . . . . . . . . . . . . . . . . . . . . . . . . . . . . . . . . . 193
Insertion d’opérateurs . . . . . . . . . . . . . . . . . . . . . . . . . . . . . . . . . . . . . . . . . . . . . . . . . 193
Insertion de grands éléments . . . . . . . . . . . . . . . . . . . . . . . . . . . . . . . . . . . . . . . . . . . 194
Insertion de délimiteurs . . . . . . . . . . . . . . . . . . . . . . . . . . . . . . . . . . . . . . . . . . . . . . . 194
Insertion de relations . . . . . . . . . . . . . . . . . . . . . . . . . . . . . . . . . . . . . . . . . . . . . . . . . . 195
Insertion d’éléments de calcul . . . . . . . . . . . . . . . . . . . . . . . . . . . . . . . . . . . . . . . . . . 195
Insertion de matrices . . . . . . . . . . . . . . . . . . . . . . . . . . . . . . . . . . . . . . . . . . . . . . . . . . 196
Insertion de fonctions . . . . . . . . . . . . . . . . . . . . . . . . . . . . . . . . . . . . . . . . . . . . . . . . . 196
Insertion d’un élément mathématique personnalisé . . . . . . . . . . . . . . . . . . . . . . . . 197
Réduction ou développement d’une équation . . . . . . . . . . . . . . . . . . . . . . . 197
Modification d’équations . . . . . . . . . . . . . . . . . . . . . . . . . . . . . . . . . . . 198
Extension de la sélection à l’aide du clavier . . . . . . . . . . . . . . . . . . . . . . . . . . . . . . . 199
Déplacement de la sélection . . . . . . . . . . . . . . . . . . . . . . . . . . . . . . . . . . . . . . . . . . . . 199
Remplacement ou suppression d’une équation ou d’un élément mathématique . . .
199
Suppression de délimiteurs . . . . . . . . . . . . . . . . . . . . . . . . . . . . . . . . . . . . . . . . . . . . . 200
Modification du format d’un élément . . . . . . . . . . . . . . . . . . . . . . . . . . . . . . . . . . . . 200
Ajout d’un opérande à un élément mathématique . . . . . . . . . . . . . . . . . . . . . . . . . 200
Modification d’une matrice . . . . . . . . . . . . . . . . . . . . . . . . . . . . . . . . . . . . . . . . . . . . 201
Création et définition d’éléments mathématiques . . . . . . . . . . . . . . . . . . . . . 202
Types d’éléments mathématiques . . . . . . . . . . . . . . . . . . . . . . . . . . . . . . . . . . . . . . . 203
Définition d’un élément mathématique personnalisé ou modification d’une
définition d’élément mathématique intégré . . . . . . . . . . . . . . . . . . . . . . . . . . . . . . . 204
Recherche du nom d’un élément mathématique . . . . . . . . . . . . . . . . . . . . . . . . . . . 205
Modification ou suppression d’une définition d’élément mathématique
personnalisé . . . . . . . . . . . . . . . . . . . . . . . . . . . . . . . . . . . . . . . . . . . . . . . . . . . . . . . . . . 206
Positionnement d’éléments mathématiques dans une équation . . . . . . . . . . . . . . 206
Ajustement des valeurs d’espacement de toutes les occurrences d’un élément
mathématique . . . . . . . . . . . . . . . . . . . . . . . . . . . . . . . . . . . . . . . . . . . . . . . . . . . . . . . . 207
Définition de sauts de ligne et alignement d’équations . . . . . . . . . . . . . . . . . . 208
Modification de la rupture de ligne d’une équation . . . . . . . . . . . . . . . . . . . . . . . . 209
Alignement d’une équation affichée . . . . . . . . . . . . . . . . . . . . . . . . . . . . . . . . . . . . . 210
Définition d’un alignement automatique dans une liste verticale
ou une équation multiligne . . . . . . . . . . . . . . . . . . . . . . . . . . . . . . . . . . . . . . . . . . . . . 211
Suppression d’un point d’alignement manuel . . . . . . . . . . . . . . . . . . . . . . . . . . . . . 211
Alignement des éléments d’une liste horizontale . . . . . . . . . . . . . . . . . . . . . . . . . . 211
Alignement des cellules d’une matrice . . . . . . . . . . . . . . . . . . . . . . . . . . . . . . . . . . . 211
Vérification des paramètres d’alignement d’une liste horizontale ou
verticale ou d’une matrice . . . . . . . . . . . . . . . . . . . . . . . . . . . . . . . . . . . . . . . . . . . . . . 212
Alignement des équations d’un cadre à gauche, à droite ou au centre . . . . . . . . . 212
Alignement des équations sur un point . . . . . . . . . . . . . . . . . . . . . . . . . . . . . . . . . . 212
Modification des paramètres typographiques dans les équations . . . . . . . . . . . . . 213
UTILISATION D’ADOBE FRAMEMAKER (VERSION 2015)
viii
Modification du format de caractère d’une équation individuelle . . . . . . . . . . . . 213
Modification de la police des équations sur l’ensemble d’un document . . . . . . . 214
Résolution d’équations . . . . . . . . . . . . . . . . . . . . . . . . . . . . . . . . . . . . 214
Transformation ou évaluation d’une expression . . . . . . . . . . . . . . . . . . . . . . . . . . . 215
Menu déroulant Commandes matricielles . . . . . . . . . . . . . . . . . . . . . . . . . . . . . . . . 216
Menu déroulant Addition . . . . . . . . . . . . . . . . . . . . . . . . . . . . . . . . . . . . . . . . . . . . . . 217
Menu déroulant Multiplication . . . . . . . . . . . . . . . . . . . . . . . . . . . . . . . . . . . . . . . . . 218
Menu déroulant Division . . . . . . . . . . . . . . . . . . . . . . . . . . . . . . . . . . . . . . . . . . . . . . 220
Menu déroulant Evaluation . . . . . . . . . . . . . . . . . . . . . . . . . . . . . . . . . . . . . . . . . . . . 222
Menu déroulant Règles . . . . . . . . . . . . . . . . . . . . . . . . . . . . . . . . . . . . . . . . . . . . . . . . 227
Menu déroulant Reformulation . . . . . . . . . . . . . . . . . . . . . . . . . . . . . . . . . . . . . . . . . 228
Marqueurs . . . . . . . . . . . . . . . . . . . . . . . . . . . . . . . . . . . . . . . . . . . . . . . 231
Ajout d’un marqueur . . . . . . . . . . . . . . . . . . . . . . . . . . . . . . . . . . . . . 231
Génération d’une liste de marqueurs . . . . . . . . . . . . . . . . . . . . . . . . . . . . 232
Suppression d’un marqueur . . . . . . . . . . . . . . . . . . . . . . . . . . . . . . . . . . 232
Création d’un marqueur personnalisé . . . . . . . . . . . . . . . . . . . . . . . . . . . . 232
Ajout d’un marqueur personnalisé à un document . . . . . . . . . . . . . . . . . . . . 233
Options de publication . . . . . . . . . . . . . . . . . . . . . . . . . . . . . . . . . . . . 233
Pagination avec marqueur de saut de page . . . . . . . . . . . . . . . . . . . . . . . . . . . . . . . . 233
Marqueur d’aide contextuelle . . . . . . . . . . . . . . . . . . . . . . . . . . . . . . . . . . . . . . . . . . . 234
Application des marqueurs d’index . . . . . . . . . . . . . . . . . . . . . . . . . . . . . . . . . . . . . . 237
Création d’effets HTML dynamiques . . . . . . . . . . . . . . . . . . . . . . . . . . . . . . . . . . . . 237
Commandes hypertexte . . . . . . . . . . . . . . . . . . . . . . . . . . . . . . . . . . . . . . . 238
Ajout de commandes hypertexte aux documents . . . . . . . . . . . . . . . . . . . . . . 238
Définition d’une zone active dans le document . . . . . . . . . . . . . . . . . . . . . . . . . . . . 239
Association d’une commande hypertexte à une zone active . . . . . . . . . . . . . . . . . 240
Modification et suppression de commandes hypertexte . . . . . . . . . . . . . . . . . . 242
Modification d’une commande hypertexte . . . . . . . . . . . . . . . . . . . . . . . . . . . . . . . 242
Suppression d’une commande hypertexte . . . . . . . . . . . . . . . . . . . . . . . . . . . . . . . . 242
Commandes hypertexte disponibles . . . . . . . . . . . . . . . . . . . . . . . . . . . . . 243
Afficher des messages d’alerte . . . . . . . . . . . . . . . . . . . . . . . . . . . . . . . . . . . . . . . . . . 243
Accès à une destination nommée . . . . . . . . . . . . . . . . . . . . . . . . . . . . . . . . . . . . . . . . 244
Accès à une page spécifique . . . . . . . . . . . . . . . . . . . . . . . . . . . . . . . . . . . . . . . . . . . . 246
Revenir sur/à . . . . . . . . . . . . . . . . . . . . . . . . . . . . . . . . . . . . . . . . . . . . . . . . . . . . . . . . . 247
Ouverture de documents . . . . . . . . . . . . . . . . . . . . . . . . . . . . . . . . . . . . . . . . . . . . . . . 248
Matrice de bouton . . . . . . . . . . . . . . . . . . . . . . . . . . . . . . . . . . . . . . . . . . . . . . . . . . . . 249
Aller à l’URL . . . . . . . . . . . . . . . . . . . . . . . . . . . . . . . . . . . . . . . . . . . . . . . . . . . . . . . . . 251
Ouverture d’applications et de fichiers externes . . . . . . . . . . . . . . . . . . . . . . . . . . . 251
Fermeture de FrameMaker et des documents FrameMaker . . . . . . . . . . . . . . . . . 254
PDF et HTML : prise en charge des commandes hypertexte . . . . . . . . . . . . . . . 254
Création d’une carte-image . . . . . . . . . . . . . . . . . . . . . . . . . . . . . . . . . . 255
Annulation/Rétablissement de plusieurs opérations . . . . . . . . . . . . . . . . . . . . . . . 256
Commandes Annuler et Rétablir . . . . . . . . . . . . . . . . . . . . . . . . . . . . . . . 256
Historique des commandes au niveau du document . . . . . . . . . . . . . . . . . . . . 257
Répétition de la dernière opération . . . . . . . . . . . . . . . . . . . . . . . . . . . . . 257
Conteneur Historique . . . . . . . . . . . . . . . . . . . . . . . . . . . . . . . . . . . . . 259
ix
UTILISATION D’ADOBE FRAMEMAKER (VERSION 2015)
Rechercher . . . . . . . . . . . . . . . . . . . . . . . . . . . . . . . . . . . . . . . . . . . . . . 260
Boîte de dialogue Rechercher/Remplacer . . . . . . . . . . . . . . . . . . . . . . . . . . 261
Types d’éléments de recherche . . . . . . . . . . . . . . . . . . . . . . . . . . . . . . . . 264
Recherche de texte Unicode . . . . . . . . . . . . . . . . . . . . . . . . . . . . . . . . . . 267
Recherche de caractères spéciaux et de symboles non imprimable . . . . . . . . . . . . 267
Configuration d’une expression régulière . . . . . . . . . . . . . . . . . . . . . . . . . . 267
Vérificateur d’orthographe . . . . . . . . . . . . . . . . . . . . . . . . . . . . . . . . . . . . . 268
Exécuter le correcteur orthographique . . . . . . . . . . . . . . . . . . . . . . . . . . . 268
Indication au correcteur orthographique d’ignorer un texte . . . . . . . . . . . . . . . 270
Correction automatique des fautes d’orthographe . . . . . . . . . . . . . . . . . . . . . 270
Modification des options de vérification orthographique . . . . . . . . . . . . . . . . . 271
Vérification orthographique dans différentes langues . . . . . . . . . . . . . . . . . . . 272
Contrôle de la césure . . . . . . . . . . . . . . . . . . . . . . . . . . . . . . . . . . . . . . 273
Modification de la césure d’un mot . . . . . . . . . . . . . . . . . . . . . . . . . . . . . . . . . . . . . . 273
Procédure pour éviter la césure d’un mot dans FrameMaker . . . . . . . . . . . . . . . . 273
Redéfinition de la césure de tout un document . . . . . . . . . . . . . . . . . . . . . . . . . . . . 273
Dictionnaires . . . . . . . . . . . . . . . . . . . . . . . . . . . . . . . . . . . . . . . . . . 274
A propos des dictionnaires FrameMaker . . . . . . . . . . . . . . . . . . . . . . . . . . . . . . . . . 275
Boîte de dialogue Fonctions Dictionnaire . . . . . . . . . . . . . . . . . . . . . . . . . . . . . . . . 275
Dictionnaires pour les autres langues . . . . . . . . . . . . . . . . . . . . . . . . . . . . . . . . . . . . 276
Création d’un autre dictionnaire personnel . . . . . . . . . . . . . . . . . . . . . . . . . . . . . . . 276
Modification des dictionnaires locaux . . . . . . . . . . . . . . . . . . . . . . . . . . . . . . . . . . . 276
Modification des fichiers de dictionnaire . . . . . . . . . . . . . . . . . . . . . . . . . . . . . . . . . 277
Thésaurus . . . . . . . . . . . . . . . . . . . . . . . . . . . . . . . . . . . . . . . . . . . . . . . 278
Exportation de texte et de graphiques . . . . . . . . . . . . . . . . . . . . . . . . . . . . . . . 279
Exportation vers d’autres formats à l’aide de l’option Enregistrer sous . . . . . . . . . 280
Enregistrement de fichiers MIF . . . . . . . . . . . . . . . . . . . . . . . . . . . . . . . . . . . . . . . . . 280
Envoi de fichiers par courrier électronique . . . . . . . . . . . . . . . . . . . . . . . . . 281
Enregistrement de documents contenant des fichiers SWF en tant que fichiers PDF,
HTML et XML . . . . . . . . . . . . . . . . . . . . . . . . . . . . . . . . . . . . . . . . . 281
Enregistrement au format PDF de documents contenant des fichiers SWF . . . . 281
Enregistrement au format HTML de documents contenant des fichiers SWF . . 282
Enregistrement au format XML de documents contenant des fichiers SWF . . . 282
Impression de fichiers FrameMaker contenant des fichiers SWF . . . . . . . . . . . . 283
Enregistrement d’un document structuré au format SGML ou XML . . . . . . . . . . 283
Création multilingue . . . . . . . . . . . . . . . . . . . . . . . . . . . . . . . . . . . . . . . . . 284
Prise en charge du codage Unicode . . . . . . . . . . . . . . . . . . . . . . . . . . . . . 284
A propos du codage Unicode . . . . . . . . . . . . . . . . . . . . . . . . . . . . . . . . . . . . . . . . . . . 284
Activation de la norme Unicode . . . . . . . . . . . . . . . . . . . . . . . . . . . . . . . . . . . . . . . . 285
Ajout d’un texte multilingue . . . . . . . . . . . . . . . . . . . . . . . . . . . . . . . . . . . . . . . . . . . . 286
Prise en charge des langues asiatiques . . . . . . . . . . . . . . . . . . . . . . . . . . . . 289
Jeux de caractères et méthodes de codage . . . . . . . . . . . . . . . . . . . . . . . . . . . . . . . . 289
Saisie intégrée . . . . . . . . . . . . . . . . . . . . . . . . . . . . . . . . . . . . . . . . . . . . . . . . . . . . . . . . 290
Règles de composition . . . . . . . . . . . . . . . . . . . . . . . . . . . . . . . . . . . . . . . . . . . . . . . . . 290
Polices asiatiques et occidentales combinées . . . . . . . . . . . . . . . . . . . . . . . . . . . . . . 291
Importation et exportation de texte . . . . . . . . . . . . . . . . . . . . . . . . . . . . . . . . . . . . . . 291
UTILISATION D’ADOBE FRAMEMAKER (VERSION 2015)
x
Date et heure . . . . . . . . . . . . . . . . . . . . . . . . . . . . . . . . . . . . . . . . . . . . . . . . . . . . . . . . . 291
Numérotation automatique . . . . . . . . . . . . . . . . . . . . . . . . . . . . . . . . . . . . . . . . . . . . 291
Tri d’index . . . . . . . . . . . . . . . . . . . . . . . . . . . . . . . . . . . . . . . . . . . . . . . . . . . . . . . . . . . 292
Exportation de documents chinois, coréen, ou japonais au format
HTML ou XML . . . . . . . . . . . . . . . . . . . . . . . . . . . . . . . . . . . . . . . . . . . . . . . . . . . . . . . 294
FrameMaker structuré . . . . . . . . . . . . . . . . . . . . . . . . . . . . . . . . . . . . . . . . . . . . . . . . . 295
Sortie HTML . . . . . . . . . . . . . . . . . . . . . . . . . . . . . . . . . . . . . . . . . . . . . 296
Préparation de documents à la conversion au format HTML . . . . . . . . . . . . . . . 296
A propos des documents HTML . . . . . . . . . . . . . . . . . . . . . . . . . . . . . . . . . . . . . . . . 297
Conversion au format HTML . . . . . . . . . . . . . . . . . . . . . . . . . . . . . . . . . . . . . . . . . . . 298
Conservation de l’aspect FrameMaker à l’aide de feuilles de style . . . . . . . . . . . . 299
Format personnalisé . . . . . . . . . . . . . . . . . . . . . . . . . . . . . . . . . . . . . . . . . . . . . . . . . . 300
Ajout de lien vers des URL . . . . . . . . . . . . . . . . . . . . . . . . . . . . . . . . . . . . . . . . . . . . . 302
Création de liens simulant une table des matières . . . . . . . . . . . . . . . . . . . . . . . . . 302
Définition de liens pour les images interactives . . . . . . . . . . . . . . . . . . . . . . . . . . . 304
Conversion de graphiques . . . . . . . . . . . . . . . . . . . . . . . . . . . . . . . . . . . . . . . . . . . . . 304
Définition et réglage des mises en correspondance HTML . . . . . . . . . . . . . . . . 305
Définition ou modification des mises en correspondance HTML . . . . . . . . . . . . 305
Mises en correspondance de niveau automatique pour les intitulés . . . . . . . . . . 306
Mises en correspondance de listes . . . . . . . . . . . . . . . . . . . . . . . . . . . . . . . . . . . . . . . 307
Mises en correspondance pour formats de références croisées . . . . . . . . . . . . . . . 309
Retouche des mises en correspondance par modification des pages de référence . .
310
Utilisation d’une page de référence Headings . . . . . . . . . . . . . . . . . . . . . . . . . . . . . 310
Modification de la table de HTML Mapping . . . . . . . . . . . . . . . . . . . . . . . . . . . . . . 312
Modification d’une mise en correspondance à l’aide de la table de
HTML Mapping . . . . . . . . . . . . . . . . . . . . . . . . . . . . . . . . . . . . . . . . . . . . . . . . . . . . . . 313
Conversion de caractères spéciaux . . . . . . . . . . . . . . . . . . . . . . . . . . . . . . . . . . . . . . 314
Enregistrement d’un document au format HTML . . . . . . . . . . . . . . . . . . . . . 315
Utilisation de macros de conversion HTML . . . . . . . . . . . . . . . . . . . . . . . . 316
Création ou modification d’une macro de conversion HTML . . . . . . . . . . . . . . . 316
Utilisation de composantes dans les macros de conversion HTML . . . . . . . . . . . 317
Redéfinition de macros système HTML . . . . . . . . . . . . . . . . . . . . . . . . . . . . . . . . . . 317
Personnalisation de titres . . . . . . . . . . . . . . . . . . . . . . . . . . . . . . . . . . . . . . . . . . . . . . 318
Insertion de code HTML . . . . . . . . . . . . . . . . . . . . . . . . . . . . . . . . . . . 319
Conversion de livres en fichiers HTML . . . . . . . . . . . . . . . . . . . . . . . . . . . 320
Dépannage et conseils relatifs à la conversion HTML . . . . . . . . . . . . . . . . . . . 321
Enregistrement de documents structurés au format HTML . . . . . . . . . . . . . . . . 321
Options de publication pour les formats de sortie en ligne . . . . . . . . . . . . . . . . . . 322
Tableaux . . . . . . . . . . . . . . . . . . . . . . . . . . . . . . . . . . . . . . . . . . . . . . . . 323
A propos des tableaux . . . . . . . . . . . . . . . . . . . . . . . . . . . . . . . . . . . . . . . . 323
Formats des tableaux . . . . . . . . . . . . . . . . . . . . . . . . . . . . . . . . . . . . . . 323
Utilisation de tableaux dans des documents structurés . . . . . . . . . . . . . . . . . . 324
Eléments de tableaux et de parties de tableaux structurés . . . . . . . . . . . . . . . . . . . 324
Formatage des tableaux structurés . . . . . . . . . . . . . . . . . . . . . . . . . . . . . . . . . . . . . . . 325
xi
UTILISATION D’ADOBE FRAMEMAKER (VERSION 2015)
Prise en charge DITA des tableaux . . . . . . . . . . . . . . . . . . . . . . . . . . . . . . . . . . . . . . 325
Insertion, déplacement ou suppression d’un tableau . . . . . . . . . . . . . . . . . . . . . . . 326
Insertion d’un tableau . . . . . . . . . . . . . . . . . . . . . . . . . . . . . . . . . . . . . 326
Insertion d’un élément de tableau (documents structurés) . . . . . . . . . . . . . . . . 327
Utilisation d’un élément de tableau non valide . . . . . . . . . . . . . . . . . . . . . . . 328
Imbrication d’un tableau dans une cellule de tableau . . . . . . . . . . . . . . . . . . . 328
Copie, déplacement ou suppression d’un tableau . . . . . . . . . . . . . . . . . . . . . 329
Texte et graphiques dans les tableaux . . . . . . . . . . . . . . . . . . . . . . . . . . . . . . . 329
Sélection de texte ou de cellules dans les tableaux . . . . . . . . . . . . . . . . . . . . . 330
Placement du point d’insertion dans une cellule de tableau . . . . . . . . . . . . . . . . . 330
Sélection du contenu d’une cellule . . . . . . . . . . . . . . . . . . . . . . . . . . . . . . . . . . . . . . 330
Sélection d’une seule cellule . . . . . . . . . . . . . . . . . . . . . . . . . . . . . . . . . . . . . . . . . . . . 330
Sélection de plusieurs cellules . . . . . . . . . . . . . . . . . . . . . . . . . . . . . . . . . . . . . . . . . . . 331
Ajout ou suppression d’un titre de tableau . . . . . . . . . . . . . . . . . . . . . . . . . 331
Ajout du texte « suite » . . . . . . . . . . . . . . . . . . . . . . . . . . . . . . . . . . . . 332
Ajouter un texte « suite » à un tableau sélectionné . . . . . . . . . . . . . . . . . . . . . . . . . 332
Ajouter le texte « suite » à plusieurs tableaux d’un document . . . . . . . . . . . . . . . . 333
Insertion de graphiques dans les cellules d’un tableau . . . . . . . . . . . . . . . . . . . 333
Placement d’un graphique . . . . . . . . . . . . . . . . . . . . . . . . . . . . . . . . . . . . . . . . . . . . . 333
Placement d’un graphique dans un document structuré . . . . . . . . . . . . . . . . . . . . 334
Conversion de texte en tableau et d’un tableau en texte . . . . . . . . . . . . . . . . . . 334
Conversion de texte en tableau . . . . . . . . . . . . . . . . . . . . . . . . . . . . . . . . . . . . . . . . . 335
Conversion d’un fichier texte en tableau lors de l’ouverture du fichier . . . . . . . . 335
Conversion d’un fichier texte en tableau lors de l’importation du fichier . . . . . . 336
Retouche d’un tableau après la conversion . . . . . . . . . . . . . . . . . . . . . . . . . . . . . . . 336
Conversion d’un tableau en texte dans FrameMaker . . . . . . . . . . . . . . . . . . . . . . . 336
Copie d’un tableau dans une autre application en tant que texte . . . . . . . . . . . . . 337
Conversion de tous les tableaux d’un document en texte . . . . . . . . . . . . . . . . . . . 337
Habillage d’un tableau avec du texte . . . . . . . . . . . . . . . . . . . . . . . . . . . . . 337
Habillage d’un tableau avec du texte dans un cadre ancré . . . . . . . . . . . . . . . . . . . 338
Habillage d’un tableau avec du texte dans un cadre ancré
(documents structurés) . . . . . . . . . . . . . . . . . . . . . . . . . . . . . . . . . . . . . . . . . . . . . . . . 338
Habillage d’un tableau qui reste fixe sur la page avec du texte . . . . . . . . . . . . . . . 338
Positionnement et numérotation automatique du texte dans les cellules . . . . . . . . 339
Définition des marges par défaut des cellules . . . . . . . . . . . . . . . . . . . . . . . . . . . . . 339
Personnalisation des marges de cellules ou de l’alignement du texte . . . . . . . . . . 339
Modification du sens de la numérotation automatique dans un tableau . . . . . . . 341
Modification de la direction du texte dans le tableau . . . . . . . . . . . . . . . . . . . 341
Formatage des tableaux . . . . . . . . . . . . . . . . . . . . . . . . . . . . . . . . . . . . . . . 341
Configuration de tableaux . . . . . . . . . . . . . . . . . . . . . . . . . . . . . . . . . . . 341
Affichage de la fenêtre Configuration de tableaux et d’un groupe de
caractéristiques . . . . . . . . . . . . . . . . . . . . . . . . . . . . . . . . . . . . . . . . . . . . . . . . . . . . . . . 343
Application des modifications apportées aux caractéristiques . . . . . . . . . . . . . . . 343
Rétablissement des caractéristiques après avoir apporté des modifications
dans la fenêtre Configuration de tableaux . . . . . . . . . . . . . . . . . . . . . . . . . . . . . . . . 343
Catalogue de tableaux . . . . . . . . . . . . . . . . . . . . . . . . . . . . . . . . . . . . . 343
UTILISATION D’ADOBE FRAMEMAKER (VERSION 2015)
xii
Application ou modification du format de tableau . . . . . . . . . . . . . . . . . . . . . . . . . 344
Création, modification et suppression de formats de tableaux . . . . . . . . . . . . . . 344
Création d’un format de tableau . . . . . . . . . . . . . . . . . . . . . . . . . . . . . . . . . . . . . . . . 344
Modification du nom d’un format de tableau . . . . . . . . . . . . . . . . . . . . . . . . . . . . . 345
Suppression d’un format de tableau . . . . . . . . . . . . . . . . . . . . . . . . . . . . . . . . . . . . . 345
Application d’un format différent à un tableau . . . . . . . . . . . . . . . . . . . . . . . . . . . . 345
Redéfinition de formats de tableau . . . . . . . . . . . . . . . . . . . . . . . . . . . . . . . . . . . . . . 347
Modification des caractéristiques de plusieurs formats de tableaux . . . . . . . . . . . 348
Encadrement et ombrage . . . . . . . . . . . . . . . . . . . . . . . . . . . . . . . . . . . 348
Définition d’un encadrement et d’un ombrage normal . . . . . . . . . . . . . . . . . . . . . 349
Gérer les styles d’encadrement . . . . . . . . . . . . . . . . . . . . . . . . . . . . . . . . . . . . . . . . . . 349
Gérer l’ombrage et l’encadrement personnalisé . . . . . . . . . . . . . . . . . . . . . . . . . . . 350
Lignes et colonnes . . . . . . . . . . . . . . . . . . . . . . . . . . . . . . . . . . . . . . . 350
Ajouter et supprimer des lignes et des colonnes . . . . . . . . . . . . . . . . . . . . . . . . . . . 350
Copie, déplacement ou réorganisation des lignes ou des colonnes . . . . . . . . . . . 351
Redimensionnement des colonnes et des lignes . . . . . . . . . . . . . . . . . . . . . . . . . . . 352
Tri des lignes et des colonnes . . . . . . . . . . . . . . . . . . . . . . . . . . . . . . . . . . . . . . . . . . . 354
Emplacement et espacement des tableaux . . . . . . . . . . . . . . . . . . . . . . . . . . . . . 355
Spécification de l’emplacement et de l’espacement des tableaux . . . . . . . . . . . . . 355
Fusion ou redivision des tableaux et des cellules . . . . . . . . . . . . . . . . . . . . . . 356
Fusion d’un tableau . . . . . . . . . . . . . . . . . . . . . . . . . . . . . . . . . . . . . . . . . . . . . . . . . . . 357
Redivision d’un tableau . . . . . . . . . . . . . . . . . . . . . . . . . . . . . . . . . . . . . . . . . . . . . . . . 357
Fusion ou redivision de cellules . . . . . . . . . . . . . . . . . . . . . . . . . . . . . . . . . . . . . . . . . 358
Rotation de cellules et de tableaux . . . . . . . . . . . . . . . . . . . . . . . . . . . . . . 358
Rotation des cellules . . . . . . . . . . . . . . . . . . . . . . . . . . . . . . . . . . . . . . . . . . . . . . . . . . . 359
Insertion d’un tableau pivoté dans une page contenant du texte non pivoté . . . 360
Insertion d’un tableau pivoté dans une page contenant du texte non pivoté
(documents structurés) . . . . . . . . . . . . . . . . . . . . . . . . . . . . . . . . . . . . . . . . . . . . . . . . 360
Création d’un tableau pivoté sur une page contenant déjà du texte pivoté . . . . . 360
Modification d’un tableau pivoté . . . . . . . . . . . . . . . . . . . . . . . . . . . . . . . . . . . . . . . . 361
Insertion de sauts de page dans un tableau . . . . . . . . . . . . . . . . . . . . . . . . . 361
Définition du nombre minimal de lignes sur une page ou dans une colonne . . 361
Solidarité des lignes . . . . . . . . . . . . . . . . . . . . . . . . . . . . . . . . . . . . . . . . . . . . . . . . . . . 362
Ajout ou suppression d’un saut de page dans un tableau . . . . . . . . . . . . . . . . . . . . 362
Graphiques et objets . . . . . . . . . . . . . . . . . . . . . . . . . . . . . . . . . . . . . . . . . 363
Créer un graphique . . . . . . . . . . . . . . . . . . . . . . . . . . . . . . . . . . . . . . . . . . 363
A propos des graphiques et des objets . . . . . . . . . . . . . . . . . . . . . . . . . . . . 363
Utilisation des illustrations . . . . . . . . . . . . . . . . . . . . . . . . . . . . . . . . . . . . . . . . . . . . . 363
Présentation de la Boîte à outils . . . . . . . . . . . . . . . . . . . . . . . . . . . . . . . . . . . . . . . . . 364
A propos des tracés . . . . . . . . . . . . . . . . . . . . . . . . . . . . . . . . . . . . . . . . . . . . . . . . . . . 365
A propos des éléments graphiques dans des documents structurés . . . . . . . . . . . 365
Dessin d’objets . . . . . . . . . . . . . . . . . . . . . . . . . . . . . . . . . . . . . . . . . 367
Dessin d’une ligne droite . . . . . . . . . . . . . . . . . . . . . . . . . . . . . . . . . . . . . . . . . . . . . . . 367
Dessin d’une ligne brisée ou d’un polygone . . . . . . . . . . . . . . . . . . . . . . . . . . . . . . . 367
Dessin d’un arc . . . . . . . . . . . . . . . . . . . . . . . . . . . . . . . . . . . . . . . . . . . . . . . . . . . . . . . 368
xiii
UTILISATION D’ADOBE FRAMEMAKER (VERSION 2015)
Dessin d’une courbe à main levée . . . . . . . . . . . . . . . . . . . . . . . . . . . . . . . . . . . . . . . 368
Dessin d’un rectangle, d’un rectangle arrondi ou d’un ovale . . . . . . . . . . . . . . . . 369
Dessin d’un polygone régulier . . . . . . . . . . . . . . . . . . . . . . . . . . . . . . . . . . . . . . . . . . 369
Dessin de plusieurs objets du même type sans cliquer à chaque fois sur l’outil . 370
Sélection d’objets . . . . . . . . . . . . . . . . . . . . . . . . . . . . . . . . . . . . . . . . 370
Sélection d’un ou de plusieurs objets . . . . . . . . . . . . . . . . . . . . . . . . . . . . . . . . . . . . . 370
Désélection d’objets . . . . . . . . . . . . . . . . . . . . . . . . . . . . . . . . . . . . . . . . . . . . . . . . . . . 371
Application et modification des caractéristiques de dessin . . . . . . . . . . . . . . . . 371
Application d’un motif de remplissage ou de trait à un objet sélectionné . . . . . . 373
Choix de l’épaisseur d’un trait ou de la bordure d’un objet . . . . . . . . . . . . . . . . . . 374
Modification des extrémités d’un arc, d’une ligne, d’une ligne brisée ou d’une
courbe à main levée . . . . . . . . . . . . . . . . . . . . . . . . . . . . . . . . . . . . . . . . . . . . . . . . . . . 374
Définition du style d’une ligne ou des bordures d’un objet en continu ou en
pointillés . . . . . . . . . . . . . . . . . . . . . . . . . . . . . . . . . . . . . . . . . . . . . . . . . . . . . . . . . . . . 374
Consultation des caractéristiques de dessin d’un objet ou application de ces
caractéristiques à d’autres objets . . . . . . . . . . . . . . . . . . . . . . . . . . . . . . . . . . . . . . . . 374
Modification des paramètres d’épaisseur de trait . . . . . . . . . . . . . . . . . . . . . . . . . . 375
Modification du style d’extrémité des lignes . . . . . . . . . . . . . . . . . . . . . . . . . . . . . . 375
Modification du style de ligne en pointillés . . . . . . . . . . . . . . . . . . . . . . . . . . . . . . . 375
Modification du style de flèche . . . . . . . . . . . . . . . . . . . . . . . . . . . . . . . . . . . . . . . . . 375
Ajout de texte aux graphiques . . . . . . . . . . . . . . . . . . . . . . . . . . . . . . . . 377
Ajout d’une ligne de texte à un graphique . . . . . . . . . . . . . . . . . . . . . . . . . . . . . . . . 378
Ajout d’une zone de texte . . . . . . . . . . . . . . . . . . . . . . . . . . . . . . . . . . . . . . . . . . . . . . 378
Rectification d’une zone de texte dont le texte déborde . . . . . . . . . . . . . . . . . . . . . 379
Création de texte inversé dans une zone de texte . . . . . . . . . . . . . . . . . . . . . . . . . . 379
Création d’une ligne de texte inversé sur un objet . . . . . . . . . . . . . . . . . . . . . . . . . 380
Ajout d’un titre à une illustration . . . . . . . . . . . . . . . . . . . . . . . . . . . . . . . . . . . . . . . 380
Habillage de graphiques avec du texte . . . . . . . . . . . . . . . . . . . . . . . . . . . . . . . . . . . 382
Copie d’objets et modification de leur disposition . . . . . . . . . . . . . . . . . . . . . 383
Coupage, copie et collage d’un objet à l’aide du Presse-papiers . . . . . . . . . . . . . . 383
Copie d’un objet par glissement . . . . . . . . . . . . . . . . . . . . . . . . . . . . . . . . . . . . . . . . . 384
Suppression d’un objet . . . . . . . . . . . . . . . . . . . . . . . . . . . . . . . . . . . . . . . . . . . . . . . . 384
Déplacement d’un objet . . . . . . . . . . . . . . . . . . . . . . . . . . . . . . . . . . . . . . . . . . . . . . . 384
Modification de l’ordre de superposition des objets . . . . . . . . . . . . . . . . . . . . . . . . 385
Alignement d’objets à l’aide de la gravité et des grilles . . . . . . . . . . . . . . . . . . . . . . 386
Alignement de lignes de texte . . . . . . . . . . . . . . . . . . . . . . . . . . . . . . . . . . . . . . . . . . . 388
Répartition d’objets . . . . . . . . . . . . . . . . . . . . . . . . . . . . . . . . . . . . . . . . . . . . . . . . . . . 388
Définition d’une intersection nette de lignes . . . . . . . . . . . . . . . . . . . . . . . . . . . . . . 389
Groupement et dissociation d’objets . . . . . . . . . . . . . . . . . . . . . . . . . . . . . . . . . . . . . 389
Jonction de lignes et de courbes . . . . . . . . . . . . . . . . . . . . . . . . . . . . . . . 390
Inversion et rotation d’objets . . . . . . . . . . . . . . . . . . . . . . . . . . . . . . . . . 391
Inversion d’un objet . . . . . . . . . . . . . . . . . . . . . . . . . . . . . . . . . . . . . . . . . . . . . . . . . . . 391
Création d’un objet symétrique . . . . . . . . . . . . . . . . . . . . . . . . . . . . . . . . . . . . . . . . . 392
Rotation des objets par glissement . . . . . . . . . . . . . . . . . . . . . . . . . . . . . . . . . . . . . . . 392
Rotation précise d’un objet . . . . . . . . . . . . . . . . . . . . . . . . . . . . . . . . . . . . . . . . . . . . . 392
Rognage ou masquage de graphiques . . . . . . . . . . . . . . . . . . . . . . . . . . . . 393
UTILISATION D’ADOBE FRAMEMAKER (VERSION 2015)
xiv
Rognage des bords d’un cadre . . . . . . . . . . . . . . . . . . . . . . . . . . . . . . . . . . . . . . . . . . 393
Masquage d’une zone au sein d’un cadre graphique . . . . . . . . . . . . . . . . . . . . . . . . 394
Mesure de la taille d’un objet et détermination de sa position . . . . . . . . . . . . . . 394
Mesure d’un objet . . . . . . . . . . . . . . . . . . . . . . . . . . . . . . . . . . . . . . . . . . . . . . . . . . . . . 394
Affichage de la position d’un objet . . . . . . . . . . . . . . . . . . . . . . . . . . . . . . . . . . . . . . 394
Affichage de la position d’un objet lorsque vous le déplacez . . . . . . . . . . . . . . . . . 395
Mesure d’une distance sur la page . . . . . . . . . . . . . . . . . . . . . . . . . . . . . . . . . . . . . . . 395
Redimensionnement et transformation d’objets . . . . . . . . . . . . . . . . . . . . . . 395
Redimensionnement d’un objet par glissement . . . . . . . . . . . . . . . . . . . . . . . . . . . 397
Redimensionnement précis d’un objet . . . . . . . . . . . . . . . . . . . . . . . . . . . . . . . . . . . 397
Redimensionnement de graphiques importés . . . . . . . . . . . . . . . . . . . . . . . . . . . . . 397
Modification de la taille des graphiques bitmap . . . . . . . . . . . . . . . . . . . . . . . . . . . 397
Déplacement d’un angle d’une ligne brisée ou d’un polygone . . . . . . . . . . . . . . . 398
Ajout et suppression d’un angle ou d’une poignée de transformation . . . . . . . . . 398
Transformation d’une courbe . . . . . . . . . . . . . . . . . . . . . . . . . . . . . . . . . . . . . . . . . . 398
Modification du rayon d’arrondi d’un rectangle arrondi . . . . . . . . . . . . . . . . . . . . 400
Lissage et mise à l’état brut d’objets . . . . . . . . . . . . . . . . . . . . . . . . . . . . . . . . . . . . . . 400
Couleurs . . . . . . . . . . . . . . . . . . . . . . . . . . . . . . . . . . . . . . . . . . . . . . . . 401
A propos des couleurs et des modèles de couleurs . . . . . . . . . . . . . . . . . . . . . 401
Avant de commencer . . . . . . . . . . . . . . . . . . . . . . . . . . . . . . . . . . . . . . . . . . . . . . . . . . 401
Modèles de couleurs . . . . . . . . . . . . . . . . . . . . . . . . . . . . . . . . . . . . . . . . . . . . . . . . . . . 402
Gestion des bibliothèques de couleurs . . . . . . . . . . . . . . . . . . . . . . . . . . . . 403
Affichage des définitions de couleurs dans une bibliothèque de couleurs . . . . . . 404
Ajout d’une bibliothèque de couleurs à utiliser dans FrameMaker . . . . . . . . . . . 404
Utilisation des couleurs dans les objets . . . . . . . . . . . . . . . . . . . . . . . . . . . 404
Application d’une couleur ou d’une teinte à du texte ou à un objet à l’aide des
fonctions de formatage . . . . . . . . . . . . . . . . . . . . . . . . . . . . . . . . . . . . . . . . . . . . . . . . 405
Application d’une teinte à un objet à l’aide d’un motif de remplissage . . . . . . . . 405
Définition et modification des couleurs et des teintes . . . . . . . . . . . . . . . . . . . . . . 406
Attribution d’une couleur à un objet . . . . . . . . . . . . . . . . . . . . . . . . . . . . . . . . . . . . . 408
Définition et affichage des vues de couleurs . . . . . . . . . . . . . . . . . . . . . . . . . . . . . . . 409
Cadres ancrés . . . . . . . . . . . . . . . . . . . . . . . . . . . . . . . . . . . . . . . . . . . . . 410
A propos des cadres ancrés . . . . . . . . . . . . . . . . . . . . . . . . . . . . . . . . . . 410
Création de cadres ancrés . . . . . . . . . . . . . . . . . . . . . . . . . . . . . . . . . . . 410
Création automatique d’un cadre ancré . . . . . . . . . . . . . . . . . . . . . . . . . . . . . . . . . . 411
Création d’un cadre ancré avec des options spécifiques . . . . . . . . . . . . . . . . . . . . . 411
Cadres ancrés intégrés . . . . . . . . . . . . . . . . . . . . . . . . . . . . . . . . . . . . . 411
Cadres ancrés dans une colonne de texte . . . . . . . . . . . . . . . . . . . . . . . . . . . . . . . . . 412
Cadres ancrés dans les mises en page à colonnes multiples . . . . . . . . . . . . . . . . . . 414
Cadres ancrés à l’extérieur d’une colonne de texte . . . . . . . . . . . . . . . . . . . . . . . . . 415
Cadres ancrés dans les marges de pages . . . . . . . . . . . . . . . . . . . . . . . . . . . . . . . . . . 417
Cadres ancrés insérés dans un texte de paragraphe . . . . . . . . . . . . . . . . . . . . . . . . 418
Insertion de cadres ancrés dans des documents structurés . . . . . . . . . . . . . . . . . . 420
Remplissage et modification des cadres ancrés . . . . . . . . . . . . . . . . . . . . . . . 421
Remplissage des cadres ancrés dans des documents structurés . . . . . . . . . . . . . . 422
Insertion d’un graphique ou de texte dans un cadre graphique . . . . . . . . . . . . . . 423
xv
UTILISATION D’ADOBE FRAMEMAKER (VERSION 2015)
Procédures permettant d’éviter la découpe du contenu d’un cadre ancré . . . . . . 423
Modification de la position d’ancrage d’un cadre et de ses caractéristiques
de dessin . . . . . . . . . . . . . . . . . . . . . . . . . . . . . . . . . . . . . . . . . . . . . . . . . . . . . . . . . . . . . 424
Redimensionnement d’un cadre ancré . . . . . . . . . . . . . . . . . . . . . . . . . . . . . . . . . . . 424
Copie, déplacement et suppression d’un cadre ancré . . . . . . . . . . . . . . . . . . . . . . . 424
Ajout d’attributs d’objet pour un PDF balisé . . . . . . . . . . . . . . . . . . . . . . . . . . . . . . 425
Incorporation d’objets . . . . . . . . . . . . . . . . . . . . . . . . . . . . . . . . . . . . . . . . 426
Incorporation de texte et de graphiques à l’aide de la fonction OLE . . . . . . . . . . . 426
Incorporation d’une partie d’un fichier à l’aide de la fonction OLE . . . . . . . . . . . 427
Incorporation d’un fichier complet à l’aide de la fonction OLE . . . . . . . . . . . . . . 427
Incorporation par glissement à l’aide de la fonction OLE . . . . . . . . . . . . . . . . . . . 427
Lien vers un objet texte ou graphique à l’aide de la fonction OLE . . . . . . . . . . . . 427
Lien vers une partie d’un fichier . . . . . . . . . . . . . . . . . . . . . . . . . . . . . . . . . . . . . . . . . 427
Lien vers un fichier complet . . . . . . . . . . . . . . . . . . . . . . . . . . . . . . . . . . . . . . . . . . . . 428
Modification d’objets OLE . . . . . . . . . . . . . . . . . . . . . . . . . . . . . . . . . . 428
Modification d’un objet OLE incorporé . . . . . . . . . . . . . . . . . . . . . . . . . . . . . . . . . . 428
Modification d’un objet OLE lié . . . . . . . . . . . . . . . . . . . . . . . . . . . . . . . . . . . . . . . . 428
Contrôle de la mise à jour de liens OLE . . . . . . . . . . . . . . . . . . . . . . . . . . . 428
Modification de la mise à jour d’un objet OLE lié . . . . . . . . . . . . . . . . . . . . . . . . . . 429
Annulation de la mise à jour de tous les objets OLE liés . . . . . . . . . . . . . . . . . . . . 429
Mise à jour manuelle d’un objet OLE lié . . . . . . . . . . . . . . . . . . . . . . . . . . . . . . . . . . 429
Annulation d’un lien OLE . . . . . . . . . . . . . . . . . . . . . . . . . . . . . . . . . . . . . . . . . . . . . . 429
Importation de texte dans les documents structurés . . . . . . . . . . . . . . . . . . . . 429
Changer la direction d'un document contenant des objets . . . . . . . . . . . . . . . . . . . 432
Zones réactives . . . . . . . . . . . . . . . . . . . . . . . . . . . . . . . . . . . . . . . . . . . . 433
Création de zones réactives en utilisant les propriétés de zone sensible . . . . . . . . . 434
Création de zones réactives avec la barre d’outils graphiques . . . . . . . . . . . . . . . 435
Dissociation d’une zone réactive . . . . . . . . . . . . . . . . . . . . . . . . . . . . . . . 435
Création de zones réactives dans les graphiques vectoriels . . . . . . . . . . . . . . . . 436
Styles d’objet . . . . . . . . . . . . . . . . . . . . . . . . . . . . . . . . . . . . . . . . . . . . . 436
Configuration de style d’objet . . . . . . . . . . . . . . . . . . . . . . . . . . . . . . . . 437
Catalogue de styles d’objet . . . . . . . . . . . . . . . . . . . . . . . . . . . . . . . . . . 437
Création d’un style d’objet . . . . . . . . . . . . . . . . . . . . . . . . . . . . . . . . . . 438
Création d’un style d’objet à partir des propriétés d’un objet . . . . . . . . . . . . . . . 438
Application d’un style d’objet . . . . . . . . . . . . . . . . . . . . . . . . . . . . . . . . . 439
Importation des formats d’objets d’un autre document . . . . . . . . . . . . . . . . . . 439
Objets 3D et multimédia . . . . . . . . . . . . . . . . . . . . . . . . . . . . . . . . . . . . . . . 439
Insértion d’un lien pointant vers un objet 3D . . . . . . . . . . . . . . . . . . . . . . . . 440
Liens de parties d’objets 3D . . . . . . . . . . . . . . . . . . . . . . . . . . . . . . . . . . 440
Création de liens 3D . . . . . . . . . . . . . . . . . . . . . . . . . . . . . . . . . . . . . . . . . . . . . . . . . . . 442
Insertion de liens pointant vers un fichier SWF . . . . . . . . . . . . . . . . . . . . . . 442
Insertion de liens pointant vers un fichier FLV . . . . . . . . . . . . . . . . . . . . . . . 443
Définition de l’affiche de fichiers SWF, FLV ou MP4 . . . . . . . . . . . . . . . . . . . 444
Définition de l’affiche d’un objet 3D . . . . . . . . . . . . . . . . . . . . . . . . . . . . . 444
Insertion d’un tableau de liens multimédia . . . . . . . . . . . . . . . . . . . . . . . . . 444
Modification de liens multimédia . . . . . . . . . . . . . . . . . . . . . . . . . . . . . . 445
UTILISATION D’ADOBE FRAMEMAKER (VERSION 2015)
xvi
Jonction de code JavaScript™ personnalisé à un objet 3D . . . . . . . . . . . . . . . . . 445
Utilisation du handle d’objet dans JavaScript™ . . . . . . . . . . . . . . . . . . . . . . . 445
Activation d’objets 3D/multimédia par défaut . . . . . . . . . . . . . . . . . . . . . . . 446
Affichage d’objets 3D/multimédia dans les fenêtres contextuelles . . . . . . . . . . . . 446
Codes QR . . . . . . . . . . . . . . . . . . . . . . . . . . . . . . . . . . . . . . . . . . . . . . . 446
Génération et insertion d’un code QR . . . . . . . . . . . . . . . . . . . . . . . . . . . . 447
Modification des codes QR . . . . . . . . . . . . . . . . . . . . . . . . . . . . . . . . . . 447
Utilisation de RoboScreenCapture . . . . . . . . . . . . . . . . . . . . . . . . . . . . . . . . . 448
Capture et insertion d’images . . . . . . . . . . . . . . . . . . . . . . . . . . . . . . . . . 450
Modification des images importées . . . . . . . . . . . . . . . . . . . . . . . . . . . . . 450
Modifier avec Adobe Illustrator . . . . . . . . . . . . . . . . . . . . . . . . . . . . . . . . . . 451
Insertion d’images Photoshop . . . . . . . . . . . . . . . . . . . . . . . . . . . . . . . . . . . 452
Modification des graphiques Photoshop . . . . . . . . . . . . . . . . . . . . . . . . . . 452
Insérer des démonstrations Adobe Captivate . . . . . . . . . . . . . . . . . . . . . . . . . . . 452
Livres et longs documents . . . . . . . . . . . . . . . . . . . . . . . . . . . . . . . . . . . . . . 454
Flux de production de constitution d’un livre . . . . . . . . . . . . . . . . . . . . . . . . . . . 454
Définition de livres hiérarchisés . . . . . . . . . . . . . . . . . . . . . . . . . . . . . . . . . . 455
Création de livres . . . . . . . . . . . . . . . . . . . . . . . . . . . . . . . . . . . . . . . . . . . 456
Création d’un livre . . . . . . . . . . . . . . . . . . . . . . . . . . . . . . . . . . . . . . . 456
Ajout de fichiers à un livre . . . . . . . . . . . . . . . . . . . . . . . . . . . . . . . . . . 456
Association d’une application structurée à un fichier XML . . . . . . . . . . . . . . . . . 456
Ajout de fichiers générés à un livre . . . . . . . . . . . . . . . . . . . . . . . . . . . . . . 457
Ajout d’un dossier . . . . . . . . . . . . . . . . . . . . . . . . . . . . . . . . . . . . . . . 457
Attribution d’un nouveau nom à un dossier . . . . . . . . . . . . . . . . . . . . . . . . . . . . . . 458
Association d’un modèle à un dossier . . . . . . . . . . . . . . . . . . . . . . . . . . . . . . . . . . . . 458
Ajout d’informations sur les fichiers pour un modèle de dossier . . . . . . . . . . . . . 459
Ajout d’un groupe . . . . . . . . . . . . . . . . . . . . . . . . . . . . . . . . . . . . . . . 459
Ajout d’un livre enfant . . . . . . . . . . . . . . . . . . . . . . . . . . . . . . . . . . . . . 460
Direction d'un livre . . . . . . . . . . . . . . . . . . . . . . . . . . . . . . . . . . . . . . 460
Gestion des livres . . . . . . . . . . . . . . . . . . . . . . . . . . . . . . . . . . . . . . . . . . . 461
Gestion de fichiers livre . . . . . . . . . . . . . . . . . . . . . . . . . . . . . . . . . . . . 461
Affichage des noms de fichier ou de l’intitulé dans la fenêtre de livre . . . . . . . . . 461
Exclusion de composants de livre de la sortie . . . . . . . . . . . . . . . . . . . . . . . . . . . . . 461
Sélectionner les composants de livre . . . . . . . . . . . . . . . . . . . . . . . . . . . . . . . . . . . . . 461
Réorganisation et suppression de fichiers . . . . . . . . . . . . . . . . . . . . . . . . . . . . . . . . . 462
Modification du nom des fichiers . . . . . . . . . . . . . . . . . . . . . . . . . . . . . . . . . . . . . . . 462
Retour à une version enregistrée précédemment . . . . . . . . . . . . . . . . . . . . . . . . . . 463
Ouverture, fermeture et enregistrement de fichiers . . . . . . . . . . . . . . . . . . . . . . . . 463
Comparaison de documents . . . . . . . . . . . . . . . . . . . . . . . . . . . . . . . . . . . . . . . . . . . . 464
Application des commandes de livre . . . . . . . . . . . . . . . . . . . . . . . . . . . . . . . . . . . . . 465
Ajout de métadonnées aux livres et aux documents . . . . . . . . . . . . . . . . . . . . 466
Numérotation des documents et des pages . . . . . . . . . . . . . . . . . . . . . . . . . 466
A propos de la numérotation . . . . . . . . . . . . . . . . . . . . . . . . . . . . . . . . . . . . . . . . . . . 466
Configuration de la numérotation . . . . . . . . . . . . . . . . . . . . . . . . . . . . . . . . . . . . . . . 467
Insertion des numéros d’un composant de livre dans les références croisées . . . 468
xvii
UTILISATION D’ADOBE FRAMEMAKER (VERSION 2015)
Inclure des numéros de composants de livre dans les en-têtes et les pieds
de page . . . . . . . . . . . . . . . . . . . . . . . . . . . . . . . . . . . . . . . . . . . . . . . . . . . . . . . . . . . . . . 468
Insertion du nombre de pages total d’un livre dans un en-tête ou un pied
de page . . . . . . . . . . . . . . . . . . . . . . . . . . . . . . . . . . . . . . . . . . . . . . . . . . . . . . . . . . . . . . 469
Impression d’un fichier livre . . . . . . . . . . . . . . . . . . . . . . . . . . . . . . . . . 470
Création d’un fichier PostScript . . . . . . . . . . . . . . . . . . . . . . . . . . . . . . . . . . . . . . . . . 470
Modification et importation de formats . . . . . . . . . . . . . . . . . . . . . . . . . . . 471
Importation de formats dans des fichiers livre . . . . . . . . . . . . . . . . . . . . . . . . . . . . 471
Importation de définitions d’éléments dans un livre structuré . . . . . . . . . . . . . . . 472
Configuration d’un fichier livre pour créer une maquette de table des matières
ou d’index . . . . . . . . . . . . . . . . . . . . . . . . . . . . . . . . . . . . . . . . . . . . 473
Génération et mise à jour d’un livre . . . . . . . . . . . . . . . . . . . . . . . . . . . . . . . . 473
Mise à jour d’un livre . . . . . . . . . . . . . . . . . . . . . . . . . . . . . . . . . . . . . 474
Mise à jour d’un livre avec des livres enfants et des fichiers XML . . . . . . . . . . . . 475
Mise à jour d’un livre structuré . . . . . . . . . . . . . . . . . . . . . . . . . . . . . . . . 475
Suppression des informations héritées dans un fichier structuré . . . . . . . . . . . . . 475
Modification et validation de la structure d’un livre . . . . . . . . . . . . . . . . . . . . 476
Validation de la structure . . . . . . . . . . . . . . . . . . . . . . . . . . . . . . . . . . . . . . . . . . . . . . 477
Effacement de toutes les exceptions . . . . . . . . . . . . . . . . . . . . . . . . . . . . . . . . . . . . . 477
Tables des matières et autres listes . . . . . . . . . . . . . . . . . . . . . . . . . . . . . . . . . 478
A propos des fichiers générés . . . . . . . . . . . . . . . . . . . . . . . . . . . . . . . . . 478
A propos des tables des matières et des autres listes . . . . . . . . . . . . . . . . . . . . 478
Listes de paragraphes . . . . . . . . . . . . . . . . . . . . . . . . . . . . . . . . . . . . . . . . . . . . . . . . . . 478
Listes de marqueurs . . . . . . . . . . . . . . . . . . . . . . . . . . . . . . . . . . . . . . . . . . . . . . . . . . . 479
Index de marqueurs . . . . . . . . . . . . . . . . . . . . . . . . . . . . . . . . . . . . . . . . . . . . . . . . . . . 479
Listes et index de références . . . . . . . . . . . . . . . . . . . . . . . . . . . . . . . . . . . . . . . . . . . . 479
Génération d’une table des matières ou d’une liste . . . . . . . . . . . . . . . . . . . . . 479
Génération d’une table des matières ou d’une liste pour un livre . . . . . . . . . . . . . 480
Génération d’une table des matières ou d’une liste pour un document . . . . . . . . 481
Génération de tables des matières et autres listes dans des documents
structurés . . . . . . . . . . . . . . . . . . . . . . . . . . . . . . . . . . . . . . . . . . . . . . . . . . . . . . . . . . . . 482
Ajout de titre ou autre texte statique aux listes et index . . . . . . . . . . . . . . . . . . . . . 483
Générer une table des matières miniature . . . . . . . . . . . . . . . . . . . . . . . . . . 483
Créer une mini TDM . . . . . . . . . . . . . . . . . . . . . . . . . . . . . . . . . . . . . . . . . . . . . . . . . . 484
Mettre à jour une mini TDM . . . . . . . . . . . . . . . . . . . . . . . . . . . . . . . . . . . . . . . . . . . 484
Effacer une mini TDM . . . . . . . . . . . . . . . . . . . . . . . . . . . . . . . . . . . . . . . . . . . . . . . . . 486
Incorporation d’une table des matières dans un document . . . . . . . . . . . . . . . . 486
Incorporation d’une table des matières dans un document à l’aide
de références croisées . . . . . . . . . . . . . . . . . . . . . . . . . . . . . . . . . . . . . . . . . . . . . . . . . . 487
Incorporation d’une table des matières dans un document structuré à l’aide
de références croisées . . . . . . . . . . . . . . . . . . . . . . . . . . . . . . . . . . . . . . . . . . . . . . . . . . 487
Incorporation d’une table des matières dans un document sous forme
d’encart de texte . . . . . . . . . . . . . . . . . . . . . . . . . . . . . . . . . . . . . . . . . . . . . . . . . . . . . . 487
Gestion d’une table des matières incorporée dans un document . . . . . . . . . . . . . 487
Mise à jour et modification des tables des matières et des listes . . . . . . . . . . . . . . 487
Mise à jour d’une table des matières ou d’une liste appartenant à un livre . . . . . 488
UTILISATION D’ADOBE FRAMEMAKER (VERSION 2015)
xviii
Ajout ou suppression d’étiquettes de paragraphe d’une table
des matières ou d’une liste appartenant à un livre . . . . . . . . . . . . . . . . . . . . . . . . . 488
Mise à jour d’une table des matières ou d’une liste appartenant à un document
autonome . . . . . . . . . . . . . . . . . . . . . . . . . . . . . . . . . . . . . . . . . . . . . . . . . . . . . . . . . . . . 488
Recherche de la source des entrées d’une liste . . . . . . . . . . . . . . . . . . . . . . . . . . . . . 488
Recherche et sélection d’un paragraphe à l’aide de l’option
Chercher/Remplacer . . . . . . . . . . . . . . . . . . . . . . . . . . . . . . . . . . . . . . . . . . . . . . . . . . 489
Modification et suppression des entrées d’une liste . . . . . . . . . . . . . . . . . . . . . . . . 489
Création d’index . . . . . . . . . . . . . . . . . . . . . . . . . . . . . . . . . . . . . . . . . . . 489
Création d’entrées d’index . . . . . . . . . . . . . . . . . . . . . . . . . . . . . . . . . . 489
Insertion d’un marqueur d’index . . . . . . . . . . . . . . . . . . . . . . . . . . . . . . . . . . . . . . . . 490
Insertion d’éléments de marqueurs d’index (documents structurés) . . . . . . . . . . 491
Insertion d’un marqueur d’index sans saisie . . . . . . . . . . . . . . . . . . . . . . . . . . . . . . 493
Insertion de plusieurs entrées dans un marqueur . . . . . . . . . . . . . . . . . . . . . . . . . . 493
Création d’une entrée d’index secondaire . . . . . . . . . . . . . . . . . . . . . . . . . . . . . . . . 494
Création d’une référence croisée dans une entrée d’index . . . . . . . . . . . . . . . . . . . 494
Utilisation de groupes de pages dans les entrées d’index . . . . . . . . . . . . . . . . . . . . 495
Formatage de caractères dans les entrées d’index . . . . . . . . . . . . . . . . . . . . . . 495
Utilisation des titres de groupe dans un index . . . . . . . . . . . . . . . . . . . . . . . 496
Modification des groupes et de leur titre . . . . . . . . . . . . . . . . . . . . . . . . . . . . . . . . . 497
Création d’un index sans titre de groupe . . . . . . . . . . . . . . . . . . . . . . . . . . . . . . . . . 498
Création d’un index sans titre de groupe ni espace entre les groupes d’entrées . 498
Création d’un accès rapide aux titres de groupe dans un document hypertexte 498
Modification de l’ordre de tri . . . . . . . . . . . . . . . . . . . . . . . . . . . . . . . . . 498
Spécification d’un ordre de tri d’une entrée d’index kanji . . . . . . . . . . . . . . . . . . . 498
Spécification de l’ordre de tri d’un index . . . . . . . . . . . . . . . . . . . . . . . . . . . . . . . . . 499
Application d’un tri lettre par lettre plutôt que mot par mot . . . . . . . . . . . . . . . . 500
Indication des caractères à ignorer . . . . . . . . . . . . . . . . . . . . . . . . . . . . . . . . . . . . . . 501
Tri de symboles, de nombres ou d’autres caractères à un autre endroit
dans l’index . . . . . . . . . . . . . . . . . . . . . . . . . . . . . . . . . . . . . . . . . . . . . . . . . . . . . . . . . . 501
Spécification de l’ordre de tri pour le japonais . . . . . . . . . . . . . . . . . . . . . . . . . . . . 501
Génération d’index . . . . . . . . . . . . . . . . . . . . . . . . . . . . . . . . . . . . . . . 502
Génération de l’index d’un livre . . . . . . . . . . . . . . . . . . . . . . . . . . . . . . . . . . . . . . . . . 503
Génération de l’index d’un livre . . . . . . . . . . . . . . . . . . . . . . . . . . . . . . . . . . . . . . . . . 504
Génération d’un index standard affichant les numéros de page suivant
diverses méthodes . . . . . . . . . . . . . . . . . . . . . . . . . . . . . . . . . . . . . . . . . . . . . . . . . . . . 505
Mise à jour et modification des index . . . . . . . . . . . . . . . . . . . . . . . . . . . . 505
Mise à jour d’un index appartenant à un livre . . . . . . . . . . . . . . . . . . . . . . . . . . . . . 506
Ajout ou suppression d’éléments figurant dans un index appartenant
à un livre . . . . . . . . . . . . . . . . . . . . . . . . . . . . . . . . . . . . . . . . . . . . . . . . . . . . . . . . . . . . 506
Mise à jour d’un index constituant un document indépendant . . . . . . . . . . . . . . 506
Recherche de la source des entrées d’index . . . . . . . . . . . . . . . . . . . . . . . . . 506
Recherche de la source d’une entrée d’index à l’aide d’un lien . . . . . . . . . . . . . . . 507
Sélection d’un marqueur à l’aide de l’option Chercher/Remplacer . . . . . . . . . . . 507
Ajout, modification ou suppression de marqueurs et de types de marqueurs . . . . . . 508
Modification ou suppression d’un marqueur . . . . . . . . . . . . . . . . . . . . . . . . . . . . . 508
xix
UTILISATION D’ADOBE FRAMEMAKER (VERSION 2015)
Ajout ou suppression d’un type de marqueur personnalisé . . . . . . . . . . . . . . . . . 508
Copie d’un type de marqueur d’un document à un autre . . . . . . . . . . . . . . . . . . . 508
Changement de nom du type de marqueur . . . . . . . . . . . . . . . . . . . . . . . . . . . . . . . 508
Formatage des listes et des index . . . . . . . . . . . . . . . . . . . . . . . . . . . . . . . . . . 509
Formatage d’une liste ou d’un index à l’aide d’un modèle . . . . . . . . . . . . . . . . . 509
Modification de l’enchaînement de texte spécial pour une liste ou un index . . . . . . 509
Modification des formats de paragraphes et de caractères des entrées . . . . . . . . . . 512
Modification du format de paragraphe des entrées . . . . . . . . . . . . . . . . . . . . . . . . 512
Modification du format de caractère des entrées . . . . . . . . . . . . . . . . . . . . . . . . . . 513
Inclusion des numéros automatiques de composant de livre et de paragraphe . . . . . 514
Insertion des numéros automatiques de volumes et de chapitres . . . . . . . . . . . . . 515
Insertion des numéros automatiques de paragraphes . . . . . . . . . . . . . . . . . . . . . . 515
Modification des séparateurs de numéros de page . . . . . . . . . . . . . . . . . . . . . 516
Ajout manuel de texte aux entrées . . . . . . . . . . . . . . . . . . . . . . . . . . . . . . 516
Utilisation de tabulations et de chaînes de conduite dans une liste ou un index . . . . 517
Réorganisation des informations dans les entrées de liste . . . . . . . . . . . . . . . . . 518
Résolution des références croisées . . . . . . . . . . . . . . . . . . . . . . . . . . . . . . 518
Résolution d’une référence croisée lorsqu’un marqueur a été supprimé . . . . . . . 519
Résolution d’une référence croisée dont la valeur d’ID et la valeur de
Référence ID ne concordent pas (documents structurés) . . . . . . . . . . . . . . . . . . . 519
Glossaires . . . . . . . . . . . . . . . . . . . . . . . . . . . . . . . . . . . . . . . . . . . . . . . 519
Créer la définition du terme du glossaire . . . . . . . . . . . . . . . . . . . . . . . . . . 520
Appliquer le marqueur de glossaire aux occurrences du terme . . . . . . . . . . . . . . 520
Création de notes et de notes de fin . . . . . . . . . . . . . . . . . . . . . . . . . . . . . . . . 521
Création et modification de notes . . . . . . . . . . . . . . . . . . . . . . . . . . . . . . 521
Insertion, modification ou suppression de notes . . . . . . . . . . . . . . . . . . . . . . . . . . 521
Formatage des notes . . . . . . . . . . . . . . . . . . . . . . . . . . . . . . . . . . . . . . . . . . . . . . . . . . . 524
Création et conservation des notes et des notes de fin . . . . . . . . . . . . . . . . . . . 528
Création d’une note de fin . . . . . . . . . . . . . . . . . . . . . . . . . . . . . . . . . . . . . . . . . . . . . 528
Utilisation de notes de fin dans des documents structurés . . . . . . . . . . . . . . . . . . 528
Conservation des notes de fin . . . . . . . . . . . . . . . . . . . . . . . . . . . . . . . . . . . . . . . . . . . 528
Résolution d’incidents liés aux livres . . . . . . . . . . . . . . . . . . . . . . . . . . . . . . . . 529
Interprétation des messages d’erreur . . . . . . . . . . . . . . . . . . . . . . . . . . . . . 529
Correction des erreurs de tables des matières et de listes . . . . . . . . . . . . . . . . . 530
Correction des erreurs dans les index . . . . . . . . . . . . . . . . . . . . . . . . . . . . 532
Contenu de source unique . . . . . . . . . . . . . . . . . . . . . . . . . . . . . . . . . . . . . . 536
Texte conditionnel . . . . . . . . . . . . . . . . . . . . . . . . . . . . . . . . . . . . . . . . . . 536
Gestion des balises conditionnelles . . . . . . . . . . . . . . . . . . . . . . . . . . . . . . 537
Conteneur de balises conditionnelles . . . . . . . . . . . . . . . . . . . . . . . . . . . . . . . . . . . . 538
Création et modification de balises conditionnelles . . . . . . . . . . . . . . . . . . . . . . . . 539
Importation de balises et expressions conditionnelles . . . . . . . . . . . . . . . . . . . . . . 541
Suppression des balises conditionnelles . . . . . . . . . . . . . . . . . . . . . . . . . . . . . . . . . . 542
Liste des balises conditionnelles d’un document . . . . . . . . . . . . . . . . . . . . . . . . . . . 543
Appliquer les balises conditionnelles . . . . . . . . . . . . . . . . . . . . . . . . . . . . . 543
Application de balises conditionnelles au texte . . . . . . . . . . . . . . . . . . . . . . . . . . . . 544
UTILISATION D’ADOBE FRAMEMAKER (VERSION 2015)
xx
Application de balises conditionnelles au livre . . . . . . . . . . . . . . . . . . . . . . . . . . . . 546
Application de balises conditionnelles dans des documents structurés . . . . . . . . 547
Suppression de balises conditionnelles du texte . . . . . . . . . . . . . . . . . . . . . . . . . . . 548
Suppression de toutes les balises conditionnelles du texte . . . . . . . . . . . . . . . . . . . 549
Identification de l’état de texte à rendre conditionnel . . . . . . . . . . . . . . . . . . . . . . 549
Copie de conditions à travers le texte . . . . . . . . . . . . . . . . . . . . . . . . . . . . . . . . . . . . 550
Afficher ou masquer le texte conditionnel . . . . . . . . . . . . . . . . . . . . . . . . . . 550
Boîte de dialogue Afficher/Masquer le texte conditionnel . . . . . . . . . . . . . . . . . . . 551
Afficher/Masquer un texte conditionnel à l’aide de balises conditionnelles . . . . 552
Afficher/Masquer un texte conditionnel à l’aide d’expressions conditionnelles 553
Mise au point des documents conditionnels . . . . . . . . . . . . . . . . . . . . . . . . 555
Forum aux questions (FAQ) et résolution des problèmes . . . . . . . . . . . . . . . . . 556
Références croisées . . . . . . . . . . . . . . . . . . . . . . . . . . . . . . . . . . . . . . . . . . 557
Insertion de références croisées . . . . . . . . . . . . . . . . . . . . . . . . . . . . . . . . 559
Boîte de dialogue Références croisées . . . . . . . . . . . . . . . . . . . . . . . . . . . . . . . . . . . . 559
Insérer des références croisées dans des documents . . . . . . . . . . . . . . . . . . . . . . . . 561
Gestion des références croisées . . . . . . . . . . . . . . . . . . . . . . . . . . . . . . . . 565
Modification des références croisées dans un document . . . . . . . . . . . . . . . . . . . . 565
Suppression des références croisées dans un document . . . . . . . . . . . . . . . . . . . . . 566
Gestion des formats de références croisées . . . . . . . . . . . . . . . . . . . . . . . . . . . . . . . . 566
Mise à jour des références croisées dans un document . . . . . . . . . . . . . . . . . . . . . 573
Gestion des références croisées non résolues . . . . . . . . . . . . . . . . . . . . . . . . . . . . . . 574
Encarts de texte . . . . . . . . . . . . . . . . . . . . . . . . . . . . . . . . . . . . . . . . . . . . 575
Insérer des encarts de texte . . . . . . . . . . . . . . . . . . . . . . . . . . . . . . . . . . 577
Pour importer un texte dans un document : . . . . . . . . . . . . . . . . . . . . . . . . . . . . . . 577
Enchaînement à importer . . . . . . . . . . . . . . . . . . . . . . . . . . . . . . . . . . . . . . . . . . . . . . 580
Formatage de l’enchaînement importé . . . . . . . . . . . . . . . . . . . . . . . . . . . . . . . . . . . 580
Mise à jour de l’enchaînement importé . . . . . . . . . . . . . . . . . . . . . . . . . . . . . . . . . . 581
Gestion des encarts de texte . . . . . . . . . . . . . . . . . . . . . . . . . . . . . . . . . . 581
Affichage et modification des caractéristiques de l’encart . . . . . . . . . . . . . . . . . . . 581
Suppression des encarts de texte . . . . . . . . . . . . . . . . . . . . . . . . . . . . . . . . . . . . . . . . 583
Mise à jour des encarts de texte . . . . . . . . . . . . . . . . . . . . . . . . . . . . . . . . . . . . . . . . . 583
Correction des encarts de texte non résolus . . . . . . . . . . . . . . . . . . . . . . . . . . . . . . . 584
Insertion d’une référence croisée vers un paragraphe dans un encart de texte . . . . . 584
Forum aux questions (FAQ) et résolution des problèmes . . . . . . . . . . . . . . . . . 585
Variables . . . . . . . . . . . . . . . . . . . . . . . . . . . . . . . . . . . . . . . . . . . . . . . . 585
Insertion de variables . . . . . . . . . . . . . . . . . . . . . . . . . . . . . . . . . . . . . 588
Pour insérer une variable dans un document . . . . . . . . . . . . . . . . . . . . . . . . . . . . . 588
Affichage des variables dans un document . . . . . . . . . . . . . . . . . . . . . . . . . . . . . . . . 588
Insertion de variables dans des documents structurés . . . . . . . . . . . . . . . . . . . . . . 588
Gestion des variables . . . . . . . . . . . . . . . . . . . . . . . . . . . . . . . . . . . . . . 589
Création de variables utilisateur . . . . . . . . . . . . . . . . . . . . . . . . . . . . . . . . . . . . . . . . . 589
Modification des variables utilisateur et système . . . . . . . . . . . . . . . . . . . . . . . . . . 591
Suppression de variables dans un document . . . . . . . . . . . . . . . . . . . . . . . . . . . . . . 592
Conversion de variables en texte . . . . . . . . . . . . . . . . . . . . . . . . . . . . . . . . . . . . . . . . 594
Importation de variables d’un document à un autre . . . . . . . . . . . . . . . . . . . . . . . . 594
xxi
UTILISATION D’ADOBE FRAMEMAKER (VERSION 2015)
Ajout de variables aux en-têtes et pieds de page . . . . . . . . . . . . . . . . . . . . . . 595
Variables E/P courant dans FrameMaker . . . . . . . . . . . . . . . . . . . . . . . . . . . . . . . . . 595
Utilisation des marqueurs pour afficher un texte dans un en-tête ou pied
de page courant . . . . . . . . . . . . . . . . . . . . . . . . . . . . . . . . . . . . . . . . . . . . . . . . . . . . . . . 596
Création d’un en-tête ou d’un pied de page de style dictionnaire . . . . . . . . . . . . . 596
Révision et collaboration . . . . . . . . . . . . . . . . . . . . . . . . . . . . . . . . . . . . . . 598
Suivi des modifications de texte . . . . . . . . . . . . . . . . . . . . . . . . . . . . . . . . . . 598
Modifications de texte affichées et non affichées dans les documents structurés :
Exemples . . . . . . . . . . . . . . . . . . . . . . . . . . . . . . . . . . . . . . . . . . . . 598
Définition de l’étendue du suivi des modifications de texte . . . . . . . . . . . . . . . . 600
Définir des préférences de couleur pour le suivi des modifications de texte . . . . . . . 600
Affichage de la barre d’outils Suivi des modifications de texte . . . . . . . . . . . . . . 601
Activation ou désactivation du suivi des modifications de texte . . . . . . . . . . . . . 601
Gérez le suivi des modifications du texte dans un document . . . . . . . . . . . . . . . 602
Afficher un aperçu d’un document contenant un suivi des modifications . . . . . . . . 602
Enregistrement et publication d’un document configuré avec le suivi
des modifications . . . . . . . . . . . . . . . . . . . . . . . . . . . . . . . . . . . . . . . . 603
Enregistrement au format XML d’un document avec des
modifications de texte . . . . . . . . . . . . . . . . . . . . . . . . . . . . . . . . . . . . . . . . . . . . . . . . . 603
Barres de modification . . . . . . . . . . . . . . . . . . . . . . . . . . . . . . . . . . . . . . . . 604
Application automatique de barres de modification . . . . . . . . . . . . . . . . . . . . 605
Application manuelle de barres de modification . . . . . . . . . . . . . . . . . . . . . . 606
Création et application de format de caractères de barres de modification . . . . . . . 606
Suppression de barres de modification . . . . . . . . . . . . . . . . . . . . . . . . . . . 606
Effacement de toutes les barres de modification d’un document . . . . . . . . . . . . . 606
Suppression de barres de modification spécifiques . . . . . . . . . . . . . . . . . . . . . . . . . 607
Révision de fichiers PDF . . . . . . . . . . . . . . . . . . . . . . . . . . . . . . . . . . . . . . . 607
Envoyer un PDF de révision par courrier électronique . . . . . . . . . . . . . . . . . . 608
Créez un fichier PDF omniprésent . . . . . . . . . . . . . . . . . . . . . . . . . . . . . . 609
Configurer la révision partagée . . . . . . . . . . . . . . . . . . . . . . . . . . . . . . . . 609
Importation de commentaires PDF . . . . . . . . . . . . . . . . . . . . . . . . . . . . . 610
Importer des commentaires depuis PDF après la modification du document
source . . . . . . . . . . . . . . . . . . . . . . . . . . . . . . . . . . . . . . . . . . . . . . . . . . . . . . . . . . . . . . . 610
Conditions d’importation des commentaires PDF dans les documents
modifiés . . . . . . . . . . . . . . . . . . . . . . . . . . . . . . . . . . . . . . . . . . . . . . . . . . . . . . . . . . . . . 611
Types de commentaires pris en charge . . . . . . . . . . . . . . . . . . . . . . . . . . . . . . . . . . . 611
Placement des commentaires . . . . . . . . . . . . . . . . . . . . . . . . . . . . . . . . . . . . . . . . . . . 612
Importation de commentaires . . . . . . . . . . . . . . . . . . . . . . . . . . . . . . . . . . . . . . . . . . 612
Créer des packages . . . . . . . . . . . . . . . . . . . . . . . . . . . . . . . . . . . . . . . . . . 613
Intégration de Dropbox . . . . . . . . . . . . . . . . . . . . . . . . . . . . . . . . . . . . . . . 614
Configuration de Dropbox . . . . . . . . . . . . . . . . . . . . . . . . . . . . . . . . . . 615
Ajout de fichiers à Dropbox . . . . . . . . . . . . . . . . . . . . . . . . . . . . . . . . . . 616
Partage de l’emplacement Dropbox . . . . . . . . . . . . . . . . . . . . . . . . . . . . . 616
Ouverture et enregistrement de fichiers . . . . . . . . . . . . . . . . . . . . . . . . . . . 616
Comparaison de documents . . . . . . . . . . . . . . . . . . . . . . . . . . . . . . . . . . . . 616
UTILISATION D’ADOBE FRAMEMAKER (VERSION 2015)
xxii
À propos de la comparaison de documents . . . . . . . . . . . . . . . . . . . . . . . . . 616
Types d’éléments comparés . . . . . . . . . . . . . . . . . . . . . . . . . . . . . . . . . . 617
Comparaison de deux versions d’un document . . . . . . . . . . . . . . . . . . . . . . 619
Comparaison de documents contenant des balises conditionnelles . . . . . . . . . . . 620
Comparaison de documents contenant des balises conditionnelles . . . . . . . . . . . 620
Comptage du nombre de mots et du nombre de caractères . . . . . . . . . . . . . . . . . . . 620
FAQ et dépannage . . . . . . . . . . . . . . . . . . . . . . . . . . . . . . . . . . . . . . . . . . 621
Création de contenu structuré . . . . . . . . . . . . . . . . . . . . . . . . . . . . . . . . . . . 622
Avantages . . . . . . . . . . . . . . . . . . . . . . . . . . . . . . . . . . . . . . . . . . . . . . . 622
SGML, XML et XHTML . . . . . . . . . . . . . . . . . . . . . . . . . . . . . . . . . . . . . . . 624
DITA et DocBook . . . . . . . . . . . . . . . . . . . . . . . . . . . . . . . . . . . . . . . . . . 625
Interface utilisateur . . . . . . . . . . . . . . . . . . . . . . . . . . . . . . . . . . . . . . . . . . 627
Vues . . . . . . . . . . . . . . . . . . . . . . . . . . . . . . . . . . . . . . . . . . . . . . . 628
Vue XML . . . . . . . . . . . . . . . . . . . . . . . . . . . . . . . . . . . . . . . . . . . . . . . . . . . . . . . . . . . . 628
Vue Auteur . . . . . . . . . . . . . . . . . . . . . . . . . . . . . . . . . . . . . . . . . . . . . . . . . . . . . . . . . . 630
Vue WYSIWYG . . . . . . . . . . . . . . . . . . . . . . . . . . . . . . . . . . . . . . . . . . . . . . . . . . . . . . 632
Permutation des vues . . . . . . . . . . . . . . . . . . . . . . . . . . . . . . . . . . . . . . . . . . . . . . . . . . 632
Mode de création de contenu structuré . . . . . . . . . . . . . . . . . . . . . . . . . . . 632
Utilisation de la Vue de la structure . . . . . . . . . . . . . . . . . . . . . . . . . . . . . 633
Développement ou réduction de la structure . . . . . . . . . . . . . . . . . . . . . . . . . . . . . . 633
Affichage des limites d’éléments dans la fenêtre de document . . . . . . . . . . . . . . . 634
Développement et réduction des éléments dans la fenêtre de document . . . . . . 634
Affichage ou masquage des attributs d’un nouvel élément . . . . . . . . . . . . . . . . . . 635
Modification de la sélection d'éléments disponibles dans un document
structuré . . . . . . . . . . . . . . . . . . . . . . . . . . . . . . . . . . . . . . . . . . . . . . . . . . . . . . . . . . . . . 635
Conteneur Vue de la structure . . . . . . . . . . . . . . . . . . . . . . . . . . . . . . . . . . . . . . . . . . 636
Catalogue d'éléments . . . . . . . . . . . . . . . . . . . . . . . . . . . . . . . . . . . . . . . . . . . . . . . . . . 637
Utilisation d’éléments dans des documents structurés . . . . . . . . . . . . . . . . . . . 638
Contenus valides pour les éléments . . . . . . . . . . . . . . . . . . . . . . . . . . . . . . . . . . . . . . 639
Deux classes d’éléments . . . . . . . . . . . . . . . . . . . . . . . . . . . . . . . . . . . . . . . . . . . . . . . . 639
Attributs des éléments . . . . . . . . . . . . . . . . . . . . . . . . . . . . . . . . . . . . . . . . . . . . . . . . . 640
Importation des définitions d’éléments . . . . . . . . . . . . . . . . . . . . . . . . . . . . . . . . . . 640
Insertion d’éléments . . . . . . . . . . . . . . . . . . . . . . . . . . . . . . . . . . . . . . . . . . . . . . . . . . . 641
Ajout de texte dans un document structuré . . . . . . . . . . . . . . . . . . . . . . . . . . . . . . . 644
Modification d’éléments . . . . . . . . . . . . . . . . . . . . . . . . . . . . . . . . . . . . . . . . . . . . . . . 644
Insertion hiérarchique d’éléments . . . . . . . . . . . . . . . . . . . . . . . . . . . . . . . . . . . . . . . 649
Sélection et modification de texte . . . . . . . . . . . . . . . . . . . . . . . . . . . . . . . . . . . . . . . 651
Suppression d’éléments . . . . . . . . . . . . . . . . . . . . . . . . . . . . . . . . . . . . . . . . . . . . . . . . 652
Affectation de valeurs d’attributs . . . . . . . . . . . . . . . . . . . . . . . . . . . . . . . . . . . . . . . . 653
Types d’attributs . . . . . . . . . . . . . . . . . . . . . . . . . . . . . . . . . . . . . . . . . . . . . . . . . . . . . . 656
Copie de valeurs d’attributs . . . . . . . . . . . . . . . . . . . . . . . . . . . . . . . . . . . . . . . . . . . . 657
Recherche et modification d’éléments et d’attributs . . . . . . . . . . . . . . . . . . . . . . . . 658
Recherche et correction d’erreurs dans la structure des documents . . . . . . . . . . 661
Barre d’outils d’élément rapide . . . . . . . . . . . . . . . . . . . . . . . . . . . . . . . . 666
Utilisation de la barre d’outils d’élément rapide . . . . . . . . . . . . . . . . . . . . . . . . . . . 667
xxiii
UTILISATION D’ADOBE FRAMEMAKER (VERSION 2015)
Personnalisation . . . . . . . . . . . . . . . . . . . . . . . . . . . . . . . . . . . . . . . . . . . . . . . . . . . . . . 668
Création d’une barre d’outils d’élément rapide . . . . . . . . . . . . . . . . . . . . . . . . . . . . 669
Console d’erreurs . . . . . . . . . . . . . . . . . . . . . . . . . . . . . . . . . . . . . . . . 669
Création de contenu . . . . . . . . . . . . . . . . . . . . . . . . . . . . . . . . . . . . . . . . . 670
Création de documents XML . . . . . . . . . . . . . . . . . . . . . . . . . . . . . . . . . 671
Création d’un document XML vierge . . . . . . . . . . . . . . . . . . . . . . . . . . . . . . . . . . . . 671
Création d’un document XML basé sur un fichier DTD . . . . . . . . . . . . . . . . . . . . 672
Création d’un fichier XML basé sur une application structurée . . . . . . . . . . . . . . 673
Enregistrement d’un document XML . . . . . . . . . . . . . . . . . . . . . . . . . . . . . . . . . . . . 674
Ouverture d’un document XML . . . . . . . . . . . . . . . . . . . . . . . . . . . . . . . . . . . . . . . . 675
Utilisation des éléments . . . . . . . . . . . . . . . . . . . . . . . . . . . . . . . . . . . . 675
Catalogue d’éléments . . . . . . . . . . . . . . . . . . . . . . . . . . . . . . . . . . . . . . . . . . . . . . . . . . 675
Gestion des éléments . . . . . . . . . . . . . . . . . . . . . . . . . . . . . . . . . . . . . . . . . . . . . . . . . . 682
Texte de bannière . . . . . . . . . . . . . . . . . . . . . . . . . . . . . . . . . . . . . . . . . . . . . . . . . . . . . 683
Limites d’éléments . . . . . . . . . . . . . . . . . . . . . . . . . . . . . . . . . . . . . . . . . . . . . . . . . . . . 684
Création d’une sortie avec du texte de bannière et des limites d’éléments . . . . . 685
Utilisation des attributs . . . . . . . . . . . . . . . . . . . . . . . . . . . . . . . . . . . . 685
Définition des valeurs d’attribut pour les éléments . . . . . . . . . . . . . . . . . . . . . . . . . 686
Affichage des attributs d’un élément . . . . . . . . . . . . . . . . . . . . . . . . . . . . . . . . . . . . . 686
Copie des valeurs d’attribut d’un élément à un autre . . . . . . . . . . . . . . . . . . . . . . . 687
Création d’équations à l’aide du conteneur Equations . . . . . . . . . . . . . . . . . . . 687
Création d’une équation intégrée à l’aide d’un élément . . . . . . . . . . . . . . . . . . . . . 688
Création d’une équation affichée à l’aide d’un élément . . . . . . . . . . . . . . . . . . . . . 689
Création d’une équation dans un élément cadre ancré . . . . . . . . . . . . . . . . . . . . . 690
Création d’équations à l’aide de MathML . . . . . . . . . . . . . . . . . . . . . . . . . . 690
Création et insertion d’une équation MathML dans un document . . . . . . . . . . . 692
Modification d’une équation MathML dans un document . . . . . . . . . . . . . . . . . . 693
Configuration des paramètres MathFlow dans FrameMaker . . . . . . . . . . . . . . . . 693
Configuration des paramètres d’installation . . . . . . . . . . . . . . . . . . . . . . . . . . . . . . 693
Composition d’une équation MathML . . . . . . . . . . . . . . . . . . . . . . . . . . . . . . . . . . . 694
Configuration de l’éditeur MathFlow . . . . . . . . . . . . . . . . . . . . . . . . . . . . . . . . . . . . 695
Exemple d’application structurée DITA MathML . . . . . . . . . . . . . . . . . . . . . . . . . 695
Modifier l’orientation du texte . . . . . . . . . . . . . . . . . . . . . . . . . . . . . . . . 696
Collage intelligent . . . . . . . . . . . . . . . . . . . . . . . . . . . . . . . . . . . . . . . 697
Collage intelligent d’un contenu dans un fichier DITA . . . . . . . . . . . . . . . . . . . . . 698
Ajout d’un XSL de collage intelligent pour une application
XML personnalisée . . . . . . . . . . . . . . . . . . . . . . . . . . . . . . . . . . . . . . . . . . . . . . . . . . . . 699
Texte conditionnel au format XML . . . . . . . . . . . . . . . . . . . . . . . . . . . . . 699
Prise en charge des objets OLE . . . . . . . . . . . . . . . . . . . . . . . . . . . . . . . . 700
Insérer un objet OLE . . . . . . . . . . . . . . . . . . . . . . . . . . . . . . . . . . . . . . . . . . . . . . . . . . 700
Traitement des espaces . . . . . . . . . . . . . . . . . . . . . . . . . . . . . . . . . . . . 700
Norme de normalisation des espaces . . . . . . . . . . . . . . . . . . . . . . . . . . . . . . . . . . . . 701
Références croisées dans XML . . . . . . . . . . . . . . . . . . . . . . . . . . . . . . . . 702
Conversion bidirectionnelle des propriétés de tableau . . . . . . . . . . . . . . . . . . . 702
Conversion bidirectionnelle des équations et des cadres ancrés . . . . . . . . . . . . . 704
Filtre par attribut . . . . . . . . . . . . . . . . . . . . . . . . . . . . . . . . . . . . . . . . . . . 705
UTILISATION D’ADOBE FRAMEMAKER (VERSION 2015)
xxiv
Application des attributs de filtrage . . . . . . . . . . . . . . . . . . . . . . . . . . . . . 705
Définition des valeurs d’attribut pour les éléments . . . . . . . . . . . . . . . . . . . . . . . . . 705
Création de filtres . . . . . . . . . . . . . . . . . . . . . . . . . . . . . . . . . . . . . . . 706
Création d’un filtre . . . . . . . . . . . . . . . . . . . . . . . . . . . . . . . . . . . . . . . . . . . . . . . . . . . . 707
Conseils pour la création de règles de filtrage . . . . . . . . . . . . . . . . . . . . . . . . . . . . . 709
Gestion des filtres . . . . . . . . . . . . . . . . . . . . . . . . . . . . . . . . . . . . . . . 711
Modifier les filtres . . . . . . . . . . . . . . . . . . . . . . . . . . . . . . . . . . . . . . . . . . . . . . . . . . . . 711
Supprimer les filtres . . . . . . . . . . . . . . . . . . . . . . . . . . . . . . . . . . . . . . . . . . . . . . . . . . . 711
Importer les filtres . . . . . . . . . . . . . . . . . . . . . . . . . . . . . . . . . . . . . . . . . . . . . . . . . . . . 712
Définition d’attributs . . . . . . . . . . . . . . . . . . . . . . . . . . . . . . . . . . . . . 712
Application d’un filtre . . . . . . . . . . . . . . . . . . . . . . . . . . . . . . . . . . . . . . . . . . . . . . . . . 713
Forum aux questions (FAQ) et résolution des problèmes . . . . . . . . . . . . . . . . . 714
Rechercher . . . . . . . . . . . . . . . . . . . . . . . . . . . . . . . . . . . . . . . . . . . . . . 715
Expressions complexes . . . . . . . . . . . . . . . . . . . . . . . . . . . . . . . . . . . . 716
Requêtes XPath . . . . . . . . . . . . . . . . . . . . . . . . . . . . . . . . . . . . . . . . . 717
Barre d’outils XPath . . . . . . . . . . . . . . . . . . . . . . . . . . . . . . . . . . . . . . . . . . . . . . . . . . . 718
Suggestion automatique . . . . . . . . . . . . . . . . . . . . . . . . . . . . . . . . . . . . . . . . . . . . . . . 719
Transformation XSL . . . . . . . . . . . . . . . . . . . . . . . . . . . . . . . . . . . . . . . . . 720
Passage au processeur XALAN . . . . . . . . . . . . . . . . . . . . . . . . . . . . . . . . 722
Création de transformations . . . . . . . . . . . . . . . . . . . . . . . . . . . . . . . . . 723
Modification des transformations . . . . . . . . . . . . . . . . . . . . . . . . . . . . . . 724
Transformation spécifique à l’application . . . . . . . . . . . . . . . . . . . . . . . . . . 725
Transformation de plusieurs fichiers à l’aide de la fonctionnalité Exécution avancée . 726
Prise en main des applications structurées . . . . . . . . . . . . . . . . . . . . . . . . . . . . 727
Modèles structurés . . . . . . . . . . . . . . . . . . . . . . . . . . . . . . . . . . . . . . . 728
Analyse du contenu . . . . . . . . . . . . . . . . . . . . . . . . . . . . . . . . . . . . . . 728
Eléments . . . . . . . . . . . . . . . . . . . . . . . . . . . . . . . . . . . . . . . . . . . . . 731
Attributs . . . . . . . . . . . . . . . . . . . . . . . . . . . . . . . . . . . . . . . . . . . . . 731
Règles d’éléments . . . . . . . . . . . . . . . . . . . . . . . . . . . . . . . . . . . . . . . . 731
Schémas XML . . . . . . . . . . . . . . . . . . . . . . . . . . . . . . . . . . . . . . . . . 732
Création d’une EDD . . . . . . . . . . . . . . . . . . . . . . . . . . . . . . . . . . . . . . 733
Analyse des exigences . . . . . . . . . . . . . . . . . . . . . . . . . . . . . . . . . . . . . . . . . . . . . . . . . 733
Choix d’une stratégie EDD . . . . . . . . . . . . . . . . . . . . . . . . . . . . . . . . . . . . . . . . . . . . . 733
Conception de l’EDD du devis . . . . . . . . . . . . . . . . . . . . . . . . . . . . . . . . . . . . . . . . . . 734
Définition des éléments enfants . . . . . . . . . . . . . . . . . . . . . . . . . . . . . . . . . . . . . . . . . 735
Ajout du formatage à l’EDD . . . . . . . . . . . . . . . . . . . . . . . . . . . . . . . . . . . . . . . . . . . . 735
Test de l’EDD . . . . . . . . . . . . . . . . . . . . . . . . . . . . . . . . . . . . . . . . . . . . . . . . . . . . . . . . 736
Création d’une DTD à partir d’une EDD . . . . . . . . . . . . . . . . . . . . . . . . . . 737
Développement d’une application structurée . . . . . . . . . . . . . . . . . . . . . . . . 738
Création d’une DTD . . . . . . . . . . . . . . . . . . . . . . . . . . . . . . . . . . . . . . . . . . . . . . . . . . 738
Création d’un modèle structuré . . . . . . . . . . . . . . . . . . . . . . . . . . . . . . . . . . . . . . . . . 738
Configuration de l’application structurée . . . . . . . . . . . . . . . . . . . . . . . . . . . . . . . . . 738
Copie des fichiers d’application . . . . . . . . . . . . . . . . . . . . . . . . . . . . . . . . . . . . . . . . . 739
Création de fichiers de structure . . . . . . . . . . . . . . . . . . . . . . . . . . . . . . . . . . . . . . . . 739
Test de conversion XML bidirectionnelle . . . . . . . . . . . . . . . . . . . . . . . . . . 744
Editeur de fichier de configuration . . . . . . . . . . . . . . . . . . . . . . . . . . . . . . 744
xxv
UTILISATION D’ADOBE FRAMEMAKER (VERSION 2015)
HTML avec feuilles de style en cascade . . . . . . . . . . . . . . . . . . . . . . . . . . . 746
Importation de styles d’éléments CSS dans un fichier EDD . . . . . . . . . . . . . . . . . 746
Exportation de CSS pour un fichier XML FrameMaker . . . . . . . . . . . . . . . . . . . . . 747
XML avec schéma . . . . . . . . . . . . . . . . . . . . . . . . . . . . . . . . . . . . . . . 748
Flux de production des schémas . . . . . . . . . . . . . . . . . . . . . . . . . . . . . . . . . . . . . . . . 748
Modifications apportées à l’application structurée pour la prise en charge
des schémas . . . . . . . . . . . . . . . . . . . . . . . . . . . . . . . . . . . . . . . . . . . . . . . . . . . . . . . . . . 749
Génération d’un catalogue d’éléments (EDD) à partir d’un schéma . . . . . . . . . . 749
Affichage ou modification d’espaces de noms XML . . . . . . . . . . . . . . . . . . . . . . . . 750
Conversion de documents non structurés . . . . . . . . . . . . . . . . . . . . . . . . . . . . . 751
Flux de production de conversion . . . . . . . . . . . . . . . . . . . . . . . . . . . . . . 751
Exemples de règles de conversion . . . . . . . . . . . . . . . . . . . . . . . . . . . . . . 752
XML simplifié . . . . . . . . . . . . . . . . . . . . . . . . . . . . . . . . . . . . . . . . . . . . . 753
Interface utilisateur XML simplifié . . . . . . . . . . . . . . . . . . . . . . . . . . . . . . 754
Utilisation de la vue XML simplifié . . . . . . . . . . . . . . . . . . . . . . . . . . . . . 755
Utilisation des objets dans la vue XML simplifiée . . . . . . . . . . . . . . . . . . . . . . . . . . 757
Utilisation de la liste triée ou non triée . . . . . . . . . . . . . . . . . . . . . . . . . . . . . . . . . . . 757
Utilisation des tableaux . . . . . . . . . . . . . . . . . . . . . . . . . . . . . . . . . . . . . . . . . . . . . . . . 758
Utilisation des images . . . . . . . . . . . . . . . . . . . . . . . . . . . . . . . . . . . . . . . . . . . . . . . . . 759
Utilisation de MathML . . . . . . . . . . . . . . . . . . . . . . . . . . . . . . . . . . . . . . . . . . . . . . . . 759
Utilisation de la liste de définitions . . . . . . . . . . . . . . . . . . . . . . . . . . . . . . . . . . . . . . 760
Utilisation du bloc de code . . . . . . . . . . . . . . . . . . . . . . . . . . . . . . . . . . . . . . . . . . . . . 760
Utilisation de la commande Coller et Collage intelligent . . . . . . . . . . . . . . . . . . . . 760
Ouverture et enregistrement de fichiers XML dans la vue XML simplifiée . . . . 760
Personnalisation de l'environnement de programmation XML simplifiée . . . . . . . 761
Personnalisation des champs du formulaire Vue XML simplifiée . . . . . . . . . . . . 761
Personnalisation du modèle de Vue XML simplifiée . . . . . . . . . . . . . . . . . . . . . . . 764
Création de contenu structuré à l’aide de DITA . . . . . . . . . . . . . . . . . . . . . . . . . 766
Rôle de DITA . . . . . . . . . . . . . . . . . . . . . . . . . . . . . . . . . . . . . . . . . . . . . 767
Réutilisation du contenu et modularité . . . . . . . . . . . . . . . . . . . . . . . . . . . 767
Publication multicouche . . . . . . . . . . . . . . . . . . . . . . . . . . . . . . . . . . . . 767
Facilité de création et de publication de contenu . . . . . . . . . . . . . . . . . . . . . . 767
Minimalisme du contenu . . . . . . . . . . . . . . . . . . . . . . . . . . . . . . . . . . . 768
Réduction des coûts de localisation . . . . . . . . . . . . . . . . . . . . . . . . . . . . . 768
Spécificités d’implémentation de DITA . . . . . . . . . . . . . . . . . . . . . . . . . . . 768
Rubriques DITA . . . . . . . . . . . . . . . . . . . . . . . . . . . . . . . . . . . . . . . . . . . 768
Création d’une rubrique DITA . . . . . . . . . . . . . . . . . . . . . . . . . . . . . . . . 769
Ajouter des liens au contenu associé . . . . . . . . . . . . . . . . . . . . . . . . . . . . . 770
Boîte de dialogue Lien DITA . . . . . . . . . . . . . . . . . . . . . . . . . . . . . . . . . . . . . . . . . . . 770
Création d’un lien DITA . . . . . . . . . . . . . . . . . . . . . . . . . . . . . . . . . . . . . . . . . . . . . . . 773
Mappages DITA . . . . . . . . . . . . . . . . . . . . . . . . . . . . . . . . . . . . . . . . . . . 774
Création d’un mappage DITA . . . . . . . . . . . . . . . . . . . . . . . . . . . . . . . . 775
Insertion d’un élément de référence de rubrique dans un mappage DITA . . . . . . . 776
UTILISATION D’ADOBE FRAMEMAKER (VERSION 2015)
xxvi
Affichage du contenu d’un mappage DITA . . . . . . . . . . . . . . . . . . . . . . . . . 777
Affichage ou masquage de la prévisualisation du contenu des éléments
de référence de rubrique (topicref) . . . . . . . . . . . . . . . . . . . . . . . . . . . . . . . . . . . . . . 778
Ouverture de toutes les rubriques référencées dans un mappage DITA . . . . . . . 779
Enregistrement d’un mappage DITA . . . . . . . . . . . . . . . . . . . . . . . . . . . . 779
Référencement DITA . . . . . . . . . . . . . . . . . . . . . . . . . . . . . . . . . . . . . 780
Configurer un contenu de référence . . . . . . . . . . . . . . . . . . . . . . . . . . . . . . . . . . . . . 781
Utilisation des espaces de touche pour gérer des références de touche DITA . . 782
Mise à jour des références DITA . . . . . . . . . . . . . . . . . . . . . . . . . . . . . . . . . . . . . . . . 785
Recherche de références . . . . . . . . . . . . . . . . . . . . . . . . . . . . . . . . . . . . . . . . . . . . . . . 786
Plans d’ouvrage . . . . . . . . . . . . . . . . . . . . . . . . . . . . . . . . . . . . . . . . . . . . 787
DITAval . . . . . . . . . . . . . . . . . . . . . . . . . . . . . . . . . . . . . . . . . . . . . . . . 787
Configuration de rubriques DITA pour utiliser DITAval . . . . . . . . . . . . . . . . . 787
Application d’attributs de condition à des éléments . . . . . . . . . . . . . . . . . . . . . . . . 788
Création d’un fichier ditaval pour créer une sortie conditionnelle . . . . . . . . . . . . 789
Génération d’une sortie conditionnelle . . . . . . . . . . . . . . . . . . . . . . . . . . . 791
Références au contenu . . . . . . . . . . . . . . . . . . . . . . . . . . . . . . . . . . . . . . . . 792
Configuration d’une rubrique pour utiliser des références contextuelles (conref) . . . 792
Boîte de dialogue Référence contextuelle DITA . . . . . . . . . . . . . . . . . . . . . . 793
Pour ouvrir la boîte de dialogue Référence contextuelle DITA : . . . . . . . . . . . . . . 793
La boîte de dialogue Référence contextuelle DITA permet de : . . . . . . . . . . . . . . 793
Utilisation des références contextuelles (conref) . . . . . . . . . . . . . . . . . . . . . . 794
Création d’une référence contextuelle (conref) . . . . . . . . . . . . . . . . . . . . . . . . . . . . 795
Création d’une référence contextuelle (conref) pour une plage d’éléments . . . . 796
Mise à jour des références contextuelles (conrefs) . . . . . . . . . . . . . . . . . . . . . . . . . 797
Références croisées . . . . . . . . . . . . . . . . . . . . . . . . . . . . . . . . . . . . . . . . . . 797
Configuration de rubriques pour utiliser des références croisées . . . . . . . . . . . . . 798
Boîte de dialogue Référence croisée DITA . . . . . . . . . . . . . . . . . . . . . . . . . 798
La boîte de dialogue Référence croisée DITA permet de : . . . . . . . . . . . . . . . . . . . 799
Création d’une référence croisée . . . . . . . . . . . . . . . . . . . . . . . . . . . . . . . 800
Tableaux de relations . . . . . . . . . . . . . . . . . . . . . . . . . . . . . . . . . . . . . . . . 802
Création d’un tableau de relations . . . . . . . . . . . . . . . . . . . . . . . . . . . . . . 804
Exemple de flux de table de relations . . . . . . . . . . . . . . . . . . . . . . . . . . . . . . . . . . . . 806
Publication . . . . . . . . . . . . . . . . . . . . . . . . . . . . . . . . . . . . . . . . . . . . . . 806
Enregistrer au format PDF . . . . . . . . . . . . . . . . . . . . . . . . . . . . . . . . . . 807
Publication multicanaux . . . . . . . . . . . . . . . . . . . . . . . . . . . . . . . . . . . 807
Jeu d’outils DITA Open Toolkit . . . . . . . . . . . . . . . . . . . . . . . . . . . . . . . 807
Génération de sortie avec DITA OT . . . . . . . . . . . . . . . . . . . . . . . . . . . . . . . . . . . . . 808
Modification de la liste des types de sortie . . . . . . . . . . . . . . . . . . . . . . . . . . . . . . . . 809
Utilisation d’un package DITA-OT différent . . . . . . . . . . . . . . . . . . . . . . . . . . . . . . 810
Spécialisation DITA . . . . . . . . . . . . . . . . . . . . . . . . . . . . . . . . . . . . . . . . . 811
Personnalisation . . . . . . . . . . . . . . . . . . . . . . . . . . . . . . . . . . . . . . . . . . . 812
Imprimer et publier . . . . . . . . . . . . . . . . . . . . . . . . . . . . . . . . . . . . . . . . . 815
Sortie PDF . . . . . . . . . . . . . . . . . . . . . . . . . . . . . . . . . . . . . . . . . . . . . . . 815
Enregistrer au format PDF . . . . . . . . . . . . . . . . . . . . . . . . . . . . . . . . . . 815
xxvii
UTILISATION D’ADOBE FRAMEMAKER (VERSION 2015)
Configurer les paramètres PDF . . . . . . . . . . . . . . . . . . . . . . . . . . . . . . . . 816
Mettre à jour les paramètres généraux . . . . . . . . . . . . . . . . . . . . . . . . . . . . . . . . . . . 816
Personnaliser les signets PDF . . . . . . . . . . . . . . . . . . . . . . . . . . . . . . . . . . . . . . . . . . . 818
Sortie PDF balisé . . . . . . . . . . . . . . . . . . . . . . . . . . . . . . . . . . . . . . . . . . . . . . . . . . . . . 820
Ajouter des liens provenant d’autres documents . . . . . . . . . . . . . . . . . . . . . . . . . . 821
Importation de paramètres PDF . . . . . . . . . . . . . . . . . . . . . . . . . . . . . . . . . . . . . . . . 822
Optimisation des fichiers créés dans des versions antérieures . . . . . . . . . . . . . . 823
Options d’optimisation . . . . . . . . . . . . . . . . . . . . . . . . . . . . . . . . . . . . . . . . . . . . . . . . 823
Consignes de conversion PDF . . . . . . . . . . . . . . . . . . . . . . . . . . . . . . . . 824
Publication multicouche . . . . . . . . . . . . . . . . . . . . . . . . . . . . . . . . . . . . . . . 824
Génération d'une sortie avec les paramètres de publication par défaut . . . . . . . . . 826
Configurer les paramètres de publication . . . . . . . . . . . . . . . . . . . . . . . . . . 828
Mappage de style . . . . . . . . . . . . . . . . . . . . . . . . . . . . . . . . . . . . . . . . . . . . . . . . . . . . . 830
Paramètres de sorties . . . . . . . . . . . . . . . . . . . . . . . . . . . . . . . . . . . . . . . . . . . . . . . . . . 837
Utiliser le fichier de paramètres (isf) RoboHelp . . . . . . . . . . . . . . . . . . . . . . 853
Modèles de page HTML . . . . . . . . . . . . . . . . . . . . . . . . . . . . . . . . . . . . 854
Créer un modèle de page HTML . . . . . . . . . . . . . . . . . . . . . . . . . . . . . . . . . . . . . . . . 854
Définition d'une mini table des matières . . . . . . . . . . . . . . . . . . . . . . . . . . . . . . . . . 856
Définir un chemin de navigation . . . . . . . . . . . . . . . . . . . . . . . . . . . . . . . . . . . . . . . . 858
Définir un en-tête et un pied de page . . . . . . . . . . . . . . . . . . . . . . . . . . . . . . . . . . . . 858
Définir le contenu de l’attribut body . . . . . . . . . . . . . . . . . . . . . . . . . . . . . . . . . . . . . 859
Exemple de modèle de page HTML . . . . . . . . . . . . . . . . . . . . . . . . . . . . . . . . . . . . . . 859
Distribution Microsoft HTML Help . . . . . . . . . . . . . . . . . . . . . . . . . . . . . 860
Enregistrement des contrôles ActiveX . . . . . . . . . . . . . . . . . . . . . . . . . . . . . . . . . . . 861
Génération d’une sortie de contenu dynamique . . . . . . . . . . . . . . . . . . . . . . 861
Contenu de balises . . . . . . . . . . . . . . . . . . . . . . . . . . . . . . . . . . . . . . . . . . . . . . . . . . . . 861
Création d’un filtre de contenu dynamique . . . . . . . . . . . . . . . . . . . . . . . . . . . . . . . 862
Utilisation d’un filtre de contenu dynamique dans la sortie . . . . . . . . . . . . . . . . . 863
Mettre en forme la table des matières pour publication . . . . . . . . . . . . . . . . . . 865
Éléments en retrait de la table des matières dans un livre . . . . . . . . . . . . . . . . . . . 866
Spécifier le nombre d'éléments de la table des matières dans un
mappage DITA . . . . . . . . . . . . . . . . . . . . . . . . . . . . . . . . . . . . . . . . . . . . . . . . . . . . . . . 866
Génération d’une sortie imprimée . . . . . . . . . . . . . . . . . . . . . . . . . . . . . . . . . 867
Préparer les documents en couleur pour la publication . . . . . . . . . . . . . . . . . . 867
Préparer les documents en couleur pour l’impression commerciale . . . . . . . . . . 867
Impression des séparations de couleurs . . . . . . . . . . . . . . . . . . . . . . . . . . . . . . . . . . 867
Défonce et couleurs de surimpression . . . . . . . . . . . . . . . . . . . . . . . . . . . . . . . . . . . 869
Impression d’images négatives et réfléchies . . . . . . . . . . . . . . . . . . . . . . . . . . . . . . . 871
Accrochage d’objets . . . . . . . . . . . . . . . . . . . . . . . . . . . . . . . . . . . . . . . . . . . . . . . . . . . 871
Traitement des documents en couleur à l’aide de l’interface OPI . . . . . . . . . . . . . 872
Imprimer sur composeuses Linotronic . . . . . . . . . . . . . . . . . . . . . . . . . . . . . . . . . . . 872
Impression de documents . . . . . . . . . . . . . . . . . . . . . . . . . . . . . . . . . . . 873
Impression sur une imprimante de bureau . . . . . . . . . . . . . . . . . . . . . . . . . . . . . . . 874
Options d’impression . . . . . . . . . . . . . . . . . . . . . . . . . . . . . . . . . . . . . . . . . . . . . . . . . 874
Création de fichiers PostScript . . . . . . . . . . . . . . . . . . . . . . . . . . . . . . . . . . . . . . . . . . 876
UTILISATION D’ADOBE FRAMEMAKER (VERSION 2015)
xxviii
Systèmes de gestion de contenu . . . . . . . . . . . . . . . . . . . . . . . . . . . . . . . . . . 877
Adobe Experience Manager . . . . . . . . . . . . . . . . . . . . . . . . . . . . . . . . . . . . . 877
Installer le connecteur AEM . . . . . . . . . . . . . . . . . . . . . . . . . . . . . . . . . 877
Créer un dossier CRX et télécharger des fichiers . . . . . . . . . . . . . . . . . . . . . . 878
Autres opérations effectuées dans le dossier . . . . . . . . . . . . . . . . . . . . . . . . . . . . . . 879
Utilisation de fichiers . . . . . . . . . . . . . . . . . . . . . . . . . . . . . . . . . . . . . 879
Extraction d'un fichier . . . . . . . . . . . . . . . . . . . . . . . . . . . . . . . . . . . . . . . . . . . . . . . . . 879
Archivage d’un fichier . . . . . . . . . . . . . . . . . . . . . . . . . . . . . . . . . . . . . . . . . . . . . . . . . 880
Annuler l’extraction d’un fichier . . . . . . . . . . . . . . . . . . . . . . . . . . . . . . . . . . . . . . . . 881
Autres opérations effectuées sur un fichier . . . . . . . . . . . . . . . . . . . . . . . . . . . . . . . 882
Recherche dans le référentiel AEM . . . . . . . . . . . . . . . . . . . . . . . . . . . . . . 883
Recherche de référentiel . . . . . . . . . . . . . . . . . . . . . . . . . . . . . . . . . . . . . . . . . . . . . . . 883
Recherche avancée . . . . . . . . . . . . . . . . . . . . . . . . . . . . . . . . . . . . . . . . . . . . . . . . . . . . 883
Associer les métadonnées XMP . . . . . . . . . . . . . . . . . . . . . . . . . . . . . . . 885
Gérer les préférences AEM . . . . . . . . . . . . . . . . . . . . . . . . . . . . . . . . . . 886
Documentum, SharePoint et DITAExchange . . . . . . . . . . . . . . . . . . . . . . . . . . . 888
Configuration des connecteurs . . . . . . . . . . . . . . . . . . . . . . . . . . . . . . . . 889
Définition du contrôle de version par défaut des fichiers . . . . . . . . . . . . . . . . . . . 889
Mise à jour et configuration du connecteur Documentum . . . . . . . . . . . . . . . . . . 889
Ajout des types et formats FrameMaker sur le serveur . . . . . . . . . . . . . . . . . . . . . 890
Installation des exemples d’applications DITA Adobe FrameMaker pour le
serveur Documentum . . . . . . . . . . . . . . . . . . . . . . . . . . . . . . . . . . . . . . . . . . . . . . . . . 890
Connexion au système de gestion de contenu . . . . . . . . . . . . . . . . . . . . . . . 891
Utilisation du Gestionnaire de référentiel . . . . . . . . . . . . . . . . . . . . . . . . . . 891
Téléchargement de fichiers et de dossiers . . . . . . . . . . . . . . . . . . . . . . . . . . 892
Téléchargement de fichiers . . . . . . . . . . . . . . . . . . . . . . . . . . . . . . . . . . . . . . . . . . . . . 892
Téléchargement de dossiers . . . . . . . . . . . . . . . . . . . . . . . . . . . . . . . . . . . . . . . . . . . . 894
Gestion les ressources . . . . . . . . . . . . . . . . . . . . . . . . . . . . . . . . . . . . . 894
Gérer les cabinets, dossiers et fichiers de Documentum . . . . . . . . . . . . . . . . . . . . 894
Extraction de fichiers . . . . . . . . . . . . . . . . . . . . . . . . . . . . . . . . . . . . . . . . . . . . . . . . . . 896
Archivage de fichiers . . . . . . . . . . . . . . . . . . . . . . . . . . . . . . . . . . . . . . . . . . . . . . . . . . 897
Gestion de fichiers . . . . . . . . . . . . . . . . . . . . . . . . . . . . . . . . . . . . . . . . . . . . . . . . . . . . 897
Recherche de fichiers . . . . . . . . . . . . . . . . . . . . . . . . . . . . . . . . . . . . . 898
Recherche de base . . . . . . . . . . . . . . . . . . . . . . . . . . . . . . . . . . . . . . . . . . . . . . . . . . . . . 898
Recherche avancée dans SharePoint ou DITAExchange . . . . . . . . . . . . . . . . . . . . 899
Filtrage des fichiers par attribut dans DITAExchange . . . . . . . . . . . . . . . . . . . . . . 900
Recherche avancée dans Documentum . . . . . . . . . . . . . . . . . . . . . . . . . . . . . . . . . . 902
Ajout d’attributs CMS personnalisés . . . . . . . . . . . . . . . . . . . . . . . . . . . . . 903
Ajout d’une propriété personnalisée pour SharePoint . . . . . . . . . . . . . . . . . . . . . . 905
Ajout d’une propriété personnalisée pour Documentum . . . . . . . . . . . . . . . . . . . 906
WebDAV . . . . . . . . . . . . . . . . . . . . . . . . . . . . . . . . . . . . . . . . . . . . . . . 906
Prise en main . . . . . . . . . . . . . . . . . . . . . . . . . . . . . . . . . . . . . . . . . . 907
Avantages de l’utilisation de Parcourir l’URL . . . . . . . . . . . . . . . . . . . . . . . . . . . . . 907
Utilisation de la boîte de dialogue Parcourir l’URL . . . . . . . . . . . . . . . . . . . . 907
Enregistrement d’une connexion à un serveur WebDAV . . . . . . . . . . . . . . . . . . . 908
Définition des préférences . . . . . . . . . . . . . . . . . . . . . . . . . . . . . . . . . . . . . . . . . . . . . 909
xxix
UTILISATION D’ADOBE FRAMEMAKER (VERSION 2015)
Utilisation de chemins HTTP pour ouvrir des fichiers . . . . . . . . . . . . . . . . . . . . . 909
Ajout, ouverture et enregistrement de documents . . . . . . . . . . . . . . . . . . . . . . . . . 909
Association d’un modèle à un dossier . . . . . . . . . . . . . . . . . . . . . . . . . . . . . . . . . . . . 911
Création de scripts dans FrameMaker . . . . . . . . . . . . . . . . . . . . . . . . . . . . . . . 913
Qu’est-ce que la création de scripts ? . . . . . . . . . . . . . . . . . . . . . . . . . . . . . . . . 913
Pourquoi utiliser la création de scripts ? . . . . . . . . . . . . . . . . . . . . . . . . . . . . . . 913
Prise en main de la création de scripts . . . . . . . . . . . . . . . . . . . . . . . . . . . . . . . 913
Exécution de scripts . . . . . . . . . . . . . . . . . . . . . . . . . . . . . . . . . . . . . . 913
Gestion des scripts . . . . . . . . . . . . . . . . . . . . . . . . . . . . . . . . . . . . . . . 914
Gestion des scripts favoris . . . . . . . . . . . . . . . . . . . . . . . . . . . . . . . . . . . . . . . . . . . . . . 915
Gestion des scripts à lancement automatique . . . . . . . . . . . . . . . . . . . . . . . . . . . . . 915
Gestion des scripts enregistrés (de notification) . . . . . . . . . . . . . . . . . . . . . . . . . . . 916
Autres fonctionnalités . . . . . . . . . . . . . . . . . . . . . . . . . . . . . . . . . . . . . . . . . . . . . . . . . 916
Utilisation d’ExtendScript Toolkit . . . . . . . . . . . . . . . . . . . . . . . . . . . . . . . . . 917
Annexe . . . . . . . . . . . . . . . . . . . . . . . . . . . . . . . . . . . . . . . . . . . . . . . . . 918
Raccourcis clavier . . . . . . . . . . . . . . . . . . . . . . . . . . . . . . . . . . . . . . . . . . 919
A propos des raccourcis clavier . . . . . . . . . . . . . . . . . . . . . . . . . . . . . . . . 919
Conventions et touches de fonction . . . . . . . . . . . . . . . . . . . . . . . . . . . . . . . . . . . . . 919
Navigation dans les documents . . . . . . . . . . . . . . . . . . . . . . . . . . . . . . . . 922
Commandes liées aux livres . . . . . . . . . . . . . . . . . . . . . . . . . . . . . . . . . . 923
Documents . . . . . . . . . . . . . . . . . . . . . . . . . . . . . . . . . . . . . . . . . . . 924
Aide . . . . . . . . . . . . . . . . . . . . . . . . . . . . . . . . . . . . . . . . . . . . . . . . . . . . . . . . . . . . . . . . 924
Ouvrir . . . . . . . . . . . . . . . . . . . . . . . . . . . . . . . . . . . . . . . . . . . . . . . . . . . . . . . . . . . . . . . 924
Enregistrement et fermeture . . . . . . . . . . . . . . . . . . . . . . . . . . . . . . . . . . . . . . . . . . . . 925
Abandon et annulation de commande . . . . . . . . . . . . . . . . . . . . . . . . . . . . . . . . . . . 925
Navigation dans un document . . . . . . . . . . . . . . . . . . . . . . . . . . . . . . . . . . . . . . . . . . 925
Réaffichage de documents . . . . . . . . . . . . . . . . . . . . . . . . . . . . . . . . . . . . . . . . . . . . . . 926
Zoom . . . . . . . . . . . . . . . . . . . . . . . . . . . . . . . . . . . . . . . . . . . . . . . . . . . . . . . . . . . . . . . 926
Documents hypertexte . . . . . . . . . . . . . . . . . . . . . . . . . . . . . . . . . . . . . . . . . . . . . . . . . 926
Boîtes de dialogue . . . . . . . . . . . . . . . . . . . . . . . . . . . . . . . . . . . . . . . 927
Saisie dans les boîtes de dialogue . . . . . . . . . . . . . . . . . . . . . . . . . . . . . . . . . . . . . . . . 927
Manipulation des fenêtres . . . . . . . . . . . . . . . . . . . . . . . . . . . . . . . . . . . . . . . . . . . . . . 929
Affichage et activation . . . . . . . . . . . . . . . . . . . . . . . . . . . . . . . . . . . . . . . . . . . . . . . . . 929
Navigation dans les boîtes de dialogue . . . . . . . . . . . . . . . . . . . . . . . . . . . . . . . . . . . 930
Boutons de commande . . . . . . . . . . . . . . . . . . . . . . . . . . . . . . . . . . . . . . . . . . . . . . . . 930
Boutons radio et cases à cocher . . . . . . . . . . . . . . . . . . . . . . . . . . . . . . . . . . . . . . . . . 931
Menus contextuels . . . . . . . . . . . . . . . . . . . . . . . . . . . . . . . . . . . . . . . . . . . . . . . . . . . . 931
Listes de sélection . . . . . . . . . . . . . . . . . . . . . . . . . . . . . . . . . . . . . . . . . . . . . . . . . . . . . 931
Menus personnalisés . . . . . . . . . . . . . . . . . . . . . . . . . . . . . . . . . . . . . . . . . . . . . . . . . . 932
Conception des documents . . . . . . . . . . . . . . . . . . . . . . . . . . . . . . . . . . 932
Maquettes et pages de référence . . . . . . . . . . . . . . . . . . . . . . . . . . . . . . . . . . . . . . . . . 932
Mise en page . . . . . . . . . . . . . . . . . . . . . . . . . . . . . . . . . . . . . . . . . . . . . . . . . . . . . . . . . 932
Importation de formats . . . . . . . . . . . . . . . . . . . . . . . . . . . . . . . . . . . . . . . . . . . . . . . . 932
UTILISATION D’ADOBE FRAMEMAKER (VERSION 2015)
xxx
Zone de titre de marge . . . . . . . . . . . . . . . . . . . . . . . . . . . . . . . . . . . . . . . . . . . . . . . . . 933
Enchaînements de texte . . . . . . . . . . . . . . . . . . . . . . . . . . . . . . . . . . . . . . . . . . . . . . . . 933
Utilitaires de document . . . . . . . . . . . . . . . . . . . . . . . . . . . . . . . . . . . . 933
Vérificateur d’orthographe . . . . . . . . . . . . . . . . . . . . . . . . . . . . . . . . . . . . . . . . . . . . . 934
Thésaurus . . . . . . . . . . . . . . . . . . . . . . . . . . . . . . . . . . . . . . . . . . . . . . . . . . . . . . . . . . . 935
Comparaison de documents . . . . . . . . . . . . . . . . . . . . . . . . . . . . . . . . . . . . . . . . . . . . 935
Rapports sur les documents . . . . . . . . . . . . . . . . . . . . . . . . . . . . . . . . . . . . . . . . . . . . 935
Exportation HTML et PDF . . . . . . . . . . . . . . . . . . . . . . . . . . . . . . . . . . . . . . . . . . . . . 935
Mise à jour des références . . . . . . . . . . . . . . . . . . . . . . . . . . . . . . . . . . . . . . . . . . . . . . 936
Dessin . . . . . . . . . . . . . . . . . . . . . . . . . . . . . . . . . . . . . . . . . . . . . . 936
Motifs de trait . . . . . . . . . . . . . . . . . . . . . . . . . . . . . . . . . . . . . . . . . . . . . . . . . . . . . . . . 937
Motifs de remplissage . . . . . . . . . . . . . . . . . . . . . . . . . . . . . . . . . . . . . . . . . . . . . . . . . 937
Epaisseurs de trait . . . . . . . . . . . . . . . . . . . . . . . . . . . . . . . . . . . . . . . . . . . . . . . . . . . . . 938
Styles de lignes . . . . . . . . . . . . . . . . . . . . . . . . . . . . . . . . . . . . . . . . . . . . . . . . . . . . . . . 938
Ajout de couleurs . . . . . . . . . . . . . . . . . . . . . . . . . . . . . . . . . . . . . . . . 939
Sélection de couleur . . . . . . . . . . . . . . . . . . . . . . . . . . . . . . . . . . . . . . . . . . . . . . . . . . . 939
Vues en couleur . . . . . . . . . . . . . . . . . . . . . . . . . . . . . . . . . . . . . . . . . . . . . . . . . . . . . . 939
Modification d’objets . . . . . . . . . . . . . . . . . . . . . . . . . . . . . . . . . . . . . 939
Sélection d’objets . . . . . . . . . . . . . . . . . . . . . . . . . . . . . . . . . . . . . . . . . . . . . . . . . . . . . 939
Manipulation d’objets . . . . . . . . . . . . . . . . . . . . . . . . . . . . . . . . . . . . . . . . . . . . . . . . . 940
Déplacement d’objets . . . . . . . . . . . . . . . . . . . . . . . . . . . . . . . . . . . . . . . . . . . . . . . . . . 941
Alignement d’objets . . . . . . . . . . . . . . . . . . . . . . . . . . . . . . . . . . . . . . . . . . . . . . . . . . . 941
Rotation d’objets . . . . . . . . . . . . . . . . . . . . . . . . . . . . . . . . . . . . . . . . . . . . . . . . . . . . . . 942
Cadres graphiques . . . . . . . . . . . . . . . . . . . . . . . . . . . . . . . . . . . . . . . . . . . . . . . . . . . . 943
Edition de texte . . . . . . . . . . . . . . . . . . . . . . . . . . . . . . . . . . . . . . . . . 943
Menu Elément . . . . . . . . . . . . . . . . . . . . . . . . . . . . . . . . . . . . . . . . . 945
Saisie de caractères spéciaux . . . . . . . . . . . . . . . . . . . . . . . . . . . . . . . . . 945
Equations . . . . . . . . . . . . . . . . . . . . . . . . . . . . . . . . . . . . . . . . . . . . 947
Menu contextuel Equations . . . . . . . . . . . . . . . . . . . . . . . . . . . . . . . . . . . . . . . . . . . . 947
Page Symboles . . . . . . . . . . . . . . . . . . . . . . . . . . . . . . . . . . . . . . . . . . . . . . . . . . . . . . . . 948
Page Opérateurs . . . . . . . . . . . . . . . . . . . . . . . . . . . . . . . . . . . . . . . . . . . . . . . . . . . . . . 951
Page Grands . . . . . . . . . . . . . . . . . . . . . . . . . . . . . . . . . . . . . . . . . . . . . . . . . . . . . . . . . 953
Page Délimiteurs . . . . . . . . . . . . . . . . . . . . . . . . . . . . . . . . . . . . . . . . . . . . . . . . . . . . . 954
Page Relations . . . . . . . . . . . . . . . . . . . . . . . . . . . . . . . . . . . . . . . . . . . . . . . . . . . . . . . . 956
Page Calcul . . . . . . . . . . . . . . . . . . . . . . . . . . . . . . . . . . . . . . . . . . . . . . . . . . . . . . . . . . 957
Page Matrices . . . . . . . . . . . . . . . . . . . . . . . . . . . . . . . . . . . . . . . . . . . . . . . . . . . . . . . . 958
Page Fonctions . . . . . . . . . . . . . . . . . . . . . . . . . . . . . . . . . . . . . . . . . . . . . . . . . . . . . . . 959
Positionnement des pages . . . . . . . . . . . . . . . . . . . . . . . . . . . . . . . . . . . . . . . . . . . . . . 961
Navigation dans une équation . . . . . . . . . . . . . . . . . . . . . . . . . . . . . . . . . . . . . . . . . . 963
Filtrage par attribut . . . . . . . . . . . . . . . . . . . . . . . . . . . . . . . . . . . . . . 964
Rechercher et modifier . . . . . . . . . . . . . . . . . . . . . . . . . . . . . . . . . . . . 964
Touches de fonction . . . . . . . . . . . . . . . . . . . . . . . . . . . . . . . . . . . . . . 966
Insertion hiérarchique d’éléments . . . . . . . . . . . . . . . . . . . . . . . . . . . . . . 967
Marqueurs et variables . . . . . . . . . . . . . . . . . . . . . . . . . . . . . . . . . . . . . 968
Insertion d’un marqueur . . . . . . . . . . . . . . . . . . . . . . . . . . . . . . . . . . . . . . . . . . . . . . . 968
Insertion d’une variable . . . . . . . . . . . . . . . . . . . . . . . . . . . . . . . . . . . . . . . . . . . . . . . . 968
xxxi
UTILISATION D’ADOBE FRAMEMAKER (VERSION 2015)
Commandes de menu . . . . . . . . . . . . . . . . . . . . . . . . . . . . . . . . . . . . . 968
Menus contextuels . . . . . . . . . . . . . . . . . . . . . . . . . . . . . . . . . . . . . . . . . . . . . . . . . . . . 969
Menu Fichier (fenêtre de document) . . . . . . . . . . . . . . . . . . . . . . . . . . . . . . . . . . . . 969
Menu Fichier (fenêtre de livre) . . . . . . . . . . . . . . . . . . . . . . . . . . . . . . . . . . . . . . . . . 970
Menu Edition (fenêtre de document) . . . . . . . . . . . . . . . . . . . . . . . . . . . . . . . . . . . . 971
Menu Edition (fenêtre de livre) . . . . . . . . . . . . . . . . . . . . . . . . . . . . . . . . . . . . . . . . . 972
Menu Ajouter (fenêtre de livre) . . . . . . . . . . . . . . . . . . . . . . . . . . . . . . . . . . . . . . . . . 973
Menu Elément . . . . . . . . . . . . . . . . . . . . . . . . . . . . . . . . . . . . . . . . . . . . . . . . . . . . . . . . 974
Menu Format . . . . . . . . . . . . . . . . . . . . . . . . . . . . . . . . . . . . . . . . . . . . . . . . . . . . . . . . 974
Menu Affichage (fenêtre de document) . . . . . . . . . . . . . . . . . . . . . . . . . . . . . . . . . . 977
Menu Affichage (fenêtre de livre) . . . . . . . . . . . . . . . . . . . . . . . . . . . . . . . . . . . . . . . 978
Menu Spécial . . . . . . . . . . . . . . . . . . . . . . . . . . . . . . . . . . . . . . . . . . . . . . . . . . . . . . . . . 979
Menu Graphiques . . . . . . . . . . . . . . . . . . . . . . . . . . . . . . . . . . . . . . . . . . . . . . . . . . . . . 982
Menu Tableau . . . . . . . . . . . . . . . . . . . . . . . . . . . . . . . . . . . . . . . . . . . . . . . . . . . . . . . . 984
Menu Outils de structure . . . . . . . . . . . . . . . . . . . . . . . . . . . . . . . . . . . . . . . . . . . . . . 984
Menu DITA . . . . . . . . . . . . . . . . . . . . . . . . . . . . . . . . . . . . . . . . . . . . . . . . . . . . . . . . . . 986
Menu Fenêtre . . . . . . . . . . . . . . . . . . . . . . . . . . . . . . . . . . . . . . . . . . . . . . . . . . . . . . . . 987
Modes d’affichage . . . . . . . . . . . . . . . . . . . . . . . . . . . . . . . . . . . . . . . 987
Sélection . . . . . . . . . . . . . . . . . . . . . . . . . . . . . . . . . . . . . . . . . . . . . 987
Tableaux . . . . . . . . . . . . . . . . . . . . . . . . . . . . . . . . . . . . . . . . . . . . . 988
Sélection dans les tableaux . . . . . . . . . . . . . . . . . . . . . . . . . . . . . . . . . . . . . . . . . . . . . 988
Navigation dans les tableaux . . . . . . . . . . . . . . . . . . . . . . . . . . . . . . . . . . . . . . . . . . . 989
Caractères de tabulation dans les cellules . . . . . . . . . . . . . . . . . . . . . . . . . . . . . . . . . 990
Manipulation de lignes et de colonnes . . . . . . . . . . . . . . . . . . . . . . . . . . . . . . . . . . . 990
Remplacement de lignes et de colonnes . . . . . . . . . . . . . . . . . . . . . . . . . . . . . . . . . . 990
Alignement vertical dans les cellules . . . . . . . . . . . . . . . . . . . . . . . . . . . . . . . . . . . . . 991
Largeur de colonne . . . . . . . . . . . . . . . . . . . . . . . . . . . . . . . . . . . . . . . . . . . . . . . . . . . . 991
Configuration de tableaux . . . . . . . . . . . . . . . . . . . . . . . . . . . . . . . . . . . . . . . . . . . . . . 992
Formats de tableaux . . . . . . . . . . . . . . . . . . . . . . . . . . . . . . . . . . . . . . . . . . . . . . . . . . . 992
Texte . . . . . . . . . . . . . . . . . . . . . . . . . . . . . . . . . . . . . . . . . . . . . . . 992
Déplacement du point d’insertion . . . . . . . . . . . . . . . . . . . . . . . . . . . . . . . . . . . . . . . 992
Placement du point d’insertion . . . . . . . . . . . . . . . . . . . . . . . . . . . . . . . . . . . . . . . . . 993
Sélection de texte . . . . . . . . . . . . . . . . . . . . . . . . . . . . . . . . . . . . . . . . . . . . . . . . . . . . . 994
Modification du texte . . . . . . . . . . . . . . . . . . . . . . . . . . . . . . . . . . . . . . . . . . . . . . . . . 995
Texte asiatique . . . . . . . . . . . . . . . . . . . . . . . . . . . . . . . . . . . . . . . . . . . . . . . . . . . . . . . 996
Suppression de texte . . . . . . . . . . . . . . . . . . . . . . . . . . . . . . . . . . . . . . . . . . . . . . . . . . 996
Casse . . . . . . . . . . . . . . . . . . . . . . . . . . . . . . . . . . . . . . . . . . . . . . . . . . . . . . . . . . . . . . . . 997
Formatage de texte . . . . . . . . . . . . . . . . . . . . . . . . . . . . . . . . . . . . . . . 997
Configuration de caractères et de paragraphes . . . . . . . . . . . . . . . . . . . . . . . . . . . . 997
Formats de paragraphes . . . . . . . . . . . . . . . . . . . . . . . . . . . . . . . . . . . . . . . . . . . . . . . 997
Formats de caractères . . . . . . . . . . . . . . . . . . . . . . . . . . . . . . . . . . . . . . . . . . . . . . . . . 999
Styles d’objet . . . . . . . . . . . . . . . . . . . . . . . . . . . . . . . . . . . . . . . . . . . . . . . . . . . . . . . . 1001
Suivi des modifications du texte . . . . . . . . . . . . . . . . . . . . . . . . . . . . . . 1001
Affichage de texte conditionnel . . . . . . . . . . . . . . . . . . . . . . . . . . . . . . . . . . . . . . . . 1002
Fenêtre Texte conditionnel . . . . . . . . . . . . . . . . . . . . . . . . . . . . . . . . . . . . . . . . . . . . 1002
Etiquettes de condition . . . . . . . . . . . . . . . . . . . . . . . . . . . . . . . . . . . . . . . . . . . . . . . 1003
UTILISATION D’ADOBE FRAMEMAKER (VERSION 2015)
xxxii
Vues . . . . . . . . . . . . . . . . . . . . . . . . . . . . . . . . . . . . . . . . . . . . . . 1003
Utilisation des structures . . . . . . . . . . . . . . . . . . . . . . . . . . . . . . . . . . 1004
Autres raccourcis utiles . . . . . . . . . . . . . . . . . . . . . . . . . . . . . . . . . . . 1005
Jeux de caractères . . . . . . . . . . . . . . . . . . . . . . . . . . . . . . . . . . . . . . . . . . 1007
Jeux de caractères Windows . . . . . . . . . . . . . . . . . . . . . . . . . . . . . . . . 1007
Jeu de caractères Standard pour les tirets, espaces, retours spéciaux et
les caractères non affichés . . . . . . . . . . . . . . . . . . . . . . . . . . . . . . . . . . . . . . . . . . . . . 1008
Jeu de caractères Standard . . . . . . . . . . . . . . . . . . . . . . . . . . . . . . . . . . 1011
Jeux de caractères Symbol et ZapfDingbats . . . . . . . . . . . . . . . . . . . . . . . . 1022
Raccourcis clavier non pris en charge pour le jeu de caractères Symbol
et Dingbats dans FrameMaker 8 . . . . . . . . . . . . . . . . . . . . . . . . . . . . . . . . . . . . . . . 1028
Prise en charge du jeu de caractères FrameMaker 7.x . . . . . . . . . . . . . . . . . . 1036
Prise en charge des raccourcis clavier . . . . . . . . . . . . . . . . . . . . . . . . . . . . . . . . . . . 1036
Utilisation des séquences de touches . . . . . . . . . . . . . . . . . . . . . . . . . . . . . . . . . . . . 1037
Ressources supplémentaires . . . . . . . . . . . . . . . . . . . . . . . . . . . . . . . . . . . . 1038
Création de contenu structuré . . . . . . . . . . . . . . . . . . . . . . . . . . . . . . . 1038
Serveur de publication FrameMaker . . . . . . . . . . . . . . . . . . . . . . . . . . . . 1038
Référence INI et MIF . . . . . . . . . . . . . . . . . . . . . . . . . . . . . . . . . . . . 1038
Programmation et création de scripts . . . . . . . . . . . . . . . . . . . . . . . . . . . 1039
Informations juridiques . . . . . . . . . . . . . . . . . . . . . . . . . . . . . . . . . . . . . . . 1040
xxxiii
UTILISATION D’ADOBE FRAMEMAKER (VERSION 2015)
UTILISATION D’ADOBE FRAMEMAKER (VERSION 2015)
xxxiv
Prise en main
1
Prise en main
&Nomdeproduit est une solution de création de contenu complète, bénéficiant de la maturité de
produit requise pour prendre en charge les environnements de création de contenu et les besoins en
publication complexes.
Avant de commencer à vous servir de FrameMaker, prenez le temps de lire la présentation relative
à l’activation et aux nombreuses ressources à votre disposition. En plus des informations données
dans ce guide, vous avez accès en ligne à des vidéos d’explication, des modules externes, des modèles,
des communautés d’utilisateurs, des séminaires, des didacticiels, des flux RSS et bien plus encore.
Pour une présentation de FrameMaker, consultez Présentation de FrameMaker.
Présentation de FrameMaker
Si vous cherchez un outil polyvalent qui prend en charge tous vos besoins en termes de création de
contenu et de publication, FrameMaker est la solution :
1
•
Si vous souhaitez créer un document qui applique une structure étroite ou que vous envisagez
une approche se basant sur un modèle, FrameMaker offre des outils puissants et les rend les
plus accessibles possibles aux particuliers et aux équipes.
•
Avec les capacités avancées de révision et de collaboration que propose FrameMaker, vous
pouvez intégrer et envoyer des commentaires de révision en toute simplicité.
•
FrameMaker vous permet d’associer vos fichiers à Adobe Experience Manager, Documentum,
SharePoint et à tout système de gestion de contenu de votre choix sans effort.
•
Un ensemble important d’options de publication vous permet de personnaliser et de livrer du
contenu à plusieurs périphériques.
Prise en main
FrameMaker est une solution polyvalente à tous vos besoins en termes de création de contenu et de
publication.
Création et enrichissement de contenu
Alors que la nature de certains documents nécessite une création de contenu structuré, vous pouvez
utiliser le mode libre pour la création de contenus de documents différents. Les graphiques, les
tableaux et les objets au contenu multimédia enrichi ne constituent que quelques exemples des
2
Prise en main
1
manières dont vous pouvez enrichir du contenu. FrameMaker vous donne la flexibilité pour choisir
votre mode de création de contenu, ainsi que plusieurs options d’amélioration de contenu.
Gestion et collaboration
La vitesse et la précision sont d’une importance primordiale pour que votre contenu reste actuel et
pertinent. Vous disposez de plusieurs options pour effectuer des révisions de contenu et assurer une
collaboration étroite avec les membres de l’équipe. Utilisez les barres de modification, activez le suivi
des modifications de texte ou définissez les révisions de fichiers PDF partagés selon vos besoins.
Vous pouvez également utiliser FrameMaker pour accéder directement à un système de gestion de
contenu et y transférer des actifs.
3
Prise en main
Pour plus d’informations, voir Création de contenu structuré.
Publication dans plusieurs canaux
Les demandes actuelles de publication de contenu nécessitent la prise en charge d’un nombre sans
cesse croissant de formats et de périphériques. FrameMaker répond à vos besoins de publication
complexe de la façon la plus facile d’utilisation et la plus efficace. Vous pouvez générer des formats
de sortie tels que PDF, responsive HTML5, WebHelp, ou des sorties pour périphériques Kindle,
entre autres. La modification des styles et des thèmes, le paramétrage de modèles, l’activation du
codage, ou la définition d’options de recherche de contenu vous permettent de personnaliser votre
sortie. Génération d’un format de sortie unique ou de formats multiples en une seule fois
4
Prise en main
Pour plus de détails, reportez-vous à la section Publication multicouche.
Logiciel pris en charge
FrameMaker prend en charge les logiciels suivants dans ses processus :
5
•
Microsoft Word Office 365 (seulement pour les documents téléchargés depuis Office 365),
2013 ou 2010
•
Adobe Acrobat Pro DC (version 2015) ou XI
•
Adobe Captivate 9, 8 ou 7
1
Prise en main
•
EMC Documentum 6.7
•
Microsoft® SharePoint 2013 ou 2010
•
Adobe Experience Manager 6.1 ou 5.5
Modes de création de contenu
FrameMaker fournit les modes de création de contenu suivants :
•
Mode FrameMaker
•
Mode FrameMaker structuré
•
Mode FrameMaker XLM Author
Vous pouvez choisir un mode FrameMaker approprié pour votre contenu en fonction de votre
approche (structurée ou non structurée) de création de contenu.
Mode FrameMaker
Le mode FrameMaker est idéal pour la création de contenu qui ne doit pas être associé à une
structure rigide. Le style non structuré de création de contenu s’appuie sur un modèle pour définir
la présentation du contenu. Les polices, paragraphes, tableaux et autres formats se basent souvent
sur des guides de style, et les règles d’écriture de contenu sont spécifiées par les éditeurs. En tant
qu’auteur, vous pouvez décider du flux et du formatage du contenu. Par exemple, vous pouvez
inclure des intitulés suivis soit de paragraphes soit de graphiques, selon la nature du contenu. Cela
signifie que dans un flux de production de création de contenu non structuré, il est possible de créer
des documents basés sur une narration relativement libre.
Une procédure typique de création de contenu non structuré dans FrameMaker comprend les tâches
suivantes :
•
Créer des documents seuls ou inclure plusieurs documents dans un livre.
•
Spécifier la manière dont le contenu se présente en définissant les formats de police, de
paragraphe et de tableau, entre autres.
•
Créer des modèles, avec les styles appropriés, pouvant être échangés avec plusieurs auteurs.
•
Utiliser la fenêtre du document pour créer le contenu dans cet environnement libre. Appuyez
sur Entrée pour créer un nouveau style de paragraphe ou placer le point d’insertion à
l’emplacement requis avant d’insérer des objets tels que les images et les tableaux.
•
Créez du contenu dans l’un des formats pris en charge :
–
documents non structurés (.fm)
6
Prise en main
1
–
documents Maker Interchange Format (.mif)
–
livres (.book)
REMARQUE:Vous ne pouvez pas utiliser le mode FrameMaker pour l’ouverture de documents
structurés.
Mode FrameMaker structuré
Utilisez le mode FrameMaker structuré pour les documents qui doivent adhérer à une structure. La
structure est définie en termes d’éléments disponibles pour le document et d’emplacement valide de
ces éléments dans une structure.
Toute partie d’un document, par exemple un paragraphe, une section, une rubrique ou un tableau,
s’exprime sous la forme d’un élément. Lorsque vous créez un document structuré, vous devez vous
assurer que chaque élément est présent à un emplacement structurellement valide. La création de
contenu assure la cohérence d’une structure pour plusieurs éléments de contenu.
Voici quelques exemples de règles structurelles :
7
•
Une liste à puces doit contenir au moins trois éléments.
•
Un intitulé doit être suivi d’un paragraphe.
•
Un tableau doit avoir une ligne d’intitulé.
•
Un graphique doit avoir une légende.
Prise en main
Une procédure typique de création de contenu structuré dans FrameMaker comprend les tâches
suivantes :
•
Créer des documents structurés individuels ou inclure plusieurs documents dans un mappage
DITA ou dans un livre.
•
Utilisez les exemples structurés existant ou créez une structure personnalisée à partir des EDD
et DTD.
•
Inclure les éléments de droite pour définir le flux de contenu. Certains éléments comprennent
aussi les informations de formatage que vous pouvez utiliser pour spécifier des styles.
•
La structure sous-jacente assure la cohérence pour un contenu dans un environnement multi
auteurs.
•
Utilisez le catalogue d’éléments ou les raccourcis clavier pour insérer de nouveaux éléments
pour des textes, des images, des tableaux et autres objets.
•
Utilisez la Vue de la structure pour naviguer dans votre structure et déplacer des éléments à
l’intérieur. La Vue de la structure indique également la validité de votre document par rapport
à la structure sous-jacente.
•
Créez du contenu dans l’un des formats pris en charge :
–
documents structurés (.fm)
–
documents XML (.xml)
–
livres (.book)
REMARQUE:Vous pouvez également choisir d’utiliser des éléments non structurés dans le mode
Structuré. Toutes les fonctionnalités du mode FrameMaker sont disponibles en mode Structuré.
8
Prise en main
1
Mode FrameMaker XLM Author
Le mode FrameMaker XML Author a été spécialement conçu pour les auteurs qui créent des
contenus en XML exclusivement. La structure sous-jacente assure la cohérence pour un contenu
dans un environnement multi auteurs
Une procédure typique de création de contenu en mode FrameMaker XML Author comprend les
tâches suivantes :
9
•
Créer des documents structurés individuels ou inclure plusieurs documents dans un mappage
DITA ou dans un livre.
•
Utilisez les exemples structurés existant ou créez une structure personnalisée à partir des DTD.
•
Inclure les éléments de droite pour définir le flux de contenu.
•
Utilisez le catalogue d’éléments ou les raccourcis clavier pour insérer de nouveaux éléments
pour des textes, des images, des tableaux et autres objets.
•
Utilisez la Vue de la structure pour naviguer dans votre structure et déplacer des éléments à
l’intérieur. La Vue de la structure indique également la validité de votre document par rapport
à la structure sous-jacente.
•
Créez du contenu dans l’un des formats pris en charge :
–
documents XML (.xml)
–
livres (.book)
Prise en main
REMARQUE:Vous ne pouvez pas ouvrir de documents structurés en mode FrameMaker XML Author.
Ce mode n’inclut pas non plus la fonctionnalité de publication multicanaux.
FrameMaker XML Author est également disponible comme produit autonome distinct.
Choisissez un mode de création de contenu
La première fois que vous ouvrez FrameMaker, vous êtes invité à choisir l’un des modes suivants :
•
FrameMaker
•
FrameMaker structuré
•
FrameMaker XML Author
Si vous avez déjà ouvert FrameMaker dans l’un des modes, vous pouvez le changer dans la boîte de
dialogue Préférences :
1)
Ouvrez la boîte de dialogue Préférences (Edition > Préférences).
2)
Dans la boîte de dialogue Préférences, accédez à l’onglet Global > Général.
3)
Dans la liste déroulante Interface produit, sélectionnez le mode FrameMaker et cliquez sur OK.
Vous êtes invité à redémarrer FrameMaker pour que les modifications prennent effet.
L’interface utilisateur de FrameMaker fournit une transition en tout simplicité entre une création de
contenu structuré et non structuré. Les options du menu et les autres éléments de l’interface sont
cohérents entre les deux modes. Toutefois, les options sont spécifiques au mode choisi pour la
création de contenu.
10
Prise en main
1
Nouvelles fonctions de FrameMaker 2015
Adobe FrameMaker 2015 contient de nombreuses améliorations.
Création de documents structurés et améliorations XML
XML simplifié
FrameMaker rend maintenant encore plus simple la création de documents XML valides pour les
experts en la matière et les auteurs amateurs, sans avoir besoin de connaître la structure XML
sous-jacente. Les applications structurées DITA 1.3 et DITA 1.2 ont été améliorées de manière à
prendre en charge le nouvel environnement de programmation XML simplifié. La nouvelle interface
simplifiée de création fournit un environnement aux allures élémentaires de questionnaire à remplir.
Voir la vidéo, Création en XML simplifié.
Lors de la création de contenu, vous pouvez utiliser la barre d’outils Éléments rapides personnalisée
pour insérer facilement les objets les plus couramment utilisés, tels que des listes numérotées, des
images ou une section dans votre document.
Voir la vidéo, Barre d’outils d’élément rapide améliorée.
Si FrameMaker prend nativement en charge les rubriques DITA 1.3 et DITA 1.2, vous pouvez aussi
concevoir vos propres applications structurées pour utiliser l'environnement de création en XML
simplifié. Vous pouvez aussi personnaliser l’apparence des champs du questionnaire en mettant à
jour le modèle associé.
Pour plus d'informations, voir XML simplifié.
Voir la vidéo Environnements personnalisés pour la création en XML simplifié.
Prise en charge de DITA 1.3
FrameMaker prenant maintenant en charge DITA 1.3, vous pouvez à présent créer des rubriques
DITA de dépannage. Vous obtenez également une barre d'outils d'élément rapide personnalisée
pour toutes les rubriques DITA 1,3 dans la vue WYSIWYG.
Pour plus de détails, voir Personnalisation.
Voir la vidéo, Prise en charge de DITA 1.3.
11
Prise en main
Améliorations apportées à la vue de la structure
L'utilisation de la vue Structure est désormais plus intuitive. Les améliorations apportées au mode
d’accès et d’affichage des éléments facilitent la navigation dans votre document.
Outre le point d'insertion en triangle affiché dans la vue Structure, la bulle d'élément contenant le
point d'insertion dans le document est désormais mise en surbrillance. Si le point d'insertion se
trouve à l'intérieur d'un élément dont le parent est réduit dans la vue Structure, l'élément parent est
mis en surbrillance pour indiquer l'emplacement de niveau supérieur de votre point d'insertion.
Le menu contextuel comprend la possibilité de localiser votre emplacement actuel dans la vue
Structure. Vous pouvez également utiliser la touche Ctrl + Maj + L pour localiser votre élément dans
la vue Structure.
Lorsque vous faites un glisser-déposer d’éléments dans la vue Structure, le pointeur de destination
modifie la couleur selon que la destination est structurellement valide ou non. Vous pouvez toutefois
toujours choisir de placer un élément dans un emplacement dont la structure n'est pas valide. Si
l'élément d'emplacement cible est réduit, placez le curseur sur un élément pour développer l'élément
cible.
Vous pouvez choisir d'augmenter ou de réduire tous les éléments frères ou tous les éléments enfants
dans la vue Structure. Le menu contextuel d’un élément comprend une option d’agrandissement et
de réduction des éléments.
En parcourant votre document à l’aide de la souris ou des barres de défilement, FrameMaker
parcourt également le contenu dans la vue Structure. La vue Document et la vue Structure sont donc
toujours synchronisées. Cette synchronisation est également conservée lorsque vous faites défiler la
vue Structure. Cette fonction est désactivée par défaut. Vous pouvez choisir d'activer la
synchronisation dans la boîte de dialogue Préférences de FrameMaker.
Pour plus d'informations, voir Utilisation de la Vue de la structure.
Voir la vidéo, Vue de la structure améliorée.
Améliorations des objets MathML
Prise en charge des documents DITA 1.3
Vous pouvez désormais insérer des équations MathML dans les types de documents 1,3 DITA
(rubrique, tâche, concept, référence, et dépannage) La barre d'outils d'élément rapide dans la vue
XML simplifié pour documents DITA 1,3 a été améliorée pour inclure le bouton conteneur MathML
qui vous permet d'insérer des équations MathML.
Enregistrement de documents PDF comportant des équations MathML
Lorsque vous enregistrez les fichiers sous forme de documents PDF, objets MathML sont désormais
enregistres avec la facette EPS au lieu de PNG. En plus de rendre le texte d'objet indexable, la facette
EPS augmente la clarté de l'objet MathML.
Styles d'objet MathML
12
Prise en main
1
Vous pouvez désormais appliquer à un objet MathML des styles d’objet disponibles dans votre
modèle. La propriété Composer PPP n'est pas prise en charge pour les objets MathML. Lorsque vous
ouvrez des versions précédentes de fichiers FrameMaker, la propriété Composer PPP n’est pas
respectée.
Prise en charge des équations MathML intégrées
Par défaut, lorsque vous insérez une équation MathML dans un document, l'équation est placée sur
la ligne suivante après le point d'insertion actuel. Vous pouvez utiliser la propriété intégrée pour
insérer l'équation MathML dans le texte du paragraphe.
La propriété Ambiant permet de spécifier que les styles suivants MathML seront hérités des styles du
texte encadrant :
•
Couleur, taille et famille de la police
•
Couleur d’arrière-plan
Vous pouvez mettre à jour les propriétés intégrées et ambiantes d'une équation MathML incorporée
depuis la boîte de dialogue Propriétés de l'objet. Vous pouvez aussi modifier ou créer un style d'objet
avec ces propriétés déjà définies, puis appliquer ce style à un équation MathML.
Pour plus de détails, voir Composition d’une équation MathML.
Voir la vidéo, Prise en charge améliorée des équations MathML intégrées.
Améliorations EDD
Personnalisation accélérée et transparente de l'EDD
La nature modulaire de la structure d'une EDD rend sa mise à jour longue et laborieuse. Ce processus
implique plusieurs étapes comme l’identification des fichiers modulaires, la mise à jour du livre pour
les EDD modulaires et pour tous les EDD, entre autres. Ce processus peut ainsi prendre jusqu'à
30 heures. FrameMaker offre maintenant un menu unique pour la mise à jour d'une EDD, réduisant
la durée de cette tâche à moins de 10 minutes. Sélectionnez DITA > Mettre à jour EDD pour mettre
à jour votre EDD en une seule étape simple.
Utilisation de l'attribut d'alignement d'image
Si la valeur de l'attribut d'alignement n'est pas définie dans le document ou n'a pas été définie via
l'éditeur d'attributs, FrameMaker vérifie la valeur par défaut définie dans l'EDD. Si une valeur par
défaut n'est pas définie dans l'EDD, l'image est alignée au centre dans le document.
Prise en charge ditaval avec sortie DITA-OT
Lors de la génération de la sortie à l’aide du kit DITA Open Too, vous pouvez spécifier le filtrage
conditionnel du contenu avec des paires attribut/valeur dans un fichier DitaVal. L'emplacement du
fichier ditaval devait être indiqué dans ditafm.ini, mais vous pouvez maintenant sélectionner celui-ci
dans la boîte de dialogue Générer la sortie DITA-OT.
13
Prise en main
Pour plus de détails, voir Génération de sortie avec DITA OT.
Prise en charge de DITA Open Toolkit 2.1
La prise en charge de DITA open toolkit (DITA-OT) a été mise à niveau de la bibliothèque 1.8 à 2.1.
Pour plus d'informations voir Jeu d’outils DITA Open Toolkit.
Prévisualisation d'un mappage enfant dans les mappages DITA
Dans un mappage DITA avec des références à des mappages enfants, les options Afficher et Masquer
permettent d’afficher ou de masquer les rubriques référencées dans les mappages enfants.
Pour plus d'informations, voir Affichage du contenu d’un mappage DITA.
Prise en charge des langues RTL
FrameMaker prend désormais en charge les scripts de langue de droite à gauche comme l'hébreu,
l'arabe et le Farsi. Vous pouvez créer un document entier dans le script RTL de votre choix ou vous
pouvez créer un document à la fois en scripts RTL et LTR simultanément. Par exemple, dans un
document LTR (gauche vers droite), vous pouvez incorporer des paragraphes ou des tableaux
sélectionnés qui sont créés dans un script RTL (droite vers gauche). Vous pouvez également créer un
document incluant à la fois un contenu RTL et LTR (de droite à gauche et de gauche à droite).
Création de contenu bidirectionnel
FrameMaker fournit une prise en charge prête à l'emploi du sens du document à la fois pour les
documents non structurés (Voir Définition du sens d'un document) et pour les rubriques DITA
(voir Modification du sens du texte). Toutefois, pour les documents structurés basés sur d'autres
applications structurées, le développeur de l'application doit définir la propriété dir dans EDD. Pour
plus d'informations, voir le guide de référence sur les applications structurées.
Vous pouvez également choisir de créer des documents multi-directionnels, c’est à dire des
documents avec une direction spécifique mais dont certaines parties se lisent dans l’autre direction.
Par exemple, vous pouvez créer un document dans un script lu de gauche à droite, comme l’anglais,
mais incluant des paragraphes (voir Configuration de paragraphes) et des tableaux (voir Changer le
sens du texte dans un tableau) créés dans un script lu de droite à gauche, comme l’arabe, l’hébreu ou
le farsi.
Vous pouvez importer dans FrameMaker un document Word contenant du texte aussi bien en LTR
qu'en RTL (voir Importation de fichiers Microsoft Word). Vous pouvez également copier et coller
ce texte depuis et vers des documents FrameMaker.
Pour plus de détails, voir Direction d'un document.
Voir la vidéo, Création en langues bi-directionnelles.
14
Prise en main
1
Publication de contenu bi-directionnel
Vous pouvez enregistrer vos documents bi-directionnels au format PDF. Vous pouvez utiliser la
fonction de publication multipériphériques de FrameMaker pour générer une sortie
bi-directionnelle.
Pour plus d'informations, voir Créer un document.
Voir la vidéo Publication de contenu bi-directionnel.
Basculement de contenu bidirectionnel
Vous pouvez également inverser des objets, tels que des images, dans un document.
Voir la vidéo, Retournement de contenu bi-directionnel.
Améliorations de la productivité et de la création
Importation Word repensée
La fonctionnalité améliorée d’importation Word dans FrameMaker vous permet d’importer des
documents Word dans des fichiers FrameMaker existants ou nouveaux. Lorsque vous importez un
document, vous disposez de plusieurs options vous permettant de choisir le format du contenu de
destination, selon les styles et les formats disponibles dans le document Word et votre document
FrameMaker.
Pour plus d'informations, voir Importation de fichiers Microsoft Word.
Voir la vidéo, Importation Word plus puissante.
Création de mini TDM pour les documents
Facilitez la lecture et la navigation de vos documents volumineux grâce à une mini TDM. Jusqu'à
présent, FrameMaker vous permettait d'ajouter une TDM au niveau du livre, mais vous pouvez
maintenant ajouter une mini TDM à chaque document composant votre livre. Le style de votre mini
TDM peut également être personnalisé pour correspondre au ton et à l'allure de votre document.
Vous pouvez choisir de mettre à jour la mini-table des matières depuis le document même, ou mettre
à jour tous les documents contenant la mini table des matière au niveau du livre.
Pour plus d’informations, voir Générer une table des matières miniature.
Voir la vidéo, Mini table des matières.
15
Prise en main
Indicateurs visuels de condition améliorés
La sélection d'un contenu, comme une image, un tableau, un graphique ou un cadre ancré, révèle
maintenant les balises conditionnelles qui lui sont appliquées. Grâce à ces indicateurs visuels, vous
pouvez maintenir la cohérence des balises conditionnelles que vous appliquez.
Voir la vidéo, Indicateurs visuels de condition améliorés.
Améliorations des tableaux
Rendre les colonnes de tableaux conditionnelles
Appliquez les balises conditionnelles à des colonnes individuelles dans n’importe lequel de vos
tableaux. La colonne reflète le formatage spécifié dans la balise conditionnelle. Les colonnes sont
affichées ou masquées en fonction des paramètres que vous enregistrez dans la boîte de dialogue
Afficher/Masquer le texte conditionnel. Une balise conditionnelle appliquée à une colonne est
prioritaire sur les balises conditionnelles appliquées aux cellules individuelles de cette même
colonne.
Pour plus de détails, voir Texte conditionnel.
Voir la vidéo Colonnes de tableau conditionnelles.
Améliorations de la convivialité des tableaux
Utilisez l’un des nombreux formats de tableau disponibles lorsque vous créez un nouveau tableau.
Vous pouvez choisir d’utiliser les nouveaux formats pour des tableaux existants, depuis l’option
Configuration de tableaux ou Catalogue de tableaux. Utilisez la Configuration de tableaux pour
modifier votre tableau à votre guise.
Pour plus de détails, voir Insertion d’un tableau.
Voir la vidéo, Convivialité des tableaux améliorée.
Naviguez dans les cellules d'un tableau en utilisant soit la touche Tab soit les flèches de votre clavier.
En appuyant sur Tab lorsque vous atteignez la dernière cellule du tableau, vous créez une nouvelle
ligne en bas de celui-ci.
Si vous travaillez dans une vue FrameMaker's Author structurée ou FrameMaker XML Author's
WYSIWYG ou une vue Author, vous pouvez facilement faire pivoter le texte de graphique et de
tableau à l'aide du menu contextuel ou du menu principal. En outre, le redimensionnement de la
fonction de la colonne de la table est désormais disponible dans le contexte et les menus principaux.
Pour plus de détails, voir Lignes et colonnes.
Vous pourriez avoir besoin de réordonner les lignes et les colonnes de votre tableau. Sélectionnez la
ligne ou la colonne que vous souhaitez déplacer et maintenez la touche Maj enfoncée avant de
déposer la ligne ou la colonne à l'emplacement souhaité. Vous pouvez aussi sélectionner plusieurs
lignes et colonnes à déplacer.
16
Prise en main
1
Pour plus de détails, voir Copie, déplacement ou réorganisation des lignes ou des colonnes.
Auto-insertion de variables Suite de tableau
Ajoutez des variables de suite à un tableau à l’aide de l’option d’ajout de variables depuis le menu
contextuel. Appliquez ensuite la variable que vous avez créée au tableau actif, à tous les tableaux ou
à tous les tableaux d'un format spécifique.
Pour plus de détails, voir Insertion d’un tableau.
Voir la vidéo, Insertion automatique de variables Suite de tableau.
Ombrage et remplissage uni des cellules de tableau
Dans les versions précédentes, la propriété Teinte de couleur d'un tableau entraînait l'affichage de la
couleur sous la forme de motif granulaire. Cette fonctionnalité change maintenant la couleur en une
nuance basée sur un pourcentage de teinte.
Voir la vidéo, Nouveaux styles de tableau prêts à l'emploi.
Texte conditionnel au niveau du livre
Vous pouvez choisir d’appliquer des balises conditionnelles à tous les documents de votre livre en
même temps au lieu de travailler sur chaque fichier individuellement. Sélectionnez le fichier de votre
livre et cliquez sur Vue > Afficher/Masquer le texte conditionnel pour sélectionner les conditions
que vous souhaitez appliquer aux fichiers de votre livre. La boîte de dialogue Afficher/Masquer le
texte conditionnel affiche une liste recensant toutes les balises conditionnelles présentes dans le
fichier du livre. Seules les expressions présentes dans le document par défaut (le premier document
dans votre livre) sont listées dans la boîte de dialogue Afficher/Masquer le texte conditionnel.
Pour plus d'informations, voir Application de balises conditionnelles au livre.
Voir la vidéo, Texte conditionnel au niveau du livre.
Améliorations de l'interface utilisateur
Emplacement des conteneurs modaux
FrameMaker mémorise désormais l’emplacement des conteneurs modaux dans l’application.
Activation des conteneurs ouverts
Si un conteneur sans mode est actuellement ouvert et qu’un utilisateur ouvre à nouveau le
conteneur (à l’aide du menu ou des touches de raccourci), le conteneur est mis en surbrillance
en tant qu’indicateur pour l’utilisateur.
17
Prise en main
Boîtes de dialogue redimensionnables
Les boîtes de dialogue modales et de clients suivantes peuvent être redimensionnées :
•
Préparer la table des matières (Spécial > Table des matières > Table des matières
autonome)
•
Configurer la mini-table des matières (Spécial > Table des matières > Créer la mini-table
des matières).
•
Boîte de dialogue Configurer l'index standard (Spécial > Index standard).
•
Configuration de la boîte de dialogue Préparer un index par auteur (Spécial > Index de >
Auteurs).
•
Boîte de dialogue Préparer un index par thème (Spécial > Index de > Thèmes).
•
Configuration de la boîte de dialogue Préparer un index des marqueurs (Spécial > Index
de > Marqueurs).
•
Configuration de la boîte de dialogue Préparer un index des références (Spécial > Index
de > Références).
•
Boîte de dialogue DITA Conref (DITA > Insérer Conref)
•
Boîte de dialogue Référence croisée DITA (Spécial > Référence croisée)
•
Boîte de dialogue Lien DITA
Les boîtes de dialogue sans mode suivantes peuvent être redimensionnées :
•
Boîte de dialogue Afficher/Masquer le texte conditionnel
•
Boîte de dialogue Références croisées
18
Prise en main
1
Filtre intelligent
Dans les boîtes de dialogue suivantes, vous pouvez utilisez la fonctionnalité de filtrage
intelligent pour rechercher des noms de balises :
•
Configuration de caractères
•
Configuration de paragraphes
•
Configuration de tableaux
•
Configuration de l’objet
Voir la vidéo, Filtre intelligent dans les conteneurs.
Conteneurs repensés
Les conteneurs suivants ont été repensés pour améliorer leur ergonomie :
19
Prise en main
Ajouter/modifier une balise conditionnelle
Ajouter/Modifier une variable
Mise à jour de la boîte de dialogue Définitions des couleurs
Les améliorations suivantes ont été apportées à la boîte de dialogue Définitions des couleurs :
•
Les curseurs de couleur fonctionnent maintenant sur la plage RGB allant de 0 à 255.
20
Prise en main
1
•
Les vues Nouvelle et Actuelle sont maintenant dans la même boîte de couleur pour
permettre aux utilisateurs de mieux les comparer.
•
Vous pouvez maintenant spécifier un code de couleur hexadécimal.
Les conteneurs ne sont plus grisés lors d'un redimensionnement.
Si les conteneurs sont ancrés au bas de l'écran et que l'utilisateur réduit la taille de la fenêtre
FrameMaker, les conteneurs sont seulement grisés si la nouvelle taille de la fenêtre empêche
leur fonctionnement.
Couleur de tableau
Dans les versions précédentes, la propriété teinte d'un tableau donnait un aspect granuleux à
la couleur lors de son affichage. Cette fonctionnalité change maintenant la couleur en une
nuance basée sur un pourcentage de teinte.
Glisser et déposer pour ouvrir des fichiers
Vous pouvez désormais glisser-déposer des fichiers depuis l’Explorateur Windows vers les
zones vides de l’interface utilisateur, les barres d’outils, les barres de menu, les conteneurs ou
vers une fenêtre de document pour les ouvrir.
Bouton d'état du conteneur de balises conditionnelles
Désormais, lorsque vous appliquez une condition au texte du document, la case d'état
fonctionne comme case d'activation/désactivation. Cela signifie que si vous appliquez une
condition au texte, vous devez cocher la case État. Pour supprimer une condition du texte, vous
devez désélectionner la case État.
L'état intermédiaire est en lecture seule. Cela implique que si vous sélectionnez du texte où la
condition actuelle est partiellement appliquée, la case affiche l'état intermédiaire.
21
Prise en main
Voir la vidéo, Prise en charge améliorée des conteneurs.
Voir la vidéo, Interface utilisateur améliorée.
Compresser des fichiers associés dans un fichier zip
Vous pouvez compresser un livre FrameMaker, un mappage DITA et des fichiers .xml, .mif ou .fm
avec tous leurs fichiers associés dans un fichier zip à des fins de distribution ou de sauvegarde.
Lorsque vous choisissez de créer un package avec un livre ou le mappage DITA affiché, FrameMaker
rassemble automatiquement les fichiers associés, tels que les fichiers de chapitre, images, encarts de
texte, références contextuelles, références croisées dans un fichier .zip.
Pour plus d'informations, voirCréer des packages.
Améliorations du connecteur FrameMaker
DITA Exchange - connecteur FrameMaker
En plus des connecteurs AEM, Documentum et Sharepoint existants, FrameMaker fournit
désormais une prise en charge du connecteur DITA Exchange.
Dita Exchange facilite la façon dont les entreprises créent, gèrent, diffusent et réutilisent le contenu
important par les solutions structurées de gestion de contenu créées pour être exécutés sur la
plate-forme SharePoint. En aidant les entreprises à générer et à conserver rapidement des
informations importantes en suivant les consignes de conformité réglementaire, les employés
passent moins de temps avec des manipulations et plus à atteindre les objectifs de l'entreprise. Pour
plus d’informations sur DITA Exchange, consultez le site Web officiel à l’adresse
http://ditaexchange.com/.
Amélioration du connecteur FrameMaker - AEM
Le connecteur FrameMaker - AEM inclut les améliorations suivantes :
Zone utilisateur
La zone utilisateur sera utilisée pour conserver des informations de jeton de verrou au lieu des
préférences utilisateur.
Ancien emplacement de préférence : home/groups/e/everyone/preferences
Nouvel emplacement : home/users
22
Prise en main
1
REMARQUE:Puisque la façon dont les informations de jeton sont conservées a changé, tous les
utilisateurs doivent migrer simultanément vers le nouveau connecteur. Dans le cas contraire, les
opérations sur les fichiers pourraient souffrir de comportements incohérents.
Fichiers manquants
Les fichiers manquants seront affichés dans les boîtes de dialogue Afficher les fichiers
dépendants et Livre de FrameMaker.
Perte de données à l'archivage
Avant, un utilisateur perdait des données si le serveur AEM se bloquait pendant l’opération
d’archivage. Maintenant, la procédure d'archivage est renversée et le fichier reste extrait sur le
disque local.
Nom du dossier local de téléchargement
FrameMaker crée maintenant un dossier local de téléchargement en minuscule, quel que soit
le titre de la connexion indiqué dans la boîte de dialogue Gestionnaire de connexion.
REMARQUE:Si un dossier local avec un nom en majuscule est déjà présent, un fichier y sera extrait
et téléchargé mais son archivage échouera. Dans ce cas, un fichier local en majuscule devra être
renommé en minuscule avant de migrer vers le nouveau connecteur.
Améliorations de la publication
Améliorations XSLT
FrameMaker utilise maintenant SAXON comme processeur XSLT par défaut. Si votre application
utilise des constructions XALAN-caractéristiques, vous pouvez toujours changer le processus de
XSLT à XALAN en apportant les modifications nécessaires dans votre application structurée. Votre
application structurée peut désormais être configurée sur différents processeurs utilisés pour
effectuer un prétraitement, un post-traitement et des opérations de collage intelligentes.
Pour plus d'informations, voirTransformation XSL.
Activation de séquences de navigation dans la sortie Microsoft HTML (CHM)
FrameMaker a désormais une option pour activer les séquences de navigation dans la sortie
Microsoft HTML. Les séquences de navigation sont créées automatiquement en fonction de la table
des matières et affichées dans la sortie CHM, lorsque cette option est activée dans les paramètres de
publication pour la mise en page de Microsoft HTML.
Icônes de disposition optimisée pour l'affichage Retina haute résolution
Les icônes dans les mises en page HTML5 réactives ont maintenant été optimisées pour l'affichage
Retina haute résolution. Les icônes en mise en page bleu azur et gris fusain seront nettes et claires,
sur les périphériques à haute résolution.
23
Prise en main
Prise en charge de la publication Farsi
FrameMaker prend également en charge la langue de sortie Farsi pour Responsive HTML5, Mobile
App, WebHelp, ePub, Kindle et les mises en page Microsoft HTML Help. Cela signifie que vous
pouvez désormais choisir ces paramètres de langue pour les chaînes de l'Interface utilisateur et les
éléments de l'Interface utilisateur liés à la langue dans l'aperçu et dans la sortie générée.
Publication sur Digital Publishing Solution
La fonction de publication multicanal de FrameMaker fournit désormais une option permettant de
publier vos documents dans Adobe Digital Publishing Solution (DPS). Pour plus d'informations sur
Digital Publishing Solution, voir.
Vous pouvez désormais générer des sorties Adobe DPS pour votre documentation FrameMaker et
télécharger les articles générés vers Adobe DPS. Utilisez votre compte Adobe pour vous connecter à
24
Concepts de base de FrameMaker
2
Concepts de base de FrameMaker
Interface utilisateur
Ecran d’accueil
FrameMaker affiche un écran de bienvenue en fonction du mode actuel.
L’écran de Bienvenue fournit des options permettant d’effectuer un ensemble de tâches
communément requises en fonction du mode actuel de FrameMaker.
•
Ouverture des documents récents
•
Création de documents, de livres, de connexions CMS et (en modes structuré et XML Author)
de mappages DITA, de fichiers DITA et de fichiers XML.
•
Accès aux modèles FrameMaker
•
Accès aux ressources de formation FrameMaker
•
Accès au support, aux mises à jour des produits et aux forums
•
Restaurer la dernière session
L'écran de bienvenue, comme le montre la l'illustration ci-après, s'affiche lors du lancement de
FrameMaker en modes structuré et XML Author.
25
Concepts de base de FrameMaker
Espaces de travail
On désigne par l’expression espace de travail un arrangement particulier d’éléments tels que les
conteneurs que vous utilisez fréquemment lorsque vous travaillez sur vos documents. Vous pouvez
ancrer ces éléments, les empiler, les réduire ou les rendre flottants à l’intérieur de votre espace de
travail. Vous pouvez sélectionner l’un des espaces de travail prédéfinis ou en créer un. Une fois les
conteneurs organisés, vous pouvez enregistrer les paramètres de l’espace de travail pour un usage
ultérieur.
L'interface FrameMaker présente les composants suivants.
•
La barre d’application occupe la partie supérieure et contient un sélecteur permettant de
basculer vers un autre espace de travail, des menus, ainsi que d’autres commandes
d’application.
•
La fenêtre de document affiche le fichier sur lequel vous travaillez. Les fenêtres de document
peuvent présenter un onglet et, dans certains cas, être regroupées et ancrées.
•
Les Conteneurs vous permettent de contrôler et de modifier votre travail. Il existe par exemple
des conteneurs pour la configuration de paragraphes, de caractères ou de tableaux, ainsi que
les marqueurs, les variables et les références croisées. Vous pouvez les réduire, les regrouper,
les empiler ou les ancrer.
26
Concepts de base de FrameMaker
•
2
La barre d'état affiche les informations de formatage de texte et de pagination du document
actif.
Espaces de travail standard
Vous pouvez choisir l’un des espaces de travail standard ou créer des espaces de travail personnalisés
et passer de l’un à l’autre. Les espaces de travail standard sont conçus pour vous permettre de passer
rapidement d’un espace de travail à l’autre selon l’opération que vous souhaitez accomplir. Par
exemple, l’espace de travail Révision possède des barres d’outils de révision, généralement appelées
conteneurs, ainsi que des conteneurs préarrangés qui facilitent la révision rapide d’un document.
•
Création
•
Création de DITA (uniquement disponible sur FrameMaker structuré)
•
Gestion du contenu
•
Gestion des graphiques
•
Révision
•
Création structurée (uniquement disponible sur FrameMaker structuré)
Enregistrement d’un espace de travail personnalisé
1)
Configurez l'espace de travail comme vous le souhaitez et choisissez Enregistrer l'espace de
travail au moyen du sélecteur dans la barre d'application.
2)
Saisissez le nom de l’espace de travail, puis cliquez sur OK.
D'une session à l'autre, FrameMaker garde en mémoire le dernier espace de travail utilisé. Si vous
utilisez l'espace de travail Révision et que vous fermez FrameMaker, au prochain redémarrage de
FrameMaker, celui-ci charge l'espace de travail Révision.
Changement d'espace de travail
1)
Sélectionnez un espace de travail dans le sélecteur d’espace de travail de la barre d’application.
Utilisez le sélecteur pour basculer entre les différents espaces de travail conçus pour votre flux de production..
27
Concepts de base de FrameMaker
Réinitialisation d’un espace de travail
En enregistrant la configuration actuelle des conteneurs en tant qu’espace de travail nommé, vous
gardez la possibilité de restaurer cet espace par la suite et ce, même si vous avez déplacé ou fermé un
conteneur. Les noms des espaces de travail enregistrés sont visibles dans le sélecteur d’espace de
travail de la barre d’application.
Sélectionnez l'option de réinitialisation de l'espace de travail au moyen du sélecteur dans la barre
d'application.
Changement de nom d'un espace de travail personnalisé
1)
Sélectionnez l'option Gérer l'espace de travail dans le sélecteur d’espace de travail de la barre
d’application.
2)
Sélectionnez l'espace de travail et cliquez sur Renommer.
3)
Entrez un nouveau nom et cliquez deux fois sur OK.
Suppression d’un espace de travail personnalisé
Sélectionnez l'option Gérer l'espace de travail dans le sélecteur d'espace de travail de la barre
d’application, sélectionnez l'espace de travail, puis cliquez sur Supprimer.
Fenêtre de document
Une fenêtre de document s'affiche lorsque vous ouvrez un document FrameMaker structuré ou non
structuré. Elle contient le document avec le texte mis en forme, ses dessins et autres éléments, le tout
sous la forme d’une page. Si plusieurs documents sont ouverts, une fenêtre de document s'affiche
pour chacun d'eux.
La fenêtre de document est la seule fenêtre disponible dans l'espace de travail non structuré. Dans
l'espace de travail structuré, vous pouvez également voir les limites d'éléments dans la fenêtre de
document.
Documents en onglets
Les fenêtres de document comportent des onglets lorsque plusieurs fichiers sont ouverts. Pour
ouvrir des documents en tant que fenêtres flottantes, désélectionnez l’option Ouvrir les documents
sous forme d’onglets dans la boîte de dialogue Préférences de l’interface.
28
Concepts de base de FrameMaker
2
Les documents apparaissent sous forme d’onglets dans la Vue de document
Toutefois, lorsque vous ajoutez un fichier généré, comme une Table des matières, le fichier généré
s’affiche sous forme réduite en bas à gauche de votre espace de travail. Vous pouvez organiser les
fenêtres de documents flottantes et à onglets de plusieurs façons.
•
Pour ancrer une fenêtre de document à un groupe de fenêtres de document, faites glisser cette
fenêtre dans le groupe.
•
Pour modifier l’ordre des onglets de la fenêtre de document, faites glisser un onglet de la
fenêtre à l’emplacement voulu dans le groupe.
•
Pour annuler l’ancrage d’une fenêtre de document à un groupe de fenêtres, faites glisser
l’onglet de cette fenêtre hors du groupe.
REMARQUE:lorsque vous réduisez une fenêtre de document flottante, celle-ci recouvre une partie
de la barre d'état de FrameMaker. Vous ne pouvez pas déplacer la fenêtre réduite à un nouvel
emplacement.
Conteneurs
Les conteneurs sont des panneaux flottants disposant d’une interface conçue pour simplifier votre
travail. FrameMaker fournit les conteneurs-clés suivants :
29
•
Conteneur de balises conditionnelles
•
Conteneur de références croisées
•
Conteneur de fichiers actuellement ouverts
•
Conteneur de marqueurs
•
Conteneur de polices
•
Conteneur d’encarts
•
Conteneur de variables
•
Conteneurs de références
•
Fichiers actuellement ouverts
Concepts de base de FrameMaker
Interface de conteneur
A. Sélectionner un document B. Boutons de la barre d’outils spécifique au conteneur C. Recherche
des entrées de conteneur - à mesure que vous tapez, FrameMaker recherche des correspondances
dans toutes les colonnes et les affiche D. Les flèches sur les en-têtes de colonnes indiquent l’ordre de
tri E. Zone de liste du conteneur F. Détails de chaque occurrence avec son emplacement Vous
pouvez personnaliser l’emplacement à l’aide de la boîte de dialogue Critères d’emplacement des
conteneurs.
Fermer les conteneurs et les groupes d’onglets
Les conteneurs disposent d’un bouton à droite de la barre de titre sur lequel vous pouvez cliquer pour
fermer un conteneur ou un groupe d’onglets (groupe de conteneurs).
•
Fermer : ferme uniquement le conteneur actif (le conteneur Marqueur dans ce cas).
•
Fermer le groupe d’onglets : ferme tous les conteneurs dans le groupe d’onglets
En outre, en cliquant deux fois sur le titre d’un conteneur, vous pouvez réduire ou agrandir ce
conteneur ainsi que le groupe d’onglets dont il fait partie.
Zone de liste du conteneur
Le menu déroulant de sélection affiche la liste de tous les documents ouverts, notamment les livres
et les mappages DITA. Si vous sélectionnez Tous les documents ouverts, la zone de liste du
conteneur affiche toutes les variables de tous les documents ouverts. Si vous sélectionnez un
30
Concepts de base de FrameMaker
2
document ouvert spécifique, la zone de liste du conteneur affiche les variables du document
sélectionné, même si vous passez à un autre document ouvert. La zone de liste du conteneur
continue d'afficher les occurrences correspondant au document sélectionné.
Si vous sélectionnez En cours, la zone de liste du conteneur affiche la liste de toutes les occurrences
du document sélectionné. Lorsque vous passez d'un document ouvert à l'autre, la zone de liste est
actualisée. Cependant, lorsque vous passez d'un conteneur à l'autre, vous devrez peut-être cliquer sur
le bouton Actualiser.
SI vous sélectionnez un document ouvert :
•
Cliquez sur une occurrence dans le conteneur pour afficher l'occurrence correspondante dans
le document. Par exemple, si vous sélectionnez une occurrence d'image dans le conteneur
d'encarts, l'image correspondante est également sélectionnée dans la Vue de document.
•
Cliquez deux fois sur une occurrence pour effectuer les opérations suivantes pour chaque
conteneur :
Conteneur de balises conditionnelles
Affiche le conteneur Ajouter/Modifier une étiquette de condition pour la condition
sélectionnée.
Conteneur de références croisées
Affiche le conteneur Références croisées pour la modification des références croisées
sélectionnées.
Conteneur de marqueurs
Affiche le conteneur Marqueurs afin que vous puissiez modifier la définition de marqueur
sélectionnée.
Conteneur de polices
Affiche le conteneur Remplacer la police pour sélectionner une police de remplacement.
Conteneur d’encarts
Affiche le conteneur Caractéristiques de l’objet pour l’encart sélectionné.
Conteneur de variables
Ajoute la variable sélectionnée au point d'insertion dans le document en cours.
Conteneur de référence
Affiche les résultats de la recherche pour les emplacements où un élément particulier est
référencé. Ce conteneur concerne uniquement les documents DITA.
Fichiers actuellement ouverts
Vous permet de gérer et de naviguer à travers un grand nombre de fichiers ouverts.
•
31
Cliquez sur le nom d'une colonne pour trier les données de la zone de liste dans l'ordre
croissant ou décroissant.
Concepts de base de FrameMaker
Configuration des critères d’emplacement des conteneurs
Les critères d’emplacement des conteneurs déterminent les éléments devant s’afficher dans la zone
de liste du conteneur pour une occurrence en identifiant son emplacement dans le document.
Par exemple, vous pouvez définir deux étiquettes de paragraphe qui doivent s'afficher comme
identificateur d'emplacement d'un marqueur. FrameMaker recherche en arrière la première
correspondance de la première étiquette de paragraphe que vous avez spécifiée et l'affiche dans le
conteneur. Imaginons que vous spécifiez la première étiquette de paragraphe comme
Titre_Rubrique dans la boîte de dialogue Critères d'emplacement. FrameMaker localise un
marqueur et revient en arrière pour afficher le premier titre de rubrique dans lequel le marqueur est
présent. Si vous définissez la deuxième étiquette de paragraphe comme Nom_Article, FrameMaker
affiche alors le nom d’article exact auquel la rubrique appartient.
Critères d’emplacement des conteneurs
A. Dans l'interface structurée, vous pouvez spécifier soit les styles de paragraphe soit les noms
d'éléments. Dans FrameMaker non structuré, seuls les styles de paragraphes peuvent être spécifiés.
B. Spécifiez le premier style de paragraphe. C. Spécifiez le deuxième style de paragraphe.
1)
Choisissez Edition > Préférences.
2)
Sélectionnez Conteneurs.
3)
Sélectionnez Nom de l'élément si vous voulez que le conteneur affiche les noms d'élément dans
lesquels l'occurrence est située.
4)
Spécifiez des noms d’élément valides, puis cliquez sur OK.
32
Concepts de base de FrameMaker
Par exemple, sélectionnez Style de paragraphe et spécifiez intitulé 2 et intitulé 3 dans les champs
Style 1 et Style 2. Dans le conteneur de marqueurs, pour chaque occurrence d'un marqueur, le
premier intitulé 2 et intitulé 3 dans lequel le marqueur est rencontré s'affiche dans le conteneur.
Le conteneur de marqueurs affiche le paramètre d'emplacement de marqueur.
A. Marqueur est sélectionné dans la Vue de document B. Styles de paragraphe à spécifier dans les
Critères d’emplacement des conteneurs C. Le conteneur de marqueurs affiche le premier titre
intitulé3 et intitulé2 dans lequel le marqueur se trouve.
33
2
Concepts de base de FrameMaker
Barres d’outils
Vous pouvez accéder à toutes les commandes souvent utilisées dans les barres d’outils suivantes,
pour vous en servir dans les documents structurés ou non structurés : Pour afficher une barre
d'outils, accédez au menu Affichage > Barres d'outils.
Barre d'outils Graphiques
Fournit des raccourcis de création et d’édition graphique.
Barre d'accès rapide
Fournit des commandes permettant d’ouvrir et d’enregistrer les documents et de modifier le
texte, les graphiques et les tableaux.
Formatage de texte
Fournit des commandes de formatage de texte, comme les styles de police.
Formatage de tableau
Fournit des commandes de manipulation de tableau : insertion de lignes et de colonnes, fusion
de cellules et options d’alignement de texte pour les cellules de tableau.
Formatage de paragraphe
Fournit des commandes de formatage de paragraphe : taquets de tabulation, alignement du
texte, espacement et liste des étiquettes de paragraphe.
Alignement d'objets
Fournit des commandes permettant de modifier la séquence, l’alignement et l’orientation des
objets.
Caractéristiques
Fournit des commandes permettant de grouper les objets, de modifier l’ordre des calques, de
modifier la forme et l’échelle des objets et de les accrocher sur la grille.
Suivi des modifications du texte
Fournit des commandes de suivi, d’acceptation et de refus des modifications de texte.
Élément rapide
Fournit des commandes d’insertion et d’enchaînement d’éléments structurés courants de
document.
Vous disposez également de raccourcis clavier pour toutes les commandes présentes dans les barres
d’outils et les menus. La liste de tous les raccourcis clavier est disponible dans la section Raccourcis
clavier.
Icônes de la barre d’outils
FrameMaker vous permet de choisir la taille et la couleur des icônes.
34
Concepts de base de FrameMaker
2
En utilisant les préférences, vous pouvez installer en vue d'une utilisation les icônes suivantes pour
l'interface FrameMaker :
•
Grandes icônes de couleur
•
Grandes icônes en niveaux de gris
•
Icônes ordinaires de couleur
•
Icônes ordinaires en niveaux de gris
REMARQUE:La taille des grandes icônes est de 26x26 pixels et la taille des icônes ordinaires est de
18x18 pixels.
Les icônes ordinaires en niveaux de gris dans FrameMaker 12 sont également d'une meilleure
résolution que dans les précédentes versions de FrameMaker.
Les icônes FrameMaker 12 ont une meilleure résolution que les anciennes versions de FrameMaker
Voir la vidéo : Icônes de barre d'outils.
Définition des préférences d’icônes
Définissez vos préférences d’icônes pour choisir des icônes en couleur ou en niveaux de gris, et
petites ou grandes.
1)
Sélectionnez Edition > Préférences.
2)
Dans la boîte de dialogue Préférences, sélectionnez Interface et choisissez les préférences
relatives aux icônes.
3)
Redémarrez FrameMaker pour appliquer les préférences des icônes.
Personnalisation des icônes
35
Concepts de base de FrameMaker
Vous pouvez également ajouter vos propres icônes personnalisées dans FrameMaker.
1)
Recherchez le fichier toolbar.xml correspondant à votre affichage et à votre mode et ouvrez-le.
2)
Créez et placez tous les fichiers d'icône dans AppData\Roaming\Adobe\FrameMaker\13\.
3)
Recherchez l'élément Action correspondant à l'icône que vous souhaitez personnaliser. Le code
de l’élément Action est similaire à celui-ci :
<ACTION command="CenterPara">
<images base="P_TextAlignCenter_Md"/>
4)
Ajoutez le nom de base de l’icône dans l’attribut de base de l’élément d’images.
5)
Créez au moins 2 images d’icône pour l’état normal et l’état de survol de l’icône.
Par exemple si le nom de l’icône de est xyz, les noms d’image seront xyz_C_S.png et
xyz_R_C_S.png. (Ici, C = couleur, S = ordinaire et R = survol). Si, toutefois, vos préférences
d’icône sont définies pour avoir des icônes de grande taille en niveaux de gris au lieu d’icônes
ordinaires et de couleur, utilisez M et L dans les noms d’icône.
Vous pouvez avoir 8 fichiers d’image pour les combinaisons possibles suivantes des
préférences avec le nom de base xyz :
Préférences
Taille
6)
Couleurs
Noms d’icône
Normal
Survol
Grande
taille
(L)
Coloré (C)
xyz_C_L.png
xyz_R_C_L.png
Niveaux de gris (M)
xyz_M_L.png
xyz_R_M_L.png
Ordina
ire (S)
Coloré (C)
xyz_C_S.png
xyz_R_C_S.png
Niveaux de gris (M)
xyz_M_S.png
xyz_R_M_S.png
Vous pouvez ajouter davantage de fichiers d’icône pour les états d’icône, tels que dark_normal
et dark_rollover en spécifiant des attributs avec des données dans l’élément approprié.
Exemple :
<ACTION command="CenterPara">
<images base="P_TextAlignCenter_Md"
dark_normal=”<icon_name>.png” <!-- for regular sized icons-->
dark_rollover=”<icon_name>.png”
dark_normal_l=”<icon_name>.png”<!-- “_l” suffix for large sized icons-->
dark_rollover_l=”<icon_name>.png”/>
36
Concepts de base de FrameMaker
2
Catalogues dynamiques
Vous pouvez utiliser le catalogue dynamique comme raccourci pratique vers les catalogues
disponibles dans FrameMaker. Par exemple, pour définir un format de paragraphe dans un
document, utilisez le catalogue dynamique pour rechercher rapidement et pour sélectionner le
format requis de paragraphe. Dans les documents structurés, vous pouvez facilement retrouver les
éléments et les attributs requis à insérer dans le document.
Voir la vidéo : Catalogues dynamiques.
Pour utiliser le catalogue dynamique :
1)
Placez le curseur à l'emplacement souhaité dans le document.
Par exemple, pour les formats de caractère et de paragraphe, placez le curseur à l'intérieur d'un
paragraphe. Pour des éléments et des attributs dans un document structuré, placez le pointeur
à l’emplacement d’insertion d’un élément dans l’affichage de la structure.
2)
Appuyez sur la touche de raccourci du catalogue dynamique. Consultez les touches de
raccourci du catalogue dynamique définies ci-dessous.
La boîte de dialogue du catalogue dynamique s'affiche.
Boîte de dialogue du catalogue dynamique
Le pointeur se trouve maintenant dans la zone de texte située en haut de la boîte de dialogue.
3)
Pour rechercher un élément dans le catalogue actuel, saisissez le nom ou la description de
l’élément. Au cours de la saisie, le contenu de la liste dans la boîte de dialogue s'affine.
Par exemple, si vous souhaitez insérer un élément de liste dans un document structuré, vous
pouvez saisir le nom de l'élément de la liste :ul,ol oudl. Cependant, vous pouvez également
saisir la description de l’élément et la liste est réduite dans la boîte de dialogue à tous les
éléments de liste disponibles dans le Catalogue d’éléments.
37
Concepts de base de FrameMaker
Filtrage d'éléments
REMARQUE:La liste d'éléments affichés dans la boîte de dialogue est limitée à 10. Si la liste est
supérieure à 10, vous pouvez utiliser la barre de défilement pour parcourir la totalité de la liste.
Touches de raccourci du catalogue dynamique
Raccourci
Catalogue dynamique
S’applique à...
F8, Ctrl+8
Catalogue de caractères
Structuré et non structuré
F9, Ctrl+9
Catalogue de paragraphes
Structuré et non structuré
Ctrl+1
Catalogue d'éléments
Structuré
Ctrl+2
Enchaîner un élément
Structuré
Ctrl+3
Modifier un élément
Structuré
Ctrl+4
Appliquer la condition
Structuré et non structuré
Ctrl+5
Supprimer la condition
Structuré et non structuré
Ctrl+7
Catalogue d'attributs
Structuré
Echap + q +
o
Catalogue de styles d’objet
Structuré et non structuré
REMARQUE:Pour rétablir la fonctionnalité d’insertion d’un élément hiérarchique disponible dans
FrameMaker 11.0, définissez l’indicateur EnableOldSmartInsert sur ON dans le fichier
maker.ini.
Contrôles de la barre d’état
La barre d'état de FrameMaker fournit les contrôles de navigation, les informations de pagination et
les contrôles de zoom.
Contrôles de navigation de la barre d'état
38
Concepts de base de FrameMaker
2
A. Première page B. Précédent C. Aller à la page numéro D. Suivant E. Dernière page F. Aller à la
ligne numéro G. Aller au point d’insertion H. Contrôles de zoom
Zoom avant et arrière
•
Pour augmenter ou diminuer l’agrandissement du texte et des objets, cliquez sur les boutons +
(Augmenter le zoom) ou - (Diminuer le zoom) de la barre d’état. FrameMaker effectue un
zoom avant ou arrière sur la zone de la page contenant le point d'insertion ou la sélection. S'il
n'y pas de point d'insertion ni de sélection, FrameMaker effectue un zoom avant sur le centre
de la page.
•
Pour afficher du texte ou des objets selon un agrandissement précis, sélectionnez un
pourcentage dans le menu déroulant Zoom.
•
Pour afficher toute la page dans la fenêtre en cours, choisissez l'option Adapter la page à la
fenêtre du menu déroulant Zoom.
•
Pour adapter la page ou la zone de texte à la fenêtre, sélectionnez l'option Adapter la fenêtre à
la page ou Adapter la fenêtre à la zone de texte du menu déroulant Zoom. Si les options
d'affichage sont définies pour afficher deux pages en regard, la fenêtre est redimensionnée pour
contenir deux pages côte à côte.
•
Pour modifier les paramètres de zoom disponibles, cliquez sur Définir dans le menu déroulant
Zoom, sélectionnez le pourcentage à modifier et entrez un nouveau pourcentage. Entrez une
valeur entre 25 et 1600 %. Cliquez sur Définir. Pour revenir aux pourcentages par défaut,
cliquez sur Rétablir défaut.
•
Pour effectuer un zoom de 100 % correspondant au format de la page, sélectionnez Fichier >
Préférences > Général. Dans la zone Taille du moniteur, sélectionnez la taille diagonale de
l'écran, puis cliquez sur OK. Si la fidélité de restitution de l'écran au papier n'est pas requise,
vous pouvez conserver la valeur par défaut du paramètre afin de garantir la compatibilité
interapplication.
REMARQUE:vous pouvez personnaliser les paramètres de zoom par défaut. Pour plus de détails,
reportez-vous au manuel en ligne Personnalisation de FrameMaker sur le site Web d'Adobe,
www.adobe.com/go/lr_FrameMaker_support_fr.
Passage d’une page à l’autre et définition du défilement
Pour naviguer dans une fenêtre de document, utilisez les contrôles de la barre d’état.
Vous pouvez également définir le mode de défilement des pages appliqué par FrameMaker : vers le
haut ou vers le bas, vers la droite ou vers la gauche, deux par deux.
Si le document que vous parcourez fait partie d'un livre ouvert, FrameMaker affiche parfois un
message d'alerte vous invitant à ouvrir le document suivant ou précédent du livre. Si, par exemple,
vous cliquez sur le bouton Page précédente alors que vous vous trouvez sur la première page d'un
39
Concepts de base de FrameMaker
document, il vous suffit de cliquer sur Oui dans le message pour ouvrir le document précédent du
livre. FrameMaker affiche alors la dernière page de ce document.
1)
Activez la fenêtre de document ou de livre qui vous intéresse. Dans le cas d'une fenêtre de livre,
sélectionnez les documents concernés.
2)
Choisissez Affichage > Options.
3)
Choisissez l’une des options suivantes du menu déroulant Défilement :
4)
•
Pour afficher les pages du haut vers le bas (par exemple, la page 2 au-dessous de la
page 1), choisissez Vertical.
•
Pour afficher les pages de gauche à droite (par exemple, la page 2 à droite de la page 1),
choisissez Horizontal.
•
Pour afficher deux pages à la fois, côte à côte, choisissez Pages en regard.
•
Pour afficher autant de pages que possible dans la fenêtre de la gauche vers la droite,
choisissez Variable.
Cliquez sur Définir.
Navigation vers une autre page
Procédez de l’une des façons suivantes :
•
Pour aller à la page suivante, cliquez sur le bouton Page suivante.
•
Pour revenir à la page précédente, cliquez sur le bouton Page précédente.
•
Pour accéder à la première page du document, cliquez sur le bouton Première page.
•
Pour accéder à la dernière page du document, cliquez sur le bouton Dernière page.
•
Pour accéder à une page spécifique, cliquez dans la zone Numéro de page et indiquez le
numéro de la page à afficher.
•
Pour accéder à un numéro de ligne spécifique, cliquez dans la zone Numéro de ligne et
indiquez le numéro de la ligne à afficher.
•
Pour accéder à la page contenant le point d'insertion, cliquez sur le bouton Point d'insertion.
•
Pour vous déplacer rapidement d'une page à l'autre, faites défiler verticalement.
ASTUCE:Dans le cas des documents structurés, vous pouvez cliquer ou effectuer une sélection dans
la Vue de la structure pour afficher la page correspondante dans la fenêtre de document. C'est
souvent le moyen le plus rapide pour se rendre à la page voulue.
40
Concepts de base de FrameMaker
2
Options d’affichage
Affichage plus rapide des pages
Pour afficher des pages plus rapidement :
•
Ouvrez le document en ignorant la mise à jour des graphiques importés, des références croisées
et des encarts de texte. L’ouverture d’un document sans mettre à jour les références est plus
rapide mais peut ralentir l’affichage individuel des pages.
•
Désactivez l’affichage des graphiques en choisissant Affichage > Options, en désactivant
l’option Graphiques, puis en cliquant sur Définir.
IMPORTANT:si vous désactivez l'option Graphiques et générez un PDF, les graphiques
n'apparaissent pas dans le fichier PDF.
•
Affichez le texte de petite taille sous forme de barres grisées en choisissant Fichier >
Préférences > Général, en entrant une taille en points dans la zone de texte Simuler texte plus
petit que et en cliquant sur Définir. Lorsque votre document comporte du texte dont la taille
en points est plus petite que celle que vous avez définie dans cette zone, les caractères s'affichent
sous la forme d'une barre grisée.
Prédéfinir des unités d’affichage
Certaines zones de texte de boîtes de dialogue requièrent une unité de mesure (telle que des points
ou des pouces) pour la valeur que vous entrez. Vous pouvez spécifier les unités par défaut de la taille
de police et de l’interligne (unités de taille des polices) et pour d’autres mesures (unités d’affichage).
Les unités de mesure par défaut s’affichent à la suite des valeurs dans les zones de texte. Si vous entrez
une valeur sans unité de mesure, FrameMaker utilise l'unité par défaut.
•
Pour modifier les unités prédéfinies, activez la fenêtre correspondante. Sélectionnez
Affichage > Options. Sélectionnez des valeurs pour Unités d’affichage et Unités taille des
polices, puis cliquez sur Définir.
•
Pour entrer des unités différentes dans une zone, activez la fenêtre correspondante. Entrez une
abréviation pour l'unité, accompagnée d'une valeur numérique. Utilisez cm pour les
centimètres, mm pour les millimètres, " ou po pour les pouces, pc, pi ou pica pour les picas, pt
ou point pour les points, dd pour les didots, cc oucicero pour les cicéros, Q pour les unités Q
(fait référence à la taille de police et l'interligne du japonais uniquement).
FrameMaker convertit l'entrée en unités d'affichage prédéfinies lorsque vous cliquez sur un
bouton de commande dans la boîte de dialogue. Par exemple, si les unités d’affichage du
document sont des picas et que vous souhaitez définir un retrait de paragraphe de 1 centimètre,
entrez 1 cm dans la zone de texte Retraits : 1ère ligne. Lorsque vous cliquez sur Appliquer, la
mesure se modifie pour refléter le nombre de picas correspondant à 1 centimètre.
41
Concepts de base de FrameMaker
Modification de l’espacement de la règle ou des intervalles de la grille
1)
Activez la fenêtre de document ou de livre qui vous intéresse. Dans le cas d’une fenêtre de livre,
sélectionnez les documents concernés.
2)
Sélectionnez Affichage > Options. A partir du menu Règles ou Grille, sélectionnez les
nouveaux paramètres et cliquez sur Définir.
Numéros de ligne
Les numéros de ligne dans les fichiers FrameMaker vous aident à identifier les lignes particulières de
contenu. Les numéros de ligne sont fixées au niveau du document (pour un fichier .fm) et
apparaissent avant chaque ligne insérée dans un document FrameMaker.
Lors de l’utilisation des numéros de ligne et des barres de modification, assurez-vous qu’ils ne se
chevauchent pas.
Numéros de ligne et barres de modification tels qu’affichés dans un fichier FrameMaker
Insertion des numéros de ligne
Pour insérer des numéros de ligne, effectuez les étapes suivantes :
REMARQUE:vous pouvez également utiliser Affichage > Numéros de ligne pour afficher/masquer les
numéros de ligne.
1)
Choisissez Format > Document > Numéros de ligne.
2)
Dans la boîte de dialogue de propriétés de numéro de ligne, sélectionnez Afficher les numéros
de ligne et spécifiez les paramètres suivants :
42
Concepts de base de FrameMaker
a)
Largeur : distance entre les numéros de ligne et la colonne. La distance dépend des
colonnes qui contiennent du texte.
b)
Police : police des numéros de ligne.
c)
Taille : taille des numéros de ligne.
d)
Couleur : couleur des numéros de ligne.
e)
Redémarrer à chaque page : l’activation de cette option fait redémarrer la série de
numéros de ligne à chaque page.
2
Remarques concernant les numéros de ligne
43
1)
Prise en charge des formats à colonnes multiples et à enchaînements multiples : pour les
fichiers contenant des formats à colonnes multiples, des numéros de ligne sont affichés pour le
texte dans chacune des colonnes. Pour les documents à enchaînements multiples, les numéros
de ligne sont calculés en fonction des enchaînements du texte et continuent en conséquence.
2)
Adaptation du calcul : lorsque vous insérez du texte dans un paragraphe et que les numéros de
ligne sont activés, les numéros de ligne sont recalculés afin de prendre en compte le nouveau
texte.
3)
Propriété au niveau du document : la propriété de numéros de ligne est appliquée au niveau du
document, ce qui vous permet d’activer/désactiver cette fonction pour un document (fichier
.fm). Les numéros de ligne peuvent être configurés au niveau d’un document pour continuer
dans la suite de la page précédente ou redémarrer à chaque page.
4)
Enchaînements de texte : pour les documents à enchaînements multiples, les numéros de ligne
suivent les enchaînements et sont calculés en conséquence.
5)
Documents XML : les numéros de ligne ne sont pas conservés dans les documents XML. Vous
pouvez toutefois activer les numéros de ligne dans le modèle de l’application.
6)
Impression : les numéros de ligne sont visibles dans le document imprimé et dans le document
PDF créé par l’utilisation de l’option Enregistrer au format PDF.
Concepts de base de FrameMaker
Guides visuels
Vous pouvez afficher plusieurs guides visuels dans une fenêtre de document :
•
Bordures autour des zones de texte, des cadres graphiques et des objets importés
•
Marqueurs, retours de fins de paragraphe et autres symboles dans l'enchaînement de texte
•
Règles sur les côtés supérieur et latéral gauche de la fenêtre
Vous pouvez en outre afficher une grille composée de lignes verticales et horizontales pour dessiner,
redimensionner et aligner des graphiques. Les guides visuels n’apparaissent pas à l’impression. Il est
donc inutile de les masquer lorsque vous imprimez.
1)
Activez la fenêtre de document ou de livre qui vous intéresse. Dans le cas d’une fenêtre de livre,
sélectionnez les documents concernés.
2)
Procédez comme suit :
•
Pour afficher ou masquer les bordures, choisissez Affichage > Bordures.
•
Pour afficher ou masquer les symboles de texte, sélectionnez Affichage > Symboles de
texte.
•
Pour afficher ou masquer les règles, sélectionnez Affichage > Règles.
•
Pour afficher ou masquer la grille, sélectionnez Affichage > Grille.
•
Pour afficher les limites d'éléments, sélectionnez Affichage > Limites d'éléments ou
Limites d'éléments (comme étiquettes) dans FrameMaker structuré. FrameMaker
bascule automatiquement entre ces deux options.
Symboles de texte
Symbole de texte
Signification
Fin de paragraphe
Fin d'enchaînement et fin de cellule de tableau
Tabulation
Cadre ancré et ancre de tableau
Marqueur
Retour forcé
Point d'alignement manuel d'équation
44
Concepts de base de FrameMaker
Symbole de texte
2
Signification
Espace insécable
Tiret de césure facultative
Césure insécable
Sous-ensemble de commandes de menu
Vous pouvez afficher des sous-ensembles de commandes de menu appelés menus courts. Ces
derniers ne comportent pas de commandes permettant de formater du texte, de modifier certains
aspects des graphiques, ni d’insérer des objets tels que des marqueurs et des variables.
Si une partie de l’ensemble des commandes de menu n’est pas visible, les menus courts sont
probablement affichés.
REMARQUE:si vous utilisez un document structuré, le développeur de l’application a la possibilité de
modifier les commandes disponibles dans les menus longs.
•
Pour afficher les menus courts, sélectionnez Affichage > Menus > Courts.
•
Pour rétablir les menus dans leur intégralité, sélectionnez Affichage > Menus > Longs.
•
Pour personnaliser les menus, ajoutez, déplacez ou supprimez des menus et commandes
comme indiqué dans le manuel en ligne Personnalisation de FrameMaker sur le site Web
d’Adobe, www.adobe.com/go/lr_FrameMaker_support_fr.
Espace de travail à contraste élevé
FrameMaker utilise les couleurs système pour tracer les arrière-plans de fenêtres, le texte et autres
éléments graphiques. Les utilisateurs qui éprouvent des difficultés à discerner les couleurs et
variations de contraste ou qui possèdent une faible acuité visuelle peuvent définir des schémas de
couleurs à contraste élevé ou personnaliser les couleurs du texte et de l’arrière-plan pour faciliter la
visualisation des informations dans l’interface.
1)
Ouvrez le conteneur de configuration de Windows, cliquez deux fois sur l’icône Options
d’accessibilité, puis sélectionnez l’onglet Affichage.
2)
Changez le contraste globalement ou modifiez le thème des couleurs, comme suit :
•
Pour modifier l’apparence de toutes les fenêtres du système d’exploitation en une seule
fois, sélectionnez l’option Utiliser le contraste élevé.
•
Pour modifier le thème des couleurs, cliquez sur Paramètres et sélectionnez une option
de schéma de contraste élevé.
REMARQUE:FrameMaker ne peut pas régler les couleurs de tous les éléments. Il s’agit notamment de la
couleur d’arrière-plan et de la couleur de remplissage des objets graphiques.
45
Concepts de base de FrameMaker
Boîte de dialogue Préférences
Utilisez la boîte de dialogue Préférences (Edition > Préférences) pour modifier les paramètres de
FrameMaker.
•
Préférences générales - Utilisez ces préférences pour définir des paramètres, tels que :
–
Interface de produit
–
Enregistrement, attribution d’un nom et sauvegarde de fichiers
–
Gestion des objets intégrés
–
Déplacement du curseur pour la gestion de l'environnement de programmation de droite
à gauche
•
Préférences de l'interface - Cette boîte de dialogue permet de spécifier si FrameMaker doit
réduire automatiquement les conteneurs en icônes ou toujours les ouvrir sous forme d'onglets,
gérer la navigation dans la vue de la structure et définir la taille et la couleur des icônes.
•
Alertes - Ces paramètres permettent de contrôler l'affichage des avertissements et des conseils
contextuels.
•
Conteneurs - Les critères d’emplacement des conteneurs déterminent les éléments devant
s’afficher dans la zone de liste du conteneur pour une occurrence en identifiant son
emplacement dans le document.
46
Concepts de base de FrameMaker
2
•
Lancer - Les préférences de lancement vous permettent d'optimiser le temps de démarrage de
FrameMaker. Les préférences de lancement vous permettent d’optimiser le chargement des
clients, les polices, les fournisseurs de langue et les scripts de démarrage selon vos besoins.
•
Dropbox - Les préférences Dropbox vous permettent de définir l'application Dropbox qui
fonctionne avec FrameMaker.
•
Documentum - Utilisez ces préférences pour configurer le contrôle de version du fichier
Documentum, spécifier le chemin d’accès du SDK DFS, et ajouter des propriétés CMS
personnalisées à FrameMaker pour Documentum®.
•
SharePoint - Utilisez ces préférences pour configurer le contrôle de version du fichier
SharePoint et ajouter des propriétés CMS personnalisées à FrameMaker pour SharePoint.
•
DITAExchange - Utilisez ces préférences pour configurer DITA Exchange.
•
Dictionnaire - Utilisez ces préférences afin de définir les dictionnaires Proximity ou Hunspell
pour l’orthographe, la césure et le dictionnaire des synonymes (Thésaurus) pour plusieurs
langues.
•
Options d’orthographe - Utilisez ces préférences pour configurer le vérificateur
d’orthographe.
•
XML simplifié - Utilisez ces préférences pour activer ou désactiver la vue en XML simplifié et
les options d’affichage des messages d’alerte. Pour plus d'informations, voir Interface
utilisateur XML simplifié.
•
XML - Utilisez ces préférences pour configurer les couleurs de syntaxe et d’autres options
d’affichage de contenu XML dans FrameMaker
•
MathML - Utilisez ces préférences pour configurer le chemin d’installation de MathFlow
Editor et spécifier le chemin du fichier de licence. Vous pouvez également sélectionner
l’éditeur de style ou de structure à partir de cette boîte de dialogue.
Conseils contextuels
La fonction de conseils contextuels vous permet de rechercher les nouvelles fonctionnalités de
FrameMaker ou de trouver une autre méthode pour effectuer une tâche ordinaire. Si une fonction
est associée à la tâche en cours d’exécution, la fonction de conseils contextuels vous présente les
informations relatives à cette fonction sous forme de conseil. Ces conseils utiles vous aident à réaliser
vos tâches de manière simple et efficace.
Par exemple, la première fois que vous ouvrez un document, un conseil s’affiche dans le coin
inférieur droit de l’espace de travail FrameMaker.
47
Concepts de base de FrameMaker
La boîte de dialogue des conseils inclut les boutons suivants :
•
? : survolez ce bouton avec la souris pour savoir comment activer ou désactiver ces conseils.
•
Montrez-moi : ce bouton s'affiche pour certains conseils seulement. En cliquant sur ce bouton,
vous ouvrez le conteneur mentionné dans le conseil.
•
Détails : ce bouton vous amène à la rubrique d'aide pertinente.
•
X : ce bouton ferme le conseil. Pour ne plus afficher ces messages, consultez Préférences des
conseils contextuels.
Chaque conseil n'est affiché qu'une seule fois pour une tâche spécifique. Par exemple, la seconde fois
que vous ouvrirez un document, le conseil ne s'affichera pas. Le but est de vous fournir une
information pratique sans vous gêner. Voilà pourquoi, lorsque vous effectuez une tâche,
FrameMaker suppose que vous avez soit utilisé pris en compte le conseil, soit que vous n'en aviez pas
besoin.
Préférences des conseils contextuels
Pour personnaliser les préférences de conseils contextuels, sélectionnez Edition > Préférences >
Global > Alertes. Les options suivantes liées aux conseils contextuels sont disponibles au bas de la
boîte de dialogue :
Afficher les conseils contextuels
Désélectionnez cette option pour annuler l’affichage des messages. Cela implique que lorsque
vous effectuerez une tâche pour la première fois, aucun conseil ou message ne s'affichera.
Réinitialiser les conseils contextuels
Cliquez sur le bouton Réinitialiser les conseils contextuels. Si vous choisissez cette option, les
messages s’affichent à nouveau, y compris les messages des tâches déjà effectuées. Par exemple,
si un conseil s’affiche lors de l’enregistrement d’un document, vous pouvez réinitialiser les
conseils contextuels en cliquant sur ce bouton. Le même message s’affichera au prochain
enregistrement.
48
Concepts de base de FrameMaker
2
Gestion de fichiers ouverts
Le conteneur Fichiers actuellement ouverts vous permet de gérer et de naviguer à travers un grand
nombre de fichiers ouverts. Le Conteneur de fichiers actuellement ouverts permet d'effectuer ce qui
suit :
1)
Consulter et enregistrer les fichiers avec des modifications non enregistrées
2)
Rechercher un fichier avec un nom spécifique ou des fichiers enregistrés dans un dossier
spécifique
3)
Accéder à différents fichiers
4)
Parcourir le chemin des différents fichiers ouverts
5)
Fermer des fichiers spécifiques après l’enregistrement ou sans enregistrer
Conteneur de fichiers actuellement ouverts
A. Sélectionner Tous, Non enregistré ou Enregistré pour filtrer les résultats B. Enregistrer les fichiers
et les garder ouverts C. Enregistrer les fichiers sélectionnés et les fermer D. Fermer les fichiers
sélectionnés. S’il y a des modifications non enregistrées dans les fichiers que vous essayez de fermer,
la boîte de dialogue Enregistrer les fichiers s’affiche E. Recherche - Pendant que vous tapez, le
conteneur compare les critères de recherche avec les entrées dans toutes les colonnes F. Effacer les
critères de recherche G. Sélectionner tous les fichiers actuellement ouverts H. Sélectionner les
fichiers actuellement ouverts
Vous pouvez afficher le conteneur Fichiers actuellement ouverts en sélectionnant Affichage >
Conteneurs > Fichiers actuellement ouverts.
Voir la vidéo : Conteneur Fichiers actuellement ouverts.
Enregistrement des fichiers lors de la fermeture du programme ou des fichiers
FrameMaker affiche la boîte de dialogue Enregistrer les fichiers lorsque vous tentez l’une des actions
suivantes :
49
Concepts de base de FrameMaker
•
•
•
Vous quittez FrameMaker des manières suivantes :
–
Vous cliquez sur le bouton Fermer
–
Vous sélectionnez Fichier > Quitter
–
Vous cliquez avec le bouton droit de la souris dans la barre d’état et sélectionnez Fermer
toutes les fenêtres
–
Vous utilisez les touches Alt+F4 du clavier
Vous sélectionnez Maj+Fichier et sélectionnez l’une des options suivantes :
–
Fermer tous les fichiers ouverts
–
Fermer tous les fichiers du livre
–
Fermer tous les fichiers du fichier ditamap
Essayez de fermer les fichiers sans les enregistrer dans le conteneur de fichiers actuellement
ouverts
Boîte de dialogue Enregistrer les fichiers
Dans la boîte de dialogue Enregistrer les fichiers, vous pouvez réviser et enregistrer les modifications
non enregistrées apportées aux fichiers. Vous pouvez également ignorer les modifications en
désélectionnant les fichiers et en cliquant sur OK.
Enregistrement et fermeture des fichiers ouverts
Vous pouvez afficher une liste des documents ouverts dans le conteneur de fichiers actuellement
ouverts. A l’aide du conteneur de fichiers actuellement ouverts, vous pouvez sélectionner les fichiers
et les modifications à enregistrer et ignorer.
50
Concepts de base de FrameMaker
2
Enregistrer
1)
Procédez de l’une des façons suivantes :
•
Sélectionnez Fichier > Fichiers actuellement ouverts.
•
Choisissez Affichage > Conteneurs > Fichiers actuellement ouverts.
FrameMaker affiche le conteneur de fichiers actuellement ouverts. Les fichiers non enregistrés
et les fichiers avec des modifications non enregistrées sont signalés par un astérisque (*). Pour
rechercher des fichiers dans une longue liste, tapez du texte dans la zone de recherche.
FrameMaker recherche le texte dans le nom du fichier ainsi que dans le chemin.
2)
Sélectionnez les fichiers à enregistrer et effectuez l’une des opérations suivantes :
•
Cliquez sur Enregistrer.
FrameMaker enregistre les fichiers sélectionnés. FrameMaker vous invite à spécifier le
nom et le chemin des fichiers qui ne sont pas encore enregistrés sur le disque.
•
Cliquez sur Enregistrer, puis sur Fermer.
FrameMaker enregistre et ferme les fichiers sélectionnés.
•
Fermez les fichiers.
FrameMaker ferme les fichiers sélectionnés. Si vous choisissez de fermer des fichiers avec
des modifications non enregistrées, la boîte de dialogue Liste de tous les fichiers ouverts
s’affiche.
Restauration de la dernière session
FrameMaker vous permet de restaurer la dernière session sur laquelle vous avez travaillé la dernière
fois que vous avez quitté FrameMaker ou qu’il s’est bloqué. En cas de plantage, lorsque vous relancez
FrameMaker, le programme affiche une alerte permettant de choisir de restaurer la session
précédente. En restaurant la dernière session, vous pouvez rétablir les éléments suivants tels que
vous les utilisiez lors de la dernière session :
51
•
Vue : Code XML, WYSIWYG ou Auteur
•
Espace de travail
•
Document affiché
•
Fichiers ouverts lors de la dernière session (à l’exception des fichiers ouverts via le connecteur
de CMS lors de la session précédente)
•
Numéros de page affichés pour différents documents
•
Espace de défilement pour les maquettes, pages courantes et pages de référence
•
Ordre de tabulation des documents
Concepts de base de FrameMaker
•
Palettes (comme le navigateur d’équations, de modèles et de thésaurus)
•
Fichier stuctapps.fm : le dernier fichier structapps.fm lu (en cas de restauration, le dernier
fichier structapps.fm est de nouveau lu)
Voir la vidéo : Restauration de session en un clic.
Conditions de restauration de la dernière session
Si toutes les conditions suivantes sont remplies, vous pouvez restaurer la dernière session :
1)
Des fichiers étaient ouverts lorsque vous avez quitté FrameMaker ou qu’il s’est bloqué. En
d’autres termes, il existe des éléments à restaurer de la dernière session. Si vous quittez
FrameMaker manuellement après la fermeture de fichiers, il n'y a rien à restaurer.
2)
Il n’y a aucun fichier ouvert lorsque vous tentez de restaurer la dernière session.
3)
Le mode actuel de FrameMaker (structuré, non structuré ou XML Author) est identique au
mode de FrameMaker la dernière fois que vous l’avez quitté.
Etapes de restauration de la dernière session
Pour restaurer la dernière session de FrameMaker, lancez FrameMaker et effectuez l’une des
opérations suivantes :
•
Cliquez sur Restaurer la dernière session dans l’écran de démarrage.
OU
•
Sélectionnez Fichier > Restaurer la dernière session.
OU
•
Utilisez le raccourci clavier Echap+r+s.
•
Au cas où FrameMaker se bloque, lorsque vous relancez FrameMaker, FrameMaker affiche un
message d'alerte où vous pouvez cliquer sur Oui pour restaurer la session précédente.
FrameMaker restaure la dernière session. Si certains fichiers n’ont pas pu être restaurés,
FrameMaker affiche un message d’erreur et répertorie les fichiers dans la console.
Préférences pour les alertes lors de la restauration
Dans la boîte de dialogue Préférences, vous pouvez choisir d’afficher ou non les messages d’alerte
(polices manquantes et références croisées non résolues par exemple) lors de la restauration d’une
session. Les alertes qui nécessitent une action de l’utilisateur (graphiques manquants par exemple)
apparaissent même si vous avez désactivé les alertes.
52
Concepts de base de FrameMaker
2
Restauration des dimensions de vues RM
FrameMaker conserve les dimensions des vues suivantes de RM lorsque vous quittez et relancez :
•
Vue RM du livre
•
Vue RM pour le navigateur de référentiel CMS
•
Vue RM pour Ditamap
FrameMaker conserve les dimensions des vues RM et les utilise comme des dimensions par défaut
de ces vues RM lorsque vous les fermez et les ouvrez de nouveau.
•
Pour les vues RM qui ne sont pas ancrées, FrameMaker conserve la largeur et la hauteur.
•
Pour les vues RM ancrées, FrameMaker conserve uniquement la largeur.
La largeur qui est conservée pour les vues RM ancrées et non ancrées est différente. Les dimensions
conservées pour les différentes vues RM, telles que Livre et Ditamap, sont identiques.
Conseils sur l’utilisation de l’interface
Ajuster la luminosité
Ajustez la luminosité de l’interface avec les options de luminosité de l’interface utilisateur, sous
Préférences > Interface.
Associer des fenêtres de document
Pour regrouper toutes les fenêtres de document (flottantes, réduites ou ancrées), cliquez avec
le bouton droit de la souris sur la barre d'onglets de la fenêtre de document ancrée, puis
sélectionnez Tout combiner ici dans le menu.
Afficher dans des fenêtres de document flottantes
Dans la barre supérieure Application, cliquez sur l'icône Organiser les documents, puis
sélectionnez Faire flotter tout dans les fenêtres. Cela permet d’organiser toutes les fenêtres de
document en conteneurs flottants disposés en cascade.
Disposer des documents en mosaïque
Utilisez l’icône Organiser les documents pour disposer des fenêtres de document à la verticale
ou à l’horizontale. Cela est particulièrement utile pour une comparaison manuelle de
documents, ainsi que leur disposition côte à côte.
Placer des conteneurs masqués au premier plan
Parfois, lorsque vous travaillez sur des fenêtres de document flottantes ou lorsque vous
changez d’espaces de travail, les conteneurs peuvent sembler difficiles à placer au premier plan.
•
53
Annulez l’ancrage des conteneurs en les faisant glisser hors de la barre des titres des
conteneurs.
Concepts de base de FrameMaker
•
Ancrez toutes les fenêtres de document flottantes. Cliquez avec le bouton droit de la
souris sur la barre d'onglets ancrée, puis sélectionnez Tout combiner ici ou faites glisser
et ancrez les fenêtres de document flottantes.
Réduire les conteneurs à des icônes
Cliquez avec le bouton droit de la souris sur la barre d’onglets des conteneurs et sélectionnez
Réduire en icônes dans le menu. Cette option est uniquement disponible si les conteneurs sont
flottants et non ancrés. Pour réduire des conteneurs ancrés, cliquez n’importe où sur la barre
d’onglets.
Rouvrir les conteneurs
Sélectionnez Affichage > Conteneurs, puis cliquez sur un nom de conteneur. Le groupe
complet de conteneurs s'ouvre en bas de l'espace de travail.
Réouverture d’un conteneur
Choisissez Fenêtres, puis Conteneurs et sélectionnez le conteneur à rouvrir.
Réduire tous les groupes de conteneurs ouverts en icônes
Cliquez avec le bouton droit sur la barre d’onglets du groupe de conteneurs, puis sélectionnez
Réduire en icônes.
Quitter le mode plein écran
Cliquez avec le bouton droit en dehors du bloc de texte dans la fenêtre de document, puis
sélectionnez Changer le mode écran.
LIENS CONNEXES:
Modes d’affichage
Accessibilité
Le logiciel FrameMaker propose plusieurs fonctionnalités susceptibles d'améliorer l'accès aux
documents pour les malvoyants. Le logiciel Adobe FrameMaker :
•
assure l'affichage à contraste élevé pour les utilisateurs à faible acuité visuelle ;
•
crée des fichiers Adobe PDF balisés lors de la conversion des fichiers FrameMaker en PDF
balisé, afin de permettre aux utilisateurs de logiciels de lecteurs d’écran de suivre aisément
l’ordre de lecture des documents. Pour plus de détails sur la conversion de vos documents
FrameMaker en fichiers Adobe PDF balisés, reportez-vous à la section Sortie PDF balisé.
•
Prend en charge les technologies d'assistance, telles que le logiciel de lecteur d'écran pour la
plate-forme Windows®.
Les lecteurs d'écran permettent aux utilisateurs malvoyants d'interagir avec l'ordinateur en
interprétant ce qui se produit à l'écran et en envoyant cette information aux périphériques de
synthèse vocale. Le lecteur d'écran suit la structure logique du document. Les lecteurs d’écran
54
Concepts de base de FrameMaker
2
peuvent lire les documents FrameMaker affichés dans FrameMaker, ou encore les documents PDF
balisés affichés dans Adobe Acrobat® ou Adobe Reader®. Reportez-vous à la documentation de votre
lecteur d’écran pour plus d’informations sur son installation et son utilisation avec des documents
affichés dans FrameMaker ou Acrobat.
Pour plus de détails sur l’accessibilité des documents Adobe Acrobat et Adobe PDF, consultez l’aide
en ligne d’Acrobat et le site Web d’Adobe.
Démarrage du clavier logiciel
1)
Dans le menu Démarrer, sélectionnez Programmes > Accessoires > Accessibilité > Clavier
visuel.
2)
Cliquez sur OK. Vous pouvez alors utiliser le clavier visuel.
LIENS CONNEXES:
Espace de travail à contraste élevé
Documents
Créer un document
FrameMaker fournit plusieurs modèles à partir desquels vous pouvez adapter vos documents. Vous
pouvez également choisir d’utiliser un modèle défini par votre entreprise, ou créer un document
vierge.
Par défaut, les documents FrameMaker ont une extension en .fm.
Créer un document à partir d’un modèle
Vous pouvez créer un document à l’aide d’un modèle. Il se peut que votre entreprise dispose de
modèles prédéfinis pour différents types de documents. Procédez comme suit pour créer un
document se basant sur un modèle prédéfini :
1)
Sélectionnez Fichier > Nouveau > Document.
2)
Procédez de l’une des façons suivantes :
Choisissez un modèle standard
55
a)
Cliquez sur Explorer les modèles standard.
b)
Sélectionnez un modèle dans la boîte de dialogue Modèles standard. Par exemple, Guide
de l’utilisateur—Légal.
Concepts de base de FrameMaker
c)
Cliquez sur Créer pour créer un document se basant sur le modèle sélectionné.
REMARQUE:Vous pouvez également cliquer sur Afficher l’exemple pour afficher un
aperçu du document dans un nouvel onglet de documents. Cette option ferme la boîte
de dialogue Modèles standard. Pour revenir à la boîte de dialogue après avoir
visualisé l’exemple, sélectionnez de nouveau Fichier > Nouveau > Document >
Explorer les modèles standard.
Choisissez un modèle structuré
a)
Cliquez sur Explorer les modèles structurés.
b)
Sélectionnez un modèle dans la boîte de dialogue Modèles structurés. Par exemple,
Professionnel—Mémo.
c)
Cliquez sur Créer pour créer un document se basant sur le modèle sélectionné.
REMARQUE:Vous pouvez également cliquer sur Afficher l’exemple pour afficher un
aperçu du document dans un nouvel onglet de documents. Cette option ferme la boîte
de dialogue Modèles structurés. Pour revenir à la boîte de dialogue après avoir
visualisé l’exemple, sélectionnez de nouveau Fichier > Nouveau > Document >
Explorer les modèles structurés.
Choisissez un modèle personnalisé
a)
Accédez au document que vous souhaitez utiliser comme modèle pour le nouveau
document.
b)
Cliquez sur Nouveau.
Sélection d'un modèle de droite à gauche (RTL)
a)
Accédez au dossier Modèles (Fm_Install_Location\Modèles).
b)
Cliquez sur le fichier RTLTemplate.fm.
c)
Cliquez sur Nouveau.
REMARQUE:Cette opération crée un document vide avec une direction définie de droite à gauche.
3)
Ajoutez du contenu au document.
Création d’un document vierge
Si vous définissez un modèle pour votre entreprise ou pour votre équipe, vous pouvez commencer
par un document FrameMaker vierge.
1)
Sélectionnez Fichier > Nouveau > Document.
2)
Spécifiez la mise en page de base :
•
Pour créer un document standard à une colonne, cliquez sur Portrait ou Paysage.
56
Concepts de base de FrameMaker
•
2
Pour créer un document avec un format personnalisé, des colonnes et marges de
colonnes et des paramètres de pagination, cliquez sur Personnalisé, spécifiez les valeurs
requises, et cliquez sur Créer.
Vous pouvez également sélectionner une unité de mesure pour le document.
FrameMaker affiche les mesures dans des boîtes de dialogue et dans la barre d’état de la
fenêtre du document de l’unité sélectionnée.
3)
Ajoutez du contenu au document.
Définir la direction d'un document
FrameMaker vous permet de créer des documents avec un sens de lecture de gauche à droite ("LTR"
pour "Left To Right") ou de droite à gauche ("RTL" pour "Right To Left"), par exemple pour l’arabe,
l’hébreu ou le farsi. Vous pouvez aussi changer cette direction dans un document actif.
1)
Choisissez Format > Document > Direction.
2)
Dans le sous-menu Direction, choisissez entre "de gauche à droite" et "de droite à gauche".
La position du point d'insertion dépend du sens de lecture défini pour le document.
Ouverture d'un document
Outre les documents FrameMaker, vous pouvez ouvrir les fichiers texte, les fichiers MIF (Maker
Interchange Format), les fichiers MML (Maker Markup Language), ainsi que les documents XML et
SGML. Si le filtre requis est installé, vous pouvez également ouvrir des fichiers créés dans d’autres
applications, Microsoft® Word par exemple. Le formatage du fichier est en grande partie conservé
lors de l'ouverture du fichier.
Pour ouvrir des fichiers créés à l’aide de FrameMaker 7 ou d’une version précédente de
FrameMaker, enregistrez-les en tant que fichiers MIF.
Ouverture d’un fichier
1)
Sélectionnez Fichier > Ouvrir.
2)
Accédez au document et cliquez sur Ouvrir.
En général, lorsque vous ouvrez un document, les graphiques importés par référence, les encarts de
texte, les références croisées et les variables système (le cas échéant) sont automatiquement mis à
jour. Les fichiers récemment ouverts sont répertoriés au bas du menu Fichier.
Des messages signalant des problèmes potentiels liés au fichier s’affichent parfois. Vous pouvez
cliquer sur OK et résoudre les problèmes ultérieurement.
57
Concepts de base de FrameMaker
REMARQUE:Vous pouvez également glisser-déposer des fichiers de l’Explorateur Windows vers la
fenêtre de document, les zones vides de l’interface utilisateur, les barres d’outils, les barres de menus ou
les conteneurs pour ouvrir les fichiers.
Ouverture d'un fichier texte
Les fichiers texte seulement ne contiennent ni graphiques ni informations de formatage. Lors de
l'ouverture d'un fichier texte seulement, vous devez confirmer qu'il s'agit d'un fichier texte.
1)
Choisissez Fichier > Ouvrir, puis ouvrez un fichier .txt. La boîte de dialogue Type de fichier
indéterminé s'affiche.
2)
Sélectionnez l'option de texte.
3)
Cliquez sur Convertir.
4)
Sélectionnez l’une des options suivantes :
•
Pour séparer le texte en paragraphes uniquement au niveau des lignes vierges,
sélectionnez l’option Fusionner les lignes en paragraphes. Utilisez cette option pour un
fichier texte comportant des paragraphes, par exemple un fichier contenant un texte de
document.
•
Pour séparer le texte en paragraphes à la fin de chaque ligne, sélectionnez l'option
Considérer chaque ligne comme un paragraphe. Utilisez cette option pour un fichier
texte comportant des lignes, tel qu’un fichier contenant du code informatique.
•
Pour convertir le texte en tableau, sélectionnez l'option Convertir texte en tableau.
Utilisez cette option si le contenu du fichier source est séparé par des tabulations.
Sélectionnez d’autres options dans la boîte de dialogue Convertir en tableau, par exemple
le nombre de colonnes, les marques de séparation des cellules et les lignes d’intitulé, afin
d’afficher les données au format de tableau adéquat.
5)
Sélectionnez un schéma de codage. Le schéma de codage ANSI (Windows) est sélectionné par
défaut.
6)
Cliquez sur Lecture. Le texte s'affiche dans un document créé à partir d'un modèle spécial.
Vous pouvez personnaliser le modèle afin que les documents créés à partir de fichiers texte
soient formatés différemment.
Ouverture d'un document en cours d'utilisation
Un fichier de verrouillage (*.lck) est créé à chaque ouverture d'un document. Ce fichier de
verrouillage empêche les autres utilisateurs de modifier le fichier lorsque vous l'utilisez. Le fichier de
verrouillage se trouve dans le même dossier que le document d'origine et est supprimé à la fermeture
du document. Vous pouvez désactiver le verrouillage de fichier.
58
Concepts de base de FrameMaker
2
Si vous tentez d'ouvrir un document déjà ouvert et sur lequel vous possédez les droits d'écriture, une
boîte de dialogue affiche le nom du document, le nom du dernier utilisateur à l'avoir ouvert et la
date/heure, ainsi que l'ordinateur sur lequel il a été ouvert. Cette boîte de dialogue s'affiche parfois
après un blocage du système, lorsque vous ouvrez un document que vous êtes le dernier à avoir
utilisé.
Ouvrez le fichier, puis effectuez l’une des opérations suivantes :
•
Pour consulter le fichier sans le modifier, cliquez sur Ouvrir pour consultation seulement, puis
sur Continuer. Le document s'affiche au format Consultation seulement.
•
Pour modifier une copie du fichier, cliquez sur Ouvrir une copie pour modification, puis sur
Continuer. Une copie du fichier s'ouvre et, lorsque vous enregistrez ce fichier, vous êtes invité
à spécifier un nouveau nom de fichier.
•
Pour modifier le fichier, assurez-vous que personne d'autre ne l'utilise et cliquez sur
Déverrouiller et Ouvrir, puis sur Continuer. Utilisez cette option après un blocage du système,
pour modifier un document ouvert au moment du blocage.
Ouverture d’un document sans mise à jour des références
Un document met plus de temps à s’ouvrir s’il contient de nombreuses références croisées vers
d’autres fichiers, des graphiques importés volumineux ou plusieurs encarts de texte. Vous pouvez
ouvrir un document plus rapidement en ignorant la mise à jour des graphiques importés, des
références croisées et des encarts de texte. Cependant, si vous ouvrez des documents à l’aide de cette
méthode, FrameMaker n’indique pas qu’il manque des éléments ou que des références croisées ne
sont pas résolues, le cas échéant. C'est pourquoi il est conseillé d'ouvrir de temps en temps un
document selon la méthode habituelle.
1)
Choisissez Fichier > Ouvrir et sélectionnez le fichier souhaité.
2)
Tout en appuyant sur la touche Ctrl, cliquez sur Ouvrir.
Une fois le fichier ouvert, FrameMaker importe et affiche les graphiques page par page. Vous pouvez
mettre à jour manuellement les références croisées et les encarts de texte à l'aide de la commande
Edition > Mettre à jour les références. Si l'affichage de la page est trop lent, ouvrez à nouveau le
document de la manière habituelle.
SGML, MIF et MML sont des formats texte. Vous pouvez donc les ouvrir en tant que fichiers texte
dans FrameMaker non structuré.
Dans le cas des fichiers .xml ou .mif dans FrameMaker structuré, il suffit de cliquer sur le bouton
Ouvrir en maintenant la touche Ctrl enfoncée pour les ouvrir en tant que fichiers texte. Vous êtes
invité à spécifier les options de lecture de texte dans la boîte de dialogue Lecture de fichier texte en
cours. Lorsque ces fichiers sont ouverts au format texte, vous pouvez afficher et modifier le balisage.
59
Concepts de base de FrameMaker
Balisage dans un fichier SGML
Réouverture d'un fichier après un blocage du système
En cas de blocage du système, le fichier est automatiquement enregistré dans les situations
suivantes :
•
Si vous avez sélectionné l’option Enregistrement automatique dans la boîte de dialogue
Préférences, les fichiers d’enregistrement automatique (dont le nom contient l’extension .auto)
sont créés selon l’intervalle de temps spécifié. Ce fichier est supprimé lorsque vous enregistrez
et fermez un fichier.
•
Si votre système devient instable, FrameMaker tente de créer un fichier de récupération
(d'extension .recover) avec les modifications les plus récentes.
Une copie du fichier enregistrée automatiquement contient les modifications apportées récemment
au fichier.
1)
Ouvrez le fichier sur lequel vous travailliez avant le blocage.
2)
Procédez de l’une des façons suivantes :
•
Si un fichier de récupération existe, ouvrez-le à l'invite et vérifiez que vos dernières
modifications y figurent. Dans l'affirmative, enregistrez le fichier récupéré sous le même
nom que celui du document d'origine puis supprimez le fichier de récupération.
•
S'il n'existe pas de fichier de récupération, ouvrez le fichier d'enregistrement automatique
à l'invite et enregistrez-le sous le même nom que celui du document d'origine. Ce fichier
contient toutes les modifications effectuées jusqu'au dernier enregistrement
automatique. La quantité de travail perdue est fonction de l'intervalle défini entre chaque
enregistrement et le moment où le système s'est bloqué.
Dépannage de polices non disponibles
Parfois, un message d’alerte indique que le document en cours d’ouverture utilise des polices non
disponibles. Plusieurs raisons peuvent expliquer l’indisponibilité des polices :
•
Le document a été modifié sur un autre système, à l'aide de polices non installées sur le système
actuel.
60
Concepts de base de FrameMaker
•
Une police a été supprimée ou est endommagée.
•
L'imprimante par défaut du système a changé.
2
Si vous avez sélectionné l’option Mémoriser le nom des polices manquantes dans la boîte de dialogue
Préférences, FrameMaker conserve le nom de ces polices. Dans ce cas, même si vous enregistrez le
document avec des polices de substitution, les polices d’origine s’affichent de nouveau si vous ouvrez
le document sur un ordinateur où les polices appropriées sont installées.
Pour résoudre le problème des polices manquantes, plusieurs possibilités s’offrent à vous :
Vérifier si des polices sont endommagées
Déterminez si les polices non disponibles dans FrameMaker sont installées sur votre système
et disponibles dans une autre application. Si c'est le cas, alors que FrameMaker ne peut pas les
utiliser, il est possible qu'elles soient endommagées. Réinstallez-les à l'aide du support
d'origine. Pour plus de détails sur le dépannage des problèmes liés aux polices, l’identification
de polices endommagées ou d’un dossier de polices endommagées ou la réinstallation des
polices PostScript, consultez le site Web d’Adobe.
Rétablir les correspondances des polices non disponibles
Si vous ne pouvez pas installer ou réinstaller les polices non disponibles, vous pouvez tenter de
rétablir les correspondances entre les polices non disponibles et les polices disponibles de sorte
que le message d'alerte ne s'affiche plus à l'ouverture du document. Pour ce faire,
désélectionnez l'option Mémoriser les noms de polices manquantes dans la boîte de dialogue
Préférences avant d'ouvrir le fichier. Toutefois, vous perdrez alors les informations sur les
polices d'origine référencées dans le document.
Changer d'imprimante
FrameMaker lit les informations de polices enregistrées dans le pilote de l'imprimante afin de
pouvoir utiliser ces polices. Parfois, il suffit de changer d'imprimante par défaut pour rendre
certaines polices disponibles dans FrameMaker.
Obtenir et installer les polices manquantes
Par exemple, si vous et un collègue modifiez les mêmes documents et que vous souhaiteriez
utiliser les mêmes polices que celui-ci, envisagez d’acheter et d’installer les copies des polices.
Enregistrement d'un document
Vous pouvez enregistrer un document à l'aide de son nom et de son emplacement actuels ou
enregistrer une copie du document en utilisant un nom ou un emplacement différent. Vous pouvez
enregistrer un document sous différents formats, notamment HTML (Hypertext Markup
Language), XML (Extensible Markup Language) ou PDF (Portable Document Format).
Lorsqu'un document ou un livre a été modifié et que ces modifications n'ont pas été enregistrées, un
astérisque (*) s'affiche dans la zone d'état de page de la barre d'état.
61
Concepts de base de FrameMaker
Un astérisque signale des modifications non enregistrées.
LIENS CONNEXES:
Enregistrer au format PDF
Importation de caractéristiques à partir d’un modèle
Enregistrement d'un document
1)
Procédez de l’une des façons suivantes :
•
Pour enregistrer les modifications apportées au fichier actif, choisissez Fichier >
Enregistrer.
•
Pour enregistrer le fichier dans un autre dossier ou sous un autre nom, choisissez
Fichier > Enregistrer sous.
2)
Si vous choisissez la commande Enregistrer sous ou si le fichier n'a jamais été enregistré
auparavant, spécifiez le nouveau nom de fichier et son emplacement. Pour enregistrer le fichier
sous un autre format, choisissez le format dans le menu déroulant.
3)
Cliquez sur Enregistrer. Si vous avez choisi le format Texte seulement, spécifiez comment
traiter le texte et les tableaux du document.
Enregistrement d'un livre
1)
2)
Procédez de l’une des façons suivantes :
•
Pour écraser la version actuelle figurant sur le disque, choisissez Fichier > Enregistrer le
livre.
•
Pour enregistrer le fichier dans un autre dossier ou sous un nom différent, choisissez
Fichier > Enregistrer le livre en tant que.
Si vous choisissez la commande Enregistrer le livre en tant que ou si le fichier n'a jamais été
enregistré auparavant, spécifiez son nouveau nom et son emplacement.
Enregistrement de tous les documents ouverts
Maintenez la touche Maj enfoncée et choisissez Fichier > Enreg. fichiers ouverts.
Retour à la version enregistrée du document
Choisissez Fichier > Version précédente et cliquez sur OK.
62
Concepts de base de FrameMaker
2
Formats de fichiers disponibles pour l'enregistrement
La commande Enregistrer sous permet d'enregistrer un fichier aux formats suivants :
Document 2015
Enregistre le livre ou le document FrameMaker en tant que livre ou document accessible et
modifiable dans FrameMaker.
XML
Crée un document XML pouvant être utilisé pour échanger des données ou les présenter sur
le Web.
Consultation seulement 2015
Produit un livre ou un document que vous pouvez ouvrir mais pas modifier. Si vous enregistrez
par erreur un fichier au format Consultation seulement, vous pouvez de nouveau le rendre
modifiable en appuyant sur les touches Echap, f, d, f. Enregistrez-le ensuite au format
Document ou au format de livre.
Document 12.0
Enregistre le livre ou le document FrameMaker en tant que livre ou document accessible et
modifiable dans FrameMaker version 12.
REMARQUE:Pour enregistrer un document FrameMaker 12 au format FrameMaker 9.0 ou
version antérieure, enregistrez le document au format MIF 7.0, ouvrez le document MIF 7.0 dans
FrameMaker 9.0 ou version antérieure, puis enregistrez le document au format souhaité.
MIF 2015
Crée un fichier texte contenant des instructions FrameMaker 2015 décrivant le texte et les
graphiques. Pour éviter d'écraser le document d'origine, enregistrez le fichier MIF sous un nom
différent. Vous pouvez par exemple ajouter une extension.mifau nom. Pour plus de détails sur
le format MIF, consultez le guide MIF Reference (Référence MIF).
MIF 7.0
Crée un fichier texte contenant des instructions FrameMaker 7.0 décrivant le texte et les
graphiques. Pour éviter d'écraser le document d'origine, enregistrez le fichier MIF sous un nom
différent. Vous pouvez par exemple ajouter une extension.mifau nom. Pour plus de détails sur
le format MIF, consultez le manuel en ligne MIF Reference (Référence MIF).
Texte seulement
Crée un fichier texte sans graphiques ni informations de formatage. Pour éviter d'écraser le
document d'origine, enregistrez le fichier texte sous un nom différent. Vous pouvez par
exemple ajouter une extension.textau nom.
PDF
Crée un fichier PDF (Portable Document Format) qui peut être visualisé dans Adobe Acrobat®
et dans toute autre application prenant en charge les fichiers PDF.
63
Concepts de base de FrameMaker
SGML
Crée un fichier SGML avec le contenu, les éléments et les attributs du document.
HTML
Crée un document HTML (Hypertext Markup Language) pouvant être consulté sur Internet.
Pour plus de détails sur la mise en correspondance des étiquettes de paragraphes et de
caractères avec des éléments HTML prédéfinis, reportez-vous à la section Définition et réglage
des mises en correspondance HTML.
REMARQUE:lorsqu’un document FrameMaker structuré est enregistré au format HTML, tous les
attributs de nom identique sont mis en correspondance avec la même valeur, même si les valeurs
des attributs ne sont pas les mêmes pour tous les éléments. Pour donner à ces attributs des valeurs
différentes après exportation, il vous faudra utiliser un éditeur de texte pour modifier
directement les fichiers résultants.
Microsoft RTF
Crée des fichiers au format RTF (Rich Text Format) 1.6 pris en charge par de nombreuses
applications de traitement de texte, ce qui permet de les lire dans d’autres applications. Les
formats étant généralement convertis en styles de traitement de texte, la plupart des éléments
de formatage sont conservés.
REMARQUE:La commande Imprimer permet d'enregistrer un fichier PostScript®.
LIENS CONNEXES:
Création de fichiers PostScript
Exportation vers d’autres formats à l’aide de l’option Enregistrer sous
Définition et réglage des mises en correspondance HTML
Extensions de noms de fichier pour les fichiers enregistrés
Lorsque vous enregistrez un fichier pour la première fois dans Windows, FrameMaker ajoute
automatiquement les extensions suivantes : .fm pour les documents, .book pour les fichiers livres et
.mif pour les fichiers MIF. Grâce à ces extensions, le système d’exploitation Windows reconnaît
toujours les fichiers comme étant des fichiers FrameMaker.
Pour éviter que ces extensions spéciales soient ajoutées aux noms de fichier que vous attribuez, il
suffit de placer les noms de fichier entre guillemets doubles. En l’absence d’une de ces extensions,
Windows ne reconnaît pas les fichiers comme étant des fichiers FrameMaker, mais vous pouvez
toujours les ouvrir à partir de FrameMaker.
Si vous attribuez à un fichier une extension enregistrée par une autre application, par exemple .doc,
celle-ci n'est pas remplacée par l'extension FrameMaker et vous pouvez toujours ouvrir le fichier
dans FrameMaker.
64
Concepts de base de FrameMaker
2
Enregistrement de documents au format Texte seulement
Lorsque vous enregistrez un document au format Texte seulement, un fichier texte est créé avec le
codage de texte de votre choix : ANSI (Windows) ou ASCII. Sur les systèmes de langue japonaise,
vous pouvez également utiliser les codages JIS, Maj-JIS ou EUC. Sur les autres systèmes de langue
asiatique, vous pouvez utiliser le codage des langues prises en charge. Seul le texte ordinaire (texte
dans les zones de texte et les tableaux) est enregistré ; les graphiques, les légendes, les notes de bas de
page et les informations de formatage sont perdus. Reformatez la césure et les longueurs de ligne
selon vos besoins avant d'enregistrer le fichier.
Si certains caractères ne sont pas disponibles dans le codage choisi, ils sont remplacés dans le fichier
texte. Par exemple, lorsque vous enregistrez un document au format Texte seulement avec le codage
ANSI (Windows) ou ASCII, tous les espaces (cadratins, demi-cadratins, fins et numériques) sont
convertis en espaces normaux.
1)
Choisissez Fichier > Enregistrer sous.
2)
Spécifiez le nom du fichier et son emplacement, puis choisissez le format Texte seulement.
3)
Cliquez sur Enregistrer.
4)
Procédez de l’une des façons suivantes :
5)
6)
•
Pour diviser le texte en paragraphes à la fin de chaque ligne, cliquez sur A la fin de chaque
ligne. Cette option permet de conserver les sauts de ligne et les lignes vides d’origine.
Utilisez cette option pour un fichier comportant des lignes tel qu’un fichier de code
informatique.
•
Pour fusionner des lignes voisines en paragraphes et insérer un retour chariot
uniquement à la fin des lignes vides, cliquez sur Entre les paragraphes uniquement.
Utilisez cette option pour les fichiers composés de paragraphes tels que les fichiers
contenant un texte de document.
Pour enregistrer le texte d’un tableau, sélectionnez Inclure le texte des cellules de tableaux.
Continuez comme suit :
•
Spécifiez l'ordre dans lequel enregistrer les cellules de tableau (ligne par ligne ou colonne
par colonne).
•
Précisez si vous souhaitez séparer les cellules par des tabulations ou des retours chariot
en sélectionnant les éléments dans les menus déroulants.
Si le fichier texte doit être utilisé sur une plate-forme faisant appel à un autre codage, choisissez
un codage approprié dans le menu déroulant Encodage de texte, puis cliquez sur Enregistrer.
LIENS CONNEXES:
Contrôle de la césure
Retrait, alignement et espacement
65
Concepts de base de FrameMaker
Exportation de documents non structurés au format XML à l'aide de la commande Enregistrer
sous
Il est possible d’exporter des fichiers structurés et non structurés au format XML. La mise en
correspondance utilisée pour spécifier les éléments à créer pour chaque étiquette de paragraphe dans
le fichier FrameMaker source est définie sur une page de référence. La fonction d'exportation crée
un fichier XML et la feuille de style en cascade (CSS, Cascading Style Sheet) correspondante, qui peut
être utilisée avec le document.
1)
Procédez de l’une des façons suivantes :
•
Sélectionnez Fichier > Enregistrer au format XML.
•
Sélectionnez Fichier > Enregistrer sous, puis sélectionnez XML dans le menu déroulant.
Attribuez l'extension .xml au fichier.
2)
Spécifiez l'emplacement du fichier.
3)
Cliquez sur Enregistrer.
Copies de sauvegarde et enregistrement automatique
FrameMaker peut sauvegarder et enregistrer votre travail automatiquement.
1)
Choisissez Edition > Préférences.
2)
Dans les préférences générales, effectuez les opérations suivantes :
3)
•
Pour créer une copie de sauvegarde à chaque fois que vous enregistrez votre fichier,
sélectionnez Enregistrement avec copie de sécurité automatique. Ainsi, une copie du
fichier est créée avant que vos dernières modifications ne soient enregistrées. S'il existe
une copie de sauvegarde, elle est remplacée par la nouvelle copie. Les noms de fichier des
copies de sauvegarde portent l’extension.backup.
•
Pour créer un fichier d'enregistrement automatique à intervalle régulier, sélectionnez
Enregistrement automatique et entrez un intervalle (en minutes) dans la zone. Ainsi, le
fichier est régulièrement enregistré, sans que vous ayez à sélectionner Fichier >
Enregistrer. Les noms des fichiers d’enregistrement automatique portent l’extension
.auto. Lorsque vous effectuez un enregistrement manuel ou revenez à la dernière version
enregistrée à l'aide de la commande Version précédente, le fichier d'enregistrement
automatique est supprimé.
Cliquez sur OK.
Ajout de métadonnées à un document
FrameMaker prend en charge la technologie XMP (Extensible Metadata Platform). Les
métadonnées (ou informations sur les fichiers) sont des données descriptives pouvant être
consultées et traitées par ordinateur. Utilisez ces données pour fournir des informations sur le
66
Concepts de base de FrameMaker
2
contenu d’un document et pour conserver des informations sur un document destiné à être ouvert
dans d’autres applications Adobe. Si vous exportez le fichier concerné au format PDF, la plupart des
métadonnées s’affichent dans Acrobat.
Les balises de métadonnées accompagnent le document et décrivent son contenu. Si vous choisissez
d’incorporer des métadonnées à vos documents, ces derniers sont plus faciles à suivre, à gérer et à
récupérer.
REMARQUE:les métadonnées d’un fichier livre peuvent parfois remplacer les métadonnées d’un fichier
document. Si votre document fait partie d’un fichier livre, ouvrez le fichier livre et sélectionnez le
document avant d’ajouter les métadonnées.
1)
Activez la fenêtre de document ou de livre qui vous intéresse. Dans le cas d’une fenêtre de livre,
sélectionnez les documents concernés.
2)
Choisissez Fichier > Informations.
3)
Entrez les informations requises dans la zone en regard d’une ou de toutes les catégories.
4)
Pour Marqué, choisissez Oui si le document est sous copyright ou Non s’il relève explicitement
du domaine public. Dans le doute, choisissez Indéterminé.
5)
Cliquez sur Définir.
Appliquer un modèle à un document ouvert
Vous pouvez importer des formats d’un modèle ou d’un document différent dans un document
ouvert. Vous pouvez importer des formats de paragraphes, des formats de tableaux, des définitions
de variables ainsi que d’autres caractéristiques. Vous pouvez également conserver ou supprimer tout
format personnalisé du document. Par exemple, les modifications apportées à un paragraphe mais
non enregistrées dans le Catalogue de paragraphes.
Modèles dans FrameMaker
Les modèles de FrameMaker peuvent contenir les caractéristiques suivantes en vue d’une
réutilisation dans différents documents :
67
1)
Formats de paragraphes, de caractères et de tableaux
2)
Mises en page déterminant le nombre de colonnes et leur position et éléments d’arrière-plan
tels que les en-têtes courants
3)
Pages de référence contenant les graphiques et les informations de formatage souvent utilisés.
Par exemple, les icônes de conseilet d'avertissement.
4)
Variables servant de marques de réservation pour le texte. Par exemple, <TitreLivre> et
<LigneCopyright>. Pour plus d'informations, voir Variables.
5)
Informations de formatage des références croisées, des équations et des balises conditionnelles
Concepts de base de FrameMaker
6)
Définitions pour les couleurs applicables à du texte et des objets
7)
Paramètres appliqués à l’ensemble du document, à savoir les caractéristiques des notes de bas
de page, les types de marqueurs personnalisés et les options de justification verticale pour les
interlignes
8)
Spécifications pour les polices japonaises et occidentales combinées sur les systèmes de langue
japonaise
Pour plus d'informations, voirMise en page et modèles.
Paramètres d’importation et de mise à jour disponibles
Lors de l’importation des informations de formatage depuis un modèle, FrameMaker fusionne les
informations dans le document au lieu de les remplacer entièrement. Par exemple, lorsque vous
importez des formats de paragraphes, FrameMaker les ajoute au Catalogue de paragraphes du
document. Si des formats portent le même nom dans les deux documents, le format importé écrase
le format d’origine. Tout format non écrasé est conservé dans le document.
Les différences de casse étant prises en compte dans FrameMaker, le nom Courant est différent du
nom courant.
Formats de paragraphes : le Catalogue de paragraphes du modèle est fusionné dans le document et
tous les formats du catalogue sont appliqués de nouveau au document. Les paramètres de signets
PDF du modèle sont également copiés dans le document.
Formats de caractères : le Catalogue de caractères du modèle est fusionné dans le document et tous
les formats du catalogue sont appliqués de nouveau au document.
Mises en page : les maquettes du modèle sont fusionnées dans le document et les pages courantes
sont mises à jour avec les modifications de maquette. Si le modèle et le document possèdent une
maquette portant le même nom, la maquette du modèle remplace celle du document. FrameMaker
copie les caractéristiques de la barre de modification, l’ensemble des réglages des boîtes de dialogue
Format de page et Pagination, ainsi que la plupart des paramètres de la boîte de dialogue Options
d’affichage.
Formats de tableaux : le Catalogue de tableaux et les styles de trait du modèle sont fusionnés dans
le document et tous les formats du catalogue sont appliqués de nouveau au document.
Définitions des couleurs : les définitions de couleurs et les vues du modèle sont fusionnées dans le
document.
Caractéristiques de document : les caractéristiques des types de marqueurs personnalisés et des
notes de bas de page sont fusionnées dans le document. Il s’agit, entre autres, des caractéristiques
suivantes :
•
La numérotation des volumes, des chapitres, des pages, des paragraphes, des notes de bas de
page et des notes de tableaux ;
•
Les styles dans la boîte de dialogue Caractéristiques de numérotation ;
68
Concepts de base de FrameMaker
•
Les caractères dans le paramètre Autoriser rupture de lignes après de la boîte de dialogue
Options de texte ;
•
Les paramètres de Justification verticale de la boîte de dialogue Alignement vertical ;
2
Les paramètres de configuration PDF (autres que les paramètres de signets) sont également
fusionnés dans le document.
REMARQUE:Sur les systèmes de langue japonaise, les caractéristiques de texte Rubi et les règles kumihan
(règles de saisie en langue japonaise) sont également fusionnées dans le document.
Pages de référence : toutes les pages de référence du modèle (exceptées les pages de référence
FrameMath) sont fusionnées dans le document. Si le modèle et le document possèdent une page de
référence portant le même nom, la page de référence du modèle remplace celle du document. Pour
importer des pages de référence FrameMath, sélectionnez Définitions mathématiques. Voir
Equations.
Définitions de variables : les définitions de variables du modèle sont fusionnées dans le document.
Formats de références croisées : les formats de références croisées du modèle sont fusionnés dans
le document et les références croisées internes sont mises à jour.
Paramètres de texte conditionnel : les étiquettes de condition et les paramètres Afficher/Masquer
du modèle sont fusionnés dans le document et appliqués aux balises conditionnelles.
Définitions mathématiques : les paramètres de format et de police d’équation, les définitions des
éléments mathématiques personnalisés et les pages de référence FrameMath du modèle sont copiés
dans le document. Si un élément mathématique personnalisé du document est supprimé lors de la
fusion des pages de référence, FrameMaker remplace cet élément dans les équations par le nom de
l’élément placé entre les points d’interrogation.
Polices combinées : sur les systèmes en langue japonaise, les spécifications des polices japonaises
et occidentales combinées sont fusionnées dans le document et appliquées au texte utilisant les
polices combinées.
Importation de formats
Vous pouvez importer des formats à partir d’un modèle ou d’un document ouvert. Ouvrez le
document et suivez la procédure ci-dessous :
1)
Activez la fenêtre de document ou de livre qui vous intéresse. Si la fenêtre de livre est active,
sélectionnez les documents que vous voulez mettre à jour.
2)
Dans le document ou le livre que vous mettez à jour, choisissez Fichier > Importer > Formats.
3)
Procédez de l’une des façons suivantes :
•
69
Pour importer des formats d’un document, choisissez un document dans le menu
déroulant Importer du document. Le menu déroulant répertorie tous les documents
ouverts et dont l’état est sauvegardé.
Concepts de base de FrameMaker
•
4)
Pour réappliquer des formats du document courant, choisissez En cours dans le menu
déroulant Importer du document.
Sélectionnez les paramètres d’importation et de mise à jour à appliquer au document actif. Par
défaut, toutes les options sont sélectionnées.
ASTUCE:Pour sélectionner ou désélectionner toutes les options simultanément, cliquez sur Tout
sélectionner ou Tout désélectionner. Si vous mettez à jour des définitions de variables, des
formats de références croisées ou des définitions mathématiques, alors que certains de ces
éléments utilisent des formats de caractères, sélectionnez Formats de caractères afin qu’ils soient
ajoutés au document.
5)
6)
Pour supprimer des modifications apportées à des formats individuels et non enregistrées dans
un catalogue, procédez comme suit :
•
Pour supprimer les sauts de page n’appartenant pas à un format du Catalogue de
paragraphes, sélectionnez Sauts de page manuels.
•
Pour supprimer les formats personnalisés de paragraphes, de caractères, de mises en page
et de tableaux, sélectionnez Autres formats de page pers.
Cliquez sur Importer.
Direction d'un document
FrameMaker vous permet de créer des documents avec un sens de lecture de gauche à droite ("LTR"
pour "Left To Right") ou de droite à gauche ("RTL" pour "Right To Left"), par exemple pour l’arabe,
l’hébreu ou le farsi. Vous pouvez également choisir de créer des documents multi-directionnels. c’est
à dire des documents avec une direction spécifique mais dont certaines parties se lisent dans l’autre
direction. Par exemple, vous pouvez créer un document dans un script LTR, comme l’anglais, mais
incluant des paragraphes (voir Configuration de paragraphes) et des tableaux (voir Modification de
la direction du texte dans le tableau) créés dans un script RTL, comme l’arabe, l’hébreu ou le farsi.
Vous pouvez créer un document à enchaînements multiples contenant un enchaînement (zone de
texte) dans une langue LTR et un autre enchaînement dans une langue RTL. Pour plus
d’informations, voir Définir la direction d’enchaînement
Document avec scripts LTR (anglais) et RTL (arabe, hébreu et farsi)
En plus du texte dans un document, vous pouvez également changer l’orientation (retourner) des
images d’un document en fonction de son sens de lecture (voir Changer la direction d'un document
70
Concepts de base de FrameMaker
2
contenant des objets). Vous pouvez ajouter des lignes de texte multi-directionnelles aux images dans
vos documents (voir Ajout d’une ligne de texte à un graphique).
Vous pouvez définir une mini table des matières dans un document FrameMaker dans lequel la
direction est de gauche à droite ou de droite à gauche.
Vous pouvez également copier et coller ce texte depuis et vers des documents FrameMaker (voir
Importation de fichiers Microsoft Word).
REMARQUE:Lorsque vous importez ou copiez un texte avec une direction spécifique dans un document
FrameMaker, assurez-vous que la direction du texte dans l’emplacement de destination (document,
tableau ou paragraphe) est la même.
FrameMaker prend nativement en charge le sens de lecture des documents, qu’il s’agisse de
documents non structurés (voir Définir la direction d'un document) ou de rubriques DITA (voir
Modifier l’orientation du texte). Toutefois, pour les documents structurés basés sur d'autres
applications structurées, le développeur de l'application devra définir la propriété dir dans l'EDD.
Pour plus d'informations, voir le guide de référence sur les applications structurées.
Conception héritée
Dans FrameMaker, la prise en charge de la direction d'un contenu est basée sur la conception héritée.
Par défaut, les objets contenus dans un document hériteront la direction de ce document. Par
exemple, la direction des paragraphes et tableaux insérés dans un document RTL sera RTL.
FrameMaker utilise cette conception héritée pour vous permettre de créer des documents
multi-directionnels.
Emplacement et mouvement du caret
Par défaut, le curseur dans un document activé dans le sens RTL se déplace de droite à gauche à
mesure que vous tapez. FrameMaker a désormais un système de caret fort (principal) et de caret
faible (secondaire). Le caret fort indique où un caractère inséré sera affiché lorsque la direction de ce
caractère est identique au sens de base du texte. Un caret faible indique où un caractère inséré sera
affiché lorsque la direction du caractère est l'inverse du sens de base du texte.
Pour modifier le comportement de mouvement du caret :
1)
Ouvrez la boîte de dialogue Préférences (choisissez Edition > Préférences).
2)
Dans le groupe Mouvement du caret, sélectionnez Logique pour vous assurer que le
mouvement des touches reste identique à l’ordre logique des caractères insérés.
Sélectionnez Visuel pour vous assurer que le mouvement du curseur est dans le sens des
touches. Par exemple, la flèche gauche déplace le curseur à gauche.
71
Concepts de base de FrameMaker
Prise en charge des langues asiatiques
FrameMaker vous propose l'option de choisir le Moteur de mise en page au niveau du paragraphe
en spécifiant la propriété de paragraphe Compositeur asiatique.
Lorsque vous choisissez une police codée sur deux octets ou une police en langue CJK dans la
configuration de paragraphes, cochez l'option Utiliser le compositeur asiatique.
Lorsqu'un document hérité est ouvert, cette propriété est activée dans tous les paragraphes
contenant une police sur deux octets ou du texte Rubi pour que le moteur de mise en page asiatique
y soit utilisé.
Puisque les deux moteurs de mise en page ont différentes capacités, il se peut parfois qu'aucun ne
puisse gérer le texte correctement. Par exemple, si un paragraphe contient à la fois du texte Rubi et
du texte arabe, aucun des deux moteurs ne pourra le gérer correctement.
Vous pouvez aussi choisir de ne pas afficher cet avertissement et indiquer à FrameMaker de passer
automatiquement au mode de prise en charge des langues asiatiques.
1)
Ouvrez la boîte de dialogue Préférences (Édition > Préférences).
2)
Accédez à l'onglet Global > Alertes.
3)
Cochez la case Passer automatiquement au compositeur asiatique.
72
Mise en page et modèles
3
Mise en page et modèles
Un modèle FrameMaker est constitué de plusieurs composants. Il s’agit notamment des formats de
paragraphes et de caractères, des mises en page de maquette, des pages de référence et des références
croisées. Les modèles non structurés, comme les modèles structurés, nécessitent une planification
minutieuse et une conception en amont lors de la création de modèles.
Formats
Formats de paragraphes
Les formats de paragraphes contiennent des paramètres permettant de définir l’aspect du texte et la
façon dont le formatage est appliqué à la totalité du paragraphe. Les formats de paragraphes
constituent la base du formatage des documents dans l’application FrameMaker non structurée,
même s’ils peuvent également être utilisés comme base du formatage dans les documents
FrameMaker structurés.
Configuration de paragraphes
La fenêtre Configuration de paragraphes permet de créer et de gérer les formats de paragraphes.
Configuration de paragraphes
73
Mise en page et modèles
A (Elémentaire)
Propriétés de paragraphe telles que le retrait, l’espacement et l’alignement.
B (Police par défaut)
Propriétés de police telles que la famille de polices, la taille, l’angle, l’épaisseur, la couleur
d’arrière-plan et la langue. La liste déroulante Langue vous permet de sélectionner les langues
lues de gauche à droite comme, l'Anglais, l'Allemand ou le Thaï, et de droite à gauche comme
l'arabe, l'hébreu et le Farsi.
C (Pagination)
Propriétés de pagination telles que Conserver avec et propriétés de formatage telles que Dans
la colonne, Dans toutes les colonnes
D (Numérotation)
Utilisez les composants fonctionnels disponibles pour définir un format de numérotation.
E (Avancées)
Propriétés telles que la césure automatique et l’espacement entre les mots.
F (Asiatique)
Appliquez les paramètres de langue asiatique tels que l’espacement des caractères asiatiques.
Inclut la case à cocher Utiliser le compositeur asiatique pour sélectionner le moteur de mise en
page de FrameMaker (voir Prise en charge des langues asiatiques).
G (Cellule de tableau)
Propriétés de paragraphe appliquées à une cellule de tableau.
H (Sens)
Spécifiez le sens du paragraphe sur Tel quel, Hériter (par défaut), Droite à gauche, ou Gauche
à droite.
Le Catalogue de paragraphes répertorie tous les formats de paragraphe disponibles pour un
document. Pour appliquer une étiquette de paragraphe, sélectionnez le texte et sélectionnez
l’étiquette à partir du Catalogue de paragraphes.
74
Mise en page et modèles
3
Catalogue de paragraphes
Création d’un format de paragraphe
1)
Cliquez sur un paragraphe dont le format est similaire à celui que vous souhaitez créer.
Assurez-vous de ne pas sélectionner plusieurs paragraphes afin qu’aucune caractéristique ne
soit définie sur Tel que.
2)
Choisissez Nouveau format dans le menu déroulant Commandes de la fenêtre Configuration
de paragraphes et entrez un nom pour le nouveau format dans la zone Etiquette.
3)
Pour mettre à jour ultérieurement le nouveau format ou le copier vers d’autres documents à
l’aide de la commande Fichier > Importer > Formats, sélectionnez Enregistrer dans le
catalogue. Les formats non enregistrés dans le catalogue peuvent être appliqués à d’autres
paragraphes uniquement par copie et collage.
4)
Pour appliquer le nouveau format au paragraphe en cours, sélectionnez Appliquer à la
sélection.
5)
Cliquez sur Créer.
6)
Si vous n’avez pas sélectionné Appliquer à la sélection à l’étape 4, choisissez le nouveau nom
de format dans le menu déroulant Etiquette parag.
7)
Modifiez les caractéristiques de votre choix.
Ne définissez aucune caractéristique sur Tel que. Toutes les caractéristiques des formats de
paragraphes doivent être spécifiées.
8)
75
Cliquez sur Tout modifier.
Mise en page et modèles
Formats de caractères
Les étiquettes de caractères vous permettent de formater un ou plusieurs caractères ou mots à
l’intérieur d’un paragraphe. Grâce à l’application d’étiquettes de caractères, vous pouvez formater
rapidement du texte sans remplacer les caractéristiques de tout un paragraphe. La création
d’étiquettes de caractères permet de conserver la cohérence du format et d’appliquer globalement
des modifications. Les étiquettes de caractères servent également de composantes pour d’autres
fonctionnalités de FrameMaker, telles que les formats de références croisées ou les variables.
Configuration de caractères
La fenêtre Configuration de caractères permet de créer et de gérer les formats de caractères. Tous les
formats de caractères sont répertoriés dans le catalogue de caractères.
Configuration de caractères
A. Liste d’étiquettes de caractères B. Caractéristiques des polices C. Définition de la langue pour
l’étiquette de caractère D. Commandes de menu E. Caractéristique de la police Tsume F. Propriétés
de couleur d’arrière-plan du texte
Sélectionnez Tel que pour les caractéristiques que vous voulez que l’étiquette de paragraphe
détermine. Par exemple, lorsque vous créez une étiquette de caractère Italique, définissez toutes les
autres caractéristiques sur Tel que et définissez uniquement le paramètre Angle sur Italique. La
police, la taille et le style de la police et les autres paramètres de l’étiquette de paragraphe sont
conservés.
Toutefois, dans FrameMaker, la mise en surbrillance des commentaires importés du fichier PDF est
conservée en raison de l’implémentation de la fonctionnalité Couleur d’arrière-plan du texte.
Définissez la couleur d’arrière-plan du texte dans la configuration de caractères et de paragraphes.
76
Mise en page et modèles
3
Le Catalogue de caractères répertorie tous les formats de caractères disponibles pour un document.
Pour appliquer une étiquette de caractères, sélectionnez le texte et sélectionnez l’étiquette à partir du
Catalogue de caractères.
Catalogue de caractères
Création d’un format de caractère
1)
Dans la fenêtre Configuration de caractères, choisissez Définir tel que pour tous les paramètres
dans le menu déroulant Commandes. Les caractéristiques définies sur Tel que ne sont pas
modifiées lorsque vous appliquez le format de caractère. Lorsque les paramètres sont définis
sur Tel que, les zones de texte sont vierges, les cases à cocher sont estompées et les menus
déroulants affichent Tel que.
2)
Ne modifiez que les caractéristiques à inclure dans le format de caractère.
3)
Choisissez Nouveau format dans le menu déroulant Commandes de la fenêtre Configuration
de caractères et entrez un nom pour le nouveau format dans la zone Etiquette.
4)
Sélectionnez Enregistrer dans le catalogue.
5)
Pour appliquer le nouveau format à la sélection actuelle, sélectionnez Appliquer à la sélection.
6)
Cliquez sur Créer.
Gestion des formats
FrameMaker fournit des fonctionnalités permettant de gérer divers formats de paragraphe, de
caractère et de tableau à partir des configurations et des catalogues respectifs.
Mise à jour des formats
Vous pouvez modifier les caractéristiques de format et les utiliser pour redéfinir ou mettre à jour les
formats enregistrés et tout le texte portant leur étiquette dans le document.
77
Mise en page et modèles
Lors de la mise à jour d’un format, vous pouvez redéfinir toutes les caractéristiques ou uniquement
un groupe de caractéristiques. Par exemple, vous pouvez modifier la famille de polices par défaut de
tous les formats d’un document sans modifier aucune autre caractéristique.
Vous pouvez également importer des polices de caractères ou de paragraphes en sélectionnant
Fichier > Importer > Formats.
Mise à jour d’un format de caractère ou de paragraphe
1)
Pour les modifications de format de paragraphe, indiquez l’étendue des modifications à
apporter en procédant de l’une des manières suivantes :
•
Pour mettre à jour un ou tous les formats de paragraphes dans le document avec un
groupe de caractéristiques d’un paragraphe, cliquez sur ce paragraphe ou sélectionnez
des paragraphes consécutifs.
•
Pour mettre à jour plusieurs formats de paragraphes mais pas tous, sélectionnez des
paragraphes consécutifs qui utilisent les formats à mettre à jour.
2)
Choisissez la fenêtre de configuration appropriée :
3)
Affichez les caractéristiques en effectuant l’une des opérations suivantes :
4)
•
Pour afficher les caractéristiques d’un paragraphe, y compris le format personnalisé,
cliquez dans le paragraphe.
•
Pour afficher les caractéristiques d’un format stocké dans le catalogue, choisissez le
format dans le menu déroulant Etiquette de paragraphe ou Etiquette de caractère.
Modifiez les caractéristiques souhaitées, puis cliquez sur Tout modifier. FrameMaker
demande si vous souhaitez supprimer les personnalisations.
ASTUCE:Si vous modifiez les caractéristiques d’une fenêtre de configuration, puis décidez de ne pas
mettre à jour le format, vous pouvez annuler l’opération et rétablir les caractéristiques en cliquant dans
le texte. Vous pouvez également sélectionner Utiliser les paramètres de la sélection dans le menu
déroulant Commandes de la fenêtre de configuration.
Mise à jour de caractéristiques de formats spécifiques ou d’un groupe de caractéristiques
1)
Choisissez une des options suivantes :
•
Pour mettre à jour des caractéristiques spécifiques, sélectionnez Définir tel que pour tous
les paramètres, puis ne modifiez que les caractéristiques à mettre à jour.
•
Pour mettre à jour un seul groupe de caractéristiques d’un format de paragraphe,
choisissez Format > Paragraphes > Configuration, puis supprimez l’étiquette de la zone
de texte Etiquette parag. si cette zone n’est pas vide. La suppression de l’étiquette définit
la zone sur Tel que ; FrameMaker ne modifie pas les étiquettes des formats à mettre à
jour. Affichez ensuite le groupe de caractéristiques et modifiez les caractéristiques selon
les besoins.
78
Mise en page et modèles
2)
Choisissez Options de mise à jour globale dans le menu déroulant Commandes.
3)
Cliquez sur le groupe de caractéristiques actif dans la zone Utiliser les caractéristiques.
4)
Procédez de l’une des façons suivantes :
5)
3
•
Pour mettre à jour tout le texte et tous les formats du document, cliquez sur Tous les
parag. et les entrées du catalogue ou sur Tous les caractères et entrées de catalogue.
•
Pour mettre à jour tous les paragraphes ou les caractères de la sélection et tous les
paragraphes ayant la même étiquette, cliquez sur Toutes étiquettes correspondantes dans
la sélection.
•
Pour mettre à jour les formats ayant une étiquette spécifique, cliquez sur Formats
étiquetés et choisissez une étiquette dans le menu déroulant.
Cliquez sur Tout modifier dans la boîte de dialogue Configuration.
Suppression de formats ou modification de leurs noms
Lorsque vous concevez un modèle ou importez un catalogue à partir d’un modèle, vous pouvez avoir
besoin de renommer ou de supprimer un format.
La suppression d’un format depuis un catalogue n’affecte aucun paragraphe ou caractère possédant
la même étiquette. Les paragraphes ou les caractères possèdent simplement une étiquette qui ne fait
pas partie du catalogue.
1)
Choisissez une fenêtre de configuration, puis choisissez le format à renommer ou à supprimer
dans le menu déroulant Etiquette de paragraphe ou Etiquette de caractère.
Procédez ainsi même si le format souhaité est déjà affiché, afin de vous assurer que les
caractéristiques n’incluent aucun format personnalisé ou paramètre défini sur Tel que.
2)
Procédez de l’une des façons suivantes :
•
Pour renommer le format, entrez un nouveau nom dans la zone Etiquette parag. ou
Etiquette de caractère et cliquez sur Tout modifier, puis sur OK.
•
Pour le supprimer, sélectionnez le format dans la liste de sélection et cliquez sur
Supprimer. Cliquez sur Terminé.
•
Pour supprimer tous les formats inutilisés d’un catalogue, cliquez sur Supprimer :
Cliquez sur Supprimer jusqu’à ce que tous les formats aient été supprimés, puis cliquez
sur Terminé. Choisissez Fichier > Utilitaires > Créer et appliquer des formats, puis
cliquez sur Continuer. Tout format de paragraphe ou de caractère utilisé dans le
document est ajouté au catalogue.
Pour éviter d’avoir à créer des paragraphes pour chaque personnalisation de votre document,
importez les formats de votre modèle. L’importation de formats à partir d’un modèle écrase
tous les changements apportés aux étiquettes de paragraphes et de caractères sans créer
d’étiquettes supplémentaires dans votre document.
79
Mise en page et modèles
Application de formats
Les formats de paragraphe s’appliquent au niveau du paragraphe, les formats de caractère au niveau
du caractère ou du mot et les formats de tableau s’appliquent aux tableaux entiers.
•
Formats de paragraphe et de tableau : placez le curseur dans le paragraphe ou le tableau, puis
sélectionnez un format dans le catalogue.
•
Format de caractère : sélectionnez le texte et cliquez sur un format dans le catalogue.
Conseils pour la création de formats
Lors d’un travail sur un modèle stable, il est rare de devoir créer un format. Si vous concevez un
nouveau modèle ou si celui que vous utilisez est incomplet, vous pouvez être amené à créer de
nouveaux formats. La méthode la plus simple pour créer un format consiste à modifier les
caractéristiques d’un format existant.
Lorsque vous créez des formats, prenez en compte les points suivants :
•
Utilisez des conventions de nom cohérentes pour des paragraphes ou des éléments de texte de
même type au sein d’un paragraphe, tel que Intitulé1 et Intitulé2.
•
Pour appliquer des formats en utilisant le clavier, nommez ces formats de sorte que les plus
utilisés soient uniques ou classés dans les premiers de leur groupe de lettre (par ordre
alphabétique), par exemple « I1 Intitulé1 » ou « I1 Intitulé2 ».
•
Attribuez à chaque format un nom facile à mémoriser, à reconnaître et à saisir. De plus, si vous
attribuez une étiquette sur la base de son utilisation et non de son aspect (par exemple, Relief
plutôt qu’Italique), vous pourrez modifier les caractéristiques du format sans devoir modifier
l’étiquette.
•
Soyez attentif à l’utilisation de la casse. Les noms d’étiquette différencient les majuscules des
minuscules. De plus, vous pouvez souhaiter que des étiquettes associées s’affichent ensemble
dans le catalogue, par exemple Courant et CourantRetrait.
•
Si vous disposez de nombreux formats, vous pouvez éviter un défilement excessif dans les
catalogues en plaçant les formats les plus utilisés en haut du catalogue en les faisant précéder
d’un point. Pour placer obligatoirement les formats rarement utilisés au bas du catalogue,
faites-les précéder de la lettrezou d’un tilde (~).
80
Mise en page et modèles
3
Définition de formats pour les paragraphes suivants
Les modèles bien conçus relient souvent les formats entre eux de sorte que FrameMaker applique
automatiquement un format au paragraphe suivant le paragraphe en cours.
1)
Cliquez sur le paragraphe.
2)
Affichez les caractéristiques élémentaires de la fenêtre Configuration de paragraphes et
choisissez une étiquette dans le menu déroulant Etiquette suiv. FrameMaker applique cette
étiquette lorsque vous appuyez sur la touche Entrée pour créer un nouveau paragraphe.
3)
Cliquez sur Appliquer à la sélection.
Ajout de graphiques à des formats de paragraphes
Un format de paragraphe peut inclure une ligne ou un graphique qui s’affiche au-dessus ou
au-dessous d’un paragraphe. Par exemple, tous les intitulés de niveau supérieur d’un document
peuvent reposer sur une longue ligne fine.
1)
Sur une page de référence, dessinez ou importez le graphique dans un cadre de référence ou
repérez un graphique que vous souhaitez utiliser.
2)
Cliquez sur le paragraphe à modifier. Pour placer une ligne au-dessus ou au-dessous de
plusieurs paragraphes adjacents, sélectionnez tous les paragraphes.
3)
Affichez les caractéristiques avancées de la fenêtre Configuration de paragraphes et choisissez
le nom d’un cadre de référence dans le menu déroulant Cadre dessus ou Cadre dessous. Tous
les cadres de référence s’affichent dans les menus déroulants.
4)
Cliquez sur Appliquer à la sélection.
ASTUCE:Les options Cadre dessus et Cadre dessous ne permettant pas de placer des graphiques à gauche
ou à droite d’un paragraphe, vous ne pouvez pas les utiliser pour encadrer du texte. Vous pouvez
encadrer du texte en utilisant un tableau à une seule cellule avec un trait d’encadrement extérieur.
Catalogue de formats
FrameMaker offre des fonctionnalités avancées pour gérer et appliquer les formats de paragraphe,
de caractère et de tableau. Ces opérations sont possibles à partir des catalogues respectifs. Un
catalogue affiche tous les formats dans le document actif par défaut. Vous pouvez définir les formats
que vous souhaitez voir dans le catalogue. Les catalogues sont également utiles pour appliquer et
gérer les formats.
FrameMaker marque les formats utilisés dans un catalogue. Les formats inutilisés ne sont pas
marqués. Ces informations d’utilisation ne sont pas mises à jour dès que vous appliquez les formats
dans le document. Le fait de cliquer sur Actualiser le catalogue au bas du catalogue effectue la mise
à jour des informations d’utilisation. Les informations d’utilisation les plus récentes sont également
mises à jour lors de l’ouverture d’un document.
81
Mise en page et modèles
REMARQUE:les formats en cours d’utilisation dans le document actif sont signalés dans le catalogue. En
revanche, le format appliqué à votre sélection en cours est indiqué dans la barre d’état.
Formats d’affichage
Vous pouvez configurer les formats qui sont visibles dans un catalogue ainsi que leur ordre.
•
Ouvrez un catalogue (paragraphe, caractère ou tableau) et cliquez sur Options.
•
Sélectionnez l’une des options suivantes :
•
Tout afficher, pour voir tous les formats disponibles.
•
Afficher les formats utilisés avant les formats inutilisés, pour voir les formats utilisés avant les
formats inutilisés dans le catalogue.
•
Afficher uniquement les formats utilisés, pour masquer les formats inutilisés du catalogue,
mais les conserver dans le modèle.
•
Afficher uniquement les formats inutilisés, pour masquer les formats utilisés du catalogue,
mais les conserver dans le modèle.
•
Supprimer tous les formats inutilisés, pour supprimer tous les formats inutilisés du modèle,
sans avertissement ou confirmation.
•
Liste personnalisée, pour personnaliser les formats répertoriés et leur ordre d’affichage.
•
Les formats utilisés dans le document actif sont signalés dans le catalogue. Lorsque le
document est modifié, l’état d’utilisation n’est pas mis à jour automatiquement. Pour actualiser
la liste cliquez sur Actualiser le catalogue.
REMARQUE:les options d’affichage que vous définissez sont des propriétés de l’espace de travail
applicables aux documents FrameMaker ouverts sur votre ordinateur.
Suppression de formats
Les formats peuvent être supprimés de leurs catalogues respectifs.
•
Ouvrez le catalogue en question s’il n’est pas déjà ouvert.
–
Pour ouvrir le catalogue de paragraphes, sélectionnez Format > Paragraphes >
Catalogue.
–
Pour ouvrir le catalogue de caractères, sélectionnez Format > Caractères > Catalogue.
–
Pour ouvrir le catalogue de tableaux, sélectionnez Format > Tableau > Catalogue.
•
Cliquez sur Supprimer.
•
Dans la fenêtre Supprimer des formats du catalogue, sélectionnez un format et supprimez-le.
82
Mise en page et modèles
•
3
Cliquez sur le bouton Terminé pour supprimer les formats du document ou cliquez sur
Annuler pour annuler l’opération.
Polices
Remplacement des polices à l’aide du conteneur Polices
Vous pouvez utiliser le conteneur Polices pour identifier toutes les polices utilisées dans un ou tous
les documents ouverts. La zone de liste du conteneur répertorie toutes les polices utilisées dans un
document. Vous pouvez remplacer toutes les polices utilisées dans un document, y compris les
polices manquantes, à l’aide du conteneur de polices. Les polices manquantes sont signalées par une
croix rouge.
Le conteneur Polices répertorie toutes les polices utilisées dans des documents ouverts.
A. Sélectionnez tous les documents ouverts ou seul le document ouvert actuellement. B. Affichez
uniquement les polices manquantes ou toutes les polices utilisées dans un document. C. Remplacez
la police pour afficher le conteneur Remplacer la police. D. Actualisez la liste des polices affichées
dans la zone de liste du conteneur. E. Les polices manquantes sont signalées par une croix rouge.
Pour remplacer une police manquante :
83
1)
Sélectionnez une police de la liste, puis cliquez sur l’icône Remplacer.
2)
Dans le conteneur Remplacer la police, sélectionnez la nouvelle police dans la zone de liste
Remplacer par, puis cliquez sur Appliquer.
Mise en page et modèles
Le conteneur répertorie tous les paragraphes d’un document qui utilisent une police sélectionnée.
A. Nom de la police sélectionnée. B. La zone de liste Remplacer par répertorie toutes les polices
installées sur un système. C. La liste Emplacements affiche tous les paragraphes du document
qui utilisent la police sélectionnée. D. Actualisez la liste des emplacements. E. Le bouton
Atteindre accède à l’endroit du document où la police sélectionnée est utilisée.
Modification manuelle des polices
Les modifications de format effectuées à l’aide des commandes du menu Format prennent effet
immédiatement.
Lorsque vous modifiez les caractéristiques de police, tenez compte des points suivants :
•
Pour supprimer les autres caractéristiques de style, choisissez Normal.
•
Si vous modifiez les caractéristiques de police d’un texte sélectionné, elles sont conservées lors
de la mise à jour ultérieure des caractéristiques du paragraphe entier.
•
Vous pouvez modifier les caractéristiques de police d’un texte créé à l’aide de l’outil Ligne de
texte ainsi que du texte de paragraphe.
•
N’utilisez pas la police Courier® lorsque le gestionnaire de polices Adobe® Type Manager® est
désactivé ou n’est pas installé. Si vous utilisez la police Courier sans ATM, elle ne s’affiche pas
correctement dans FrameMaker.
•
Si une police possède plusieurs graisses (par exemple, Helvetica® Condensed Bold et Helvetica
Condensed Black), le sous-menu Format > Style n’affiche que Bold (gras). Pour choisir
d’autres poids, utilisez les caractéristiques de police par défaut de la fenêtre Configuration de
paragraphes ou la fenêtre Configuration de caractères.
84
Mise en page et modèles
3
Modification des polices à l’aide des fenêtres de configuration
Pour modifier les caractéristiques de la police par défaut d’un paragraphe entier, utilisez la fenêtre
Configuration de paragraphes. Les familles de polices et les styles disponibles sont fonction des
polices installées.
Pour modifier un texte spécifique dans un paragraphe, sélectionnez le texte et utilisez la fenêtre
Configuration de caractères.
Vous avez déjà probablement rencontré plusieurs de ces paramètres dans d’autres traitements de
texte, mais il se peut que certains soient nouveaux pour vous.
Souligné numérique
Pour utiliser un décalage et une épaisseur uniques pour un souligné, quelle que soit la police
ou la taille des caractères, choisissez Souligné numérique. Le soulignement numérique et
standard n’affecte pas les caractères de tabulation. Pour souligner l’espace de tabulation,
formatez ce taquet afin qu’il utilise un espace insécable comme caractère de conduite.
Souligné numérique et standard
Barre de modif.
Pour afficher une barre de modification à côté du texte, sélectionnez Barre de modif.
Couleurs
Pour afficher le texte dans une autre couleur, choisissez une couleur dans le menu déroulant
Couleur. Si vous définissez vos propres couleurs, elles s’affichent dans ce menu.
Approche
Pour ajouter ou retirer des espaces entre des caractères, entrez un pourcentage dans le champ
Approche. Cette valeur est exprimée sous forme de pourcentage d’un espace cadratin.
L’approche normale est 0 %.
Approche de -10 % (haut), de 0 % (centre) et de 10 % (bas)
Etirement
Pour régler la largeur des caractères, entrez un pourcentage dans le champ Etirement.
Casse
Pour afficher tous les caractères en majuscules mais avec des lettres majuscules légèrement plus
petites pour le texte en minuscules, choisissez Petites capitales.
85
Mise en page et modèles
L’utilisation d’une fenêtre de configuration pour appliquer un style de casse au texte ne modifie
que l’aspect de ce dernier (ainsi par exemple, un texte en minuscules s’affiche en majuscules).
Pour modifier définitivement le texte lui-même, utilisez la boîte de dialogue Casse pour
remplacer le texte sélectionné par l’équivalent en majuscules, en minuscules ou avec une
majuscule en début de mot.
Language
Pour modifier la langue associée au texte, utilisez le menu déroulant Langue. La langue choisie
affecte le texte dans les variables système, ainsi que la vérification orthographique et la césure.
Toutefois le fait de définir la langue sur Aucune empêche la vérification orthographique du
texte sélectionné.
Crénage par paire
Pour régler l’espace entre deux caractères du même mot, sélectionnez Crénage par paire. Les
crénages par paire qui ont été définis sont fonction de la police.
Crénage par paire activé et désactivé
Tsume
Pour rapprocher un caractère japonais du caractère qui lui est contigu, sélectionnez Tsume.
L’espace que peut occuper un caractère de largeur variable, tel qu’une parenthèse, est
déterminé par la valeur métrique de ce caractère.
Réglage de la mise en indice, en exposant et en petites capitales
Les réglages définis pour les caractéristiques d’un texte mis en exposant, en indice (références de note
de bas de page incluses) ou en petites capitales s’appliquent à tout texte de ce type dans un document.
1)
Dans la boîte de dialogue Options de texte, spécifiez la taille, le décalage et le pourcentage
d’étirement.
Lors du calcul de la taille et du décalage, FrameMaker multiplie le pourcentage entré par la
taille en points des caractères affectés. Par exemple, un décalage d’exposant de 40 % élève de
4 points un caractère dont la taille est égale à 10 points.
Le pourcentage d’étirement correspond au degré de concentration ou d’étirement des
caractères.
2)
Cliquez sur Appliquer.
Concentration et étirement des caractères
Certains effets peuvent être obtenus en étirant les caractères.
86
Mise en page et modèles
3
Texte non modifié (haut) et concentré à 75 % (bas)
1)
Selon que vous souhaitez modifier l’intégralité du paragraphe ou une partie de celui-ci,
choisissez l’une des méthodes suivantes :
•
Police défaut dans le menu déroulant Caractéristiques de la fenêtre Configuration des
paragraphes
•
Fenêtre Configuration de caractères
2)
Entrez un pourcentage dans le champ Etirement. Une valeur de 100 % signifie que la largeur
des caractères est égale à celle qui est définie pour la police. Une valeur inférieure à 100 % réduit
la largeur ; une valeur supérieure à 100 % l’augmente.
3)
Cliquez sur Appliquer à la sélection.
ASTUCE:Dans les documents japonais, utilisez une valeur d’étirement supérieure à 100 pour
simuler la forme heitai (caractères étirés horizontalement). Utilisez une valeur inférieure à 100
et augmentez la taille en points du texte pour simuler la forme chotai(caractères étirés
verticalement).
Vous pouvez également modifier la largeur d’une ligne de texte en faisant glisser le texte afin de
l’étirer.
1)
Sélectionnez la ligne de texte à modifier et faites glisser l’une de ses poignées afin d’étirer le
texte jusqu’à ce qu’il prenne la forme souhaitée. Si vous faites glisser une poignée d’angle, la
taille en points est modifiée ainsi que la largeur des caractères. Vous pouvez également choisir
un objet groupé incluant une ligne de texte.
Création ou modification de polices de caractères occidentaux et japonais
Outre le syllabaire japonais intégral, les polices japonaises incluent un jeu de caractères occidentaux
qui facilite la saisie des caractères et des nombres non japonais. Vous pouvez définir votre propre
police combinée : une police associant une police occidentale spécifiée et une police japonaise
spécifiée.
Si votre système prend en charge le texte japonais et que des polices combinées sont incluses comme
éléments d’un modèle, ces dernières sont disponibles automatiquement (les polices spécifiées
doivent être installées). S’il prend en charge la saisie de texte japonais dans les documents et les boîtes
de dialogue, les polices combinées s’affichent en haut de la liste des polices avec les polices
occidentales et japonaises standard.
87
Mise en page et modèles
FrameMaker prend également en charge les caractères katakana à un octet (demi-largeur) dans les
polices combinées. Toute modification appliquée aux polices combinées s’applique à l’intégralité du
document.
1)
2)
Dans la boîte de dialogue Polices combinées, effectuez l’une des opérations suivantes :
•
Pour créer une nouvelle police combinée, entrez un nom dans le champ Nom de police
combinée.
•
Pour modifier une police combinée, sélectionnez son nom dans la liste Polices
combinées.
Procédez comme suit :
•
Pour spécifier la police japonaise, choisissez un nom dans le menu déroulant des familles
de polices de la zone Texte asiatique.
•
Pour spécifier la police occidentale, choisissez un nom dans le menu déroulant des
familles de polices de la zone Texte occidental.
•
Pour régler le décalage de la ligne de base et la taille relative du texte occidental, entrez
des valeurs dans les champs Taille et Décalage. La taille et le décalage du texte occidental
sont des pourcentages de la taille en points de la police asiatique. Utilisez un décalage
négatif pour déplacer le texte sous la ligne de base.
3)
Cliquez sur Ajouter ou sur Modifier.
4)
Cliquez sur Terminé.
REMARQUE:vous pouvez désactiver le paramètre Autoriser styles gras et oblique dans la zone Texte
asiatique de la boîte de dialogue Editer les polices combinées pour éviter l’application des styles Gras
ou Italique au texte asiatique lorsque vous appliquez ces styles au texte occidental.
1)
Pour copier un jeu de polices combinées, choisissez Fichier > Importer > Formats et
sélectionnez Polices combinées.
Couleur d’arrière-plan
Vous pouvez mettre en surbrillance des sections d’un document en définissant la couleur
d’arrière-plan de parties du document dans les cas suivants :
•
Définir la couleur d’arrière-plan d’une partie de texte spécifique dans un paragraphe.
88
Mise en page et modèles
Couleur d’arrière-plan du texte
•
Définir la couleur d’arrière-plan du texte entier d’un paragraphe.
Couleur d’arrière-plan du paragraphe
•
Définir la couleur d’arrière-plan de la zone qui entoure le paragraphe.
Couleur de bordure de paragraphe
Définition de la couleur d’arrière-plan du texte dans un paragraphe
Utilisez cette méthode pour définir une couleur d’arrière-plan pour une partie du texte dans un
paragraphe.
1)
Sélectionnez le texte dans un paragraphe.
2)
Ouvrez la fenêtre Configuration de caractères.
3)
Cochez la case Couleur d’arrière-plan.
4)
Dans la liste déroulante Couleur d’arrière-plan, sélectionnez une couleur et cliquez sur
Appliquer.
La couleur d’arrière-plan est définie uniquement pour le texte sélectionné dans le paragraphe.
89
3
Mise en page et modèles
Définir la couleur d’arrière-plan du paragraphe
1)
Placez le curseur n’importe où dans le paragraphe.
2)
Ouvrez la fenêtre Configuration de paragraphes et accédez à l’onglet Police par défaut.
3)
Cochez la case Couleur d’arrière-plan.
4)
Dans la liste déroulante Couleur d’arrière-plan, sélectionnez une couleur et cliquez sur
Appliquer.
La couleur d’arrière-plan est définie pour tout le texte du paragraphe.
Définir la couleur d’arrière-plan d’une case de paragraphe
1)
Placez le curseur n’importe où dans le paragraphe.
2)
Ouvrez la fenêtre Configuration de paragraphes et accédez à l’onglet Avancé.
3)
Dans la liste déroulante Couleur, sélectionnez une couleur et cliquez sur Appliquer.
La couleur d’arrière-plan est définie pour la zone entière qui entoure un paragraphe.
Lorsque vous définissez la couleur d’arrière-plan du texte dans le paragraphe, la couleur s’étend sur
le texte du paragraphe. Toutefois, dans le cas d’une boîte de paragraphe, le texte s’étend sur la totalité
du paragraphe, de la marge gauche à la marge droite.
Retrait, alignement et espacement
Modification de l’alignement des paragraphes
La caractéristique d’alignement d’un paragraphe détermine la position du paragraphe entre les
retraits gauche et droit, non entre les bords de la colonne de texte.
1)
Procédez de l’une des façons suivantes :
•
Pour utiliser la règle, faites glisser le symbole de retrait vers son nouvel emplacement sur
la règle.
A. Retrait de première ligne B. Retrait gauche C.Retrait droit
90
Mise en page et modèles
3
ASTUCE:Pour aligner un retrait à l’aide d’un repère de la règle, activez la grille magnétique
(à l’aide de la commande Graphiques > Magnétisme). Lorsque vous faites glisser un
symbole de retrait, il s’accroche aux emplacements correspondants de la grille magnétique.
•
Pour utiliser une valeur de retrait, affichez les caractéristiques élémentaires de la fenêtre
Configuration de paragraphes. Entrez les retraits souhaités dans les champs 1ère ligne,
Gauche et Droite, puis cliquez sur Appliquer à la sélection.
•
Choisissez une option du menu déroulant Alignement dans la barre de formatage ou
dans les caractéristiques élémentaires de la fenêtre Configuration de paragraphes.
REMARQUE:si vous utilisez les touches Maj+Entrée ou Maj+Retour pour insérer un retour
forcé dans un paragraphe justifié, la ligne contenant le retour forcé n’est pas justifiée.
Modification des taquets de tabulation
Si vous appuyez sur la touche Tab et que le point d’insertion ne se déplace pas, aucun taquet de
tabulation n’a été défini.
Quatre types de taquet de tabulation sont disponibles : gauche, centré, droit et décimal.
A. Taquet de tabulation gauche B. Taquet de tabulation centré C. Taquet de tabulation droit D.
Taquet de tabulation décimal
Vous pouvez également spécifier une chaîne de caractères (appelée chaîne de conduite) pour
combler l’espace entre un taquet de tabulation et le caractère suivant. En règle générale, la chaîne de
conduite est une suite de points. Les chaînes de conduite sont particulièrement utiles dans les tables
des matières ayant des colonnes de texte très espacées.
Modification des tabulations dans la barre de formatage
1)
Affichez la barre d’outils Format de paragraphe. Seuls les taquets de tabulation communs à
tous les paragraphes sélectionnés s’affichent sur la règle supérieure.
2)
Procédez de l’une des façons suivantes :
•
Pour ajouter un taquet de tabulation, cliquez sur un symbole de taquet de tabulation dans
la barre d’outils Format de paragraphe, puis cliquez à la position souhaitée sous la règle.
•
Pour déplacer un taquet de tabulation, faites-le glisser vers sa nouvelle position.
ASTUCE:Pour aligner des taquets de tabulation sur les marqueurs de la règle, activez la grille
magnétique (Graphiques > Magnétisme). Lorsque vous faites glisser un symbole de tabulation, il
s’accroche aux emplacements correspondants de la grille magnétique.
91
Mise en page et modèles
•
Pour ajouter plusieurs taquets de tabulation à des intervalles réguliers, cliquez deux fois
sur le taquet de tabulation que vous souhaitez dupliquer. Entrez l’intervalle entre les
tabulations dans le champ Répéter tous les, puis cliquez sur Modifier.
•
Pour modifier un taquet de tabulation, cliquez deux fois dessus, entrez une nouvelle
position de tabulation dans le champ Nouvelle position, puis choisissez un alignement
différent. La position correspond à la distance entre le bord gauche de la colonne et le
taquet de tabulation. Cliquez ensuite sur Modifier. Vous pouvez également faire glisser
un nouveau taquet de tabulation au-dessus d’un taquet existant sur la règle pour le
remplacer.
•
Pour supprimer un taquet de tabulation, faites-le glisser vers le bas en dehors de la règle
supérieure.
•
Pour supprimer tous les taquets de tabulation, cliquez deux fois sur un taquet puis
sélectionnez Tout supprimer.
Modification des tabulations dans la fenêtre Configuration de paragraphes
1)
Affichez les caractéristiques élémentaires de la fenêtre Configuration de paragraphes.
2)
Dans la zone Taquets de tabulation, créez, modifiez ou supprimez des éléments en
sélectionnant les paramètres correspondants.
3)
Cliquez sur Appliquer à la sélection.
Définition d’un caractère de tabulation décimale ou d’une chaîne de conduite
1)
Cliquez deux fois sur le taquet de tabulation sur la règle.
2)
Procédez de l’une des façons suivantes :
•
Dans la zone Caractère de conduite de la boîte de dialogue, cliquez sur l’un des caractères
de conduite prédéfinis ou entrez votre propre caractère personnalisé, puis cliquez sur
Modifier.
•
Pour spécifier un caractère décimal, par exemple une virgule lorsque vous travaillez sur
un système décimal européen, entrez le caractère décimal dans la zone de texte Aligner
sur de la zone Alignement, puis cliquez sur Modifier.
Modification de l’espacement entre les paragraphes et entre les caractères
L’espacement vertical est l’espace entre les paragraphes et les lignes. L’espacement horizontal est
l’espace entre les mots et les caractères. Les caractéristiques d’espacement possèdent des noms
différents selon les contextes. L’espace entre les caractères est souvent appelécrénage par paire, le
réglage de l’espacement entre les lettres sur une ligne est appeléétirementouapproche, tandis que
l’espacement des lignesd’un paragraphe (mesuré depuis la ligne de base d’une ligne jusqu’à la ligne de
base de la suivante) inclut soninterligne.
Réglage de l’espacement vertical
92
Mise en page et modèles
3
Lorsque vous réglez l’espacement vertical, tenez compte des points suivants :
•
Si un paragraphe est situé en haut d’une colonne, FrameMaker ignore le paramètre Dessus. S’il
se trouve au bas d’une colonne, FrameMaker ignore le paramètre Dessous.
•
Si un cadre ancré est positionné au-dessous de la ligne en cours et que son symbole d’ancrage
s’affiche sur la dernière ligne d’un paragraphe, l’espace au-dessous de ce dernier apparaît
généralement entre le cadre et le paragraphe suivant. Si le cadre est ancré dans un paragraphe
fusionné, l’espace en dessous est ignoré. Si le cadre est un cadre fusionné mais n’est pas ancré
dans un paragraphe fusionné, l’espace en dessous apparaît entre le symbole d’ancrage et le
cadre.
•
Dans une présentation en plusieurs colonnes, vous pouvez également régler la justification
verticale du texte au sein des colonnes.
Plusieurs caractéristiques affectent l’espacement vertical d’un paragraphe : l’espace au-dessus du
paragraphe, l’espace au-dessous et l’interligne.
1)
Affichez les caractéristiques élémentaires de la fenêtre Configuration de paragraphes et
procédez comme suit :
•
Entrez des valeurs dans les champs Dessus et Dessous de la rubrique Espace. L’espace
entre les paragraphes est déterminé par le plus élevé des deux paramètres Dessous du
premier paragraphe et Dessus du deuxième paragraphe.
•
Choisissez un type d’interligne dans le menu déroulant Interligne ou spécifiez une valeur
dans le champ.
2)
Pour autoriser un espace supplémentaire entre les lignes afin de placer du texte en indice ou en
exposant, du texte Rubi ou des tailles de police plus élevées dans un paragraphe, désactivez
l’option Fixe.
3)
Cliquez sur Appliquer à la sélection.
Réglage de l’espacement horizontal
Lorsque FrameMaker remplit une ligne de texte, il ajuste l’espace entre les caractères selon les
caractéristiques de crénage et d’approche. L’espacement entre les mots est défini sur les valeurs
suivantes, stockées dans le format de paragraphe :
•
L’espacementminimumest le plus petit espacement autorisé entre les mots.
•
L’espacementmaximumest l’espacement maximum autorisé entre les mots avant que
FrameMaker ne tente de les couper par une césure ou n’ajoute un espace entre les lettres dans
les paragraphes justifiés.
•
L’espacementoptimumcorrespond à l’espacement que FrameMaker tente de créer.
Ces valeurs sont exprimées en pourcentage de l’espace standard de la police par défaut d’un
paragraphe. Les valeurs inférieures à 100 % créent un espacement plus serré entre les mots et
93
Mise en page et modèles
confèrent un aspect plus justifié, alors que les valeurs supérieures à 100 % créent un espacement plus
lâche qui donne un aspect plus irrégulier au bord droit.
1)
Pour régler l’approche entre les mots, sélectionnez le(s) paragraphe(s) dont vous souhaitez
modifier l’espacement.
2)
Affichez les caractéristiques avancées de la fenêtre Configuration de paragraphes et spécifiez
l’espacement minimum, optimum et maximum à autoriser entre les mots.
3)
Cliquez sur Appliquer à la sélection.
REMARQUE:les lignes de texte d’un paragraphe justifié peuvent être séparées par un espace plus
important que l’espace maximum autorisé lorsque FrameMaker ne parvient pas à faire tenir un
mot sur une ligne ou ne peut le couper par une césure. Pour éviter cet inconvénient, vous pouvez
ajouter un espace supplémentaire entre les caractères d’un texte justifié en choisissant l’option
Activer l’interlettrage automatique de la zone Intermot.
4)
Pour appliquer un crénage par paire ou une approche, choisissez l’option Crénage par paire ou
entrez une valeur dans le champ Approche.
Réglage de l’espacement dans les documents japonais
Si le système prend en charge la saisie de texte japonais dans les documents et boîtes de dialogue,
vous pouvez ajuster les caractéristiques d’espacement suivantes :
•
Groupe spécial de caractéristiques, dans la fenêtre Configuration de paragraphes, qui contrôle
certains aspects de l’espacement entre les caractères japonais
•
Taille, espacement et alignement du texte Rubi sur l’ensemble d’un document
•
Espacement des caractères japonais de largeur variable via la sélection de la caractéristique de
police Tsume
Réglage de l’espace autour des caractères et de la ponctuation
1)
Dans la fenêtre Configuration de paragraphes, affichez les caractéristiques asiatiques.
2)
Procédez comme suit :
•
Pour régler l’espace entre les caractères japonais et les caractères occidentaux, utilisez le
groupe supérieur de champs. Pour régler l’espace entre les caractères japonais, utilisez le
groupe inférieur de champs. Entrez les pourcentages minimum, maximum et optimum.
•
Pour déterminer l’espace entre les caractères et les caractères spéciaux de ponctuation
(yakumono), choisissez une option dans le menu déroulant Ponctuation. Comprimer
autant que nécessaire signifie que l’espace autour de la ponctuation n’est réduit que
lorsque la gestion de la ponctuation spéciale (kinsoku shori) intervient. Ne jamais
comprimer signifie qu’aucun ajustement d’espace n’est effectué autour de la ponctuation.
Toujours comprimer signifie que l’espace est toujours réduit autour de la ponctuation.
94
Mise en page et modèles
•
3
Pour obtenir l’aspect d’un espacement unique dans un texte japonais, choisissez Ne
jamais comprimer dans le menu déroulant Ponctuation et désactivez la caractéristique
Tsume.
Réglage de taille, de positionnement et d’espacement de texte Rubi
Le texte Rubi est constitué de petits caractères (généralement kana) qui s’affichent au-dessus d’un
autre texte, appelé oyamoji. Ces paramètres affectent le texte Rubi dans tout le document.
1)
Dans la boîte de dialogue Format > Document > Caractéristiques Rubi, choisissez une valeur
dans le menu déroulant Taille ou entrez une valeur dans le champ. La valeur entrée peut être
un pourcentage de la taille en points du texte oyamoji situé au-dessous, une taille en points ou
toute autre unité de mesure, y compris les unités Q.
2)
Procédez comme suit :
•
Pour permettre au texte Rubi d’être placé au-dessus du texte non-oyamoji, cliquez sur
Caractères Rubi centrés au-dessus des caractères Hiragana.
•
Pour supprimer l’espace avant ou après lorsque du texte Rubi s’affiche au début ou à la
fin d’une ligne, cliquez sur Aligner tous les caractères selon les lignes de contour.
3)
Cliquez sur une option dans la zone Alignement Rubi pour les caractères japonais Oyamoji ou
sur la zone Alignement Rubi pour d’autres caractères Oyamoji. Les illustrations de la boîte de
dialogue présentent l’espacement et l’alignement du texte Rubi lorsqu’il est situé au-dessus de
caractères japonais ou non japonais et que sa longueur est inférieure ou supérieure au texte
situé dessous.
4)
Cliquez sur Définir.
Listes et numérotation automatique
Pour créer des listes numérotées et à puces, utilisez des formats de paragraphes qui possèdent un
format de numérotation automatique défini. Lors de l’ajout de paragraphes numérotés
automatiquement à un document, FrameMaker les numérote correctement et recalcule la
numérotation des autres paragraphes, si nécessaire.
Les paragraphes numérotés automatiquement le sont de manière consécutive dans un enchaînement
de texte. Si le document contient plusieurs enchaînements de texte, les paragraphes numérotés
automatiquement dans chaque enchaînement sont indépendants les uns des autres.
La numérotation automatique est définie à l’aide des caractéristiques de numérotation de la fenêtre
Configuration de paragraphes. Un format de numérotation automatique ne doit pas nécessairement
spécifier la numérotation des paragraphes. Lorsqu’il est utilisé sans les composantes, il permet
d’effectuer facilement des insertions automatiques de texte ou de symbole. Un format de
numérotation automatique peut inclure un libellé de série, un compteur, des tabulations et du texte.
95
Mise en page et modèles
Libellé de série
Un libellé de série permet d’identifier les différents types de séries de numérotation
automatique dans un enchaînement. Par exemple, pour numéroter des figures
indépendamment des tableaux et des intitulés, il suffit de spécifier une série différente pour
chaque élément de formatage (intitulés, figures et tableaux).
De plus, les numéros de tableaux et de figures doivent tous se trouver dans la même série pour
être basés sur les numéros de section.
Compteur
Un compteur constitue une marque de réservation (composante) que FrameMaker remplace
par un nombre ou une lettre dans la numérotation automatique. Par exemple, le compteur
<n+> incrémente le numéro de paragraphe de 1. Si le paragraphe est le deuxième dans la série,
FrameMaker remplace <n+> par le numéro 2. Vous pouvez utiliser plusieurs compteurs dans
un format.
Vous pouvez également ajouter des composantes de chapitre <$chapnum> et de volume
<$volnum> dans un format.
Tabulations, texte et ponctuation
Un format de numérotation automatique peut inclure également des tabulations, du texte, des
puces, des espaces ou des signes de ponctuation.
Formatage de texte sous forme de liste numérotée
La création d’une liste numérotée implique parfois le formatage du premier élément de la liste avec
un format de paragraphe réinitialisant le compteur à 1, puis celui des éléments restants avec un
format différent qui incrémente le compteur. Par exemple, vous pouvez appliquer un format Etape1
au premier élément d’une liste, puis le format EtapeSuivante au reste. En outre, le modèle définit
parfois des formats qui permettent d’appliquer un format unique à tous les éléments d’une liste
numérotée.
1)
Affichez les caractéristiques de numérotation de la fenêtre Configuration de paragraphes et
entrez un libellé de série dans le champ Format de numérotation automatique si le document
requiert plusieurs séries de numérotation automatique.
Un libellé de série consiste en un seul caractère imprimable suivi de deux points (S:, par
exemple). Si vous utilisez un libellé de série, il doit apparaître au début du format.
2)
Entrez tout texte à afficher automatiquement avec le format de numérotation automatique. La
liste Composantes permet d’entrer des tabulations ou des compteurs. Lorsque vous
sélectionnez un élément, il s’affiche au point d’insertion dans le champ Format de
numérotation automatique.
3)
Sélectionnez un format de caractère pour la numérotation automatique dans la liste de
sélection Format de caractère. Si aucun format n’est spécifié, la numérotation automatique
s’affiche avec la police par défaut du paragraphe.
96
Mise en page et modèles
4)
Choisissez un emplacement pour la numérotation automatique dans le menu déroulant
Position. Les numérotations automatiques en fin de paragraphe sont rares à l’exception des
formats d’équation.
5)
Cliquez sur Appliquer à la sélection.
6)
Si vous avez inséré une tabulation (\t) à l’étape 2, définissez un taquet de tabulation
correspondant pour le format de paragraphe.
3
Formatage de texte sous forme de liste à puces
Outre le symbole de puce standard () présent dans toutes les polices texte, vous pouvez utiliser
n’importe quel caractère de toute police installée, y compris une police dingbat telle que Zapf
Dingbats®.
1)
Cliquez sur un paragraphe ou sélectionnez un ensemble de paragraphes adjacents que vous
souhaitez intégrer à la liste à puces.
2)
Affichez les caractéristiques de numérotation de la fenêtre Configuration de paragraphes et
cliquez sur les symboles de puce et de tabulation (\b et \t) dans la liste de sélection
Composantes.
3)
Cliquez sur Appliquer à la sélection.
4)
Si vous avez inséré une tabulation (\t) à l’étape 1, définissez un taquet de tabulation
correspondant pour le format de paragraphe.
Spécification d’un symbole de puce spécial
Avant de spécifier un symbole de puce spécial, créez un format de caractère comportant la police du
symbole de puce à utiliser. Par exemple, pour utiliser la police Zapf Dingbats 9 points, créez un
format de caractère utilisant cette police. Donnez au format un nom descriptif tel que PolicePuce.
1)
Affichez les caractéristiques de numérotation de la fenêtre Configuration de paragraphes et
entrez le caractère correspondant au symbole de puce souhaité dans le champ Format de
numérotation automatique.
Par exemple, pour utiliser une puce carrée Zapf Dingbats, entrez la lettre minuscule n, qui
s’affiche sous la forme ■ dans cette police. Pour trouver le caractère correspondant au symbole
de puce souhaité, consultez le jeu de caractères de cette police.
2)
Cliquez sur le symbole de tabulation (\t) dans la liste de sélection Composantes ou entrez des
espaces.
REMARQUE:parfois, vous devez entrer des codes spéciaux pour saisir des caractères tels que des
espaces insécables ou des espaces cadratins.
97
3)
Dans la liste Format de caractère, cliquez sur le format de caractère de puce que vous avez créé.
4)
Cliquez sur Appliquer à la sélection.
Mise en page et modèles
Suppression de la numérotation automatique ou d’une puce d’un paragraphe
1)
Désactivez l’option Format de numérotation automatique dans les caractéristiques de
numérotation de la fenêtre Configuration de paragraphes. Cliquez deux fois sur la case à
cocher pour désactiver le paramètre, un seul clic lui attribuant la valeur Tel que.
2)
Cliquez sur Appliquer à la sélection.
Compteurs dans les formats de numérotation automatique
Un compteur est constitué de chevrons (< >) qui encadrent un style d’affichage et une valeur
d’incrémentation. la fonctionnalité personnalisée de numérotation automatique prend en charge le
format de codage de texte Unicode.
A. Style d’affichage B. Valeur d’incrémentation
Pour indiquer le style d’affichage, utilisez un compteur avec l’une des lettres suivantes.
Pour ce style de numérotation
Utilisez
Numérique (1, 2, 3, ...)
n
Romain en minuscules (i, ii, iii, iv, ...)
r
Romain en majuscules (I, II, III, IV, ...)
R
Minuscules alphabétiques (a, b, c, ..., aa)
a
Majuscules alphabétiques (A, B, C, ..., AA)
A
Pour préciser l’incrémentation de la numérotation automatique, utilisez un compteur avec une
valeur d’incrémentation, comme illustré dans les exemples suivants.
Opération
Utilisez
Conserver la même valeur
<n>
Définir la valeur sur 1 ou toute autre valeur entrée après le signe égal
<n=1>
Augmenter la valeur du compteur de 1
<n+>
Conserver la même valeur sans l’afficher
<>
98
Mise en page et modèles
3
Opération
Ramener le compteur à zéro (ou à toute autre valeur) sans l’afficher
Utilisez
< =0>
Par défaut, chaque compteur est initialement défini sur zéro. Le compteur peut conserver sa valeur
actuelle, être incrémenté de 1 ou être redéfini sur une autre valeur. Par exemple, utilisez l’option
<n=1> pour reprendre la numérotation à partir de 1 au début d’une nouvelle série d’instructions
numérotées.
Pour conserver la même valeur sans l’afficher, placez un espace entre les chevrons. Dans ce cas, les
chevrons s’affichent comme faisant partie du format de numérotation automatique.
Numérotation automatique en fonction des numéros de composants de livres
Vous pouvez insérer les composantes <$volnum>, <$chapnum> <$sectionnum> ou
<$subsectionnum> dans les formats de paragraphes. Les numéros de composants de livre sont
définis par les paramètres sélectionnés dans la boîte de dialogue Caractéristiques de numérotation.
Exemple
Volume 3
Chapitre 3
Format de numérotation automatique
Volume <$volnum>
Chapitre <$chapnum>
Le tableau suivant montre comment combiner la composante de chapitre avec d’autres
composantes.
Exemple
Section 1.1
Section 1.1.1
Figure 1-1
Tableau 1-1
Format de numérotation automatique
S:Section <$chapnum>.<n+><=0>
S:Section <$chapnum>.<n>.<n+>
F:Figure <$chapnum>-<n+>
T:Tableau <$chapnum>-<n+>
Numérotation automatique en fonction des numéros de section
La numérotation automatique dans les sections requiert que les numéros de tableaux et de figures se
trouvent tous dans la même série, comme indiqué dans le tableau ci-dessous.
99
Mise en page et modèles
Numéro de section
Numéro de figure
Numéro de tableau
Section 1
1.1
1.2
Figure 1-1
Figure 1-2
Tableau 1-1
Tableau 1-2
Section 2
2.1
2.2
Figure 2-1
Figure 2-2
Tableau 2-1
Tableau 2-2
Pour obtenir ce type de numérotation, vous devez inclure les formats de numérotation automatique
dans une seule série en utilisant le même libellé de série pour chaque format. Le tableau suivant
affiche les formats de numérotation automatique possibles. Ces formats sont répertoriés dans un
tableau afin de présenter avec précision la position de chaque compteur dans la chaîne. La position
du compteur détermine son type d’incrémentation.
Format de
paragraphe
Format de
numérotati
on
automatiqu
e
TitreSection
H:Section
<$chapnum>
< =0>
< =0>
< =0>
Intitulé1
H:
<$chapnum>
.<n+>
<>
<>
TitreFigure
H:Figure
<$chapnum>
<>
-<n+>
<>
TitreTableau
H:Tableau
<$chapnum>
<>
<>
-<n+>
Dès qu’un paragraphe étiqueté TitreSection est détecté, le numéro de section est incrémenté de 1 et
les valeurs de compteur restantes sont remises à zéro. Comme chaque compteur <n+> fait référence
à un type d’élément distinct dans les autres formats, ils sont incrémentés indépendamment.
Les compteurs < > empêchent FrameMaker de remettre les valeurs à zéro.
Utilisation de plusieurs compteurs dans un format de numérotation automatique
Un format de numérotation automatique peut contenir plus d’un compteur. Par exemple, les
numéros d’une série de titres de sections et sous-sections peuvent contenir deux compteurs.
Ces compteurs
<$chapnum>.<n=0>
dans ce format
Intitulé1
s’affichent ainsi
1.0
100
Mise en page et modèles
Ces compteurs
3
dans ce format
s’affichent ainsi
<$chapnum>.<n+>
Intitulé2
1.1
<$chapnum>.<n+>
Intitulé2
1.2
<$chapnum>.<n=0>
Intitulé1
2.0
Les compteurs de chaque format sont indépendants les uns des autres. La position d’un compteur
dans une chaîne détermine la façon dont il est affiché et incrémenté. Lors de l’incrémentation d’un
compteur, FrameMaker base sa valeur sur le compteur correspondant dans le paragraphe numéroté
automatiquement précédent du même enchaînement.
L’exemple suivant utilise plusieurs compteurs dans des titres et des sous-titres de section. Les
compteurs situés de part et d’autre du point augmentent indépendamment l’un de l’autre.
Exemple
1.0 Prise en main
1.1 Installation
1.2 Sauvegarde
1.2.1 Erreurs
1.3 Saisie de données
Format de numérotation
automatique
<n+>.<n=0>\t
<n>.<n+>\t
<n>.<n+>\t
<n>.<n>.<n+>\t
<n>.<n+>\t
Etiquette
Intitulé1
Intitulé2
Intitulé2
Intitulé3
Intitulé2
L’exemple suivant utilise des formats de numérotation automatique en relief.
Exemple
I Prise en main
A Installation
B Sauvegarde
II Saisie de données
A Ouverture d’un fichier
B Enregistrement d’un
fichier
Format de numérotation
automatique
<R+>< =0>\t
< ><A+>\t
< ><A+>\t
<R+>< =0>\t
< ><A+>\t
< ><A+>\t
Etiquette
Intitulé1
Intitulé2
Intitulé2
Intitulé1
Intitulé2
Intitulé2
La numérotation automatique de l’intitulé Ouverture d’un fichier est redéfinie sur la lettre A. Le
deuxième compteur du format du paragraphe précédent ramène la numérotation à zéro (sans
l’afficher) et <A+> incrémente le compteur pour définir sa valeur sur 1 ou sur A.
Le compteur < > du format Intitulé2 conserve la valeur du premier compteur sans l’afficher. Si le
compteur < > ne se trouve pas à cette position, le compteur <A+> du format Intitulé2 fait référence
au premier compteur (pas au second) et FrameMaker affiche le résultat suivant :
101
Mise en page et modèles
Format incorrect de numérotation automatique en relief
Réinitialisation d’une série
Certaines séries de numérotation (telle qu’une liste d’étapes numérotées) débutent à 1 chaque fois
qu’elles sont utilisées. Deux méthodes permettent de réinitialiser ce type de série.
Le premier exemple indique comment reprendre la numérotation d’une série à l’aide de la
composante <n=1> pour la première étape de la série, puis en utilisant <n+> pour les étapes
suivantes.
Exemple
Etape 1. Déballage.
Etape 2. Sauvegarde.
Etape 3. Exécution du
programme d’installation.
Etape 1. Enregistrement du
fichier.
Format de numérotation
automatique
S:Etape <n=1>.\t
S:Etape <n+>.\t
S:Etape <n+>.\t
S:Etape <n=1>.\t
Etiquette
Etape1
Etape suivante
Etape suivante
Etape1
Le deuxième exemple présente une autre méthode permettant de réinitialiser le compteur afin de pas
utiliser un format unique pour débuter une liste numérotée. A la place, un paragraphe introduisant
la liste utilise un format qui réinitialise le compteur.
Exemple
Pour installer le logiciel :
Etape 1. Déballage.
Etape 2. Sauvegarde.
Etape 3. Exécution du
programme d’installation.
Format de numérotation
automatique
S:< =0>
S:Etape <n+>.\t
S:Etape <n+>.\t
S:Etape <n+>.\t
Etiquette
EtapeIntro
Etape
Etape
Etape
Le compteur < =0> du format EtapeIntro ramène la série S à zéro mais n’affiche pas la valeur.
Si un compteur est incrémenté, tout compteur omis dans la série placée à sa droite est remis à zéro.
Par exemple, les formats de numérotation automatique suivants sont équivalents :
102
Mise en page et modèles
3
S:<n+>< =0>\t
S:<n+>\t
A propos des options de numérotation japonaise
Les compteurs suivants de formats de numérotation automatique sont autorisés dans le texte
japonais et avec les polices japonaises.
Composante
103
Signification
<zenkaku a>
Alphabet romain en
minuscules de largeur
fixe.
<zenkaku A>
Alphabet romain en
majuscules de largeur fixe.
<zenkaku n>
Numérotation arabe de
largeur fixe.
<kanji kazu>
Numérotation kanji
standard, où les nombres
à deux chiffres sont
constitués des caractères
kanji traditionnels pour
dix, cent, etc.
<kanji n>
Nombres utilisés pour les
adresses, numéros de
téléphone, codes postaux,
etc., où les nombres à
deux chiffres sont
constitués des caractères
kanji pour zéro jusqu’à
neuf.
<daiji>
Nombres utilisés dans des
contextes financiers ou
bancaires et constitués de
chiffres kanji de style
ancien.
<hira gojuon>
Caractères Hiragana dans
l’ordre standard.
Caractères, dans cet ordre
Mise en page et modèles
Composante
Signification
<kata gojuon>
Caractères Katakana dans
l’ordre standard.
<hira iroha>
Caractères Hiragana dans
l’ordre littéraire (rare).
<kata iroha>
Caractères Katakana dans
l’ordre littéraire (rare).
Caractères, dans cet ordre
A propos des options de numérotation RTL
Les compteurs suivants de formats de numérotation automatique sont autorisés dans les langues
lues de droite à gauche telles que l’arabe, l’hébreu.et le farsi. Pour plus d’informations sur les formats,
voirCompteurs dans les formats de numérotation automatique.
Pour le script de langue farsi
•
<Farsi n>
•
<Farsi n=1>
•
<Farsi n+>
•
<Farsi a>
•
<Farsi a=1>
•
<Farsi a+>
Pour le script de langue hébreu
•
<Hebrew n>
•
<Hebrew n=1>
•
<Hebrew n+>
104
Mise en page et modèles
•
<Hebrew a>
•
<Hebrew a=1>
•
<Hebrew a+>
3
Pour le script de langue Arabe
•
<Alif Ba Ta n>
•
<Alif Ba Ta n=1>
•
<Alif Ba Ta n+>
•
<Abjad n>
•
<Abjad n=1>
•
<Abjad n+>
•
<Indic n>
•
<Indic n=1>
•
<Indic n+>
Maquettes et pages de référence
Pages courantes, maquettes et pages de référence
Les documents FrameMaker contiennent trois types de pages qui vous permettent de définir votre
mise en page :
105
•
Les maquettes définissent la mise en page et le texte d’arrière-plan des pages du document
(en-têtes et pieds de pages, par exemple).
•
Les pages de référence peuvent contenir des graphiques souvent utilisés, des informations de
formatage, des commandes hypertexte, des correspondances de conversion HTML et des
éléments standard.
•
Les pages courantes affichent le texte et les graphiques d’arrière-plan de la maquette associée
et sont constituées du contenu du document.
Mise en page et modèles
A. Maquettes : page de couverture et page de droite B. Pages courantes : première page du chapitre
et page de droite C. Page de référence
Pages type
FrameMaker assure le suivi de la mise en page d’un document à l’aide de maquettes. Un document
recto-verso contient au minimum deux maquettes, une destinée aux pages de gauche et l’autre aux
pages de droite. Un document recto ne fait appel qu’à la seconde. Un document peut aussi contenir
des maquettes personnalisées, pouvant être utilisées pour des types de pages spéciaux. Vous pouvez
également créer des mises en page directement sur les pages courantes pour une utilisation
ponctuelle.
Si la mise en page est complexe ou si vous devez créer des éléments de conception, tels que des
en-têtes et pieds de pages, travaillez avec les éléments directement sur les maquettes. Vous pouvez
dessiner ou importer des graphiques (lignes, contours ou logos) n’importe où sur une maquette et y
saisir du texte. Les graphiques et le texte s’affichent sur les pages courantes correspondantes,
exactement comme sur la maquette, comme élément d’arrière-plan de la page courante.
106
Mise en page et modèles
3
Maquette et page courante
Les maquettes peuvent contenir les types de zones de texte suivants :
•
Un modèle de zone de texte contient un enchaînement de texte étiqueté (ou enchaînement
portant un nom). Lorsque vous ajoutez une page courante, le modèle de zone de texte est copié
sur la nouvelle page courante. Vous entrez ensuite le texte du document dans cette zone de
texte sur la page courante. Vous pouvez saisir du texte dans un modèle de zone de texte sur une
maquette, mais le texte ne s’affiche pas sur les pages courantes.
•
Une zone de texte d’arrière-plan contient un enchaînement de texte sans étiquette (ou
enchaînement sans nom). Son contenu s’affiche sur les pages courantes correspondantes mais
vous ne pouvez le modifier que sur les maquettes. Les zones de texte d’arrière-plan sont
généralement utilisées pour les en-têtes et pieds de pages.
Maquette
A. Zone de texte d’arrière-plan sans étiquette B. Modèle de zone de texte
Lors de l’ajout de texte ou d’illustrations sur les pages courantes du document, FrameMaker ajoute
les pages courantes requises et utilise automatiquement la mise en page de la maquette gauche ou
droite.
107
Mise en page et modèles
Sur les pages courantes, la zone de texte dans laquelle vous tapez est une copie de celle du modèle.
Pages de référence
Vous pouvez stocker sur des pages de référence des graphiques fréquemment utilisés que vous
voulez placer de manière homogène dans un document, puis utiliser ces graphiques sur les pages
courantes quand ils sont requis. Si vous placez un graphique dans un cadre de référence (cadre
graphique non ancré sur une page de référence), vous pouvez utiliser ce cadre comme une
caractéristique de format de paragraphe. Par exemple, pour créer un intitulé avec une ligne sous
celui-ci, dessinez la ligne dans un cadre de référence, puis incluez le cadre de référence dans le format
de paragraphe de l’intitulé.
Page de référence et page courante
Les pages de référence peuvent également contenir des éléments standard ou des composants
graphiques clip art que vous pouvez copier et coller sur les pages courantes ; il s’agit par exemple de
symboles d’avertissement ou de remarque. De plus, les pages de référence spécialisées peuvent
comporter des commandes hypertexte, des informations de formatage pour les index et les listes
générées, des définitions d’éléments mathématiques personnalisés et des correspondances de
conversion au format XML et HTML.
Un document contient normalement au moins une page de référence. Vous pouvez ajouter vos
propres graphiques à une page de référence existante et vous pouvez créer des pages de référence
supplémentaires (jusqu’à 100).
108
Mise en page et modèles
3
Création de maquettes personnalisées
Un document peut nécessiter des pages courantes possédant une mise en page différente de celles
des maquettes gauche et droite. Par exemple, vous pouvez créer un aspect différent pour la première
page d’un document, comme vous pouvez inclure une page au format paysage dans un document de
format portrait. Dans ces deux cas, vous devez créer des maquettes personnalisées (un document
peut contenir jusqu’à 100 maquettes).
Une fois la maquette personnalisée créée, modifiez l’aspect des colonnes et ajoutez du texte et des
graphiques d’arrière-plan. Attribuez ensuite la maquette personnalisée à une ou plusieurs pages
courantes.
Création d’une maquette personnalisée vierge ou basée sur la mise en page d’une autre
maquette
1)
Affichez la maquette à utiliser comme base de la nouvelle maquette.
2)
Choisissez Spécial > Ajouter une maquette et entrez un nom pour la nouvelle maquette dans
la zone de texte Nom.
3)
Procédez de l’une des façons suivantes :
4)
•
Pour créer une maquette dont la mise en page correspond à celle d’une maquette
existante, choisissez la maquette dans le menu déroulant Copier de la maquette.
•
Pour créer une maquette vide, cliquez sur Vide.
Cliquez sur Ajouter.
Création d’une maquette personnalisée basée sur la mise en page d’une page courante
1)
Apportez les modifications voulues à l’aspect des colonnes.
2)
La page courante étant affichée, choisissez Format > Mise en page > Nouvelle maquette.
3)
Entrez un nom pour la maquette et cliquez sur Créer.
LIENS CONNEXES:
Attribution de maquettes à des pages courantes
Réorganisation, rotation ou suppression de maquettes personnalisées
109
Mise en page et modèles
Réorganisation des maquettes personnalisées
Lorsque vous réorganisez des maquettes personnalisées, les maquettes droite et gauche doivent
toujours être placées en tête de liste.
1)
Ouvrez une maquette, puis choisissez Format > Mise en page > Réorganiser les maquettes
personnalisées.
2)
Sélectionnez une maquette dans la liste Maquettes personnalisées, puis cliquez sur Monter ou
Descendre pour mettre la maquette à la place que vous souhaitez dans la liste.
3)
Cliquez sur Définir. Si, avant de procéder à cette opération, vous aviez affiché une maquette à
l’écran, il se peut que la maquette affichée ne soit plus la même.
Rotation d’une maquette
Vous pouvez créer une maquette personnalisée en modifiant l’orientation d’une page courante. Par
exemple, vous pouvez créer une orientation avec rotation pour une page courante comportant un
tableau très large.
La page de droite utilise une maquette pivotée.
1)
Sur une nouvelle maquette, définissez les zones de texte, le texte et les graphiques d’arrière-plan
devant avoir la même orientation (sans rotation) que les en-têtes et pieds de pages des autres
maquettes.
2)
Choisissez l’une des commandes de rotation du sous-menu Format > Personnalisation de la
mise en page. Lorsque FrameMaker applique une rotation à la page, une partie de celle-ci sera
probablement invisible. Vous pouvez régler la taille de la fenêtre pour afficher une plus grande
partie de la page.
3)
Créez les zones de texte ainsi que le texte et les graphiques d’arrière-plan à afficher avec une
rotation.
ASTUCE:Vous pouvez saisir du texte dans des zones de texte avec rotation comme vous pouvez annuler
la rotation de la page pour une saisie plus rapide. Pour annuler la rotation d’une page, choisissez
Format > Personnalisation de la mise en page > Annuler rotation page. Lorsque vous avez terminé,
vous pouvez réappliquer la rotation à la page.
LIENS CONNEXES:
110
Mise en page et modèles
3
Création et modification de zones de texte d’arrière-plan
Modification du nom ou suppression d’une maquette personnalisée
1)
Affichez la maquette et choisissez Spécial > Supprimer la page...
REMARQUE:il n’est pas possible de renommer les maquettes gauche ou droite, ni de supprimer la
maquette gauche ou droite ou toute autre maquette attribuée à une page courante.
Attribution de maquettes à des pages courantes
Vous pouvez attribuer à tout moment une maquette à une page courante. FrameMaker utilise le
modèle de zone de texte de la maquette et affiche le texte et les graphiques d’arrière-plan.
Vous pouvez également choisir de ne pas attribuer de maquette à une page courante. Dans ce cas,
cette dernière ne possède pas d’en-tête, de pied de page ni tout autre texte ou graphique
d’arrière-plan (si la page courante contient une zone de texte, cette dernière n’est pas affectée). Par
exemple, si chaque chapitre d’un livre doit contenir un nombre de pages pair et que la dernière page
d’un chapitre ne contient pas de texte courant, vous pouvez décider de ne pas attribuer de maquette
à cette page afin qu’elle reste totalement vierge.
Attribution d’une maquette différente
1)
Une page courante étant affichée, choisissez Format > Mise en page > Usage de la maquette.
2)
Dans la boîte de dialogue Usage de la maquette, procédez comme suit :
3)
111
•
Pour attribuer la maquette gauche ou droite, cliquez sur Droite (pour un document
recto) ou Droite/Gauche (pour un document recto-verso).
•
Pour attribuer une maquette personnalisée, choisissez le nom de la page dans le menu
déroulant Personnalisée.
•
Pour n’attribuer aucune maquette, choisissez Aucun(e) dans le menu déroulant
Personnalisée.
Dans la zone Appliquer à, procédez comme suit :
•
Pour appliquer les modifications à la page courante actuelle, cliquez sur La page en cours.
•
Pour appliquer les modifications à une plage de pages, entrez le numéro des pages de
début et de fin dans les zones de texte Pages et à.
•
Pour appliquer les modifications uniquement aux pages paires ou impaires au sein d’une
plage, sélectionnez Paires ou Impaires.
•
Pour appliquer les modifications uniquement aux pages qui utilisent une maquette
particulière au sein d’une sélection de pages, choisissez une page dans le menu déroulant
de la zone Appliquer à.
Mise en page et modèles
4)
Cliquez sur Appliquer.
REMARQUE:si la maquette contient un modèle d’enchaînement de texte introuvable sur la page
courante, FrameMaker ajoute des zones de texte contenant cet enchaînement à la page courante. Si
c’est la page courante qui contient un enchaînement introuvable sur la maquette, FrameMaker ne
modifie pas les zones de texte contenant cet enchaînement. Cette action peut entraîner le
chevauchement de zones de texte.
Attribution d’une maquette à des pages contenant des étiquettes de paragraphe
Vous pouvez attribuer des maquettes à des pages courantes contenant des étiquettes de paragraphe.
Par exemple, vous souhaitez peut-être que toutes les pages qui contiennent l’étiquette de paragraphe
Titre soient formatées sur la base d’une maquette personnalisée appelée Première.
Pour cela, associez les étiquettes de paragraphe aux maquettes en utilisant la table de correspondance
Pages de référence. Si vous choisissez la commande Appliquer les maquettes, les maquettes sont
appliquées aux pages courantes contenant l’étiquette de paragraphe spécifiée.
Dans cet exemple, la maquette Première est appliquée aux pages courantes contenant des étiquettes de paragraphe
Titre.
1)
Choisissez Affichage > Pages référence.
2)
Cliquez sur le bouton Page suivante jusqu’à ce que la table
CorrespondanceMaquettesNonStruct, qui contient cinq colonnes, s’affiche.
ASTUCE:Si la table de correspondance n’apparaît pas dans les pages de référence, choisissez
Format > Mise en page > Appliquer les maquettes.
3)
Dans le champ Mise à jour du livre (Oui ou Non), tapez Oui ou Non pour indiquer si la
maquette spécifiée doit être appliquée dès que vous choisissez Appliquer les maquettes dans un
livre.
4)
Modifiez la table de correspondance en procédant comme suit :
•
Dans la colonne intitulée Nom de l’étiquette de paragraphe, saisissez le nom de l’étiquette
de paragraphe sur la base de laquelle vous souhaitez appliquer la maquette. Cette colonne
est obligatoire pour l’application des maquettes. Veillez à orthographier correctement le
nom de l’étiquette de paragraphe, en respectant la casse utilisée.
•
Dans la colonne Maquette page de droite, saisissez le nom de la maquette à appliquer.
Cette colonne est obligatoire pour l’application des maquettes. La maquette spécifiée est
112
Mise en page et modèles
3
appliquée à toutes les pages courantes (y compris les pages de gauche des documents
recto verso) contenant l’étiquette de paragraphe indiquée, sauf si vous spécifiez une
maquette différente dans la colonne Maquette page de gauche. Les noms de maquettes
font la distinction entre les minuscules et les majuscules.
•
Dans la colonne Maquette page de gauche, saisissez le nom de la maquette que vous
souhaitez appliquer aux pages courantes de gauche (documents recto verso) contenant
l’étiquette de paragraphe spécifiée. Cette colonne est facultative.
•
Dans la colonne Indicateur de sélection, tapez Une seule page pour appliquer la
maquette uniquement à la page courante contenant chacune des étiquettes de
paragraphe ; tapez Série de pages pour appliquer la maquette à la série de pages
contenant l’étiquette de paragraphe ; ou tapez Avant modification pour appliquer la
maquette à toutes les pages, jusqu’à la prochaine page courante contenant une autre
étiquette de paragraphe répertoriée dans la table de correspondance. Si vous ne
renseignez pas cette cellule, les maquettes sont appliquées à une seule page.
•
Ajoutez des remarques dans la colonne Commentaires. Le texte saisi dans cette colonne
ne modifie en aucune façon le mode d’application des maquettes.
•
Pour associer d’autres maquettes à des étiquettes de paragraphe, ajoutez des lignes à la
table en remplissant les colonnes comme indiqué ci-dessus.
5)
Une fois que vous avez terminé, choisissez Affichage > Pages courantes
6)
Activez la fenêtre de document ou de livre qui vous intéresse. Dans le cas d’une fenêtre de livre,
sélectionnez les documents concernés.
7)
Choisissez Format > Mise en page > Appliquer les maquettes, puis cliquez sur Oui pour
remplacer les maquettes appliquées manuellement.
Adobe FrameMaker recherche la première page courante contenant la première occurrence de
l’étiquette de paragraphe spécifiée dans la table de correspondance des maquettes. Dès que la page
contenant l’étiquette de paragraphe définie est trouvée, FrameMaker lui applique la maquette
spécifiée.
Attribution d’une maquette à des pages courantes de documents structurés
Pour attribuer des maquettes à des pages courantes contenant des éléments de documents
structurés, associez les éléments aux maquettes à l’aide de la table de correspondance Pages de
référence. Si vous choisissez la commande Appliquer les maquettes, la maquette est appliquée à la
page courante contenant l’élément référencé.
113
1)
Dans FrameMaker structuré, choisissez Affichage > Pages référence.
2)
Cliquez sur le bouton Page suivante jusqu’à ce que la table CorrespondanceMaquettesStruct,
qui contient huit colonnes, s’affiche.
Mise en page et modèles
ASTUCE:Si vous modifiez un document créé avec une version antérieure de FrameMaker,
choisissez Format > Mise en page > Appliquer les maquettes, afin que la table de correspondance
s’affiche dans les pages de référence.
3)
A droite du champ Mise à jour du livre (Oui ou Non), tapez Oui ou Non pour indiquer si la
maquette spécifiée doit être appliquée dès que vous choisissez Appliquer les maquettes dans un
livre.
4)
Modifiez la table de correspondance en procédant comme suit :
•
Dans la colonne Nom de l’étiquette d’élément/de paragraphe, saisissez un préfixe valide
(E : pour balise d’élément ou P : pour étiquette de paragraphe), suivi du nom de la balise
d’élément ou de l’étiquette de paragraphe à laquelle vous souhaiter appliquer la
maquette. Si aucun préfixe n’est appliqué, FrameMaker considère que vous avez défini
une balise d’élément. Veillez à orthographier correctement le nom de l’étiquette de
paragraphe ou de la balise d’élément, en respectant la casse utilisée. Cette colonne est
obligatoire pour l’application des maquettes.
•
Dans la colonne Maquette page de droite, saisissez le nom de la maquette à appliquer. La
maquette spécifiée est appliquée à toutes les pages courantes (y compris les pages de
gauche des documents recto verso) contenant l’étiquette de paragraphe ou la balise
d’élément indiquée, sauf si vous spécifiez une maquette différente dans la colonne
Maquette page de gauche. Les noms de maquettes font la distinction entre les minuscules
et les majuscules. Cette colonne est obligatoire pour l’application des maquettes.
•
Dans la colonne Maquette page de gauche, saisissez le nom de la maquette que vous
souhaitez appliquer aux pages courantes de gauche (documents recto verso) contenant
l’étiquette de paragraphe ou la balise d’élément spécifiée. Cette colonne est facultative.
•
Dans Nom d’attribut, saisissez un nom d’attribut valide pour préciser le contexte de
correspondance.
•
Dans Valeur d’attribut, saisissez une valeur d’attribut valide pour préciser le contexte de
mise en correspondance.
•
Dans Contexte, saisissez la valeur d’un label de contexte d’élément pour préciser le
contexte de correspondance.
•
Dans la colonne Indicateur de sélection, tapez Une seule page pour appliquer la
maquette uniquement à la page courante contenant chacune des étiquettes de
paragraphe ou des balises d’élément ; tapez Série de pages pour appliquer la maquette à
la série de pages contenant l’étiquette de paragraphe ou la balise d’élément ; ou tapez
Avant modification pour appliquer la maquette à toutes les pages, jusqu’à la prochaine
page courante contenant une autre étiquette de paragraphe ou balise d’élément
répertoriée dans la table de correspondance. Si vous ne renseignez pas cette cellule, les
maquettes sont appliquées à une seule page.
•
Ajoutez des remarques dans la colonne Commentaires. Le texte saisi dans cette colonne
ne modifie en aucune façon le mode d’application des maquettes.
114
Mise en page et modèles
•
3
Pour associer d’autres maquettes à des éléments ou à des étiquettes de paragraphe,
ajoutez des lignes à la table en remplissant les colonnes comme indiqué ci-dessus.
5)
Choisissez Affichage > Pages courantes.
6)
Activez la fenêtre de document ou de livre qui vous intéresse. Dans le cas d’une fenêtre de livre,
sélectionnez les documents concernés.
7)
Choisissez Format > Mise en page > Appliquer les maquettes, puis cliquez sur Oui pour
remplacer les maquettes appliquées manuellement.
FrameMaker recherche dans chaque page courante la première occurrence de l’étiquette de
paragraphe ou de la balise d’élément spécifiée dans la table de correspondance des maquettes. Dès
que la page contenant l’étiquette de paragraphe ou la balise d’élément définie est trouvée,
FrameMaker lui applique la maquette spécifiée.
Affichage des maquettes
Lorsque vous travaillez sur les maquettes, vous vous déplacez entre elles et les pages courantes. Si une
maquette est visible, son nom et le nombre de maquettes dans le document s’affichent dans la zone
d’état de page de la barre d’état.
Zone d’état de page de la barre d’état
1)
Choisissez Affichage > Maquettes. La maquette utilisée par la page courante s’affiche et les
bordures de zones de texte et de colonnes sont visibles.
Affichage d’autres maquettes lorsqu’une maquette est visible
1)
Procédez de l’une des façons suivantes :
•
Cliquez sur le bouton Page suivante ou Page précédente.
•
Appuyez sur la touche fléchée Page précédente ou Page suivante.
•
Utilisez la barre de défilement.
Retour aux pages courantes lorsque les maquettes sont visibles
1)
Choisissez Affichage > Pages courantes. La dernière page courante affichée s’affiche. Si
FrameMaker détecte une mise en page personnalisée sur les pages courantes, un message
d’alerte vous demande comment vous souhaitez les gérer.
LIENS CONNEXES:
A propos des mises en page personnalisées
115
Mise en page et modèles
Affichage, création et suppression de pages de référence
Affichage de pages de référence
1)
Choisissez Affichage > Pages référence. Le nom de la page de référence courante s’affiche dans
la zone d’état de page de la barre d’état.
Zone d’état de page
Si le document ne contient aucune page de référence, la boîte de dialogue Ajouter une page de
référence s’affiche. Créez la page de référence en entrant un nom de page et en cliquant sur
Ajouter.
Affichage d’autres pages de référence lorsqu’une page de référence est visible
•
Cliquez sur le bouton Page suivante ( ) ou Page précédente ( ).
•
Appuyez sur la touche fléchée Page précédente ou Page suivante.
•
Utilisez la barre de défilement.
Création d’une page de référence
1)
Affichez les pages de référence et choisissez Spécial > Ajouter une page de référence.
2)
Entrez un nom pour la page de référence et cliquez sur Ajouter.
Retour aux pages courantes
1)
Choisissez Affichage > Pages courantes. La dernière page courante affichée s’affiche.
Modification du nom ou suppression d’une page de référence
Vous pouvez renommer une page de référence (par exemple, pour éviter d’écraser la page de
référence lors de l’importation de pages de référence depuis un modèle contenant une page portant
le même nom).
Toutefois, si elle contient un graphique utilisé dans un format de paragraphe, ce dernier n’apparaît
plus dans les paragraphes faisant référence à ce format. Dans ce cas, l’option Cadre dessus ou Cadre
116
Mise en page et modèles
dessous a pour valeur Tel que dans les caractéristiques avancées
paragraphes.
1)
3
de la fenêtre Configuration de
Affichez la page de référence, puis procédez de l’une des façons suivantes :
•
Pour renommer la page, cliquez sur le nom de la page dans la barre d’état et saisissez le
nouveau nom. Cliquez sur Définir.
•
Pour supprimer la page, choisissez Spécial > Supprimer la page
Utilisation de cadres de référence sur les pages de référence
Un graphique peut être considéré comme faisant partie d’un format de paragraphe si vous l’avez
placé dans un cadre de référence sur une page de référence.
Graphiques dans des cadres de référence
Lorsque vous sélectionnez un cadre de référence sur une page de référence, son nom s’affiche dans
la barre d’état après le mot Cadre.
Création d’un cadre de référence sur une page de référence
117
1)
Cliquez sur l’outil Cadre graphique
du conteneur Outils et faites-le glisser pour dessiner le
cadre. Pour dessiner un carré, maintenez la touche Maj enfoncée pendant le déplacement du
pointeur.
2)
Entrez un nom dans la zone de texte Nom et cliquez sur Définir. Utilisez un nom court et
descriptif, facilement reconnaissable lorsqu’il s’affichera dans les menus déroulants Cadre
dessus et Cadre dessous des caractéristiques avancées de la fenêtre Configuration de
paragraphes.
3)
Placez un graphique dans le cadre. Vous pouvez dessiner le graphique, importer un fichier
graphique ou combiner des graphiques dessinés et importés.
4)
Ajustez la taille et la forme du cadre, si nécessaire. Si vous utilisez un cadre de référence
au-dessus ou au-dessous d’un paragraphe sur une page courante, le cadre entier (et non
Mise en page et modèles
uniquement le graphique) s’affiche sur cette page. La hauteur du cadre affecte l’espacement du
texte au-dessus et au-dessous du cadre.
5)
Utilisez l’outil Ligne de texte pour saisir le nom du cadre au-dessus de ce dernier. La saisie d’un
nom vous aide à identifier le cadre lorsque vous visualisez la page de référence. Cela ne
renomme pas le cadre de référence.
Modification du nom d’un cadre de référence
1)
Sélectionnez le cadre de référence et cliquez sur son nom dans la barre d’état.
2)
Entrez le nouveau nom, puis cliquez sur Définir. Vous pouvez également entrer ce nom sur la
ligne de texte au-dessus du cadre de référence. Si vous renommez un cadre de référence utilisé
dans un format de paragraphe, vous devrez mettre à jour le format afin qu’il utilise ce nouveau
nom.
Modification d’autres caractéristiques d’un cadre de référence
1)
Sélectionnez le cadre et utilisez la commande Graphiques > Caractéristiques ou les
commandes du conteneur Outils.
Définition de graphiques standard sur les pages de référence
Vous pouvez placer un graphique standard (tel qu’un symbole de marge) dans un cadre ancré sur
une page de référence. Vous avez ensuite la possibilité de copier ce cadre sur les pages courantes.
Dans ce cas, le graphique est correctement positionné dans son cadre ancré.
Vous pouvez copier et coller des graphiques standard sur les pages courantes.
118
Mise en page et modèles
3
Vous pouvez également placer directement des graphiques sur les pages de référence puis les copier
et les coller sur les pages courantes.
1)
Créez une page de référence avec le même aspect de colonnes que la page courante sur laquelle
afficher le graphique. Cela garantit le bon positionnement du graphique lors de sa copie sur les
pages courantes. Pour définir l’aspect des colonnes, vous pouvez copier la zone de texte d’une
page courante et la coller sur la page de référence.
Sur la page de référence, définissez le cadre ancré tel qu’il doit s’afficher sur les pages courantes.
2)
Dessinez le graphique dans le cadre ancré ou collez-le ou importez-le dans le cadre. Vous
pouvez ajouter du texte à l’extérieur du cadre ancré pour identifier le graphique. Par exemple,
dans l’illustration, le symbole d’avertissement identifie le graphique.
Mises en page
Vous pouvez apporter des modifications à la mise en page de base d’un document directement
depuis une page courante. FrameMaker met alors automatiquement à jour les maquettes gauche et
droite ainsi que la mise en page des pages courantes utilisant ces maquettes. Si l’une de ces pages
courantes contient une mise en page personnalisée, vous êtes invité à confirmer l’application des
mises à jour.
Si le document utilise une autre maquette (par exemple, pour sa première page), vous devez effectuer
toute modification de mise en page sur cette maquette.
Modification du format de page
1)
Activez la fenêtre de document ou de livre qui vous intéresse. Dans le cas d’une fenêtre de livre,
sélectionnez les documents concernés.
2)
Choisissez Format > Mise en page > Format de page.
3)
Procédez de l’une des façons suivantes :
4)
•
Choisissez un format standard dans le menu déroulant Format de page. Les dimensions
correctes s’affichent dans les zones de texte Largeur et Hauteur.
•
Entrez les dimensions dans les zones de texte Largeur et Hauteur. Personnalisé s’affiche
dans le menu déroulant. Le format personnalisé spécifié peut être petit, en fonction des
paramètres de marge ou très grand (216 x 216 pouces, soit 548 x 548 cm environ).
Cliquez sur Définir.
REMARQUE:si le document contient des maquettes personnalisées, FrameMaker ne vous permet pas de
lui attribuer un format de page ne pouvant recevoir les zones de texte sur ces maquettes.
119
Mise en page et modèles
Modification de la pagination
Vous pouvez modifier un document recto en recto-verso et inversement. Si vous définissez un
document recto-verso, vous devez indiquer si la première page est à gauche ou à droite.
1)
Activez la fenêtre de document ou de livre qui vous intéresse. Dans le cas d’une fenêtre de livre,
sélectionnez les documents concernés.
2)
Choisissez Format > Mise en page > Pagination.
3)
Sélectionnez une option de la zone Pagination. Pour un document recto-verso, précisez si la
première page est à gauche ou à droite. Si vous appliquez la pagination à un livre, choisissez
l’option Lire depuis fichier pour utiliser le côté défini dans le fichier ou l’option Côté suivant
disponible pour éviter l’insertion de pages blanches.
Suivant l’option choisie, une page blanche peut être ajoutée au document précédent du livre
pour permettre au présent document de commencer du côté indiqué.
4)
Cliquez sur Définir. Si le document contient des maquettes ou des mises en page
personnalisées, un message d’alerte vous demande comment procéder.
Ajout ou suppression de pages vides
Vous pouvez spécifier que le nombre de pages d’un document doit être pair ou impair. Le cas
échéant, FrameMaker ajoute une page vierge à la fin du document pour obtenir la pagination
souhaitée.
Des pages vierges indésirables peuvent en outre apparaître en fin de document suite à la suppression
ou à la modification du texte. Vous pouvez indiquer à FrameMaker de supprimer ces pages vides à
l’enregistrement ou à l’impression du document.
FrameMaker ne supprime une page vierge que si elle utilise la maquette gauche ou droite et qu’elle
ne contient pas le début d’un enchaînement ni de formats personnalisés, mais ne supprime pas une
page si elle contient un paragraphe vide.
Si vous changez la pagination d’un document faisant partie d’un livre à partir de la fenêtre du
document, les paramètres choisis peuvent être remplacés lors de la mise à jour du livre. Pour vous
assurer que la pagination du livre est correcte, modifiez la configuration du document dans la fenêtre
du livre.
1)
Activez la fenêtre de document ou de livre qui vous intéresse. Dans le cas d’une fenêtre de livre,
sélectionnez les documents concernés.
2)
Choisissez Format > Mise en page > Pagination.
3)
Dans le menu déroulant Avant d’enregistrer et d’imprimer, choisissez une option puis cliquez
sur Définir.
Si aucune page blanche n’est ajoutée ou supprimée, vérifiez que toutes les pages du document sont
autoconnectées.
120
Mise en page et modèles
3
LIENS CONNEXES:
A propos des mises en page personnalisées
Modification des marges et du nombre de colonnes
La marge est la distance entre le bord de la page et la zone de texte. Pour un document recto, vous
définissez les marges supérieure, inférieure, gauche et droite de la zone de texte. Pour un document
recto-verso, vous définissez les marges supérieure, inférieure, intérieure et extérieure pour obtenir
un aspect symétrique.
Pour définir des marges gauche et droite asymétriques, modifiez directement les zones de texte sur
les maquettes. Vous pourriez, par exemple, afficher les zones de texte des pages recto comme verso
du côté droit de la page et laisser une zone d’espace blanc à gauche.
Vous pouvez diviser une zone de texte en deux (ou plusieurs) colonnes de gouttière et de largeur
égales. Pour créer une mise en page à colonnes multiples de largeurs ou de gouttières inégales,
utilisez une zone de texte pour chaque colonne de texte et positionnez les zones une par une.
Dessinez les zones de texte ou définissez une zone de texte selon votre choix et dupliquez-la.
1)
Placez le point d’insertion dans l’enchaînement de texte principal ou cliquez dans la marge.
Dans le cas d’une fenêtre de livre, sélectionnez les documents concernés.
2)
Choisissez Format > Mise en page > Aspect des colonnes.
Si la mise en page est asymétrique (avec, par exemple, un nombre de colonnes différent ou une
marge inférieure ou supérieure différente sur les maquettes gauche et droite), vous êtes invité
à confirmer que vous souhaitez poursuivre la procédure. Pour conserver l’asymétrie, modifiez
la mise en page directement sur les maquettes.
3)
Pour modifier les marges, entrez les valeurs voulues dans la zone Marges des colonnes. Les
marges et la gouttière entre les colonnes déterminent la largeur de chaque colonne.
4)
Pour modifier le nombre de colonnes ou la gouttière entre celles-ci, entrez de nouvelles valeurs
dans la zone Colonnes.
Toutes les colonnes ont la même largeur et sont séparées par une gouttière uniforme.
5)
Cliquez sur Modifier tout l’enchaînement. Si la nouvelle largeur de colonne est trop étroite
pour contenir certains cadres ancrés ou tableaux du document, vous êtes invité à confirmer
que vous souhaitez poursuivre la procédure. Si vous cliquez sur OK, vous pouvez
redimensionner manuellement les tableaux et les cadres.
LIENS CONNEXES:
Modification de la mise en page de pages spécifiques
Ajout d’un modèle de zone de texte sur une maquette
Ajout de zones de texte aux pages courantes
121
Mise en page et modèles
En-têtes, pieds de pages et autres textes d’arrière-plan
Pour définir des en-têtes et des pieds de pages, affichez les maquettes et saisissez du texte dans les
zones de texte d’arrière-plan. Le contenu de ces zones s’affiche sur les pages courantes mais ne peut
être modifié que sur les maquettes. Les en-têtes et pieds de pages peuvent inclure le numéro de page,
la date, le numéro et la section de chapitre, le titre et le numéro de section, l’auteur, le numéro de
révision et la version (préliminaire ou finale, par exemple).
Zones de texte d’en-tête et de pied de page sur la maquette
Créez et modifiez le texte des en-têtes ou des pieds de pages comme tout autre texte de paragraphe.
Vous pouvez appliquer des formats de paragraphes et de caractères, ajouter et déplacer des taquets
de tabulation et ajouter des graphiques tels qu’une ligne au-dessus ou au-dessous du texte. De plus,
vous pouvez ajouter des variables système relatives à des informations telles que le numéro de page
ou la date. Vous pouvez également modifier la taille et la position des zones de texte d’en-tête et de
pied de page. Si vous modifiez celles-ci sur une maquette, FrameMaker met automatiquement à jour
toute page courante utilisant cette maquette.
Vous pouvez également ajouter tout autre texte d’arrière-plan sur les maquettes. Par exemple, dans
le modèle de télécopie FrameMaker, les intitulés d’informations se trouvent dans une zone de texte
d’arrière-plan sur la maquette.
Zone de texte d’arrière-plan
A. Intitulés d’informations dans les zones de texte d’arrière-plan B. Modèle de zone de texte
LIENS CONNEXES:
Saisie des informations d’en-tête ou de pied de page
122
Mise en page et modèles
3
Création et modification de zones de texte d’arrière-plan
Lorsque vous créez un document vierge, FrameMaker définit des zones de texte d’arrière-plan pour
les en-têtes et pieds de pages sur les maquettes gauche et droite. Pour faciliter l’ajout d’informations
centrées ou alignées à droite dans les en-têtes et pieds de pages, FrameMaker ajoute
automatiquement des tabulations au centre de la zone de texte et sur la marge droite. Vous pouvez
dessiner des zones de texte d’arrière-plan pour d’autres informations d’en-tête et de pied de page ou
pour tout autre texte d’arrière-plan.
REMARQUE:il est possible de créer des lignes de texte d’arrière-plan individuelles à l’aide de l’outil Ligne
de texte mais vous ne pouvez pas appliquer des formats de paragraphes au texte ni y insérer des
variables.
Ajout d’une zone de texte d’arrière-plan sur une maquette
1)
Dessinez la zone de texte à l’aide de l’outil Zone de texte.
2)
Dans la boîte de dialogue Ajouter nouvelle zone de texte, sélectionnez Texte d’arrière-plan,
puis cliquez sur Ajouter. La nouvelle zone de texte, comme toutes les zones de texte
d’arrière-plan des maquettes, ne porte pas d’étiquette.
3)
Cliquez deux fois dans la zone de texte pour placer le point d’insertion, puis insérez le texte
d’en-tête, de pied de page ou d’arrière-plan.
Redimensionnement ou déplacement d’une zone de texte d’arrière-plan
1)
Cliquez sur la zone de texte tout en maintenant la touche Ctrl enfoncée.
2)
Effectuez l’une des opérations suivantes :
•
Pour redimensionner la zone de texte, faites glisser une poignée.
•
Pour déplacer la zone de texte, faites glisser sa bordure (et non une poignée).
Saisie des informations d’en-tête ou de pied de page
Vous pouvez créer des en-têtes et des pieds de pages simples en saisissant du texte dans des zones de
texte d’en-tête et de pied de page sur les maquettes. De plus, vous pouvez spécifier des éléments tels
que le numéro du chapitre et de la page active, le nombre total de pages et la date. FrameMaker
affiche une variable système dans l’en-tête ou le pied de page de la maquette et la remplace par la
valeur correcte sur chaque page courante utilisant cette maquette.
Vous pouvez également créer des en-têtes et des pieds de pages courants dans lesquels le texte change
de page en page. Dans la figure suivante, l’en-tête courant contient l’intitulé de section courante ; le
pied de page contient le numéro de page et du texte saisi directement dans la zone de texte
d’arrière-plan.
123
Mise en page et modèles
En-têtes et pieds de pages courants
Pour créer des en-têtes et pieds de pages courants, insérez des variables d’en-tête/pied de page
courant dans des zones de texte d’arrière-plan sur les maquettes.
Saisie du texte, des numéros de page, des dates et autres informations
1)
Sur une maquette, cliquez dans l’en-tête ou le pied de page où ajouter les informations.
2)
Effectuez l’une des opérations suivantes :
•
Pour insérer un texte statique, tapez le texte.
•
Pour insérer des variables système, accédez au conteneur de variables, puis cliquez deux
fois sur le nom de la variable dans la liste de sélection Variables. Vous pouvez insérer tout
type de variable système, par exemple :
Numérotation des composants de livre
Numéro du volume, Numéro du chapitre, N° de section ou N° de sous-section.
Numéros de page
Nº page en cours ou Nombre de pages.
Informations de date
Date en cours (Longue), Date en cours (Courte), Date de modif. (Longue), Date de modif.
(Courte), Date de création (Longue), Date de création (Courte).
Autres variables
Nom du titre de chapitre, Nom de fichier (Long), Nom de fichier (Court), Suite de tableau ou
Page de tableau.
•
Pour insérer des variables utilisateur, accédez au conteneur de variables, puis cliquez
deux fois sur le nom de la variable (si celle-ci est déjà définie) dans la liste de sélection
Variables.
ASTUCE:Pour ajouter des informations centrées dans les en-têtes et pieds de pages, appuyez sur la
touche Tab pour placer le point d’insertion au niveau du taquet de tabulation centré. Pour
ajouter des informations alignées à droite, continuez d’appuyer sur la touche Tab pour placer le
point d’insertion au niveau du taquet de tabulation aligné à droite.
LIENS CONNEXES:
124
Mise en page et modèles
3
Variables
Modification de la mise en page de pages spécifiques
Vous pouvez créer une mise en page asymétrique en ajoutant ou en modifiant des zones de texte
directement sur les maquettes. Par exemple, vous pouvez avoir une marge gauche plus large que la
marge droite sur les pages gauches et droites. Vous pouvez également avoir une mise en page à une
colonne sur la page de gauche et à deux colonnes sur la page de droite. Vous pouvez même créer une
mise en page contenant des colonnes de largeur et de gouttière inégales en utilisant plusieurs zones
de texte sur une page (une zone de texte par colonne).
A propos des mises en page personnalisées
Si vous modifiez une maquette, FrameMaker met automatiquement à jour toutes les pages courantes
utilisant cette maquette. Lorsque vous modifiez la mise en page d’une page courante (par exemple,
en modifiant le nombre de colonnes, la gouttière entre les colonnes ou les marges), vous créez une
mise en page personnalisée de la maquette. Vous pouvez alors effectuer l’une des opérations
suivantes :
•
Mettre à jour la maquette et toutes les pages courantes correspondantes avec les modifications
•
Créer une maquette basée sur les modifications de pages courantes
•
Ne rien faire et garder cette personnalisation unique
LIENS CONNEXES:
Mise à jour des maquettes et pages courantes
Création de maquettes personnalisées
Création de mises en page uniques
Modification des marges et de l’aspect des colonnes sur des pages spécifiques
Les étapes suivantes créent toujours une mise en page à une colonne ou à plusieurs colonnes de
même largeur.
Pour créer une mise en page à plusieurs colonnes de largeurs ou de gouttières inégales, utilisez une
zone de texte pour chaque colonne et positionnez les zones de texte une par une.
125
1)
Cliquez sur la zone de texte dont vous souhaitez modifier les marges tout en maintenant la
touche Ctrl enfoncée.
2)
Choisissez Format > Personnalisation de la mise en page > Personnalisation de la zone de
texte.
3)
Procédez comme suit :
Mise en page et modèles
4)
•
Pour modifier les marges, spécifiez les nouvelles taille et position dans les zones Taille
avant rotation et Décalage à partir de. Les options de décalage à partir du haut et à partir
de la gauche définissent les marges supérieure et gauche. Les marges inférieure et droite
sont alors définies en fonction de la largeur et de la hauteur de la zone de texte.
•
Pour modifier le nombre de colonnes ou la gouttière entre les colonnes, modifiez les
valeurs de la zone Colonnes.
Cliquez sur Définir.
ASTUCE:Pour modifier les marges, vous pouvez également choisir une zone de texte et faire glisser une
poignée de redimensionnement. Lorsque la zone de texte est à plusieurs colonnes, la largeur de ces
dernières change pour s’adapter à la zone de texte, mais la gouttière reste la même.
LIENS CONNEXES:
Ajout d’un modèle de zone de texte sur une maquette
Ajout de zones de texte aux pages courantes
Ajout d’un modèle de zone de texte sur une maquette
Pour qu’une maquette contienne des colonnes de texte de largeurs différentes ou pour définir la mise
en page d’un bulletin ou de tout autre document dans lequel les articles ne s’enchaînent pas de
manière continue de la première page à la dernière, utilisez plusieurs zones de texte (une pour
chaque colonne). Par exemple, pour une page avec deux colonnes de différentes largeurs, vous
ajoutez un second modèle de zone de texte. Vous pouvez ajouter un modèle de zone de texte en le
dessinant ou en dupliquant un modèle existant.
1)
Pour dessiner la zone de texte, utilisez l’outil Placer une zone de texte de la barre d’outils
Graphiques. Pour dessiner plus d’une zone de texte, dessinez-les dans l’ordre où vous souhaitez
les connecter.
2)
Dans la boîte de dialogue Ajouter nouvelle zone de texte, cliquez sur Modèle de zone de texte
de la page courante et choisissez une étiquette dans le menu déroulant Etiquette. Choisissez
l’étiquette d’enchaînement courante, à moins que vous ne configuriez une zone de texte pour
un enchaînement différent dans un document à enchaînements multiples.
3)
Dans la zone Colonnes, spécifiez le nombre de colonnes dans la zone de texte et (s’il y en a plus
d’une) la gouttière entre les colonnes adjacentes. Si vous créez une mise en page à colonnes
multiples de largeur inégale, définissez le nombre de colonnes sur 1, car vous utilisez une zone
de texte distincte pour chaque colonne.
4)
Cliquez sur Ajouter.
5)
Déplacez la zone de texte selon vos besoins.
ASTUCE:Pour copier une zone de texte existante, sélectionnez-la et choisissez Edition > Copier, puis
Edition > Coller. FrameMaker copie la zone de texte, son contenu et ses caractéristiques (y compris
l’étiquette d’enchaînement).
126
Mise en page et modèles
3
Ajout de zones de texte aux pages courantes
Lorsque vous dessinez une zone de texte sur une page courante, vous êtes invité à spécifier le nombre
de colonnes et la gouttière les séparant. Cependant, FrameMaker n’attribue pas d’étiquette
d’enchaînement et ne connecte pas la zone de texte aux zones de texte existant sur la page. Pour
utiliser cette nouvelle zone de texte comme élément de l’enchaînement de texte du document,
connectez-la à l’enchaînement. Si la nouvelle zone de texte est la première dans l’enchaînement,
sélectionnez aussi le paramètre Autoconnecter afin d’ajouter de nouvelles pages si nécessaire.
LIENS CONNEXES:
Connexion de zones de texte
Mise à jour des maquettes et pages courantes
Vous pouvez modifier le modèle de zone de texte sur plus d’une maquette, puis mettre à jour toutes
les pages courantes correspondantes en une étape. Toutefois, si vous modifiez l’aspect des colonnes
sur une page courante, vous devez mettre à jour la maquette correspondante avant de pouvoir mettre
à jour les autres pages courantes qui utilisent cette maquette.
Avant de mettre à jour des pages courantes, FrameMaker détermine si l’aspect des colonnes de ces
pages est différent de leur maquette. Lorsque certaines pages contiennent des personnalisations,
vous devez spécifier si vous souhaiter les conserver.
Mise à jour des pages courantes avec les modifications de la maquette
1)
Après avoir modifié les maquettes, affichez les pages courantes.
2)
Si un message d’alerte s’affiche, indiquez si vous souhaitez conserver ou supprimer les formats
personnalisés, puis cliquez sur Continuer. Si vous conservez les formats personnalisés,
FrameMaker met à jour ces pages courantes avec les graphiques et le texte d’arrière-plan de la
maquette, mais ne met pas à jour les modèles de zone de texte.
Mise à jour d’une maquette avec des pages courantes modifiées
1)
Choisissez Format > Mise en page > Mise à jour aspect des colonnes. Un message vous
demande de confirmer la maquette et les pages courantes à mettre à jour.
2)
Cliquez sur Mettre à jour.
3)
Si un message d’alerte s’affiche, indiquez si vous souhaitez conserver ou supprimer les
personnalisations de mise en page sur les pages à mettre à jour, puis cliquez sur Continuer.
LIENS CONNEXES:
A propos des mises en page personnalisées
127
Mise en page et modèles
Création de mises en page uniques
Vous devrez peut-être modifier la mise en page d’une seule page courante d’un document. Par
exemple, vous pouvez agrandir une zone de texte pour qu’elle contienne plus de lignes de texte sur
la page ou réduire une zone de texte pour permettre de placer directement un graphique sur la page
courante. Lorsque vous modifiez l’aspect des colonnes d’une page courante sans mettre à jour la
maquette, vous créez une mise en page personnalisée.
LIENS CONNEXES:
Modification des marges et de l’aspect des colonnes sur des pages spécifiques
Ajout de zones de texte aux pages courantes
Alignement de texte sur plusieurs colonnes
Equilibrage du texte sur plusieurs colonnes
Dans une mise en page utilisant une zone de texte à plusieurs colonnes, vous pouvez équilibrer le
texte sur les colonnes n’étant pas entièrement remplies (par exemple, des colonnes sur des pages
partiellement vides qui précèdent des sauts de page forcés et des colonnes sur la dernière page d’un
document). Vous pouvez équilibrer le texte sur les colonnes dans un enchaînement de texte ou dans
une zone de texte individuelle.
Equilibrage inactif et actif
Equilibrage d’un texte sur des colonnes dans un enchaînement de texte
1)
Si la fenêtre activée est une fenêtre de document, placez le point d’insertion dans
l’enchaînement principal ou cliquez dans la marge de la page. Dans le cas d’une fenêtre de livre,
sélectionnez les documents concernés.
2)
Choisissez Format > Mise en page > Aspect des colonnes.
3)
Sélectionnez Equilibrer les colonnes, puis cliquez sur Modifier tout l’enchaînement.
128
Mise en page et modèles
3
Equilibrage d’un texte sur des colonnes dans une seule zone de texte
1)
Cliquez dans la zone de texte et choisissez Format > Personnalisation de la mise en page >
Personnalisation de la zone de texte.
Sélectionnez Equilibrer colonnes et cliquez sur Définir.
Justification verticale du texte en bas des zones de texte
Lorsque FrameMaker justifie verticalement un texte, il ajoute d’abord un espace entre les
paragraphes jusqu’à la limite définie. Si un autre ajustement est requis, un espace est ajouté entre les
lignes jusqu’à la limite définie. Lorsque le texte d’une zone de texte habille un graphique,
FrameMaker ne justifie pas ce texte verticalement.
Avant et après la justification verticale
Dans une zone de texte à plusieurs colonnes contenant des fusions (paragraphes, tableaux ou cadres
ancrés), FrameMaker ajoute un espace vertical pour aligner les dernières lignes de base de texte dans
des colonnes adjacentes au-dessus de chaque fusion.
Avant et après la justification verticale avec fusion
129
Mise en page et modèles
L’affichage des pages peut sembler plus lent lorsque le texte est justifié verticalement. Pour cette
raison, vous souhaiterez peut-être n’appliquer la justification verticale qu’une fois la modification du
document terminée.
1)
Si la fenêtre activée est une fenêtre de document, placez le point d’insertion dans
l’enchaînement principal. Dans le cas d’une fenêtre de livre, sélectionnez les documents
concernés.
2)
Choisissez Format > Mise en page > Alignement vertical des paragraphes.
3)
Sélectionnez Justification verticale et entrez l’espace maximum pouvant être ajouté entre les
lignes (Espacement maxi. entre lignes) et entre les paragraphes (Espacement maxi. entre ¶).
FrameMaker ne dépasse pas les limites d’espacement spécifiées. S’il n’est pas possible de
justifier verticalement un texte d’une colonne sans dépasser les limites, FrameMaker n’effectue
pas la justification dans cette colonne.
4)
Cliquez sur Modifier l’enchaînement.
REMARQUE:la justification verticale permet de réserver de la place à la plus grande hampe descendante
dans la plus grande taille de police utilisée pour la ligne. Si la dernière ligne d’une colonne semble trop
haute, vérifiez que la colonne ne contient pas de caractère non imprimable (tel qu’un symbole
d’ancrage) dans une police plus grande que celle du texte l’entourant.
Synchronisation des lignes de base
Lorsque vous synchronisez (alignez) un texte dans un enchaînement, FrameMaker crée une grille
invisible dans chaque zone de texte et aligne sur la grille la ligne de base de la première ligne de
chaque paragraphe spécifié. FrameMaker aligne également la première ligne après un cadre ancré et
tente d’aligner la première ligne de chaque colonne.
REMARQUE:si la justification verticale et la synchronisation sont toutes deux activées pour un
enchaînement, la justification verticale est prioritaire sur la synchronisation. Cependant, les premières
lignes dans les colonnes sont synchronisées les unes par rapport aux autres.
Avant et après la synchronisation
Les intitulés libellés dans de grandes polices s’affichant souvent en haut des colonnes, vous pouvez
spécifier la limite de la synchronisation de la première ligne. Cette limite contrôle si la ligne de base
d’un intitulé est placée sur la première ligne de la grille lorsque l’intitulé se trouve en haut d’une
130
Mise en page et modèles
3
colonne, même si la police par défaut de l’intitulé est supérieure à la limite. Pour placer la ligne de
base d’un intitulé sur la première ligne de la grille, FrameMaker laisse l’intitulé s’étendre au-dessus
du haut de la colonne comme dans l’illustration. FrameMaker ne synchronise pas les tailles de police
supérieures à la limite définie.
Synchronisation de lignes de base sur les colonnes
1)
Vérifiez le format des types de paragraphes à synchroniser pour vérifier qu’ils possèdent les
mêmes interligne et taille de police par défaut. Le paramètre d’interligne doit être Fixe.
2)
Cliquez dans l’enchaînement à synchroniser (ou sélectionnez les documents dans le livre
concerné) et choisissez Format > Mise en page > Alignement vertical des paragraphes.
3)
Sélectionnez Synchronisation ligne de base et désactivez l’option Justification verticale.
4)
Dans la zone de synchronisation, entrez l’interligne de la grille de la zone dans le champ
Synchroniser ¶ avec un interligne de. Utilisez le même interligne que dans les paragraphes à
synchroniser. Dans le cas contraire, FrameMaker ne synchronise pas les paragraphes avec la
grille de la zone de texte.
5)
Dans la zone de texte Limite de synchronisation 1ère ligne, entrez la taille de police la plus
élevée à aligner en haut d’une colonne. Ainsi, supposons que l’interligne des paragraphes
courants est de 12 points, la grille de la colonne de 12 points et les intitulés de 18 points. Pour
aligner les intitulés s’ils s’affichent en haut d’une colonne, spécifiez 18 comme limite de
première ligne.
6)
Cliquez sur Modifier l’enchaînement. Aucune hampe descendante ne s’affichant au-dessus de
la première ligne d’une colonne, la première ligne de la grille est décalée du haut de la colonne
d’une distance égale aux deux-tiers de l’interligne spécifié.
Synchronisation des lignes de base dans des zones de texte adjacentes
Si les zones de texte débutent à des positions différentes sur une page, vous devrez parfois ajuster les
parties supérieures sur leurs grilles.
1)
Alignez les grilles en redimensionnant les zones de texte adjacentes afin que la distance entre
leur partie supérieure respective puisse être divisée de façon régulière par la grille. Par exemple,
si la grille est de 12 points, vous pouvez débuter une zone de texte à 144 points (12 x 12 points)
du haut d’une zone de texte adjacente.
A. Espacement de grille B. Distance divisible régulièrement par la grille
131
Mise en page et modèles
ASTUCE:Utilisez la grille magnétique pour placer correctement les zones de texte. Pour ce faire,
spécifiez une grille magnétique égale à la grille de la zone de texte. Redimensionnez ensuite les
zones de texte jusqu’à ce que leurs parties supérieures s’accrochent à la grille.
Documents à enchaînements multiples
Un document peut comporter des enchaînements de texte distincts, chacun ayant ses propres
connexions de zones de texte. Ainsi, un document bilingue peut contenir des traductions du même
texte côte à côte.
Si une zone de texte remplit un document à enchaînements multiples, vous pouvez indiquer à
FrameMaker de ne pas ajouter de nouvelle page. Vous pouvez ainsi ajouter des pages vous-même et
contrôler les connexions. La numérotation automatique de chaque enchaînement étant
indépendante de celle des autres enchaînements, vous pouvez conserver séparément des titres
d’illustration, des intitulés et des listes numérotées pour chaque enchaînement.
Définition d’un document à enchaînements multiples
A propos des enchaînements de texte et de leurs étiquettes
Un enchaînement de texte comporte une série de zones de texte connectées au travers desquelles
s’enchaîne le texte d’un document. La plupart des documents possèdent un enchaînement unique,
de la première page à la dernière, dans lequel FrameMaker gère automatiquement les connexions de
zones de texte. Vous ne créez ces connexions vous-même que pour les documents dans lesquels vous
liez plusieurs enchaînements (comme un bulletin dont l’article de première page continue sur la
dernière page, en ignorant les autres articles des pages intermédiaires).
L’étiquette d’enchaînement de la zone de texte courante s’affiche dans la zone d’étiquette de la barre
d’état.
Zone d’étiquette de la barre d’état
132
Mise en page et modèles
3
Définition d’un enchaînement côte à côte
Un document à enchaînements de texte côte à côte est défini en plaçant et en connectant les zones
de texte sur les maquettes. Les connexions de zone de texte étant les mêmes dans tout le document,
il n’est généralement pas requis d’apporter d’autres modifications aux pages courantes.
1)
Définissez les enchaînements sur l’une des maquettes. Utilisez une zone de texte pour chaque
enchaînement et attribuez une étiquette d’enchaînement différente à chaque zone de texte.
Assurez-vous que le paramètre Autoconnecter est activé pour chaque enchaînement afin que
FrameMaker ajoute une nouvelle page courante lorsque le texte atteint la fin de l’un des
enchaînements
Maquettes gauche et droite pour un enchaînement côte à côte
2)
Répétez l’étape précédente pour les maquettes restantes. Toutes les maquettes doivent porter
les mêmes étiquettes d’enchaînement, sinon, FrameMaker ne peut pas alterner correctement
les maquettes gauche et droite lors de l’ajout de pages courantes.
IMPORTANT:pour créer correctement une page courante lorsque le texte atteint le bas d’une zone
de texte, la maquette gauche ou droite appropriée doit contenir toutes les étiquettes
d’enchaînement de la page courante active. S’il manque une étiquette d’enchaînement,
FrameMaker crée la nouvelle page avec la maquette de la page courante active.
3)
Mettez à jour les pages courantes avec les modifications de la maquette en affichant les pages
courantes.
LIENS CONNEXES:
Ajout d’un modèle de zone de texte sur une maquette
Modification d’une étiquette d’enchaînement ou du paramètre Autoconnecter
Définition des enchaînements d’un bulletin ou d’un magazine
Un bulletin ou un magazine requérant des enchaînements multiples non parallèles est défini en
établissant l’aspect des colonnes sur les maquettes. Cependant, les maquettes n’agissent que comme
la grille de mise en page élémentaire. Redimensionnez, supprimez, connectez et déconnectez les
zones de texte sur les pages courantes jusqu’à ce que vous obteniez un aspect satisfaisant. Cette
approche offre une plus grande souplesse lors du choix du mode d’enchaînement du texte dans le
document.
133
Mise en page et modèles
REMARQUE:si vous créez un bulletin comportant des articles se suivant de la première à la dernière
page, il n’est pas nécessaire d’utiliser les techniques décrites dans ce chapitre. Vous pouvez en effet
utiliser un seul et unique enchaînement de texte. Vous avez la possibilité de créer des effets spéciaux en
habillant les graphiques de texte et en fusionnant des paragraphes, tableaux et colonnes. Le modèle de
bulletin fourni avec FrameMaker représente un exemple de cette technique.
1)
Choisissez le nombre de colonnes et placez ce nombre de zones de texte à une colonne sur
chaque maquette. Toutes les zones de texte doivent appartenir au même enchaînement.
Utilisez ces zones de texte comme une grille de mise en page qui contiendra l’enchaînement de
texte.
Maquette de première page
Maquettes gauche et droite avec le même enchaînement
2)
Désactivez le paramètre Autoconnecter afin que FrameMaker n’ajoute pas automatiquement
des pages.
3)
Mettez à jour les pages courantes avec les modifications de la maquette en affichant les pages
courantes.
4)
Sur chaque page courante, redimensionnez, déconnectez et connectez les zones de texte
suivant vos besoins. Ne mettez pas à jour les maquettes lorsque vous modifiez les pages
courantes.
5)
Pour synchroniser les lignes de base dans le bulletin, veillez à placer les zones de texte de
manière appropriée. Si le document contient plusieurs enchaînements de texte, synchronisez
les lignes de base pour chaque enchaînement.
6)
Si nécessaire, créez manuellement de nouvelles pages courantes non connectées.
7)
Connectez les zones de texte entre les pages selon vos besoins.
134
Mise en page et modèles
3
LIENS CONNEXES:
Ajout d’un modèle de zone de texte sur une maquette
Contrôle de l’enchaînement du texte
Les caractéristiques de base d’un enchaînement comprennent son étiquette d’enchaînement et son
paramètre Autoconnecter. Dans un document contenant un enchaînement ou plusieurs
enchaînements parallèles, le paramètre Autoconnecter est généralement actif pour indiquer à
FrameMaker d’ajouter une nouvelle page si les zones de texte de l’enchaînement sont pleines. La
nouvelle page adopte l’aspect des colonnes de la maquette appropriée (gauche ou droite) et ses zones
de texte sont automatiquement connectées aux zones de texte des pages d’origine.
Lors d’un travail sur un document ayant plusieurs enchaînements non parallèles, le paramètre
Autoconnecter est généralement désactivé. Cela vous permet d’ajouter une nouvelle page courante
non connectée selon votre choix et de contrôler les connexions entre celle-ci et les pages existantes.
Si ce paramètre est désactivé et que l’enchaînement contient plus de texte que ne peuvent contenir
ses zones de texte, le texte déborde à la fin de la dernière zone de texte de l’enchaînement. La bordure
inférieure d’une zone de texte débordante s’affiche sous la forme d’une ligne continue si les bordures
sont visibles.
Débordement de zone de texte
Si vous essayez de saisir du texte dans une zone de texte débordante, l’ordinateur émet un bip sonore.
Le débordement de texte n’est pas supprimé ; il est uniquement masqué. Dès que vous connectez la
zone de texte débordante à une autre zone de texte, le texte masqué réapparaît dans la zone suivante.
Si vous devez attribuer une étiquette (par exemple, lors de la création d’enchaînements de texte côte
à côte), vous pouvez le faire à tout moment. Dans un nouveau document vierge, l’enchaînement
principal porte l’étiquette A. Il suffit d’attribuer une étiquette à un enchaînement une seule fois. La
connexion d’une zone de texte à l’enchaînement attribue ensuite l’étiquette à la zone de texte. Si vous
modifiez l’étiquette ou le paramètre Autoconnecter dans une zone de texte d’un enchaînement, la
modification est apportée à tout l’enchaînement.
135
Mise en page et modèles
Modification d’une étiquette d’enchaînement ou du paramètre Autoconnecter
Les étiquettes d’enchaînement et le paramètre Autoconnecter sont généralement modifiés sur les
maquettes. Si deux zones sont connectées, vous devez les déconnecter avant de pouvoir modifier
l’une des étiquettes d’enchaînement.
1)
Cliquez dans une zone de texte de l’enchaînement.
2)
Choisissez Format > Personnalisation de la mise en page > Personnalisation de la zone de
texte.
3)
Entrez une étiquette pour l’enchaînement dans la zone de texte Etiquette. Essayez de donner
des noms d’étiquettes d’enchaînement aussi courts que possible afin de ne pas obstruer les
autres informations dans la zone d’étiquette de la barre d’état. Vous ne pouvez pas attribuer
une étiquette déjà utilisée sur la page actuelle.
REMARQUE:pour que deux zones de texte sur une page portent la même étiquette d’enchaînement,
connectez les zones de texte.
4)
Pour que FrameMaker ajoute une nouvelle page lorsque la dernière colonne d’une page est
pleine, sélectionnez Autoconnecter.
5)
Cliquez sur Définir.
LIENS CONNEXES:
Connexion de zones de texte
Déconnexion de zones de texte
Ajout d’une nouvelle page non connectée
En général, dans un document comportant un enchaînement principal ou deux enchaînements
parallèles, il n’est pas nécessaire d’ajouter des pages courantes non connectées ; FrameMaker ajoute
automatiquement des pages connectées si besoin est. Dans un document à enchaînements multiples
dans lequel le paramètre Autoconnecter est désactivé ou dans d’autres documents spécialisés, vous
pouvez ajouter de nouvelles pages courantes non connectées. Lorsque le texte atteint la fin d’une
zone de texte, ajoutez une nouvelle page et connectez les zones de texte.
1)
Depuis une page courante, choisissez Spécial > Ajouter des pages non connectées.
2)
Choisissez l’emplacement et le nombre de pages à ajouter.
3)
Choisissez une maquette dans le menu déroulant Utiliser la maquette et cliquez sur Ajouter.
136
Mise en page et modèles
3
Suppression de pages non connectées
Lors de la suppression de pages non connectées dans un document à enchaînements multiples,
FrameMaker supprime également leur contenu.
1)
Cliquez sur une page à supprimer et choisissez Spécial > Supprimer des pages.
2)
Spécifiez les première et dernière pages non connectées à supprimer et cliquez sur Supprimer.
Pour ne supprimer qu’une seule page, entrez son numéro dans les deux zones de texte.
Connexion de zones de texte
Lorsque deux zones de texte sont connectées, le texte passe de la fin de la première zone de texte au
début de la seconde. Vous pouvez connecter une zone de texte d’une maquette à toute autre zone de
texte de la même maquette et vous pouvez connecter une zone de texte d’une page courante à une
autre zone de texte d’une autre page courante. Vous pouvez également connecter une zone de texte
au milieu d’un enchaînement.
Lorsque vous connectez deux zones de texte, FrameMaker attribue l’étiquette d’enchaînement de la
première zone de texte à la deuxième. Si la première zone de texte ne porte pas d’étiquette, l’étiquette
de la deuxième zone est utilisée. Ainsi, toutes les zones de texte connectées appartiennent au même
enchaînement et possèdent la même étiquette. Si le texte de la première zone de texte déborde de
celle-ci, il passe à la deuxième zone lorsque vous créez la connexion.
1)
Sélectionnez les deux zones de texte dans l’ordre d’enchaînement souhaité. Pour ce faire,
cliquez sur chaque zone de texte tout en maintenant la touche Ctrl enfoncée.
Si les zones de texte se trouvent sur des pages différentes, la première zone est désélectionnée
lorsque vous sélectionnez la seconde, mais FrameMaker assure le suivi de la première sélection.
REMARQUE:pour ajouter une zone de texte au milieu d’un enchaînement, sélectionnez la zone de
texte à ajouter, puis celle devant la suivre.
2)
Choisissez Format > Personnalisation de la mise en page > Connecter zones de texte. Si la
première zone de texte sélectionnée ne se trouve pas sur une page actuellement visible, un
message d’alerte vous invite à connecter cette zone.
Déconnexion de zones de texte
Pour créer des enchaînements distincts (par exemple, pour placer un article à un emplacement
spécifique d’un bulletin ou pour créer une citation mise en évidence), vous pouvez déconnecter des
zones de texte. Si vous devez commencer un nouvel enchaînement au milieu d’une colonne, vous
pouvez diviser en deux la zone de texte contenant la colonne, puis déconnecter les deux zones de
texte.
Vous pouvez déconnecter une zone de texte de la zone de texte précédente, de la suivante ou des
deux. Vous pouvez également supprimer une zone de texte au milieu d’un enchaînement.
137
Mise en page et modèles
La déconnexion n’affecte pas le texte existant dans les zones. Pour déplacer le texte vers une zone de
texte différente, coupez-le et collez-le après la déconnexion des zones.
REMARQUE:lorsque vous déconnectez des zones de texte appartenant à la même page courante,
FrameMaker crée des enchaînements distincts sans étiquette. Si vous déconnectez des zones de texte de
pages courantes différentes, FrameMaker crée des enchaînements distincts ayant la même étiquette
d’enchaînement. Dans les deux cas, si vous créez un document de style bulletin avec le paramètre
Autoconnecter désactivé pour chaque enchaînement, les étiquettes d’enchaînement ne sont pas prises
en compte. FrameMaker ne crée pas automatiquement de nouvelles pages et, par conséquent, il n’est
pas nécessaire d’effectuer les connexions de la zone de texte.
1)
Cliquez sur la zone de texte à déconnecter tout en maintenant la touche Ctrl enfoncée.
2)
Choisissez Format > Personnalisation de la mise en page, puis choisissez Déconnecter de la
zone précédente, Déconnecter de la zone suivante ou Déconnecter zones suivante et
précédente.
Suppression d’une zone de texte au milieu d’un enchaînement
1)
Sélectionnez la zone de texte précédant immédiatement celle à supprimer. Pour ce faire,
cliquez sur la zone de texte tout en maintenant la touche Ctrl enfoncée.
2)
Sélectionnez la zone de texte suivant immédiatement celle à supprimer.
3)
Choisissez Format > Personnalisation de la mise en page > Connecter zones de texte. Si la
première zone de texte sélectionnée ne se trouve pas sur une page actuellement visible, un
message d’alerte vous invite à connecter cette zone.
Division ou annulation de la division de zones de texte
Vous pouvez diviser une zone de texte en deux, puis déconnecter les deux zones pour commencer
un nouvel enchaînement. Vous pouvez souhaiter, par exemple, qu’un nouvel article avec son propre
enchaînement démarre au milieu d’une zone de texte.
La deuxième de trois zones de texte est divisée, déconnectée de la première et réétiquetée.
138
Mise en page et modèles
3
Division de zones de texte
1)
Cliquez sur la ligne située au-dessus de l’endroit auquel vous voulez diviser la zone de texte et
choisissez Format > Personnalisation de la mise en page > Personnalisation de la zone de texte.
FrameMaker divise la zone de texte sous la ligne contenant le point d’insertion, créant deux
zones de texte distinctes mais connectées.
2)
Cliquez sur la zone de texte inférieure tout en maintenant la touche Ctrl enfoncée.
3)
Déconnectez la zone de texte de la précédente en choisissant Format > Personnalisation de la
mise en page > Déconnecter de la zone précédente. Si l’enchaînement portait une étiquette,
FrameMaker la supprime. Si le paramètre Autoconnecter était actif avant la déconnexion des
zones de texte, il est maintenant désactivé pour les deux zones.
4)
Si besoin est, redimensionnez les zones de texte.
Annulation de la division de zones de texte
•
Si vous n’avez effectué aucune modification depuis la division de la zone de texte, choisissez
Edition > Annuler.
•
Si vous avez apporté des modifications mais n’avez pas encore déconnecté les deux zones de
texte, supprimez la zone inférieure et redimensionnez la zone de texte restante à la taille de la
zone d’origine non divisée.
•
Si vous avez déjà déconnecté les deux zones, coupez le texte de la deuxième zone de texte et
collez-le à la fin de la première. Supprimez ensuite la deuxième zone et redimensionnez la
première à la taille de la zone d’origine non divisée. Si vous devez réactiver le paramètre
Autoconnecter ou réattribuer une étiquette pour l’enchaînement de texte, utilisez la
commande Format > Personnalisation de la mise en page > Personnalisation de la zone de
texte.
Etablissement d’une référence croisée vers une zone de texte déconnectée
Si un article d’un bulletin ou d’un magazine se termine sur une page et continue sur une autre, vous
pouvez utiliser une référence croisée pour indiquer au lecteur où continuer sa lecture.
139
Mise en page et modèles
Indiquez où l’enchaînement doit continuer et d’où il provient.
1)
Redimensionnez les deux zones de texte afin qu’il y ait suffisamment de place pour les
références croisées. Faites glisser le bas de la première zone vers le haut et le haut de la zone de
texte suivante vers le bas.
2)
Dessinez une petite zone de texte en dessous de celle de la première page et une autre au-dessus
de celle la page suivante. Ne connectez aucune de ces zones de texte à une autre.
3)
Insérez une référence croisée dans la zone de texte vide de la première page, en établissant une
référence à la page de suite.
4)
Insérez une référence croisée dans la zone de texte vide de la page de suite, en établissant une
référence à la première page.
Suivi d’un enchaînement de texte
Dans un document à plusieurs enchaînements, il est facile de perdre le fil des enchaînements. Vous
pouvez effectuer un zoom arrière pour afficher plus de texte ou vous déplacer d’une zone de texte
d’un enchaînement à la suivante.
1)
Effectuez un zoom arrière à 25 % et définissez la taille de la fenêtre afin d’afficher autant de
pages que nécessaire.
2)
Cliquez dans l’enchaînement à contrôler et choisissez Edition > Sélect. enchaînement.
L’enchaînement est mis en surbrillance et indique son flux dans les pages du document.
3)
Pour naviguer dans les zones de texte d’un enchaînement procédez de l’une des façons
suivantes :
•
Pour afficher la zone de texte connectée suivante, cliquez sur la dernière ligne d’une zone
de texte et appuyez sur la touche flèche bas.
•
Pour afficher la zone de texte connectée précédente, cliquez sur la première ligne d’une
zone de texte et appuyez sur la touche flèche haut.
140
Mise en page et modèles
3
Définir la direction d’enchaînement
Vous pouvez spécifier la direction (LTR ou RTL) du texte dans une zone de texte. Cela signifie que
vous pouvez créer un document dans lequel la direction d’enchaînement peut être différente. Par
exemple, vous pouvez créer un document avec deux enchaînements où une langue lue de gauche à
droite (telle que l’anglais ou l’allemand) est écrite dans l’enchaînement de gauche et une langue lue
de droite à gauche (telle que l’arabe, l'hébreu ou le farsi) est écrite dans le cadre de droite.
1)
Sélectionnez la zone de texte.
2)
Dans le menu Graphiques, sélectionnez Caractéristiques de l’objet.
3)
Dans l’onglet Zone de texte, sélectionnez la direction souhaitée dans la liste déroulante
Direction et cliquez sur Appliquer.
Modèles
Pour créer un modèle, vous devez mettre en page les maquettes, définir et appliquer les formats et
définir le texte spécial tel que les variables et les formats de références croisées.
ASTUCE:Définissez un dossier de modèles qui contiendra tous les modèles associés ainsi qu’un
document décrivant leur contenu et leur mode d’emploi.
Modèles non structurés
Un modèle est un document qui stocke des caractéristiques utilisées à plusieurs endroits. Vous
pouvez soit créer un document à partir d’un modèle pour lui donner toutes les caractéristiques
du modèle, soit y importer ultérieurement des caractéristiques spécifiques du modèle. Les
modèles permettent de donner à vos documents une mise en page et un formatage uniformes.
Les modèles peuvent contenir les caractéristiques suivantes :
141
•
Formats de paragraphes, de caractères et de tableaux associés aux informations de
formatage des définitions d’éléments
•
Mises en page déterminant le nombre de colonnes et leur position et éléments
d’arrière-plan tels que les en-têtes courants
•
Pages de référence contenant les graphiques et les informations de formatage utilisés à
plusieurs reprises
•
Variables servant de marques de réservation pour le texte mis à jour par FrameMaker
•
Informations de formatage des références croisées, des équations et des balises
conditionnelles
•
Définition des couleurs applicables au texte et aux objets
Mise en page et modèles
•
Paramètres appliqués à l’ensemble du document, à savoir les caractéristiques des notes
de bas de page, les types de marqueurs personnalisés et les options de justification
verticale pour les interlignes
•
Spécifications des polices combinées japonais/polices occidentales (sur les systèmes de
langue japonaise)
Modèles structurés
Dans FrameMaker structuré, des modèles structurés sont fournis pour les lettres, les mémos,
les fax, les enveloppes, les rapports, les formats, les bulletins, les livres, les FAQ et les livres
source unique.
Les modèles structurés peuvent contenir les caractéristiques suivantes :
•
Définitions d’éléments indiquant les règles de contenu, d’attributs et de formatage qui
leur sont applicables
•
Paragraphes et caractères associés aux informations de formatage des définitions
d’éléments
•
Variables servant de marques de réservation pour le texte mis à jour par FrameMaker
•
Informations de formatage des références croisées et des balises conditionnelles
•
Définition des couleurs applicables au texte et aux objets
REMARQUE:si vous travaillez sur des fichiers structurés, un développeur d’application peut avoir
configuré des documents spéciaux gérant les conversions à partir de l’application structurée et
vers celle-ci. Ces documents peuvent inclure un modèle qui formate les fichiers structurés dans
FrameMaker et qui est automatiquement appliqué lorsque vous importez un document à partir
de l’application structurée.
Conception de la mise en page
1)
Création d’un document. Vous pouvez commencer par un nouveau document personnalisé ou
par une copie d’un document existant que vous envisagez de modifier.
ASTUCE:En créant la mise en page, vous pouvez visualiser la présentation de pages en regard en
les affichant côte à côte. Choisissez Affichage > Options, puis sélectionnez Pages en regard dans
le menu déroulant Défilement. Agrandissez la fenêtre et effectuez un léger zoom arrière, le cas
échéant, pour que les deux pages puissent s’afficher dans la fenêtre.
2)
Définissez l’aspect des colonnes. Si vous avez commencé avec un document personnalisé, vous
avez déjà spécifié le nombre de colonnes et les marges de colonnes. Si vous modifiez un
document existant, vous serez peut-être amené à modifier l’aspect des colonnes.
3)
Ajoutez toutes les maquettes personnalisées dont vous aurez besoin et donnez-leur un nom.
142
Mise en page et modèles
4)
3
Placez le texte et les graphiques (y compris les en-têtes et les pieds de pages) en arrière-plan sur
les maquettes.
Si un en-tête ou un pied de page indique le texte ou la numérotation automatique d’un
paragraphe de document tel qu’un titre de chapitre ou de section, il contient une variable E/P
courante se rapportant au paragraphe. Pour la configurer, déterminez l’étiquette du
paragraphe concerné.
5)
Définissez les caractéristiques personnalisées du document, telles que la numérotation et les
options de texte, et spécifiez les options d’affichage.
Conception de formats de texte
Après avoir conçu la mise en page, vous devez définir le formatage du texte :
143
•
Si votre document doit être ouvert ou imprimé sur des ordinateurs autres que le vôtre, utilisez
des polices d’utilisation courante.
•
Les formats de paragraphes servant de base au formatage de texte, vous devez les configurer
avant les formats de caractères.
•
Lors de la création d’un format de caractères, attribuez la valeur Tel que à tous les paramètres
de la fenêtre Configuration de caractères, puis ne spécifiez que les paramètres que vous
souhaitez modifier. Ainsi, ce format fonctionnera avec n’importe quel format de paragraphe.
•
Utilisez des étiquettes définissant le rôle du texte plutôt que son aspect. Par exemple, donnez
un nom tel que Relief à un format servant à mettre le texte en relief, plutôt que le nom de son
style (Gras, par exemple). Si vous décidez ensuite de mettre le texte en relief en l’affichant en
italique, vous pourrez redéfinir le format Relief sans devoir modifier l’étiquette du texte.
•
Utilisez des noms faciles à reconnaître. Par exemple, pour des formats de listes, utilisez Etape1
et EtapeSuiv plutôt que Et1 et EtS. Si vous souhaitez utiliser le clavier pour appliquer des
étiquettes de paragraphes et de caractères, pensez à nommer vos étiquettes Et1 Etape1 et EtS
EtapSuiv. De cette façon, vous pouvez accéder rapidement aux étiquettes et à leur description
à partir du clavier.
•
Si le modèle utilise plusieurs jeux de numérotation automatique, ajoutez un libellé au format
de chacun d’entre eux. Par exemple, définissez les numéros automatiques avecS:<n+>, où S:
est le libellé.
•
Dans les formats de paragraphes, utilisez Espace Dessus ou Espace Dessous pour ajouter de
manière homogène un espace au-dessus ou au-dessous d’un paragraphe. FrameMaker utilise
uniquement la plus élevée des deux valeurs pour déterminer l’espace entre les paragraphes.
Mise en page et modèles
Normalisation des graphiques, cadres et tableaux
Si les documents doivent contenir des graphiques, des cadres ou des tableaux, appliquez les
recommandations suivantes pour homogénéiser ces documents :
•
Placez les éléments standard sur une page de référence. Vous pouvez inclure des graphiques
dont les utilisateurs auront souvent besoin (tels qu’un symbole pour attirer l’attention sur les
remarques et les avertissements ou un cadre ancré possédant une hauteur et une largeur
standard). Les utilisateurs pourront copier et coller ces éléments selon leurs besoins.
•
Créez un format de paragraphes pour les cadres ancrés pour qu’il y ait suffisamment d’espace
autour des graphiques. Par exemple, un format de paragraphe nommé Cadre peut contenir un
paramètre Espace Dessous de 20 points et un Interligne de zéro. Chaque cadre peut ensuite être
ancré à un paragraphe vierge à l’aide de l’étiquette Cadre. Vous pouvez également utiliser des
tableaux à cellule unique et leur titre pour placer des graphiques et leur légende.
•
Si vous envisagez d’utiliser des zones de texte pour les légendes de graphique, créez un format
de paragraphes à cet effet. Si vous prévoyez d’utiliser des lignes de texte, créez un format de
caractères (vous ne pouvez pas appliquer un format de paragraphes à une ligne de texte).
•
Choisissez un modèle de couleurs et redéfinissez les couleurs si cela s’avère nécessaire.
•
Préparez des formats de tableaux standard. Seules certaines des caractéristiques définies pour
les tableaux peuvent être importées dans un autre document. La largeur du texte dans les
tableaux réels variant considérablement, il en va de même pour les autres caractéristiques.
Ainsi, les utilisateurs devront probablement rectifier ces caractéristiques eux-mêmes, quelle
que soit la façon dont vous préparez les tableaux. Concevez vos tableaux comme des modèles
de départ pour les utilisateurs.
Définition de la numérotation
La numérotation des pages des nouveaux documents est définie sur Recommencer à 1. Si vous créez
un modèle pour la numérotation continue des pages d’un livre, vous voudrez peut-être définir la
numérotation des pages dans le modèle sur Continuer la numérotation à partir de la page précédente
du livre. Par ailleurs, il peut également être nécessaire de définir la numérotation des chapitres sur
Continuer la numérotation à partir du fichier précédent du livre.
Définition de texte spécial et de polices
Voici quelques conseils pour la définition des éléments du texte spécial :
•
Sélectionnez un style et un format de numérotation, ainsi que d’autres caractéristiques de
notes.
144
Mise en page et modèles
3
•
Définissez les formats des références croisées. Normalisez autant que possible leur format. Par
exemple, si des références croisées doivent toujours être introduites par le mot Voir, intégrez
ce mot dans la définition du format.
•
Pensez à définir des variables utilisateur pour les noms de produits, les noms de documents et
autres éléments susceptibles d’être modifiés au cours du projet.
•
Définissez les étiquettes de condition, les indicateurs de condition et les paramètres de
visualisation des balises conditionnelles.
•
Définissez des types de marqueurs personnalisés si vous devez créer des index spécialisés.
•
Définissez les dimensions et les polices des équations pour des documents qui en
comporteront.
•
Si vos documents doivent comporter du texte en langue japonaise, définissez les polices
combinées à utiliser ainsi que les caractéristiques du texte Rubi.
Définition des options HTML
Si des documents basés sur vos modèles doivent être convertis au format HTML, il vous faut définir
des macros de mise en correspondance et de conversion qui définissent la méthode de conversion
des documents.
•
Définissez la correspondance entre des formats de paragraphes et de caractères FrameMaker
vers des balises HTML.
•
Créez les macros de conversion devant convertir les formats de références croisées en un
format adapté aux documents électroniques.
•
Créez les autres macros de conversion nécessaires (par exemple, pour placer un logo en haut
de chaque nouvelle page Web ou pour définir le titre du document HTML).
Création de modèles pour les fichiers générés
Lorsque vous générez une table des matières, un index ou toute sorte de fichier généré, si le dossier
contenant le document source ou le fichier livre comporte un fichier dont le nom correspond à celui
du fichier généré, FrameMaker utilise le formatage du fichier existant lors de la génération du
nouveau fichier. Le fichier existant sert de modèle pour le nouveau fichier généré, comme si vous
aviez importé certains de ses formats. Utilisez cette fonction pour créer des modèles de fichier généré
comportant des mises en page, des formats de paragraphes et caractères et les informations de
formatage s’affichant sur la page de référence.
145
Mise en page et modèles
Vous pouvez également mettre à jour les formats dans un fichier généré en important des formats
depuis un modèle. Cependant, vous devrez probablement à nouveau générer le fichier après
l’importation des formats pour visualiser tout le formatage.
1)
Ouvrez le document ou le fichier livre à partir duquel vous souhaitez générer la table des
matières, l’index ou tout autre fichier.
2)
Générez le fichier.
3)
Formatez le fichier généré. Ce fichier formaté devient votre modèle.
4)
Enregistrez le fichier généré. Assurez-vous que ce modèle se trouve dans le dossier contenant
le document ou le fichier livre que vous utiliserez pour créer un fichier généré.
LIENS CONNEXES:
Importation de formats à partir d’un modèle ou d’un document
Création de modèles pour la modification de paramètres de balises
conditionnelles
Si vous modifiez souvent la vue de documents conditionnels dans un livre, vous trouverez sans doute
utile d’avoir un modèle pour chaque vue. Vous pourrez ainsi modifier la vue de tous les fichiers du
livre simultanément en important les paramètres de balises conditionnelles de l’un des modèles dans
le fichier livre.
Si vous souhaitez modifier la vue d’un seul document contenant des balises conditionnelles, il est
plus pratique de modifier les paramètres Afficher/Masquer du document.
1)
Définissez un modèle de base pour le document conditionnel en affichant toutes les conditions
et leurs indicateurs. Vous importerez les paramètres des balises conditionnelles depuis ce
modèle avant de modifier un document.
2)
Définissez un modèle pour chaque combinaison de conditions que vous souhaitez visualiser.
Utilisez ces modèles pour visualiser ou imprimer une version du document à la fois. Vous
pouvez également utiliser le modèle pour modifier les définitions de variables exclusives à une
vue.
Modification des modèles pour documents types et fichiers texte
Vous pouvez modifier le modèle personnalisé du document type afin qu’il contienne les formats de
votre choix. Le modèle peut contenir les mêmes formats comme tout autre modèle, à l’exception de
la mise en page. La mise en page de la maquette, le nombre de colonnes et les marges sont spécifiés
lors de la création des documents types.
Vous pouvez également modifier le modèle personnalisé utilisé par FrameMaker lorsque vous
ouvrez des fichiers texte.
146
Mise en page et modèles
3
REMARQUE:vous pouvez modifier le nom de fichier à rechercher lors de la création d’un document type
ou de l’ouverture d’un fichier texte.
Modification du modèle de documents types
1)
Modifiez un document afin qu’il contienne les formats et paramètres souhaités. Laissez les
maquettes vides et ne créez pas de maquettes personnalisées.
2)
Supprimez toutes les zones de texte des maquettes gauche et droite (même si un document est
défini au format recto uniquement). Si le document est uniquement recto, choisissez Format >
Mise en page > Pagination, cliquez sur Recto verso, puis sur Définir. Sélectionnez ensuite les
zones de texte sur la maquette et supprimez-les.
3)
Choisissez Spécial > Supprimer des pages et supprimez toutes les pages courantes.
4)
Enregistrez le document à l’aide du fichier personnalisé se trouvant dans le dossier fminit de
FrameMaker. Lorsque vous choisissez Nouveau > Document Adobe FrameMaker dans le
menu contextuel d’un dossier ou sur le bureau, le fichier Shellnew.fm est utilisé.
Modification du modèle de fichiers texte
1)
Modifiez un document afin qu’il contienne les formats et paramètres souhaités. Par exemple,
vous pouvez placer des en-têtes et pieds de pages, un Catalogue de paragraphes et des
graphiques de maquette dans le document modèle.
2)
Supprimez tout le texte sur les pages courantes.
3)
Cliquez dans la zone de texte vide de la page 1 et attribuez-lui l’étiquette du format de
paragraphe à utiliser pour tout le texte du document. Le modèle par défaut utilise le format de
paragraphe Courant.
4)
Enregistrez le document à l’aide du fichier txttmplt se trouvant dans le dossier fminit de
FrameMaker.
Importation de formats à partir d’un modèle ou d’un document
Vous pouvez importer des formats de paragraphes, des formats de tableaux, des définitions de
variables ainsi que d’autres caractéristiques d’un autre document. Vous pouvez également conserver
ou supprimer tout format personnalisé du document (par exemple, les modifications apportées au
paragraphe mais non enregistrées dans le Catalogue de paragraphes).
147
Mise en page et modèles
Importation de formats
1)
Ouvrez le document contenant les formats que vous souhaitez importer.
2)
Activez la fenêtre de document ou de livre qui vous intéresse. Si la fenêtre de livre est active,
sélectionnez les documents que vous voulez mettre à jour.
3)
Dans le document ou le livre que vous mettez à jour, choisissez Fichier > Importer > Formats.
4)
Procédez de l’une des façons suivantes :
•
Pour importer des formats d’un document, choisissez celui-ci dans le menu déroulant
Importer du document. Ce menu répertorie tous les documents ouverts et enregistrés.
•
Pour réappliquer des formats du document en cours, choisissez En cours dans le menu
déroulant Importer du document.
5)
Dans la zone Importer et mettre à jour, sélectionnez les paramètres à appliquer au document
actif. Par défaut, toutes les options sont sélectionnées. Pour sélectionner ou désélectionner
toutes les options simultanément, cliquez sur Tout sélectionner ou Tout désélectionner. Si
vous mettez à jour des définitions de variables, des formats de références croisées ou des
définitions mathématiques, alors que certains de ces éléments utilisent des formats de
caractères, sélectionnez Formats de caractères afin qu’ils soient ajoutés au document.
6)
Pour supprimer des modifications apportées à des formats individuels et non enregistrées dans
un catalogue, procédez comme suit :
7)
•
Pour supprimer les sauts de page n’appartenant pas à un format du Catalogue de
paragraphes, sélectionnez Sauts de page manuels.
•
Pour supprimer les formats personnalisés de paragraphes, de caractères, de mises en page
et de tableaux, sélectionnez Autres formats de page pers.
Cliquez sur Importer.
LIENS CONNEXES:
A propos des mises en page personnalisées
A propos des paramètres d’importation et de mise à jour
Lors de l’importation des informations de formatage depuis un modèle, FrameMaker fusionne les
informations dans le document au lieu de les remplacer entièrement. Par exemple, lorsque vous
importez des formats de paragraphes, FrameMaker les ajoute au Catalogue de paragraphes du
document. Si des formats portent le même nom dans les deux documents, le format importé écrase
le format d’origine. Tout format non écrasé est conservé dans le document.
REMARQUE:les différences de casse étant prises en compte dans FrameMaker, le nom Courant est
différent du nom courant.
148
Mise en page et modèles
3
Formats de paragraphes
Le Catalogue de paragraphes du modèle est fusionné dans le document et tous les formats du
catalogue sont appliqués de nouveau au document. Les paramètres de signets PDF du modèle
sont également copiés dans le document.
Formats de caractères
Le Catalogue de caractères du modèle est fusionné dans le document et tous les formats du
catalogue sont appliqués de nouveau au document.
Mises en page
Les maquettes du modèle sont fusionnées dans le document et les pages courantes sont mises
à jour avec les modifications de maquette. Si le modèle et le document possèdent une maquette
portant le même nom, la maquette du modèle remplace celle du document. FrameMaker copie
les caractéristiques de la barre de modification, l’ensemble des réglages des boîtes de dialogue
Format de page et Pagination, ainsi que la plupart des paramètres de la boîte de dialogue
Options d’affichage.
Formats de tableaux
Le Catalogue de tableaux et les styles de trait du modèle sont fusionnés dans le document et
tous les formats du catalogue sont appliqués de nouveau au document.
Définitions des couleurs
Les définitions de couleurs et les vues du modèle sont fusionnées dans le document.
Caractéristiques de document
Les caractéristiques de types de marqueurs personnalisés et de notes, les styles de numérotation
de la boîte de dialogue Caractéristiques de numérotation (volumes, pages, paragraphes, notes
et notes de table), les caractères du paramètre Autoriser rupture de lignes après de la boîte de
dialogue Options de texte et le paramètre Justification verticale de la boîte de dialogue
Alignement vertical des paragraphes du modèle sont fusionnés dans le document. Les
paramètres de configuration PDF (autres que les paramètres de signets) sont également
fusionnés dans le document. Sur les systèmes de langue japonaise, les caractéristiques de texte
Rubi et les règles kumihan (règles de saisie en langue japonaise) sont également fusionnées
dans le document.
Pages de référence
Toutes les pages de référence du modèle (exceptées les pages de référence FrameMath) sont
fusionnées dans le document. Si le modèle et le document possèdent une page de référence
portant le même nom, la page de référence du modèle remplace celle du document. Pour
importer des pages de référence FrameMath, sélectionnez Définitions mathématiques.
Définitions de variables
Les définitions de variables du modèle sont fusionnées dans le document.
Formats de références croisées
Les formats de références croisées du modèle sont fusionnés dans le document et les références
croisées internes sont mises à jour.
149
Mise en page et modèles
Paramètres de balises conditionnelles
Les étiquettes de condition et les paramètres Afficher/Masquer du modèle sont fusionnés dans
le document et appliqués aux balises conditionnelles.
Définitions mathématiques
Les paramètres de format et de police d’équation, les définitions des éléments mathématiques
personnalisés et les pages de référence FrameMath du modèle sont copiés dans le document.
Si un élément mathématique personnalisé du document est supprimé lors de la fusion des
pages de référence, FrameMaker remplace cet élément dans les équations par le nom de
l’élément placé entre les points d’interrogation.
Polices combinées
Sur les systèmes en langue japonaise, les spécifications des polices japonaises et occidentales
combinées sont fusionnées dans le document et appliquées au texte utilisant les polices
combinées.
150
Modification de contenu
4
Modification de contenu
FrameMaker propose de nombreux outils et options permettant de créer un contenu. Outre le texte,
vous pouvez ajouter des graphiques, des images, des tableaux et des liens à vos documents. Vous
pouvez également inclure des équations mathématiques complexes et codes QR.
Texte et caractères spéciaux
Comme environnement de création, FrameMaker offre des outils qui permettent de facilement
ajouter du texte (y compris des caractères spéciaux) à un document. Bien que le texte contienne des
caractères standards comme des lettres et des chiffres, vous pouvez également saisir des caractères
comme une tabulation, des symboles de puce, des symboles mathématiques.
Ajout de texte et de caractères spéciaux
Le point d’insertion marque l’emplacement de saisie ou d’édition du texte. L’emplacement du point
d’insertion détermine le paragraphe auquel les commandes de format de paragraphes sont
appliquées.
Le menu Spécial permet également d’insérer des éléments de texte spéciaux, tels que des références
croisées, des notes, des variables et des marqueurs. Lorsque vous cliquez sur un élément de texte
spécial, tel qu’une référence croisée, une variable ou un encart de texte, vous sélectionnez l’objet
entier.
Si vous ne pouvez pas placer le point d’insertion dans le texte ou près de celui-ci, les raisons possibles
sont les suivantes :
•
Le texte d’arrière-plan a été saisi sur une maquette. Affichez la maquette contenant le texte et
placez le point d’insertion dans le texte sur cette page.
•
Le texte a été généré automatiquement, comme les numéros automatiques de paragraphes, les
références croisées ou les en-têtes et les pieds de page.
LIENS CONNEXES:
Modification des taquets de tabulation
Rechercher
Caractères spéciaux
En plus des caractères standard, vous pouvez entrer des puces, des tirets, des espaces à largeur fixe,
des symboles mathématiques, des caractères internationaux ainsi que d’autres caractères spéciaux.
151
Modification de contenu
REMARQUE:dans FrameMaker, les séquences de caractères (ALT) ne sont pas implémentées pour les
polices Dingbats et Symbol car, pour ces polices, des équivalents Unicode de la page de code 1252 sont
fournis par défaut. Les séquences de caractères (ALT) ne sont implémentées que pour la famille de
polices de caractères MakerRoman.
Pour obtenir la liste des caractères des polices Symbol et Zapf Dingbats, la liste des caractères
accentués dans le jeu de caractères standard ainsi que des informations sur l’insertion du symbole
monétaire de l’euro, consultez le manuel en ligne Jeux de caractères FrameMaker.
certains caractères spéciaux sont saisis ou affichés différemment dans les boîtes de dialogue. Sous
Windows, vous devez entrer une séquence de caractères en commençant par une barre oblique
inverse (\). Ces séquences sont répertoriées dans la section Boîtes de dialogue.
Tabulations
Chaque fois que vous appuyez sur la touche Tab, un symbole de tabulation ( ) est incorporé au texte.
Ce symbole ne s’affiche pas sur le document imprimé mais est visible à l’écran si les symboles de texte
sont activés.
Si le paragraphe en cours possède des taquets de tabulation définis, FrameMaker déplace le point
d’insertion et le texte d’un taquet à chaque fois que vous appuyez sur la touche Tab. Si aucun taquet
n’est défini et que vous appuyez sur la touche Tab, le point d’insertion et le texte ne se déplacent pas.
Si vous appuyez sur la touche Tab plus de fois qu’il n’y a de taquets, les symboles de tabulation se
superposent. Si vous ajoutez par la suite des taquets de tabulation au paragraphe, FrameMaker
positionne correctement le texte en fonction de ces taquets.
FrameMaker utilise des taquets de tabulation absolus et non relatifs. Avec une tabulation relative, le
point d’insertion est envoyé au taquet de tabulation disponible suivant chaque fois que vous appuyez
sur la touche Tab. Avec la tabulation absolue, lanième tabulation d’une ligne envoie le point
d’insertion au nième taquet. Si ce taquet se trouve à gauche du point d’insertion, ce dernier ne bouge
pas.
Espaces spéciaux
Lorsque vous appuyez sur la barre d’espacement, vous insérez un espace proportionnel (dont la
largeur dépend des caractères qui l’entourent). Vous pouvez également insérer des espaces spéciaux
à largeur fixe (pour augmenter l’espace entre deux mots, par exemple). Lorsque vous entrez un
espace spécial entre deux mots, ces derniers restent toujours ensemble sur une ligne.
Les types d’espaces spéciaux suivants sont disponibles :
•
Un espace cadratin a la même largeur que la taille en points de la police utilisée. Par exemple,
si vous utilisez une police de 10 points, la largeur de l’espace cadratin est de 10 points.
•
Un espace demi-cadratin a une largeur inférieure de moitié à celle d’un espace cadratin.
•
Un espace numérique a la même largeur que le caractère 0 (zéro) de la police. Tous les chiffres
ont généralement la même largeur. Cet espace est utile pour aligner des nombres dans une
colonne sans devoir utiliser des tabulations.
152
Modification de contenu
4
•
Un espace fin a une largeur égale au douzième de celle d’un espace cadratin. Un tel espace est
utilisé pour séparer un nombre et l’unité de mesure qui le suit ou des caractères s’affichant trop
près l’un de l’autre, comme « /) ».
•
Un espace insécable a la même largeur qu’un espace par défaut de la police.
Lorsque la fonction Réduction espaces est activée, vous ne pouvez pas entrer plusieurs espaces
proportionnels sur une ligne. Vous pouvez cependant entrer plusieurs espaces à largeur fixe
Guillemets ouvrants/fermants
Lorsque la fonction Guillemets ouvrants/fermants est activée, FrameMaker insère des guillemets
gauche et droit courbés lorsque vous appuyez sur la touche , ou . Si vous préférez des guillemets
droits, désactivez cette fonction.
La fonction Guillemets ouvrants/fermants ne s’applique pas au texte des zones de dialogue. Pour
plus d’informations sur la saisie des guillemets et des apostrophes dans les boîtes de dialogue, voir le
manuel en ligne Jeux de caractères FrameMaker.
1)
Pour définir des caractères spéciaux ouvrants/fermants, dans une fenêtre de livre, sélectionnez
les documents concernés.
2)
Choisissez Format > Document > Options de texte.
3)
Modifiez l’option Réduction espaces ou Guillemets ouvrants/fermants, puis cliquez sur
Appliquer.
ASTUCE:Lorsque vous sélectionnez Guillemets ouvrants/fermants, FrameMaker ne modifie pas les
guillemets déjà présents dans le document. Pour rechercher les apostrophes et guillemets droits et les
modifier en apostrophes et guillemets courbés, utilisez la commande Orthographe ou la commande
Chercher/Remplacer.
Copie, déplacement et suppression de texte
Le texte collé conserve ses caractéristiques de format de caractères. S’il contient des symboles de
paragraphe , le format de paragraphe associé à chaque paragraphe est également collé. Sinon, le
texte collé prend le format du paragraphe dans lequel il est collé.
Vous pouvez rapidement copier un texte sans passer par le Presse-papiers. Toutefois, ceci n’est
possible que si le texte d’origine et le nouvel emplacement sont visibles et existent au sein du même
document. Vous devez utiliser le Presse-papiers pour copier et coller du texte d’un document vers
un autre.
REMARQUE:le texte collé dans un nouveau document conserve les étiquettes de caractères et de
paragraphes qui lui étaient attribuées dans le document d’origine. Si le texte n’a pas d’étiquette
153
Modification de contenu
équivalente dans le document en cours, un astérisque s’affiche en regard du nom de l’étiquette dans la
barre d’état lorsque le curseur figure dans le texte collé.
1)
Pour copier du texte sans utiliser le Presse-papiers, placez le point d’insertion à l’emplacement
où vous voulez insérer le texte copié, maintenez la touche Alt enfoncée et sélectionnez le texte
à copier.
Glisser-déposer du texte
FrameMaker vous permet de faire glisser et déposer du texte. Vous pouvez faire glisser et déposer du
texte sur divers documents FrameMaker et dans d’autres applications prenant en charge la
fonctionnalité Glisser-déposer.
En outre, FrameMaker permet de faire glisser et déposer des éléments.
•
Pour copier un élément, maintenez la touche CTRL enfoncée et déposez l’élément à son nouvel
emplacement.
•
Si vous déposez un élément à un emplacement non valide, le curseur se transforme en un « ? »,
indiquant ainsi que l’emplacement n’est pas valide.
Vous pouvez également faire glisser et déposer les lignes et les colonnes d’un tableau.
•
Dans un tableau, pour déplacer l’ensemble d’une ligne ou d’une colonne, sélectionnez la ligne
ou la colonne et maintenez la touche ALT enfoncée tout en la déposant à son nouvel
emplacement.
•
Dans un tableau, pour copier l’ensemble d’une ligne ou d’une colonne, sélectionnez la ligne ou
la colonne et maintenez les touches CTRL et ALT enfoncées tout en la déposant sur son nouvel
emplacement.
REMARQUE:si vous ne maintenez pas la touche ALT enfoncée tout en faisant glisser les colonnes
ou les lignes, seul le contenu des colonnes et des lignes est copié.
Importation et liaison de fichiers
Il existe une grande variété d'options dans Adobe FrameMaker pour l'importation et la liaison du
contenu provenant de sources différentes.
Méthodes de liaison et d’importation
Vous pouvez importer d’autres documents Adobe FrameMaker, des documents créés dans d’autres
applications, ainsi que des fichiers texte et graphiques. Vous pouvez aussi importer des fichiers SWF
et des objets 3D dans les documents FrameMaker. Un objet importé peut être simplement collé dans
154
Modification de contenu
4
le document. Vous pouvez aussi le lier (importation par référence) pour qu’il reste associé à la source
et ainsi faciliter la mise à jour.
LIENS CONNEXES:
Importation de texte
Importation de graphiques
Incorporation d’objets
Utilisation du presse-papiers
Le moyen le plus simple pour importer du texte et des graphiques est de copier et de coller à l’aide
du presse-papiers. Lorsque vous appliquez cette méthode, tenez compte des points suivants :
1)
Sélectionnez l’objet ou le texte à copier et choisissez Edition > Copier. Le contenu est copié
dans le presse-papiers.
2)
Placez le point d’insertion à l’endroit auquel coller le texte dans le contenu et choisissez
Edition > Coller.
Lorsque vous appliquez cette méthode, tenez compte des points suivants :
•
Vous pouvez convertir des données textuelles séparées par des marques de tabulation en
tableau à l’aide de la commande Tableau > Convertir en tableau.
•
Le formatage de texte est perdu, sauf si vous le collez dans un autre document FrameMaker.
•
Si vous choisissez la commande Edition > Coller (spécial), des options supplémentaires sont
disponibles. Par exemple, vous pouvez coller le texte au format RTF ou en tant que document
Microsoft Word incorporé. Pour appliquer des formats FrameMaker, copiez ensuite le
contenu du Presse-papiers en tant que texte. Dans le cas des graphiques, vous pouvez copier le
contenu du Presse-papiers en tant qu’image bitmap incorporée, en tant qu’image bitmap
indépendante du périphérique ou en tant que métafichier.
•
Lorsque vous copiez et collez du texte d’une direction spécifique (LTR ou RTL) dans un
document FrameMaker, vous devez vous assurer que le sens du texte de l’emplacement de
destination (document, tableau, ou un paragraphe) est placé dans le même sens.
Utilisation du glisser-déposer
L’importation et l’exportation sont beaucoup plus faciles lorsque vous pouvez faire glisser un objet
vers son nouvel emplacement.
Dans FrameMaker, vous pouvez effectuer les opérations de glisser-déposer suivantes :
•
155
Déplacer un graphique depuis une fenêtre de document FrameMaker ouverte vers une autre
en faisant glisser le graphique. Vous pouvez également le copier en le déplaçant tout en
maintenant la touche Ctrl enfoncée ou cliquer dessus avec le bouton droit de la souris au
moment où vous le déposez afin d’afficher un menu contextuel.
Modification de contenu
•
Déplacer un graphique depuis une fenêtre de document FrameMaker vers une autre
application prenant en charge les opérations de glisser-déposer.
•
Faire glisser un fichier graphique depuis un dossier ou depuis le bureau vers une fenêtre de
document ouverte.
•
Déplacer un ou plusieurs fichiers de document vers la fenêtre de l’application pour ouvrir les
fichiers ou faire glisser un fichier vers une fenêtre de document pour l’incorporer.
Utilisation de la commande Fichier > Importer > Fichier
Il y a deux façons d'importer le contenu à l'aide de la commande Fichier > Importer > Fichier :
Importation par copie
L’importation par copie facilite le transfert des données importées d’un emplacement à un autre
mais elle augmente la taille du document. De plus, si vous modifiez la source, vous devez réimporter
les données afin de mettre à jour le document avec la dernière version.
1)
Choisissez Fichier > Importer > Fichier, choisissez le fichier à copier, puis sélectionnez l’option
Copier dans le document.
Importation par référence
Si vous effectuez une importation par référence, le texte ou les graphiques importés restent liés au
fichier source. FrameMaker conserve le chemin du fichier source dans le document. A chaque
ouverture du document, FrameMaker repère le fichier sur le disque et l’affiche. Si le fichier source a
été révisé, FrameMaker met à jour le document avec la dernière version. L’importation par référence
peut réduire la taille totale du fichier, car elle permet d’utiliser les mêmes données à plusieurs
endroits sans enregistrer le contenu du texte ou des images importés dans le document FrameMaker.
Le texte importé par référence est appelé un encart de texte.
1)
Choisissez Fichier > Importer > Fichier, choisissez le fichier à copier, puis sélectionnez l’option
Importer par référence.
Pour plus d’informations sur l’enregistrement du chemin d’accès lors de l’importation par référence,
voir Utilisation des chemins d’accès lors de l’importation par référence.
Utilisation de la commande Fichier > Importer > Objet
L’utilisation de la fonction OLE (liaison et incorporation d’objet) a comme principal avantage de
permettre l’affichage de visualisations de données créées dans des applications autres que
FrameMaker. L’option Fichier > Importer > Objet associe l’objet importé au programme dans lequel
il a été créé ce qui vous permet de le modifier dans ce même programme. Par exemple, vous pouvez
insérer un diagramme circulaire créé à l’aide de Microsoft Excel dans un document FrameMaker. A
chaque fois que vous cliquez deux fois sur l’objet inséré, FrameMaker l’ouvre dans Microsoft Excel
où vous pouvez le modifier.
156
Modification de contenu
4
REMARQUE:vous ne pouvez pas incorporer ou lier un objet dont le logiciel d’origine n’est pas installé sur
votre ordinateur. Par exemple, si vous ouvrez un document contenant une image Photoshop à l’aide
de l’option Fichier > Importer > Objet, vous ne pouvez modifier cette image que si Photoshop est
installé sur votre ordinateur.
Considérez les facteurs suivants lorsque vous décidez d’importer du texte et des graphiques par
référence ou en utilisant la fonction OLE pour les incorporer ou les lier :
•
Si l’élément à inclure provient d’un autre document FrameMaker, utilisez l’importation par
référence. Le choix d’options d’importation est alors plus important.
•
Si vous souhaitez réduire le fichier lié à la taille d’une icône au lieu d’afficher son contenu dans
le document, utilisez une liaison OLE.
•
Si l’élément à inclure est d’un format que FrameMaker ne peut ouvrir, utilisez la fonction OLE.
•
Si vous modifiez ou affichez le document sur plusieurs plates-formes, utilisez l’importation par
référence. La fonction OLE ne fonctionne que sous Windows.
•
Si le texte ou le graphique à inclure provient d’une application ne prenant pas en charge la
fonction OLE, utilisez l’importation par référence.
Utilisation des chemins d’accès lors de l’importation par référence
Lorsque vous importez par référence avec la commande Fichier > Importer > Fichier, le chemin
d’accès au texte ou graphique peut être absolu ou relatif. Un chemin d’accès relatif commence au
dossier en cours ou au dossier supérieur dans la hiérarchie et spécifie l’emplacement du fichier
depuis ce point. Un chemin d’accès absolu commence à la racine du système de fichiers (le dossier le
plus élevé) et spécifie entièrement l’emplacement du fichier depuis ce point. Les deux exemples
suivants correspondent à des chemins d’accès absolus.
•
d:\images\Montagne.gif
•
ServeurDoc\images\Montagne.gif
Si possible, FrameMaker enregistre les noms de chemin d’accès relatifs afin de pouvoir trouver un
fichier importé même si vous avez déplacé le document et le fichier source (tant que vous conservez
les fichiers aux mêmes emplacements relatifs). Si vous enregistrez le document dans un dossier
différent, FrameMaker ajuste les chemins d’accès aux fichiers importés en conséquence. Cependant,
si le chemin d’accès au fichier importé passe par la racine (le dossier le plus élevé) du système de
fichiers, FrameMaker utilise un chemin absolu qui commence à la racine.
Pour vous assurer que FrameMaker utilise des chemins d’accès relatifs, vérifiez qu’il ne doit pas
passer par la racine pour trouver le fichier.
157
Modification de contenu
Importation de texte
Vous pouvez utiliser la commande Fichier > Importer > Fichier pour importer du texte sur toutes
les plates-formes. Cette méthode est plus souple que l’utilisation du presse-papiers.
Cependant, si vous travaillez sur une seule plate-forme, vous pouvez souhaiter utiliser une approche
spécifique à celle-ci. Pour plus de détails, reportez-vous à la section Incorporation d’objets.
Le texte importé peut être formaté ou non. Le texte non formaté ne contient que des mots ; il n’inclut
pas d’informations de police, retraits, espacement, numérotation automatique et autre. Le texte
formaté contient les types d’informations répertoriés ci-après.
Importation de texte formaté
Vous pouvez importer un texte formaté dans un document FrameMaker en l’important depuis les
sources suivantes :
•
Un enchaînement de texte depuis une autre partie du même document
•
Un enchaînement de texte depuis un autre document FrameMaker
•
Un enchaînement de texte depuis un autre document FrameMaker au format MIF (format
d’échange Maker)
•
Un fichier créé dans une autre application, telle que Microsoft Word, pour laquelle un filtre est
installé
Lorsque vous importez un texte d’un autre document FrameMaker, vous importez également les
références croisées, les notes, les variables, les marqueurs, les tableaux et les cadres ancrés. Les balises
conditionnelles dans l’enchaînement sont aussi importées. Lorsque vous importez du texte depuis
une autre application, certains de ces éléments spéciaux peuvent être importés, en fonction des
possibilités de l’application et du filtre utilisé.
1)
Cliquez à l’endroit où insérer le texte et choisissez Fichier > Importer > Fichier.
2)
Spécifiez le fichier contenant l’enchaînement à importer et la méthode d’importation.
3)
Cliquez sur Importer.
4)
Si la boîte de dialogue Type de fichier inconnu s’affiche, sélectionnez un type de fichier et
cliquez sur Convertir. La boîte de dialogue qui apparaît ensuite dépend de la méthode
d’importation que vous avez choisie à l’étape 2. La boîte de dialogue Importation
d’enchaînement de texte par référence contient des paramètres indiquant comment mettre à
jour l’enchaînement importé. Choisissez un enchaînement de page courante ou de page de
référence. En règle générale, le texte importé provient de pages courantes. Les pages de
référence peuvent contenir des enchaînements incluant des graphiques ou du texte standard à
utiliser sur les pages courantes.
5)
Spécifiez comment formater le texte importé en procédant de la façon suivante :
158
Modification de contenu
6)
7)
4
•
Pour appliquer les formats du document courant au texte importé si les balises
correspondent, cliquez sur Utiliser les formats du document en cours. Si les balises ne
correspondent pas, le formatage du texte importé n’est pas affecté. Généralement, vous
sélectionnerez également les options supprimant les sauts de page manuels et autres
formats personnalisés (tels que les caractéristiques de police ou les paramètres de
tabulation) afin que le texte importé ait l’aspect du texte du document courant avec les
mêmes balises.
•
Pour supprimer le formatage du texte importé et appliquer les formats de caractères et
paragraphes utilisés au point d’insertion, cliquez sur Convertir en texte simple. (Le texte
dans les tableaux ou cadres ancrés conserve le formatage qu’il possédait dans le
document source.)
•
Pour conserver le formatage du document source, cliquez sur Conserver le format de la
source. Les formats du texte importé ne sont pas ajoutés aux catalogues de formats du
document courant. Si vous modifiez ultérieurement les formats du document courant,
les formats du texte importé ne sont pas affectés (même si les balises du document
courant correspondent à celles du texte importé).
Si le texte est importé par référence, spécifiez comment mettre à jour l’encart de texte en
procédant de la façon suivante :
•
Pour mettre à jour l’encart à l’ouverture du document, cliquez sur Automatique.
•
Pour ne mettre à jour que lorsque vous le spécifiez, cliquez sur Manuelle.
Cliquez sur Importer. Si le texte est importé par référence, il s’affiche comme un encart de
texte. Un encart de texte est lié au document source et ne peut pas être modifié en dehors de ce
dernier.
Importation de texte non formaté
Si vous importez le texte d’un fichier texte non formaté, spécifiez si vous souhaitez l’importer par
copie ou par référence et comment traiter les lignes dans le fichier texte. Le texte importé adopte les
formats de caractères et paragraphes utilisés au point d’insertion.
1)
Placez le point d’insertion à l’endroit où insérer le texte et choisissez Fichier > Importer >
Fichier.
2)
Spécifiez le fichier texte à importer et la méthode d’importation.
3)
Cliquez sur Importer. La boîte de dialogue qui s’affiche dépend de la méthode choisie
(importation par référence ou copie dans un document).
4)
Spécifiez comment traiter le texte importé en procédant de la façon suivante:
•
159
Pour diviser le texte en paragraphes uniquement au niveau des lignes vierges, cliquez sur
Fusionner les lignes en paragraphes. Utilisez cette option pour un fichier texte
comportant des paragraphes, tel qu’un fichier contenant un texte de document.
Modification de contenu
5)
•
Pour diviser le texte en paragraphes à la fin de chaque ligne, cliquez sur Considérer
chaque ligne comme un paragraphe. Utilisez cette option pour un fichier texte
comportant des lignes, tel qu’un fichier contenant du code informatique.
•
Pour convertir le texte importé en tableau, cliquez sur Convertir en tableau. Spécifiez un
format de tableau et autres paramètres. N’utilisez cette option que si le fichier contient
un texte délimité, tel qu’un texte issu d’un logiciel de base de données.
Si le texte est importé par référence, spécifiez comment mettre à jour l’encart de texte en
procédant de la façon suivante :
•
Pour mettre à jour l’encart à l’ouverture du document, cliquez sur Automatique.
•
Pour ne mettre à jour que lorsque vous le spécifiez, cliquez sur Manuelle.
6)
Le cas échéant, choisissez un encodage de caractères dans le menu déroulant Encodage de
texte. N’effectuez cette opération que si vous savez que l’encodage présélectionné est incorrect.
Si vous forcez un encodage incorrect, une substitution de caractères survient parfois ou
certains caractères s’affichent sous la forme de points d’interrogation.
7)
Cliquez sur Importer. Si le texte est importé par référence, il s’affiche comme un encart de
texte.
Importation de graphiques
Vous pouvez désormais importer dans FrameMaker des fichiers Adobe® Photoshop®, JPEG 2000,
SVG et Adobe® Illustrator®. Utilisez Fichier > Importer > Fichier pour importer des graphiques.
Vous pouvez importer un graphique dans un cadre graphique ancré ou non, dans un rectangle utilisé
comme cadre de contour ou directement sur une page. Si vous souhaitez que le graphique se déplace
avec le texte lors de la modification du document (par exemple, un graphique dans de longs
documents ou des documents destinés à une conversion HTML), importez-le dans un cadre ancré.
Pour que le graphique reste au même endroit (comme un logo ou un en-tête), importez-le sur la page
et placez-le à l’endroit souhaité.
Lorsque vous importez un graphique, vous pouvez spécifier un filtre d’importation basé sur le
format du graphique. Lors de l’importation d’un bitmap, vous spécifiez également son échelle en
points par pouce (ppp). Plus la valeur (en ppp) est élevée, plus la taille du graphique sur la page est
petite.
Lorsque vous copiez une image, que ce soit par copie ou référence, dans un document, vous pouvez
spécifier un chemin HTTP à partir duquel importer le graphique. Le chemin HTTP est conservé lors
de la conversion XML bidirectionnelle.
LIENS CONNEXES:
Utilisation des chemins d’accès lors de l’importation par référence
160
Modification de contenu
4
Importation d’un graphique
1)
Spécifiez la position du graphique en procédant de la façon suivante :
•
Pour placer le graphique importé dans un cadre graphique, sélectionnez un cadre
existant ou placez un point d’insertion dans une zone de texte.
•
Pour placer directement le graphique importé sur une page, cliquez dans la marge de la
page.
•
Pour utiliser un rectangle dessiné pour définir la taille du graphique en mode point
importé, sélectionnez un rectangle existant ou dessinez-en un (ne sélectionnez pas un
cadre ancré ou non ancré). Le graphique importé remplace le rectangle, si l’option Cadrer
dans le rectangle sélectionné est sélectionnée lors de l’importation, mais garde son
rapport hauteur-largeur.
•
Pour remplacer un graphique existant, sélectionnez-le.
2)
Choisissez Fichier > Importer > Fichier.
3)
Sélectionnez le fichier graphique à importer ou indiquez son chemin HTTP, ainsi que la
méthode d’importation.
4)
Cliquez sur Importer.
5)
Si la boîte de dialogue Type de fichier inconnu s’affiche lorsque vous cliquez sur Importer,
sélectionnez un type de fichier dans la liste de sélection et cliquez sur Convertir.
6)
Si vous importez un graphique en mode point, choisissez une option de mise à l’échelle ou
Cadrer dans le rectangle sélectionné et cliquez sur Définir.
ASTUCE:Pour obtenir une impression optimale, choisissez comme valeur ppp un quotient exact (ou très
proche) de la résolution de l’imprimante. Pour une présentation optimale à l’écran, choisissez une
valeur ppp qui divise de manière égale la résolution d’écran (sous Windows, la résolution d’écran est
généralement de 96 ppp).
LIENS CONNEXES:
Méthodes de liaison et d’importation
Redimensionnement de graphiques importés
Incorporation d’objets
Importation de fichiers JPEG 2000
FrameMaker prend en charge le format JPEG2000, version du format très connu de compression
d’image JPEG.
161
Modification de contenu
Lors de l’importation de fichiers JPEG 2000, le filtre convertit les modes de couleurs pris en charge
tels que RVB, CMJN, Grayscale et LAB, mais ignore les modes non pris en charge tels qu’Index par
exemple. Les images 16 bits par canal ne sont pas prises en charge par le filtre.
1)
Choisissez Fichier > Importer > Fichier.
2)
Indiquez le fichier à importer, puis sélectionnez Importation par référence ou Copier dans le
document.
3)
Cliquez sur Importer. Si la boîte de dialogue Type de fichier inconnu s’affiche, sélectionnez
JPC, J2C, JPX, JPF, J2K ou JP2 puis cliquez sur Convertir.
Importation d’images SVG
Lorsque vous importez un graphique SVG (Scalable Vector Graphic), la boîte de dialogue
Importation SVG permet à l’utilisateur de sélectionner la qualité de pixellisation de l’image. En
augmentant la qualité de pixellisation, les versions imprimées et PDF sont plus nettes, mais la taille
du fichier et la durée d’importation de l’image augmentent également.
FrameMaker imprime des images SVG (Scalable Vector Graphic) sur des imprimantes PostScript en
convertissant les images en graphiques vectoriels à l’aide du format EPS (Encapsulated PostScript).
Pour les imprimantes autres que PostScript, le format FrameImage est utilisé.
Par ailleurs, lorsque vous créez un fichier PDF à partir d’un document contenant une image SVG,
cette image s’affiche sous forme de vecteurs, ce qui améliore son aspect dans Acrobat et vous permet
d’effectuer un zoom avant sans aucun phénomène de pixellisation.
REMARQUE:les animations contenant des images SVG incorporées ne fonctionnent pas dans
FrameMaker.
1)
Choisissez Fichier > Importer > Fichier.
2)
Cliquez sur Importer.
3)
Indiquez le fichier à importer, puis sélectionnez Importation par référence ou Copier dans le
document.
4)
Cliquez sur Importer.
5)
Dans la boîte de dialogue Importer SVG, indiquez la qualité de l’image.
6)
Indiquez les dimensions de l’image si elles diffèrent de la taille par défaut (vous ne pouvez pas
effectuer de mise à l’échelle proportionnelle dans cette boîte de dialogue).
7)
Cliquez sur Définir.
REMARQUE:suivant la qualité de la pixellisation et la mémoire dont vous disposez, l’importation de
l’image SVG peut prendre plusieurs minutes.
162
Modification de contenu
4
Importation de fichiers Adobe Photoshop
FrameMaker prend en charge l’importation de fichiers Adobe Photoshop (PSD). Les fichiers PSD y
sont convertis au format FrameImage natif et les couleurs (RVB, CMJN, LAB, Indexed, Grayscale ou
Bitmap Photoshop) sont converties en RVB.
L’importation de fichiers PSD se déroule de la même manière que l’importation d’autres types de
graphiques.
Importation de fichiers Adobe Illustrator
Lorsque vous importez un fichier Adobe Illustrator dans FrameMaker, ce fichier est traité comme
un objet graphique et une seule page peut être importée à la fois. L’importation peut se faire par copie
ou par référence. Il est possible d’afficher et d’imprimer les couleurs quadri et les tons directs.
REMARQUE:il se peut que les graphiques utilisant la transparence ne s’impriment pas correctement sur
les imprimantes PostScript de niveau 1 ou non PostScript. Si vous exécutez FrameMaker en utilisant
l’option -noapi (./maker.exe -noapi), vous ne pourrez pas importer de fichiers PDF.
1)
Dans FrameMaker, choisissez Fichier > Importer > Fichier, puis spécifiez le fichier Illustrator
à importer.
2)
Sélectionnez Importer par référence ou Copier dans le document.
3)
Cliquez sur Importer.
4)
Si le fichier comporte plusieurs pages, indiquez le numéro de la page souhaitée dans la zone de
texte prévue à cet effet.
5)
Cliquez sur Sélectionner.
Les fichiers Illustrator sont importés à la taille de page du fichier. Redimensionnez le cadre ancré afin
de rogner les espaces blancs provenant de l’image.
Recherche des graphiques manquants
A l’ouverture d’un document contenant des fichiers graphiques importés par référence,
FrameMaker recherche les fichiers référencés. S’il ne peut trouver un tel graphique, il affiche une
boîte de dialogue.
Recherche d’un graphique que FrameMaker ne trouve pas
1)
Si FrameMaker affiche la boîte de dialogue Fichier manquant, procédez de la façon suivante :
•
163
Pour rechercher et afficher le graphique, sélectionnez-le à l’aide de la liste de sélection et
cliquez sur Utiliser nouveau chemin d’accès. FrameMaker utilise le nouveau chemin
d’accès pour rechercher les autres fichiers manquants à l’ouverture du document. Ainsi,
Modification de contenu
si vous déplacez tous les fichiers graphiques à un autre emplacement, vous ne spécifiez le
nouveau chemin qu’une seule fois.
2)
•
Pour ignorer le fichier graphique, cliquez sur Ignorer ce fichier. Le fichier ignoré s’affiche
sous la forme d’un rectangle gris dans le document. A la prochaine ouverture du
document, FrameMaker tente à nouveau de trouver le fichier.
•
Pour ignorer les autres fichiers introuvables, cliquez sur Ignorer les fichiers manquants.
Cliquez sur Continuer.
Affichage du nom de fichier d’un graphique importé
1)
Sélectionnez le graphique importé par référence et choisissez Graphiques > Caractéristiques.
Le nom et le chemin d’accès du graphique s’affichent dans le panneau.
Insertion d’éléments graphiques importés dans des documents structurés
Certains éléments graphiques sont définis de sorte que vous puissiez importer un graphique en
même temps que l’élément. Lorsque vous insérez l’élément, FrameMaker affiche une boîte de
dialogue d’importation. Le graphique importé s’affiche dans un cadre ancré inséré sous la ligne
comportant le symbole d’ancrage et la taille du cadre est automatiquement ajustée au graphique.
Graphique importé dans un cadre ancré
Après avoir inséré l’élément, vous pouvez modifier le cadre en le déplaçant, le redimensionnant, etc.
Vous serez peut-être amené à importer un graphique dans un cadre ancré existant, notamment si
vous avez utilisé un élément graphique qui a inséré un cadre vide dans le document.
Lorsque vous importez un élément graphique, vous pouvez l’intégrer à votre document (importation
par copie) ou maintenir un lien avec l’application ou le document source (importation par
référence).
Pour plus d’informations sur l’insertion d’un graphique importé qui n’est pas un élément (ce qui est
possible uniquement dans un enchaînement non structuré), voir Importation de graphiques.
LIENS CONNEXES:
Remplissage et modification des cadres ancrés
Méthodes de liaison et d’importation
164
Modification de contenu
4
Insertion d’un élément graphique importé
1)
Cliquez à l’endroit auquel vous souhaitez ancrer le cadre.
2)
Sélectionnez un élément graphique importé dans le Catalogue d’éléments et cliquez sur
Insérer.
Vous pouvez également utiliser la commande Fichier > Importer > Fichier pour insérer un
élément. Sélectionnez un fichier et cliquez sur Importer. Si plusieurs éléments graphiques
importés sont disponibles, faites votre choix dans le menu déroulant Balise d’élément de la
boîte de dialogue qui s’affiche alors.
3)
Sélectionnez le fichier graphique à importer et précisez s’il doit être importé par copie ou par
référence.
4)
Cliquez sur Importer.
5)
Si la boîte de dialogue Type de fichier indéterminé s’affiche, sélectionnez un type de fichier
dans la liste de sélection et cliquez sur Convertir.
6)
Si le graphique importé est une image en mode point, choisissez une échelle dans le menu
déroulant et cliquez sur Définir. Plus la valeur en ppp (points par pouce) est élevée, plus la taille
du graphique affiché sur la page sera petite.
Un cadre ancré contenant le graphique importé apparaît dans la fenêtre de document et un symbole
d’ancrage ( ) s’affiche au point d’insertion. Une bulle avec le fragment de texte <GRAPHIQUE>
apparaît dans la Vue de la structure.
Si aucun élément graphique importé n’est disponible dans l’emplacement souhaité, vous pouvez
utiliser un élément non valide. Après l’avoir inséré, consultez votre développeur pour savoir
comment le rendre valide pour cet emplacement.
LIENS CONNEXES:
Importation par copie
Modification de la sélection d'éléments disponibles dans un document structuré
Utilisation d’un élément graphique importé non valide
1)
165
Procédez de l’une des façons suivantes :
•
Pour utiliser un élément dans une autre partie du document, insérez l’élément dans un
emplacement valide puis déplacez-le ou bien utilisez le paramètre Tous les éléments pour
rendre l’élément valide partout, puis insérez-le à l’endroit souhaité.
•
Pour insérer un élément non valide avec la balise par défaut GRAPHIQUE, utilisez la
commande Fichier > Importer > Fichier pour importer un graphique. (L’élément porte
une balise par défaut si aucun élément graphique importé défini n’est disponible.)
Modification de contenu
Ajout d’un graphique importé dans un cadre ancré existant
1)
Sélectionnez le cadre et utilisez la commande Fichier > Importer > Fichier pour importer le
graphique.
Importation d’animations, de fichiers SWF et d’objets 3D
Vous pouvez importer des fichiers SWF (par exemple des démos au format Adobe Captivate) dans
des documents FrameMaker par copie ou par référence.
Vous pouvez importer des objets 3D (format U3D) dans les documents par copie ou par référence.
Vous avez également la possibilité de définir des paramètres d’objet 3D tels que la vue par défaut, le
mode de rendu, la couleur d’arrière-plan et le schéma d’éclairage. Pour le rendu de l’objet 3D, vous
pouvez également choisir entre un cadre ancré ou non.
Pour consulter divers didacticiels et démonstrations sur l’utilisation de la fonctionnalité rich media
dans la création FrameMaker, regardez les programmes correspondants sur le canal Technical
Communications d’Adobe TV.
Importation d’animations
Vous pouvez ajouter des animations aux documents en incorporant des fichiers multimédia.
FrameMaker prend en charge les formats multimédia suivants :
•
AIF/AIFF (format de fichier Audio Interchange) WMV
•
ASF (fichier Advanced Systems Format)
•
AU (fichier audio)
•
AVI (fichier Audio Video Interleave)
•
FLV (fichier Flash Video)
•
IVF (fichier Indeo Video Format)
•
KAR (fichier MIDI Karaoke)
•
M1V (fichier MPEG-1 Video)
•
M3U (fichier de liste de lecture multimédia)
•
MID (fichier MIDI)
•
MOV (séquence Apple QuickTime)
•
MP2 (fichier audio compressé MPEG couche II)
•
MP3 (fichier audio MP3)
•
MP4 (fichier vidéo MPEG-4)
166
Modification de contenu
•
MPA (fichier audio MPEG-2)
•
MPE (fichier de séquence MPEG)
•
MPEG (séquence MPEG)
•
MPG (fichier vidéo MPEG)
•
QT (séquence Apple QuickTime)
•
WAV (fichier DTS-WAV)
•
WMV (fichier vidéo Windows Media)
4
Pour plus d’informations, reportez-vous à la section Incorporation d’objets.
Lors de l’impression d’un document contenant une animation QuickTime, seul le titre du film
s’affiche.
REMARQUE:ne supprimez pas ou ne déplacez pas le fichier original de l’animation QuickTime, même
si vous avez utilisé l’option Copier dans le document lors de son importation. En effet, cette dernière ne
copie pas entièrement l’animation QuickTime dans le document.
Importation d’un fichier SWF
REMARQUE:pour pouvoir lire les fichiers SWF, Adobe® Flash® Player doit être installé sur votre
ordinateur.
REMARQUE:la lecture des fichiers SWF incorporés dans les documents PDF ne nécessite pas Adobe Flash
Player. Acrobat Professional et Acrobat Reader peuvent lire ces fichiers.
1)
Placez le point d’insertion à l’endroit où vous voulez faire apparaître le fichier SWF.
2)
Sélectionnez Fichier > Importer > Fichier.
3)
Recherchez le fichier SWF à insérer, puis sélectionnez-le.
4)
Sélectionnez l’option Copier dans le document ou Importer par référence.
5)
Cliquez sur Importer.
6)
Dans la boîte de dialogue Redimensionner les graphiques importés, sélectionnez la valeur PPP
souhaitée, puis cliquez sur Définir.
Lorsque vous cliquez sur Définir, la première image du fichier SWF s’affiche dans le document. Si le
fichier a été importé par référence, cliquez deux fois sur la première image pour lancer l’exécution
du fichier SWF dans une fenêtre Adobe Flash Player distincte. Si vous avez copié le fichier SWF dans
le document, un bitmap de la première image s’affiche. Cliquez sur l’image pour activer le fichier
SWF. Si la première image est vide, le cadre ancré contenant le fichier SWF apparaît vide.
REMARQUE:Les opérations graphiques sur un fichier SWF ne sont pas permises dans un document
FrameMaker. Dans FrameMaker, les fichiers SWF et FLV sont enregistrés dans le fichier PDF sous
forme d’objets RichMedia.
167
Modification de contenu
Importation d’objets 3D
1)
Placez le point d’insertion où vous souhaitez faire apparaître l’objet 3D dans votre document.
2)
Sélectionnez Fichier > Importer > Fichier.
3)
Recherchez le fichier U3D à importer, puis sélectionnez-le.
4)
Sélectionnez l’option Copier dans le document ou Importer par référence.
5)
Cliquez sur Importer.
6)
Sélectionnez la valeur PPP souhaitée et cliquez sur Définir.
Lorsque vous cliquez sur Définir, l’image bitmap de l’objet 3D s’affiche dans le document. Si l’objet
3D a été importé par copie, le fichier U3D est incorporé en tant qu’image bitmap indépendante du
périphérique (DIB) dans le document. En cas d’importation par référence, une image bitmap liée au
fichier U3D source est insérée dans le document. Quelle que soit la méthode d’importation du fichier
3D, le rendu du fichier s’effectue dans la facette DIB du document.
Lorsque vous importez un objet 3D dans un document et que vous l’enregistrez au format PDF ou
XML, toutes les informations relatives à l’objet 3D sont conservées.
Enregistrement d’un document avec des objets 3D
Les documents contenant des objets 3D peuvent être enregistrés au format XML et PDF.
1)
Sélectionnez Fichier > Ouvrir, puis ouvrez le livre ou le fichier FrameMaker contenant les
objets 3D.
2)
Sélectionnez Fichier > Enregistrer au format PDF.
3)
Vous pouvez aussi modifier, si vous le souhaitez, le dossier d’enregistrement et le nom du
fichier avant de cliquer sur Enregistrer.
4)
Cliquez sur Définir dans la boîte de dialogue Configuration PDF pour générer un fichier PDF
avec les paramètres par défaut. Autrement, définissez les options supplémentaires de votre
choix, puis cliquez sur Définir. Le fichier U3D importé dans le livre ou le fichier est enregistré
ainsi que toutes ses vues. Lorsque vous ouvrez le fichier PDF, la dernière vue de l’objet 3D
sélectionnée dans le document s’affiche dans le PDF.
REMARQUE:par défaut, FrameMaker est configuré pour incorporer les objets 3D dans les fichiers PDF.
Cette option peut toutefois être désactivée.
Dans le fichier PDF, cliquez sur l’objet 3D pour afficher la barre d’outils 3D et activer les fonctions
interactives de l’objet 3D. La barre d’outils Adobe Acrobat 3D s’affiche au-dessus de tous les objets
3D du fichier PDF et vous permet d’analyser les conceptions 3D et de leur appliquer facilement un
zoom, un panoramique ou une rotation.
Enregistrement au format XML de documents contenant des objets 3D
Vous pouvez enregistrer un fichier FrameMaker contenant un objet 3D au format XML. Lorsque
vous ouvrez le fichier XML dans FrameMaker, l’objet 3D est conservé au cours de la conversion
168
Modification de contenu
4
XML bidirectionnelle. Il est extrait et enregistré sous forme de fichier U3D indépendant, en même
temps que le fichier XML. Dès que le fichier est rouvert dans FrameMaker, l’objet 3D s’affiche à
l’emplacement d’insertion d’origine.
Pour préserver les modifications apportées à un objet 3D lors de la conversion bidirectionnelle d’un
fichier XML, ajoutez un nouvel attribut appelé insetdata aux caractéristiques suivantes figurant
dans la section Graphique du fichier DTD, aux côtés des attributs Offset et DPI :
insetdata CDATA #IMPLIED
Ajoutez les lignes suivantes au fichier XSD de la même façon :
<xsd:attribute name="insetdata" type="xsd:string" use="optional"/>
REMARQUE:l’attribut insetdata ne prend pas en charge les règles de lecture et d’écriture.
Si les fichiers DTD et XSD n’ont pas été modifiés, les fichiers U3D sont toujours exportables au
format XML. Toutefois, les modifications qui leur ont été apportées dans FrameMaker ne sont pas
préservées lors de la conversion bidirectionnelle.
1)
Sélectionnez Fichier > Ouvrir, puis ouvrez le fichier FrameMaker contenant les objets 3D.
2)
Sélectionnez Fichier > Enregistrer au format XML.
3)
Vous pouvez aussi modifier le dossier d’enregistrement et le nom du fichier avant de cliquer
sur Enregistrer.
REMARQUE:lorsque vous ouvrez le fichier XML dans un éditeur XML compatible 3D, l’élément
graphique correspondant contient une référence au fichier U3D, avec le nom et l’emplacement du
fichier U3D. Lorsque vous ouvrez le fichier XML dans FrameMaker, l’objet 3D apparaît sous la forme
d’une image bitmap.
Impression d’un fichier FrameMaker contenant des objets 3D
Il est possible d’imprimer des documents contenant des objets 3D. Les objets 3D sont alors imprimés
en tant qu’images bitmap.
1)
Ouvrez le document contenant les objets 3D.
2)
Choisissez Fichier > Imprimer.
3)
Définissez les options d’impression restantes suivant vos besoins, puis cliquez sur Imprimer.
Configuration d’un modèle 3D importé dans FrameMaker
Pour configurer un modèle 3D importé dans un document, vous pouvez définir sa couleur
d’arrière-plan, ses schémas d’éclairage, ses vues et son mode de rendu.
Définition de la couleur d’arrière-plan d’un objet 3D
169
Modification de contenu
Vous pouvez modifier la couleur qui s’affiche derrière un objet 3D. Par défaut, la couleur
d’arrière-plan est le blanc.
1)
Sélectionnez un objet 3D.
2)
Sélectionnez Graphiques > Menu 3D > Couleur de fond.
3)
Sélectionnez la couleur souhaitée puis cliquez sur Appliquer.
Définition des schémas d’éclairage d’un objet 3D
Vous disposez d’une grande variété de schémas d’éclairage vous permettant d’éclairer un objet 3D
avec plusieurs sources de lumière. Par défaut, le schéma d’éclairage des objets 3D est Eclairages du
fichier.
1)
Sélectionnez un objet 3D.
2)
Sélectionnez Graphiques > Menu 3D > Eclairage et choisissez l’une des sources de lumière
suivantes : Eclairages du fichier, Aucun éclairage, Eclairage blanc, Eclairage naturel, Eclairage
brillant, Eclairage par couleurs primaires, Eclairage nocturne, Eclairage bleu, Eclairage rouge,
Eclairage cubique, Eclairage optimisé pour la CAO, Projecteur.
Définition des vues des objets 3D dans FrameMaker
Les objets 3D importés dans un document peuvent contenir des vues prédéfinies. Vous pouvez
modifier l’ensemble des vues d’un objet ; le rendu de la vue sélectionnée s’effectue lorsque le
document est enregistré. Lors de la conversion du document FrameMaker en fichier PDF, toutes les
vues prédéfinies de l’objet 3D sont disponibles dans le fichier PDF. La dernière vue sélectionnée dans
le document avant l’enregistrement constitue la vue par défaut du fichier PDF.
1)
Sélectionnez un objet 3D.
2)
Sélectionnez Graphiques > Menu 3D > Afficher les vues existantes, choisissez la vue de votre
choix dans la liste qui s’affiche dans la boîte de dialogue et cliquez sur OK.
REMARQUE:lors de l’enregistrement du document en fichier PDF, toutes les vues des objets U3D sont
disponibles dans le fichier converti.
Rendu d’un objet 3D dans un document
Il existe trois modes de rendu disponibles pour les objets 3D : filaire, solide et transparent. (Le mode
de rendu par défaut étant Solide.)
1)
Sélectionnez un objet 3D.
2)
Sélectionnez Graphiques > Menu 3D > Mode de rendu et choisissez l’un des modes de rendu
suivants : Cadre, Cadre transparent, Contour de cadre transparent, Sommets, Sommets
ombrés, Structure filaire, Structure filaire ombrée, Solide, Transparent, Structure filaire solide,
Structure filaire transparente, Illustration, Contour solide, Illustration ombrée ou Structure
filaire masquée.
170
Modification de contenu
4
Fichier d’affiche pour un fichier multimédia
Vous pouvez définir un fichier d’affiche pour un fichier multimédia importé. L’importation d’un
fichier SWF dans FrameMaker fait en sorte que la première image du fichier SWF soit l’affiche du
fichier SWF.
Fichier SWF avec première image en tant qu’affiche
Pour un fichier SWF dont la première image ne peut être lue, ainsi que pour tous les autres types de
médias, FrameMaker affiche l’image de l’espace réservé pertinent.
Dans les documents structurés, si un attribut est défini dans la DTD avec le nom posterfile pour
un objet graphique, l’attribut est automatiquement mappé à la propriété affiche du cadre ancré. Vous
pouvez également mapper n’importe quel attribut à une affiche à l’aide d’une règle dans le fichier de
lecture/écriture. Le fichier référencé dans l’attribut devient l’affiche.
Définition d’une image affiche
FrameMaker définit l’image sélectionnée comme affiche. Si l’image qui a été définie comme affiche
est manquante, FrameMaker définit une image spéciale comme affiche.
1)
Cliquez avec le bouton droit sur le fichier multimédia inséré.
2)
Sélectionnez Définir l’affiche.
3)
Sélectionnez le fichier image (JPEG, PNG, BMP ou GIF) et cliquez sur OK.
Réinitialisation de l’image affiche
1)
Cliquez avec le bouton droit sur le fichier multimédia inséré.
2)
Sélectionnez Définir affiche par défaut.
Importation d’autres fichiers
Il est possible d’importer des fichiers PageMaker, QuarkXPress, PDF, RTF, MIF, Microsoft Word et
Microsoft Excel dans FrameMaker. Utilisez Fichier > Importer > Fichier pour importer ces fichiers.
171
Modification de contenu
REMARQUE:FrameMaker permet d’importer des documents PageMaker 6.5 ou 7.0 et QuarkXPress 3.3
ou 4.1.
Importation de fichiers PageMaker et QuarkXPress
1)
Dans FrameMaker, choisissez Fichier > Ouvrir, puis spécifiez le fichier PageMaker ou
QuarkXPress à importer.
2)
Choisissez le type de fichier approprié dans la boîte de dialogue Type de fichier indéterminé :
3)
•
Si vous importez un fichier PageMaker, choisissez Document PageMaker [version] ou
Modèle PageMaker [version].
•
Si vous importez un fichier QuarkXPress, choisissez Document QuarkXpress (3.3-4.1x).
Cliquez sur Convertir. Si la boîte de dialogue Fichier manquant s’affiche, naviguez jusqu’au
dossier contenant le fichier manquant, cliquez sur le fichier puis sur Continuer.
FrameMaker importe les principaux composants des fichiers PageMaker et QuarkXPress.
Maquettes
FrameMaker ajoute une nouvelle maquette pour chaque maquette contenue dans le document
à importer. Tous les éléments des maquettes sont placés sur leurs maquettes correspondantes
dans FrameMaker. Si des maquettes PageMaker ont un nom personnalisé, FrameMaker utilise
le même nom.
Pour les documents QuarkXPress, FrameMaker importe tous les objets texte sous forme
d’enchaînements de texte et conserve toutes les personnalisations des pages courantes. En
revanche, toutes les personnalisations des autres types d’objets contenus dans les pages
courantes sont ignorées.
Sections
FrameMaker ignore les sections et importe uniquement leur contenu.
Calques
FrameMaker traite tous les calques d’un document importé en un seul et même calque. Les
éléments de page sont dessinés en fonction de leur ordre de superposition dans la page, en
commençant par les éléments de la maquette, suivis de ceux de la page courante.
Styles de caractères
FrameMaker crée de nouveaux formats de caractères pour les styles de caractères contenus
dans le document à importer. Si un style de caractère a le même nom qu’un format de caractère
dans FrameMaker, les attributs de ce format sont remplacés par les attributs correspondants
provenant du fichier à importer. FrameMaker n’importe pas les attributs de caractères
PageMaker ou QuarkXPress qu’il ne prend pas en charge.
172
Modification de contenu
4
Styles de paragraphes
FrameMaker crée des formats de paragraphes pour les styles de paragraphes contenus dans le
document à importer. Si un style de paragraphe a le même nom qu’un format de paragraphe
dans FrameMaker, les attributs de ce format sont remplacés par les attributs correspondants
provenant du fichier à importer. FrameMaker n’importe pas les attributs de paragraphes
PageMaker ou QuarkXPress qu’il ne prend pas en charge.
FrameMaker crée un format de paragraphe (droite) pour chaque style de paragraphe (gauche) contenu dans le
document PageMaker à importer.
Les attributs locaux personnalisés que peuvent contenir certains paragraphes dans le
document d’origine sont également traités comme des attributs personnalisés par
FrameMaker.
L’importation de texte balisé à partir de PageMaker entraîne l’affichage du nom des balises
dans le document FrameMaker. Pour importer uniquement le texte (sans le nom des balises),
désactivez l’option Avec balises dans la boîte de dialogue Exporter du texte de PageMaker.
Règles de paragraphe
FrameMaker importe les règles de paragraphe sous la forme d’un cadre à une seule ligne défini
dans les pages de référence. Tous les autres paramètres appliqués aux règles, tels que les
couleurs ou les styles des traits, ne sont pas importés.
Dessin d’objets
FrameMaker importe tous les dessins d’objets. Lorsque la couleur de remplissage est différente
de celle du trait, c’est la couleur de remplissage qui est utilisée pour le trait comme pour le
remplissage. Les autres paramètres d’habillage sont ignorés.
Objets non imprimables
FrameMaker n’importe que les objets imprimables.
173
Modification de contenu
Tate-Chu-Yoko
Le texte vertical n’étant pas pris en charge dans FrameMaker, le texte de type Tate-Chu-Yoko
y est traité comme du texte horizontal.
Définitions des couleurs
FrameMaker crée des définitions de couleurs correspondant aux couleurs personnalisées ou
provenant d’une bibliothèque, définies dans les fichiers PageMaker ou QuarkXPress.
Toutefois, lorsqu’une définition de couleur portant le même nom existe déjà dans
FrameMaker, c’est cette couleur qui est utilisée et aucune nouvelle couleur n’est créée.
Graphiques
FrameMaker utilise ses propres filtres pour importer les fichiers graphiques liés (référencés).
En l’absence du filtre approprié, les fichiers graphiques ne sont pas importés. Dans le cas de
graphiques imbriqués, FrameMaker utilise les données des images pour importer les
graphiques.
Lors de l’importation d’un graphique flottant, FrameMaker positionne le graphique au même
endroit que dans le fichier d’origine. Lors de l’importation d’un graphique intégré,
FrameMaker positionne le graphique dans un enchaînement de texte situé au même endroit
que dans le fichier d’origine.
OLE, objet
FrameMaker prend en charge les objets OLE. Les objets OLE y sont importés à condition que
leur format graphique soit compatible dans FrameMaker.
Objets associés
FrameMaker prend en charge l’association hiérarchisée d’objets.
Liens hypertexte
FrameMaker prend en charge les liens hypertexte. Pour les documents PageMaker,
FrameMaker importe les ancrages des objets et des éléments de page sous forme de références
croisées.
Table des matières
FrameMaker importe les tables des matières générées sous QuarkXPress ou PageMaker en tant
que texte normal.
Tables de montage
FrameMaker importe tous les objets de table de montage intégrés dans leur cadre ancré
correspondant et crée ensuite une section séparée dans les pages de référence pour les objets de
table de montage importés.
Index
FrameMaker importe tous les marqueurs d’entrée d’index mais traite l’index comme du texte
normal.
174
Modification de contenu
4
Importation de fichiers PDF
Un fichier PDF importé dans un document FrameMaker est traité comme un graphique. Les pages
du fichier PDF sont importées une à une. Il est possible d’afficher et d’imprimer les couleurs quadri
et les tons directs.
Il se peut que les graphiques utilisant la transparence ne s’impriment pas correctement sur les
imprimantes PostScript de niveau 1 ou non PostScript.
1)
Définissez l’emplacement du graphique.
2)
Choisissez Fichier > Importer > Fichier.
3)
Sélectionnez le fichier PDF à importer et cliquez sur Importer.
4)
Si le fichier contient plusieurs pages, vous devez indiquer le numéro de la page concernée dans
la boîte de dialogue Sélectionner une page PDF. Affichez un chemin de fer de la page de votre
choix à l’aide de la glissière, puis cliquez sur Sélectionner.
Importation de fichiers MIF
Le format MIF est un format de texte permettant d’échanger des informations entre FrameMaker et
d’autres applications. Toutes les informations de type de format et de mise en page sont traduites en
commandes MIF. FrameMaker interprète les commandes dans le fichier MIF, les convertissant en
caractéristiques de formatage et de mise en page.
Vous pouvez importer le texte d’un enchaînement spécifié d’un fichier MIF comme tout autre fichier
FrameMaker. Si vous importez par copie, toutes les maquettes et pages de référence sont importées
ainsi que les pages courantes. Le texte courant s’affiche sur une page non connectée. Pour plus de
détails sur le format MIF, consultez le manuel en ligne MIF Reference (Référence MIF).
LIENS CONNEXES:
Connexion de zones de texte
Importation de texte formaté
Importation de fichiers Microsoft Word
Vous pouvez importer des documents Microsoft Word (.doc ou .docx) dans des documents
FrameMaker.
Si le document Microsoft Word à importer est enregistré au format Word 97-2003, utilisez le filtre
Microsoft Word ou Microsoft Word 2007. S’il est au format Microsoft Word 2007, servez-vous
uniquement du filtre Microsoft Word 2007. Vous pouvez importer des fichiers RTF à l’aide du filtre
Microsoft RTF 1.6 dans la boîte de dialogue Type de fichier indéterminé.
175
Modification de contenu
REMARQUE:Lorsque vous importez un document Word dans un sens spécifique (LTR ou RTL) dans un
document FrameMaker, vous devez vous assurer que le sens du texte de l’emplacement de destination
(document, tableau, ou un paragraphe) est placé dans le même sens.
1)
Placez le point d’insertion à l’endroit où insérer le texte dans le document et choisissez
Fichier > Importer > Fichier.
2)
Indiquez le fichier à importer, sélectionnez Importer par référence ou Copier dans le
document, puis cliquez sur Importer.
Suivant le document que vous importez, le filtre Microsoft Word ou Microsoft Word 2007 est
sélectionné dans la boîte de dialogue Type de fichier indéterminé.
3)
Cliquez sur Convertir. La boîte de dialogue Importation d’enchaînement de texte par copie ou
Importation d’enchaînement de texte par référence s’affiche.
REMARQUE:les signets des documents Word deviennent des marqueurs de références croisées ; les
annotations dans les documents Word deviennent des balises conditionnelles avec la condition
« Commentaire » lorsqu’elles sont importées par référence ; le texte caché dans les documents Word
devient des balises conditionnelles avec la condition « Caché » lorsqu’il est importé.
Selon si vous sélectionnez l’option Importer par référence ou Copier dans le document, vous devez
suivre l’une des procédures suivantes :
Importer par référence
Si vous sélectionnez l’option Importer par référence à l’étape 2 ci-dessus :
1)
Dans la zone Enchaînement à importer, sélectionnez l’option Enchaînement de page courante
ou Enchaînement de page de référence.
2)
Dans la zone Formatage de l’enchaînement importé, sélectionnez l’une des options suivantes :
3)
4)
•
Pour sélectionner l’option supprimant les sauts de page manuels et autres formats
personnalisés, cliquez sur Utiliser les formats du document en cours.
•
Pour convertir le contenu importé en texte simple, en vue de son insertion dans le
document, cliquez sur Convertir en texte simple.
•
Pour insérer le contenu importé dans le document en conservant son format d’origine,
cliquez sur Conserver le format de la source.
Dans la boîte de dialogue Importation d’enchaînement de texte par référence, sélectionnez
l’une des options suivantes dans la zone Mise à jour de l’enchaînement importé :
•
Pour mettre à jour automatiquement l’enchaînement importé, cliquez sur l’option
Automatique.
•
Pour mettre à jour manuellement l’enchaînement importé, cliquez sur l’option Manuelle.
Cliquez sur Importer.
Copier dans le document
176
Modification de contenu
4
Si vous sélectionnez Copier dans le document à l’étape 2 ci-dessus :
1)
Si vous décidez d’importer un document .docx, vous recevez un avertissement indiquant que
l’importation d’un document Word de type .docx peut entraîner la perte de données. Vous
pouvez toujours choisir d’importer le document .docx ou vous pouvez annuler la procédure et
d’abord le convertir en fichier .doc dans Word.
FrameMaker analyse les styles de paragraphe et de caractère dans le document Word et mappe
ces opérations aux styles de paragraphe et de caractère définis dans le modèle FrameMaker
actuel.
La boîte de dialogue Importation Word affiche un message indiquant (indicateur vert) les
styles du document Word source correspondant aux styles dans le modèle FrameMaker de
destination. Si un style FrameMaker correspondant est introuvable, les formats de document
FrameMaker adoptent le style Word source.
IMPORTANT:Le mappage des styles s’effectue en fonction des noms des styles trouvés dans les
documents Word et FrameMaker. Le mappage n’est pas basé sur la définition de formatage des
styles.
Dans la liste des formats de document FrameMaker, pour chaque style Word, vous avez la
possibilité de sélectionner un style FrameMake alternatif.
2)
Dans la liste déroulante, sélectionnez un style FrameMaker que vous souhaitez que
FrameMaker applique aux styles Word correspondants dans le document importé.
Si le modèle FrameMaker contient un style de mappage, le style FrameMaker s’affiche, par
défaut, dans la liste déroulante. Vous pouvez utiliser ce style ou sélectionner un autre style de
modèle dans la liste déroulante.
177
3)
Si aucun style FrameMaker de mappage n’a été trouvé pour le style Word, par défaut,
FrameMaker applique le formatage de style Word. Cependant, vous pouvez toujours
sélectionner un style FrameMaker alternatif dans la liste déroulante.
4)
Si le style Word contient un style FrameMaker correspondant, pour utiliser la mise en forme
du style Word, cliquez sur Conserver le format Word.
5)
Pour chaque carte de style, si vous conservez l’option par défaut <Ajouter nouveau format> ou
si vous sélectionnez l’option de conservation du formatage Word, les définitions de style Word
sont importées dans FrameMaker. Cependant, si un style de paragraphe ou de caractère dans
Word contient un style en ligne, sélectionnez Importer les styles en ligne et les formats de
liste du document Word pour inclure les styles en ligne dans le document FrameMaker.
6)
Pour chaque tableau dans le document Word, utilisez le style de tableau comme défini dans le
document Word ou choisissez un style de tableau FrameMaker dans la liste déroulante de
tableaux.
Modification de contenu
7)
Dans la boîte de dialogue Paramètres avancés, vous pouvez annuler les sauts de page manuels,
le cas échéant, qui sont inclus dans le document Word.
Vous pouvez également choisir de ne pas inclure les paragraphes vides, le cas échéant, qui sont
inclus dans le document Word.
8)
Cliquez sur Enregistrer le fichier prédéfini pour enregistrer les paramètres courants tels que le
paragraphe, caractère, et les paramètres de mappage de style de tableau dans un fichier de
préconfiguration.
Par conséquent, si vous importez d’autres documents qui utilisent des styles similaires et vous
devez utiliser le même mappage de styles, cliquez sur le bouton Ouvrir pour utiliser le fichier
de paramètre prédéfini enregistré.
Importation de fichiers Microsoft Excel
Vous pouvez importer des documents Microsoft Excel portant l’extension XLS ou XSLX dans les
documents FrameMaker.
Si le document Microsoft Excel à importer est enregistré au format Classeur Excel 97-2003, utilisez
le filtre Microsoft Excel ou Microsoft Excel 2007. S’il est au format Microsoft Excel 2007, servez-vous
uniquement du filtre Microsoft Excel 2007.
1)
Cliquez sur le point d’insertion du fichier et choisissez Fichier > Importer > Fichier.
2)
Indiquez le fichier à importer, sélectionnez Importer par référence ou Copier dans le
document, puis cliquez sur Importer.
Suivant le document que vous importez, le filtre Microsoft Excel ou Microsoft Excel 2007 est
sélectionné dans la boîte de dialogue Type de fichier indéterminé.
3)
Cliquez sur Convertir. La boîte de dialogue Importation d’enchaînement de texte par copie ou
Importation d’enchaînement de texte par référence s’affiche.
4)
Dans la zone Enchaînement à importer, sélectionnez l’option Enchaînement de page courante
ou Enchaînement de page de référence.
5)
Dans la zone Formatage de l’enchaînement importé, sélectionnez l’une des options suivantes:
6)
•
Pour sélectionner l’option supprimant les sauts de page manuels et autres formats
personnalisés, cliquez sur Utiliser les formats du document en cours.
•
Pour convertir le contenu importé en texte simple, en vue de son insertion dans le
document, cliquez sur Convertir en texte simple.
•
Pour insérer le contenu importé dans le document en conservant son format d’origine,
cliquez sur Conserver le format de la source.
Dans la boîte de dialogue Importation d’enchaînement de texte par référence, sélectionnez
l’une des options suivantes dans la zone Mise à jour de l’enchaînement importé :
178
Modification de contenu
7)
4
•
Pour mettre à jour automatiquement l’enchaînement importé, cliquez sur l’option
Automatique.
•
Pour mettre à jour manuellement l’enchaînement importé, cliquez sur l’option Manuelle.
Cliquez sur Importer.
Importation de caractéristiques de formatage
Importation de formats
Vous pouvez importer un grand nombre d’informations de formatage, notamment les mises en
pages, les formats de paragraphe et de tableau, la définition des variables et des couleurs et les
paramètres de balises conditionnelles. Si votre document source contient des expressions
conditionnelles, celles-ci sont également importées, avec leur état Afficher par expression, dans les
documents cible. De la même manière, dans les documents structurés, tous les paramètres Filtrer par
attribut que vous avez définis sont également importés.
1)
Ouvrez le modèle contenant les formats. Le modèle doit être nommé et enregistré.
2)
Ouvrez le document ou le livre que vous souhaitez mettre à jour. Si la fenêtre de livre est active,
sélectionnez les documents que vous voulez mettre à jour.
3)
Dans le document ou le livre que vous mettez à jour, choisissez Fichier > Importer > Formats.
4)
Choisissez le modèle dans le menu déroulant Importer du document. Ce menu répertorie
l’ensemble des documents nommés et ouverts.
Vous pouvez également choisir le document en cours afin d’appliquer de nouveau les formats
que le document possède déjà. Cette fonctionnalité permet notamment de supprimer les
modifications de formatage, comme décrit à l’étape 6.
5)
6)
179
Dans la zone Importer et mettre à jour, sélectionnez les paramètres à appliquer au document
actif.
•
Si vous mettez à jour des formats de références croisées, des définitions mathématiques
ou des définitions de variables et qu’un de ces éléments utilise des formats de caractères,
sélectionnez également Formats de caractères de sorte que tout nouveau format soit
ajouté au document.
•
Si les mises en correspondance HTML ont été modifiées, sélectionnez Pages de référence.
Si vous souhaitez supprimer des modifications de formatage qui n’ont pas été enregistrées dans
les formats de catalogue, procédez comme suit :
Modification de contenu
•
Pour supprimer les sauts de page qui ne font pas partie d’un format de paragraphe,
sélectionnez Sauts de page manuels.
•
Pour supprimer les formats personnalisés de paragraphes, de caractères, de mise en page
et de tableaux, sélectionnez Autres formats de page pers.
IMPORTANT:en général, ne sélectionnez pas Autres formats/Mises en page pers. dans un
document structuré, car les définitions d’éléments utilisent parfois des formats personnalisés.
7)
Cliquez sur Importer.
Paramètres de formatage
Lorsque vous importez des formats, FrameMaker fusionne les nouvelles informations de formatage
dans le document. Ainsi, lorsque vous importez des formats de tableaux, ces formats sont ajoutés au
Catalogue de tableaux. Si un format importé porte le même nom qu’un format déjà présent dans le
catalogue, le format importé remplace le format original. Tout format non écrasé est conservé dans
le catalogue.
Formats de paragraphes
Le Catalogue de paragraphes du modèle est fusionné dans le document et tous les formats du
catalogue sont appliqués de nouveau au document.
Formats de caractères
Le Catalogue de caractères du modèle est fusionné dans le document et tous les formats du
catalogue sont appliqués de nouveau au document.
Mises en page
Les maquettes du modèle sont fusionnées dans le document et les pages courantes sont mises
à jour avec les modifications de maquette. Si le modèle et le document contiennent une
maquette de même nom, la maquette du modèle remplace celle du document. FrameMaker
copie les caractéristiques de la barre de modification, l’ensemble des réglages des boîtes de
dialogue Format de page et Pagination, ainsi que la plupart des paramètres de la boîte de
dialogue Options d’affichage.
Formats de tableaux
Le Catalogue de tableaux et les styles de trait du modèle sont fusionnés dans le document et
tous les formats du catalogue sont appliqués de nouveau au document.
Définitions des couleurs
Les définitions de couleurs et les vues du modèle sont fusionnées dans le document.
Pages de référence
Les pages de référence du modèle (sauf les pages de référence FrameMath™) sont fusionnées
dans le document. S’il existe une page de référence portant le même nom dans le modèle et le
document, c’est la page de référence du modèle qui remplace celle du document. Pour
importer les pages de référence FrameMath, sélectionnez Définitions mathématiques.
180
Modification de contenu
4
Caractéristiques de document
Les caractéristiques de types de marqueurs personnalisés et de notes, les styles de numérotation
de la boîte de dialogue Caractéristiques de numérotation (volumes, pages, paragraphes, notes
et notes de table), les caractères du paramètre Autoriser rupture de lignes après de la boîte de
dialogue Options de texte et le paramètre Justification verticale de la boîte de dialogue
Alignement vertical des paragraphes du modèle sont fusionnés dans le document. Les
paramètres de configuration PDF (autres que les paramètres de signets) sont également
fusionnés dans le document. Sur les systèmes de langue japonaise, les caractéristiques de texte
Rubi et les règles kumihan (règles de saisie en langue japonaise) sont également fusionnées
dans le document.
Définitions de variables
Les définitions de variables du modèle sont fusionnées dans le document.
Formats de références croisées
Les formats de références croisées du modèle sont fusionnés dans le document et les références
croisées internes sont mises à jour.
Paramètres de balises conditionnelles
Les étiquettes de condition et les paramètres Afficher/Masquer du modèle sont fusionnés dans
le document.
Définitions mathématiques
Les paramètres de format et de police d’équation, les définitions des éléments mathématiques
personnalisés et les pages de référence FrameMath du modèle sont copiés dans le document.
En cas de suppression d’éléments mathématiques personnalisés du document lors de la fusion
des pages de référence, FrameMaker remplace les éléments mathématiques dans les équations
par le nom de l’élément mathématique encadré par des points d’interrogation.
REMARQUE:dans les équations FrameMaker, le terme « élément mathématique » désigne une
partie d’une expression. Un élément mathématique n’est pas un élément de structure.
Polices combinées
Sur les systèmes en langues asiatiques, les polices combinées sont fusionnées dans le document.
A propos des formatages personnalisés
Le formatage d’un document peut être fixé par les règles de formatage des définitions d’éléments et
par des formats prédéfinis, stockés dans des catalogues. Il est possible de personnaliser le formatage
d’un document à partir de ces deux sources d’information.
•
181
Une règle de formatage personnalisée est une exception aux règles de formatage d’un élément
texte. Par exemple, si ces règles spécifient un format de paragraphe pour un élément et que
vous appliquez un format différent ou si ces règles spécifient un texte en gras et que vous le
mettez en italique, vous personnalisez les règles de formatage de l’élément.
Modification de contenu
•
Un format personnalisé constitue une exception d’un format de catalogue de texte ou d’un
tableau. Par exemple, dans un paragraphe dont le format fait appel à la police de caractères
Times, si vous appliquez la police Palatino à une partie du texte (sans enregistrer cette
modification dans le format), vous personnalisez le format. Les règles de formatage combinent
souvent des formats de catalogue et des formats personnalisés afin de décrire les nombreuses
variantes de formatage.
En général, évitez d’utiliser ces types de format personnalisés dans les documents structurés. Laissez
le document prendre en charge automatiquement le formatage et consultez votre développeur pour
toute modification éventuelle.
Si votre document contient des formatages personnalisés, vous pouvez les supprimer simultanément
dans tout le document lors d’une importation et d’une mise à jour.
IMPORTANT:si vous devez supprimer d’un document les deux types de format personnalisé, commencez
par importer les formats et supprimer les formats personnalisés, puis importez les définitions
d’éléments et supprimez les règles de formatage personnalisées. Vous aurez ainsi l’assurance que les
éléments respectent leurs règles de formatage.
Recherche et suppression de formats personnalisés
Vous pouvez utiliser l’option Rechercher pour effectuer une recherche et supprimer les formats
personnalisés de niveau paragraphe, caractère et tableau.
1)
Sélectionnez Edition > Rechercher.
2)
Dans le menu déroulant Rechercher, sélectionnez Paragraphe, Caractère, ou Format de
tableaux personnalisé.
3)
Dans le menu déroulant Remplacer, sélectionnez l’option Suppression personnalisée.
4)
Cliquez sur Rechercher.
5)
Pour chaque occurrence de format personnalisé, cliquez sur Remplacer pour supprimer le
format personnalisé.
Importation de caractéristiques à partir d’un modèle
Vous pouvez importer des définitions d’éléments et autres caractéristiques dans votre document à
partir de tout document FrameMaker. Ce second document est généralement un modèle que vous
n’avez pas utilisé pour créer votre document. Si vous avez fait appel au modèle approprié,
l’importation de caractéristiques n’est pas nécessaire puisque le document possède déjà les
caractéristiques requises.
Si le modèle de votre document a été révisé, vous devez de nouveau importer les caractéristiques à
partir du modèle pour mettre votre document à jour.
Vous pouvez également importer des caractéristiques dans tous les fichiers d’un livre
simultanément.
182
Modification de contenu
4
LIENS CONNEXES:
Importation de formats dans des fichiers livre
Equations
Placement et affichage d’équations
Vous pouvez placer une équation de façon à l’intégrer à un texte de paragraphe ou l’afficher dans un
paragraphe distinct. Dans les deux cas, FrameMaker crée un cadre ancré destiné à l’équation. Vous
pouvez positionner une équation avec d’autres objets dans un cadre graphique existant, par exemple,
pour annoter un graphique. Les cadres graphiques contenant des équations peuvent être ancrés ou
non.
A. Insertion B. Affichage C. Equation dans un graphique avec d’autres objets
Equations intégrées et équations affichées dans les documents structurés
Un élément équation crée un cadre et un objet équation dans lequel vous pouvez insérer des
expressions mathématiques. A l’image d’un cadre ancré de graphique, un cadre d’équation est ancré
à un endroit spécifique dans le texte.
Vous pouvez insérer un élément équation de manière à l’intégrer à un paragraphe de texte ou
l’insérer dans un paragraphe distinct.
183
Modification de contenu
A. Equation intégrée B. Equation affichée
Un élément équation apparaît dans la structure du document à l’endroit où il est ancré au texte,
quelle que soit sa position sur la page. Dans la Vue de la structure, une bulle à coins carrés avec le
fragment de texte <EQUATION> indique un élément équation. L’équation en elle-même ne fait pas
partie de la structure.
Elément Equation
Si vous exportez au format SGML ou XML, FrameMaker écrit l’équation dans un fichier graphique
distinct (format CGM). Ensuite, FrameMaker lui ajoute une référence d’entité à partir de votre
fichier SGML ou XML.
Vous pouvez modifier le format de fichier pour les équations à l’aide d’une règle de lecture/écriture.
Si vous passez au format MIF, FrameMaker effectue le suivi des équations et de leurs noms de
fichiers respectifs. Le fait d’enregistrer l’équation plusieurs fois l’enregistre dans un seul et même
fichier au lieu de créer plusieurs fichiers comme dans FrameMaker 9.
Exemple :
Nouveau comportement
Ancien comportement
L’équation 1 est enregistrée dans le fichier
eq1.mif.
La modification du contenu FrameMaker
et l’enregistrement ultérieur du fichier
enregistre l’équation 1 dans le même
fichier eq1.mif.
FrameMaker ne crée PAS de nouveaux
fichiers lors de chaque enregistrement de
la même équation.
L’équation 1 est enregistrée dans le fichier
eq1.mif.
La modification du contenu FrameMaker et
l’enregistrement ultérieur du fichier crée un
nouveau fichier, eq2.mif, pour la même
équation 1.
FrameMaker crée de nouveaux fichiers lors de
chaque enregistrement de la même équation.
184
Modification de contenu
4
Equations dans les cadres graphiques des documents structurés
Vous pouvez également placer une équation dans un cadre ancré inséré pour recevoir des
graphiques. Cette opération vous permet de combiner l’équation à des objets graphiques. Si le cadre
ancré est un élément, celui-ci fait partie de la structure du document. Toutefois, le contenu du cadre,
y compris l’équation, n’apparaît pas dans la structure.
Il arrive parfois qu’une équation insérée dans un cadre ancré contenant des graphiques ne produise
pas les résultats escomptés si vous l’exportez au format SGML ou XML. De manière générale, placez
un seul objet par cadre lorsque vous prévoyez d’exporter au format SGML ou XML.
Présentation du conteneur d’équations
Le conteneur Equations contient les commandes permettant de créer et de modifier des équations.
Elle contient également des symboles, des opérateurs, des fonctions et autres éléments
mathématiques à insérer dans les équations. Pour afficher le conteneur, cliquez sur le bouton
Equations dans le coin supérieur droit de la fenêtre de document.
A. Le menu déroulant Equations s’affiche sur chaque page. B. Cette partie du conteneur varie d’une
page à une autre. C. Les noms des pages apparaissent ici, avec mise en surbrillance de la page en
cours.
Le conteneur Equations dispose de neuf pages d’éléments mathématiques et de commandes. Pour
afficher une page, cliquez sur son nom dans la partie supérieure du conteneur.
Symboles
Caractères grecs, symboles atomiques, signes diacritiques et chaîne de caractères.
Opérateurs
Radicaux, puissances, signes, indices, exposants et symboles logiques.
Grands
Sommes, produits, intégrales, intersections et unions.
Délimiteurs
Parenthèses, crochets, accolades et substitution.
185
Modification de contenu
Relations
Egal, inférieur à, supérieur à, similaire à, sous-ensemble de, sur-ensemble de et proportionnel
à.
Calculs
Intégrales, dérivées, dérivées partielles, gradients et limites.
Matrices
Matrices et commandes matricielles.
Fonctions
Fonctions trigonométriques, hyperboliques et logarithmiques ; commandes de calcul
d’expressions et commandes de création et d’application de règles.
Position
Boutons d’ajustement de la position d’une expression et de l’espace qui l’entoure, commandes
de définition de l’alignement et commandes d’insertion et de suppression des sauts de ligne
manuels.
Création d’équations
Pour créer une équation, insérez un objet d’équation dans le document, puis placez les éléments
mathématiques dans l’équation.
ASTUCE:Lorsque vous travaillez sur une équation, utilisez le zoom afin de distinguer aisément les
caractères.
Création d’une équation intégrée
1)
Cliquez sur l’emplacement du texte où vous désirez insérer l’équation. Si le texte se trouve dans
un cadre pivoté, sélectionnez-le et appuyez sur les touches Echap, g, 0 (zéro) pour remettre le
cadre en position normale.
2)
Choisissez Spécial > Equations ou cliquez sur le bouton Equations qui s’affiche à droite de la
fenêtre de document.
3)
Dans le conteneur Equations, choisissez l’une des commandes Nouvelle équation du menu
déroulant Equations. Petite, Moyenne et Grande spécifient les tailles de polices de la nouvelle
équation.
Un nouvel objet d’équation s’affiche sous forme de point d’interrogation dans un cadre ancré
situé sous la ligne comportant le point d’insertion. Le premier élément mathématique inséré
remplace le point d’interrogation.
186
Modification de contenu
4
Nouvelle équation intégrée
4)
Insérez les éléments mathématiques dans l’équation en les saisissant ou en cliquant dessus dans
le conteneur Equations.
Eléments insérés
5)
Choisissez Equation réduite dans le menu déroulant Equations. Cette option rapproche le
cadre de l’équation et insère cette dernière sur une ligne de texte au niveau du symbole
d’ancrage.
Equation intégrée réduite
6)
Si l’équation semble être placée trop près du texte (d’un côté ou de l’autre), insérez un espace
avant ou après le cadre. FrameMaker traite les cadres contenant une équation intégrée comme
des caractères ; aucun espace superflu n’est inséré.
7)
Si l’équation est trop haute pour la ligne, étendez le cadre au-dessus et au-dessous de la ligne.
Utilisez le menu déroulant Interligne de la barre de formatage pour désactiver l’interligne fixe.
Création d’une équation dans un paragraphe distinct (équation affichée)
187
1)
Cliquez dans un paragraphe vide.
2)
Utilisez un format de paragraphe du Catalogue de paragraphes ou définissez votre propre
format. Le format du paragraphe détermine l’alignement, l’espacement vertical et la
numérotation automatique du paragraphe contenant l’équation.
Modification de contenu
ASTUCE:Si le document a été généré à partir d’un livre ou d’un modèle, utilisez le format de
paragraphe Equation. Vous pouvez aussi le copier dans le document et le personnaliser au besoin
en modifiant la police par défaut et l’espacement.
3)
Cliquez sur le bouton Equations
sur le côté droit de la fenêtre de document.
4)
Dans le conteneur Equations, choisissez l’une des commandes Nouvelle équation du menu
déroulant Equations. Petite, Moyenne et Grande spécifient les tailles de polices de la nouvelle
équation.
Un nouvel objet d’équation s’affiche sous forme de point d’interrogation dans un cadre ancré
sous le paragraphe vide. Le premier élément inséré remplace le point d’interrogation.
Nouvelle équation dans un cadre ancré
5)
Insérez les éléments mathématiques dans l’équation en les saisissant ou en cliquant dessus dans
le conteneur Equations.
Eléments insérés
6)
Choisissez Equation réduite dans le menu déroulant Equations. Cette option rapproche le
cadre de l’équation et insère cette dernière dans le paragraphe vide.
Equation réduite dans son propre paragraphe
188
Modification de contenu
4
Création d’une équation dans un cadre graphique contenant d’autres objets
1)
Cliquez sur le bouton Equations
sur le côté droit de la fenêtre de document.
2)
Sélectionnez un cadre graphique ou un objet dans un cadre graphique.
3)
Dans le conteneur Equations, choisissez l’une des commandes Nouvelle équation du menu
déroulant Equations. Petite, Moyenne et Grande spécifient les tailles de polices de la nouvelle
équation.
Un nouvel objet d’équation s’affiche sous forme de point d’interrogation dans le cadre. Le
premier élément inséré remplace le point d’interrogation.
Nouvel objet équation
4)
Insérez les éléments mathématiques dans l’équation en les saisissant ou en cliquant dessus dans
le conteneur Equations.
5)
Pour placer l’équation avec précision, sélectionnez-la en maintenant la touche Ctrl enfoncée,
puis en cliquant dessus :
6)
Déplacez l’équation de l’une des manières suivantes :
•
Faites-la glisser avec la souris.
•
Déplacez-la avec les touches fléchées.
•
Positionnez-la à l’aide de la commande Graphiques > Caractéristiques.
LIENS CONNEXES:
Déplacement d’un objet
Création d’équations à l’aide du conteneur Equations
Insertion d’éléments mathématiques
Une équation contient des expressions constituées d’éléments mathématiques (caractères, chaînes
de caractères, opérateurs et autres éléments mathématiques du conteneur Equations).
189
Modification de contenu
A. Caractère alphanumérique B. Chaîne de texte C. Expression D. Opérateur
Une fois l’objet d’équation créé, insérez les éléments mathématiques en les saisissant ou en cliquant
dessus dans le conteneur Equations. Le conteneur Equations peut être fermé lorsque vous insérez un
élément à l’aide du clavier.
REMARQUE:les équations mathématiques prennent en charge le format de codage de texte Unicode.
A propos du domaine de l’opération
Lorsque vous insérez un élément mathématique dans une équation, FrameMaker ajuste la syntaxe
mathématique. Le résultat dépend dudomaine de l’opération, c’est-à-dire de la sélection ou de
l’emplacement du point d’insertion. Par exemple, si vous insérez un x dans une fraction, le résultat
dépendra de l’élément sélectionné : numérateur, dénominateur ou toute la fraction.
Si vous multipliez par x
Le résultat sera
ou
ou
Dans le premier exemple, seul 7 est multiplié par x. Dans le deuxième exemple, FrameMaker ajoute
des parenthèses pour indiquer que l’ensemble de l’expression 2y + 7 est multiplié par x. Dans le
dernier exemple, l’ensemble de la fraction est multiplié par x. La taille du point d’insertion dans les
premier et dernier exemples indique le domaine.
La plupart des erreurs commises dans des équations proviennent du mauvais domaine de définition
d’une opération. En général, trop ou pas assez d’éléments ont été sélectionnés. Veillez à effectuer la
sélection appropriée avant d’insérer un élément.
190
Modification de contenu
4
Insertion d’un élément mathématique
1)
Sélectionnez une expression ou placez le point d’insertion dans une équation.
2)
Effectuez l’une des opérations suivantes :
•
Pour insérer un élément mathématique à l’aide du conteneur Equations, cliquez sur
l’élément.
•
Pour insérer un caractère alphanumérique ou un symbole figurant sur le clavier, tapez-le.
Vous pouvez saisir des parenthèses, des crochets, des signes plus (+), des signes égal (=),
etc. Si vous entrez une parenthèse ouvrante, FrameMaker insère automatiquement la
parenthèse fermante.
•
Pour insérer un élément nécessitant une barre oblique inverse, entrez une barre oblique
inverse ( \ ) et la chaîne de caractères identifiant l’élément, puis appuyez sur la touche
Entrée. Ainsi, pour insérer le symbole infini , tapez\infty et appuyez sur la touche
Entrée.
•
Insérez un élément mathématique personnalisé.
Si un élément nécessite un ou plusieurs opérandes, un point d’interrogation s’affiche pour
chacun d’eux ; sinon, un point d’insertion apparaît. Pour passer d’un opérande à un autre,
utilisez la touche Tab.
Insertion d’une chaîne de caractères
Une chaîne de caractères est une série de caractères traités comme un tout. Contrairement aux
caractères constituant une expression, les caractères d’une chaîne de caractères ne s’affichent pas en
italique et ne sont pas multipliés.
A. Chaînes de caractères
Les chaînes de caractères n’ont aucune signification mathématique pour FrameMaker. Par exemple,
les commandes de calcul prennent en compte la fonction tanmais pas la chaîne « tan ».
191
1)
Dans la page Symboles du conteneur Equations, cliquez sur Début de chaîne. Deux guillemets
( " " ) s’affichent. Vous pouvez également entrer une apostrophe ( ’ ) ou des guillemets (") pour
commencer la chaîne.
2)
Entrez le texte de la chaîne. Les guillemets disparaissent et le texte s’affiche au fur et à mesure
de la saisie. Pour insérer une apostrophe ou des guillemets comme élément de la chaîne,
maintenez la touche Ctrl enfoncée et appuyez sur la touche souhaitée.
3)
Dans la page Symboles, cliquez sur Fin de chaîne ou appuyez sur la touche Entrée.
Modification de contenu
Insertion, ajout ou modification d’une liste horizontale ou verticale d’expressions
Un objet d’équation contient généralement une équation ou une expression. Vous pouvez établir
une liste horizontale ou verticale comprenant plusieurs expressions sous la forme d’un même objet.
Lors de la sélection d’une liste, toutes les expressions de celle-ci ne représentent qu’un seul et unique
objet.
A. Liste horizontale B. Liste verticale alignée sur les signes d’égalité
Les expressions sont automatiquement alignées dans la liste. Lorsque vous la déplacez, la position
relative des expressions ne change pas.
1)
Sélectionnez l’expression à placer en début de liste ou à ajouter à une liste.
2)
Dans la page Opérateurs du conteneur Equations, cliquez sur l’élément de création de listes
horizontales ou verticales . Pour ajouter un élément mathématique, saisissez-le ou cliquez
dessus dans le conteneur Equations. Une liste horizontale ou verticale s’affiche. L’expression
sélectionnée s’affiche en début de liste. Un deuxième élément apparaît dans la liste sous forme
de point d’interrogation.
Avant
Après
Dans le premier exemple, une liste horizontale est insérée. Dans le deuxième exemple, une liste
verticale est insérée et l’expression sélectionnée devient le premier élément de la liste. Dans le dernier
exemple, une liste verticale est insérée sous forme d’expression plus importante.
192
Modification de contenu
4
Insertion de symboles
La page Symboles du conteneur Equations contient l’alphabet grec, divers symboles et des signes
diacritiques.
La page Symboles ne contient pas les caractères grecs ayant un équivalent dans l’alphabet romain,
tels que la lettre alpha majuscule (A). Les exemples suivants affichent le résultat de la sélection de
sur la page Symboles.
Avant
Après
Les signes diacritiques s’affichent à gauche du point d’insertion ou dans l’expression sélectionnée.
Cliquez une fois sur le bouton du point ou du signe diacritique à insérer.
REMARQUE:pour interpréter et manipuler mathématiquement un élément de somme, de produit ou de
différentiel partiel, insérez l’élément depuis la page Grands ou Calcul. Ne l’insérez pas à partir de la
page Symboles. Aucun calcul n’est effectué sur les éléments de cette page.
Insertion d’opérateurs
La page Opérateurs du conteneur Equations contient des opérateurs courants, des racines, des
puissances, des signes, des indices, des exposants et des symboles logiques.
Si une expression est sélectionnée lorsque vous insérez l’opérateur, elle devient le premier opérande.
Les exemples suivants montrent le résultat de la sélection du signe plus
ou de l’opérateur de
division dans la page Opérateurs.
Avant
193
Après
Modification de contenu
Vous pouvez représenter l’opérateur de division par une barre oblique (/), une barre horizontale
(
) ou un signe de division ( ).
FrameMaker peut évaluer mathématiquement les exposants mais pas les indices supérieurs.
A. Indice supérieur B. Exposant
Insertion de grands éléments
La page Grands du conteneur Equations contient des symboles de somme, de produit, d’intégrale,
d’intersection et d’union.
Si une expression est sélectionnée lorsque vous insérez un grand élément, elle devient le premier
opérande. Les exemples suivant affichent le résultat de la sélection du symbole de somme dans la
page Grands.
Avant
Après
Vous pouvez ajouter un opérande après avoir inséré un élément mathématique depuis la page
Grands.
Insertion de délimiteurs
La page Délimiteurs contient des délimiteurs tels que les parenthèses, les crochets et les accolades.
Si une expression est sélectionnée lorsque vous insérez une paire de délimiteurs, elle est placée entre
les délimiteurs. Les exemples suivants affichent le résultat de la sélection des parenthèses sur la page
Délimiteurs.
Avant
Après
194
Modification de contenu
4
Avant
Après
Vous pouvez également remplacer les parenthèses par des crochets ([ ]) ou des accolades ({ }).
Insertion de relations
La page Relations contient des symboles de relation tels que =, <, >, , , ,
et .
Tous les symboles de relation, à l’exception du signe égal binaire
, s’appliquent au caractère situé
à gauche ou à droite du point d’insertion ou à la sélection. Si vous placez un symbole de relation entre
des éléments multipliés, il s’applique aux éléments situés de part et d’autre du point d’insertion.
Le signe égal binaire
s’affiche à droite de l’expression en cours (voir le deuxième exemple). Si le
point d’insertion ou la sélection se trouve sur un indice ou sur un exposant, le signe égal s’affiche en
indice ou en exposant.
Avant
Après
Insertion d’un signe égal binaire au point d’insertion
1)
Appuyez sur les touches Echap, m, =
Avant
Après
Insertion d’éléments de calcul
La page Calcul contient des intégrales, des dérivées, des dérivées partielles, des gradients et des
limites.
195
Modification de contenu
Si une expression est sélectionnée lorsque vous insérez un élément de calcul, elle devient le premier
opérande. Les exemples suivants affichent le résultat de la sélection du symbole d’intégrale dans la
page Calcul.
Avant
Après
Vous pouvez modifier la position des opérandes et en insérer de nouveaux.
Insertion de matrices
La page Matrices contient des matrices dont la taille est comprise entre 1 x 1 et 3 x 3. Une fois la
matrice créée, vous pouvez y ajouter des lignes et des colonnes.
Si, lorsque vous insérez la matrice, une expression est sélectionnée, celle-ci devient la première
cellule de la matrice.
Avant
Après
Insertion de fonctions
La page Fonctions contient des fonctions trigonométriques, hyperboliques et logarithmiques ainsi
que les fonctions de signes, de limites et des fonctions générales.
FrameMaker place une fonction au point d’insertion ou l’applique à la sélection. Si une expression
est sélectionnée, elle devient l’argument de la fonction, à l’exception des limites et des fonctions
générales et . Les exemples suivants affichent le résultat de la sélection de la fonction sinus de
la page Fonctions.
196
Modification de contenu
Avant
4
Après
Insertion d’un élément mathématique personnalisé
Outre les éléments mathématiques intégrés dans FrameMaker, vous pouvez insérer des éléments
mathématiques personnalisés définis pour un document.
Les éléments mathématiques personnalisés n’ont aucune signification mathématique dans
FrameMaker. Ainsi, un élément mathématique personnalisé défini comme opérateur est traité
comme tel dans une équation. Toutefois, FrameMaker ne peut pas l’utiliser pour résoudre
l’équation.
1)
Dans le conteneur Equations, choisissez Insérer élément mathématique dans le menu
déroulant Equations.
2)
Sélectionnez le nom de l’élément et cliquez sur Insérer.
Réduction ou développement d’une équation
La réduction d’une équation permet de réduire le cadre ancré qui l’entoure afin qu’il soit assez grand
pour contenir l’équation. La position d’ancrage du cadre se définit alors sur Au point d’insertion et
le point d’insertion se place après le cadre.
Avant réduction
197
Modification de contenu
Après réduction
Réduisez une équation lorsque vous avez terminé de travailler dessus afin d’optimiser l’espace qu’elle
occupe et de la placer sur la ligne de base du texte qui l’entoure. Développez une équation pour
agrandir son cadre et faciliter la modification de celle-ci.
1)
Cliquez sur l’équation ou sélectionnez son cadre.
2)
Dans le conteneur Equations, choisissez Equation réduite ou Equation développée dans le
menu déroulant Equations. Parfois, les bords d’une équation réduite n’apparaissent pas à
l’écran. Ils apparaissent cependant dans le document imprimé.
Modification d’équations
Vous pouvez modifier une équation de la même façon que du texte : vous pouvez ajouter, modifier,
réorganiser, supprimer, copier, couper et coller les éléments mathématiques. Lorsque vous modifiez
une équation, FrameMaker ajuste sa syntaxe de manière appropriée.
Vous pouvez modifier une matrice en ajoutant ou supprimant des lignes et des colonnes, en
supprimant des crochets et en modifiant la hauteur des lignes et la largeur des colonnes. Pour
certains éléments mathématiques, tels que les parenthèses, vous avez également le choix entre
différentes représentations. Vous pouvez ajouter des opérandes à d’autres éléments, tels que les
intégrales et les sommes.
Si l’équation est réduite, développez-la avant de la modifier. Elle retrouve sa taille normale dans un
cadre ancré vous offrant ainsi plus d’espace de travail.
REMARQUE:pour modifier une équation après rotation, annulez d’abord la rotation en sélectionnant
l’équation ou la zone de texte et en appuyant sur les touches Echap, g, 0 (zéro).
198
Modification de contenu
4
Extension de la sélection à l’aide du clavier
1)
Appuyez sur la barre d’espacement. La sélection s’étend pour englober l’expression suivante
située au-dessus. L’exemple suivant affiche le résultat d’une pression répétée sur la barre
d’espacement.
Sélection d’origine
Une pression
Deux pressions
Déplacement de la sélection
1)
Procédez de l’une des façons suivantes :
•
Pour déplacer la sélection à la sous-expression suivante sur la droite, appuyez sur la
touche fléchée vers la droite.
•
Pour déplacer la sélection à la sous-expression suivante sur la gauche, appuyez sur la
touche fléchée vers la gauche.
•
Pour déplacer la sélection à droite du point d’interrogation suivant, appuyez sur la touche
Tab.
Remplacement ou suppression d’une équation ou d’un élément mathématique
199
1)
Sélectionnez l’élément à supprimer et appuyez sur la touche Suppr. Une invite en forme de
point d’interrogation s’affiche à la place de l’élément.
2)
Procédez de l’une des façons suivantes :
•
Pour remplacer l’élément, cliquez sur le conteneur Equations ou saisissez le nouveau
texte.
•
Pour supprimer l’élément, appuyez de nouveau sur la touche Suppr. FrameMaker
supprime également tout élément devenu superflu (par exemple, un signe plus ou des
parenthèses).
•
Appuyez sur Ctrl et cliquez sur l’équation pour la sélectionner, puis appuyez sur la touche
Suppr.
Modification de contenu
Suppression de délimiteurs
Une fois l’équation créée ou modifiée, il est possible qu’elle contienne des délimiteurs (crochets,
parenthèses ou accolades) superflus. Vous pouvez supprimer ces délimiteurs. En cas d’utilisation des
commandes de calcul par la suite, FrameMaker considère que les délimiteurs existent toujours
lorsqu’il résout l’équation.
•
Pour supprimer tous les délimiteurs, sélectionnez l’expression. Dans la page Délimiteurs du
conteneur Equations, cliquez sur Supprimer les parenthèses.
Avant
•
Après
Pour supprimer un délimiteur, placez le point d’insertion à droite du délimiteur et appuyez sur
la touche Suppr. Si le délimiteur comporte un point de connexion, tel qu’une parenthèse
gauche située entre a et b dans l’exemple ci-dessous, ce point de connexion est également
supprimé.
Avant
Après
Modification du format d’un élément
Certains éléments mathématiques peuvent être représentés sous différentes formes. Par exemple, les
délimiteurs peuvent apparaître sous la forme ,
ou
. La division peut être représentée
par
,
ou .
1)
Sélectionnez l’élément entier.
2)
Dans la page Opérateurs, Grands, Délimiteurs ou Calcul du conteneur Equations, cliquez sur
Basculer format. La commande est identique sur chacune de ces pages et s’applique à tous les
éléments comportant plusieurs formats. Dans certains cas, cliquez plusieurs fois pour obtenir
le format voulu.
Ajout d’un opérande à un élément mathématique
Les racines, gradients et logarithmes peuvent avoir un ou deux opérandes. Les intégrales et certains
symboles des pages Grands et Calcul peuvent comporter un, deux ou trois opérandes.
200
Modification de contenu
4
Opérandes
Vous pouvez ajouter des opérandes à ces éléments sans réécrire toute l’équation.
1)
Cliquez sur un emplacement ou sélectionnez-en un dans l’expression contenant l’élément.
2)
Cliquez sur Ajouter opérande dans la page Grands ou Calcul. Un point d’interrogation
s’affiche au point auquel vous spécifiez l’opérande.
Modification d’une matrice
Vous pouvez modifier le nombre de lignes et de colonnes d’une matrice et ajouter ou supprimer les
crochets l’encadrant. Vous pouvez autoriser les colonnes à présenter des largeurs différentes selon
leur contenu ou spécifier que toutes les colonnes doivent être de la même largeur. Il est également
possible de créer des colonnes de même largeur ou modifier la hauteur des lignes.
Vous pouvez également transposer et calculer une matrice.
•
Pour ajouter une ligne ou une colonne à une matrice, placez le point d’insertion dans la
matrice. Dans la page Matrices du conteneur Equations, choisissez Ajouter ligne ou Ajouter
colonne dans le menu déroulant Commandes matricielles.
Avant
Après
Lorsqu’une ligne est ajoutée, elle est placée en bas. Lorsqu’une colonne est ajoutée, elle est
insérée à droite.
201
•
Pour supprimer une ligne ou une colonne d’une matrice, sélectionnez la ligne ou la colonne et
appuyez sur la touche Suppr.
•
Pour ajouter ou supprimer les crochets entourant une matrice, sélectionnez toute la matrice.
Dans la page Matrices du conteneur Equations, cliquez sur Ajouter/Enlever crochets.
•
Pour modifier la hauteur des lignes ou la largeur des colonnes d’une matrice, sélectionnez la
matrice. Dans la page Matrices du conteneur Equations, choisissez Toutes égales ou
Modification de contenu
Proportionnelle dans les menus déroulants Hauteur de ligne des matrices ou Largeur de
colonne des matrices.
Hauteurs de lignes égales (à gauche) et hauteurs de lignes proportionnelles (à droite)
Si vous sélectionnez Proportionnelle, chaque ligne est assez haute pour accueillir la cellule la plus
haute de la ligne et chaque colonne est assez large pour accueillir la cellule la plus large de la colonne.
Si vous sélectionnez Toutes égales, chaque ligne est assez haute pour accueillir la cellule la plus haute
de la matrice et chaque colonne est assez large pour accueillir la cellule la plus large de la matrice.
Création et définition d’éléments mathématiques
Si vous avez besoin d’un élément mathématique ne figurant pas sur le conteneur Equations, vous
pouvez créer un élément personnalisé (par exemple, un nouvel opérateur tel que ). Toutefois,
FrameMaker ne peut pas évaluer mathématiquement ce type d’élément.
Vous pouvez redéfinir un élément mathématique intégré sur le conteneur afin de l’afficher
différemment dans le document. Par exemple, vous pouvez redéfinir la fonction inverse de la
fonction sinus (asin) afin qu’elle s’affiche sous la forme sin-1. Vous pouvez redéfinir l’apparence
d’un élément intégré, mais vous ne pouvez pas en changer le type.
Vous pouvez également importer des définitions d’élément mathématique d’un autre document.
Les définitions des éléments mathématiques personnalisés sont enregistrées sur une ou plusieurs
pages de référence dont le nom commence par FrameMath. Chaque définition correspond à une
ligne de texte placée dans un cadre graphique non ancré et dont le nom représente celui de l’élément.
A. Cadre graphique B. Ligne de texte
LIENS CONNEXES:
Ajout de texte aux graphiques
202
Modification de contenu
4
Utilisation de cadres de référence sur les pages de référence
Modification de la police des équations sur l’ensemble d’un document
Types d’éléments mathématiques
Le type d’un élément mathématique définit son effet sur les éléments qui l’entourent. Par exemple,
le signe plus (+) est du type infixe, ce qui signifie qu’il possède deux opérandes, l’un à gauche et
l’autre à droite.
Vous pouvez définir les éléments mathématiques personnalisés de types suivants.
Type
Exemple
Nombre d’opérandes
Atome
Aucun
Délimiteur
Un
Fonction
Un, à droite de l’élément
Infixe
Deux, à gauche et à droite de l’élément
Grands
Jusqu’à trois : un au-dessus, un au-dessous et un à
droite de l’élément
Limite
Jusqu’à deux : un au-dessous et un à droite de
l’élément
Préfixe
Un, à gauche de l’élément
Suffixe
Un, à droite de l’élément
Liste verticale
Deux : un opérande au-dessus de l’autre. La ligne
de texte qui définit une liste verticale
personnalisée est utilisée comme séparateur
entre les éléments de la liste.
Vous ne pouvez pas définir d’éléments mathématiques personnalisés de types suivants.
203
Modification de contenu
Type
Exemple
Dérivée
Signe diacritique
Liste horizontale
Matrice
Racine
Script
Substitution
Barre de division verticale
Définition d’un élément mathématique personnalisé ou modification d’une définition
d’élément mathématique intégré
1)
Choisissez Affichage > Pages référence et affichez une page de référence FrameMath.
Si le document ne contient pas de page de référence FrameMath, affichez une page de référence
et choisissez Spécial > Ajouter une page de référence. Nommez cette nouvelle page
FrameMath1. Mettez les lettres F et M en majuscules, comme indiqué.
2)
Utilisez l’outil Cadre graphique pour dessiner un cadre graphique non ancré sur la page.
3)
Dans la boîte de dialogue Nom du cadre, entrez le nom de l’élément mathématique. Si vous
redéfinissez un élément intégré, saisissez son nom.
4)
Utilisez l’outil Ligne de texte pour ajouter une ligne de texte au cadre.
5)
Créez l’élément mathématique dans la ligne de texte en respectant les points suivants :
•
Vous pouvez entrer tout caractère sur la ligne de texte et modifier le format de caractère.
Vous pouvez aussi déplacer un caractère à l’aide des raccourcis de micropositionnement.
204
Modification de contenu
4
•
Pour tous les éléments mathématiques, excepté les délimiteurs, la ligne de texte ne
représente que le symbole mathématique et non les opérandes. Lorsque vous insérez
ultérieurement l’élément dans une équation, FrameMaker insère les opérandes à leur
emplacement approprié en fonction du type d’élément mathématique. Par exemple, un
grand symbole tel qu’un signe de somme ou d’intégrale peut avoir jusqu’à trois
opérandes (un opérateur au-dessus, un en dessous et un troisième à droite du symbole).
•
Un délimiteur personnalisé ne peut contenir qu’un seul opérande, même si certains
délimiteurs intégrés en possèdent deux ou trois. Pour indiquer l’emplacement de
l’opérande, insérez un espace dans la ligne de texte. Si vous ne le faites pas, FrameMaker
place l’opérande entre deux occurrences du délimiteur.
A.Caractères dans le délimiteur B.L’espace indique l’opérande.
•
FrameMaker utilise la première ligne de texte du cadre pour l’élément mathématique
personnalisé. Veillez à ce que le cadre ne contienne qu’une seule ligne de texte.
6)
Sélectionnez le cadre graphique.
7)
Dans le conteneur Equations, choisissez Ajouter au catalogue de définitions dans le menu
Equations.
8)
Si vous définissez un élément mathématique personnalisé, choisissez un type d’élément dans
le menu déroulant et cliquez sur Ajouter.
Recherche du nom d’un élément mathématique
205
1)
Placez le point d’insertion dans une équation.
2)
Dans le conteneur Equations, choisissez Insérer élément mathématique dans le menu
déroulant Equations.
3)
Désactivez l’option Afficher personnalisé seulement puis faites défiler la liste des éléments
jusqu’à ce que vous identifiiez celui que vous recherchez.
4)
Cliquez sur Annuler.
Modification de contenu
Modification ou suppression d’une définition d’élément mathématique personnalisé
1)
2)
Affichez la page de référence FrameMath qui contient l’élément mathématique en procédant
de l’une des façons suivantes :
•
Si l’élément mathématique personnalisé se trouve dans une équation, sélectionnez-le et
choisissez l’option Mise à jour d’une définition dans le menu déroulant Equations du
conteneur Equations. Cliquez ensuite sur Revenir au cadre.
•
Si vous n’avez pas inséré l’élément personnalisé dans une équation, sélectionnez
Affichage > Pages référence. Affichez ensuite la page de référence FrameMath de votre
choix.
Procédez de l’une des façons suivantes :
•
Modifiez la ligne de texte définissant l’élément mathématique. Lorsque vous affichez de
nouveau la page courante, FrameMaker utilise la définition modifiée et réduit à nouveau
les équations.
•
Supprimez le cadre graphique. Si l’élément se trouve dans une équation, FrameMaker
affiche son nom encadré de points d’interrogation au lieu d’afficher l’élément.
Positionnement d’éléments mathématiques dans une équation
FrameMaker place les éléments mathématiques d’une équation en fonction de leur signification
mathématique. Dans certains cas, il peut s’avérer nécessaire d’ajuster la position en recourant au
micropositionnementdes éléments, afin de les rapprocher ou de les éloigner les uns des autres.
Avant et après le micropositionnement
Vous pouvez également contrôler la quantité d’espace de part et d’autre d’un élément.
206
Modification de contenu
4
A. Espacement par défaut B. Espace ajouté à gauche et à droite C. Espace supprimé à gauche et à
droite
1)
Dans la page Position du conteneur Equations, procédez de l’une des façons suivantes :
•
Pour positionner une expression sélectionnée, cliquez sur une flèche de
micropositionnement. Cliquez autant de fois que nécessaire. Chaque clic déplace une
expression d’un pixel à l’écran. Utilisez le zoom pour plus de précision.
Flèches de micropositionnement
•
Pour supprimer un micropositionnement, cliquez sur le bouton situé au centre de la zone
Micropositionnement .
•
Pour vérifier les décalages de position et les ajuster numériquement, cliquez sur
Paramètres de positionnement. Le décalage exact s’affiche dans la zone Décalage
micropositionnement de la boîte de dialogue Param. de positionnement d’élément math.
Pour régler la position, entrez des valeurs dans la zone Décalage micropositionnement et
cliquez sur Définir.
•
Pour ajuster les espaces, cliquez sur un signe plus (+) afin d’ajouter un espace ou sur un
signe moins (-) afin de supprimer un espace. Cliquez autant de fois que nécessaire.
Chaque clic ajoute ou supprime un pixel d’espace. Utilisez le zoom pour plus de
précision.
REMARQUE:pour modifier l’espacement autour d’un élément mathématique de type infixe,
préfixe, suffixe ou délimiteur, ajustez l’espace autour des éléments mathématiques adjacents. Par
exemple, pour ajouter un espace d’un côté ou de l’autre du signe plus dans l’expression a+b,
sélectionnez lea. Ajoutez un espace sur la droite. Puis sélectionnezb. Ajoutez un espace sur la
gauche.
•
Pour ajuster les valeurs d’espacement, cliquez sur Paramètres de positionnement.
L’espace exact s’affiche dans la zone Espacement de la boîte de dialogue Param. de
positionnement d’élément math. Pour ajuster l’espacement, entrez des valeurs dans la
zone Espacement et cliquez sur Définir. Pour rétablir les valeurs d’espacement par défaut,
cliquez sur le bouton situé au centre de la zone Espacement .
Ajustement des valeurs d’espacement de toutes les occurrences d’un élément mathématique
Vous pouvez modifier certaines définitions d’éléments mathématiques (de type infixe, préfixe,
suffixe, grand, script et barre de division) pour définir un nouvel espacement. Lorsque vous procédez
207
Modification de contenu
de la sorte, FrameMaker ajuste l’espacement autour de l’élément chaque fois qu’il apparaît dans le
document et développe à nouveau les équations.
Vous pouvez aussi modifier l’approche (espace séparant les caractères) de manière uniforme dans
les équations de grande, moyenne et petite tailles.
1)
Après avoir ajusté l’espacement autour de l’élément dans une équation, sélectionnez-le.
2)
Dans le conteneur Equations, choisissez Mise à jour d’une définition dans le menu déroulant
Equations.
3)
Procédez de l’une des façons suivantes :
•
Pour mettre à jour l’espacement de l’élément dans tout le document, cliquez sur Mettre
à jour.
•
Pour rétablir l’espacement par défaut, cliquez sur Rétablir défaut.
Définition de sauts de ligne et alignement d’équations
Vous pouvez contrôler la répartition d’une équation sur plusieurs lignes et l’alignement des lignes
dans une équation multiligne ou des éléments d’une liste ou d’une matrice. Vous pouvez également
aligner plusieurs équations avec une autre, même si elles se trouvent dans des cadres ancrés
différents.
Alignement sur le côté gauche du signe égal
La manipulation des objets d’équation est identique à celle des autres objets. Vous pouvez aligner
automatiquement et manuellement les éléments d’une liste verticale ou les lignes d’une équation
multiligne. Les points d’alignement manuel remplacent l’alignement automatique.
Alignement sur la gauche et sur le point d’alignement manuel
Les éléments d’une liste horizontale peuvent être alignés sur la ligne supérieure, la ligne inférieure
ou la ligne de base.
208
Modification de contenu
4
Alignement sur la ligne de base
Vous pouvez également aligner les cellules de chaque ligne d’une matrice sur la ligne supérieure, la
ligne inférieure ou leur ligne de base. Les cellules d’une colonne peuvent être alignées sur la gauche,
la droite, au centre ou le long du signe égal.
Type d’alignement
A. Lignes de base B. Centres
LIENS CONNEXES:
Copie d’objets et modification de leur disposition
Insertion, ajout ou modification d’une liste horizontale ou verticale d’expressions
Modification de la rupture de ligne d’une équation
Même si une équation occupe plusieurs lignes, elle tient dans un seul cadre ancré. Vous pouvez
définir automatiquement une équation sur plusieurs lignes. Si vous modifiez la largeur du saut de
ligne, l’équation est reformatée en fonction de cette nouvelle valeur.
Equation d’origine
Division d’équation définie à 2,5 cm
209
Modification de contenu
Vous pouvez aussi forcer un saut de ligne à un endroit spécifique de l’équation. Toutefois, n’utilisez
pas de sauts de ligne manuels pour créer des équations séparées. Insérez plutôt une liste verticale
d’expressions.
Vous pouvez modifier les sauts de ligne de diverses façons :
•
Pour modifier la largeur du saut de ligne automatique, cliquez sur l’équation ou sélectionnez
une partie de celle-ci. Choisissez Graphiques > Caractéristiques. Modifiez la valeur du champ
Rupture de ligne auto. après, puis cliquez sur Définir. La valeur prédéfinie correspond à la
largeur du cadre de l’équation.
•
Pour insérer un saut de ligne manuel, cliquez à l’endroit où l’équation doit passer à la ligne
suivante. Dans la page Position du conteneur Equations, choisissez Manuelle dans le menu
déroulant Rupture de ligne. Un symbole de saut de ligne s’affiche au point d’insertion si les
symboles de texte sont visibles.
Saut de ligne manuel
•
Pour supprimer un saut de ligne manuel, sélectionnez la partie de l’équation contenant le
symbole de saut de ligne. Dans la page Position du conteneur Equations, choisissez Annuler
coup. manuelle dans le menu déroulant Rupture de ligne.
Alignement d’une équation affichée
L’alignement (gauche, centre ou droit) d’une équation affichée est défini par le format du paragraphe
contenant l’équation.
Alignement de paragraphe défini au centre
1)
Cliquez sur le paragraphe contenant l’équation (pas dans l’équation elle-même).
2)
Choisissez une option du menu déroulant Alignement dans la barre de formatage ou dans la
fenêtre Configuration de paragraphes.
210
Modification de contenu
4
Définition d’un alignement automatique dans une liste verticale ou une équation multiligne
1)
Cliquez dans l’équation ou la liste.
2)
Dans la page Position du conteneur Equations, choisissez une option du menu déroulant
Gauche/Droite. Si vous choisissez A gauche de = ou A droite de =, les lignes sont alignées d’un
côté ou de l’autre du signe égal. Une ligne sans signe égal est alignée à gauche.
Définition d’un point d’alignement manuel dans une équation multiligne ou pour un élément d’une
liste verticale
1)
2)
Procédez de l’une des façons suivantes :
•
Cliquez sur la première ligne d’une équation multiligne à l’endroit où vous souhaitez
aligner les lignes suivantes.
•
Cliquez sur un élément d’une liste verticale à l’endroit où vous souhaitez aligner l’élément
sur le reste de la liste.
Dans la page Position du conteneur Equations, choisissez Manuel dans le menu déroulant
Gauche/Droite. Un symbole d’alignement manuel s’affiche au point d’insertion si les
symboles de texte sont visibles. Les lignes suivantes d’une équation multiligne s’alignent à
gauche du point d’alignement manuel. Les éléments d’une liste verticale s’alignent sur les
autres éléments de la liste au point d’alignement manuel.
Suppression d’un point d’alignement manuel
1)
Sélectionnez la partie de l’équation contenant le point d’alignement manuel.
2)
Dans la page Position du conteneur Equations, choisissez Annuler dans le menu déroulant
Gauche/Droite. Vous pouvez également supprimer un point d’alignement manuel en en
définissant un autre.
Alignement des éléments d’une liste horizontale
1)
Cliquez dans la liste.
2)
Dans la page Position du conteneur Equations, choisissez une option du menu déroulant
Haut/Bas.
Alignement des cellules d’une matrice
211
1)
Cliquez dans la matrice.
2)
Dans la page Position du conteneur Equations, choisissez une option du menu déroulant
Haut/Bas ou Gauche/Droite. Ces commandes affectent toute la matrice. Pour aligner les
cellules individuellement, utilisez le micropositionnement.
Modification de contenu
Vérification des paramètres d’alignement d’une liste horizontale ou verticale ou d’une matrice
1)
2)
Pour sélectionner la liste ou la matrice dans sa totalité, procédez de l’une des façons suivantes :
•
Faites glisser le pointeur sur la liste ou la matrice.
•
Placez le point d’insertion dans la matrice et appuyez plusieurs fois sur la barre
d’espacement.
Dans la page Position du conteneur Equations, cliquez sur Paramètres de positionnement.
Alignement des équations d’un cadre à gauche, à droite ou au centre
Vous pouvez aligner plusieurs objets d’équation les uns sur les autres dans un cadre tout comme
vous le feriez avec d’autres objets. Vous pouvez également aligner des objets d’équation sur un point
d’alignement manuel, même s’ils se trouvent dans des cadres graphiques distincts.
Equations alignées sur des points d’alignement manuel
FrameMaker conserve l’alignement des objets d’équation lorsque vous modifiez les équations. Ainsi,
lorsque deux équations sont alignées à gauche, cet alignement est conservé si vous réduisez ou
développez les équations.
1)
Pour sélectionner les équations à aligner, maintenez la touche Ctrl enfoncée et cliquez sur la
première équation, puis maintenez les touches Ctrl+Maj enfoncées et cliquez sur les autres
équations.
Veillez à ce que la dernière équation sélectionnée soit bien celle qui régisse l’alignement.
2)
Choisissez Graphiques > Aligner.
3)
Sélectionnez l’alignement souhaité et cliquez sur Aligner.
Alignement des équations sur un point
1)
Définissez le point d’alignement manuel dans l’une des équations à aligner.
Si vous ne définissez pas de point d’alignement manuel, FrameMaker aligne les équations à
gauche par défaut.
2)
Cliquez dans l’équation et choisissez Graphiques > Caractéristiques.
212
Modification de contenu
3)
4
Choisissez Manuel dans le menu déroulant Alignement et spécifiez l’emplacement du point
d’alignement dans le cadre en entrant des valeurs dans la zone Décalage du point d’align. à
partir de. Le décalage gauche correspond à la distance comprise entre le bord gauche du cadre
et le point d’alignement manuel.
Il est inutile de définir précisément le décalage du haut. Vous pourrez déplacer l’équation vers
le haut ou le bas ultérieurement, comme vous le feriez avec n’importe quel autre objet.
4)
Cliquez sur Définir.
5)
Répétez les étapes 1 à 4 pour chaque équation à aligner. Définissez la même distance à gauche
de chaque équation mais modifiez le décalage du haut pour la placer verticalement dans le
cadre. Si les équations se trouvent dans différents cadres ancrés, assurez-vous que les bords
gauches s’alignent correctement.
Modification des paramètres typographiques dans les équations
Les paramètres typographiques s’appliquent à toutes les équations d’un document. Ils définissent la
taille des caractères et l’espacement des équations de petite, moyenne ou grande taille. Ils définissent
également le format des symboles grecs, des fonctions, des nombres, des chaînes et des variables.
Vous pouvez modifier la taille prédéfinie de toute une équation. Vous pouvez également modifier le
format de caractère d’un élément mathématique individuel (par exemple, pour utiliser une couleur
ou une police spéciale).
Vous pouvez aussi modifier les tailles de police et les formats de caractères et appliquer les nouvelles
valeurs à toutes les équations d’un document.
Modification du format de caractère d’une équation individuelle
Vous ne pouvez pas modifier l’approche, l’étirement, les exposants, les indices, le souligné, le
surligné, le barré, les barres de modification ou le crénage par paire d’un élément. De plus, vous ne
pouvez pas modifier la famille de polices des caractères et symboles grecs individuels et de certains
opérateurs.
•
213
Pour modifier la taille prédéfinie ou la couleur d’une équation, cliquez sur l’équation,
choisissez Graphiques > Caractéristiques, puis effectuez l’une des opérations suivantes :
–
Pour modifier la taille de l’équation, choisissez une option du menu déroulant Taille et
cliquez sur Définir. Si l’équation est réduite, FrameMaker la développe.
–
Pour modifier la couleur de l’équation, choisissez une couleur dans le menu déroulant
Couleur et cliquez sur Définir.
•
Pour modifier le format de caractère, sélectionnez l’élément ou l’expression, puis effectuez les
modifications comme vous le feriez pour du texte.
•
Pour mettre un élément en indice ou en exposant, insérez l’opérateur adéquat.
Modification de contenu
•
Pour modifier l’approche des caractères, micropositionnez-les à l’aide de la page Position du
conteneur Equations.
•
Pour placer une ligne au-dessus ou en dessous d’une expression, utilisez les signes diacritiques
de la boîte de dialogue Symboles du conteneur Equations.
Modification de la police des équations sur l’ensemble d’un document
Vous pouvez modifier la taille de police et l’espacement de toutes les petites, moyennes ou grandes
équations d’un document. Lorsque vous faites une modification globale de police, FrameMaker
reformate et développe les équations réduites du document.
Les caractères et les symboles grecs des équations s’affichent normalement dans la police Symbol.
Vous pouvez utiliser des polices telles que Mathematical Pi et Universal Greek si elles sont installées
sur le système.
Les fonctions, les nombres et les chaînes apparaissent normalement dans la police Times New
Roman ou Times. Les variables s’affichent normalement en italique. Vous pouvez modifier le format
de caractère de chacun de ces types d’éléments. Par exemple, vous pouvez afficher tous les éléments
en Helvetica, avec les fonctions en italique et les variables en gras.
REMARQUE:ne supprimez pas les formats du Catalogue de caractères si vous les utilisez pour spécifier
le format de caractère d’éléments mathématiques. Si vous le faites, toutes les équations contenues dans
le document sont reformatées à l’aide de la police par défaut.
Choisissez Tailles d’équations dans le menu déroulant Equations du conteneur Equations pour
effectuer les modifications suivantes :
•
Pour modifier la police des équations du document, procédez de l’une des façons suivantes :
–
Spécifiez les tailles de police et l’approche, puis cliquez sur Définir. L’approche
correspond à un pourcentage de la taille de police. Une valeur positive augmente l’espace
autour des éléments alors qu’une valeur négative le réduit.
–
Cliquez sur Rétablir défaut.
•
Pour modifier la police des symboles et des caractères grecs, choisissez l’une des polices
disponibles dans le menu déroulant Symboles math. et cliquez sur Définir.
•
Pour modifier le format de caractère des fonctions, des nombres, des chaînes ou des variables,
créez d’abord le format de caractère souhaité. Choisissez ensuite le format de caractère dans le
menu déroulant Fonctions, Nombres, Chaînes ou Variables et cliquez sur Définir.
FrameMaker affiche le format créé dans les menus déroulants.
Résolution d’équations
Une fois une expression ou une équation créée, vous pouvez la transformer en modifiant sa
représentation mathématique. Par exemple, multipliez des polynômes et mettez des termes en
facteur, simplifiez des expressions ou combinez des fractions.
214
Modification de contenu
4
Sélection d’origine
Développement
Multiplication
Nouvelle multiplication
Vous pouvez également résoudre les équations en remplaçant les valeurs et en effectuant des calculs.
Sélection d’origine
Développement
Valeur substituée
Résultat
Transformation ou évaluation d’une expression
1)
Sélectionnez l’expression ou une partie de l’expression.
2)
Choisissez une commande dans la page Matrices ou Fonctions du conteneur Equations. Par
exemple, sélectionnez une expression, puis choisissez Développer dans le menu déroulant
Multiplication de la page Fonctions.
3)
Pour transformer ou évaluer une expression, utilisez les commandes du menu déroulant
Commandes matricielles de la page Matrices ainsi que les commandes des six menus
déroulants de la page Fonctions.
LIENS CONNEXES:
Modification d’une matrice
215
Modification de contenu
Menu déroulant Commandes matricielles
Transposition
Transpose les lignes et colonnes d’une matrice sélectionnée.
Avant
Après
Calcul algébrique
Multiplie et additionne des matrices et calcule les produits scalaire et vectoriel d’une matrice
sélectionnée.
Avant
Après
Après avoir calculé une matrice, vous pouvez combiner les termes similaires à l’aide de la
commande Simplifier.
216
Modification de contenu
4
Menu déroulant Addition
Ajouter fractions
Additionne des fractions et exprime le résultat sous une seule fraction. Cette commande
combine également les termes similaires.
Avant
Après
Si l’expression sélectionnée contient plus de deux fractions, la commande Ajouter fractions
n’additionne que les deux premières. Utilisez de nouveau cette commande pour combiner le
résultat à la troisième fraction et ainsi de suite.
Avant
Premier ajout
Deuxième ajout
Ordon. pol. décroissant
Ordonne les polynômes d’une variable choisie par puissance décroissante.
Avant
217
Après
Modification de contenu
Ordon. pol. croissant
Ordonne les polynômes d’une variable choisie par puissance croissante. Dans l’exemple
suivant, vous sélectionnez un x quelconque avant de lancer la commande.
Avant
Après
Menu déroulant Multiplication
Utilisez ce menu de la page Fonctions pour mettre des termes en facteur, développer des expressions
et répartir les éléments d’une multiplication ou d’une division en somme de produits ou de fractions.
Mise en facteur
Met en facteur le terme sélectionné d’un produit.
Avant
Après
Mise en facteur partielle
Met en facteur le terme sélectionné contenu dans d’autres termes.
Avant
Après
Développer
Simplifie l’expression sélectionnée, répartit les éléments d’une multiplication en somme de
produits et développe un terme sélectionné élevé à une puissance positive.
218
Modification de contenu
4
Avant
Après
La commande Simplifier simplifie également l’expression sélectionnée.
Développer une fois
Multiplie les deux premiers facteurs à gauche de l’expression sélectionnée.
Avant
Après
Si vous utilisez cette commande plusieurs fois, le résultat s’affiche sous une forme différente.
Répartir
Exécute diverses opérations en fonction de l’expression sélectionnée, comme illustré dans les
exemples suivants :
•
Répartition d’une division en addition
Avant
Après
Utilisez la commande Ajouter fractions pour exécuter l’opération inverse.
•
Répartition d’une multiplication en addition
Avant
Après
Utilisez la commande Mise en facteur pour exécuter l’opération inverse.
219
Modification de contenu
•
Répartition de produits et de quotients avec racines et exposants en une expression élevée
à une puissance
Avant
Après
Utilisez la commande Simplifier pour exécuter l’opération inverse.
Répartir sur égalité
Exécute la même opération de chaque côté du signe égal.
Avant
Après
Menu déroulant Division
Division longue
Divise une fraction contenant un polynôme en numérateur et en dénominateur.
Dans l’exemple suivant, vous sélectionnez un x quelconque avant de lancer la commande.
Dans le résultat, vous sélectionnez de nouveau un x, puis relancez la commande pour obtenir
le second résultat.
Avant
220
Modification de contenu
4
Première division
Deuxième division
Enlever division
Convertit une division en multiplication dans une expression sélectionnée en transformant les
exposants positifs dans un dénominateur en exposants négatifs et inversement.
Avant
Après
Pour convertir des exposants négatifs en dénominateurs, utilisez la commande Enlever
puissances négatives.
Enlever division 1er niveau
Convertit une division en multiplication tout comme la commande Enlever division, mais
l’opération ne porte que sur les dénominateurs de premier niveau.
Avant
Après
Pour convertir les exposants négatifs de premier niveau en dénominateurs, utilisez la
commande Enlever puissances négatives de premier niveau.
221
Modification de contenu
Enlever puissances négatives
Convertit les exposants négatifs d’une expression sélectionnée en exposants positifs en
remplaçant le facteur par un dénominateur et inversement.
Avant
Après
Enlever puissances négatives 1er niveau
Convertit des exposants négatifs en exposants positifs tout comme la commande Enlever
puissances négatives, mais l’opération ne porte que sur le premier niveau. Si l’expression
sélectionnée ne comporte pas d’exposant négatif de premier niveau, la commande n’a aucun
effet.
Avant
Après
(aucun effet)
Menu déroulant Evaluation
Calculer en virgule flottante
Transforme les nombres entiers d’une expression sélectionnée en nombres à virgule flottante,
puis calcule l’expression.
Avant
Après
222
Modification de contenu
4
Avant
Après
Utilisez la commande Afficher tous les chiffres pour placer 15 chiffres après la virgule.
La commande Calculer en virgule flottante affiche l’expression NaN (Not a Number) lorsque
le résultat correspond à une valeur non définie. Elle affiche Infini lorsque le résultat est une
valeur tendant vers l’infini. Les valeurs proches de zéro peuvent s’exprimer par un zéro.
Avant
Après
Afficher tous les chiffres
Affiche toutes les décimales d’un nombre à virgule flottante.
Avant
Après
Calculer
Calcule l’expression sélectionnée. Les opérations effectuées dépendent du type d’expression
sélectionnée, comme illustré dans les exemples suivants :
•
Transformation d’une expression élevée à une puissance inférieure à 20 en produit
Avant
223
Après
Modification de contenu
•
Calcul de la factorielle d’un nombre entier (un résultat trop grand s’exprime par la valeur
infinie)
Avant
•
Calcul du déterminant d’une matrice 1 x 1 ou 2 x 2
Avant
•
Après
Après
Extraction d’un terme d’une somme ou d’un produit
Avant
Après
•
Calcul d’une substitution identique à celui de la commande Calculer après substitution
•
Réécriture d’une fonction entre ses deux bornes sous la forme d’une différence
Avant
•
Après
Conversion du logarithme d’un produit en somme de logarithmes et du logarithme d’une
puissance en produit
224
Modification de contenu
4
Avant
•
Conversion d’un logarithme en base de logarithmes naturels
Avant
•
Après
Après
Réécriture d’une fonction de choix en factorielles
Avant
Après
Calculer après substitution
Effectue une substitution puis simplifie l’expression. Si vous sélectionnez un opérateur Evaluer
entre, la commande transforme l’expression en différence.
Avant
Après
Calculer les intégrales
Transforme une intégrale sélectionnée en polynôme à intégrer. Cette commande convertit une
intégrale définie en intégrale indéfinie, calculée entre les limites inférieure et supérieure.
Utilisez la commande plusieurs fois pour intégrer complètement un polynôme.
225
Modification de contenu
Avant
Après premier calcul
Après deuxième calcul
Calculer les dérivées
Calcule une dérivée sélectionnée en appliquant la règle conjointe aux expressions complexes,
le cas échéant. Pour calculer une dérivée partielle, toutes les variables dépendantes doivent être
explicitement écrites.
Cette commande traite les éléments d’une dérivée totale comme s’ils dépendaient de la variable
de différenciation. Pour calculer la nième dérivée, utilisez la commande Calculer pour la
développer, puis, seulement, Calculer les dérivées.
Avant
Après
Calculer dérivées 1er niveau
Calcule uniquement le premier niveau d’une dérivée sélectionnée.
Avant
Après
226
Modification de contenu
4
Menu déroulant Règles
Ce menu déroulant de la page Fonctions stocke et applique les règles de transformation
d’expressions.
Par exemple, utilisez la commande Entrer règle pour stocker la règle a = a + 3. Exécutez ensuite la
commande Appliquer règle pour substituer a + 3 à a dans une autre expression.
Entrer règle
Stocke une règle permettant de remplacer une expression par une autre. Sélectionnez
l’expression à stocker comme règle avant de choisir cette commande. Vous ne pouvez stocker
qu’une seule règle à la fois.
Désigner pseudo-variable
Définit le terme correspondant à la pseudo-variable. Utilisez une telle variable dans une règle
pour remplacer une variable par l’expression située à droite de la règle et pas seulement la
variable définie explicitement à gauche. Une pseudo-variable s’affiche en gras. Par exemple, si
vous désignez x dans la règle x = a 2- comme étant une pseudo-variable, vous pouvez
remplacer n’importe quelle variable de l’expression par a 2- ou par x.
Sélectionnez le terme à définir comme pseudo-variable, puis choisissez la commande Désigner
pseudo-variable. Utilisez ensuite la commande Appliquer règle pour remplacer l’expression
sélectionnée par l’expression affectée à la pseudo-variable.
Appliquer règle
Remplace un terme ou un ensemble de termes par un autre dans une expression sélectionnée
en utilisant la règle stockée à l’aide de la commande Entrer règle.
Règle entrée
Avant
Après
Pour appliquer une règle contenant une pseudo-variable, sélectionnez le terme à remplacer par
la variable. Dans l’exemple suivant, x est la pseudo-variable de la règle.
Règle entrée
Avant
227
Modification de contenu
Après
Menu déroulant Reformulation
Simplifier
Simplifie l’expression sélectionnée. Pour calculer des fractions entraînant un résultat infini ou
une division par zéro, utilisez la commande Calculer en virgule flottante au lieu de la
commande Simplifier.
Les opérations effectuées dépendent du type d’expression sélectionnée, comme illustré dans les
exemples suivants :
•
Opérations arithmétiques sur des nombres entiers
Avant
Après
Si le résultat est trop grand, il s’exprime par la valeur infinie.
•
Groupement des termes d’une somme ou d’un produit
Avant
•
Après
Réduction des facteurs communs d’une fraction
228
Modification de contenu
4
Avant
Après
Pour supprimer les puissances négatives du résultat, utilisez la commande Enlever
puissances négatives.
•
Interprétation du nombre complexe i représenté par le caractère grec iota ( )
Avant
•
Après
Elévation des facteurs d’un produit ou des termes d’une fraction à une puissance
Avant
La simplification de
Après
x produit
et non
.
Simplifier partie
Simplifie l’expression sélectionnée comme la commande Simplifier mais ne multiplie pas les
fractions.
Avant
229
Après
Modification de contenu
Isoler terme
Isole une expression sélectionnée d’un côté du signe égal. La commande ne combine pas les
termes et ne résout pas l’expression.
Avant
Après
Dévelop. 1er terme
Développe le premier terme d’une somme ou d’un produit.
Avant
Après
Dévelop. tous termes
Développe tous les termes d’une somme ou d’un produit.
Avant
Après
230
Modification de contenu
4
Avant
Après
Marqueurs
Les marqueurs de FrameMaker permettent le marquage de vos documents de plusieurs façons. Vous
pouvez sélectionner des marqueurs prédéfinis, tels que Auteur, Commentaire, Balises
conditionnelles, CaîneContexte, Référence croisée, Equation, Glossaire, ou encore créer vos propres
marqueurs.
Le conteneur de marqueurs facilite l’utilisation et la résolution des problèmes sur des centaines de
marqueurs dans les documents ou les fichiers livre longs. Vous pouvez afficher tous les marqueurs
du document en cours, de tous les documents ouverts, d’un fichier ou d’un livre spécifique.
Ajout d’un marqueur
Par exemple, pour ajouter un marqueur de type Commentaire :
1)
Placez le curseur à l’emplacement où vous souhaitez insérer le commentaire dans votre
document.
2)
Choisissez Affichage > Conteneurs > Marqueurs pour afficher le conteneur de marqueurs si
celui-ci n’est pas déjà ouvert.
3)
Cliquez sur l’icône d’insertion.
4)
Choisissez Commentaire dans le champ Type du marqueur.
5)
Saisissez votre commentaire dans la zone de texte Texte du marqueur, puis cliquez sur
Nouveau marqueur.
6)
Enregistrez le document.
REMARQUE:pour saisir un caractère de tabulation, vous devez taper \t ou le code hexadécimal \x08. Si
vous générez une liste de marqueurs, seules les tabulations insérées avec des codes hexadécimaux
s’affichent. En revanche, s’il s’agit d’un index de marqueurs, seules les tabulations saisies avec \t
s’affichent.
231
Modification de contenu
Pour ajouter un marqueur à un document structuré :
1)
Choisissez Spécial > Marqueur.
2)
Sélectionnez un élément de marqueur dans le Catalogue d’éléments, puis cliquez sur Insérer.
3)
Choisissez un type de marqueur dans le menu déroulant. Vous pouvez utiliser n’importe quel
type de marqueur prédéfini à l’exception des balises conditionnelles. Vous pouvez également
définir vos propres types de marqueur.
REMARQUE:consultez votre développeur avant de modifier le type de marqueur dans les
documents structurés. Il se peut que votre document comporte un élément distinct, défini pour
chaque type de marqueur dont vous avez besoin.
4)
Si la boîte de dialogue Attributs du nouvel élément apparaît, entrez la valeur des attributs de
l’élément de marqueur, puis cliquez sur le bouton Insérer élément.
Si aucun élément de marqueur n’est disponible dans l’emplacement voulu, vous pouvez utiliser
un élément non valide. Après l’avoir inséré, consultez votre développeur pour savoir comment
le rendre valide pour cet emplacement.
Génération d’une liste de marqueurs
Par exemple, pour générer une liste de tous les marqueurs de type Commentaire :
1)
Sélectionnez Spécial > Liste de > Marqueurs pour afficher la boîte de dialogue Configurer liste
de marqueurs.
2)
Sélectionnez le type de marqueur Commentaire dans le menu déroulant de droite, puis cliquez
sur la flèche gauche pour le transférer dans la liste Inclure marqueurs du type, située sur le côté
gauche.
3)
Activez l’option Créer des liens hypertexte.
4)
Appuyez sur le bouton Définir. Tous vos marqueurs de type Commentaire sont répertoriés
dans une fenêtre distincte.
Suppression d’un marqueur
1)
Sélectionnez le marqueur dans le conteneur de marqueurs, puis cliquez sur l’icône Supprimer.
Le marqueur est supprimé du document.
Création d’un marqueur personnalisé
Vous pouvez également définir des marqueurs personnalisés pour les documents à source unique ou
automatisés. Par exemple, vous pouvez utiliser des marqueurs personnalisés pour marquer du texte
à extraire dans un guide de référence distinct. Vous pouvez appliquer un marqueur aux objets
232
Modification de contenu
4
graphiques qui nécessitent un traitement particulier, par exemple une conversion d’un format à un
autre. Vous pouvez ensuite extraire automatiquement à l’aide d’un script tous les graphiques
auxquels le marqueur personnalisé a été appliqué pour qu’un traitement spécifique leur soit
appliqué.
1)
Choisissez Affichage > Conteneurs > Marqueurs.
2)
Cliquez sur l’icône d’insertion.
3)
Dans la zone Type du marqueur, sélectionnez Modifier.
4)
Saisissez le nom du marqueur personnalisé dans la zone Modifier le type de marqueur
personnalisé.
5)
Cliquez sur Ajouter, puis sur Terminé. Le nouveau type de marqueur est ajouté à la liste des
marqueurs.
Ajout d’un marqueur personnalisé à un document
1)
Dans le conteneur de marqueurs, cliquez sur Insérer.
2)
Sélectionnez le type de marqueur personnalisé.
3)
Saisissez le texte du marqueur, puis cliquez sur Nouveau marqueur. Un marqueur personnalisé
est ajouté à votre document.
Options de publication
Lorsque vous utilisez la fonction de publication multicanaux de FrameMaker, plusieurs options vous
permettent de rationaliser la publication d’aide en ligne.
Pagination avec marqueur de saut de page
Grâce aux options du menu Options de publication, vous n’avez pas besoin de définir de marqueurs
personnalisés pour la pagination et la désignation des rubriques. Vous pouvez ajouter des marqueurs
de saut de page pour désigner les rubriques à convertir en rubriques d’aide distinctes, et définir leurs
noms de rubrique.
233
Modification de contenu
Ajout d’un marqueur de saut de page
1)
Cliquez sur le texte de l’intitulé et sélectionnez Spécial > Options de publication > Appliquer le
marqueur de saut de page.
2)
Dans la boîte de dialogue Marqueur de saut de page, saisissez le titre de la rubrique. Le nom du
fichier est automatiquement renseigné en fonction du texte que vous saisissez pour le titre.
Par exemple, si vous saisissez Options de publication FrameMaker pour le nom
de rubrique, le fichier s’appelle Options_de_publication_FrameMaker.htm.
Vous pouvez toujours modifier le nom du fichier dans la zone de texte Nom de fichier.
Appliquer un marqueur Aucun saut de page
Vous pouvez également spécifier un marqueur pour vous éviter qu’un saut de page soit inséré à un
emplacement spécifique. Par exemple, vous voulez conserver sur la même page deux intitulés liés.
Dans ce cas, vous spécifiez le marquer Aucun saut de page dans la partie supérieure du deuxième
intitulé.
1)
Cliquez sur le texte du second intitulé.
2)
Sélectionnez Spécial > Options de publication > Appliquer un marqueur Aucun saut de page
Le texte du nouveau marqueur est <NoSplit>. Cela signifie que l’intitulé sélectionné apparaîtra sur
la même page que l’intitulé qui le précède.
Suppression de tous les marqueurs de saut de page
Vous pouvez supprimer tous les marqueurs de saut de page d’un document.
1)
Ouvrez le document pour lequel vous souhaitez supprimer tous les marqueurs de saut de page.
2)
Sélectionnez Spécial > Options de publication > Supprimer tous les marqueurs de saut de page.
Marqueur d’aide contextuelle
Pour créer une aide contextuelle, vous devez ajouter des marqueurs à votre documentation. Le
développeur produit pourra ainsi créer des liens associés à ces marqueurs à partir des parties
correspondantes du produit. La fonction de marqueur CSH (aide contextuelle) de FrameMaker vous
permet d’appliquer des marqueurs TopicAlias dans votre documentation. L’éditeur utilise les
marqueurs CSH pour ajouter des ancrages dans la sortie de publication. L’éditeur crée également un
fichier de mappage que les développeurs du produit utilisent pour créer des liens vers des ancrages
de la documentation.
REMARQUE:Pour obtenir de meilleurs résultats, veillez à appliquer les ID de mappage aux styles de titre
que vous avez identifiés pour la pagination.
Les marqueurs d’aide contextuelle sont utilisés dans les formats de sortie suivants :
•
Responsive HTML5
•
WebHelp
234
Modification de contenu
•
4
Microsoft HTML Help
Application d’un marqueur d’aide contextuelle
1)
Placez le curseur de la souris au début du texte du paragraphe puis cliquez pour insérer le
marqueur de l’aide contextuelle.
2)
Sélectionnez Spécial°>°Options de publication°>°Appliquer un marqueur CSH.
3)
Entrez l’ID de mappage et cliquez sur OK.
Lorsque vous créez un marqueur CSH dans un document, FrameMaker crée un marqueur
TopicAlias et le texte du marqueur correspond à l’ID de mappage que vous avez spécifié.
IMPORTANT:Dans le texte d’un marqueur CSH, vous ne pouvez pas utiliser d’espaces, ni les caractères
spéciaux suivants : ~!@#$%^&*()+-={}|[]\\:\";’<>?,./
Création et utilisation d’un fichier de mappage d’aide contextuelle
Vous pouvez appliquer des marqueurs CSH pour spécifier l’emplacement d’aide·contextuelle
spécifique dans votre document FrameMaker. Vous devez ensuite créer un fichier de mappage
d’aide (avec une extension .h). Les développeurs d’application utilisent le fichier de mappage pour
associer des parties spécifiques de l’application (par exemple, les boîtes de dialogue ou les éléments de
menu) aux rubriques d’aide correspondantes.
1)
Ajoutez les marqueurs CSH dans la source FrameMaker.
2)
Créez un fichier texte dans n’importe quel éditeur de texte et nommez le fichier comme suit°:
<nom du livre ou document source>.h
3)
Placez le fichier de mappage dans le dossier source FrameMaker.
4)
Pour chaque marqueur CSH appliqué dans votre document, vous devez créer un élément de
ligne dans le fichier de mappage comme suit°:
#define <map ID> <map number>
ID de mappage
Nom spécifié pour le marqueur CSH
235
Modification de contenu
numéro de mappage
Identificateur numérique unique fourni par les développeurs de l’application. Vous pouvez
toutefois fournir n’importe quel numéro comme marque de réservation.
A titre de référence, la procédure de publication de FrameMaker crée également un fichier de
mappage type°:
a)
Exécutez la procédure de publication pour votre document.
b)
Dans l’Explorateur Windows, accédez au dossier de sortie.
Si le contenu source contient des marqueurs CSH, un fichier <nom du livre ou
document source>_Generated.h est créé au même niveau que le dossier de
sortie.
Exemple : pour la sortie d’un livre nommé framemaker-publisher.book, le
fichier de mappage est framemaker-publisher_Generated.h.
Vous pouvez utiliser ce fichier _Generated.h comme référence pour créer votre fichier de
mappage.
Vous devez créer votre fichier de mappage au même format que le fichier _Generated.h.
IMPORTANT:Le fichier <nom du livre ou document source>_Generated.h est créé au même
niveau que le dossier de sortie et non à l’intérieur de ce dernier.
5)
Après avoir ajouté tous les marqueurs CSH à votre fichier de mappage, fournissez ce dernier à
l’équipe de développement du produit.
L’équipe de développement du produit peut utiliser les identificateurs uniques que vous avez
inclus dans le fichier. L’équipe produit peut également modifier les identificateurs, si
nécessaire, et renvoyer le fichier mis à jour.
6)
Copiez le fichier de mappage mis à jour dans le dossier source FrameMaker.
Assurez -vous que le nom du fichier correspond à <nom du livre ou du document
source>.h.
7)
Exécutez la procédure de publication.
Les marqueurs CSH sont désormais inclus en tant qu’ancrages dans la sortie publiée. Vous
pouvez maintenant tester la fonctionnalité d’aide contextuelle du produit.
Pour implémenter l’aide contextuelle dans une application, vous devez inclure les marqueurs CSH
dans la documentation comme décrit ci-dessus. De plus, votre équipe produit doit également ajouter
cette fonctionnalité à l’application. Pour une description détaillée de la manière d'ajouter la
fonctionnalité d'aide contextuelle dans une application, voir l'aide contextuelle pour développeurs
dans le guide d'utilisation RoboHelp.
236
Modification de contenu
4
Application des marqueurs d’index
1)
Cliquez sur le texte du paragraphe dans lequel vous souhaitez insérer le marqueur d’index.
2)
Sélectionnez Spécial > Options de publication > Appliquer le marqueur d’index.
3)
Saisissez l’entrée d’index et cliquez sur OK.
Création d’effets HTML dynamiques
Vous pouvez créer des effets HTML dynamiques, tels que du texte déroulant et du texte à développer
dans vos documents FrameMaker, si vous souhaitez que les formats de l’aide en ligne publiée
disposent de ces options.
Utilisez l’effet de texte déroulant pour fournir d’autres options de tâche et des rubriques
conceptuelles de base, pour résumer les questions d’un forum aux questions (FAQ) et pour
raccourcir les procédures imbriquées. Le texte désigné comme déroulant s’affiche dans Appliquer les
balises conditionnelles. En revanche, le texte s’affiche en ligne uniquement lorsque l’utilisateur
clique sur la légende du texte déroulant dans la page d’aide.
De même, vous pouvez utiliser l’effet HTML dynamique du texte à développer pour afficher les
définitions développées, les termes clés ou des liens vers des rubriques de présentation intégrées dans
un paragraphe. Le texte à développer requiert une légende de texte à développer contenant le lien et
le corps de texte à développer qui s’affiche lorsqu’un utilisateur clique sur le lien du texte à
développer. Le corps de texte à développer ne s’affiche pas dans le fichier PDF. Il s’affiche
uniquement sur la page d’aide lorsqu’un utilisateur clique sur le texte qui contient le lien du texte à
développer.
Ces effets HTML dynamiques nécessitent deux composants : une légende et un corps. Vous devez
appliquer les effets de texte déroulant aux paragraphes et l’effet de texte à développer aux caractères.
Lorsque l’effet de texte déroulant est créé, deux formats de paragraphe (DropDownCaption et
DropDownBody) sont ajoutés au document FrameMaker. Lorsque l’effet de texte développé est créé,
les deux formats de caractères suivants sont ajoutés°: «°ExpandingTextCaption°» et
«°ExpandingTextBody°». Ces formats sont importés dans le projet RoboHelp lorsque vous importez
les documents FrameMaker. Les effets sont visibles dans les rubriques HTML créées.
Si la rubrique HTML générée contient uniquement les légendes sans les formats associés pour le
corps, les liens sont générés et visibles dans la rubrique HTML. Si la rubrique HTML générée
contient un corps de texte sans les légendes correspondantes, aucun lien n’est généré. En outre, si un
paragraphe auquel le format du corps de texte déroulant est appliqué est également désigné pour la
conversion en liste automatiquement numérotée, la conversion de liste est ignorée.
Création de texte déroulant dans un document FrameMaker
237
1)
Sélectionnez le texte ou le paragraphe dans lequel vous souhaitez insérer la légende du texte
déroulant.
2)
Sélectionnez Spécial > Options de publication > Effets HTML dynamiques > Légende
déroulante.
Modification de contenu
3)
Sélectionnez le texte qui doit apparaître sous forme de texte déroulant dans votre page d’aide
en ligne.
4)
Sélectionnez Spécial > Options de publication > Effets HTML dynamiques > Corps déroulant.
Création de texte à développer dans un document FrameMaker
1)
Sélectionnez le terme ou l’expression dans lesquels vous souhaitez insérer la légende de texte à
développer.
2)
Sélectionnez Spécial > Options de publication > Effets HTML dynamiques > Légende de texte
à développer.
3)
Sélectionnez le texte qui doit apparaître sous forme de texte à développer dans votre page
d’aide en ligne.
4)
Sélectionnez Spécial > Options de publication > Effets HTML dynamiques > Corps de texte à
développer.
Commandes hypertexte
Une commande hypertexte dans un document FrameMaker définit une zone active dans un
document. Si un utilisateur clique sur une zone active dans un document FrameMaker ouvert en
consultation seulement ou sur une sortie comme un fichier PDF ou HTML, la commande hypertexte
associée est exécutée.
Vous pouvez créer une commande hypertexte dans un document pour offrir de l’interactivité au
lecteur. Voir Ajout de commandes hypertexte aux documents.
Les commandes hypertexte permettent d’exécuter des tâches comme l’ouverture d’une page Web,
l’affichage d’une alerte, l’accès à des pages spécifiques (premier, dernier, numéro de page) du
document actif, l’ouverture et la fermeture d’applications externes. Voir Commandes hypertexte
disponibles.
Vous pouvez ensuite enregistrer le document en consultation seulement, au format PDF ou utiliser
la solution de publication multicanaux de FrameMaker pour publier le document.
REMARQUE:Les commandes hypertexte fonctionnent différemment dans un fichier PDF et dans une
sortie HTML. Voir PDF et HTML : prise en charge des commandes hypertexte.
Vous pouvez utiliser les commandes hypertexte dans les images ajoutées à FrameMaker pour
Création d’une carte-image définissant des zones cliquables multiples dans une seule image.
Ajout de commandes hypertexte aux documents
Pour ajouter des commandes hypertexte vers un document, vous devez d’abord Définition d’une
zone active dans le document et ensuite Association d’une commande hypertexte à une zone active.
238
Modification de contenu
4
Définition d’une zone active dans le document
Vous pouvez associer des commandes hypertexte à du texte ou à des images du document.
Lorsqu’un utilisateur clique sur la zone active, la zone est mise en surbrillance, après quoi la
commande est exécutée.
Création d’une zone active de texte dans un document
Vous pouvez définir un mot, une expression, un paragraphe ou plusieurs mots adjacents comme
zones actives. Pour identifier une zone active de texte, FrameMaker utilise le format de caractères du
texte. Ceci implique que le format de caractères de la zone active de texte doit être différent de celui
du texte environnant. Si le format de caractères est le même que le texte environnant, tout le texte du
paragraphe est défini comme actif.
Définition d’une zone active pour un mot ou une expression
1)
Sélectionnez le mot ou l’expression.
Vous devez modifier le format de caractères du mot ou de l’expression sélectionnée.
2)
Dans le menu Format, ouvrez le sous-menu Caractères.
3)
Le sous-menu Caractères permet de choisir le format de caractères dans la liste des formats de
caractères par défaut disponibles du catalogue du document actif.
Sinon, ouvrez le catalogue Configuration de caractères et appliquez un format de caractères
personnalisé.
REMARQUE:Les changements de formats de caractères suivants ne permettent pas de définir une zone
active du texte : crénage par paire, étirement, approche horizontale, barres de modification, langue
et casse.
ASTUCE:Si vous ne souhaitez pas que le texte de la zone active s’affiche différemment du texte
environnant, utilisez un format de caractères différent ayant des formats identiques au texte
environnant. Vous pouvez enregistrer le format de caractères du texte environnant avec un nom
différent, puis appliquer ce format de caractères à la zone active.
Définition d’une zone active pour un paragraphe
Veillez à ce que le même format de caractères soit appliqué à tout le paragraphe.
Définition de zones actives distinctes pour des mots ou expressions adjacentes
Vous pouvez affecter différentes commandes hypertexte à des mots et expressions adjacentes dans
un paragraphe en appliquant un format de caractères identique ou différent aux mots ou
expressions. Cependant, vous devez vous assurer que les formats de caractères des mots ou
expressions ne sont pas les mêmes que ceux du texte environnant du paragraphe. Voir Définition
d’une zone active pour un mot ou une expression. Après cela, vous pouvez associer une commande
hypertexte à chacun des mots ou expressions adjacentes. Pour plus d’informations, voir Insertion
d’un marqueur de commande hypertexte.
Définissez une zone active d’image
239
Modification de contenu
Vous pouvez définir une zone active sur une image dans un document. Lorsqu’un utilisateur clique
sur l’image, la commande hypertexte associée est exécutée.
1)
Dessinez une zone de texte pour recouvrir l’image dans le document.
Assurez-vous que le graphique ne va pas être habillé de texte.
Pour placer une zone de texte sur l’image :
2)
a)
Ouvrez la barre d’outils Graphiques (Affichage > Barres d’outils > Barre d’outils
Graphiques).
b)
Dans la Barre d’outils Graphiques, cliquez sur Zone de texte, puis tracez une zone de texte
pour recouvrir l’image.
Définissez les motifs de remplissage et de trait applicables à la zone de texte sur Aucun.
Pour définir les propriétés de la zone de texte :
a)
Cliquez avec le bouton droit sur la zone de texte, puis sélectionnez Propriétés de l’objet.
Dans la boîte de dialogue Propriétés de cadre ancré :
3)
b)
Sous l’onglet Trait, désélectionnez l’option Motif de trait.
c)
Sous l’onglet Fond, désélectionnez l’option Motif.
Vérifiez que la zone de texte est placée au-dessus de l’image.
Si vous placez l’image après avoir inséré la zone de texte, sélectionnez Graphiques > Devant
pour placer la zone de texte au-devant du graphique.
Création d’une zone active sur plusieurs pages dans un document
Si vous créez une zone active sur la maquette d’un document, la zone devient active sur toutes les
pages du document. Par exemple, vous pouvez ajouter du texte dans l’en-tête du document, puis
créer une zone active dans le texte de l’en-tête.
Association d’une commande hypertexte à une zone active
Après avoir Définition d’une zone active dans le document, vous devez associer une commande
hypertexte à la zone. Si un utilisateur clique sur la zone active de votre document, la commande
hypertexte est exécutée.
Les documents FrameMaker ouvert en consultation seulement prennent en charge toutes les
commandes hypertexte de FrameMaker, la prise en charge des PDF et des sorties HTML de
documents hypertexte est limitée. Pour plus d’informations, voir PDF et HTML : prise en charge des
commandes hypertexte.
240
Modification de contenu
4
Insertion d’un marqueur de commande hypertexte
1)
Placez le point d’insertion dans la zone active.
Mot ou expression
Au début du mot ou de l’expression. Voir Définition d’une zone active pour un mot ou une
expression.
Paragraphe
Au début du paragraphe. Voir Définition d’une zone active pour un paragraphe.
Plusieurs mots ou expressions adjacentes
Au début de chaque mot distinct d’une expression. Voir Définition de zones actives distinctes
pour des mots ou expressions adjacentes.
Image
Dans la zone de texte encadrée. Voir Définissez une zone active d’image.
2)
Ouvrez la boîte de dialogue Hypertexte. Spécial > Hypertexte.
3)
Utilisez la boîte de dialogue Hypertexte pour :
Balise d’élément
Si vous ajoutez une commande hypertexte dans un document structuré, sélectionnez la balise
d’élément hypertexte requise.
REMARQUE:Cela dépend de l’application structurée que vous utilisez pour créer vos
documents structurés.
Commande
Sélectionnez la commande hypertexte à exécuter lorsqu’un utilisateur clique sur la zone active
à laquelle la commande active hypertexte est associée.
Voir l’ensemble actuel des Commandes hypertexte disponibles.
Zone de texte de syntaxe de commande
Saisissez les paramètres de commande.
Les commandes hypertexte doivent toujours être saisies en minuscules. La casse des
paramètres est prise en compte, ils peuvent donc être saisis en minuscules ou en majuscules.
La longueur maximale d’une commande hypertexte est de 255 caractères (chaque caractère
d’une police japonaise compte comme deux caractères).
REMARQUE:Si vous saisissez un nom de fichier ne se trouvant pas dans le même dossier que
le document actif, vous devez préciser son chemin d’accès.
REMARQUE:les marqueurs hypertexte prennent en charge le format de codage de texte
Unicode.
Voir l’ensemble actuel des Commandes hypertexte disponibles.
241
Modification de contenu
Valider la commande lors de l’insertion
FrameMaker valide la syntaxe dès que vous insérez la commande dans le document.
Consultation seulement
Convertissez le document actif en mode consultation seulement.
Cette option permet également de mettre en texte des commandes hypertexte à insérer dans
un document.
4)
Cliquez sur Nouveau marqueur hypertexte.
Un marqueur hypertexte est inséré dans le document.
REMARQUE:pour insérer une commande hypertexte dans un encart de texte, insérez-la dans le
document source de l’encart de texte.
REMARQUE:Si une référence croisée se trouve dans la même zone de texte qu’une commande hypertexte,
le lien de la référence croisée est prioritaire.
Modification et suppression de commandes hypertexte
Vous pouvez modifier ou supprimer une commande hypertexte existante dans un document.
Modification d’une commande hypertexte
1)
Ouvrez la boîte de dialogue Hypertexte et utilisez la boîte de dialogue Rechercher/Remplacer
pour rechercher la commande hypertexte à modifier.
Dans la liste déroulante Rechercher, sélectionnez Tout marqueur.
Le marqueur est affichée dans la boîte de dialogue Hypertexte.
2)
Modifiez les options requises pour la commande, puis cliquez sur Editer marqueur hypertexte.
Suppression d’une commande hypertexte
1)
Ouvrez la boîte de dialogue Hypertexte et utilisez la boîte de dialogue Rechercher/Remplacer
pour rechercher la commande hypertexte à modifier.
Dans la liste déroulante Rechercher, sélectionnez Tout marqueur.
Le marqueur est affichée dans la boîte de dialogue Hypertexte.
2)
Appuyez sur la touche Suppr pour supprimer le marqueur.
242
Modification de contenu
4
Commandes hypertexte disponibles
Cette section couvre les commandes hypertexte disponibles suivantes :
•
Afficher des messages d’alerte
•
Accès à une destination nommée
•
Accès à une page spécifique
•
Revenir sur/à
•
Ouverture de documents
•
Matrice de bouton
•
Aller à l’URL
•
Ouverture d’applications et de fichiers externes
•
Fermeture de FrameMaker et des documents FrameMaker
Afficher des messages d’alerte
Vous pouvez afficher des messages d’alerte en cliquant sur une zone active à l’aide des commandes
Alerte et En-tête de message d’alerte.
REMARQUE:Dans une sortie PDF, un message d’alerte s’affiche comme une remarque sans titre.
Alerte
Affiche un message d’alerte.
Syntaxe :
alert message
Exemple :
alert Bonjour le monde
Pour afficher un titre personnalisé avec le message d’alerte :
1)
Ouvrez une page de référence pour le document actif (Affichage > Pages référence).
2)
Positionnez une zone de texte sur la page de référence, puis saisissez le titre personnalisé dans
la zone de texte.
3)
Cliquez avec le bouton droit sur la zone de texte, puis sélectionnez Propriétés de l’objet pour
afficher la boîte de dialogue Propriétés de zone de texte.
4)
Accédez à l’onglet Zone de texte, puis établissez la valeur d’étiquette d’enchaînement à
AlertTitle.
En-tête de message d’alerte
243
Modification de contenu
Affiche un message d’alerte avec un titre défini par l’utilisateur.
Syntaxe :
alerttitle Titre:message
Exemple :
alerttitle Message au monde : Bonjour le monde
Accès à une destination nommée
Vous pouvez accéder à une destination spécifique d’un document FrameMaker actif ou autre. Pour
ce faire, utilisez la commande Spécifier la destination nommée. Pointez ensuite sur cette destination
lorsque vous créez l’une des commandes suivantes :
•
Aller à la destination nommée
•
Aller à la destination nommée et adapter à la page
•
Ouvrir document
•
Ouvrir document et adapter à la page
REMARQUE:si vous omettez la commande Spécifier la destination nommée, les commandes Aller à la
destination nommée et Ouvrir document n’auront aucun effet à moins qu’elles ne fassent référence à
un nom de fichier. Dans ce cas, la première page de l’autre fichier s’affiche.
Spécifier la destination nommée
Spécifiez un emplacement de destination nommée.
Syntaxe :
newlink nomlien
Exemple :
newlink commandes_hypertexte_disponibles
REMARQUE:Le nom de la destination nommée respecte la casse et ne peut pas contenir d’espaces.
Aller à la destination nommée
Pointeur sur la destination nommée définie par Spécifier la destination nommée. Vous pouvez
pointer sur une destination nommée du document FrameMaker actif ou autre.
Syntaxe :
gotolink nomfichier:nomlien
Exemple pour une destination nommée du document actif :
gotolink commandes_hypertexte_disponibles
244
Modification de contenu
4
Exemple pour une destination nommée d’un autre document FrameMaker (.fm) :
gotolink
commandeshypertexte.fm:commandes_hypertexte_disponibles
IMPORTANT:Vous devez spécifier l’extension du fichier de destination (par exemple .fm).
Aller à la destination nommée et adapter à la page
Pointeur sur la destination nommée définie par Spécifier la destination nommée. Vous pouvez
pointer sur une destination nommée du document FrameMaker actif ou autre. La fenêtre est ensuite
redimensionnée selon la page du document de destination.
Syntaxe :
gotolinkfitwin nomfichier:nomlien
Exemple pour une destination nommée du document actif :
gotolinkfitwin commandes_hypertexte_disponibles
Exemple pour une destination nommée d’un autre document FrameMaker (.fm) :
gotolinkfitwin
commandeshypertexte.fm:commandes_hypertexte_disponibles
IMPORTANT:Vous devez spécifier l’extension du fichier de destination (par exemple .fm).
Ouvrir document
Pointez sur la destination nommée définie par Spécifier la destination nommée. Si la destination est
un document différent, il s’ouvre dans une nouvelle fenêtre.
Syntaxe :
openlink nom_fichier:nomlien
Exemple pour une destination nommée du document actif :
openlink commandes_hypertexte_disponibles
Exemple pour une destination nommée d’un autre document FrameMaker (.fm) :
openlink
commandeshypertexte.fm:commandes_hypertexte_disponibles
IMPORTANT:Vous devez spécifier l’extension du fichier de destination.
Ouvrir document et adapter à la page
Pointez sur la destination nommée définie par Spécifier la destination nommée. Si la destination est
un document différent, il s’ouvre dans une nouvelle fenêtre. La nouvelle fenêtre est alors
redimensionnée selon la page du document affiché.
Syntaxe :
openlink nom_fichier:nomlien
245
Modification de contenu
Exemple pour une destination nommée du document actif :
openlink commandes_hypertexte_disponibles
Exemple pour une destination nommée d’un autre document FrameMaker (.fm) :
openlink
commandeshypertexte.fm:commandes_hypertexte_disponibles
IMPORTANT:Vous devez spécifier l’extension du fichier de destination.
Accès à une page spécifique
Vous pouvez accéder à une page spécifique d’un document FrameMaker actif ou autre.
Accès à la première/dernière page
Pointez sur la première ou la dernière page du document actif ou d’un autre document. La page
s’affiche dans la fenêtre active.
Syntaxe :
gotolink nomfichier:firstpage
gotolink nomfichier:lastpage
Exemple pour une destination nommée du document actif :
gotolink firstpage
Exemple pour une destination nommée d’un autre document FrameMaker (.fm) :
gotolink commandeshypertexte.fm:lastpage
IMPORTANT:Vous devez spécifier l’extension du fichier de destination.
Aller au numéro de page
Pointez sur une page spécifique du document en cours ou d’un autre. La page s’affiche dans la fenêtre
active.
Syntaxe :
gotopage nomfichier:numpage
Exemple pour une destination nommée du document actif :
gotopage 7
Exemple pour une destination nommée d’un autre document FrameMaker (.fm) :
gotopage commandeshypertexte.fm:7
IMPORTANT:Utilisez le numéro de page réel dans le document. Ainsi, si le document de
destination MonDoc utilise une numérotation romaine et commence à la page v, la commande
permettant d’afficher la troisième page est open page MonDoc.fm:vii.
246
Modification de contenu
4
Accès à la page précédente/page suivante
Pointez sur la page précédente ou la page suivante du document actif. La page s’affiche dans la
fenêtre active.
Syntaxe :
previouspage
nextpage
Exemple :
previouspage
nextpage
ASTUCE:Ajoutez les commandes hypertexte de page précédente et suivante aux maquettes d’un
document pour les afficher sur chacune des pages du document.
Revenir sur/à
Vous pouvez placer des commandes hypertexte sur des pages où un utilisateur peut cliquer dessus
pour revenir à la page à partir de laquelle il avait atteint la page active. Ce comportement est similaire
à la fonctionnalité du bouton de retour d’un navigateur Web. Par exemple, si vous avez créé une zone
de texte active sur une page pour permettre à l’utilisateur d’accéder à une autre page du document.
Sur la page de destination, vous pouvez placer les commandes hypertexte Revenir en arrière ou
Revenir en arrière et adapter la page.
REMARQUE:Si la pile est vide et que vous n’avez précisé ni le nom de fichier ni le nom de lien, la page
courante reste affichée.
Revenir en arrière
Revenez à la page précédente. La page s’affiche dans la fenêtre active.
Syntaxe :
previouslink nomfichier:nomlien
Exemple pour une destination nommée du document actif :
previouslink commandes_hypertexte_disponibles
Exemple pour une destination nommée d’un autre document FrameMaker (.fm) :
previouslink
commandeshypertexte.fm:commandes_hypertexte_disponibles
IMPORTANT:Vous devez spécifier l’extension du fichier de destination.
Revenir en arrière et adapter la page
247
Modification de contenu
Revenez à la page précédente. La page s’affiche dans la fenêtre active. La nouvelle fenêtre est alors
redimensionnée selon la page du document affiché.
Syntaxe :
previouslinkfitwin nomfichier:nomlien
Exemple pour une destination nommée du document actif :
previouslinkfitwin commandes_hypertexte_disponibles
Exemple pour une destination nommée d’un autre document FrameMaker (.fm) :
previouslinkfitwin
commandeshypertexte.fm:commandes_hypertexte_disponibles
IMPORTANT:Vous devez spécifier l’extension du fichier de destination.
Ouverture de documents
Vous pouvez ouvrir des documents en tant que nouveaux documents FrameMaker (Ouvrir
document en tant que Nouveau), ouvrir un document à sa première ou dernière page (Ouvrir
document à la première/dernière page), ou ouvrir un document sur une page particulière (Ouvrir
document au numéro de page).
Ouvrir document en tant que Nouveau
Ouvre un document (défini dans l’argument de nom de fichier) en tant que nouveau document sans
nom. Le document s’affiche dans une nouvelle fenêtre tandis que la fenêtre active reste ouverte.
Syntaxe :
opennew nomfichier
Exemple :
opennew commandeshypertexte.fm
IMPORTANT:Vous devez spécifier l’extension du fichier de destination.
Ouvrir document à la première/dernière page
Ouvre un document sur la première ou la dernière page du document. Si la page se trouve dans un
autre document (et uniquement dans ce cas), elle s’affiche dans une nouvelle fenêtre tandis que la
fenêtre active reste ouverte.
Syntaxe :
openlink nomfichier:firstpage
openlink nomfichier:lastpage
Exemple :
openlink commandeshypertexte.fm:firstpage
248
Modification de contenu
4
IMPORTANT:Vous devez spécifier l’extension du fichier de destination.
Ouvrir document au numéro de page
Ouvre un document sur une page spécifique. Si la page se trouve dans un autre document (et
uniquement dans ce cas), elle s’affiche dans une nouvelle fenêtre tandis que la fenêtre active reste
ouverte.
Syntaxe :
openpage nomfichier:numpage
Exemple :
openpage commandeshypertexte.fm:7
IMPORTANT:Vous devez spécifier l’extension du fichier de destination.
Matrice de bouton
Définit un ensemble continu de zones cliquables dans une image et associe une commande
hypertexte à chacune des zones.
Par exemple, vous pouvez prendre une capture d’écran d’une barre d’outils dans une application,
puis affecter une commande hypertexte à chacun des boutons de la barre d’outils. La commande
hypertexte permet à l’utilisateur d’accéder à la rubrique d’aide correspondante du bouton associé sur
l’image de la barre d’outils.
Syntaxe :
matrix lignes colonnes ReferencePageFlowName
Exemple :
matrix 1 3 enchaînement_matrice_boutons
lignes
Nombre de lignes de boutons
colonnes
Nombre de boutons dans une ligne
ReferencePageFlowName
Zone de texte créée sur la page de référence du document qui définit la commande hypertexte
pour chaque bouton de la matrice.
Définition d’une matrice de bouton
Définissez une matrice de bouton pour mapper les trois icônes de l’image suivante à trois
commandes hypertexte correspondantes :
249
Modification de contenu
Image d’une matrice de bouton
1)
Accédez à la page de référence pour le document en cours (Affichage > Pages référence).
2)
Définissez une zone de texte sur la page de référence, puis établissez la valeur d’étiquette
d’enchaînement à matrice_bouton.
La valeur d’étiquette d’enchaînement permet de mapper la zone de texte de l’image (Etape 1) à
la zone de texte de la page de référence.
a)
Ouvrez la boîte de dialogue Propriétés de zone de texte.
Cliquez avec le bouton droit sur la zone de texte, puis sélectionnez Propriétés de l’objet.
b)
3)
Sous l’onglet Zone de texte, saisissez matrice_bouton dans le champ Balise.
Dans la zone de texte, entrez la commande hypertexte pour chaque matrice de boutons.
Par exemple, vous pouvez utiliser une commande Aller à la destination nommée pour
permettre à l’utilisateur d’accéder à une destination nommée lorsqu’il clique sur un bouton de
la matrice.
gotolink first_button_help
gotolink second_button_help
gotolink third_button_help
4)
Ajoutez l’image ci-dessus à un document FrameMaker et Définissez une zone active d’image.
5)
Dans la zone de texte, ajoutez la commande hypertexte de matrice de bouton suivante :
matrix 1 3 button_matrix
L’image se compose d’une ligne d’icônes et de trois colonnes. En outre, l’étiquette
d’enchaînement de la zone de texte, sur la page de référence, est définie comme
matrice_bouton (Etape 2).
La commande hypertexte définie sur chaque ligne de la zone de texte de la page de référence
(Etape 3) correspondant à la commande à exécuter pour chaque bouton figurant sur l’image
(Etape 4).
Cela signifie que pour la commande hypertexte de matrice de bouton suivante, la zone de texte
de la page de référence (enchaînement_matrice_boutons) doit contenir des
commandes hypertexte sur six lignes :
matrix 2 3 button_matrix_flow
6)
Vous devez Spécifier la destination nommée.
7)
Pour tester la matrice de bouton, dans la boîte de dialogue Hypertexte, cliquez sur
Consultation seulement.
250
Modification de contenu
4
Si vous envisagez de créer une sortie PDF ou HTML pour le document FrameMaker contenant une
matrice de bouton, consultez la rubrique PDF et HTML : prise en charge des commandes hypertexte.
Aller à l’URL
Lance le navigateur et affiche la page Web spécifiée.
Syntaxe :
message URL url
Exemple :
message URL http://www.adobe.com
Ouverture d’applications et de fichiers externes
La commande hypertexte permet d’ouvrir des applications et des fichiers externes.
Syntaxe :
message system nom ou chemin d’accès de l’application, état de
la fenêtre
REMARQUE:L’argument état de la fenêtre est défini à SW_SHOWNORMAL. Si vous omettez cet
argument, l’application externe s’ouvre dans le dernier état quitté.
Exemple :
Pour ouvrir Microsoft Paint dans l’état de fenêtre agrandie :
message system mspaint, SW_MAXIMIZE
Exemple :
Pour ouvrir Microsoft Word dans l’état de fenêtre réduite :
message system winword, SW_MINIMIZE
Exemple :
Pour ouvrir un document PDF spécifique, spécifiez le chemin d’accès complet au document :
message system c:/documentshypertexte.pdf
Le fichier PDF s’ouvre dans l’application par défaut.
Pour spécifier l’application pour l’ouverture du fichier :
message system acrobat c:/documentshypertexte.pdf
Les exemples ci-dessus spécifient le nom de l’application. Vous pouvez également spécifier le chemin
d’accès complet au fichier .exe d’application. Par exemple, si vous avez installé plusieurs versions
251
Modification de contenu
d’une application, d’une manière générale la dernière version est celle par défaut. Vous pouvez
ouvrir une version précédente en spécifiant le chemin d’accès complet au .exe pour la version.
Exemple :
Pour ouvrir une application en spécifiant le chemin d’accès complet à l’application .exe :
message système "C:\Program Files
(x86)\Adobe\AdobeFrameMaker2015\FrameMaker.exe"
REMARQUE:Utilisez des guillemets doubles si le chemin d’accès au fichier contient des espaces.
Etats de fenêtre
252
Modification de contenu
4
Le tableau suivant répertorie les options d’états de fenêtre disponibles :
1)
Etat
Définition
SW_HIDE
Masque la fenêtre et en active une autre.
SW_MAXIMIZE
Agrandit la fenêtre spécifiée.
SW_MINIMIZE
Réduit la taille la fenêtre spécifiée et active la
fenêtre suivante dans l’ordre Alt+Tab.
SW_RESTORE
Active et affiche la fenêtre. Si la fenêtre est
réduite ou agrandie, Windows la restaure à
sa taille et sa position d’origine.
SW_SHOW
Active la fenêtre et l’affiche à sa taille et sa
position en cours.
SW_SHOWDEFAULT
Définit l’état d’affichage en fonction de la
valeur de SW_ flag spécifiée dans la
structure STARTUPINFO, cette dernière
étant transmise à la fonction CreateProcess
par le programme ayant lancé l’application.
SW_SHOWMAXIMIZED
Active la fenêtre et l’affiche à sa taille
optimale.
SW_SHOWMINIMIZED
Active la fenêtre et la réduit à sa taille
minimale.
SW_SHOWMINNOACTIVE
Maintient l’affichage de la fenêtre active et
affiche la fenêtre à sa taille minimale.
SW_SHOWNA
Maintient l’affichage de la fenêtre active et
affiche la fenêtre dans son état actuel.
SW_SHOWNOACTIVATE
Maintient l’affichage de la fenêtre active et
affiche une fenêtre selon ses dernières taille
et position.
SW_SHOWNORMAL
Active et affiche une fenêtre. Si la fenêtre est
réduite ou agrandie, Windows la restaure à
sa taille et sa position d’origine.
Si vous omettez la valeur étatfenêtre, l’état a pour valeur SW_SHOWNORMAL. Pour plus
d’informations sur les états de la fenêtre, consultez la documentation du kit de développement
des logiciels Windows.
253
Modification de contenu
Fermeture de FrameMaker et des documents FrameMaker
Vous pouvez utiliser des commandes hypertexte pour fermer le document actif (Fermer le document
en cours) et tous les documents ouverts en consultation seulement (Fermer toutes les fenêtres
hypertexte). Vous pouvez également créer une commande hypertexte permettant de quitter
FrameMaker (Quitter FrameMaker).
Fermer le document en cours
Ferme le document FrameMaker actif en cours.
Syntaxe :
quit
Fermer toutes les fenêtres hypertexte
Ferme tous les documents FrameMaker ouverts en consultation seulement.
Syntaxe :
quitall
Quitter FrameMaker
Quitte l’instance en cours de FrameMaker.
Syntaxe :
exit
PDF et HTML : prise en charge des commandes hypertexte
Les documents FrameMaker en consultation prennent en charge toutes les commandes hypertexte.
La prise en charge des sorties au format PDF et HTML des documents hypertexte est limitée.
Le tableau suivant décrit la prise en charge des formats PDF et HTML :
Commande
PDF
HTML
Alerte, En-tête de message d’alerte
S’affiche sous forme de
note sans titre.
NON
Aller à la destination nommée
OUI
OUI
Aller à la destination nommée et
adapter à la page
Fonctionne comme décrit,
sans adaptation à la page.
Fonctionne comme
décrit, sans
adaptation à la page.
254
Modification de contenu
4
Commande
PDF
HTML
Aller à la première page, Aller à la
dernière page, Aller au numéro de
page, Passer à la page précédente, Aller
à la page suivante
OUI
NON
Revenir en arrière, Revenir en arrière
et adapter à la page
NON
NON
Ouvrir document
OUI
OUI
Ouvrir document et adapter à la page,
Ouvrir document en tant que
Nouveau, Ouvrir document à la
première page, Ouvrir document à la
dernière page, Ouvrir document au
numéro de page
Fonctionne comme décrit,
sans adaptation à la page
ni ouverture dans une
fenêtre distincte.
Fonctionne comme
décrit, sans
adaptation à la page
ni ouverture dans
une fenêtre
distincte.
Menu déroulant
NON
NON
Matrice de bouton
NON
Fonctionne comme
décrit si la zone de
texte contenant la
commande se
trouve dans un
cadre ancré dans
l’enchaînement de
texte principal.
Aller à l’URL
Fonctionne lorsque le
fichier PDF est ouvert
dans le navigateur. Le lien
ne fonctionne pas
toujours dans Acrobat.
OUI
Message Client
NON
NON
Fermer fenêtre courante, Fermer
toutes les fenêtres hypertexte, Quitter
l’application
NON
NON
Création d’une carte-image
Les commandes hypertexte permettent de créer différentes zones cliquables dans une même image.
Dans la procédure suivante, créez trois zones cliquables autour des rectangles dans le diagramme de
flux ci-après :
255
Modification de contenu
Carte-image cliquable
1)
Définissez une zone active d’image pour chaque rectangle.
2)
Insérez une commande hypertexte Aller à la destination nommée dans la zone de texte pour
chacune des zones actives de l’image.
3)
Utilisez la commande hypertexte Spécifier la destination nommée dans les trois destinations
pour chacune des trois zones cliquables.
4)
Pour tester la carte-image dans FrameMaker, cliquez sur Consultation seulement.
Dans cet exemple, la commande hypertexte Destination nommée est définie dans chacune des zones
cliquables. Vous pouvez utiliser n’importe quelle combinaison des Commandes hypertexte
disponibles.
REMARQUE:Toutes les commandes hypertexte disponibles fonctionnent dans les documents
FrameMaker en consultation seulement. Cependant, si vous créez un PDF d’une sortie HTML à partir
de FrameMaker, il est nécessaire de consulter la rubrique PDF et HTML : prise en charge des
commandes hypertexte.
Annulation/Rétablissement de plusieurs opérations
Vous pouvez annuler ou rétablir diverses actions dans FrameMaker. Par exemple, si vous enregistrez
un fichier .fm en tant que fichier .mif, l’historique n’est pas effacé. Toutefois, certaines actions ne
sont pas annulables. Dans ce cas, vous êtes invité à confirmer l’action. Par exemple, il est impossible
d’annuler la suppression d’une page blanche dans un document.
Commandes Annuler et Rétablir
Une icône Rétablir
s’affiche dans la barre d’outils, à côté de l’icône Annuler
bouton pour rétablir la dernière opération annulée dans le document en cours.
. Cliquez sur ce
Une commande Rétablir figure également dans le menu Edition et dans les menus contextuels, sous
la commande Annuler, pour indiquer la dernière commande pouvant être rétablie dans le document
en cours.
256
Modification de contenu
4
Le menu Edition affiche la dernière commande, ainsi que la dernière commande annulée.
Si aucune action ne peut être annulée ou rétablie dans le document en cours, les options de menu et
boutons de barres d’outils correspondants sont grisés (non disponibles).
La commande Historique permet d’ouvrir le conteneur Historique des commandes, dans lequel
vous pouvez annuler ou rétablir une action autre que la plus récente, ainsi que toutes les actions
suivantes.
Historique des commandes au niveau du document
FrameMaker tient à jour un historique des commandes pouvant être annulées afin de vous
permettre de sélectionner une ou plusieurs commandes à annuler ou à rétablir parmi les plus
récentes.
L’historique des commandes est disponible dans le menu Edition ainsi que dans les menus
contextuels. Cet historique est distinct pour chaque document. Par conséquent, l’annulation ou le
rétablissement d’une opération dans un document n’affecte pas la fonction d’annulation d’un autre
document ouvert.
Le déplacement du curseur et la sélection d’objets ne peuvent pas être annulés, mais lorsque qu’un
état précédent est restauré, il inclut l’emplacement d’origine du curseur et les objets sélectionnés.
Il est impossible d’annuler les commandes qui affectent un fichier externe (telles que les commandes
Orthographe qui mettent à jour le dictionnaire de l’utilisateur).
Répétition de la dernière opération
FrameMaker est doté d’une fonctionnalité puissante permettant de répéter la dernière opération
lorsque vous travaillez sur un document FrameMaker.
Elle peut être exécutée sur un document aux emplacements suivants :
•
Le point d’insertion actuel
•
La sélection de texte actuelle
•
La sélection d’objet actuelle
Pour répéter l’opération, sélectionnez Edition > Répéter [opération/nom de l’objet] dans le menu
FrameMaker.
257
Modification de contenu
En outre, vous pouvez afficher la mémoire tampon de l’historique en sélectionnant Edition >
Historique dans le menu FrameMaker.
Cliquez une fois sur une entrée dans la mémoire tampon pour l’exécuter. Cliquez une fois de plus
pour annuler l’opération.
La fonctionnalité Répéter la dernière opération peut être utilisée pour les actions suivantes sur le
document :
•
Saisir : la mémoire tampon de la fonction Répéter la dernière opération mémorise la dernière
chaîne de caractères saisie. La séquence de saisie est rompu lorsque :
•
L’utilisateur clique dans le document.
•
L’utilisateur passe d’un onglet de document à l’autre.
•
Coller : la fonction Répéter la dernière opération peut répéter la dernière opération de collage
à l’emplacement actuel du curseur pour les objets textes et graphiques contenus dans le
presse-papiers. Les objets graphiques pouvant être collés à l’aide de la fonction Répéter la
dernière opération sont les suivants : image, arc, ellipse, groupe, incrustation, ligne, math,
polygone, polyligne, rectangle, rectangle arrondi, cadre de texte, ligne de texte, cadre non
ancré.
REMARQUE:l’opération de copie n’est pas répétable.
•
Supprimer : la fonction Répéter la dernière opération peut répéter la suppression des objets
graphiques comme des objets textes.
REMARQUE:Si vous supprimez plusieurs caractères, puis utilisez la fonction Répéter la dernière
opération, seul un caractère est supprimé. les opérations de suppression de caractères et d’objets
sont interchangeables. Si vous supprimez un caractère, puis utilisez la fonction Répéter la
dernière opération sur un objet graphique, ce dernier sera également supprimé.
•
Appliquer des modifications de format de caractères : la fonction Répéter la dernière opération
peut réappliquer les propriétés du dernier format de caractères appliqué à la nouvelle sélection
de texte.
•
Appliquer des modifications de format de paragraphes : la fonction Répéter la dernière
opération peut réappliquer les propriétés du dernier format de paragraphes appliqué à la
nouvelle sélection de paragraphe.
•
Insérer des objets graphiques : la fonction Répéter la dernière opération peut réinsérer le
dernier objet graphique inséré à l’emplacement actuel du curseur. Cette opération fonctionne
dans tous les documents.
Les objets graphiques pouvant être insérés sont les suivants :
image, arc, ellipse, groupe, incrustation, ligne, math, polygone, polyligne, rectangle, rectangle
arrondi, cadre de texte, ligne de texte, cadre non ancré.
258
Modification de contenu
4
•
Insérer un tableau : la fonction Répéter la dernière opération peut réinsérer le dernier tableau
inséré à l’emplacement actuel du curseur.
•
Définir les propriétés de l’objet : lorsque vous appliquez la commande Répéter la dernière
opération pour définir les propriétés d’un objet, FrameMaker applique les dernières propriétés
d’objet spécifiées au nouvel objet.
•
Définir les propriétés de texte : la fonction Répéter la dernière opération peut répéter la
dernière propriété de texte sélectionnée comme Normal, Gras, Italique, Souligné et Justifié, au
texte ou au paragraphe actuellement sélectionné.
•
Insérer une note de bas de page/une image ancrée : vous pouvez utiliser la commande Répéter
la dernière opération pour insérer la dernière note de bas de page/image ancrée insérée à la
position actuelle du curseur.
•
Chercher/Remplacer : lorsque vous appliquez la commande Répéter la dernière opération à la
procédure Chercher/Remplacer, FrameMaker applique la dernière opération
Chercher/Remplacer à toutes les autres occurrences à venir du texte spécifié.
•
Appliquer du texte conditionnel : la fonction Répéter la dernière opération peut répéter la
dernière balise conditionnelle appliquée au texte actuellement sélectionné.
La touche de raccourci pour la fonction Répéter la dernière opération est F6. La fonction Répéter la
dernière opération est spécifique à la session et non au document.
Les actions Répéter la dernière opération peuvent être désactivées en modifiant le fichier
maker.ini. Modifiez les entrées suivantes :
•
RepeatTypingEnabled : par défaut cette entrée est définie sur ON. Définissez cette entrée sur
OFF afin de désactiver l’opération de répétition de la saisie.
•
RepeatEnabled : par défaut cette entrée est définie sur ON. Définissez cette entrée sur OFF afin
de désactiver les actions de répétition de la dernière opération.
REMARQUE:usez de prudence lors de la modification d’un fichier INI.
Conteneur Historique
Les menus Edition > Annuler et Rétablir affichent la commande la plus récente. En outre, un
historique des commandes complet est disponible dans le conteneur Historique, que vous pouvez
afficher en sélectionnant Edition > Historique. Ce conteneur permet de sélectionner une action à
annuler ou à rétablir. L’historique des commandes s’affiche uniquement pour le document actif.
Dans le conteneur Historique, la commande la plus récente est mise en surbrillance. Les commandes
répertoriées au-dessus de la commande la plus récente ne peuvent pas être annulées. Les commandes
répertoriées sous la commande la plus récente peuvent être annulées et sont signalées par un
astérisque (*).
259
Modification de contenu
Le conteneur Historique affiche la liste des commandes qui ont été effectuées et celles qui ont été annulées.
Vous pouvez annuler ou rétablir les actions uniquement dans l’ordre dans lequel vous les avez
effectuées. Lorsque vous sélectionnez une commande à annuler, toutes les commandes antérieures
(ayant été affectées par l’action sélectionnée) sont également annulées. FrameMaker déplace
également la commande sélectionnée et toutes les commandes suivantes vers la liste Rétablir. De
même, le rétablissement d’une commande déplace cette dernière et toutes les commandes suivantes
vers la liste Annuler.
Rechercher
La fonctionnalité Chercher/Remplacer permet de rechercher des éléments (pas seulement du texte)
dans un document, un livre ou sur un plan. Vous pouvez utiliser la fonctionnalité Rechercher pour
rechercher un texte et autre Création de contenu structuré.
Si vous effectuez une recherche dans un document (Edition > Chercher/Remplacer), FrameMaker
commence la recherche au niveau du point d’insertion et parcourt le document. Il ne recherche que
les pages pouvant recevoir le point d’insertion (par exemple, uniquement les pages courantes, la
maquette ou les pages de référence). Lorsque FrameMaker atteint la fin du document, il reprend sa
recherche au début. Après avoir cherché dans l’enchaînement principal, il traite tout autre texte du
document. Du fait que FrameMaker effectue la recherche enchaînement après enchaînement plutôt
que page par page, vous pouvez parfois avoir l’impression que le programme saute d’un endroit à
l’autre du document pendant sa recherche.
Si vous effectuez une recherche dans un livre, FrameMaker commence la recherche à partir du
document actif ou du premier document du livre si la fenêtre du livre est active et poursuit la
recherche dans l’ensemble des documents du livre. Si un document ne peut pas être ouvert, celui-ci
est ignoré et un message s’affiche dans le journal des erreurs du livre.
REMARQUE:lorsque vous effectuez une recherche dans un livre, un plan d’ouvrage ou un mappage
DITA, vous ne pouvez pas rechercher les maquettes ou les pages de référence.
260
Modification de contenu
4
Boîte de dialogue Rechercher/Remplacer
Pour ouvrir la boîte de dialogue Rechercher/Remplacer, sélectionnez Edition >
Chercher/Remplacer.
Rechercher
Sélectionnez le type d’élément FrameMaker à rechercher. Vous pouvez rechercher un texte et
autre Création de contenu structuré.
Recherche simple
Recherche selon le texte saisie dans le champ Rechercher.
Caractères génériques
Recherche selon les règles de caractère générique définies dans le champ Rechercher :
Caractère générique
261
Description
Document-type
*
Etoile.Nombre quelconque
de caractères
*orm recherche form ou
inform
|
Barre verticale. Des espaces
ou une ponctuation
.
Point. Un caractère
quelconque
^
Accent circonflexe. Au
début d’une ligne
$
Fin de ligne
[ab]
L’un des caractères entre
crochets
fo.m recherche form ou
foam
f[ao]rm recherche farm
ou form
Modification de contenu
Caractère générique
Description
Document-type
[^ab]
N’importe quel caractère
sauf les caractères entre
crochets
f[^ao]rm recherche f
suivi de n’importe quel
caractère à l’exception de a
et o et suivi de rm
[a-f]
Tout caractère dans la plage
spécifiée
f[b-e]rm recherche
farm ou form mais pas,
par exemple, ferm
REMARQUE:Lorsque vous effectuez une recherche de caractères génériques, utilisez la barre
oblique inverse pour rechercher un caractère ayant une signification spécifique au titre de
caractères génériques. Par exemple, \* recherche précisément * (le caractère étoile).
Expressions régulières
Recherche selon l’expression régulière définie dans le champ Rechercher.
Expression régulière
Description
Document-type
*
Etoile. Zéro ou plusieurs
instances
*orm recherche form ou
inform ou frm
.
Point. Un caractère
quelconque
fo.m recherche form ou
foam
+
Plus. Nombre quelconque
de caractères
fo.m recherche form ou
foam
?
Limite la recherche au
caractère suivant spécifié
fo.+?m recherche fo suivi
d’un ou plusieurs caractères
(n’importe lequel) suivi de m
\d
Un chiffre
\d+ recherche un nombre
avec un ou plusieurs chiffres
{n}
Nombre d’instances
spécifiques
so{1}n recherche son
mais pas soon
{n, m}
Plage d’instances
so{1-2}n recherche son
et soon mais pas sooon
{n,}
Plage de n à m entre les
accolades.
so{1-2}n recherche son
et soon mais pas sooon
^
Accent circonflexe. Au
début d’une ligne
$
Fin de ligne
262
Modification de contenu
Expression régulière
4
Description
Document-type
[ab]
L’un des caractères entre
crochets
f[ao]rm recherche farm
ou form
[^ab]
N’importe quel caractère
sauf les caractères entre
crochets
f[^ao]rm recherche f
suivi de n’importe quel
caractère à l’exception de a
et o et suivi de rm
[a-f]
Tout caractère dans la plage
spécifiée
f[b-e]rm recherche
farm ou form mais pas,
par exemple, ferm
REMARQUE:Lorsque vous effectuez une recherche d’une expression régulière, utilisez la barre
oblique inverse pour rechercher un caractère ayant une signification spécifique pour l’expression
régulière. Par exemple, \* recherche précisément * (le caractère étoile).
Considérer la casse
Recherche respectant la casse
Mot entier
Recherche d’un mot entier. Par exemple, la recherche pour le mot entier so trouve so mais
pas soon.
Recherche en arrière
Par défaut, la fonctionnalité Rechercher recherche du début à la fin d’un document ou d’un
livre. Sélectionnez cette option pour rechercher vers le début.
Changer
Sélectionnez le type d’élément à modifier dans l’élément retrouvé.
La modification dans une expression régulière inclut une fonctionnalité de groupe de capture.
Par exemple, pour rechercher les dates dans un document et modifier le format de jj-mm-aaaa
en mm-jj-aaaa, utilisez l’expression régulière suivante :
(\d{2})-(\d{2})-(\d{4})
Les parenthèses encadrant les parties jour, mois et année de l’expression régulière sont des
groupes de capture. Chaque groupe de capture est capturé dans les variables d’expression
régulière \1, \2, \3 etc.
Pour permuter le groupe mois avec le groupe jour :
\2-\1-\3
REMARQUE:Si vous choisissez Remplacer ou Remplacer & chercher lorsque aucun texte n’est
sélectionné dans le document, FrameMaker insère ou applique l’objet de remplacement au point
d’insertion.
263
Modification de contenu
Reproduire la casse
Assurez-vous que l’élément modifié suit la même casse que celle de l’élément trouvé. Par
exemple, la recherche de so pour modification en soon avec Reproduire la casse sélectionné
remplace so en soon et So en Soon.
Rechercher dans
Choisissez de rechercher des éléments dans un livre, une carte, un document ou une sélection
actuelle.
Types d’éléments de recherche
Outre le texte, vous pouvez rechercher l’un des éléments suivants dans la sélection, dans un
document ou dans l’ensemble d’un livre. Vous pouvez également effectuer la recherche dans un
mappage à partir de la vue Gestionnaire de ressources.
Etiquettes et formats de texte
Caractéristiques de formats de caractères ou étiquettes de paragraphes ou caractères
spécifiques. Dans FrameMaker structuré, Elément s’affiche juste après le texte de sorte que
vous pouvez rechercher une balise d’élément, un nom d’attribut, une valeur d’attribut ou les
trois en même temps.
a)
Copiez le texte avec le format de caractères à rechercher. FrameMaker n’utilise que les
126 premiers caractères copiés dans le Presse-papiers.
b)
Sélectionnez Edition > Chercher/Remplacer. Dans la boîte de dialogue
Chercher/Remplacer, choisissez Formats caractères & texte dans Presse-papiers dans le
menu déroulant Chercher. N’entrez pas le texte recherché dans la zone Chercher.
c)
Cliquez sur Rechercher.
Pour empêcher que FrameMaker n’applique une caractéristique au texte trouvé, définissez
celle-ci sur Tel que.
ASTUCE:Après avoir effectué des modifications dans la boîte de dialogue Remplacer par format
de caractères, vous pouvez la redéfinir afin qu’elle corresponde au format du texte en cours en
appuyant sur Ctrl+Maj+F9.
Marqueurs
FrameMaker utilise des marqueurs pour les références croisées, l’indexation et autres. Il peut
rechercher tout type de marqueur ou uniquement le type spécifié. Lorsque les symboles de
texte sont affichés, un marqueur est signalé par un symbole .
FrameMaker peut également rechercher des marqueurs possédant un texte spécifique.
La boîte de dialogue Chercher/Remplacer ne permet pas de modifier le texte d’un marqueur.
Si FrameMaker trouve le texte du marqueur spécifié et que vous entrez un texte différent dans
la zone Remplacer, puis cliquez sur Remplacer, FrameMaker remplace le marqueur (pas le
264
Modification de contenu
4
texte du marqueur) par le texte de la zone Remplacer. Pour modifier le texte du marqueur,
utilisez la commande Spécial > Marqueur.
a)
Dans la boîte de dialogue Rechercher/Remplacer :
•
Pour rechercher tous les marqueurs du document, choisissez Tout marqueur dans le
menu déroulant Chercher et laissez la zone Chercher vide.
•
Pour rechercher un type de marqueur spécifique, choisissez Marqueur du type dans le
menu déroulant Chercher et entrez le type de marqueur dans la zone Chercher.
•
Pour rechercher un marqueur possédant un texte spécifique, choisissez Texte du
marqueur dans le menu déroulant Chercher et entrez le texte du marqueur dans la zone
Chercher.
b)
Cliquez sur Rechercher. Si la boîte de dialogue Marqueur est ouverte (Spécial >
Marqueur), le texte du marqueur trouvé apparaît dans la boîte de dialogue.
IMPORTANT:pour remplacer le texte d’un marqueur trouvé, utilisez la boîte de dialogue
Marqueur pour modifier le texte du marqueur. Si vous utilisez la boîte de dialogue
Chercher/Remplacer, vous remplacerez le marqueur plutôt que son texte.
Références croisées
Toute référence croisée, quel que soit son format, des références croisées utilisant un format
spécifique ou des références croisées non résolues (références croisées que FrameMaker ne
peut pas mettre à jour). Si une référence croisée non résolue est trouvée, le texte du marqueur
de la référence croisée s’affiche dans la zone Chercher.
Encarts de texte
Tout texte importé par référence. Vous pouvez également rechercher les encarts de texte non
résolus (encarts ne pouvant pas être mis à jour depuis leur source). Toutefois, vous ne pouvez
pas rechercher les abonnements de graphiques ou les objets OLE liés. Pour répertorier les liens
OLE, choisissez Edition > Liens.
Variables
Toute variable, quel que soit son nom, et des variables spécifiques.
Texte Rubi
Tout texte Rubi, si les polices japonaises sont installées sur le système.
Cadres ancrés
Cadre qui contient des graphiques et vous aide à les repérer. Les graphiques placés dans des
cadres non ancrés ne sont pas trouvés.
Notes
Toute note de bas de page d’un texte ou d’un tableau.
265
Modification de contenu
Tableaux
Tout tableau quelle que soit son étiquette de format ou les tableaux portant une étiquette
spécifique.
Texte conditionnel
Tout texte conditionnel, quelles que soient ses balises conditionnelles, du texte portant des
balises conditionnelles spécifiques ou du texte non conditionnel. FrameMaker ne peut pas
rechercher des lignes de tableau conditionnelles ou du texte conditionnel masqué.
Vous pouvez rechercher un texte visible ayant des balises conditionnelles spécifiques. Lorsque
FrameMaker trouve un texte conditionnel visible, il sélectionne tout le texte adjacent utilisant
ces balises conditionnelles.
FrameMaker ne peut pas rechercher des lignes de tableau conditionnelles.
a)
Assurez-vous que le texte portant les balises conditionnelles à rechercher est visible.
b)
Dans la boîte de dialogue Chercher/Remplacer, choisissez Texte conditionnel dans le
menu déroulant Chercher.
c)
Procédez comme suit :
•
Pour rechercher un texte ayant une balise conditionnelle particulière, déplacez la balise
conditionnelle dans la liste Dans.
•
Pour rechercher un texte n’ayant pas de balise conditionnelle particulière, déplacez la
balise dans la liste de sélection Pas dans.
•
S’il vous importe peu que le texte trouvé possède une balise particulière, déplacez la balise
dans la liste de sélection Tel que.
•
Pour rechercher tout le texte conditionnel, déplacez toutes les balises vers la liste de
sélection Tel que.
•
Pour rechercher un texte non conditionnel, sélectionnez Inconditionnel.
REMARQUE:pour déplacer une balise conditionnelle entre les listes de sélection, sélectionnez
la balise et cliquez sur un bouton fléché ou cliquez deux fois sur la balise. Pour déplacer
toutes les balises d’une liste de sélection vers une autre, sélectionnez une balise dans la liste
et cliquez sur un bouton fléché en maintenant la touche Maj enfoncée.
d)
Cliquez sur Définir, puis sur Rechercher.
Césure automatique
Les mots dont la césure est automatique.
Texte et format de caractères dans le Presse-papiers
Tout texte correspondant au format de texte, de casse et de caractères du Presse-papiers.
266
Modification de contenu
4
Recherche de texte Unicode
Par défaut, FrameMaker utilise le format de codage UTF-8. Par conséquent, tout caractère d’un
document .fm ou XML contenant du texte Unicode utilise plusieurs octets. Ainsi, seule la chaîne
saisie dans le champ de recherche est prise en compte.
La recherche dans une plage n’est applicable qu’aux caractères Unicode et les utilisateurs peuvent
rechercher tout caractère appartenant au plan multilingue de base (BMP, Basic Multilingual Plane).
Les points de code Unicode permettent également d’exécuter les opérations de recherche et
remplacement. Par exemple, vous pouvez spécifier \uXXXX en entrée pour rechercher un caractère
dont le point de code est XXXX. Ainsi, pour recherche la lettre A dont le point de code est u+0041,
vous pouvez spécifier \u0041 dans la boîte de dialogue Chercher/Remplacer.
Un point de code est une valeur de l’espace de code Unicode. Celle-ci correspond à une plage
d’entiers de 0 à 10FFFF16. Cette plage particulière est définie uniquement pour l’espace de codage
de la norme Unicode. D’autres normes de codage de caractère utilisent parfois d’autres espaces de
codage.
Vous pouvez également utiliser les caractères génériques lors de la recherche de texte Unicode.
REMARQUE:dans les documents asiatiques contenant des caractères codés sur plusieurs octets, les
crochets [ ] ne sont pas des caractères génériques.
Recherche de caractères spéciaux et de symboles non imprimable
Vous pouvez rechercher tout type de texte, notamment des caractères uniques, des expressions et des
caractères spéciaux ne se trouvant pas sur le clavier. Vous devez entrer la séquence de barre oblique
inverse.
Par exemple, vous pouvez rechercher des paragraphes vides en recherchant \P\p (le début d’un
paragraphe suivi de la fin du paragraphe).
Vous pouvez utiliser la plupart de ces séquences pour effectuer une recherche et un remplacement
(par exemple, le remplacement d’un symbole de retour forcé par un symbole de fin de paragraphe).
Toutefois, vous ne pouvez pas effectuer de remplacement par une séquence de fin d’enchaînement,
de début de paragraphe ou de mot ou de fin de mot.
Configuration d’une expression régulière
FrameMaker utilise le moteur Boost pour RegEx. Pour plus d’informations sur Boost, voir le site
http://www.boost.org/.
Vous pouvez saisir les expressions régulières à l’aide de la syntaxe suivante :
267
•
Perl (par défaut) : Voir Documentation Perl - Expressions régulières
•
Grep : voir Grep - Expressions régulières
Modification de contenu
•
Egrep : voir Egrep - Expressions régulières
Par défaut, vous utilisez la syntaxe d’expression régulière Perl pour écrire des expressions régulières
dans FrameMaker. Cependant, pour utiliser la syntaxe d’expression régulière Grep ou Egrep, vous
devez mettre à jour l’indicateur de syntaxe d’expression régulière (Regular Expression Syntax) dans
le fichier maker.ini.
Vérificateur d’orthographe
Le vérificateur orthographique vérifie l’orthographe, les mots répétés, une césure ou une casse
inhabituelle, les erreurs de ponctuation, les guillemets droits (si les guillemets courbés doivent être
utilisés) et les espaces superflus.
Exécuter le correcteur orthographique
Vous pouvez vérifier l’orthographe de la page en cours, du document ouvert, de l’ensemble du livre,
du plan d’ouvrage, du mappage DITA ou des fichiers sélectionnés dans le livre.
REMARQUE:Le vérificateur orthographique ne vérifie que les pages en cours de consultation, par
exemple des maquettes ou des pages courantes.
REMARQUE:Pour vérifier l’orthographe du texte à l’intérieur, ouvrez l’encart de texte et utilisez le
correcteur orthographique.
1)
Choisissez Edition > Orthographe.
La boîte de dialogue Orthographe s’affiche :
268
Modification de contenu
2)
4
Cliquez sur Commencer.
FrameMaker commence la vérification orthographique à partir de l’emplacement du point
d’insertion du document en cours ou à partir du premier document du livre si la fenêtre du
livre est active.
Si une erreur est trouvée, le mot ou l’expression sont affichés dans le champ Faute
d’orthographe ? .
FrameMaker tente de trouver des options alternatives que vous pouvez choisir.
Le champ Correction affiche la première alternative proposée.
3)
Pour corriger une faute de frappe, sélectionnez l’alternative appropriée dans la liste disponible.
Si la liste ne propose pas le texte correct, vous pouvez entrer la correction dans le champ
Correction.
4)
Cliquez sur Corriger.
5)
Vous pouvez également choisir d’ignorer la correction indiquée par le correcteur.
Ajouter le mot
Ajoutez le texte balisé au dictionnaire personnel. Le correcteur ne signalera plus le texte. Si
vous ouvrez un autre document ou si vous redémarrez FrameMaker, le mot n’est pas signalé.
Si un mot contenant des lettres majuscules est ajouté à un dictionnaire personnel ou de
document, lorsque l’option Casse inhabituelle est sélectionnée dans la boîte de dialogue
Options de vérification orthographique, FrameMaker considère toute autre casse de ce mot
comme étant une faute d’orthographe. Par exemple, si vous ajoutez le mot Trinidad,
FrameMaker s’arrête sur l’orthographe detrinidad. Toutefois, si FrameMaker apprend
trinidad, tout en minuscules, il ne s’arrête pas sur les autres types de casse de ce mot.
Autoriser dans le document
Le texte signalé est ajouté au dictionnaire de document. Le texte ne sera pas marqué par le
correcteur pour le document en cours.
6)
Pour ignorer l’instance active d’un texte marqué par le vérificateur, cliquez sur Commencer.
REMARQUE:FrameMaker ne tient pas compte du texte en exposant ou en indice ni du texte
micropositionné manuellement, par exemple, un texte placé manuellement sur une ligne de base.
Si vous effectuez la vérification orthographique d’un livre ou d’un plan, FrameMaker continue sa
vérification jusqu’à la vérification de tous les documents du livre. Si un document ne peut pas être
ouvert, celui-ci est ignoré et un message s’affiche dans le journal des erreurs du livre.
REMARQUE:Lorsque vous vérifiez l’orthographe d’un livre ou d’un mappage, vous ne pouvez pas
effectuer de vérification orthographique des maquettes ou des pages de référence.
Un message d’alerte vous invite à enregistrer le document en cours avant de passer au document
suivant. Lorsque le dernier document du livre a été vérifié, un message indiquant Orthographe OK
ou Vérification orthographique terminée s’affiche à l’écran.
269
Modification de contenu
Pour vérifier l’orthographe uniquement dans des documents spécifiques d’un livre ou d’un plan,
sélectionnez-les dans la vue Gestionnaire de ressources, puis choisissez Sélection afin de vérifier
l’orthographe de ces fichiers uniquement. Si vous choisissez Livre, FrameMaker vérifie
l’orthographe de tout le livre ou de tout le plan.
FrameMaker trace une ligne sinueuse rouge sous les mots pour signaler les fautes d’orthographe
ainsi que les mots absents du dictionnaire. Une ligne sinueuse verte sous le mot indique une erreur
de ponctuation. Pour la corriger, cliquez avec le bouton droit de la souris sur un mot mis en
surbrillance et sélectionnez l’option de votre choix.
REMARQUE:pour les mots soulignés en vert, les options d’ajout au dictionnaire ne sont pas applicables
et donc indisponibles.
Indication au correcteur orthographique d’ignorer un texte
Vous pouvez empêcher le correcteur orthographique de vérifier l’orthographe d’une partie du
document. Par exemple, vous pouvez ainsi éviter que FrameMaker vérifie l’orthographe des
paragraphes correspondant à du code informatique.
Pour ignorer un texte donné, dans la Configuration de caractères, modifiez la caractéristique Langue
pour Aucune.
REMARQUE:Lorsque vous attribuez la valeur Aucune à la langue du texte, FrameMaker ne fournit plus
de césure pour ce texte.
Correction automatique des fautes d’orthographe
Dans FrameMaker, vous pouvez corriger automatiquement les occurrences suivantes d’un mot mal
orthographié ou d’une faute de frappe. FrameMaker assure automatiquement le suivi des erreurs à
corriger jusqu’à ce que vous quittiez FrameMaker ou que vous lui indiquiez d’arrêter les corrections.
Avant de modifier automatiquement une faute de frappe ou d’orthographe, vérifiez les
modifications à effectuer. Par exemple, si vous utilisez l’option Correction automatique lors de la
correction d’une répétition de mots, FrameMaker corrige chaque répétition même si cela ne
constitue pas toujours une erreur (par exemple, vous vous). De même, si le mot muis correspond à
la fois à l’orthographe incorrecte demaiset à celle demois, ne le remplacez pas automatiquement par
l’un de ces deux mots.
1)
Choisissez Edition > Orthographe et cliquez sur Commencer.
2)
Si FrameMaker s’arrête sur une faute d’orthographe ou de frappe, sélectionnez-la et cliquez sur
Corriger.
270
Modification de contenu
4
Modification des options de vérification orthographique
Lors de la vérification d’un document, FrameMaker recherche également des erreurs n’impliquant
pas l’orthographe, telles que la répétition de mots, les espaces superflus ou mal positionnés ou la
casse inhabituelle. Vous pouvez spécifier les types de fautes de frappe à vérifier.
Vous pouvez également limiter la vérification orthographique afin que FrameMaker ignore certains
types de mots. Par exemple, vous pouvez souhaiter ignorer les mots contenant des nombres.
1)
Choisissez Edition > Orthographe et cliquez sur Options.
Sinon, dans la boîte de dialogue Orthographe cliquez sur Options.
Vérification automatique de l’orthographe
Vérifie l’orthographe dans le document en cours de frappe. Si un mot est mal orthographié, un
soulignement rouge ondulé apparaît sous le mot.
REMARQUE:la vérification automatique de l’orthographe est spécifique à la session et non
au document. Si le même document est ouvert sur un autre ordinateur, les paramètres de
vérification automatique de l’orthographe peuvent être différents.
Rechercher un groupe
Dans le groupe Rechercher, spécifiez les types de fautes de frappe recherchées. Par exemple,
sélectionnez Casse inhabituelle pour rechercher des mots comportant des lettres majuscules
erronées (par exemple,VErt).
271
Modification de contenu
Ignorer un groupe
Spécifiez le type de mots à ignorer. Par exemple, sélectionnez Mots incluant des chiffres pour
ignorer les mots contenant des chiffres.
REMARQUE:Plus les mots ignorés par FrameMaker sont nombreux, plus le document risque
de contenir de fautes d’orthographe. Par exemple, si vous choisissez d’ignorer les mots
contenant un point, vous ignorez également une phrase commençant sans espace après le
point précédent.
Rétablir défaut
Si vous modifiez les options du vérificateur orthographique, puis voulez restaurer les options
par défaut, cliquez sur Rétablir défaut. Si vous quittez FrameMaker sans rétablir les options par
défaut, les paramètres en cours deviennent les options par défaut.
2)
Cliquez sur Définir.
FrameMaker ne vérifie à nouveau que les paragraphes modifiés depuis la vérification précédente. Si
vous modifiez les options après avoir vérifié l’orthographe d’un document, pensez à relancer la
vérification orthographique après avoir indiqué à FrameMaker de marquer tous les paragraphes
pour une nouvelle vérification.
Vérification orthographique dans différentes langues
Tout le texte du document est affecté à une langue. Dans FrameMaker, la vérification
orthographique d’un document repose sur le dictionnaire principal de la langue attribuée au texte.
Vous pouvez modifier la langue utilisée en modifiant celle attribuée au texte. Vous pouvez également
ajouter des mots codés en Unicode (UTF-8) aux dictionnaires personnels et aux dictionnaires de
l’utilisateur dans FrameMaker.
FrameMaker contient les dictionnaires de toutes les langues prises en charge. Cependant,
l’installation par défaut sous n’installe qu’un seul dictionnaire dans une seule langue.
1)
Vous pouvez modifier la langue du texte d’un document. Dans les caractéristiques de la police
par défaut, disponibles à partir de la fenêtre Configuration de paragraphes, utilisez la
caractéristique Langue afin de modifier :
•
la langue d’un paragraphe ou de tous les paragraphes du document ;
•
la langue d’une plage de texte dans un paragraphe ou la langue d’une ligne de texte.
Dans les documents de langue asiatique :
•
Certains caractères spéciaux ne s’affichent pas dans la boîte de dialogue Orthographe, car ces
caractères se trouvent dans un document en langue occidentale. Par exemple, une barre
oblique inverse s’affiche sous la forme du symbole du yen et un tiret insécable est représenté
par un espace.
272
Modification de contenu
•
4
Si le document contient du texte Roman, assurez-vous que l’option Guillemets droits de la
boîte de dialogue Orthographe est désactivée afin que le vérificateur orthographique ne s’arrête
pas sur les mots correctement orthographiés.
Contrôle de la césure
Lorsque vous ajoutez un mot à un dictionnaire personnel, FrameMaker suggère des points de césure.
Vous pouvez les modifier avant d’ajouter le mot. Vous pouvez également spécifier si un mot doit
toujours ou ne jamais être coupé. Par exemple, vous pouvez spécifier que toute occurrence de
mi-lourd peut être coupée, tandis que le nom de votre société ne doit jamais être coupé.
Une fois les modifications de césure effectuées, redéfinissez la césure du document.
ASTUCE:Pour un contrôle strict des césures (par exemple, avant le tirage d’un livre), pensez à rechercher
dans le document tous les tirets automatiquement insérés par FrameMaker. Choisissez Césure
automatique dans le menu déroulant Chercher de la boîte de dialogue Chercher/Remplacer.
Modification de la césure d’un mot
1)
Affichez les points de césure du mot.
2)
Corrigez la césure et cliquez sur Apprendre. Vous pouvez ajouter et supprimer des césures en
fonction de vos besoins.
Procédure pour éviter la césure d’un mot dans FrameMaker
1)
Indiquez le mot dans le champ Correction.
2)
Cliquez sur Afficher les césures
3)
Supprimez tous les tirets du mot.
4)
Insérez un tiret au début du mot.
5)
Cliquez sur Apprendre.
Redéfinition de la césure de tout un document
273
1)
Activez la fenêtre de document ou de livre qui vous intéresse.
2)
Choisissez Edition > Orthographe.
3)
Cliquez sur Dictionnaires.
Modification de contenu
4)
Sélectionnez Recommencer la césure du document et cliquez sur OK. Cette option fonctionne
dans un document ouvert.
Dans le cas d’un fichier livre, sélectionnez Recommencer la césure de tous les fichiers du livre
et cliquez sur OK.
Dictionnaires
FrameMaker crée automatiquement un dictionnaire personnel qui vous est destiné, ainsi qu’un
dictionnaire de document pour chaque document. Vous pouvez utiliser le vérificateur
orthographique ou les options Vérification automatique de l’orthographe pour ajouter ou
supprimer des mots dans ces dictionnaires, comme vous pouvez gérer directement ces derniers.
Lorsque vous exploitez directement un dictionnaire, vous pouvez examiner et modifier son contenu
ou le fusionner avec un autre dictionnaire. Il est également possible de créer plusieurs dictionnaires
personnels, puis d’utiliser un seul d’entre eux à la fois.
Si vous apportez des modifications à un dictionnaire personnel ou de document, marquez tous les
paragraphes pour une nouvelle vérification avant de revérifier l’orthographe du document.
La boîte de dialogue Fonctions Dictionnaire permet d’effectuer une grande partie des tâches
suivantes.
Le vérificateur orthographique de FrameMaker utilise plusieurs dictionnaires pour détecter les
fautes d’orthographe et de frappe courantes. Lorsque vous vérifiez l’orthographe d’un document,
FrameMaker compare chaque mot avec les mots des dictionnaires suivants :
Dictionnaire principal
Contient les mots figurant dans un dictionnaire classique. Vous ne pouvez ni ajouter ni
supprimer de mots dans ce dictionnaire.
Dictionnaire local par défaut
Contient certains termes techniques. Vous pouvez ajouter des mots relatifs à votre site ou votre
groupe de travail, par exemple le nom de la société et les noms de produit. Le dictionnaire local
se trouve généralement dans le fichier site.dict du dossier dict de FrameMaker.
Dictionnaire personnel
Contient des mots que vous utilisez souvent. Ce dictionnaire étant utilisé lors de la vérification
orthographique de tout document, utilisez-le pour des mots n’étant spécifiques ni au
document ni au site (votre nom, par exemple). Vous pouvez y ajouter ou supprimer des mots.
Vous pouvez également créer plusieurs dictionnaires personnels et passer de l’un à l’autre.
Dictionnaire document
Contient des mots acceptables dans un document particulier. FrameMaker l’utilise
indépendamment de la personne qui modifie le document. Vous pouvez y ajouter des mots ou
en supprimer. Ce dictionnaire, contrairement aux autres dictionnaires, fait partie du
document et n’est pas un fichier distinct.
274
Modification de contenu
4
A propos des dictionnaires FrameMaker
Boîte de dialogue Fonctions Dictionnaire
Pour ouvrir la boîte de dialogue Fonctions Dictionnaire, dans la boîte de dialogue Orthographe
(Edition > Orthographe), cliquez sur Dictionnaires.
Dictionnaire personnel
Dans le menu déroulant :
Aucun : vérification orthographique du document sans utiliser le dictionnaire personnel
Ecrire dans fichier : spécifiez le fichier dans lequel copier le contenu du dictionnaire. Vous
pouvez modifier ce fichier, puis l’utiliser comme nouveau dictionnaire.
REMARQUE:Si une fenêtre de livre est active lorsque vous sélectionnez cette commande, les
dictionnaires de document sont copiés dans un seul fichier.
Fusionner depuis fichier : sélectionnez le fichier à fusionner avec le dictionnaire actuel.
Importer le dictionnaire : recherchez ou spécifiez le nom du fichier contenant le dictionnaire
personnel à utiliser et cliquez sur Utiliser.
Dictionnaire document
Dans le menu déroulant :
Supprimer : suppression du contenu du dictionnaire de document
Ecrire dans fichier : spécifiez le fichier dans lequel copier le contenu du dictionnaire. Vous
pouvez modifier ce fichier, puis l’utiliser comme nouveau dictionnaire.
REMARQUE:Si une fenêtre de livre est active lorsque vous sélectionnez cette commande, les
dictionnaires de document sont copiés dans un seul fichier.
Fusionner depuis fichier : sélectionnez le fichier à fusionner avec le dictionnaire actuel.
Ecrire tous mots indéterminés dans fichier
Ajout de tous les mots du document en cours avec l’orthographe erronée dans un dictionnaire.
275
Modification de contenu
Effacer les corrections automatiques
Pour vous assurer que FrameMaker Correction automatique des fautes d’orthographe la
prochaine fois que vous ouvrirez FrameMaker.
Marquer tous les paragraphes à revérifier
FrameMaker ne vérifie à nouveau que les paragraphes modifiés depuis la vérification
précédente. Si vous modifiez les options après avoir vérifié l’orthographe d’un document,
pensez à relancer la vérification orthographique après avoir indiqué à FrameMaker de marquer
tous les paragraphes pour une nouvelle vérification.
Recommencer la césure du document
Redéfinir la césure de tout un document ou livre.
Dictionnaires pour les autres langues
Dans FrameMaker, les dictionnaires, la césure et les Thésaurus sont compatibles avec Unicode.
FrameMaker prend en charge les dictionnaires et césures pour les langues suivantes : bulgare,
catalan, croate, danois, espagnol, estonien, finnois, grec, hollandais, hongrois, italien, letton,
lituanien, norvégien, nynorsk, polonais, portugais, roumain, russe, slovaque, slovène, suédois,
tchèque et turc.
REMARQUE:les dictionnaires de toutes les langues prises en charge dans FrameMaker sont installés par
défaut.
FrameMaker prend parfaitement en charge la création de contenu (à l’exclusion des dictionnaires et
de la césure) pour le japonais, le coréen, le chinois traditionnel et le chinois simplifié.
La création (y compris règles grammaticales, dictionnaires, césure et thésaurus) est totalement prise
en charge pour les langues suivantes : anglais américain, français, danois, hollandais, allemand,
italien, norvégien, suédois, suisse allemand, français canadien et anglais britannique.
Création d’un autre dictionnaire personnel
1)
Placez des mots, avec un tiret à chaque point de césure, dans un document. Entrez comme
première ligne dans le document : <MakerDictionary 3.0>
2)
Enregistrez le fichier au format Texte seulement et cliquez sur Enregistrer. Cliquez ensuite sur
Entre les paragraphes uniquement, puis sur Enregistrer.
Modification des dictionnaires locaux
Vous pouvez spécifier un dictionnaire local différent pour chacun de vos projets. Par ailleurs, vous
pouvez modifier directement votre dictionnaire local.
276
Modification de contenu
4
Si FrameMaker est utilisé en réseau, le dictionnaire local est probablement géré par un
administrateur système.
1)
Spécifiez le dictionnaire dans le fichier maker.ini.
REMARQUE:usez de prudence lors de la modification d’un fichier INI.
Modification des fichiers de dictionnaire
Vous avez la possibilité d’apporter des modifications dans les dictionnaires du document,
personnels et locaux. Vous pouvez également choisir différents dictionnaires, fusionner un
dictionnaire avec un autre et modifier et supprimer des dictionnaires.
1)
Si vous modifiez un dictionnaire personnel ou de document, insérez le contenu du dictionnaire
dans un fichier à l’aide de FrameMaker.
2)
Modifiez le fichier. Si vous utilisez FrameMaker pour modifier un dictionnaire, procédez
comme suit :
3)
•
Lorsque vous ouvrez le fichier, sélectionnez Considérer chaque ligne comme un
paragraphe dans la boîte de dialogue Lecture de fichier texte en cours et cliquez sur
Lecture.
•
Enregistrez le fichier au format Texte seulement et cliquez sur Enregistrer. Cliquez
ensuite sur Entre les paragraphes uniquement, puis sur Enregistrer.
Fusionnez le fichier de dictionnaire avec un autre dictionnaire. Si vous avez supprimé des mots
du dictionnaire, supprimez le dictionnaire d’origine avant de fusionner le fichier. Dans le cas
contraire, les mots supprimés restent dans le dictionnaire.
Ajout de mots inconnus à un dictionnaire
Si le document contient plusieurs mots dont l’orthographe est correcte mais que FrameMaker met
en doute, vous pouvez accélérer la vérification en ajoutant les mots au dictionnaire lors d’une
opération distincte avant de lancer la vérification.
277
1)
Activez la fenêtre de document ou de livre qui vous intéresse.
2)
Choisissez Edition > Orthographe.
3)
Cliquez sur Dictionnaires.
4)
Cliquez sur Ecrire tous mots indéterminés dans fichier, puis sur OK.
5)
Spécifiez le nom du fichier de dictionnaire et cliquez sur OK ou sur Enregistrer. Le fichier de
dictionnaire créé ne comprend pas les fautes de frappe telles que les mots répétés, les erreurs
de casse ou les espaces superflus.
6)
Modifiez le fichier de dictionnaire à l’aide d’un éditeur de texte ou de FrameMaker. Supprimez
tous les mots à ne pas ajouter au dictionnaire, tels que ceux mal orthographiés.
7)
Dans la boîte de dialogue Orthographe, cliquez sur Dictionnaires.
Modification de contenu
8)
Choisissez Fusionner depuis fichier dans le menu déroulant Dictionnaire personnel ou
Dictionnaire document et cliquez sur OK. Si les mots sont susceptibles d’apparaître dans
plusieurs documents, fusionnez-les dans un dictionnaire personnel ou dans tous les fichiers
d’un livre.
9)
Nommez et enregistrez le fichier de dictionnaire.
REMARQUE:pour ajouter quelques mots à un dictionnaire, vous pouvez sélectionner Ajouter le mot
dans le menu contextuel. La méthode ci-dessus est utile si de nombreux mots sont mis en surbrillance
par une ligne sinueuse rouge.
Ajout de mots composés au dictionnaire personnel
Un document contient parfois des mots composés. Par défaut, FrameMaker vérifie l’orthographe de
chaque terme contenu dans le mot composé plutôt que de vérifier le mot composé dans son
ensemble. Par exemple, lors de la vérification du mot mi-lourd, FrameMaker vérifie mi, puis lourd.
En modifiant les paramètres par défaut, vous pouvez vérifier les mots composés comme des mots à
part entière et vous pouvez en ajouter au dictionnaire personnel.
1)
Choisissez Edition > Orthographe et cliquez sur Options.
2)
Sélectionnez Césure inhabituelle et cliquez sur Définir.
3)
Dans la zone de texte Mot de la boîte de dialogue Orthographe, entrez le mot composé à ajouter
au dictionnaire personnel. Placez un tiret au début du mot composé et une barre oblique
inverse (\) avant chaque tiret liant les termes.
Par exemple, pour ajouter le mot mi-lourd, entrez mi\-lourd.
4)
Cliquez sur Ajouter le mot.
Thésaurus
Utilisez le Thésaurus pour chercher les synonymes, mots associés et antonymes d’un mot spécifié.
Le Thésaurus vous permet d’améliorer le sens d’un mot déjà dans le document ou de chercher le mot
juste puis de l’insérer.
Vous pouvez consulter n’importe lequel des mots obtenus à la première passe et afficher ses
synonymes, mots associés et antonymes. FrameMaker conserve un historique des 10 derniers mots
recherchés.
Si une partie des informations ne s’affiche pas, vous pouvez les faire apparaître à l’aide des boutons
fléchés au bas de la boîte de dialogue. FrameMaker affiche les synonymes, antonymes et mots
associés selon la même casse que celle du mot recherché.
1)
Pour rechercher un mot ou une expression dans le Thésaurus :
•
Pour rechercher un mot visible dans la fenêtre de document, sélectionnez le mot et
choisissez Edition > Thésaurus.
278
Modification de contenu
4
•
Pour rechercher un mot non visible dans la fenêtre de document, assurez-vous qu’aucun
texte n’est sélectionné et choisissez Edition > Thésaurus. Entrez le mot et cliquez sur
Rechercher.
•
Pour rechercher une expression, assurez-vous qu’aucun texte n’est sélectionné et
choisissez Edition > Thésaurus. Entrez l’expression, incluant tout tiret, dans la boîte de
dialogue Thésaurus et cliquez sur Rechercher.
REMARQUE:si vous essayez de spécifier une expression en la sélectionnant dans la fenêtre de
document, FrameMaker ne recherche que le premier mot sélectionné.
2)
•
Pour rechercher un synonyme, un mot associé ou un antonyme affiché dans la boîte de
dialogue Thésaurus, cliquez dessus. Les synonymes, mots associés et antonymes
s’affichent en gras.
•
Pour rechercher de nouveau un mot, choisissez le mot dans le menu déroulant Mot de la
boîte de dialogue Thésaurus.
Dans la liste déroulante Langue, sélectionnez une langue différente.
FrameMaker utilise la langue du texte en cours. Si aucun mot n’est sélectionné ou que le point
d’insertion ne se trouve pas dans un paragraphe, la langue choisie pour l’interface lors de
l’installation de FrameMaker est utilisée. Vous pouvez personnaliser la langue par défaut des
nouveaux documents en créant votre propre modèle pour de nouveaux documents
personnalisés.
REMARQUE:Le Thésaurus d’une langue est installé avec le dictionnaire associé à cette langue.
3)
Pour sélectionner un mot à utiliser dans votre document, sélectionnez le mot dans les listes
Synonymes ou Voir aussi puis cliquez sur Remplacer.
Si vous avez sélectionné un mot à l’ouverture de la boîte de dialogue Thésaurus, le mot est remplacé
par le mot sélectionné dans la boîte de dialogue. Si vous n’avez pas sélectionné de mot, le mot
sélectionné dans la boîte de dialogue, est placé au point d’insertion en cours.
Exportation de texte et de graphiques
Vous pouvez utiliser les techniques suivantes pour exporter du texte et des graphiques :
279
•
Copie et collage entre fichiers et applications
•
Enregistrement d’un document sous un autre format
•
Utilisation des options d’impression pour créer un fichier PostScript ou EPS
•
Création d’un fichier PDF (Portable Document Format)
•
Enregistrement au format HTML, pouvant convertir les graphiques d’un document au format
GIF, PNG ou JPEG
Modification de contenu
•
Enregistrement au format XML
•
Envoi d’un document sous forme de pièce jointe d’un courrier électronique
•
Utilisation des techniques du glisser-déposer
LIENS CONNEXES:
Création de fichiers PostScript
Importation de fichiers Adobe Illustrator
A propos des documents HTML
Utilisation du glisser-déposer
Conversion de graphiques
Exportation vers d’autres formats à l’aide de l’option Enregistrer sous
Vous pouvez exporter un document FrameMaker vers d’autres applications en l’enregistrant sous
un format différent. Lorsque vous enregistrez un document sous un format de traitement de texte, il
peut être utilisé dans cette application en conservant la majeure partie du formatage. Les formats
disponibles sont fonction de la plate-forme utilisée et des filtres installés.
Deux formats de fichiers basés sur le texte, RTF (Rich Text Format) et MIF (Maker Interchange
Format), constituent des formats d’échange. Ils sont largement reconnus par d’autres programmes et
peuvent souvent servir de passerelle entre FrameMaker et une application ne reconnaissant pas le
format natif.
Enregistrement de fichiers MIF
Vous pouvez enregistrer des fichiers FrameMaker au format MIF 2015 (MIF-Unicode) ou MIF 7.0
(MIF-Classic). Lors de l’enregistrement d’un document FrameMaker au format MIF, vous pouvez
sélectionner l’option MIF 7.0 ou MIF 2015.
MIF-Classic
Ce format génère un fichier MIF semblable au format d’origine et compatible avec les versions
suivantes. Tout le contenu Unicode ne pouvant pas être représenté au format des versions
précédentes est remplacé par des caractères personnalisables dans le fichier de configuration
(maker.ini).
REMARQUE:usez de prudence lors de la modification d’un fichier INI.
MIF-Unicode
Ce format génère un fichier MIF avec des chaînes Unicode. Toutes les données de ces chaînes
sont au format UTF-8.
Il est également possible d’enregistrer un document au format HTML, XML ou PDF.
280
Modification de contenu
4
Envoi de fichiers par courrier électronique
Vous pouvez envoyer un document sous forme de pièce jointe si un système de messagerie
compatible avec l’interface MAPI (Messaging Application Programming Interface) est installé sous
Si l’ordinateur n’est pas encore configuré pour MAPI, Windows vous guide au travers de plusieurs
boîtes de dialogue lorsque vous tentez pour la première fois d’envoyer un document. En cas de
besoin d’assistance, contactez l’administrateur du réseau.
REMARQUE:le menu et le raccourci d’envoi de courrier électronique ne fonctionnent que pour les
documents uniques, pas pour les fichiers livre. Vous ne pouvez pas envoyer un fichier livre par courrier
électronique.
1)
Choisissez Fichier > Envoyer.
2)
Dans la boîte de dialogue Choisir profil, sélectionnez un profil de messagerie électronique à
utiliser et cliquez sur OK.
3)
Remplissez tous les champs du message puis envoyez-le suivant la procédure habituelle.
Enregistrement de documents contenant des fichiers SWF en tant que fichiers
PDF, HTML et XML
Vous pouvez enregistrer un document contenant des fichiers SWF au format HTML, XML et PDF.
Il est également possible d’imprimer des documents contenant des fichiers SWF.
Enregistrement au format PDF de documents contenant des fichiers SWF
1)
Sélectionnez Fichier > Ouvrir, puis ouvrez le livre FrameMaker ou le fichier contenant les
fichiers SWF.
2)
Sélectionnez Fichier > Enregistrer au format PDF.
3)
Vous pouvez aussi modifier, si vous le souhaitez, le dossier d’enregistrement et le nom du
fichier avant de cliquer sur Enregistrer.
4)
Cliquez sur Définir dans la boîte de dialogue Configuration PDF pour générer un fichier PDF
avec les paramètres par défaut. Autrement, définissez les options supplémentaires de votre
choix, puis cliquez sur Définir. Le fichier SWF est importé dans le livre ou le fichier et est
également enregistré. Si Flash Player est installé sur votre ordinateur, vous pouvez ouvrir le
PDF et exécuter le fichier SWF.
REMARQUE:par défaut, FrameMaker est configuré pour incorporer des fichiers SWF dans les fichiers
PDF. Cette option peut toutefois être désactivée.
Lorsque vous ouvrez un PDF contenant un fichier SWF, la boîte de dialogue Gérer la fiabilité des
contenus multimédia s’affiche. Sélectionnez l’option Lire le contenu cette fois-ci ou Lire le contenu
multimédia et ajouter ce document à ma liste de documents approuvés, puis cliquez sur Lire. Vérifiez
281
Modification de contenu
que votre ordinateur dispose d’une version Adobe Reader® 8 ou ultérieure, ou encore d’une version
Adobe Acrobat 3D 8 ou ultérieure, pour lire un fichier PDF généré contenant des fichiers SWF.
Lorsque le fichier multimédia importé est enregistré au format PDF et lu, Acrobat lit les
fichiers SWF et FLV avec son propre lecteur multimédia natif intégré. La lecture de tous les autres
fichiers multimédia est possible uniquement si les codecs correspondants sont installés sur le
système
Enregistrement au format HTML de documents contenant des fichiers SWF
Vous pouvez importer un fichier SWF dans un document, puis l’enregistrer en tant que fichier
HTML. FrameMaker génère aussi automatiquement un fichier CSS. Si le fichier SWF a été importé
dans un document non structuré par copie, les fichiers SWF sont enregistrés au format GIF avec le
fichier HTML. Si le fichier SWF a été importé dans un document structuré par copie, les fichiers
SWF sont enregistrés à un emplacement distinct. A l’ouverture du fichier HTML, cliquez sur le
contenu SWF pour démarrer sa lecture.
1)
Sélectionnez Fichier > Ouvrir, puis ouvrez le livre FrameMaker ou le fichier contenant les
fichiers SWF.
2)
Sélectionnez Fichier > Enregistrer au format HTML.
3)
Vous pouvez aussi modifier, si vous le souhaitez, le dossier d’enregistrement et le nom du
fichier avant de cliquer sur Enregistrer.
Enregistrement au format XML de documents contenant des fichiers SWF
Vous pouvez enregistrer un fichier FrameMaker contenant un fichier SWF au format XML. Lorsque
vous ouvrez le fichier XML dans FrameMaker, le fichier SWF est conservé au cours de la conversion
XML bidirectionnelle. Pour garantir la conversion bidirectionnelle des fichiers SWF, vérifiez que le
fichier XML contient des règles de lecture/écriture correctes avant d’enregistrer le fichier au format
XML.
REMARQUE:vérifiez que le fichier XML que vous avez créé ou ouvert contient une définition d’élément
graphique avant d’y importer un fichier SWF.
1)
Sélectionnez Fichier > Ouvrir, puis ouvrez le fichier XML contenant les fichiers SWF.
2)
Sélectionnez Fichier > Enregistrer au format XML.
3)
Vous pouvez aussi modifier, si vous le souhaitez, le dossier d’enregistrement et le nom du
fichier avant de cliquer sur Enregistrer.
Si le contenu SWF a été incorporé au fichier FrameMaker et que le document est enregistré au format
XML, le contenu SWF est enregistré en tant que fichier SWF indépendant. Par ailleurs, une référence
au fichier SWF est créée dans le fichier XML.
282
Modification de contenu
4
Impression de fichiers FrameMaker contenant des fichiers SWF
Il est possible d’imprimer des documents FrameMaker contenant des fichiers SWF. Les fichiers SWF
sont alors imprimés sous forme de cadre ; si le premier cadre contient une image, celle-ci est
imprimée au format bitmap.
1)
Ouvrez le fichier FrameMaker contenant les fichiers SWF.
2)
Choisissez Fichier > Imprimer.
3)
Définissez les options d’impression restantes suivant vos besoins, puis cliquez sur Imprimer.
Pour plus d’informations sur les autres options, voir Options d’impression.
Enregistrement d’un document structuré au format SGML ou XML
Vous pouvez enregistrer tout document FrameMaker structuré au format SGML ou XML. Le
contenu, les éléments et les attributs du document seront conservés, mais pas le formatage. Vous
pouvez l’enregistrer sous un type de document structuré différent de l’original (du format SGML au
format XML par exemple), mais certaines erreurs risquent de se produire en raison de différences
dans les DTD.
Lorsque vous enregistrez un contenu Unicode sous forme de fichier XML, Adobe Product X.0
spécifie automatiquement le codage. Par défaut, Adobe Product X.0 utilise le format de codage
UTF-8.
Avant d’enregistrer un document au format SGML ou XML, vous devez le valider et corriger les
erreurs éventuelles affectant les éléments et les attributs (voir Validation des documents à la page 39).
A défaut, le balisage risque d’être non valide.
Lors de l’enregistrement de documents XML structurés, vous devez vérifier que les noms des
éléments XML commencent par une lettre et ne contiennent que des caractères alphanumériques,
des points ou des tirets. Les espaces, traits de soulignement et autres caractères figurant dans des
noms d’éléments XML sont des caractères non valides et sont convertis en tirets (-) ou génèrent une
erreur.
Les intitulés, les tableaux et les pages de référence ne sont pas utilisés lors de l’exportation XML et
les noms par défaut des balises sont simplement des noms de format.
Les paramètres de codage par défaut pour l’exportation de documents structurés sont ISO-8859-1
pour SGML et UTF-8 pour XML. Si le document structuré est un fichier SGML ou XML importé,
FrameMaker utilise le codage du fichier d’origine plutôt que le codage par défaut.
283
1)
Sélectionnez Fichier > Enregistrer sous.
2)
Spécifiez un nom de fichier et un emplacement. Il peut être utile d’ajouter l’extension
appropriée (comme .sgm ou .xml) au nom du fichier.
3)
Sélectionnez SGML ou XML à partir du menu déroulant et cliquez sur Enregistrer. Si une
application est associée au document, ce dernier est enregistré.
Modification de contenu
4)
Si la boîte de dialogue Définir l’application structurée s’affiche, choisissez un nom
d’application dans le menu déroulant Définir l’application structurée et cliquez sur Continuer.
Procédez ensuite de l’une des façons suivantes :
•
Pour associer une application au document, choisissez le nom d’une application.
•
Pour utiliser la mise en correspondance par défaut et ne sélectionner aucune règle de
lecture/écriture, choisissez <Aucune application>.
En cas d’erreur de structure lors de l’enregistrement d’un document dans FrameMaker, les messages
d’erreur sont répertoriés dans un journal des erreurs en consultation seulement. Si un message fait
référence à une erreur figurant dans le document FrameMaker, le message est lié au document. Dans
la plupart des cas, vous pouvez cliquer sur le message et accéder directement à l’emplacement de
l’erreur.
Lorsque vous ouvrez les documents structurés, importez-y les définitions d’éléments. Vous devrez
vraisemblablement apporter quelques corrections à leur structure.
LIENS CONNEXES:
Importation de définitions d’éléments dans un livre structuré
Création multilingue
Prise en charge du codage Unicode
A propos du codage Unicode
Unicode est une norme industrielle permettant aux ordinateurs de représenter le texte dans la
plupart des langues internationales de façon cohérente. Cette norme est implémentée par différents
codages de caractère, tels que UTF-8, UTF-16 et UTF-32. FrameMaker prend en charge ces trois
codages mais stocke les fichiers avec le codage UTF-8. Si vous importez des fichiers codés en UTF-16
ou UTF-32, FrameMaker les convertit automatiquement en UTF-8.
Dans le traitement du texte, Unicode attribue un numéro ou un point de code unique à chaque
caractère d’une langue. La norme Unicode ne spécifie pas la police ou le rendu visuel de chaque
caractère. Ceci est géré par l’intermédiaire des polices Unicode qui peuvent inclure le rendu visuel
de milliers de caractères Unicode fournissant ainsi une police unique sur des documents
multilingues.
284
Modification de contenu
4
Activation de la norme Unicode
La norme Unicode est un système de codage de caractères conçu pour l’échange, le traitement et
l’affichage de texte quels que soient la langue et le jeu de caractères utilisés. Le codage Unicode
permet de créer des documents avec des caractères appartenant à plusieurs jeux de caractères et de
les partager avec des utilisateurs situés dans des zones linguistiques ou géographiques différentes.
FrameMaker prend en charge le codage de texte Unicode pour la création, l’enregistrement, la
modification et la publication de documents dans diverses langues, ainsi que la création de
documents multilingues. Le texte Unicode est pris en charge dans les marqueurs, entrées de
catalogue et boîtes de dialogue de FrameMaker. L’exportation au format PDF prend en charge le
texte, les signets, les balises et les commentaires Unicode. Vous pouvez également importer ou
copier du contenu Unicode depuis d’autres applications.
Le code Unicode attribue un numéro unique à chaque caractère, indépendamment de la langue ou
du type d’ordinateur utilisé.
Portabilité
Les caractères alphabétiques et numériques restent inchangés lorsque vous transférez le fichier
d’un poste de travail à un autre. L’ajout de contenu dans une langue étrangère à un document
ne pose aucun problème, puisque les caractères étrangers possèdent leurs propres désignations
et n’interfèrent pas avec le codage issu d’autres langues au sein du même projet.
Puissance
Les polices compatibles Unicode offrent un vaste choix de caractères potentiels, ce qui permet
d’accéder immédiatement aux caractères spécialisés.
Souplesse
Grâce à la prise en charge Unicode, le remplacement d’une police au sein d’un projet n’entraîne
plus le remplacement de certains caractères. En effet, dans une police compatible Unicode, le
caractère g reste toujours un g, quelle que soit la police utilisée.
Ainsi, il est désormais possible pour une entreprise française d’effectuer des travaux pour un
client établi en Corée, puis de transférer le projet à un partenaire basé aux Etats-Unis, sans
avoir à se préoccuper de la compatibilité du texte des contenus. Il suffit que le rédacteur ou le
concepteur active la langue correspondante dans le système d’exploitation, puis qu’il charge la
police en langue étrangère et poursuive le projet.
a)
Pour permettre à votre ordinateur de créer du contenu dans des langues autres que
l’anglais, démarrez l’ordinateur avec l’environnement linguistique UTF-8.
b)
Pour activer les dictionnaires ou les fonctions du Thésaurus, sélectionnez la langue de
votre choix dans la barre de langues de l’éditeur IME de Windows.
c)
Tapez le contenu dans la langue que vous avez choisie.
Certaines fonctionnalités telles que la fonction Chercher/Remplacer, les marqueurs, les liens
hypertexte et les entrées de catalogue, prennent en charge Unicode. Vous pouvez exporter au
format PDF vos fichiers contenant des signets, des balises ou des commentaires Unicode. Vous
285
Modification de contenu
pouvez également importer ou exporter du contenu Unicode depuis d’autres applications. En
outre, grâce aux dictionnaires supplémentaires, vous pouvez créer du contenu dans un plus
grand nombre de langues.
LIENS CONNEXES:
Prise en charge du codage Unicode
Ajout d’un texte multilingue
Il existe plusieurs manières de saisir des caractères dans Unicode dans un document. Vous pouvez
définir la langue régionale ou le paramètre de version localisée sur la langue de votre choix. Vous
pouvez également configurer et utiliser une disposition de clavier logiciel fournie par des modules
externes tiers.
La présentation des claviers ne peut pas avoir des combinaisons de touches simples pour tous les
caractères, c’est pourquoi FrameMaker fournit deux autres méthodes de saisie qui permettent
d’accéder à l’ensemble complet de caractères Unicode. L’une est la palette hexadécimale qui vous
permet de spécifier le point de code dans l’un des trois codages UTF. L’autre consiste à utiliser un
mappage de caractères, qui est un tableau visuel qui répertorie tous les caractères Unicode
disponibles dans la police sélectionnée.
Les systèmes d’exploitation Microsoft Windows XP Service Pack 2 (SP2) et Windows Vista®
possèdent des paramètres régionaux et linguistiques. Ces paramètres permettent la configuration de
nouvelles langues d’entrée. Ces paramètres linguistiques s’affichent dans la barre de langue du
bureau. Après avoir sélectionné la langue de votre choix et configuré le clavier localisé, il vous suffit
de saisir le texte souhaité dans le document. La présentation des claviers est définie par Microsoft.
Vous pouvez taper des mots dans la langue sélectionnée ou saisir les caractères Unicode appropriés.
Configuration de langues d’entrée
1)
Ouvrez le Panneau de configuration de l’ordinateur et cliquez deux fois sur l’icône Options
régionales et linguistiques. La boîte de dialogue Options régionales et linguistiques s’affiche.
2)
Cliquez sur l’onglet Langues.
3)
Cliquez sur le bouton Détails. La boîte de dialogue Services de texte et langues d’entrée
s’affiche.
4)
Cliquez sur l’onglet Paramètres, puis sur le bouton Ajouter. La boîte de dialogue Ajouter une
langue d’entrée s’affiche.
5)
Sous Langue d’entrée, sélectionnez une langue.
6)
Cliquez sur OK. La langue sélectionnée est ajoutée à la liste des services installés.
7)
Sélectionnez la langue souhaitée dans la liste des langues d’entrée par défaut.
8)
Cliquez sur Appliquer, puis sur OK pour enregistrer les paramètres. Ensuite, fermez la boîte de
dialogue Services de texte et langues d’entrée.
286
Modification de contenu
9)
4
Cliquez sur l’onglet Options régionales et choisissez la langue que vous avez sélectionnée dans
la liste Langue d’entrée par défaut.
10) Cliquez sur Appliquer, puis sur OK pour enregistrer les paramètres et fermer la boîte de
dialogue Options régionales et linguistiques. La barre de langue ou l’éditeur IME s’affiche dans
la zone de notification de l’ordinateur.
11) Ouvrez FrameMaker, puis saisissez du texte. Celui-ci s’affiche désormais dans la langue
sélectionnée.
REMARQUE:si vous choisissez une autre langue dans la liste Langue d’entrée par défaut et dans l’onglet
Options régionales, la langue sélectionnée dans la barre de langue est automatiquement mise à jour.
Utilisation d’un logiciel tiers de présentation de clavier
Plusieurs applications logicielles tierces de configuration de claviers sont disponibles en plusieurs
langues dans Windows. Lorsqu’une présentation de ce type est activée, la saisie dans FrameMaker
s’effectue selon les tables de clavier définies par le logiciel tiers et toutes les définitions de touches
sont respectées. FrameMaker ne modifie en aucun cas les définitions de touches.
Utilisation de la palette Caractères
La palette Caractères répertorie tous les caractères Unicode dans les trois jeux de caractères.
Palette Caractères
287
Modification de contenu
A. Sélectionner la police B. Rechercher le caractère dans la police sélectionnée
1)
Placez le curseur à l’emplacement où vous souhaitez insérer le caractère dans votre document.
2)
Sélectionnez Fichier > Utilitaires > Palette Caractères.
3)
Sélectionnez la police prenant en charge la langue dans laquelle vous voulez effectuer la saisie.
La palette Caractères affiche les caractères disponibles dans la police sélectionnée.
4)
Cliquez sur la zone contenant le caractère que vous souhaitez insérer. Utilisez la barre de
défilement pour analyser la palette Caractères le cas échéant.
Chaque point de code du caractère dans UTF-32, UTF-16 et UTF-8 s’affiche en bas de la palette
Caractères.
5)
Si le caractère inséré dans votre document ne correspond pas à ce que vous avez sélectionné,
assurez-vous que la police du document est identique à celle qui a été sélectionnée dans la
palette Caractères.
6)
Cliquez à l’extérieur de la palette Caractères pour la faire disparaître.
Utilisation de la palette Entrée hexadécimale
La palette Entrée hexadécimale vous permet d’ajouter un caractère Unicode dans votre document en
spécifiant son point de code.
Palette Entrée hexadécimale
A. Zone de saisie B. Zone d’affichage C. Cliquez sur UTF-32 pour changer le codage par défaut. D.
Cliquez sur les flèches pour naviguer parmi les symboles.
1)
Placez le curseur à l’emplacement où vous souhaitez insérer le caractère dans votre document.
2)
Sélectionnez Fichier > Utilitaires > Entrée hexadécimale pour afficher la palette Entrée
hexadécimale.
3)
Saisissez le numéro Unicode du caractère que vous souhaitez insérer. Le caractère
correspondant s’affiche à droite.
4)
Pour naviguer parmi les jeux de caractères Unicode, cliquez sur UTF 32.
288
Modification de contenu
5)
4
Si vous ne trouvez pas le caractère que vous voulez insérer, cliquez sur les touches fléchées pour
effectuer une recherche séquentielle ou sur le caractère pour afficher la palette Caractères.
Par ailleurs, assurez-vous d’avoir sélectionné la police adéquate dans la palette Caractères. Le
caractère correspondant à une valeur hexadécimale donnée change en fonction de la police
sélectionné.
6)
Cliquez à l’extérieur de la palette Entrée hexadécimale pour la faire disparaître.
Prise en charge des langues asiatiques
Les fonctionnalités Chinois simplifié, Chinois traditionnel et Coréen sont prises en charge dans
Adobe® FrameMaker®. Vous pouvez afficher, entrer, imprimer, rechercher/remplacer, importer, et
exporter un texte en chinois et en coréen. Pour utiliser ces nouvelles fonctionnalités chinois et
coréen, installez la version anglaise de FrameMaker sur les systèmes d’exploitation chinois ou
coréens. FrameMaker 7.0 ne fournit pas d’interfaces traduites ni de documentation traduite en
langue chinoise et coréenne.
Les sections suivantes décrivent les fonctionnalités chinoises et coréennes en détail. Pour plus
d’informations sur les filtres de langues asiatiques, consultez le manuel en ligne Utilisation des filtres.
Pour plus d’informations sur l’utilisation des caractères japonais, consultez le Guide de l’utilisateur
FrameMaker.
Jeux de caractères et méthodes de codage
Chinois simplifié
FrameMaker prend en charge le jeu de caractères GBK, qui est un sur-ensemble du jeu de caractères
GB2312-80. Les versions en Chinois simplifié des systèmes Windows prennent en charge GBK.
UNIX et Macintosh prennent en charge le jeu de caractères standard GB2312-80. Sous Windows, les
caractères du jeu de caractères GBK sont codés dans la plage de codes 0x8140 - 0xFEFE. Sous
Macintosh et UNIX, les caractères sont codés dans la plage 0xA1A1 - 0xFEFE. Parce que les
caractères entre 0xA1A1 et 0xFEFE sont identiques sur toutes les plates-formes, les documents sont
compatibles entre les plates-formes. Toutefois, si vous utilisez des caractères étendus dans GBK, ils
apparaissent comme des caractères sans signification sous Macintosh et UNIX.
Chinois traditionnel
FrameMaker prend en charge le jeu de caractères Big5. Ces caractères sont codés dans la plage
0xA140 - 0xFEFE sous Windows et Macintosh. La version UNIX chinoise prend en charge un
nombre supérieur de caractères (CNS11643-1992) dans des sept plans de codes. Les deux premiers
plans de codes comprennent les mêmes caractères que dans le jeu de caractères Big5, bien que le
mappage de codes soit différent. FrameMaker ne prend en charge que les deux premiers plans de
codes sous UNIX. Si vous saisissez des caractères en plan de code 3 ou supérieur, ils apparaissent
sous forme d’espaces dans FrameMaker. La version Chinois traditionnel du système d’exploitation
UNIX utilise un codage EUC- CNS. FrameMaker fournit la conversion de codes entre Big5 et
EUC-CNS.
289
Modification de contenu
Coréen
FrameMaker prend en charge le jeu de caractères de KSC 5601-1992. Ces caractères sont codés dans
la plage de codes 0xA1A1 - 0xFEFE sous Windows, Macintosh et UNIX. Cette méthode de codage
est appelée codage Wansung. La plupart des versions Windows contiennent des caractères Hangul
supplémentaires (page de codes Windows 1361), appelées caractères Johab. Les caractères Johab
n’étant pas communément utilisés et n’étant pas standards, les produits FrameMaker ne prennent
pas en charge ces caractères. Si vous saisissez un caractère Johab, il peut se transformer en deux
caractères distincts d’un seul octet sans signification.
Saisie intégrée
Les jeux de caractères chinois et coréens contiennent des milliers de caractères, bien plus que les
touches d’un clavier standard. Pour saisir ces milliers de caractères à partir d’un clavier standard, un
processeur frontal (FEP), également appelé Editeur de méthode d’entrée (éditeur IME) est utilisé.
Les lettres romaines sont utilisées pour formater la prononciation phonétique ou pour formater le
trait ou le graphisme des caractères chinois. Les caractères coréens sont généralement constitués en
ligne en combinant les composantes Hangul de base appelées Jamo. FrameMaker prend en charge
les méthodes de saisie (sur place) intégrées pour tout le texte. Cela signifie que vous pouvez saisir du
texte chinois ou coréen directement dans des documents ou des boîtes de dialogue.
Dans l’Editeur d’équations, la méthode de saisie intégrée n’est pas disponible. Vous pouvez saisir un
texte asiatique selon les méthodes de saisie de fenêtre en mode ligne inférieure ou racine. Pour plus
d’informations sur l’insertion d’une chaîne de texte dans une équation, voir le chapitre sur les
équations dans le Guide de l’utilisateur FrameMaker.
Règles de composition
FrameMaker définit les règles de composition pour un texte chinois et coréen dans les tables
Kumihan du fichier MIF (pour plus d’informations, voir le manuel en ligne de référence MIF). La
spécification Kumihan définit la règle de saut de ligne et les règles d’espacement inter-caractères
pour les caractères japonais. FrameMaker a implémenté des règles similaires pour les documents
chinois et coréens.
Césure asiatique
Une règle permettant d’empêcher certains caractères de débuter une nouvelle ligne ou de
terminer une ligne est définie dans la table Kumihan. Vous pouvez personnaliser la table
Kumihan en modifiant la table dans MIF. Voir la section Tables Kumihan du manuel en ligne
de référence MIF.
Paramètres d’espacement pour les caractères de ponctuation asiatiques
Les paramètres d’espacement pour les caractères de ponctuation asiatiques, crochets, etc. sont
définis dans la zone de texte Ponctuation asiatique des Propriétés asiatiques de la
Configuration de paragraphes.
290
Modification de contenu
4
Espacement entre mots occidentaux/asiatiques et espacement entre caractères asiatiques
Ces paramètres peuvent être définis dans Propriétés asiatiques de la Configuration de
paragraphes. Pour plus d’informations sur les paramètres d’espacement et de ponctuation,
consultez le Guide de l’utilisateur FrameMaker.
Polices asiatiques et occidentales combinées
Les polices combinées affectent deux polices de composant à un nom de police combinée. Ceci
permet de gérer une police asiatique et une police occidentale bien qu’il ne s’agisse pas de la même
famille de polices. Dans une police combinée, la police asiatique la police basse et la police Romain
est la police occidentales. Pour plus d’informations, voir le Guide de l’utilisateur FrameMaker.
•
Si vous ouvrez un document en langue asiatique avec des polices combinées sur un système qui
utilise une langue asiatique ou une langue occidentale différente, la police du composant
occidental est utilisée dans tout le texte avec la police combinée. Le texte qui utilise la police du
composant asiatique sera illisible. Si le document est ensuite enregistré et rouvert sur un
système ayant sa langue d’origine, le texte occidental s’affiche correctement, mais les
informations sur le texte asiatique d’origine sont perdues.
•
Si vous tentez de déplacer vos documents sur différentes langues asiatiques, n’utilisez pas de
caractères asiatiques pour la balise de paragraphe ou de caractère, et les noms de police
combinés. Sinon, il peut se produire une perte inattendue de données.
•
Lorsque vous créez un document, deux polices combinées sont prédéfinies dans le nouveau
document. Les noms des polices combinées sont FMMyungjo et FMGothic pour le coréen,
FMSongTi et FMHeiTi pour le chinois simplifié, et FMSungTi et FMHeiTi en chinois
traditionnel. Les polices latines et asiatiques les plus communément utilisées sont attribuées en
tant que polices de composant pour chacune des polices combinées.
Importation et exportation de texte
Vous pouvez filtrer les documents chinois et coréens. Pour plus de détails, consultez le manuel en
ligne Utilisation des filtres.
Date et heure
Aucune composante spécialisée n’est fournie pour les variables de date et heure. Le nom du jour et
AM/PM sont affichés en chinois et coréen. Les unités pour l’année, le mois, le jour, l’heure, et la
minute sont traduites dans le modèle standard. Pour personnaliser les unités, voir le chapitre sur des
variables dans le Guide de l’utilisateur FrameMaker.
Numérotation automatique
Les caractères alphabétiques pleine largeur (alphabets occidentaux utilisant des polices asiatiques
pleine largeur), les chiffres arabes et les chiffres chinois sont pris en charge pour la numérotation
291
Modification de contenu
automatiques de paragraphe, la numérotation de page, et les numéros de notes de bas de page
comme suit :
•
<full-width a> indique des caractères alphabétiques minuscules pleine largeur.
•
<full-width A> indique des caractères alphabétiques majuscules pleine largeur.
•
<full-width n> indique des chiffres arabes pleine largeur.
•
<chinese n> indique des chiffres chinois.
Tri d’index
Chinois simplifié
Le tri d’index pour le chinois simplifié est basé sur la méthode pinyin de l’orthographe des caractères
chinois à l’aide des caractères alphabétiques occidentaux. Cette méthode phonétique est basée sur le
Mandarin. Il existe pratiquement 400 sons pinyin. Il est possible de placer quatre signes de tons sur
six voyelles ; les signes de tons peuvent également être représentés par les nombres 1, 2, 3 et 4.
Voici quelques exemples de tri pinyin.
Mot chinois trié
Pinyin avec marques
accentuées
Pinyin avec nombres
línbíé
lin2bie2
línzhong
lin2zhong1
lìngwaì
ling4wai4
Les produits FrameMaker attribuent le son pinyin le plus communément à caractères chinois. Si
l’affectation est incorrecte, vous pouvez spécifier le pinyin correct en le mettant entre crochets après
le caractère chinois dans le texte du marqueur d’index. Vous devez utiliser des nombres pour
représenter les signes de tons, comme dans l’exemple suivant :
[hang2lie4]
Un nouveau mot-clé d’index, <$pinyin>, est ajouté au paragraphe SortOrderIX de la page de
référence IX. Vous ne pouvez pas redéfinir l’ordre de tri.
Les titres de groupe pour les entrées d’index sont définis dans le paragraphe GroupTitlesIX de la page
de référence IX. Dans les documents en chinois simplifié, les titres de groupe par défaut sont les
mêmes que dans des documents en langue occidentale : symboles, numériques, et les lettres de A à Z.
292
Modification de contenu
4
Chinois traditionnel
Dans FrameMaker, la méthode de tri de traits-radicaux est utilisée pour le tri d’index avec le chinois
traditionnel. Avec cette méthode, le nombre de traits est utilisé comme critère principal et le type de
conception du radical est utilisé comme clé de tri secondaire. L’ordre de tri des radicaux est basé sur
le tableau des radicaux de Kangxi.
Un nouveau mot-clé d’index, <$stroke>, est ajouté au paragraphe SortOrderIX de la page de
référence IX. Vous ne pouvez pas redéfinir l’ordre de tri.
Les titres de groupe pour les entrées d’index sont définis dans le paragraphe GroupTitlesIX de la page
de référence IX. Dans les documents en chinois traditionnel, les titres de groupe par défaut sont les
suivants :
Coréen
La langue coréenne utilise des caractères (phonétiques) Hangul et des caractères (chinois) Hanja. Un
caractère Hangul est une syllabe unique créée en combinant une consonne initiale, une voyelle
médiane et, parfois une consonne finale ; le tri repose sur ces éléments dans l’ordre dans lequel ils
apparaissent.
L’ordre de tri des consonnes Hangul se présente comme suit :
L’ordre de tri des voyelles Hangul se présente comme suit :
L’ordre de tri des caractères Hanja est déterminé par la prononciation. Pour spécifier le tri des
caractères Hanja, ajoutez les caractères Hangul entre crochets après les caractères Hanja dans le texte
du marqueur d’index, comme dans l’exemple suivant :
Les titres de groupe pour les entrées d’index sont définis dans le paragraphe GroupTitlesIX de la page
de référence IX. Dans les documents en coréen, les titres de groupe par défaut sont les suivants :
Un nouveau mot-clé d’index, <$hangul>, est ajouté automatiquement au paragraphe SortOrderIX
de la page de référence IX, lorsque l’index est créé. Vous pouvez spécifier votre propre ordre de tri
des caractères Hangul en remplaçant <$hangul> par les caractères réels dans l’ordre dans lequel vous
les voulez pour le tri.
Langues asiatiques
Si vous modifiez le titre du groupe dans un fichier d’index qui a été créé sur une autre plate-forme
(par exemple, vous ouvrez un fichier IX produit sous Windows et modifiez le titre de groupe sous
UNIX) et générez le fichier d’index à nouveau, le titre de groupe modifié n’est pas repris dans le
nouveau fichier d’index. Pour résoudre ce problème, laissez le fichier d’index ouvert en générant
293
Modification de contenu
l’index, ou désélectionnez l’option Mémoriser le nom des polices manquantes dans la boîte de
dialogue Préférence avant d’ouvrir le document pour lequel vous voulez générer des index.
Les caractères et symboles européens accentués ne peuvent pas être utilisés avec les caractères
chinois ou coréens parce que les mêmes valeurs de code sont utilisées pour représenter des caractères
multi-octets.
Pour plus d’informations sur la génération de l’index, consultez le chapitre sur des tables des
matières et les index du Guide de l’utilisateur FrameMaker.
Exportation de documents chinois, coréen, ou japonais au format HTML ou XML
Le codage de caractères pour exporter du code HTML ou XML est déterminé par les paramètres de
codage de l’exportation et de code de l’exportation CSS du tableau Options de la page de référence
HTML ou XML. Pour obtenir des résultats optimaux, ces deux options doivent avoir les mêmes
paramètres. Pour plus d’informations sur l’utilisation des langues asiatiques et occidentales dans des
fonctions XML, voir le chapitre sur l’utilisation des documents structurés du Guide de l’utilisateur
FrameMaker.
Les paramètres de codage par défaut sont :
•
Japonais : Shift_JIS
•
Coréen : EUC-KR
•
Chinois simplifié : EUC-CN
•
Chinois traditionnel : Big5
•
Autres langues : ISO-8859-1
Outre les codages par défaut, vous pouvez spécifier ISO-8859-1 (pour des systèmes de langues
d’Europe occidentale) ou UTF-8 (pour des navigateurs prenant en charge le codage Unicode).
La table de mise en correspondance permet également le codage des noms utilisés dans FrameMaker
(EUC-CNS pour le chinois traditionnel, GB pour le chinois simplifié), FrameMaker structuré
(JIS8_EUC pour le japonais, GB8_EUC pour le chinois simplifié, KSC8_EUC pour le coréen) et des
attributs de jeux de caractères MIME (EUC-JP pour le japonais, EUC-TW pour le chinois
traditionnel).
Les modèles standards japonais créent une feuille de styles en cascade avec les noms de balise
japonais qui ne sont pas reconnus par certains navigateurs. Pour résoudre ce problème, enregistrez
le fichier avec le codage Shift_JIS par défaut au lieu du codage UTF-8, utilisez un nom de balise de
paragraphe ou de caractère anglais, et utilisez un nom de police anglaise pour la police japonaise si
possible. Si vous modifiez des modèles chinois et coréens et utilisez des balises de paragraphe ou de
caractères chinoises ou coréennes, le même problème se pose. Pour résoudre ce problème, suivez les
mêmes étapes que pour le japonais, en utilisant le codage par défaut approprié.
Sur les systèmes d’exploitation chinois, japonais et coréens, utilisez les codages par défaut pour éviter
les messages d’erreur JavaScript lorsqu’un fichier HTML est ouvert dans Navigator™ 4.x.
294
Modification de contenu
4
D’une manière générale, les noms de fichiers contenant des caractères multi-octets ne sont pas
recommandés pour les fichiers HTML et XML.
FrameMaker structuré
Vous pouvez importer et exporter des fichiers chinois et coréens SGML et XML avec FrameMaker
structuré. Notez les points suivants :
•
Les noms multi-octets ne sont pas autorisés dans les noms d’attribut et d’éléments.
•
Les caractères multi-octets figurant dans des noms de variables ne peuvent pas être
correctement convertis en codes SGML et XML.
•
(UNIX) Vous pouvez afficher des caractères asiatiques dans la vue de la structure, mais vous
devez utiliser la fenêtre de document pour modifier.
Pour plus d’informations, voir le chapitre sur l’utilisation des documents structurés dans le Guide de
l’utilisateur FrameMaker.
Instruction et mots-clés MIF
Pour spécifier le codage utilisé en codant des instructions MIF sur des systèmes chinois et coréens,
une instruction MIFEncoding est ajoutée en haut des fichiers MIF chinois et coréens :
•
Sur les systèmes chinois, l’instruction indique s’il s’agit de codages traditionnels ou simplifiés :
<MIFEncoding ‘
’> #codé à l’origine en chinois traditionnel (Big5/EUC-TW)
ou
<MIFEncoding ‘
’> #codé à l’origine en chinois simplifié
Les deux caractères chinois figurant dans l’instruction signifient « chinois ». La représentation
hexadécimale pour ces deux caractères est A4A4 A4E5 dans Big5, C4E3 C5F3 dans EUC-TW
et D6D0 CEC4 dans EUC-CN.
•
Sur les systèmes coréens, l’instruction est :
<MIFEncoding ‘
’> #codé à l’origine en coréen
Les trois caractères coréens figurant dans l’instruction signifient « coréen ». Leur
représentation hexadécimale est C7D1 B1B9 BEEE. Sur les systèmes chinois et coréen, quatre
mots-clés MIF permettent de spécifier le style de numérotation des formats de numérotation
automatique :
295
•
<FWLCAlpha> indique des caractères alphabétiques (occidentaux) minuscules pleine largeur.
•
<FWUCAlpha> indique des caractères alphabétiques majuscules pleine largeur.
•
<FWArabic> indique des chiffres arabes pleine largeur.
•
<ChineseNumeric> indique des chiffres chinois.
Modification de contenu
Voir Numérotation automatique pour les composants correspondants.
Autres remarques
Cette version de FrameMaker ne prend pas en charge l’exportation de PDF pour un texte chinois et
coréen.
Rubi est un système japonais permettant de représenter la prononciation des mots comme une
chaîne de caractères phonétiques directement placée au-dessus du mot en question. Cette fonction
est disponible, bien qu’elle soit rarement utilisée dans une composition de texte chinoise et coréenne.
Vous ne pouvez pas utiliser plusieurs langues asiatiques dans un même document.
Lorsque vous créez un document chinois ou coréen ou ouvrez un fichier texte chinois ou coréen en
utilisant la commande Fichier > Ouvrir, les paramètres de police et de langue sont correctement
définis pour le chinois et le coréen. Cependant, les documents générés à partir de ce fichier (par
exemple, comparaison de documents, index, tables des matières, SGML, rapport d’erreur) utilisent
les paramètres anglais, et peuvent ne pas afficher les caractères asiatiques correctement. Pour
résoudre ce problème, changez les polices anglaises pour des polices asiatiques si le document généré
est modifiable.
Si le document source utilise des polices combinées, n’insérez pas de références croisées avec du texte
incluant des guillemets ouvrants/fermants. Les guillemets deviennent des caractères sans
signification, et FrameMaker peut se bloquer si vous utilisez la commande Rechercher/Remplacer
pour rechercher une référence croisée avec des guillemets ouvrants/fermants dans une police
combinée.
Sortie HTML
FrameMaker vous permet d'enregistrer le livre et les fichiers FM sous plusieurs formats, à l'aide de
la fonctionnalité de publication multicanaux. Vous pouvez définir les paramètres de conversion et
de pagination dans FrameMaker, puis enregistrer l’ensemble du livre ou un document au
format HTML ou à d'autres formats pris en charge. Vous pouvez parcourir le fichier HTML généré
par le biais des liens créés à partir du document source.
Si vous publiez le contenu créé dans des formats d’aide en ligne autres que HTML (EclipseHelp ou
Adobe AIR, par exemple), vous pouvez utiliser RoboHelp comme outil de publication. De plus, dans
le cas de la publication à l’échelle de l’entreprise, vous pouvez utiliser FrameMaker Publishing Server
pour publier le contenu sur plusieurs canaux et périphériques.
Préparation de documents à la conversion au format HTML
Le format HTML dispose d’un ensemble d’éléments décrivant chaque partie d’un document. Par
exemple, l’élément P (paragraphe) est un paragraphe courant normal et l’élément H1 constitue un
intitulé de premier niveau.
296
Modification de contenu
4
La conception des éléments HTML est similaire à celles des formats Adobe FrameMaker. Par
exemple, les documents HTML contiennent des éléments de paragraphes courants et d’intitulés,
alors qu’un document FrameMaker contient des paragraphes utilisant des formats conçus pour des
paragraphes courants et des intitulés.
Cependant, les éléments HTML diffèrent des formats FrameMaker sur les points suivants :
•
Un document HTML utilise un jeu d’éléments standard alors qu’un document FrameMaker
peut contenir n’importe quel nombre de formats et utiliser tout nom de format.
•
Les éléments HTML décrivent la structure d’un document et non son format. Un navigateur
tel que Netscape Navigator ou Microsoft Internet Explorer affiche chaque élément dans un
format prédéfini. Deux navigateurs peuvent afficher le même élément de manières différentes.
Les documents HTML peuvent contenir des liens hypertexte au sein du même document ou avec
d’autres fichiers se trouvant n’importe où sur Internet ou l’intranet. La plupart des commandes
hypertexte FrameMaker sont automatiquement converties en commandes hypertexte HTML
lorsque vous enregistrez un document au format HTML.
A propos des documents HTML
Le format HTML dispose d’un ensemble d’éléments décrivant chaque partie d’un document. Par
exemple, l’élément P (paragraphe) est un paragraphe courant normal et l’élément H1 constitue un
intitulé de premier niveau.
La conception des éléments HTML est similaire à celles des formats Adobe FrameMaker. Par
exemple, les documents HTML contiennent des éléments de paragraphes courants et d’intitulés,
alors qu’un document FrameMaker contient des paragraphes utilisant des formats conçus pour des
paragraphes courants et des intitulés.
Cependant, les éléments HTML diffèrent des formats FrameMaker sur les points suivants :
•
Un document HTML utilise un jeu d’éléments standard alors qu’un document FrameMaker
peut contenir n’importe quel nombre de formats et utiliser tout nom de format.
•
Les éléments HTML décrivent la structure d’un document et non son format. Un navigateur
tel que Netscape Navigator ou Microsoft Internet Explorer affiche chaque élément dans un
format prédéfini. Deux navigateurs peuvent afficher le même élément de manières différentes.
Les documents HTML peuvent contenir des liens hypertexte au sein du même document ou avec
d’autres fichiers se trouvant n’importe où sur Internet ou l’intranet. La plupart des commandes
hypertexte FrameMaker sont automatiquement converties en commandes hypertexte HTML
lorsque vous enregistrez un document au format HTML.
LIENS CONNEXES:
PDF et HTML : prise en charge des commandes hypertexte
297
Modification de contenu
Conversion au format HTML
Le format HTML constitue un format en ligne optimisé uniquement pour certains types de
présentation. Par exemple, il n’est pas aisé de créer une mise en page sur deux colonnes dans ce
format. En conséquence, n’espérez pas que vos documents HTML reflètent exactement vos
documents FrameMaker d’origine. Si les éléments de conception de vos documents n’ont pas
d’équivalents HTML, il est préférable de les convertir au format PDF. Pour plus d’informations, voir
Enregistrer au format PDF.
Eléments convertis
Lors de l’enregistrement d’un document au format HTML, FrameMaker ne convertit que le contenu
de l’enchaînement de texte principal (celui portant l’étiquette A). Vérifiez qu’il s’agit bien du texte
souhaité et que l’ensemble de l’enchaînement est connecté. (Consultez la section Connexion de
zones de texte.)
ASTUCE:Si un document comporte plusieurs enchaînements à conserver, envisagez de l’enregistrer au
format PDF. (Voir Appliquer les balises conditionnelles.) Dans ce cas, chaque enchaînement est
converti en une file d’articles Acrobat.
Le contenu des cadres ancrés de l’enchaînement est converti en graphiques (incluant le texte dans les
cadres). Les graphiques et le texte en dehors de l’enchaînement principal, situés sur les maquettes
(tels que les en-têtes ou les pieds de page) ou directement sur la page courante (tel qu’un graphique)
ne sont pas convertis au format HTML. Si vous souhaitez conserver les en-têtes afin que le texte et
les graphiques apparaissent en haut de chaque document HTML (texte d’un logo ou boutons de
navigation, par exemple), utilisez des macros.
Certaines commandes hypertexte FrameMaker convertissent en liens HTML équivalents.
Problèmes liés à l’exportation au format HTML
Lorsque vous exportez un document au format HTML, notez les points suivants :
•
Les graphiques vectoriels et les zones de texte situés dans des cadres ancrés sont convertis en
images en mode point (bitmaps). Si le texte contenu dans le graphique converti est simulé, vous
pouvez modifier le paramétrage de l’option Simuler texte plus petit que dans la boîte de
dialogue Préférences.
•
Si vous redimensionnez ou rognez un graphique GIF ayant été importé par référence, ces
paramètres se perdront lors de la conversion au format HTML.
•
Les fichiers HTML produits par FrameMaker n’affichent pas les sauts de ligne lorsqu’ils sont
ouverts dans le Bloc-notes. Pour afficher correctement les fichiers HTML, utilisez
FrameMaker, WordPad ou un navigateur vous permettant de visualiser le code source.
•
Si le document utilise des noms d’étiquette de paragraphe ou de caractère contenant des
caractères accentués, des problèmes d’affichage de ces caractères peuvent survenir dans
certains navigateurs. Pour éviter ce type de problème, renommez les étiquettes de paragraphe
ou de caractères en n’utilisant pas de caractère accentué ou supprimez le fichier .css (feuilles de
style en cascade) créé avec le fichier HTML.
298
Modification de contenu
4
Utilisation de modèles pour conversion au format HTML
Pour éviter de retoucher vos documents une fois enregistrés au format HTML, créez vos documents
à partir de l’un des modèles FrameMaker. Leurs formats sont aisément convertis en équivalents
HTML.
Modèle de chapitre avant et après une conversion HTML
Utilisation de couleurs compatibles pour le Web
La bibliothèque de couleurs Online fournit 216°couleurs Web sécurisées, c’est-à-dire ayant une
apparence homogène sur toutes les plates-formes lors de leur visualisation à l’aide d’un navigateur
Web.
LIENS CONNEXES:
Commandes hypertexte
Couleurs
Conservation de l’aspect FrameMaker à l’aide de feuilles de style
Le format HTML a été conçu non comme un langage de formatage mais comme un moyen de
présenter la structure d’un document (sa sémantique). Dans certains cas, cependant, vous pouvez
être amené à considérer le format aussi bien que la sémantique d’un document. Vous pouvez
préserver l’aspect global du document FrameMaker davantage qu’avec des éléments HTML
normaux.
299
Modification de contenu
Supposons, par exemple, que le premier caractère d’un chapitre d’un document soit bleu et que sa
taille soit de 20 points. Une feuille de style HTML peut conserver ce type de formatage unique.
Une feuille de style HTML en cascade est créée automatiquement avec le même nom que le fichier
HTML principal mais avec une extension .css. Il s’agit d’un format de fichier normalisé utilisé et
interprété par de nombreux navigateurs Web. Une feuille de style .css contient des spécifications de
formatage pouvant dupliquer la police, le style, la taille, les retraits, l’espacement et les marges du
document original.
Le fichier HTML contient une référence à une feuille de style .css. Si le navigateur trouve cette
dernière, il utilise les informations pour formater la page Web. Si le navigateur ne prend pas en
charge les feuilles de style, il utilise uniquement le formatage intégré défini pour chaque élément
HTML.
1)
Enregistrez le document au format HTML. Un fichier .css est créé automatiquement dans le
même dossier que le fichier HTML.
2)
Copiez la feuille de style HTML (fichier .css) sur le serveur Web, dans le même dossier que vos
fichiers HTML.
REMARQUE:Les feuilles de style sont parfois dites «°en cascade°» car leurs règles de formatage peuvent
remplacer, voire annuler celles d’autres feuilles de style, telles qu’une feuille de style personnelle définie
par une personne affichant votre document converti. La feuille de style créée par FrameMaker est
prioritaire par rapport aux autres feuilles de style.
LIENS CONNEXES:
Enregistrement de documents structurés au format HTML
Format personnalisé
Modifications faisant l’objet d’un suivi en tant que format personnalisé
FrameMaker traite les modifications apportées au texte, aux caractères et aux propriétés de tableau
qui diffèrent des définitions en tant que formats personnalisés. En outre, si le format du document
actif n’est pas défini, il est considéré comme un format personnalisé, comme lorsque vous copiez et
collez du texte à partir d’autres documents.
Les exemples suivants sont considérés comme des formats personnalisés :
•
Lorsque vous appliquez un formatage à l’aide de la barre d’outils°: application des styles gras,
souligné ou italique, par exemple
•
Lorsque vous modifiez le format de paragraphe, de caractère ou de tableau dans Designer, puis
que vous l’appliquez uniquement à la sélection, sans mettre à jour la définition du format
•
Lorsque vous copiez le contenu à partir d’un autre document à l’aide d’un autre modèle, le
contenu copié conserve le formatage, mais les définitions ne sont pas présentes dans le
document actif.
Prenons, par exemple, un format de caractère nommé Erreur ; le texte est de couleur rouge et la
propriété Graisse est définie sur Tel que. Si vous modifiez la couleur du texte de Rouge à Noir, alors
300
Modification de contenu
4
il s’agit d’un format personnalisé. Toutefois, si la propriété Graisse est modifiée de Normal en Gras,
il ne s’agit pas d’un format personnalisé (aucune déviation par rapport à la définition). Cependant,
si une propriété de format définie sur Tel que est modifiée, elle ne fait pas l’objet d’un suivi en tant
que format personnalisé.
REMARQUE:si les propriétés des cellules d’un tableau sont modifiées à partir de Tableau > Format >
Ombrage et trait personnalisés, elles ne sont pas signalées comme format de tableau personnalisé.
Gestion des formats personnalisés pour la conversion du contenu
La précision de la conversion dépend de l’utilisation cohérente des formats dans vos documents
FrameMaker. Le résultat ne sera pas aussi satisfaisant si vous utilisez des formats personnalisés au
lieu des formats définis dans les catalogues. Ainsi, un document utilisant un format Courant pour
les paragraphes normaux et les intitulés ne sera pas converti au format HTML avec précision. Si vos
documents utilisent de nombreux formats personnalisés, procédez de l’une des manières suivantes :
Recherche et suppression de formats personnalisés
Vous pouvez rechercher les formats personnalisés de paragraphe, caractère et tableau dans un livre
ou un document.
1)
Sélectionnez Edition > Rechercher, et dans le menu déroulant Chercher, sélectionnez le type
de format personnalisé.
2)
Dans le menu déroulant Remplacer, sélectionnez l’option Suppression personnalisée.
3)
Cliquez sur le bouton Rechercher, puis sur Remplacer pour chaque occurrence du format
personnalisé.
Création et application d’un nouveau jeu de formats basé sur les personnalisations
Vous pouvez laisser FrameMaker analyser automatiquement le document et rechercher les formats
personnalisés, puis créer de nouveaux formats. Tout format utilisé dans le document mais non
stocké dans un catalogue est ajouté au catalogue. Ainsi, si le document utilise un format
personnalisé, un format distinct basé sur la personnalisation est ajouté au catalogue.
Par exemple, si un document contient un format Courant personnalisé (avec un retrait à gauche, par
exemple), ce dernier portera l’étiquette Courant1. Si ce format comporte une autre personnalisation
(une autre police que celle par défaut), tout paragraphe utilisant ce format portera l’étiquette
301
Modification de contenu
Courant2. Il peut être nécessaire de renommer certains formats afin de faciliter leur interprétation.
Par exemple, vous pouvez renommer Courant1 en CourantRetrait.
1)
Choisissez Fichier > Utilitaires > Créer et appliquer des formats, puis cliquez sur Continuer.
Ajout de lien vers des URL
Un URL (uniform resource locator) correspond à l’emplacement d’un document sur Internet ou sur
un intranet. Vous pouvez insérer un marqueur spécial dans un document FrameMaker qui se
transforme alors en lien vers un URL lorsque le document est enregistré au format HTML ou PDF.
1)
Sélectionnez le texte à lier à un URL et appliquez-lui un format de caractères. Par exemple, vous
pouvez appliquer le format souligné aux mots suivants°: cliquez ici pour plus d’informations.
2)
Cliquez dans la zone formatée et choisissez Spécial > Hypertexte.
3)
Choisissez Message Client dans le menu déroulant Commande et entrez l’expression suivante
dans la zone de texte Syntaxe :
message URLnom_url
Remplaceznom_urlpar l’URL avec lequel vous voulez établir le lien. Par exemple, pour créer un
lien vers le site d’Adobe Systems, vous entrez la ligne suivante :
message URL http://www.adobe.com
4)
Cliquez sur Nouveau marqueur hypertexte. Une fois le document converti au format HTML,
XML ou PDF, un clic sur le texte formaté affiche l’emplacement spécifié par l’URL.
LIENS CONNEXES:
Définition d’une zone active dans le document
Création de liens simulant une table des matières
Vous pouvez convertir un fichier volumineux en plusieurs sous-documents HTML référencés à un
document parent. Ce dernier fonctionne alors comme une table des matières liée aux
sous-documents.
302
Modification de contenu
4
Document FrameMaker et TDM simulée sur une page Web
Les sous-documents sont automatiquement nommés de manière séquentielle. Par exemple, si vous
enregistrez MaDoc au format HTML, le document parent est nommé MaDoc.html, le premier
sous-document est MaDoc.1.html, le second est MaDoc.2.html, etc. Ne renommez pas les fichiers
sinon les liens ne seront plus valides.
La hiérarchie des niveaux d’intitulé dans les sous-documents est contrôlée par la table Headings.
1)
Ajustez les mises en correspondance de votre document afin qu’un intitulé démarre un
nouveau fichier. Effectuez cela en utilisant l’option Lancer une nouvelle page Web avec lien de
la boîte de dialogue Configuration HTML.
REMARQUE:choisissez un intitulé avec un contenu de taille moyenne, pour que le lecteur trouve
rapidement la page. De même, assurez-vous qu’un texte s’affiche avant la première occurrence
de l’intitulé choisi afin qu’il y ait une introduction à la liste de liens.
2)
Permettez aux lecteurs de revenir facilement au document parent depuis les sous-documents
liés en définissant la macro système EndOfSubDoc ou StartOfSubDoc. Le texte ou les
graphiques définis par cette macro s’afficheront à la fin ou au début de chaque page Web liée,
comme dans l’exemple suivant.
Nom de la macro
EndOfSubDoc
3)
303
Remplacer par
<HR><P><A HREF=”<$parentdoc>”> Retour à la page
principale</A></P> <P><A HREF=”<$prevsubdoc>”>
Retour à la page précédente</A></P> <P><A HREF=
“<$nextsubdoc>”> Aller à la page suivante</A></P>
Enregistrez le fichier ou le livre au format HTML. Le document parent contiendra la table des
matières liée.
Modification de contenu
LIENS CONNEXES:
Définition et réglage des mises en correspondance HTML
Définition de liens pour les images interactives
Les images interactives d’une page Web sont des graphiques ayant une zone définie comme lien. Ces
images peuvent ajouter un intérêt visuel aux pages Web par rapport à des liens de texte pur.
Lors de la conversion d’un document FrameMaker au format HTML ou XML, les graphiques dans
l’enchaînement de texte principal sont automatiquement convertis en images interactives si vous les
avez correctement définis. La conversion s’effectue dans les cas suivants :
•
Lorsqu’un graphique dans un cadre ancré comporte une ou plusieurs zones de texte et que ces
zones possèdent des marqueurs hypertexte corrects.
•
Lorsqu’un graphique dans un cadre ancré est recouvert par une matrice rectangulaire de liens.
Conversion de graphiques
Lors de l’enregistrement de documents au format HTML, tous les fichiers graphiques importés par
duplication dans des cadres ancrés sont convertis au format GIF à moins que vous n’ayez spécifié un
autre format d’enregistrement. Chaque graphique est enregistré dans un fichier séparé. Le texte des
cadres ancrés est également converti au format GIF.
Le chemin d’accès d’origine des fichiers graphiques importés par référence est conservé à moins que
vous n’ayez spécifié d’effectuer des copies. Dans ce cas, les formats sont analysés et convertis selon
les besoins (en conservant leur échelle en ppp). Les nouveaux fichiers sont créés dans le même
dossier que le document HTML.
Définition du format de fichier d’un graphique converti
1)
Choisissez Fichier > Utilitaires > Configuration HTML et cliquez sur Options.
2)
Spécifiez le format de fichier graphique souhaité. Les formats disponibles sont les suivants :
3)
•
Le format GIF est destiné aux images non photographiques comportant moins de
256 couleurs.
•
Le format JPEG est destiné aux images comportant une large gamme de couleurs ; une
photographie 24 bits par exemple.
•
Le format PNG est un format du domaine public, de plus en plus utilisé sur le Web.
Comme le format GIF, son usage est mieux adapté aux images comportant moins de
256 couleurs.
Cliquez sur OK.
304
Modification de contenu
4
Copie et conversion des graphiques importés par référence
1)
Choisissez Fichier > Utilitaires > Configuration HTML et cliquez sur Options.
2)
Sélectionnez Copier fichiers importés par référence.
Définition et réglage des mises en correspondance HTML
Les mises en correspondance HTML suivantes peuvent être modifiées :
•
Les formats de paragraphes sont convertis en éléments HTML définissant le formatage du
niveau de paragraphe (incluant les formats des paragraphes courants et des intitulés).
•
Les formats de caractères sont convertis en éléments HTML définissant le formatage du niveau
de caractère (incluant les mises en correspondance courantes de texte en gras ou en italique).
•
Les formats de références croisées deviennent des macros de conversion HTML spécifiant
l’affichage des références croisées au format HTML.
Une fois un document enregistré au format HTML, vous pouvez retoucher les mises en
correspondance.
REMARQUE:certaines mises en correspondance ne sont pas modifiables. Par exemple, un tableau
FrameMaker est toujours converti en un tableau HTML et un cadre ancré devient toujours une image
portant une étiquette IMG.
Définition ou modification des mises en correspondance HTML
1)
Choisissez Fichier > Utilitaires > Configuration HTML. FrameMaker charge les mises en
correspondance courantes dans la boîte de dialogue Configuration HTML ou, si aucune mise
en correspondance n’a encore été créée, il crée des mises en correspondance par défaut.
2)
Dans le menu déroulant Correspondance, choisissez le type de format à mettre en
correspondance (paragraphe, caractère ou référence croisée).
3)
Spécifiez une mise en correspondance en choisissant un format FrameMaker dans le menu
déroulant Depuis et une macro ou un élément HTML dans le menu déroulant Vers.
ASTUCE:Vous pouvez cliquer dans le document pour sélectionner un format à ajuster. La boîte de
dialogue Configuration HTML affiche immédiatement la mise en correspondance courante pour
le format choisi.
4)
Choisissez l’une des options suivantes :
•
305
Si vous mettez en correspondance des formats de paragraphes et souhaitez inclure le
numéro automatique du paragraphe dans le texte converti, cliquez sur Inclure
numérotation automatique. (Cela n’est pas nécessaire pour les éléments d’une liste.)
Modification de contenu
•
Si vous sélectionnez Intitulé (Niveau auto) dans la liste Vers et souhaitez commencer une
nouvelle page Web lorsque ce format est trouvé, cliquez sur Lancer une nouvelle page
Web avec lien.
Utilisez cette option pour fractionner un document FrameMaker volumineux en
plusieurs fichiers HTML, chacun étant lié à un fichier unique. Lorsque le format spécifié
est trouvé, FrameMaker conserve l’intitulé dans le fichier d’origine (le fichierparent) et
en fait un lien vers un sous-document dont le contenu démarre au format de l’intitulé et
continue jusqu’à l’occurrence suivante du format. Pour plus d’informations sur
l’utilisation de ce paramètre pour simuler une table des matières, voir Création de liens
simulant une table des matières.
•
Si vous établissez une correspondance avec un élément Elément de liste pour une liste
numérotée ou à puces et souhaitez spécifier le niveau d’imbrication de l’élément (se
traduisant par la distance de retrait de l’élément), entrez une valeur dans la zone Liste
d’imbrication de profondeur.
5)
Cliquez sur Modifier pour accepter la mise en correspondance.
6)
Répétez les étapes 2 à 5 si nécessaire.
7)
Une fois la spécification de mises en correspondance terminée, fermez la boîte de dialogue et
enregistrez le document au format HTML.
Si vous souhaitez modifier les tables de mises en correspondance sur la page de référence HTML,
assurez-vous d’abord de fermer la boîte de dialogue Configuration HTML. Si cette boîte de dialogue
reste ouverte, il en résultera une erreur lorsque vous tenterez de modifier les tables.
Mises en correspondance de niveau automatique pour les intitulés
Le format HTML prend en charge six niveaux d’intitulés. Vous pouvez convertir tout format de
paragraphe FrameMaker en un intitulé en le mettant en correspondance avec Intitulé (Niveau auto).
Avec cette mise en correspondance spéciale, les intitulés du document sont mis en correspondance
avec H1, H2, etc., selon leur niveau relatif et en fonction de la mise en correspondance de plus haut
niveau dans ce fichier. L’avantage de cette méthode est que si le document est fractionné en fichiers
HTML séparés, chacun possédera une mise en correspondance H1 et une hiérarchie appropriée
d’intitulés sous ce H1.
Par exemple, supposons que votre document utilise les formats Titre1, Titre2 et Titre3. Lors de la
conversion HTML, vous pouvez diviser le document en deux fichiers et le second fichier contiendra
exclusivement les occurrences de Titre2 et Titre3. La fonction de niveau automatique assure que
Titre2 est mis en correspondance avec H2 dans le premier fichier mais avec H1 dans le second.
Pour plus d’informations sur le fonctionnement des intitulés de niveau automatique en cas de
fractionnement d’un document en plusieurs fichiers HTML, voir Utilisation d’une page de référence
Headings.
Pour affiner le mécanisme de niveau automatique ou modifier la fonction de niveau automatique et
effectuer des mises en correspondance à des niveaux d’intitulé spécifiques, vous devez éditer des
306
Modification de contenu
4
tables spéciales sur les pages de référence du document FrameMaker. Pour plus d’informations, voir
Modification de la table de HTML Mapping.
Mises en correspondance de listes
FrameMaker met automatiquement en correspondance les listes à puces en listes HTML non triées
et les listes numérotées en listes HTML triées. Pour personnaliser la mise en correspondance
automatique, vous devez éditer une table de la page de référence HTML du document FrameMaker.
(Voir Modification de la table de HTML Mapping.)
La boîte de dialogue Configuration HTML permet de définir le niveau d’une liste en l’indiquant dans
la zone Liste d’imbrication de profondeur. Généralement, un navigateur affiche différents niveaux
suivant différents retraits.
Vous pouvez inclure une numérotation automatique FrameMaker dans le texte converti en
choisissant l’option Inclure numérotation automatique. Cependant, la plupart des navigateurs
offrant leurs propres caractères de puce et numéros avec les listes, il est peu probable que vous
utilisiez cette option lors de la conversion de listes.
Le tableau suivant montre des éléments HTML basés sur les paragraphes.
307
Nom de mise en
correspondance
dans la boîte de
dialogue
Configuration
HTML
Elément
HTML
équivalent
Utilisation recommandée et aspect typique dans un
navigateur Web
Intitulé (Niveau
auto)
H1, H2, H3,
H4, H5, H6
Six niveaux d’intitulés, H1 étant le plus élevé et le plus
important
Paragraphe
P
Paragraphes courants normaux
Texte préformaté
PRE
Texte faisant globalement apparaître les sauts de ligne
et les espacements de l’original ; obtenu généralement
par utilisation d’espaces multiples et d’une police à
largeur fixe
Adresse
ADDRESS
Texte mis en relief par rapport au reste du texte,
indiquant une adresse électronique ou un élément
similaire ; généralement mis en retrait ou en italique
Guillemet de bloc
BLOCKQU
OTE, BQ
Citation mise en relief par retrait
Elément de liste
LI
Elément précédé d’une puce lorsqu’il est dans une liste
non triée (UL) ou d’un numéro séquentiel lorsqu’il est
dans une liste triée (OL)
Modification de contenu
Nom de mise en
correspondance
dans la boîte de
dialogue
Configuration
HTML
Elément
HTML
équivalent
Utilisation recommandée et aspect typique dans un
navigateur Web
Elément de liste
(suite)
P
Paragraphe courant dans une liste (non précédé d’une
puce ou d’un numéro)
Terme de données
DT
Elément (tel qu’un terme de glossaire) défini par un
élément DD
Définition de
données
DD
Définition d’un terme (DT), comme dans un glossaire
Définition de
données (suite)
P
Paragraphe courant dans une définition de données
Abandonner
Aucun
Supprimé au cours de la conversion en HTML
Le tableau suivant montre des éléments HTML basés sur les caractères.
Nom de mise en
correspondance
dans la boîte de
dialogue
Configuration
HTML
Elément
HTML
équivalent
Utilisation recommandée et aspect typique dans un
navigateur Web
Clignotement
(Netscape)
BLINK
Clignotement du texte (peut ne pas fonctionner sur des
navigateurs autres que Netscape)
Citation
CITE
Citation, généralement affichée en italique ou soulignée
Code
CODE
Code de programmation, généralement affiché dans
une police à largeur fixe telle que Courier
Définition
DFN
Définition d’un terme, généralement affichée en italique
Italique
EM
Texte mis en relief, généralement en italique ou souligné
Clavier
KBD
Texte saisi par un utilisateur, généralement affiché dans
une police à largeur fixe telle que Courier
Document-type
SAMP
Texte qui s’affiche dans une police à largeur fixe telle
que Courier
308
Modification de contenu
Nom de mise en
correspondance
dans la boîte de
dialogue
Configuration
HTML
Elément
HTML
équivalent
4
Utilisation recommandée et aspect typique dans un
navigateur Web
Citation courte
(Intl.)
Q
Citation plus courte qu’un paragraphe, généralement
affichée entre guillemets (peut ne pas être reconnu par
tous les navigateurs)
Fraction (CSS)
SPAN
Texte affiché selon les spécifications de la feuille de style
HTML (pour les navigateurs reconnaissant les feuilles
de style) ou sans formatage particulier (pour les autres
navigateurs). A utiliser lorsqu’aucune autre mise en
correspondance n’est appropriée (par exemple, pour une
lettrine).
Italique fort
STRONG
Texte mis en relief, affiché en gras
Machine à écrire
TT
Texte qui s’affiche dans une police à largeur fixe telle
que Courier
Variable
VAR
Terme spécial ou, dans un contexte de programmation,
nom d’une variable, généralement affiché en italique ou
en italique gras
Texte simple
Aucun
Texte qui annule toute précédente mise en
correspondance de caractère, généralement affiché
selon les spécifications de la mise en correspondance de
paragraphe
Abandonner
Aucun
Supprimé au cours de la conversion en HTML
Mises en correspondance pour formats de références croisées
Une référence croisée standard d’un document imprimé, telles que «°Pour plus d’informations, voir
Syntaxe, page 8°» perd toute signification dans des documents HTML n’utilisant pas la fonction de
pagination. C’est pourquoi les références croisées sont mises en correspondance par défaut avec une
macro de conversion prédéfinie appelée See Also. Cette macro modifie la référence croisée afin
qu’elle fasse référence au texte du paragraphe mais non au numéro de page (par exemple, «°Pour plus
de détails, voir Syntaxe°»). Le texte de la référence croisée dans le document original devient un lien
HTML dans le document converti quel que soit le format utilisé.
Vous pouvez modifier la macro See Also ou créer vos propres macros puis les mettre en
correspondance avec les formats de références croisées.
Lorsque vous mettez en correspondance une référence croisée pour la première fois, la macro
See Also constitue la seule macro du menu déroulant Vers de la boîte de dialogue
Configuration HTML. Si vous créez d’autres macros de conversion, elles s’affichent également dans
309
Modification de contenu
ce menu. Pour plus d’informations sur la création et la modification de macros de référence croisée,
voir Utilisation de macros de conversion HTML.
Deux autres choix du menu déroulant Vers permettent de mettre en correspondance une référence
croisée de manière différente :
•
Choisissez Format de référence croisée d’origine pour conserver le texte de la référence croisée
tel quel.
•
Choisissez Abandonner pour supprimer le texte de la référence croisée.
Retouche des mises en correspondance par modification des pages de référence
Vous pouvez affiner la conversion HTML en modifiant les tables de deux pages de référence
FrameMaker spéciales : Titres et HTML. Si vous convertissez un livre, les pages de référence sont
BookHeadings et BookHTML. (Voir Conversion de livres en fichiers HTML.) Pour plus
d’informations sur les pages de référence, voir Pages de référence.
REMARQUE:Ne modifiez pas les informations de la page de référence HTML à moins de connaître le
codage HTML. La plupart des utilisateurs n’auront pas à modifier les tables de cette page.
Les tables de pages de référence sont définies automatiquement lors du premier enregistrement au
format HTML ou à la première sélection de la commande Fichier > Utilitaires >
Configuration HTML. La page de référence Headings contient une seule table (Headings). La page
de référence HTML contient les tables suivantes :
•
La table de HTML Mapping (Mise en correspondance HTML) (Voir Modification de la table
de HTML Mapping.)
•
La table HTML Options (Options HTML), qui contient les paramètres choisis dans la boîte de
dialogue Options (Voir Conversion de graphiques.)
•
La table HTML System Macros (Macros système HTML), la table HTML Cross-Référence
Macros (Macros de références croisées HTML) et la table HTML General Macros (Macros
générales HTML) (Voir Utilisation de macros de conversion HTML.)
•
La table HTML Character Macros (Macros Caractères HTML) (Voir Conversion de caractères
spéciaux.)
Si les tables sont volumineuses, la page de référence HTML se poursuit sur le nombre de pages
requis.
Utilisation d’une page de référence Headings
La table Headings de la page de référence du même nom identifie les étiquettes à utiliser pour les
intitulés ainsi que leur hiérarchie.
310
Modification de contenu
4
La table Headings définit la hiérarchie relative des intitulés.
Cette table vous permet de modifier les mises en correspondance d’intitulés et les niveaux relatifs de
ceux-ci.
Pour vous aider à identifier les formats d’intitulé, le texte s’affiche en conservant la police et la taille
en points des intitulés des pages courantes du document.
Modification de la table Headings
1)
Choisissez Affichage > Pages référence et affichez la page Headings. (Cette page n’existe pas
tant que vous n’avez pas enregistré le document au format HTML ou choisi la commande
Fichier > Utilitaires > Configuration HTML.)
2)
Modifiez la table en procédant de l’une des façons suivantes :
•
Pour mettre en correspondance un autre format de paragraphe et un niveau d’intitulé,
modifiez l’étiquette de paragraphe dans la deuxième colonne mais ne changez pas le
numéro de niveau d’intitulé. Par exemple, si un format Conseil est mis en
correspondance avec un intitulé de niveau 6 mais que vous souhaitez que le format
Attention soit mis en correspondance avec ce niveau, il suffit de modifier Conseil en
Attention dans la deuxième colonne.
•
Pour modifier le niveau relatif des intitulés, modifiez les numéros dans la colonne
Heading Level (Niveau d’intitulé). Ainsi, pour faire passer le format Attention à un
niveau d’intitulé supérieur, changez le 6 en 5 dans la colonne Heading Level. (Il n’est pas
nécessaire de modifier l’ordre des lignes lors de cette opération°; vous pouvez tout de
même le faire pour faciliter la lecture de la table.)
•
Pour mettre en correspondance plusieurs formats avec un seul niveau d’intitulé, utilisez
le même numéro dans la colonne Heading Level. Par exemple, les formats Remarque et
Attention sont des intitulés de niveau 6 dans la table Headings suivante.
Heading Level
(Niveau d’intitulé)
6
311
Paragraph Format (Format
de paragraphe)
Remarque
Commentaire
Modification de contenu
Heading Level
(Niveau d’intitulé)
6
•
3)
Paragraph Format (Format
de paragraphe)
Commentaire
Attention
Pour ajouter un format à la table Headings, appuyez sur les touches Ctrl+Entrée pour
ajouter une ligne puis renseignez les colonnes Heading Level et Paragraph Format
(Format de paragraphe).
Si vous avez supprimé ou ajouté des formats à la table Headings, modifiez également leurs
mises en correspondance dans la table de HTML Mapping. Par exemple, vous pouvez modifier
l’entrée d’un format Sous-titre de H* en P dans la table de HTML Mapping. Le paragraphe
suivant fournit davantage d’informations sur la modification de cette table.
Modification de la table de HTML Mapping
La table de HTML Mapping de la page de référence HTML contient les mises en correspondance
attribuées à l’aide de la boîte de dialogue Configuration HTML. (Les mises en correspondance des
intitulés s’affichent également ici, ainsi que dans la table Headings.) Vous n’aurez généralement pas
à modifier cette table directement excepté dans les situations suivantes°:
•
Pour ignorer la mise en correspondance de niveau automatique des intitulés et mettre
explicitement en correspondance un format avec un niveau d’intitulé tel que H1 ou H2 (voir
Mises en correspondance de niveau automatique pour les intitulés)
•
Pour modifier plusieurs mises en correspondance rapidement ou globalement en utilisant la
commande Edition > Chercher/Remplacer
•
Pour transformer une liste à puces en une liste numérotée ou l’inverse
•
Pour utiliser un élément HTML non disponible dans la boîte de dialogue Configuration HTML
•
Pour documenter les mises en correspondance dans la colonne Comments (Commentaires) de
la table
La première colonne de la table de mise en correspondance contient un élément source FrameMaker
portant un préfixe avec une lettre désignant son type : Ppour un format de paragraphes,Cpour un
format de caractères ouXpour un format de références croisées. La deuxième colonne peut contenir
le nom d’un élément HTML ou d’une macro de conversion HTML.
312
Modification de contenu
4
Table de HTML Mapping sur la page de référence HTML
Pour plus d’informations sur la définition de macros, voir Utilisation de macros de conversion
HTML.
Modification d’une mise en correspondance à l’aide de la table de HTML Mapping
1)
Choisissez Affichage > Pages référence et affichez la page HTML.
2)
Repérez la table de mise en correspondance sur cette page et recherchez le format dont vous
souhaitez modifier la mise en correspondance.
3)
Effectuez les modifications suivantes selon vos besoins :
•
Dans la colonne Element (Elément), entrez le nom de l’élément ou de la macro de
conversion HTML avec lequel le format doit être mis en correspondance. Si vous n’êtes
pas certain du nom exact de l’élément HTML, consultez les tableaux dans la section Mises
en correspondance de listes. Entrez H* pour effectuer une mise en correspondance sur
un intitulé de niveau automatique.
•
Dans la colonne New Web Page (Nouvelle page Web), entrez O (Oui) pour créer un
document HTML distinct chaque fois que ce format est trouvé. Sinon, entrez N (Non).
•
Dans la colonne Include Auto# (Numérotation automatique incluse), entrez O ou Oui
pour inclure le texte de numéro automatique de ce format dans la conversion. Sinon,
entrez N ou Non.
•
Dans la colonne Comments, entrez du texte pour documenter l’objet à mettre en
correspondance, les cas particuliers, etc. Cette colonne peut rester vierge.
Une ligne modifiée peut avoir l’aspect suivant.
313
Modification de contenu
Elément source
FrameMaker
P:Fnote
Elément
HTML
FOOTNOTE
Nouvelle
page Web
?
N
Inclure
Auto# ?
N
Commentaires
Ne fonctionne
pas dans tous les
navigateurs
Conversion de caractères spéciaux
Le jeu de caractères FrameMaker et celui utilisé par le format HTML et le Web ne sont pas
identiques. C’est pourquoi certains caractères sont mis en correspondance avec des substitutions
lors de la conversion au format HTML. Certaines mises en correspondance sont internes et sont
basées sur des codes HTML spéciaux appelésentités. (Par exemple, les guillemets courbés sont
convertis en guillemets droits.) D’autres substitutions sont définies dans la table Character Macros.
Par exemple, un tiret cadratin est défini par deux tirets. Si aucune mise en correspondance n’existe,
le caractère est ignoré.
Les caractères suivants possèdent des correspondances prédéfinies ou subissent un traitement
particulier.
Caractère
Correspondance par défaut
Définition
? (points de suspension)
... (trois points)
Table Character Macros
(tiret cadratin)
-- (deux tirets)
Table Character Macros
(tiret demi-cadratin)
- (un tiret)
Table Character Macros
? (cent)
&#162; (référence de caractère
HTML)
Table Character Macros
? (copyright)
&#169; (référence de caractère
HTML)
Table Character Macros
? (marque déposée)
&#174; (référence de caractère
HTML)
Table Character Macros
? (symbole de degré)
&#176; (référence de caractère
HTML)
Table Character Macros
< et > (chevrons)
&lt; et &gt; (entités HTML)
Interne
&quot; (entités HTML pour ")
Interne
&amp; (entité HTML)
Interne
et
(guillemets courbés)
& (esperluette)
314
Modification de contenu
4
Vous pouvez ajouter ou modifier des mises en correspondance de caractères en ajoutant ou éditant
des entrées de la table Character Macros. Comme l’illustre le tableau précédent, vous pouvez mettre
en correspondance des caractères avec du texte ou des références d’entité et de caractère HTML
(débutant par & et se terminant par un point virgule).
1)
Choisissez Affichage > Pages référence et affichez la table Character Macros sur la page HTML.
2)
Modifiez une mise en correspondance ou créez une nouvelle ligne (en appuyant sur les touches
Ctrl+Entrée) et entrez une nouvelle correspondance.
En cas de doute sur la saisie d’un caractère spécial dans la première colonne, consultez sa séquence
de touches.
Par exemple, pour définir la correspondance des caractères croix, marque commerciale ou
ligature ae, ajoutez les lignes suivantes.
Caractère
Remplacer par
Commentaires
?
*
Croix
?
(tm)
Marque commerciale
?
&aelig;
ae est mis en correspondance avec la référence
d’entité HTML de ce symbole
Enregistrement d’un document au format HTML
Pour convertir un document FrameMaker au format HTML, il suffit de l’enregistrer en tant que
fichier HTML. Cette opération définit la façon dont chaque format FrameMaker sera converti (ou
mis en correspondance) en un élément HTML. Il est possible d’enregistrer l’intégralité d’un livre au
format HTML. (Voir Conversion de livres en fichiers HTML.)
FrameMaker crée automatiquement les mises en correspondance de formats en éléments HTML
lors de la conversion initiale au format HTML, mais vous pouvez les retoucher et les personnaliser
en créant des macros de conversion. Pour plus d’informations, voir Définition et réglage des mises
en correspondance HTML et Retouche des mises en correspondance par modification des pages de
référence.
Même si vous envisagez d’affiner la conversion, il est conseillé de commencer par enregistrer au
format HTML. Vous pourrez ensuite, au besoin, retoucher les mises en correspondance
automatiques.
315
1)
Choisissez Fichier > Enregistrer sous, puis sélectionnez HTML dans le menu déroulant.
2)
Attribuez une extension .html au nom de fichier, spécifiez son emplacement et cliquez sur
Enregistrer. Le fichier converti est enregistré à l’endroit spécifié.
Modification de contenu
3)
Ouvrez le fichier HTML dans un navigateur pour examiner le résultat obtenu. Si son aspect
vous satisfait, votre travail est terminé.
Pour retoucher certaines mises en correspondance, suivez la procédure décrite à la section
Définition et réglage des mises en correspondance HTML.
Utilisation de macros de conversion HTML
Vous pouvez utiliser les tables suivantes sur la page de référence HTML pour définir les macros de
conversion HTML :
•
La table HTLM System Macros, qui contient huit noms de macros prédéfinies permettant
d’effectuer des fonctions spéciales au début ou à la fin de pages Web
•
La table HTML Cross-Référence Macros, qui contient un texte de remplacement pour les
références croisées FrameMaker
•
La table HTML General Macros, qui contient des macros à usage général que vous définissez
(par exemple, le titre du document converti)
REMARQUE:les macros System et General HTML ne peuvent pas être modifiées dans la boîte de
dialogue Configuration HTML.
Une fois une macro définie, vous pouvez utiliser son nom dans d’autres macros ou l’utiliser pour une
mise en correspondance dans la table de HTML Mapping. Le nom de la macro s’affiche dans le menu
déroulant Vers de la boîte de dialogue Configuration HTML afin que vous puissiez mettre en
correspondance un format avec celle-ci sans modifier directement la table de mise en
correspondance.
Pour des exemples de macros de conversion HTML, reportez-vous aux pages de référence des
modèles inclus avec FrameMaker.
Création ou modification d’une macro de conversion HTML
1)
Choisissez Affichage > Pages référence et affichez la page HTML.
2)
Modifiez une macro dans une table ou créez une nouvelle ligne (en appuyant sur les touches
Ctrl+Entrée) et entrez une nouvelle macro en commençant par indiquer un nom. (Vous ne
pouvez pas ajouter de macros à la table HTML System Macros ; vous pouvez uniquement
personnaliser leur texte.)
Le texte personnalisé peut contenir toute combinaison de texte, codes HTML et composantes
FrameMaker. Veillez à entrer un code HTML correct, car FrameMaker ne vérifie pas la syntaxe
HTML.
316
Modification de contenu
4
Utilisation de composantes dans les macros de conversion HTML
Vous pouvez utiliser les composantes suivantes dans les macros de conversion HTML afin d’inclure
des types de texte spéciaux.
Composante
Description
<$paratext>
<$paratag>
<$paranum>
<$paranumonly>
Pour des informations, voir Insertion
d’informations sur la source dans les références
croisées et Insertion de formats de caractères
dans les références croisées.
<$variable[nomvar]>
Contient le texte de la variable.
<$defaulttitle>
Contient le texte du premier intitulé affiché dans
le document courant.
<$nextsubdoc>
Contient l’URL du sous-document HTML
suivant.
<$prevsubdoc>
Contient l’URL du sous-document HTML
précédent.
<$parentdoc>
Contient l’URL du document HTML parent.
Les composantes sont entourées de chevrons simples (< >) et débutent par un signe dollar ($).
Entrez ces composantes en lettres minuscules.
REMARQUE:la table General Macros comporte une colonne portant l’étiquette Head. Utilisez-la pour
définir un titre ou pour inclure des informations spéciales sur le document HTML (tels que des
mots-clés pouvant être utilisés par un moteur de recherche). Pour remplir cette colonne, vous devez
connaître les éléments HTML autorisés dans la section HEAD d’un document HTML.
Redéfinition de macros système HTML
Les macros système HTML constituent un cas spécifique car vous pouvez les redéfinir mais vous ne
pouvez pas en ajouter de nouvelles.
Ces macros sont particulièrement utiles lors du fractionnement de documents en fichiers HTML
distincts. Ainsi, vous pouvez définir la macro StartOfSubDoc afin d’afficher le logo de votre société
en en-tête de chaque nouvelle page Web.
Dans ces descriptions, le documentparentdésigne la première page Web et lesous-documentse
rapporte à un document lié au document parent.
317
Modification de contenu
Macro système
Utilisez
StartOfDoc
Insère le texte au début de la page Web de départ.
EndOfDoc
Insère le texte à la fin de la page Web de départ.
StartOfSubDoc
Insère le texte au début de chaque
sous-document excepté les premier et dernier.
EndOfSubDoc
Insère le texte à la fin de chaque sous-document
excepté les premier et dernier.
StartOfFirstSubDoc
Insère le texte de remplacement seulement au
début du premier sous-document créé.
EndOfFirstSubDoc
Insère le texte de remplacement seulement à la
fin du premier sous-document créé.
StartOfLastSubDoc
Insère le texte de remplacement seulement au
début du dernier sous-document créé.
EndOfLastSubDoc
Insère le texte de remplacement seulement à la
fin du dernier sous-document créé.
Personnalisation de titres
Le titre d’un document HTML s’affiche sur la barre de titre de la fenêtre. Lors de l’ajout d’un signet
vers cette page, il s’affiche également dans la liste des signets. Au départ, la composante
<$defaulttitle> est utilisée pour le titre, qui utilise le premier intitulé d’un fichier HTML comme titre
de ce fichier. Généralement, les titres par défaut sont satisfaisants. Vous pouvez toutefois spécifier
un titre différent en modifiant les tables de macros sur la page de référence HTML.
Les macros système et les macros générales permettent de définir deux jeux de texte de
remplacement°: l’un s’affichant dans le corps du code et l’autre étant inséré dans la zone de titre.
Vous pouvez modifier le titre par défaut ou le supprimer et définir vos propres titres.
Modification des titres par défaut
1)
Choisissez Affichage > Pages référence et affichez la page de référence HTML.
2)
Dans la table HTML System Macros, repérez les quatre macros système définissant les titres
par défaut. Elles utilisent initialement la composante <$defaulttitle> pour attribuer le premier
intitulé d’un fichier comme titre. Vous pouvez modifier une seule macro ou l’ensemble de ces
macros.
318
Modification de contenu
Nom de la
macro
4
Remplacer
par
StartOfDoc
3)
Commentaire
s
Intitulé
<TITLE><$default?title></TITLE>
Changez la macro par défaut associée à Head. Par exemple, la macro suivante modifie le texte
du titre en texte statique.
Nom de la
macro
Remplacer
par
StartOfDoc
Commentaire
s
Intitulé
<TITLE> Mon livre</TITLE>
Définition de vos propres titres
1)
Choisissez Affichage > Pages référence et affichez la page de référence HTML.
2)
Supprimez le texte de remplacement des quatre titres par défaut dans la table HTML System
Macros.
3)
Dans la table General Macros, définissez une macro utilisant l’élément HTML <TITLE> dans
la troisième colonne, intitulée Remplace With (in HEAD). Par exemple, la macro suivante
utilise un texte et un numéro automatique de paragraphe pour le titre, ainsi qu’un texte de
paragraphe dans le document.
Nom de la
macro
MonTitre
4)
Remplacer par
Intitulé
<P><$para?num><$par
a?text></P>
<TITLE><$para?num><$par
atext>?
</TITLE>
Commen
taires
Mettez en correspondance la macro et le format dans lequel vous fractionnez le document
HTML.
Insertion de code HTML
Vous pouvez souhaiter insérer un code HTML spécial dans votre document (par exemple, le code
définissant une sous-application Java).
319
1)
Choisissez Affichage > Pages référence et affichez la page de référence HTML.
2)
Dans la table General Macros, définissez une macro dont le contenu est le code HTML.
Modification de contenu
3)
Choisissez Affichage > Pages courantes et placez le point d’insertion à l’endroit où insérer le
code HTML.
4)
Choisissez Spécial > Marqueur puis Macro HTML comme type du marqueur.
5)
Entrez le nom de la macro générale comme texte du marqueur et cliquez sur Nouveau
marqueur.
Par exemple, vous pouvez entrer le code Java suivant comme définition d’une macro.
Nom de la
macro
MonCode
Remplacer par
<applet code="Bullets.class" width="600" height="6"
codebase="classes/bullets/" > <param name="bgColor" value="White">
</applet>
Insérez un marqueur dont le type est Macro HTML et dont le texte est MonCode à l’endroit où vous
souhaitez placer cette sous-application.
Conversion de livres en fichiers HTML
La procédure élémentaire d’enregistrement d’un livre au format HTML est similaire à celle d’un seul
document. Lorsque FrameMaker met en correspondance les fichiers dans le livre, il stocke les mises
en correspondance sur les pages de référence ajoutées au premier fichier du livre. Vous pouvez
modifier les tables sur ces pages de la même manière que vous modifiez les tables des pages de
référence des documents individuels.
Les fichiers d’un livre ne constitueront peut-être plus des fichiers distincts lors de l’enregistrement
du livre au format HTML. Pour diviser un livre en fichiers HTML distincts, utilisez l’option Lancer
une nouvelle page Web avec lien.
1)
Ouvrez le fichier livre et choisissez Fichier > Enregistrer le livre sous.
2)
Choisissez HTML dans le menu déroulant.
3)
Attribuez au fichier une extension .html et cliquez sur Enregistrer. Les fichiers convertis du
livre sont enregistrés à l’emplacement spécifié.
4)
Examinez les fichiers convertis en les ouvrant dans un navigateur. Si son aspect vous satisfait,
votre travail est terminé.
5)
Pour retoucher certaines mises en correspondance, ouvrez le premier fichier du livre et affichez
sa page de référence BookHeadings ou BookHTML. Modifiez ensuite les tables. Enregistrez
ensuite le fichier et enregistrez à nouveau le livre au format HTML.
ASTUCE:Si vous retouchez les mises en correspondance d’un document et souhaitez les utiliser pour
l’ensemble d’un livre, supprimez les tables sur les pages de référence BookHeadings et BookHTML du
320
Modification de contenu
4
premier fichier du livre. Copiez ensuite les tables des pages de référence Headings et HTML du
document et collez-les sur les pages de référence BookHeadings et BookHTML.
LIENS CONNEXES:
Enregistrement de documents structurés au format HTML
Création de liens simulant une table des matières
Retouche des mises en correspondance par modification des pages de référence
Dépannage et conseils relatifs à la conversion HTML
Procédez comme suit pour vous assurer d’une conversion HTML sans problème :
•
Lors de la conversion d’un livre, ouvrez tous les documents avant de commencer. Cela assure
qu’aucun message d’erreur ne provoquera l’interruption du processus de conversion.
•
Assurez-vous que les formats de table utilisés possèdent des règles normales définies pour au
moins une ligne courante. Dans le cas contraire, les tables HTML ne comporteront pas de
bordures autour des cellules de tableau.
•
Assurez-vous que vos documents ne contiennent pas de références croisées non résolues avant
de les enregistrer au format HTML. Celles-ci s’affichent sous forme de liens brisés dans un
document HTML.
•
Si le texte ou les graphiques ne sont pas correctement convertis, vérifiez qu’ils se trouvent sur
les pages courantes et non sur les maquettes, qu’ils font partie de l’enchaînement de texte
principal (étiquette°A) et qu’ils sont situés dans des cadres ancrés.
•
Si vous souhaitez importer les paramètres de conversion HTML d’un document dans un autre,
utilisez la commande Fichier > Importer > Formats pour copier les pages de référence.
LIENS CONNEXES:
Résolution des références croisées
Importation de formats à partir d’un modèle ou d’un document
Enregistrement de documents structurés au format HTML
Les procédures d’enregistrement de documents structurés au format HTML sont identiques à celles
des documents non structurés, à l’exception des mises en correspondance. Dans les documents
structurés, toutes les mises en correspondance s’effectuent sur la base des éléments et des attributs,
plutôt que sur les formats de caractères, paragraphes et références croisées. Les éléments
FrameMaker structurés s’alignent sur les éléments HTML pour définir les formats des éléments de
type Contenant. Les attributs FrameMaker structurés sont mappés sur les attributs HTML pour
définir les références croisées, les feuilles de style en cascade, les langues et le texte alternatif des
images.
321
Modification de contenu
Options de publication pour les formats de sortie en ligne
Outre l’enregistrement des documents FrameMaker au format HTML à partir de FrameMaker, vous
pouvez utiliser toutes les options de publication de niveau entreprise fournies par Adobe.
•
Utilisez RoboHelp pour publier du contenu FrameMaker dans plusieurs formats en plus de
ceux pris en charge par la publication multicanal de FrameMaker. Ces formats comprennent
EclipseHelp, Oracle Help et l'aide basée sur Adobe AIR, entre autres nombreux formats pris en
charge par RoboHelp. Avec cette approche, vous définissez le mappage des styles et d’autres
paramètres de conversion, puis importez le contenu FrameMaker dans un projet RoboHelp.
Ensuite, vous pouvez publier les formats de sortie de l’aide en ligne requis à l’aide des
fonctionnalités de RoboHelp. Voir Adobe RoboHelp Help.
•
Utilisez FrameMaker Publishing Server et RoboHelp Server pour la publication automatisée à
l’échelle de l’entreprise des formats de sortie multicanaux et multipériphériques.
322
Tableaux
5
Tableaux
A propos des tableaux
Formats des tableaux
Les formats de tableaux contiennent des paramètres permettant de définir l’apparence des tableaux.
Pour créer un tableau, vous devez définir son format et son aspect, par exemple la largeur des
bordures, l’ombrage, l’intitulé et le titre.
Le format d’un tableau détermine son aspect. Cela inclut notamment les caractéristiques suivantes :
•
Caractéristiques définies dans la boîte de dialogue Configuration de tableaux telles que
l’emplacement, les marges des cellules, l’encadrement normal et l’ombrage normal d’un
tableau et l’existence ou non d’un titre.
•
Trois types de caractéristiques par défaut : le nombre de lignes courantes, de lignes d’intitulé et
de lignes de bas de page, le nombre de colonnes et les formats de paragraphe des cellules de
titre, d’intitulé et de bas de page ainsi que des cellules courantes dans chaque colonne. Tous ces
éléments sont disponibles lors de l’insertion d’un tableau. La modification des caractéristiques
par défaut d’un format n’a pas d’incidence sur l’aspect des tableaux auxquels ce format est
appliqué, mais sur celui d’un nouveau tableau vide que vous insérez.
Un nouveau tableau est toujours créé à partir des formats qui existent dans le document. Comme
pour les formats de paragraphes et de caractères, les formats de tableaux sont le point de départ des
nouveaux tableaux, de même que les composantes pour les nouveaux formats de tableau. Une fois le
tableau inséré, vous pouvez personnaliser son format, par exemple en fusionnant ou en faisant
pivoter toutes ses cellules ou en appliquant un encadrement ou un ombrage spécial aux cellules
sélectionnées. Le formatage personnalisé n’étant pas enregistré comme un élément du format de
tableau, il est conservé lorsque vous modifiez ou appliquez de nouveau un format de tableau.
ASTUCE:Cliquez sur un tableau avec le bouton droit de la souris pour afficher le menu déroulant des
tableaux. Vous pouvez également utiliser la barre d’accès rapide pour effectuer des opérations
courantes sur les tableaux
Lorsque vous insérez un tableau, il est ancré au niveau du point d’insertion. Un symbole d’ancrage
de tableau ( ) s’affiche si les symboles de texte sont visibles.
323
Tableaux
A. Titre du tableau B. Intitulé du tableau C. Corps du tableau D. Ligne de bas de tableau
LIENS CONNEXES:
Barres d’outils
Utilisation de tableaux dans des documents structurés
D’une manière générale, les tableaux structurés fonctionnent de la même manière que les tableaux
non structurés. La définition de l’élément de tableau détermine la structure du tableau. Lorsque vous
insérez un tableau, il comporte automatiquement un certain nombre de lignes et de cellules, qu’il ne
vous reste qu’à compléter.
Eléments de tableaux et de parties de tableaux structurés
Un tableau et ses parties (titre, lignes et cellules) sont représentés chacun dans un élément. Vous
pouvez les afficher et les utiliser dans la Vue de la structure.
Eléments et parties de tableau
Lorsque vous insérez un élément de tableau, certaines parties sont créées automatiquement. Le
Catalogue d’éléments vous aidera à constituer le reste du tableau. Si vous ajoutez d’autres parties au
tableau, elles peuvent également avoir une structure initiale ; par exemple, un nouvel élément ligne
324
Tableaux
5
contiendra des éléments cellule. Les règles de contenu applicables aux éléments de tableau et de
parties de tableau définissent pour ces derniers une structure initiale.
Un tableau peut également contenir des cellules conçues pour rester vides. Aucun élément valide ne
peut alors être inséré dans ces cellules et vous ne pouvez pas y entrer du texte. La balise d’un élément
de cellule vide peut renseigner sur la fonction qui lui est associée (recherchez des noms tels que
En-têteVierge ou CelluleEspacement).
Formatage des tableaux structurés
L’aspect d’un tableau structuré est déterminé par son format, par plusieurs paramètres du menu
Tableau, ainsi que par des formats de paragraphe propres au texte.
Formats de tableaux
Le format d’un tableau détermine l’espacement, les retraits et l’alignement du tableau dans une
colonne de texte, l’emplacement où il débute sur une page, la position du titre, les marges par
défaut des cellules, le sens de la numérotation automatique dans les cellules, ainsi que le trait
d’encadrement et l’ombrage par défaut. Les formats de tableau sont stockés par le document
dans un Catalogue de tableaux.
Les règles de formatage d’un élément de tableau peuvent proposer un format particulier. Vous
pouvez appliquer un format différent, soit lors de la création, soit ultérieurement, sans que
cette modification ne soit considérée comme une règle de formatage personnalisée. Le
changement de format d’un tableau peut remettre en question sa validité de ce dernier. C’est
notamment le cas lorsque le format ajoute un titre alors que les règles de contenu ne
l’autorisent pas.
Commandes du menu Tableau
Le menu Tableau comporte des commandes pour la rotation des cellules et leur fusion, la
modification de leur hauteur et des sauts de page, l’ajout de lignes et de colonnes et
l’application de traits d’encadrement et d’ombrages personnalisés aux cellules. Ces paramètres
prévalent sur le format de tableau pour des cellules particulières.
Vous pouvez utiliser toutes les commandes du menu Tableau dans un tableau structuré. Ces
commandes ne constituent pas des règles de formatage personnalisées et n’ont aucune
incidence sur la structure du tableau, à l’exception de la fonction d’ajout de lignes et colonnes.
Formats de paragraphes
Les formats de paragraphe définissent les polices, l’interligne et les autres caractéristiques du
texte contenu dans les cellules et le titre. Les éléments de parties de tableau peuvent spécifier
des formats de paragraphe.
Prise en charge DITA des tableaux
Les rubriques DITA prennent en charge deux types de tableaux. L’élément <table> utilise le
modèle de tableau OASIS Exchange (anciennement appelé modèle de tableau CALS). Le tableau
325
Tableaux
OASIS prend en charge le recouvrement de plusieurs lignes ou colonnes pour une mise en page
spéciale ou des besoins d’organisation, et fournit une grande variété de commandes sur des
propriétés d’affichage des données et la structure du tableau.
L’élément <table> organise arbitrairement les relations complexes existant entre les informations
du tableau. Ce balisage standard du tableau autorise le recouvrement des colonnes ou des lignes ainsi
que des légendes ou descriptions du tableau. Un titre facultatif autorisé à l’intérieur de l’élément
<table> fournit une légende pour décrire le tableau.
Le tableau DITA est basé sur le modèle OASIS Exchange, sans oublier les attributs DITA qui
l’activent pour la spécialisation, les références contextuelles et d’autres traitements DITA. De plus, le
tableau comporte un élément desc qui active la description du tableau en parallèle avec la description
des figures.
Dans les tableaux DITA, à la place de l’attribut expanse utilisé par d’autres éléments DITA, l’attribut
pgwide est utilisé pour la conformité avec le modèle OASIS Exchange. Cet attribut possède une
sémantique similaire (1=largeur de la page ; 0=redimensionner selon épreuve ou colonne).
REMARQUE:l’attribut d’échelle représente une propriété de balisage stylistique qui est conservée (pour
l’instant) dans les tableaux, pour des raisons de compatibilité avec les systèmes hérités. Les feuilles de
style externes devraient permettre de réduire la dépendance vis-à-vis de cet attribut. Utilisez l’attribut
d’échelle judicieusement dans vos rubriques.
L’autre structure de tableau DITA est appelée <simpletable>. Comme son nom l’indique, elle
est structurellement moins complexe que le tableau OASIS et peut être utilisée en tant que tableau
simple et classique pour lequel un contrôle strict du formatage n’est pas aussi important. Le « tableau
simple » sert principalement à décrire des listes de données avec des intitulés ordinaires, comme les
listings téléphoniques, les données de configuration de l’adaptateur ou les propriétés API.
Insertion, déplacement ou suppression d’un tableau
Insertion d’un tableau
Lorsque vous insérez un nouveau tableau vide, vous devez sélectionner son format. Les formats de
tableau sont enregistrés dans un catalogue, tout comme les formats de paragraphe et de caractères.
Vous pouvez néanmoins appliquer un format différent à n’importe quel paragraphe d’une cellule ou
modifier le format de n’importe quel paragraphe.
1)
Cliquez sur la ligne de texte à laquelle ancrer le tableau. Vous pouvez insérer un tableau
n’importe où, sauf dans une note.
2)
Choisissez Tableau > Insérer tableau.
3)
Si nécessaire, modifiez le nombre de colonnes, de lignes, de lignes d’en-tête ou de pied de page.
326
Tableaux
5
4)
Sélectionnez un format de tableau. Si le format dont vous avez besoin n’est pas dans la liste,
vous pouvez l’importer à partir d’un autre document.
5)
Sélectionnez le type de variable de tableau (suite ou feuille) à insérer. Pour plus d’informations
sur les variables de tableau, voirAjout du texte « suite ».
6)
Cliquez sur Insérer.
Un symbole d’ancrage ( ) apparaît au niveau du point d’insertion lorsque l’affichage des
symboles de texte est activé. Si vous supprimez le symbole, vous supprimez le tableau.
REMARQUE:dans une mise en page de plusieurs colonnes, le tableau peut fusionner les colonnes et sa
position peut être liée aux paragraphes fusionnés.
Insertion d’un élément de tableau (documents structurés)
Un tableau est ancré à un emplacement spécifique dans le texte. Lorsque vous effectuez des
modifications, il se déplace dans le document en même temps que le texte. Un symbole d’ancrage ( )
apparaît au point d’ancrage du tableau dans la fenêtre du document.
Lorsque vous insérez un tableau, vous devez spécifier l’emplacement de son point d’ancrage. Par
exemple, vous pouvez l’ancrer à un élément Para (en tant qu’élément enfant de celui-ci) ou à un
élément Section (en tant qu’élément frère de l’élément Para et d’autres éléments de la section). Tout
dépend de la manière dont les éléments sont définis pour votre document.
1)
Cliquez à l’endroit où vous voulez insérer le tableau.
2)
Sélectionnez un élément de tableau dans le Catalogue d’éléments, puis cliquez sur Insérer.
REMARQUE:pour ajouter d’autres éléments de parties de tableau, faites appel au Catalogue
d’éléments.
3)
Si nécessaire, modifiez le nombre de colonnes, de lignes, de lignes d'intitulé ou de lignes de pied
de page.
4)
Pour modifier le format du tableau, sélectionnez un format dans la liste. L’élément de tableau
peut avoir un format présélectionné, mais vous pouvez le modifier sans que cela ne soit
considéré comme une règle de formatage personnalisée.
Consultez votre développeur avant de modifier un format de tableau. Il se peut que votre
Catalogue d’éléments comporte un élément distinct défini pour chaque format dont vous avez
besoin.
327
5)
Sélectionnez le type de variable de tableau (suite ou feuille) à insérer. Pour plus d’informations
sur les variables de tableau, voirAjout du texte « suite ».
6)
Cliquez sur Insérer. FrameMaker place un symbole d’ancrage au point d’insertion et un
tableau avec des éléments descendants prédéfinis. La Vue de la structure affiche des bulles pour
les nouveaux éléments.
Tableaux
7)
Si la boîte de dialogue Attributs du nouvel élément apparaît, entrez la valeur des attributs de
l’élément, puis cliquez sur le bouton Insérer élément.
ASTUCE:Sélectionnez des cellules dans le tableau, puis cliquez avec le bouton droit pour afficher
un menu contextuel permettant de travailler dans les cellules. Vous pouvez également utiliser la
Barre d’accès rapide pour activer rapidement les commandes de tableau.
Si aucun élément de tableau n’est disponible à l’emplacement voulu, il se peut que vous utilisiez un
élément non valide. Après avoir inséré le tableau, demandez à votre développeur de vous expliquer
comment le rendre valide à cet emplacement.
Utilisation d’un élément de tableau non valide
•
Pour utiliser un tableau valide dans une autre partie du document, insérez-le à un
emplacement valide, puis déplacez-le ou utilisez le paramètre Tous les éléments pour rendre le
tableau disponible partout, puis insérez-le à l’emplacement de votre choix.
•
Pour insérer un tableau non valide avec des balises par défaut, choisissez Tableau > Insérer
tableau, puis sélectionnez TABLEAU dans le menu déroulant Balise d’élément. Cette option
figure dans le menu si le document ne contient aucun élément de tableau défini. Le tableau et
les parties de tableau contiendront des balises par défaut, telles que TABLEAU, INTITULE et
LIGNE. Après l’avoir remplacé par un tableau valide, changez les parties du tableau en
éléments valides.
ASTUCE:La conversion en tableau valide d’un tableau avec des balises par défaut peut être fastidieuse,
c’est pourquoi il est généralement préférable de travailler avec des tableaux déjà définis.
LIENS CONNEXES:
Modification de la sélection d'éléments disponibles dans un document structuré
Imbrication d’un tableau dans une cellule de tableau
1)
Cliquez sur la cellule dans laquelle vous voulez insérer le tableau.
2)
Procédez de l’une des façons suivantes :
3)
•
Choisissez Spécial > Cadre ancré.
–
Avec les documents non structurés, cette commande crée un cadre ancré au-dessous de
la ligne active. Faites en sorte de définir des dimensions pour le cadre (hauteur et largeur)
légèrement supérieures à celles du tableau à insérer.
–
Avec les documents structurés, cette commande insère un élément. Dans le conteneur
Cadre ancré, choisissez un élément cadre dans le menu déroulant Balise d’élément.
•
(Documents structurés) Dans le Catalogue d’éléments, sélectionnez un élément
graphique pour les cadres ancrés vides, puis cliquez sur Nouveau cadre.
Si le cadre ancré est plus large que la cellule, redimensionnez la colonne.
328
Tableaux
5
4)
A l’aide de l’outil Zone de texte du conteneur Outils, dessinez une zone de texte dans le cadre
ancré.
5)
Cliquez sur la zone de texte et choisissez Tableau > Insérer tableau.
IMPORTANT:si vous exportez un document au format SGML ou XML, vous risquez de perdre le contenu
des cadres ancrés qu’il contient, car ces derniers ne font pas partie de l’enchaînement structuré
principal. Contactez votre développeur d’applications si vous envisager d’exporter au format SGML ou
XML pour éviter de perdre des données du tableau imbriqué.
LIENS CONNEXES:
Cadres ancrés
Redimensionnement des colonnes et des lignes
Copie, déplacement ou suppression d’un tableau
Si vous copiez ou déplacez un tableau non structuré vers un enchaînement structuré, une structure
de base avec des éléments par défaut appelés TABLEAU, INTITULE, LIGNE, etc. est attribuée au
tableau. Si vous copiez ou déplacez un tableau structuré vers un enchaînement non structuré, la
structure du tableau risque de ne plus être valide.
1)
Pour sélectionner le tableau entier, appuyez sur la touche Ctrl et cliquez trois fois sur une
cellule ou cliquez sur la bulle du tableau dans la Vue de la structure.
2)
Procédez de l’une des façons suivantes :
•
Pour copier le tableau, choisissez Edition > Copier.
•
Pour déplacer le tableau, choisissez Edition > Couper. Si une boîte de dialogue apparaît,
cliquez sur Effacer cellules du tableau, puis sur Couper. Cliquez ensuite à l’emplacement
où vous voulez positionner le tableau, puis sélectionnez Edition > Coller. Reportez-vous
au Catalogue d’éléments avant de coller afin de vous assurer de coller le tableau dans un
emplacement valide.
•
Pour supprimer le tableau (sans modifier le contenu du Presse-papiers), appuyez sur la
touche Suppr.
ASTUCE:Vous pouvez également faire glisser la bulle d’un tableau dans la Vue de la structure
pour déplacer le tableau ou faire glisser cette bulle tout en maintenant la touche Alt enfoncée
pour copier le tableau.
Texte et graphiques dans les tableaux
Vous pouvez formater le texte d’une cellule de tableau comme vous formateriez le paragraphe d’une
colonne de texte normale, en lui appliquant des formats de paragraphe ou de caractères par exemple.
329
Tableaux
Chaque cellule de tableau peut contenir du texte et des cadres ancrés. (Les cadres ancrés peuvent à
leur tour contenir des graphiques ou d’autres tableaux.) Lorsque vous saisissez du texte ou que vous
insérez un cadre ancré dans une cellule, la hauteur de cette dernière s’adapte en conséquence.
Vous pouvez non seulement saisir du texte dans un tableau, mais aussi insérer des références
croisées, des notes de tableau, des variables et des marqueurs. Le caractère de tabulation est le seul
que vous insérez de façon particulière dans une cellule de tableau.
Vous pouvez copier, couper et coller le contenu des cellules dans n’importe quelle partie d’un
document, comme vous le feriez pour du texte ou des graphiques. Des variables système spéciales
vous permettent d’indiquer le texte « suite » dans les titres ou les lignes d’intitulé de tableaux à
plusieurs pages.
Avec les documents structurés, vous pouvez saisir du texte dans la cellule en cours si l’indicateur
<TEXTE> figure dans le Catalogue d’éléments. Vous avez également la possibilité d’insérer des
notes, des références croisées et d’autres éléments relatifs au texte dans la cellule. Utilisez le
Catalogue d’éléments pour vous guider.
Sélection de texte ou de cellules dans les tableaux
LIENS CONNEXES:
Navigation dans les tableaux
Placement du point d’insertion dans une cellule de tableau
1)
Cliquez sur la cellule ou sur la gauche du fragment de texte de la cellule dans la Vue de la
structure.
Sélection du contenu d’une cellule
1)
Cliquez sur la cellule, puis appuyez sur Echap, t, h, a ou cliquez deux fois sur la bulle de la cellule
dans la Vue de la structure. Vous pouvez également cliquer trois fois sur la cellule si elle
contient seulement un paragraphe.
Sélection d’une seule cellule
•
Appuyez sur la touche Ctrl et cliquez sur la cellule.
•
(Documents structurés) Faites glisser le pointeur sur la limite de la cellule ou cliquez sur la
bulle de la cellule dans la Vue de la structure.
330
Tableaux
5
Sélection de plusieurs cellules
•
Faites glisser le pointeur sur la limite des cellules et cliquez deux fois tout en maintenant la
touche Maj enfoncée ou (documents structurés) cliquez sur la dernière cellule de la sélection
tout en maintenant la touche Maj enfoncée.
•
Pour sélectionner une ligne entière, appuyez sur Echap, t, h, r ou faites glisser le pointeur sur
les cellules de la ligne ou cliquez sur la bulle de la cellule dans la Vue de la structure.
ASTUCE:Si vous cliquez entre les éléments de parties de tableau (entre deux lignes par exemple)
dans la Vue de la structure, le point d’insertion s’affiche dans celle-ci, mais pas dans la fenêtre de
document. Il est possible que des cellules contiguës sélectionnées dans la fenêtre du document
n’apparaissent pas sous forme de bulles contiguës dans la Vue de la structure.
•
Pour sélectionner une colonne entière, appuyez sur Echap, t, h, c ou faites glisser le pointeur
depuis une cellule d’intitulé jusqu’à la première cellule courante.
•
Pour sélectionner le tableau entier, appuyez sur Echap, t, h, t.
Ajout ou suppression d’un titre de tableau
Un titre de tableau s’affiche au-dessus ou en dessous du tableau et il se répète sur toutes les pages des
tableaux à plusieurs pages. Le format d’un tableau permet d’en déterminer le type et certains aspects,
l’ajout d’un titre, par exemple.
Lorsque vous insérez un tableau qui comporte un titre, une zone de texte vide délimite ce titre. Si un
attribut de numérotation automatique a été défini pour le format du titre, le texte de numérotation
automatique apparaît.
Titre centré au-dessous du tableau (gauche), titre numéroté automatiquement, aligné à gauche et au-dessus du
tableau (droite)
Avec les documents structurés, la définition d’un élément de tableau indique parfois si le tableau doit
avoir un titre ou non. Vous pouvez ajouter un titre à n’importe quel tableau, mais vous devez vérifier
dans la Vue de la structure que le titre est bien valide dans ce tableau particulier. L’élément titre est
331
Tableaux
toujours le premier élément enfant d’un tableau structuré, qu’il apparaisse en haut ou en bas du
tableau.
1)
Cliquez sur le tableau et choisissez Tableau > Format > Configuration de tableaux.
2)
Dans l’onglet des caractéristiques de format de la fenêtre Configuration de tableaux, choisissez
l’emplacement dans le menu déroulant Titre.
3)
Spécifiez la gouttière entre le tableau et le titre dans le champ Gouttière.
4)
Cliquez sur Appliquer. Si le titre est numéroté automatiquement, le numéro (par exemple,
Tableau 1) apparaît dans la cellule du titre. Saisissez le texte du titre.
ASTUCE:Pour afficher le titre uniquement sur la première page d’un tableau à plusieurs pages,
sélectionnez l’option d’emplacement Sans titre et utilisez un paragraphe courant comme titre. Afin que
le titre soit toujours solidaire du tableau, assurez-vous que le symbole d’ancrage est inséré dans le texte
du titre et que la caractéristique de tableau Début est définie sur Indéterminé.
LIENS CONNEXES:
Cadres ancrés
Ajout du texte « suite »
Dans un tableau sur plusieurs pages, vous pouvez inclure un texte « à la suite » spécifique dans le titre
ou dans les lignes d’en-tête ou de pied de page. Votre document peut comporter des variables
définies dans ce but (l’une indiquant (suite) par exemple et l’autre mentionnant le nombre de pages
du tableau).
A. et C. Variable de feuille de tableau B. Variable de suite de tableau
Ajouter un texte « suite » à un tableau sélectionné
1)
Dans la première page du tableau, cliquez sur le titre, l’intitulé ou le bas de page dans lequel
vous voulez insérer la variable ou l’élément de variable.
2)
Procédez de l’une des façons suivantes :
332
Tableaux
5
•
Cliquez deux fois sur la variable Suite de tableau ou Page de tableau dans le conteneur de
variables.
•
(Documents structurés) Sélectionnez un élément de variable pour le texte « suite » dans
le Catalogue d’éléments, puis cliquez sur Insérer.
Sur la première page du tableau, la variable apparaît sous la forme d’un espace insécable . Sur
les pages suivantes, c’est le texte de la variable, par exemple(suite), qui apparaît.
Ajouter le texte « suite » à plusieurs tableaux d’un document
1)
Pour inclure une suite de tableau et une variable page à plusieurs tableaux dans le document
actif, choisissez Tableau°>°Insérer des variables de tableau.
2)
Dans la boîte de dialogue Variables de tableau, choisissez le type de variable de tableau (suite
ou page) à insérer.
Vous pouvez également sélectionner un format de tableau pour insérer les variables de tableau à tous
les tableaux du document actif.
Insertion de graphiques dans les cellules d’un tableau
Placement d’un graphique
Vous pouvez adapter ces instructions si vous souhaitez positionner différemment le cadre ancré ou
insérer un graphique dans une cellule qui contient du texte.
REMARQUE:évitez d’utiliser des cadres ancrés rognés dans les cellules d’intitulé et de bas de page. Ils
risquent de ne pas être rognés lorsque la cellule se répète sur les pages suivantes.
1)
Cliquez sur le paragraphe de la cellule dans lequel vous voulez insérer le graphique.
2)
Procédez de l’une des façons suivantes :
3)
•
Pour créer un cadre ancré dans lequel vous pouvez dessiner et qui soit ancré au niveau
du point d’insertion, choisissez Spécial > Cadre ancré.
•
Pour créer un cadre ancré destiné à un graphique importé, choisissez Fichier > Importer
> Fichier pour importer le graphique.
Si le cadre ancré est plus large que la cellule, redimensionnez la colonne.
ASTUCE:Pour redimensionner une colonne afin que sa taille corresponde au contenu d’une
cellule, placez le point d’insertion dans une cellule qui possède la longueur de texte souhaitée et
appuyez sur Echap, t, w.
4)
333
Si nécessaire, sélectionnez Graphiques > Aligner pour centrer le graphique dans le cadre.
Tableaux
Placement d’un graphique dans un document structuré
Si les cellules de votre tableau acceptent les éléments graphiques, vous pouvez y dessiner ou y
importer des graphiques. Un nouvel élément graphique peut être soit un cadre ancré vide à
l’intérieur duquel vous pouvez dessiner, soit un cadre ancré contenant un graphique importé.
1)
Cliquez sur la cellule, à l’endroit où vous voulez placer le graphique.
2)
Sélectionnez un élément graphique dans le Catalogue d’éléments, puis cliquez sur Insérer. La
définition de l’élément détermine la boîte de dialogue qui s’affiche.
3)
Procédez de l’une des façons suivantes :
•
Si la boîte de dialogue Cadre ancré apparaît, choisissez Au point d’insertion dans le menu
déroulant Position d’ancrage et cliquez sur Nouveau cadre.
•
Si la boîte de dialogue Importation de fichier apparaît, sélectionnez le fichier à importer
et cliquez sur Importer.
Un cadre ancré apparaît dans la cellule et une bulle avec le fragment de texte GRAPHIQUE
s’affiche dans la Vue de la structure.
4)
Si le cadre ancré est plus large que la cellule, redimensionnez la colonne.
ASTUCE:Pour redimensionner une colonne afin d’en afficher le contenu, sélectionnez la colonne
et appuyez sur Echap, t, w.
5)
Si nécessaire, sélectionnez Graphiques > Aligner pour centrer le graphique dans le cadre.
LIENS CONNEXES:
Cadres ancrés
Redimensionnement des colonnes et des lignes
Conversion de texte en tableau et d’un tableau en texte
Vous pouvez convertir en tableau du texte qui se trouve dans votre document ou le texte d’un fichier
texte lors de son ouverture ou de son importation. Dans un document structuré, le texte est enchaîné
à une structure composée de tableau et d’éléments de tableau.
Après avoir converti un texte en tableau, il est parfois nécessaire de retoucher le nouveau tableau, en
supprimant des cellules vides ou en fusionnant le texte réparti sur deux cellules ou plus. Dans la
plupart des cas, vous pouvez modifier le tableau directement dans le document. Toutefois, si vous
avez converti du texte importé par référence, les modifications doivent se faire dans le fichier source.
Vous pouvez convertir n’importe quel tableau en texte dans FrameMaker ou le copier en tant que
texte dans une autre application. Vous pouvez en outre convertir simultanément tous les tableaux
d’un document.
334
Tableaux
5
Dans des documents structurés, lorsque vous convertissez des tableaux en texte, l’enchaînement de
tous les éléments de tableau, à l’exception des cellules, est supprimé. Convertissez les cellules en
d’autres éléments ou effectuez d’autres modifications pour corriger la structure du document.
Conversion de texte en tableau
1)
Sélectionnez le texte à convertir.
2)
Choisissez Tableau > Convertir en tableau.
3)
Si vous travaillez dans un document structuré, choisissez un élément de tableau dans le menu
déroulant Balise d’élément.
4)
Sélectionnez un format de tableau.
REMARQUE:dans un document structuré, le format présélectionné d’un élément de tableau est
modifiable sans que cela ne soit considéré comme une règle de formatage personnalisée.
5)
Spécifiez le type de conversion des paragraphes en procédant de l’une des façons suivantes :
•
Pour convertir un texte dont les données sont séparées par des tabulations, cliquez sur
Tabulations.
•
Pour convertir un texte dont les données sont séparées par des espaces, cliquez sur
Espaces, puis entrez le nombre minimum d’espaces correspondant à une cellule distincte.
•
Pour convertir un texte dont les données sont séparées par d’autres caractères, cliquez sur
Autre, puis entrez les caractères à utiliser pour séparer des cellules.
•
Pour convertir chaque paragraphe (comme ceux d’une liste à puces) en cellule,
sélectionnez Une cellule et entrez le nombre de colonnes devant composer le tableau.
6)
Dans la zone de texte Lignes d’intitulé, entrez le nombre de lignes d’intitulé du nouveau
tableau. Si les paragraphes à convertir ne comportent pas d’intitulé et que vous préférez les
renseigner ultérieurement, sélectionnez Laisser les lignes d’intitulé vides.
7)
Cliquez sur Convertir.
REMARQUE:lorsque vous travaillez sur des documents structurés, la Vue de la structure affiche des
bulles pour les nouveaux éléments. Si la boîte de dialogue Attributs du nouvel élément apparaît, entrez
la valeur des attributs de l’élément, puis cliquez sur le bouton Insérer élément.
Conversion d’un fichier texte en tableau lors de l’ouverture du fichier
335
1)
Choisissez Fichier > Ouvrir et sélectionnez le fichier.
2)
Si la boîte de dialogue Type de fichier indéterminé apparaît, sélectionnez Texte et cliquez sur
Convertir.
3)
Cliquez sur Convertir en tableau, puis sur Lecture.
Tableaux
4)
Suivez les instructions pour convertir du texte en tableau en commençant par l’étape 3.
Conversion d’un fichier texte en tableau lors de l’importation du fichier
1)
Cliquez sur l’emplacement où vous voulez importer le fichier.
2)
Choisissez Fichier > Importer > Fichier, puis sélectionnez le fichier texte à importer ainsi que
la méthode d’importation.
3)
Cliquez sur Convertir en tableau, puis sur Importer.
4)
Suivez les instructions pour convertir du texte en tableau en commençant par l’étape 3.
ASTUCE:Pour fusionner un fichier texte avec un tableau existant, importez le fichier texte, puis
convertissez-le en tableau. Copiez ensuite les lignes et collez-les dans le tableau existant.
Retouche d’un tableau après la conversion
•
Pour reconstituer un texte scindé sur deux lignes ou plus, coupez-le à partir des cellules du bas,
puis collez-le dans la cellule du haut et supprimez les lignes en trop.
ASTUCE:Pour reconstituer rapidement un texte réparti sur des cellules adjacentes, sélectionnez les
cellules, choisissez Tableau > Fusionner, puis Tableau > Rediviser. Vous pouvez alors supprimer
les lignes et les colonnes vides.
•
Pour compléter des colonnes à moitié vides, coupez le texte et collez-le aux emplacements
appropriés, puis supprimez les colonnes en trop.
•
Pour résoudre des erreurs majeures, il est possible de revenir au texte d’origine (choisissez
Edition > Annuler, le cas échéant), d’effectuer les modifications nécessaires (supprimer les
tabulations superflues et les retours forcés par exemple), puis de reconvertir ce texte en tableau.
Conversion d’un tableau en texte dans FrameMaker
1)
Cliquez sur le tableau à convertir.
2)
Choisissez Tableau > Convertir en paragraphes.
3)
Cliquez sur Ligne par ligne ou sur Colonne par colonne, puis sur Convertir.
336
Tableaux
5
Conversion de tableau en texte
A. Ligne par ligne B. Colonne par colonne
Copie d’un tableau dans une autre application en tant que texte
1)
Copiez le tableau dans le Presse-papiers.
2)
Dans l’autre application, choisissez Edition > Coller. Le tableau est collé ligne par ligne ;
chaque cellule est séparée par une tabulation et chaque ligne est suivie d’un retour chariot.
Conversion de tous les tableaux d’un document en texte
1)
Enregistrez le document au format Texte seulement et spécifiez le mode de conversion des
tableaux.
LIENS CONNEXES:
Imbrication d’un tableau dans une cellule de tableau
Importation de texte non formaté
Habillage d’un tableau avec du texte
Un tableau directement ancré dans une colonne de texte ne peut pas être habillé avec du texte. Vous
pouvez toutefois habiller de texte un tableau placé dans un cadre ancré ou une zone de texte qui n’est
pas liée à l’enchaînement principal. (Dans le cas de documents structurés, consultez le développeur
de l’application pour savoir si celle-ci prend en charge l’habillage.)
Lorsque vous déplacez le texte d’habillage d’un tableau, ce dernier ne se déplace en même temps que
s’il figure dans un cadre ancré. S’il est situé dans une zone de texte non liée, le tableau reste à sa place
et c’est un autre texte qui l’habille. Le tableau ne sera pas numéroté automatiquement par rapport
aux autres tableaux de l’enchaînement principal.
IMPORTANT:le contenu d’un cadre ancré ou d’une zone de texte non liée ne fait pas partie de
l’enchaînement structuré principal du document. Il n’est donc pas exporté normalement au format
SGML. Si vous envisagez une exportation au format SGML, consultez votre développeur d’applications
afin d’éviter de perdre des données du tableau.
337
Tableaux
Tableau dans un cadre ancré et tableau dans une zone de texte non connectée
Habillage d’un tableau avec du texte dans un cadre ancré
1)
Choisissez Spécial > Cadre ancré pour créer un cadre ancré dont la position d’ancrage est
Insérer dans paragraphe.
2)
Dessinez une zone de texte dans le cadre ancré et placez-y le tableau.
Habillage d’un tableau avec du texte dans un cadre ancré (documents structurés)
1)
Cliquez sur le texte à l’endroit où vous voulez ancrer le tableau.
2)
Sélectionnez un élément graphique pour un cadre ancré vide dans le Catalogue d’éléments,
puis cliquez sur Insérer.
Vous pouvez également insérer un élément à l’aide de la commande Spécial > Cadre ancré.
Dans le conteneur Cadre ancré, choisissez un élément cadre dans le menu déroulant Balise
d’élément.
3)
Choisissez Insérer dans paragraphe dans le menu déroulant Position d’ancrage, définissez la
largeur et la hauteur du cadre, puis cliquez sur Nouveau cadre. Faites en sorte que le cadre soit
légèrement plus grand que le tableau.
4)
Dessinez une zone de texte dans le cadre ancré. Sélectionnez Afficher > Barres d’outils > Barre
d’outil Graphiques, puis cliquez sur l’outil Placer une zone de texte . Faites glisser le pointeur
pour dessiner le cadre, puis cliquez sur l’option Définir dans la boîte de dialogue qui s’affiche.
5)
Cliquez sur la zone de texte et choisissez Tableau > Insérer tableau pour insérer un tableau non
structuré.
Habillage d’un tableau qui reste fixe sur la page avec du texte
1)
Dessinez un cadre de texte directement sur une page et faites-le glisser à l’endroit où vous
voulez le placer. Ce type de cadre de texte n’est pas lié à l’enchaînement principal.
2)
Choisissez Graphiques > Caractéristiques d’habillage, cliquez sur Habillage suivant cadre, puis
sur Définir.
338
Tableaux
3)
5
Procédez de l’une des façons suivantes :
•
Avec les documents non structurés, insérez un tableau dans la zone de texte.
•
Avec les documents structurés, cliquez sur la zone de texte et choisissez Tableau > Insérer
tableau.
Positionnement et numérotation automatique du texte dans les cellules
Lorsque vous insérez un tableau, les marges de ses cellules (distance entre le bord et la zone de texte
de la cellule) sont déterminées par son format. Les caractéristiques de retrait du texte d’une cellule,
mesurées à partir des marges de la cellule, font partie du format de paragraphe du texte.
A. Marge gauche de la cellule B. Retrait gauche du paragraphe
Définition des marges par défaut des cellules
1)
Cliquez sur le tableau à modifier, puis choisissez Tableau > Format > Configuration de
tableaux.
2)
Dans le groupe de caractéristiques Elémentaires de la boîte de dialogue Configuration de
tableaux, entrez la valeur des marges supérieure, inférieure, gauche et droite dans la zone
Marges cellules par défaut.
3)
Cliquez sur Appliquer à la sélection.
ASTUCE:Si vous souhaitez que le texte semble centré verticalement, définissez une marge supérieure
plus importante que la marge inférieure. Par exemple, définissez une marge du haut de 5 points et une
marge du bas de 3 points.
Personnalisation des marges de cellules ou de l’alignement du texte
Lorsque vous personnalisez les marges des cellules ou l’alignement du texte et que vous appliquez
ultérieurement un autre format au tableau, ces marges de cellules personnalisées ne sont pas
remplacées par les marges par défaut du nouveau format de tableau.
339
Tableaux
Etant donné que les marges de cellules et l’alignement du texte font partie d’un format de
paragraphe, elles ne sont généralement pas enregistrées comme des éléments de format du Catalogue
de tableaux. En revanche, les formats de paragraphe du premier paragraphe de titre et du premier
paragraphe des lignes d’intitulé et de bas de page, ainsi que des lignes courantes de chaque colonne
y sont consignés. Vous pouvez personnaliser l’alignement de l’un de ces paragraphes, puis
enregistrer le format de tableau dans le catalogue. Les tableaux ultérieurs utilisant ce format
adopteront par défaut les paramètres personnalisés.
Personnalisation des marges des cellules
1)
Cliquez sur le premier paragraphe de la cellule dont vous voulez personnaliser les marges.
2)
Choisissez Format > Paragraphes > Configuration pour afficher la boîte de dialogue
Configuration de paragraphes.
3)
Choisissez Cellule de tableau dans le menu déroulant Caractéristiques.
4)
Dans la zone Marges cellules, spécifiez les marges que vous voulez personnaliser en procédant
de l’une des façons suivantes :
5)
•
Pour définir une marge en fonction de la marge de cellule par défaut, choisissez Du
format de tableau, Plus dans le menu déroulant, puis entrez une valeur.
•
Pour définir une marge fixe mesurée à partir du bord de la cellule, choisissez
Personnalisées dans le menu déroulant, puis entrez une valeur.
Cliquez sur Appliquer à la sélection.
Personnalisation de l’alignement vertical du texte dans une cellule
1)
Cliquez sur la cellule à personnaliser.
2)
Choisissez Format > Paragraphes > Configuration pour afficher la boîte de dialogue
Configuration de paragraphes.
3)
Choisissez Cellule de tableau dans le menu déroulant Caractéristiques, puis sélectionnez Haut,
Milieu ou Bas dans le menu déroulant Alignement vertical cellule.
4)
Cliquez sur Appliquer à la sélection.
REMARQUE:l’alignement vertical que vous appliquez à une cellule persiste, même en cas d’application
d’un format de tableau différent à partir de la fenêtre Configuration de tableaux.
340
Tableaux
5
Modification du sens de la numérotation automatique dans un tableau
Lorsque vous insérez un tableau, le sens de la numérotation automatique des cellules (le long des
lignes ou des colonnes) est déterminé par le format du tableau. Cette caractéristique définit
également le sens de la numérotation automatique des notes de tableaux.
1)
Cliquez sur le tableau à modifier, puis choisissez Tableau > Format > Configuration de
tableaux.
2)
Dans l’onglet Elémentaires de la fenêtre Configuration de tableaux, choisissez Par ligne
d’abord ou Par colonne d’abord dans le menu déroulant Numérotation.
3)
Cliquez sur Appliquer à la sélection.
Modification de la direction du texte dans le tableau
Par défaut, le texte dans un tableau hérite de la direction (GàD ou DàG) du document actif.
Cependant, vous pouvez modifier le sens de chaque tableau dans le document.
1)
Cliquez sur le tableau.
2)
Choisissez Tableau > Format > Configuration de tableau et allez sous l’onglet Direction.
3)
Sélectionnez l’a direction dans la liste déroulante de direction.
4)
Pour modifier le sens du texte dans le tableau sélectionné, cliquez sur Appliquer.
Sinon, pour modifier la direction du texte dans tous les tableaux du format de tableau actuel,
sélectionnez Tout mettre à jour.
Formatage des tableaux
Configuration de tableaux
La boîte de dialogue Configuration de tableaux et les commandes du menu Tableau permettent de
modifier l’aspect d’un tableau, de créer de nouveaux formats de tableau et de modifier globalement
les formats dans tout un document.
Dans la boîte de dialogue Configuration de tableaux, vous pouvez modifier les retraits, les marges
des cellules, l’espacement, l’alignement, l’encadrement et l’ombrage du tableau. Vous pouvez
également définir l’emplacement du titre, la numérotation et la position de départ du tableau. Le
format du tableau détermine l’espace au-dessus et en dessous de ce dernier, ainsi que son alignement
341
Tableaux
et ses retraits. Les autres caractéristiques de positionnement (fusion et habillage de texte) peuvent
être définies tableau par tableau.
La fenêtre Configuration de tableaux comporte plusieurs commandes qui permettent de créer,
modifier et personnaliser des formats de tableau. Cette fenêtre contient plusieurs groupes de
caractéristiques qui s’affichent un par un. Le groupe des caractéristiques élémentaires est illustré
ci-dessous.
Configuration de tableaux
A (de base)
Propriétés de paragraphe telles que les retraits, l’interligne et l’alignement.
B (encadrement)
Propriétés de trait pour les en-têtes, les pieds de page, les séparateurs, les lignes.
C (ombrage)
Propriétés d’ombrage pour les en-têtes, les pieds de page et le corps.
D (Direction)
Spécifiez la direction du texte du tableau : telle quelle, hériter (par défaut), de droite à gauche,
ou de gauche à droite.
Dans le champ Balise de la boîte de dialogue Configuration de tableaux, choisissez un format de
tableau, puis un groupe de propriétés. Dans la partie inférieure de la boîte de dialogue Configuration
de tableaux, vous pouvez modifier les caractéristiques du tableau. Après avoir apporté des
modifications, cliquez sur Appliquer pour modifier l’apparence du tableau. Cliquez sur Appliquer à
pour modifier la définition du format et modifier globalement l’aspect de tous les tableaux à l’aide
de ce format.
Si vous utilisez la boîte de dialogue Configuration de tableaux pour effectuer une modification du
formatage qui ne correspond pas au format prédéfini du tableau, cette modification constitue un
342
Tableaux
5
format personnalisé. Ce format personnalisé est annulé lorsque vous appliquez de nouveau le format
prédéfini au tableau. Les modifications apportées au moyen des commandes du menu Tableau ne
sont pas perdues.
Pour supprimer tous les formats personnalisés à partir du tableau, placez le curseur dans le tableau
et cliquez sur le format de tableau souhaité à partir de catalogue de tableaux.
LIENS CONNEXES:
Gestion des formats
Catalogue de formats
Emplacement et espacement des tableaux
Affichage de la fenêtre Configuration de tableaux et d’un groupe de caractéristiques
1)
Choisissez Tableau > Configuration de tableaux.
2)
Choisissez un groupe de caractéristiques dans le menu déroulant Caractéristiques ou cliquez
sur un onglet.
Application des modifications apportées aux caractéristiques
1)
Cliquez sur Appliquer à la sélection. Lorsque vous effectuez une modification de formatage qui
ne correspond pas au format prédéfini du tableau, cette modification constitue un format
personnalisé.
REMARQUE:le bouton Tout modifier est utilisé uniquement pour effectuer un changement global,
c’est-à-dire modifier le format du tableau et tous les tableaux du document qui ont le même
format. Utilisez ce bouton avec précaution, car il permet de redéfinir un format.
Rétablissement des caractéristiques après avoir apporté des modifications dans la fenêtre
Configuration de tableaux
•
Pour rétablir les caractéristiques afin qu’elles correspondent au tableau en cours, personnalisé
ou non, cliquez sur le tableau ou choisissez Utiliser les paramètres de la sélection dans le menu
déroulant Commandes.
•
Pour rétablir les caractéristiques afin qu’elles correspondent au format de tableau enregistré,
sélectionnez le format dans le menu déroulant Balise. Procédez ainsi même si la balise du
format est déjà affichée dans la zone de texte Balise.
Catalogue de tableaux
Le catalogue de tableaux fonctionne exactement comme les catalogues de paragraphes ou de
caractères. Les commandes permettant de mettre en forme des tableaux, la configuration des
tableaux et le catalogue des tableaux sont accessibles à partir de Tableau > Format.
343
Tableaux
Application ou modification du format de tableau
•
Effectuez l’une des opérations suivantes :
•
Placez le curseur à l’intérieur du tableau.
•
Sélectionnez une ou plusieurs cellules du tableau.
•
Si le catalogue de tableaux n’est pas ouvert, cliquez sur Tableau > Format > Catalogue.
•
Cliquez sur le format souhaité dans le catalogue.
Création, modification et suppression de formats de tableaux
Lors de la conception d’un modèle, vous pouvez renommer ou supprimer un format de tableau.
Vous pouvez également renommer un format de tableau si vous souhaitez copier un catalogue entier
à partir d’un modèle sans écraser aucun format.
La suppression d’un format d’un catalogue n’a aucune incidence sur les tableaux portant la même
balise (les tableaux portent simplement une balise absente du catalogue). Si vous voulez modifier le
format de ces tableaux, vous pouvez ensuite leur attribuer une nouvelle balise.
LIENS CONNEXES:
Lignes et colonnes
Emplacement et espacement des tableaux
Ajout ou suppression d’un titre de tableau
Encadrement et ombrage
A propos des tableaux
Utilisation de tableaux dans des documents structurés
Création d’un format de tableau
1)
Cliquez sur un tableau dont le format est similaire à celui que vous souhaitez créer. Plus ce
format ressemblera à celui que vous voulez définir, moins vous aurez de modifications à
apporter.
2)
Configurez les lignes et les colonnes en ajoutant ou en supprimant des lignes courantes,
d’intitulé ou de bas de page et en ajustant les colonnes en conséquence.
3)
Dans la boîte de dialogue Configuration de tableaux, modifiez une ou plusieurs des
caractéristiques du tableau.
Ne définissez aucune caractéristique sur Tel que. Toutes les caractéristiques des formats de
tableau doivent être spécifiées. Un message d’alerte vous signale si certains des paramètres ne
sont pas indiqués, ce qui vous permet d’y revenir et de les modifier.
4)
Dans la boîte de dialogue Configuration de paragraphes, créez ou modifiez un ou plusieurs des
formats de paragraphe suivants qui font partie intégrante du format de tableau : formats des
344
Tableaux
5
premiers paragraphes de titre, d’intitulé, de bas de page et de lignes courantes dans chaque
colonne.
5)
Lorsque l’aspect du tableau vous convient, choisissez Nouveau format dans le menu déroulant
Commandes de la boîte de dialogue Configuration de tableaux.
6)
Entrez le nom du nouveau format dans la zone de texte Balise.
7)
Pour enregistrer le format dans le Catalogue de tableau, sélectionnez Enregistrer dans le
catalogue.
8)
Pour appliquer le nouveau format au tableau en cours, sélectionnez Appliquer à la sélection.
9)
Cliquez sur Créer.
Modification du nom d’un format de tableau
1)
Cliquez sur le tableau dont vous voulez renommer le format.
2)
Dans la boîte de dialogue Configuration de tableaux, choisissez la balise que vous voulez
modifier dans le menu déroulant Balise.
Procédez ainsi même si cela revient à sélectionner la balise actuellement affichée. Le fait de
sélectionner la balise dans le menu déroulant garantit que ce sont bien les caractéristiques de
format enregistrées et non celles des formats personnalisés qui s’affichent.
3)
Entrez le nouveau nom dans la zone de texte Balise et cliquez sur Tout modifier.
4)
Cliquez sur OK.
Suppression d’un format de tableau
1)
Dans la boîte de dialogue Configuration de tableaux, choisissez Supprimer un format dans le
menu déroulant Commandes.
2)
Sélectionnez le format dans la liste de sélection et cliquez sur Supprimer. Vous pouvez, le cas
échéant, supprimer d’autres formats.
3)
Cliquez sur Terminé.
Application d’un format différent à un tableau
Lorsque vous appliquez un format de tableau différent, seules les caractéristiques associées aux
formats de tableau changent. Autrement dit, toutes les caractéristiques que vous avez personnalisées
(largeur des colonnes, nombre de lignes et de colonnes, paramètres du menu Tableau) ne sont pas
affectées.
Les règles de formatage d’un élément de tableau peuvent suggérer un format de tableau particulier,
mais vous pouvez appliquer un format différent si vous le souhaitez, soit lors de l’insertion du
345
Tableaux
tableau, soit ultérieurement, sans que cette modification ne soit considérée comme une règle de
formatage personnalisée. Si vous supprimez la règle de formatage personnalisée du document, le
tableau ne reprend pas son format d’origine. Si un document structuré ne contient pas de format qui
vous convienne, contactez votre développeur pour redéfinir un format ou en créer un nouveau.
IMPORTANT:si le nouveau format ajoute un titre au tableau alors que ses règles de contenu ne
l’autorisent pas, le titre n’est pas valide.
Tableau avec ancien format (gauche) et nouveau format (droite) ; rotation des cellules conservée
1)
Cliquez sur le tableau.
2)
Choisissez Tableau > Format > Configuration de tableaux.
3)
Choisissez le format dans le menu déroulant Balise, puis cliquez sur Appliquer à la sélection.
Application d’un format à plusieurs tableaux
Vous pouvez appliquer un format à tous les tableaux d’un document, à tous les tableaux étiquetés
(associés à un nom de format) dans une sélection ou à tous les tableaux porteurs d’une balise
particulière. Vous pouvez par exemple appliquer le « format B » à tous les tableaux actuellement
étiquetés « format A ».
1)
Sélectionnez les tableaux en procédant de l’une des façons suivantes :
•
Pour appliquer un format à tous les tableaux du document, cliquez sur n’importe quel
tableau.
•
Pour appliquer un format à plusieurs tableaux du document mais pas à tous, sélectionnez
des tableaux ou des éléments de tableau consécutifs. Pour sélectionner plusieurs tableaux,
vous devez sélectionner leur symbole d’ancrage.
2)
Choisissez Tableau > Format > Configuration de tableaux.
3)
Choisissez le format à appliquer dans le menu déroulant Balise, puis sélectionnez Options de
mise à jour globale dans le menu déroulant Commandes.
4)
Sélectionnez les tableaux à reformater en procédant de l’une des façons suivantes :
•
Pour attribuer une nouvelle balise à tous les tableaux du document, cliquez sur Tous les
tableaux et entrées de catalogues.
346
Tableaux
5)
5
•
Pour attribuer une nouvelle étiquette aux tableaux de la sélection, ainsi qu’à tous ceux
possédant la même étiquette, sélectionnez Toutes étiquettes correspondantes dans la
sélection.
•
Pour attribuer une nouvelle balise à tous les tableaux porteurs d’une balise particulière,
choisissez une balise dans le menu déroulant.
Sélectionnez Toutes caractéristiques dans la zone Utiliser les caractéristiques de la
configuration du tableau et cliquez sur Mettre à jour.
Redéfinition de formats de tableau
Pour modifier un format de tableau, vous devez redéfinir tout d’abord les caractéristiques du tableau,
puis adapter en conséquence le format de catalogue correspondant.
Les caractéristiques appliquées au format de catalogue incluent les caractéristiques définies dans la
boîte de dialogue Configuration de tableaux ainsi que les paramètres par défaut non définis dans
cette fenêtre, tels que les formats de paragraphe par défaut. En outre, les caractéristiques définies
dans la boîte de dialogue Configuration de tableaux (mais pas celles par défaut qui ne sont pas
modifiées dans cette fenêtre) sont appliquées aux tableaux existants du document qui portent la
même balise.
ASTUCE:Si vous modifiez des caractéristiques dans la fenêtre Configuration de tableaux, puis décidez
de ne pas mettre à jour le format, vous pouvez annuler l’opération et rétablir les caractéristiques en
cliquant simplement sur le texte. Vous pouvez également choisir Utiliser les paramètres de la sélection
dans le menu déroulant Commandes de la fenêtre Configuration de tableaux.
Redéfinition d’un format de tableau
1)
Cliquez sur le tableau dont vous voulez redéfinir le format, puis choisissez Tableau > Format
> Configuration de tableaux. Si le tableau que vous avez sélectionné contient des formats
personnalisés, ces formats (et non la définition du format de catalogue) apparaissent dans la
fenêtre Configuration de tableaux.
2)
Pour baser le format modifié sur le format de catalogue, sans aucun paramètre personnalisé,
choisissez la balise du format dans le menu déroulant Balise, même si celle que vous voulez est
déjà affichée dans la zone de texte de balise du tableau.
3)
Procédez comme suit :
4)
347
•
Modifiez les paramètres des caractéristiques Elémentaires, Trait d’encadrement ou
Ombrage nécessaires dans la boîte de dialogue Configuration de tableaux.
•
Modifiez l’une des caractéristiques par défaut telles que le nombre de lignes et de
colonnes, la largeur des colonnes et le format de paragraphe du titre et du premier
paragraphe de chaque colonne. Ces caractéristiques sont disponibles lorsque vous
insérez un tableau vide pour la première fois.
Cliquez sur Tout modifier. Si l’un des tableaux en cours de mise à jour contient des paramètres
personnalisés, un message d’alerte vous demande si vous voulez les supprimer.
Tableaux
Modification des caractéristiques de plusieurs formats de tableaux
Vous pouvez modifier simultanément les caractéristiques définies de plusieurs formats de tableau.
Vous pouvez par exemple remplacer le centrage dans tous les formats de tableau par un alignement
à gauche.
1)
Sélectionnez les tableaux dont vous voulez redéfinir les formats en procédant de l’une des
façons suivantes :
•
Pour redéfinir un format de tableau ou tous les formats de tableau du document, cliquez
sur n’importe quel tableau.
•
Pour redéfinir plusieurs formats de tableau du document (mais pas tous), sélectionnez
des tableaux consécutifs dont les formats sont à redéfinir. Pour sélectionner plusieurs
tableaux, sélectionnez leur symbole d’ancrage.
2)
Dans la boîte de dialogue Configuration de tableaux, affichez le groupe de caractéristiques à
partir duquel vous voulez appliquer une ou plusieurs caractéristiques.
3)
(Documents structurés) Si la zone de texte Balise n’est pas vide, supprimez la balise qui y figure.
La suppression de la balise définit la zone sur Tel que, indiquant à FrameMaker de ne pas
modifier les balises des formats à mettre à jour.
4)
Modifiez les caractéristiques appropriées.
5)
Choisissez Options de mise à jour globale dans le menu déroulant Commandes.
6)
Choisissez les formats de tableau auxquels appliquer les caractéristiques.
7)
Cliquez sur le groupe de caractéristiques actif dans la zone Utiliser les caractéristiques de la
configuration du tableau, puis sur Mettre à jour. Si l’un des tableaux en cours de mise à jour
contient des paramètres personnalisés, un message d’alerte vous demande si vous voulez les
supprimer.
FrameMaker applique les caractéristiques aux formats du Catalogue de tableaux que vous avez
spécifiés et à tous les tableaux du document contenant les mêmes balises.
Encadrement et ombrage
Lorsque vous insérez un tableau, ses traits d’encadrement normaux et ses ombrages sont déterminés
par son format. La boîte de dialogue Configuration de tableaux permet de modifier les
caractéristiques d’encadrement ou d’ombrage d’un format pour des tableaux spécifiques auxquels il
est appliqué.
L’encadrement et l’ombrage personnalisés ne se limitent pas à des lignes ou des colonnes entières et
ne font pas partie du format du tableau. Si vous personnalisez l’encadrement et l’ombrage d’un
tableau, puis appliquez ultérieurement un autre format à ce tableau, ces paramètres personnalisés ne
sont pas remplacés par ceux du nouveau format.
348
Tableaux
5
Définition d’un encadrement et d’un ombrage normal
1)
Cliquez sur le tableau à modifier, puis choisissez Tableau > Format > Configuration de
tableaux.
2)
Vous pouvez effectuer ou combiner les opérations suivantes :
3)
•
Dans le groupe de caractéristiques Trait d’encadrement de la boîte de dialogue
Configuration de tableaux, définissez les traits d’encadrement de colonne, de ligne
courante, d’intitulé et de bas de page ainsi que des bords extérieurs.
•
Dans le groupe de caractéristiques Ombrage de la boîte de dialogue Configuration de
tableaux, spécifiez l’ombrage des lignes d’intitulé et de bas de page ainsi que celui des
lignes et des colonnes courantes.
Cliquez sur Appliquer à la sélection.
Gérer les styles d’encadrement
Vous pouvez définir de nouveaux styles de trait (par exemple, Double, Epais ou Fin) et modifier ou
supprimer les styles prédéfinis. Si vous modifiez un style de trait, la modification s’applique à la fois
aux traits normaux et personnalisés régis par ce style.
ASTUCE:Lorsque vous modifiez des styles de trait, il est possible d’augmenter le facteur de zoom, afin de
pouvoir distinguer les légères différences d’épaisseur de trait.
Création et modification d’un style de trait
1)
Choisissez Tableau > Format > Ombrage et trait personnalisés.
2)
Sélectionnez dans la liste de sélection un style à modifier ou, si vous créez un nouveau style,
sélectionnez-en un similaire à celui que vous voulez créer.
3)
Cliquez sur Modifier style de trait.
4)
Entrez la largeur et choisissez une couleur et un motif pour le style.
5)
Sélectionnez Simple ou Double pour choisir des lignes simples ou doubles. Si vous sélectionnez
Double, spécifiez une valeur pour la gouttière séparant les lignes.
6)
Si vous créez un nouveau style, entrez un nom dans la zone de texte Nom et cliquez sur Définir.
Suppression d’un style de trait
349
1)
Choisissez Tableau > Format > Ombrage et trait personnalisés.
2)
Sélectionnez le style que vous voulez supprimer.
3)
Cliquez sur Modifier style de trait, puis sur Supprimer. Si ce style définissait l’encadrement
standard d’un tableau, aucun encadrement ne sera utilisé. S’il était utilisé comme encadrement
personnalisé dans un tableau, l’encadrement standard est rétabli.
Tableaux
Gérer l’ombrage et l’encadrement personnalisé
L’ombrage personnalisé d’un tableau n’est pas enregistré comme un élément du format de tableau.
En cas de conflit entre les paramètres normaux et les paramètres personnalisés, ces derniers
prévalent.
1)
Sélectionnez les cellules, les lignes ou les colonnes à personnaliser.
2)
Choisissez Tableau > Format > Ombrage et trait personnalisés.
3)
Procédez de l’une des façons suivantes :
4)
•
Spécifiez un pourcentage de fond et une couleur pour l’ombrage.
•
Sélectionnez un style de trait personnalisé. La liste de sélection affiche les styles de trait
prédéfinis du document.
•
Choisissez Du tableau pour supprimer l’ombrage personnalisé.
Pour éviter les modifications involontaires, désactivez Ombrage et trait personnalisés et
cliquez sur Appliquer.
Affichage des paramètres de trait d’encadrement et d’ombrage d’une cellule
1)
Sélectionnez les cellules, les lignes ou les colonnes dont vous voulez visualiser les
caractéristiques d’encadrement et d’ombrage.
2)
Choisissez l’option Tableau > Ombrage et trait personnalisés, puis cliquez sur Montrer
paramètres en cours.
Dans la boîte de dialogue qui s’affiche, la mention Mélangé indique que les cellules sélectionnées
utilisent plusieurs styles de trait d’encadrement, de fonds ou de couleurs personnalisés. La mention
Du tableau signifie que les cellules sélectionnées utilisent le jeu habituel de traits ou d’ombrages défini
dans la boîte de dialogue Configuration de tableaux.
Lignes et colonnes
Vous pouvez facilement ajouter, supprimer, copier, déplacer et redimensionner les lignes et les
colonnes d’un tableau, en utilisant le Presse-papiers ou en les faisant glisser. Triez les lignes et les
colonnes par nombre ou par lettre. Vous pouvez trier par date ou par heures, à condition que ces
informations soient entrées comme du texte.
Ajouter et supprimer des lignes et des colonnes
REMARQUE:avec les documents structurés, l’ajout de lignes ou de colonnes risque de remettre en
question la validité de la structure du tableau. Par exemple, si un tableau est configuré pour contenir
uniquement trois colonnes, il deviendra non valide si vous en ajoutez une quatrième. Il est préférable
d’utiliser le Catalogue d’éléments pour l’ajout de lignes d’intitulé et de bas de page, car ce nombre de
lignes est souvent limité en fonction du tableau
350
Tableaux
5
Ajout d’une ligne ou d’une colonne
1)
Cliquez sur une cellule du tableau qui jouxte l’endroit où vous voulez ajouter la ligne ou la
colonne.
2)
Choisissez Tableau > Ajouter lignes ou colonnes et indiquez le nombre de lignes ou de
colonnes à ajouter ainsi que l’endroit où vous voulez les insérer.
3)
Cliquez sur Ajouter.
Les cellules des nouvelles lignes ou colonnes possèdent les mêmes caractéristiques que la ligne ou la
colonne en cours.
Ajout d’une ligne à l’aide du Catalogue d’éléments (documents structurés)
1)
Cliquez à l’endroit où vous voulez ajouter la ligne dans la Vue de la structure, sélectionnez un
élément ligne dans le Catalogue d’éléments et cliquez sur Insérer.
Ajout d'une ligne sous la ligne en cours
1)
Appuyez sur les touches Ctrl+Entrée.
La nouvelle ligne possède les mêmes caractéristiques que la ligne précédente.
Si le point d’insertion se trouve dans la dernière cellule de la dernière ligne, appuyez sur la
touche de tabulation pour créer une nouvelle ligne à la fin du tableau.
Suppression d’une ligne ou d’une colonne
1)
Sélectionnez les lignes ou les colonnes à supprimer en veillant à les sélectionner dans leur
intégralité, pour éviter que le contenu de leurs cellules ne soit supprimé sans demande de
confirmation.
2)
Appuyez sur la touche Suppr et cliquez sur Effacer cellules du tableau, puis sur Supprimer.
Copie, déplacement ou réorganisation des lignes ou des colonnes
Copie ou déplacement des lignes ou des colonnes
Utilisation du menu Edition
1)
2)
351
Sélectionnez les lignes ou les colonnes, puis procédez de l’une des façons suivantes :
•
Pour les copier, choisissez Edition > Copier.
•
Pour les déplacer, choisissez Edition > Couper, cliquez sur Effacer cellules du tableau,
puis sur Couper.
Cliquez à l’endroit où vous voulez insérer les lignes et les colonnes, puis choisissez Edition >
Coller. Vous pouvez les insérer à côté de la ligne ou de la colonne en cours ou remplacer cette
ligne ou cette colonne.
Tableaux
Si vous remplacez les lignes ou les colonnes d'un tableau, les cellules du Presse-papiers remplacent
les lignes ou des colonnes actuelles selon les règles suivantes :
•
Si le nombre de lignes ou de colonnes dans le Presse-papiers correspond à celui des lignes et
des colonnes sélectionnées, le nombre exact de lignes ou de colonnes sélectionnées est
remplacé.
•
Si le nombre de lignes ou de colonnes dans le Presse-papiers est supérieur à celui des lignes ou
des colonnes sélectionnées, seules celles qui tiennent dans la zone sélectionnée sont collées.
•
Si le nombre de lignes ou de colonnes dans le Presse-papiers est inférieur à celui des lignes ou
des colonnes sélectionnées, le contenu du Presse-papiers est collé autant de fois que nécessaire
pour remplir toutes les lignes et les colonnes.
ASTUCE:Pour diviser un tableau, coupez ses lignes et ses colonnes et collez-les à l’emplacement où vous
voulez créer un nouveau tableau. Pour combiner deux tableaux, coupez les lignes et les colonnes d’un
tableau et collez-les dans l’autre.
Utilisation de la fonction glisser-déposer
1)
Sélectionnez une ou plusieurs lignes ou colonnes à déplacer.
2)
Faites glisser les lignes ou les colonnes à l’emplacement où vous souhaitez les déplacer.
Pour copier les lignes ou les colonnes, maintenez la touche Ctrl enfoncée tout en les faisant
glisser.
3)
Déposez les lignes ou les colonnes à déplacer ou copier.
Lorsque vous glissez-déposez une ligne, la ligne déplacée remplace la ligne en-dessous. De la
même manière, lorsque vous faites un glisser-déposer de colonne, la colonne déplacée
remplace la colonne de droite.
4)
Pour conserver une ligne (en-dessous) ou une colonne (à droite), maintenez la touche Maj
enfoncée lorsque vous effectuez le glisser-déplacer.
ASTUCE:Vous pouvez également faire glisser la bulle d’une ligne dans la Vue de la structure pour
déplacer la ligne ou faire glisser cette bulle tout en maintenant la touche Alt enfoncée pour copier la
ligne.
Réorganiser les lignes ou les colonnes
1)
Sélectionnez les lignes ou les colonnes à réorganiser dans le tableau.
2)
Maintenez la touche Maj enfoncée et faites un glisser-déposer des lignes ou des colonnes vers
le nouvel emplacement requis dans le tableau.
Redimensionnement des colonnes et des lignes
Redimensionnement une colonne en faisant glisser
352
Tableaux
5
•
Pour modifier la largeur d’une colonne, sélectionnez une cellule et faites glisser sa poignée
jusqu’à ce que la colonne ait la taille souhaitée. Sélectionnez plusieurs colonnes pour les
redimensionner ensemble.
•
Pour déplacer la bordure entre deux colonnes afin d’élargir une colonne tout en rétrécissant
l’autre, faites glisser une poignée de sélection tout en maintenant la touche Alt enfoncée. La
largeur de l’ensemble du tableau n’est pas modifiée.
ASTUCE:Pour aligner la bordure de la colonne avec la grille magnétique, choisissez Graphiques >
Magnétisme avant de modifier la largeur.
Spécification d’une largeur de colonne précise
1)
Sélectionnez des cellules dans les colonnes que vous voulez redimensionner (si vous ne
modifiez qu’une seule colonne, cliquez simplement dessus), puis choisissez Tableau >
Redimensionner colonnes.
REMARQUE:Si vous travaillez dans une vue FrameMaker's Author structurée/XML simplifiée ou
FrameMaker XML Author's WYSIWYG ou une vue Author/XML simplifiée , vous pouvez
cliquer avec le bouton droit sur la cellule et choisir Tableau > Redimensionner les colonnes.
2)
3)
Procédez de l’une des façons suivantes :
•
Pour spécifier une largeur, cliquez sur Nouvelle largeur, puis entrez une valeur.
•
Pour définir la largeur en pourcentage de la largeur d’origine, cliquez sur Echelle, puis
entrez un pourcentage.
•
Pour donner à une colonne la même largeur qu’une autre colonne d’un tableau, cliquez
sur A la largeur de la colonne n°, puis entrez le numéro de la colonne.
•
Pour obtenir des colonnes de largeur identique dans un même tableau, cliquez sur
Largeurs identiques dans un tableau et saisissez la largeur totale du tableau.
•
Pour spécifier une largeur totale tout en conservant les proportions des colonnes, cliquez
sur Proportionnellement pour largeur totale de, puis entrez la largeur totale.
•
Pour que la largeur soit égale à celle du cadre ou du paragraphe le plus large dans les
cellules sélectionnées, cliquez sur Largeur du contenu des cellules sélectionnées, puis
entrez une largeur maximum.
Cliquez sur Redimensionner.
Copie et collage d’une largeur de colonne
1)
Cliquez sur la colonne dont vous voulez copier la largeur.
2)
Choisissez Edition > Copier (spécial) > Largeur de colonne.
3)
Cliquez sur la colonne que vous voulez modifier et choisissez Edition > Coller. Seule la largeur
de la colonne est collée ; le contenu des cellules reste inchangé.
Réglage de la hauteur d’une ligne
353
Tableaux
La hauteur d’une ligne s’ajuste automatiquement au contenu de la cellule, mais vous pouvez
l’augmenter si vous le souhaitez.
REMARQUE:lorsque vous travaillez sur des documents structurés, l’ajustement de la hauteur d’une ligne
n’affecte pas la structure du tableau et ne constitue pas une règle de formatage personnalisée.
1)
Cliquez sur la ligne dont vous voulez augmenter la hauteur et choisissez Tableau > Format
ligne.
2)
Entrez des valeurs pour les hauteurs minimum et maximum de la ligne, puis cliquez sur
Définir.
Affectation de la même hauteur à toutes les lignes
1)
Déterminez la hauteur de la ligne la plus haute d’un tableau : maintenez les touches Alt + Maj
enfoncées tout en dessinant une bordure de sélection autour de la ligne.
2)
Notez la hauteur qui s’affiche dans la barre d’état.
3)
Sélectionnez le tableau entier et choisissez Tableau > Format ligne.
4)
Spécifiez cette valeur pour la hauteur minimum de la ligne, puis cliquez sur Définir.
Tri des lignes et des colonnes
Lors du tri numérique, les devises sont ignorées, mais les signes négatifs sont pris en compte. Par
exemple, -9 ou (9) figure avant 9 dans un ordre croissant. La virgule et le séparateur de décimales
sont traités en fonction des options régionales du système définies pour les chiffres et devises.
Dans un tri, le texte suit toujours les chiffres et les chaînes de texte d’un tableau sont triées selon
l’environnement linguistique du système par défaut.
ASTUCE:Vous pouvez trier par date ou par heures, à condition qu’elles soient entrées comme du texte,
que leur format soit cohérent et qu’elles comportent le zéro initial si besoin est. Par exemple, si vous
utilisez les formats jj/mm/aa et hh:mm:ss, entrez 04/12/2017 ou 09:30:25.
1)
Enregistrez votre document (vous pourrez ainsi récupérer la dernière version enregistrée si
vous n’êtes pas satisfait des résultats du tri).
2)
Assurez-vous que le tableau ne contient aucune ligne conditionnelle cachée (sélectionnez
Spécial > Texte conditionnel).
3)
Procédez de l’une des façons suivantes :
•
Pour trier toutes les colonnes ou toutes les lignes d’un tableau, cliquez sur le tableau.
•
Pour ne trier que certaines lignes, sélectionnez les cellules correspondantes.
4)
Choisissez Tableau > Trier.
5)
Si vous triez toutes les lignes ou toutes les colonnes, cliquez sur Sélectionner toutes les lignes
courantes.
354
Tableaux
6)
7)
5
Effectuez l’une des opérations suivantes :
•
Pour trier les lignes d’un tableau, sélectionnez Tri par ligne. Si les lignes comprennent des
cellules d’intitulé ou de bas de page, ainsi que des cellules courantes, seules ces dernières
seront triées.
•
Pour trier les colonnes d’un tableau, sélectionnez Tri par colonne.
•
Pour que les majuscules soient différenciées des minuscules lors du tri, sélectionnez
Respecter la casse.
Choisissez une clé de tri principale dans la zone de texte Trier par et cliquez sur Ordre croissant
ou Ordre décroissant.
Vous pouvez trier les cellules fusionnées, à condition qu’elles ne dépassent pas une ligne ou une
colonne que vous utilisez comme clé de tri. (Choisissez Tableau > Rediviser et recommencez.)
8)
Vous pouvez également choisir une deuxième et troisième clé de tri respectivement dans les
zones 2e tri par et 3e tri par.
9)
Cliquez sur Trier.
REMARQUE:Adobe FrameMaker trie correctement les nombres précédés des symboles spéciaux ()+-,. et
$. En revanche, la combinaison de plusieurs de ces symboles dans une même cellule peut perturber le
tri. Par exemple, une cellule de tableau contenant la valeur –2 sera correctement placée entre les
valeurs –1 et –3, alors qu’une cellule contenant la séquence numérique –2+3 sera interprétée comme
la valeur –23.
REMARQUE:la fonctionnalité de tri de tableaux prend en charge le format de codage de texte Unicode.
Emplacement et espacement des tableaux
Spécification de l’emplacement et de l’espacement des tableaux
En règle générale, un tableau apparaît au-dessous de la ligne de texte qui contient le symbole
d’ancrage. Il est toutefois possible de faire commencer un tableau en haut d’une page ou d’une
colonne ou de le laisser flotter.
Si la colonne de texte dans laquelle est ancré un tableau flottant n’est pas suffisamment grande pour
le contenir, le tableau flottant est déplacé vers la première colonne de texte qui peut l’accueillir.
Toutefois, la ligne de texte contenant le symbole d’ancrage du tableau ne bouge pas. Si le tableau est
renvoyé à la colonne suivante, le texte occupe l’espace au-dessous de la ligne qui contient le symbole
d’ancrage.
355
Tableaux
L’espace entre un tableau et le paragraphe qui le précède est déterminé soit par le paramètre
Au-dessus du tableau, soit par le paramètre Au-dessous du paragraphe, selon la valeur la plus élevée.
Il en va de même pour le paragraphe qui suit. Lorsque le tableau se situe en haut ou en bas d’une
colonne, le paramètre Au-dessus ou Au-dessous n’intervient pas.
1)
Cliquez sur le tableau à modifier, puis choisissez Tableau > Configuration de tableaux.
2)
Dans l’onglet Elémentaires de la fenêtre Configuration de tableaux, procédez de l’une des
façons suivantes :
3)
•
Saisissez les valeurs de retrait dans les champs Gauche et Droite.
•
Saisissez les valeurs d’espacement dans les champs Au-dessus et Au-dessous.
•
Spécifiez l’alignement dans le menu déroulant Alignement.
•
Spécifiez la position dans le menu déroulant Début.
Cliquez sur Appliquer à la sélection.
ASTUCE:Pour faire commencer un tableau tout en haut d’une page sans qu’il soit précédé par du texte,
ancrez-le sur la page précédente et faites-le flotter. Si vous souhaitez qu’il soit toujours flottant,
attribuez une valeur élevée (200, par exemple) à son paramètre orpheline.
Si le symbole d’ancrage d’un tableau situé en haut d’une colonne s’affiche au-dessous d’un
paragraphe de fusion de colonnes, le tableau apparaît dans la colonne suivante, juste au-dessous du
paragraphe fusionné et non en haut de la colonne.
Tableau en haut d’une colonne, ancré au-dessous d’un paragraphe fusionné
LIENS CONNEXES:
Définition du nombre minimal de lignes sur une page ou dans une colonne
Fusion ou redivision des tableaux et des cellules
Les tableaux peuvent fusionner des colonnes dans des mises en page à colonnes multiples et leur
position peut parfois varier en fonction des paragraphes fusionnés. La commande Fusionner
n’affecte pas la structure d’un tableau et ne constitue pas une règle de formatage personnalisée.
356
Tableaux
5
Fusion d’un tableau
1)
Procédez de l’une des façons suivantes :
•
Ancrez le tableau dans un paragraphe fusionné. Un tableau ancré dans un paragraphe
fusionné, quelle que soit la largeur du tableau, recouvre toujours la zone de texte sur toute
sa largeur.
•
Dans le cas de documents structurés, ancrez le tableau dans un élément paragraphe
formaté pour permettre la fusion des colonnes. Si le tableau est assez large, il fusionne les
colonnes sur toute la largeur. S’il est trop étroit, le plan du tableau occupe néanmoins
toute la largeur.
Tableau ancré dans un paragraphe fusionné
•
Elargissez le tableau sur une seconde colonne de la zone courante. Si vous voulez que le
tableau fusionne à la fois la zone de titres de marge et la zone courante, prolongez-le dans
la zone de titres de marge.
Fusion de toutes les colonnes et fusion de la zone de titres de marge
Redivision d’un tableau
357
•
Pour rediviser un tableau ancré dans un paragraphe ou un élément paragraphe fusionné,
déplacez l’ancre vers un élément ou un paragraphe non fusionné.
•
Pour rediviser un tableau ancré dans un paragraphe ou un élément paragraphe non fusionné,
redimensionnez la largeur des colonnes du tableau par rapport à la colonne de texte.
Tableaux
Fusion ou redivision de cellules
Si vous fusionnez des cellules avec du contenu, celui-ci fusionne également, ce qui crée un
paragraphe distinct pour chaque cellule fusionnée.
1)
Procédez de l’une des façons suivantes :
•
Sélectionnez les cellules à fusionner et choisissez Tableau > Fusionner.
•
Sélectionnez les cellules à rediviser et choisissez Tableau > Rediviser. Le contenu de la
cellule fusionnée apparaît dans la nouvelle cellule en haut à gauche et non dans les cellules
d’origine.
IMPORTANT:le contenu d’un cadre ancré ou d’une zone de texte non liée ne fait pas partie de
l’enchaînement structuré principal du document. Il n’est donc pas exporté normalement au
format SGML. Si vous envisagez une exportation au format SGML, consultez votre développeur
d’applications afin d’éviter de perdre des données du tableau.
LIENS CONNEXES:
Lignes et colonnes
Redimensionnement des colonnes et des lignes
Rotation de cellules et de tableaux
Lorsque vous faites pivoter une cellule dans un tableau, vous pouvez y entrer des données comme
dans n’importe quelle autre cellule.
Vous pouvez également faire pivoter un tableau entier en le plaçant dans un cadre ancré pivoté. Dans
le cas de documents structurés, consultez le développeur de l’application pour savoir si celle-ci prend
en charge la rotation de tableaux. Un tableau pivoté peut se trouver dans un cadre ancré sur une page
dont le texte n’est pas pivoté ou sur une page pivotée (qui utilise une maquette pivotée). Placez le
tableau dans une page pivotée au lieu de le faire pivoter si vous voulez faire pivoter simultanément
ses éléments d’arrière-plan (en-têtes ou pieds de page notamment), ainsi que le texte courant. Il est
impossible de modifier un tableau contenu dans une page pivotée.
La rotation d’une cellule ou d’une page contenant un tableau n’affecte pas la structure de ce dernier
et ne constitue pas une règle de formatage personnalisée.
REMARQUE:dans les documents structurés, si vous faites pivoter un tableau d’un cadre ancré, il ne fait
plus partie de l’enchaînement structuré principal du document et, normalement, il n’est pas exporté au
format SGML. Si vous souhaitez l’exporter au format SGML, vous devriez envisager de faire pivoter la
page entière et pas seulement le tableau. Si vous devez faire pivoter seulement le tableau, consultez
votre développeur d’applications afin d’éviter de perdre des données du tableau.
358
Tableaux
5
Tableau sur une page avec rotation (gauche) et tableau avec rotation sur une page normale (droite)
Cellules pivotées
LIENS CONNEXES:
Rotation d’une maquette
Attribution de maquettes à des pages courantes
Redimensionnement des colonnes et des lignes
Création de cadres ancrés
Ajout de texte aux graphiques
Insertion, déplacement ou suppression d’un tableau
Rotation des cellules
1)
Sélectionnez les cellules à faire pivoter et choisissez Graphiques > Rotation.
REMARQUE:Si vous travaillez dans une vue FrameMaker's Author structurée ou FrameMaker
XML Author's WYSIWYG ou une vue Author, vous pouvez cliquer avec le bouton droit sur la
cellule et choisir Tableau > Pivoter
2)
Indiquez l’orientation à appliquer aux cellules et cliquez sur Rotation.
ASTUCE:Lorsque vous entrez des données dans une cellule pivotée, sa hauteur augmente et le texte ne
s’enchaîne pas. Vous pouvez limiter la hauteur des cellules pivotées afin que le texte s’enchaîne lorsqu’il
atteint cette limite.
359
Tableaux
Insertion d’un tableau pivoté dans une page contenant du texte non pivoté
1)
Insérez un cadre ancré et dessinez une zone de texte à l’intérieur.
2)
Insérez le tableau dans la zone de texte.
3)
Sélectionnez la zone de texte, choisissez Graphiques > Rotation et faites pivoter la zone de texte
dans le sens inverse des aiguilles d’une montre. Vous pouvez ajuster la taille de la zone de texte
ou du cadre ancré afin d’afficher l’intégralité du tableau.
Insertion d’un tableau pivoté dans une page contenant du texte non pivoté (documents
structurés)
1)
Cliquez sur le texte à l’endroit où vous voulez ancrer le tableau.
2)
Sélectionnez un élément graphique pour les cadres ancrés vides dans le Catalogue d’éléments
et cliquez sur Insérer.
3)
Choisissez l’option En dessous de la ligne courante dans le menu déroulant Position d’ancrage,
définissez la largeur et la hauteur du cadre et cliquez sur Nouveau cadre. Faites en sorte que le
cadre soit légèrement plus grand que le tableau.
4)
Dessinez une zone de texte dans le cadre ancré. Sélectionnez Affichage > Barres d’outils > Barre
d’outils Graphiques et cliquez sur l’outil Placer une zone de texte ( ) dans le conteneur Outils.
Faites glisser le pointeur pour dessiner le cadre, puis cliquez sur l’option Définir dans la boîte
de dialogue qui s’affiche.
5)
Cliquez sur la zone de texte et choisissez Tableau > Insérer tableau pour insérer un tableau non
structuré.
6)
Choisissez Graphiques > Rotation et faites pivoter la zone de texte. Vous pouvez ajuster la taille
de la zone de texte ou du cadre ancré afin d’afficher l’intégralité du tableau.
Création d’un tableau pivoté sur une page contenant déjà du texte pivoté
1)
Créez une maquette avec rotation et appliquez-la à la page courante dans laquelle figure le
tableau.
Si suite aux modifications, le tableau passe à une autre page, vous devrez appliquer de nouveau
les maquettes.
360
Tableaux
5
Modification d’un tableau pivoté
1)
Annulez la rotation de la zone de texte, modifiez le tableau, puis faites-le de nouveau pivoter
lorsque vous avez terminé.
Insertion de sauts de page dans un tableau
Lorsque les lignes d’un tableau ne tiennent pas toutes dans une colonne de texte, certaines d’entre
elles s’affichent dans la colonne ou sur la page suivante. Vous pouvez toutefois déterminer la façon
dont le tableau est réparti dans les différentes pages ou colonnes. Vous pouvez par exemple définir
le nombre minimal de lignes à afficher sur une page ou dans une colonne ou spécifier de toujours
garder deux lignes solidaires sur la même page ou dans la même colonne. Vous pouvez également
forcer un saut de ligne dans un tableau.
Lorsque vous insérez un tableau, le nombre minimal de lignes sur une page ou dans une colonne est
déterminé par son format. Ce nombre peut être modifié dans la boîte de dialogue Configuration de
tableaux.
La solidarité de deux lignes et le saut de page forcé sont indépendants du format de tableau. Il s’agit
de paramètres personnalisés que vous définissez au cas par cas. Si vous appliquez un autre format,
ces paramètres resteront inchangés.
Définition du nombre minimal de lignes sur une page ou dans une colonne
Lorsqu’un tableau ne tient pas sur une page ou dans une colonne, l’emplacement du saut de page
dépend du nombre de lignes orphelines autorisé. Le paramètre Lignes orphelines détermine le
nombre minimal de lignes courantes à conserver sur une même page ou dans une même colonne.
REMARQUE:lorsque vous travaillez sur des documents structurés, les modifications apportées aux sauts
de page n’affectent pas la structure d’un tableau et ne constituent pas des règles de formatage
personnalisées.
1)
Cliquez sur le tableau à modifier, puis choisissez Tableau > Configuration de tableaux.
2)
Dans le groupe de caractéristiques Elémentaires de la boîte de dialogue Configuration de
tableaux, entrez un nombre de lignes compris entre 1 et 255 Le nombre peut être compris entre
1 et 255.
3)
Cliquez sur Appliquer à la sélection.
ASTUCE:Une valeur d’orpheline élevée telle que 99 empêche la répartition d’un tableau sur plusieurs
colonnes ou pages.
361
Tableaux
Solidarité des lignes
1)
Sélectionnez la ligne que vous voulez rendre solidaire de la ligne suivante ou précédente et
choisissez Tableau > Format ligne.
2)
Dans la zone Conserver avec, sélectionnez Ligne suivante ou Ligne précédente et cliquez sur
Définir.
Ajout ou suppression d’un saut de page dans un tableau
Tout comme vous pouvez décider de faire toujours débuter un tableau ou un paragraphe en haut
d’une page ou d’une colonne, vous pouvez faire de même avec une ligne de tableau particulière. Libre
à vous de supprimer le saut de page par la suite.
1)
Cliquez sur la ligne à modifier, puis choisissez Tableau > Format ligne.
2)
Procédez de l’une des façons suivantes :
3)
•
Pour forcer le passage de la ligne en haut de la colonne suivante, choisissez l’option En
haut de colonne ou l’une des options En haut de page dans le menu déroulant Début
ligne.
•
Pour supprimer un saut de page, choisissez Indéterminé dans le menu déroulant Début
ligne.
Cliquez sur Définir.
362
Graphiques et objets
6
Graphiques et objets
Créer un graphique
A propos des graphiques et des objets
Utilisation des illustrations
Dans FrameMaker, vous pouvez tracer des rectangles, des ovales et des polygones, ainsi que des
lignes droites et des courbes. Vous pouvez créer des illustrations complexes en combinant plusieurs
objets et placer du texte dans ces illustrations. Vous pouvez aussi définir des caractéristiques d’objet
(motif de remplissage, épaisseur des lignes et couleur, par exemple) et redimensionner, transformer,
faire pivoter et réorganiser ces objets.
Vous pouvez en outre insérer des illustrations directement dans la page, dans des cadres graphiques
ancrés qui se déplacent avec le texte ou dans des cadres graphiques non ancrés qui rognent les bords
de l’illustration.
•
Les zones de texte déterminent l’emplacement du texte du document.
•
Les cadres graphiques, qui peuvent être ancrés ou non, déterminent l’emplacement et l’aspect
des graphiques.
•
Les cadres ancrés contiennent des graphiques associés à un texte spécifique et se déplacent avec
ce texte lorsqu’il est modifié.
•
Les cadres non ancrés sont utilisés pour rogner des graphiques qui restent à la même place sur
la page. Vous pouvez également utiliser les cadres non ancrés pour insérer des illustrations. Les
cadres graphiques non ancrés sont dessinés à l’aide de l’outil Cadre graphique du conteneur
Outils.
REMARQUE:les graphiques placés dans des cadres non ancrés ne sont pas exportés au format
HTML, Microsoft Word ou RTF.
Pour que le graphique s’affiche à un emplacement précis sur une page (pour un logo ou un
onglet par exemple), dessinez-le ou importez-le directement sur la page. Si vous devez rogner
363
Graphiques et objets
un graphique ou l’inclure en tant qu’illustration dans une page de référence, placez-le dans un
cadre graphique non ancré.
A. Graphique dessiné sur la page B. Ligne de texte C. Cadre ancré D. Zone de texte pour le
texte du document
Vous pouvez utiliser des zones de texte avec des graphiques (par exemple, pour des légendes).
Vous pouvez également utiliser des zones de texte dans des cadres ancrés pour créer des effets,
tel que des encadrés. Dans le cas de lignes de texte isolées dans des graphiques, vous pouvez
également utiliser l’outil Ligne de texte.
Présentation de la Boîte à outils
Le conteneur Outils pouvant être ancré permet de sélectionner des outils de dessin et d’appliquer des
caractéristiques. Pour afficher le conteneur Outils, sélectionnez Graphiques > Outils ou Affichage >
Barres d’outils > Barre d’outils Graphiques.
Barre d’outils Graphiques
364
Graphiques et objets
6
A. Outils de sélection B. Outils de dessin C. Caractéristiques de dessin D. Mode Zone réactive
A propos des tracés
Le tracé d’un objet constitue une ligne imaginaire au centre de la bordure de l’objet. Il s’affiche sous
forme d’un contour lors du dessin d’un objet.
A. Bordure B. Chemin
FrameMaker utilise le tracé pour positionner les objets. Par exemple, si vous utilisez la commande
Aligner pour aligner des objets, ces derniers sont alignés par rapport à leur tracé et non à leurs bords
extérieurs. Si la grille magnétique est activée lors du dessin, FrameMaker aligne le tracé sur cette
grille.
Les objets sont alignés par rapport à leur tracé.
A propos des éléments graphiques dans des documents structurés
Lorsque vous travaillez sur des documents structurés, vous utilisez des éléments spéciaux pour
positionner les graphiques. Un élément graphique fournit un cadre ancrépour contenir des objets
graphiques. Ce cadre est ancré à un emplacement spécifique dans le texte. Lorsque vous modifiez le
texte, le cadre et son contenu suivent le texte automatiquement. L’élément apparaît dans la structure
du document, mais le graphique ou l’équation eux-mêmes ne font pas partie de la structure.
Un nouvel élément graphique est soit un cadre ancré vide, soit un cadre ancré contenant un
graphique importé. Lorsque vous l’insérez, selon les règles de formatage qui lui ont été appliquées,
une boîte de dialogue permettant soit de définir un cadre soit d’importer un fichier graphique
s’affiche :
•
365
Dans le cas d’un cadre ancré vide, vous spécifiez la taille du cadre, sa position d’ancrage et
certaines caractéristiques de formatage telles que l’alignement. Vous pouvez dessiner, coller ou
importer des objets graphiques dans ce cadre.
Graphiques et objets
•
Dans le cas d’un cadre ancré contenant un graphique importé, vous précisez le fichier à
importer. Le graphique apparaît sous la ligne contenant le symbole d’ancrage, dans un cadre
ajusté à sa taille.
Après avoir inséré un élément graphique, vous pouvez placer différents contenus dans le cadre, le
redimensionner, changer sa position d’ancrage et le modifier de bien d’autres manières. Ces
modifications ne sont pas considérées comme des règles de formatage personnalisées.
Pour aligner un élément graphique dans un document structuré, vous pouvez définir son alignement
soit dans le document, en utilisant l'éditeur d'attributs, soit dans l'EDD (l'application structurée
associée au document). Si vous ajoutez un élément graphique à un document et ne spécifiez pas
l'alignement, FrameMaker l'alignera par défaut au centre du document.
Mise à l'échelle d'images
Une image peut être redimensionnée par modification des attributs de hauteur, de largeur ou de
mise à l'échelle. Dans une rubrique DITA, vous pouvez accéder aux attributs de hauteur, de largeur
et de mise à l'échelle depuis la boîte de dialogue Propriétés de l'objet ou Attributs.
Tenez compte des points suivants lors de la modification des attributs de taille d'image dans la boîte
de dialogue Propriétés de l'objet :
•
Si vous modifiez la hauteur, la largeur, ou les deux, vous devez cliquer sur le bouton Appliquer
pour que les modifications prennent effet.
•
Si vous modifiez les attributs de hauteur, de largeur et de mise à l'échelle, les valeurs actuelles
des attributs de hauteur et de largeur ont priorité sur l'attribut de mise à l'échelle.
•
Si vous spécifiez uniquement l'attribut de mise à l'échelle, la hauteur et la largeur de l'image
sont proportionnellement ajustées. De plus, les valeurs des attributs de hauteur et de largeur
sont mises à jour en fonction du facteur de mise à l'échelle.
Tenez compte des points suivants lors de la modification des attributs de taille d'image dans la boîte
de dialogue Attributs :
•
Si vous spécifiez une valeur dans l'attribut de hauteur ou de largeur et que vous déplacez le
focus sur un autre attribut, l'image est immédiatement redimensionnée.
•
Pour mettre à l'échelle une image, vous devez supprimer toute valeur présente dans les attributs
de hauteur et de largeur, puis spécifier une valeur dans l'attribut de mise à l'échelle.
•
Si une valeur est présente dans l'attribut de hauteur ou de largeur, et que vous modifiez
l'attribut de mise à l'échelle, l'image ne sera pas mise à l'échelle. Les valeurs présentes pour les
attributs hauteur et largeur sont prioritaires sur la valeur spécifiée pour l'attribut mise à
l'échelle.
LIENS CONNEXES:
Création de cadres ancrés
Annulation/Rétablissement de plusieurs opérations
Cadres ancrés
Rognage ou masquage de graphiques
366
Graphiques et objets
6
Utilisation de cadres de référence sur les pages de référence
Ajout de texte aux graphiques
Dessin d’objets
Lorsque vous dessinez un objet, le pointeur prend la forme d’une croix ( ). Une fois le dessin
terminé, le pointeur reprend la forme d’une flèche ( ), ce qui permet de sélectionner des objets, ou
se transforme en I ( ), ce qui permet de sélectionner ou de saisir du texte. Pour dessiner un autre
objet, il suffit généralement de cliquer à nouveau sur un outil de dessin.
Lorsque vous dessinez directement un objet sur une page, il ne se déplace pas avec le texte, même si
le texte entoure l’objet. Pour que l’objet soit « ancré » au texte l’entourant (c’est-à-dire qu’il se
déplace lorsque vous modifiez le texte), vous pouvez dessiner l’objet dans un cadre ancré ou le
dessiner sur une page, puis le déplacer dans un cadre ancré.
Lorsque vous dessinez un objet, il utilise les caractéristiques de dessin sélectionnées dans le
conteneur Outils. L’objet est également sélectionné, ce qui facilite la modification de ses
caractéristiques.
LIENS CONNEXES:
Application et modification des caractéristiques de dessin
Alignement d’objets à l’aide de la gravité et des grilles
Redimensionnement et transformation d’objets
Dessin d’une ligne droite
1)
Cliquez sur l’outil Ligne.
2)
Déterminez les extrémités de la ligne en cliquant dessus. Vous pouvez également faire glisser
le pointeur depuis le début vers la fin de la ligne. Pour dessiner une ligne horizontale, verticale
ou formant un angle de 45 degrés, cliquez ou faites glisser le pointeur tout en maintenant la
touche Maj enfoncée.
ASTUCE:Pour dessiner plusieurs lignes contiguës, utilisez l’outil Ligne brisée afin de dessiner des lignes
connectées sous la forme d’un seul objet. Vous pouvez également utiliser l’outil Ligne pour dessiner les
lignes, puis la fonction Gravité pour vous assurer qu’elles se touchent les unes les autres.
Dessin d’une ligne brisée ou d’un polygone
367
1)
Cliquez sur l’outil Ligne brisée ou Polygone.
2)
Cliquez tour à tour sur chaque sommet. Pour dessiner un segment horizontal, vertical ou
formant un angle de 45 degrés, cliquez tout en maintenant la touche Maj enfoncée.
3)
Cliquez deux fois sur le dernier sommet.
Graphiques et objets
Cliquez sur chaque sommet, puis cliquez deux fois pour terminer l’opération.
Dessin d’un arc
1)
Cliquez sur l’outil Arc.
2)
Placez le pointeur au point de départ de l’arc, puis faites-le glisser selon le tracé voulu. Pour
dessiner un arc de cercle, faites glisser le pointeur tout en maintenant la touche Maj enfoncée.
Faites glisser le pointeur, puis relâchez le bouton de la souris.
Si l’arc n’a pas la forme souhaitée (par exemple, s’il est concave au lieu d’être convexe), ne relâchez
pas le bouton de la souris. Faites revenir la croix au point de départ, puis redessinez l’arc en faisant
glisser le pointeur selon le tracé voulu.
Au départ, l’arc a un angle de 90 degrés.
Dessin d’une courbe à main levée
1)
Cliquez sur l’outil Dessin à main levée Adobe.
2)
Placez le pointeur au point de départ de la courbe, puis faites-le glisser selon le tracé voulu. La
grille magnétique n’est prise en compte que pour le premier point d’une courbe à main levée,
par conséquent, vous pouvez choisir de la désactiver lorsque vous dessinez la courbe.
Faites glisser le pointeur, puis relâchez le bouton de la souris.
368
Graphiques et objets
6
Lorsque vous relâchez le bouton de la souris, FrameMaker trace une courbe suivant le tracé indiqué
et affiche des poignées de transformation et des points de contrôle, ce qui permet de modifier la
courbe.
ASTUCE:Pour un contrôle plus précis de la forme d’une courbe à main levée, créez une courbe en
dessinant des lignes brisées ou des polygones, puis lissez-les.
Dessin d’un rectangle, d’un rectangle arrondi ou d’un ovale
1)
Cliquez sur l’outil Rectangle, l’outil Ovale, ou l’outil Rectangle arrondi.
2)
Faites glisser le pointeur en diagonale sur la zone dans laquelle vous souhaitez afficher l’objet.
Pour dessiner un carré ou un cercle, faites glisser le pointeur en maintenant la touche Maj
enfoncée.
Faites glisser le pointeur, puis relâchez le bouton de la souris.
ASTUCE:Pour dessiner une bordure autour d’un graphique, dessinez autour du graphique un rectangle
dont le motif de remplissage est défini sur Aucun.
Dessin d’un polygone régulier
1)
Dessinez un cercle ou un carré légèrement plus grand que le polygone à créer. Si vous dessinez
un rectangle ou un ovale, le polygone que vous créerez ne sera pas régulier.
2)
Sélectionnez l’objet et choisissez Graphiques > Nombre côtés.
3)
Spécifiez le nombre de côtés et l’angle de départ du polygone, puis cliquez sur Définir.
Objet d’origine et polygone régulier, avec nombre de côtés = 3 et angle de départ = 45°.
369
Graphiques et objets
Dessin de plusieurs objets du même type sans cliquer à chaque fois sur l’outil
1)
Procédez de l’une des façons suivantes :
•
Pour tous les objets (à l’exception des lignes de texte), cliquez sur l’outil tout en
maintenant la touche Maj enfoncée. Pour désactiver l’outil, cliquez sur un autre outil de
dessin ou sur l’outil de sélection ou du conteneur Outils.
•
Pour les lignes de texte, appuyez sur la touche Entrée à la fin d’une ligne de texte et
continuez la saisie.
Sélection d’objets
Vous pouvez sélectionner des objets qui se trouvent sur la même page ou dans le même cadre
graphique. Lorsque vous sélectionnez un cadre graphique, tout objet sélectionné est désélectionné,
le cas échéant. Lorsqu’un objet est sélectionné, des poignées s’affichent autour de celui-ci.
Outil de sélection intelligent
Permet de placer un point d’insertion ou de sélectionner du texte lorsque le pointeur se trouve
sur du texte et de sélectionner des objets lorsque le pointeur se trouve sur un objet. Lorsque cet
outil est actif, le pointeur prend la forme d’un I ( ) s’il se trouve sur du texte ou d’une flèche
creuse ( ) s’il se trouve sur des objets. D’une manière générale, travaillez avec l’outil de
sélection intelligent.
Outil de sélection d’objet
Utilisez cet outil pour travailler avec des lignes de texte et des zones de texte comme s’il
s’agissait d’objets (pour déplacer ou redimensionner une zone de texte, par exemple). Si vous
cliquez sur du texte lorsque l’outil de sélection d’objet est actif, vous sélectionnez la ligne ou la
zone de texte en tant qu’objet au lieu de placer un point d’insertion dans le texte.
REMARQUE:une fois l’objet dessiné, FrameMaker revient à l’outil de sélection intelligent. Pour
conserver l’outil de sélection d’objet actif après avoir dessiné un objet, cliquez sur l’outil dans le
conteneur Outils tout en maintenant la touche Maj enfoncée.
Sélection d’un ou de plusieurs objets
1)
Procédez de l’une des façons suivantes :
•
Pour sélectionner un objet, cliquez dessus. S’il est transparent (son motif de remplissage
est défini sur Aucun), cliquez sur sa bordure. Si vous cliquez sur des objets superposés,
FrameMaker sélectionne l’objet au premier plan.
•
Pour sélectionner plusieurs objets, pointez à l’extérieur des objets, puis faites glisser le
pointeur en diagonale pour dessiner une bordure de sélection autour d’eux. Tous les
objets à sélectionner doivent se trouver entièrement dans la bordure de sélection.
370
Graphiques et objets
6
Faites glisser le pointeur pour sélectionner plusieurs objets.
REMARQUE:si, au lieu de dessiner une bordure de sélection, vous déplacez l’objet car le
pointeur était positionné sur celui-ci, choisissez immédiatement Edition > Annuler. Faites
ensuite glisser le pointeur tout en maintenant la touche Maj enfoncée pour dessiner une
bordure de sélection.
•
Pour sélectionner tous les objets contenus dans un cadre graphique, sélectionnez le cadre
ou l’un des objets qui s’y trouvent, puis choisissez Edition > Sélect. cadre.
•
Pour sélectionner tous les objets sur une page, cliquez en dehors de tout objet et du texte
de la page, puis choisissez Edition > Sélect. page.
Désélection d’objets
1)
Procédez de l’une des façons suivantes :
•
Pour désélectionner un objet, cliquez en dehors de celui-ci.
•
Pour désélectionner un objet parmi plusieurs objets sélectionnés, cliquez sur l’objet (et
non sur une de ses poignées) tout en maintenant la touche Maj enfoncée. Vous pouvez
également appuyer sur la touche Ctrl et cliquer sur l’objet.
•
Pour désélectionner tous les objets sélectionnés, faites glisser la page à l’écart des objets.
•
Pour désélectionner plusieurs objets dans une même zone, placez le pointeur en dehors
de tous les objets, puis faites-le glisser en diagonale tout en maintenant la touche Maj
enfoncée afin de dessiner une bordure de sélection autour des objets. Lorsque vous
relâchez le bouton de la souris, tous les objets englobés par la bordure de sélection sont
désélectionnés. Si un objet présent dans la bordure de sélection n’était pas sélectionné
lorsque vous avez commencé à faire glisser le pointeur, il le devient.
Application et modification des caractéristiques de dessin
Les caractéristiques de dessin d’un objet incluent son motif de remplissage, le motif et l’épaisseur de
son trait, les extrémités de ses lignes, sa couleur ainsi que le style de ses lignes (en pointillés ou
continu). Ces caractéristiques peuvent être modifiées à l’aide des menus déroulants du conteneur
Outils.
371
Graphiques et objets
Menus déroulants du conteneur Outils
Vous pouvez modifier les caractéristiques de dessin d’un objet avant de le dessiner ou sélectionner
un objet déjà dessiné pour modifier ses caractéristiques. Dès que vous modifiez une caractéristique,
elle devient la caractéristique en cours : elle sera appliquée à tout nouvel objet dessiné. Par exemple,
si vous choisissez une épaisseur de trait de 1 point, cette caractéristique sera appliquée à tous les
nouveaux objets dessinés jusqu’à ce que vous définissiez une autre épaisseur de trait ou que vous
quittiez FrameMaker.
Vous pouvez rendre des objets similaires en appliquant les caractéristiques d’un objet à un autre.
Vous pouvez également modifier les couleurs dans le menu déroulant Couleur et personnaliser les
choix ci-dessous qui s’affichent dans le conteneur Outils :
•
Valeurs attribuées aux épaisseurs de trait qui s’affichent dans le menu déroulant Epaisseurs de
trait
•
Style d’extrémité de ligne qui détermine l’aspect de toute extrémité de ligne non munie d’une
flèche
•
Motif utilisé par FrameMaker lorsque vous choisissez le style de ligne en pointillés dans le
menu déroulant Styles de lignes (le motif affiché dans le menu déroulant ne change pas, mais
FrameMaker utilise le nouveau motif).
372
Graphiques et objets
6
Les nouveaux paramètres d’épaisseur de ligne restent inchangés jusqu’à ce que vous les modifiiez.
Les autres nouveaux paramètres sont conservés jusqu’à ce que vous les modifiiez ou que vous
quittiez FrameMaker.
Aucune des modifications décrites dans cette section n’est automatiquement appliquée aux objets
existants. Cependant, vous pouvez appliquer les nouveaux paramètres aux nouveaux objets et aux
objets existants.
REMARQUE:les lignes brisées et lignes en pointillés peuvent apparaître continues à l’écran et à
l’impression si elles sont particulièrement épaisses et si elles présentent des angles aigus ou des
extrémités arrondies ou saillantes. Pour que ces lignes s’impriment correctement, attribuez la valeur
Simple aux options d’extrémités de ligne, diminuez l’épaisseur ou redessinez l’objet à l’aide de lignes
distinctes.
LIENS CONNEXES:
Modification des paramètres d’épaisseur de trait
Utilisation des couleurs dans les objets
Polices
Application d’un motif de remplissage ou de trait à un objet sélectionné
1)
Choisissez le motif dans le menu déroulant Motif de remplissage ( ) ou Motif ( ). Vous
pouvez appliquer un fond à tous les objets à l’exception des lignes, des lignes de texte et des
équations.
A. Motif de traitB. Motif de remplissage
Les huit motifs de trait et de remplissage gris possèdent les pourcentages suivants : 100, 90, 70,
50, 30, 10, 3 et 0 (aucune encre, généralement blanc).
ASTUCE:Pour rendre un objet transparent (afin de voir les objets qui se trouvent derrière),
choisissez Aucun comme motif de remplissage. Si vous ne voulez pas que votre objet ait une
bordure, choisissez Aucun comme motif de trait. Pour voir la bordure d’un objet dont le motif de
remplissage et le motif de trait sont tous deux définis sur Aucun, choisissez Affichage > Bordures.
373
Graphiques et objets
Choix de l’épaisseur d’un trait ou de la bordure d’un objet
1)
Choisissez une épaisseur dans le menu déroulant Epaisseurs de trait ( ). Vous pouvez
modifier l’épaisseur de trait de tout objet à l’exception des lignes de texte.
Modification des extrémités d’un arc, d’une ligne, d’une ligne brisée ou d’une courbe à main
levée
1)
Choisissez l’extrémité de ligne dans le menu déroulant Définir les extrémités de ligne ( ).
Vous pouvez ne pas utiliser de flèche ou en placer une au début, à la fin ou aux deux extrémités.
Définition du style d’une ligne ou des bordures d’un objet en continu ou en pointillés
1)
Choisissez un style continu ou en pointillés dans le menu déroulant de définition du motif de
ligne en pointillés ( ).
Consultation des caractéristiques de dessin d’un objet ou application de ces caractéristiques à
d’autres objets
1)
Sélectionnez l’objet dont vous voulez examiner ou copier les caractéristiques.
2)
Choisissez Graphiques > Choisir caract. objet tout en maintenant la touche Maj enfoncée. Les
caractéristiques de l’objet sélectionné deviennent alors les caractéristiques en cours dans le
conteneur Outils. Elles sont appliquées à tout nouvel objet que vous dessinez.
3)
Pour appliquer les caractéristiques à des objets existants, sélectionnez les objets à modifier.
Dans le conteneur Outils, cliquez sur les caractéristiques de dessin en cours à appliquer aux
objets sélectionnés.
Caractéristiques de dessin en cours
374
Graphiques et objets
6
Modification des paramètres d’épaisseur de trait
1)
Choisissez Définir dans le menu déroulant de définition de l’épaisseur du conteneur Outils.
2)
Procédez de l’une des façons suivantes :
•
Pour modifier les épaisseurs de trait, entrez les nouvelles valeurs et cliquez sur Définir.
Vous pouvez entrer les valeurs dans l’ordre de votre choix. Lorsque vous cliquez sur
Définir, les épaisseurs de trait sont triées par ordre croissant. Les épaisseurs affichées
dans le menu déroulant ne sont pas modifiées.
•
Pour revenir aux épaisseurs disponibles au démarrage de FrameMaker, cliquez sur
Rétablir défaut.
Modification du style d’extrémité des lignes
1)
Choisissez Définir dans le menu déroulant Définir les extrémités de ligne du conteneur Outils.
2)
Sélectionnez un style d’extrémité de ligne et cliquez sur Définir.
A. Simple B. Arrondie C. Saillante
Modification du style de ligne en pointillés
1)
Choisissez Définir dans le menu déroulant Définir le motif de ligne en pointillés du conteneur
Outils.
2)
Cliquez sur l’un des motifs, puis sur Définir.
Vous pouvez également créer des motifs de ligne en pointillés personnalisés.
ASTUCE:Pour créer une ligne en pointillés formée de points, utilisez un motif de ligne en pointillés
formée de tirets très courts et à extrémités arrondies.
Modification du style de flèche
Vous avez le choix entre plusieurs styles de flèches prédéfinis. Ces styles sont déterminés par leur
angle de base, leur angle de pointe et leur longueur.
375
Graphiques et objets
A. Angle de base B. Angle de pointe C. Longueur
Aucune des modifications décrites dans cette section n’est automatiquement appliquée aux objets
existants. Cependant, vous pouvez appliquer le nouveau style de flèche aux objets nouveaux et
existants.
1)
Choisissez Définir dans le menu déroulant Définir les extrémités de ligne du conteneur Outils.
2)
Procédez de l’une des façons suivantes :
•
Cliquez sur un style de flèche prédéfini, puis sur Définir.
•
Choisissez un angle de base, un angle de pointe, une longueur et un style personnalisés,
puis cliquez sur Définir. Les valeurs suivantes sont disponibles pour les options de
personnalisation.
Option
Valeurs
Angle de base
Entre 10 et 175 degrés (et au moins 5 degrés de plus que
l’angle de pointe)
Angle de pointe
Entre 5 et 85 degrés
Longueur
Entre 0 et 255 points
Style
Pleine
Creuse
Saillante
FrameMaker ignore le paramètre d’angle de base si vous choisissez Saillante. La longueur
spécifiée s’applique à tous les objets ayant une épaisseur de 1 point. Si vous utilisez une
épaisseur de ligne supérieure, la pointe de flèche est plus longue.
Le tableau suivant présente des exemples de flèches personnalisées et leurs paramètres.
376
Graphiques et objets
Flèche
6
Angle de base
Angle de pointe
Longueur
70 degrés
30 degrés
10 points
80 degrés
30 degrés
10 points
70 degrés
15 degrés
10 points
70 degrés
30 degrés
5 points
120 degrés
30 degrés
5 points
Ajout de texte aux graphiques
Vous pouvez ajouter plusieurs lignes de texte isolées ou plusieurs zones de texte à un graphique.
A. Ligne de texte B. Zone de texte
Dans FrameMaker, on appelle ligne de texte une ligne de texte unique indépendante du reste du
texte. La longueur des lignes de texte varie au fur et à mesure que vous les modifiez, mais elles ne
passent pas automatiquement à la ligne suivante. En général, les lignes de texte sont utilisées pour
des légendes d’une seule ligne ou pour du texte que vous voulez redimensionner de la même manière
que n’importe quel autre objet.
Vous pouvez attribuer des formats de caractères et une langue de vérification orthographique à des
lignes de texte. Cependant, ces lignes ne peuvent pas posséder de formats de paragraphes ni contenir
des cadres ancrés, des marqueurs, des variables, des références croisées ou du texte conditionnel.
A la différence d’une ligne de texte, une zone de texte peut contenir plusieurs lignes de texte. Les
zones de texte sont utilisées pour les légendes multilignes, les paragraphes de texte et tout autre texte
auquel vous souhaitez appliquer un retour à la ligne automatique. Si un graphique chevauche un
texte dans une zone de texte, vous pouvez habiller les graphiques avec le texte.
377
Graphiques et objets
ASTUCE:Lorsque vous redimensionnez une zone de texte créée à l’aide de l’outil Zone de texte (
), la
taille de la police ne change pas. En revanche, lorsque vous redimensionnez une ligne de texte créée avec
l’outil Ligne de texte ( ), la hauteur et la largeur de la police changent en conséquence.
LIENS CONNEXES:
Redimensionnement et transformation d’objets
Modification des polices à l’aide des fenêtres de configuration
Retrait, alignement et espacement
Ajout d’une ligne de texte à un graphique
1)
Cliquez sur l’outil Ligne de texte . Le pointeur se change en I ( ) lorsque vous le déplacez
dans la fenêtre du document. La petite ligne horizontale qui traverse le pointeur indique la
position de base de la ligne de texte.
2)
Cliquez sur le document pour placer un point d’insertion, puis entrez le texte. FrameMaker
utilise le dernier format de caractère saisi ou sélectionné dans le document.
La ligne de texte est alignée à gauche sur son point d’alignement (à l’endroit auquel vous avez cliqué).
1)
Pour créer plusieurs lignes de texte, appuyez sur la touche Entrée à la fin d’une ligne de texte
pour en créer une nouvelle. Vous pouvez ensuite sélectionner les lignes de texte
indépendamment et les déplacer, si nécessaire.
ASTUCE:Pour modifier le format des caractères d’une ligne de texte, utilisez les commandes de
police du menu Format ou de la fenêtre Configuration de caractères. Pour modifier la police de
plusieurs lignes de texte simultanément, sélectionnez les lignes comme des objets et modifiez leur
format.
La direction du texte (LTR ou RTL) dans une ligne de texte est héritée du document. Vous pouvez
cependant choisir de changer la direction de la ligne de texte dans un document. Pour modifier la
direction du texte dans une ligne de texte :
1)
Procédez de l’une des façons suivantes :
Graphiques > Propriétés des objets > Ligne de texte
Graphiques > Configuration de style d’objet > Ligne de texte
2)
Dans la liste déroulante Direction, changez la direction de la ligne de texte.
Ajout d’une zone de texte
1)
Cliquez sur l’outil Zone de texte ( ).
2)
Faites glisser le pointeur en diagonale vers l’endroit auquel vous souhaitez ajouter la zone de
texte.
3)
Spécifiez le nombre de colonnes et la gouttière qui les sépare, puis cliquez sur Définir.
378
Graphiques et objets
4)
6
Cliquez deux fois sur la zone de texte pour y placer un point d’insertion, puis entrez le texte.
Rectification d’une zone de texte dont le texte déborde
Si le texte saisi déborde de la zone de texte, le point d’insertion se déplace sous la bordure inférieure
de la zone de texte et le texte ne s’affiche pas. La bordure inférieure de la zone de texte s’affiche sous
la forme d’une ligne pleine si les bordures sont visibles.
Débordement de zone de texte
Vous pouvez agrandir la zone afin qu’elle contienne le texte ou connecter l’enchaînement de la zone
de texte à une autre (voir Déconnexion de zones de texte). Vous pouvez également diminuer la taille
de la police du texte.
1)
Maintenez la touche Ctrl enfoncée et cliquez sur la zone de texte.
2)
Faites glisser une poignée pour agrandir le cadre.
Création de texte inversé dans une zone de texte
Vous pouvez mettre un texte en évidence en l’inversant, c’est-à-dire en faisant en sorte qu’il s’affiche
en couleur claire sur un fond sombre. Le texte inversé peut se trouver dans une zone de texte ou une
ligne de texte.
379
1)
Définissez la couleur et le motif de remplissage de la zone de texte.
2)
Choisissez Aucun comme motif de trait de la zone.
3)
Modification de la couleur du texte à l’aide de la fenêtre Configuration de caractères ou
Configuration de paragraphes.
4)
Si nécessaire, modifiez les retraits et l’alignement du texte à l’aide de la fenêtre Configuration
de paragraphes.
Graphiques et objets
Création d’une ligne de texte inversé sur un objet
1)
Dessinez un objet qui servira d’arrière-plan pour le texte. En général, il est préférable d’utiliser
un motif de remplissage presque noir pour l’objet.
2)
A l’extérieur de l’objet en arrière-plan, ajoutez une ligne de texte et entrez son texte.
3)
Maintenez la touche Ctrl enfoncée et cliquez sur la ligne de texte.
4)
Déplacez la ligne de texte afin qu’elle se fonde dans l’objet en arrière-plan.
Dessinez l’objet et la ligne de texte, puis déplacez partiellement la ligne.
5)
Choisissez une couleur claire dans le menu déroulant Couleur du conteneur Outils. Le texte
apparaît partiellement détouré sur l’objet en arrière-plan.
Si le texte n’apparaît pas au premier plan par rapport à l’objet, choisissez Graphiques > Devant.
Si le résultat n’est toujours pas satisfaisant, assurez-vous que la couleur de la ligne de texte
s’affiche pour le détour dans la vue de couleur courante du document.
6)
Déplacez la ligne de texte pour que toutes les lettres apparaissent détourées sur l’objet
d’arrière-plan.
Choisissez une couleur claire, puis déplacez entièrement la ligne de texte.
Ajout d’un titre à une illustration
Vous pouvez inclure une ligne de texte ou une zone de texte dans un graphique en tant que titre.
Vous pouvez également utiliser un paragraphe au-dessus ou au-dessous d’un cadre ancré comme
titre de graphique. Cependant, il peut vous sembler plus simple d’utiliser les commandes du menu
Tableau.
380
Graphiques et objets
6
Tableau à cellule unique avec titre en dessous
Vous pouvez aussi utiliser des tableaux à cellules multiples pour obtenir divers effets avec des
graphiques et du texte. Dans l’exemple suivant, le tableau comporte deux cellules. La première
contient plusieurs paragraphes numérotés automatiquement et la seconde l’illustration.
Tableau d’une ligne contenant deux cellules
Cette section décrit la procédure recommandée pour définir les formats de paragraphes, les formats
de tableaux et les cadres ancrés dont vous aurez besoin pour utiliser des tableaux à cellule unique et
leur titre pour des illustrations et leurs légendes.
381
1)
Utilisez la commande Tableau > Insérer tableau pour créer un tableau comportant une seule
cellule suffisamment large pour contenir l’illustration.
2)
Utilisez la commande Tableau > Configuration de tableaux pour indiquer l’emplacement du
titre (voir Ajout ou suppression d’un titre de tableau).
3)
Entrez le texte du titre.
4)
Formatez le titre du tableau.
5)
Enregistrez le format du titre du tableau dans le Catalogue de paragraphes (voir Création d’un
format de paragraphe).
6)
Modifiez le format de paragraphe de la cellule pour désactiver l’interligne fixe, afin que la taille
d’un cadre ancré puisse modifier l’interligne du paragraphe.
7)
Créez un cadre ancré dans la cellule en l’ancrant au point d’insertion (voir Création de cadres
ancrés). Si nécessaire, la cellule peut s’agrandir verticalement pour s’adapter à la taille du cadre.
8)
Placez le graphique dans le cadre ancré et redimensionnez le cadre.
9)
Si le cadre est plus large que la cellule, modifiez la largeur de la colonne. Vous pouvez soit
sélectionner la cellule du tableau et modifier sa largeur en faisant glisser une de ses poignées,
Graphiques et objets
soit utiliser la commande Tableau > Redimensionner colonnes (voir Redimensionnement des
colonnes et des lignes).
10) Enregistrez le format du tableau dans le Catalogue des tableaux (voir Création, modification et
suppression de formats de tableaux).
11) La prochaine fois que vous devrez ajouter un tableau pour une illustration et son titre, utilisez
la commande Tableau > Insérer tableau ou copiez et collez le tableau.
Habillage de graphiques avec du texte
Vous pouvez faire en sorte que le texte d’une zone de texte habille un graphique qui chevauche le
texte. (Toutefois, cela n’est pas possible pour une ligne de texte ou une équation.) Si un graphique
est directement placé sur une page ou dans un cadre non ancré, le texte peut suivre le contour du
graphique ou s’aligner verticalement autour d’un cadre imaginaire entourant le graphique.
Habillage suivant le contour et habillage suivant le cadre
Vous pouvez également habiller de texte des cadres ancrés (pour placer un petit graphique ou une
lettrine au début d’un paragraphe, par exemple).
Lorsque le texte d’une zone de texte habille un graphique, FrameMaker ne justifie pas ce texte
verticalement.
1)
Dessinez ou placez le graphique sur une page. Si vous le placez sur une maquette, il s’affiche
comme un graphique d’arrière-plan sur toutes les pages courantes associées. Vous pouvez alors
faire en sorte que le texte sur ces pages courantes habille le graphique.
Cliquez dans la marge de la page avant d’importer ou de coller le graphique. Sinon, le
document contient un point d’insertion et, par conséquent, le graphique se place dans un cadre
ancré.
2)
Sélectionnez le graphique. S’il est composé de plusieurs objets, sélectionnez tous les objets.
3)
Si vous souhaitez habiller de texte un graphique importé, assurez-vous qu’il se trouve derrière
la zone de texte. Pour ce faire, sélectionnez le graphique et choisissez Graphiques > Derrière.
4)
Si vous souhaitez modifier les caractéristiques d’habillage du graphique, choisissez
Graphiques > Caractéristiques d’habillage et procédez de l’une des façons suivantes :
382
Graphiques et objets
•
Pour que le texte habille le graphique, cliquez sur un style d’habillage et définissez une
gouttière.
•
Pour empêcher que le texte n’habille le graphique, cliquez sur Ne pas habiller.
6
REMARQUE:si le paramètre Style a pour valeur Tel que lorsque vous affichez la boîte de dialogue
Caractéristiques d’habillage, vous avez sélectionné plusieurs graphiques qui ont des
caractéristiques d’habillage différentes.
5)
Cliquez sur Définir.
ASTUCE:Si les paramètres ne produisent pas exactement les résultats escomptés, ajoutez un objet (avec
des motifs de trait et de remplissage définis sur Aucun) près du graphique pour créer le contour autour
duquel placer le texte.
LIENS CONNEXES:
Cadres ancrés insérés dans un texte de paragraphe
Justification verticale du texte en bas des zones de texte
Copie d’objets et modification de leur disposition
Coupage, copie et collage d’un objet à l’aide du Presse-papiers
1)
Sélectionnez l’objet et choisissez Edition > Couper ou Edition > Copier.
2)
Procédez de l’une des façons suivantes :
3)
•
Pour coller l’objet sur une page, cliquez dans la marge de la page.
•
Pour coller l’objet dans un cadre graphique, cliquez sur la bordure du cadre pour
sélectionner le cadre.
•
Pour coller l’objet dans le texte, cliquez à l’endroit auquel vous voulez coller l’objet.
Choisissez Edition > Coller. Si vous collez l’objet dans un cadre graphique ou sur une page de
la même taille que celle qui contient l’objet copié ou coupé, FrameMaker place l’objet au même
endroit relatif. Sinon, FrameMaker centre l’objet.
Si vous collez un objet dans un texte, FrameMaker crée un cadre ancré pour y placer l’objet et centre
ce dernier dans le cadre. Un symbole d’ancrage ( ) apparaît au niveau du point d’insertion lorsque
l’affichage des symboles de texte est activé.
383
Graphiques et objets
Copie d’un objet par glissement
1)
Sélectionnez l’objet.
2)
Placez le pointeur sur l’objet (pas sur une poignée) et faites glisser la copie de l’objet tout en
maintenant la touche Alt enfoncée ou cliquez sur l’objet avec le bouton droit de la souris et
faites-le glisser, puis choisissez Copier ici dans le menu. Pour restreindre le déplacement de la
copie à une direction horizontale ou verticale, maintenez la touche Maj enfoncée lorsque vous
faites glisser le pointeur.
Suppression d’un objet
1)
Sélectionnez l’objet et appuyez sur la touche Suppr.
Déplacement d’un objet
1)
Sélectionnez l’objet.
2)
Procédez de l’une des façons suivantes :
•
Faites glisser l’objet dans la direction souhaitée.
•
Pour déplacer l’objet horizontalement ou verticalement, faites-le glisser tout en
maintenant la touche Maj enfoncée.
•
Pour déplacer un objet dans un cadre graphique, faites-le glisser jusqu’à ce que le
pointeur se trouve dans le cadre.
•
Pour déplacer un objet en dehors d’un cadre graphique, faites-le glisser jusqu’à ce que le
pointeur se trouve en dehors du cadre. Lorsque vous faites glisser l’objet, la bordure du
cadre peut temporairement rogner l’objet.
Lorsque vous faites glisser l’objet, la barre d’état affiche la distance entre l’angle supérieur
gauche de l’objet et l’angle supérieur gauche de la page (ou du cadre, si l’objet se trouve
dans un cadre graphique). Si les règles sont visibles, leurs lignes indiquent la position de
l’objet. Si la grille magnétique est active, les objets s’accrochent à la grille invisible lorsque
vous les faites glisser.
ASTUCE:Si le contenu de votre écran n’est pas mis à jour correctement lors du déplacement
d’un objet, appuyez sur les touches Ctrl+l (l minuscule) pour l’actualiser.
•
Pour déplacer un objet par petits incréments, appuyez sur une touche fléchée en
maintenant la touche Alt enfoncée pour un déplacement de 1 point ou en maintenant les
touches Alt+Maj enfoncées pour un déplacement de 6 points. N’utilisez pas les touches
fléchées du pavé numérique.
Les distances précédentes sont basées sur un paramètre de zoom de 100 %. La distance
de déplacement réelle dépend du paramètre de zoom courant (plus celui-ci est élevé, plus
384
Graphiques et objets
6
la précision est grande). Ainsi, à un niveau de zoom de 200 %, la distance est divisée par
deux. Avec un zoom de 50 %, la distance est doublée.
•
Pour spécifier la position exacte d’un objet, sélectionnez l’objet, choisissez Graphiques >
Caractéristiques, puis effectuez l’une des opérations suivantes et appliquez les
modifications :
–
Pour tous les objets à l’exception des lignes de texte et des équations, spécifiez le décalage
à partir des bords supérieur et gauche de la page ou du cadre graphique dans la zone
Décalage à partir de.
A. Décalage à partir de la gauche B.Décalage à partir du haut
–
Pour les lignes de texte et les équations, indiquez le décalage dans la zone Décalage du
point d’align. à partir de.
Ligne de texte alignée à gauche
A. Décalage à partir de la gauche B. Décalage à partir du haut
Modification de l’ordre de superposition des objets
Lorsque vous dessinez ou collez un objet, FrameMaker le place devant tous les autres objets de la
page ou du cadre graphique. Vous pouvez contrôler le chevauchement des objets en les plaçant
devant ou derrière d’autres objets.
385
Graphiques et objets
Cercle au premier plan et cercle à l’arrière-plan
1)
Sélectionnez l’un des objets et procédez de l’une des façons suivantes :
•
Pour placer un objet devant d’autres objets, choisissez Graphiques > Devant.
•
Pour placer un objet derrière d’autres objets, choisissez Graphiques > Derrière.
ASTUCE:Pour créer une ombre portée, superposez deux objets et décalez-les légèrement.
Alignement d’objets à l’aide de la gravité et des grilles
Vous pouvez aligner des objets les uns par rapport aux autres (à l’exception des cadres graphiques)
le long d’une ligne horizontale (en spécifiant l’alignement en haut ou en bas) ou le long d’une ligne
verticale (en spécifiant l’alignement à gauche ou à droite).
1)
Sélectionnez les objets et choisissez Graphiques > Aligner. Pour aligner un seul objet dans un
cadre graphique ou sur une page (le long du bord gauche d’un cadre graphique par exemple),
ne sélectionnez que l’objet à aligner.
2)
Choisissez l’alignement souhaité et cliquez sur Aligner. Pour aligner des objets dans une seule
direction, définissez l’autre direction sur Tel que.
FrameMaker aligne les objets (le long de leur tracé) sur dernier objet sélectionné. Par exemple,
l’option En haut aligne les objets sélectionnés sur le dernier objet sélectionné, qui ne correspond pas
forcément à l’objet le plus haut dans le cadre ancré.
Si vous avez sélectionné des objets en faisant glisser une bordure de sélection, FrameMaker aligne les
objets sur l’objet au premier plan.
La gravité des objets agit sur leurs axes et leurs angles. Elle agit également sur le centre des rectangles
et des ovales. Certains points d’un objet exercent une attraction plus forte que d’autres. Par exemple,
les angles d’un triangle attirent le pointeur plus que ses côtés.
Si la commande Gravité est activée, un objet attire le pointeur lorsque vous dessinez, redimensionnez
ou transformez un objet voisin. La gravité n’a aucun effet lorsque vous déplacez des objets.
La gravité couvre la même distance à l’écran quel que soit le paramètre de zoom. Lorsque vous
effectuez un zoom avant, les objets et l’espacement semblent plus grands, ce qui permet de faire
glisser une poignée ou de dessiner plus précisément sans pour autant attirer le pointeur.
Alignement d’objets à l’aide de la gravité
386
Graphiques et objets
6
Il est plus facile de connecter des objets lorsque vous utilisez la fonction Gravité. Si les options
Gravité et Magnétisme sont sélectionnées dans le menu Graphiques, c’est l’option Gravité qui
prévaut.
1)
Si l’option Gravité n’est pas activée, choisissez Graphiques > Gravité.
2)
Faites glisser la poignée d’un objet ou dessinez un objet à proximité de celui auquel vous voulez
le connecter. Lorsque vous faites glisser la poignée, elle avance par incréments pour connecter
les deux objets.
La gravité assure un alignement parfait.
Alignement d’objets sur une grille
La grille visible s’affiche à l’écran sous la forme de lignes horizontales et verticales, mais elle
n’apparaît pas sur la page imprimée. Un cadre graphique contient sa propre grille visible, qui
commence dans l’angle supérieur gauche du cadre.
La grille magnétique invisible attire les objets. Lorsque vous dessinez, faites pivoter, redimensionnez
ou faites glisser des objets (et lorsque vous faites glisser les symboles de retrait et de taquet de
tabulation de la règle), ils s’accrochent à la grille invisible.
REMARQUE:si les options Magnétisme et Gravité sont sélectionnées dans le menu Graphiques, c’est
l’option Gravité qui prévaut.
•
Pour afficher ou masquer la grille, choisissez Affichage > Grille. Si la grille ne s’affiche pas dans
une zone de texte, choisissez le motif de remplissage Aucun.
•
Pour activer ou désactiver la grille magnétique, choisissez Graphique > Magnétisme.
•
Pour modifier l’espacement de la grille, choisissez Affichage > Options, effectuez l’une des
opérations suivantes, puis cliquez sur Définir :
–
Pour définir l’espace entre les lignes dans la grille visible, choisissez l’espacement dans le
menu déroulant Grille.
–
Pour définir l’intervalle de la grille magnétique, entrez une valeur dans la zone de texte
Espacement de la grille.
–
Pour définir l’intervalle magnétique pour la rotation des objets, entrez le nombre de
degrés dans la zone de texte Rotation.
ASTUCE:Si vous souhaitez utiliser les grilles simultanément, il est conseillé de définir l’espacement de la
grille visible sur un multiple de l’intervalle de la grille magnétique. Par exemple, si l’espacement de la
387
Graphiques et objets
grille magnétique est de 0,125 pouce, vous pouvez définir l’espacement de la grille visible sur 0,125, 0,25
ou 0,5 pouce.
Alignement de lignes de texte
Lorsque vous créez une ligne de texte, elle s’aligne à gauche sur son point d’alignement (à l’endroit
auquel vous avez cliqué). Vous pouvez centrer la ligne ou l’aligner à droite. FrameMaker conserve
ensuite l’alignement de la ligne de texte lorsque vous insérez du texte.
1)
Sélectionnez la ligne de texte et choisissez Graphiques > Caractéristiques.
2)
Choisissez un nouvel alignement dans le menu déroulant Alignement et cliquez sur Aligner.
Répartition d’objets
Vous pouvez déplacer des objets et les répartir afin qu’ils se retrouvent à égale distance les uns des
autres. La répartition peut s’effectuer sur un plan vertical ou horizontal.
Objets avant et après répartition (avec un intervalle nul)
Centres équidistants et bords équidistants
Si vous spécifiez l’espacement exact entre les objets (l’intervalle), FrameMaker déplace tous les objets
sauf celui qui se trouve à gauche ou en haut. Si vous spécifiez que les centres ou les côtés des objets
doivent être équidistants, FrameMaker laisse les objets de gauche et de droite (ou du haut et du bas)
là où ils sont et déplace les autres.
1)
Sélectionnez les objets et choisissez Graphiques > Répartir.
2)
Choisissez l’espacement souhaité et cliquez sur Répartir. Pour répartir des objets dans une
seule direction, définissez l’autre direction sur Tel que.
Si vous spécifiez un intervalle trop élevé, les objets risquent de sortir de la page. Si tel est le cas,
choisissez immédiatement Edition > Annuler.
388
Graphiques et objets
6
Définition d’une intersection nette de lignes
L’intersection peut être nette si les lignes possèdent la même épaisseur, forment un angle droit et ont
une extrémité saillante ; elle ne le sera pas si leur extrémité respective est saillante, mais qu’elles ne
se coupent pas à angle droit. Examinez les différentes intersections créées en utilisant les trois styles
d’extrémités de ligne.
A. Saillante B. Simple C. Arrondie
1)
Procédez de l’une des façons suivantes :
•
Si les deux lignes ne forment pas un angle droit, attribuez-leur des extrémités arrondies.
•
Si les lignes ne sont pas de la même épaisseur, attribuez une extrémité simple à la ligne la
plus fine lorsque les lignes se rencontrent en leurs extrémités ou au pied du Tlorsqu’elles
forment un T.
Pour plus d’informations sur la modification du style d’extrémité d’une ligne, voir
Modification du style d’extrémité des lignes.
LIENS CONNEXES:
Application et modification des caractéristiques de dessin
Groupement et dissociation d’objets
Si plusieurs objets (à l’exception des cadres graphiques) font partie d’un même graphique, vous
pouvez les grouper. Vous pouvez ensuite les modifier et les organiser comme s’ils constituaient un
seul objet.
Vous pouvez combiner un groupe d’objets à d’autres objets pour former un groupe plus important.
Etant donné que FrameMaker groupe et dissocie les objets de façon hiérarchique, le premier
ensemble d’objets groupés est conservé comme une entité lorsque vous le groupez avec d’autres
objets.
•
389
Pour grouper les objets, sélectionnez-les et choisissez Graphiques > Grouper. Un ensemble de
poignées apparaît autour du groupe.
Graphiques et objets
Objets sélectionnés, puis groupés
•
Pour dissocier les objets, sélectionnez le groupe et choisissez Graphiques > Dissocier. Des
poignées s’affichent autour de chaque objet du groupe. Si un ensemble a été groupé à d’autres
objets, vous devez sélectionner Dissocier plusieurs fois pour dissocier tous les objets.
Jonction de lignes et de courbes
Vous pouvez créer des contours complexes en joignant des lignes individuelles, des lignes brisées,
des arcs ou des lignes brisées lissées créés avec les outils de dessin de FrameMaker. La jonction crée
une courbe continue unique. Les caractéristiques de cette nouvelle courbe peuvent ensuite être
modifiées (son épaisseur, ses motifs de remplissage et de trait et sa couleur par exemple).
Objets dessinés, puis positionnés et sélectionnés
Objets joints, puis ajout d’un motif de remplissage
1)
Positionnez les objets afin que leurs extrémités se touchent. Les extrémités des lignes ou des
courbes doivent être placées à environ 1 point les unes des autres et les objets ne peuvent pas
être groupés. Si nécessaire, choisissez Graphiques > Gravité et effectuez un zoom avant.
2)
Sélectionnez les objets et choisissez Graphiques > Joindre courbes. La nouvelle courbe se voit
attribuer les caractéristiques du dernier objet sélectionné avant la jonction (par exemple,
l’épaisseur de trait, le motif de trait et la couleur de cet objet). Dans l’illustration ci-dessus, l’arc
était le dernier objet sélectionné avant la jonction.
390
Graphiques et objets
6
REMARQUE:si vous joignez des lignes ou des courbes par erreur, choisissez immédiatement Edition >
Annuler. La jonction crée un objet continu unique qui ne peut être divisé ultérieurement, comme
pourraient l’être les objets groupés.
Inversion et rotation d’objets
Vous pouvez créer une image réfléchie d’un objet en l’inversant selon un axe vertical ou horizontal.
Vous pouvez appliquer une rotation de n’importe quel degré à tous les objets (à l’exception des
équations et des cadres graphiques). La rotation des cadres graphiques et des équations s’effectue par
incréments de 90 degrés.
Tous les objets (à l’exception des équations et des lignes de texte) pivotent autour de leur centre.
Les équations et lignes de texte pivotent autour de leur point d’alignement.
Il peut vous sembler plus facile de modifier des objets (les aligner ou les répartir par exemple)
lorsqu’ils se trouvent dans leur position avant rotation. Une fois l’objet modifié, vous pouvez lui
appliquer une rotation et ainsi restaurer sa position précédente.
REMARQUE:si vous appliquez une rotation à une image PICT importée ou à une page contenant une
image PICT importée, l’impression de l’image sera peut-être de qualité moyenne. Pour améliorer
l’impression, convertissez l’image au format TIFF ou EPS et réimportez-la.
LIENS CONNEXES:
Répartition d’objets
Inversion d’un objet
1)
Sélectionnez l’objet et choisissez Graphiques > Inverser G/D ou Graphiques > Inverser H/B. Si
l’objet contient du texte, ce dernier n’est pas inversé. Par exemple, lorsque vous inversez le texte
d’une ligne de texte, ce dernier n’apparaît pas inversé, mais le point d’alignement de la ligne de
texte l’est.
A. Original B. Inversion de haut en bas C. Inversion de gauche à droite
391
Graphiques et objets
Création d’un objet symétrique
1)
Dessinez la moitié de l’objet et copiez-la.
Dessin, puis copie
2)
Inversez la copie et déplacez-la afin qu’elle touche l’original.
Inversion, puis déplacement
Plutôt que de déplacer la copie vers l’objet d’origine, vous pouvez utiliser la commande Répartir avec
un intervalle de zéro pour assurer un alignement exact des objets.
Rotation des objets par glissement
1)
Sélectionnez l’objet.
2)
Maintenez la touche Alt enfoncée et faites glisser une poignée.
Si la grille magnétique est activée, l’objet s’accroche selon les valeurs multiples de l’angle
spécifié dans la boîte de dialogue Options d’affichage. Pour forcer une rotation par incréments
de 45 degrés, maintenez également la touche Maj enfoncée lorsque vous faites glisser la
poignée.
Rotation précise d’un objet
1)
Sélectionnez un objet et procédez de l’une des façons suivantes :
•
Pour faire pivoter l’objet à partir de sa position actuelle, choisissez Graphiques > Rotation,
spécifiez la direction et l’angle de la rotation, puis cliquez sur Rotation. Si vous appliquez une
rotation de cette façon à plusieurs objets non groupés, chaque objet pivote autour de son
centre.
REMARQUE:cette méthode fonctionne également pour les équations et les cadres graphiques.
392
Graphiques et objets
•
6
Pour faire pivoter l’objet selon un certain angle, choisissez Graphiques > Caractéristiques,
entrez l’angle de rotation et cliquez sur Définir.
Rognage ou masquage de graphiques
Pour rogner les bords d’un graphique, placez ce dernier dans un cadre graphique ancré ou non ancré.
Un cadre graphique ancré se déplace avec le texte environnant. Un cadre graphique non ancré reste
au même emplacement sur une page, même si le texte environnant se déplace à la suite d’une
modification.
Graphiques rognés et non rognés dans des cadres graphiques
Si vous souhaitez masquer une partie d’un graphique, en particulier si cette partie se trouve au centre
du graphique, vous pouvez recouvrir cette partie par des objets sans bordure.
LIENS CONNEXES:
Création de cadres ancrés
Rognage des bords d’un cadre
1)
2)
3)
393
Pour créer un cadre graphique, procédez de l’une des façons suivantes :
•
Pour créer un cadre non ancré, cliquez sur l’outil Cadre graphique ( ) du conteneur
Outils et faites glisser le pointeur afin de dessiner le cadre. Pour dessiner un carré,
maintenez la touche Maj enfoncée pendant le déplacement du pointeur.
•
Pour créer un cadre ancré, utilisez la commande Spécial > Cadre ancré.
Pour placer le graphique dans le cadre, procédez de l’une des façons suivantes :
•
Faites glisser le graphique dans le cadre.
•
Sélectionnez le graphique, choisissez Edition > Copier ou Edition > Couper, sélectionnez
la bordure du cadre, puis choisissez Edition > Coller.
Redimensionnez le cadre autour du graphique.
Graphiques et objets
Masquage d’une zone au sein d’un cadre graphique
1)
Placez des objets graphiques (tels que des rectangles et des polygones) avec un fond et un motif
de trait blancs devant les parties à masquer.
Mesure de la taille d’un objet et détermination de sa position
Lorsque vous agencez et redimensionnez les objets dans une illustration, vous pouvez souhaiter
connaître leurs dimensions et leur position exactes.
La taille d’un objet correspond à la taille du rectangle qui renferme son tracé. Sa position correspond
à la distance depuis les bords supérieur et gauche de la page ou du cadre graphique.
Taille et position de l’objet
Mesure d’un objet
1)
Procédez de l’une des façons suivantes :
•
Sélectionnez l’objet et choisissez Graphiques > Caractéristiques. La largeur et la hauteur
de l’objet s’affichent dans le champ Taille de la boîte de dialogue Caractéristiques de
l’objet.
•
Désactivez l’option Magnétisme, sélectionnez l’objet, pointez sur l’une de ses poignées et
maintenez le bouton de la souris enfoncé. Les dimensions s’affichent dans la barre d’état.
Si vous déplacez la souris par erreur et redimensionnez l’objet, choisissez aussitôt
Edition > Annuler.
Affichage de la position d’un objet
1)
Sélectionnez l’objet.
2)
Choisissez Graphiques > Caractéristiques de l’objet. Pour tous les objets à l’exception des
équations et des lignes de texte, la distance entre l’angle supérieur gauche de la page ou du
cadre graphique et le point supérieur gauche de l’objet s’affiche dans le champ Décalage à partir
de. Pour les équations et les lignes de texte, la distance entre l’angle supérieur gauche de la page
ou du cadre graphique et le point d’alignement sur la ligne de base de la ligne de texte ou de
l’équation s’affiche dans le champ Décalage du point d’align. à partir de.
394
Graphiques et objets
6
Affichage de la position d’un objet lorsque vous le déplacez
1)
Observez la barre d’état. La distance entre l’objet et l’angle supérieur gauche de la page ou du
cadre graphique s’y affiche. Si les règles sont visibles, leurs repères affichent également la
position de l’objet.
Mesure d’une distance sur la page
1)
Placez le pointeur à l’emplacement auquel vous souhaitez commencer la mesure.
2)
Pour afficher une bordure de sélection, faites glisser le pointeur en maintenant les touches Ctrl
et Maj enfoncées, sans relâcher le bouton de la souris.
3)
Lorsque la bordure de sélection englobe la zone à mesurer, les dimensions s’affichent dans la
barre d’état.
Les dimensions s’affichent dans la barre d’état.
Dans cet exemple, la dimension la plus élevée correspond à la hauteur (35 points entre les bases des
triangles).
Redimensionnement et transformation d’objets
Lorsque vous peaufinez un graphique, vous pouvez modifier la taille et la forme des objets. Les
possibilités de transformation sont illimitées. Par exemple, vous pouvez définir un nouvel angle pour
une ligne brisée ou un polygone, déplacer un angle pour modifier sa forme et lisser une ligne brisée
pour créer une courbe à main levée.
Polygone d’origine et polygone après l’ajout d’un angle
395
Graphiques et objets
Angle déplacé puis lissé
Vous pouvez redimensionner tous les objets, y compris les lignes de texte. Lorsque vous
redimensionnez une zone de texte créée avec l’outil Zone de texte ( ), le texte reste inchangé. En
revanche, lorsque vous redimensionnez une ligne de texte créée avec l’outil Ligne de texte ( ), la
hauteur et la largeur de la police changent en conséquence.
Avant et après le redimensionnement d’une ligne de texte (et non d’une zone de texte)
Vous pouvez modifier la forme des lignes, des lignes brisées, des polygones, des courbes et des arcs
de la façon suivante :
•
Transformez une ligne, une ligne brisée ou un polygone en déplaçant ses angles un par un.
Vous pouvez aussi ajouter ou supprimer des angles.
•
Transformez une courbe en déplaçant ses poignées de transformation (qui permettent de
définir la courbe et de déterminer son emplacement) et ses points de contrôle (qui permettent
d’ajuster la courbure). Vous pouvez également ajouter et supprimer des poignées de
transformation en modifiant le nombre de points qui définissent la courbe.
A. Poignée de transformationB. Point de contrôle
•
Pour transformer un arc, il suffit de faire glisser ses extrémités ou de modifier le pourcentage
d’un cercle représenté par l’arc.
396
Graphiques et objets
6
Redimensionnement d’un objet par glissement
1)
Sélectionnez l’objet et procédez de l’une des façons suivantes :
•
Pour modifier la hauteur ou la largeur, faites glisser une poignée latérale.
•
Pour modifier la hauteur et la largeur, faites glisser une poignée d’angle.
•
Pour augmenter ou diminuer les dimensions proportionnellement, faites glisser une
poignée d’angle tout en maintenant la touche Maj enfoncée.
Les dimensions de l’objet s’affichent dans la barre d’état lorsque vous faites glisser la poignée.
Redimensionnement précis d’un objet
1)
Sélectionnez l’objet et choisissez Graphiques > Redimensionner.
2)
Procédez de l’une des façons suivantes :
•
Pour augmenter ou diminuer la hauteur et la largeur proportionnellement, entrez un
facteur d’échelle et cliquez sur Redimensionner. Le facteur est toujours relatif à la taille
courante de l’objet (100 % signifie aucune modification).
•
Pour spécifier des dimensions exactes, entrez les dimensions et cliquez sur
Redimensionner. Les dimensions affichées dans la boîte de dialogue constituent les
dimensions courantes de l’objet (sans rotation).
Redimensionnement de graphiques importés
Vous pouvez rétablir la taille d’origine de graphiques importés. Vous pouvez également modifier la
taille des graphiques bitmap importés.
Redimensionnement des graphiques importés à la taille 100 %
1)
Sélectionnez l’objet et choisissez Graphiques > Caractéristiques.
2)
Définissez la mise à l’échelle sur 100 % et cliquez sur Définir.
Modification de la taille des graphiques bitmap
La modification de la valeur en ppp ou du facteur d’échelle modifie la taille d’un graphique bitmap.
1)
397
Procédez de l’une des façons suivantes :
•
Sélectionnez l’image bitmap, choisissez Graphiques > Caractéristiques, puis cliquez sur
Définir ppp.
•
Sélectionnez l’image bitmap, choisissez Graphiques > Redimension et spécifiez un
facteur d’échelle.
Graphiques et objets
•
Appuyez sur la touche Maj et faites glisser une poignée d’angle de l’image bitmap.
Maintenir la touche Maj enfoncée lors du déplacement permet de conserver les
proportions du graphique.
REMARQUE:si le graphique est un fichier TIFF (ou autre format utilisant des paramètres ppp), la
mise à l’échelle doit s’effectuer à l’aide de la commande Caractéristiques, afin d’éviter que la
valeur ppp ne soit perdue lors du redimensionnement à l’aide de la boîte de dialogue
Redimension.
Déplacement d’un angle d’une ligne brisée ou d’un polygone
1)
Sélectionnez l’objet et choisissez Graphiques > Transformer. Les poignées de transformation
s’affichent sur l’objet, remplaçant les poignées de sélection.
2)
Faites glisser une poignée. Pour déplacer la poignée horizontalement ou verticalement,
faites-la glisser tout en maintenant la touche Maj enfoncée.
Ajout et suppression d’un angle ou d’une poignée de transformation
1)
Sélectionnez la ligne, la ligne brisée, le polygone ou la courbe et choisissez Graphiques >
Transformer.
2)
Cliquez à l’endroit auquel vous voulez ajouter une poignée de transformation (ou un angle)
tout en maintenant la touche Ctrl enfoncée ou cliquez sur la poignée à supprimer tout en
maintenant la touche Ctrl enfoncée.
Transformation d’une courbe
1)
Sélectionnez la courbe et choisissez Graphiques > Transformer. Les poignées de
transformation s’affichent aux emplacements définissant la courbe. Les points de contrôle
s’affichent aussi autour de l’une des poignées.
2)
Si les points de contrôle ne sont pas ceux que vous voulez utiliser, cliquez sur la poignée
correspondant à l’endroit auquel vous souhaitez modifier la courbe. Les points de contrôle
s’affichent alors autour de la poignée sur laquelle vous cliquez (les deux points qui
correspondent à la poignée et le plus proche de part et d’autre de celle-ci).
3)
Faites glisser une poignée pour modifier la position de la courbe au niveau de la poignée ou
faites glisser ou pivoter un point de contrôle pour modifier la courbure. Quand vous
commencez à faire glisser la poignée ou le point de contrôle, une tangente apparaît au niveau
de la poignée de transformation. Vous obtiendrez différents effets en faisant glisser le pointeur
le long de cette tangente ou en le faisant pivoter.
398
Graphiques et objets
6
Choisissez Transformer et faites glisser une poignée.
Faites glisser un point de contrôle.
Lorsque vous faites glisser une poignée de transformation, les points de contrôle se déplacent
également et la courbe est lissée. Si vous faites glisser un point de contrôle, la courbure change des
deux côtés de la poignée et vous obtenez également une courbe lissée.
Etirement d’une courbe
1)
Sélectionnez la courbe et choisissez Graphiques > Transformer.
2)
Si les points de contrôle ne sont pas ceux que vous voulez utiliser, cliquez sur la poignée de
transformation correspondant à l’endroit auquel vous souhaitez modifier la courbe.
3)
Faites glisser une poignée ou un point de contrôle à l’aide du bouton droit de la souris.
Etirement d’une courbe
Transformation d’un arc
399
1)
Sélectionnez l’arc et choisissez Graphiques > Transformer. Les poignées de transformation
s’affichent sur l’objet, remplaçant les poignées de sélection.
2)
Faites glisser une poignée. Lorsque vous faites glisser la poignée, les angles de départ et
d’arrivée de l’arc, ainsi que le pourcentage de cercle que cet arc représente, s’affichent dans la
barre d’état.
Graphiques et objets
Transformation d’un arc par glissement d’une poignée
Transformation précise d’un arc
1)
Sélectionnez l’arc et choisissez Graphiques > Caractéristiques.
2)
Entrez un nouvel angle de départ et un nouvel angle d’arrivée, puis cliquez sur Définir.
Modification du rayon d’arrondi d’un rectangle arrondi
Vous pouvez définir l’incurvation des angles d’un rectangle arrondi en spécifiant le rayon d’un cercle
imaginaire inscrit dans l’angle d’un rectangle. Plus le rayon est grand, plus les angles sont arrondis.
Rayon (r) = 3 mm et rayon (r) = 6 mm
Lorsque vous spécifiez un rayon d’arrondi, vous modifiez également les caractéristiques de dessin en
cours. Tout nouveau rectangle arrondi dessiné possédera ce rayon d’arrondi jusqu’à ce que vous le
modifiiez à l’aide de la commande Caractéristiques ou que vous quittiez FrameMaker.
1)
Sélectionnez un rectangle arrondi et choisissez Graphiques > Caractéristiques.
2)
Entrez le rayon d’arrondi, puis cliquez sur Définir. Le rayon maximum applicable correspond
à la moitié de la largeur du rectangle. Par exemple, si le rectangle mesure 4 cm x 8 cm, le rayon
maximum applicable est 2 cm (soit la moitié de 4).
Lissage et mise à l’état brut d’objets
Vous pouvez lisser des lignes brisées, des polygones, des rectangles et des rectangles arrondis. Cette
opération transforme leurs angles en des courbes lisses. Lorsque vous ramenez une courbe à l’état
brut, cela signifie que ses angles sont restaurés.
400
Graphiques et objets
6
Avant et après lissage
Chaque fois que vous lissez un rectangle arrondi, vous augmentez la courbe de ses angles (son rayon
d’arrondi).
1)
Procédez de l’une des façons suivantes :
•
Pour lisser un objet, sélectionnez-le et choisissez Graphiques > Lisser. Après le lissage
d’un polygone ou d’une ligne brisée, les poignées de transformation et les points de
contrôle s’affichent pour vous permettre de transformer la courbe.
•
Pour remettre un objet à l’état brut, sélectionnez-le et choisissez Graphiques > Rendre
brut. Si vous lissez ultérieurement l’objet, sa forme peut être différente de la forme
d’origine.
Couleurs
A propos des couleurs et des modèles de couleurs
Avant de commencer
L’application de couleurs aux cadres et objets est une tâche habituelle de la publication, tant pour
l’impression que pour l’exportation vers le Web. FrameMaker fournit des bibliothèques de couleurs
qui permettent de choisir des couleurs définies par un distributeur de couleurs. Pour définir et
modifier les couleurs, il suffit de régler le modèle de couleur utilisé ou de choisir une encre prédéfinie
dans une bibliothèque de couleurs basée sur le modèle de couleur.
Avant d’appliquer une couleur aux documents, effectuez la préparation suivante :
Identification du format de sortie du document
Le choix de la couleur dépend souvent de la sortie finale du document en couleur :
401
Graphiques et objets
•
Pour une sortie en ligne, utilisez les modèles de couleurs RVB ou HLS, car votre but
principal est de connaître l’aspect de vos documents sur votre moniteur.
•
Pour une impression de bureau, utilisez le modèle CMJN pour définir vos couleurs et
testez-les sur votre imprimante.
•
Pour une impression commerciale, utilisez les couleurs d’une bibliothèque employée par
votre imprimeur. Ne vous basez pas sur les versions des couleurs des bibliothèques à
l’écran ; utilisez un catalogue d’échantillons.
Prise en compte des restrictions du support
Familiarisez-vous avec la gamme de couleurs disponibles sur votre moniteur ou imprimante.
Par exemple, un système défini pour afficher 256 couleurs ne peut pas afficher avec précision
les teintes en dessous de 16 % dans FrameMaker.
Par défaut, FrameMaker publie les valeurs CMJN lors de l’impression et de l’enregistrement au
format Adobe PDF. Si vous choisissez d’utiliser les valeurs RVB lors de l’enregistrement au format
PDF, FrameMaker convertit les valeurs de couleurs vers RVB et crée des séparations dans les valeurs
RVB équivalentes. Les graphiques EPS sont toutefois séparés en fonction des valeurs de couleurs
spécifiées dans chacun d’entre eux.
FrameMaker conserve toutefois les valeurs de couleurs spécifiées dans les objets graphiques EPS
(Encapsulated PostScript), qu’il s’agisse de couleurs CMJN ou RVB, de niveaux de gris, de tons
directs ou de couleurs indépendantes du périphérique (par exemple, CIE L*a*b). Les informations
graphiques contenues dans un fichier EPS sont transmises directement au flux PostScript de sortie,
sans traitement Windows GDI. Les objets graphiques EPS peuvent être créés à partir de tout type de
texte, de graphique vectoriel ou d’image pris en charge par Adobe PostScript. Cette fonction permet
d’enregistrer et d’exporter les graphiques EPS depuis diverses applications Adobe, ainsi que depuis
de nombreuses autres applications tierces.
Modèles de couleurs
Lorsque vous utilisez un modèle de couleur pour définir des couleurs, les composantes des couleurs,
telles que le niveau de rouge pur ou le niveau de saturation, sont définies manuellement.
Vous avez le choix entre trois modèles de couleurs : CMJN, RVB et HLS.
CMJN
Utilisez le modèle CMJN afin de créer des séparations de couleurs pour une impression en
quadrichromie. Les couleurs sont créées par combinaison des encres cyan, magenta, jaune et
noir (CMJN). Dans la séparation des couleurs, chaque composante de couleur est imprimée
sur une plaque distincte, avec une concentration différente, selon la couleur désirée.
RVB
Utilisez le modèle RVB pour créer des couleurs à afficher sur un moniteur (pour une
documentation en ligne, par exemple). Les couleurs sont créées par combinaison des couleurs
rouge, vert et bleu (RVB).
402
Graphiques et objets
6
HLS
Utilisez le modèle HLS si vous maîtrisez le concept des roues chromatiques. Ce modèle est
semblable à celui que les artistes utilisent pour mélanger des couleurs ; il est souvent utilisé
dans les nuanciers logiciels. Les couleurs sont créées par réglage de la saturation, de la teinte et
de la luminosité (HLS, Hue, Lightness, Saturation). La teinte contrôle le niveau de rouge, vert,
jaune, bleu, etc. La luminosité contrôle l’aspect clair ou foncé de la couleur. La saturation règle
le niveau de gris dans la couleur.
Gestion des bibliothèques de couleurs
Un système de concordance de couleurs, appelé bibliothèque de couleurs, permet de choisir des
couleurs définies par un distributeur de couleurs. Les ateliers d’impression peuvent atteindre avec
précision les formules représentées dans le catalogue d’échantillons du distributeur.
Chacune des couleurs d’une bibliothèque est définie par un ton direct ou une couleur quadri. Un ton
direct est imprimé sur une presse à l’aide d’encres pré-mélangées en utilisant une seule plaque
d’impression. Une couleur quadri est imprimée sur une presse en superposant des points de couleurs
cyan, magenta, jaune et noir (CMJN) sur des plaques séparées.
Avant de choisir une couleur dans une bibliothèque, demandez à l’atelier d’impression la liste des
bibliothèques prises en charge. Pour obtenir des résultats optimaux, choisissez des couleurs dans un
catalogue d’échantillons plutôt que de vous baser sur les représentations des couleurs à l’écran.
FrameMaker comporte les bibliothèques suivantes :
Crayon
Adobe a développé la bibliothèque Crayon pour permettre d’accéder aux couleurs RVB
courantes en utilisant des noms usuels par ordre alphabétique. N’utilisez pas les couleurs
Crayon comme tons directs.
DIC
Le Guide des couleurs DIC propose des tons directs. Il est principalement utilisé au Japon.
FOCOLTONE
Le système de couleurs FOCOLTONE® offre 860 couleurs quadri CMJN.
Gris
La bibliothèque de couleurs Gris, développée par Adobe, propose des nuances de gris quadri
et directes par incréments de 1 %.
MUNSELL
Le système Munsell fournit des couleurs définies sur le modèle RVB.
Online
La bibliothèque de couleurs Online fournit 216 couleurs compatibles pour le Web, c’est-à-dire
ayant une apparence homogène sur les navigateurs Web de toutes les plateformes.
403
Graphiques et objets
PANTONE
La plupart des bibliothèques du système de concordance PANTONE® MATCHING SYSTEM
concernent des tons directs. Seules les deux bibliothèques quadri PANTONE permettent de
sélectionner des couleurs quadri. Les bibliothèques de séparation PANTONE sont disponibles
pour des couleurs à imprimer sur des papiers couchés et non couchés. La bibliothèque
PANTONE ProSim Euro utilise des définitions de couleurs correspondant aux systèmes
d’impression couramment utilisés en Europe.
TOYO
Le sélecteur de couleurs TOYO propose plus de 1 000 couleurs basées sur les encres
d’impression les plus répandues au Japon.
TRUMATCH
Le sélecteur de couleurs TRUMATCH® présente plus de 2 000 couleurs quadri embrassant le
spectre de couleurs visibles CMJN par incréments réguliers.
Affichage des définitions de couleurs dans une bibliothèque de couleurs
1)
Choisissez Affichage > Couleur > Définition, sélectionnez une bibliothèque dans le menu
déroulant Bibliothèque de couleurs, puis cliquez sur Infos.
Ajout d’une bibliothèque de couleurs à utiliser dans FrameMaker
Vous pouvez ajouter tout fichier de bibliothèque au format .acf (ASCII Color Format), version 2.1
ou antérieure ou au format .bcf (Binary Color Format), version 2.0. En revanche, vous ne pouvez pas
enregistrer un fichier de bibliothèque au format .bcf dans FrameMaker.
1)
Placez le fichier de bibliothèque dans le répertoire Fminit\Color et redémarrez FrameMaker.
Utilisation des couleurs dans les objets
La méthode utilisée pour appliquer une couleur ou une version plus claire d’une couleur (c’est-à-dire
une teinte) est fonction de la sélection en cours. Toute entrée d’un menu déroulant Couleur peut être
appliquée à du texte ou à des objets FrameMaker. FrameMaker propose 16 couleurs standard et vous
pouvez ajouter d’autres couleurs.
Vous pouvez appliquer deux types de teintes :
•
Les teintes au niveau de la couleur sont définies et nommées à l’aide de la commande Vue >
Couleur > Définition.
•
Les teintes au niveau de l’objet sont appliquées à un objet pour éclaircir sa couleur d’origine
selon un pourcentage spécifié.
REMARQUE:il est impossible d’appliquer une teinte à des fichiers TIFF.
404
Graphiques et objets
6
LIENS CONNEXES:
Modification des polices à l’aide des fenêtres de configuration
Application d’une couleur ou d’une teinte à du texte ou à un objet à l’aide des fonctions de
formatage
1)
Sélectionnez le texte ou l’objet auquel appliquer une couleur ou une teinte.
2)
Appliquez la couleur à des paragraphes, à du texte sélectionné, à des graphiques, à des lignes
de texte et à des équations à l’aide de la fonction de formatage adéquate. Vous pouvez par
exemple utiliser la Configuration de caractères, la Configuration de paragraphe, le Catalogue
de paragraphes, le Catalogue de caractères ou les menus déroulants Teinte et Couleur du
conteneur Outils. Le tableau ci-dessous indique les fonctions à utiliser pour diverses tâches :
Pour appliquer une
couleur ou une teinte à
Utilisez
Une zone de texte
Le menu déroulant Fond du conteneur Outils pour
modifier le motif de remplissage de la zone, puis le
menu déroulant Couleur ou Teinte pour attribuer une
couleur.
Des cellules d’un tableau
Le menu déroulant Couleur de la boîte de dialogue
Ombrage et trait personnalisés ou de la fenêtre
Configuration de tableaux.
Des barres de modification
Le menu déroulant Couleur de la boîte de dialogue
Caractéristiques des barres de modification.
Texte conditionnel
Le menu déroulant Couleur et le bouton Nouvelle
couleur de la boîte de dialogue Modifier étiquette de
condition.
Tous les objets dessinés et
tout le texte
Le menu déroulant Couleur du conteneur Outils
(maintenez les touches Maj+Alt enfoncées et
choisissez une couleur).
Application d’une teinte à un objet à l’aide d’un motif de remplissage
405
1)
Sélectionnez l’objet auquel attribuer une teinte.
2)
Choisissez l’un des huit motifs de remplissage dans le menu déroulant Fond du conteneur
Outils. Ces motifs appliquent les pourcentages suivants à la couleur actuelle de l’objet.
Graphiques et objets
Motif de remplissage
Pourcentage
100 %
90 %
70 %
50 %
30 %
10 %
3%
0 % (couleur du papier)
Définition et modification des couleurs et des teintes
La création ou la modification de couleurs et teintes s’effectue en définissant les composantes de
couleur dans le modèle de couleur ou en choisissant une encre prédéfinie dans une bibliothèque de
couleurs. Les nouvelles teintes et couleurs s’affichent dans tous les menus déroulants et listes de
sélection Couleur.
Dans les boîtes de dialogue Ajouter une balise conditionnelle et Modifier étiquette de condition,
vous pouvez également sélectionner des couleurs uniques pour les étiquettes de condition à l’aide du
bouton Nouvelle couleur. Les couleurs uniques permettent de distinguer les étiquettes les unes des
autres.
ASTUCE:Vous ne pouvez pas modifier les 16 couleurs standard, à l’exception de leur caractéristique
Imprimer en tant que et de leurs caractéristiques de surimpression. Vous pouvez toutefois définir vos
propres couleurs en utilisant une version en lettres minuscules de ces couleurs (noir, bleu, etc.). La
bibliothèque Crayon possède ses propres versions de ces couleurs. Vous pouvez les utiliser telles quelles
ou les redéfinir sous un autre nom.
406
Graphiques et objets
6
Pour effectuer les procédures définies, vous devez sélectionner Affichage > Couleur > Définitions et
la fenêtre de document ou la fenêtre de livre adéquate doit être active.
1)
2)
Procédez de l’une des façons suivantes :
•
Pour définir une nouvelle couleur, entrez un nouveau nom dans la zone de texte Nom.
•
Pour modifier une couleur existante (ou couleur de base), choisissez son nom dans le
menu déroulant à droite de la zone de texte Nom. Vous pouvez également taper son nom
jusqu’à ce que la définition de couleur s’affiche.
Spécifiez la méthode d’impression de la couleur en choisissant l’une des options suivantes du
menu déroulant Imprimer en tant que :
Teinte
Une teinte s’affiche et s’imprime toujours de la même manière et sur la même plaque que sa
couleur de base. Cette dernière détermine également les composantes de la couleur.
Tons directs
Définit un ton direct.
Process
Définit une couleur imprimée à l’aide d’encres CMJN.
Ne pas imprimer
Définit une couleur non imprimée.
3)
Pour modifier le modèle de couleur, choisissez une option du menu déroulant Modèle. La
couleur de base détermine le modèle de couleur de la teinte.
4)
Réglez les composantes de la couleur en déplaçant les glissières ou en saisissant les valeurs
souhaitées. Si vous définissez une teinte, choisissez une couleur dans le menu déroulant
Couleur de base et entrez le pourcentage. Pour annuler toute modification effectuée, cliquez
sur la case de couleur Actuelle.
REMARQUE:il est possible que le moniteur ne puisse afficher avec précision la couleur ou la teinte
que vous définissez. Par exemple, l’affichage d’une valeur de teinte correspondant à moins de
10 % de la couleur de base manque généralement d’exactitude à l’écran ou à l’impression sur
certaines imprimantes.
407
5)
Pour imprimer cette couleur au-dessus des autres couleurs lors de l’impression de séparations,
choisissez Surimpression dans le menu déroulant Surimpression.
6)
Pour créer une couleur, cliquez sur Ajouter (ou cliquez sur la case de nouvelle couleur) ; pour
modifier la couleur actuelle, cliquez sur Modifier.
7)
Définissez ou modifiez d’autres couleurs si nécessaire, puis cliquez sur Terminé.
Graphiques et objets
Définition d’une couleur à partir d’une bibliothèque de couleurs
1)
Choisissez une bibliothèque dans le menu déroulant Bibliothèque de couleurs.
2)
Choisissez une couleur dans la bibliothèque de couleurs prédéfinies. Si vous connaissez son
nom, vous pouvez facilement la retrouver en saisissant les premières lettres de son nom.
3)
Cliquez sur Terminé. La couleur choisie s’affiche comme Nom encre dans la boîte de dialogue
Définition des couleurs.
REMARQUE:les couleurs des bibliothèques possèdent généralement un type et un modèle de
couleur préférés. Parfois, lorsque vous choisissez une couleur, le type ou le modèle de couleur
change automatiquement. En règle générale, ne modifiez pas ces paramètres, ni les définitions de
couleurs d’une bibliothèque. Si vous décidez de le faire malgré tout, sachez que la valeur Nom
encre disparaîtra et la couleur ne correspondra plus à la formule définie par le distributeur. Pour
restaurer la définition d’origine, choisissez de nouveau la couleur dans la bibliothèque, puis
cliquez sur Modifier.
4)
Pour imprimer cette couleur au-dessus des autres couleurs lors de l’impression de séparations,
choisissez Surimpression dans le menu déroulant Surimpression, puis cliquez sur Ajouter.
5)
Définissez d’autres couleurs si nécessaire, puis cliquez sur Terminé.
ASTUCE:Pour définir une couleur à l’aide du nuancier du système d’exploitation, choisissez
Nuancier commun. Utilisez ces nuanciers comme dans toute autre application.
Suppression d’une couleur ou d’une teinte
1)
Choisissez une couleur ou une teinte dans le menu déroulant Nom (vous ne pouvez pas
supprimer les 16 couleurs élémentaires).
2)
Cliquez sur Effacer. Si la couleur est utilisée, un message d’alerte vous invite à confirmer la
modification en noir des éléments utilisant cette couleur. Si vous supprimez la couleur de base
d’une teinte, cette dernière devient un pourcentage de noir.
3)
Répétez cette procédure pour supprimer d’autres couleurs. Lorsque vous avez fini, cliquez sur
Terminé.
REMARQUE:les noms de définition de couleurs prennent en charge le format de codage de texte Unicode.
Attribution d’une couleur à un objet
1)
Choisissez la couleur dans le menu Couleur.
2)
Pour utiliser un dégradé de la couleur, choisissez une valeur dans le menu Teinte. Si la valeur
souhaitée ne figure pas dans le menu, choisissez Autre dans le menu, entrez une valeur, puis
cliquez sur Définir.
Si vous avez attribué une couleur à un objet et que celui-ci n’est pas visible, assurez-vous que la
couleur ne se trouve pas dans la liste de sélection Invisible de la boîte de dialogue Définir les vues en
couleur de la vue courante.
408
Graphiques et objets
6
Vous pouvez également attribuer la même couleur à tous les objets d’un document.
REMARQUE:pour déterminer si un objet surimprime ou défonce les objets placés derrière lui, utilisez le
menu déroulant Surimpression. Pour plus d’informations, voir Défonce et couleurs de surimpression.
Définition et affichage des vues de couleurs
Une vue de couleur indique les couleurs affichables. Par exemple, si le document contient du noir et
un ton direct, vous pouvez avoir une vue affichant les deux couleurs et une deuxième vue ne
présentant que le ton direct.
Deux couleurs visibles et une seule couleur visible
Pour chaque vue à définir, spécifiez les couleurs et les couleurs détourées à afficher, ainsi que les
couleurs à ne pas afficher. Les objets de couleurs détourées s’affichent en blanc lorsqu’ils
chevauchent d’autres objets en couleur.
1)
Activez la fenêtre de document ou de livre qui vous intéresse. Dans le cas d’une fenêtre de livre,
sélectionnez les documents concernés.
2)
Choisissez Affichage > Couleur > Vues.
3)
Sélectionnez un numéro de vue et transférez les noms de couleur vers les listes de sélection
appropriées. Les teintes sont absentes de cette boîte de dialogue ; elles s’affichent avec leur
couleur de base.
Pour déplacer une couleur, sélectionnez-la, cliquez sur une touche fléchée ou cliquez deux fois
dessus. Pour déplacer toutes les couleurs, sélectionnez une couleur et cliquez sur une touche
fléchée tout en maintenant la touche Maj enfoncée. Pour annuler toute modification, cliquez
sur Rétablir défaut.
ASTUCE:Ne modifiez pas la Vue 1 et conservez toutes les couleurs (excepté le blanc) dans la liste
de sélection Normal. Si vous dessinez un objet à l’aide d’une couleur invisible dans la vue
courante, FrameMaker passe automatiquement à la Vue 1.
4)
409
Répétez l’étape 3 pour chaque vue à définir, puis cliquez sur Définir. La vue sélectionnée
courante est affichée.
Graphiques et objets
Cadres ancrés
A propos des cadres ancrés
Les illustrations doivent généralement rester solidaires d’un texte particulier du document. Dans
FrameMaker, il suffit de placer l’illustration dans un cadre graphique ancré au texte, ou cadre ancré.
Lorsque vous modifiez le texte, le cadre et son contenu le suivent automatiquement.
Vous pouvez utiliser un cadre ancré pour placer une illustration dans une colonne de texte, en
dessous de la ligne contenant le symbole d’ancrage ( ), ou encore en haut ou en bas de la colonne.
Vous pouvez également utiliser un cadre ancré pour placer de petits graphiques au sein d’une ligne
de texte ou pour positionner un dessin entre des colonnes ou dans la marge d’une page.
Les cadres ancrés permettent en outre de créer des effets spéciaux, par exemple placer un cadre ancré
au début d’un paragraphe et faire en sorte que le texte le contourne.
A. Graphique en début de paragraphe B. Illustration dans une colonne de texte C. Dessin dans la
marge D. Petit graphique au sein d’une ligne de texte
N’utilisez pas de cadre ancré lorsque vous souhaitez qu’une illustration reste à la même place,
comme c’est le cas avec un logo sur du papier à en-tête. Dans ce cas, vous devez dessiner, coller ou
importer l’illustration directement dans la page courante ou la maquette sans définir de point
d’insertion dans le texte. Vous pouvez ensuite l’amener à la position souhaitée
Par défaut, un cadre ancré ne possède pas de trait ni de motif de remplissage, ce qui le rend invisible
sur la page, à moins que ses bordures ne soient visibles.
LIENS CONNEXES:
Affichage des maquettes
Création de cadres ancrés
Un cadre ancré est automatiquement créé lorsque vous collez ou importez un graphique au niveau
d’un point d’insertion. Vous pouvez conserver ou modifier les caractéristiques du cadre.
410
Graphiques et objets
6
Lors de la création d’un cadre ancré à l’aide de la commande Spécial > Cadre ancré, vous pouvez
spécifier l’emplacement du cadre ainsi que sa taille et sa position. Vous pouvez aussi définir d’autres
caractéristiques liées à la position du cadre. Ainsi, si le cadre est placé sur une ligne au point
d’insertion, vous pouvez spécifier sa distance par rapport à la ligne de base du texte. Lorsque le cadre
est placé dans une colonne de texte, vous pouvez préciser son alignement. Vous pouvez à tout
moment modifier l’une des caractéristiques, y compris la position du cadre.
Pour créer un cadre ancré, vous pouvez utiliser Caractéristiques de l’objet pour définir des balises
uniques pour votre ancre. Ces balises permettent de créer de façon simple une structure pour la mise
en page du document. Vous pouvez définir de manière unique pour votre cadre, un élément associé
aux balises du document au format PDF.
Lorsque vous définissez des balises, vous devez nommer chaque caractéristique du document. Cela
permet de modifier facilement l’aspect et du document sans en modifier le contenu.
Création automatique d’un cadre ancré
1)
Procédez de l’une des façons suivantes :
•
Collez un objet dans du texte au point d’insertion en coupant ou copiant l’objet, puis en
cliquant dans le texte à l’endroit auquel insérer le symbole d’ancrage et en choisissant
Edition > Coller.
•
Importez un graphique en cliquant dans le texte, en choisissant Fichier > Importer >
Fichier et en sélectionnant le fichier graphique à importer. Vous pouvez également
importer un graphique selon d’autres méthodes qui varient en fonction de la plate-forme
utilisée. (Voir Méthodes de liaison et d’importation.))
L’objet collé ou importé s’affiche dans un cadre ancré, centré au-dessous de la ligne courante.
Une fois le cadre créé, vous pouvez modifier ses caractéristiques.
Création d’un cadre ancré avec des options spécifiques
1)
Cliquez dans le texte à l’endroit auquel placer le symbole d’ancrage et choisissez Spécial >
Cadre ancré. Vous pouvez créer un cadre ancré dans une zone de texte ou une cellule de
tableau, mais pas dans une ligne de texte.
2)
Choisissez la position d’ancrage du cadre et définissez ses caractéristiques. Les caractéristiques
affichées dans la boîte de dialogue Cadre ancré varient suivant la position d’ancrage.
3)
Cliquez sur Nouveau cadre. Un symbole d’ancrage ( ) apparaît au niveau du point d’insertion
lorsque l’affichage des symboles de texte est activé.
Cadres ancrés intégrés
Pour positionner un cadre ancré sur une ligne de paragraphe (par exemple, pour placer un petit
graphique tel que l’image d’une touche), choisissez la position d’ancrage Au point d’insertion dans
411
Graphiques et objets
la boîte de dialogue Cadre ancré. Si vous placez un espace de chaque côté du cadre ancré, le cadre
passe à la ligne suivante en cas de modification du document, comme le ferait un mot (au lieu de
rester lié au mot suivant ou précédent).
Vous pouvez régler la position du cadre vers le haut ou vers le bas par rapport à la ligne de base du
texte en faisant glisser le cadre ou en spécifiant une valeur pour l’option Distance au-dessus de la
ligne de base dans la boîte de dialogue Cadre ancré. Une valeur nulle aligne le bas du cadre sur la
ligne de base du texte. Une valeur positive déplace le cadre vers le haut, une valeur négative le déplace
vers le bas.
Distance nulle et distance négative
Si le cadre masque du texte sur la ligne supérieure ou inférieure, désactivez l’interligne fixe pour
autoriser la modification de la hauteur de ligne avec son contenu.
Interligne fixe activé et désactivé
ASTUCE:Pour réduire un cadre ancré aux dimensions de son contenu et le positionner sur la ligne au
niveau du symbole d’ancrage, sélectionnez le cadre ou un objet du cadre et appuyez sur les touches
Echap, m, p. Pour agrandir un cadre et le positionner sous la ligne contenant le symbole d’ancrage,
sélectionnez le cadre ou un objet du cadre et appuyez sur les touches Echap, m, e.
LIENS CONNEXES:
Réglage de l’espacement horizontal
Cadres ancrés dans une colonne de texte
Pour positionner un cadre ancré dans une colonne de texte, choisissez la position d’ancrage En
dessous de la ligne courante, En haut de la colonne ou En bas de la colonne, dans la boîte de dialogue
Cadre ancré.
412
Graphiques et objets
6
Au-dessous de la ligne courante et en haut de la colonne
Un cadre ancré positionné en bas ou en haut de la colonne ne se déplace que lorsque son symbole
d’ancrage se déplace vers une autre colonne.
IMPORTANT:pour placer un cadre ancré sous une ligne contenant un intertitre, placez le symbole
d’ancrage dans le paragraphe courant et non dans l’intertitre. Dans le cas contraire, le cadre ancré
masque le texte situé sous l’intertitre.
Le choix d’une position d’ancrage En dessous de la ligne courante, En haut de la colonne ou En bas
de la colonne, permet de définir les caractéristiques suivantes.
Alignement horizontal
Choisissez l’alignement horizontal du cadre dans le menu déroulant Alignement. Vous pouvez
aligner le cadre à gauche, au centre ou à droite. Dans un document recto-verso, vous pouvez
également éloigner ou rapprocher le cadre ancré de la bordure de reliure.
Eloignement de la reliure
Rognage
Pour empêcher un cadre large de dépasser le bord de la colonne, utilisez l’option Rogné.
413
Graphiques et objets
Rognage inactif et actif
Flottant
L’option Flottant permet de déplacer le cadre vers la première colonne pouvant le recevoir si
le cadre et son symbole d’ancrage ne tiennent pas dans la même colonne.
Option Flottant désactivée et activée
Lorsque l’option Flottant est désactivée, le cadre et son symbole d’ancrage se déplacent vers la
première colonne pouvant les recevoir. Il reste un espace blanc au bas de la colonne. Lorsque
l’option Flottant est activée, le symbole d’ancrage ne bouge pas, mais le cadre se déplace vers la
première colonne pouvant le recevoir. Le texte de la colonne suivante remplit l’espace entre le
symbole d’ancrage et le cadre.
Cadres ancrés dans les mises en page à colonnes multiples
Un cadre ancré dans une zone de texte à colonnes multiples peut fusionner avec des colonnes et sa
position peut être affectée par des paragraphes fusionnés.
Cadre ancré dans un paragraphe fusionné
Quand un cadre est ancré dans un paragraphe fusionné, il fusionne les colonnes de la même
façon que le paragraphe.
Cadre plus large qu’une colonne
Un cadre ancré non rogné qui s’étend dans une autre colonne de zone courante fusionne les
colonnes de la zone courante. Un cadre qui s’étend dans la zone de titre de marge fusionne
également la zone de titre de marge.
414
Graphiques et objets
6
Fusion de la zone de titre de marge et de toutes les colonnes et fusion des colonnes uniquement
Un cadre ancré rogné fusionne des colonnes uniquement s’il est ancré dans un paragraphe
fusionné.
Cadre ancré en haut et en bas d’une colonne
Quand le symbole d’ancrage d’un cadre ancré en haut d’une colonne s’affiche en dessous d’un
paragraphe fusionné, le cadre apparaît dans la colonne située juste en dessous du paragraphe
fusionné et non en haut de la colonne.
Ancrage en haut et en bas de la colonne
Un cadre ancré en bas de colonne est placé de la même manière quand le symbole d’ancrage
apparaît au-dessus d’un paragraphe fusionné.
Vous pouvez, pour forcer le positionnement du cadre ancré en haut ou en bas d’une colonne
(au-dessus ou en dessous d’un paragraphe fusionné), fusionner le cadre avec les colonnes. Pour
ce faire, désactivez l’option Rogné de la boîte de dialogue Cadre ancré et redimensionnez le
cadre ancré jusqu’à ce qu’il s’étende dans une autre colonne.
Cadres ancrés à l’extérieur d’une colonne de texte
Pour positionner un cadre ancré à l’extérieur d’une colonne de texte, choisissez la position d’ancrage
Hors colonne dans la boîte de dialogue Cadre ancré. Pour plus d’informations sur le positionnement
d’un cadre ancré afin qu’il apparaisse toujours dans la marge de la page, même dans un document à
colonnes multiples.
Le choix de la position d’ancrage Hors colonne permet de définir les caractéristiques suivantes.
415
Graphiques et objets
Côté
Vous pouvez placer le cadre ancré du côté gauche ou droit de la colonne ou le long du côté le
plus proche ou le plus éloigné du bord de la page.
Ancrage à gauche et à droite
Dans le cas d’un document recto-verso, vous pouvez également placer le cadre sur le côté le
plus proche ou le plus éloigné de la reliure.
Eloignement de la reliure
Distance au-dessus de la ligne de base
Vous pouvez régler la position du cadre vers le haut ou le bas par rapport à la ligne de base du
texte en faisant glisser le cadre ou en spécifiant une valeur pour l’option Distance au-dessus de
la ligne de base dans la boîte de dialogue Cadre ancré. Une valeur nulle aligne le bas du cadre
sur la ligne de base du texte. Une valeur positive déplace le cadre vers le haut, une valeur
négative le déplace vers le bas.
Distance nulle et distance négative au-dessus de la ligne de base
416
Graphiques et objets
6
Il n’est pas possible de positionner le cadre ancré au-dessus du sommet ou en dessous de la base
de la zone de texte. Si le paramètre devait placer le cadre ancré au-dessus ou en dessous de la
zone de texte, FrameMaker le place le plus haut ou le plus bas possible. Si vous modifiez le texte
ultérieurement et que le symbole d’ancrage s’éloigne alors du haut ou du bas de la zone texte,
FrameMaker ajuste la position du cadre ancré.
Distance de la colonne
Vous pouvez régler la position du cadre à gauche ou à droite du bord de la colonne en faisant
glisser le cadre ou en spécifiant une valeur pour l’option Distance de la colonne dans la boîte
de dialogue Cadre ancré. Une valeur nulle aligne le bord du cadre sur le bord de la colonne.
Une valeur positive éloigne le cadre de la colonne, une valeur négative le place dans la colonne.
Distance nulle et distance positive par rapport à la colonne
La distance étant toujours calculée par rapport au bord de la colonne, le cadre peut apparaître
entre les colonnes d’une page en colonnes multiples. Vous pouvez modifier les marges de page
et l’aspect des colonnes pour élargir la gouttière entre les colonnes afin de disposer de plus de
place pour le cadre. Si, en revanche, vous modifiez un document structuré, demandez à votre
développeur d’élargir la gouttière entre les colonnes de manière à laisser de la place pour le
cadre.
LIENS CONNEXES:
Modification des marges et du nombre de colonnes
Modification des marges et de l’aspect des colonnes sur des pages spécifiques
Cadres ancrés dans les marges de pages
Pour positionner un cadre ancré afin qu’il s’affiche toujours dans la marge (même dans une mise en
page à colonnes multiples), choisissez la position d’ancrage Hors zone de texte dans la zone Cadre
ancré. Vous pouvez alors spécifier les options décrites à la section précédente. Cependant, les
distances que vous spécifiez sont calculées depuis le bord de la zone de texte, qui peut être différent
du bord de la colonne de texte sur des pages à colonnes multiples.
417
Graphiques et objets
Côté le plus proche du bord de la page et côté le plus éloigné
Dans une mise en page à une colonne, l’option Hors zone de texte a le même effet que l’option Hors
colonne.
Cadres ancrés insérés dans un texte de paragraphe
Pour placer un cadre ancré au début d’un paragraphe (le texte du paragraphe de cette colonne
entourant le cadre), choisissez la position d’ancrage Insérer dans paragraphe dans la boîte de
dialogue Cadre ancré. Cela est utile, par exemple, pour définir un petit graphique ou une lettrine au
début d’un paragraphe.
Si le cadre ancré est plus haut que le paragraphe, le texte des paragraphes suivants habille le cadre à
moins que le paragraphe contenant le symbole d’ancrage ne soit un paragraphe fusionné.
Cadre s’étendant sur deux paragraphes et dans un paragraphe fusionné
Le choix de la position d’ancrage Insérer dans paragraphe permet de définir les caractéristiques
suivantes :
Alignement
Vous pouvez aligner le cadre ancré sur le côté gauche ou droit du paragraphe. Dans le cas d’un
document recto verso, vous pouvez également choisir l’option Côté le plus proche de la reliure
ou Côté le plus éloigné de la reliure.
418
Graphiques et objets
6
Côté le plus proche de la reliure
Le cadre est aligné sur le retrait gauche du paragraphe lorsqu’il s’affiche sur le côté gauche du
paragraphe, sur le retrait droit lorsqu’il apparaît sur le côté droit. Si le paragraphe possède un
retrait sur la première ligne, le cadre ancré ne modifie pas la position du retrait.
Graphique s’étendant au-delà du retrait de première ligne
Retrait de première ligne plus important
Si vous souhaitez conserver un retrait de première ligne, définissez un retrait de première ligne
plus important que la largeur du cadre ancré. Si vous modifiez un document structuré, vous
pouvez également consulter votre développeur pour définir une valeur de retrait de première
ligne supérieure à la largeur du cadre.
Gouttière
Vous pouvez spécifier la gouttière entre le cadre ancré et le texte de paragraphe l’habillant.
LIENS CONNEXES:
Retrait, alignement et espacement
419
Graphiques et objets
Insertion de cadres ancrés dans des documents structurés
Dans un document structuré, un élément graphique définit un cadre ancré pouvant contenir des
objets graphiques. Ce cadre est ancré à un emplacement spécifique dans le texte. Lorsque vous
modifiez le texte, le cadre et son contenu suivent le texte automatiquement.
Pour insérer un élément graphique, vous devez indiquer l’endroit auquel vous souhaitez ancrer son
cadre. Vous pouvez par exemple ancrer le cadre dans un élément Para (le graphique sera alors un
élément enfant de Para) ou dans un élément Section (en tant qu’élément frère de Para et d’autres
éléments de Section). Tout dépend de la manière dont les éléments sont définis pour votre
document. Celles que vous définissez sont indépendantes des règles de formatage de l’élément et ne
sont pas considérées comme des règles de formatage personnalisées.
Dans la fenêtre de document, un symbole d’ancrage ( ) s’affiche au point d’ancrage dans le texte
lorsque l’option Affichage > Symboles de texte est activée. Le cadre peut être positionné de diverses
manières sur la page : dans l’alignement du texte, à côté ou à la suite d’un paragraphe ou dans la
marge de la page. La position d’ancrage est définie par rapport au symbole d’ancrage.
Les cadres ancrés peuvent être positionnés de diverses manières
Un élément graphique apparaît dans la structure du document à l’endroit auquel il est ancré au texte,
quelle que soit la position du cadre sur la page. Dans la Vue de la structure, cet élément est représenté
par une bulle à coins carrés avec le fragment de texte <GRAPHIQUE>.
Elément graphique
Insertion d’un élément cadre ancré
1)
Cliquez à l’endroit auquel vous souhaitez ancrer le cadre.
2)
Sélectionnez un élément cadre ancré dans le Catalogue d’éléments et cliquez sur Insérer.
Vous pouvez également insérer un élément à l’aide de la commande Spécial > Cadre ancré. Si
plusieurs éléments cadre sont disponibles, choisissez l’élément à insérer dans le menu
déroulant Balise d’élément du conteneur Cadre ancré.
420
Graphiques et objets
6
3)
Choisissez la position d’ancrage du cadre, puis spécifiez ses dimensions et ses caractéristiques
de formatage. Les caractéristiques affichées dans la boîte de dialogue dépendent de la position
d’ancrage choisie. Pour plus d’informations, voir Cadres ancrés intégrés.
4)
Cliquez sur Nouveau cadre. Le cadre ancré apparaît dans la fenêtre de document et un symbole
d’ancrage ( ) s’affiche au niveau du point d’insertion lorsque l’option Affichage > Symboles de
texte est activée. Une bulle avec le fragment de texte <GRAPHIQUE> apparaît dans la Vue de
la structure.
Si aucun élément cadre ancré n’est disponible à l’emplacement souhaité, vous pouvez utiliser un
élément non valide. Après l’avoir inséré, consultez votre développeur pour savoir comment le rendre
valide pour cet emplacement.
Utilisation d’un élément cadre ancré non valide
1)
Procédez de l’une des façons suivantes :
•
Pour utiliser un élément dans une autre partie du document, insérez l’élément dans un
emplacement valide puis déplacez-le ou bien utilisez le paramètre Tous les éléments pour
rendre l’élément valide partout, puis insérez-le à l’endroit souhaité.
•
Pour insérer un élément cadre ancré non valide avec une balise par défaut, choisissez
Spécial > Cadre ancré, puis GRAPHIQUE dans le menu déroulant Balise d’élément.
(cette option apparaît dans le menu si aucun élément cadre défini n’est disponible).
Remplissage et modification des cadres ancrés
Vous pouvez dessiner des graphiques dans un cadre ancré, faire glisser et coller des graphiques
depuis un autre emplacement du document et importer ou coller des graphiques depuis un autre
document ou une autre application. Utilisez ces méthodes pour placer des graphiques et du texte
dans des cadres graphiques non ancrés et dans des cadres ancrés.
Vous pouvez positionner un graphique dans un cadre ancré, puis utiliser une zone de texte ou une
ligne de texte au sein de ce cadre pour le titre de l’illustration. Mais il peut être plus facile de placer
et de numéroter le titre correctement si vous placez l’illustration dans un tableau à cellule unique,
puis définissez le titre du tableau comme un titre d’illustration.
Le contenu d’un cadre ancré est coupé s’il s’étend jusqu’à la bordure du cadre ou au-delà. Affichez
la bordure des cadres en cliquant dessus (si la bordure n’est pas visible, choisissez Affichage >
Bordures).
421
Graphiques et objets
A. Bordure de cadre B. Graphique rogné C. Légende rognée
Vous pouvez modifier la taille d’un cadre ancré, sa position d’ancrage, ainsi que les caractéristiques
définies lors de la création du cadre. Dans le cas d’un document structuré, ces modifications n’en
affectent pas la structure et sont indépendantes des règles de formatage de l’élément.
Vous pouvez également manipuler des cadres ancrés comme dans le cas d’autres objets. Par exemple,
vous pouvez modifier les caractéristiques de dessin d’un cadre (telles que l’épaisseur du trait), puis
le dupliquer, le supprimer, le déplacer ou le redimensionner.
LIENS CONNEXES:
Ajout d’un titre à une illustration
Ajout de texte aux graphiques
Dessin d’objets
Redimensionnement et transformation d’objets
Inversion et rotation d’objets
Déplacement d’un objet
Remplissage des cadres ancrés dans des documents structurés
Dans un document structuré, vous pouvez dessiner des graphiques dans un cadre ancré, faire glisser
ou coller des graphiques depuis un autre emplacement du document ou importer ou coller des
graphiques depuis un autre document ou une autre application. Même si l’élément graphique fait
partie de la structure du document, le contenu des cadres n’en fait pas partie.
Vous pouvez également utiliser un cadre ancré pour insérer du texte, tel que le texte d’un titre de
marge. Pour ce faire, vous devez tracer une zone de texte dans le cadre ancré. Cependant, n’oubliez
pas que ce texte ne fera pas partie de la structure du document.
Le contenu d’un cadre est conservé lors d’une exportation au format XML ou SGML. FrameMaker
écrit le contenu dans un fichier indépendant et lui ajoute une référence d’entité à partir de votre
fichier SGML ou XML.
IMPORTANT:lors de la préparation d’une exportation au format XML ou SGML, placez un seul
graphique par cadre afin d’obtenir de meilleurs résultats. Si vos graphiques sont des images en mode
point, n’utilisez pas une profondeur de bit d’affichage d’1 bit ou de 24 bits, mais de 8 bits. Demandez
422
Graphiques et objets
6
conseil à votre développeur d’application pour être certain que le contenu de vos cadres sera
entièrement conservé.
Après avoir inséré des graphiques dans un cadre, vous pouvez les modifier à loisir. Vous pouvez, par
exemple, changer l’épaisseur de trait, appliquer une couleur de remplissage et aligner, empiler ou
grouper plusieurs objets.
Insertion d’un graphique ou de texte dans un cadre graphique
1)
Procédez de l’une des façons suivantes :
•
Pour dessiner un graphique ou ajouter du texte, utilisez l’un des outils du contrôleur
Outils.
IMPORTANT:commencez le dessin de l’objet à l’intérieur du cadre pour qu’il s’insère à la fois
dans la page et le cadre.
•
Pour déplacer un graphique dans un cadre, faites-le glisser jusqu’à ce que le pointeur se
trouve à l’intérieur des bordures du cadre. L’objet se place dans le cadre lorsque vous le
faites glisser sur la bordure du cadre.
•
Pour coller un graphique dans un cadre depuis le Presse-papiers, sélectionnez le cadre et
choisissez Edition > Coller.
•
Pour importer un graphique dans un cadre, sélectionnez le cadre et choisissez Fichier >
Importer > Fichier. Vous pouvez également importer un graphique selon d’autres
méthodes qui varient en fonction de la plate-forme utilisée.
REMARQUE:si un graphique semble se trouver dans le cadre ancré mais ne se déplace pas avec le
cadre lorsque vous modifiez le texte qui l’entoure, le graphique est probablement situé devant et
non dans le cadre ; vous l’avez peut-être collé sur la page et non dans le cadre. Faites glisser le
graphique hors du cadre, puis à nouveau dans le cadre.
Procédures permettant d’éviter la découpe du contenu d’un cadre ancré
1)
423
Procédez de l’une des façons suivantes :
•
Si l’espace entourant le cadre ancré le permet, agrandissez le cadre.
•
Si l’espace à l’intérieur du cadre ancré le permet, éloignez l’objet du bord du cadre.
•
Si le contenu est uniquement coupé par la largeur de la bordure, utilisez le conteneur
Outils pour réduire l’épaisseur de la bordure du cadre ancré ou attribuer le paramètre
Aucun au motif de trait (voir Application et modification des caractéristiques de dessin).
•
Si un cadre et son contenu sont coupés par le bord d’une colonne de texte, choisissez
Spécial > Cadre ancré, désactivez l’option Rogné, puis cliquez sur Modifier cadre.
Graphiques et objets
Modification de la position d’ancrage d’un cadre et de ses caractéristiques de dessin
1)
Sélectionnez le cadre et procédez de l’une des façons suivantes : choisissez Spécial > Cadre
ancré.
•
Pour modifier la position d’ancrage du cadre, choisissez Spécial > Cadre ancré. Modifiez
les paramètres et cliquez sur Modifier cadre.
•
Pour modifier les caractéristiques de dessin, sélectionnez le cadre et, à l’aide du conteneur
Outils, spécifiez les caractéristiques de votre choix. Par exemple, vous pouvez modifier le
motif de trait d’un cadre pour rendre la bordure du cadre imprimable ou modifier son
motif de remplissage pour ombrer l’intérieur du cadre.
Redimensionnement d’un cadre ancré
1)
Procédez de l’une des façons suivantes :
•
Pour redimensionner le cadre rapidement mais approximativement, sélectionnez-le et
faites glisser l’une de ses poignées. La taille s’affiche sur la barre d’état au fur et à mesure
du déplacement.
•
Pour redimensionner le cadre de façon précise, sélectionnez-le et indiquez sa taille à
l’aide des commandes Graphiques > Caractéristiques, Graphiques > Redimension ou
Spécial > Cadre ancré.
•
Pour redimensionner un cadre ancré à la taille de l’objet contenu dans le cadre, appuyez
simultanément sur les touches Echap M P.
•
Pour redimensionner un graphique situé dans un cadre ancré, sélectionnez l’objet et
faites glisser l’une de ses poignées ou choisissez Graphiques > Redimension et entrez les
dimensions.
Copie, déplacement et suppression d’un cadre ancré
Copie ou déplacement d’un cadre ancré à l’aide des commandes Copier et Coller
1)
Sélectionnez le cadre et choisissez Edition > Copier ou Edition > Couper. Il n’est pas nécessaire
de sélectionner le symbole d’ancrage.
2)
Cliquez dans le texte à l’endroit auquel insérer le cadre et choisissez Edition > Coller. Le
symbole d’ancrage s’affiche au niveau du point d’insertion si les symboles de texte sont visibles.
Si vous modifiez un document structuré, reportez-vous au Catalogue d’éléments avant de
coller et vérifiez que l’emplacement choisi accepte les éléments graphiques.
Dans certains cas (par exemple, si un cadre est placé en haut ou en bas d’une colonne), le cadre ne
change pas de position même si le symbole d’ancrage se déplace. Si vous avez des difficultés à
repositionner un cadre ancré à l’extérieur d’une zone de texte ou d’une colonne pivotée, annulez la
rotation, positionnez le cadre ancré, puis rétablissez la rotation de la zone de texte.
424
Graphiques et objets
6
ASTUCE:Si vous modifiez un document structuré, vous pouvez également déplacer le cadre en faisant
glisser la bulle du cadre dans la Vue de la structure ou copier le cadre en faisant glisser la bulle tout en
maintenant enfoncée la touche Alt.
Déplacement d’un cadre ancré sans déplacer son symbole d’ancrage
1)
Procédez de l’une des façons suivantes :
•
Pour un repositionnement rapide mais approximatif, faites glisser le cadre.
•
Pour un repositionnement plus précis, déplacez le cadre par petits incréments à l’aide des
touches fléchées.
•
Pour plus de précision, spécifiez la position du cadre à l’aide de la commande Spécial >
Cadre ancré.
Certains cadres ancrés ne peuvent pas être déplacés sans leur symbole d’ancrage. Cependant,
vous pouvez déplacer un cadre verticalement s’il est ancré au point d’insertion, en dehors de la
colonne de texte ou en dehors de la zone de texte. Si un cadre est ancré en dehors de la colonne
ou de la zone de texte, vous ne pouvez pas le déplacer au-dessus du sommet ou en dessous de
la base de la zone de texte.
REMARQUE:lorsque vous déplacez un cadre dans une colonne, le texte de la colonne ne s’ajuste pas
pour s’adapter au cadre. Utilisez la position d’ancrage Insérer dans paragraphe pour déplacer le
cadre entièrement à l’intérieur de la colonne et enrouler automatiquement le texte autour du
cadre. Vous pouvez également modifier les retraits de paragraphe pour offrir plus d’espace au
cadre.
Déplacement d’un symbole d’ancrage de cadre
1)
Sélectionnez le cadre. Il n’est pas nécessaire de sélectionner le symbole d’ancrage.
2)
Choisissez Edition > Couper, cliquez dans le texte à l’endroit auquel insérer le symbole
d’ancrage, puis choisissez Edition > Coller. Le symbole d’ancrage s’affiche au niveau du point
d’insertion si les symboles de texte sont visibles.
Dans certains cas (par exemple, lorsque le cadre est positionné en haut ou au bas d’une colonne de
texte), le cadre peut rester immobile même si le symbole de cadre se déplace.
Suppression d’un cadre ancré
1)
Sélectionnez le cadre et appuyez sur la touche Suppr.
Ajout d’attributs d’objet pour un PDF balisé
Si vous avez l’intention d’exporter votre document au format PDF balisé ou XML, vous pouvez
inclure des informations concernant les attributs d’objet des cadres ancrés.
Le texte optionnel (autre texte) est différent des graphiques ou du texte standard. Il sert
généralement à décrire une image pour les lecteurs d’écran. Le texte réel permet de lire le texte réel
425
Graphiques et objets
à partir d’un élément tel qu’une lettrine. Par exemple, si le rédacteur utilise une lettrine pour la lettre
A du mot « Adobe », tout en souhaitant que les lecteurs d’écran lisant le texte puissent malgré tout
lire le mot « Adobe » dans son intégralité et non seulement « dobe », il peut renseigner l’attribut de
texte réel. L’attribut est ensuite enregistré dans le texte optionnel et le texte réel aux formats XML et
PDF balisé.
Si vous affectez un attribut de texte optionnel (attribut Autres) à un cadre ancré, les éléments figure
correspondants contenus dans le texte au format PDF et les éléments graphiques correspondants du
texte au format XML se voient également attribuer un attribut de texte optionnel. L’attribut de texte
réel est traité uniquement pour le format PDF balisé. Cet attribut est ignoré en cas d’exportation au
format XML.
REMARQUE:les attributs d’objet prennent en charge le format de codage de texte Unicode.
1)
Sélectionnez le cadre et choisissez Spécial°>°Cadre ancré.
La boîte de dialogue Cadre ancré s'affiche.
2)
Cliquez sur Attributs de l’objet.
3)
Dans la section Attributs de texte, ajoutez votre texte réel et optionnel et cliquez sur Définir.
REMARQUE:en présence de texte optionnel, il est possible que certains lecteurs d’écran ignorent le texte
réel.
Incorporation d’objets
Incorporation de texte et de graphiques à l’aide de la fonction OLE
La fonction OLE permet d’incorporer du texte ou des graphiques dans un document FrameMaker.
L’élément incorporé conserve son association avec son application de création (mais ne conserve pas
de lien dynamique à son document source). Cela permet de cliquer deux fois sur un objet incorporé
pour l’ouvrir dans l’application de création. Assurez-vous d’utiliser une application prenant en
charge la fonction OLE comme serveur pour créer l’objet à incorporer.
Vous pouvez également incorporer des objets multimédia tels que des fichiers vidéo ou animation
(.avi ou .mov) et des fichiers son (.wav).
REMARQUE:Si vous spécifiez un nom de fichier HTTP lors de l’importation d’un fichier en tant qu’objet
incorporé, un message d’erreur s’affiche indiquant que le fichier n’existe pas. Il est recommandé
d’enregistrer le fichier sur votre ordinateur avant de l’importer en tant qu’objet.
426
Graphiques et objets
6
Incorporation d’une partie d’un fichier à l’aide de la fonction OLE
1)
Dans l’application source, ouvrez le fichier et copiez la partie à incorporer.
2)
Dans FrameMaker, cliquez à l’endroit où incorporer le texte ou le graphique et choisissez
Edition > Coller (spécial).
3)
Cliquez sur Coller, sélectionnez un format pour l’objet (recherchez un format comportant le
terme « incorporé »), puis cliquez sur OK.
Incorporation d’un fichier complet à l’aide de la fonction OLE
1)
Cliquez à l’endroit où incorporer le texte ou le graphique et choisissez Fichier > Importer >
Objet. Vous pouvez alors incorporer un nouveau fichier vide ou spécifier un fichier existant.
Incorporation par glissement à l’aide de la fonction OLE
1)
Procédez de la façon suivante depuis une application prenant en charge les fonctions de
glisser-déplacer :
•
Pour déplacer du texte ou un graphique dans un document FrameMaker, faites glisser
l’objet.
•
Pour effectuer une copie d’un objet au lieu de le déplacer, appuyez sur la touche Ctrl et
faites-le glisser.
•
Pour choisir entre le déplacement et la copie lors du relâchement du bouton de la souris,
appuyez sur le bouton droit et faites glisser l’objet.
Lien vers un objet texte ou graphique à l’aide de la fonction OLE
Lorsque vous créez un lien OLE vers un objet texte ou graphique dans un document, FrameMaker
conserve non seulement les informations sur l’application de création de l’objet mais également une
association dynamique avec le document source. Si l’élément source est modifié, sa représentation
dans le document FrameMaker est également mise à jour. Assurez-vous d’utiliser une application
prenant en charge la fonction OLE comme serveur de création de l’objet à lier.
La modification d’un texte ou graphique lié s’effectue dans le document source original.
Lien vers une partie d’un fichier
427
1)
Dans l’application source, ouvrez le fichier et copiez la partie à lier.
2)
Dans FrameMaker, cliquez à l’endroit où placer le texte ou le graphique lié et choisissez
Edition > Coller (spécial).
Graphiques et objets
3)
Cliquez sur Coller, sélectionnez un format pour l’objet (recherchez un format comportant le
terme « incorporé »), puis cliquez sur OK.
Lien vers un fichier complet
1)
Cliquez à l’endroit où placer le fichier lié et choisissez Fichier > Importer > Objet. Cliquez sur
Créer à partir du fichier puis sélectionnez Lier.
2)
Spécifiez le fichier à lier et cliquez sur OK.
Modification d’objets OLE
La modification d’un objet OLE s’effectue dans son application de création d’origine. Une fois la
modification terminée, les changements s’affichent dans la fenêtre FrameMaker.
Modification d’un objet OLE incorporé
1)
Cliquez deux fois dessus. L’objet s’affiche dans l’application de création où vous pouvez le
modifier.
Modification d’un objet OLE lié
1)
Procédez de l’une des façons suivantes :
•
Cliquez deux fois sur l’objet. L’objet s’affiche dans une nouvelle fenêtre de l’application
de création ou les menus de la fenêtre FrameMaker fusionnent temporairement avec
ceux de l’application de création. Dans les deux cas, les modifications apportées se
reflètent dans le document original.
•
Modifiez le document original en dehors de FrameMaker, dans l’application de création.
Contrôle de la mise à jour de liens OLE
Vous pouvez contrôler comment et quand des objets OLE sont mis à jour depuis leur document
source. Par exemple, vous pouvez spécifier une mise à jour automatique ou manuelle et vous pouvez
manuellement mettre à jour un seul ou plusieurs objets liés dans le document.
Vous ne pouvez pas spécifier la mise à jour des objets incorporés OLE car un tel objet n’est pas
dynamiquement lié au document original.
428
Graphiques et objets
6
Modification de la mise à jour d’un objet OLE lié
1)
Sélectionnez l’objet et choisissez Edition > Liens.
2)
Sélectionnez la source liée dans la liste, cliquez sur Automatique ou Manuelle pour le type de
mise à jour, puis cliquez sur OK.
Annulation de la mise à jour de tous les objets OLE liés
1)
Choisissez Edition > Mettre à jour les références.
2)
Choisissez Annuler la mise à jour automatique dans le menu déroulant Commandes et
sélectionnez les éléments à ne pas mettre à jour automatiquement.
3)
Cliquez sur Définir, puis sur Terminé.
Mise à jour manuelle d’un objet OLE lié
1)
Choisissez Edition > Liens, sélectionnez le fichier source à mettre à jour et cliquez sur Mettre
à jour maintenant.
Annulation d’un lien OLE
Si vous brisez un lien OLE, le texte ou graphique reste dans le document mais n’est plus mis à jour
lorsque la source change. Le texte devient modifiable.
1)
Sélectionnez l’objet, choisissez Edition > Liens, puis cliquez sur Rompre la liaison.
Importation de texte dans les documents structurés
Vous pouvez importer dans un document FrameMaker structuré du texte provenant de l’une des
sources suivantes :
•
Un enchaînement de texte provenant d’une autre partie du document, d’un autre document
FrameMaker structuré ou d’un fichier MIF. Les balises conditionnelles de l'enchaînement, des
références croisées, des tableaux, des marqueurs, des notes de bas de page, des variables et des
cadres ancrés sont importées.
•
Un fichier créé dans une autre application pour laquelle un filtre d’importation est installé sur
votre système. Selon l’application et le filtre utilisés, les éléments spéciaux tels que les
références croisées et les tableaux peuvent également être importés.
Si le texte importé est structuré, vous pouvez choisir de conserver ou de supprimer la structure. Si le
texte est formaté, vous pouvez conserver ou supprimer le formatage ou reformater le texte en
utilisant les caractéristiques de formatage du document en cours.
429
Graphiques et objets
Le texte importé peut être copié dans le document, ce qui revient à utiliser les commandes Copier et
Coller, ou importé par référence en tant qu’encart de texte, auquel cas il conserve un lien avec son
fichier source. Lorsque vous importez par référence, l’encart de texte s’affiche dans la fenêtre de
document mais n’est pas modifiable. Si l’encart est structuré, sa structure apparaît dans la Vue de la
structure mais n’est pas modifiable.
Un encart de texte reste lié au document source.
1)
Cliquez à l’endroit où vous souhaitez insérer le texte.
2)
Choisissez Fichier > Importer > Fichier.
3)
Sélectionnez le fichier contenant le texte à importer et indiquez si vous souhaitez une
importation par référence ou par copie.
4)
Si la boîte de dialogue Type de fichier indéterminé s’affiche, sélectionnez un type de fichier et
cliquez sur Convertir.
La boîte de dialogue qui apparaît ensuite dépend de la méthode d’importation que vous avez
choisie à l’étape 3. La boîte de dialogue Importation d’enchaînement de texte par référence
contient des paramètres de mise à jour de l’enchaînement importé.
430
Graphiques et objets
6
Indiquez comment vous souhaitez formater et mettre à jour l’enchaînement de texte importé.
431
5)
Choisissez un enchaînement de page courante ou un enchaînement de page de référence dans
un menu déroulant. Dans la plupart des cas, vous importerez le texte dans des pages courantes.
Les pages de référence peuvent contenir des enchaînements de texte standard qui seront
utilisés dans les pages courantes.
6)
Indiquez de quelle façon vous souhaitez traiter la structure et le formatage du texte importé en
procédant comme suit :
•
Pour conserver la structure de l’enchaînement et appliquer au texte les formats et les
règles de formatage du document en cours, sélectionnez Reformater en utilisant les
catalogues du document en cours. Si les balises d’éléments des deux documents ne
concordent pas, le formatage du texte importé n’est pas modifié. Généralement, vous
devez sélectionner les options de suppression des sauts de page et des autres formats
personnalisés de manière à ce que le texte importé prenne l’apparence du texte du
document en cours.
•
Pour supprimer la structure et le formatage du texte et appliquer le formatage utilisé au
point d’insertion, sélectionnez Reformater en tant que texte normal. (Le texte dans les
tableaux ou cadres ancrés conserve le formatage qu’il possédait dans le document
source.)
•
Pour supprimer la structure tout en conservant le formatage, sélectionnez Conserver le
format de la source. Les formats utilisés dans le texte importé ne sont pas ajoutés aux
catalogues du document en cours. Si vous modifiez ultérieurement les formats du
document en cours, les formats importés ne seront pas modifiés, même si les balises du
document en cours et le texte importé concordent.
Graphiques et objets
7)
8)
Si vous importez par référence, indiquez comment mettre à jour l’encart de texte en procédant
comme suit :
•
Pour mettre à jour l’encart de texte dès que vous ouvrez le document, sélectionnez
Automatique.
•
Pour mettre à jour l’encart de texte uniquement lorsque vous le demandez, sélectionnez
Manuelle.
Cliquez sur Importer.
LIENS CONNEXES:
Importation de texte
Changer la direction d'un document contenant des objets
Lorsque vous changez la direction (RTL <-> LTR) d'un document contenant des objets graphiques,
des cadres ancrés ou des zones de texte, ces objets sont retournés selon l'axe vertical. Cela implique
que si un objet se trouvait à 10 px de la marge gauche, après avoir changé de direction, celui-ci sera
placé à 10 pxde la marge droite. Cependant, l'orientation de l'objet restera la même.
Vous pouvez choisir de modifier l'orientation d'un objet graphique retourné lorsque la direction du
document est changée :
Pour retourner et changer l'orientation d'un objet graphique, assurez-vous que les indicateurs de
maker.ini suivants sont activés :
TranslateObjectOnDirectionChange=On
FlipObjectOnDirectionChange=On
432
Graphiques et objets
6
Si vous ne souhaitez pas retourner les objets d'un document quand sa direction est changée,
désactivez les indicateurs suivants :
TranslateObjectOnDirectionChange=Off
Zones réactives
Une zone réactive est une zone active d’un document que vous pouvez lier à d’autres zones du
document, à un autre document ou à une URL. Vous pouvez appliquer des zones réactives aux objets
suivants :
1)
Objets graphiques
2)
Images
3)
Cadre ancré
4)
Bloc graphique
5)
Bloc de texte
6)
Ligne de texte
7)
Equations
FrameMaker prend en charge les formes suivantes pour les zones sensibles :
1)
Ligne
2)
Arc
3)
Ligne brisée
4)
Courbe aléatoire
5)
Rectangle
6)
Rectangle arrondi
7)
Ovale
8)
Polygone
Vous pouvez créer des zones réactives dans des objets graphiques et les lier à des objets textuels dans
le même document ou d’autres documents. Vous pouvez superposer une zone réactive invisible sur
une image pour créer un lien vers n’importe quel texte ou vue de détail pertinent dans le document.
Avec les zones réactives, vous pouvez ajouter plusieurs liens dans différentes parties d’un graphique
sans avoir à diviser le graphique en plusieurs éléments distincts. Par exemple, dans une carte du
monde, vous pouvez créer dans chacun des pays une zone réactive pointant vers des informations
supplémentaires au sujet du pays concerné ; ces informations peuvent se trouver au sein d’un même
document, dans d’autres documents ou à une adresse Web.
433
Graphiques et objets
Zones réactives dans un graphique
Les zones réactives sont prises en charge partout dans les documents FrameMaker, y compris dans
les maquettes. Un cas d’utilisation de zones réactives sur une maquette est un logo cliquable pour
chaque page du document qui conduit l’utilisateur à une URL.
Les zones réactives ressemblent aux autres objets graphiques. En mode d’édition, vous pouvez
sélectionner les zones réactives et modifier leurs propriétés. En mode d’affichage, lorsque vous
passez le pointeur de la souris sur une zone réactive, le curseur change de forme afin d’indiquer la
zone cliquable active.
Vous pouvez lier une zone réactive d’un document à un autre. Les fichiers PDF prennent en charge
uniquement les zones réactives rectangulaires. Les zones réactives de toutes les autres formes sont
converties en zones réactives rectangulaires lorsque vous créez le fichier PDF. D’autres formats de
sortie, comme HTML, prennent en charge d’autres formes de zone réactive, par exemple la forme
ovale. Si vous souhaitez mettre à l’échelle, faire pivoter et déplacer les zones réactives avec le cadre
ancré, regroupez-les avec le cadre ancré. Lors de l’enregistrement XML, FrameMaker enregistre le
graphique contenant les zones réactives dans un fichier MIF. Lors de la réouverture du fichier XML,
FrameMaker replacera les informations de zone réactive dans le fichier FrameMaker depuis le fichier
MIF. D’autres types de sortie prennent en charge les zones réactives, notamment : HTML, WebHelp,
FlashHelp, Airhelp et Multiscreen.
Le conteneur de zones réactives affiche les zones réactives disponibles dans un document ou dans
tous les documents ouverts. En utilisant le conteneur de zones réactives, vous pouvez
modifier/supprimer/dissocier les zones réactives existantes.
Création de zones réactives en utilisant les propriétés de zone sensible
1)
Insérez un marqueur hypertexte de type Destination nommée. Outre le marqueur Destination
nommée, vous pouvez lier les zones réactives à des URL.
2)
Avec le bouton droit de la souris, cliquez sur un objet et dans le menu contextuel, sélectionnez
Propriétés de la zone réactive.
3)
Dans la boîte de dialogue Créer une zone réactive, procédez de l’une des façons suivantes :
4)
a)
Spécifiez le document cible pour le lien. FrameMaker affiche les marqueurs disponibles
(instance de la commande Destination nommée) dans le document sélectionné.
Sélectionnez l’instance appropriée.
b)
Entrez l’URL cible. La longueur de l’URL est limitée à 1011 octets. 1011 octets peuvent
contenir 1011 caractères codés sur un octet, comme pour l’anglais, ou 506 caractères
codés sur deux octets, comme pour le grec.
Spécifiez une infobulle. La longueur maximale du texte de l’infobulle est de 1023 octets.
1023 octets peuvent contenir 1023 caractères codés sur un octet, comme pour l’anglais, ou
511 caractères codés sur deux octets, comme pour le grec. L’infobulle est facultative.
434
Graphiques et objets
5)
6
Cliquez sur Enregistrer.
Vous pouvez maintenant tester le lien en maintenant les touches Ctrl+Alt enfoncées et en
cliquant sur la zone réactive. Vous pouvez générer un fichier PDF ou d’autres sorties.
Création de zones réactives avec la barre d’outils graphiques
1)
Dans la barre d’outils graphiques, cliquez sur Mode de zone réactive (
2)
Créez un objet graphique.
).
FrameMaker lance la boîte de dialogue Zone réactive.
3)
Dans la boîte de dialogue Zone réactive, procédez de l’une des façons suivantes :
a)
Spécifiez le document cible pour le lien. FrameMaker affiche les marqueurs disponibles
(instance de la commande Destination nommée) dans le document sélectionné.
Sélectionnez l’instance appropriée.
b)
Entrez l’URL cible. La longueur de l’URL est limitée à 1011 octets. 1011 octets peuvent
contenir 1011 caractères codés sur un octet, comme pour l’anglais, ou 506 caractères
codés sur deux octets, comme pour le grec.
4)
Spécifiez une infobulle. La longueur maximale du texte de l’infobulle est de 1023 octets.
1023 octets peuvent contenir 1023 caractères codés sur un octet, comme pour l’anglais, ou
511 caractères codés sur deux octets, comme pour le grec. L’infobulle est facultative.
5)
Cliquez sur Enregistrer.
Vous pouvez maintenant tester le lien en maintenant les touches Ctrl+Alt enfoncées et en
cliquant sur la zone réactive. Vous pouvez générer un fichier PDF ou d’autres sorties.
Dissociation d’une zone réactive
Vous pouvez dissocier une zone réactive pour supprimer les informations de zone réactive de l’objet
graphique.
•
Dans le conteneur de zones réactives, sélectionnez l’entrée Zone réactive, puis cliquez sur
Dissocier.
ou
Sélectionnez une zone réactive, puis dans le menu Graphiques, sélectionnez Dissocier la zone
réactive.
ou
Cliquez avec le bouton droit sur une zone réactive, puis dans le menu contextuel, sélectionnez
Dissocier la zone réactive.
435
Graphiques et objets
Création de zones réactives dans les graphiques vectoriels
Vous pouvez créer plusieurs zones réactives dans des graphiques vectoriels, tels qu’un fichier CGM,
importés dans un document FrameMaker. Les différentes parties du graphique CGM. peuvent être
converties en zones réactives distinctes.
Styles d’objet
Vous pouvez enregistrer en tant que style les propriétés d’objet que vous utilisez le plus souvent.
Vous pouvez ensuite appliquer ces styles à divers objets, tels que des images, des cadres ancrés et des
zones de texte pour harmoniser leur taille et leur apparence. Par exemple, vous pouvez créer et
appliquer un style d’objet à tous les cadres ancrés dans un document ou dans tous les documents,
pour qu’ils soient de la même taille.
Les styles d’objet comprennent les propriétés suivantes :
•
Position et taille (largeur, hauteur, haut, gauche et angle)
•
Fond (motif de remplissage, teinte et couleur)
•
Contour (style de ligne et flèche, largeur de ligne, crayon)
•
Ligne de texte (alignement)
•
Bloc de texte (propriétés de flux et de colonne)
•
Cadre ancré (position d’ancrage et propriétés associées)
•
Graphiques (mise à l’échelle et résolution)
•
Equation (alignement, taille et sauts de ligne automatiques)
•
Type et largeur d’habillage
Les styles d’objet sont pertinents pour les objets suivants dans FrameMaker :
•
Images
•
Cadre ancré
•
Objets graphiques
•
Bloc de texte
•
Ligne de texte
•
Equations
436
Graphiques et objets
Configuration de style d’objet
A. Liste des propriétés d’objet B. Réinitialiser toutes les propriétés à leur valeur par défaut C.
Actualiser les propriétés du style d’objet D. Sélectionner un nom de style d’objet E. Tout mettre à
jour F. Appliquer
Catalogue de styles d’objet
437
6
Graphiques et objets
A. Noms des styles d’objet B. La coche indique que le style est appliqué au document en cours C.
Supprimer un style dans le document D. Options d’affichage des styles dans le catalogue E.
Actualiser la liste des styles affichés dans le catalogue
Création d’un style d’objet
1)
Sélectionnez Graphiques > Configuration de style d’objet
La configuration d’objet s’affiche avec toutes les valeurs de propriété vides.
2)
Dans la boîte de dialogue Configuration de style d’objet, entrez un nom pour le style d’objet.
3)
Modifiez les valeurs de propriété et cliquez sur Enregistrer.
Création d’un style d’objet à partir des propriétés d’un objet
1)
Sélectionnez l’objet à partir duquel vous souhaitez créer un style d’objet.
2)
Sélectionnez Graphiques > Configuration de style d’objet
La configuration de style d’objet affiche les propriétés relatives à l’objet sélectionné et renseigne
les valeurs de ces propriétés à partir de l’objet sélectionné.
3)
Dans la boîte de dialogue Configuration de style d’objet, entrez un nom pour le style d’objet.
4)
Modifiez les valeurs de propriété, si nécessaire, puis cliquez sur Enregistrer.
438
Graphiques et objets
6
Application d’un style d’objet
1)
Sélectionnez Graphiques > Catalogue de style d’objet.
2)
Sélectionnez un ou plusieurs objets sur lesquels vous souhaitez appliquer le style.
3)
Dans le catalogue de style d’objet, cliquez sur le nom d’un style d’objet à appliquer.
Importation des formats d’objets d’un autre document
1)
Sélectionnez Fichier > Importer > Formats.
2)
Dans la boîte de dialogue Importer des formats, sélectionnez Styles d’objet.
3)
Sélectionnez Importer.
Objets 3D et multimédia
Vous pouvez insérer des liens pour contrôler de manière interactive les objets incorporés U3D
(Universal 3D), FLV et SWF dans le document PDF de sortie. Vous pouvez insérer des liens pointant
vers des objets 3D et multimédia qui permettent de contrôler divers aspects de ces objets :
•
Vue : appelle différentes vues de l’objet 3D/multimédia. (3D uniquement)
•
Parties : se focalise sur différentes parties de l’objet 3D\multimédia. (3D uniquement)
•
Animation : appelle une animation dans l’objet 3D/multimédia. (3D uniquement)
•
JavaScript™ : associe un code JavaScript™ personnalisé au lien.
Vous pouvez également créer un tableau de liens multimédia pour l’objet 3D\multimédia.de type
Vue, Parties ou Animation. Par exemple, le tableau de liens multimédia de type Parties inclut des
liens focalisés sur différentes parties de l’objet 3D\multimédia.
Vous pouvez également définir une affiche qui apparaît pour les fichiers SWF, FLV et MP4 lorsque
la vidéo n’est pas en cours de lecture.
439
Graphiques et objets
Insértion d’un lien pointant vers un objet 3D
1)
Insérez un objet 3D dans votre document.
2)
Tapez un texte pour créer le lien.
3)
Sélectionnez Graphiques > Créer un lien vers le graphique.
4)
Dans la boîte de dialogue Créer un lien multimédia, spécifiez les éléments suivants :
5)
a)
Sélectionnez le type d’objet : sélectionnez U3D.
b)
Sélectionnez un objet : sélectionnez le nom de l’objet pour lequel vous souhaitez insérer
les liens. S’il n’y a qu’un seul objet du type d’objet sélectionné, FrameMaker sélectionne
le nom de l’objet automatiquement.
c)
Balise d’élément hypertexte : si vous êtes en train de travailler dans FrameMaker
structuré, spécifiez la balise de l’élément pour l’hypertexte des liens.
d)
Type de lien : pour un objet U3D, vous pouvez sélectionner JavaScript™, Vue, Parties ou
Animation. Si vous sélectionnez JavaScript™, ajoutez dans le champ Détails le code
JavaScript™ que vous voulez exécuter en cliquant sur l’hypertexte. Dans le cas contraire,
le champ Détails affiche les options relatives au type de lien sélectionné. Sélectionnez
l’une des options.
Sélectionnez Insérer.
Liens de parties d’objets 3D
Pour lier des parties d’un objet 3D à des objets textuels du même document, utilisez des liens de
parties d’objet 3D. Les liens de parties d’objets 3D peuvent par exemple être utilisés pour lier chacune
des parties à une description.
440
Graphiques et objets
6
A. Liste des parties de l’objet 3D sélectionné B. Liste des marqueurs que vous pouvez définir en tant
que destination de lien pour les parties de l’objet 3D
441
Graphiques et objets
Création de liens 3D
Vous pouvez créer des liens d’objet 3D et les lier à la commande Spécifier la destination nommée ou
à une URL.
1)
Assurez-vous que votre document possède un hypertexte Spécifier la destination nommée.
L’hypertexte Spécifier la destination nommée peut exister dans le même document ou d’autres
documents.
2)
Cliquez avec le bouton droit sur un objet 3D et sélectionnez Menu 3D > Lien au texte.
3)
Dans la boîte de dialogue Lien au texte, procédez de la façon suivante :
4)
a)
Pour insérer un lien, sélectionnez une partie de l’objet 3D, sélectionnez un marqueur,
puis cliquez sur Insérer un lien au texte.
b)
Pour supprimer un lien, sélectionnez le nom d’une partie liée à un marqueur et cliquez
sur Supprimer le lien au texte.
c)
Pour modifier un lien, sélectionnez le nom d’une partie liée à un marqueur, sélectionnez
un marqueur différent et cliquer sur Mettre à jour le lien au texte.
d)
Pour afficher des parties liées, sélectionnez Afficher uniquement les parties liées. Lorsque
vous sélectionnez une partie liée, le marqueur lié est sélectionné.
Cliquez sur OK.
Insertion de liens pointant vers un fichier SWF
1)
Insérez un fichier SWF dans votre document.
2)
Tapez un texte pour créer le lien.
3)
Sélectionnez Graphiques > Créer un lien vers le graphique.
4)
Dans la boîte de dialogue Créer un lien multimédia, spécifiez les éléments suivants :
5)
a)
Sélectionnez le type d’objet : sélectionnez SWF.
b)
Sélectionnez un objet : sélectionnez le nom de l’objet pour lequel vous souhaitez insérer
les liens. S’il n’y a qu’un seul objet du type d’objet sélectionné, FrameMaker sélectionne
le nom de l’objet automatiquement.
c)
Balise d’élément hypertexte : si vous êtes en train de travailler dans FrameMaker
structuré, spécifiez la balise de l’élément pour l’hypertexte des liens.
d)
Type de lien : pour SWF, vous pouvez sélectionner JavaScript™, Lecture ou Arrêt.
Si vous avez sélectionné JavaScript™ dans Type de lien, ajoutez le code JavaScript™ dans le
champ Détails.
442
Graphiques et objets
6)
6
Sélectionnez Insérer.
Insertion de liens pointant vers un fichier FLV
1)
Insérez un fichier FLV dans votre document.
2)
Tapez un texte pour créer le lien.
3)
Sélectionnez Graphiques > Créer un lien vers le graphique.
4)
Dans la boîte de dialogue Créer un lien multimédia, spécifiez les éléments suivants :
5)
6)
443
a)
Sélectionnez le type d’objet : sélectionnez FLV.
b)
Sélectionnez un objet : sélectionnez le nom de l’objet pour lequel vous souhaitez insérer
les liens. S’il n’y a qu’un seul objet du type d’objet sélectionné, FrameMaker sélectionne
le nom de l’objet automatiquement.
c)
Balise d’élément hypertexte : si vous êtes en train de travailler dans FrameMaker
structuré, spécifiez la balise de l’élément pour l’hypertexte des liens de la table.
d)
Type de lien: pour FLV, vous pouvez sélectionner les options suivantes :
•
Lire : lit la vidéo FLV
•
Pause : met la vidéo en pause
•
Rembobiner : rembobine la vidéo au point de départ
•
Point de repère suivant : place la vidéo au point de repère suivant.
•
Point de repère précédent : place la vidéo au point de repère précédent
•
Recherche : cette option vous permet de sélectionner des options supplémentaires pour
la création de points définis.
Si vous avez sélectionné Recherche dans Type de lien, effectuez l’une des opérations suivantes :
a)
Points définis : cette option vous permet d’utiliser les points de repère intégrés dans la
vidéo elle-même.
b)
Créer un point : cette option vous permet de créer un point à rechercher dans la vidéo.
Après avoir sélectionné cette option, lancez la lecture de la vidéo et cliquez sur Créer un
lien dans la fenêtre vidéo pour insérer un point à rechercher.
Sélectionnez Insérer.
Graphiques et objets
Définition de l’affiche de fichiers SWF, FLV ou MP4
Vous pouvez définir une affiche qui apparaît pour les fichiers SWF, FLV et MP4 lorsque la vidéo
n’est pas en cours de lecture.
1)
Sélectionnez un fichier SWF, FLV et MP4.
2)
Cliquez avec le bouton droit sur le fichier et dans le menu contextuel, sélectionnez Définir
l’affiche.
3)
Pour un fichier FLV, SWF ou MP4, la boîte de dialogue Définir l’affiche apparaît.
a)
Sélectionnez A partir d’un support et cliquez sur Lecture.
b)
Lorsque la vidéo est en cours de lecture, au moment approprié cliquez sur Cadre de
capture pour l’affiche.
c)
Cliquez sur Enregistrer sous et enregistrez le fichier d’affiche (.dib) sur le disque.
d)
Cliquez sur Appliquer.
Définition de l’affiche d’un objet 3D
Vous pouvez définir une affiche qui apparaît pour les fichiers U3D lorsque la vidéo n’est pas en cours
de lecture.
1)
Sélectionnez un objet 3D.
2)
Cliquez avec le bouton droit sur l’objet et dans le menu contextuel, sélectionnez Définir
l’affiche.
La boîte de dialogue Sélectionner un fichier d’affiche apparaît.
3)
Recherchez un fichier d’affiche (format .jpeg, .png, .gif, .dib ou .bmp) et sélectionnez-le.
Insertion d’un tableau de liens multimédia
Vous pouvez ajouter un tableau de liens multimédia pour les objets U3D et FLV.
1)
Sélectionnez l’option Graphiques > Créer un tableau de liens vers le graphique.
REMARQUE:si la commande Créer un tableau de liens vers le graphique est désactivée, placez
votre curseur dans une zone de texte du document.
2)
Dans la boîte de dialogue Insérer un tableau de liens multimédia, sélectionnez :
a)
Sélectionnez le type d’objet : sélectionnez U3D ou FLV.
b)
Sélectionnez un objet : nom de l’objet pour lequel vous souhaitez insérer les liens.
c)
Format de tableau : permet de sélectionner le format du tableau de liens.
444
Graphiques et objets
3)
6
d)
Balise d’élément de tableau : si vous travaillez dans FrameMaker structuré, spécifiez la
balise d’élément du tableau de liens.
e)
Balise de l’élément hypertexte : si vous travaillez dans FrameMaker structuré, spécifiez
la balise de l’élément pour l’hypertexte du tableau de liens.
f)
Sélectionnez le type de tableau : sélectionnez le type d’action des liens multimédia. Pour
l’objet U3D, les options sont Vue, Parties ou Animation. Pour un fichier FLV, vous
pouvez choisir Recherche.
Sélectionnez Insérer.
Modification de liens multimédia
Vous pouvez modifier les liens multimédia en utilisant le conteneur Marqueurs.
1)
Sélectionnez Afficher > Conteneurs > Marqueurs.
2)
Dans le conteneur Marqueurs, cliquez deux fois sur un marqueur hypertexte de type
multimédia.
3)
Dans la boîte de dialogue Modifier un lien multimédia, modifiez les options requises et cliquez
sur Enregistrer.
Jonction de code JavaScript™ personnalisé à un objet 3D
Vous pouvez joindre du JavaScript™ personnalisé à un objet 3D pour le contrôler.
1)
Cliquez avec le bouton droit sur un objet 3D et dans le menu contextuel 3D, sélectionnez Menu
3D > Sélectionner JavaScript™.
2)
Dans la boîte de dialogue Sélectionner un fichier JavaScript™, accédez au fichier JavaScript™
voulu, puis cliquez sur Sélectionner.
REMARQUE:si vous copiez-collez un objet 3D, le JavaScript™ joint est aussi copié vers la nouvelle
instance de l’objet.
Utilisation du handle d’objet dans JavaScript™
Vous pouvez faire référence au nom d’un objet 3D, SWF ou FLV dans un script JavaScript™ en
utilisant le préfixe FM_.
445
Graphiques et objets
L’exemple de code JavaScript™ suivant utilise le préfixe FM_ avec le nom de l’objet. Cet exemple de
code JavaScript™ rend l’objet concerné transparent.
1)
Insérez un objet dans FrameMaker et nommez-le my3d dans les propriétés du menu 3D.
2)
Joignez le code JavaScript™ suivant à l’objet. L’objet my3dest désigné dans ce code comme
FM_my3d.
var i,count,tempObj;
count=FM_my3d.context3D.scene.meshes.count;
var selObj;
for( i=0;i<count;i++){
selObj=FM_my3d.context3D.scene.meshes.getByIndex(i);
tempObj=FM_my3d.context3D.scene.nodes.getByName(selObj.name);
tempObj.renderMode="transparent";
}
3)
Créez le fichier PDF, puis cliquez sur le lien. L’objet 3D devient transparent.
Activation d’objets 3D/multimédia par défaut
Lorsque vous ouvrez un fichier PDF, les objets 3D/multimédia du PDF ne sont pas activés par défaut.
Cliquez sur les objets pour les activer. Pour activer des objets 3D/multimédia dans le fichier PDF par
défaut, effectuez les étapes suivantes :
1)
Cliquez avec le bouton droit de la souris sur un objet FLV, SWF ou 3D et, dans le menu
contextuel, sélectionnez Options d’affichage PDF > Activer par défaut.
Affichage d’objets 3D/multimédia dans les fenêtres contextuelles
Vous pouvez choisir d’afficher les objets 3D/multimédia dans une fenêtre contextuelle, lorsque vous
cliquez sur le lien approprié. Cette option est utile lorsque les liens et les objets 3D/multimédia se
trouvent sur des pages différentes.
1)
Cliquez avec le bouton droit de la souris sur un objet FLV, SWF ou 3D et, dans le menu
contextuel, sélectionnez Options d’affichage PDF > Ouvrir dans une fenêtre contextuelle.
REMARQUE:vous pouvez fermer la fenêtre contextuelle en cliquant sur la croix, dans le coin supérieur
droit de la fenêtre.
Codes QR
Vous pouvez générer un code QR dans FrameMaker et insérer ce code dans un document
FrameMaker. Un code QR (Quick Response, réponse rapide) est un code à barres bidimensionnel
lisible par une machine. Le code peut être analysé par un périphérique, tel qu’un smartphone, qui
peut ensuite extraire (et utiliser en conséquence) les informations définies dans le code.
446
Graphiques et objets
6
Voir la vidéo : Codes QR.
Génération et insertion d’un code QR
1)
Dans le menu Spécial, sélectionnez Générer le code QR.
La boîte de dialogue Constructeur de code QR s’affiche.
2)
Indiquez un nom de fichier et un chemin d’accès pour créer le fichier de code QR (.png).
La dimension par défaut de l’image est de 186 pixels.
3)
Pour modifier les dimensions de l’image, sélectionnez une autre dimension dans la liste
déroulante Dimensions de l’image.
4)
Pour spécifier le type d’informations que vous souhaitez coder, choisissez une option dans la
liste déroulante Type.
SMS :
Envoyer un SMS au numéro de téléphone codé avec le texte codé
URL :
Ouvrir l’URL encodé
Téléphone :
Effectuer un appel téléphonique vers le numéro de téléphone codé
Courrier électronique :
Envoyer un courrier électronique vers une adresse spécifiée
Texte :
Lire le texte codé
5)
Pour chaque type d’information, saisissez les informations pertinentes et cliquez sur Insérer.
Le code QR avec les informations spécifiques est généré et inséré dans le document.
Modification des codes QR
Vous pouvez modifier un code QR existant dans un document à l’aide du Constructeur de code QR.
FrameMaker vous permet également de modifier le fichier dans des applications externes telles
qu’Adobe Photoshop et Adobe Illustrator.
447
Graphiques et objets
Pour modifier le code QR dans le Constructeur de code QR :
1)
Dans le document, sélectionnez le code QR à modifier.
2)
Dans le menu Spécial, sélectionnez Modifier le code QR.
La boîte de dialogue Constructeur de code QR s'affiche.
Pour ouvrir la boîte de dialogue Constructeur de code QR sur un code QR existant, vous
pouvez également double-cliquer sur le code QR dans le document. Vous pouvez également
cliquer avec le bouton droit de la souris sur le code QR et choisir Modifier le code QR dans le
menu contextuel.
3)
Modifiez les détails de code pertinents et cliquez sur Enregistrer.
Le code QR et les informations mises à jour sont enregistrées dans le fichier .png et le document est
mis à jour.
Modification d’un code QR dans une application externe
1)
Dans le document, sélectionnez le code QR à modifier.
2)
Cliquez avec le bouton droit de la souris sur le code QR et dans l’élément de menu Modifier
avec, sélectionnez l’application à utiliser pour modifier le code.
•
Adobe Captivate
•
Illustrator
•
Photoshop
•
RoboScreenCapture
IMPORTANT:Vous pouvez uniquement sélectionner une application qui est déjà installée sur
votre ordinateur.
3)
Le fichier de code QR s’ouvre dans l’application que vous sélectionnez.
4)
Apportez des modifications au fichier .png dans l’application externe et enregistrez les
modifications.
Dès que vous enregistrez les modifications pour mettre à jour le fichier .png, les modifications sont
immédiatement reflétées dans le code QR dans le document.
Utilisation de RoboScreenCapture
RoboScreenCapture est un outil de capture d’écran permettant la capture et la modification
d’images. Vous pouvez ensuite utiliser ces images dans vos différents systèmes d’aide tels que les
didacticiels en ligne, manuels, supports de formation, présentations, supports marketing et pages
Web.
448
Graphiques et objets
6
L’intégration de FrameMaker avec RoboScreenCapture vous permet d’effectuer les opérations
suivantes :
•
Ouvrir RoboScreenCapture à partir de FrameMaker.
•
Insérer dans FrameMaker des images créées dans RoboScreenCapture.
•
Modifier des images importées par référence dans FrameMaker à l’aide de
RoboScreenCapture. Vous pouvez utiliser l’option de menu contextuel Modifier avec
RoboScreenCapture pour une image afin d’ouvrir et de modifier l’image dans
RoboScreenCapture.
Les modifications apportées à l’image sont reflétées dans FrameMaker une fois l’image enregistrée
et fermée dans RoboScreenCapture.
REMARQUE:cette option est disponible uniquement pour les formats d’image pris en charge par
RoboScreenCapture.
RoboScreenCapture permet d’effectuer les tâches suivantes :
449
•
10 modes de captures d’écran disponibles, notamment un mode Dessin à main levée Adobe,
Ecran virtuel et Multi-régions
•
Capture d’écrans à l’aide d’un menu déroulant, possibilité de création de vos raccourcis clavier
personnalisés et commande vocale du logiciel RoboScreenCapture
•
Capture d’images complexes issues de jeux vidéo au format DirectX, Direct3D, 3Dfx, Voodoo
et Glide
•
Capture de page Web entière au-delà des limites de l’écran
•
Modification d’images
•
20 formats d’image disponibles à l’enregistrement
•
Enregistrement automatique de captures d’écran dans des fichiers d’images
•
Ajout rapide de tampons, de cadres, d’ombres portées, etc.
•
Modification des couleurs, rotation et inversement et réduction de la taille de l’image
•
Ajout de tampons d’identification aux captures d’écran (nom ou logo de l’entreprise)
•
Mise en relief de certaines zones de l’image avec des formes, des effets d’ombre, etc.
Graphiques et objets
Capture et insertion d’images
Vous pouvez utiliser RoboScreenCapture à partir de FrameMaker pour capturer les images des
applications s’exécutant sur l’ordinateur et les enregistrer dans RoboScreenCapture. Après
l’enregistrement, vous pouvez importer le fichier dans un document FrameMaker ouvert.
1)
Ouvrez le document FrameMaker dans lequel vous souhaitez insérer des images.
2)
Sélectionnez Fichier > Lancer RoboScreenCapture. L’application RoboScreenCapture
démarre.
3)
Dans RoboScreenCapture, effectuez une capture d’écran de l’application de votre choix en
utilisant les différentes options du menu Capture.
4)
Enregistrez et fermez RoboScreenCapture.
5)
Dans Adobe FrameMaker, sélectionnez Fichier > Importer > Fichier. La boîte de dialogue
Importer s’affiche.
6)
Sélectionnez le fichier créé dans RoboScreenCapture.
7)
Sélectionnez Importer par référence dans la boîte de dialogue Importer.
8)
Cliquez sur Importer.
Modification des images importées
RoboScreenCapture permet de modifier les images insérées par référence dans les documents
FrameMaker.
1)
Ouvrez FrameMaker.
2)
Sélectionnez Fichier > Ouvrir, puis ouvrez un document contenant l’image à modifier.
3)
Sélectionnez l’image à modifier.
4)
Cliquez avec le bouton droit de la souris sur l’image et sélectionnez Modifier avec
RoboScreenCapture. L’application RoboScreenCapture s’ouvre avec l’image ouverte pour
modification.
5)
Modifiez l’image.
6)
Sélectionnez Fichier > Enregistrer.
7)
Sélectionnez Fichier > Quitter, pour fermer l’application RoboScreenCapture.
L’image modifiée est mise à jour dans FrameMaker et peut-être utilisée à votre convenance.
450
Graphiques et objets
6
Modifier avec Adobe Illustrator
FrameMaker vous permet de modifier des graphiques importés avec Adobe Illustrator.
REMARQUE:Adobe Illustrator doit être installé sur le même ordinateur qu’Adobe FrameMaker pour
que cette option puisse fonctionner.
•
Ouvrez FrameMaker.
•
Sélectionnez Fichier > Ouvrir, puis ouvrez un document contenant l’image à modifier.
•
Sélectionnez l’image à modifier.
•
Cliquez avec le bouton droit de la souris sur l’image et sélectionnez Modifier avec Illustrator.
L’application Illustrator s’ouvre avec l’image ouverte pour modification.
REMARQUE:Les types d’image qui peuvent être édités sont les suivants :
Type de fichier
EPS
AI
Enregistré directement ou
exporté ?
Enregistré directement.
Sélectionnez Fichier > Enregistrer
depuis Illustrator pour enregistrer
le fichier.
AIT
SVG
PNG
BMP
DXF
Exportez le fichier depuis
Illustrator. Sélectionnez Fichier >
Exporter depuis Illustrator, puis
sélectionnez le bon fichier et
enregistrez-le.
EMF
JPG
PSD
PCT
TIF
WMF
451
•
Modifiez l’image.
•
Sélectionner Fichier > Enregistrer ou Fichier > Exporter (selon le type d’image) pour
enregistrer l’image modifiée.
Graphiques et objets
•
Sélectionnez Fichier > Quitter, pour fermer l’application Illustrator.
L’image modifiée est mise à jour dans FrameMaker et peut-être utilisée à votre convenance.
Insertion d’images Photoshop
Vous pouvez insérer des images Adobe Photoshop natives dans vos documents. Lors de la
publication, les fichiers PDF sont pixellisés, et leurs attributs, tels que les filtres Photoshop et la
visibilité des calques, sont conservés. Pour insérer un fichier Photoshop :
Sélectionnez Fichier > Importer, puis recherchez le fichier PSD dans l’arborescence.
Modification des graphiques Photoshop
Vous pouvez importer des fichiers Adobe Photoshop (PSD) natifs dans vos documents. Vous
pouvez ensuite ouvrir ces graphiques pour les modifier dans FrameMaker. FrameMaker prend en
charge les calques, et vous permet d'importer des graphiques contenant plusieurs calques dans votre
document.
Pour modifier le graphique :
1)
Cliquez sur le graphique importé pour le sélectionner.
2)
Cliquez avec le bouton droit de la souris et sélectionnez Modifier avec Photoshop.
3)
Le graphique est ouvert dans l'application sélectionnée. Modifiez le graphique et enregistrez-le.
Le graphique est mis à jour dans votre document.
Insérer des démonstrations Adobe Captivate
Vous pouvez inclure des démonstrations Adobe Captivate dans vos documents pour créer un
contenu véritablement riche et attrayant. Publiez un projet Adobe Captivate existant au format SWF,
puis importez le fichier SWF obtenu dans votre document. Vous pouvez également spécifier des
images affiches pour les démonstrations multimédia.
1)
Choisissez Fichier > Importer > Fichier.
2)
Dans la boîte de dialogue importer, sélectionnez l'option SWF (*.swf) dans la liste Fichiers de
type.
3)
Recherchez et sélectionnez le fichier SWF à insérer dans votre document.
4)
Cliquez sur Importer.
452
Graphiques et objets
5)
Dans la boîte de dialogue Redimensionner les graphiques importés, sélectionnez la valeur PPP
à laquelle vous souhaitez insérer le fichier SWF, puis cliquez sur Définir.
Le contenu SWF est placé dans votre document.
453
6
Livres et longs documents
Livres et longs documents
Un fichier livre contient les noms des documents constituant le livre (les chapitres et annexes, par
exemple), des fichiers générés (une table des matières, par exemple) et d’autres livres. Le nom et
l’emplacement de chaque fichier sont ajoutés au fichier livre et un lien est établi entre le fichier et le
livre.
Un livre peut également s’organiser selon une hiérarchie de documents associés, via des dossiers et
des groupes. Les dossiers représentent des chapitres, des sections ou des sous-sections en fonction
de leur niveau hiérarchique dans le livre. Vous pouvez également inclure à un livre d’autres livres
associés afin d’élaborer un ensemble de documentation complexe.
Un fichier livre comporte des paramètres de numérotation et de pagination pour chaque fichier du
livre. Lors de la mise à jour du livre, FrameMaker met à jour la numérotation sur l’ensemble du livre
et peut également créer et mettre à jour les fichiers générés.
Les livres peuvent inclure des documents non-FrameMaker, tels que des fichiers .mif ou .txt, mais ils
ne sont pas traités de la même façon que les fichiers .fm.
Flux de production de constitution d’un livre
1)
Créez un livre et ajoutez des fichiers à celui-ci. Il peut s’agir de fichiers .fm, .xml, .MIF ou même
de fichiers .book.
2)
Organisez les fichiers en dossiers ou en groupes le cas échéant.
3)
Définissez la numérotation des volumes, des chapitres, des pages et des paragraphes.
4)
Ajoutez des fichiers générés, par exemple une table des matières, une liste de tableaux ou
d’images ou un index.
5)
Mettez le livre à jour. Cette étape crée une nouvelle table des matières et un nouvel index.
6)
Corrigez les liens brisés et les problèmes de numérotation et de références croisées.
7)
Une fois les erreurs corrigées, générez le livre et mettez-le à jour.
REMARQUE:le fichier livre FrameMaker référence tous les fichiers inclus dans le livre. Un fichier peut
ainsi être inclus dans plusieurs livres.
454
Livres et longs documents
7
Définition de livres hiérarchisés
Dans FrameMaker, vous pouvez créer des livres hiérarchisés, qui incluent des livres et des fichiers
multiples organisés en dossiers ou groupes.
Livre hiérarchisé mixte de FrameMaker
A. Ajouter un fichier au livre B. Ajouter un dossier dans le livre C. Ajouter un groupe dans le livre
D. Enregistrer le fichier livre E. Supprimer un fichier du livre F. Mettre à jour le livre G. Touches
fléchées pour déplacer les composants du livre H. Afficher le texte d’en-tête du fichier. L’icône
devient Afficher les noms de fichiers d’un simple clic. I. Rechercher dans un livre J. Chemin complet
du livre et nom du livre K. Fichier FrameMaker généré - TOC L. Fichier .fm M. Dossier N. Fichiers
.xml inclus dans un livre O. Groupe de fichiers P. Fichier .mif dans un groupe Q. Plusieurs
sous-niveaux de dossiers R. Barre d’état du livre
Si vous enregistrez un livre hiérarchisé en tant que livre FrameMaker 8, la structure hiérarchisée est
aplanie. FrameMaker aplanit la structure hiérarchisée sur un seul niveau.
455
Livres et longs documents
Création de livres
Création d’un livre
1)
Choisissez Fichier > Nouveau > Livre. Si un document est actif, un message d’alerte vous
demande si vous souhaitez l’inclure au livre. Une nouvelle fenêtre de livre affiche le contenu
du livre.
2)
Choisissez Fichier > Enregistrer le livre sous. Une extension .book est ajoutée au nom de
fichier.
Ajout de fichiers à un livre
1)
Dans la fenêtre du livre, choisissez Ajouter > Fichiers ou cliquez sur
.
2)
Sélectionnez le ou les fichiers de document à ajouter au livre, puis cliquez sur Ajouter.
Vous pouvez ajouter des fichiers en les faisant glisser vers la fenêtre du livre.
REMARQUE:vous pouvez également ajouter des fichiers en spécifiant un chemin HTTP et un nom de
fichier dans la boîte de dialogue Ajouter les fichiers au livre. Lorsque vous effectuez cette opération,
assurez-vous que le chemin et le nom de fichier spécifiés sont corrects. Si ce n’est pas le cas, un message
indique que le format du fichier n’est pas reconnu, mais un pseudo-fichier non modifiable est ajouté
au livre.
Association d’une application structurée à un fichier XML
Vous pouvez associer une application structurée avec des fichiers .xml inclus dans un livre.
1)
Cliquez avec le bouton droit sur le fichier .xml dans la fenêtre du livre, puis sélectionnez
Caractéristiques.
2)
Sélectionnez le nom de l’application structurée dans la zone de liste Utiliser l’application
structurée, puis cliquez sur Continuer.
456
Livres et longs documents
7
Ajout de fichiers générés à un livre
1)
Ouvrez la fenêtre du livre et sélectionnez le fichier en regard duquel vous voulez voir figurer le
fichier généré.
2)
Procédez de l’une des façons suivantes :
•
Choisissez Ajouter > Table des matières ou choisissez Ajouter > Liste de, puis
sélectionnez un type de liste dans le menu.
•
Choisissez Ajouter > Index standard ou Ajouter > Index de, puis choisissez le type
d’index spécialisé à créer.
REMARQUE:vous pouvez également créer des tables des matières, des listes et des index pour chacun des
fichiers du livre. Par exemple, choisissez Spécial > Liste de figures afin de créer un liste indépendante
de figures pour le document actif. Vous pouvez également créer un livre avec une copie du fichier actif
et le fichier généré correspondant. Les fichiers générés sont toujours créés dans le dossier du fichier
source.
Ajout d’un dossier
Vous pouvez ajouter des dossiers à votre livre et organiser les documents relatifs. FrameMaker traite
un dossier comme un conteneur logique. Il ne crée pas de dossier logique sur le disque. Un dossier
peut contenir un ou plusieurs dossiers, groupes ou fichiers.
Selon le niveau auquel vous ajoutez un dossier, il peut faire office de chapitre, de section ou de
sous-section. Vous pouvez définir des styles de numérotation spécifiques pour un dossier et son
contenu. Vous pouvez également exclure les fichiers de la publication en cliquant sur Exclure dans
le menu contextuel.
Lorsque vous sélectionnez un fichier dans un livre et ajoutez un autre fichier, ce dernier est ajouté
dessous, au même niveau que le fichier sélectionné. Lorsque vous sélectionnez un dossier et ajoutez
un fichier, ce dernier est ajouté à la fin de la liste des fichiers de ce dossier.
457
Livres et longs documents
A. Sélectionnez One.fm et ajoutez Four.fm. B. Sélectionnez Dossier1 et ajoutez A.fm.
REMARQUE:si un fichier est déjà inclus dans un livre, vous ne pouvez pas l’ajouter de nouveau à un
dossier.
Attribution d’un nouveau nom à un dossier
1)
Cliquez avec le bouton droit de la souris sur le dossier et sélectionnez Propriétés.
2)
Entrez un nouveau nom de dossier dans le champ Titre, puis cliquez sur Définir.
Association d’un modèle à un dossier
Associez un modèle à un dossier afin de publier une page de couverture pour les fichiers du dossier.
Tout modèle associé à un dossier est publié comme tout autre fichier d’un livre. Utilisez la variable
<$chaptertitlename> pour inclure le nom du dossier au modèle associé au dossier. Vous pouvez
utiliser cette variable pour un dossier placé à tout niveau d’un livre.
1)
Cliquez avec le bouton droit de la souris sur le dossier et sélectionnez Propriétés.
2)
Cochez la case Chemin du modèle, recherchez le nom du fichier modèle, sélectionnez-le et
cliquez sur Ouvrir.
3)
Cliquez sur Définir. L’icône du dossier se modifie pour indiquer qu’un modèle est associé au
dossier.
IMPORTANT:un modèle associé à un dossier est publié au format PDF comme tout autre fichier
d’un livre.
Pour ouvrir un modèle associé à un dossier, cliquez avec le bouton droit de la souris sur le dossier,
puis sélectionnez Ouvrir. Cette opération ouvre tous les fichiers placés sous le dossier, y compris le
fichier modèle.
458
Livres et longs documents
7
Ajout d’informations sur les fichiers pour un modèle de dossier
Vous pouvez spécifier des informations sur les fichiers, tels que le nom de l’auteur, le titre, les
mots-clés pour un modèle associé à un dossier.
1)
Cliquez avec le bouton droit sur le dossier disposant d’un modèle associé, puis sélectionnez
Informations.
2)
Spécifiez les informations sur les fichiers, puis cliquez sur Définir.
Ajout d’un groupe
Vous pouvez créer des groupes dans un fichier livre. Comme les dossiers, les groupes sont des
conteneurs logiques à l’intérieur d’un fichier livre. Ils n’existent pas sur le disque. La différence entre
un groupe et un dossier réside dans le fait qu’un groupe ne modifie pas la hiérarchie des fichiers qu’il
contient. De plus, un groupe ne permet pas de définir des styles de numérotation.
Par exemple, le numéro de chapitre est incrémenté séquentiellement si le chapitre est à l’intérieur
d’un groupe. Si les fichiers sont organisés sous un dossier, le numéro de chapitre ne change pas, mais
le numéro de section est incrémenté séquentiellement. Vous ne pouvez pas modifier explicitement
le numéro de chapitre pour les fichiers contenus dans un dossier, car le dossier transmet cette
caractéristique aux fichiers.
459
Livres et longs documents
Ajout d’un livre enfant
Vous avez la possibilité d’ajouter des livres à d’autres livres. Il peut s’agir de fichiers livre non
structurés ou de mappages DITA. Vous pouvez désormais inclure plusieurs livres enfant à plusieurs
niveaux d’un livre.
1)
Ouvrez le livre parent auquel vous avez ajouté un livre enfant.
2)
Dans la fenêtre du livre, choisissez Ajouter > Fichiers ou cliquez sur
3)
Recherchez et sélectionnez le fichier .book à ajouter en tant que livre enfant, puis cliquez sur
Ajouter. Lorsque vous cliquez deux fois sur le livre enfant, ce dernier s’ouvre dans un autre
conteneur du gestionnaire de ressources.
.
REMARQUE:vous pouvez cliquer sur le bouton Parcourir l’URL de la boîte de dialogue Ajouter le
fichier pour sélectionner un livre placé sur un serveur WebDAV.
Un livre enfant est traité comme une marque de réservation dans le livre parent. Vous ne pouvez pas
modifier un livre enfant depuis la vue du livre parent. Toutes les tâches de maintenance doivent être
effectuées dans le livre enfant séparément. Par exemple, toute opération de livre sur le livre parent
(la vérification orthographique, rechercher/remplacer) fonctionne uniquement sur les fichiers du
livre parent et non sur ceux du livre enfant. Les livres enfants doivent être mis à jour séparément.
De la même façon, lorsque vous mettez à jour la pagination et les références croisées du livre parent,
assurez-vous de mettre d’abord à jour les livres enfants, puis le livre parent. Cela est dû au fait que
les informations de numérotation et de pagination sont stockées au niveau du livre. Si les fichiers du
livre enfant sont fermés, la mise à jour du livre parent n’affecte pas la numérotation des pages de ces
fichiers.
Cependant, si les fichiers du livre enfant sont déjà ouverts, ils sont mis à jour, mais sans être
enregistrés. Vous devez toujours enregistrer explicitement tous les fichiers ouverts après la mise à
jour du livre ou une commande affectant l’ensemble du livre.
Lorsque vous enregistrez le livre parent en tant que PDF, FrameMaker met à jour les informations
uniquement pour les fichiers appartenant au livre parent. Pour vous assurer que les informations
sont correctement représentées dans le PDF pour les livres enfants également, effectuez l’une des
opérations suivantes :
•
Mettez à jour tous les livres enfants, puis tous les livres parents, avant d’enregistrer le fichier
livre en tant que PDF.
•
Ouvrez tous les fichiers, y compris tous les fichiers des livres enfants, avant d’enregistrer le
fichier parent en tant que PDF. Une fois le PDF créé, assurez-vous d’enregistrer tous les fichiers
ouverts pour conserver les éventuelles mises à jour.
Direction d'un livre
Lorsque vous créez un livre et y ajoutez des documents, la direction (LTR ou RTL) du livre dépend
de la direction du premier chapitre ou composant non-générable du livre. Par exemple, si un livre
460
Livres et longs documents
7
contient des documents RTL et des documents LTR, la direction du livre sera la même que celle du
premier document non-générable du livre.
De même, la direction des listes (TDM) et des index d’un livre est basée sur la direction du livre.
Gestion des livres
Gestion de fichiers livre
Affichage des noms de fichier ou de l’intitulé dans la fenêtre de livre
1)
Procédez de l’une des façons suivantes :
•
Cliquez sur l’icône Afficher l’intitulé .
•
Cliquez sur l’icône Afficher les noms de fichiers
.
Exclusion de composants de livre de la sortie
1)
Cliquez avec le bouton droit sur le composant de livre à exclure, puis sélectionnez Exclure.
Si vous excluez un dossier ou un groupe, tous les fichiers qui s’y trouvent sont exclus de la
sortie. Lorsque vous mettez à jour un livre, la numérotation est automatiquement actualisée
pour rendre compte des fichiers exclus.
Sélectionner les composants de livre
Sélectionner tous les composants de livre
Sélectionnez Edition > Sélectionner > Tout.
Sélectionner tous les fichiers générés dans un livre
Sélectionnez Edition > Sélectionner > Fichiers générés.
Sélectionner tous les fichiers non générés dans un livre
Sélectionnez Edition > Sélectionner > Fichiers non générés.
Sélectionner uniquement les fichiers FrameMaker, tels que .fm, .book et .mif
Sélectionnez Edition > Sélectionner > Fichiers FrameMaker.
461
Livres et longs documents
Sélectionner tous les fichiers exclus
Sélectionnez Edition > Sélectionner > Composants exclus.
Sélectionner tous les fichiers non marqués comme exclus
Sélectionnez Edition > Sélectionner > Composants non exclus.
Sélectionner tous les composants de livre situés au premier niveau hiérarchique
Sélectionnez Edition > Sélectionner > Composants de chapitre.
Sélectionner tous les composants de livre situés au deuxième niveau hiérarchique
Sélectionnez Edition > Sélectionner > Composants de section.
Sélectionner tous les composants de livre situés au troisième niveau hiérarchique
Sélectionnez Edition > Sélectionner > Composants de sous-section.
Réorganisation et suppression de fichiers
Dans le cas de livres structurés, vous pouvez réorganiser et supprimer des fichiers en utilisant les
bulles d’élément de la Vue de la structure. Une fois le livre mis à jour, les fragments de texte
permettent d’identifier les fichiers.
Si vous supprimez un fichier dans un livre structuré mis à jour, ce fichier peut conserver des
informations sur la structure héritée du livre. Supprimez ces informations du fichier pour le rendre
de nouveau autonome.
1)
Dans la fenêtre du livre, sélectionnez un ou plusieurs fichiers. Effectuez l’une des opérations
suivantes :
•
Dans la fenêtre du livre, glissez les fichiers sélectionnés vers la position souhaitée.
•
Cliquez sur Edition > Supprimer. Les noms de fichiers sont supprimés de la fenêtre de
livre, mais les fichiers restent sur le disque.
Modification du nom des fichiers
Lorsque vous modifiez le nom d’un fichier dans un livre, FrameMaker modifie le nom du fichier
correspondant sur le disque et met à jour les références croisées, les liens hypertexte et les liens des
encarts de texte dans les autres fichiers du livre.
Lors de l’ajout d’un fichier généré (comme une table des matières ou un index) à un livre, ce fichier
se voit attribuer un nom basé sur le nom de fichier du livre. Si vous conservez le nom par défaut
donné aux fichiers générés et renommez le livre, les noms de fichiers seront modifiés dans le livre,
mais pas sur le disque. Si vous modifiez le nom par défaut donné aux fichiers générés, la modification
du nom du livre n’entraîne pas la modification du nom des fichiers générés.
462
Livres et longs documents
7
Par exemple, dans New.book, le fichier généré a pour nom par défaut NewTOC.fm. Si vous
renommez le livre en Samples.book, FrameMaker renomme le fichier généré en SamplesTOC.fm
dans la fenêtre du livre, mais pas sur le disque. En revanche, si vous renommez le fichier généré en
Contents.fm, puis renommez le livre, la table des matières générée conserve le nom Contents.fm
dans la fenêtre de livre ainsi que sur le disque.
1)
Sélectionnez le fichier à renommer, puis sélectionnez Edition > Renommer ou cliquez avec le
bouton droit et sélectionnez Renommer.
2)
Saisissez le nouveau nom du fichier, puis appuyez sur la touche Entrée. Lorsque le message
d’alerte s’affiche à l’écran, cliquez sur OK pour mettre à jour les autres fichiers du livre.
Retour à une version enregistrée précédemment
Cette procédure affecte les fichiers ajoutés ou supprimés, ainsi que les paramètres appliqués aux
documents du livre tels que la numérotation, la pagination, les couleurs et la configuration des
fichiers. Le contenu des documents n’est pas modifié.
1)
Cliquez sur Fichier > Version précédente du livre.
REMARQUE:cela permet d’effacer l’historique des commandes. Pour annuler uniquement les
commandes sélectionnées, utilisez le conteneur de l’historique plutôt que l’option Version précédente
du livre.
Ouverture, fermeture et enregistrement de fichiers
La fenêtre d’un livre permet d’ouvrir, d’enregistrer, d’imprimer et de fermer les différents fichiers
d’un livre. Vous pouvez également ouvrir, enregistrer et fermer l’ensemble des fichiers d’un livre,
ainsi qu’imprimer et mettre à jour le format d’une partie ou de l’ensemble des fichiers.
Lorsque vous ouvrez un document non FrameMaker à partir de la fenêtre d’un livre, l’application
appropriée est lancée si elle est disponible.
1)
Procédez de l’une des façons suivantes :
•
Pour ouvrir un fichier dans le livre ou le mappage, assurez-vous que seul ce fichier est
sélectionné et cliquez deux fois sur son nom.
•
Pour ouvrir plusieurs fichiers d’un livre, sélectionnez les fichiers que vous voulez ouvrir
et appuyez sur Entrée.
•
Pour ouvrir tous les fichiers du livre, maintenez la touche Maj enfoncée et choisissez
Fichier > Ouvrir tous les fichiers du livre.
REMARQUE:l’ouverture des fichiers à l’aide de la commande Ouvrir tous les fichiers du livre est
lente si les fichiers comprennent de nombreuses références croisées et encarts de texte à mettre à
jour. Vous pouvez suspendre la mise à jour automatique des références croisées et des encarts de
texte à l’aide de la commande Edition > Annuler la mise à jour automatique des références dans
la fenêtre du livre (cochez la case appropriée, puis cliquez sur Définir). Lorsque vous ouvrez un
463
Livres et longs documents
document individuel possédant des paramètres de mise à jour automatique, les références
croisées et les encarts de texte sont toujours mis à jour.
•
Pour fermer tous les fichiers du livre, maintenez la touche Maj enfoncée et choisissez
Fichier > Fermer fichiers du livre.
•
Pour enregistrer tous les fichiers du livre, maintenez la touche Maj enfoncée et cliquez
sur Fichier > Enregistrer fichiers du livre. Le fichier livre est également enregistré.
Comparaison de documents
FrameMaker permet de comparer deux versions d’un document afin d’afficher les modifications
effectuées. FrameMaker compare non seulement le texte dans les deux versions, mais également les
notes, les marqueurs, les cadres ancrés, les encarts de texte, les variables et les références croisées.
REMARQUE:dans les documents structurés, FrameMaker compare par ailleurs la structure des deux
documents et peut éventuellement comparer les attributs au sein des structures.
1)
Ouvrez les deux versions des documents.
2)
Dans la fenêtre de document de la version la plus récente, cliquez sur Fichier > Utilitaires >
Comparer les documents.
3)
Spécifiez l’ancienne version du document à comparer.
4)
Choisissez le format du rapport. Vous pouvez choisir un document résumé ou un document
composite.
Le document résumé dresse un rapport des différences entre les fichiers. Les documents
composites (portant le suffixe CMP) affichent côte à côte les différences entre les fichiers.
5)
Pour définir les options de comparaison, cliquez sur Options. L’écran d’options s’affiche
comme suit :
464
Livres et longs documents
7
Options de comparaison
REMARQUE:pour comparer les attributs au sein des structures, choisissez Comparer les attributs
des éléments. Si cette option n’est pas sélectionnée, les attributs au sein des structures ne sont pas
comparés.
6)
Cliquez sur Comparer. Les résultats s’affichent avec le format de rapport sélectionné.
7)
Toutes les différences sont affichées avec le suivi des modifications. Vous pouvez accepter ou
rejeter les modifications comme souhaité.
Application des commandes de livre
De nombreuses commandes FrameMaker peuvent être utilisées dans tout ou partie des documents
d’un livre. Vous pouvez notamment modifier les options d’affichage, effectuer une vérification
orthographique et modifier la mise en page des fichiers sélectionnés dans le livre.
Si le document associé à un livre est ouvert, FrameMaker applique les commandes de livre au
document, mais ce dernier n’est ni enregistré, ni fermé. Si les documents sont ouverts, vous devez
donc enregistrer explicitement les modifications avant de les fermer.
Si le document associé au livre n’est pas ouvert, FrameMaker ouvre le document en arrière-plan, lui
applique les commandes du livre, puis l’enregistre et le ferme. Si FrameMaker ne peut pas ouvrir un
fichier sélectionné ou si d’autres problèmes se produisent lors de l’exécution de la commande sur un
fichier sélectionné, un message s’affiche dans le journal des erreurs du livre.
465
1)
Dans la fenêtre du livre, sélectionnez le ou les fichiers à modifier.
2)
Sélectionnez la commande que vous souhaitez exécuter, telle que Edition > Orthographe.
Livres et longs documents
ASTUCE:Pour les fichiers .mif et .xml, ouvrez les fichiers avant de lancer une commande sur l’ensemble
du livre.
Dans le cas d’un document structuré, vous pouvez également modifier les attributs et définir les
éléments disponibles et les options des nouveaux éléments du livre.
Ajout de métadonnées aux livres et aux documents
Les balises de métadonnées accompagnent le document et décrivent son contenu. Si vous exportez
le fichier au format PDF, la plupart des métadonnées s’affichent dans Adobe® Acrobat®.
Les métadonnées (ou informations sur les fichiers) sont des données descriptives pouvant être
consultées et traitées par ordinateur. Utilisez ces données pour fournir des informations sur le
contenu d’un document et pour conserver des informations sur un document destiné à être ouvert
dans d’autres applications Adobe. Si vous exportez le fichier concerné au format PDF, la plupart des
métadonnées s’affichent dans Acrobat.
Si vous choisissez d’incorporer des métadonnées à vos documents, ces derniers sont plus faciles à
suivre, à gérer et à récupérer.
REMARQUE:les métadonnées d’un fichier livre peuvent parfois remplacer les métadonnées d’un fichier
document. Si votre document fait partie d’un fichier livre, ouvrez le fichier livre et sélectionnez le
document avant d’ajouter les métadonnées.
1)
Activez la fenêtre de document ou de livre qui vous intéresse. Dans le cas d’une fenêtre de livre,
sélectionnez les documents concernés.
2)
Choisissez Fichier > Informations.
3)
Entrez les informations requises dans la zone en regard d’une ou de toutes les catégories.
4)
Pour Marqué, choisissez Oui si le document est sous copyright ou Non s’il relève explicitement
du domaine public. Dans le doute, choisissez Indéterminé.
5)
Cliquez sur Définir.
Numérotation des documents et des pages
A propos de la numérotation
Chaque fichier d’un livre peut posséder son propre système de numérotation. Par exemple, vous
pouvez commencer la numérotation de pages par i sur la page de titre, par 1 dans le premier chapitre,
puis numéroter successivement les chapitres suivants. Vous pouvez également ajouter des numéros
de volume, chapitre, section et sous-section aux numéros de page (par exemple, le chapitre2dans le
466
Livres et longs documents
7
numéro de page2-1). Toutes les pages courantes d’un document présentent le même style de
numérotation.
Les caractéristiques de numérotation du livre remplacent celles des documents appartenant au livre.
Si vous définissez une numérotation de pages dans un livre, assurez-vous de modifier les
caractéristiques de numérotation en sélectionnant les documents dans la fenêtre du livre plutôt que
de procéder au changement individuellement dans chaque fichier.
Vous pouvez modifier la numérotation des volumes, des chapitres, des sections, des sous-sections,
des pages, des paragraphes, des notes et des notes de tableaux dans les documents.
Après avoir défini la numérotation d’un livre, vous pouvez ajouter les variables Numéro du volume,
Numéro du chapitre, Numéro de section, Numéro de sous-section et N° de page en cours dans les
en-têtes et les pieds de pages. Vous pouvez également utiliser les composantes <$volnum>,
<$chapnum>, <$sectionnum>, <$subsectionnum> et <$pagenum> dans les formats de références
croisées, les numérotations automatiques de paragraphes ou les fichiers générés.
Numérotation des fichiers dans un dossier
La numérotation des fichiers d’un dossier est également déterminée par le niveau auquel le dossier
existe dans le livre. Pour un fichier placé dans un dossier de premier niveau, le numéro du chapitre
est hérité du livre parent et ne peut être modifié. Vous pouvez uniquement définir le numéro de
section des fichiers. Pour un fichier placé dans un dossier de premier niveau, l’onglet Chapitre est
désactivé dans la boîte de dialogue Caractéristiques de numérotation.
De la même façon, un fichier placé dans un dossier de deuxième niveau hérite des numéros de
chapitre et de section, mais vous permet de définir les numéros de sous-sections.
Numérotation de fichiers dans un livre enfant
Dans le cas d’un livre dans un livre, les paramètres de numérotation sont déterminés par le niveau
auquel le livre enfant est inclus. Par exemple, tous les fichiers d’un livre enfant placés au premier
niveau héritent du numéro de chapitre du livre parent, mais le numéro de section augmente pour
chaque fichier du livre enfant.
REMARQUE:les fichiers générés, telles que la TDM ou l’index, pour un livre parent incluant des livres
enfants, ne reflètent pas les paramètres de numérotation personnalisés du livre enfant. Par exemple, la
TDM du livre parent affiche les numéros de page au format numérique ([14]), même si la
numérotation des fichiers du livre enfant est en chiffres romains ([XIV]).
LIENS CONNEXES:
Numérotation dans les livres hiérarchiques
Configuration de la numérotation
467
1)
Si le document appartient à un livre, ouvrez ce dernier et sélectionnez le document dans la
fenêtre du livre.
2)
Choisissez Format > Document > Numérotation.
3)
Sélectionnez une option dans le menu contextuel.
Livres et longs documents
4)
Définissez les options.
REMARQUE:si une fenêtre de livre était active lors de l’ouverture de la boîte de dialogue, vous
pouvez choisir l’option Lire depuis le fichier, qui utilise la valeur de numérotation spécifiée dans
le document associé. Si vous sélectionnez plusieurs fichiers dans la fenêtre du livre, vous pouvez
choisir Tel que afin d’utiliser les valeurs de numérotation spécifiées dans les documents
sélectionnés.
5)
Cliquez sur Définir.
Insertion des numéros d’un composant de livre dans les références croisées
1)
Créez un format de référence croisée incluant la composante de numéro de volume, de
chapitre, de section ou de sous-section. Le format de référence croisée peut avoir l’aspect
suivant : Voir page <$chapnum><$sectionnum><$subsectionnum><$pagenum>–
ASTUCE:Pour conserver le numéro de chapitre sur la même ligne que le numéro de page, utilisez
un tiret insécable dans le format de référence croisée.
Inclure des numéros de composants de livre dans les en-têtes et les pieds de page
Pour numéroter les pages par chapitre, vous pouvez utiliser une variable de numéro de chapitre (ou
de numéro de volume) ou une variable d’en-tête ou de pied de page courant pour les numéros de
chapitre. Vous pouvez également utiliser les variables de numéro de section ou de sous-section. Les
numéros sont alors automatiquement mis à jour à chaque mise à jour du livre.
1)
Affichez la maquette contenant l’en-tête ou le pied de page.
2)
Placez le point d’insertion dans l’en-tête ou le pied de page dans lequel vous souhaitez ajouter
la numérotation et cliquez deux fois sur la variable à ajouter dans le conteneur de variables.
3)
Insérez la ponctuation appropriée, telle qu’un tiret ou un point.
4)
Pour ajouter la numérotation des pages, choisissez Format > En-têtes et pieds de pages >
Insérer numéro de page.
L’en-tête ou le pied de page doit avoir l’aspect suivant sur la page courante :
A. Variable de numéro de chapitre (<$chapnum>) B. Variable de numéro de page courante
468
Livres et longs documents
7
Insertion du nombre de pages total d’un livre dans un en-tête ou un pied de page
Supposons que vous souhaitiez indiquer, dans l’en-tête ou dans le pied de page, le nombre total de
pages d’un livre (par exemple, 4 sur 200 sur la page 4 d’un livre de 200 pages).
Si vous insérez le nombre de pages dans l’en-tête ou le pied de page d’un fichier à l’aide de la variable
Nombre de pages, l’en-tête ou le pied de page affiche le nombre de pages dans ce fichier et non dans
le livre entier. Pour indiquer le nombre de pages d’un livre, vous pouvez utiliser une référence croisée
à un paragraphe spécial que vous créez.
1)
Définissez les fichiers du livre en vue d’une numérotation de pages continue.
2)
Affichez la maquette de la dernière page du dernier fichier du livre et placez le point d’insertion
dans un paragraphe vide de l’en-tête ou du pied de page.
3)
Insérez la variable Nombre de pages à l’aide de la commande Format > En-têtes et pieds de
pages > Insérer nombre de pages.
Variable Nombre de pages dans un paragraphe distinct
4)
Créez un format de paragraphe pour le paragraphe comportant le nombre de pages et
enregistrez-le dans le catalogue de paragraphes. Le fait de définir un format unique pour ce
paragraphe facilite les références croisées ultérieures.
5)
Si vous ne souhaitez pas que le nombre de pages s’affiche à cet emplacement, redimensionnez
la zone de texte afin que le nombre soit caché ou définissez le blanc comme couleur du
paragraphe.
6)
Dans les autres fichiers du livre, insérez des références croisées au paragraphe comportant le
nombre de pages sur chaque maquette de chaque document. Le format de référence croisée
doit utiliser la composante <$textepara>.
7)
Placez les références croisées dans l’en-tête ou le pied de page de chaque maquette de chaque
fichier du livre, y compris le dernier.
LIENS CONNEXES:
Configuration de la numérotation
469
Livres et longs documents
Impression d’un fichier livre
Dans le cas d’un document structuré, les limites des éléments (crochets ou étiquettes) sont des
caractères imprimables. Masquez ces limites avant de lancer une impression.
1)
Mettez le livre à jour avant d’imprimer les fichiers qu’il inclut.
2)
Dans la fenêtre du livre, procédez de l’une des façons suivantes :
3)
•
Dans la fenêtre du livre, sélectionnez le ou les fichiers à imprimer et cliquez sur Fichier >
Imprimer les fichiers sélectionnés.
•
Choisissez Fichier > Imprimer le livre.
Spécifiez les options d’impression et cliquez sur Imprimer.
LIENS CONNEXES:
Impression de documents
Création d’un fichier PostScript
Vous pouvez créer une description d’un document appelée fichier PostScript (également appelée
fichier d’impression). Un tel fichier permet de télécharger le document ultérieurement sur une
imprimante PostScript ou d’envoyer ce document à la composition dans une société spécialisée.
Création d’un fichier d’impression unique à partir d’un document
1)
Choisissez Fichier > Imprimer.
2)
Sélectionnez Imprimer sur fichier et entrez le chemin d’accès et le nom de fichier dans la zone
de texte ou cliquez sur Parcourir pour sélectionner un dossier et un nom de fichier.
Création d’un fichier d’impression unique à partir d’un livre
1)
Dans la fenêtre de livre, choisissez Fichier > Imprimer le livre ou sélectionnez les documents
qui vous intéressent et choisissez Fichier > Imprimer les fichiers sélectionnés.
2)
Sélectionnez Imprimer sur fichier et entrez le chemin d’accès et le nom de fichier dans la zone
de texte ou cliquez sur Parcourir pour sélectionner un dossier et un nom de fichier.
3)
Choisissez Fichier unique dans le menu déroulant Enregistrer le livre sous (ou Enregistrer les
fichiers sélectionnés en tant que). Cliquez ensuite sur Imprimer.
Création d’une série de fichiers d’impression distincts pour un livre
1)
Dans la fenêtre de livre, choisissez Fichier > Imprimer le livre ou sélectionnez les documents
qui vous intéressent et choisissez Fichier > Imprimer les fichiers sélectionnés.
2)
Sélectionnez Imprimer dans un fichier et entrez le chemin d’accès et le nom de fichier dans la
zone de texte ou cliquez sur Parcourir pour sélectionner un dossier et entrer un nom de fichier.
470
Livres et longs documents
3)
7
Choisissez Fichier unique ou Fichier distinct pour chaque document dans le menu déroulant
Enregistrer le livre sous ou Enregistrer les fichiers sélectionnés en tant que. Cliquez ensuite sur
Imprimer.
Modification et importation de formats
Vous pouvez modifier le format d’un fichier, puis mettre à jour tous les fichiers d’un livre en
important le format du fichier modifié. Pour modifier le format d’un sous-ensemble de fichiers dans
un livre, sélectionnez les fichiers dans la fenêtre du livre et appliquez-leur le formatage.
IMPORTANT:les règles de formatage des définitions d’éléments spécifient souvent des personnalisations
de sorte qu’un fichier utilise aussi peu de formats de catalogue que possible. De manière générale, lors
de l’importation de formats dans un livre structuré, vous ne devez pas supprimer les formats
personnalisés.
FrameMaker fusionne les nouvelles informations de formatage dans le document plutôt que de
remplacer les informations existantes.
Les fichiers non ouverts sont mis à jour sur le disque. Les fichiers ouverts sont uniquement mis à jour
dans la mémoire de l’ordinateur et non sur le disque. Vous devrez les enregistrer pour conserver les
modifications.
Importation de formats dans des fichiers livre
1)
Ouvrez ou créez le fichier contenant les formats à utiliser. Vous devez nommer le fichier et
l’enregistrer.
2)
Dans la fenêtre de livre, sélectionnez le ou les fichiers à modifier, puis choisissez Fichier >
Importer > Formats.
3)
Dans le menu déroulant Importer du document, sélectionnez le fichier ou le modèle contenant
les formats à importer.
4)
Sélectionnez les paramètres à importer et à mettre à jour. Si vous mettez à jour des formats de
référence croisée, des définitions mathématiques ou des définitions de variables utilisant des
formats de caractères, sélectionnez également Formats de caractères.
5)
Si vous souhaitez supprimer des modifications qui ont été apportées au formatage mais qui
n’ont pas été enregistrées dans un catalogue, procédez comme suit :
•
471
Pour supprimer les sauts de page qui ne font pas partie d’un format de paragraphe,
sélectionnez Sauts de page manuels.
Livres et longs documents
•
Pour supprimer les formats personnalisés de paragraphes, de caractères, de mise en page
et de tableaux, sélectionnez Autres formats de page pers.
D’une manière générale, évitez de sélectionner Autres formats/mises en page pers. dans un
livre structuré, car les définitions d’éléments peuvent utiliser des formats personnalisés.
Toutefois, vous pouvez sélectionner Autres formats de page pers. dans un livre non structuré
sans répercussion.
6)
Cliquez sur Importer.
LIENS CONNEXES:
A propos des formatages personnalisés
Importation de définitions d’éléments dans un livre structuré
Les définitions sont enregistrées dans le Catalogue d’éléments du livre et des autres fichiers. Vous
devrez importer les définitions d’éléments dans les cas suivants :
•
Pour ajouter une structure à un livre non structuré : après avoir importé les définitions, vous
pouvez insérer des éléments dans le fichier livre.
•
Pour mettre à jour les définitions d’éléments dans un livre ou dans ses fichiers : vous devez
mettre à jour les définitions dès que le développeur d’application révise les définitions dans
votre modèle.
•
Pour appliquer les mêmes définitions d’éléments à un livre et à tous ses fichiers : vous voudrez
peut-être mettre à jour un livre si ses fichiers ont été créés à partir de modèles différents.
Lorsque vous importez des définitions d’éléments dans un livre, FrameMaker remplace les
définitions utilisées dans le livre et tous ses fichiers par les nouvelles définitions et applique de
nouveau les règles de formatage à partir de ces définitions. Il valide également le fichier livre.
1)
Ouvrez le livre à mettre à jour, le modèle, le document ou le livre contenant les définitions à
importer.
2)
Dans la fenêtre de livre, sélectionnez les fichiers dans lesquels vous voulez importer les
définitions d’éléments et cliquez sur Fichier > Importer > Définitions d’éléments.
3)
Dans le menu déroulant Importer du document, choisissez le modèle ou document approprié.
Ce menu affiche tous les documents et livres ouverts et enregistrés.
4)
Pour supprimer les règles de formatage personnalisées dans les fichiers, sélectionnez Lors de la
mise à jour, supprimer les règles de formatage personnalisées. Utilisez ce paramètre si vous
avez apporté des modifications aux formatages de texte et de paragraphe des éléments et que
vous souhaitez revenir aux formats décrits dans les définitions d’éléments.
5)
Cliquez sur Importer. FrameMaker met à jour les définitions d’éléments dans le fichier livre et
dans les fichiers affichés dans la liste de sélection Mettre à jour.
472
Livres et longs documents
7
Configuration d’un fichier livre pour créer une maquette de table des matières ou
d’index
Si vous produisez plusieurs livres associés, vous pouvez créer une maquette de table des matières ou
d’index pour les livres.
1)
Créez un fichier livre contenant les fichiers de tous les livres dans l’ordre.
Si vous ajoutez des fichiers générés dans les livres d’origine, ajoutez-les au nouveau livre en tant
que fichiers de document. Si vous devez mettre à jour ces fichiers générés, faites-le à partir de
leur fichier livre original et non dans la maquette de fichier livre.
2)
Ajoutez une table des matières, un index ou tout autre fichier généré au nouveau fichier livre.
Ce fichier généré servira de maquette.
3)
Dans la fenêtre du livre, indiquez la manière dont le volume, le chapitre et les numéros des
pages de chaque document doivent apparaître dans la maquette générée.
REMARQUE:lorsque vous mettez à jour le livre, les options de numérotation remplacent celles du
document (sauf si vous sélectionnez l’option Lire depuis fichier).
4)
Dans la fenêtre du livre, définissez les options de pagination et de mise en page appropriées.
5)
Générez et mettez à jour le fichier.
LIENS CONNEXES:
Tables des matières et autres listes
Numérotation des documents et des pages
Mises en page
Génération et mise à jour d’un livre
Après avoir configuré un livre et spécifié la numérotation des pages et des paragraphes pour chaque
fichier du livre, vous devez générer et mettre à jour les fichiers. Même s’il suffit d’une seule opération
pour cela, il s’agit de deux processus distincts.
La génération a pour effet de créer la table des matières, d’autres listes générées et l’index du fichier
livre. Lors de la première génération d’une liste ou d’un index, le processus utilise la mise en page
(maquettes) et les pages de référence du premier document non généré du fichier livre.
La mise à jour corrige la numérotation, actualise les références croisées afin qu’elles reflètent la
nouvelle numérotation, réimporte les encarts de texte et ajoute ou supprime les pages vides le cas
échéant. Dans les documents structurés, le processus de mise à jour actualise également les balises
d’éléments du livre à partir des informations contenues dans les fichiers et réapplique les règles de
format à partir des définitions d’éléments du livre.
473
Livres et longs documents
Veillez à générer et à mettre à jour le livre lorsque vous effectuez l’une des modifications suivantes à
un document ou un fichier livre :
•
Modification affectant la pagination, tel que l’ajout de contenu
•
Réorganisation, ajout ou suppression de fichiers dans le livre
•
Modification des indicateurs ou paramètres de texte \
•
Modification affectant un fichier généré, tel que le changement de titre de chapitre ou l’ajout
d’un élément de section dans un document structuré.
•
Modification de la définition des documents ou fichiers générés
•
Modification des informations de formatage dans l’enchaînement de texte spécial d’une page
de référence d’un fichier généré
•
Ajout d’une nouvelle couleur (pour l’exactitude des séparations de couleurs)
•
Importation de définitions d’éléments nouvelles ou révisées (documents structurés)
•
Modification de l’élément racine d’un des fichiers du livre (documents structurés)
Mise à jour d’un livre
1)
Dans la fenêtre du livre, choisissez Edition > Mettre à jour le livre ou cliquez sur l’icône de mise
à jour du livre .
2)
Choisissez de mettre à jour la numérotation, les références croisées, les encarts de texte ou les
fichiers générés tels que les tables des matières et les index.
3)
Transférez les noms de fichiers à générer dans la liste de sélection Générer.
Pour déplacer un nom de fichier d’une liste de sélection à l’autre, sélectionnez-le et cliquez sur
une touche fléchée ou cliquez deux fois sur le nom du fichier. Pour déplacer tous les noms de
fichier d’une liste à l’autre, maintenez la touche Maj enfoncée et cliquez sur une touche fléchée.
REMARQUE:si aucun fichier n’est présent, cela signifie que le livre ne contient pas de fichier généré.
Dans ce cas, ou si vous avez déplacé tous les fichiers vers la liste Ne pas générer, poursuivez tout
de même jusqu’à l’étape suivante pour mettre à jour la pagination, la numérotation, les encarts
de texte et les références croisées du livre.
4)
Cliquez sur Mettre à jour.
5)
Enregistrez les fichiers ouverts pour conserver les modifications. Ces fichiers sont uniquement
mis à jour dans la mémoire de l’ordinateur et non sur le disque. Si un fichier n’est pas ouvert,
les modifications sont effectuées sur le disque, même si le fichier est en lecture seule.
474
Livres et longs documents
7
Mise à jour d’un livre avec des livres enfants et des fichiers XML
Lorsque vous mettez à jour un livre parent, les fichiers du livre enfant ne sont pas automatiquement
mis à jour. Pour mettre à jour les informations de numérotation et de référence croisée dans des
fichiers livre enfant, assurez-vous que tous les fichiers de ces livres sont ouverts avant de mettre à
jour le livre parent. Les mises à jour apportées à ces fichiers ne sont pas enregistrées. Vous serez
invité à enregistrer les modifications à leur fermeture.
De la même façon, si un fichier XML est déjà ouvert, FrameMaker met à jour la numérotation, mais
n’enregistre pas ces modifications. Ainsi, lorsque vous fermez le fichier XML, vous pouvez être invité
à enregistrer les modifications.
Les fichiers générés, tels que la table des matières ou l’index du livre enfant ne sont pas inclus dans
la sortie publiée, car les fichiers générés dans le livre parent contiennent également des informations
pour les fichiers du livre enfant. Exécutez également les opérations de livre séparément pour chaque
livre.
Mise à jour d’un livre structuré
Avant la première mise à jour d’un livre structuré, chaque fichier du livre est représenté par un
élément appelé COMPOSANT DE LIVRE. Lorsque vous mettez le livre à jour, l’élément
représentant chaque fichier structuré change pour adopter la balise de l’élément racine de ce fichier,
par exemple la balise Chapitre qui décrit le fichier dans son ensemble. Si un fichier est composé de
plusieurs enchaînements, la balise est issue de l’élément racine de l’enchaînement A.
Les éléments représentant les fichiers non structurés du livre sont toujours identifiés par l’élément
COMPOSANT DE LIVRE. Pour changer l’élément COMPOSANT DE LIVRE en balise d’élément,
structurez les fichiers, puis générez-les et mettez-les de nouveau à jour.
Suppression des informations héritées dans un fichier structuré
Lorsque vous générez et mettez à jour un livre, les fichiers qu’il contient héritent des informations
de structure du fichier livre. Le Catalogue d’éléments d’un fichier peut contenir des inclusions et des
exclusions issues du livre ; d’autres informations héritées peuvent également affecter le formatage
des éléments de texte du fichier.
Si vous supprimez un fichier d’un livre et souhaitez l’utiliser comme document autonome, appliquez
de nouveau les définitions d’éléments du fichier de manière à supprimer toute information sur la
structure héritée du livre. Si le formatage de texte du fichier a été affecté par ces informations, le
formatage d’origine du fichier sera également restauré lors de la nouvelle application des définitions
d’éléments.
475
1)
Activez la fenêtre de document ou de livre qui vous intéresse. Dans le cas d’une fenêtre de livre,
sélectionnez les documents concernés.
2)
Dans le fichier, cliquez sur Fichier > Importer > Définitions d’éléments.
Livres et longs documents
3)
Ne modifiez pas l’option En cours du menu Importer du document et sélectionnez Lors de la
mise à jour : Supprimer les informations héritées du livre, puis cliquez sur Importer.
Modification et validation de la structure d’un livre
La structure d’un nouveau fichier livre est composée d’un élément racine appelé SansNom et d’un
élément appelé COMPOSANT DE LIVRE représentant chaque fichier document et chaque fichier
généré ajouté au livre. Lors de la mise à jour du livre, les éléments représentant les fichiers structurés
changent pour adopter la balise de l’élément racine de ces fichiers.
Il est généralement nécessaire d’apporter quelques modifications à la structure d’un fichier livre
après sa mise à jour. Vous devez par exemple changer l’élément SansNom pour adopter l’élément
racine défini pour le livre">
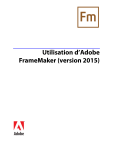
Public link updated
The public link to your chat has been updated.