EBP Bar & Restaurant Manuel utilisateur
Vous trouverez ci-dessous de brèves informations sur Back Office. Ce logiciel offre une gestion complète des dossiers, des utilisateurs, des ventes, des achats et des stocks. Il inclut également des fonctionnalités pour les opérations financières, l'impression, et la personnalisation des préférences. Gérez efficacement votre bar ou restaurant avec cet outil puissant.
PDF
Télécharger
Document
EBP Bar & Restaurant Pour Windows® XP et Vista Manuel d’utilisation EBP Bar et Restaurant (Back Office) Aide Table des matières Dossier................................................................................................................................................... 13 Ouverture d'un dossier ....................................................................................................................... 13 Suppression d'un dossier ................................................................................................................... 13 Fermer un dossier .............................................................................................................................. 13 Configuration de l'impression............................................................................................................. 13 Arrêter toutes les impressions ........................................................................................................... 14 Quitter ................................................................................................................................................ 14 Nouveau ............................................................................................................................................. 14 Création d'un dossier ..................................................................................................................... 14 Etape 2 : la raison sociale .............................................................................................................. 14 Etape 3 : identification de la société............................................................................................... 15 Etape 4 : l'adresse .......................................................................................................................... 15 Etape 5 : le contact......................................................................................................................... 15 Etape 6 : choix de la devise ........................................................................................................... 15 Recopie .............................................................................................................................................. 15 La recopie ....................................................................................................................................... 15 Recopie des pièces de ventes ....................................................................................................... 16 Recopie des pièces d'achats.......................................................................................................... 16 Recopie des pièces de stock ......................................................................................................... 16 Recopie des paiements clients ...................................................................................................... 17 Recopie des paiements fournisseurs ............................................................................................. 17 Recopie des lignes d'action............................................................................................................ 17 Recopie des déclarations d'échanges de biens ............................................................................. 17 Recopie des fichiers de base ......................................................................................................... 17 Utilisateurs ......................................................................................................................................... 17 Gestion des utilisateurs .................................................................................................................. 17 Création de droits pour un utilisateur ............................................................................................. 19 Liste des droits ............................................................................................................................... 19 Modification du mot de passe ........................................................................................................ 25 Changement d'utilisateur................................................................................................................ 25 Utilisateurs connectés .................................................................................................................... 25 Historique des connexions ............................................................................................................. 26 Propriétés ........................................................................................................................................... 26 Paramétrage de la devise locale .................................................................................................... 26 Infos base de données ................................................................................................................... 26 Coordonnées .................................................................................................................................. 26 Préférences .................................................................................................................................... 27 TVA et TPF ..................................................................................................................................... 38 Affichage ................................................................................................................................................ 39 La barre d'état .................................................................................................................................... 39 Barre de fenêtres ............................................................................................................................... 39 Le volet de navigation ........................................................................................................................ 39 Barres d'outils .................................................................................................................................... 40 Barres d'outils ................................................................................................................................. 40 Barre d'outils Dossier ..................................................................................................................... 41 Barre d'outils Navigation ................................................................................................................ 41 Barre d'outils Données ................................................................................................................... 41 Barre d'outils Formatage texte enrichi ........................................................................................... 42 Barre d'outils Ventes ...................................................................................................................... 42 Barre d'outils Internet ..................................................................................................................... 42 Barre d'outils Achats ...................................................................................................................... 43 Barre d'outils Stock ........................................................................................................................ 43 Barre d'outils Opérations ................................................................................................................ 43 Barre d'outils Tiers.......................................................................................................................... 44 Barre d'outils Outils ........................................................................................................................ 44 Barre d'outils Utilisateurs ................................................................................................................ 45 Données ................................................................................................................................................ 47 La fiche Frais de port ......................................................................................................................... 47 La fiche Devise .................................................................................................................................. 47 La fiche Texte standard ..................................................................................................................... 48 La fiche Fidélité client ........................................................................................................................ 48 Les filtres ............................................................................................................................................ 49 Stock .................................................................................................................................................. 50 La fiche Unité ................................................................................................................................. 50 La fiche Localisation ....................................................................................................................... 50 Articles ............................................................................................................................................ 50 Familles d'articles ........................................................................................................................... 65 Codes remises ............................................................................................................................... 70 Tiers ................................................................................................................................................... 72 La fiche Contact ............................................................................................................................. 72 Clients............................................................................................................................................. 72 Familles de clients .......................................................................................................................... 86 Fournisseurs ................................................................................................................................... 88 Familles de fournisseurs ................................................................................................................ 92 Commerciaux ..................................................................................................................................... 93 Onglet Adresse............................................................................................................................... 93 Onglet Infos .................................................................................................................................... 93 Onglet Champs personnalisés ....................................................................................................... 93 Modes de règlement .......................................................................................................................... 93 La fiche Mode de règlement ........................................................................................................... 93 Descriptif de la fiche mode de règlement ....................................................................................... 94 Les écarts de règlements ............................................................................................................... 95 Les écarts de change ..................................................................................................................... 96 Banques ............................................................................................................................................. 96 La fiche Banque ............................................................................................................................. 96 Onglet Adresse............................................................................................................................... 97 Onglet Comptabilité ........................................................................................................................ 97 Onglet Infos .................................................................................................................................... 97 Onglet N° RIB / émetteur ............................................................................................................... 97 Divers ................................................................................................................................................. 97 La fiche Code postal....................................................................................................................... 98 La fiche Département ..................................................................................................................... 98 La fiche Pays .................................................................................................................................. 98 Tableau de bord ................................................................................................................................. 98 Le tableau de bord ......................................................................................................................... 98 Les règlements clients.................................................................................................................. 100 Le 2ème tableau de bord ............................................................................................................. 100 Liste des données ............................................................................................................................ 101 La liste des données .................................................................................................................... 101 Le champ signalé par une clé permet de trier la liste suivant les différents critères proposés dans la liste déroulante. ........................................................................................................................ 101 Pour rechercher une donnée, il vous faut tout d’abord sélectionner le critère de tri (dans le champ signalé par une clé), sur lequel vous désirez lancer la recherche puis saisir les premiers caractères de la donnée à rechercher. Le logiciel affiche alors la liste des données à partir des caractères saisis........................................................................................................................... 102 Opérations disponibles depuis la liste des données .................................................................... 102 Ventes.................................................................................................................................................. 103 Recherche sur les lignes de pièces ................................................................................................. 103 Nouvelle pièce ................................................................................................................................. 103 Choix du type de pièce à créer .................................................................................................... 103 L'entête de la pièce ...................................................................................................................... 103 Appel du client .............................................................................................................................. 104 Type de facturation....................................................................................................................... 105 Le corps de la pièce ..................................................................................................................... 105 Saisie des articles ........................................................................................................................ 106 Saisie des articles gammés dans une pièce de vente ................................................................. 107 et TPF ........................................................................................................................................... 107 Onglet Infos .................................................................................................................................. 107 Onglet Règlement ........................................................................................................................ 108 Onglet Echéances ........................................................................................................................ 108 Onglet Champs personnalisés ..................................................................................................... 109 Liste des pièces de vente ................................................................................................................ 109 La liste des pièces de ventes ....................................................................................................... 109 Liste des devis .............................................................................................................................. 110 Liste des commandes .................................................................................................................. 111 Liste des bons de livraison ........................................................................................................... 112 Liste des factures ......................................................................................................................... 112 L'avoir ........................................................................................................................................... 113 Opérations depuis la liste des pièces........................................................................................... 114 Regroupement des pièces de ventes .............................................................................................. 117 Regroupement des pièces de ventes : choix de la période ......................................................... 117 Regroupement des pièces de ventes : choix des clients ............................................................. 118 Regroupement des pièces de ventes : type de pièces à générer ................................................ 118 Livraison globale ou partielle des commandes clients .................................................................... 118 Livraison des commandes............................................................................................................ 118 La livraison partielle...................................................................................................................... 119 Traitement des commandes ......................................................................................................... 119 Relances commandes clients .......................................................................................................... 119 Les relances Commandes Clients ............................................................................................... 119 Onglet Pièces ............................................................................................................................... 120 Achats .................................................................................................................................................. 123 Les relances commandes fournisseurs ........................................................................................... 123 Nouvelle pièce ................................................................................................................................. 124 Choix du type de pièce d'achat à créer ........................................................................................ 124 Entête de pièce ............................................................................................................................ 124 Appel d'un fournisseur .................................................................................................................. 124 Type de facturation....................................................................................................................... 125 Mise à jour du prix d'achat ........................................................................................................... 125 Liste des pièces d'achats ................................................................................................................. 125 La liste des pièces d'achat ........................................................................................................... 125 Liste des commandes fournisseurs.............................................................................................. 126 Liste des bons de réception ......................................................................................................... 127 Liste des factures fournisseurs .................................................................................................... 127 La copie de pièces d'achats ......................................................................................................... 128 Le transfert de pièces d'achats .................................................................................................... 128 Regroupement des pièces d'achats................................................................................................. 129 Regroupement des pièces d'achats : choix de la période ........................................................... 129 Regroupement des pièces d'achats : choix des fournisseurs ...................................................... 129 Regroupement des pièces d'achats : type de pièces à générer .................................................. 130 Réception globale ou partielle des commandes fournisseurs ......................................................... 130 Réception des commandes fournisseurs ..................................................................................... 130 Réapprovisionnement ...................................................................................................................... 131 Le réapprovisionnement : choix des articles ................................................................................ 131 Le réapprovisionnement : intervalle de sélection ......................................................................... 131 Le réapprovisionnement : choix du traitement ............................................................................. 131 Résultat du réapprovisionnement ................................................................................................ 132 Exemple de calcul de réapprovisionnement ................................................................................ 132 Stock .................................................................................................................................................... 135 Nouvelle pièce ................................................................................................................................. 135 Choix du type de pièce de stock à créer ...................................................................................... 135 La saisie des articles .................................................................................................................... 135 Saisie des articles gammés dans les pièces de stock et d'achats ............................................... 135 Onglet Infos .................................................................................................................................. 136 Liste des piéces de stock ................................................................................................................. 136 La liste des pièces de stock ......................................................................................................... 136 Liste des bons d'entrée ................................................................................................................ 136 Liste des bons de sortie ............................................................................................................... 137 Liste des ordres de fabrication ..................................................................................................... 137 Liste des inventaires..................................................................................................................... 137 Impression d'une pièce de stock .................................................................................................. 137 Saisie de l'inventaire ........................................................................................................................ 138 L'inventaire ................................................................................................................................... 138 L'inventaire : sélection des articles............................................................................................... 138 L'inventaire : sélection des familles d'articles............................................................................... 138 L'inventaire : sélection des fournisseurs ...................................................................................... 139 Date de l'inventaire ....................................................................................................................... 139 Saisie de l'inventaire .................................................................................................................... 139 Mise à jour des tarifs ........................................................................................................................ 140 Mise à jour des tarifs .................................................................................................................... 140 Mise à jour des tarifs : choix du type de données à modifier ....................................................... 141 Mise à jour : choix du tarif à modifier ........................................................................................... 141 Choix des articles à modifier ........................................................................................................ 141 Intervalle de sélection................................................................................................................... 141 Modification du tarif ...................................................................................................................... 142 Récapitulatif de la mise à jour ...................................................................................................... 142 Mise à jour des tarifs : grille de saisie .......................................................................................... 142 Recopie des tarifs : choix du tarif à dupliquer .............................................................................. 143 Assemblage / Désassemblage ........................................................................................................ 143 Assemblage / Désassemblage ..................................................................................................... 143 Assemblage / Désassemblage : intervalle des articles ................................................................ 143 Assemblage / Désassemblage : intervalle des familles d'articles ................................................ 144 Assemblage / Désassemblage : intervalle des fournisseurs........................................................ 144 Assemblage / Désassemblage : choix de la quantité .................................................................. 144 Assemblage / Désassemblage : récapitulatif ............................................................................... 144 Mise en sommeil des articles ........................................................................................................... 144 Mise en sommeil des articles ....................................................................................................... 144 Mise en sommeil des articles : sélection des articles .................................................................. 145 Mise en sommeil des articles : sélection des familles d'articles .................................................. 145 Mise en sommeil des articles : sélection des fournisseurs .......................................................... 145 Mise en sommeil des articles : sélection des collections ....................... Erreur ! Signet non défini. Opérations ........................................................................................................................................... 146 Ecart de règlements ......................................................................................................................... 146 Règlements clients........................................................................................................................... 146 Les règlements clients.................................................................................................................. 146 Affectation du paiement................................................................................................................ 148 Affectation du règlement .............................................................................................................. 148 Remise en banque ........................................................................................................................... 148 La remise en banque.................................................................................................................... 148 Modifier le RIB .............................................................................................................................. 150 Lettre de change relevé................................................................................................................ 150 Impression du bordereau de remise en banque .......................................................................... 150 Règlements fournisseurs ................................................................................................................. 150 Les règlements fournisseurs ........................................................................................................ 150 Affectation d'un règlement fournisseur ......................................................................................... 152 Décaissements fournisseurs ............................................................................................................ 152 Les décaissements fournisseurs .................................................................................................. 152 Opération de virement .................................................................................................................. 153 Impression du bordereau de décaissement ................................................................................. 154 Générer les prélévements/virements ............................................................................................... 154 Générer les prélèvements/virements ........................................................................................... 154 Sélection des clients..................................................................................................................... 154 Sélection des fournisseurs ........................................................................................................... 155 Sélection des modes de règlements ............................................................................................ 155 Date et commentaire de paiement ............................................................................................... 155 Génération automatique de paiement .......................................................................................... 155 Transfert en comptabilité ................................................................................................................. 156 Le transfert en comptabilité .......................................................................................................... 156 Options du transfert comptable .................................................................................................... 157 Paramétrage du transfert en comptabilité .................................................................................... 157 Transfert comptable des règlements............................................................................................ 158 Transfert comptable au format API .............................................................................................. 159 Transfert comptable au format CCMX ......................................................................................... 160 Transfert comptable au format CEGID......................................................................................... 161 Transfert comptable au format CEGID - PGI ............................................................................... 161 Transfert comptable au format CIEL ............................................................................................ 162 Transfert comptable au format COALA ........................................................................................ 162 Transfert comptable au format Interface Expert (COALA) ........................................................... 162 Transfert comptable au format COTE OUEST............................................................................. 163 Lettres de relance ............................................................................................................................ 164 La lettre de relance....................................................................................................................... 164 Télécopier une lettre de relance ................................................................................................... 165 Facturation Périodique ..................................................................................................................... 165 Génération des factures périodiques ........................................................................................... 165 Alertes .......................................................................................................................................... 165 Classification des clients .................................................................................................................. 166 Paramétrage de la grille ............................................................................................................... 166 Front office ....................................................................................................................................... 167 Gestion des caisses ..................................................................................................................... 167 Impressions ......................................................................................................................................... 169 Onglet Tailles Couleurs Bonnets ..................................................................................................... 169 Sélection des affaires....................................................................................................................... 169 Sélection des commerciaux ............................................................................................................. 169 Sélection des devises ...................................................................................................................... 169 Sélection des familles articles .......................................................................................................... 169 Sélection des familles clients ........................................................................................................... 169 Sélection des familles fournisseurs ................................................................................................. 169 Sélection des caisses ...................................................................................................................... 170 Fonctionnalités disponibles depuis un aperçu ................................................................................. 170 Impression du portefeuille des devis ............................................................................................... 171 Impression du portefeuille des commandes .................................................................................... 172 Impression de la relation client ........................................................................................................ 172 Impression des étiquettes ................................................................................................................ 173 Impression de l'échéancier .............................................................................................................. 174 Impression du relevé de factures ..................................................................................................... 175 Impression des encours dépassés .................................................................................................. 175 Impression des paiements ............................................................................................................... 176 Impression des bordereaux de remise en banque .......................................................................... 176 Impression des bordereaux de décaissements ............................................................................... 177 Impression des lettres-chèque ......................................................................................................... 177 Impression du tableau de bord ........................................................................................................ 178 Pièces .............................................................................................................................................. 178 Impression des pièces.................................................................................................................. 178 Options d'impression des pièces.................................................................................................. 179 Traites .............................................................................................................................................. 179 Impression des traites .................................................................................................................. 179 Onglet Pièces ............................................................................................................................... 180 Liste des pièces ............................................................................................................................... 180 Impression de la liste des pièces de ventes et d'achats .............................................................. 180 Options d'impression de la liste des pièces de ventes................................................................. 181 Options d'impression de la liste des pièces d'achats ................................................................... 181 Journaux .......................................................................................................................................... 181 Ventes .......................................................................................................................................... 182 Achats........................................................................................................................................... 183 Courriers et lettres types .................................................................................................................. 183 Courriers et lettres types clients et fournisseurs .......................................................................... 184 Envoi d'un mailing commercial par le net ..................................................................................... 185 Création d'un classeur .................................................................................................................. 185 Création d'une lettre ..................................................................................................................... 185 Données ........................................................................................................................................... 185 Impression des affaires ................................................................................................................ 185 Impression des articles................................................................................................................. 185 Impression des clients .................................................................................................................. 186 Impression des commerciaux / Vendeurs .................................................................................... 186 Impression des familles d'articles................................................................................................. 187 Impression des familles de clients ............................................................................................... 187 Impression des familles de fournisseurs ...................................................................................... 188 Impression des fournisseurs ........................................................................................................ 188 Impression des natures d'offres ................................................................................................... 189 Impression des textes standards ................................................................................................. 189 Banques ....................................................................................................................................... 189 Codes remises ............................................................................................................................. 190 Devises ......................................................................................................................................... 190 Frais de port ................................................................................................................................. 191 Localisations / Rayons ................................................................................................................. 192 Modes de règlement..................................................................................................................... 192 Promotions ou soldes ............................................................................. Erreur ! Signet non défini. Unités ........................................................................................................................................... 193 DEB .............................................................................................................................................. 194 Divers ........................................................................................................................................... 195 Historique des ventes ...................................................................................................................... 196 Impression de l'historique des ventes par client .......................................................................... 196 Impression de l'historique des ventes par article ......................................................................... 197 Historique des achats ...................................................................................................................... 198 Impression de l'historique des achats par fournisseur ................................................................. 198 Impression de l'historique des achats par article ......................................................................... 198 Statistiques ...................................................................................................................................... 199 Synthèse des achats / ventes par collection ................................................................................ 199 Impression des commissions commerciaux................................................................................. 199 Articles .......................................................................................................................................... 200 Clients........................................................................................................................................... 202 Fournisseurs ................................................................................................................................. 204 Chiffre d'affaires ........................................................................................................................... 206 Stock ................................................................................................................................................ 208 Impression des mouvements de stock ......................................................................................... 208 Impression de l'état de stock ........................................................................................................ 209 Impression du palmarès de rotation ............................................................................................. 210 Impression du palmarès des commandes ................................................................................... 210 Impression du réapprovisionnement ............................................................................................ 211 Impression de la disponibilité ....................................................................................................... 212 Outils.................................................................................................................................................... 213 Gestionnaire de clients Microsoft Office 2000 ................................................................................. 213 Recalcul des données...................................................................................................................... 214 Réorganisation des fichiers.............................................................................................................. 214 Paramétrage des modèles ............................................................................................................... 214 Champs personnalisés .................................................................................................................... 215 Les Champs personnalisés .......................................................................................................... 215 Agenda ............................................................................................................................................. 215 L'agenda ....................................................................................................................................... 215 Ajouter un nouveau rendez-vous ................................................................................................. 216 Rechercher un rendez-vous ......................................................................................................... 216 Propriétés de l'agenda ................................................................................................................. 216 Maintenance technique .................................................................................................................... 217 Suppression des données ............................................................................................................ 217 Archivage des données ................................................................................................................ 218 Import paramétrable......................................................................................................................... 218 Import paramétrable-1 .................................................................................................................. 218 Import paramétrable-2 .................................................................................................................. 219 Import paramétrable-3 .................................................................................................................. 220 Import paramétrable-3 bis ............................................................................................................ 220 Import du fichier articles ............................................................................................................... 221 Import du fichier articles : choix du paramètre à recalculer ......................................................... 221 Import du fichier clients ................................................................................................................ 222 Import du fichier fournisseurs ....................................................................................................... 222 Import paramétrable-4 .................................................................................................................. 223 Import paramétrable-5 .................................................................................................................. 223 Sauvegarde du format d'importation ............................................................................................ 223 Import du fichier codes postaux ................................................................................................... 224 Export paramétrable ........................................................................................................................ 224 Sélection des clients..................................................................................................................... 224 Sélection des articles ................................................................................................................... 224 Sélection des fournisseurs ........................................................................................................... 224 Export paramétrable-1.................................................................................................................. 225 Export paramétrable-2.................................................................................................................. 225 Export paramétrable-3.................................................................................................................. 225 Export paramétrable-4.................................................................................................................. 226 Sauvegarde de format d'exportation ............................................................................................ 226 Internet................................................................................................................................................. 227 La solution Oxatis ............................................................................................................................ 227 Envoi des données (Catalogue Articles, Contacts...) ...................................................................... 227 Envoi des données ....................................................................................................................... 227 Sélection des options de l'envoi des données ............................................................................. 228 Intervalle de sélection des articles à envoyer .............................................................................. 228 Intervalle de sélection des familles d'articles ............................................................................... 229 Intervalle de sélection des fournisseurs ....................................................................................... 229 Critères d'envoi des contacts ....................................................................................................... 229 Intervalle de sélection des clients à envoyer................................................................................ 229 Intervalle de sélection des familles clients ................................................................................... 229 La préparation des données ........................................................................................................ 230 Télécharger les commandes ........................................................................................................... 230 Téléchargement des commandes ................................................................................................ 230 Sélection de la période ................................................................................................................. 230 Choix du client .............................................................................................................................. 231 Envoi de pièces de ventes EBP Point de vente .............................................................................. 231 Envoi de pièces de ventes EBP Point de vente ........................................................................... 231 Sélection par numéro de pièce .................................................................................................... 231 Choix du format d'export .............................................................................................................. 232 Coordonnées du destinataire ....................................................................................................... 232 Création du fichier XML ................................................................................................................ 232 Réception de pièces de ventes EBP Point de vente ....................................................................... 232 Réception des pièces de ventes EBP Point de vente depuis des mails ...................................... 232 Que récupère-t-on de la pièce initialement émise ? .................................................................... 233 Réception des pièces de ventes EBP Point de vente depuis un fichier XML .............................. 234 Index .................................................................................................................................................... 235 EBP Bar et Restaurant (Back Office) Aide Dossier Ouverture d'un dossier Pour ouvrir un dossier existant, plusieurs possibilités vous sont offertes : A partir de DEMARRER, sélectionnez Programmes + EBP + Bar & Restaurant (Back office) pour lancer le programme. Si votre dossier est déjà créé et que vous avez bien coché l'option La prochaine fois, ouvrir directement mon dossier sans afficher cet écran, il sera ouvert automatiquement. Sinon, vous devrez ouvrir le dossier par le menu Dossier + Ouvrir, A partir du menu Dossier, sélectionnez la commande Ouvrir. Point de vente vous propose alors la liste des dossiers créés et ouverts sous ce logiciel. Il suffit alors de cliquer sur les flèches pour monter et descendre et de sélectionner le dossier à ouvrir. Double-cliquez dessus, Si votre dossier n’est pas dans la liste, il faut alors cliquer sur l'option Parcourir. EBP Bar & Restaurant propose automatiquement tous les dossiers contenus dans le répertoire des dossiers EBP (par défaut EBP\PARTAGE\DOSSIERS). Sélectionnez le dossier désiré. Double-cliquez sur le fichier *.PDV qui apparaît pour accéder à votre point de vente. A partir de l'Explorer, positionnez-vous dans le répertoire du dossier à ouvrir et lancez le raccourci (*.PDV). Enfin, si un mot de passe a été défini, le logiciel vous demandera de l'introduire. Suppression d'un dossier Utilisez la commande Supprimer du menu Dossier. Dans le cadre apparaît automatiquement la liste de tous les dossiers qui ont été ouverts et donc mémorisés par le logiciel. Cochez la case correspondant au(x) dossier (s)à supprimer puis cliquez sur le bouton désiré : OK : supprime le dossier sélectionné Annuler : annule l'opération Parcourir : permet d'accéder à d'autres répertoires et donc à d'autres dossiers. Fermer un dossier Utilisez la commande Fermer du menu Dossier. Point de vente garde la trace des quatre derniers dossiers sur lesquels vous avez travaillé. Vous pourrez ouvrir le dernier fichier utilisé en sélectionnant le dossier 1 (2, 3, 4,) en bas du menu Dossier. Pensez à sauvegarder votre dossier (Commande Sauvegarde du menu Dossier) avant de fermer le dossier. Cette commande est appelée de façon implicite par Point de vente lorsque vous utilisez les commandes Ouvrir, Nouveau, ou Quitter alors qu'un dossier est déjà en cours d'utilisation. Lorsque vous sélectionnez cette option, un nouveau menu général est proposé. En effet, il n'y a plus de dossier en cours et donc plus de possibilité de travailler sur ses éléments. Le nouveau menu général est en conséquence beaucoup plus restreint : il ne comporte que trois menus (Dossier, Affichage et Aide) et la plupart de leurs commandes deviennent indisponibles. Configuration de l'impression Afin que vos impressions soient éditées sur l'imprimante que vous souhaitez et afin que les fax soient correctement envoyés, utilisez le bouton Configurer pour associer le driver correspondant au matériel (imprimante ou fax) à utiliser. Vous pouvez définir une imprimante différente de l'imprimante principale pour l'impression des BL (Imprimante BL), des factures (Imprimante Facture), des devis (Imprimante Devis), des commandes (Imprimante Commande client) et des étiquettes (Imprimante Etiquettes). Lors de l'impression d'une de ces pièces à partir de l'entête ou du corps de la pièce (clic sur l'icône ), vous aurez la possibilité d'éditer 2 fois la pièce sur 2 imprimantes différentes. Quant aux autres impressions, elles sont éditées sur l'imprimante principale. Arrêter toutes les impressions La commande Arrêter toutes les impressions du menu Dossier permet de mettre fin à toutes les impressions en cours. Quitter La commande Quitter du menu Dossier permet de fermer le dossier en cours et de quitter le logiciel. Si vous souhaitez ne fermer que le dossier en cours, utilisez la commande Fermer du menu Dossier. Nouveau Création d'un dossier Pour créer un nouveau dossier, sélectionnez la commande Nouveau du menu Dossier. Deux choix vous sont proposés : Sélectionnez Créer un dossier Point de vente dans un nouveau répertoire si vous souhaitez créer un dossier correspondant à une société qui n’a pas encore été mise en route. Le logiciel va créer un nouveau dossier (sur votre disque dur) et un sous-répertoire contenant les fichiers spécifiques à votre application. Si vous souhaitez créer un dossier concernant une société déjà initialisée par un autre logiciel EBP (en comptabilité, en paye ...) afin d'y ajouter les données spécifiques au logiciel en cours, sélectionnez Placer les données de Bar & Restaurant dans un dossier existant. Ensuite, choisissez le dossier. Le logiciel crée un sous-répertoire propre à l'application en cours et reprend les informations communes aux logiciels c’est-à-dire les informations légales (Statut, Siret, APE &ldots;), l’adresse et le contact. Si votre dossier n'apparaît pas, cela signifie qu'il a été créé dans un répertoire autre que EBP \ DOSSIERS. Indiquez alors le répertoire dans lequel se trouve le dossier en cliquant sur le bouton Parcourir. A partir du nom de dossier, le logiciel génère un raccourci de même nom dans le répertoire d'installation du dossier. Enfin, lorsqu'un dossier est ouvert ou créé dans une application, son chemin d'accès est mémorisé. Ce dossier sera proposé dans la liste des dossiers lors des différents traitements comme l'ouverture, la suppression et la sauvegarde d'un dossier. Si un mot de passe a été établi, pour récupérer les informations d'un dossier existant, vous devez être en possession de celui-ci, lequel permet d'ouvrir le dossier source. Voici les autres étapes de la création d’un dossier : Etape 2 : Raison sociale Etape 3 : Identification de la société Etape 4 : Adresse Etape 5 : Contact Etape 6 : Choix de la devise Etape 2 : la raison sociale Affichage Indiquez la raison sociale du nouveau dossier (limitée à 32 caractères). Au fur et à mesure de votre saisie, cette raison sociale est reprise par le logiciel comme nom de répertoire. Automatiquement, le répertoire proposé est : EBP \ DOSSIERS \ raison sociale. Dans EBP\DOSSIERS sont ainsi regroupés tous les dossiers créés par les applications EBP ce qui facilite la sauvegarde et le classement des fichiers. Vous pouvez toutefois indiquer un autre chemin d'accès en cliquant sur . Voici les autres étapes de la création d’un dossier : Etape 3 : Identification de la société Etape 4 : Adresse Etape 5 : Contact Etape 6 : Choix de la devise Etape 3 : identification de la société Cette étape permet d'identifier la société. Ces informations pourront être modifiées par Propriétés + Coordonnées du menu Dossier. Voici les autres étapes de la création d’un dossier : Etape 4 : Adresse Etape 5 : Contact Etape 6 : Choix de la devise Etape 4 : l'adresse Cette étape permet de renseigner l'adresse de la société. Ces informations pourront être modifiées par Propriétés + Coordonnées du menu Dossier. Voici les autres étapes de la création d&rsquor;un dossier : Etape 5 : Le contact Etape 6 : Choix de la devise Etape 5 : le contact Cette étape permet de renseigner le nom du contact dans la société. Ces informations pourront être modifiées par Propriétés + Coordonnées du menu Dossier. Voici la dernière étape de la création d’un dossier : Etape 6 : Choix de la devise Etape 6 : choix de la devise En création d’un nouveau dossier, vous devez spécifier la devise du dossier. Toutes vos données seront alors exprimées dans cette devise. Cette information conditionne la valorisation de l’ensemble de vos documents et autres tarifs. Par défaut, il est indiqué Euros. Cependant, vous aurez la possibilité, lors de la création de vos fiches clients et fournisseurs, d’associer une devise de facturation différente de la devise du dossier. Recopie La recopie Il s’agit de recopier des informations d’un dossier vers un autre. Utilisez la commande Recopier du menu Dossier. La première étape vous permet de sélectionner le dossier dont vous souhaitez récupérer les données (pièces, articles, clients, fournisseurs, &ldots;). Voici les autres étapes de la recopie : Recopie des pièces de ventes Recopie des pièces d'achats Recopie des pièces de stock Recopie des paiements clients Recopie des paiements fournisseurs Recopie des lignes d'action Recopie des fichiers de base Recopie des pièces de ventes Cette étape vous permet de récupérer des pièces de ventes (devis, commandes, bons de livraisons, factures) créées sur une période que vous déterminez, d’un ancien dossier vers le nouveau. Voici les autres étapes de la recopie : Recopie des pièces d'achats Recopie des pièces de stock Recopie des paiements clients Recopie des paiements fournisseurs Recopie des lignes d'action Recopie des déclarations d'échanges de biens Recopie des fichiers de base Recopie des pièces d'achats Cette étape vous permet de récupérer des pièces d'achat (commandes, bons de réceptions, factures)créées sur une période que vous déterminez, d’un ancien dossier vers le nouveau. Voici les autres étapes de la recopie : Recopie des pièces de stock Recopie des paiements clients Recopie des paiements fournisseurs Recopie des lignes d'action Recopie des déclarations d'échanges de biens Recopie des fichiers de base Recopie des pièces de stock Cette étape vous permet de récupérer des pièces de stock (entrées, sorties, ordre de fabrication) créées sur une période que vous déterminez, d’un ancien dossier vers le nouveau. Voici les autres étapes de la recopie : Recopie des paiements clients Recopie des paiements fournisseurs Affichage Recopie des lignes d'action Recopie des déclarations d'échanges de biens Recopie des fichiers de base Recopie des paiements clients Cette étape vous permet de récupérer des paiements clients saisis sur une période que vous déterminez, d’un ancien dossier vers le nouveau. Voici les autres étapes de la recopie : Recopie des paiements fournisseurs Recopie des lignes d'action Recopie des fichiers de base Recopie des paiements fournisseurs Cette étape vous permet de récupérer des paiements fournisseurs saisis sur une période que vous déterminez, d’un ancien dossier vers le nouveau. Voici les autres étapes de la recopie : Recopie des lignes d'action Recopie des déclarations d'échanges de biens Recopie des fichiers de base Recopie des lignes d'action Si vous activez la relation client sur vos clients, cette étape vous permet alors de recopier toutes les lignes d’action enregistrées sur chaque client (Appels téléphoniques, Rendez-vous, E-mails, Courriers). Indiquez alors la période sur laquelle vous souhaitez récupérer l’historique des lignes d’action. Voici les autres étapes de la recopie : Recopie des fichiers de base Recopie des déclarations d'échanges de biens Cette étape vous permet de récupérer les déclarations d’échanges de biens (simplifiée, détaillée, en introduction ou en expédition) créées sur une période que vous déterminez, d’un ancien dossier vers le nouveau. Voici la dernière étape de la recopie : Recopie des fichiers de base Recopie des fichiers de base Cette étape vous permet de récupérer les fichiers de base telles que les articles, les clients &ldots; sur une période que vous déterminez, d’un ancien dossier vers le nouveau. Utilisateurs Gestion des utilisateurs Vous souhaitez gérer des utilisateurs, lesquels auront accès à tout ou partie des options d’un ou plusieurs dossiers : c’est l’objet de la gestion des utilisateurs. Quelques grands principes La création de vos utilisateurs n’est possible que si vous ouvrez le dossier en tant qu’administrateur : en effet, un utilisateur par défaut existe déjà, il se nomme ADM et dispose de tous les droits sur tous les dossiers. La création de vos utilisateurs passe par un modèle type, associé à un autre utilisateur présent par défaut : il se nomme INVITE, et ne dispose d’aucun droit. Des droits peuvent être attribués à l’application : possibilité de créer ou de supprimer un dossier, ou à un dossier : créer ou supprimer une facture. Des droits peuvent être attribués pour tous les dossiers, ou par dossier : un même utilisateur peut donc, selon votre choix, disposer des mêmes droits sur tous les dossiers où de droits différents selon les dossiers ouverts. Comment préparer votre gestion des utilisateurs Dans le paragraphe précédent, nous présentions deux utilisateurs par défaut, ADM et Invité. Pour l’utilisateur ADM, vous pouvez modifier son identité dans l’onglet Identité de la Liste des utilisateurs du menu Dossier + Utilisateurs mais vous ne pouvez pas modifier tous les droits qui lui ont été attribués. Conseil : Cet utilisateur ADM est par défaut sans mot de passe, nous vous conseillons, afin d’en limiter son accès, de lui attribuer un mot de passe que seules les personnes désignées connaîtront. Pour cela, placez-vous dans la liste des utilisateurs, sélectionnez Administrateur et saisissez le mot de passe dans l’onglet Accès. Pour l’utilisateur Invité, vous ne pouvez ni modifier son identité ni lui attribuer de mot de passe. En revanche, vous devez lui définir ses droits, droits qui seront systématiquement attribués à la création d’un nouvel utilisateur et qui serviront à tout utilisateur qui se connectera sans code. Comment créer un utilisateur 1) Vous débutez avec l’option : Vous devez d’abord activer l’option Activer le support des utilisateurs depuis le menu Dossier + Utilisateurs + Administration. Cette étape vous permet d’activer l’utilisateur ADM, lequel vous donnera accès aux autres paramétrages liés à cette option. 2) Vous avez déjà créé un utilisateur et souhaitez en créer de nouveaux : Vous ouvrez votre dossier avec un code utilisateur et un mot de passe, vous devez maintenant l’ouvrir en tant qu’ADMINISTRATEUR, en passant par le menu Dossier + Utilisateurs + Changer d’utilisateur, Saisissez le code ADM, et le mot de passe si nécessaire, sinon, validez par OK. 3) Vous êtes en position d’Administrateur, la création de vos utilisateurs peut commencer. Utilisez le menu Dossier + Utilisateurs + Liste des utilisateurs. Cliquez sur le bouton Nouveau et créez votre utilisateur, Pour lui attribuer ses droits, placez-vous dans la fenêtre Administration par le menu Dossier + Utilisateurs + Administration. Dans cet écran, vous définissez ses droits pour l’ensemble des dossiers, Si vous souhaitez lui attribuer des droits spécifiques à chaque dossier, placez-vous alors dans la liste des utilisateurs par le menu Dossier + Utilisateurs + Liste des utilisateurs et sélectionnez votre utilisateur. Tous les droits dont vous disposez peuvent faire référence à une ou plusieurs fonctions. Afin de connaître le champ d’action de chacun de ces droits, cliquez ici. Affichage Exemple de création de droits pour un utilisateur Création de droits pour un utilisateur Pour un utilisateur X, vous souhaitez lui attribuer des droits différents sur 3 dossiers parmi 5 dossiers. Pour l’ensemble des dossiers, il a accès à : la gestion des dossiers, la maintenance des dossiers et consulter la liste des pièces de ventes, d’achats et de stock. Pour le dossier Gestion, cet utilisateur a comme droits supplémentaires : consulter les listes articles, clients et fournisseurs, créer de nouvelles pièces de ventes et les modifier. Pour le dossier Toto, il a comme droits supplémentaires : créer de nouvelles pièces d’achats et modifier les pièces d’achat. Pour le dossier Emballage, il a comme droits supplémentaires : consulter les listes articles, clients et fournisseurs, créer et modifier les fiches articles, clients et fournisseurs, créer des champs personnalisés. La démarche à suivre est la suivante : 1. Créer cet utilisateur par le menu Dossier + Utilisateurs + Liste des utilisateurs ce qui implique que vous êtes connecté en tant qu’Administrateur. Si vous ne l’êtes pas, utilisez la commande Changer d’utilisateur du menu Dossier + Utilisateurs et saisissez dans code utilisateur ADM et un mot de passe si nécessaire. 2. Ensuite, placez-vous dans la fenêtre Administration par le menu Dossier + Utilisateurs + Administration pour paramétrer les droits de ce nouvel utilisateur sur l’ensemble des dossiers. Ces droits sont à définir dans la rubrique Droits par défaut sur les dossiers. Dans la sous-rubrique Dossier, cochez Gestion des dossiers. Dans les sous-rubriques Ventes, Achats et Stocks, cochez Consultation pièces de vente, Consultation pièces d’achat et Consultation pièces de stock. Dans la sous-rubrique Outils, cochez Maintenance. 3. Placez-vous dans la liste des utilisateurs par le menu Dossier + Utilisateurs + Liste des utilisateurs et sélectionnez votre nouvel utilisateur. Cliquez sur l’onglet Droits. Dans la zone Droits sur, indiquez le dossier Gestion. Par défaut, dans tous les carrés sera indiqué DEF. Dans la rubrique Fichiers, double-cliquez sur la sous-rubrique Clients et cochez Consultation clients. Faites de même pour les articles et les fournisseurs. Dans la rubrique Pièces, double-cliquez sur la sous-rubrique Ventes puis Devis et cochez l’option Gestion devis. Faites de même pour les commandes, bons de livraison et factures. 4) Pour affecter les droits aux autres dossiers, suivez le même principe décrit ci-dessus, en choisissant les options et menus que vous souhaitez autoriser. Liste des droits Ci-dessous sont énumérés tous les droits disponibles dans la Gestion commerciale et les fonctions qui leur sont associées. Paramétrage des impressions DOSSIER Gestion des dossiers : Nouveau, Recopier, Supprimer, Sauvegarde, Restauration, Utilisateurs : Administration, Liste des utilisateurs, Propriétés : Coordonnées, Préférences, Devise, TVA/TPF, FICHIERS Tableau de bord : Tableau de bord, Impression du Tableau de bord Droits CLIENTS Consultation clients : Liste, Fiche, Historique, Impression (Clients, Etiquettes), Email, Site Web, Graphiques, Courriers et Lettres Types, Génération HTML Règlements clients : Règlements clients, Impression (Echéancier, Relevés de factures, Encours dépassés, Paiements, Traites, Relances), Bouton liste des factures Remise en banque : Remise en banque, Impression (Bordereaux de remise en banque) Consultation des écritures comptables clients : Consultation des écritures comptables Gestion clients : Nouveau, Dupliquer, Enregistrer Suppression clients : Supprimer Statistiques clients : Statistiques clients, comparatives, croisées Import/Export clients : Import/Export Droits FOURNISSEURS Consultation fournisseurs : Liste, Fiche, Historique, Impression (Fournisseurs, Etiquettes), Email, Site Web, Graphiques, courriers et Lettres-Types, Génération HTML Règlements fournisseurs : Règlements fournisseurs, Impression Fournisseurs, Echéancier, Paiements), Bouton liste des factures Décaissements fournisseurs : Décaissements fournisseurs, Impression (Bordereaux de décaissement) Consultation des écritures comptables fournisseurs : Consultation des écritures comptables Gestion fournisseurs : Nouveau, Dupliquer, Enregistrer Suppression fournisseurs : Supprimer Statistiques fournisseurs : Statistiques fournisseurs, Statistiques croisées Import/Export fournisseurs : Import/Export (lettres-chèque Droits ARTICLES Consultation articles : Liste, Fiche, Historique, Impression (articles, étiquettes, Impression mouvements, Impression état de stock, Impression Disponibilités, Impression Palmarès de rotation, Impression Palmarès des articles commandés), Graphique, Génération HTML Assemblage/Désassemblage : Assemblage/Désassemblage Réapprovisionnement : Réapprovisionnement, Impression réapprovisionnement Mise à jour des tarifs : Préparation/Mise à jour des tarifs Gestion Articles : Nouveau, Dupliquer, Enregistrer Suppression articles : Supprimer Statistiques articles : Statistiques Articles Affichage Import/Export articles : Import/Export Droits COMMERCIAUX Consultation commerciaux : Liste, Fiche, Impression (Liste) Gestion commerciaux : Nouveau, Dupliquer, Enregistrer Suppression commerciaux : Supprimer Statistiques commerciaux : Commissions commerciaux Droits MODE DE REGLEMENT Consultation mode de règlement : Liste, Fiche, Impression (Liste) Gestion mode de règlement : Nouveau, Dupliquer, Enregistrer Suppression mode de règlement : Supprimer Droits BANQUE Consultation banque : Liste, Fiche, Impression (Liste) Gestion banque : Nouveau, Dupliquer, Enregistrer Suppression banque : Supprimer Droits FRAIS DE PORT Consultation frais de port : Liste, Fiche, Impression (Liste) Gestion frais de port : Nouveau, Dupliquer, Enregistrer Suppression frais de port : Supprimer Droits FAMILLES ARTICLES Consultation familles articles : Liste, Fiche, Impression (Liste) Gestion familles articles : Nouveau, Dupliquer, Enregistrer Suppression familles articles : Supprimer Statistiques familles articles : Statistiques Familles Articles Droits FAMILLES CLIENTS Consultation familles clients : Liste, Fiche, Impression (Liste) Gestion familles clients : Nouveau, Dupliquer, Enregistrer Suppression familles clients : Supprimer Statistiques familles clients : Statistiques Familles clients Droits FAMILLES FOURNISSEURS Consultation familles fournisseurs : Liste, Fiche, Impression (Liste) Gestion familles fournisseurs : Nouveau, Dupliquer, Enregistrer Suppression famille fournisseurs : Supprimer Statistiques familles fournisseurs : Statistiques Familles fournisseurs Droits CODE REMISE Consultation code remise : Liste, Fiche, Impression (Liste) Gestion code remise : Nouveau, Dupliquer, Enregistrer Suppression code remise : Supprimer Droits UNITES Consultation unités : Liste, Fiche, Impression (Liste) Gestion unités : Nouveau, Dupliquer, Enregistrer Suppression unités : Supprimer Droits LOCALISATIONS Consultation localisations : Liste, Fiche, Impression (Liste) Gestion localisations : Nouveau, Dupliquer, Enregistrer Suppression localisations : Supprimer Droits DEVISES Consultation devises : Liste, Fiche, Impression (Liste) Gestion devises : Nouveau, Dupliquer, Enregistrer Suppression devises : Supprimer Droits TEXTES STANDARDS Consultation textes standards : Liste, Fiche, Impression (Liste) Gestion textes standards : Nouveau, Dupliquer, Enregistrer Suppression textes standards : Supprimer Droits DEB Consultation DEB : Liste, Fiche, Impression (Liste) Affichage Gestion DEB : Nouveau, Dupliquer, Enregistrer Suppression DEB : Supprimer Droits DIVERS Consultation divers : Liste, Fiche, Impression (Liste) Gestion divers : Nouveau, Dupliquer, Enregistrer Suppression divers : Supprimer Import Codes Postaux : Import PIECES Impression Pièces 1. VENTES Consultation pièces de vente : Liste , Impression (Factures d’acomptes, Devis, Commande, BL, Factures, Portefeuille des devis et commandes, étiquettes), Envoi e-mail, Télécopier Impression journaux et historique &endash; Ventes Impression listes des pièces - Ventes Droits DEVIS Traitement devis : Regroupement, Transfert Gestion devis : Nouveau, Dupliquer, Enregistrer Suppression devis : Supprimer Droits COMMANDES Traitement commandes : Regroupement, Transfert, Relances commandes, Clôturer Livraison globale ou partielle : Livraison globale ou partielle Gestion commandes : Nouveau, Dupliquer, Enregistrer Suppression commandes : Supprimer Droits BL Traitement BL : Regroupement, Transfert Gestion BL : Nouveau, Dupliquer, Enregistrer Suppression BL : Supprimer Droits FACTURES Traitement factures : Transfert Débloquer transfert comptable - Ventes : Débloquer transfert comptable Gestion factures : Nouveau, Dupliquer, Enregistrer Suppression factures : Supprimer 2. ACHATS Consultation pièces d'achat : Liste, impression (Commandes, BR, Factures, Portefeuille des commandes fournisseurs, Etiquettes), Envoi e-mail, Télécopier Impression journaux et historique &endash; Achats Impression listes des pièces - Achats Droits COMMANDES FOURNISSEURS Traitement commandes fournisseurs : Regroupement, Transfert, Relances commandes, Clôturer Réception globale ou partielle : Réception globale ou partielle Gestion commandes fournisseurs : Nouveau, Dupliquer, Enregistrer Suppression commandes fournisseurs : Supprimer Droits BONS DE RECEPTION Traitement bons de réception : Regroupement, Transfert Gestion bons de réception : Nouveau, Dupliquer, Enregistrer Suppression bons de réception : Supprimer Droits FACTURES D’ACHAT Traitement factures d'achat : Transfert Débloquer transfert comptable - Achats : Débloquer transfert comptable Gestion factures d'achat : Nouveau, Dupliquer, Enregistrer Suppression factures d'achat : Supprimer 3. STOCKS Consultation pièces de stock : Liste, Impression ( Entrée, Sortie , OR, Inventaire, Etiquettes), Visualiser Droits ENTREES Gestion entrées : Nouveau, Enregistrer Suppression entrées : Supprimer Droits SORTIES Affichage Gestion sorties : Nouveau, Enregistrer Suppression sorties : Supprimer Droits ORDRES DE FABRICATION Suppression ordres de fabrication : Supprimer Droits INVENTAIRE Gestion inventaire : Nouveau, Enregistrer Suppression inventaire : Supprimer OPERATIONS Ecart de règlement : Ecart de règlements DEB : Déclaration, Impression de la DEB Transfert comptable : Transfert en comptabilité Facturation périodique : Facturation périodique Bascule euros : Basculement en euros OUTILS Champs personnalisés Maintenance : Recalcul, Réorganisation, Suppression Filtres Agenda INTERNET Fonctionnalités Internet Modification du mot de passe Dans cette fenêtre, vous avez la possibilité de changer le mot de passe de l’utilisateur courant. Pour changer, le mot de passe d’un autre utilisateur, il faut d’abord changer d’utilisateur par le menu Dossier + Utilisateurs + Changer d’utilisateur. Changement d'utilisateur Cette commande vous permet de changer d’utilisateur courant sans quitter le dossier. Utilisateurs connectés Si vous utilisez le logiciel en réseau et que vous avez activé la gestion des droits, vous avez la possibilité de connaître tous les utilisateurs connectés en même temps au dossier. Sélectionnez donc la commande Utilisateurs connectés du menu Dossier + Utilisateurs. La liste des utilisateurs connectés apparaît sous forme d’un tableau et pour chaque utilisateur connecté, vous obtenez les informations suivantes : Le code de l’utilisateur connecté, Le nom de l’utilisateur, Son e-mail, Sa fonction, Son numéro de téléphone, La date de la connexion, L’heure de la connexion, Le nombre de connexions, Le nom de l’ordinateur. Les 5 premières informations sont reprises dans la fiche utilisateur que vous avez créé par le menu Dossier + Utilisateurs + Liste des utilisateurs. Historique des connexions L’historique des connexions permet de connaître tous les utilisateurs qui se sont connectés au dossier depuis sa création. Cet historique est accessible depuis le menu Dossier + Utilisateurs + Historique des connexions et il est présenté sous forme d’un tableau. Pour chaque connexion, vous avez les informations suivante : Le nom de l’ordinateur, La date de connexion, L’heure de connexion, Le nom de l’utilisateur. Si dans la colonne utilisateur, aucune information apparaît, cela signifie que la gestion des utilisateurs n’est pas activée. Cette liste de connexions peut être triée par nom de machine ou par date de connexion. Vous avez également la possibilité d’appliquer un filtre pour réduite le nombre d’informations à l’écran. Le menu contextuel permet de modifier les propriétés d’affichage du tableau et créer un filtre. Propriétés Paramétrage de la devise locale Dans cette fenêtre, est indiquée la devise que vous avez choisi lors de la création de votre dossier pour valoriser tous vos documents. La zone se grise dès que vous créez un article. En revanche, tant que vous n’avez rien créé, la zone est accessible et vous pouvez alors modifier la devise. Infos base de données Sur cet écran, vous obtenez le nombre d’enregistrements pour différentes données. Coordonnées Onglet Identification Les informations de cet onglet ont été renseignées lors de la création du dossier et peuvent être modifiées dans Propriétés + Coordonnées du menu Dossier. Utilisez la touche Tabulation ou Shift + Tabulation pour passer d'un champ à un autre ou le clic de votre souris. Affichage Le NII correspond au Numéro d’Identification Intra-communautaire et le NAF au Numéro d’Appartenance Française (anciennement APE). Onglet Contact Les informations de cet onglet ont été renseignées lors de la création du dossier et peuvent être modifiées dans Propriétés + Coordonnées du menu Dossier. Utilisez la touche Tabulation ou Shift + Tabulation pour passer d'un champ à un autre ou le clic de votre souris. Onglet Adresse Les informations de cet onglet ont été renseignées lors de la création du dossier et peuvent être modifiées dans Propriétés + Coordonnées du menu Dossier. Utilisez la touche Tabulation ou Shift + Tabulation pour passer d'un champ à un autre ou le clic de votre souris. Pour saisir deux lignes d’adresse, il faut appuyer sur les touches Ctrl + Entrée en même temps après avoir saisi votre première ligne d’adresse. Onglet Sécurité Cet onglet permet de protéger l'accès à votre dossier par un mot de passe. C’est un mot de passe général qui devra être indiqué par tous les utilisateurs (en plus du mot de passe propre à chaque utilisateur). Ce mot de passe sera demandé et devra être saisi impérativement pour accéder à votre dossier. Ne pas l'oublier !! Dossier protégé Si vous voulez protéger votre dossier par un mot de passe, cochez cette case. Vous accédez alors à la saisie du mot de passe et à sa confirmation. Mot de passe et Confirmation Saisissez le mot de passe et inscrivez-le une nouvelle fois dans le champ suivant. Les deux saisies doivent être identiques pour que le logiciel prenne en compte ce mot de passe. Onglet Dossier Cet onglet spécifie le chemin d’accès au répertoire concernant votre dossier donc les fichiers de données. Préférences Bouton Articles Ce bouton permet de définir des préférences de gestion de vos articles. Calcul du prix de vente TTC en fonction du prix d'achat et du coefficient Cette option permet que le produit du prix d'achat et du coefficient soit égal au prix de vente TTC et d'activer par conséquent, la saisie du Prix de vente TTC dans les articles ainsi que dans les familles d'articles. Choix du tarif Définissez l’intitulé et le coefficient des 5 tarifs possibles. Les coefficients seront proposés automatiquement à la création des familles d’articles. La sélection d'une méthode d'arrondi permet d'arrondir le prix de vente HT ou TTC (en fonction des différents critères sélectionnés) pour le tarif. Cette méthode sera reprise dans les familles d'articles ainsi que dans les articles. Codification automatique de l'article Si vous cochez cette case, à la création d’un article, seule la zone Désignation sera accessible. Le code article sera généré au choix sur 6 à 16 caractères à partir des premiers caractères de la désignation selon le principe suivant : Pour la désignation ARTICLE, le code généré à la validation de la fiche article sera le suivant : ART0001 pour une codification sur 7 caractères ARTI0001 sur 8 caractères ARTI00001 sur 9 caractères ... Ne cochez pas cette case, si vous souhaitez respecter une codification bien précise. Bouton Formats Cet onglet vous permet de définir des formats particuliers pour vos variables (date, heure, logique, numérique et chaîne) puis de déterminer le format à appliquer par défaut, pour chaque type de variable. A l'impression, le logiciel applique automatiquement à chaque variable un format par défaut de son type. Exemple : pour une variable de type montant (ex : montant brut HT), le format de la variable est numérique et ne pourra jamais être de type date. Vous pourrez toutefois modifier ce format pour chacune des variables utilisées dans vos modèles d'impression car pour un même format vous avez plusieurs possibilités. Liste des formats La liste propose pour chaque type de variable (date, heure, logique et numérique) les différents formats déjà existants. Pour chaque type, le format pointé () correspond au format par défaut, utilisé au moment de l'impression. Nouveau Ce bouton permet de définir un nouveau format de variable. Vous travaillez alors en mode Assistant. Modifier Vous avez créé un format et vous souhaitez y apporter des modifications. Cliquez alors sur le bouton Modifier. En revanche, les formats systèmes ne sont pas modifiables. Vous ne pouvez modifier que les formats utilisateurs c’est-à-dire les formats que vous avez créé. Supprimer Vous avez créé un format que finalement vous n’utilisez pas. Afin de le supprimer, cliquez sur le bouton Supprimer. En revanche, vous n’avez pas la possibilité de supprimer un format système. Seuls les formats que vous avez créé peuvent être supprimés. Défaut Ce bouton active le format sélectionné dans la liste et le repère avec un . Il devient alors le format par défaut. A l'impression, ce format s'appliquera pour toutes les variables de ce type. Affichage Test Ce bouton donne un aperçu du format tel qu'il est proposé (ou conditionné) dans votre logiciel. En face, en zone Aperçu, ce format est affiché tel qu'il sera à l'impression. Aperçu Cette zone est automatiquement renseignée lorsque vous sélectionnez un des formats dans la liste. Elle affiche le format tel qu'il sera à l'impression. Création d'un format Pour créer un nouveau format, utilisez le menu Dossier + Propriétés + Préférences et bouton Formats. Cliquez sur le bouton Nouveau et vous entrez en mode Assistant. Saisissez le nom du nouveau format ainsi qu’une description. Choisissez alors le type du format à créer. Ensuite, vous devez définir les propriétés du format. Les formats sont applicables dans les modèles d’impression. Format Numérique ou Monétaire Déterminez : Le symbole décimal, Le nombre de chiffres après la virgule, La devise (symbole et valeur), Le séparateur de milliers, L'apparence du montant (couleur, format) en fonction de son signe (positif, négatif ou nul), L'affichage en pourcentage (montant divisé par 100 suivi du signe %), L’affichage en toutes lettres. Attention : Nombre entier est un format qui s’applique à un nombre de variables limitées telles que le Numéro de pièce, le colisage ou encore le nombre de colis où l’on considère que la variable ne peut jamais comporter de décimales. Si vous souhaitez avoir aucune décimale à l’impression sur des variables particulières comme par exemple la quantité, vous devez indiquer comme chiffres après la virgule Aucun. Format Date Déterminez la couleur et le format de la date. Format Heure Déterminez la couleur et le format de l'heure. Format Logique Indiquez le texte à inscrire et sa couleur lorsque la condition est vraie et lorsqu’elle est fausse. Format Chaîne Indiquez la couleur de la chaîne. Dans le cas particulier d'une chaîne vide, vous pouvez indiquer un texte à faire apparaître (INEXISTANT, AUCUN..) et sa couleur. Bouton Général Ce bouton permet de définir différents paramètres de fonctionnement. Banque Indiquez le nom de la banque à prendre en compte pour la remise en banque. Pays Indiquez le nom du pays à prendre en compte par défaut. Activer le mode Client-Serveur IMPORTANT !! Si vous travaillez en mode Client-Serveur, vous devez cocher cette option pour optimiser les vitesses de traitement. Sauvegarder les informations de l’imprimante Cette option permet de paramétrer une imprimante par défaut dans le logiciel qui n’est pas l’imprimante par défaut de Windows. Bouton Décimales Cet onglet vous permet de définir le nombre de décimales que vous souhaitez pouvoir saisir pour vos montants, quantités, prix, taux, volumes et poids. Attention : Il est fortement déconseillé de réduire le nombre de décimales utilisé dans un dossier où des pièces et des règlements ont été saisis. Exemple Vous avez une pièce avec un net TTC de 1658,50 €. Vous saisissez dans cette même pièce un règlement du même montant. Le Net à payer est donc de 0 €. Si vous modifiez le nombre de décimales pour les montants en indiquant aucun chiffre, votre net à payer ne sera plus alors de 0 mais de 1 € (1659 &endash; 1658,50 = 0,50 soit 1 €). Bouton Pièces Cet écran vous permet de définir l’unité de calcul du poids, des options générales, de ventes, d’achats et de stock. Calcul du poids Indiquez ici l'unité de référence à utiliser pour le calcul du poids des articles facturés. Dans la fiche article, vous pouvez indiquer un poids en milligramme, gramme, kilogramme, tonne. En facturation, le logiciel convertira automatiquement le poids dans l'unité choisie ici. Options générales Message d'avertissement sur les articles en rupture de stock Si un article facturé est en rupture de stock (stock <= 0), un message d’avertissement apparaîtra à sa validation. Génération automatique des factures périodiques Affichage A activer uniquement si vous avez défini des factures périodiques. Permet d’obtenir la liste des factures périodiques arrivées à échéance dès l’ouverture du dossier. Sinon, la génération des factures devra être lancée manuellement par la commande Facturation Périodique du menu Opérations. Comptabilisation des avoirs en négatif Permet de traiter les avoirs en négatif dans votre comptabilité et d’obtenir de ce fait, le montant de l’avoir au crédit du compte de vente mais en négatif. Bouton Pièces : options pour les ventes Mode de calcul TTC A la création d’une pièce de vente, le logiciel prendra par défaut le mode de facturation défini ici. Ce choix pourra être modifié ponctuellement au niveau de la pièce. Le choix du mode de facturation est important, il doit correspondre au mode d’arrondi choisi pour les articles à facturer. Choix du mode de TVA Vous devez choisir votre mode de TVA soit sur encaissement soit sur débit. En fonction de ce choix, lors du transfert en comptabilité, le logiciel ira chercher les comptes comptables dans Dossier + Propriétés + Taux de TVA et TPF du mode choisi. Priorité code remise Vous avez la possibilité d’indiquer dans les fiches clients et articles une grille de remise. Par conséquent, vous devez indiquer quelle remise doit être prioritaire en facturation. Ainsi, en fonction de votre choix, la remise client ou la remise article sera prise en compte lors de la facturation. En revanche, dans la cas où vous paramétrez, la remise en priorité sur le client et qu’aucune grille de remise n’est disponible dans la fiche client, le logiciel reprendra automatiquement la grille paramétrée dans la fiche article et inversement. Contrôler le tarif des articles composants (en cours de saisie des lignes de pièces de vente) Cette option permet de vérifier, lors de la facturation d’un article composé à un client, que son prix d’achat est égal aux prix des articles composants. Si ce n’est pas le cas, un message vous précise de vérifier la composition des tarifs de cet article composé. Cette option n’est valable que si votre dossier de Point de vente provient de Gestion Commerciale 3 et qu’il a été converti en version 7. Saisir le N° de pièce pour les Devis, Commandes clients et Bons de livraison Cette fonctionnalité permet lors de la création d’un devis, commande client ou bon de livraison l’accès au numéro de pièce. Celui-ci sera automatiquement indiqué en fonction du dernier numéro de pièce paramétré dans le bouton Numéros de pièce mais la zone sera accessible ce qui vous permettra de saisir un numéro différent. Cette option est utile pour les personnes qui utilisent des carnets à souche puisqu’ils auront la possibilité d’indiquer sur leur pièce de vente le numéro figurant sur la souche. Recherche des tiers par raison sociale En création de pièce, vous avez la possibilité d’effectuer la recherche sur le code client. Cette option permet d’effectuer la recherche sur la raison sociale du client. Avertissement d’une vente à perte Cette option permet d’obtenir un message d’avertissement lors de la facturation client si vous facturez un article à un prix de vente inférieur à son prix de revient. Le logiciel vous prévient et vous demande de confirmer l’opération. Activer la validation des factures ou avoirs Si vous cochez cette option, lors de l’impression des factures et des avoirs, la mention Provisoire apparaît en travers de l’édition tant que la pièce n’est pas validée. La pièce peut également être modifiable. En revanche, dès que la pièce est validée, la mention n’est alors plus éditée et la pièce n’est plus modifiable. En cochant cette option, la fonction Valider la facture apparaît alors dans le volet de navigation depuis la liste des factures de ventes. Valider les factures issues d’un transfert, regroupement ou livraison Si vous cochez cette option, lors d’un regroupement, d’un transfert ou d’une livraison, la facture résultant de l’opération sera alors validée, elle ne passera donc pas par l’état provisoire et ne sera pas modifiable. Désactiver le contrôle de date en création de Factures ou Avoirs Avec la mise en application du BOI, les factures de ventes et les factures d’acompte sont numérotées sur une séquence chronologique. Or, cette option permet de numéroter des factures ou des factures d’acompte avec une date antérieure à la facture la plus récente. Cependant, une action est alors générée dans un journal afin de conserver une trace de toutes les factures et factures d’acompte créées avec une date antérieure à la facture la plus récente. Si vous créez une pièce avec une date antérieure à l’enregistrement ou à la génération de la pièce, un message d’avertissement est alors affiché. Insertion automatique des articles liés Cette option permet d'insérer automatique un article liés lors de la facturation de l'article principal. Si l'option n'est pas cochée une boite permettant de sélectionner ou non un article lié est proposée. Livraison partielle : reprendre uniquement les frais de port lors de la première livraison Lors d'une livraison partielle d'une commande contenant des frais de ports, cette option permet de ne reprendre les frais de port que dans le premier bon de livraison. Frais de port calculés selon le poids Cette option permet de choisir le mode de calcul des frais de port selon le poids. Le calcul sera fait sur le poids net ou sur le poids brut. Bouton Pièces : options pour les achats Mode de calcul TTC A la création d’une pièce d’achat, le logiciel prendra par défaut le mode de facturation défini ici. Ce choix pourra être modifié ponctuellement au niveau de la pièce. Le choix du mode de facturation est important, il doit correspondre au mode d’arrondi choisi pour les articles à facturer. Choix du mode de TVA Affichage Vous devez choisir votre mode de TVA soit sur encaissement soit sur débit. En fonction de ce choix, lors du transfert en comptabilité, le logiciel ira cherché les comptes comptables dans Dossier + Propriétés + Taux de TVA et TPF du mode choisi. Saisir le N° de pièce pour les Commandes fournisseurs, Bons de réception et Factures Cette fonctionnalité est identique à la saisie du numéro de pièce des devis, commandes clients et bons de livraisons. Recherche des tiers par raison sociale En création de pièce, vous avez la possibilité d’effectuer la recherche sur le code fournisseur. Cette option permet également d’effectuer la recherche sur la raison sociale du fournisseur. Gestion des frais d’approche Dans vos fiches articles, vous avez indiqué des frais d’approche. Lors de la création de pièces d’achat, vous avez la possibilité que ce soit le prix d’achat + les frais d’approche donc le prix de revient qui soit repris en prix unitaire. Livraison partielle : reprendre uniquement les frais de port lors de la première livraison Lors d'une livraison partielle d'une commande contenant des frais de ports, cette option permet de ne reprendre les frais de port que dans le premier bon de livraison. Frais de port calculés selon le poids Cette option permet de choisir le mode de calcul des frais de port selon le poids. Le calcul sera fait sur le poids net ou sur le poids brut. Bouton Pièces : options pour les stocks Inclure les articles en sommeil Par défaut, lorsque vous réalisez un inventaire sur tous les articles, les articles en sommeil sont exclus de l’inventaire. Cependant, si vous souhaitez également réaliser cet inventaire sur les articles en sommeil, vous devez alors cocher cette option. Cette option influe également sur les autres pièces de stock (Bons d’entrée, Bons de sortie). Inclure les articles non facturables Par défaut, lorsque vous réalisez un inventaire sur tous les articles, les articles non facturables sont exclus de l’inventaire. Cependant, si vous souhaitez également réaliser cet inventaire sur les articles non facturables, vous devez alors cocher cette option. Cette option influe également sur les autres pièces de stock (Bons d’entrée, Bons de sortie). Bouton Tiers Ce bouton permet de définir les civilités et le mode de codification des clients et des fournisseurs. Civilités Définir des civilités particulières est intéressant lorsque vous traitez avec des clients ayant des titres particuliers (Dr, Pr, ..). Pour cela, cliquez sur le bouton Ajouter pour définir une nouvelle civilité. Les nouvelles civilités apparaîtront automatiquement dans les fiches clients et fournisseurs. Clients - Fournisseur Vos fiches clients et fournisseurs peuvent être codifiées automatiquement. Dans ce cas, Indiquez la longueur de code souhaité (entre 6 et 10). Lors de la création d’une fiche, la zone Code sera inaccessible à la saisie et le code sera calculé automatiquement à la validation de la fiche à partir de la raison sociale et d’un numéro. Exemple pour le client DUPONT, avec une longueur de code sur : 6 le code généré est DUP001 7 DUP0001 8 DUPO0001 9 DUPO00001 10 DUPON00001 Modification du N° de Compte Cochez cette case si vous souhaitez pouvoir modifier le compte comptable de Tiers proposé automatiquement par le logiciel sur 10 caractères (racine de compte défini dans le bouton Racines de Comptes + premiers caractères du code client ou uniquement racine de compte si code client supérieur ou égal à 8 caractères). Si vous avez EBP Comptabilité et que vous avez lié le dossier comptable (bouton Comptabilité), vous pouvez vérifier si le tiers est déjà créé et reprendre le même compte. Bouton Divers Dans ce bouton, vous devez définir les libellés qui seront repris lors du transfert en comptabilité. Transfert ou copie de pièces Le libellé que vous définissez ici sera inscrit en première ligne dans le corps du document transféré. Vous pouvez y inclure le N° de la pièce d’origine et sa date. Ce libellé pourra bien entendu être supprimé. Comptabilisation des pièces Saisissez le libellé des écritures que vous souhaitez avoir pour le transfert comptable des pièces de vente et d’achat. Vous pouvez inclure le N° de pièce et la raison sociale du tiers. Comptabilisation des règlements Indiquez le libellé que vous souhaitez avoir pour la comptabilisation des règlements. Vous pouvez inclure le N° de la facture et la raison sociale. e paramétrage est à effectuer pour les règlements clients et fournisseurs. Ainsi, vous pouvez indiquer un libellé différent pour les clients et fournisseurs. Vous avez également la possibilité d’utiliser le commentaire que vous saisissez sur chaque ligne de règlement lors de la remise en banque en tant que libellé pour le transfert comptable. Ce libellé ne sera repris que sur la ligne comptable 40XXXX ou 41XXXX. Tri/Recherches 3 Options sont disponible pour : • Sauvegarder le tri dans les grilles de recherche, • Désactiver la recherche automatique dans les grilles, • Supprimer le contenu des zones de recherche. Sauvegarder les paramètres des boites d'impressions Affichage Cette option permet de sauvegarder l'ensemble des paramètres des boites d'impressions, d'une impression sur l'autre. Bouton Paramètres du réseau local Dans le cas où vous utilisez un serveur Proxy pour vous connecter à Internet, renseignez les différentes informations dans cette fenêtre afin de pouvoir accéder aux fonctionnalités concernant votre site Oxatis (Consulter votre site, Administrer votre site &ldots;). Bouton Comptabilité Si vous avez EBP Comptabilité, vous pouvez automatiquement générer vos écritures comptables de ventes, achats et règlements dans le dossier comptable. Dossier Comptabilité Cliquez sur le bouton Parcourir pour sélectionner le dossier comptable. Cochez ensuite le dossier dans lequel vous souhaitez réaliser le transfert. Journaux Comptables Indiquez ici les codes des journaux dans lesquels vous souhaitez générer vos écritures. Cliquez sur l’icône pour obtenir la liste des journaux créés sous EBP Comptabilité. Toutes les pièces créées que ce soit dans la devise du dossier ou non seront transférées dans ces journaux. En effet, la Comptabilité PRO v9 permet de saisir, dans un journal exprimé dans la devise du dossier, des écritures dans n’importe quelle devise. Elle pourra donc importer des écritures provenant de Point de vente, dans un journal unique, quelque soit la devise associée à ces pièces. C’est donc la Comptabilité qui se charge de calculer la valeur en devise locale de la pièce émise dans Point de vente. Transferts Analytiques La gestion analytique permet de récupérer dans le logiciel de Comptabilité, les ventilations analytiques de vos produits (ventes) et de vos charges (achats). Deux types de ventilation sont à votre disposition : la ventilation par familles de tiers (clients et fournisseurs), la ventilation par familles d’articles. Selon votre choix, lors du transfert en comptabilité, le logiciel ira donc rechercher les postes et les grilles indiqués soit dans les familles clients ou fournisseurs soit dans les familles d'articles. Transfert du pointage Dans Point de vente, lorsque vous saisissez un règlement client ou fournisseur, vous pointez ce règlement avec la facture qu’il règle. L’option de transfert de pointage permet, lors du transfert comptable, de récupérer dans l’échéancier &endash; règlements, accessible depuis le journal de banque, les factures qui ont été affectées à chaque règlement. Bouton Racines de comptes comptables Ce bouton permet de définir les différents comptes ou racines de comptes à utiliser par défaut pour la génération des écritures comptables et des comptes de Tiers. Pour chaque racine de compte à indiquer, vous pouvez cliquer sur l’icône pour obtenir les comptes de votre dossier comptable dans la mesure où le dossier comptable a été indiqué dans le bouton Comptabilité des Préférences du menu Dossier + Propriétés. Clients - Fournisseurs Définissez les racines de compte associées (escompte, remise, divers TTC) pour les clients et les fournisseurs. Le compte comptable peut être généré selon différents schémas. Ce compte peut être composé de la racine, de la racine + code tiers, ou racine + raison sociale du tiers. Ce choix est reporté dans les familles de tiers. Vous pouvez également décider si la remise et la remise supplémentaire doivent être comptabilisées c’est-à-dire si une écriture doit être générée pour chaque remise en pied de facture. Vente - Achat Définissez les racines de comptes propres à chaque type de vente et à chaque type d’achat. A la création d’une fiche famille article, ces racines de comptes seront automatiquement proposées. Indiquez également la racine de compte pour les frais de port sur les ventes et les achats. Cette racine sera proposée lors de la création de la fiche frais de port. Si vous êtes assujettis à la DEEE, précisez le compte comptable pour les achats et les ventes à mouvementer lors du transfert comptable. L’écriture comptable ne sera générée que si l’option Exclure le montant DEEE du net à payer n’est pas cochée dans le bouton Pièces des préférences. Valeurs à l’encaissement Indiquez la racine à proposer par défaut à la création d’une fiche Mode de règlement pour la gestion des valeurs en attente des paiements clients. Banque La racine de compte Banque définie ici sera proposée par défaut à la création d’une fiche Banque. Décaissement La racine de compte Décaissement définie ici sera proposée par défaut à la création d’une fiche Mode de règlement pour la gestion des valeurs en attente des paiements fournisseurs. Acompte HT Indiquez le compte d’acompte HT. Ce compte est utilisé pour le transfert comptable des acomptes. Les comptes du dossier comptable Dans cette fenêtre, apparaissent tous les comptes comptables de votre dossier qui ont été créés dans EBP Comptabilité pour chaque classe de comptes. Ainsi, vous pouvez vérifier l’existence de vos comptes et sélectionner dans les différents onglets les comptes comptables souhaités pour le transfert des pièces. Ecritures comptables avec ou sans remise J’établis une facture d’un montant HT de 1500 € sur laquelle je fais une remise de 10 % soit 150 €. Donc, mon nouveau montant HT est de 1350 €. La TVA à 19,60 % s’élève à 264,60 € et le montant TTC de ma facture est donc de 1614,60 €. Si la remise est comptabilisée, les écritures générées en comptabilité seront les suivantes : 411XXX 1614,60 709 150,00 44571 701 264,60 1500,00 Total journal 1764,60 1764,60 Affichage Dans ce cas de figure, le logiciel transfère le montant global des ventes non remisé sur le compte comptable de classe 7. Le montant de la remise est alors transféré dans un compte comptable Rabais, remises et ristournes accordés par l’entreprise. Si la remise n’est pas comptabilisée, les écritures générées seront les suivantes : 411XXX 1614,60 44571 701. 264,60 1350,00 Total journal 1614,60 1614,60 Dans ce deuxième cas, le logiciel transfère le montant global des ventes diminué de la remise. Il n’y a donc pas de trace de la remise sur un compte comptable. Bouton Numéros de pièces Cet onglet permet d’indiquer le préfixe et le premier numéro des pièces commerciales à prendre en compte pour la numérotation automatique et de définir le modèle d'impression courant pour chaque type d'impression. Numérotation des pièces Une pièce est reconnue par son préfixe (3 caractères maximum) et son numéro (10 chiffres maximum). Le préfixe peut être librement modifié, alors que le numéro est automatiquement augmenté de 1 à la création des pièces. C’est lors de la validation de la pièce que le numéro est attribué. Définissez le préfixe et le premier numéro de chaque pièce, en choisissant successivement dans le champ Pièces le type de pièces concernées (Ventes, Achats&ldots;). Modèle d'impression par défaut De même, choisissez les modèles d’impression par défaut des pièces en choisissant successivement dans le champ Pièces le type de pièces concernées (Ventes, Achats&ldots;), pour les modèles en HT et en TTC. Bouton Caisse Fidélité L’option Gestion des cartes de fidélité permet d’indiquer que vous souhaitez gérer les cartes de fidélité. Indiquez alors une durée de validité des cartes qui sera automatiquement reprise lors de l’activation d’une carte de fidélité dans une fiche client. Cette durée permettra de calculer une date d’expiration. L’option Report du CA et Points de fidélité à la date d’expiration permet de conserver les points ou CA du client lors du renouvellement de sa carte de fidélité. Comptabilité L’option Comptabilisation des ventes comptoir sur le compte de caisse permet d’enregistrer les écritures comptables des tickets de caisse sur le compte de caisse. Dans le cas contraire, elles sont enregistrées sur le compte client. Indiquez également les comptes comptables à utiliser pour le transfert comptable des bons d’achats, des retraits ou dépôts de caisse, des écarts de caisse pertes et profits et précisez le journal comptable de la caisse. Imprimantes L'option permet de renommer les 5 imprimantes cuisines susceptibles d'être utilisées dans les fiches articles. Bouton Préférences Liaison E-mail Dans cet onglet, vous devez paramétrer l'interrogation de votre messagerie pour la réception des commandes EBP Point de vente. Vous pouvez soit le faire manuellement dans votre boîte de réception soit le demander au logiciel. Vérifiez les mails entrants à l'ouverture du dossier Si cette option est cochée, chaque accès au dossier conduira à la proposition d’importation de commandes, si le mail est présent dans la boîte de réception et que l'option Télécharger automatiquement n'est pas cochée. Vérifiez les mails entrants toutes les X mins Si cette option est cochée, l’application proposera l’importation des commandes toutes les x minutes, et à condition que le mail soit déjà dans la boîte de réception si l'option Télécharger automatiquement n'est pas cochée. Télécharger automatiquement Si cette option est cochée, l’application pratique pour vous la fonctionnalité Envoyer/Recevoir de votre messagerie. Si elle n’est pas activée, c’est à vous de récupérer au préalable vos mails dans votre boîte de réception avant de lancer l’opération d’importation. TVA et TPF Taux de TVA Vous pouvez définir jusqu’à 9 taux de TVA différents. Pour appliquer une certaine TVA, il vous suffira alors de sélectionner le code correspondant dans une liste déroulante. Pointez 1 et indiquez le taux correspondant puis cochez la case DOM-TOM si ce taux s’applique à des ventes DOM-TOM. Indiquez également les numéros de compte comptables pour chaque type de TVA pour le transfert en comptabilité. Pointez 2 et définissez un autre code TVA &ldots; Vente DOM &endash; TOM Le logiciel n’appliquera pas de TVA sur le HT pour les ventes utilisant un code TVA de type DOM &endash; TOM : le montant de TVA apparaît sur la facture mais n’est pas payé par le client. Le journal de vente indique un montant de TVA à zéro. Taux de TPF La taxe parafiscale est une taxe supplémentaire à la TVA qui ne s’applique qu’à certains domaines comme le tabac. Vous pouvez définir jusqu’à 9 taux de TPF différents. Pour appliquer une certaine TPF, il vous suffira alors de sélectionner le code correspondant dans une liste déroulante. Pointez 1 et définissez le taux associé. Indiquez également les numéros de comptes comptables pour le transfert en comptabilité. Cochez la case Appliquer à l’export si vous voulez que la TPF s’applique à vos ventes à l’export. Pointez 2 et définissez une autre TPF&ldots; Affichage Affichage La barre d'état La barre d’état correspond à une zone d’affichage située tout en bas de votre écran. Dans cette zone, est notamment indiquée la devise dans laquelle votre dossier est tenu. L’état de votre clavier est également précisé : Si la mention NUM apparaît, cela signifie que le pavé numérique est disponible. Dans le cas contraire, il est verrouillé et donc inutilisable. Si la mention MAJ apparaît, cela signifie que le clavier alphabétique est en majuscule. Dans le cas inverse, le clavier est en minuscule. Si vous avez activé la gestion des droits, est également indiqué l’utilisateur qui est connecté. Dans le cas où elle n’est pas activée, la mention Invité est précisée. Pour activer la barre d’état, cochez l’option Barre d’état dans le menu Affichage. Pour la désactiver, décochez l’option. Barre de fenêtres Cette option affiche un cadre autour de l’écran et permet d’obtenir des onglets correspondants à chaque fenêtre ouverte. Ainsi, vous pouvez naviguer d’une fenêtre à l’autre en cliquant sur les onglets. Pour activer la barre de fenêtres, cochez l’option Barre de fenêtres dans le menu Affichage. Pour la désactiver, décochez l’option. Le volet de navigation Le volet de navigation propose d'accéder à différentes fonctionnalités du logiciel qui sont regroupés en thèmes. Si votre dossier est ouvert, les thèmes affichés dans le volet de navigation ne sont pas les mêmes que si votre dossier est fermé. Cependant, tous les thèmes proposés se composent des mêmes fonctionnalités à l'exception des thèmes Opérations et Tiers qui proposent des fonctions adaptées au traitement en cours. Ce volet de navigation est accessible par le menu Affichage + Volet de navigation. Thèmes proposés si votre dossier est fermé et composition de ces thèmes Dossier : Créer un nouveau dossier, Ouvrir un dossier existant, Supprimer un ou plusieurs dossiers, Sauvegarde &endash; Restauration : Sauvegarder un dossier, Restaurer un dossier, Configuration EBP Sauvegarde, Utilisateurs : Gestion des droits par utilisateur, Liste des utilisateurs, Modification du mot de passe d'un utilisateur, Changer d'utilisateur, Internet : Administrer vos sauvegardes en ligne, Page d'accueil du site EBP Informatique, Code de débridage en ligne. Thèmes proposés si votre dossier est ouvert et composition de ces thèmes Données : Gestion des clients, Gestion des articles, Gestion des fournisseurs, Ventes : Nouvelle pièce de vente, Devis, Commandes clients, Bons de livraison, Factures ou Avoirs, Regroupement de pièces, Livraison des commandes, Achats : Nouvelle pièce d'achat, Commandes fournisseurs, Bons de réception, Factures ou Avoirs, Regroupement de pièces, Réception des commandes, Stock : Nouvelle pièce de stock, Entrées, Sorties, Inventaires, Saisie de l'inventaire, Préparation / Mise à jour des tarifs, Assemblage / Désassemblage, Relation Client : Agenda Les thèmes Opérations et Tiers sont donc affichés lorsqu'un traitement est en cours et proposent les fonctions adaptées à ce traitement. De plus, toutes les fonctions proposées dans ces thèmes sont accessibles par le menu contextuel. Vous pouvez donc, si vous le désirez, désactiver le volet de navigation par le menu Affichage. Chaque thème peut être plié ou déplié en cliquant sur la flèche présente à côté de chaque thème. Barres d'outils Barres d'outils Par cette option , vous pouvez personnaliser vos barres d'outils c'est-à-dire y ajouter des icônes supplémentaires ou en supprimer. Par défaut, vous disposez de 11 barres d'outils. Ces barres d’outils sont accessibles depuis le menu Affichage + Barre d’outils : La barre d’outils Dossier, La barre d’outils Navigation, La barre d’outils Données, La barre d’outils Formatage texte enrichi, La barre d’outils Ventes, La barre d’outils Internet, La barre d’outils Achats, La barre d’outils Stock, La barre d’outils Opérations, La barre d’outils Tiers, La barre d’outils Outils, La barre d’outils Utilisateurs. Le bouton Nouvelle permet de créer une nouvelle barre d’outils. Indiquez alors le nom de la barre d’outils et validez par OK. Le bouton Personnaliser permet d’ajouter à une nouvelle barre d’outils des commandes. Pour cela, cochez la barre d’outils à modifier, cliquez sur le bouton Personnaliser et placez-vous dans l’onglet Commandes. Sélectionnez la catégorie, choisissez l’icône à ajouter et faites-la glisser vers la barre d’outils. Le bouton Renommer permet de renommer une barre d'outils. Cependant, cette fonctionnalité n'est accessible que pour les barres d'outils créées par l'utilisateur. Les barres d'outils système ne peuvent pas être renommées. Le bouton Supprimer permet de supprimer une barre d'outils. Cependant, cette fonctionnalité n'est accessible que pour les barres d'outils créées par l'utilisateur. Les barres d'outils système ne peuvent pas être supprimées. Le bouton Réinitialiser n’est utile que pour les barres d’outils système. Si vous avez modifié une barre d’outils, ce bouton permet de récupérer la barre d’outils telle qu’elle était à l’origine. Bulles d’aide La bulle d’aide permet de connaître la fonction de chaque icône. Lorsque vous pointez la souris sur une icône, un texte apparaît et donne l’option à laquelle vous pouvez accéder par cette icône. Boutons larges Cette option permet d’afficher les icônes en grande taille. Dans le cas contraire, les icônes sont de taille normale. Affichage Barre d'outils Dossier Description de la barre d’outils Dossier : Lance la création de dossiers. : Accède à l’ouverture des dossiers. : Accède à la suppression de dossiers. Barre d'outils Navigation Description de la barre de navigation : Affiche une nouvelle fiche ou une nouvelle pièce. : Enregistre la fiche ou la pièce en cours. : Affiche la fiche ou la pièce sélectionnée. : Duplique la fiche ou la pièce sélectionnée. : Enregistre et affiche une nouvelle fiche ou pièce. : Annule les dernières modifications effectuées. : Supprime la fiche ou la pièce sélectionnée. : Affiche la première page d’une impression ou sélectionne la première ligne d’une liste. : Affiche la page précédente d’une impression ou sélectionne la ligne précédente d’une liste. : Affiche la page suivante d’une impression ou sélectionne la ligne suivante d’une liste. : Affiche la dernière page d’une impression ou sélectionne la dernière ligne d’une liste. : Imprime le document en cours. : Accède à la gestion des filtres. : Affiche les propriétés de la liste. Barre d'outils Données Description de la barre d’outils Données : Affiche la liste des clients. : Affiche la liste des familles clients. : Affiche la liste des articles. : Affiche la liste des familles d’articles. : Affiche la liste des fournisseurs. : Affiche la liste des familles de fournisseurs. : Affiche la liste des commerciaux. : Affiche la liste des textes standards. Barre d'outils Formatage texte enrichi La barre d’outils Formatage texte enrichi permet de mettre en forme du texte. Elle peut notamment être utilisée lors de la création ou modification des textes standards ou lors de la saisie d’un commentaire dans l’onglet Infos des différentes pièces. Description de la barre d’outils Formatage texte enrichi : Modifie la police du texte. : Change la taille de la police. : Applique du gras sur le texte sélectionné. : Met en italique le texte sélectionné. : Souligne le texte sélectionné. : Modifie la couleur de la police. : Aligne à gauche le texte sélectionné. : Centre le texte sélectionné. : Aligne à droite le texte sélectionné. Barre d'outils Ventes Description de la barre d’outils Ventes : Crée une nouvelle pièce de vente. : Affiche la liste des devis. : Affiche la liste des commandes clients. : Affiche la liste des bons de livraison. : Affiche la liste des factures et avoirs clients. : Lance le regroupement des pièces de ventes. : Affiche la livraison globale ou partielle des commandes clients. Barre d'outils Internet Affichage Description de la barre d’outils Internet : Affiche la page sur le e-commerce. : Permet de consulter son site internet. : Accède à l’envoi des données sur le site. : Accède au téléchargement des commandes. : Affiche la page d’accueil du site EBP. Barre d'outils Achats Description de la barre d’outils Achats : Crée une nouvelle pièce d’achats. : Affiche la liste des commandes fournisseurs. : Affiche la liste des bons de réception. : Affiche la liste des factures et des avoirs fournisseurs. : Lance le regroupement de pièces d’achats. : Affiche la réception globale ou partielle des commandes fournisseurs. Barre d'outils Stock Description de la barre d’outils Stock : Crée une nouvelle pièce de stock. : Affiche la liste des entrées. : Affiche la liste des sorties. : Affiche la liste des inventaires. : Accède à la saisie d’un inventaire. : Lance la mise à jour des tarifs. : Lance l’assemblage &endash; désassemblage. Barre d'outils Opérations Description de la barre d’outils Opérations : Affiche les règlements clients. : Accède à la remise en banque. : Affiche les règlements fournisseurs. : Accède aux décaissements fournisseurs. : Accède à la gestion des écarts de règlements. : Affiche le transfert en comptabilité. : Accède aux lettres de relance. : Affiche la Déclaration d’Echanges de Biens. : Accède à la génération des factures périodiques. Barre d'outils Tiers Description de la barre d’outils Tiers : Affiche l’historique du client ou du fournisseur sélectionné. : Affiche les règlements clients. : Affiche les écritures comptables du client ou du fournisseur sélectionné. : Lance les courriers et lettres-types client ou fournisseur. : Affiche un graphique concernant le chiffre d’affaires et la marge du client sélectionné ou un graphique concernant le chiffre d’affaires du fournisseur sélectionné. : Affiche la relation client. : Lance le site Internet du client ou du fournisseur sélectionné. : Ouvre un nouveau message pour envoyer au client ou fournisseur sélectionné. Barre d'outils Outils Description de la barre d’outils Outils : Affiche l’agenda. : Accède au paramétrage des impressions. : Accède à la réorganisation des fichiers. : Affiche la suppression de données. : Affiche la page sur le gestionnaire de clients. : Accède au recalcul des données. Affichage : Accède à la gestion des champs personnalisés. Barre d'outils Utilisateurs Description de la barre d’outils Utilisateurs : Affiche la fenêtre pour changer d’utilisateur. : Affiche la liste des utilisateurs. EBP Bar et Restaurant (Back Office) Aide Données La fiche Frais de port Pour créer un nouveau frais de port à partir de la liste des frais de port (menu Données) dans votre de la barre d’outils Navigation. Une fichier, utilisez la touche Inser ou F2 ou cliquez sur l’icône fiche vierge apparaît, ce qui vous permet de saisir toutes les informations concernant le frais de port. Pour enregistrer les informations saisies dans la fiche et ouvrir une nouvelle fiche, utilisez la touche F2 ou l’icône de la barre d’outils Navigation. Pour enregistrer uniquement les informations saisies dans la fiche, utilisez les touches Ctrl + S ou l'icône modifications effectuées sur la fiche avant d’enregistrer. . L’icône permet d’annuler les La touche Echap permet de fermer la fiche sans enregistrer les modifications apportées. Un message de confirmation s’affiche tout de même. Pour fermer sans enregistrer les modifications, répondez NON sinon répondez OUI. Code Saisissez ici le code du frais de port (sur 6 caractères maximum). Cette saisie est obligatoire. Libellé Saisissez ici le libellé du frais de port à définir. Montant à saisir / Pourcentage/Paliers Pointez Montant à saisir afin d’indiquer un montant lors de l’établissement du document client ou fournisseur, Pointez Pourcentage du total HT, afin que les frais de port soient calculés à partir du montant HT du document courant et du pourcentage saisi, Pointez Paliers HT pour définir des frais de port fixes fonction toutefois du montant facturé ou Paliers Poids pour définir des frais de port en fonction du poids des articles facturés. Dans ce cas, définissez pour chaque tranche le montant de frais à appliquer. N° de compte Cette zone correspond aux numéros de comptes des frais de port sur les ventes et les achats pour la catégorie National, U.E. et International. Les racines de comptes (ou les comptes) proposées ici sont définies dans les Préférences du dossier. Complétez-la si besoin est. Soumis à une TVA Sélectionnez ici le taux de TVA à appliquer si le frais de port à définir est soumis à TVA. L’option TVA Dom-Tom permet d’exclure du net TTC la TVA sur les frais de port. La fiche Devise Par défaut, les devises les plus courantes sont déjà créées. Cependant, vous avez la possibilité de créer une nouvelle devise à partir de la liste des devises accessibles depuis le menu Données + Devises. Pour chaque devise que vous créez, vous devez renseigner le code de la devise, son libellé, l’unité monétaire, la sous-unité ainsi que la valeur du dernier cours. Dans cette fiche, vous pouvez également stocker l’historique du cours de la devise. Le cours indiqué dans ce fichier est l’expression de la devise par rapport à la devise du dossier. Par exemple, votre dossier est tenu en Euros et vos souhaitez facturer en dollars. Vous saisirez, alors, dans ce fichier, sur le code USD (dollar), le cours du jour du Dollar par rapport à 1 Euro. En revanche, si vous changez le cours d’une devise plusieurs fois dans la journée, seul le dernier cours saisi sera conservé. La mise à jour de cet historique des cours est partagée par tous les dossiers, simultanément : une saisie unique dans un dossier suffit à intégrer les derniers cours à l’ensemble des dossiers exploités. La fiche Texte standard Les textes standards servent à enregistrer différentes formulations-types que vous utilisez souvent dans vos pièces. Pour créer un nouveau texte standard à partir de la liste des textes (menu Données), utilisez la touche Inser ou F2 ou cliquez sur l’icône de la barre d’outils Navigation. Une fiche vierge apparaît ce qui vous permet de saisir le code (ou libellé) et le texte. Le texte peut être appelé en cours de réalisation d’une pièce de vente ou d’achat, à partir de l’onglet Infos. Il peut ensuite être imprimé sur la pièce si vous paramétrez le modèle d’édition. Pour enregistrer la fiche et ouvrir une fiche vierge, utilisez la touche F2 ou l’icône de la barre d’outils Navigation. Pour enregistrer uniquement les informations saisies dans la fiche, utilisez les touches Ctrl + S ou l'icône L’icône . permet d’annuler les modifications effectuées sur la fiche avant d’enregistrer. La touche Echap permet de fermer la fiche sans enregistrer les modifications apportées. Un message de confirmation s’affiche tout de même. Pour fermer sans enregistrer les modifications, répondez NON sinon répondez OUI. La fiche Fidélité client Pour créer une nouvelle fidélité client à partir de la liste des fidélités clients (menu Données) dans de la barre d’outils Navigation. votre fichier, utilisez la touche Inser ou F2 ou cliquez sur l’icône Une fiche vierge apparaît, ce qui vous permet de saisir toutes les informations concernant la fidélité client. Activée Cette option permet d’indiquer si, lors du passage en caisse d’un client possédant une carte de fidélité, la fiche de fidélité doit être prise en compte pour la calcul du CA ou des points et pour l’attribution des gains. Type de carte Trois types de carte sont proposés : Par point, Par CA cumulé et Par nombre de passages en caisse. Le type Par point permet de définir un nombre de points obtenus par tranche d’Euros. Donc, lors du passage en caisse, le nombre de points obtenus peut donc dépendre du montant de la vente et du nombre de points indiqués dans les fiches articles. Le type par CA cumulé correspond au cumul du CA TTC de tous les tickets du client. Le type par Nombre de passages correspond au nombre fois où le client est passé en caisse. Pour ce type de carte de fidélité, vous pouvez exclure de ce nombre de passages, les tickets dans lesquels une fidélité a été appliquée en cochant l'option prévue à cet effet. Pour chaque type de carte il est possible d'Exclure les articles en promotion du calcul de la fidélité. Gain obtenu Indiquez à partir de combien de points, de CA cumulé ou de nombre de passages, il y a un gain obtenu et quel est le gain obtenu : remise, article offert ou remise sur le CA TTC. Données Pour enregistrer les informations saisies dans la fiche et ouvrir une nouvelle fiche, utilisez la touche F2 ou l’icône de la barre d’outils Navigation. Pour enregistrer uniquement les informations saisies dans la fiche, utilisez les touches Ctrl + S ou l'icône . permet d’annuler les modifications effectuées sur la fiche avant d’enregistrer. L’icône La touche Echap permet de fermer la fiche sans enregistrer les modifications apportées. Un message de confirmation s’affiche tout de même. Pour fermer sans enregistrer les modifications, répondez NON sinon répondez OUI. Les filtres Sur toutes les listes, vous avez la possibilité de filtrer les enregistrements qui apparaissent en sélectionnant un filtre créé. Un filtre c’est la possibilité de limiter, par des critères que vous définissez, les éléments à afficher ou à imprimer. Par la commande clic droit + Filtres ou par l'icône , vous accédez à la gestion des filtres. Si des filtres ont déjà été créés, ils apparaissent dans la liste déroulante. Les boutons vous permettent de créer un nouveau filtre, de supprimer un filtre, de modifier la définition d'un filtre ou de renommer un filtre. Créer un nouveau filtre Le logiciel crée une ligne marquée sur la gauche par un triangle bleu et portant le nom <Tous>. Cette ligne correspond au filtre que vous allez définir. Son nom pourra bien entendu être modifié, Dans Type, choisissez tout d'abord le type de condition du filtre à créer. Si le filtre à créer répond à un critère unique, pointez Une condition. Si vous désirez créer un filtre répondant à plusieurs critères de sélection, pointez Groupe de Conditions. Le nom du filtre devient alors <Plusieurs conditions>, Cliquez sur le bouton Ajouter qui crée une sous-ligne marquée par un carré gris représentant la première condition du filtre. Dans Variable, sélectionnez ensuite la variable (associée à l'une des colonnes de la grille) sur laquelle vous désirez appliquer le filtre, Dans Relation, sélectionnez la condition, Dans Valeur, saisissez la valeur ou l'état (une flèche apparaît alors sur la droite du champ) qui va correspondre à une borne inférieure, supérieure, une date maximale, ... à prendre en compte. Une fois, les trois champs précédents renseignés, la condition est complète. Si le filtre est multi-critères, cliquez sur Ajouter pour définir une nouvelle condition (autre sous-ligne). Déterminez si cette deuxième (ou plus) condition est exclusive (OU) ou inclusive (ET). Le petit carré à gauche d'une nouvelle condition fait apparaître un ET par défaut. Cela signifie que les enregistrements retenus après application du filtre devront répondre aux deux conditions (à l'une ET à l'autre). Vous pouvez toutefois définir une condition exclusive (OU) en cliquant sur le petit carré. Cela signifie alors que les renseignements retenus après application du filtre répondent à l'un OU l'autre des critères. Puis, définissez votre nouvelle condition comme expliqué ci-dessus. Renommer un filtre Pour un filtre simple (une seule condition), le logiciel nomme automatiquement le filtre avec la condition qu'il contient, pour un filtre multiple, son nom est <Plusieurs conditions>. Ces noms ne sont pas très significatifs, aussi vous pouvez les renommer. Pour cela, sélectionnez la ligne du filtre (ou de la condition) à renommer et cliquez sur Renommer. Saisissez le nouveau nom et cliquez sur OK ou Appliquer en fonction de l'endroit où vous vous trouvez. Stock La fiche Unité Pour créer une nouvelle unité de vente, à partir de la liste des unités (menu Données + Stock), utilisez la touche Inser ou F2 ou cliquez sur l’icône de la barre d’outils Navigation. Une fiche vierge apparaît ce qui vous permet de saisir le code (4 caractères maximum) et le libellé de l’unité. Pour enregistrer la fiche et ouvrir une nouvelle fiche, utilisez la touche F2 ou l’icône de la barre d’outils Navigation. Pour enregistrer uniquement les informations saisies dans la fiche, utilisez les touches Ctrl + S ou l'icône L’icône . permet d’annuler les modifications apportées à la fiche avant d’enregistrer. La touche Echap permet de fermer la fiche sans enregistrer les modifications apportées. Un message de confirmation s’affiche tout de même. Pour fermer sans enregistrer les modifications, répondez NON sinon répondez OUI. La fiche Localisation Pour créer une nouvelle localisation, à partir de la liste des localisations (menu Données + Stock), utilisez la touche Inser ou F2 ou cliquez sur l’icône de la barre d’outils Navigation. Une fiche vierge apparaît ce qui vous permet de saisir le code (6 caractères maximum) et le libellé de la localisation. La définition des localisations permet de gérer physiquement le stock. Pour enregistrer la fiche et ouvrir une nouvelle fiche, utilisez la touche F2 ou l’icône de la barre d’outils Navigation. Pour enregistrer uniquement les informations saisies dans la fiche, utilisez les touches Ctrl + S ou l'icône L’icône . permet d’annuler les modifications apportées à la fiche avant d’enregistrer. La touche Echap permet de fermer la fiche sans enregistrer les modifications apportées. Un message de confirmation s’affiche tout de même. Pour fermer sans enregistrer les modifications, répondez NON sinon répondez OUI. Articles La fiche Article Pour créer un nouvel article à partir de la liste des articles (menu Données + Stock), utilisez la touche de la barre d’outils Navigation. Une fiche vierge apparaît ce qui Inser ou F2 ou cliquez sur l’icône vous permet de saisir toutes les informations concernant l'article. Sur cette fiche, vous sont proposés les onglets suivants : Tarifs, Complément, Statistiques, Divers, Composants, Infos. / Image, Description longue, Nouveaux tarifs, Fournisseurs, Champs personnalisés,Numéros de comptes et Vignette, Raccourci clavier et Fidélité, Restauration. Ces onglets peuvent être consultés par simple clic sur l'onglet correspondant. Vous pouvez choisir une codification automatique des articles. Pour cela, il est nécessaire de le spécifier dans le bouton Articles de l’option Dossier + Propriétés + Préférences. En cours de création de l’article, vous pouvez saisir une quantité initiale. Si tel est le cas, un bon d’entrée sera automatiquement généré valorisé au prix d’achat que vous aurez indiqué dans l’article. Données Lorsque vous avez validé la fiche d’un article après création, le logiciel remplace la zone Quantité initiale par les quantités saisies en inventaire, entrées, sorties, le stock actuel, les commandes clients et fournisseurs et le stock virtuel. Il vous affiche également le Prix Moyen Pondéré. Pour enregistrer les informations saisies dans la fiche et ouvrir une nouvelle fiche, utilisez la touche F2 de la barre d’outils Navigation. Pour enregistrer uniquement les informations saisies ou l’icône dans la fiche, utilisez la combinaison de touches Ctrl + S ou l'icône L’icône . permet d’annuler les modifications apportées à la fiche avant d’enregistrer. La touche Echap permet de fermer la fiche sans enregistrer les modifications apportées. Un message de confirmation s’affiche tout de même. Pour fermer sans enregistrer les modifications, répondez NON sinon répondez OUI. Onglet Tarifs Cet onglet permet de saisir le prix d'un article, d'appliquer des frais d’approche et de définir jusqu'à 5 tarifs. Les tarifs saisis sont exclusivement exprimés dans la monnaie du dossier. Prix d’achat Saisissez ici le prix d’achat de l’article. Dans le cas d’un article composé, ce prix d’achat pourra être calculé à partir des prix d’achats des composants. Pour cela, cliquez sur le bouton Recalcul dans l'onglet Composants. En cliquant sur le lien Prix d'achat, vous accédez à une option permettant de choisir quel prix (prix de vente HT ou TTC) doit être calculé à partir du prix d'achat et du coefficient. Les frais d’approche Les frais d’approche correspondent à des traitements réalisés sur cet article avant la vente (conditionnement, marquage, additif...). Ils permettent donc de calculer le prix de revient effectif de l’article. Cliquez sur le bouton Frais d’approche dans l'onglet Tarifs de la fiche article pour définir les frais d’approche. Vous pouvez appliquer un coefficient ou un montant sur le prix d'achat, le poids et/ou le colisage. Sélectionnez dans la 1ère colonne Opérateur, le type d’opération à appliquer sur le prix d’achat/le poids ou le colisage puis saisissez le montant à appliquer dans la colonne Opérande. La 2ème colonne Opérateur permet de lier entre eux les frais d’approche. Vous avez également la possibilité d’ajouter une valeur constante au prix d’achat dans le champ Constante. Exemple de frais d'approche Prix de revient Le prix de revient est automatiquement calculé à partir du prix d’achat et des frais d’approche définis. TPF Le taux proposé ici est celui indiqué dans la fiche de la famille de l’article. Modifiez-les si besoin. Méthode d'arrondi Cette colonne permet d'arrondir le prix de vente de l'article par excès, par défaut ou au plus près. Si c'est le prix de vente HT qui est saisissable alors l'arrondi s'applique sur ce prix, si c'est le prix de vente TTC, l'arrondi s'applique sur ce dernier. Vous pouvez également choisir cette méthode d'arrondi dans le bouton Articles des préférences ou dans l'onglet Coefficients / Arrondis de la famille d'articles. Exemple de frais d'approche Vous achetez des sacs de sable de différentes origines sur lesquels vous imprimez votre marque pour les revendre. Le coût supplémentaire pour chaque sac est de 0,50 Euros. De plus, le prix du transport est de 0,75 Euros par sac. La valeur ajoutée au sac (impression), plus le coût du transport génère une augmentation du prix de revient. Dans le tableau frais d'approche, vous indiquez : - en 1ère ligne, le signe " * multiplication " puis 0,50 - en 3ème ligne, le signe " * multiplication " puis le montant de 0,75. Pour un prix de 7,00 Euros, votre sac de sable reviendra à 8,25 Euros. Les différents tarifs Ce tableau permet de définir 5 tarifs différents avec un taux de TVA propre à chaque tarif. Les intitulés des tarifs sont définis dans le bouton Articles des Préférences (du menu Dossier + Propriétés) et les coefficients proposés par défaut sont ceux définis dans la fiche Famille d’Articles ou ceux définis dans les Préférences. A la facturation, l’article sera facturé au tarif indiqué dans la fiche client. A ce prix, sera déduit automatiquement une remise à condition qu’elle ait été indiquée dans la fiche client ou dans la fiche article. L’accès aux colonnes Prix de Vente HT ou Prix de Vente TTC dépend du mode d’arrondi défini dans la famille Article pour chacun des tarifs. Coefficient Les coefficients proposés automatiquement sont ceux indiqués dans la fiche Famille ou dans les Préférences du dossier. Modifiez-les si besoin. Ce coefficient lie le prix de revient au prix de vente HT. Si vous modifiez le prix HT ou le prix TTC, ce coefficient est automatiquement recalculé. Si vous modifiez le prix d’achat, le prix de vente ou le coefficient est recalculé en fonction du choix effectué dans la famille d'articles. Prix de vente HT Le prix de vente est automatiquement calculé à partir du prix de revient (prix d’achat + frais d’approche) et du coefficient. Si vous modifiez le prix de vente, le coefficient et le TTC sont automatiquement recalculés. Dans le cas d’un article composé, ce prix pourra être calculé à partir des prix de vente HT des composants. Pour cela, cliquez, dans l'onglet Composants, sur le bouton Recalcul. Prix de vente TTC Le prix TTC est calculé automatiquement à partir du prix HT saisi. Si vous modifiez le prix TTC (champ uniquement accessible si dans la famille article la case Arrondi sur TTC est cochée), le coefficient est automatiquement recalculé. Dans le cas d’un article composé, ce prix pourra être calculé à partir des prix de vente TTC des composants. Pour cela, cliquez, dans l'onglet Composants, sur le bouton Recalcul. TVA Cette colonne permet de définir un taux de TVA propre à chaque tarif. Cela permet donc de facturer le même article avec des taux de TVA différents. Le taux de TVA proposé pour chaque tarif est celui qui a été indiqué dans la famille de l’article. Vous pouvez le modifier ou le conserver. Méthode d'arrondi Données Cette option permet d'arrondir le prix de vente HT ou TTC (en fonction des différents critères sélectionnés) pour chaque tarif. Vous pouvez définir cet arrondi dans la famille d'articles ou dans les préférences. Attention ! ! Si vous avez accès au prix de vente TTC, vous n’aurez pas accès au prix de vente HT. Onglet Complément Nature de l’article Cette option permet de définir l’état de l’article. 3 états sont possibles : Actif. Cette option signifie que l’article peut-être vendu, En sommeil. Cette option signifie que l’article ne peut plus être vendu mais vous pouvez enregistrer un avoir avec cet article. Par exemple, un agenda 2004-2005 ne pourra plus être vendu en 2005-2006, vous pourrez donc le mettre en sommeil, Non facturable. Cette option signifie que l’article n’est pas destiné à la vente. Vous ne pourrez donc pas l’insérer dans une pièce de vente. De toute façon, si vous insérez un article non facturable, vous aurez le message d’erreur : Article non facturable ! Vous pouvez également vous servir de ces notions pour filtrer votre liste articles. Facturable (Achats) Cette option a le même objectif que l’option Facturable (Ventes) mais elle concerne les pièces d’achats. Ainsi, cela permet de distinguer les ventes et les achats. Imprimable (Ventes) Imprimable signifie que l'article est imprimé sur tous les documents de ventes. Dans le cas contraire, l'article n'apparaîtra pas à l'impression même s’il a été inséré dans le document. Vous pouvez également l'utiliser comme filtre. Imprimable (Achats) Cette option a le même objectif que l'option Imprimable (Ventes) mais elle concerne les pièces d'achats. Ainsi, cela permet de distinguer les ventes et les achats. Unité de vente Indiquez ici l'unité de vente de l'article (ML, L, KG). Cette unité pourra s'imprimer sur la facture si vous le paramétrez avec l'éditeur EBP, Win Générateur. Les unités de vente sont à créer dans le menu Données + Stock + Unités. Localisation / Rayon Saisissez l’emplacement de l’article dans le dépôt (utile pour l’inventaire). Les localisations sont à créer dans le menu Données + Stock + Localisations. Grille de Remise Vous pouvez indiquer pour chaque article une grille de remise qui sera reprise automatiquement en facturation client ou fournisseur en fonction de votre choix dans les Préférences. Elle s’applique à tous les clients ou fournisseurs. En effet, dans le bouton Pièces, vous devez indiquer la remise qui est prioritaire puisque vous avez également la possibilité d’indiquer une grille de remise dans les fiches clients. La grille de remise indiquée dans la fiche article s’applique à tous les clients et tous les fournisseurs. Ces grilles de remise sont à créer dans le menu Données + Stock + Codes Remises. Article de remplacement En facturation, si l’article sélectionné n’est plus disponible, vous avez la possibilité de proposer un autre article. C’est ce qu’on appelle l’article de remplacement. C’est, dans cette zone, que vous devez indiquer si l’article possède un article de remplacement. Si jamais, l’article de remplacement n’est également plus en stock, l’article principal est alors proposé et le logiciel vous informe de la rupture de stock de l’article. Code barre Cette zone permet d’indiquer le code barre de l’article. Ainsi, en facturation, vous pourrez insérer des articles en utilisant le code barre. En effet, la douchette renvoie le code barre dans la zone article et le logiciel reconnaît l’article à partir du moment où vous passez au champ suivant. Concernant les articles à prix et poids variables tels que les fruits et légumes ou la presse, le code barre de ces articles n’est pas fixe puisqu’il contient le prix ou la quantité qui est donc variable. Indiquez, dans ce champ, le code article contenu dans le code barre. Vous pouvez également cliquer sur le lien Code barre afin de vérifier que le logiciel reconnaît le code barre. Unité de poids code barre Ce paramètre permet de déterminer l'unité du poids compris dans le code barre de l'article. La modification de se paramètre entraînera un recalcul, ou non des tarifs de l'articles. Conditionnement Le conditionnement correspond à la quantité qui sera facturée par défaut. Cette dernière reste accessible lors de la création du document. Coefficient multiplicateur Le coefficient multiplicateur permet lors de la facturation de lier deux unités de vente différentes. Exemple : Vous vendez des cartons qui contiennent 16 boites, un article correspond à une boite, vous indiquez donc comme coefficient une valeur de 16. Ainsi, en création de facture, vous saisissez le nombre de cartons qui sera automatiquement multiplié par 16 pour déterminer la quantité. Colisage Le colisage correspond au nombre d’article composant un colis. Le nombre de colis total sera affiché sur les documents clients et fournisseurs et pourra être imprimé. Si nous supposons qu'un colis de papier blanc contient 5 ramettes, si vous indiquez 5, comme valeur de colisage, la vente de 10 ramettes donnera 2 colis. Poids Brut et Unité Sélectionnez l'unité de poids de l'article : Milligramme, Gramme, Kilogramme ou Tonne et indiquez son poids brut. A la facturation, le total poids des articles saisis sera calculé dans l'unité choisie dans les Préférences du dossier (bouton Général). Poids Net Saisissez le poids net à prendre en compte dans la DEB (facturation U.E). Dimensions Saisissez le volume de l’article à l’unité pour obtenir le total volume dans les documents clients ou fournisseurs. Cette information n’est qu’indicative. Code barre à prix et poids variables Données Lisez dans la zone de saisie, un exemple de code barre pour l’article en cours afin que le logiciel identifie le type de code barre. Le logiciel analyse alors le code barre et le découpe en affichant les informations suivantes : Le type de code-barre ( par exemple : Commerce de détail fruits et légumes), Le code indicatif. Ce code correspond à l’entête du code barre et comporte 2 ou 3 caractères, Le code article. Il se compose de 4 ou 5 caractères, Le prix ou le poids de l’article. Attention ! Le prix indiqué dans le code barre est très souvent exprimé en francs. Il comporte 5 caractères et le logiciel l’indique en Euros, La clé de contrôle qui est sur 1 caractère. Le logiciel ne gère pas tous les codes barres à prix et poids variables. Vous trouverez donc ci-dessous la liste des codes barres reconnus par le logiciel ainsi que leur structure. Codification du fabricant Article vendu à l’unité 1. Publications sérielles (solution ISSN). 3 7 8 3 7 9 Code titre Prix C Article à poids variable 2. Commerce de détail 0 2 2 2 Code Code 2 4 fabricant article 2 6 Prix du paquet C 3. Commerce de détail fruits et légumes Code national Article 2 Prix du paquet 8 C 4. Commerce de gros 2 1 2 3 Code Code 2 7 fabricant article Poids du paquet 2 9 C 5. Commerce de gros fruits et légumes Code national Article 2 Poids du paquet 5 C Codification interne du distributeur Article vendu à l’unité 6. EAN 13 &endash; lecture du prix Code article magasin 2 Prix 0 C Article à poids variable 7. Commerce de détail Code article 0 2 Prix du paquet 0 C 8. Commerce de détail fruits et légumes Code national article 2 Prix du paquet 8 C 9. Commerce de gros Code article 2 9 Poids du paquet 0 C 10. Commerce de gros fruits et légumes Code national article 2 Poids du paquet 8 Onglet Statistiques Cet onglet vous permet de consulter différentes statistiques : C Données Stock / Quantité qui se compose des quantités entrées, sorties, du stock actuel, des commandes clients, fournisseurs et du stock virtuel, mois par mois et totalisées. Stock / Valeurs qui se compose des mêmes données que précédemment, CA & Marges mois par mois et totalisées. La case K permet de diviser les valeurs par 1000 (Kilo-euros). Onglet Divers Cet onglet donne des informations sur les dernières pièces effectués contenant l’article. Vous avez comme information : Le numéro et la date de la dernière pièce de vente, Le numéro et la date du dernier inventaire, La date de dernière modification de la fiche, Le numéro et la date de la dernière pièce d’achat ainsi que la quantité facturée et le prix de revient. Vous pouvez visualiser chaque pièce en cliquant soit sur le numéro soit sur la date de la pièce. Onglet Composants Cet onglet sert à composer les menus ou a gérer le cas d'un article composé et permet d'enregistrer les articles qui le composent. Un article composé est un article qui est constitué de plusieurs articles. Vous devez également définir si cet article est un article composé ou un article au forfait. Pour un article menu, il est possible de déterminer un pourcentage afin de gérer deux taux de TVA. Par exemple, pour les menu contenant de l'alcool une partie du menu (10%) sera taxé à 19.6% et le reste du menu au taux de 5.5%. Chaque article sélectionné sera associé à un A suivre. La sélection des différents A suivre permettra de structurer le ticket pour les envoies en cuisine. Exemple : un ordinateur est constitué, entre-autres, d’une unité centrale et d’un écran. Donc, l’ordinateur est l’article composé, l’unité centrale et l’écran sont les composants. Attention : un seul niveau de composition est possible et un composant ne peut pas être lui même composé. Le prix de l'article composé peut être défini à partir des composants. Dans ce cas, cliquez sur le bouton Recalcul si vous souhaitez recalculer le prix d’achat ou le prix de vente de l’article composé à partir des prix des articles composants. Choisissez alors de recalculer le prix d’achat, le prix de vente HT de tous les tarifs ou d’un tarif précis ou encore le prix de vente TTC. L’onglet Tarifs sera mis à jour. Vous pouvez bien entendu saisir un prix forfaitaire directement dans l’onglet Tarifs. Calcul du prix des composants Un article composé est fabriqué à partir d’articles pouvant eux-mêmes être vendus à l’unité. Le prix de l’article composé peut ne pas être égal à la somme des prix des articles composants : la somme des prix des articles composants peut, en effet, être supérieure au prix du composé (c’est le principe du pack, du lot). Or, vous souhaitez peut-être connaître le chiffre d’affaires réalisé d’un composant, toutes ventes confondues : ventes directes de l’article ou ventes de l’article dans un lot. Indiquez alors la part que l’article représente dans le prix global de l’article composé (cette part étant égale au rapport entre le prix unitaire de l’article et la somme des prix unitaires des articles entrant dans la composition). Cette information doit être saisie dans la colonne Pourcentage du prix composé (Tarif 1). Les commandes suivantes sont accessibles depuis le menu contextuel : Insérer, Supprimer, Propriétés. La commande Insérer permet d’ajouter une ligne dans le tableau à l’endroit où vous la demandez. La commande Supprimer permet de supprimer la ligne que vous sélectionnez. La commande Propriétés permet de personnaliser l’affichage du tableau comme ajouter une colonne ou changer la couleur des titres des colonnes. Voir aussi : Assemblage / Désassemblage Facturation au forfait Vous êtes commerçant dans les objets pour la maison et souhaitez vendre quelques uns de vos articles par lot de 2. Vous disposez de quelques plats, vendus à l’unité au prix de 15 € mais vous souhaitez également les vendre par lot de 2. Créez votre article forfait ou lot, nommez le « Ensemble de plats de service », et associez à cet article les deux plats composant votre lot. Vous y rajoutez également 2 sets de table. Indiquez un prix de 32 €. Vos articles étant par ailleurs vendus à l’unité, et ce lot n’étant pas à fabriquer puisque vous n’en constituez pas un stock, vous gérez uniquement le stock de plats et de sets de table. Par conséquent, ce lot ne pourra faire l’objet de pièce d’achat, de pièce de stock ou d’inventaire. Votre renouvellement de stock concernant les plats individuels et les sets de tables, vous pourrez les commander chez votre fournisseur, ou créer des bons de stock et faire un inventaire. Lors de la vente de l’article de type lot : 1- Vous pouvez facturer 2 lots de plats, la quantité de plats et de sets sortant du stock sera alors doublée. 2- Vous pouvez modifier la composition de votre lot, en rajoutant un plat offert : votre stock de plats sera décrémenté de 3 plats, le prix de votre article lot ne sera pas modifié. 3- Vous pouvez modifier la composition de votre lot, en rajoutant un article supplémentaire, par exemple un dessous de plat, facturé 2 € : le prix de votre ensemble sera donc augmenté d’autant. 4- Vous pouvez supprimer un article qui compose votre lot : par exemple remplacer les sets de table par un autre article, le prix de votre lot sera modifié si l’article de remplacement n’est pas de même valeur. 5- Vous pouvez modifier le prix de votre lot, le prix des plats et des sets de table seront alors recalculés proportionnellement à leur quantité. Sont décrites ci-dessus les conséquences de cette gestion d’article forfait ou lot dans les pièces de ventes, d’achats ou de stock. Données Vous allez également pouvoir consulter l’état de votre stock et le chiffre d’affaires réalisé sur vos articles. Par l’édition des mouvements de stocks, l’état de stock, vous obtiendrez les entrées et les sorties des articles composants votre lot. Par l’édition de l’historique des ventes articles, vous obtiendrez les ventes des lots si vous demandez une édition « Simple et (composé, forfait ou lot) », et les ventes des composants si vous demandez « Simples et composants » La gestion des articles forfaits peut s’opposer à la gestion des articles composés, vous trouverez cidessous un tableau récapitulatif des traitements applicables à l’une et ou à l’autre. Fonctionnalité Type : Articles composés Type : Articles forfait ou lot Gestion de stocks de l’article composé Oui Non Assemblage-désassemblage du composé Oui Non Gestion de composants des Oui Oui Décrémentation du stock de composants lors de la vente Non Oui Modification de la composition depuis la pièce de vente Non Oui - Fabrication d’ordinateurs Vente d’objets pour la maison Quelques d’application stocks domaines - Fabrication de compositions florales Onglet Infos Cet onglet permet de saisir une description de l’article, des informations commerciales, techniques ou autres. Utilisez la combinaison de touches Ctrl + Entrée pour passer à la ligne suivante. Utilisez la barre d'outils Formatage texte enrichi pour mettre en forme le contenu de ces informations (gras, souligné, alignement, couleur...) Si cette barre d’outils n'est pas disponible, activez-la par le menu Affichage + Barre d’outils + Formatage texte enrichi. Vous pouvez également insérer une photo (format BMP, JPG ou PCX) de l’article. Ces informations pourront être reprises en impression sur un document client ou fournisseur en fonction du modèle d’impression choisi ou des modifications apportées sur votre propre état. La photo pourra être envoyée sur votre site Internet. Onglet Description longue Cet onglet permet de saisir une description longue au format RTF. Utilisez la combinaison de touches Ctrl + Entrée pour passer à la ligne suivante. Utilisez la barre d’outils Formatage texte enrichi pour mettre en forme le contenu de ces informations (gras, souligné, alignement, couleur..). Ces fonctions sont également disponibles depuis le menu contextuel (clic avec le bouton droit de la souris). Si cette barre n'est pas disponible, activez-la par le menu Affichage + Barre d’outils + Formatage texte enrichi. Par le menu contextuel, vous avez également accès aux fonctions couper, copier et coller. Cette description peut être utilisée pour votre facturation quotidienne ainsi que pour la diffusion de votre catalogue sur votre site OXATIS. Onglet Nouveaux tarifs Cet onglet permet de définir 5 nouveaux tarifs pour cet article à partir d’une date donnée. Prix d’achat Indiquez le nouveau prix d’achat. Frais d’approche Les frais d’approche correspondent à des traitements réalisés sur cet article avant la vente (conditionnement, marquage, additif...). Ils permettent donc de calculer le prix de revient effectif de l’article. Si un montant apparaît, il n’est pas modifiable et a été défini dans l’onglet Tarifs. Vous devez donc vous reporter à cet onglet et consulter les frais d’approche qui ont été définis. Prix de revient Le prix de revient est automatiquement calculé à partir du prix d’achat et des frais d’approche définis. Date de mise en application Dans cette zone, vous devez déterminer la date à partir de laquelle les nouveaux tarifs doivent être appliqués. A partir de cette date, le logiciel mettra à jour automatiquement l’onglet Tarifs en y reportant les tarifs définis dans cet onglet. Les anciens tarifs ne seront donc plus visibles. De nouveaux tarifs peuvent être également définis à partir d’une facture d’achat. En effet, si vous indiquez un prix d’achat différent de celui indiqué dans l’onglet Tarifs en saisie de facture, lors de l’enregistrement de cette pièce, un message vous demandera si vous souhaitez mettre à jour le prix d’achat des articles à partir des lignes de la pièce ainsi que la mise à jour du prix d’achat du fournisseur principal. Si vous répondez par oui, dans l’onglet Nouveaux tarifs de ces fiches articles, le prix d’achat saisi lors de l’élaboration de la facture sera reporté dans le champ Prix d’achat. Vous n’aurez plus qu’à indiquer une date d’application. Onglet Fournisseurs Cet onglet permet de gérer le réapprovisionnement automatique de votre article et certains paramètres d’achats. TVA sur Achat Sélectionnez le taux de TVA à appliquer lors de l'achat de cet article. Le taux reste modifiable ponctuellement sur la ligne de la pièce. Stock minimum Le stock minimum correspond à ce que vous devez toujours avoir en stock. Stock d’alerte Le stock d'alerte correspond à la quantité en dessous de laquelle le logiciel considérera cet article comme un article à réapprovisionner. Multiple de réappro Données Saisissez ici la quantité, multiple du réapprovisionnement à commander chez ce fournisseur. Le logiciel tiendra compte de ces renseignements pour calculer la quantité à commander qui sera un multiple de cette valeur. Exemple : Dan ma fiche article, j’indique en multiple de réapprovisionnement 2 et en stock minimum 10. Mon stock actuel est de &endash;259. Lors du réapprovisionnement, je choisis de tenir compte du stock actuel uniquement. La quantité manquante est donc de 269 ( stock minimum &endash; stock actuel ). Le premier multiple de 2 étant 270, la quantité à commander sera donc de 270. Liste des fournisseurs Saisissez dans ce tableau le code des différents fournisseurs et les informations propres à la commande de l'article. Voivi les différentes colonnes de ce tableau : Principal : Cochez cette case pour le fournisseur à prendre en compte lors d'un réapprovisionnement automatique. Si cette colonne ne s’affiche pas, accédez aux propriétés de la grille, en faisant clic droit + Propriétés. Ensuite, il suffit de sélectionner le champ Principal et de cliquer sur Ajouter. Code Fournisseur Saisissez ici le code du fournisseur. Prix d’achat Saisissez le prix d’achat de l’article chez ce fournisseur. La saisie de plusieurs fournisseurs avec leur prix d’achat respectif permettra, lors du réapprovisionnement, la recherche du fournisseur proposant le meilleur prix dans le cas où aucun fournisseur n’est fournisseur principal. Elle permet également lors de l’établissement d’une pièce fournisseur de renvoyer le prix d’achat en fonction du fournisseur indiqué dans l’entête de la pièce. Délai de livraison Indiquez ici le délai de livraison de cet article. Il sera pris en compte pour le suivi des commandes fournisseurs. Référence Saisissez ici la référence de l’article chez le fournisseur. A l’impression de la commande, vous pourrez ainsi obtenir la référence de l’article chez vous et chez le fournisseur. Cette référence pourra ou non être imprimée sur la facture fournisseur en fonction du modèle d’impression choisi ou des modifications apportées sur votre propre état. Les commandes suivantes sont accessibles depuis le menu contextuel : Insérer, Supprimer, Propriétés. La commande Insérer permet d’ajouter une ligne dans le tableau à l’endroit où vous la demandez. La commande Supprimer permet de supprimer la ligne que vous sélectionnez. La commande Propriétés permet de personnaliser l’affichage du tableau comme ajouter une colonne ou changer la couleur des titres des colonnes. Onglet Champs personnalisés Tous les champs personnalisés créés sur le fichier des articles apparaissent dans cet onglet. Ces champs personnalisés ont été créés depuis cet onglet par le bouton Ajouter un champ ou depuis le menu Outils + Champs personnalisés. Onglet Formule de calcul du coefficient multiplicateur Cet onglet permet de définir une formule de calcul permettant de facturer des surfaces ou des volumes. Cette formule de calcul permet de calculer un coefficient multiplicateur et la quantité correspondra à Coefficient multiplicateur * Nombre. Variables Indiquez les dimensions de l’article nécessaires à l’établissement de votre formule de calcul. Si, dans une version antérieure, vous aviez renseigné la largeur, la longueur et la hauteur dans l’onglet Complément de la fiche article, ces valeurs sont alors respectivement reportées dans les champs correspondants de cette zone. Formule de calcul Saisissez, dans ce champ, la formule qui va être utilisée à la facturation de cet article. Vous pouvez la saisir au clavier ou à l’aide du pavé numérique. La largeur, la longueur et la hauteur sont représentées par une lettre qui se situe à droite du champ de saisie soit A pour la largeur, B pour la longueur et C pour la hauteur. Donc, si vous souhaitez indiquer en formule Largeur * Longueur, vous devez alors saisir A * B. Par défaut, cette formule est égale à 1. Si, dans une version antérieure de Point de vente, vous aviez saisi une valeur dans le champ Coefficient multiplicateur dans l’onglet Complément, cette valeur est alors reportée dans ce champ. Coefficient multiplicateur Dans ce champ, apparaît le résultat de la formule de calcul en fonction des valeurs saisies dans les champs Largeur, Longueur et Hauteur. Ce champ est calculé, il n’est donc pas modifiable. Vous devez agir sur la formule de calcul pour modifier le résultat obtenu. En facturation Dans le corps d’une pièce de vente ou d’achat, vous devez ajouter par les propriétés d’affichage (option Propriétés du menu contextuel) les variables Largeur, Longueur, Hauteur, Coefficient multiplicateur et Nombre. Lorsque vous facturez un article, si vous avez indiqué des valeurs dans les champs Largeur, Longueur et Hauteur, ces valeurs sont alors automatiquement reportées dans les colonnes du même nom. Dans la colonne Coefficient multiplicateur, apparaît alors le résultat de la formule de calcul. La valeur, dans la colonne Quantité, correspond à Coefficient multiplicateur * Nombre. Vous pouvez également modifier la largeur, la longueur et / ou la hauteur dans la ligne. Le coefficient multiplicateur est alors recalculé en fonction de la saisie. Onglet Numéros de compte Dans cet onglet, vous devez définir les comptes comptables pour les achats et pour les ventes pour chaque type. Vous pouvez indiquer pour chaque taux de TVA des comptes différents ce qui vous permet de distinguer les ventes à 5,50 % de celles à 19,60 % en comptabilité. Si un article a été défini dans sa fiche à 19,60 % et que lors d’une création de pièces vous le facturez au taux à 5,50 %, lors du transfert comptable, le logiciel ira rechercher le compte comptable du taux à 5,50 %. Données Les taux de TVA sont définis dans l’option Taux de TVA et TPF du menu Dossier + Propriétés. Ces comptes comptables seront repris pour chaque article lors du transfert en comptabilité. Par défaut, les comptes de vente et d'achat renseignés dans la famille de l'article s'inscrivent ici mais vous pouvez indiquer un compte de vente et/ou d'achat particulier pour l'article. qui vous renverra le plan comptable de votre dossier comptable à Vous pouvez utiliser l’icône condition de l’avoir paramétré dans le bouton Comptabilité des Préférences du menu Dossier + Propriétés. Onglet Vignette, Raccourci clavier et Fidélité Nombre de points Si vous envisagez de gérer des cartes de fidélité par point, vous pouvez indiquer dans ce champ le nombre de points obtenus pour l&rsquor;achat de cet article. Vignette Insérez une image représentative de l’article et dans l’écran de ventes, vous pourrez alors mettre cette image sur le bouton de l’article. Raccourci clavier Si vous travaillez beaucoup au clavier, vous pouvez alors indiquer un raccourci pour chaque article. Ainsi, en création de tickets, vous pourrez insérer des articles grâce aux raccourcis clavier. Dupliquer une fiche article Depuis le menu contextuel accessible dans la liste des articles, vous avez accès à la commande Dupliquer. Cette commande permet de copier les informations d’une fiche existante dans une nouvelle fiche. Cette commande est bien utile si vous avez des fiches similaires. Si vous avez opté pour la numérotation automatique de vos fiches articles (choix effectué dans les Préférences, bouton Articles), lors de la duplication d’une fiche article, vous devez renseigner la désignation et le logiciel calcule le code en fonction de votre saisie. En revanche, si vous avez choisi la numérotation manuelle, vous devez alors renseigner le code article. Dans les deux cas, vous avez la possibilité d’indiquer une quantité initiale. Cette information engendre alors la création d’un bon d’entrée à la date que vous avez indiqué. Historique des mouvements Cet historique permet de consulter pour chaque article les mouvements réalisés sur tous les types de pièces sur une période donnée. La consultation se fait par type de pièces contrairement aux mouvements de stock où ces derniers sont imprimés les uns à la suite des autres. Pour chaque ligne article, vous disposez du numéro de pièce, de la date, du code article&ldots; Les valeurs peuvent être affichées en devise auxiliaire. Vous pouvez visualiser ou modifier une pièce en utilisant le menu contextuel. Vous avez également la possibilité de modifier les propriétés de la grille soit en cliquant sur l’icône soit en utilisant le menu contextuel. Vous pouvez soit ajouter des colonnes, soit en supprimer soit modifier la disposition des colonnes à l’aide des boutons Monter et Descendre. Historique des commandes L’historique des commandes permet de consulter pour chaque article les commandes réalisées sur une période donnée. Des onglets vous permettent de n’afficher que les commandes clients, ou uniquement les commandes fournisseurs. Un double-clic sur une commande vous permet de consulter le contenu de la commande. Assemblage - Désassemblage Un article composé est constitué de plusieurs articles. L’assemblage permet de créer un article composé et le désassemblage permet de l’annuler. La fabrication d’un article composé permet d’incrémenter les entrées en stock des articles composés par augmentation des sorties des composants. Le désassemblage est l’opération inverse : il va augmenter les entrées en stock des articles composants pour diminuer celles du composé. Les ordres de fabrication générés peuvent être consultés par la commande Entrées ou Sorties du menu Stock (onglet Ordres de Fabrication). L’assemblage / désassemblage peut être également effectué par le menu Stock + Assemblage &endash; Désassemblage. Choisissez l’opération que vous souhaitez effectuer et indiquez la quantité des articles à désassembler (ou à assembler), la date de démantèlement (ou de fabrication) (reprise en consultation des mouvements) et un commentaire sur cette opération. Contrôler la disponibilité des articles composants Lors d’un assemblage, cette option permet de vérifier si les articles composants sont en stock. Dans le cas où ces articles ne sont pas disponibles, le logiciel propose différentes solutions : Imprimer la liste des articles composants non disponibles, Effectuer un réapprovisionnement automatique, Générer un bon d’entrée pour les articles non disponibles. Stock actuel et stock virtuel Stock actuel Le stock actuel correspond au résultat entre : Stock initial &endash; Ventes + Achats + Entrées &endash; Sorties. Le stock actuel tient compte également des inventaires. En effet, si vous réalisez un inventaire, vous obtiendrez en stock actuel les quantités saisies dans ce dernier et les mouvements antérieurs ne seront plus pris en compte dans le stock actuel. Stock virtuel Le stock virtuel est automatiquement mis à jour suivant la formule : Stock actuel &endash; commandes clients + commandes fournisseurs. Le coût moyen pondéré consiste à évaluer le stock sur la base du coût moyen des articles initialement en stock et de ceux entrés sur la période. PMP = Valeur initiale + Valeur des entrées Stock initial + Quantité Entrée Exemple de calcul de PMP Date 1 / 01 Nature de l’opération Quantité initiale Quantité Prix unitaire Total 100 10 1000 Données 2 / 04 Sortie pour ventes -20 3 / 08 Sortie pour ventes -10 4 / 09 Achats 100 5 / 10 Sortie pour ventes -110 7 / 10 Sortie pour ventes -30 6 / 11 Achats 200 10 / 12 Sortie pour ventes -130 31 / 12 Stock final 100 15 1500 20 4000 Formule de calcul lors de chaque entrée : les sorties de stock sont valorisées au dernier coût moyen pondéré, le nouveau étant obtenu par la formule : (Valeur du stock précédent + Prix total des achats) / Quantités totales en stock. Q = Quantité P = Prix V = Valeur Mouvements + Entrées / Sorties Q P Stock V Q 1 / 01 P V 10 1000 2 / 04 (20) 10 200 80 10 800 3 / 08 (10) 10 1100 70 10 700 4 / 09 100 15 1500 170 12,94 2199,80 5 / 10 (110) 12,94 1423,40 60 12,94 776,40 7 / 10 (30) 12,94 388,20 30 12,94 388,20 6 / 11 +200 20 4000 230 19,07 4386,10 10 / 11 (130) 19,078 2480,14 100 19,07 1907 Familles d'articles La fiche Famille d'articles Pour créer une nouvelle famille d'articles à partir de la liste des familles (menu Données + Stock), utilisez la touche Inser ou F2 ou cliquez sur l’icône de la barre d’outils Navigation. La fiche Familles d’articles est composée d'une entête et de plusieurs onglets : Généralités, Infos, Statistiques, TVA/TPF, Frais d'approche, Formule de calcul du coefficient multiplicateur, Coefficients / Arrondis, Numéros de comptes / Ventilations Analytiques et Web / PDA. Pour enregistrer les informations saisies dans la fiche et ouvrir une nouvelle fiche, utilisez la touche F2 ou l’icône de la barre d’outils Navigation. Pour enregistrer uniquement les informations saisies dans la fiche, utilisez la combinaison de touches Ctrl + S ou l'icône Navigation. L’icône de la barre d’outils permet d’annuler les modifications apportées à la fiche avant d’enregistrer. La touche Echap permet de fermer la fiche sans enregistrer les modifications apportées. Un message de confirmation s’affiche tout de même. Pour fermer sans enregistrer les modifications, répondez NON sinon répondez OUI. Après avoir créé vos familles d’articles ainsi que les articles qui s’y rapportent, si vous modifiez de nouveau une ou plusieurs famille(s) d’articles (racines de comptes, coefficients, TVA&ldots;), lors de la validation de ces modifications, vous aurez la possibilité de répercuter ces changements aux articles appartenant à ces familles. Onglet Généralités Cet onglet permet de définir des informations d’ordre général sur la famille et donc les articles qui la composera. Localisation / Rayon Indiquez la localisation habituelle des articles de cette famille. Cette localisation sera automatiquement reportée dans les fiches articles mais vous pourrez la modifier ponctuellement. Grille de remise Précisez la grille de remise à affecter aux articles de cette famille. Cette grille de remise sera automatiquement appliquée en facturation client en fonction de votre choix dans les Préférences. En effet, dans le bouton Pièces, vous devez indiquer la remise qui est prioritaire puisque vous avez également la possibilité d’indiquer une grille de remise dans les fiches clients. Ces grilles de remise sont à créer dans le menu Données + Stock + Codes Remises. Nomenclature NC8 Saisissez la nomenclature NC8 des articles de cette famille. Ce numéro identifie le type de marchandise (8 chiffres). Lors de l’impression de la DEB, le logiciel prendra en compte cette nomenclature si aucune nomenclature particulière n’est indiquée dans la fiche de l’article. Valorisation du stock Vous avez le choix entre PMP et Dernier prix de revient. Ce choix intervient dans le calcul de la marge et dans la valorisation du stock. Donc le choix que vous devez effectuer est important dans la mesure où la valorisation ne sera pas la même. Colisage Le colisage correspond au nombre d’article composant un colis. Indiquez ici le colisage à proposer dans la fiche des articles appartenant à cette famille. Nombre de points Si vous envisagez de gérer des cartes de fidélité par point, vous pouvez alors indiquer un nombre de points obtenu par l’achat de cet article. Fournisseur Indiquez le code du fournisseur habituel des articles de cette famille. Le logiciel commandera en priorité au fournisseur principal associé à la fiche de l’article, autrement il prendra en compte le fournisseur de la famille de l’article. Article Nature de l’article Données Cette option permet de définir l’état des articles de cette famille. 3 états sont possibles : Actif. Cette option signifie que les articles de cette famille peuvent être vendus, En sommeil. Cette option signifie que les articles de cette famille ne peuvent plus être vendus mais vous pouvez enregistrer un avoir avec ces articles, Non facturable. Cette option signifie que les articles de cette famille ne sont pas destinés à la vente. Vous ne pourrez donc pas les insérer dans une pièce de vente. Facturable (Achats) Cette option signifie que les articles de cette famille ne sont pas destinés à l’achat. Vous ne pourrez donc pas les insérer dans une pièce d’achat. Facturation au temps Ce champ n’est accessible que si c’est une famille hors stock et il vous permet de facturer en heures. En fonction de ce que vous saisissez dans la colonne temps horaire, la quantité est automatiquement recalculée. Hors Stock Cochez cette case si vous souhaitez que les articles de cette famille ne soit pas gérer en stock. Attention : La notion hors stock implique différentes conséquences : Le stock de ces articles n’est pas tenu, La livraison ou la facturation n’engendre pas une décrémentation du stock, En saisie de bons d’entrée ou de bons de sortie, la validation d’un article hors stock engendre le message Saisie interdite, Dans toutes les impressions concernant le stock, ces articles ne sont pas édités, En saisie de l’inventaire, ces articles ne sont pas repris. Imprimable (Ventes) Décochez la case si vous souhaitez que les articles appartenant à cette famille ne soient pas imprimés lors de l’impression des pièces de ventes (ce choix par défaut pourra bien entendu être modifié dans chaque fiche article). Imprimable (Achats) Cette option a le même objectif que l’option Imprimable (Ventes) mais elle concerne les pièces d’achats. Ainsi, cela permet de distinguer les ventes et les achats. Impression des étiquettes par Vous devez choisir entre quantité et nombre. En effet, en facturation, vous pouvez indiquer une valeur dans la colonne Nombre qui peut être différente de la quantité. Ainsi, en fonction de votre choix, le logiciel ira rechercher soit la valeur dans Quantité soit la valeur dans Nombre pour imprimer le nombre d’étiquettes. Vous n’obtiendrez donc pas le même nombre d’étiquettes en fonction des valeurs dans chacune des colonnes. Totaliser les quantités Cochez la case si vous souhaitez totaliser les quantités vendues lors de l’édition de l’historique des ventes par famille, des statistiques de stock par famille articles. Onglet Frais d'approche Cet onglet permet de définir des frais d'approche applicables automatiquement aux articles créés appartenant à cette famille. Ces frais d'approche seront toutefois modifiables au niveau de chaque fiche article par clic sur le bouton Frais d’approche dans l'onglet Tarif de la fiche article. Les frais d’approche correspondent à des traitements réalisés sur un article avant la vente (conditionnement, marquage, additif...). Ils permettent donc de calculer le prix de revient effectif de l’article. Vous pouvez appliquer un coefficient ou un montant sur le prix d'achat, le poids et/ou le colisage. Sélectionnez dans la 1ière colonne Opérateur, le type d’opération à appliquer sur le prix d’achat/le poids ou le colisage puis saisissez le montant à appliquer dans la colonne Opérande. La 2ième colonne Opérateur permet de lier entre eux les frais d’approche. Exemple de frais d'approche Formule de calcul du coefficient multiplicateur Pour une aide sur l’onglet Formule de calcul du coefficient multiplicateur dans la fiche article, cliquez ici. Si vous facturez des volumes ou des surfaces, cet onglet permet de définir une formule de calcul à appliquer aux articles de cette famille en facturation. Cette formule reste modifiable dans les fiches articles. Variables Les valeurs que vous renseignez dans les champs Largeur, Longueur et Hauteur permettent uniquement de tester la formule que vous avez saisi dans le champ Formule de calcul. Par défaut, dans ces champs, la valeur est à 1. Si vous saisissez des valeurs pour tester la formule, lorsque vous reviendrez dans l’onglet de cette famille, les valeurs seront de nouveau à 1. Formule de calcul Dans ce champ, vous devez donc saisir la formule de calcul. Vous pouvez la saisir au clavier ou à l’aide du pavé numérique. La largeur, la longueur et la hauteur sont représentées par une lettre qui se situe à droite du champ de saisie soit A pour la largeur, B pour la longueur et C pour la hauteur. Donc, si vous souhaitez indiquer en formule Largeur * Longueur, vous devez alors saisir A * B. Vous pouvez également indiquer un coefficient. Coefficient multiplicateur Dans ce champ, est indiqué le résultat de la formule de calcul en fonction des valeurs saisies dans les champs Largeur, Longueur et Hauteur. C’est un champ calculé donc non modifiable. Onglet Infos Cet onglet permet de saisir une description de la famille d'articles. Utilisez la combinaison de touches Ctrl + Entrée pour passer à la ligne suivante. Utilisez la barre d'outils Formatage texte enrichi pour mettre en forme le contenu de ces informations (gras, souligné, alignement, couleur..). Ces fonctions sont également disponibles depuis le menu contextuel (clic avec le bouton droit de la souris). Si cette barre d’outils n'est pas disponible, activez-la par le menu Affichage + Barre d’outils + Formatage texte enrichi. Onglet Statistiques Données Cet onglet vous permet de consulter différentes statistiques : Stock / Quantité qui se compose des quantités entrées, sorties, du stock actuel, des commandes clients, fournisseurs et du stock virtuel, mois par mois et totalisées. Stock / Valeurs qui se compose des mêmes données que précédemment, CA & Marges mois par mois et totalisées. L’option K permet de diviser les valeurs par 1000. Onglet Coefficients / Arrondis Cet onglet permet de définir le coefficient par défaut et le mode d'arrondi par défaut à appliquer aux articles de cette famille. Vous devez également déterminer quelle donnée sera recalculée si vous modifiez le prix d’achat. Calcul du prix de vente TTC en fonction du prix d'achat et du coefficient Cette option indique que le prix d'achat x le coefficient correspond au prix de vente TTC. De plus, elle active la saisie du Prix de vente TTC dans les articles. Coefficient Validez ou modifiez le coefficient de chacun des tarifs (définis dans Préférences du menu Dossier + Propriétés). Ces coefficients seront appliqués automatiquement lors de la création d’un article de cette famille, vous pourrez bien entendu les modifier. Arrondi sur TTC Si vous voulez saisir le prix de vente TTC dans la fiche article, vous devez cocher cette case (par défaut le mode proposé est celui défini dans Préférences, bouton Général). Méthode d'arrondi La sélection d'une méthode d'arrondi permet d'arrondir le prix de vente HT ou TTC (en fonction des différents critères sélectionnés) pour chaque tarif. Cette méthode sera appliquée aux articles de cette famille. Recalcul Lors de la modification ou de la saisie du prix d’achat, ce sont soit les coefficients soit les tarifs de vente qui sont recalculés. Vous devez donc choisir la donnée qui doit être recalculée. Exemple : Le prix d’achat de mon article est de 50,00 €. Pour mon tarif 1, j’ai un coefficient de 1,2 et le prix de vente HT est donc de 60,00 €. Je modifie le prix d’achat dans ma fiche article et saisit 55,00 €. Si, dans la famille article, j’ai choisi de recalculer le coefficient, j’obtiendrai alors un coefficient de 1,090909 et un prix de vente toujours égal à 60,00 €. En revanche, si j’ai choisi de recalculer le tarif de vente, j’obtiendrai un coefficient égal à 1,2 et un prix de vente HT de 66,00 €. Onglet TVA / TPF Sélectionnez le taux de TVA à appliquer sur les ventes pour chaque tarif de cette famille d’articles. Ce choix sera automatiquement reporté dans les fiches articles de cette famille mais vous pourrez modifier ces taux si besoin est. Indiquez également le taux de TVA sur les achats à proposer automatiquement pour les articles de cette famille et préciser si la TPF doit ou non être soumise à TVA. Dans ce cas, sélectionnez le taux de TPF à appliquer par défaut aux articles appartenant à cette famille et la base de calcul (Base HT ou Base HT + TVA). Le logiciel propose les taux définis dans les propriétés du dossier. Barème DEEE Si les articles de cette famille sont soumis à la DEEE, indiquez le barème. Lors de la création des articles, le barème indiqué dans la famille sera répercuté. Onglet Numéros de comptes / Ventilations Analytiques Cet onglet permet de définir les comptes de ventes et d'achats à utiliser par défaut pour les ventes et les achats des articles de cette famille. Vous pouvez définir pour chaque taux de TVA des comptes comptables différents, ce qui vous permet, en comptabilité, de différencier les ventes à 5,50 % de celles à 19,60 %. Les différents numéros correspondent à un taux de TVA qui a été défini dans l’option Taux de TVA et TPF du menu Dossier + Propriétés. Pour chaque type de vente et d’achat, vous avez la possibilité d’indiquer des comptes comptables différents. Les racines de comptes qui vous sont proposées par défaut sont celles définies dans le bouton Racines de Comptes de l’option Dossier + Propriétés + Préférences. Ventilation analytique Vous devez définir votre ventilation analytique pour les ventes et les achats. Vous avez donc la possibilité d’indiquer des postes ou des grilles différents pour vos ventes et vos achats. Vous pouvez déterminer pour chaque axe un poste ou une grille. Ils seront imputés aux comptes de classes 6 et 7 lors du transfert en comptabilité en fonction du choix que vous avez effectué dans le bouton Comptabilité de l’option Dossier + Propriétés + Préférences. Si vous possédez EBP Comptabilité, vous pouvez utiliser l’icône qui vous donnera la liste des postes et des grilles qui ont été définis dans la comptabilité. Cependant, pour y avoir accès, il faut avoir paramétré le dossier comptable dans le bouton Comptabilité de l’option Dossier + Propriétés + Préférences. Codes remises La fiche Code remise Une remise permet pour des articles précis d’appliquer une réduction en fonction de la quantité d’articles vendus ou du chiffre d’affaires réalisés sur la vente de l’article. Pour créer une nouvelle remise à partir de la liste des codes remises (menu Données + Stock) dans votre fichier, utilisez la touche Inser ou F2 ou cliquez sur l’icône de la barre d’outils Navigation. Une fiche vierge apparaît ce qui vous permet de saisir toutes les informations concernant le code Remise. Cette fiche se compose d’une entête et de deux onglets : Ventes et Achats. Pour enregistrer la fiche et ouvrir une nouvelle fiche, utilisez la touche F2 ou l’icône de la barre d’outils Navigation. Pour enregistrer uniquement les informations saisies dans la fiche, utilisez les touches Ctrl + S ou l'icône L’icône . permet d’annuler les modifications apportées à la fiche avant d’enregistrer. La touche Echap permet de fermer la fiche sans enregistrer les modifications apportées. Un message de confirmation s’affiche tout de même. Pour fermer sans enregistrer les modifications, répondez NON sinon répondez OUI. Onglet Ventes Données Sur cet onglet , vous pouvez définir des remises sur les articles à la vente pour les 5 tarifs et par palier. Type Pointez le type de la remise que vous souhaitez définir en fonction de la quantité d’articles vendus ou du CA, Définissez les intervalles (quantités ou CA) et la remise correspondante, intervalle par intervalle et tarif par tarif. A la facturation, l’article sera facturé au tarif indiqué dans la fiche client sur lequel sera appliqué la remise recherchée dans le tableau Remise indiqué dans la fiche article ou dans la fiche client en fonction de la priorité que vous avez choisi dans le bouton Pièces du menu Dossier + Propriétés + Préférences. Grilles de tarifs Il est possible de rattacher une grille de tarifs à une grille de remise. Ceci permet de combiner l’utilisation des grilles de tarifs et des codes remises et d’obtenir ainsi une gestion des pourcentages de remise plus personnalisée. Exemple Chaque début d’année, votre client négocie les prix auxquels il achète vos produits. Vous créez donc une grille de tarifs pour votre client, dans laquelle vous précisez les articles concernés et leur prix de vente. Vous pouvez également utiliser les grilles de tarif pour une autre raison : fixer des remises en fonction de quantités vendues, selon les clients et les articles. Pour vos clients occasionnels, vous proposez systématiquement une remise de 30% pour toute commande inférieure à 150 €, et de 35% pour toute commande entre 150 et 450 €, et 40% au dessus de 450 €, mais uniquement sur les produits de la famille FOURNITURES. Vous allez créer une 1ère grille de tarifs, dans laquelle vous insérez uniquement la famille FOURNITURES, vous cocherez l’option REPRENDRE LE TARIF DE L’ARTICLE afin que le prix de l’article (stocké dans sa fiche) soit proposé par défaut lors de la vente de l’article. Cette grille de tarifs pourra s’appeler Tarif clients occasionnels. Vous allez créer ensuite une grille de remise, que vous allez appeler Remise clients occasionnels, de type Ventes, sur le CA. Vous indiquerez dans les intervalles 1, 150, 450. Puis vous insérerez la grille de tarifs Tarif clients occasionnels et vous indiquerez les taux suivants : 30, 35, 40. La grille de remise et la grille de tarifs sont ensuite affectées dans les fiches clients concernées, et lors de la facturation, pour ces clients, et pour les articles appartenant à la famille FOURNITURES, la remise appliquée sera fonction des informations saisies dans la grille de remise. Onglet Achats Sur cet onglet, vous pouvez définir des remises sur les articles à l’achat par palier. Type Pointez le type de la remise que vous souhaitez définir en fonction de la quantité d’articles achetés ou du CA, Définissez les intervalles (quantités ou CA) et la remise correspondante intervalle par intervalle. A la facturation, l’article sera facturé au tarif indiqué dans l’onglet Fournisseur ou l’onglet Tarif de la fiche article, sur lequel sera appliqué la remise recherchée dans le tableau Remise indiqué dans la fiche article. Tiers La fiche Contact Pour créer un nouveau contact, allez dans le menu Données + Tiers + Contacts. Si vous souhaitez créer un contact client, sélectionnez Clients dans la liste déroulante en haut à droite de l’écran, pour créer un contact fournisseur, sélectionnez Fournisseurs dans cette même liste et l’option Autres permet de créer un contact qui n’est ni rattaché à un client ni à un fournisseur. Utilisez la touche Inser ou F2 ou cliquez sur l’icône de la barre d’outils Navigation. Une fiche vierge apparaît et permet d’identifier votre contact. Si votre contact est rattaché à un client ou à un fournisseur, il apparaîtra alors dans la fiche de ce client ou fournisseur. Pour enregistrer les informations saisies dans la fiche et ouvrir une nouvelle fiche, utilisez la touche F2 ou l’icône de la barre d’outils Navigation. Pour enregistrer uniquement les informations saisies dans la fiche, utilisez les touches Ctrl + S ou l'icône L’icône . permet d’annuler les modifications effectuées sur la fiche avant d’enregistrer. La touche Echap permet de fermer la fiche sans enregistrer les modifications apportées. Un message de confirmation s’affiche tout de même. Pour fermer sans enregistrer les modifications, répondez NON sinon répondez OUI. Clients La fiche Client Pour créer un nouveau client à partir de la liste des clients (menu Données + Tiers), utilisez la touche de la barre d’outils Navigation. Une fiche vierge apparaît ce qui Inser ou F2, ou cliquez sur l’icône vous permet de saisir toutes les informations concernant le client. La fiche Client est composée d'une entête et de plusieurs onglets : Adresse, Vente, Statistiques, Infos, Champs Personnalisés, Banque / Mode de règlement, Compte et Autres données que vous consultez par simple clic sur l'onglet correspondant. Concernant la codification de la fiche client, vous pouvez demander une codification automatique au niveau des Préférences dans le bouton Tiers. Pour enregistrer la fiche et ouvrir une nouvelle fiche, utilisez la touche F2 ou l’icône de la barre d’outils Navigation. Pour enregistrer uniquement les informations saisies dans la fiche, utilisez la combinaison de touches Ctrl + S ou l'icône L’icône . permet d’annuler les modifications effectuées sur la fiche avant d’enregistrer. La touche Echap permet de fermer la fiche sans enregistrer les modifications apportées. Un message de confirmation s’affiche tout de même. Pour fermer sans enregistrer les modifications, répondez NON sinon répondez OUI. Onglet Adresse Données Cet onglet permet de saisir les différentes adresses du client, le nombre d’adresses étant illimité. Utilisez la combinaison de touches Ctrl + Entrée pour passer à la ligne suivante dans le champ Adresse. Adresse principale Cette option permet de déterminer l’adresse de facturation ainsi que l’adresse de livraison principale. Par défaut, ces adresses seront reprises lors de la création des pièces. Toutes les adresses créées apparaissent alors dans la partie droite de l’onglet. Depuis cette liste, les fonctions suivantes sont proposées : • Ajouter, • Enregistrer, • Supprimer, • Enregistrer. Ces fonctions sont également accessibles depuis le volet de navigation. NPAI Cette option permet de spécifier que l’adresse de facturation ou de livraison indiquée dans la fiche du client n’est plus correcte. En effet, cette option peut être cochée pour l’adresse de facturation et / ou l’adresse de livraison. Ainsi, sur les impressions de pièces ou de fiches clients, l’adresse des clients dont l’option est cochée sera barrée. De plus, lors de la facturation, un message apparaîtra pour indiquer que l’adresse n’est pas correcte et empêchera de facturer le client. Onglet Contacts Cet onglet permet de saisir tous les contacts attachés au client. Son nombre est illimité et tous les contacts que vous créez apparaissent dans la partie droite de l’onglet. Pour chaque contact, indiquez la civilité, l’interlocuteur, sa fonction, les numéros de téléphone, télécopie et portable, l’adresse e-mail, le site web, l’adresse de livraison et l’adresse de facturation. Ces adresses ne sont pas obligatoires puisque par défaut à la création d’une pièce, les adresses utilisées seront celles cochées Principales dans l’onglet Adresses de la fiche client. Cliquez sur l’option Enregistrer dans le volet de navigation. Principal Facturation et Principal Livraison Ces options permettent d’indiquer le contact principal pour la facturation et celui pour la livraison. Vous pouvez donc indiquer un contact différent pour la facturation et pour la livraison. Lors de la création de pièces, ce sont ces contacts qui seront par défaut repris. Mot de passe (Web) Ce mot de passe est nécessaire pour l’identification du contact client sur votre site web. En effet, lorsque votre contact passe une commande sur votre site, la saisie de son adresse e-mail et de son mot de passe l’identifient automatiquement et lui évite la ressaisie de ses coordonnées. Liste des contacts Dans cette partie de l’onglet, apparaissent tous les contacts créés sur ce client. Depuis cette liste, un menu contextuel est disponible et permet de : • Ajouter un contact, • Enregistrer le contact, • Supprimer un contact, • Composer le N° de téléphone, • Composer le N° de fax, • Composer le N° de portable, • Envoyer un e-mail, • Accéder au site web du contact, • Prendre en rendez-vous, • Modifier les propriétés d’affichage. Toutes ces options sont également accessibles depuis le volet de navigation. Avec Windows 2000 et XP, les options Composer le N° de téléphone et Composer le N° de portable permettent d’accéder au numéroteur téléphonique de Windows. Attention : Les numéros doivent être saisis au préalable sans points ni tirets. De plus, ils doivent être précédés d’un 0 si un préfixe est utilisé dans votre entreprise pour accéder aux lignes extérieures. Remarque : tous les contacts saisis dans les fiches clients sont regroupés dans le menu Données + Tiers + Contacts. A partir de ce menu, le numéroteur de Windows pourra également être utilisé par le clic droit de la souris. Onglet Vente Cet onglet permet d'indiquer différentes informations utiles pour la gestion du client et de ses ventes. Type Le type indiqué dans la famille du client s’inscrit automatiquement ici. Vous pouvez le modifier. Dans le cas d’un client U.E (Union Européenne), Export ou Exonération de taxe, le logiciel ne calculera pas de TVA (même si l’article facturé est soumis à TVA). N° TVA intra-communautaire Le numéro de TVA intra-communautaire correspond à l’ancien NII. Saisissez-le pour un client UE. Ce numéro sera repris à l’édition de la Déclaration d’Echanges de Biens. Vous pouvez obtenir, à partir du numéro de siren inclus dans le n° de TVA intracommunautaire, des informations sur l’entreprise, en cliquant simplement sur l’icône présent dans le champ de saisie. L’application accède alors au site www.inforisk.com, lequel affiche les informations générales sur l’entreprise consultée. Devise Dans cette zone, vous devez indiquer la devise de facturation de votre client. Par défaut, est indiquée la devise du dossier. Cette devise sera automatiquement proposée lors de la création d’une pièce de ventes. Cependant, vous aurez toujours la possibilité de modifier la devise lors de la saisie de la pièce. Commercial Si, dans les fiches commerciaux, vous avez associé les départements à chaque commercial, le code commercial est automatiquement indiqué en fonction de ces informations. Cependant, vous pouvez le modifier et saisir un autre code. Il sera repris dans tous les documents clients. Ce choix permettra de calculer d’une part des statistiques et d’autre part des commissions basées sur le CA ou la marge brute. Frais de port Données Saisissez un code frais de port pour ce client, il sera automatiquement repris à la facturation. Les fiches frais de port sont à créer dans le menu Données + Frais de Port. Remise Article Indiquez la grille de remise qui sera applicable au client lors de la facturation. Par conséquent, vous devez préciser, dans les Préférences, la remise qui sera prioritaire lors de la facturation. En effet, vous avez également la possibilité d’indiquer une grille de remise dans la fiche article, vous devez donc faire un choix entre la remise article et la remise client. Appliquer une remise HT/TTC Choisissez entre HT et TTC. Ce choix signifie que la remise sera appliquée soit sur le brut HT soit sur le brut TTC. Si vous choisissez TTC, vous ne pourrez alors pas indiquer de pourcentage de remise pour la remise supplémentaire. Indiquez pour chaque type de remise, le pourcentage à appliquer. Ces remises sont appliquées en pied de pièce donc sur le total de la pièce. Elle sera reprise dans chaque pièce. Tarif Appliqué Le tarif de la famille du client est automatiquement proposé. Sélectionnez le tarif à appliquer au client en fonction de son type. Ce tarif sera automatiquement proposé en facturation mais reste modifiable. Lors de la facturation, un article sera facturé au tarif indiqué dans la fiche client. Nombre d’exemplaires Saisissez ici le nombre d'exemplaires de facture à imprimer par défaut. Générer une facture au lieu d'un ticket Si vous cochez cette option, lors de la saisie d'une vente en compte pour ce client dans le front office, une facture sera générée à la place d'un ticket. Dépôt par défaut Indiquez le dépôt qui sera indiqué dans les documents lors de la facturation du Client. Priorité du tarif appliqué Selon les données créées et appliquées dans les fiches clients et articles, le tarif appliqué n’est pas le même. Cas N°1 Un article dispose de 5 tarifs : 10, 20, 30, 40 et 50 Euros HT. Une grille de remise est rattachée à cet article ainsi qu’une grille de tarifs contenant un 6ième tarif, lequel dispose d’une remise de 3% pour un seuil quantité de 10 articles et le tarif de vente HT est de 15,365 Euros (sans la remise) avec un taux de TVA à 5.5% Dans la fiche du client, le tarif appliqué par défaut est le tarif 1, la grille de tarifs définie ci-dessus est associée mais aucune grille de remise n’est indiquée. Il n’y a pas de promotions valides. 1. Une pièce est créée pour ce client. Dans l’entête de la pièce, le libellé du tarif associé au client est affiché ainsi que la grille de tarifs. L’article est facturé pour une quantité de 5 et le tarif alors appliqué est de 15,365 Euros (tarif 6), aucune remise n’est appliquée et le taux de TVA est à 5,50 %. 2. Une 2ème pièce est créée pour ce client, avec cet article pour une quantité de 10. Le tarif appliqué est alors de 15,365 Euros (tarif 6), et la remise appliquée dans le corps est de 3%, le prix net unitaire est donc de 14.90 Euros HT avec un taux de TVA 5.5% Cas N°2 Un article dispose de 5 tarifs : 10, 20, 30, 40 et 50 Euros HT. Aucune grille de remise est rattachée à cet article mais une grille de tarifs est indiquée. Cette grille contient un 6ième tarif, lequel dispose d’une remise de 3% pour un seuil quantité de 10 articles et le tarif de vente HT est de 15 Euros (sans la remise). Dans la fiche du client, le tarif appliqué par défaut est le tarif 1, la grille de tarifs définie ci-dessus ainsi qu’une grille de remise sont associées. Il n’y a pas de promotions valides. 1. Une pièce est créée pour ce client, avec cet article pour une quantité de 5. Le tarif appliqué est alors de 15 Euros (tarif 6), aucune remise n’est appliquée puisque la grille de remise liée au client est basée sur les 5 premiers tarifs. La grille n’est donc pas prise en compte, et pour le 6ième tarif, le seuil n’est pas atteint. 2. Une 2ème pièce est créée pour ce client, avec cet article pour une quantité de 10. Le tarif appliqué est alors de 15 Euros (tarif 6), la remise appliquée dans le corps est de 3%, le prix net unitaire est donc de 14,55 Euros. Cas N°3 Un article dispose de 5 tarifs : de 10, 20, 30, 40 et 50 Euros HT. Une grille de remise est rattachée ainsi qu’une grille de tarifs contenant un 6ième tarif, lequel dispose d’une remise de 3% pour un seuil quantité de 10 articles et le tarif de vente HT est de 15 Euros (sans la remise). Dans la fiche du client, le tarif appliqué par défaut est le tarif 1, la grille de tarifs définie ci-dessus ainsi qu’une grille de remise sont associées. Dans les préférences, l’option Priorité code remise sur article a été sélectionnée. Il n’y a pas de promotions valides. 1. Une pièce est créée pour ce client, avec cet article pour une quantité de 5. Le tarif appliqué est alors de 15 Euros (tarif 6), aucune remise n’est appliquée puisque la grille de remise liée au client est basée sur les 5 premiers tarifs. La grille n’est donc pas prise en compte et pour le 6ième tarif, le seuil n’est pas atteint. 2. Une pièce est créée pour ce client, avec cet article pour une quantité de 10. Le tarif appliqué est donc de 15 Euros (tarif 6), la remise appliquée dans le corps est de 3%, le prix net unitaire est donc de 14,55 Euros. Cas N°4 Un article dispose de 5 tarifs : 10, 20, 30, 40 et 50 Euros HT. Une grille de remise est rattachée ainsi qu’une grille de tarifs contenant un 6ième tarif, lequel dispose d’une remise de 3% pour un seuil quantité de 10 articles et le tarif de vente HT est de 15 Euros (sans la remise). Dans la fiche du client, le tarif appliqué par défaut est le tarif 1, la grille de tarifs définie ci-dessus ainsi qu’une grille de remise sont associées. Dans les préférences, l’option Priorité code remise sur client a été sélectionnée. Il n’y a pas de promotions valides. 1. Une pièce est créée pour ce client, avec cet article pour une quantité de 5. Le tarif appliqué est alors de 15 Euros (tarif 6) et aucune remise n’est appliquée puisque la grille de remise liée au client est basée sur les 5 premiers tarifs. La grille n’est donc pas prise en compte et pour le 6ième tarif, le seuil n’est pas atteint. Données 2. Une pièce est créée pour ce client, avec cet article pour une quantité de 10. Le tarif appliqué est alors de 15 Euros (tarif 6), la remise appliquée dans le corps est de 3%, le prix net unitaire est donc de 14.55 Euros. Cas N°5 Un article dispose de 5 tarifs : 10, 20, 30, 40 et 50 Euros HT. Une grille de remise est rattachée ainsi qu’une grille de tarifs contenant un 6ième tarif, lequel dispose d’une remise de 3% pour un seuil quantité de 10 articles et le tarif de vente HT est de 15 Euros (sans la remise). Dans la fiche du client, le tarif appliqué par défaut est le tarif 1, la grille de tarifs définie ci-dessus ainsi qu’ une grille de remise sont associées. Dans les préférences, l’option Priorité code remise sur client a été sélectionnée. Il y a une grille de promotions valide pour l’article, avec une remise de 10%. 1. Une pièce est créée pour ce client, avec cet article pour une quantité de 5. Le tarif appliqué est alors de 15 Euros (tarif 6), la remise de 10% est appliquée puisque la promotion est valide. En revanche, la grille de remise liée au client n’est pas prise en compte puisqu’elle est basée sur les 5 premiers tarifs et pour le 6ième tarif, le seuil n’est pas atteint. 2. Une pièce est créée pour ce client, avec cet article pour une quantité de 10. Le tarif appliqué est alors de 15 Euros (tarif 6), la remise appliquée dans le corps est de 10% puisque la promotion est prioritaire même si le seuil du 6ième tarif est atteint. Cas N°6 Une famille d’articles A est créée et deux articles, A et B, sont rattachés à cette famille. Le tarif 1 pour l’article A est de 10 Euros et le tarif 1 pour l’article B est de 15 Euros. Une grille de tarifs est associée à la famille A et le tarif de vente est de 5 Euros. La même grille de tarifs est associée à l’article A et le tarif de vente est de 2 Euros. Cette grille de tarifs est rattachée à un client. 1. Une pièce est créée pour ce client avec l’article A pour une quantité de 1. Le tarif appliqué est alors de 2 Euros. 2. Une pièce est créée pour ce client avec l’article B pour une quantité de 1. Le tarif appliqué est alors de 5 Euros. Cas N°7 Deux articles A et B sont créés. Une grille de tarifs est rattaché à l’article B. Dans la fiche client, le tarif appliqué par défaut est le tarif 1 et la grille de tarifs rattaché à l’article B est rattaché à ce client. Une pièce de vente est créée pour le client Z, choisir le tarif 2 dans l’entête de la pièce et insérer les articles A et B. Le tarif de l’article A est le tarif 2 et le tarif de l’article B est le tarif de la grille. Cas N°8 Un article dispose de 5 tarifs : 10, 20, 30, 40 et 50 Euros HT. Une grille de tarifs est associée à cet article et contient un 6ième tarif, lequel dispose d’une remise de 3% pour un seuil quantité de 10 articles et le tarif de vente HT est de 15 Euros. Dans la fiche du client, le tarif appliqué par défaut est le tarif 1 et la grille de tarifs définie ci-dessus est associée. Une pièce est créée pour ce client en Dollars avec cet article pour une quantité de 1. Le tarif appliqué est alors de 15 Euros converti en Dollars. Onglet Statistiques Cet onglet permet d'obtenir des statistiques de ventes sur le chiffres d’affaires et la marge sur 12 mois. L’option K divise la valeur par 1000 (Kilo-Euros). Onglet Infos Cet onglet permet de saisir une description du client, des informations commerciales, techniques ou autres ainsi qu’insérer une image. Utilisez la combinaison de touches Ctrl + Entrée pour passer à la ligne suivante. Utilisez la barre d'outils Formatage texte enrichi pour mettre en forme le contenu de ces informations (gras, souligné, alignement, couleur..). Ces fonctions sont également disponibles depuis le menu contextuel (clic avec le bouton droit de la souris). Si cette barre n'est pas disponible, activez-la par le menu Affichage + Barre d’outils + Formatage texte enrichi. Par le menu contextuel, vous avez également accès aux fonctions couper, copier et coller. Dans la zone Image, le menu contextuel permet de : Insérer une image par la commande Choisir une image. Sélectionnez l’image à insérer et validez par le bouton Ouvrir. L’image peut être au format BMP, JPG ou PCX, Supprimer l’image, Aligner l’image à gauche, à droite ou la centrer par la commande Alignement si cette dernière est plus petite que l’espace prévue, Ajuster l’image à son contenu, Accéder aux propriétés de l’image. Onglet Champs personnalisés Tous les champs personnalisés créés sur le fichier des clients apparaissent dans cet onglet. Ces champs personnalisés ont été créés depuis cet onglet par le bouton Ajouter un champ ou depuis le menu Outils + Champs personnalisés. Onglet Banque / Mode de règlement Saisissez les coordonnées bancaires des différents banques de votre client. vous pouvez saisir au choix le RIB de l'IBAN. En fonction de l'information que vous saisissez, le logiciel reconstruit l'autre information. Si dans la première cellule de l'IBAN, vous saisissez un code différent de FR, la partie RIB est alors cachée. Saisissez les coordonnées bancaires des différentes banques de votre client. Vous pourrez ainsi traiter très rapidement vos règlements clients. Lors des remises en banque, si le mode utilisé par votre client est de type LCR ou Prélèvements, ces renseignements seront automatiquement repris dans le fichier Etebac généré. Depuis cet onglet, vous pouvez également choisir le mode de règlement du client et son niveau de relance. Mode de règlement Saisissez le code du mode de règlement utilisé habituellement par le client. Le type d’échéance sera automatiquement généré en fonction de ce qui aura été saisi dans le mode de règlement. Cependant, vous pouvez changer le nombre de jours et le type. Données La date d’échéance sera automatiquement générée à partir de ces renseignements. Niveau de relance Vous pouvez choisir pour chaque client le niveau de relance à générer pour les lettres de relance. Onglet Compte Cet onglet permet de saisir toutes les informations concernant le suivi comptable, financier et commercial de votre client. Relance par télécopie Cochez cette case si vous souhaitez générer les relances par fax. Attention : Le logiciel Delrina est le seul applicatif avec lequel les numéros de fax seront reconnus automatiquement. Avec les autres, il est nécessaire de ressaisir le numéro de fax du client. Numéro de compte Validez ou modifiez le compte comptable du client généré automatiquement par le logiciel : racine de compte + code client qui a été indiqué en entête de la fiche ou uniquement la racine de compte dans le cas où votre code client aurait 8 caractères et plus. C’est ce numéro de compte qui sera utilisé lors du transfert en comptabilité. Vérification de la longueur des comptes comptables Vous possédez l’application de Comptabilité et avez paramétré votre longueur de compte comptable à 9 caractères : les comptes comptables clients et articles, initialisés lors de la création des fiches, seront alignés par défaut sur la longueur des comptes de la comptabilité. La racine par défaut est définie dans le bouton Racines de comptes des Préférences du menu Dossier + Propriétés, l’accès au compte comptable client est possible uniquement si vous avez coché la case Modification du numéro de compte dans le bouton Tiers. Encours maximum Indiquez ici le montant maximum autorisé comme encours. Un message vous avertira lorsque cet encours sera dépassé, à la facturation. Par contre, si cet encours n’est pas dépassé, la lettre de relance ne s’imprimera pas. Code Risque Sélectionnez ici le code risque du client. Client bloqué Cochez cette case si vous souhaitez bloquer ce client. Aucune vente ne pourra lui être effectuée. Solde échu Ce solde correspond à l&rsquor;ensemble des factures qui sont arrivées à échéance c’est-à-dire dont l’échéance est dépassée. Solde à échoir Ce solde correspond à l’ensemble des factures qui ne sont pas arrivées à échéance c’est-à-dire dont l’échéance n’est pas encore passée. Solde des opérations courantes Ce solde correspond au solde dû du client. Ce solde est exprimé dans la devise du dossier et non pas dans la devise d’émission de la pièce. Le cours utilisé pour le calcul du SOC sera le cours correspondant à la date de la pièce. Onglet Autres données Cet onglet donne accès à différentes informations concernant le client. Classification La classification correspond au statut du client. Il existe une double notion de classification : la classification théorique et la classification réelle. La classification théorique dépend uniquement du paramétrage de la grille que vous avez effectué alors que la classification réelle peut être mise à jour par le traitement global automatique ou manuellement par l'utilisateur. Remarque Que les 2 classifications soient en phase ou non, c'est toujours la classification réelle qui sera exploitée dans les filtres (dans les listes comme dans les éditions). Relation client Cette option permet de suivre toutes les actions menées auprès de ce client à travers un historique accessible par l'option Relation client dans le menu contextuel de la liste des clients. Cet historique se constitue des appels téléphoniques, des courriers envoyés, des rendez-vous pris&ldots; Code NAF Dans la zone Code NAF, vous avez la possibilité de renseigner le code NAF du client en le . sélectionnant dans la liste accessible par la touche F4 ou en cliquant sur l’icône Web Cette option n’a d’incidence que pour les utilisateurs d’OXATIS et permet d’indiquer si votre client est en compte ou non. Un client en compte signifie que, lors de ses commandes sur votre site OXATIS, il ne règle pas dans l’immédiat la commande. Ainsi, lors de la commande sur le site, l’étape sur la saisie des paiements ne sera pas proposée. Dernière pièce de vente Dans cette zone, sont indiqués le numéro et la date de la dernière pièce de vente. Vous pouvez la visualiser en cliquant sur le numéro ou sur la date de la pièce. Vous avez également la date de la dernière modification de la fiche. Onglet Fidélité Cet onglet permet de paramétrer une carte de fidélité sur le client. Donc, cochez l’option Gestion d’une carte de fidélité. Code barre Ce champ permet d’attribuer un code barre au client. De plus, par le menu Impressions + Etiquettes + Clients, vous pouvez imprimer des étiquettes clients contenant un code barre. Vous pourrez ainsi, lors du passage en caisse, identifier votre client par la lecture de sa carte. Date d’ouverture Données Par défaut, cette date correspond à la date du jour mais vous pouvez la modifier manuellement ce qui aura pour effet de recalculer la date d’expiration. Durée de validité La durée de validité est automatiquement indiquée en fonction de la durée que vous avez indiqué dans les préférences. Cependant, vous pouvez la modifier manuellement ce qui aura pour effet de recalculer la date d’expiration. Date d’expiration Cette date est automatiquement calculée en fonction de la date d’ouverture et de la durée de validité. Après cette date, les points ou le CA ne seront plus calculés. Report (Points acquis) Si vous gérez des cartes de fidélité par point et que ces cartes étaient en place avant de travailler avec ce logiciel, ce champ permet d’indiquer un report. Report CA (Points acquis) Si vous gérez des cartes de fidélité par point et que ces cartes étaient en place avant de travailler avec ce logiciel, ce champ permet d’indiquer un report de chiffre d'affaires. Report (CA TTC) Si vous gérez des cartes de fidélité par CA et que ces cartes étaient en place avant de travailler avec ce logiciel, ce champ permet d’indiquer un report. Report (Nombre de passages) Si vous gérez des cartes de fidélité par Nombre de passages en caisse et que ces cartes étaient en place avant de travailler avec ce logiciel, ce champ permet d’indiquer un report. Report CA (Nombre de passages) Si vous gérez des cartes de fidélité par Nombre de passages en caisse et que ces cartes étaient en place avant de travailler avec ce logiciel, ce champ permet d’indiquer un report de chiffre d'affaires. Date anniversaire Une date anniversaire pourra être saisie afin de générer des courriers pour cette occasion. La date peut être composée de deux manières, soit Jour + Mois ou alors Jour + Mois + Année. Consultation des écritures comptables Dans cette fenêtre, vous pouvez visualiser les écritures comptables qui ont été générées en comptabilité sur le compte comptable du client. Ces écritures ne peuvent être visualisées que si les factures rattachées au client ont été transférées et récupérées en comptabilité. Donc, cela implique que vous ayez le logiciel EBP Comptabilité. Il faut également que le lien comptable ait été spécifié dans le bouton Comptabilité des Préférences du menu Dossier + Propriétés. Vous avez également en bas de l’écran le solde du client au dernier jour de la période indiquée. Historique Client Cet historique permet de consulter pour chaque client tous les articles qui lui ont été vendus, livrés, commandés ou proposés sur une période donnée. Pour chaque ligne article, vous disposez du numéro de pièce, de la date, du code article, de la quantité&ldots; Les différentes colonnes du tableau sont paramétrables par le menu contextuel (=clic droit) et Propriétés. Ensuite, vous pouvez ajouter ou supprimer des colonnes à votre guise. Vous avez également la possibilité de consulter la pièce qui correspond à chaque ligne article par le menu contextuel. La consultation en devise auxiliaire est possible et la recherche d’une ligne article peut être faite par date ou code article. Graphique Le graphique proposé par le menu contextuel dans la liste des données articles, clients et fournisseurs ne donne pas les mêmes informations selon le type de données analysées : Pour le fichier article, le graphique retrace pour chaque article l’évolution des quantités vendues, du chiffre d’affaires et de la marge sur les douze derniers mois, Pour le fichier famille d’articles, ce sont les mêmes informations que dans le fichier article qui sont traitées, Pour le fichier client, ce graphique fait état de l’évolution du chiffre d’affaires et de la marge sur les douze derniers mois, Pour le fichier fournisseur, le graphique retrace l’évolution du chiffre d’affaires sur les douze derniers mois, Pour le fichier famille de fournisseurs, le graphique donne également l’évolution du chiffre d’affaires sur les douze derniers mois. Par le menu contextuel, vous accédez à toutes les commandes disponibles. Vous pouvez : Enregistrer le graphique en tant qu’image au format JPG, Imprimer le graphique, Modifier les propriétés du graphique. Concernant les propriétés du graphique, vous pouvez choisir : Le type de graphe, La couleur de fond, La couleur du titre. E-mail La fonction e-mail disponible par le menu contextuel depuis la liste des clients ou des fournisseurs permet d’envoyer un message via Internet à votre correspondant. Si vous avez indiqué l’adresse électronique de votre client ou de votre fournisseur dans l’onglet Adresse de sa fiche, son adresse est automatiquement reprise dans le message généré par cette option. L’envoi d’e-mail n’est possible qu’avec la messagerie OUTLOOK EXPRESS 5. Dupliquer une fiche Depuis le menu contextuel accessible dans toutes les listes des fichiers de base (clients, fournisseurs, commerciaux&ldots;), vous avez accès à la commande Dupliquer. Cette commande permet de copier les informations d’une fiche existante dans une nouvelle fiche. Cette commande est bien utile si vous avez des fiches similaires. Données Si vous avez opté pour la numérotation automatique de vos fiches clients et fournisseurs (choix effectué dans les Préférences, bouton Tiers), lors de la duplication d’une fiche client ou fournisseur, vous devez renseigner la raison sociale et le logiciel calcule le code en fonction de votre saisie. En revanche, si vous avez choisi la numérotation manuelle, vous devez alors renseigner le code client ou fournisseur. Pour la duplication des fiches commerciaux, vous devez indiquer la code commercial de la nouvelle fiche. Pour toutes les autres fiches excepté la fiche article, la nouvelle fiche issue de la duplication apparaît automatiquement (vous devez quand même indiquer le code de la nouvelle fiche) contrairement à la duplication des fiches clients, fournisseurs et commerciaux où une fenêtre est à renseigner avant d’obtenir la nouvelle fiche. Factures périodiques Cette option permet de définir plusieurs facturations périodiques pour un même client. La facturation périodique signifie que vous réalisez une ou plusieurs factures à intervalle régulier pour le même client. Donc cette commande vous permet de générer ces factures automatiquement. Si vous définissez ces factures périodiques depuis les familles de clients, ces factures périodiques seront reportées sur tous les clients appartenant à ces familles. Période de facturation Tout d’abord, indiquez la période concernée par cette facturation. Fréquence Pointez Hebdomadaire, Mensuelle, Trimestrielle, Semestrielle ou Annuelle. Si vous laissez l’option Hebdomadaire cochée, cliquez sur le lien Prochaine facture le afin de déterminer avec précision le jour de génération. Par contre, si vous cochez une autre fréquence, une fenêtre apparaîtra automatiquement afin de déterminer avec précision les paramètres de génération. Si vous avez pointé Hebdomadaire, indiquez le jour de la semaine où vous souhaitez la générer (Lundi, Mardi...). Si vous pointez Mensuelle, indiquez le 1er, 2ème, 3ème ou 4ème jour du mois, soit enfin un jour bien précis du mois. Si vous pointez Trimestrielle, choisissez tout d'abord l'un des trois mois du trimestre puis déterminez le jour . Si vous pointez Semestrielle, choisissez le 1er, 2ème, 3ème ou 4ème jour du mois et le 1er, 2ème, 3ème, 4ème, 5ème ou 6ème mois du semestre ou indiquez un jour précis. Si vous pointez Annuelle, indiquez le 1er, 2ème, 3ème ou 4ème jour du mois et le mois de génération ou un jour précis. Générer une facture à partir de la pièce Sélectionnez ici le type de pièce et le numéro de la pièce à utiliser comme modèle pour la génération de la facture : devis, commande, BL, facture. Pour sélectionner le numéro de la pièce, cliquez sur le bouton Liste des pièces, pointez la pièce et cliquez sur le bouton Sélectionner en bas à droite de la liste. Le préfixe et le numéro de la pièce sont automatiquement récupérés. Options de génération Pour générer la facture, vous pouvez soit récupérer les données de la fiche client soit récupérer les données de la pièce d’origine. Si vous cochez l’option Récupérer les données de la fiche client, dans la pièce générée, la remise, la remise supplémentaire, le frais de port et le mode de règlement correspondront à ceux indiqués dans la fiche du client. A l’inverse, si vous cochez l’option Récupérer les données de la pièce d’origine, dans la pièce générée, les frais de port, la remise et la remise supplémentaire correspondent à ceux indiqués dans la pièce d’origine. Pour valider la création de cette facturation, cliquez sur l’option Enregistrer la ligne depuis le volet de navigation. Une ligne apparaît alors dans le tableau en bas de la fenêtre et contient toutes les caractéristiques définies précédemment. Cette sauvegarde n’est que temporaire, pour enregistrer définitivement votre nouvelle facturation périodique, cliquez sur l’option Enregistrer tout depuis le volet de navigation. Pour modifier une ligne existante, sélectionnez-la dans le tableau. Ces caractéristiques apparaissent alors dans la partie haute de l’écran. Si par la suite, vous ne souhaitez pas enregistrer vos modifications, l’option Restaurer tout permet d’annuler vos modifications. Par l’option Supprimer du menu contextuel, vous pouvez également supprimer une facturation périodique. La génération des factures périodiques s'effectuera par la commande Facturation Périodique du menu Opérations ou de manière automatique si vous avez coché cette option dans le bouton Général du menu Dossier + Propriétés + Préférences. Onglet Tous Cet onglet regroupe tous les types d'actions menés sur ce client. Ces différents types ont des caractéristiques communes telles que la priorité, la date, l'objet ou son caractère « Fait » ou « Non fait ». Cette dernière caractéristique permet entre autre, d’afficher ou d’éditer une liste des tâches à effectuer. Par le menu contextuel, cliquez sur l'option Propriétés et sélectionnez la variable Action exécutée afin de l'afficher dans la grille. Ensuite, cochez la case pour confirmer l'exécution de l'action. Remarques Les actions générées automatiquement par l’application, c’est à dire celles issues des pièces commerciales, des e-mails entrants et sortants et de l’édition des courriers et lettres-types sont automatiquement cochées Exécutées. Les appels téléphoniques, les notes et les rendez-vous sont à valider manuellement. Onglet Appel téléphonique Cet onglet permet de programmer un appel téléphonique. Cette action peut être créée de 2 manières différentes : Par l'option Programmer un appel du menu contextuel en indiquant une date, une heure de début, une durée, un contact, une alerte et un commentaire, Par la saisie directe dans la grille. Pensez donc à paramétrer la grille par l'option Propriétés du menu contextuel afin d'afficher les variables qui vous permettront de créer cet appel (interlocuteur, numéro de téléphone et durée). Tous les appels téléphoniques paramétrés dans cet onglet apparaîtront alors dans votre agenda (menu Outils + Agenda). Par le menu contextuel, vous avez également accès aux options Insérer et Supprimer qui permettent respectivement d'insérer ou de supprimer une ligne. Données Onglet Tâches / Rendez-vous Cet onglet permet de programmer une tâche ou un rendez-vous. Cette action peut être créée de 2 manières différentes : Par l'option Programmer une tâche ou un rendez-vous du menu contextuel en indiquant une date, une heure de début, une durée, un contact, une alerte et un commentaire, Par la saisie directe dans la grille. Pensez donc à paramétrer la grille par l'option Propriétés du menu contextuel afin d'afficher les variables qui vous permettront de créer cette tâche ou ce rendez-vous (contact, heure et durée). Toutes les tâches ou rendez-vous paramétrés dans cet onglet apparaîtront alors dans votre agenda (menu Outils + Agenda). Par le menu contextuel, vous avez également accès aux options Insérer et Supprimer qui permettent respectivement d'insérer ou de supprimer une ligne. Onglet E-mail Depuis cet onglet, vous pouvez envoyer un e-mail à votre client ou importer les e-mails qu'il a pu vous envoyer. Envoi d'un e-mail Tout d'abord, par l'option Propriétés du menu contextuel, affichez la variable Action. Cette variable vous permettra d'indiquer qu'il s'agit d'un e-mail de type sortant. Saisissez ensuite l’ensemble des données souhaitées et validez votre ligne. Vous obtenez alors la boîte d’envoi d’e-mail. Par le menu contextuel, vous avez également accès aux options Insérer et Supprimer qui permettent respectivement d'insérer ou de supprimer une ligne. Import d'un e-mail Pour effectuer cette opération, sélectionnez l'option Importer un e-mail par le menu contextuel. L’application interroge alors votre boîte de réception et vous présente l’ensemble des mails du jour. L’importation du mail conduit donc à la création d’une action de type e-mail entrant avec la possibilité d’établir un lien direct avec la pièce jointe. L’objet du mail et son contenu sont respectivement récupérés dans les colonnes Objet et Texte. En sélectionnant la ligne, vous pouvez, par le menu contextuel ou par le volet de navigation, ouvrir la pièce jointe. Remarques Si le mail contient plusieurs pièces jointes et que vous souhaitez importer toutes les pièces, l’importation conduira à la création d’autant d’actions qu’il y a de pièces jointes, chaque action pointant sur une seule pièce. L’objet, récupéré depuis l'e-mail, est également disponible dans tous les autres types d’actions, et est saisissable. La caractéristique de ce champ est son enregistrement, lors de sa saisie, dans une table, consultable depuis le menu Données + Relation client + Liste des objets par type d’actions. C’est également par ce menu que vous allez pouvoir supprimer les objets devenus inutiles. Importer un e-mail Dans la zone Sélectionnez les mails que vous souhaitez importer, cochez la case à côté de l'email que vous souhaitez importer et cliquez sur la ligne pour voir les pièces jointes s'il y en a. Les mails qui apparaissent sont compris dans l'intervalle de dates indiquée dans la zone Période. Dans la zone Contact, si vous sélectionnez un contact, seuls les e-mails de ce contact seront affichés. Dans le cas contraire, tous les e-mails présents dans votre boîte de réception apparaîtront. Si votre mail contient une pièce jointe que vous souhaitez importer, cochez la case à côté de la pièce dans la zone Pièces jointes. Avant d'importer votre mail, vous pouvez rattacher votre mail à une affaire en indiquant le code dans la zone Affecter un code affaire. Onglet Courrier Cet onglet permet d'adresser un courrier à votre client. Que votre courrier soit généré par l’application (par le menu Impressions + Courriers et lettrestypes) ou depuis un traitement de texte, vous pouvez non seulement disposer de la ligne d’historique correspondante mais également faire un lien sur le document, pour une consultation rapide dans la colonne Chemin d'une pièce jointe. Si le courrier est généré par l’application, depuis le menu Impressions + Courriers et lettres-types, l’action est générée sur demande par un clic sur le bouton Imprimer, Editer ou Envoi par e-mail, avec le message : Voulez-vous générer une ligne d'action de type 'Courrier' dans l'historique des Relations Clients ? Remarques L’édition d’un courrier depuis l’application peut être effectuée sur un ensemble de clients mais la génération de l’action s’effectuera uniquement sur les clients disposant de la relation client. De même, lorsque l’édition est effectuée sur un ensemble de clients, le courrier généré est sous la forme d’un document unique, contenant tous les clients concernés. Le lien avec le document, depuis l’action, est quand à lui géré de façon individuel. Onglet Vente Toutes pièces commerciales, depuis le devis jusqu’à la facture, font l’objet, implicitement, d’une génération d’action. Dans cet onglet, sont donc listées toutes les pièces de ventes créées avec ce client. Vous disposez de la possibilité, non seulement d’afficher le numéro de la pièce, par l'option Propriétés du menu contextuel, mais également de consulter la pièce commerciale par l'option Visualiser la pièce de ce même menu. Remarque Supprimer une pièce commerciale, par quelque traitement que ce soit, entraîne immédiatement la suppression de l’action correspondante. Il est entendu que l’inverse ne se vérifie pas. Familles de clients La fiche Famille de clients Pour créer une nouvelle famille de clients à partir de la liste des familles clients (menu Données + Tiers), utilisez la touche Inser ou F2 ou cliquez sur l’icône de la barre d’outils Navigation. La fiche Famille client est composée d'une entête et des onglets suivants : Général, Statistiques. Données Pour enregistrer les informations saisies dans la fiche et ouvrir une nouvelle fiche, utilisez la touche F2 de la barre d’outils Navigation. Pour enregistrer uniquement les informations saisies ou l’icône dans la fiche, utilisez la combinaison de touches Ctrl + S ou l'icône L’icône . permet d’annuler les modifications effectuées sur la fiche avant d’enregistrer. La touche Echap permet de fermer la fiche sans enregistrer les modifications apportées. Un message de confirmation s’affiche tout de même. Pour fermer sans enregistrer les modifications, répondez NON sinon répondez OUI. Après avoir créé vos familles de clients ainsi que les clients qui s’y rapportent, si vous modifiez de nouveau une ou plusieurs famille(s) de clients (racine de compte, remises, facturation périodique&ldots;), lors de la validation de ces modifications, vous aurez la possibilité de répercuter ces changements aux clients appartenant à ces familles. Onglet Général Type Indiquez ici le type des clients de cette famille. Dans le cas d’un client U.E, International ou Exonération de taxe, le logiciel ne gérera pas la TVA. Racine de compte Indiquez la racine de compte à utiliser par défaut pour la génération du compte comptable client. En automatique, à la création d’une fiche client le logiciel ajoute à la racine définie ici le code client. Si vous avez EBP Comptabilité, indiquez (dans le bouton Comptabilité de l’option Dossier + Propriétés + Préférences) le dossier comptable à associer afin que vous puissiez consulter directement dans la comptabilité les comptes disponibles. Tarif appliqué Sélectionnez ici le tarif à appliquer aux clients de cette famille. Le tarif indiqué ici sera repris automatiquement dans la fiche client en création mais également lors de l’élaboration de vos pièces commerciales. Appliquer une remise HT/TTC Remise / Remise supplémentaire Vous pouvez appliquer ici deux remises commerciales successives pour les clients de cette famille. Ces remises s’appliqueront sur le brut HT ou TTC de vos pièces de ventes. Pour les remises TTC, la remise supplémentaire n'est pas saisissable. Remise article Indiquez la grille de remise qui sera applicable aux clients de cette famille lors de la facturation. Par conséquent, vous devez préciser dans les Préférences, la remise qui sera prioritaire lors de la facturation. En effet, vous avez également la possibilité d’indiquer une grille de remise dans la fiche article, vous devez donc choisir entre la grille de remise dans la fiche article et dans la fiche client. Ventilation analytique En fonction du choix que vous avez effectué dans le bouton Comptabilité de l’option Dossier + Propriétés + Préférences, vous pouvez ici déterminer pour chaque axe un poste et une grille. Ils seront imputés sur les comptes de classe 7 lors du transfert en comptabilité. Si vous possédez EBP Comptabilité, vous pouvez utiliser l’icône postes et des grilles qui ont été définis dans la comptabilité. qui vous renverra la liste des Cependant, pour y avoir accès, il faut avoir paramétrer le dossier comptable dans le bouton Comptabilité de l’option Dossier + Propriétés + Préférences. Onglet Statistiques Cet onglet permet d'obtenir des statistiques de ventes sur le chiffres d’affaires et la marge sur 12 mois pour l’ensemble des clients appartenant à une même famille. Ces statistiques sont représentées sous-forme d’un tableau récapitulatif sur les douze derniers mois. Fournisseurs La fiche fournisseur Pour créer un nouveau fournisseur à partir de la liste des fournisseurs (menu Données + Tiers), utilisez la touche Inser ou F2 ou cliquez sur l’icône de la barre d’outils Navigation. Une fiche vierge apparaît ce qui vous permet de saisir toutes les informations concernant le fournisseur. Elle est composée d'une entête et de plusieurs onglets : Adresse, Banque / Mode de règlement, Compte, Achat, Articles, Infos, Statistiques, Champs Personnalisés et Divers que vous consultez par simple clic sur l'onglet correspondant. Concernant la codification de la fiche fournisseur, vous pouvez demander une codification automatique au niveau des Préférences dans le bouton Tiers. Pour enregistrer les informations saisies dans la fiche et ouvrir une nouvelle fiche, utilisez la touche F2 ou l’icône de la barre d’outils Navigation. Pour enregistrer uniquement les informations saisies dans la fiche, utilisez la combinaison de touches Ctrl + S ou l'icône L’icône . permet d’annuler les modifications effectuées sur la fiche avant d’enregistrer. La touche Echap permet de fermer la fiche sans enregistrer les modifications apportées. Un message de confirmation s’affiche tout de même. Pour fermer sans enregistrer les modifications, répondez NON sinon répondez OUI. Onglet Adresse Cet onglet permet de saisir les coordonnées du fournisseur (adresse de commande et d'enlèvement ainsi que les coordonnées des différents contacts). Utilisez la combinaison de touches Ctrl + Entrée pour passer à la ligne suivante dans les champs Adresse. NPAI Cette option permet de spécifier que l’adresse de commande ou d’enlèvement indiquée dans la fiche du fournisseur n’est plus correcte. En effet, cette option peut être cochée pour l’adresse de commande et / ou l’adresse d’enlèvement. Lors de la facturation, un message apparaîtra pour indiquer que l’adresse n’est pas correcte et empêchera de créer une pièce d’achat avec ce fournisseur. Fiche contact Cette zone vous permet de saisir tous les contacts attachés à ce fournisseur. Vous n’êtes pas limité en nombre de contacts et tous les contacts que vous créez apparaissent dans la liste des contacts dans la partie droite de l’onglet. Pour chaque contact, indiquez la civilité, le nom de l’interlocuteur, sa fonction, les numéros de téléphone, télécopie et portable, l’adresse e-mail et le site web. Puis, cliquez sur l’option Enregistrer accessible depuis le menu contextuel de la liste des contacts. Liste des contacts Données Dans cette partie de l’onglet, apparaissent tous les contacts créés sur ce fournisseur. Depuis cette liste, un menu contextuel est disponible et permet de : Ajouter un contact, Enregistrer le contact, Supprimer un contact, Composer le N° de téléphone, Composer le N° de fax, Composer le N° de portable, Envoyer un e-mail, Accéder au site web du contact, Prendre en rendez-vous, Modifier les propriétés d’affichage. Toutes ces options sont également accessibles depuis le volet de navigation. Avec Windows Millénium, 2000 et XP, les options Composer le N° de téléphone et Composer le N° de portable permettent d’accéder au numéroteur téléphonique de Windows. Attention : Les numéros doivent être saisis au préalable sans points ni tirets. De plus, ils doivent être précédés d’un 0 si un préfixe est utilisé dans votre entreprise pour accéder aux lignes extérieures. Remarque : tous les contacts saisis dans les fiches fournisseurs sont regroupés dans le menu Données + Tiers + Contacts. A partir de ce menu, le numéroteur de Windows pourra également être utilisé par le clic droit de la souris. Onglet Banque / Mode de règlement Saisissez les coordonnées bancaires de la banque à laquelle vous réglez votre fournisseur. Vous pourrez ainsi traiter très rapidement vos paiements fournisseurs. Indiquez également le code du mode de règlement utilisé habituellement pour régler votre fournisseur. Le type d’échéance sera automatiquement généré en fonction de ce qui aura été saisi dans le mode de règlement. Cependant, vous pouvez changer le nombre de jours et le type. La date d’échéance sera automatiquement générée à partir de ces renseignements. Onglet Compte Cet onglet permet de saisir le compte comptable du fournisseur et d'indiquer un encours maximal. Validez ou modifiez le compte comptable du fournisseur généré automatiquement par le logiciel : racine de compte + le code fournisseur saisi dans l’entête ou uniquement la racine de compte dans le cas où votre code fournisseur aurait 8 caractères et plus. Ces comptes seront repris lors du transfert en comptabilité. La racine par défaut est défini dans le bouton Racines de Comptes des Préférences du menu Dossier + Propriétés. La modification du compte comptable fournisseur est uniquement possible si vous avez coché la case Modification du numéro de compte dans le bouton Tiers. Solde des opérations courantes Ce solde correspond au solde dû au fournisseur. Ce solde est exprimé dans la devise du dossier et non pas dans la devise d’émission de la pièce. Le cours utilisé pour le calcul du SOC sera le cours correspondant à la date de la pièce. Onglet Achat Cet onglet permet d'indiquer différentes informations utiles pour vos achats à ce fournisseur. Type Pointez le type du fournisseur. Dans le cas d’un fournisseur U.E ou International, le logiciel n’appliquera pas de TVA. N° de TVA intra-communautaire Le numéro de TVA intra-communautaire correspond à l’ancien NII. Saisissez-le pour le fournisseur s'il est de type UE. Ce numéro sera repris à l’édition de la DEB. Devise Dans cette zone, vous devez indiquer la devise de facturation de votre fournisseur. Par défaut, est indiquée la devise du dossier. Cette devise sera automatiquement proposée lors de la création d’une pièce d’achats. Cependant, vous aurez toujours la possibilité de modifier la devise lors de la saisie de la pièce. Frais de port Si vous souhaitez appliquer systématiquement des frais de port lors de la création de pièces d’achats avec ce fournisseur, indiquez ici le code des frais de port à utiliser. Appliquer une remise HT/TTC Remise TH/TTC Saisissez le pourcentage de la remise commerciale à appliquer sur le total de la pièce. Elle sera reprise dans chaque pièce. Remise supplémentaire HT Saisissez le pourcentage de la remise supplémentaire à appliquer sur le total de la pièce. Elle sera reprise dans chaque pièce. Délai de livraison Indiquez ici le délai de livraison habituel du fournisseur. Il sera pris en compte pour le suivi des commandes fournisseurs si aucun délai n'est saisi dans la fiche de l'article en particulier. Il sera repris dans les documents fournisseurs que vous établirez. Nombre d’exemplaires Saisissez ici le nombre d'exemplaires de facture à imprimer par défaut. Dépôt par défaut Indiquez le dépôt qui sera indiqué dans les documents lors de la facturation du Fournisseur. Onglet Articles Cet onglet permet d'enregistrer les articles que vous pouvez vous procurer chez ce fournisseur ainsi que la référence de l'article chez ce fournisseur. Cependant, si vous avez déjà créé votre fichier article en indiquant les fournisseurs, dans cet onglet, les articles de ce fournisseur seront repris automatiquement. Onglet Infos Données Cet onglet permet de saisir une description du fournisseur, des informations commerciales, techniques ou autres. Utilisez la combinaison de touches Ctrl + Entrée pour passer à la ligne suivante. Utilisez la barre d'outils Formatage texte enrichi pour mettre en forme le contenu de ces informations (gras, souligné, alignement, couleur..). Ces fonctions sont également disponibles depuis le menu contextuel (clic avec le bouton droit de la souris). Si cette barre d’outils n'est pas disponible, activez par le menu Affichage + Barre d’outils + Formatage texte enrichi. Par le menu contextuel, vous avez également accès aux fonctions couper, copier et coller. Dans la zone Image, le menu contextuel permet de : Insérer une image par la commande Choisir une image. Sélectionnez l’image à insérer et validez par le bouton Ouvrir. L’image peut être au format BMP, JPG ou PCX, Supprimer l’image, Aligner l’image à gauche, à droite ou la centrer par la commande Alignement si cette dernière est plus petite que l’espace prévue, Ajuster l’image à son contenu. Accéder aux propriétés de l’image. Onglet Statistiques Cet onglet permet d'obtenir des statistiques d’achats sur le chiffres d’affaires sur 12 mois. L’option K divise la valeur par 1000. Onglet Champs personnalisés Tous les champs personnalisés créés sur le fichier des fournisseurs apparaissent dans cet onglet. Ces champs personnalisés ont été créés depuis cet onglet par le bouton Ajouter un champ ou depuis le menu Outils + Champs personnalisés. Onglet Divers Dans cet onglet, vous avez la possibilité de renseigner le code NAF du fournisseur en le sélectionnant dans la liste accessible par la touche F4 ou en cliquant sur l’icône représentant un livre ouvert. Cet onglet donne également des informations sur la dernière facture effectuée et les dernières modifications. Vous avez comme information : Le numéro et la date de la dernière pièce d’achat, La date de la dernière modification de la fiche. Vous pouvez visualiser la dernière pièce d’achat en cliquant soit sur le numéro soit sur la date de la pièce. Historique fournisseur Cet historique permet de consulter pour chaque fournisseur tous les articles qui lui ont été commandés, ceux que vous avez réceptionné et ceux qui vous ont été facturés sur une période donnée. Pour chaque ligne article, vous disposez du numéro de pièce, de la date, du code article, de la quantité&ldots; Les différentes colonnes du tableau sont paramétrables par le menu contextuel (=clic droit) et Propriétés. Ensuite, vous pouvez ajouter ou supprimer des colonnes à votre guise. Vous avez également la possibilité de consulter la pièce qui correspond à chaque ligne article par le menu contextuel. La recherche d’une ligne article peut être faite par date ou code article. Familles de fournisseurs La fiche Famille de fournisseurs Pour créer une nouvelle famille de fournisseurs à partir de la liste des familles fournisseurs (menu Données + Tiers), utilisez la touche Inser ou F2 ou cliquez sur l’icône Navigation. de la barre d’outils La fiche Famille fournisseur est composée d'une entête et des onglets suivants: Compte / Analytique, Statistiques. Pour enregistrer les informations saisies dans la fiche et ouvrir une nouvelle fiche, utilisez la touche F2 ou l’icône de la barre d’outils Navigation. Pour enregistrer uniquement les informations saisies dans la fiche, utilisez la combinaison de touches Ctrl + S ou l'icône L’icône . permet d’annuler les modifications effectuées sur la fiche avant d’enregistrer. La touche Echap permet de fermer la fiche sans enregistrer les modifications apportées. Un message de confirmation s’affiche tout de même. Pour fermer sans enregistrer les modifications, répondez NON sinon répondez OUI. Après avoir créé vos familles de fournisseurs ainsi que les fournisseurs qui s’y rapportent, si vous modifiez de nouveau une ou plusieurs famille(s) de fournisseurs (racines de comptes, DEB&ldots;), lors de la validation de ces modifications, vous aurez la possibilité de répercuter ces changements aux fournisseurs appartenant à ces familles. Onglet Compte / Analytique Type Indiquez ici le type des fournisseurs de cette famille. Dans le cas d’un fournisseur U.E ou International, le logiciel n’appliquera pas de TVA. Racine N° Compte Indiquez la racine de compte à utiliser par défaut pour la génération du compte comptable fournisseur. En automatique, à la création d’une fiche fournisseur, le logiciel ajoute à la racine définie ici le code fournisseur. Si vous avez EBP Comptabilité, indiquez (dans le bouton Comptabilité de l’option Dossier + Propriétés + Préférences) le dossier comptable à associer afin que vous puissiez consulter directement dans la comptabilité les comptes disponibles. Ventilation analytique Vous pouvez déterminer pour chaque axe un poste et une grille. Ils seront imputés sur les comptes de classe 6 lors du transfert en comptabilité en fonction du choix que vous avez effectué dans le bouton Comptabilité de l’option Dossier + Propriétés + Préférences. Si vous possédez EBP Comptabilité, vous pouvez utiliser l’icône qui vous renverra la liste des postes et des grilles qui ont été définis dans la comptabilité. Cependant, pour y avoir accès, il faut avoir paramétré le dossier comptable dans le bouton Comptabilité de l’option Dossier + Propriétés + Préférences. Onglet Statistiques Cet onglet permet d'obtenir des statistiques d’achats sur le chiffres d’affaires sur 12 mois pour l’ensemble des fournisseurs appartenant à cette famille. Données Ces statistiques sont représentées sous-forme de tableau récapitulatif sur les douze derniers mois. L’option K permet de diviser les valeurs par 1000. Commerciaux Onglet Adresse Vous pouvez saisir dans cet onglet les coordonnées du serveur (adresse, téléphone&ldots;). Utilisez la combinaison de touches Ctrl + Entrée pour obtenir une deuxième ligne d’adresse. Vous avez également la possibilité d’indiquer le numéro de portable de votre serveur ainsi que son adresse électronique et l’adresse d’un site Web. Mot de passe Web Ce mot de passe permet au serveur de saisir les commandes de ses clients sur le site Web. Sans ce mot de passe, le commercial ne sera pas identifié en tant que serveur de votre société et ne pourra donc pas saisir de commandes. Si vous êtes sous Windows Millénium, 2000 ou XP, vous pouvez utiliser le numéroteur de Windows à partir de cet onglet. Une fois le numéro de téléphone saisi, cliquez simplement sur Téléphone : le numéro se composera automatiquement. Attention : Les numéros doivent être saisis sans points ni tirets. De plus, ils doivent être précédés d’un 0 si un préfixe est utilisé dans votre entreprise pour accéder aux lignes extérieures. Onglet Infos Cet onglet permet de saisir une description du serveur, des informations serveurs, techniques ou autres. Utilisez la combinaison de touches Ctrl + Entrée pour passer à la ligne suivante. Utilisez la barre d'outils Formatage texte enrichi pour mettre en forme le contenu de ces informations (gras, souligné, alignement, couleur..). Si cette barre d’outils n'est pas disponible, activez-la par le menu Affichage + Barre + Formatage texte enrichi. Onglet Champs personnalisés Tous les champs personnalisés créés sur le fichier des serveurs apparaissent dans cet onglet. Ces champs personnalisés ont été créés depuis cet onglet par le bouton Ajouter un champ ou depuis le menu Outils + Champs personnalisés. Modes de r�glement La fiche Mode de règlement Pour créer un nouveau mode de règlement à partir de la liste des modes de règlements (menu de la barre d’outils Navigation. Données), utilisez la touche Inser ou F2 ou cliquez sur l’icône Une fiche vierge apparaît ce qui vous permet de saisir toutes les informations concernant le mode de règlement. de la barre Pour enregistrer la fiche et ouvrir une nouvelle fiche, utilisez la touche F2 ou l’icône d’outils Navigation. Pour enregistrer uniquement les informations saisies dans la fiche, utilisez les touches Ctrl + S ou l'icône L’icône . permet d’annuler les modifications apportées à la fiche avant d’enregistrer. La touche Echap permet de fermer la fiche sans enregistrer les modifications apportées. Un message de confirmation s’affiche tout de même. Pour fermer sans enregistrer les modifications, répondez NON sinon répondez OUI. Descriptif de la fiche mode de règlement Descriptif de la fiche mode de règlement Code Saisissez ici le code du mode de règlement (sur 6 caractères maximum). Cette saisie est obligatoire. Libellé Saisissez ici le libellé du mode de règlement. Saisie d'un commentaire dans les ventes comptoirs Cette option permet d'accéder à une zone de commentaire au moment du règlement d'un ticket (Ex : Saisie du numéro de chèque). Type Si vous souhaitez générer un fichier au format ETEBAC, sélectionnez Lettre de change ou Prélèvement en fonction du mode de règlement que vous souhaitez créer. Le type de règlement écart permet de gérer : Les écarts de règlement. Par exemple, vous avez une facture de 100,02 € réglée par un paiement de 100 €. Dans le cas présent, il y a donc un écart de règlement que vous devez gérer par la saisie d’une ligne, dans les règlements clients, avec comme type de règlement Ecart. Les écarts de change. Par exemple, vous avez une facture en dollars à une date N. Le client la règle en totalité en Euros à une date N+1. Le cours de change est donc différent. Il y aura donc un écart de change à constater. Banque Sélectionner la banque pour laquelle la remise en banque sera faite automatiquement. Ce champ n'est accessible que pour les mode de règlement de type Espèce. Echéance Cochez cette case si vous souhaitez définir une échéance associée à ce mode de règlement. Les différentes possibilités sont Net, Fin de décade, Fin de mois Fin de mois + Nb jours. Pour l’échéance Fin de mois, vous pouvez indiquer un nombre de jours, ou cocher l’option 30 jours équivalent à un mois. Exemple de fonctionnement : Nous sommes le 12 Février 2005, vous indiquez 30 Net, votre date d’échéance sera calculée au 13 Mars, vous indiquez 30 Fin de Mois, le 1, votre date d’échéance sera calculée au 1 Avril. Impression d'une traite Cochez cette case si vous souhaitez imprimer une traite après la facture ou imprimer juste une traite par le menu Impression + Traites. ATTENTION ! ! Avant de déterminer si vous souhaitez ou non générer un journal de Valeurs à l'encaissement, consultez la partie Transfert en comptabilité et Transfert comptable des règlements. Données N° de compte Saisissez ici un numéro de compte de caisse uniquement si vous souhaitez ventiler vos règlements de caisse dans des comptes de caisse différents. Saisissez ici un numéro de compte de valeur à l'encaissement (511.....) uniquement si vous souhaitez générer un journal de Valeurs à l'encaissement contenant des écritures de type : 411DUPONT 511CHEQUE 511CB... Si vous utilisez EBP Comptabilité, et que vous avez paramétré le lien avec votre dossier comptable dans Dossier + Propriétés + Préférences, bouton Comptabilité, cliquez sur l’icône pour sélectionner le compte directement dans la liste des comptes de Trésorerie disponibles dans le dossier comptable. Cependant, pour accéder à la liste des comptes de trésorerie disponibles dans le dossier comptable, il faut auparavant avoir paramétré le dossier comptable dans le bouton Comptabilité des Préférences du menu Dossier + Propriétés. Vous devez également indiquer un compte pour les décaissements fournisseurs si vous souhaitez générer un journal de décaissements. Le principe est le même que pour les valeurs à l’encaissement. Journal Si vous avez indiqué un compte de valeur à l'encaissement, saisissez le code du journal dans lequel vous souhaitez générer les écritures correspondantes. Vous pouvez indiquer un code journal distinct pour chaque mode de règlement ou un code journal identique pour plusieurs modes de règlement. Si vous utilisez EBP Comptabilité, et que vous avez paramétré le lien avec votre dossier comptable dans Dossier + Propriétés + Préférences, bouton Comptabilité, sélectionnez le code en cliquant sur l'icône . Le code journal proposé par défaut est celui indiqué dans le bouton Comptabilité des Préférences du menu Dossier. Faites de même pour le journal de décaissement si vous avez indiqué un compte de décaissement. Transférer la date d’échéance du paiement dans le journal de banque Pour utiliser cette option, il est impératif de gérer les valeurs à l’encaissement. Elle permet pour des règlements par LCR et Prélèvements de récupérer en date d’écriture la date d’échéance du règlement dans le journal de banque. Les écarts de règlements Pour ce type de règlement, au niveau des numéros de comptes comptables, vous devez indiquer dans la zone Valeurs à l’encaissement 6688 et dans la zone Décaissement 7688. Pour le journal de décaissement et le journal des valeurs à l’encaissement, vous devez indiquer un journal d’OD. Dans les règlements clients, lorsque l’écart que vous constatez sur la ligne de règlement est négatif, vous devez alors saisir une écriture d’écart positive et inversement. Si l’écart est positif, on ne peut pas pointer l’écart avec la facture puisque la facture a déjà été réglée avec un montant supérieur. Du coup, l’écriture d’écart n’aura pas de numéro de pièce lors du transfert comptable. Bien évidemment, les lignes d’écarts ne sont pas remises en banque. Selon le sens de l’écart, les écritures comptables ne sont pas identiques : Client Débit Crédit Si Ecart > 0 6688 411 Si Ecart < 0 411 7688 Débit Crédit Si Ecart > 0 6688 401 Si Ecart < 0 401 7688 Fournisseur Les écarts de change Pour ce type d’écart, au niveau des numéros de comptes comptables, vous devez indiquer dans la zone Valeurs à l’encaissement 666 et dans la zone Décaissement 766. Pour le journal des valeurs à l’encaissement et le journal de décaissement, vous devez indiquer le code d’un journal d’OD. Dans les règlements clients, lorsque l’écart que vous constatez sur la ligne de règlement est négatif, vous devez alors saisir une écriture d’écart positive et inversement. Si l’écart est positif, vous ne pouvez pas pointer l’écart avec la facture puisque la facture a déjà été réglée avec un montant supérieur. Du coup, l’écriture d’écart n’aura pas de numéro de pièce lors du transfert comptable. Bien évidemment, les lignes d’écarts ne sont pas à remettre en banque. Selon le sens de l’écart, les écritures comptables ne sont pas identiques : Client Débit Crédit Si Ecart > 0 666 411 Si Ecart < 0 411 766 Débit Crédit Si Ecart > 0 666 401 Si Ecart < 0 401 766 Fournisseur Banques La fiche Banque Pour créer une nouvelle banque dans votre fichier, utilisez la touche Inser ou F2 ou cliquez sur l’icône de la barre d’outils Navigation. Une fiche vierge apparaît ce qui vous permet de saisir toutes les informations concernant la banque. La saisie du code Banque est obligatoire et sur 6 caractères maximum. Données Elle est composée d'une entête et de plusieurs onglets : Adresse, Comptabilité, Infos et R.I.B. / N° émetteur que vous consultez par simple clic sur l'onglet correspondant. Pour enregistrer les informations saisies dans la fiche et ouvrir une nouvelle fiche, utilisez la touche F2 de la barre d’outils Navigation. Pour enregistrer uniquement les informations saisies ou l’icône dans la fiche, utilisez les touches Ctrl + S ou l'icône L’icône . permet d’annuler les modifications apportées à la fiche avant d’enregistrer. La touche Echap permet de fermer la fiche sans enregistrer les modifications apportées. Un message de confirmation s’affiche tout de même. Pour fermer sans enregistrer les modifications, répondez NON sinon répondez OUI. Onglet Adresse Cet onglet permet de saisir l'adresse de la banque. Utilisez la combinaison de touches Ctrl + Entrée pour passer à la ligne suivante dans la zone Adresse. Onglet Comptabilité ATTENTION ! ! Avant de déterminer le code journal et le compte comptable de Trésorerie, consultez la partie Transfert en comptabilité et Transfert comptable des règlements. Cet onglet permet de saisir le compte comptable de Trésorerie associé à la banque et le code journal correspondant. Si vous utilisez EBP Comptabilité, et que vous avez paramétré le lien avec votre dossier comptable dans Dossier + Propriétés + Préférences, bouton Comptabilité, vous pouvez utiliser l'icône pour accéder aux journaux de banque et aux comptes de trésorerie de votre dossier comptable. Lors de la remise en banque, ces renseignements seront automatiquement repris à l'appel de cette banque. Onglet Infos Cet onglet permet de saisir une description de la banque (heures d'ouverture, contact....). Utilisez la combinaison de touches Ctrl + Entrée pour passer à la ligne suivante. Utilisez la barre d'outils Formatage texte enrichi pour mettre en forme le contenu de ces informations (gras, souligné, alignement, couleur..). Si cette barre d’outils n'est pas disponible, activez-la par le menu Affichage + Barre d’outils + Formatage texte enrichi. Onglet N° RIB / émetteur Cet onglet permet de saisir les différents codes et numéros nécessaires à la génération d'un fichier ETEBAC ou d'une traite. Fichier ETEBAC formaté Lors de la remise en banque des LCR et des prélèvements, vous avez la possibilité de générer un fichier LCR au format ETEBAC destiné à votre banque. Cette option permet d’obtenir un paiement par ligne dans le fichier généré. Par exemple, si vous effectuez une remise en banque de plusieurs LCR (ou prélèvements), dans le fichier qui sera généré, vous aurez une LCR (ou prélèvement) par ligne. Dans le cas contraire, toutes les LCR remises en banque (ou prélèvements) seront sur la même ligne. Divers La fiche Code postal Pour créer un nouveau code postal à partir de la liste des codes postaux (menu Données + Divers), utilisez la touche Inser ou F2 ou cliquez sur l’icône de la barre d’outils Navigation. Une fiche vous permet de saisir le pays, le département, le code postal et le nom de la ville. Pour enregistrer la fiche et ouvrir une autre fiche vierge, utilisez la touche F2 ou l’icône de la barre d’outils Navigation. Pour enregistrer la fiche et garder la fiche ouverte, utilisez les touches Ctrl + S ou l'icône L’icône . permet d’annuler les modifications effectuées sur la fiche avant d’enregistrer. La touche Echap permet de fermer la fiche sans enregistrer les modifications apportées. Un message de confirmation s’affiche tout de même. Pour fermer sans enregistrer les modifications, répondez NON sinon répondez OUI. La fiche Département Pour créer un nouveau département à partir de la liste des départements (menu Données + Divers) dans votre fichier, utilisez la touche Inser ou F2 ou cliquez sur l’icône Navigation. de la barre d’outils Une fiche vierge apparaît ce qui vous permet de saisir le pays, le code et le nom du département ainsi que l’indicatif téléphonique du département. Pour enregistrer les informations saisies dans la fiche et ouvrir une autre fiche vierge, utilisez la touche F2 ou l’icône de la barre d’outils Navigation. Pour enregistrer uniquement les informations saisies dans la fiche, utilisez la combinaison de touches Ctrl + S ou l'icône L &rsquor;icône . permet d’annuler les modifications apportées à la fiche avant d’enregistrer. La touche Echap permet de fermer la fiche sans enregistrer les modifications apportées. Un message de confirmation s’affiche tout de même. Pour fermer sans enregistrer les modifications, répondez NON sinon répondez OUI. La fiche Pays Pour créer un nouveau pays à partir de la liste des pays (menu Données + Divers), utilisez la touche Inser ou F2 ou cliquez sur l’icône de la barre d’outils Navigation. Une fiche vierge apparaît ce qui vous permet de saisir le nom du pays et le code DEB. Si c’est un pays U.E, vous pouvez également le spécifier. Le code DEB correspond au code du pays qui est repris dans la DEB ( code pays sur 3 chiffres). Pour enregistrer la fiche et ouvrir une fiche vierge, utilisez la touche F2 ou l’icône de la barre d’outils Navigation. Pour enregistrer uniquement les informations saisies dans la fiche, utilisez les touches Ctrl + S ou l'icône L’icône . permet d’annuler les modifications apportées à la fiche avant d’enregistrer. La touche Echap permet de fermer la fiche sans enregistrer les modifications apportées. Un message de confirmation s’affiche tout de même. Pour fermer sans enregistrer les modifications, répondez NON sinon répondez OUI. Tableau de bord Le tableau de bord Le tableau de bord se composent de différents éléments qui sont : Les commandes à traiter, Données Les rendez-vous du jour, Mes meilleurs clients, Le chiffre d'affaires, Mes meilleurs articles vendus, Les règlements clients. Le graphique visible dès l’appel du tableau de bord compare le chiffre d'affaires des 4 derniers mois sur les 3 dernières années. Un simple clic sur ce graphique vous amène sur un autre graphique (pour ceux d’entre vous qui utilisaient déjà une gestion commerciale, le second graphique proposé est celui dont vous disposiez auparavant, en accès direct depuis le menu Fichiers + Tableau de bord). Les données du tableau de bord en ce qui concernent les paiements, sont actualisées lors de : La création d’une nouvelle facture, La modification d’une date d’échéance sur une facture, Le pointage d’un règlement, Le dépointage d’un règlement. Le rafraîchissement du contenu du tableau peut s'effectuer par : L’appel du tableau par le menu Données + Tableau de bord, L’utilisation de la touche F5 depuis le tableau, lorsque celui-ci est déjà ouvert, L’utilisation du menu contextuel depuis le tableau (par un clic droit) à travers l’option Actualiser. Par le menu contextuel, différentes options sont proposées : o Enregistrer le tableau de bord au format HTML, o Imprimer le tableau de bord, o Modifier les propriétés du graphique. Cette option permet de choisir la couleur de votre tableau de bord selon votre sensibilité. 6 thèmes sont proposés. Vous pouvez également choisir si vous souhaitez afficher ou non le tableau de bord au démarrage du logiciel. Les commandes affichées dans cette partie du tableau de bord sont les 5 commandes les plus anciennes, pour lesquelles aucun traitement n'a été effectué, ou bien un traitement partiel : nous trouverons donc les commandes non clôturées, non transférées, non regroupées, livrées partiellement (par l'option disponible dans le menu Ventes + Livraison globale ou partielle des commandes clients). Les commandes affichées sont exprimées dans leur monnaie de saisie. Un accès direct à la commande sélectionnée, par simple clic, vous est offert afin de permettre le traitement de la pièce. Sont affichés les 5 clients ou les 5 familles de clients, par ordre décroissant du chiffre d’affaires, sur les 12 derniers mois (du chiffre d’affaires le plus élevé vers le chiffre d’affaires le moins élevé). Un accès direct à la fiche client ou à la famille clients par simple clic sur le code (code client ou code famille client) vous permet de consulter les statistiques de ventes (onglet Statistiques de la fiche). Sont affichés ici les 5 prochains rendez-vous, à compter de l’heure système. Un accès direct « au rendez-vous affiché dans le tableau de bord» est possible par un simple clic sur le lien proposé. Vous disposez ici du chiffre d’affaires correspondant au dernier jour facturé, exclu le jour courant. Distinctement, vous disposez donc également du chiffre d’affaires du jour. Enfin, nous vous proposons le chiffre d’affaires global sur les 12 derniers mois. Sont affichés les 5 articles ou les 5 familles d’articles les plus vendus, par ordre décroissant du chiffre d’affaires, de la quantité ou de la marge. Un accès direct à la fiche article ou à la famille articles par simple clic sur le code (code article ou code famille article) vous permet de consulter les statistiques de ventes (onglet Statistiques de la fiche). Les règlements clients Sont cumulées ici les factures arrivées à échéance (paiements en retard) et les factures non encore échues (paiements à venir). Ces données sont construites à partir de l’état des échéances de chacune des factures, et réparties dans l’une ou l’autre catégorie en fonction de leur date. Font donc partie de la catégorie Paiements en retard toutes les échéances dont la date est antérieure à la date du jour, et pour lesquelles aucun paiement n’a été saisi ; ou si un paiement a été saisi, aucun pointage entre l’échéance et le paiement n’a été effectué. Font partie de la catégorie Paiements à venir toutes les échéances dont la date est postérieure à la date du jour, et pour lesquelles aucun paiement n’a été saisi. Un accès direct à l’un ou l’autre montant par simple clic vous conduit à l’édition des relances (pour les paiements en retard) ou à l’édition de l’échéancier (pour les paiements à venir). Remarques Vous pourriez constater une différence entre le montant des paiements en retard affiché dans le tableau de bord et le montant total affiché dans les relances clients. La raison de cette différence est l’absence dans les relances de certains clients et la cause de cette absence est un montant d’encours minimum indiqué dans leur fiche, et non encore atteint (cette donnée conditionne le fait de relancer ou non le client). Vous pourriez également constater une différence entre le montant des paiements à venir affiché dans le tableau de bord et le montant total affiché dans l’échéancier : les factures réglées mais non pointées seront prises en compte dans le tableau de bord alors qu’elles n’apparaîtront pas ou apparaîtront comme réglées dans l’échéancier. Les valeurs affichées sont exprimées dans la monnaie du dossier, cela signifie donc ce que toutes données saisies dans une autre devise sont analysées dans la devise du dossier pour être cumulées. Le 2ème tableau de bord Ce tableau donne la marge (option Marge cochée) ou le chiffre d’affaires (option Marge décochée) mois par mois et pour chaque année où des pièces ont été effectuées. Ces valeurs sont reprises à partir du journal de ventes et peuvent être affichées en kilos + devise du dossier en cochant l'option Chiffres en K. Le logiciel calcule également l’évolution du chiffre d’affaires d’une année sur l’autre. Vous pouvez visualiser les valeurs en kilos + devise du dossier en cochant l’option Chiffres en K. Par le menu contextuel, différentes options sont proposées : Enregistrer le tableau de bord en tant qu’image au format JPG, Imprimer ce tableau de bord sous forme de graphique, Modifier les propriétés du graphique. Cette option permet de choisir le type de graphe, la couleur de fond, la couleur du titre. Consolidation de dossiers Données La consolidation de dossiers permet de consolider les statistiques de plusieurs dossiers. Pour cela, par le bouton droit de la souris, choisissez l’option Définir les dossiers. Une fenêtre apparaît alors avec la liste des dossiers de Gestion Commerciale. Sélectionnez les dossiers que vous souhaitez consolider et validez par le bouton OK. La zone Dossier, en haut de la fenêtre devient, alors, accessible et vous pouvez choisir les statistiques du dossier que vous souhaitez visualiser. La mention Tous permet donc d’obtenir des statistiques globales sur les différentes années et elles sont illustrées de graphiques. Liste des données La liste des données La liste des données est composée de champs qui permettent de rechercher une donnée, de trier la liste et de filtrer la liste. Cas particulier : Liste des clients Dans la liste des clients, vous disposez d'un filtre concernant la classification des clients. A droite des filtres, une liste déroulante est proposée dans laquelle apparaissent tous les statuts clients définis dans la classification. Le menu contextuel, accessible par le clic droit de la souris, vous offre de nombreuses fonctions : Pour les clients ou fournisseurs : Modifier (la fiche), Nouveau (création), Dupliquer, Supprimer, Imprimer (la fiche), Imprimer les règlements, Imprimer l’échéancier, Courriers et Lettres Types, Etiquettes (impression), Graphiques, Liste des contacts, Règlements (saisie), Nouvelle pièce (création d’une pièce pour ce client), Historique, Prendre un rendez-vous, Composer le N° de téléphone, etc&ldots; Pour les articles : Modifier, Nouveau, Dupliquer, Supprimer, Imprimer, Etiquettes, Génération d’une page HTML, Graphiques, Envoi sur le site Web, Historique des mouvements, Historique des commandes &ldots; Lorsque la fenêtre de la liste ne permet pas de visualiser la totalité des colonnes et des lignes proposées par le logiciel, cliquez sur les barres de défilement gauche/droite et haut/bas pour les afficher. Pour toute grille, vous pouvez modifier la largeur de vos colonnes en vous positionnant sur le trait de séparation entre 2 colonnes puis en tirant vers la droite ou la gauche pour agrandir ou diminuer la colonne. Cette liste de données permet d’effectuer différentes opérations. Bouton de synchronisation et de désynchronisation Dans la liste des clients ou toute autre liste de données, lorsque vous ouvrez une fiche, l’icône ou apparaît en haut à gauche de la fiche. L’icône permet de passer d’une fiche à l’autre par les icônes de la barre d’outils Navigation (Suivante, Précédente, Dernière ou Première). En d’autres termes, cette icône signifie que la fiche est synchronisée avec la liste des données. Par exemple, si dans la liste, vous sélectionnez une autre ligne, le logiciel se positionnera automatiquement sur la fiche qui correspond à la donnée sélectionnée. En revanche, l’icône indique que le logiciel restera systématiquement positionner sur la fiche ouverte même si vous sélectionnez une autre donnée dans la liste. La fiche ouverte est alors désynchronisée de la liste des données. Pour n’afficher que les données répondant à certains critères, sélectionnez l’un des filtres dans le champ signalé par un entonnoir. Ces filtres sont à créer par la commande Nouveau filtre obtenue par le menu contextuel de la liste. Le champ signalé par une clé permet de trier la liste suivant les différents critères proposés dans la liste déroulante. Pour rechercher une donnée, il vous faut tout d’abord sélectionner le critère de tri (dans le champ signalé par une clé), sur lequel vous désirez lancer la recherche puis saisir les premiers caractères de la donnée à rechercher. Le logiciel affiche alors la liste des données à partir des caractères saisis. Opérations disponibles depuis la liste des données Pour créer une nouvelle fiche, utilisez la touche Inser ou F2 ou cliquez sur l’icône Pour consulter ou modifier une fiche, sélectionnez-la et validez la ligne par la touche Entrée ou par le menu contextuel + Modifier, Pour supprimer un élément dans la liste, sélectionnez la ligne correspondante (en cliquant , . Pour sur le bord grisé de la ligne) et appuyez sur la touche Suppr ou cliquez sur l’icône sélectionner plusieurs lignes à la fois, appuyez sur la touche Ctrl tout en les sélectionnant. Propriétés d’une liste Vous pouvez également personnaliser l’affichage dans chaque fichier. Pour cela, utilisez le menu contextuel (clic droit sur le bord grisé de la grille) et sélectionnez Propriétés. Vous avez également la possibilité de cliquer sur l’icône . Dans la fenêtre qui apparaît, à gauche, vous avez les champs disponibles et à droite les colonnes qui constituent la liste. Pour ajouter un champ, sélectionnez-le à gauche et pour supprimer une colonne sélectionnez-la à droite. Vous pouvez également modifier la disposition des colonnes. Vous avez la possibilité d’effectuer un tri et de l’appliquer par défaut c’est-à-dire à chaque fois que vous appellerez le fichier, le tri sera celui que vous aurez indiqué. EBP Bar et Restaurant (Back Office) Aide Ventes Recherche sur les lignes de pièces Ce menu vous permet d’effectuer différentes recherches sur les lignes de pièces. Cette option est accessible depuis trois menus de l’application : Ventes + Recherche sur les lignes de pièces, Achats + Recherche sur les lignes de pièces et Stock + Recherche sur les lignes de pièces. En accédant à l’option depuis le menu Ventes + Recherche sur les lignes de pièces, vous serez, par défaut, positionné sur l’onglet Factures, mais vous pouvez sélectionner le type de pièce sur lequel vous souhaitez travailler. Le volet de Recherche Multicritères proposé à gauche de l’écran vous permet de réaliser des recherches et des tris sur la date, le code article et le numéro de pièce. Des critères de tris et de recherches supplémentaires sont proposés dans la zone Autre recherche de ce volet. Les champs personnalisés (Disponibles en version PRO) créés dans les lignes de pièces ainsi que le Numéro de série (Disponible en version PRO), sont entre autres disponibles dans cette zone. Vous pouvez également depuis ce volet réaliser des filtres sur vos lignes de pièces. Nouvelle pièce Choix du type de pièce à créer Sélectionnez le type de pièce à créer. L'entête de la pièce Pour créer une nouvelle pièce de vente, utilisez la commande Nouvelle pièce du menu Ventes ou placez-vous dans la liste des devis, des commandes, des BL ou des factures par le menu Ventes + Devis, Commandes, Bons de livraison ou Factures puis cliquez sur la fonction Nouvelle dans le thème Opérations du volet de navigation. L’entête de la pièce permet d’enregistrer le nom du client, le type de facturation (HT/TTC) et la devise de facturation. La devise de facturation proposée par défaut correspond à la devise indiquée dans la fiche du client. Vous pouvez, cependant, modifier cette devise à l’initialisation de la pièce. Attention !! Conformément au Bulletin Officiel des Impôts 13 L-1-06 N°12 du 24 Janvier 2006 (Contrôle des comptabilités Informatisées), les dates des factures de ventes (et factures d’acompte) doivent être numérotées sur une séquence chronologique. Aussi, il n’est pas possible de créer une facture de vente (ou une facture d’acompte) à une date antérieure à la date de la dernière facture de vente créée. Par exemple, si votre dernière facture de vente date du 06/12/2006, si vous essayez de valider une facture de vente créée le 05/12/06, vous obtiendrez le message suivant : « La date du 05/12/2006 est inférieure à la pièce : Facture n°X du 06/12/2006 enregistrée dans votre dossier &ldots; (cf l’aide en ligne pour plus de détails) ». De plus, une fois la facture de vente validée la date n’est plus modifiable. Touches et icônes à utiliser Tabulation : permet de passer de champ en champ. PgUp et PgDn : permet de passer d’un onglet à l’autre (Corps, Pied, Infos, Règlements, Echéances, Champs personnalisés selon le type de pièce) L’icône enregistre la pièce. Les informations Code, Code Postal / Ville, Pays, Commercial, Contact et Grille de tarifs apparaissent en bleues et soulignées. Cette différenciation des autres champs signifie deux choses : Si l’entête de la pièce est vierge de toute information, un clic sur une de ces zones engendre l’accès à une fiche vierge. En effet, si vous cliquez, par exemple sur Pays, le logiciel affiche alors une nouvelle fiche pays que vous pouvez compléter, En revanche, si le client a déjà été indiqué, un clic sur une de ces zones affiche alors la fiche correspondante. Par exemple, si vous cliquez sur le champ Code, la fiche client correspondante au client indiqué apparaît. Impression automatique d’un BL et d’une facture Vous avez la possibilité d’imprimer automatiquement un BL et une facture à la suite de la validation d’une facture. Pour cela, en création d’une nouvelle facture, sélectionnez la commande Imprimer du menu contextuel. Dans la fenêtre qui apparaît, cochez l’option Impression à la validation et Imprimer un BL si vous souhaitez imprimer un BL à partir des informations de la facture. Pour les factures suivantes, vous devrez les enregistrer par la touche F2 pour avoir la boîte d’impression automatiquement. Le menu contextuel vous donne accès à différentes commandes : L’historique du client, La consultation des écritures comptables du client, Les courriers et lettres-types, Valider, Valider et Nouvelle pièce, Imprimer, Télécopier. Appel du client Appel d'un client La sélection d’un client dans une pièce de ventes peut s’effectuer sur son code ou sur sa raison sociale. Pour avoir accès aux autres champs de la pièce, vous devez donc indiquer la raison sociale ou le code client. Pour la sélection par code, vous pouvez soit saisir le code complet du client, soit saisir les premiers caractères (par exemple F). Dans ce dernier cas, lorsque vous validez avec Entrée, le logiciel ouvre automatiquement la liste des clients à partir du client dont le code se rapproche le plus des caractères saisis. Dans la liste qui apparaît, sélectionnez le client à facturer. Sinon, Vous pouvez cliquer sur l'icône F4. pour afficher la liste des clients ou appuyez sur la touche Pour la sélection par raison sociale, vous pouvez saisir la raison sociale dans son intégralité. Vous ou d’appuyer sur la touche F4 pour obtenir la avez également la possibilité de cliquer sur l’icône liste des clients. La liste est triée par code client mais la recherche s’effectue sur la raison sociale. Saisissez alors les premiers caractères de la raison sociale que vous recherchez. Le logiciel se positionne sur le client dont la raison sociale correspond au plus près aux caractères saisis. Ventes Nouveau client Saisissez le code d’un nouveau client (par exemple DUPONT) et validez avec Entrée, le logiciel ouvre automatiquement la liste des clients ce qui permet de vérifier l’inexistence de ce client. Utilisez alors la touche Inser pour créer la fiche client, le logiciel ouvre une nouvelle fiche et reprend le code saisi dans l’entête de la facture. Saisissez les renseignements concernant le client et enregistrez sa fiche avec les touches Ctrl + S. Sortez avec Echap. La fiche client apparaît alors dans la liste, validez-la avec Entrée pour revenir à la facture. Attention : il faut absolument que le client saisi dans l’entête existe dans le fichier client sinon lors de l’enregistrement de la pièce vous aurez le message suivant : Vérifier le code client. Une fois le code client indiqué, toutes les zones saisissables tel que le commercial, le tarif appliqué ou le contact sont remplies automatiquement par rapport aux informations saisies dans la fiche client. Cependant, vous pouvez les modifier ou les compléter. Concernant la zone Contact, cette information correspond aux interlocuteurs saisis dans la fiche client. Si plusieurs contacts ont été saisis, ils apparaissent dans une liste déroulante. Vous pouvez alors en changer aisément. Les différents tarifs définis dans les Préférences du dossier apparaissent également sous forme de liste déroulante. Vous pouvez en changer ponctuellement en sélectionnant le nouveau tarif à appliquer dans cette liste. Pour les champs adresses, utilisez la combinaison de touches Ctrl + Entrée pour passer à la ligne suivante. Type de facturation Vous pouvez établir des pièces en HT ou en TTC. Remarque : la différence entre TTC et HT n’est pas une question d’exonération de TVA ou non. Cela signifie que le calcul de la TVA n’est pas effectuée de la même manière. Si vous êtes en TTC, la TVA sera calculée à partir du TTC de chaque ligne article. Si vous êtes en HT, la TVA sera calculée à partir du HT de chaque article. Le corps de la pièce Le corps de la pièce vous permet de saisir des articles existants ou de créer de nouveaux articles à facturer, d'insérer des sous-totaux et des commentaires. La combinaison de touches Ctrl + Entrée passe à la ligne suivante ; la touche Entrée permet de passer de colonne en colonne et clic droit sur le bord grisé de la grille permet d'accéder au menu contextuel qui offre toutes les fonctions utiles en saisie d'articles. Il faut absolument saisir un code article existant sinon vous n’aurez pas accès aux colonnes Quantité, PU Brut, Remise, Prix net et TVA. Utilisez les touches PgUp et PgDn pour passer d’un onglet à l’autre : Entête, Pied, Infos, Règlements, Echéances, Champs personnalisés selon le type de pièce dans lequel vous êtes. Depuis le corps de la pièce, vous avez également la possibilité de modifier le type de facturation (HT ou TTC) ainsi que la devise de facturation (devise locale ou devise auxiliaire). Une barre d'outils est également disponible pour effectuer différentes opérations. Cette barre d'outils permet de déplacer les lignes articles, insérer de nouvelles lignes, insérer des commentaires, insérer des sous-totaux, supprimer des lignes, afficher la fiche article et le détail d'un article composé. Gestion des frais d’approche (uniquement pour les achats) Si vous facturez en HT, vous pouvez gérer les frais d’approche sur les achats en ajoutant les colonnes Prix d’achat Fournisseur et Frais d’approche dans le corps de votre pièce d’achat ce qui vous permet de gérer votre PMP. Le menu contextuel du corps de la pièce permet de : Insérer ou supprimer une ligne , Insérer des sous-totaux, Insérer des commentaires par la commande Texte, Visualiser la composition d’un article composé par la commande Détail de l’article composé, Visualiser la fiche client ou fournisseur ou la fiche article, Valider, Accéder aux onglets Echéances et Règlements de la pièce en cours, Valider et afficher une nouvelle pièce, Imprimer, Télécopier, Personnaliser les colonnes qui apparaissent dans le corps de la pièce par la commande Propriétés. Vous pouvez alors ajouter des colonnes en les sélectionnant dans la partie gauche (champs disponibles) ou en supprimer en les sélectionnant dans la partie droite. Vous avez également la possibilité de modifier la disposition des colonnes. Saisie des articles Saisie d'un article Après appel du code article, utilisez la touche Entrée pour accéder aux autres colonnes de la ligne (Désignation, Quantité , Prix Brut HT ou Prix Brut TTC, Remise, Prix Net HT ou Prix Net TTC et TVA/TPF). Le tarif unitaire de l’article est égal au prix de l’article stocké dans la fiche divisé par le cours de la devise au jour de l’émission de la pièce. Validez la ligne avec Ctrl + Entrée. Le logiciel ouvre alors une nouvelle ligne de saisie et affiche sous la grille le total de la facture. Si vous insérez un article composé dans le corps d’une pièce, par le menu contextuel, vous avez la possibilité de visualiser son détail c’est-à-dire les articles qui le composent. Apparaissent le code, la désignation et la quantité de chaque article qui permettent de composer l’article. Saisie d'un numéro de série Le champ Numéro de série est un champ libre qui autorise la saisie de texte et de chiffres. Après avoir saisi une valeur dans ce champ, vous pourrez ultérieurement effectuer une recherche afin de retrouver les pièces contenant cette donnée. Formules de calcul sur les quantités à facturer Le champ Coefficient multiplicateur, disponible dans le corps des pièces de vente, permet de proposer un système de facturation en fonction des dimensions d’un article. En effet, dans la fiche Article (et dans la fiche Famille d'articles), un onglet Formule de calcul du Coefficient multiplicateur a été ajouté . Il permet de définir la formule de calcul du coefficient multiplicateur en fonction de la largeur, de la longueur et de la hauteur de l’article. Lors de la facturation, cette formule est appliquée dans le champ Coefficient multiplicateur. Ventes Saisie d’un article par sa référence fournisseur Dans le corps de la pièce d’achat, vous disposez, pour appeler un article, des champs Code article et Référence. Ce second champ correspond à la codification de l’article chez le fournisseur (Information disponible dans l’onglet Fournisseur de la fiche Article). Vous pouvez donc pour ajouter votre article, vous positionner dans le champ Référence et au choix, saisir sa valeur si vous la connaissez, ou appeler la liste et le sélectionner parmi les articles proposés (seuls les articles liés au fournisseur sélectionné dans l’en-tête seront proposés). Nouvel article Pour créer un nouvel article à partir du corps de la pièce, appelez la liste articles, soit par le petit livre soit par la touche F4, puis utilisez la touche Inser. Vous pouvez également saisir le code article dans le corps de la pièce et tapez Entrée. Automatiquement, la liste articles est renvoyée, utilisez la touche Inser pour confirmer la création de cet article. Une nouvelle fiche article apparaît ce qui vous permet de saisir les informations du nouvel article. Ensuite, enregistrez avec les touches Ctrl + S et appuyez sur Echap pour sortir de la fiche. Validez votre code avec Entrée pour revenir au corps de la pièce. Pour la saisie des articles gammés dans une pièce de vente, cliquez ici. Pour la saisie des articles gammés dans une pièce d’achat, cliquez ici. Saisie des articles gammés dans une pièce de vente Pour saisir simplement un article &rsquor;’gammé’’ dans une pièce de vente, vous devez, dans la colonne Code article du corps de la pièce, saisir le code de l’article collectif et validez. Une fenêtre apparaît alors avec la liste des tailles disponibles pour cet article collectif. Sélectionnez la taille et validez par le bouton OK. Est ensuite affichée La liste des couleurs disponibles pour l’article collectif. Sélectionnez la couleur et validez par le bouton OK. Si l’article collectif contient également des bonnets, la liste des bonnets disponible pour l’article collectif est affichée. Sélectionnez le bonnet et validez par le bouton OK. L’article correspondant à la taille, la couleur et le bonnet sélectionnés apparaît dans le corps de la pièce. et TPF et de la TPF C’est le même système pour le calcul de la TPF et de la TVA sur TPF. Le logiciel examine les articles qui sont soumis à la TPF et de cette analyse, sont calculées la TPF qui est uniquement sur la base HT et la TPF qui est sur la base HT + la TVA. . Onglet Infos Saisissez directement le texte souhaité ou appelez un texte déjà créé (par la commande Textes Standards du menu Données) par le bouton Texte. Complétez le texte en utilisant la combinaison de touches Ctrl + Entrée pour passer à la ligne suivante. Utilisez la barre d'outils Formatage texte enrichi pour mettre en forme le contenu de ces informations (gras, souligné, alignement, couleur...) Si cette barre n'est pas disponible, activez-la par le menu Affichage + Barre d’outils + Formatage texte enrichi. Utilisez les touches PgUp et PgDn pour passer d’un onglet à l’autre : Entête, Corps ou Saisie d'articles, Pied, Infos, Règlement, Echéances, Champs personnalisés selon le type de pièce dans lequel vous êtes. Depuis cet onglet, vous pouvez également afficher la fiche du tiers en cliquant sur son nom dans la zone Client ou Fournisseur située en haut de l’onglet Infos. Par le menu contextuel, vous avez accès aux commandes Valider et Valider et nouvelle pièce. Onglet Règlement L’onglet Règlements permet d’enregistrer directement dans la facture les règlements clients ou les règlements fournisseurs. Si un règlement au comptant a été enregistré dans le pied de la pièce, il s’inscrit automatiquement ici. Pour enregistrer un nouveau règlement, indiquez le mode de règlement, la date de règlement, la devise du règlement et le montant perçu. La zone Montant Devise est destinée à recevoir le montant du règlement à saisir, quelque soit la devise. Si la pièce est émise et réglée dans la même devise, le montant saisi dans la zone Montant devise est donc identique à celui calculé dans la zone Montant. Validez la ligne avec Ctrl + Entrée ou Entrée. Utilisez les touches PgUp et PgDn pour passer d’un onglet à l’autre : Entête de pièce, Corps ou Saisie d'articles, Pied de pièce, Infos, Echéances, Champs personnalisés selon le type de pièce dans lequel vous êtes. Depuis cet onglet, vous pouvez également afficher la fiche du tiers en cliquant sur son nom dans la zone Client ou Fournisseur située en haut de l’onglet Règlements. Par le menu contextuel, vous avez accès aux commandes Valider et Valider et nouvelle pièce. Cas particulier : les factures d’acomptes A partir d’une commande client, vous avez la possibilité de générer une facture d’acompte. Une facture d’acompte correspond à un règlement versé par votre client avant la réalisation de la prestation ou la livraison des biens. Pour générer cette facture d’acompte, vous devez, dans l’onglet Règlement de la commande, cocher l’option Facture d’acompte sur la ligne de règlement et choisir le taux de TVA. La facture sera alors générée à la validation de la commande. Onglet Echéances Lorsque le mode de règlement indiqué est de type Echéance, le logiciel génère au moins une échéance du montant restant à régler à la date du jour. Cet onglet permet de définir plusieurs échéances particulières. Dans la grille des échéances, le logiciel affiche automatiquement le montant restant à régler. Saisissez les différentes échéances avec le montant associé. Cliquez sur l'icône pour afficher la liste des modes de règlements ou appuyez sur la touche F4. Si vous souhaitez générer plusieurs échéances à intervalles réguliers, utilisez le bouton Nouvelles Echéances. Vous indiquerez alors le nombre d’échéances à générer, le nombre de jours et le mode de règlement. Le bouton Solder permet de générer une échéance si le montant total des échéances n’est pas égal au Net à payer. Il faut néanmoins saisir le mode de règlement. Utilisez l'icône pour lancer l'impression de votre document. Utilisez les touches PgUp et PgDn pour passer d’un onglet à l’autre : Entête, Corps, Pied, Infos, Règlements, Champs personnalisés selon le type de pièce dans lequel vous êtes. Depuis cet onglet, vous pouvez également afficher la fiche du client en cliquant sur son nom dans la zone Client située en haut de l’onglet Echéances. Ventes Par le menu contextuel, vous avez accès aux commandes Valider et Valider et nouvelle pièce. Onglet Champs personnalisés Cet onglet permet de créer des champs personnalisés pour vos pièces. Ces champs pourront être insérés en entête, en pied de pièce ou dans les lignes de pièces en paramétrant vos modèles d’impression. Vous pouvez également les créer à partir du menu Outils + Champs personnalisés. Un champ personnalisé est une information supplémentaire concernant la pièce. Cette fenêtre permet également de définir ou modifier des champs personnalisés sur les fichiers articles, clients, fournisseurs et commerciaux. L’ajout de champs personnalisés est limité à 128 caractères pour l’ensemble des champs nouveaux. Dans la mesure du possible, nous vous conseillons de créer les nouveaux champs avant de créer vos pièces ainsi que les autres fichiers. En effet à chaque nouveau champ, le logiciel doit réorganiser la base ce qui prend un certain temps, proportionnel aux nombres d’enregistrements. Comment ajouter un nouveau champ ? Nous allons ici prendre l'exemple du fichier Pièces dans lequel nous allons ajouter un champ Transporteur afin de préciser le transporteur chargé de livrer la marchandise. Sélectionnez la rubrique Pièces. Le logiciel affiche alors à droite la taille restante pour la création de champs (1 octet correspond à 1 caractère). Cliquez alors sur le bouton Ajouter qui donne accès à la saisie d'un nouveau champ, le logiciel propose automatiquement une nouvelle variable ayant comme nom VarPerso. Définissez alors la variable. Saisissez le nom de la variable : ce nom apparaîtra dans l'onglet Champs Personnalisés de la pièce. Indiquez le type de la variable : Chaîne, Date, Entier, Heure, Logique. Les types suivants (Montant, Poids, Quantité, Prix, Taux, Volume) appliquent à la variable le même format que les champs de même nom existants dans la fiche (ils sont de plus préparamétrés avec un certain nombre de décimales que vous définissez dans Propriétés + Préférences + bouton Décimales du menu Dossier). Choisissez ensuite la longueur du champ (nombre de caractères maximum que vous allez saisir dans le champ). Saisissez une longueur au plus près pour ne pas diminuer la place disponible pour d'autres variables. Pour obtenir une longueur x , vous devez indiquer un nombre égal à X+1. Liste des pièces de vente La liste des pièces de ventes La liste des pièces est composée d’une part d’une liste de pièces, et d’autre part d’un volet qui permet d’effectuer des recherches et des filtres sur cette liste. Des tris standards sont proposés par défaut sur la Date, le Code Tiers ou encore la Raison Sociale. Une liste comportant d’autres possibilités de tris est également disponible. Les champs proposés sont précédés d’une clef : celle-ci est jaune dans le cas où un tri a déjà été effectué sur le critère sélectionné. Dans le cas contraire le symbole est gris, et le traitement de tri peut prendre un moment en fonction de la quantité de données présentes. Utilisez la barre de défilement ou les touches de déplacement pour sélectionner une pièce dans la liste puis lancez l’opération souhaitée. Dans la liste des pièces, vous avez également la possibilité d’utiliser les icônes de ligne en ligne. pour sélectionner la première pièce, la dernière ou vous déplacez Pensez à utiliser le menu contextuel (clic droit sur la liste) pour obtenir les principales fonctions utiles. Vous pouvez modifier la largeur des colonnes en vous positionnant sur le trait de séparation entre 2 colonnes puis en tirant vers la droite ou la gauche pour agrandir ou diminuer la colonne. Vous avez la possibilité de changer l’affichage des colonnes en cliquant sur l’icône ou en utilisant le menu contextuel. Ensuite, vous pouvez enlever ou ajouter des colonnes et même modifier la disposition des colonnes. Vous pouvez également effectuer un tri croissant ou décroissant sur la liste en sélectionnant la clé et définir ce tri par défaut. Cette liste est composée de plusieurs onglets : Factures d'acompte, Devis, Commandes, Bons de livraison, Factures. Pour chacune des listes, une recherche peut être effectuée par date, code client, raison sociale ou numéro de pièce. Cependant, d’autres critères de recherche sont disponibles dans la rubrique Autre Recherche du volet de Recherche Multicritères. Si vous sélectionnez un critère de recherche qui n’a pas été utilisé au préalable, un message apparaît dans la liste des pièces afin de vous indiquer la manipulation à suivre : à savoir la saisie d’une valeur dans le champ de recherche. Liste des devis Dans cette liste, vous obtenez les devis établis sur une période donnée. Depuis la liste des devis, différentes fonctions sont proposées et accessibles par une icône, par le volet de navigation, thème Opérations ou par le menu contextuel : Modifier un devis (icône Créer un nouveau devis (icône Supprimer un devis (icône Dupliquer un devis (icône Imprimer un devis (icône Faxer le devis, Créer un filtre sur les devis (icône Envoyer par e-mail le devis sélectionné, Imprimer des étiquettes, Transférer un devis en commande, BL ou facture, Affecter un code affaire, Regrouper des devis en commandes, BL ou factures. Sélectionnez les devis à regrouper en cliquant sur chaque devis tout en appuyant sur la touche Ctrl et sélectionner l'option Regrouper. L’avantage d’effectuer le regroupement par la liste des devis est de pouvoir sélectionner les devis que vous souhaitez regrouper contrairement au regroupement que l’on peut effectuer par le menu Ventes + Regroupement où le logiciel prendra tous les devis sur la période indiquée, Modifier les propriétés d'affichage (icône Tris disponibles ), ), ), ), ), ), ). Ventes Depuis la liste des devis, différents filtres sont proposés pour afficher qu'une sélection de devis : Les filtres créés par l'utilisateur, Les devises. Vous pouvez afficher uniquement les devis créés dans une devise précise en sélectionnant cette devise dans une liste déroulante, Le filtre Imprimées. Ce filtre permet d'afficher uniquement les devis imprimés (un seul clic sur l'option) ou uniquement les devis non imprimés (2 clics sur l'option), Le filtre Réglées. Ce filtre permet d'afficher uniquement les devis réglés (un seul clic sur l'option) ou uniquement les devis non réglés en totalité (2 clics sur l'option). Liste des commandes Dans cette liste, vous obtenez les commandes établies sur une période donnée. Depuis cette liste, différentes fonctions sont proposées et accessibles par une icône, par le volet de navigation, thème Opérations ou par le menu contextuel : Modifier une commande (icône Créer une nouvelle commande (icône Supprimer une commande (icône Dupliquer une commande (icône Imprimer une commande (icône Faxer une commande, Créer un filtre sur les commandes (icône Envoyer une commande par e-mail, Imprimer des étiquettes, Transférer les commandes en bon de livraison ou facture, Affecter un code affaire, Regrouper les commandes en bon de livraison ou facture. Sélectionnez les commandes à regrouper en cliquant sur chaque commande tout en appuyant sur la touche Ctrl et sélectionner l'option Regrouper. L’avantage d’effectuer le regroupement par la liste des commandes est de pouvoir sélectionner les commandes que vous souhaitez regrouper contrairement au regroupement que l’on peut effectuer par le menu Ventes + Regroupement où le logiciel prendra toutes les commandes sur la période indiquée, Clôturer une commandes. Cette option permet de « fermer » les commandes qui ont été livrées partiellement et qui ne seront jamais livrées dans leur globalité, Envoyer par e-mail une commande afin d'être importé dans un autre dossier EBP Gestion commerciale, Modifier les propriétés d'affichage (icône ), ), ), ), ), ), ). Vous avez également la possibilité d’effectuer la livraison des commandes par le menu Ventes + Livraison globale ou partielle des commandes clients. Tris disponibles Depuis la liste des commandes, différents filtres sont proposés pour afficher qu'une sélection de commandes : Les filtres créés par l'utilisateur, Les devises. Vous pouvez afficher uniquement les commandes créées dans une devise précise en sélectionnant cette devise dans la liste déroulante, Le filtre Imprimées. Ce filtre permet d'afficher uniquement les commandes imprimées (un seul clic sur l'option) ou uniquement les commandes non imprimées (2 clics sur l'option), Le filtre Réglées. Ce filtre permet d'afficher uniquement les commandes réglées (un seul clic sur l'option) ou uniquement les commandes non réglées en totalité (2 clics sur l'option), Le filtre Livrées partiellement. Ce filtre permet d'afficher uniquement les commandes livrées partiellement (un seul clic sur l'option) ou uniquement les commandes non livrées partiellement (2 clics sur l'option), Le filtre Transférées. Ce filtre permet d'afficher uniquement les commandes transférées (un seul clic sur l'option) ou uniquement les commandes non transférées (2 clics sur l'option). Liste des bons de livraison Dans cette liste, vous obtenez les bons de livraison établis sur une période donnée. A partir de la liste des BL, différentes fonctions sont proposées et accessibles par une icône, par le volet de navigation, thème Opérations ou par le menu contextuel : Modifier un BL (icône Créer un BL (icône Supprimer un BL (icône Dupliquer un BL (icône Imprimer un BL (icône Faxer un BL, Créer un filtre sur les BL (icône Envoyer un BL par e-mail, Imprimer des étiquettes, Transférer un BL en facture, Affecter un code affaire, Regrouper des BL en facture. Sélectionnez les BL à regrouper en cliquant sur chaque BL tout en appuyant sur la touche Ctrl et sélectionner l'option Regrouper. L’avantage d’effectuer le regroupement par la liste des BL est de pouvoir sélectionner les BL que vous souhaitez regrouper contrairement au regroupement que l’on peut effectuer par le menu Ventes + Regroupement où le logiciel prendra tous les BL sur la période indiquée, Modifier les propriétés d'affichage (icône ), ), ), ), ), ), ). Tris disponibles Depuis la liste des BL, différents filtres sont proposés pour afficher qu'une sélection de BL : Les filtres créés par l'utilisateur, Les devises. Vous pouvez afficher uniquement les BL créés dans une devise précise en sélectionnant cette devise dans la liste déroulante, Le filtre Imprimées. Ce filtre permet d'afficher uniquement les BL imprimés (un seul clic sur l'option) ou uniquement les BL non imprimés (2 clics sur l'option), Le filtre Réglées. Ce filtre permet d'afficher uniquement les BL réglés (un seul clic sur l'option) ou uniquement les BL non réglés en totalité (2 clics sur l'option), Le filtre Transférées. Ce filtre permet d'afficher uniquement les BL transférés (un seul clic sur l'option) ou uniquement les BL non transférés (2 clics sur l'option). Liste des factures Ventes Dans cette liste, vous obtenez les factures établies sur une période donnée. Depuis la liste des factures, différentes fonctions sont proposées et accessibles par une icône, par le volet de navigation, thème Opérations ou par le menu contextuel : Modifier une facture (icône Créer une facture (icône ). Attention ! ! ! Une facture ne peut être supprimée que si Supprimer une pièce (icône celle-ci est la dernière facture. Dans le cas où vous souhaitez supprimer une facture de la liste, vous devez impérativement supprimer toutes les factures qui ont été effectuées depuis, Copier une pièce (icône avoir, Imprimer une facture (icône Télécopier une pièce, Créer un filtre sur les factures (icône Envoyer une facture par e-mail, Imprimer des étiquettes. Transférer une facture en devis, commande ou BL, Affecter un code affaire, Régler une facture, Débloquer le transfert comptable pour une ou plusieurs factures. En revanche, il sera nécessaire de contacter notre service technique afin de demander le mot de passe. Modifier les propriétés d'affichage (icône ), ), ). En copie, vous pourrez demander à transférer la facture en ), ), ). Tris disponibles Depuis la liste des factures, différents filtres sont proposés pour afficher qu'une sélection de factures : Les filtres créés par l'utilisateur, Les devises. Vous pouvez afficher uniquement les factures créées dans une devise précise en sélectionnant cette devise dans la liste déroulante, Le filtre Imprimées. Ce filtre permet d'afficher uniquement les factures imprimées (un seul clic sur l'option) ou uniquement les factures non imprimées (2 clics sur l'option), Le filtre Réglées. Ce filtre permet d'afficher uniquement les factures réglées (un seul clic sur l'option) ou uniquement les factures non réglées en totalité (2 clics sur l'option), Le filtre Avoirs. Ce filtre permet d'afficher uniquement les avoirs (un seul clic sur l'option) ou uniquement les factures (2 clics sur l'option), Le filtre Transférées. Ce filtre permet d'afficher uniquement les factures transférées en comptabilité (un seul clic sur l'option) ou uniquement les factures non transférées (2 clics sur l'option). L'avoir Pour effectuer un avoir dans Point de vente, vous avez deux possibilités. Si l’avoir à créer a pour objectif d’annuler une facture, sélectionnez la facture dans la liste des factures clients et cliquez sur la fonction Copier dans le thème Opérations du volet de navigation. Dans la fenêtre qui apparaît, cochez Transformer en avoir et automatiquement la facture est dupliquée en avoir puisque le net à payer est négatif. Si vous souhaitez réaliser un avoir qui n’a aucun lien avec une facture, créez une nouvelle facture, dans le corps sélectionnez vos articles et indiquez en quantité une valeur négative c’est-à-dire un chiffre avec le signe moins devant. Quand vous enregistrez la pièce, le numéro de l’avoir est le numéro postérieur à la dernière facture, la numérotation étant identique entre les deux types de pièces. Mais lors de l’impression de votre pièce, sur le modèle sera indiquée la mention Avoir. Opérations depuis la liste des pièces La copie de pièces de ventes La copie de pièces, contrairement au transfert de pièces, permet de dupliquer une pièce mais dans le même type sauf pour la facture à partir de laquelle vous pouvez générer un avoir. Ainsi, la copie d’une facture permet de l’annuler par un avoir. L’intégralité des données de la pièce d’origine est recopiée dans la pièce générée à l’exception des règlements. Indiquez la date ainsi que le client à affecter à la pièce. Imprimer une pièce Ce bouton permet d’imprimer les pièces que vous avez sélectionné dans la liste des pièces de ventes ou d’achats. Définissez le nombre d’exemplaires que vous souhaitez imprimer. Par défaut, le chiffre indiqué correspond à celui qui a été défini dans la fiche du tiers affecté à la pièce, Choisissez le modèle d’impression. Par défaut, ce sont les modèles d’impression correspondant au mode de calcul choisi dans la pièce qui sont proposés. Donc, si dans la pièce, l’option TTC est cochée, ce sont les modèles TTC qui sont affichés et si elle est décochée, ce sont les modèles HT. Cependant, vous pouvez modifier ce choix, en cochant ou décochant l’option Modèles TTC dans cette fenêtre. Dans le cas d’une multi-sélection de pièces, les modèles proposés par défaut, correspondront au mode de calcul choisi dans les préférences. Plusieurs modèles sont disponibles et peuvent être paramétrer par le bouton Paramétrer ou par le menu Outils + Paramétrage des impressions. Par contre, en fonction du mode de calcul choisi pour établir vos pièces c’est-à-dire HT ou TTC, les modèles proposés ne sont pas identiques. Le bouton Configurer permet de choisir l’imprimante sur laquelle l’édition doit être effectuée. Cette fonction est bien utile si vous souhaitez imprimer sur une imprimante qui n’est pas l’imprimante par défaut sous Windows. Pour les pièces de ventes, l'impression s'effectuera sur l'imprimante choisie pour chaque type de pièce. Quant aux pièces d'achats, l'impression s'effectuera sur l'imprimante principale. Cliquez sur le bouton Aperçu afin de visualiser l'impression à l'écran sinon cliquez sur le bouton Imprimer afin de l'éditer directement sur papier. Imprimer avec un autre modèle Attention : cette option n'est disponible que pour les pièces de ventes. De plus, pour accéder à cette option, vous devez obligatoirement demander l'impression depuis l'entête ou le corps de la pièce (icône ou option Imprimer depuis le menu contextuel). Cette option vous permet d'imprimer la pièce sélectionnée à partir d'un autre modèle d'impression et sur une autre imprimante. Pour l'impression des factures, vous pouvez également choisir un autre type de pièce. Ventes Cochez l'option et indiquez un nombre d'exemplaires. Choisissez le modèle d'impression et l'imprimante sur laquelle effectuer l'impression puis cliquez sur le bouton Imprimer. Télécopier une pièce Ce bouton permet de télécopier les pièces que vous avez sélectionné dans la liste des pièces de ventes ou d’achats. Le nombre d’exemplaires proposé par défaut est celui qui a été défini dans la fiche du client ou fournisseur affecté à la pièce que vous souhaitez imprimer. Cependant, vous pouvez modifier ponctuellement cette donnée dans cet écran, Est indiquée la raison sociale du client ou fournisseur. Apparaissent également le numéro de fax ainsi que l’interlocuteur que vous avez associé à ce numéro dans la fiche client ou fournisseur. Vous avez la possibilité de choisir l’interlocuteur à qui vous souhaitez envoyer ce fax en sélectionnant le numéro du contact. Automatiquement le numéro de fax et l’interlocuteur sont mis à jour en fonction des données saisies dans la fiche client ou fournisseur. Mais vous pouvez aussi saisir un numéro et un interlocuteur qui ne sont pas référencés dans la fiche du client ou fournisseur. Ensuite, choisissez le modèle d’impression. Plusieurs modèles d’édition sont disponibles et peuvent être paramétrer par le bouton Paramétrer ou par le menu Outils + Paramétrage des impressions. Cette fonction vous permet d’adapter les modèles en fonction de vos besoins. Par contre, en fonction du mode de calcul choisi pour établir vos pièces de ventes c’est-à-dire HT ou TTC, les modèles proposées ne sont pas identiques. Le bouton Configurer permet de choisir le fax sur lequel l’édition doit être effectuée. Le bouton Aperçu permet d’obtenir l’édition de la pièce à l’écran et de vérifier le résultat obtenu avant d’effectuer l’envoi du fax. Le bouton Envoyer permet d’envoyer le fax directement sans effectuer d’aperçu auparavant. Imprimer des étiquettes Lorsque vous êtes dans la liste des pièces de ventes ou d’achats, vous avez accès à la fonction Etiquettes dans les thème Opérations du volet de navigation qui permet d’imprimer des étiquettes à partir de la pièce sélectionnée. Le nombre d’étiquettes imprimées correspondra au nombre d’articles dans la pièce c’est-à-dire si vous avez 4 articles A et 1 article B, vous obtiendrez 4 étiquettes de l’article A et une étiquette de l’article B. Choisissez le modèle d’impression avec lequel vous souhaitez effectuer l’impression. Plusieurs modèles d’édition sont disponibles et peuvent être paramétrer par le bouton Paramétrer ou par le menu Outils + Paramétrage des impressions. Cette fonction vous permet d’adapter les modèles en fonction de vos besoins. Le bouton Configurer permet de choisir l’imprimante sur laquelle l’édition doit être effectuée. Cette fonction est bien utile si vous souhaitez imprimer sur une imprimante qui n’est pas l’imprimante par défaut sous Windows. Le bouton Aperçu permet d’obtenir l’impression des étiquettes à l’écran et de vérifier le résultat obtenu avant d’effectuer l’impression papier. Le bouton Imprimer permet d’éditer les étiquettes directement sur papier sans passer par un aperçu. Envoi d'une pièce par e-mail Point de vente permet également d’envoyer des pièces par e-mail. Cette fonction n’est validée qu’avec Microsoft Outlook version 5. Pour cela, sélectionnez la pièce que vous souhaitez envoyer dans la liste des pièces de ventes ou d’achats et cliquez sur la fonction Envoi par e-mail dans le thème Opérations du volet de navigation. Automatiquement, est indiquée l’adresse électronique du destinataire que vous avez indiqué dans la fiche du client. Si vous avez plusieurs contacts avec une adresse e-mail, vous avez une liste déroulante au niveau du destinataire qui vous permet de sélectionner celui auquel vous devez adresser votre courrier. Le bouton Carnet d’adresses permet également de sélectionner un destinataire qui n’a pas été créé dans la fiche client mais qui existe dans votre répertoire d’adresses e-mail. Le logiciel a automatiquement indiqué en sujet et en message le type de pièce envoyé et le numéro de celle-ci (exemple : Commande Client N° CC 4). Mais vous pouvez personnaliser votre message et saisir un autre sujet. Ensuite, précisez le format du document à joindre. Vous avez le choix entre Texte, Word et HTML. En fonction de votre choix, la présentation de la pièce n’est pas la même. Vous pouvez effectuer un aperçu pour vous rendre compte des différentes présentations proposées. Vous avez également le choix de joindre la pièce avec une base de calcul HT ou TTC en choisissant le modèle approprié à vos besoins. Les modèles d’impression qui sont proposés sont paramétrables par le bouton Editer. Le bouton Aperçu permet d’obtenir l’édition de la pièce à l’écran et de vérifier le résultat obtenu avant d’effectuer l’impression papier ou d’envoyer le mail. Le bouton Imprimer permet d’effectuer une édition papier de la pièce en fonction du format du document et du modèle sélectionné. Le transfert de pièces de ventes Cette option permet par transfert de copier un type de pièce en un autre type. Un devis peut être transféré en commande, BL ou facture, une facture peut être transférée en devis, commande ou BL et ainsi de suite. Cela évite des ressaisies inutiles. Ce transfert reprend l’intégralité des données de la pièce d’origine dans la nouvelle pièce. Attention : Dès qu’une pièce est transférée, elle n’est plus modifiable. Pour effectuer cette opération, vous devez indiquer : La date de la pièce à générer, Le code du client à affecter à la pièce à générer : ainsi, la pièce obtenue peut être affectée à un autre client que le client de la pièce d’origine.. Calculer une nouvelle date de livraison pour la pièce générée Vous pouvez choisir la date de livraison à appliquer à la pièce générée. Elle correspondra soit à la date de livraison de la pièce d’origine soit à la date du transfert. Recopier dans la pièce générée toutes les lignes dont la quantité est nulle Toutes les lignes de la pièces d’origine seront recopiées, même celles dont la quantité est à zéro. Recopier les lignes de texte Indiquez si vous souhaitez récupérer dans la pièce générée les lignes de commentaire, c’est-à-dire les lignes de la pièce d’origine sans code article, sans quantité, sans tarif (avec juste un libellé). L’état de cette case sera sauvegardé pour le prochain transfert. Décrémenter le n° de pièce après la suppression de la pièce d’origine Ventes Si vous avez coché Supprimer la pièce d’origine après transfert, cette case devient active. La cocher permettra de décrémenter les numéros de pièce de cette façon : nous transférons par exemple le devis DV0025 en commande. Si vous cochez les cases Supprimer la pièce ... et Décrémenter le n°..., le devis DV0025 sera supprimé, et le prochain devis portera le numéro DV0025. Transfert en commande fournisseur Vous avez également la possibilité de transférer une pièce de vente en commande fournisseur. Les commandes sont générées à partir des fournisseurs qui sont indiqués dans chaque fiche article. Vous pouvez soit générer une commande par article soit regrouper les articles qui ont le même fournisseur en une seule commande. Pour la quantité à commander, vous avez le choix entre générer la commande fournisseur avec la quantité totale de la commande client ou générer la commande fournisseur avec la quantité qui reste à livrer dans la commande client. Règlement de la facture Par ce bouton, vous avez la possibilité de régler la facture que vous avez sélectionné. Cependant, pour effectuer cette opération, la pièce ne doit pas contenir de règlements, le règlement s’effectue automatiquement dans la devise de la pièce et il doit correspondre au montant global de la facture. Indiquez le mode de règlement qui règle la facture, Précisez la date du règlement, Saisissez un commentaire. Validez l’opération par le bouton OK. Le règlement apparaît alors dans l’onglet Règlement de la facture. Envoi par e-mail (saisie déportée) Cette option permet d'envoyer une commande client par e-mail dans le but de la réceptionner dans un autre dossier EBP Gestion Commerciale. C'est le principe de la saisie déportée. Pour ce faire, saisissez le nom et l'adresse e-mail dans les zones prévues à cet effet ou cliquez sur l'icône pour obtenir votre carnet d'adresses. Sélectionnez alors votre contact et cliquez sur le bouton OK. Le nom et l'adresse e-mail sont alors automatiquement renseignés. Cliquez sur le bouton Terminer pour valider l'opération. Le destinataire de votre e-mail reçoit alors dans sa boîte de réception un message, dont l’objet est EBPMSG : Commande client. Remarques En fonction du logiciel de messagerie installé, vous pouvez obtenir, après cette fenêtre, un message renvoyé par votre outil, vous devez confirmer ce message afin de rendre effectif l’envoi du mail. Si vous avez plusieurs commandes clients à envoyer, au lieu les sélectionner une par une, vous pouvez effectuer cette opération par le menu Internet + Envoi de commandes EBP Gestion Commerciale. Regroupement des pièces de ventes Regroupement des pièces de ventes : choix de la période Pour obtenir une aide sur le regroupement des pièces d’achats, cliquez ici. Le regroupement des pièces de ventes permet de générer pour un client donné une seule pièce de ventes pour plusieurs pièces. Les regroupements possibles sont : Devis en Commande, BL ou Facture, Commandes en BL ou Facture, BL en Facture. Indiquez ici la période de réalisation des pièces de ventes à prendre en compte pour le regroupement. Si vous voulez ne sélectionner qu’une partie des pièces, il faut exécuter le regroupement de pièces en passant par la liste des pièces de ventes concernées. Voir aussi les différentes étapes du regroupement de pièces : Le choix des clients Le type de pièces à générer Regroupement des pièces de ventes : choix des clients Pour obtenir une aide sur le regroupement des pièces d’achats, cliquez ici. Sélectionnez le ou les clients pour lesquels vous souhaitez regrouper les pièces de ventes. Voir aussi la dernière étape du regroupement de pièces : Le type de pièces à générer Regroupement des pièces de ventes : type de pièces à générer Pour obtenir une aide sur le regroupement des pièces d’achats, cliquez ici. Indiquez ici la date à prendre en compte pour les pièces de ventes à générer, le type de pièces que vous souhaitez générer et définissez les options de regroupement. Regrouper les articles Cette option permet de regrouper tous les articles sans garder le détail. Copier les lignes Textes Cette option permet de récupérer les commentaires et sous-totaux intégrés dans les pièces. Générer un sous-total Cette option permet d’obtenir un sous-total par pièce traitée dans la pièce générée. Si vous choisissez cette option, vous ne pourrez évidemment pas regrouper les articles. Supprimer la pièce d'origine après regroupement Cette option vous permet d’annuler les pièces d'origine après le regroupement. Livraison globale ou partielle des commandes clients Livraison des commandes Indiquez une période et vous obtiendrez toutes les commandes réalisées sur cette période. Lorsque tous les articles d’une commande sont disponibles, la case Stock Dispo est cochée pour le signaler. Les commandes peuvent être livrées en totalité. Le bouton Tout pointer permet de sélectionner toutes les commandes qui peuvent être livrées. Quant au bouton Tout dépointer, il permet, à l’inverse, de désélectionner toutes les commandes pointées. Ventes Vous pouvez ici effectuer une livraison partielle ou globale. La livraison partielle vous permet de sélectionner, par commande, les articles reçus et la quantité. La livraison globale s’effectue par simple pointage sur la commande pour l’ensemble des articles. La livraison globale peut être également effectuée par la liste des commandes. Une fois les livraisons d'articles enregistrées, vous avez alors la possibilité de les transférer en BL ou Facture. Vous pouvez personnaliser les colonnes affichées en utilisant le menu contextuel. Pour obtenir le menu contextuel, faites un clic avec le bouton droit de la souris sur le rebord gris de la grille. Dans les Propriétés, il vous suffira de sélectionner dans la colonne de gauche le champ à ajouter ou sélectionner dans la colonne de droite le champ à supprimer. Voir aussi les différentes étapes de la livraison des commandes : La livraison partielle Le traitement des commandes La livraison partielle Sélectionnez la commande et cliquez sur le bouton Livraison Partielle. La liste des articles de la commande apparaît et affiche le total des articles commandés, les articles déjà livrés, les quantités à livrer, et le reliquat. Saisissez dans la colonne Quantité à livrer, les quantités à livrer au client. Cliquez sur OK pour valider l’enregistrement des quantités livrées. Le logiciel signale la commande comme partiellement livrée en cochant la case Livraison Partielle. Par cette option, vous avez également la possibilité de livrer une quantité supérieure à la quantité commandée. Pour cela, choisissez la commande à livrer et cliquez sur le bouton Partielle. Dans la colonne Quantités à livrer, saisissez alors la quantité à livrer supérieure à la quantité commandée et validez par le bouton OK. Voir aussi les différentes étapes de la livraison des commandes : La livraison des commandes Le traitement des commandes Traitement des commandes Une fois la livraison (ou réception) partielle ou globale effectuée, la commande va être transférée soit en bon de livraison (ou bon de réception) soit en facture. Vous devez également préciser la date à laquelle la pièce doit être générée. Vous pouvez récupérer dans la pièce les articles dont la quantité est nulle dans le cas d’une livraison partielle (ou réception partielle). Vous pouvez également supprimer la pièce après traitement. Dès que la pièce est générée, vous pouvez soit la visualiser soit l’imprimer et la commande devient alors non-modifiable. Le Stock Actuel des articles est mouvementé dès la génération du bon de livraison (ou bon de réception) ou des factures. Attention : si vous supprimez un BL( ou un BR) ou une facture résultant d’une livraison (ou réception) partielle ou globale, la pièce d’origine ne sera pas pour autant accessible. Relances commandes clients Les relances Commandes Clients Pour obtenir une aide sur les relances commandes fournisseurs, cliquez ici. Ces relances permettent de rééditer des commandes qui ont des articles en reliquat et dont la date de livraison est dépassée. Pour effectuer cette opération, sélectionnez la commande Relances commandes clients du menu Ventes. A partir du Dans cette zone, vous devez indiquer une date de référence à partir de laquelle toutes les commandes non livrées et dont la date de livraison est antérieure seront rééditées. Nombre minimal de jours de dépassement Si vous souhaitez ne réimprimer que les commandes dont la date de livraison est dépassée depuis un certain nombre de jours par rapport à la date de référence, indiquez ici ce nombre de jours. Exemple Vous avez établi une commande au 10/01/05 avec une date de livraison prévue le 14/01/05. Le 21/01/05, vous effectuez une relance des commandes clients. 1er cas En date de référence, est indiquée le 21/01/05 et en nombre minimal de jours de dépassement, vous n’indiquez rien. Par conséquent, votre commande du 10/01/05 est imprimée puisque la date de livraison est antérieure à la date de référence. 2ème cas En date de référence, est indiquée le 21/01/05 et vous indiquez en nombre minimal de jours de dépassement 10. Par conséquent, votre commande du 10/01/05 n’est pas édité puisque la date de livraison ne dépasse pas la date de référence additionnée du nombre de jours de dépassement. Appliquer une nouvelle date de livraison Pour toutes les commandes qui vont être rééditées en fonction des critères choisis, vous avez la possibilité d’appliquer une nouvelle date de livraison. Indiquez cette dernière dans cette zone. Cette nouvelle date est appliquée aux lignes articles de la pièce qui sont en reliquat. Dans l’entête de la pièce, vous aurez toujours la date de livraison d’origine. Dans l’onglet Pièces, vous pouvez définir des critères d’impression. Vous avez également la possibilité de rééditer les commandes pour une sélection de clients en indiquant l’intervalle à prendre en compte dans l’onglet Clients. Dans l’onglet Devises, spécifiez l’intervalle de Devises à prendre en compte. Comme pour la majorité des impressions, vous avez la possibilité d’appliquer un filtre et un tri et si besoin est, le bouton Filtre permet de créer un nouveau filtre. Vous devez également choisir le modèle que vous souhaitez utiliser pour rééditer vos commandes. Les différents modèles d’impression qui sont proposés sont paramétrables soit en cliquant sur le bouton Paramétrer que vous avez dans l’onglet Général soit en utilisant le menu Outils + Paramétrage des impressions. Le bouton Configurer permet de sélectionner l’imprimante sur laquelle l’édition va être effectuée. Vous pouvez, ensuite, visualiser l’impression par un aperçu ou imprimer les relances des commandes clients. Export au format PDF Pour toutes les impressions présentes dans Point de vente, vous avez la possibilité d’exporter les données imprimées au format PDF. Ce format est exclusivement lu par le logiciel Acrobat. Si vous ne possédez pas cet outil, vous le trouverez sur le CD dans le répertoire Outils et le fichier se nomme AdbeRdr60_fra_full.exe. Pour effectuer cet export, cliquez sur le bouton Acrobat. Onglet Pièces Ventes Dans cet onglet, vous devez choisir des critères d’impression. Période Permet de ne prendre en compte que les commandes réalisées sur une période précise. Indiquez donc la date de début et la date de fin de cette période. N° de pièces Permet d’indiquer un intervalle de pièces à prendre en compte pour l’édition. Précisez donc l’intervalle de ces numéros de pièces. Options La commande peut s’éditer en un ou plusieurs exemplaires. Vous pouvez : Définir le nombre d’exemplaires à imprimer dans cet onglet. Dans ce cas, le nombre d’exemplaires indiqué ici s’appliquera à toutes les commandes qui seront rééditées, Utiliser le nombre d’exemplaires défini dans la fiche du client. En effet, le logiciel va rechercher dans la pièce à imprimer le client à qui s’adresse la commande. Puis dans la fiche de ce client, il recherche le nombre d’exemplaires indiqué. Dans ce cas précis, le nombre d’exemplaires imprimé est propre à chaque pièce. EBP Bar et Restaurant (Back Office) Aide Achats Les relances commandes fournisseurs Ces relances permettent de rééditer des commandes qui ont des articles en reliquat et dont la date de réception est dépassée. Pour effectuer cette opération, sélectionnez la commande Relances commandes fournisseurs du menu Achats. A partir du Dans cette zone, vous devez indiquer une date de référence à partir de laquelle toutes les commandes non réceptionnées et dont la date de réception est antérieure seront rééditées. Nombre minimal de jours de dépassement Si vous souhaitez ne réimprimer que les commandes dont la date de réception est dépassée depuis un certain nombre de jours par rapport à la date de référence, indiquez ici ce nombre de jours. Exemple Vous avez établi une commande au 10/01/03 avec une date de réception prévue le 14/01/03. Le 21/01/03, vous effectuez une relance des commandes fournisseurs. 1er cas En date de référence, est indiquée le 21/01/03 et en nombre minimal de jours de dépassement, vous n’indiquez rien. Par conséquent, votre commande du 10/01/03 est imprimée puisque la date de réception est antérieure à la date de référence. 2ème cas En date de référence, est indiquée le 21/01/03 et vous indiquez en nombre minimal de jours de dépassement 10. Par conséquent, votre commande du 10/01/03 n’est pas édité puisque la date de réception ne dépasse pas la date de référence additionnée du nombre de jours de dépassement. Appliquer une nouvelle date de réception Pour toutes les commandes qui vont être rééditées en fonction des critères choisis, vous avez la possibilité d’appliquer une nouvelle date de réception. Indiquez cette dernière dans cette zone. Cette nouvelle date est appliquée aux lignes articles de la pièce qui sont en reliquat. Dans l’entête de la pièce, vous aurez toujours la date de réception d’origine. Comme pour la majorité des impressions, vous avez la possibilité d’appliquer un filtre et un tri et si besoin est, le bouton Filtre permet de créer un nouveau filtre. Vous devez également choisir le modèle que vous souhaitez utiliser pour rééditer vos commandes. Les différents modèles d’impression qui sont proposés sont paramétrables soit en cliquant sur le bouton Paramétrer que vous avez dans l’onglet Général soit en utilisant le menu Outils + Paramétrage des impressions. Dans l’onglet Pièces, vous pouvez définir des critères d’impression. Vous avez également la possibilité de rééditer les commandes pour une sélection de fournisseurs en indiquant l’intervalle à prendre en compte dans l’onglet Fournisseurs. Le bouton Configurer permet de sélectionner l’imprimante sur laquelle l’édition va être effectuée. Vous pouvez, ensuite, visualiser l’impression par un aperçu ou imprimer les relances des commandes clients. Export au format PDF Pour toutes les impressions présentes dans Point de vente, vous avez la possibilité d’exporter les données imprimées au format PDF. Ce format est exclusivement lu par le logiciel Acrobat. Si vous ne possédez pas cet outil, vous le trouverez sur le CD dans le répertoire Outils et le fichier se nomme RP505FRA.EXE. Pour effectuer cet export, cliquez sur le bouton Acrobat. Nouvelle pi�ce Choix du type de pièce d'achat à créer Sélectionnez ici le type de pièces à créer puis validez avec OK. Entête de pièce Pour créer une nouvelle pièce d’achat, utilisez la commande Nouvelle pièce du menu Achats ou placez-vous dans la liste des commandes, des BR ou des factures par le menu Achats + Commandes, Bons de réception ou Factures puis cliquez la fonction Nouvelle dans le thème Opérations du volet de navigation. L’entête de la pièce permet de saisir le nom du fournisseur, le type de facturation (HT ou TTC) et la devise de facturation. La devise de facturation proposée par défaut correspond à la devise indiquée dans la fiche du fournisseur. Vous pouvez, cependant, modifier cette devise à l’initialisation de la pièce. Touches et icônes à utiliser Tabulation : permet de passer de champ en champ. PgUp et PgDn : permet de passer d’un onglet à l’autre (Corps, Pied, Infos, Règlements, Echéances, Champs personnalisés selon le type de pièce). L’icône enregistre la pièce. Les informations Code, Code Postal / Ville et Pays apparaissent en bleues et soulignées. Cette différenciation des autres champs signifie que : Si l’entête de la pièce est vierge de toute information, un clic sur une de ces zones permet d’accéder à une fiche vierge. En effet, si vous cliquez, par exemple sur Pays, le logiciel affiche alors une nouvelle fiche Pays que vous pouvez compléter, En revanche, si le fournisseur a déjà été indiqué, un clic sur une de ces zones affiche alors la fiche correspondante. Par exemple, si vous cliquez sur le champ Code, la fiche fournisseur correspondante au fournisseur indiqué apparaît. Le menu contextuel donne accès à différentes commandes : Historique, Consultation des écritures comptables, Courriers et lettres types, Valider, Valider et affichage d’une nouvelle pièce, Imprimer, Télécopier, Etiquettes. Appel d'un fournisseur Achats Appel d'un fournisseur Le code fournisseur est obligatoire sinon vous n’aurez accès à aucun champ de la pièce. Vous pouvez soit saisir le code complet du fournisseur, soit saisir les premiers caractères (par exemple F). Dans ce dernier cas, lorsque vous validez avec Entrée, le logiciel ouvre automatiquement la liste des fournisseurs à partir du fournisseur dont le code se rapproche le plus des caractères saisis. Dans la liste qui apparaît, sélectionnez le fournisseur. Sinon, Vous pouvez cliquer sur l'icône fournisseurs. ou appuyez sur la touche F4 pour afficher la liste des Nouveau fournisseur Saisissez le code d’un nouveau fournisseur (par exemple DURAND) et validez avec Entrée, le logiciel ouvre automatiquement la liste des fournisseurs ce qui permet de vérifier l’inexistence de ce fournisseur. Utilisez alors la touche Inser pour créer la fiche fournisseur, le logiciel ouvre une nouvelle fiche et reprend le code saisi dans l’entête de la pièce. Saisissez les renseignements concernant le fournisseur et enregistrez sa fiche avec les touches Ctrl + S. Sortez avec Echap. La fiche fournisseur apparaît alors dans la liste, validez-la avec Entrée pour revenir à la pièce. Attention : il faut absolument que le fournisseur saisi dans l’entête existe dans le fichier fournisseur dans le cas contraire, lors de l’enregistrement, de la pièce vous aurez le message suivant Vérifiez le code fournisseur. Une fois le code fournisseur indiqué, toutes les zones saisissables sont remplies automatiquement par rapport aux informations saisies dans la fiche fournisseur. Cependant, vous pouvez les modifier ou les compléter. Pour les champs adresses, utilisez la combinaison de touches Ctrl + Entrée pour passer à la ligne suivante. Type de facturation Vous pouvez établir des pièces en HT ou en TTC. Remarque : la différence entre TTC et HT n’est pas une question d’exonération de TVA ou non. Cela signifie que le calcul de la TVA n’est pas effectuée de la même manière. Si vous êtes en TTC, la TVA sera calculée à partir du TTC de chaque ligne article. Si vous êtes en HT, la TVA sera calculée à partir du HT de chaque article. Mise à jour du prix d'achat La mise à jour du prix d’achat peut maintenant être demandé lors de la validation d’un bon de réception ou d’une facture d’achat. De ce fait, les marges réalisées seront recalculées au plus juste. Vous avez également la possibilité de prendre en compte ce prix d’achat pour mettre à jour le prix d’achat du fournisseur principal dans l’onglet Fournisseurs de la fiche article. Liste des pi�ces d'achats La liste des pièces d'achat La liste des pièces est composée de champs qui permettent de rechercher une pièce et de filtrer la liste. Utilisez la barre de défilement ou les touches de déplacement pour sélectionner une pièce dans la liste puis lancez l’opération souhaitée. Dans la liste des pièces, vous avez également la possibilité d’utiliser les icônes de ligne en ligne. pour sélectionner la première pièce, la dernière ou vous déplacez Pensez à utiliser le menu contextuel (clic droit sur la liste) pour obtenir les principales fonctions utiles. Vous pouvez modifier la largeur des colonnes en vous positionnant sur le trait de séparation entre 2 colonnes puis en tirant vers la droite ou la gauche pour agrandir ou diminuer la colonne. ou en utilisant Vous avez la possibilité de changer l’affichage des colonnes en cliquant sur l’icône le menu contextuel. Ensuite, vous pouvez enlever ou ajouter des colonnes et même modifier la disposition des colonnes. Vous pouvez également effectuer un tri croissant ou décroissant sur la liste en sélectionnant la clé et définir ce tri par défaut. Cette liste est composée de plusieurs onglets : Commandes Fournisseur, Bons de réception et Factures Fournisseur. Pour chacune des listes, la recherche peut être effectuée par date, fournisseur ou numéro de pièce. Liste des commandes fournisseurs Dans cette liste, vous obtenez les commandes établies sur une période donnée. Depuis cette liste, différentes fonctions sont proposées et accessibles par une icône, par le volet de navigation, thème Opérations ou par le menu contextuel : Modifier une commande (icône Créer une commande (icône Supprimer une commande (icône Dupliquer une commande (icône ), ), ), ), Imprimer une commande (icône Télécopier une commande, Créer un filtre sur les commandes fournisseurs (icône Envoyer une commande par e-mail, Imprimer des étiquettes. Le nombre d’étiquettes imprimées correspondra au nombre d’articles dans la pièce c’est-à-dire si vous avez 4 articles A et 1 article B, vous obtiendrez 4 étiquettes de l’article A et une étiquette de l’article B, Transférer une commande en BR ou facture, Regrouper des commandes en BR ou facture. Sélectionnez les différentes commandes à regrouper en cliquant sur chaque commande tout en appuyant sur la touche Ctrl. L’avantage d’effectuer le regroupement par la liste des commandes est de pouvoir sélectionner les commandes que vous souhaitez regrouper contrairement au regroupement que l’on peut effectuer par le menu Achats + Regroupement où le logiciel prendra toutes les commandes sur la période indiquée, Clôturer une commande. Cette option permet de « fermer » les commandes qui ont été réceptionnées partiellement et qui ne seront jamais réceptionnées dans leur globalité, Modifier les propriétés d'affichage (icône ), ), ). Tris disponibles Depuis la liste des commandes, différents filtres sont proposés pour afficher qu'une sélection de commandes : Les filtres créés par l'utilisateur, Les devises. Vous pouvez afficher uniquement les commandes créées dans une devise précise en sélectionnant cette devise dans la liste déroulante, Le filtre Imprimées. Ce filtre permet d'afficher uniquement les commandes imprimées (un seul clic sur l'option) ou uniquement les commandes non imprimées (2 clics sur l'option), Achats Le filtre Réglées. Ce filtre permet d'afficher uniquement les commandes réglées (un seul clic sur l'option) ou uniquement les commandes non réglées en totalité (2 clics sur l'option), Le filtre Transférées. Ce filtre permet d'afficher uniquement les commandes transférées (un seul clic sur l'option) ou uniquement les commandes non transférées (2 clics sur l'option). Le filtre Réceptionnés partiellement. Ce filtre permet d'afficher uniquement les commandes réceptionnées partiellement (un seul clic sur l'option) ou uniquement les commandes non réceptionnées partiellement (2 clics sur l'option). Liste des bons de réception Dans cette liste, vous obtenez les bons de réception établis sur une période donnée. Depuis la liste des bons de réception, différentes fonctions sont proposées et accessibles par une icône, par le volet de navigation, thème Opérations ou par le menu contextuel : Modifier un bon de réception (icône Créer un bon de réception (icône Supprimer un bon de réception (icône Dupliquer une pièce (icône Imprimer un bon de réception (icône Télécopier un bon de réception, Créer un filtre sur les bons de réception (icône Envoyer un bon de réception par e-mail, Imprimer des étiquettes. Le nombre d’étiquettes imprimées correspondra au nombre d’articles dans la pièce c’est-à-dire si vous avez 4 articles A et 1 article B, vous obtiendrez 4 étiquettes de l’article A et une étiquette de l’article B, Transférer un bon de réception en commande ou facture. Dès que le bon de réception est transféré, vous ne pouvez plus le modifier, Regrouper des bons de réception en facture. Sélectionnez les différents BR à regrouper en cliquant sur chaque BR tout en appuyant sur la touche Ctrl. L’avantage d’effectuer le regroupement par la liste des BR est de pouvoir sélectionner les BR que vous souhaitez regrouper contrairement au regroupement que l’on peut effectuer par le menu Achats + Regroupement où le logiciel prendra tous les BR sur la période indiquée. Modifier les propriétés d'affichage (icône ), ), ), ), ), ), ). Tris disponibles Depuis la liste des BR, différents filtres sont proposés pour afficher qu'une sélection de BR : Les filtres créés par l'utilisateur, Les devises. Vous pouvez afficher uniquement les BR créés dans une devise précise en sélectionnant cette devise dans la liste déroulante, Le filtre Imprimées. Ce filtre permet d'afficher uniquement les BR imprimés (un seul clic sur l'option) ou uniquement les BR non imprimés (2 clics sur l'option), Le filtre Réglées. Ce filtre permet d'afficher uniquement les BR réglés (un seul clic sur l'option) ou uniquement les BR non réglés en totalité (2 clics sur l'option), Le filtre Transférées. Ce filtre permet d'afficher uniquement les BR transférés (un seul clic sur l'option) ou uniquement les BR non transférés (2 clics sur l'option). Liste des factures fournisseurs Dans cette liste, vous obtenez les factures fournisseur établies sur une période donnée. Depuis la liste des factures fournisseurs, différentes fonctions sont proposées et accessibles par une icône ou par le volet de navigation, thème Opérations : Modifier une facture (icône Créer une facture (icône Supprimer une pièce (icône Dupliquer une facture (icône facture en avoir, Imprimer une facture (icône Télécopier une facture fournisseur, Créer un filtre sur les factures fournisseur (icône Envoyer une facture fournisseur par e-mail, Imprimer des étiquettes. Le nombre d’étiquettes imprimées correspondra au nombre d’articles dans la pièce c’est-à-dire si vous avez 4 articles A et 1 article B, vous obtiendrez 4 étiquettes de l’article A et une étiquette de l’article B, Transférer une facture en commande ou bon de réception, Régler une facture fournisseur, Débloquer le transfert comptable pour une ou plusieurs factures. En revanche, il sera nécessaire de contacter notre service technique afin de demander le mot de passe, Modifier les propriétés d'affichage (icône ), ), ), ). Lors de la copie, vous pourrez demander à transférer la ), ), ). Tris disponibles Depuis la liste des factures, différents filtres sont proposés pour afficher qu'une sélection de factures : Les filtres créés par l'utilisateur, Les devises. Vous pouvez afficher uniquement les factures créées dans une devise précise en sélectionnant cette devise dans la liste déroulante, Le filtre Imprimées. Ce filtre permet d'afficher uniquement les factures imprimées (un seul clic sur l'option) ou uniquement les factures non imprimées (2 clics sur l'option), Le filtre Réglées. Ce filtre permet d'afficher uniquement les factures réglées (un seul clic sur l'option) ou uniquement les factures non réglées en totalité (2 clics sur l'option), Le filtre Avoirs. Ce filtre permet d'afficher uniquement les avoirs (un seul clic sur l'option) ou uniquement les factures (2 clics sur l'option), Le filtre Transférées. Ce filtre permet d'afficher uniquement les factures transférées en comptabilité (un seul clic sur l'option) ou uniquement les factures non transférées (2 clics sur l'option). La copie de pièces d'achats La copie de pièces permet de dupliquer une pièce mais dans le même type sauf pour la facture à partir de laquelle vous pouvez générer un avoir. Ainsi, la copie d’une facture permet de l’annuler par un avoir. L’intégralité des données de la pièce d’origine est recopiée dans la pièce générée à l’exception des règlements. Indiquez la date ainsi que le fournisseur à affecter à la pièce. Le transfert de pièces d'achats Achats Cette option permet de transférer un type de pièce en un autre type. Par exemple, une commande peut être transférée en bon de réception ou en facture, un bon de réception peut être transféré en commande ou en facture... Cela évite des ressaisies inutiles. Le transfert reprend l’intégralité des données de la pièce d’origine dans la nouvelle pièce. Attention : Les pièces ne sont plus modifiables après transfert. Pour effectuer cette opération, vous devez indiquer : La date de la pièce à générer, Le code du fournisseur à affecter à la pièce à générer : ainsi, la pièce obtenue peut être affectée à un autre fournisseur que le fournisseur de la pièce d’origine. Calculer une nouvelle date de réception pour la pièce générée Vous pouvez choisir la date de réception à appliquer à la pièce générée. Elle correspondra soit à la date de réception de la pièce d’origine soit à la date du transfert. Recopier dans la pièce générée toutes les lignes dont la quantité est nulle Toutes les lignes de la pièces d’origine seront recopiées, même celles dont la quantité est à zéro. Recopier les lignes de texte Indiquez si vous souhaitez récupérer dans la pièce générée les lignes de commentaire, c’est-à-dire les lignes de la pièce d’origine sans code article, sans quantité, sans tarif (avec juste un libellé). L’état de cette case sera sauvegardé pour le prochain transfert. Supprimer la pièce d’origine après transfert Pour toutes les pièces sauf les factures, vous pouvez demander à supprimer la pièce d’origine après transfert. Décrémenter le n° de pièce après la suppression de la pièce d’origine Si vous avez coché Supprimer la pièce d’origine après transfert, cette case devient active. La cocher permettra de décrémenter les numéros de pièce de cette façon : nous transférons par exemple le devis DV0025 en commande. Si nous cochons les cases Supprimer la pièce ... et Décrémenter le n°..., le devis DV0025 sera supprimé, et le prochain devis portera le numéro DV0025. Regroupement des pièces d'achats Regroupement des pièces d'achats : choix de la période Le regroupement de pièces d’achats permet de générer pour un fournisseur donné une seule pièce d’achat pour plusieurs pièces. Indiquez ici la période de réalisation des pièces d’achats à prendre en compte pour le regroupement. Si vous voulez ne sélectionner qu’une partie des pièces d’achats, il faut exécuter le regroupement de pièces en passant par la liste des pièces d’achats concernés. Voici les autres étapes du regroupement des pièces d’achats : Choix des fournisseurs Le type de pièce à générer Regroupement des pièces d'achats : choix des fournisseurs Sélectionnez le ou les fournisseurs pour lesquels vous souhaitez générer les pièces d’achats correspondantes. Voici la dernière étape du regroupement de pièces d’achats : Le type de pièce à générer Regroupement des pièces d'achats : type de pièces à générer Indiquez ici la date à prendre en compte pour les pièces d’achats à générer et définissez les options de regroupement. Regrouper les articles Cette option permet de regrouper tous les articles réceptionnés d’un fournisseur donné sans garder le détail. Copier les lignes Textes Cette option permet de récupérer les commentaires et sous-totaux intégrés dans les pièces. Générer un sous-total Cette option permet d’obtenir un sous-total par pièce traitée dans la pièce d’achat générée. Si vous choisissez cette option, vous ne pourrez évidemment pas regrouper les articles. Supprimer la pièce d'origine après le regroupement Cette option vous permet d’annuler les pièces d'origine après le regroupement. Rèception globale ou partielle des commandes fournisseurs Réception des commandes fournisseurs Indiquez une période. Toutes les commandes fournisseurs réalisées sur la période s'affichent. Lorsqu’un article d’une commande a déjà été reçu, la case Partielle est cochée pour le signaler. Enregistrez une réception globale ou une réception partielle pour chaque commande à traiter. Si vous voulez réceptionner toutes vos commandes en attente, utilisez le bouton Tout pointer. Sinon, sélectionnez individuellement les commandes à réceptionner en globalité en cochant la case Globale. Le bouton Tout dépointer permet de désélectionner toutes les commandes pointées. Lancez ensuite la génération automatique en Bon de réception ou en facture en cliquant respectivement sur les boutons Transfert en Bon de réception ou Transfert en Facture. Voici les autres étapes de la réception des commandes : La réception partielle Le traitement des commandes La réception partielle Sélectionnez la commande et cochez la case Partielle (ou cliquez sur le bouton Réception Partielle). La liste des articles de la commande apparaît et affiche pour chaque article : la quantité commandée, la quantité déjà reçue et le reliquat. Saisissez la quantité reçue. Cliquez sur OK pour valider l'enregistrement des quantités reçues. Le logiciel signale alors la commande comme partiellement reçue. Voici les autres étapes de la réception des commandes : La réception des commandes Achats Le traitement des commandes Réapprovisionnement Le réapprovisionnement : choix des articles Le réapprovisionnement est possible uniquement si vous avez indiqué un fournisseur dans la fiche de l’article. Vous avez la possibilité de préciser plusieurs fournisseurs pour un même article (onglet Fournisseur). Lors du réapprovisionnement, le logiciel prend automatiquement le fournisseur pour lequel vous avez coché la case Fournisseur principal. Si fournisseur principal n’a été précisé, le logiciel prend automatiquement le premier fournisseur trouvé. Le réapprovisionnement peut être effectué sur tous les articles ou une sélection d’articles. Voici les autres étapes du réapprovisionnement automatique : L'intervalle de sélection Le choix du traitement Exemple de calcul de réapprovisionnement Le réapprovisionnement : intervalle de sélection Cette étape s'affiche uniquement si vous avez sélectionné Sélection d'articles, de familles ou de fournisseurs. Indiquez alors ici l'intervalle d'articles, de familles ou de fournisseurs à prendre en compte pour le réapprovisionnement automatique. Voici les autres étapes pour le réapprovisionnement automatique : Le choix du traitement Exemple de calcul de réapprovisionnement Le réapprovisionnement : choix du traitement Pointez le type de réapprovisionnement souhaité. Les quantités commandées varient en fonction du type choisi. Indiquez la date de référence à prendre en compte pour la génération des commandes. Fonctionnement du réapprovisionnement automatique Pour chaque article compris dans la sélection (d’articles, de familles et ou de fournisseur) que vous allez définir, le logiciel compare le seuil d’alerte (saisi dans la fiche de l’article) au stock actuel, virtuel ou partiel (lié au type de réapprovisionnement que vous allez définir). Lorsque le stock de référence est inférieur ou égal au stock d’alerte et si un fournisseur a été indiqué dans la fiche article, le réapprovisionnement est déclenché sur cet article. Voici ci-dessous la condition de déclenchement pour chacune des possibilités proposées par le logiciel : Cas 1 : Tenir compte du stock virtuel (prenant en compte les commandes clients et les commandes fournisseurs). Stock virtuel = Stock Actuel + Commandes fournisseurs - Commandes clients Condition de déclenchement : Stock virtuel <= Stock d’alerte. Cas 2 : Tenir compte d’un stock partiel prenant uniquement en compte les commandes clients. Stock partiel = Stock Actuel - Commandes clients Condition de déclenchement : Stock partiel <= Stock d’alerte. Cas 3 : Tenir compte d’un stock partiel prenant uniquement en compte les commandes fournisseurs. Stock partiel = Stock Actuel + Commandes fournisseurs Condition de déclenchement : Stock partiel <= Stock d’alerte. Cas 4 : Tenir compte du stock actuel uniquement (aucune commande n’est prise en compte) Condition de déclenchement : Stock actuel <= Stock d’alerte Calcul des quantités à commander La quantité à commander dépend : du stock minimum, du multiple de réapprovisionnement et du type de réapprovisionnement sélectionné. Le calcul s’effectue en deux temps : Le logiciel calcule tout d’abord la quantité manquante : Cas 1 : Quantité manquante = Stock minimum &endash; Stock virtuel Cas 2 et 3 : Quantité manquante = Stock minimum &endash; Stock partiel Cas 4 : Quantité manquante = Stock minimum &endash; Stock Actuel Le logiciel compare ensuite la quantité manquante au multiple de réapprovisionnement. Le logiciel prendra en compte comme quantité à commander le premier multiple de la valeur saisi en multiple de réapprovisionnement supérieur ou égal à la quantité manquante. Exemple de calcul du réapprovisionnement Résultat du réapprovisionnement Dans cette fenêtre, vous obtenez les commandes à effectuer auprès de vos fournisseurs. Chaque commande correspond à un fournisseur et dans chacune, sont indiqués les articles à commander pour honorer vos commandes clients. Le logiciel choisit le fournisseur en fonction des indications que vous avez effectué dans la fiche article sur l’onglet Fournisseurs. Pour chaque article, est indiquée la quantité minimum à commander. Vous pouvez soit modifier soit imprimer les commandes générées. Exemple de calcul de réapprovisionnement Pour l’article CD-ROM : Le stock physique est égal à 650. Les commandes clients en attente sont de 500 CD-ROM. Les commandes fournisseurs en attente sont de 450 CD-ROM. Le stock théorique est de 600 (Stock physique &endash; Commandes clients + Commandes fournisseurs). Le stock minimum (quantité à avoir en stock après un réapprovisionnement) est de 2000. Le multiple de réapprovisionnement est de 100. Le seuil d’alerte est de 1000 (quantité en dessous de laquelle l’article est à réapprovisionner). Voici la quantité à commander pour chacun des 4 cas : Cas 1 : Tenir compte du stock virtuel (Prendre en compte les commandes clients et fournisseurs). La quantité de référence est le stock virtuel : 650 &endash; 500 + 450 = 600. La quantité manquante est donc de 2000 &endash; 600 = 1400 (qui est un multiple de 100) La quantité à commander est de 1400. Cas 2 : Tenir compte d’un stock partiel prenant uniquement en compte les commandes clients. Achats La quantité de référence est le stock partiel : 650 &endash; 500 = 150. La quantité manquante est de 2000 &endash; 150 = 1850 (qui n’est pas un multiple de 100). La quantité à commander est donc de 1900. Cas 3 : Tenir compte d’un stock partiel prenant uniquement en compte les commandes fournisseurs. La quantité de référence est le stock partiel : 654 + 450 = 1100 (supérieur au seuil d’alerte). L’article n’intervient pas dans le réapprovisionnement. Cas 4 : Tenir compte du stock actuel uniquement (aucune commande n’est prise en compte). La quantité de référence est le stock actuel : 650. La quantité manquante est de 2000 &endash; 650 = 1350 (qui n’est pas un multiple de 100). La quantité à commander est donc de 1400. EBP Bar et Restaurant (Back Office) Aide Stock Nouvelle pièce Choix du type de pièce de stock à créer Sélectionnez le type de pièce à créer et validez sur OK. La saisie des articles Pour créer une nouvelle pièce de stock, utilisez la commande Nouvelle pièce du menu Stock ou placez-vous dans la liste des bons d’entrée ou des bons de sortie par le menu Stock + Bons d’entrée ou Bons de sortie puis cliquez la fonction Nouvelle dans le thème Opérations du volet de navigation. La grille de saisie proposée est identique à la saisie de bons d'entrée, de bons de sorties ou d'inventaire. Touches à utiliser La touche Entrée permet de passer de colonne en colonne, Ctrl + Entrée passe à la ligne suivante, La touche F4 ou l'icône Utilisez les touches PgDn ou PgUp pour passer d'un onglet à l'autre. permet d'obtenir la liste des articles. Dès que le code article est validé, automatiquement, en haut de l’écran s’affichent les renseignements sur l’état de stock de l’article saisi. Le message Saisir la quantité apparaît lors de la validation d'un article inséré dans la grille dont la quantité n'a pas été saisie. La fonction Rechercher dans le thème Opérations du volet de navigation permet de rechercher un article dans la grille de saisie par code article, désignation ou famille d’articles. Vous avez également la possibilité de trier les articles dans la grille de saisie par code article, désignation ou code famille en utilisant le menu contextuel (clic avec le bouton droit de la souris). La validation de la pièce engendre soit une entrée en stock soit une sortie selon le type de pièce. Attention : dès que la pièce de stock est enregistrée, elle n’est plus modifiable. Le menu contextuel accessible par le clic droit permet d'insérer une ligne, supprimer une ligne, trier les articles insérés dans le corps de la pièce par code article, désignation ou code famille, rechercher un article dans la pièce, visualiser la fiche de l’article sélectionné, valider la pièce, imprimer la pièce, imprimer des étiquettes et modifier les propriétés d'affichage. Certaines de ces fonctionnalités sont également accessibles depuis le thème Opérations du volet de navigation. Saisie des articles gammés dans les pièces de stock et d'achats Pour saisir très simplement les articles &rsquor;’gammés’’ dans une pièce d’achat ou de stock, vous devez, dans la colonne Code article du corps de la pièce, saisir le code d’un article collectif. Une fenêtre est alors affichée et permet d’effectuer cette saisie. A gauche de la fenêtre, apparaît la combinaison de l’article collectif. Si vous gérez 2 gammes (par exemple, Taille et Couleur), le curseur est alors positionné sur Tous dans l’arbre et à droite de l’écran, sont indiquées toutes les tailles et toutes les couleurs sous forme de tableau à double-entrée. En revanche, si vous gérez 3 gammes (par exemple, Taille, Couleur et Bonnet), le curseur est alors positionné sur la première taille dans l’arbre. Si vous êtes positionné sur Tous, la saisie s’effectue collectivement c’est-à-dire que vous allez saisir la même information pour toutes les tailles-couleurs. Dans le champ Sélection, apparaît le type de données que vous allez saisir. Vous pouvez en changer en sélectionnant une autre information dans la liste. Vous pouvez également faire une saisie individuelle pour chaque taille-couleur. Il suffit, dans l’arbre, de sélectionner la couleur pour la taille que vous souhaitez saisir et le tableau à droite de l’écran se met à jour. En ligne, est indiquée la couleur et en colonne, les informations que vous pouvez saisir. Les informations saisissables dans une pièce d’achats ou une pièce de stock ne sont pas les mêmes : Pour les pièces de stock, vous disposez de la quantité, du prix de revient et d’un commentaire, Pour les pièces d’achats, vous disposez de la quantité, du prix unitaire brut, de la remise, du prix unitaire net, de la TVA et du numéro de série. Dès que vous avez effectué votre saisie, validez par le bouton OK. Les articles correspondant aux tailles-couleurs saisies sont insérés dans le corps de la pièce. Onglet Infos Saisissez directement le texte souhaité ou appelez un texte déjà créé (par la commande Textes Standards du menu Données) par le bouton Texte. Complétez le texte en utilisant la combinaison de touches Ctrl + Entrée pour passer à la ligne suivante. Utilisez la barre d'outils Formatage texte enrichi pour mettre en forme le contenu de ces informations (gras, souligné, alignement, couleur...) Si cette barre d’outils n'est pas disponible, activez-la par le menu Affichage + Barre d’outils + Formatage texte enrichi. Liste des pièces de stock La liste des pièces de stock Cette fenêtre affiche la totalité des pièces de stock, classées par onglet : Entrées, Sorties, Ordres de fabrication et Inventaires. Dans chaque liste, vous pouvez effectuer une recherche par date ou numéro de pièce. Utilisez la barre de défilement ou les touches de déplacement pour sélectionner une pièce dans la liste puis lancez l’opération souhaitée. Dans la liste des pièces, vous avez également la possibilité d’utiliser les icônes de ligne en ligne. pour sélectionner la première pièce, la dernière ou vous déplacez Pensez à utiliser le menu contextuel (clic droit sur la liste) pour obtenir les principales fonctions utiles. Vous pouvez modifier la largeur des colonnes en vous positionnant sur le trait de séparation entre 2 colonnes puis en tirant vers la droite ou la gauche pour agrandir ou diminuer la colonne. Vous avez la possibilité de changer l’affichage des colonnes en cliquant sur l’icône ou en utilisant le menu contextuel. Ensuite, vous pouvez enlever ou ajouter des colonnes et même modifier la disposition des colonnes. Vous pouvez également effectuer un tri croissant ou décroissant sur la liste en sélectionnant la clé et définir ce tri par défaut. Liste des bons d'entrée Depuis la liste des bons d'entrées, différentes fonctions sont proposées et accessibles par une icône ou par le volet de navigation, thème Opérations : Créer une nouvelle pièce (icône ), Op�rations Visualiser un bon d’entrée, Supprimer un bon d’entrée (icône quantités entrées, Générer des étiquettes, les étiquettes imprimées correspondront au nombre d’articles dans le bon d’entrée. ), mais la suppression entraîne l’annulation des Liste des bons de sortie Depuis la liste des bons de sorties, différentes fonctions sont proposées et accessibles par une icône ou par le volet de navigation, thème Opérations : Créer une nouvelle pièce (icône Visualiser un bon de sortie, Supprimer un bon de sortie (icône quantités sorties, Générer des étiquettes, les étiquettes imprimées correspondront au nombre d’articles dans le bon de sortie. ), ), mais la suppression entraîne l’annulation des Liste des ordres de fabrication Depuis la liste des ordres de fabrication, différentes fonctions sont proposées et accessibles par une icône ou par le volet de navigation, thème Opérations : Visualiser l’ordre de fabrication, Supprimer un ordre de fabrication (icône ), mais la suppression entraîne l’annulation des quantités entrées pour l’article composé et l’annulation des quantités sorties pour les composants, Générer des étiquettes, les étiquettes imprimées correspondront aux articles dans l’ordre de fabrication. Liste des inventaires Depuis la liste des inventaires, différentes fonctions sont proposées et accessibles par une icône ou par le volet de navigation, thème Opérations : Créer une nouvelle pièce (icône Visualiser un inventaire même si l’inventaire a été validé définitivement, ). Attention, dès lors que l’inventaire a été validé Supprimer un inventaire (icône définitivement, vous ne pouvez plus le supprimer, Générer des étiquettes, les étiquettes imprimées correspondront au nombre d’articles dans l’inventaire. ), Impression d'une pièce de stock Cette option permet d’imprimer les pièces que vous avez sélectionné dans la liste des pièces de stock. Cet écran propose différents critères d’impression : Le nombre d’exemplaires qui est par défaut à 1, L’application d’un tri. Vous avez trois possibilités de tris : par Code article, Désignation ou Code famille. Le tri Code famille offre la possibilité d’effectuer un sous-total par famille. Ensuite, choisissez le modèle d’impression. Plusieurs modèles d’édition sont disponibles et peuvent être paramétrer par le bouton Paramétrer ou par le menu Outils + Paramétrage des impressions. Cette fonction vous permet d’adapter les modèles en fonction de vos besoins. Le bouton Configurer permet de choisir l’imprimante sur laquelle l’édition doit être effectuée. Cette fonction est bien utile si vous souhaitez imprimer sur une imprimante qui n’est pas l’imprimante par défaut sous Windows. Le bouton Aperçu permet d’obtenir l’impression de la pièce à l’écran et de vérifier le résultat obtenu avant d’effectuer l’impression papier. Le bouton Imprimer permet d’éditer la pièce directement sur papier. Saisie de l'inventaire L'inventaire L’inventaire permet de réajuster son stock actuel dans le logiciel par rapport au stock physique dans vos locaux c’est-à-dire le stock réel. Si vous souhaitez créer un inventaire contenant des articles, cochez l’option Inventorier. Dans le cas contraire, l’inventaire sera vide. L’inventaire peut s’effectuer sur tous les articles ou une sélection d’articles, de familles d’articles, de fournisseurs et d’articles collectifs. L’option Proposer par défaut la quantité du stock actuel permet d’avoir dans la colonne Quantité de l’inventaire le stock actuel de chaque article. Sinon, la valeur dans cette colonne est à 0. Voici les autres étapes de la saisie de l’inventaire : Sélection d'articles Sélection des familles d'articles Sélection des fournisseurs Sélection des articles collectifs Date de l'inventaire Saisie de l'inventaire L'inventaire : sélection des articles Cette étape s'affiche uniquement si vous avez coché Sélection d'articles dans l’étape précédente. Indiquez alors ici l'intervalle d'articles à prendre en compte pour l’inventaire. Seuls les articles compris dans l’intervalle apparaîtront dans l’intervalle. Voici les autres étapes de l’inventaire : Sélection des familles d'articles Sélection des fournisseurs Sélection des articles collectifs Date de l'inventaire Saisie de l'inventaire L'inventaire : sélection des familles d'articles Cette étape s'affiche uniquement si vous avez coché Sélection de familles dans la première étape. Indiquez alors ici l'intervalle des familles d’articles à prendre en compte pour l’inventaire. Seuls les articles rattachés aux familles d’articles comprises dans l’intervalle apparaîtront dans l’inventaire. Voici les autres étapes de l’inventaire : Sélection des fournisseurs Sélection des articles collectifs Date de l'inventaire Saisie de l'inventaire Op�rations L'inventaire : sélection des fournisseurs Cette étape s'affiche uniquement si vous avez coché Sélection de fournisseurs dans la première étape. Indiquez alors ici l'intervalle des fournisseurs à prendre en compte pour l’inventaire. Seuls les articles rattachés aux fournisseurs compris dans l’intervalle apparaîtront dans l’inventaire. Voici les autres étapes de l’inventaire : Sélection des articles collectifs Date de l'inventaire Saisie de l'inventaire L'inventaire : sélection des articles collectifs Cette étape s'affiche uniquement si vous avez coché Sélection d’articles collectifs dans la première étape. Indiquez alors ici l'intervalle des articles collectifs à prendre en compte pour l’inventaire. Seuls les articles rattachés aux articles collectifs compris dans l’intervalle apparaîtront dans l’inventaire. Voici les autres étapes de l’inventaire : Date de l'inventaire Saisie de l'inventaire Date de l'inventaire Saisissez la date à laquelle vous souhaitez que l’inventaire soit généré sachant que tous les mouvements antérieurs à cette date ne seront plus pris en compte dans le stock. Si vous saisissez des pièces à la même date que l’inventaire, ces pièces auront la date du lendemain. Exemple : Vous réalisez un inventaire le 25/10/05. Le même jour, vous saisissez des pièces. Ces pièces auront comme date le 26/10/05. Voici la dernière étape de la saisie de l’inventaire : Saisie de l'inventaire Saisie de l'inventaire Pour effectuer un inventaire, utilisez la commande Saisie de l’inventaire du menu Stock. En saisie de l’inventaire, vous obtenez tous les articles pour lesquels vous gérez le stock. Pour chaque article, vous connaissez son code, sa désignation, le stock actuel et l’écart. La touche Entrée permet de passer de colonne en colonne, Ctrl + Entrée passe à la ligne suivante. Quand vous sélectionnez une ligne article, en haut de l’écran, vous obtenez différents renseignements concernant les mouvements de cet article. La colonne Quantité vous permet de saisir la quantité que vous souhaitez avoir pour cet article après la validation de l’inventaire. Par défaut, la valeur indiquée dans cette colonne correspond au stock actuel de cet article dans le logiciel. Le bouton Rechercher permet de rechercher un article dans la grille de saisie par code article, désignation ou famille d’articles. Vous avez également la possibilité de trier les articles dans la grille de saisie sur ces 3 critères en utilisant le menu contextuel (clic avec le bouton droit de la souris). Après avoir saisi la quantité pour chaque article, enregistrez en cliquant sur l’icône . Un message de confirmation apparaîtra. Ensuite, le logiciel vous demandera si vous souhaitez valider votre inventaire. Si vous répondez oui, un message de confirmation apparaîtra également et vous pourrez également supprimer les mouvements de stock antérieurs à la date de l’inventaire. Si vous ne le validez pas, il n’y aura aucune conséquence sur le stock. Pour la saisie des articles gammés, cliquez ici. Conséquences de la validation de l’inventaire Tous les mouvements antérieurs ne sont plus pris en compte dans la gestion de stock, L’impression de l’état de stock reprend les mouvements à partir de la date d’inventaire, Si vous supprimez les mouvements antérieurs, tous les bons d’entrée, bons de sortie et ordres de fabrication sont supprimés, L’inventaire est automatiquement valorisé au PMP sauf si en saisie d’inventaire vous avez saisi un prix de revient auquel cas l’inventaire sera valorisé au prix saisi et le PMP sera changé par ce prix. Mise à jour des tarifs Mise à jour des tarifs La mise à jour des tarifs permet de : Réactualiser vos prix (prix d’achat ou prix de vente), Recopier des tarifs entre eux très rapidement, Programmer une mise à jour des tarifs avec application ultérieure, Modifier éventuellement la date d’application, Fixer une nouvelle valeur pour un tarif, un prix ou un coefficient, Modifier manuellement des nouveaux tarifs avant validation avec calcul automatique du pourcentage. La mise à jour des prix s’effectue à partir de la commande Mise à jour des tarifs du menu Stock. Selon votre choix, les étapes ne seront pas les mêmes. Pour la mise à jour des prix, vous devrez indiquer le type de données, le tarif et les articles à modifier, l’intervalle des articles, la valeur à appliquer et le récapitulatif de la demande. Pour la recopie des tarifs entre-eux, vous devrez indiquer le tarif à dupliquer, les articles à modifier, l’intervalle des articles et le récapitulatif de la demande. Après le choix de l’opération que vous souhaitez effectuer, indiquez la devise dans laquelle l’opération doit être faite. Voici les autres étapes de la mise à jour des tarifs : Par modification d’un des paramètres : Le choix du type de données à modifier Le choix du tarif à modifier Le choix des articles à modifier L'intervalle de sélection La modification du tarif Le récapitulatif de la mise à jour La grille de saisie Par recopie : Le choix du tarif à dupliquer Le choix des articles à modifier Op�rations L'intervalle de sélection Le récapitulatif de la mise à jour La grille de saisie Mise à jour des tarifs : choix du type de données à modifier Sélectionnez la donnée à modifier. Que vous pointiez Prix de vente HT, Prix de vente TTC ou Prix d’achat, c’est le coefficient qui sera automatiquement recalculé. Voici les autres étapes de la mise à jour des tarifs par modification d’un des paramètres : Le choix du tarif à modifier Le choix des articles à modifier L'intervalle de sélection La modification du tarif Le récapitulatif de la mise à jour La grille de saisie Mise à jour : choix du tarif à modifier Vous pouvez modifier tous les tarifs ou modifier un tarif ponctuellement. Voici les autres étapes de la mise à jour des tarifs par modification d’un des paramètres : Le choix des articles à modifier L'intervalle de sélection La modification du tarif Le récapitulatif de la mise à jour La grille de saisie Choix des articles à modifier Vous pouvez effectuer l’opération de mise à jour sur tous les articles ou sur une sélection d’articles selon différents critères. Voici les autres étapes de la mise à jour des tarifs : Par modification d’un des paramètres : L'intervalle de sélection La modification du tarif La récapitulatif de la mise à jour La grille de saisie Par recopie : Le choix du tarif à dupliquer L'intervalle de sélection Le récapitulatif de la mise à jour La grille de saisie Intervalle de sélection Cette étape s'affiche uniquement si vous avez sélectionné Sélection d'articles, de familles ou de fournisseurs. Indiquez alors ici l'intervalle d'articles, de familles ou de fournisseur à prendre en compte pour la mise à jour des tarifs. Voici les autres étapes de la mise à jour des tarifs : Par modification d’un des paramètres : La modification du tarif Le récapitulatif de la mise à jour La grille de saisie Par recopie : Le récapitulatif de la mise à jour La grille de saisie Modification du tarif La modification peut être effectuée soit en valeur soit en pourcentage. Vous pouvez également indiquer une valeur ou un pourcentage négatif en indiquant le signe - devant. Voici les autres étapes de la mise à jour des tarifs par modification d’un des paramètres : Le récapitulatif de la mise à jour La grille de saisie Récapitulatif de la mise à jour Sur cet écran, vous obtenez un récapitulatif de la mise à jour, ce qui vous permet de vérifier les différents éléments et de revenir en arrière si nécessaire. Voici la dernière étape de la mise à jour des tarifs : La grille de saisie Mise à jour des tarifs : grille de saisie En fin d’assistant, la mise à jour des tarifs propose une grille de saisie qui affiche les articles concernés par cette mise à jour avec leurs nouveaux prix (si vous avez demandé une mise à jour en valeur ou en pourcentage) ou les tarifs courants (si aucune modification globale n’a été demandée). Ce tableau permet donc de vérifier le résultat obtenu avant de valider. Cependant, cette grille peut être modifiée avant validation définitive, afin de réajuster manuellement, pour les articles de votre choix, les informations suivantes : prix d’achat, coefficient, prix de vente HT ou prix de vente TTC. Plusieurs tris d’affichage sont à votre disposition et permettent de trier la liste des articles selon différents critères à savoir le code article, la désignation, la famille d’articles et le fournisseur. Pour effectuer la mise à jour des tarifs de ventes, vous avez également la possibilité de modifier pour chaque tarif la marge en valeur ou la marge en pourcentage. Pour cela, vous devez modifier les propriétés de la liste afin d’avoir les colonnes nécessaires à cette modification. Cliquez donc sur l’entête d’une des colonnes (par exemple : Code Article) avec le bouton droit de la souris et choisissez l’option Propriétés. Puis dans la liste des champs, sélectionnez ceux que vous souhaitez (Nouvelle Marge Tarif 1, Nouvelle Marge Tarif 2...). Automatiquement, ces colonnes seront rajoutées dans la grille de saisie et vous pourrez alors indiquer les nouvelles marges pour chacun des tarifs. Op�rations Après avoir vérifié le résultat obtenu, cliquez sur l’icône puis sur Oui pour valider définitivement la mise à jour des tarifs. Si vous ne souhaitez pas valider cette mise à jour, cliquez sur Non pour annuler l’opération. Recopie des tarifs : choix du tarif à dupliquer Sélectionnez le tarif que vous souhaitez prendre en compte comme tarif de base puis sélectionnez le tarif à mettre à jour. Voici les autres étapes de la mise à jour des tarifs par recopie : Le choix des articles à modifier L'intervalle de sélection Le récapitulatif de la mise à jour La grille de saisie Assemblage / Désassemblage Assemblage / Désassemblage Un article composé est constitué de plusieurs articles. L’assemblage permet de créer un article composé et le désassemblage permet de l’annuler. La fabrication d’un article composé permet d’incrémenter les entrées en stock des articles composés par augmentation des sorties des composants. Le désassemblage est l’opération inverse : il va augmenter les entrées en stock des articles composants pour diminuer celles du composé. L’assemblage / désassemblage peut également être lancé à partir de la liste article si vous souhaitez l’effectuer sur un article précis. Dans ce cas, utilisez le menu contextuel disponible dans la liste article. Les ordres de fabrication générés peuvent être consultés par la commande Entrées / Sorties du menu Stock (onglet OF). Dans ce processus, vous êtes guidé étape par étape. Vous pouvez effectuer l’opération d’assemblage ou de désassemblage sur tous les articles composés, une sélection d’articles composés, une sélection de familles ou une sélection de fournisseurs. Voici les autres étapes de l’assemblage / désassemblage : Intervalle des articles Intervalle des familles d'articles Intervalle des fournisseurs Le choix de la quantité Le récapitulatif Assemblage / Désassemblage : intervalle des articles Cette étape s'affiche uniquement si vous avez coché Sélection d'articles dans l’étape précédente. Indiquez alors ici l'intervalle d'articles à prendre en compte pour l’assemblage ou le désassemblage. Voici les autres étapes de l’assemblage / désassemblage : Intervalle des familles d'articles Intervalle des fournisseurs Le choix de la quantité Le récapitulatif Assemblage / Désassemblage : intervalle des familles d'articles Cette étape s'affiche uniquement si vous avez coché Une Sélection de familles dans la première étape. Indiquez alors ici l'intervalle des familles d'articles à prendre en compte pour l’assemblage ou le désassemblage. Voici les autres étapes de l’assemblage / désassemblage : Intervalle des fournisseurs Le choix de la quantité Le récapitulatif Assemblage / Désassemblage : intervalle des fournisseurs Cette étape s'affiche uniquement si vous avez coché Une Sélection de fournisseurs dans la première étape. Indiquez alors ici l'intervalle des fournisseurs à prendre en compte pour l’assemblage ou le désassemblage. Voici les autres étapes de l’assemblage / désassemblage : Le choix de la quantité Le récapitulatif Assemblage / Désassemblage : choix de la quantité Indiquez la quantité des articles à désassembler (ou à assembler) et la date de démantèlement (ou de fabrication) (reprise en consultation des mouvements) et un commentaire sur cette opération. Voici la dernière étape de l’assemblage / désassemblage : Le récapitulatif Assemblage / Désassemblage : récapitulatif Le logiciel récapitule les choix effectués dans les étapes précédentes. Vous pouvez modifier ce choix si nécessaire par simple clic sur le bouton Précédent. Mise en sommeil des articles Mise en sommeil des articles Dans les fiches familles d’articles et les articles, vous disposez d’un champ qui permet d’indiquer si l’article ou la famille d’articles doit être mis en sommeil. Cependant, vous pouvez également mettre en sommeil un ensemble d’articles sur d’autres critères comme la collection ou le fournisseur. Pour effectuer cette opération, allez dans le menu Stock + Mise en sommeil des articles. Indiquez si vous souhaitez effectuer l’opération sur l’ensemble des articles ou une sélection. Si vous souhaitez réaliser l’opération sur une sélection, cette sélection peut s’effectuer sur les articles, les familles d’articles, les fournisseurs et les collections. L’option Uniquement si le stock réel est nul permet d’appliquer le traitement seulement sur les articles dont le stock actuel est à 0 et de ce fait, d’ignorer tous les articles qui ont un stock actuel différent de 0. Voici les autres étapes de la mise en sommeil des articles : Sélection des articles Op�rations Sélection des familles d'articles Sélection des fournisseurs Sélection des collections Mise en sommeil des articles : sélection des articles Cette étape s'affiche uniquement si vous avez coché Sélection d'articles dans l’étape précédente. Indiquez alors ici l'intervalle d'articles à prendre en compte pour la mise en sommeil des articles. Seuls les articles compris dans l’intervalle seront mis en sommeil. Voici les autres étapes de la mise en sommeil des articles Sélection des familles d'articles Sélection des fournisseurs Sélection des collections Mise en sommeil des articles : sélection des familles d'articles Cette étape s'affiche uniquement si vous avez coché Sélection de familles dans la première étape. Indiquez alors ici l'intervalle des familles d'articles à prendre en compte pour la mise en sommeil des articles. Seuls les articles rattachés à des familles d’articles comprises dans l’intervalle seront mis en sommeil. Voici les autres étapes de la mise en sommeil des articles : Sélection des fournisseurs Sélection des collections Mise en sommeil des articles : sélection des fournisseurs Cette étape s'affiche uniquement si vous avez coché Sélection de fournisseurs dans la première étape. Indiquez alors ici l'intervalle des fournisseurs à prendre en compte pour la mise en sommeil des articles. Seuls les articles rattachés à des fournisseurs compris dans l’intervalle seront mis en sommeil. Opérations Ecart de règlements Cette option permet de solder des comptes clients ou fournisseurs qui ont par exemple des soldes en cours de quelques centimes dus à des écarts de règlements. Cette fonction est disponible depuis le menu Opérations + Ecart de règlements. Dans un premier temps, vous devez préciser si le traitement est à effectuer sur les clients ou les fournisseurs. L’onglet Clients ou Fournisseurs permet de réaliser l’opération sur une sélection de clients ou de fournisseurs en précisant l’intervalle dans les onglets correspondants. Ecart maximal Dans ce champ, vous devez préciser le montant maximum pour lequel le logiciel doit générer une écriture d’écart. Par exemple, si vous indiquez 0,05 dans cette zone, le logiciel génèrera une écriture d’écart pour tous les comptes clients ou fournisseurs qui ont un solde inférieur ou égal à ce montant. Date Précisez la date à laquelle vous souhaitez que l’écriture d’écart soit générée. Mode de règlement Dans ce champ, vous devez indiquer un mode de règlement de type Ecart. Commentaire Cette zone permet de noter un commentaire que vous retrouverez sur l’écriture d’écart dans les règlements clients ou fournisseurs. Règlements clients Les règlements clients Pour enregistrer un règlement, vous avez trois possibilités : Saisir le règlement directement dans l’onglet Règlement de la facture, Utiliser le menu Opérations + Règlements clients, Cliquer sur le bouton Régler présent dans la liste des factures de ventes. Dès que vous cliquez sur Règlements clients du menu Opérations, vous obtenez une fenêtre avec tous les règlements du premier client de la liste saisis directement dans cet écran, dans les factures ou par le bouton Régler. Cet écran est composé d’onglets qui permet de filtrer les règlements du client en cours. Vous pouvez ainsi connaître les règlements pointés, les règlements non pointés (exemple : des règlements saisis dans des devis), les règlements remis en banque et ceux à déposer en banque. La recherche d’un client Pour obtenir les règlements d’un client précis, vous pouvez : Cliquez sur les icônes de navigation Utiliser la recherche. En effet, lorsque vous sélectionnez Règlements clients du menu Opérations, deux fenêtres s’affichent l’une au-dessus de l’autre. Donc sous la fenêtre des règlements, vous avez la liste des clients. , Op�rations Pour la voir à l’écran, il suffit de déplacer la fenêtre des règlements. Cliquez dans la barre de titre où est inscrit Règlements : DUP001- Dupont Henry et maintenez. Ce déplacement n’est à effectuer qu’une seule fois dans la mesure où la position des deux fenêtres est conservée et lors de la prochaine utilisation de ce module, les fenêtres seront automatiquement positionnées. Ensuite, dans la liste client, tapez dans la zone de recherche située en haut à gauche de la liste, les premières lettres du code client si la liste est triée par code ou encore les premières lettres de la raison sociale si celle-ci est triée par raison sociale. Puis, sélectionnez le client que vous souhaitez. Si le bouton synchro, qui se situe en haut à gauche de la fenêtre des règlements, correspond à cette icône , automatiquement, les règlements qui sont affichées correspondent au client que vous avez sélectionné. Dans le cas contraire, le bouton synchro correspondra à cette icône et vous devrez cliquer dessus pour obtenir l’icône précédente. Ainsi, la fenêtre des règlements se mettra à jour et reprendra les règlements du client sélectionné dans la liste client. Vous pouvez choisir une devise dans l’entête de la fenêtre. La devise qui est proposée par défaut correspond à la devise que vous avez choisie dans la fiche du client. En fait, ce choix permet d’afficher les échéances des factures qui ont été saisies dans cette même devise. En effet, la visualisation des échéances s’effectue devise par devise. Donc, les montants indiqués sur les lignes Total et Pointés sont exprimés dans la devise sélectionnée. Seule la valeur indiquée dans S.O.C est exprimée dans la devise du dossier. Par conséquent, pour régler une facture, vous devez obligatoirement sélectionner la devise dans laquelle elle a été établie afin de pouvoir la pointer avec son règlement. Saisie d’un règlement Pour saisir un règlement, il vous suffit de saisir la date du règlement, le mode du règlement, le montant et un commentaire. Le montant du règlement doit être obligatoirement saisi dans la zone Montant devise que le règlement soit ou non dans la devise du dossier. En fonction du mode de règlement choisi, vous pourrez générer un fichier à la norme CFONB lors de la remise en banque. Si le montant du règlement correspond exactement au montant d’une échéance, dans ce cas, le règlement est automatiquement pointé avec l’échéance correspondante. Dans le cas contraire, vous devrez affecter manuellement l’échéance correspondante par le bouton Echéances. Affectation automatique des règlements Si vous saisissez un règlement dont le montant correspond exactement à une ou plusieurs échéances de factures, le logiciel vous propose automatiquement une fenêtre contenant toutes les échéances de ce montant. Sélectionnez alors l’échéance à solder et validez. Tout pointer Si pour un client, vous avez saisi tous les règlements correspondants à toutes les factures en cours, vous pouvez par ce bouton pointer en une seule fois tous les règlements aux échéances. Cela sousentend que le client a réglé toutes ses factures. Tout dépointer Ce bouton a pour fonction de dépointer tous les règlements affectés à une échéance. Si vous souhaitez dépointer un seul règlement, vous devez absolument effectuer cette opération en passant par le bouton Echéances. Imprimer Par les règlements clients, vous avez la possibilité d’imprimer les paiements ou l’échéancier du client en cours. Le menu contextuel offre les possibilités suivantes : Insérer une ligne de règlement, Supprimer une ligne de règlement, Affecter une échéance à un règlement, Pointer toutes les échéances d’un client avec un règlement, Dépointer tous les règlements, Recalculer l’écart entre une échéance et un règlement, Débloquer la remise en banque avec le mot de passe du jour, Débloquer le transfert comptable avec le mot de passe du jour, Dépointer un règlement et une échéance, Imprimer l’échéancier, Imprimer les paiements, Changer l’affichage des colonnes par la commande Propriétés. Affectation du paiement Cette fenêtre permet d’affecter un règlement à une échéance. Dans l’entête de cette fenêtre, est rappelé le client sur lequel vous saisissez des règlements et le règlement à pointer. Sont également indiqués le montant global des échéances non pointées (=Total échu), le montant des échéances pointées dans l’échéancier (=Echéances pointées), le montant du règlement à pointer (=Reste à pointer) et le montant des échéances affectées au paiement (=Total pointé). Affectation du règlement Pour cela, sélectionnez dans la partie gauche de la fenêtre l’échéance à affecter. Ensuite, cliquez sur le bouton Pointer ou double-cliquez sur l’échéance. L’échéance apparaît alors dans la partie droite de la fenêtre. Pour sélectionner plusieurs échéances, enfoncez la touche Ctrl du clavier et sélectionnez les échéances une par une soit avec la souris soit avec les flèches de direction. Dépointer Ce bouton permet de dépointer les échéances affectées au paiement. Affectation du règlement Après la saisie d’un règlement, cette fenêtre apparaît si plusieurs échéances ont exactement le même montant que le règlement saisi. Pour chaque ligne d’échéance, sont indiqués le montant de l’échéance, le numéro de la facture et la date d’échéance. Vous devez alors choisir l’échéance que vous souhaitez pointer avec le règlement saisi et validez par le bouton OK. Remise en banque La remise en banque Op�rations Seuls les règlements remis en banque pourront être transférés en comptabilité. Utilisez la commande Remise en banque du menu Opérations pour accéder à la liste des règlements perçus à remettre en banque. Vous obtenez alors la liste des règlements à remettre en banque. Par défaut, sont affichés les règlements saisis dans la devise du dossier. Pour afficher les règlements saisis dans d’autres devises, sélectionnez la devise dans la liste déroulante. Vous avez la possibilité de trier cette liste par numéro de pièce de facture. Si vous n’avez pas les colonnes qui permettent d’afficher le numéro et le préfixe de la pièce, sélectionnez la commande Propriétés par le bouton droit de la souris. Ensuite, ajoutez les champs Préfixe (Pièce) et Numéro (Pièce) puis validez. Indiquez tout d'abord la période sur laquelle vous avez effectué vos paiements puis le type de remise en banque que vous souhaitez réaliser (la liste des règlements enregistrés sous ce mode s'affiche automatiquement). Ensuite, indiquez le mode de règlement, la banque, le libellé et la date de remise en banque. Si lors de la validation de la remise en banque, aucune banque n’est indiquée, un message vous en avertit. Si vous souhaitez réalisé une remise en banque de vos règlements sur disquette, il faut indiquer dans le mode de règlement, un règlement que vous avez défini comme Lettre de change ou Prélèvement. Saisissez le libellé concernant la remise en banque que vous souhaitez sachant que celui-ci est repris lors du transfert en comptabilité sur l’écriture concernant le compte banque. Vous avez également la possibilité de mettre un commentaire sur chaque règlement en sélectionnant la commande Commentaire par le menu contextuel. Pointage pour remise des valeurs A partir de la liste des règlements enregistrés, utilisez les boutons ou le menu contextuel (clic droit). Le menu contextuel contient l’ensemble des commandes nécessaires à la remise en banque : Tout Pointer / Tout dépointer / Valider / Imprimer... Cliquez sur la case à cocher de chaque règlement à remettre en banque. Lorsque vous avez coché les règlements à remettre, validez la remise par le menu contextuel + Valider. Les règlements de type LCR ou Prélèvement Pour les règlements de type LCR ou Prélèvement, la remise en banque permet de générer un fichier au format Etebac à transmettre à votre banque. Le type choisi en entête doit être Lettre de change ou Prélèvement. Les informations bancaires concernant la banque à laquelle vous allez remettre ce fichier sont reprises automatiquement à partir de la fiche de la banque. Les informations bancaires du client sont automatiquement reprises à partir de la fiche du client. Si vous souhaitez vérifier ou choisir une autre banque pour le client, cliquez avec le bouton droit de la souris pour ouvrir le menu contextuel et sélectionnez Modifiez le RIB. L’option Référence tiré et nom du tireur présente dans le menu contextuel affiche des colonnes supplémentaires dans la remise en banque et permet de renseigner ces informations. La validation des règlements pointés entraînera automatiquement la disparition des valeurs en attente. Le logiciel vous propose alors d'imprimer un bordereau de remise en banque. Si vous demandez un aperçu du bordereau de remise en banque, celui-ci sera validé. Pour le rééditer, il sera nécessaire d’utiliser la commande Bordereaux de remise en banque du menu Impressions. C’est uniquement après la validation des règlements pointés ici que les écritures comptables correspondantes pourront être générées. Modifier le RIB Dans cette fenêtre, sont indiqués les différentes coordonnées bancaires du client. Si vous avez renseigné différentes banques dans la fiche du client, elles apparaissent toutes. Il suffit de sélectionner la banque avec laquelle la transaction doit être réalisée. Vous pouvez également saisir d’autres coordonnés dans la partie basse de la fenêtre. Lettre de change relevé Cette fenêtre n’apparaît que si vous remettez en banque un règlement de type LCR. Vous devez préciser le code entrée et le code acceptation. En bas de l’écran, est indiquée la banque où la remise va être effectuée et vous devez indiquer la date de valeur de la LCR. Validez par OK. Impression du bordereau de remise en banque Cette fenêtre permet d’imprimer le bordereau généré par la remise en banque du ou des règlements. Le bouton Configurer permet de sélectionner l’imprimante sur laquelle l’édition va être effectuée. Déterminez le nombre d’exemplaires à imprimer et sélectionnez le modèle d’impression. Les modèles proposés sont paramétrables par le bouton Paramétrer ou par le menu Outils + Paramétrage des impressions. Ensuite, cliquez sur le bouton Aperçu ou Imprimer en fonction de ce que vous souhaitez effectuer. Export au format PDF Pour toutes les impressions présentes dans Point de vente, vous avez la possibilité d’exporter les données imprimées au format PDF. Ce format est exclusivement lu par le logiciel Adobe Reader. Si vous ne possédez pas cet outil, vous le trouverez sur le CD dans le répertoire Outils et le fichier se nomme AdbeRdr60_fra_full.exe. Pour effectuer cet export, cliquez sur le bouton Acrobat. Règlements fournisseurs Les règlements fournisseurs Pour enregistrer un règlement, vous avez trois possibilités : Saisir le règlement directement dans l’onglet Règlement de la facture, Utiliser le menu Opérations + Règlements fournisseurs, Cliquer sur le bouton Régler présent dans la liste des factures d’achats. Dès que vous cliquez sur Règlements fournisseurs du menu Opérations, vous obtenez une fenêtre avec tous les règlements effectués auprès du premier fournisseur de la liste. Ces règlements ont été saisis soit directement dans ce module soit dans les factures. Cet écran est composé d’onglets qui permet de filtrer les règlements effectués auprès du fournisseur en cours. Vous pouvez ainsi connaître les règlements pointés, les règlements non pointés, les règlements décaissés et ceux à décaisser. Op�rations La recherche d’un fournisseur Pour obtenir les règlements effectués auprès d’un fournisseur, vous pouvez : Utiliser les icônes de navigation Utiliser la recherche. En effet, lorsque vous sélectionnez Règlements fournisseurs du menu Opérations, deux fenêtres s’affichent l’une au-dessus de l’autre. Donc sous la fenêtre des règlements, vous avez la liste des fournisseurs. , Pour la voir à l’écran, il suffit de déplacer la fenêtre des règlements. Cliquez dans la barre de titre où est inscrit Règlements : DUB001- Dubois Jacques et maintenez. Ce déplacement n’est à effectuer qu’une seule fois dans la mesure où la position des deux fenêtres est conservée et lors de la prochaine utilisation de ce module, les fenêtres seront automatiquement positionnées. Ensuite, dans la liste fournisseur, tapez dans la zone de recherche située en haut à gauche de la liste, les premières lettres du code fournisseur si la liste est triée par code ou encore les premières lettres de la raison sociale si celle-ci est triée par raison sociale. Puis, sélectionnez le fournisseur que vous souhaitez. Si le bouton synchro, qui se situe en haut à gauche de la fenêtre des règlements, correspond à cette icône , automatiquement, les règlements qui sont affichées correspondent au fournisseur que vous avez sélectionné. Dans le cas contraire, le bouton synchro correspondra à cette icône et vous devrez cliquer dessus pour obtenir l’icône précédente. Ainsi, la fenêtre des règlements se mettra à jour et reprendra les règlements du fournisseur sélectionné dans la liste fournisseur. Vous pouvez choisir une devise dans l’entête de la fenêtre. La devise qui est proposée par défaut correspond à la devise que vous avez choisie dans la fiche du fournisseur. En fait, ce choix permet d’afficher les échéances des factures qui ont été saisies dans cette même devise. En effet, la visualisation des échéances s’effectue devise par devise. Donc, les montants indiqués sur les lignes Total et Pointés sont exprimés dans la devise sélectionnée. Seule la valeur indiquée dans S.O.C est exprimée dans la devise du dossier. Par conséquent, pour régler une facture, vous devez obligatoirement sélectionner la devise dans laquelle elle a été établie afin de pouvoir la pointer avec son règlement. Saisie d’un règlement Pour saisir un règlement, il vous suffit de saisir la date du règlement, le mode du règlement, le montant et un commentaire. Le montant du règlement doit être obligatoirement saisi dans la zone Montant devise que le règlement soit ou non dans la devise du dossier. En fonction du mode de règlement choisi, vous pourrez générer un fichier de type virement, à la norme CFONB lors des décaissements. Si le montant du règlement correspond exactement au montant d’une échéance, dans ce cas, le règlement est automatiquement pointé avec l’échéance correspondante. Dans le cas contraire, vous devrez affecter manuellement l’échéance correspondante par le bouton Echéances. Affectation automatique des règlements Si vous saisissez un règlement dont le montant correspond exactement à une ou plusieurs échéances de factures, le logiciel vous propose automatiquement une fenêtre contenant toutes les échéances de ce montant. Sélectionnez alors l’échéance à solder et validez. Tout pointer Si pour un fournisseur, vous avez saisi tous les règlements correspondants à toutes les factures en cours, vous pouvez par ce bouton pointer en une seule fois tous les règlements aux échéances. Cela sous-entend que vous avez réglé toutes les factures auprès de votre fournisseur sinon cette fonction ne marchera pas. Tout dépointer Ce bouton a pour fonction de dépointer tous les règlements affectés à une échéance. Si vous souhaitez dépointer un seul règlement, vous devez absolument effectuer cette opération en passant par le bouton Echéances. Imprimer Par les règlements fournisseurs, vous avez la possibilité d’imprimer les paiements ou l’échéancier du fournisseur en cours. Le menu contextuel offre les possibilités suivantes : Insérer une ligne de règlement, Supprimer une ligne de règlement, Affecter une échéance à un règlement, Pointer toutes les échéances d’un fournisseur avec un règlement, Dépointer tous les règlements, Recalculer l’écart entre une échéance et un règlement, Débloquer la remise en banque avec le mot de passe du jour, Débloquer le transfert comptable avec le mot de passe du jour, Dépointer un règlement et une échéance, Imprimer l’échéancier, Imprimer les paiements, Changer l’affichage des colonnes par la commande Propriétés. Affectation d'un règlement fournisseur Cette fenêtre permet d’affecter un règlement à une échéance. Dans l’entête de cette fenêtre, est rappelé le fournisseur sur lequel vous saisissez des règlements et le règlement à pointer. Sont également indiqués le montant global des échéances non pointées (=Total échu), le montant des échéances pointées dans l’échéancier (=Echéances pointées), le montant du règlement à pointer (=Reste à pointer) et le montant des échéances affectées au paiement (=Total pointé). Affectation du règlement Pour cela, sélectionnez dans la partie gauche de la fenêtre l’échéance à affecter. Ensuite, cliquez sur le bouton Pointer ou double-cliquez sur l’échéance. L’échéance apparaît alors dans la partie droite de la fenêtre. Pour sélectionner plusieurs échéances, enfoncez la touche Ctrl du clavier et sélectionnez les échéances une par une soit avec la souris soit avec les flèches de direction. Dépointer Ce bouton permet de dépointer les échéances affectées au paiement. Décaissements fournisseurs Les décaissements fournisseurs Op�rations Pour pouvoir transférer en comptabilité vos paiements fournisseurs, vous devez utiliser le décaissement fournisseur. Sélectionnez la commande Décaissements (Fournisseurs) du menu Opérations pour accéder à la liste des règlements émis à décaisser. Vous obtenez alors la liste des règlements à décaisser. Vous avez la possibilité de trier cette liste par numéro de pièce de facture. Si vous n’avez pas les colonnes qui permettent d’afficher le numéro et le préfixe de la pièce, sélectionnez la commande Propriétés par le bouton droit de la souris. Ensuite, ajoutez les champs Préfixe (Pièce) et Numéro (Pièce) puis validez. Choix du type de remise Indiquez tout d'abord la période sur laquelle vous avez effectué vos paiements puis le type de décaissement que vous souhaitez réaliser (la liste des règlements enregistrés sous ce mode s'affiche automatiquement). Ensuite, indiquez le mode de règlement, la banque, le libellé et la date de décaissement. Si vous souhaitez réaliser une disquette avec les règlements effectués auprès de vos fournisseurs, il faut indiquer dans le mode de règlement, un règlement que vous avez défini comme virement. Les informations bancaires du fournisseur sont automatiquement reprises à partir de la fiche du fournisseur. Si vous souhaitez vérifier ou choisir une autre banque pour le fournisseur, cliquez avec le bouton droit pour ouvrir le menu contextuel et sélectionnez Modifiez le RIB. L’option Référence tiré et nom du tireur présente dans le menu contextuel affiche des colonnes supplémentaires dans la remise en banque et permet de renseigner ces informations. Vous avez également la possibilité d’imprimer des lettres-chèque si votre mode de règlement est défini comme étant un chèque. Saisissez le libellé concernant le décaissement que vous souhaitez sachant que celui-ci est repris lors du transfert en comptabilité sur l’écriture concernant le compte banque. Pointage pour décaissement des valeurs A partir de la liste des règlements enregistrés, utilisez le menu contextuel (clic droit). Le menu contextuel contient l’ensemble des commandes nécessaires à la remise en banque : Tout Pointer / Tout dépointer / Valider / Imprimer... Cliquez sur la case à cocher de chaque règlement à décaisser. Vous avez également la possibilité de mettre un commentaire sur chaque règlement en sélectionnant la commande Commentaire par le menu contextuel. Lorsque vous avez coché les règlements à décaisser, validez le décaissement par le menu contextuel + Valider. Pour les règlements de type virement, indiquez des paramètres particuliers. La validation des règlements pointés entraînera automatiquement la disparition des valeurs en attente. Le logiciel vous propose alors d'imprimer un bordereau de décaissement ou une lettre-chèque dans un premier temps pour les règlements par chèque. Si vous demandez un aperçu du bordereau de décaissement, celui-ci sera validé. Pour le rééditer, il sera nécessaire d’utiliser la commande Bordereaux de décaissements du menu Impressions. C’est uniquement après la validation des règlements pointés ici que les écritures comptables correspondantes pourront être générées. Opération de virement Cette fenêtre n’apparaît que si lors des décaissements fournisseurs, vous validez un règlement de type virement. Vous devez préciser la date d’échéance et l’opération. En bas de l’écran, est indiquée la banque où le décaissement va être effectué. Validez par OK. Impression du bordereau de décaissement Cette fenêtre permet d’imprimer le bordereau généré par les décaissements du ou des règlements. Le bouton Configurer permet de sélectionner l’imprimante sur laquelle l’édition va être effectuée. Déterminez le nombre d’exemplaires à imprimer et sélectionnez le modèle d’impression. Les modèles proposés sont paramétrables par le bouton Paramétrer ou par le menu Outils + Paramétrage des impressions. Ensuite, cliquez sur le bouton Aperçu ou Imprimer en fonction de ce que vous souhaitez effectuer. Export au format PDF Pour toutes les impressions présentes dans Point de vente, vous avez la possibilité d’exporter les données imprimées au format PDF. Ce format est exclusivement lu par le logiciel Adobe Reader. Si vous ne possédez pas cet outil, vous le trouverez sur le CD dans le répertoire Outils et le fichier se nomme AdbeRdr60_fra_full.exe. Pour effectuer cet export, cliquez sur le bouton Acrobat. Générer les prélévements/virements Générer les prélèvements/virements Cette option permet de générer automatiquement des règlements clients ou fournisseurs à partir d’échéances non réglées. Cette option est accessible depuis le menu Opérations + Générer les Prélèvements/Virements. • Choisissez le type de tiers à traiter, • Indiquez les dates d’échéances à traiter, • Sélectionnez la devise pour laquelle vous souhaitez régler les échéances. Par défaut,est sélectionnée la devise du dossier. Une seule devise à la fois est traitée, • Cliquez sur le bouton Suivant pour accéder à l’étape suivante. Voici les autres étapes : Sélection des clients Sélection des fournisseurs Sélection des modes de règlement Date et commentaire de paiement Génération automatique des paiements Sélection des clients Dans cette étape, vous devez sélectionner les clients à traiter. Vous pouvez effectuer cette sélection : • Sur la classification en choisissant un statut, • En indiquant un intervalle de codes clients, • En précisant un intervalle de familles de clients, • En appliquant un filtre. Cliquez sur le bouton Suivant pour passer à l’étape suivante. Voici les autres étapes : Op�rations Sélection des modes de règlements Date et commentaire de paiement Génération automatique des paiements Sélection des fournisseurs Dans cette étape, vous devez sélectionner les fournisseurs à traiter. Vous pouvez effectuer cette sélection : • En indiquant un intervalle de codes fournisseurs, • En précisant un intervalle de familles de fournisseurs, • En appliquant un filtre. Cliquez sur le bouton Suivant pour passer à l’étape suivante. Voici les autres étapes : Sélection des modes de règlement Date et commentaire de paiement Génération automatique des paiements Sélection des modes de règlements Sélectionnez les modes de règlements pour lesquels vous souhaitez traiter les échéances correspondantes. Indiquez un intervalle de modes de règlements ou même le type de règlement à traiter. Ensuite, cliquez sur le bouton Suivant. Voici les autres étapes : Date et commentaire de paiement Génération automatique des paiements Date et commentaire de paiement Indiquez la date à laquelle le paiement doit être généré ainsi que le commentaire à affecter à la ligne de paiement. Toutes les échéances trouvées par le logiciel auront la date de paiement et le commentaire saisis. Cliquez sur le bouton Terminer pour valider l’opération. Voici la dernière étape : Génération automatique des paiements Génération automatique de paiement Dans cette fenêtre, apparaissent toutes les échéances non réglées correspondant aux critères définis dans l’assistant. Pour chaque échéance, sont indiqués le code tiers, le mode de règlement, la date de paiement indiquée dans l’assistant, le montant de l &rsquor;échéance, le commentaire saisi dans l’assistant et la date d’échéance. Le bouton Tout pointer permet de sélectionner toutes les échéances affichées. Le bouton Tout dépointer permet de désélectionner toutes les échéances pointées. Lorsque vous sélectionnez ces échéances, le champ Total pointé est mis à jour et correspond à l’ensemble des échéances pointées. Le menu contextuel permet de : • Tout pointer, • Tout dépointer, • Modifier le RIB, • Propriétés. Validez par le bouton OK pour générer les paiements correspondants. Un message de confirmation est affiché. Validez pour les générer ou refusez pour retourner dans la liste des échéances. Après la génération des paiements, vous pouvez accéder à la remise en banque afin de remettre en banque les paiements générés. Transfert en comptabilité Le transfert en comptabilité Le transfert en comptabilité permet de générer les écritures comptables correspondant aux opérations de ventes, achats, TVA, échéances et règlements clients ou fournisseurs enregistrées dans Point de vente. L’opération de transfert en comptabilité est irréversible. Nous vous conseillons fortement d’effectuer une sauvegarde (commande Sauvegarde du menu Dossier) avant de lancer le transfert comptable. ATTENTION !! Pour que le transfert comptable fonctionne correctement, vous devez, avant le premier transfert, choisir, compléter et vérifier différents paramètres, ensuite seulement lancez le transfert en comptabilité. Période Indiquez la période des opérations à prendre en compte c’est-à-dire les dates à laquelle les opérations ont été réalisées. Attention : une fois les pièces transférées, elles ne seront plus modifiables. C’est pour cette raison qu’il est conseillé de faire une sauvegarde avant transfert. Comptabiliser les Déterminez le type d'écritures que vous souhaitez générer : ventes, achats, paiements, tickets de caisse, paiements caisse et mouvements de caisse. Seuls les règlements remis en banque ou décaissés (Remise en banque du menu Opérations, ou Décaissements du même menu) sont transférés. L’option Paiements clients permet également de générer les écritures comptables pour les factures d’acompte. Une écriture est alors générée pour la facture d’acompte dans le journal de ventes et une autre dans le journal de banque pour l’encaissement de l’acompte. Remarque : les ventes, les achats et les règlements sont transférés dans leur monnaie d’émission. Donc, afin de conserver une parfaite cohérence entre la contre-valeur de la pièce dans Point de vente et celle exprimée dans le transfert comptable, le cours de la pièce et le code ISO de la devise sont exportés. Op�rations Type de transfert Point de vente permet d’effectuer le transfert comptable selon différents formats : Fichier Texte, EBP Comptabilité, Expert, API, CCMX, CEGID, CEGID-PGI, CIEL, COALA, Interface Expert (COALA) et COTE OUEST. Si vous possédez EBP Comptabilité de la même gamme, choisissez EBP Comptabilité dans Transfert pour effectuer un transfert direct. EBP Comptabilité n’apparaît que si vous avez indiqué dans le bouton Comptabilité des Préférences (menu Dossier + Propriétés) le dossier comptable dans lequel les écritures doivent être récupérées. Le transfert en Fichier Texte vous permet de récupérer les écritures comptables dans un logiciel autre que EBP. On peut cependant importer le fichier dans EBP Comptabilité. Le format Expert permet d’obtenir des écritures comptables détaillées contenant également les deux informations suivantes : quantité vendue et nombre. Dans la zone Options, vous pouvez faire différents choix pour le transfert en comptabilité. Après la validation du transfert comptable sauf pour le transfert vers EBP Comptabilité, vous devrez indiquer le nom du fichier et le répertoire dans lequel vous souhaitez l’enregistrer. Vous pouvez visualiser par un aperçu ou imprimer votre transfert en comptabilité afin de vérifier les écritures qui vont être générées et les comptes comptables utilisés. Cependant, l’impression ou l’aperçu ne valide en aucun cas le transfert. Il est nécessaire de recommencer l’ opération. Dès que le transfert en comptabilité est lancé dans Point de vente, vous aurez un message sur le nombre d’écritures générées et dans Comptabilité, le logiciel vous demandera de récupérer des écritures provenant d’un autre logiciel EBP lors de l’ouverture du dossier ou par le menu Outils + Import de données + Import écritures. Vous pourrez intégrer ces écritures en mode simulation afin de les vérifier. Options du transfert comptable Transfert analytique Lors du transfert en comptabilité, vous pouvez demander de transférer l’analytique. Les postes et grilles seront repris dans les familles de clients, fournisseurs ou articles selon le choix effectué dans le bouton Comptabilité des Préférences du dossier. Centralisation des caisses Cette option permet de centraliser pour toutes les écritures comptables d’une même journée les comptes clients, de ventes et de TVA identiques en une seule ligne d’écriture. Retransférer les pièces déjà comptabilisées Cette option permet de regénérer les écritures comptables de pièces qui ont déjà été comptabilisées. Dans le cas où vous cochez cette option, le message suivant apparaît « Attention ! Des écritures comptables déjà passées dans votre comptabilité vont être à nouveau générées . Assurez vous que ces écritures ont été contre-passées dans votre comptabilité auparavant. » Ce message affiché pour répondre au Bulletin Officiel des Impôts 13 L-1-06 N°12 du 24 Janvier 2006 (Contrôle des comptabilités Informatisées) n’a aucun effet sur la Gestion Commerciale et vous informe de la nécessité de contre-passer vos écritures dans votre logiciel de Comptabilité. Paramétrage du transfert en comptabilité Afin que votre transfert comptable soit correct, vous devez définir les différents comptes et journaux comptables nécessaires à la génération des écritures de ventes, d'achats, de TVA et de règlements. Tout d'abord, si vous possédez EBP Comptabilité, vous devez sélectionner le dossier comptable dans lequel vous souhaitez transférer vos écritures dans le bouton Comptabilité des Préférences du menu Dossier + Propriétés. Recherchez le dossier comptable et cochez-le. Le lien avec la comptabilité est maintenant effectif et vous avez accès à la liste des numéros de compte et des journaux existants dans votre dossier comptable. Paramétrage des numéros de compte Les comptes comptables sont repris soit : Dans la fiche (article, client, mode de règlement...), Dans la fiche de la famille (articles, clients) si rien n’est indiqué dans la fiche Dans les préférences du dossier (bouton Racines de Comptes) si rien n’est indiqué dans la famille. La saisie du compte comptable de l'escompte global, de la remise et de la remise supplémentaire est paramétrable uniquement dans les Préférences du dossier dans le bouton Racines de Comptes. Vous pouvez également choisir de comptabiliser ou non ces opérations. TVA : Taux, compte comptable et type de TVA Le taux, le compte comptable et le type de TVA applicable doivent être paramétrés dans Dossier + Propriétés + Taux de TVA et de TPF. Les taux définis ici pourront être sélectionnés dans la fiche des familles d’articles et/ou dans la fiche des articles. Tiers : racine de compte Indiquez dans les préférences du dossier, la racine du compte client et fournisseur à prendre par défaut. En création d'une fiche client et fournisseur, le compte comptable sera automatiquement généré à partir de cette racine et des premiers caractères de la raison sociale. Le compte du tiers sera toutefois modifiable. Journaux de ventes et d'achats Indiquez dans les préférences du dossier le code du journal des ventes et des achats. Si vous avez EBP Comptabilité, sélectionnez directement dans la liste le code du journal souhaité. Toutes les pièces créées que ce soit dans la devise du dossier ou non seront transférées dans ces journaux. En effet, la Comptabilité PRO v8 permet de saisir, dans un journal exprimé dans la devise du dossier, des écritures dans n’importe quelle devise. Elle pourra donc importer des écritures provenant de Point de vente, dans un journal unique, quelque soit la devise associée à ces pièces. C’est donc la Comptabilité qui se charge de calculer la valeur en devise locale de la pièce émise dans Point de vente. Journaux de banque et de valeurs à l'encaissement Indiquez ici le code du journal de banque, de décaissements et le code du journal des valeurs à l'encaissement puis paramétrez vos fiches Modes de règlement et Banques en fonction du type de transfert souhaité pour vos règlements (clients et fournisseurs). Transfert comptable des règlements Trois emplacements dans votre dossier sont destinés au journal et au compte comptable de trésorerie : les préférences du dossier, la fiche du mode de règlement, la fiche de la banque. Dans le mode de Op�rations règlement, vous indiquez le compte et le journal de remise à l'encaissement et dans la fiche de la banque, vous indiquez le compte et le journal de trésorerie. Avant de paramétrer vos fiches, vous devez déterminer le type de transfert de paiements que vous souhaitez effectuer c’est-à-dire si vous souhaitez gérer les valeurs à l’encaissement. 1er cas : Vous souhaitez gérer les valeurs à l’encaissement. Indiquez un code journal de type valeur à l’encaissement dans la fiche des modes de règlements ainsi qu'un compte comptable (511) et saisissez un code journal dans la fiche de la banque et un compte comptable (512). En transfert en comptabilité, vous obtiendrez les écritures suivantes : Pour le journal d’encaissement : 411 au crédit 511 au débit Pour le journal de banque : 511 au crédit 512 au débit 2ème cas : Vous ne souhaitez pas gérer les valeurs à l’encaissement. N’indiquez ni de code journal ni de compte comptable dans la fiche du mode de règlement mais saisissez un code journal dans la fiche de la banque ainsi que le compte de banque (512). En transfert en comptabilité, vous obtiendrez les écritures suivantes : Pour le journal de banque : 411 au crédit 512 au débit Transfert comptable au format API Ce format permet de générer un fichier contenant les écritures comptables pour les logiciels API Comptabilité Gamme 8 et APISOFT Comptabilité Expert Version 2.00. Cependant, seules les pièces et règlements exprimés en Euros seront transférés. Toutes les pièces et tous les règlements exprimés dans une autre devise ne le seront donc pas. Dans EBP Point de vente, sélectionnez la commande Transfert en comptabilité du menu Opérations. Indiquez le type d’écritures à générer et sélectionnez Format API &endash; Comptabilité Gamme 8 / APISOFT &endash; Comptabilité Expert Version 2.00 dans la zone Transfert. Validez par le bouton OK, indiquez un nom de fichier et le répertoire dans lequel enregistrer le fichier. Dans API Comptabilité, l’importation du fichier s’effectue par le menu Utilitaires + Import de données. Renseignez les informations suivantes : Paramétrage : IMPORTEBP (au choix), Séparateur : « ; », Convers. Caractère : Non, Format Date : 1 &endash; JJMMAA, Type Montant : 3 &endash; Un champ Montant&ldots;, Sens crédit : -1, Nom fichier écriture : TransfertCompta.txt (Nom indiqué lors du transfert comptable), Et la position des champs suivants : Journal : 2 Pièce : 3 Compte : 4 Date : 5 LibManu : 6 Montant : 7 Sens : 8 Cliquez sur le bouton Importer. Remarques Les journaux doivent être créés avant l’importation. Attention, les codes journaux dans API sont limités à 5 caractères. Les codes de plus de 5 caractères seront donc tronqués lors de la génération du fichier des écritures comptables depuis le logiciel EBP. Les comptes inexistants seront donc créés automatiquement lors de l’importation. La longueur des comptes étant limitée à 9 caractères dans API, les comptes plus longs seront tronqués lors de la génération du fichier des écritures comptables depuis le logiciel EBP. Attention, vous risquez d’avoir deux comptes différents créés sur le même numéro : par exemple, dans le logiciel EBP, vous avez les comptes 4110002154 et 4110002153 ; dans le logiciel API, vous n’aurez qu’un seul compte 411000215. Attention également aux numéros de pièces qui sont limités à 8 caractères dans API, et qui seront donc tronqués si leur longueur est supérieure. Transfert comptable au format CCMX Ce format permet de générer un fichier contenant les écritures comptables pour le logiciel CCMX Winner. Cependant, seules les pièces et règlements exprimés en Euros seront transférés. Toutes les pièces et tous les règlements exprimés dans une autre devise ne le seront donc pas. Dans EBP Point de vente, sélectionnez la commande Transfert en comptabilité du menu Opérations. Indiquez le type d’écritures à générer et sélectionnez Format CCMX - Winner dans la zone Transfert. Validez par le bouton OK, indiquez un nom de fichier et le répertoire dans lequel enregistrer le fichier. Pour importer le fichier dans CCMX, utilisez, dans un premier temps, l’option Tracé ASCII du menu Dossier + Echanges + Paramètre ASCII. Cliquez sur le bouton Ecritures puis complétez la fenêtre de la façon suivante : CODE : EBP (au choix), Nom du fichier à traiter : Longueur de l’enregistrement : rien, Code enregistrement spécifique : rien, Code enregistrement à exclure : rien, Séparateur de champ : , Séparateur de décimales : ., Intitulé : Op�rations Position : rien, Position : rien, Délimiteur de zone : « , Séparateur de millier : rien. Cliquez ensuite sur Définition du tracé, indiquez le rang de chaque champ (voir ci-dessous) et validez. Code journal : 3 Date : 2 Date (position du jour) : 1 Date (position du mois) : 3 Date (position de l’année) : 5 Compte général : 4 Montant Débit : 8 Montant Crédit : 9 Pièce : 7 Libellé : 6 Date d’échéance : 10 Date (position du jour) : 1 Date (position du mois) : 3 Date (position de l’année) : 5 Puis, utilisez le menu Dossier + Echanges + Recevoir. Sélectionnez l’option Tracé ASCII écritures, indiquez le chemin du fichier à importer et validez. Sélectionnez le tracé créé précédemment et validez. Validez également les deux fenêtres suivantes. Dans la dernière fenêtre, affectez à chaque journal EMETTEUR le journal RECEPTEUR présent dans CCMX et validez. Transfert comptable au format CEGID Ce format permet de générer un fichier contenant les écritures comptables pour le logiciel CEGID Sisco II Cabinet Version 6.8. Cependant, seules les pièces et règlements exprimés en Euros seront transférés. Toutes les pièces et tous les règlements exprimés dans une autre devise ne le seront donc pas. Dans EBP Point de vente, sélectionnez la commande Transfert en comptabilité du menu Opérations. Indiquez le type d’écritures à générer et sélectionnez Format CEGID &endash; Sisco II Cabinet Version 6.8 dans la zone Transfert. Validez par le bouton OK, indiquez un nom de fichier et le répertoire dans lequel enregistrer le fichier. Remarque : Le fichier généré doit être placé dans le répertoire du dossier SISCO pour pouvoir être importé dans le logiciel CEGID. Vous pouvez indiquer ce chemin lors du transfert comptable à partir du logiciel EBP Point de vente, ou copier le fichier, une fois généré, dans le bon répertoire, par l’explorateur Windows. Dans le logiciel CEGID, utilisez l’option EDI + Réception EDI Cegid + Ecritures et choisissez SISCO II. Indiquez le numéro du dossier concerné. Dans la liste des emplacements, sélectionnez répertoire Dossier. Confirmez le traitement du fichier mouvements et la mise à jour des intitulés de comptes. Validez l’importation des écritures, puis répondez Oui pour conserver le fichier de mouvements. Remarque : le fichier à importer doit être placé dans le répertoire du dossier SISCO. Transfert comptable au format CEGID - PGI Ce format permet de générer un fichier contenant les écritures comptables pour le logiciel CEGID PGI S5. Cependant, seules les pièces et règlements exprimés en Euros seront transférés. Toutes les pièces et tous les règlements exprimés dans une autre devise ne le seront donc pas. Dans EBP Point de vente, sélectionnez la commande Transfert en comptabilité du menu Opérations. Indiquez le type d’écritures à générer et sélectionnez Format CEGID - PGI dans la zone Transfert. Validez par le bouton OK. Dans la fenêtre Options pour l’Export au format CEGID, saisissez un Numéro de dossier, la longueur des comptes comptables et précisez les dates de début et de fin de votre exercice comptable. Après avoir validé par OK, indiquez le répertoire dans lequel enregistrer le fichier. Dans le logiciel CEGID - PGI, accédez au module Boîte à outils. Sélectionnez l’option Import format TRA du menu Imports, puis indiquez le nom du fichier et son chemin d’accès. Validez l’importation des écritures Transfert comptable au format CIEL Ce format permet de générer un fichier contenant les écritures comptables pour le logiciel CIEL Comptabilité Version 8.00. Cependant, seules les pièces et règlements exprimés en Euros seront transférés. Toutes les pièces et tous les règlements exprimés dans une autre devise ne le seront donc pas. Dans EBP Point de vente, sélectionnez la commande Transfert en comptabilité du menu Opérations. Indiquez le type d’écritures à générer et sélectionnez Format CIEL &endash; Comptabilité Version 8.00 dans la zone Transfert. Validez par le bouton OK, indiquez un nom de fichier et le répertoire dans lequel enregistrer le fichier. Dans le logiciel CIEL, utilisez le menu Utilitaires + Importation. Cochez la case Logiciels spécifiques tout Euro, cliquez sur Suivant et sélectionnez le fichier généré par EBP. L’importation peut également être réalisée par le menu Utilitaires + Relations Expert / Import. Transfert comptable au format COALA Ce format permet de générer un fichier contenant les écritures comptables pour le logiciel COALA Comptabilité Version 2.4. Cependant, seules les pièces et règlements exprimés en Euros seront transférés. Toutes les pièces et tous les règlements exprimés dans une autre devise ne le seront donc pas. Dans EBP Point de vente, sélectionnez la commande Transfert en comptabilité du menu Opérations. Indiquez le type d’écritures à générer et sélectionnez Format COALA &endash; Comptabilité Version 2.4 dans la zone Transfert. Validez par le bouton OK, indiquez un nom de fichier et le répertoire dans lequel enregistrer le fichier. Attention : Le transfert comptable doit être effectué par type de journal et par mois. De toute façon, si vous effectuez un transfert comptable sur plusieurs mois, le logiciel COALA n’importera aucune écriture. Dans le logiciel COALA, choisissez le journal et le mois dans lequel vous souhaitez récupérer le transfert comptable et ouvrez le journal. Dès que vous êtes positionné dans le journal, sélectionnez la commande Importer du menu Fichier. Dans la zone Type d’import, double-cliquez sur Ecritures et sélectionnez le fichier à importer. Remarque : Avant d’importer votre fichier de transfert, vous devez créer vos comptes dans COALA. Transfert comptable au format Interface Expert (COALA) Op�rations Ce format permet de générer un fichier contenant les écritures comptables pour le logiciel COALA Comptabilité Version 2.4 et suivantes. Cependant, seules les pièces et règlements exprimés en Euros seront transférés. Toutes les pièces et tous les règlements exprimés dans une autre devise ne le seront donc pas. Remarque : par ce format, vous pouvez transférer les écritures comptables de tous les journaux et sur plusieurs mois, contrairement au format COALA &endash; Comptabilité version 2.4 où le transfert doit être effectué journal par journal et mois par mois. Dans EBP Gestion Commerciale, sélectionnez la commande Transfert en comptabilité du menu Opérations. Indiquez le type d’écritures à générer et sélectionnez Interface Expert (COALA) dans la zone Transfert. Validez par le bouton OK, indiquez un nom de fichier et le répertoire dans lequel enregistrer le fichier. Attention : Pour importer le fichier EBP dans COALA Comptabilité, vous devez vous procurer la clé ARF auprès du service clients COALA. Dans COALA Comptabilité : 1. Ouvrez le dossier dans lequel l’importation doit être effectuée, 2. Double-cliquez dans la fenêtre de droite sur Comptabilité, 3. Dans la fenêtre de gauche, positionnez-vous sur l’exercice correspondant au fichier à importer, 4. Dans le menu déroulant où se trouve Journaux, sélectionnez Etats, 5. Dans la fenêtre centrale, cliquez sur Import Comptabilité, dans Etats d’imports, 6. Si cette option n’est pas présente, (pour un 1er import dans le dossier), faites un clic droit + Ajouter, ouvrez Etats d’imports et cochez Import Comptabilité, puis cliquez sur OK, 7. Dans la fenêtre de droite (nommée Attributs), dans le menu déroulant Fournisseur, sélectionnez EBP, 8. Dans le menu déroulant Logiciel, sélectionnez la version voulue, 9. Indiquez la taille des comptes, 10. Dans la fenêtre du milieu (nommée Etats), faites un clic droit + Importer, 11. Indiquez si besoin la période à importer, 12. Cliquez sur OK, 13. Sélectionnez le fichier à importer. Transfert comptable au format COTE OUEST Ce format permet de générer un fichier contenant les écritures comptables pour le logiciel COTE OUEST Bilan Plus Version 7.1. Cependant, seules les pièces et règlements exprimés en Euros seront transférés. Toutes les pièces et tous les règlements exprimés dans une autre devise ne le seront donc pas. Dans EBP Point de vente, sélectionnez la commande Transfert en comptabilité du menu Opérations. Indiquez le type d’écritures à générer et sélectionnez Format COTE OUEST &endash; Bilan Version Plus 7.1 dans la zone Transfert. Validez par le bouton OK, indiquez un nom de fichier et le répertoire dans lequel enregistrer le fichier. Dans le logiciel COTE OUEST, accédez à l’outil d’importation par le menu Dossiers + Utilitaires + Importer et dérouler l’assistant : Etape 1 : Sélectionnez le type d’importation Nouveau modèle et le fichier à importer Ecriture. Etape 2 : Choisissez Enregistrement avec des enregistrements maître et détail. Etape 3 : Indiquez le chemin du fichier à importer. Etape 4 : Choisissez le type Délimité et le séparateur Point-Virgule. Etape 5 : Sélectionnez les champs suivants Date d’effet, Journal, Compte, Libellé, Numéro de pièce, Débit, Crédit. Etape 6 : Ne rien saisir. Etape 7 : Cochez Numéro de pièce dans la zone Regroupement des écritures par. Laissez les autres choix par défaut. Etape 8 : Sauvegardez les différentes étapes en donnant un nom au modèle (par exemple EBP import). Ainsi, lors des prochaines importations, il suffira de sélectionner ce nom dans l’étape 1 et vous n’aurez pas besoin de refaire toutes les étapes. Remarque : Les journaux doivent être créés au préalable. Quant aux comptes, ils seront créés automatiquement lors de l’importation. Lettres de relance La lettre de relance La lettre de relance permet d’éditer un courrier de rappel aux clients qui sont en retard dans leurs règlements. L’automatisation de cette opération nécessite donc que les coordonnées du client soient saisies dans sa fiche et que vous ayez déterminé si le client doit être relancé par lettre ou par fax. La gestion des relances s’effectue à partir du menu Opérations. Date de référence La date de référence correspond à la date d’échéance qui doit être prise comme appui. Nombre minimal de jours de dépassement C’est le nombre de jours dépassés par rapport à la date d’échéance spécifiée en date de référence. A partir de ces deux indications, le logiciel va rechercher les échéances passées, donc antérieures à la date de référence plus le nombre de jours de dépassement. Seuils Le seuil est un montant de référence et permet de relancer uniquement les clients dont le solde dépasse ce seuil. Le seuil automatique est égal au montant d’encours saisi dans chaque fiche client. Donc si, lors de la relance, le solde du client ne dépasse pas cet encours, aucune lettre de relance s’éditera. Le seuil fixe est à saisir et s’applique pour tous les clients. Si le solde du client ne dépasse pas cet encours, aucune lettre de relance ne s’éditera. Options Trois niveaux de relance sont gérés par le logiciel qui permettent d’éditer 3 lettres de relance différentes. Toutefois, les niveaux peuvent être gérés par client. Si vous pointez incrémentation automatique, le logiciel met à jour un compteur au niveau de chacune des échéances et prend la lettre correspondant au niveau de chaque échéance. Cependant, si vous avez plusieurs échéances et que certaines ont déjà été relancées, le logiciel applique la lettre de niveau le plus élevé. Pour que le niveau de relance soit incrémenté, il faut que la lettre ait été imprimée sur papier. Si vous ne faites que des aperçus, le niveau ne change pas. Si vous pointez Tenir compte du niveau de relance du client, le logiciel ne tient pas compte du niveau de relance de chacune des échéances mais du niveau indiqué dans la fiche client. Op�rations Si vous pointez Indiquer un niveau de relance, le logiciel tient compte du niveau que vous indiquez dans la zone prévue. Vous choisissez donc le contenu de la lettre. Sélection automatique du texte de la relance Cette option permet de sélectionner automatiquement le texte qui correspond au niveau de relance incrémenté. Dans l’onglet Clients, vous pouvez indiquer une sélection de clients ou effectuer l’opération sur tous les clients. Vous pouvez également appliquer un filtre pour relancer un groupe de clients. Le contenu de chaque niveau de relance peut bien sûr être paramétré par l’outil Win générateur en cliquant sur le bouton Paramétrer. Les lettres imprimées peuvent être triées selon un critère précis que vous choisissez dans la liste déroulante. Télécopier une lettre de relance Cette fenêtre permet d’envoyer votre lettre de relance par fax. Est indiquée la raison sociale du client. Ensuite, choisissez le contact auquel la lettre doit être adressée. Les contacts proposés sont ceux qui ont été saisis dans la fiche du client. Cependant, vous avez la possibilité de saisir ponctuellement le numéro et le nom de l’interlocuteur. Facturation Périodique Génération des factures périodiques Dans cette fenêtre, s’inscrivent toutes les factures à générer que vous avez déterminé dans l’option Factures périodiques accessible depuis la liste des clients. Sélectionnez les pièces que vous souhaitez valider et cliquez sur Générer. Le logiciel génère automatiquement les factures correspondantes. Vous pouvez également supprimer des factures à générer par le bouton Supprimer. Alertes Alertes sur la facturation périodique Dans cette fenêtre, apparaissent toutes les alertes du jour paramétrées sur la facturation périodique. Pour chaque alerte, sont indiquées la date d’alerte et la raison sociale du client concernée par l’alerte. Tant que vous n’avez pas imprimé une alerte, elle est conservée dans cette fenêtre. Le bouton Sélectionner tout permet de sélectionner simultanément toutes les alertes affichées. Le bouton Désélectionner tout permet de décocher toutes les alertes cochées. Le bouton Supprimer permet de supprimer définitivement les alertes de la fenêtre. Aucun traitement ne pourra être effectué sur ces alertes. Dès que vous avez sélectionné les alertes à traiter, cliquez sur le bouton OK. Impressions des alertes Pour les alertes sélectionnées, vous devez choisir les impressions à effectuer. Vous pouvez éditer la liste des clients et un courrier. L’édition de la liste des clients affiche la fenêtre d’impression des clients et l’impression d’un courrier affiche la fenêtre des courriers et lettres types. Cliquez sur le bouton OK pour valider votre choix. Les alertes seront alors considérées comme traitées et elles n’apparaîtront plus dans la liste des alertes à traiter. Les boîtes d’impression apparaîtront l’une après l’autre. En cliquant sur le bouton Annuler, vous revenez dans la liste des alertes à traiter. Classification des clients Paramétrage de la grille Avant de paramétrer cet onglet, vous devez auparavant définir vos statuts dans l'onglet Définition des classifications. Dès que vous avez défini vos statuts, vous devez donc, paramétrer votre grille selon un intervalle de périodicité et ou de chiffre d'affaires. Vous avez donc 3 possibilités pour définir votre grille : Seul l'intervalle de périodicité suffit à décider du statut de votre client. La classification qui sera alors choisie pour chaque client correspondra à la période de facturation la plus récente et pour laquelle la condition est remplie, Seul le chiffre d'affaires suffit à décider du statut de votre contact. La classification qui sera alors choisie pour chaque client correspondra au chiffre d'affaires le plus élevé et pour laquelle la condition est remplie. Autant le chiffre d'affaires et la périodicité sont considérés pour décider du statut du client. La classification qui sera alors choisie pour chaque client correspondra au chiffre d'affaires le plus élevé sur la période la plus récente. Légende 1. Activation de l'intervalle de période 5. CA minimum 2. Période la plus proche 3. Période la plus éloignée 6. CA maximum 7. Grille de statuts 4. Activation de l'intervalle de chiffre d'affaires La classification affectée à chaque client est visible dans l'onglet Autres données de la fiche client. Op�rations Mise à jour de la classification La classification est mise à jour lors d’un traitement global, accessible depuis le menu Opérations + classification des clients, ou lors de la saisie d’une facture, à sa validation. La mise à jour par traitement global permet, dès que vous avez paramétré votre grille, d'affecter la classification correspondante à votre client. Elle permet également de mettre à jour à la fois la classification théorique et la classification réelle. Pour effectuer cette mise à jour, cliquez sur le bouton OK dans la fenêtre où vous avez paramétré votre grille. La mise à jour à la facturation permet de mettre à jour uniquement la classification théorique de votre client en fonction de la grille paramétrée et sans qu'il soit nécessaire de valider une option supplémentaire. Front office Gestion des caisses Dans cette fenêtre, apparaît le nombre de caisses autorisées et qui dépend de votre code de débridage. Lorsque vous avez saisi votre code de débridage, autant de caisses sont générées que vous le permet votre code de débridage et elles sont considérées comme actives mais non identifiées. Chaque caisse peut prendre 4 états différents : Æ Caisse activée mais non identifiée c’est-à-dire qu’aucun front office n’est identifiée par cette caisse, Æ Caisse activée et identifiée, un front office est identifiée par cette caisse, Æ Caisse désactivée et non identifiée. Ce cas peut se produire si le code de débridage a changé et qu’il autorise moins de caisses, Æ Caisse désactivée et identifiée. Ce cas peut se produire si le code de débridage a changé et qu’il autorise moins de caisses. EBP Bar et Restaurant (Back Office) Aide Impressions Onglet Tailles Couleurs Bonnets Dans cet onglet, vous pouvez définir jusqu’à 4 intervalles pour cibler au mieux votre impression : Des articles collectifs, Des tailles, Des couleurs, Des bonnets. Pour chaque intervalle, définissez le code de la première et dernière donnée à prendre en compte. Si vous indiquez un intervalle pour chaque type de données, les valeurs imprimées seront comprises dans ces 4 intervalles. Sélection des affaires Définissez ici les affaires à prendre en compte pour l’impression des fiches affaires en indiquant le code et le nom de la première et dernière affaire. Sélection des commerciaux Définissez ici les commerciaux à prendre en compte pour l’impression en cours. Filtre Le filtre permet d'appliquer une sélection poussée, sur des critères bien particuliers, sur les commerciaux à prendre en compte. Si dans la liste déroulante rien n’apparaît, c’est qu’aucun filtre n’a été créé. Pour créer un filtre, cliquez sur le lien Filtres. Sélection des devises Définissez ici les devises à prendre en compte pour l’impression de la liste des devises en indiquant le code et le libellé de la première et dernière devise. Sélection des familles articles Définissez ici les familles articles à prendre en compte pour l’impression en cours. Filtre Le filtre permet d'appliquer une sélection poussée, sur des critères bien particuliers, sur les familles articles à prendre en compte. Si dans la liste déroulante rien n’apparaît, c’est qu’aucun filtre n’a été créé. Pour créer un filtre, cliquez sur le lien Filtres. Sélection des familles clients Définissez ici les familles clients à prendre en compte pour l’impression en cours. Filtre Le filtre permet d'appliquer une sélection poussée, sur des critères bien particuliers, sur les familles clients à prendre en compte. Si dans la liste déroulante rien n’apparaît, c’est qu’aucun filtre n’a été créé. Pour créer un filtre, cliquez sur le lien Filtres. Sélection des familles fournisseurs Définissez ici les familles fournisseurs à prendre en compte pour l’impression en cours. Filtre Le filtre permet d'appliquer une sélection poussée, sur des critères bien particuliers, sur les familles fournisseurs à prendre en compte. Si dans la liste déroulante rien n’apparaît, c’est qu’aucun filtre n’a été créé. Pour créer un filtre, cliquez sur le lien Filtres. Sélection des caisses Cet onglet permet de préciser si l’impression doit être effectuée sur une caisse en particulier ou sur toutes les caisses. Dans la liste déroulante, apparaissent toutes les caisses identifiées. Fonctionnalités disponibles depuis un aperçu Lorsque vous effectuez l’aperçu d’un document, vous avez des fonctions qui deviennent disponibles par le menu contextuel (clic avec le bouton droit de la souris). Imprimer Cette option édite directement le document sur l’imprimante sans que vous puissiez choisir les pages à imprimer et le nombre de copies. Exporter au format PDF Cette commande exporte les données imprimées au format PDF. Ce format est exclusivement lu par le logiciel Adobe Reader. Si vous ne possédez pas cet outil, vous le trouverez sur le CD dans le répertoire Produits / Outils et le fichier se nomme AdbeRdr70_fra_full.exe. Dans la fenêtre qui apparaît, vous devez indiquer un nom de fichier et un répertoire pour enregistrer le fichier. Dès que vous cliquez sur le bouton Enregistrer, le fichier généré est automatiquement ouvert dans ACROBAT. Exporter au format RTF Cette option permet d’exporter les données contenues dans l’édition au format RTF. Le format RTF est un format texte qui est lu par Word. Dans la fenêtre qui apparaît, vous devez indiquer un nom de fichier et un répertoire pour enregistrer le fichier. Dès que vous cliquez sur le bouton Enregistrer, le fichier généré est automatiquement ouvert dans WORD. Exporter au format JPEG Cette option permet de générer une image de l’édition au format JPEG. Dans la fenêtre qui apparaît, vous devez indiquer un nom de fichier et un répertoire pour enregistrer le fichier. Dès que vous cliquez sur le bouton Enregistrer, le fichier généré est automatiquement ouvert dans l’éditeur d’images par défaut. Exporter au format TIFF Cette option permet de générer une image de l’édition au format TIFF. Dans la fenêtre qui apparaît, vous devez indiquer un nom de fichier et un répertoire pour enregistrer le fichier. Dès que vous cliquez sur le bouton Enregistrer, le fichier généré est automatiquement ouvert dans l’éditeur d’images par défaut. Exporter au format HTML Cette option permet de générer une image de l’édition au format HTML. Dans la fenêtre qui apparaît, vous devez indiquer un nom de fichier et un répertoire pour enregistrer le fichier. Dès que vous cliquez sur le bouton Enregistrer, le fichier généré est automatiquement ouvert dans Internet Explorer. Exporter au format EXCEL Impressions Cette option permet d’exporter des données vers Microsoft Excel. Un fichier au format CSV est généré et directement récupéré sous Excel depuis le logiciel EBP. Dans la fenêtre qui apparaît, vous devez indiquer un nom de fichier et un répertoire pour enregistrer le fichier. Dès que vous cliquez sur le bouton Enregistrer, le fichier généré est automatiquement ouvert dans EXCEL. Envoyer par mail Cette option permet d’envoyer par e-mail le document édité à l’écran sous forme de fichier PDF. Copier Cette commande permet de copier l’aperçu écran et de le coller dans un traitement de texte tel que WORD. Zoom Cette option permet d’augmenter ou de réduire l’aperçu du document. Les zoom disponibles sont : 200 %, 150 %, 100 %, 50 %, 25 %, Largeur de page, Page entière. Impression du portefeuille des devis Pour imprimer le portefeuille des devis, utilisez la commande Portefeuille des devis du menu Impressions. Cette impression permet d’obtenir les devis effectués sur une période donnée et pour une date de livraison précise. Dans l’édition, vous obtiendrez donc les devis qui répondent aux deux critères que vous aurez défini dans les zones Période et Date de livraison. Choisissez le tri à appliquer. Les tris proposés sont précédés d’une clef : celle-ci est jaune dans le cas où une impression a déjà été effectuée avec ce tri. Dans le cas contraire, le symbole est gris et devient jaune après la 1ère édition, Sélectionnez un modèle d’impression. Les modèles peuvent être personnalisés en cliquant sur le lien Modèle d’impression ou par le menu Outils + Paramétrage des impressions, Si vous ne souhaitez pas avoir le détail des lignes des devis, cochez l’option Ne pas imprimer le détail. Cette option n’est intéressante que si le tri choisi est associé à un soustotal dans le modèle, Indiquez également si vous souhaitez trier par ordre croissant ou décroissant, Dans l’onglet Clients, indiquez un intervalle de clients, Dans l’onglet Articles, précisez une sélection d’articles, Dans l’onglet Tailles Couleurs Bonnets, choisissez un intervalle d’articles collectifs, de tailles, de couleurs et / ou de bonnets, Dans l’onglet Devises, définissez un intervalle de devises. Cliquez sur le bouton Aperçu pour éditer le document à l’écran. Depuis l’aperçu, d’autres fonctionnalités sont disponibles. A côté du bouton Aperçu, l’icône permet d’accéder à différentes options : • Imprimer, • Générer un PDF, • Export avancé, • Paramétrage du modèle, • Configurer l'imprimante. Impression du portefeuille des commandes Pour imprimer le portefeuille des commandes clients ou fournisseurs, utilisez la commande Portefeuille des commandes du menu Impressions. Vous pouvez obtenir les commandes clients ou fournisseurs par date de commande et date de livraison (ou réception) prévue : ainsi, renseignez les zones Période et Date de livraison (ou réception), Choisissez le type de commandes: Non livrées, Soldées ou Toutes, Sélectionnez un tri. Les tris proposés sont précédés d’une clef : celle-ci est jaune dans le cas où une impression a déjà été effectuée avec ce tri. Dans le cas contraire, le symbole est gris et devient jaune après la 1ère édition. Le tri par Code article permet d’avoir une totalisation par article. En effet, si vous avez plusieurs commandes avec le même article, ce tri permettra d’obtenir pour l’article la liste des commandes dans lesquelles il figure, Si vous ne souhaitez pas avoir le détail des lignes des commandes, cochez l’option Ne pas imprimer le détail. Cette option n’est intéressante que si le tri choisi est associé à un soustotal dans le modèle, Indiquez également si vous souhaitez trier par ordre croissant ou décroissant, Dans l’onglet Clients (ou Fournisseurs pour le portefeuille des commandes fournisseurs), indiquez un intervalle de clients, Dans l’onglet Articles, précisez une sélection d’articles, Dans l’onglet Tailles Couleurs Bonnets, choisissez un intervalle d’articles collectifs, de tailles, de couleurs et / ou de bonnets, Dans l’onglet Devises, définissez un intervalle de devises. Cliquez sur le bouton Aperçu pour éditer le document à l’écran. Depuis l’aperçu, d’autres fonctionnalités sont disponibles. A côté du bouton Aperçu, l’icône permet d’accéder à différentes options : • Imprimer, • Générer un PDF, • Export avancé, • Paramétrage du modèle, • Configurer l'imprimante. Impression de la relation client Pour éditer la relation client, sélectionnez la commande Relation client du menu Impressions. Cette option permet d’analyser ou de récapituler les actions et affaires créées selon différents modèles. Indiquez la période sur laquelle vous souhaitez prendre en compte toutes les actions créées, Choisissez si vous souhaitez imprimer uniquement les actions exécutées (un clic sur l’option Actions exécutées, si vous cliquez une 2ème fois, seules les actions non encore exécutées seront imprimées) ou toutes les actions, Impressions Cochez l’option Affaires uniquement si vous souhaitez n’imprimer que l’affaire et ses statistiques, sans le détail des actions par affaire, Vous pouvez également imprimer un seul type d’action en choisissant son type dans la zone Type d’action, Indiquez si vous souhaitez imprimer toutes les actions, priorité confondue, ou seulement les actions rattachées à une priorité en choisissant cette priorité dans la zone Priorité, Plusieurs tris simultanés peuvent être effectués. Classez ces tris par ordre d’importance. Les tris possibles sont : Code affaire, Type d’action, Date, Code client et Commercial, Vous pouvez choisir des ruptures c’est-à-dire l’édition d’un sous-total par rupture choisie, Sélectionnez un modèle d’impression. Les modèles sont paramétrables en cliquant sur le lien Modèle d’impression ou par le menu Outils + Paramétrage des impressions, Dans l’onglet Affaires, précisez l’intervalle des affaires, Dans l’onglet Commerciaux, définissez l’intervalle des commerciaux. Dans l’onglet Clients, indiquez une sélection de clients, Remarque Selon le modèle d’impression que vous choisissez, nous préconisons de choisir certaines options : Modèle Historique des affaires et des actions par tiers : cochez les ruptures Code affaire et Client, dans la zone Ordre de tri, positionnez le tri Code client en premier suivi du tri Code affaire et ne sélectionnez pas les options Actions exécutées et Affaires uniquement. Modèle Liste des tâches à faire : cochez l’option Actions exécutées, ne sélectionnez pas de rupture, n’indiquez pas de tri particulier afin d’obtenir les actions exécutées ou celles non exécutées. Modèle Récapitulatif des actions par commercial : cochez la rupture Commercial et positionnez le tri Commercial en premier. Modèle Standard : toutes les ruptures sont paramétrées dans le modèle d’impression, vous pouvez donc choisir votre ordre de tri et vos ruptures. Modèle Historique affaire : cochez l’option Affaires uniquement, choisissez la rupture Code affaire et positionnez le tri Code affaire en premier. Cliquez sur le bouton Aperçu pour éditer le document à l’écran. Depuis l’aperçu, d’autres fonctionnalités sont disponibles. A côté du bouton Aperçu, l’icône permet d’accéder à différentes options : • Imprimer, • Générer un PDF, • Export avancé, • Paramétrage du modèle, • Configurer l'imprimante. Impression des étiquettes Pour imprimer des étiquettes clients, articles ou fournisseurs, utilisez la commande Clients, Articles Stock ou Fournisseurs du menu Impressions + Etiquettes. Pour chaque impression, vous pouvez indiquer une sélection de clients, articles ou fournisseurs en personnalisant l’intervalle dans l’onglet Clients, Articles ou Fournisseurs. Les étiquettes peuvent être imprimées selon différents tri. Les tris proposés sont précédés d’une clef : celle-ci est jaune dans le cas où une impression a déjà été effectuée avec ce tri. Dans le cas contraire, le symbole est gris et devient jaune après la 1ère édition. Différents choix de modèles sont disponibles et ils peuvent être modifiés à votre convenance en utilisant Win Générateur en cliquant sur le lien Modèle d’impression ou par le menu Outils + Paramétrage des impressions. Vous avez la possibilité d’éditer une étiquette plusieurs fois en indiquant le nombre d’exemplaires souhaité. Pour les étiquettes articles, vous pouvez générer des étiquettes avec les codes barres sélectionnant les modèles Etiquettes code barre (code 39), Etiquettes code barre (EAN 13) Etiquettes code barre (EAN 8). Vous avez également la possibilité d’imprimer les étiquettes fonction de la quantité en stock c’est-à-dire d’éditer le nombre d’étiquettes propre au stock actuel chaque article. en ou en de Cliquez sur le bouton Aperçu pour éditer le document à l’écran. Depuis l’aperçu, d’autres fonctionnalités sont disponibles. A côté du bouton Aperçu, l’icône permet d’accéder à différentes options : • Imprimer, • Générer un PDF, • Export avancé, • Paramétrage du modèle, • Configurer l'imprimante. Impression de l'échéancier Pour imprimer l’échéancier, utilisez la commande Echéancier du menu Impressions. Vous pouvez l’imprimer pour les clients ou les fournisseurs. L’échéancier permet de consulter pour chaque client ou fournisseur les échéances non réglées ainsi que leur date. Les clients ou fournisseurs sont édités en continu. Indiquez la période d’impression, Précisez si seules les échéances non réglées ou si toutes les échéances doivent être imprimées et si le SOC doit être différent de 0 ou non, Choisissez le tri à appliquer. Les tris proposés sont précédés d’une clef : celle-ci est jaune dans le cas où une impression a déjà été effectuée avec ce tri. Dans le cas contraire, le symbole est gris et devient jaune après la 1ère édition, Le modèle dont vous disposez est paramétrable en cliquant sur le lien Modèle d’impression ou par le menu Outils + Paramétrage des impressions, Dans l’onglet Mode de règlements, indiquez une sélection de modes de règlement, Dans l’onglet Devises, définissez un intervalle de devises, Dans l’onglet Clients, précisez un intervalle de clients, Dans l’onglet Fournisseurs, définissez une sélection de fournisseurs. Cliquez sur le bouton Aperçu pour éditer le document à l’écran. Depuis l’aperçu, d’autres fonctionnalités sont disponibles. A côté du bouton Aperçu, l’icône permet d’accéder à différentes options : • Imprimer, • Générer un PDF, • Export avancé, • Paramétrage du modèle, • Configurer l'imprimante. Impressions Impression du relevé de factures Pour imprimer un relevé de factures, utilisez la commande Relevés de factures du menu Impressions. Cette édition permet d’obtenir pour chaque client toutes les factures non réglées. En bas de page est imprimée une traite du montant global des factures si vous le souhaitez (en fonction du modèle choisi). Indiquez la période d’impression, Choisissez le tri à appliquer. Les tris proposés sont précédés d’une clef : celle-ci est jaune dans le cas où une impression a déjà été effectuée avec ce tri. Dans le cas contraire, le symbole est gris et devient jaune après la 1ère édition, Les modèles disponibles sont modifiables en cliquant sur le lien Modèle d’impression ou par le menu Outils + Paramétrage des impressions, Indiquez également si vous souhaitez trier par ordre croissant ou décroissant, Dans l’onglet Pièces, définissez vos critères d’impression, Dans l’onglet Clients, indiquez une sélection de clients, Dans l’onglet Devises, précisez un intervalle de devises. Cliquez sur le bouton Aperçu pour éditer le document à l’écran. Depuis l’aperçu, d’autres fonctionnalités sont disponibles. A côté du bouton Aperçu, l’icône permet d’accéder à différentes options : • Imprimer, • Générer un PDF, • Filtres, • Paramétrage du modèle, • Configurer l'imprimante. Impression des encours dépassés Pour imprimer les encours dépassés, utilisez la commande Encours dépassés du menu Impressions. Cet état permet d’éditer les clients qui ont dépassé leur encours indiqué dans l’onglet Compte de la fiche client. Pour chaque client, vous obtenez son SOC (=solde des opérations courantes), son encours et le montant du dépassement. Choisissez le tri à appliquer. Les tris proposés sont précédés d’une clef : celle-ci est jaune dans le cas où une impression a déjà été effectuée avec ce tri. Dans le cas contraire, le symbole est gris et devient jaune après la 1ère édition, Le modèle dont vous disposez est modifiable en cliquant sur le lien Modèle d’impression ou par le menu Outils + Paramétrage des impressions Dans l’onglet Clients, déterminez une sélection de clients. Cliquez sur le bouton Aperçu pour éditer le document à l’écran. Depuis l’aperçu, d’autres fonctionnalités sont disponibles. A côté du bouton Aperçu, l’icône permet d’accéder à différentes options : • Imprimer, • Générer un PDF, • Export avancé, • Paramétrage du modèle, • Configurer l'imprimante. Impression des paiements Pour obtenir une aide sur l’impression des billets à ordre, cliquez ici. Pour imprimer les paiements, utilisez la commande Paiements du menu Impressions. Vous imprimez les paiements clients ou fournisseurs. Cet état est un récapitulatif de tous les paiements qui ont été saisis soit dans une facture soit dans Opérations + Règlements Clients ou Opérations + Règlements fournisseurs sur une période donnée. Indiquez la période d’impression, Sélectionnez le tri. Les tris proposés sont précédés d’une clef : celle-ci est jaune dans le cas où une impression a déjà été effectuée avec ce tri. Dans le cas contraire, le symbole est gris et devient jaune après la 1ère édition, Le modèle dont vous disposez est paramétrable en cliquant sur le lien Modèle d’impression ou par le menu Outils + Paramétrage des impressions, Indiquez également si vous souhaitez trier par ordre croissant ou décroissant, Dans l’onglet Mode de règlement, précisez une sélection de mode de règlement, Dans l’onglet Devises, définissez un intervalle de devises. Dans l’onglet Clients, définissez une sélection de clients, Dans l’onglet Fournisseurs, indiquez un intervalle de fournisseurs, Cliquez sur le bouton Aperçu pour éditer le document à l’écran. Depuis l’aperçu, d’autres fonctionnalités sont disponibles. A côté du bouton Aperçu, l’icône permet d’accéder à différentes options : • Imprimer, • Générer un PDF, • Export avancé, • Paramétrage du modèle, • Configurer l'imprimante. Impression des bordereaux de remise en banque Pour imprimer un bordereau de remise en banque, utilisez la commande Bordereaux de remise en banque du menu Impressions. Cette fonction permet de rééditer les bordereaux de remise en banque qui ont été réalisés par le menu Opérations + Remise en banque. Indiquez un intervalle de remises, Indiquez la période d’impression, Choisissez le tri à appliquer. Les tris proposés sont précédés d’une clef : celle-ci est jaune dans le cas où une impression a déjà été effectuée avec ce tri. Dans le cas contraire, le symbole est gris et devient jaune après la 1ère édition, Les modèles proposés sont paramétrables en cliquant sur le lien Modèle d’impression ou par le menu Outils + Paramétrage des impressions, Indiquez également si vous souhaitez trier par ordre croissant ou décroissant. Impressions Cliquez sur le bouton Aperçu pour éditer le document à l’écran. Depuis l’aperçu, d’autres fonctionnalités sont disponibles. A côté du bouton Aperçu, l’icône permet d’accéder à différentes options : • Imprimer, • Générer un PDF, • Export avancé, • Paramétrage du modèle, • Configurer l'imprimante. Impression des bordereaux de décaissements Pour imprimer un bordereau de décaissement, utilisez la commande Bordereaux de décaissements du menu Impressions. Indiquez un intervalle de remises, Indiquez la période d’impression, Choisissez le tri à appliquer. Les tris proposés sont précédés d’une clef : celle-ci est jaune dans le cas où une impression a déjà été effectuée avec ce tri. Dans le cas contraire, le symbole est gris et devient jaune après la 1ère édition, Les modèles proposés sont paramétrables en cliquant sur le lien Modèle d’impression ou par le menu Outils + Paramétrage des impressions, Indiquez également si vous souhaitez trier par ordre croissant ou décroissant. Cliquez sur le bouton Aperçu pour éditer le document à l’écran. Depuis l’aperçu, d’autres fonctionnalités sont disponibles. A côté du bouton Aperçu, l’icône permet d’accéder à différentes options : • Imprimer, • Générer un PDF, • Export avancé, • Paramétrage du modèle, • Configurer l'imprimante. Impression des lettres-chèque Pour imprimer une lettre-chèque, utilisez la commande Lettres-chèque du menu Impressions. Cette fonction permet de rééditer les lettres-chèque qui ont été réalisées par le menu Opérations + Décaissements. Indiquez un intervalle de remises, Indiquez la période d’impression, Choisissez le tri à appliquer. Les tris proposés sont précédés d’une clef : celle-ci est jaune dans le cas où une impression a déjà été effectuée avec ce tri. Dans le cas contraire, le symbole est gris et devient jaune après la 1ère édition, Le modèle proposé est paramétrable en cliquant sur le lien Modèle d’impression ou par le menu Outils + Paramétrage des impressions, Indiquez également si vous souhaitez trier par ordre croissant ou décroissant. Cliquez sur le bouton Aperçu pour éditer le document à l’écran. Depuis l’aperçu, d’autres fonctionnalités sont disponibles. A côté du bouton Aperçu, l’icône permet d’accéder à différentes options : • Imprimer, • Générer un PDF, • Paramétrage du modèle, • Configurer l'imprimante. Impression du tableau de bord Le tableau de bord permet de suivre l’évolution du chiffre d’affaires sous forme de graphique. Pour éditer le tableau de bord sélectionnez la commande Tableau de bord du menu Impressions. Indiquez les années sur lesquelles vous souhaitez éditer ce tableau, Vous avez également la possibilité d’éditer en kilos Euros, Le modèle dont vous disposez est paramétrable en cliquant sur le lien Modèle d’impression ou par le menu Outils + Paramétrage des impressions. Cliquez sur le bouton Aperçu pour éditer le document à l’écran. Depuis l’aperçu, d’autres fonctionnalités sont disponibles. A côté du bouton Aperçu, l’icône permet d’accéder à différentes options : • Imprimer, • Générer un PDF, • Export avancé, • Paramétrage du modèle, • Configurer l'imprimante. Pièces Impression des pièces Pour imprimer les pièces, utilisez la commande Pièces du menu Impressions. Cette impression vous permet d’obtenir en continu toutes les pièces établies sur une période donnée. Attention : Toutes les pièces sélectionnées seront imprimées selon le même modèle. Choisissez le type de pièce à imprimer. Vous avez le choix entre Devis, Commandes client, Bons de livraison, Factures, Commandes fournisseur, Bons de réception et Factures fournisseurs, Précisez la période à prendre en compte, Choisissez l’ordre de tri. Les tris proposés sont précédés d’une clef : celle-ci est jaune dans le cas où une impression a déjà été effectuée avec ce tri. Dans le cas contraire, le symbole est gris et devient jaune après la 1ère édition, Appliquez un filtre si besoin afin de réduire le nombre de pièces à imprimer, Sélectionnez un modèle d’impression. Les modèles d’impression proposés sont paramétrables soit en cliquant sur le lien Modèle d’impression soit en utilisant le menu Outils + Paramétrage des impressions, Indiquez également si vous souhaitez trier par ordre croissant ou décroissant, Dans l’onglet Options, définissez vos choix d’impression tel que le nombre d’exemplaires à imprimer, Dans l’onglet Clients, sélectionnez un intervalle de clients, Dans l’onglet Commerciaux, définissez une sélection de commerciaux, Dans l’onglet Devises, indiquez un intervalle de devises. Impressions Cliquez sur le bouton Aperçu pour éditer le document à l’écran. Depuis l’aperçu, d’autres fonctionnalités sont disponibles. A côté du bouton Aperçu, l’icône permet d’accéder à différentes options : • Imprimer, • Générer un PDF, • Filtres, • Paramétrage du modèle, • Configurer l'imprimante. Options d'impression des pièces Pour imprimer les pièces de ventes ou d’achats, des options sont disponibles et permettent de définir des choix d’impression. N° de Pièces Dans cette zone, vous pouvez définir la ou les pièces que vous souhaitez imprimer en indiquant le préfixe et le numéro de la première et dernière pièce à imprimer. Si vous voulez imprimer plusieurs pièces, elles doivent se suivre dans la numérotation puisque seules les pièces comprises dans l’intervalle indiqué sont éditées. Pièces non imprimées Cette option permet d’imprimer uniquement les pièces qui n’ont pas encore été éditées. Dans le cas contraire, toutes les pièces sont imprimées. Utiliser le nombre d’exemplaires défini dans la pièce Lors de l’impression, le nombre d’exemplaires éditer pour chaque pièce est celui qui a été défini dans la fiche du client qui lui est associée. Dans le cas contraire, le logiciel édite le nombre d’exemplaires qui est indiqué dans le champ Nombre d’exemplaires. Traites Impression des traites Pour imprimer les traites, utilisez la commande Traites du menu Impressions. Cette impression vous permet d’éditer les traites des factures non réglées. Elles sont éditées les unes à la suite des autres. Indiquez la période sur laquelle les factures ont été réalisées, Sélectionnez le tri. Les tris proposés sont précédés d’une clef : celle-ci est jaune dans le cas où une impression a déjà été effectuée avec ce tri. Dans le cas contraire, le symbole est gris et devient jaune après la 1ère édition, Choisissez un modèle d’impression. Le modèle de traite est paramétrable en cliquant sur le lien Modèle d’impression ou par le menu Outils + Paramétrage des impressions, Indiquez également si vous souhaitez trier par ordre croissant ou décroissant, Dans l’onglet Pièces, précisez un intervalle de pièces et une période pour les dates d’échéances, Dans l’onglet Clients, définissez un intervalle de clients. Attention : Le logiciel considère comme traite imprimable, toutes les échéances enregistrées avec un mode de règlement de type LCR et dont la case Impression traite est cochée Cliquez sur le bouton Aperçu pour éditer le document à l’écran. Depuis l’aperçu, d’autres fonctionnalités sont disponibles. A côté du bouton Aperçu, l’icône permet d’accéder à différentes options : • Imprimer, • Générer un PDF, • Filtres, • Paramétrage du modèle, • Configurer l'imprimante. Onglet Pièces L’onglet Pièces permet de définir les pièces et les dates d’échéances à prendre en compte. N° de Pièces Dans cette zone, vous pouvez définir la ou les pièces que vous souhaitez prendre en compte pour l’édition des traites en indiquant le préfixe et le numéro de la première et dernière pièce. Donc, seules les pièces comprises dans l’intervalle que vous indiquez sont prises en compte. Dates déchéances Déterminez la période des dates d’échéances à prendre en compte. Seules les factures non réglées et dont la date d’échéance est comprise dans l’intervalle auront une traite d’éditer. Liste des pièces Impression de la liste des pièces de ventes et d'achats Pour imprimer la liste des pièces de ventes ou d’achats, utilisez la commande Ventes ou Achats du menu Impressions + Listes des pièces. Pour les ventes, vous pouvez obtenir la liste des devis, commandes, BL ou factures. Pour les achats, vous pouvez obtenir la liste des commandes, BR ou factures. Indiquez la période sur laquelle les pièces ont été établies et le type de pièce dont vous souhaitez avoir la liste, Appliquez un filtre afin de limiter votre impression à quelques pièces selon des critères particuliers, Sélectionnez le modèle d’impression. Les modèles d’impression proposés sont paramétrables soit en cliquant sur le lien Modèle d’impression soit en utilisant le menu Outils + Paramétrage des impressions, Choisissez l’ordre de tri. Les tris proposés sont précédés d’une clef : celle-ci est jaune dans le cas où une impression a déjà été effectuée avec ce tri. Dans le cas contraire, le symbole est gris et devient jaune après la 1ère édition, Indiquez également si vous souhaitez trier par ordre croissant ou décroissant, Dans l’onglet Clients, sélectionnez un intervalle de clients, Dans l’onglet Fournisseurs, précisez un intervalle de fournisseurs, Dans l’onglet Commerciaux (accessible uniquement pour les ventes), définissez une sélection de commerciaux, Dans l’onglet Options, définissez vos critères d’impression, Dans l’onglet Devises, indiquez un intervalle de devises. Cliquez sur le bouton Aperçu pour éditer le document à l’écran. Depuis l’aperçu, d’autres fonctionnalités sont disponibles. Impressions A côté du bouton Aperçu, l’icône permet d’accéder à différentes options : • Imprimer, • Générer un PDF, • Export avancé, • Filtres, • Paramétrage du modèle, • Configurer l'imprimante. Options d'impression de la liste des pièces de ventes Cet onglet permet de définir des options d’impression pour les pièces de ventes. Pour les factures, vous pouvez demander à imprimer toutes celles qui ont été transférées en comptabilité ou toutes celles qui ont été imprimées ou encore uniquement imprimer les avoirs. Pour les commandes, vous avez un autre critère qui est la livraison partielle c’est-à-dire que vous pouvez imprimer uniquement les commandes qui ont été livrées partiellement. N° de Pièces Dans cette zone, vous pouvez définir la ou les pièces à prendre en compte dans la liste à éditer en indiquant le préfixe et le numéro de la première et dernière pièce. Si plusieurs pièces doivent être prises en compte, elles doivent se suivre dans la numérotation puisque seules les pièces comprises dans l’intervalle indiqué sont éditées. Tri Choisissez le type d’impression pour effectuer l’édition de la liste. En fonction de votre choix, les ruptures disponibles ne sont pas identiques. Si vous sélectionnez un tri par date, vous n’aurez pas accès au sous-total par client et par commercial. En revanche, si vous choisissez par client, vous pouvez imprimer un sous-total par client ainsi que par jour, mois et semaine et si vous choisissez par commercial, vous pouvez imprimer un sous-total par commercial et également par jour, mois et semaine. Options d'impression de la liste des pièces d'achats Cet onglet permet de définir des options d’impression pour les pièces d’achats. Pour les factures, vous pouvez demander à imprimer toutes celles qui ont été transférées en comptabilité ou toutes celles qui ont été imprimées ou encore uniquement imprimer les avoirs. Pour les commandes, vous avez un autre critère qui est la réception partielle c’est-à-dire que vous pouvez imprimer uniquement les commandes qui ont été réceptionnées partiellement. N° de Pièces Dans cette zone, vous pouvez définir la ou les pièces à prendre en compte dans la liste à éditer en indiquant le préfixe et le numéro de la première et dernière pièce. Si plusieurs pièces doivent être prises en compte, elles doivent se suivre dans la numérotation puisque seules les pièces comprises dans l’intervalle indiqué sont éditées. Tri Choisissez le type d’impression pour effectuer l’édition de la liste. En fonction de votre choix, les ruptures disponibles ne sont pas identiques. Si vous sélectionnez un tri par date, vous n’aurez pas accès au sous-total par fournisseur. En revanche, si vous choisissez par fournisseur, vous pouvez imprimer un sous-total par fournisseur ainsi que par jour, mois et semaine. Journaux Ventes Impression du journal des ventes Pour imprimer le journal des ventes, utilisez la commande Ventes du menu Impressions + Journaux. Cet état vous permet d’avoir la liste des factures établies sur une période donnée, un récapitulatif par taux de TVA et un récapitulatif des règlements effectués dans les factures par mode de règlement. Indiquez la période sur laquelle les factures ont été réalisées, Appliquez un filtre afin d’imprimer quelques factures, Choisissez un modèle d’impression. Les modèles peuvent être personnalisés en cliquant sur le lien Modèle d’impression ou par le menu Outils + Paramétrage des impressions, Sélectionnez un tri. Les tris proposés sont précédés d’une clef : celle-ci est jaune dans le cas où une impression a déjà été effectuée avec ce tri. Dans le cas contraire, le symbole est gris et devient jaune après la 1ère édition, Si vous ne souhaitez pas avoir le détail des lignes des factures, cochez l’option Ne pas imprimer le détail. Cette option n’est intéressante que si le tri choisi est associé à un soustotal dans le modèle, Dans l’onglet Clients, définissez une sélection de clients, Dans l’onglet Commerciaux / Vendeurs, précisez un intervalle de commerciaux, Dans l’onglet Options, définissez vos critères d’impression, Dans l’onglet Devises, indiquez un intervalle de devises. Cliquez sur le bouton Aperçu pour éditer le document à l’écran. Depuis l’aperçu, d’autres fonctionnalités sont disponibles. A côté du bouton Aperçu, l’icône permet d’accéder à différentes options : • Imprimer, • Générer un PDF, • Export avancé, • Filtres, • Paramétrage du modèle, • Configurer l'imprimante. Options d'impression du journal de ventes L’onglet Options permet d’effectuer des choix d’impression. N° de Pièces Dans cette zone, vous pouvez définir la ou les pièces à prendre en compte dans l’impression du journal de ventes en indiquant le préfixe et le numéro de la première et dernière pièce. Si plusieurs pièces doivent être éditées, elles doivent se suivre dans la numérotation puisque seules les pièces comprises dans l’intervalle indiqué sont prises en compte. Tri Choisissez le type d’impression pour effectuer l’édition de la liste. En fonction de votre choix, les ruptures disponibles ne sont pas identiques. Si vous sélectionnez un tri par date, vous n’aurez pas accès au sous-total par client et par commercial. En revanche, si vous choisissez par client, vous pouvez imprimer un sous-total par client ainsi que par jour, mois et semaine et si vous choisissez par commercial, vous pouvez imprimer un sous-total par commercial et également par jour, mois et semaine. Impressions Achats Impression du journal d'achats Pour imprimer le journal d’achats, utilisez la commande Achats du menu Impressions + Journaux. Cet état vous permet d’avoir la liste des factures établies sur une période donnée, un récapitulatif par taux de TVA et un récapitulatif des règlements effectués dans les factures par mode de règlement. Indiquez la période sur laquelle les factures ont été réalisées, Appliquez un filtre, Choisissez un modèle d’impression. Les modèles peuvent être personnalisés en cliquant sur le lien Modèle d’impression ou par le menu Outils + Paramétrage des impressions, Sélectionnez un tri. Les tris proposés sont précédés d’une clef : celle-ci est jaune dans le cas où une impression a déjà été effectuée avec ce tri. Dans le cas contraire, le symbole est gris et devient jaune après la 1ère édition, Si vous ne souhaitez pas avoir le détail des lignes des factures, cochez l’option Ne pas imprimer le détail. Cette option n’est intéressante que si le tri choisi est associé à un soustotal dans le modèle, Dans l’onglet Fournisseurs, précisez une sélection de fournisseurs, Dans l’onglet Devises, définissez un intervalle de devises, Dans l’onglet Options, effectuez vos choix d’impression. Cliquez sur le bouton Aperçu pour éditer le document à l’écran. Depuis l’aperçu, d’autres fonctionnalités sont disponibles. A côté du bouton Aperçu, l’icône permet d’accéder à différentes options : • Imprimer, • Générer un PDF, • Export avancé, • Filtres, • Paramétrage du modèle, • Configurer l'imprimante. Options d'impression du journal d'achats L’onglet Options permet d’effectuer des choix d’impression. N° de Pièces Dans cette zone, vous pouvez définir la ou les pièces à prendre en compte dans l’impression du journal d’achats en indiquant le préfixe et le numéro de la première et dernière pièce. Si plusieurs pièces doivent être éditées, elles doivent se suivre dans la numérotation puisque seules les pièces comprises dans l’intervalle indiqué sont prises en compte. Tri Choisissez le type d’impression pour effectuer l’édition de la liste. En fonction de votre choix, les ruptures disponibles ne sont pas identiques. Si vous sélectionnez un tri par date, vous n’aurez pas accès au sous-total par fournisseur. En revanche, si vous choisissez par fournisseur, vous pouvez imprimer un sous-total par fournisseur ainsi que par jour, mois et semaine. Courriers et lettres types Courriers et lettres types clients et fournisseurs Pour envoyer une lettre à un client ou un fournisseur, utilisez la commande Lettres-type du menu Impressions. Ces lettres vous permettent de générer un courrier ou un mailing à l’attention de vos clients, fournisseurs. Une lettre-type est un modèle de lettre à partir duquel le logiciel génère le courrier proprement dit. Il existe des modèles de lettres-types qui peuvent être modifiés ou supprimés. Vous pouvez également créer de nouveaux modèles. La modification ou la création d’une lettre s’effectue à partir d’un traitement de texte. La lettre est au format RTF, le logiciel ouvre donc le traitement de texte qui est associé aux fichiers d’extension RTF dans le paramétrage des types de fichiers Windows. Si vous souhaitez modifier cette association, le plus simple consiste à : Aller dans le répertoire EBP \ PDV \ LETTRES par l’explorateur Windows, Sélectionner un des fichiers et faire un clic avec le bouton droit de la souris tout en appuyant sur la touche Shift, Dans le menu contextuel, choisir Ouvrir Avec, rechercher et sélectionner dans la liste le programme (word ou wordpad...) puis cocher l'option Toujours utiliser ce programme pour ouvrir les fichiers de ce type. Création d’une lettre Pour créer une nouvelle lettre, cliquez sur le bouton Créer. Vous devrez alors renseigner le nom de la lettre et dans quel classeur elle doit être annexée. Ensuite, vous serez dans le traitement de texte où vous devrez saisir votre texte et insérer les variables du dictionnaire. Une variable correspond à un champ que vous avez déjà saisi dans Point de vente (ex : le code client). Le dictionnaire contient différentes rubriques qui concernent notamment le client. Les variables permettent d’insérer une donnée qui est spécifique à chaque client. Elles apparaissent entre parenthèses sur la lettre mais à l’impression, elles sont remplacées par la donnée spécifique au client. Dès que la lettre est établie, enregistrez-la par l’icône et elle sera sauvegardée au format RTF. Modification d’une lettre Pour modifier une lettre, cliquez sur le bouton Modifier. Ensuite, apportez les modifications que vous souhaitez. Nous vous conseillons d’enregistrer la lettre modifiée sous un autre nom par le menu Fichier + Enregistrer sous pour garder la lettre d’origine. Consultation d’une lettre Pour consulter une lettre, utilisez le bouton Editer. Cette fonction permet de vérifier la mise en page des lettres et d’ajouter des précisions pour un tiers particulier : celles-ci n’affecteront pas la lettre-type . Le logiciel lance automatiquement le traitement qui fusionne la lettre-type avec les informations concernant chacun des clients ou fournisseurs. Les coordonnées du tiers et autres renseignements spécifiques aux tiers sont automatiquement intégrés à partir de la fiche du tiers. Un saut de page est généré entre chaque lettre. Impression d’une lettre Pour imprimer une lettre, cliquez sur le bouton Imprimer. Vous pouvez également imprimer la lettre lorsque vous êtes en modification, en création ou en édition. Impressions Dans l’onglet Clients, l’onglet Fournisseurs. définissez un intervalle de clients et faites de même dans Envoi d'un mailing commercial par le net La fonction Lettres types et Courriers permet d’envoyer des lettres ou des mailings commerciaux ou administratifs à l’attention de vos clients ou fournisseurs par le moyen de la messagerie Internet (email). Le contenu de cet e-mail n’est pas limité aux courriers, des documents peuvent y être joints. Pour cela, il suffit de cliquer sur le bouton Joindre puis ces documents sont listés dans la zone Pièces jointes. Vous pouvez également indiquer un message particulier et le sujet du mail. Enfin, cet envoi peut être individualisé (un mail par client ou par fournisseur) ou groupé (un seul mail est envoyé à l’ensemble des clients ou fournisseurs sélectionnés). Dans ce dernier cas, un seul destinataire s’inscrit dans la zone A et les autres destinataires s’inscrivent en CCI. Création d'un classeur Un classeur correspond à un thème et peut vous permettre de distinguer les différents types de lettre en les rangeant dans les classeurs. Si aucun classeur existe, vous pouvez en créer par le bouton Nouveau puis saisir le nom du classeur. Création d'une lettre Renseignez le nom de la lettre et le classeur dans lequel elle doit être annexée. Vous pouvez ne pas l’affecter un classeur bien particulier. Elle apparaîtra directement dans la liste. Données Impression des affaires Pour imprimer les affaires, utilisez la commande Affaires du menu Impressions + Données. Choisissez le tri à appliquer. Les tris proposés sont précédés d’une clef : celle-ci est jaune dans le cas où une impression a déjà été effectuée avec ce tri. Dans le cas contraire, le symbole est gris et devient jaune après la 1ère édition, Le seul modèle disponible est une fiche détaillée. Cependant, vous pouvez le personnaliser en cliquant sur le lien Modèle d’impression ou par le menu Outils + Paramétrage des impressions pour l’adapter à vos besoins, Indiquez également si vous souhaitez trier par ordre croissant ou décroissant, Dans l’onglet Affaires, précisez une sélection d'affaires. Cliquez sur le bouton Aperçu pour éditer le document à l’écran. Depuis l’aperçu, d’autres fonctionnalités sont disponibles. A côté du bouton Aperçu, l’icône permet d’accéder à différentes options : • Imprimer, • Générer un PDF, • Paramétrage du modèle, • Configurer l'imprimante. Impression des articles Pour imprimer les articles, utilisez la commande Articles du menu Impressions + Données. Choisissez le tri à appliquer. Les tris proposés sont précédés d’une clef : celle-ci est jaune dans le cas où une impression a déjà été effectuée avec ce tri. Dans le cas contraire, le symbole est gris et devient jaune après la 1ère édition, Vous avez le choix entre imprimer la liste des articles ou une fiche détaillée de chaque article en sélectionnant le modèle adéquat. Les modèles d’impression peuvent être personnalisés en cliquant sur le lien Modèle d’impression ou par le menu Outils + Paramétrage des impressions afin de les adapter à vos besoins, Indiquez également si vous souhaitez trier par ordre croissant ou décroissant, Dans l’onglet Articles, indiquez une sélection d’articles, Dans l’onglet Fournisseurs, définissez un intervalle de fournisseurs, Dans l’onglet Tailles Couleurs Bonnets, précisez un intervalle d’articles collectifs, de tailles, de couleurs et de bonnets. Cliquez sur le bouton Aperçu pour éditer le document à l’écran. Depuis l’aperçu, d’autres fonctionnalités sont disponibles. A côté du bouton Aperçu, l’icône permet d’accéder à différentes options : • Imprimer, • Générer un PDF, • Export avancé, • Paramétrage du modèle, • Configurer l'imprimante. Impression des clients Pour imprimer les clients, utilisez la commande Clients du menu Impressions + Données. Choisissez le tri à appliquer. Les tris proposés sont précédés d’une clef : celle-ci est jaune dans le cas où une impression a déjà été effectuée avec ce tri. Dans le cas contraire, le symbole est gris et devient jaune après la 1ère édition, Vous avez le choix entre imprimer la liste des clients ou une fiche détaillée de chaque client en sélectionnant le modèle adéquat. Les modèles peuvent être personnalisés en cliquant sur le lien Modèle d’impression ou par le menu Outils + Paramétrage des impressions en fonction de vos besoins, Indiquez également si vous souhaitez trier par ordre croissant ou décroissant, Dans l’onglet Clients, précisez une sélection de clients. Cliquez sur le bouton Aperçu pour éditer le document à l’écran. Depuis l’aperçu, d’autres fonctionnalités sont disponibles. A côté du bouton Aperçu, l’icône permet d’accéder à différentes options : • Imprimer, • Générer un PDF, • Export avancé, • Paramétrage du modèle, • Configurer l'imprimante. Impression des commerciaux / Vendeurs Pour imprimer les commerciaux, utilisez la commande Commerciaux / Vendeurs du menu Impressions + Données. Impressions Choisissez le tri à appliquer. Les tris proposés sont précédés d’une clef : celle-ci est jaune dans le cas où une impression a déjà été effectuée avec ce tri. Dans le cas contraire, le symbole est gris et devient jaune après la 1ère édition, Vous avez le choix entre imprimer la liste des commerciaux ou une fiche détaillée de chaque commercial en sélectionnant le modèle adéquat. Les modèles peuvent être personnalisés en cliquant sur le lien Modèle d’impression, ou par le menu Outils + Paramétrage des impressions en fonction de vos besoins, Indiquez également si vous souhaitez trier par ordre croissant ou décroissant, Dans l’onglet Commerciaux / Vendeurs, indiquez une sélection de commerciaux. Cliquez sur le bouton Aperçu pour éditer le document à l’écran. Depuis l’aperçu, d’autres fonctionnalités sont disponibles. A côté du bouton Aperçu, l’icône permet d’accéder à différentes options : • Imprimer, • Générer un PDF, • Export avancé, • Paramétrage du modèle, • Configurer l'imprimante. Impression des familles d'articles Pour imprimer les familles d’articles, utilisez la commande Familles d’articles du menu Impressions + Données. Choisissez le tri à appliquer. Les tris proposés sont précédés d’une clef : celle-ci est jaune dans le cas où une impression a déjà été effectuée avec ce tri. Dans le cas contraire, le symbole est gris et devient jaune après la 1ère édition, Vous avez le choix entre imprimer la liste des familles d’articles ou une fiche détaillée de chaque famille d’articles en sélectionnant le modèle adéquat. Les modèles peuvent être personnalisés en cliquant sur le lien Modèle d’impression ou par le menu Outils + Paramétrage des impressions, Indiquez également si vous souhaitez trier par ordre croissant ou décroissant, Dans l’onglet Familles d'articles, indiquez une sélection de familles d’articles. Cliquez sur le bouton Aperçu pour éditer le document à l’écran. Depuis l’aperçu, d’autres fonctionnalités sont disponibles. A côté du bouton Aperçu, l’icône permet d’accéder à différentes options : • Imprimer, • Générer un PDF, • Export avancé, • Paramétrage du modèle, • Configurer l'imprimante. Impression des familles de clients Pour imprimer les familles de clients, utilisez la commande Familles de clients du menu Impressions + Données. Choisissez le tri à appliquer. Les tris proposés sont précédés d’une clef : celle-ci est jaune dans le cas où une impression a déjà été effectuée avec ce tri. Dans le cas contraire, le symbole est gris et devient jaune après la 1ère édition, Vous avez le choix entre imprimer la liste des familles de clients ou une fiche détaillée de chaque famille de clients en sélectionnant le modèle adéquat. Les modèles peuvent être personnalisés en cliquant sur le lien Modèle d’impression ou par le menu Outils + Paramétrage des impressions, Indiquez également si vous souhaitez trier par ordre croissant ou décroissant, Dans l’onglet Familles clients, indiquez un intervalle de familles de clients. Cliquez sur le bouton Aperçu pour éditer le document à l’écran. Depuis l’aperçu, d’autres fonctionnalités sont disponibles. A côté du bouton Aperçu, l’icône permet d’accéder à différentes options : • Imprimer, • Générer un PDF, • Export avancé, • Paramétrage du modèle, • Configurer l'imprimante. Impression des familles de fournisseurs Pour imprimer les familles de fournisseurs, utilisez la commande Familles de fournisseurs du menu Impressions + Données. Choisissez le tri à appliquer : Code ou Libellé, Le seul modèle disponible est une fiche détaillée. Cependant, vous pouvez personnaliser ce modèle en cliquant sur le lien Modèle d’impression ou par le menu Outils + Paramétrage des impressions, Indiquez également si vous souhaitez trier par ordre croissant ou décroissant, Dans l’onglet Familles fournisseurs, sélectionnez un intervalle de familles fournisseurs. Cliquez sur le bouton Aperçu pour éditer le document à l’écran. Depuis l’aperçu, d’autres fonctionnalités sont disponibles. A côté du bouton Aperçu, l’icône permet d’accéder à différentes options : • Imprimer, • Générer un PDF, • Export avancé, • Paramétrage du modèle, • Configurer l'imprimante. Impression des fournisseurs Pour imprimer les fournisseurs, utilisez la commande Fournisseurs du menu Impressions + Données. Choisissez le tri à appliquer. Les tris proposés sont précédés d’une clef : celle-ci est jaune dans le cas où une impression a déjà été effectuée avec ce tri. Dans le cas contraire, le symbole est gris et devient jaune après la 1ère édition, Vous avez le choix entre imprimer la liste des fournisseurs ou une fiche détaillée de chaque fournisseur en sélectionnant le modèle adéquat. Les modèles peuvent être personnalisés en cliquant sur le lien Modèle d’impression ou par le menu Outils + Paramétrage des impressions, Indiquez également si vous souhaitez trier par ordre croissant ou décroissant, Impressions Dans l’onglet Fournisseurs, déterminez une sélection de fournisseurs. Cliquez sur le bouton Aperçu pour éditer le document à l’écran. Depuis l’aperçu, d’autres fonctionnalités sont disponibles. A côté du bouton Aperçu, l’icône permet d’accéder à différentes options : • Imprimer, • Générer un PDF, • Export avancé, • Paramétrage du modèle, • Configurer l'imprimante. Impression des natures d'offres Impression des textes standards Pour imprimer les textes standards, sélectionnez la commande Textes standards du menu Impressions + Données. Vous avez la possibilité d’imprimer l’ensemble des textes standards ou une partie en indiquant dans les champs prévus à cet effet les deux bornes. Le seul modèle disponible est une liste des textes standards. Cependant, vous pouvez personnaliser ce modèle en cliquant sur le lien Modèle d’impression ou par le menu Outils + Paramétrage des impressions en fonction de vos besoins. Cliquez sur le bouton Aperçu pour éditer le document à l’écran. Depuis l’aperçu, d’autres fonctionnalités sont disponibles. A côté du bouton Aperçu, l’icône permet d’accéder à différentes options : • Imprimer, • Générer un PDF, • Paramétrage du modèle, • Configurer l'imprimante. Banques Impression des banques Pour imprimer les banques, utilisez la commande Banques du menu Impressions + Données. Choisissez le tri à appliquer. Les tris proposés sont précédés d’une clef : celle-ci est jaune dans le cas où une impression a déjà été effectuée avec ce tri. Dans le cas contraire, le symbole est gris et devient jaune après la 1ère édition, Le seul modèle disponible est une fiche détaillée. Cependant, vous pouvez le personnaliser en cliquant sur le lien Modèle d’impression ou par le menu Outils + Paramétrage des impressions pour l’adapter à vos besoins, Indiquez également si vous souhaitez trier par ordre croissant ou décroissant, Dans l’onglet Banques, précisez une sélection de banques. Cliquez sur le bouton Aperçu pour éditer le document à l’écran. Depuis l’aperçu, d’autres fonctionnalités sont disponibles. A côté du bouton Aperçu, l’icône permet d’accéder à différentes options : • Imprimer, • Générer un PDF, • Paramétrage du modèle, • Configurer l'imprimante. Sélection des banques Définissez ici les banques à prendre en compte pour l’impression des fiches banques en indiquant le code et le nom de la première et dernière banque. Codes remises Impression des grilles de remise Pour imprimer les grilles de remise, utilisez la commande Codes remises du menu Impressions + Données. Choisissez le tri à appliquer. Les tris proposés sont précédés d’une clef : celle-ci est jaune dans le cas où une impression a déjà été effectuée avec ce tri. Dans le cas contraire, le symbole est gris et devient jaune après la 1ère édition, Le seul modèle disponible est une fiche détaillée. Cependant, vous pouvez personnaliser ce modèle en cliquant sur le lien Modèle d’impression ou par le menu Outils + Paramétrage des impressions, Indiquez également si vous souhaitez trier par ordre croissant ou décroissant, Dans l’onglet Codes remises, indiquez une sélection de codes remises. Cliquez sur le bouton Aperçu pour éditer le document à l’écran. Depuis l’aperçu, d’autres fonctionnalités sont disponibles. A côté du bouton Aperçu, l’icône permet d’accéder à différentes options : • Imprimer, • Générer un PDF, • Paramétrage du modèle, • Configurer l'imprimante. Sélection des remises Définissez ici les grilles de remise à prendre en compte pour l’impression des fiches codes remises en indiquant le code et le libellé de la première et dernière grille de remise. Devises Impression des devises Pour imprimer les devises, utilisez la commande Devises du menu Impressions + Données. Choisissez le tri à appliquer : Code ou Libellé, Impressions Le seul modèle disponible est une liste des devises. Cependant, vous pouvez personnaliser ce modèle en cliquant sur le lien Modèle d’impression ou par le menu Outils + Paramétrage des impressions pour l’adapter selon vos besoins. Indiquez également si vous souhaitez trier par ordre croissant ou décroissant, Dans l’onglet Devises, précisez un intervalle de devises. Cliquez sur le bouton Aperçu pour éditer le document à l’écran. Depuis l’aperçu, d’autres fonctionnalités sont disponibles. A côté du bouton Aperçu, l’icône permet d’accéder à différentes options : • Imprimer, • Générer un PDF, • Paramétrage du modèle, • Configurer l'imprimante. Sélection des devises Définissez ici les devises à prendre en compte pour l’impression de la liste des devises en indiquant le code et le libellé de la première et dernière devise. Frais de port Impression des frais de port Pour imprimer les frais de port, utilisez la commande Frais de port du menu Impressions + Données. Choisissez le tri à appliquer. Les tris proposés sont précédés d’une clef : celle-ci est jaune dans le cas où une impression a déjà été effectuée avec ce tri. Dans le cas contraire, le symbole est gris et devient jaune après la 1ère édition, Le seul modèle disponible est une fiche détaillée. Cependant, vous pouvez personnaliser ce modèle en cliquant sur le lien Modèle d’impression ou par le menu Outils + Paramétrage des impressions, Indiquez également si vous souhaitez trier par ordre croissant ou décroissant, Dans l’onglet Frais de port, sélectionnez un intervalle de frais de port. Cliquez sur le bouton Aperçu pour éditer le document à l’écran. Depuis l’aperçu, d’autres fonctionnalités sont disponibles. A côté du bouton Aperçu, l’icône permet d’accéder à différentes options : • Imprimer, • Générer un PDF, • Paramétrage du modèle, • Configurer l'imprimante. Sélection des frais de port Définissez ici les frais de port à prendre en compte pour l’impression des fiches frais de port en indiquant le code et le libellé du premier et dernier frais de port. Grilles de tarifs Impression des grilles de tarifs Pour imprimer les grilles de tarifs, utilisez la commande Grilles de tarifs du menu Impressions + Données. Choisissez le tri à appliquer : Code ou Libellé, Le seul modèle disponible est une fiche des grilles de tarifs. Cependant, vous pouvez personnaliser ce modèle en cliquant sur le lien Modèle d’impression ou par le menu Outils + Paramétrage des impressions, Indiquez également si vous souhaitez trier par ordre croissant ou décroissant, Dans l’onglet Grilles de tarifs, indiquez une sélection de grilles de tarifs. Cliquez sur le bouton Aperçu pour éditer le document à l’écran. Depuis l’aperçu, d’autres fonctionnalités sont disponibles. A côté du bouton Aperçu, l’icône permet d’accéder à différentes options : • Imprimer, • Générer un PDF, • Paramétrage du modèle, • Configurer l'imprimante. Sélection des grilles de tarifs Définissez ici les grilles de tarifs à prendre en compte pour l’impression des fiches grilles de tarifs en indiquant le code et le libellé de la première et dernière grille de tarif. Localisations / Rayons Impression des localisations / rayons Pour imprimer les localisations, utilisez la commande Localisations du menu Impressions + Données. Choisissez le tri à appliquer : Code ou Libellé, Le seul modèle disponible est une liste des localisations. Cependant, vous pouvez personnaliser ce modèle en cliquant sur le lien Modèle d’impression ou par le menu Outils + Paramétrage des impressions, Indiquez également si vous souhaitez trier par ordre croissant ou décroissant, Dans l’onglet Localisations, indiquez une sélection de localisations. Cliquez sur le bouton Aperçu pour éditer le document à l’écran. Depuis l’aperçu, d’autres fonctionnalités sont disponibles. A côté du bouton Aperçu, l’icône permet d’accéder à différentes options : • Imprimer, • Générer un PDF, • Paramétrage du modèle, • Configurer l'imprimante. Sélection des localisations Définissez ici les localisations à prendre en compte pour l’impression de la liste des localisations en indiquant le code et le libellé de la première et dernière localisation. Modes de règlement Impressions Impression des modes de règlement Pour imprimer les modes de règlement, utilisez la commande Modes de règlement du menu Impressions + Données. Choisissez le tri à appliquer : Code ou Libellé, Le seul modèle disponible est une fiche détaillée. Cependant, vous pouvez personnaliser ce modèle en cliquant sur le lien Modèle d’impression ou par le menu Outils + Paramétrage des impressions, Indiquez également si vous souhaitez trier par ordre croissant ou décroissant, Dans l’onglet Modes de règlements, déterminez un intervalle de modes de règlements. Cliquez sur le bouton Aperçu pour éditer le document à l’écran. Depuis l’aperçu, d’autres fonctionnalités sont disponibles. A côté du bouton Aperçu, l’icône permet d’accéder à différentes options : • Imprimer, • Générer un PDF, • Paramétrage du modèle, • Configurer l'imprimante. Sélection des modes de règlement Définissez ici les modes de règlement à prendre en compte pour l’impression des fiches modes de règlement en indiquant le code et le libellé du premier et dernier mode de règlement. Unités Impression des unités Pour imprimer les unités, utilisez la commande Unités du menu Impressions + Données. Choisissez le tri à appliquer : Code ou Libellé, Le seul modèle disponible est une liste des unités. Cependant, vous pouvez personnaliser ce modèle en cliquant sur le lien Modèle d’impression ou par le menu Outils + Paramétrage des impressions, Indiquez également si vous souhaitez trier par ordre croissant ou décroissant, Dans l’onglet Unités, indiquez un intervalle d’unités. Cliquez sur le bouton Aperçu pour éditer le document à l’écran. Depuis l’aperçu, d’autres fonctionnalités sont disponibles. A côté du bouton Aperçu, l’icône permet d’accéder à différentes options : • Imprimer, • Générer un PDF, • Paramétrage du modèle, • Configurer l'imprimante. Sélection des unités Définissez ici les unités à prendre en compte pour l’impression de la liste des unités en indiquant le code et le libellé de la première et dernière unité . DEB Conditions de livraison Impression des conditions de livraison Pour imprimer les conditions de livraisons, utilisez la commande Conditions de livraisons du menu Impressions + Données + DEB. Choisissez le tri à appliquer : Code ou Libellé, Le seul modèle disponible est une liste des conditions de livraisons. Cependant, vous pouvez personnaliser ce modèle en cliquant sur le lien Modèle d’impression ou par le menu Outils + Paramétrage des impressions, Indiquez également si vous souhaitez trier par ordre croissant ou décroissant, Dans l’onglet Conditions de livraisons, sélectionnez un intervalle de conditions de livraison. Cliquez sur le bouton Aperçu pour éditer le document à l’écran. Depuis l’aperçu, d’autres fonctionnalités sont disponibles. A côté du bouton Aperçu, l’icône permet d’accéder à différentes options : • Imprimer, • Générer un PDF, • Paramétrage du modèle, • Configurer l'imprimante. Sélection des conditions de livraison Définissez ici les conditions de livraison à prendre en compte pour l’impression de la liste des conditions de livraison en indiquant le code et le libellé de la première et dernière condition de livraison. Modes de transport Impression des modes de transport Pour imprimer les modes de transport, utilisez la commande Modes de transport du menu Impressions + Données + DEB. Choisissez le tri à appliquer : Code ou Libellé, Le seul modèle disponible est une liste des modes de transport. Cependant, vous pouvez personnaliser ce modèle en cliquant sur le lien Modèle d’impression ou par le menu Outils + Paramétrage des impressions, Dans l’onglet Modes de transport, indiquez une sélection de modes de transport. Cliquez sur le bouton Aperçu pour éditer le document à l’écran. Depuis l’aperçu, d’autres fonctionnalités sont disponibles. A côté du bouton Aperçu, l’icône permet d’accéder à différentes options : • Imprimer, • Générer un PDF, • Paramétrage du modèle, • Configurer l'imprimante. Sélection des modes de transport Impressions Définissez ici les modes de transport à prendre en compte pour l’impression de la liste des modes de transport en indiquant le code et le libellé du premier et dernier mode de transport. Nature des transactions Impression des natures de transactions Pour imprimer les natures de transactions, utilisez la commande Natures de transactions du menu Impressions + Données + DEB. Choisissez le tri à appliquer : Code ou Libellé, Le seul modèle disponible est une liste des natures de transactions. Cependant, vous pouvez personnaliser ce modèle en cliquant sur le lien Modèle d’impression ou par le menu Outils + Paramétrage des impressions, Dans l’onglet Natures de transactions, définissez une sélection de natures de transaction. Cliquez sur le bouton Aperçu pour éditer le document à l’écran. Depuis l’aperçu, d’autres fonctionnalités sont disponibles. A côté du bouton Aperçu, l’icône permet d’accéder à différentes options : • Imprimer, • Générer un PDF, • Paramétrage du modèle, • Configurer l'imprimante. Sélection des natures de transactions Définissez ici les natures de transaction à prendre en compte pour l’impression de la liste des natures de transaction en indiquant le code et le libellé de la première et dernière nature de transaction. Divers Impression des pays Pour imprimer les pays, utilisez la commande Pays du menu Impressions + Données + Divers. Vous avez la possibilité d’imprimer l’ensemble des pays ou une partie en indiquant dans les champs prévus à cet effet les deux bornes. Le seul modèle disponible est une liste des pays. Cependant, vous pouvez personnaliser ce modèle en cliquant sur le lien Modèle d’impression ou par le menu Outils + Paramétrage des impressions. Cliquez sur le bouton Aperçu pour éditer le document à l’écran. Depuis l’aperçu, d’autres fonctionnalités sont disponibles. A côté du bouton Aperçu, l’icône permet d’accéder à différentes options : • Imprimer, • Générer un PDF, • Paramétrage du modèle, • Configurer l'imprimante. Codes postaux Impression des codes postaux Pour imprimer les codes postaux, utilisez la commande Codes postaux du menu Impressions + Données + Divers. Choisissez le tri à appliquer : Code, Ville ou Département, Le seul modèle disponible est une liste des codes postaux. Cependant, vous pouvez personnaliser ce modèle en cliquant sur le lien Modèle d’impression ou par le menu Outils + Paramétrage des impressions, Dans l’onglet Codes postaux, définissez un intervalle de codes postaux, Dans l’onglet Départements / Pays, déterminez une sélection de départements ou pays. Cliquez sur le bouton Aperçu pour éditer le document à l’écran. Depuis l’aperçu, d’autres fonctionnalités sont disponibles. A côté du bouton Aperçu, l’icône permet d’accéder à différentes options : • Imprimer, • Générer un PDF, • Paramétrage du modèle, • Configurer l'imprimante. Sélection des codes postaux Définissez ici les codes postaux à prendre en compte pour l’impression de la liste des codes postaux en indiquant le code et le libellé du premier et dernier code postal. Sélection des départements et pays Définissez ici les départements ainsi que les pays à prendre en compte en indiquant le code et le libellé du premier et dernier département et pays. Historique des ventes Impression de l'historique des ventes par client Pour imprimer un historique des ventes par client, utilisez la commande Client du menu Impressions + Historique des ventes. L’historique est un état qui se compose de toutes les lignes articles des différentes factures établies sur une période donnée et par client. En plus du sous-total par client, un sous-total par article est édité. Pour chaque ligne article, sont éditées les informations sur la quantité vendue, le numéro de la pièce, la date, le montant HT&ldots;. Ce détail est accompagné d’un total par client du montant HT et du net HT. Indiquez la période sur laquelle vous souhaitez imprimer l’historique des ventes, Choisissez le tri à appliquer. Les tris proposés sont précédés d’une clef : celle-ci est jaune dans le cas où une impression a déjà été effectuée avec ce tri. Dans le cas contraire, le symbole est gris et devient jaune après la 1ère édition, Les modèles d’impression proposés sont paramétrables en cliquant sur le lien Modèle d’impression ou par le menu Outils + Paramétrage des impressions, Indiquez également si vous souhaitez trier par ordre croissant ou décroissant, Dans l’onglet Clients, indiquez un intervalle de clients, Dans l’onglet Commerciaux / Vendeurs, définissez un intervalle de commerciaux, Dans l’onglet Articles, précisez une sélection d’articles, Dans l’onglet Tailles Couleurs Bonnets, indiquez un intervalle d’articles collectifs, de tailles, de couleurs et / ou de bonnets, Impressions Dans l’onglet Devises, indiquez un intervalle de devises, Dans l’onglet Caisses, indiquez si vous souhaitez imprimer sur une caisse ou toutes les caisses. Par défaut, l’édition prend en compte toutes les caisses. Cliquez sur le bouton Aperçu pour éditer le document à l’écran. Depuis l’aperçu, d’autres fonctionnalités sont disponibles. A côté du bouton Aperçu, l’icône permet d’accéder à différentes options : • Imprimer, • Générer un PDF, • Export avancé, • Paramétrage du modèle, • Configurer l'imprimante. Impression de l'historique des ventes par article Pour imprimer un historique des ventes par article, utilisez la commande Articles du menu Impressions + Historique des ventes. Cet état permet de savoir pour chaque article les factures qui ont été établies. Pour chaque ligne article, sont éditées les informations sur la quantité vendue, le numéro de la pièce, la date, le montant HT&ldots;. Ce détail est accompagné d’un total par article du montant HT et du net HT. Indiquez la période d’impression, Choisissez les articles à imprimer : Simples et Composés ou Simples et Composants. Si vous optez pour la deuxième solution, les articles composés ne seront pas imprimés. Ce sont ces composants qui seront édités, Choisissez le tri à appliquer. Les tris proposés sont précédés d’une clef : celle-ci est jaune dans le cas où une impression a déjà été effectuée avec ce tri. Dans le cas contraire, le symbole est gris et devient jaune après la 1ère édition, Les modèles d’impression proposés sont paramétrables en cliquant sur le lien Modèle d’impression ou en utilisant le menu Outils + Paramétrage des impressions, Si vous ne souhaitez pas avoir le détail des lignes des factures, cochez l’option Ne pas imprimer le détail. Cette option n’est intéressante que si le tri choisi est associé à un soustotal dans le modèle, Indiquez également si vous souhaitez trier par ordre croissant ou décroissant, Dans l’onglet Articles, indiquez une sélection d’articles, Dans l’onglet Tailles Couleurs Bonnets, indiquez un intervalle d’articles collectifs, de tailles, de couleurs et / ou de bonnets, Dans l’onglet Devises, définissez une sélection de devises, Dans l’onglet Caisses, indiquez si vous souhaitez imprimer sur une caisse ou toutes les caisses. Par défaut, l’édition prend en compte toutes les caisses. Cliquez sur le bouton Aperçu pour éditer le document à l’écran. Depuis l’aperçu, d’autres fonctionnalités sont disponibles. A côté du bouton Aperçu, l’icône permet d’accéder à différentes options : • Imprimer, • Générer un PDF, • Export avancé, • Paramétrage du modèle, • Configurer l'imprimante. Historique des achats Impression de l'historique des achats par fournisseur Pour imprimer un historique des achats par fournisseur, utilisez la commande Fournisseurs du menu Impressions + Historique des achats. L’historique est un état qui ressort toutes les lignes articles dans les différentes factures établies sur une période donnée par fournisseur. Pour chaque ligne article, sont éditées les informations sur la quantité achetée, le numéro de la pièce, la date, le montant HT&ldots;. Indiquez la période d’impression, Choisissez le tri à appliquer. Les tris proposés sont précédés d’une clef : celle-ci est jaune dans le cas où une impression a déjà été effectuée avec ce tri. Dans le cas contraire, le symbole est gris et devient jaune après la 1ère édition, Les modèles d’impression proposés sont paramétrables en cliquant sur le lien Modèle d’impression ou par le menu Outils + Paramétrage des impressions, Indiquez également si vous souhaitez trier par ordre croissant ou décroissant, Dans l’onglet Fournisseurs, indiquez un intervalle de fournisseurs, Dans l’onglet Articles, définissez une sélection d’articles, Dans l’onglet Tailles Couleurs Bonnets, indiquez un intervalle d’articles collectifs, de tailles, de couleurs et / ou de bonnets, Dans l’onglet Devises, précisez une sélection de devises, Cliquez sur le bouton Aperçu pour éditer le document à l’écran. Depuis l’aperçu, d’autres fonctionnalités sont disponibles. A côté du bouton Aperçu, l’icône permet d’accéder à différentes options : • Imprimer, • Générer un PDF, • Export avancé, • Paramétrage du modèle, • Configurer l'imprimante. Impression de l'historique des achats par article Pour imprimer un historique des achats par article, utilisez la commande Articles du menu Impressions + Historique des achats. Cet état permet de connaître pour chaque article les factures qui ont été établies. Pour chaque ligne article, sont éditées les informations sur la quantité achetée, le numéro de la pièce, la date, le montant HT&ldots;. Indiquez la période d’impression, Choisissez le tri à appliquer. Les tris proposés sont précédés d’une clef : celle-ci est jaune dans le cas où une impression a déjà été effectuée avec ce tri. Dans le cas contraire, le symbole est gris et devient jaune après la 1ère édition, Les modèles d’impression proposés sont paramétrables en cliquant sur le lien Modèle d’impression ou par le menu Outils + Paramétrage des impressions, Si vous ne souhaitez pas avoir le détail des lignes des factures, cochez l’option Ne pas imprimer le détail. Cette option n’est intéressante que si le tri choisi est associé à un soustotal dans le modèle Impressions Indiquez également si vous souhaitez trier par ordre croissant ou décroissant, Dans l’onglet Articles, sélectionnez un intervalle d’articles, Dans l’onglet Tailles Couleurs Bonnets, indiquez un intervalle d’articles collectifs, de tailles, de couleurs et / ou de bonnets, Dans l’onglet Devises, précisez une sélection de devises. Cliquez sur le bouton Aperçu pour éditer le document à l’écran. Depuis l’aperçu, d’autres fonctionnalités sont disponibles. A côté du bouton Aperçu, l’icône permet d’accéder à différentes options : • Imprimer, • Générer un PDF, • Export avancé, • Paramétrage du modèle, • Configurer l'imprimante. Statistiques Synthèse des achats / ventes par collection Pour imprimer la synthèse des achats / ventes par collection, allez dans le menu Impressions + Statistiques + Synthèse des achats / ventes par collection. Cette édition indique pour chaque fournisseur de chaque collection, les quantités achetées sur la période de réception, les quantités vendues sur les 3 périodes de références et la différence entre les quantités achetées et les quantités vendues. Indiquez la période de réception et les 3 périodes de référence, Choisissez le tri à appliquer : Code ou Libellé, Sélectionnez le modèle d’impression. Les modèles sont paramétrables en cliquant sur le lien Modèle d’impression ou par le menu Outils + Paramétrage des impressions, Indiquez également si vous souhaitez trier par ordre croissant ou décroissant, Dans l’onglet Collections, précisez un intervalle de collections, Dans l’onglet Fournisseurs, indiquez une sélection de fournisseurs. Cliquez sur le bouton Aperçu pour éditer le document à l’écran. Depuis l’aperçu, d’autres fonctionnalités sont disponibles. A côté du bouton Aperçu, l’icône permet d’accéder à différentes options : • Imprimer, • Générer un PDF, • Export avancé, • Paramétrage du modèle, • Configurer l'imprimante. Impression des commissions commerciaux Pour imprimer les commissions des commerciaux, lancez la commande Commissions commerciaux du menu Impressions + Statistiques. Les statistiques commissions commerciaux calculent la commission du commercial en fonction des ventes et de la formule de calcul établie dans la fiche du commercial. Indiquez l’intervalle de dates dans Période de ventes si la formule de calcul a été créée sur le chiffre d’affaires réalisées ou dans Période d’encaissements si la formule a été établie sur le chiffre d’affaires encaissées, Choisissez le tri d’impression à appliquer. Les tris proposés sont précédés d’une clef : celleci est jaune dans le cas où une impression a déjà été effectuée avec ce tri. Dans le cas contraire, le symbole est gris et devient jaune après la 1ère édition, Sélectionnez le modèle avec lequel vous souhaitez imprimer. Cependant, les modèles peuvent être personnalisés en cliquant sur le lien Modèle d’impression ou par le menu Outils + Paramétrage des impressions, Indiquez également si vous souhaitez trier par ordre croissant ou décroissant, Dans l’onglet Commerciaux / Vendeurs, précisez un intervalle de commerciaux, Dans l’onglet Devises, indiquez une sélection de devises. Cliquez sur le bouton Aperçu pour éditer le document à l’écran. Depuis l’aperçu, d’autres fonctionnalités sont disponibles. A côté du bouton Aperçu, l’icône permet d’accéder à différentes options : • Imprimer, • Générer un PDF, • Export avancé, • Paramétrage du modèle, • Configurer l'imprimante. Articles Impression des statistiques articles Pour imprimer des statistiques articles, sélectionnez la commande Articles du menu Impressions + Statistiques + Articles. Les statistiques articles permettent d’obtenir pour chaque article selon le modèle d’impression utilisé, le chiffre d’affaires, la marge et le pourcentage de la marge sur la période donnée ainsi que le report total des mois antérieurs et un total égal à la période plus le report. Dans l’autre cas, vous obtenez mois par mois le chiffre d’affaires et la marge ainsi que le total et le report antérieur. Ces informations sont accompagnées d’un graphique qui permet de suivre l’évolution de ces différentes données. Indiquez la période d’impression, Choisissez le tri à appliquer. Les tris proposés sont précédés d’une clef : celle-ci est jaune dans le cas où une impression a déjà été effectuée avec ce tri. Dans le cas contraire, le symbole est gris et devient jaune après la 1ère édition, D’autres tris sont disponibles : quantité, chiffre d’affaires et marge. Ces trois tris classent les articles par ordre d’importance et offrent donc la possibilité d’imprimer les n premiers articles de ce classement, Les tris Quantité, Chiffre d’affaires et Marge permettent également d’effectuer des regroupements d’articles selon différents critères (articles collectifs, tailles, couleurs, bonnets et fournisseurs) et de classer ces critères. Ainsi, ces regroupements permettent d’éditer des sous-totaux, Sélectionnez un modèle d’impression. Les modèles peuvent être personnalisés en cliquant sur le lien Modèle d’impression ou par le menu Outils + Paramétrage des impressions, Indiquez également si vous souhaitez trier par ordre croissant ou décroissant, Dans l’onglet Articles, indiquez une sélection d’articles, Dans l’onglet Tailles Couleurs Bonnets, indiquez un intervalle d’articles collectifs, de tailles, de couleurs et / ou de bonnets, Impressions Dans l’onglet Fournisseurs, indiquez un intervalle de fournisseurs. Cliquez sur le bouton Aperçu pour éditer le document à l’écran. Depuis l’aperçu, d’autres fonctionnalités sont disponibles. A côté du bouton Aperçu, l’icône permet d’accéder à différentes options : • Imprimer, • Générer un PDF, • Export avancé, • Paramétrage du modèle, • Configurer l'imprimante. Impression des statistiques par famille d'articles Pour imprimer des statistiques par famille d’articles, sélectionnez la commande Famille d’articles du menu Impressions + Statistiques + Articles. Les statistiques par famille d’articles permettent d’obtenir pour chaque famille d’articles selon le modèle d’impression utilisé, le chiffre d’affaires et la marge sur la période donnée ainsi que le report total des mois antérieurs et un total égal à la période plus le report. Dans l’autre cas, vous obtenez mois par mois le chiffre d’affaires et la marge ainsi que le total et le report antérieur. Ces informations sont accompagnées d’un graphique qui permet de voir l’évolution des différentes données. Indiquez la période d’impression, Choisissez le tri à appliquer. Les tris proposés sont précédés d’une clef : celle-ci est jaune dans le cas où une impression a déjà été effectuée avec ce tri. Dans le cas contraire, le symbole est gris et devient jaune après la 1ère édition, D’autres tris sont disponibles : quantité, chiffre d’affaires et marge. Ces trois derniers tris classent les familles d’articles par ordre d’importance et offrent donc la possibilité d’imprimer les n premières familles d’articles de ce classement, Sélectionnez un modèle d’impression. Les modèles peuvent être personnalisés en cliquant sur le lien Modèle d’impression ou par le menu Outils + Paramétrage des impressions, Indiquez également si vous souhaitez trier par ordre croissant ou décroissant, Dans l’onglet Familles d'articles, définissez l’intervalle des familles d’articles. Cliquez sur le bouton Aperçu pour éditer le document à l’écran. Depuis l’aperçu, d’autres fonctionnalités sont disponibles. A côté du bouton Aperçu, l’icône permet d’accéder à différentes options : • Imprimer, • Générer un PDF, • Export avancé, • Paramétrage du modèle, • Configurer l'imprimante. Impression des statistiques par collection Pour imprimer les statistiques par collection, allez dans le menu Impressions + Statistiques + Articles + Collections. Les statistiques par collection permettent d’obtenir pour chaque collection le chiffre d’affaires, la marge et la quantité sur la période donnée ainsi que le report total des mois antérieurs et un total égal à la période plus le report. Vous pouvez également éditer des palmarès sur la marge, le chiffre d’affaires et la quantité. Indiquez la période d’impression, Choisissez le tri à appliquer : Code ou Libellé, D’autres tris sont disponibles : quantité, chiffre d’affaires et marge. Ces trois derniers tris classent les collections par ordre d’importance et offrent donc la possibilité d’imprimer les n premières collections de ce classement, Sélectionnez un modèle d’impression. Les modèles peuvent être personnalisés en cliquant sur le lien Modèle d’impression ou par le menu Outils + Paramétrage des impressions, Indiquez également si vous souhaitez trier par ordre croissant ou décroissant, Dans l’onglet Collections, définissez l’intervalle des collections. Cliquez sur le bouton Aperçu pour éditer le document à l’écran. Depuis l’aperçu, d’autres fonctionnalités sont disponibles. A côté du bouton Aperçu, l’icône permet d’accéder à différentes options : • Imprimer, • Générer un PDF, • Export avancé, • Paramétrage du modèle, • Configurer l'imprimante. Clients Impression des statistiques clients Pour imprimer des statistiques clients, lancez la commande Clients du menu Impressions + Statistiques + Clients. Les statistiques clients permettent d’obtenir pour chaque client selon le modèle d’impression utilisé, le chiffre d’affaires, la marge et le pourcentage de la marge sur la période donnée ainsi que le report total des mois antérieurs et un total égal à la période plus le report. Dans l’autre cas, vous obtenez mois par mois le chiffre d’affaires et la marge ainsi que le total et le report antérieur. Ces informations sont accompagnées d’un graphique qui permet de suivre l’évolution de ces différentes données. Indiquez la période d’impression, Choisissez le tri à appliquer. Les tris proposés sont précédés d’une clef : celle-ci est jaune dans le cas où une impression a déjà été effectuée avec ce tri. Dans le cas contraire, le symbole est gris et devient jaune après la 1ère édition, Deux autres tris sont disponibles : chiffre d’affaires et marge. Ces deux derniers tris classent les clients par ordre d’importance et offrent donc la possibilité d’imprimer les n premiers clients de ce classement, Sélectionnez un modèle d’impression. Les modèles peuvent être personnalisés en cliquant sur le lien Modèle d’impression ou par le menu Outils + Paramétrage des impressions, Indiquez également si vous souhaitez trier par ordre croissant ou décroissant, Dans l’onglet Clients, définissez un intervalle de clients. Cliquez sur le bouton Aperçu pour éditer le document à l’écran. Depuis l’aperçu, d’autres fonctionnalités sont disponibles. A côté du bouton Aperçu, l’icône • Imprimer, permet d’accéder à différentes options : Impressions • Générer un PDF, • Export avancé, • Paramétrage du modèle, • Configurer l'imprimante. Impression des statistiques par famille de clients Pour imprimer des statistiques par famille de clients, lancez la commande Famille de Clients du menu Impressions + Statistiques + Clients. Les statistiques par famille de clients permettent d’obtenir pour chaque famille de clients selon le modèle d’impression utilisé, le chiffre d’affaires, la marge et le pourcentage de la marge sur la période donnée ainsi que le report total des mois antérieurs et un total égal à la période plus le report. Dans l’autre cas, vous obtenez mois par mois le chiffre d’affaires et la marge ainsi que le total et le report antérieur. Ces informations sont accompagnées d’un graphique qui permet de suivre l’évolution de ces différentes données. Indiquez la période d’impression, Choisissez le tri à appliquer. Les tris proposés sont précédés d’une clef : celle-ci est jaune dans le cas où une impression a déjà été effectuée avec ce tri. Dans le cas contraire, le symbole est gris et devient jaune après la 1ère édition, Deux autres tris sont disponibles : chiffre d’affaires et marge. Ces deux derniers tris classent les familles de clients par ordre d’importance et offrent donc la possibilité d’imprimer les n premières familles de clients de ce classement, Sélectionnez un modèle d’impression. Les modèles peuvent être personnalisés en cliquant sur le lien Modèle d’impression ou par le menu Outils + Paramétrage des impressions, Indiquez également si vous souhaitez trier par ordre croissant ou décroissant, Dans l’onglet Familles clients, indiquez un intervalle de familles clients. Cliquez sur le bouton Aperçu pour éditer le document à l’écran. Depuis l’aperçu, d’autres fonctionnalités sont disponibles. A côté du bouton Aperçu, l’icône permet d’accéder à différentes options : • Imprimer, • Générer un PDF, • Export avancé, • Paramétrage du modèle, • Configurer l'imprimante. Impression des statistiques comparatives Pour imprimer des statistiques comparatives, sélectionnez la commande Comparatives du menu Impressions + Statistiques + Clients. Les statistiques comparatives permettent de comparer 4 périodes différentes concernant le chiffre d’affaires réalisé client par client et l’évolution de leur CA d’une période sur l’autre. Définissez les 4 périodes à comparer, Indiquez un intervalle de chiffre d’affaires pour limiter l’impression, L’édition peut être effectuée en kilos Euros en cochant l’option appropriée, Sélectionnez le modèle avec lequel vous souhaitez imprimer. Cependant, les modèles peuvent être personnalisés en cliquant sur le lien Modèle d’impression ou par le menu Outils + Paramétrage des impressions, Dans l’onglet Clients, sélectionnez un intervalle de clients, Dans l’onglet Articles, indiquez une sélection d’articles, Dans l’onglet Tailles Couleurs Bonnets, indiquez un intervalle d’articles collectifs, de tailles, de couleurs et / ou de bonnets. Cliquez sur le bouton Aperçu pour éditer le document à l’écran. Depuis l’aperçu, d’autres fonctionnalités sont disponibles. A côté du bouton Aperçu, l’icône permet d’accéder à différentes options : • Imprimer, • Générer un PDF, • Export avancé, • Paramétrage du modèle, • Configurer l'imprimante. Impression des statistiques croisées clients Pour éditer des statistiques croisées clients, sélectionnez la commande Statistiques croisées du menu Impressions + Statistiques + Clients. Les statistiques croisées permettent de totaliser différentes données comme les quantités, le CA&ldots; pour les critères suivants : Année, Mois, Commercial, Clients, Familles d’articles, Articles. Choisissez le type de statistiques à imprimer : mensuelles ou journalières. En mensuelle, seules les factures sont prises en compte et en journalière, les commandes, les BL et les factures sont prises en compte, Plusieurs tris simultanés peuvent être effectués, Classez les tris par ordre d’importance. Les tris possibles sont : Commercial/Vendeurs, Mois, Tiers, Famille d’articles, Articles et Années, Sélectionnez le modèle avec lequel vous souhaitez imprimer. Cependant, les modèles peuvent être personnalisés en cliquant sur le lien Modèle d’impression ou par le menu Outils + Paramétrage des impressions, Dans l’onglet Articles, indiquez une sélection d’articles, Dans l’onglet Clients, déterminez un intervalle de clients, Dans l’onglet Commerciaux / Vendeurs, définissez une sélection de commerciaux, Dans l’onglet Tailles Couleurs Bonnets, indiquez un intervalle d’articles collectifs, de tailles, de couleurs et / ou de bonnets. Cliquez sur le bouton Aperçu pour éditer le document à l’écran. Depuis l’aperçu, d’autres fonctionnalités sont disponibles. A côté du bouton Aperçu, l’icône permet d’accéder à différentes options : • Imprimer, • Générer un PDF, • Export avancé, • Paramétrage du modèle, • Configurer l'imprimante. Fournisseurs Impression des statistiques par famille de fournisseur Pour imprimer des statistiques par famille de fournisseurs, sélectionnez la commande Famille de fournisseurs du menu Impressions + Statistiques + Fournisseurs. Impressions Les statistiques par famille de fournisseurs permettent d’obtenir, selon le modèle d’impression utilisé, le chiffre d’affaires sur une période donnée, le report total des mois antérieurs et le total égal au report plus la période. Dans l’autre cas, vous obtenez mois par mois le chiffre d’affaires, le report antérieur et le total. Ces informations sont accompagnées d’un graphique qui permet de suivre l’évolution du chiffre d’affaires. Indiquez la période d’impression, Choisissez le tri à appliquer : Code ou Libellé, Un autre tri est disponible : chiffre d’affaires. Ce tri classe les familles de fournisseurs par ordre d’importance et offre donc la possibilité d’imprimer les n premières familles de fournisseurs de ce classement, Sélectionnez le modèle d’impression. Les modèles peuvent être personnalisés en cliquant sur le lien Modèle d’impression ou par le menu Outils + Paramétrage des impressions, Indiquez également si vous souhaitez trier par ordre croissant ou décroissant, Dans l’onglet Familles fournisseurs, indiquez un intervalle de familles fournisseurs. Cliquez sur le bouton Aperçu pour éditer le document à l’écran. Depuis l’aperçu, d’autres fonctionnalités sont disponibles. A côté du bouton Aperçu, l’icône permet d’accéder à différentes options : • Imprimer, • Générer un PDF, • Export avancé, • Paramétrage du modèle, • Configurer l'imprimante. Impression des statistiques fournisseurs Pour imprimer des statistiques fournisseurs, lancez la commande Fournisseurs du menu Impressions + Statistiques + Fournisseurs. Les statistiques fournisseurs permettent d’obtenir, selon le modèle d’impression utilisé, le chiffre d’affaires sur une période donnée, le report total des mois antérieurs et le total égal au report plus la période. Dans l’autre cas, vous obtenez mois par mois le chiffre d’affaires, le report antérieur et le total. Ces informations sont accompagnées d’un graphique qui permet de suivre l’évolution du chiffre d’affaires. Indiquez la période d’impression, Choisissez le tri à appliquer. Les tris proposés sont précédés d’une clef : celle-ci est jaune dans le cas où une impression a déjà été effectuée avec ce tri. Dans le cas contraire, le symbole est gris et devient jaune après la 1ère édition, Sélectionnez le modèle d’impression. Les modèles peuvent être personnalisés en cliquant sur le lien Modèle d’impression ou par le menu Outils + Paramétrage des impressions, Indiquez également si vous souhaitez trier par ordre croissant ou décroissant, Dans l’onglet Fournisseurs, déterminez une sélection de fournisseurs. Cliquez sur le bouton Aperçu pour éditer le document à l’écran. Depuis l’aperçu, d’autres fonctionnalités sont disponibles. A côté du bouton Aperçu, l’icône permet d’accéder à différentes options : • Imprimer, • Générer un PDF, • Export avancé, • Paramétrage du modèle, • Configurer l'imprimante. Impression des statistiques croisées fournisseurs Pour éditer des statistiques croisées fournisseurs, sélectionnez la commande Statistiques croisées du menu Impressions + Statistiques + Fournisseurs. Les statistiques croisées permettent de totaliser différentes données comme les quantités, le CA&ldots; pour les critères suivants : Articles, Fournisseurs, Familles d’articles, Mois, Année. Choisissez le type de statistiques : mensuelles ou journalières. En mensuelle, seules les factures sont prises en compte et en journalière, les commandes, les BR et les factures sont prises en compte, Plusieurs tris simultanés peuvent être effectués, Classez les tris par ordre d’importance. Les tris possibles sont : Année, Mois, Tiers, Familles d’articles, Articles, Sélectionnez le modèle avec lequel vous souhaitez imprimer. Cependant, les modèles peuvent être personnalisés en cliquant sur le lien Modèle d’impression ou par le menu Outils + Paramétrage des impressions, Dans l’onglet Articles, précisez l’intervalle des articles, Dans l’onglet Fournisseurs, indiquez une sélection de fournisseurs. Cliquez sur le bouton Aperçu pour éditer le document à l’écran. Depuis l’aperçu, d’autres fonctionnalités sont disponibles. A côté du bouton Aperçu, l’icône permet d’accéder à différentes options : • Imprimer, • Générer un PDF, • Export avancé, • Paramétrage du modèle, • Configurer l'imprimante. Chiffre d'affaires Impression de l'activité du magasin par tranche horaire Afin d’imprimer les statistiques de votre magasin par tranche horaire, allez dans le menu Impressions + Statistiques + Chiffre d’affaires + Activité du magasin par tranche horaire. Cet état permet d’obtenir des informations concernant l’activité du magasin tel que le chiffre d’affaires généré sur une journée, réparti par vendeur et par tranche horaire. Ainsi, vous connaissez les vendeurs les plus performants et les horaires sur lesquels vous réalisez le plus de chiffres d’affaires. Indiquez la période sur laquelle vous souhaitez connaître l’activité de votre magasin, Précisez les heures d’ouverture et de fermeture, L’option Tableau par vendeur permet d’imprimer les informations détaillées par vendeur et par tranche horaire, L’option Récapitulatif par jour permet d’imprimer les informations par tranche horaire mais tous vendeurs confondus, L’option Afficher les tranches horaires sans vente édite toutes les tranches horaires comprises entre l’heure d’ouverture et l’heure de fermeture même si aucune vente n’a été réalisée, Impressions Choisissez un modèle d’impression que vous pouvez éventuellement paramétrer en cliquant sur le lien Modèle d’impression, Dans l’onglet Commerciaux / Vendeurs, indiquez une sélection de vendeurs, Dans l’onglet Caisses, indiquez si vous souhaitez imprimer sur une caisse ou toutes les caisses. Par défaut, l’édition prend en compte toutes les caisses. Cliquez sur le bouton Aperçu pour éditer le document à l’écran. Depuis l’aperçu, d’autres fonctionnalités sont disponibles. A côté du bouton Aperçu, l’icône permet d’accéder à différentes options : • Imprimer, • Générer un PDF, • Paramétrage du modèle, • Configurer l'imprimante. Impression de l'activité du magasin par vendeur Afin d’imprimer les statistiques de votre magasin par vendeur, allez dans le menu Impressions + Statistiques + Chiffre d’affaires + Activité du magasin par vendeur. Cet état permet d’effectuer des comparaisons en terme de chiffre d’affaires et de marges vendeur par vendeur et d’une année sur l’autre. Indiquez la période sur laquelle vous souhaitez éditer ces statistiques, Les options Par semaine et Par mois vous permettent d’imprimer un sous-total par semaine et par mois en plus du sous-total par jour, Choisissez un modèle d’impression que vous pouvez éventuellement paramétrer en cliquant sur le lien Modèle d’impression, Dans l’onglet Commerciaux / Vendeurs, précisez un intervalle de vendeurs, Dans l’onglet Caisses, indiquez si vous souhaitez imprimer sur une caisse ou toutes les caisses. Par défaut, l’édition prend en compte toutes les caisses. Cliquez sur le bouton Aperçu pour éditer le document à l’écran. Depuis l’aperçu, d’autres fonctionnalités sont disponibles. A côté du bouton Aperçu, l’icône permet d’accéder à différentes options : • Imprimer, • Générer un PDF, • Paramétrage du modèle, • Configurer l'imprimante. Impression du résultat des ventes Pour imprimer le résultat des ventes, allez dans le menu Impressions + Statistiques + Chiffre d’affaires + Résultat des ventes. Cet état permet de connaître le chiffre d’affaires TTC et HT de la journée, le chiffre d’affaires offert, le nombre d’articles offerts, les avoirs accordés, les avoirs utilisés, les bons d’achat générés et les bons d’achat utilisés. Indiquez la période sur laquelle vous souhaitez effectuer l’impression, Choisissez un modèle d’impression que vous pouvez éventuellement paramétrer en cliquant sur le lien Modèle d’impression, Dans l’onglet Caisses, indiquez si vous souhaitez imprimer sur une caisse ou toutes les caisses. Par défaut, l’édition prend en compte toutes les caisses. Cliquez sur le bouton Aperçu pour éditer le document à l’écran. Depuis l’aperçu, d’autres fonctionnalités sont disponibles. A côté du bouton Aperçu, l’icône permet d’accéder à différentes options : • Imprimer, • Générer un PDF, • Paramétrage du modèle, • Configurer l'imprimante. Statistiques de vente par tarif Impression des statistiques de vente par tarif Pour imprimer les statistiques de ventes par tarif, allez dans le menu Impressions + Statistiques + Chiffre d’affaires + Statistiques de vente par tarif. Cet état permet de connaître par jour et pour chaque tarif le nombre de ventes, le chiffre d’affaires généré et la marge qui en découle. Indiquez la période sur laquelle vous souhaitez éditer ces statistiques, Choisissez un modèle d’impression que vous pouvez éventuellement paramétrer en cliquant sur le lien Modèle d’impression, Dans l’onglet Tarifs, indiquez une sélection de tarifs, Dans l’onglet Caisses, indiquez si vous souhaitez imprimer sur une caisse ou toutes les caisses. Par défaut, l’édition prend en compte toutes les caisses. Cliquez sur le bouton Aperçu pour éditer le document à l’écran. Depuis l’aperçu, d’autres fonctionnalités sont disponibles. A côté du bouton Aperçu, l’icône permet d’accéder à différentes options : • Imprimer, • Générer un PDF, • Paramétrage du modèle, • Configurer l'imprimante. Sélection des tarifs Cet onglet permet de préciser si l’impression doit tenir compte de tous les tarifs ou non. Indiquez donc le 1er et le dernier tarif à prendre en compte. Stock Impression des mouvements de stock Pour imprimer les mouvements de stock, sélectionnez la commande Mouvements du menu Impressions + Stock. Attention : les articles hors stock ne sont pas pris en compte dans cette édition. Les mouvements de stock impriment l’ensemble des entrées et des sorties de l’article sur une période donnée. Vous pouvez éditer les mouvements sur tous les types de pièces (Sorties, Entrées, BL, Impressions Réceptions, Ventes, Achats, OF, Inventaires, Tickets de caisse) ou sur une sélection. Le stock est valorisé soit au PMP soit au dernier prix d’achat selon ce que vous avez indiqué dans les familles de vos articles. Indiquez la période d’impression, Choisissez le tri à appliquer. Les tris proposés sont précédés d’une clef : celle-ci est jaune dans le cas où une impression a déjà été effectuée avec ce tri. Dans le cas contraire, le symbole est gris et devient jaune après la 1ère édition, Le modèle d’impression peut être personnalisé en cliquant sur le lien Modèle d’impression ou par le menu Outils + Paramétrage des impressions, Indiquez également si vous souhaitez trier par ordre croissant ou décroissant, Dans l’onglet Articles, précisez une sélection d’articles, Dans l’onglet Tailles Couleurs Bonnets, indiquez un intervalle d’articles collectifs, de tailles, de couleurs et / ou de bonnets, Dans l’onglet Devises, indiquez une sélection de devises. Cliquez sur le bouton Aperçu pour éditer le document à l’écran. Depuis l’aperçu, d’autres fonctionnalités sont disponibles. A côté du bouton Aperçu, l’icône permet d’accéder à différentes options : • Imprimer, • Générer un PDF, • Export avancé, • Paramétrage du modèle, • Configurer l'imprimante. Impression de l'état de stock Pour imprimer l’état de stock, lancez la commande Etat de stock du menu Impression + Stock. Attention : les articles hors stock ne sont pas pris en compte dans cette édition. Cet état édite les quantités entrées et sorties de chaque article et les valeurs. Selon le modèle d’impression utilisé, vous obtiendrez : Les entrées et les sorties en quantité et en valeur de chaque article ainsi que le stock final, Un état avec uniquement le stock final pour chaque article, Le stock final valorisé au dernier prix d’achat et au PMP, Les entrées, les sorties et le stock final mois par mois en quantité et en valeur ainsi que le report des mois antérieurs et un total, Le stock est valorisé soit au PMP soit au dernier prix d’achat selon ce que vous avez indiqué dans les familles de vos articles. o Indiquez la période d’impression, o Choisissez le tri à appliquer. Les tris proposés sont précédés d’une clef : celle-ci est jaune dans le cas où une impression a déjà été effectuée avec ce tri. Dans le cas contraire, le symbole est gris et devient jaune après la 1ère édition, o Sélectionnez un modèle d’impression. Les modèles peuvent être paramétrés en cliquant sur le lien Modèle d’impression ou par le menu Outils + Paramétrage des impressions, o Indiquez également si vous souhaitez trier par ordre croissant ou décroissant, o Si vous ne souhaitez pas imprimer les articles non mouvementés, cochez l’option prévue à cet effet, o Dans l’onglet Articles, définissez un intervalle d’articles, o Dans l’onglet Tailles Couleurs Bonnets, indiquez un intervalle d’articles collectifs, de tailles, de couleurs et / ou de bonnets, o Dans l’onglet Collections, indiquez une sélection de collections, o Dans l’onglet Fournisseurs, précisez un intervalle de fournisseurs. Cliquez sur le bouton Aperçu pour éditer le document à l’écran. Depuis l’aperçu, d’autres fonctionnalités sont disponibles. A côté du bouton Aperçu, l’icône permet d’accéder à différentes options : • Imprimer, • Générer un PDF, • Export avancé, • Paramétrage du modèle, • Configurer l'imprimante. Impression du palmarès de rotation Le palmarès de rotation permet de connaître le nombre de jours restant avant la rupture de stock d’un article. Afin d’imprimer ce palmarès, sélectionnez la commande Palmarès de rotation du menu Impressions + Stock. Précisez la période d’impression. Cette période va permettre de savoir le nombre d’articles sortis sur cette période et ainsi de calculer le nombre d’exemplaires sortis par jour, Vous pouvez regrouper ces articles par article collectif, taille, couleur et bonnet et classez ces regroupements. Un sous-total est imprimé pour chaque regroupement coché, Cette édition est un palmarès des articles classés par le nombre de quantités sorties. L’option Imprimer les permet donc d’imprimer les n premiers articles de ce classement, Le modèle dont vous disposez est paramétrable en cliquant sur le lien Modèle d’impression ou par le menu Outils + Paramétrage des impressions, Dans l’onglet Articles, indiquez un intervalle d’articles, Dans l’onglet Tailles Couleurs Bonnets, indiquez un intervalle d’articles collectifs, de tailles, de couleurs et / ou de bonnets, Dans l’onglet Collections, indiquez une sélection de collections, Dans l’onglet Fournisseurs, sélectionnez un intervalle de fournisseurs. Cliquez sur le bouton Aperçu pour éditer le document à l’écran. Depuis l’aperçu, d’autres fonctionnalités sont disponibles. A côté du bouton Aperçu, l’icône permet d’accéder à différentes options : • Imprimer, • Générer un PDF, • Export avancé, • Paramétrage du modèle, • Configurer l'imprimante. Impression du palmarès des commandes Impressions Le palmarès des commandes permet de connaître pour chaque article le nombre commandé. Afin d’imprimer ce palmarès, sélectionnez la commande Palmarès des commandes du menu Impressions + Stock. Précisez la période d’impression sur laquelle vous souhaitez connaître le nombre d’articles commandés par référence, Ce palmarès peut être effectué pour les commandes clients et pour les commandes fournisseurs, Choisissez le tri à appliquer : Quantité (vendue) ou Valeur (chiffre d’affaires), Vous pouvez regrouper ces articles par article collectif, taille, couleur et bonnet et classez ces regroupements. Un sous-total est imprimé pour chaque regroupement coché, Cette édition est un palmarès des articles commandés classés par ordre d’importance. L’option Imprimer les permet donc d’imprimer les n premiers articles de ce classement, Le modèle dont vous disposez est paramétrable en cliquant sur le lien Modèle d’impression ou par le menu Outils + Paramétrage des impressions, Dans l’onglet Articles, sélectionnez un intervalle d’articles, Dans l’onglet Tailles Couleurs Bonnets, indiquez un intervalle d’articles collectifs, de tailles, de couleurs et / ou de bonnets, Dans l’onglet Collections, indiquez une sélection de collections, Dans l’onglet Fournisseurs, sélectionnez un intervalle de fournisseurs, Dans l’onglet Devises, indiquez un intervalle de devises. Cliquez sur le bouton Aperçu pour éditer le document à l’écran. Depuis l’aperçu, d’autres fonctionnalités sont disponibles. A côté du bouton Aperçu, l’icône permet d’accéder à différentes options : • Imprimer, • Générer un PDF, • Export avancé, • Paramétrage du modèle, • Configurer l'imprimante. Impression du réapprovisionnement Pour imprimer l’état de réapprovisionnement, sélectionnez la commande Réapprovisionnement du menu Impressions + Stock. Attention : les articles hors stock ne sont pas pris en compte dans cette édition. Cette impression édite uniquement les articles que vous devez commander pour honorer vos commandes clients. Sont indiquées les quantités minimum à commander. Indiquez si les ventes, les articles en sommeil et les articles non facturables doivent être pris en compte, Indiquez également si vous souhaitez trier par ordre croissant ou décroissant, Choisissez le tri à appliquer. Les tris proposés sont précédés d’une clef : celle-ci est jaune dans le cas où une impression a déjà été effectuée avec ce tri. Dans le cas contraire, le symbole est gris et devient jaune après la 1ère édition, Le modèle d’impression peut être paramétré en cliquant sur le lien Modèle d’impression ou par le menu Outils + Paramétrage des impressions, Dans l’onglet Articles, précisez un intervalle d’articles, Dans l’onglet Fournisseurs, indiquez une sélection de fournisseurs, Dans l’onglet Tailles Couleurs Bonnets, indiquez un intervalle d’articles collectifs, de tailles, de couleurs et / ou de bonnets, Dans l’onglet Collections, indiquez une sélection de collections. Cliquez sur le bouton Aperçu pour éditer le document à l’écran. Depuis l’aperçu, d’autres fonctionnalités sont disponibles. A côté du bouton Aperçu, l’icône permet d’accéder à différentes options : • Imprimer, • Générer un PDF, • Export avancé, • Paramétrage du modèle, • Configurer l'imprimante. Impression de la disponibilité Pour imprimer la disponibilité du stock, lancez la commande du menu Disponibilité du menu Impressions + Stock. Attention : les articles hors stock ne sont pas pris en compte dans cette édition. Cet état permet d’obtenir le stock prévisionnel article par article en fonction des commandes clients et fournisseurs. Il édite toutes les commandes clients et fournisseurs sur la période donnée. Le logiciel calcule le stock prévisionnel à partir du stock actuel + les commandes clients &endash; les commandes fournisseurs. Indiquez la date de livraison prévue, Choisissez le tri à appliquer. Les tris proposés sont précédés d’une clef : celle-ci est jaune dans le cas où une impression a déjà été effectuée avec ce tri. Dans le cas contraire, le symbole est gris et devient jaune après la 1ère édition, Le modèle d’impression peut être paramétré en cliquant sur le lien Modèle d’impression ou par le menu Outils + Paramétrage des impressions, Indiquez également si vous souhaitez trier par ordre croissant ou décroissant, Dans l’onglet Articles, définissez une sélection d’articles, Dans l’onglet Tailles Couleurs Bonnets, indiquez un intervalle d’articles collectifs, de tailles, de couleurs et / ou de bonnets. Cliquez sur le bouton Aperçu pour éditer le document à l’écran. Depuis l’aperçu, d’autres fonctionnalités sont disponibles. A côté du bouton Aperçu, l’icône permet d’accéder à différentes options : • Imprimer, • Générer un PDF, • Export avancé, • Paramétrage du modèle, • Configurer l'imprimante. EBP Bar et Restaurant (Back Office) Aide Outils Gestionnaire de clients Microsoft Office 2000 Le gestionnaire de clients est un outil Microsoft fourni avec Office 2000 Edition PME. Cet outil propose diverses statistiques sur les clients et les articles à partir des informations récupérées depuis Point de vente. A partir de ce module, vous pouvez exploiter vos données et réaliser différentes actions comme générer un mailing sur l’ensemble des clients. Précision : Les informations récupérées dans le gestionnaire de clients sont des informations prédéterminées c'est-à-dire que le client ne peut pas choisir les informations qu'ils souhaitent récupérer. Procédure de récupération Office 2000 se compose de 2 CD-ROM et le gestionnaire de clients est présent sur le deuxième CDROM dans le module Microsoft Office Outils de gestion d’entreprise. Vous devez donc impérativement installer le deuxième CD-ROM après avoir installé le premier. Ensuite, vous pourrez exécuter le gestionnaire de clients par Démarrer + Programmes + Outils de gestion d’entreprise Microsoft + Gestionnaire de clients Microsoft ou par Point de vente dans le menu Outils + Gestionnaire de clients Microsoft Office 2000. Vous obtiendrez alors l’écran suivant : Vous pouvez alors soit créer une nouvelle base de données soit ouvrir une base de données existantes. Création d’une nouvelle base de données Cliquez donc sur Assistant Nouvelle base de données. Lors de la création, il est demandé un nom d’utilisateur et un mot de passe. Pour protéger vos données, il est donc souhaitable d’indiquer un nom d’utilisateur et un mot de passe. Le gestionnaire de clients va rechercher tout seul les dossiers de Point de vente et vous les afficher comme dans la fenêtre suivante : Cependant, vous pouvez annuler la recherche si celle-ci est trop longue et allez rechercher manuellement par le bouton parcourir votre dossier Point de vente. Ensuite, vous sélectionnerez les activités dont vous souhaitez assurer le suivi. Les données sont automatiquement importées dans la devise du dossier. Recalcul des données Pour effectuer un recalcul des données, utilisez la commande Recalcul des données du menu Outils. Cette opération permet de recalculer les soldes clients et de mettre à jour les données statistiques des articles (entrées / sorties / ventes) en fonction des documents enregistrés. Cette opération peut prendre un certain temps. Réorganisation des fichiers Pour réorganiser les fichiers, utilisez la commande Réorganisation des fichiers du menu Outils. La réorganisation peut être effectuée sur les fichiers suivants : Pièces, Clients, Fournisseurs, Articles stock, Paiements, D.E.B., Codes postaux et Autres fichiers de la base. Donc, cochez les fichiers que vous souhaitez réorganiser, puis cliquez sur OK. Ce traitement peut être long, c'est pourquoi nous vous conseillons de lancer le traitement la nuit ou lors d’une pause dans la journée si vous traitez de gros fichiers de travail. Paramétrage des modèles Pour accéder au paramétrage des modèles d’impression proposés dans le logiciel, vous avez deux solutions : Outils Allez dans le menu Outils + Paramétrage des impressions, choisissez la catégorie du modèle à modifier, sélectionnez le modèle et cliquez sur le bouton Ouvrir. Saisissez un nouveau nom et validez par le bouton OK. L’utilitaire pour paramétrer le modèle est alors ouvert, Allez dans le menu Impressions, choisissez l’impression souhaitée, sélectionnez le modèle et cliquez sur le bouton Paramétrer. Champs personnalis�s Les Champs personnalisés Pour créer un champ personnalisé, utilisez la commande Champs Personnalisés du menu Outils. Vous pouvez également les créer à partir de l’onglet Champs Personnalisés d’une fiche article, client, fournisseur ou commercial. Cette fenêtre vous permet de définir ou modifier des champs personnalisés sur les fichiers articles, clients, fournisseurs et commerciaux. L’ajout de champs personnalisés est limité à 256 caractères pour l’ensemble des champs nouveaux. Un champ personnalisé est une information supplémentaire concernant l’article, le client, le fournisseur ou le commercial. Nous vous conseillons fortement de créer les nouveaux champs avant de créer vos fiches articles, clients, fournisseurs et commerciaux. En effet à chaque nouveau champ, le logiciel doit réorganiser la base ce qui prend un certain temps, proportionnel aux nombres d’enregistrements. Les champs personnalisés peuvent être repris lors des impressions en paramétrant le modèle. Comment ajouter un nouveau champ ? Nous allons ici prendre l'exemple du fichier articles dans lequel nous allons ajouter un champ Couleur afin de pouvoir préciser la couleur de chacun des articles. Sélectionnez la rubrique Articles. Le logiciel affiche alors à droite la taille restante pour la création de champs (1 octet correspond à 1 caractère), Cliquez sur le bouton Ajouter, le logiciel propose automatiquement une nouvelle variable ayant comme nom VarPerso, Saisissez le nom de la variable : ce nom apparaîtra dans l'onglet Champs Personnalisés de la fiche Article, Indiquez le type de la variable : Chaîne, Date, Entier, Heure, Logique. Les types suivants (Montant, Poids, Quantité, Prix, Taux, Volume) appliquent à la variable le même format que les champs de même nom existants dans la fiche (ils sont de plus préparamétrés avec un certain nombre de décimales que vous définissez dans Propriétés + Préférences + bouton Décimales du menu Dossier). Choisissez ensuite la longueur du champ (nombre de caractères maximum que vous allez saisir dans le champ). Saisissez une longueur au plus près pour ne pas diminuer la place disponible pour d'autres variables. Pour obtenir une longueur x , vous devez indiquer un nombre égal à X+1. Une variable de type Chaîne est une variable qui autorise tous les caractères. Les caractères saisies sont pris dans leur ensemble et ne peuvent faire l’objet d’aucun calcul. Une variable de type Entier et une variable qui permet de saisir uniquement des nombres sans décimales et pour laquelle vous allez pouvoir préciser un intervalle de valeur. Une variable de type Logique est une variable qui prend comme état soit Oui ou Non soit 1 ou 0. Agenda L'agenda L’agenda vous permet de planifier tous vos rendez-vous avec vos clients et fournisseurs. Pour une utilisation optimum de cette fonctionnalité, vous devez auparavant paramétrer les contacts de vos fiches clients et fournisseurs. L’agenda est accessible depuis le menu Outils + Agenda. Dans la fenêtre qui apparaît, vous obtenez le planning de la semaine qui correspond à la date système de votre ordinateur. Pour afficher la semaine précédente ou suivante, utilisez les icônes de navigation ( gauche de votre écran, ) ou choisissez une date dans le calendrier à L’agenda est propre à chaque ordinateur c’est-à-dire que si vous possédez une version réseau de Point de vente, tous les postes qui ont Point de vente ont leur agenda. Donc, d’un poste distant, vous ne pouvez pas consulter l’agenda d’un autre poste. Dès que vous avez paramétré un rendez-vous, la plage horaire est marquée par une couleur précise que vous pouvez paramétrez par l’option Propriétés du menu contextuel. Est également indiqué l’objet de votre rendez-vous et si vous pointez votre souris sur le rendezvous apparaissent alors le client, le contact et ses coordonnées. Cependant, vous pouvez afficher le contact de votre rendez-vous à la place de l’objet en sélectionnant l’option Basculer l’affichage texte / contact. Pour supprimer un rendez-vous, sélectionnez le rendez-vous et cliquez sur l’option Annuler le rendez-vous par le menu contextuel. Pour modifier un rendez-vous, double-cliquez dessus ou sélectionnez-le et cliquez sur la commande Editer le rendez-vous par le menu contextuel, A gauche de votre écran, vous pouvez consulter vos tâches de la semaine en cliquant sur Tâches hebdomadaires. Sont indiqués tous les rendez-vous et appels téléphoniques que vous avez pu créer par l'agenda ou par la relation client. Le menu contextuel donne accès aux fonctions suivantes : Ajouter un nouveau rendez-vous, Aperçu avant impression. Cette option permet de visualiser à l’écran le planning avant de l’imprimer sur papier, Basculer l’affichage texte / contact, Propriétés. Ajouter un nouveau rendez-vous Cet écran vous permet de paramétrer un nouveau rendez-vous. Indiquez la date de votre rendez-vous, l’heure de début et la durée, Choisissez le type (rendez-vous ou appel téléphonique), Précisez si c’est un rendez-vous avec un client ou un fournisseur et indiquez le code tiers, Choisissez le contact dans la liste des contacts proposés, Paramétrez une alerte si vous souhaitez être prévenu de votre rendez-vous. Un message s’affichera alors automatiquement pour vous avertir, Et pour finir, saisissez l’objet de votre rendez-vous. Validez-le par le bouton OK. Le rendez-vous apparaît alors dans votre planning. Rechercher un rendez-vous Cette option permet de rendez-vous ou un appel téléphonique. Dans la zone Rechercher, vous pouvez saisir le nom du contact, le code client, la raison sociale ou l'objet. Propriétés de l'agenda Outils Cette fenêtre vous permet de paramétrer les propriétés d’affichage dans l’agenda. Indiquez les jours où vous travaillez. Par défaut, sont cochés les jours de Lundi à Vendredi. Vous pouvez également ne pas afficher le samedi et le dimanche dans votre agenda en décochant l’option Afficher le week-end. Si vous souhaitez que votre agenda s’affiche au lancement du logiciel, cochez l’option Afficher l’Agenda au démarrage. Afin d’épurer l’historique de votre agenda, indiquez au bout de combien de jours les rendezvous doivent être effacés. Précisez la plage horaire que vous souhaitez voir apparaître dans l’agenda en indiquant la date de début et la date de fin, Indiquez vos horaires de travail en indiquant l’heure d’embauche et l’heure de débauche, Définissez le nombre d’intervalles par heure. Par exemple, si vous indiquez 4, vous aurez 4 plages par heure, Définissez vos couleurs de fond en cliquant sur la couleur pour obtenir la palette de couleurs. Maintenance technique Suppression des données Suppression de données Pour supprimer des données, allez dans le menu Outils + Maintenance technique + Suppression de données. Attention !! Conformément au Bulletin Officiel des Impôts 13 L-1-06 N°12 du 24 Janvier 2006 (Contrôle des comptabilités Informatisées), avant toute suppression de données, il est nécessaire de procéder d’une part à une sauvegarde du dossier de Gestion Commerciale et d’autre part à un archivage des données à supprimer. Un bouton est proposée dans l’assistant de Suppression de données afin de réaliser l’archivage du dossier. Il est également accessible depuis le menu Outils + Maintenance technique + Archivage des données. La sauvegarde peut être réalisée en passant par le menu Dossier + Sauvegarde. De plus, cette option est à utiliser avec précaution. Un mot de passe vous est demandé. Contactez notre service technique pour obtenir l'autorisation de l'utiliser. Cette commande permet de supprimer les entrées, les sorties, les ordres de fabrication, les devis, BL, les factures transférées, les règlements clients transférés, les commandes fournisseurs, les bons de réception, les factures fournisseurs transférées et les règlements fournisseurs transférés. Cette option peut par exemple, être utile pour supprimer des devis qui ne sont plus utilisés. La suppression engendre également l’annulation des statistiques et les mouvements de stock rattachés aux pièces. Indiquez la période et sélectionnez le type de pièces de ventes (Devis, Commandes, Bons de livraison et Factures) à supprimer du dossier courant. Voici les autres étapes de la suppression de données : Suppression des pièces d'achats Suppression des pièces de stock Suppression des paiements Suppression des pièces d'achats Indiquez la période et sélectionnez le type de pièces d’achats (Commandes, Bons de réception et Factures) à supprimer du dossier courant. Seules les factures transférées en comptabilité peuvent être supprimées. Voici les autres étapes de la suppression de données : Suppression des pièces de stock Suppression des paiements Suppression des pièces de stock Indiquez la période et sélectionnez le type de pièces de stock (Entrées, Sorties, Ordres de fabrication, Inventaires) à supprimer du dossier courant. Voici la dernière étape de la suppression de données : Suppression des paiements Suppression des paiements Indiquez la période et les paiements à prendre en compte (clients et fournisseurs). Seuls les paiements transférés en comptabilité peuvent être supprimés. Archivage des données Archivage des données Conformément au Bulletin Officiel des Impôts 13 L-1-06 N°12 du 24 Janvier 2006 (Contrôle des comptabilités Informatisées), il est obligatoire de réaliser un archivage des données pour chaque année comptable. Cette opération est différente de la sauvegarde, qui reste une opération indispensable dont la fréquence doit être régulière. L’archivage est également nécessaire lorsque vous effectuez certaines manipulations telle que la suppression de données par exemple. Voici la dernière étape de l’archivage des données : Nom du fichier d'archivage Nom du fichier d'archivage Dans cette dernière étape, vous devez indiquer le nom de l’archive et le répertoire dans lequel vous souhaitez l’enregistrer. Par défaut, l’archive est enregistré dans le répertoire BACKUP et son nom se compose de la mention Archive-PDV + Nom du dossier + Date du jour.zip. Import paramétrable Import paramétrable-1 Pour effectuer un import dans votre dossier, utilisez la commande Import Paramétrable du menu Outils. L’opération d’import de données étant une opération délicate, nous vous recommandons vivement d’effectuer une sauvegarde avant de la lancer. Seuls des articles, des clients ou des fournisseurs peuvent être importés. Le fichier qui va être importé doit être de type texte ou DBF et le séparateur de champ doit être unique. Si vous utilisez comme séparateur de champ la virgule, pour les champs numériques il faudra utiliser le point pour les décimales sinon les unités seront considérées comme un champ et les décimales comme un autre champ. Dans cette première fenêtre, vous devez indiquer le chemin du fichier contenant les données à importer. Pour cela, vous pouvez utiliser le bouton Parcourir pour rechercher le fichier. Format d'import Outils Si vous avez déjà importé un fichier ayant la même structure que le fichier que vous souhaitez maintenant importer (type et ordre des champs) et qu'un nom de format a été enregistré par le logiciel lors de la précédente importation, sélectionnez le format dans la liste. Le logiciel associera automatiquement les champs du fichier source (à importer) à la table sélectionnée précédemment. Pour enregistrer un format, il suffit, lors du premier import, de cliquer sur le bouton Enregistrer le format qui se situe sur la dernière étape de l’importation. Voici les autres étapes de l’import paramétrable : Import paramétrable 2 Import paramétrable 3 Import paramétrable 3 bis Import du fichier articles Import du fichier articles : choix du paramètre à recalculer Import du fichier clients Import du fichier fournisseurs Import du fichier codes postaux Import paramétrable 4 Import paramétrable 5 Import paramétrable-2 Le logiciel reconnaît automatiquement la plupart des fichiers texte de structure standard. Cette étape permet de valider ou de compléter le type de fichier proposé par défaut. Le fichier est au format DOS Un fichier au format DOS correspond à un fichier qui a été modifié sous DOS. Si vous cochez l’option, les caractères accentués sont importés. En revanche, dans le cas inverse, les caractères accentués sont ignorés et remplacés par un code ASCII. Type Pointez Largeur Fixe lorsque votre fichier ne contient pas de séparateur entre chaque champ. C'est un fichier dont les champs (informations) pour chacun des enregistrements ont une largeur constante. C'est alors à vous de définir les largeurs des colonnes à importer. Pointez Délimité lorsque votre fichier contient des séparateurs (virgule, tabulation, espace...) entre chaque champ. Début des données Si votre fichier contient des lignes (de texte, ou autres) avant les champs à importer, indiquez ici le nombre de lignes à ne pas prendre en compte. Voici les autres étapes de l’import paramétrable : Import paramétrable 3 Import paramétrable 3 bis Import du fichier articles Import du fichier articles : choix du paramètre à recalculer Import du fichier clients Import du fichier fournisseurs Import du fichier codes postaux Import paramétrable 4 Import paramétrable 5 Import paramétrable-3 Pour un fichier Délimité, le logiciel affiche automatiquement les colonnes qu'il reconnaît. Si les colonnes reconnues sont correctes, cliquez sur le bouton Suivant. Dans certains cas, vous devez préciser vous même le séparateur (et le délimiteur) contenu dans le fichier. Séparateur de champs Si le séparateur n'est pas reconnu par le logiciel, pointez-le ou indiquez le dans Autre. Les séparateurs proposés sont la tabulation, le point-virgule, la virgule et l’espace. Les champs Texte sont entourés par Si vos champs de type Texte sont entourés par des guillemets, des apostrophes ou rien, sélectionnez le délimiteur dans la liste déroulante. Le logiciel met alors en forme votre fichier en fonction des choix précisés. Ignorer les espaces à la fin des champs Si dans votre fichier, vous avez des espaces à la fin des différents champs, vous avez la possibilité de les ignorer ou de les conserver. L’option Ignorer les espaces à la fin des champs permet de les supprimer. Les noms des champs sont sur la première ligne Cette option permet d’associer automatiquement les champs du fichier aux champs de la table à condition donc que le nom de chaque champ soit sur la première ligne du fichier. Si tel est le cas, cochez cette option. Voici les autres étapes de l’import paramétrable : Import du fichier articles Import du fichier articles : choix du paramètre à recalculer Import du fichier clients Import du fichier fournisseurs Import du fichier codes postaux Import paramétrable 4 Import paramétrable 5 Import paramétrable-3 bis Pour un fichier de type Fixe, le logiciel dispose le fichier en séparant par colonne les champs les uns des autres. Les limites des colonnes sont représentées par un trait vertical et par un triangle noir sur la règle. La règle donne la position de chaque caractère. Pour modifier la structure du fichier proposé par défaut par le logiciel, cliquez sur le triangle noir du trait à déplacer et tirez-glissez le jusqu’à la position désirée. Pour cette opération, nous supposons que vous connaissez la structure du fichier à récupérer, c’est-àdire la largeur de chaque colonne. Utilisation du clavier Le triangle est votre curseur, que vous pouvez déplacer avec les touches de direction. Pour ajouter une limite de colonne, appuyez sur la BARRE ESPACE. Pour supprimer une limite, appuyez sur la touche SUPPR. Voici les autres étapes de l’import paramétrable : Outils Import du fichier articles Import du fichier articles : choix du paramètre à recalculer Import du fichier clients Import du fichier fournisseurs Import du fichier codes postaux Import paramétrable 4 Import paramétrable 5 Import du fichier articles Cette étape est très importante. Elle permet d'indiquer un code famille à prendre par défaut en importation des articles lorsqu'un article n'a pas de famille associé. Vous pouvez également ici mettre à jour les prix de vente d'articles existants (en import pour mise à jour). Code Famille Sélectionnez ici le code de la famille article à attribuer aux fiches importées lorsqu'elles n'ont pas de code famille. Génération automatique des codes articles Cochez cette case si vous souhaitez que le logiciel génère automatiquement le code article à partir de la désignation. La longueur du code généré dépend des paramètres indiqués dans les Préférences du dossier, bouton Articles du menu Dossier + Propriétés. Souhaitez-vous la mise à jour des tarifs ? Cette option sert uniquement lorsque vous importez des articles pour une mise à jour et que vous souhaitez mettre à jour un prix article (d'achat, HT, ou TTC) ou un coefficient dans vos fiches articles. La mise à jour du prix de vente HT ou TTC peut s'effectuer sur tous les tarifs ou sur un tarif particulier, dans ce cas, sélectionnez dans la liste déroulante votre choix : Tous ou le tarif précis. L'étape suivante vous permettra d'indiquer le paramètre à recalculer. Concernant la mise à jour du prix d’achat, vous pouvez demander la recopie de ce nouveau prix d’achat dans le fournisseur principal. Voici les autres étapes de l’import paramétrable : Import du fichier articles : choix du paramètre à recalculer Import paramétrable 4 Import paramétrable 5 Import du fichier articles : choix du paramètre à recalculer Cette étape intervient uniquement si vous avez demandé la mise à jour des tarifs. Vous devez indiquer le paramètre à recalculer. Si vous avez demandé la mise à jour du prix d'achat, le logiciel vous propose alors de recalculer le prix de vente HT ou le coefficient, Si vous avez demandé la mise à jour du coefficient, le logiciel vous propose alors de recalculer le prix de vente HT ou le prix d'achat, Si vous avez demandé la mise à jour du prix de vente HT, le logiciel vous propose de recalcul le coefficient ou le prix d'achat. Voici les autres étapes de l’import paramétrable : Import paramétrable 4 Import paramétrable 5 Sauvegarde du format d'importation Import du fichier clients Cette étape est très importante. Elle permet d'indiquer, si vous le souhaitez, un code famille client, un mode de règlement et un commercial à intégrer par défaut, dans les fiches clients. Le logiciel complétera automatiquement avec les fiches clients qui n'en ont pas (dans votre fichier d'import). Famille - Mode de règlement - Commercial Sélectionnez ici le code de la famille client, le code du mode de règlement et le code du commercial à attribuer aux fiches importées lorsqu'elles n'ont pas de code famille, de code mode de règlement et de code commercial. Copier l'adresse de facturation dans l'adresse de livraison Cochez cette case si vous souhaitez que le logiciel récupère automatiquement l'adresse de facturation dans l'adresse de livraison si la fiche du client ne possède pas d'adresse de livraison. Génération automatique des codes clients Cochez cette case si vous souhaitez que le logiciel génère automatiquement le code client à partir de la raison sociale. La longueur du code généré dépend des paramètres indiqués dans les Préférences du dossier, bouton Tiers du menu Dossier + Propriétés. Attribution automatique d'un numéro de compte Cochez cette case si vous souhaitez que le logiciel génère automatiquement le numéro de compte comptable (racine de compte définie dans les Préférences). Voici les autres étapes de l’import paramétrable : Import paramétrable 4 Import paramétrable 5 Import du fichier fournisseurs Cette étape est très importante. Elle permet de préciser une racine de compte, modes de règlements par défaut. Le logiciel complétera automatiquement avec les fiches fournisseurs qui n'en ont pas (dans votre fichier d'import). Attribution automatique d'une racine comptable Sélectionnez ici la racine de compte à attribuer par défaut aux fiches fournisseurs si aucun numéro de compte n'est indiqué dans les enregistrements importés. Mode de règlement Sélectionnez ici le code du mode de règlement à attribuer aux fiches importées lorsqu'elles n'ont pas de code mode de règlement associé. Copier l'adresse de commande dans l'adresse d'enlèvement Cochez cette case si vous souhaitez que le logiciel récupère automatiquement l'adresse de commande dans l'adresse d'enlèvement si la fiche du fournisseur ne possède pas d'adresse d'enlèvement. Outils Génération automatique des codes fournisseurs Cochez cette case si vous souhaitez que le logiciel génère automatiquement le code fournisseur à partir de la raison sociale. La longueur du code généré dépend des paramètres indiqués dans les Préférences du dossier, bouton Tiers du menu Dossier + Propriétés. Attribution automatique d'un numéro de compte Cochez cette case si vous souhaitez que le logiciel génère automatiquement le numéro de compte comptable (racine de compte définie dans les Préférences). Voici les autres étapes de l’import paramétrable : Import paramétrable 4 Import paramétrable 5 Import paramétrable-4 Association du fichier source avec la table Cette étape est très importante puisqu'elle permet d'attribuer à une colonne un champ de la table. Cette étape permet d'associer à chaque champ du fichier source (correspondant à un champ du fichier importé) le nom d'un des champs de la table. La liste de gauche propose la liste des champs de la table c’est-à-dire les champs importables. La liste de droite contient la liste des colonnes de votre fichier. Vous devez maintenant associer les colonnes que vous souhaitez importer à un champ de la table par le bouton Associer. Le bouton Recommencer permet d’annuler toutes les associations effectuées afin de recommencer à zéro. Si vous avez associé un champ du fichier à un mauvais champ de la table, le bouton Libérer permet d’annuler cette association. Une fois l’importation terminée, cliquez sur le bouton Suivant pour valider la structure d’importation. Un message vous prévient si toutes les colonnes du fichier ne sont pas importées. Confirmez cette structure d’importation ou refusez si vous souhaitez vérifier cette association. Voici la dernière étape de l’import paramétrable : Import paramétrable 5 Import paramétrable-5 Le logiciel vous affiche alors un aperçu du fichier qui va être importé. Vérifiez que les données correspondent bien aux noms des colonnes. Enregistrer le format Si vous pensez récupérer par la suite d'autres fichiers ayant la même structure que le fichier actuel, vous avez la possibilité de mémoriser sa structure. Pour cela, cliquez sur le bouton Enregistrer le format. A la prochaine importation d'un fichier de même structure, vous pourrez ainsi appeler ce format : le logiciel appliquera automatiquement au fichier les paramètres définis dans les étapes précédentes. Si votre fichier est correct, cliquez sur le bouton Importer. Une fois l'importation terminée, le logiciel affiche le nombre d'enregistrements ajoutés à la table de votre dossier. Sauvegarde du format d'importation Cette étape vous permet de sauvegarder le format que vous venez de définir. Ainsi, lors du prochain import, en sélectionnant ce format, les champs de votre fichier seront automatiquement associés au champ de la table. Donnez un nom au format du fichier et cliquez sur le bouton Sauvegarder. Automatiquement, il s’ajoute à la liste des formats déjà créés. Ces formats sont enregistrés dans un seul fichier nommé FormatIEuser.EBF. Donc, on ne peut supprimer un seul format et si vous supprimez ce fichier, tous les formats seront supprimés. Les formats d’export sont également enregistrés dans ce fichier donc la suppression de ce fichier entraîne également la perte de ces formats. Si vous êtes en réseau et vous souhaitez récupérer les formats créés sur un autre poste, vous devez copier ce fichier via l’explorateur Windows dans le répertoire Point de vente (par défaut C:\ Program Files \ EBP \ PDV). Import du fichier codes postaux Cette étape permet d’indiquer le pays correspondant aux codes postaux présents dans le fichier à importer. Voici les autres étapes de l’import paramétrable : Import paramétrable 4 Import paramétrable 5 Export paramétrable Sélection des clients Définissez ici les clients sur lesquels vous souhaitez effectuer le traitement en cours (export ou impression). Filtre Le filtre permet d'appliquer une sélection poussée, sur des critères bien particuliers, sur les clients à prendre en compte. Si dans la liste déroulante rien n’apparaît, c’est qu’aucun filtre n’a été créé. Pour créer un filtre, il faut aller dans le fichier clients et cliquez sur l’icône qui représente un entonnoir. Sélection des articles Définissez ici les articles sur lesquels vous souhaitez effectuer l’opération en cours (export ou impression). Filtre Le filtre permet d'appliquer une sélection poussée, sur des critères bien particuliers, sur les articles à prendre en compte. Si dans la liste déroulante rien n’apparaît, c’est qu’aucun filtre n’a été créé. Pour créer un filtre, il faut aller dans le fichier articles et cliquez sur l’icône qui représente un entonnoir. Sélection des fournisseurs Définissez ici les fournisseurs sur lesquels vous souhaitez effectuer le traitement en cours (export ou impression). Filtre Outils Le filtre permet d'appliquer une sélection poussée, sur des critères bien particuliers, sur les fournisseurs des articles à prendre en compte. Si dans la liste déroulante rien n’apparaît, c’est qu’aucun filtre n’a été créé. Pour créer un filtre, il faut aller dans le fichier fournisseurs et cliquez sur l’icône qui représente un entonnoir. Export paramétrable-1 Pour exporter dans un fichier des données, utilisez la commande Export paramétrable du menu Outils. Sélectionnez Texte pour générer un fichier texte. Le mode Automatique (non disponible pour le moment) vous permettra de générer des fichiers à un format prédéfini (dbf, xls, ..). Saisissez le nom du fichier exporté et le répertoire dans lequel vous souhaitez le générer. Cliquez sur le bouton Parcourir pour rechercher le fichier texte dans son répertoire, si vous souhaitez écraser un fichier existant. Format d'export Si vous avez déjà exporté un fichier ayant la même structure (ordre et champs) que le fichier que vous souhaitez maintenant exporter (type et ordre des champs) et qu'un nom de format a été enregistré par le logiciel lors de la précédente exportation, sélectionnez le format dans la liste. Les champs à exporter seront automatiquement sélectionnés. Pour enregistrer un format, il suffit, lors du premier export, de cliquer sur le bouton Enregistrer le format qui se situe sur la dernière étape de l’export. Voici les autres étapes de l’export paramétrable : Export paramétrable 2 Export paramétrable 3 Export paramétrable 4 Export paramétrable-2 La liste de droite affiche la totalité des champs de la table à exporter. Sélectionnez le champ à placer en premier et cliquez sur Exporter, puis continuez ainsi pour chacun des champs, en respectant l'ordre du fichier à obtenir. Le bouton Recommencer permet d’enlever tous les champs exportés dans le fichier et de choisir de nouveau les champs à exporter. Si vous avez choisi d’exporter un champ dont au final vous n’avez pas besoin, le bouton Libérer permet de le supprimer du fichier généré. Le bouton Tout exporter permet d’exporter tous les champs présents dans la table dans l’ordre où ils apparaissent. Voici les autres étapes de l’export paramétrable : Export paramétrable 3 Export paramétrable 4 Export paramétrable-3 Dans cette fenêtre, il faut définir les propriétés du fichier. Séparateur de champs Sélectionnez le séparateur de champs à appliquer au fichier à exporter (tabulation, espace, point virgule, virgule) ou encore un caractère de votre choix. Les champs Texte sont entourés par Vous pouvez ici indiquer un délimiteur pour entourer les champs de type Texte. Choisissez entre guillemets ou des apostrophes. Séparateur de décimal Si vous avez sélectionné un séparateur de champ autre que la virgule, vous avez le choix entre la virgule et le point comme séparateur de décimal. Si vous cochez l’option Utiliser le '.' comme séparateur de décimal, le point sera alors le séparateur de décimal. Dans le cas inverse, ce sera la virgule. La première ligne devra contenir Vous avez la possibilité de choisir le contenu de la première ligne du fichier. Le fichier peut donc débuter soit par les données, soit par le nom de champs, soit par le titre des champs. Si vous choisissez le nom ou le titre des champs, cela permet de connaître à quoi correspond chaque valeur. Le fichier est automatiquement adapté en fonction des choix effectués. Voici la dernière étape de l’export paramétrable : Export paramétrable 4 Export paramétrable-4 Le logiciel vous affiche alors un aperçu du fichier qui va être exporté. Vérifiez que les données sont celles que vous souhaitez récupérer et que leur ordre est correct. Enregistrer le format Si vous pensez exporter de nouveau cette table pour générer ce même type de fichier, vous avez la possibilité de mémoriser sa structure. Pour cela, cliquez sur le bouton Enregistrer. A la prochaine exportation de cette table, vous pourrez ainsi appeler ce format : le logiciel appliquera automatiquement au fichier les paramètres définis dans les étapes précédentes. Si votre fichier est correct, cliquez sur le bouton Exporter. Le fichier est alors généré. Sauvegarde de format d'exportation Cette étape vous permet de sauvegarder le format que vous venez de définir. Ainsi, lors du prochain export, en sélectionnant ce format les champs que vous souhaitez exporter seront automatiquement sélectionnés. Donnez un nom au format du fichier et cliquez sur le bouton Sauvegarder. Automatiquement, il s’ajoute à la liste des formats déjà créés. Ces formats sont enregistrés dans un seul fichier nommé FormatIEuser.EBF. Donc, on ne peut supprimer un seul format et si vous supprimez ce fichier, tous les formats seront supprimés. Les formats d’import sont également enregistrés dans ce fichier donc la suppression de ce fichier entraîne également la perte de ces formats. Si vous êtes en réseau et vous souhaitez récupérer les formats créés sur un autre poste, vous devez copier ce fichier via l’explorateur Windows dans le répertoire Point de vente (par défaut C:\ Program Files \ EBP \ PDV). EBP Bar et Restaurant (Back Office) Aide Internet La solution Oxatis La solution Oxatis permet de gérer un site marchand sur le Web (création, administration, consultation&ldots;) de manière simple et rapide. Avant de l’utiliser, nous vous conseillons de consulter le manuel Le e-commerce pas à pas avec Oxatis qui donne toutes les informations concernant le e-commerce. La mise en place de cette vitrine commerciale sur le WEB s’effectue soit au lancement du produit, soit par le menu Internet + e-Commerce. Important ! ! L’accès à ce module n’est possible que si vous avez introduit votre code de débridage et votre numéro de licence. Après création de votre site, vous devez impérativement &rsquor;Sauver les paramètres d’accès’ pour que la liaison puisse se faire automatiquement. Envoi des données (Catalogue Articles, Contacts...) Envoi des données Cette option, accessible par le menu Internet, permet d’envoyer : Vos références articles. Cependant, avant d’effectuer l’envoi de vos articles, vous devez indiquer, dans chaque famille d’articles, ou dans l’onglet Web de chaque article, si l’article est En vente sur le Web ou non. D’autres informations concernant l’envoi des données sont à renseigner dans cet onglet. Pour plus d’informations, consultez la partie onglet Web de la fiche article, Vos commerciaux. Lors du premier envoi, tous les commerciaux qui ont un mot de passe dans leur fiche sont envoyés sur votre site web. Cet envoi permet aux commerciaux de saisir directement sur le site web les commandes de leurs clients au moyen d’un mot de passe qui permet de les identifier. Cependant, si vous ne leur attribuez pas un mot de passe dans leur fiche, ils ne seront alors pas reconnus comme commercial sur votre site. Vos contacts clients. Ainsi, lors d’une prise de commande sur le web, l’utilisateur devra saisir son adresse e-mail ainsi que son mot de passe, cette saisie l’identifiera automatiquement et lui évitera alors de ressaisir ses coordonnées. Seuls les contacts clients qui ont un mot de passe seront envoyés sur votre site. Cet e-mail et ce mot de passe sont à indiquer dans la fiche du client. Par contre, si les contacts que vous envoyez sont déjà présents sur le site, le mot de passe de Point de vente viendra écraser celui du site. Vos codes remises. Lors du premier envoi, toutes vos grilles de remises sont envoyées sur le site web. Cet envoi permet alors au client de bénéficier des mêmes conditions commerciales que la commande soit effectuée par téléphone ou sur le web. La synchronisation entre les données d’EBP Point de vente et les données du site Web fonctionne ainsi : Seules les nouvelles données et les données modifiées seront envoyées sur le site Web, Les données supprimées du fichier, ou les articles dont la case En vente sur le Web aura été décochée (onglet Web de la fiche article), seront supprimés du site. Les caractéristiques des articles modifiées prises en compte pour mettre à jour le site Web sont : la désignation, la famille, la description longue, la description courte, les paramètres En vente sur le Web et Montrer si indisponible, les autres familles, le délai de disponibilité, la quantité en stock, la quantité commandée, le poids, les dimensions, le taux de TVA, les tarifs de 1 à 5. Forcer l’envoi des données Il s’agit de la possibilité de renvoyer la totalité des données (articles, commerciaux, contacts, codes remises), même si aucune modification n’a été apportée sur les données de la base du logiciel. Voici les autres étapes de l’envoi des données : Sélection des options de l'envoi des données Intervalle de sélection des articles Intervalle de sélection des familles d'articles Intervalle de sélection des fournisseurs Critères d'envoi des contacts Intervalle de sélection des clients Intervalle de sélection des familles clients Préparation des données Sélection des options de l'envoi des données Précisez ici si vous souhaitez envoyer tous les articles, une sélection d'articles, de familles d'articles et de fournisseurs. Ne pas inclure les images Si vous ne cochez pas cette case, les images des fiches articles seront envoyées. Si vous ne souhaitez pas que l’envoi des images ait lieu, cochez cette case. Supprimer le catalogue en ligne avant l’envoi Cochez cette case si vous souhaitez que tous les articles du site Web soient supprimés avant d’envoyer les articles du logiciel. Voici les autres étapes de l’envoi des données: Intervalle de sélection des articles Intervalle de sélection des familles d'articles Intervalle de sélection des fournisseurs Critères d'envoi des contacts Intervalle de sélection des clients Intervalle de sélection des familles clients Préparation des données Intervalle de sélection des articles à envoyer Cette étape s'affiche uniquement si vous avez sélectionné Sélection d'articles. Indiquez alors l'intervalle des articles à prendre en compte pour l’envoi du catalogue et seuls les articles dont l’option En vente sur le WEB aura été cochée (onglet Web de la fiche article) sont pris en compte. Voici les autres étapes de l’envoi des données : Intervalle de sélection des familles d'articles Intervalle de sélection des fournisseurs Critères d'envoi des contacts Intervalle de sélection des clients Internet Intervalle de sélection des familles clients Préparation des données Intervalle de sélection des familles d'articles Cette étape s'affiche uniquement si vous avez sélectionné Sélection de familles. Indiquez alors l'intervalle des familles d’articles à prendre en compte pour l’envoi du catalogue. Seuls les articles appartenant à cette famille seront pris. Voici les autres étapes de l’envoi des données : Intervalle de sélection des fournisseurs Critères d'envoi des contacts Intervalle de sélection des clients Intervalle de sélection des familles clients Préparation des données Intervalle de sélection des fournisseurs Cette étape s'affiche uniquement si vous avez sélectionné Sélection de fournisseurs. Indiquez alors l'intervalle des fournisseurs à prendre en compte pour l’envoi du catalogue. Seuls les articles rattachés à ces fournisseurs seront pris en compte. Voici les autres étapes de l’envoi des données : Critères d'envoi des contacts Intervalle de sélection des clients Intervalle de sélection des familles clients Préparation des données Critères d'envoi des contacts Dans cette étape, vous devez préciser si vous souhaitez envoyer tous les contacts ou une sélection de clients et de familles clients. Voici les autres étapes de l’envoi des données : Intervalle de sélection des clients Intervalle de sélection des familles clients Préparation des données Intervalle de sélection des clients à envoyer Cette étape s'affiche uniquement si vous avez sélectionné Sélection de Clients. Indiquez alors l'intervalle des clients à prendre en compte pour l’envoi des données. Voici les autres étapes de l’envoi des données : Intervalle de sélection des familles clients Préparation des données Intervalle de sélection des familles clients Cette étape s'affiche uniquement si vous avez sélectionné Sélection de familles. Indiquez alors l'intervalle des familles de clients à prendre en compte pour l’envoi des données. Seuls les clients appartenant à ces familles seront pris. Voici la dernière étape de l’envoi des données : Préparation des données La préparation des données Dans cette étape, cliquez sur le bouton Suivant pour préparer le catalogue si toutes les informations sont correctes ou sur le bouton Précédent pour revenir aux étapes précédentes et vérifier les informations. Dans l’étape suivante, le logiciel précise le nombre d’articles qui va être envoyé sur le site. Cliquez sur le bouton Terminer pour valider l’envoi du catalogue ou sur le bouton Précédent pour vérifier les étapes précédentes. Télécharger les commandes Téléchargement des commandes Cette option permet de récupérer dans votre dossier de Point de vente les commandes clients effectuées sur votre site. Toutes les données saisies dans les commandes seront également créées dans le logiciel : modes de règlements, clients, articles et frais de port. Les paiements effectués lors de la commande sur votre site sont récupérés dans le pied de la commande générée. Oxatis offre la possibilité de créer des attributs pour vos articles sur le WEB (option payante) ce qui permet notamment de gérer les tailles et les couleurs. Cette option engendre la modification du code sur votre site. Par exemple, vous avez un article dont le code est PULL et vous créez pour cet article un attribut taille et couleur. Ce code PULL devient alors, par exemple, PULLBLANC40 ou BLANC40. Vous avez, en effet, la possibilité de concaténer les attributs au code article (PULLBLANC40) ou de remplacer le code article par les attributs (BLANC40). En revanche, lors de la récupération d'une commande contenant cet article dans Point de vente, le code restera PULL. Le client ne sera pas créé s’il existe déjà dans le fichier des clients : le logiciel permet une reconnaissance automatique du client selon l’adresse e-mail ou la raison sociale. Lors de la réception d’une commande saisie sur le Web, plusieurs cas sont envisageables : Le client n’existe pas dans votre logiciel, il est alors automatiquement créé ; Le client a déjà été créé lors de la réception d’une commande Web, il est reconnu et n’est donc pas recréé ; Le client a déjà été créé directement dans votre logiciel, il ne vient pas d’une commande Web : o Le client est identifié par son adresse e-mail, et le logiciel vous ouvre une fenêtre qui va vous permettre de contrôler cette identification ; o En l’absence d’adresse e-mail dans la fiche client, la raison sociale est analysée, et le client est identifié si la raison sociale est strictement identique entre la commande Web et le fichier EBP. Le logiciel vous ouvre également une fenêtre afin de contrôler cette identification. Voici l’étape suivante : Sélection de la période Sélection de la période Internet Dans cet écran, vous devez sélectionner la période sur laquelle vous souhaitez télécharger vos commandes. Ensuite, cliquez sur le bouton Terminer puis confirmer pour lancer le téléchargement. Dès que celui-ci est fini, un message vous avertit du nombre de commandes téléchargées. Choix du client Cette fenêtre s’affiche car le client de la commande saisie sur le Web correspond à un client créé dans Point de vente. Vous êtes dans une des deux situations suivantes : L’adresse e-mail du client Internet est identique à l’adresse e-mail du client de Point de vente ; En l’absence d’adresse e-mail dans la fiche client, la raison sociale a été analysée, et elle est strictement identique à celle du client Internet. Cliquez sur l’icône pour sélectionner un autre client ; ou Répondez OK, pour confirmer cette correspondance ; ou Répondez Annuler, et le client sera créé. Envoi de pi�ces de ventes EBP Point de vente Envoi de pièces de ventes EBP Point de vente Cette option, accessible depuis le menu Internet, permet d'envoyer vos pièces de ventes via le courrier électronique. Cependant, cette fonctionnalité n'est validée qu'avec le logiciel de messagerie Outlook Express. Par exemple, vos commerciaux saisissent des commandes, devis, BL ou factures de leur client dans EBP Point de vente et par cette option, ils peuvent vous les envoyer et vous pourrez, par l'option Depuis des mails ou Depuis un fichier XML du menu Internet + Réception des pièces de ventes EBP Point de vente les réceptionner. Cela évite ainsi des ressaisies inutiles. Si vous ne devez envoyer qu'une ou deux pièces de ventes, vous pouvez effectuer cette opération depuis la liste des pièces de ventes en cliquant sur la fonction Envoi par e-mail (saisie déportée) dans le thème Opérations du volet de navigation. Indiquez le type de pièces de ventes ainsi que la période sur laquelle vous souhaitez envoyer ces pièces. Voici les autres étapes de l'envoi des pièces de ventes : Sélection par numéro de pièce Choix du format d'export Coordonnées du destinataire ou Création du fichier XML Sélection par numéro de pièce Dans cette fenêtre, vous pouvez indiquer l'intervalle de numéros de pièces de ventes à envoyer si vous ne souhaitez pas envoyer toutes les pièces créées sur une même journée par exemple. Voici les autres étapes de l'envoi des pièces de ventes : Choix du format d'export Coordonnées du destinataire ou Création du fichier XML Choix du format d'export Lorsque vous arrivez à cette étape, le logiciel indique le nombre de pièces de ventes à envoyer et vous devez alors choisir sous quel format vous souhaitez les envoyer : Envoyer un e-mail contenant les pièces de ventes, Générer un fichier sur votre disque au format XML (cette option étant destinée à tous ceux ne possédant de compte e-mail mais souhaitant profiter de la saisie déportée). Voici la dernière étape de l'envoi des pièces de ventes : Coordonnées du destinataire ou Création du fichier XML Coordonnées du destinataire Cette fenêtre s'affiche uniquement si vous avez demandé, dans l'étape précédente, de générer un email contenant les pièces de ventes. Vous devez alors indiquer l'adresse électronique de votre destinataire. Pour ce faire, saisissez le nom et l'adresse e-mail dans les zones prévues à cet effet ou cliquez sur l'icône pour obtenir votre carnet d'adresses. Sélectionnez alors votre contact et cliquez sur le bouton OK. Le nom et l'adresse e-mail sont alors automatiquement renseignés. Cliquez sur le bouton Terminer pour valider l'opération. Le destinataire de votre e-mail reçoit alors dans sa boîte de réception un message, dont l’objet est EBPMSG + le type de pièces envoyé. Remarques En fonction du logiciel de messagerie installé, vous pouvez obtenir, après cette fenêtre, un message renvoyé par votre outil, vous devez confirmer ce message afin de rendre effectif l’envoi du mail. Création du fichier XML Cette fenêtre s'affiche uniquement si vous avez demandé, dans l'étape précédente, d'exporter les pièces de ventes dans un fichier XML. Pour cela, saisissez le chemin où vous souhaitez générer le fichier ou cliquez sur l'icône pour sélectionner le répertoire dans lequel générer le fichier. Cliquez sur le bouton Terminer pour valider l'opération. Réception de pièces de ventes EBP Point de vente Réception des pièces de ventes EBP Point de vente depuis des mails Internet Cette option permet de récupérer par e-mail, dans le dossier en cours, des pièces de ventes créées dans un autre dossier à l’exception des factures. En effet, elles ne peuvent pas être importées dans un souci de cohérence avec le Bulletin Officiel des Impôts 13 L-1-06 N°12 du 24 Janvier 2006 (Contrôle des comptabilités Informatisées). Comme pour l'envoi des pièces de ventes par e-mail, cette fonctionnalité n'est validée qu'avec le logiciel de messagerie Outlook Express. La réception du mail passe par l'interrogation de la messagerie, vous devez donc paramétrer dans le logiciel l'interrogation de votre messagerie. Pour effectuer la réception des mails, cliquez sur la commande Depuis des mails du menu Internet + Réception des pièces de ventes EBP Point de vente. Cette opération qui consiste à interroger la boîte de réception peut prendre plusieurs secondes (cela dépend du nombre de mails présent dans votre boîte de mails). Si des mails sont effectivement en attente, une image indiquant Pièces en attente apparaît en bas à droite de l'écran. Un simple clic sur cette image lance l’importation. Un écran détaillant le contenu de chaque mail et leur provenance apparaît. Chaque mail est identifié par le répertoire du dossier depuis lequel la pièce a été saisie, le nom du dossier, le nom de l'émetteur et l'adresse e-mail de l'émetteur. Quant à la pièce, elle est identifiée par son numéro, sa date d’émission et la raison sociale du client concerné. Conserver les numéros de pièces (sauf factures) Pour tous les types de pièces sauf la facture, vous pouvez choisir si ces pièces doivent être importées avec leur numéro d’origine ou si elles doivent être renumérotées en fonction de la dernière pièce présente dans le dossier. Si vous choisissez de les renuméroter, le numéro de la pièce d’origine est indiquée dans l’onglet Infos de la pièce en début de zone. Quant aux factures, elles sont obligatoirement importées avec leur numéro d’origine. Donc, une facture qui porte le même numéro qu’une facture déjà présente dans le dossier ne sera pas importée. Remarques Si le mail contient plusieurs pièces, la liste de toutes les pièces présentes sont affichées. L’importation concerne donc soit la totalité des pièces présentes dans le mail, soit aucune, il n’est pas possible d’importer une partie des pièces présentes dans le mail. Si vous ne choisissez pas d’importer le mail, il vous sera proposé lors de chaque importation, à moins que vous ne le supprimiez manuellement de votre boîte de réception. Enfin, lorsque l’importation est terminée, un écran vous propose d’imprimer et ou de modifier la ou les pièces importées. La quasi totalité des informations de la pièce d'origine sont restituées. Que récupère-t-on de la pièce initialement émise ? La pièce émise au départ est restituée à l’identique à l’arrivée, à l’exception des éventuels champs personnalisés qui auraient pu être saisi sur les lignes de la pièce, et la facture d’acompte qui aurait pu être générée. Par conséquent, sont récupérés : Dans l’entête, toutes les caractéristiques de la pièce (devise, client, date de pièce et de livraison, référence, base de calcul, contact, commercial, tarif), Dans le corps, toutes les lignes du corps, quelque soit leur type (article, texte, sous totaux), Pour chaque ligne, le taux de TVA, le taux de TPF, La composition d’un article s’il y a lieu, La quantité, le prix unitaire, la remise, le code promotion, le code commercial, la date de livraison, la description longue, Dans le pied, les remises, frais de port, escompte, divers, acompte déjà comptabilisé, règlement, Dans l’onglet Infos, le texte saisi, mais non formaté. Le numéro initial de la pièce est quant à lui récupéré dans l’onglet Infos de la pièce, en début de zone et la pièce importée porte le prochain numéro de pièce disponible dans le dossier de destination. Contenu des dossiers émetteurs et récepteurs Nous pouvons distinguer plusieurs cas : Le dossier dans lequel la pièce a été créée ne contient aucune donnée commune avec le dossier dans lequel la pièce est importée : l’importation est tout à fait possible, elle conduira à la création de la fiche client, à la fiche article, frais de port, promotions ou soldes et mode de règlement. Le dossier dans lequel la pièce a été créée contient des données communes mais le libellé de la ligne d’article, dans la pièce émise, a été modifié. Dans ce cas, l’importation de la pièce est possible mais lors de celle-ci, un écran est affiché annonçant qu’un article comportant le même code que celui présent dans la pièce a été trouvé, mais avec une désignation différente : soit vous indiquez qu’il s’agit du même article, soit vous choisissez de créer un nouvel article. Ce principe d’identification de l’article par son code, ou sa désignation, est également appliqué pour le client (identification du client par son code ou sa raison sociale). Réception des pièces de ventes EBP Point de vente depuis un fichier XML Cette option permet de récupérer par un fichier, dans le dossier en cours, des pièces de ventes créées dans un autre dossier à l’exception des factures de vente. En effet, elles ne peuvent pas être importées dans un souci de cohérence avec le Bulletin Officiel des Impôts 13 L-1-06 N°12 du 24 Janvier 2006 (Contrôle des comptabilités Informatisées). Pour effectuer la réception des mails, cliquez sur la commande Depuis un fichier XML du menu Internet + Réception des pièces de ventes EBP Point de vente. Saisissez le chemin du répertoire dans lequel le fichier a été enregistré ou cliquez sur l'icône sélectionner le répertoire. Cliquez sur le bouton Importer pour valider l'opération. pour Enfin, lorsque l’importation est terminée, un écran vous propose d’imprimer et ou de modifier la ou les pièces importées. La quasi totalité des informations de la pièce d'origine sont restituées. EBP Bar et Restaurant (Back Office) Aide Index A E Acrobat ........................................................164 Ecarts de règlement .................................... 139 Agenda ........................................................213 Echéancier [Impression] ............................. 168 API ...............................................................153 E-commerce................................................ 225 Articles [Impression] ....................................180 E-mail ............................................................ 74 Avoir.............................................................105 Encours dépassés [Impression].................. 169 B Envoi par e-mail .......................................... 107 Banque .......................................................... 88 Etat de stock ............................................... 206 Banques [Impression] ..................................184 Etiquettes .................................................... 167 Barre d état .................................................... 29 Etiquettes [Impression] ............................... 107 Bon de livraison ...........................................104 Export paramétrable ................................... 223 Bon de réception .........................................119 F Bordereaux de remise en banque (Impression) .................................................................170 Facturation au forfait ..................................... 49 C CCMX ..........................................................154 CEGID .........................................................155 Champs personnalisés ................................213 CIEL .............................................................155 Clients [Impression] .....................................180 Clôturer [Client] ............................................103 Clôturer [Fournisseur] ..................................118 COALA.........................................................156 Code postal.................................................... 89 Codes postaux [Impression] ........................192 Commande ..................................................103 Commande fournisseur ...............................118 Commerciaux [Impression] ..........................181 Commissions commerciaux [Impression] ....196 Composants .................................................. 48 Conditions de livraison [Impression] ............190 Configurer ........................................................ 1 contacts ......................................................... 65 COTE OUEST .............................................157 Courriers ......................................................178 D Décaissements ............................................146 Département .................................................. 89 Description longue ......................................... 51 Devis ............................................................102 Devises [Impression] ...................................186 Disponibilité [Impression].............................209 Dossier [Barre d outils] .................................. 31 Dupliquer ....................................................... 74 Facturation périodique ................................ 159 Facture ........................................................ 104 Facture fournisseur ..................................... 119 Famille d'articles ........................................... 57 Famille de clients .......................................... 78 Famille de fournisseurs ................................. 83 Familles d articles [Impression] .................. 181 Familles de clients [Impression].................. 182 Familles de fournisseurs [Impression] ........ 182 Fenêtres [Barre de] ....................................... 29 Fermer ............................................................ 1 Fichiers [Barre d outils] ................................. 31 Filtres ............................................................ 39 Format API .................................................. 153 Format CCMX ............................................. 154 Format CEGID ............................................ 155 Format CIEL................................................ 155 Format COALA ........................................... 156 Format COTE OUEST ................................ 157 Format EBP Comptabilité ........................... 150 Formatage texte enrichi [Barre d outils] ........ 32 Formats ......................................................... 16 Fournisseurs [Impression] .......................... 183 Frais d'approche ........................................... 42 Frais de port .................................................. 37 Frais de port [Impression] ........................... 186 G Gestionnaire de clients ............................... 211 Graphique client ............................................ 73 Grilles de remise [Impression] .................... 185 H Promotions .................................................... 40 Historique des achats ..................................194 R Historique des achats par article .................195 Réapprovisionnement ................................. 123 Historique des commandes ........................... 55 Réapprovisionnement [Impression] ............ 208 Historique des connexions ............................ 14 Recalcul des données................................. 212 Historique des ventes par client ..................193 Réception des commandes ........................ 122 I Réception Partielle ...................................... 122 Import Paramétrable ....................................216 Recopie ........................................................... 3 Imprimante BL ................................................. 1 Règlements clients...................................... 140 Imprimer une pièce ......................................106 Règlements fournisseurs ............................ 144 Internet.........................................................225 Regroupement des pièces d achats ........... 121 J Relance [Commande client] ........................ 111 Journal des achats ......................................177 Relance [Commandes fournisseur] ............ 115 Journal des ventes ......................................176 Relevés de factures (Impression) ............... 169 L Remise .......................................................... 62 Lettre de relance ..........................................157 Rendez-vous ............................................... 214 Lettres types ................................................178 Réorganisation des fichiers ........................ 212 Liste des droits ................................................ 7 S Livraison des commandes ...........................110 Sauvegarde de format d'exportation ........... 224 Livraison partielle .........................................111 Sauvegarde du format d'importation ........... 221 Localisation .................................................... 41 Site Web ..................................................... 225 Localisations [Impression] ...........................188 Soldes ........................................................... 40 M Solution Oxatis ............................................ 225 Mise à jour de tarifs .....................................132 Statistiques articles ..................................... 197 Mise à jour du prix d achat ..........................117 Statistiques clients ...................................... 199 Mode de règlement........................................ 85 Statistiques comparatives ........................... 200 Modes de règlement [Impression] ...............188 Statistiques croisées clients ........................ 201 Modes de transport [Impression] .................191 Statistiques croisées fournisseurs .............. 202 Mouvements de stock [Impression] .............205 Statistiques fournisseurs ............................. 202 N Statistiques par famille d articles ................ 198 Natures de transaction [Impression] ............191 Statistiques par famille de clients ............... 199 Navigation [Barre d outils] ............................. 31 Statistiques par famille de fournisseurs ...... 201 Numéroteur téléphonique .............................. 64 Stock actuel .................................................. 56 O Stock virtuel .................................................. 56 Ouverture d'un dossier .................................... 1 Suppression de données ............................ 215 P Suppression d'un dossier................................ 1 Paiements (Impression)...............................170 T Palmarès de rotation ...................................207 Tableau de bord [Impression] ..................... 172 Palmarès des commandes ..........................207 Téléchargement des commandes .............. 228 Pays ............................................................... 90 Télécopier une pièce................................... 107 Pays [Impression] ........................................192 Texte enrichi ................................................. 32 PDF..............................................................164 Texte standard .............................................. 38 Portefeuille des commandes .......................166 Textes standards [Impression].................... 183 Portefeuille des devis ..................................165 Tiers (barre d'outils) ...................................... 34 prélèvements .......................................148, 149 Transfert comptable (Paramétrage)............ 151 Index Transfert comptable des règlements ...........152 V U Variable ......................................................... 46 Unité .............................................................. 41 Ventilation analytique (famille article) ........... 61 Unités [Impression] ......................................189 Ventilation analytique (famille client) ............ 78 Utilisateur ......................................................... 5 Ventilation analytique (famille fournisseur) ... 83 Utilisateurs (barre d'outils) ............................. 35 virements ............................................ 148, 149 Utilisateurs connectés ................................... 14 Z Zoom ........................................................... 164 ">
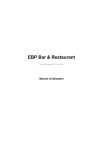
Lien public mis à jour
Le lien public vers votre chat a été mis à jour.
Caractéristiques clés
- Gestion des ventes (devis, commandes, factures)
- Gestion des achats (commandes fournisseurs, réceptions)
- Gestion des stocks (entrées, sorties, inventaires)
- Gestion des règlements clients et fournisseurs
- Transfert en comptabilité
- Gestion des utilisateurs et des droits d'accès
Questions fréquemment posées
Le manuel explique étape par étape la création d'un nouveau dossier, incluant la saisie des informations de l'entreprise et le choix de la devise.
Le manuel détaille la gestion des utilisateurs, la création de droits spécifiques et la modification des mots de passe.
Le manuel décrit les options et les formats disponibles pour le transfert des données en comptabilité, ainsi que le paramétrage nécessaire.
Le manuel explique la gestion des stocks, incluant les entrées, sorties, inventaires, et la mise à jour des tarifs.
