Siqura (I)FD820 IFD820V1IR Manuel utilisateur
M a n u e l d ' u t i l i s a t i o n
S
E R I E S
C D
Caméra dôme HD fixe pour réseau
8 2 0
E T
( I ) F D 8 2 0
Manuel d’ utilisation
Séries (I)FD820 et CD820
Caméras dômes HD fixes et compactes pour réseau
Note : pour garantir un fonctionnement sans encombre, il convient de lire le présent manuel avec la plus grande attention avant d'utiliser le produit et de conserver ces informations pour qu'elles puissent être consultées ultérieurement.
Copyright © 2012 Siqura B.V.
Tous droits réservés.
CD/(I)FD820
Manuel d'utilisation v1 FR (122102-1)
AIT54MW07SP2
Aucune partie de cette publication ne peut être copiée, traduite, reproduite, et / ou publiée par le biais d'impression, de photocopie, ou par tout autre moyen, sans l'autorisation écrite préalable de Siqura.
Siqura se réserve le droit de modifier les spécifications indiquées dans ce manuel.
Noms de marque
Tous les noms de marques mentionnés dans ce manuel sont des marques déposées de leurs propriétaires respectifs.
Responsabilité
Siqura décline toute responsabilité pour les réclamations de tiers résultant de l'utilisation abusive ou d'une utilisation autre que celle indiquée dans ce manuel.
Bien qu'une description correcte et appropriée de tous les éléments pertinents ait été effectuée avec le plus grand soin, le manuel peut néanmoins contenir des erreurs et inexactitudes.
Si vous constatez des erreurs ou des inexactitudes dans le présent manuel, merci de bien vouloir nous en informer.
Cela nous permettra de continuer à améliorer notre documentation.
Informations complémentaires
Pour tout commentaire ou toute question concernant le produit, n'hésitez pas à contacter :
Pays-Bas
Corporate Headquarters
Siqura B.V.
Zuidelijk Halfrond 4
2801 DD Gouda, The Netherlands
General
Fax
: +31 182 592 333
: +31 182 592 123
WWW
: www.siqura.com
USA
US Corporate Offices
TKH Security Solutions USA, Inc.
12920 Cloverleaf Center Drive
Germantown, Maryland 20874, USA
General
Fax
WWW
: +1 301 444 2200
: +1 301 444 2299
: www.tkhsecurity-usa.com
Table des matières
1 INTRODUCTION ....................................................................................................................................... 1
2 INFORMATIONS CONCERNANT LA SECURITE ET LA CONFORMITE ............................................................ 3
2.1
R
APPELS
................................................................................................................................................... 3
2.2
R
EGLEMENTS
............................................................................................................................................. 4
3 DESCRIPTION DU PRODUIT ...................................................................................................................... 5
3.1
C
ARACTERISTIQUES DE BASE
.......................................................................................................................... 5
3.2
M
ODELES
.................................................................................................................................................. 6
3.3
D
ESCRIPTION GENERALE DU PRODUIT
.............................................................................................................. 7
4 ACCES AUX PAGES WEB DE LA CAMERA ................................................................................................... 9
4.1
C
ONFIGURATION REQUISE
............................................................................................................................ 9
4.2
A
CCES A LA CAMERA
.................................................................................................................................. 10
4.3
D
EVICE
S
EARCH
........................................................................................................................................ 10
4.3.1
Démarrage de DeviceSearch ........................................................................................................... 10
4.3.2
Balayage du réseau ......................................................................................................................... 10
4.3.3
Ouverture de l'interface Web de la caméra .................................................................................... 11
4.3.4
Changement des paramètres de réseau de la caméra .................................................................... 12
4.4
I
NSTALLATION DE
S
IQURA
V
IEWER
............................................................................................................... 13
4.5
I
NTERFACE
W
EB DE LA CAMERA
CD/(I)FD820 .............................................................................................. 14
5 HOME (ACCUEIL) .................................................................................................................................... 15
5.1
CD820/IFD820 ..................................................................................................................................... 16
5.2
FD820 ................................................................................................................................................... 17
5.3
C
ARACTERISTIQUES DE LA PAGE D
'
ACCUEIL
..................................................................................................... 18
5.4
Z
OOM ET
F
OCUS
(M
ISE AU POINT
) (FD820) ................................................................................................. 19
6 PARAMETRES SYSTEME.......................................................................................................................... 21
6.1
S
YSTEM
(S
YSTEME
) ................................................................................................................................... 22
6.1.1
Host name (Nom d'hôte) ................................................................................................................. 22
6.1.2
Time zone (Zone horaire) ................................................................................................................. 22
6.1.3
Heure d'été ...................................................................................................................................... 22
6.1.4
Synchronisation horaire .................................................................................................................. 23
6.2
S
ECURITY
(S
ECURITE
) ................................................................................................................................ 24
6.2.1
Utilisateur ........................................................................................................................................ 24
6.2.2
HTTPS .............................................................................................................................................. 26
6.2.3
IP filter (Filtre IP).............................................................................................................................. 28
6.2.4
IEEE 802.1X ...................................................................................................................................... 29
6.3
N
ETWORK
(R
ESEAU
) ................................................................................................................................. 31
6.3.1
Basic (Bases) .................................................................................................................................... 31
6.3.2
QoS .................................................................................................................................................. 34
6.3.3
SNMP ............................................................................................................................................... 35
6.3.4
UPnP ................................................................................................................................................ 36
6.4
DDNS .................................................................................................................................................... 37
6.5
M
AIL
(C
OURRIER ELECTRONIQUE
) ................................................................................................................ 38
6.6
FTP ....................................................................................................................................................... 39
6.7
HTTP..................................................................................................................................................... 40
6.8
A
PPLICATION
........................................................................................................................................... 41
6.8.1
Triggered Action (Action déclenchée) .............................................................................................. 42
6.8.2
Spécification des conventions de nommage des fichiers ................................................................. 45
6.9
M
OTION
D
ETECTION
(D
ETECTION DES MOUVEMENTS
) ..................................................................................... 46
Page i
Table des matières
6.9.1
Zone de détection des mouvements ................................................................................................ 47
6.9.2
Fenêtre de détection des mouvements ........................................................................................... 48
6.10
N
ETWORK
F
AILURE
D
ETECTION
(D
ETECTION DES PANNES RESEAU
) ..................................................................... 49
6.11
T
AMPERING
(S
ABOTAGE
) ........................................................................................................................... 50
6.12
S
TORAGE
M
ANAGEMENT
(G
ESTION DU STOCKAGE
) ......................................................................................... 51
6.13
E
NREGISTREMENT
..................................................................................................................................... 53
6.14
F
ILE
L
OCATION
(E
MPLACEMENT DES FICHIERS
) ............................................................................................... 54
6.15
I
RIS
A
DJUSTMENT
(R
EGLAGE DE L
'
IRIS
).......................................................................................................... 55
6.16
V
IEW
I
NFORMATION
(I
NFORMATIONS RELATIVES A LA VUE
) ............................................................................... 56
6.16.1
Fichier journal ............................................................................................................................. 56
6.16.2
User Information (Informations relatives à l'utilisateur) ............................................................ 57
6.16.3
Paramètres.................................................................................................................................. 58
6.17
F
ACTORY
D
EFAULT
(P
ARAMETRES D
'
USINE
) ................................................................................................... 59
6.18
S
OFTWARE
V
ERSION
(V
ERSION LOGICIELLE
) ................................................................................................... 60
6.19
S
OFTWARE
U
PGRADE
(M
ISE A NIVEAU LOGICIELLE
) ......................................................................................... 61
6.20
M
AINTENANCE
......................................................................................................................................... 62
7 STREAMING (ÉMISSION EN CONTINU) ................................................................................................... 63
7.1
F
ORMAT VIDEO
........................................................................................................................................ 64
7.1.1
Video resolution (Résolution vidéo) ................................................................................................. 64
7.1.2
Paramètres de superposition de texte ............................................................................................. 65
7.1.3
Video rotate type (Type de rotation vidéo) ..................................................................................... 65
7.1.4
GOV settings (Paramètres GOV) ..................................................................................................... 65
7.2
C
OMPRESSION VIDEO
................................................................................................................................ 66
7.3
P
ROTOCOLE DE FLUX VIDEO
........................................................................................................................ 68
7.4
C
ADENCE DE PRISE D
'
IMAGES VIDEO
............................................................................................................. 70
7.5
M
ASQUE VIDEO
........................................................................................................................................ 71
7.6
A
UDIO
.................................................................................................................................................... 72
8 CAMERA (CAMERA) ............................................................................................................................... 75
8.1
E
XPOSITION
............................................................................................................................................. 76
8.1.1
Auto mode (Mode automatique) .................................................................................................... 76
8.1.2
Manual mode (Mode manuel) ........................................................................................................ 77
8.2
É
QUILIBRE DES BLANCS
.............................................................................................................................. 77
8.3
P
ARAMETRES DES VUES
.............................................................................................................................. 78
8.4
É
CLAIRAGE A CONTRE
-
JOUR
........................................................................................................................ 79
8.5
Z
OOM NUMERIQUE
................................................................................................................................... 79
8.6
IR F
UNCTION
(F
ONCTION INFRAROUGE
) (IFD820/FD820) ............................................................................. 79
8.7
F
ONCTION
WDR ...................................................................................................................................... 80
8.8
R
EDUCTION DU BRUIT
................................................................................................................................ 80
8.9
S
YSTEME
TV ............................................................................................................................................ 81
9 ANNEXE A : INSTALLATION DES OPTIONS UPNP..................................................................................... 83
10 ANNEXE B : SUPPRESSION DE LA VERSION LOGICIELLE EXISTANTE DE SIQURA VIEWER ......................... 85
11 ANNEXE C : CONFIGURATION DE LA SECURITE INTERNET ...................................................................... 87
Page ii
C h a p t e r 1
1 Introduction
Objet du document
Ce manuel s'applique aux séries (I)FD820 et CD820, caméras dômes HD fixes et compactes pour réseau de Siqura.
Note : dans ce manuel, « CD/(I)FD820 » est le nom de produit utilisé pour décrire les fonctionnalités communes à tous les modèles (I)FD820 et CD820. Le nom de série/modèle approprié est utilisé pour la description des fonctionnalités distinctives.
Ce document décrit de manière détaillée :
la manière de communiquer avec la caméra
la manière d'utiliser la caméra
la manière de configurer les paramètres avancés
Les instructions relatives à l'installation de la caméra et à l'établissement des connexions sont fournies dans le Guide de démarrage rapide et le Manuel d'installation fournis séparément avec chaque modèle de la série CD/(I)FD820.
Destinataires visés
Ce manuel est destiné aux techniciens et aux opérateurs de réseau impliqués dans la configuration et l'exploitation des caméras CD/(I)FD820.
Compétences et savoir-faire supposés
La caméra CD/(I)FD820 doit être utilisée par un technicien ou opérateur ayant les connaissances et les compétences adéquates dans les domaines suivants :
les technologies de réseau Ethernet et le Protocole Internet (IP)
les environnements Windows
les navigateurs Web
les transmissions vidéo, audio, de données et de fermetures de contact
les méthodes de compression vidéo
Spécifications
Les informations contenues dans ce manuel étaient valides au moment de la publication. Siqura se réserve le droit de réviser et d'améliorer ses produits. Toutes les spécifications sont susceptibles d'être modifiées sans préavis.
Informations importantes
Avant d'aller plus loin, il convient de lire et de respecter toutes les instructions et les avertissements dans ce manuel. Conserver ce manuel avec la facture originale et, le cas échéant, avec le bon de garantie pour qu'ils puissent être consultés ultérieurement. En déballant le produit, vérifier qu'aucun article ne manque ou n'est endommagé. S'il manque un élément, ou si un élément présente un dommage évident, ne pas installer ou utiliser ce produit. Contacter votre fournisseur.
Page 1
C h a p t e r 2
2 Informations concernant la sécurité et la conformité
Ce chapitre rappelle ce qu'il faut faire et ne pas faire pendant la manipulation ou le travail avec l'unité CD/(I)FD820. Il offre également des informations sur la conformité sur produit aux règlements environnementaux et explique la manière de mettre le produit au rebut à la fin de sa vie en service.
Dans ce chapitre
Rappels ............................................................................ 3
Règlements ....................................................................... 4
2.1 Rappels
Généralités
Les informations de sécurité contenues dans cette section, et dans d'autres pages de ce manuel, doivent être observées chaque fois que ce module est mis en œuvre, entretenu, ou réparé. Le non-respect d'une précaution, d'un avertissement ou d'une instruction quelconque noté dans ce manuel constitue une violation des normes de conception, de fabrication et de l'utilisation prévue du module. Siqura n'assumera aucune responsabilité en cas de non-respect du client de n'importe laquelle de ces exigences en matière de sécurité.
Manipuler la caméra vidéo délicatement
Ne jamais manipuler brutalement la caméra. Éviter les coups, les secousses, etc., car vous risquez d'endommager cette caméra en la soumettant à des conditions d'utilisation ou de stockage inappropriées.
Ne jamais chercher à démonter la caméra
Ne jamais retirer les vis de fixation ni les éléments du coffret sous peine de risque d’électrocution.
L'intérieur ne contient aucune pièce susceptible d'être remplacée ou réparée par l'utilisateur de l’appareil. Il convient de consulter l'assistance technique si une caméra est soupçonnée de dysfonctionnement.
Ne pas exposer la caméra dôme d'intérieur à l'humidité et ne pas l'utiliser dans des zones humides.
La caméra dôme d'intérieur est conçue pour une utilisation en intérieur ou à des emplacements protégés de la pluie et de l'humidité. Mettre immédiatement la caméra hors tension si elle est mouillée et demander à un technicien qualifié de procéder à son entretien. L'humidité peut endommager la caméra et également présenter un risque d'électrocution.
Page 3
Séries CD820 et (I)FD820
Ne jamais diriger la caméra vidéo directement vers le soleil.
Ne jamais diriger la caméra vers des sources lumineuses. Que la caméra soit en service ou non, ne jamais la diriger directement vers le soleil ni vers des sources lumineuses intenses, sous peine de l'endommager.
Ne pas utiliser la caméra dans des conditions qui dépassent les limites d’utilisation définies en termes de température, d’humidité ou de puissance d’alimentation.
Les caméras CD/(I)FD820 sont conçues pour une utilisation dans les fourchettes de températures suivantes :
IFD820v1IR (12VCC/24VCA) -10°C~+50°C +14°F~+122°F
IFD820v1IR (12VCC/24VCA)
FD820M1 (Alimentation par
Ethernet)
CD820F1
-40°C~+50°C
-30°C~+50°C
0°C~+50°C
Humidité relative : entre 10~90%, sans condensation.
-40°F~+122°F
-22°F~+122°F
+32°F~+122°F
Ne jamais se servir de produits détergents agressifs ou abrasifs pour nettoyer la caméra.
Se servir d’un chiffon sec pour nettoyer la caméra lorsqu’elle est sale. Si l’encrassement est particulièrement tenace, imbiber le chiffon d’un détergent neutre et frotter délicatement. Pour nettoyer l'objectif, utiliser un tissu pour objectif ou un coton-tige imprégné d’éthanol. Ne pas utiliser de produits détergents agressifs pour le nettoyage de l'objectif.
2.2 Règlements
Cet appareil est conforme à la partie 15 des règles FCC.
Son fonctionnement est soumis aux conditions suivantes.
Cet appareil ne doit pas provoquer d’interférences gênantes.
Cet appareil doit pouvoir accepter les interférences reçues, y compris les interférences risquant d'entraîner un fonctionnement non désiré.
Ce symbole, apposé sur le produit ou sur son emballage, indique que ce produit ne doit pas être traité avec les déchets ménagers, conformément à la directive
2002/96/EC. Il doit être remis à un point de collecte approprié pour le recyclage des équipements électriques et électroniques. L’observation de ces mesures permet d’éviter les conséquences négatives sur l’environnement et la santé que causerait le fait de jeter ce produit dans une poubelle. Le recyclage des matériaux aidera à préserver les ressources naturelles.
Pour toute information supplémentaire au sujet du recyclage de ce produit, contacter la municipalité, le centre de traitement des déchets ménagers ou le vendeur du produit.
La conformité est garantie par une déclaration écrite de nos fournisseurs qui certifient que tout niveau de contamination potentiel à l'état de trace des substances soumises à restrictions est inférieur au niveau maximal défini par la directive européenne 2002/95/EC ou sans objet du fait de leur application.
Page 4
C h a p t e r 3
3 Description du produit
La caméra CD/(I)FD820 de Siqura est une caméra dôme fixe pour réseau permettant d'obtenir des images haute définition et de haute qualité. Ce chapitre introduit les différents modèles et leurs caractéristiques.
Dans ce chapitre
Caractéristiques de base .................................................... 5
Modèles ............................................................................ 6
Description générale du produit ........................................... 7
3.1 Caractéristiques de base
Les caméras de la série CD/(I)FD820 présentent les caractéristiques de base suivantes.
Multiple résolutions : 1080p/720p
Système d'imagerie intelligent sur puce à balayage progressif 1/2.7
Double flux vidéo H.264 et MJPEG
Conformité ONVIF/OSA
Audio bidirectionnelle
Large plage dynamique
Compensation de l’éclairage à contre-jour
Détection de mouvements vidéo
Masques de confidentialité
Support pour carte Micro SD
Fermetures de contacts (alarmes) - 1 sortie, 1 entrée
3,3 - 12 mm objectif motorisé avec différentes distances focales
24VCA/12VCC/802.3af Alimentation par Ethernet
Page 5
Séries CD820 et (I)FD820
3.2 Modèles
IFD820V1IR
Caméra dôme HD fixe d'intérieur pour réseau avec
Jour/Nuit et illuminateur infrarouge intégré
Caractéristiques complémentaires
Jour/Nuit (filtre de coupure d’infrarouges)
Illuminateur infrarouge (distance visible : 25m)
FD820M1
Caméra dôme HD fixe d'extérieur pour réseau avec
Jour/Nuit
Caractéristiques complémentaires
Jour/Nuit (filtre de coupure d’infrarouges)
Indice de protection IP66 contre la poussière et l’eau
Plage de températures étendue
Page 6
FD820M1IR
Caméra dôme HD fixe d'extérieur pour réseau avec
Jour/Nuit et voyants infrarouges intégrés
Caractéristiques complémentaires
Jour/Nuit (filtre de coupure d’infrarouges)
Indice de protection IP66 contre la poussière et l’eau
Plage de températures étendue
Illuminateur infrarouge (distance visible : 25m)
CD820F1 Caméra dôme HD fixe et compacte pour réseau
Caractéristiques complémentaires
Objectif fixe 4 mm
Indice de protection IP66 contre la poussière et l’eau
Description du produit
3.3 Description générale du produit
Généralités
La caméra CD/(I)FD820 de Siqura est une caméra dôme fixe pour réseau permettant d'obtenir des images haute définition et de haute qualité.
Haute définition multiflux
Les caméras CD/(I)FD820 ont une capacité de double flux pour assurer l’émission simultanée de vidéo H.264/H.264 ou H.264/MJPEG. La caméra peut fournir un flux H.264 en 1080p en format haute définition (HD) avec un second flux D1 ou un double flux vidéo en 720p. De multiples combinaisons de résolutions et de cadences de prise de vue peuvent être configurées pour répondre aux exigences de différents cas de figure de visualisation et d’enregistrement en direct.
Standards ouverts
De nombreuses options sont disponibles pour intégrer facilement les caméras CD/(I)FD820 à un système de gestion vidéo. Pour supporter les standards ouverts, ces caméras sont conformes aux spécifications ONVIF 1.0 en plus de celles de l'interface HTTP API d’architecture ouverte OSA
(Open Streaming Architecture) de Siqura.
Jour/Nuit
Les caméras de la série (I)FD820 proposent une fonctionnalité automatique jour/nuit quand l'éclairage est faible. Dans des conditions d’éclairage médiocres, la caméra devient automatiquement sensible aux infrarouges en éliminant le filtre de coupure d’infrarouges. Cette fonction jour/nuit assure des images nettes, même dans un éclairage minimal.
Compensation de l’éclairage à contre-jour
La compensation de l’éclairage à contre-jour améliore la visibilité de l'image dans les conditions d'éclairage les plus défavorables. Dans les situations où l’objet observé n’apparaît pas de manière bien distincte, en raison d’un éclairage insuffisant ou excessif, comme dans un hall d’entrée ayant de nombreuses fenêtres, la compensation de l’éclairage à contre-jour améliore l’exposition de l’image en utilisant comme référence l’éclairage près de l’objet.
Large plage dynamique
La large plage dynamique résout le problème des images suréclairées en combinant les meilleures parties des deux images avec des références d’éclairage différentes.
Choix des sources d’alimentation
Les caméra CD/(I)FD820 peuvent être alimentées sur le réseau par des sources d’alimentation par Ethernet qui se conforment à la norme 802.3af. Les unités IFD820 et FD820 peuvent
également être alimentées par 12 VCC ou 24 VCA (bloc connecteur).
Masques de confidentialité
Masques de confidentialité pour recouvrir certaines sections de l’image. Cette fonctionnalité est souvent demandée dans certaines situations, comme la surveillance des centres villes et les claviers présents dans les points de vente.
Page 7
C h a p t e r 4
4 Accès aux pages Web de la caméra
Les pages Web de la caméra CD/(I)FD820 fournissent une interface ergonomique pour configurer les paramètres de la caméra et visualiser les images vidéo en direct sur le réseau Ce chapitre explique la procédure de connexion au serveur intégré de la caméra.
Dans ce chapitre
Configuration requise ......................................................... 9
Accès à la caméra .............................................................. 10
DeviceSearch .................................................................... 10
Installation de Siqura Viewer ............................................... 13
Interface Web de la caméra CD/(I)FD820 ............................. 14
4.1 Configuration requise
Pour se connecter à la caméra HD fixe et compacte, accéder à ses pages web et visualiser les images vidéo en direct sur le réseau, s'assurer que le PC présente la configuration suivante.
Élément
Ordinateur personnel
Système d'exploitation
Navigateur Web
Carte réseau
Viewer
Configuration minimale
Intel® Pentium® IV, 3 GHz ou plus rapide, Intel® Core2 Duo, 2 GHz ou plus rapide
1 Go de RAM ou plus
Carte graphique AGP de 64 Mo de RAM, DirectDraw
Windows Vista/ Windows XP/ Windows 7
Internet Explorer 6.0 ou version ultérieure, Firefox, Chrome, Safari
Signal 10Base-T (10 Mbps) ou 100Base-TX (100 Mbps)
Plug-in de contrôle ActiveX pour Microsoft IE
Page 9
Séries CD820 et (I)FD820
4.2 Accès à la caméra
Les paramètres internes d'une caméra CD/(I)FD820 de Siqura sont directement accessibles depuis une interface Web.
Note : l'interface Web d'une caméra CD/(I)FD820 est compatible avec Internet Explorer 6.0 ou version ultérieure, Chrome, Firefox, and Safari.
Ouverture d'une session sur le serveur Web interne du module
1. Lancer votre navigateur Web.
2. Saisir l'adresse IP de la caméra dans la barre d'adresse de votre navigateur.
L'adresse IP établie en usine de la caméra se situe dans la plage 10.x.x.x. L'adresse exacte est imprimée sur une étiquette apposée sur la partie inférieure de la caméra.
Si votre configuration de réseau est correcte, vous serez dirigé vers la page d'ouverture
(Login).
3. Entrer votre nom d'utilisateur et votre mot de passe.
L'administrateur par défaut utilise « Admin » comme nom d'utilisateur et « 1234 » comme mot de passe. Le nom d'utilisateur et le mot de passe sont sensibles à la casse.
Après une ouverture de session réussie, la page d'accueil de la caméra s'affiche.
Une réinitialisation matérielle règle l'adresse IP de la caméra sur le paramètre par défaut (voir
ci-dessus). Si l'adresse IP de la caméra est inconnue, utiliser DeviceSearch (à la page 10).
4.3 DeviceSearch
Pour l'accès initial à la caméra IP, les utilisateurs peuvent rechercher la caméra sur leur réseau en utilisant l'application DeviceSearch.exe qui se trouve sur le CD inclus dans la livraison. Cet outil détecte et affiche les caméras prises en charge se trouvant sur le réseau. L'outil est
également disponible à l'adresse www.siqura.com (télécharger le logiciel IP camera search application
(application de recherche de caméra IP) dans le dossier
Support/Software/Software downloads).
4.3.1 Démarrage de DeviceSearch
Démarrage de DeviceSearch
1. Insérer le CD fourni avec le produit CD/(I)FD820 dans votre lecteur de CD.
2. Naviguer jusqu'au fichier compressé DeviceSearch et l'extraire.
3. Double-cliquer sur DeviceSearch.exe.
L'outil démarre.
4.3.2 Balayage du réseau
Balayage de votre réseau pour détecter les dispositifs installés
1. Cliquer sur le bouton Device Search (Recherche de dispositif).
2. Si une fenêtre d'alerte de sécurité s'affiche, cliquer sur Unblock (Débloquer) pour continuer, puis cliquer à nouveau sur Device Search (Recherche de dispositif).
Les dispositifs détectés s'affichent dans la fenêtre Device Search (Recherche de dispositif).
Page 10
Accès aux pages Web de la caméra
Balayage du réseau par la recherche de dispositif
4.3.3 Ouverture de l'interface Web de la caméra
Accès aux paramètres internes de la caméra
Dans Device Search (Recherche de dispositif), faire un clic-droit sur un dispositif, puis sélectionner Browse (Parcourir).
Si la caméra et le PC se trouvent dans le même sous-réseau, la boîte de connexion de l'interface Web de la caméra s'affiche dans le navigateur par défaut.
Le nom d'utilisateur et le mot de passe par défaut sont respectivement « Admin » et
« 1234 ».
Utilisation de l'option Browse (parcourir) pour ouvrir l'interface Web de la caméra
Pour plus d'informations sur le changement d'adresse IP de la caméra et d'autres propriétés de réseau, voir Changement des paramètres de réseau de la caméra.
Pour plus d'informations sur la création des comptes d'utilisateurs et le changement des mots de passe, voir Ajout et gestion des comptes d'utilisateurs.
Pour plus d'informations sur l'utilisation de l'interface Web, voir Interface Web.
Page 11
Séries CD820 et (I)FD820
4.3.4 Changement des paramètres de réseau de la caméra
Les administrateurs peuvent changer la propriété de réseau de la caméra, soit DHCP ou Static IP
(IP statique), directement à partir de la liste des dispositifs détectés par le biais de l'application
Device Search (Recherche de dispositif).
Note : un serveur DHCP doit être installé sur le réseau pour pouvoir prendre en charge un réseau
DHCP.
Attribution d'un serveur DHCP à la caméra CD/(I)FD820
1. Enregistrer l'adresse MAC de la caméra à des fins d'identification future.
2. Dans la liste des dispositifs détectés dans Device Search (Recherche de dispositif), sélectionner la caméra disposant de la propriété de réseau que vous voulez changer.
3. Faire un clic droit sur l'élément sélectionné, puis cliquer sur Network Setup (Configuration réseau).
4. Dans la fenêtre Network Setup (Configuration réseau), sélectionner DHCP, puis cliquer sur
Apply (Appliquer).
5. Cliquer sur OK dans la fenêtre contextuelle qui indique que vous avez changé un paramètre.
6. Attendre une minute avant de lancer une recherche de la caméra.
Vous pouvez identifier la caméra à l'aide de son adresse MAC.
7. Pour accéder à l'interface Web de la caméra, double-cliquer sur la caméra dans la liste des dispositifs trouvés.
Page 12
Activation DHCP
Attribution d'une adresse IP statique
1. Dans la liste des dispositifs détectés dans Device Search (Recherche de dispositif), faire un clic droit sur la caméra disposant de la propriété de réseau que vous voulez changer.
2. Sélectionner Network Setup (Configuration réseau).
3. Dans la fenêtre Network Setup (Configuration réseau), sélectionner Static IP (IP statique).
4. Attribuer à la caméra l'adresse IP, l'adresse de passerelle, le masque de réseau et l'adresse de serveur DNS appropriés pour la configuration de réseau désirée.
5. Cliquer sur Apply (Appliquer).
6. Cliquer sur OK dans la fenêtre contextuelle qui indique que vous avez changé un paramètre.
7. Attendre une minute avant de lancer une recherche de la caméra.
8. Pour accéder à l'interface Web de la caméra, double-cliquer sur la caméra dans la liste des dispositifs trouvés.
Accès aux pages Web de la caméra
4.4 Installation de Siqura Viewer
La première fois que vous accédez aux pages web de la caméra, vous pouvez être confronté à une alerte de sécurité concernant l'installation de Siqura Viewer. Cette extension est requise pour un bon affichage des pages Web et ne pose aucun risque de sécurité. Vous pouvez l'installer en toute sécurité.
Important : il est fortement recommandé de supprimer toute installation antérieure de Siqura
Viewer de votre ordinateur avant l'accès initial à la caméra sur le réseau ou à l'apparition du message « A new version is available » (Une nouvelle version est disponible). Pour plus d'informations, voir Annexe B : suppression de la version logicielle existante de Siqura Viewer (à
Note : s'assurer que les paramètres de sécurité de votre navigateur permettent l'utilisation des contrôles ActiveX. Pour plus d'informations sur la modification de ces paramètres, voir Annexe C :
configuration de la sécurité Internet (à la page 87).
Installation du logiciel Siqura Viewer
Lors de la première connexion à l'interface Web de la caméra CD/(I)FD820, votre navigateur peut afficher un avertissement de sécurité sollicitant votre accord pour l'installation de
Siqura Viewer. Le fichier d'installation de Siqura Viewer s'appelle install.cab.
1. Cliquer sur Install (Installer).
2. Lorsque l'assistant d'installation vous invite à installer Siqura Viewer, cliquer sur Next
(Suivant).
Une barre de progression s'affiche pendant l'installation de l'application.
3. Une fois l'installation terminée, cliquer sur Finish (Terminer).
L'interface Web de la caméra s'affiche.
Assistant d'installation de Siqura Viewer
Page 13
Séries CD820 et (I)FD820
4.5 Interface Web de la caméra CD/(I)FD820
Après une ouverture de session réussie, la page d'accueil de la caméra CD/(I)FD820 s'affiche.
Les paramètres et les fonctions de la caméra sont organisés sur les cinq onglets principaux situés en haut de la page ; Home (Accueil), System (Système), Streaming (Émission en continu),
Camera (Caméra) et Logout (Sortie de session).
Home (Accueil)
Sur la page d'accueil, les utilisateurs peuvent suivre un flux vidéo en direct provenant de la caméra et visualiser les détails concernant le flux. Cette page est décrite de manière détaillée
dans la section Home (Accueil) (à la page 15).
System (Système)
L'onglet System (Système) permet aux administrateurs de visualiser et configurer le système, la sécurité et les paramètres liés au système, et de mettre à niveau le logiciel intégré. Ces paramètres sont décrits de manière détaillée dans la section System Settings (Paramètres du
Streaming (Émission en continu)
L'onglet Streaming (Émission en continu) permet aux administrateurs de régler les formats vidéo et audio ainsi que les paramètres de compression. Ces paramètres sont décrits de manière
détaillée dans la section Streaming (Émission en continu) (à la page 63).
Camera (Caméra)
L'onglet Camera (Caméra) permet aux utilisateurs d'ajuster divers paramètres, tels que
Exposition, White Balance (Équilibre des blancs), Picture Settings (Paramètres des vues), Back
Light Compensation (Compensation de l’éclairage à contre-jour), Digital Zoom (Zoom numérique), IR Function (Fonction infrarouge), Wide Dynamic Range (Large plage dynamique),
Noise Reduction (Réduction de bruit) et TV System (Système TV). Ces paramètres sont décrits
de manière détaillée dans la section Camera (Caméra) (à la page 75).
Logout (Sortie de session)
L'option Logout met fin à la session de l'utilisateur sur les pages web de la caméra et affiche la page Login.
Page 14
C h a p t e r 5
5 Home (Accueil)
Après une ouverture de session réussie, la page d'accueil de la caméra CD/(I)FD820 s'affiche dans votre navigateur. Ce chapitre décrit les fonctionnalités disponibles sur cette page.
Dans ce chapitre
CD820/IFD820 .................................................................. 16
FD820 .............................................................................. 17
Caractéristiques de la page d'accueil .................................... 18
Zoom et Focus (Mise au point) (FD820) ................................ 19
Page 15
Séries CD820 et (I)FD820
5.1 CD820/IFD820
Page 16
Bouton
Page d'accueil des modèles CD820 et IFD820
Action
Affiche l'image en taille standard
Affiche l'image réduite de moitié
Affiche l'image en plein écran
Active/désactive la fonction vocale
Active/coupe le son
Enregistre une capture d'écran au format JPEG
Interrompt/reprend le flux vidéo
Démarre/arrête l'enregistrement Live View (visualisation en direct)
5.2 FD820
Home (Accueil)
Page d'accueil du modèle FD820
Bouton Action
Affiche l'image en taille standard
Affiche l'image réduite de moitié
Affiche l'image en plein écran
Active/désactive la fonction vocale
Active/coupe le son
Enregistre une capture d'écran au format JPEG
Interrompt/reprend le flux vidéo
Démarre/arrête l'enregistrement Live View (visualisation en direct)
Règle l'angle de l'objectif en position de grand angle / téléobjectif
Permet un réglage par paliers du zoom
Ajuster la mise au point en position proche/éloignée
Permet un réglage par paliers de la mise au point
Règle la plage de réglage par paliers du zoom et de la mise au point
Règle l'objectif en grand angle complet et avec une mise au point à l'infini
Active le mode AF (mise au point automatique) par simple pression
Page 17
Séries CD820 et (I)FD820
5.3 Caractéristiques de la page d'accueil
Vous pouvez effectuer les opérations suivantes sur la page d'accueil :
visualiser les images vidéo en direct
enregistrer les images vidéo en direct
enregistrer des captures d'écran des images vidéo en direct
régler la taille de l'affichage vidéo
sélectionner le format vidéo
communiquer avec un site distant
visualiser les détails concernant l'émission vidéo et audio en cours
sélectionner la langue d'affichage des pages web
Langues
Les pages web de la caméra CD/(I)FD820 sont disponibles en allemand, anglais, français, italien, russe, chinois simplifié, chinois traditionnel et coréen. Sélectionner la langue de votre choix à partir de la liste située dans le coin supérieur droit de la page.
Taille de l'écran
La taille de la vue de la caméra sur la page web peut être réglée à l'aide des boutons de la zone d'affichage. Il est également possible de faire un clic droit sur la vue de la caméra et sélectionner
Full Screen/Normal View (Vue plein écran/normale).
Audio
Il est possible de communiquer avec un site distant grâce aux boutons Talk (Voix) et Speaker
(Haut-parleur). Les fonctions audio qui y sont associées sont mises à la disposition des utilisateurs disposant des privilèges Talk (Voix) et Listen (Écoute) (attribués par l'administrateur).
Captures d'écran
Appuyer sur le bouton Snapshot (Capture d'écran) enregistre une capture d'écran au format .jpg de la vidéo affichée dans la vue de la caméra à l'emplacement configuré (valeur par défaut : C:\). Pour plus d'informations sur le changement de l'emplacement de stockage, voir
Emplacement des fichiers (à la page 54).
Note : les utilisateurs qui travaillent sous Windows 7 doivent ouvrir une session en tant qu'administrateur pour utiliser la fonction Snapshot (Capture d'écran).
Interruption/reprise du flux vidéo
Un écran blanc s'affiche lorsque le flux vidéo est interrompu. Appuyer sur le bouton Play (Lecture) pour reprendre le flux vidéo.
Enregistrement
Appuyer sur le bouton Recording (Enregistrement) enregistre un enregistrement au format .jpg de la vidéo affichée dans la vue de la caméra à l'emplacement configuré (valeur par défaut : C:\).
Pour plus d'informations sur le changement de l'emplacement de stockage, voir Emplacement
Note : les utilisateurs qui travaillent sous Windows 7 doivent ouvrir une session en tant qu'administrateur pour utiliser la fonction Recording (Enregistrement).
Info
En mode Normal View (Vue normale), double-cliquer sur la vue de la caméra affiche la boîte Info.
Elle contient des informations concernant le flux vidéo et audio actuel.
Page 18
Home (Accueil)
5.4 Zoom et Focus (Mise au point) (FD820)
Les caméras de la série FD820 prennent en charge le réglage de la mise au point et du zoom à partir de la page d'accueil.
Zoom
Maintenir les boutons Wide (Angle de vue large) et Tele (Téléobjectif) enfoncés pour un réglage continu du zoom. Il est également possible de cliquer sur les boutons Wide Steps (Paliers d'angle de vue large) et Tele Steps (Paliers pour téléobjectif) pour un réglage par paliers du zoom à l'aide de la plage de paliers sélectionnée dans la liste déroulante.
Mise au point
Maintenir les boutons Near (Proche) et Far (Éloigné) enfoncés pour un réglage continu de la mise au point. Il est également possible de cliquer sur les boutons Near Steps (Rapprochement par paliers) et Far Steps (Éloignement par paliers) pour un réglage par paliers de la mise au point à l'aide de la plage de paliers sélectionnée dans la liste déroulante.
Mise au point automatique
Un simple clic de souris sur le bouton Push AF (Mise au point automatique par simple pression) active la mise au point automatique pour verrouiller la mise au point sur la cible dans la vue de la caméra.
Page 19
C h a p t e r 6
6 Paramètres système
Sur l'onglet System (Système), les administrateurs peuvent régler et modifier les paramètres système de la caméra CD/(I)FD820. Ce chapitre offre une description détaillée des paramètres, des options et des valeurs disponibles sur cet onglet.
Dans ce chapitre
System (Système) ............................................................. 22
Security (Sécurité) ............................................................. 24
Network (Réseau) .............................................................. 31
DDNS ............................................................................... 37
Mail (Courrier électronique) ................................................. 38
FTP .................................................................................. 39
HTTP ................................................................................ 40
Application ........................................................................ 41
Motion Detection (Détection des mouvements) ...................... 46
Network Failure Detection (Détection des pannes réseau) ....... 49
Tampering (Sabotage) ........................................................ 50
Storage Management (Gestion du stockage) ......................... 51
Enregistrement .................................................................. 53
File Location (Emplacement des fichiers) ............................... 54
Iris Adjustment (Réglage de l'iris) ........................................ 55
View Information (Informations relatives à la vue) ................. 56
Factory Default (Paramètres d'usine) .................................... 59
Software Version (Version logicielle) ..................................... 60
Software Upgrade (Mise à niveau logicielle) ........................... 61
Maintenance ...................................................................... 62
Page 21
Séries CD820 et (I)FD820
6.1 System (Système)
System > System
Cliquer sur l'option System (Système) dans le panneau de gauche affiche le nom d'hôte, le fuseau horaire et les paramètres de synchronisation horaire de la caméra CD/(I)FD820. Ne pas oublier d'appuyer sur Save (Enregistrer) après toute modification des paramètres.
6.1.1 Host name (Nom d'hôte)
Spécifier un nom pour identifier la caméra sur le réseau. Si la fonction d'alarme est activée et réglée pour envoyer des messages d'alarme par courrier électronique ou FTP, le nom d'hôte saisi dans ce champ s'affichera dans le message d'alarme.
6.1.2 Time zone (Zone horaire)
Dans la liste Time zone (Zone horaire), sélectionner la zone horaire appropriée pour la caméra.
6.1.3 Heure d'été
Activation de l'heure d'été
1. Sur l'onglet System (Système), cliquer sur System (Système) dans le menu de gauche.
2. Sélectionner Enable daylight saving time (Activer l'heure d'été).
3. Spécifier le décalage horaire.
Le format du décalage horaire est [hh:mm:ss]. Si, par exemple, le décalage horaire est d'une heure, saisir 01:00:00 dans la zone de texte.
4. Pour régler la durée de l'heure d'été, spécifier Start time (Heure de début) et End time
(Heure de fin).
Page 22
Paramètres système
6.1.4 Synchronisation horaire
Sync with computer time (Synchronisation avec l'horloge de l'ordinateur)
Si l'option Sync with computer time (Synchronisation avec l'horloge de l'ordinateur) est sélectionnée, la date et l'heure affichées sont synchronisées avec celles du PC de l'utilisateur.
Manual (Manuel)
Les administrateurs peuvent également effectuer un réglage manuel de la date et de l'heure du flux vidéo. Noter que le format d'entrée de la date et de l'heure doit correspondre à celui indiqué
à côté de la zone d'entrée (aaaa/mm/jj).
Sync with NTP server (Synchronisation avec un serveur NTP)
À l'aide du Protocole d'heure réseau (Network Time Protocol ou NTP), il est possible de synchroniser l'horloge de la caméra avec un serveur NTP. Pour plus d'informations, se référer au site Internet du NTP (voir www.ntp.org).
Synchronisation avec un serveur NTP
1. Sur l'onglet System (Système), cliquer sur System (Système) dans le menu de gauche.
2. Sélectionner Sync with NTP server (Synchronisation avec un serveur NTP).
3. Entrer l'adresse IP ou le nom d'hôte du serveur NTP.
4. Sélectionner un intervalle de mise à niveau.
5. Cliquer sur Save (Enregistrer).
Page 23
Séries CD820 et (I)FD820
6.2 Security (Sécurité)
À partir de la page Security (Sécurité), l'administrateur peut effectuer la gestion des utilisateurs, installer les certificats de sécurité et activer et configurer un filtre d'adresse IP.
6.2.1 Utilisateur
System > Security > User
6.2.1.1 Admin password (Mot de passe administrateur)
Le nom d'utilisateur par défaut est Admin. Le mot de passe par défaut est 1234. Le nom d'utilisateur et le mot de passe sont sensibles à la casse. Il est recommandé à l'administrateur de remplacer le mot de passe par défaut.
Changement du mot de passe de l'administrateur
1. Sur l'onglet System (Système), cliquer sur Security (Sécurité) dans le menu de gauche.
2. Dans le sous-menu Security (Sécurité), cliquer sur User (Utilisateur).
3. Saisir le nouveau mot de passe dans les zones de texte Admin password (Mot de passe administrateur) et Confirm password (Confirmer mot de passe).
Le mot de passe doit contenir 14 caractères au maximum. Pour des raisons de sécurité, ce champ affichera des points.
Note : les caractères suivants sont valides : A-Z, a-z, 0-9, ! # $ % & ' - . @ ^ _ ~
4. Cliquer sur Save (Enregistrer).
L'interface Web invite l'administrateur à introduire le nouveau mot de passe pour maintenir la connexion.
Page 24
Paramètres système
6.2.1.2 Ajout et gestion des comptes d'utilisateurs
La caméra prend en charge vingt comptes d'utilisateurs au maximum. Les noms d'utilisateurs et les mots de passe peuvent contenir jusqu'à 16 caractères. Les privilèges Camera control
(Contrôle de la caméra), Talk (Voix) et Listen (Écoute) seront attribués à chaque utilisateur.
Privilège
Accès E/S
Contrôle de la caméra
Voix/écoute
Description
Ce privilège, octroyé par défaut, prend en charge les fonctions fondamentales qui permettent aux utilisateurs de visualiser la vidéo lorsqu'ils accèdent au module.
Ce privilège permet à l'utilisateur de changer les paramètres situés sur les onglets Camera (Caméra) et Pan Tilt (Panoramique/inclinaison).
Les fonctions Talk (Voix) et Listen (Écoute) permettent à l'utilisateur de communiquer à partir de la machine locale avec, par exemple, l'administrateur se trouvant sur un site distant.
Ajout d'un utilisateur
1. Sur l'onglet System (Système), cliquer sur Security (Sécurité) dans le menu de gauche.
2. Dans le sous-menu Security (Sécurité), cliquer sur User (Utilisateur).
3. Dans la section Add User (Ajouter utilisateur), saisir le nom et le mot de passe du nouvel utilisateur.
4. Cocher les cases Camera control (Contrôle de la caméra), Talk (Voix) et Listen (Écoute), selon les besoins, pour définir les niveaux d'accès de l'utilisateur.
Le niveau d'accès pour la visualisation de la page d'accueil et l'utilisation de ses commandes est accordé par défaut à tous les utilisateurs.
5. Cliquer sur Add (Ajouter) pour ajouter un nouvel utilisateur.
Le nouvel utilisateur s'affiche dans la liste User name (Nom d'utilisateur).
Suppression d'un utilisateur
1. Sur l'onglet System (Système), cliquer sur Security (Sécurité) dans le menu de gauche.
2. Dans le sous-menu Security (Sécurité), cliquer sur User (Utilisateur).
3. Dans la section Manage User (Gestion de l'utilisateur), sélectionner le nom de l'utilisateur que vous souhaitez supprimer.
4. Cliquer sur Delete (Supprimer) pour supprimer l'utilisateur.
La suppression de l'utilisateur nécessite environ 20 secondes .
Modification du mot de passe et des privilèges d'un utilisateur
1. Sur l'onglet System (Système), cliquer sur Security (Sécurité) dans le menu de gauche.
2. Dans le sous-menu Security (Sécurité), cliquer sur User (Utilisateur).
3. Dans la section Manage User (Gestion de l'utilisateur), sélectionner le nom de l'utilisateur et cliquer sur Edit (Modifier).
4. Dans la boîte de dialogue, sélectionner/effacer les niveaux d'accès de l'utilisateur et/ou changer le mot de passe de l'utilisateur.
Noter que chaque compte d'utilisateur requiert un mot de passe et des niveaux d'accès déterminés.
5. Cliquer sur Save (Enregistrer) pour confirmer les paramètres.
Page 25
Séries CD820 et (I)FD820
6.2.2 HTTPS
Page 26
System > Security > HTTPS
HTTPS, SSL et TLS
L’HyperText Transfer Protocol Secure (HTTPS) permet l'établissement de connexions sécurisées entre la caméra IP et le navigateur à l'aide du Secure Socket Layer (SSL) ou Transport Layer
Security (TLS) qui protègent les paramètres de la caméra et les informations relatives au nom d'utilisateur / mot de passe de l'écoute clandestine.
Pour implémenter et utiliser l'HTTPS sur la caméra, un certificat HTTPS doit être installé. Il peut
être obtenu en créant et en envoyant une demande de certificat à une Autorité de certification
(AC). Avant l'obtention d'un certificat émis par une AC, les utilisateurs peuvent tout d'abord créer et installer un certificat auto-signé.
Note : les certificats auto-signés n'offrent pas le même niveau élevé de sécurité qu'un certificat
émis par une CA.
Paramètres système
6.2.2.1 Création d'un certificat auto-signé
Création d'un certificat auto-signé
1. Sur l'onglet System (Système), cliquer sur Security (Sécurité) dans le menu de gauche.
2. Dans le sous-menu Security (Sécurité), cliquer sur HTTPS.
1. Sous Create self-signed certificate (Créer certificat auto-signé), cliquer sur Create (Créer).
2. Saisir les informations requises dans la boîte de dialogue Create (Créer), comme décrit ci-dessous.
Tous les champs sont obligatoires.
3. Après avoir rempli le formulaire, cliquer sur OK pour enregistrer les informations relatives au certificat.
Champ
Country (Pays)
Description
Saisir un code composé de 2 lettres pour indiquer le pays dans lequel le certificat sera utilisé. Par exemple, saisir « US » pour indiquer les États-Unis.
State or province (État ou province)
Saisir la région administrative locale.
Locality (Localité)
Organisation
Saisir d'autres informations géographiques.
Saisir le nom de l'organisation à laquelle l'entité identifié dans « Common Name
» (Nom commun) appartient.
Organisational unit (Unité organisationnelle)
Saisir le nom de l'unité organisationnelle à laquelle l'entité identifié dans «
Common Name » (Nom commun) appartient.
Common name (Nom commun)
Valid days (Jours de validité)
Indiquer le nom de la personne ou d'une autre entité identifiée par le certificat
(souvent utilisé pour identifier le site Internet).
Saisir la période en jours (1~9999) pour indiquer la période de validité du certificat.
6.2.2.2 Création et installation d'un certificat signé
Création d'une demande de certificat signé
1. Sur l'onglet System (Système), cliquer sur Security (Sécurité) dans le menu de gauche.
2. Dans le sous-menu Security (Sécurité), cliquer sur HTTPS.
3. Pour créer une demande visant à obtenir un certificat signé par une AC, cliquer sur Create
Certificate Request (Créer demande de certificat).
4. Saisir les informations requises dans la boîte de dialogue Create Certificate Request (Créer demande de certificat), comme décrit ci-dessus.
Pour un certificat signé par une AC, le champ Valid days (Jours valides) ne s'applique pas.
5. Après avoir rempli le formulaire, cliquer sur OK pour enregistrer les informations relatives au certificat.
Le sujet de la demande créée s'affiche dans le champ Subject (Sujet).
6. Cliquer sur Properties (Propriétés).
7. Copier la demande au format PEM et l'envoyer à l'AC sélectionnée.
Installation d'un certificat signé reçu d'une AC
1. Sur l'onglet System (Système), cliquer sur Security (Sécurité) dans le menu de gauche.
2. Dans le sous-menu Security (Sécurité), cliquer sur HTTPS.
1. Sous Upload signed certificate (Télécharger certificat signé), cliquer sur Browse (Parcourir).
2. Naviguer jusqu'au dossier contenant le certificat signé et sélectionner le fichier.
3. Cliquer sur Upload (Télécharger).
Le certificat est installé et s'affiche sous Installed Certificate (Certificat installé).
Page 27
Séries CD820 et (I)FD820
6.2.3 IP filter (Filtre IP)
System > Security > IP filter
À l'aide du filtre IP, l'accès à la caméra IP peut être limité par le refus/l'autorisation d'adresses IP spécifiques. 256 adresses IP peuvent être spécifiées.
Activation du filtre IP
1. Sur l'onglet System (Système), cliquer sur Security (Sécurité) dans le menu de gauche.
2. Dans le sous-menu Security (Sécurité), cliquer sur IP filter (Filtre IP).
1. Sélectionner Enable IP filter (Activer filtre IP).
2. Pour définir le comportement du filtre IP, sélectionner Deny (Refuser) ou Allow (Autoriser) dans la liste.
3. Cliquer sur Apply (Appliquer).
L'accès à la caméra est maintenant autorisé/refusé aux adresses IP qui s'affichent sous
Filtered IP Addresses (Adresses IP filtrées).
Ajout d'une adresse IP
1. Saisir une adresse IP.
2. Cliquer sur Add (Ajouter).
L'adresse est ajoutée aux adresses IP actuellement configurées.
Suppression d'une adresse IP
1. Sélectionner l'adresse IP.
2. Cliquer sur Delete (Supprimer).
L'adresse IP est supprimée de la liste.
Page 28
6.2.4 IEEE 802.1X
Paramètres système
System > Security > IEEE 802.1X
La caméra CD/(I)FD820 est autorisée à accéder à un réseau protégé par le 802.1X/EAPOL
(Extensible Authentication Protocol over LAN). Les utilisateurs doivent contacter l'administrateur de réseau pour obtenir les certificats, les noms d'utilisateurs et les mots de passe.
6.2.4.1 Certificat AC
Le certificat AC est créé par une autorité de certification (AC) à des fins de validation. Télécharger le certificat pour vérifier l'identité du serveur.
Installation d'un certificat AC
1. Sur l'onglet System (Système), cliquer sur Security (Sécurité) dans le menu de gauche.
2. Dans le sous-menu Security (Sécurité), cliquer sur IEEE 802.1X.
1. Sous CA certificate (Certificat AC), cliquer sur Browse (Parcourir).
2. Naviguer jusqu'au dossier contenant le certificat et sélectionner le fichier.
3. Cliquer sur Upload (Télécharger).
Le certificat est installé.
Page 29
Séries CD820 et (I)FD820
6.2.4.2 Certificat client et clé privée
Le certificat client et la clé privée doivent être téléchargés pour authentifier la caméra en tant que telle.
Téléchargement d'un certificat client/d'une clé privée
1. Sur l'onglet System (Système), cliquer sur Security (Sécurité) dans le menu de gauche.
2. Dans le sous-menu Security (Sécurité), cliquer sur IEEE 802.1X.
1. Sous Client certificate/Private key (Certificat client/Clé privée), cliquer sur Browse
(Parcourir).
2. Naviguer jusqu'au dossier contenant le certificat/la clé et sélectionner le fichier.
3. Cliquer sur Upload (Télécharger).
Le certificat/la clé est installé(e).
4. Dans la zone de texte Identity (Identité), saisir l'identité de l'utilisateur associé au certificat.
16 caractères peuvent être utilisés au maximum.
5. Dans la zone de texte Private key password (Mot de passe de la clé privée), saisir le mot de passe de l'identité de votre utilisateur.
16 caractères peuvent être utilisés au maximum.
6. Pour activer l'IEEE 802.1X, sélectionner Enable IEEE 802.1x (Activer IEEE 802.1x).
7. Cliquer sur Save (Enregistrer).
Page 30
Paramètres système
6.3 Network (Réseau)
À partir des pages Network (Réseau), l'administrateur peut configurer l'attribution des adresses
IP et les paramètres de la qualité de service (QoS), du protocole Simple Network Management
Protocol (SNMP) et du protocole Universal Plug and Play (UPnP)
6.3.1 Basic (Bases)
System > Network > Basic
Cette page décrit la configuration de la caméra pour utiliser une adresse IP fixe ou acquérir une adresse dynamique via le protocole Dynamic Host Configuration Protocol (DHCP). Vous pouvez
également configurer la prise en charge du protocole PPPoE et les paramètres de réseau avancés et activer la prise en charge du protocole IPv6.
Note : lorsque l'adresse IP est modifiée, la communication avec la page web est interrompue.
Ouvrir une nouvelle session sur la page web avec la nouvelle adresse pour rétablir la connexion.
6.3.1.1 Acquisition automatique d'une adresse IP
Par défaut, les caméras CD/(I)FD820 sont configurées pour utiliser une adresse IP fixe. Les administrateurs peuvent régler la caméra de manière à obtenir son adresse IP par le biais du protocole Dynamic Host Configuration Protocol (DHCP).
Note : lorsqu'une adresse IP est modifiée, les caméras utilisant le protocole DHCP restent néanmoins identifiables par leur adresse MAC (située sur l'étiquette de la caméra). Il est recommandé de conserver l'adresse MAC pour une identification ultérieure.
Page 31
Séries CD820 et (I)FD820
Acquisition de l'adresse IP via le protocole DHCP
1. Sur l'onglet System (Système), cliquer sur Network (Réseau) dans le menu de gauche.
2. Dans le sous-menu Network (Réseau), sélectionner Basic (Bases).
3. Sélectionner l'option Get IP address automatically (Obtenir adresse IP automatiquement).
4. Cliquer sur Save (Enregistrer) pour confirmer le nouveau paramètre.
La caméra redémarre automatiquement.
5. Trouver la nouvelle adresse IP de la caméra par l'intermédiaire de l'adresse MAC avec le programme DeviceSearch.exe. Pour plus d'informations sur l'application Device Search
(Recherche de dispositif), voir Changement des paramètres de réseau de la caméra (à la
6.3.1.2 Modification de l'adresse IP fixe
L'adresse IP établie en usine se situe dans la plage 10.x.x.x.
Modification de l'adresse IP fixe de la caméra
1. Sur l'onglet System (Système), cliquer sur Network (Réseau) dans le menu de gauche.
2. Dans le sous-menu Network (Réseau), sélectionner Basic (Bases).
3. Sélectionner Use fixed IP address (Utiliser adresse IP fixe).
4. Dans la boîte de dialogue IP address (Adresse IP), saisir l'adresse IP de la caméra.
5. Saisir le masque de sous-réseau, la passerelle par défaut et les adresses IP du serveur DNS dans les cases appropriées.
Pour des informations plus détaillées, voir ci-dessous.
6. Cliquer sur Save (Enregistrer) pour confirmer les nouveaux paramètres.
7. Saisir la nouvelle adresse IP dans la barre d'adresse de votre navigateur, puis appuyer sur
Enter (Entrée) pour rétablir la communication avec la caméra.
IP address (Adresse IP)
L'adresse IP identifie la caméra sur le réseau.
Subnet mask (Masque de sous-réseau)
Le masque de sous-réseau est utilisé pour déterminer si la destination appartient au même sous-réseau. La valeur par défaut est 255.0.0.0.
Default gateway (Passerelle par défaut)
La passerelle par défaut est utilisée pour transmettre les images aux destinations appartenant à d'autres sous-réseaux. Si le paramètre de passerelle est non valide, les transmissions vers les destinations appartenant à d'autres sous-réseaux échoueront.
DNS
Le DNS primaire est le principal serveur d'adressage de domaines qui traduit les noms d'hôtes en adresses IP. Le DNS secondaire est le deuxième serveur d'adressage de domaine qui est utilisé si le DNS primaire est indisponible.
6.3.1.3 Utilisation du protocole PPPoE
Le Point-to-Point Protocol over Ethernet (PPPoE) permet le transfert sécurisé des données des utilisateurs.
Utilisation du protocole PPPoE
1. Sur l'onglet System (Système), cliquer sur Network (Réseau) dans le menu de gauche.
2. Dans le sous-menu Network (Réseau), sélectionner Basic (Bases).
3. Sélectionner Use PPPoE (Utiliser PPPoE).
4. Indiquer le nom d'utilisateur et le mot de passe PPPoE.
Page 32
Paramètres système
5. Cliquer sur Save (Enregistrer).
6.3.1.4 Paramètres avancés
Web Server port (Port de serveur web)
Le port HTTP peut être n'importe quel port autre que le port par défaut, 80. Si le port est changé, l'utilisateur doit être avisé du changement pour que les connexions puissent être établies.
Par exemple, si l'administrateur remplace le port HTTP 80 d'une caméra avec l'adresse IP
192.168.0.100 par 8080, l'utilisateur doit saisir l'adresse http://192.168.0.100:8080 au lieu de http://192.168.0.100.
RTSP port (Port RTSP)
Le port RTSP peut être n'importe quel port autre que le port par défaut, 554. Si le port est changé, l'utilisateur doit être avisé du changement pour que les connexions puissent être établies. Le numéro de port peut aller de 1024 à 65535.
Par exemple, si l'administrateur remplace le port RTSP 554 d'une caméra avec l'adresse IP
192.168.0.100 par 8080, l'utilisateur doit saisir l'adresse rtsp://192.168.0.100:8080 au lieu de rtsp://192.168.0.100.
MJPEG over HTTP port (Port MJPEG sur HTTP)
Le port HTTP qui transmet le flux MJPEG peut être n'importe quel port autre que le port par défaut, 8008. Si le port est changé, l'utilisateur doit être avisé du changement pour que les connexions puissent être établies. Le numéro de port peut aller de 1024 à 65535.
Par exemple, si l'administrateur remplace le port MJPEG sur HTTP 8008 d'une caméra avec l'adresse IP 192.168.0.100 par 8080, l'utilisateur doit saisir l'adresse http://192.168.0.100:8080 au lieu de http://192.168.0.100.
HTTPS port (Port HTTPS)
Le port HTTPS peut être n'importe quel port autre que le port par défaut, 443. Si le port est changé, l'utilisateur doit être avisé du changement pour que les connexions puissent être
établies. Le numéro de port peut aller de 1024 à 65535.
Par exemple, si l'administrateur remplace le port HTTPS 443 d'une caméra avec l'adresse IP
192.168.0.100 par 650, l'utilisateur doit saisir l'adresse https://192.168.0.100:650 au lieu de https://192.168.0.100.
Note : il faut choisir un port différent de celui défini pour Web Server port (Port de serveur web).
6.3.1.5 Configuration de l'adresse IPv6
Activation de la prise en charge du protocole IPv6
1. Sur l'onglet System (Système), cliquer sur Network (Réseau) dans le menu de gauche.
2. Dans le sous-menu Network (Réseau), sélectionner Basic (Bases).
3. Sous IPv6 Address Configuration (Configuration de l'adresse IPv6), sélectionner Enable
IPv6 (Activer IPv6).
4. Cliquer sur Save (Enregistrer).
L'adresse IP IPv6 s'affiche.
Page 33
Séries CD820 et (I)FD820
6.3.2 QoS
Page 34
System > Network > QoS
DiffServ et QoS
Differentiated Services (DiffServ, ou DS) est une méthode destinée à ajouter la QoS (qualité de service) aux réseaux sur IP. Dans les réseaux munis de routeurs, le trafic critique sur le réseau, tel que les flux vidéo et audio, qui nécessitent un écoulement de données relativement ininterrompu, peut être bloqué en raison d'un autre trafic. DiffServ peut être utilisé pour classer le trafic du réseau et donner la priorité, c’est-à-dire un service garanti à faible taux de latence, au trafic à haute priorité, tout en offrant un service du type meilleur effort à un trafic non critique tel que des transferts de fichier ou le trafic du Web.
Chaque flux comporte un champ DSCP (code d'accès aux services différenciés) dans l'en-tête IP.
Les routeurs identifieront le type de service du réseau dans le champ DSP et fourniront les niveaux appropriés de service. Un service à faible temps de latence peut être réalisé, par exemple, par le biais d'une mise en file d'attente avec priorité, d'une allocation de bande passante, ou en affectant des itinéraires dédiés.
DSCP settings (Paramètres DSCP)
La plage de valeurs DSCP s'étend de 0 à 63. La valeur DSCP par défaut est 0, ce qui signifie que le DSCP est désactivé. La caméra IP utilise les classes QoS suivantes : Vidéo, Audio et Gestion.
Video DSCP (Vidéo DSCP)
La classes comprend des applications telles que MJPEG sur HTTP, RTP/RTSP et RTSP/HTTP.
Audio DSCP
Ce paramètre est disponible pour les caméras qui prennent en charge l'audio.
Management DSCP (Gestion DSCP)
La classe comprend le trafic HTTP : navigation sur Internet
Note : avant d'activer cette fonction, s'assurer que les commutateurs/routeurs du réseau prennent en charge la QoS.
6.3.3 SNMP
Paramètres système
System > Network > SNMP
Avec le Simple Network Management Protocol (SNMP), qui fait partie de la suite des protocoles
Internet, la caméra CD/(I)FD820 peut être surveillée et gérée à distance par un gestionnaire de réseau.
SNMP v1/v2
Pour activer la version du protocole SNMP à utiliser, cocher la case appropriée.
Read Community (Communauté en lecture seule)
Spécifier le nom de la communauté qui dispose d'un accès en lecture seule à tous les objets
SNMP pris en charge. La valeur par défaut est « public » (publique).
Write Community (Communauté en écriture)
Spécifier le nom de la communauté qui dispose d'un accès en lecture/écriture à tous les objets
SNMP pris en charge (à l'exception des objets en lecture seule). La valeur par défaut est « private
» (privée).
Traps for SNMP v1/v2 (Messages d'interruption SNMP v1/v2)
Les 'traps' sont des messages envoyés par la caméra CD/(I)FD820 à un gestionnaire pour signaler des événements importants ou des changements d'état.
Enable traps (Activation des messages d'interruption)
Cocher la case du même nom pour activer la notification des messages d'interruption.
Trap address (Adresse de message d'interruption)
Saisir l'adresse IP du serveur de gestion.
Trap community (Communauté pour message d'interruption)
Saisir la communauté à utiliser pour envoyer un message d'interruption au gestionnaire.
Page 35
Séries CD820 et (I)FD820
Trap option (Option de message d'interruption)
Un redémarrage à chaud de SNMP après un message d'interruption implique que le dispositif
SNMP, c'est-à-dire la caméra CD/(I)FD820, se réinitialise en effectuant un rechargement de logiciel sans altérer sa configuration.
Note : ne pas oublier de cliquer sur le bouton Save (Enregistrer) après avoir modifier les paramètres de cette page.
6.3.4 UPnP
Page 36
System > Network > UPnP
Enable UPnP (Activer l'UPnP)
S'il est activé, le protocole Universal Plug and Play (UPnP) permettra à la caméra CD/(I)FD820 de signaler sa présence et ses services aux points de commande sur le réseau Un point de commande peut être un dispositif de réseau comportant un UPnP ou une application VMS incorporé. L'icône de la caméra CD/(I)FD820 s'affichera dans My Network Places (Favoris réseau) pour permettre un accès direct.
Note : pour avoir accès à la caméra à partir de votre ordinateur par l'UPnP, s'assurer que le service de mise en réseau UPnP est installé sur votre ordinateur. Se référer à l'annexe A :
Installation des options UPnP (à la page 83) pour la procédure d'installation de l'UPnP.
Enable UPnP port forwarding (Activer le transfert de port UPnP)
Lorsque le transfert de port UPnP est activé, la caméra CD/(I)FD820 peut ouvrir automatiquement le port de serveur web sur le routeur.
Note : pour activer cette fonction, s'assurer que votre routeur prend en charge le protocole UPnP et que la fonction est activée.
Friendly name (Pseudonyme)
Définir le nom qui permettra d'identifier la caméra CD/(I)FD820 sur le réseau.
6.4 DDNS
Paramètres système
System > DDNS
Le Dynamic Domain Name System (DDNS) permet la synchronisation constante d'un nom DNS avec une adresse IP dynamique. En d'autres termes, il permet d'associer une adresse IP dynamique à un nom de domaine statique.
Note : Dynamic Network Services Inc. (http://www.DYNdns.com) est actuellement l'unique fournisseur de DDNS pris en charge. Rendez/vous sur leur site Internet pour créer un compte. Le succès de l'implémentation dépend du routeur et du coupe-feu utilisés.
Utilisation du DDNS
1. À partir de la page Network (Réseau), régler la caméra de manière à acquérir son adresse IP par le protocole DHCP suivant la procédure décrite à la section Acquisition automatique
d'une adresse IP (à la page 31).
2. Sur l'onglet System (Système), cliquer sur DDNS dans le menu de gauche.
3. Cocher la case pour sélectionner Enable DDNS (Activer DDNS).
4. Sélectionner le fournisseur de DDNS à partir de la liste Provider (Fournisseur).
5. Saisir le nom de domaine enregistré dans le champ Host name (Nom d'hôte).
Note : saisir uniquement le troisième niveau de nom d'hôte dans le champ. Par exemple, si le nom d'hôte est hsd820.dyndns.org, saisir hsd820.
6. Dans le champ User name/E-mail (Nom d'utilisateur/Adresse de courrier électronique), saisir le nom d'hôte ou l'adresse de courrier électronique nécessaire à l'authentification par le fournisseur de DDNS.
7. Dans le champ Password/Key (Mot de passe/clé), saisir le mot de passe ou la clé nécessaire
à l'authentification par le fournisseur de DDNS.
8. Cliquer sur Save (Enregistrer) pour confirmer les paramètres.
Page 37
Séries CD820 et (I)FD820
6.5 Mail (Courrier électronique)
Page 38
System > Mail (exemple de paramètres)
Sur la page Mail (Courrier électronique), les administrateurs peuvent configurer les paramètres
SMTP d'envoi de courrier électronique par le protocole SMTP (Simple Mail Transfer Protocol) lorsqu'une alarme est déclenchée. Le protocole SMTP est utilisé pour l'échange de messages
électroniques entre serveurs. Le SMTP est un protocole simple, textuel, dans le cadre duquel les destinataires d'un message sont spécifiés et le message textuel est transmis.
Configuration des paramètres SMTP
1. Sur l'onglet System (Système), cliquer sur Mail (Courrier électronique) dans le menu de gauche.
2. Saisir les détails suivants relatifs au protocole SMTP :
1st SMTP (mail) server (Serveur -de courrier électronique- SMTP primaire) (adresse IP ou nom d'hôte)
1st SMTP (mail) server port (Port de serveur (de courrier électronique) SMTP primaire)
(21 est le port par défaut des serveurs FTP)
1st SMTP account name (Nom de compte SMTP primaire)
1st SMTP password (Mot de passe SMTP primaire)
1st recipient e-mail address (Adresse de courrier électronique de destinataire primaire)
(adresse de courrier électronique complète limitée à 64 caractères)
Si le serveur nécessite une connexion sécurisée (SSL), sélectionner 1st SMTP SSL
3. Répéter l'étape 2 pour une deuxième configuration SMTP éventuelle.
4. Cliquer sur Save (Enregistrer).
Serveur SMTP
Pour les détails concernant le serveur SMTP (adresse IP ou nom), contacter votre fournisseur de services de réseau ou votre administrateur réseau.
Sender e-mail address (Adresse de courrier électronique de l'expéditeur)
L'adresse de courrier électronique de l'expéditeur s'affichera dans le courrier électronique ou le message généré par l'alarme.
6.6 FTP
Paramètres système
System > FTP
Les administrateurs peuvent configurer la caméra pour qu'elle envoie des messages à un site FTP
(File Transfer Protocol) spécifique lorsqu'une alarme est déclenchée. Pour les détails concernant le serveur FTP, contacter votre administrateur réseau ou votre fournisseur de services de réseau, ou bien installer le logiciel FTP sur un PC appartenant au même réseau que la caméra.
Configuration des paramètres FTP
1. Sur l'onglet System (Système), cliquer sur FTP dans le menu de gauche.
2. Saisir les détails suivants relatifs au protocole FTP :
Server (Serveur) (adresse IP ou nom d'hôte)
Server port (Port de serveur) (21 est le port par défaut des serveurs FTP)
User name (Nom d'hôte) (à partir du compte créé sur le serveur FTP)
Password (Mot de passe)
Remote folder (Dossier distant)
Note : ne pas saisir le chemin FTP complet dans le champ du dossier distant. Par exemple, si le chemin distant est C:\FTP\example\ et que le chemin FTP est C:\FTP\, seul le mot « example » doit être saisi.
3. Activer 1st FTP passive mode (mode passif FTP primaire) ou 2nd FTP passive mode (mode passif FTP secondaire) ou les deux, si nécessaire.
En mode passif, le serveur FTP compétent établit une connexion avec le client FTP en envoyant son adresse IP par l'intermédiaire d'un port dynamique. En mode actif, le client
FTP établit la connexion.
4. Pour terminer, appuyer sur Save (Enregistrer).
Page 39
Séries CD820 et (I)FD820
6.7 HTTP
System > HTTP
Un serveur de notification HTTP peut réceptionner les messages de notification provenant des caméras IP déclenchés par des événements. Les notifications d'alarme déclenchée et de détection de mouvements peuvent être envoyées au serveur HTTP spécifié. Voir également
Application, Motion Detection (Détection de mouvements) et Tampering (Dépannage) pour les paramètres de notification HTTP.
Configuration des paramètres FTP
1. Sur l'onglet System (Système), cliquer sur HTTP dans le menu de gauche.
2. Saisir les détails suivants relatifs au protocole HTTP :
HTTP server (Serveur HTTP) (par exemple, http://192.168.0.1/admin.php)
User name (Nom d'utilisateur)
Password (Mot de passe)
3. Pour terminer, cliquer sur Save (Enregistrer).
Page 40
6.8 Application
Paramètres système
System > Application
La caméra CD/(I)FD820 est équipée d'une entrée et d'une sortie numériques d'alarme utilisées pour les alarmes et le déclenchement des actions spécifiques.
Sur la page Application, les administrateurs peuvent régler l'état actif de l'entrée et de la sortie
(E/S) numériques pour activer la caméra afin de déclencher une alarme lorsque l'état du connecteur d'alarme se modifie.
Établissement des paramètres d'alarme
1. Sur l'onglet System (Système), cliquer sur Application dans le menu de gauche.
2. Sous Alarm Switch (Interrupteur d'alarme), sélectionner On (Activé) ou Off (Désactivé) pour activer ou désactiver l'entrée d'alarme et les actions qui en résultent.
3. Dans la liste Alarm type (Type d'alarme), sélectionner le type d'entrée d'alarme, soit Normal
close (Normalement fermée) ou Normal open (Normalement ouverte), selon l'application.
Pour des informations plus détaillées, voir ci-dessous.
4. Sous Triggered Action (Action déclenchée), sélectionner les actions effectués en cas
d'apparition d'une alarme. Pour plus d'informations, voir Action déclenchée (à la page 42).
5. Le cas échéant, indiquer sous File name (Nom de fichier), le nom du fichier à envoyer en cas d'apparition d'une alarme, puis sélectionner une option pour rajouter un suffixe au nom du fichier ou écraser le précédent fichier. Pour plus d'informations, voir Specifying file name
conventions (Indiquer les conventions de nommage des fichiers) (à la page 45).
6. Cliquer sur Save (Enregistrer).
La configuration SMTP, FTP et/ou HTTP doit être terminée avant l'utilisation de ces protocoles dans le cadre des actions d'alarme.
Important : le téléchargement d'images par FTP ou courrier électronique est possible uniquement si la sortie MJPEG est configurée. Dans le cas où seul le flux H.264 est activé, aucune image ne sera envoyée.
Page 41
Séries CD820 et (I)FD820
Alarm Type (Type d'alarme)
La sortie d'alarme dépend du type d'entrée. Normal close (Normalement fermée) indique que les connecteurs sont normalement fermés et qu'une déconnexion déclenchera un signal de sortie numérique. Normal open (Normalement ouverte) indique que les connecteurs sont normalement ouverts et qu'une connexion déclenchera un signal de sortie numérique. Consulter le manuel d'installation approprié pour plus d'informations.
Alarm Output (Sortie d'alarme)
La sortie d'alarme peut être activée sous Triggered Action (Action déclenchée). Sélectionner
Output high (Forte sortie) ou Output low (Faible sortie) comme étant l'état d'alarme normal conformément à l'application actuelle des alarmes.
6.8.1 Triggered Action (Action déclenchée)
Page 42
System > Application > Triggered Action
Les actions décrites dans cette section peuvent être configurées pour se déclencher à l'apparition d'une alarme. S'assurer que la configuration SMTP, FTP et/ou HTTP est achevée avant de configurer les actions déclenchées par une alarme.
Enable alarm output (Déclencher la sortie d'alarme)
La caméra CD/(I)FD820 dispose d'une sortie d'alarme. Elle peut être activée en cochant la case
Enable alarm output (Activer sortie d'alarme).
Send message by FTP (Envoyer message par FTP)
Selon la configuration de la page FTP, un message est envoyé au site FTP lorsqu'une alarme est déclenchée. Pour plus d'informations sur la configuration des messages envoyés à un site FTP ,
Upload image by FTP (Téléchargement d'image par FTP)
Lorsqu'une alarme se déclenche, un nombre spécifié d'images tampons pré/post déclenchement sont envoyées au serveur FTP configuré.
Important : le téléchargement d'images par FTP ou courrier électronique est possible uniquement si la sortie MJPEG est configurée. Dans le cas où seul le flux H.264 est activé, aucune image ne sera envoyée.
Paramètres système
Continue image upload (Téléchargement d'image continue) (par FTP)
Si cette option est sélectionnée, choisir parmi les actions suivantes :
Upload for n sec (Téléchargement pendant n secondes)
Le nombre d'images par seconde (fps) sélectioné dans la liste Image Frequence (Fréquence d'image) est envoyé au serveur FTP pour le nombre de secondes spécifié dans le champ
Upload for n sec (Téléchargement pendant n sec).
Upload during trigger active (Téléchargement lorsque le déclencheur est activé)
Le nombre de cadres par seconde (fps) sélectionné dans la liste Image Frequence
(Fréquence d'image) est envoyé au serveur FTP jusqu'à la désactivation du déclencheur.
Send HTTP notification (Envoyer notification HTTP)
Un serveur de notification HTTP peut réceptionner les messages de notification provenant des caméras IP. La caméra CD/(I)FD820 peut envoyer des notifications d'alarme et de mouvement déclenchées par détection au serveur sélectionné à partir de la liste HTTP address (Adresse
HTTP).
Activation de l'envoi des notifications HTTP
1. Sélectionner Send HTTP notification (Envoyer notification HTTP).
2. Cliquer pour ouvrir la liste HTTP address (Adresse HTTP), puis sélectionner un serveur
HTTP.
3. Dans la zone de texte Custom parameters (Paramètres personnalisés), spécifier les paramètres pour les notifications d'événement.
Si, par exemple, le paramètre personnalisé est « action=1&group=2 » et que le nom du serveur HTTP est « http://192.168.0.1/admin.php
», la notification sera envoyée au serveur
HTTP sous la forme « http://192.168.0.1/admin.php?action=1&group=2 » lorsqu'une alarme est déclenchée.
IR cut filter (Filtre de coupure d’infrarouges) (sur les unités prises en charge)
Cocher la case pour supprimer (cochée) ou rétablir (décochée) le filtre de coupure infrarouges de la caméra lorsqu'une alarme est déclenchée.
Note : la fonction infrarouge ne peut pas être mise en mode automatique si l'action déclenchée est activée.
Send message by E-mail (Envoyer message par courrier électronique)
Selon la configuration de la page Mail (Courrier électronique), un message est envoyé par courrier électronique lorsqu'une alarme est déclenchée. Pour plus d'informations sur la configuration des messages envoyés via le protocole SMTP, voir Mail (Courrier électronique) (on
Upload Image by E-mail (Téléchargement d'image par courrier électronique)
Lorsqu'une alarme se déclenche, un nombre spécifié de cadres tampons pré/post déclenchement sont envoyés par courrier électronique.
Page 43
Séries CD820 et (I)FD820
Continue image upload (Continuer le téléchargement d'image) (par courrier
électronique)
Si cette option est sélectionnée, choisir parmi les actions suivantes :
Upload for n sec (Téléchargement pendant n secondes)
Les courriers électroniques envoyés pendant le nombre de secondes spécifié dans le champ
Upload for n sec (Téléchargement pendant n secondes). Chaque courrier électronique contient le nombre d'images par seconde (fps) sélectionné dans la liste Image Frequence
(Fréquence d'image).
Upload during trigger active (Téléchargement lorsque le déclencheur est activé)
Les courriers électroniques sont envoyés jusqu'à ce que le déclencheur soit désactivé.
Chaque courrier électronique contient le nombre d'images par seconde (fps) sélectionné dans la liste Image Frequence (Fréquence d'image).
Record stream to SD card (Enregistrer flux sur carte SD)
Sélectionner cette option et l'enregistrement déclenché par une alarme sera enregistré sur votre carte Micro SD. La fonction de mémoire tampon préalable au déclenchement vous permet de détecter la cause du déclenchement. La durée de la mémoire tampon préalable au déclenchement s'étend de 1 à 3 secondes.
Vous pouvez choisir parmi les actions suivantes :
Upload for n sec (Téléchargement pendant n secondes)
Le flux d'images est enregistré sur la carte SD pendant le nombre de secondes (plage de réglage allant de 1 à 99 999 secondes) spécifié dans la zone de texte Upload for n sec
(Téléchargement pendant n secondes), avec une mémoire tampon préalable au déclenchement d'une durée égale au nombre de secondes spécifié dans la zone de texte
Pre-trigger buffer (Mémoire tampon préalable au déclenchement).
Upload during trigger active (Téléchargement lorsque le déclencheur est activé)
Le flux d'images est enregistré sur la carte SD avec une mémoire tampon préalable au déclenchement d'une durée égale au nombre de secondes spécifié dans la zone de texte
Pre-trigger buffer (Mémoire tampon préalable au déclenchement) jusqu'à ce que le déclencheur soit désactivé.
Note : s'assurer que l'enregistrement local sur la carte SD soit activé. Pour plus d'informations,
voir Enregistrement (à la page 53).
Page 44
6.8.2 Spécification des conventions de nommage des fichiers
Paramètres système
System > Application > Alarm pin# status > File name
La zone de texte File Name (Nom de fichier) permet aux utilisateurs de spécifier les conventions liées aux fichiers des images capturées. Les options suivantes sont disponibles pour le nommage des fichiers d'images.
File name (Nom de fichier)
Saisir un nom de fichier pour les images téléchargées. Par exemple, image.jpg. Un suffixe sera ajouté si la case Overwrite (Écraser) n'est pas cochée.
Add date/time suffix (Ajouter suffixe date/heure)
Un numéro de séquence incrémental ainsi que la date et l'heure auxquelles une image a été capturée sont ajoutés à la fin du nom de fichier. La date, l'heure et le numéro de séquence sont définis comme suit :
imageAAMMJJ_HHMMSS_XX.jpg, où Y : Année, M : Mois, J : Jour, H : Heure, M : Minute,
S : Seconde, X : Numéro de séquence
Add sequence number suffix (no maximum value) (Ajouter un suffixe numéro de séquence
(aucune valeur maximale))
Un numéro de séquence incrémental est ajouté à la fin du nom de fichier. Le numéro de séquence est illimité.
Add a sequence number suffix up to n and then start over (Ajouter un suffixe numéro de
séquence pouvant aller jusqu'à n, puis recommencer)
Un numéro de séquence incrémental est ajouté à la fin du nom de fichier. La numérotation est réinitialisée une fois qu'elle atteint la valeur maximum spécifiée. À partir de ce moment-là, les images des cycles précédents de numérotation seront écrasées.
Overwrite (Écraser)
Le fichier de la dernière image téléchargée avec un nom de fichier statique écrasera l'image précédente.
Page 45
Séries CD820 et (I)FD820
6.9 Motion Detection (Détection des mouvements)
System > Motion detection
La fonction Motion Detection (Détection des mouvements) permet à la caméra de déclencher une alarme lorsque les mouvements atteignent ou dépassent une valeur seuil de sensibilité configurée dans une zone spécifiée.
Activation de l'alarme Motion Detection (Détection des mouvements)
1. Sur l'onglet Système , cliquer sur Motion detection (Détection des mouvements) dans le menu de gauche.
2. Sous Motion Detection (Détection des mouvements), sélectionner On (Activée).
Le réglage par défaut est Off (Désactivée).
3. Sous Motion Detection Setting (Paramètres de la détection des mouvements), saisir les valeurs des paramètres suivants.
Sampling pixel interval [1-10] (Intervalle des pixels d'échantillonnage [1-10])
La valeur par défaut est égale à 1. Si la valeur est égale à 3, par exemple, le système utilisera un pixel d'échantillonnage pour chaque groupe de 3 pixels de chaque ligne et de chaque colonne dans la région de détection.
Page 46
Detection level [1-100] (Niveau de détection [1-100])
La valeur par défaut est égale à 10. Ce paramètre définit le niveau de détection des pixels d'échantillonnage. Moins la valeur est élevée, plus le niveau de détection est sensible.
Paramètres système
Sensitivity level [1-100] (Niveau de sensibilité [1-100])
Le niveau par défaut est 80, ce qui signifie que le système détectera les mouvements si une quantité égale ou supérieure à 20% des pixels se modifie dans la fenêtre de détection. Plus la valeur est élevée, plus la sensibilité est élevée. À mesure que la valeur diminue, la ligne horizontale rouge dans la fenêtre d'indication des mouvements s'abaissera en conséquence.
Time interval (sec) [0-7200] (Intervalle de temps (sec) [0-7200])
L'intervalle par défaut est égal à 10. Cette valeur représente la durée en secondes entre chaque mouvement détecté.
4. Sous Triggered Action (Action déclenchée), sélectionner Enable alarm output (Activer sortie d'alarme) pour activer la configuration Alarm Output (Sortie d'alarme).
5. Sous Triggered action (Action déclenchée), sélectionner les actions souhaitées qui seront déclenchées en cas d'apparition d'une alarme. Pour plus d'informations, voir Action
6. Le cas échéant, sous File name (Nom de fichier), spécifier le nom du fichier à envoyer en cas d'apparition d'une alarme, puis sélectionner une option pour rajouter un suffixe au nom du fichier ou écraser le précédent fichier. Pour plus d'informations, voir Specifying file name
conventions (Indiquer les conventions de nommage des fichiers) (à la page 45).
7. Cliquer sur Save (Enregistrer).
La configuration SMTP, FTP et/ou HTTP doit être terminée avant l'utilisation de ces protocoles dans le cadre des actions d'alarme.
Important : le téléchargement d'images par FTP ou courrier électronique est possible uniquement si la sortie MJPEG est configurée. Dans le cas où seul le flux H.264 est activé, aucune image ne sera envoyée.
6.9.1 Zone de détection des mouvements
Un nombre maximum de dix fenêtres de détection des mouvements peuvent être ouvertes simultanément sur la page Motion Detection (Détection des mouvements). Un cadre rouge s'affiche dans la vue de la caméra autour de la zone de détection sélectionnée. Ces zones peuvent être supprimées, ajoutées et/ou redimensionnées.
Détection des mouvements configurée avec deux fenêtres
Ajout d'une zone de détection des mouvements
Cliquer sur add (Ajouter).
Suppression d'une zone de détection des mouvements
Sélectionner la zone, puis cliquer sur delete (Supprimer).
Redimensionnement d'une zone de détection des mouvements
Pointer le bord du cadre rouge et glisser le pointeur pour modifier la taille de la zone de détection des mouvements.
Page 47
Séries CD820 et (I)FD820
Déplacement de la zone de détection des mouvements
Appuyer sur le bouton de la souris et le maintenir enfoncé au centre du cadre rouge, puis glisser le cadre jusqu'à l'emplacement souhaité.
6.9.2 Fenêtre de détection des mouvements
La fenêtre Motion (Mouvements) apparaît lorsque la détection des mouvements est activée et affiche le seuil de détection des mouvements configuré. La quantité de mouvements actuellement détectée s'affiche sous forme de ligne graphique de couleur bleue relative au seuil de détection des mouvements.
Seuil de détection des mouvements configuré Les pics qui s'élèvent au-dessus du niveau de détection des mouvements défini déclencheront une alarme et, ainsi que des actions éventuelles.
Les alarmes de détection des mouvements ne se déclencheront pas si la fonction Motion
Detection (Detection des mouvements) est désactivée ou pendant la sauvegarde des paramètres de détection des mouvements. Dans ces cas, la fenêtre d'affichage des mouvements affiche le texte « Motion Detection Is Not Active » (La détection des mouvements n'est pas activée).
La détection des mouvements est désactivée.
Page 48
Paramètres système
6.10 Network Failure Detection (Détection des pannes réseau)
System > Network failure detection
Requête Ping
La fonction de détection des pannes de réseau permet à la caméra CD/(I)FD820 de tester la connexion entre la caméra et un hôte cible sur le réseau. La caméra peut envoyer une commande Ping à la machine distante, c'est-à-dire qu'elle lui envoie des paquets de données, à des intervalles configurables, afin de déterminer si elle est accessible et si elle répond. Il est possible de faire en sorte que les actions appropriées soient déclenchées lorsque le délai de la requête Ping s'écoule sans recevoir de réponse.
Detection Switch (Interrupteur de détection)
Cliquer sur On (Activé) ou Off (Désactivé) pour activer ou désactiver l'alarme de détection des pannes du réseau.
Detection Type (Type de détection)
L'adresse IP indiquée sera sondée à l'intervalle de temps indiqué dans le champ « every n minutes » (toutes les n minutes).
Triggered Action (Action déclenchée)
Sélectionner les actions souhaitées qui seront déclenchées en cas d'apparition d'une alarme.
Pour plus d'informations, voir Action déclenchée (à la page 42).
Page 49
Séries CD820 et (I)FD820
6.11 Tampering (Sabotage)
Page 50
System > Tampering
Sur la page Tampering (Sabotage), les administrateurs peuvent activer la caméra de manière à ce qu'elle déclenche une alarme lorsque l'état physique de la caméra subit des changements. Le paramètre Tampering Alarm (Alarme de sabotage) permet à la caméra de détecter les actions de sabotage (redirection délibérée de la caméra, blocage, pulvérisation de peinture et couverture de l'objectif) grâce à une analyse vidéo, et de réagir à de tels événements en envoyant des notifications ou en téléchargeant des captures d'écran vers les destinations spécifiées.
La détection du sabotage de la caméra se réalise par la mesure des différences observées entre les anciennes images vidéo (stockées dans des mémoires tampons) et les images plus récentes.
Activation de l'alarme Tampering (Sabotage)
1. Sur l'onglet System (Système), cliquer sur Tampering (Sabotage) dans le menu de gauche.
2. Sous Tampering Alarm (Alarme de sabotage), sélectionner On (Activée).
Le réglage par défaut est Off (Désactivée).
3. Sous Tampering Duration (Durée de sabotage), entrer une valeur dans le champ Minimum
Duration (Durée minimum) d'analyse vidéo pour déterminer si un sabotage s'est produit.
Plus la durée minimum est longue, plus le seuil sera élevé. La plage de la durée de sabotage s'étend de 10 à 3 600 secondes.
4. Sous Triggered Action (Action déclenchée), sélectionner les actions qui seront déclenchées en cas d'alarme de sabotage. Pour plus d'informations, voir Action déclenchée (à la page
5. Le cas échéant, sous File name (Nom de fichier), spécifier le nom du fichier à envoyer en cas d'apparition d'une alarme, puis sélectionner une option pour rajouter un suffixe au nom du fichier ou écraser le précédent fichier. Pour plus d'informations, voir Specifying file name
conventions(Indiquer les conventions de nommage des fichiers) (à la page 45).
6. Cliquer sur Save (Enregistrer).
La configuration SMTP, FTP et/ou HTTP doit être terminée avant l'utilisation de ces protocoles dans le cadre des actions d'alarme.
Important : le téléchargement d'images par FTP ou courrier électronique est possible uniquement si la sortie MJPEG est configurée. Dans le cas où seul le flux H.264 est activé, aucune image ne sera envoyée.
Paramètres système
6.12 Storage Management (Gestion du stockage)
System > Storage management
Vous pouvez implémenter un enregistrement local sur la carte Micro SD/SDHC pouvant atteindre
32 Go. Sur la page Storage Management (Gestion du stockage), les administrateurs peuvent visualiser les informations relatives à la capacité de la carte Micro SD/SDHC et une liste des enregistrements de tous les fichiers enregistrés sur la carte mémoire. Les administrateurs peuvent également formater la carte SD et implémenter le nettoyage automatique des enregistrements.
Note : formater la carte Micro SD/SDHC lors de sa première utilisation. Le formatage est
également requis lorsqu'une carte mémoire déjà utilisée par la caméra est transférée sur une autre caméra disposant d'une plateforme logicielle différente.
Implémentation et activation d'un enregistrement sur la carte SD
Sur la page Storage Management (Gestion du stockage), formater la carte, le cas échéant, et configurer les paramètres de nettoyage du disque.
Sur la page Recording (Enregistrement), définir la planification d'enregistrement. et/ou
Sous Triggered action (Action déclenchée) sur la page Application, Motion Detection
(Détection des mouvements) ou Tampering (Sabotage), sélectionner Record stream to SD
card (Enregistrer flux sur carte SD).
Lorsque le mode d'enregistrement est réglé sur Always (Toujours) (enregistrement consécutif) et que l'enregistrement sur carte Micro SD/ SDHC peut également être déclenché par des événements, le système démarrera immédiatement l'enregistrement sur la carte mémoire lors de l'apparition d'un événement. La caméra reviendra en mode d'enregistrement normal une fois que l'enregistrement de l'événement est achevé.
Page 51
Séries CD820 et (I)FD820
Device information (Informations relatives au dispositif)
La section Device information (Informations relatives au dispositif) de la page Storage
Management (Gestion du stockage) affiche :
le type de la carte de stockage
la quantité d'espace libre disponible sur la carte
l'espace total de stockage sur la carte
Status (État) : indique si une carte est présente ou pas dans la fente Micro SD de la carte
Full (Pleine) : indique si la carte dispose ou pas de mémoire libre
Device setting (Paramètre du dispositif)
Sous Device setting (Paramètre du dispositif), l'administrateur peut formater ou reformater la carte SD insérée.
Avertissement : le formatage de la carte SD écrase toutes les informations contenues dans la carte. S'assurer d'avoir sauvegardé toutes les informations importantes contenues dans la carte avant de procéder au formatage. Consulter la section Recording list (Liste des enregistrements) pour plus d'informations.
Disk cleanup setting (Paramètres de nettoyage du disque)
Utiliser cette section pour supprimer les anciens enregistrements de façon automatique. Vous pouvez le régler de manière à supprimer les enregistrements antérieurs au nombre de jours ou de semaines spécifié et/ou supprimer les enregistrements à commencer par le plus ancien lorsque le pourcentage d'occupation spécifié est atteint sur la carte.
Recording list (Liste des enregistrements)
La liste des enregistrements détaille les fichiers enregistrés suite à des alarmes (noms de fichier commençant par A), la détection des mouvements (noms de fichiers commençant par M) et l'enregistrement normal (fichiers commençant par R). La taille maximum de fichier est de 60 Mo par fichier. À partir de la liste des enregistrements, vous pouvez supprimer, trier ou télécharger les fichiers de la carte.
Suppression d'un fichier
1. Cliquer sur le fichier sélectionné.
2. Appuyer sur le bouton Remove (Supprimer).
Le fichier est supprimé de la carte.
Tri des fichiers selon le nom et la date
Cliquer sur Sort (Trier).
Enregistrement ou visualisation d'un fichier d'enregistrement
1. Dans Recording list (Liste des enregistrements), sélectionner un fichier.
2. Cliquer sur Download (Télécharger).
Une fenêtre s'affiche avec un lien menant au fichier.
3. Cliquer sur le lien pour enregistrer le fichier localement ou le lire avec votre logiciel de visualisation par défaut.
Page 52
6.13 Enregistrement
Paramètres système
System > Recording
Planifications d'enregistrement
Les administrateurs peuvent configurer jusqu'à 10 planifications d'enregistrement conformément aux exigences en matière de surveillance. Les enregistrements sont stockés sur la carte Micro SD/SDHC.
Sélectionner Disable (Désactiver) pour annuler la fonction d'enregistrement si aucun enregistrement programmé n'est souhaité.
Sélectionner Always (Toujours) pour un enregistrement continu.
Configuration d'une planification d'enregistrement
1. Sur l'onglet System (Système), cliquer sur Recording (Enregistrement) dans le menu de gauche
2. Sélectionner Only during time frame (Uniquement pendant le laps de temps imparti).
3. Dans la synthèse des planifications, cliquer sur la ligne (1-10) représentant la planification que vous désirez configurer.
4. Pour rajouter des jours à la planification, cocher les cases appropriées.
5. Spécifier l'heure de début et la durée de l'enregistrement.
6. Cliquer sur Save (Enregistrer).
Pour les informations concernant la gestion de la carte Micro SD/SDHC, voir Storage
Management (Gestion du stockage).
Page 53
Séries CD820 et (I)FD820
6.14 File Location (Emplacement des fichiers)
System > File location
La caméra CD/(I)FD820 propose les fonctionnalités de capture d'écran JPEG et d'enregistrement
MJPEG. Les utilisateurs peuvent indiquer un emplacement de stockage pour les captures d'écran et les enregistrements vidéo en direct sur Internet. L'emplacement de stockage par défaut est
C:\
.
Note : pour les utilisateurs disposant d'un système d'exploitation Windows 7, il faut ouvrir une session en tant qu'administrateur pour configurer les fonctions Snapshot (Capture d'écran) et
Web Recording (Enregistrement Internet).
Changement de l'emplacement de stockage :
1. Saisir le nouvel emplacement dans la zone de texte All files stored at: (Tous les fichiers stockés sur).
Note : s'assurer que le chemin sélectionné contient uniquement des caractères valables tels que des lettres et des nombres.
2. Il est également possible de cliquer sur Select (Sélectionner) pour choisir un emplacement.
3. Une fois l'emplacement choisi, cliquer sur Save (Enregistrer).
L'ensemble des captures d'écran et des vidéos enregistrées sera enregistré à l'emplacement désigné.
Page 54
6.15 Iris Adjustment (Réglage de l'iris)
Paramètres système
System > Iris Adjustment
L'objectif auto-iris DC de la caméra CD/(I)FD820 peut s'ajuster aux différents niveaux d'éclairage afin de produire la meilleure image dans les conditions d'éclairage données. Sur la page Iris Adjustment (Réglage de l'iris), l'utilisateur peut régler l'auto-iris au niveau d'éclairage souhaité.
Réglage du niveau d'auto-iris
1. Vérifier la connexion correcte de l'auto-iris.
2. À l'aide de la vis de réglage du zoom, régler le niveau du zoom en grand angle complet
3. Diriger la caméra vers un objet brillant ou une zone de la scène pour étalonner l'iris.
4. Appuyer sur Start (Démarrer).
Le réglage de l'iris démarre et prendra 30-120 secondes.
Page 55
Séries CD820 et (I)FD820
6.16 View Information (Informations relatives à la vue)
À l'aide de l'option View information (Visualiser les informations) située dans le panneau de gauche, les administrateurs peuvent accéder au fichier journal de la caméra, afficher les informations liées aux utilisateurs et obtenir une synthèse des paramètres de la caméra et de ses valeurs actuelles.
6.16.1 Fichier journal
System > View information > Log file
Le journal du système fournit des informations utiles sur la configuration et les connexions après le lancement du système.
Visualisation du journal du système
Sur l'onglet System (Système), cliquer sur View information (Visualiser les informations) dans le menu de gauche, puis cliquer sur Log file (Fichier journal).
Le journal du système s'affiche.
Page 56
6.16.2 User Information (Informations relatives à l'utilisateur)
Paramètres système
System > View information > User information
L'administrateur peut visualiser l'ensemble des informations de connexion et des privilèges de
chaque utilisateur. Voir également Utilisateur (à la page 24).
Visualisation de la liste des comptes d'utilisateur
Sur l'onglet System (Système), cliquer sur View information (Visualiser les informations) dans le menu de gauche, puis cliquer sur User information (Informations relatives à l'utilisateur).
La liste des utilisateurs et de leurs mots de passe s'affiche.
« Viewer: 4321 » indique que le nom d'identification est « Viewer » et que le mot de passe est « 4321 ».
Visualisation des niveaux d'accès des utilisateurs
1. Sur l'onglet System (Système), cliquer sur View information (Visualiser les informations) dans le menu de gauche, puis cliquer sur User information (Informations relatives à l'utilisateur).
2. Cliquer sur Get User Privacy (Obtenir les informations privées concernant l'utilisateur).
La liste des utilisateurs et de leurs privilèges s'affiche.
Chacun des quatre nombres affiché à la fin de chaque nom d'utilisateur correspond à l'un des quatre droits dans l'ordre suivant : accès E/S, contrôle de la caméra, voix et écoute. Le chiffre 1 indique qu'un droit est octroyé ; le chiffre 0 indique qu'un droit est refusé. Pour plus
d'informations, voir User (Utilisateur) (à la page 24).
Page 57
Séries CD820 et (I)FD820
6.16.3 Paramètres
System > View information > Parameters
Les paramètres de la caméra CD/(I)FD820 sont stockés dans son fichier de configuration.
Visualisation des paramètres du système
Sur l'onglet System (Système), cliquer sur View information (Visualiser les informations) dans le menu de gauche, puis cliquer sur Parameters (Paramètres).
Les paramètres s'affichent dans le navigateur.
Note : rafraîchir la page Internet pour visualiser les valeurs des paramètres les plus actuels.
Page 58
6.17 Factory Default (Paramètres d'usine)
Paramètres système
System > Factory default
La page Factory default (Paramètres d'usine) permet aux administrateurs de réinitialiser la caméra avec les paramètres d'usine.
Restauration des paramètres d'usine
1. Sur l'onglet System (Système), cliquer sur Factory default (Paramètres d'usine) dans le menu de gauche.
2. Cliquer sur Set Default (Définir les paramètres par défaut)
Le système redémarrera après 30 secondes.
Note : l'adresse IP de la caméra sera restauré à l'adresse IP d'usine, 10.x.x.x.
Redémarrage du système sans modifier les paramètres
Cliquer sur Reboot (Redémarrer).
Page 59
Séries CD820 et (I)FD820
6.18 Software Version (Version logicielle)
System > Software version
Affichage de la version logicielle de la caméra
Sur l'onglet System (Système), cliquer sur Software version (Version logicielle) dans le menu de gauche.
Les informations relatives à la version s'affichent dans le navigateur. Noter que les numéros de version qui s'affichent sur la page Internet peuvent être différents des numéros illustrés dans l'exemple ci-dessus.
Page 60
Paramètres système
6.19 Software Upgrade (Mise à niveau logicielle)
System > Software upgrade
Les administrateurs peuvent mettre à niveau le logiciel de la caméra CD/(I)FD820 sur la page
Software upgrade (Mise à niveau logicielle).
Important : la mise à niveau logicielle réinitialise également les paramètres d'usine, y compris l'adresse IP. S'assurer d'avoir enregistrer tous les paramètres avant de continuer.
Mise à niveau du logiciel de la caméra
1. S'assurer que le fichier logiciel de mise à niveau soit disponible avant de lancer le logiciel de mise à niveau.
2. Sur l'onglet System (Système), cliquer sur Software upgrade (Mise à niveau logicielle) dans le menu de gauche.
3. Cliquer sur Browse (Parcourir) et sélectionner l'emplacement et le fichier binaire à télécharger,tel que userland.img, par exemple.
Note : les noms des fichiers de mise à niveau logicielle doivent être userland.img. Les autres mises à niveau de fichier doivent être effectuées par des techniciens qualifiés. Ne pas changer le nom des fichiers de mise à niveau, sinon le système ne pourra pas trouver le fichier.
4. Sélectionner le fichier qui doit être mis à niveau à partir de la liste Select binary file you want
to upgrade (Sélectionner le fichier binaire que vous souhaitez mettre à niveau).
5. Cliquer sur Upgrade (Mise à niveau).
Une fois le processus de mise à niveau terminé, le navigateur retourne à la page d'accueil et le fonctionnement peut continuer.
6. Fermer votre navigateur.
7. Dans la fenêtre Start Menu (Démarrer le menu), cliquer sur Control Panel (Panneau de commande), puis double-cliquer sur Add or Remove Programs (Ajouter ou supprimer des programmes).
8. Dans la liste Currently installed programs (Programmes actuellement installés), sélectionner Siqura Viewer, puis cliquer sur Remove (Supprimer) pour désinstaller la version existante de Siqura Viewer.
9. Rouvrir le navigateur, se connecter à la caméra CD/(I)FD820, puis démarrer le téléchargement automatique et l'installation de Siqura Viewer.
Page 61
Séries CD820 et (I)FD820
6.20 Maintenance
System > Maintenance
Les administrateurs peuvent utiliser cette page pour exporter les fichiers de configuration (.bin) vers un emplacement spécifié, à des fins d'utilisation par exemple, et télécharger un fichier de configuration existant sur la caméra.
Export du fichier de configuration
1. Sur l'onglet System (Système), cliquer sur Maintenance dans le menu de gauche.
2. Appuyer sur Export(Exporter).
3. Dans la boîte de dialogue File Download (Téléchargement de fichier), sélectionner Open
(Ouvrir) ou Save (Enregistrer).
4. Pour l'enregistrement du fichier, choisir le répertoire local dans lequel il doit être enregistré.
Téléchargement d'un fichier de configuration
1. Sur l'onglet System (Système), cliquer sur Maintenance dans la colonne de gauche.
2. Pour localiser le fichier requis cliquer sur Browse (Parcourir).
3. Une fois que le fichier souhaité a été sélectionné, cliquer sur Upload (Téléchargement).
Page 62
C h a p t e r 7
7 Streaming (Émission en continu)
Ce chapitre décrit l'onglet Streaming (Émission en continu) qui peut être utilisé pour visualiser et modifier les paramètres liés à la résolution vidéo, au mode de compression vidéo, au protocole vidéo, au mode de transmission audio et au masquage vidéo.
Note : l'onglet Streaming (Émission en continu) est accessible aux administrateurs uniquement.
Dans ce chapitre
Format vidéo ..................................................................... 64
Compression vidéo ............................................................. 66
Protocole de flux vidéo ....................................................... 68
Cadence de prise d'images vidéo ......................................... 70
Masque vidéo .................................................................... 71
Audio .............................................................................. 72
Page 63
Séries CD820 et (I)FD820
7.1 Format vidéo
Onglet Streaming (Émission en continu)
Sur la page Video format (Format vidéo), les utilisateurs peuvent sélectionner les paramètres de résolution vidéo et configurer la superposition de texte, l'orientation des images et les paramètres GOV.
7.1.1 Video resolution (Résolution vidéo)
Établissement de la résolution vidéo de la caméra CD/(I)FD820
1. Sur l'onglet Streaming (Émission en continu), cliquer sur Video format (Format vidéo) dans le menu de gauche.
2. Dans la liste Video Resolution (Résolution vidéo), sélectionner une combinaison de formats de flux.
3. À l'aide des listes de formats vidéo, sélectionner les paramètres de résolution préférés.
4. Cliquer sur Save (Enregistrer) pour confirmer le paramétrage.
Note : l'envoi d'une image en tant que pièce jointe par FTP ou courrier électronique n'est disponible que lorsque l'émission en continu de MJPEG est sélectionnée.
Page64
Streaming (Émission en continu)
7.1.2 Paramètres de superposition de texte
Utiliser cette section pour ajouter une superposition de texte à l'affichage vidéo. Les options suivantes sont disponibles.
Include date (Inclure la date)
Include time (Inclure l'heure)
Include text string (Inclure une chaîne de texte)
La date et l'heure s'affichent dans le coin supérieur droit tandis que le texte fourni par l'utilisateur s'affiche dans le coin supérieur gauche.
Note : la longueur maximum de la chaîne de texte est de 20 caractères alphanumériques.
7.1.3 Video rotate type (Type de rotation vidéo)
Une caméra peut être orientée de diverses façons pour des applications différentes.
Sélection d'un type de rotation vidéo
1. Sur l'onglet Streaming (Émission en continu), cliquer sur Video Format (Format vidéo) dans le menu de gauche.
2. Choisir l'un des types de rotation vidéo suivants :
Normal video (Vidéo normale) : l'orientation de la caméra n'est pas modifiée.
Flip video (Vidéo retournée) : l'image tourne autour de l'axe horizontal.
Mirror video (Vidéo en miroir) : l'image tourne autour de l'axe vertical.
90 degree clockwise (90 degrés dans le sens horaire) : l'image tourne de 90° dans le sens horaire.
180 degree rotate (Rotation de 180 degrés) : l'image tourne de 180°.
90 degree counterclockwise (90 degrés dans le sens antihoraire) : l'image tourne de 90° dans le sens antihoraire.
3. Cliquer sur Save (Enregistrer) pour confirmer les paramètres.
7.1.4 GOV settings (Paramètres GOV)
Vous pouvez régler la longueur GOV pour déterminer la structure des images (I-VOP et P-VOP) d'un flux vidéo. Cela permet d'équilibrer la qualité des images et l'utilisation de la bande passante.
La longueur GOV peut aller de 2 à 64. La valeur par défaut est 60, ce qui signifie qu'il y a un I-VOP tous les 60 VOP. Plus le GOV sera long, plus la fréquence des I-VOP sera faible.
Note : un plan d'objet vidéo est l'unité de base d'un flux H.264. Un GOV (Groupe de plans d'objet
vidéo) contient différents types et nombres de VOP (I-VOPs, P-VOPs, etc.) selon la longueur GOV et la structure GOV. Ils sont analogues aux groupes d'images (GOP), les images I et les images
P utilisés pour la description des flux MPEG-4.
Page 65
Séries CD820 et (I)FD820
7.2 Compression vidéo
Streaming > Video Compression
Les administrateurs peuvent sélectionner le mode de compression vidéo approprié sur la page
Video compression (Compression vidéo).
Changement des paramètres de compression MJPEG
1. Sur l'onglet Streaming (Émission en continu), cliquer sur Video compression (Compression vidéo) dans le menu de gauche.
2. Donner une valeur pour le paramètre MPEG Q factor (Facteur MPEG Q).
Plage : [1...70]. Valeur par défaut : 35. Les valeurs plus élevées donnent une qualité d'image plus élevée. Cependant, elles nécessitent un taux d'échantillonnage plus élevé et, par conséquent, consomment plus de bande passante.
3. Cliquer sur Save (Enregistrer) pour confirmer les paramètres.
Changement des paramètres de compression H.264
1. Sur l'onglet Streaming (Émission en continu), cliquer sur Video compression (Compression vidéo) dans le menu de gauche.
2. Donner des valeurs pour les compressions H.264-1 et H.264-2.
Plage H.264-1 : [64...8192] kbps. Valeur par défaut : 4096 kbps.
Plage H.264-2 : [64...2048] kbps. Valeur par défaut : 1024 kbps.
3. Cliquer sur Save (Enregistrer) pour confirmer les paramètres.
Affichage des informations relatives à la compression sur la page d'accueil
1. Sur l'onglet Streaming (Émission en continu), cliquer sur Video compression (Compression vidéo) dans le menu de gauche.
2. Cocher la case Display compression information in the home page (Afficher les informations relatives à la compression sur la page d'accueil).
3. Cliquer sur Save (Enregistrer) pour confirmer les paramètres.
Page66
Streaming (Émission en continu)
Activation du mode de taux d'échantillonnage fixe (Constant bit rate, CBR)
Le mode de taux d'échantillonnage fixe (CBR) est préférable si la bande passante disponible est limitée. Il est important de prendre la qualité d'image en compte lors du choix du mode
CBR.
1. Sur l'onglet Streaming (Émission en continu), cliquer sur Video Compression (Compression vidéo) dans le menu de gauche.
2. Cliquer pour cocher la case Enable H.264-1 CBR mode (Activer le mode CBR H.264-1) ou
Enable H.264-2 CBR mode (Activer le mode CBR H.264-2).
Vous pouvez activer le mode CBR pour un ou plusieurs flux.
3. Cliquer sur Save (Enregistrer) pour confirmer les paramètres.
Page 67
Séries CD820 et (I)FD820
7.3 Protocole de flux vidéo
Page68
Streaming > Video stream protocol
Sur la page Video Stream Protocol (Protocole de flux vidéo), les utilisateurs peuvent sélectionner un protocole pour l'émission en continu des médias sur le réseau vers les pages web par l'intermédiaire de l'application Siqura Viewer.
Note : les protocoles présents sur cette page ne s'appliquent qu'aux flux qui se dirigent vers un
Siqura Viewer.
Protocole
RTP over UDP (RTP sur
UDP)
Description
Real-Time Transport Protocol, utilisant le transport UDP, diminue le retard de réseau et est requis pour les flux audio bidirectionnels.
RTP over RTSP (RTP sur
RTSP) (TCP)
Real-Time Transport Protocol, utilisant le transport TCP, garantit que les données sont délivrées et qu'aucun paquet n'est rejeté, mais un retard de réseau peut se produire.
RTSP over HTTP (RTSP sur HTTP)
Solution standard pour aider RTSP à se frayer un chemin à travers les pare-feux et les serveurs caches afin que les visionneurs situés derrière un pare-feu puissent avoir accès aux flux RTSP.
Les images JPEG consécutives sont envoyées individuellement sur HTTP. MJPEG over HTTP
(MJPEG sur HTTP)
Multicast mode (Mode multidiffusion)
L'émission en continu en multidiffusion réduit l'utilisation de la bande passante pour les flux transmis vers plusieurs clients.
Streaming (Émission en continu)
Établissement d'un protocole de flux vidéo
1. Sur l'onglet Streaming (Émission en continu), cliquer sur Video stream protocol (Protocole de flux vidéo) dans le menu de gauche.
2. Sélection d'un protocole d'émission en continu
Pour utiliser Multicast mode (Mode multidiffusion), vous devez également fournir la Multicast
IP address (Adresse IP de multidiffusion) ainsi que les ports vidéo et audio appropriés. Dans la zone de texte Multicast TTL (TTL de diffusion à destinataires multiples), spécifier le nombre de routeurs (sauts) par lesquels le trafic multidiffusion est autorisé à passer avant d'expirer sur le réseau.
3. Cliquer sur Save (Enregistrer).
Note : seul RTP sur UDP prend en charge l'audio bidirectionnelle.
Page 69
Séries CD820 et (I)FD820
7.4 Cadence de prise d'images vidéo
Streaming > Video frame rate
Sur la page Video Frame Rate (Cadence de prise de vue), l'administrateur peut définir la cadence de prise de vue d'images MJPEG, H.264-1 et H.264-2, c'est-à-dire le nombre d'images par seconde. La valeur par défaut du nombre d'images MJPEG est de 30 fps, soit 30 images par seconde. La plage de paramétrage s'étend de 1 à 30 secondes. Après avoir défini une valeur, cliquer sur Save (Enregistrer) pour confirmer votre paramétrage.
Note : un nombre d'images moins important diminuera la fluidité de la vidéo.
Page70
7.5 Masque vidéo
Streaming (Émission en continu)
Streaming > Video mask
La fonction de masque vidéo a pour objectif d'éviter toute surveillance attentatoire. La caméra
CD/(I)FD820 prend en charge jusqu'à 5 masques de confidentialité.
Ajout d'un masque
1. Sur l'onglet Streaming (Émission en continu), cliquer sur Video mask (Masque vidéo) dans le menu de gauche.
2. Sous Active Mask Function (Fonction de masque actif), cocher la case d'un masque.
Un cadre de superposition rouge est superposé sur la droite de la vue de la caméra.
3. Utiliser le pointeur pour ajuster la taille du masque et le positionner sur la zone cible.
4. Sous Mask Setting (Paramètre de masque), sélectionner une couleur de remplissage.
5. Cliquer sur Save (Enregistrer).
La couleur de remplissage sélectionnée est appliquée au masque.
Suppression d'un masque
1. Sur l'onglet Streaming (Émission en continu), cliquer sur Video mask (Masque vidéo) dans le menu de gauche.
2. Sous Active Mask Function (Fonction de masque actif), enlevez la coche de la case du masque que vous souhaitez supprimer.
3. Cliquer sur Save (Enregistrer).
Le masque est supprimé.
Page 71
Séries CD820 et (I)FD820
7.6 Audio
Page72
Streaming > Audio
Sur la page Audio, les administrateurs peuvent sélectionner le mode de transmission et le taux d'échantillonnage des flux audio.
Configuration des paramètres audio
1. Sur l'onglet Streaming (Émission en continu), cliquer sur Audio dans le menu de gauche.
2. Sous Transmission Mode (Mode de transmission), cliquer pour sélectionner l'une des options suivantes :
Full-duplex (duplex intégral) : l'audio peut être transmise et reçue en même temps de manière à ce que des sites distants puissent communiquer entre eux de façon sumultanée.
Half-duplex (semi-duplex) : l'audio peut être soit transmise, soit reçue afin qu'un site puisse parler ou écouter l'autre site distant à tour de rôle.
Simplex (Talk only) (Unidirectionnel (voix uniquement)) : l'audio peut être transmise afin qu'un site puisse parler à un autre site.
Simplex (Listen only) (Unidirectionnel (écoute uniquement)) : l'audio peut être transmise afin qu'un site puisse écouter un autre site.
Disable (Désactivée) : la fonction de transmission audio est arrêtée.
3. Sous Server Gain Setting (Paramètre de gain de serveur), sélectionner les niveaux de gain d'entrée/sortie de l'amplification sonore.
Les valeurs de gain audio vont de 1 à 6. Régler le gain audio sur Mute (silence) pour couper le son.
4. Dans la liste Bit Rate (Taux d'échantillonnage), sélectionner le taux d'échantillonnage de la transmission audio.
Les taux d'échantillonnage audio comprennent les options suivantes :
16 kbps (G.726)
24 kbps (G.726)
32 kbps (G.726)
40 kbps (G.726)
µ-LAW (64 kbps) (G.711)
A-LAW (64 kbps) (G.711)
µ-LAW et A-LAW impliquent 64 kbps. Toutefois, µ-LAW et A-LAW utilisent des formats différents de compression.
Streaming (Émission en continu)
Bien que des taux d'échantillonnage plus élevés permettent d'obtenir une meilleure qualité audio, ils nécessitent également plus de bande passante.
5. Cliquer sur Save (Enregistrer).
Note : les caméras de la série CD820 prennent en charge l'audio uniquement.
Page 73
C h a p t e r 8
8 Camera (Caméra)
Sur l'onglet Camera (Caméra), les administrateurs et les utilisateurs disposant du niveau d'accès de commande de la caméra peuvent visualiser un flux vidéo en direct et configurer les paramètres de la caméra.
Note : après tout changement effectué dans une section du panneau de gauche, cliquer sur le bouton SET pour confirmer les nouveaux paramètres et voir le résultat de vos changements dans la vue de la caméra.
Dans ce chapitre
Exposition ......................................................................... 76
Équilibre des blancs ............................................................ 77
Paramètres des vues .......................................................... 78
Éclairage à contre-jour ....................................................... 79
Zoom numérique ............................................................... 79
Fonction infrarouge (IFD820 et FD820) ................................. 79
Fonction WDR .................................................................... 80
Réduction du bruit ............................................................. 80
Système TV ....................................................................... 81
Page 75
Séries CD820 et (I)FD820
8.1 Exposition
FD820 : Camera > Exposure
L'exposition est la quantité de lumière captée par le capteur d'image et est déterminée par la largeur de de réglage de l'iris (diaphragme de l'objectif) , la quantité d'exposition par le capteur
(vitesse d'obturation) et les autres paramètres d'exposition. La caméra CD/(I)FD820 est équipée du réglage automatique et manuel de l'exposition.
8.1.1 Auto mode (Mode automatique)
Auto Iris (Iris automatique)
Dans ce mode, l'exposition donne la priorité à l'iris automatique. La vitesse d'obturation minimum peut être réglée entre 1 (1/1.5) et 1/30 (1/25) sec. L'AGC (Contrôle automatique de gain) fonctionnera de façon automatique conformément aux conditions d’éclairage du sujet.
Auto Shutter (Obturation automatique)
Cette fonction commande la vitesse d'obturation et règle l'iris de manière automatique conformément aux conditions d"éclairage. La plage de la vitesse d'obturation minimum peut être configurée entre 1 (1/1.5) et 1/500 (1/425) sec.
Shutter Priority (Priorité d'obturation)
Dans ce mode, la vitesse d'obturation commande principalement l'exposition. La vitesse d'obturation minimum peut être réglée à des valeurs entre 1/30 (1/25) et 1/500 (1/425) sec.
Page 76
Camera (Caméra)
8.1.2 Manual mode (Mode manuel)
Fixed shutter (Obturation fixe)
Dans ce mode, la vitesse d'obturation fixe peut être spécifiée manuellement. La plage de la vitesse d'obturation se trouve entre 1/10000 et 1 (1/1.5) sec. avec des options 19 (18). Les utilisateurs peuvent sélectionner une vitesse d'obturation appropriée conformément à l'éclairage ambiant.
8.2 Équilibre des blancs
Camera > White Balance
Une caméra doit mesurer la qualité d'une source lumineuse et créer une température de couleur de référence afin de calculer toutes les autres couleurs. L'unité de mesure de ce rapport est le degré Kelvin (K). Les utilisateurs peuvent sélectionner un des modes de commande White
Balance (Équilibre des blancs), conformément à l'environnement de fonctionnement. Le tableau ci-dessous présente les températures de couleur de certaines sources lumineuses comme référence générale.
Source lumineuse
Ciel nuageux
Soleil de midi et ciel dégagé
Éclairage domestique
Ampoule de 75 watts
Flamme de bougie
Température de couleur en
°K
6 000 à 8 000
6 500
2500 à 3000
2 820
1200 à 1500
Auto
La caméra détecte une plage de température de couleur et calcule l'équilibre des blancs optimal.
Le mode Auto White Balance (Équilibre des blancs automatique) convient aux sources lumineuses avec des plages de température de couleur entre 2 700 K et 7 500 K.
ATW
En mode Auto Tracing White Balance (ATW, Équilibre des blancs à suivi automatique), la caméra règle l'équilibre des blancs en continu selon les changements de la température de couleur susceptibles de se produire, par exemple lorsqu'on passe d'une scène d'intérieur à une scène d'extérieur. Le mode ATW convient aux environnements avec des sources lumineuses entre 2
500 K et 10 000 K.
Page 77
Séries CD820 et (I)FD820
Manual (Manuel)
Dans ce mode, les utilisateurs peuvent changer manuellement la valeur d'équilibre des blancs en réglant le gain R et le gain B (rouge et bleu). Les valeurs Rgain/Bgain vont de 0 à 127.
8.3 Paramètres des vues
Page 78
Camera > Picture
Adjustment
Brightness (Luminosité)
Les utilisateurs peuvent régler la luminosité de l'image en sélectionnant une valeur allant de -12 to +13. Pour augmenter la luminosité vidéo, sélectionner un nombre plus grand.
Sharpness (Netteté)
La valeur de la netteté commande la clarté des détails perçus dans une image. Une valeur plus
élevée de la netteté peut améliorer le contour des objets et produire une image plus claire. Une valeur moins élevée de la netteté peuvent entraîner une image plus obscure. La plage de la netteté peut être réglée entre 0 et 15.
Contrast (Contraste)
Les paramètres du contraste commande les différences de couleur et de luminosité qui distinguent un objet des autres objets ou de son arrière-plan. Les niveaux du contraste de l'image de la caméra vont de -6 à +19.
Saturation
Les paramètres de la saturation commandent l'intensité de la couleur dans une image. La saturation peut être réglée sur une échelle allant de -6 à +19.
Hue (Nuance)
Les paramètres de la nuance commandent la couleur effective des pixels d'une image. La nuance peut être réglée sur une échelle allant de -12 à +13.
Camera (Caméra)
8.4 Éclairage à contre-jour
Camera > Backlight
La compensation de l’éclairage à contre-jour (Backlight Compensation, BLC) améliore la visibilité des objets situés à l'avant-plan d'une image lorsqu'il y a une source lumineuse intense à l'arrière-plan.
8.5 Zoom numérique
Camera > Digital Zoom
Si le zoom numérique est activé, les utilisateurs peuvent tourner la molette de la souris en mode plein écran pour zoomer en avant et en arrière. Le zoom numérique est réglable de x2 à x8.
8.6 IR Function (Fonction infrarouge) (IFD820/FD820)
Camera > IR Function
IR Function (Fonction infrarouge)
À l'aide du filtre de coupure infrarouges, la caméra peut encore réaliser des images claires pendant la nuit ou dans des conditions de faible éclairage. À la lumière du jour, le filtre de coupure infrarouges bloque la lumière infrarouge pour avoir des images claires ; pendant la nuit, le filtre de coupure infrarouges est supprimé afin d'utiliser la lumière infrarouge et les images affichées seront en noir et blanc.
On (Activée)
La caméra supprime le filtre de coupure infrarouges et commute en mode monochrome.
Off (Désactivée)
Le filtre de coupure infrarouges est réactivé et l'image est en couleur.
Smart (Intelligent)
Le mode Smart (Intelligent) améliore la stabilité du mode monochrome/nuit dans le cas où l'éclairage infraouge est prédominant. Dans ce mode, lorsque l'illuminateur infrarouge (modèles infrarouge) est activé, le filtre de coupure infrarouges de la caméra IP restera ouvert (mode monochrome/nuit), empêchant la caméra de revenir en mode couleur/jour lorsque l'éclairage infrarouge est prédominant.
Page 79
Séries CD820 et (I)FD820
8.7 Fonction WDR
Camera > WDR Function
WDR Function (Fonction WDR)
La fonction de large plage dynamique (WDR) règle automatiquement les paramètres et fait varier l'exposition des différents objets de la scène de la caméra afin d'afficher les détails dans les zones plus sombres d'une image sans saturer les parties plus lumineuses. La WDR est spécialement efficace pour résoudre les problèmes de contraste d'intérieur et d'extérieur.
L'utilisateur peut activer ou désactiver la fonction WDR, selon l'application.
Scale (Échelle)
La WDR peut être réglée avec les valeurs Low (Faible), Mid (Moyen) et Hi (Élevé). Un niveau
élevé de la WDR représente une plage dynamique plus large de manière à ce que la caméra puisse atteindre une échelle plus large de luminosité.
8.8 Réduction du bruit
Camera > Noise Reduction
La caméra CD/(I)FD820 propose de nombreuses options de réduction du bruit pour fournir une qualité d'image optimisée, particulièrement dans des conditions de faible éclairage.
3DNR
Les options du niveau de réduction du bruit 3D (3DNR) sont (Moyen) Low (Faible), Mid et High
(Élevé). Un niveau plus élevé de 3DNR génère une réduction de bruit relativement améliorée.
SPQ
La méthode propriétaire de traitement vidéo Smart Picture Quality (SPQ) peut minimiser le flou cinétique de manière drastique et réduire le bruit, en particulier dans des environnements à faible éclairage. La combinaison de SPQ et 3DNR à différents niveaux produit une performance vidéo exceptionnelle dans diverses conditions.
Page 80
Camera (Caméra)
8.9 Système TV
Camera > TV System
Sélectionner le format vidéo qui correspond au système TV (NTSC ou PAL) associé à la caméra.
Page 81
C h a p t e r 9
9 Annexe A : Installation des options
UPnP
Pour avoir accès à la caméra CD/(I)FD820 à partir de votre ordinateur par l'UPnP, le service de mise en réseau UPnP doit être installé sur votre machine.
Installation des options UPnP
1. Dans Start Menu (Démarrer) de Windows, cliquer sur Control Panel (Panneau de configuration).
2. Double-cliquer sur Add or Remove Programs (Ajouter ou supprimer des programmes).
3. In the Add or Remove Programs window, click Add/Remove Windows Components.
4. Dans la liste Components (Composants), sélectionner Networking Services (Services réseau), puis cliquer sur Details (Détails).
5. Dans la liste Subcomponents of Networking Services (Sous-composants des services de mise en réseau), sélectionner UPnP User Interface (Interface utilisateur UPnP), puis cliquer sur OK.
6. Cliquer sur Next (Suivant), puis sur Finish (Terminer) pour terminer l'installation.
Start > Control Panel > Add or Remove Programs > Add/Remove Windows Components
(Démarrer > Panneau de configuration > Ajouter ou supprimer des programmes > Ajouter ou supprimer des composants Windows)
Page 83
C h a p t e r 1 0
10 Annexe B : Suppression de la version logicielle existante de
Siqura Viewer
La visualisation d'images prises par la caméra sur les pages Internet de la caméra CD/(I)FD820 nécessite le logiciel Siqura Viewer. Il est fortement recommandé de supprimer toute installation antérieure de Siqura Viewer de votre ordinateur avant l'accès initial à la caméra sur le réseau ou
à l'apparition du message « A new version is available » (Une nouvelle version est disponible).
Désinstallation de Siqura Viewer
1. Dans Start Menu (Démarrer) de Windows, cliquer sur Control Panel (Panneau de configuration).
2. Double-cliquer sur Add or Remove Programs (Ajouter ou supprimer des programmes).
3. Dans la liste Currently installed programs (Programmes actuellement installés), sélectionner Siqura Viewer.
4. Cliquer sur Remove (Supprimer).
La suppression des fichiers dans votre répertoire Temporary Internet Files (Fichiers Internet temporaires) peut améliorer la performance de votre navigateur Web.
Suppression des fichiers Internet temporaires
1. Lancer votre navigateur Web.
2. Dans le menu Tools (Outils), sélectionner Internet Options (Options Internet).
3. Dans la section Browsing history (Historique de navigation) de l'onglet General (Général), cliquer sur Delete (Supprimer).
4. Sélectionner Temporary Internet files (Fichiers Internet temporaires), puis cliquer sur
Delete (Supprimer).
Page 85
C h a p t e r 1 1
11 Annexe C : Configuration de la sécurité Internet
Si l'installation du contrôle ActiveX (Siqura Viewer) est bloquée, régler le niveau de sécurité
Internet sur la valeur par défaut ou changer les paramètres des contrôles ActiveX et des plug-ins.
Réglage du niveau de sécurité Internet sur la valeur par défaut
1. Lancer Internet Explorer (IE).
2. Dans le menu Tools (Outils), sélectionner Internet Options (Options Internet).
3. Cliquer sur l'onglet Security (Sécurité), puis sélectionner la zone (le logo) Internet .
4. Sous Security level for this zone (Niveau de sécurité pour cette zone), cliquer sur le bouton
Default Level (Niveau par défaut).
5. Cliquer sur OK pour confirmer le paramétrage.
6. Fermer la fenêtre du navigateur puis lancer une nouvelle session ultérieurement pour avoir accès à la caméra CD/(I)FD820.
Modification des paramètres des contrôles ActiveX et des plug-ins
1. Lancer Internet Explorer (IE).
2. Dans le menu Tools (Outils), sélectionner Internet Options (Options Internet).
3. Cliquer sur l'onglet Security (Sécurité), puis sélectionner la zone (le logo) Internet .
4. Sous Security level for this zone (Niveau de sécurité pour cette zone), cliquer sur le bouton
Custom Level (Personnaliser le niveau).
La boîte de dialogue Security Settings - Internet Zone (Paramètres de sécurité - Zone
Internet) s'affiche.
5. Sous ActiveX controls and plug-ins (Contrôles ActiveX et plug-ins), régler tous les éléments
énumérés ci-dessous sur Enable (Activer) ou Prompt (Invite).
Noter que les éléments peuvent varier d'une version IE à une autre.
Allow previously unused ActiveX controls to run without prompt (Autoriser les contrôles
ActiveX précédemment inutilisés à s'exécuter sans demander de confirmation).
Allow Scriptlets (Autoriser les scriptlets).
Automatic prompting for ActiveX controls (Exécution automatique des contrôles
ActiveX).
Binary and script behaviors (Comportements des fichiers binaires et scripts).
Display video and animation on a webpage that does not use external media player
(Afficher la vidéo et l’animation sur une page Web qui n’utilise pas de lecteur multimédia externe).
Download signed ActiveX controls (Téléchargez les contrôles ActiveX signés).
Download unsigned ActiveX controls (Téléchargez les contrôles ActiveX non-signés).
Initialize and script ActiveX controls not marked as safe for scripting (Contrôle d’initialisation et de script ActiveX non marqués comme sécurisés pour l’écriture de scripts).
Run ActiveX controls and plug-ins (Exécuter les contrôles ActiveX et les plug-ins).
Script ActiveX controls marked safe for scripting (Contrôle de script ActiveX marqués comme sécurisés pour l’écriture de scripts).
6. Cliquer sur OK pour accepter les paramètres et fermer la boîte de dialogue Security Settings
(Paramètres de sécurité).
7. Cliquer sur OK pour fermer la boîte de dialogue Internet Options (Options Internet).
8. Fermer la fenêtre du navigateur puis lancer une nouvelle session ultérieurement pour avoir accès à la caméra CD/(I)FD820.
Page 87
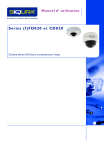
Link público atualizado
O link público para o seu chat foi atualizado.




