Business Computing BC Resto Manuel utilisateur
Vous trouverez ci-dessous de brèves informations sur BC RESTO. Ce manuel d'utilisation vous guide à travers les différentes sections du logiciel, telles que la barre de navigation, les produits, les touches, les employés, l'analyse des ventes, la gestion des tables, les livraisons et les préférences.
BC RESTO
Version 849
Manuel d’utilisation
Ce document contient des informations importantes concernant le logiciel BC Resto.
Si vous avez des questions supplémentaires concernant le produit, n’hésitez pas à nous contacter.
Business Computing
6 av des Citronniers
MC 98000 – Monaco
T : +377 93 25 60 20
W : www.bmonaco.com
ATTENTION!: Le code d’administration par défaut est « DEMO ».
Manuel en version préliminaire du 18/5/2007
1
BC RESTO
Version 849
Sommaire
Manuel en version préliminaire du 18/5/2007
2
Introduction
BC RESTO
Version 849
Barre de navigation
Lors du premier lancement du programme vous arrivez devant l’écran principal contenant la barre de navigation. Elle vous permet de vous diriger vers les différentes parties de BC Resto.
Icônes
Bascule vers la fiche
Bascule vers la liste
Permet de revenir en arrière. Le plus souvent pour modifier une addition.
Bouton d!impression
Permet de naviguer dans une liste de produits. Le bouton central rouge permet d!afficher la totalité des fiches.
Verrou permettant de faire une modification sur une fiche
Bouton permettant d!ajouter un élément
Bouton de recherche généralement en haut à gauche de l!écran. Il bascule l!affichage en mode recherche. Dans ce mode les rubriques s!effacent et sont transformés en critères de recherche. Le bouton
“entrée” permet de valider la recherche.
Manuel en version préliminaire du 18/5/2007
3
BC RESTO
Version 849
Manuel en version préliminaire du 18/5/2007
4
BC RESTO
Version 849
Produits
Afin d’ajouter/modifier des produits il faut choisir « Produits » dans la barre de navigation.
Les Produits représentent tous les articles vendus par l’établissement.
Ex!: Dans la catégorie «!Cafés!», on retrouvera les produits comme!: espresso, double espresso, décaféiné…
Il faut noter que “produit” est compris ici au sens large : sont
également considérés comme produit les notes, ingrédients ou groupes de produits, mais nous verrons cela en détail ultérieurement.
Après avoir cliqué sur l’icône fiche
(à droite de la loupe en haut à gauche de l’écran) et dévérouillé le cadena (mot de passe DEMO par défaut), on peut renseignez les rubriques qui sont en « clair » sans vous soucier pour l’instant de la partie «!Recette!».
Quelques remarques
Un produit peut avoir 3 noms : un nom tel qu’il s’imprime sur l’imprimante en cuisine, sur l’addition et sur les touches de saisie.
Un produit peut-être de 3 types
différents :
- produit simple, comme par exemple “café” ou “coca-light”
- note, comme par exemple
“saignant” ou “voir serveur”
- groupe, que l’on doit considérer comme un dossier contenant d’autres produits ou notes.
Un produit peut avoir plusieurs prix en fonction de son contexte global (c’est à dire en fonction que l’on est en livraisons, emporter, ventes au comptoir), et de son contexte local
(s’il fait partie d’un menu par exemple). Pour faire varier le prix en fonction du contexte il suffit d’en créer plusieurs et de les nommer conformément aux préférences pour le contexte
Manuel en version préliminaire du 18/5/2007
5
BC RESTO
Version 849
global, et/ou du nom du menu pour le cas où le produit est également proposé dans un
“menu”.
Ex :
Café en prix “normal” = 2 euro
Café en prix “emporter” = 1,8 euro (indépendamment de la TVA utilisée)
Café en prix “menu midi” = 0 euro (inclus dans le prix du menu)
Le choix d’un produit peut entraîner un “enchainement”, c’est à dire l’affichage du contenu d’un groupe.
Ex :
Supposons que vous ayez créé un “groupe” appelé “Cuissons” qui contient 3 notes :
“Saignant”, “A point” et “Bien cuit” (chacune ayant sa fiche avec pour type “note”)
Vous pouvez maintenant créer la fiche “Filet de Boeuf” avec comme “enchainement” le groupe “Cuissons”.
Ceci aura pour effet (une fois que vous avez créé le bouton “Filet de Boeuf” grâce à la partie créations de Touches que nous allons voir plus bas) de demander automatiquement la cuisson du filet de boeuf s’il est choisi.
Nous pouvons ajouter également dans l’enchainement un groupe “accompagnements” etc...
Les Catégories représentent les différentes familles de produits établies au préalable pour l’établissement (Elles sont indépendantes des Catégories de touches)
Ex!: Dans la catégorie «!Caves!», tous les vins blancs, rouges et rosés.
Dans la catégorie! «!Alcools!», tous les apéritifs et cocktails.
Cette classification est utilisée pour faciliter une étude statistique des ventes.
Un produit peut être imprimé dans n’importe quelle imprimante de l’établissement, que ce soit en “production” ou sur des tickets récapitulatifs (en salle ou en cuisine).
Astuces
Pour aller directement à la fiche du produit à partir de la fenêtre de la prise de commande
(afin de faire une modification urgente), il suffit d’appuyer sur CTRL – ALT (CTRL – Option sur Macintosh) et cliquer sur le bouton du produit correspondant.
Pour afficher la liste des produits créés, cliquer le le bouton “rond” rouge entre les flèches de navigation. Cela affichera la liste de tous les produits.
Gestion du stocks
La gestion des stocks vous permettra de savoir à tous moments le nombre exact de produits en stock et aussi de gérer vos commandes.
La gestion du stock se fait en ajoutant de la quantité de produit par l’onglet “achats”.
Notez que La quantité de produit à vendre est automatiquement calculée dans le cas d’un produit composé (c’est à dire un produit pour lequel vous aurez spécifié une recette).
Manuel en version préliminaire du 18/5/2007
6
BC RESTO
Version 849
Exemple :
“Coca-light” est un produit dont le stock se calcule en direct. Si vous achetez 10 canettes de coca-light, la quantité de Coca-light passe à 10.
“Cocktail rhum coca” est un produit composé de 1/2 canette de coca et 20 cl de rhum, donc en fonction du stock de coca, la quantité de ce cocktail va se calculer automatiquement.
L’onglet “recette” vous permet donc de définir la composition exacte de chaque produit.
Exemple.!: «!Un Gin Tonic!» est constitué!de!:
! 1 dose de gin (4cl)
! 1 btl. de tonic (33cl)
! 1 rondelle de citron
Vous serez donc capable de connaître le prix de revient exact de ce produit, et aussi le nombre possible de gin tonic disponible à la vente.
Notez qu’un produit peut être utilisé comme élément constitutif de la recette d’un autre produit.
Il est également possible de créer des associations d’unités (en cliquant sur le bouton
“Unites”) afin de faciliter la conversion entre les unités de produits utilisées pour l’achat, et celles utilisés lors de la vente du produit.
Exemple :
“Pack de 12” = 12 “cannetes”
Manuel en version préliminaire du 18/5/2007
7
BC RESTO
Version 849
Touches
Création des différents groupes de produits dans le restaurant
Une fois que vous avez créé les produis
Choisissez « Touches » depuis la barre de navigation en bas de l’écran principal pour personnaliser l’écran de saisie.
La première ligne de touches (vertes) contient le nom des Groupes.
La première colonne verticale contient les différentes Catégories de produits.
Sous les groupes et à droite des catégories sont situés les Produits.
Pour ajouter un Groupe il suffit de cliquer ici et spécifier le nom du groupe.
Groupes de touches
Touches
Produits
Groupes > Catégories > Produits
Les groupes contiennent les catégories de produits. Les catégories contiennent les produits existants dans le restaurant.
Catégories de touches
Ex!: Bar, Carte Midi, Carte Soir
Chaque groupe aura ses propres catégories pouvant contenir les mêmes produits.
Un même produit peut se retrouver dans différents groupes/catégories.
Création des différentes catégories de touches
La première colonne contient le nom de toutes les catégories de produits du groupe sélectionné. Vous pouvez choisir 12 catégories par groupe.
La création d’une catégorie se fait en
3 étapes!:
1) Nommer la catégorie à créer dans la cadre noir.
2) Cliquer sur le bouton «!Catégorie
+!»
3) Cliquer sur une case disponible sur la colonne des catégorie pour la placer.
Notez qu’au début, la colonne « produits » est vide car vous n’avez pas encore entré de produits
(correspondant à la catégorie et au groupe) dans la base.
Catégories de produits
Produits dans la catégorie
Manuel en version préliminaire du 18/5/2007
8
BC RESTO
Version 849
Pour changer la couleur d’une touche, il suffit de cliquer sur la couleur choisie sur la palette à droite de l’écran, et ensuite cliquer sur la touche à modifier.
Pour supprimer une touche, il suffit de cliquer sur la corbeille et ensuite cliquer sur le bouton
à supprimer.
Astuce : Il est possible de “copier-coller” une touche en cliquant dessus tout en gardant appuyé la touche “alt” sur le clavier.
Important!: les catégories de produits sont INDÉPENDANTES des catégories de touches.
Elles ne sont utilisées que pour faciliter la recherche des produits et permettre une gestion statistique plus pertinente.
Pour retourner au menu principal, il faut cliquer sur RETOUR.
Création des employés
Choisissez « Employés » depuis le menu principal «!Admin.!» pour créer les serveurs, barmen et livreurs de l’établissement.
Après vous être authentifié en cliquant sur le verrou en haut à droite (le mot de passe initial est
«DEMO par défaut»), la fiche de l’employé apparaît.
Par défaut, s’il y a qu’un seul employé dans sa catégorie (au bar, en salle ou en livraison), le choix de l’employé n’est pas proposé lors de l’ouverture d’une table.
C’est également dans la fiche de l’employé que vous pouvez solder les comptes des livreurs.
Vous pouvez ajouter les serveurs et livreurs du restaurant dans cette fenêtre.
Chaque employé peut avoir un
code personnel qui lui est attribué par l’administrateur. Ce code sera utilisé lors de modifications d’une note par exemple.
«!Le solde!» est le montant d’addition non fermé pour les tables ouvertes par le serveur.
«!Fact.!» est le nombre de factures encore ouvertes par le serveur.
Manuel en version préliminaire du 18/5/2007
9
BC RESTO
Version 849
Analyse des ventes
Depuis la barre de navigation, cliquer sur «!Ventes!».
Cet écran liste les RAZ (remises à zero), c’est à dire les caisses qui ont été ouvertes.Lors d’une journée, le responsable de l’établissement peut ouvrir plusieurs caisses par jour s’il le souhaite : matin, midi, après midi, soir etc...
Assistant de recherche
Liste des
“RAZ” effectuées
Après avoir sélectionné une RAZ, ont peut cliquer sur :
- Ticket pour avoir le détail des additions de cette période
- Caisse pour avoir la liste des encaissements de cette période
- Produits pour avoir le contenu des additions pour cette période.
En plus de l’icône recherche traditionnel, il y a un “assistant de recherche” permettant rapidement de chercher une RAZ par sa date.
Bouton
“aujourd’hui”
Bouton
“Fin du mois”
10
Manuel en version préliminaire du 18/5/2007
BC RESTO
Version 849
Ouverture et gestion d’une table
Depuis le menu!«!principal », cliquez sur «!Caisse!»
C’est ici que l’on ouvre les tables et que l’on démarre une livraison
(si l’option livraison a été choisie). Il suffit de rentrer le numéro de la table à ouvrir à partir de la “calculette” et cliquer sur le bouton correspondant au dessus.
Noter que le bar est considéré
comme la table 0 (zero), donc si rien n’a été tapé au clavier, c’est le bar qui s’ouvre par défaut.
L’écran suivant permet de choisir le serveur en salle responsable de la table (si des serveur on été défini préalablement), et ensuite le nombre de couverts.
Zone
Encaissement
Groupe actif
Quantité de couverts
Remises
Catégorie active
Calculette
Modes de paiement
Icône indiquant un produit de type
“groupe”
Imprime l’addition
Envoie la commande et sors de la table
11
Manuel en version préliminaire du 18/5/2007
BC RESTO
Version 849
La calculette centrale est “multi-usage”. Elle permet de changer de table, de couverts, de quantité de produits, d’encaisser, ou même faire une réduction.
Pour spécifier 4 couverts à une table, il suffit par exemple de cliquer sur “4” et ensuite cliquer sur la case couverts en haut à droite de l’écran.
Changer de table s’opère de la même façon etc...
Encaissements
1. Encaissements, Astuce
Il n’est pas toujours nécessaire d’entrer la somme exacte à encaisser.
Par exemple si le solde restant est entièrement payé en espèces, il suffit de cliquer directement sur « ESP », et le montant est entré Automatiquement.
En cas d’erreur, il suffit de sélectionner la ligne de l’encaissement à supprimer et cliquer sur
«eff.».
Manuel en version préliminaire du 18/5/2007
12
BC RESTO
Version 849
Fiche du client
Depuis la barre de navigation cliquer sur «!Clients!»
Manuel en version préliminaire du 18/5/2007
13
BC RESTO
Version 849
Livraisons
La fonction « livraisons » s’effectue à partir de la fenêtre « Caisse », après voir appuyé ensuite sur le bouton « livraisons ».
La case de recherche permet de chercher tout ou partie du nom, du prénom, d’un téléphone et même d’un email.
Après avoir trouvé le client chez qui la livraison doit être effectuée, cliquer sur la ligne correspondant au client.
L’heure de livraison est modifiable en cliquant sur les chiffres correspondant à l’heure et aux minutes et en cliquant sur les signes + et -.
Une période minimale de fabrication du produit peut-être spécifiée dans les préférences de BC RESTO.
La procédure de prise de commande est ensuite identique à une vente en salle.
Vous pouvez retourner dans la fenêtre « salle » pour prendre d’autres commandes.
Une fois que la commande a été préparée et est donc prête à être livrée, cliquer sur le client concerné dans la liste en haut à droite de la fenêtre « livraisons », et ensuite cliquer sur «
livrer » pour choisir le livreur concerné. La fenêtre de choix du livreur n'apparaît que s’il y a plus de 2 livreurs déclarés comme employés.
2. Solder les livraisons
Une fois toutes les livraisons effectuées, le responsable du restaurant convoque les livreurs pour solder les livraisons effectuées durant la journée/soirée. Pour cela il suffit de cliquer sur le bouton “Employés” et sélectionner les employés avec un compte à solder. Chaque livreur a un compte et peut définir le mode de règlement des livraisons dont il s’est occupé.
14
Manuel en version préliminaire du 18/5/2007
BC RESTO
Version 849
Préférence de l’utilisateur
Depuis le barre de navigation choisissez « Pref. »
Lorsque la case “Accès sécurisé” est cochée, BC Resto demande un mot de passe pour accéder aux préférences ainsi qu’aux ventes passées.
La case “Encaissement Clôture
Table” permet de choisir si le responsable de l’établissement doit cliquer sur “Fin” pour clôturer une table ou si le simple fait de cliquer sur ESP par exemple la clôture.
“Google Maps” active ou pas la geolocalisation lors d’une livraison.
L’envoi d’email récapitulatif se fait à la fermeture d’une caisse (une RAZ). Ce qui est envoyé est un PDF contenant le résumé des ventes.
Ici vous pouvez choisir le nom du prix qui sera employé par défaut lors d’une vente en salle, en livraison, à emporter ou au bar.
Vous pouvez aussi choisir les écrans qui s’affichent en premier lors d’une vente au bar ou en salle.
Le “Pays par défaut” s’ajoute automatiquement à toute création de fiche de client. Cela est utile lors d’une utilisation en livraison de la fonction de localisation par Google Maps.
Vous pouvez également paramétrer les modes de paiement acceptés dans l’établissement, les différentes taxes, ainsi que les correspondances entre les unités utilisés pour les achats et ventes de produits (cette option est accessible également à partir de la fiche produit.)
15
Manuel en version préliminaire du 18/5/2007
BC RESTO
Version 849
Cet écran permet de personnaliser les impressions, que ce soit par le choix des imprimantes ou par l’édition des additions.
Pour pouvoir choisir les imprimantes, il faut
IMPERATIVEMENT que vous ayez au préalable installé le
“plug-in” de myFMButler appelé
“Printer Switch”.que vous trouverez à l’adresse suivante :
Version Mac : http://myfmbutler.com/ download.lasso?id=123
Version Windows : http://myfmbutler.com/download.lasso?id=124
Une fois le plug-in installé (dans le dossier Extensions de l’application Filemaker Pro), vous pourrez installer les imprimantes dans le logiciel BC Resto et les attribuer à une tâche.
Chaque produit peut-être imprimé en “production” sur n’importe quelle imprimante et ce choix se fait dans la fiche du produit. Par exemple un cocktail s’imprimera au bar, alors qu’une “sole grillée” dans la zone poissons de la cuisine.
Il faudra déclarer autant d’imprimantes que de zones de l’établissement.
Vous pouvez également choisir que les rapports soient imprimés sur une imprimante de type
A4, en mettant un nom dans la rubrique correspondante
En plus il est possible d’imprimer 2 types de récapitulatifs des commandes en salle et en cuisine.
L’option “impression de ticket obligatoire” force l’impression d’une addition lors du paiement de cellec-ci.
La partie droite de l’écran permet de définir les additions lors d’une livraison ou d’une vente sur place.
16
Manuel en version préliminaire du 18/5/2007
BC RESTO
Version 849
Cet écran permet d’enregistrer
BC Resto, d’effectuer des mises à jour vers une version plus récente, et de changer les codes d’accès.
Cet écran permet de définir les différentes taxes utilisées dans l’établissement.
Félicitations ! Vous êtes prêt à servir votre premier client.
Manuel en version préliminaire du 18/5/2007
17
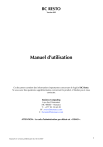
Lien public mis à jour
Le lien public vers votre chat a été mis à jour.
Caractéristiques clés
- Barre de navigation intuitive pour se diriger vers les différentes parties du logiciel
- Gestion complète des produits, incluant les noms, les types et les prix
- Personnalisation de l'écran de saisie avec la création de groupes et de catégories de touches
- Gestion des employés, avec la possibilité d'attribuer des codes personnels
- Analyse des ventes avec la liste des RAZ et des assistants de recherche
- Gestion des tables et des commandes avec une calculette multi-usage
- Gestion des livraisons avec la recherche de clients et le suivi des livreurs
- Personnalisation des préférences de l'utilisateur, incluant les imprimantes et les taxes


