ViaMichelin NAVIGATION VERSION 7 Manuel utilisateur
PDF
Descargar
Documento
VIAMICHELIN NAVIGATION USER MANUAL ge SOMMAIRE 1. INTRODUCTION .................................................................................................................... 5 2. A PROPOS DE CE MANUEL .................................................................................................. 6 3. CONSEILS ET PRECAUTIONS D’UTILISATION ...................................................................... 7 3.1. 3.2. 3.3. 3.4. 3.5. 3.6. A PROPOS DU GPS PORTABLE VIAMICHELIN .............................................................................................. 7 A PROPOS DE LA CARTE SD...................................................................................................................... 7 A PROPOS DU DVD-ROM VIAMICHELIN .................................................................................................. 7 A PROPOS DE L’INSTALLATION DU GPS PORTABLE VIAMICHELIN DANS VOTRE VEHICULE .................................. 7 A PROPOS DE LA SECURITE DU GPS PORTABLE VIAMICHELIN DANS VOTRE VEHICULE ....................................... 8 INFORMATION RELATIVES A L’ALIMENTATION DU PND ET A SA BATTERIE ....................................................... 8 4. INSTALLATIONS.................................................................................................................... 9 4.1. 4.2. AVANT L’INSTALLATION ........................................................................................................................... 9 INSTALLATION DE LA CARTE SD ................................................................................................................ 9 5. LE GPS................................................................................................................................. 11 5.1. 5.2. 5.3. 5.4. COMMENT INITIALISER MON GPS............................................................................................................ 11 COMMENT ÇA MARCHE .......................................................................................................................... 11 INITIALISATION DU GPS ......................................................................................................................... 12 COMMENT VERIFIER QUE MON GPS FONCTIONNE ?................................................................................... 12 6. CALCULS D’ITINERAIRES.................................................................................................... 13 6.1. 6.2. 6.2.1. 6.2.2. 6.2.3. 6.2.4. 6.2.5. 6.2.6. 6.2.7. 6.2.8. 6.2.9. 6.2.10. 6.2.11. 6.2.12. 6.2.13. 6.2.14. 6.2.15. 6.2.16. 6.2.17. 6.2.18. 6.2.19. 6.2.20. 6.2.21. 7. COMMENT CALCULER VOTRE PREMIER ITINERAIRE VERS UNE ADRESSE ?........................................................ 13 COMMENT MODIFIER MON ITINERAIRE ?................................................................................................... 15 CHOISIR DEPART / CHOISIR ARRIVEE / CHOISIR ETAPE........................................................................ 16 CHOISIR VILLE / CP ............................................................................................................................. 17 SAISISSEZ UN CODE POSTAL .............................................................................................................. 17 SAISISSEZ UNE VILLE........................................................................................................................... 18 SAISISSER UNE RUE ............................................................................................................................ 18 PRECISER ............................................................................................................................................ 19 RECHERCHE GUIDES MICHELIN.......................................................................................................... 19 CHOIX SUR CARTE ............................................................................................................................. 20 RECHERCHE ADRESSES UTILES ........................................................................................................... 20 HISTORIQUE.................................................................................................................................... 20 COORDONNEES GPS....................................................................................................................... 21 PARAMETRE ITINERAIRE.................................................................................................................. 23 ACTIONS DEPART / ACTIONS ETAPES / ACTIONS ARRIVEE .............................................................. 23 ACTIONS ITINERAIRE....................................................................................................................... 24 AFFICHER CARTE ............................................................................................................................ 25 GERER ITINERAIRE........................................................................................................................... 26 VISUALISER ITINERAIRE ................................................................................................................... 26 FEUILLE DE ROUTE .......................................................................................................................... 27 ACTIONS CARTE ............................................................................................................................. 28 OPTIONS CARTE ............................................................................................................................. 28 CENTRER LA CARTE ........................................................................................................................ 29 LA NAVIGATION ................................................................................................................. 30 7.1. 7.1.1. 7.1.2. 7.1.3. 7.1.4. 1 QU’INDIQUE MON ECRAN DE NAVIGATION ? ............................................................................................. 30 ACTION GUIDAGE.............................................................................................................................. 32 ACTIONS ITINERAIRE EN COURS......................................................................................................... 32 CONFIGURATION SECURITE ............................................................................................................... 33 OPTIONS DE NAVIGATION.................................................................................................................. 33 7.1.5. 7.1.6. 7.1.7. 7.1.8. 7.1.9. 7.1.10. 7.1.11. 7.2. AFFICHAGE ........................................................................................................................................ 34 TABLEAU DE BORD............................................................................................................................. 34 REGLAGE DU MODE JOUR / NUIT....................................................................................................... 36 MODE 2D / 3D.................................................................................................................................... 36 AFFICHAGE GUIDES MICHELIN ........................................................................................................... 37 AFFICHAGE ADRESSES UTILES ........................................................................................................ 37 MODE AUTO ZOOM ....................................................................................................................... 37 COMMENT SUIVRE SIMPLEMENT MA POSITION ?........................................................................................ 38 8. SYMBOLES ET COULEURS UTILISES POUR LA CARTOGRAPHIE ....................................... 40 9. ANTICIPER LA ROUTE......................................................................................................... 41 9.1. 9.2. 9.2.1. 9.2.2. 9.2.3. 9.2.3.1. 9.2.3.2. 9.2.3.3. 9.2.4. 10. LES ALERTES DE SECURITE .............................................................................................................. 41 L’INFO TRAFIC ....................................................................................................................................... 42 COMMENT ACTIVER L’INFO TRAFIC ................................................................................................... 42 COMMENT PARAMETRER L’INFO TRAFIC SUR VOTRE GPS PORTABLE VIAMICHELIN ? ....................... 43 INFO TRAFIC ....................................................................................................................................... 43 PARAMETRES INFO TRAFIC.......................................................................................................... 44 SERVICE INFO TRAFIC ................................................................................................................... 44 MESSAGES INFO TRAFIC .............................................................................................................. 45 COMMENT FONCTIONNE L’INFO TRAFIC ? ......................................................................................... 45 LES ADRESSES ET CONTENUS EXCLUSIFS VIAMICHELIN ................................................. 47 10.1. LES ADRESSES DES GUIDES MICHELIN........................................................................................... 47 10.1.1. CHOISIR CATEGORIE....................................................................................................................... 48 10.1.2. CHOISIR LIEU .................................................................................................................................. 48 10.1.3. TYPE DE RECHERCHE...................................................................................................................... 49 10.1.4. TYPE DE RECHERCHE - CRITERES .................................................................................................... 50 10.1.5. CHOISIR RESULTAT ......................................................................................................................... 51 10.1.6. DESCRIPTION .................................................................................................................................. 52 10.1.7. ACTIONS......................................................................................................................................... 53 10.1.8. AFFICHAGE GUIDES MICHELIN / ALERTES GUIDE MICHELIN ........................................................... 54 10.2. PICTOGRAMMES DU GUIDE MICHELIN® ....................................................................................... 55 10.2.1. LES CATEGORIES DE CONFORT....................................................................................................... 55 10.2.2. LES DISTINCTIONS........................................................................................................................... 55 10.2.2.1. LES ETOILES : LES MEILLEURES TABLES .................................................................................... 55 10.2.2.2. LES BIB : LES MEILLEURES ADRESSES A PETITS PRIX................................................................ 56 10.2.2.3. LES ADRESSES LES PLUS AGREABLES........................................................................................ 56 10.2.3. LES MENTIONS PARTICULIERES ....................................................................................................... 57 10.2.3.1. SITUATION.................................................................................................................................. 57 10.2.3.2. CARTE DES VINS ......................................................................................................................... 57 10.2.4. EQUIPEMENTS ET SERVICES ............................................................................................................ 57 10.2.5. PRIX ................................................................................................................................................ 59 10.2.5.1. RESERVATION ET ARRHES ......................................................................................................... 59 10.2.5.2. CARTES DE PAIEMENT ............................................................................................................... 59 10.2.5.3. CHAMBRES ................................................................................................................................. 59 10.2.5.4. DEMI-PENSION ........................................................................................................................... 60 10.2.5.5. RESTAURANT.............................................................................................................................. 60 10.3. PICTOGRAMMES DES GUIDES VERT MICHELIN ............................................................................. 60 10.4. LES ADRESSES UTILES ..................................................................................................................... 61 10.4.1. CHOISIR TYPE D’ADRESSE............................................................................................................... 62 10.4.2. AUTRES ADRESSES UTILES .............................................................................................................. 62 10.4.3. ACTU ET DECOUVERTE................................................................................................................... 63 10.4.4. ENSEIGNES ET MARQUES ............................................................................................................... 63 10.4.5. CHOISIR TYPE D’ADRESSE............................................................................................................... 64 10.4.6. AFFICHAGE ADRESSES UTILES / ALERTES ADRESSES UTILES............................................................ 64 11. 11.1. MON VIAMICHELIN ............................................................................................................ 66 ACTIONS MON VIAMICHELIN ......................................................................................................... 66 2 11.1.1. SE CONNECTER A MON VIAMICHELIN............................................................................................ 67 11.2. MON CARNET................................................................................................................................... 67 11.2.1. ITIINERAIRES ................................................................................................................................... 68 11.2.2. ACTIONS CATEGORIE ADRESSES / HOTELS / RESTAURANTS / TOURISME........................................ 69 11.2.3. TYPE DE RECHERCHE...................................................................................................................... 69 11.2.4. AJOUTER POI .................................................................................................................................. 70 11.2.5. RECHERCHE SAUVEGARDE............................................................................................................. 70 11.2.6. ACTIONS......................................................................................................................................... 71 11.3. MES POI ............................................................................................................................................ 71 11.3.1. ACTIONS MES POI .......................................................................................................................... 72 16.2. 16.3. 16.3.1. 16.3.2. 16.3.3. 16.3.4. 16.4. 16.5. 12. 17.1. CONFIGURATION MINIMALE POUR LE PC ................................................................................................ 108 17.2. INSTALLATION DU DVD-ROM ............................................................................................................. 108 17.2.1. INSTALLATION DU DVD-ROM SUR UN PC AVEC WINDOWS 2000 ................................................ 109 17.2.1.1. INSTALLATION MICROSOFT ACTIVESYNC .............................................................................. 109 17.2.1.2. INSTALLATION DU PILOTE « WCEUBSH.SYS » ....................................................................... 114 17.2.2. INSTALLATION SUR UN PC EQUIPE DE WINDOWS XP ................................................................... 125 17.2.2.1. INSTALLATION MICROSOFT ACTIVESYNC .............................................................................. 125 17.2.2.2. INSTALLATION DU PILOTE « WCEUBSH.SYS » ....................................................................... 129 17.2.3. INSTALLATION SUR UN PC WINDOWS VISTA ................................................................................ 143 17.3. AJOUTER / REPARER / SUPPRIMER ........................................................................................................ 156 TELEPHONIE MAIN LIBRE ET MISES A JOUR EN TEMPS REEL.......................................... 73 12.1. CONNECTER TELEPHONE................................................................................................................. 74 12.2. TELEPHONIE MAIN LIBRE ................................................................................................................ 74 12.2.1. TELEPHONER................................................................................................................................... 74 12.2.1.1. NUMEROTER .............................................................................................................................. 75 12.2.1.2. JOURNAL DES APPELS ............................................................................................................... 76 12.2.1.3. REPERTOIRE................................................................................................................................ 76 12.2.1.4. COPIER REPERTOIRE DU TELEPHONE ....................................................................................... 77 12.2.2. VOLUME SON TELEPHONE .............................................................................................................. 77 12.3. MISES A JOUR EN TEMPS REEL : MES SERVICES GPRS ........................................................................... 77 12.4. COMMENT ACTIVER VOS SERVICES GPRS SUR LE SITE INTERNET DE VIAMICHELIN.......................................... 78 12.5. PARAMETRER GPRS ......................................................................................................................... 80 12.6. QUICK DESTINATION ....................................................................................................................... 81 13. LECTEUR MP3 ..................................................................................................................... 82 13.1. 13.2. ACCEDER AU LECTEUR MP3 .................................................................................................................... 82 UTILISER LE LECTEUR MP3 ..................................................................................................................... 82 14. AVANT DE PARTIR.............................................................................................................. 85 15. LE PARAMETRAGE DU PND ............................................................................................... 86 15.1. 15.2. 15.2.1. 15.2.2. 15.3. 15.4. 16. 17. ACCEDER AU SITE .......................................................................................................................... 102 AIDES ET DEPANNAGES ................................................................................................................ 103 FAQ ET MISES A JOUR .................................................................................................................. 104 GUIDE D’UTILISATION ................................................................................................................... 104 RESTORE PND ............................................................................................................................... 105 RESTORE SD.................................................................................................................................. 106 COMMENT UTILISER VOTRE CONTENT MANAGER ..................................................................... 106 COMMENT LANCER VOTRE CONTENT MANAGER ...................................................................... 106 INSTALLATION DVD-ROM................................................................................................ 108 18. CONTENU DE LA CARTE MEMOIRE.................................................................................. 158 19. DROITS D’UTILISATION ET GARANTIES .......................................................................... 159 19.1. 19.2. 19.3. CONTRAT DE LICENCE DE LOGICIEL ............................................................................................. 159 GARANTIE....................................................................................................................................... 160 LIMITATION DE LA GARANTIE ...................................................................................................... 160 PREFERENCES ................................................................................................................................... 86 REGLAGES MATERIEL ...................................................................................................................... 87 REGLAGE DU SON .......................................................................................................................... 89 REGLAGE DU SON / VOLUME ......................................................................................................... 89 INFORMATIONS ............................................................................................................................... 90 MODIFICATION CARTE .................................................................................................................... 91 CONTENT MANAGER.......................................................................................................... 92 16.1. GERER MES CONTENUS ................................................................................................................... 93 16.1.1. MES CARTES................................................................................................................................... 94 16.1.2. MES CARTES / MODIFIER ................................................................................................................ 94 16.1.3. MES CARTES / RESTAURER LA CARTE / SUPPRIMER LA CARTE........................................................ 95 16.1.4. MES GUIDES MICHELIN / ADRESSES UTILES .................................................................................... 96 16.1.5. MON VIAMICHELIN / MON CARNET ............................................................................................... 96 16.1.5.1. CREER UN DOSSIER .................................................................................................................... 97 16.1.5.2. MODIFIER UN DOSSIER.............................................................................................................. 98 16.1.5.3. SUPPRIMER UN DOSSIER ........................................................................................................... 98 16.1.5.4. AJOUTER UNE ADRESSE ............................................................................................................ 98 16.1.5.5. CREATION D’UNE NOUVELLE ICONE ........................................................................................ 99 16.1.5.6. IMPORTER MON VIAMICHELIN ............................................................................................... 100 16.1.6. MON VIAMICHELIN / MES POI....................................................................................................... 100 16.1.6.1. IMPORTATION D’UN FICHIER « ASC » .................................................................................... 100 16.1.6.2. CREATION D’UN FICHIER « ASC » ........................................................................................... 101 16.1.7. MES MP3 ...................................................................................................................................... 101 16.1.8. MES CIRCUITS TOURISTIQUES....................................................................................................... 102 16.1.9. SYNCHRONISER ............................................................................................................................ 102 16.1.10. QUITTER LE CONTENT MANAGER................................................................................................. 102 3 4 1. INTRODUCTION Nous vous remercions d’avoir choisi le système de navigation assisté par GPS( 1 ) de ViaMichelin et espérons que ce matériel vous apportera toute l’aide souhaitée dans vos déplacements. Ce manuel complète le fascicule QuickStart fourni avec votre GPS portable ViaMichelin. Vous y trouverez une présentation des nombreuses fonctionnalités du logiciel ViaMichelin Navigation – version 7. Une première partie est consacrée au fonctionnement du logiciel sur le GPS portable ViaMichelin. Présenté par fonctionnalité, les chapitres reprennent alors le nom des écrans affichés sur votre appareil afin de vous permettre un accès rapide aux indications recherchées. Une seconde partie présente l’installation et le fonctionnement des programmes sur un PC (Content Manager) connecté à votre GPS portable ViaMichelin. 2. A PROPOS DE CE MANUEL Ce symbole indique que la fonction décrite nécessite l’utilisation d’un compte Mon ViaMichelin et l’enregistrement de votre produit sur le site Internet de ViaMichelin : www.ViaMichelin.fr > Navigation GPS. Pour ce faire, devenez gratuitement membre privilégié du programme ViaMichelin Advantage et bénéficiez d’une multitude de services dynamiques et sur mesure ! ViaMichelin Advantage, c’est : • Un espace dédié Mon ViaMichelin sur notre site Internet et une multitude de services complémentaires. • Des itinéraires touristiques et des milliers d’adresses utiles. • De nombreuses mises à jour de cartes, Guides Michelin et radars. • Et bien plus encore… Aussi, pour que vous puissiez profiter au mieux de ces tous ces services, le DVD-ROM fourni contient le logiciel complémentaire de votre GPS, le Content Manager. Grâce à lui, vous pourrez gérer en toute simplicité les différents contenus de votre système de navigation : cartes, contenus Michelin, sauvegardes personnelles, musique, … Nous souhaitons que vous y trouviez les indications qui vous permettront de tirer le meilleur usage de votre GPS portable (ou PND 2 ) ViaMichelin. Pour vous aider dans vos recherches, vous pouvez également consulter le site Internet de ViaMichelin. Vous y trouverez des aides en ligne (ou FAQ 3 ) qui complètent ce manuel ainsi que des mises à jour logicielles pour disposer des dernières évolutions de programme sur votre GPS portable ViaMichelin : http://www.ViaMichelin.fr > Navigation GPS > Support > Réponses ou Correctifs et mises à jour Fiches Questions / Vous trouverez des accessoires et des pièces détachés pour les GPS portable ViaMichelin sur le site Internet de ViaMichelin dans la partie dédiée à la Navigation : http://www.shop.viamichelin.fr Note : La mention « > ACTIONS ITINERAIRE » renvoie au chapitre portant souvent le même nom et dans lequel sont décrits les différentes fonctions accessible à partir de cet écran. 1 2 3 GPS : Global Positioning System = Système de Positionnement Global PND : Personnal Navigation Device = Système de Navigation Personnel / SEM : Système Embarqué Mobile FAQ : Frequently Asked Questions = Questions Fréquemment posées – traduit parfois en Foire Aux Questions 5 6 3. CONSEILS ET PRECAUTIONS D’UTILISATION 3.1. A PROPOS DE LA SECURITE DU GPS PORTABLE VIAMICHELIN DANS VOTRE VEHICULE Votre GPS portable ViaMichelin Navigation a été conçu afin de rendre la route plus sûre : les services ViaMichelin tels l’avertissement de virages dangereux, de chaussées dégradées, la proximité d’écoles, les zones de dépassement, les alertes de radars fixes concourent à votre sécurité. A PROPOS DU GPS PORTABLE VIAMICHELIN Votre GPS portable ViaMichelin n’est pas étanche. Il est donc conseillé de le protéger suffisamment s’il est utilisé dans un cabriolet décapotable ou sur une moto. 3.2. 3.5. Si vous activez la fonctionnalité ALERTES RADARS de votre GPS portable ViaMichelin Navigation, vous recevrez des messages vous alertant des zones de contrôle de vitesse, ce qui vous permettra d’ajuster votre vitesse. Notez que ViaMichelin ne peut garantir l’exhaustivité et l’exactitude de ces données au moment de l’utilisation de votre système. A PROPOS DE LA CARTE SD Avant d’utiliser l’appareil, veuillez vérifier les lois et réglementations relatives au radioguidage et à l’utilisation des données précitées en vigueur dans le pays où vous vous trouvez. Assurez-vous que le verrou - « lock » - de votre carte SD n’est pas en position « verrouillé ».Ceci pourrait altérer le fonctionnement du logiciel ViaMichelin Navigation : en position « verrouillé » le contenu de votre carte SD est protégé mais cela empêche les programmes ViaMichelin Navigation d’enregistrer sur la carte SD des informations nécessaires au bon fonctionnement du logiciel. Les distances indiquées par votre GPS portable ViaMichelin Navigation peuvent différer légèrement de celles indiquées sur les panneaux de signalisation. En cas de discordance, suivez toujours les indications affichées sur les panneaux de signalisation. ViaMichelin vous invite à utiliser ces données en considérant le contexte réel de votre navigation : l’état général de votre véhicule, son équipement, votre vitesse, l’état de la chaussée, la météo, etc. Fig. 1 – Carte SD Votre carte SD comporte des données nécessaires à l’activation du DVD-ROM fourni. Attention à ne pas l’endommager avant d’avoir installé et activé votre DVD-ROM, vous seriez dans l’impossibilité de récupérer ou de régénérer les données de la carte mémoire. Pour pallier tout problème éventuel lié à votre carte SD, nous vous conseillons fortement d’installer le DVD-ROM fourni dans votre pack avant toute utilisation de GPS portable ViaMichelin Navigation. Vous pourrez ainsi bénéficier des fonctions avancées et des outils de maintenance du logiciel ViaMichelin Navigation grâce aux applications installées sur votre PC (Intégration de fichiers de d’adresses spécifiques (ou POI 4 ), régénération de la carte SD, découpage personnalisé de la cartographie, etc.). Ne modifiez pas son contenu sans l’aide de l’application installée sur votre PC : « Content Manager ». La carte SD ne peut être utilisée que sur un seul appareil GPS portable ViaMichelin. Lorsque vous insérez la carte SD la première fois sur un PND, une empreinte numérique associée à la cartographie déterminera que cette carte SD a été installée sur cet appareil. Elle ne pourra donc être utilisée sur un autre PND à moins d’être reformatée. Utilisez la carte SD fournie uniquement avec votre ViaMichelin Navigation X-960 / X-970T. Ne l’utilisez pas dans d’autres appareils (appareil photo numérique, PDA 5 , MP3, etc.). 3.3. A PROPOS DU DVD-ROM VIAMICHELIN Le DVD-ROM ViaMichelin Navigation contient des programmes de maintenance du système ainsi que des fonctions avancées qui permettent des échanges avec le site Internet de ViaMichelin et des fichiers personnels. Nous vous invitons à procéder à l’installation de ce DVD-ROM dès que possible puis à le ranger dans sa pochette et de le conserver dans un endroit où il ne risque pas d’être rayé ou altéré. 3.4. A PROPOS DE L’INSTALLATION DU GPS PORTABLE VIAMICHELIN DANS VOTRE VEHICULE Vous êtes entièrement responsable du positionnement et de l’utilisation du système de navigation portable ViaMichelin Navigation et de ses accessoires, de manière à ne pas obstruer la visibilité du conducteur, ni gêner le fonctionnement des systèmes de sécurité, afin d’éviter tout risque d'accident, de blessure et/ou de dommage. 4 5 POI : Point Of Interest = Point d’Intérêt PDA : Personal Digital Assistant = Assistant personnel ou ordinateur de poche 7 Les données (cartes, itinéraires, radars fixes, information trafic, points d’intérêt, etc.) vous sont communiquées à titre indicatif et sont sujettes à modification à tout moment. Vous êtes tenu de vérifier la signalisation lorsque vous utilisez le radioguidage, notamment les rues à sens unique et les panneaux de limitation de vitesse. Il vous appartient de respecter le code de la route en vigueur et les règles de sécurité routière du pays dans lequel vous vous trouvez. Pour plus de détails sur l’installation de votre GPS dans votre voiture, veuillez-vous référer au poster d’installation inclus dans la boîte. 3.6. INFORMATION RELATIVES A L’ALIMENTATION DU PND ET A SA BATTERIE Pour recharger votre GPS portable ViaMichelin Navigation, utilisez exclusivement le matériel ViaMichelin qui vous a été fourni. • Utilisation de l’adaptateur secteur : la prise du câble d’alimentation secteur contient le transformateur pour alimenter et recharger la batterie de votre appareil. Elle doit être installée à proximité de votre GPS et être accessible pour permettre de débrancher facilement l’appareil. Débranchez en premier la prise du câble d’alimentation électrique avant de débrancher le cordon du PND. • Il est conseillé de brancher en premier le cordon allume-cigare au système de fixation de votre GPS portable ViaMichelin (ou directement à votre ViaMichelin Navigation X-960) puis à la prise allume-cigare de votre véhicule. • N’utilisez jamais l’adaptateur si la prise ou le câble sont endommagés. • N’exposez l’adaptateur ni à l’eau, ni à l’humidité. • Remplacez-le s’il est endommagé ou exposé à une humidité excessive. • Votre GPS portable ViaMichelin Navigation contient une batterie interne lithium ion recyclable, qui ne doit être ni démontée, ni manipulée. Attention : il y a risque d'explosion si la batterie est remplacée par une batterie de type incorrect. • La batterie doit être chargée dans une plage de température comprise entre 0 et 43 °C. • Ne laissez pas votre GPS portable ViaMichelin Navigation exposé au soleil à des températures excessives : une température supérieure à 55 °C pourrait endommager votre système et détériorer la batterie interne. • Veuillez mettre au rebut les batteries usagées conformément aux législations en vigueur dans votre pays. La non observation de ces avertissements est susceptible d’engendrer des accidents ou dommages. ViaMichelin et/ou ses fournisseurs déclinent toute responsabilité pour toute utilisation des produits susceptible de provoquer des accidents, d'occasionner des dommages ou d'enfreindre la loi ainsi que pour les conséquences directes et/ou indirectes qui en résulteraient. 8 4. INSTALLATIONS 4.1. AVANT L’INSTALLATION Pour une première utilisation optimale, veuillez recharger votre appareil pendant environ 4 heures, soit en le branchant avec le cordon correspondant sur une prise secteur, soit en le connectant à votre ordinateur allumé à l’aide du câble USB, soit à la prise allume cigare de votre véhicule. Les GPS portable ViaMichelin sont dotés d’écran tactile conçu pour être utilisé au doigt pour une meilleure ergonomie. Vous pouvez également utiliser un stylet (fourni uniquement sur le ViaMichelin Navigation X-980T. De plus ce modèle dispose d’un verrou situé à côté du bouton M/A qui désactive l’écran tactile lorsqu’il est placé vers la gauche : veuillez à placer ce verrou vers la droite pour utiliser votre PND). Cliquez le curseur pour modifier le volume et l’icône du haut parleur pour vérifier le niveau sonore de l’appareil non branché sur son socle. Choix de l’unité de distances Km = kilomètre / mi = mile (UK) Choix d’affichage de la carte 2D : comme sur un plan / 3D : avec une légère perspective Format d’affichage de l’heure 24h ou AM/PM (UK) Réglage de l’heure Permet d’afficher l’heure ou des durées de parcours Information sur la carte SD Cliquez sur le « V » vert. Choix de la carte (uniquement pour les versions Europe et Espagne / Portugal) Cliquez sur EUROPE.FDP [Storage Card] pour établir vos itinéraires sur la carte d’Europe Cliquez sur Canarias.fdp [Storage Card] pour établir vos itinéraires sur la carte des Iles Canaries Autonomie en navigation : Avec une batterie rechargée, votre GPS portable ViaMichelin à une autonomie d’environ 3 heures (2 heures pour le ViaMichelin Navigation X-960). Attention, certains réglages et fonctions peuvent réduire sensiblement cette autonomie (volume du son, luminosité de l’écran, option Bluetooth en mains libres et mise à jour GPRS pour les appareils compatibles notamment). Un indicateur lumineux vous informe de l’état de charge de la batterie de votre appareil. Il peut revêtir deux couleurs selon l’état de la batterie : • rouge : L’appareil est en charge ou déchargé • vert : L’appareil est chargé Mode démonstration : Certains modèles de GPS portable ViaMichelin disposent d’un mode « Démonstration » (ViaMichelin Navigation X-960, X-970 et X-970T). Si vous allumez votre GPS sans avoir inséré au préalable de carte SD, un mode de démonstration se lancera automatiquement au bout de 90 secondes. Pour interrompre la démonstration, il vous suffit d’insérer la carte SD fournie dans l’emplacement prévu à cet effet, vous pourrez alors commencer à utiliser votre produit. 4.2. Fig. 2 – Avertissement légal Avertissement légal Lisez le texte puis cliquez sur « J’ACCEPTE » Vous accédez alors au MENU PRINCIPAL : INSTALLATION DE LA CARTE SD Le logiciel ViaMichelin Navigation préinstallé sur votre carte mémoire (carte SD) est une solution « Plug & Drive » : insérez simplement la carte mémoire fournie dans votre PND puis sélectionnez successivement les paramètres d’installation affichés à l’écran : Cliquez sur les flèches de direction de part et d’autre du critère pour consulter la liste des options proposées puis cliquez sur la flèche en bas d’écran pour passer au choix suivant. Langue des menus Sélectionnez la langue des menus affichés sur les écrans de votre PND. Configuration du clavier Sélectionnez la présentation du clavier pour saisir vos adresses. Choix de la langue de guidage vocal Sélectionnez la langue de guidage vocale de votre choix. Validation de l’activation des voix de synthèse (uniquement sur le ViaMichelin Navigation X-980T) Pour annoncer les panneaux routiers, le nom de voies et les messages de l’information trafic (optionnel). Paramétrage du guidage vocal Cliquez la flèche en bas d’écran pour utiliser la configuration par défaut Fig. 3 – Menu Principal ViaMichelin Navigation peut maintenant vous guider ! Cliquez sur « Désactivez le son » si vous ne souhaitez pas entendre le guidage vocal 9 10 5.3. 5. LE GPS 5.1. COMMENT INITIALISER MON GPS Branchez votre GPS portable ViaMichelin, puis à partir du Menu Principal, cliquez sur PARAMETRER > Statut GPS. Laissez le GPS s’initialiser jusqu’à obtention de l’indication « rcpt OK » (au Informations > dessus de barres vertes) en remplacement du message « detect sat ». Votre GPS portable ViaMichelin est alors prêt à utiliser les données du GPS pour vous localiser. 5.2. COMMENT ÇA MARCHE GPS est l'abréviation de Global Positioning System (système de positionnement mondial). Ce système est composé d’un ensemble de satellites américains qui émettent continuellement des signaux de positionnement en tout point de la Terre. Ces signaux, reçus par votre GPS portable ViaMichelin Navigation, vous permettront de connaître votre position et de vous diriger vers votre destination. INITIALISATION DU GPS Lors de la première utilisation de votre GPS portable ViaMichelin Navigation, il est donc conseillé de se placer dans un endroit dégagé afin de profiter de la meilleure réception possible. La première initialisation du GPS peut prendre quelques minutes en fonction de l’environnement et de la qualité de la réception des signaux des satellites du GPS. Le temps mis par le GPS pour acquérir ces informations varie selon le temps écoulé entre deux utilisations de l’appareil : • Si votre GPS portable ViaMichelin est rallumé après avoir été éteint quelques minutes, la localisation par les satellites est quasi-instantanée (« hot start »). • Si votre GPS portable ViaMichelin a été éteint depuis plus de 4h, la localisation GPS peut alors prendre quelques minutes (5 min) et le message « Acquisition des signaux satellites en cours » est affiché sur l’écran de navigation (« warm start »). • Si votre GPS portable ViaMichelin Navigation est utilisé occasionnellement et n’a pas été allumé depuis plus de 24h ; dans ce cas, le temps pour initialiser le GPS être assez long (10 à 15 minutes), et le message « Détection des satellites. Cela peut prendre quelques minutes » s’affiche sur l’écran de navigation (« cold start »). 5.4. COMMENT VERIFIER QUE MON GPS FONCTIONNE ? Pour vérifier que votre GPS portable ViaMichelin réceptionne les signaux du GPS, vous pouvez consulter l’écran « GPS » sur votre PND : Menu Principal > Paramétrer > Informations > Statut GPS Les GPS portable ViaMichelin Navigation intègrent la dernière génération de technologie GPS (SiRF Star III) pour vous offrir une navigation de haute qualité. Afin de profiter d’une bonne réception, nous vous invitons à vous placer dans un endroit dégagé. Le temps d’acquisition du GPS varie donc selon l’environnement : Pare-brise athermique Pare-brises athermiques : si votre véhicule est équipé d’un pare-brise athermique, la réception GPS risque d’être plus lente. Fig. 4 – GPS Vue du ciel réduite En ville, si les immeubles sont hauts, les rues étroites ou les arbres nombreux (« canyoning urbain »), la réception sera plus lente. Placez-vous dans un endroit dégagé pour améliorer la réception. Conditions climatiques : par mauvais temps (forte neige…), il est possible que la réception GPS prenne un peu plus de temps. Aucune vue du ciel Les signaux satellites ne passent pas à travers les murs, vous ne recevrez donc pas de signal GPS si votre appareil est dans un bâtiment, un parking, un tunnel, etc. 11 Le « V » vert indique que le GPS est activé. • « detect sat / rcpt OK » indique que le GPS est en cours d’acquisition des signaux satellites ou que la réception est correcte. • « SAT: » indique le nombre de satellites utilisés pour le calcul de la position. • Les barres verticales indiquent les satellites détectés : • - grise L’appareil reçoit les signaux du satellite indiqué mais ne les utilise pas pour déterminer la position (début de réception, signal pas assez puissant, etc.). • - verte L’appareil utilise les signaux du satellite indiqué pour le calcul des coordonnées. • Les numéros situés sous les barres verticales indiquent le numéro du satellite. • Les coordonnées : longitude et latitude déterminées par le GPS. • La flèche de direction : indique la direction prise entre 2 calculs de localisation par le GPS. Si la position déterminée par le GPS est en dehors des limites de la carte installée dans le système, la croix du GPS peut s’afficher au milieu d’un écran blanc. En dézoomant il est alors possible de localiser la position GPS par rapport à la cartographie installée dans le système. 12 6.. CALCULS D’ITINERAIRES Fig. 7 – Choix du pays 6.1. COMMENT CALCULER VOTRE PREMIER ITINERAIRE VERS UNE ADRESSE ? En indiquant simplement votre destination, le GPS de votre GPS portable ViaMichelin calculera automatiquement votre position de départ pour établir l’itinéraire de votre choix. A partir du Menu Principal : Fig. 8 – Choix de la ville • • Fig. 5 – Menu Principal • Cliquez sur : Allez à… Cliquez sur les lettres pour saisir le nom de la ville de destination. Au fur et à mesure de vos indications, le système vous propose les lettres correspondant aux villes connues et affiche dans la barre la ville pouvant correspondre à vos indications. Dès que la ville recherchée s’affiche dans la barre, il vous suffit de cliquer sur celle-ci pour valider votre choix. POUR UNE IDENTIFICATION PLUS RAPIDE DES VILLES AYANT UN NOM COMPOSE, IL VOUS SUFFIT DE SAISIR LES PREMIERES LETTRES DE CHACUN DES MOTS DU NOM SEPAREES PAR UN ESPACE. . Fig. 9 – Recherche Ville Fig. 6 – Résumé d’itinéraire • Cliquez sur les lettres pour saisir le nom de la rue de destination. Lors de la première utilisation le point de départ est automatiquement déterminé par le GPS. Il est donc nécessaire d’attendre que le GPS ait localisé la position pour démarrer. Cliquez sur : Choisir une destination • 13 > Adresse > Ville Lors de la première utilisation, vous devrez indiquer le pays dans lequel se trouve votre destination, cliquez sur « F » puis sur la barre « France (F) OK » : 14 Pour sélectionner un point de départ différent de celui déterminé par le GPS : si aucune adresse n’a été sélectionnée > CHOISIR DEPART > ACTIONS DEPART si une adresse a déjà été sélectionnée Lors de la première utilisation le point de départ est automatiquement déterminé par le GPS. Si vous cliquez sur l’icône de départ pour indiquer un autre lieu, le système affichera la question suivante : « Souhaitez-vous utiliser votre position GPS comme point de départ ? » ; cliquez sur « Non » pour accéder à l’écran « CHOISIR DEPART ». Pour sélectionner votre point d’arrivée : si aucune adresse n’a été sélectionnée > CHOISIR ARRIVEE > ACTIONS ARRIVEE si une adresse a déjà été sélectionnée Pour accéder aux paramètres de l’itinéraire. > PARAMETRES ITINERAIRE Fig. 10 – Saisissez une Rue • Lorsque le nom de la rue s’affiche dans la barre, cliquez dessus. • • . Cliquez sur « Saisir numéro » Tapez le numéro puis cliquez sur « RECHERCHER ». Si le numéro n’est pas localisé par le système, cliquez sur le numéro le plus proche dans la liste proposée. 6.2.1. CHOISIR DEPART / CHOISIR ARRIVEE / CHOISIR ETAPE Sur l’écran « RESUME D’ITINERAIRE », cliquez sur le bouton « DEMARRER GUIDAGE » et commencer à vous déplacer. Après avoir sélectionné une destination, et avant que les instructions de navigation ne vous indiquent votre chemin, le GPS doit disposer de trois informations pour calculer l’itinéraire : la position, la direction de déplacement et la vitesse de déplacement : l’écran de navigation affiche alors « Commencer à vous déplacer ». L’itinéraire calculé s’affiche sur la carte sous forme d’un trait vert surlignant les routes empruntées. Fig. 12 - Choisir Départ 6.2. COMMENT MODIFIER MON ITINERAIRE ? L’écran « RESUME D’ITINERAIRE » permet d’accéder aux différents paramètres pour calculer l’itinéraire selon vos choix : Adresse Pour sélectionner une adresse par son code postal ou par la ville. > CHOISIR VILLE / CP Guides Michelin Pour accéder aux adresses sélectionnées par le Guide Michelin ®. > RECHERCHE GUIDE MICHELIN Choix sur Carte Pour indiquer directement sur la carte votre point de départ ou d’arrivée. > CHOIX SUR CARTE Adresses Utiles Pour accéder à votre répertoire d’adresses personnalisées. > RECHERCHE ADRESSE UTILES Historique Pour sélectionner une des 15 dernières adresses utilisées. > HISTORIQUE Coordonnées GPS Pour déterminer un lieu par ses coordonnées géographiques. > LATITUDE Fig. 11 – Résumé Itinéraire En cliquant sur la zone de votre choix ou sur l’une des icônes à droite de l’écran, vous accédez aux nombreux paramétrages disponibles sur votre GPS portable ViaMichelin : 15 16 6.2.2. CHOISIR VILLE / CP 6.2.4. SAISISSEZ UNE VILLE Fig. 13 – Choisir Ville / CP Code Postal Pour indiquer un code postal > SAISISSEZ UN CODE POSTAL Ville Pour indiquer la ville de votre choix > SAISSISSEZ UNE VILLE Fig.15 – Saisissez une Ville • Cliquez sur les lettres pour composer le nom de la ville. Pour rechercher une ville dans un autre pays que celui sélectionné, il suffit de cliquer sur l’indicatif du pays indiqué dans le bouton en haut à gauche de l’écran, puis de sélectionner un nouveau pays de la cartographie installée. • 6.2.3. SAISISSEZ UN CODE POSTAL • • Au fur et à mesure que vous tapez les lettres dans un écran de recherche, le choix est automatiquement restreint. Seules les lettres ou les chiffres existants sont affichés et activés. Dès que le critère recherché apparaît dans la barre supérieure, vous pouvez cliquer dessus pour le sélectionner. Ou cliquez sur la touche Liste des résultats pour afficher la liste des villes correspondant aux lettres saisies. Cliquez sur les flèches de direction pour visualiser toutes les rues trouvées puis sur celle de votre choix. Pour effacer une lettre, cliquez sur la flèche Suppr. Pour retrouver rapidement une ville, vous pouvez taper quelques lettres du nom de la ville recherchée. Par exemple en tapant « BO ME » le moteur de recherche affiche « Boulogne-sur-Mer (Pas-deCalais/France) », « BO BI » permettra d’afficher « Boulogne-Billancourt (Hauts-deSeine/France) ». 6.2.5. SAISISSER UNE RUE Fig. 14 – Saisissez un Code Postal • Cliquez sur les chiffres pour composer le code postal de votre choix. Selon la présentation des codes postaux utilisés dans chaque pays, le clavier est activé uniquement au niveau des chiffres ou des chiffres et des lettres. Fig. 16 – Saisissez une rue 17 18 • • Tapez le nom de la rue d’arrivée en cliquant sur les lettres de votre choix parmi celles proposées qui correspondent aux différents choix connus du système. Ou cliquez sur « CENTRE VILLE » si vous souhaitez placer le point d’arrivée (ou l’étape) sur le centre géographique de la ville sélectionnée. Cliquez sur « Liste des résultats » pour afficher la liste des rues connues du système puis sur celle de votre choix. 6.2.8. CHOIX SUR CARTE Pour retrouver rapidement une rue, vous pouvez taper quelques lettres du nom de la rue recherchée ; par exemple en tapant « LOU PAS » le moteur de recherche affiche « rue Louis-Pasteur », « AVE REPU » permettra de trouver « avenue de la République ». 6.2.6. PRECISER Fig. 18 - Carte sur le lieu de votre choix, vous pouvez : Pour positionner la mire • Cliquer sur les boutons « - » et « + » pour zoomer ou dézoomer la carte. • Déplacer le curseur pour indiquer directement le niveau de zoom désiré. • Cliquer sur l’écran et déplacer la carte dans la direction de votre choix. 6.2.9. Fig. 17 - Préciser Centrer sur rue Pour positionner le point d’arrivée au centre géographique de la rue sélectionnée. Saisir numéro Pour saisir le numéro de l’adresse recherchée. Si le numéro saisi n’est pas connu du système, l’écran affiche la liste des numéros connus les plus proches de celui saisi. Cliquez alors sur le numéro de votre choix. Vous pouvez également cliquer sur « Tout Afficher » pour obtenir la liste des numéros localisés par le système dans la rue sélectionnée. RECHERCHE ADRESSES UTILES Retrouvez toutes les indications sur les recherches d’une Adresse Utile au chapitre consacré à ce sujet (> Les Adresses Utiles). 6.2.10. HISTORIQUE Si le numéro saisi n’est pas accessible aux véhicules (rue piétonne, voie privée, etc.) le message « Adresse inaccessible à la circulation. Nous avons retenu la voie la plus proche » s’affiche ; cliquez sur « OK » pour placer automatiquement le point d’arrivée au plus près du point de destination souhaité. Choisir croisement Pour positionner le point d’arrivée à une intersection avec la rue déjà saisie. Tapez le nom de la rue qui croise celle de votre destination ou cliquez sur « Tout afficher » pour obtenir la liste des rues qui la croisent. Cliquez sur les flèches de direction pour visualiser toutes les rues trouvées puis sur la rue de votre choix. Fig. 19 - Historique 6.2.7. RECHERCHE GUIDES MICHELIN Retrouvez toutes les indications sur les recherches d’un établissement sélectionné dans les guides Michelin au chapitre consacré à ce sujet (> Les Adresses des guides MICHELIN). Vous retrouvez ici les 15 dernières destinations ou étapes utilisées. Vous pouvez : • Cliquez sur le lieu de votre choix. • Cliquez sur les flèches de direction pour afficher les pages suivantes ( ) ou précédentes ( ). L’historique contient les 15 dernières destinations utilisées. Il est renouvelé automatiquement : chaque nouvelle destination prend la place de la plus ancienne, et ne peut être effacé. 19 20 6.2.11. COORDONNEES GPS Votre GPS portable ViaMichelin vous permet d’indiquer une adresse par ces coordonnées géographiques : il faut alors indiquer la latitude puis la longitude pour désigner le lieu recherché. Pour les experts : Pour une plus grande précision dans la localisation, les coordonnées utilisées par ViaMichelin sont exprimées en degrés, minutes et centièmes de minutes. Cependant les coordonnées géographiques sont souvent données en degrés sexagésimaux, c'est-à-dire, en degrés, minutes et secondes. Il peut alors être nécessaire de convertir les degrés sexagésimaux en degrés décimaux. Règle de conversion : Degrés décimaux = degrés sexagésimaux + (minutes / 60) + (secondes / 3600) Exemple : Soit une latitude de 48° 53' 36" (48 degrés, 53 minutes et 36 secondes). Exprimée en degrés décimaux, la latitude sera égale à : Fig. 20 - Latitude • • • • Tapez les chiffres de la latitude (N / S) exprimée en degrés, minute et centième de minutes puis précisez l’orientation en sélectionnant N (Nord) ou S (Sud). Cliquez sur « Valider » pour confirmer votre saisie ou sur « Retour » si vous souhaitez revenir sur l’écran précédent. Tapez les chiffres de la longitude (E / O) exprimée en degrés, minute et centième de minutes puis précisez l’orientation en sélectionnant E (Est) ou O (Ouest). Cliquez sur « Valider » pour confirmer votre saisie ou sur « Retour » si vous souhaitez revenir sur l’écran précédent. • Si le message « Le lieu choisi doit être à moins de 25km d’une route » s’affiche, cliquez sur « OK » pour revenir sur les écrans de saisie de la latitude et de la longitude. • • Cliquez sur « Valider » pour lancer le calcul d’itinéraire Cliquez sur l’un des boutons de droite pour modifier un des critères ou sur « Ajouter Etape » si vous souhaitez rajouter une ou plusieurs étapes au trajet qui va être calculé. L’écran de Navigation s’affiche à l’issue du calcul de l’itinéraire. Commencez à rouler. Le guidage vocal vous indiquera les directions à emprunter pour parvenir à votre destination. • 21 48 + (53 / 60) + (36 / 3600) = 48 + 0,883333 + 0,01 = 48,893333 = 48 degrés et 89,3333 centièmes de minutes 22 6.2.12. PARAMETRE ITINERAIRE Fig. 22 – Actions Départ / Etapes / Arrivée Supprimer Pour supprimer le point de départ, une étape ou l’arrivée de votre itinéraire. La première étape devient alors le point de départ. Cet écran vous permet de définir 4 paramètres pour calculer l’itinéraire correspondant à vos choix : Modifier Mode Pour définir le mode de déplacement utilisé : Voiture / Piéton / Vélo Les modes Piéton et Vélo désactivent les rubriques Types d’itinéraire et Péages. Sauvegarder Permet d’accéder à l’écran CHOISIR DEPART / ETAPE / ARRIVEE pour sélectionner un point de départ, une étape ou l’arrivée différent de celui enregistré. > CHOISIR DEPART / ETAPE / ARRIVEE Pour enregistrer dans la rubrique Mon ViaMichelin l’adresse de départ, d’étape ou d’arrivée sélectionnée > MON VIAMICHELIN Fig. 21 – Paramètres itinéraire Type d’itinéraire Pour choisir de type d’itinéraire qui sera calculé par le système : • Conseillé L'itinéraire "Conseillé" favorise la sécurité et le confort et propose un bon compromis temps/distance. • Le plus rapide L'itinéraire "Le plus rapide" propose le meilleur temps de parcours en privilégiant les réseaux majeurs. • Le plus court L'itinéraire "Le plus court" optimise la distance. Péages Pour gérer le passage par des tronçons routiers à péages : • Autoriser tous les types de péages. • Autoriser : Moto uniquement ceux concernant les motos. • Autoriser : Voiture avec caravane uniquement ceux pour les voitures tractant une caravane. • Eviter pour éviter les tronçons à péage, sans trop rallonger en temps et/ou en distance l’itinéraire proposé. Déplacer vers le haut Les adresses de la rubrique Mon ViaMichelin peuvent être créés sur le site Internet de ViaMichelin et intégrées ensuite dans votre GPS portable ViaMichelin. Permet de déplacer une étape pour l’intercaler avant la destination précédente. Déplacer vers le bas Permet de déplacer une destination pour la faire succéder à la destination suivante. Information sur l’étape Pour afficher la description lorsque l’étape sélectionnée est une adresse des guides Michelin ou du répertoire des adresses utiles. > DESCRIPTION Sur la page suivante (uniquement pour les GPS portable ViaMichelin X-970T et X-980T) : Options trafic Pour Activé ou Désactivé l’utilisation de l’info trafic tel que défini dans le paramétrage de l’info trafic 6.2.14. ACTIONS ITINERAIRE 6.2.13. ACTIONS DEPART / ACTIONS ETAPES / ACTIONS ARRIVEE Si vous cliquez sur les icônes du lieu de départ, d’une étape, de l’arrivée ou des paramètres de l’itinéraire sur la page RESUME D’ITINERAIRE, vous accéderez aux fonctions suivantes : Fig. 23 – Actions Itinéraire 23 24 Afficher carte Résumé d’itinéraire Ajouter étape Gérer Itinéraire Pour afficher la carte avec l’itinéraire surligné à partir de l’écran Résumé d’itinéraire. > AFFICHER CARTE Pour revenir sur l’écran de résumé d’itinéraire à partir d’une carte : > RESUME D’ITINERAIRE 6.2.16. GERER ITINERAIRE Pour ajouter une étape à l’itinéraire préparé selon les mêmes choix que pour déterminer le point de départ ou d’arrivée. > CHOISIR ETAPE Pour charger, sauvegarder ou inverser un itinéraire. > GERER ITINERAIRE Visualiser Itinéraire Pour afficher la carte de l’itinéraire. > VISUALISER ITINERAIRE Supprimer itinéraire Pour effacer les points de départ, d’arrivée et les étapes précédemment sélectionnés et revenir sur l’écran > RESUME D’ITINERAIRE Fig. 25 – Gérer Itinéraire Charger Itinéraire Pour retrouver un itinéraire sauvegardé dans votre dossier > MON VIAMICHELIN Les itinéraires de la rubrique Mon ViaMichelin peuvent également être créés sur le site Internet de ViaMichelin et intégrés dans votre GPS portable ViaMichelin. 6.2.15. AFFICHER CARTE Sauvegarder itinéraire Pour enregistrer l’itinéraire sélectionné dans votre dossier > MON VIAMICHELIN Inverser itinéraire Pour disposer automatiquement de l’itinéraire retour. 6.2.17. VISUALISER ITINERAIRE Fig. 24 – Carte avec itinéraire Vous pouvez : • Cliquer sur la carte pour placer la mire pour désigner un nouveau point de départ [Dep] ou d’arrivée [Arr]. • Cliquer sur la barre de zoom pour afficher la carte à l’échelle souhaitée. • Accéder à l’écran > ACTIONS ITINERAIRE > ACTIONS CARTE • Accéder à l’écran Fig. 26 – Visualiser Itinéraire Afficher itinéraire Pour afficher la carte avec l’itinéraire surligné. Le niveau de zoom est sur carte automatiquement calculé pour afficher la totalité de l’itinéraire à l’écran. Permet également de masquer l’affichage de la feuille de route. Afficher la feuille de route 25 Pour afficher une zone au dessus de la carte dans laquelle apparait la feuille de route. > FEUILLE DE ROUTE 26 Simuler itinéraire Cette fonction permet de simuler la navigation sur l’itinéraire programmé en ayant une réception de 7 satellites et une vitesse en fonction du type de routes empruntées. 6.2.19. ACTIONS CARTE Vous pouvez alors accéder aux différentes fonctions de votre GPS portable ViaMichelin comme si vous étiez en navigation. 6.2.18. FEUILLE DE ROUTE La feuille de route vous indique le début d’itinéraire, la distance à parcourir et la durée totale estimée du trajet. Fig. 29 – Actions Carte Fig. 27 – Feuille de route En cliquant sur les flèches de direction vous afficher la carte correspondant au changement de direction, suivant [ ] ou précédent [ ], de l’itinéraire. Rechercher Pour rechercher une adresse > RECHERCHE (> CHOISIR DEPART / ETAPE / ARRIVEE) Sauvegarder la position de la mire Afficher Pour enregistrer la position de la mire dans votre répertoire. > MON VIAMICHELIN Centrer Pour paramétrer l’affichage du sens des rues ou des / nom des rues, guides Michelin et adresses utiles. > OPTIONS CARTE pour centre et zoomer automatiquement la carte sur le point de départ, d’arrivée ou sur l’itinéraire. > CENTRER LA CARTE 6.2.20. OPTIONS CARTE Fig. 28 – Feuille de Route – Changement de direction Fig. 30 – Actions Carte 27 Afficher le sens / nom des rues pour afficher sur la carte les noms des rues ou le sens de circulation. Affichage Guides Michelin Pour sélectionner les adresses des Guides Michelin à afficher sur la carte. > AFFICHAGE GUIDE MICHELIN 28 Affichages Adresses Utiles Pour sélectionner les Adresses Utiles à afficher sur la carte. > CHOISIR TYPE D’ADRESSE 6.2.21. CENTRER LA CARTE 7. LA NAVIGATION 7.1. QU’INDIQUE MON ECRAN DE NAVIGATION ? Fig. 32 – Ecran Navigation Fig. 31 – Centrer la carte • Cliquez sur l’icône de votre choix pour afficher la carte centrée : Sur le point de départ La carte s’affichera au plus grand niveau de zoom. Sur le point d’arrivée La carte s’affichera au plus grand niveau de zoom. Sur l’itinéraire Le niveau de zoom s’ajustera automatiquement pour afficher sur la carte tout l’itinéraire. L’écran de navigation vous apporte de nombreuses informations regroupées par fonction : - 3 indicateurs de navigation paramétrables : heure, vitesse, distance ou temps avant arrivée, …. - 4 indicateurs de fonctionnement : GPS, Info trafic, téléphonie, batterie - Zone d’affichage des alertes Info trafic (ViaMichelin Navigation X-970T et X-980T). - Zone d’affichage des alertes de sécurité. - Accès rapide par un menu déroulant aux fonctions principales de votre GPS portable ViaMichelin : réglage du son, accès au lecteur MP3, aux messages de l’info trafic, pour téléphoner et pour accéder à l’écran d’actions guidage - Accès rapide par un menu déroulant pour localiser un parking ou une station service à proximité de votre position. - Répétition de la dernière instruction vocale. - Zone d’affichage des prochaines instructions sur l’écran schématique. L’indication en bas d’écran donne la rue dans laquelle le GPS localise l’appareil. L’indication en haut de l’écran indique la prochaine rue à emprunter. Cliquez sur 29 pour accéder à la barre d’action : > ACTION GUIDAGE > LECTEUR MP3 > TELEPHONER > REGLAGE DU SON 30 Cliquez sur pour afficher les parkings et stations services à proximité : Pour sélectionner un parking dans une liste en fonction de leur proximité, après avoir, éventuellement, mis à jour leur disponibilité par GPRS 7.1.1. ACTION GUIDAGE Pour sélectionner une station service (Agip, Avia, BP, Elan, Elf, Esso, Shell, Total, etc.) dans une liste en fonction de leur proximité. En complément des instructions vocales, votre GPS portable vous donnera plus de précision sur la prochaine instruction de navigation, dans la partie gauche de l’écran (zone ). Par défaut, vous verrez s’afficher sur la carte une représentation de la nature de la prochaine instruction. Vous êtes également informé de la distance restant à parcourir avant celle-ci (barre de progression et distance affichée). Vous pourrez choisir parmi 2 autres modes : • Affichage en plein écran de cette vue schématique • Résumé de la prochaine instruction sous forme de flèche Cliquez sur cette zone de l’écran pour passer d’un mode à l’autre et revenir en position initiale. Fig. 35 – Action Guidage Résumé d’itinéraire Configuration sécurité Fig.33 – Ecran de Navigation schématique Options Pour accéder aux options de navigation > OPTIONS DE NAVIGATION Afficher Pour accéder aux options de présentation et d’affichage de l’écran de navigation. > AFFICHAGE 7.1.2. ACTIONS ITINERAIRE EN COURS Fig. 34 – Ecran de Navigation avec instruction par flèche. Ajouter étape Passer à l’étape suivante 31 Pour revenir sur l’écran de résumé d’itinéraire et modifier votre destination ou les paramètres de l’itinéraire. > ACTIONS ITINERAIRE EN COURS Pour configurer les alertes de sécurité proposées par ViaMichelin. > CONFIGURATION SECURITE Fig. 36 - Actions itinéraire en cours Pour ajouter une étape à l’itinéraire en cours > CHOISIR ETAPE Affiche l’écran de navigation à partir de l’étape suivante dans l’itinéraire en cours. 32 Eviter sur Sauvegarder itinéraire Pour recalculer un itinéraire et pour éviter un accident, un embouteillage, une déviation imprévue, etc. sur 100 m, 500 m, 1 km, 5 km, 10 km ou 20 km à partir de la position déterminée par le GPS. Cette fonction est activée uniquement en mode Navigation lorsque le GPS a été initialisé. Pour enregistrer l’itinéraire en cours dans votre rubrique > MON VIAMICHELIN 7.1.5. AFFICHAGE Sur un itinéraire comportant des étapes, il est possible de cliquer sur « Passer à l’étape suivante » pour indiquer au système de recalculer un nouvel itinéraire entre la position GPS et l’étape suivante. Cela peut permettre d’effectuer un itinéraire pour passer à proximité d’une ville sans quitter les axes principaux. Par exemple : lors d’un itinéraire entre Soisson et Sens, le système calculera un trajet passant par la francilienne. Il est alors possible de désigner une étape à Châlons-en-Champagne pour établir un nouvel itinéraire qui passe par l’autoroute A26/E17.Lorsque je suis sur l’A4 / E17 / E50, il suffit que de cliquer sur « Etape suivante » pour continuer mon trajet sur l’autoroute vers Sens sans rentrer dans Châlons-en-Champagne. 7.1.3. CONFIGURATION SECURITE Retrouvez toutes les indications sur les configurations de sécurité proposées par les GPS portable ViaMichelin au chapitre consacré à ce sujet (> CONFIGURATION SECURITE). 7.1.4. OPTIONS DE NAVIGATION Tableau de bord Orienter vers le nord / Orienter dans le sens du véhicule Fig. 38 - Affichage Pour sélectionner les 3 indicateurs placés dans la partie supérieur gauche de l’écran de navigation > TABLEAU DE BORD En Navigation libre le bouton d’accès au Tableau de bord est remplacé par un bouton qui permet de sélectionner l’orientation de la carte : soit avec un nord fixe orienté vers le haut de la carte, soit orienter toujours vers le haut dans le sens du véhicule. Mode jour / nuit Pour forcer l’affichage de l’écran de navigation en mode jour ou nuit. > REGLAGE DU MODE JOUR / NUIT Mode 2D / 3D Pour afficher l’écran de navigation dans une présentation 2 ou 3D. > MODE 2D / 3D Affichages Guides Pour afficher sur l’écran de navigation les POI des guides Michelin sélectionnés. Michelin > AFFICHAGE GUIDES MICHELIN Affichages adresses Utiles Mode auto zoom Alertes Guides Michelin Alertes Adresses Utiles Info trafic 33 Fig. 37 – Options de navigation Pour sélectionner les catégories de POI extraits des guides Michelin pour lesquelles vous souhaitez avoir une alerte sonore. > ALERTES GUIDES MICHELIN Pour sélectionner les catégories d’adresses utiles proposées par ViaMichelin pour lesquelles vous souhaitez avoir une alerte sonore. > ALERTES ADRESSES UTILES Pour accéder au paramétrage de l’info trafic. > INFO TRAFIC Sauvegarder la position GPS Pour enregistrer la position GPS dans vos sauvegardes. > MON VIAMICHELIN Mode autoroute Pour Activer ou Désactiver le mode Autoroute. Lorsque le mode Autoroute est « Activé », il se déclenche lorsqu’aucun changement de direction n’est prévu dans les 30 prochains kilomètres. La carte de navigation s’affiche alors à un niveau plus large et les instructions de navigation sont restreintes. 7.1.6. Pour afficher à l’écran de navigation les POI des catégories d’adresses utiles sélectionnées. > AFFICHAGE ADRESSES UTILES Pour Activer ou Désactiver la fonction de zoom automatique lors des changements de direction. En Navigation libre le bouton de l’auto zoom n’apparaît pas sur cet écran. Il est remplacé par les boutons « + » et « - » sur l’écran de navigation pour zoomer ou dézoomer directement sur l’écran. > MODE AUTO ZOOM TABLEAU DE BORD L’écran de navigation affiche 3 indicateurs en haut à gauche de l’écran. 34 La zone de gauche affiche la Vitesse. Il s’agit de la vitesse évaluée par le GPS entre 2 calculs de position, exprimée en km/h ou en m/h selon le paramétrage des distances sélectionné. 7.1.7. REGLAGE DU MODE JOUR / NUIT Pour chacun des 2 autres emplacements, vous pouvez sélectionner l’indicateur de votre choix : Fig. 40 – Réglage du mode Jour / Nuit Fig. 39 – Tableau de bord • • • • • Distance avant arrivée Il s’agit de la distance qu’il reste à effectuer avant le point d’arrivée, exprimée en kilomètres ou en miles selon le paramètre des distances sélectionné. Temps avant arrivée Il s’agit du temps restant avant d’arriver. Ce temps est évalué en fonction de la distance restant et des vitesses moyennes des routes empruntées, sans tenir compte d’éventuels arrêts ou pauses (vivement recommandés par la Sécurité Routière). Heure d’arrivée Il s’agit de l’heure calculée d’arrivée en fonction de la distance et du temps de parcours évalué par le système, sans tenir compte d’éventuelles arrêts ou pauses (vivement recommandés par la Sécurité Routière). Heure Il s’agit de l’heure locale qui résulte de l’heure saisie lors de l’installation du programme dans votre GPS portable ViaMichelin. Orientation (Cap) Il s’agit de l’orientation de la route suivie selon la rose des vents à 16 directions : Toujours en Mode jour Toujours en Mode nuit Pour conserver la présentation utilisée en mode jour. Pour conserver la présentation utilisée en mode nuit. Ce réglage prend l’ascendant sur les paramètres sélectionnés dans la rubrique PARAMETRER > Réglages matériel > Mode jour / nuit. Fig. 41 - Navigation en Mode Jour 7.1.8. Fig. 42 - Navigation en Mode Nuit MODE 2D / 3D Fig. 43 – Mode 2D / 3D 35 36 • • Sélectionnez Vue 2D si vous souhaitez que les cartes affichées durant la navigation soient présentées en 2D comme une carte « papier ». Sélectionnez Vue 3D si vous souhaitez que les cartes affichées durant la navigation soient présentées en 3D ; c'est-à-dire avec une vision spatiale. Fig. 44 – Navigation en mode 2D 7.2. COMMENT SUIVRE SIMPLEMENT MA POSITION ? Avec votre GPS portable ViaMichelin, vous pouvez établir l’itinéraire de votre choix et vous laisser guider par les messages de navigation. Mais vous pouvez également laisser simplement le GPS vous indiquer votre position : à partir du Menu Principal cliquez sur « SUIVRE MA POSITION » pour arriver sur l’écran de navigation. Fig. 45 – Navigation en mode 3D Après avoir cliqué sur l’écran de navigation, vous pouvez : • Orienter vers le nord La carte de navigation restera figée ver le nord alors que la flèche de suivi de l’itinéraire sera fonction de la direction de la route empruntée. • Orienter dans le sens du véhicule La flèche de suivi de l’itinéraire restera orienté vers le haut de l’écran. • Cliquez sur Reprendre Guidage Pour revenir à l’écran de navigation. Fig. 47 – Navigation libre Vous retrouvez les mêmes indicateurs qu’en navigation dirigée décrit au paragraphe suivant. 7.1.9. AFFICHAGE GUIDES MICHELIN Retrouvez toutes les indications sur l’affichage des adresses des guides MICHELIN® au chapitre consacré à ce sujet (> AFFICHAGE GUIDES MICHELIN). • Cliquez sur puis sur pour accéder à l’écran suivant : 7.1.10. AFFICHAGE ADRESSES UTILES Retrouvez toutes les indications sur l’affichage des Adresses Utiles au chapitre consacré à ce sujet (> AFFICHAGE ADRESSES UTILES). 7.1.11. MODE AUTO ZOOM Aller à… Configuration Sécurité Fig. 46 - Mode auto zoom • • 37 Sélectionnez « Auto zoom : Désactiver » si vous souhaitez que la carte affichée durant la Navigation reste au même niveau de zoom que vous aurez sélectionné. Cliquez sur « Auto Zoom : Activer » si vous souhaitez que la carte affichée durant la Navigation zoome automatiquement pour présenter le prochain changement de direction de façon plus détaillée. Options Afficher Fig. 48 – Actions Suivi Position Pour revenir en navigation dirigée en indiquant une destination. > CHOISIR ARRIVEE Pour activer ou désactiver les alertes de sécurité : radars fixes, écoles, pauses et vitesse. > CONFIGURATION SECURITE Pour accéder au paramétrage des alertes guides Michelin et adresses utiles ou sauvegarder la position GPS. > OPTIONS DE NAVIGATION pour accéder à la configuration de l’affichage jour / nuit, sens des rues / nom des rues, guides Michelin et adresses utiles. > AFFICHAGE 38 • Cliquez sur la carte pour accéder au paramétrage de la navigation libre : 8. SYMBOLES ET COULEURS UTILISES POUR LA CARTOGRAPHIE LEGENDE ROUTES / TRANSPORTS MODE NUIT MODE JOUR Autoroute Fig. 49 – Suivre ma position Double chaussée de type autoroutier Route d'importance nationale Vous pouvez : • Cliquez sur « Suivre ma position » pour revenir en navigation libre et placer la mire au centre de l’écran. La carte se déplacera automatiquement. • Cliquez sur « Orienter vers le Nord » si vous souhaiter que l’orientation de la carte reste fixe ou sur « Orienter dans sens du véhicule » pour que la direction détectée par le GPS soit orientée vers le haut de l’écran. Route majeure Route importante Route secondaire Avenue Rue, ruelle Rue réglementée, rue piétonne Entrée / Sortie de parking Route en construction Liaison par train Liaison par bateau ITINERAIRES Départ Etape Arrivée SURFACES MODE JOUR MODE NUIT Forêt, parc naturel, parc urbain Zone industrielle Aéroport Cimetière 39 40 9. ANTICIPER LA ROUTE 9.1. LES ALERTES DE SECURITE 6 Votre GPS portable ViaMichelin contient tout un ensemble de fonctions qui vous aideront à mieux apprécier la route et les éléments vous environnant. Alerte radars Pour votre sécurité et tranquillité d´esprit, votre GPS portable ViaMichelin contient la liste des radars 7 et des zones accidentogènes. Type d’alerte : Signal sonore et icône radar sur la voie concernée. A tout moment, vous pouvez également mettre à jour gratuitement le fichier des POI radars fixes de votre GPS portable ViaMichelin sur le site Internet www.ViaMichelin.fr. Alerte vitesse Un indicateur vous informe lorsque votre vitesse dépasse la vitesse autorisée sur le type de route sur laquelle vous circulez. Type d’alerte : Icône indiquant votre vitesse limite dans la zone droite de l’écran. Alerte virages Un message vous informe que vous vous trouvez à proximité d’un ou plusieurs virages dangereux. Cette alerte prend en compte à la fois la vitesse ainsi que l’amplitude des virages. Type d’alerte : Signal sonore et icône virage dans la zone droite de l’écran. Votre GPS vous avertit quand vous passez à proximité d’une école. Cette fonction est activée pendant les horaires scolaires. Type d’alerte : Signal sonore et icône école dans la zone droite de l’écran. Alerte écoles Alerte zones de dépassement Alerte revêtement Alerte pause Vous êtes avertis quand vous approchez d’un créneau de dépassement sécurisé à 2 x 2 voies. Type d’alerte : Icône indiquant les zones de dépassement dans la zone droite de l’écran. Vous êtes averti quand vous approchez une route endommagée ou non goudronnée. Type d’alerte : Icône revêtement dans la zone droite de l’écran. Fig. 50 – Configuration Sécurité Les alertes sont activées par défaut. Vous pouvez toutefois les gérer en fonction de vos besoins : • Cliquez sur les flèches de direction pour « Activé » ou « Désactivé » l’alerte sélectionnée. • Cliquez sur « VALIDER » pour enregistrer vos nouveaux paramètres de sécurité. MODE TUNNEL Lorsque vous entrez dans un tunnel, la réception GPS n’est plus possible. Votre GPS portable affichera alors une simulation de votre itinéraire pendant les 30 secondes suivantes. L’écran passera automatiquement en mode nuit et l’icône de réception GPS clignotera en rouge. Une fois la réception GPS rétablie, vous reprendrez une navigation normale. 9.2. L’INFO TRAFIC Les services d’info trafic ViaMichelin sont disponibles uniquement sur les GPS portables ViaMichelin Navigation X-970T et X-980T. Après deux heures de route, un message vous informe, pour votre sécurité et celle de vos passagers, qu’il est temps de faire une pause. Type d’alerte : Message d’information sur l’écran. 9.2.1. COMMENT ACTIVER L’INFO TRAFIC Pour activer la réception de l’info trafic sur votre GPS portable ViaMichelin, connectez l’antenne RDS / TMC à votre GPS portable ViaMichelin puis, à partir du Menu Principal, cliquez sur PARAMETRER (bouton en bas En navigation, cliquez sur le bouton d’accès aux fonctions principales , puis sur Vous aurez alors accès à chaque type d’alerte que vous pourrez activer et désactiver. 6 Les alertes de sécurité peuvent variées selon les pays et les données cartographiques disponibles. 7 L’utilisation des alertes radars est limitée aux pays où la législation l’autorise. 41 et . d’écran) > sur Valider. Info trafic > Activation info trafic. Sélectionnez Options trafic : Activé, puis cliquez 42 9.2.3.1. PARAMETRES INFO TRAFIC 9.2.2. COMMENT PARAMETRER L’INFO TRAFIC SUR VOTRE GPS PORTABLE VIAMICHELIN ? Les paramètres de l’info trafic sont présentés sur 2 pages écran. En cliquant sur les flèches de direction, vous changez de paramètre ou de page : Re-Routing Pour recalculer automatiquement un itinéraire en cas de problème important signalé par l’info trafic. Vous avez le choix entre : Le système gère automatiquement le recalcule Automatique d’itinéraires en tenant compte des messages de l’info trafic. - Désactivé L’itinéraire n’est pas recalculé quelque soient les messages de l’info trafic. - Manuel L’utilisateur choisi lors d‘un message important d’info trafic si l’itinéraire dois être recalculé en tenant compte de l’information ou non. Pour « Activé » ou « Désactivé » l’affichage des messages de l’info trafic sur l’écran de navigation. - Affichage messages Alertes sonores Fig. 51 – Paramétrer • Sur l’écran PARAMETRER, cliquez sur pour accéder à l’écran > INFO TRAFIC. INFO TRAFIC Activé / Alerte sonore Pour obtenir un signal sonore. Désactivé Pour désactiver la synthèse vocale et l’alerte sonore. Synthèse vocale Pour obtenir la lecture du message d’alerte grâce au « Text To Speech » (uniquement sur le GPS portable ViaMichelin Navigation X-980T). Pour « Activé » ou « Désactivé » l’affichage des icônes de l’info trafic sur l’écran de navigation. - Affichage icônes 9.2.3. Pour gérer les messages d’alertes de l’info trafic. Vous pouvez sélectionner les choix suivant : Les options soulignées sont celles du paramétrage par défaut du système. 9.2.3.2. SERVICE INFO TRAFIC La recherche d’une station radio émettant l’info trafic par RDS / TMC se lance automatiquement. Au bout de quelques instants l’écran affiche : Nom du service MICHELIN Service actif Selon la qualité de la réception, une ou plusieurs barres sont verte. Station Indique la fréquence et le nom de la station utilisée. Cliquez sur « Station suivante » si vous souhaitez que le système continue de scanner la bande FM afin d’utiliser une autre station pour laquelle la réception du signal serait de meilleure qualité ou sur « PRECEDENT » pour revenir à l’écran précédent. Fig. 52 - Info trafic Activation info trafic Pour « Activé » ou « Désactivé » le service d’info trafic. Paramètres info trafic Pour accéder au paramétrage du fonctionnement de l’info trafic. > PARAMETRES INFO TRAFIC Statut info trafic Pour visualiser la réception des messages d’info trafic. > SERVICE INFO TRAFIC Afficher liste messages trafic Pour afficher le texte des messages reçus de l’info trafic. > MESSAGE INFO TRAFIC Remarque : Lors de la première utilisation du TMC sur votre GPS portable ViaMichelin Navigation, il est nécessaire de laisser le système s’initialiser. Le système va scanner la bande FM jusqu’à trouver une station qui émet des informations d’info trafic. Cette recherche peut prendre quelques minutes lors de la première utilisation ; elle est ensuite mémorisée pour les utilisations suivantes. En cas de perte de l’info trafic le système effectuera automatiquement au bout de quelques instants une nouvelle recherche du signal radio. Selon les pays parcourus l’accès à l’info trafic peut se faire par l’intermédiaire des systèmes privés payants ou public. Les GPS portable ViaMichelin Navigation X-970T ou X-980T contiennent dès l’installation tous les codes vous permettant de bénéficier de l’info trafic sur les pays couverts par la cartographie installée dans votre appareil. L’information trafic est disponible dans les pays suivant : Allemagne, Autriche, Belgique, Danemark, Espagne, Hollande, Italie, Norvège, République Tchèque, Royaume-Uni, Suède et Suisse. 43 44 9.2.3.3. MESSAGES INFO TRAFIC Cliquez sur les flèches de directions pour visualiser tous les messages de l’info trafic reçu par RDS / TMC. Cliquez sur une annonce de l’info trafic pour afficher le détail du message. Sur l’écran de navigation (navigation classique ou navigation libre), plusieurs indicateurs vous informent de l’état du trafic : 22 icônes et symboles vous indiquent près de 1.400 types de problèmes signalés par l’info trafic : Accident Circulation à double sens Bouchon Rétrécissement de la chaussée Véhicule en panne Incident(s) Votre GPS portable ViaMichelin vous avertit – dans la langue de votre choix, quelque soit le pays - des évènements du trafic que vous pourriez rencontrer sur votre itinéraire dès qu’ils se produisent afin de les éviter ou d’en être simplement informé. De plus, pour optimiser la réception, ViaMichelin Trafic a développé un système unique en France de poursuite du service en cas de décrochage et de gestion alternatives des fréquences. La qualité de la réception est dépendante de différents facteurs (sensibilité globale du récepteur, perturbations extérieurs, tunnels, météo, zones encaissées, murs anti-bruits, …) et du véhicule dont l'habitacle laisse plus ou moins bien passer les ondes radios. La qualité de réception du RDS / TMC quelque soit le service ne peut pas être garantie et c'est d'ailleurs pour cela que les messages émis par ViaMichelin sont triplés et vont au delà des recommandations de la norme dans ce domaine. Le format européen de données information trafic RDS / TMC proposent jusqu’à 50 messages par minutes. ViaMichelin Trafic a fait le choix stratégique de régionaliser le territoire français en plusieurs zones de diffusion afin d’offrir aux utilisateurs des messages localement plus pertinents et permettre un rafraîchissement des évènements trafic plus rapide. Personnes sur la chaussée Il est aussi important de vérifier que l'antenne RDS / TMC est bien connectée à l’appareil et positionnée selon les recommandations de la documentation. Travaux Route fermée Vent latéral important Chutes de pierres Chute de neige Voie(s) de droite / gauche bloquée / fermée Parking Echangeur fermé Restrictions liées au gabarit Restrictions de circulation Température Chaussée glissante Circulation alternée En France, les informations de ViaMichelin Trafic sont envoyées sur la bande FM via les radios du groupe NRJ : NRJ, Nostalgie, Latina, etc. qui couvre plus de 85% de la population française. En complément de son offre RDS / TMC, ViaMichelin Trafic propose son flux de messages trafic au format « xml ». Cette technologie permet d’adresser un flux d’information trafic dynamique sur les applications multicanal comme par exemple : téléphones portables, sites Internet ou tout appareil capable de recevoir de l’information vie GPRS 10 . Les icônes en rouge concernent directement votre itinéraire. Les icônes grisées correspondent à des événements environnants mais qui ne se trouvent pas sur votre itinéraire. Des triangles cernés de rouge qui informent du niveau de congestion de la circulation et d’étendue de l’événement : Orange Trafic ralenti Rouge Trafic bouché Noir Route fermée 9.2.4. COMMENT FONCTIONNE L’INFO TRAFIC ? Selon les pays, des sociétés publiques ou privées sont chargées de collecter des informations sur certains axes de circulation (autoroutes, boulevard périphérique, etc.). Ces informations sont ensuite envoyées à des opérateurs qui regroupent l’ensemble des données et les transmettent dans la norme commune européenne : RDS 8 / TMC 9 , aux utilisateurs. L’information trafic est fonction de la disponibilité du service dans le pays dans lequel vous vous trouvez ainsi que des conditions de réception radio FM. Sa diffusion est placée sous l’entière responsabilité des opérateurs concernés. ViaMichelin Trafic est opérateur pour la diffusion de l’info trafic en France. Cette activité permet aux utilisateurs de GPS portable ViaMichelin Navigation X-970T et X-980T de bénéficier de l’info trafic sans abonnement supplémentaire. 8 9 RDS : Radio Data System TMC : Traffic Message Channel 45 10 GPRS : General Packet Radio Service 46 10. LES ADRESSES ET CONTENUS EXCLUSIFS VIAMICHELIN 10.1.1. CHOISIR CATEGORIE Votre GPS portable ViaMichelin dispose en mémoire de plusieurs milliers d’adresses que vous pouvez afficher sur votre carte ou identifier pour établir un itinéraire. Ces adresses ou POI – Point Of Interest / Point d’intérêt – sont des lieux présentant une caractéristique qui le rend identifiable et peut permettre de le rechercher. Il peut s’agir aussi bien d’un hôtel, d’un restaurant que d’un parking ou une station service, une boulangerie ou un coiffeur, un parc d’attraction ou un musée, etc. Votre GPS portable ViaMichelin est enrichi d’une offre exclusive de près de 70.000 points d’intérêt issus des guides Michelin - sites touristiques du Guide Vert, hôtels et restaurants du Guide MICHELIN®- et d’une sélection d’adresses utiles (stations-service, parkings, fleuristes, boulangeries, etc.). En exclusivité, les adresses issues des guides Michelin et des Adresses Utiles sont enrichis d’une description et peuvent être sélectionnés par une recherche multicritères. Fig. 54 – Choisir Catégorie 10.1. LES ADRESSES DES GUIDES MICHELIN A partir de l’écran RECHERCHE GUIDES MICHELIN, vous pouvez retrouver l’établissement ou le site sélectionné dans le Guide Michelin® ou dans l’un des guides verts. Vous pouvez sélectionnez l’une des 4 catégories suivantes : Restaurants Pour retrouver l’un des restaurants sélectionné dans le Guide Michelin 2007. Guide Michelin Hôtel Guide Michelin Pour retrouver l’un des hôtels sélectionné dans le Guide Michelin 2007. Tourisme Guide Vert Michelin Pour retrouver un site présent dans la série des guides verts Michelin. Circuits touristiques Vous pourrez également ajouter à votre GPS portable tout un ensemble de circuits touristiques (extraits du Guide Vert) pour découvrir les plus belles routes d’Europe. Lorsqu’une catégorie (ou de certaines sous-catégories) de POI est accompagnée de l’icône « œil » cela signifie qu’ils seront affichés sur la carte Lorsqu’une catégorie de POI est accompagnée de l’icône « cloche » cela signifie qu’un signale sonore sera émis lors du passage à proximité des POI des catégories sélectionnées. Vous pouvez modifier l’affichage ou les alertes dans le paramétrage des POI. Fig. 53 - Recherche Guides Michelin • • Cliquez sur la rubrique ou l’icône de votre choix pour accéder à la recherche : Catégorie > CHOISIR CATEGORIE Autour de > CHOISIR LIEU Critères Vous devez sélectionner une catégorie pour pouvoir sélectionner un critère > TYPE DE RECHERCHE 10.1.2. CHOISIR LIEU Cliquez sur « RESULTATS » lorsque vous avez sélectionné les critères de recherche. > CHOISIR RESULTAT Si vous lancez la recherche en cliquant sur « RESULTATS » sans taper de nom d’un POI, le système affichera une liste correspondant aux critères indiqués. Fig. 55 – Choisir Lieu 47 48 Ville > CHOISIR VILLE / CP Position GPS La recherche des POI se fera autours de la position déterminée par le GPS. Historique Pour sélectionner une des 15 dernières adresses utilisées. Sur la carte > HISTORIQUE Choisir parmi les étapes Pour indiquer directement sur la carte le lieu autour duquel doit être effectué la recherche des POI sélectionnés. 10.1.4. TYPE DE RECHERCHE - CRITERES 10.1.3. TYPE DE RECHERCHE Fig. 57 - Type de recherche - Critères • • • Cliquez sur les flèches de direction ( - ) pour sélectionner le critère de votre choix. Cliquez sur les flèches de direction pour afficher les pages suivantes ( ) ou précédentes ( ). Cliquez sur « VALIDER » pour enregistrer vos choix de recherche. • Catégories de recherche pour les restaurants du Guide MICHELIN® : - Catégories - Les étoiles Michelin - Bib Gourmand - Parking - Prix - Accès handicapé • Catégories de recherche pour les hôtels du Guide MICHELIN ® : - Catégories - Bib Hôtel - Parking - Prix - Accès handicapé • Catégories de recherche pour les POI Tourisme des guides Vert MICHELIN ® : - Catégories - Intérêt touristique Fig. 56 – Type de Recherche Chercher par critères Le choix des critères est fonction de la catégorie de POI recherché. > TYPE DE RECHERCHE - Critères Chercher par le nom Saisissez un mot du nom du POI recherché pour affiner votre recherche. Chercher par mot- Saisissez un mot clé (cuisine traditionnelle, cuisine alsacienne, mexicaine, …) pour clé affiner votre recherche. Effacer les critères 49 Pour effacer les critères sélectionnés et revenir au paramétrage de recherche par défaut. Retrouver dans les paragraphes suivant des précisions sur les critères de recherche des adresses des guides Michelin. 50 10.1.5. CHOISIR RESULTAT 10.1.6. DESCRIPTION Fig. 58 – Choisir Résultat • Cliquez sur le POI de votre choix pour accéder à sa présentation > DESCRIPTION Fig. 60 - Description Selon le POI affiché la description pourra s’afficher sur plusieurs pages. • Cliquez sur les flèches de direction ( POI précédant ( ) ou suivant ( ). • La première page affiche le nom du POI, les icônes de sa catégorie et de ses critères, son adresse, son numéro de téléphone et pour certains les adresses Internet (site et courriel) ou simplement sa description (comme par exemple pour les radars fixes en France). - La liste des POI est présentée par ordre décroissant de distance – à vol d’oiseau - du POI avec le lieu indiqué. • Cliquez sur « VOIR SUR CARTE » pour localiser les adresses présentées. - ) pour afficher les différentes pages du POI sélectionné ou du Pour les GPS portables ViaMichelin Navigation X-970 / X-970T et X-980T : • Si un téléphone est connecté à votre GPS portable ViaMichelin, il vous suffit de cliquer sur le numéro de téléphone pour appeler le POI sélectionné. • En cliquant sur les icônes des catégories, vous affichez sa description. Sur le ViaMichelin Navigation X980T, la synthèse vocale (le « Text To Speech ») lit la description. • Les indications de la page suivante présentent les tarifs (pour les établissements sélectionnés dans les Guides MICHELIN®), les heures et jours d’ouverture ou la description et les services. Sont ensuite présentés des commentaires ou pour les descriptions des établissements sélectionnés par le Guide MICHELIN® des informations sur la cuisine, les spécialités, le nom du chef puis les équipements et services, les cartes de crédits acceptées avant d’accéder à la page de « Commentaires ». • Fig. 59 – Voir sur la carte NOUVEAU ! Des photos viennent compléter certaines descriptions de POI des guides Verts ! Si vous avez intégrés des photos des POI guides Verts le pictogramme avec un appareil photo vous les signalera dans la liste des POI de l’écran « CHOISIR RESULTAT ». Pour intégrer des photos de POI guides verts à partir du DVD-Rom ViaMichelin ou du site Internet de ViaMichelin, nous vous invitons à consulter la rubrique : > MES GUIDES MICHELIN 51 52 10.1.8. AFFICHAGE GUIDES MICHELIN / ALERTES GUIDE MICHELIN • puis sur > A partir de l’écran de Navigation, cliquez sur catégories de POI du Guide MICHELIN® qui s’afficheront sur la carte. > pour sélectionner les Fig. 61 – Photo POI 10.1.7. ACTIONS Fig. 63 – Alerte / Affichage Guides Michelin • Cochez les cases des catégories de POI des guides Michelin pour lesquelles vous souhaitez activer les alertes sonores de proximité ou afficher les icônes sur la carte. Vous pouvez sélectionner indépendamment certaines sous-catégories dans les 3 rubriques proposées : Restaurant Guide Michelin Hôtels Guide Michelin Tourisme Guide Vert Michelin Fig. 62 – Actions POI • Vous pouvez alors : Téléphoner Sauvegarder Cliquez sur « Plus de détails » et cochez uniquement les sous-catégories de votre choix (pour plus d’information, consulter le chapitre Pictogrammes du Guide MICHELIN®). Pour téléphoner directement au numéro de téléphone inscrit sur la fiche du POI (En l’absence de numéro de téléphone ou de connexion à un téléphone Bluetooth, cette option est grisée et n’est pas accessible). Pour créer dans vos sauvegardes « Mon Carnet » ou « Mes POI » un accès privilégié au POI sélectionné. > MON VIAMICHELIN Les adresses spécifiques de la rubrique Mon ViaMichelin peuvent également être créés sur le site Internet de ViaMichelin et intégrés dans votre GPS portable ViaMichelin. Aller à … Pour établir un itinéraire vers le POI sélectionné. > RESUME D’ITINERAIRE Ajouter étape Pour intégrer le POI sélectionné à l’itinéraire en tant qu’étape. > RESUME D’ITINERAIRE Centrer sur carte Pour afficher la carte centrée sur le POI sélectionné. Fig. 64 – Alerte / Affichage Guides Michelin - Détails En mode Navigation l’affichage des POI se fait en temps réel. Les icônes symbolisant l’emplacement des POI sont donc affichés sur la carte et se déplacent avec celle-ci. Si vous cochez un grand nombre de catégories de POI à afficher, l’affichage de l’écran de navigation peut alors être légèrement ralenti. 53 54 10.2. Une très bonne table dans sa catégorie PICTOGRAMMES DU GUIDE MICHELIN® Une table excellente, mérite un détour 10.2.1. LES CATEGORIES DE CONFORT Une des meilleures tables, vaut le voyage Le Guide MICHELIN® retient dans sa sélection les meilleures adresses dans toutes les catégories de confort et de prix. Les établissements sélectionnés sont classés selon leur confort. Hôtel assez confortable 10.2.2.2. LES BIB : LES MEILLEURES ADRESSES A PETITS PRIX BIB Gourmand et Hôtel Hôtel de bon confort Repas soignés à prix modérés Hôtel très confortable Bonnes nuits à petits prix Hôtel de grand confort Hôtel de grand luxe et tradition Hôtel simple mais convenable Autres formes d'hébergement conseillées (Logis à la ferme, maison d'hôtes et cottages) 10.2.2.3. LES ADRESSES LES PLUS AGREABLES Le rouge signale les établissements particulièrement agréables. Cela peut tenir au caractère de l'édifice, à l'originalité du décor, au site, à l'accueil ou aux services proposés. Hôtel agréable assez confortable Restaurant assez confortable Restaurant de bon confort Restaurant très confortable Hôtel agréable de bon confort Hôtel agréable très confortable Restaurant de grand confort Restaurant de grand luxe et tradition Traditionnel pub anglais servant des repas (présent uniquement dans le Guide GrandeBretagne / Irlande) Bar à tapas (présent uniquement dans le Guide Espagne / Portugal) Hôtel agréable de grand confort Hôtel agréable de grand luxe et tradition Autre ressource hôtelière agréable sélectionnée Hôtels agréables - Simple mais convenable Restaurant agréable assez confortable 10.2.2. LES DISTINCTIONS Pour vous aider à faire le meilleur choix, certaines adresses particulièrement remarquables ont reçu cette année une distinction. Pour les adresses distinguées par une étoile ou un Bib Gourmand, la mention "Rest" apparaît en rouge dans le descriptif de l'établissement. 10.2.2.1. LES ETOILES : LES MEILLEURES TABLES Les étoiles distinguent les établissements, tous styles de cuisine confondus, qui proposent la meilleure qualité de cuisine. Les critères retenus sont : le choix des produits, la créativité, la maîtrise des cuissons et des saveurs, le rapport qualité/prix ainsi que la régularité. 55 Restaurant agréable de bon confort Restaurant agréable très confortable Restaurant agréable de grand confort Restaurant agréable de grand luxe et tradition Traditionnel pub anglais agréable servant des repas Bar à tapas agréable 56 Parking réservé à la clientèle 10.2.3. LES MENTIONS PARTICULIERES En dehors des distinctions décernées aux établissements, les inspecteurs Michelin apprécient d'autres critères souvent importants dans le choix d'un établissement. 10.2.3.1. SITUATION Location de vélos Air conditionné Vous cherchez un établissement tranquille ou offrant une vue attractive ? Suivez les symboles suivants : Chambres accessibles aux personnes à mobilité réduite Etablissement tranquille Télévision dans la chambre Etablissement très tranquille, isolé Connexion haut débit Vue intéressante ou étendue Wifi Vue exceptionnelle Repas servis au jardin ou en terrasse Vue panoramique Equipement d'accueil pour les enfants Vue panoramique exceptionnelle Jardin de repos 10.2.3.2. CARTE DES VINS Vous cherchez un restaurant dont la carte des vins offre un choix particulièrement intéressant ? Suivez le symbole suivant : Plage aménagée Ponton d'amarrage Carte des vins offrant un choix particulièrement attractif L’abus d’alcool est dangereux pour la santé. Consommez avec modération. 10.2.4. EQUIPEMENTS ET SERVICES Parc Pêche ouverte aux (éventuellement payant) clients de l'hôtel Chevaux de selle Ascenseur Salle de remise en forme Salles de conférences Golf et nombre de trous Salons particuliers Tennis couvert Accès interdit aux chiens Tennis de plein air Garage dans l'hôtel (généralement payant) Restaurant proposant (pourboire d’usage) un service Parking clos réservé à la clientèle 57 Piscine couverte voiturier Piscine de plein air Wellness centre: bel espace de bien-être et de relaxation 58 Cure thermale, balnéothérapie Prix d'une chambre pour deux personnes petit déjeuner compris Sauna Prix pour l'été (haute-saison) Cure Kneipp Prix pour l'hiver (haute-saison) 10.2.5.4. 10.2.5. PRIX Les prix indiqués dans ce guide sont exprimés dans la monnaie locale et ont été établis à l'automne 2006. Ils sont susceptibles de modifications, notamment en cas de variation des prix des biens et des services. Ils s'entendent taxes et service compris. Aucune majoration ne doit figurer sur votre note sauf éventuellement la taxe de séjour. Les hôteliers et restaurateurs se sont engagés, sous leur propre responsabilité, à appliquer ces prix aux clients. A l'occasion de certaines manifestations : congrès, foires, salons, festivals, événements sportifs…, les prix demandés par les hôteliers peuvent être sensiblement majorés. Par ailleurs, renseignez-vous pour connaître les éventuelles conditions avantageuses accordées par les hôteliers. Demi-pension Pension complète 10.2.5.5. 10.2.5.1. RESERVATION ET ARRHES RESTAURANT Etablissement proposant un repas simple (présent uniquement dans le Guide Espagne / Portugal) Pour la confirmation de la réservation certains établissements demandent le numéro de carte de paiement ou un versement d'arrhes. Il s'agit d'un dépôt-garantie qui engage l'établissement comme le client. Bien demander à l'hôtelier de vous fournir dans sa lettre d'accord toutes précisions utiles sur la réservation et les conditions de séjour. 10.2.5.2. DEMI-PENSION Vin de table en carafe à prix modéré CARTES DE PAIEMENT Prix pour une bouteille de vin de la maison Vin servi au verre Carte de crédit American Express Restaurant d'un hôtel du Guide Rouge Carte de crédit Diners Club Restaurants proposant des menus à prix attractifs servis avant ou après le théâtre (présent uniquement dans le Guide GrandeBretagne / Irlande) Carte de crédit Visa Carte de crédit Japan Credit Bureau 10.3. PICTOGRAMMES DES GUIDES VERT MICHELIN Carte de crédit Eurocard MasterCard ou VISA Carte de crédit SI Architecture civile et historique Carte de crédit MasterCard (Eurocard) Châteaux Edifice religieux 10.2.5.3. CHAMBRES Loisirs 59 Prix du petit déjeuner / Prix des chambres petit déjeuner compris Musées Prix d'une chambre pour une personne Rues et quartiers historiques 60 Sites urbains, sites naturels 10.4.1. CHOISIR TYPE D’ADRESSE Intéressant Mérite un détour Vaut le voyage 10.4. LES ADRESSES UTILES Fig. 66 - Choisir Type d’Adresse Mon ViaMichelin Pour sélectionner une adresse contenue dans la rubrique. > MON VIAMICHELIN Les adresses de la rubrique Mon ViaMichelin peuvent également être créés sur le site Internet de ViaMichelin et intégrés dans votre GPS portable ViaMichelin. Autres Adresses Utiles Fig. 65 – Recherche Adresses Utiles Vous pouvez effectuer votre recherche d’une adresse dans le répertoire des Adresses Utiles par catégorie ou par localisation et affiner votre recherche par une sélection de critères : Catégorie Autour de Critères Pour retrouver une adresse parmi tous celles que vous pouvez enregistrer sur votre GPS portable ViaMichelin et classer par catégorie. > CHOISIR TYPE D’ADRESSE Pour retrouver une adresse en fonction d’un lieu. > CHOISIR LIEU Pour retrouver une adresse en fonction de critères, du nom ou de nom-clé. > TYPE DE RECHERCHE Actu et Découverte Enseignes et Marques Pour sélectionner une des très nombreuses adresses classées par catégorie proposées par ViaMichelin > AUTRES ADRESSES UTILES Pour accéder aux adresses des offres de contenu exclusif proposées sur le site Internet de ViaMichelin. > ACTU ET DECOUVERTE Pour effectuer la recherche d’un établissement d’une société partenaire de ViaMichelin. > ENSEIGNES ET MARQUES Pour bénéficier d’une multitude de fonctions additionnelles, devenez membres du programme ViaMichelin Advantage en enregistrant votre GPS portable ViaMichelin et créant votre compte Mon ViaMichelin sur le site internet de ViaMichelin : www.ViaMichelin.fr. 10.4.2. AUTRES ADRESSES UTILES Fig. 67 – Choisir Catégorie 61 62 ViaMichelin vous propose alors d’effectuer votre recherche parmi plusieurs milliers d’adresses regroupées par catégories sur 3 écrans : • Administrations Administration locale ou nationale, Ambassade, Commissariat de police, Ecole, Lycée/université, Palais de justice. Boucherie, Boulangerie, Charcuterie, Delicatessen, Epicerie, Epicerie • Commerces alimentaires fine, Fromagerie, Magasin Bio, Pâtisserie, Poissonnerie, Primeur. • Commerces de proximités & services Bureau de Poste, Bureau de Tabac, Distributeur automatique, Droguerie, Fleuriste, Librairie, Pressing, Vidéo club, Wifi. Centre commercial, Grand magasin, Grande et moyenne • Commerces en grande surface surface. • Commerces soins & beauté Coiffeur, Esthétique, Salon de beauté, Opticien, Parfumerie. • Garages • Hébergements Hôtel/Motel, Terrain de camping. Antiquité, Bibliothèque, Galerie d’art, Musée, Théâtre, Opéra, Concert. • Musées & Culture • Parcs & Loisirs Office de Tourisme, Parc d’attraction, Parc d’exposition, Parc et jardin, Plage, Zoo. • Parking • Santé Dentiste, Docteur, Hôpital/Clinique, Pharmacie. • Services automobiles Aire de repos, Concessionnaire automobile, Location de véhicule, Parking pour location voiture. • Sorties Bowling, Cabaret, Café, Pub, Brasserie, Casino, Cinéma, Discothèque, Restaurant, Salon de thé. • Sports Equitation, Fitness, Golf, Patinoire, Piscine, Squash, Stade/salle omnisports, Tennis. • Stations services Aéroport, Gare ferroviaire, Gare maritime. • Transports 10.4.5. CHOISIR TYPE D’ADRESSE Fig. 68 – Choisir Type d’adresse (2) > AFFICHAGE MON VIAMICHELIN Autres Adresses Utiles > AFFICHAGE ADRESSES UTILES 10.4.6. AFFICHAGE ADRESSES UTILES / ALERTES ADRESSES UTILES 10.4.3. ACTU ET DECOUVERTE Cette rubrique permet d’accéder aux adresses des contenus exclusifs proposés sur le site Internet de ViaMichelin (> CONTENT MANAGER). Afficher Mon ViaMichelin • puis sur A partir de l’écran de Navigation, cliquez sur catégories des Adresses Utiles qui s’afficheront sur la carte. > > pour sélectionner les Si aucun fichier n’a été téléchargé, le message suivant s’affiche : « Vous pouvez télécharger gratuitement des POI « Actu et Découvertes » sur le site www.ViaMichelin.fr. ». 10.4.4. ENSEIGNES ET MARQUES Cette rubrique permet d’accéder aux fichiers d’adresses proposés sur le site Internet de ViaMichelin ou de sociétés partenaires de ViaMichelin : BNP Paribas, Courtepaille, Logis de France, etc. (> CONTENT MANAGER). Si aucun fichier n’a été téléchargé, le message suivant s’affiche : « Vous pouvez télécharger gratuitement des POI « Enseignes et Marques » sur le site www.ViaMichelin.fr. ». Fig. 69 – Alerte / Affichage Adresses Utiles • • 63 Cochez les cases des catégories d’Adresses Utiles pour lesquelles vous souhaitez afficher les icônes sur la carte ou activer les alertes sonores de proximité. Pour certaines catégories, vous pouvez sélectionner indépendamment certaines sous-catégories dans les 3 rubriques proposées : cliquez alors sur « Plus de détails » et cochez uniquement les sous-catégories de votre choix. 64 11. MON VIAMICHELIN Mon ViaMichelin regroupe toutes vos sauvegardes personnalisées créées directement sur votre GPS portable ViaMichelin ou transférer de votre compte Mon ViaMichelin du site Internet www.ViaMichelin.fr. Ce répertoire est accessible par de nombreux menus. Par exemple à partir de Menu Principal > Avant de partir > Gérer Mon ViaMichelin Fig. 70 – Alerte / Affichage Adresses Utiles - Détails En mode Navigation l’affichage des POI se fait en temps réel. Les icônes symbolisant l’emplacement des POI sont donc affichés sur la carte et se déplacent avec celle-ci. Si vous cochez un grand nombre de catégories de POI à afficher, l’affichage de l’écran de navigation peut alors être légèrement ralenti. Mon Carnet Mes POI 11.1. Fig. 71 – Mon ViaMichelin Pour accéder à vos sauvegardes personnelles créer sur votre PND ou sur le site Internet de ViaMichelin et transférer dans votre appareil. > MON CARNET Pour accéder aux répertoires et adresses de vos sauvegardes personnelles enregistrées sur votre GPS portable ViaMichelin (fichiers « asc » d’éditeurs tiers ou proposés sur Internet, …). > ACTIONS MES POI ACTIONS MON VIAMICHELIN Fig. 72 – Actions Mon ViaMichelin Activer / Désactiver affichage carte 65 Pour Activer ou Désactiver l’affichage des sauvegardes personnels sur la carte. 66 Activer / Désactiver alertes Pour Activer ou Désactiver les alertes sonores de proximité des sauvegardes personnels. 11.2.1. ITIINERAIRES Se connecter à Mon ViaMichelin Pour récupérer et intégrer sur votre GPS portable ViaMichelin des adresses enregistrées dans votre compte « Mon ViaMichelin » sur le site Internet de ViaMichelin et mises à jour par GPRS. 11.1.1. SE CONNECTER A MON VIAMICHELIN • • Vérifiez que votre téléphone est connecté à votre GPS portable ViaMichelin et que vos services GPRS sont activés. Cliquez sur l’icône pour effectuer une mise à jour immédiate de votre dossier « Mon ViaMichelin ». 11.2. MON CARNET Fig. 74 – Mon Carnet - Itinéraires • Cliquez sur l’itinéraire de votre choix pour accéder à l’écran suivant : Fig. 73 - Mon Carnet Retrouvez sur cet écran l’accès aux rubriques suivantes : 67 Itinéraires > ITINERAIRES Adresses > ACTIONS CATEGORIE - Adresses Hôtels > ACTIONS CATEGORIE - Hôtels Restaurants > ACTIONS CATEGORIE - Restaurants Tourisme > ACTIONS CATEGORIE - Tourisme Fig. 75 – Mon Carnet – Actions Itinéraires Démarrer Pour activer cet itinéraire dans l’écran Résumé d’itinéraire et Démarrer le guidage. Renommer Pour modifier le nom donné à l’itinéraire sélectionné. Supprimer Pour effacer l’itinéraire sélectionné de votre GPS portable ViaMichelin. 68 Chercher par le nom Pour retrouver une sauvegarde personnelle à partir de son nom ou d’une partie du nom. > RECHERCHE SAUVEGARDE Recherche autour Pour sélectionner un lieu autour duquel la recherche sera effectuée. de > CHOISIR LIEU 11.2.2. ACTIONS CATEGORIE ADRESSES / HOTELS / RESTAURANTS / TOURISME Chercher par mot- Pour retrouver une sauvegarde personnelle à partir d’un mot-clé contenu dans clé son descriptif. > RECHERCHE SAUVEGARDE Le bouton « TOUT AFFICHER » permet d’afficher la liste complète des sauvegardes personnelles contenu dans la catégorie sélectionnée. 11.2.4. AJOUTER POI Fig. 76 – Mon Carnet – Actions Catégorie A l’issue de la recherche pour localiser la sauvegarde personnelle que vous souhaitez enregistrer, il vous suffira de lui donner un nom qui pourra vous permettre de le retrouver. Vous pouvez alors : Rechercher POI Pour retrouver une sauvegarde personnelle selon 3 type de recherche. > TYPE DE RECHERCHE Ajouter POI Pour rechercher un POI et l’enregistrer dans votre carnet d’adresses personnelles. > RECHERCHE Pour activer ou désactiver l’affichage de la catégorie des sauvegardes personnelles sélectionnés. Activer / Désactiver affichage carte Activer / Désactiver alerte 11.2.5. RECHERCHE SAUVEGARDE Pour activer ou désactiver les alertes sonores de proximité pour la catégorie de sauvegardes personnelles sélectionnés. Le chiffre accolé à la catégorie sélectionné indique le nombre de sauvegardes personnelles enregistrées dans cette rubrique. Fig. 78 – Recherche sauvegarde • • 11.2.3. TYPE DE RECHERCHE Cliquez sur les lettres pour indiquer le nom ou le mot-clé de votre recherche. Cliquez sur « VALIDER » pour lancer la recherche. Fig. 77 – Type de recherche Fig. 79 – Choisir résultat Vous pouvez retrouver une adresse personnelle selon ces 3 types de recherche : 69 70 • Sur la page de résultat, cliquez sur la sauvegarde personnelle recherchée > ACTIONS Vous retrouverez dans cette rubrique les adresses intégrées avec le programme Content Manager dans la rubrique > Mon ViaMichelin / Mes POI. 11.2.6. ACTIONS 11.3.1. ACTIONS MES POI Fig. 80 - Actions Fig. 82 – Actions Mes POI Vous pouvez alors cliquez sur les choix suivants : Aller à… Pour établir un itinéraire vers la sauvegarde personnelle sélectionnée. > RESUME D’ITINERAIRE Ajouter étape Pour désignée la sauvegarde personnelle sélectionnée dans l’itinéraire en cours. > RESUME D’ITINERAIRE Centrer sur carte Pour afficher la carte centrée sur la sauvegarde personnelle sélectionnée. > ACTIONS CARTE Supprimer Pour supprimer la sauvegarde personnelle sélectionnée du répertoire des sauvegardes personnelles/ Renommer Pour renommer la sauvegarde personnelle sélectionnée. Description Pour accéder à la description de la sauvegarde personnelle sélectionnée. > DESCRIPTION 11.3. Activer / Désactiver affichage carte Pour Activer ou Désactiver l’affichage des adresses personnelles sur la carte. Activer / Désactiver alertes Pour Activer ou Désactiver les alertes sonores de proximité des adresses personnelles. Lorsqu’une catégorie (ou de certaines sous-catégories) de POI est accompagnée de l’icône « œil » cela signifie qu’ils seront affichés sur la carte Lorsqu’une catégorie de POI est accompagnée de l’icône « cloche » cela signifie qu’un signale sonore sera émis lors du passage à proximité des POI des catégories sélectionnées. Vous pouvez modifier l’affichage ou les alertes dans le paramétrage des POI. MES POI Fig. 81 – Mes POI 71 72 12. TELEPHONIE MAIN LIBRE ET MISES A JOUR EN TEMPS REEL Votre GPS Portable ViaMichelin dispose des fonctions qui permettent de l’utiliser pour téléphoner comme un kit mains libres et de d’effectuer des mises à jour de contenus en temps réel grâce aux Services GPRS 11 . 12.1. • • • CONNECTER TELEPHONE Cliquez sur « Activer Bluetooth ». Cliquez sur « Connecter téléphone ». Activez le Bluetooth sur votre téléphone portable. Certains modèles de téléphone nécessitent que le Bluetooth soit rendu « visible » durant cette manipulation pour être activé. A partir du MENU PRINCIPAL > Avant de partir > Téléphoner > Options téléphone • A partir de l’écran de NAVIGATION > > > Options téléphone • • • • • • Cliquez sur « Ajouter » pour lancer la détection des appareils Bluetooth par votre GPS portable ViaMichelin. Cliquez sur le nom de votre téléphone. Au message « Si votre téléphone vous demande un code, veuillez saisir 1 2 3 4 », cliquez sur « Valider ». Si votre téléphone demande un code PIN pour l’associer à votre GPS portable ViaMichelin, tapez le code « 1234 » et validez. Sur votre GPS portable ViaMichelin, au message « Jumelage réussi. Souhaitez-vous maintenant connecter ce téléphone pour en faire votre téléphone par défaut ? », cliquez sur « Oui » si le téléphone sélectionné sera le téléphone par défaut ou « Non » dans le cas contraire. Sur votre téléphone, validez la connexion audio à votre GPS portable ViaMichelin. Sur votre GPS portable ViaMichelin, au message « Connexion réussie », cliquez sur « Valider ». Pour supprimer un téléphone de la liste des téléphones jumelés, afficher la page et cliquez sur le téléphone voulu dans la liste affichée. Vous pouvez alors : Déconnecter Activer / Désactiver Bluetooth Fig. 83 – Options Téléphone Pour activer ou désactiver la liaison Bluetooth avec vos téléphones. Rappel : La liste des téléphones homologués pour fonctionner avec votre GPS portable ViaMichelin est disponible sur le site Internet de ViaMichelin : www.ViaMichelin.fr Si vous cliquez sur « Désactiver Bluetooth » alors qu’une liaison Bluetooth est activée avec un téléphone, le message « La désactivation du Bluetooth entraînera la déconnection du téléphone actuellement connecté. Souhaitez-vous continuer cette opération ? » s’affichera. Cliquez sur « Oui » si vous souhaitez réellement désactiver le Bluetooth ou sur « Non » dans le cas contraire. Connecter / Déconnecter téléphone Pour déclarer et établir la connexion avec un téléphone. Tans que le Bluetooth n’est pas activé, l’icône est grisée et n’est pas activable. > CONNECTER TELEPHONE Paramétrer GPRS Mes services GPRS Pour paramétrer automatiquement ou manuellement votre connexion par GPRS. > PARAMETRER GPRS Pour visualiser les services GPRS activés. > MES SERVICES GPRS Son du téléphone Pour régler le volume du son et de la sonnerie du téléphone. > VOLUME SON TELEPHONE Supprimer Pour interrompre la liaison Bluetooth. Pour supprimer le téléphone de la liste des appareils reconnus par votre GPS portable ViaMichelin. Lorsqu’un téléphone est connecté à votre GPS portable ViaMichelin, un petit téléphone apparaît en haut à droite de l’écran dans la barre supérieure. Dans le cas contraire l’icône est barrée. 12.2. TELEPHONIE MAIN LIBRE 12.2.1. TELEPHONER A partir du MENU PRINCIPAL > AVANT DE PARTIR > TELEPHONER A partir de l’écran de NAVIGATION > > > Numéroter 11 La Téléphonie et l’accès aux services par GPRS sont disponibles uniquement sur les GPS portables ViaMichelin Navigation X-970 / X-970T et X-980T. 73 74 • Cliquez sur « APPELER » pour joindre votre correspondant. Le message « Appel en cours … xxxxxxxx » s’affiche. Si la liaison Bluetooth n’est pas établie entre votre GPS portable ViaMichelin et votre téléphone, le message « Echec de la connexion » s’affiche. Cliquez sur « VALIDER » pour revenir au Menu Principal. Allez dans OPTIONS TELEPHONE pour connecter votre téléphone. • Cliquer sur « RACCROCHER » ou sur l’icône avec un téléphone pour interrompre la communication. 12.2.1.2. JOURNAL DES APPELS Fig. 84 - Téléphoner Numéroter Pour composer directement le numéro de téléphone que vous souhaitez joindre. > NUMEROTER Pour utiliser la fonction « Téléphoner », vous devez avoir établi la liaison Bluetooth entre votre GPS portable ViaMichelin et votre téléphone (Vous trouverez sur le site Internet de ViaMichelin la liste des téléphones compatibles). Journal des appels Répertoire Pour visualiser la liste des appels entrants et sortants et rappeler facilement un correspondant. > JOURNAL DES APPELS Pour créer et consulter votre répertoire et appeler le correspondant de votre choix > REPERTOIRE Options téléphone Pour connecter et paramétrer la liaison avec votre téléphone. > OPTIONS TELEPHONE Copier répertoire du téléphone Pour recopier les 100 premiers numéros du répertoire de votre téléphone. 12.2.1.1. 75 Les appels entrant sont signalés par un téléphone et É Les appels sortant sont signalés par un téléphone et È Ils sont suivis du numéro de votre correspondant ou par « ??? » si le numéro n’a pas pu être identifié. Le journal des appels contient les 15 derniers appels, entrants et sortants. • • NUMEROTER Fig. 85 - Numéroter • Fig. 86 – Journal des appels Cliquez sur le téléphone en face du numéro choisi pour rappeler automatiquement votre correspondant. Cliquez sur les flèches de direction pour afficher les différentes pages sur lesquelles sont indiqués les appels mémorisés. 12.2.1.3. REPERTOIRE Fig. 87 - Répertoire Tapez les chiffres du numéro de téléphone que vous cherchez à joindre. 76 • Cliquer sur « AJOUTER » pour saisir le nom et le numéro de téléphone du correspondant que vous souhaiter inscrire dans le répertoire de votre GPS portable ViaMichelin. Le répertoire est classé par ordre alphabétique des noms enregistrés. Vous pouvez inscrire dans ce répertoire le numéro d’appel européen des secours : 112. Saisissez « _SECOURS » en laissant un espace devant le mot afin qu’il soit toujours placer en première position sur le premier écran de votre répertoire. 12.2.1.4. • COPIER REPERTOIRE DU TELEPHONE Recopie les 100 premiers contacts du carnet d’adresses du téléphone par défaut dans le « Répertoire » du GPS portable ViaMichelin. Fig. 89 – Services GPRS 12.2.2. VOLUME SON TELEPHONE Autorisation Pour autoriser ou non l’accès aux services GPRS. Après avoir autorisé l’accès aux services GPRS, vous pouvez accéder aux services suivant : Radars Pour mettre à jour la liste des POI radars fixes établie par ViaMichelin et mise à jour tous les mois. Météo Pour obtenir les prévisions météo à 5 jours sur toute l’Europe (Les données sont réactualisées 2 fois par jour). Parkings Pour mettre à jour la localisation et la disponibilité (ouvert ou fermé) avec une réactualisation toutes les 10 minutes (dans un premier temps sur l’Ile-de-France uniquement). Quick Destination Pour retrouver sur votre GPS portable ViaMichelin une adresse préparée sur votre PC pour une utilisation rapide sans avoir à l’enregistrer dans votre compte Mon ViaMichelin. > QUICK DESTINATION Mon ViaMichelin Pour récupérer directement de votre compte Mon ViaMichelin sur le site Internet de ViaMichelin les adresses, itinéraires, POI, etc. enregistrés dans les dossiers de votre choix. Fig. 88 – Volume Son Téléphone • Cliquez sur la barre de volume au niveau souhaité pour repositionner le curseur ou cliquez sur le curseur et déplacez-le jusqu’au niveau de volume souhaité. 12.3. MISES A JOUR EN TEMPS REEL : MES SERVICES GPRS Votre GPS portable ViaMichelin équipé de la technologie Bluetooth® vous permet de recevoir des mises à jour en temps réel via la connexion GPRS de votre téléphone portable 12 : Qu’est-ce que le GPRS ? Le GPRS - General Packet Radio Service - est une technologie qui permet un débit de données élevé. Cette méthode permet donc la transmission d’une grande quantité d’informations et très peu de temps. Ainsi, en activant « les services GPRS » sur votre GPS portable ViaMichelin, vous allez multiplier le nombre d’informations fournies en temps réel, de votre téléphone Bluetooth® vers votre GPS portable ViaMichelin Navigation X-970T ou X-980T. Pour bénéficier des services GPRS Sur votre GPS portable ViaMichelin, vous devez disposer : • d’un GPS portable ViaMichelin Navigation X-970T ou X-980T New Edition (ou équipé d’une mise à jour du logiciel ViaMichelin Navigation version 7.x). • d’un abonnement GPRS auprès de votre opérateur de téléphonie. • d’un téléphone Bluetooth® compatible (cf. la liste sur le site Internet de ViaMichelin). En cliquant sur l’icône de votre choix, vous pourrez : - activer ou non les services. - visualiser les contenus GPRS. - avoir des informations utiles (dernière mise à jour, fréquence de mise à jour conseillé). - effectuer une mise à jour. En Navigation, vous pouvez accéder aux Services GPRS en cliquant sur à OPTION TELEPHONE puis MES SERVICES GPRS. 12.4. • • • • 12 pour accéder COMMENT ACTIVER VOS SERVICES GPRS SUR LE SITE INTERNET DE VIAMICHELIN Enregistrez votre produit sur le site Internet de ViaMichelin : > INSTALLATION DVD-ROM Connectez votre GPS portable ViaMichelin à votre PC. Lancez l'application Content Manager : Démarrer > Programmes > ViaMichelin > ViaMichelin Navigation PND > Content Manager Dans la barre supérieure du Content Manager, cliquez sur le bouton "A propos" Veuillez-vous renseigner auprès de votre opérateur de téléphone mobile pour plus informations sur les connexions GPRS et les coûts y afférant. Vérifier également la liste des téléphones mobiles compatibles sur le site Internet de ViaMichelin : Hwww.ViaMicehlin.frH. 77 78 Fig. 90 – Content Manager – A propos • Sélectionnez le Numéro de série indiqué dans la fenêtre « A propos » et copiez-le (CTRL+C). Fig. 93 – Activation GPRS • • • • • Cliquez sur le bouton « Valider » pour enregistrer votre activation GPRS. Fermez votre navigateur Internet. Fermez le Content Manager. Déconnectez votre GPS portable ViaMichelin de votre PC. Accédez sur votre GPS portable ViaMichelin au paramétrage du GPRS > PARAMETRER GPRS L’activation est effectuée. Vous pourrez dès lors bénéficier de mise à jour grâce à votre abonnement téléphonique GPRS, aux fonctionnalités Bluetooth® de votre téléphone mobile et de votre GPS portable ViaMichelin. Fig. 91 – A propos - Numéro de Série • • Connectez vous sur le site Internet de ViaMichelin dans la rubriquez Mon ViaMichelin / Mon GPS. Cliquez sur « Voir la liste des produits » 12.5. PARAMETRER GPRS Sur votre GPS portable ViaMichelin, à partir du Menu Principal, allez dans PARAMETRER > TELEPHONE > PARAMETRER GPRS (après avoir activer l’option Bluetooth si nécessaire). • Cliquez sur le téléphone de votre choix dans la LISTE DES TELEPHONES JUMELES. Fig. 92 – Voir liste des Produit • • Sur la page « Liste des produits enregistrés », cliquez sur le bouton : Sur la page « Activation des services GPRS », collez le numéro de série dans le champ prévu à cet effet (CTRL+V). Fig. 94 – Paramétrer GPRS • 79 Par défaut, sélectionnez ensuite : Paramétrage automatique cliquez alors sur le pays de votre choix dans la liste proposée dans la fenêtre « CHOISIR PAYS » puis votre forfait d’abonnement au GPRS dans la fenêtre « CHOISIR FORFAIT ». 80 Au cas où le paramétrage automatique ne vous permet pas d’activer vos paramètres GPRS, vous avez la possibilité de les déclarer manuellement : • 13. LECTEUR MP3 Paramétrage manuel Vous devrez alors indiquer les informations suivantes : - APN - Login - Mot de Passe - n° de téléphone - DNS Primaire - DNS Secondaire - Script de connexion Ces informations vous doivent vous être communiquées par votre opérateur téléphonique. Après quelques instants, le message « Paramètres GPRS validés » s’affiche. Si vous n’avez pas encore activé vos services GPRS, le message « Paramètres GPRS validés. Pour utiliser vos services GPRS, veuillez les activer sur le site www.ViaMichelin.fr. » apparaît. • 12.6. QUICK DESTINATION Si vous disposez des services GPRS sur votre GPS portable ViaMichelin, vous pouvez récupérer une adresse pour une utilisation rapide et temporaire • • Fig. 95 – Lecteur MP3 Cliquez sur « VALIDER » pour utiliser les services GPRS sur votre GPS portable ViaMichelin. Effectuez la recherche d’adresses sur le site Internet de ViaMichelin. Dans la bulle d’informations affichée sur la carte pour localiser l’adresse, cliquez sur « Quick Destination ». Dans votre véhicule, effectuez une mise à jour des services GPRS et retrouvez l’adresse « Quick Destination » pour établir votre itinéraire. L’adresse ainsi récupérée n’est pas mémorisée dans votre carnet d’adresses et sera effacée par la sélection d’une nouvelle « Quick Destination ». Vous pouvez écouter vos musiques favorites sur votre GPS portable ViaMichelin (formats MP3 et wma). 13.1. ACCEDER AU LECTEUR MP3 Pour une meilleure ergonomie, le lecteur MP3 est accessible de deux façons distinctes selon le mode d’utilisation de votre GPS : • MENU PRINCIPAL Cliquez sur AVANT DE PARTIR, puis ECOUTER DE LA MUSIQUE. Vous pourrez alors vous déplacer simplement pour écouter votre musique, ou naviguer dans les différents menus de votre GPS. • En navigation Allez sur l’accès rapide aux fonctions principales, puis cliquez sur l’icône du lecteur. Vous pourrez conduire en toute sécurité en écoutant vos morceaux préférés grâce à la gestion intelligente du volume : vous ne manquerez donc pas les instructions vocales de navigation et les alertes sonores. Si toutefois vous n’avez pas bien saisi l’instruction donnée par votre GPS, vous pouvez la rejouer en cliquant sur le bouton prévu à cet effet, situé dans la zone d’affichage de la prochaine instruction. 13.2. UTILISER LE LECTEUR MP3 Le lecteur MP3 est très facile d’utilisation. Il regroupe en un écran toutes les fonctions d’un lecteur de base. Vous avez accès à vos musiques préférées et pouvez naviguer dans vos dossiers de sauvegarde pour choisir la piste à jouer. Pour intégrer des fichiers MP3 ou wma et créer des listes de lectures sur votre GPS portable ViaMichelin nous vous invitons à consulter le chapitre consacré à l’application Content Manager installée sur votre PC. 81 82 Pour reprendre la lecture du fichier sélectionné. Pour arrêter la lecture des fichiers. Pour revenir au début du morceau. Pour aller à la fin du morceau. Pour diminuer le volume sonore du lecteur MP3. Fig. 96 – Lecteur MP3 – Lecture Musique Pour aller dans vos répertoires et sélectionner le fichier MP3 ou wma de votre choix. Cliquez sur « TOUT CHARGER » pour sélectionner l’ensemble des répertoires ou des fichiers installés sur votre GPS portable ViaMichelin. Pour augmenter le volume sonore du lecteur MP3. Une gestion automatique du volume permet une écoute agréable de votre lecteur MP3 sans altérer la compréhension des messages de navigation ou des alertes activées. Fig. 97 – Lecteur MP3 – Sélection répertoire Fig. 98 – Lecteur MP3 – Liste des Fichiers Pour mettre en pause. 83 84 14. AVANT DE PARTIR 15. LE PARAMETRAGE DU PND Cette rubrique regroupe des accès direct à certaines fonctions disponibles sur votre GPS portable ViaMichelin. L’écran PARAMETRER permet d’accéder directement aux écrans pour paramétrer votre GPS portable ViaMichelin selon vos choix. Fig. 99 – Avant de partir Téléphoner Pour accéder directement aux options de téléphone main libre. > TELEPHONER Ecouter de la musique Pour accéder à votre lecteur MP3. > LECTEUR MP3 Consulter la météo Pour obtenir par GPRS des prévisions Météo gratuites à 5 jours (mises à jour 2 fois par jour). Afficher liste messages trafic Pour visualiser les messages reçus de l’info trafic. > MESSAGES INFO TRAFIC Gérer Mon ViaMichelin Pour accéder directement à vos sauvegardes personnelles. > MON VIAMICHELIN Les adresses, itinéraires, POI, … de la rubrique Mon ViaMichelin peuvent être créés sur le site Internet de ViaMichelin et intégrés dans votre GPS portable ViaMichelin. Quick Destination Pour établir rapidement un itinéraire sur le site Internet de ViaMichelin et le récupérer par GPRS pour une utilisation immédiate et ponctuelle. > QUICK DESTINATION Fig. 100 - Paramétrer Préférences Pour modifier les critères de fonctionnement : Langue, Unité, Devise et Configuration du clavier. > PREFERENCES Réglages matériel Pour modifier les paramètres de l’appareil : Heure, Luminosité, Mode Jour / nuit et Son. > REGLAGES MATERIEL Informations Pour afficher des informations sur le système : A propos (version et copyright), Etat de la batterie, GPS et Statut info trafic. > INFORMATIONS Téléphone Pour accéder aux paramètres de téléphonie (uniquement pour les GPS portable ViaMichelin X-970T & X-980T). > OPTIONS TELEPHONE Info Trafic Pour paramétrer la réception de l’info trafic (uniquement pour les GPS portable ViaMichelin Navigation X-970T & X-980T). > INFO TRAFIC Changer carte Pour sélectionner un nouveau fichier de carte (par exemple pour les versions « Europe », sélectionner la carte des Iles Canaries). > MODIFICATION CARTE 15.1. PREFERENCES Fig. 101 – Options Générales 85 86 Langue Unités Devise Configuration du clavier • • Cet écran permet de paramétrer : La Langue d'interface : il s'agit de la langue d'affichage des menus ; 9 langues sont proposées 13 . La Langue du guidage vocal : il s'agit de la langue utilisée pour les messages émis durant la Navigation. Vous avez alors le choix entre 21 langues différentes 14 . Les voix de synthèses permettent d’obtenir des messages vocaux pour annoncer les noms de rues, les alertes de POI, les changements de direction et les messages de l’information trafic (Les voix de synthèse ne sont disponibles que sur le GPS portable ViaMichelin Navigation X-980T : fonction « Text to Speech »). La Langue de carte : il s'agit de la langue d'affichage des cartes (noms de villes, de rues, ...). Vous pouvez sélectionner : Locale (il s'agit de la langue locale : français en France, danois au Danemark, etc.), Anglais, Français, Allemand, italien, Espagnol, Néerlandais, Suédois, Catalan, Basque, et Galicien. Dans les pays où plusieurs langues officielles existent (Suisse, Belgique, Espagne, etc.), vous pouvez passer d'une langue à l'autre grâce à cette fonction. Vous devrez alors effectuer les recherches des localités, des rues, etc. dans la langue sélectionnée. Heure Pour modifier l’heure (Heure / Minutes) du système et son mode d’affichage (Affichage de l’heure : sur 24h ou AM/PM). Luminosité Cliquez sur la barre au niveau souhaité pour repositionner directement le curseur ou cliquez sur le curseur et déplacez-le jusqu’au niveau de luminosité souhaité pour l’affichage de l’écran. Rappel : Une grande luminosité réduit le délai d’autonomie de votre PND. Pour sélectionner le mode d’affichage : - Toujours en Mode jour : La luminosité de l’écran est alors augmentée et les couleurs de l’écran modifiées pour apporter une vision optimale de l’écran de votre GPS portable ViaMichelin en pleine journée. - Toujours en Mode nuit : La luminosité de l’écran est alors diminuée et les couleurs de la carte modifiées pour apporter un confort de vue adapté à une conduite de nuit. - Automatique jour / nuit : paramétrer alors l’heure de passage automatique du mode jour au mode nuit ou inversement. Mode jour / nuit Pour sélectionner l’unité de distance que vous souhaitez utiliser pour le calcul d’itinéraires et l’affichage des distances sur l’écran de Navigation. Vous pouvez sélectionner : km (kilomètres) ou miles. Pour sélectionner la devise que vous souhaitez utiliser pour l’affichage des coûts de péage 15 . ViaMichelin Navigation propose 3 choix pour l’affichage des écrans qui permettent de saisir les noms de villes, d’adresses : ABC (ordre alphabétique des lettres), AZERTY (clavier français) et QWERTY (clavier anglo-saxon). Cliquez sur les flèches de direction gauche et droite pour sélectionner le paramètre de votre choix ou cliquez sur la rubrique pour afficher la liste des paramètres proposés ; cliquez, si nécessaire, sur les flèches de direction vers le haut ou vers le bas pour faire défiler la liste des paramètres proposés. Après avoir sélectionné le paramètre de votre choix, cliquez sur VALIDER. 15.2. Fig. 103 – Réglage du Mode Jour / Nuit Automatique REGLAGES MATERIEL Son Pour paramétrer le Volume sonore émis par votre GPS portable ViaMichelin ou d’activer les sons en stéréophonie (nécessite que votre GPS portable ViaMichelin soit raccordé aux haut-parleurs de votre véhicule). > REGLAGE DU SON Sur le GPS portable ViaMichelin Navigation X-980T, 2 autres options sont proposées : Eclairage des boutons Fig. 102 - Périphériques 13 Langue d’interface : English / Français / Deutsch / Italiano / Polski / Português / Español / Cesky / Nederlands 14 Langue du guidage vocal : français (voix de synthèse), français, anglais (voix de synthèse), anglais, allemand (voix de synthèse), allemand, espagnol (voix de synthèse), espagnol, italien (voix de synthèse) italien, néerlandais (voix de synthèse), néerlandais, portugais, flamand, norvégien, suédois, danois, finnois, polonais, tchèque et anglais US. 15 Devises : Vous pouvez sélectionner : ALL (Lek albanais), BAM (Deutschemark convertible de la Bosnie-Herzégovine), BGN (Lev Bulgarie), BYR (Rouble biélorusse), CAD (Dollar canadien), CHF (Franc suisse), CSD (), CZK (Couronne tchèque), DKK (Couronne danoise), EEK (Couronne d’Estonie), EUR (Euro), GBP (Livre sterling), HRK (Kuna de Croatie), HUF (Forint hongrois), LTL (Litas lituanien), LVL (Lats letton), MDL (Leu moldave), MKD (Dinar de Macédoine), NOK (Couronne norvégienne), PLN (Nouveau zloty polonais), ROL (Leu roumain), RUB (Nouveau rouble russe), SEK (Couronne suédoise), SKK (Couronne slovaque), TRY (), UAH (Hryvnia ukrainien) et USD (Dollar américain) 87 (uniquement pour le ViaMichelin Navigation X-980T) Sélectionnez Activer si vous souhaitez pour rendre permanant l’éclairage des boutons placés sur les côtés de votre GPS portable ViaMichelin Navigation X-980T. Sélectionnez Désactiver pour rendre temporaire l’éclairage des boutons placés sur les côtés de votre ViaMichelin Navigation X-980T. Les boutons s’allument alors pendant 3 secondes dès qu’un bouton est pressé. Activation casque (uniquement pour le ViaMichelin Navigation X-980T) Sélectionnez Prise TMC / TMC pour réceptionner le signal de l’info trafic RDS / TMC par l’antenne filaire branchée sur la prise jack de votre ViaMichelin Navigation X-980T et obtenir le son par le haut parleur contenu dans le système de fixation de votre PND. Sélectionnez Prise casque pour obtenir les instructions vocales de navigation par un casque audio banché sur la prise jack située sous votre ViaMichelin Navigation X-980T. Cette fonction coupe le haut parleur contenu dans le système de fixation de votre PND. 88 - Alerte Sécurité Pour régler le volume des alertes de sécurité. Pour régler le volume des messages de l’info trafic. - Alerte Info Trafic 15.2.1. REGLAGE DU SON • Cliquez sur la barre de volume au niveau souhaité pour repositionner directement le curseur ou cliquez sur le curseur et déplacez-le jusqu’au niveau de volume souhaité. Le bouton « Tester » permet de vérifier le volume sonore sélectionné. En Navigation, vous pouvez accéder à l’écran pour régler le volume des sons en cliquant sur pour accéder directement à l’écran REGLAGE DU SON. 15.3. INFORMATIONS Fig. 104 – Réglage du Son Volume Pour régler le volume des messages et des alertes sonores. > REGLAGE DU SON / VOLUME Mono/Stéréo Pour sélectionner l’utilisation ou non des sons en stéréo lorsque le véhicule est équipé d’une connexion intégrée. 15.2.2. REGLAGE DU SON / VOLUME Fig. 106 - Informations A propos Cet écran vous permet d’afficher la version du logiciel de navigation ainsi que les dates des copyrights de la cartographie et des POI, installés sur votre GPS portable ViaMichelin. Etat de la batterie Cet écran indique le pourcentage et une évaluation d’autonomie de la « Batterie restante » ou si votre GPS portable ViaMichelin est branché, l’écran affiche le message : « En charge… 100% ». Lorsque votre GPS portable ViaMichelin est désolidarisé de son système de fixation, d’une connexion avec le PC ou du cordon d’alimentation par la prise électrique ou la prise allume cigare, une petite icône située en haut à droite de la barre supérieure indique le niveau de charge de la batterie. Fig. 105 – Réglage du volume • • • 89 Cliquez sur les flèches de directions gauche ou droite pour sélectionner le paramétrage de votre choix dans les rubriques : « Son » et « Choix de son ». Le paramétrage « Son » permet de sélectionner : - Activé Pour activer tous les sons. - Activé avec vitesse . - Spécifique autoradio Pour utiliser les enceintes de l’autoradio lorsque le GPS portable ViaMichelin est relié à ce circuit. - Désactivé Pour désactiver tous les sons. Le paramétrage « Choix du son » permet de sélectionner : - Général Pour régler le volume maximal des messages sonores. Pour régler le volume les instructions vocales durant la - Instructions Navigation. L’état de la batterie est signalé sur tous les écrans dans la barre supérieure par une petite icône : Cette icône indique que le PND est branché. Dans le cas contraire l’icône est barrée. GPS Cet écran permet de vérifier la réception du signal GPS sur votre GPS portable ViaMichelin. > GPS Sur les GPS portable ViaMichelin Navigation X-970T et X-980T, un accès au statut de l’info trafic est également proposé : 90 Statut info trafic 15.4. Cet écran permet de vérifier la réception de l’info trafic par une radio de la bande FM. > SERVICE INFO TRAFIC 16. CONTENT MANAGER Le DVD-ROM ViaMichelin contient une application – Content Manager – qui permet de gérer le contenu de votre GPS portable ViaMichelin (régénération de la carte SD, personnalisation des cartes, …) et d’assurer les transferts d’informations entre votre PC, le site Internet de ViaMichelin et votre GPS portable ViaMichelin (import des fichiers de POI, MP3, …). MODIFICATION CARTE Pour avoir plus d’informations, n’hésitez pas à consulter les rubriques suivantes : • > Comment lancer Content Manager • > Comment installer Content Manager Fig. 107 - Modification carte • Cliquez sur le fichier cartographique de votre choix (uniquement pour les versions Europe / EspagnePortugal) : - Canarias.fdp - EUROPE.fdp - España+Portugal.fdp Canarias.fdp Les cartes supprimées pourront, par la suite, être régénérés avec le programme « Content Manager » à partir du PC. Fig. 108 – Content Manager Barre de présentation des fonctions disponibles dans le programme Content Manager : Gérer mes contenus Accéder au site Aides et dépannages Comment utiliser votre Content Manager Pour gérer toutes les données intégrées à votre GPS portable ViaMichelin : cartes, adresses, fichiers MP3, etc. Par défaut le Content Manager s’ouvre sur cet écran. > GERER MES CONTENUS Pour lancer le site www.ViaMichelin.fr dans la fenêtre du Content Manager et accéder en direct à votre compte « Mon ViaMichelin ». > ACCEDER AU SITE Pour accéder à des aides ou des programmes de régénération pour vous aider à utiliser votre GPS portable ViaMichelin en toute circonstance. > AIDES ET DEPANNAGES Pour accéder à une présentation des fonctionnalités du Content Manager et des explications pour les mettre en pratique. > COMMENT UTILISER VOTRE CONTENT MANAGER Barre de navigation pour accéder aux fonctions essentielles selon la rubrique sélectionnée. Zone d’information et de manipulations qui vous permet de gérer le contenu de votre carte SD. Sur la fenêtre « Gérer mes contenus », visualisez d’un seul coup d’œil l’espace occupé et la répartition des fichiers sur votre carte SD. 91 92 16.1.1. MES CARTES Fig. 110 – Content Manager – Mes Cartes La liste des fichiers cartographiques apparaît avec le poids de chaque fichier. Fig. 109 – Content Manager – Mémoire occupée sur la carte SD Dans la partie droite de la fenêtre du Content Manager sont affichés plusieurs indicateurs : • Mémoire totale Indique le volume occupé par l’ensemble des programmes et fichiers sur votre carte SD. • Mémoire occupée Pour chaque rubrique du Content Manager, l’indicateur donne le pourcentage que représentent les fichiers de la rubrique par rapport à l’occupation globale de votre carte SD Pour chaque carte, vous pouvez : Pour créer votre propre découpage cartographique. Modifier Pour supprimer la carte installée de la carte SD. Supprimer la carte Pour restaurer la carte sélectionnée sur votre carte SD. Restaurer la carte 16.1.2. MES CARTES / MODIFIER Afin de bénéficier d’un fonctionnement correct de votre carte SD, nous vous recommandons de ne pas remplir complètement l’espace de stockage de votre carte SD. Lancement de la synchronisation : Après avoir effectué les manipulations souhaitées (intégration de fichiers de POI radars fixes, de fichiers de musique, d’adresses, etc.) vous devez effectuez une synchronisation entre votre PC et votre GPS portable ViaMichelin afin de mettre à jour les données enregistrées. Cette opération peut s’effectuer après chaque opération ; elle peut également être effectuée une seule fois après avoir terminer toutes vos manipulations. 16.1. GERER MES CONTENUS Fig. 111 – Carte Personnalisée Par défaut le Content Manager s’ouvre sur la rubrique « Gérer mes contenus ». La barre supérieur contient les icônes pour accéder rapidement aux sections et vous indique le taux de remplissage de votre carte SD. • • > Mes cartes > Mes Guides Michelin / adresses utiles Etape 1 : sélectionnez la carte à partir de laquelle vous souhaitez créer une carte personnalisée. Etape 2 : sélectionnez une région : - par clic La sélection se fait par un simple clic de la souris sur l’indicatif du pays ou en cliquant sur « OK » après avoir choisi le pays « Dans la liste ». - par zone La sélection se fait en traçant avec la souris un rectangle sur la zone à sélectionner Lorsque la carte de l’Europe est affichée, la sélection se fait par pays. Lorsque la carte d’un pays est affichée, la sélection se fait sur les régions ou départements. • Etape 3 : - Cliquez sur « OK » pour enregistrer votre carte personnalisée. > Mon ViaMichelin > Mes MP3 > Mes circuits touristiques Fig. 112 – Content Manager – Saisir un nom • 93 Cliquez sur les icônes ou les chevrons verticaux pour ouvrir la section de votre choix. • Donnez un nom à votre carte personnalisée et cliquez sur « OK » pour lancer la génération de la carte. 94 16.1.4. MES GUIDES MICHELIN / ADRESSES UTILES Fig. 113 – Content Manager – Génération de la carte Selon la carte personnalisée à générer, cette opération peut prendre de quelques secondes à plusieurs dizaines de minutes. Il est alors conseillé de désactiver la mise en veille de l’ordinateur. La génération d’une carte personnalisée s’effectue en plusieurs étapes. Si vous souhaitez interrompre cette opération, vous devrez attendre que le programme achève l’étape de génération en cours pour prendre en compte votre clic sur le bouton « Annuler ». A l’issue de la génération, votre carte personnalisée est enregistrée sur le disque dur de votre PC. Pour la transférer sur votre GPS portable ViaMichelin, vous devez effectuer une synchronisation : Exemple : Pour conserver un haut niveau de qualité cartographique, les cartes de la Scandinavie ne sont pas préenregistrées sur la carte SD Europe de 2 Go par ViaMichelin. Mais elles sont disponibles sur le DVD-ROM et peuvent être utilisées avec le Content Manager. Pour disposer d’une carte qui vous permette d’effectuer un itinéraire d’Albi (F) à Oslo (N), il vous suffit de sélectionner tous les pays traversés et d’enregistrer votre cartographie personnalisée sur une carte SD pour bénéficier des avantages de votre GPS portable ViaMichelin tout le long du parcours. 16.1.3. MES CARTES / RESTAURER LA CARTE / SUPPRIMER LA CARTE Fig. 114 – Content Manager – Restaurer la carte La restauration de la carte sélectionnée s’effectue au cours d’une synchronisation qui peut durer de quelques minutes à plus de 2 heures pour la régénération d’une carte « Europe ». Il est donc conseillé de désactiver la mise en veille de l’écran et du PC pour ne pas perturber cette opération. Avant de restaurer une carte, assurez-vous auparavant que votre carte SD dispose de suffisamment d’espace pour la stocker. Sinon vous devrez supprimer certains fichiers de votre carte SD avant de pouvoir restaurer la carte de votre choix. Fig. 115 – Content Manager - Mes Guides Vous pouvez trier les fichiers des guides Michelin et de vos adresses utiles par Nom, Pays, Millésime et Poids. Il vous suffit de cliquer sur le haut de la colonne correspondant à votre choix de classement (En cliquant deux fois, vous obtenez une présentation en tri inversé). Le symbole en début de ligne indique que le fichier est présent sur la carte SD dans votre GPS portable ViaMichelin. Il vous suffit de cliquer sur « Retirer » ou sur « Ajouter » en face du fichier de votre choix pour qu’il soit enlevé ou remis sur la carte SD présente dans votre GPS portable ViaMichelin. Le Millésime indique l’année (Guides Michelin) et le mois (POI radars fixes) de certains fichiers. Le lien « Mettre à jour » permet se connecter automatiquement au site Internet de ViaMichelin et d’intégrer les nouveaux fichiers. Le nouveau millésime du fichier téléchargé et intégré, s’affiche alors au bout que quelques instants. Le DVD-ROM ViaMichelin contient environ 9.000 photos de POI des guides Verts. Ces photos, ainsi que celles proposées sur le site Internet de ViaMichelin, peuvent être intégrés sur votre GPS portable ViaMichelin. Il vous suffit de cliquer sur le lien « Ajouter » d’une rubrique « Photos Tourisme Guide Vert Michelin » d’un pays pour transférer automatiquement le fichier des photos sur votre GPS portable ViaMichelin ; ou des les retirer en cliquant sur le lien « Retirer ». 16.1.5. MON VIAMICHELIN / MON CARNET Fig. 116 – Content Manager – Mon ViaMichelin 95 96 Gérer votre carnet d’adresses personnelles dans votre GPS portable ViaMichelin à partir des menus proposés : 16.1.5.2. MODIFIER UN DOSSIER Pour créer un nouveau dossier dans « Mon ViaMichelin » ou dans le répertoire « Mes POI » (> Fichier « *.asc ») et y créer les adresses de votre choix. Pour ajouter une adresse dans le dossier sélectionné Pour transférer le contenu de votre compte Mon ViaMichelin du site Internet vers votre GPS portable ViaMichelin. Pour importer des adresses, des itinéraires, etc. du site Internet de ViaMichelin, vous devez créez votre compte « Mon ViaMichelin » sur le site Internet de ViaMichelin : c’est rapide et gratuit ! Le symbole ViaMichelin. en début de ligne indique que le fichier est présent sur la carte SD dans votre GPS portable Vous devez déplacer la barre de séparation verticale (« >> ») qui partage l’espace entre les dossiers et leur contenu vers la droite, ou double-cliquer dessus, pour accéder aux liens « Modifier » et « Supprimer ». Fig. 119 - Content Manager – Modifier un dossier Vous pouvez modifier toutes les caractéristiques du dossier sélectionné à l’exception de son affectation (Mes POI / Autres Dossier). Si vous souhaitez changer l’affectation d’un dossier vous devrez le supprimer et le recréer dans le répertoire de votre choix. 16.1.5.3. SUPPRIMER UN DOSSIER Fig. 117 – Content Manager – Modifier Mon ViaMichelin Fig. 120 - Content Manager - Suppression d’un dossier 16.1.5.1. CREER UN DOSSIER • Cliquez sur « Oui » pour effacer le dossier de la rubrique Mon ViaMichelin. Il n’est pas possible de supprimer un dossier par défaut de la rubrique « Mon ViaMichelin » (Mon Carnet, Mes POI,…) 16.1.5.4. • • AJOUTER UNE ADRESSE Cliquez sur « Ajouter une adresse ». Vous accédez directement au site Internet de ViaMichelin. Effectuez votre recherche dans la rubrique « Cartes et Plans » du site Internet de ViaMichelin. Fig. 118 - Content Manager – Créer un dossier • • Sélectionnez d’inclure le nouveau dossier dans la rubrique « Mes POI » ou de créer un nouveau dossier. Donnez un nom à votre nouveau dossier. • Sélectionnez une couleur de rubrique (Autre dossier uniquement). - Sélectionnez une icône de dossier parmi celles présentées ou cliquez sur « Nouvelle icône » pour sélectionner un fichier « bmp » de votre choix (16 x 16 pixels – 256 couleurs). - Cliquez sur « Valider » pour enregistrer la création de votre nouveau dossier. 97 98 16.1.5.6. IMPORTER MON VIAMICHELIN Fig. 121 – Content Manager – Ajouter une adresse • • • A l’issue de la recherche, cliquez sur « Envoyer cette adresse vers : Mon GPS ». Donnez un nom à votre adresse dans la fenêtre « Envoyer vers mon GPS ViaMichelin ». Cliquez sur « Envoyer ». L’adresse ajoutée est placée dans le dossier « Mon Carnet ». Il vous suffit d’effectuer un « glisser » d’une adresse sélectionnée pour la déplacer dans le dossier de votre choix. 16.1.5.5. CREATION D’UNE NOUVELLE ICONE Fig. 122 – Content Manager – Importer Mon ViaMichelin • • • • Si vous possédez un compte Mon ViaMichelin, identifiez-vous. Si vous n’avez pas de compte Mon ViaMichelin, cliquez sur le bouton « S’inscrire » pour vous enregistrer. Cocher les adresses que vous voulez transférer dans le dossier Mon ViaMichelin de votre GPS Portable ViaMichelin. . Cliquez sur le lien Pour agrémenter vos carnets présents dans la rubrique « Mon ViaMichelin », vous pouvez utiliser des images proposées sur Internet ou créer vos propres icônes : • • • • • • • 16.1.6. MON VIAMICHELIN / MES POI Sur le PC, ouvrez le logiciel de dessin « Paint » (MSPAINT.EXE). Accessible par : Démarrer / Programmes / Accessoires. Dans Images / Attributs, sélectionnez : 16x16 pixels en couleurs puis cliquez sur le bouton « OK ». Dans Affichage / Zoom, sélectionnez Grande taille. Avec le crayon, les brosses, ... et la palette de couleur, dessinez votre icône ou copiez la photo de votre choix. Dans Fichier / Enregistrer sous, donnez un nom à votre icône et sélectionnez comme format "Bitmap 256 couleurs « *.bmp ». Enregistrez votre icône dans le répertoire de votre choix. Fermez « Paint ». Des fichiers spécifiques d’adresses peuvent être intégrés dans votre GPS portable ViaMichelin. Provenant d’éditeurs tiers ou de sites spécialisés, ils seront alors intégrés dans la rubrique « Mes POI ». Si vous souhaitez intégrer (ou créer) un fichier spécifique d’adresses (fichier de type « *.asc ») dans votre GPS portable ViaMichelin, nous vous invitons à suivre les indications des paragraphes suivant. 16.1.6.1. • • • • • • IMPORTATION D’UN FICHIER « ASC » Lancez Content Manager. Cliquez sur la rubrique « Mon ViaMichelin ». Cliquez sur « Créer un dossier ». Cochez la rubrique « Mes POI », donnez un nom à votre dossier, cliquez sur le bouton […] pour sélectionner le fichier à intégrer, et sélectionnez une icône. Cliquez sur « Valider ». Lancez une synchronisation. Après l’importation du fichier sur votre GPS portable ViaMichelin, vous pourrez paramétrer l’affichage et l’alerte de POI comme désiré. 99 100 16.1.6.2. CREATION D’UN FICHIER « ASC » 16.1.8. MES CIRCUITS TOURISTIQUES Sur votre PC : • Créez un fichier texte (par exemple avec le Bloc notes de Windows : « *.txt »). • Ouvrez ce fichier texte et créez les sauvegardes en suivant les instructions suivantes : - Chaque ligne doit correspondre aux informations d’une seule sauvegarde suivant la syntaxe suivante : [Longitude],[Latitude],["Nom"], (par exemple : 2.142436 , 48.835248 , "Resto Le Carrefour" ) - Le séparateur est la virgule " , " - Le nom doit être entre guillemets " " - Les lignes précédées du point-virgule " ; " sont considérées comme des lignes de commentaires - Longitude et Latitude doivent être indiquées en degrés et fraction de degré. • Renommez le fichier texte avec comme suffixe " asc " : ex. : " MesRestaurants.asc ". • Enregistrez ce fichier dans le répertoire de votre choix. Fig. 124 – Content Manager – Mes Circuits Touristiques Retrouvez dans cette rubrique, les circuits proposés par les guides Verts Michelin. 16.1.9. SYNCHRONISER Après avoir effectué les manipulations voulues sur les différentes rubriques de votre Content Manager, vous devez effectuer une synchronisation pour mettre à jour votre GPS portable ViaMichelin : • Cliquez sur le bouton pour lancer la synchronisation des fichiers entre votre PC et votre GPS portable ViaMichelin : EXEMPLE DE FICHIER "asc" : -----------------------------------------------------------; Fichier Exemple ; ; Longitude, Latitude, "Nom de la sauvegarde" ; =========== ============ ========================= 2.3336 2.2935 -1.460885 , , , 48.8675 48.8587 43.484898 , "Boutique Michelin Opéra" , "Tour Eiffel" , "Centre Bayonne" Fig. 125 – Content Manager - Synchronisation ; End of file -----------------------------------------------------------Il est nécessaire de créer un fichier "asc" par catégorie de sauvegarde à importer (ce qui peut permettre également de supprimer par la suite des sauvegardes uniquement pour une catégorie donnée). 16.1.10. • • • QUITTER LE CONTENT MANAGER Fermez le programme Content Manager. Débranchez votre GPS portable ViaMichelin de votre PC. Cliquez sur le bouton « J’ACCEPTE » pour revenir au Menu Principal de votre GPS portable ViaMichelin. 16.1.7. MES MP3 16.2. ACCEDER AU SITE Fig. 123 – Content Manager – Mes MP3 Pour créer un dossier dans le répertoire MP3. • • - Lors de la synchronisation, seuls les dossiers contenant des fichiers de musique seront créés et transférés sur le GPS portable ViaMichelin. - Le nom des dossiers créés ne doit pas comporter de lettres accentuées. Pour retrouver avec l’explorateur de Windows un dossier et l’importer avec tous les fichiers MP3 ou « wma » qu’il contient. Pour retrouver avec l’explorateur de Windows u fichier de musique à intégrer dans votre GPS portable ViaMichelin. Pour supprimer le dossier ou le fichier sélectionné. 101 Fig. 126 – Content Manager - Accéder au site ViaMichelin 102 Vous trouverez en haut de l’écran différentes icônes pour naviguer simplement : Pour revenir sur la page précédente ou aller à la page suivante des pages regardées sur le site Internet de ViaMichelin. Lors de l’installation d’une carte SD dans un GPS portable ViaMichelin, un code d’identification propre à l’appareil est associé aux programmes. Dés lors la carte ne peut être utilisée sur un autre PND. Pour revenir à la page d’accueil du site Internet de ViaMichelin. Pour accéder directement sur la page « Mon ViaMichelin ». 16.3.1. FAQ ET MISES A JOUR • Cliquez sur le bouton « FAQ et Mises à jour » pour accéder directement sans l’espace support de la Navigation GPS du site Internet de ViaMichelin. Pour accéder directement à la page du « Support » (FAQ, Manuel, Patchs, …). Pour accéder directement à la page des Guides utilisateur. 16.3. AIDES ET DEPANNAGES Fig. 128 – Content Manager - FAQ et Mises à Jour • Cliquez sur le chapitre de votre choix afin d’accéder aux aides en lignes ou aux patchs de mise à jour logiciel. • Cliquez sur le bouton « Guides d’utilisation » pour accéder directement sans l’espace support de la Navigation GPS du site Internet de ViaMichelin. 16.3.2. GUIDE D’UTILISATION Fig. 127 – Content Manager - Aides & Dépannages Aide FAQ et Mises à jour Pour accéder aux aides en lignes proposées par ViaMichelin pour compléter ce manuel, détailler une procédure, expliquer un fonctionnement, résoudre une situation bloquante, etc. et télécharger les fichiers de mises à jour logicielles afin de disposer des dernières évolutions des programmes ViaMichelin Navigation sur votre PND • Guide d’utilisation Pour consulter et télécharger gratuitement le manuel utilisateur détaillé de votre appareil. • Les manuels détaillés proposés par ViaMichelin sont au format « pdf » qui nécessite que le logiciel Acrobat Reader® est installé sur votre PC. Dépannage Restore PND Pour réinitialiser votre appareil. Les données personnelles installées sur votre GPS portable ViaMichelin seront effacées. • Restore SD Pour régénérer la carte SD installée dans votre GPS portable ViaMichelin. Selon les performances de votre PC et la cartographie à régénérer, cette procédure peut prendre plusieurs dizaines de minutes. Nous vous recommandons de désactiver la mise en veille pendant l’opération. • 103 Fig. 129 – Guides utilisateurs 104 16.3.4. RESTORE SD • Cliquez sur le manuel de votre choix pour accéder à sa présentation avant de le visualiser ou de le télécharger. • Cliquez sur le bouton « Restore SD » pour lancer la régénération de la carte SD installée dans votre GPS portable ViaMichelin. Fig. 133 - Restore SD • Sélectionnez la cartographie à régénérer et cliquez sur « OK ». Fig. 130 – Guide utilisateur ViaMichelin Navigation X-960 / X-970T • Cliquez sur « TELECHARGER ». Vous pouvez : • consulter le manuel en ligne • cliquer sur • Cliquer sur pour imprimer le manuel sélectionné. Selon la cartographie à régénérer, l’opération peut prendre plusieurs dizaines de minutes avant de revenir sur l’écran « Aide et dépannage ». La régénération de la carte SD s’effectue en plusieurs opérations ; plusieurs écrans de progressions seront donc affichés successivement. 16.3.3. RESTORE PND • Fig. 134 - Progression Restore SD pour conserver une copie du manuel sur votre PC. Cliquez sur le bouton « Restore PND » pour lancer la réinitialisation de votre GPS portable ViaMichelin. 16.4. COMMENT UTILISER VOTRE CONTENT MANAGER Retrouver directement sur votre PC les indications présentées dans ce chapitre. 16.5. Fig. 131 – Restore PND • COMMENT LANCER VOTRE CONTENT MANAGER Pour accéder au programme Content Manager : • Connectez votre GPS portable ViaMichelin à votre PC. • Etablissez la connexion ActiveSync (Windows 2000 et Windows XP uniquement) en mode « Invité » (cochez « Non » à la demande de partenariat). Cliquez sur « Oui » • : Lancez le programme Content Manager Démarrer > Programmes > ViaMichelin > ViaMichelin Navigation PND > Content Manager. Fig. 132 - Progression Restore PND L’opération prend quelques minutes avant de revenir sur l’écran « Aide et dépannage ». 105 106 17. INSTALLATION DVD-ROM 17.1. Fig. 135 – Liaison PND Le programme vérifie les données installées sur votre GPS portable ViaMichelin puis affiche la page d’accueil du Content Manager. CONFIGURATION MINIMALE POUR LE PC Le DVD-ROM ViaMichelin Navigation version 7 doit être installé sur un micro-ordinateur de type PC disposant d’une configuration équivalente ou supérieure à celle indiquée ci-dessous : • PC équipé de 256 Mo de RAM ou plus • Microprocesseur Pentium 200 MHz Minimum • Lecteur de DVD-ROM • Microsoft 2000, Windows XP (32 bits uniquement) ou Windows Vista (32 bits uniquement). • Capacité disque requise : 4 Go min. pour une version « Pays » - 6 Go min. pour une version « Europe ». • PC disposant d’une connexion et d’une messagerie Internet 17.2. INSTALLATION DU DVD-ROM La liaison entre les PC équipés de Windows 2000 ou de Windows XP et un GPS portable ViaMichelin est assurée par le logiciel Microsoft ActiveSync. Si votre PC ne dispose pas de ce logiciel, le programme d’installation de ViaMichelin installera la version 4.2 d’ActiveSync sur votre PC. Vous pouvez également télécharger la dernière version du logiciel ActiveSync à partir du site de Microsoft : www.Microsoft.com/france/ Windows Vista dispose d’un logiciel de liaison avec les « Appareils Mobile » intégré. Avant de lancer l’installation de votre DVD-ROM ViaMichelin sur votre PC, nous vous invitons à effectuer les manipulations suivantes : Fig. 136 – Content Manager • Vérifier que la carte SD est bien insérée dans votre GPS portable ViaMichelin et que le logiciel installé par la carte SD correspond à votre DVD-ROM. • Vérifiez que le disque dur de votre PC dispose de l’espace nécessaires pour installer les programmes ViaMichelin : 4 Go min. pour une version « pays » - 6 Go min. pour une version « Europe ». Vérifiez qu’aucune version précédente du logiciel ViaMichelin Navigation n’est installée sur votre ordinateur. Si tel est le cas, désinstallez-là complètement en suivant la procédure indiquée au chapitre 17.3. Fermez toutes les applications ouvertes sur votre PC afin de ne pas interférer avec l’installation du DVDROM ViaMichelin et de pouvoir redémarrer votre PC si nécessaire. Videz le répertoire des fichiers temporaires de Windows (TEMP) pour éviter que cet espace ne soit saturé pendant l’installation. Videz le répertoire des fichiers temporaires Internet pour que vous puissiez vous connecter au site ViaMichelin sans problème. Videz la corbeille du bureau du PC pour supprimer du disque dur les fichiers précédemment effacés de votre PC et gagner de l’espace de stockage. Déconnectez les appareils mobiles de votre PC (PDA, appareil photo, etc.). Consultez la boîte aux lettres de votre messagerie Internet pour ne plus avoir de message en attente de réception afin d’accélérer la réception des messages émis par ViaMichelin. • • • • • • • • Insérez le DVD-ROM dans le lecteur de votre PC, la procédure d’installation se lance automatiquement au bout de quelques secondes. Si le démarrage automatique du DVD-ROM ne se lance pas, cliquez sur « Poste de Travail » puis sur l’icône du lecteur dans lequel vous avez inséré le DVD-ROM. Cliquez sur « Setup » (ou « Setup.exe » si les extensions apparaissent). La première fenêtre de la procédure d’installation devrait alors s’ouvrir. Suivez la procédure affichée à l’écran. 107 108 17.2.1. INSTALLATION DU DVD-ROM SUR UN PC AVEC WINDOWS 2000 • Placez le DVD-ROM ViaMichelin dans le lecteur DVD de votre PC. Italien Néerlandais Polonais Portugais (Standard) Tchèque Fig. 137 – Windows 2000 – Choix de la langue • Sélectionnez la langue de votre choix et cliquez sur « OK ». Fig. 139 – Installation Microsoft ActiveSync 4.2 • Cliquez alors sur « Suivant > » et procédez à l’installation du logiciel ActiveSync de Microsoft ®. Fig. 138 – Windows 2000 - Assistant InstallShield ---------17.2.1.1. INSTALLATION MICROSOFT ACTIVESYNC Si la version 4.2 (ou supérieure) du logiciel Microsoft ActiveSync est installé sur votre PC, passez à l’étape suivante. Si le logiciel Microsoft ActiveSync version 4.2 (ou supérieure) n’est pas installé sur votre PC, la procédure InstallShield Wizard de Microsoft vous proposera d’installer la version disponible sur le DVD-ROM ViaMichelin. Vous pouvez également télécharger et installer la dernière version du logiciel Microsoft ActiveSync 4.5 FR à partir du site Internet de Microsoft : http://www.microsoft.com/france Fig. 140 – Contrat ActiveSync Cochez la case « J’accepte les termes de ce contrat de licence » puis cliquez sur « Suivant > ». Le logiciel Microsoft ActiveSync assure les communications entre un Appareil Mobile (GPS portable, PDA, appareil photo, …) et le PC sur lequel il est connecté. 109 110 Fig. 141 – Client ActiveSync • Validez votre nom d’utilisateur et l’organisation : cliquez sur « Suivant > ». Fig. 142 – Dossier cible ActiveSync • 111 Fig. 143 – Installer ActiveSync • Pour lancer l’installation, cliquez sur « Installer » Fig. 144 – Etat de l’installation ActiveSync Par défaut le logiciel Microsoft ActiveSync s’installera sur le disque dur « C:\ » dans « C:\Program Files\Microsoft ActiveSync\ », cliquez sur « Suivant> » (ou sur le bouton « Modifier … » si vous souhaitez installer le logiciel Microsoft ActiveSync à un autre emplacement que celui proposé par défaut). 112 • • Une fenêtre Microsoft ActiveSync – désormais installé sur votre PC - s’affichera, vous demandant de connecter votre Appareil Mobile au PC, cliquez sur « Annuler ». Ejectez le DVD-ROM ViaMichelin du lecteur et réinsérez-le pour relancer la procédure d’installation. 17.2.1.2. INSTALLATION DU PILOTE « WCEUBSH.SYS » Sous Windows 2000, si le GPS portable ViaMichelin est détecté par le PC sans que le pilote correspondant soit installé, le système demande à installer le fichier qui le contient : Fig. 148 – Nouveau matériel détecté. Fig. 145 – Installation ActiveSync Terminée • A la fin de l’installation, cliquez sur « Terminer ». Fig. 149 – Fichiers nécessaires • Cliquez sur « Parcourir… ». Fig. 146 – Redémarrer après ActiveSync. • Il est alors nécessaire de redémarrer le PC pour intégrer le logiciel Microsoft ActiveSync au système de votre PC ; cliquez sur le bouton « Oui ». Fig. 150 – Insérer un disque • Si le DVD-ROM ViaMichelin n’est pas dans le lecteur de DVD du PC, cliquez sur « Annuler » et placez le DVD-ROM ViaMichelin dans le lecteur. Fig. 147 – Redémarrage PC • Fig. 151 – Rechercher le fichier Pour confirmer le redémarrage du PC, cochez la case « Oui, je veux redémarrer mon ordinateur maintenant » puis cliquez sur « Terminer ». • Votre PC va redémarrer ; patientez jusqu’au redémarrage complet. 113 Sélectionnez le lecteur de DVD dans lequel se trouve le DVD-ROM ViaMichelin puis cliquez sur « Ouvrir ». Le pilote est alors installé dans le système de votre PC. 114 ---------- Fig. 154 – Windows 2000 – Lancement de l’installation Fig. 152 – Windows 2000 - Bienvenue Installation • Cliquez sur « Suivant > ». Fig. 155 – Windows 2000 – Connexion PND Fig. 153 – Windows 2000 - Contrat de licence • • Vous arrivez alors sur la fenêtre vous demandant de connecter votre appareil. • • • Branchez le cordon USB sur votre GPS portable ViaMichelin. Allumez votre GPS portable ViaMichelin. Branchez le cordon USB sur le PC. Cliquez sur « Oui » pour accepter le contrat de licence. --------- Si vous cliquez sur « Non », le programme d’installation se terminera alors sans installer l’application Content Manager sur votre PC. 115 Le logiciel Microsoft ActiveSync se lance automatiquement sur votre PC. La fenêtre de « Définition d’un partenariat » s’ouvre (Elle peut être masquée par l’écran d’installation, cliquez alors dans la barre des taches sur ce programme pour l’afficher au premier plan) : 116 • Après avoir branché votre GPS portable ViaMichelin à votre PC et effectué les vérifications demandées, cliquez sur « Suivant > ». Fig. 159 – Windows 2000 - Synchronisation La synchronisation avec le GPS portable prend quelques instants. Fig. 156 – Windows 2000 - Microsoft ActiveSync – Définition d’un partenariat • Cochez la case « Non » puis cliquez sur « Suivant > ». Fig. 160 – Windows 2000 – Code Identifiant Produit Fig. 157 – Windows 2000 - Microsoft ActiveSync - Connecté • Fermez la fenêtre Microsoft ActiveSync en cliquant sur Fichier > Fermer ou sur le bouton [X]. • Votre GPS portable ViaMichelin doit alors afficher l’écran suivant qui indique de ne pas retirer la carte SD de votre GPS portable ViaMichelin durant l’installation : • Sélectionnez le code identifiant produit avec la souris de votre PC et copiez-le dans le presse papier du PC en appuyant simultanément sur les touches « CTRL » puis « C ». Le code identifiant produit est un code de 5x5 caractères alphanumériques généré spécifiquement pour votre GPS portable ViaMichelin. Celui affichés sur l’écran de votre PC sera donc différent donc de l’exemple cidessus. Un nouveau code identifiant produit est généré à chaque installation. Il est conseillé de faire un copier / coller du code identifiant produit afin d’éviter tout risque de confusion entre chiffres et lettres. • Fig. 158 - Ecran PND connecté à un PC Si le PC ne détecte pas votre GPS portable ViaMichelin, nous vous invitons à brancher votre cordon USB sur un autre port USB et à vérifier qu’aucun autre périphérique n’est branché sur les prises USB du PC (Webcam, imprimante, etc.) et ne perturbe la connexion avec votre GPS portable ViaMichelin. Cliquez sur la barre « Accéder au site ViaMichelin ». Si le site ne s’affiche pas correctement, videz vos dossiers temporaires Internet et vérifiez que des logiciels antispyware, ou anti- publicité installés sur votre PC ne bloquent pas l’accès au site Internet de ViaMichelin. Si le navigateur Internet affiche une page blanche, tapez dans la barre d’adresse : http://www.viamichelin.fr/viamichelin/fra/GPS/htm/nav/gps_navigation.htm ou http://www.viamichelin.fr/ > Navigation GPS ------------ 117 118 Fig. 161 – Windows 2000 – Page d’Accueil Internet • Vous arrivez sur la page d’accueil du site Internet de ViaMichelin consacré à la Navigation GPS. Cliquez sur « Enregistrement produit ». Fig. 163 – Windows 2000 - Accueil Mon GPS Cliquez sur « Enregistrer / Activer un produit ». Fig. 164 – Windows 2000 - Enregistrer / Activer un nouveau produit Fig. 162 – Windows 2000 - Enregistrement Mon ViaMichelin • • Si vous possédez un compte Mon ViaMichelin, identifiez-vous dans la rubrique « Déjà inscrit ? ». Si vous ne possédez pas encore de compte Mon ViaMichelin, cliquez sur le lien « Inscrivez-vous ». • • • • 119 Dans la rubrique « Choisissez votre catégorie », cochez : « GPS ViaMichelin » s’il s’agit d’un pack complet ou « GPS Cartes et logiciels de navigation » s’il s’agit du logiciel seul. Dans la rubrique « Votre produit », sélectionnez le modèle de GPS portable ViaMichelin que vous possédez, puis choisissez la version correspondante à votre logiciel de navigation, puis la zone cartographique du logiciel en votre possession et enfin, indiquez votre date d’achat et l’enseigne d’achat. Dans la case « Identifiant pour activation : », collez le code enregistré dans le presse-papier (placez le curseur dans la case et appuyez simultanément sur « CTRL » puis « V »). Cliquez ensuite sur « Valider ». 120 Fig. 165 – Windows 2000 – Code d’Activation • • • Imprimez cet écran pour conserver votre code d’activation. Sélectionnez le code d’activation indiqué dans le message (différent de celui donné pour l’exemple) pour le copier dans le presse-papier (CTRL+C). Fermez la fenêtre de votre navigateur Internet. • Lancez votre messagerie Internet (correspondant à l’adresse Internet que vous avez choisie pour l’enregistrement). Vous devriez recevoir au bout de quelques instants un message de ViaMichelin contenant le code d’activation. • Le code d’activation est une série de 4x4 caractères alphanumériques calculé pour correspondre au code identifiant produit généré par votre GPS portable ViaMichelin (donc différent de l’exemple donné ci-dessous). • Vérifiez qu'aucun logiciel anti-spam ou firewall ne bloque l'arrivée du message. Vérifiez également que le courriel de ViaMichelin n’a pas été déposé dans votre boite de réception avec les « courriers indésirables ». - Si le code ne s’affiche pas dans le message, vérifiez que vous pouvez recevoir du courrier en html, et non en texte brut uniquement. • • Fig. 166 – Windows 2000 – Copie du Code d’activation • • Dans la case « Saisissez votre code d’activation », collez le code enregistré dans le presse-papier (CTRL+V). Cliquez sur « Suivant > ». Sélectionnez le code d’activation avec la souris de votre PC et copiez-le dans le presse-papier de votre PC en appuyant simultanément sur les touches « CTRL » puis « C ». Fig. 167 – Windows 2000 – Emplacement cible • 121 Cliquez sur « Suivant > » (ou sur « Parcourir … » si vous souhaitez installer les programmes ViaMichelin à un autre emplacement que celui proposé par défaut). 122 Fig. 172 – Windows 2000 - Terminer Fig. 168 – Windows 2000 – Démarrer la copie des fichiers • Cliquez sur « Suivant > » pour commencer la copie des fichiers. • Cliquez sur « Terminer ». • Laissez votre GPS portable ViaMichelin branché au câble USB et à votre PC. Le programme « Content Manager » se lancera automatiquement. Fig. 173 – Windows 2000 – Liaison PND Fig. 169 – Windows 2000 - Copie des Fichiers Fig. 170 – W200 - Installation Framework 1.1 Fig. 171 – W 2000 - Installation Framework 1.1 SP1 Fig. 174 – Windows 2000 - Content Manager 123 124 17.2.2. INSTALLATION SUR UN PC EQUIPE DE WINDOWS XP • Placez le DVD-ROM ViaMichelin dans le lecteur DVD de votre PC. Le programme d’installation se lance automatiquement. Fig. 177 – Windows XP – Lancement de l’Installation ActiveSync Italien Néerlandais Polonais Portugais (Standard) Tchèque Fig. 175 – Windows XP - Choisissez la langue d’installation • Sélectionnez la langue de votre choix et cliquez sur « OK ». Fig. 178 – Windows XP – Installation ActiveSync • Cliquez sur « Suivant > » et procédez à l’installation du logiciel ActiveSync de Microsoft®. Fig. 176 – Windows XP - Assistant InstallShield ---------17.2.2.1. INSTALLATION MICROSOFT ACTIVESYNC Si la version 4.2 (ou supérieure) du logiciel Microsoft ActiveSync est installé sur votre PC, passez à l’étape suivante. Si le logiciel Microsoft ActiveSync version 4.2 (ou supérieure) n’est pas installé sur votre PC, la procédure InstallShield Wizard de Microsoft vous proposera d’installer la version disponible sur le DVD-ROM ViaMichelin. Vous pouvez également télécharger et installer la dernière version du logiciel Microsoft ActiveSync 4.5 FR à partir du site Internet de Microsoft : http://wwwmicrosoft.com/france Fig. 179 – Windows XP – Contrat de licence ActiveSync Cochez la case « J’accepte les termes de ce contrat de licence » puis cliquez sur « Suivant > ». Le logiciel Microsoft ActiveSync assure les communications entre un Appareil Mobile (GPS portable, PDA, appareil photo, …) et le PC sur lequel il est connecté. 125 126 Fig. 180 – Client ActiveSync • Fig. 183 – Windows XP – Installation ActiveSync Validez votre nom d’utilisateur et l’organisation : cliquez sur « Suivant > ». Fig. 184 – Windows XP – Installation terminée. Fig. 181 – Windows XP –Dossier cible ActiveSync • Par défaut le logiciel Microsoft ActiveSync s’installera sur le disque dur « C:\ » dans « C:\Program Files\Microsoft ActiveSync\ » ; cliquez sur « Suivant > » (ou sur le bouton « Modifier … » si vous souhaitez installer le logiciel Microsoft ActiveSync à un autre emplacement que celui proposé par défaut). • A la fin de l’installation, cliquez sur « Terminer ». Il est alors nécessaire de redémarrer le PC pour intégrer le logiciel Microsoft ActiveSync au système de votre PC. Fig. 185 – Windows XP - Redémarrage • Cliquez sur le bouton « Oui ». Fig. 182 – Windows XP – Commencer Installation ActiveSync • 127 Pour lancer l’installation, cliquez sur « Installer ». 128 Fig. 188 – Windows XP – Assistant Matériel détecté Fig. 186 – Redémarrage après installation ActiveSync • • Cochez la case « Non, pas cette fois » à la demande de recherche du pilote sur Windows Update puis cliquez sur « Suivant > ». Pour confirmer le redémarrage du PC, cochez la case « Oui, je veux redémarrer mon ordinateur maintenant » puis cliquez sur « Terminer ». Votre PC va redémarrer ; patientez jusqu’au redémarrage complet. 17.2.2.2. INSTALLATION DU PILOTE « WCEUBSH.SYS » Sous Windows XP, si le GPS portable ViaMichelin est détecté par le PC sans que le pilote correspondant soit installé, le système demande à installer le fichier qui le contient : Fig. 189 – Windows XP – Installer le logiciel. • Cochez la case « Installer le logiciel automatiquement (Recommandé) » puis cliquez sur « Suivant > ». Fig. 187 – Windows XP – Etablissement de la connexion • Cliquez sur « Suivant > ». Fig. 190 – Windows XP - Recherche pilote 129 130 Le système recherche le fichier « wceusbsh.sys » sur le DVD-ROM ViaMichelin puis affiche un message pour indiquer que le logiciel ViaMichelin détecté n’est pas reconnu comme ayant un agrément Microsoft®. Fig. 194 – Windows XP – Fin installation du pilote Fig. 191 – Windows XP - Message Microsoft • Cliquez sur « Continuer ». Les logiciels ViaMichelin ont été développés et testés pour fonctionner sans dommage sous Windows XP. • Cliquer sur « Terminer ». ---------• • • Votre PC va redémarrer ; patientez jusqu’au redémarrage complet. Une fenêtre Microsoft ActiveSync – désormais installé sur votre PC - s’affichera, vous demandant de connecter votre Appareil mobile au PC, cliquez sur « Annuler ». Ejectez le DVD-ROM ViaMichelin du lecteur et réinsérez-le pour relancez la procédure d’installation. Fig. 192 – Windows XP – Remplacement du fichier • Si une fenêtre demande de « Confirmer le remplacement du fichier », cliquez sur « Oui » pour installer le fichier « wceusbsh.sys » dans la langue d’installation de votre PC. Fig. 195 – Windows XP - Bienvenue • Cliquez sur « Suivant > ». Fig. 193 – Windows XP – Installation du pilote 131 132 Fig. 196 – Windows XP - Contrat de licence • Cliquez sur « Oui » pour accepter le contrat de licence. Si vous cliquez sur « Non », le programme d’installation se terminera alors sans installer l’application Content Manager sur votre PC. Fig. 198 – Windows XP - Connexion Vous arrivez sur l’écran vous demandant de connecter votre appareil. • • • Branchez le cordon USB sur votre GPS portable ViaMichelin. Allumez votre GPS portable ViaMichelin. Branchez le cordon USB sur le PC. ----------• Le logiciel Microsoft ActiveSync se lance automatiquement sur votre PC. La fenêtre de « Définition d’un partenariat » s’ouvre (Elle peut être masquée par l’écran d’installation ViaMichelin, cliquez alors dans la barre des taches sur ce programme pour l’afficher au premier plan) : Fig. 197 – Windows XP - Etat de l’installation Fig. 199 – Windows XP - Définition d’un partenariat ActiveSync • 133 Cochez la case « Non », puis cliquez sur « Suivant > ». 134 Fig. 200 – Windows XP - ActiveSync Connecté • Fermez la fenêtre Microsoft ActiveSync en cliquant sur Fichier > Fermer ou sur le bouton [X]. Votre GPS portable ViaMichelin doit alors afficher l’écran suivant qui indique de ne pas retirer la carte SD de votre GPS portable ViaMichelin durant l’installation : Fig. 203 – Windows XP - Code Identifiant Produit • Sélectionnez le code identifiant produit avec la souris de votre PC et copiez-le dans le presse papier de votre PC en appuyant simultanément sur les touches « CTRL » puis « C ». Le code identifiant produit est un code de 5x5 caractères alphanumériques généré spécifiquement pour votre GPS portable ViaMichelin. Celui affiché sur l’écran de votre PC sera donc différent de l’exemple cidessus. Un nouveau code identifiant produit est généré à chaque installation. Fig. 201 - Ecran PND connecté à un PC Si le PC ne détecte pas votre GPS portable ViaMichelin, nous vous invitons à brancher votre cordon USB sur un autre port USB et à vérifier qu’aucun autre périphérique n’est branché sur les prises USB du PC (Webcam, imprimante, etc.) et ne perturbe la connexion avec votre GPS portable ViaMichelin. ---------• Lorsque votre GPS portable ViaMichelin est connecté à votre PC, cliquez sur « Suivant > ». Il est conseillé de faire un copier / coller du code identifiant produit afin d’éviter tout risque de confusion entre chiffres et lettres. • Cliquez sur la barre « Accéder au site ViaMichelin ». Si le site ne s’affiche pas correctement, videz vos dossiers temporaires Internet et vérifiez que des logiciels antispyware, ou anti- publicité installés sur votre PC ne bloquent pas l’accès au site Internet de ViaMichelin. Si le navigateur Internet affiche une page blanche, tapez dans la barre d’adresse : http://www.viamichelin.fr/viamichelin/fra/GPS/htm/nav/gps_navigation.htm ou http://www.viamichelin.fr/ > Navigation GPS Fig. 202 – Windows XP - Synchronisation en cours La synchronisation avec le GPS portable prend quelques instants. 135 136 Vous arrivez sur la page d’accueil du site Internet de ViaMichelin consacré à la Navigation GPS. Fig. 206 – Windows XP – Accueil Mon GPS Fig. 204 – Windows XP - Page d’Accueil Internet • Cliquez sur Navigation GPS > Enregistrement produit. • Fig. 207 – Windows XP - Enregistrer / Activer un nouveau produit Fig. 205 – Windows XP - Enregistrement Mon ViaMichelin • • Si vous possédez un compte Mon ViaMichelin, identifiez-vous dans la rubrique « Déjà inscrit ? ». Si vous ne possédez pas encore de compte Mon ViaMichelin, cliquez sur le lien « Inscrivez-vous ». • • • • 137 Cliquez sur « Enregistrer / Activer un produit ». Dans la rubrique « Choisissez votre catégorie », cochez : « GPS ViaMichelin » s’il s’agit d’un pack complet ou « GPS Cartes et logiciels de navigation » s’il s’agit du logiciel seul. Dans la rubrique « Votre produit », sélectionnez le modèle de GPS portable ViaMichelin que vous possédez, puis choisissez la version correspondante à votre logiciel de navigation, puis la zone cartographique du logiciel en votre possession et enfin, indiquez votre date d’achat et l’enseigne d’achat. Dans la case « Identifiant pour activation : », collez le code enregistré dans le presse-papier (placez le curseur dans la case et appuyez simultanément sur « CTRL » puis « V »). Cliquez enfin sur « Valider ». 138 Fig. 208 – Windows 2000 – Code d’Activation • • • • Imprimez cet écran pour conserver votre code d’activation. Sélectionnez le code d’activation indiqué dans le message (différent de celui donné pour l’exemple) pour le copier dans le presse-papier (CTRL+C). Fermez la fenêtre de votre navigateur Internet. Fig. 209 – Windows XP - Copie code d’activation • • Placez le curseur dans la zone « Saisissez votre code d'activation : » puis collez le code d’activation enregistré dans le presse-papier (CTRL+V). Cliquez sur « Suivant > ». Lancez votre messagerie Internet (correspondant à l’adresse Internet que vous avez choisie pour l’enregistrement). Vous devriez recevoir au bout de quelques instants un message de ViaMichelin contenant le code d’activation. Le code d’activation est une série de 4x4 caractères alphanumériques calculé pour correspondre au code identifiant produit généré par votre GPS portable ViaMichelin (donc différent de l’exemple donné cidessous). • • Vérifiez qu'aucun logiciel anti-spam ou firewall ne bloque l'arrivée du message. Vérifiez également que le courriel de ViaMichelin n’a pas été déposé dans votre boite de réception avec les « courriers indésirables ». Si le code ne s’affiche pas dans le message, vérifiez que vous pouvez recevoir du courrier en html, et non en texte brut uniquement. • Sélectionnez le code d’activation avec la souris de votre PC et copiez-le dans le presse-papier de votre PC en appuyant simultanément sur les touches « CTRL » puis « C ». • Retournez sur l’écran d’installation du logiciel ViaMichelin. Fig. 210 – Windows XP – Emplacement cible • 139 Cliquez sur « Suivant > » (ou sur « Parcourir … » si vous souhaitez installer les programmes ViaMichelin à un autre emplacement que celui proposé par défaut). 140 Fig. 211 – Windows XP - Démarrez la copie des fichiers • Cliquez sur « Suivant > » pour commencer la copie des fichiers. Fig. 215 – Windows XP - Installation terminée • Cliquez sur « Terminer ». Laissez votre GPS portable ViaMichelin branché au câble USB et à votre PC. Le programme « Content Manager » se lancera automatiquement. Fig. 216 – Windows XP - Liaison PND Fig. 212 – Windows XP - Etat de l’installation Fig. 213 – Windows XP - Installation Framework 1.1 Fig. 214 – Windows XP - Installation Framework 1.1 SP1 Fig. 217 – Windows XP - Content Manager 141 142 17.2.3. INSTALLATION SUR UN PC WINDOWS VISTA Windows Vista est le nouveau système d’exploitation de Microsoft. Il dispose d’une sécurité renforcée et peut exécuter simultanément plusieurs taches. Durant l’installation des programmes du DVD-ROM ViaMichelin, Windows Vista exécutera la détection et l’installation des pilotes de votre GPS portable ViaMichelin. Attendez la fin des ces installations avant de poursuivre l’installation des programmes ViaMichelin. Fig. 221 – Windows Vista - Assistant InstallShield Ne connectez votre GPS portable ViaMichelin que lorsque la procédure d’installation vous le demandera ! • Placez le DVD-ROM ViaMichelin dans le lecteur DVD de votre PC. ---------• En parallèle de l’installation des programmes ViaMichelin, et si des appareils mobiles (GPS, appareils photo, etc.) ont déjà été connectés à votre PC, Windows Vista cherche à effectuer une « Mise à jour du pilote du Gestionnaire pour appareils Windows Mobile ». Fig. 222 – Windows Vista – Mise à jour des pilotes • Attendez que la mise à jour se termine. ---------- Fig. 218 – Windows Vista - Exécution automatique • Cliquez sur « Exécuter setup.exe ». Fig. 219 – Windows Vista – Lancement InstallShield Wizard • Sur la fenêtre Windows Vista du « Contrôleur de compte utilisateur », cliquez sur « Continuer ». Fig. 223 – Windows Vista - Bienvenue • Cliquez sur « Suivant > ». Italien Néerlandais Polonais Portugais (Standard) Tchèque Fig. 220 – Windows Vista - Choisissez la langue d’installation • 143 Sélectionnez la langue de votre choix puis cliquez sur « OK ». 144 Fig. 224 – Windows Vista - Contrat de licence • Cliquez sur « Oui » pour accepter le contrat de licence. Si vous cliquez sur « Non », le programme d’installation se terminera alors sans installer l’application Content Manager sur votre PC. Fig. 226 – Windows Vista - Connexion • • • Branchez le cordon USB sur votre GPS portable ViaMichelin. Allumez votre GPS portable ViaMichelin. Branchez le cordon USB sur le PC. ---------En parallèle de l’installation des programmes ViaMichelin, et si des pilotes Windows Vista pour GPS portable ViaMichelin ont déjà été installés, Windows Vista va installer et mettre à jour les pilotes pour votre GPS portable ViaMichelin. Dans les icônes placées à côté de l’horloge, celle représentant un PC s’anime ; si vous cliquez dessus, vous ouvrez la fenêtre suivante : Fig. 227 – Windows Vista – Début installation pilote • Fig. 225 – Windows Vista - Etat de l’installation Lorsque le programme indique « Vos périphériques sont prêts à être utilisés », cliquez sur le bouton « Fermer ». ---------Si aucun pilote pour GPS portable ViaMichelin n’a déjà été installé sur votre PC, Windows Vista ouvre une fenêtre pour valider l’installation des pilotes logiciels de votre GPS portable ViaMichelin. • 145 Au Contrôleur de compte utilisateur, cliquez sur « Continuer ». 146 Fig. 231 – Windows Vista – Fin installation des pilotes • Cliquez sur « Fermer ». • Votre GPS portable ViaMichelin doit alors afficher l’écran suivant qui indique de ne pas retirer la carte SD de votre GPS portable ViaMichelin durant l’installation : Fig. 228 – Windows Vista – Nouveau Matériel détecté Cliquez sur « Rechercher et installer le pilote logiciel (recommandé) ». Lors de cette recherche, Windows Vista va rechercher, par défaut, la dernière version des pilotes sur Internet. Cette recherche peut prendre quelques minutes. Patientez jusqu’à la fin complète de l’installation du pilote logiciel Fig. 232 - Ecran PND connecté à un PC ---------Vous pouvez également télécharger sur le site Internet de Microsoft – http://www.Microsoft.com/france/ - la dernière version du logiciel Windows Mobile Device Center 6.1 qui améliore le transfert des données pour les ViaMichelin Navigation X-960 / X-970T qui serait sur des liaisons USB 1.1, ou pour les PC équipés de Windows Vista. • • Si votre GPS portable ViaMichelin est le premier appareil à utiliser le gestionnaire Microsoft Windows Mobile 6, vous devrez également accepter le contrat de licence de ce logiciel. Cliquez sur le message qui apparaît à côte de l’horloge. Fig. 229 - Windows Vista – Installation du pilote logiciel de périphérique Fig. 233 – Windows Vista - Contrat pour Appareil Mobile 6 • Cliquez sur « Accepter ». ---------- Fig. 230 – Windows Vista – Vérification éditeur de pilote • 147 Le pilote ViaMichelin n’ayant pas encore reçu l’homologation Microsoft Windows Vista, cliquez sur « Installer ce pilote quand même ». Si le PC ne détecte pas votre GPS portable ViaMichelin, nous vous invitons à brancher votre cordon USB sur un autre port USB et à vérifier qu’aucun autre périphérique n’est branché sur les prises USB du PC (Webcam, imprimante, etc.) et ne perturbe la connexion avec votre GPS portable ViaMichelin. • Lorsque votre GPS portable ViaMichelin est connecté à votre PC, cliquez sur « Suivant > ». 148 Fig. 234 – Windows Vista - Synchronisation La synchronisation avec le GPS portable prend quelques instants. Fig. 237 – Windows Vista - Page d’Accueil Internet • Cliquez sur Navigation GPS > Enregistrement produit Fig. 235 – Windows Vista - Code Identifiant Produit • • Sélectionnez le code identifiant produit - généré spécifiquement pour votre GPS portable ViaMichelin (différent donc de l’exemple ci-dessus) - avec votre souris et copiez-le dans le presse papier du PC (appuyez simultanément sur les touches « CTRL » puis « C »). Cliquez sur la barre « Accéder au site ViaMichelin ». ---------- Fig. 238 – Windows Vista - Enregistrement Mon ViaMichelin • • Si vous possédez un compte Mon ViaMichelin, identifiez-vous dans la rubrique « Déjà inscrit ? ». Si vous ne possédez pas encore de compte Mon ViaMichelin, cliquez sur le lien « Inscrivez-vous ». Fig. 236 – Windows Vista – Filtre Anti-hameçonnage • Si vous utilisez votre navigateur Internet pour la première fois, le filtre d’anti-hameçonnage de Windows n’est pas encore paramétré, cochez alors la case « Activer le filtre anti-hameçonnage automatique (recommandée) » puis cliquez sur « OK ». ---------- 149 150 Fig. 241 – Windows Vista – Code d’activation Fig. 239 – Windows Vista – Accueil Mon GPS • Cliquez sur « Enregistrer / Activer un produit ». • • • Editez cet écran pour conserver votre code d’activation. Sélectionnez le code d’activation indiqué dans le message (différent de celui donné pour l’exemple) pour le copier dans le presse-papier (CTRL+C). Fermez la fenêtre de votre navigateur Internet. Fig. 240 – Windows Vista - Enregistrez / Activez un nouveau produit • • • Cochez « 1 – GPS ViaMichelin » ou « GPS Cartes et logiciels de navigation » selon le produit en votre possession et remplissez le formulaire en conséquence. Dans la case du code produit, collez le code enregistré dans le presse-papier (CTRL+V). Validez vos indications. Fig. 242 – Windows Vista – Copie du Code d’activation • • 151 Dans la case « Saisissez votre code d’activation », collez le code enregistré dans le presse-papier (CTRL+V). Cliquez sur « Suivant > ». 152 Fig. 243 – Windows Vista – Emplacement cible • Cliquez sur « Suivant > ». Fig. 245 – Windows Vista - Etat de l’installation Si le programme Microsoft.NET Framework 1.1 n’est pas présent sur votre PC, le programme d’installation l’installera avec le Service Pack 1. Fig. 246 – Windows Vista - Installation Framework 1.1 Fig. 247 – Windows Vista - Installation Framework 1.1 SP1 Fig. 244 – Windows Vista - Démarrez la copie des fichiers • Cliquez sur « Suivant > ». Fig. 248 – Windows Vista - Installation terminée • • 153 Cliquez sur « Terminé ». Patientez durant le lancement du Content Manager. 154 17.3. • AJOUTER / REPARER / SUPPRIMER Si vous souhaitez, ajouter une cartographie régionale à celle déjà installé, réinstaller les programmes en place ou les supprimer, insérez le DVD-ROM dans le lecteur de votre PC. Fig. 251 – InstallShield Ajouter / Réparer / Supprimer Fig. 249 – Windows Vista - Liaison PND La procédure d’installation se lance automatiquement. Elle détecte la présence des programmes et vous propose alors : • • • Ajouter pour ajouter une cartographie régionale à celle déjà installée (par exemple « Espagne/Portugal » alors que vous avez déjà « France »). Réparer pour réinstaller les programmes en cas de problème. Supprimer pour supprimer de votre PC l’installation des programmes ViaMichelin en place. Fig. 250 – Windows Vista - Content Manager Fig. 252 – Maintenance DVD • Cochez la case de votre choix puis sur « Suivant > ». - 155 Ajouter veuillez à ce que la carte SD installer dans votre GPS portable ViaMichelin corresponde à la nouvelle cartographie à installer. Réparer réinstalle les fichiers présents sur votre système qui auraient pu être endommagés. Supprimer supprimera, après un message de demande de confirmation tous les fichiers et programmes installés pour votre GPS portable ViaMichelin. 156 18. CONTENU DE LA CARTE MEMOIRE La carte mémoire fournie contient la cartographie d’un pays ou de l’Europe (Dans ce cas la carte SD préenregistrée ne contient pas la carte des pays scandinaves. Ils sont disponibles après installation du DVD-ROM ViaMichelin sur votre PC via l’application « Content Manager ») Fig. 253 – Fin de la Maintenance DVD • • A l’issue des opérations de maintenance, cliquez sur « Terminer » pour fermer la fenêtre. Débranchez le câble USB de votre PC puis de votre GPS portable ViaMichelin. La carte SD contient 8 répertoires : • InstallSD Contient les programmes nécessaires à l’installation du logiciel ViaMichelin Navigation sur votre PND. • MapSonic Contient les programmes ViaMichelin Navigation à installer. • Media Répertoire destinée à stocker les fichiers MP3. • MyViaMichelin Contient les sous-répertoires (MyNotebook, MyPois, …) utilisés pour stocker les adresses, les POI, etc. personnalisés. • VMNav_Maps Contient les fichiers de cartes (« *.fdp). • VMNav_Pois Contient l’ensemble des fichiers de POI fournis par ViaMichelin : Guide Michelin, guide vert, radars fixes, parkings, hypermarchés, etc. • VMNav_Tours Contient les fichiers des circuits touristiques proposés par ViaMichelin. • VMNav_TTS Contient par répertoire de langue, les fichiers permettant la création des messages en voix de synthèse (Text To Speech) pour annoncer les panneaux routiers, le nom des voies et les messages de l’information trafic (fonctionne uniquement sur le ViaMichelin Navigation X-980T). Le fichier « Infos_SD.txt » placé à la racine contient 3 lignes d’information sur la carte SD : la version, le type d’appareil et la cartographie. Par exemple : Version 7.0.0 - Build 142 PND SD_FRANCE Si votre carte SD est altérée vous pouvez la régénérer à partir des fichiers installés sur votre PC dans le Content Manager : > Restore SD. 157 158 19. 9. DROITS D’UTILISATION ET GARANTIES Veuillez lire attentivement les dispositions suivantes avant toute utilisation du système de navigation portable ViaMichelin que vous avez acheté. Ce dernier est fourni avec des logiciels dont l’utilisation est soumise à une licence qui est concédée par ViaMichelin et/ou par des fournisseurs tiers, à l’acheteur initial, utilisateur final (ci-après « Vous »), pour ses besoins propres, et conformément au contrat de licence de logiciel ci-dessous. Ce dernier peut Vous permettre d’accéder à des services d’information routière en temps réel utilisant la technologie RDS-TMC, selon la disponibilité desdits services dans le pays dans lequel vous vous trouvez. 19.1. CONTRAT DE LICENCE DE LOGICIEL L’utilisation des logiciels inclus dans le produit ViaMichelin vaut acceptation par Vous du présent contrat. Si Vous n’acceptez pas les dispositions du présent contrat, veuillez retourner à votre vendeur - dans un délai maximum de quinze (15) jours suivant votre achat - le produit ViaMichelin non utilisé et complet (matériel, accessoires, logiciels et documentation avec leurs emballages) afin d’en obtenir le remboursement intégral, le ticket de caisse faisant foi. Logiciels concernés : Le présent contrat s’applique au logiciel ViaMichelin Navigation, aux autres logiciels fournis par ViaMichelin ou par des tiers avec l’appareil de navigation portable ViaMichelin et à la documentation qui les accompagne (ci-après les « Logiciels »), qu’ils soient préinstallés sur l’appareil de navigation, fournis sur CD-ROM, carte mémoire ou obtenus par téléchargement. Licence : ViaMichelin et/ou ses fournisseurs Vous concèdent une licence limitée non exclusive d’utilisation des Logiciels conformément aux conditions et limitations ci-dessous. Droits de Propriété Intellectuelle : Les Logiciels et les contenus intégrés aux Logiciels (données, bases de données, programmes…) sont protégés en matière de droits de propriété intellectuelle par les réglementations en vigueur en France et en Europe et par les dispositions des traités internationaux. Toute violation de ces droits constitue une contrefaçon. ViaMichelin et ses fournisseurs conservent tous les droits non expressément accordés. Restrictions d’utilisation : Vous n’êtes autorisé à utiliser les Logiciels que conjointement avec l’appareil de navigation portable ViaMichelin et les accessoires avec lesquels ils sont fournis. En aucune manière les Logiciels ne peuvent être utilisés avec d’autres matériels et accessoires que ceux fournis. Vous n’êtes pas autorisé à reproduire, modifier, adapter, décompiler ou désassembler les Logiciels, effectuer de l’ingénierie inverse ni exploiter les Logiciels sur un autre support. Si Vous êtes résident de l’Union Européenne, ViaMichelin mettra à votre disposition sur simple demande écrite de votre part les informations nécessaires à l’interopérabilité des Logiciels avec d’autres programmes conformément à la législation en vigueur. Vous êtes en droit d’effectuer une copie de sauvegarde des Logiciels dans le seul but de régénérer le logiciel original en cas de détérioration accidentelle. Vous êtes tenu de reproduire et d’apposer sur toute copie que vous effectuerez toutes les mentions de droit d’auteur ainsi que toute autre mention de droits de propriété figurant sur les Logiciels. Vous n’êtes pas autorisé à extraire, reproduire, représenter, modifier, adapter, extraire les données et/ou bases de données intégrées aux Logiciels. En particulier, il Vous est strictement interdit de télécharger les cartes numériques et les données contenues dans les Logiciels et de les transférer sur un autre logiciel et/ou matériel. Vous n’êtes pas autorisé à louer ou prêter les Logiciels ou à les utiliser dans le cadre d’une exploitation commerciale ou d’une utilisation professionnelle. Vous ne pouvez pas concéder une sous-licence des Logiciels, que ce soit à titre gratuit ou onéreux, ou en attribuer ou transférer une licence. 159 Durée : Le présent contrat de licence produira effet jusqu’à sa résiliation ou terminaison pour quelque cause que ce soit. Il pourra être résilié à tout moment en cas de manquement de votre part à l’une quelconque de ses dispositions. Immédiatement après sa résiliation ou terminaison, vous devrez restituer à ViaMichelin les Logiciels et/ou détruire les copies en votre possession. Nullité partielle : Si l’une des dispositions du présent contrat de licence s’avérait invalide, illégale ou inapplicable, la validité, la légalité et l’applicabilité des autres dispositions ne seront pas remises en cause. Droit applicable et juridiction compétente : Le présent contrat de licence est régi par la législation française. En cas de litige, les tribunaux de Nanterre-France seront compétents. 19.2. GARANTIE La présente garantie est consentie par ViaMichelin à l’acheteur initial, utilisateur final d’un système de navigation portable ViaMichelin, pour ses besoins propres (ci-après « Vous »). Matériel : ViaMichelin garantit pendant une période de deux (2) ans à compter de la date d’achat initial que l’appareil de navigation portable et ses accessoires (Ci-après « le Matériel ») seront exempts de défauts matériels et de fabrication, sous réserve d’une utilisation normale. ViaMichelin garantit que le support des Logiciels sera exempt de tout vice pendant cette période de garantie. Logiciels : ViaMichelin garantit, pendant une période de quatre-vingt-dix (90) jours à compter de la date d’achat initial, la conformité du Logiciel ViaMichelin Navigation et de tout autre Logiciel de marque ViaMichelin fournis avec le Matériel (ci-après « Les Logiciels ») aux spécifications qui les accompagnent. 19.3. LIMITATION DE LA GARANTIE 1. La présente garantie ne s’applique pas aux logiciels ou matériels de tiers fournis ou inclus dans le système de navigation portable ViaMichelin. ViaMichelin n’assure aucune garantie pour le compte desdits tiers. Les matériels et logiciels de tiers sont couverts par la garantie du fournisseur ou du concédant de la licence. 2. La présente garantie ne s’applique pas à l’usure normale du Matériel et des Logiciels. 3. La présente garantie ne couvre • ni les dommages matériels affectant la surface de l’appareil de navigation portable y compris fissures ou rayures sur l’écran ou le boîtier extérieur, • ni les dommages résultant d’une mauvaise utilisation ou d’une utilisation non-conforme aux instructions, d’une négligence, d’une tentative de réparation ou modification du produit, • ni les dommages résultant d’un incendie, de la pénétration d’humidité ou de liquide, de l’exposition à une source de chaleur, de variations de tension, de catastrophes naturelles ou autres risques, • ni les dommages résultant de l’utilisation du produit avec d’autres matériels et/ou logiciels que ceux qui l’accompagnent. 4. La présente garantie ne permet pas d’assurer que le fonctionnement des Logiciels sera ininterrompu et exempt d’erreur. Des erreurs de calcul peuvent se produire, du fait même de l’utilisation du Logiciel dans un système externe ou du fait des conditions de l’environnement local. Toute garantie de fiabilité, de précision, de complétude ou d’exhaustivité des données intégrées aux Logiciels est expressément exclue. ViaMichelin et ses fournisseurs apportent le plus grand soin à la sélection et la mise à jour des données cartographiques et thématiques intégrées aux Logiciels. Toutefois il est possible qu’à la date d’acquisition ou d’utilisation des Logiciels, certaines données contenues dans les Logiciels aient été modifiées, sans que ViaMichelin et ses fournisseurs en aient été informés. 5. La présente garantie ne s’applique pas aux services d’information routière en temps réel utilisant la technologie RDS-TMC que vous pouvez recevoir à partir de votre système de navigation portable ViaMichelin, selon disponibilité de ces services dans le pays dans lequel vous vous trouvez. Ces services sont diffusés sous l’entière responsabilité de leurs éditeurs respectifs, organismes privés ou publics. Toute garantie d’accessibilité et de disponibilité de ces services est expressément exclue. Toute garantie de fiabilité, de précision, d’exhaustivité, de mise à jour en temps réel des informations, messages ou alertes dérivés de ces services est également exclue. 160 Recours : En cas de vice caché porté à la connaissance de ViaMichelin pendant la période de garantie, votre seul recours sera d’obtenir, à la seule discrétion et aux frais de ViaMichelin, la réparation ou le remplacement du Matériel et/ou du Logiciel. Si ViaMichelin ne peut raisonnablement réparer ou remplacer le produit, ViaMichelin pourra à sa seule discrétion Vous rembourser le prix d’achat payé pour le produit. Les pièces ou les produits remplacés pourront être des produits neufs ou reconditionnés, ou des versions comparables du produit défectueux. ViaMichelin garantit tout Matériel et/ou Logiciel remplacé pendant une période de quatre-vingt-dix (90) jours à compter de la date d’expédition ou jusqu’à l’expiration de la garantie d’origine si la durée de celle-ci est supérieure. Mise en œuvre de la garantie : Pour mettre en œuvre la présente garantie, Vous devez contacter votre revendeur et lui retourner le produit Matériel et/ou Logiciel pendant la période de garantie applicable en suivant les instructions qu’il Vous donnera. Une preuve datée de l’achat initial sera exigée. Exclusion de garantie : La présente garantie est exclusive de toutes autres garanties, conditions et modalités expresses, implicites ou légales y compris les garanties de commercialisation, d’aptitude à un usage particulier, d’exactitude, de conformité à la description, de qualité satisfaisante, d’absence de tout virus dans les Logiciels et de non-contrefaçon que ViaMichelin et ses fournisseurs déclinent expressément. Aucune disposition de la présente garantie ne saurait toutefois porter atteinte aux droits qui Vous sont reconnus par la loi. Limitation de responsabilité : Dans toute la mesure permise par la réglementation applicable, ViaMichelin et/ou ses fournisseurs ne seront en aucun cas responsable de tout dommage direct et/ou indirect, spécial, consécutif, notamment, à titre indicatif mais non limitatif, les pertes de gains ou de profit, pertes d’affaires, pertes de données et pertes de logiciels, de matériel y compris les frais de récupération, reproduction et de réparation des pertes susvisées, résultant de l’utilisation et/ou de l’impossibilité d’utiliser le produit et ce, même si ViaMichelin et/ou ses fournisseurs ont été avertis de l’éventualité de tels dommages. En toute hypothèse la responsabilité de ViaMichelin sera limitée au montant du prix d’achat du produit. Nullité partielle : Si l’une des dispositions de la présente garantie s’avérait invalide, illégale ou inapplicable, la validité, la légalité et l’applicabilité des autres dispositions ne seront pas remises en cause. Droit applicable et juridiction compétente : La présente garantie est régie par la législation française. En cas de litige, les tribunaux de Nanterre-France seront compétents. La présente garantie exclut l’application de la Convention des Nations Unies sur les contrats de vente internationale de produits. 161 162 PLEASE READ THE TERMS AND CONDITIONS OF USE BEFORE OPENING THE PRODUCT Publisher: ViaMichelin - 110, avenue Victor Hugo - 92514 Boulogne Billancourt Cedex - France Guides © Michelin 2007 - Software & Cartography © ViaMichelin 2007 Digital cartographic Data © Tele Atlas 2007 © Crown copyright. Licence number 100036685. RealSpeak® Text-to-Speech Software© 2006 Nuance Communications, Inc. For further copyright information, click on “Set”, “Information” and “About” on the software. www.ViaMichelin.com/support ">
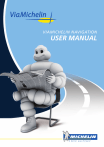
Enlace público actualizado
El enlace público a tu chat ha sido actualizado.




