À lire attentivement !
Ce manuel contient des informations importantes sur la sécurité pour l’installation et le fonctionnement du logiciel.
Suivre scrupuleusement ces informations pour éviter de causer des dommages aux personnes et aux objets.
L’utilisation de ce logiciel est sujette à l’acceptation de la licence d’utilisation.
M O D E D ’ E M P L O I D U
L O G I C I E L « M a s t e r C o m m »
Système d’exploitation requis : Microsoft Windows 98SE,
ME, NT SP4, 2000, XP.
Processeur : Intel Pentium 500 MHz ou supérieur
RAM : 64 MB
Version FRANÇAISE
Licence d’utilisation du logiciel “Master
Comm”
Licence d’utilisation pour les usagers du logiciel "Master Comm" aka "MC"
NOTE IMPORTANTE – LIRE ATTENTIVEMENT : cette licence d’utilisation est destinée aux utilisateurs des logiciels "MC" il y a un accord qui définit l’utilisation des logiciels d’" ATA Srl" et de ces filiales (“ATA
Srl”),téléchargeable,ycompris le logiciel de l’ordinateur et le matériel d’impression connecté (“SOFTWARE”).
Afin de télécharger, d’installer, de copier ou d’utiliser ce LOGICIEL de n’importe quelles manières que ce soit, les termes établis par la présente LICENCE doivent être accèptés. Si vous n’acceptez pas les termes de la présente LICENCE, vous n'avez pas la permission d’installer le LOGICIEL.
L’utilisation du produit "MC" ("Master Comm") requiert 3 éléments : le LOGICIEL, l’hardware "LDCOM" et un PC.
Le LOGICIEL est protégé par les lois sur les droits d’auteur et traités internationaux sur les droits d’auteur, ainsi que d’autres lois et traités sur la propriété intellectuelle. Le LOGICIEL n’est pas vendu, mais seulement concédé en utilisation, en correlation étroite avec ce document. L’hardware est protégé par divers brevets, et, est vendu, mais le présent accord ne concerne pas la vente, lorsqu’il ne doit pas nécessairement être vendu avec le
LOGICIEL. Le présent accord détermine les termes et les conditions, uniquement pour la LICENCE du LOGICIEL.
1. DEFINITIONS
1.1 Utilisateur.
L’utilisateur est l’entité ou l’individu qui télécharge le LOGICIEL.
2. CONCESSION DE LICENCE
2.1 Droits et limites de la concession .
Avec le présent accord, ATA Srl concède à l’utilisateur le droit suivant, non exclusif et non transférable, d’utilisation du LOGICIEL, avec les limites suivantes :
2.1.1 Droits.
L’utilisateur ne peut utiliser qu’une unique copie du LOGICIEL sur un seul poste et à l’exclusion de la copie de back-up du logiciel, ne pourra pas copier de quelque manière que ce soit le LOGICIEL. La présente LICENCE du LOGICIEL ne peut être partagée ou utilisée en même temps pour plusieurs PC.
2.1.3 Limites.
Défense d'inversion de l'automatisme. L’utilisateur ne pourra pas inverser, décompiler ou désassembler le
LOGICIEL, ni tenter de quelque manière que ce soit d'obtenir le code.
Défense de séparer les composants. Le LOGICIEL est concedé sous licence comme produit seul. Ces composants ne peuvent pas être séparés pour être utilisé sur plus ordinateurs.
Défense de louer. L’utilisateur ne peut en aucun cas louer ce logiciel à une tierce personne.
3. RESILIATION
La LICENCE prendra automatiquement fin, si l’utilisateur doit ne pas respecter un des termes de la licence. Dans ce cas, l’utilisateur devra détruire toutes les copies du LOGICIEL et tous ses composants.
4. DROITS D’AUTEUR
2
Licence d’utilisation du logiciel “Master
Comm”
Tous les droits et droits d’auteur, relatifs au LOGICIEL (images, photographies, animation, écran, son, musique, texte compris et autres renseignements incorporés dans le LOGICIEL) la documentation imprimée qui l’accompagne et copie quelconque du logiciel sont propriétés de ATA Srl ou de ses fournisseurs. Le
LOGICIEL est protégé par les lois sur les droits d’auteur et par les conventions internationales. En rapport avec ceci, l’utilisateur devra utiliser le LOGICIEL comme tout autre matériel couvert par les droits d'auteur, autorisé par cette LICENCE et il pourra préparer une copie unique de sauvetage de secours ou d'archives du LOGICIEL.
5. DROIT APPLICABLE
6. EXCLUSION DE GARANTIE ET LIMITE DE RESPONSABILITE
6.1 EXCLUSION DE GARANTIE.
DANS LES TERMES MAXIMUM ACCORDES PAR LA LOI APPLICABLE, LE LOGICIEL EST LIVRE “EN L’ETAT ”
ET NVIDIA ET SES FOURNISSEURS EXCLUENT TOUT AUTRE GARANTIE, EXPRESSE OU IMPLICITE,
COMPRISE, MAIS NON LIMITEE A CECI, GARANTIES RELATIVES A LA COMMERCIALISATION ET A
L’ADEQUATION DANS UN BUT PRECIS.
6.2 EXCLUSION DE RESPONSABILITE POUR LES DOMMAGES CONSECUTIFS
DANS TOUTE LA MESURE PERMISE PAR LA REGLEMENTATION APPLICABLE, EN AUCUN CAS ATA SRL
OU SES FOURNISSEURS NE POURRONT ETRE TENUS RESPONSABLES DE TOUT DOMMAGE SPECIAL,
INCIDENT, INDIRECT OU CONSEQUENCIEL (Y COMPRIS, MAIS DE MANIERE NON LIMITATIVE, LES
DOMMAGES CONCERNANT LES PERTES DE BENEFICES, INTERRUPTION D’ACTIVITE, PERTES
D’INFORMATIONS RELATIVES A L’ACTIVITE ET TOUTES AUTRES PERTES FINANCIERES), RESULTANT OU
LIE A L’UTILISATION OU A L’INCAPACITE D’UTILISER LE LOGICIEL , MEME SI ATA SRL A ETE AVISEE DE
L’EVENTUALITE DE TELS DOMMAGES.
7. DIVERS
Nous ne reconnaissons pas la conventions des Nations Unies sur les contrats de ventes internationaux de biens. Si une des dispositions de la présente LICENCE doit être différée avec la loi ou ne pas correspondre entièrement à celle-ci, une telle disposition sera appliquée avec l'étendue nécessaire afin de correspondre à la loi et de la rendre applicable. Le présent accord est l’accord final, complet et exclusif entre les parties et il remplace toutes les conventions et les accords précédents ou contemporains, relatifs à la matière en objet, qu’ils soient oraux ou écrits. L’utilisateur convient qu’il n’enverra pas, ne transférera pas ou n’exportera pas le
LOGICIEL dans n’importe quel pays et qu’il n’utilisera pas le LOGICIEL par n’importe quel moyen interdit par l’ “United States Bureau of Export Administration” ou par n’importe quelle loi, restriction ou réglementation sur l’exportation. La présente LICENCE pourra être modifiée seulement par écrit, avec signature d’un responsable autorisé d’ ATA Srl.
12/Mai/2004
3
Introduction
Introduction :
Le logiciel « Master Comm » permet de contrôler à distance (au moyen du port RS232 local ou d’un modem PSTN) les appareils de la série « LD » reliés à une installation par RS485 (jusqu’à un maximum de
32 appareils).
Il est possible de connaître en temps réel l’état de chaque appareil , d’effectuer sa programmation, d’afficher tous les événements et toutes les alarmes qui ont eu lieu, d’imprimer ou de réaliser des graphiques sur l’activité de tous les appareils connectés. Il est également possible de paramétrer une alarme SMS au moyen du modem GSM intégré qui enverra un court message à un ou plusieurs numéros de téléphone définis.
Connexion locale et à distance :
ATTENZIONE
La procedura di installazione descritta successivamente è automatica ed è sufficiente premere -
Avanti- salvo diversamente specificato.
4
Installation
Procédure d’installation
Introduire le CDROM « MasterComm » dans le lecteur. Si la fonction d’exécution automatique du système d’exploitation est active, le programme démarre automatiquement. Dans le cas contraire, ouvrir le dossier du CDROM et effectuer un double clic sur l’icône « Setup ». L’installation du logiciel
« MasterComm » démarre.
figure 1
L’écran de la figure 1 permet de démarrer la procédure d’installation. Cliquer sur « Next » pour continuer.
Cliquer sur « Cancel » pour annuler.
figure 2
L’écran de la figure 2 permet de personnaliser la copie d’installation. Saisir les données personnelles.
Laisser les paramètres d’utilisation du programme sur « all users » et continuer en cliquant sur « Next ».
L’écran de la figure 3 permet de spécifier un dossier d’installation différent de celui par défaut. Cliquer sur
« Next » pour continuer l’installation dans le dossier par défaut ou cliquer sur « Change » pour spécifier un dossier d’installation différent.
figure 3
5
Installation
L’écran de la figure 4 résume toutes les informations relatives au processus d’installation. Pour continuer l’installation, cliquer sur « Next ». Pour modifier les informations, cliquer sur « Back » ; pour annuler, cliquer sur « Cancel ».
figure 4 figure 11
Le message de la figure 11 termine l’installation du logiciel « MasterComm ». Pour exécuter le programme immédiatement, cliquer sur « Finish ». Pour démarrer le programme plus tard, décocher la case « Launch
Program » et cliquer sur « Finish ». Une icône de lancement du programme « MasterComm » a été créée sur le Bureau. Effectuer un double clic sur cette icône pour exécuter le programme.
6
Configuration rapide
Une fois effectués les branchements entre le PC et le LDCOM ou les appareils de la série LD et une fois installé le logiciel MasterComm, il est possible d’effectuer la configuration du programme. Cela est nécessaire pour permettre au LDCOM de reconnaître les appareils qui ont été connectés et qui doivent
être contrôlés.
Si l’appareil LDCOM a déjà été configuré, suivre la procédure du point 7 pour pouvoir travailler avec les appareils présents.
Si l’appareil LDCOM n’a pas été configuré, suivre tous les points suivants.
1. Exécuter le programme MCOMM en cliquant sur l’icône correspondante ou celle dans le menu
Démarrer -> Tous les programmes -> MasterComm
2. Sur la figure 12, sélectionner l’installation nº 1 (sauf indication contraire). Cliquer sur « OK ».
figure 12
3. Il est nécessaire de spécifier le mot de passe (figure 13) pour l’accès au programme en mode
« Administrateur » (qui autorise à effectuer les modifications nécessaires). Saisir « master » (en minuscule, sans guillemets), puis cliquer sur « OK ».
figure 13
7
Configuration rapide
4. Sur l’écran de la figure 14, il est nécessaire d’établir si la connexion entre l’ordinateur et le LDCOM est locale (le LDCOM est branché au PC avec un câble série) ou distante (le LDCOM est branché au PC au moyen d’un modem). Si la connexion s’effectue par le port série, spécifier sur quel port COM est branché l’appareil LDCOM, vérifier que soit sélectionner « LDCOM » et non « LD », puis cliquer sur
« LOCAL ».
figure 14
5. À partir du menu « Remote Device », sélectionner « Database », puis cliquer sur « Edit PC Database
MasterComm - LDCOM » (figure 15).
figure 15
8
Configuration rapide
6. L’écran de la figure 16 est divisé en deux sections : la section supérieure correspond à la configuration présente dans l’appareil LDCOM relié au PC, tandis que la section inférieure représente la configuration présente sur le PC sur lequel est exécuté le programme « MasterComm ». S’il s’agit de la première exécution du programme, aucune donnée ne sera présente dans les deux zones.
Configuration LDCOM
Configuration locale figure 16
7. La configuration suivante prévoit la connexion d’un appareil LDPH (à titre d’exemple) à l’appareil
LDCOM. Pour ajouter d’autres appareils, il suffira de répéter les points suivants.
Si l’appareil LDCOM est déjà configuré, il suffit de charger la base de données qu’il contient en cliquant sur « LOAD DB LDCOM » (attendre le message de confirmation « configuration ok ») et ensuite sur « LOAD DB LDCOM -> MASTERCOMM » (chargement de la base de donnée sur le logiciel « MasterComm »). Dans la zone de configuration LDCOM (section supérieure de la figure 16) se trouvent les appareils déjà configurés.
8. Pour ajouter un appareil, il est nécessaire de le configurer dans la zone locale (section inférieure de la figure 16) du MasterComm, puis il faut le charger dans la base de données du LDCOM. Pour réaliser cette configuration, cliquer sur la première case blanche appelée « ID LD » présente dans la partie inférieure de l’écran sur la figure 16 et saisir les six chiffres qui constituent le numéro d’identification (ID) de l’appareil
(par exemple : 000001).
Pour connaître le numéro d’identification de l’appareil en cours de configuration, lire la section
« 4.Impression, Comm. » du manuel correspondant.
Par défaut, tous les appareils de la série LD possède le numéro d’identification « 000001 ». Si l’appareil en cours de configuration est le premier de la série, il suffit de saisir le numéro d’identification par défaut
(000001).
Pour les autres appareils, il faudra spécifier un numéro d’identification différent.
9
Configuration rapide
9. Cliquer sur la case suivante appelée « Type LD » présente dans la partie inférieure de l’écran sur la figure 16, puis saisir le nom de l’appareil conformément à ce qui est indiqué ci-dessous :
Si l’appareil à brancher est un LD pour PH, saisir « LDPH » (sans guillemets).
Si l’appareil à brancher est un LD pour Redox, saisir « LDRH » (sans guillemets).
Si l’appareil à brancher est un LD pour conductibilité, saisir « LDCD » (sans guillemets).
Si l’appareil à brancher est un LD pour chlore, saisir « LDCL » (sans guillemets).
Si l’appareil à brancher est un LD pour turbidité, saisir « LDTORB » (sans guillemets).
Si l’appareil à brancher est un LD CLA, saisir « LDCLA » (sans guillemets).
10. Cliquer sur la case suivante appelée « Dis. Ora » présente dans la partie inférieure de l’écran sur la figure 16 et saisir « Y » (sans guillemets) pour afficher l’heure de l’appareil sur l’écran principal du
MasterComm ou saisir « N » pour ne pas afficher cette information.
11. Cliquer sur la case suivante appelée « Dis. Temp. » présente dans la partie inférieure de l’écran sur la figure 16 et saisir « Y » (sans guillemets) pour afficher la température relevée par l’appareil sur l’écran principal du MasterComm ou saisir « N » pour ne pas afficher cette information.
12. Cliquer sur la case suivante appelée « Int. Log File » présente dans la partie inférieure de l’écran sur la figure 16 et saisir les heures et les minutes au format HH: MM pour créer à intervalles réguliers sur l’ordinateur un fichier journal contenant les informations sur l’état de l’appareil. Laisser ce champ vide pour désactiver cette fonction.
13. Cliquer sur la case suivante appelée « Int. Log Stampa » présente dans la partie inférieure de l’écran sur la figure 16 et saisir les heures et les minutes au format HH: MM pour imprimer le fichier journal à intervalles réguliers sur l’imprimante branchée l’ordinateur. Laisser ce champ vide pour désactiver cette fonction.
14. Cliquer sur la case suivante appelée « SMS COM » présente dans la partie inférieure de l’écran sur la figure 16 et saisir « Y » (oui) ou « N » (non) pour envoyer un SMS vers un numéro de téléphone défini en cas de perte de connexion entre le PC et l’appareil. Pour utiliser cette fonction, il est nécessaire de configurer la carte GSM présente à l’intérieur du modem.
15. Cliquer sur la case suivante appelée « SMS FLOW » présente dans la partie inférieure de l’écran sur la figure 16 et saisir « Y » (oui) ou « N » (non) pour envoyer un SMS vers un numéro de téléphone défini en cas d’absence de flux dans l’installation. Pour utiliser cette fonction, il est nécessaire de configurer la carte GSM présente à l’intérieur du modem.
16. Cliquer sur la case suivante appelée « SMS A1 » présente dans la partie inférieure de l’écran sur la figure 16 et saisir « Y » (oui) ou « N » (non) pour envoyer un SMS vers un numéro de téléphone défini en cas de déclenchement de l’Alarme 1 de l’installation. Pour utiliser cette fonction, il est nécessaire de configurer la carte GSM présente à l’intérieur du modem.
17. Cliquer sur la case suivante appelée « SMS A2 » présente dans la partie inférieure de l’écran sur la figure 16 et saisir « Y » (oui) ou « N » (non) pour envoyer un SMS vers un numéro de téléphone défini en cas de déclenchement de l’Alarme 2 de l’installation. Pour utiliser cette fonction, il est nécessaire de configurer la carte GSM présente à l’intérieur du modem.
18. Cliquer sur la case suivante appelée « SMS L1 » présente dans la partie inférieure de l’écran sur la figure 16 et saisir « Y » (oui) ou « N » (non) pour envoyer un SMS vers un numéro de téléphone défini en cas de déclenchement de l’Alarme niveau 1 de l’installation. Pour utiliser cette fonction, il est nécessaire de configurer la carte GSM présente à l’intérieur du modem.
10
Configuration rapide
19. Cliquer sur la case suivante appelée « SMS L2 » présente dans la partie inférieure de l’écran sur la figure 16 et saisir « Y » (oui) ou « N » (non) pour envoyer un SMS vers un numéro de téléphone défini en cas de déclenchement de l’Alarme niveau 2 de l’installation. Pour utiliser cette fonction, il est nécessaire de configurer la carte GSM présente à l’intérieur du modem.
Il est possible d’ajouter d’autres appareils en répétant les points de 8 à 19.
Une fois terminé la saisie des appareils, il est nécessaire de certifier la base de données en cliquant sur
« LDCOM DB CHECK ». Si aucune erreur ne se produit, cliquer sur « APPLY ».
11
Page principale
12
Description du menu « General »
Cliquer ici pour afficher la liste des erreurs du journal LDCOM
Cliquer ici pour changer la liste des mots de passe utilisateurs.
Cliquer ici pour modifier le nom et la description des installations
Cliquer ici pour changer le temps de rafraîchissement d’accès aux appareils
Cliquer ici pour échanger l’accès entre le
LDCOM et les appareils
Cliquer ici pour changer la langue
Cliquer ici pour fermer toutes les fenêtres.
Cliquer à nouveau pour quitter.
« Open Warning File LDCOM » (ouvrir fichiers d’alerte LDCOM).
Affiche la liste des erreurs du « MasterComm ».
Cette liste décrit le nom de l’installation et l’erreur qui s’est produite. Utiliser cette fonction pour contrôler l’installation sélectionnée.
« Password Menu » (Gestion mot de passe).
Pour limiter l’accès au menu, il est possible de paramétrer plusieurs mots de passe jusqu’à un maximum de
3 utilisateurs. Pour modifier les mots de passe, il faut avoir l’accès « MAIN ».
Une fois définis les mots de passe, appuyer sur « >> » pour les enregistrer dans la mémoire du programme.
« Remote Installations DB » (Modification des installations).
Utiliser ce menu pour paramétrer les noms et les descriptions des installations. Un maximum de 20 installations peut être enregistré.
« Polling Time » (Temps d’invitation).
Définit le temps pour la récolte suivante d’informations pendant la phase de communication (Invitation validée). Laisser les valeurs par défaut.
« Language » (Langue).
Cette fonction permet de changer la langue (anglais ou italien).
« EXIT » (Quitter).
Ferme toutes les fenêtres et arrête le programme.
13
Description du menu « Remote Device »
Cliquer ici pour changer la date et l’heure du système et du
LDCOM.
Cliquer ici pour configurer ou modifier la base de données de l’appareil
Cliquer ici pour modifier la liste des numéros de téléphone pour la connexion à distance
Cliquer ici pour redémarrer le système LDCOM
« Date and Time » (Date et heure).
Charger la date et l’heure depuis ou vers le LDCOM pour la synchronisation des systèmes.
« Database » .
Pour utiliser correctement les instruments LDCOM/LD, il est nécessaire de définir la configuration de l’installation. Définir tout d’abord localement la configuration des appareils en sélectionnant « Edit PC
Database » dans le sous-menu « Database ».
« LDCOM Telephone Number » (Numéros de téléphone LDCOM).
Utiliser ce menu pour ajouter des numéros de stations distantes et pour les copier vers ou depuis le
LDCOM. Il est possible d’ajouter des numéros de cellulaires pour le service d’alarme par SMS.
« Re-Boot LDCOM » (Redémarrage du LDCOM).
Utiliser cette fonction pour charger le système LDCOM (en cas de mauvais fonctionnement par exemple).
14
Description du menu « Data Log »
« LDCOM Data Log » (Intervalles du journal).
Utiliser cette fonction pour paramétrer l’intervalle de temps du journal d’un (ID spécifique) ou de tous les appareils (ALL).
L’intervalle de temps peut être paramétré pour l’impression ou pour la sauvegarde sur PC.
La configuration peut être la même pour tous les appareils (identification de l’appareil : TUTTI) ou différente pour chaque appareil (identification de l’appareil : 0000x).
Appuyer sur la touche « Upload » pour sauvegarder la configuration du journal dans la mémoire du
LDCOM.
Appuyer sur la touche « Download » pour recevoir la configuration depuis la mémoire du LDCOM.
15
Description du menu « Log File »
« Upload Log File » (Chargement du fichier journal).
Utiliser cette fonction pour charger l’archive des journaux dans la mémoire du LDCOM. Il est possible de spécifier une période de temps (Filter Enable) pour laquelle afficher le journal d’un (ID spécifique) ou de tous les appareils (ALL). Appuyer sur « Stop uploading » pour interrompre la procédure de téléchargement.
« Open LogFile » (Ouvrir fichier journal).
Utiliser cette fonction pour charger le journal des appareils enregistrés par le LDCOM dans un dossier spécifique. Le dossier de chargement prédéfini du fichier journal est « MasterComm ».
16
Description du menu « Graphs »
« Graph Log File » (Créé un graphique à partir du fichier journal).
Utiliser cette fonction pour entrer dans la fenêtre Graphique du fichier journal.
Dans cette fenêtre, il est possible de paramétrer les critères du diagramme à dessiner : paramètres à définir
(consulter le manuel d’instructions de l’appareil pour une explication des sigles utilisés), intervalle de temps et appareil spécifique (ID appareil) ou tous (ALL).
CH1 indique la mesure effectuée par l’appareil sélectionné.
17
Description du menu « View »
« Tool Bar » (Barre d’outils)
Sélectionner ou désélectionner pour afficher ou masquer la barre d’outil présente dans la partie supérieure du programme.
« Status Bar » (Barre d’état)
Sélectionner ou désélectionner pour afficher ou masquer la barre d’état présente dans la partie inférieure du programme.
18
Description du menu « Tools »
Cliquer ici pour changer le port de communication du modem installé
Cliquer ici pour un appel rapide (un numéro doit être spécifié)
Archive des numéros téléphoniques
Ne pas utiliser. Fonction utilisée pour le test.
Ne pas utiliser. Fonction utilisée pour le test.
Cliquer ici pour afficher le débit instantané des compteurs
Cliquer ici pour configurer les entrées (In), les sorties (Out) et les compteurs
Paramètres série.
Utiliser cette fonction pour choisir le port de communication sur lequel est installé le modem. Si un mauvais port est sélectionné, MasterComm ne pourra pas communiquer avec le LDCOM ou l’appareil.
Connexion modem.
Saisir le numéro à appeler et sélectionner le mode tonalité ou impulsions selon la ligne téléphonique utilisée. Appuyer sur « Connetti » pour établir la connexion. Appuyer sur « Disconnetti » pour interrompre la connexion.
19
Description du menu « Tools »
WATER METER LDCOM (COMPTEUR D’EAU LDCOM)
En entrant dans cette section, il est possible d’afficher le débit instantané et le totalisateur des compteurs, si ces derniers ont été paramétrés et si les entrées ont été activées (voir « IN/OUT Setup »).
IN/OUT SETUP (PARAMÉTRAGE ENTRÉE/SORTIE)
Cette fonction permet de configurer (activer/désactiver) les 4 entrées comme entrées standard ou comme compteurs et de configurer (activer/désactiver) les 2 sorties.
Pour effectuer cette configuration, il est nécessaire de désactiver l’invitation, sauvegarder la configuration avec
« SAUVEGARDER » (« SAVE » et cliquer sur « APPLIQUER » (« APPLY ») pour transmettre cette configuration au LDCOM.
En activant ce menu (IN/OUT SETUP), les DEL qui indiquent les états des entrées et des sorties configurées apparaissent sur l’écran principal du programme MasterComm. Lorsqu’une entrée est activée comme compteur, la DEL correspondante clignote. Lorsqu’une sortie est activée et que son état passe de
ON à OFF (et inversement), la DEL correspondante change de couleur.
20
Description des menus « Window » et « ? »
« New Instruments Status Window » (Nouvelle fenêtre états appareils).
Utiliser cette fonction pour ajouter une fenêtre d’état pour un appareil.
« Cascade » (Superposition,) « Tile Horizzontally » (Mosaïque horizontale), « Tile Vertically »
(Mosaïque verticale).
Utiliser cette fonction pour disposer les fenêtres dans la position décrite.
?
Choisir « About MasterComm » dans le menu « ? » pour contrôler la version du programme.
21
Installation de l’appareil LDCOM
CONNEXIONS INTERNES DE L’APPAREIL (BORNIER)
COMPACT FLASH
F1
1 (Phase) ; 2 (Terre) ; 3 (Neutre): Alimentation (90÷240) VAC - 50/60Hz
4 / 5 (Contact libre de toute tension 3A resistivo) : Out 1
6 / 7 (Contact libre de toute tension 3A resistivo) : Out 2
8 / 9 (+) (Entrées en tension 12/24 VCC): In 1
10 / 11 (+) (Entrées en tension 12/24 VCC): In 2
12 / 13 (+) (Entrées en tension 12/24 VCC): In 3
14 / 15 (+) (Entrées en tension 12/24 VCC): In 4
16 (Masse, Noir) ; 17 (Tx, filo Rouge) ; 18 (Rx, Vert): Connexion au PC
19 (Masse, Noir) ; 20 (Tx, Rouge) ; 21 (Rx, Vert) ; 22 (DSR, Blanc): Connexion au modem
23 (Masse, Noir) ; 24 (Tx, Rouge): Connexion à l’imprimante série
25 (Masse, Noir)
26 (- ) ; 27 (+ ): Connexion en série aux appareils série “LD”
Note :
F1 : Fusible 3,15 A retardé
COMPACT FLASH : Mémoire de l’appareil (ne pas toucher)
J1 : jumper RS485 (fermer si l’appareil est installé à la fin de la série)
22
LDCOM
LDxx
Installation de l’appareil LDCOM
LDxx LDxx
LIGNE RS 485
LIGNE RS 485
LIGNE RS 485
La ligne RS485 doit utiliser un câble de 600 Ohm type ligne téléphonique.
Pour chaque appareil, le câble entrant et le câble sortant doivent être connectés ensemble directement sur les borniers 26-27, en respectant la polarité (FIG. 1). Le bornier 13 n’est pas utilisé.
FIG. 1
26 (-) 27 (+)
BLANC
ROUGE
ROUGE
BLANC
Dans cet exemple, le LDCOM est situé à l’extrémité de la ligne donc le jumper (J1) doit être fermé (voir bornier pag. 22).
Les appareils intermédiaires, deux dans cet exemple, doivent avoir le Jumper (J2) ouvert.
L’appareil se trouvant à la fin de la série doit avoir le Jumper (J2) fermé.
Tous les Jumpers (J1) des appareils de la série “LD” doivent être positionnés sur RS 485.
Les câbles de connexions ne sont pas inclus (ils doivent être commandés séparement).
Pour réaliser le câble de connexion au PC, utiliser un câble de transmission de données (max 50 mt) connecté comme suit :
Bornier n. 16 au PIN 5 du DB9 femelle
Bornier n. 17 au PIN 2 du DB9 femelle
Bornier n. 18 auPIN 3 du DB9 femelle
Pour réaliser la connexion au modem, utiliser un câble de transmission de données (max 50 mt) connecté comme suit :
Bornier n. 19 au PIN 5 du DB9 mâle
Bornier n. 20 au PIN 3 du DB9 mâle
Bornier n. 21 au PIN 2 du DB9 mâle
Bornier n. 22 non connecté
Connecter ensemble PIN 4, 7, 8 du DB9 mâle
Pour réaliser la connexion à l’imprimante en série, utiliser un câble de transmission de données (max
50 mt) connecté comme suit :
Bornier n. 23 à la masse sur l’entrée de l’imprimante en série (consulter le mode d’emploi de l’imprimante)
Bornier n. 24 au signal sur l’entrée de l’imprimante en série (consulter le mode d’emploi de l’imprimante)
23
Connexion « PC - LDxx »
Connexion directe PC – LDxx mod. “CAVOPC”
LDxx
Il est possible de connecter un appareil de la série LDxx directement au PC à l’aide d’un câble du type
« CAVOPC ». Brancher les trois fils comme suit :
Fil noir sur la borne 35 de l’appareil LDxx
Fil rouge sur la borne 36 de l’appareil LDxx
Fil vert sur la borne 37 de l’appareil LDxx
Mettre le cavalier J1 de l’appareil LDxx en position RS232 (voir le manuel de l’appareil).
24
Connexion « Modem GSM - LDCOM - LDxx »
Connexion Modem GSM – LDCOM – LDxx
LDCOM mod. “CAVOMD” mod. “CAVOPC”
LDxx
Il est possible de connecter un appareil de la série LDxx au LDCOM et à un GSM à l’aide de la connexion suivante et du câble de type « CAVOMD ».
Le câble qui sort du modem GSM est composé de 4 fils (noir, rouge, vert, blanc). Brancher le câble du modem au LDCOM comme suit :
Fil noir sur la borne 19 du LDCOM
Fil rouge sur la borne 20 du LDCOM
Fil vert sur la borne 21 du LDCOM
Fil blanc sur la borne 22 du LDCOM
Paramétrer ensuite le raccordement entre le LDCOM et les appareils comme décrit précédemment.
25
Tous les matériaux utilisés pour la construction de l’appareil et pour ce manuel peuvent être recyclés et favoriser ainsi le maintien
26
auprès des autorités compétentes sur les programmes de recyclage dans votre région !
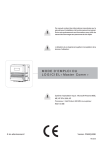
Public link updated
The public link to your chat has been updated.
