GIGAMEDIA GGM CCAHD5DVR41TO Manuel du propriétaire
PDF
Descarregar
Documento
VIDÉOSURVEILLANCE IP GGM CCAHD5DVRxx GGM CCAHD8DVRxx & GGM CCKITAHxV2 MANUEL D’UTILISATION Veuillez suivre les instructions présentes dans le manuel pour obtenir les résultats optimum. Nous vous recommandons de conserver ce manuel pour une consultation ultérieure. www.gigamedia.net INSTRUCTION DE SECURITE .............................................................................................................................. 4 CHAPITRE 1 PRESENTATION DU PRODUIT ........................................................................................... 1 1.1 PANNEAU ARRIERE ....................................................................................................................................... 1 1.2 TELECOMMANDE (POUR REFERENCE UNIQUEMENT) .................................................................................................. 2 CHAPITRE 2 DVR INSTALLATION ET CONNEXION ............................................................................... 3 2.1 INSTALLATION HDD ............................................................................................................................................ 3 2.2 DIAGRAMME DE CONNEXION ................................................................................................................................ 4 2.3 CONNEXION DE L’ALIMENTATION ........................................................................................................................... 4 CHAPITRE 3 OPERATIONS COURANTES DU DVR ................................................................................ 5 3.1 UTILISATION DE LA SOURIS FOURNIE ....................................................................................................................... 5 3.2 UTILISATION DU CLAVIER VIRTUEL .......................................................................................................................... 5 3.3 MOT DE PASSE ................................................................................................................................................... 6 CHAPITRE 4 DEMARRAGE DU DVR ......................................................................................................... 7 4.1 DEMARRAGE AVEC L’ASSISTANT ............................................................................................................................. 7 4.1.1 Démarrage avec l’assistant .................................................................................................................... 7 4.1.2 Configuration réseau ............................................................................................................................. 7 4.1.3 Date/Heure ............................................................................................................................................ 8 4.1.4 Caméra IP ............................................................................................................................................. 10 4.1.5 Disque .................................................................................................................................................. 11 4.1.6 Résolution ............................................................................................................................................ 12 4.1.7 Mobile .................................................................................................................................................. 12 4.1.8 Résumé................................................................................................................................................. 13 4.2 PRESENTATION DE L’ECRAN DE VISUALISATION EN DIRECT .......................................................................................... 14 4.2.1 Barre d’outils rapide de la caméra ....................................................................................................... 15 4.2.2 Barre des tâches................................................................................................................................... 16 4.2.3 Eteindre ................................................................................................................................................ 17 CHAPITRE 5 CONFIGURATION DU SYSTEME DVR ............................................................................. 18 5.1 CANAL ........................................................................................................................................................... 19 5.1.1 Canaux analogiques ........................................................................................................................................... 19 5.1.2 Canaux IP ........................................................................................................................................................... 20 5.1.3 Gestion du protocole ......................................................................................................................................... 22 5.1.2 Direct.................................................................................................................................................... 23 5.1. 3 Contrôle d’image ................................................................................................................................ 25 5.1.4 PTZ ....................................................................................................................................................... 27 5.1.4.1 Contrôle PTZ ................................................................................................................................................... 28 5.1.5 Mouvement.......................................................................................................................................... 30 5.1.6 PIR ........................................................................................................................................................ 31 5.1.7 Zone privée........................................................................................................................................... 32 5.1.8 Intelligent ............................................................................................................................................. 33 5.1.8.1 DIP (Détection d’intrusion de périmètre) ....................................................................................................... 33 5.1.8.2 DFL (Détection de franchissement de ligne) ................................................................................................... 35 USER MANUAL 5.1.8.3 DOS (Détection d’objets stationnaires) ........................................................................................................... 37 5.1.8.4 DP (Détection des piétons) ............................................................................................................................. 40 5.1.8.5 DV (Détection de visage) ................................................................................................................................ 42 5.1.8.6 CC (Comptage croisé) ..................................................................................................................................... 44 5.1.8.7 Calendrier intelligent ...................................................................................................................................... 47 5.1.8.8 Analyse intelligente ........................................................................................................................................ 47 5.2 ENREGISTRER .................................................................................................................................................. 48 5.2.1 Encodage ............................................................................................................................................. 48 5.2.2 Enregistrement..................................................................................................................................... 49 5.2.2.1 Enregistrement ............................................................................................................................................... 49 5.2.2.2 Calendrier d’enregistrement ........................................................................................................................... 50 5.2.3 Capture ................................................................................................................................................ 51 5.2.3.1 Capture ........................................................................................................................................................... 51 5.2.3.2 Calendrier de capture ..................................................................................................................................... 52 5.3 ALARME ......................................................................................................................................................... 53 5.3.1 Mouvement.......................................................................................................................................... 53 5.3.2 PIR ........................................................................................................................................................ 53 5.3.3 Liaison PTZ ........................................................................................................................................... 54 5.3.4 Exception .............................................................................................................................................. 55 5.4 RESEAU .......................................................................................................................................................... 56 5.4.1 Général ................................................................................................................................................ 56 5.4.1.1 PPPoE.............................................................................................................................................................. 57 5.4.1.2 3G ................................................................................................................................................................... 58 5.4.1.3 Configuration des ports .................................................................................................................................. 58 5.4.2 DDNS .................................................................................................................................................... 59 5.4.3 E-mail ................................................................................................................................................... 60 5.4.3.1 Configuration E-mail ....................................................................................................................................... 60 5.4.3.2 Calendrier E-mail ............................................................................................................................................ 61 5.4.4 FTP ....................................................................................................................................................... 62 5. 5 APPAREIL ....................................................................................................................................................... 63 5. 5.1 Disque ................................................................................................................................................. 63 5.5.2 Groupe de disque ................................................................................................................................. 63 5.5.3 S.M.A.R.T .............................................................................................................................................. 64 5.5.4 Cloud .................................................................................................................................................... 65 5.6 SYSTEME ........................................................................................................................................................ 66 5.6.1 Paramètres généraux ........................................................................................................................... 66 5.6.1.1 Date et heure .................................................................................................................................................. 67 5.6.1.2 Paramètre NTP................................................................................................................................................ 67 5.6.1.3 Paramètre DST ................................................................................................................................................ 68 5.6.2 Configuration de sortie ........................................................................................................................ 69 5.6.2.1 Sortie Vidéo .................................................................................................................................................... 69 5.6.3 Multi-Utilisateur................................................................................................................................... 70 5.6.3.1 Changer le mot de passe ................................................................................................................................ 71 5.6.3.2 Ajouter de nouveaux utilisateurs .................................................................................................................... 71 5.6.3.3 Paramétrage des autorisation utilisateur ....................................................................................................... 72 USER MANUAL 5.6.4 Maintenance ........................................................................................................................................ 74 5.6.4.1 Journal ............................................................................................................................................................ 74 5.6.4.2 Réinitialisation par défaut............................................................................................................................... 75 5.6.4.3 Mise à jour ...................................................................................................................................................... 76 5.6.4.4 Gestion des paramètres.................................................................................................................................. 77 5.6.4.5 Redémarrage automatique ............................................................................................................................. 77 5.6.5 Maintenance des caméras IP ............................................................................................................... 78 5.6.5.1 Mettre à jour une caméra IP ........................................................................................................................... 78 5.6.5.2 Charger les paramètres par défaut pour la caméra IP .................................................................................... 79 5.6.5.3 Redémarrage Caméra IP ................................................................................................................................. 79 5.6.6 Informations système........................................................................................................................... 79 5.6.6.1 Information ..................................................................................................................................................... 80 5.6.6.2 Information de la chaîne................................................................................................................................. 80 5.6.6.3 Enregistrement des informations ................................................................................................................... 81 5.6.6.4 Etat du réseau ................................................................................................................................................. 81 CHAPITRE 6 RECHERCHE, LECTURE ET SAUVEGARDE ................................................................. 82 6.1 UTILISATION DE LA FONCTION DE RECHERCHE ......................................................................................................... 82 6.1.1 Recherche et lecture de vidéos en général ........................................................................................... 84 6.1.1.1 Sauvegarder de clips vidéo ............................................................................................................................. 84 6.1.2 Recherche d’événements, lecture et sauvegarde ................................................................................. 86 6.1.2.1 Contrôle de lecture d’événement ................................................................................................................... 87 6.1.3 Lecture de sous-périodes ..................................................................................................................... 88 6.1.4 Lecture intelligente .............................................................................................................................. 89 6.1.5 Recherche et affichage d’images ......................................................................................................... 90 6.1.4.1 Contrôle de prévisualisation d’image ............................................................................................................. 92 CHAPITRE 7 ACCES A DISTANCE VIA LE CLIENT WEB ..................................................................... 93 7.1 EXIGENCES DE L’ENVIRONNEMENT SYSTEME DE BASE ............................................................................................... 93 7.2 TELECHARGEMENT ET INSTALLATION DU PLUGIN WEB .............................................................................................. 93 7.3 GESTIONNAIRE DE CLIENT WEB ................................................................................................................... 96 7.3.1 Interface en direct ................................................................................................................................ 96 7.3.2 Relecture ............................................................................................................................................ 100 7.3.2.1 Boutons de contrôle de lecture .................................................................................................................... 101 7.3.3 Réglage à distance ............................................................................................................................. 103 7.3.4 Paramètre local .................................................................................................................................. 103 CHAPITRE 8 AFFICHAGE D’UNE VIDEO SAUVEGARDEE SUR PC / MAC .................................... 105 CHAPITRE 9 ACCES A DISTANCE VIA APPAREIL MOBILE.............................................................. 108 CHAPITRE 10 ANNEXE ........................................................................................................................... 111 10.1 DEPANNAGE ............................................................................................................................................. 111 10.2 MAINTENANCE D’UTILISATION ................................................................................................................ 112 10.3 ACCESSOIRES (POUR CETTE REFERENCE UNIQUEMENT) ........................................................................... 113 USER MANUAL INSTRUCTION DE SECURITE Merci de lire attentivement les instructions de sécurité pour éviter de vous blesser et d’éviter que l’équipement et autres appareils connectés ne soient endommagés. 1. Source d’énergie (Note : veuillez utiliser l’alimentation fournie ou spécifiée par le fabricant) N’utilisez jamais l’équipement en utilisant une alimentation électrique non spécifiée. 2. Ne jamais insérer d’objets d’aucune sorte à travers les ouvertures de l’enregistreur Ne jamais insérer d’objets d’aucune sorte à travers les ouvertures de l’enregistreur afin d’éviter les chocs électriques ou autres accidents. 3. Ne placez pas l’équipement dans un champ poussiéreux Ne placez pas l’équipement dans un champ poussiéreux. 4. Ne placez pas l’équipement sous la pluie ou un environnement humide Ne placez pas l’équipement dans un environnement humide comme un sous-sol. Si l’équipement est accidentellement en contact avec de l’eau, débranchez le câble d’alimentation et contacter immédiatement votre revendeur local. 5. Gardez la surface de l’équipement propre et sèche Utilisez un chiffon doux et humide pour nettoyer le boîtier extérieur de l’enregistreur (n’utilisez pas de nettoyants aérosols liquides) 6. Ne pas utiliser si vous constatez un problème S’il y a une odeur ou un son étrange provenant de l’enregistreur, débranchez le câble d’alimentation et contactez le revendeur agréé ou le centre de service. 7. N’essayez pas de retirer la partie supérieure Attention : Ne retirez pas le dessus de l’enregistreur afin d’éviter les chocs électriques. 8. Manipuler avec soin Si l’enregistreur ne fonctionne pas normalement en raison d’une collision avec un objet dur, veuillez contacter le revendeur agréé pour réparation pour emplacement. 9. Utilisez des piles au lithium standard (Note : utilisez les piles fixées ou spécifiées par le fabricant) Après avoir coupé l’alimentation, si l’horloge système ne peut pas continuer à fonctionner, veuillez remplacer la pile au lithium standard de 3V sur la carte principale. Attention : Eteignez l’enregistreur avant de remplacer les piles, sinon vous risquez de subir un choc électrique grave. Veuillez recycler correctement les piles usagées. 10. Placez l’équipement dans un endroit bien ventilé L’enregistreur comprendre un disque dur HDD, qui produit une grande quantité de chaleur pendant le fonctionnement. Par conséquent, ne bloquez pas les ouvertures de ventilation (en haut, en bas, des deux côtés et à l’arrière) pour refroidir le système pendant le fonctionnement. Installez ou placez l’équipement dans un endroit bien ventilé. 11. L’adaptateur secteur fourni ne peut être utilisé que pour 1 enregistreur. Ne connectez pas plus d’équipements, ou l’enregistreur pourrait redémarrer à plusieurs reprises en raison d’une alimentation insuffisante. 12. Evitez que l’équipement ne tombe, ou soit éclaboussé. Ne placez pas d’objets contenant de l’eau, comme un vase, sur l’équipement. Chapitre 1 Présentation du Produit 1.1 Panneau arrière Item Description ENTREE VIDEO Connectez des périphériques d’entrée vidéo, port BNC standard ENTREE AUDIO Connectez des signaux d’entrée audio, port RCA SORTIE AUDIO Sortie de signal audio, port RCA Port USB Connectez la souris ou la mémoire flash USB fournie VGA Connectez-vous à votre téléviseur ou à un moniteur avec entrée VGA HDMI Connectez-vous à votre téléviseur ou moniteur numérique avec une entrée HDMI LAN Connectez-vous à votre réseau domestique e-SATA Optionnel. Connectez-vous au disque dur e-SATA pour l’enregistrement et la sauvegarde RS-485 Connectez-vous aux appareils PTZ Capteur et Alarme Optionnel. Connectez-vous à des capteurs externes et à des dispositifs d’alarme Power Connectez l’adaptateur secteur fourni Bouton Power Allumer / Eteindre l’alimentation 1 USER MANUAL 1.2 Télécommande (pour référence uniquement) 1 2 3 4 5 6 9 7 8 9 10 11 Table 2-1 14 16 12 13 15 No. Icon Description 1 1-8 Touches numériques Appuyez pour changer de chaînes 1~8 2 9、0 Touches numériques 3 ALL Appuyez pour afficher toutes les chaînes Mode d’affichage multiple 4 Menu Appuyer pour accéder ou quitter le menu principal 5 Mute Coupez le son On/Off 6 Sous-menu Allez au sous-menu Flèche numérique Haut ; Augmenter le Volume 7 8 Appuyez pour accéder à l’élément de menu sélectionner et modifier le paramètre SEL 9 Flèches numériques Gauche/Droite ; Diminue/Augment la valeur du paramètre de la barre de contrôle. 10 Flèche numérique Bas ; Diminuer le Volume 11 Appuyez pour rembobiner pendant la lecture vidéo 12 Appuyez pour avancer rapidement pendant la lecture vidéo 13 Appuyez pour lire une vidéo enregistrée ou accéder au menu de recherche d’enregistrement 14 Appuyez pour démarrer l’enregistrement manuel 15 Appuyez pour arrêter l’enregistrement manuel ou arrêter la lecture vidéo 16 Appuyez pour interrompre la lecture de la vidéo ou passer en mode lecture d’image 2 USER MANUAL Chapitre 2 DVR Installation et Connexion 2.1 Installation HDD Selon le package que vous avez acheté, le disque dur peut être inclus dans le packaging. S’il n’est pas préinstallé, suivez les instructions d’installation de ce manuel d’utilisation. Attention : NE PAS installer ni retirer le disque dur lorsque l’appareil est sous tension. Installation HDD : (1) Coupez d’abord l’alimentation, puis retirez les vis des deux côtés puis du panneau arrière, et ouvert le capot supérieur du DVR. (2) Connectez les câbles de données et d’alimentation au disque dur et placez le disque dur sur le boîtier du DVR. Retournez soigneusement le boîtier du DVR et fixez le disque dur au DVR avec les vis. (3) Remettez soigneusement le capot de l’enregistreur, puis remettez les vis. Remarque : Les procédures ci-dessus sont fournis à titre indicatif uniquement. Le fonctionnement pratique peut être différent selon le DVR que vous avez acheté. 3 USER MANUAL 2.2 Diagramme de connexion Speaker Remarque : Le diagramme ci-dessus est fournis à titre indicatif uniquement. Le fonctionnement pratique peut être différent selon le DVR que vous avez acheté 2.3 Connexion de l’alimentation Attention : Utilisez uniquement l’adaptateur secteur fourni avec le DVR Connectez une extrémité de l’adaptateur secteur à l’arrière du DVR, puis branchez l’autre extrémité de l’adaptateur secteur dans la prise murale. Pour certains modèles, vous devrez peut-être appuyer sur l’interrupteur d’alimentation pour mettre l’appareil sous tension. 4 USER MANUAL Chapitre 3 Opérations courantes du DVR 3.1 Utilisation de la souris fournie 1. 2. Clic Gauche: o Cliquez pour sélectionner les options du menu. o Pendant la visualisation en direct en mode écran partagé, double-cliquez sur une chaîne pour la visualiser en plein écran. Double-cliquez à nouveau sur la chaîne pour revenir à l’affichage précédent. o Cliquez sur un canal sur l’écran de visualisation en direct pour ouvrir la barre d’outils rapide de la caméra. o Cliquez et maintenez pour faire glisser les curseurs et les échelles en mode menu. Clic Droit: Cliquez une fois pour ouvrir la barre des tâches sur l’écran de visualisation en direct. Afficher la barre sur 4.2.2 Barre de tâche o Dans un menu, cliquez pour fermer ou revenir en arrière. o 3. Molette: o Dans les menus, faites défiler pour vous déplacer vers le haut/bas dans le menu. o En survolant la molette de contrôle du volume, faites défiler pour augmenter/diminuer le volume du système. 3.2 Utilisation du clavier virtuel Vous verrez le clavier virtuel automatiquement à l’écran lorsque vous devez saisir des données. Cliquez pour basculer le clavier en majuscules et avoir plus de ponctuation Cliquez ici pour supprimer un caractère Cliquez pour confirmer la saisie Déplacer le curseur à droite Déplacer le curseur à gauche 5 USER MANUAL 3.3 Mot de passe Quand il s’agit de la première exécution du DVR, vous devez être obligé de définir votre propre mot de passe immédiatement, afin de protéger votre vie privée. Veuillez-vous assurer d’enregistrer votre nom d’utilisateur et votre mot de passe et de les enregistrer dans un endroit sûr. Langue : Choisissez la langue Code Appareil : Saisissez le code de l’appareil entre parenthèses. Le code par défaut est 000000. En savoir plus sur le code de l’appareil 5.6.1 Général. Nouveau nom admin : Pour paramétrer votre nom d’administrateur Nouveau mot de passe d’administrateur : Pour paramétrer votre propre mot de passe. Le mot de passe doit être une combinaison de 8 caractères. Confirmation du mot de passe : Entrez votre mot de passe une seconde fois. Cliquez sur Appliquer pour confirmer le paramétrage et accéder à l’interface de connexion. Entrez votre nom d’utilisateur et votre mot de passe puis sur Déverouiller sur l’interface du DVR. NOTE : Si vous oubliez votre mot de passe, vous ne pourrez pas vous connecter au système, veuillez contacter votre revendeur pour réinitialiser le mot de passe. 6 USER MANUAL Chapitre 4 Démarrage du DVR 4.1 Démarrage avec l’assistant L’assistant de démarrage vous aider à configurer le système et à faire fonctionner le DVR rapidement. 4.1.1 Démarrage avec l’assistant Cliquez sur Assistant de démarrage pour passer à l’étape suivante 4.1.2 Configuration réseau Si vous vous connectez à un routeur qui permet d’utiliser le DHCP, cochez la case DHCP. Le routeur attribuera automatiquement tous les paramètres réseau de votre DVR. Sauf si le réseau est adressé manuellement en dessous des paramètres : Adresse IP : L’adresse IP identifie le DVR dans le réseau. Il se compose de quatre groupes de nombres compris entre 0 et 255, séparés par des points. Par exemple “192.168.001.100”. 7 USER MANUAL Masque de sous-réseau : Le masque de sous-réseau est un paramètre de réseau qui définit une plage d’adresse IP pouvant être utilisées dans un réseau. Si l’adresse IP est comme une rue où vous vivez, le masque de sous-réseau est comme un quartier. L’adresse de sous-réseau se compose également de quatre groupes de nombres, séparés par des points. Par exemple “255.255.000.000”. Passerelle : Cette adresse permet au DVR d’accéder à Internet. Le format l’adresse de la Passerelle est le même que pour l’Adresse IP. Par exemple, “192.168.001.001”. DNS1/DNS2 : DNS1 est le serveur DNS principal et DNS2 est un serveur DNS de sauvegarde. Habituellement, cela devrait suffire juste pour entrer l’adresse du serveur DNS1. Port Port Web : C’est le port que vous utiliserez pour vous connecter à distance au DVR (par xemple en utilisant le client Web). Si le port par défaut 80 est déjà pris par d’autres applications, veuillez le changer. Port Client : Il s’agit du port que le DVR utilisera pour envoyer des informations (par exemple en utilisant l’application mobile). Si le port par défaut 9000 est déjà utilisé par d’autres applications, veuillez le modifier. Port RTSP : Il s’agit du port sur lequel le DVR sera autorisé à transmettre le streaming en temps réel à un autre appareil (par exemple à l’aide d’un lecteur multimédia en streaming). UPNP : Si vous souhaitez vous connecter à distance au DVR à l’aide de Web Client, vous devez terminer la redirection de port dans votre routeur. Activez cette option si votre routeur prend en charge l’UPnP. Dans ce cas, vous n’avez pas besoin de configurer manuelle la redirection de port sur votre routeur. Si votre routeur ne prend pas en charge l’UPnP, assurez-vous que la redirection de port est effectuée manuellement dans votre routeur. 4.1.3 Date/Heure Ce menu vous permet de configurer la date, l’heure, le format de la date, le le format de l’heure, le fuseau horaire, NTP et DST. Date et Heure Cliquez sur l’icône du calendrier pour définir la date actuelle du système. 8 USER MANUAL Date : Cliquez sur l’icône du calendrier pour régler la date du système. Heure : Cliquez pour régler l’heure du système. Format de la date : Choisissez dans le menu déroulant pour définir le format de date préféré. Format de l’heure : Choisissez le format de l’heure entre 24 heures et 12 heures. Fuseau horaire : Définissez le fuseau horaire correct. NTP NTP signifie Network Time Protocol. Cette fonction vous permet de synchroniser automatiquement la date et l’heure sur le DVR via Internet. Par conséquent, le DVR doit être connecté à Internet. Cochez la case “NTP”, et sélectionnez le serveur NTP. DST DST signifie Daylight Savings Time. 9 USER MANUAL Activer DST : Cochez si l’heure d’été (DST) est observée dans votre région. Décalage horaire : Sélectionnez la durée de décalage pour l’heure d’été. Heure d’été : Choisissez de régler l’heure d’été en semaines ou en jour Heure de Début/Fin : Réglez l’heure de début et l’heure de fin de l’heure d’été. 4.1.4 Caméra IP Ce menu vous permet d’ajouter des caméras IP au DVR. Cliquez sur Relecture pour rechercher des caméras IP sur le même réseau. Choisissez-la ou les caméras IP que vous souhaitez ajouter, puis cliquez sur l’icône pour ajouter au DVR. Saisissez le nom d’utilisateur et le mot de passe de la caméra pour ajouter la ou les caméras. Vous pouvez également cliquer sur le bouton Ajouter pour ajouter une caméra IP individuelle à un seul canal. 10 USER MANUAL Cliquez sur le bouton Relecture pour rechercher les caméras IP, puis cliquez sur l’une des caméras IP dans la liste des appareils. Adresses IP/Domaine : Adresse IP ou nom de domaine de la caméra IP Nom : Nom de la caméra IP Position : Position de l’affichage du nom de la caméra sur l’écran Port : Port de la caméra IP Protocole : Choisissez le protocole de la caméra IP dans le menu déroulant Nom d’utilisateur : Nom d’utilisateur de la caméra IP Mot de passe : Mot de passe de la caméra IP 4.1.5 Disque 11 USER MANUAL Si le disque dur est installé dans le DVR pour la première fois, il doit être formaté. Sélectionnez le disque et cliquez sur le bouton Formater disque dur pour le formater. Ecraser : Utilisez cette option pour remplacer les anciens enregistrements sur le disque dur lorsque celui-ci est plein. Par exemple, si vous choisissez l’option 7 jours, seuls les enregistrements des 7 derniers jours sont conservés sur le disque dur. Pour éviter d’écraser les anciens enregistrements, sélectionnez Désactiver. Si vous avez désactivé cette fonction, veuillez vérifier régulièrement l’état du disque dur pour vous assurer que le disque dur n’est pas plein. 4.1.6 Résolution Choisissez une résolution de sortie correspondant à votre moniteur. Le DVR prend en charge le réglage automatique de la résolution de sortie pour correspondre à la meilleure résolution de votre moniteur lors du démarrage du système. 4.1.7 Mobile Si votre DVR est livré avec un identifiant P2P, vous pouvez scanner le code QR avec votre application mobile GGM VIEW pour afficher le DVR à distance. 12 USER MANUAL 4.1.8 Résumé Vous pouvez vérifier les informations récapitulatives du système que vous aviez définies dans l’assistant de démarrage et terminer l’assistant. Cochez “Ne pas afficher cette fenêtre la prochaine fois" si vous ne souhaitez pas afficher l’assistant de démarrage lors du prochain redémarrage du système. Cliquez sur le bouton Terminer pour sauvegarder et fermer la fenêtre. 13 USER MANUAL 4.2 Présentation de l’écran de visualisation en direct Canal Icone d’état Date et Heure Barre d’outil rapide Barre des tâches Canal de la caméra Affiche le canal de la caméra Icônes d’état Cela indique que le DVR enregistre actuellement. Cette icône apparaît lorsque la caméra a détecté un mouvement. L’icône indique que le dispositif d’alarme d’Entrée/Sortie externe est déclenché. Cette icône indique que le disque dur est en erreur et ne peut pas fonctionner. Cette icône indique que le disque dur n’est pas formaté. Cette icône indique que le disque dur est plein. Cette icône indique que le disque dur est en lecture seule PERTE DE VIDEO : La caméra analogique est déconnectée. Pas de caméra : La caméra IP est déconnectée. Cliquez pour ouvrir le menu Ajout rapide pour ajouter une caméra IP Cliquez pour modifier la caméra IP actuelle 14 USER MANUAL 4.2.1 Barre d’outils rapide de la caméra En visualisation en direct, cliquez sur le bouton gauche de votre souris sur une caméra connectée pour afficher la barre d’outils rapide de la caméra. Cliquez pour enregistrer manuellement la chaîne immédiatement. Si l’enregistrement manuel est en cours, l’icône sera de couleur rouge. Cliquez pour enregistrer instantanément une image de la caméra actuelle. La capture manuelle doit être activée pour utiliser cette fonction. Pour plus de détails sur l’activation de la capture manuelle, voir 5.2.3.1 Capture. Cliquez pour lire les 5 dernières minutes d’enregistrement de cette chaîne. Cliquez pour accéder au panneau de contrôle PTZ Cliquez pour agrandir la chaîne. Quand l’icône apparaît, appuyez et maintenez le bouton gauche de votre souris pour faire glisser la zone que vous souhaitez zoomer. Cliquez pour ajuster la couleur de l’image du canal. Vous pouvez ajuster la teinte, la luminosité, le contraste et la saturation de l’image. Pour basculer le flux vidéo d’affichage en direct entre HD et SD. HD est la vue en direct grand public, SD est la vue en direct du sous-flux. 15 USER MANUAL 4.2.2 Barre des tâches Cliquez pour ouvrir le menu principal Cliquez pour faire apparaître la boîte d’options d’arrêt Cliquez pour choisir une disposition différente pour la vue en direct Cliquez pour choisir plus de dispositions pour l’affichage en direct Cliquez pour commencer à regarder les chaînes dans une séquence Lecture rapide. Vous pouvez choisir de lire le dernier enregistrement pour toutes les chaînes depuis le début de la journée, ou vous pouvez choisir la lecture parmi les 5s, 10s, 30s, 1Min, 5Min les plus récents. Cliquez pour régler le volume audio Cliquez pour basculer tous les canaux IP entre le flux principal et le flux secondaire (pour la résolution de la vue en direct) Cliquez pour basculer entre une vue en temps réel, équilibrée ou fluide. Les modes d’effet d’affichage n’affectent que la qualité vidéo de la vue en direct par le débit binaire et la fréquence d’images, mais n’affectent pas la qualité d’enregistrement. Pour démarrer ou arrêter l’enregistrement manuel et l’alarme manuelle. Pour afficher les informations système, les informations sur les canaux, les informations d’enregistrement et l’état du réseau. 16 USER MANUAL 4.2.3 Eteindre Cliquez sur le bouton Eteindre dans la barre des tâches, puis cochez l’action supplémentaire que vous souhaitez effectuer. Cliquez sur le bouton OK, le système demandera de saisir le mot de passe administrateur pour s’authentifier. Si vous choisissez Verrouiller le système, l’écran de visualisation en direct disparaîtra. Vous devrez vous connecter au système si vous souhaitez effectuer d’autres opérations. 17 USER MANUAL Chapitre 5 Configuration du système DVR Vous pouvez configurer le DVR pour le canal, l’enregistrement, l’alarme, le réseau, l’appareil et le système à partir de Barre des tâches Système. 18 USER MANUAL 5.1 Canal Dans cette section vous êtes autorisé à configurer la caméra, l’affichage en direct, gérer les caméras IP, régler l’image de la caméra P, la configuration PTZ, la configuration du mouvement, le mode de conversion, etc. 5.1.1 Canaux analogiques 19 USER MANUAL 5.1.2 Canaux IP Cliquez sur Rechercher pour rechercher des caméras IP à partir du réseau local, cliquez sur Ajouter pour ajouter une caméra IP individuelle, cliquez sur Ajouter tout pour ajouter toutes les caméras IP. 20 USER MANUAL Cliquez sur le bouton Relecture pour rechercher des caméras IP, puis cliquez sur l’une des caméras IP dans la liste des périphériques. Adresse IP/Domaine : Adresse IP ou nom de domaine de la caméra IP Alias : Nom de la caméra IP Position : Position pour afficher le nom de la caméra sur l’écran. Port : Port de la caméra IP Protocole : Choisissez le protocole de la caméra IP dans le menu déroulant Nom d’utilisateur : Nom d’utilisateur de la caméra IP Mot de passe : Mot de passe de la caméra IP Canal de liaison : Choisissez un canal du DVR auquel vous souhaitez vous connecter Attribuer automatiquement l’IP aux caméras : La caméra IP ajoutée ne pourrait pas se connecter si son adresse IP ne se trouve pas dans le même segment de réseau que le DVR. Cela fonctionne grâce à cette fonction qui réaffecte une adresse IP à toutes les caméras IP ajoutées. Suppression de chaîne : Choisissez une ou plusieurs caméras IP ajoutées et cliquez sur ce bouton pour supprimer. Mode Manuel : Lorsqu’il est réglé en mode manuel, l’utilisateur peut supprimer ou ajouter le réseau IPC. Mode Automatique : Lorsqu’il est réglé sur le mode automatique, le canal se connecte automatiquement à l’IPC sur toutes les interfaces PoE du DVR. L’utilisateur ne peut pas supprimer ou ajouter le réseau IPC au canal. 21 USER MANUAL 5.1.3 Gestion du protocole Avec la gestion du protocole, vous pouvez modifier votre propre protocole RTSP pour la connexion d’une caméra IP. Protocole personnalisé : Le système prend en charge maxi. 16 options de protocole personnalisé. Nom de Protocole : Pour donner un nom à votre protocole personnalisé. Activer le sous-flux : Cochez la case si vous souhaitez activer le sous-flux. Type : Seul RTSP disponible maintenant. Port : Entrez le port RTSP de votre caméra IP. Chemin des ressources : Saisissez l’adresse RTSP de votre caméra IP. 22 USER MANUAL 5.1.2 Direct Pour configurer les paramètres de la caméra. Chaîne : Affiche le nom du canal Configuration : Cliquez sur l’icône dans la page de configuration. 23 USER MANUAL Choisissez un canal à configurer Donner un nom à la caméra Format de date à afficher pour la caméra (Caméra IP uniquement) Format d’heure à afficher pour la caméra (Caméra IP uniquement) Choisissez le type de caméra : AHD/TVI/CVI/AHD-3MP EQ Levels :1(0~50m)/2(50~150m)/3(150~250m)/4(250~350m)/5(350~450m) Pour afficher le nom de la caméra dans l’écran de visualisation en direct Pour afficher l’heure du système dans l’écran d’affichage en direct Ajustez la valeur de teinte pour la couleur de l’image Ajustez la valeur Bright pour la couleur de l’image Ajustez la valeur de contraste pour la couleur de l’image Ajustez la valeur de saturation pour la couleur de l’image Cliquez sur Par défaut pour charger les paramètres par défaut, Cliquez sur Appliquer pour enregistrer les paramètres, cliquez sur les boutons droits de votre souris pour quitter. 24 USER MANUAL 5.1. 3 Contrôle d’image Canal : Nom du canal. Configuration : Cliquez sur l’icône sur la page de configuration. 25 Réglez le temps de retard de la commutation IR-CUT USER MANUAL Choisissez le canalà configurer Sélectionnez le mode de filtre anti-IR intégré souhaité pour vous assurer que la caméra fonctionne correctement de jour comme de nuit. Cochez pour activer le retournement de l’objectif et le retournement d’angle Définir l’angle de retournement Pour activer ou désactiver la compensation de contre-jour Pour activer ou désactiver la fonction de réduction du bruit 3D Définir le niveau WDR Activez cette option pour permettre de régler automatiquement la luminosité et le contraste de la vidéo lors de la prise de vue dans l’obscurité avec des sources de lumière vive. Contrôle de gain automatique, type de réglage : OFF/Low/Middle/High Configurer la balance des blancs : Auto/Manuel Réglez le mode d’obturation est, Auto/Manuel Réglez l’obturateur en mode manuel, Réglez le temps d’exposition de la caméra Définir le mode de désembuage : Désactiver/Auto/Manuel Définir le désembuage est le mode manuel, définir le niveau pour améliorer la qualité vidéo 26 USER MANUAL 5.1.4 PTZ Ce menu vous permet de configurer les paramètres PTZ(Pan-Tilt-Zoom) pour la caméra dôme Canal : Nom de la caméra Type de signal : Analogique pour les canaux analogiques, analogique et numérique pour les canaux IP. Protocole : Choisissez le protocole de communication entre la caméra compatible PTZ et le DVR. Baudrate : Vitesse des informations envoyées du DVR à la caméra compatible PTZ. Assurezvous qu’il correspond au niveau de compatibilité de votre caméra compatible PTZ. Bit de donnée / Bit de stop : Les informations entre le DVR et la caméra compatible PTZ sont envoyées dans des packages individuels. Le Bit de donnée indique le nombre de bits envoyés, tandis que le Bit de fin indique la fin du package et le début du package (information) suivant. Les paramètres disponibles pour le Bit de donnée sont : 8, 7, 6, 5. Les paramètres disponibles pour le Bit de stop sont 1 ou 2. Parité : Pour la vérification des erreurs. Consultez la documentation de votre caméra compatible PTZ pour configurer ce paramètre. Cruise : Activez cette option pour utiliser le mode Cruise. Pour utiliser le mode croisière, vous devez définir un certain nombre de points prédéfinis. Adresse : Définissez l’adresse de commande du système PTZ. Veuillez noter que chaque caméra compatible PTZ a besoin d’une adresse unique pour fonctionner correctement. 27 USER MANUAL 5.1.4.1 Contrôle PTZ Après avoir terminé la configuration PTZ, vous pouvez utiliser la fonction PTZ pour contrôler votre caméra PTZ. 1) Cliquez avec le bouton gauche de la souris sur un canal sur l’écran de visualisation en direct pour ouvrir la Barre d’outils rapide de la caméra, et choisissez l’icône de contrôle PTZ 2) Le panneau de contrôle PTZ s’affiche 1 2 3 4 5 6 7 8 9 10 11 12 13 14 28 . USER MANUAL No. Objet Description 1 Chaîne Cliquez pour sélectionner le canal de la caméra PTZ. 2 Type Slocet A) Cliquez 3 Panneau de Pointeur 4 Vitesse Ajustez la vitesse du PTZ - ZOOM + Zoom Cliquez pour ajuster le zoom Reculer/Avancer - FOCUS + Focus Cliquez pour ajuster le Focus - IRIS + Iris Cliquez pour ajuster l’Iris 6 UTC Cliquez sur UTC pour configurer la page de l’UTC 7 Protocole Cliquez 8 Panneau de pointeur 9 Préréglages 5 Icône pour Démarrer/Stopper le PTZ B) Cliquez haut/bas/gauche/droite pour régler la croisière de la caméra PTZ ,sélectionnez le protocole A) Cliquez pour Démarrer/Arrêter l’UTC B) Cliquez sur la flèche haut/bas/gauche/droite pour déplacer le curseur dans le menu OSD UTC Cliquez pour afficher la page de configuration des préréglages A) Cliquez Panneau de Pointeur 10 pour Démarrer/Arrêter préréglé au curseur B) Cliquez haut/bas/gauche/droite pour vous déplacer et définir des points prédéfinis 11 Total Total Afficher le nombre total de points prédéfinis 12 No./Time No./Time Nombre de points prédéfinis ; Réglez la durée pendant laquelle la caméra restera au point prédéfini 11 set Entrez le numéro d’un point prédéfini spécifique, cliquez sur ce bouton pour déplacer votre caméra PTZ vers le point prédéfini 12 Supprimer Cliquez pour supprimer le point prédéfini sélectionné 13 Stop /Sauvegarde r 13 Aller à Cliquez ,puis cliquez sur pour enregistrer les paramètres et les points prédéfinis Cliquez pour définir un point prédéfini spécifique sur une caméra PTZ. Vous pouvez ajouter jusqu’à 255 points prédéfinis pour le DVR. 29 USER MANUAL 5.1.5 Mouvement Ce menu vous permet de configurer les paramètres de mouvement. Quand un mouvement a été détecté par une ou plusieurs caméras, votre DVR vous alertera d’une menace potentielle à votre domicile. Il le fait en vous envoyant une alerte par e-mail avec une image jointe de la caméra à utiliser comme référence (si cette option est activée) et / ou en envoyant des notifications push via l’application mobile. Paramètres : Cliquez sur l’icône sur la page de configuration. Commutateur : Activez ou désactivez la détection de mouvement. Zone de détection de mouvement : L’écran entier est marqué par défaut pour la détection de mouvement (blocs rouges). Si vous souhaitez désactiver la détection de mouvement sur une certaine zone, cliquez sur le curseur de la grille, puis faites glisser la souris pour mettre en évidence la portée pour décocher la zone en blocs. Une fois le réglage terminé, cliquez sur le bouton Enregistrer pour rendre la configuration de la zone efficace. Sensibilité : Définissez le niveau de sensibilité. Le niveau 1 est le niveau de sensibilité le plus bas tandis que le niveau 8 est le niveau de sensibilité le plus élevé. 30 USER MANUAL 5.1.6 PIR Cliquez sur le bouton PIR, puis sur Configuration pour configurer la fonction PIR de détection de mouvement : :Indique si le canal est analogique ou IP :Configuration de la zone de surveillance pour PIR Cliquez ,Le système définit automatiquement une détection de mouvement de la fonction PIR. Vous pouvez définir la zone de mouvement de la fonction PIR en cliquant sur la souris: 31 USER MANUAL La configuration de l’alarme PIR, veuillez voir 5.3.2 5.1.7 Zone privée Ce menu vous permet de créer des zones de confidentialité si vous souhaitez couvrir partiellement une certaine partie de l’image. Vous pouvez créer jusqu’à 4 zones de confidentialité dans n’importe quel emplacement sur l’image de la caméra. Activez la zone de confidentialité et choisissez le nombre de zones dont vous avez besoin. La ou les zones apparaissent sous forme de « carrés rouges ». Cliquez sur le bord du cadre rouge et faites-le glisser vers n’importe quelle taille pour créer une zone de confidentialité. Remarque : La zone des zones de confidentialité que vous aviez définies sera invisible dans la vue en direct et l’enregistrement vidéo. 32 USER MANUAL 5.1.8 Intelligent Les fonctions intelligentes en option, notamment PID(Détection d’intrusion de périmètre), LCD(Détection de franchissement de ligne),SOD(Détection d’Objets fixes), PD (Détection de Piéton, FD(Détection de Visage), and CC(Comptage Croisé) 5.1.8.1 DIP (Détection d’intrusion de périmètre) La fonction de détection d’intrusion de périmètre détecte les personnes, les véhicules ou d’autres objets qui pénètrent dans une région virtuelle prédéfinie, et certaines actions peuvent être prises lorsque l’alarme se déclenche. Canal : Sélectionnez la chaîne que vous souhaitez configurer. Activer : Activer ou désactiver la fonction PID. Buzzer : Désactiver ou activer le buzzer pour émettre une tonalité d’alarme en 10, 20, 40 ou 60 secondes lorsque la détection est déclenchée. Sensibilité : Le niveau de sensibilité va de 1 à 4. Une sensibilité plus élevée déclenchera la détection plus facilement. Scène : Le réglage de la scène comprend l’intérieur et l’extérieur. Veuillez choisir la scène qui correspond à l’endroit où votre caméra est installée. Lignes IVA : Activer ou désactiver les lignes IVA. Après l’enregistrement : Vous pouvez définir la durée à laquelle le DVR doit continuer d’enregistrer après un événement. Temps de verrouillage : Pour configurer l’heure de l’alarme externe lorsque la détection est déclenchée. 33 USER MANUAL Sortie d’alarme : Si votre DVR prend en charge la connexion à un dispositif d’alarme externe, vous pouvez régler pour émettre une tonalité d’alarme. Afficher le message : Une lettre « S » s’affiche à l’écran lorsque la fonction PID est déclenchée. Envoi de mail : Si une alarme se déclenche, un e-mail sera envoyé à votre compte de messagerie prédéfini. Plein écran : Lorsque la détection est déclenchée, le canal sera agrandi en plein écran. Enregistrer la chaîne : Pour sélectionner la ou les chaînes que souhaitez enregistrer lorsqu’une détection est déclenchée. Zone: Cliquez sur [Configuration] pour dessiner une région virtuelle dans l’image de la caméra. 1. Choisissez l’un des numéros de règle. C’est le nombre de zone PID. Vous pouvez définir un maximum de 4 zones pour la fonction PID 2. Pour activer la détection dans Activer la règle. 3. Choisissez un Type de règle. A B: Le DVR ne détectera l’action que du côté A vers le côté B; B A: Le DVR ne détectera l’action que du côté B vers le côté A; A B: Le DVR détectera l’action du côté B vers le côté A ou du côté A vers le côté B. 4. Utilisez votre souris pour cliquer sur 4 points dans l’image de la caméra pour dessiner une région virtuelle. La netteté de la région doit être un polygone convexe. Le polygone concave ne pourra pas enregistrer. 5. Cliquez sur Enregistrer pour enregistrer vos paramètres. 6. Si vous souhaitez modifier la position ou la netteté de la région, cliquez sur la case rouge dans la région, les bordures de la région seront changées en couleur rouge. Appuyez longuement sur le bouton gauche de votre souris pour déplacer la position de la région ou faites glisser les coins pour redimensionner la région. 7. Si vous souhaitez supprimer l’une des régions de l’image de la caméra, cliquez sur la case rouge dans la région, puis sur le bouton Supprimer. Cliquez sur Supprimer tout pour supprimer 34 USER MANUAL toutes les régions. Remarque : 1) Le périmètre ne doit pas être trop proche des bords / coins de l’image de la caméra, car il peut ne pas déclencher la détection lorsque la cible passe à travers les bords/coins. 2) La forme des régions ne doit pas être trop étroite / trop petite, car elle peut ne pas déclencher la détection lorsque la cible passe à l’extérieur du périmètre. 5.1.8.2 DFL (Détection de franchissement de ligne) La fonction de détection de franchissement de ligne détecte les personnes, les véhicules ou d’autres objets qui traversent une ligne virtuelle prédéfinie, et certaines actions peuvent être prises lorsque l’alarme est déclenchée. Canal : Sélectionnez la chaîne que vous voulez configurer. Activer : Activer ou Désactiver la fonction LCD. Buzzer : Activer ou Désactiver le buzzer pour émettre une tonalité d’alarme en 10,20, 40 ou 60 secondes lorsque la détection est déclenchée. 35 USER MANUAL Sensibilité : Le niveau de sensibilité va de 1 à 4. Une sensibilité plus élevée déclenchera la détection plus facilement. Scène : Le réglage de la scène comprend l’intérieur et l’extérieur. Veuillez choisir la scène qui correspond à l’endroit où votre caméra est installée. Lignes IVA : Activer ou Désactiver les lignes IVA. Après l’enregistrement : Vous pouvez définir la durée après laquelle le DVR continue d’enregistrer par suite d’un événement. Temps de verrouillage : Pour configurer l’heure de l’alarme externe lorsque la détection est déclenchée. Sortie d’alarme : Si votre DVR prend en charge la connexion à un dispositif d’alarme externe, vous pouvez régler pour émettre une tonalité d’alarme. Afficher le message : Une lettre « S » s’affiche à l’écran lorsque la fonction LCD est déclenchée. Envoie de mail : Si une alarme se déclenche, un e-mail sera envoyé à votre compte de messagerie prédéfini. Plein écran : Lorsque la détection est déclenchée, le canal sera agrandi en plein écran. Enregistrer la chaîne : Pour sélectionner la ou les chaînes que vous souhaitez enregistrer lorsqu’une détection est déclenchée. Zone : Cliquez sur [Configuration] pour tracer une ligne virtuelle dans l’image de la caméra. 1. Choisissez l’un des numéros de règle. C’est le nombre de lignes LCD. Vous pouvez dessiner 4 lignes maximum. 2. Pour activer la détection dans Activer la règle. 36 USER MANUAL 3. Choisissez un Type de Règle. A B: Le DVR ne détectera l’action que du côté A vers le côté B; B A: Le DVR ne détectera l’action que du côté B vers le côté A; A B: Le DVR détectera l’action du côté B au côté A ou du côté A au côté B. 4. Utilisez votre souris pour cliquer sur 2 points dans l’image de la caméra pour tracer une ligne virtuelle. 5. Cliquez sur Enregistrer pour sauvegarder vos paramètres. 6. Si vous souhaitez modifier la position ou la longueur de la ligne, cliquez sur la case rouge dans la ligne, la couleur de la ligne sera changée en couleur rouge. Appuyez longuement sur le bouton gauche de votre souris pour déplacer la ligne ou faites glisser les terminaux pour modifier la longueur ou la position de la ligne. 7. Si vous souhaitez supprimer l’une des lignes de l’image de la caméra, cliquez sur la case rouge de la ligne, puis sur le bouton Supprimer. Cliquez sur Supprimer tout pour supprimer toutes les lignes. Remarque : 1) Les lignes ne doivent pas être trop proches des bords de l’image de la caméra pour éviter tout déclenchement d’une alarme lorsque la cible la traverse. 2) Les lignes ne doivent pas être trop courtes pour éviter tout déclenchement d’une alarme lorsque la cible passe à l’extérieur. 5.1.8.3 DOS (Détection d’objets stationnaires) La fonction de détection d’objets fixes détecte les objets laissés ou perdus dans la région prédéfinie tels que les bagages, le sac à main, les matières dangereuses, etc., et une série d’actions peuvent être prises lorsque l’alarme se déclenche. 37 USER MANUAL Canal : pour sélectionner le canal que vous souhaitez configurer. Activer : pour activer ou désactiver la fonction SOD Buzzer : pour désactiver ou activer le buzzer pour émettre une tonalité d’alarme en 10, 20, 40 ou 60 secondes lorsque la détection est déclenchée Sensibilité : Le niveau de sensibilité va de 1 à 4, par défaut la valeur est 2. Une sensibilité plus élevée déclenchera plus facilement la détection et inversement. Scène : Le réglage de la scène comprend l’intérieur et l’extérieur. Veuillez choisir la scène qui vous correspond à l’endroit où votre caméra est installée. Lignes IVA : Activer les lignes IVA Après l’enregistrement : Vous pouvez définir la durée où le DVR continuera d’enregistrer suite à un événement. Temps de verrouillage : Pour configurer l’heure de l’alarme externe lorsque la détection est déclenchée. Sortie d’alarme : Si votre DVR prend en charge la connexion à un dispositif d’alarme externe, vous pouvez régler pour émettre une tonalité d’alarme. Afficher le message : Une lettre « S » s’affiche à l’écran lorsque la détection intelligente est déclenchée. Envoyer un e-mail : Si une alarme se déclenche, un e-mail sera envoyé à votre compte de messagerie prédéfini. Plein écran : Lorsque la détection est déclenchée, le canal sera agrandi en plein écran. Enregistrer la chaîne : Pour sélectionner la ou les chaînes que vous souhaitez enregistrer lorsqu’une détection est déclenchée. Zone : Cliquez sur [Configuration] pour dessiner une région virtuelle dans l’image de la caméra. 38 USER MANUAL 1. Choisissez l’un des numéros de règle. C’est le nombre de zone SOD. 4 zones maximum peuvent être définit pour la fonction SOD. 2. Pour activer la détection dans Règle du Commutateur. 3. Choisissez un Type de règle. Héritage : Le DVR ne détectera que les objets restants ; Perdu : Le DVR ne détectera que les objets perdus ; Héritage et perte : le DVR détectera les objets perdus et « laissé pour nul » 4. Utilisez votre souris pour cliquer sur 4 points dans l’image de la caméra pour dessiner une région virtuelle. La netteté de la région doit être un polygone convexe. Le polygone concave ne pourra pas enregistrer. 5. Cliquez sur Enregistrer pour sauvegarder vos paramètres. 6. Si vous souhaitez ajuster la taille de la région, cliquez sur la case rouge dans la région, les bordures de la région seront changées en couleur rouge. Appuyez longuement sur le bouton de gauche de votre souris pour déplacer toute la région ou faites glisser les coins pour redimensionner la région. 7. Si vous souhaitez supprimer l’une des régions de l’image de la caméra, cliquez sur la case rouge dans la région, puis sur le bouton Supprimer. Cliquez sur Supprimer tout pour supprimer toutes les régions. 39 USER MANUAL Remarque : 1) La zone de détection doit être supérieur ou égale à la taille de l’objet détecté, comme la détection d’une bouteille blanche 2) L’objet détecté ne peut pas être couvert. 5.1.8.4 DP (Détection des piétons) La fonction de détection des piétons détecte les personnes en mouvement dans une région prédéfinie et une série d’actions peut être prise lorsque l’alarme se déclenche. Canal : Pour sélectionner le canal que vous souhaitez configurer. Activer : Pour activer ou désactiver la fonction DP Buzzer : Pour désactiver ou activer le buzzer pour émettre une tonalité d’alarme en 10, 20, 40 ou 60 secondes lorsque la détection est déclenchée. Niveau : Petit, moyen et grand. Un petit niveau est recommandé pour détecter des objets à longue distance. Un grand niveau est recommandé pour détecter des objets à courte distance. Scène : Le réglage de la scène comprend l’intérieur et l’extérieur. Veuillez choisir la scène qui 40 USER MANUAL correspond à l’endroit où votre caméra est installée. Après l’enregistrement : Vous pouvez définir la durée après laquelle un événement se produit pour que le DVR continue d’enregistrer Temps de verrouillage : Pour configurer l’heure de l’alarme externe lorsque la détection est déclenchée. Sortie d’alarme : Si votre DVR prend en charge la connexion à un dispositif d’alarme externe, vous pouvez régler pour émettre une tonalité d’alarme. Afficher le message : Une lettre « S » s’affiche à l’écran lorsque la détection intelligente est déclenchée. Envoyer un e-mail : Si une alarme se déclenche, un e-mail sera envoyé à votre compte de messagerie prédéfini. Plein écran : Lorsque la détection est déclenchée, le canal sera agrandi en plein écran. Enregistrer le canal : Pour sélectionner la ou les chaînes que vous souhaitez enregistrer lorsqu’une détection est déclenchée. Zone : Cliquez sur [Configuration] pour dessiner une région virtuelle dans l’image de la caméra. 1. Choisissez l’un des numéros de règle. C’est le nombre de zone DP. Vous pouvez définir 4 zones maximum pour la fonction PD 2. Pour activer la détection dans Activer la règle. 3. Choisissez un Type de règle, seul Normal est disponible pour cette détection. 4. Utilisez votre souris pour cliquer sur 4 points. 5. Cliquez sur Enregistrer pour sauvegarder vos paramètres. 6. Si vous souhaitez ajuster la taille de la zone, cliquez sur la case rouge dans la région, les bordures de la région seront changées en couleur rouge. Appuyez longuement sur le bouton gauche de votre souris pour déplacer toute la région ou faites glisser les coins pour redimensionner la région. 41 USER MANUAL 7. Si vous souhaitez supprimer l’une des régions de l’image de la caméra, cliquez sur la case rouge dans la région, puis cliquez sur le bouton Supprimer. Cliquez sur Supprimer tout supprimera toutes les régions. Remarque : 1) La zone de détection en doit pas se trouver dans une zone inaccessible aux personnes. 2) Les personnes détectées doivent être complètement encerclées dans la région. 5.1.8.5 DV (Détection de visage) La fonction de détection des visages détecte les visages des personnes en mouvement qui apparaissent dans une région prédéfinie et une série d’actions peuvent être prises lorsque l’alarme se déclenche. Canal : Pour sélectionner le canal que vous souhaitez configurer. Activer : Pour activer ou désactiver la fonction FD. Buzzer : Pour désactiver ou activer le buzzer pour émettre une tonalité d’alarme en 10, 20, 40 ou 60 secondes lorsque la détection est déclenchée. Niveau : Petit, moyen et grand. Un petit niveau est recommandé pour détecter des objets à longue distance. Un grand niveau est recommandé pour détecter des objets à courte distance. 42 USER MANUAL Scène : Le réglage de la scène comprend l’intérieur et l’extérieur. Veuillez choisir la scène qui correspond à l’endroit où votre caméra est installée. Après l’enregistrement : Vous pouvez définir combien de temps après un événement le DVR continuera d’enregistrer. Temps de verrouillage : Pour configurer l’heure de l’alarme externe lorsque la détection est déclenchée. Sortie d’alarme : Si votre DVR prend en charge la connexion à un dispositif d’alarme externe, vous pouvez régler pour émettre une tonalité d’alarme. Afficher le message : Une lettre « S » s’affiche à l’écran lorsque la détection intelligente est déclenchée. Envoyer un e-mail : Si une alarme se déclenche, un e-mail sera envoyé à votre compte de messagerie prédéfini. Plein écran : Lorsque la détection est déclenchée, le canal sera agrandi en plein écran. Enregistrer la chaîne : pour sélectionner la ou les chaînes que vous souhaitez enregistrer lorsqu’une détection est déclenchée. Zone : Cliquez sur [Configuration] pour dessiner une région virtuelle dans l’image de la caméra. 1. Choisissez l’un des numéros de règle. C’est le nombre de zone FD. Vous pouvez définir 4 zones maximum pour la fonction FD. 2. Pour activer la détection dans Activer la règle. 3. Choisissez un Type de règle, seul Normal est disponible pour cette détection. 4. Utilisez votre souris pour cliquer sur 4 points dans l’image de la caméra pour dessiner une région virtuelle. La netteté de la région doit être un polygone convexe. Le polygone concave ne pourra pas enregistrer. 5. Cliquez sur Enregistrer pour sauvegarder les paramètres. 6. Si vous souhaitez ajuster la taille de la région, cliquez sur la case rouge dans la région, les bordures de la région seront changées en couleur rouge. Appuyez longuement sur le bouton gauche de votre souris pour déplacer toute la région ou faites glisser les coins pour redimensionner la région. 7. Si vous souhaitez supprimer une des régions de l’image de la caméra, cliquez sur la case rouge dans la région, puis cliquez sur le bouton Supprimer. Cliquez sur Supprimer tout supprimera toutes les régions. Remarque : 1) La zone de détection ne doit pas se trouver dans une zone inaccessible aux personnes. 2) La région doit inclure la face avant complète. 43 USER MANUAL 5.1.8.6 CC (Comptage croisé) La fonction de comptage croisé compte les temps de déplacement d’objets ou de personnes sur les lignes virtuelles. Canal : Pour sélectionner le canal que vous souhaitez configurer. Activer: Pour activer/désactiver la fonction de comptage Activer : Pour activer ou désactiver la fonction DV. Buzzer : Pour désactiver ou activer le buzzer pour émettre une tonalité d’alarme en 10, 20, 40 ou 60 secondes lorsque la détection est déclenchée. Niveau : Petit, moyen et grand. Un petit niveau est recommandé pour détecter des objets à longue distance. Un grand niveau est recommandé pour détecter des objets à courte distance. Scène : Le réglage de la scène comprend l’intérieur et l’extérieur. Veuillez choisir la scène qui correspond à l’endroit où votre caméra est installée. Après l’enregistrement : Vous pouvez définir combien de temps après un événement le DVR continuera d’enregistrer. Temps de verrouillage : Pour configurer l’heure de l’alarme externe lorsque la détection est déclenchée. Sortie d’alarme : Si votre DVR prend en charge la connexion à un dispositif d’alarme externe, vous pouvez régler pour émettre une tonalité d’alarme. Afficher le message : Une lettre « S » s’affiche à l’écran lorsque la détection intelligente est déclenchée. Envoyer un e-mail : Si une alarme se déclenche, un e-mail sera envoyé à votre compte de messagerie prédéfini. Plein écran : Lorsque la détection est déclenchée, le canal sera agrandi en plein écran. Enregistrer la chaîne : Pour sélectionner la ou les chaînes que vous souhaitez enregistrer lorsqu’une détection est déclenchée. Zone : Cliquez sur [Configuration] pour dessiner une région virtuelle dans l’image de la caméra 44 USER MANUAL 1. Choisissez l’un des numéros de règle. C’est le nombre de lignes virtuelles que vous pouvez dessiner. Maximum 4 lignes. 2. Pour activer la détection dans Activer la règle. 3. Choisissez un Type de règle Object : Ne comptera que pour les objets en mouvement. Piéton : Ne comptera que les personnes en mouvement. 4. Utilisez votre souris pour cliquer sur 2 points dans l’image de la caméra pour tracer une ligne virtuelle. Du côté A au côté B est Entrée, du côté B au côté A est Sortie 5. Cliquez sur Enregistrer pour sauvegarder vos paramètres. 6. Si vous souhaitez modifier la position ou la longueur de la ligne, cliquez sur la case rouge dans la ligne, la couleur de la ligne sera changée en couleur rouge. Appuyez longuement sur le bouton gauche de votre souris pour déplacer la ligne ou faites glisser les terminaux pour modifier la longueur ou la position de la ligne. 7. Si vous souhaitez supprimer l’une des lignes de l’image de la caméra, cliquez sur la case rouge de la ligne, puis cliquez sur le bouton Supprimer. Cliquez sur Supprimer tout supprimera toutes les lignes. 45 USER MANUAL Remarque : 1) Les lignes ne doivent pas être trop proches des bords de l’image de la caméra pour éviter tout déclenchement d’une alarme lorsque la cible la traverse. 2) Les lignes doivent être dans la zone où l’objet détecté peut être atteint. 3) Les lignes ne doivent pas être trop courtes pour éviter tout déclenchement d’une alarme lorsque la cible passe à l’extérieur. Vous pouvez rechercher et afficher le résultat statistique du comptage croisé dans 5.1.8.7 Analyse intelligente. 46 USER MANUAL 5.1.8.7 Calendrier intelligent Pour activer la fonction intelligente, vous devez configurer le programme. L’horaire sera actif dans 24 heures x 7 jours. Pour définir le programme, choisissez un canal puis faites glisser le curseur pour marquer les emplacements. Les blocs bleu ciel dans les créneaux horaires seront actif pour les détections intelligentes. L’horaire n’est valable que pour le canal sélectionné à chaque fois que vous définissez. Si vous souhaitez utiliser la même programmation pour d’autres chaînes, utilisez la fonction Copier. Cliquez sur Enregistrer pour sauvegarder vos paramètres. 5.1.8.8 Analyse intelligente Le résultat statistique peut être interrogé Quotidiennement/Hebdomadaire/Mensuel/Annuel pour « Cross in & Cross Out ». 47 USER MANUAL 5.2 Enregistrer Ce menu vous permet de configurer les paramètres d’enregistrement. 5.2.1 Encodage Ce menu vous permet de configurer la qualité d’enregistrement vidéo ou de transmission d’image réseau. Généralement, Flux principal définit la qualité d’enregistrement vidéo qui sera sauvegardée sur le disque dur ; Le Sous-Flux définit la qualité vidéo qui est visualisée via un accès à distance, par exemple un client Web et un CMS. Le Flux Mobile définit la qualité vidéo qui est visualisée via un accès à distance via des appareils mobiles. Résolution : Ce paramètre définit la taille de l’image enregistrée. IPS : Ce paramètre définit le nombre d’images par seconde que le DVR enregistrera. Type de codage vidéo : Pour caméra IP uniquement. Le DVR prend en charge le H.265 et H.264. Contrôle du débit : Sélectionnez le niveau de débit. Pour une scène simple, comme un mur gris, le débit binaire constant (CBR) convient. Pour une scène plus complexe, comme une rue animée, le débit binaire variable (VBR) convient. Mode débit binaire : Si vous souhaitez régler le débit binaire par vous-même, choisissez le mode Défini par l’utilisateur. Si vous souhaitez sélectionner le débit binaire prédéfini, choisissez le mode Prédéfini. Débit : Ce paramètre correspond à la vitesse de transfert de données que le DVR utilisera pour enregistrer la vidéo. Les enregistrements encodés à des débits binaires plus élevés seront de meilleure qualité. 48 USER MANUAL 5.2.2 Enregistrement Ce menu vous permet de configurer les paramètres d’enregistrement des canaux. 5.2.2.1 Enregistrement Activer enregistrement : Cochez cette case pour activer l’enregistrement sur cette chaîne. Mode de flux : Choisissez la qualité d’enregistrement. Si vous choisissez le Double flux, le système enregistrera à la fois le flux Principal et Secondaire. Pré-enregistrer : Si cette option est activée, le DVR commence l’enregistrement quelques secondes avant qu’un événement d’alarme ne se produise. Utilisez cette option si votre type d’enregistrement principal est basé sur les mouvements ou les alarmes d’Entrée/Sortie. 49 USER MANUAL 5.2.2.2 Calendrier d’enregistrement Ce menu vous permet de spécifier quand le DVR enregistre la vidéo et définit le mode d’enregistrement pour chaque canal. Le programme d’enregistrement vous permet de configurer un programme comme, quotidiennement et toutes les heures par enregistrement normal (continu), enregistrement de mouvement, enregistrement d’alarme E/S et enregistrement PIR (si votre DVR le prend en charge). Pour définir le mode d’enregistrement, cliquez d’abord sur le mode du bouton radio (Normal, Mouvement, PIR), puis faites glisser le curseur pour marquer les emplacements. Le programme d’enregistrement n’est valable que pour une seule chaîne. Si vous souhaitez utiliser le même programme d’enregistrement pour d’autres canaux, utilisez la fonction Copier. Cliquez sur Appliquer pour sauvegarder les changements. Canal : Sélectionnez la chaîne pour définir ses paramètres d’enregistrement. Normal : Lorsque l’intervalle de temps est marqué en vert, cela indique que la chaîne effectue un enregistrement normal pour cet intervalle de temps. Mouvement : Lorsque l’intervalle de temps est marqué en jaune, cela indique que le canal enregistre uniquement lorsqu’un mouvement est détecté pendant cet intervalle de temps. PIR : Lorsque l’intervalle de temps est marqué en rouge, cela indique que le canal enregistre uniquement lorsque le capteur est déclenché pendant cet intervalle de temps. Aucun enregistrement : Un intervalle de temps marqué en noir signifie qu’aucun enregistrement n’est planifié pour l’intervalle de temps. 50 USER MANUAL 5.2.3 Capture Ce menu permet de configurer la fonction de capture d’image. 5.2.3.1 Capture Activer la capture : Activez ou désactivez la capture automatique sur la chaîne. Type de flux : Sélectionnez la résolution de l’image par flux principal ou flux secondaire. Intervalle normal : Intervalle de temps pour capturer une image en enregistrement normal. Intervalle d’alarme : Intervalle de temps pour capturer une image lors d’un mouvement, l’alarme E/S est déclenchée. Capture manuelle : Activez ou désactivez la capture manuelle dans le canal. 51 USER MANUAL 5.2.3.2 Calendrier de capture Canal : Sélectionnez le canal pour définir ses paramètres de capture. Normal : Lorsque l’intervalle de temps est marqué en vert, cela indique que le canal effectue une capture normale pour cet intervalle de temps. Mouvement : Lorsque l’intervalle de temps est marqué en jaune, cela indique que les images sont capturées uniquement lorsqu’un mouvement est détecté pendant cet intervalle de temps. PIR : Lorsque l’intervalle de temps est marqué en rouge, cela indique que les images sont capturées uniquement lorsque le capteur est déclenché pendant cet intervalle de temps. Pas de capture: Un intervalle de temps marqué en noir signifie qu’il ne capturera aucune image pour l’intervalle de temps, mais vous pouvez capturer manuellement des images si vous activez la fonction de capture manuelle dans le canal. 52 USER MANUAL 5.3 Alarme Dans cette section, vous pouvez configurer les paramètres d’alarme. 5.3.1 Mouvement Le fonctionnement et le même que 5.1.5 Mouvement 5.3.2 PIR Il s’agit d’une fonction facultative, elle apparaîtra si votre PIR prend en charge le capteur PIR, vous connectez des dispositifs d’alarme PIR à capteur externe pour fonctionner avec le PIR. 53 USER MANUAL 5.3.3 Liaison PTZ Si vous avez connecté les caméras PTZ, vous pouvez définir la liaison entre les caméras PTZ et l’alarme de mouvement et/ou l’alarme de capteur d’E/S externe. Avec la fonction de liaison, vous pouvez tourner la mise au point de vos caméras PTZ sur le point prédéfini lorsqu’une alarme de mouvement ou d’E/S se produit. Activer : Activer ou désactiver la fonction de liaison PTZ. Mouvement : L’alarme de détection de mouvement déclenchera la fonction de la liaison PTZ si elle est cochée. PIR : L’alarme PIR déclenchera la fonction de liaison PTZ si elle est cochée. PTZ : Cliquez sur l’icône pour associer les caméras PTZ à des points prédéfinis. Afficher le point prédéfini : 5.1.4.1 Contrôle PTZ. 54 USER MANUAL 5.3.4 Exception Ce menu vous permet de définir le type d’événements que vous souhaitez que le DVR vous informe. Type d’événement : Sélectionnez le type d’événement parmi les options ci-dessous : - Pas d’espace sur le disque : Lorsqu’un disque dur est plein. - Erreur de disque : Si le disque dur n’est pas détecté correctement. - Perte vidéo : Si une caméra n’est pas connectée correctement. Activer : Cochez la case pour activer la surveillance de l’événement. Buzzer : Définissez la durée du buzzer lorsque l’événement se produit (Off / 10s / 20s / 40s / 60s). Pour désactiver le buzzer, sélectionnez OFF. Temps de verrouillage : Il s’agit d’une fonction facultative. Déterminez combien de temps le dispositif d’alarme externe doit retentir (10s, 20s, 40s, 60s) si votre DVR prend en charge la connexion du dispositif d’alarme externe. Afficher le message : Cochez cette case pour afficher un message à l’écran lorsqu’un événement : Pas d’espace sur le disque, Erreur de disque ou Perte de vidéo se produit. Envoyer un e-mail : Laissez le DVR vous envoyer un e-mail automatique lorsqu’un événement se produit. 55 USER MANUAL 5.4 Réseau Ce menu vous permet de configurer les paramètres réseau, tels que PPPoE, DHCP. Les types les plus courants DHCP. Votre type de réseau est très probablement configuré en DHCP, sauf s’il a été adressé manuellement. Si vous avez besoin d’un nom d’utilisateur et d’un mot de passe d’authentification pour Internet, choisissez PPPoE. 5.4.1 Général Si vous vous connectez à un routeur qui permet d’utiliser le mode DHCP, veuillez cocher la case DHCP. Le routeur attribuera automatiquement tous les paramètres réseau de votre DVR. Sauf si le réseau est adressé manuellement en dessous des paramètres : Adresse IP : L’adresse IP identifie le DVR dans le réseau. Il se compose de quatre groupes de nombres compris entre 0 et 255, séparés par des points. Par exemple « 192.168.001.100 ». Masque de sous-réseau : Le masque de sous-réseau est un paramètre de réseau qui définit une plage d’adresses IP pouvant être utilisées dans un réseau. Si l’adresse IP est comme une rue où vous vivez, le masque de sous-réseau est comme un quartier. L’adresse de sous-réseau se compose également de quatre groupes de nombres, séparés par des points. Par exemple « 255.255.000.000 ». Passerelle : Cette adresse permet au DVR d’accéder à Internet. Le format de l’adresse de la Passerelle est la même que l’Adresse IP. Par exemple « 192.168.001.001 ». 56 USER MANUAL DNS1/DNS2 : DNS1 est le serveur DNS principal et DNS2 est un serveur DNS de sauvegarde. Habituellement, cela devrait suffire juste pour entrer l’adresse du serveur DNS1. 5.4.1.1 PPPoE Il s’agit d’un protocole avancé qui permet au DVR de se connecter plus directement au réseau via un modem DSL. Cochez la case « Activer PPPOE », puis entrez le nom d’utilisateur et le mot de passe du PPPoE. Cliquez sur Appliquer pour enregistrer, le système redémarrera pour activer le paramètre PPPoE. 57 USER MANUAL 5.4.1.2 3G Avant d’utiliser le réseau mobile, vous devez connecter un dongle 3G au DVR. 5.4.1.3 Configuration des ports Port Web : Il s’agit du port que vous utiliserez pour vous connecter à distance au DVR (par exemple en utilisant le client Web). Si le port par défaut 80 est déjà pris par d’autres applications, veuillez le changer. 58 USER MANUAL Port client : Il s’agit du port que le DVR utilisera pour envoyer des informations. Si le port par défaut 9000 est déjà utilisé par d’autres applications, veuillez le modifier. Port RTSP : La valeur par défaut est 554, si le port par défaut 554 est déjà utilisé par d’autres applications, veuillez le modifier. UPNP : Si vous souhaitez vous connecter à distance au DVR à l’aide de Web Client, vous devez terminer la redirection de port. Activez cette option si votre routeur prend en charge l’UPnP. Vous devez activer UPnP à la fois sur le DVR et votre routeur. Dans ce cas, vous n’avez pas besoin de configurer manuellement la redirection de port sur votre routeur. Si votre routeur ne prend pas en charge UPnP, assurez-vous que la redirection de port est effectuée manuellement. 5.4.2 DDNS Ce menu vous permet de configurer les paramètres DDNS. Le DDNS fournit une adresse statique pour simplifier la connexion à distance à votre DVR. Pour utiliser le DDNS, vous devez d’abord ouvrir un compte sur la page Web du fournisseur de services DDNS. DDNS : Cochez pour activer le DDNS. Serveur : Sélectionnez le serveur DDNS préféré (DDNS_3322, DYNDNS, NO_IP, CHANGEIP, DNSEXIT). Domaine : Saisissez le nom de domaine que vous avez créé sur la page Web du fournisseur de service DDNS. Ce sera l’adresse que vous tapez dans la zone URL lorsque vous souhaitez vous connecter à distance au DVR via un PC. Exemple Fox : DVR.no-ip.org. Utilisateur / Mot de passe : Saisissez le nom d’utilisateur et le mot de passe que vous avez obtenus lors de la création d’un compte sur la page Web du fournisseur de services DDNS. 59 USER MANUAL Une fois tous les paramètres entrés, Cliquez sur Test DDNS pour tester les paramètres DDNS. Si le résultat du test est : « Le réseau est inaccessible ou le DNS est incorrect », veuillez vérifier si le réseau fonctionne correctement ou si les informations DDNS sont correctes ou non. 5.4.3 E-mail Ce menu vous permet de configurer les paramètres de messagerie. Veuillez compléter ces paramètres si vous souhaitez recevoir les notifications du système sur votre boîte mail lorsqu’une alarme se déclenche, que le disque dur est plein, que le disque dur est en état d’erreur ou qu’une perte vidéo se produit. 5.4.3.1 Configuration E-mail E-mail : Cochez pour activer les mails. Cryptage : Activez cette option si votre serveur de messagerie nécessite la vérification SSL ou TLS. Si vous n’êtes pas sûr, définissez en Auto. Port SMTP : Entrez le port SMTP de votre serveur de messagerie. 60 USER MANUAL Serveur SMTP : Entrez l’adresse du serveur SMTP de votre e-mail. Nom d’utilisateur : Entrez votre adresse e-mail. Mot de passe : Saisissez le mot de passe de votre e-mail. Récepteur 1~3 : Saisissez l’adresse e-mail à laquelle vous souhaitez recevoir les notifications d’événements du DVR. Intervalle : Configurez la longueur de l’intervalle de temps entre les e-mails de notification du DVR. Pour vous assurer que tous les paramètres sont corrects, cliquez sur Tester l’e-mail. Le système enverra un e-mail automatisé à votre boîte de réception. Si vous avez reçu l’e-mail de test, cela signifie que les paramètres de configuration sont corrects. N’oubliez pas de vérifier que le mail n’est pas arrivé dans votre dossier SPAM. 5.4.3.2 Calendrier E-mail Vous devez configurer le calendrier pour implémenter entièrement la notification par e-mail. Les codes de couleur sur le calendrier de messagerie ont les significations suivantes : Vert : Emplacement pour la détection de mouvement Rouge : Emplacement pour les exceptions (disque dur plein, erreur de disque dur ou perte vidéo). 61 USER MANUAL Bleu : Emplacement pour la détection d’analyse intelligente. Violet : Emplacement pour l’alarme PIR (en option) 5.4.4 FTP Ce menu vous permet d’activer la fonction FTP pour afficher et charger des images instantanées capturées du DVR sur votre périphérique de stockage via FTP. Activer FTP : Cochez pour activer la fonction. IP Serveur : Saisissez l’adresse IP ou le nom de domaine de votre serveur FTP. Port : Entrez le port FTP pour les échanges de fichiers. Nom d’utilisateur / Mot de passe : Saisissez le nom d’utilisateur et le mot de passe de votre serveur FTP. Nom du répertoire : Entrez le nom du répertoire par défaut pour les échanges de fichiers FTP. Test FTP : Cliquez pour tester les paramètres FTP. 62 USER MANUAL 5. 5 Appareil Dans cette section, vous pouvez configurer la fonction du disque dur interne. 5. 5.1 Disque Ce menu vous permet de vérifier et de configurer le ou les disques durs internes. Vous devez formater le disque dur uniquement au premier démarrage et si vous remplacez un nouveau disque dur. Formater le disque dur : Sélectionnez le disque dur que vous souhaitez formater, puis cliquez sur Formater le disque dur. Pour commencer le formatage, vous devez entrer votre nom d’utilisateur et votre mot de passe, puis cliquer sur OK pour confirmer pour continuer le formatage. Ecraser : Utilisez cette option pour écraser les anciens enregistrements sur le disque dur lorsque le disque dur est plein. Par exemple, si vous choisissez l’option 7 jours, seuls les enregistrements des 7 derniers jours sont conservés sur le disque dur. Pour éviter d’écraser les anciens enregistrements, sélectionnez OFF. Si vous avez désactivé cette fonction, veuillez vérifier régulièrement l’état du disque dur pour vous assurer que le disque dur n’est pas plein. L’enregistrement sera arrêté si le disque dur est plein. 5.5.2 Groupe de disque Ce menu ne s’affiche que lorsque votre DVR est livré avec un port e-SATA sur le panneau arrière. Il permettra d’enregistrer la vidéo sur un disque dur externe e-SATA pour améliorer la capacité de votre disque dur. Remarque :Si la fonction d’enregistrement eSATA est activée, la fonction de sauvegarde eSATA sera désactivée. 63 USER MANUAL 5.5.3 S.M.A.R.T Cette fonction peut être utilisée pour afficher les informations techniques sur le disque dur installé à l’intérieur de votre DVR. Vous pouvez également effectuer un test (trois types sont disponibles) pour évaluer et détecter les erreurs potentielles de lecteur. Toute l’évaluation n’a pas réussi, continuer d’utiliser le disque : Si, pour une raison quelconque, le disque dur a développé un défaut (tel qu’un ou plusieurs secteurs défectueux), vous pouvez demander à votre DVR de continuer à enregistrer sur le disque. Type d’auto-vérification : Trois types sont disponibles : Court : Ce test vérifie les principaux composants du disque dur tels que les têtes de lecture / écriture, l’électronique et la mémoire interne. Long : Il s’agit d’un test plus long qui vérifie ce qui précède et effectue un balayage de surface pour révéler les zones problématiques (le cas échéant) et force une mauvaise relocalisation du secteur. Transmission : Il s’agit d’un test très rapide qui vérifie que les pièces mécaniques du disque dur fonctionnent. Remarque : Lors de l’exécution d’un test, votre DVR continuera de fonctionner normalement. Si une erreur HDD S.M.A.R.T est trouvée, le disque dur peut continuer à être utilisé, mais il y aura 64 USER MANUAL un risque de perdre les données d’enregistrement. Il est recommandé de remplacer un nouveau disque dur. 5.5.4 Cloud Votre DVR a la possibilité de télécharger des images instantanées vers le service cloud via Dropbox,Google Drive un service gratuit qui vous permet de stocker et partager facilement des images instantanés et de toujours les avoir sous la main lorsque vous en avez besoin. Avant d’activer la fonction cloud, nous vous recommandons de créer un compte Dropbox en utilisant la même adresse e-mail et le même mot de passe que ceux utilisés pour votre DVR. Accédez à www.dropbox.com, saisissez votre nom, votre adresse e-mail et votre mot de passe, acceptez les CGU, puis cliquez sur le bouton d’inscription. Stockage Cloud : Cochez la case pour activer la fonction de Stockage Cloud. Type de Cloud : Dropbox est actuellement le seul type de Cloud supporté. Détection d’alarme : Activez cette option si vous souhaitez télécharger des images instantanées vers Dropbox lorsque la caméra détecte un mouvement ou déclenché par une alarme d’E/S. Nom du lecteur : Saisissez le nom de stockage cloud de votre DVR. Activer le cloud : Cliquez pour activer la fonction. Après un court instant, vous verrez un message à l’écran. Un lien d’activation a été envoyé à votre adresse e-mail (l’adresse e-mail que vous aviez défini pour recevoir des alertes par e-mail dans 5.4.3 Email). Vérifiez votre boite mail puis cliquez sur le lien reçu pour l’activer. Vous serez redirigé vers le site Web de Dropbox. Cliquez sur « Autoriser » pour finaliser l’activation. Répétez ces étapes si vous souhaitez activer le stockage cloud pour les autres caméras disponibles. 65 USER MANUAL 5.6 Système Modifiez les informations générales du système telles que la date, l’heure et la région, modifiez les mots de passe et les autorisations, etc. 5.6.1 Paramètres généraux Nom de l’appareil : Entrez le nom souhaité pour votre DVR. Le nom peut inclure à la fois des lettres et des chiffres. ID de l’appareil : Entrez l’ID souhaité pour votre DVR. L’ID de l’appareil est utilisé pour identifier le DVR et ne peut être composé que de chiffres. Par exemple, 2 DVR sont installés au même endroit, l’ID de périphérique est 000000 pour l’un des DVR et 111111 pour un autre DVR. Lorsque vous souhaitez faire fonctionner le DVR avec une télécommande, les deux DVR peuvent recevoir le signal du contrôleur et agir en même temps. Si vous souhaitez contrôler uniquement le DVR avec l’ID 111111, vous pouvez entrer l’ID de l’appareil 111111 dans la page de connexion avec la télécommande pour d’autres opérations. Langue : Sélectionnez la langue dans laquelle vous souhaitez que les menus du système s’affichent. Plusieurs langues sont disponibles. Format vidéo : Sélectionnez la norme vidéo appropriée pour votre région. Délais d’expiration du menu : Cliquez sur le menu déroulant pour sélectionner l’heure à laquelle votre DVR quittera le menu principal lorsqu’il est inactif. Vous pouvez également désactiver cela en sélectionnant « OFF » (la protection par mot de passe sera temporairement désactivée). Afficher l’assistant : Cochez la case si vous souhaitez afficher l’assistant de démarrage à chaque fois que vous allumez ou redémarrez votre DVR. 66 USER MANUAL 5.6.1.1 Date et heure Date et heure Date : Cliquez sur l’icône du calendrier pour modifier la date. Heure : Cliquez sur la boîte de dialogue pour modifier l’heure. Format de date : Sélectionnez le format de date préféré. Format de l’heure : Sélectionnez le format d’heure préféré. Fuseau horaire : Sélectionnez un fuseau horaire correspondant à votre région ou votre ville. 5.6.1.2 Paramètre NTP La fonction NTP (Network Time protocol) permet à votre DVR de synchroniser automatiquement son horloge avec un serveur de temps. Cela lui donne la possibilité d’avoir constamment un réglage précis de l’heure (votre DVR se synchronisera périodiquement automatiquement). Cochez pour activer NTP, et sélectionnez une adresse de serveur, cliquez sur Mettre à jour maintenant pour synchroniser manuellement la date et l’heure. Cliquez Appliquer pour enregistrer vos paramètres. Lorsque la fonction NTP est activée, le système mettra à jour l’heure du système à 00 :07 :50 par jour ou à chaque démarrage du système. 67 USER MANUAL 5.6.1.3 Paramètre DST La fonction DST (Daylight Saving Time) vous permet de sélectionner la durée pendant laquelle l’heure d’été a augmenté dans votre fuseau horaire ou votre région. Activer l’heure d’été : Si l’heure d’été s’applique à votre fuseau horaire ou à votre région, cochez cette option pour activer. Décalage horaire : Sélectionnez la durée de l’augmentation de l’heure d’été dans votre fuseau horaire. Il s’agit de la différence en minutes, entre le temps universel coordonné (UTC) et l’heure locale. Activer l’heure d’été : Sélectionner le début et la fin de l’heure d’été : Semaine : Sélectionnez le mois, un jour et une heure particulière au début et à la fin de l’heure d’été. Par exemple, 2 heures du matin le premier dimanche d’un mois donné. Date : Sélectionnez la date de début (cliquez sur l’icône du calendrier), la date et l’heure de fin lorsque l’heure d’été commence et se termine. Heure de début / Heure de fin : Définissez l’heure de début et l’heure de fin de l’heure d’été. 68 USER MANUAL 5.6.2 Configuration de sortie Ce menu vous permet de configurer les paramètres de sortie vidéo. Sortie vidéo : Pour choisir les options de sortie : Sortie vidéo est utilisé pour configurer les paramètres de sortie principaux. 5.6.2.1 Sortie Vidéo Choisissez Sortie directe dans le menu déroulant Sortie Vidéo. Mode Séquence: Sélectionnez le nombre de canaux vidéo que vous souhaitez afficher lorsque votre DVR est en mode séquence. Durée SEQ : Entrez en secondes la durée maximale pendant laquelle vous souhaitez afficher un canal vidéo en mode séquence avant d’afficher le canal vidéo suivant (300 Secondes est le maximum). Résolution de sortie : Sélectionnez une résolution d’affichage adaptée à votre téléviseur. 1920 x 1080 convient à la plupart des téléviseurs. Si votre DVR prend en charge la résolution de sortie 4K, vous pouvez sélectionner 2K (2560 x 1440) ou 4K (3840 x 2160) pour profiter de la résolution plus élevée fournie par votre téléviseur 4K. 69 USER MANUAL Echelle et décalage : Le DVR prend en charge le réglage de la taille et de la position de l’écran d’affichage en fonction de votre moniteur ou téléviseur. Cliquez sur le bouton Configurer. Echelle : Pour ajuster la taille de l’écran affiché par échelle. Décalage X : Pour déplacer l’écran affiché vers la gauche ou la droite. Décalage Y : Pour déplacer l’écran affiché vers le haut ou vers le bas. Cliquez une fois ou appuyez longuement sur le bouton gauche de votre souris sur la flèche pour régler la taille et la position, ou vous pouvez faire défiler la molette de la souris pour régler. Cliquez sur le bouton droit de votre souris pour quitter, puis cliquez sur le bouton Appliquer pour enregistrer vos paramètres. Délai disparition du curseur : Cliquez sur le menu déroulant pour sélectionner l’heure à laquelle votre DVR masquera le curseur de la souris lorsqu’il est inactif. Vous pouvez également désactiver cela en sélectionnant « OFF » (la protection par mot de passe sera temporairement désactivée). Accélération du curseur : Pour régler la vitesse de déplacement du curseur de la souris. Transparence : Cliquez et maintenez le curseur vers la gauche ou la droite pour changer la transparence de la barre de menus et du menu principal à l’écran. Ajuste en accord. 5.6.3 Multi-Utilisateur Ce menu vous permet de configurer le nom d’utilisateur, le mot de passe et l’autorisation utilisateur. Le système prend en charge les types de compte suivants : • ADMIN — Administrateur système : l’administrateur a le contrôle total du système et peu modifier les mots de passe administrateur et utilisateur et activer / désactiver la protection par mot de passe. • UTILISATEUR — Utilisateur Normal : Les utilisateurs n’ont accès qu’à la visualisation en direct, à la recherche, à la lecture et à d’autres fonctions. Vous pouvez configurer plusieurs comptes d’utilisateurs avec différents niveaux d’accès au système. 70 USER MANUAL 5.6.3.1 Changer le mot de passe Pour modifier le mot de passe des comptes administrateur ou utilisateur, cliquez sur l’icône de modification de l’utilisateur . Le mot de passe doit comporter au moins 8 caractères et peut contenir un mélange de chiffres et de lettres. Entrez à nouveau votre nouveau mot de passe pour confirmer, puis cliquez sur Enregistrer pour enregistrer votre nouveau mot de passe. Vous devrez saisir votre ancien mot de passe pour valider le changement. Activation du mot de passe : Il est fortement recommandé d’activer le mot de passe pour protéger votre confidentialité. Si vous souhaitez désactiver la protection par mot de passe, veuillez-vous assurer que votre DVR est placé dans un endroit sûr. 5.6.3.2 Ajouter de nouveaux utilisateurs 71 USER MANUAL 1. Sélectionnez l’un des comptes d’utilisateurs actuellement désactivés, cliquez sur l’icône de modification de l’utilisateur . 2. 3. Sélectionnez Activer dans la liste déroulante à côté de : Activer l’utilisateur. Cliquez sur le champ à côté de Nom d’utilisateur pour changer le nom d’utilisateur du compte. Sélectionnez Activer dans la lista déroulante à côté de : Activation du mot de passe. Cliquez sur le champ à côté de Mot de passe pour entrer le mot de passe désiré. Cliquez sur le champ à côté de Confirmer pour ré-entrer le mot de passe. Cliquez sur Enregistrer. Vous devrez saisir votre mot de passe administrateur pour vous authentifier. 4. 5. 6. 7. 5.6.3.3 Paramétrage des autorisation utilisateur Le compte administrateur est le seul compte qui dispose d’un contrôle total sur toutes les fonctions du système. Vous pouvez activer ou désactiver l’accès à certains menus et fonctions de chaque compte d’utilisateur. 72 USER MANUAL 1. Cliquez sur l’icône de modification sous l’onglet Autorisation. 2. Cochez les cases à côté des menus ou droits du système auxquels vous souhaitez que l’utilisateur accède. Cliquez sur Tous pour tous les cocher. Cliquez sur Nettoyer pour décocher tout. 3. Cliquez sur Enregistrer pour enregistrer les modifications. 73 USER MANUAL 5.6.4 Maintenance Dans cette section, vous pourrez rechercher et afficher le journal du système, charger les paramètres par défaut, mettre à niveau le système, exporter et importer les paramètres du système et redémarrer automatiquement le système du gestionnaire. 5.6.4.1 Journal Le journal système vous montre les événements système importants, tels que les alarmes de mouvement et les avertissements système. Vous pouvez facilement créer un fichier de sauvegarde du journal système pendant une période définie sur une clé USB. 74 USER MANUAL Recherche et sauvegarde de journaux : 1. Cliquez sur le champ à côté de Date de début et Heure de début pour choisir la date et l’heure de début de votre recherche dans le calendrier à l’écran. 2. Cliquez sur le champ à côté Date de fin et Heure de fin pour choisir la date et l’heure de fin de votre recherche dans le calendrier à l’écran. 3. Sélectionnez le type d’événements que vous souhaitez rechercher dans la liste déroulante à côté du champ Type de journal, ou sélectionnez Tout pour voir le journal système complet pour la période sélectionnée. 4. Cliquez sur Rechercher. 5. Parcourez les événements du journal système de votre période de recherche : o Les événements vidéo peuvent être lus instantanément en cliquant dans la colonne Lecture. Faites un clic droit pour revenir à vos résultats de recherche. o Utilisez les boutons / dans le coin inférieur droit du menu pour vous déplacer entre les pages des événements du journal système. 6. Cliquez sur Sauvegarder pour créer une sauvegarde du journal système pour votre période de recherche. Veuillez-vous assurer que votre clé a été connectée au port USB du DVR. 7. Le menu du lecteur de sauvegarde apparaît. Accédez au dossier dans lequel vous souhaitez enregistrer le fichier de sauvegarde, puis cliquez sur OK pour commencer. 5.6.4.2 Réinitialisation par défaut Réinitialisez les paramètres du DVR à leur état d’origine. Vous pouvez choisir de réinitialiser tous les paramètres à la fois, ou simplement les paramètres de menus spécifiques. La restauration des paramètres par défaut ne supprimera pas les enregistrements et les instantanés enregistrés sur le disque dur. 75 USER MANUAL Cochez les éléments que vous souhaitez restaurer, ou cochez Sélectionner tout pour tout sélectionner. Cliquez sur Appliquer pour charger les paramètres par défaut des éléments que vous avez choisis. 5.6.4.3 Mise à jour 1. Copiez le fichier du micrologiciel (fichier .sw) sur votre clé USB et insérez la clé USB dans le port USB du DVR. 2. Cliquez sur le bouton Sélectionner un fichier pour choisir le fichier du micrologiciel sur votre clé USB, puis cliquez sur OK. 3. Cliquez sur le bouton Mettre à jour pour mettre à jour le système. La mise à niveau du système durera environ 5 à 10 minutes, veuillez NE PAS éteindre le DVR ni retirer l’USB du DVR pendant la mise à niveau du firmware. 76 USER MANUAL 5.6.4.4 Gestion des paramètres Vous pouvez exporter les paramètres du menu principal que vous avez configurés vers une clé USB ou importer un fichier de paramètres exporté depuis la clé USB vers le DVR. Enregistrer les paramètres : Cliquez pour enregistrer les paramètres système actuels du DVR sur une clé USB. Vous devrez saisir le mot de passe administrateur pour vous authentifier. Charger des paramètres : Une fois que vous avez créé une exportation des paramètres système, vous pouvez importer les paramètres sur un autre DVR. Cliquez sur le bouton Charger les paramètres pour accéder au fichier de paramètres système que vous souhaitez importer à partir de votre pilote flash USB. Vous devrez saisir le mot de passe administrateur pour vous authentifier. 5.6.4.5 Redémarrage automatique Ce menu permet au système de redémarrer automatiquement le DVR régulièrement. Il est recommandé de laisser cette fonction activée, car elle maintient l’intégrité opérationnelle de votre DVR. Redémarrage automatique : Cochez pour l’activer. Temps : Vous pouvez configurer le DVR pour redémarrer par jour, semaine ou mois. 77 USER MANUAL 5.6.5 Maintenance des caméras IP Ce menu vous permet de mettre à niveau le micrologiciel de la caméra IP et de restaurer les paramètres par défaut de la caméra IP. 5.6.5.1 Mettre à jour une caméra IP 1. Choisissez l’un des caméras IP que vous souhaitez mettre à jour. 2. Cliquez sur Sélectionner le fichier pour sélectionner le fichier de mise à jour puis cliquez sur OK. 3. Cliquez sur le bouton Mise à jour IPC pour commencer la mise à niveau. Vous devrez saisir le mot de passe administrateur pour vous authentifier. Veuillez NE PAS éteindre le DVR et la caméra IP ni retirer la clé USB pendant la mise à niveau. 78 USER MANUAL 5.6.5.2 Charger les paramètres par défaut pour la caméra IP 1. Choisissez les caméras IP que vous souhaitez restaurer. 2. Cliquez sur Charger par défaut pour restaurer les paramètres. Vous devrez saisir le mot de passe administrateur pour vous authentifier. 5.6.5.3 Redémarrage Caméra IP Sélectionnez la caméra que vous souhaitez redémarrer, puis cliquez sur Entrez votre mot de passe puis cliquez sur : , la caméra IP redémarre. 5.6.6 Informations système Ce menu vous permet d’afficher les informations système, les informations sur les canaux, les informations d’enregistrement et l’état du réseau. 79 USER MANUAL 5.6.6.1 Information Affichez les informations système telles que l’ID de l’appareil, le nom du modèle de l’appareil, l’adresse IP, l’adresse MAC, la version du micrologiciel et plus encore. Si votre DVR prend en charge la fonction P2P, vous trouverez l’ID P2P et le code QR P2P dans la page d’informations. Vous pouvez scanner ce cordon QR avec une application mobile pour visualiser à distance le DVR. 5.6.6.2 Information de la chaîne Affichez les informations sur les canaux pour chaque caméra connectée, telles que l’alias, les spécifications d’enregistrement grand public et sous-flux, l’état de détection de mouvement et la zone de confidentialité. 80 USER MANUAL 5.6.6.3 Enregistrement des informations Affichez les informations d’enregistrement pour chaque caméra connectée, telles que le débit binaire, le type de flux, la résolution d’enregistrement et la fréquence d’images (FPS). 5.6.6.4 Etat du réseau Afficher les informations sur le réseau. Largeur totale de Bande : Il montre la bande passante d’entrée totale du DVR pour les caméras IP. Largeur de bande utilisée : Il montre la bande passante utilisée des caméras IP. 81 USER MANUAL Chapitre 6 Recherche, lecture et sauvegarde La fonction de recherche vous permet de rechercher et de lire des vidéos enregistrées précédemment ainsi que des instantanés stockés sur le disque dur de votre DVR. Vous avez le choix de lire une vidéo qui correspond à votre calendrier d’enregistrement, des enregistrements manuels ou des événements de mouvement uniquement. La fonction de sauvegarde vous donne la possibilité d’enregistrer des événements importants (vidéo et instantanés) sur une clé USB. 6.1 Utilisation de la fonction de recherche Cliquez sur le bouton Recherche dans le menu Démarrer pour entrer dans la section de recherche. 2 7 3 4 5 6 1. Options de recherche : Le système propose différentes méthodes de recherche et de lecture : Général, Evènements, Sous-périodes, Smart & Pictures. 2. Date de recherche : rechercher par date à lire. 3. Type de recherche : Le système propose différents types de recherche pour affiner votre recherche. 4. Sélection des chaînes : pour choisir les chaînes que vous souhaitez rechercher et lire. 5. Commandes de lecture vidéo : pour contrôler la lecture vidéo. Pour contrôler la vidéo Rembobinage, x2, x4, x8 et x16 Lecture lente, 1/2, 1/4 et vitesse 1/8, 1/16 82 USER MANUAL Lancer la vidéo Pause Jouez image par image. Cliquez une fois pour lire une image de la vidéo. Stop Avance rapide, x2, x4, x8 et x16 Zoom numérique : Cliquez pour agrandir puis cliquez et faites glisser sur une image de la caméra pendant la lecture pour effectuer un zoom avant sur la zone sélectionnée. Cliquez avec le bouton droit pour revenir à la lecture normale. Clip vidéo. Enregistrez rapidement une section de vidéoi sur une clé USB. En savoir plus sur la sauvegarde de clips vidéo : 6.1.1.1 Video Clip Backup Enregistrer le clip vidéo. Contrôle du volume : Faites défiler la barre de défilement pour augmenter ou diminuer le volume. Instantanés : Pour capturer une image instantanée sur votre clé USB. Si la lecture vidéo est en mode écran partagé, déplacez le curseur de la souris sur le canal que vous souhaitez capturer, puis cliquez sur l’icône 6. pour sauvegarder une image de l’instant. Chronologie : Les enregistrements en continu sont affichés avec des barres colorées pour représenter différents types d’enregistrement (légende affichée dans le coin inférieur droit de l’écran). Utilisez les options de délai. ( ) pour afficher une période plus petite ou plus longue. Différents types d’enregistrement affichés dans différentes couleurs : Enregistrement en continu en VERT ; Enregistrement sur Mouvement en JAUNE ; Enregistrement d’E/S en ROUGE ; Mouvement et E/S en ORANGE ; Enregistrement en couleur Blue ; 7. Etat de lecture : Affichez l’état de lecture de la vidéo. 83 USER MANUAL 6.1.1 Recherche et lecture de vidéos en général Ce menu donne une option pour rechercher et lire l’enregistrement pour une date sélectionnée. 1. Sélectionnez une date pour rechercher un enregistrement vidéo dans le calendrier. 2. Choisissez un type de recherche. 3. Cochez les chaînes que vous souhaitez rechercher, ou cochez Chaîne pour rechercher toutes les chaînes connectées. 4. Le résultat de la recherche s’affiche sur la chronologie de 00H00 à 24H00. 5. Cliquez sur le bouton pour démarrer l’enregistrement. 6. Contrôlez la lecture avec les buttons des Commandes de lecture Vidéo. 7. Utilisez les options de délai ( ) pour afficher une période plus petite ou plus longue. 8. Si vous souhaitez enregistrer rapidement une section de vidéo pendant la lecture sur une clé USB, Utilisez la fonction de sauvegarde Clip Vidéo. 6.1.1.1 Sauvegarder de clips vidéo 1. Insérez votre clé USB dans le DVR. 2. Démarrez la lecture d’un enregistrement vidéo. 3. Cliquez sur l’icône . 84 USER MANUAL 4. Cochez-la ou les chaînes sur lesquelles vous souhaitez effectuer une sauvegarde de clip vidéo. 5. Déplacez le curseur de la souris sur la timeline où vous souhaitez démarrer le clip vidéo. 6. Appuyez sur le bouton gauche de votre souris et maintenez-le enfoncé, puis faites glisser le curseur vers la chronologie à l’endroit où vous souhaitez terminer le clip vidéo. 7. L’icône s’est changé en icône , cliquez sur l’icône pour sauvegarder un clip vidéo. 8. Sélectionnez un type de fichier pour vos fichiers de sauvegarde, cliquez sur le bouton Enregistrer pour enregistrer les clips vidéo. Veuillez-vous assurer que votre pilote USB dispose de suffisamment d’espace pour enregistrer les clips vidéo. Le menu du lecteur de sauvegarde apparaît. Accédez au dossier dans lequel vous souhaitez enregistrer les fichiers de sauvegarde. 10. Cliquez sur OK pour commencer. La barre de progression en bas de la fenêtre vous montre la progression de la sauvegarde. 9. 85 USER MANUAL 6.1.2 Recherche d’événements, lecture et sauvegarde La recherche d’événements vous permet de visualiser une liste d’enregistrements vidéo avec la chaîne, l’heure de début et de fin et le type d’enregistrement résumés de manière pratique. Vous pouvez également sauvegarder rapidement des événements sur une clé USB. 1 2 5 3 4 6 8 9 10 11 7 Pour rechercher, lire et sauvegarder des événements : 1. Choisissez la date et l’heure que vous souhaitez rechercher. 2. Cochez les types d’enregistrement que vous souhaitez rechercher, ou cochez Type de recherche pour tout choisir. 3. Choisissez les chaînes que vous souhaitez rechercher, ou cochez Chaînes pour choisir toutes les chaînes. 4. Cliquez sur l’icône pour démarrer la recherche. 5. Les événements correspondant à vos critères de recherche sont affichés sous forme de liste. Vous pouvez double-cliquer sur le bouton gauche de votre souris sur l’un des événements pour lire la vidéo immédiatement. 6. Cliquez sur les icônes dans le coin inférieur droit du menu pour parcourir les pages d’événements ou saisir la page que vous souhaitez parcourir. 7. Vous pouvez changer la vue du formulaire de liste en cliquant sur les icônes ci-dessous qui sont affichées dans le coin inférieur droit de l’écran : Affichage des vignettes. Vous pouvez voir les images instantanées des événements. Affichage de la liste. Les événements seront affichés dans la liste. 86 USER MANUAL Vue détaillée. Vous pouvez voir les détails des événements. Dans le mode d’affichage détaillé, vous pouvez verrouiller les événements vidéo pour empêcher les événements d’être écrasés sur le disque dur. Cliquez sur l’icône pour verrouiller ou sur l’icône pour verrouiller les événements. 8. Lorsque vous cliquez sur le bouton gauche de votre souris sur l’un des événements, le système affiche les informations sur l’événement dans le coin inférieur gauche de l’écran. 9. Cochez la case à côté du numéro de l’événement pour sélectionner les fichiers, ou cochez la case suivante : Sélectionner pour sélectionner tous les événements de la page. 10. Le nombre de fichiers sélectionnés et les informations sur la taille totale seront affichés en bas à droite de l’écran. 11. Après avoir sélectionné le ou les fichiers, Vous pouvez cliquer sur l’icône : pour sauvegarder les fichiers sur une clé USB. Ou cliquez sur l’icône : dans la fenêtre de contrôle de la lecture des événements pour lire la vidéo. 6.1.2.1 Contrôle de lecture d’événement 1 2 3 5 4 1. Liste des événements, vous pouvez sélectionner les événements ici. 2. Cliquez sur l’icône : pour enregistrer vos vidéos d’événements sélectionnées sur une clé USB. Cliquez sur l’icône : pour lire la vidéo. 87 USER MANUAL 3. Contrôlez la lecture avec les boutons Commandes de lecture vidéo. Vous pouvez cliquer sur l’icône : ou cliquer sur le bouton droit de votre souris pour quitter la lecture et revenir à la fenêtre de recherche d’événements. 4. L’événement que vous jouez maintenant sera affiché sur la timeline. 5. Utilisez les options de délai ( ) pour afficher une période plus petite ou plus longue. 6.1.3 Lecture de sous-périodes La lecture de sous-périodes vous permet de lire simultanément plusieurs enregistrements normaux et événements de mouvement à partir d’un seul canal. Avec les enregistrements normaux et les événements, la vidéo est divisée uniformément en fonction du mode d’écran partagé qui a été sélectionné. Par exemple, si la vidéo dure une heure et que vous avez sélectionné des écrans partagés x4, chaque écran partagé sera lu pendant 15 minutes. 1 2 3 6 4 5 Pour rechercher et lire des vidéos en sous-périodes : 1. Choisissez la date et l’heure que vous souhaitez rechercher. 2. Choisissez les écrans partagés dans lesquels vous souhaitez que les vidéos soient lues. 3. Cochez les types d’enregistrement que vous souhaitez rechercher, ou cochez Type de recherche pour tout choisir. 4. Choisissez les chaînes que vous souhaitez rechercher. Veuillez noter que cette fonction ne prend en charge que la recherche et la lecture d’une chaîne à la fois. 5. Cliquez sur le bouton de lecture : pour démarrer la lecture. Contrôlez la lecture avec les boutons de Commandes de lecture vidéo. 6. Les vidéos sont lues sur des écrans divisés. 7. Cliquez sur le bouton gauche de votre souris sur un écran partagé particulier, la période de temps de l’écran vidéo partagé sera affichée sur la chronologie. La barre de couleur en haut de la chronologie indique la durée de l’écran partagé de la vidéo sur laquelle vous avez cliqué. 88 8 7 USER MANUAL La barre de couleur en bas de la chronologie indique la durée de l’ensemble des vidéos que vous avez recherchées. 8. Utilisez les options de délai ( ) pour afficher une période plus petite ou plus longue. 6.1.4 Lecture intelligente La lecture de sous-périodes vous permet de lire simultanément plusieurs enregistrements normaux et événements de mouvement à partir d’un seul canal. Avec les enregistrements normaux et les événements, la vidéo est divisée uniformément en fonction du mode d’écran partagé qui a été sélectionné. Par exemple, si la vidéo dure une heure et que vous avez sélectionné 4 écrans partagés, chaque écran partagé sera lu pendant 15 minutes. 1 2 3 6 4 5 7 8 Pour rechercher et lire des vidéos dans Smart : 1.Choisissez la date et l’heure que vous souhaitez rechercher. 2.Choisissez les écrans partagés dans lesquels vous souhaitez lire les vidéos. 3.Cochez les types d’enregistrement que vous souhaitez rechercher, ou cochez Type de rechercher pour tout choisir. 4.Choisissez les chaînes que vous souhaitez rechercher. Veuillez noter que cette fonction ne prend en charge que la recherche et la lecture d’une chaîne à la fois. 5.Cliquez sur le bouton : pour démarrer la lecture. Contrôlez la lecture avec les boutons de Commandes de lecture vidéo. 6.Les vidéos sont lues sur des écrans partagés. 89 USER MANUAL 7.Cliquez sur le bouton gauche de votre souris sur un écran partagé particulier, la période de temps de l’écran partagé sélectionné sera affichée sur la chronologie. La barre de couleur en haut de la chronologie indique la durée de l’écran partagé que vous avez sélectionné avec le clic. La barre de couleur en bas de la chronologie indique la durée de l’ensemble des vidéos que vous avez recherchées. 8.Utilisez les options de délai ( ) pour afficher une période plus petite ou plus longue. 6.1.5 Recherche et affichage d’images Cette fonction peut être utilisée pour rechercher, lire et copier des images instantanées sur une clé USB. 1 2 5 3 4 8 6 9 11 10 7 Pour rechercher, lire et sauvegarder des images : 1. Choisissez la date et l’heure que vous souhaitez rechercher. 2. Cochez les types de capture d’image que vous souhaitez rechercher, ou cochez Type de recherche pour tout cocher. 3. Choisissez les chaînes que vous souhaitez rechercher, ou cochez Chaîne pour cocher toutes les chaînes. 4. Cliquez sur le bouton : pour démarrer la recherche. 5. Les images correspondant à vos critères de recherche sont affichées sous forme de liste. Vous pouvez double-cliquer sur l’une des images pour l’agrandir. 90 USER MANUAL 6. Cliquez sur les icones : dans le coin inférieur droit du menu pour parcourir les pages d’images ou saisir la page que vous souhaitez parcourir. 7. Vous pouvez changer la vue du formulaire de liste en cliquant sur les icônes ci-dessous qui sont affichées dans le coin inférieur droit de l’écran : Affichage des vignettes. Vous pouvez voir les instantanés des événements. Vue Liste. Les événements seront affichés dans la liste. Vue détaillée. Vous pouvez voir les détails des événements. 8. Lorsque vous cliquez sur le bouton gauche de votre souris sur l’une des images, le système affichera les informations sur l’image dans le coin inférieur gauche de l’écran. 9. Cochez la case à côté du numéro de l’événement pour sélectionner les fichiers, ou cochez la case à côté de Sélectionner pour sélectionner toutes les images. 10. Le nombre de fichiers sélectionnés et les informations sur la taille totale seront affichés en bas à droite de l’écran. 11. Après avoir sélectionné le ou les fichiers, vous pouvez cliquer sur le bouton : pour sauvegarder vos fichiers sur une clé USB. Ou cliquez sur le bouton : pour accéder à la fenêtre de contrôle de l’aperçu de l’image. 91 USER MANUAL 6.1.4.1 Contrôle de prévisualisation d’image 1 2 3 1. Liste d’images, vous pouvez sélectionner les images ici. 2. Cliquez sur le bouton : bouton : - pour sauvegarder les images sur une clé USB. Cliquez sur le pour voir les photos en diaporama. Cliquez sur le bouton : pour quitter la fenêtre de contrôle de l’aperçu et revenir à la fenêtre de recherche d’images - Cliquez sur le bouton : pour mettre en pause. - Cliquez sur le bouton : pour reprendre le diaporama. - Cliquez sur le bouton : pour revenir à la précédente image ou groupe d’image - Cliquez sur le bouton : pour afficher la prochaine image ou groupe d’image. - Cliquez sur le bouton : pour afficher une seule image à la fois - Cliquez sur le bouton : pour afficher 4 images à la fois. 92 USER MANUAL Chapitre 7 Accès à distance via le client Web Utilisez le client Web pour accéder à distance à votre DVR à tout moment via un PC. Avant d’accéder au client Web, vous devez vous assurer que les paramètres Internet du DVR sont correctement configurés. 7.1 Exigences de l’environnement système de base La configuration minimale requise pour le matériel et le système d’exploitation requis pour exécuter Web Client est indiquée ci-dessous. Composant/Objet Minimum Recommandé CPU Intel® Core™ i5 CPU Intel® Core™ i5 CPU ou plus RAM 4G ou plus 8G ou plus Disque Dur 500G ou plus 1000G ou plus Display RAM 2G or more 4G or more Display Resolution 1280*1024 1920*1080 OS Windows 7 ou supérieur Mac OS X® 10.9 ou supérieur DirectX DirectX 11 Direct3D Acceleration Function Ethernet Adapter 10/100/1000M Ethernet Adapter IE Microsoft Internet Explorer (Ver. 11,10,9,8). Edge n’est pas supporté. Mozilla Firefox V51 ou en-dessous. La version V52 ou supérieur n’est pas supporté. Google Chrome V44 ou en-dessous. La version V45 ou supérieur n’est pas supporté. Mac Safari 5.1 ou supérieur 7.2 Téléchargement et installation du plugin Web Pour accéder au client Web, procédez comme suit : Pour IE / Chrome / Firefox : 1. Lancez l’explorateur sur votre PC et entrez l’adresse IP du DVR ou le nom de domaine DDNS (nom d’hôte) que vous avez défini sur le DVR dans la zone URL. 2. Pour la première fois que vous exécutez le client Web, le système devra installer le plug-in du client Web. Cliquez sur download pour télécharger le plug-in, ensuite exécutez le fichier téléchargé pour l’installer sur votre ordinateur. 93 USER MANUAL 3. Après avoir installé le plug-in, fermez et relancez votre navigateur et répétez l’étape 1 pour ouvrir la page de connexion. Saisissez votre nom d’utilisateur et votre mot de passe pour vous connecter au client Web. Remarque : Si vous utilisez Google Chrome, veuillez utiliser la version V41 ou inférieur. Si vous utilisez V42 à V44, vous devez activer les plugins NPAPI. Veuillez saisir chrome://flags/#enable-npapi dans la barre URL pour rechercher et activer NPAPI. Ce n’est pas supporté par la V45 ou supérieur jusqu’à présent. 94 USER MANUAL Pour MAC Safari : 1. Lancez Safari sur votre MAC et entrez l’adresse IP du DVR ou le nom de domaine DDNS (nom d’hôte) que vous avez défini sur le DVR dans la zone URL. 2. Téléchargez le plug-in « SurveillanceClient.dmg », localisez le fichier téléchargé et doublecliquez dessus. 3. Cliquez sur « Continuer » → « Installer ». Entrez le nom d’utilisateur et le mot de passe pour l’ordinateur MAC, cliquez sur « Installer le logiciel » → « Fermer » pour terminer l’installation. 2 1 3 4 95 USER MANUAL 4. Fermez Safari et ouvrez-le à nouveau pour répéter l’étape 1 pour ouvrir la page de connexion du client Web. 7.3 Gestionnaire de client Web Le client Web prend en charge le contrôle total du DVR avec un compte administrateur. Veuillezvous assurer de protéger votre nom d’utilisateur et votre mot de passe pour empêcher toute connexion illégale. 7.3.1 Interface en direct Il s’agit du premier écran qui s’ouvre une fois que vous vous êtes connecté au client Web. Ici, vous pouvez ouvrir ou fermer l’aperçu en direct, enregistrer manuellement la vidéo sur un ordinateur local, prendre des capture d’écran instantanés, le contrôle PTZ, le réglage des couleurs, etc.. 1- Liste de chaîne : Ouvrez la liste des chaînes pour une fonction de caméra rapide Cliquez sur le bouton : pour afficher la liste des chaînes. Cliquez sur le bouton : pour cacher la liste des chaînes. Activez / Désactivez le flux vidéo en direct. Le bouton est de couleur bleue si le flux vidéo en direct est activé. Boutons d’enregistrement manuel. Cliquez pour démarrer manuellement l’enregistrement de la vidéo en direct. Cliquez à nouveau pour arrêter l’enregistrement. Les enregistrements manuels sont enregistrés sur votre ordinateur. Pendant l’enregistrement, le bouton est de couleur bleue. Bouton de capture d’image instantané. Cliquez pour enregistrer une image instantanée de l’affichage en direct sur votre ordinateur. Bouton de BitRate. Configurez la caméra pour utiliser les paramètres vidéo de flux principal, sous-flux ou mobile. Le flux mobile n’est disponible que pour les canaux IP. 96 USER MANUAL 2- Options de flux vidéo en direct : Flux principal : Voir toutes les vidéos en direct à l’aide des paramètres vidéo grand public de haute qualité. Flux secondaire : Afficher toutes les vidéos en direct à l’aide des paramètres vidéo de sous-flux de qualité moyenne. Flux Mobile: Affichez toutes les vidéos en direct en utilisant des paramètres vidéo de qualité « Flux mobile » qui est une qualité inférieur pour économiser de la bande passante. Disponible uniquement pour les canaux IP. 3- Menu principal : Direct : Vue en direct de vos caméras. Relecture : Voir la vidéo enregistrée qui est sauvegardée sur le disque dur du DVR. Réglage à distance : Accéder aux fonctions des menus de réglage du DVR. Paramètres locaux : Définissez les emplacements de téléchargement des enregistrements et des capture instantanées pris à l’aide de Web Client et choisissez le type de fichier pour les fichiers vidéo. 4- Information : Survolez pour voir les détails du système. 5- Sortie. 6- Contrôles des couleurs. Cliquez pour afficher ou masquer les commandes de couleur. 7- Contrôle PTZ : Cliquez pour afficher ou masquer les commandes PTZ pour l’utilisation de caméras PTZ. 8- Contrôle PTZ 97 USER MANUAL Flèches directionnelles : cliquez pour déplacer la caméra PTZ Balayage automatique des lignes. Vitesse PTZ : Cliquez pour définir la vitesse du mouvement de la caméra PTZ. Zoom : Cliquez sur - / + pour effectuer un zoom avant ou arrière. Focus : Cliquez sur - / + pour régler la mise au point. Iris : Cliquez sur - / + pour régler l’iris. Point prédéfini : Ajoutez, Supprimez ou accédez au point prédéfini. Croisière : Démarrer / Arrêter la croisière PTZ 9- Boutons de contrôle Vue en direct : Afficher la page d’affichage de la mise en page. Ouvrez les images dans la fenêtre Direct. Fermez toutes les chaînes en direct. Proportions originales : affiche la vidéo en direct dans les proportions d’origine. Etirer : étirer la vidéo en direct pour qu’elle s’adapte à toute la zone de chaque chaîne à l’écran. Pour agrandir le client Web en plein écran. Enregistrement manuel : Cliquez pour démarrer l’enregistrement manuel pour toutes les chaînes affichées. Cliquez à nouveau pour arrêter l’enregistrement. Les enregistrements manuels sont enregistrés sur votre ordinateur. Capture instantanée : Cliquez pour enregistrer des captures instantanées de toutes les chaînes actuellement affichées sur votre ordinateur. Zoom numérique : Cliquez sur une image en direct, puis cliquez sur l’icône et faites glisser sur une zone de l’image en direct pour agrandir. Cliquez avec le bouton droit de la souris pour revenir à l’affichage normal. Contrôle du volume. 98 USER MANUAL Le volume est coupé. 10- Navigation : Affiche le numéro de la page actuel pour les chaînes affichées à l’écran. Utilisez les touches fléchées pour changer de page. 11- Vue page : Cliquez pour sélectionner le nombre de chaînes qui apparaissent en même temps à l’écran. 99 USER MANUAL 7.3.2 Relecture Vous pouvez rechercher et lire des vidéos d’enregistrement stockées sur le disque dur à l’intérieur du DVR et télécharger les vidéos sur votre ordinateur. Pour rechercher des enregistrements : 1. Cliquez sur Relecture dans le coin supérieur droit de la fenêtre. 2. Sélectionnez un jour sur le calendrier pour rechercher des enregistrements. Les jours avec enregistrements apparaissent avec un soulignement rouge. 3. Sélectionnez le type d’enregistrement à rechercher dans la liste déroulante à côté de Type, ou sélectionnez Tous pour rechercher tous les enregistrements. 4. Pour choisir le flux vidéo que vous souhaitez rechercher et lire. Si vous souhaitez lire des enregistrements en flux secondaire, assurez-vous d’avoir correctement paramétré l’enregistreur ici : 5.2.2.1 Enregistrement. 5. Cochez les chaînes à partir desquelles vous souhaitez rechercher des enregistrements. Cochez Lecture synchrone pour lire toutes les chaînes à la fois. 6. Cliquez sur Rechercher. 7. Les enregistrements qui correspondent à votre recherche seront affichés dans la chronologie. Cliquez sur une section de la vidéo où vous souhaitez commencer la lecture puis cliquez sur le bouton . 100 USER MANUAL 7.3.2.1 Boutons de contrôle de lecture Lire les enregistrements Pause Stop Avancement par image : Déplacer image par image tout au long de la lecture. Disponible uniquement si l’option Lecture synchrone n’est pas coché. Cliquez sur l’une des chaînes en cours de lecture, puis cliquez sur le bouton d’enregistrement pour enregistrer la vidéo actuelle sur votre ordinateur. Cliquez à nouveau pour arrêter l’enregistrement. Cliquez sur l’un des canaux en cours de lecture, puis cliquez sur le bouton de capture pour prendre une capture instantanée et l’enregistrer sur votre ordinateur. Ouvrez le menu Télécharger, qui vous permet télécharger plusieurs enregistrements vidéo à la fois. 101 USER MANUAL Choisissez les fichiers que vous souhaitez télécharger, appuyez sur le bouton Démarrer le téléchargement pour commencer, vous verrez l’état du téléchargement. Appuyez sur le bouton Arrêter le téléchargement pour arrêter. Vitesse de lecture : Cliquez sur l’icône pour choisir la vitesse de lecture. Lire toutes les chaînes : Cliquez pour lire toutes les chaînes que vous avez choisies de rechercher. Uniquement disponible lorsque l’option Lecture Synchrone n’est pas cochée. Arrêter toutes les chaînes : Cliquez pour arrêter toutes les chaînes. Uniquement disponible lorsque l’option Lecture Synchrone n’est pas coché. Activer / Désactiver le son ou l’ajuster. Zoom numérique : Cliquez sur une vidéo en cours de lecture, puis faites glisser sur une zone de la vidéo avec votre curseur pour l’agrandir. Cliquez avec le bouton droit pour revenir à l’affichage normal. Proportions d’origine : Affiche la vidéo en cours de lecture dans les proportions d’origine. Etirer : étirez la vidéo en cours de lecture pour l’adapter à toute la zone de chaque chaîne à l’écran. Pour agrandir le client Web en plein écran. 102 USER MANUAL 7.3.3 Réglage à distance Ici, vous pouvez configurer à distance les paramètres du DVR. Pour plus de détails sur le paramétrage du DVR, rendez-vous au chapitre suivant : “Chapitre 5 Configuration du système”. 7.3.4 Paramètre local Définissez les emplacements de téléchargement pour les enregistrements et les captures d’image instantanées pris à l’aide de Web Client et choisissez le type de fichier pour la compression vidéo. Chemin d’enregistrement : Cliquez sur pour rechercher et sélectionner le dossier dans lequel vous souhaitez que les enregistrements vidéo manuels soient enregistrés sur votre ordinateur. Chemin de téléchargement : Cliquez sur pour rechercher et sélectionner le dossier dans lequel vous souhaitez enregistrer les enregistrements vidéo téléchargés sur votre ordinateur. 103 USER MANUAL Chemin des captures instantanés : Cliquez sur pour rechercher et sélectionner le dossier dans lequel vous souhaitez enregistrer les captures instantanées sur votre ordinateur. Type de fichier : Choisissez le type de fichier préféré pour les enregistrements manuels. Enregistrer : Cliquez pour enregistrer les modifications. 104 USER MANUAL Chapitre 8 Affichage d’une vidéo sauvegardée sur PC / Mac Cette section vous aidera à lire les fichiers de sauvegarde avec le puissant lecteur vidéo qui est joint au CD. Pour les utilisateurs Mac, veuillez installer l’application « VideoPlayer_x.x.xx_xxxx_xx_x.dmg », par exemple : VideoPlayer_1.0.15_2017_01_6.dmg. Pour les utilisateurs de PC, veuillez installer le logiciel « VideoPlayer_x.x.xx_xxxx_xx_xx.exe », par exemple : VideoPlayer_1.0.15_2017_01_06.exe. Configuration minimale requise • Intel Pentium 4 ou supérieur • Microsoft Windows XP / Vista / 7 / 8 / 10 • 256MB RAM • 16MB mémoire vidéo 1. Installez le logiciel Video Player sur le CD et exécutez-le. 2. Copiez les fichiers de sauvegarde sur votre ordinateur 3. Cliquez sur le bouton Ouvrir un fichier ou sur le bouton + de la liste de lecture pour charger un ou plusieurs fichiers vidéo. Il prend en charge l’ajout et la lecture de fichiers « .rf », « .avi », « .mp4 », « .264 » et « .265 ». Cliquez sur le bouton dossier avec des vidéos sauvegardées. 105 pour charger un USER MANUAL Contrôle de VideoPlayer 6 5 1 2 3 4 1. Liste de lecture Ajouter des fichiers Supprimer des fichiers Pour choisir le mode de lecture : Lire un seul fichier et arrêter ; lire tous les fichiers répertoriés par séquence ; répéter un fichier ; répéter tous les fichiers. Filtrer par nom de fichier 2. Masquer / Afficher la liste de lecture Cliquez pour ouvrir des fichiers ou charger un dossier. 3. Commandes de lecture Lire Pause Arrêter Lire image par image. Cliquez une fois pour lire une image de la vidéo. Lecture lente 1/2, 1/4 et rapide 1/8, 1/16 Avance rapide, x2, x4, x8 et x16 4. 5. Contrôle du Volume Lecture multi-écrans. Cela permet de lire plusieurs vidéos à la fois. Lorsque vous choisissez le multi-écrans, vous pouvez faire glisser la vidéo de la liste de lecture vers l’écran de lecture Faire une capture d’image 106 USER MANUAL Pour enregistrer un clip vidéo sur votre ordinateur. Appuyez une fois pour définir le début puis appuyez une seconde fois pour définir la fin. Garder le lecteur vidéo en haut Agrandir l’écran de lecture vidéo en mode plein écran. 6. Menu de configuration avancé : Permet de choisir la langue OSD du lecteur vidéo et de configurer les paramètres. Paramètres de base : Définir le mode « supérieur » Paramètre d’enregistrement : Définissez le format et le chemin pour enregistrer les captures d’image. 107 USER MANUAL Chapitre 9 Accès à distance via appareil mobile Le DVR prend en charge l’accès à distance via des appareils mobiles basés sur le système d’exploitation Android et iOS. 1) Rechercherez GGM VIEW sur Google Play Store pour les appareils Android, ou sur App Store pour les appareils sous iOS (Apple). 2) Exécutez l’application, elle affichera l’écran de visualisation en direct. 3) Appuyez sur l’icône pour ouvrir la liste des appareils, appuyez sur le + pour ajouter des appareils. 108 USER MANUAL 4) Choisissez « Manuel » et saisissez les informations du DVR. Adresse IP/ID : Adresse IP de l’enregistreur ou identifiant P2P Port média : port de communication pour la vidéo : 9000 ( défaut) Nom d’utilisateur : nom d’utilisateur de connexion à l’enregistreur Mot de passe : mot de passe de connexion à l’enregistreurs 5) Une fois tous les paramètres complétés, appuyez sur Enregistrer pour enregistrer les paramètres, l’application montrera l’affichage en direct de l’appareil s’il est bien connecté. 109 USER MANUAL 6) Appuyez sur l’icône pour ouvrir la liste des menus où vous pouvez vérifier et configurer la vue en direct, la lecture, les vidéos enregistrées localement, les photos capturées, les notifications d’alarme push, le gestionnaire de périphériques, les paramètres locaux et les documents d’aide. 110 USER MANUAL Chapitre 10 Annexe 10.1 Dépannage 1. Q : Que puis-je faire si le système ne détecte pas le disque dur ? R : Vérifiez si le système d’alimentation est correctement connecté et que le cordon de données et les câbles d’alimentation sont correctement connectés, et si quelque chose ne va pas avec l’interface du disque dur. Ou vous pouvez vérifier si votre disque dur est pris en charge en vous référant aux spécifications ou aux descriptions. 2. Q : J’ai changé de mot de passe mais j’oublie le nouveau mot de passe, comment puis-je accéder au système ? R : Si vous oubliez le mot de passe du système, veuillez consulter notre personnel technique. Nous suggérons fortement à l’utilisateur de définir un mot de passe facile à retenir et relativement sûr. Si vous avez des exigences en sécurité, veuillez ne pas définir de mot de passe simple, tel que 000000. 3. Q : Nous voyons un signal vidéo anormal ou même aucun signal vidéo en connectant le DVR et la caméra ensemble. L’alimentation des deux appareils est correcte. Qu’est-ce qui ne va pas ? R : Vérifiez le câble réseau côté DVR pour voir si le câble est fermement connecté et s’il est usé ou non qui nécessiterait d’être remplacé, ou pour vérifier si NTSC ou PAL est sélectionné de manière cohérente. 4. Q : Comment empêcher le DVR d’être influencé par la chaleur ? R : Le DVR doit dissiper la chaleur pendant son fonctionnement. Veuillez placer le DVR dans un endroit avec une bonne circulation d’air et loin des sources de chaleurs pour assurer la stabilité et la durée de vie du DVR. 5. Q : La télécommande du DVR ne fonctionne pas quand l’écran du moniteur fonctionne et les touches du panneau sont fonctionnelles. Pourquoi ? R : Faites fonctionner à nouveau en pointant la télécommande vers le récepteur IR sur le panneau avant. Si cela ne fonctionne toujours pas, veuillez vérifier si les piles de la télécommande sont mortes. Sinon, vérifiez si la télécommande est cassée. 6. Q : Je veux retirer le disque dur de mon PC et l’installer dans le DVR. Cela peut-il fonctionner ? R : Tous les disques durs pris en charge par le système peuvent être utilisés. Mais rappelezvous une fois que le DVR fonctionne, les données sur votre disque dur seront perdues. 7. Q : Puis-je lire un enregistrement pendant que cela enregistre ? R : Oui. Le système prend en charge la fonction de lecture pendant l’enregistrement. 8. Q : Puis-je effacer certains enregistrements sur le disque dur du DVR ? R : En raison de la sécurité des fichiers, vous ne pouvez pas effacer une partie des enregistrements. Si vous souhaitez supprimer tous les enregistrements, vous pouvez formater le disque dur. 9. Q : Pourquoi ne puis-je pas me connecter au client DVR ? 111 USER MANUAL R : Veuillez vérifier si les paramètres de connexion réseau sont corrects et si le port RJ-45 est bien en contact. Et vérifiez si votre compte et votre mot de passe sont correctement saisis. 10. Q : Pourquoi ne puis-je trouver d’enregistrement pendant la lecture ? R : Veuillez vérifier si la connexion de la ligne de données pour le disque dur est correcte et l’heure du système est correctement réglée. Essayez plusieurs fois et redémarrez. Si cela ne fonctionne toujours pas, vérifiez si le disque dur est cassé. 11. Q : Pourquoi le DVR ne peut pas contrôler le PTZ ? R : Veuillez vérifier si : a) Le PTZ à l’avant est défectueux. b) Le réglage, la connexion et l’installation du décodeur PTZ est correct. c) Le réglage PTZ du DVR est correct. d) Le protocole du décodeur PTZ correspond à celui du DVR. e) L’adresse du décodeur PTZ correspond à celle du DVR. f) Si de nombreux décodeurs sont connectés, le côté le plus éloigné de la ligne AB du décodeur PTZ doit avoir une résistance de 120 Ω pour réaliser la suppression de réflexion et l’adaptation d’impédance. Sinon, le contrôle PTZ sera instable. 12. Q : Pourquoi la détection dynamique ne fonctionne-t-elle pas ? R : Veuillez vérifier si le temps de détection de mouvement et le réglage régional de détection de mouvement sont corrects et si la sensibilité est réglée trop bas. 13. Q : Pourquoi l’alarme ne fonctionne-t-elle pas ? R : Veuillez vérifier si le réglage de l’alarme, la connexion d’alarme et les signaux d’entrée d’alarme sont corrects. 14. Q : Pourquoi le buzzer reste-t-il alarmant ? R : Veuillez vérifier le réglage de l’alarme, vérifier si la fonction de détection de mouvement est activée et si le mouvement de l’objet est détecté tout le temps et si l’alarme d’E/S est réglée sur Toujours désactivée. En outre, reportez-vous au paramètre d’alarme du disque dur correspondant. 15. Q : Pourquoi je ne peux pas arrêter l’enregistrement en appuyant sur le bouton « STOP » ou en cliquant sur « Arrêter l’enregistrement » dans le menu contextuel ? R : Appuyer sur Arrêter ou Arrêter l’enregistrement ne peut arrêter l’enregistrement manuel. Si vous souhaitez arrêter l’enregistrement programmé à un certain horaire, veuillez modifier le paramètre sur Aucun enregistrement. Pour arrêter l’enregistrement de démarrage, veuillez changer le mode d’enregistrement en enregistrement programmé ou en enregistrement manuel. Vous pouvez alors arrêter l’enregistrement par les méthodes prescrites. Et une autre façon d’arrêter l’enregistrement est de définir le canal comme état désactivé dans le réglage d’enregistrement. 10.2 Maintenance d’utilisation 1. Pour éteindre le DVR, veuillez d’abord éteindre le système, puis éteignez-le. Ne coupez pas l’alimentation directement ou les données du disque dur seront perdues ou endommagées. 2. Veuillez garder le DVR éloigné des sources de chaleur ou des endroits chaud. 112 USER MANUAL 3. Nettoyez régulièrement la poussière interne. Assurez-vous de la bonne ventilation du DVR afin d’assurer une bonne dissipation thermique. 4. Veuillez ne pas brancher à chaud les câbles audio et vidéo, ni les câbles connectés à des ports tels que RS-232 ou RS-485. Sinon, les ports risquent d’être endommagés. 5. Veuillez vérifier régulièrement le câble du disque dur et le câble de données pour voir s’ils vieillissent. 6. Veuillez empêcher les signaux audio et vidéo du DVR d’intervenir par d’autres appareils électroniques et éviter que le disque dur ne soit endommagé par l’électricité statique et la tension induite. Si le câble réseau est fréquemment branché, il est suggéré de remplacer régulièrement la ligne de connexion, sinon le signal d’entrée peut être instable. 7. Il s’agit d’un produit de classe A. Il peut émettre des interférences dans la vie quotidienne. Dans ce cas l’utilisateur doit prendre des mesures. 10.3 Accessoires (pour cette référence uniquement) Télécommande Adaptateur secteur Souris USB CD 113 Carte de garantie USER MANUAL The material in this document is the intellectual property of our department . No part of this manual may be reproduced, copied, translated, transmitted, or published in any form or by any means without our department prior written permission. Our products are under continual improvement and we reserve the right to make changes without noti ce. But no guarantee is given as to the correctness of its contents. We do not undertake any responsibility for the harms cause by us ing our product. The model of the products in the user's manual only for recognition, but thes e names also perhaps are belong to other company's registered trademark or the copyright. The product picture may differ from the actual product, only for your reference. The accessories will probably be different according to the different sel ling areas. For details of accessories, please refer to your local distributor. Cop yright res erve d 114 ">
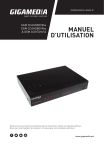
Link público atualizado
O link público para o seu chat foi atualizado.