Asus Pro WS TRX50-SAGE WIFI Manuel utilisateur
PDF
Scarica
Documento
Carte mère Pro WS TRX50-SAGE WIFI F23017 Deuxième Édition Novembre 2023 Copyright © 2023 ASUSTeK COMPUTER INC. Tous droits réservés. Aucun extrait de ce manuel, incluant les produits et logiciels qui y sont décrits, ne peut être reproduit, transmis, transcrit, stocké dans un système de restitution, ou traduit dans quelque langue que ce soit sous quelque forme ou quelque moyen que ce soit, à l'exception de la documentation conservée par l'acheteur dans un but de sauvegarde, sans la permission écrite expresse de ASUSTeK COMPUTER INC. (“ASUS”). La garantie sur le produit ou le service ne sera pas prolongée si (1) le produit est réparé, modifié ou altéré, à moins que cette réparation, modification ou altération ne soit autorisée par écrit par ASUS ; ou (2) si le numéro de série du produit est dégradé ou manquant. ASUS fournit ce manuel "en l'état" sans garantie d'aucune sorte, explicite ou implicite, y compris, mais non limité aux garanties implicites ou aux conditions de commerciabilité ou d'adéquation à un but particulier. En aucun cas ASUS, ses directeurs, ses cadres, ses employés ou ses agents ne peuvent être tenus responsables des dégâts indirects, spéciaux, accidentels ou consécutifs (y compris les dégâts pour manque à gagner, pertes de profits, perte de jouissance ou de données, interruption professionnelle ou assimilé), même si ASUS a été prévenu de la possibilité de tels dégâts découlant de tout défaut ou erreur dans le présent manuel ou produit. Les spécifications et les informations contenues dans ce manuel sont fournies à titre indicatif seulement et sont sujettes à des modifications sans préavis, et ne doivent pas être interprétées comme un engagement de la part d'ASUS. ASUS n'est en aucun cas responsable d'éventuelles erreurs ou inexactitudes présentes dans ce manuel, y compris les produits et les logiciels qui y sont décrits. Les noms des produits et des sociétés qui apparaissent dans le présent manuel peuvent être, ou non, des marques commerciales déposées, ou sujets à copyrights pour leurs sociétés respectives, et ne sont utilisés qu'à des fins d'identification ou d'explication, et au seul bénéfice des propriétaires, sans volonté d'infraction. ii Table des matières Consignes de sécurité................................................................................................................iv À propos de ce manuel...............................................................................................................v Résumé des caractéristiques de la Pro WS TRX50-SAGE WIFI..............................................viii Contenu de la boîte...................................................................................................................xii Chapitre 1 : Introduction au produit 1.1 1.2 1.3 Avant de commencer.............................................................................................. 1-1 Schéma de la carte mère......................................................................................... 1-2 Connecteurs arrières et audio de la carte mère................................................. 1-19 1.3.1 Connecteurs arrières.................................................................................................. 1-19 1.3.2 Connexions audio....................................................................................................... 1-20 Chapitre 2 : Configuration de base 2.1 Installer le processeur............................................................................................. 2-1 2.2 Installer un module de mémoire........................................................................... 2-3 2.3 Installer un module M.2 ......................................................................................... 2-4 2.4 Installer la carte mère............................................................................................. 2-9 2.5 Connexion d'alimentation.................................................................................... 2-10 2.6Installation de l'antenne WiFi ASUS Q-Antenna................................................. 2-11 2.7 BIOS FlashBack™.................................................................................................... 2-12 2.8 Démarrer pour la première fois........................................................................... 2-13 2.9 Éteindre l'ordinateur............................................................................................. 2-13 Chapitre 3 : BIOS et configurations RAID 3.1 3.2 3.3 3.4 Présentation du BIOS UEFI..................................................................................... 3-1 Utilitaire ASUS EZ Flash.......................................................................................... 3-2 ASUS CrashFree BIOS 3........................................................................................... 3-3 Configuration de volumes RAID............................................................................ 3-4 Annexes Schéma fonctionnel de la Pro WS TRX50-SAGE WIFI...........................................................A-1 Mentions générales................................................................................................................A-2 Avis concernant le modèle avec Wi-Fi...................................................................................A-4 Garantie ...................................................................................................................................A-6 Informations de contact ASUS...............................................................................................A-7 Service et assistance...............................................................................................................A-7 Enregistrer le produit..............................................................................................................A-7 iii Consignes de sécurité Sécurité électrique • • • • • • Pour éviter tout risque de choc électrique, débranchez le câble d'alimentation de la prise électrique avant de toucher au système. Lors de l'ajout ou du retrait de composants, vérifiez que les câbles d'alimentation sont débranchés avant de brancher d'autres câbles. Si possible, déconnectez tous les câbles d'alimentation du système avant d'y installer un périphérique. Avant de connecter ou de déconnecter les câbles de la carte mère, vérifiez que tous les câbles d'alimentation sont bien débranchés. Demandez l'assistance d'un professionnel avant d'utiliser un adaptateur ou une rallonge. Ces appareils risquent d'interrompre le circuit de terre. Vérifiez que votre alimentation fournit une tension électrique adaptée à votre pays. Si vous n'êtes pas certain du type de voltage disponible dans votre région/pays, contactez votre fournisseur électrique local. Si le bloc d'alimentation est endommagé, n'essayez pas de le réparer vous-même. Contactez un technicien électrique qualifié ou votre revendeur. Sécurité de fonctionnement • • • • • • • Avant d'installer la carte mère et d'y ajouter des périphériques, lisez attentivement tous les manuels fournis. Avant d'utiliser le produit, vérifiez que tous les câbles sont bien branchés et que les câbles d'alimentation ne sont pas endommagés. Si vous relevez le moindre dommage, contactez votre revendeur immédiatement. Pour éviter les court-circuits, gardez les clips, les vis et les agrafes loin des connecteurs, des slots, des interfaces de connexion et de la circuiterie. Évitez la poussière, l'humidité et les températures extrêmes. Ne placez pas le produit dans une zone susceptible de devenir humide. Placez le produit sur une surface stable. Si vous rencontrez des problèmes techniques avec votre produit, contactez un technicien qualifié ou votre revendeur. Votre carte mère doit être utilisée dans un environnement dont la température ambiante est comprise entre 10°C et 35°C. Informations sur la sécurité des piles bouton AVERTISSEMENT GARDER HORS DE LA PORTÉE DES ENFANTS L'ingestion peut entraîner des brûlures chimiques, une perforation des tissus mous et la mort. Des brûlures graves peuvent survenir dans les 2 heures suivant l'ingestion. Consultez immédiatement un médecin. iv À propos de ce manuel Ce manuel de l'utilisateur contient les informations dont vous aurez besoin pour installer et configurer la carte mère. Organisation du manuel Ce manuel contient les parties suivantes : • Chapitre 1 : Introduction au produit Ce chapitre décrit les fonctionnalités de la carte mère et comprend des descriptions pour chaque partie de la carte mère. • Chapitre 2 : Configuration de base Ce chapitre décrit les procédures de configuration de base de votre carte mère. • Chapitre 3 : BIOS et configurations RAID Ce chapitre explique comment accéder au BIOS, mettre à jour le BIOS grâce à l'utilitaire EZ Flash, ainsi que les configurations RAID. Où trouver plus d'informations ? Consultez les sources suivantes pour plus d'informations ou pour la mise à jour du produit et des logiciels. 1. Site Web ASUS Le site web d'ASUS (www.asus.com) contient des informations complètes et à jour sur les produits ASUS et sur les logiciels afférents. 2. Documentation optionnelle Le contenu livré avec votre produit peut inclure de la documentation optionnelle, telle que des cartes de garantie, qui peut avoir été ajoutée par votre revendeur. Ces documents ne font pas partie du contenu standard. 3. MyASUS MyASUS offre une variété de fonctions de support telles que le dépannage, l'optimisation de la performance des produits, l'intégration des logiciels ASUS et la création d'un lecteur de récupération. Visitez https://www.asus.com/fr/support pour obtenir le guide d'installation et consulter la FAQ. MyASUS n'est disponible que sur certains modèles, veuillez vérifier le résumé des caractéristiques pour savoir si votre carte mère prend en charge MyASUS. v vi 4. Guide d'installation pour carte mère Visitez https://www.asus.com/fr/support pour plus d'informations sur le guide d'installation de la carte mère. 5. FAQ des pilotes et utilitaires Visitez https://www.asus.com/fr/support pour plus d'informations sur le téléchargement et l'installation des pilotes et utilitaires de votre carte mère. 6. Guide de configuration RAID Visitez https://www.asus.com/fr/support pour plus d'informations sur le guide de configuration RAID. Consultez le site AMD officiel pour obtenir les dernières informations sur les configurations RAID. 7. Fonction BIOS FlashBack™ Visitez https://www.asus.com/fr/support pour plus d'informations sur la fonction BIOS FlashBack™. Conventions utilisées dans ce manuel Pour être sûr d'effectuer certaines tâches correctement, veuillez prendre notes des symboles suivants. ATTENTION : Ces informations vous permettront d'éviter d'endommager les composants ou de vous blesser lors de la réalisation d'une tâche. IMPORTANT : Instructions que vous DEVEZ suivre pour mener une tâche à bien. REMARQUE : Astuces et informations pratiques pour vous aider à mener une tâche à bien. vii Résumé des caractéristiques de la Pro WS TRX50-SAGE WIFI Processeur Chipset Socket sTR5 pour les processeurs AMD Ryzen™ Threadripper™ PRO Série 7000 WX et Ryzen™ Threadripper™ Série 7000* * Rendez-vous sur le site www.asus.com pour consulter la liste des processeurs compatibles avec cette carte mère. Chipset AMD® TRX50 4 x Slots DIMM, DDR5 (mémoire à registre et ECC)* Architecture mémoire à 4 canaux Mémoire Slots d'extension * Le type de mémoire, la fréquence de fonctionnement et le nombre de modules DRAM pris en charge dépendent du type de processeur et de la configuration de la mémoire. Pour plus d'informations, consultez l'onglet Processeur/Mémoire de la page d'information du produit ou visitez https://www.asus.com/support/. Processeurs AMD Ryzen™ Threadripper™ PRO Série 7000 WX et Ryzen™ Threadripper™ Série 7000 2 x Slots PCIe 5.0 x16 1 x Slot PCIe 5.0 x16 (en mode x8) 1 x Slot PCIe 4.0 x16 1 x Slot PCIe 4.0 x16 (en mode x4) *Veuillez consulter le tableau de bifurcation PCIe sur (https://www.asus.com/fr/ support/FAQ/1037507/). Stockage 3 x Slots M.2, 1 x Port SlimSAS, 4 x Ports SATA 6 Gb/s Processeurs AMD Ryzen™ Threadripper™ PRO Série 7000 WX et Ryzen™ Threadripper™ Série 7000 - S lot M.2_1 pour lecteurs M Key 2242/2260/2280 (Mode PCIe 5.0 x4) - S lot M.2_2 pour lecteurs M Key 2242/2260/2280 (Mode PCIe 5.0 x4) Chipset AMD® TRX50 - Slot M.2_3 pour lecteurs M Key 2280 (Mode PCIe 4.0 x4) - 4 x Connecteurs SATA 6.0 Gb/s - 1 x Slot SlimSAS (prend en charge un périphérique NVMe en mode PCIe 4.0 x4) * Technologie AMD® RAIDXpert2 avec prise en charge RAID 0/1/5/10 (PCIe) et RAID 0/1/5/10 (SATA). Consultez le site AMD officiel pour obtenir les dernières informations sur les configurations RAID. Ethernet Wi-Fi et Bluetooth® 1 x Contrôleur Ethernet Marvell AQtion 10Gb 1 x Contrôleur Ethernet Intel® 2.5Gb Wi-Fi 7* 2x2 Wi-Fi 7 (802.11be)** Prise en charge des bandes de fréquence 2,4/5/6 GHz*** Prend en charge la bande passante Wi-Fi 7 160 MHz, avec un débit allant jusqu'à 2,8 Gb/s. Bluetooth® v5.4**** * Compatible avec Windows 11 ou version ultérieure. **La prise en charge complète des fonctions Wi-Fi 7 MLO (Fonctionnement multiliens) sera prête sur Windows 11 2024 (Windows 11 24H2) ou version ultérieure. ***La bande de fréquence Wi-Fi 6 GHz et sa réglementation en matière de bande passante peuvent varier selon les pays. ****La version du Bluetooth peut varier, veuillez consulter le site web du fabricant du module WiFi pour consulter les dernières spécifications. (continue à la page suivante) viii Résumé des caractéristiques de la Pro WS TRX50-SAGE WIFI USB Audio USB sur panneau E/S arrière (9 ports au total) 1 x Port USB 20 Gb/s (1 x USB Type-C®) 6 x Ports USB 10 Gb/s (6 x Type-A) 2 x Ports USB 2.0 (2 x Type-A) USB en façade (7 ports au total) 1 x Connecteur USB 20 Gb/s (compatible USB Type-C® avec charge PD/QC4+ 27W max.) 1 x Connecteur USB 5 Gb/s (pour 2 ports USB 5 Gb/s supplémentaires) 2 x Connecteurs USB 2.0 (pour 4 ports USB 2.0 supplémentaires) CODEC HD Audio Realtek® ALC1220P (son Surround)* - Impedance sense pour les sorties casque audio avants et arrières -A mplificateur audio interne pour une meilleure qualité audio des écouteurs et des haut-parleurs - Prise en charge de la détection et de la réaffectation (en façade uniquement) des prises audio ainsi que de la multidiffusion des flux audio -A udio haute qualité avec un rapport SNR de 120 dB sur le port de sortie audio et de 113 dB pour le port d'entrée (Line-in) - Prend en charge un flux audio jusqu'à 32 bits / 192 kHz* Fonctionnalités Audio - Blindage audio - Sortie S/PDIF optique (panneau E/S) - Circuit imprimé audio dédié - Filtre de suppression des craquements * Pour utiliser la sortie audio Surround 5.1, veuillez utiliser un châssis doté d'un module HD Audio sur le panneau avant. * Cette carte mère ne prendra en charge que le son Surround 5.1 en raison du nombre de ports audio disponibles sur cette carte mère. Interfaces de connexion arrières 1 x Port USB 20 Gb/s (1 x USB Type-C®) 6 x Ports USB 10 Gb/s (6 x Type-A) 2 x Ports USB 2.0 (2 x Type-A) 1 x Module WiFi 1 x Port Ethernet Marvell AQtion 10Gb 1 x Port Ethernet Intel® 2.5Gb 2 x Prises audio 1 x Port de sortie S/PDIF optique 1 x Bouton BIOS Flashback™ 1 x Bouton Clear CMOS Interfaces de connexion internes Ventilateurs et refroidissement 1 x Connecteur pour ventilateur du processeur à 4 broches 1 x Connecteur pour ventilateur du processeur optionnel à 4 broches 1 x Connecteur de pompe à eau W_PUMP+ 4 x Connecteurs pour ventilateur du châssis (4 broches) 2 x Connecteurs (4 broches) de ventilateur du dissipateur du VRM (avec ventilateur intégré) (continue à la page suivante) ix Résumé des caractéristiques de la Pro WS TRX50-SAGE WIFI Interfaces de connexion internes Fonctionnalités spéciales Alimentation 2 x Connecteurs d'alimentation principale (24 broches) 2 x Connecteurs d'alimentation 12V (8 broches) 2 x Connecteurs d'alimentation PCIe vers CPU (8 broches) 1 x Connecteur d'alimentation PCIe (6 broches) 1 x Connecteur d'alimentation PCIe (8 broches) Stockage 3 x Slots M.2 (M Key) 4 x Connecteurs SATA 6.0 Gb/s 1 x Port SlimSAS USB 1 x Connecteur USB 20 Gb/s (USB Type-C®) 1 x Connecteur USB 5 Gb/s (pour 2 ports USB 5 Gb/s supplémentaires) 2 x Connecteurs USB 2.0 (pour 4 ports USB 2.0 supplémentaires) Divers 1 x Connecteur BMC 1 x Connecteur pour port série (COM) 1 x Connecteur USB4® 1 x Bouton FlexKey 1 x Connecteur pour port audio en façade (F_AUDIO) 7 x Points de mesure ProbeIt 1 x Bouton Démarrer 1 x Bouton de démarrage sans échec 1 x Bouton ReTry 1 x Cavalier Mode LN2 1 x Interrupteur Slow Mode 1 x Connecteur SPI TPM (14-1 broches) 1 x Connecteur panneau système (10-1 broches) 1 x Connecteur pour détecteur d'intrusion 1 x Connecteur pour câble à thermistance ASUS Q-Design - Q-Code - M.2 Q-Latch - Q-Connector - Q-DIMM -Q -LED (CPU [rouge], DRAM [jaune], VGA [blanc], Boot Device [jaune vert]) - Q-Slot Solution de dissipation thermique ASUS - Dissipateur thermique M.2 et pads thermiques intégrés - Dissipateur thermique VRM avec ventilateurs actifs (continue à la page suivante) x Résumé des caractéristiques de la Pro WS TRX50-SAGE WIFI Fonctionnalités spéciales ASUS EZ DIY - Bouton BIOS Flashback™ - LED BIOS Flashback™ - Bouton Clear CMOS - ProCool II - Cache E/S pré-monté - SafeSlot - SafeDIMM Conception sur mesure de carte mère et caractéristiques axées business - Fiabilité 24/7 - Protection contre les surtensions Fonctionnalités logicielles Logiciels ASUS exclusifs : Armoury Crate - Fan Xpert 4 ASUS CPU-Z Logiciels de gestion de système informatique prise en charge - ASUS Control Center Express (ACCE) Adobe Creative Cloud (essai gratuit) Norton 360 Deluxe (essai gratuit de 60 jours) WinRAR (essai gratuit de 40 jours) BIOS UEFI ASUS EZ DIY - ASUS CrashFree BIOS 3 - ASUSTeK. Utilitaire EZ Flash FlexKey BIOS Mémoire Flash de 256 Mo, BIOS UEFI AMI Nom de fichier du BIOS (.CAP) Pro WS TRX50-SAGE WIFI : A5497.CAP Gérabilité réseau WOL par PME, PXE (mode UEFI) Système d'exploitation Windows® 11 Windows® 10 (64 bits) Format Facteur CEB 30,5 cm x 28 cm Les caractéristiques sont sujettes à modifications sans préavis. Visitez le site internet d'ASUS pour consulter la dernière liste des caractéristiques de cette carte mère. xi Contenu de la boîte Vérifiez la présence des éléments suivants dans l'emballage de votre carte mère. Carte mère Carte mère WIFI Pro WS TRX50-SAGE 2 x Câbles SATA 6 Gb/s 1 x Kit de câble à thermistance 1 x Kit de câbles adaptateur CPU (8 broches) vers PCIE (8 broches) 1 x Antenne WiFi ASUS (Q-Antenna) 1 x Kit de loquets M.2 Q-Latch (2 en 1) 2 x Kits de protections en caoutchouc M.2 1 x Q-Connector Câbles Divers Documentation xii 1 x Carte d'activation ACC Express (Asus Control Center Express) 1 x Guide de démarrage rapide • Si l'un des éléments ci-dessus est endommagé ou manquant, veuillez contacter votre revendeur. • Les éléments non répertoriés dans la liste du contenu de la boîte ci-dessus sont vendus séparément et ne sont pas fournis avec votre carte mère. Introduction au produit 1.1 Avant de commencer 1 Chapitre 1 Chapitre 1 : Introduction au produit Suivez les précautions ci-dessous avant d'installer la carte mère ou d'en modifier les paramètres. • Débranchez le câble d'alimentation de la prise murale avant de toucher les composants. • Utilisez un bracelet antistatique ou touchez un objet métallique relié au sol (comme l'alimentation) pour vous décharger de toute électricité statique avant de toucher aux composants. • Tenez les composants par les coins pour éviter de toucher les circuits imprimés. • Quand vous désinstallez le moindre composant, placez-le sur une surface antistatique ou remettez-le dans son emballage d'origine. • Avant d'installer ou de désinstaller un composant, assurez-vous que l'alimentation est éteinte et que le câble d'alimentation est bien débranché. Le non-respect de cette précaution peut endommager la carte mère, les périphériques et/ou les composants. • Les définitions des broches dans ce chapitre sont fournies à titre indicatif uniquement. Les noms de broche dépendent de l'emplacement du connecteur/cavalier. • Les illustrations de ce chapitre sont fournies à titre indicatif uniquement. Le module Wi-Fi n'est disponible que sur certains modèles. Manuel de l'utilisateur de la carte mère 1-1 1.2 Schéma de la carte mère Chapitre 1 1-2 Chapitre 1 : Introduction au produit Manuel de l'utilisateur de la carte mère Page 1-4 1-5 1-6 1-8 1-8 1-9 1-9 1-10 1-10 1-10 1-11 1-11 1-11 1-12 1-12 1-12 1-12 1-13 1-13 1-14 1-15 1-15 1-15 1-15 1-16 1-16 1-16 1-17 1-17 1-17 1-18 1-18 Chapitre 1 Contenu du schéma 1. Socket du processeur 2. Slots mémoire (DIMM) 3. Slots d'extension 4. Connecteurs des ventilateurs et de la pompe 5. Connecteur pour ventilateur du dissipateur sur régulateur de tension (VRM) 6. Connecteurs d'alimentation 7. Emplacement M.2 8. Port SATA 6 Gb/s 9. Port SlimSAS 10. Connecteur USB4® 11. Connecteur pour port USB 20 Gb/s Type-C® en façade 12. Connecteur USB 5 Gb/s 13. Connecteur USB 2.0 14. Connecteur BMC 15. Connecteur pour détecteur d'intrusion 16. Connecteur pour port série (COM) 17. Bouton FlexKey 18. Connecteur pour port audio en façade 19. Cavalier LN2 Mode 20. Points de mesure ProbeIt 21. Bouton ReTry 22. Interrupteur RSVD 23. Bouton de démarrage sans échec 24. Interrupteur Slow Mode 25. Bouton Démarrer 26. Connecteur panneau système 27. Connecteur pour capteur thermique 28. Connecteur TPM 29. LED Q-Code 30. Témoins lumineux Q-LED 31. LED du connecteur d'alimentation PCIe (8 broches) 32. LED du connecteur d'alimentation 8 broches 1-3 1. Socket du processeur La carte mère est équipée d'un socket sTR5 conçu pour les processeurs AMD Ryzen™ Threadripper™ PRO Série 7000 WX et Ryzen™ Threadripper™ Série 7000. Chapitre 1 Socket sTR5 1-4 • Le socket sTR5 possède des broches différentes. Assurez-vous de n'installer qu'un processeur conçu pour le socket sTR5. • Le processeur ne peut être installé que dans un seul sens. NE PAS forcer sur le processeur pour le faire entrer dans le socket afin d'éviter de plier les broches du socket et/ou d'endommager le processeur. • Assurez-vous que tous les câbles sont débranchés lors de l'installation du processeur. • Lors de l'achat de la carte mère, vérifiez que le couvercle PnP est bien placé sur l'interface de connexion du processeur et que les broches de ce dernier ne sont pas pliées. Contactez immédiatement votre revendeur si le couvercle PnP est manquant ou si vous constatez des dommages sur le couvercle PnP, sur l'interface de connexion, sur les broches ou sur les composants de la carte mère. ASUS prendra en charge les frais de réparation si le dommage a été causé par le transport/transit du produit. • Conservez bien le couvercle après avoir installé la carte mère. ASUS ne traitera les requêtes de RMA (Autorisation de retour des marchandises) que si la carte mère est renvoyée avec le couvercle placé sur le socket. • La garantie du produit ne couvre pas les dommages infligés aux broches de l'interface de connexion du processeur s'ils résultent d'une mauvaise installation ou d'un mauvais retrait, ou s'ils ont été infligés par un mauvais positionnement, par une perte ou par une mauvaise manipulation ou retrait du couvercle PnP de protection de l'interface de connexion. Chapitre 1 : Introduction au produit 2. Slots mémoire (DIMM) Chapitre 1 La carte mère est équipée de slots DIMM réservés à l'installation de modules de mémoire DDR5. Un module mémoire DDR5 s'encoche différemment d'un module DDR4 / DDR3 / DDR2 / DDR. NE PAS installer de module de mémoire DDR4, DDR3, DDR2 ou DDR sur les slots DIMM destinés aux modules DDR5. Configurations mémoire recommandées Slot 1-DIMM 2-DIMM 4-DIMM A1 V V V C1 E1 G1 V V V V Configurations mémoire Vous pouvez installer des modules de mémoire DDR5 ECC à registre sur les slots DDR5. • Les processeurs AMD® Ryzen™ prennent en charge les modules de mémoire ECC à registre. • La fréquence de fonctionnement par défaut de la mémoire peut varier en fonction de son SPD. Par défaut, certains modules de mémoire peuvent fonctionner à une fréquence inférieure à la valeur indiquée par le fabricant. • Les modules de mémoire ont besoin d'un meilleur système de refroidissement pour fonctionner de manière stable en charge maximale ou en overclocking. • Installez toujours des modules de mémoire dotés de la même latence CAS. Pour une compatibilité optimale, il est recommandé d'installer des barrettes mémoire identiques ou partageant le même code de données. Consultez votre revendeur pour plus d'informations. • Visitez le site web d'ASUS pour la dernière liste des fabricants de modules de mémoire compatibles avec cette carte mère. Manuel de l'utilisateur de la carte mère 1-5 3. Slots d'extension Assurez-vous d'avoir bien débranché le câble d'alimentation avant d'ajouter ou de retirer des cartes d'extension. Manquer à cette précaution peut vous blesser et endommager les composants de la carte mère. Chapitre 1 Pour installer une carte d'extension PCIe, référez-vous au Guide d'installation de la carte mère sur le site d'assistance ASUS. Veuillez vous référer aux tableaux ci-dessous pour les configurations VGA (carte graphique) et Hyper M.2 recommandées. 1-6 Chapitre 1 : Introduction au produit Description 1 2 3 PCIEX16(G5)_1 PCIEX16(G5)_2 PCIEX16(G5)_3 5 PCIEX16(G4)_2 Une carte graphique Deux cartes graphiques Trois cartes graphiques Quatre cartes graphiques V V V V V V V V V V Chapitre 1 Configuration VGA recommandée Connectez les ventilateurs du châssis aux connecteurs pour ventilateurs du châssis de la carte mère lors de l'utilisation de multiples cartes graphiques pour une meilleure ventilation. Si vous désirez installer deux cartes graphiques, il est recommandé d'utiliser un châssis pouvant prendre en charge 7 slots d'extension ou plus Paramètres de bifurcation PCIe et M.2 sur les slots PCIe x16 (sur voie PCIe du processeur) Description 1 PCIEX16(G5)_1 2 PCIEX16(G5)_2 3 PCIEX16(G5)_3 4 PCIEX16(G4)_1 5 PCIEX16(G4)_2 Nombre de SSD Intel® identifiables 4 (x4+x4+x4+x4) 4 (x4+x4+x4+x4) 2 (x4+x4) 1 (x4) 4 (x4+x4+x4+x4) • Les paramètres de bifurcation PCIe et M.2 supplémentaires pour la fonction RAID sont également pris en charge lorsqu'une carte Hyper M.2 x16 est installée. • Pour plus de détails sur la bifurcation PCIe, consultez le site d'assistance : https://www.asus.com/fr/support/FAQ/1037507/. • La carte série Hyper M.2 X16 est vendue séparément. • Réglez la bifurcation PCIe dans les paramètres du BIOS. Manuel de l'utilisateur de la carte mère 1-7 4. Connecteurs des ventilateurs et de la pompe Les connecteurs pour ventilateurs et pompes vous permettent d'installer des ventilateurs et pompes afin de refroidir le système. Chapitre 1 CPU_FAN CPU_OPT CHA_FAN1 CHA_FAN2 CHA_FAN3 CHA_FAN4 W_PUMP+ • N'oubliez pas de connecter les câbles de ventilateur aux connecteurs de la carte mère. Une circulation de l'air insuffisante peut endommager les composants de la carte mère. Ce connecteur n'est pas un cavalier ! Ne placez pas de capuchon de cavalier sur ce connecteur ! • Assurez-vous que le câble est correctement inséré dans le connecteur. • Pour les kits de refroidissement liquide, branchez le connecteur de la pompe au connecteur W_PUMP+. 5. • Lorsque vous connectez un seul ventilateur de processeur, vous pouvez le relier au connecteur CPU_FAN ou CPU_OPT. • Lorsque vous connectez deux ventilateurs de processeur, assurez-vous de les relier aux connecteurs CPU_FAN et CPU_OPT, et veillez à utiliser deux ventilateurs de même marque et de même modèle. • La prise en charge de la fonction W_PUMP+ dépend du dispositif de watercooling. Connecteur pour ventilateur du dissipateur sur régulateur de tension (VRM) Le connecteur pour ventilateur du dissipateur sur régulateur de tension permet de connecter le ventilateur du dissipateur sur régulateur de tension sur le dissipateur thermique intégré. VRM_HS_FAN1 VRM_HS_FAN2 Le connecteur pour ventilateur du dissipateur sur régulateur de tension (VRM) est pré-connecté au ventilateur. 1-8 Connecteur Intensité Max CPU_FAN CPU_OPT CHA_FAN1 CHA_FAN2 CHA_FAN3 CHA_FAN4 W_PUMP+ 3A 3A 3A 3A 3A 3A 3A Puissance Max 36W 36W 36W 36W 36W 36W 36W Vitesse par défaut Contrôle partagé Contrôle Q-Fan Contrôle Q-Fan Contrôle Q-Fan Contrôle Q-Fan Contrôle Q-Fan Contrôle Q-Fan Pleine vitesse A A - Chapitre 1 : Introduction au produit 6. Connecteurs d'alimentation Chapitre 1 Les connecteurs d'alimentation vous permettent de connecter la carte mère à une source d'alimentation. Les fiches de la source d'alimentation doivent être branchées selon une orientation précise, trouvez la bonne orientation et appuyez fermement jusqu'à ce que les fiches soient totalement insérées. CPU_12V(1)_1 CPU_12V(2)_1 PCIE_CPU_12V_1 PCIE_CPU_12V_2 PCIE_8P(1)_PWR ATX_PWR(1) ATX_PWR(2) PCIE_6P(1)_PWR L'installation recommandée pour un bloc d'alimentation simple et double sera différente, veuillez vous référer à la section Connexion d'alimentation ATX pour plus d'informations. 7. • Une alimentation plus puissante est recommandée lors de l'utilisation d'un système équipé de plusieurs périphériques. Le système pourrait devenir instable, voire ne plus démarrer du tout, si l'alimentation est inadéquate. • Si vous souhaitez utiliser deux ou plusieurs cartes graphiques PCI Express x16, il est recommandé d'utiliser un bloc d'alimentation pouvant fournir 900W-1200W ou plus pour garantir la stabilité du système. Emplacement M.2 Le slot M.2 vous permet d'installer des périphériques M.2, tels que des SSD M.2. M.2_1(SOCKET3) M.2_2(SOCKET3) M.2_3(SOCKET3) • Processeurs AMD Ryzen™ Threadripper™ PRO Série 7000 WX et Ryzen™ Threadripper™ Série 7000 - Slot M.2_1 pour lecteurs M Key 2242/2260/2280 (Mode PCIe 5.0 x4) - Slot M.2_2 pour lecteurs M Key 2242/2260/2280 (Mode PCIe 5.0 x4) • Chipset AMD® TRX50 • Technologie AMD® RAIDXpert2 avec prise en charge RAID 0/1/5/10 (PCIe) et RAID 0/1/5/10 (SATA). Consultez le site AMD officiel pour obtenir les dernières informations sur les configurations RAID. - Slot M.2_3 pour lecteurs M Key 2280 (Mode PCIe 4.0 x4) Manuel de l'utilisateur de la carte mère 1-9 8. Connecteur SATA 6 Gb/s Le connecteur SATA 6 Gb/s permet de connecter des périphériques SATA, tels que des lecteurs optiques ou disques durs, par un câble SATA. Chapitre 1 SATA6G_1 SATA6G_2 SATA6G_3 SATA6G_4 9. • L'installation de périphériques de stockage SATA sur les ports SATA6G_1-4 permet de créer des volumes RAID 0, 1 et 10 grâce au chipset embarqué AMD® TRX50. • Technologie AMD® RAIDXpert2 avec prise en charge RAID 0/1/5/10 (PCIe) et RAID 0/1/5/10 (SATA). Consultez le site AMD officiel pour obtenir les dernières informations sur les configurations RAID. • Pour installer un périphérique SATA, consultez le Guide d'installation de la carte mère sur le site d'assistance ASUS. • Avant de créer un volume RAID, consultez le Guide de configuration RAID. Vous pouvez télécharger le Guide de configuration RAID sur le site web d'ASUS. Port SlimSAS Le port SlimSAS permet de connecter des périphériques de stockage NVMe. SLIMSAS_1 • Le slot SlimSAS_1 prend en charge un périphérique NVMe en mode PCIe 4.0 x4. • Technologie AMD® RAIDXpert2 avec prise en charge RAID 0/1/5/10 (PCIe) et RAID 0/1/5/10 (SATA). Consultez le site AMD officiel pour obtenir les dernières informations sur les configurations RAID. 10. Connecteur USB4® Le connecteur USB4® permet de connecter la CARTE USB4 PCIE GEN4. USB4_HEADER La CARTE USB4 PCIE GEN4 ne peut être utilisée que lorsqu'elle est installée sur le slot PCIEX16(G4)_1. Assurez-vous d'installer votre carte USB4 PCIE GEN4 CARD sur le slot PCIEX16(G4)_1. 1-10 Chapitre 1 : Introduction au produit 11. Connecteur pour port USB 20 Gb/s Type-C® en façade Chapitre 1 Le connecteur USB 20 Gb/s Type-C® permet de connecter des ports USB 20 Gb/s Type-C® supplémentaires sur le panneau avant. U20G_C5 12. Connecteur USB 5 Gb/s Ce connecteur est dédié à la connexion de ports USB 5 Gb/s supplémentaires. Le connecteur USB 5 Gb/s fournit des vitesses de transfert jusqu'à 5 Gb/s. U5G_910 13. Connecteur USB 2.0 Ce connecteur est dédié à la connexion de ports USB 2.0 supplémentaires. Le connecteur USB 2.0 fournit des vitesses de transfert jusqu'à 480 Mb/s. USB_1314 USB_1516 Ne connectez pas de câble 1394 aux ports USB. Cela pourrait endommager la carte mère ! Manuel de l'utilisateur de la carte mère 1-11 14. Connecteur BMC Le connecteur BMC vous permet de connecter et de prendre en charge une carte IPMI. BMC_HEADER Chapitre 1 Pour plus d'informations sur la carte IPMI et son installation, rendez-vous sur www.asus.com. 15. Connecteur pour détecteur d'intrusion Le connecteur pour détecteur d'intrusion du châssis vous permet de connecter un capteur ou un microrupteur pour la fonction de détection d'intrusion du châssis. Lorsque vous retirez un composant du châssis, le capteur ou le microrupteur se déclenche, envoie un signal haut niveau et enregistre une intrusion du châssis. CHÂSSIS Par défaut, un cavalier est placé et la fonction de détection est désactivée, afin d'éviter tout déclenchement accidentel. 16. Connecteur pour port série (COM) Le port série (COM) vous permet de connecter un module de port série. Connectez le câble du module de port série à ce connecteur, puis installez le module sur un slot libre à l'arrière du châssis. COM 17. Bouton FlexKey (Reset) Appuyez sur le bouton FlexKey pour redémarrer le système. Vous pouvez également configurer le bouton et lui assigner une fonction différente, telle que le démarrage sans échec. FLEXKEY 1-12 Chapitre 1 : Introduction au produit 18. Connecteur pour port audio en façade Chapitre 1 Ce connecteur est dédié au module E/S audio disponible en façade de certains boîtiers d'ordinateurs et prend en charge la norme HD Audio. Branchez le câble du module E/S audio en façade à ce connecteur. F_AUDIO 19. Cavalier LN2 Mode Placez le cavalier sur les broches 2-3 pour optimiser la carte mère et résoudre le bug de démarrage à froid pendant le POST et permettre au système de démarrer. LN2_MODE Manuel de l'utilisateur de la carte mère 1-13 20. Points de mesure ProbeIt La fonctionnalité Probelt permet de détecter la tension et les paramètres d'overclocking de votre système grâce à un multimètre. Vous pouvez également mesurer les points Probelt pendant un overclocking. Chapitre 1 ProbeIt Utiliser Probelt Connectez l'une des sondes au point GND de la carte mère. Le point GND est le trou de vis indiqué sur l'illustration ci-dessous : Puis connectez l'autre sonde sur un autre point Probelt afin de mesurer la tension correspondante. L'illustration ci-dessus est donnée à titre indicatif uniquement, la disposition des composants de la carte mère et l'emplacement des points de mesure peuvent varier selon le modèle de carte mère. 1-14 Chapitre 1 : Introduction au produit 21. Bouton ReTry Chapitre 1 Le bouton ReTry est spécialement conçu pour les fans d'overclocking. Il est le plus utile pendant le processus de démarrage lorsque le bouton de réinitialisation est inutilisable. Appuyez sur ce bouton pour forcer le redémarrage du système tout en conservant les mêmes paramètres afin d'effectuer plusieurs essais rapides et réussir le POST. RETRY_BUTTON 22. Interrupteur RSVD Cet interrupteur est réservé aux techniciens ASUS. RSVD Assurez-vous que l'interrupteur RSVD est réglé sur Disabled (Désactivé). Régler cet interrupteur sur Enabled (Activé) peut endommager votre système. 23. Bouton de démarrage sans échec Le bouton Safe Boot applique temporairement les paramètres de sécurité du BIOS tout en conservant les paramètres d'overclocking, ce qui vous permet de modifier les paramètres causant un échec de démarrage. Le bouton de démarrage sans échec (Safe Boot) peut être utilisé à tout moment pour forcer le système à redémarrer dans le mode sans échec du BIOS. SAFE_BOOT 24. Interrupteur Slow Mode Le système peut planter si le processeur est instable à cause de paramètres d'overclocking extrêmes. Activez le commutateur Slow Mode pendant les phases de test au LN2 afin de réduire la fréquence du processeur et ainsi stabiliser le système, ce qui vous permet de conserver les données d'overclocking. SLOW_MODE Manuel de l'utilisateur de la carte mère 1-15 25. Bouton Démarrer Appuyez sur le bouton d'alimentation pour démarrer le système, ou pour le mettre en veille ou mode soft-off (selon les paramètres du système d'exploitation). Chapitre 1 DÉMARRER 26. Connecteur panneau système Le connecteur panneau système prend en charges plusieurs fonctions relatives au châssis. F_PANEL • • • • Connecteur pour LED d'alimentation système (PLED) Ce connecteur à 2 broches vous permet de connecter la LED d'alimentation système. La LED d'alimentation système s'allume lorsque vous démarrez le système et clignote lorsque ce dernier est en veille. LED d'activité du périphérique de stockage (HDLED) Ce connecteur à 2 broches vous permet de connecter la LED d'activité du périphérique de stockage. LED d'activité du périphérique de stockage s'allume ou clignote lorsque des données sont lues ou écrites sur le support de stockage. Bouton d'alimentation/arrêt piloté (PWRBTN) Ce connecteur 3-1 broches est réservé au bouton d'alimentation du système. Appuyez sur le bouton d'alimentation pour démarrer le système, ou pour le mettre en veille ou mode soft-off (selon les paramètres du système d'exploitation). Connecteur pour bouton de réinitialisation (RESET) Ce connecteur à 2 broches permet de brancher le bouton de réinitialisation du châssis. Appuyez sur ce bouton pour redémarrer le système. Ce connecteur est configuré sur [Reset] (Réinitialisation) par défaut. Vous pouvez choisir une fonction différente pour ce connecteur dans les paramètres du BIOS. 27. Connecteur pour capteur thermique Le connecteur pour capteur thermique permet de connecter un capteur afin de surveiller la température des périphériques et des composants essentiels de la carte mère. Connectez le capteur thermique et placez le sur le périphérique ou le composant de la carte mère pour détecter sa température. T_SENSOR 1-16 Chapitre 1 : Introduction au produit 28. Connecteur TPM Chapitre 1 Le connecteur TPM (Trusted Platform Module) permet de connecter un module TPM, permettant de stocker en toute sécurité les clés et certificats numériques, les mots de passe et les données. Un système TPM aide aussi à accroître la sécurité d'un réseau, protéger les identités numériques et garantir l'intégrité de la plateforme. TPM1 29. LED Q-Code Ces voyants offrent un système d'affichage à code symbolisé par deux valeurs numériques pour vous informer de l'état du système. Q_CODE • Les témoins Q-LED vous donnent la cause la plus probable d'un code erreur comme point de départ pour le dépannage. La cause réelle peut varier en fonction du cas. • Veuillez consulter le tableau de débogage dans la section Annexes pour plus de détails. 30. Témoins lumineux Q-LED Les témoins Q-LED vérifient l'état des composants clés (processeur, mémoire, carte graphique, périphériques de démarrage) durant la séquence de démarrage de la carte mère. Si une erreur est détectée, le voyant correspondant s'allume jusqu'à ce que le problème soit résolu. CPU (ROUGE) DRAM (JAUNE) VGA (BLANC) BOOT (VERT JAUNE) • Les témoins Q-LED vous donnent la cause la plus probable d'un code erreur comme point de départ pour le dépannage. La cause réelle peut varier en fonction du cas. • Le voyant DRAM détectera si les modules de mémoire ont été installés dans les emplacements recommandés et s'ils ont été correctement insérés dans leurs emplacements une fois la carte mère connectée à une alimentation. Une fois la carte mère sous tension, le voyant DRAM reviendra à la procédure de vérification des erreurs d'origine, quel que soit l'état du voyant lumineux avant la mise sous tension. Manuel de l'utilisateur de la carte mère 1-17 31. LED du connecteur d'alimentation PCIe (8 broches) La LED du connecteur d'alimentation PCIe s'allume pour indiquer que le connecteur d'alimentation (8 broches) PCIE_8P(1)_PWR n'est pas branché. PLUG_8PIN_PCIE Chapitre 1 32. LED du connecteur d'alimentation 8 broches La LED du connecteur d'alimentation s'allume pour indiquer que le connecteur d'alimentation 8 broches n'est pas branché. PLUG_8PIN_PWR 1-18 Chapitre 1 : Introduction au produit Connecteurs arrières et audio de la carte mère 1.3.1 Connecteurs arrières Chapitre 1 1.3 Connecteurs arrières 1. Bouton d'effacement de la mémoire CMOS (CLR_CMOS). L'utilisation de ce bouton permet d'effacer les informations de configuration du BIOS. N'utilisez ce bouton que si le système se bloque suite à un overclocking. 2. Port Ethernet Marvell AQtion 10Gb* 3. Port Ethernet Intel® 2.5Gb* 4. USB 2.0 sur les ports 11 et 12 5. Prises audio plaquées or** 6. Bouton BIOS Flashback™ 7. Port EC1 USB 20 Gb/s Type-C® 8. Module WiFi 9. USB 10 Gb/s (bleu-vert) Type-A sur les ports 1 et 2 10. USB 10 Gb/s (bleu-vert) Type-A sur les ports 3 et 4 11. USB 10 Gb/s (bleu-vert) Type-A sur les ports 7 et 8 12. Sortie S/PDIF optique * et ** : reportez-vous aux tableaux de la page suivante pour plus de détails sur les ports réseau et audio. Ne branchez vos périphériques que sur des ports dont le débit de transmission de données est compatible. Par exemple, connectez vos appareils USB 5 Gb/s aux ports USB 5 Gb/s afin d'obtenir de meilleures performances avec vos appareils. Manuel de l'utilisateur de la carte mère 1-19 * LED d'indications du port Ethernet Intel® 2.5Gb Chapitre 1 LED ACT/LIEN État Éteint Vert Clignotant Description Pas de lien Lien établi Activité de données LED Vitesse État Description Éteint Pas de lien Connexion 100 Mb/s / Éteint 10 Mb/s Vert Connexion 2,5 Gb/s Orange Connexion 1 Gb/s LED ACT/ LIEN LED VITESSE Port réseau * LED d'indications du port Ethernet Marvell AQtion 10Gb LED ACT/LIEN État Éteint Vert Clignotant Description Pas de lien Lien établi Activité de données LED Vitesse État Description Éteint Pas de lien Vert 10 Gb/s Connexion 5 Gb/s / 2,5 Orange Gb/s / 1 Gb/s / 100 Mb/s LED ACT/ LIEN LED VITESSE Port réseau ** Configurations audio 2, 4 ou 5.1 canaux Port SORTIE AUDIO 2 canaux 4 canaux Arrière Sortie haut-parleurs Sortie haut-parleurs avants avants ENTRÉE MICRO - - 5.1 canaux Sortie haut-parleurs avants Haut-parleur central/ Caisson de basse Avant CASQUE (vert) ENTRÉE MICRO (rose) 1.3.2 - Sortie haut-parleurs arrières Sortie haut-parleurs arrières Connexions audio Connecteurs audio 1-20 Chapitre 1 : Introduction au produit Chapitre 1 Connexion à un casque ou un microphone Connecter un système de haut-parleurs à 2 canaux Connecter un système de haut-parleurs à 4 canaux Manuel de l'utilisateur de la carte mère 1-21 Connexion à un système de haut-parleurs 5.1 Chapitre 1 1-22 Chapitre 1 : Introduction au produit Chapitre 2 : Configuration de base Configuration de base 2 Les schémas d'installation de cette section sont donnés à titre indicatif uniquement. La disposition des composants de la carte mère peut varier en fonction du modèle. Les étapes d'installation sont toutefois identiques. Installer le processeur • Assurez-vous de n'installer qu'un processeur conçu pour le socket sTR5. Le processeur ne peut être installé que dans un seul sens. NE PAS forcer sur le processeur pour le faire entrer dans le socket afin d'éviter de plier les broches du socket et/ou d'endommager le processeur • Le processeur ne peut être installé que dans un seul sens. NE PAS forcer sur le processeur pour le faire entrer dans le socket afin d'éviter de plier les broches du socket et/ou d'endommager le processeur. • Assurez-vous que tous les câbles sont débranchés lors de l'installation du processeur. • Lors de l'achat de la carte mère, vérifiez que le couvercle PnP est bien placé sur l'interface de connexion du processeur et que les broches de ce dernier ne sont pas pliées. Contactez immédiatement votre revendeur si le couvercle PnP est manquant ou si vous constatez des dommages sur le couvercle PnP, sur l'interface de connexion, sur les broches ou sur les composants de la carte mère. ASUS prendra en charge les frais de réparation si le dommage a été causé par le transport/transit du produit. Chapitre 2 2.1 Installez un dissipateur thermique ou un kit de refroidissement AIO après avoir installé le processeur. Référez-vous à la section Guide d'installation de la carte mère sur le site d'assistance ASUS, ou au manuel de l'utilisateur du dissipateur thermique / kit de refroidissement AIO pour consulter les étapes d'installation. Manuel de l'utilisateur de la carte mère 2-1 Chapitre 2 2-2 Chapitre 2 : Procédures d'installation de base Installer un module de mémoire Chapitre 2 2.2 Retrait de la barrette de mémoire (DIMM) Manuel de l'utilisateur de la carte mère 2-3 2.3 1. 2. Installer un module M.2 • Les illustrations ne décrivent les étapes d'installation que pour un seul slot M.2 22110, les étapes sont identiques pour les autres slots M.2. • Utilisez un tournevis Phillips pour installer ou retirer les vis ou supports à vis mentionnés dans cette section. • Si le pad thermique du dissipateur M.2 est endommagé, nous vous recommandons de le remplacer par le pad thermique fourni ou un pad thermique d'une épaisseur de 1,25 mm. • Le type de carte M.2 pris en charge peut varier en fonction du modèle de carte mère. Desserrez les vis des dissipateurs thermiques M.2. Soulevez et retirez les dissipateurs thermiques. Chapitre 2 1 2 1 1 1 2 2-4 1 Chapitre 2 : Procédures d'installation de base 3. Installez votre module M.2 dans le slot M.2. Les étapes d'installation peuvent différer selon le type de slot M.2, référez-vous aux différentes étapes ci-dessous : Slots M.2_1(Socket3) et M.2_2(Socket3) A. Décollez le film plastique du slot M.2 sur lequel vous souhaitez installer un module M.2. M.2_PAD B.(optionnel) Si nécessaire, retirez le loquet amovible M.2 Q-Latch préinstallé sur le trou de vis situé à la longueur 2280. Chapitre 2 Suivez cette étape uniquement si une vis de loquet M.2 Q-Latch amovible est préinstallée dans le trou de vis situé à la longueur 2280 et peut être retirée. C.(optionnel) Retirez le pad thermique recouvrant le trou de vis situé à la longueur adaptée à votre module M.2. Suivez cette étape uniquement si vous installez des modules M.2 de type 2242 ou 2260. M.2_PAD Manuel de l'utilisateur de la carte mère 2-5 D.(facultatif) Si vous installez un périphérique de stockage M.2 simple face de type 2280 ou 22110, retirez le film plastique de la protection en caoutchouc pour module M.2, puis placez la protection sur son emplacement dédié. N'installez pas la protection en caoutchouc pour module M.2 fournie sur un périphérique de stockage M.2 double-face. M.2_PAD OPTIONAL M.2 _P AD Chapitre 2 E.(optionnel) Installez le loquet M.2 Q-Latch dans le trou de vis situé à la longueur adaptée à votre module M.2. Vous pouvez utiliser un loquet M.2 Q-Latch fourni ou un loquet M.2 Q-Latch amovible préinstallé. F.Faites pivoter et ajustez le loquet M.2 Q-Latch afin que sa poignée pointe dans la direction opposée au slot M.2. M.2_PAD 2-6 Chapitre 2 : Procédures d'installation de base G. Installez votre module M.2 dans le slot M.2. Assurez-vous que rien n'obstrue votre module M.2 lors de l'installation du module dans le slot M.2. H.Faites pivoter loquet M.2 Q-Latch dans le sens horaire pour maintenir le module M.2 en place. M.2_PAD Slot M.2_3(Socket3) Chapitre 2 A.(optionnel) Installez la protection en caoutchouc pour module M.2 fournie lorsque vous installez un module M.2 simple face. N'installez pas la protection en caoutchouc pour module M.2 fournie sur un module M.2 double-face. La protection en caoutchouc pré-installée est compatible avec les modules M.2 double-face. Suivez cette étape uniquement si la protection en caoutchouc pour module M.2 est fournie avec votre carte mère. Protection en caoutchouc pour module M.2 fournie OPTIONAL B.Faites pivoter et ajustez le loquet M.2 Q-Latch afin que sa poignée pointe dans la direction opposée au slot M.2. Manuel de l'utilisateur de la carte mère 2-7 C. Installez votre module M.2 dans le slot M.2. Assurez-vous que rien n'obstrue votre module M.2 lors de l'installation du module dans le slot M.2. D.Faites pivoter loquet M.2 Q-Latch dans le sens horaire pour maintenir le module M.2 en place. 4. Retirez le film plastique des pads thermiques situés sous les dissipateurs thermiques. Chapitre 2 Si le pad thermique du dissipateur M.2 est endommagé, nous vous recommandons de le remplacer par le pad thermique fourni ou un pad thermique d'une épaisseur de 1,25 mm. 5. 6. Replacez les dissipateurs thermiques. Fixez les dissipateurs thermiques en utilisant les vis fournies. 6 5 6 6 6 4 2-8 5 6 Chapitre 2 : Procédures d'installation de base 2.4 1. Installer la carte mère (sur certains modèles) Installez le cache E/S fourni sur le panneau arrière du châssis. 2. 3. Chapitre 2 N'installez le cache E/S que si votre carte mère ne dispose pas d'un cache E/S préinstallé. Placez la carte mère dans le châssis en vous assurant que ses ports d'E/S (entrée/sortie) sont alignés avec la zone d'E/S du châssis. Placez neuf (9) vis dans les pas de vis (marqués d'un cercle rouge sur l'illustration ci-dessous) pour sécuriser la carte mère au châssis. Cette instruction est fournie à titre de référence, veuillez utiliser le nombre de vis adéquat en fonction de votre installation. Ne vissez pas trop fort ! Vous risqueriez d'endommager la carte mère. Manuel de l'utilisateur de la carte mère 2-9 2.5 Connexion d'alimentation Pour éviter tout dommage, veuillez vous référer aux configurations suivantes lorsque vous installez le(s) bloc(s) d'alimentation. Installation d'un seul bloc d'alimentation ATX_PWR(1) CPU_12V(1)_1 CPU_12V(2)_1 PCIE_8P(1)_PWR PCIE_6P(1)_PWR Chapitre 2 Lorsque le système n'est alimenté que par un (1) bloc d'alimentation, assurez-vous d'utiliser un bloc d'alimentation à rail unique si vous souhaitez brancher des connecteurs PCIE (8 broches) à PCIE_CPU_12V_1 et PCIE_CPU_12V_2. Configuration à deux blocs d'alimentation Bloc d'alimentation (1) ATX_PWR(1) PCIE_8P(1)_PWR CPU_12V(1)_1 PCIE_CPU_12V_1* PCIE_6P(1)_PWR Bloc d'alimentation (2) ATX_PWR(2) CPU_12V(2)_1 PCIE_CPU_12V_2* * Assurez-vous d'utiliser le câble adaptateur CPU (8 broches) vers PCIE (8 broches) fourni pour utiliser ce connecteur. Branchez l'extrémité PCIe au connecteur de la carte mère, puis l'autre extrémité au bloc d'alimentation. Le connecteur PCIE (8 broches) se branche au connecteur de la carte mère 2-10 Le connecteur CPU (8 broches) se branche au câble du bloc d'alimentation • Les deux blocs d'alimentation utilisés doivent être deux modèles identiques de même marque. • La configuration à double bloc d'alimentation ne doit être utilisée que pour l'overclocking. Chapitre 2 : Procédures d'installation de base 2.6Installation de l'antenne WiFi ASUS Q-Antenna Installer l'antenne WiFi ASUS (Q-Antenna) Chapitre 2 Connectez l'antenne WiFi ASUS Q-Antenna incluse sur les ports dédiés situés à l'arrière du châssis de votre ordinateur. • Assurez-vous de bien maintenir le connecteur lorsque vous retirez l'antenne des ports Wi-Fi et n'essayez pas de retirer le connecteur d'antenne des ports Wi-Fi en tirant sur le câble du connecteur. • L'antenne ne peut être dépliée qu'à un angle droit (90°). Ne forcez pas l'antenne vers un angle supérieur à 90°, ce qui pourrait l'endommager. • Assurez-vous que l'antenne WiFi ASUS (Q-Antenna) est bien installée sur les ports WiFi. • Placez l'antenne à plus de 20 cm de toute personne. L'illustration ci-dessus est donnée à titre indicatif uniquement. La disposition des ports d'E/S peut varier en fonction du modèle, cependant les instructions d'installation de l'antenne WiFi sont identiques. Utiliser les fonctions de l'antenne WiFi ASUS (Q-Antenna) L'antenne WiFi ASUS (Q-Antenna) dispose d'une fonction de détection de direction et de vérification rapide. Vous pouvez en savoir plus sur ces fonctionnalités et comment les utiliser dans l'onglet Antenne WiFi ASUS (Q-Antenna) de l'application Armoury Crate. Les fonctions d'antenne WiFi ASUS (Q-Antenna) dans Armoury Crate ne sont prises en charge qu'avec l'antenne et le module Wi-Fi fournis. Manuel de l'utilisateur de la carte mère 2-11 2.7 BIOS FlashBack™ Les illustrations de cette section sont fournies à titre indicatif uniquement. Le module Wi-Fi n'est disponible que sur certains modèles. BIOS Flashback™ vous permet de mettre à jour le BIOS sans avoir à accéder au BIOS actuel ou au système d'exploitation. Pour utiliser BIOS Flashback™ : 1. 2. Visitez le site https://www.asus.com/fr/support/ et téléchargez la dernière version du BIOS. Lancez l'application BIOSRenamer.exe pour renommer automatiquement le fichier ou renommez manuellement le fichier avec le nom de fichier BIOS spécifié dans la section Résumé des caractéristiques, puis copiez-le sur votre périphérique de stockage USB. L'application BIOSRenamer.exe est fournie avec le fichier BIOS lorsque vous téléchargez le fichier de mise à jour du BIOS pour une carte mère compatible BIOS FlashBack™. 3. Chapitre 2 4. Branchez le connecteur d'alimentation 24 broches sur la carte mère et mettez le bloc alimentation sous tension (inutile de démarrer le système). Insérez le périphérique de stockage USB dans le port USB pour utiliser la fonction BIOS FlashBack™. Maintenez le bouton BIOS Flashback™ enfoncé pendant trois (3) secondes jusqu'à ce que la LED clignote à trois reprises, puis relâchez. La fonction BIOS Flashback™ est alors activée. Bouton BIOS Flashback™ 5. Port USB BIOS Flashback™ La mise à jour est terminée lorsque le voyant lumineux s'éteint. Référez-vous à la section BIOS et configurations RAID pour consulter les autres méthodes de mise à jour du BIOS. 2-12 • Ne pas débrancher le périphérique de stockage, allumer l'ordinateur, appuyer sur le bouton Clear CMOS ou court-circuiter le cavalier CLRTC lors de la mise à jour du BIOS. En cas d'interruption du processus de mise à jour, veuillez répéter les procédures pour terminer la mise à jour du BIOS. • Si le voyant lumineux clignote pendant cinq secondes puis reste allumé, cela signifie que la fonction BIOS Flashback™ rencontre des difficultés de fonctionnement. Causes possibles : 1. Mauvaise installation du périphérique de stockage. 2. Nom de fichier incorrect ou format de fichier invalide. Veuillez redémarrer le système pour corriger ce problème. • La mise à jour du BIOS comporte certains risques. Si celui-ci est endommagé lors du processus de mise à jour et que le système ne redémarre plus, contactez le service aprèsvente ASUS le plus proche pour obtenir de l'aide. Chapitre 2 : Procédures d'installation de base 1. 2. 3. 4. 5. 6. 7. 2.9 Démarrer pour la première fois Après avoir effectué tous les branchements, refermez le châssis d'ordinateur. Assurez-vous que tous les interrupteurs sont éteints. Connectez le câble d'alimentation au connecteur d'alimentation à l'arrière du châssis. Reliez l'autre extrémité du câble d'alimentation à une prise électrique équipée d'une protection contre les surtensions. Allumez l'ordinateur en suivant la séquence suivante : a. Écran b. Périphériques de stockage externes (en commençant par le dernier sur la chaîne) c. Alimentation système Après avoir démarré, le voyant lumineux d'alimentation situé en façade du châssis s'allume. Pour les alimentations ATX, le voyant lumineux système s'allume lorsque vous appuyez sur le bouton d'alimentation ATX. Si votre moniteur est compatible avec les standards “non polluants” ou s'il possède une fonction d'économie d'énergie, le voyant lumineux du moniteur peut s'allumer ou passer de la couleur orange à la couleur verte après l'allumage. Le système exécute alors les tests de démarrage (POST). Pendant l'exécution des tests, des messages supplémentaires apparaissent à l'écran. Si rien ne se produit dans les 30 secondes qui suivent le démarrage de l'ordinateur, le système peut avoir échoué un des tests de démarrage. Vérifiez le réglage des cavaliers et les connexions, ou faites appel au service aprèsvente de votre revendeur. Au démarrage, maintenez la touche <Suppr.> enfoncée pour accéder au menu de configuration du BIOS. Suivez les instructions du chapitre 3 pour plus de détails. Chapitre 2 2.8 Éteindre l'ordinateur Lorsque le système est sous tension, appuyer sur le bouton d'alimentation pendant moins de 4 secondes passe le système en mode veille ou en mode arrêt piloté en fonction du paramétrage du BIOS. Appuyer sur le bouton pendant plus de 4 secondes passe le système en mode arrêt piloté quel que soit le réglage du BIOS. Manuel de l'utilisateur de la carte mère 2-13 Chapitre 2 2-14 Chapitre 2 : Procédures d'installation de base Chapitre 3 : BIOS et configurations RAID BIOS et configurations RAID 3.1 3 • Pour plus de détails sur le BIOS et les configurations RAID, consultez la section "Manuel et Documentation" de l'onglet "Support" de la page d'information du produit, ou visitez https:// www.asus.com/support. • Consultez le site AMD officiel pour obtenir les dernières informations sur les configurations RAID. Présentation du BIOS UEFI Le BIOS (Basic Input and Output System) stocke divers paramètres matériels du système tels que la configuration des périphériques de stockage, les paramètres d'overclocking, les paramètres de gestion de l'alimentation et la configuration des périphériques de démarrage nécessaires à l'initialisation du système dans le CMOS de la carte mère. De manière générale, les paramètres par défaut du BIOS conviennent à la plupart des utilisations de l'ordinateur pour assurer des performances optimales. Il est recommandé de ne pas modifier les paramètres par défaut du BIOS sauf dans les cas suivants : • • Un message d'erreur apparaît au démarrage du système et requiert l'accès au BIOS. Un composant installé nécessite un réglage spécifique ou une mise à jour du BIOS. Chapitre 3 Une mauvaise utilisation du BIOS peut entraîner une instabilité du système ou un échec de démarrage. Il est fortement recommandé de ne modifier les paramètres du BIOS qu'avec l'aide d'un technicien qualifié. Les réglages et les options du BIOS peuvent varier selon les versions du BIOS. Consultez la dernière version du BIOS pour les réglages et les options. Accéder au BIOS au démarrage du système Pour accéder au BIOS au démarrage du système, appuyez sur <Suppr.> ou <F2> lors du POST (Power-On Self Test). Si vous n'appuyez pas sur <Suppr.> ni sur <F2>, le POST continue ses tests. • Si le système devient instable après avoir modifié un ou plusieurs paramètres du BIOS, rechargez les valeurs par défaut pour restaurer la compatibilité et la stabilité du système. Choisissez l'option Load Optimized Settings (Charger les valeurs optimisées par défaut) du menu Exit ou appuyez sur la touche <F5>. • Si le système ne démarre pas après la modification d'un ou plusieurs paramètres du BIOS, essayez d'effacer la mémoire CMOS pour restaurer les options de configuration par défaut de la carte mère. • Le BIOS ne prend pas en charge les périphériques Bluetooth. Manuel de l'utilisateur de la carte mère 3-1 3.2 Utilitaire ASUS EZ Flash Utilitaire ASUS EZ Flash vous permet de mettre à jour le BIOS sans avoir à passer par un utilitaire Windows®. Assurez-vous de charger les paramètres par défaut du BIOS pour garantir la stabilité et la compatibilité du système. Choisissez l'option Load Optimized Settings (Charger les valeurs optimisées par défaut) du menu Exit ou appuyez sur la touche <F5>. Pour mettre à jour le BIOS : 1. 2. 3. 4. 5. 6. • Cette fonction est compatible avec les périphériques de stockage Flash au format FAT 32/16 et n'utilisant qu'une seule partition. • NE PAS éteindre ni redémarrer le système lors de la mise à jour du BIOS ! Cela pourrait provoquer un échec de démarrage du système ! Insérez le périphérique de stockage USB contenant le fichier BIOS sur l'un des ports USB de votre ordinateur. Accédez à l'interface Advanced Mode (Mode avancé) du BIOS. Allez dans le menu Tool (Outils), sélectionnez l'élément Start ASUS EzFlash (Lancer ASUS EZ Flash) puis appuyez sur <Entrée>. Appuyez sur la touche directionnelle gauche pour sélectionner le champ Drive (Lecteur). Utilisez les touches directionnelles haut/bas du clavier pour sélectionner le support de stockage contenant le fichier BIOS, puis appuyez sur <Entrée>. Appuyez sur la touche directionnelle droite pour sélectionner le champ Folder (Dossier). Utilisez les touches directionnelles haut/bas du clavier pour localiser le fichier BIOS, puis appuyez sur <Entrée> pour lancer le processus de mise à jour du BIOS. Redémarrez le système une fois la mise à jour terminée. Chapitre 3 3-2 Chapitre 3 : BIOS et configurations RAID 3.3 ASUS CrashFree BIOS 3 ASUS CrashFree BIOS 3 est un outil de récupération automatique qui permet de restaurer le BIOS lorsqu'il est défectueux ou corrompu suite à une mise à jour. Vous pouvez mettre à jour un BIOS corrompu en utilisant un périphérique de stockage USB contenant le fichier BIOS à jour. Restaurer le BIOS 1. Téléchargez la dernière version du BIOS de votre carte mère en vous rendant sur https://www.asus.com/fr/support/. 2. Renommez le fichier en utilisant l'une des méthodes suivantes : •Lancez l'application BIOSRenamer.exe pour renommer automatiquement le fichier. •Renommez manuellement le fichier avec le nom de fichier BIOS spécifié dans la section Résumé des caractéristiques. Renommez manuellement le fichier en asus.cap. • 3. Copiez le fichier renommé sur votre périphérique de stockage USB. 4. Allumez l'ordinateur. 5. Insérez le périphérique de stockage USB contenant le fichier BIOS sur l'un des ports USB de votre ordinateur. 6. L'utilitaire vérifiera automatiquement la présence du fichier BIOS sur l'un de ces supports. Une fois trouvé, l'utilitaire commencera alors à mettre à jour le fichier BIOS corrompu. 7. Une fois la mise à jour terminée, vous devrez ré-accéder au BIOS pour reconfigurer vos réglages. Toutefois, il est recommandé d'appuyer sur <F5> pour rétablir les valeurs par défaut du BIOS afin de garantir une meilleure compatibilité et stabilité du système. Chapitre 3 NE PAS éteindre ni redémarrer le système lors de la mise à jour du BIOS ! Cela pourrait provoquer un échec de démarrage du système ! Manuel de l'utilisateur de la carte mère 3-3 3.4 Configuration de volumes RAID La carte mère prend en charge les configurations RAID. Définitions RAID Volume vous permet de relier le stockage d'un ou plusieurs disques, quel que soit l'espace sur ces disques. Cette configuration est utile pour trouver de l'espace sur les disques inutilisés par d'autres disques dans l'ensemble. Cette configuration ne procure aucun avantage en terme de performances ou de redondance de données, une défaillance de disque entraînera une perte de données. RAIDABLE Ces ensembles (aussi connus sous le nom de RAID Ready) représentent un type spécial de Volume (JBOD) qui permet à l'utilisateur d'ajouter davantage d'espace de stockage ou de créer un ensemble redondant après l'installation du système. La capacité à créer des ensembles RAIDABLE peut varier en fonction du système. Chapitre 3 RAID 0 (Data striping) optimise deux disques durs identiques pour lire et écrire les données en parallèle. Deux disques durs accomplissent la même tâche comme un seul disque mais à un taux de transfert de données soutenu, le double de celui d'un disque dur unique, améliorant ainsi de manière significative l'accès aux données et au stockage. L'utilisation de deux disques durs neufs et identiques est nécessaire pour cette configuration. RAID 1 (Data mirroring) fait une copie à l'identique des données d'un disque vers un second disque. Si un disque est défaillant, le logiciel de gestion d'ensemble RAID redirige toutes les applications vers le disque opérationnel restant qui contient une copie des données de l'autre disque. Cette configuration RAID offre une bonne protection des données, et augmente la tolérance aux pannes de l'ensemble du système. Utilisez deux nouveaux disques pour cette configuration, ou un disque neuf et un disque existant. Le nouveau disque doit être de la même taille ou plus large que le disque existant. RAID 10 est une combinaison de data striping et data mirroring sans parité à calculer et écrire. Avec un volume RAID 10, vous bénéficiez des avantages combinés des configurations RAID 0 et RAID 1. Utilisez quatre nouveaux disques pour cette configuration, ou un disque existant et trois nouveaux disques. 3-4 Chapitre 3 : BIOS et configurations RAID Annexes Annexes Annexes Schéma fonctionnel de la Pro WS TRX50-SAGE WIFI ROG MAXIMUS Z790 HERO EVA-02 A-1 Mentions générales Informations de conformité FCC Partie responsable : Asus Computer International Adresse : 48720 Kato Rd., Fremont, CA 94538, USA Numéro de fax / (510)739-3777 / (510)608-4555 téléphone : Cet appareil est conforme à l'alinéa 15 des règles établies par la FCC. Son utilisation est sujette aux deux conditions suivantes : (1) cet appareil ne doit pas créer d'interférences nuisibles, et (2) cet appareil doit tolérer tout type d'interférences, y compris celles susceptibles de provoquer un fonctionnement non souhaité de l'appareil. Cet appareil a été testé et déclaré conforme aux limites relatives aux appareils numériques de classe B, en accord avec la Section 15 de la réglementation de la Commission Fédérale des Communications (FCC). Ces limites sont conçues pour offrir une protection raisonnable contre les interférences nuisibles en installation résidentielle. Cet appareil génère, utilise et peut émettre de l'énergie de radiofréquence et, s'il n'est pas installé et utilisé en accord avec les instructions, peut créer des interférences nuisibles aux communications radio. Cependant, il n'y a pas de garantie que des interférences ne surviendront pas dans une installation particulière. Si cet appareil crée des interférences nuisibles à la réception de la radio ou de la télévision (il est possible de le déterminer en éteignant puis en rallumant l'appareil), l'utilisateur est encouragé à essayer de corriger les interférences par l'une ou plusieurs des mesures suivantes : - Réorienter ou repositionner l'antenne de réception. - Augmenter la distance de séparation entre l'appareil et le récepteur. - Brancher l'appareil sur une prise secteur d'un circuit différent de celui auquel le récepteur est branché. - Consulter le revendeur ou un technicien radio/TV qualifié pour obtenir de l'aide. Note sur l'exposition aux fréquences radio Cet appareil doit être installé et utilisé en accord avec les instructions fournies et les antennes utilisées pour cet émetteur doivent être installées à au moins 20 cm de distance de toute personne et ne pas être situées près de ou utilisées conjointement avec une autre antenne ou un autre émetteur. Les instructions d'installation de l'antenne ainsi que les conditions de fonctionnement de l'émetteur doivent être fournies aux utilisateurs et aux installateurs pour satisfaire aux normes en matière d'exposition aux fréquences radio. Avis de marque déposée HDMI Annexes Le terme HDMI (High-Definition Multimedia Interface), l'habillage commercial HDMI et le logo HDMI sont des marques commerciales ou marques déposées par HDMI Licensing Administrator, Inc. A-2 Annexes Déclaration de conformité aux normes environnementales ASUS développe une conception écologique pour tous ses produits et s'assure que des standards élevés en terme de protection de l'environnement sont respectés tout au long du processus de fabrication. De plus, ASUS met à votre disposition des informations sur les différentes normes de respect de l'environnement. Consultez le site http://csr.asus.com/Compliance.htm pour plus d'informations sur les normes auxquelles les produits ASUS sont conformes UE REACH et Article 33 En accord avec le cadre réglementaire REACH (Enregistrement, Evaluation, Autorisation, et Restriction des produits chimiques), nous publions la liste des substances chimiques contenues dans nos produits sur le site ASUS REACH : https://csr.asus.com/english/REACH.htm. UE RoHS Cet appareil est conforme à la directive UE RoHS. Pour plus de détails, consultez : http://csr.asus.com/english/article.aspx?id=35 Services de reprise et de recyclage Les programmes de recyclage et de reprise d’ASUS découlent de nos exigences en terme de standards élevés de respect de l’environnement. Nous souhaitons apporter à nos clients des solutions permettant de recycler de manière responsable nos produits, batteries et autres composants ainsi que nos emballages. Veuillez consulter le site http://csr.asus.com/english/ Takeback.htm pour plus de détails sur les conditions de recyclage en vigueur dans votre pays. Ne jetez PAS ce produit avec les déchets ménagers. Ce produit a été conçu pour permettre une réutilisation et un recyclage appropriés des pièces. Le symbole représentant une benne barrée d'une croix indique que le produit (équipement électrique et électronique) ne doit pas être jeté avec les déchets ménagers. Consultez les réglementations locales pour la mise au rebut des produits électroniques. Annexes Ne jetez PAS la batterie avec les déchets ménagers. Le symbole représentant une benne barrée indique que la batterie ne doit pas être jetée avec les déchets ménagers. ROG MAXIMUS Z790 HERO EVA-02 A-3 Avis concernant le modèle avec Wi-Fi Déclaration de conformité d'Innovation, Sciences et Développement économique du Canada (ISDE) Le présent appareil est conforme aux CNR d'Innovation, Sciences et Développement économique du Canada applicables aux appareils radio exempts de licence. Son utilisation est sujette aux deux conditions suivantes : (1) cet appareil ne doit pas créer d'interférences et (2) cet appareil doit tolérer tout type d'interférences, y compris celles susceptibles de provoquer un fonctionnement non souhaité de l'appareil. La bande 5150–5250 MHz est réservée uniquement pour une utilisation à l’intérieur afin de réduire les risques de brouillage préjudiciable aux systèmes de satellites mobiles utilisant les mêmes canaux. CAN ICES-003(B)/NMB-003(B) Déclaration de ISDE concernant la plage 5,925-7,125 GHz (appareils RLAN) Les dispositifs ne doivent pas être utilisés pour commander des systèmes d’aéronef sans pilote ni pour communiquer avec de tels systèmes. Précautions d’emploi de l’appareil : a. b. c. d. Soyez particulièrement vigilant quant à votre sécurité lors de l’utilisation de cet appareil dans certains lieux (les avions, les aéroports, les hôpitaux, les stations-service et les garages professionnels). Évitez d’utiliser cet appareil à proximité de dispositifs médicaux implantés. Si vous portez un implant électronique (stimulateurs cardiaques, pompes à insuline, neurostimulateurs…), veuillez impérativement respecter une distance minimale de 15 centimètres entre cet appareil et l’implant pour réduire les risques d’interférence. Utilisez cet appareil dans de bonnes conditions de réception pour minimiser le niveau de rayonnement. Ce n’est pas toujours le cas dans certaines zones ou situations, notamment dans les parkings souterrains, dans les ascenseurs, en train ou en voiture ou tout simplement dans un secteur mal couvert par le réseau. Tenez cet appareil à distance du ventre des femmes enceintes et du bas-ventre des adolescents. Informations sur le tri et le recyclage en France Annexes FR Cet appareil et ses accessoires se recyclent À DÉPOSER EN MAGASIN À DÉPOSER EN DÉCHÈTERIE OU Points de collecte sur www.quefairedemesdechets.fr Privilégiez la répara�on ou le don de votre appareil ! A-4 Annexes Déclaration simplifiée de conformité de l’UE ASUSTek Computer Inc. déclare par la présente que cet appareil est conforme aux critères essentiels et autres clauses pertinentes de la directive 2014/53/EU. La déclaration de conformité de l’UE peut être téléchargée à partir du site internet suivant : https://www.asus.com/support/. Dans la plage de fréquence 5150-5350 MHz, le Wi-Fi est restreint à une utilisation en intérieur dans les pays listés dans le tableau ci-dessous: a. Pour les appareils Wi-Fi LPI (Low Power Indoor) : L’appareil est limité à une utilisation en intérieur uniquement lorsqu’il fonctionne dans la plage de fréquences 5945-6425MHz en Belgique (BE), Bulgarie (BG), Chypre (CY), République tchèque (CZ), Estonie (EE), France (FR), Islande (IS), Irlande (IE), Lituanie (LT), Allemagne (DE), Pays-Bas (NL), Espagne (ES). b. Pour les appareils portables Wi-Fi VLP (Very Low Power) : L’appareil n’est pas autorisé à être utilisé sur des systèmes d’aéronefs sans pilote (UAS) lorsqu’il fonctionne dans la plage de fréquences 5945-6425MHz en Belgique (BE), en Bulgarie (BG), Chypre (CY), République tchèque (CZ), Estonie (EE), France (FR), Islande (IS), Irlande (IE), Lituanie (LT), Allemagne (DE), Pays-Bas (NL), Espagne (ES). AT BE BG CZ DK EE FR DE IS IE IT EL ES CY LV LI LT LU HU MT NL NO PL PT RO SI SK TR FI SE CH HR UK(NI) Tableau de sortie de fréquence radio RED (Directive 2014/53/EU) Modèle : MT7925B22M Fonction WiFi Bluetooth Fréquence Puissance de sortie maximale (P.I.R.E) 2412 - 2472 MHz 19 dBm 5150 - 5350 MHz 21 dBm 5470 - 5725 MHz 21 dBm 5725 - 5850 MHz 12 dBm 5945 - 6425 MHz 21 dBm 2402 - 2480 MHz 13 dBm Annexes * Récepteur de catégorie 1 ROG MAXIMUS Z790 HERO EVA-02 A-5 Garantie Garantie ASUS • ASUS fournit une garantie commerciale en tant que garantie volontaire du fabricant. • ASUS se réserve le droit d'interpréter et de clarifier les informations relatives à la garantie commerciale ASUS. • Cette garantie commerciale ASUS est fournie indépendamment et parallèlement à la garantie légale, elle n'affecte ou ne limite d'aucune façon les droits acquis par la garantie légale. Pour plus d'informations sur la garantie, consultez le site : https://www.asus.com/fr/support/. Annexes A-6 Annexes Informations de contact ASUS ASUSTeK COMPUTER INC. Adresse : 1F, No. 15, Lide Rd., Beitou Dist., Taipei City 112 ASUS COMPUTER INTERNATIONAL (Amérique) Adresse : 48720 Kato Rd., Fremont, CA 94538, USA ASUS COMPUTER GmbH (Allemagne et Autriche) Adresse : Harkortstrasse 21-23, 40880 Ratingen, Allemagne ASUSTeK (UK) LIMITED Adresse : 1 st Floor, Sackville House, 143-149 Fenchurch Street, London, EC3M 6BL, Angleterre, Royaume-Uni Service et assistance Visitez notre site multilingue d'assistance en ligne sur https://www.asus.com/fr/support. Enregistrer le produit Annexes Connectez-vous et enregistrez votre appareil pour obtenir un meilleur support technique. ROG MAXIMUS Z790 HERO EVA-02 A-7 ">
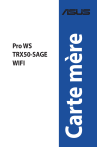
Link pubblico aggiornato
Il link pubblico alla tua chat è stato aggiornato.