5-024-458-25 (1) FR Solid-State Memory Camcorder FX6 ILME-FX6V/ILME-FX6VK ILME-FX6T/ILME-FX6TK Version de logiciel 3.0 Monture E Mode d’emploi © 2020 Sony Corporation 2 Table des matières 1. Présentation 4. Fonctions réseau Configuration du système.................................. 3 Connexion à d’autres dispositifs via le LAN.....60 Localisation et fonctions des pièces................... 4 Connexion à Internet....................................... 63 Utilisation du panneau tactile.......................... 10 Téléchargement de fichiers.............................. 65 Affichage de l’écran.......................................... 11 Utilisation de C3 Portal App............................. 67 2. Préparatifs 5. Ecran de miniatures Alimentation.....................................................17 Ecran de miniatures.........................................68 Fixation de dispositifs.......................................19 Lecture de plans............................................... 69 Configuration des opérations de base du caméscope................................................ 24 Opérations sur les plans.................................. 70 Utilisation de cartes mémoire.......................... 26 Enregistrement et chargement des données de configuration........................ 112 7. Connexion de dispositif externe Connexion des moniteurs externes et des dispositifs d’enregistrement.................... 114 Synchronisation des codes temporels............ 115 Gestion/Edition de plans grâce à un ordinateur................................................ 116 8. Annexe Précautions d’utilisation................................. 117 6. Affichage et réglages de menu Formats de sortie et limites............................ 119 Configuration et hiérarchie du menu complet......................................................71 Avertissements de fonctionnement...............123 Procédure d’opération de base........................ 34 Opérations du menu complet.......................... 73 Eléments enregistrés dans les fichiers............126 Réglage du zoom............................................. 36 Menu User........................................................ 75 Diagrammes bloc............................................134 Réglage de la mise au point............................ 37 Menu Edit User................................................. 76 Réglage de la luminosité................................. 43 Menu Shooting.................................................77 Mise à jour du logiciel de l’objectif à monture E................................................. 137 Réglage pour des couleurs naturelles (équilibre des blancs)................................46 Menu Project.................................................... 82 Licences...........................................................138 Menu Paint/Look.............................................89 Caractéristiques techniques............................ 141 Réglage de l’audio à enregistrer...................... 47 Menu TC/Media................................................91 Fonctions utiles................................................ 49 Menu Monitoring............................................. 93 Enregistrement du proxy................................. 55 Menu Audio.....................................................96 Prise de vue avec l’apparence souhaitée (Look)........................................................ 56 Menu Thumbnail.............................................98 Prise de vue avec réglage d’apparence en post-production........................................ 58 Menu Network................................................102 3. Prise de vue Enregistrement d’une vidéo au format RAW........................................................... 59 Menu Technical................................................99 Menu Maintenance........................................ 106 Réglages et valeurs par défaut du menu Shooting...................................................107 Réglages de qualité d’image sauvegardés pour chaque mode de prise de vue..........111 Dépannage..................................................... 121 3 1. Présentation Configuration du système Système de microphone sans fil UWP-D21 UWP-D22 UWP-D26 Adaptateur de griffe à interfaces multiples SMAD-P5 Récepteur de microphone sans fil URX-P03D Adaptateur de griffe à interfaces multiples SMAD-P3D Kit adaptateur XLR XLR-K2M Lampe vidéo XLR-K3M HVL-LBPC Microphone à canon ECM-B1M Cartes mémoire SDXC Cartes mémoire CFexpress Type A Pack batterie BP-U35, BP-U60, BP‑U60T, BP-U70, BP‑U90, BP-U100 Adaptateur de monture de type A LA-EA3 LA-EA4 ILME-FX6V/ILME-FX6VK ILME-FX6T/ILME-FX6TK Adaptateur CA (fourni) Objectif à monture E Microphone ECM-VG1 ECM-MS2 Mélangeur Multicaméras Live MCX-500 Unité de télécommande RM-30BP Télécommande de grip (fournie) Lecteur de cartes CFexpress Type A/ lecteur de cartes SD Chargeur de batterie BC-U1A, BC-U2A Chargeur de batterie BC-CU1 (fourni) 4 1. Présentation Localisation et fonctions des pièces 9. Antenne Wi-Fi Côté gauche et côté avant 10. Témoin d’enregistrement/de signalisation (avant) (page 34) Clignote lorsque la capacité restante de la batterie ou du support est faible. 11. Commutateur FOCUS (page 37) 12. Capteur d’image 13. Touche PUSH AUTO FOCUS (page 40) 1 10 11 12 2 3 4 5 6 7 8 9 1. Crochet pour mètre à ruban Le crochet pour mètre à ruban se trouve au même niveau que le capteur d’image. Pour mesurer la distance entre le caméscope et le sujet de manière précise, utilisez ce crochet comme point de référence. Vous pouvez fixer l’extrémité d’un mètre à ruban au crochet pour mesurer la distance à partir du sujet. 2. Fiche du viseur (page 19) 3. Fente d’aération [Remarque] Ne couvrez pas la fente d’aération. 4. Commutateur de sélection TC IN/OUT (page 35, 115) 5. Connecteur de la télécommande de grip (page 20) 13 14 15 16 6. (Marque N) (page 60) ˎˎMettez en contact un smartphone équipé de la fonction NFC avec l’unité pour établir une connexion sans fil. Certains smartphones compatibles avec les systèmes de paiement sans fil ne prennent pas forcément en charge la technologie NFC. Pour plus de détails, reportez-vous au manuel d’utilisation du smartphone. ˎˎLa technologie NFC (Near Field Communication) est un protocole de communication international pour la communication sans fil entre des objets proches. 7. Fixation de télécommande de grip (page 20) 8. Bouton de déblocage de la télécommande de grip (page 20) 14. Contacts de signal de l’objectif [Remarque] Ne touchez pas directement avec vos mains. 15. Touche WB SET (réglage de l’équilibre des blancs) (page 46) 16. Bouton de déblocage de l’objectif (page 22) 5 1. Présentation : Localisation et fonctions des pièces Côté droit (avant/haut/bas) 7. Indicateur ND CLEAR (page 44) 19. Prise casque (page 34) 8. Touche ND VARIABLE AUTO (page 44) 20.Commutateur POWER (page 34) Appuyez sur la touche ND VARIABLE AUTO pour démarrer l’ajustement automatique de la densité du filtre ND. La LED s’allume en vert lors de l’activation. 9. Molette multifonction (page 49) Côté droit (arrière) (page 6) 4 6 1 2 3 5 Lorsque vous visualisez l’image sur le viseur, appuyez pour afficher et actionner le menu direct . Lorsqu’un menu est affiché sur le viseur, tournez la molette pour déplacer le curseur vers le haut/bas et sélectionner des éléments ou des réglages de menu. Appuyez pour appliquer l’élément sélectionné. Lorsque le menu n’est pas affiché, vous pouvez aussi utiliser la molette comme molette personnalisable. 10. Touche de fonction IRIS (page 43) 11. Touche CANCEL/BACK (page 69) 7 8 9 10 12 11 13 12. Touche THUMBNAIL (page 68) 13. Touche MENU (page 14, 73) 14 15 17 19 16 18 20 Appuyez sur la touche MENU pour afficher l’écran d’état. Maintenez la touche MENU enfoncée pour afficher l’écran de menu complet. Appuyez sur la touche durant l’affichage de l’écran d’état ou de l’écran de menu complet pour revenir à l’affichage d’écran précédent. 14. Touche de fonction ISO/GAIN (page 43) 15. Commutateur ISO/GAIN (sélection du 1. Touche de balise de plan (page 53, 70) La LED s’allume en rouge lors de l’enregistrement. 2. Commutateur HOLD (page 99) 4. Molette ND VARIABLE (page 44) 3. Touche d’enregistrement START/STOP 5. Commutateur ND PRESET/VARIABLE (page 34) Appuyez sur la touche d’enregistrement START/STOP pour démarrer l’enregistrement. (page 44) 6. Touches haut/bas ND FILTER POSITION (page 44) gain) (page 43) 16. Touche de fonction WHT BAL (équilibre des blancs) (page 46) 17. Commutateur WHT BAL (sélection de mémoire d’équilibre des blancs) (page 46) 18. Touche de fonction SHUTTER (page 44) 6 1. Présentation : Localisation et fonctions des pièces 15. Témoin d’accès B (page 26) Côté arrière droit et logement pour carte 3 2 1 12 13 4 11 5 6 14 15 10 9 7 8 1. Antenne Wi-Fi 7. Haut-parleur intégré (page 34) 2. Molette AUDIO LEVEL (CH1) (page 47) 8. Indicateur POWER (page 34) 3. Commutateur CH1 (AUTO/MAN) 9. Touche SLOT SELECT (sélection du (page 47) 4. Touches ASSIGN (personnalisables) 1 à 3 (page 49) 5. Microphone interne (page 47) Microphone de narration pour l’enregistrement du son d’ambiance. [Conseil] Ce microphone est désactivé lorsque la poignée est fixée et le microphone interne de la poignée devient actif (page 7). 6. Touche DISPLAY (page 11) logement de carte mémoire (A)/(B)) (page 34) 10. Commutateur CH2 (AUTO/MAN) (page 47) 11. Molette AUDIO LEVEL (CH2) (page 47) 12. Témoin d’accès A (page 26) 13. Logement de carte CFexpress Type A/SD (A) (page 26) 14. Logement de carte CFexpress Type A/SD (B) (page 26) 7 1. Présentation : Localisation et fonctions des pièces 5. Molette personnalisable de la poignée Poignée, arrière et bloc de connecteur (page 49) 6. Levier de zoom sur la poignée 10 10 4 3 2 1 7. Touches ASSIGN (personnalisables) 7 à 8 (page 49) 5 6 7 8 10 (page 100) et de mise en application) 16 17 18 19 14 15 20 9. Griffe pour accessoire (page 7) 10. Orifices de vis de fixation d’accessoire (1/4 po) Compatible avec les vis 1/4-20 UNC (longueur de 6 mm ou moins). [Remarque] 10 12 13 L’utilisation de vis de plus de 4 mm de long peut endommager la surface extérieure. 21. Connecteur HDMI OUT (page 114) 22. Connecteur SDI OUT (page 114) 23. Connecteur TC IN/TC OUT (entrée/sortie de code temporel) (page 115) 8. Sélecteur multiple (touches 8 voies D-pad 9 11 [Remarque] L’utilisation de vis de plus de 6 mm de long peut endommager les pièces extérieures. 11. Témoin d’enregistrement/de signalisation (arrière) (page 34) 20 21 12. Touche BATT RELEASE (page 17) 22 [Remarque] 23 24 25 26 24. Connecteur REMOTE Permet la connexion à l’accessoire à prise LANC à usage général. 25. Connecteur USB/Multi (page 116) 26. Connecteur DC-IN (prise CC standard) (page 18) Fixation de la griffe pour accessoire 1 13. Entrée d’air Plaque à ressort de la griffe Ne couvrez pas l’entrée d’air. 14. Fixation du pack batterie (page 17) 15. Connecteur USB-C (page 63) 16. Connecteur INPUT2 (entrée audio 2) 1 (page 47) Griffe pour accessoire 17. Connecteur INPUT1 (entrée audio 1) 1. Commutateur HOLD de la poignée (page 99) Il vous permet de désactiver le fonctionnement des commandes de la poignée. [Conseil] Peut également être réglé pour la touche d’enregistrement START/STOP de la poignée uniquement. 2. Touche d’enregistrement START/STOP de la poignée 3. Microphone interne de la poignée 4. Griffe à interfaces multiples (page 47) 18. Commutateur INPUT2 (LINE/MIC/ MIC+48V) (page 47) 19. Commutateur INPUT1 (LINE/MIC/ Pour plus de détails sur les accessoires pris en charge par la griffe à interfaces multiples, prenez contact avec votre représentant commercial. Soulevez l’avant de la plaque à ressort de la griffe et poussez la plaque à ressort dans la direction opposée à la flèche gravée sur la plaque. MIC+48V) (page 47) 20.Orifices de vis pour dispositifs externes Compatibles avec les vis M3 (longueur de 4 mm ou moins). 2 Positionnez la griffe pour accessoire sur le dispositif de montage de griffe pour accessoire, en alignant les saillies de la griffe sur les points correspondants du dispositif de montage, puis serrez les quatre vis. 8 1. Présentation : Localisation et fonctions des pièces 3 Insérez la plaque à ressort de la griffe dans la direction de la flèche, de manière à ce que la partie en forme de U s’enclenche au fond de la griffe pour accessoire. Griffe pour accessoire 2 Fixation de la poignée Positionnez la poignée de manière à ce que le connecteur de poignée et les orifices de vis soient alignés, enfoncez et tournez les vis de fixation de la poignée dans le sens des aiguilles d’une montre pour fixer la poignée à l’appareil. Vous pouvez également serrer les deux vis de fixation de la poignée en les tournant dans le sens des aiguilles d’une montre à l’aide d’une clé hexagonale (4 mm). Fixation du capuchon protecteur du connecteur de la poignée (fourni) Côté supérieur 2 Lorsque vous utilisez le caméscope sans la poignée, protégez le connecteur en utilisant le capuchon protecteur fourni. 2 3 1 Plaque à ressort de la griffe [Conseil] Lorsque vous fixez la poignée, rangez le capuchon protecteur fourni en bas de la poignée. Retrait de la griffe pour accessoire Retirez la plaque à ressort de la griffe comme indiqué à l’étape 1 de « Fixation de la griffe pour accessoire », desserrez les quatre vis et retirez la griffe pour accessoire. 2 1. Connecteur de poignée [Remarque] Assurez-vous que les deux vis de fixation de la poignée sont fermement serrées avant d’utiliser la poignée. La poignée risque de se détacher du caméscope si les vis ne sont pas bien serrées. 2. Orifices de vis de fixation d’accessoire (1/4 po) Compatible avec les vis 1/4-20 UNC (longueur de 6 mm ou moins). Retrait de la poignée Procédez au retrait en faisant l’inverse de la procédure de fixation. 2 [Remarque] L’utilisation de vis de plus de 6 mm de long peut endommager les pièces extérieures. Protection des bornes du connecteur Fixez le cache sur les connecteurs non utilisés pour protéger les bornes du connecteur. 9 1. Présentation : Localisation et fonctions des pièces Côté inférieur Viseur Télécommande de grip Pour plus de détails sur la fixation du viseur (fourni), consultez page 19. Pour plus de détails sur la fixation de la télécommande de grip (fournie), consultez page 20. 1 1 2 3 1 2 1. Orifices de vis pour trépied (1/4 de pouce, 3/8 de pouce) Compatibles avec les vis 1/4-20 UNC et les vis 3/8-16 UNC. Fixez à un trépied (option, vis de 5,5 mm ou moins). 2. Sortie d’air [Remarque] Ne couvrez pas la sortie d’air. 2 3 4 5 4 1. Touche PEAKING 2. Touche ZEBRA 3. Touche ASSIGN (personnalisable) 9 (page 49) 4. Panneau tactile 5 6 7 8 Les opérations tactiles peuvent être désactivées à l’aide d’une touche personnalisable ou à l’aide du menu (page 10). 5. Commutateur MIRROR 1. Levier de zoom 2. Touche ASSIGN (personnalisable) 4 (page 49) 3. Molette personnalisable du grip (page 49) 4. Touche ASSIGN (personnalisable) 6 (page 49) 5. Levier de rotation du grip (page 21) 6. Touche d’enregistrement START/STOP 7. Sélecteur multiple (touches 8 voies D-pad et de mise en application) 8. Touche ASSIGN (personnalisable) 5 (page 49) 10 1. Présentation Utilisation du panneau tactile Précautions d’utilisation du panneau tactile Le viseur de l’appareil est un écran tactile, que vous actionnez directement en le touchant avec le doigt. ˎˎLe panneau tactile est conçu pour être touché légèrement avec votre doigt. N’appuyez pas sur le panneau avec force et ne le touchez pas avec des objets pointus ou tranchants (clou, stylo à bille, épingle, etc.). ˎˎLe panneau tactile risque de ne pas répondre s’il est touché dans les circonstances suivantes. Notez également que cela risque de provoquer un dysfonctionnement. ˎˎFonctionnement en utilisant le bout des ongles ˎˎFonctionnement alors que d’autres objets touchent la surface ˎˎFonctionnement avec une feuille ou un autocollant de protection ˎˎFonctionnement avec des gouttelettes d’eau ou de la condensation sur l’écran ˎˎFonctionnement en utilisant des doigts mouillés ou moites Gestes propres au panneau tactile Toucher Touchez légèrement un élément, tel qu’une icône ou un élément de menu, avec votre doigt, puis retirez immédiatement votre doigt. Faire glisser Touchez l’écran et faites glisser votre doigt jusqu’à la position souhaitée de l’écran, puis retirez votre doigt. Saisir en glissant/Balayer Touchez l’écran et saisissez en glissant/ balayez rapidement votre doigt vers le haut, le bas, la gauche ou la droite. [Conseil] Si le contenu de l’affichage continue au-delà des bords de l’écran, vous pouvez le faire glisser ou le faire défiler. Configuration du panneau tactile Les opérations du panneau tactile peuvent être activées/désactivées à l’aide de Touch Operation (page 99) dans le menu Technical. 11 1. Présentation Affichage de l’écran Pendant la prise de vue (enregistrement/veille) et la lecture, l’état du caméscope et ses réglages sont superposés sur l’image affichée dans le viseur. Vous pouvez afficher/masquer ces informations en utilisant la touche DISPLAY. Même masquées, elles s’affichent lorsque vous effectuez des opérations de menu direct (page 49). Vous pouvez également choisir d’afficher/masquer chaque élément de manière indépendante (page 93). 8. Indicateur d’état de la série UWP-D (page 13) Affiche l’intensité du signal de niveau RF sous forme d’icône lorsqu’un appareil de série UWP-D est connecté à la griffe MI configurée pour le transfert audio numérique. 9. Indicateur de fréquence d’images de prise de vue en ralenti et accéléré (page 50) Informations affichées sur l’écran pendant la prise de vue 1 38 2 11 13 3 12 4 5 7 9 10 batterie/de tension DC IN (page 17) 37 36 35 34 33 32 31 6 8 14 15 10. Indicateur de capacité restante de la 16 17 18 11. Indicateur de mode de mise au point (page 41) 19 20 21 22 23 24 25 26 27 28 29 1. Indicateur d’état du réseau (page 13) 6. Indicateur du mode Imager Scan Affiche l’état de connexion au réseau sous forme d’icône. Affichage Signification Rec Enregistrement (page 24) Un repère s’affiche en cas d’incohérence entre la taille du cercle d’image de l’objectif et le réglage en vigueur pour le mode Imager Scan de taille d’image. Lorsque Imager Scan Mode est réglé sur FF, un repère « C » s’affiche dans les modes où l’angle de vue est plus étroit (recadré). Le recadrage survient dans les modes suivants. ˎˎLorsque le format d’enregistrement est 3840×2160 et que la fréquence d’images de S&Q Motion est de 100 fps ou 120 fps ˎˎLorsque Codec est réglé sur RAW ou RAW & XAVC-I et que le format de sortie RAW est de 3840×2160 Stby Veille d’enregistrement 7. Indicateur d’état de fonctionnement de la 2. Indicateur de téléchargement/indicateur de fichiers restants (page 65) 3. Indicateur de zone de mise au point (page 38) Affiche la zone de mise au point pour la mise au point automatique. 4. Mode d’enregistrement, fente A/B, indicateur d’intervalle d’enregistrement Interval Rec (page 50) 5. Indicateur de profondeur de champ sortie RAW (page 59) Affiche l’état de sortie du signal RAW. Affichage Signification Clear Image Zoom est activé Valeur Lors de l’utilisation de Clear d’agrandissement Image Zoom 14. Indicateur de mode de stabilisation d’image Signification Affichage 15. Indicateur du statut Rec Control de sortie Mode Focus Hold Focus Hold Mode MF MF Mode AF AF SDI/sortie HDMI (page 114) Affiche le statut de sortie du signal de contrôle REC. 16. Indicateur de mise au point (page 37) Mode AF de suivi en temps réel 30 Vous pouvez régler l’affichage sur un indicateur à barre ou sur un indicateur de distance de mise au point (page 101). Les éléments suivants sont ajoutés à l’affichage lorsque Clear Image Zoom est activé. Détection des visages/yeux AF (AF/ ) /Only/ / Icône de détection des visages/yeux Icône de détection des visages/yeux AF 17. Indicateur de capacité restante du support Affichage Signification Montage en cours/état de montage (support A) Only Icône de visage de suivi enregistré Montage en cours/état de montage (support B) Icône de pause AF lors de la détection des visages/yeux AF1) Montage en cours/état de montage (support B)1) 1) Affiché lorsqu’il n’y a aucun visage de suivi enregistré et aucun visage détecté, ou lorsqu’il y a un visage de suivi enregistré, mais le visage de la cible de suivi n’est pas détecté. 12. Indicateur de position de mise au point Affiche la position de mise au point. 13. Indicateur de position de zoom (page 36) Affiche la position du zoom dans une plage de 0 (grand angle) à 99 (téléobjectif) (si un objectif prenant en charge l’affichage du réglage de zoom est fixé). (clignotement) État de montage (non enregistrable) (support B)1) 2) 1) Enregistrement des données proxy uniquement 2) Erreur de support, support plein ou toute autre erreur survenue au début ou pendant l’enregistrement. L’icône s’affiche si la carte mémoire est protégée en écriture. 12 1. Présentation : Affichage de l’écran 18. Indicateur du mode de balance des blancs Affichage Mode automatique en pause W:P Mode prédéfini W:A Mode de mémoire A W:B Mode de mémoire B Signification Mode de contrôle du bokeh (page 53) Signification Mode automatique Hold Affichage 25. Affichage des noms de plans (page 92) Affiche le nom du plan en cours d’enregistrement ou à enregistrer ensuite. 26. Indicateur d’obturateur (page 44) 27. Indicateur du mode AE/niveau AE (page 43) 19. Indicateur de verrouillage externe du code temporel/affichage des données temporelles (page 34) Affiche « EXT-LK » en cas de verrouillage sur le code temporel d’un dispositif externe. 20.Indicateur de filtre ND (page 44) Affichage Signification Mode automatique Mode de contrôle du bokeh (page 53) 21. Indicateur de fichier de scène (page 56) 22. Indicateur de diaphragme Affiche la position du diaphragme (valeur F) (si un objectif prenant en charge l’affichage du réglage du diaphragme est fixé). 23. Indicateur d’avertissement du niveau de vidéo 24. Indicateur de gain (page 43) Affiche la valeur EI en mode Cine EI (page 24). Affichage Signification Mode automatique H Mode de préréglage H M Mode de préréglage M L Mode de préréglage L Mode d’ajustement provisoire 28.Indicateur de niveau à bulle En mode Cine EI (page 24), cela affiche le réglage Monitor LUT (page 81). 33. Indicateur d’apparence de base (page 56) Affiche le réglage d’apparence de base En mode Cine EI (page 24), cela affiche le signal vidéo à enregistrer sur les cartes mémoire (page 81). 34.Indicateur d’état proxy Affichage Enregistrement proxy activé Affiche le niveau horizontal en incréments de ±1° à ±15°. Enregistrement proxy 29. Vumètre audio Affiche le niveau audio de CH1 à CH4. (clignotement) 31. Indicateur de sensibilité de base/ indicateur ISO de base (page 43) En mode Custom (page 24), cela affiche la sensibilité de base réglée à l’aide de Base ISO/Sensitivity sur l’écran Main Status ou de ISO/Gain/EI >Base Sensitivity dans le menu Shooting du menu complet. En mode Cine EI (page 24), cela affiche la sensibilité ISO de base réglée à l’aide de Base ISO/Sensitivity sur l’écran Main Status ou de ISO/Gain/EI >Base ISO dans le menu Shooting du menu complet. 32. Indicateur d’aide pour l’affichage gamma/de moniteur LUT Affiche le statut d’aide pour l’affichage gamma. Vous pouvez activer/désactiver la fonction d’aide pour l’affichage gamma en affectant Gamma Display Assist à une touche personnalisable (page 49). Enregistrement proxy non prêt Enregistrement proxy par fragments activé 30.Moniteur de signal vidéo (page 52) Affiche une forme d’onde, un vecteurscope et un histogramme. La ligne orange indique la valeur définie du niveau zébré. En mode Cine EI (page 24), cela affiche le type LUT du signal surveillé. Signification Enregistrement proxy par fragments (clignotement) Enregistrement proxy par fragments non prêt 35. Indicateur de format d’enregistrement (codec) (page 82) Affiche le nom du format pour l’enregistrement sur des cartes mémoire. 36. Indicateur de format d’enregistrement (fréquence d’images et méthode de balayage) 37. Indicateur du format d’enregistrement (taille d’image) (page 82) Affiche la taille d’image pour l’enregistrement sur des cartes mémoire. 38.Touche d’arrêt AF de suivi en temps réel (page 42) 13 1. Présentation : Affichage de l’écran Informations affichées sur l’écran pendant la lecture Affichage d’icône Les informations suivantes sont superposées sur l’image de lecture. 1 2 3 4 5 6 7 8 Affichage d’icônes de connexion au réseau Mode réseau État de connexion Mode de point d’accès Fonctionnement en tant que point d’accès Icône Erreur de fonctionnement du point d’accès Mode de station Connexion Wi-Fi L’icône change selon l’intensité du signal (4 incréments) Wi-Fi déconnecté (y compris pendant l’établissement d’une connexion) Erreur de connexion Wi-Fi 9 10 11 12 13 14 1. Indicateur d’état du réseau 12. Indicateur d’aide pour l’affichage gamma 2. Indicateur de téléchargement/indicateur 13. Vumètre audio de fichiers restants 3. Numéro de plan/nombre total de plans Affiche le niveau audio de lecture. 14. Indicateur Base Look Raccordement modem USB Raccordement modem USB connecté Raccordement modem USB déconnecté Erreur du raccordement modem USB Affichage de l’icône de la série UWP-D 4. Indicateur d’état de la lecture État de l’émetteur État de réception 5. Indicateur de format de lecture Hors tension Pas de réception État de transmission normal Réception en cours État silencieux Réception en cours (silencieux) État d’avertissement de la capacité restante de la batterie Réception en cours État d’avertissement de la capacité restante de la batterie et de silencieux Réception en cours (fréquence d’images et méthode de balayage) 6. Indicateur de format de lecture (taille d’image) 7. Indicateur de capacité restante de la batterie/de tension DC IN 8. Indicateur de format de lecture (codec) 9. Indicateur de support L’icône s’affiche si la carte mémoire est protégée en écriture. 10. Affichage de données temporelles 11. Affichage des noms de plans Icône – (niveau de réception (4 incréments)) (Icône clignotante) (Icône clignotante) 14 1. Présentation : Affichage de l’écran Ecran d’état Vous pouvez vérifier les réglages et l’état du caméscope sur l’écran d’état. Les réglages des éléments marqués d’un astérisque (*) peuvent être modifiés. L’écran d’état prend en charge les opérations tactiles. Écran Main Status Écran Camera Status Écran Audio Status Affiche les principales fonctions de la caméra et l’espace disponible sur le support. Affiche l’état de nombreux préréglages de la caméra. Affiche le réglage d’entrée, le vumètre audio et le réglage du moniteur de volume pour chaque canal. Elément affiché Frequency/Scan* Pour afficher l’écran d’état ˎˎAppuyez sur la touche MENU. Description S&Q Frame Rate* Réglages de prise de vue et de fréquence d’image en ralenti et accéléré Réglages de la fréquence du système et de la méthode de balayage Imager Scan* Mode de numérisation du capteur d’image Media Remain (A) Espace libre restant sur le support dans la fente A ND Filter Réglage du filtre ND Pour commuter l’écran d’état ISO/Gain/EI ˎˎTournez la molette multifonction. ˎˎPoussez le sélecteur multiple vers le haut/ bas ˎˎBalayez l’écran d’état vers le haut/le bas. Réglage d’indice ISO/Gain/ Exposition Base ISO/ Sensitivity* Réglage ISO/Sensibilité de base Codec* Réglage de codec pour l’enregistrement [Conseil] Vous pouvez afficher/masquer chaque écran d’état à l’aide de Menu Page On/Off (page 100) dans le menu Technical. Pour masquer l’écran d’état ˎˎAppuyez sur la touche MENU. Media Remain (B) Espace libre restant sur le support dans la fente B Scene File* Réglage du fichier de scène utilisé et de son identifiant de fichier Base Look/LUT* Réglage Base Look/LUT Shutter Réglage de la vitesse d’obturation ou de l’angle d’obturation Pour modifier un réglage Lorsque l’écran d’état est affiché, appuyez sur la molette multifonction ou le sélecteur multiple pour permettre la sélection d’un élément de configuration dans une page. Sélectionnez un numéro de page et appuyez pour changer de page. Vous pouvez également sélectionner des éléments directement à l’aide d’une opération tactile. [Remarque] Vous pouvez désactiver les modifications à partir de l’écran d’état en réglant Menu Settings >User Menu Only (page 100) dans le menu Technical du menu complet sur On. Iris Réglage du diaphragme Video Format* Taille d’image pour l’enregistrement sur des cartes mémoire RAW Output Format* Taille d’image de la sortie RAW White Balance Réglage de la balance des blancs Elément affiché Description White Switch<B> Réglage de la mémoire B de balance des blancs White Switch<A> Réglage de la mémoire A de balance des blancs White Switch<P> Réglage de blanc prédéfini ND<Preset> Réglages du filtre ND Preset1 à3 ISO / Gain1)<L>* Réglage ISO/Gain1)<L> ISO / Gain1)<M>* Réglage ISO/Gain1)<M> ISO / Gain <H>* Réglage ISO/Gain1)<H> Base ISO/ Sensitivity* Réglage ISO/Sensibilité de base Zebra1* Réglage Zebra1 On/Off et niveau Level Meter Vumètre audio Zebra2* Réglage Zebra2 On/Off et niveau Ref./Sens.* Niveau de référence d’entrée VF Gamma/ Gamma Catégorie et courbe gamma Scene File* Réglage du fichier de scène utilisé et de son identifiant de fichier 1) 1) Indice de pose lorsque Shooting Mode est réglé sur Cine EI. Elément affiché Description CH1 État d’activation/ désactivation du réglage automatique Level Control Level Meter Vumètre audio Source* Source d’entrée Ref./Sens.* Niveau de référence d’entrée CH2 Wind Filter* Réglage du filtre de réduction du bruit du vent du microphone Level Control État d’activation/ désactivation du réglage automatique Source* CH3 Source d’entrée Wind Filter* Réglage du filtre de réduction du bruit du vent du microphone Level Control* État d’activation/ désactivation du réglage automatique Level Meter* Vumètre audio Source* Source d’entrée Ref./Sens.* Niveau de référence d’entrée Wind Filter* CH4 Level Control* Réglage du filtre de réduction du bruit du vent du microphone État d’activation/ désactivation du réglage automatique Level Meter* Vumètre audio Source* Source d’entrée Ref./Sens.* Niveau de référence d’entrée Wind Filter* Réglage du filtre de réduction du bruit du vent du microphone 15 1. Présentation : Affichage de l’écran Elément affiché Description Elément affiché Description Audio Input Level* Réglage du niveau d’entrée audio (volume principal) Shooting Mode* Réglages du mode de prise de vue HDMI Output CH* Réglage de canal audio de sortie HDMI RAW Output Format* Taille d’image de la sortie RAW Volume* Proxy Rec* Réglage d’activation/ désactivation de la fonction d’enregistrement proxy Monitor CH* Réglage du volume du casque/haut-parleurs intégrés Affiche les réglages de base liés au projet de tournage. Elément affiché Description Frequency/Scan* Réglages de la fréquence du système et de la méthode de balayage Codec* Réglage de codec pour l’enregistrement Rec Function* Réglage d’activation/ désactivation et réglages principaux de la fonction d’enregistrement spécial Simul Rec* Réglage et état d’activation/ de désactivation de la fonction d’enregistrement simultané sur 2 fentes Title Prefix Portion de titre du nom de plan Imager Scan* Mode de numérisation du capteur d’image Video Format* Taille d’image pour l’enregistrement sur des cartes mémoire Picture Cache Rec* Activation/désactivation de la fonction d’enregistrement en cache d’image et réglage de la taille du cache Number Suffixe numérique du nom de plan Écran Battery Status Affiche les fonctions attribuées à chacune des touches attribuables. Affiche des informations à propos de la batterie et de la source DC IN. Elément affiché Description Elément affiché Description 1 Fonction attribuée à la touche ASSIGN 1 Detected Battery Type de batterie Remaining Capacité restante (%) 2 Fonction attribuée à la touche ASSIGN 2 Charge Count Nombre de charges Fonction attribuée à la touche ASSIGN 3 Capacité restante (Ah) Écran Monitoring Status 3 Capacity Voltage Tension de batterie (V) Affiche les réglages de sortie SDI et HDMI. 4 Fonction attribuée à la touche ASSIGN 4 Manufacture Date Date de fabrication de la batterie 5 Fonction attribuée à la touche ASSIGN 5 Video Light Remaining 6 Fonction attribuée à la touche ASSIGN 6 Affiche la capacité restante de la batterie de la lampe vidéo. Power Source Source d’alimentation Supplied Voltage Tension de la source d’alimentation Réglage de canal de contrôle Écran d’état Project Écran Assignable Button Status Elément affiché Description SDI Signal* Taille d’image de sortie Info. Disp.* Réglage d’activation/ désactivation de l’affichage de sortie HDMI Stream VF Color Gamut* Réglage d’espace de couleur/Statut Monitor LUT Signal* Taille d’image de sortie Info. Disp.* Réglage d’activation/ désactivation de l’affichage de sortie Color Gamut* Réglage d’espace de couleur/Statut Monitor LUT Signal Taille d’image de sortie Info. Disp. Affichage de sortie (Off (fixe)) Color Gamut* Réglage d’espace de couleur/Statut Monitor LUT Color Gamut* Réglage d’aide pour l’affichage gamma/réglage d’espace couleur/Statut Monitor LUT Base Look/LUT* Réglage Base Look/LUT Gamma Display Assist* Réglage d’activation/de désactivation de Gamma Display Assist 7 Fonction attribuée à la touche ASSIGN 7 8 Fonction attribuée à la touche ASSIGN 8 9 Fonction attribuée à la touche ASSIGN 9 Focus Hold Button Fonction attribuée à la touche Focus Hold de l’objectif Multi Function Dial Fonction attribuée à la molette multifonction Grip Dial Fonction attribuée à la molette personnalisable du grip Handle Dial Fonction attribuée à la molette personnalisable de la poignée 16 1. Présentation : Affichage de l’écran Écran Media Status Écran Network Status Affiche la capacité restante et la durée d’enregistrement restante du support d’enregistrement. Affiche l’état de connexion au réseau. Elément affiché Description Informations du support A Affiche l’icône de support lorsque le support d’enregistrement est inséré dans le logement A. Affiche la capacité restante Mesure de la capacité restante du support d’enregistrement inséré dans le logement A, du support A exprimée en pourcentage sur un graphique en barres. Durée d’enregistrement restante du support A Informations du support B Affiche une estimation de la durée d’enregistrement restante sur le support d’enregistrement inséré dans le logement A, en minutes et sous les conditions d’enregistrement actuelles. Affiche l’icône de support lorsque le support d’enregistrement est inséré dans le logement B. Affiche la capacité restante Mesure de la capacité restante du support d’enregistrement inséré dans le logement B, du support B exprimée en pourcentage sur un graphique en barres. Durée d’enregistrement restante du support B Affiche une estimation de la durée d’enregistrement restante sur le support d’enregistrement inséré dans le logement B, en minutes et sous les conditions d’enregistrement actuelles. Elément affiché Description Wireless LAN Réglages du réseau sans fil et état de connexion Wired LAN Réglages du réseau LAN filaire et état de connexion Modem Réglages du réseau sans fil et état de connexion du raccordement modem USB Utilisation des écrans de réglages tactiles Disposition de l’écran Élément Nom d’élément Touche Set (appliquer) Marque indiquant le réglage actuel Curseur de sélection de réglage (cadre orange) Écran File Transfer Status Affiche les informations de transfert de fichiers. Elément affiché Description Auto Upload État d’activation/ désactivation de la fonction Auto Upload Auto Upload (Proxy) État d’activation/ désactivation/par fragments de la fonction Auto Upload (Proxy) Total Transfer Progress Progression du transfert de toutes les tâches Default Upload Server Nom du serveur de destination Auto Upload (Proxy) Job Status (Remain / Total) Nombre de tâches restantes et nombre total de tâches Current File Progression du transfert du Transfer Progress fichier actuel Current Transferring File Name Nom du fichier en cours de transfert Server Address Adresse du serveur de destination de transfert de fichiers Destination Directory Répertoire de destination du serveur de destination de transfert de fichiers Options de sélection Fonctionnement 1 Touchez un élément de configuration. Toucher Les options de sélection pour la valeur apparaissent. 2 Faites glisser ou saisissez en glissant un réglage pour sélectionner la valeur. Saisir en glissant 3 Touchez la touche Set ou le curseur de sélection de la valeur. La valeur est appliquée, et l’affichage revient à l’écran précédent. [Conseils] ˎˎ Appuyez sur la touche CANCEL/BACK pour retourner à la valeur précédente. ˎˎ Vous pouvez également utiliser la molette multifonction ou le sélecteur multiple. ˎˎ Les opérations tactiles peuvent également être désactivées (page 99). 17 2. Préparatifs Alimentation Vous pouvez utiliser un pack batterie ou une alimentation CA à partir d’un adaptateur CA. Pour des raisons de sécurité, utilisez uniquement les packs de batteries et les adaptateurs CA Sony listés ci-dessous. Pack batterie au lithium-ion Utilisation d’un pack batterie Pour raccorder un pack batterie, branchez le pack batterie dans la prise (page 7), en l’enfonçant le plus loin possible, puis abaissezle pour le verrouiller en place. Vérification de la capacité restante En cas de prise de vue/lecture à l’aide d’un pack batterie, la capacité restante de la batterie est affichée dans le viseur (page 11). Icône 91% à 100% Chargeurs de batterie 0% à 10% 71% à 90% 51% à 70% 31% à 50% Ne rangez pas les packs batteries dans des endroits exposés aux rayons directs du soleil, aux flammes ou à des températures élevées. Poussez la batterie dedans et glissez-la dans le sens de la flèche. Le témoin CHARGE s’allume en orange et le chargement commence. Le caméscope indique la capacité restante en calculant l’autonomie du pack batterie si l’appareil continue de fonctionner selon son niveau de consommation électrique actuel. Pour enlever un pack batterie, maintenez la touche BATT RELEASE (page 7) enfoncée, faites glisser le pack batterie vers le haut et retirez-le de sa fixation. [Remarques] ˎˎ Lors du fonctionnement avec une source d’alimentation CA, utilisez l’adaptateur CA fourni. ˎˎ Réglez toujours le commutateur POWER sur la position Off avant de retirer ou d’installer un pack batterie ou un adaptateur CA. Si le caméscope est retiré ou installé avec le commutateur POWER en position On, il est possible, dans certains cas, qu’il ne puisse pas démarrer. Si le caméscope ne peut pas être démarré, réglez le commutateur POWER sur la position Off et enlevez le pack batterie ou l’adaptateur CA de manière temporaire, puis attendez environ 30 secondes avant de les installer à nouveau. (Si l’adaptateur CA est retiré ou installé pendant que le caméscope fonctionne sur le pack batterie, ou vice versa, il peut être retiré ou installé sans problème avec le commutateur POWER en position On.) 2 Connectez l’adaptateur CA (fourni) au chargeur de batterie et branchez le cordon d’alimentation (fourni) à une source d’alimentation CA. 11% à 30% BC-CU1 (fourni) BC-U1A BC-U2A [ATTENTION] 1 Signification BP-U35 (fourni) BP-U60 BP-U60T BP-U70 BP-U90 BP-U100 Adaptateur CA (fourni) Pour charger le pack batterie avec le chargeur de batterie fourni (BC‑CU1) Touche BATT RELEASE [Remarques] ˎˎ Avant de raccorder un pack batterie, chargez la batterie en utilisant le chargeur de batterie BC‑CU1, BC-U1A ou BC-U2A dédié. ˎˎ Charger un pack batterie alors qu’il est encore chaud (par exemple, immédiatement après son utilisation) risque de ne pas le recharger complètement. Si le niveau de charge du pack batterie devient faible Si le niveau de charge restant de la batterie tombe au-dessous d’un certain niveau au cours du fonctionnement (état Low Battery), un message de batterie faible s’affiche, le témoin d’enregistrement/de signalisation commence à clignoter pour vous avertir. Si la charge restante de la batterie tombe audessous du niveau auquel le fonctionnement ne peut pas continuer (état Battery Empty), un message de batterie vide s’affiche. Remplacez pack par un pack batterie chargé. Modification des niveaux d’avertissement Par défaut, le niveau Low Battery est réglé sur 10% de la charge de batterie complète et le niveau Battery Empty est réglé sur 3%. Vous pouvez changer les réglages de niveau d’avertissement en utilisant Camera Battery Alarm (page 101) dans le menu Technical du menu complet. Témoin CHARGE Adaptateur CA Cordon d’alimentation Témoin CHARGE (orange) Allumé : charge en cours Clignote : erreur de charge ou température hors de la plage de fonctionnement et la charge est mise en pause ˎˎLorsque la charge est terminée, le témoin CHARGE du chargeur de batterie s’éteint. ˎˎUtilisez toujours des batteries Sony d’origine. 18 2. Préparatifs : Alimentation Temps de charge Temps approximatif (en minutes) nécessaire à la recharge d’un pack batterie totalement déchargé. Pack batterie Temps de recharge complète BP-U35 120 minutes Utilisation de l’alimentation CA Le raccordement du caméscope à une source d’alimentation CA vous permet de l’utiliser sans avoir à vous inquiéter de recharger le pack batterie. Si cela se produit, l’adaptateur CA peut être défectueux. Vérifiez l’adaptateur CA, le cas échéant. Modification des tensions d’avertissement Le niveau DC Low Voltage1 est réglé sur 16,5 V et le niveau DC Low Voltage2 est réglé sur 15,5 V par défaut. Vous pouvez changer les réglages de niveau d’avertissement en utilisant Camera DC IN Alarm (page 101) dans le menu Technical. [Remarque] Si l’adaptateur CA est débranché du chargeur de batterie et que la batterie est restée branchée au chargeur, elle commencera à se décharger. Adaptateur CA Cordon d’alimentation Connecteur DC IN Adaptateur CA Connectez l’adaptateur CA au connecteur DC IN du caméscope et branchez le cordon d’alimentation (fourni) à une source d’alimentation CA. Si la tension de sortie de l’adaptateur CA devient faible Si la tension de sortie de l’adaptateur CA tombe au-dessous d’un certain niveau au cours du fonctionnement (état DC Low Voltage1), un message vous informant que la tension de sortie de l’adaptateur CA a chuté s’affiche, et le témoin d’enregistrement/de signalisation commence à clignoter. Si la tension de sortie de l’adaptateur CA tombe au-dessous du niveau auquel le fonctionnement ne peut pas continuer (état DC Low Voltage2), un message vous informant que la tension de sortie de l’adaptateur CA est trop faible s’affiche. ˎˎNe connectez pas et n’utilisez pas un adaptateur CA dans un espace confiné, comme par exemple entre un mur et des meubles. ˎˎConnectez l’adaptateur CA à la source d’alimentation CA la plus proche. Si un problème se produit lors du fonctionnement, débranchez immédiatement le cordon d’alimentation de la source d’alimentation CA. ˎˎNe court-circuitez pas les pièces métalliques de la fiche de l’adaptateur CA. Cela entraînerait un dysfonctionnement. ˎˎLa batterie ne peut pas être chargée lorsqu’elle est fixée au caméscope, même si l’adaptateur CA est branché. ˎˎLorsque vous débranchez l’adaptateur CA de l’appareil, saisissez la fiche et tirez-la tout droit. Tirer sur le câble pourrait provoquer un dysfonctionnement. 19 2. Préparatifs Fixation de dispositifs Vis Adaptateur du collier de fixation du viseur Fixation d’un microphone (vendu séparément) 1 2 3 Placez le microphone dans le support de microphone. Alignez la marque sur le caméscope avec la marque sur le connecteur du viseur et insérez le câble. Assurez-vous que la marque se trouve sur le côté externe avant d’insérer le connecteur. Branchez le câble du microphone sur le connecteur INPUT1 ou INPUT2. 1 Porte-câble Microphone Support de microphone 2 [Conseils] ˎˎ Si vous ne pouvez pas fixer le microphone de manière sûre, utilisez l’espaceur fourni avec le microphone. ˎˎ Selon le type d’objectif fixé, la pointe du microphone peut apparaître sur l’image du caméscope. Réglez la position du microphone. 2 Montez l’attache de viseur sur l’adaptateur du collier de fixation du viseur () et tournez la molette de verrouillage dans le sens des aiguilles d’une montre pour fixer en position (). Fixation du viseur INPUT 4 [Remarque] 1 LINE MIC MIC +48V INPUT1 3 2 LINE MIC MIC +48V INPUT2 Placez le câble du microphone dans le support de câble comme indiqué sur le schéma. Fixez/retirez le viseur lorsque le caméscope est hors tension. Placez le câble dans le porte-câble comme indiqué sur le schéma. Fixation du viseur à l’avant de la poignée 1 Insérez l’adaptateur du collier de fixation du viseur dans la fixation du viseur de la poignée () et tournez la vis (fournie) dans le sens des aiguilles d’une montre pour le fixer en position (). Vous pouvez fixer librement l’adaptateur du collier de fixation par incréments de 45°, mais nous vous conseillons d’opter pour la position où le point de fixation se trouve directement au-dessus de la vis. [Remarque] Assurez-vous de bien serrer la molette de verrouillage lorsque vous utilisez un viseur. Le viseur risque de se détacher si la molette de verrouillage n’est pas bien serrée. Porte-câble 20 2. Préparatifs : Fixation de dispositifs Fixation du viseur à l’arrière de la poignée Il existe deux points de fixation à l’arrière de la poignée () et deux autres à l’arrière du caméscope () pour fixer un viseur. Fixez le viseur comme indiqué dans la section « Fixation du viseur à l’avant de la poignée ». [Conseil] Lorsque vous n’utilisez pas l’appareil ou lorsque vous le transportez, nous vous conseillons de placer le viseur dans la position indiquée sur le schéma suivant pour le protéger. 2 Fixez l’attache métallique située sur le haut du cache du viseur au crochet situé sur le haut du viseur puis fixez l’attache métallique située en bas du cache du viseur au crochet situé en bas du viseur. [Remarque] Lorsque vous déplacez le viseur, empoignez le corps du viseur, puis déplacez-le. Ne saisissez pas le cache du viseur. Crochets de fixation 3 Ajustement de la position du viseur Retrait du viseur Inclinez le viseur vers le haut/bas/l’avant/ l’arrière pour ajuster l’angle du viseur. Vous pouvez utiliser le commutateur MIRROR pour retourner l’image lorsque vous la regardez depuis l’avant du caméscope, par exemple. Desserrez la molette de verrouillage du viseur et utilisez la procédure inverse de celle utilisée pour la fixation du viseur. Appuyez sur la plaque de verrouillage située sous le cache du viseur dans la direction de la flèche pour verrouiller le cache du viseur. Retrait du cache du viseur Retirez le verrou du cache du viseur, puis retirez le cache du viseur du viseur. Fixation de la télécommande de grip [Remarque] Fixez/retirez la télécommande de grip lorsque le caméscope est hors tension. Fixation du cache du viseur 1 Ouvrez les attaches métalliques sur le cache du viseur. Plaque de verrouillage Ouverture du cache du viseur Tirez la partie centrale inférieure du cache du viseur vers vous, puis tirez vers le haut pour ouvrir le cache. 1 Branchez le câble sur le connecteur de la télécommande de grip. 21 2. Préparatifs : Fixation de dispositifs 2 Alignez la fixation de la télécommande de grip du caméscope et le repère d’index pour monture sur le grip (), fixez le grip sur le caméscope et tournez-la lentement dans le sens contraire des aiguilles d’une montre (). Un clic se fait entendre lors du verrouillage en place. Repère d’index [Remarque] Si vous ne placez pas le câble sous la fente, la modification de l’angle de fixation du grip peut exercer une force excessive sur le câble ou le câble risque de se coincer dans le mécanisme rotatif. Ajustement de l’angle de la télécommande de grip Vous pouvez régler l’angle de la télécommande de grip selon la plage indiquée sur le schéma suivant, en fonction du style de prise de vue. Rotation vers l’arrière (83° max.) 1 [Remarques] Amenez le levier de rotation du grip à la position indiquée sur le schéma et tournez le grip tout en appuyant sur le levier. ˎˎ Après avoir modifié la position, vérifiez toujours que le grip est fermement positionné. ˎˎ Vous ne pouvez pas régler l’angle au-delà de la plage de réglage. N’exercez pas une force excessive lorsque vous tournez le grip. Tenir le grip (méthode recommandée) [Remarque] Il n’existe aucune règle concernant la manière de tenir le grip, mais l’exemple suivant vous montre une position permettant de l’utiliser facilement. Position standard Si vous ne parvenez pas à fixer correctement, fixez à nouveau sans exercer une force excessive sur la télécommande de grip ou le caméscope. 3 Lors de l’utilisation de la touche ASSIGN 5 ou du sélecteur multiple Insérez le câble qui a été connecté à l’étape 2 sous la fente de la télécommande de grip conformément aux indications du schéma. 2 3 Rotation vers l’objectif (90° max.) Ôtez le doigt du levier de rotation du grip à proximité de la position souhaitée. Déplacez lentement le grip jusqu’à entendre un clic indiquant qu’il est fixé en position. Quand le grip est fixé, remettez le levier de rotation du grip à sa position d’origine. A : actionnez la molette personnalisable du grip à l’aide de votre index. B : actionnez le sélecteur multiple et la touche ASSIGN 5 à l’aide de votre pouce. C : tenez fermement le grip avec votre majeur, votre annulaire et votre auriculaire. 22 2. Préparatifs : Fixation de dispositifs Lors de l’utilisation du zoom A : actionnez le levier de zoom à l’aide de votre index et de votre majeur. B : tenez fermement la dragonne à l’aide de votre pouce. C : tenez fermement le grip avec votre annulaire et votre auriculaire. [Conseil] Une rosette peut être attachée au point d’attache du grip sur l’unité et au point de fixation correspondant sur le grip. Pour plus de détails sur l’achat de rosettes, contactez votre revendeur Sony. –– Côté caméscope : 4-546-932- (en option) –– Côté grip : 4-547-089- (en option) –– Vis de fixation* Côté caméscope : 7-627-556- (en option) Côté grip : 7-627-556- (en option) * Quatre vis sont nécessaires pour chaque rosette (les orifices de vis sont indiqués par les cercles du schéma suivant). L’utilisation d’autres vis que celles spécifiées pourrait endommager les pièces extérieures. Fixation d’un objectif à monture E 1 Retirez le capuchon de l’objectif et le couvercle du caméscope et de l’objectif. [Remarque] N’appuyez pas sur le bouton de déblocage de l’objectif lorsque vous fixez un objectif. Fixation d’un objectif à monture A Pour utiliser un objectif à monture A, fixez un adaptateur de monture d’objectif (optionnel), puis fixez l’objectif à monture A. [Remarque] Lorsque vous utilisez un objectif à monture A, le diaphragme se règle manuellement et la mise au point est paramétrée sur MF. Retrait d’un objectif Retirez un objectif en suivant la procédure suivante. 1 Retrait du grip [Remarque] Lorsque vous retirez le grip, veillez à placer le caméscope sur une surface plane, comme un bureau. 1 2 Débranchez le câble du connecteur de la télécommande de grip. Maintenez enfoncé le bouton de déblocage de la télécommande de grip sur le caméscope, et tournez le grip dans le sens des aiguilles d’une montre jusqu’à ce qu’il se détache. Côté caméscope Côté grip 2 Maintenez le bouton de déblocage de l’objectif enfoncé et tournez l’objectif dans le sens contraire des aiguilles d’une montre tout en soutenant l’objectif. Tirez l’objectif vers l’avant pour l’extraire. [Remarques] Fixation d’un objectif [ATTENTION] Ne laissez pas l’objectif orienté en plein soleil. Les rayons directs du soleil peuvent entrer par l’objectif, se concentrer dans le caméscope et provoquer un incendie. 2 Alignez le repère de monture d’objectif (blanc) avec le caméscope, insérez prudemment l’objectif, puis tournez l’objectif dans le sens des aiguilles d’une montre. Un clic se fait entendre lors du verrouillage en place. [Remarques] ˎˎ Lors du retrait d’un objectif, alignez le repère de monture sur la bague de verrouillage de l’objectif avec le repère de monture du caméscope. ˎˎ Saisissez fermement l’objectif à la main pour empêcher qu’il ne tombe. ˎˎ Si un autre objectif n’est pas immédiatement fixé, replacez toujours le capuchon de boîtier. Réglages de diaphragme pour les objectifs dotés d’un commutateur Auto Iris ˎˎQuand l’objectif Auto Iris est réglé sur AUTO, le diaphragme est automatiquement ajusté et peut également être ajusté manuellement depuis le caméscope. ˎˎQuand l’objectif Auto Iris est réglé sur MANUAL, le diaphragme peut uniquement être ajusté grâce à la bague d’objectif. L’utilisation du diaphragme depuis le caméscope n’a aucun effet. ˎˎ Fixez/retirez l’objectif lorsque le caméscope est hors tension. ˎˎ Un objectif est un composant de précision. Ne placez pas l’objectif sur une surface avec le côté de la monture d’objectif tourné vers le bas. Fixez le capuchon de la monture d’objectif fourni. [Conseil] Pour de plus amples informations concernant les objectifs pouvant être utilisés avec le caméscope, contactez votre technicien Sony. Bouton de déblocage de la télécommande de grip Repères de monture (blancs) 23 2. Préparatifs : Fixation de dispositifs Réglages de mise au point pour les objectifs avec commutateur de mise au point ˎˎQuand le commutateur de mise au point de l’objectif est réglé sur AF/MF ou AF, la mise au point est automatiquement ajustée et peut également être ajustée manuellement depuis une télécommande. ˎˎQuand le commutateur de mise au point de l’objectif est réglé sur MF, la mise au point est ajustée à l’aide de la bague d’objectif et peut également être ajustée manuellement depuis une télécommande. [Remarque] Lorsque vous utilisez un objectif à monture A, il se peut que vous ne puissiez pas utiliser le réglage manuel depuis une télécommande. ˎˎQuand le commutateur de mise au point de l’objectif est réglé sur Full MF, la mise au point peut uniquement être ajustée grâce à la bague d’objectif. L’utilisation de la mise au point depuis le caméscope n’a aucun effet. Fixation à un trépied Utilisez les orifices de vis du trépied sur le caméscope lorsque vous fixez un trépied. Utiliser la monture pour trépied sur l’objectif pourrait provoquer des dommages. 24 2. Préparatifs Configuration des opérations de base du caméscope L’écran de réglages initiaux s’affiche dans le viseur la première fois que le caméscope est mis sous tension ou après le déchargement total de la batterie de secours. Réglez la date et l’heure de l’horloge interne en utilisant cet écran. Avant la prise de vue, configurez les opérations de base du caméscope dans l’écran d’état Project pour les adapter à l’application. Time Zone La fonction Time Zone définit le décalage horaire par rapport au temps universel. Changez le réglage si nécessaire. Réglage de la date et de l’heure Utilisez le sélecteur multiple (page 7) ou la molette multifonction (page 5) pour sélectionner des éléments et des réglages, puis appuyez sur la touche de mise en application du sélecteur multiple ou la molette multifonction pour appliquer les réglages et lancer le fonctionnement de l’horloge. Une fois que l’écran de réglages est fermé, vous pouvez changer la date, l’heure et le fuseau horaire à l’aide de Clock Set (page 106) dans le menu Maintenance. [Remarques] ˎˎ Si le réglage d’horloge est perdu pour cause de déchargement complet de la batterie de secours suite à une longue déconnexion de l’alimentation (pas de pack batterie et pas de source d’alimentation DC IN), l’écran de réglages initiaux s’affiche lors de la mise sous tension suivante du caméscope. ˎˎ Pendant que l’écran de réglages initiaux est affiché, aucune autre opération n’est possible, sauf la mise hors tension, jusqu’à ce que vous finissiez les réglages sur cet écran. ˎˎ Le caméscope possède une batterie rechargeable intégrée afin de stocker la date, l’heure et d’autres réglages, même lorsque le caméscope est éteint. Mode de prise de vue Vous pouvez commuter le mode de prise de vue, entre le « mode Custom » pour créer librement des images sur place et le « mode Cine EI » (pour lequel le caméscope fonctionne comme une caméra de film, les métrages étant développés en post-production). Configurez le mode de prise de vue à l’aide de Shooting Mode (page 15) sur l’écran d’état Project. [Conseil] Vous pouvez également configurer le mode de prise de vue à l’aide de Base Setting >Shooting Mode (page 82) dans le menu Project du menu complet. Mode Custom En mode de prise de vue Custom, vous pouvez sélectionner la norme vidéo. Vous pouvez configurer la norme vidéo à l’aide de Base Setting >Target Display (page 82) dans le menu Project du menu complet. ˎˎSDR(BT.709) : prise de vue conforme à la norme de diffusion HD ˎˎHDR(HLG) : prise de vue conforme à la norme de diffusion 4K nouvelle génération Pour plus de détails, consultez page 56. Mode Cine EI Lorsque vous réglez le mode de prise de vue sur le mode Cine EI, sélectionnez l’espace de couleur de base pour le signal d’enregistrement et le signal de sortie. L’espace de couleur sélectionné ici est l’espace de couleur de la sortie vidéo lorsque MLUT est réglé sur Off. Vous pouvez configurer l’espace de couleur à l’aide de Cine EI Setting >Color Gamut (page 83) dans le menu Project du menu complet. ˎˎS-Gamut3.Cine/SLog3 : gamme de couleurs facile à ajuster pour le mode de cinéma numérique (DCI-P3). ˎˎS-Gamut3/SLog3 : gamme de couleurs Sony large qui couvre l’espace de couleur ITU-R BT.2020. Pour plus de détails, consultez page 58. [Remarques] ˎˎ Le mode Cine EI comporte les limites suivantes. ˎˎ Fonctions ne pouvant pas être ajustées automatiquement (suivi) –– Equilibre des blancs –– Gain –– Obturateur ˎˎ Fonctions ne pouvant pas être configurées –– Sensibilité ISO/gain (réglé sur la sensibilité ISO de base (fixe)) –– Réglages du menu Paint/Look (à l’exclusion de Base Look) –– Scene File (désactivé) ˎˎ Les fonctions suivantes sont uniquement disponibles en mode Cine EI (page 58). ˎˎ Exposure Index ˎˎ Monitor LUT Fréquence du système Configurez la fréquence du système à l’aide de Frequency/Scan (page 15) sur l’écran d’état Project. Le caméscope peut redémarrer automatiquement après avoir commuté, selon la valeur sélectionnée. [Conseil] Vous pouvez également configurer la fréquence du système à l’aide de Rec Format >Frequency (page 82) dans le menu Project du menu complet. [Remarque] Vous ne pouvez pas commuter la fréquence du système pendant l’enregistrement ou la lecture. Mode de numérisation par imageur Vous pouvez régler la taille d’image effective et la résolution du capteur d’image. Configurez le mode de numérisation à l’aide de Imager Scan (page 15) sur l’écran d’état Project. ˎˎFF : taille plein format. ˎˎS35 : taille Super 35 mm. [Conseil] Vous pouvez également configurer le mode de numérisation à l’aide de Rec Format >Imager Scan Mode (page 82) dans le menu Project du menu complet. [Remarques] ˎˎ Vous ne pouvez pas commuter le mode Imager Scan pendant l’enregistrement ou la lecture. ˎˎ Lorsqu’il est réglé sur S35, le format vidéo est limité à 1920×1080. Codec Configurez le codec à l’aide de Codec (page 15) sur l’écran d’état Project. [Conseil] Vous pouvez également configurer le codec à l’aide de Rec Format >Codec (page 82) dans le menu Project du menu complet. [Remarque] Vous ne pouvez pas commuter le codec pendant l’enregistrement ou la lecture. 25 2. Préparatifs : Configuration des opérations de base du caméscope Format vidéo Vous pouvez régler le format vidéo pour l’enregistrement. Configurez le format vidéo à l’aide de Video Format (page 15) sur l’écran d’état Project. [Conseil] Vous pouvez également configurer le format vidéo à l’aide de Rec Format >Video Format (page 82) dans le menu Project du menu complet. [Remarques] ˎˎ Vous ne pouvez pas commuter le format vidéo pendant l’enregistrement ou la lecture. ˎˎ Des restrictions peuvent s’appliquer au signal des connecteurs SDI OUT et HDMI OUT, selon le réglage du format vidéo. 26 2. Préparatifs Utilisation de cartes mémoire Ce caméscope permet d’effectuer des enregistrements audio et vidéo sur des cartes mémoire CFexpress Type A (disponibles séparément) ou des cartes mémoire SDXC (disponibles séparément) insérées dans les logements pour carte. Les cartes mémoire sont également utilisées pour l’enregistrement proxy et stocker/charger des réglages, ainsi que lors de la mise à niveau (mise à jour du logiciel). À propos des cartes mémoire CFexpress Type A Utilisez les cartes mémoire* Sony CFexpress Type A répertoriées dans « Support recommandé » (page 27) dans le caméscope. Pour plus de détails sur le fonctionnement avec des supports provenant d’autres fabricants, reportez-vous au mode d’emploi du support ou consultez les informations du fabricant. * Désignées sous le nom de « cartes CFexpress » dans ce document. À propos des cartes mémoire SDXC Utilisez les cartes mémoire* SDXC répertoriées dans « Support recommandé » (page 27) dans le caméscope. * Désignées sous le nom de « cartes SD » dans ce document. 27 2. Préparatifs : Utilisation de cartes mémoire Support recommandé Les conditions de fonctionnement garanti varient en fonction des réglages Rec Format et Recording. Oui : Fonctionnement pris en charge Non : Le fonctionnement normal n’est pas garanti Format d’enregistrement CFexpress Type A VPG400 RAW Out & XAVC-I 4096×2160 Class300 3840×2160 Class300 Mode normal Mode normal S&Q (60fps ou moins) S&Q (100fps, 120fps) SDXC Class10 U1 U3 VSC V10 VSC V30 VSC V60 VSC V90 59.94P Oui Non Non Non Non Non Non Oui 50P Oui Non Non Non Non Non Non Oui 29.97P Oui Non Non Non Non Non Oui Oui 25P Oui Non Non Non Non Non Oui Oui 24P Oui Non Non Non Non Non Oui Oui 23.98P Oui Non Non Non Non Non Oui Oui 59.94P Oui Non Non Non Non Non Non Oui 50P Oui Non Non Non Non Non Non Oui 29.97P Oui Non Non Non Non Non Oui Oui 25P Oui Non Non Non Non Non Oui Oui 23.98P Oui Non Non Non Non Non Oui Oui 59.94P Oui Non Non Non Non Non Non Oui 50P Oui Non Non Non Non Non Non Oui 29.97P Oui Non Non Non Non Non Non Oui 25P Oui Non Non Non Non Non Non Oui 23.98P Oui Non Non Non Non Non Non Oui 59.94P Oui Non Non Non Non Non Non Non 50P Oui Non Non Non Non Non Non Non 29.97P Oui Non Non Non Non Non Non Non 25P Oui Non Non Non Non Non Non Non 23.98P Oui Non Non Non Non Non Non Non 28 2. Préparatifs : Utilisation de cartes mémoire Format d’enregistrement CFexpress Type A VPG400 XAVC-I 4096×2160 Class300 Mode normal S&Q (60fps ou moins) 3840×2160 Class300 Mode normal S&Q (60fps ou moins) S&Q (100fps, 120fps) SDXC Class10 U1 U3 VSC V10 VSC V30 VSC V60 VSC V90 59.94P Oui Non Non Non Non Non Non Oui 50P Oui Non Non Non Non Non Non Oui 29.97P Oui Non Non Non Non Non Oui Oui 25P Oui Non Non Non Non Non Oui Oui 24P Oui Non Non Non Non Non Oui Oui 23.98P Oui Non Non Non Non Non Oui Oui 59.94P Oui Non Non Non Non Non Non Oui 50P Oui Non Non Non Non Non Non Oui 29.97P Oui Non Non Non Non Non Non Oui 25P Oui Non Non Non Non Non Non Oui 24P Oui Non Non Non Non Non Non Oui 23.98P Oui Non Non Non Non Non Non Oui 59.94P Oui Non Non Non Non Non Non Oui 50P Oui Non Non Non Non Non Non Oui 29.97P Oui Non Non Non Non Non Oui Oui 25P Oui Non Non Non Non Non Oui Oui 23.98P Oui Non Non Non Non Non Oui Oui 59.94P Oui Non Non Non Non Non Non Oui 50P Oui Non Non Non Non Non Non Oui 29.97P Oui Non Non Non Non Non Non Oui 25P Oui Non Non Non Non Non Non Oui 23.98P Oui Non Non Non Non Non Non Oui 59.94P Oui Non Non Non Non Non Non Non 50P Oui Non Non Non Non Non Non Non 29.97P Oui Non Non Non Non Non Non Non 25P Oui Non Non Non Non Non Non Non 23.98P Oui Non Non Non Non Non Non Non 29 2. Préparatifs : Utilisation de cartes mémoire Format d’enregistrement CFexpress Type A VPG400 XAVC-I 1920×1080 Class100 Mode normal S&Q (60fps ou moins) S&Q (100fps, 120fps) S&Q (150fps, 180fps) S&Q (200fps, 240fps) SDXC Class10 U1 U3 VSC V10 VSC V30 VSC V60 VSC V90 59.94P Oui Non Non Non Non Non Oui Oui 50P Oui Non Non Non Non Non Oui Oui 29.97P Oui Non Non Oui Non Oui Oui Oui 25P Oui Non Non Oui Non Oui Oui Oui 23.98P Oui Non Non Oui Non Oui Oui Oui 59.94P Oui Non Non Non Non Non Oui Oui 50P Oui Non Non Non Non Non Oui Oui 29.97P Oui Non Non Non Non Non Oui Oui 25P Oui Non Non Non Non Non Oui Oui 23.98P Oui Non Non Non Non Non Oui Oui 59.94P Oui Non Non Non Non Non Non Oui 50P Oui Non Non Non Non Non Non Oui 29.97P Oui Non Non Non Non Non Non Oui 25P Oui Non Non Non Non Non Non Oui 23.98P Oui Non Non Non Non Non Non Oui 59.94P Oui Non Non Non Non Non Non Non 50P Oui Non Non Non Non Non Non Non 29.97P Oui Non Non Non Non Non Non Non 25P Oui Non Non Non Non Non Non Non 23.98P Oui Non Non Non Non Non Non Non 59.94P Oui Non Non Non Non Non Non Non 50P Oui Non Non Non Non Non Non Non 29.97P Oui Non Non Non Non Non Non Non 25P Oui Non Non Non Non Non Non Non 23.98P Oui Non Non Non Non Non Non Non 30 2. Préparatifs : Utilisation de cartes mémoire Format d’enregistrement CFexpress Type A VPG400 XAVC-L 3840×2160 420 Mode normal S&Q (60fps ou moins) S&Q (100fps, 120fps) 1920×1080 HD50 Mode normal S&Q (60fps ou moins) S&Q (100fps, 120fps) SDXC Class10 U1 U3 VSC V10 VSC V30 VSC V60 VSC V90 59.94P Oui Non Non Oui Non Oui Oui Oui 50P Oui Non Non Oui Non Oui Oui Oui 29.97P Oui Non Non Oui Non Oui Oui Oui 25P Oui Non Non Oui Non Oui Oui Oui 23.98P Oui Non Non Oui Non Oui Oui Oui 59.94P Oui Non Non Oui Non Oui Oui Oui 50P Oui Non Non Oui Non Oui Oui Oui 29.97P Oui Non Non Non Non Non Oui Oui 25P Oui Non Non Non Non Non Oui Oui 23.98P Oui Non Non Non Non Non Non Oui 59.94P Oui Non Non Non Non Non Oui Oui 50P Oui Non Non Non Non Non Oui Oui 29.97P Oui Non Non Non Non Non Non Oui 25P Oui Non Non Non Non Non Non Oui 23.98P Oui Non Non Non Non Non Non Non 59.94P Oui Non Non Oui Non Oui Oui Oui 50P Oui Non Non Oui Non Oui Oui Oui 29.97P Oui Non Non Oui Non Oui Oui Oui 25P Oui Non Non Oui Non Oui Oui Oui 23.98P Oui Non Non Oui Non Oui Oui Oui 59.94P Oui Oui Oui Oui Oui Oui Oui Oui 50P Oui Oui Oui Oui Oui Oui Oui Oui 29.97P Oui Non Non Oui Non Oui Oui Oui 25P Oui Non Non Oui Non Oui Oui Oui 23.98P Oui Non Non Oui Non Oui Oui Oui Oui 59.94P Oui Non Non Oui Non Oui Oui 50P Oui Non Non Oui Non Oui Oui Oui 29.97P Oui Non Non Non Non Non Oui Oui 25P Oui Non Non Non Non Non Oui Oui 23.98P Oui Non Non Non Non Non Oui Oui 31 2. Préparatifs : Utilisation de cartes mémoire Format d’enregistrement CFexpress Type A VPG400 XAVC-L 1920×1080 HD50 S&Q (150fps, 180fps) S&Q (200fps, 240fps) 1920×1080 HD35 Mode normal S&Q (60fps ou moins) S&Q (100fps, 120fps) S&Q (150fps, 180fps) S&Q (200fps, 240fps) SDXC Class10 U1 U3 VSC V10 VSC V30 VSC V60 VSC V90 59.94P Oui Non Non Non Non Non Oui Oui 50P Oui Non Non Non Non Non Oui Oui 29.97P Oui Non Non Non Non Non Non Oui 25P Oui Non Non Non Non Non Non Oui 23.98P Oui Non Non Non Non Non Non Oui 59.94P Oui Non Non Non Non Non Oui Oui 50P Oui Non Non Non Non Non Oui Oui 29.97P Oui Non Non Non Non Non Non Oui 25P Oui Non Non Non Non Non Non Oui 23.98P Oui Non Non Non Non Non Non Oui 59.94P Oui Oui Oui Oui Oui Oui Oui Oui 50P Oui Oui Oui Oui Oui Oui Oui Oui 29.97P Oui Oui Oui Oui Oui Oui Oui Oui 25P Oui Oui Oui Oui Oui Oui Oui Oui 23.98P Oui Oui Oui Oui Oui Oui Oui Oui 59.94P Oui Oui Oui Oui Oui Oui Oui Oui 50P Oui Oui Oui Oui Oui Oui Oui Oui 29.97P Oui Non Non Oui Non Oui Oui Oui 25P Oui Non Non Oui Non Oui Oui Oui 23.98P Oui Non Non Oui Non Oui Oui Oui 59.94P Oui Non Non Oui Non Oui Oui Oui 50P Oui Non Non Oui Non Oui Oui Oui 29.97P Oui Non Non Oui Non Oui Oui Oui 25P Oui Non Non Oui Non Oui Oui Oui 23.98P Oui Non Non Non Non Non Oui Oui Oui 59.94P Oui Non Non Oui Non Oui Oui 50P Oui Non Non Oui Non Oui Oui Oui 29.97P Oui Non Non Non Non Non Oui Oui 25P Oui Non Non Non Non Non Oui Oui 23.98P Oui Non Non Non Non Non Oui Oui 59.94P Oui Non Non Oui Non Oui Oui Oui 50P Oui Non Non Oui Non Oui Oui Oui 29.97P Oui Non Non Non Non Non Oui Oui 25P Oui Non Non Non Non Non Oui Oui 23.98P Oui Non Non Non Non Non Non Oui 32 2. Préparatifs : Utilisation de cartes mémoire [Remarque] Insertion d’une carte mémoire 1 2 Ouvrez le cache du support de la section de logements pour carte. Insérez une carte mémoire. ˎˎPour les cartes CFexpress, l’étiquette est orientée vers la gauche. Si l’indicateur d’accès clignote en rouge en continu et ne passe pas au vert, éteignez temporairement le caméscope, puis retirez et réinsérez la carte mémoire. 3 Fermez le cache du support. [Remarques] ˎˎ La carte mémoire, le logement de carte mémoire et les données d’images sur la carte mémoire peuvent être endommagés si la carte est enfoncée de force dans le logement dans le mauvais sens. ˎˎ Lorsque vous enregistrez sur des supports situés dans les logements de carte CFexpress Type A/SD A et B, insérez dans ces deux logements des supports recommandés pour l’utilisation avec le format d’enregistrement. Formatage (initialisation) de cartes mémoire Si une carte mémoire non formatée ou une carte mémoire formatée selon une spécification différente est insérée, le message « Media Needs to be Formatted » s’affiche dans le viseur. Formatez la carte en utilisant la procédure suivante. 1 2 Éjection d’une carte mémoire Étiquette ˎˎPour les cartes SD, l’étiquette est orientée vers la droite, avec le coin biseauté en bas. Ouvrez le cache du support de la section de logements pour carte et appuyez légèrement sur la carte mémoire pour l’éjecter. [Remarques] ˎˎ Si le caméscope est arrêté ou la carte mémoire enlevée pendant que le système accède à la carte mémoire, l’intégrité des données sur la carte ne peut pas être garantie. Toutes les données enregistrées sur la carte peuvent être supprimées. Assurez-vous toujours que l’indicateur d’accès est vert ou éteint avant d’arrêter le caméscope ou d’enlever la carte mémoire. ˎˎ Si une carte mémoire est retirée immédiatement après l’enregistrement, elle peut être chaude, mais cela n’indique pas un problème. 3 Sélectionnez Format Media (page 92) dans le menu TC/Media du menu complet. Sélectionnez Media(A) (logement A) ou Media(B) (logement B), puis sélectionnez la méthode de formatage (Full Format ou Quick Format). Un message de confirmation apparaît. ˎˎFull Format : initialise complètement le support, y compris la zone des données et les informations de gestion des données. ˎˎQuick Format : initialise uniquement les informations de gestion des données du support. Sélectionnez Execute. Un message s’affiche pendant le formatage et le voyant d’accès est allumé en rouge. Une fois le formatage terminé, un message indiquant la fin de l’opération s’affiche. Appuyez sur la molette multifonction pour ignorer le message. [Remarques] Coin biseauté L’indicateur d’accès (page 6) est allumé en rouge, puis passe au vert si la carte est utilisable. ˎˎ Le formatage d’une carte mémoire efface toutes les données, y compris les données vidéo et les fichiers de configuration enregistrés. ˎˎ Des messages peuvent apparaître pendant l’exécution selon la durée du processus de formatage. En cas d’échec du formatage Les cartes mémoire non prises en charge par le caméscope ne peuvent pas être formatées. Un message d’avertissement est affiché. Suivez les instructions pour remplacer la carte par une carte mémoire prise en charge. Pour utiliser une carte formatée sur le caméscope dans la fente d’un autre dispositif Effectuez d’abord une copie de sauvegarde de la carte, puis reformatez la carte dans le dispositif à utiliser. Vérification de la durée d’enregistrement restante Lors d’une prise de vue (enregistrement/ veille), vous pouvez surveiller la capacité restante de la carte mémoire dans chacun des logements à l’aide des indicateurs de capacité restante du support des logements A/B dans le viseur (page 11). Le temps d’enregistrement restant est calculé à partir de la capacité restante du support de chaque logement et du format vidéo actuel (débit binaire d’enregistrement) et est affiché en unités de minutes. 33 2. Préparatifs : Utilisation de cartes mémoire Synchronisation de remplacement de carte mémoire ˎˎQuand le temps d’enregistrement total restant sur les deux cartes mémoire devient inférieur à 5 minutes, le message « Media Near Full » s’affiche, le témoin d’enregistrement/de signalisation commence à clignoter et un signal sonore (émis à partir de la sortie casque) vous avertit. Remplacez les cartes par un support ayant de l’espace libre. ˎˎSi vous continuez d’enregistrer jusqu’à ce que le temps total d’enregistrement restant atteigne 0, le message passe à « Media Full » et l’enregistrement s’arrête. [Remarque] Un maximum de 600 plans environ peut être enregistré sur une carte mémoire. Restauration de cartes mémoire Si, pour quelque raison que ce soit, une erreur se produit dans une carte mémoire, celle-ci doit être restaurée avant l’utilisation. Lorsque vous insérez une carte mémoire qui doit être restaurée, un message apparaît sur l’écran LCD/du viseur pour vous demander si vous souhaitez effectuer la restauration. Restauration d’une carte Tournez la molette multifonction (page 5) pour sélectionner Execute, puis appuyez sur la molette multifonction. Un message et l’état de progression (%) s’affichent pendant le formatage et l’indicateur d’accès est allumé en rouge. À la fin de la restauration, un message indiquant la fin de l’opération s’affiche. En cas d’échec de la restauration ˎˎLes cartes mémoire sur lesquelles des erreurs de mémoire se sont produites ne peuvent pas être restaurées. Un message d’avertissement est affiché. Suivez les instructions pour remplacer la carte mémoire. ˎˎLes cartes mémoire sur lesquelles des erreurs de mémoire se sont produites peuvent être utilisables si vous les reformatez. ˎˎDans certains cas, certains plans peuvent être restaurés et d’autres non. Les plans restaurés peuvent être lus normalement. [Remarques] ˎˎ Pour la restauration du support enregistré sur ce caméscope, assurez-vous d’utiliser ce caméscope. ˎˎ Il se peut qu’un support enregistré avec un dispositif autre que ce caméscope ou avec un autre caméscope d’une version différente (même du même modèle) ne soit pas restauré à l’aide de ce caméscope. ˎˎ Les plans de moins de 2 secondes ne peuvent pas être restaurés. 34 3. Prise de vue Procédure d’opération de base La prise de vue de base s’effectue à l’aide de la procédure suivante. 1 2 3 4 5 Connectez les dispositifs nécessaires et vérifiez que l’alimentation est branchée. Insérez la/les carte(s) mémoire. Réglez le commutateur POWER sur on. L’indicateur POWER s’allume et l’image de la caméra apparaît sur le viseur. Appuyez sur la touche d’enregistrement START/STOP (page 5). Le témoin d’enregistrement/de signalisation s’allume et l’enregistrement commence. Pour arrêter l’enregistrement, appuyez à nouveau sur la touche d’enregistrement START/STOP. L’enregistrement s’arrête et le caméscope passe au mode STBY (veille). [Remarque] Si la touche d’enregistrement START/STOP est actionnée dans les quelques secondes suivant la mise sous tension du caméscope, le témoin d’enregistrement/ de signalisation s’allume pour indiquer que l’unité est en état d’enregistrement, mais l’enregistrement sur le support peut ne pas se déclencher pour les premières secondes, en fonction du format d’enregistrement sélectionné. Sélection alternative des cartes mémoire Lorsque deux cartes mémoire sont chargées, appuyez sur la touche SLOT SELECT (page 6) pour passer d’une carte à l’autre. L’enregistrement passe automatiquement à la seconde carte mémoire juste avant que la capacité restante sur la première carte atteigne zéro (enregistrement relais). Lorsque vous basculez d’une carte mémoire à l’autre, vous pouvez poursuivre l’enregistrement continu en remplaçant la carte mémoire pleine par une nouvelle. [Remarques] ˎˎ Vous ne pouvez pas passer d’une carte mémoire à l’autre en mode de lecture. En outre, la lecture continue d’un plan situé sur plusieurs supports dans la fente A et la fente B n’est pas prise en charge. ˎˎ Lorsqu’une carte mémoire enregistrable est insérée dans le second logement de carte mémoire et si seules les données proxy sont enregistrées sur cette carte, les cartes mémoire ne passeront pas de l’une à l’autre. Plans (données enregistrées) Quand vous cessez l’enregistrement, la vidéo, l’audio et les données correspondantes du début à la fin de l’enregistrement sont sauvegardés sous forme de « plan » unique sur une carte mémoire. Noms de plans Le nom de chaque plan enregistré avec le caméscope est attribué automatiquement à l’aide du format réglé sous Clip Name Format (page 92) du menu TC/Media du menu complet. Durée maximum d’un plan Jusqu’à 6 heures par plan. La durée maximum d’un enregistrement continu est identique à la durée maximum d’un plan. Si la durée d’enregistrement dépasse la durée maximum d’un plan, un nouveau plan est créé automatiquement et l’enregistrement se poursuit. Le nouveau plan apparaît comme un plan séparé sur l’écran des miniatures. Les plans multiples sont enregistrés successivement pendant l’enregistrement relais, mais l’enregistrement s’arrête automatiquement après environ 24 heures. [Remarques] ˎˎ N’éjectez pas une carte mémoire pendant que des données y sont en cours d’enregistrement. Lors de l’enregistrement, remplacez uniquement les cartes mémoire des logements pour lesquels l’indicateur d’accès de logement est éteint. ˎˎ Quand la capacité restante sur la carte mémoire en cours d’enregistrement descend au-dessous d’une minute et qu’une carte mémoire enregistrable est insérée dans l’autre logement, un message « Will Switch Slots Soon » s’affiche. Le message disparaît après l’échange de logement de carte mémoire. ˎˎ L’enregistrement relais peut ne pas fonctionner si l’enregistrement est lancé alors que la capacité restante de la carte mémoire est inférieure à une minute. Pour un enregistrement relais correct, vérifiez que la capacité restante de la carte mémoire est supérieure à une minute avant de commencer l’enregistrement. ˎˎ La vidéo créée à l’aide de la fonction d’enregistrement relais du caméscope ne peut pas être lue sans problème sur le caméscope. ˎˎ Pour combiner la vidéo créée en utilisant la fonction d’enregistrement relais du caméscope, utilisez le logiciel « Catalyst Browse ». Surveillance de l’audio Vous pouvez surveiller l’audio en cours d’enregistrement grâce au casque. En connectant un casque sur la prise casque (page 5), vous pourrez surveiller l’audio qui est en cours d’enregistrement. Vous pouvez également surveiller l’audio lu (page 69) en utilisant le haut-parleur intégré (page 6) ou le casque. Vous pouvez régler le volume de l’audio à surveiller à l’aide de Volume (page 14) sur l’écran Audio Status ou de Audio Output >Volume (page 97) dans le menu Audio du menu complet. Vous pouvez sélectionner le canal à surveiller à l’aide de Monitor CH (page 14) sur l’écran Audio Status ou de Audio Output >Monitor CH (page 97) dans le menu Audio du menu complet. Spécification des données temporelles Réglage du code temporel Réglez le code temporel pour enregistrer en utilisant Timecode (page 91) dans le menu TC/Media du menu complet. Réglage des bits utilisateur Vous pouvez ajouter un nombre hexadécimal à 8 chiffres à l’image enregistrée en tant que bits utilisateur. Vous pouvez également régler les bits utilisateur sur l’heure actuelle. Réglez à l’aide de Users Bit (page 91) dans le menu TC/Media. 35 3. Prise de vue : Procédure d’opération de base Affichage des données temporelles Pour arrêter Rec Review Réglez le code temporel à afficher à l’aide de TC Display (page 91) >Display Select dans le menu TC/Media. L’activation d’une touche personnalisable (page 49) à laquelle DURATION/TC/U-BIT est assigné commute l’affichage entre le code temporel, les bits d’utilisateur et la durée, dans l’ordre. Pressez la touche personnalisable à laquelle Rec Review est attribué ou pressez la touche CANCEL/BACK. Commutation de l’entrée/sortie de code temporel Vous pouvez commuter l’entrée/la sortie de code temporel en utilisant le commutateur de sélection TC IN/OUT (page 4). Pour plus de détails, consultez page 115. Passage en revue de l’enregistrement (Rec Review) Vous pouvez revoir le dernier plan enregistré sur l’écran (révision d’enregistrement). [Remarque] Rec Review n’est pas pris en charge si le format vidéo est modifié après l’enregistrement d’un plan. Méthode de révision d’enregistrement Attribuez au préalable Rec Review à l’une des touches personnalisables. Quand l’enregistrement est arrêté, appuyez sur la touche personnalisable (page 49) à laquelle Rec Review est assigné. La lecture du dernier plan enregistré commence. Le plan est lu jusqu’à la fin, Rec Review prend fin et le caméscope revient en mode STBY (veille). Réglages de la révision d’enregistrement Vous pouvez configurer la position de départ de la lecture sur l’un des paramètres suivants à l’aide du réglage Rec Review (page 99) du menu Technical. ˎˎLes 3 dernières secondes du plan ˎˎLes 10 dernières secondes du plan ˎˎDébut du plan [Conseil] Si vous souhaitez examiner un plan spécifique après avoir enregistré plusieurs plans, appuyez sur la touche THUMBNAIL pour afficher l’écran des miniatures et sélectionnez le plan pour lancer la lecture. 36 3. Prise de vue Réglage du zoom Vous pouvez régler le zoom selon les conditions de prise de vue. Lorsqu’un objectif zoom motorisé est fixé, vous pouvez régler le zoom à l’aide du levier de zoom sur la télécommande de grip ou la poignée. La vitesse du zoom varie selon la pression appliquée au levier. Le caméscope est équipé d’une fonction de zoom qui utilise un traitement de signal d’image appelé Clear Image Zoom. Lorsque Clear Image Zoom est activé, le zoom est pris en charge même pour des objectifs à distance focale fixe (c’est-à-dire à focale fixe). Vous pouvez aussi l’utiliser pour étendre la plage au-delà de la plage optique sur un objectif zoom motorisé. Le rapport de zoom maximal avec Clear Image Zoom varie selon la résolution d’enregistrement. ˎˎPour la résolution d’enregistrement QFHD/4K : 1,5× ˎˎPour la résolution d’enregistrement HD : 2× Sélection du type de zoom Configurez le type de zoom à l’aide de Zoom >Zoom Type (page 99) dans le menu Technical du menu complet. Le type de zoom peut varier selon le type de l’objectif utilisé. Objectif utilisé Réglage du Zoom Type Optical Zoom Only On(Clear Image Zoom) Zoom à focale fixe/ Objectif à zoom manuel L’utilisation du zoom à l’aide du levier n’est pas prise en charge. Clear Image Zoom est pris en charge. Objectif utilisé Réglage du Zoom Type Optical Zoom Only On(Clear Image Zoom) Objectif zoom motorisé Zoom optique seulement Zoom optique et Clear Image Zoom sont pris en charge. [Remarques] ˎˎ Clear Image Zoom n’est pas disponible dans les cas suivants. –– Lorsque S&Q Motion >Frame Rate (page 81) dans le menu Shooting du menu complet est de plus de 60fps –– Lorsque Rec Format >Codec (page 82) du menu Project du menu complet est configuré sur RAW ou sur une option incluant RAW. ˎˎ L’utilisation du commutateur de sélection SERVO/ MANUAL sur un objectif réinitialise l’agrandissement de Clear Image Zoom sur 1×. ˎˎ Lorsque la mise au point automatique par pression (AF-S) est exécutée pendant l’opération Clear Image Zoom, l’opération AF donne la priorité à la zone située au centre de l’écran. Réglage du zoom de la poignée Configurez le zoom de la poignée à l’aide de Handle Zoom (page 100) dans le menu Technical du menu complet. Réglage du sens de la bague de zoom Sur certains objectifs à monture E, le sens de rotation de la bague de zoom peut être inversé. Configurez le sens de rotation à l’aide de Lens >Zoom Ring Direction (page 100) dans le menu Technical du menu complet. 37 3. Prise de vue Réglage de la mise au point Vous pouvez régler automatiquement ou manuellement la mise au point, selon les conditions de prise de vue. Un repère de mise au point sur un point s’affiche lorsque vous appuyez sur la position où vous voulez régler la mise au point. [Conseil] La même opération est possible avec une touche personnalisable (page 49) à laquelle vous avez attribué Push AF/Push MF. [Remarque] La fonction Push Auto Focus ne fonctionne pas si l’objectif est réglé pour la mise au point manuelle. Réglage manuel de la mise au point (Manual Focus) Pour ajuster manuellement la mise au point, réglez le commutateur FOCUS (page 4) sur « MAN ». Ceci vous permet d’ajuster manuellement la mise au point en fonction des conditions de prise de vue. La mise au point manuelle est utile pour les types suivants de sujets. ˎˎSujets de l’autre côté d’une fenêtre couverte de gouttelettes d’eau ˎˎSujets avec un contraste faible par rapport à l’arrière-plan ˎˎSujets plus éloignés que les sujets proches [Conseil] Vous pouvez aussi utiliser la mise au point automatique dans les cas suivants lorsque le réglage manuel est la méthode principale d’utilisation. ˎˎ Lorsque la sensibilité de changement de sujet AF est réglée sur 1(Locked) ˎˎ Lorsque le commutateur FOCUS est réglé sur la position « AF » ˎˎ Lorsque vous utilisez la bague de mise au point (AF Assist, page 40) Mise au point à l’aide d’une opération tactile (Spot Focus) En mode de mise au point manuelle, vous pouvez spécifier la position où vous voulez régler la mise au point par une opération tactile. Pour utiliser la mise au point sur un point, réglez Focus >Touch Function in MF (page 81) dans le menu Shooting sur Spot Focus. Utilisation de la mise au point automatique à prise de vue unique (Push Auto Focus (AF-S)) [Conseils] ˎˎ En mode de mise au point sur un point, vous pouvez appuyer sur une touche personnalisable (page 49) attribuée avec Push AF/Push MF pour arrêter temporairement la mise au point sur un point et activer la mise au point automatique pendant que la touche est enfoncée. La mise au point repasse en mode manuel quand vous relâchez la touche. ˎˎ La fonction Spot Focus ne fonctionne pas si l’objectif est réglé pour la mise au point manuelle. ˎˎ La position de mise au point sur un point ne peut pas être spécifiée pendant que la mise au point est agrandie ou lorsque Touch Operation (page 99) dans le menu Technical est réglé sur Off. Utilisation temporaire de la mise au point automatique (Push Auto Focus (AF)) Lorsque Focus >Push AF Mode (page 81) dans le menu Shooting du menu complet est réglé sur AF, appuyez sur la touche PUSH AUTO FOCUS (page 4) pendant la mise au point manuelle pour effectuer la mise au point automatiquement alors que la touche est enfoncée. La mise au point s’effectue dans la zone de mise au point définie à l’aide de Focus >Focus Area (page 80) dans le menu Shooting du menu complet. La mise au point repasse en mode manuel quand vous relâchez la touche. Ceci est utile lorsque vous voulez régler lentement la mise au point d’un sujet à un autre lors de la mise au point manuelle. Réglez Focus >Push AF Mode (page 81) dans le menu Shooting du menu complet sur Single-shot AF(AF-S), puis réglez la zone de mise au point à l’aide de Focus >Focus Area(AF-S) (page 81) dans le menu Shooting du menu complet. Appuyez sur la touche PUSH AUTO FOCUS en mode de mise au point manuelle pour effectuer automatiquement la mise au point à vitesse élevée. La mise au point cesse dès que vous relâchez la touche. L’indicateur de mise au point vous informe sur l’état de la mise au point. ˎˎOn : la mise au point reste sur la position de mise au point. ˎˎClignotant : pas de mise au point. Puisque la mise au point n’est pas automatique, modifiez les réglages de composition et de mise au point pour réaliser la mise au point. La mise au point repasse en mode manuel quand vous relâchez la touche. Cela est utile lorsque vous voulez faire rapidement la mise au point sur un sujet avant de lancer une prise de vue. [Conseils] ˎˎ La même opération est possible avec une touche personnalisable (page 49) à laquelle vous avez attribué Push AF/Push MF. ˎˎ Vous pouvez également attribuer Push AF Mode à une touche personnalisable (page 49). ˎˎ Vous pouvez également attribuer Focus Area(AF-S) à une touche personnalisable (page 49). ˎˎ Vous pouvez afficher/masquer le cadre de la zone de mise au point à l’aide de Display On/Off >Focus Area Ind.(AF-S) (page 93) dans le menu Monitoring du menu complet. ˎˎ Pendant l’agrandissement de la mise au point, la mise au point se règle pour correspondre à la position d’affichage agrandie. [Remarques] ˎˎ La fonction Push Auto Focus ne fonctionne pas si l’objectif est réglé pour la mise au point manuelle. ˎˎ Le cadre de la zone de mise au point n’est pas masqué lorsque vous utilisez la touche DISPLAY. ˎˎ Pendant l’opération Clear Image Zoom, la position du cadre de Focus Area(AF-S) ne peut pas être définie. Pendant l’opération Push AF-S, l’opération AF donne également la priorité à la partie centrale. Mise au point à l’aide de l’agrandissement de la vue (Focus Magnifier) Par défaut, la fonction Focus Magnifier ×3/×6 est affectée à la touche ASSIGN 4 sur la télécommande du grip et à la touche ASSIGN 7 sur la poignée (page 49). Appuyez sur la touche ASSIGN 4 ou la touche ASSIGN 7 pour faire passer le viseur à l’écran d’agrandissement de la mise au point, avec le centre agrandi environ trois fois. Appuyez de nouveau sur la touche pour augmenter l’agrandissement jusqu’à environ six fois. Cette fonction est utile pour vérifier la mise au point. Appuyez de nouveau sur la touche pour revenir à l’écran normal. Vous pouvez déplacer la position à élargir pendant l’agrandissement de la mise au point à l’aide du sélecteur multiple (page 7). Appuyez sur le sélecteur multiple pour revenir au centre de l’image. Lorsque vous utilisez la mise au point automatique par pression (AF) lors de l’agrandissement de la mise au point, la mise au point se produit dans la zone de mise au point définie à l’aide de Focus >Focus Area (page 80) dans le menu Shooting du menu complet. Si vous utilisez la mise au point automatique par pression (AF-S) pendant l’agrandissement de la mise au point, la mise au point se règle pour correspondre à la position d’affichage agrandie. 38 3. Prise de vue : Réglage de la mise au point [Remarques] ˎˎ L’image enregistrée ou l’image de sortie SDI/HDMI n’est pas agrandie lorsque la mise au point est agrandie. ˎˎ Pendant l’agrandissement de la mise au point, la touche MENU et les autres opérations sont désactivées. ˎˎ La position agrandie revient au centre de l’écran lorsque le caméscope est mis hors tension. Réglage de la zone/position de mise au point automatique (Focus Area) Vous pouvez régler la zone cible pour la mise au point automatique en utilisant Focus >Focus Area (page 80) dans le menu Shooting du menu complet. Wide : Recherche un sujet dans un grand angle de l’image lors de la mise au point. Aucune image ne s’affiche. Flexible Spot : Réglage automatique de la mise au point (Auto Focus) Le caméscope utilise l’AF à détection de phase pour une mise au point ultra rapide et l’AF de contraste pour une mise au point ultra précise. La combinaison de ces deux méthodes AF permet une mise au point automatique à vitesse rapide et haute précision. Pour ajuster automatiquement la mise au point, réglez le commutateur FOCUS (page 4) du caméscope sur « AUTO ». Si l’objectif est pourvu d’un commutateur de sélection de mise au point, réglez le commutateur sur la position « AF/MF » ou « AF ». Si le commutateur est réglé sur la position « Full MF » ou « MF », la mise au point de l’objectif ne peut pas être réalisée depuis le caméscope (page 23). [Conseil] Lorsque vous réglez Focus >AF Assist (page 81) sur On dans le menu Shooting du menu complet, vous pouvez encore utiliser la bague de mise au point de l’objectif pendant la mise au point automatique pour régler la mise au point. [Remarques] ˎˎ Un objectif prenant en charge la mise au point automatique est requis. ˎˎ Vous risquez de ne pas obtenir une bonne précision selon les conditions de prise de vue. ˎˎ La mise au point ne peut pas être ajustée automatiquement sur un objectif à monture A. Effectue la mise au point sur une position spécifique dans l’image. Lorsque vous sélectionnez ce réglage, spécifiez la position à l’aide du sélecteur multiple (page 7). Vous pouvez revenir à la position centrale en maintenant enfoncé le sélecteur multiple. [Conseil] La même opération est possible avec une touche personnalisable (page 49) à laquelle vous avez attribué Focus Area. Vous pouvez afficher/masquer le cadre de la zone de mise au point à l’aide de Display On/Off >Focus Area Indicator (page 93) dans le menu Monitoring du menu complet. [Remarque] Le cadre de la zone de mise au point n’est pas masqué lorsque vous utilisez la touche DISPLAY. Zone : Recherche automatiquement une position de mise au point dans la zone spécifiée. Lorsque vous sélectionnez ce réglage, spécifiez la position à l’aide du sélecteur multiple (page 7). Vous pouvez revenir à la position centrale en maintenant enfoncé le sélecteur multiple. Modification rapide de la zone de mise au point (Focus Setting) Vous pouvez changer rapidement la position et la taille de la zone de mise au point automatique lors de la prise de vue en attribuant Focus Setting à une touche personnalisable (page 49). L’opération varie selon le réglage de la zone de mise au point. Lorsque Focus >Focus Area (page 80) du menu Shooting du menu complet est réglé sur Flexible Spot ou Zone Vous pouvez modifier la position de la zone de mise au point en appuyant sur la touche personnalisable à laquelle vous avez attribué Focus Setting et en réglant à l’aide du sélecteur multiple (page 7). Vous pouvez restaurer la position de la zone de mise au point au centre lorsque vous réglez la position en appuyant sur le sélecteur multiple. Vous pouvez modifier la taille de la zone de mise au point en maintenant enfoncée la touche personnalisable à laquelle vous avez attribué Focus Setting. Après avoir modifié la taille, définissez la position de la zone de mise au point en appuyant sur le sélecteur multiple. Lorsque vous avez terminé, appuyez sur la touche personnalisable à laquelle vous avez attribué Focus Setting pour revenir à l’écran d’origine. Lorsque Focus >Focus Area (page 80) du menu Shooting du menu complet est réglé sur Wide Vous pouvez uniquement modifier la taille de la zone de mise au point en maintenant enfoncée la touche personnalisable à laquelle vous avez attribué Focus Setting. Vous pouvez aussi changer la position en modifiant d’abord le type sur Flexible Spot ou Zone. [Conseils] ˎˎ Lorsque Focus >Push AF Mode (page 81) dans le menu Shooting du menu complet est réglé sur Single-shot AF(AF-S) et que le commutateur FOCUS (page 4) est en position MF, vous pouvez modifier la position de la zone de mise au point Focus Area(AF-S) (page 81). ˎˎ Le cadre de la zone de mise au point est affiché en orange lorsque la position de la zone de mise au point peut être modifiée. Déplacement du cadre de la zone de mise au point à l’aide des opérations tactiles (zone de mise au point tactile) Vous pouvez modifier la position de la zone de mise au point en appuyant sur une touche personnalisable (page 49) à laquelle vous avez attribué Focus Setting pour faire passer l’affichage de la zone de mise au point en orange, puis la déplacer par opération tactile. Touchez l’écran pour déplacer la zone de mise au point, avec la zone de mise au point centrée sur la position touchée. Faites glisser sur l’écran pour déplacer la zone de mise au point à la position tracée par votre doigt (page 10). 39 3. Prise de vue : Réglage de la mise au point [Conseil] Vous pouvez activer/désactiver l’opération de mise au point tactile sur l’écran de prise de vue à l’aide de la touche personnalisable à laquelle vous avez attribué Focus Setting. Toucher n’importe quelle position [Remarques] ˎˎ Si vous touchez une position ou faites glisser la zone de mise au point vers une position qui dépasse la plage de réglage, la zone de mise au point est réglée sur le bord supérieur/inférieur/gauche/droit de la plage de réglage. ˎˎ Cette fonction n’est pas disponible dans les circonstances suivantes. –– Lorsque Touch Operation (page 99) dans le menu Technical du menu complet est réglé sur Off –– Lorsque la zone de mise au point est affichée en gris ou n’est pas affichée du tout Mise au point sur un sujet éloigné Vous pouvez régler la sensibilité de changement de sujet à l’aide de Focus >AF Subj. Shift Sens. (page 80) dans le menu Shooting du menu complet. Lors d’un réglage sur une faible sensibilité, la mise au point ne change pas immédiatement même si un autre sujet passe devant le sujet de la mise au point. Lors d’un réglage sur une sensibilité élevée, la mise au point change pour donner la priorité au sujet en mouvement au premier plan. Ajustement de l’action de mise au point automatique (vitesse de transition AF, sensibilité de changement de sujet AF) La zone de mise au point se déplace, avec la zone de mise au point centrée sur la position touchée. Faire glisser pour déplacer la zone de mise au point, en suivant la position de votre doigt Vitesse de transition AF Vous pouvez régler la vitesse d’entraînement de la mise au point pour les cas où le sujet change à l’aide de Focus >AF Transition Speed (page 80) dans le menu Shooting du menu complet. Lors d’un réglage sur une vitesse basse, la mise au point se déplace en douceur lorsque le sujet à mettre au point change, ce qui permet de prendre de magnifiques images. Lors d’un réglage sur une vitesse élevée, la mise au point change rapidement de sujet. La mise au point passe immédiatement sur le sujet entrant dans le cadre, rendant ce réglage idéal pour la prise de vue documentaire nécessitant une mise au point rapide. Sensibilité de changement de sujet AF [Conseil] Pendant la modification : 1(Slow) : la mise au point est lente . . . 7(Fast) : la mise au point est rapide Mise au point sur un sujet proche Si AF Speed/Sens. est attribué à une touche personnalisable, les barres de niveau pour l’ajustement des valeurs s’affichent dans l’ordre suivant à chaque fois que vous appuyez sur la touche, ce qui vous permet de modifier la vitesse de transition AF et les réglages de sensibilité de changement de sujet AF. Vitesse de transition AF Sensibilité de changement de sujet AF Pas d’affichage … 40 3. Prise de vue : Réglage de la mise au point AF Subj. Shift Sens. : 1(Locked On) AF Subj. Shift Sens. : 5(Responsive) Modification manuelle de la cible de mise au point (AF Assist) Utilisation temporaire de la mise au point manuelle (Push Manual Focus) Lorsque vous réglez Focus >AF Assist (page 81) sur On dans le menu Shooting du menu complet, vous pouvez encore utiliser la bague de mise au point de l’objectif pendant la mise au point automatique pour régler la mise au point sur un sujet. Lorsque vous arrêtez d’utiliser la bague de mise au point, la mise au point automatique continue de se faire sur le sujet mis au point à l’aide de la bague de mise au point (état d’assistance AF). Après avoir utilisé la bague de mise au point, il est légèrement plus difficile de déplacer la mise au point sur un autre sujet, quel que soit le réglage Focus >AF Subj. Shift Sens. (page 80) dans le menu Shooting du menu complet. L’état d’assistance AF est annulé par ce qui suit. ˎˎLorsque le sujet mis au point à l’aide de la bague de mise au point n’est plus visible ˎˎLors du passage à la mise au point manuelle ˎˎLorsque l’AF de suivi en temps réel est démarré Appuyez sur la touche PUSH AUTO FOCUS (page 4) en mode de mise au point automatique pour changer manuellement la mise au point lorsque la touche est enfoncée. La mise au point repasse en mode automatique quand vous relâchez la touche. Ceci vous permet d’arrêter temporairement la mise au point automatique et de l’effectuer manuellement lorsqu’un élément n’étant pas le sujet de la prise de vue passe devant le sujet. [Conseils] ˎˎ L’état d’assistance AF peut être annulé rapidement en utilisant une touche personnalisable (page 49) attribuée avec Push AF/Push MF. ˎˎ L’AF de suivi en temps réel s’arrête lorsque la bague de mise au point est actionnée. ˎˎ En mode Face/Eye Only AF, la mise au point automatique se fait sur le visage le plus proche de la position de la bague de mise au point. Mise au point lente sur un autre sujet Mise au point rapide sur un autre sujet [Conseil] La même opération est possible avec une touche personnalisable (page 49) à laquelle vous avez attribué Push AF/Push MF. 41 3. Prise de vue : Réglage de la mise au point Suivi à l’aide de la détection des visages/yeux (Face/Eye Detection AF) Le caméscope peut détecter les visages et les yeux des personnes en tant que cible à suivre et ensuite ajuster la mise au point sur les visages et les yeux au sein de la zone de mise au point. Cette fonction est uniquement disponible lorsque le mode de mise au point est le mode AF ou pendant la mise au point automatique par pression. Lorsque des visages sont détectés, des cadres de détection des visages/yeux gris sont affichés. Lorsque la mise au point automatique est possible, les cadres deviennent blancs et le suivi démarre. Lorsque des yeux sont détectés et que la mise au point est ajustée, le cadre de détection des visages/ yeux s’affiche sur les yeux. Lorsque plusieurs personnes sont détectées, le sujet principal est déterminé de manière automatique. [Conseils] ˎˎ Lorsque vous réglez la zone de mise au point sur Zone ou Flexible Spot et que les visages ou les yeux chevauchent la zone de mise au point spécifiée, les cadres de détection des visages/yeux deviennent blancs et le caméscope effectue la mise au point sur ces visages/yeux. ˎˎ Lorsque vous utilisez la mise au point automatique par pression (AF-S), les cadres de détection des visages/yeux pour les visages/yeux ciblés par la mise au point deviennent verts. Réglez la fonction de détection des visages/ yeux AF à l’aide de Focus >Face/Eye Detection AF (page 81) dans le menu Shooting. Face/Eye Only AF : La caméra détecte les visages/yeux des sujets (personnes), et la mise au point et le suivi se font uniquement sur leurs visages/yeux. Tant qu’aucun visage ou œil n’est détecté, l’AF est temporairement arrêté et l’icône (pause de la mise au point automatique en mode Face/ Eye Only AF) (page 11) s’affiche. Ce mode est utile lorsque souhaitez réaliser une mise au point automatique et un suivi uniquement sur les visages/yeux. Face/Eye Priority AF : La caméra détecte les visages/yeux des sujets (personnes) et la mise au point/le suivi se fait en priorité sur les visages/yeux. Si aucun visage ou œil n’est détecté, la mise au point repasse en mode AF (réglage par défaut). Off : La fonction de détection des visages/yeux AF est désactivée. [Remarques] ˎˎ Durant la mise au point automatique par pression, Face/Eye Priority AF est activé même si Face/Eye Only AF est actuellement sélectionné. ˎˎ Lorsque le commutateur FOCUS est réglé sur MAN, la fonction de détection des visages/yeux AF est désactivée (sauf pendant l’opération de mise au point automatique par pression). ˎˎ Si vous mettez le caméscope hors tension alors que Face/Eye Only AF est sélectionné, le mode passe automatiquement à Face/Eye Priority AF lorsque le caméscope est ensuite mis sous tension. Masquer les cadres de détection des visages/yeux Vous pouvez afficher/masquer les cadres de détection des visages/yeux à l’aide de Display On/Off >Face/Eye Detection Frame (page 93) dans le menu Monitoring du menu complet. [Remarque] Les cadres verts de détection des visages/yeux s’affichent pour les visages et les yeux ciblés par la mise au point à l’aide de la mise au point automatique par pression (AF-S). Ils ne sont pas masqués par l’utilisation de la touche DISPLAY ni quand vous réglez Face/Eye Detection Frame sur Off. Commutation de l’opération de détection des visages/yeux AF à l’aide d’une touche personnalisable Attribuez Face/Eye Detection AF à une touche personnalisable (page 49). Vous pouvez alors commuter l’opération de détection des visages/yeux AF dans l’ordre Face/Eye Priority AF, Face/Eye Only AF, et Off à chaque pression de la touche. Réglage à l’aide du menu direct Vous pouvez également sélectionner l’opération de détection des visages/yeux AF à l’aide du menu direct (page 49). Suivi d’un sujet spécifié (Realtime Tracking AF) Vous pouvez maintenir la mise au point sur un sujet en spécifiant le sujet par une opération tactile ou en sélectionnant un cadre de détection des visages. Lorsqu’un sujet est sélectionné, un cadre de suivi blanc s’affiche et le suivi démarre. [Conseils] ˎˎ Le suivi se produit dans la zone d’image entière, indépendamment du réglage de la zone de mise au point. ˎˎ Lorsque Focus >Touch Function in MF (page 81) dans le menu Shooting est réglé sur Tracking AF, l’AF de suivi en temps réel est pris en charge même lorsque le mode de mise au point est le mode MF. Les actions suivantes se produisent pour la cible de suivi, en fonction du mode de fonctionnement AF de détection des visages/ yeux. Face/Eye Only AF, Face/Eye Priority AF : À utiliser pour la mise au point et le suivi d’un sujet spécifié. Si la cible de suivi est une personne et un visage/des yeux sont détectés, la caméra effectue la mise au point sur ce visage/ces yeux. Lorsque le visages/les yeux d’une cible de suivi sont détectés, le visage de la cible de suivi est enregistré. Une fois qu’il est enregistré, une icône (visage de suivi enregistré) (page 11) s’affiche. [Remarque] Si l’AF de suivi est démarré lors de la mise au point manuelle, le visage de la cible de suivi n’est pas enregistré. 42 3. Prise de vue : Réglage de la mise au point Off : Mise au point et suivi du sujet spécifié. La détection des visages/yeux ne se produit pas, même si la cible de suivi est une personne. [Remarque] La fonction Realtime Tracking AF ne fonctionne pas si l’objectif est réglé pour la mise au point manuelle. Démarrage de l’AF de suivi en temps réel Spécification par la sélection d’un cadre de détection des visages Déplacez le curseur de sélection de visage (soulignement orange) sur le sujet cible à suivre à l’aide du sélecteur multiple (page 7) et appuyez sur le sélecteur multiple. Cadres de détection d’autres visages (gris) Cadre de suivi Lorsqu’un sujet spécifique est spécifié comme cible de suivi, le suivi de cette cible démarre. Spécification par une opération tactile Appuyez sur le sujet ciblé à suivre dans l’un des états suivants : ˎˎLorsque le mode de mise au point est le mode MF ou lors de la mise au point manuelle par pression, et lorsque Focus >Touch Function in MF (page 81) dans le menu Shooting est réglé sur Tracking AF ˎˎLorsque le mode de mise au point est le mode AF ou pendant la mise au point automatique (AF) par pression [Remarque] La spécification d’une cible par une opération tactile n’est pas disponible lorsque Touch Operation (page 99) dans le menu Technical est réglé sur Off. Curseur de sélection de visage (orange) [Conseils] ˎˎ Vous pouvez également changer de cible à suivre lors de l’AF de suivi en temps réel. ˎˎ Si une touche personnalisable (page 49) attribuée avec la fonction Focus Magnifier est enfoncée lors de l’AF de suivi en temps réel, l’état de suivi est conservé et la mise au point est agrandie. Cependant, vous ne pouvez pas spécifier de cible à suivre lors de l’agrandissement de la mise au point. [Remarque] Lors de la mise au point manuelle, le suivi ne peut pas être démarré par la sélection de cadre de détection des visages. Arrêt de l’AF de suivi en temps réel Arrêt par une opération tactile Appuyez sur la touche (arrêt de l’AF de suivi en temps réel) affichée en haut à gauche du panneau tactile. [Conseils] ˎˎ L’AF de suivi en temps réel s’arrêtera dans les cas suivants : –– Lorsque le commutateur FOCUS ou la commande AUTO/MAN sur l’objectif est commuté –– Lorsque le mode de mise au point est modifié –– Lorsque l’aide pour la mise au point automatique est exécutée –– Lorsque le réglage de la zone de mise au point ou l’action de l’AF de détection des visages/yeux est modifié –– Lorsqu’une touche personnalisable attribuée avec Push AF/Push MF est enfoncée –– Lorsque la cible de suivi n’est pas comprise dans l’écran de prise de vue ou que le sujet est flou pendant quelques secondes ˎˎ Lorsqu’un visage de suivi est enregistré (lorsque » (visage de suivi enregistré) s’affiche), l’icône « l’AF de suivi en temps réel reprend lorsque le visage de suivi enregistré entre dans la zone d’image. Pour effacer le visage de suivi, arrêtez l’AF de suivi en temps réel comme indiqué ci-dessus. 43 3. Prise de vue Réglage de la luminosité A B C D E F H I Vous pouvez régler la luminosité en réglant le diaphragme, le gain, la vitesse d’obturateur, ainsi qu’en réglant le niveau de luminosité à l’aide des filtres ND. Vous pouvez également procéder à des réglages automatiques. Le niveau cible pour le réglage automatique de la luminosité se règle à l’aide de Auto Exposure (page 78) >Level dans le menu Shooting du menu complet. Vous pouvez également attribuer Auto Exposure Level à une touche personnalisable ou à une molette personnalisable (page 49). [Remarque] Le gain ne peut pas être réglé en mode Cine EI. La sensibilité de base est fixée. De même, la luminosité ne peut pas être ajustée automatiquement en utilisant la vitesse d’obturation. L’ajustement automatique de la luminosité à l’aide du diaphragme et du filtre ND est pris en charge. Sélection de la sensibilité de base Vous avez le choix entre deux types de sensibilité de base sur le caméscope. En mode Custom, vous pouvez régler la sensibilité de base sur High ou Low à l’aide de Base ISO/Sensitivity sur l’écran Main Status (page 14) ou sur l’écran Camera Status (page 14), ou de ISO/Gain/EI >Base Sensitivity (page 77) dans le menu Shooting du menu complet. En mode Cine EI, vous pouvez régler l’ISO de base sur ISO 12800 ou ISO 800 à l’aide de Base ISO/Sensitivity sur l’écran Main Status (page 14) ou sur l’écran Camera Status (page 14), ou de ISO/Gain/EI >Base ISO (page 77) dans le menu Shooting du menu complet. Il est recommandé de sélectionner Low ou ISO 800 dans des conditions d’éclairage normales et de sélectionner High ou ISO 12800 dans des conditions d’éclairage faibles. * Pouvant également être configurés sur l’écran d’état. [Conseil] Vous pouvez également attribuer Base ISO/Sensitivity à une touche personnalisable (page 49). Réglage du diaphragme Vous pouvez régler le diaphragme pour régler la luminosité. Réglage automatique du diaphragme Cette fonction règle la luminosité en fonction du sujet. Un objectif prenant en charge le diaphragme automatique est requis. 1 Si un objectif avec commutateur Auto Iris est fixé, placez le commutateur sur AUTO. 2 Maintenez enfoncée la touche de fonction IRIS (E) pour afficher le menu direct (page 49) et sélectionnez Auto. [Conseil] Vous pouvez également attribuer Auto Iris à une touche personnalisable (page 49). [Remarque] Le diaphragme peut être ajusté automatiquement sur un objectif monté en A. Réglage manuel du diaphragme 1 2 3 Réglage du gain En mode Custom, vous pouvez régler le gain pour régler la luminosité. Réglage automatique du gain Maintenez enfoncée la touche de fonction ISO/GAIN (H) pour afficher le menu direct (page 49) et sélectionnez Auto. [Conseils] Maintenez enfoncée la touche de fonction IRIS (E) pour afficher le menu direct (page 49) et sélectionnez Manual. Appuyez sur la touche de fonction IRIS (E) pour afficher la valeur du diaphragme sur un arrière-plan blanc. Tournez la molette multifonction pour régler la valeur. [Conseils] ˎˎ Vous pouvez aussi utiliser la molette multifonction comme molette IRIS (page 49) en affectant la fonction IRIS à la molette multifonction. ˎˎ Vous pouvez également affecter la fonction IRIS à une molette personnalisable (page 49). Réglage automatique temporaire Appuyez sur la touche personnalisable (page 49) à laquelle la fonction Push Auto Iris est affectée pour régler automatiquement le diaphragme de façon temporaire lorsque la touche est enfoncée. Le diaphragme revient au réglage précédent quand vous relâchez la touche. [Remarques] ˎˎ Quand le commutateur Auto Iris de l’objectif est réglé sur MANUAL, les fonctions Auto Iris et Push Auto Iris du caméscope n’ont aucun effet. Les réglages manuels de diaphragme sur le caméscope ne fonctionnent également pas. ˎˎ Push Auto Iris ne peut pas être exécuté lorsque Iris > Bokeh Control (page 78) dans le menu Shooting est réglé sur On. ˎˎ Vous pouvez aussi effectuer la même action en réglant Auto Exposure (page 78) >AGC sur On dans le menu Shooting. ˎˎ Vous pouvez également attribuer AGC à une touche personnalisable (page 49). Réglage manuel du gain Vous pouvez surveiller le gain lorsque vous souhaitez ajuster l’exposition tout en utilisant un réglage de diaphragme fixe ou lorsque vous souhaitez éviter que le gain n’augmente à cause de l’AGC. 1 2 Maintenez enfoncée la touche de fonction ISO/GAIN (H) pour afficher le menu direct (page 49) et sélectionnez Manual. Réglez le commutateur ISO/GAIN (I) sur H, M ou L. [Conseils] ˎˎ Vous pouvez modifier la valeur prédéfinie de chaque position de commutateur à l’aide de ISO/ Gain<L>/<M>/<H> (page 14) sur l’écran Camera Status ou de ISO/Gain/EI >ISO/Gain<H>/<M>/<L> (page 77) dans le menu Shooting du menu complet. ˎˎ Vous pouvez également attribuer Push AGC à une touche personnalisable et régler AGC sur On de manière temporaire en appuyant sur la touche et en la maintenant enfoncée. [Remarque] Push AGC ne peut pas être exécuté lorsque Iris > Bokeh Control (page 78) dans le menu Shooting du menu complet est réglé sur On. 44 3. Prise de vue : Réglage de la luminosité Contrôle du gain (réglage précis) 1 2 Appuyez sur la touche de fonction ISO/ GAIN (H) pour afficher la valeur de gain sur un arrière-plan blanc. Tournez la molette multifonction pour régler la valeur. [Conseil] Passez sur une valeur de gain préréglée en fonction du réglage du commutateur ISO/GAIN (I). Contrôle temporaire du gain (réglage précis) Tournez la molette personnalisable (page 49) à laquelle la fonction ISO/Gain/ EI est attribuée pour ajuster la valeur de gain définie par le commutateur ISO/GAIN (I). Cela est utile lorsque vous souhaitez régler l’exposition d’un seul incrément sans changer la profondeur de champ. La valeur de gain réglée est annulée lors de la commutation du commutateur ISO/GAIN (I), de la modification de la sensibilité de base, du réglage d’AGC sur On ou de la mise hors tension. [Conseils] ˎˎ Vous pouvez aussi affecter cette fonction à la molette multifonction (page 49). ˎˎ Vous pouvez également attribuer Push AGC à une touche personnalisable et régler AGC sur On de manière temporaire en appuyant sur la touche et en la maintenant enfoncée. [Remarque] Push AGC ne peut pas être exécuté lorsque Iris > Bokeh Control (page 78) dans le menu Shooting du menu complet est réglé sur On. Réglage d’Exposure Index Réglage de l’obturateur En mode Cine EI, il est considéré que la sortie vidéo avec MLUT réglé sur Off est enregistrée comme signal principal. Lorsque vous changez la luminosité de l’image avec MLUT On pour adapter à une valeur EI, vous pouvez vérifier le résultat du réglage de la sensibilité d’exposition postproduction pendant la prise de vue. Vous pouvez changer la valeur EI en réglant le commutateur ISO/GAIN (I) sur H, M ou L. Vous pouvez régler l’obturateur pour régler la luminosité. [Conseil] Vous pouvez modifier la valeur EI de chaque position de commutateur avec ISO/Gain/EI (page 14) dans l’écran Camera Status ou à l’aide de ISO/Gain/EI >Exposure Index<H>/<M>/<L> (page 77) dans le menu Shooting du menu complet. Réglage précis de l’indice de pose 1 2 Appuyez sur la touche de fonction ISO/ GAIN (H) pour afficher la valeur EI sur un arrière-plan blanc. Tournez la molette multifonction pour régler la valeur. Réglage automatique de l’obturateur Maintenez enfoncée la touche de fonction SHUTTER (F) pour afficher le menu direct (page 49) et sélectionnez Auto pour régler automatiquement la vitesse d’obturation ou l’angle d’obturation en fonction de la luminosité de l’image. [Conseil] Vous pouvez aussi effectuer la même action en réglant Auto Exposure >Auto Shutter (page 79) sur On dans le menu Shooting du menu complet. Réglage manuel de l’obturateur 1 2 [Conseil] Passez sur une valeur EI préréglée en fonction du réglage du commutateur ISO/GAIN (I). 3 Maintenez enfoncée la touche de fonction SHUTTER (F) pour afficher le menu direct (page 49) et sélectionnez Speed ou Angle. Appuyez sur la touche de fonction SHUTTER (F) pour afficher la valeur de l’obturateur sur un arrière-plan blanc. Réglage du niveau de luminosité (ND Filter) Lorsque l’éclairage est trop fort, vous pouvez régler la luminosité appropriée en changeant le filtre ND. Le caméscope comporte deux modes de filtre ND. Vous pouvez basculer entre les deux modes en utilisant le commutateur ND PRESET/VARIABLE. Réglage en mode prédéfini Placez le commutateur ND PRESET/VARIABLE (A) en position PRESET et réglez les touches haut/bas ND FILTER POSITION (B) sur l’un des réglages suivants. Clear : pas de filtre ND 1 : transmittance définie par ND Filter >Preset1 (page 77) dans le menu Shooting du menu complet. 2 : transmittance définie par ND Filter >Preset2 (page 77) dans le menu Shooting du menu complet. 3 : transmittance définie par ND Filter >Preset3 (page 77) dans le menu Shooting du menu complet. Réglage en mode variable Tournez la molette multifonction pour régler la valeur de l’obturateur. [Conseils] ˎˎ Pour régler la durée d’exposition afin qu’elle corresponde à l’intervalle d’image, sélectionnez Off à l’étape 1. ˎˎ Vous pouvez également définir l’angle et régler la fréquence (page 77). Réglez le commutateur ND PRESET/VARIABLE (A) en position VARIABLE. Basculez les touches haut/bas ND FILTER POSITION (B) entre CLEAR et On. Réglage automatique du niveau de luminosité Vous pouvez régler Auto ND Filter sur On pour activer l’ajustement d’exposition automatique à l’aide du filtre ND. 1 Appuyez sur la touche [+] des touches haut/bas ND FILTER POSITION (B) pour activer le fonctionnement du filtre ND. 45 3. Prise de vue : Réglage de la luminosité 2 Maintenez enfoncée la touche ND VARIABLE AUTO (C) jusqu’à sélectionner Auto. Réglage manuel du niveau de luminosité 1 2 3 Appuyez sur la touche [+] des touches haut/bas ND FILTER POSITION (B) pour activer le fonctionnement du filtre ND. Maintenez enfoncée la touche ND VARIABLE AUTO (C) jusqu’à sélectionner Manual. Tournez la molette ND VARIABLE (D) pour régler la transmittance du filtre. [Conseil] Vous pouvez également affecter la fonction ND Filter à une molette personnalisable (page 49). Réglage automatique temporaire Vous pouvez attribuer Push Auto ND à une touche personnalisable (page 49), et régler de manière temporaire Auto ND Filter sur On en appuyant sur cette touche et en la maintenant enfoncée. Auto ND Filter sera de nouveau réglé sur Off si vous relâchez la touche. Appuyez sur la touche [+] des touches haut/ bas ND FILTER POSITION (B) pour activer le fonctionnement du filtre ND. [Remarques] ˎˎ Lorsque le filtre ND est basculé sur ou depuis CLEAR lors de la prise de vue, le cadre de filtre ND s’affiche sur l’image et le son de fonctionnement est inclus dans l’audio. ˎˎ Push Auto ND ne peut pas être exécuté lorsque Iris > Bokeh Control (page 78) dans le menu Shooting est réglé sur On. [Conseils] ˎˎ Vous pouvez régler sur CLEAR en tournant la molette ND VARIABLE (D) vers le bas depuis ND1/4. Si depuis CLEAR vous tournez la molette vers le haut, vous configurez ND1/4. Vous pouvez désactiver cette action à l’aide de ND Dial >CLEAR with Dial (page 99) dans le menu Technical du menu complet. ˎˎ Vous pouvez également attribuer ND Filter Position à une touche personnalisable (page 49) et appuyer sur la touche au lieu d’utiliser les touches haut/bas ND FILTER POSITION pour changer le réglage. Mode prédéfini : Clear Preset1 Preset2 Preset3 Clear… Mode variable : Clear On Clear… ˎˎ Vous pouvez également attribuer Auto ND Filter à une touche personnalisable (page 49) et appuyer sur la touche pour commuter Auto ND filter entre On et Off. ˎˎ Lorsque vous filmez un sujet lumineux, une fermeture trop importante du diaphragme peut provoquer un flou de diffraction, qui crée une image commençant à perdre sa netteté (phénomène typique des caméras vidéo). Vous pouvez supprimer cet effet pour obtenir de meilleurs résultats de prise de vue en utilisant le filtre ND. 46 3. Prise de vue Réglage pour des couleurs naturelles (équilibre des blancs) [Remarques] G J Vous pouvez sélectionner le mode de réglage pour vous adapter aux conditions de prise de vue. ATW (équilibre des blancs à suivi automatique) Cette fonction ajuste l’équilibre des blancs automatiquement à un niveau approprié. L’équilibre des blancs est automatiquement ajusté quand la température de couleur de la source de lumière change. Maintenez enfoncée la touche de fonction WHT BAL (G) pour afficher le menu direct (page 49) et sélectionnez ATW. Vous pouvez sélectionner la vitesse de réglage (cinq incréments) à l’aide de White Setting >ATW Speed (page 79) dans le menu Shooting du menu complet. ˎˎ ATW ne peut pas être utilisé en mode Cine EI. ˎˎ Il peut ne pas être possible de s’ajuster sur la couleur appropriée à l’aide d’ATW, en fonction des conditions d’éclairage et de sujet. Exemples : –– Quand une couleur unique domine le sujet, comme par exemple le ciel, la mer, la terre ou des fleurs. –– Quand la température de couleur est extrêmement élevée ou faible. Si l’effet approprié ne peut pas être obtenu parce que la vitesse de suivi automatique d’ATW est lente ou pour d’autres raisons, utilisez l’équilibre des blancs automatique. Utilisation de l’équilibre des blancs automatique En mode prédéfini, vous pouvez modifier directement une valeur prédéfinie existante. Maintenez enfoncée la touche de fonction WHT BAL (G) et sélectionnez l’un des paramètres suivants dans le menu direct. Mode Custom : 3200K, 4300K, 5600K, 6300K Mode Cine EI : 3200K, 4300K, 5500K L’équilibre des blancs à enregistrer dans le mode de mémoire A/mémoire B est configuré automatiquement. 1 2 [Conseil] Réglage manuel de l’équilibre des blancs 1 2 Lorsque l’équilibre des blancs est réglé sur le mode ATW, maintenez enfoncée la touche de fonction WHT BAL (G) pour afficher le menu direct (page 49) et sélectionnez W:P, W:A ou W:B. Sélectionnez B, A ou PRESET à l’aide du commutateur WHT BAL (J). B : mode de mémoire B A : mode de mémoire A PRESET : mode prédéfini [Conseil] Vous pouvez activer ATW pour la mémoire B en réglant White Setting >White Switch<B> (page 80) sur ATW dans le menu Shooting du menu complet. Mode de mémoire A/mémoire B Ce mode ajuste l’équilibre des blancs au réglage sauvegardé sous la mémoire A ou la mémoire B, respectivement. [Conseil] Vous pouvez geler le réglage d’équilibre des blancs actuel en assignant la fonction ATW Hold à une touche personnalisable (page 49) et en appuyant sur la touche personnalisable pour mettre temporairement le mode ATW en pause. Modification de la valeur prédéfinie par défaut Mode prédéfini Ce mode ajuste la température de couleur sur une valeur préréglée (la valeur par défaut est 3200K). Vous pouvez également attribuer Preset White Select à une touche personnalisable (page 49) et appuyer sur la touche pour changer le réglage. Mode Custom : 3200K 4300K 5600K 6300K 3200K… Mode Cine EI : 3200K 4300K 5500K 3200K… 3 Modification de la température de couleur 1 2 Appuyez sur la touche de fonction WHT BAL (G) pour afficher la valeur de la température de couleur sur un arrièreplan blanc. Tournez la molette multifonction pour régler la valeur. [Conseils] ˎˎ En mode prédéfini, vous pouvez régler la valeur par unités de 100K. ˎˎ En mode mémoire, vous pouvez régler la valeur par incréments de 20K dans une plage de 2000K à 5600K. Vous pouvez définir les valeurs supérieures à 5600K à des intervalles égaux à la quantité de changement de couleur (mired) de 5580K à 5600K. Vous pouvez aussi régler la valeur de teinte à l’aide de White (page 79) >Tint dans le menu Shooting du menu complet. 4 Sélectionnez le mode de mémoire A ou de mémoire B. Placez une feuille de papier blanc (ou tout autre objet) dans un lieu présentant la même source et les mêmes conditions de lumière que le sujet, puis effectuez un zoom avant sur le papier pour montrer la zone blanche sur l’écran. Réglez la luminosité. Ajustez le diaphragme à l’aide de la procédure dans « Réglage manuel du diaphragme » (page 43). Appuyez sur la touche WB SET (page 4). ˎˎSi la balance des blancs automatique est utilisée en mode mémoire, le résultat de l’ajustement automatique est sauvegardé dans la mémoire (A ou B) sélectionnée à l’étape 1. ˎˎSi la balance des blancs automatique est exécutée en mode ATW, le résultat est hérité et le mode ATW reprend lorsque l’ajustement automatique est terminé. Ceci est utile lorsque vous souhaitez ajuster la balance des blancs très rapidement, quel que soit le réglage de la vitesse ATW. [Remarque] Si l’ajustement échoue, un message d’erreur s’affiche sur l’écran pendant environ trois secondes. Si le message d’erreur persiste après plusieurs tentatives de réglage de l’équilibre des blancs, contactez votre technicien Sony. 47 3. Prise de vue Réglage de l’audio à enregistrer Vous pouvez spécifier l’audio à enregistrer à l’aide des connecteurs, des commutateurs et des molettes d’entrée du caméscope. Connecteurs et commutateurs d’entrée audio externe Connecteur INPUT1 (page 7) Connecteur INPUT2 (page 7) Griffe à interfaces multiples (page 7) Commutateur INPUT1 (LINE/MIC/MIC+48V) (page 7) Commutateur INPUT2 (LINE/MIC/MIC+48V) (page 7) Commutateurs permettant de régler le niveau audio Commutateur CH1 (AUTO/MAN) (page 6) Commutateur CH2 (AUTO/MAN) (page 6) Molette AUDIO LEVEL (CH1) (page 6) Molette AUDIO LEVEL (CH2) (page 6) Écran Audio Status Sélection du dispositif d’entrée audio 1 Configurez l’entrée audio à l’aide de CH1/ CH2/CH3/CH4 >Source (page 14) dans l’écran Audio Status ou de Audio Input >CH1 Input Select à CH4 Input Select (page 96) dans le menu Audio du menu complet. Si vous utilisez un microphone ou un adaptateur XLR connecté à la griffe à interfaces multiples, spécifiez Shoe CH1 ou Shoe CH2. Pour plus de détails sur l’adaptateur XLR, voir « Ajout de connecteurs d’entrée audio » (page 48). [Remarques] ˎˎ L’audio n’est pas enregistré en mode Interval Rec ou en mode Slow & Quick Motion. ˎˎ Le caméscope comporte un microphone de narration intégré pour l’enregistrement du son d’ambiance. Il peut être utilisé pour la synchronisation avec d’autres appareils. Dans ce cas, spécifiez MIC interne. ˎˎ Seul le microphone interne de la poignée (page 7) est actif pour l’enregistrement audio lorsque vous fixez la poignée. Lorsque la poignée n’est pas fixée, vous pouvez utiliser le microphone de narration (page 6) pour l’enregistrement du son d’ambiance. ˎˎ Lorsque CH1 Input Select et CH2 Input Select sont réglés sur Internal MIC, le niveau d’enregistrement audio de CH1 et CH2 est réglé à l’aide de la molette AUDIO LEVEL(CH1) (page 6). Lorsque CH3 Input Select et CH4 Input Select sont réglés sur Internal MIC, le niveau d’enregistrement audio de CH3 et CH4 est réglé à l’aide de CH3 Input Level (page 96). 2 Sélectionnez la source audio d’entrée. Réglez les commutateurs INPUT1/INPUT2 (LINE/MIC/MIC+48V) sur les dispositifs raccordés aux connecteurs INPUT1/ INPUT2, respectivement. Dispositif raccordé Position de commutateur Source audio externe (p. ex., table de mixage) LINE Microphone dynamique, microphone à piles MIC Microphone à alimentation MIC+48V fantôme de +48 V ˎˎLe fait de sélectionner MIC+48V et de connecter un microphone qui n’est pas compatible avec une source de +48 V peut endommager le dispositif connecté. Vérifiez le réglage avant de connecter le dispositif. ˎˎSi le bruit est un problème sur des connecteurs sur lesquels aucun dispositif n’est connecté, réglez les commutateurs INPUT1/INPUT2 (LINE/ MIC/MIC+48V) correspondants sur LINE. Réglage automatique du niveau d’enregistrement audio Réglez les commutateurs CH1/CH2 (AUTO/ MAN) des canaux sur AUTO pour qu’ils s’ajustent automatiquement. Pour CH3/CH4, réglez la commande de niveau audio de l’écran Audio Status (page 14) ou Audio Input >CH3 Level Control et CH4 Level Control sur Auto (page 96) dans le menu Audio du menu complet. Réglage manuel du niveau d’enregistrement audio Utilisez la procédure suivante pour régler le niveau d’enregistrement audio pour CH1/CH2. 1 2 Réglez les commutateurs CH1/CH2 (AUTO/MAN) des canaux sur MAN pour pouvoir les ajuster manuellement. Pendant la prise de vue ou la veille, tournez les molettes AUDIO LEVEL (CH1)/ (CH2) des canaux correspondants pour régler le niveau audio. ˎˎPour CH3/CH4, réglez la commande de niveau audio à l’aide de CH3/CH4 (page 14) dans l’écran Audio Status ou de Audio Input >CH3 Level Control ou CH4 Level Control dans le menu Audio du menu complet sur Manual. Puis, réglez le niveau d’enregistrement audio à l’aide de CH3 Input Level ou CH4 Input Level. ˎˎVous pouvez régler les niveaux de CH1 à CH4 en tant que groupe. Vous pouvez ajuster le niveau d’enregistrement en utilisant la molette personnalisable (page 49) à laquelle la fonction Audio Input Level est attribuée, l’écran Audio Status ou Audio Input >Audio Input Level dans le menu Audio du menu complet. [Conseil] L’écran Audio Status est utile pour vérifier le niveau de l’entrée audio (page 14). [Remarques] ˎˎ Les réglages du niveau d’entrée audio peuvent être désactivés, en fonction de la combinaison de réglages dans le menu Audio. Pour en savoir plus, reportezvous au diagramme dans page 134. ˎˎ Le caméscope prend en charge des combinaisons de plusieurs réglages. Pour en savoir plus, reportez-vous au diagramme dans page 134. 48 3. Prise de vue : Réglage de l’audio à enregistrer Ajout de connecteurs d’entrée audio Vous pouvez connecter simultanément jusqu’à quatre canaux de dispositifs audio XLR au caméscope en utilisant un adaptateur XLRK2M XLR (non fourni) ou XLR-K3M XLR (non fourni). Fixez l’adaptateur XLR à la griffe à interfaces multiples et réglez CH3 >Source sur Shoe CH1 et CH4 >Source sur Shoe CH2 dans l’écran Audio Status (page 14). Ou réglez Audio Input >CH3 Input Select sur Shoe CH1 et CH4 Input Select sur Shoe CH2 dans le menu Audio du menu complet. Les fonctions du caméscope qui se superposent seront désactivées pour les canaux sur lesquels l’adaptateur XLR est sélectionné comme entrée. Utilisez les commutateurs et les molettes sur l’adaptateur XLR pour effectuer les réglages. [Remarques] ˎˎ Le caméscope prend en charge l’interface audio numérique 2 canaux du XLR-K3M. ˎˎ Si Audio Input >CH3 Level et CH4 Level dans le menu Audio sont réglés sur Audio Input Level, Audio Input Level sur le caméscope sera alors multiplié par le niveau réglé sur l’adaptateur XLR. Audio Input Level est également activé lorsque le commutateur de l’adaptateur XLR est réglé sur AUTO. Lorsque « Through » est spécifié, l’audio sera enregistré au niveau réglé avec l’adaptateur XLR (page 135). 49 3. Prise de vue Fonctions utiles Utilisation du menu Direct Vous pouvez vérifier l’état et les réglages du caméscope affichés sur l’écran du viseur, ainsi que sélectionner et modifier directement les réglages. Les éléments suivants peuvent être configurés. ˎˎFace/Eye Detection AF ˎˎSteadyShot ˎˎWhite Mode ˎˎColor Temp ˎˎScene File ˎˎND Filter Position / Auto ND Filter ˎˎND Filter Value ˎˎAuto Iris ˎˎIris Value ˎˎAGC ˎˎGain Value ˎˎISO Value ˎˎExposure Index Value ˎˎAuto Shutter / ECS ˎˎShutter Value ˎˎAuto Exposure Mode ˎˎAuto Exposure Level ˎˎS&Q Motion Frame Rate 1 2 Appuyez sur la molette multifonction ou sur une touche personnalisable à laquelle la fonction Direct Menu est attribuée. Sur l’écran, vous pouvez uniquement sélectionner avec le curseur orange les éléments pouvant être configurés à l’aide du menu direct. Tournez la molette multifonction pour déplacer le curseur vers l’élément de menu à régler, puis appuyez sur la molette multifonction. Un menu s’affiche ou l’élément s’affiche sur un arrière-plan blanc. 3 Tournez la molette multifonction pour sélectionner un réglage, puis appuyez sur la molette multifonction. Le menu ou l’arrière-plan blanc disparaît et le nouveau réglage s’affiche avec un curseur orange. Appuyez à nouveau sur la touche personnalisable à laquelle la fonction Direct Menu est affectée ou attendez 3 secondes sans réaliser d’action pour fermer menu direct. [Conseils] ˎˎ Vous pouvez aussi configurer les réglages directs en maintenant enfoncée chacune des touches de fonction (page 5). ˎˎ Lorsque des éléments s’affichent sur un arrièreplan blanc, vous pouvez utiliser la molette multifonction comme molette personnalisable. ˎˎ Vous pouvez aussi utiliser le sélecteur multiple (page 9) pour les opérations de sélection. Touches/molettes personnalisables Il y a neuf touches personnalisables (page 6, 7, 9) sur le caméscope, auxquelles vous pouvez attribuer des fonctions. Vous pouvez également attribuer des fonctions à la molette multifonction du caméscope (page 5), à la molette personnalisable sur la poignée (page 7) et la molette personnalisable sur la télécommande de grip (page 9). Changement de la fonction d’une touche Utilisez Assignable Button (page 85) dans le menu Project du menu complet. Vous pouvez visionner les fonctions attribuées sur l’écran d’état de touches attribuables (page 15). Fonctions attribuées à chaque touche assignable par défaut Touche 1 S&Q Motion Touche 2 AF Speed/Sens. Touche 3 Focus Setting Touche 4 Focus Magnifier x3/x6 Touche 5 Direct Menu Touche 6 Off Touche 7 Focus Magnifier x3/x6 Touche 8 Direct Menu Touche 9 Video Signal Monitor Touche Focus Hold Focus Hold Fonctions attribuables ˎˎOff ˎˎBase ISO/Sensitivity ˎˎAGC ˎˎPush AGC ˎˎND Filter Position ˎˎAuto ND Filter ˎˎPush Auto ND ˎˎAuto Iris ˎˎPush Auto Iris ˎˎBokeh Control ˎˎAuto Shutter ˎˎAuto Exposure Level ˎˎBacklight ˎˎSpotlight ˎˎPreset White Select ˎˎATW ˎˎATW Hold ˎˎAF Speed/Sens. ˎˎFocus Setting ˎˎFocus Area ˎˎFocus Area(AF-S) ˎˎFace/Eye Detection AF ˎˎPush AF Mode ˎˎPush AF/Push MF ˎˎFocus Hold ˎˎFocus Magnifier x3/x6 ˎˎFocus Magnifier x3 ˎˎFocus Magnifier x6 ˎˎS&Q Motion ˎˎSteadyShot ˎˎRec ˎˎPicture Cache Rec ˎˎRec Review ˎˎClip Flag OK ˎˎClip Flag NG ˎˎClip Flag Keep ˎˎColor Bars ˎˎTally [Front] ˎˎDURATION/TC/U-BIT ˎˎDisplay ˎˎLens Info ˎˎVideo Signal Monitor ˎˎMarker ˎˎVF Adjust ˎˎVF Mode ˎˎGamma Display Assist ˎˎPeaking ˎˎZebra ˎˎVolume ˎˎThumbnail ˎˎTouch Operation ˎˎHandle Zoom ˎˎNFC ˎˎAuto Upload (Proxy) ˎˎDirect Menu ˎˎUser Menu ˎˎMenu Changement de la fonction d’une molette Vous pouvez modifier la fonction de la molette multifonction sur le caméscope, de la molette personnalisable du grip et de la molette personnalisable de la poignée. Pour la molette multifonction, réglez à l’aide de Multi Function Dial (page 88) >Default Function dans le menu Project. Off est attribué par défaut. 50 3. Prise de vue : Fonctions utiles Fonctions attribuables à la molette multifonction Slow & Quick Motion ˎˎOff ˎˎISO/Gain/EI ˎˎIRIS ˎˎAuto Exposure Level ˎˎAudio Input Level Quand le format d’enregistrement (page 82) est réglé sur les valeurs suivantes, vous pouvez spécifier différentes valeurs pour la fréquence d’images de prise de vue et la fréquence d’images de lecture. [Remarque] Le réglage est désactivé lorsque le menu est affiché. Pour la molette personnalisable, réglez avec Assignable Dial (page 87) dans le menu Project du menu complet. IRIS est attribué partout par défaut. Format d’enregistrement Fréquence du système Mode Imager Scan Codec Format vidéo Fréquence d’images 59.94/50/29.97/ 25/23.98 FF RAW 3840×2160P 1–60, 100, 120 RAW & XAVC-I 3840×2160P 1–60, 100, 120 XAVC-I 4096×2160P 1–60 3840×2160P 1–60, 100, 120 1920×1080P 1–60, 100, 120, 150, 180, 200, 240 3840×2160P 1–60, 100, 120 1920×1080P 1–60, 100, 120, 150, 180, 200, 240 XAVC-I 1920×1080P 1–60, 100, 120 XAVC-L 1920×1080P 1–60, 100, 120 XAVC-I 4096×2160P 1–60 [Conseil] La molette personnalisable du RM-30BP (option) applique le réglage Grip/Remote Dial. XAVC-L Fonctions attribuables à la molette personnalisable de la poignée/du grip ˎˎOff ˎˎISO/Gain/EI ˎˎND Filter ˎˎIRIS ˎˎAuto Exposure Level ˎˎAudio Input Level ˎˎMulti Function Dial Vous pouvez visionner les fonctions attribuées sur l’écran d’état de touches attribuables (page 15). S35 24 FF Vous pouvez activer/désactiver le mode Slow & Quick Motion en appuyant sur une touche personnalisable (page 49) à laquelle la fonction S&Q Motion est attribuée. Vous pouvez régler la fréquence d’images pour la prise de vue en maintenant la touche enfoncée. [Conseil] Vous pouvez également régler le mode à l’aide de S&Q Frame Rate sur l’écran Main Status, de Rec Function sur l’écran d’état Project et de S&Q Motion dans le menu Shooting du menu complet. Enregistrement de la vidéo par intermittence (Interval Rec) La fonction Interval Rec du caméscope permet de capturer une vidéo en accéléré dans la mémoire interne du caméscope. Cette fonction est un moyen efficace pour la prise de vue de sujets en mouvement lent. Lorsque vous commencez l’enregistrement, le caméscope enregistre automatiquement un nombre spécifique d’images (Number of Frames) à intervalles (Interval Time) spécifiés. Intervalle de prise de vue (Interval Time) [Remarques] ˎˎ Le mode Slow & Quick Motion ne peut pas être réglé pendant l’enregistrement, la lecture ou pendant l’affichage de l’écran de miniatures. ˎˎ L’enregistrement audio n’est pas pris en charge en mode ralenti et accéléré. ˎˎ La fonction de mise au point automatique, la fonction de diaphragme automatique et la fonction d’obturation automatique sont désactivées en mode Slow & Quick Motion. Cependant, vous pouvez utiliser la fonction de mise au point automatique lorsque la fréquence d’images est réglée sur les éléments suivants. Fréquence du système Fréquence d’images 59.94/29,97/23.98 30, 60, 120, 240 50/25 25, 50, 100, 200 ˎˎ Pour plus de détails sur l’utilisation de la sortie RAW, consultez page 59. Nombre d’images en une prise (Number of Frames) Lorsque Interval Rec est activé, la lumière de la vidéo HVL-LBPC (en option) s’allume automatiquement avant le début de l’enregistrement, ce qui vous permet d’enregistrer des images sous des conditions de lumière stable et de température de couleur (fonction de pré-éclairage). [Remarques] ˎˎ Il est possible d’utiliser une seule fonction d’enregistrement spéciale, tel que l’enregistrement en mode Interval Rec. ˎˎ Si un autre mode d’enregistrement spécial est activé alors que Interval Rec est en cours d’utilisation, ce dernier est automatiquement annulé. 51 3. Prise de vue : Fonctions utiles ˎˎ Le mode Interval Rec est automatiquement activé après avoir modifié les réglages système tel que le format vidéo. ˎˎ Les réglages Interval Rec ne peuvent pas être modifiés pendant l’enregistrement ou la lecture ou lorsque l’écran de miniatures s’affiche. Pour régler Interval Rec Sélectionnez Rec Function >Interval Rec sur l’écran d’état Project, et configurez les réglages Number of Frames et Interval Time. Si vous utilisez la lampe vidéo HVL-LBPC (en option), réglez la durée d’intervalle pour allumer la lampe vidéo avant le démarrage de l’enregistrement à l’aide de Interval Rec >PreLighting dans le menu Project, tel que requis. [Conseil] Vous pouvez également configurer le mode à l’aide de Interval Rec (page 84) dans le menu Project du menu complet. [Remarques] ˎˎ Si vous voulez allumer la lampe vidéo avant le début de l’enregistrement, mettez l’interrupteur de lampe vidéo sur AUTO. La lampe vidéo s’allume et s’éteint automatiquement en fonction du réglage de Video Light Set (page 101) dans le menu Technical. ˎˎ Si vous mettez l’interrupteur de la lampe vidéo sur On, la lampe reste toujours allumée (la lumière vidéo ne s’allume pas et ne s’éteint pas automatiquement). ˎˎ Si la lampe vidéo est configurée pour s’éteindre pendant 5 secondes ou moins, la lampe vidéo ne s’éteint pas. Le caméscope quitte le mode Interval Rec lorsqu’il est mis hors tension mais les réglages de nombre d’images (Number of Frames), de durée d’intervalle (Interval Time) et de prééclairage (Pre-Lighting) sont maintenus. Vous n’aurez pas besoin de les régler de nouveau la fois suivante lorsque vous effectuez une prise de vue en mode Interval Rec. Prise de vue en mode Interval Rec Appuyez sur la touche d’enregistrement START/STOP pour démarrer l’enregistrement. « Int Rec » et « Int Stby » s’affichent alternativement dans le viseur. Si vous utilisez la fonction de pré-éclairage, la lampe de la vidéo s’allume avant le démarrage de l’enregistrement. Pour arrêter la prise de vue Arrêtez l’enregistrement. A la fin de la prise de vue, les données vidéo enregistrées dans la mémoire à ce point sont enregistrées sur le support. Pour quitter le mode Interval Rec Effectuez l’une des actions suivantes. ˎˎRéglez le commutateur POWER sur Off. ˎˎEn mode d’attente d’enregistrement, réglez Rec Function sur un réglage autre que Interval Rec sur l’écran d’état Project. De même, le mode Interval Rec est automatiquement relâché lorsque le caméscope est redémarré. ˎˎSi l’alimentation est coupée car la batterie est retirée, le cordon d’alimentation CC débranché ou l’alimentation coupée à partir de l’adaptateur CA, les données vidéo et audio prises jusqu’à ce point peuvent être perdues (maximum 10 secondes). Faites attention en remplaçant la batterie. ˎˎ Le mode Picture Cache Rec ne peut pas être sélectionné lorsqu’un enregistrement ou Rec Review est en cours. ˎˎ Lorsque Picture Cache Rec est réglé sur On, le code temporel est enregistré en mode Free Run, même s’il est réglé sur Regen ou Rec Run (page 91). ˎˎ Le réglage Output Format ne peut pas être configuré en mode Picture Cache Rec. Si celà se produit, désactivez temporairement Picture Cache Rec, puis modifiez le réglage. Enregistrement d’images en cache (Picture Cache Rec) Démarrage de Picture Cache Rec La fonction Picture Cache Rec vous permet de tourner des vidéos à posteriori lorsque vous démarrez l’enregistrement en maintenant une mémoire cache interne d’une durée déterminée lors de la prise de vue. Réglez Picture Cache Rec sur On dans l’écran d’état Project, puis réglez la taille du cache. Réglage Cache Size Durée de cache (approximative) Pour annuler Picture Cache Rec Short 5 secondes Medium 10 secondes Long 20 secondes Max Valeur maximale ou chaque format d’enregistrement Réglez Picture Cache Rec sur Off sur l’écran d’état Project, ou appuyez sur une touche personnalisable à laquelle est attribuée la fonction Picture Cache Rec. Limitations pendant l’enregistrement ˎˎL’audio n’est pas enregistré. ˎˎLe passage en revue de l’enregistrement (Rec Review) n’est pas possible. Si le caméscope est mis hors tension pendant l’enregistrement ˎˎSi le commutateur POWER du caméscope est réglé sur la position Off, l’accès au support s’effectue pendant plusieurs secondes pour enregistrer les images sauvegardées dans la mémoire jusqu’à ce moment, puis l’appareil se met automatiquement hors tension. Lorsque Picture Cache Rec est sur On, « Cache » ( vert) apparaît dans le viseur. Lorsque vous appuyez sur la touche d’enregistrement START/STOP, l’enregistrement démarre et la vidéo est inscrite sur les cartes mémoire, en commençant par la vidéo stockée dans la mémoire cache. [Conseils] ˎˎ La durée du cache peut être plus courte, selon la fréquence d’images de prise de vue et le format d’enregistrement. Vérifiez l’affichage en bas à droite de l’écran de configuration de la taille du cache. ˎˎ Vous pouvez également configurer le mode à l’aide de Picture Cache Rec (page 84) dans le menu Project du menu complet. ˎˎ Vous pouvez également commuter Picture Cache Rec entre On et Off à l’aide d’une touche personnalisable (page 49). [Remarques] ˎˎ La fonction Picture Cache Rec ne peut pas être utilisée en combinaison avec la fonction Interval Rec, l’enregistrement simultané sur 2 fentes ou l’enregistrement proxy. Lorsque Picture Cache Rec est réglé sur On, ces autres fonctions d’enregistrement sont réglées sur Off de force. [Remarques] ˎˎ Si vous modifiez le format d’enregistrement ou le look de base, la vidéo dans la mémoire cache stockée jusqu’à présent est effacée, et la mise en cache d’une nouvelle vidéo démarre. Ainsi, il est impossible d’enregistrer des images en mode d’enregistrement de cache d’image avant le changement de format, même si vous commencez immédiatement à enregistrer après avoir changé le format. ˎˎ Si Picture Cache Rec est réglé sur On ou Off immédiatement après avoir inséré une carte mémoire, les données de cache peuvent ne pas être enregistrées sur la carte. ˎˎ La vidéo est stockée dans la mémoire cache lorsque la fonction Picture Cache Rec est réglée sur On. La vidéo précédant le réglage de la fonction sur On n’est pas mise en cache. 52 3. Prise de vue : Fonctions utiles ˎˎ La vidéo n’est pas stockée dans la mémoire cache tant qu’une carte mémoire est en cours d’accès, comme lors de la lecture, de la fonction Rec Review ou de l’affichage de l’écran des miniatures. Il est impossible d’enregistrer des vidéos en mode d’enregistrement de cache d’image pendant cet intervalle. Enregistrement simultané sur les cartes mémoire A et B (2-slot Simul Rec) Vous pouvez enregistrer simultanément sur la carte mémoire A et la carte mémoire B en réglant Simul Rec (page 15) dans l’écran d’état Project ou Simul Rec >Setting (page 84) dans le menu Project du menu complet sur On. Enregistrement séparé sur la carte mémoire A et la carte mémoire B Vous pouvez démarrer/arrêter l’enregistrement vers chaque carte mémoire indépendamment à l’aide des touches d’enregistrement START/STOP sur le caméscope et la poignée. Par défaut, les deux touches sont réglées pour démarrer/arrêter simultanément l’enregistrement vers les deux cartes mémoire A et B. ˎˎ« Rec Button:[SlotA SlotB] Handle Rec Button:[SlotA SlotB] » Lorsque les touches sont réglées pour contrôler l’enregistrement de différentes cartes mémoire, le contrôle de démarrage/ arrêt d’enregistrement SDI/HDMI Rec Control (page 85) suit l’état d’enregistrement de la fente A. Pour modifier le réglage Sélectionnez Simul Rec >Rec Button Set (page 84) dans le menu Project. Rec Button Set Touches et cartes mémoire « Rec Button:[SlotA SlotB] Handle Rec Button:[SlotA SlotB] » Démarrez/arrêtez simultanément l’enregistrement vers les cartes mémoire A et B à l’aide de l’une des touches. « Rec Button:[SlotA] Handle Rec Button: [SlotB] » La touche d’enregistrement START/STOP démarre/ arrête l’enregistrement vers la carte mémoire A et la touche d’enregistrement START/STOP de la poignée démarre/ arrête l’enregistrement vers la carte mémoire B. « Rec Button:[SlotB] Handle Rec Button:[SlotA] » La touche d’enregistrement START/STOP démarre/ arrête l’enregistrement vers la carte mémoire B et la touche d’enregistrement START/STOP de la poignée démarre/ arrête l’enregistrement vers la carte mémoire A. [Conseil] La touche d’enregistrement sur la télécommande du grip ou la télécommande LANC fonctionne de la même manière que la touche d’enregistrement START/STOP de l’appareil. Pour éviter tout fonctionnement accidentel de la touche d’enregistrement START/STOP de la poignée Réglez le commutateur HOLD de la poignée sur la position HOLD. [Remarque] Le commutateur HOLD de la poignée ne fonctionne pas lorsque HOLD Switch Setting (page 99) >with Rec Button est réglé sur Off dans le menu Technical du menu complet. Avec le réglage sur On, réglez Handle HOLD Switch sur Rec Button Only. Pour activer le levier de zoom et les touches autres que la touche d’enregistrement START/ STOP de la poignée, réglez HOLD Switch Setting >Handle HOLD Switch sur Rec Button Only. Moniteur de signal vidéo Vous pouvez régler le type de signal vidéo à afficher sur l’écran du viseur sur forme d’onde, vecteurscope ou histogramme en utilisant Display On/Off >Video Signal Monitor (page 94) dans le menu Monitoring. La ligne orange indique la valeur définie du niveau zébré. Vous pouvez également affecter la fonction Video Signal Monitor à une touche personnalisable (page 49). Affichage de la cible de surveillance En mode Cine EI, les informations du réglage d’espace de couleur (page 24) ou du réglage Monitor LUT (page 81) s’affichent en haut à droit du moniteur de signal vidéo pour indiquer la cible de surveillance. 53 3. Prise de vue : Fonctions utiles Fonction d’aide pour l’affichage gamma Lorsque Target Display est réglé sur HDR(HLG) en mode Custom (page 24), réglez Gamma Display Assist* sur l’écran Monitoring Status sur On pour voir un affichage d’assistance dans le viseur qui facilite la prise de vue en HDR. * Vous pouvez également configurer le fonction à l’aide de Gamma Display Assist >Setting (page 95) dans le menu Monitoring du menu complet. Affichage SDR par simple conversion de HDR vers SDR Cette méthode vous permet de faire fonctionner la caméra avec la même sensation que la SDR conventionnelle. Vous pouvez ajuster la luminosité de l’image HDR en réglant la différence de gain entre HDR et SDR à l’aide de SDR Gain. Pour utiliser cette méthode d’affichage, effectuez les configurations selon la procédure suivante. 1 Réglez HDR Setting >VF SDR Preview (page 83) sur On dans le menu Project du menu complet. Sélection de l’affichage du viseur lorsque la fonction d’aide pour l’affichage gamma est activée 2 Il existe deux méthodes d’affichage prises en charge pour l’affichage d’images HDR dans le viseur lorsque la fonction d’aide pour l’affichage gamma est activée. [Conseil] Affichage HDR avec un contraste conservé entre les zones à faible luminance et les zones à forte luminance Cette méthode tire parti de l’expressivité HDR pour afficher l’image dans le viseur sans provoquer des noirs cassés ou des réhauts accentués, même lors de la prise de vue avec une exposition lumineuse ou sombre. Cependant, le contraste est légèrement réduit. Pour utiliser cette méthode d’affichage, réglez HDR Setting >VF SDR Preview (page 83) sur Off dans le menu Project du menu complet. Ajustez la valeur de gain SDR en mode HDR à l’aide de HDR Setting >SDR Gain (page 84) dans le menu Project du menu complet. Lors de la conversion d’une image HDR vers SDR à l’aide de SR Live Metadata après la prise de vue, SDR Gain est appliqué à la conversion de sorte que l’affichage d’image SDR ait la même exposition que ce qui était visualisé dans le viseur au moment de la prise de vue. Balises de plan Vous pouvez ajouter une balise de plan OK à un plan en appuyant sur la touche Clip Flag (page 5) et en sélectionnant Add OK. Vous pouvez supprimer une balise de plan OK en appuyant deux fois sur la touche et en sélectionnant Delete Clip Flag. ˎˎ La compensation n’est pas possible lorsqu’un objectif qui ne prend pas en charge la compensation de la respiration est fixé. ˎˎ Cette fonction est réglée sur Off (fixe) dans les cas suivants. –– Lorsque Lens >Distortion Comp. dans le menu Technical réglé sur Off –– Lorsque S&Q Motion >Setting dans le menu Shooting est réglé sur On –– Lorsque Rec Format >Codec dans le menu Project est réglé sur RAW ou sur une option incluant RAW [Conseils] ˎˎ Vous pouvez également utiliser une touche personnalisable à laquelle la fonction de balise de plan est attribuée pour ajouter des balises de plan (page 49). ˎˎ En outre, vous pouvez ajouter une balise de plan à l’aide de Set Clip Flag (page 98) dans le menu Thumbnail du menu complet (page 70). ˎˎ L’écran des miniatures peut être affiché selon le type de balise de plan (écran des miniatures de plans filtré). Pour plus de détails, consultez « Opérations sur les plans » (page 70). Compensation de la respiration Vous pouvez définir si vous souhaitez effectuer une compensation de respiration pour l’objectif à l’aide de Lens >Breathing Compensation (page 100) dans le menu Technical du menu complet. Cette fonction corrige le phénomène qui modifie l’angle de vue lorsque la position de mise au point varie. Lorsque la compensation de la respiration est exécutée, une partie de l’image est recadrée électroniquement pour maintenir un angle de vue constant afin que le phénomène de respiration n’apparaisse pas. [Remarques] ˎˎ Lorsque la compensation de la respiration est activée, l’angle de vue et la qualité d’image peuvent être légèrement modifiés. ˎˎ Selon l’objectif, il peut être impossible de corriger la modification de l’angle de vue lorsque la compensation de la respiration est activée. Ajustement du bokeh (Fonction de contrôle du bokeh) Vous pouvez facilement ajuster le degré de bokeh en liant le filtre ND et le gain à l’opération du diaphragme. Activation/désactivation de la fonction de contrôle du bokeh Cette fonction ne peut être activée que lors de l’ajustement manuel de l’exposition. Réglez le filtre ND sur le mode Variable, puis réglez le diaphragme, le gain, l’obturateur et le filtre ND sur l’ajustement manuel. Vous pouvez activer/désactiver la fonction de contrôle du bokeh à l’aide de Iris >Bokeh Control (page 78) dans le menu Shooting du menu complet. Lorsque la fonction de contrôle du bokeh est réglée sur On, une icône s’affiche sur les indicateurs de filtre ND et de gain. [Conseil] Vous pouvez également attribuer la fonction Bokeh Control à une touche personnalisable (page 49) et commuter la fonction de contrôle du bokeh entre On et Off en utilisant la touche. 54 3. Prise de vue : Fonctions utiles Ajustement du degré de bokeh 1 2 3 Réglez la fonction de contrôle du bokeh sur On. Ajustez le filtre ND et le gain pour déterminer l’exposition. Ajustez le diaphragme. Le degré de bokeh change. [Conseils] ˎˎ Lorsque la fonction de contrôle du bokeh est réglée sur On, le filtre ND et le gain fonctionnent ensemble pour compenser les changements d’exposition dus à l’ajustement du diaphragme, ce qui vous permet de changer le degré de bokeh. ˎˎ Le contrôle du bokeh est d’abord lié au filtre ND en réponse à l’opération du diaphragme. Lorsque le filtre ND ne peut plus être changé, le gain est lié. ˎˎ En mode MF, il est recommandé d’ouvrir d’abord le diaphragme, puis d’ajuster la mise au point. ˎˎ Si vous utilisez le filtre ND automatique au lieu de la fonction de contrôle du bokeh, le filtre ND suit le changement de luminosité du sujet. Affichage pendant l’opération de liaison du gain Lorsque la fonction de contrôle du bokeh est réglée sur On, le gain peut changer lorsque le diaphragme est ajusté. Lorsque la liaison du gain est active et que le gain change, un message s’affiche en haut de l’écran et une icône sur l’indicateur de gain clignote. [Remarques] ˎˎ Cette fonction est activée uniquement sur les objectifs à monture E qui peuvent communiquer avec l’appareil. ˎˎ L’effet maximal de cette fonction peut être obtenu en utilisant la bague de diaphragme d’un objectif à monture E de Sony. ˎˎ L’apparence peut varier en fonction de la vitesse de fonctionnement, de l’objectif, des réglages de prise de vue et du sujet, et la luminosité peut également changer. Il est fortement recommandé d’effectuer un test de la caméra avant la prise de vue. ˎˎ La luminosité peut changer lorsque le sens de fonctionnement du diaphragme change, comme par exemple lors de l’ouverture du diaphragme après sa fermeture ou lors de la fermeture du diaphragme après son ouverture. Dans ce cas, ajustez un peu plus que nécessaire au préalable, puis revenez un peu en arrière, vérifiez la luminosité, puis commencez la prise de vue. Par exemple, si vous voulez ouvrir le diaphragme à une ouverture F8 et rendre l’arrière-plan flou, fermez d’abord le diaphragme au-delà de F8, puis revenez à F8, vérifiez la luminosité et commencez la prise de vue. ˎˎ Effectuez les opérations de contrôle du bokeh lentement. Si vous devez accélérer l’opération, essayez d’ajuster progressivement tout en vérifiant les changements apportés à l’image. ˎˎ La qualité d’image avec contrôle du bokeh n’est pas garantie dans toutes les conditions de prise de vue. ˎˎ La fonction de contrôle du bokeh est réglée sur Off lorsque l’une des opérations suivantes se produit. –– Lorsque le caméscope est mis hors tension –– Lorsque le diaphragme, le gain, l’obturateur ou le filtre ND est réglé sur Auto –– Lorsque le mode de prise de vue est commuté –– Lorsque le filtre ND est réglé sur le mode d’effacement ou mode prédéfini –– Lorsque l’objectif est retiré –– Lorsque l’appareil redémarre, par exemple, après une commutation de la fréquence 55 3. Prise de vue Enregistrement du proxy Cette fonction vous permet d’enregistrer des données proxy à faible résolution en même temps que l’enregistrement d’une vidéo de données d’origine haute résolution. Les données proxy peuvent être subdivisées en fragments automatiquement dans des intervalles courts et les fichiers peuvent être transférés avant la fin de l’enregistrement. Enregistrement d’un proxy Pour plus de détails sur les cartes mémoire compatibles, le formatage des cartes mémoire et la vérification de la capacité restante, consultez « Utilisation de cartes mémoire » (page 26). ˎˎ Si le caméscope est arrêté ou la carte mémoire enlevée pendant que le système accède à la carte mémoire, l’intégrité des données sur la carte ne peut pas être garantie. Toutes les données enregistrées sur la carte mémoire peuvent être supprimées. Assurezvous toujours que l’indicateur d’accès de la carte mémoire est éteint avant d’arrêter le caméscope ou d’enlever la carte mémoire. ˎˎ Assurez-vous que la carte mémoire ne s’éjecte pas quand vous l’insérez ou la retirez. Configuration avant la prise de vue 1 2 Réglez Proxy Rec (page 15) dans l’écran d’état Project ou Proxy Rec >Setting (page 84) dans le menu Project du menu complet sur On. Insérez une carte mémoire dans un logement de carte CFexpress Type A/SD (page 6). ˎˎPour les cartes CFexpress, l’étiquette est orientée vers la gauche. ˎˎPour les cartes SD, l’étiquette est orientée vers la droite, avec le coin biseauté en bas. [Remarque] Proxy Rec ne peut pas être réglé sur On en même temps que S&Q Motion ou Interval Rec. Lorsque Proxy Rec est réglé sur On, ces autres modes d’enregistrement sont obligatoirement réglés sur Off. Appuyez sur la touche d’enregistrement START/STOP pour lancer l’enregistrement lorsque vous avez terminé les réglages nécessaires pour la prise de vue. Pour plus de détails sur le téléchargement d’un fichier proxy enregistré par fragments, consultez « Téléchargement automatique des fichiers » (page 66) et « Utilisation de C3 Portal App » (page 67). 1 [Remarques] Pour quitter, arrêtez l’enregistrement. 2 Réglage de Audio Channel pour Proxy Recording Sélectionnez Proxy Rec >Audio Channel (page 84) dans le menu Project du menu complet et réglez le canal audio pour l’enregistrement de données proxy. 3 Sélectionnez Proxy Rec >Chunk (page 84) dans le menu Project, puis sélectionnez l’intervalle d’enregistrement par fragments. 30s : enregistrez le fichier proxy par fragments de 30 secondes (réglage par défaut). 1min : enregistrez le fichier proxy par fragments de 1 minute. 2min : enregistrez le fichier proxy par fragments de 2 minutes. Réglez File Transfer >Auto Upload (Proxy) (page 105) dans le menu Network sur Chunk. Le fichier original est enregistré sur le support dans la fente A et le fichier proxy est enregistré par fragments sur le support dans la fente B. Démarrez l’enregistrement proxy. Le fichier proxy est enregistré par fragments à l’intervalle spécifié et chaque fragment est enregistré dans la liste des tâches en tant que tâche de transfert. [Remarques] Enregistrement et téléchargement d’un fichier proxy par fragments Lorsque le réglage de téléchargement automatique est réglé sur Chunk et qu’un fichier proxy est enregistré par fragments, le fichier proxy peut être téléchargé pendant que l’enregistrement principal est en cours. ˎˎ Lorsque Auto Upload (Proxy) n’est pas réglé sur Chunk, l’enregistrement proxy par fragments ne se produit pas. ˎˎ Le support dans la fente B est dédié à l’enregistrement de fichiers proxy par fragments, par conséquent, l’enregistrement relais et l’enregistrement simultané sur 2 fentes ne sont pas pris en charge. À propos du fichier enregistré L’extension du nom de fichier est « .mp4 ». Le code temporel est enregistré simultanément aussi. Destination de stockage du fichier enregistré Le fichier enregistré est stocké dans le répertoire suivant. Support d’enregistrement Chemin d’accès SDXC /PRIVATE/XDROOT/ GENERAL/PXTMP CFexpress Type A /XDROOT/GENERAL/ PXTMP À propos du nom de fichier Le nom de fichier comprend le nom de plan enregistré sur la carte mémoire + un suffixe « S03 ». Le nom de fichier d’un fichier proxy enregistré par fragments pour le téléchargement comprend le nom du fichier original + un numéro de fragment + un suffixe « S03 ». Pour plus de détails sur les noms de plans, consultez Clip Name Format (page 92) dans le menu TC/Media du menu complet. 56 3. Prise de vue Prise de vue avec l’apparence souhaitée (Look) Lorsque le caméscope est en mode Custom, vous pouvez régler le noir, la matrice et d’autres paramètres pour créer une « apparence » basée sur l’apparence de base. Matrice : Apparence de base De plus, vous pouvez sélectionner rapidement une autre apparence en enregistrant différentes combinaisons de réglages dans des fichiers de scène. Le caméscope est fourni avec six apparences prédéfinies au total. Sélection d’une apparence Custom Target Display SDR(BT.709) HDR(HLG) Fichier de scène 1 S-Cinetone HLG Live Fichier de scène 2 Standard HLG Natural Fichier de scène 3 Still (Non enregistré) Fichier de scène 4 ITU709 (Non enregistré) Fichiers de scène 5 à 16 (Non enregistré) (Non enregistré) ˎˎ Vous pouvez aussi sélectionner une apparence à l’aide de Scene File (page 14) dans l’écran Main Status ou de Scene File >Recall (page 89) dans le menu Paint/Look du menu complet. Vous pouvez également rappeler une apparence prédéfinie à l’aide de Scene File >Preset Recall. Importation d’une apparence de base souhaitée Vous pouvez importer un fichier 3D LUT, créé sur un ordinateur ou un autre appareil, comme apparence de base depuis une carte mémoire ou un service Cloud. Jusqu’à 16 fichiers peuvent être importés. ˎˎFormat de fichier : fichier CUBE (*.cube) pour un 3D LUT à 17 points ou 33 points créé avec Catalyst Browse, RAW Viewer ou DaVinci Resolve* (de Blackmagic Design Pty. Ltd.). * Vérifié avec Resolve V9.0, V10.0 et V11.0. ˎˎEspace colorimétrique d’entrée/Gamma : S-Gamut3.Cine/S-Log3 ou S-Gamut3/SLog3 Sélectionnez l’icône 3 Appuyez sur la molette multifonction. 5 6 7 Sélectionnez une destination d’importation. Sélectionnez un fichier 3D LUT à importer. Suivez les instructions qui s’affichent à l’écran. Le caméscope gère un fichier 3D LUT comme une apparence de base. Sélectionnez le fichier 3D LUT importé à l’aide de Base Look >Select (page 89) dans le menu Paint/Look du menu complet. Configurez Base Look >Input et Output (page 89) dans le menu Paint/Look du menu complet pour qu’il corresponde aux attributs du fichier 3D LUT importé. Importation depuis un service Cloud Vous pouvez importer un fichier 3D LUT depuis une carte mémoire. Vous pouvez importer un fichier 3D LUT depuis un service Cloud. 1 Sur l’ordinateur ou l’autre appareil, enregistrez le fichier 3D LUT dans le dossier spécifié ou sur le support d’enregistrement. Chemin d’accès Support d’enregistrement (fichier de scène). Sélectionnez l’apparence souhaitée dans le menu et appuyez sur la molette multifonction. 4 Importation depuis une carte mémoire Lorsque l’écran de prise de vue s’affiche, appuyez sur la molette multifonction. 2 4 Shooting Mode Noir Apparence 1 [Conseils] ˎˎ Les préréglages suivants sont configurés par défaut. 2 3 SDXC /PRIVATE/SONY/PRO/LUT/ CFexpress Type A /SONY/PRO/LUT/ Insérez le support d’enregistrement sur lequel les fichiers 3D LUT sont enregistrés dans le logement de carte CFexpress Type A/SD (B). Sélectionnez Base Look >Import from Media(B) (page 89) dans le menu Paint/Look du menu complet. 1 2 3 4 Connectez-vous à l’appareil depuis l’application pour smartphone « C3 Portal App » (page 67). Sélectionnez Base Look >Import from Cloud(Private) ou Import from Cloud(Share) (page 89) dans le menu Paint/Look du menu complet. Sélectionnez une destination d’importation. Sélectionnez un fichier 3D LUT à importer. Suivez les instructions qui s’affichent à l’écran. Le caméscope gère un fichier 3D LUT comme une apparence de base. 57 3. Prise de vue : Prise de vue avec l’apparence souhaitée (Look) 5 6 Sélectionnez le fichier 3D LUT importé à l’aide de Base Look >Select (page 89) dans le menu Paint/Look du menu complet. Configurez Base Look >Input et Output (page 89) dans le menu Paint/Look du menu complet pour qu’il corresponde aux attributs du fichier 3D LUT importé. Réglage pour la sous-exposition Si vous constatez une tendance à la sousexposition lorsque l’exposition automatique est sélectionnée alors que vous utilisez l’apparence de base importée, réglez Base Look >AE Level Offset (page 89) dans le menu Paint/Look. [Remarques] ˎˎ L’importation d’un fichier 3D LUT n’affecte pas l’image. Chargez le fichier 3D LUT importé à l’aide de Base Look >Select (page 89) dans le menu Paint/ Look du menu complet. ˎˎ Si vous ne réglez pas correctement Input, vous n’obtiendrez pas l’apparence appropriée. ˎˎ Les réglages des éléments de menu Input, Output et AE Level Offset sont appliqués à l’apparence de base sélectionnée à l’aide de Select. Si vous importez plusieurs fichiers 3D LUT, sélectionnez Select pour chaque fichier 3D LUT, puis configurez Input, Output et AE Level Offset individuellement pour chaque fichier. ˎˎ Les réglages Input, Output et AE Level Offset configurés sont enregistrés pour chaque fichier 3D LUT. ˎˎ Les options de sélection d’apparence de base/LUT pour les fichiers 3D LUT importés sont communes aux modes SDR(BT.709)/HDR(HLG)/Cine EI, mais la conversion d’espace colorimétrique et gamma n’est pas effectuée en fonction de ces modes. ˎˎ Les fichiers 3D LUT ne sont pas supprimés lorsque All Reset >Reset est exécuté dans le menu Maintenance du menu complet. Personnalisation d’une apparence (Look) Enregistrement d’une apparence (Look) Suppression d’une apparence de base Vous pouvez personnaliser l’apparence en fonction de l’apparence de base, à l’aide de Matrix et d’autres éléments de configuration dans le menu Paint/Look du menu complet. Pour plus d’informations sur chaque élément de configuration, consultez page 89. Raccordez votre caméscope à un téléviseur ou à un moniteur, puis réglez la qualité d’image tout en observant l’image sur le téléviseur ou le moniteur. Vous pouvez enregistrer l’apparence actuelle en tant que fichier de scène dans la mémoire interne à l’aide de Scene File >Store (page 89) dans le menu Paint/Look du menu complet. Vous pouvez enregistrer rapidement à l’aide d’opérations dans le menu direct depuis l’écran de prise de vue. Vous pouvez supprimer un fichier 3D LUT importé à l’aide de Base Look >Delete (page 89) dans le menu Paint/Look du menu complet. Vous pouvez supprimer tous les fichiers 3D LUT importés à l’aide de Base Look >Delete All (page 89) dans le menu Paint/Look du menu complet. [Remarque] Lorsque vous importez un fichier 3D LUT et l’appliquez à l’image, l’apparence souhaitée définie dans le fichier 3D LUT n’est pas obtenue si Matrix et des réglages autres que les réglages d’apparence de base sont modifiés dans le menu Paint/Look. Vous pouvez réinitialiser tous les réglages personnalisés à l’aide de Reset Paint Settings >Reset without Base Look (page 89) dans le menu Paint/Look du menu complet. [Remarques] [Remarques] ˎˎ Si vous sélectionnez une autre apparence sans enregistrer l’apparence actuelle, l’apparence actuelle est supprimée. ˎˎ Les fichiers de scène ne sont pas supprimés lorsque All Reset >Reset (page 106) est exécuté dans le menu Maintenance du menu complet. ˎˎ Avant de supprimer, vérifiez que l’apparence de base n’est pas utilisée par un fichier de scène. Si vous supprimez une apparence de base en cours d’utilisation, l’apparence des fichiers de scène correspondants sera incorrecte. ˎˎ Les fichiers 3D LUT importés ne sont pas supprimés lorsque vous sélectionnez All Reset >Reset (page 106) dans le menu Maintenance du menu complet. ˎˎ Une apparence de base supprimée ne peut plus être utilisée comme LUT en mode Cine EI (page 58). [Conseil] Vous pouvez écraser les fichiers de scène prédéfinis. Pour restaurer un fichier de scène prédéfini, chargez l’apparence à restaurer à l’aide de Scene File >Preset Recall (page 89) dans le menu Paint/Look du menu complet, puis enregistrez le fichier de scène à l’aide de Scene File >Store. Suppression d’une apparence enregistrée Vous pouvez supprimer un fichier de scène enregistré dans la mémoire interne à l’aide de Scene File >Delete (page 89) dans le menu Paint/Look du menu complet. [Conseil] Lorsque vous supprimez une apparence, elle n’apparaît plus dans le menu direct. 58 3. Prise de vue Prise de vue avec réglage d’apparence en post-production Lorsque vous utilisez le caméscope en mode Cine EI et enregistrez uniformément les gradations des zones sombres aux zones lumineuses, vous pouvez effectuer des réglages précis, par exemple restaurer localement les gradations des zones sombres et des zones lumineuses, en post-production. Toutefois, lorsque vous visionnez les images enregistrées sur un moniteur classique, le contraste d’ensemble est faible, ce qui complique les réglages de mise au point et d’exposition. Vous pouvez appliquer un LUT à la cible de moniteur sur le caméscope pour faciliter divers réglages lors de la prise de vue. Vous pouvez aussi appliquer un LUT à la vidéo de lecture pour vérifier le résultat final. Les LUT sont appliqués par les systèmes suivants. Cependant, vous ne pouvez appliquer qu’un seul LUT. ˎˎSortie SDI et sortie HDMI ˎˎImages du viseur et proxy, streaming ˎˎVidéos enregistrées sur un support d’enregistrement Application d’un LUT à l’image du viseur 1 2 3 Sélectionnez On ou Off. [Remarques] ˎˎ Le réglage LUT On/Off de VF est également appliqué au fichier proxy et à la vidéo en continu. ˎˎ L’assistance à l’affichage gamma est disponible lors de l’utilisation de la loupe de mise au point. [Conseils] ˎˎ Vous pouvez aussi régler à l’aide de LUT On/Off >VF/ Proxy/Stream (page 81) dans le menu Shooting du menu complet. ˎˎ Vous pouvez configurer SDI/HDMI de la même manière que VF. ˎˎ Pour une vidéo sur un support d’enregistrement, vous pouvez régler à l’aide de LUT On/Off >Internal Rec (page 81) dans le menu Shooting du menu complet. Modification de la distribution de zones sombres et lumineuses dans une vidéo enregistrée Vous pouvez modifier la distribution des zones sombres et des zones lumineuses si, par exemple, vous souhaitez donner la priorité aux teintes des zones sombres par rapport aux zones lumineuses, en changeant Exposure Index dans la sensibilité de base. Modification d’un LUT 1 1 Appuyez sur la touche MENU pour afficher l’écran Monitoring Status. 2 Sélectionnez le champ Base Look/LUT. 3 2 Appuyez sur la touche MENU pour afficher l’écran Monitoring Status. Sélectionnez la colonne Gamut/Gamma dans la rangée VF. ˎˎ L’apparence de base peut également être réglée à l’aide de Base Look >Select (page 89) dans le menu Paint/Look du menu complet. 4 3 Sélectionnez le LUT à appliquer dans la liste des apparences de base. [Conseils] ˎˎ L’appareil propose s709, 709(800%) et S-Log3 comme LUT prédéfinis. ˎˎ Vous pouvez aussi importer et appliquer un fichier 3D LUT. Pour plus de détails, consultez « Importation d’une apparence de base souhaitée » (page 56) et « Suppression d’une apparence de base » (page 57). 5 Appliquez un LUT à l’image du viseur (page 58). Appuyez sur la touche MENU pour afficher l’écran Camera Status. Configurez les champs L/M/H de Exposure Index. Les réglages individuels sont attribués aux positions L/M/H du commutateur ISO/GAIN (page 5). Sélectionnez la valeur Exposure Index à appliquer à l’aide du commutateur ISO/ GAIN. Réglez l’exposition de l’image du viseur selon les besoins. [Remarque] L’assistance à l’affichage gamma est disponible lors de l’utilisation de la loupe de mise au point. Le réglage Exposure Index n’est pas appliqué à l’assistance d’affichage gamma. [Conseils] ˎˎ Vous pouvez régler l’exposition à l’aide de ISO/ Gain/EI >Exposure Index (page 77) dans le menu Shooting du menu complet. ˎˎ La deuxième valeur numérique du réglage indique combien d’incréments d’informations de luminosité sont attribués aux zones lumineuses (luminosité supérieure à 18 % de gris). Les zones plus lumineuses que cela sont surexposées. Exemple : dans « 400EI/5.0E » des incréments de 5,0 sont attribués au côté lumineux. ˎˎ Vous pouvez également vous servir de ceci comme d’un guide pour vérifier la teinte des zones sombres et lumineuses pendant la prise de vue. Par exemple, si la position M est la sensibilité de base, si la position L est de moins 2 incréments et la position H de plus 2 incréments, vous pouvez vérifier en commutant le commutateur ISO/GAIN. N’oubliez pas de revenir en position M après avoir vérifié l’exposition. 59 3. Prise de vue Enregistrement d’une vidéo au format RAW Vous pouvez enregistrer la sortie du signal vidéo RAW du connecteur SDI OUT ou du connecteur du HDMI OUT du caméscope sur un enregistreur externe pris en charge. 6 Vérifiez que l’enregistreur externe est activé, puis appuyez sur la touche d’enregistrement START/STOP sur le caméscope. 3 [Remarque] Lorsque l’enregistrement est démarré sur un enregistreur externe sans utiliser la touche d’enregistrement START/STOP sur le caméscope, il est possible que les plans ne soient pas correctement enregistrés. Enregistrement depuis le connecteur SDI OUT 1 2 3 4 5 Branchez un enregistreur RAW externe sur le connecteur SDI OUT du caméscope. Réglez le mode de prise de vue à l’aide de l’écran d’état Project (page 15) ou de Base Setting >Shooting Mode (page 82) dans le menu Project du menu complet sur Cine EI. Réglez le mode de numérisation (FF uniquement) à l’aide de Imager Scan sur l’écran d’état Project ou de Rec Format >Imager Scan Mode (page 82) dans le menu Project du menu complet. Réglez le codec à l’aide de l’écran d’état Project ou de Rec Format >Codec (page 82) dans le menu Project du menu complet sur un codec incluant RAW. La sélection de RAW & XAVC-I permet d’enregistrer simultanément la vidéo sur l’enregistreur RAW externe et la vidéo sur les cartes mémoire dans le caméscope. Réglez la résolution à l’aide de l’écran d’état Project ou de Rec Format >RAW Output Format (page 82) dans le menu Project du menu complet. 4 Les formats de sortie RAW pris en charge sont indiqués ci-dessous. Réglez le mode de numérisation (FF uniquement) à l’aide de Imager Scan sur l’écran d’état Project ou de Rec Format >Imager Scan Mode (page 82) dans le menu Project du menu complet. Réglez le codec à l’aide de l’écran d’état Project ou de Rec Format >Codec (page 82) dans le menu Project du menu complet sur RAW(HDMI). La sélection de RAW(HDMI) & XAVC-I permet d’enregistrer simultanément la vidéo sur l’enregistreur RAW externe et la vidéo sur les cartes mémoire dans le caméscope. Fréquence du système Codec RAW Output Format 59.94/ 50/ 29.97/ 25/ 23.98 RAW 4096×2160 24 RAW 4096×2160 [Remarque] RAW & XAVC-I 4096×2160 Lorsque l’enregistrement est démarré sur un enregistreur externe sans utiliser la touche d’enregistrement START/STOP sur le caméscope, il est possible que les plans ne soient pas correctement enregistrés. 3840×2160 RAW & XAVC-I 4096×2160 3840×2160 Enregistrement depuis le connecteur HDMI OUT 1 2 Branchez un enregistreur RAW externe sur le connecteur HDMI OUT du caméscope. Réglez le mode de prise de vue à l’aide de l’écran d’état Project (page 15) ou de Base Setting >Shooting Mode (page 82) dans le menu Project du menu complet sur Cine EI. 5 Vérifiez que l’enregistreur externe est activé, puis appuyez sur la touche d’enregistrement START/STOP sur le caméscope. Les formats de sortie RAW pris en charge sont indiqués ci-dessous. Fréquence du système Codec RAW Output Format 59.94/ 50/ 29.97/ 25/ 23.98 RAW(HDMI) 4240×2392 RAW(HDMI) & XAVC-I 4240×2392 Indicateur de l’état d’enregistrement Lorsque vous réglez Display On/Off (page 93) >RAW Output Control Status sur On dans le menu Monitoring du menu complet, l’état d’enregistrement RAW est indiqué par une icône qui s’affiche sur l’écran du viseur. [Remarque] Le signal de contrôle d’enregistrement est émis par le connecteur SDI OUT du caméscope, mais il n’est pas possible d’obtenir l’état de l’enregistreur externe. En conséquence, le caméscope pourrait indiquer qu’un enregistrement vidéo RAW est en cours alors que l’enregistreur externe n’enregistre pas réellement. Vérifiez l’indicateur sur l’enregistreur externe pour connaître l’état de fonctionnement réel. [Conseil] La valeur de réglage de RAW Output Format est également affichée. Enregistrement en ralenti et accéléré Si S&Q Motion >Setting dans le menu Shooting est réglé sur On, la vidéo RAW est enregistrée en mode Slow & Quick Motion. Pour plus de détails sur la fréquence d’images prises en charge pour la prise de vue, consultez page 50. [Remarque] L’enregistrement en ralenti et accéléré à partir du connecteur HDMI OUT n’est pas pris en charge. 60 4. Fonctions réseau Connexion à d’autres dispositifs via le LAN Le caméscope peut se connecter à des smartphones, des tablettes et d’autres dispositifs à l’aide d’une connexion LAN. L’établissement d’une connexion LAN entre un dispositif et le caméscope vous permet d’effectuer les opérations suivantes à l’aide de l’application « Content Browser Mobile ». ˎˎTélécommande Vous pouvez contrôler le caméscope à partir d’un smartphone ou d’une tablette connectés au caméscope via un réseau LAN. ˎˎTransfert de fichiers Vous pouvez transférer un fichier proxy (basse résolution) ou un fichier original (haute résolution) enregistré sur une carte mémoire du caméscope vers le serveur via un réseau LAN. ˎˎSurveillance vidéo Vous pouvez surveiller l’image de la caméra ou de vidéo de lecture du caméscope à l’aide de l’application « Content Browser Mobile » sur un dispositif. [Remarque] La surveillance de la vidéo n’est pas prise en charge avec les réglages suivants. –– Mode Slow & Quick Motion –– Fréquence du système de 24 –– Mode Interval Rec Application « Content Browser Mobile » Vous pouvez utiliser le caméscope à distance sur l’écran du dispositif pendant la surveillance de la vidéo depuis le caméscope, puis configurer les réglages du caméscope à l’aide de l’application « Content Browser Mobile ». Configuration du nom d’utilisateur et du mot de passe Connexion à l’aide du mode de point d’accès de LAN sans fil Configurez le nom d’utilisateur et le mot de passe du caméscope pour utiliser la fonction réseau. Le caméscope sert de point d’accès et se connecte à un dispositif via un réseau local sans fil. 1 2 Configurez Access Authentication >User Name (page 102) dans le menu Network du menu complet. Smartphone/tablette 3 4 Activez la fonction NFC. Maintenez pressée (pendant 3 secondes) une touche personnalisable à laquelle la fonction NFC est affectée ou sélectionnez Wireless LAN >NFC dans le menu Network pour activer le mode de connexion NFC. La fonction NFC est uniquement disponible tant que apparaît sur l’écran. Touchez le caméscope avec le dispositif. Le dispositif se connecte au caméscope et « Content Browser Mobile » démarre. Réglez Access Authentication >Input Password (page 102) dans le menu Network du menu complet. [Conseils] ˎˎ Vous pouvez également générer un mot de passe automatiquement. Exécutez Generate Password au lieu de Input Password. ˎˎ Le nom d’utilisateur, le mot de passe, le texte et le code QR peuvent être rendus visibles à l’aide de Show Settings. [Remarque] Veillez à ce que le code QR et le mot de passe ne puissent pas être vus par d’autres personnes. [Remarques] Connexion à un dispositif compatible NFC par simple contact Les dispositifs prenant en charge la technologie NFC peuvent être connectés (connexion une touche) à l’aide de la NFC. 1 Ouvrez [Settings] sur le dispositif, sélectionnez [More], et cochez la case NFC. Pour plus de détails sur l’application « Content Browser Mobile », contactez un représentant commercial ou un technicien Sony. 2 Mettez le caméscope sous tension. ˎˎ Désactivez le mode de veille et le verrouillage d’écran à l’avance. ˎˎ Touchez et maintenez le dispositif immobile jusqu’à ce que l’application « Content Browser Mobile » démarre (1 à 2 secondes). 61 4. Fonctions réseau : Connexion à d’autres dispositifs via le LAN Connexion à un dispositif compatible WPS Les dispositifs qui prennent en charge le WPS peuvent être connectés à l’aide du WPS. 1 2 3 4 Sélectionnez Wireless LAN >Setting >Access Point Mode dans le menu Network du menu complet. 2 3 Sélectionnez Wireless LAN >WPS >Execute dans le menu Network du menu complet. Ouvrez les réglages réseau ou les réglages Wi-Fi sur le dispositif et activez le Wi-Fi. Sélectionnez le SSID du caméscope dans la liste des SSID sous Wi-Fi Network sur le dispositif, puis sélectionnez WPS Push Button sous Option pour connecter le dispositif. [Remarques] ˎˎ La méthode de fonctionnement diffère selon le dispositif. ˎˎ Pour le SSID et le mot de passe du caméscope, vérifiez AP Mode Settings >Camera SSID & Password (page 102) dans le menu Network du menu complet. 5 1 Sélectionnez Wireless LAN >Setting >Access Point Mode dans le menu Network du menu complet. Ouvrez les réglages réseau ou les réglages Wi-Fi sur le dispositif et activez le Wi-Fi. Connectez le dispositif au caméscope en sélectionnant le SSID du caméscope dans la liste des SSID sous Wi-Fi Network et en saisissant le mot de passe. Pour le SSID et le mot de passe du caméscope, vérifiez AP Mode Settings >Camera SSID & Password (page 102) dans le menu Network. [Remarque] La méthode de fonctionnement diffère selon le dispositif. 4 Connexion à l’aide du mode de station de LAN sans fil Le caméscope se connecte à un point d’accès existant du réseau local sans fil en tant que client. Le caméscope et le dispositif se connectent via le point d’accès. Les 10 derniers points d’accès où une connexion s’est produite sont affichés dans l’historique. L’historique de connexion est sauvegardé dans un fichier ALL file mais les mots de passe d’accès ne sont pas enregistrés. La saisie d’un mot de passe sera requise à la prochaine connexion après le chargement du fichier ALL. Smartphone/ tablette Si le point d’accès est compatible avec la fonction WPS, vous pouvez vous connecter au point d’accès avec des réglages simples. 1 Activez le point d’accès. 2 Mettez le caméscope sous tension. 3 4 Ordinateur 5 Connectez-vous en utilisant l’application Content Browser Mobile. 6 [Conseil] Vous pouvez vérifier les informations requises pour la connexion à l’appareil à l’aide de Access Authentication >Show Settings (page 102) dans le menu Network du menu complet. Connexion à un point d’accès à l’aide de la fonction WPS Point d’accès Connectez-vous en utilisant l’application Content Browser Mobile. Sélectionnez Wireless LAN >Setting >Station Mode dans le menu Network du menu complet. Sélectionnez ST Mode Settings >Camera Remote Control (page 103) >Enable dans le menu Network du menu complet. Sélectionnez Wireless LAN >WPS >Execute dans le menu Network du menu complet. Appuyez sur la touche WPS du point d’accès. Pour les détails sur le fonctionnement de la touche WPS, consultez le mode d’emploi du point d’accès. Une fois la connexion réussie, l’icône d’indicateur d’état du réseau affiche une puissance de 1 ou plus sur l’écran du viseur. [Conseil] [Remarque] Vous pouvez vérifier les informations requises pour la connexion à l’appareil à l’aide de Access Authentication >Show Settings (page 102) dans le menu Network du menu complet. Si la connexion échoue, recommencez toutes les étapes à partir de l’étape 1. Connexion par saisie d’un SSID et d’un mot de passe sur un dispositif Vous pouvez connecter le caméscope à un dispositif, en saisissant le SSID et le mot de passe de l’appareil sur un dispositif. 7 8 Connectez le dispositif au point d’accès. Pour plus de détails sur la connexion, consultez le mode d’emploi du dispositif. Lancez l’application « Content Browser Mobile » sur un dispositif et sélectionnez l’appareil. 62 4. Fonctions réseau : Connexion à d’autres dispositifs via le LAN Pour assigner manuellement l’adresse IP au caméscope, réglez sur Off. ˎˎIP Address Permet de saisir l’adresse IP de l’unité. Ce réglage n’est disponible que si DHCP est réglé sur Off. ˎˎSubnet Mask Permet de saisir le masque de sousréseau de l’unité. Ce réglage n’est disponible que si DHCP est réglé sur Off. ˎˎGateway Permet de saisir la passerelle pour le point d’accès. Ce réglage n’est disponible que si DHCP est réglé sur Off. ˎˎDNS Auto Permet de régler s’il faut acquérir automatiquement ou non le DNS. Avec ce réglage sur On, l’adresse du serveur DNS est acquise automatiquement. Ce réglage n’est disponible que si DHCP est réglé sur On. ˎˎPrimary DNS Server Saisissez le serveur DNS principal du point d’accès. Ce réglage n’est disponible que si DNS Auto est réglé sur Off. ˎˎSecondary DNS Server Saisissez le serveur DNS secondaire du point d’accès. Ce réglage n’est disponible que si DNS Auto est réglé sur Off. [Conseil] Vous pouvez vérifier les informations requises pour la connexion à l’appareil à l’aide de Access Authentication >Show Settings (page 102) dans le menu Network du menu complet. Connexion à l’aide de la fonction de détection automatique de point d’accès 1 2 3 4 5 Effectuez les étapes 1 à 3 dans « Connexion à un point d’accès à l’aide de la fonction WPS » (page 61). Sélectionnez ST Mode Settings >Scan Networks (page 103) >Execute dans le menu Network du menu complet. Le caméscope lance la détection des destinations réseau. Les destinations possibles ayant été détectées s’affichent sous forme de liste. Sélectionnez une destination dans la liste. L’écran des détails du réseau (point d’accès) apparaît. La connexion choisie est affichée dans le SSID. Sélectionnez Password et saisissez le mot de passe du point d’accès à connecter sur l’écran de saisie du mot de passe. La sélection d’un SSID dans l’historique de connexion configure automatiquement les réglages, y compris le mot de passe. Réglez le mot de passe pour revenir à l’écran des détails du réseau (point d’accès). Configurez les réglages de connexion suivants. ˎˎDHCP Définissez le réglage DHCP. Lorsque vous réglez sur On, l’adresse IP est automatiquement assignée au caméscope. 6 7 Lorsque vous avez terminé, sélectionnez Connect pour vous connecter au point d’accès. Connectez le dispositif au point d’accès. Pour plus de détails sur la connexion, consultez le mode d’emploi du dispositif. 8 ˎˎSubnet Mask Permet de saisir le masque de sousréseau de l’unité. Ce réglage n’est disponible que si DHCP est réglé sur Off. ˎˎGateway Permet de saisir l’adresse de passerelle. Ce réglage n’est disponible que si DHCP est réglé sur Off. ˎˎDNS Auto Permet de régler s’il faut acquérir automatiquement ou non le DNS. Avec ce réglage sur On, l’adresse du serveur DNS est acquise automatiquement. Ce réglage n’est disponible que si DHCP est réglé sur On. ˎˎPrimary DNS Server Saisissez l’adresse du serveur DNS principal. Ce réglage n’est disponible que si DNS Auto est réglé sur Off. ˎˎSecondary DNS Server Saisissez l’adresse du serveur DNS secondaire. Ce réglage n’est disponible que si DNS Auto est réglé sur Off. Lancez l’application « Content Browser Mobile » sur un dispositif et sélectionnez l’appareil. [Conseil] Vous pouvez vérifier les informations requises pour la connexion à l’appareil à l’aide de Access Authentication >Show Settings (page 102) dans le menu Network du menu complet. Connexion manuelle en saisissant les informations du point d’accès 1 2 3 Effectuez les étapes 1 à 3 dans « Connexion à un point d’accès à l’aide de la fonction WPS » (page 61). Sélectionnez ST Mode Settings >Manual Register (page 104) >Execute dans le menu Network du menu complet. L’écran des détails du réseau (point d’accès) apparaît momentanément. Configurez les réglages de connexion suivants. ˎˎSSID Saisissez le SSID pour le point d’accès de connexion. ˎˎSecurity Sélectionnez la méthode de cryptage. ˎˎPassword Saisissez le mot de passe du point d’accès de connexion. ˎˎDHCP Définissez le réglage DHCP. Lorsque vous réglez sur On, l’adresse IP est automatiquement assignée au caméscope. Pour assigner manuellement l’adresse IP au caméscope, réglez sur Off. ˎˎIP Address Permet de saisir l’adresse IP de l’unité. Ce réglage n’est disponible que si DHCP est réglé sur Off. 4 5 6 Lorsque vous avez terminé, sélectionnez Connect pour vous connecter au point d’accès. Connectez le dispositif au point d’accès. Pour plus de détails sur la connexion, consultez le mode d’emploi du dispositif. Lancez l’application « Content Browser Mobile » sur un dispositif et sélectionnez l’appareil. [Conseil] Vous pouvez vérifier les informations requises pour la connexion à l’appareil à l’aide de Access Authentication >Show Settings (page 102) dans le menu Network du menu complet. 63 4. Fonctions réseau Connexion à Internet Vous pouvez connecter le caméscope à Internet à l’aide d’un raccordement modem USB, d’un LAN filaire ou d’un LAN sans fil. Réglez le nom d’utilisateur et le mot de passe du caméscope au préalable (page 60). 2 Connexion à l’aide d’un raccordement modem USB Vous pouvez contrôler le caméscope à distance à l’aide de l’application Content Browser Mobile sur un smartphone connecté à l’aide d’un câble USB. Vous pouvez connecter l’unité à un smartphone via un câble USB, puis connecter à Internet à l’aide du smartphone. Configuration de la communication smartphone Activez la communication par raccordement modem sur le smartphone. Pour plus de détails, reportez-vous au manuel d’utilisation du smartphone. Fixation d’un smartphone au caméscope Connectez un câble USB au connecteur USB-C (page 7) du caméscope, puis connectez le smartphone. [Remarques] ˎˎ Fixez/retirez le smartphone lorsque le caméscope est hors tension. ˎˎ Le raccordement modem USB ne peut pas être utilisé si le smartphone est connecté via un concentrateur USB. ˎˎ Vous ne pouvez pas utiliser le raccordement modem USB si un ordinateur est relié au connecteur USB/ Multi (page 7). Connexion à un réseau 1 Mettez le caméscope sous tension. Réglez Modem >Setting (page 104) dans le menu Network du menu complet sur On. Smartphone/ tablette Connexion à l’aide d’un câble LAN Ordinateur Vous pouvez vous connecter à Internet en connectant le connecteur LAN filaire d’un adaptateur LAN filaire (option) relié au connecteur USB-C (page 7) du caméscope à un routeur Wi-Fi (en option) à l’aide d’un câble LAN. Activation d’opération depuis un smartphone 1 2 Smartphone/ tablette Routeur Wi-Fi Réglez Modem >Camera Remote Control (page 104) sur Enable dans le menu Network du menu complet. Ordinateur Internet Lancez l’application « Content Browser Mobile » sur un smartphone et sélectionnez l’appareil. Routeur Wi-Fi [Conseil] Vous pouvez vérifier les informations requises pour la connexion à l’appareil à partir de l’application Content Browser Mobile à l’aide de Access Authentication >Show Settings (page 102) dans le menu Network du menu complet. Internet Adaptateur LAN filaire Connexion à l’aide mode de station de LAN sans fil (mode Wi-Fi Station) Vous pouvez connecter le caméscope à Internet en mode de station Wi-Fi à l’aide d’un routeur Wi-Fi en option ou par raccordement au Wi-Fi avec un smartphone. Connectez-vous au routeur Wi-Fi ou au dispositif comme indiqué dans « Connexion à l’aide du mode de station de LAN sans fil » (page 61). Smartphone/ tablette Internet 64 4. Fonctions réseau : Connexion à Internet Connexions à l’aide d’un câble LAN et réglages du LAN filaire 1 2 3 4 5 ˎˎDNS Auto Permet de régler s’il faut acquérir automatiquement ou non le DNS. Avec ce réglage sur On, l’adresse du serveur DNS est acquise automatiquement. Ce réglage n’est disponible que si DHCP est réglé sur On. ˎˎPrimary DNS Server Saisissez l’adresse du serveur DNS principal. Ce réglage n’est disponible que si DNS Auto est réglé sur Off. ˎˎSecondary DNS Server Saisissez l’adresse du serveur DNS secondaire. Ce réglage n’est disponible que si DNS Auto est réglé sur Off. Fixez un adaptateur LAN filaire sur le connecteur USB-C du caméscope. Connectez le connecteur LAN filaire de l’adaptateur LAN filaire à un routeur Wi-Fi à l’aide d’un câble LAN. Mettez le caméscope sous tension. Réglez Wired LAN >Setting (page 104) dans le menu Network du menu complet sur On. Configurez les réglages de connexion à l’aide de Wired LAN >Detail Settings (page 104) dans le menu Network. ˎˎDHCP Définissez le réglage DHCP. Lorsque vous réglez sur On, l’adresse IP est automatiquement assignée au caméscope. Pour assigner manuellement l’adresse IP au caméscope, réglez sur Off. ˎˎIP Address Permet de saisir l’adresse IP de l’unité. Ce réglage n’est disponible que si DHCP est réglé sur Off. ˎˎSubnet Mask Permet de saisir le masque de sousréseau de l’unité. Ce réglage n’est disponible que si DHCP est réglé sur Off. ˎˎGateway Permet de saisir l’adresse de passerelle. Ce réglage n’est disponible que si DHCP est réglé sur Off. 6 Lorsque vous avez terminé, sélectionnez Set pour appliquer les réglages. [Remarques] ˎˎ Sélectionnez toujours Set après avoir modifié les réglages de connexion. Les réglages ne sont pas appliqués si Set n’est pas sélectionné. ˎˎ Utilisez un adaptateur LAN filaire USB Type C. Nous vous conseillons d’utiliser un adaptateur compatible Gigabit Ethernet. Toutefois, le fonctionnement n’est pas garanti avec tous les appareils. ˎˎ Vous ne pouvez pas utiliser d’adaptateur LAN filaire USB (option) si un ordinateur est relié au connecteur USB/Multi (page 7). ˎˎ La fonction de communication Wi-Fi intégrée peut être affectée, selon le modèle de l’adaptateur LAN filaire (en option). Activation du fonctionnement à partir d’un smartphone via un LAN filaire Pour utiliser le caméscope à distance à l’aide de l’application Content Browser Mobile sur un smartphone via Wi-Fi à l’aide d’un routeur connecté par LAN filaire, réglez Wired LAN >Camera Remote Control (page 104) dans le menu Network du menu complet sur Enable. 65 4. Fonctions réseau Téléchargement de fichiers Vous pouvez télécharger un fichier proxy ou un fichier original enregistré sur le caméscope vers un serveur sur Internet ou un serveur sur un réseau local via un smartphone ou un point d’accès. Préparatifs Connexion à un réseau Connectez le caméscope à Internet ou au réseau local comme indiqué dans « Connexion à Internet » (page 63) ou « Connexion à d’autres dispositifs via le LAN » (page 60). Enregistrement d’une destination de transfert de fichier Enregistrez au préalable le serveur pour le téléchargement. 1 2 Sélectionnez File Transfer >Server Settings1 (ou Server Settings2, Server Settings3) dans le menu Network du menu complet. L’écran de configuration de la destination de transfert s’affiche. Réglez chaque élément sur l’écran de configuration de la destination de transfert. Display Name Saisissez le nom du serveur à afficher dans la liste de destinations de transfert. Service Affiche le type de serveur. « FTP » : serveur FTP Host Name Saisissez l’adresse du serveur. Port Saisissez le numéro de port du serveur pour effectuer la connexion. User Name Saisissez le nom d’utilisateur. Password Saisissez le mot de passe. Passive Mode Activez/désactivez le mode passivité. Destination Directory Saisissez le nom de répertoire sur le serveur de destination. [Remarques] ˎˎ Les fichiers originaux sont téléchargés dans le dossier « Main » dans le répertoire spécifié comme destination de transfert. ˎˎ Lors de la modification, « » indique des caractères ne pouvant pas être modifiés. Le fonctionnement correct n’est pas garanti lors de la modification d’un nom de répertoire contenant ces caractères. Si la modification est nécessaire, supprimez tous les caractères et saisissez à nouveau une valeur. ˎˎ Si des caractères non valides sur le serveur de destination sont saisis dans Destination Directory, les fichiers seront transférés dans le répertoire original de l’utilisateur. Les caractères non valides varient en fonction du serveur. Using Secure Protocol Indiquez si vous exécutez ou non le téléchargement sur FTP sécurisé. Root Certificate Chargez/effacez un certificat. ˎˎLoad Sélectionnez Set à l’étape 3 pour importer un certificat CA. * Le certificat à charger doit être au format PEM avec le nom de fichier « certification.pem », et doit être écrit dans le répertoire racine de la carte mémoire insérée dans le logement de carte CFexpress Type A/SD (B). ˎˎClear Sélectionnez Set à l’étape 3 pour effacer un certificat CA. ˎˎNone Vous ne pouvez ni charger ni effacer un certificat. [Remarques] ˎˎ Réglez l’horloge du caméscope sur l’heure correcte avant d’importer un certificat CA. ˎˎ Lors de l’enregistrement en XAVC-I 4096×2160P/ 3840×2160P 59.94/50P, Load ne peut pas être sélectionné. ˎˎ En état de tension faible, Load/Clear ne peut pas être sélectionné pour un certificat CA. Root Certificate Status Affiche l’état de chargement du certificat. Reset Réinitialisez les réglages de Server Settings aux réglages par défaut. 3 Lorsque vous avez terminé, sélectionnez Set pour appliquer les réglages. Sélectionnez toujours Set après avoir modifié les réglages. Les réglages ne sont pas appliqués si Set n’est pas sélectionné. Sélection d’un fichier et téléchargement Vous pouvez sélectionner des fichiers proxy ou des fichiers originaux enregistrés sur des cartes mémoire pour le transfert vers un serveur. [Remarque] Les fichiers proxy enregistrés par fragments sont des fichiers dédiés au téléchargement automatique. Ils ne peuvent pas être sélectionnés et téléchargés manuellement. Téléchargement d’un fichier proxy sur une carte mémoire à partir d’un écran de miniatures 1 2 3 4 Connectez le caméscope et le dispositif à l’aide d’une connexion LAN (page 60). Sélectionnez Transfer Clip (Proxy) >Select Clip dans le menu Thumbnail du menu complet. L’affichage passe du menu complet à l’écran des miniatures. Les plans peuvent être transférés de l’écran des miniatures ou de l’écran des miniatures de plans filtrés. Sélectionnez le plan à transférer et appuyez sur la touche MENU. Un écran de confirmation de transfert apparaît. Sélectionnez Execute. Le fichier proxy correspondant au fichier sélectionné est enregistré comme tâche de transfert et le chargement commence. Si l’enregistrement de la tâche de transfert réussit, l’écran des résultats du transfert s’affiche. 66 4. Fonctions réseau : Téléchargement de fichiers 5 Sélectionnez OK. 5 Sélectionnez OK. Pour télécharger tous les fichiers Pour télécharger tous les fichiers Sélectionnez All Clips au lieu de Select Clip à l’étape 2 pour transférer les fichiers proxy correspondant à tous les fichiers. Sélectionnez All Clips au lieu de Select Clip à l’étape 2 pour transférer tous les fichiers. [Remarque] Jusqu’à 200 fichiers peuvent être transférés. Jusqu’à 200 fichiers peuvent être transférés. Téléchargement d’un fichier original sur une carte mémoire à partir d’un écran de miniatures [Remarque] Les fichiers originaux sont téléchargés dans le dossier « Main » dans le répertoire spécifié comme destination de transfert. 1 2 3 4 Connectez le caméscope et le dispositif à l’aide d’une connexion LAN (page 60). Sélectionnez Transfer Clip >Select Clip dans le menu Thumbnail du menu complet. L’affichage passe du menu complet à l’écran des miniatures. Les plans peuvent être transférés de l’écran des miniatures ou de l’écran des miniatures de plans filtrés. Sélectionnez le plan à transférer et appuyez sur la touche MENU. Un écran de confirmation de transfert apparaît. Sélectionnez Execute. Le fichier sélectionné est enregistré comme tâche de transfert et le chargement commence. Si l’enregistrement de la tâche de transfert réussit, l’écran des résultats du transfert s’affiche. [Remarque] Vérification du transfert de fichiers Vous pouvez vérifier l’état du transfert de fichier en sélectionnant File Transfer >View Job List (page 105) dans le menu Network du menu complet. Vous pouvez aussi vérifier l’état du transfert de fichier depuis l’écran de l’application Content Browser Mobile. [Conseil] Si File Transfer >Auto Upload (page 105) ou Auto Upload (Proxy) (page 105) dans le menu Network du menu complet est réglé sur On et qu’une connexion réseau existe, les fichiers originaux et proxy sont automatiquement téléchargés sur le serveur spécifié à l’aide de Default Upload Server (page 105) à la fin de l’enregistrement. Si les fichiers originaux et proxy sont tous deux configurés pour le téléchargement automatique, le téléchargement automatique des fichiers proxy est prioritaire. [Remarques] ˎˎ Un maximum de 200 tâches de transfert peuvent être enregistrées. ˎˎ La liste des tâches est conservée lorsque le caméscope est mis hors tension, mais vous pouvez perdre jusqu’à 10 minutes d’informations de progression récente si le pack batterie est retiré ou si le caméscope est mis hors tension sans avoir placé au préalable le commutateur POWER sur STANDBY. ˎˎ Les tâches ajoutées après l’état de tension faible de la batterie ne sont pas enregistrées dans la liste des tâches. ˎˎ Si une erreur se produit lors du transfert de fichiers, le transfert d’un plan ayant le même nom qu’un plan transféré peut ne pas se poursuivre en fonction des paramètres et de l’état du serveur de destination du transfert. Si cela se produit, vérifiez les paramètres et l’état du serveur de destination du transfert. Téléchargement automatique des fichiers Téléchargement à l’aide d’un FTP sécurisé Téléchargement automatique d’un fichier original Vous pouvez télécharger des fichiers cryptés à l’aide de FTPS en mode Explicit (FTPES) pour la connexion avec le serveur de fichiers de destination. Les fichiers originaux peuvent être téléchargés sur le serveur spécifié à la fin de l’enregistrement. Pour activer cette fonction, réglez File Transfer >Auto Upload (page 105) sur On dans le menu Network du menu complet. Téléchargement automatique d’un fichier proxy Les fichiers proxy peuvent être téléchargés sur le serveur spécifié à la fin de l’enregistrement. Pour activer cette fonction, réglez File Transfer >Auto Upload (Proxy) (page 105) sur On dans le menu Network du menu complet. Ou bien, lorsque Auto Upload (Proxy) est réglé sur Chunk, vous pouvez enregistrer un fichier proxy par fragments, puis télécharger les fragments sur un serveur spécifié pendant que l’enregistrement continue. Le téléchargement d’un fichier proxy enregistré par fragments est prioritaire sur les autres tâches de transfert de fichiers. Pour plus de détails sur la configuration, consultez « Enregistrement et téléchargement d’un fichier proxy par fragments » (page 55). Réglage d’un transfert FTP sécurisé Pour un transfert FTP sécurisé, réglez Using Secure Protocol sur le serveur du fichier de destination sur ON puis importez un certificat. Pour plus de détails sur la configuration, consultez « Enregistrement d’une destination de transfert de fichier » (page 65). 67 4. Fonctions réseau Utilisation de C3 Portal App Téléchargement de fichiers arbitraires Vous pouvez facilement transférer des fichiers sur le service Cloud C3 Portal en reliant l’appareil à l’application pour smartphone « C3 Portal App ». D’abord, créez un compte C3 Portal et installez C3 Portal App sur un smartphone. Pour plus de détails sur la création d’un compte de service Cloud C3 Portal, contactez l’administrateur de votre organisation. Consultez « Sélection d’un fichier et téléchargement » (page 65). 7 Les informations suivantes pour l’authentification d’accès sont affichées. Nom d’utilisateur, mot de passe, empreinte digitale, nom du modèle de caméscope, numéro de série [Remarques] ˎˎ Le service peut ne pas être disponible, en fonction de la région où vous vivez. ˎˎ Pour plus de détails sur l’utilisation de C3 Portal App, reportez-vous au Manuel d’aide de C3 Portal App. [Conseil] Cet écran n’est pas émis dans la sortie vidéo. [Remarque] Téléchargement des fichiers sur C3 Portal 1 2 Veillez à ce que le mot de passe ne puisse pas être visualisé et que l’image du code QR ne puisse pas être copiée par d’autres personnes. 3 Sélectionnez Setup for Mobile App >Setup (page 102) dans le menu Network. Un écran de confirmation apparaît pour les éléments qui seront automatiquement mis à jour. Les réglages suivants dans le menu Network sont sélectionnés automatiquement. ˎˎWired LAN >Setting : Off ˎˎModem >Setting : On ˎˎModem >Camera Remote Control : Enable ˎˎAccess Authentication >Input Password : (Généré automatiquement si non spécifié) Vérifiez les réglages et sélectionnez OK. La configuration démarre. Un message « Now changing » apparaît pendant la configuration. Lorsque la configuration est terminée, l’écran suivant apparaît dans le viseur. 4 5 6 Lancez C3 Portal App sur le smartphone et connectez-vous au service Cloud. Connectez le smartphone via un câble USB au connecteur USB-C de l’appareil. Activez le raccordement modem USB sur l’écran du smartphone. Pour plus de détails sur la configuration, consultez « Connexion à l’aide d’un raccordement modem USB » (page 63). L’opération diffère en fonction de votre smartphone. Reportez-vous au manuel d’utilisation du smartphone. Scannez le code QR dans le viseur conformément aux instructions sur l’écran de C3 Portal App. Les informations de configuration du transfert de fichiers sont envoyées du smartphone à l’appareil et le message suivant apparaît. Sélectionnez OK. Les informations de configuration commencent à charger. Lorsque la configuration est chargée avec succès, un message « Network File loaded. » apparaît. [Remarques] ˎˎ C3 Portal App écrase le réglage File Transfer (page 105) dans le menu Network de l’appareil. ˎˎ Root Certificate ne peut pas être réglé automatiquement. Configurez-le manuellement. Téléchargement d’un fichier original Réglez File Transfer >Auto Upload (page 105) dans le menu Network sur On pour activer le téléchargement des fichiers originaux sur C3 Portal. Chaque fois qu’un enregistrement se termine, le fichier est téléchargé sur l’emplacement associé à votre compte C3 Portal. Téléchargement d’un fichier proxy Réglez File Transfer >Auto Upload (Proxy) (page 105) dans le menu Network sur On pour activer le téléchargement de fichiers proxy sur C3 Portal. Chaque fois qu’un enregistrement se termine, le fichier est téléchargé sur l’emplacement associé à votre compte C3 Portal. Lorsque Auto Upload (Proxy) est réglé sur Chunk, le fichier proxy est divisé en fragments et téléchargé à intervalles réguliers depuis le démarrage de l’enregistrement. Pour plus de détails sur la configuration, consultez « Enregistrement et téléchargement d’un fichier proxy par fragments » (page 55). [Conseils] ˎˎ Les fichiers envoyés par l’appareil sont mis en cache dans C3 Portal App et transférés dans C3 Portal. L’affichage d’état du transfert de fichiers sur l’appareil indique l’état de transfert de C3 Portal App. ˎˎ Lorsque le transfert de fichiers de l’appareil sur C3 Portal App sur le smartphone est terminé, vous pouvez mettre l’appareil hors tension, mais notez que le transfert de fichiers depuis le téléphone peut encore continuer. Soyez attentif à la charge restante de la batterie sur le smartphone. Autres fonctions qui utilisent C3 Portal Gestion des fichiers 3D LUT Vous pouvez importer des fichiers 3D LUT stockés dans C3 Portal vers l’appareil. Consultez « Importation depuis un service Cloud » (page 56). Gestion de fichiers ALL Vous pouvez enregistrer un fichier ALL créé par l’appareil dans C3 Portal et charger un fichier ALL depuis C3 Portal. Consultez « Enregistrement d’un fichier ALL sur un service Cloud » (page 112) et « Chargement d’un fichier ALL depuis un service Cloud » (page 113). 68 5. Ecran de miniatures Ecran de miniatures Lorsque vous appuyez sur la touche THUMBNAIL (page 5), les plans enregistrés sur la carte mémoire s’affichent sous forme de miniatures à l’écran. Vous pouvez sélectionner un plan dans l’écran de miniatures et démarrer la lecture de ce plan. L’image de lecture peut être affichée sur le viseur et sur un moniteur externe. Appuyer à nouveau sur la touche THUMBNAIL ferme l’écran de miniatures et revient à l’image de caméra. [Remarque] Seuls les plans enregistrés au format d’enregistrement actuellement sélectionné sont affichés dans l’écran de miniatures. Si un plan enregistré que vous vous attendiez à voir n’est pas affiché, vérifiez le format d’enregistrement. Gardez ceci à l’esprit avant de formater (initialiser) le support. Disposition de l’écran Les informations du plan à la position du curseur sont affichées au bas de l’écran. Indicateur de la carte mémoire actuellement sélectionnée (Une icône de verrou s’affiche si la carte est protégée.) Numéro de plan/Nombre total de plans Curseur (jaune) 1 2 6 3 4 5 1. Miniature (image d’index) 2. Nom de plan 4. Informations d’enregistrement spécial Affiche l’image d’index d’un plan. Lorsqu’un plan est enregistré, sa première image est automatiquement définie comme image d’index. Les informations du plan/de l’image sont affichées sous la miniature. Vous pouvez changer les informations affichées en utilisant Customize View (page 98) >Thumbnail Caption dans le menu Thumbnail du menu complet. Affiche le nom du plan sélectionné. Affiche le mode d’enregistrement uniquement si le plan a été enregistré à l’aide d’un mode d’enregistrement spécial. Pour les plans en ralenti et accéléré, la fréquence d’images est affichée à droite. 3. Format vidéo pour l’enregistrement Affiche le format de fichier du plan sélectionné. 5. Durée du plan 6. Date de création 69 5. Ecran de miniatures Lecture de plans Lecture de plans enregistrés Lorsque le caméscope est en mode de veille d’enregistrement (Stby), vous pouvez lire les plans enregistrés. 1 2 3 4 Insérez la carte mémoire à lire. Appuyez sur la touche THUMBNAIL. Utilisez le sélecteur multiple (page 7) ou la molette multifonction (page 5) pour déplacer le curseur vers la miniature du plan que vous souhaitez lire. Appuyez sur la touche de mise en application du sélecteur multiple ou la molette multifonction. La lecture commence au début du plan sélectionné. Vous pouvez contrôler la lecture en appuyant sur l’une des touches suivantes. Appuyez sur la touche de mise en application du sélecteur multiple ou la molette multifonction : La lecture se met en pause. Appuyez de nouveau sur la molette pour revenir à la lecture normale. Appuyez sur les touches gauche/droite du sélecteur multiple : Passe au début du plan ou au plan précédent/suivant. Maintenez les touches gauche/droite du sélecteur multiple enfoncées : Lecture accélérée arrière/avant. Revient en lecture normale lorsque vous relâchez la touche. Touche CANCEL/BACK : Arrête la lecture et revient en mode de veille d’enregistrement. [Remarques] ˎˎ Il peut y avoir une interruption temporaire de l’image ou une image fixe entre les plans. Vous ne pouvez pas utiliser le caméscope durant cette période. ˎˎ Lorsque vous sélectionnez un plan dans l’écran de miniatures et commencez la lecture, il peut y avoir une interruption temporaire de l’image au début du plan. Pour voir le début du plan sans interruption, mettez le caméscope en mode de lecture, mettez la lecture en pause, utilisez la touche gauche du sélecteur multiple pour revenir au début du plan et redémarrez la lecture. 70 5. Ecran de miniatures Opérations sur les plans Sur l’écran de miniatures, vous pouvez utiliser des plans ou vérifier les propriétés d’un plan en utilisant le menu Thumbnail du menu complet. Le menu Thumbnail (page 98) apparaît lorsque vous maintenez la touche MENU enfoncée et sélectionnez Thumbnail. Opérations sur le menu de miniatures Avec le sélecteur multiple (page 7) ou la molette multifonction (page 5), sélectionnez une fonction, puis appuyez sur la touche de mise en application du sélecteur multiple ou sur la molette multifonction. Appuyez sur la touche CANCEL/BACK (page 5) pour retourner à l’écran précédent. [Remarque] Certains éléments ne peuvent pas être sélectionnés, selon l’état lorsque le menu a été affiché. Éléments de menu destinés aux opérations sur les plans ˎˎDisplay Clip Properties ˎˎSet Clip Flag ˎˎLock/Unlock Clip ˎˎDelete Clip ˎˎTransfer Clip ˎˎTransfer Clip (Proxy) ˎˎFilter Clips ˎˎCustomize View Pour plus de détails concernant les éléments de menu d’opérations sur les plans, voir le menu Thumbnail (page 98). Affichage des propriétés de plan Sélectionnez Display Clip Properties (page 98) dans le menu de miniatures pour afficher l’écran de propriétés de plan. Appuyez sur les touches gauche/droite du sélecteur multiple pour passer au plan précédent/suivant. Ajout de balises de plan Vous pouvez ajouter des balises (repères OK, NG ou KP) aux plans pour filtrer l’affichage des plans en fonction des balises. Sélectionnez la miniature du plan auquel ajouter une balise de plan, puis sélectionnez la balise de plan à l’aide de Set Clip Flag (page 98) dans le menu Thumbnail du menu complet. Réglage Balise de plan ajoutée Add OK OK Add NG NG Add KEEP KP [Conseils] ˎˎ Vous pouvez également utiliser une touche personnalisable à laquelle la fonction de balise de plan est attribuée pour ajouter des balises de plan (page 49). ˎˎ Vous pouvez ajouter une balise de plan OK (page 53) à la miniature du plan sélectionné en appuyant sur la touche Clip Flag (page 5). Affichage de l’écran de miniatures de plans filtré Sélectionnez Filter Clips (page 98) dans le menu Thumbnail du menu complet et sélectionnez un type de balise de plan pour afficher uniquement les plans qui possèdent la balise spécifiée. Pour afficher tous les plans, sélectionnez All. [Conseil] Vous pouvez également commuter les filtres dans l’ordre à l’aide de la touche DISPLAY. Suppression de plans Vous pouvez supprimer des plans de cartes mémoire. Sélectionnez Delete Clip >Select Clip ou All Clips dans le menu Thumbnail du menu complet. Select Clip : Supprime le plan sélectionné. Il est possible de sélectionner plusieurs plans. All Clips : Supprime tous les plans affichés. Modification des informations affichées sur l’écran de miniatures Vous pouvez modifier les informations de plans/images affichées sous la miniature. Sélectionnez Customize View >Thumbnail Caption dans le menu Thumbnail du menu complet et sélectionnez les informations à afficher. Date Time : Affiche la date et l’heure à laquelle le plan a été créé et modifié pour la dernière fois. Time Code : Affiche le code temporel. Duration : Affiche la durée du plan. Sequential Number : Affiche un numéro séquentiel sur chaque miniature. 71 6. Affichage et réglages de menu Configuration et hiérarchie du menu complet Maintenez la touche MENU enfoncée pour afficher le menu complet dans le viseur et spécifier divers éléments pour la prise de vue, l’enregistrement et la lecture (le menu peut également être affiché sur un moniteur externe). Le menu complet se compose des menus suivants. Hiérarchie du menu complet User (réglages par défaut) Configuration du menu Menu User Contient des éléments de menu configurés par l’utilisateur depuis le menu Edit User. Menu Edit User Contient des éléments de menu pour éditer le menu User. Menu Shooting Contient des réglages liés à la prise de vue. Menu Project Contient des réglages de base du projet. Menu Paint/Look Contient des réglages liés à la qualité d’image. Menu TC/Media Contient des réglages liés aux codes temporels et au support d’enregistrement. Menu Monitoring Contient des réglages liés à la sortie vidéo et à l’affichage du viseur. Menu Audio Contient des réglages liés à l’audio. Menu Thumbnail Contient des réglages liés à l’affichage de miniatures. Menu Technical Contient des réglages liés aux éléments techniques. Menu Network Contient des réglages liés aux réseaux. Menu Maintenance Contient des réglages liés aux appareils, par exemple l’horloge et la langue. Edit User Menu Shooting Base Setting Focus S&Q Motion LUT On/Off Simul Rec Proxy Rec Interval Rec Assignable Button Assignable Dial Multi Function Dial All File Clip Name Format Format Media VF Setting Zebra Zoom Menu Settings Add Item Customize Reset ISO/Gain/EI ND Filter Shutter Iris Auto Exposure White White Setting Offset White Focus S&Q Motion LUT On/Off Noise Suppression Flicker Reduce SteadyShot Project Paint/Look TC/Media Base Setting Rec Format Cine EI Setting HDR Setting Simul Rec Proxy Rec Interval Rec Picture Cache Rec SDI/HDMI Rec Control Assignable Button Assignable Dial Multi Function Dial User File All File Scene File Base Look Reset Paint Settings Black Knee Detail Matrix Multi Matrix Timecode TC Display Users Bit HDMI TC Out Clip Name Format Update Media Format Media Monitoring Audio Thumbnail Technical Output On/Off Output Format Output Display Display On/Off Marker VF Setting Gamma Display Assist Peaking Zebra Audio Input Audio Output Display Clip Properties Set Clip Flag Lock/Unlock Clip Delete Clip Transfer Clip Transfer Clip (Proxy) Filter Clips Customize View Color Bars ND Dial Tally HOLD Switch Setting Touch Operation Rec Review Zoom Handle Zoom Menu Settings Menu Page On/Off Fan Control Lens Video Light Set APR Camera Battery Alarm Camera DC IN Alarm 72 6. Affichage et réglages de menu : Configuration et hiérarchie du menu complet Network Maintenance Access Authentication Wireless LAN AP Mode Settings ST Mode Settings Wired LAN Modem File Transfer Network Reset Language Clock Set All Reset Hours Meter Version 73 6. Affichage et réglages de menu Opérations du menu complet Maintenez la touche MENU enfoncée pour afficher le menu complet dans le viseur et spécifier divers réglages détaillés (le menu peut également être affiché sur un moniteur externe). Commandes de menu Touche MENU (page 5) Appuyez longuement pour afficher le menu complet. Appuyez à nouveau lorsque le menu complet est affiché pour le masquer. Sélecteur multiple (touches 8 voies D-pad et de mise en application) (page 7) Appuyez sur les touches 8 voies D-pad pour déplacer le curseur vers le haut/le bas/la gauche/la droite et sélectionner des éléments ou des réglages de menu. Appuyez sur la touche de mise en application du sélecteur multiple pour appliquer l’élément sélectionné. Molette multifonction (page 5) Tournez la molette multifonction pour déplacer le curseur vers le haut/bas et sélectionner des éléments ou des réglages de menu. Appuyez sur la molette multifonction pour appliquer l’élément sélectionné. Touche CANCEL/BACK (page 5) Appuyez pour revenir au menu précédent. Toute modification incomplète est annulée. Réglage d’éléments de menu Saisie d’une chaîne de caractères Appuyez sur les touches 8 voies D-pad ou tournez la molette multifonction pour déplacer le curseur vers l’élément de menu à régler, puis appuyez sur la touche de mise en application ou la molette multifonction pour sélectionner l’élément. ˎˎLa zone de sélection d’élément de menu affiche jusqu’à huit lignes. Si les options disponibles pour un élément ne peuvent pas être affichées en même temps, faites défiler l’affichage en déplaçant le curseur vers le haut/bas. ˎˎPour les sous-éléments avec une grande plage de réglages (par exemple –99 à +99), la zone des réglages n’est pas affichée. Le paramètre actuel est mis en surbrillance pour indiquer que la valeur peut être changée. ˎˎLe fait de sélectionner [Execute] pour une fonction permet d’exécuter la fonction correspondante. ˎˎLe fait de sélectionner un élément qui nécessite confirmation avant exécution cache temporairement le menu et affiche un message de confirmation. Vérifiez le message, puis sélectionnez l’exécution ou l’annulation de la fonction. Quand vous sélectionnez un élément, tel qu’un nom de fichier, qui exige la saisie de caractères, l’écran de saisie de caractères s’affiche. 1 Vous pouvez verrouiller le menu complet de sorte que seul le menu User s’affiche. Dans cet état, vous ne pouvez pas modifier les réglages à l’aide des écrans d’état. Verrouillage du menu 1 2 2 1 2 [Remarques] ˎˎ Le menu complet ne peut pas être actionné en mode de loupe de mise au point (page 37). ˎˎ Certains éléments ne peuvent pas être sélectionnés, selon l’état lorsque le menu a été affiché. Verrouillage et déverrouillage du menu 3 3 Appuyez sur les touches 8 voies D-pad ou tournez la molette multifonction pour sélectionner un type de caractère, puis appliquez le réglage. ABC : lettres majuscules abc : lettres minuscules 123 : caractères numériques !#$ : caractères spéciaux Sélectionnez un caractère dans le type de caractère sélectionné, puis appliquez le réglage. Le curseur passe au champ suivant. Space : permet de saisir un espace au niveau du curseur. / : permet de déplacer le curseur. BS : permet de supprimer le caractère à gauche du curseur (espacement arrière). Lorsque vous avez terminé, sélectionnez [Done] et appliquez le réglage. La chaîne de caractères est confirmée et l’écran de saisie de caractères disparaît. Maintenez la molette multifonction enfoncée et maintenez la touche MENU. Sélectionnez Menu Settings >User Menu with Lock dans le menu Technical. [Remarque] Lorsque vous maintenez enfoncée uniquement la touche MENU pour afficher le menu complet normal, User Menu Only s’affiche sous Menu Settings dans le menu Technical. Maintenez la molette multifonction enfoncée et maintenez la touche MENU pour afficher User Menu with Lock. 3 4 5 Réglez sur On et appuyez sur la touche de mise en application ou la molette multifonction. L’affichage de l’écran du viseur bascule sur l’écran de saisie du numéro de code. Saisissez un numéro arbitraire. Saisissez un numéro à 4 chiffres compris entre 0000 et 9999. La valeur par défaut est 0000. Saisissez un numéro et appuyez sur la touche de mise en application ou la molette multifonction pour déplacer le curseur sur le chiffre suivant. Une fois tous les chiffres saisis, déplacez le curseur sur SET. Appuyez sur la touche de mise en application ou la molette multifonction. La saisie s’applique. 74 6. Affichage et réglages de menu : Opérations du menu complet Un message de confirmation apparaît, et l’écran bascule sur l’affichage du menu User. Déverrouillage du menu 1 2 Maintenez la molette multifonction enfoncée et maintenez la touche MENU. Sélectionnez Menu Settings >User Menu with Lock dans le menu User. [Remarque] Lorsque vous maintenez enfoncée uniquement la touche MENU pour afficher le menu complet normal, User Menu Only s’affiche sous Menu Settings dans le menu Technical. Maintenez la molette multifonction enfoncée et maintenez la touche MENU pour afficher User Menu with Lock. 3 4 5 Réglez sur Off et appuyez sur la touche de mise en application ou la molette multifonction. L’affichage de l’écran du viseur bascule sur l’écran de saisie du numéro de code. Saisissez le numéro de code utilisé pour verrouiller le menu. Saisissez un numéro et appuyez sur la touche de mise en application ou la molette multifonction pour déplacer le curseur sur le chiffre suivant. Une fois tous les chiffres saisis, déplacez le curseur sur Set. Appuyez sur la touche de mise en application ou la molette multifonction. La saisie s’applique. Si le numéro de code saisi correspond au numéro de code utilisé pour verrouiller le menu, le menu se déverrouille et s’affiche. [Remarques] ˎˎ Si le numéro de code saisi ne correspond pas au numéro de code utilisé pour verrouiller le menu, le menu n’est pas déverrouillé. ˎˎ Il est recommandé de prendre note du numéro de code et le laisser à proximité, au cas où vous l’oublieriez. Si vous oubliez votre numéro de code, contactez votre représentant du service à la clientèle Sony. ˎˎ Si le menu est verrouillé avant l’enregistrement des éléments du menu complet depuis le tableau suivant dans le menu User, ces fonctions ne pourront pas être affectées aux touches personnalisables. ˎˎ Si ces fonctions ont déjà été affectées aux touches attribuables, le réglage affecté est forcément désactivé lorsque le menu est verrouillé. Élément du menu complet Sélection de la touche personnalisable Shooting >ISO/Gain/EI >Base Sensitivity, Shooting >ISO/Gain/EI >Base ISO Base ISO/Sensitivity Shooting >Auto Exposure >AGC AGC — Auto ND Filter Shooting >Iris >Bokeh Control Bokeh Control Shooting >Auto Auto Shutter Exposure >Auto Shutter Shooting >Auto Exposure >Level Auto Exposure Level Shooting >Auto Exposure >Mode Backlight Shooting >Auto Exposure >Mode Spotlight Shooting >White > Preset White Preset White Select Shooting >Focus > AF Transition Speed, Shooting >Focus > AF Subj. Shift Sens. AF Speed/Sens. Shooting >Focus > Focus Area Focus Area Shooting >Focus > Focus Area(AF-S) Focus Area(AF-S) Shooting >Focus > Face/Eye Detection AF Face/Eye Detection AF Élément du menu complet Sélection de la touche personnalisable Élément du menu complet Sélection de la touche personnalisable Shooting >Focus > Push AF Mode Push AF Mode Network >Wireless LAN >NFC NFC Shooting >S&Q Motion >Setting S&Q Motion Network >File Transfer >Auto Upload (Proxy) Auto Upload (Proxy) Shooting >SteadyShot >Setting SteadyShot User User Menu Project >Picture Cache Rec >Setting Picture Cache Rec Technical >Rec Review >Setting Rec Review Thumbnail >Set Clip Flag >Add OK Clip Flag OK Thumbnail >Set Clip Flag >Add NG Clip Flag NG Thumbnail >Set Clip Flag >Add KEEP Clip Flag Keep Technical >Color Bars >Setting Color Bars Monitoring >Display On/Off >Lens Info Lens Info Monitoring >Display On/Off >Video Signal Monitor Video Signal Monitor Monitoring >Marker >Setting Marker Monitoring >VF Setting >Color Mode VF Mode Monitoring >Gamma Display Assist >Setting Gamma Display Assist Monitoring >Peaking >Setting Peaking Monitoring >Zebra >Setting Zebra Audio >Audio Output >Volume Volume Technical >Touch Operation >Setting Touch Operation Technical >Handle Zoom >Setting Handle Zoom 75 6. Affichage et réglages de menu Menu User Cette section décrit la fonction et les réglages des éléments de chaque menu. User Élément Description Base Setting Élément Project >Base Setting Focus Élément Shooting >Focus S&Q Motion Élément Shooting >S&Q Motion LUT On/Off Élément Shooting >LUT On/Off Simul Rec Élément Project >Simul Rec Proxy Rec Élément Project >Proxy Rec Interval Rec Élément Project >Interval Rec Assignable Button Élément Project >Assignable Button Assignable Dial Élément Project >Assignable Dial Multi Function Dial Élément Project >Multi Function Dial All File Élément Project >All File Clip Name Format Élément TC/Media >Clip Name Format Format Media Élément TC/Media >Format Media VF Setting Élément Monitoring >VF Setting Zebra Élément Monitoring >Zebra Zoom Élément Technical >Zoom Menu Settings Élément Technical >Menu Settings Edit User Menu Affiche l’écran de menu Edit User. [Remarque] Vous pouvez ajouter et supprimer des éléments de menu dans le menu User à l’aide du menu Edit User. Jusqu’à 20 éléments peuvent être configurés. 76 6. Affichage et réglages de menu Menu Edit User Le menu Edit User est affiché au niveau supérieur quand Edit User Menu est sélectionné dans le menu User. Edit User Élément Réglage de sous-éléments Description Add Item Ajouter un élément au menu User Ajoute un élément de menu au menu User. Customize Reset Réinitialiser les éléments dans le menu User Restaure les éléments de menu enregistrés dans le menu User aux réglages par défaut. Elément de menu sélectionné pendant l’édition Delete Supprime l’élément de menu enregistré du menu User. Move Réorganise les éléments de menu enregistrés du menu User. Edit Sub Item Édite (enregistrer/supprimer) les sous-éléments de menu enregistrés dans le menu User. 77 6. Affichage et réglages de menu Menu Shooting Cette section décrit la fonction et les réglages des éléments de chaque menu. Les réglages par défaut sont affichés en gras (par exemple, 18dB). Shooting >ISO/Gain/EI Définit les réglages de gain. Élément Réglage de sous-éléments Description Mode ISO/dB Sélectionne le mode de réglage du gain. ISO/Gain<H> Pour plus de détails sur les réglages, consultez « Réglages et valeurs par défaut d’ISO/Gain » (page 107). Règle la valeur prédéfinie de gain <H>. ISO/Gain<M> Pour plus de détails sur les réglages, consultez « Réglages et valeurs par défaut d’ISO/Gain » (page 107). Règle la valeur prédéfinie de gain <M>. ISO/Gain<L> Pour plus de détails sur les réglages, consultez « Réglages et valeurs par défaut d’ISO/Gain » (page 107). Règle la valeur prédéfinie de gain <L>. Exposure Index<H> Lorsque Base ISO est réglé sur ISO 800 : 200EI / 4.0E 250EI / 4.3E 320EI / 4.7E 400EI / 5.0E 500EI / 5.3E 640EI / 5.7E 800EI / 6.0E 1000EI / 6.3E 1250EI / 6.7E 1600EI / 7.0E 2000EI / 7.3E 2500EI / 7.7E 3200EI / 8.0E Lorsque Base ISO est réglé sur ISO 12800 : 3200EI / 4.0E 4000EI / 4.3E 5000EI / 4.7E 6400EI / 5.0E 8000EI / 5.3E 10000EI / 5.7E 12800EI / 6.0E 16000EI / 6.3E 20000EI / 6.7E 25600EI / 7.0E 32000EI / 7.3E 40000EI / 7.7E 51200EI / 8.0E Règle la valeur d’indice de pose <H>. Disponible en mode Cine EI uniquement. Shooting >ISO/Gain/EI Définit les réglages de gain. Élément Réglage de sous-éléments Description Exposure Index<M> (Mêmes réglages qu’Exposure Index<H>) Lorsque Base ISO est réglé sur ISO 800 : 1000EI / 6.3E Lorsque Base ISO est réglé sur ISO 12800 : 16000EI / 6.3E Règle la valeur d’indice de pose <M>. Exposure Index<L> (Mêmes réglages qu’Exposure Index<H>) Lorsque Base ISO est réglé sur ISO 800 : 800EI / 6.0E Lorsque Base ISO est réglé sur ISO 12800 : 12800EI / 6.0E Règle la valeur d’indice de pose <L>. Shockless Gain On / Off Active/désactive la fonction Shockless gain. Base Sensitivity High / Low Règle la sensibilité de base pour le mode Custom. Base ISO ISO 12800 / ISO 800 Règle la sensibilité ISO de base pour le mode Cine EI. Shooting >ND Filter Règle les valeurs prédéfinies pour le filtre ND. Élément Réglage de sous-éléments Description Preset1 1/4 / 1/8 / 1/16 / 1/32 / 1/64 / 1/128 Règle la valeur prédéfinie 1 pour le filtre ND. Preset2 1/4 / 1/8 / 1/16 / 1/32 / 1/64 / 1/128 Règle la valeur prédéfinie 2 pour le filtre ND. Preset3 1/4 / 1/8 / 1/16 / 1/32 / 1/64 / 1/128 Règle la valeur prédéfinie 3 pour le filtre ND. Shooting >Shutter Règle le fonctionnement de l’obturateur électronique. Élément Réglage de sous-éléments Description Mode Speed / Angle Sélectionne le mode de fonctionnement de l’obturateur électronique. Utilisé pour filmer de manière nette des sujets se déplaçant rapidement. Sélectionne le mode pour régler la vitesse d’obturateur en secondes (Speed) ou comme angle d’obturateur (Angle). Shutter Speed On/Off On / Off Définit si, lorsque le mode Speed est sélectionné, la durée d’exposition suit la valeur de Shutter Speed ou est réglée pour l’exposition totale. 78 6. Affichage et réglages de menu : Menu Shooting Shooting >Shutter Shooting >Shutter Règle le fonctionnement de l’obturateur électronique. Règle le fonctionnement de l’obturateur électronique. Élément Réglage de sous-éléments Description Shutter Speed Règle la vitesse d’obturateur quand 64F à 1/8000 Mode est réglé sur Speed. Les réglages disponibles varient en fonction de la fréquence du système du format d’enregistrement sélectionné. 59.94P : 64F / 32F / 16F / 8F / 7F / 6F / 5F / 4F / 3F / 2F / 1/50 / 1/60 / 1/100 / 1/120 / 1/125 / 1/250 / 1/500 / 1/1000 / 1/2000 / 1/4000 / 1/8000 50P : 64F / 32F / 16F / 8F / 7F / 6F / 5F / 4F / 3F / 2F / 1/50 / 1/60 / 1/100 / 1/120 / 1/125 / 1/250 / 1/500 / 1/1000 / 1/2000 / 1/4000 / 1/8000 29.97P : 64F / 32F / 16F / 8F / 7F / 6F / 5F / 4F / 3F / 2F / 1/30 / 1/40 / 1/50 / 1/60 / 1/100 / 1/120 / 1/125 / 1/250 / 1/500 / 1/1000 / 1/2000 / 1/4000 / 1/8000 25P : 64F / 32F / 16F / 8F / 7F / 6F / 5F / 4F / 3F / 2F / 1/25 / 1/33 / 1/50 / 1/60 / 1/100 / 1/120 / 1/125 / 1/250 / 1/500 / 1/1000 / 1/2000 / 1/4000 / 1/8000 24P/23.98P : 64F / 32F / 16F / 8F / 7F / 6F / 5F / 4F / 3F / 2F / 1/24 / 1/32 / 1/48 / 1/50 / 1/60 / 1/96 / 1/100 / 1/120 / 1/125 / 1/250 / 1/500 / 1/1000 / 1/2000 / 1/4000 / 1/8000 Shutter Angle 64F / 32F / 16F / 8F / 7F / 6F / 5F / 4F / 3F / 2F / 360.0° / 300.0° / 270.0° / 240.0° / 216.0° / 210.0° / 180.0° / 172.8° / 150.0° / 144.0° / 120.0° / 90.0° / 86.4° / 72.0° / 45.0° / 30.0° / 22.5° / 11.25° / 5.6° Règle l’angle d’obturateur quand Mode est réglé sur Angle. ECS On/Off Permet d’activer/de désactiver la fonction d’atténuation de balayage étendue. On / Off Élément Réglage de sous-éléments Description ECS Frequency 23.99 à 8000 Les réglages disponibles varient en fonction de la fréquence du système du format d’enregistrement sélectionné. Les valeurs par défaut sont données ci-dessous. 59.94P : 60.00 50P : 50.00 29.97P : 30.00 23.98P : 23.99 25P : 25.02 24P : 24.02 Règle la fréquence d’ECS quand Mode est réglé sur ECS. Shooting >Iris Définit les réglages de la fonction de contrôle du bokeh. Élément Réglage de sous-éléments Description Bokeh Control On / Off Active/désactive la fonction de contrôle du bokeh. Shooting >Auto Exposure Définit les réglages d’ajustement de l’exposition automatique. Élément Réglage de sous-éléments Description Level +3.0 / +2.75 / +2.5 / +2.25 / +2.0 / +1.75 / +1.5 / +1.25 / +1.0 / +0.75 / +0.5 / +0.25 / ±0 / –0.25 / –0.5 / –0.75 / –1.0 / –1.25 / –1.5 / –1.75 / –2.0 / –2.25 / –2.5 / –2.75 / –3.0 Règle le niveau de luminosité pour l’exposition détectée de manière automatique. Mode Backlight / Standard / Spotlight Règle le mode de fonctionnement du réglage d’exposition automatique. Backlight : Mode Backlight (mode qui atténue l’obscurité d’un sujet lorsque le sujet est rétroéclairé) Standard : Mode Standard Spotlight : Mode Spotlight (mode qui atténue les blancs écrêtés lorsque le sujet est éclairé par la lumière d’un spot) Speed –99 à +99 (±0) Règle la vitesse de réglage du réglage d’exposition automatique. AGC On / Off Active/désactive la fonction AGC (commande de gain automatique). AGC Limit Pour plus de détails sur les réglages, consultez « Réglages et valeurs par défaut de AGC Limit » (page 109). Règle le gain maximum de la fonction AGC. 79 6. Affichage et réglages de menu : Menu Shooting Shooting >Auto Exposure Shooting >White Définit les réglages d’ajustement de l’exposition automatique. Définit les réglages de l’équilibre des blancs. Élément Réglage de sous-éléments Description Élément Réglage de sous-éléments Description AGC Point F2.8 / F4 / F5.6 Règle la valeur F-stop du diaphragme là où démarre l’opération de commande de gain automatique lorsque la fonction AGC est réglée sur On. Tint<A> –99 à +99 (±0) Permet de régler la valeur de teinte de la balance des blancs stockée dans la mémoire des blancs A. Auto Shutter On / Off Active/désactive la fonction de commande d’obturateur automatique. A.SHT Limit 1/100 / 1/150 / 1/200 / 1/250 / 1/2000 Règle la vitesse d’obturateur la plus rapide de la fonction d’obturateur automatique. R Gain <A> –99.0 à +99.0 (±0.0) A.SHT Point F5.6 / F8 / F11 / F16 Règle la valeur F-stop du diaphragme là où démarre l’opération de commande d’obturateur automatique. Règle la valeur de gain R de l’équilibre des blancs stockée dans la mémoire A. B Gain <A> –99.0 à +99.0 (±0.0) Règle la valeur de gain B de l’équilibre des blancs stockée dans la mémoire A. Color Temp <B> 2000K à 15000K (3200K) Règle la température de couleur de l’équilibre des blancs stockée dans la mémoire B. [Remarque] Comme Tint est écrêté à ±99 pendant l’opération R/B Gain, il n’est pas possible d’afficher la valeur correcte de Tint pour la valeur R/B Gain. Clip High light On / Off Active/désactive la fonction qui ignore les zones les plus lumineuses pour fournir une réponse plus plate avec une luminance élevée. Detect Window 1 / 2 / 3 / 4 / 5 / 6 / Custom Règle la plage d’intégrateur de lumière pour l’ajustement automatique de l’exposition en fonction de la luminosité du sujet. (Non disponible en cas de réglage manuel de la pose) Detect Window Indication On / Off Active/désactive l’indication de la plage d’intégrateur de lumière. Custom Width 40 à 999 (500) Permet de régler la largeur de la plage d’intégrateur de lumière. Custom Height 70 à 999 (500) Permet de régler la hauteur de la plage d’intégrateur de lumière. Custom H Position –479 à +479 (±0) Permet de régler la position horizontale de la plage d’intégrateur de lumière. R Gain <B> –99.0 à +99.0 (±0.0) Règle la valeur de gain R de l’équilibre des blancs stockée dans la mémoire B. Custom V Position –464 à +464 (±0) Permet de régler la position verticale de la plage d’intégrateur de lumière. B Gain <B> –99.0 à +99.0 (±0.0) Règle la valeur de gain B de l’équilibre des blancs stockée dans la mémoire B. Shooting >White [Remarque] Comme Color Temp est écrêté à 2000K et 15000K pendant l’opération R/B Gain, il n’est pas possible d’afficher la valeur correcte de Color Temp pour la valeur R/B Gain. Tint<B> –99 à +99 (±0) Permet de régler la valeur de teinte de la balance des blancs stockée dans la mémoire des blancs B. [Remarque] Comme Tint est écrêté à ±99 pendant l’opération R/B Gain, il n’est pas possible d’afficher la valeur correcte de Tint pour la valeur R/B Gain. Shooting >White Setting Définit les réglages de l’équilibre des blancs. Définit les réglages de balance des blancs. Élément Réglage de sous-éléments Description Élément Réglage de sous-éléments Description Preset White 2000K à 15000K (3200K) Règle la valeur prédéfinie de l’équilibre des blancs. Off / 1 / 2 / 3 Color Temp <A> 2000K à 15000K (3200K) Règle la température de couleur de l’équilibre des blancs stockée dans la mémoire A. Shockless White Règle la vitesse de réaction d’équilibre des blancs en cas de commutation du mode d’équilibre des blancs. Off : commute instantanément. 1 à 3 : plus la valeur est élevée, plus la commutation est lente. ATW Speed 1/2/3/4/5 Règle la vitesse de réaction en mode ATW. 1 : vitesse de réaction la plus rapide [Remarque] Comme Color Temp est écrêté à 2000K et 15000K pendant l’opération R/B Gain, il n’est pas possible d’afficher la valeur correcte de Color Temp pour la valeur R/B Gain. 80 6. Affichage et réglages de menu : Menu Shooting Shooting >White Setting Shooting >Offset White Définit les réglages de balance des blancs. Définit les réglages de correction de l’équilibre des blancs. Élément Réglage de sous-éléments Description Élément Réglage de sous-éléments Description White Switch<B> Memory / ATW Sélectionne le mode de réglage d’équilibre des blancs sélectionné quand le commutateur WHT BAL est réglé sur B. Offset Tint<B> –99 à +99 (±0) Filter White Memory On / Off Active/désactive la fonction de réglage de la zone de mémoire d’équilibre des blancs pour chaque filtre ND. On : règle la mémoire d’équilibre des blancs pour chaque filtre ND. Règle la correction de valeur Tint à ajouter à l’équilibre des blancs dans la mémoire B quand Offset White <B> est réglé sur On. Offset White <ATW> On / Off Permet de choisir d’ajouter (On) ou de ne pas ajouter (Off) une valeur de correction à l’équilibre des blancs ATW. Offset Color Temp<ATW> –99 à +99 (±0) Règle la correction de température de couleur à ajouter à l’équilibre des blancs ATW quand Offset White <ATW> est réglé sur On. Offset Tint<ATW> –99 à +99 (±0) Règle la correction de valeur Tint à ajouter à l’équilibre des blancs ATW quand Offset White <ATW> est réglé sur On. [Conseil] En mode prédéfini, quatre réglages existent (CLEAR/1/2/3). En mode variable, deux réglages existent (CLEAR/On). Off : règle la mémoire d’équilibre des blancs commune à tous les filtres ND. Shooting >Offset White Définit les réglages de correction de l’équilibre des blancs. Élément Réglage de sous-éléments Description Offset White <A> On / Off Choisit d’ajouter (On) ou non (Off) une valeur de décalage à l’équilibre des blancs dans la mémoire A. Offset Color Temp<A> –99 à +99 (±0) Règle la correction de température de couleur à ajouter à l’équilibre des blancs dans la mémoire A quand Offset White <A> est réglé sur On. Offset Tint<A> –99 à +99 (±0) Offset White <B> On / Off Permet de choisir d’ajouter (On) ou de ne pas ajouter (Off) une valeur de correction à l’équilibre des blancs dans la mémoire B. Offset Color Temp<B> –99 à +99 (±0) Règle la correction de température de couleur à ajouter à l’équilibre des blancs dans la mémoire B quand Offset White <B> est réglé sur On. Règle la correction de valeur Tint à ajouter à l’équilibre des blancs dans la mémoire A quand Offset White <A> est réglé sur On. Shooting >Focus Définit les réglages de mise au point. Élément Réglage de sous-éléments Description AF Transition Speed 1(Slow) / 2 / 3 / 4 / 5 / 6 / 7(Fast) Permet de régler la vitesse d’entraînement de la mise au point pour le changement de sujet lors de la mise au point automatique. AF Subj. Shift Sens. 1(Locked On) / 2 / 3 / 4 / 5(Responsive) Permet de régler la sensibilité de la mise au point en cas de changement de sujet pendant la mise au point automatique. Focus Area Wide / Zone / Flexible Spot Règle la zone cible pour la mise au point automatique et la mise au point automatique par pression (AF) (page 38). Wide : Recherche un sujet dans un grand angle de l’image lors de la mise au point. Zone : Recherche automatiquement un point de mise au point dans la zone spécifiée. Flexible Spot : Effectue la mise au point sur une position spécifique dans l’image. 81 6. Affichage et réglages de menu : Menu Shooting Shooting >Focus Shooting >LUT On/Off Définit les réglages de mise au point. Définit les réglages LUT. Élément Réglage de sous-éléments Description Élément Réglage de sous-éléments Description Focus Area (AF-S) Flexible Spot Règle la zone cible pour la mise au point automatique par pression (AF-S). Internal Rec MLUT On / MLUT Off Face/Eye Detection AF Face/Eye Only AF / Face/Eye Priority AF / Off Active/désactive la détection des visages AF. Sélectionne l’application ou non de Monitor LUT à la vidéo d’enregistrement interne. Push AF Mode AF / Single-shot AF(AF-S) Règle le mode de mise au point automatique par pression pendant la mise au point manuelle. Touch Function in MF Tracking AF / Spot Focus AF Assist On / Off Règle l’action qui se produit lorsque vous appuyez sur le panneau tactile pendant la mise au point manuelle. Quand ce réglage est réglé sur On, il est possible de changer temporairement la mise au point automatique et d’effectuer la mise au point manuellement. Shooting >S&Q Motion Définit les réglages du mode Slow & Quick Motion (page 50). Élément Réglage de sous-éléments Description Setting On / Off Active/désactive le mode d’enregistrement ralenti et accéléré. Lorsqu’il est activé, les fonctions suivantes sont désactivées. ˎˎ Diaphragme automatique ˎˎ Mise au point automatique Frame Rate 1fps à 60fps / 100fps / 120fps / 150fps / 180fps / 200fps / 240fps Shooting >Noise Suppression Définit les réglages de suppression de bruit. [Conseil] Les réglages Setting(Custom) et Level(Custom) sont reflétés dans le réglage Target Display (page 111). Élément Réglage de sous-éléments Description Setting (Custom) On / Off Active/désactive la fonction de suppression de bruit en mode Custom. Level (Custom) Low / Mid / High Permet de régler le niveau de suppression de bruit en mode Custom. Setting (Cine EI) On / Off Active/désactive la fonction de suppression de bruit en mode Cine EI. Level (Cine EI) Low / Mid / High Permet de régler le niveau de suppression de bruit en mode Cine EI. Shooting >Flicker Reduce Définit les réglages de correction de scintillement. Élément Réglage de sous-éléments Description Mode Auto / On / Off Règle le mode de correction de scintillement. Frequency 50Hz / 60Hz Règle la fréquence de la source d’alimentation qui fournit l’éclairage qui cause le scintillement. Règle la fréquence d’images pour la prise de vue au ralenti et accéléré. [Remarque] Les réglages disponibles varient en fonction de la fréquence du système, du codec et du format vidéo sélectionnés. Shooting >LUT On/Off Définit les réglages LUT. Élément Réglage de sous-éléments Description SDI/HDMI MLUT On / MLUT Off Sélectionne l’application ou non de Monitor LUT aux sorties vidéo SDI et HDMI. VF/Proxy/ Stream MLUT On / MLUT Off Sélectionne l’application ou non de Monitor LUT aux sorties vidéo du viseur, proxy et streaming. Shooting >SteadyShot Définit les réglages de stabilisation d’image. Élément Réglage de sous-éléments Description Setting Active / Standard / Off Règle la fonction de stabilisation d’image. [Remarque] Activé lorsqu’un objectif compatible est fixé. 82 6. Affichage et réglages de menu Menu Project Cette section décrit la fonction et les réglages des éléments de chaque menu. Les réglages par défaut sont affichés en gras (par exemple, 18dB). Project >Rec Format Définit les réglages du format d’enregistrement. Élément Project >Base Setting Définit les réglages de base. Élément Réglage de sous-éléments Description Shooting Mode Custom / Cine EI Règle le mode de prise de vue (page 24). Target Display SDR(BT.709) / HDR(HLG) Règle l’espace de couleur de l’enregistrement/la sortie en mode Custom. Réglage de sous-éléments Video Format Les réglages disponibles varient selon les réglages Frequency et Codec. Frequency Codec Options de sélection 59.94 RAW/ RAW(HDMI) – RAW & XAVC-I 4096×2160P RAW(HDMI) & XAVC-I 3840×2160P XAVC-I 4096×2160P Project >Rec Format Définit les réglages du format d’enregistrement. Élément Réglage de sous-éléments Description Frequency 59.94 / 50 / 29.97 / 25 / 24 / 23.98 Sélectionne la fréquence du système. Imager Scan Mode FF / S35 Sélectionne la taille de l’imageur. Codec RAW / RAW & XAVC-I / RAW(HDMI) / RAW(HDMI) & XAVC-I / XAVC-I / XAVC-L Règle le codec d’enregistrement/de lecture de plan. RAW Output Format Les réglages disponibles varient selon les réglages Frequency et Codec. Règle la taille de l’image de la sortie RAW. Frequency Codec Options de sélection 59.94/ 50/ 29.97/ 25/ 23.98 RAW 4096×2160 24 3840×2160 3840×2160P 3840×2160P 1920×1080P XAVC-L 3840×2160P 1920×1080P 50 1920×1080P 35 50 – [Remarque] RAW/ RAW(HDMI) Lorsque Codec est réglé sur RAW & XAVC-I, le réglage Video Format change en lien avec le réglage RAW Output Format. RAW & XAVC-I 4096×2160P 3840×2160P RAW & XAVC-I 4096×2160 RAW(HDMI) & XAVC-I 3840×2160P 3840×2160 XAVC-I 4096×2160P RAW(HDMI) 4240×2392 3840×2160P RAW(HDMI) & XAVC-I 4240×2392 1920×1080P RAW 4096×2160 RAW & XAVC-I 4096×2160 XAVC-L 3840×2160P 1920×1080P 50 1920×1080P 35 Description Règle la taille de l’image et le débit binaire. 83 6. Affichage et réglages de menu : Menu Project Project >Rec Format Project >Rec Format Définit les réglages du format d’enregistrement. Élément Réglage de sous-éléments Video Format 29.97 RAW/ RAW(HDMI) – RAW & XAVC-I 4096×2160P RAW(HDMI) & XAVC-I XAVC-I Définit les réglages du format d’enregistrement. Description Élément Réglage de sous-éléments Video Format 23.98 RAW/ RAW(HDMI) – RAW & XAVC-I 4096×2160P 3840×2160P RAW(HDMI) & XAVC-I 3840×2160P 4096×2160P XAVC-I 4096×2160P 3840×2160P 3840×2160P 25 1920×1080P 3840×2160P XAVC-L 3840×2160P 1920×1080P 50 1920×1080P 50 1920×1080P 35 1920×1080P 35 RAW/ RAW(HDMI) – RAW & XAVC-I 4096×2160P RAW(HDMI) & XAVC-I 3840×2160P XAVC-I 4096×2160P 24 3840×2160P 3840×2160P 1920×1080P XAVC-L 3840×2160P 3840×2160P 1920×1080P XAVC-L 3840×2160P 1920×1080P 50 1920×1080P 35 Description RAW/ RAW(HDMI) – RAW & XAVC-I 4096×2160P RAW(HDMI) & XAVC-I 3840×2160P XAVC-I 4096×2160P Project >Cine EI Setting Définit les réglages de mode Cine EI. Élément Réglage de sous-éléments Description Color Gamut S-Gamut3/SLog3 / S-Gamut3.Cine/SLog3 Permet de régler l’espace de couleur en mode Cine EI. Project >HDR Setting Règle les réglages du mode HDR. Élément Réglage de sous-éléments Description VF SDR Preview On / Off En mode HDR, active/désactive la fonction qui convertit l’image du viseur de HDR vers SDR lorsque l’aide pour l’affichage gamma est activée. [Conseil] Avec ce réglage sur On, SDR Gain est appliqué à l’image du viseur. 84 6. Affichage et réglages de menu : Menu Project Project >HDR Setting Project >Interval Rec Règle les réglages du mode HDR. Permet de configurer les réglages du mode d’enregistrement par intervalles (page 50). Élément Réglage de sous-éléments Description Élément SDR Gain 0dB à –15dB (–6dB) En mode HDR, règle le réglage SDR Gain qui est appliqué au viseur lorsque VF SDR Preview est réglé sur On. Number of Frames 1frame / 2frames / 3frames / 6frames / 9frames / 12frames Les réglages disponibles varient en fonction de la fréquence d’images du format vidéo sélectionné. 59.94P/50P : 2frames / 6frames / 12frames 29.97P/25P/24P/23.98P : 1frame / 3frames / 6frames / 9frames Règle le nombre d’images à enregistrer par prise en mode d’enregistrement Interval Rec (lorsque Interval Rec est réglé sur On). Pre-Lighting Off / 2 s / 5 s / 10 s Règle le nombre de secondes après lesquelles la lampe vidéo s’allume avant le démarrage de l’enregistrement en mode d’enregistrement Interval Rec. Project >Simul Rec Permet de configurer les réglages du mode d’enregistrement simultané (page 52). Élément Réglage de sous-éléments Description Setting On / Off Active/désactive la fonction d’enregistrement simultané et définit le support de destination d’enregistrement. Rec Button Set Assigne les touches d’enregistrement Rec Button:[SlotA SlotB] Handle Rec Button:[SlotA SlotB] / Rec Button:[SlotA] utilisées pour contrôler chaque support d’enregistrement. Handle Rec Button:[SlotB] / Rec Button:[SlotB] Handle Rec Button:[SlotA] Réglage de sous-éléments Description [Conseil] Disponible uniquement lors de l’utilisation du HVL-LBPC (optionnel). Project >Proxy Rec Permet de configurer les réglages du mode d’enregistrement proxy. Élément Réglage de sous-éléments Description Setting On / Off Active/désactive le mode d’enregistrement proxy. Audio Channel CH1/CH2 / CH3/CH4 Chunk 30s / 1min / 2min Project >Picture Cache Rec Définit les réglages du mode d’enregistrement en cache d’image (page 51). Élément Réglage de sous-éléments Description Sélectionne le canal audio pour enregistrer les données proxy. Setting On / Off Active/désactive le mode d’enregistrement de cache d’image. Sélectionne l’intervalle d’enregistrement par fragments pour les fichiers proxy. Cache Size Short / Medium / Long / Max Règle le temps pour l’accumulation d’images dans la mémoire de cache d’image (temps d’enregistrement de cache d’image). Project >Interval Rec Permet de configurer les réglages du mode d’enregistrement par intervalles (page 50). Élément Réglage de sous-éléments Description Setting On / Off Active/désactive le mode d’enregistrement à intervalle. (Le réglage de ce mode sur On met tous les autres modes spéciaux sur Off.) Interval Time 1 / 2 / 3 / 4 / 5 / 6 / 7 / 8 / 9 / 10 / 15 / 20 / 30 / 40 / 50 (s) 1 / 2 / 3 / 4 / 5 / 6 / 7 / 8 / 9 / 10 / 15 / 20 / 30 / 40 / 50 (min) 1 / 2 / 3 / 4 / 6 / 12 / 24 (h) Règle l’intervalle entre les enregistrements en mode d’enregistrement Interval Rec (lorsque Interval Rec est réglé sur On). Cache Rec Time Affiche le temps pour l’accumulation d’images dans la mémoire de cache d’image (temps d’enregistrement de cache d’image). 85 6. Affichage et réglages de menu : Menu Project Project >SDI/HDMI Rec Control Project >Assignable Button Définit les réglages de contrôle d’enregistrement SDI/HDMI. Règle les attributions de fonction des touches personnalisables. Élément Réglage de sous-éléments Description Élément Réglage de sous-éléments Description Setting Off / SDI/HDMI Remote I/F / Parallel Rec Permet de configurer le contrôle de démarrage/d’arrêt d’enregistrement d’un dispositif externe via le signal de sortie SDI/HDMI. Off : Ne pas utiliser la télécommande. SDI/HDMI Remote I/F : Contrôle d’arrêt/de démarrage d’enregistrement d’un dispositif externe connecté, quand aucun support n’est inséré dans le caméscope. Pas de synchronisation avec la précision d’images pour le support du caméscope. Parallel Rec : Contrôle d’arrêt/de démarrage d’enregistrement d’un dispositif externe connecté, quand un support est inséré dans le caméscope. Synchronisation avec la précision d’images pour le support du caméscope. <1> à <9>, Focus Hold Button Off / Base ISO/Sensitivity / AGC / Push AGC / ND Filter Position / Auto ND Filter / Push Auto ND / Auto Iris / Push Auto Iris / Bokeh Control / Auto Shutter / Auto Exposure Level / Backlight / Spotlight / Preset White Select / ATW / ATW Hold / AF Speed/Sens. / Focus Setting / Focus Area / Focus Area(AF-S) / Face/Eye Detection AF / Push AF Mode / Push AF/Push MF / Focus Hold / Focus Magnifier x3/x6 / Focus Magnifier x3 / Focus Magnifier x6 / S&Q Motion / SteadyShot / Rec / Picture Cache Rec / Rec Review / Clip Flag OK / Clip Flag NG / Clip Flag Keep / Color Bars / Tally [Front] / DURATION/TC/U-BIT / Display / Lens Info / Video Signal Monitor / Marker / VF Adjust / VF Mode / Gamma Display Assist / Peaking / Zebra / Volume / Thumbnail / Touch Operation / Handle Zoom / NFC / Auto Upload (Proxy) / Direct Menu / User Menu / Menu Attribue des fonctions aux touches personnalisables. Base ISO/Sensitivity : Permet de changer la sensibilité de base du capteur d’image. AGC : Active/désactive la fonction AGC. Push AGC : Active la fonction AGC pendant l’activation de la touche. ND Filter Position : Commute entre les filtres ND. Auto ND Filter : Active/désactive la fonction Auto ND Filter. Push Auto ND : Active la fonction Auto ND Filter pendant l’activation de la touche. Auto Iris : Active/désactive la fonction de diaphragme. Push Auto Iris : Active la fonction de diaphragme automatique pendant l’activation de la touche. Bokeh Control : Active/désactive le mode de contrôle du bokeh. Auto Shutter : Active/désactive la fonction d’obturation automatique. Auto Exposure Level : Affiche/ferme le menu direct Auto Exposure Level. Backlight : Bascule entre les fonctions Backlight et Standard. Spotlight : Bascule entre les fonctions Spotlight et Standard. Preset White Select : Change la valeur de mode prédéfinie de l’équilibre des blancs. ATW : Active/désactive la fonction ATW. [Remarque] Pour le contrôle à l’aide du signal de sortie HDMI, réglez HDMI TC Out >Setting (page 91) dans le menu TC/Media du menu complet sur On. 86 6. Affichage et réglages de menu : Menu Project Project >Assignable Button Project >Assignable Button Règle les attributions de fonction des touches personnalisables. Élément <1> à <9>, Focus Hold Button Réglage de sous-éléments Règle les attributions de fonction des touches personnalisables. Description Élément ATW Hold : Met la fonction ATW en pause. AF Speed/Sens. : Commute le réglage de la vitesse de transition AF et le réglage de la sensibilité de changement de sujet AF. Focus Setting : Permet de régler la zone de mise au point. Focus Area : Permet de régler la zone de mise au point pour AF et Push AF. Focus Area(AF-S) : Permet de régler la zone de mise au point pour Push AF (AF-S). Face Eye Detection AF : Commute les réglages de la détection des visages/yeux AF. Push AF Mode : Commute le réglage du mode Push AF. Push AF/Push MF : En mode de mise au point MF, active AF tant que la touche est enfoncée. En mode de mise au point AF, active MF tant que la touche est enfoncée. Focus Hold : En mode de mise au point AF, la mise au point est fixée tant que la touche est enfoncée. Focus Magnifier x3/x6 : Focus Magnifier x3 : Focus Magnifier x6 : Active/désactive la fonction d’agrandissement de la mise au point. S&Q Motion : Active/désactive le mode ralenti et accéléré. Règle la fréquence d’images de prise de vue si elle est maintenue enfoncée. SteadyShot : Alterne entre Active, Standard et Off. Rec : Démarre/arrête l’enregistrement. <1> à <9>, Focus Hold Button Réglage de sous-éléments Description Picture Cache Rec : Active/désactive le mode d’enregistrement de cache d’image. Rec Review : Active/désactive la fonction Rec Review. Clip Flag OK : Exécute la fonction Add OK. Appuyez deux fois pour exécuter Delete Clip Flag. Clip Flag NG : Exécute la fonction Add NG. Appuyez deux fois pour exécuter Delete Clip Flag. Clip Flag Keep : Exécute la fonction Add Keep. Appuyez deux fois pour exécuter Delete Clip Flag. Color Bars : Active/désactive les barres de couleur. Tally [Front] : Active/désactive la fonction d’éclairage continu/de clignotement du témoin d’enregistrement/de signalisation. DURATION/TC/U-BIT : Commute entre Time Code, Users Bit et Duration. Display : Active/désactive les indicateurs de l’écran. Lens Info : Commute l’indicateur de profondeur de champ. Video Signal Monitor : Commute le moniteur de signal vidéo (tel que le moniteur de forme d’onde). Marker : Active/désactive la fonction de marqueur. VF Adjust : Affiche les barres de niveau pour l’ajustement de la luminosité de l’écran du viseur. VF Mode : Commute l’affichage du viseur entre couleur et noir et blanc. 87 6. Affichage et réglages de menu : Menu Project Project >Assignable Button Project >Assignable Dial Règle les attributions de fonction des touches personnalisables. Élément <1> à <9>, Focus Hold Button Réglage de sous-éléments Règle les attributions de fonction de la molette personnalisable et règle la direction de rotation. Description Élément Réglage de sous-éléments Description Gamma Display Assist : Commute la fonction d’aide pour l’affichage gamma. Peaking : Active/désactive la fonction de réglage du contour. Zebra : Active/désactive la fonction des zébrures. Volume : Ajuste la sortie de niveau audio du moniteur vers la prise casque et le haut-parleur intégré. Thumbnail : Affiche/ferme l’écran de miniatures. Touch Operation : Active/désactive les opérations tactiles. Handle Zoom : Commute le zoom de la poignée. NFC : Exécute la fonction NFC. Auto Upload (Proxy) : Active/désactive le téléchargement automatique de fichiers proxy ou règle le mode Chunk. Direct Menu : Affiche/ferme le menu direct. User Menu : Affiche/ferme le menu User. Menu : Affiche/ferme le menu complet. Grip/Remote Dial Off / ISO/Gain/EI / ND Filter / IRIS / Auto Exposure Level / Audio Input Level / Multi Function Dial Attribue des fonctions à la molette personnalisable du grip. ISO/Gain/EI : Ajuste le gain ou EI. ND Filter : Règle le filtre ND. IRIS : Ajuste le diaphragme. Auto Exposure Level : Ajuste le niveau d’exposition automatique. Audio Input Level : Règle le niveau d’enregistrement audio. Multi Function Dial : Fonctionne comme une molette multifonction. Grip Dial Direction Normal / Opposite Règle le sens de rotation de la molette personnalisable du grip. Normal : tourne dans le sens normal. Opposite : tourne dans le sens opposé. Handle Dial Off / ISO/Gain/EI / ND Filter / IRIS / Auto Exposure Level / Audio Input Level / Multi Function Dial Attribue des fonctions à la molette personnalisable de la poignée. ISO/Gain/EI : Ajuste le gain ou EI. ND Filter : Règle le filtre ND. IRIS : Ajuste le diaphragme. Auto Exposure Level : Ajuste le niveau d’exposition automatique. Audio Input Level : Règle le niveau d’enregistrement audio. Multi Function Dial : Fonctionne comme une molette multifonction. Handle Dial Direction Normal / Opposite Règle le sens de rotation de la molette personnalisable de la poignée. Normal : tourne dans le sens normal. Opposite : tourne dans le sens opposé. 88 6. Affichage et réglages de menu : Menu Project Project >Multi Function Dial Project >All File Affecte des fonctions à la molette multifonction. Définit les réglages liés aux fichiers ALL. Élément Réglage de sous-éléments Description Élément Réglage de sous-éléments Description Default Function Off / IRIS / ISO/Gain/EI / Auto Exposure Level / Audio Input Level Affecte la fonction par défaut à la molette multifonction. IRIS : Ajuste le diaphragme. ISO/Gain/EI : Ajuste le gain ou EI. Auto Exposure Level : Ajuste le niveau d’exposition automatique. Audio Input Level : Règle le niveau d’enregistrement audio. Load from Media(B) Execute / Cancel Charge les réglages du fichier ALL d’une carte mémoire insérée dans le logement de carte CFexpress Type A/SD (B). Execute : fonction Execute. Load from Execute / Cancel Cloud(Private) Charge un fichier ALL téléchargé depuis le service Cloud C3 Portal (privé). Execute : fonction Execute. Load from Cloud(Share) Execute / Cancel Charge un fichier ALL depuis le service Cloud C3 Portal (partagé). Execute : fonction Execute. Save to Media(B) Execute / Cancel Enregistre les réglages du fichier ALL d’une carte mémoire insérée dans le logement de carte CFexpress Type A/SD (B). Execute : fonction Execute. Save to Execute / Cancel Cloud(Private) Enregistre les réglages du fichier ALL sur le service Cloud C3 Portal (privé). Execute : fonction Execute. Save to Cloud(Share) Enregistre les réglages du fichier ALL sur le service Cloud C3 Portal (partagé). Execute : fonction Execute. Project >User File Définit les réglages relatifs aux opérations sur les fichiers utilisateur. Élément Réglage de sous-éléments Description Load from Media(B) Execute / Cancel Charge les réglages du fichier utilisateur d’une carte mémoire insérée dans le logement de carte CFexpress Type A/SD (B). Execute : fonction Execute. Save to Media(B) Execute / Cancel File ID Enregistre les réglages du fichier utilisateur d’une carte mémoire insérée dans le logement de carte CFexpress Type A/SD (B). Execute : fonction Execute. Affiche un écran pour l’affichage/l’édition de l’identifiant de fichier des fichiers utilisateur. Load Customize Data On / Off Définit le chargement ou non des informations personnalisées du menu User lorsque Load from Media(B) est exécuté. Load White Data On / Off Définit le chargement ou non des informations de balance des blancs lorsque Load from Media(B) est exécuté. Execute / Cancel File ID Attribue un nom au fichier. Load Network On / Off Data Définit le chargement ou non des informations des réglages du menu Network lorsque Load from Media(B), Load from Cloud(Private) ou Load from Cloud(Share) est exécuté. 89 6. Affichage et réglages de menu Menu Paint/Look Cette section décrit la fonction et les réglages des éléments de chaque menu. Les réglages par défaut sont affichés en gras (par exemple, 18dB). Paint/Look >Scene File Définit les réglages liés aux fichiers de scène. Élément Réglage de sous-éléments Description Recall Charge un fichier de scène stocké dans la mémoire interne et applique les réglages en tant que réglages de qualité d’image actuels. Store Enregistre l’état de qualité d’image actuel sous forme de fichier de scène dans la mémoire interne. Delete Supprime un fichier de scène stocké dans la mémoire interne. Preset Recall Lorsque Shooting Mode est réglé sur Custom et Target Display est réglé sur SDR(BT.709) : S-Cinetone / Standard / Still / ITU709 Lorsque Shooting Mode est réglé sur Custom et Target Display est réglé HDR(HLG) : HLG Live / HLG Natural Applique les réglages de qualité d’image prédéfinis (non réinscriptibles) en tant que réglages de qualité d’image actuels. Paint/Look >Base Look Définit les réglages liés à l’apparence de base. Élément Réglage de sous-éléments Import from Media(B) Execute / Cancel Description Output BT.709 / HLG Définit la gamme de couleurs de sortie de l’apparence de base sélectionnée. AE Level Offset 0EV / 1/3EV / 2/3EV / 1EV / 4/3EV / 5/3EV / 2EV Définit la valeur de référence d’exposition de l’apparence de base sélectionnée. Importe un fichier d’apparence de base d’une carte mémoire insérée dans le logement de carte CFexpress Type A/SD (B). Execute : fonction Execute. Import from Execute / Cancel Importe un fichier d’apparence de base Cloud(Private) téléchargé depuis le service Cloud C3 Portal (privé). Execute : fonction Execute. Import from Execute / Cancel Importe un fichier d’apparence de base Cloud(Share) téléchargé depuis le service Cloud C3 Portal (partagé). Execute : fonction Execute. Input S-Gamut3/SLog3 / S-Gamut3.Cine/SLog3 Définit la gamme d’entrée de l’apparence de base sélectionnée. Paint/Look >Reset Paint Settings Paint/Look >Base Look Réinitialise les réglages du menu Paint/Look, à l’exclusion de l’apparence de base. Définit les réglages liés à l’apparence de base. Élément Réglage de sous-éléments Description Select Lorsque Shooting Mode est réglé sur Permet de sélectionner une apparence Custom et Target Display est réglé sur de base. SDR(BT.709) : S-Cinetone / Standard / Still / ITU709 / User1 à User16 Lorsque Shooting Mode est réglé sur Custom et Target Display est réglé HDR(HLG) : HLG Live / HLG Natural / User1 à User16 Lorsque Shooting Mode est réglé sur Cine EI : s709 / 709(800) / S-Log3 / User1 à User16 Delete Supprime l’apparence de base sélectionnée. Delete All Supprime toutes les apparences de base. Élément Réglage de sous-éléments Reset without Execute / Cancel Base Look Description Réinitialise les réglages du menu Paint/ Look, à l’exclusion de l’apparence de base. Execute : fonction Execute. Paint/Look >Black Définit les réglages des noirs. Élément Réglage de sous-éléments Description Master Black –99.0 à +99.0 (±0.0) Règle le niveau de noir maître. R Black –99.0 à +99.0 (±0.0) Règle le niveau de noir R. B Black –99.0 à +99.0 (±0.0) Règle le niveau de noir B. 90 6. Affichage et réglages de menu : Menu Paint/Look Paint/Look >Knee Paint/Look >Matrix Définit les réglages de correction de courbe. Élément Setting Réglage de sous-éléments Lorsque Target Display est réglé sur SDR(BT.709) : On / Off / --Lorsque Target Display est réglé sur HDR(HLG) : On / Off / --- Définit les réglages de correction de matrice. Description Élément Réglage de sous-éléments Description Active/désactive la fonction de correction de courbe. User Matrix On / Off Active ou désactive la fonction de correction de matrice utilisateur. User Matrix Level –99 à +99 (±0) Ajuste la saturation de couleur de l’image entière. User Matrix Phase –99 à +99 (±0) Ajuste la nuance de couleur (phase) de l’image entière. [Conseil] Activé uniquement lorsque Base Look >Select est réglé sur Standard, ITU709, HLG Live ou HLG Natural. Lorsque Target Display est réglé sur SDR(BT.709) : On / Off / --Lorsque Target Display est réglé sur HDR(HLG) : On / Off / --- Active/désactive la fonction de courbe automatique. User Matrix R-G –99 à +99 (±0) Règle une matrice utilisateur R-V définie par l’utilisateur. [Conseil] User Matrix R-B –99 à +99 (±0) Règle une matrice utilisateur R-B définie par l’utilisateur. User Matrix G-R –99 à +99 (±0) Règle une matrice utilisateur V-R définie par l’utilisateur. Point 75% à 109% (90%) Règle le point de courbe. –99 à +99 (±0) Slope –99 à +99 (±0) Règle la pente de courbe. User Matrix G-B Règle une matrice utilisateur V-B définie par l’utilisateur. User Matrix B-R –99 à +99 (±0) Règle une matrice utilisateur B-R définie par l’utilisateur. –99 à +99 (±0) Règle une matrice utilisateur B-V définie par l’utilisateur. Auto Knee Activé uniquement lorsque la fonction de correction de courbe est réglée sur On et que Base Look >Select est réglé sur Standard ou ITU709. Paint/Look >Detail Définit les réglages d’ajustement des détails. Élément Réglage de sous-éléments Description User Matrix B-G Setting On / Off Active/désactive la fonction de détails. Paint/Look >Multi Matrix Level –7 à +7 (±0) Règle le niveau de détail. Manual Setting On / Off / --- Active/désactive la fonction de réglage manuel des détails. V/H Balance –2 à +2 (±0) B/W Balance Type1 / Type2 / Type3 / Type4 / Type5 Règle l’équilibre entre les détails verticaux (V) et horizontaux (H) pour le réglage manuel des détails. Définit l’équilibre entre les détails de noir (B) pour les zones de faible luminance et les détails de blanc (W) pour les zones de forte luminance pour le réglage manuel des détails. Limit 0à7 Règle le niveau de limite de détails pour le réglage manuel des détails. Crispening 0à7 Règle le niveau de netteté pour le réglage manuel des détails. High Light Detail 0à4 Règle le niveau des détails des zones de forte luminance pour le réglage manuel des détails. Définit les réglages de correction de matrice multiple. Élément Réglage de sous-éléments Description Setting On / Off Active/désactive la fonction de correction de matrice multiple. Reset Execute / Cancel Réinitialise la teinte et la saturation de chaque couleur d’axe aux valeurs par défaut. Axis B / B+ / MG– / MG / MG+ / R / R+ / YL– / YL / YL+ / G– / G / G+ / CY / CY+ / B– Sélectionne l’axe. Hue –99 à +99 (±0) Règle la teinte de la couleur utilisée pour la correction de matrice multiple. Saturation –99 à +99 (±0) Règle la saturation de la couleur utilisée pour la correction de matrice multiple. 91 6. Affichage et réglages de menu Menu TC/Media Cette section décrit la fonction et les réglages des éléments de chaque menu. Les réglages par défaut sont affichés en gras (par exemple, 18dB). TC/Media >Timecode Définit les réglages de code temporel. Élément Réglage de sous-éléments Description Mode Preset / Regen / Clock Règle le mode de fonctionnement du code temporel. Preset : Commence à fonctionner à partir d’une valeur préréglée. Regen : Commence à fonctionner à partir du code temporel de la fin du plan précédent. Clock : Utilise l’horloge interne comme code temporel. Run Rec Run / Free Run Setting Rec Run : fonctionne uniquement en cours d’enregistrement. Free Run : fonctionne en permanence, quelle que soit l’opération réalisée par le caméscope. Règle le code temporel sur une valeur arbitraire. SET : règle la valeur. Reset Execute / Cancel Réinitialise le code temporel sur 00:00:00:00. Execute : fonction Execute. TC Format DF / NDF Règle le format de code temporel. DF : mode temps réel NDF : mode temps non réel TC/Media >TC Display Définit les réglages d’affichage des données temporelles. Élément Réglage de sous-éléments Display Select Timecode / Users Bit / Duration Description Commute l’affichage des données temporelles. TC/Media >Users Bit Définit les réglages liés aux bits d’utilisateur. Élément Réglage de sous-éléments Description Mode Fix / Time Règle le mode de bit d’utilisateur. Fix : utilise une valeur fixe arbitraire dans les bits d’utilisateur. Time : utilise l’heure, les minutes et les secondes actuelles dans les bits d’utilisateur. Setting Règle les bits d’utilisateur sur une valeur arbitraire. TC/Media >HDMI TC Out Définit les réglages liés à la sortie du code temporel lors de l’utilisation de HDMI. Élément Réglage de sous-éléments Description Setting On / Off Règle s’il faut envoyer le code temporel vers des dispositifs à d’autres fins à l’aide de la sortie HDMI. 92 6. Affichage et réglages de menu : Menu TC/Media TC/Media >Clip Name Format TC/Media >Clip Name Format Configure les réglages relatifs à l’attribution d’un nom et à la suppression de plan. Configure les réglages relatifs à l’attribution d’un nom et à la suppression de plan. Élément Réglage de sous-éléments Description Élément Réglage de sous-éléments Description Title Prefix nnn_ (nnn correspond aux 3 derniers chiffres du numéro de série) Règle la partie de titre (4 à 46 caractères) du nom de plan. Ouvre un écran de saisie de chaîne de caractères. Number Set 0001 à 9999 Règle le suffixe numérique à 4 chiffres du nom de plan. Structure de l’écran de saisie des chaînes de caractères Élément Réglage de sous-éléments Description Media(A) Execute / Cancel Met à jour le fichier de gestion sur la carte mémoire dans le logement A. Execute : fonction Execute. Media(B) Execute / Cancel Met à jour le fichier de gestion sur la carte mémoire dans le logement B. Execute : fonction Execute. Zone de sélection de caractère (3 lignes) : Sélectionne les caractères à insérer à la position du curseur de la zone Title Prefix. !#$%()+.-.;=@[ ]^_~0123456789 abcdefghijklmnopqrstuvwxyz ABCDEFGHIJKLMNOPQRSTUVWXYZ Zone d’opération du curseur (1 ligne) : Space : insère une espace à la position du curseur. : déplace le curseur vers la gauche. : déplace le curseur vers la droite. BS : permet de supprimer le caractère à gauche de la position du curseur. Zone Title Prefix (1 ligne) : Zone de saisie du titre. Pour définir le titre 1. Sélectionnez le caractère à insérer à la position du curseur de la zone Title Prefix depuis la zone de sélection des caractères à l’aide du sélecteur multiple (page 7), puis appuyez sur la touche de mise en application du sélecteur multiple. (Le caractère sélectionné est inséré et le curseur se déplace vers la droite.) 2. Recommencez l’étape 1 pour définir le titre. (Utilisez BS, selon les besoins.) 3. Après avoir défini le titre, sélectionnez Done pour fermer l’écran de saisie de caractères. TC/Media >Update Media Met à jour le fichier de gestion sur les cartes mémoire. TC/Media >Format Media Initialise les cartes mémoire. Élément Réglage de sous-éléments Description Media(A) Full Format / Quick Format / Cancel Formate la carte mémoire insérée dans le logement A. Media(B) Full Format / Quick Format / Cancel Formate la carte mémoire insérée dans la logement B. 93 6. Affichage et réglages de menu Menu Monitoring Cette section décrit la fonction et les réglages des éléments de chaque menu. Les réglages par défaut sont affichés en gras (par exemple, 18dB). Monitoring >Output On/Off Définit les réglages de sortie vidéo. Élément Réglage de sous-éléments Description SDI On / Off Active/désactive la sortie SDI. HDMI On / Off Active/désactive la sortie HDMI. Monitoring >Output Format Définit les réglages du format de sortie. Élément Réglage de sous-éléments Description SDI Pour plus de détails sur les réglages, consultez « Formats de sortie et limites » (page 119). Règle la résolution de sortie SDI et HDMI. HDMI Monitoring >Output Display Définit les réglages de sortie d’affichage de l’écran. Élément Réglage de sous-éléments Description SDI On / Off Définit si le menu, l’état et l’affichage de l’écran sont intégrés dans le signal de sortie SDI. HDMI On / Off Définit si le menu, l’état et l’affichage de l’écran sont intégrés dans le signal de sortie HDMI. Monitoring >Display On/Off Définit les réglages de l’élément d’affichage. Élément Réglage de sous-éléments Description Network Status On / Off Sélectionne les éléments à afficher dans le viseur. File Transfer Status On / Off Rec/Play Status On / Off RAW Output Control Status On / Off Tally On / Off Battery Remain On / Off Focus Mode On / Off Focus Position On / Off Focus Area Indicator On / Off Focus Area Ind.(AF-S) On / Off Face/Eye Detection Frame On / Off Lens Info On / Off Imager Scan Mode On / Off Rec Format On / Off Frame Rate On / Off Zoom Position On / Off UWP RF Level On / Off SteadyShot On / Off 94 6. Affichage et réglages de menu : Menu Monitoring Monitoring >Display On/Off Monitoring >Marker Définit les réglages de l’élément d’affichage. Élément Réglage de sous-éléments Base Look/ LUT SDI/HDMI Rec Control Définit les réglages d’affichage de repère. Élément Réglage de sous-éléments Description On / Off Setting On / Off Active/désactive l’affichage de tous les repères. On / Off Color White / Yellow / Cyan / Green / Magenta / Sélectionne la couleur du signal de Red / Blue repère. Center Marker 1 / 2 / 3 / 4 / Off Sélectionne le repère central. Safety Zone On / Off Active/désactive le repère de la zone de sécurité. Safety Area 80% / 90% / 92.5% / 95% Sélectionne la taille du repère de la zone de sécurité (en tant que pourcentage de la taille totale de l’écran). Aspect Marker Line / Mask / Off Sélectionne le type de marqueur de format. Aspect Mask 0 à 15 (12) Règle le niveau du signal vidéo en dehors du marqueur. Gamma On / Off Display Assist Proxy Status On / Off Base ISO/ Sensitivity On / Off Media Status On / Off Video Signal Monitor Off / Waveform / Vector / Histogram Clip Name On / Off White Balance On / Off Scene File On / Off Focus Indicator On / Off Auto Exposure Mode On / Off Auto Exposure Level On / Off Timecode On / Off ND Filter On / Off Iris On / Off ISO/Gain/EI On / Off Shutter On / Off Level Gauge On / Off Audio Level Meter On / Off Video Level Warning On / Off Clip Number On / Off Notice Message On / Off Description Aspect Safety On / Off Zone Active/désactive le repère de la zone de sécurité. Aspect Safety 80% / 90% / 92.5% / 95% Area Sélectionne la taille du repère de la zone de sécurité de format (en tant que pourcentage de la taille totale de l’écran). Aspect Select 1:1 / 4:3 / 13:9 / 14:9 / 15:9 / 16:9 / 17:9 / 1.66:1 / 1.85:1 / 2.35:1 / 2.39:1 / Custom Règle le mode en affichant le marqueur de format. Custom Aspect Ratio Règle le rapport d’aspect sur une valeur arbitraire. Saisissez une valeur arbitraire (01.00:01.00) [Remarque] Ce réglage est activé lorsque Aspect Select est réglé sur Custom. Guide Frame On / Off Active/désactive l’affichage du cadre guide. 100% Marker On / Off Active/désactive le repère 100%. User Box On / Off Active/désactive l’affichage du marqueur de cadre utilisateur. User Box Width 3 à 479 (240) Règle la largeur du marqueur de cadre utilisateur (distance du centre aux bords gauche et droit). User Box Height 3 à 269 (135) Règle la hauteur du marqueur de cadre utilisateur (distance du centre aux bords haut et bas). 95 6. Affichage et réglages de menu : Menu Monitoring Monitoring >Marker Monitoring >Zebra Définit les réglages d’affichage de repère. Définit les réglages du motif de zébrures. Élément Réglage de sous-éléments Description Élément Réglage de sous-éléments Description User Box H Position –476 à +476 (0) Définit la position horizontale du centre du marqueur de cadre utilisateur. Zebra2 Level 0% à 109% (100%) Définit le niveau d’affichage de Zebra 2. User Box V Position –266 à +266 (0) Définit la position verticale du centre du marqueur de cadre utilisateur. Monitoring >VF Setting Définit les réglages du viseur. Élément Réglage de sous-éléments Description Brightness 1 à 15 (8) Permet d’ajuster la luminosité de l’image du viseur. Color Mode Color / B&W Sélectionne le mode d’affichage du viseur dans le mode E-E/enregistrement. Monitoring >Gamma Display Assist Configure les réglages de l’aide pour l’affichage gamma. Élément Réglage de sous-éléments Description Setting On / Off Active/désactive la fonction d’aide d’affichage gamma en mode Custom lorsque Target Display est réglé sur HDR(HLG). Monitoring >Peaking Définit les réglages du contour. Élément Réglage de sous-éléments Description Setting On / Off Active/désactive la fonction de réglage du contour. Peaking Level High / Mid / Low Color B&W / Red / Yellow / Blue Règle le niveau de signal du contour de couleur. Sélectionne la couleur du signal de réglage du contour de couleur. Monitoring >Zebra Définit les réglages du motif de zébrures. Élément Réglage de sous-éléments Description Setting Off / Zebra1 / Zebra2 Sélectionne le type de motif de zébrures (Off, Zebra 1, Zebra 2). Zebra1 Level 0% à 109% (70%) Définit le niveau d’affichage de Zebra 1. Zebra1 Aperture Level 2% à 20% (10%) Définit le niveau d’ouverture de Zebra 1. 96 6. Affichage et réglages de menu Menu Audio Cette section décrit la fonction et les réglages des éléments de chaque menu. Les réglages par défaut sont affichés en gras (par exemple, 18dB). Reportez-vous à « Diagrammes bloc » (page 134). Audio >Audio Input Définit les réglages d’entrée audio. Élément Réglage de sous-éléments Description CH1 Input Select INPUT1 / Internal MIC / Shoe CH1 Commute la source d’entrée pour l’enregistrement sur le canal 1. CH2 Input Select INPUT1 / INPUT2 / Internal MIC / Shoe CH2 Commute la source d’entrée pour l’enregistrement sur le canal 2. CH3 Input Select Off / INPUT1 / Internal MIC / Shoe CH1 Commute la source d’entrée pour l’enregistrement sur le canal 3. CH4 Input Select Off / INPUT1 / INPUT2 / Internal MIC / Shoe CH2 Commute la source d’entrée pour l’enregistrement sur le canal 4. INPUT1 MIC Reference –80dB / –70dB / –60dB / –50dB / –40dB / –30dB Règle le niveau d’enregistrement de référence pour l’entrée du microphone XLR à partir d’INPUT1. INPUT2 MIC Reference –80dB / –70dB / –60dB / –50dB / –40dB / –30dB Règle le niveau d’enregistrement de référence pour l’entrée du microphone XLR à partir d’INPUT2. Line Input Reference +4dB / 0dB / –3dB / EBUL Sélectionne le niveau d’entrée de référence quand le commutateur INPUT1/ INPUT2 est réglé sur LINE. Reference Level –20dB / –18dB / –16dB / –12dB / EBUL Sélectionne le niveau d’enregistrement du signal de tonalité de référence de 1 kHz. CH1 Wind Filter On / Off Active/désactive le filtre de réduction anti-vent pour l’enregistrement sur le canal 1. CH2 Wind Filter On / Off Active/désactive le filtre de réduction anti-vent pour l’enregistrement sur le canal 2. CH3 Wind Filter On / Off CH4 Wind Filter On / Off Audio >Audio Input Définit les réglages d’entrée audio. Élément Réglage de sous-éléments Description CH3 Level Control Auto / Manual Sélectionne le réglage du niveau d’entrée audio ou le réglage manuel pour le canal d’enregistrement 3. [Remarque] Si CH3 Input Select et CH4 Input Select sont tous deux réglés sur Internal MIC, CH4 est commuté sur automatic/manual en conjonction avec ce réglage. CH4 Level Control Auto / Manual Sélectionne le réglage du niveau d’entrée audio ou le réglage manuel pour le canal d’enregistrement 4. [Remarque] Si CH3 Input Select et CH4 Input Select sont tous deux réglés sur Internal MIC, CH4 est commuté sur automatic/manual en conjonction avec le réglage CH3 Level Control. CH3 Input Level 0 à 99 (49) Règle le niveau d’entrée pour l’enregistrement du canal 3. CH4 Input Level 0 à 99 (49) Règle le niveau d’entrée pour l’enregistrement du canal 4. Audio Input Level 0 à 99 Règle le niveau d’entrée audio. Peut être utilisé comme volume principal en fonction des réglages de CH1 Level à CH4 Level. Limiter Mode Off / –6dB / –9dB / –12dB / –15dB / –17dB Sélectionne la caractéristique du limiteur pour les forts signaux d’entrée lors du réglage manuel du niveau d’entrée audio. CH1&2 AGC Mode Mono / Stereo Active/désactive le filtre de réduction anti-vent pour l’enregistrement sur le canal 3. Règle le mode de réglage automatique de niveau pour le canal d’enregistrement 1 et canal 2. Lorsque vous réglez sur Stereo, AGC est relié entre les canaux. CH3&4 AGC Mode Mono / Stereo Active/désactive le filtre de réduction anti-vent pour l’enregistrement sur le canal 4. Règle le mode de réglage automatique de niveau pour le canal d’enregistrement 3 et canal 4. Lorsque vous réglez sur Stereo, AGC est relié entre les canaux. AGC Spec –6dB / –9dB / –12dB / –15dB / –17dB Sélectionne la caractéristique AGC. 97 6. Affichage et réglages de menu : Menu Audio Audio >Audio Input Audio >Audio Output Définit les réglages d’entrée audio. Définit les réglages de sortie audio. Élément Réglage de sous-éléments Description Élément Réglage de sous-éléments Description 1kHz Tone on Color Bars On / Off Active/désactive le signal de tonalité de référence de 1 kHz lors de l’affichage des barres de couleur. Monitor CH CH1/CH2 / CH3/CH4 / MIX ALL / CH1 / CH2 / CH3 / CH4 Sélectionne la sortie du canal audio vers la prise casque et le haut-parleur intégré. [Remarque] Si l’audio pour plusieurs canaux est réglée sur la sortie simultanée, le niveau de sortie pour chaque canal est réduit pour la sortie pour éviter le détourage. [Remarque] Lorsqu’il est activé, le signal de tonalité de référence de 1 kHz est réglé pour l’enregistrement sur le canal 3 et canal 4, même si CH3 Input Select et CH4 Input Select sont désactivés. CH1 Level Entrée sans adaptateur XLR Audio Input Level / Side / Level+Side Entrée avec adaptateur XLR (page 48) Audio Input Level / Through Règle la combinaison des ajustements de niveau d’entrée audio activés pour le canal d’enregistrement 1. Entrée sans adaptateur XLR Audio Input Level / Side / Level+Side Entrée avec adaptateur XLR (page 48) Audio Input Level / Through 0 à 50 Ajuste la sortie de niveau audio du moniteur vers la prise casque et le haut-parleur intégré. Headphone Out Mono / Stereo Sélectionne le mode de sortie de la prise casque : monaural (Mono) ou stéréo (Stereo). Alarm Level 0 à 7 (4) Ajuste le volume de l’alarme. HDMI Output CH CH1/CH2 / CH3/CH4 Règle la combinaison des canaux audio sur la sortie HDMI. [Remarque] « Side » se rapporte à la molette AUDIO LEVEL (CH1) sur le côté du caméscope. Lorsque Level+Side est sélectionné, le niveau d’enregistrement audio est déterminé par la combinaison des réglages Audio Input Level et dial (page 134). CH2 Level Volume Règle la combinaison des ajustements de niveau d’entrée audio activés pour le canal d’enregistrement 2. [Remarque] « Side » se rapporte à la molette AUDIO LEVEL (CH2) sur le côté du caméscope. Lorsque Level+Side est sélectionné, le niveau d’enregistrement audio est déterminé par la combinaison des réglages Audio Input Level et dial (page 134). CH3 Level Entrée sans adaptateur XLR Audio Input Level / CH3 Input Level / Level+CH3 Input Level Entrée avec adaptateur XLR (page 48) Audio Input Level / Through Règle la combinaison des ajustements de niveau d’entrée audio activés pour le canal d’enregistrement 3. CH4 Level Entrée sans adaptateur XLR Audio Input Level / CH4 Input Level / Level+CH4 Input Level Entrée avec adaptateur XLR (page 48) Audio Input Level / Through Règle la combinaison des ajustements de niveau d’entrée audio activés pour le canal d’enregistrement 4. 98 6. Affichage et réglages de menu Menu Thumbnail Cette section décrit la fonction et les réglages des éléments de chaque menu. Les réglages par défaut sont affichés en gras (par exemple, 18dB). Thumbnail >Transfer Clip (Proxy) Transfère des plans proxy. [Remarque] Thumbnail Élément Réglage de sous-éléments Display Clip Properties Transfer Clip (Proxy) ne peut pas être configuré s’il n’y a pas de mot de passe configuré à l’aide Access Authentication dans le menu Network. Description Affiche l’écran de propriétés de plans. Élément Réglage de sous-éléments Description Select Clip Transfère les plans proxy correspondant aux plans sélectionnés. All Clips Description Transfère les plans proxy correspondant à tous les plans. Add OK Ajoute une balise OK. [Remarque] Add NG Ajoute une balise NG. Add KEEP Ajoute une balise KEEP. Delete Clip Flag Supprime toutes les balises. Thumbnail >Set Clip Flag Définit les réglages de balise de plan. Élément Réglage de sous-éléments Thumbnail >Lock/Unlock Clip Définit les réglages de protection de plan. Élément Réglage de sous-éléments Description Jusqu’à 200 plans peuvent être transférés. Thumbnail >Filter Clips Définit les réglages des plans à afficher. Élément Réglage de sous-éléments Description OK Affiche uniquement les plans comportant une balise OK. NG Affiche uniquement les plans comportant une balise NG. Select Clip Sélectionne et verrouille/déverrouille un plan. KEEP Affiche uniquement les plans comportant une balise KEEP. Lock All Clips Verrouille tous les plans. None Unlock All Clips Déverrouille tous les plans. Affiche uniquement les plans ne comportant pas de balise. All Affiche tous les plans, que des balises soient présentes ou non. Thumbnail >Delete Clip Supprime les plans. Élément Réglage de sous-éléments Thumbnail >Customize View Description Bascule l’affichage de l’écran de miniatures. Select Clip Supprime le plan sélectionné. Élément Réglage de sous-éléments Description All Clips Supprime tous les plans. Thumbnail Caption Date Time / Time Code / Duration / Sequential Number Commute l’information affichée sous les miniatures. Thumbnail >Transfer Clip Transfère des plans. [Remarque] Transfer Clip ne peut pas être configuré s’il n’y a pas de mot de passe configuré à l’aide Access Authentication dans le menu Network. Élément Réglage de sous-éléments Description Select Clip Transfert les plans sélectionnés. All Clips Transfert tous les plans. [Remarque] Jusqu’à 200 plans peuvent être transférés. 99 6. Affichage et réglages de menu Menu Technical Cette section décrit la fonction et les réglages des éléments de chaque menu. Les réglages par défaut sont affichés en gras (par exemple, 18dB). Technical >HOLD Switch Setting Définit les réglages du commutateur Hold. Élément Technical >Color Bars Définit les réglages de barres de couleur. Élément Réglage de sous-éléments Description Setting On / Off Active/désactive les barres de couleur. Type ARIB / 100% / 75% / SMPTE Sélectionne le type de barres de couleur. Réglage de sous-éléments Handle HOLD Normal / Rec Button Only Switch Technical >ND Dial Configure les réglages relatifs aux opérations de la molette ND VARIABLE. Élément Réglage de sous-éléments Description CLEAR with Dial On / Off Permet d’autoriser ou d’interdire la commutation d’état ND (CLEAR On) en utilisant la molette ND VARIABLE. Technical >Tally Configure les réglages du témoin d’enregistrement/de signalisation. Description Définit si la cible de maintien du commutateur HOLD de la poignée est uniquement la touche d’enregistrement START/STOP de la poignée. Normal : Toutes les commandes d’opération sur la poignée sont des cibles de l’opération de maintien. Cependant, la touche d’enregistrement START/STOP de la poignée suit le réglage « with Rec Button ». Rec Button Only : Seule la touche d’enregistrement START/STOP de la poignée est la cible de l’opération de maintien. Élément Réglage de sous-éléments Description Front On / Off Active/désactive le témoin d’enregistrement/de signalisation (avant). Technical >Touch Operation Rear On / Off Active/désactive le témoin d’enregistrement/de signalisation (arrière). Élément Réglage de sous-éléments Description Setting On / Off Active/désactive les opérations tactiles. Technical >HOLD Switch Setting Définit les réglages du commutateur Hold. Définit les réglages relatifs aux opérations tactiles. Technical >Rec Review Élément Réglage de sous-éléments Description with Rec Button On / Off Règle s’il faut verrouiller le fonctionnement de la touche d’enregistrement START/STOP. with Hand Grip Remote On / Off Règle s’il faut verrouiller le fonctionnement de la télécommande de grip. Définit les réglages du passage en revue de l’enregistrement. Élément Réglage de sous-éléments Description Setting 3 s / 10 s / Clip Sélectionne le temps pour la lecture de plans venant d’être enregistrés pour le passage en revue de l’enregistrement. Technical >Zoom Définit les réglages de zoom. Élément Réglage de sous-éléments Description Zoom Type Optical Zoom Only / On(Clear Image Zoom) Définit le type de zoom. Optical Zoom Only : Le zoom optique est réglé à l’aide de l’objectif. On(Clear Image Zoom) : Zoom électronique avec aucune ou peu de détérioration de la qualité de l’image. 100 6. Affichage et réglages de menu : Menu Technical Technical >Handle Zoom Technical >Menu Page On/Off Définit les réglages de zoom à poignée. Règle les réglages relatifs à l’affichage d’écrans d’état. Élément Réglage de sous-éléments Description Élément Réglage de sous-éléments Description Setting Off / Low / High / Variable Règle la vitesse du zoom à poignée. On / Off High 1 à 8 (8) Règle la vitesse de zoom du levier de zoom de la poignée lorsque la vitesse de zoom de la poignée High est sélectionnée. Assignable Button Active/désactive l’affichage de l’écran Assignable Button Status. Battery On / Off Active/désactive l’affichage de l’écran Battery Status. Media On / Off Low 1 à 8 (3) Règle la vitesse de zoom du levier de zoom de la poignée lorsque la vitesse de zoom de la poignée Low est sélectionnée. Active/désactive l’affichage de l’écran Media Status. Network On / Off Active/désactive l’affichage de l’écran Network Status. File Transfer On / Off Active/désactive l’affichage de l’écran File Transfer Status. [Remarque] Une vitesse de zoom réglée sur une faible valeur peut provoquer un zoom irrégulier. Technical >Menu Settings Définit les réglages liés au menu. Élément Réglage de sous-éléments Description User Menu Only On / Off Configure s’il faut afficher le menu User uniquement (On) ou afficher la liste des menus (Off) lorsque le caméscope affiche le menu. User Menu with Lock On / Off Technical >Fan Control Définit les réglages de mode de commande du ventilateur. Élément Réglage de sous-éléments Description Setting Auto / Minimum / Off in Rec Règle le mode de commande du ventilateur du caméscope. [Remarque] Même lorsque Off in Rec est sélectionné, le ventilateur fonctionnera si la température interne du caméscope dépasse une certaine valeur. Règle le verrouillage ou non de l’affichage du menu, affichant le menu User uniquement. Technical >Lens [Remarque] Élément Réglage de sous-éléments Description Zoom Ring Direction Left(W)/Right(T) / Right(W)/Left(T) Règle la direction du fonctionnement de la bague de zoom. En cas d’affichage normal du menu, cet élément ne s’affiche pas. Pour plus de détails sur l’affichage du menu, consultez page 73. Définit les réglages liés aux objectifs. Technical >Menu Page On/Off [Remarque] Activé uniquement lors de l’utilisation d’un objectif à monture E prenant en charge le changement de direction de la bague de zoom. Règle les réglages relatifs à l’affichage d’écrans d’état. Élément Réglage de sous-éléments Description Main On / Off Active/désactive l’affichage de l’écran Main Status. Shading Compensation Auto / Off Définit la compensation automatique d’ombrage. Camera On / Off Active/désactive l’affichage de l’écran Camera Status. Auto / Off Définit la compensation automatique d’aberrations chromatiques. Audio On / Off Active/désactive l’affichage de l’écran Audio Status. Chroma Aberration Comp. On / Off Active/désactive l’affichage de l’écran d’état Project. Distortion Comp. Auto / Off Project Définit la compensation automatique de distorsion. Monitoring On / Off Active/désactive l’affichage de l’écran Monitoring Status. Breathing Auto / Off Compensation Définit la compensation de la respiration de l’objectif. 101 6. Affichage et réglages de menu : Menu Technical Technical >Lens Technical >Camera Battery Alarm Définit les réglages liés aux objectifs. Définit les réglages d’alarme de basse tension de batterie. Élément Réglage de sous-éléments Description Élément Réglage de sous-éléments Description Distance Display Meter / Feet Configure les unités d’affichage pour les informations d’objectif et la position de mise au point. Battery Empty 3% à 7% Règle le niveau de batterie devant rester pour déclencher l’affichage d’une alarme de batterie vide. Zoom Position Display Focal Length / Number / Bar Définit le format d’affichage de position de zoom. Technical >Camera DC IN Alarm Technical >Video Light Set Règle la méthode d’éclairage de la lampe vidéo. Disponible uniquement lors de l’utilisation du HVL-LBPC (optionnel). Élément Réglage de sous-éléments Description Video Light Set Power Link / Rec Link / Rec Link + Stby Règle la méthode de contrôle d’éclairage pour la lumière vidéo fixée à la griffe d’interface multiple. Power Link : Allume/éteint la lampe vidéo quand le caméscope est en marche/à l’arrêt. Rec Link : Allume/éteint la lampe vidéo quand le caméscope commence/arrête l’enregistrement. Rec Link + Stby : Allume/met en veille la lampe vidéo quand le caméscope commence/ arrête l’enregistrement. Technical >APR Exécute l’APR. Élément Réglage de sous-éléments Description APR Execute / Cancel Exécute l’APR (restauration automatique des pixels) pour l’ajustement automatique du capteur d’images. Execute : fonction Execute. [Remarque] Fixez toujours le capuchon de l’objectif avant d’exécuter l’APR. Technical >Camera Battery Alarm Définit les réglages d’alarme de basse tension de batterie. Élément Réglage de sous-éléments Description Low Battery 5% / 10% / 15% / … / 45% / 50% Règle le niveau de batterie devant rester pour déclencher l’affichage d’une alarme de basse tension de batterie (par incréments de 5%). Définit les réglages d’alarme de tension en entrée. Élément Réglage de sous-éléments Description DC Low Voltage1 16.0V à 19.0V (16.5V) Règle la tension nécessaire pour déclencher l’affichage d’une alarme de basse tension en entrée DC IN. DC Low Voltage2 15.5V à 18.5V Règle la tension nécessaire pour déclencher l’affichage d’une alarme de tension insuffisante en entrée DC IN. 102 6. Affichage et réglages de menu Menu Network Cette section décrit la fonction et les réglages des éléments de chaque menu. Les réglages par défaut sont affichés en gras (par exemple, 18dB). Network >Setup for Mobile App Exécute l’outil d’aide pour la configuration réseau. Élément Réglage de sous-éléments Setup Démarre l’outil d’aide pour la configuration réseau. Réglage de sous-éléments Description NFC Execute / Cancel Établit une connexion à l’aide d’un NFC (Near Field Communication). Execute : fonction Execute. MAC Address Affiche l’adresse MAC de l’interface LAN sans fil du caméscope. Network >AP Mode Settings Définit les réglages liés à l’authentification d’accès. Réglage de sous-éléments Définit les réglages liés aux connexions LAN sans fil. Élément Description Network >Access Authentication Élément Network >Wireless LAN Définit les réglages liés aux connexions du mode de point d’accès. Description Élément Réglage de sous-éléments User Name Règle le nom d’utilisateur pour l’authentification d’accès. Channel Input Password Règle le mot de passe pour l’authentification d’accès. Définit le canal LAN sans fil. Auto(5GHz) / Auto / CH1 / CH2 / CH3 / CH4 / CH5 / CH6 / CH7 / CH8 / CH9 / Auto(5GHz) est uniquement disponible CH10 / CH11 avec le modèle ILME‑FX6V/VK. [Remarque] Generate Password Execute / Cancel Show Settings Camera SSID & Password Description Affiche le SSID et le mot de passe du caméscope. Du point de vue de la sécurité, il est recommandé de définir un mot de passe avec une chaîne de caractères suffisamment longue, difficile à deviner par les autres, et de le stocker en toute sécurité. Regenerate Password IP Address Affiche l’adresse IP du caméscope en mode de point d’accès. Génère automatiquement un mot de passe pour l’authentification d’accès. Execute : fonction Execute. Subnet Mask Affiche le masque de sous-réseau du caméscope en mode de point d’accès. Affiche les informations pour l’authentification d’accès. Affiche le nom d’utilisateur, le mot de passe, l’empreinte digitale, le numéro de série et le nom du modèle sous forme de texte et de code QR. [Remarque] Veillez à ce que le mot de passe ne puisse pas être visualisé et que l’image du code QR ne puisse pas être copiée par d’autres personnes. Network >Wireless LAN Définit les réglages liés aux connexions LAN sans fil. Élément Réglage de sous-éléments Description Setting Access Point Mode / Station Mode / Off Sélectionne le mode d’utilisation de la connexion au réseau local sans fil. WPS Execute / Cancel Établit une connexion à l’aide d’un WPS (Wi-Fi Protected Setup). Execute : fonction Execute. Execute / Cancel Crée un nouveau mot de passe. Execute : fonction Execute. 103 6. Affichage et réglages de menu : Menu Network Network >ST Mode Settings Network >ST Mode Settings Définit les réglages liés aux connexions du mode de station. Définit les réglages liés aux connexions du mode de station. Élément Réglage de sous-éléments Description Élément Camera Remote Control Enable / Disable Règle si la télécommande doit être activée depuis un dispositif connecté au caméscope par LAN sans fil en mode de station. Scan Networks Connected Network Réglage de sous-éléments Description Détecte les réseaux LAN sans fil (points d’accès) et affiche une liste. Sélectionnez une destination depuis la liste pour la connexion. Affiche le réseau LAN sans fil connecté (point d’accès). SSID Affiche le SSID du point d’accès pour la connexion. SSID Affiche le SSID du point d’accès pour la connexion. Security Affiche le type de sécurité du point d’accès pour la connexion. Security Affiche le type de sécurité du point d’accès pour la connexion. Password Saisissez le mot de passe du point d’accès pour la connexion. Password Affiche le mot de passe du point d’accès pour la connexion. Lorsque Security est réglé sur WEP ou WPA : ******* Lorsque Security est réglé sur None : (vide) DHCP On / Off Active/désactive DHCP. IP Address Saisissez l’adresse IP du caméscope lorsque DHCP est réglé sur Off. Subnet Mask Saisissez le masque de sous-réseau du caméscope lorsque DHCP est réglé sur Off. Gateway Saisissez la passerelle par défaut du caméscope lorsque DHCP est réglé sur Off. DNS Auto On / Off Active/désactive la fonction d’acquisition automatique de DNS. Primary DNS Server Saisissez le serveur DNS principal du caméscope lorsque DNS Auto est réglé sur Off. Secondary DNS Server Saisissez le serveur DNS secondaire du caméscope lorsque DNS Auto est réglé sur Off. DHCP Affiche l’état d’activation/désactivation du DHCP. IP Address Affiche l’adresse IP du caméscope lorsque DHCP est réglé sur Off. Subnet Mask Affiche le masque de sous-réseau du caméscope lorsque DHCP est réglé sur Off. Gateway Affiche la passerelle par défaut du caméscope lorsque DHCP est réglé sur Off. DNS Auto Affiche l’état d’activation/désactivation d’acquisition du DNS. Primary DNS Server Affiche le serveur DNS principal du caméscope lorsque DNS Auto est réglé sur Off. Secondary DNS Server Affiche le serveur DNS secondaire du caméscope lorsque DNS Auto est réglé sur Off. 104 6. Affichage et réglages de menu : Menu Network Network >ST Mode Settings Network >Wired LAN Définit les réglages liés aux connexions du mode de station. Élément Réglage de sous-éléments Définit les réglages liés aux connexions LAN filaires. Description Élément Réglage de sous-éléments Description Enregistre les réglages pour la connexion manuelle à un point d’accès. Setting On / Off Active/désactive la fonction du LAN filaire. SSID Saisissez le SSID du point d’accès pour la connexion. Enable / Disable Security None / WEP / WPA Configurez le type de sécurité du point d’accès pour la connexion. Sélectionnez WPA si le type de sécurité du point d’accès de destination est WPA ou WPA2. Camera Remote Control Règle si la télécommande doit être activée depuis un dispositif connecté au caméscope par LAN filaire. Password Saisissez le mot de passe du point d’accès pour la connexion. DHCP On / Off Active/désactive DHCP. IP Address Saisissez l’adresse IP du caméscope lorsque DHCP est réglé sur Off. Subnet Mask Manual Register Detail Settings Configure les propriétés de la connexion par LAN filaire. DHCP On / Off Active/désactive DHCP. IP Address Saisissez l’adresse IP du caméscope lorsque DHCP est réglé sur Off. Subnet Mask Saisissez le masque de sous-réseau du caméscope lorsque DHCP est réglé sur Off. Saisissez le masque de sous-réseau du caméscope lorsque DHCP est réglé sur Off. Gateway Saisissez la passerelle par défaut du caméscope lorsque DHCP est réglé sur Off. Gateway Saisissez la passerelle par défaut du caméscope lorsque DHCP est réglé sur Off. DNS Auto On / Off Active/désactive la fonction d’acquisition automatique de DNS. Primary DNS Server DNS Auto On / Off Active/désactive la fonction d’acquisition automatique de DNS. Saisissez le serveur DNS principal lorsque DNS Auto est réglé sur Off. Secondary DNS Server Primary DNS Server Saisissez le serveur DNS principal lorsque DNS Auto est réglé sur Off. Saisissez le serveur DNS secondaire lorsque DNS Auto est réglé sur Off. Secondary DNS Server Saisissez le serveur DNS secondaire lorsque DNS Auto est réglé sur Off. Network >Modem Définit les réglages liés au raccordement modem USB. Élément Réglage de sous-éléments Description Setting On / Off Active/désactive la connexion au smartphone. Camera Remote Control Enable / Disable Définit la permission pour la télécommande via le raccordement modem USB en utilisant une application de smartphone, telle que CBM (Content Browser Mobile) ou C3 Portal App. Device Name Affiche le nom de dispositif du smartphone. IP Address Affiche l’adresse IP du smartphone. Subnet Mask Affiche le masque de sous-réseau du smartphone. 105 6. Affichage et réglages de menu : Menu Network Network >File Transfer Network >File Transfer Définit les réglages liés aux transferts de fichiers. Définit les réglages liés aux transferts de fichiers. Élément Réglage de sous-éléments Description Élément Réglage de sous-éléments Description Auto Upload On / Off Active/désactive le téléchargement automatique des fichiers originaux. Server Settings1 Display Name Règle le nom d’affichage indiqué dans le menu de configuration de destination de transfert. Service FTP Permet d’afficher le type de serveur. Host Name Règle le nom d’hôte du serveur de destination de transfert. Port (1 à 65535 (21)) Règle le numéro de port du serveur de destination de transfert. User Name Règle le nom d’utilisateur pour l’authentification de la connexion au serveur de destination de transfert. Password Règle le mot de passe d’authentification de la connexion au serveur de destination de transfert. Passive Mode On / Off Active/désactive le mode PASV. Destination Directory Saisissez le nom du répertoire de destination de transfert. Using Secure Protocol On / Off Règle l’utilisation (On) ou non (Off) d’un transfert FTP sécurisé (Mode FTPS Explicit : FTPES). Root Certificate Load / Clear / None Charge un certificat racine pour un transfert FTP sécurisé et supprime les réglages. Root Certificate Status Loaded / No Certificate Affiche l’état de chargement du certificat racine pour un transfert FTP sécurisé. Reset Execute / Cancel Réinitialise les réglages de Server Settings aux réglages par défaut. Execute : fonction Execute. [Remarque] Lorsque Simul Rec >Setting (page 84) dans le menu Project est réglé sur On, les plans enregistrés sur le support dans la fente B ne sont pas téléchargés automatiquement. Auto Upload (Proxy) On / Off / Chunk On : Active le téléchargement automatique des fichiers proxy. Off : Désactive le téléchargement automatique des fichiers proxy. Chunk : Télécharge un fichier proxy enregistré par fragments automatiquement. [Remarque] Lorsque Simul Rec >Setting (page 84) dans le menu Project est réglé sur On, les plans enregistrés sur le support dans la fente B ne sont pas téléchargés automatiquement. Chunk est également grisé et ne peut pas être sélectionné. Sélectionne le serveur de téléchargement pour les fichiers. Le serveur sélectionné ici devient la destination de téléchargement automatique pour les fichiers originaux et proxy ainsi que la destination de téléchargement pour les fichiers à partir de l’écran des miniatures. Affiche le nom d’affichage configuré dans Server Settings 1 à 3. Default Upload Server Clear Completed Jobs Execute / Cancel Supprime de la liste les tâches de transfert terminées. Execute : fonction Execute. Clear All Jobs Execute / Cancel Supprime de la liste toutes les tâches de transfert. Execute : fonction Execute. View Job List Affiche la liste des tâches de transfert. Server Settings2 Identique à Server Settings1. Server Settings3 Identique à Server Settings1. Network >Network Reset Réinitialise les réglages de réseau. Élément Réglage de sous-éléments Description Reset Execute / Cancel Réinitialise les réglages de réseau. Execute : fonction Execute. 106 6. Affichage et réglages de menu Menu Maintenance Cette section décrit la fonction et les réglages des éléments de chaque menu. Les réglages par défaut sont affichés en gras (par exemple, 18dB). Règle la langue d’affichage. Réglage de sous-éléments Select Description Règle la langue d’affichage. SET : règle la langue. Maintenance >Hours Meter Élément Réglage de sous-éléments Description Time Zone UTC – 12:00 à UTC + 14:00 Règle le décalage horaire par rapport au temps universel, par incréments de 30 minutes. Date Mode YYMMDD / MMDDYY / DDMMYY Sélectionne le format d’affichage pour les dates. YYMMDD : année, mois, jour MMDDYY : mois, jour, année DDMMYY : jour, mois, année Sélectionne le format d’affichage de l’horloge. 12h : mode 12 heures 24h : mode 24 heures Date Règle la date actuelle. SET : règle la valeur. Time Règle l’heure actuelle. SET : règle la valeur. Maintenance >All Reset Réinitialise les réglages aux valeurs par défaut. Élément Réglage de sous-éléments Description Reset Execute / Cancel Réinitialise tous les réglages à leurs valeurs par défaut. Execute : fonction Execute. [Remarque] Un fichier 3D LUT importé à l’aide de Base Look >Import from Media(B), Import from Cloud(Private) ou Import from Cloud(Share) (page 89) dans le menu Paint/Look ne peut pas être supprimé. Pour supprimer tous les fichiers 3D LUT importés, sélectionnez Base Look >Delete All dans le menu Paint/Look (page 89). Description Réinitialise les réglages du menu, à l’exception des réglages du menu Network, à l’état d’usine par défaut. Affiche la durée de fonctionnement cumulée. Élément Définit les réglages de l’horloge interne. 12h / 24h Réglage de sous-éléments Reset without Execute / Cancel Network Maintenance >Clock Set 12h/24h Réinitialise les réglages aux valeurs par défaut. Élément Maintenance >Language Élément Maintenance >All Reset Réglage de sous-éléments Description Hours (System) Affiche les heures d’utilisation cumulées (ne peut pas être réinitialisé). Hours(Reset) Affiche les heures d’utilisation cumulées (peut être réinitialisé). Reset Execute / Cancel Réinitialise l’affichage de Hours(Reset) à 0. Execute : fonction Execute. Maintenance >Version Affiche les informations de version. Élément Réglage de sous-éléments Description Version Number Vx.xx Affiche la version du logiciel du caméscope. Version Up Execute / Cancel Met à jour le caméscope.* Execute : fonction Execute. * Cette fonction met le logiciel du caméscope à jour. Lens Version Number Vxx Affiche le numéro de version du logiciel d’un objectif à monture E. 107 6. Affichage et réglages de menu Réglages et valeurs par défaut du menu Shooting Réglages et valeurs par défaut d’ISO/Gain La plage des réglages et valeurs par défaut d’ISO/Gain (page 77) varie selon les réglages Mode, Target Display, Base Look >Select et Base Sensitivity. Les options disponibles sont surlignées en gris. Lorsque Mode est réglé sur ISO Target Display SDR(BT.709) HDR(HLG) Base Look >Select S-Cinetone / Standard / ITU709 / Still HLG Live / HLG Natural Base Sensitivity Low Low ISO 320 ISO/Gain<L> défaut High SDR(BT.709) et HDR(HLG) ordinaires User1 à User16 High Low High ISO 400 ISO 500 ISO 640 ISO/Gain<M> défaut ISO 800 ISO/Gain<L> défaut ISO/Gain<L> défaut ISO/Gain<M> défaut ISO/Gain<M> défaut ISO/Gain<H> défaut ISO/Gain<H> défaut ISO 1000 ISO 1250 ISO/Gain<H> défaut ISO 1600 ISO 2000 ISO 2500 ISO 3200 ISO 4000 ISO 5000 ISO/Gain<L> défaut ISO 6400 ISO 8000 ISO 10000 ISO/Gain<M> défaut ISO 12800 ISO/Gain<L> défaut ISO/Gain<L> défaut ISO/Gain<M> défaut ISO/Gain<M> défaut ISO/Gain<H> défaut ISO/Gain<H> défaut ISO 16000 ISO 20000 ISO 25600 ISO/Gain<H> défaut ISO 32000 ISO 40000 ISO 51200 ISO 64000 ISO 80000 ISO 102400 ISO 128000 ISO 160000 ISO 204800 ISO 256000 ISO 320000 ISO 409600 108 6. Affichage et réglages de menu : Réglages et valeurs par défaut du menu Shooting Lorsque Mode est réglé sur dB Plage de réglages –3dB –2dB –1dB 0dB ISO/Gain<L> défaut 1dB 2dB 3dB 4dB 5dB 6dB ISO/Gain<M> défaut 7dB 8dB 9dB 10dB 11dB 12dB 13dB 14dB 15dB 16dB 17dB 18dB 19dB 20dB 21dB 22dB 23dB 24dB 25dB 26dB 27dB 28dB 29dB 30dB ISO/Gain<H> défaut 109 6. Affichage et réglages de menu : Réglages et valeurs par défaut du menu Shooting Réglages et valeurs par défaut de AGC Limit La plage des réglages et valeurs par défaut d’AGC Limit (page 78) varie selon les réglages Mode, Target Display, Base Look >Select et Base Sensitivity. Les options disponibles sont surlignées en gris. Lorsque Mode est réglé sur ISO Target Display SDR(BT.709) HDR(HLG) HDR(HLG) Base Look >Select S-Cinetone / Standard / ITU709 / Still HLG Live HLG Natural Base Sensitivity Low Low High High Low SDR(BT.709) et HDR(HLG) ordinaires User1 à User16 High Low High ISO 400 ISO 500 ISO 640 ISO 800 ISO 1000 ISO 1250 ISO 1600 ISO 2000 Défaut ISO 2500 ISO 3200 ISO 4000 ISO 5000 Défaut Défaut Défaut ISO 6400 ISO 8000 ISO 10000 ISO 12800 ISO 16000 ISO 20000 ISO 25600 ISO 32000 Défaut ISO 40000 ISO 51200 ISO 64000 ISO 80000 ISO 102400 ISO 128000 ISO 160000 ISO 204800 ISO 256000 ISO 320000 ISO 409600 Défaut Défaut Défaut 110 6. Affichage et réglages de menu : Réglages et valeurs par défaut du menu Shooting Lorsque Mode est réglé sur dB Plage de réglages 3dB 6dB 9dB 12dB 15dB 18dB 21dB 24dB 27dB 30dB Défaut 111 6. Affichage et réglages de menu Réglages de qualité d’image sauvegardés pour chaque mode de prise de vue L’état actuel des éléments de configuration liés à la qualité d’image est sauvegardé pour chacun des modes de prise de vue suivants (page 24). Lorsque vous changez de mode de prise de vue, les réglages correspondants qui sont sauvegardés sont appliqués au mode de prise de vue cible. ˎˎMode Custom SDR(BT.709) ˎˎMode Custom HDR(HLG) ˎˎMode Cine EI Les éléments de configuration relatifs à la qualité d’image qui sont sauvegardés pour chaque mode de prise de vue sont indiqués ci-dessous. Oui : L’élément est enregistré. Non : L’élément n’est pas enregistré. Élément de configuration Mode de prise de vue Mode Custom Mode Cine EI SDR(BT.709) Menu Shooting ISO/Gain/EI White HDR(HLG) ISO/Gain Oui1) Exposure Index Non Oui Base Sensitivity Oui Non Base ISO Non Oui Preset White Oui Autre que ci-dessus Menu Paint/Look Oui Offset White Oui LUT On/Off Non Base Look Setting(Custom) Oui Level(Custom) Oui Non Oui Oui Non Oui Non Setting(Cine EI) Non Oui Level(Cine EI) Non Oui Select Oui Oui Input2) Oui Output2) Oui Black Auto Knee Autre que ci-dessus Oui Oui AE Level Offset2) Knee Oui Oui White Setting Noise Suppression Non Oui Oui Non Oui Non Non Oui Oui Non Oui Oui Non Matrix Oui Oui Non Multi Matrix Oui Oui Non Detail 1) Les réglages de sensibilité ISO distincts sont sauvegardés pour le mode Custom SDR(BT.709) et HDR(HLG). 2) Les réglages sont sauvegardés pour chaque Base Look, et ne dépendent pas du mode de prise de vue. 112 6. Affichage et réglages de menu Enregistrement et chargement des données de configuration Données de configuration Vous pouvez enregistrer les réglages du menu complet sur une carte mémoire insérée dans le logement de carte CFexpress Type A/SD (B). Vous pouvez également enregistrer un fichier ALL sur un service Cloud. Cela vous permet de rappeler rapidement un ensemble de réglages de menu approprié à la situation actuelle. Les données de configuration sont sauvegardées dans les catégories suivantes. Sauvegarde d’un fichier utilisateur/fichier ALL 1 2 Les fichiers ALL (tous les réglages) Les fichiers ALL sauvegardent les données de configuration de tous les menus. Vous pouvez enregistrer jusqu’à 64 fichiers sur une carte mémoire. Jusqu’à 120 fichiers peuvent être enregistrés sur C3 Portal (service Cloud), comprenant jusqu’à 60 fichiers privés et 60 fichiers partagés. 1 Enregistrement sur une carte mémoire Fichiers utilisateur Les fichiers utilisateur enregistrent les éléments et les données de réglage du menu User personnalisable. Vous pouvez enregistrer jusqu’à 64 fichiers sur une carte mémoire. En chargeant ce fichier dans la mémoire du caméscope, vous pouvez personnaliser la configuration du menu User. Enregistrement d’un fichier ALL sur un service Cloud 3 [Remarque] Pour plus de détails sur le contenu enregistré dans un fichier ALL, consultez « Eléments enregistrés dans les fichiers » (page 126). 4 Insérez une carte mémoire dans le logement de carte CFexpress Type A/SD (page 6). ˎˎPour les cartes CFexpress, l’étiquette est orientée vers la gauche. ˎˎPour les cartes SD, l’étiquette est orientée vers la droite, avec le coin biseauté en bas. Pour un fichier utilisateur, sélectionnez User File >Save to Media(B) (page 88) >Execute dans le menu Project du menu complet. Pour un fichier ALL, sélectionnez All File >Save to Media(B) (page 88) >Execute dans le menu Project du menu complet. Un écran de destination de sauvegarde de fichiers apparaît. Sélectionnez une rangée « No File » dans l’écran de destination d’enregistrement. Sélectionner une rangée avec la saisie File ID écrasera le fichier sélectionné. L’identifiant de fichier attribué lors de la sauvegarde peut être modifié à l’aide du menu. Pour plus de détails sur la configuration, consultez « Modification de l’identifiant de fichier » (page 113). Sélectionnez Execute sur l’écran de confirmation. 2 3 4 Connectez-vous à l’appareil depuis l’application pour smartphone « C3 Portal App » (page 67). Sélectionnez All File >Save to Cloud(Private) ou Save to Cloud(Share) (page 88) >Execute dans le menu Project du menu complet. Un écran de destination de sauvegarde de fichiers apparaît. Sélectionnez une rangée « No File » dans l’écran de destination d’enregistrement. Sélectionner une rangée avec la saisie File ID écrasera le fichier sélectionné. L’identifiant de fichier attribué lors de la sauvegarde peut être modifié à l’aide du menu. Pour plus de détails sur la configuration, consultez « Modification de l’identifiant de fichier » (page 113). Sélectionnez Execute sur l’écran de confirmation. Chargement d’un fichier utilisateur/fichier ALL Chargement depuis une carte mémoire 1 2 3 4 Insérez une carte mémoire sur laquelle un fichier est enregistré dans le logement de carte CFexpress Type A/SD (page 6). ˎˎPour les cartes CFexpress, l’étiquette est orientée vers la gauche. ˎˎPour les cartes SD, l’étiquette est orientée vers la droite, avec le coin biseauté en bas. Pour un fichier utilisateur, sélectionnez User File >Load from Media(B) (page 88) >Execute dans le menu Project du menu complet. Pour un fichier ALL, sélectionnez All File >Load from Media(B) (page 88) >Execute dans le menu Project du menu complet. Un écran de liste de fichiers s’affiche. Sélectionnez un fichier à charger. Un écran de confirmation apparaît. Sélectionnez Execute. [Remarques] ˎˎ L’appareil redémarrera automatiquement après avoir chargé les données de configuration. ˎˎ Lorsque All File >Load Network Data dans le menu Project du menu complet est réglé sur Off, tous les réglages du fichier ALL sont chargés à l’exception des réglages du menu Network. 113 6. Affichage et réglages de menu : Enregistrement et chargement des données de configuration Chargement d’un fichier ALL depuis un service Cloud 1 2 3 4 Connectez-vous à l’appareil depuis l’application pour smartphone « C3 Portal App » (page 67). Modification de l’identifiant de fichier 1 Sélectionnez All File >Load from Cloud(Private) ou Load from Cloud(Share) (page 88) >Execute dans le menu Project du menu complet. Un écran de liste de fichiers s’affiche. Sélectionnez un fichier à charger. Un écran de confirmation apparaît. 2 Sélectionnez Execute. [Remarques] ˎˎ L’appareil redémarrera automatiquement après avoir chargé les données de configuration. ˎˎ Lorsque All File >Load Network Data dans le menu Project du menu complet est réglé sur Off, tous les réglages du fichier ALL sont chargés à l’exception des réglages du menu Network. 3 4 Pour un fichier utilisateur, sélectionnez User File >File ID (page 88) dans le menu Project du menu complet. Pour un fichier ALL, sélectionnez All File >File ID (page 88) dans le menu Project du menu complet. Un écran permettant de modifier l’identifiant de fichier apparaît. Sélectionnez un caractère à l’aide du sélecteur multiple (page 7) ou de la molette multifonction (page 5), puis appuyez sur la touche de mise en application du sélecteur multiple ou sur la molette multifonction. Répétez l’étape 2 si nécessaire. Lorsque vous avez saisi tous les caractères, sélectionnez Done. 114 7. Connexion de dispositif externe Connexion des moniteurs externes et des dispositifs d’enregistrement Pour afficher les images enregistrées/lues sur un moniteur externe, sélectionnez le signal de sortie du caméscope et utilisez un câble approprié pour le moniteur à raccorder. Vous pouvez également raccorder des dispositifs d’enregistrement, tels qu’un magnétoscope, et enregistrer le signal de sortie depuis le caméscope. Vous pouvez afficher les mêmes informations qui sont visibles dans le viseur, telles que les informations d’état et les menus, sur un moniteur externe. Réglez Info. Disp. (page 15) dans l’écran Monitoring Status ou Output Display (page 93) dans le menu Monitoring du menu complet sur On en fonction du signal à transmettre au moniteur. [Remarque] Veillez aux points suivants lors de la connexion d’un moniteur externe ou d’un dispositif d’enregistrement à l’appareil. Sinon, le circuit interne de l’appareil risque d’être endommagé. –– Utilisez un câble CC avec une faible impédance de ligne GND pour connecter un moniteur externe ou un dispositif d’enregistrement. –– Avant la connexion d’un câble coaxial de 75 Ω ou d’un câble HDMI, vérifiez l’absence de différence de potentiel entre l’appareil et le châssis du moniteur externe ou du dispositif d’enregistrement. –– Avant la connexion d’un câble coaxial de 75 Ω ou d’un câble HDMI, vérifiez que l’appareil et le moniteur externe ou le dispositif d’enregistrement sont mis hors tension. Connectez tous les câbles, puis mettez chaque dispositif sous tension. Pour plus de détails, contactez un technicien Sony. Connecteur SDI OUT (de type BNC) Définissez le réglage d’activation/de désactivation de la sortie, ainsi que le format de sortie dans le menu Monitoring (page 93). Utilisez un câble coaxial de 75 Ω disponible dans le commerce pour le branchement. Pour commencer l’enregistrement sur le caméscope et sur le dispositif externe de manière simultanée Lorsque la sortie de signal SDI est activée, réglez SDI/HDMI Rec Control (page 85) >Setting dans le menu Project du menu complet sur SDI/HDMI Remote I/F ou Parallel Rec pour activer la sortie d’un signal de déclenchement REC vers le dispositif externe raccordé au connecteur SDI OUT. Cela permettra de synchroniser l’enregistrement sur le dispositif externe avec le caméscope. [Remarques] ˎˎ Si un dispositif externe raccordé ne prend pas en charge le signal de déclenchement REC, le dispositif ne peut pas être utilisé. ˎˎ Seul le signal de déclenchement REC est émis lorsqu’aucun support n’est inséré. Connecteur HDMI OUT (connecteur de type A) Définissez le réglage On/Off de la sortie, ainsi que le format de sortie dans le menu Monitoring (page 93) du menu complet. Pour commencer l’enregistrement sur le caméscope et sur le dispositif externe de manière simultanée Lorsque la sortie de signal HDMI est activée, réglez HDMI TC Out >Setting (page 91) dans le menu TC/Media du menu complet sur On, et réglez SDI/HDMI Rec Control >Setting (page 85) dans le menu Project sur SDI/ HDMI Remote I/F ou Parallel Rec pour activer la sortie d’un signal de déclenchement REC vers le dispositif externe raccordé au connecteur HDMI OUT. Cela permettra de synchroniser l’enregistrement sur le dispositif externe avec le caméscope. [Remarques] ˎˎ Si un dispositif externe raccordé ne prend pas en charge le signal de déclenchement REC, le dispositif ne peut pas être utilisé. ˎˎ Lorsqu’il est réglé sur SDI/HDMI Remote I/F, seul le signal de déclenchement REC est émis lorsqu’aucun support d’enregistrement n’est inséré. 115 7. Connexion de dispositif externe Synchronisation des codes temporels Vous pouvez synchroniser le code temporel de l’unité avec d’autres dispositifs. Verrouillage du code temporel sur d’autres dispositifs Réglez l’appareil fournissant le code temporel sur un mode dans lequel la sortie de code temporel continue à défiler (comme Free Run ou Clock). 1 2 3 Réglez Timecode (page 91) dans le menu TC/Media du menu complet de la manière suivante. Mode : Preset Run : Free Run Appuyez sur la touche personnalisable (page 49) à laquelle la fonction DURATION/TC/U-BIT consistant à afficher le code temporel sur l’écran est attribuée. Vérifiez que le commutateur de sélection TC IN/OUT (page 4) est positionné sur IN, puis envoyez un code temporel de référence pour synchroniser la fréquence du système du caméscope au connecteur TC IN/TC OUT. Le générateur de code temporel du caméscope acquiert le verrou avec le code temporel de référence et « EXT-LK » apparaît à l’écran. Une fois que 10 secondes environ se sont écoulées après le verrouillage du code temporel, l’état de verrouillage externe est maintenu, même si la source de code temporel de référence externe est déconnectée. [Remarques] ˎˎ Lors de l’utilisation d’un verrou externe, le code temporel acquiert instantanément le verrou avec le code temporel externe et la valeur de code temporel externe apparaît dans la zone d’affichage des données. Cependant, ne commencez pas immédiatement l’enregistrement. Patientez quelques secondes le temps que le générateur de code temporel se stabilise avant l’enregistrement. ˎˎ Si la fréquence du code temporel de référence et la fréquence d’images du caméscope ne sont pas identiques, un verrou ne peut pas être acquis et le caméscope ne fonctionnera pas correctement. Si cela se produit, le code temporel n’acquerra pas de verrou correctement avec le code temporel externe. ˎˎ Le code temporel peut changer d’une image par heure par rapport au code temporel de référence. Pour déverrouiller le verrou externe Changez le réglage Timecode dans le menu TC/Media du menu complet. La synchronisation externe se déclenche également en cas de modification de la fréquence du système et lorsque vous démarrez un enregistrement en mode d’enregistrement spécial (Slow & Quick Motion ou Interval Rec). Synchronisation du code temporel d’un autre dispositif avec le code temporel du caméscope Réglez l’appareil fournissant le code temporel sur un mode dans lequel la sortie de code temporel continue à défiler (comme Free Run ou Clock). 1 Réglez le code temporel du caméscope en utilisant Timecode (page 91) dans le menu TC/Media du menu complet. 2 Vérifiez que le commutateur de sélection TC IN/OUT (page 4) est réglé sur la position OUT et connectez le connecteur TC IN/TC OUT au connecteur d’entrée de code temporel du dispositif que vous souhaitez synchroniser. 116 7. Connexion de dispositif externe Gestion/Edition de plans grâce à un ordinateur [Remarque] Connexion à l’aide d’un câble USB Le message de confirmation de connexion USB n’est pas affiché tant qu’un autre message de confirmation ou de progression est affiché, par exemple, lors du formatage ou de la restauration d’une carte mémoire. Le message de confirmation est affiché lorsque l’exécution du formatage ou de la restauration est terminée. Le message de confirmation USB n’est pas non plus affiché lorsque l’écran des propriétés du plan est affiché. Le message est affiché lorsque le traitement se termine ou lorsque vous revenez à l’écran de miniatures. Utilisation d’un lecteur de carte (en option) Connectez un lecteur de carte CFexpress ou un lecteur de carte SD à un ordinateur à l’aide d’un câble USB, puis insérez une carte mémoire dans le logement du lecteur de carte. La carte mémoire est reconnue comme un lecteur d’extension de l’ordinateur. Sur les ordinateurs compatibles, vous pouvez importer des plans à haute vitesse à l’aide du mode de stockage de masse du caméscope. Utilisation du mode de stockage de masse [Remarque] Le mode de stockage de masse ne peut pas être utilisé lorsque Modem >Setting dans le menu Network du menu complet est réglé sur On ou lorsque Wired LAN >Setting dans le menu Network est réglé sur On. Réglez ces deux paramètres sur Off. Raccordez le caméscope à l’aide d’un câble USB et insérez une carte mémoire dans le logement de carte A ou B. La carte mémoire est reconnue comme un lecteur d’extension de l’ordinateur. 1 2 Raccordez le connecteur USB-C (page 7) ou le connecteur USB/Multi (page 7) à l’ordinateur à l’aide d’un câble USB. Placez le commutateur POWER du caméscope sur ON. Un message apparaît sur l’écran du viseur, vous demandant si vous souhaitez activer la connexion USB. 3 4 Tournez la molette multifonction pour sélectionner Execute. Sous Windows, vérifiez que la carte est ajoutée en tant que disque amovible dans la fenêtre « Poste de travail ». Sous Mac, vérifiez que le dossier appelé « NO NAME » ou « Untitled » (éditable) est créé sur le bureau. [Remarques] ˎˎ N’effectuez pas les opérations suivantes si l’indicateur d’accès est allumé en rouge. –– Mise hors tension ou débranchement du cordon d’alimentation –– Retrait de la carte mémoire –– Déconnexion du câble USB ˎˎ Le fonctionnement n’est pas garanti avec tous les ordinateurs. Utilisation d’un système de montage non linéaire Dans un système de montage non linéaire, un logiciel de montage (en option) qui prend en charge les formats enregistrés par le caméscope est nécessaire. Utilisez un logiciel d’application dédié pour enregistrer au préalable les plans que vous souhaitez éditer sur le disque dur de votre ordinateur. 117 8. Annexe Précautions d’utilisation Concernant la condensation Si l’appareil est soudainement déplacé d’un endroit froid à un endroit chaud, ou si la température ambiante augmente brusquement, de l’humidité peut se former sur la surface externe de l’appareil et/ou à l’intérieur de l’appareil. Ce phénomène est connu sous le nom de condensation. Si de la condensation se produit, mettez l’appareil hors tension et patientez le temps que la condensation disparaisse avant d’utiliser l’appareil. L’utilisation de l’appareil avec de la condensation pourrait endommager l’appareil. Concernant les écrans LCD L’écran LCD intégré à cet appareil est fabriqué avec une technologie de haute précision, ce qui permet d’obtenir un taux d’au moins 99,99% de pixels qui fonctionnent. Ainsi, un infime pourcentage de pixels peut être « bloqué », c’est-à-dire toujours éteint (noir), toujours éclairé (rouge, vert ou bleu), ou clignotant. En outre, après une longue période d’utilisation, en raison des caractéristiques physiques de l’afficheur à cristaux liquides, de tels pixels « bloqués » peuvent apparaître spontanément. Ces problèmes ne sont pas graves. Notez que ces problèmes n’ont aucun effet sur les données enregistrées. Phénomènes spécifiques aux capteurs d’images CMOS de caméra [Remarque] Les phénomènes suivants, qui peuvent se produire sur les images, sont propres aux capteurs d’images. Ils n’indiquent en aucun cas un dysfonctionnement. Taches blanches Bien que les capteurs soient fabriqués à l’aide de technologies de haute précision, il peut arriver (dans de rares cas) que des petites taches blanches apparaissent sur l’écran, celles-ci sont causées par les rayons cosmiques, etc. Ce phénomène est inhérent à la technologie des capteurs d’images et ne signale en aucun cas un dysfonctionnement. Les taches blanches sont surtout visibles dans les cas suivants : ˎˎLors du fonctionnement à haute température ambiante ˎˎLorsque vous avez augmenté le gain (la sensibilité) Scintillement Si l’enregistrement est effectué sous un éclairage fluorescent, des lampes au sodium, à vapeur de mercure ou LED, l’écran peut scintiller ou les couleurs peuvent varier. Concernant les pièces consommables ˎˎLe ventilateur et la batterie sont des consommables qui doivent être régulièrement remplacés. Lorsque vous utilisez l’appareil à température ambiante, le cycle de remplacement est d’environ 5 ans. Mais, ce cycle de remplacement ne représente qu’une indication et ne garantit pas la durée de vie de ces consommables. Pour plus de détails sur le remplacement de ces pièces, veuillez contacter votre revendeur. ˎˎLa durée de vie l’adaptateur CA et du condensateur électrolytique est de 5 ans environ, sous des températures de fonctionnement normales et pour un usage normal (8 heures par jour, 25 jours par mois). Si l’utilisation dépasse la fréquence d’utilisation normale, la durée de vie peut être réduite en conséquence. ˎˎLa borne de batterie de cet appareil (le connecteur pour les packs batterie et les adaptateurs CA) est une pièce consommable. L’appareil risque de ne pas être alimenté correctement si les broches de la borne de batterie sont cintrées ou déformées par les chocs ou les vibrations, ou si elles sont touchées par la corrosion en raison d’une utilisation prolongée en extérieur. Des inspections périodiques sont recommandées pour que l’appareil continue à fonctionner correctement et pour prolonger la durée de son utilisation. Contactez un vendeur ou un technicien Sony pour plus d’informations sur les inspections. A propos de la batterie rechargeable intégrée Le caméscope possède une batterie rechargeable intégrée afin de stocker la date, l’heure et d’autres réglages, même lorsque le caméscope est éteint. La batterie rechargeable intégrée sera chargée après 24 h si l’unité est connectée à une prise électrique grâce à l’adaptateur CA, ou si un pack batterie complètement chargé est fixé, que le caméscope soit allumé ou éteint. La batterie rechargeable sera entièrement déchargée après environ 2 mois si l’adaptateur CA n’est pas branché ou si le caméscope est utilisé sans que le pack batterie ne soit fixé. Utilisez votre caméscope après avoir chargé la batterie. Néanmoins, même si la batterie rechargeable n’est pas chargée, le fonctionnement du caméscope n’est pas affecté tant que vous n’avez pas besoin d’enregistrer la date. Emplacements d’utilisation et de stockage Stockez dans un lieu aéré et de niveau. Évitez d’utiliser ou de stocker l’unité dans les endroits suivants. ˎˎLes endroits excessivement chauds ou froids (plage de température de fonctionnement : 0 °C à 40 °C (32 °F à 104 °F)) N’oubliez pas qu’en été, dans les climats chauds, la température à l’intérieur d’un véhicule aux vitres fermées peut facilement dépasser 50 °C (122 °F). ˎˎLes endroits humides ou poussiéreux. Lieux où l’appareil pourrait recevoir la pluie ˎˎLieux soumis à de violentes vibrations ˎˎÀ proximité de puissants champs magnétiques ˎˎÀ proximité d’émetteurs radio ou de télévision générant de puissants champs magnétiques ˎˎSous la lumière directe du soleil ou à proximité de chauffages pendant de longues périodes Remarque sur les faisceaux laser Les faisceaux laser peuvent endommager le capteur d’image CMOS. Si vous filmez une scène comprenant un faisceau laser, veillez à ce que celui-ci ne soit pas dirigé directement vers l’objectif de l’appareil. En particulier, les faisceaux laser haute puissance provenant de dispositifs médicaux ou d’autres dispositifs peuvent causer des dommages dus à la lumière réfléchie et à la lumière diffuse. 118 8. Annexe : Précautions d’utilisation Pour empêcher les interférences électromagnétiques dues aux dispositifs de communication portables L’utilisation des téléphones portables et d’autres dispositifs de communication à proximité de la caméra peut provoquer des dysfonctionnements et des interférences avec les signaux audio et vidéo. Il est recommandé de désactiver les dispositifs de communication portables à proximité de la caméra. Mesures de sécurité ˎˎSONY NE PEUT ÊTRE TENUE RESPONSABLE DE TOUT DOMMAGE, DE QUELQUE NATURE QUE CE SOIT, RÉSULTANT D’UNE INCAPACITÉ À METTRE EN PLACE DES MESURES DE SÉCURITÉ ADAPTÉES POUR LES DISPOSITIFS DE TRANSMISSION, DE FUITES DE DONNÉES INÉVITABLES DUES AUX SPÉCIFICATIONS DE TRANSMISSION OU DE TOUT AUTRE PROBLÈME DE SÉCURITÉ. ˎˎSelon l’environnement d’exploitation, il est possible que des tiers non autorisés sur le réseau puissent accéder à l’appareil. Avant de connecter l’appareil au réseau, vérifiez que le réseau est bien protégé. ˎˎLe contenu des communications peut être intercepté à votre insu par des tiers non autorisés à proximité des signaux. Lors de communications LAN sans fil, appliquez des mesures de sécurité adaptées pour protéger le contenu des communications. ˎˎLorsque vous connectez ce produit à un réseau, connectez-le via un système fournissant une fonction de protection, tel qu’un routeur ou un pare-feu. Si vous vous connectez sans cette protection, des problèmes de sécurité pourraient survenir. 119 8. Annexe Formats de sortie et limites Les réglages par défaut sont affichés en gras (par exemple, 1920×1080P (Level A)). [Remarques] ˎˎ La résolution du format de sortie est limitée par les réglages Rec Format >Frequency, Codec et Video Format dans le menu Project du menu complet (page 82). ˎˎ La résolution du format de sortie est également limitée par l’association à la fréquence d’images S&Q. En plus du tableau des formats de sortie du connecteur SDI OUT/HDMI OUT ci-dessous, la sortie HDMI passe en Full HD ou inférieur lorsque toutes les conditions suivantes sont réunies. –– S&Q Motion >Setting dans le menu Shooting est réglé sur On –– S&Q Motion >Frame Rate dans le menu Shooting est supérieur à 60fps –– Rec Format >Codec dans le menu Project est réglé sur RAW ou RAW & XAVC-I, ou Output On/Off >SDI dans le menu Monitoring est réglé sur On ˎˎ Lorsque les conditions ci-dessus sont réunies, les options de sélection 4096×2160P et 3840×2160P de la sortie HDMI pour Output Format >SDI/HDMI (page 93) dans le menu Monitoring sont grisées et ne peuvent pas être sélectionnées. ˎˎ L’image n’est pas émise si une résolution supérieure à celle de l’image de lecture est configurée. Réglage de la fréquence de système (Rec Format >Frequency dans le menu Project) Réglage de codec (Rec Format >Codec dans le menu Project) Réglage du format d’enregistrement/ RAW (Rec Format >RAW Output Format/Video Format dans le menu Project) Format de sortie (Output Format dans le menu Monitoring) SDI HDMI 50/59.94Hz XAVC-I XAVC-L 4096×2160(Video) 4096×2160P1) 4096×2160P 4096×2160P 1920×1080P 4096×2160P 1920×1080i 3840×2160P 3840×2160P 3840×2160P 1920×1080P 3840×2160P 1920×1080i 1920×1080P (Level A) 1920×1080P 1920×1080P (Level A) 1920×1080i 1920×1080P (Level B) 1920×1080P 1920×1080P (Level B) 1920×1080i Formats de sortie du connecteur SDI OUT/HDMI OUT Réglage de la fréquence de système (Rec Format >Frequency dans le menu Project) 50/59.94Hz Réglage de codec (Rec Format >Codec dans le menu Project) RAW RAW & XAVC-I Réglage du format d’enregistrement/ RAW (Rec Format >RAW Output Format/Video Format dans le menu Project) Format de sortie (Output Format dans le menu Monitoring) 4096×2160(RAW) (4096×2160 RAW) 4096×2160P SDI HDMI 3840×2160(Video) 3840×2160P 1920×1080P 1920×1080i 3840×2160(RAW) (3840×2160 RAW) 3840×2160P 1920×1080P 1920×1080i RAW(HDMI) RAW(HDMI) & XAVC-I 4240×2392(RAW) 1920×1080P (Level A) 1920×1080P (Level B) 1920×1080i (4240×2392 HDMI RAW) 1920×1080i 1920×1080i 3840×2160P 3840×2160P 3840×2160P 1920×1080P 3840×2160P 1920×1080i 1920×1080P (Level A) 1920×1080P 1920×1080P (Level A) 1920×1080i 1920×1080P (Level B) 1920×1080P 1920×1080P (Level B) 1920×1080i 1920×1080i 1920×1080i 120 8. Annexe : Formats de sortie et limites Réglage de la fréquence de système (Rec Format >Frequency dans le menu Project) Réglage de codec (Rec Format >Codec dans le menu Project) Réglage du format d’enregistrement/ RAW (Rec Format >RAW Output Format/Video Format dans le menu Project) Format de sortie (Output Format dans le menu Monitoring) Réglage de codec (Rec Format >Codec dans le menu Project) Réglage du format d’enregistrement/ RAW (Rec Format >RAW Output Format/Video Format dans le menu Project) Format de sortie (Output Format dans le menu Monitoring) HDMI Réglage de la fréquence de système (Rec Format >Frequency dans le menu Project) SDI 50/59.94Hz XAVC-I XAVC-L 1920×1080(Video) 1920×1080P (Level A) 1920×1080P 23.98Hz RAW RAW & XAVC-I 4096×2160(RAW) (4096×2160 RAW) 4096×2160P 1920×1080P (Level A) 1920×1080i 1920×1080P (Level B) 1920×1080P 1920×1080P (Level B) 1920×1080i 1920×1080i 1920×1080i (Sortie arrêtée) 720×480P1) 2) RAW RAW & XAVC-I 4096×2160(RAW) 1920×1080P 3840×2160(RAW) RAW(HDMI) RAW(HDMI) & XAVC-I 4240×2392(RAW) 1920×1080P (4240×2392 HDMI RAW) XAVC-I XAVC-L 4096×2160(Video) 4096×2160P1) 4096×2160P 4096×2160P 1920×1080P 3840×2160P 3840×2160P 3840×2160P 1920×1080P 1920×1080P 1920×1080P 3840×2160P 3840×2160P 3840×2160P 1920×1080P 1920×1080P 1920×1080P 1920×1080(Video) 1920×1080P 1920×1080P RAW RAW & XAVC-I 4096×2160(RAW) (4096×2160 RAW) 4096×2160P XAVC-I 4096×2160(Video) 4096×2160P1) 4096×2160P 1920×1080P 1920×1080P (4096×2160 RAW) 4096×2160P 1920×1080P 3840×2160(Video) 1920×1080i (3840×2160 RAW) 3840×2160P 1920×1080P 1920×1080i RAW(HDMI) RAW(HDMI) & XAVC-I 4240×2392(RAW) XAVC-I XAVC-L 4096×2160(Video) 3840×2160(Video) 1920×1080(Video) 1920×1080PsF 1920×1080P (4240×2392 HDMI RAW) 4096×2160P1) 4096×2160P 4096×2160P 1920×1080P 3840×2160P 3840×2160P 3840×2160P 1920×1080P 1920×1080P 1920×1080P 1920×1080PsF 1920×1080i 3840×2160P 3840×2160P 3840×2160P 1920×1080P 1920×1080P 1920×1080P 1920×1080PsF 1920×1080i 1920×1080P 1920×1080P 1920×1080PsF 1920×1080i (3840×2160 RAW) 3840×2160P 1920×1080P 3840×2160P 3840×2160(RAW) HDMI 3840×2160P 720×576P1) 3) 25/29.97Hz SDI 24Hz 1920×1080P 1) L’affichage de l’écran ne peut pas être intégré. 2) Lorsque la fréquence de système est de 59.94 3) Lorsque la fréquence de système est de 50 121 8. Annexe Dépannage Alimentation Symptôme Cause Le caméscope ne se met pas Le pack batterie n’est pas sous tension. mis en place et aucune alimentation n’est fournie au connecteur DC IN. Le pack batterie est totalement déchargé. L’alimentation est interrompue pendant le fonctionnement. Solution Mettez en place un pack batterie (page 17) ou connectez-vous à une source d’alimentation CA à l’aide d’un adaptateur CA (page 18). Remplacez-le par un pack batterie totalement chargé (page 17). Symptôme Cause Solution L’enregistrement audio présente un niveau sonore élevé. Le niveau sonore est trop bas. Ajustez les niveaux d’enregistrement audio avec les molettes AUDIO LEVEL (CH1/CH2) (page 47). Ajustez également le réglage INPUT MIC Reference sous Audio Input dans le menu Audio (page 96) lorsqu’un microphone externe est sélectionné. Impossible de lire les plans. Le plan est en cours de modification. La lecture des plans est impossible si vous avez modifié les noms de fichiers ou les dossiers ou si le plan est en cours d’utilisation sur un ordinateur. Il ne s’agit pas d’un dysfonctionnement. Le plan est en cours d’enregistrement sur un autre appareil. Il se peut que les plans enregistrés sur d’autres appareils soient illisibles ou s’affichent dans une taille incorrecte. Il ne s’agit pas d’un dysfonctionnement. Le pack batterie se décharge. Remplacez-le par un pack batterie totalement chargé (page 17). Le pack batterie se décharge La température ambiante est Cela est dû aux caractéristiques de la très rapidement. très basse. batterie et ne constitue pas une anomalie. La charge du pack batterie est inadéquate. Rechargez le pack batterie (page 17). Si le pack batterie se décharge rapidement même après avoir été totalement chargé, il se peut que sa durée de vie en service touche à sa fin. Remplacez-le par un neuf. Enregistrement/lecture Symptôme Dispositifs externes Symptôme Solution L’ordinateur ne reconnaît pas le caméscope. Débranchez le câble USB de l’ordinateur, puis rebranchez-le correctement. Débranchez le câble USB de l’ordinateur, redémarrez votre ordinateur, et suivez de nouveau les étapes dans le bon ordre. Cause L’enregistrement ne démarre La carte mémoire est pleine. pas lorsque vous appuyez sur la touche d’enregistrement START/ La carte mémoire nécessite STOP. une restauration. Raccordez l’ordinateur et le caméscope en insérant un câble USB dans le connecteur USB-C ou dans le connecteur USB/Multi. Solution Remplacez la carte mémoire par une autre possédant suffisamment d’espace. Restaurez la carte mémoire (page 33). L’enregistrement audio est impossible. Ajustez les niveaux d’enregistrement Les molettes AUDIO LEVEL (CH1/CH2) sont réglées sur le audio avec les molettes AUDIO LEVEL (CH1/CH2) (page 47). niveau minimal. Le son enregistré est déformé. Le niveau sonore est trop élevé. Ajustez les niveaux d’enregistrement audio avec les molettes AUDIO LEVEL (CH1/CH2) (page 47). Le chargement de plans sur l’ordinateur est impossible. Débranchez le câble USB de l’ordinateur, redémarrez le caméscope, puis rebranchez-le. Il faut installer un logiciel d’application pour charger des plans sur votre ordinateur (page 116). 122 8. Annexe : Dépannage 3 Connexion LAN sans fil [Remarque] Les obstructions et les interférences électromagnétiques entre le caméscope et le point d’accès au réseau LAN sans fil ou le terminal, ou l’environnement ambiant (comme les matériaux muraux) pourraient raccourcir la plage de communication ou empêcher complètement les connexions. Si vous rencontrez ces problèmes, vérifiez l’état de la connexion/communication après avoir déplacé le caméscope vers un nouvel emplacement ou rapproché le caméscope et le point d’accès/terminal. Symptôme Solution Un terminal ne peut pas accéder au caméscope. ˎˎ Vérifiez la connexion LAN sans fil (adresse IP, etc.). ˎˎ Il se peut que le réglage de la communication entre le point d’accès et le client soit invalide. Pour plus de détails, consultez le mode d’emploi du point d’accès. Vous ne pouvez pas vous connecter au caméscope. Vérifiez le nom d’utilisateur et le mot de passe que vous avez définis. Insérez un tournevis dans l’orifice et tournez-le dans le sens contraire des aiguilles d’une montre. ˎˎLe filtre ND se place en position Clear lorsque vous tournez dans le sens contraire des aiguilles d’une montre. Continuez à tourner jusqu’à atteindre la position Clear. ˎˎUtilisez un tournevis de 2,4 mm de diamètre ou moins. La profondeur d’insertion du tournevis est d’environ 3,0 cm (1 3/16 po.). Orifice de tournevis (avec le capuchon retiré) Connexion Internet Symptôme Solution Échec de téléchargement du fichier. Il se peut que le nom d’utilisateur et le mot de passe du serveur ne soient pas corrects. Saisissez le nom d’utilisateur et le mot de passe corrects. Le téléchargement du fichier n’est pas disponible. Il se peut que l’état du signal soit mauvais. Déplacez-vous vers un autre emplacement, et réessayez. Lors de l’utilisation du filtre ND Symptôme Solution Le filtre ND ne se déplace pas. Vous pouvez positionner manuellement le filtre sur la position Clear à l’aide de la procédure suivante. 1 Placez le commutateur POWER du caméscope en position off. 2 Retirez le capuchon rond situé sur le côté inférieur. 4 Placez le commutateur ND PRESET/VARIABLE (page 5) en position PRESET et réglez les touches haut/bas ND FILTER POSITION (page 5) sur la position CLEAR. [Remarques] ˎˎ N’utilisez pas la procédure ci-dessus pendant le fonctionnement normal. Utilisez uniquement cette procédure si le filtre ND ne se déplace pas. Le filtre ND peut être endommagé si cette procédure est utilisée pendant le fonctionnement normal. ˎˎ Après avoir utilisé la procédure ci-dessus, consultez un centre de service Sony pour faire réparer le caméscope. ˎˎ Si un message d’erreur apparaît toujours après avoir utilisé la procédure ci-dessus, la prise de vue est toujours possible. 123 8. Annexe Avertissements de fonctionnement Si le caméscope détecte un avertissement, une précaution ou une opération qui nécessite une confirmation, un message s’affiche dans le viseur, le témoin d’enregistrement/de signalisation commence à clignoter et un avertissement sonore est émis. Le son d’avertissement est émis depuis les écouteurs connectés au connecteur pour casque. Message du viseur Avertissement Témoin sonore d’enregistrement/de signalisation Media Temperature High Intermittent Clignotement La température de la carte CFexpress est élevée. Remplacez la carte ou et laissez-la refroidir avant de l’utiliser à nouveau. Voltage Low Intermittent Clignotement La tension DC IN est faible (niveau 1). Vérifiez la source d’alimentation. Insufficient Voltage Continu Media Near Full Intermittent Clignotement La capacité restante de la carte mémoire est faible. Remplacez-la dès que possible. Media Full Continu Clips Near Full Intermittent Clignotement Le nombre de plans supplémentaires pouvant être enregistrés sur la carte mémoire diminue. Remplacez-la dès que possible. Clips Full Continu Last Clip Recording Messages d’avertissement Intermittent Clignotement Le plan en cours d’enregistrement est le dernier plan qui peut être enregistré, étant donné que le nombre maximum de plans a été atteint. Préparez une nouvelle carte mémoire. Media(A)1) Life Near End Intermittent Clignotement La carte mémoire approche de la fin de sa durée de vie. Remplacez-la dès que possible. Suivez les instructions fournies si l’écran suivant s’affiche. Media(A)1) Life End Continu Media(A)1) Near Full Intermittent Clignotement Lorsque vous utilisez la fonction Simul Rec Media(A)1) Full Continu Media(A)1) Clips Near Full Intermittent Clignotement Lorsque vous utilisez la fonction Simul Rec Media(A)1) Clips Full Continu Media(A) 1) Last Clip Rec Intermittent Clignotement Lorsque vous utilisez la fonction Simul Rec Transfer Jobs Near Full – Messages d’erreur Le caméscope arrêtera l’opération si l’un des écrans suivants s’affiche. Message du viseur Avertissement Témoin sonore d’enregistrement/de signalisation E + code d’erreur Continu Message du viseur Cause et solution Clignotement Indique une anomalie dans le caméscope. L’enregistrement s’arrête, même lorsque REC est rapide affiché dans le viseur. Mettez le caméscope hors tension, et vérifiez si vous détectez un problème au niveau des dispositifs, des câbles ou du support raccordés. Si l’erreur persiste après avoir remis le caméscope sous tension, contactez votre technicien Sony. (Si le caméscope ne peut pas être mis hors tension en réglant le commutateur POWER sur OFF, retirez la batterie ou débranchez l’alimentation DC IN.) Il se peut qu’aucun affichage d’erreur ni aucune alerte sonore d’avertissement ne survienne selon l’état du caméscope. Avertissement Témoin sonore d’enregistrement/de signalisation Cause et solution Battery Near End Intermittent Clignotement La capacité restante du pack batterie est faible. Rechargez-le dès que possible. Battery End Continu Temperature High Clignotement Le pack batterie est vide. L’enregistrement est rapide désactivé. Arrêtez les opérations et remplacez le pack batterie. Intermittent Clignotement La température interne est élevée. Mettez le caméscope hors tension et laissez-le refroidir avant de le faire fonctionner à nouveau. Cause et solution Clignotement La tension DC IN est trop faible (niveau 2). rapide L’enregistrement est désactivé. Raccordez une source d’alimentation différente. Clignotement Les plans n’ont pas pu être enregistrés ni copiés rapide car la capacité restante de la carte mémoire n’est pas suffisante. Remplacez-la immédiatement. Clignotement Le nombre maximal de plans pouvant être rapide enregistrés sur la carte mémoire a été atteint. L’enregistrement ou la copie de plus de plans est impossible. Remplacez-la immédiatement. Clignotement La carte mémoire a atteint la fin de sa durée de rapide vie. Remplacez-la immédiatement. Clignotement Lorsque vous utilisez la fonction Simul Rec rapide Clignotement Lorsque vous utilisez la fonction Simul Rec rapide – Le nombre de tâches de transfert de fichiers FTP pouvant être enregistrées diminue. 124 8. Annexe : Avertissements de fonctionnement Message du viseur Avertissement Témoin sonore d’enregistrement/de signalisation Cause et solution Transfer Jobs Full – Le nombre de tâches de transfert de fichiers FTP pouvant être enregistrées a atteint la limite supérieure. Pour ajouter une autre tâche, supprimez d’abord toute tâche non désirée.2) – 1) « (B) » s’affiche pour la carte située dans le logement B. 2) Vous pouvez sélectionner et supprimer des tâches à l’aide de File Transfer >View Job List (page 105) dans le menu Network du menu complet. Vous pouvez également supprimer des tâches depuis la liste de tâche CBM. Messages de précaution concernant l’opération Les messages de précaution et d’opération suivants peuvent apparaître au centre de l’écran. Suivez les instructions fournies pour résoudre le problème. Message du viseur Cause et solution Battery Error Please Change Battery Une erreur a été détectée au niveau du pack batterie. Remplacez-le par un pack batterie normal. Backup Battery End Please Change La capacité restante de la batterie de secours est insuffisante. Rechargez la batterie de secours. Unknown Media (A) 1) Please Change Une carte mémoire qui a été divisée en plusieurs parts ou une carte mémoire contenant plus de plans que ceux permis pour la manipulation du caméscope a été insérée. La carte ne peut pas être utilisée dans le caméscope et doit être remplacée. Cannot Use Media (A) 1) Unsupported File System Une carte utilisant un système de fichiers différent ou une carte non formatée a été insérée. La carte ne peut pas être utilisée dans le caméscope et doit être remplacée ou formatée à l’aide du caméscope. Media Error Media (A) 1) Needs to be Restored Une erreur s’est produite avec la carte mémoire et la carte doit être restaurée. Restaurez la carte mémoire. Media Error Cannot Record to Media(A) 1) La carte mémoire peut être endommagée et ne peut plus être utilisée pour l’enregistrement. La lecture est possible, il est donc recommandé d’effectuer une copie et de remplacer la carte mémoire. Media Error Cannot Use Media (A) 1) La carte mémoire peut être endommagée et ne peut plus être utilisée pour l’enregistrement ou la lecture. La carte ne peut pas être utilisée dans le caméscope et doit être remplacée. Media (A) 1) Error Recording Halted Playback Halted L’enregistrement et la lecture se sont arrêtés parce qu’une erreur s’est produite pendant l’utilisation de la carte mémoire. Si le problème persiste, remplacez la carte mémoire. Media Reached Rewriting Limit Change Media (A) 1) La carte mémoire a atteint la fin de sa durée de vie. Effectuez une copie de sauvegarde et remplacez la carte immédiatement. Si vous continuez à utiliser la carte, la carte risque de ne plus pouvoir enregistrer ou lire. Pour plus de détails, reportez-vous au mode d’emploi de la carte mémoire. The specified address is invalid. L’adresse spécifiée est invalide. Vérifiez que le réglage est correct. Cannot Use Specified Port Number Le numéro de port spécifié est invalide. Vérifiez que le réglage est correct. 125 8. Annexe : Avertissements de fonctionnement Message du viseur Cause et solution Fan Stopped Le ventilateur intégré s’est arrêté. Evitez l’utilisation à des températures élevées, débranchez l’alimentation et prenez contact avec votre technicien Sony. Lens I/F Error(xx:xx) Une erreur d’objectif a été détectée dans la communication I/F de l’objectif lors de la fixation d’un objectif à monture E. Vérifiez l’état du raccordement à l’objectif à monture E. Si le problème persiste, contactez votre technicien Sony en vous munissant du code d’erreur (cinq caractères entre parenthèses). This Multi Term. acc is not supported by the device and cannot be used. Please verify the compatibility. Un accessoire incompatible a été détecté. Le seul accessoire à terminaux multiples compatible avec l’unité est la télécommande de grip fournie. Failed Cette erreur peut apparaître si une adresse ne peut pas être obtenue avec DHCP réglé sur On. Vérifiez les réglages du serveur DHCP. Addition of auto upload job failed. Le nombre maximum de tâches de transfert a été atteint. Effacez toute tâche non désirée. Il est possible que le réglage de destination de téléchargement automatique pour les fichiers originaux ou proxy soit également incorrect. Vérifiez que le réglage est correct. <SSID>Not found. Le réseau (point d’accès) avec le <SSID> spécifié est introuvable. Vérifiez que le réglage est correct. <SSID>Authentication Failed L’authentification de connexion sur le réseau (point d’accès) avec le <SSID> spécifié a échoué. Vérifiez que le mot de passe et les autres réglages sont corrects. An IP address conflict has occurred. Please check the network settings. Il y a un conflit entre les adresses réseau du LAN sans fil, du LAN filaire ou du raccordement modem USB. Changez l’adresse manuellement ou changez les réglages du routeur réseau. The IP address of the Wireless LAN Access Point Mode has been changed due to an IP address conflict. L’adresse IP du mode de point d’accès de LAN sans fil a été modifiée en raison d’un conflit entre les adresses réseau du mode de point d’accès de LAN sans fil, du LAN filaire ou du raccordement modem USB. Vérifiez le réglage de l’adresse IP. 1) « (B) » s’affiche pour la carte située dans le logement B. 126 8. Annexe Eléments enregistrés dans les fichiers Éléments configurés dans le menu complet LEVEL 1 LEVEL 2 LEVEL 3 All File Scene File Shooting Auto Exposure Level Oui Non Mode Oui Non Speed Oui Non Oui : L’élément est enregistré. Non : L’élément n’est pas enregistré. – : non enregistré (réglage temporaire) AGC Oui Non LEVEL 1 LEVEL 2 LEVEL 3 All File Scene File AGC Limit Oui Non Shooting ISO/Gain/EI Mode Oui Non AGC Point Oui Non ISO/Gain<H> Oui Non Auto Shutter Oui Non Non A.SHT Limit Oui Non Non A.SHT Point Oui Non Oui Non ISO/Gain<M> ISO/Gain<L> ND Filter Exposure Index<H> Oui Non Exposure Index<M> Oui Non Detect Window Oui Non Exposure Index<L> Oui Non Detect Window Indication Oui Non Shockless Gain Oui Non Custom Width Oui Non Base Sensitivity Oui Non Custom Height Oui Non Base ISO Oui Non Custom H Position Oui Non Non Custom V Position Oui Non Preset White Oui Non Oui Non Preset1 Oui Oui Non White Preset3 Oui Non Color Temp <A> Mode Oui Non Tint<A> Oui Non Shutter Speed On/Off Oui Non R Gain <A> Oui Non Shutter Speed Oui Non B Gain <A> Oui Non Shutter Angle Oui Non Color Temp <B> Oui Non Non Tint<B> Oui Non Non R Gain <B> Oui Non Non B Gain <B> Oui Non Shockless White Oui Non ATW Speed Oui Non White Switch<B> Oui Non Filter White Memory Oui Non ECS On/Off ECS Frequency Iris Oui Clip High light Preset2 Shutter Oui Bokeh Control Oui Oui Non White Setting 127 8. Annexe : Eléments enregistrés dans les fichiers LEVEL 1 LEVEL 2 LEVEL 3 All File Scene File LEVEL 1 LEVEL 2 LEVEL 3 All File Scene File Shooting Offset White Offset White <A> Oui Non Project Base Setting Shooting Mode Oui – Offset Color Temp<A> Oui Non Target Display Oui – Offset Tint<A> Oui Non Frequency Oui Non Offset White <B> Oui Non Imager Scan Mode Oui Non Offset Color Temp<B> Oui Non Codec Oui Non Offset Tint<B> Oui Non RAW Output Format Oui Non Offset White<ATW> Oui Non Video Format Oui Non Offset Color Temp<ATW> Oui Non Cine EI Setting Color Gamut Oui – Offset Tint<ATW> Oui Non HDR Setting VF SDR Preview Oui Non AF Transition Speed Oui Non SDR Gain Oui Non AF Subj. Shift Sens. Oui Non Setting Oui Non Focus Area Oui Non Rec Button Set Oui Non Focus Area (AF-S) Oui Non Setting Oui Non Face/Eye Detection AF Oui Non Audio Channel Oui Non Push AF Mode Oui Non Chunk Oui Non Touch Function in MF Oui Non Setting Non Non AF Assist Oui Non Interval Time Oui Non Setting Oui Non Number of Frames Oui Non Frame Rate Oui Non Pre-Lighting Oui Non SDI/HDMI Oui Non Setting Oui Non VF/Proxy/Stream Oui Non Cache Size Oui Non Internal Rec Oui Non Cache Rec Time – – Setting(Custom) Oui Non SDI/HDMI Rec Control Setting Oui Non Level(Custom) Oui Non Assignable Button <1> Oui Non Setting(Cine EI) Oui – <2> Oui Non Level(Cine EI) Oui – <3> Oui Non Mode Oui Non <4> Oui Non Frequency Oui Non <5> Oui Non Setting Oui Non <6> Oui Non <7> Oui Non <8> Oui Non <9> Oui Non Focus Hold Button Oui Non Grip/Remote Dial Oui Non Grip Dial Direction Oui Non Handle Dial Oui Non Handle Dial Direction Oui Non Default Function Oui Non Focus S&Q Motion LUT On/Off Noise Suppression Flicker Reduce SteadyShot Rec Format Simul Rec Proxy Rec Interval Rec Picture Cache Rec Assignable Dial Multi Function Dial 128 8. Annexe : Eléments enregistrés dans les fichiers LEVEL 1 LEVEL 2 LEVEL 3 All File Scene File LEVEL 1 LEVEL 2 LEVEL 3 All File Scene File Project User File Load from Media(B) – – Paint/Look Detail Setting Oui Oui Save to Media(B) – – Level Oui Oui File ID Non Non Manual Setting Oui Oui Load Customize Data Oui Non V/H Balance Oui Oui Load White Data Oui Non B/W Balance Oui Oui Load from Media(B) – – Limit Oui Oui Load from Cloud(Private) – – Crispening Oui Oui Load from Cloud(Share) – – High Light Detail Oui Oui Save to Media(B) – – User Matrix Oui Oui Save to Cloud(Private) – – User Matrix Level Oui Oui Save to Cloud(Share) – – User Matrix Phase Oui Oui File ID Oui Non User Matrix R-G Oui Oui Load Network Data Non Non User Matrix R-B Oui Oui Recall – – User Matrix G-R Oui Oui Store – – User Matrix G-B Oui Oui Delete – – User Matrix B-R Oui Oui – User Matrix B-G Oui Oui Setting Oui Oui All File Paint/Look Scene File Preset Recall Base Look – Matrix Multi Matrix Select Oui Oui Delete – – Reset – – Delete All – – Axis Non Oui Import from Media(B) – – Hue Oui Oui Import from Cloud(Private) – – Saturation Oui Oui Import from Cloud(Share) – – Mode Oui Non Oui Run Oui Non Non Non Input Oui TC/Media Timecode Output Oui Oui Setting AE Level Offset Oui Oui Reset – – Reset Paint Settings Reset without Base Look – – TC Format Oui Non Black Master Black Oui Oui TC Display Display Select Oui Non R Black Oui Oui Users Bit Mode Oui Non Setting Non Non Oui HDMI TC Out Setting Oui Non Oui Clip Name Format Title Prefix Oui Non Number Set Non Non Media(A) – – Media(B) – – Media(A) – – Media(B) – – B Black Knee Setting Auto Knee Oui Oui Oui Oui Point Oui Oui Slope Oui Oui Update Media Format Media 129 8. Annexe : Eléments enregistrés dans les fichiers LEVEL 1 LEVEL 2 LEVEL 3 All File Scene File LEVEL 1 LEVEL 2 LEVEL 3 All File Scene File Monitoring Output On/Off SDI Oui Non Monitoring Display On/Off ND Filter Oui Non HDMI Oui Non Iris Oui Non SDI Oui Non ISO/Gain/EI Oui Non HDMI Oui Non Shutter Oui Non SDI Oui Non Level Gauge Oui Non HDMI Oui Non Audio Level Meter Oui Non Network Status Oui Non Video Level Warning Oui Non File Transfer Status Oui Non Clip Number Oui Non Rec/Play Status Oui Non Notice Message Oui Non RAW Output Control Status Oui Non Setting Oui Non Tally Oui Non Color Oui Non Battery Remain Oui Non Center Marker Oui Non Focus Mode Oui Non Safety Zone Oui Non Focus Position Oui Non Safety Area Oui Non Focus Area Indicator Oui Non Aspect Marker Oui Non Focus Area Ind.(AF-S) Oui Non Aspect Mask Oui Non Face/Eye Detection Frame Oui Non Aspect Safety Zone Oui Non Lens Info Oui Non Aspect Safety Area Oui Non Imager Scan Mode Oui Non Aspect Select Oui Non Rec Format Oui Non Custom Aspect Ratio Oui Non Frame Rate Oui Non Guide Frame Oui Non Zoom Position Oui Non 100% Marker Oui Non UWP RF Level Oui Non User Box Oui Non SteadyShot Oui Non User Box Width Oui Non Base Look/LUT Oui Non User Box Height Oui Non SDI/HDMI Rec Control Oui Non User Box H Position Oui Non Gamma Display Assist Oui Non User Box V Position Oui Non Proxy Status Oui Non Brightness Oui Non Base ISO/Sensitivity Oui Non Color Mode Oui Non Media Status Oui Non Gamma Display Assist Setting Oui Non Video Signal Monitor Oui Non Peaking Setting Oui Non Clip Name Oui Non Peaking Level Oui Non White Balance Oui Non Color Oui Non Scene File Oui Non Setting Oui Non Focus Indicator Oui Non Zebra1 Level Oui Non Auto Exposure Mode Oui Non Zebra1 Aperture Level Oui Non Auto Exposure Level Oui Non Zebra2 Level Oui Non Timecode Oui Non Output Format Output Display Display On/Off Marker VF Setting Zebra 130 8. Annexe : Eléments enregistrés dans les fichiers LEVEL 1 LEVEL 2 LEVEL 3 All File Scene File LEVEL 1 LEVEL 2 Audio Audio Input CH1 Input Select Oui Non Thumbnail Display Clip Properties CH2 Input Select Oui Non CH3 Input Select Oui CH4 Input Select INPUT1 MIC Reference Audio Output All File Scene File – – Add OK – – Non Add NG – – Oui Non Add KEEP – – Oui Non Delete Clip Flag – – INPUT2 MIC Reference Oui Non Select Clip – – Line Input Reference Oui Non Lock All Clips – – Reference Level Oui Non Unlock All Clips – – CH1 Wind Filter Oui Non Select Clip – – CH2 Wind Filter Oui Non All Clips – – CH3 Wind Filter Oui Non Select Clip – – CH4 Wind Filter Oui Non All Clips – – CH3 Level Control Oui Non Select Clip – – CH4 Level Control Oui Non All Clips – – CH3 Input Level Oui Non OK – – CH4 Input Level Oui Non NG – – Audio Input Level Oui Non KEEP – – Limiter Mode Oui Non None – – CH1&2 AGC Mode Oui Non CH3&4 AGC Mode Oui Non AGC Spec Oui Non 1kHz Tone on Color Bars Oui Non CH1 Level Oui Non CH2 Level Oui Non CH3 Level Oui Non CH4 Level Oui Non Monitor CH Oui Non Volume Non Non Headphone Out Oui Non Alarm Level Oui HDMI Output CH Oui Set Clip Flag Lock/Unlock Clip Delete Clip Transfer Clip Transfer Clip (Proxy) Filter Clips LEVEL 3 All – – Customize View Thumbnail Caption Oui – Color Bars Setting Non Non Type Oui Non ND Dial CLEAR with Dial Oui Non Tally Front Oui Non Rear Oui Non with Rec Button Oui Non with Hand Grip Remote Oui Non Handle HOLD Switch Oui Non Touch Operation Setting Oui Non Non Rec Review Setting Oui Non Non Zoom Zoom Type Oui Non Handle Zoom Setting Oui Non High Oui Non Low Oui Non User Menu Only Oui Non User Menu with Lock Non Non Technical HOLD Switch Setting Menu Settings 131 8. Annexe : Eléments enregistrés dans les fichiers LEVEL 1 LEVEL 2 LEVEL 3 All File Scene File LEVEL 1 LEVEL 2 LEVEL 3 All File Scene File Technical Menu Page On/Off Main Oui Non Network ST Mode Settings Camera Remote Control Oui Non Camera Oui Non Audio Oui Non SSID – – Project Oui Non Security – – Monitoring Oui Non Password – – Assignable Button Oui Non DHCP – – Battery Oui Non IP Address – – Media Oui Non Subnet Mask – – Network Oui Non Gateway – – File Transfer Oui Non DNS Auto – – Fan Control Setting Oui Non Primary DNS Server – – Lens Zoom Ring Direction Oui Non Secondary DNS Server – – Shading Compensation Oui Non Chroma Aberration Comp. Oui Non SSID – – Distortion Comp. Oui Non Security – – Breathing Compensation Oui Non Password Non Non Distance Display Oui Non DHCP Oui Non Zoom Position Display Oui Non IP Address Oui Non Video Light Set Video Light Set Oui Non Subnet Mask Oui Non APR APR – – Gateway Oui Non Camera Battery Alarm Low Battery Oui Non DNS Auto Oui Non Battery Empty Oui Non Primary DNS Server Oui Non DC Low Voltage1 Oui Non Secondary DNS Server Oui Non DC Low Voltage2 Oui Non Setup for Mobile App Setup – – SSID Oui Non Access Authentication User Name Non Non Security Oui Non Input Password Non Non Password Non Non Generate Password – – DHCP Oui Non Show Settings – – IP Address Oui Non Setting Oui Non Subnet Mask Oui Non WPS – – Gateway Oui Non NFC – – DNS Auto Oui Non MAC Address – – Primary DNS Server Oui Non Secondary DNS Server Oui Non Camera DC IN Alarm Network Wireless LAN AP Mode Settings Channel Oui Non Camera SSID & Password – – Regenerate Password – – IP Address – – Subnet Mask – – Connected Network Scan Networks Manual Register 132 8. Annexe : Eléments enregistrés dans les fichiers LEVEL 1 LEVEL 2 LEVEL 3 All File Scene File LEVEL 1 LEVEL 2 LEVEL 3 All File Scene File Network Wired LAN Setting Oui Non Maintenance Language Select Oui Non Camera Remote Control Oui Non Clock Set Time Zone Oui Non Date Mode Oui Non Detail Settings Modem File Transfer DHCP Oui Non 12h/24h Oui Non IP Address Oui Non Date Non Non Subnet Mask Oui Non Time Non Non Gateway Oui Non Reset – – DNS Auto Oui Non Reset without Network – – Primary DNS Server Oui Non Hours(System) – – Secondary DNS Server Oui Non Hours(Reset) – – Reset – – Version Number – – Hours Meter Setting Oui Non Camera Remote Control Oui Non Device Name – – Version Up – – IP Address – – Lens Version Number – – Subnet Mask – – Auto Upload Oui Non Auto Upload (Proxy) Oui Non Default Upload Server Oui Non Clear Completed Jobs – – Clear All Jobs – – View Job List – – Server Settings1/Server Settings2/Server Settings3 Network Reset All Reset Display Name Oui Non Service Oui Non Host Name Oui Non Port Oui Non User Name Non Non Password Non Non Passive Mode Oui Non Destination Directory Oui Non Using Secure Protocol Oui Non Root Certificate – – Root Certificate Status – – Reset – – – – Reset Version 133 8. Annexe : Eléments enregistrés dans les fichiers Éléments configurés avec les touches personnalisables Oui : L’élément est enregistré. Non : L’élément n’est pas enregistré. – : non enregistré (réglage temporaire) Sélection de la touche personnalisable All File Scene File ND Filter Position Oui Non Auto Iris Oui Non ATW Oui Non Focus Setting Oui Non Display Oui – VF Adjust Oui – Éléments configurés avec la molette personnalisable Oui : L’élément est enregistré. Non : L’élément n’est pas enregistré. – : non enregistré (réglage temporaire) Sélection de la molette personnalisable All File Scene File IRIS Oui Non ND Filter Oui Non Audio Input Level Oui Non 8. Annexe Diagrammes bloc Consultez les éléments associés dans « Réglage de l’audio à enregistrer » (page 47) et « Menu User » (page 75). Audio Input (CH1&CH2) Le schéma suivant montre le bloc-diagramme avec la poignée attachée. INPUT1 For XLR adaptor CH1 INPUT2 L Internal MIC R [CH1 Wind Filter] On Off [CH1 Input Select] INPUT1 Internal MIC Shoe CH1 <CH1 LEVEL CONTROL>* AUTO MAN <CH1 INPUT LEVEL> [CH1 Level] 0 ~ 10 Audio Input Level Side Level + Side Through CH2 Shoe CH1 For XLR adaptor 134 Shoe CH2 [CH2 Input Select] INPUT1 INPUT2 Internal MIC Shoe CH2 [CH2 Wind Filter] On Off <CH2 LEVEL CONTROL>* AUTO MAN [Audio Input Level] 0 ~ 99 * Réglez sur Manual lorsque l’audio est entré par l’adaptateur XLR. [CH1&2 AGC Mode] Mono Stereo [CH2 Level] <CH2 INPUT LEVEL> Audio Input Level 0 ~ 10 Side Level + Side Through [Limiter Mode] Off, -6dB, -9dB, -12dB, -15dB, -17dB SG [Color Bars] [1kHz Tone on Color Bars] On Off 8. Annexe : Diagrammes bloc Audio Input (CH3&CH4) Le schéma suivant montre le bloc-diagramme avec la poignée attachée. OFF For XLR adaptor CH3 INPUT1 INPUT2 L Internal MIC R [CH3 Input Select] Off INPUT1 Internal MIC Shoe CH1 [CH3 Wind Filter] On Off [CH3 Level Control]* Auto Manual [CH3 Input Level] [CH3 Level] 0 ~ 99 Audio Input Level CH3 Input Level Level+CH3 Input Level Through CH4 For XLR adaptor 135 Shoe CH1 Shoe CH2 [CH4 Input Select] Off INPUT1 INPUT2 Internal MIC Shoe CH2 * Réglez sur Manual lorsque l’audio est entré par l’adaptateur XLR. [CH4 Wind Filter] On Off [CH4 Level Control]* Auto Manual [CH3&4 AGC Mode] Mono Stereo [CH4 Level] [CH4 Input Level] Audio Input Level 0 ~ 99 CH4 Input Level Level+CH4 Input Level Through [Audio Input Level] 0 ~ 99 [Limiter Mode] Off, -6dB, -9dB, -12dB, -15dB, -17dB SG [Color Bars] [1kHz Tone on Color Bars] On Off 136 8. Annexe : Diagrammes bloc Audio Output CH1 CH2 SDI OUT CH3 CH4 HDMI OUT [HDMI Output CH] CH1/CH2, CH3/CH4 Internal Speaker L Headphone R Ch MIX [Headphone Out] Mono, Stereo [Monitor CH] CH1, CH2, CH3, CH4, CH1/CH2, CH3/CH4, MIX ALL Alarm Beep [Alarm Level] 0~7 [VOLUME] 0 ~ 50 137 8. Annexe Mise à jour du logiciel de l’objectif à monture E Vous pouvez mettre à jour le logiciel d’un objectif à monture E en utilisant le caméscope. Consultez le site Web pour connaître les objectifs qui peuvent être mis à jour, ainsi que le logiciel correspondant. Vérification de la version 1 2 Fixez un objectif à monture E sur le caméscope (page 22). Sélectionnez Version dans le menu Maintenance du menu complet pour afficher Lens Version Number (page 106). Le numéro de version du logiciel de l’objectif à monture E est affiché sur le côté. Mise à jour du logiciel Réglez le caméscope sur le mode de stockage de masse (page 116). Actualisez le logiciel en appliquant la procédure fournie avec le logiciel de l’objectif. 138 8. Annexe Licences Licence MPEG-4 AVC Patent Portfolio CE PRODUIT EST SOUS LICENCE AVC PATENT PORTFOLIO POUR L’UTILISATION PERSONNELLE DU CONSOMMATEUR OU TOUT AUTRE UTILISATION N’IMPLIQUANT PAS DE REMUNERATION (i) ENCODAGE VIDEO EN CONFORMITÉ AVEC LE STANDARD AVC (« AVC VIDEO ») ET/OU (ii) DÉCODAGE VIDEO AVC ENCODÉ PAR UN CONSOMMATEUR ENGAGÉ DANS UNE ACTIVITÉ PERSONNELLE ET/OU OBTENU D’UN FOURNISSEUR VIDEO AYANT LA LICENCE DE DISTRIBUTION AVC VIDEO. AUCUNE LICENCE N’EST ATTRIBUEE OU NE DOIT ETRE DESTINEE POUR TOUT AUTRE USAGE. DES INFORMATIONS SUPPLEMENTAIRES PEUVENT ETRE OBTENUES DE MPEG LA, L.L.C. VOIR HTTP://WWW.MPEGLA.COM Obtention d’un logiciel sous licence GPL/LGPL Ce produit utilise le logiciel auquel s’applique la licence GPL/LGPL. Ceci vous informe que vous disposez d’un droit d’accès, de modification et de redistribution du code source de ces logiciels dans les conditions de la GPL/LGPL. Le code source est disponible sur Internet. Reportez-vous à l’adresse URL suivante et suivez les instructions de téléchargement. https://oss.sony.net/Products/Linux/ Nous préférerions que vous ne nous contactiez pas au sujet du contenu du code source. Les licences (en anglais) sont enregistrées dans la mémoire interne de votre produit. Établissez une connexion de stockage de masse entre le produit et un ordinateur pour lire les licences du dossier « PMHOME » « LICENSE ». Si vous utilisez un Mac, le dossier « PMHOME » - « LICENCE » peut ne pas être accessible. Pour visualiser les fichiers, utilisez un ordinateur autre qu’un Mac ou visitez l’URL suivante. https://oss.sony.net/License/ILME-FX6/ CONTRAT DE LICENCE D’UTILISATEUR FINAL IMPORTANT: BEFORE USING THE SOFTWARE CONTAINED IN THE SOLID STATE MEMORY CAMCORDER, PLEASE READ THIS END USER LICENSE AGREEMENT (“EULA”) CAREFULLY. BY USING THE SOFTWARE YOU ARE ACCEPTING THE TERMS OF THIS EULA. IF YOU DO NOT ACCEPT THE TERMS OF THIS EULA, YOU MAY NOT USE THE SOFTWARE. This EULA is a legal agreement between you and Sony Corporation (“SONY”). This EULA governs your rights and obligations regarding the software of SONY and/or its third party licensors (including SONY’s affiliates) and their respective affiliates (collectively, the “THIRD-PARTY SUPPLIERS”) contained in the wireless adapter, together with any updates/ upgrades provided by SONY, any printed, on-line or other electronic documentation for such software, and any data files created by operation of such software (collectively, the “SOFTWARE”). Notwithstanding the foregoing, any software in the SOFTWARE having a separate end user license agreement (including, but not limited to, GNU General Public license and Lesser/Library General Public License) shall be covered by such applicable separate end user license agreement in lieu of the terms of this EULA to the extent required by such separate end user license agreement (“EXCLUDED SOFTWARE”). SOFTWARE LICENSE The SOFTWARE is licensed, not sold. The SOFTWARE is protected by copyright and other intellectual property laws and international treaties. COPYRIGHT All right and title in and to the SOFTWARE (including, but not limited to, any images, photographs, animation, video, audio, music, text and “applets” incorporated into the SOFTWARE) is owned by SONY or one or more of the THIRD-PARTY SUPPLIERS. GRANT OF LICENSE SONY grants you a limited license to use the SOFTWARE solely in connection with the wireless adapter and only for your individual use. SONY and the THIRD-PARTY SUPPLIERS expressly reserve all rights, title and interest (including, but not limited to, all intellectual property rights) in and to the SOFTWARE that this EULA does not specifically grant to you. REQUIREMENTS AND LIMITATIONS You may not copy, publish, adapt, redistribute, attempt to derive source code, modify, reverse engineer, decompile, or disassemble any of the SOFTWARE, whether in whole or in part, or create any derivative works from or of the SOFTWARE unless such derivative works are intentionally facilitated by the SOFTWARE. You may not modify or tamper with any digital rights management functionality of the SOFTWARE. You may not bypass, modify, defeat or circumvent any of the functions or protections of the SOFTWARE or any mechanisms operatively linked to the SOFTWARE. You may not separate any individual component of the SOFTWARE for use on more than one wireless adapter unless expressly authorized to do so by SONY. You may not remove, alter, cover or deface any trademarks or notices on the SOFTWARE. You may not share, distribute, rent, lease, sublicense, assign, transfer or sell the SOFTWARE. The software, network services or other products other than SOFTWARE upon which the SOFTWARE’S performance depends might be interrupted or discontinued at the discretion of the suppliers (software suppliers, service suppliers, or SONY). SONY and such suppliers do not warrant that the SOFTWARE, network services, contents or other products will continue to be available, or will operate without interruption or modification. EXCLUDED SOFTWARE AND OPEN SOURCE COMPONENTS Notwithstanding the foregoing limited license grant, you acknowledge that the SOFTWARE may include EXCLUDED SOFTWARE. Certain EXCLUDED SOFTWARE may be covered by open source software licenses (“Open Source Components”), which means any software licenses approved as open source licenses by the Open Source Initiative or any substantially similar licenses, including but not limited to any license that, as a condition of distribution of the software licensed under such license, requires that the distributor make the software available in source code format. If and to the extent disclosure is required, please visit www.sony. com/linux or other SONY-designated web site for a list of applicable OPEN SOURCE COMPONENTS included in the SOFTWARE from time to time, and the applicable terms and conditions governing its use. Such terms and conditions may be changed by the applicable third party at any time without liability to you. To the extent required by the licenses covering EXCLUDED SOFTWARE, the terms of such licenses will apply in lieu of the terms of this EULA. To the extent the terms of the licenses applicable to EXCLUDED SOFTWARE prohibit any of the restrictions in this EULA with respect to such EXCLUDED SOFTWARE, such restrictions will not apply to such EXCLUDED SOFTWARE. To the extent the terms of the licenses applicable to Open Source Components require SONY to make an offer to provide source code in connection with the SOFTWARE, such offer is hereby made. 139 8. Annexe : Licences USE OF SOFTWARE WITH COPYRIGHTED MATERIALS The SOFTWARE may be capable of being used by you to view, store, process and/or use content created by you and/or third parties. Such content may be protected by copyright, other intellectual property laws, and/ or agreements. You agree to use the SOFTWARE only in compliance with all such laws and agreements that apply to such content. You acknowledge and agree that SONY may take appropriate measures to protect the copyright of content stored, processed or used by the SOFTWARE. Such measures include, but are not limited to, counting the frequency of your backup and restoration through certain SOFTWARE features, refusal to accept your request to enable restoration of data, and termination of this EULA in the event of your illegitimate use of the SOFTWARE. CONTENT SERVICE PLEASE ALSO NOTE THAT THE SOFTWARE MAY BE DESIGNED TO BE USED WITH CONTENT AVAILABLE THROUGH ONE OR MORE CONTENT SERVICES (“CONTENT SERVICE”). USE OF THE SERVICE AND THAT CONTENT IS SUBJECT TO THE TERMS OF SERVICE OF THAT CONTENT SERVICE. IF YOU DECLINE TO ACCEPT THOSE TERMS, YOUR USE OF THE SOFTWARE WILL BE LIMITED. You acknowledge and agree that certain content and services available through the SOFTWARE may be provided by third parties over which SONY has no control. USE OF THE CONTENT SERVICE REQUIRES AN INTERNET CONNECTION. THE CONTENT SERVICE MAY BE DISCONTINUED AT ANY TIME. INTERNET CONNECTIVITY AND THIRD PARTY SERVICES You acknowledge and agree that access to certain SOFTWARE features may require an Internet connection for which you are solely responsible. Further, you are solely responsible for payment of any third party fees associated with your Internet connection, including but not limited to Internet service provider or airtime charges. Operation of the SOFTWARE may be limited or restricted depending on the capabilities, bandwidth or technical limitations of your Internet connection and service. The provision, quality and security of such Internet connectivity are the sole responsibility of the third party providing such service. EXPORT AND OTHER REGULATIONS You agree to comply with all applicable export and reexport restrictions and regulations of the area or country in which you reside, and not to transfer, or authorize the transfer, of the SOFTWARE to a prohibited country or otherwise in violation of any such restrictions or regulations. HIGH RISK ACTIVITIES The SOFTWARE is not fault-tolerant and is not designed, manufactured or intended for use or resale as online control equipment in hazardous environments requiring fail-safe performance, such as in the operation of nuclear facilities, aircraft navigation or communication systems, air traffic control, direct life support machines, or weapons systems, in which the failure of the SOFTWARE could lead to death, personal injury, or severe physical or environmental damage (“HIGH RISK ACTIVITIES”). SONY, each of the THIRDPARTY SUPPLIERS, and each of their respective affiliates specifically disclaim any express or implied warranty, duty or condition of fitness for HIGH RISK ACTIVITIES. EXCLUSION OF WARRANTY ON SOFTWARE You acknowledge and agree that use of the SOFTWARE is at your sole risk and that you are responsible for use of the SOFTWARE. The SOFTWARE is provided “AS IS,” without warranty, duty or condition of any kind. SONY AND EACH OF THE THIRD-PARTY SUPPLIERS (for purposes of this Section, SONY and each of the THIRDPARTY SUPPLIERS shall be collectively referred to as “SONY”) EXPRESSLY DISCLAIM ALL WARRANTIES, DUTIES OR CONDITIONS, EXPRESS OR IMPLIED, INCLUDING, BUT NOT LIMITED TO, THE IMPLIED WARRANTIES OF MERCHANTABILITY, NONINFRINGEMENT AND FITNESS FOR A PARTICULAR PURPOSE. SONY DOES NOT WARRANT OR MAKE ANY CONDITIONS OR REPRESENTATIONS (A) THAT THE FUNCTIONS CONTAINED IN ANY OF THE SOFTWARE WILL MEET YOUR REQUIREMENTS OR THAT THEY WILL BE UPDATED, (B) THAT THE OPERATION OF ANY OF THE SOFTWARE WILL BE CORRECT OR ERROR-FREE OR THAT ANY DEFECTS WILL BE CORRECTED, (C) THAT THE SOFTWARE WILL NOT DAMAGE ANY OTHER SOFTWARE, HARDWARE OR DATA, (D) THAT ANY SOFTWARE, NETWORK SERVICES (INCLUDING THE INTERNET) OR PRODUCTS (OTHER THAN THE SOFTWARE) UPON WHICH THE SOFTWARE’S PERFORMANCE DEPENDS WILL CONTINUE TO BE AVAILABLE, UNINTERRUPTED OR UNMODIFIED, AND (E) REGARDING THE USE OR THE RESULTS OF THE USE OF THE SOFTWARE IN TERMS OF ITS CORRECTNESS, ACCURACY, RELIABILITY, OR OTHERWISE. NO ORAL OR WRITTEN INFORMATION OR ADVICE GIVEN BY SONY OR AN AUTHORIZED REPRESENTATIVE OF SONY SHALL CREATE A WARRANTY, DUTY OR CONDITION OR IN ANY WAY INCREASE THE SCOPE OF THIS WARRANTY. SHOULD THE SOFTWARE PROVE DEFECTIVE YOU ASSUME THE ENTIRE COST OF ALL NECESSARY SERVICING, REPAIR OR CORRECTION. SOME JURISDICTIONS DO NOT ALLOW THE EXCLUSION OF IMPLIED WARRANTIES, SO THESE EXCLUSIONS MAY NOT APPLY TO YOU. LIMITATION OF LIABILITY SONY AND EACH OF THE THIRD-PARTY SUPPLIERS (for purposes of this Section, SONY and each of the THIRDPARTY SUPPLIERS shall be collectively referred to as “SONY”) SHALL NOT BE LIABLE FOR ANY INCIDENTAL OR CONSEQUENTIAL DAMAGES FOR BREACH OF ANY EXPRESS OR IMPLIED WARRANTY, BREACH OF CONTRACT, NEGLIGENCE, STRICT LIABILITY OR UNDER ANY OTHER LEGAL THEORY RELATED TO THE SOFTWARE, INCLUDING, BUT NOT LIMITED TO, ANY DAMAGES ARISING OUT OF LOSS OF PROFITS, LOSS OF REVENUE, LOSS OF DATA, LOSS OF USE OF THE SOFTWARE OR ANY ASSOCIATED HARDWARE, DOWN TIME AND USER'S TIME, EVEN IF ANY OF THEM HAVE BEEN ADVISED OF THE POSSIBILITY OF SUCH DAMAGES. IN ANY CASE, EACH AND ALL OF THEIR AGGREGATE LIABILITY UNDER ANY PROVISION OF THIS EULA SHALL BE LIMITED TO THE AMOUNT ACTUALLY PAID FOR THE PRODUCT. SOME JURISDICTIONS DO NOT ALLOW THE EXCLUSION OR LIMITATION OF INCIDENTAL OR CONSEQUENTIAL DAMAGES, SO THE ABOVE EXCLUSION OR LIMITATION MAY NOT APPLY TO YOU. CONSENT TO USE OF NON-PERSONAL INFORMATION, LOCATION DATA, DATA SECURITY You acknowledge and agree that SONY and its affiliates, partners and agents may read, collect, transfer, process and store certain information collected from the SOFTWARE, including but not limited to information about (i) the SOFTWARE and (ii) the software applications, contents and peripheral devices that interact with your wireless adapter and the SOFTWARE (“Information”). Information includes, but is not limited to: (1) unique identifiers relating to your wireless adapter and its components; (2) performance of the wireless adapter, the SOFTWARE and their components; (3) configurations of your wireless adapter, the SOFTWARE and the software applications, contents and peripheral devices that interact with the wireless adapter and the SOFTWARE; (4) use and frequency of use of the functions of (x) the SOFTWARE, and (y) the software applications, contents and peripheral devices that interact with the SOFTWARE; and (5) location data, as indicated below. SONY and its affiliates, partners and agents may use and disclose Information subject to applicable laws in order to improve its products and services or to provide products or services to you. Such uses include, but are not limited to: (a) administering the functionalities of the SOFTWARE; (b) to improve, service, update or upgrade the SOFTWARE; (c) improving, developing and enhancing the current and future products and services of SONY and other parties; (d) to provide you with information about the products and services offered by SONY and other parties; (e) complying with applicable laws or regulations; and (f) to the extent offered, providing you with location-based services of SONY and other parties, as indicated below. In addition, SONY retains the right to use Information to protect itself and third parties from illegal, criminal or harmful conduct. Certain services available through the SOFTWARE may rely upon location information, including, but not limited to, the geographic location of the wireless adapter. You acknowledge that for the purpose of providing such services, SONY, the THIRDPARTY SUPPLIERS or their partners may collect, archive, process and use such location data, and that such services are governed by the privacy policies of SONY or such third party. By reviewed the privacy policies applicable to such services and consent to such activities. 140 8. Annexe : Licences SONY, its affiliates, partners and agents will not intentionally use Information to personally identify the owner or user of the SOFTWARE without your knowledge or consent. Any use of Information will be in accordance with the privacy policies of SONY or such third party. Please contact applicable contact address of each area or country for SONY’s current privacy policy. Please contact applicable third parties for privacy policies relating to personally identifiable and other information you provide when you use or access third party software or services. Information may be processed, stored or transferred to SONY, its affiliates or agents which are located in countries outside of your country of residence. Data protection and information privacy laws in certain countries may not offer the same level of protection as your country of residence and you may have fewer legal rights in relation to Information processed and stored in, or transferred to, such countries. SONY will use reasonable efforts to take appropriate technical and organizational steps to prevent unauthorized access to or disclosure of Information, but does not warrant it will eliminate all risk of misuse of such Information. AUTOMATIC UPDATE FEATURE From time to time, SONY or the THIRD-PARTY SUPPLIERS may automatically update or otherwise modify the SOFTWARE, including, but not limited to, for purposes of enhancement of security functions, error correction and improvement of functions, at such time as you interact with SONY’s or third parties’ servers, or otherwise. Such updates or modifications may delete or change the nature of features or other aspects of the SOFTWARE, including, but not limited to, functions you may rely upon. You acknowledge and agree that such activities may occur at SONY’s sole discretion and that SONY may condition continued use of the SOFTWARE upon your complete installation or acceptance of such update or modifications. Any updates/modifications shall be deemed to be, and shall constitute part of, the SOFTWARE for purposes of this EULA. By acceptance of this EULA, you consent to such update/modification. ENTIRE AGREEMENT, WAIVER, SEVERABILITY This EULA and SONY’s privacy policy, each as amended and modified from time to time, together constitute the entire agreement between you and SONY with respect to the SOFTWARE. The failure of SONY to exercise or enforce any right or provision of this EULA shall not constitute a waiver of such right or provision. If any part of this EULA is held invalid, illegal, or unenforceable, that provision shall be enforced to the maximum extent permissible so as to maintain the intent of this EULA, and the other parts will remain in full force and effect. GOVERNING LAW AND JURISDICTION The United Nations Convention on Contracts for the International Sale of Goods shall not apply to this EULA. This EULA shall be governed by the laws of Japan, without regards to conflict of laws provisions. Any dispute arising out of this EULA shall be subject to the exclusive venue of the Tokyo District Court in Japan, and the parties hereby consent to the venue and jurisdiction of such courts. EQUITABLE REMEDIES Notwithstanding anything contained in this EULA to the contrary, you acknowledge and agree that any violation of or noncompliance with this EULA by you will cause irreparable harm to SONY, for which monetary damages would be inadequate, and you consent to SONY obtaining any injunctive or equitable relief that SONY deems necessary or appropriate in such circumstances. SONY may also take any legal and technical remedies to prevent violation of and/or to enforce this EULA, including, but not limited to, immediate termination of your use of the SOFTWARE, if SONY believes in its sole discretion that you are violating or intend to violate this EULA. These remedies are in addition to any other remedies SONY may have at law, in equity or under contract. TERMINATION Without prejudice to any of its other rights, SONY may terminate this EULA if you fail to comply with any of its terms. In case of such termination, you must: (i) cease all use, and destroy any copies, of the SOFTWARE; (ii) comply with the requirements in the section below entitled “Your Account Responsibilities”. AMENDMENT SONY RESERVES THE RIGHT TO AMEND ANY OF THE TERMS OF THIS EULA AT ITS SOLE DISCRETION BY POSTING NOTICE ON A SONY DESIGNATED WEB SITE, BY EMAIL NOTIFICATION TO AN EMAIL ADDRESS PROVIDED BY YOU, BY PROVIDING NOTICE AS PART OF THE PROCESS IN WHICH YOU OBTAIN UPGRADES/ UPDATES OR BY ANY OTHER LEGALLY RECOGNIZABLE FORM OF NOTICE. If you do not agree to the amendment, you should promptly contact SONY for instructions. Your continued use of the SOFTWARE after the effective date of any such notice shall be deemed your agreement to be bound by such amendment. THIRD-PARTY BENEFICIARIES Each THIRD-PARTY SUPPLIER is an express intended thirdparty beneficiary of, and shall have the right to enforce, each provision of this EULA with respect to the SOFTWARE of such party. Should you have any questions concerning this EULA, you may contact SONY by writing to SONY at applicable contact address of each area or country. Copyright © 2012 Sony Corporation. Licences de logiciels libres Sur la base des contrats de licence entre Sony et les détenteurs de copyright des logiciels, ce produit utilise des logiciels libres. Pour répondre aux exigences des détenteurs de copyright des logiciels, Sony est dans l’obligation de vous informer sur le contenu de ces licences. Les licences (en anglais) sont enregistrées dans la mémoire interne de votre produit. Établissez une connexion de stockage de masse entre le produit et un ordinateur pour lire les licences du dossier « PMHOME » « LICENSE ». Si vous utilisez un Mac, le dossier « PMHOME » - « LICENCE » peut ne pas être accessible. Pour visualiser les fichiers, utilisez un ordinateur autre qu’un Mac ou visitez l’URL suivante. https://oss.sony.net/License/ILME-FX6/ 141 8. Annexe Caractéristiques techniques Généralités Poids Environ 890 g (1 lb 15 oz) (boîtier principal uniquement) Environ 2,59 kg (5 lb 11 oz) (y compris l’objectif SEL24105G, le pare-soleil, la batterie (BP-U35), le viseur, la poignée, le grip) Dimensions Consultez page 144. Besoins en alimentation 19,5 V CC (18,0 V à 20,5 V) Consommation électrique Environ 18,0 W (boîtier, objectif, enregistrement XAVC-I QFHD 59.94P, viseur activé, aucun dispositif externe connecté) Environ 36,0 W (boîtier, objectif, enregistrement XAVC-I QFHD 59.94P (S&Q 120 fps), viseur activé, HDMI, SDI, aucun dispositif externe connecté) Température de fonctionnement 0 °C à 40 °C (32 °F à 104 °F) Température de stockage –20 °C à +60 °C (–4 °F à +140 °F) Durée d’utilisation continue Environ 105 minutes (avec BP-U35) (boîtier, objectif, enregistrement XAVC-I QFHD 59.94P, viseur activé, aucun dispositif externe connecté) Format d’enregistrement (vidéo) XAVC Intra Mode XAVC-I 4K/QFHD : VBR, débit binaire 600 Mbps (max), MPEG-4 AVC/H.264 Mode XAVC-I HD : CBG, débit binaire 223 Mbps (max), MPEG-4 AVC/H.264 XAVC Long Mode XAVC-L QFHD : VBR, débit binaire 150 Mbps (max), MPEG-4 H.264/AVC Mode XAVC-L HD 50 : VBR, débit binaire 50 Mbps (max), MPEG-4 H.264/AVC Mode XAVC-L HD 35 : VBR, débit binaire 35 Mbps (max), MPEG-4 H.264/AVC Format d’enregistrement (audio) LPCM 24 bits, 48 kHz, 4 canaux Fréquence d’enregistrement élevée XAVC Intra Mode XAVC-I 4K : 4096×2160/59.94P, 50P, 29.97P, 25P, 24P, 23.98P Mode XAVC-I QFHD : 3840×2160/59.94P, 50P, 29.97P, 25P, 23.98P Mode XAVC-I HD : 1920×1080/59.94P, 50P, 29.97P, 25P, 23.98P XAVC Long Mode XAVC-L QFHD : 3840×2160/59.94P, 50P, 29.97P, 25P, 23.98P Mode XAVC-L HD 50 : 1920×1080/59.94P, 50P, 29.97P, 25P, 23.98P Mode XAVC-L HD 35 : 1920×1080/59.94P, 50P, 29.97P, 25P, 23.98P Durées d’enregistrement/de lecture XAVC Intra Mode XAVC-I QFHD : 59.94P Environ 30 minutes (avec CEA-G160T) Mode XAVC-I HD : 59.94P Environ 78 minutes (avec CEA-G160T) XAVC Long Mode XAVC-L QFHD : 59.94P Environ 115 minutes (avec CEA-G160T) Mode XAVC-L HD 50 : 59.94P Environ 155 minutes (avec CEA-G80T) Mode XAVC-L HD 35 : 59.94P Environ 210 minutes (avec CEA-G80T) [Remarque] La durée d’enregistrement/lecture peut varier en fonction des conditions d’utilisation et des caractéristiques de mémoire. Les durées d’enregistrement et de lecture concernent un enregistrement continu en tant que plan unique. Les durées réelles peuvent être plus courtes selon le nombre de plans enregistrés. Section de caméra Imageur (type) Capteur d’image CMOS à puce unique, équivalent à plein format 35 mm Nombre de pixels 12,9M (total) 10,2M (effectif) Auto focus Méthode de détection : détection de phase/ détection de contraste Filtres ND internes CLEAR : OFF 1 : 1/4ND 2 : 1/16ND 3 : 1/64ND ND variable linéairement : 1/4ND à 1/128ND Sensibilité ISO ISO 800/12800 (mode Cine EI, source lumineuse D55) Monture d’objectif Monture E Latitude 15+ arrêt Vitesse d’obturateur 64F à 1/8000 sec (23.98P) Angle d’obturateur 5,6° à 360°, 2 à 64 images Ralenti et accéléré XAVC QFHD : 1 fps à 120 fps XAVC HD : 1 fps à 240 fps XAVC 4K : 1 fps à 60 fps XAVC HD (S35) : 1 fps à 120 fps Equilibre des blancs 2000 K à 15000 K Gain –3 dB à +30 dB (incréments de 1 dB) Base look S-Cinetone, Standard, Still, ITU709, s709, 709(800%), S-Log3, HLG Live, HLG Natural Section audio Fréquence d’échantillonnage 48 kHz Quantification 24 bits Réponse de fréquence Mode MIC entrée XLR : 20 Hz à 20 kHz (±3 dB ou moins) Mode LINE entrée XLR : 20 Hz à 20 kHz (±3 dB ou moins) 142 8. Annexe : Caractéristiques techniques Plage dynamique Mode MIC entrée XLR : 80 dB (typique) Mode LINE entrée XLR : 90 dB (typique) Distorsion Mode MIC entrée XLR : 0,08% ou moins (niveau d’entrée –40 dBu) Mode LINE entrée XLR : 0,08% ou moins (niveau d’entrée +14 dBu) Haut-parleur intégré Monaural Microphone interne Monaural Microphone interne de la poignée Microphone à condensateur électret stéréo omnidirectionnel [Remarque] Seul le microphone interne de la poignée est actif lorsque vous fixez la poignée. Section entrée/sortie HDMI : Type A, 19 broches TC OUT : Type BNC Section de logement de support Logement de carte CFexpress Type A/SD (2) Accessoires fournis Autre DC IN : Conforme à la norme EIAJ, 18 V à 20,5 V CC Griffe à interfaces multiples : Dédié (21 broches) REMOTE : Type mini-sub à 3 pôles de 2,5 mm Connecteur de la télécommande de grip : Mini-prise stéréo de 3,5 mm et à 4 broches (connecteur fourni pour la télécommande de grip) USB-C : USB 3.2 Gen 1 USB/Multi : Conforme à la norme USB 2.0, type micro B pour stockage de masse (1) VF : LAN sans fil Normes prises en charge IEEE 802.11 a/b/g/n/ac (ILME-FX6V/VK) IEEE 802.11 b/g/n (ILME-FX6T/TK) Bande de fréquences 2,4 GHz 5 GHz (ILME-FX6V/VK uniquement) Protocoles de sécurité pris en charge WEP/WPA-PSK/WPA2-PSK Méthode de connexion Wi-Fi Protected Setup™ (WPS)/Manuel Méthode d’accès Mode Infrastructure Dédié (40 broches) Entrées INPUT 1/2 : Type XLR, 3 broches, femelle Commutable LINE / MIC / MIC+48V MIC : référence –30 dBu à –80 dBu TC IN : Type BNC Sorties SDI OUT : Type BNC, 12G-SDI, 6G-SDI, 3G-SDI (Level A/B), HD-SDI Casque (mini-prise stéréo) : –16 dBu (sortie du niveau de référence, volume maximal du moniteur, charge de 16 Ω) Chargeur de batterie (BC-CU1) Section d’affichage Viseur (LCD) Taille d’écran 8,8 cm (3,5 pouces) de diagonale Rapport d’aspect 16:9 Nombre de pixels 1280 (H) × 720 (V) Température de stockage –20 °C à +60 °C (–4 °F à +140 °F) Poids Environ 60 g (2,1 oz) Dimensions Environ 57 × 26 × 101 mm (2 1/4 × 1 1/16 × 4 po) (largeur / hauteur / profondeur) Input 19,5 V CC, 26 W Output 16,4 V CC, 1,4 A Température de fonctionnement 0 °C à 40 °C (32 °F à 104 °F) Adaptateur secteur (1) Cordon d’alimentation (1) Chargeur de batterie (1) Pack batterie (1) Poignée (1) Moniteur LCD (1) Câble USB-C (1) Télécommande de grip (1) Cache LCD (1) Kit de griffe porte-accessoires (1) (griffe porte-accessoires (1), plaque à ressort de la griffe (1), vis (4)) Capuchon de la monture d’objectif (1) Capuchon protecteur du connecteur de la poignée (1) Avant d’utiliser cet appareil (1) Livret de garantie (1) La conception et les caractéristiques techniques sont sujettes à modification sans préavis. 143 8. Annexe : Caractéristiques techniques Remarques ˎˎEffectuez toujours un essai d’enregistrement pour vérifier que l’enregistrement s’est fait correctement. SONY N’ASSUMERA PAS DE RESPONSABILITÉ POUR LES DOMMAGES DE QUELQUE SORTE QU’ILS SOIENT, INCLUANT MAIS NE SE LIMITANT PAS À LA COMPENSATION OU AU REMBOURSEMENT, SUITE AU MANQUEMENT DE CET APPAREIL OU DE SON SUPPORT D’ENREGISTREMENT, OU DE TOUT AUTRE SUPPORT OU SYSTÈME DE MÉMOIRE À ENREGISTRER UN CONTENU DE TOUT TYPE. ˎˎVérifiez toujours que l’appareil fonctionne correctement avant l’utilisation. SONY NE PEUT ÊTRE TENUE RESPONSABLE DE TOUT DOMMAGE, DE QUELQUE NATURE QUE CE SOIT, Y COMPRIS MAIS SANS LIMITATION, LA COMPENSATION OU LE REMBOURSEMENT SUITE À LA PERTE DES BÉNÉFICES PRÉSENTS ET À VENIR RÉSULTANT D’UN DYSFONCTIONNEMENT DE CET APPAREIL NI PENDANT LA PÉRIODE DE GARANTIE OU UNE FOIS LE DÉLAI DE GARANTIE EXPIRÉ OU POUR TOUTE AUTRE RAISON QUE CE SOIT. ˎˎSONY N’ASSUMERA PAS DE RESPONSABILITÉ POUR LES RÉCLAMATIONS, QUELLE QU’ELLES SOIENT, EFFECTUÉES PAR LES UTILISATEURS DE CET APPAREIL OU PAR DES TIERCES PARTIES. ˎˎSONY N’ASSUMERA PAS DE RESPONSABILITÉ POUR LA PERTE, LA RÉPARATION OU LA REPRODUCTION DE TOUTES DONNÉES ENREGISTRÉES SUR LE SYSTÈME DE MÉMOIRE INTÉRIEUR, LE SUPPORT D’ENREGISTREMENT OU TOUT AUTRE SUPPORT OU SYSTÈME DE MÉMOIRE. ˎˎSONY N’ASSUMERA PAS DE RESPONSABILITÉ POUR LA CESSATION OU L’INTERRUPTION DE TOUT SERVICE LIÉ À CET APPAREIL, RÉSULTANT DE QUELQUE CIRCONSTANCE QUE CE SOIT. 144 8. Annexe : Caractéristiques techniques Dimensions externes Unité : mm (po.) 11,9 (15/32) 25 (1) 25 (1) 25 (1) 60 (2 3/8) 143 (5 3/4) 2-UNC 1/8-20, Profondeur : 6 25 (1) 4,9 (7/32) 258 (10 1/4) UNC /4-20, Profondeur : 6 1 60,6 (2 1/2) 90,1 (3 5/8) UNC 1/4-20, Profondeur : 6 60,6 (2 1/2) 62,8 (2 1/2) 114 (4 1/2) UNC 1/4-20, Profondeur : 6 98,6 (4) 116 (4 5/8) 74 (3) 26,1 (1 1/16) 153 (6 1/8) UNC 1/4-20, Profondeur : 5,5 6,9 (9/32) Les dimensions sont des valeurs approximatives. 82,5 (3 1/4) 117 5 228 (9) (4 /8) 98,6 (4) 8-UNC 1/4-20, Profondeur : 6 UNC 3/8-16, Profondeur : 5,5 28 (1 1/8) UNC 1/4-20, Profondeur : 6 89,8 (3 5/8) 145 8. Annexe : Caractéristiques techniques Marques commerciales ˎˎ est une marque commerciale de Sony Corporation. sont des marques déposées ˎˎXAVC et de Sony Corporation. ˎˎLes termes HDMI et High-Definition Multimedia Interface ainsi que le logo HDMI sont des marques commerciales ou des marques déposées de HDMI Licensing Administrator, Inc. aux États-Unis et dans d’autres pays. ˎˎMicrosoft et Windows sont des marques déposées ou des marques enregistrées de Microsoft Corporation aux États-Unis et/ou dans d’autres pays. ˎˎMac et macOS sont des marques déposées d’Apple Inc. aux États-Unis et dans d’autres pays. ˎˎ« Catalyst Browse », « Content Browser Mobile » et le logo « Content Browser Mobile » sont des marques commerciales ou des marques déposées de Sony Corporation. ˎˎiOS est une marque déposée ou une marque commerciale de Cisco Systems, Inc. et/ou de ses filiales aux États-Unis et dans certains autres pays. ˎˎAndroid et Google Play sont des marques commerciales de Google Inc. ˎˎWi-Fi, le logo Wi-Fi et Wi-Fi PROTECTED SETUP sont des marques commerciales ou des marques déposées de Wi-Fi Alliance. ˎˎN-Mark est une marque commerciale ou une marque déposée de NFC Forum, Inc., aux États-Unis et dans d’autres pays. ˎˎLe logo SDXC est une marque commerciale de SD-3C, LLC. ˎˎCFexpress et le logo CFexpress Type A sont des marques commerciales de CompactFlash Association. ˎˎQR Code est une marque commerciale de Denso Wave Inc. Tous les autres noms d’entreprises ou de produits sont des marques commerciales ou des marques déposées de leurs détenteurs respectifs. Les éléments de marques commerciales ne sont pas indiqués par les symboles ™ ou ® dans ce document. ">
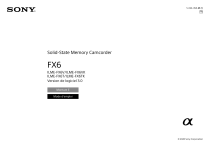
Öffentlicher Link aktualisiert
Der öffentliche Link zu Ihrem Chat wurde aktualisiert.
