Canon i-SENSYS LBP113w Manuel utilisateur
PDF
Télécharger
Document
Linux Pilote d'imprimante UFRII LT Guide de l'utilisateur USRMA-0597-03 2017-12 fr Copyright CANON INC. 2017 Sommaire Introduction ....................................................................................................................................................... 2 Utilisation du manuel ................................................................................................................................................ 3 Configuration requise pour consulter le manuel ....................................................................................................... 4 Notations utilisées dans le manuel .......................................................................................................................... 5 Recherche dans le manuel ..................................................................................................................................... 6 Réglage manuel des paramètres d'affichage ............................................................................................................ 7 Renonciation ............................................................................................................................................................. 8 Copyright .................................................................................................................................................................. 9 Marques ................................................................................................................................................................. 10 À propos de ce pilote ................................................................................................................................ 12 Avant l'utilisation ........................................................................................................................................ 15 Installation du pilote ................................................................................................................................ 17 Vérifications préalables à l'installation .................................................................................................................... 18 Configuration système requise ............................................................................................................................. 19 Avertissements sur l'installation ........................................................................................................................... 20 À propos du fichier Lisezmoi (Readme) .................................................................................................................. 21 Procédures d'installation ......................................................................................................................................... 22 Installation à l'aide du programme d'installation ..................................................................................................... 23 Installation individuelle des modules requis ............................................................................................................ 25 Enregistrement d'une imprimante ........................................................................................................................... 27 Vérification de la version du pilote ........................................................................................................................... 31 Remplacement du module pour mettre à jour le pilote ............................................................................................. 32 Désinstallation d'un pilote ....................................................................................................................................... 35 Méthodes d'impression .......................................................................................................................... 38 Impression à partir de l'interface utilisateur du pilote .............................................................................................. 39 Impression à partir d'une application ...................................................................................................................... 41 Enregistrement de l'imprimante avec GIMP 2.x ...................................................................................................... 42 Impression à partir d'une application .................................................................................................................... 43 Impression de fichiers PostScript depuis une application ......................................................................................... 44 Avertissement concernant l'impression depuis une application ................................................................................ 46 Avertissements lors de l'impression d'un fichier PostScript depuis l'interface du pilote ................................................ 48 Impression depuis la ligne de commande ................................................................................................................. 49 Paramètres d'impression à partir de l'interface du pilote ....................................... 51 Sélection de l'imprimante/Paramètres d'impression ................................................................................................. 52 Feuille [Général] ...................................................................................................................................................... 54 I Feuille [De base] ...................................................................................................................................................... 57 Feuille [Alimentation papier] ................................................................................................................................... 59 Feuille [Avancé] ....................................................................................................................................................... 63 Paramètres d'impression depuis la ligne de commande ........................................... 65 Fonctions générales ................................................................................................................................................ 66 Nombre de copies .............................................................................................................................................. 67 Fonctions de base ................................................................................................................................................... 68 Impression recto verso ........................................................................................................................................ 69 Emplacement de la reliure ................................................................................................................................... 70 Finition .............................................................................................................................................................. 71 Mode couleur ..................................................................................................................................................... 72 Économie d'encre ............................................................................................................................................... 73 Fonctions d'alimentation du papier ......................................................................................................................... 74 Bac à papier ....................................................................................................................................................... 75 Type de papier ................................................................................................................................................... 76 Format de page .................................................................................................................................................. 78 Charger A5 horizontalement ................................................................................................................................ 80 Charger Statement horizontalement ..................................................................................................................... 81 Fonctions avancées ................................................................................................................................................. 82 Détection du format du papier ............................................................................................................................. 83 Paramètres spéciaux 1 ........................................................................................................................................ 84 Status Monitor ............................................................................................................................................... 86 Nom et fonction de chaque partie du Status Monitor ................................................................................................ 87 Démarrage de Status Monitor .................................................................................................................................. 89 Menus .................................................................................................................................................................... 90 Annexe .................................................................................................................................................................. 95 Principales restrictions ............................................................................................................................................ 96 Prise en charge ....................................................................................................................................................... 97 II Introduction Introduction Introduction .......................................................................................................................................................... 2 Utilisation du manuel ............................................................................................................................................ 3 Configuration requise pour consulter le manuel .............................................................................................. 4 Notations utilisées dans le manuel ................................................................................................................... 5 Recherche dans le manuel ................................................................................................................................ 6 Réglage manuel des paramètres d'affichage .................................................................................................... 7 Renonciation .......................................................................................................................................................... 8 Copyright ............................................................................................................................................................... 9 Marques ............................................................................................................................................................... 10 1 Introduction Introduction 2F09-000 Utilisation du manuel(P. 3) Renonciation(P. 8) Copyright(P. 9) Marques(P. 10) 2 Introduction Utilisation du manuel 2F09-001 Voici les éléments à connaître pour utiliser ce manuel. Configuration requise pour consulter le manuel(P. 4) Notations utilisées dans le manuel(P. 5) Recherche dans le manuel(P. 6) Réglage manuel des paramètres d'affichage(P. 7) 3 Introduction Configuration requise pour consulter le manuel 2F09-002 Le manuel est fonctionnel avec les navigateurs Web suivants. Utilisez le manuel avec les fonctions de script et les cookies activés dans le navigateur Web. Windows Internet Explorer 9 et versions supérieures Microsoft Edge Firefox Firefox ESR Chrome * macOS Safari Firefox Chrome * Linux Firefox iOS Safari * Android Chrome * * Uniquement pour la consultation du manuel sur Internet. 4 Introduction Notations utilisées dans le manuel 2F09-003 Cette rubrique explique les symboles et paramètres utilisés dans le présent manuel. Conventions adoptées dans le manuel Dans ce manuel sont présentés les explications des éléments et des opérations à effectuer lors de l'utilisation du pilote, ainsi que les symboles représentant les points suivants. IMPORTANT Point important concernant le fonctionnement. A lire attentivement pour bien utiliser le produit et éviter de l'endommager. REMARQUE Informations complémentaires concernant le fonctionnement ou les procédures. Il est conseillé de lire ces informations. À propos des paramètres Dans ce manuel, les noms des paramètres affichés sur l'écran de l'ordinateur sont représentés comme illustré dans les exemples suivants. Exemple : [Imprimer] [OK] 5 Introduction Recherche dans le manuel 2F09-004 Lors d'une recherche dans le manuel selon les méthodes suivantes, vous pouvez trouver des rubriques contenant la chaîne de caractères recherchée. Cliquez sur l'onglet [ sur [ ] dans la zone de menus → entrez une chaîne de caractères à rechercher → cliquez ]. Dans la liste des résultats affichée, cliquez sur le titre de la rubrique que vous souhaitez afficher. Vous pouvez limiter l'étendue de la recherche en spécifiant les mots à rechercher. ● Pour rechercher les rubriques qui contiennent tous les mots (recherche avec ET) Saisissez plusieurs mots séparés par des espaces. <Exemple> Si vous entrez « format papier », les rubriques contenant à la fois « format » et « papier » s'afficheront. ● Pour rechercher les rubriques qui contiennent une expression (recherche d'expression) Saisissez une expression entre guillemets (""). 6 Introduction Réglage manuel des paramètres d'affichage 2F09-005 7 Introduction Renonciation 2F09-006 Les informations de ce document sont susceptibles d'être modifiées sans avis préalable. À L'EXCEPTION DES GARANTIES STIPULÉES ICI, CANON INC. EXCLUT TOUTE GARANTIE, EXPLICITE OU IMPLICITE, RELATIVE AU PRÉSENT MATÉRIEL, NOTAMMENT CELLES AYANT TRAIT AU POTENTIEL DE COMMERCIALISATION, À LA QUALITÉ MARCHANDE, À L'ADAPTATION À UN USAGE PARTICULIER ET À L'ABSENCE DE CONTREFAÇON. CANON INC. NE POURRA EN AUCUN CAS ÊTRE TENU RESPONSABLE DES DOMMAGES DIRECTS, INDIRECTS OU ACCESSOIRES DE QUELQUE NATURE QUE CE SOIT, NI DES PERTES OU DÉPENSES RÉSULTANT DE L'UTILISATION DU PRÉSENT MATÉRIEL. 8 Introduction Copyright 2F09-007 Copyright CANON INC. 2017 Aucune partie de cette publication ne pourra être reproduite, transmise, retranscrite, conservée dans un système d'archivage ou traduite dans une autre langue ou dans un langage informatique, et ce sous quelque forme et par quelque moyen que ce soit, électronique, mécanique, magnétique, optique, chimique, manuel ou autre, sans l'autorisation écrite préalable de Canon Inc. 9 Introduction Marques 2F09-008 Microsoft et Windows sont des marques commerciales ou des marques déposées de Microsoft Corporation aux États-Unis et/ou dans d'autres pays. macOS est une marque commerciale d'Apple Inc. Les autres noms de produits ou de sociétés peuvent être des marques de leurs détenteurs respectifs. 10 À propos de ce pilote À propos de ce pilote À propos de ce pilote ...................................................................................................................................... 12 11 À propos de ce pilote À propos de ce pilote 2F09-009 Il s'agit d'un pilote d'imprimante pour le système d'exploitation Linux prenant en charge les périphériques Canon. Il utilise CUPS (le Common UNIX Printing System) pour les systèmes d'exploitation Linux. L'installation de ce pilote vous permet d'imprimer en utilisant des fonctions intégrées au périphérique à partir de l'écran de paramètres et de la ligne de commande de l'interface graphique (Graphical User Interface). Impression à partir de l'écran de paramètres du pilote Vous pouvez exécutez la commande cngplp à partir de la ligne de commande pour imprimer à partir de l'écran des paramètres du pilote qui s'affiche. Cet écran vous permet de configurer les fonctions intégrées du périphérique. Impression à partir de l'écran de paramètres de l'application Vous pouvez afficher l'écran de paramètres et imprimer à partir du menu d'impression d'une application. Les fonctions d'impression pouvant être configurées changent selon l'application. REMARQUE ● Les fonctions d'impression ne pouvant pas être configurées à partir de l'application peuvent être utilisées en modifiant les paramètres par défaut à partir de l'écran de configuration du pilote ou de la ligne de commande. Impression depuis la ligne de commande Vous pouvez utiliser la commande lpr pour imprimer. Cela vous permet de spécifier des fonctions intégrées du périphérique en tant qu'options. 12 À propos de ce pilote Rubriques associées Impression à partir de l'interface utilisateur du pilote(P. 39) Impression à partir d'une application(P. 41) Impression depuis la ligne de commande(P. 49) 13 Avant l'utilisation Avant l'utilisation Avant l'utilisation ............................................................................................................................................ 15 14 Avant l'utilisation Avant l'utilisation 2F09-00A ● La dernière version du logiciel est disponible sur le site Web de Canon. Vérifiez l'environnement d'exploitation et, le cas échéant, téléchargez le logiciel approprié. Site global de Canon : http://www.canon.com/ ● Les fonctions que vous pouvez utiliser peuvent varier selon les conditions suivantes. - Le périphérique que vous utilisez et ses paramètres - La version du micrologiciel du périphérique - La structure des options - La version du pilote - L'environnement informatique que vous utilisez ● Le contenu, les procédures, etc. illustrés et décrits dans le manuel peuvent différer de ceux qui s'affichent réellement. ● Le module du pilote et le nom du fichier de package indiqués dans ce manuel peuvent différer selon la version du pilote que vous utilisez. ● Les exemples de ce manuel sont basés sur une utilisation de Ubuntu 16.04. ● Pour en savoir plus sur CUPS, veuillez consulter le site web suivant. CUPS Software Administrators Manual: http://www.cups.org 15 Installation du pilote Installation du pilote Installation du pilote ..................................................................................................................................... 17 Vérifications préalables à l'installation ............................................................................................................. 18 Configuration système requise ....................................................................................................................... 19 Avertissements sur l'installation ..................................................................................................................... 20 À propos du fichier Lisezmoi (Readme) ........................................................................................................... 21 Procédures d'installation .................................................................................................................................... 22 Installation à l'aide du programme d'installation ............................................................................................ 23 Installation individuelle des modules requis ..................................................................................................... 25 Enregistrement d'une imprimante ..................................................................................................................... 27 Vérification de la version du pilote .................................................................................................................... 31 Remplacement du module pour mettre à jour le pilote ................................................................................... 32 Désinstallation d'un pilote .................................................................................................................................. 35 16 Installation du pilote Installation du pilote 2F09-00C Cette section décrit la méthode d'installation et de désinstallation du pilote. Vérifications préalables à l'installation(P. 18) Procédures d'installation(P. 22) Installation à l'aide du programme d'installation(P. 23) Installation individuelle des modules requis(P. 25) Enregistrement d'une imprimante(P. 27) Vérification de la version du pilote(P. 31) Remplacement du module pour mettre à jour le pilote(P. 32) Désinstallation d'un pilote(P. 35) 17 Installation du pilote Vérifications préalables à l'installation 2F09-00E Pour installer le pilote correctement, vérifiez d'abord les éléments suivants. Configuration système requise(P. 19) Avertissements sur l'installation(P. 20) À propos du fichier Lisezmoi (Readme)(P. 21) 18 Installation du pilote Configuration système requise 2F09-00F Ce pilote requiert l'un des environnements système suivants. Matériel Un ordinateur exécutant Linux, avec un microprocesseur compatible x86 (32 bits ou 64 bits). Logiciel ● Version 1.3 ou ultérieure de CUPS Installez CUPS sur le système d'exploitation, puis démarrez-le avant d'installer le pilote. L'ajout d'imprimantes et l'impression doivent être autorisés par plusieurs services de sécurité. ● Ghostscript Avant l'impression, installez ou mettez à jour la version de Ghostscript qui prend en charge la distribution que vous utilisez. Ghostscript est disponible sur le site web pour la distribution. 19 Installation du pilote Avertissements sur l'installation 2F09-00H Gardez à l'esprit les informations suivantes durant l'installation. ● Pour installer le pilote ou enregistrer une imprimante à l'aide de Canon Printer Setup Utility, démarrez d'abord le service de spouler CUPS. ● Si l'état CUPS ne peut s'afficher dans l'environnement réseau comprenant l'adresse IP de votre ordinateur, vous devez définir une sécurité CUPS. Ajoutez l'adresse IP de l'ordinateur utilisant CUPS aux éléments suivants dans /etc/cups/cupsd.conf, puis redémarrez CUPS. <Location /> <Location /admin> Voici un exemple d'ajout d'adresse IP xx.xxx.xxx.xxx à cupsd.conf. : <Location /> Order Deny,Allow Deny From All Allow From 127.0.0.1 Allow From xx.xxx.xxx.xxx </Location> : <Location /admin> : Order Deny,Allow Deny From All Allow From 127.0.0.1 Allow From xx.xxx.xxx.xxx : </Location> Pour en savoir plus sur les paramètres de sécurité, etc. du réseau pour l'utilisation de CUPS, veuillez consulter le manuel de CUPS. Rubriques associées Installation à l'aide du programme d'installation(P. 23) Installation individuelle des modules requis(P. 25) Remplacement du module pour mettre à jour le pilote(P. 32) 20 Installation du pilote À propos du fichier Lisezmoi (Readme) 2F09-00J Le fichier Lisezmoi (Readme) décrit les mesures de précautions relatives à l'installation et l'utilisation du pilote. Le fichier Lisezmoi (Readme) est enregistré sous le nom suivant dans le répertoire [Documents] du pilote téléchargé. « x.xx » indique la version. README-ufr2lt-x.xxFR.html 21 Installation du pilote Procédures d'installation 2F09-00K Pour imprimer, vous devez enregistrer l'imprimante dans le service de spouler CUPS après avoir installé le pilote. Sélectionnez la méthode d'installation adaptée à votre environnement. Pour Ubuntu/Fedora/CentOS 7.3 ou une version ultérieure/Debian 8.6 ou une version ultérieure Vous pouvez utiliser le programme d'installation pour installer ou mettre à jour le pilote. Installation à l'aide du programme d'installation(P. 23) ↓ Enregistrement d'une imprimante(P. 27) Pour d'autres distributions Installation du pilote Installation individuelle des modules requis(P. 25) ↓ Enregistrement d'une imprimante(P. 27) Mise à jour du pilote Remplacement du module pour mettre à jour le pilote(P. 32) ↓ Enregistrement d'une imprimante(P. 27) Rubriques associées Configuration système requise(P. 19) Avertissements sur l'installation(P. 20) 22 Installation du pilote Installation à l'aide du programme d'installation 2F09-00L Vous pouvez utiliser le programme d'installation pour installer un nouveau pilote. Vous pouvez aussi suivre cette procédure pour mettre à jour un pilote déjà installé. Confirmez au préalable les informations de l'imprimante enregistrée, car vous devrez réenregistrer l'imprimante après la mise à jour. Si vous utilisez le programme d'installation, nous vous recommandons d'utiliser l'une des distributions suivantes. Ubuntu/Fedora/CentOS 7.3 ou une version ultérieure/Debian 8.6 ou une version ultérieure Conditions préalables ● Configuration système requise(P. 19) ● Avertissements sur l'installation(P. 20) ● L'ordinateur sur lequel vous installez le pilote doit être connecté à Internet ● Le programme d'installation doit être préparé Téléchargez la dernière version du pilote, disponible sur le site web de Canon (http://www.canon.com/). Extrayez le pilote téléchargé sur l'ordinateur. Procédures 1 Démarrez le programme d'installation en utilisant une commande du terminal. Voici un exemple du répertoire de stockage d'install.sh. En utilisant la commande sudo $ sudo ./install.sh En utilisant la commande su $ su # ./install.sh 2 Si un message vous demandant de confirmer la poursuite de l'installation s'affiche, entrez [Y] (Oui) pour continuer. 3 Si [L'installation est terminée. Voulez-vous enregistrer l'imprimante maintenant ?] s'affiche, choisissez si vous voulez continuer en enregistrant l'imprimante. Entrez [Y] pour continuer en enregistrant l'imprimante. L'utilitaire (Canon Printer Setup Utility) s'affiche. Si vous ne voulez pas enregistrer une imprimante, entrez [N] (Non) pour fermer le programme d'installation. Si le processus d'installation ne peut pas se dérouler correctement, consultez les limitations relatives à l'installation, etc. dans le fichier Readme (Lisezmoi). 23 Installation du pilote Rubriques associées Enregistrement d'une imprimante(P. 27) À propos du fichier Lisezmoi (Readme)(P. 21) Installation individuelle des modules requis(P. 25) 24 Installation du pilote Installation individuelle des modules requis 2F09-00R Vous pouvez utiliser une commande pour installer les modules requis de façon individuelle. Suivez cette procédure si vous ne pouvez pas utiliser le programme d'installation. Si cette procédure ne peut pas se dérouler correctement, consultez les limitations relatives à l'installation, etc. dans le fichier Readme (Lisezmoi). Conditions préalables ● Configuration système requise(P. 19) ● Avertissements sur l'installation(P. 20) ● L'ordinateur sur lequel vous installez le pilote doit être connecté à Internet ● Vous devez disposer de privilèges de super utilisateur Procédez comme suit après l'exécution de la commande sudo ou su. ● Les modules requis pour l'installation ont été préparés Téléchargez la dernière version du pilote, disponible sur le site web de Canon (http://www.canon.com/). Extrayez le pilote téléchargé sur l'ordinateur. Procédures Les procédures pour des distributions de types Red Hat et Debian sont indiquées ci-dessous. « x.xx » dans le nom du fichier indique la version du module à installer. Voici un exemple d'utilisation de la commande cd pour accéder au répertoire de stockage du fichier à indiquer. Pour une distribution de type Red Hat 1 Installez le module de pilote commun CUPS. Pour les environnements 32 bits # rpm -ivh cndrvcups-common-x.xx-1.i386.rpm Pour les environnements 64 bits # rpm -ivh cndrvcups-common-x.xx-1.x86_64.rpm 2 Installez le module du pilote d'imprimante. Pour les environnements 32 bits # rpm -ivh cndrvcups-ufr2lt-uk-x.xx-1.i386.rpm Pour les environnements 64 bits # rpm -ivh cndrvcups-ufr2lt-uk-x.xx-1.x86_64.rpm 25 Installation du pilote 3 Redémarrez CUPS. Utilisez l'une des commandes suivantes. # /etc/init.d/cups restart ou # service cups restart Enregistrez l'imprimante après le redémarrage de CUPS. Vous devez attendre que le redémarrage de CUPS soit terminé pour enregistrer l'imprimante. Pour les distributions de type Debian 1 Installez le module de pilote commun CUPS. Pour les environnements 32 bits # dpkg -i cndrvcups-common_x.xx-1_i386.deb Pour les environnements 64 bits # dpkg -i cndrvcups-common_x.xx-1_amd64.deb 2 Installez le module du pilote d'imprimante. Pour les environnements 32 bits # dpkg -i cndrvcups-ufr2lt-uk_x.xx-1_i386.deb Pour les environnements 64 bits # dpkg -i cndrvcups-ufr2lt-uk_x.xx-1_amd64.deb 3 Redémarrez CUPS. Utilisez l'une des commandes suivantes. # /etc/init.d/cupsys restart ou # service cups restart En fonction de votre système d'exploitation et de distribution, il est possible que vous deviez utiliser une commande pour le package rpm. Enregistrez l'imprimante après le redémarrage de CUPS. Vous devez attendre que le redémarrage de CUPS soit terminé pour enregistrer l'imprimante. Rubriques associées Enregistrement d'une imprimante(P. 27) À propos du fichier Lisezmoi (Readme)(P. 21) 26 Installation du pilote Enregistrement d'une imprimante 2F09-00S Enregistrez l'imprimante pour le service de spouler CUPS. Si vous avez démarré l'utilitaire (Canon Printer Setup Utility) à partir du programme d'installation du pilote, commencez la procédure à partir de l'étape 2.(P. 27) . Conditions préalables ● Le pilote a été installé ● Le nom d'hôte ou l'adresse IP a été vérifié(e) (lors de l'enregistrement d'une imprimante réseau) ● Aucun câble USB n'est connecté à l'imprimante (lors de l'enregistrement d'une imprimante via USB) Procédures 1 Démarrez Canon Printer Setup Utility. Pour les distributions de type Red Hat Exécutez la commande suivante en utilisant des privilèges de super utilisateur à partir du terminal. $ su # cnsetuputil Pour les distributions de type Debian Démarrez Canon Printer Setup Utility par l'une des méthodes suivantes. - Sélectionnez l'icône (Canon Printer Setup Utility) suivante dans la liste d'application du système d'exploitation. Si l'icône ci-dessus est affichée plusieurs fois dans la liste d'applications, faites un clic droit sur chaque icône pour afficher sa description et sélectionnez l'utilitaire Canon Printer Setup Utility correspondant à ce pilote. - Exécutez la commande suivante. $ cnsetuputil 2 Effectuez l'une des opérations suivantes selon la méthode de connexion de l'imprimante. Pour les imprimantes réseau Cliquez sur [Ajouter] pour passer à l'étape suivante. Pour les imprimantes connectées via USB 27 Installation du pilote (1) Mettez l'imprimante sous tension (interrupteur ON), connectez-la à votre ordinateur via un câble USB, puis cliquez sur [Actualiser]. Si l'imprimante est affichée dans la liste, c'est que son enregistrement est terminé. Si l'imprimante n'apparaît pas dans la liste, passez à l'étape suivante. (2) Débranchez, puis rebranchez le câble d'alimentation de l'imprimante, puis remettez-la sous tension (interrupteur ON). Cliquez ensuite sur [Actualiser]. (3) Si l'imprimante n'apparaît toujours pas dans la liste, cliquez sur [Ajouter] pour passer à l'étape suivante. [Actualiser] : met à jour la liste dans [Imprimantes enregistrées]. [Supprimer]: supprime l'imprimante sélectionnée. 3 Sélectionnez l'imprimante à enregistrer, puis cliquez sur [OK]. 28 Installation du pilote 4 En fonction de la méthode de connexion de l'imprimante, sélectionnez le protocole ou l'URI du périphérique, puis cliquez sur [Enregistrer]. Pour les imprimantes réseau Sélectionnez le protocole [lpd] ou [socket], puis entrez [Nom de l'hôte ou adresse IP]. Indiquez l'adresse IP en respectant l'un des formats suivants, selon le protocole utilisé. IPv4 : « xxx.xxx.xxx.xxx » Adresse globale IPv6 : « xxxx:xxxx:xxxx:xxxx:xxxx:xxxx:xxxx:xxxx » Adresse locale-liaison IPv6 (dans l'exemple, le nom de l'interface est "eth0") : « xxxx:xxxx:xxxx:xxxx:xxxx:xxxx +eth0 » Pour les imprimantes connectées via USB Sélectionnez l'URI du périphérique commençant par [usb://]. 29 Installation du pilote Si vous voulez enregistrer plusieurs imprimantes, répétez les étapes 2.(P. 27) à 4.(P. 29) . 5 Une fois l'enregistrement de l'imprimante terminé, cliquez sur [Fermer]. Si vous ne pouvez pas procéder correctement à l'impression avec l'imprimante enregistrée, utilisez Canon Printer Setup Utility pour supprimer l'imprimante en cliquant sur [Supprimer], puis réenregistrez l'imprimante en cliquant sur [Ajouter]. 30 Installation du pilote Vérification de la version du pilote 2F09-00U Cette section décrit la procédure d'utilisation d'une commande pour vérifier la version d'un pilote installé. 1 Affichez le nom de package du pilote installé. Pour les distributions de type Red Hat $ rpm -qa | grep cndrvcups Pour les distributions de type Debian $ dpkg -l | grep cndrvcups 2 Vérifiez la version du pilote. Le nom du package est affiché comme indiqué ci-dessous. « x.xx » est la version du pilote. cndrvcups-common-x.xx-x cndrvcups-ufr2lt-uk-x.xx-x cndrvcups-utility-x.xx-x 31 Installation du pilote Remplacement du module pour mettre à jour le pilote 2F09-00W Si le programme d'installation ne peut pas être utilisé dans votre environnement, remplacez le module pour mettre à jour le pilote installé. Pour mettre à jour un pilote, vous devez supprimer le pilote enregistré. Auparavant, veuillez confirmer les informations du pilote enregistré, car il est nécessaire de réenregistrer le pilote après la mise à jour. Conditions préalables ● Le package d'installation a été obtenu Téléchargez la dernière version du pilote, disponible sur le site web de Canon (http://www.canon.com/). Extrayez le pilote téléchargé sur l'ordinateur. ● Vous devez disposer de privilèges de super utilisateur Procédez comme suit après l'exécution de la commande sudo ou su. Procédures Les procédures pour des distributions de types Red Hat et Debian sont indiquées ci-dessous. « x.xx » dans le nom de fichier du module de la procédure indique la version. Voici un exemple d'utilisation de la commande cd pour accéder au répertoire de stockage du module à indiquer. Pour les distributions de type Red Hat 1 Supprimez l'imprimante enregistrée. # /usr/sbin/lpadmin -x [nom de l'imprimante] 2 Installez le module de pilote commun CUPS. Pour les environnements 32 bits # rpm -Uvh cndrvcups-common-x.xx-1.i386.rpm Pour les environnements 64 bits # rpm -Uvh cndrvcups-common-x.xx-1.x86_64.rpm 3 Installez le module du pilote d'imprimante. Pour les environnements 32 bits # rpm -Uvh cndrvcups-ufr2lt-uk-x.xx-1.i386.rpm Pour les environnements 64 bits # rpm -Uvh cndrvcups-ufr2lt-uk-x.xx-1.x86_64.rpm 32 Installation du pilote 4 Vérifiez qu'il n'existe plus que la nouvelle version du pilote. Affichez et vérifiez les informations à propos de la version du pilote. # rpm -qa | grep cndrvcups 5 Redémarrez CUPS. Utilisez l'une des commandes suivantes. # /etc/init.d/cups restart ou # service cups restart Si l'imprimante était déjà enregistrée, réenregistrez-la. Cependant, n'enregistrez pas l'imprimante avant le redémarrage complet de CUPS. Pour les distributions de type Debian 1 Supprimez l'imprimante enregistrée. # /usr/sbin/lpadmin -x [nom de l'imprimante] 2 Installez le module de pilote commun CUPS. Pour les environnements 32 bits # dpkg -i cndrvcups-common_x.xx-1_i386.deb Pour les environnements 64 bits # dpkg -i cndrvcups-common_x.xx-1_amd64.deb 3 Installez le module du pilote d'imprimante. Pour les environnements 32 bits # dpkg -i cndrvcups-ufr2lt-uk_x.xx-1_i386.deb Pour les environnements 64 bits # dpkg -i cndrvcups-ufr2lt-uk_x.xx-1_amd64.deb 4 Vérifiez qu'il n'existe plus que la nouvelle version du pilote. Affichez et vérifiez les informations à propos de la version du pilote. # dpkg -l | grep cndrvcups 33 Installation du pilote 5 Redémarrez CUPS. Utilisez l'une des commandes suivantes. # /etc/init.d/cupsys restart ou # service cups restart En fonction de votre système d'exploitation et de distribution, il est possible que vous deviez utiliser une commande pour le package rpm. Si l'imprimante était déjà enregistrée, réenregistrez-la. Cependant, n'enregistrez pas l'imprimante avant le redémarrage complet de CUPS. Rubriques associées Vérification de la version du pilote(P. 31) Enregistrement d'une imprimante(P. 27) Installation à l'aide du programme d'installation(P. 23) 34 Installation du pilote Désinstallation d'un pilote 2F09-00X Cette section décrit la procédure de désinstallation d'un pilote inutile. Vous devez désinstaller le pilote après la suppression de l'imprimante enregistrée avec l'utilitaire (Canon Printer Setup Utility). Si vous devez également désinstaller le pilote pour le mettre à jour, suivez cette procédure. Les procédures pour les distributions de types Red Hat et Debian sont indiquées ci-dessous. Pour les distributions de type Red Hat 1 Basculez vers un compte doté de privilèges de super utilisateur. En utilisant la commande sudo $ sudo su En utilisant la commande su $ su 2 Supprimez l'imprimante enregistrée. (1) Exécutez la commande suivante à partir du terminal pour démarrer Canon Printer Setup Utility. # cnsetuputil (2) Sélectionnez l'imprimante à supprimer sur l'écran affiché, puis cliquez sur [Supprimer] et sur [Fermer] une fois l'imprimante supprimée. Canon Printer Setup Utility se ferme. 3 Désinstallez le module du pilote d'imprimante. # rpm -e cndrvcups-ufr2lt-uk 4 Désinstallez le module de pilote commun CUPS. # rpm -e cndrvcups-common 5 Désinstallez Canon Printer Setup Utility. # rpm -e cndrvcups-utility Pour les distributions de type Debian 1 Supprimez l'imprimante enregistrée. 35 Installation du pilote (1) Démarrez Canon Printer Setup Utility en effectuant l'une des opérations suivantes. - Sélectionnez [Canon Printer Setup Utility] dans l'écran de menu du système d'exploitation. - Exécutez la commande suivante. $ cnsetuputil (2) Sélectionnez l'imprimante à supprimer sur l'écran affiché, puis cliquez sur [Supprimer] et sur [Fermer] une fois l'imprimante supprimée. Canon Printer Setup Utility se ferme. 2 Basculez vers un compte doté de privilèges de super utilisateur. En utilisant la commande sudo $ sudo su En utilisant la commande su $ su 3 Désinstallez le module du pilote d'imprimante. # dpkg -P cndrvcups-ufr2lt 4 Désinstallez le module de pilote commun CUPS. # dpkg -P cndrvcups-common 5 Désinstallez Canon Printer Setup Utility. # dpkg -P cndrvcups-utility Rubriques associées Enregistrement d'une imprimante(P. 27) 36 Méthodes d'impression Méthodes d'impression Méthodes d'impression ................................................................................................................................ 38 Impression à partir de l'interface utilisateur du pilote .................................................................................... 39 Impression à partir d'une application ................................................................................................................ 41 Enregistrement de l'imprimante avec GIMP 2.x .............................................................................................. 42 Impression à partir d'une application ............................................................................................................. 43 Impression de fichiers PostScript depuis une application ............................................................................... 44 Avertissement concernant l'impression depuis une application ..................................................................... 46 Avertissements lors de l'impression d'un fichier PostScript depuis l'interface du pilote ................................. 48 Impression depuis la ligne de commande ......................................................................................................... 49 37 Méthodes d'impression Méthodes d'impression 2F09-00Y Explique comment imprimer à l'aide du pilote d'imprimante. REMARQUE ● Selon l'environnement système que vous utilisez, les écrans illustrés dans ce guide peuvent différer légèrement des écrans réels. Impression à partir de l'interface utilisateur du pilote(P. 39) Impression à partir d'une application(P. 41) Impression depuis la ligne de commande(P. 49) 38 Méthodes d'impression Impression à partir de l'interface utilisateur du pilote 2F09-010 Pour modifier les paramètres par défaut et imprimer à partir de l'interface du pilote, utilisez la commande cngplp. REMARQUE ● Pour des informations sur les paramètres d'impression de l'interface du pilote, reportez-vous à la section « Paramètres d'impression à partir de l'interface du pilote(P. 51) ». Spécification des paramètres par défaut : $ cngplp Cette option vous permet de définir les différents attributs d'impression par défaut. Ces paramètres seront en vigueur jusqu'à ce qu'ils soient mis à jour ou réinitialisés. REMARQUE ● Comme cette option exécute uniquement les paramètres par défaut, seuls les boutons [Enregistrer les paramètres] et [Annuler] de l'interface utilisateur sont utilisés. Impression avec les paramètres de l'interface utilisateur : $ cngplp -p [Nom du fichier] Cette option vous permet d'imprimer un fichier cible qui spécifie les différents paramètres d'impression. 39 Méthodes d'impression REMARQUE ● Lorsque vous cliquez sur le bouton [Imprimer], les paramètres définis s'appliquent uniquement au travail d'impression en cours. ● Lorsque vous cliquez sur le bouton [Imprimer et enregistrer les paramètres], les paramètres s'appliquent à l'impression du fichier et sont enregistrés en tant qu'attributs d'impression par défaut. ● Lorsque vous cliquez sur le bouton [Annuler], les paramètres ne sont pas modifiés. 40 Méthodes d'impression Impression à partir d'une application 2F09-011 Lorsque vous réalisez une impression à partir d'une application, modifiez les paramètres d'impression dans la boîte de dialogue correspondante de l'application. Vous pouvez également définir les différents attributs via l'interface utilisateur du pilote. Notez cependant que les paramètres de l'application sont prioritaires sur ceux de l'interface du pilote. En fonction de l'application utilisée, il peut être nécessaire d'enregistrer au préalable l'imprimante avec l'application. Pour enregistrer l'imprimante avec GIMP2.x, procédez comme indiqué ci-après. REMARQUE ● Pour des informations détaillées sur les paramètres d'impression des applications, reportez-vous aux manuels fournis avec celles-ci. Enregistrement de l'imprimante avec GIMP 2.x(P. 42) Impression à partir d'une application(P. 43) Impression de fichiers PostScript depuis une application(P. 44) Avertissement concernant l'impression depuis une application(P. 46) Avertissements lors de l'impression d'un fichier PostScript depuis l'interface du pilote(P. 48) 41 Méthodes d'impression Enregistrement de l'imprimante avec GIMP 2.x 2F09-012 1 Démarrez GIMP, cliquez avec le bouton droit de la souris sur une image à imprimer et sélectionnez [File], puis [Print] dans le menu contextuel pour afficher la boîte de dialogue d'impression. 2 Sélectionnez l'imprimante enregistrée avec le spouler dans la liste [Printer Name] de la feuille [Printer Settings]. 3 Cliquez sur le bouton [Setup Printer]. La boîte de dialogue [Setup Printer] s'affiche. 4 Entrez une ligne de commande à utiliser pour imprimer avec votre imprimante. Entrez la commande suivante : lpr -P [nom de l'imprimante enregistrée avec le spouleur d'impression] 5 Cliquez sur le bouton [Browse] pour spécifier le fichier PPD de votre imprimante ou le chemin d'accès complet du fichier. REMARQUE ● Le fichier PPD se trouve dans le dossier /usr/share/cups/model. ● Pour trouver le fichier PPD correspondant à votre imprimante, reportez-vous au fichier Lisezmoi. 6 Cliquez sur le bouton [OK], puis sur [Save Settings] dans la boîte de dialogue d'impression. 42 Méthodes d'impression Impression à partir d'une application 2F09-013 La procédure principale pour créer un original avec OpenOffice.org, en vue de l'imprimer, est décrite cidessous. REMARQUE ● Les procédures et menus décrits ci-dessous peuvent varier selon l'application que vous utilisez. ● Vous pourrez avoir à spécifier des commandes d'impression et des fichiers PPD à partir de l'application. Pour trouver le fichier PPD correspondant à votre imprimante, reportez-vous au fichier Lisezmoi. 1 Ouvrez l'application et créez un document. 2 Sélectionnez [Print] dans le menu [File]. 3 Dans [Nom], sélectionnez l'imprimante que vous utilisez, puis cliquez sur [Propriétés]. REMARQUE ● Avec OpenOffice.org, sélectionnez le nom de l'imprimante qui n'apparaît pas entre les symboles < et >, « <Nom de l'imprimante> » (<LBP7110C>, par exemple). Vous ne pouvez pas imprimer si vous sélectionnez un nom sous la forme « <Nom de l'imprimante> ». 4 Définissez les conditions d'impression dans la boîte de dialogue [Propriétés], puis cliquez sur le bouton [OK]. 5 Cliquez sur le bouton [Print]. 43 Méthodes d'impression Impression de fichiers PostScript depuis une application 2F09-014 Si l'impression obtenue ne répond pas à vos attentes (voir « Avertissement concernant l'impression depuis une application(P. 46) »), imprimez vers un fichier PostScript, puis imprimez ce dernier à partir de l'interface du pilote. La méthode d'impression d'un fichier PostScript varie selon l'application utilisée. La présente section décrit la procédure d'impression d'un fichier PostScript avec Adobe Reader 7.x/8.x/9.x et OpenOffice 1.x/2.x/3.x. REMARQUE ● Les procédures et menus décrits ci-dessous peuvent varier selon l'application que vous utilisez. Avec Adobe Reader 7.x/8.x/9.x 1 Sélectionnez [Print] dans le menu [File]. La boîte de dialogue [Imprimer] s'affiche. 2 Sélectionnez [Print to file] → cliquez sur [Browse]. La boîte de dialogue [Print to file] s'affiche. REMARQUE ● Utilisez les paramètres d'impression par défaut (valeurs initiales) de l'application. Si vous utilisez d'autres paramètres que les valeurs par défaut, l'impression risque d'être différente du résultat attendu. 3 Indiquez l'emplacement d'enregistrement du fichier et le nom du fichier → cliquez sur [OK]. La boîte de dialogue [Imprimer] s'affiche à nouveau. 4 Cliquez sur [OK]. Avec OpenOffice 1.x/2.x/3.x 1 Sélectionnez [Print] dans le menu [File]. La boîte de dialogue [Imprimer] s'affiche. 44 Méthodes d'impression 2 Sélectionnez [Print to file] → cliquez sur [OK]. La boîte de dialogue [Enregistrer] s'affiche. REMARQUE ● Utilisez les paramètres d'impression par défaut (valeurs initiales) de l'application. Si vous utilisez d'autres paramètres que les valeurs par défaut, l'impression risque d'être différente du résultat attendu. ● Si vous utilisez OpenOffice 2.x, cliquez sur l'onglet [Général] et sélectionnez [Print to file]. 3 Indiquez l'emplacement d'enregistrement du fichier et le nom du fichier. REMARQUE ● Si vous avez la possibilité de préciser le type de fichier (format de sortie), sélectionnez PostScript. 4 Cliquez sur [Enregistrer] (ou sur [Imprimer]). 45 Méthodes d'impression Avertissement concernant l'impression depuis une application 2F09-015 La présente section décrit les problèmes susceptibles de survenir lors d'une impression depuis une application et indique comment les éviter. Impression lorsque les paramètres d'impression sont désactivés (Adobe Reader 7.x)(P. 46) Spécification de la mise en page (OpenOffice 2.x)(P. 46) Impression lorsque les paramètres d'impression sont désactivés (Adobe Reader 7.x) Lorsque vous spécifiez plusieurs paramètres d'impression dans la fenêtre des propriétés de l'imprimante de la boîte de dialogue d'impression d'Adobe Reader 7.x, les paramètres que vous spécifiez se désactivent. Pour éviter ce problème, procédez comme suit : 1 Imprimez un fichier PostScript depuis l'application. (Voir « Impression de fichiers PostScript depuis une application(P. 44) ».) 2 Saisissez la commande suivante dans la ligne de commande pour lancer l'interface du pilote : $ cngplp -p [nom du fichier PostScript].ps La boîte de dialogue [cngplp] s'affiche. 3 Sélectionnez le nom de l'imprimante utilisée dans [Nom de l'imprimante] → cliquez sur [Propriétés]. 4 Spécifiez les paramètres d'impression souhaités → cliquez sur [OK]. L'écran revient à la boîte de dialogue [cngplp]. 5 Cliquez sur [Imprimer]. Spécification de la mise en page (OpenOffice 2.x) Vous ne pouvez pas sélectionner la mise en page dans la boîte de dialogue des paramètres d'impression d'Open Office 2.x. La procédure d'impression avec la mise en page spécifiée est présentée ci-dessous. 1 Imprimez un fichier PostScript depuis l'application. (Voir « Impression de fichiers PostScript depuis une application(P. 44) ».) 46 Méthodes d'impression 2 Saisissez la commande suivante dans la ligne de commande pour lancer l'interface du pilote : $ cngplp -p [nom du fichier PostScript].ps La boîte de dialogue [cngplp] s'affiche. 3 Sélectionnez le nom de l'imprimante utilisée dans [Nom de l'imprimante] → cliquez sur [Propriétés]. 4 Sélectionnez la mise en page qui vous intéresse dans [Mise en page], dans la feuille [Général] → cliquez sur [OK]. L'écran revient à la boîte de dialogue [cngplp]. 5 Cliquez sur [Imprimer]. 47 Méthodes d'impression Avertissements lors de l'impression d'un fichier PostScript depuis l'interface du pilote 2F09-016 Si vous imprimez un fichier PostScript avec l'interface du pilote depuis une application, l'imprimé peut varier selon les paramètres utilisés. Si la version imprimée du fichier PostScript depuis l'application n'est pas celle escomptée, utilisez les paramètres d'impression par défaut. Plusieurs exemples de paramètres sont présentés ci-dessous, ainsi que les résultats escomptés lorsque le même paramètre est utilisé dans l'application et le pilote. Paramètre [Mise en page] Contenu du paramètre Résultat escompté 4 pages par feuille Puisque l'option [4 pages par feuille] est définie puis imprimée comme [4 pages par feuille], l'impression ressemble à [16 pages par feuille]. [Imprimer la plage de pages]- 1,3,5 [Pages] Si le document est de 5 pages, seules les pages 1 et 3 s'impriment. [Imprimer les pages] Si le document est de 10 pages, seules les pages 1, 5 et 9 s'impriment. Pages impaires/ Pages paires [Ordre inverse] [Copies] L'ordre inverse est exécuté deux fois, se traduisant par un ordre de sortie normal. 2 Pour un document de 10 pages, 40 pages (10 pages x 2 x 2) s'impriment. REMARQUE Si vous définissez plusieurs copies pour le nombre de [Copies] à imprimer, selon l'application, un fichier PostScript ne contenant que la partie des données de page peut être créé. Dans ce cas, même si vous indiquez plusieurs copies dans l'application et l'interface du pilote, seul le nombre de copies indiqué dans l'application s'imprime. 48 Méthodes d'impression Impression depuis la ligne de commande 2F09-017 En mode ligne de commande, vous pouvez spécifier différents paramètres pour le pilote d'imprimante depuis la ligne de commande, sans avoir à utiliser l'interface graphique. Pour imprimer un fichier directement depuis la ligne de commande, utilisez la commande lpr suivante. $ lpr -P [Nom de l'imprimante] [Nom du fichier] REMARQUE ● Lorsque l'impression est réalisée depuis une ligne de commande d'un terminal, elle s'effectue immédiatement, sans que la fenêtre des paramètres ne s'affiche. ● Différentes options d'impression peuvent être choisies en associant des mots-clés (p.ex. « Assembler ») et les paramètres inclus dans le fichier PPD correspondant à l'imprimante, comme le montre l'exemple ci-dessous, après l'option -o. Pour plus d'informations sur les mots-clés et les paramètres des options d'impression, consultez la section « Paramètres d'impression depuis la ligne de commande(P. 65) ». $ lpr -P [Nom de l'imprimante] [Nom du fichier] -o [Option]=[Paramètre] 1 Démarrez la console. La méthode de démarrage de la console varie en fonction de la distribution/du système d'exploitation utilisé. 2 Entrez la commande lpr/lp comme dans l'exemple ci-dessous. Par exemple, lancez l'impression du fichier sample.ps sur l'imprimante appelée LBP7110C. $ lpr -P LBP7110C sample.ps REMARQUE ● Indiquez les options (option) et les paramètres (valeur) d'impression après -o (option), sous la forme « nom de l'option = valeur ». ● Si vous ne précisez pas le nom de l'imprimante, l'imprimante par défaut sera utilisée. ● Les options, paramètres et combinaisons d'impression pris en charge diffèrent en fonction du type d'imprimante que vous utilisez. ● Si vous ne spécifiez pas d'option ou si vous commettez une erreur lorsque vous définissez une option, celle-ci est ignorée et le processus d'impression est exécuté avec les options et les paramètres par défaut. 49 Paramètres d'impression à partir de l'interface du pilote Paramètres d'impression à partir de l'interface du pilote Paramètres d'impression à partir de l'interface du pilote ....................................................... 51 Sélection de l'imprimante/Paramètres d'impression ....................................................................................... 52 Feuille [Général] ................................................................................................................................................... 54 Feuille [De base] ................................................................................................................................................... 57 Feuille [Alimentation papier] .............................................................................................................................. 59 Feuille [Avancé] ................................................................................................................................................... 63 50 Paramètres d'impression à partir de l'interface du pilote Paramètres d'impression à partir de l'interface du pilote 2F09-018 Explique comment configurer les options lorsque vous lancez une impression depuis l'interface utilisateur du pilote. REMARQUE ● Selon l'environnement système que vous utilisez, les écrans illustrés dans ce guide peuvent différer légèrement des écrans réels. Sélection de l'imprimante/Paramètres d'impression(P. 52) Feuille [Général](P. 54) Feuille [De base](P. 57) Feuille [Alimentation papier](P. 59) Feuille [Avancé](P. 63) 51 Paramètres d'impression à partir de l'interface du pilote Sélection de l'imprimante/Paramètres d'impression 2F09-019 La boîte de dialogue [cngplp] permet de sélectionner l'imprimante et des paramètres de base. Pour définir les paramètres d'impression détaillés, cliquez sur [Propriétés], afin d'afficher la boîte de dialogue à cet effet (reportez-vous à la section « Impression à partir de l'interface utilisateur du pilote(P. 39) »). REMARQUE ● Selon les paramètres de résolution d'image, la boîte de dialogue peut ne pas s'afficher complètement dans l'écran et se révéler difficile à utiliser. Si tel est le cas, vous pouvez afficher la partie non visible en faisant glisser la boîte de dialogue tout en appuyant sur la touche [Alt]. [Imprimante] Définit la sélection et les fonctions de spécification de l'imprimante, les fonctions détaillées de paramétrage d'impression (ouvre la boîte de dialogue des paramètres détaillés) et les paramètres d'imprimante par défaut. [Nom] Permet de sélectionner une imprimante enregistrée dans le spouleur d'impression. [Propriétés] Ouvre la boîte de dialogue Propriétés de l'imprimante sélectionnée. [Définir par défaut] Permet de définir l'imprimante sélectionnée comme imprimante par défaut. [Imprimer la plage de pages] Permet d'indiquer la plage de pages du document à imprimer. [Toutes les pages] Imprime toutes les pages (option par défaut). [Pages] Permet d'indiquer un groupe de pages à imprimer (ex. :1-4 ou 1-4, 7, 9-12). [Imprimer les pages] Permet d'indiquer les pages du document à imprimer. 52 Paramètres d'impression à partir de l'interface du pilote [Toutes les pages] Imprime toutes les pages (option par défaut). [Pages impaires] Imprime les pages impaires. [Pages paires] Imprime les pages paires. [Options] Permet de définir le nombre de copies à imprimer et l'impression dans l'ordre inverse. [Copies] Définit le nombre de copies (1 par défaut, 999 maximum). [Ordre inverse] Permet de définir l'impression en ordre inverse (désactivé par défaut). [Options spéciales] [Corriger les données d'impression (N&B compris)] Permet de configurer la fonction de correction. Permet de corriger les données d'impression comprenant des zones en noir et blanc. L'activation de cette fonction en cas d'impression incorrecte des données peut améliorer le résultat de l'impression. ● N'activez cette fonction que lorsqu'une correction est nécessaire. [Imprimer] Lance l'impression. [Imprimer et enregistrer les paramètres] Enregistre les paramètres actuels en tant que paramètres par défaut et lance l'impression avec les paramètres définis. [Annuler] Annule la modification des paramètres et ferme la boîte de dialogue. 53 Paramètres d'impression à partir de l'interface du pilote Feuille [Général] 2F09-01A La feuille [Général] vous permet de définir les fonctions générales d'impression. Pour l'afficher, cliquez sur le bouton [Propriétés] dans la boîte de dialogue [cngplp] (reportez-vous à la section « Impression à partir de l'interface utilisateur du pilote(P. 39) »). [Format de page] Permet de sélectionner et de définir les formats de page (le format par défaut est A4). Les formats de page disponibles dépendent de l'imprimante sélectionnée. ● Lorsque vous modifiez le format sélectionné sur la liste déroulante Format de page, tous les attributs d'impression sont redéfinis sur les paramètres par défaut. ● Le format de page par défaut dépend de votre environnement système. [Orientation] Permet d'indiquer le sens et l'orientation de l'impression. [Portrait] Impression en orientation portait (réglage par défaut). [Portrait inversé] Impression en orientation portrait à l'envers. [Paysage] Impression en orientation paysage. [Paysage inversé] Impression en orientation paysage à l'envers. [Mise en page] Permet de définir le format de chaque page (N-Plus). 54 Paramètres d'impression à partir de l'interface du pilote [1 page par feuille] Imprime 1 page par feuille (réglage par défaut). [2 pages par feuille] Imprime 2 pages par feuille. [4 pages par feuille] Imprime 4 pages par feuille. [6 pages par feuille] Imprime 6 pages par feuille. [9 pages par feuille] Imprime 9 pages par feuille. [16 pages par feuille] Imprime 16 pages par feuille. [Luminosité et gamma] [Luminosité] Permet de régler la luminosité et la correction gamma. Permet de régler la luminosité et le contraste de l'original, lors de l'impression. Les valeurs possibles sont comprises entre 0 et 200 % (la valeur par défaut est 100 %). Assombrir < 100 (valeur par défaut) < Eclaircir [Gamma] Permet de régler la luminosité et le résultat d'impression par correction gamma. Les valeurs possibles sont comprises entre 1 et 10 000 (la valeur par défaut est 1 000). Assombrir < 1 000 (valeur par défaut) < Eclaircir [Bannière] Permet d'ajouter et de définir une page de garde, au début ou à la fin d'un travail d'impression. La page de garde affiche le nom de connexion de l'utilisateur, l'heure à laquelle le document a été imprimé et le nom de fichier du document. [Début] [none] Aucune page de garde n'est créée (réglage par défaut). [standard] Imprime une page de garde sans libellé en haut et en bas de la page. [classified] Imprime une page de garde avec le libellé « classified » en haut et en bas de la page. [secret] Imprime une page de garde avec le libellé « secret » en haut et en bas de la page. [confidential] Imprime une page de garde avec le libellé « confidential » en haut et en bas de la page. [topsecret] Imprime une page de garde avec le libellé « top secret » en haut et en bas de la page. 55 Paramètres d'impression à partir de l'interface du pilote [unclassified] Imprime une page de garde avec le libellé « unclassified » en haut et en bas de la page. [Fin] [none] Aucune page de garde n'est créée (réglage par défaut). [standard] Imprime une page de garde sans libellé en haut et en bas de la page. [classified] Imprime une page de garde avec le libellé « classified » en haut et en bas de la page. [secret] Imprime une page de garde avec le libellé « secret » en haut et en bas de la page. [confidential] Imprime une page de garde avec le libellé « confidential » en haut et en bas de la page. [topsecret] Imprime une page de garde avec le libellé « top secret » en haut et en bas de la page. [unclassified] Imprime une page de garde avec le libellé « unclassified » en haut et en bas de la page. [OK] Permet d'activer les paramètres pour le travail d'impression en cours uniquement. [Restaurer les paramètres par défaut] Rétablit tous les paramètres par défaut. [Annuler] Annule toutes les modifications que vous avez apportées aux paramètres et ferme la boîte de dialogue des paramètres détaillés. 56 Paramètres d'impression à partir de l'interface du pilote Feuille [De base] 2F09-01C Vous permet de définir les paramètres des fonctions de finition. Pour afficher cette feuille, cliquez sur [Propriétés] dans la boîte de dialogue [cngplp], puis cliquez sur l'onglet [De base] (reportez-vous à la section « Impression à partir de l'interface utilisateur du pilote(P. 39) »). [Style d'impression] Spécifie l'impression recto et recto verso. S'affiche uniquement si vous utilisez un modèle d'imprimante prenant en charge l'impression recto verso. [Impression recto] Imprime sur un seul côté du papier. [Impression recto-verso] Imprime sur les deux côtés du papier. [Finition] Spécifie la méthode de sortie du papier. [Désactivé] Les impressions d'une tâche complète sont regroupées (non triées). [Assembler] Les impressions d'une tâche complète sont assemblées (option par défaut). [Emplacement de la reliure] [Bord long (Gauche)] Spécifie l'emplacement de la reliure, sur la base du document placé en position verticale (portrait). Place la reliure sur le bord long. 57 Paramètres d'impression à partir de l'interface du pilote [Bord court (Haut)] [Mode couleur] Place la reliure sur le bord court. Indique si l'imprimante doit imprimer en couleur ou en noir et blanc. [Noir et blanc] Permet d'imprimer en noir et blanc, même pour des données à imprimer en couleur. [Couleur] Permet d'imprimer dans les quatre couleurs CMYK (ou CMJN pour cyan, magenta, jaune et noir). [Economie d'encre] En utilisant le mode d'économie d'encre, vous pouvez imprimer en atténuant les données imprimées (ce mode est désactivé par défaut). L'utilisation de ce mode peut cependant réduire la densité d'impression et donner au texte imprimé une apparence fragmentée. L'effet obtenu par le réglage de la densité d'impression augmente comme suit (l'impression s'éclaircit). [Désactivé] → [Mode 1] → [Mode 2] → (Effet : faible) [Mode 3] (Effet : élevé) Selon le périphérique que vous utilisez, il est possible que seules les options [Désactivé] et [Activé] vous soient proposées. [OK] Permet d'activer les paramètres pour le travail d'impression en cours uniquement. [Restaurer les paramètres par défaut] Rétablit tous les paramètres par défaut. [Annuler] Annule toutes les modifications que vous avez apportées aux paramètres et ferme la boîte de dialogue des paramètres détaillés. 58 Paramètres d'impression à partir de l'interface du pilote Feuille [Alimentation papier] 2F09-01E Vous permet de définir les paramètres d'alimentation du papier. Pour afficher cette feuille, cliquez sur [Propriétés] dans la boîte de dialogue [cngplp], puis cliquez sur l'onglet [Alimentation papier] (reportez-vous à la section « Impression à partir de l'interface utilisateur du pilote(P. 39) »). [Alimentation papier] Permet de définir l'alimentation papier en sélectionnant son emplacement. Les alimentations que vous pouvez sélectionner varient d'une imprimante à l'autre. [Auto] Le papier provient du bac sélectionné automatiquement dans l'imprimante. [Bac multifonctions] Le papier provient du plateau d'alimentation. [Cassette 1] Le papier provient de la cassette 1. [Cassette 2] Le papier provient de la cassette 2. [Cassette 3] Le papier provient de la cassette 3. [Cassette 4] Le papier provient de la cassette 4. 59 Paramètres d'impression à partir de l'interface du pilote [Type de papier] Permet de sélectionner le type de papier à utiliser par l'imprimante. Selon la configuration de cette option, l'imprimante effectue automatiquement un traitement interne approprié pour obtenir les meilleurs résultats possibles. [Appliquer paramètres du périphérique] Utilise le paramètre [Type de papier] de la boîte de dialogue [Paramètres de l'alimentation papier] dans Status Monitor (par défaut). ● Lorsque [Appliquer paramètres du périphérique] est sélectionné avec le paramètre [Type de papier] défini sur [Libre] dans la boîte de dialogue [Paramètres de l'alimentation papier], la tâche est imprimée comme [Ordinaire 1]. [Ordinaire] Papier ordinaire [Ordinaire L] Papier ordinaire L [Ordinaire L2] Papier ordinaire L2 [Ordinaire H] Papier ordinaire H [Ordinaire 1] Papier ordinaire [Ordinaire 2] Papier ordinaire [Recyclé] Papier recyclé [Couleur] Papier de couleur [Luxe 1] Papier de luxe 1 [Luxe 2] Papier de luxe 2 [Luxe 3] Papier de luxe 3 [Epais] Papier épais [Epais H] Papier épais H [Epais 1] Papier épais 60 Paramètres d'impression à partir de l'interface du pilote [Epais 2] Papier épais [Epais 3] Papier épais [Transparent] Transparent [Etiquettes] Étiquette [Fin 1] Papier fin [Fin 2] Papier fin [Enveloppe] Enveloppe [Enveloppe H] Enveloppe H [Couché 1] Papier couché [Couché 2] Papier couché [Couché 3] Papier couché [Couché 4] Papier couché [Brouillon 1] Papier brouillon 1 [Brouillon 2] Papier brouillon 2 [Charger A5 horizontalement] Spécifie le sens d'alimentation du papier (son orientation) lors de l'utilisation de papier au format A5 (désactivé par défaut). ● Désactivé : papier alimenté par le bord court ● Activé : papier alimenté par le bord long [Charger Statement horizontalement] Spécifie le sens d'alimentation du papier (son orientation) lors de l'utilisation de papier au format Statement US (désactivé par défaut). ● Désactivé : papier alimenté par le bord court ● Activé : papier alimenté par le bord long 61 Paramètres d'impression à partir de l'interface du pilote [OK] Permet d'activer les paramètres pour le travail d'impression en cours uniquement. [Restaurer les paramètres par défaut] Rétablit tous les paramètres par défaut. [Annuler] Annule toutes les modifications que vous avez apportées aux paramètres et ferme la boîte de dialogue des paramètres détaillés. 62 Paramètres d'impression à partir de l'interface du pilote Feuille [Avancé] 2F09-01F Vous permet de définir les paramètres de qualité d'impression. Pour afficher cette feuille, cliquez sur [Propriétés] dans la boîte de dialogue [cngplp], puis cliquez sur l'onglet [Avancé] (reportez-vous à la section « Impression à partir de l'interface utilisateur du pilote(P. 39) »). [Détecter le format du papier] Compare le format du papier dans la cassette d'alimentation à celui spécifié dans les données d'impression. Si ces formats ne sont pas identiques, un message s'affiche dans le Status Monitor (fonction activée par défaut). Cette fonction est particulièrement utile si vous souhaitez continuer d'imprimer avec un format de papier différent. [Paramètres spéciaux 1] Des lignes fines peuvent parfois s'imprimer plus épaisses que souhaité. Si tel est le cas, modifiez la valeur de cette option (désactivée par défaut). L'effet de correction de l'épaisseur des lignes augmente comme suit. [Désactivé] → [Mode 1] → [Mode 2] → [Mode 3] → [Mode 4] → [Mode 5] (Effet : faible) (Effet : élevé) [OK] Permet d'activer les paramètres pour le travail d'impression en cours uniquement. [Restaurer les paramètres par défaut] Rétablit tous les paramètres par défaut. [Annuler] Annule toutes les modifications que vous avez apportées aux paramètres et ferme la boîte de dialogue des paramètres détaillés. 63 Paramètres d'impression depuis la ligne de commande Paramètres d'impression depuis la ligne de commande Paramètres d'impression depuis la ligne de commande .......................................................... 65 Fonctions générales ............................................................................................................................................ 66 Nombre de copies .......................................................................................................................................... 67 Fonctions de base ................................................................................................................................................ 68 Impression recto verso ................................................................................................................................... 69 Emplacement de la reliure .............................................................................................................................. 70 Finition ........................................................................................................................................................... 71 Mode couleur ................................................................................................................................................. 72 Économie d'encre ........................................................................................................................................... 73 Fonctions d'alimentation du papier ................................................................................................................... 74 Bac à papier .................................................................................................................................................... 75 Type de papier ................................................................................................................................................ 76 Format de page .............................................................................................................................................. 78 Charger A5 horizontalement .......................................................................................................................... 80 Charger Statement horizontalement .............................................................................................................. 81 Fonctions avancées ............................................................................................................................................. 82 Détection du format du papier ....................................................................................................................... 83 Paramètres spéciaux 1 ................................................................................................................................... 84 64 Paramètres d'impression depuis la ligne de commande Paramètres d'impression depuis la ligne de commande 2F09-01H Explique comment configurer les options lorsque vous lancez une impression depuis la ligne de commande. Fonctions générales(P. 66) Fonctions de base(P. 68) Fonctions d'alimentation du papier(P. 74) Fonctions avancées(P. 82) 65 Paramètres d'impression depuis la ligne de commande Fonctions générales 2F09-01J Lorsque vous lancez une impression depuis la ligne de commande, vous pouvez configurer les options d'impression (reportez-vous à la section « Impression depuis la ligne de commande(P. 49) »). Entrez la commande suivante : $ lpr -P [Nom de l'imprimante] [Nom du fichier] -o [Option]=[Paramètre] REMARQUE ● Vous pouvez omettre le nom de l'imprimante dans la commande. Dans ce cas, l'imprimante par défaut est utilisée. ● Les options, paramètres et combinaisons d'impression pris en charge diffèrent en fonction du type d'imprimante que vous utilisez. ● Si vous ne spécifiez pas d'option ou si vous commettez une erreur lorsque vous définissez une option, celle-ci est ignorée et le processus d'impression est exécuté avec les options et les paramètres par défaut. Nombre de copies(P. 67) 66 Paramètres d'impression depuis la ligne de commande Nombre de copies 2F09-01K CNCopies : permet d'indiquer le nombre de copies à imprimer. $ lpr [Nom du fichier] -o CNCopies=[Paramètre] Paramètre Permet d'indiquer une valeur comprise entre 1 et 999 (nombre de copies). Exemple Pour imprimer 3 copies du fichier « sample.ps » : $ lpr sample.ps -o CNCopies=3 67 Paramètres d'impression depuis la ligne de commande Fonctions de base 2F09-01L Vous pouvez utiliser la ligne de commande pour configurer des fonctions de base. REMARQUE ● Lors d'une impression recto verso, si vous n'indiquez pas d'emplacement de reliure, vous risquez de ne pas obtenir les résultats souhaités. Impression recto verso(P. 69) Emplacement de la reliure(P. 70) Finition(P. 71) Mode couleur(P. 72) Économie d'encre(P. 73) 68 Paramètres d'impression depuis la ligne de commande Impression recto verso 2F09-01R Duplex : permet de spécifier l'impression recto et l'impression recto verso. $ lpr [Nom du fichier] -o Duplex=[Paramètre] Paramètre Sélectionnez et entrez l'un des paramètres suivants. None Impression recto DuplexNoTumble Impression recto verso (reliure sur le bord long) DuplexTumble Impression recto verso (reliure sur le bord court) Exemple Pour imprimer le fichier « sample.ps » recto verso (reliure gauche, bord long) : $ lpr sample.ps -o Duplex=DuplexNoTumble -o BindEdge=Left REMARQUE ● Lors d'une impression recto verso, si vous n'indiquez pas d'emplacement de reliure, vous risquez de ne pas obtenir les résultats souhaités. ● L'emplacement de la reliure suppose que le document est placé en position verticale (portrait). 69 Paramètres d'impression depuis la ligne de commande Emplacement de la reliure 2F09-01S BindEdge : permet d'indiquer si l'emplacement de la reliure se trouve sur le bord long ou sur le bord court. $ lpr [Nom du fichier] -o BindEdge=[Paramètre] Paramètre Sélectionnez et entrez l'un des paramètres suivants. Left Reliure sur le bord long Top Reliure sur le bord court Exemple Pour imprimer le fichier « sample.ps » en spécifiant une reliure sur le bord long : $ lpr sample.ps -o BindEdge=Left REMARQUE ● Lors d'une impression recto verso, si vous n'indiquez pas d'emplacement de reliure, vous risquez de ne pas obtenir les résultats souhaités. ● L'emplacement de la reliure suppose que le document est placé en position verticale (portrait). 70 Paramètres d'impression depuis la ligne de commande Finition 2F09-01U Collate : pour assembler les pages lors d'une impression de plusieurs copies d'un document. $ lpr [Nom du fichier] -o CNCopies=[ Nombre de copies(P. 67) ] -o Collate=[Paramètre] Paramètre Sélectionnez et entrez l'un des paramètres suivants. True Impression avec assemblage (123, 123, ...) False Impression sans assemblage (111, 222, ...) Exemple Spécification de l'option « Collate », définition du nombre de copies sur 3 et impression d'un fichier appelé « sample.ps » : $ lpr sample.ps -o CNCopies=3 -o Collate=True 71 Paramètres d'impression depuis la ligne de commande Mode couleur 2F09-01W CNColorMode : permet de définir le mode couleur. $ lpr [Nom du fichier] -o CNColorMode=[Paramètre] Paramètre Sélectionnez et entrez l'un des paramètres suivants. color Couleur mono Noir et blanc Exemple Pour imprimer le fichier « sample.ps » en noir et blanc : $ lpr sample.ps -o CNColorMode=mono 72 Paramètres d'impression depuis la ligne de commande Économie d'encre 2F09-01X Selon le périphérique que vous utilisez, vous pouvez employer l'une des deux chaînes de caractères ci-dessous. CNDraftModeTwo : permet de spécifier le mode d'économie d'encre. $ lpr [Nom du fichier] -o CNDraftModeTwo=[Paramètre] Paramètre Sélectionnez et entrez l'un des paramètres suivants. Off Désactivé Mode1 Mode 1 Mode2 Mode 2 Mode3 Mode 3 Exemple Pour imprimer le fichier « sample.ps » avec le mode 1 : $ lpr sample.ps -o CNDraftModeTwo=Mode1 CNDraftMode : permet de spécifier le mode d'économie d'encre. $ lpr [Nom du fichier] -o CNDraftMode=[Paramètre] Paramètre Sélectionnez et entrez l'un des paramètres suivants. Off Ne pas utiliser le mode d'économie d'encre On Utiliser le mode d'économie d'encre Exemple Pour imprimer le fichier « sample.ps » en activant la fonction d'économie d'encre : $ lpr sample.ps -o CNDraftMode=On 73 Paramètres d'impression depuis la ligne de commande Fonctions d'alimentation du papier 2F09-01Y Vous pouvez utiliser la ligne de commande pour configurer des fonctions relatives aux alimentations papier. Bac à papier(P. 75) Type de papier(P. 76) Format de page(P. 78) Charger A5 horizontalement(P. 80) Charger Statement horizontalement(P. 81) 74 Paramètres d'impression depuis la ligne de commande Bac à papier 2F09-020 Permet d'indiquer le bac d'alimentation en papier. $ lpr [Nom du fichier] -o InputSlot=[Paramètre] Paramètre Sélectionnez et entrez l'un des paramètres suivants. Auto Bac à papier automatique Manual Bac multifonctions Cas1 Cassette 1 Cas2 Cassette 2 Cas3 Cassette 3 Cas4 Cassette 4 Exemple Pour imprimer le fichier « sample.ps » et préciser que le papier est alimenté par la cassette 2 : $ lpr sample.ps -o InputSlot=Cas2 75 Paramètres d'impression depuis la ligne de commande Type de papier 2F09-021 MediaType : permet d'indiquer le type de papier. $ lpr [Nom du fichier] -o MediaType=[Paramètre] Paramètre Sélectionnez et entrez l'un des paramètres suivants. Auto Appliquer les paramètres du périphérique PlainPaper Papier ordinaire PlainPaperL Papier ordinaire L PlainPaperL2 Papier ordinaire L2 PlainPaperH Papier ordinaire H PlainPaper1 Papier ordinaire 1 PlainPaper2 Papier ordinaire 2 RECYCLED Papier recyclé COLOR Papier de couleur BOND Papier de luxe 1 BOND2 Papier de luxe 2 BOND3 Papier de luxe 3 HEAVY Papier épais 76 Paramètres d'impression depuis la ligne de commande ThickPaperH Papier épais H HEAVY1 Papier épais 1 HEAVY2 Papier épais 2 HEAVY3 Papier épais 3 OHP Transparent LABELS Étiquette THIN1 Papier fin 1 THIN2 Papier fin 2 ENVELOPE Enveloppe EnvelopeH Enveloppe H 1SIDECOATED1 Papier couché 1 1SIDECOATED2 Papier couché 2 1SIDECOATED3 Papier couché 3 1SIDECOATED4 Papier couché 4 ROUGH1 Papier brouillon 1 ROUGH2 Papier brouillon 2 Exemple Pour imprimer le fichier « sample.ps » avec le papier ordinaire 1 : $ lpr sample.ps -o MediaType=PlainPaper1 77 Paramètres d'impression depuis la ligne de commande Format de page 2F09-022 PageSize : permet d'indiquer le format du papier. $ lpr [Nom du fichier] -o PageSize=[Paramètre] Paramètre Sélectionnez et entrez l'un des paramètres suivants. Letter Format Lettre Legal Format Légal 11x17 Format 11x17 Executive Format Executive A6 Format ISO A6 A5 Format ISO A5 B5 Format JIS B5 A4 Format ISO A4 (paramètre par défaut) ● Le format de page par défaut dépend de votre environnement système. B4 Format JIS B4 A3 Format ISO A3 Com10 Format Enveloppe COM10 Monarch Format Enveloppe Monarch Envelope_C5 Format Enveloppe C5 78 Paramètres d'impression depuis la ligne de commande dl_envelope Format Enveloppe DL Index_3x5 Format Fiche 3x5 Oficio Oficio B_Oficio Brazil Oficio M_Oficio Mexico Oficio G_Letter Goverment Letter G_Legal Goverment Legal A_Foolscap Australia Foolscap Foolscap Format Foolscap (8,5x13) 8K Format 8K 16K Format 16K F4A Format F4A I_Legal Format Indian Legal Statement Format Statement US Exemple Pour imprimer le fichier « sample.ps » au format Lettre : $ lpr sample.ps -o PageSize=Letter 79 Paramètres d'impression depuis la ligne de commande Charger A5 horizontalement 2F09-023 CNFeedAFiveHorizontally : spécifie le sens d'alimentation du papier (son orientation) lors de l'utilisation de papier au format A5. $ lpr [Nom du fichier] -o PageSize=A5 -o CNFeedAFiveHorizontally=[Paramètre] Paramètre Sélectionnez et entrez l'un des paramètres suivants. True Papier alimenté par le bord long False Papier alimenté par le bord court Exemple Pour imprimer le fichier « sample.ps » avec alimentation A5 par le bord long : $ lpr sample.ps -o PageSize=A5 -o CNFeedAFiveHorizontally=True 80 Paramètres d'impression depuis la ligne de commande Charger Statement horizontalement 2F09-024 CNFeedStatementHorizontally : spécifie le sens d'alimentation du papier (son orientation) lors de l'utilisation de papier au format Statement US. $ lpr [Nom du fichier] -o PageSize=Statement -o CNFeedStatementHorizontally=[Paramètre] Paramètre Sélectionnez et entrez l'un des paramètres suivants. True Papier alimenté par le bord long False Papier alimenté par le bord court Exemple Pour imprimer le fichier « sample.ps » avec alimentation Statement US par le bord long : $ lpr sample.ps -o PageSize=Statement -o CNFeedStatementHorizontally=True 81 Paramètres d'impression depuis la ligne de commande Fonctions avancées 2F09-025 Vous pouvez utiliser la ligne de commande pour configurer des fonctions avancées. Détection du format du papier(P. 83) Paramètres spéciaux 1(P. 84) 82 Paramètres d'impression depuis la ligne de commande Détection du format du papier 2F09-026 CNDetectPaperSize : permet de spécifier si l'imprimante vérifie le format du papier avant d'imprimer. $ lpr [Nom du fichier] -o CNDetectPaperSize=[Paramètre] Paramètre Sélectionnez et entrez l'un des paramètres suivants. True L'imprimante vérifie le format du papier avant d'imprimer. False L'imprimante ne vérifie pas le format du papier avant d'imprimer. Exemple Pour imprimer le fichier « sample.ps » en utilisant la fonction Détecter le format du papier : $ lpr sample.ps -o CNDetectPaperSize=True 83 Paramètres d'impression depuis la ligne de commande Paramètres spéciaux 1 2F09-027 CNBarCodeMode : permet de spécifier les paramètres spéciaux 1. $ lpr [Nom du fichier] -o CNBarCodeMode=[Paramètre] Paramètre Sélectionnez et entrez l'un des paramètres suivants. Off Désactivé Mode1 Mode 1 Mode2 Mode 2 Mode3 Mode 3 Mode4 Mode 4 Mode5 Mode 5 Exemple Pour imprimer le fichier « sample.ps » en spécifiant Mode 5 : $ lpr sample.ps -o CNBarCodeMode=Mode5 84 Status Monitor Status Monitor Status Monitor ................................................................................................................................................... 86 Nom et fonction de chaque partie du Status Monitor ...................................................................................... 87 Démarrage de Status Monitor ............................................................................................................................ 89 Menus ................................................................................................................................................................... 90 85 Status Monitor Status Monitor 2F09-028 Explique comment utiliser la fonction Status Monitor. REMARQUE ● Selon l'environnement système que vous utilisez, les écrans illustrés dans ce guide peuvent différer légèrement des écrans réels. Nom et fonction de chaque partie du Status Monitor(P. 87) Démarrage de Status Monitor(P. 89) Menus(P. 90) 86 Status Monitor Nom et fonction de chaque partie du Status Monitor 2F09-029 Status Monitor est une application logicielle associée au fonctionnement de l'imprimante. Cette application permet de confirmer le statut de l'imprimante sur l'ordinateur. Barre de menu [Tâche] Effectue des opérations telles que le redémarrage et l'annulation. [Options] Pour nettoyer l'imprimante. [Masquer Statusmonitor] Cliquez sur cette option pour ne plus afficher Status Monitor ; celui-ci s'affiche alors uniquement en cas d'erreur lors d'une impression. Zone des messages Un message sur le statut de l'imprimante s'affiche dans la zone des messages et dans la zone des messages auxiliaire. [Continuer/Réessayer] Cliquez sur cette option pour redémarrer une opération d'impression. 87 Status Monitor [Annuler la tâche] Cliquez sur cette option pour annuler une opération d'impression. [Accéder au site d'achat] (Pour le modèle LBP151dw uniquement) Permet d'afficher la page d'achat de fournitures. 88 Status Monitor Démarrage de Status Monitor 2F09-02A La procédure à suivre pour démarrer Status Monitor est décrite ci-dessous. 1 Démarrez Status Monitor. Entrez la commande suivante. $ ncapstatusui -P [Nom de l'imprimante] Par exemple, démarrage du Status Monitor d'une imprimante appelée LBP7110C. ncaptstatusui -P LBP7110C 89 Status Monitor Menus 2F09-02C Les menus de Status Monitor sont décrits ci-dessous. Menu Travail [Continuer/Réessayer] Redémarre une opération d'impression. [Annuler la tâche] Annule une opération d'impression. Menu Options [Informations consommables] (Pour les modèles LBP7110Cw/LBP7100Cn/LBP151dw uniquement) Affiche la boîte de dialogue [Informations consommables]. La boîte de dialogue [Informations consommables] vous permet de vérifier le statut des cartouches d'encre. [Informations sur le compteur] (Pour les modèles LBP7110Cw/LBP7100Cn/LBP151dw uniquement) Affiche la boîte de dialogue [Informations sur le compteur]. La boîte de dialogue [Informations sur le compteur] vous permet de vérifier le nombre total de pages imprimées, etc. [Statut réseau sans fil] (Pour les modèles LBP7110Cw/LBP151dw uniquement) Vous permet de vérifier le statut de la connexion LAN sans fil (puissance du signal). [Utilitaire] Vous permet de nettoyer le rouleau de fixation, d'ajuster la position d'impression, etc. [Calibrage] (Pour les modèles LBP7110Cw/LBP7100Cn uniquement) Effectue un étalonnage manuel de l'imprimante. Un étalonnage est nécessaire lorsque les couleurs ont changé et les données ne s'impriment pas dans les couleurs correctes (couleurs spécifiées). [Correction écart couleur] (Pour les modèles LBP7110Cw/LBP7100Cn uniquement) Cette option vous permet de rectifier un écart de couleur éventuel en ajustant les positions de début d'impression de chaque couleur. [Nettoyage] (Pour les modèles LBP8100n/LBP6230dw/LBP6230dn/LBP6030w/LBP6030B/ LBP6030/LBP6018w/LBP6018L/LBP151dw uniquement) Si le recto ou le verso du papier imprimé est maculé, nettoyez le rouleau de fixation de l'imprimante. [Nettoyage 1] (Pour les modèles LBP7110Cw/LBP7100Cn uniquement) Nettoie le rouleau de fixation de l'imprimante. Nettoyez ce rouleau lorsque le recto ou le verso du papier imprimé est maculé. [Nettoyage 2] (Pour les modèles LBP7110Cw/LBP7100Cn uniquement) Une courroie de transfert poussiéreuse peut nuire à la qualité de l'impression. Si tel est le cas, nettoyez la courroie de transfert. [Liste des données utilisateur] (Pour les modèles LBP151dw uniquement) Imprime le statut actuel de l'imprimante comme les paramètres de [Paramètres du périphérique] dans le menu [Options]. [Liste des polices PCL] (Pour les modèles LBP151dw uniquement) 90 Status Monitor Vous pouvez imprimer une liste des polices disponibles en mode PCL. [Passer au/Annuler le mode de mise à (Pour les modèles LBP151dw uniquement) Permet de saisir ou d'annuler le mode de mise à jour du micrologiciel. jour du micrologiciel] [Paramètres du périphérique] (Pour les modèles LBP8100n/LBP7110Cw/LBP7100Cn/LBP151dw uniquement) Vous permet de spécifier les paramètres de l'imprimante ou de prendre des mesures contre des problèmes éventuels. [Changer de mode d'alimentation papier] (Pour les modèles LBP151dw uniquement) Lorsque vous utilisez du papier préimprimé, vous devez changer le sens dans lequel vous chargez le papier charger à chaque fois que vous effectuez une impression recto et recto-verso. Cependant, si [Changer de mode d'alimentation papier] est défini sur [Priorité à la face imprimée], vous pouvez charger le papier préimprimé dans le même sens (logo vers le bas) pour une impression recto-verso et pour une impression recto. [Action en cas d'incompatibilité entre le format papier et les paramètres] (Pour les modèles LBP151dw uniquement) Vous pouvez autoriser l'appareil à lancer l'impression dans le cas où le format sélectionné diffère de celui du papier chargé dans l'alimentation. À l'inverse, vous pouvez paramétrer l'appareil de sorte qu'il bloque l'impression et affiche un message d'alerte. [Paramètres de l'alimentation papier] Affiche la boîte de dialogue [Paramètres de l'alimentation papier]. Par exemple, vous pouvez enregistrer le format et le type de papier chargé dans chaque alimentation papier. [Paramètres de la touche Annuler la tâche] (Pour les modèles LBP7110Cw/LBP7100Cn uniquement) Vous pouvez autoriser ou non l'utilisation de la touche Annuler le travail de l'imprimante. [Paramètres pour désactiver la clé Wi- (Pour les modèles LBP7110Cw/LBP151dw uniquement) Vous pouvez désactiver ou non la touche Wi-Fi de l'imprimante. Fi] [Paramètres de veille] (Pour les modèles LBP7110Cw/LBP7100Cn/LBP151dw uniquement) Vous pouvez spécifier d'utiliser ou non le mode veille et le délai après lequel l'imprimante passe en mode veille. [Paramètres de fermeture auto] (Pour les modèles LBP7110Cw/LBP7100Cn/LBP151dw uniquement) Vous pouvez spécifier d'utiliser ou non l'arrêt automatique et le délai après lequel effectuer un arrêt automatique. Selon votre pays ou votre région, il est possible que ce paramètre ne s'affiche pas. [Paramètres de réglage de la qualité d'image] (Pour les modèles LBP7110Cw/LBP7100Cn uniquement) Vous pouvez spécifier si le réglage de la qualité de l'image doit être effectué au moment indiqué ou dès le démarrage de l'imprimante. [Paramètres d'affichage des avertissements] (Pour les modèles LBP151dw uniquement) [Afficher la notice de remplacement de cartouche]: Permet de paramétrer l'affichage d'un message d'avertissement lorsque la cartouche d'encre est presque vide. [Détails de l'affichage des avertissements] (Pour les modèles LBP151dw uniquement) Vous pouvez définir la quantité d'encre restante à partir de laquelle le message de remplacement de la cartouche s'affiche. [Paramètres d'Ignorer format papier] (Pour les modèles LBP7110Cw/LBP7100Cn uniquement) Vous pouvez indiquer d'imprimer en ignorant le format du papier, si le format spécifié dans le pilote de l'imprimante n'est pas défini dans l'imprimante. 91 Status Monitor [Paramètres d'impression d'assistance] (Pour les modèles LBP7110Cw/LBP7100Cn/LBP151dw uniquement) Vous pouvez configurer des paramètres pour améliorer des résultats d'impression problématiques. [Procéder à la correction de l'ondulation pour le papier de sortie] : Les problèmes suivants peuvent se produire, selon l'environnement d'utilisation de l'imprimante (en particulier dans un environnement très humide), lorsque du papier 60 à 74 g/m2 (16,0 à 19,7 lb Bond) est employé. ● Des images résiduelles apparaissent dans les zones non imprimées ● Le papier imprimé sort froissé ● Le papier sort courbé, comme dans l'une des figures ci-après Vue de côté Vue de face Si l'un de ces problèmes survient, vous pouvez tenter d'améliorer l'impression en cochant la case de l'option correspondante. [Eviter mauvaise qualité après veille prol.]: Lorsque vous imprimez après une longue période d'inutilisation de l'imprimante, ou selon le type de papier que vous utilisez, de fines bandes (ou lignes) latérales peuvent apparaître dans les zones en demi-teintes ou vides du papier imprimé. Si cela se produit, vous pouvez tenter d'améliorer l'impression en cochant la case de cette option. [Eviter l'adhérence des enveloppes à l'impression]: Lors de l'impression d'enveloppes, selon le type des enveloppes ou l'environnement d'utilisation (en particulier dans un environnement très humide), le rabat peut coller au corps de l'enveloppe. Si cela se produit, vous pouvez tenter d'améliorer l'impression en cochant la case de cette option. [Eviter le froissement des enveloppes à l'impression]: Lors de l'impression d'enveloppes, selon le type des enveloppes ou l'environnement d'utilisation (en particulier dans un environnement très humide), les enveloppes peuvent se froisser. Si cela se produit, vous pouvez tenter d'améliorer l'impression en cochant la case de cette option. [Réglage d'impression spécial V]: (Pour les modèles LBP151dw uniquement) Si le papier imprimé est courbé ou froissé, vous pouvez essayer de résoudre ce problème en modifiant les paramètres. Le degré d'amélioration est le moins important lorsque vous utilisez [Mode 1] et le plus important lorsque vous utilisez [Mode 3]. Essayez d'abord d'ajuster l'impression en utilisant [Mode 1]. [Réglage d'impression spécial]: (Pour les modèles LBP151dw uniquement) Si des bandes verticales apparaissent sur l'impression, vous pouvez essayer de résoudre ce problème en modifiant les paramètres. Le degré d'amélioration est le moins important lorsque vous utilisez [Mode 1] et le plus important lorsque vous utilisez [Mode 4]. Essayez d'abord d'ajuster l'impression en utilisant [Mode 1]. [Réglage d'impression spécial B]: 92 Status Monitor (Pour les modèles LBP151dw uniquement) Après le remplacement de la cartouche d'encre, ou si vous réinstallez une cartouche d'encre inutilisée depuis longtemps, des bandes verticales peuvent apparaître sur les documents imprimés. Dans ce cas, vous pouvez essayer de résoudre ce problème en modifiant les paramètres. Le degré d'amélioration est le moins important lorsque vous utilisez [Mode 1] et le plus important lorsque vous utilisez [Mode 3]. Essayez d'abord d'ajuster l'impression en utilisant [Mode 1]. [Utiliser le réglage d'impression spécial D]: (Pour les modèles LBP151dw uniquement) Si des bandes verticales apparaissent sur l'impression, vous pouvez essayer de résoudre le problème en sélectionnant cette case à cocher. [Utiliser le réglage d'impression spécial U]: (Pour les modèles LBP151dw uniquement) Selon le type de papier utilisé (en particulier pour les papiers épais) ou l'environnement de fonctionnement (en particulier dans un environnement peu humide), des bavures ou éclaboussures d'encre peuvent apparaître autour du texte ou des motifs. Dans ce cas, vous pouvez essayer de résoudre le problème en sélectionnant cette case à cocher. [Utiliser le réglage d'impression spécial I]: (Pour les modèles LBP151dw uniquement) Selon le type de papier utilisé (en particulier pour les papiers fins ou courbés), un bourrage papier peut se produire de façon récurrente lors d'une impression de recto-verso. Dans ce cas, vous pouvez essayer de résoudre le problème en sélectionnant cette case à cocher. [Utiliser le réglage d'impression spécial J]: (Pour les modèles LBP151dw uniquement) Le papier imprimé peut être tacheté lors de l'impression de lignes fines ou d'images claires. Dans ce cas, vous pouvez essayer de résoudre le problème en sélectionnant cette case à cocher. [Utiliser le réglage d'impression spécial K]: (Pour les modèles LBP151dw uniquement) Selon l'environnement (en particulier dans un environnement à basse température), il est possible que l'encre ne se fixe pas correctement et que l'impression soit moins nette. Dans ce cas, vous pouvez essayer de résoudre le problème en activant cette case à cocher. [Imprimer en Mode silencieux]: (Pour les modèles LBP151dw uniquement) Indiquez si vous souhaitez imprimer en mode silencieux ou non. Si vous sélectionnez cette case à cocher, les bruits d'impression seront réduits par rapport au mode non silencieux. [Paramètres d'impression mobile] (Pour les modèles LBP151dw uniquement) Vous pouvez indiquer le traitement d'image souhaité lors de l'impression à partir d'un périphérique mobile via AirPrint, MopriaTM, etc. Sélectionnez [Gradation] pour des photos et des illustrations et [Diffusion d'erreur] pour des documents composés principalement de texte et pour obtenir une impression plus élégante. [Sélectionner la langue de la liste des données utilisateur] (Pour les modèles LBP151dw uniquement) Vous pouvez sélectionner la langue d'affichage utilisée pour la Liste des données de l'utilisateur. [Masquer Statusmonitor] Cliquez sur cette option pour ne plus afficher le Status Monitor ; celui-ci s'affiche alors uniquement en cas d'erreur lors d'une impression. 93 Annexe Annexe Annexe .................................................................................................................................................................... 95 Principales restrictions ....................................................................................................................................... 96 Prise en charge .................................................................................................................................................... 97 94 Annexe Annexe 2F09-02E Contient des informations supplémentaires sur le pilote d'imprimante, telles que les restrictions, etc. Principales restrictions(P. 96) Prise en charge(P. 97) 95 Annexe Principales restrictions 2F09-02F Les principales restrictions dans l'utilisation de ce pilote sont les suivantes. Restrictions d'utilisation basées sur les paramètres d'exploitation CUPS Lors de l'utilisation du système CUPS pour l'impression de données, les restrictions suivantes s'appliquent : ● Lors de l'impression d'un fichier image directement à l'aide de la commande lpr de CUPS, l'image peut être fractionnée et imprimée sur plusieurs feuilles de papier. Le cas échéant, ajustez les dimensions de l'image. ● Lors de l'impression d'un fichier PostScript à l'aide de la commande lpr, CUPS place le fichier PostScript dans l'angle inférieur gauche de la zone d'impression et le développe conformément au format défini dans le fichier PostScript. Si vous tentez d'imprimer un fichier PostScript plus grand que le format du papier, les portions qui s'étendent en dehors du papier ne sont pas imprimées. Dispenses de garantie ● Les garanties ne s'appliquent pas aux méthodes et procédures décrites dans le présent guide d'utilisation. ● Canon, Inc. (« Canon ») et les représentants locaux ou distributeurs exclusifs Canon (« représentant Canon local ») déclinent toute responsabilité faisant suite à l'application des méthodes et des procédures décrites dans le présent guide d'utilisation, et ce même si l'une des situations suivantes se présente : Si une erreur causée par une action ou une procédure applicable est reconnue dans un programme installé sur votre système ou dans le système. Si un dysfonctionnement est reconnu lors de l'utilisation de votre imprimante (il est admis que votre imprimante ne fonctionne pas correctement). Si vous n'êtes pas satisfait du fonctionnement de l'imprimante ou du résultat d'impression (apparence, qualité, etc.) 96 Annexe Prise en charge 2F09-02H Ce Logiciel et les Informations connexes sont développés de façon indépendante par Canon et distribués par votre représentant Canon local. Canon (en tant que fabricant d'imprimantes prenant en charge ce Logiciel et les Informations connexes) et votre représentant Canon local (en tant que distributeur) ne répondent à aucune demande sur ce Logiciel et les Informations connexes. Cependant, toute demande relative aux périphériques et au dépannage ou aux fournitures pour les imprimantes doit être adressée à votre représentant Canon local. 97 SIL OPEN FONT LICENSE This Font Software is licensed under the SIL Open Font License, Version 1.1. This license is copied below, and is also available with a FAQ at: http://scripts.sil.org/OFL ----------------------------------------------------------SIL OPEN FONT LICENSE Version 1.1 - 26 February 2007 ----------------------------------------------------------PREAMBLE The goals of the Open Font License (OFL) are to stimulate worldwide development of collaborative font projects, to support the font creation efforts of academic and linguistic communities, and to provide a free and open framework in which fonts may be shared and improved in partnership with others. The OFL allows the licensed fonts to be used, studied, modified and redistributed freely as long as they are not sold by themselves. The fonts, including any derivative works, can be bundled, embedded, redistributed and/or sold with any software provided that any reserved names are not used by derivative works. The fonts and derivatives, however, cannot be released under any other type of license. The requirement for fonts to remain under this license does not apply to any document created using the fonts or their derivatives. DEFINITIONS "Font Software" refers to the set of files released by the Copyright Holder(s) under this license and clearly marked as such. This may include source files, build scripts and documentation. "Reserved Font Name" refers to any names specified as such after the copyright statement(s). "Original Version" refers to the collection of Font Software components as distributed by the Copyright Holder(s). "Modified Version" refers to any derivative made by adding to, deleting, or substituting -- in part or in whole -- any of the components of the Original Version, by changing formats or by porting the Font Software to a new environment. "Author" refers to any designer, engineer, programmer, technical writer or other person who contributed to the Font Software. PERMISSION & CONDITIONS Permission is hereby granted, free of charge, to any person obtaining a copy of the Font Software, to use, study, copy, merge, embed, modify, redistribute, and sell modified and unmodified copies of the Font Software, subject to the following conditions: 98 SIL OPEN FONT LICENSE 1) Neither the Font Software nor any of its individual components, in Original or Modified Versions, may be sold by itself. 2) Original or Modified Versions of the Font Software may be bundled, redistributed and/or sold with any software, provided that each copy contains the above copyright notice and this license. These can be included either as stand-alone text files, human-readable headers or in the appropriate machine-readable metadata fields within text or binary files as long as those fields can be easily viewed by the user. 3) No Modified Version of the Font Software may use the Reserved Font Name(s) unless explicit written permission is granted by the corresponding Copyright Holder. This restriction only applies to the primary font name as presented to the users. 4) The name(s) of the Copyright Holder(s) or the Author(s) of the Font Software shall not be used to promote, endorse or advertise any Modified Version, except to acknowledge the contribution(s) of the Copyright Holder(s) and the Author(s) or with their explicit written permission. 5) The Font Software, modified or unmodified, in part or in whole, must be distributed entirely under this license, and must not be distributed under any other license. The requirement for fonts to remain under this license does not apply to any document created using the Font Software. TERMINATION This license becomes null and void if any of the above conditions are not met. DISCLAIMER THE FONT SOFTWARE IS PROVIDED "AS IS", WITHOUT WARRANTY OF ANY KIND, EXPRESS OR IMPLIED, INCLUDING BUT NOT LIMITED TO ANY WARRANTIES OF MERCHANTABILITY, FITNESS FOR A PARTICULAR PURPOSE AND NONINFRINGEMENT OF COPYRIGHT, PATENT, TRADEMARK, OR OTHER RIGHT. IN NO EVENT SHALL THE COPYRIGHT HOLDER BE LIABLE FOR ANY CLAIM, DAMAGES OR OTHER LIABILITY, INCLUDING ANY GENERAL, SPECIAL, INDIRECT, INCIDENTAL, OR CONSEQUENTIAL DAMAGES, WHETHER IN AN ACTION OF CONTRACT, TORT OR OTHERWISE, ARISING FROM, OUT OF THE USE OR INABILITY TO USE THE FONT SOFTWARE OR FROM OTHER DEALINGS IN THE FONT SOFTWARE. 99 ">
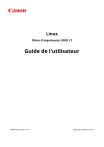
Lien public mis à jour
Le lien public vers votre chat a été mis à jour.