CAME D SW HOME AUTOMATION SYSTEM Installation manuel
PDF
Descargar
Documento
Logiciel de programmation CAME D SW FA00606-FR Manuel de programmation Table des matières Logiciel de programmation CAME D SW Code manuel : FA00606-FR vers. 1 - 01/2017 © Came S.p.A – Le contenu de ce manuel est susceptible de subir des modifications à tout moment et sans aucun préavis. Instructions générales Les informations publiées dans ce manuel contiennent les droits de CAME S.p.a. ou de ses fournisseurs et ne peuvent en aucune façon être reproduites ni transmises à des tiers. Les informations fournies dans ce manuel sont susceptibles de subir des modifications à tout moment et sans aucun préavis. CAME S.p.a. décline toute responsabilité pour toute erreur contenue dans le présent document. Sous réserve de toute autre indication, toute référence à des sociétés, noms, données et adresses utilisés dans la reproduction des pages-écrans et dans les exemples est purement casuelle et a pour seul but d'illustrer l'utilisation du produit CAME S.p.a.. Systèmes d'exploitation compatibles Windows Vista Windows 7 Windows 8 Windows 10 ou versions ultérieures m Sur les ordinateurs équipés d’un système d’exploitation Microsoft Vista ou versions ultérieures, le logiciel ne peut fonctionner que s'il est installé par un profil Administrateur. •2• Table des matières Logiciel de programmation CAME D SW Code manuel : FA00606-FR vers. 1 - 01/2017 © Came S.p.A – Le contenu de ce manuel est susceptible de subir des modifications à tout moment et sans aucun préavis. Table des matières Instructions générales . . . . . . . . . . . . . . . . . . . . . . . . . . . . . . . . . . . . . . . . . . . . . . . . . . . . . . . . . . Pag. Systèmes d'exploitation compatibles . . . . . . . . . . . . . . . . . . . . . . . . . . . . . . . . . . . . . . . . . . . . . . . . . . . . . . . 2 [Propriétés Seuil] . . . . . . . . . . . . . . . . . . . . . . . . . . . . . . . . . . . . . . . . . . . . . . . . . . . . . . . . . . . . . . . . . . . . . . 29 2 [Mode linéaire] . . . . . . . . . . . . . . . . . . . . . . . . . . . . . . . . . . . . . . . . . . . . . . . . . . . . . . . . . . . . . . . . . . . . . . . . . 29 [Propriétés Mode step analogique] . . . . . . . . . . . . . . . . . . . . . . . . . . . . . . . . . . . . . . . . . . . . . . . . . . . . . . . . . 30 [Mode step numérique] . . . . . . . . . . . . . . . . . . . . . . . . . . . . . . . . . . . . . . . . . . . . . . . . . . . . . . . . . . . . . . . . . . 30 Table des matières . . . . . . . . . . . . . . . . . . . . . . . . . . . . . . . . . . . . . . . . . . . . . . . . . . . . . . . . . . . . . . Pag. 3 Considérations générales sur la programmation de l'installation . . . . . . . . . . . . . . . Pag. 6 Propriétés Mode step numérique . . . . . . . . . . . . . . . . . . . . . . . . . . . . . . . . . . . . . . . . . . . . . . . . . . . . . . . . . . 31 Définition des entrées et des sorties analogiques et numériques . . . . . . . . . . . . . . . . . . . . . . . . . . . . . . . . . 6 [Mode poursuite] . . . . . . . . . . . . . . . . . . . . . . . . . . . . . . . . . . . . . . . . . . . . . . . . . . . . . . . . . . . . . . . . . . . . . . . 31 Les logiques de contrôle des sorties analogiques . . . . . . . . . . . . . . . . . . . . . . . . . . . . . . . . . . . . . . . . . . . . . 6 Intégration de points de lumière DALI ou DMX . . . . . . . . . . . . . . . . . . . . . . . . . . . . . . . . . . . . . . . . . . . . . . . . 32 7 Insertion et contrôle des points de lumière DALI . . . . . . . . . . . . . . . . . . . . . . . . . . . . . . . . . . . . . . . . . . . . . . . 32 8 Insertion et contrôle des points de lumière DMX . . . . . . . . . . . . . . . . . . . . . . . . . . . . . . . . . . . . . . . . . . . . . . . 33 Modification de la roue chromatique . . . . . . . . . . . . . . . . . . . . . . . . . . . . . . . . . . . . . . . . . . . . . . . . . . . . . . . 34 Points de lumière commandés localement et par temporisateur . . . . . . . . . . . . . . . . . . . . . . . . . . . . . . . . . 35 Les logiques de contrôle des sorties numériques . . . . . . . . . . . . . . . . . . . . . . . . . . . . . . . . . . . . . . . . . . . . . Les logiques personnalisées . . . . . . . . . . . . . . . . . . . . . . . . . . . . . . . . . . . . . . . . . . . . . . . . . . . . . . . . . . . . . . Installation de CAME D SW et connexion du PC à l'installation . . . . . . . . . . . . . . . . . . Pag. 9 Connexion standard . . . . . . . . . . . . . . . . . . . . . . . . . . . . . . . . . . . . . . . . . . . . . . . . . . . . . . . . . . . . . . . . . . . . 9 Connexion Kit . . . . . . . . . . . . . . . . . . . . . . . . . . . . . . . . . . . . . . . . . . . . . . . . . . . . . . . . . . . . . . . . . . . . . . . . 9 Thermorégulation . . . . . . . . . . . . . . . . . . . . . . . . . . . . . . . . . . . . . . . . . . . . . . . . . . . . . . . . . . . . . . . Pag. 36 Les composants possibles d'une installation thermique . . . . . . . . . . . . . . . . . . . . . . . . . . . . . . . . . . . . . . . . 36 Zone thermique avec radiateurs contrôlée par un thermostat avec afficheur . . . . . . . . . . . . . . . . . . . . . . . 37 Propriétés du thermostat de zone TA/P1 . . . . . . . . . . . . . . . . . . . . . . . . . . . . . . . . . . . . . . . . . . . . . . . . . . . . . 38 Zone thermique contrôlée par une sonde de température et d'humidité sans afficheur . . . . . . . . . . . . . . . 39 Propriétés de la sonde d'humidité et de température OH/SRI . . . . . . . . . . . . . . . . . . . . . . . . . . . . . . . . . . . . . 40 Zone thermique avec ventiloconvecteurs : contrôle de la vitesse de ventilation . . . . . . . . . . . . . . . . . . . . . 41 Propriétés Sonde de température interne . . . . . . . . . . . . . . . . . . . . . . . . . . . . . . . . . . . . . . . . . . . . . . . . . . . . 41 Propriétés Module OH/FAN . . . . . . . . . . . . . . . . . . . . . . . . . . . . . . . . . . . . . . . . . . . . . . . . . . . . . . . . . . . . . . . 42 Propriétés Options avancées OH/FAN . . . . . . . . . . . . . . . . . . . . . . . . . . . . . . . . . . . . . . . . . . . . . . . . . . . . . . . 43 Propriétés algorithme PI OH/FAN . . . . . . . . . . . . . . . . . . . . . . . . . . . . . . . . . . . . . . . . . . . . . . . . . . . . . . . . . . 43 Propriétés Algorithme diff. OH/FAN . . . . . . . . . . . . . . . . . . . . . . . . . . . . . . . . . . . . . . . . . . . . . . . . . . . . . . . . . 44 Zone thermique avec ventiloconvecteurs : contrôle complet . . . . . . . . . . . . . . . . . . . . . . . . . . . . . . . . . . . . . 45 17 Propriétés module OH/FAN-E . . . . . . . . . . . . . . . . . . . . . . . . . . . . . . . . . . . . . . . . . . . . . . . . . . . . . . . . . . . . . 45 Comment attribuer une deuxième commande à une entrée . . . . . . . . . . . . . . . . . . . . . . . . . . . . . . . . . . . . . . 19 Propriétés module OH/FAN (asservi) . . . . . . . . . . . . . . . . . . . . . . . . . . . . . . . . . . . . . . . . . . . . . . . . . . . . . . . . 46 Groupes de lumières commandés par des entrées aux propriétés différentes . . . . . . . . . . . . . . . . . . . . . . . 21 Gestion thermique d'une habitation avec kit THplus . . . . . . . . . . . . . . . . . . . . . . . . . . . . . Point de lumière commandé manuellement par gradateur . . . . . . . . . . . . . . . . . . . . . . . . . . . . . . . . . . . . . . 24 [Propriétés du mode gradateur] . . . . . . . . . . . . . . . . . . . . . . . . . . . . . . . . . . . . . . . . . . . . . . . . . . . . . . . . . . . 25 Exemple d'installation de kit THplus . . . . . . . . . . . . . . . . . . . . . . . . . . . . . . . . . . . . . . . . . . . . . . . . . . . . . . . . [Propriétés du point de lumière] . . . . . . . . . . . . . . . . . . . . . . . . . . . . . . . . . . . . . . . . . . . . . . . . . . . . . . . . . . . 25 [Notification changement d'état] . . . . . . . . . . . . . . . . . . . . . . . . . . . . . . . . . . . . . . . . . . . . . . . . . . . . . . . . . . Principales commandes du logiciel . . . . . . . . . . . . . . . . . . . . . . . . . . . . . . . . . . . . . . . . . . . . . Pag. 10 Créer une nouvelle installation . . . . . . . . . . . . . . . . . . . . . . . . . . . . . . . . . . . . . . . . . . . . . . . . . . Pag. 11 Construire la structure générale de l'installation . . . . . . . . . . . . . . . . . . . . . . . . . . . . . . . . Pag. 12 La fenêtre [Vue installation] . . . . . . . . . . . . . . . . . . . . . . . . . . . . . . . . . . . . . . . . . . . . . . . . . . . . . . . . . . . . . . . 12 Ajouter une [Zone] à l’installation . . . . . . . . . . . . . . . . . . . . . . . . . . . . . . . . . . . . . . . . . . . . . . . . . . . . . . . . . . 13 Ajouter un [Espace] à l'installation . . . . . . . . . . . . . . . . . . . . . . . . . . . . . . . . . . . . . . . . . . . . . . . . . . . . . . . . . 13 Ajouter le fichier [Composants de réseau] à la structure. . . . . . . . . . . . . . . . . . . . . . . . . . . . . . . . . . . . . . . . 14 Ajouter les dispositifs essentiels d'une installation . . . . . . . . . . . . . . . . . . . . . . . . . . . . . . . . . . . . . . . . . . . . 14 Programmer un nouveau terminal Master . . . . . . . . . . . . . . . . . . . . . . . . . . . . . . . . . . . . . . . . . . . . . . . . . . . 16 Éclairage . . . . . . . . . . . . . . . . . . . . . . . . . . . . . . . . . . . . . . . . . . . . . . . . . . . . . . . . . . . . . . . . . . . . . . . . Pag. 17 Point de lumière commandé par relais . . . . . . . . . . . . . . . . . . . . . . . . . . . . . . . . . . . . . . . . . . . . . . . . . . . . . . Contrôle de portes/fenêtres et automatismes . . . . . . . . . . . . . . . . . . . . . . . . . . . . . . . . . . . Pag. 47 47 Pag. 48 25 Stores pare-soleil et vénitiens motorisés commandés manuellement . . . . . . . . . . . . . . . . . . . . . . . . . . . . . 48 Activation automatique d'une ouverture subordonnée aux données détectées par des dispositifs de mesure . . . . . . . . . . . . . . . . . . . . . . . . . . . . . . . . . . . . . . . . . . . . . . . . . . . . . . . . . . . . . . . . . . . . . . . . . . . . . 50 Propriétés du générateur d'impulsions . . . . . . . . . . . . . . . . . . . . . . . . . . . . . . . . . . . . . . . . . . . . . . . . . . . . . . 50 Propriétés Seuil . . . . . . . . . . . . . . . . . . . . . . . . . . . . . . . . . . . . . . . . . . . . . . . . . . . . . . . . . . . . . . . . . . . . . . . 51 [Propriétés du Mode onde] . . . . . . . . . . . . . . . . . . . . . . . . . . . . . . . . . . . . . . . . . . . . . . . . . . . . . . . . . . . . . . . 26 Points de lumière commandés automatiquement par gradateur . . . . . . . . . . . . . . . . . . . . . . . . . . . . . . . . . . 27 [Propriétés Sortie analogique] . . . . . . . . . . . . . . . . . . . . . . . . . . . . . . . . . . . . . . . . . . . . . . . . . . . . . . . . . . . . 28 [Notification changement d'état] . . . . . . . . . . . . . . . . . . . . . . . . . . . . . . . . . . . . . . . . . . . . . . . . . . . . . . . . . . 28 [Propriétés signal 0-10V] . . . . . . . . . . . . . . . . . . . . . . . . . . . . . . . . . . . . . . . . . . . . . . . . . . . . . . . . . . . . . . . . 28 Activations (relais généraux) . . . . . . . . . . . . . . . . . . . . . . . . . . . . . . . . . . . . . . . . . . . . . . . . . . . . [Mode step analogique] . . . . . . . . . . . . . . . . . . . . . . . . . . . . . . . . . . . . . . . . . . . . . . . . . . . . . . . . . . . . . . . . . . 29 Activation commandée par bouton ou par capteur . . . . . . . . . . . . . . . . . . . . . . . . . . . . . . . . . . . . . . . . . . . . •3• Pag. 52 52 Table des matières Logiciel de programmation CAME D SW Code manuel : FA00606-FR vers. 1 - 01/2017 © Came S.p.A – Le contenu de ce manuel est susceptible de subir des modifications à tout moment et sans aucun préavis. Arrosage . . . . . . . . . . . . . . . . . . . . . . . . . . . . . . . . . . . . . . . . . . . . . . . . . . . . . . . . . . . . . . . . . . . . . . . . Contrôle à distance de l'installation moyennant CAME connect ou GSM/COM . . . Pag. 53 Pag. 82 Créer un programme d'arrosage . . . . . . . . . . . . . . . . . . . . . . . . . . . . . . . . . . . . . . . . . . . . . . . . . . . . . . . . . . . 53 Contrôle à distance de l'installation moyennant CAME cloud . . . . . . . . . . . . . . . . . . . . . . . . . . . . . . . . . . . . 82 Propriétés Secteur d'arrosage . . . . . . . . . . . . . . . . . . . . . . . . . . . . . . . . . . . . . . . . . . . . . . . . . . . . . . . . . . . . 54 Exemple d'utilisation des logiques personnalisées . . . . . . . . . . . . . . . . . . . . . . . . . . . . . . . . . . . . . . . . . . . . 55 Contrôle à distance de l'installation moyennant un transmetteur GSM/COM . . . . . . . . . . . . . . . . . . . . . . . . Propriétés GSM COM . . . . . . . . . . . . . . . . . . . . . . . . . . . . . . . . . . . . . . . . . . . . . . . . . . . . . . . . . . . . . . . . . . . 82 83 Propriétés de la logique OR . . . . . . . . . . . . . . . . . . . . . . . . . . . . . . . . . . . . . . . . . . . . . . . . . . . . . . . . . . . . . . 56 Contrôle des charges et mesure des consommations . . . . . . . . . . . . . . . . . . . . . . . . . . . 57 Propriétés de la phase du compteur . . . . . . . . . . . . . . . . . . . . . . . . . . . . . . . . . . . . . . . . . . . . . . . . . . . . . . . . 59 Propriétés de la charge contrôlée . . . . . . . . . . . . . . . . . . . . . . . . . . . . . . . . . . . . . . . . . . . . . . . . . . . . . . . . . . 60 Contrôle des charges sur des installations dotées d’un terminal Domotique avec utilisation de compteurs composites . . . . . . . . . . . . . . . . . . . . . . . . . . . . . . . . . . . . . . . . . . . . . . . . . . . . . . . . . . . . . . . . . . . 61 Contrôle des charges sur des installations Kit sans terminal de supervision (green kit) . . . . . . . . . . . . . . 63 Propriétés de la phase du compteur (modalité kit) . . . . . . . . . . . . . . . . . . . . . . . . . . . . . . . . . . . . . . . . . . . . . 63 Propriétés d'une charge contrôlée (modalité kit) . . . . . . . . . . . . . . . . . . . . . . . . . . . . . . . . . . . . . . . . . . . . . . 64 Obtenir des données sur les consommations relevées par des compteurs avec sortie à impulsions . . . . 65 Propriétés du compteur . . . . . . . . . . . . . . . . . . . . . . . . . . . . . . . . . . . . . . . . . . . . . . . . . . . . . . . . . . . . . . . . . 65 Activation de contacts moyennant une télécommande IR . . . . . . . . . . . . . . . . . . . . . . . Pag. 66 Scénarios . . . . . . . . . . . . . . . . . . . . . . . . . . . . . . . . . . . . . . . . . . . . . . . . . . . . . . . . . . . . . . . . . . . . . . . Pag. 68 Regrouper et programmer des activations moyennant des Scénarios . . . . . . . . . . . . . . . . . . . . . . . . . . . . . 68 Propriétés du Retard scénario . . . . . . . . . . . . . . . . . . . . . . . . . . . . . . . . . . . . . . . . . . . . . . . . . . . . . . . . . . . . 68 Les caméras IP . . . . . . . . . . . . . . . . . . . . . . . . . . . . . . . . . . . . . . . . . . . . . . . . . . . . . . . . . . . . . . . . . . Pag. 85 Propriétés d'une caméra IP . . . . . . . . . . . . . . . . . . . . . . . . . . . . . . . . . . . . . . . . . . . . . . . . . . . . . . . . . . . . . . 85 Gestion de centrales anti-d'intrusion compatibles . . . . . . . . . . . . . . . . . . . . . . . . . . . . . . Pag. 86 Propriétés de la Centrale . . . . . . . . . . . . . . . . . . . . . . . . . . . . . . . . . . . . . . . . . . . . . . . . . . . . . . . . . . . . . . . . 86 Propriétés des entrées de sécurité . . . . . . . . . . . . . . . . . . . . . . . . . . . . . . . . . . . . . . . . . . . . . . . . . . . . . . . . . 87 Pag. 70 Propriétés du terminal TS4.3 . . . . . . . . . . . . . . . . . . . . . . . . . . . . . . . . . . . . . . . . . . . . . . . . . . . . . . . . . . . . . 70 Soumettre au contrôle du terminal les fonctions de l'installation. . . . . . . . . . . . . . . . . . . . . . . . . . . . . . . . . . . 70 Configuration des propriétés de la [Zone thermique] . . . . . . . . . . . . . . . . . . . . . . . . . . . . . . . . . . . . . . . . . . . 71 Installations domotiques avec modules et/ou dispositifs en fréquence radio . . . . Pag. 84 Propriétés de la Centrale audio . . . . . . . . . . . . . . . . . . . . . . . . . . . . . . . . . . . . . . . . . . . . . . . . . . . . . . . . . . . 84 Pag. 57 Contrôle des charges sur des installations dotées d’un terminal Domotique . . . . . . . . . . . . . . . . . . . . . . . . Exemple d'utilisation du terminal TS4.3 . . . . . . . . . . . . . . . . . . . . . . . . . . . . . . . . . . . . . . . . . Gestion de centrales audio compatibles . . . . . . . . . . . . . . . . . . . . . . . . . . . . . . . . . . . . . . . . . 72 Caractéristiques et limites d'une installation filaire avec modules WL : . . . . . . . . . . . . . . . . . . . . . . . . . . . . . . 72 Programmation des modules radio . . . . . . . . . . . . . . . . . . . . . . . . . . . . . . . . . . . . . . . . . . . . . . . . . . . . . . . . . 73 Utilisation de contacts magnétiques ou de capteurs volumétriques en fréquence radio sur des installations domotiques . . . . . . . . . . . . . . . . . . . . . . . . . . . . . . . . . . . . . . . . . . . . . . . . . . . . . . . . . . . . . . . . . . . . . . . . . . . . . . 75 Réalisation d'une installation domotique avec l'utilisation exclusive de modules radio (WL) . . . . . . . . . . 76 Caractéristiques et limites d'une installation n’ayant que des modules WL : . . . . . . . . . . . . . . . . . . . . . . . . . . 76 Programmation d'une installation composée uniquement de modules radio (WL) . . . . . . . . . . . . . . . . . . . . . . 77 Réalisation d'une installation domotique avec l'utilisation exclusive de modules radio (WL) programmés manuellement . . . . . . . . . . . . . . . . . . . . . . . . . . . . . . . . . . . . . . . . . . . . . . . . . . . . . . . . . . . . . . . 78 Caractéristiques et limites d'une installation dotée uniquement de modules WL programmés manuellement : 78 Associer manuellement entrées et sorties de modules et dispositifs radio (WL) . . . . . . . . . . . . . . . . . . . . . . . 78 Ramener un dispositif radio (WL) aux configurations d’usine . . . . . . . . . . . . . . . . . . . . . . . . . . . . . . . . . . . 81 87 87 88 89 Opérations préliminaires . . . . . . . . . . . . . . . . . . . . . . . . . . . . . . . . . . . . . . . . . . . . . . . . . . . . . . . . . . . . . . . . . 90 Créer une carte sécurité . . . . . . . . . . . . . . . . . . . . . . . . . . . . . . . . . . . . . . . . . . . . . . . . . . . . . . . . . . . . . . . . . . Caractéristiques des images . . . . . . . . . . . . . . . . . . . . . . . . . . . . . . . . . . . . . . . . . . . . . . . . . . . . . . . . . . . . . La fenêtre cartes de sécurité . . . . . . . . . . . . . . . . . . . . . . . . . . . . . . . . . . . . . . . . . . . . . . . . . . . . . . . . . . . . . Ajouter une carte . . . . . . . . . . . . . . . . . . . . . . . . . . . . . . . . . . . . . . . . . . . . . . . . . . . . . . . . . . . . . . . . . . . . . . Propriétés Map page . . . . . . . . . . . . . . . . . . . . . . . . . . . . . . . . . . . . . . . . . . . . . . . . . . . . . . . . . . . . . . . . . . . Ajouter des zones de sécurité au plan principal . . . . . . . . . . . . . . . . . . . . . . . . . . . . . . . . . . . . . . . . . . . . . . . Ajouter des entrées et des sorties à une carte de sécurité . . . . . . . . . . . . . . . . . . . . . . . . . . . . . . . . . . . . . . . Ajouter des scénarios à une carte de sécurité . . . . . . . . . . . . . . . . . . . . . . . . . . . . . . . . . . . . . . . . . . . . . . . . 90 90 91 91 92 93 94 94 Créer une interface personnalisée avec cartes graphiques pour l'installation domotique . . . . . . . . . . . . . . . . . . . . . . . . . . . . . . . . . . . . . . . . . . . . . . . . . . . . . . . . . Pag. 72 Expansion d'une installation filaire avec modules WL . . . . . . . . . . . . . . . . . . . . . . . . . . . . . . . . . . . . . . . . . . Construire la vue Cartes de sécurité . . . . . . . . . . . . . . . . . . . . . . . . . . . . . . . . . . . . . . . . . . . . . . . . . . . . . . . . Propriétés de Zones et Scénarios de sécurité . . . . . . . . . . . . . . . . . . . . . . . . . . . . . . . . . . . . . . . . . . . . . . . . . Utilisation d'entrées et de sorties de sécurité et interaction avec installation domotique . . . . . . . . . . . . . . . . . Activation de caméras IP par le biais d’entrées de sécurité . . . . . . . . . . . . . . . . . . . . . . . . . . . . . . . . . . . . . . Pag. 95 Opérations préliminaires . . . . . . . . . . . . . . . . . . . . . . . . . . . . . . . . . . . . . . . . . . . . . . . . . . . . . . . . . . . . . . . . . Caractéristiques des images . . . . . . . . . . . . . . . . . . . . . . . . . . . . . . . . . . . . . . . . . . . . . . . . . . . . . . . . . . . . . 95 95 La fenêtre [Vue cartes] . . . . . . . . . . . . . . . . . . . . . . . . . . . . . . . . . . . . . . . . . . . . . . . . . . . . . . . . . . . . . . . . . . . Introduire une nouvelle page . . . . . . . . . . . . . . . . . . . . . . . . . . . . . . . . . . . . . . . . . . . . . . . . . . . . . . . . . . . . . Propriétés Map page . . . . . . . . . . . . . . . . . . . . . . . . . . . . . . . . . . . . . . . . . . . . . . . . . . . . . . . . . . . . . . . . . . . Construire un schéma de navigation . . . . . . . . . . . . . . . . . . . . . . . . . . . . . . . . . . . . . . . . . . . . . . . . . . . . . . . Ajouter des fonctions aux pages-écrans . . . . . . . . . . . . . . . . . . . . . . . . . . . . . . . . . . . . . . . . . . . . . . . . . . . . . Exporter l'interface à cartes . . . . . . . . . . . . . . . . . . . . . . . . . . . . . . . . . . . . . . . . . . . . . . . . . . . . . . . . . . . . . 96 96 96 97 98 98 Gestion des permis de visualisation . . . . . . . . . . . . . . . . . . . . . . . . . . . . . . . . . . . . . . . . . . . . . Pag. 100 [Vue permis] . . . . . . . . . . . . . . . . . . . . . . . . . . . . . . . . . . . . . . . . . . . . . . . . . . . . . . . . . . . . . . . . . . . . . . . . . . 100 Mise en service de l'installation . . . . . . . . . . . . . . . . . . . . . . . . . . . . . . . . . . . . . . . . . . . . . . . . Pag. 101 Configurer une interface de communication Ethernet . . . . . . . . . . . . . . . . . . . . . . . . . . . . . . . . . . . . . . . . . . 101 •4• Table des matières Logiciel de programmation CAME D SW Configuration de l'interface de communication série (USB) . . . . . . . . . . . . . . . . . . . . . . . . . . . . . . . . . . . . . 102 Récupérer un fichier d'installation à partir d’ETI/Domo . . . . . . . . . . . . . . . . . . . . . . . . . . . . . . . . . . . . . . . . . 103 Code manuel : FA00606-FR vers. 1 - 01/2017 © Came S.p.A – Le contenu de ce manuel est susceptible de subir des modifications à tout moment et sans aucun préavis. Connexion à distance à une installation moyennant Came Connect . . . . . . . . . . . . . . . . . . . . . . . . . . . . . . . 103 Programmation et diagnostic de l'installation . . . . . . . . . . . . . . . . . . . . . . . . . . . . . . . . . . . Pag. 104 Collecte des codes d'identification des modules connectés . . . . . . . . . . . . . . . . . . . . . . . . . . . . . . . . . . . . . 104 Association des codes d'identification aux modules connectés . . . . . . . . . . . . . . . . . . . . . . . . . . . . . . . . . . Association ID par glisser/déposer . . . . . . . . . . . . . . . . . . . . . . . . . . . . . . . . . . . . . . . . . . . . . . . . . . . . . . . . . Association ID moyennant le bouton service sur le module . . . . . . . . . . . . . . . . . . . . . . . . . . . . . . . . . . . . . . Association ID à partir de la fenêtre des propriétés module . . . . . . . . . . . . . . . . . . . . . . . . . . . . . . . . . . . . . . 105 105 106 106 Mise à jour du firmware des modules domotiques . . . . . . . . . . . . . . . . . . . . . . . . . . . . . . . . . . . . . . . . . . . . . 107 Programmation de l'installation . . . . . . . . . . . . . . . . . . . . . . . . . . . . . . . . . . . . . . . . . . . . . . . . . . . . . . . . . . . 108 [Vue actions] . . . . . . . . . . . . . . . . . . . . . . . . . . . . . . . . . . . . . . . . . . . . . . . . . . . . . . . . . . . . . . . . . . . . . . . . . . 109 [Vue connexions] . . . . . . . . . . . . . . . . . . . . . . . . . . . . . . . . . . . . . . . . . . . . . . . . . . . . . . . . . . . . . . . . . . . . . . . 109 [Diagnostic] . . . . . . . . . . . . . . . . . . . . . . . . . . . . . . . . . . . . . . . . . . . . . . . . . . . . . . . . . . . . . . . . . . . . . . . . . . . 110 [Monitor messages] . . . . . . . . . . . . . . . . . . . . . . . . . . . . . . . . . . . . . . . . . . . . . . . . . . . . . . . . . . . . . . . . . . . . 110 Impression . . . . . . . . . . . . . . . . . . . . . . . . . . . . . . . . . . . . . . . . . . . . . . . . . . . . . . . . . . . . . . . . . . . . . . . . . . . . 111 Créer une interface à cartes d'une installation anti-intrusion connectée via module GPRS . . . . . . . . . . . . . . . . . . . . . . . . . . . . . . . . . . . . . . . . . . . . . . . . . . . . . Pag. 112 Informations générales . . . . . . . . . . . . . . . . . . . . . . . . . . . . . . . . . . . . . . . . . . . . . . . . . . . . . . . . . . . . . . . . . . 112 Exécuter la structure de l'installation . . . . . . . . . . . . . . . . . . . . . . . . . . . . . . . . . . . . . . . . . . . . . . . . . . . . . . . 113 Propriétés du module GPRS . . . . . . . . . . . . . . . . . . . . . . . . . . . . . . . . . . . . . . . . . . . . . . . . . . . . . . . . . . . . . . 113 Propriétés d'entrées et de sorties de sécurité . . . . . . . . . . . . . . . . . . . . . . . . . . . . . . . . . . . . . . . . . . . . . . . . . 114 Reconstruire la structure de l'installation . . . . . . . . . . . . . . . . . . . . . . . . . . . . . . . . . . . . . . . . . . . . . . . . . . . . Propriétés de Zones et Scénarios de sécurité . . . . . . . . . . . . . . . . . . . . . . . . . . . . . . . . . . . . . . . . . . . . . . . . . Opérations préliminaires . . . . . . . . . . . . . . . . . . . . . . . . . . . . . . . . . . . . . . . . . . . . . . . . . . . . . . . . . . . . . . . . Caractéristiques des images . . . . . . . . . . . . . . . . . . . . . . . . . . . . . . . . . . . . . . . . . . . . . . . . . . . . . . . . . . . . . 114 114 115 115 Créer une carte sécurité . . . . . . . . . . . . . . . . . . . . . . . . . . . . . . . . . . . . . . . . . . . . . . . . . . . . . . . . . . . . . . . . . . La fenêtre cartes de sécurité . . . . . . . . . . . . . . . . . . . . . . . . . . . . . . . . . . . . . . . . . . . . . . . . . . . . . . . . . . . . . Ajouter une carte . . . . . . . . . . . . . . . . . . . . . . . . . . . . . . . . . . . . . . . . . . . . . . . . . . . . . . . . . . . . . . . . . . . . . . Propriétés de la page des cartes . . . . . . . . . . . . . . . . . . . . . . . . . . . . . . . . . . . . . . . . . . . . . . . . . . . . . . . . . . Ajouter des zones de sécurité au plan principal . . . . . . . . . . . . . . . . . . . . . . . . . . . . . . . . . . . . . . . . . . . . . . . Ajouter des entrées et des sorties à une carte de sécurité . . . . . . . . . . . . . . . . . . . . . . . . . . . . . . . . . . . . . . . Ajouter des scénarios à une carte de sécurité . . . . . . . . . . . . . . . . . . . . . . . . . . . . . . . . . . . . . . . . . . . . . . . . Rendre disponible l'interface à cartes sur les terminaux de sécurité . . . . . . . . . . . . . . . . . . . . . . . . . . . . . . . . Programmation . . . . . . . . . . . . . . . . . . . . . . . . . . . . . . . . . . . . . . . . . . . . . . . . . . . . . . . . . . . . . . . . . . . . . . . 115 115 115 116 117 117 118 118 118 Générer une interface à cartes à visualiser sur les terminaux de sécurité PXTS4.3 . . . . . . . . . . . . . . . . . . . . . . . . . . . . . . . . . . . . . . . . . . . . . . . . . . . . . . . . . . . . . . . . Pag. 119 Informations générales . . . . . . . . . . . . . . . . . . . . . . . . . . . . . . . . . . . . . . . . . . . . . . . . . . . . . . . . . . . . . . . . . . 119 Programmation sur terminal [PXTS4.3 Sécurité] . . . . . . . . . . . . . . . . . . . . . . . . . . . . . . . . . . . . . . . . . . . . . . 119 •5• Exécuter la structure de l'installation . . . . . . . . . . . . . . . . . . . . . . . . . . . . . . . . . . . . . . . . . . . . . . . . . . . . . . . Opérations préliminaires . . . . . . . . . . . . . . . . . . . . . . . . . . . . . . . . . . . . . . . . . . . . . . . . . . . . . . . . . . . . . . . . 120 121 Caractéristiques des images . . . . . . . . . . . . . . . . . . . . . . . . . . . . . . . . . . . . . . . . . . . . . . . . . . . . . . . . . . . . . 121 Créer une carte sécurité . . . . . . . . . . . . . . . . . . . . . . . . . . . . . . . . . . . . . . . . . . . . . . . . . . . . . . . . . . . . . . . . . . La fenêtre des cartes . . . . . . . . . . . . . . . . . . . . . . . . . . . . . . . . . . . . . . . . . . . . . . . . . . . . . . . . . . . . . . . . . . . Ajouter une carte . . . . . . . . . . . . . . . . . . . . . . . . . . . . . . . . . . . . . . . . . . . . . . . . . . . . . . . . . . . . . . . . . . . . . . Propriétés de la page des cartes . . . . . . . . . . . . . . . . . . . . . . . . . . . . . . . . . . . . . . . . . . . . . . . . . . . . . . . . . . Ajouter des zones de sécurité au plan principal . . . . . . . . . . . . . . . . . . . . . . . . . . . . . . . . . . . . . . . . . . . . . . . Ajouter des entrées et des sorties à une carte de sécurité . . . . . . . . . . . . . . . . . . . . . . . . . . . . . . . . . . . . . . . Ajouter des scénarios à une carte de sécurité . . . . . . . . . . . . . . . . . . . . . . . . . . . . . . . . . . . . . . . . . . . . . . . . Exporter la vue sous forme de cartes dans un terminal . . . . . . . . . . . . . . . . . . . . . . . . . . . . . . . . . . . . . . . . . 121 121 121 122 123 123 124 124 Table des matières Logiciel de programmation CAME D SW Code manuel : FA00606-FR vers. 1 - 01/2017 © Came S.p.A – Le contenu de ce manuel est susceptible de subir des modifications à tout moment et sans aucun préavis. Considérations générales sur la programmation de l'installation Définition des entrées et des sorties analogiques et numériques Les logiques de contrôle des sorties analogiques Entrées numériques : elles permettent la connexion de dispositifs avec contacts secs (ex : Mode [Gradateur] boutons, interrupteurs, capteurs avec sortie à relais). La logique de fonctionnement manuel (ou [Gradateur]) permet de commander la sortie et donc la charge à l’aide d’un simple bouton. • en appuyant sur le bouton pendant moins d’une seconde, la charge est commandée[pas-à-pas] (à chaque enfoncement du bouton, on passe de l'allumage à l'extinction ou vice versa) et à chaque allumage, la partialisation prend la dernière valeur mémorisée. • en appuyant sur le bouton pendant plus d’une seconde, mais moins de deux secondes, la charge est pilotée avec la valeur maximale de partialisation à la valeur maximum programmée. • en appuyant sur le bouton pendant plus de deux secondes, la partialisation est modifiée (en montée et en descente) pour permettre de sélectionner la valeur souhaitée, au relâchement du bouton, la valeur choisie est conservée. Sorties numériques à relais : elles permettent la commande ON/OFF de charges électriques (ex : lumières, électrovannes, moteurs). Entrées analogiques : elles permettent par exemple de saisir, en la numérisant, la valeur de capteurs et transducteurs et de convertir cette même valeur d'une grandeur physique (ex : intensité lumineuse, humidité, intensité du vent) en un signal électrique. Elles ne sont disponibles que sur les modules domotiques dédiés. Sorties analogiques Mode [Linéaire] Ces sorties, disponibles uniquement sur les modules domotiques dédiés, permettent la commande à une tension variable dans le temps (0-10 V) de dispositifs tels que des électrovannes proportionnelles, des dispositifs pour le contrôle de luminaires, etc. Un type « spécial » de sorties analogiques est celui des sorties « gradateur » qui permettent la commande directe de charges électriques alimentées à la tension du secteur par partialisation de l'onde de tension. Ce type de sorties permet le contrôle de lumières, résistances, etc. Cette logique de fonctionnement automatique prévoit que la valeur de sortie soit une fonction linéaire de l’évolution de l'entrée analogique. Le facteur d'échelle (k) est programmable. Mode [Step] Cette logique de fonctionnement automatique prévoit que la valeur de sortie prenne les valeurs associées à des événements (max. 8) provenant du dépassement (en montée et/ou en descente) de seuils programmables d'une entrée analogique (locale ou de système) ou bien de l'activation d'une ou de plusieurs entrées numériques. Le logiciel de configuration permet de choisir les types d'entrées et de sorties les plus adaptés aux exigences du système à automatiser, de créer des liens « logiques » qui déterminent le fonctionnement du système, de programmer les fonctions qui déterminent les prestations du système. Mode [Poursuite] Cette logique de fonctionnement automatique prévoit que la sortie « poursuive » la valeur de consigne programmée (au moyen du logiciel de configuration, du terminal ou de l'entrée analogique) en fonction de la variation de la valeur mesurée (directement ou indirectement) de la variable à contrôler. . Des exemples d'utilisation des logiques de contrôle des sorties analogiques sont illustrés au chapitre "Points de lumière commandés automatiquement par gradateur" on page 27. •6• Table des matières ON Pulsante Logiciel de programmation CAME D SW OFF Timer o Interruttore ON Code manuel : FA00606-FR vers. 1 - 01/2017 © Came S.p.A – Le contenu de ce manuel est susceptible de subir des modifications à tout moment et sans aucun préavis. Les logiques de contrôle des sorties numériques Relè ON OFF ON Relè OFF OFF Fonction [PAS-À-PAS] (bistable) Bouton ON Pulsante ON Pulsante OFF Pulsante ON OFF OFF Relais ON Fonction [DIRECT] (monostable) À chaque enfoncement du bouton de commande, Timer o Interruttore Timer o ON le relais change d'état. ON Interruttore Pulsante Timer o Pulsante OFF Interruttore OFF Une application simple est représentée par la OFF ON ON OFF ON OFF ON ON OFF ON OFF Relè Relè ON OFF ON OFF commande d'allumage et d'extinction d'une ON Relè ON lumière, même à partir de plusieurs boutons. Relè Relè OFF Relè Relè Relè OFF Tant que le contact en entrée reste fermé (ON), le relais reste excité (ON). Minuterie ou ON Timer o ON interrupteur Interruttore Pulsante OFF NB : fonction associable à un bouton s’il est le seul à agir sur un relais. OFF ON Relais ON Relè Relè OFF OFF OFF OFF R R T T Fonction [ACTIVATION] Fonction [ON] ON Pulsante Bouton ON Pulsante OFF Pulsante ON OFF À chaqueON enfoncement du bouton de commande, ON passe à l’état ON s’il était ON ONsur OFF, sinon OFF ON Pulsante Pulsante OFF est ignorée. la commande Pulsante OFFOFF Pulsante le relais Pulsante OFF ON ON Relais Relè OFF ON Relè OFF Relè OFF ON ON OFF ON OFF Cette fonction est utile pour mettre en œuvre une R R ON ON commande d'allumage R R inconditionnelle. Relè Relè Relè OFF OFF R Fonction [OFF] ON Pulsante ON Pulsante OFF ON Bouton OFF Pulsante OFF ON ON Relè OFF ON RelèRelais OFF Relè OFF T T TR RelèRelè T T T Pulsante OFF Timer o ou ON Minuterie Interruttore interrupteur OFF ON À chaque enfoncement du bouton de commande, à l’état OFF s’il était sur ON, sinon OFF la commande est ignorée. ON ON Crepuscolare ON Crepuscolare le relais passe ON Crepuscolare OFF une Relais ON Relè Relè ON Relais ON T T une minuterie ou allumés à l'aide d'un simple bouton. [INTERRUPTEUR] ON OFF OFF Fonction [IMPULSION] R R T R T T La durée de l'activation programmée est indépendante de la durée de l'impulsion de commande. En activant à nouveau l'entrée, la minuterie est réactivée. À chaque changement d'état de l'entrée de commande, le relais change d'état. Timer Bouton o Interruttore L'exemple le plus fréquent est représenté par l'utilisation d'un capteur crépusculaire sur des groupes de luminaires d’extérieur actionnés par R Crepuscolare ON OFF Bouton ON Pulsante Timer o OFFON Interruttore OFF ON OFF Relè Fonction R RelèRelais ON OFF Relè OFF OFFOFF OFF Pulsante ON Timer o OFFen œuvre Cette est utile pour mettre Interruttore ON Timer o fonction OFF Interruttore OFF commande ONd'extinction inconditionnelle. Timer o Interruttore OFF ON ON ON Relè OFF Relè OFF Relè OFF L'activation du relais se fait comme dans la commande directe, mais n'aura lieu qu’en cas de validation de la commande d'activation (ex. : capteur crépusculaire), qui sera à son tour connectée à une entrée. Capteur ON ON Crepuscolare crépusculaire OFF Cette fonction est utile pour ajouter un contrôle domotique à un interrupteur normal. Une impulsion en entrée, quelle qu’en soit la durée, entraîne l'activation du relais pendant un temps de retard (R) et une durée (T) programmés (les temps sont programmables de 1” à 59’ 59”). L'exemple peut être représenté par l'allumage des lumières des escaliers d'un immeuble. OFF . Si plusieurs entrées avec des fonctions différentes sur le même relais sont configurées, ce sera la dernière entrée activée à agir sur le relais (à l'exception de la fonction habilitation). OFF •7• Table des matières Logiciel de programmation CAME D SW Les logiques personnalisées Code manuel : FA00606-FR vers. 1 - 01/2017 © Came S.p.A – Le contenu de ce manuel est susceptible de subir des modifications à tout moment et sans aucun préavis. Type de logique AND La fonction logique AND fournit une sortie « vraie » uniquement lorsque toutes les entrées sont « vraies » OR La fonction logique OR fournit une sortie « vraie » quand au moins une entrée est « vraie ». XOR La fonction logique XOR fournit une sortie « vraie » uniquement lorsque les deux entrées présentent les conditions logiques opposées. NOT La fonction logique NOT fournit une sortie « vraie » lorsque son entrée présente une condition « fausse » et vice versa. COMPARE La fonction logique Comparateur permet de comparer la valeur de deux entrées analogiques, températures ou mesures énergétiques. Elle fournit une sortie « vraie » uniquement lorsque la première entrée est inférieure à la seconde. Il est également possible d'introduire une hystérèse de comparaison. Table de vérité Type de logique Entrée A 0 0 1 1 Entrée B 0 1 0 1 Sortie OUT 0 0 0 1 Entrée A 0 0 1 1 Entrée B 0 1 0 1 Sortie OUT 0 1 1 1 Entrée A 0 0 1 1 Entrée B 0 1 0 1 Entrée A 0 1 Entrée A 9 13 11 8 7 Entrée B 12 10 8 11 15 ADDER La fonction logique Additionneur permet d'ajouter (y compris avec des sommes pondérées) deux entrées analogiques ou températures : par exemple, pour faire la moyenne de deux températures. Cette logique peut être utilisée comme entrée d'un comparateur. DELAY La fonction logique Retard permet de retarder l'action de sortie de la logique : par exemple pour la gestion de l’enfoncement prolongé de boutons. Il est possible de faire en sorte que la sortie mémorise jusqu'à 4 événements pendant le temps de retard. Sortie OUT 0 1 1 0 Sortie OUT 1 0 Hystérèse 2 2 2 2 2 Table de vérité A Entrée A 10,0 20,0 30,0 40,0 Facteur 0,5 0,5 0,5 0,5 Entrée B 10,0 15,0 20,0 20,0 Facteur 0,5 0,5 0,5 0,5 Sortie OUT 10,0 17,5 25,0 30,0 Exemple de fonction AND sur le même bouton avec un retard de 2 secondes Bouton A Temps (s) Bouton A Sortie OUT (retardé) 1 0 0 0 2 1 0 0 3 1 0 0 4 1 1 1 5 0 1 0 6 0 1 0 7 0 0 0 2s CONSTANT Sortie OUT 1 0 0 1 1 Il s'agit d'une valeur constante qui, utilisée comme entrée d'un comparateur, peut servir de comparaison d'une entrée analogique ou d'une température. A B •8• Température A Valeur constante 15,8 18,7 21,1 22,8 17,2 20,0 20,0 20,0 20,0 20,0 Hystérèse (dixièmes de °C) 10 10 10 10 10 Sortie OUT 1 1 0 0 1 Table des matières Logiciel de programmation CAME D SW Code manuel : FA00606-FR vers. 1 - 01/2017 © Came S.p.A – Le contenu de ce manuel est susceptible de subir des modifications à tout moment et sans aucun préavis. Installation de CAME D SW et connexion du PC à l'installation 1 Introduire le CD et suivre les indications. OH/GW USB 2 LAN ETI/DOMO La programmation ne requiert pas la connexion de l'ordinateur à l'installation. À l'issue du processus, la programmation devra cependant être transférée sur les modules de l'installation. En fonction du type d'installation, la connexion peut être effectuée de différentes manières. Connexion standard 1 et 2. Connexion Kit 3 4 5. 3 Choisir la destination du programme. USB À l'issue de la procédure, il sera possible de lancer le programme à l'aide de l'icône de raccourci sur le bureau. 4 Mini USB 5 TS4.3 PXTS4.3 TH/Plus Mini USB •9• IPC/MH Table des matières Logiciel de programmation CAME D SW Code manuel : FA00606-FR vers. 1 - 01/2017 © Came S.p.A – Le contenu de ce manuel est susceptible de subir des modifications à tout moment et sans aucun préavis. Principales commandes du logiciel Ouvre le fichier de l'installation (extension .CAME-domo). Enregistre le fichier de l'installation ouverte. Configure certaines préférences du logiciel. Programme les dispositifs domotiques connectés. Permet de surveiller le trafic sur le réseau BUS à des fins de diagnostic. Réinitialise la visualisation de tous les messages d'avertissement générés par le logiciel et éventuellement supprimés par l'utilisateur. Permet de rechercher l'ID des dispositifs connectés au BUS domotique (chapitre "Collecte des codes d'identification des modules connectés" on page 104). Impression de la structure de l'installation. Le mot de passe saisi sera demandé à chaque lancement du programme. . Les modifications de la configuration ne sont effectives qu'après le redémarrage du logiciel. Ouvre un fichier Excel utile en phase d’installation pour noter l’emplacement des dispositifs ainsi que les fonctions attribuées aux entrées et aux sorties. Active l'accès à distance à l'installation moyennant CAMEConnect. Indiquer le nom du serveur si différent de celui indiqué par les configurations faites en usine. • 10 • Permet de choisir le mode de connexion à l'installation (USB ou LAN). Table des matières Logiciel de programmation CAME D SW Créer une nouvelle installation Code manuel : FA00606-FR vers. 1 - 01/2017 © Came S.p.A – Le contenu de ce manuel est susceptible de subir des modifications à tout moment et sans aucun préavis. 1 Indiquer s'il s'agit d'une installation kit ou standard. 2 En choisissant l'option Kit, il est possible d'ouvrir des exemples d'installation prévus selon le type de kit acheté. 4 Depuis le dossier des exemples 3, choisir le kit souhaité et renommer le fichier 4. . Si l'installation est entièrement constituée de modules et de dispositifs qui communiquent en fréquence radio, choisir l'option [Installation domotique RF]. Les détails sur les caractéristiques et les limites de ce type d'installations sont disponibles au chapitre : "Réalisation d'une installation domotique avec l'utilisation exclusive de modules radio (WL)" on page 76. 3 . Les installations kit sont prévues pour des fonctions spécifiques extensibles avec d'autres modules domotiques. Certaines fonctions ne peuvent pas être gérées. Il est impossible d'insérer les dispositifs de contrôle ETI/DOMO ou Mitho. Choisir l'option Kit si la connexion à l'installation est effectuée comme illustré au chapitre "Connexion Kit" on page 9. • 11 • Table des matières Logiciel de programmation CAME D SW Code manuel : FA00606-FR vers. 1 - 01/2017 © Came S.p.A – Le contenu de ce manuel est susceptible de subir des modifications à tout moment et sans aucun préavis. Construire la structure générale de l'installation 1 La fenêtre [Vue installation] La nouvelle installation créée sera affichée en mode [Vue installation]. Taper un nom à attribuer à la racine de l'installation dans la case prévue à la zone C. Le programme est structuré pour permettre la création et la programmation d'un système entièrement hors ligne, de manière virtuelle, selon une structure hiérarchique autant que possible semblable à ce que sera l'installation réelle. A Le système de programmation est extrêmement intuitif étant donné que pour réaliser cette structure, il suffit de faire glisser de la zone B à la zone A les éléments qui composeront l'installation. B Le logiciel a été conçu pour éviter les erreurs de programmation dues au glisser/déposer d'icônes de la zone B à une zone hiérarchiquement erronée de la zone A. La fenêtre C permet de programmer tous les paramètres disponibles pour le dispositif sélectionné sur la fenêtre A. Afin de limiter le nombre d'icônes et de dispositifs affichés dans la fenêtre B, il est possible de sélectionner un filtre 2 permettant de n'afficher que les dispositifs nécessaires pour la réalisation de la section d'installation qui est en cours de programmation 3. C 2 3 • 12 • Table des matières Logiciel de programmation CAME D SW Code manuel : FA00606-FR vers. 1 - 01/2017 © Came S.p.A – Le contenu de ce manuel est susceptible de subir des modifications à tout moment et sans aucun préavis. Ajouter une [Zone] à l’installation Glisser/déposer l'icône [Zone] au-dessus de la racine de l'installation pour visualiser la fenêtre permettant d'attribuer un nom à la [Zone] que l’on vient d'ajouter à l'installation. Il est également possible de créer, par le biais d’une seule opération, plusieurs [Zones] avec le même nom, suivi d’un numéro séquentiel, en sélectionnant la quantité dans le menu prévu à cet effet. Procéder de la même manière pour toutes les autres [Zones] par lesquelles l'installation devra être divisée. La programmation prévoit la division de l'habitation en [Zones], [Espaces] et [Composants de réseau] afin de faciliter la visualisation de l'emplacement physique des dispositifs. Par [Zone] l’on entend le regroupement de plusieurs [Espaces] de la maison présentant des caractéristiques communes (ex. : l'étage d'une maison ou bien l'ensemble des pièces de la zone jour d'une habitation). Par [Espace] l’on entend un lieu spécifique de la maison, à savoir un couloir, une pièce ou un ensemble de pièces. Ajouter un [Espace] à l'installation Après avoir inséré dans l’installation les [Zones] souhaitées, glisser/ déposer à l’intérieur des zones les [Espaces] qui les composent et auxquels il sera également possible d’attribuer un nom d’identification. . Il est conseillé de faire Light particulièrement attention au nom à attribuer aux [Zones] et [Espaces] étant donné qu’il apparaîtra dans l'interface graphique du terminal. Living Zone Kitchen Space Kitchen light TV Space TV Light Night Zone External Zone Home Back Settings Exemple de visualisation de [Zones] et [Espaces] sur terminaux. • 13 • Table des matières Logiciel de programmation CAME D SW Code manuel : FA00606-FR vers. 1 - 01/2017 © Came S.p.A – Le contenu de ce manuel est susceptible de subir des modifications à tout moment et sans aucun préavis. Ajouter le fichier [Composants de réseau] à la structure. Glisser/déposer à l'intérieur des [Espaces] l’élément [Composants de réseau]. L'emplacement de l'icône n'est pas contraignant en ce sens que les composants de réseau ne doivent pas forcément se trouver physiquement dans l'espace dans lequel ils sont positionnés à l’intérieur de l'espace virtuel de programmation ; il convient toutefois (notamment en cas d'installations de très grandes dimensions) de placer les modules à proximité des dispositifs à commander, de manière à en faciliter l'identification en cas de besoin. A Composants de réseau L'élément [Composants de réseau] peut être considéré comme un fichier où seront placés les dispositifs IN/ OUT nécessaires au fonctionnement de l'installation. Il ne doit pas nécessairement correspondre à un endroit existant réellement à l'intérieur de l'habitation et ne peut être positionné qu’à l'intérieur d'un [Espace]. L'élément [Composants de réseau] peut être renommé en sélectionnant l'icône et en tapant un nouveau nom dans la case prévue à cet effet. Ajouter les dispositifs essentiels d'une installation Après avoir construit la structure de l'habitation virtuelle et après l'avoir divisée en [Zones] et [Espaces] il ne reste qu'à insérer à l'intérieur des espaces les dispositifs composant l'installation. Après avoir déposé à l'intérieur de l'installation l'icône [Composants de réseau] y glisser/déposer les modules d'alimentation du bus et les modules de communication. Introduire également dans l'installation l’éventuel module ETI/Domo. . Si la structure de l'installation est particulièrement complexe, il est possible de glisser/déposer l'icône A près d’un composant quelconque de l'installation, afin de disposer d’un espace où noter les détails sur les caractéristiques ou à l'emplacement physique du composant. • 14 • Gateway (passerelle) OH/GW Il s’agit du module qui permet d'interfacer le réseau Bus MultiMaster (MM) avec le bus de système. Il permet en outre l'interfaçage au gateway (passerelle) pour des réseaux LAN ETI/Domo ou avec les systèmes anti-intrusion et les centrales audio compatibles. Serveur ETI/DOMO Le dispositif permet de contrôler les principales fonctions de l'automatisation de l'installation moyennant ordinateurs, tablettes et smartphones Android, iPhone et iPad connectés sur un réseau local Ethernet ou Wi-Fi ; il permet en outre de connecter différents tronçons d'installation entre eux moyennant le réseau Ethernet (LAN). Table des matières Logiciel de programmation CAME D SW Code manuel : FA00606-FR vers. 1 - 01/2017 © Came S.p.A – Le contenu de ce manuel est susceptible de subir des modifications à tout moment et sans aucun préavis. Cet exemple comporte l’insertion d’un module OH/GW auquel est connecté le gateway (passerelle) ETI/DOMO. Sélectionner le module OH/GW et, dans la fenêtre des propriétés sous la rubrique [Dispositif contrôlé], sélectionner le module gateway (passerelle) ETI/Domo qui sera physiquement connecté au module OH/GW. m Si l'installation prévoit la présence d'un ou de plusieurs modules ETI/Domo, avant de procéder à la programmation totale de l'installation, il est important que chaque ETI/Domo soit associé à son propre OH/GW et que chaque nœud (ETI/Domo+OH/GW) soit programmé individuellement, voir le chapitre : "Configurer une interface de communication Ethernet" on page 101. Signification des icônes associées aux dispositifs Insérer le module d'alimentation OH/A.01. Dispositif/module sans ID ou auquel aucune fonction spécifique n'a été associée. Indique que le dispositif n'est contrôlé par aucun bouton ni aucune entrée ; le dispositif est de toute façon contrôlable sur le terminal. Module non programmé. • 15 • Code manuel : FA00606-FR vers. 1 - 01/2017 © Came S.p.A – Le contenu de ce manuel est susceptible de subir des modifications à tout moment et sans aucun préavis. Table des matières Logiciel de programmation CAME D SW En cas d’utilisation des terminaux Mitho ou des dispositifs ETI/DOMO, placer à l'intérieur de l'[Espace] souhaité les éventuels terminaux nécessaires. Il est possible de faire coexister plusieurs terminaux dans une même installation à condition de spécifier le terminal Master. Le premier terminal introduit dans la structure de l’installation est par défaut automatiquement considéré comme le terminal Master. Programmer un nouveau terminal Master En présence de plusieurs terminaux, sélectionner le terminal à transformer en terminal Master à l'aide de la touche droite de la souris, sélectionner la rubrique [Programmer comme master]. • 16 • . L'installation domotique est en mesure de fonctionner y compris en l'absence d'un terminal ou d'un serveur de supervision. Toutes les fonctions devront alors être réalisées par les modules connectés au bus. Dans ce cas, le système sera limité à la fonctionnalité du simple module. Table des matières Logiciel de programmation CAME D SW Éclairage Code manuel : FA00606-FR vers. 1 - 01/2017 © Came S.p.A – Le contenu de ce manuel est susceptible de subir des modifications à tout moment et sans aucun préavis. Point de lumière commandé par relais 1 2 Modules utilisés dans l'exemple : OH/3RPI B Glisser/déposer de la liste A aux espaces B les points de lumière avec leurs boutons d'activation. A 3 4 C • 17 • Ouvrir la section [Composants de réseau] C pour accéder à la liste des modules, sélectionner un dispositif nécessaire au contrôle du point de lumière ainsi que le bouton correspondant (dans l'exemple un module 3 entrées et 3 sorties OH/3RPI), et le glisser/ déposer dans le fichier des composants de réseau souhaité. Table des matières Logiciel de programmation CAME D SW Code manuel : FA00606-FR vers. 1 - 01/2017 © Came S.p.A – Le contenu de ce manuel est susceptible de subir des modifications à tout moment et sans aucun préavis. 1 Glisser/déposer chaque point de lumière près du relais qui doit le commander (ou vice versa). 2 De la même manière, associer les boutons aux contacts disponibles. Glisser/déposer le bouton au niveau de la lumière qu'il doit commander (ou vice versa). Le schéma d'installation indique à présent les points de lumière connectés aux boutons correspondants. Signification des icônes associées aux dispositifs Dispositif/module sans ID ou auquel aucune fonction spécifique n'a été associée. Indique que le dispositif n'est contrôlé par aucun bouton ni aucune entrée ; le dispositif est de toute façon contrôlable sur le terminal. Module non programmé. 3 En sélectionnant un des boutons présents à l'intérieur de la structure, les propriétés du bouton apparaissent dans la zone en bas à droite. Choisir le type de fonction activée par le bouton (voir "Les logiques de contrôle des sorties numériques" on page 7). Choisir l'état du contact d'entrée qui fait actionner le relais. Dans ces espaces, il est possible d'attribuer un temps de retard à l'exécution de la commande. Configurer les propriétés de chaque bouton attribué à chaque point de lumière. • 18 • Après l’exécution correcte des opérations de programmation, les icônes des points de lumière et des boutons y étant associés doivent apparaître exemptes de tout message d'erreur. Table des matières Logiciel de programmation CAME D SW Code manuel : FA00606-FR vers. 1 - 01/2017 © Came S.p.A – Le contenu de ce manuel est susceptible de subir des modifications à tout moment et sans aucun préavis. 1 Comment attribuer une deuxième commande à une entrée Les entrées numériques présentes sur les modules domotiques (OH/3RPI, OH/6I, OH/ RI, OH/4I et OH/2,3,4,6ITC) sont prévues pour envoyer deux commandes diversifiées en fonction de la durée d’enfoncement du bouton qui les commande. 2 Associer les nouveaux boutons ajoutés aux contacts et régler éventuellement la durée de l’enfoncement du bouton qui active le contact . La deuxième commande disponible sur les entrées est identifiée par l'icône . Le contact est par défaut activé par un enfoncement d’une durée de 2 secondes. Par exemple, pour faire en sorte que l’enfoncement prolongé du bouton connecté au contact 1 allume les points de lumière 1, 2, 3 et que l’enfoncement prolongé du bouton connecté au contact 2 éteigne les points de lumière 1, 2, 3, procéder comme suit : glisser/déposer à l'intérieur de l'espace souhaité 2 boutons représentant les nouvelles commandes. Lights Kitchen Space Kitchen Light 1 . Il est conseillé de faire particulièrement attention au nom qui sera attribué aux [Points lumière] étant donné qu’ils apparaîtront dans l'interface graphique du terminal. Kitchen Light 2 Kitchen Light 3 Living Space Night Zone Exemple de visualisation de points de lumière sur les terminaux. • 19 • La fenêtre [Propriété] contient non seulement les options de programmation de l'élément sélectionné mais permet également de renommer ce dernier de manière à ce que la fonction y étant associée soit immédiatement compréhensible. . Table des matières Logiciel de programmation CAME D SW Glisser/déposer les nouvelles commandes au niveau des lumières qu'elles doivent gérer. 2 Sélectionner les commandes ajoutées et procéder à la programmation des propriétés. Dans l'exemple, la fonction ON est associée aux contacts mis en évidence de manière à ce qu'à l’enfoncement prolongé du bouton connecté au contact 1 les 3 lumières s'allument. Code manuel : FA00606-FR vers. 1 - 01/2017 © Came S.p.A – Le contenu de ce manuel est susceptible de subir des modifications à tout moment et sans aucun préavis. 1 3 • 20 • La fonction OFF est associée aux contacts mis en évidence de manière à ce qu'à l’enfoncement prolongé du bouton connecté au contact 2 les 3 lumières s'éteignent. Table des matières Logiciel de programmation CAME D SW Groupes de lumières commandés par des entrées aux propriétés différentes 2 Code manuel : FA00606-FR vers. 1 - 01/2017 © Came S.p.A – Le contenu de ce manuel est susceptible de subir des modifications à tout moment et sans aucun préavis. 1 Modules utilisés dans l'exemple : OH/3RPI Dans l'exemple, un couloir est éclairé par 6 points de lumière activés par un capteur de présence qui maintient les lumières allumées pendant un certain temps. Pour que ces mêmes lumières puissent également être commandées par deux boutons pas-à-pas, il faut placer à l'intérieur de l'espace souhaité les points de lumière ainsi que les boutons qui les commanderont ; l’un des deux boutons est en réalité un capteur de présence qui agit sur l'entrée comme un bouton. • 21 • Table des matières Logiciel de programmation CAME D SW Code manuel : FA00606-FR vers. 1 - 01/2017 © Came S.p.A – Le contenu de ce manuel est susceptible de subir des modifications à tout moment et sans aucun préavis. 3 Insérer à l'intérieur du fichier des [Composants de réseau] les modules OH/3RPI et connecter les points de lumière aux relais. • 22 • 4 Ajouter ensuite à l'Espace l'icône [Groupe de lumières] et y glisser/déposer les points de lumière composant le groupe. Le cadenas qui apparaît sur les points de lumière indique qu'ils appartiennent à un groupe et qu'ils ne peuvent plus être commandés séparément. Table des matières Logiciel de programmation CAME D SW Code manuel : FA00606-FR vers. 1 - 01/2017 © Came S.p.A – Le contenu de ce manuel est susceptible de subir des modifications à tout moment et sans aucun préavis. 5 Glisser/déposer les boutons près du [Groupe de lumières] qu'ils doivent commander. Sélectionner chaque bouton et en programmer les propriétés. Dans l'exemple, les boutons commandent le groupe de lumières en mode pas-à-pas et le capteur de présence fournit l'impulsion pour l'allumage temporisé. m Le groupe de lumières est commandé conformément aux propriétés du dernier bouton ayant été enfoncé dans l'ordre chronologique. Pour en savoir plus sur la signification des fonctions de programmation des propriétés du bouton (voir "Les logiques de contrôle des sorties numériques" on page 7). . • 23 • Table des matières Logiciel de programmation CAME D SW Point de lumière commandé manuellement par gradateur Code manuel : FA00606-FR vers. 1 - 01/2017 © Came S.p.A – Le contenu de ce manuel est susceptible de subir des modifications à tout moment et sans aucun préavis. 1 2 Modules utilisés dans l'exemple : OH/AO4010 C B Glisser/déposer de la liste A aux espaces B les points de lumière avec leurs boutons d'activation ainsi qu’un fichier pour les composants de réseau 1. A 3 4 Ouvrir la section [Composants de réseau]C afin d'accéder à la liste des modules, sélectionner un dispositif nécessaire pour le réglage de l’intensité du point de lumière ainsi que le bouton de commande correspondant (dans l'exemple un module 4 entrées et 4 sorties analogiques 0-10 V OH/AO4010) et le glisser/déposer dans le fichier des composants de réseau souhaité 2. Glisser/déposer chaque point de lumière au niveau de la sortie analogique qui doit le commander 3. Les points de lumière associés aux sorties analogiques sont identifiés par l'icône 4. • 24 • Table des matières Logiciel de programmation CAME D SW Code manuel : FA00606-FR vers. 1 - 01/2017 © Came S.p.A – Le contenu de ce manuel est susceptible de subir des modifications à tout moment et sans aucun préavis. 5 Glisser/déposer le bouton au niveau de la lumière qu'il doit commander (ou vice versa). Le schéma d'installation indique à présent les points de lumière connectés aux boutons correspondants. Lights Kitchen Space Kitchen Light 1 Kitchen Light 2 [Propriétés du mode gradateur] D E D Attribuer un nom d'identification au mode. E Temps de rallumage du point de lumière après le rétablissement du réseau. F F Pourcentage MIN/MAX de variation de l’intensité du point de lumière. G G Temps pour l'allumage et l’extinction progressifs de la sortie. H 6 Kitchen Light 3 Kitchen Light 4 Living Space Exemple de visualisation sur les terminaux d'un point de lumière à intensité réglable. H Sélectionner une entrée dont la valeur de seuil entraîne l'extinction automatique du point de lumière. [Propriétés du point de lumière] Valeur de la lumière lors du rétablissement du réseau (voir point E). [Notification changement d'état] Détermine la modalité et la fréquence d'envoi des informations de variation de l'état du dispositif au terminal Choisir la modalité d’envoi de l'état de sortie/entrée. Choisir la périodicité de génération d'un message. La programmation correcte de la [Notification changement d'état] est particulièrement importante car elle détermine la fréquence et la quantité de messages qui transitent sur le BUS domotique. . • 25 • Choisir le pourcentage de variation en % qui provoque la génération d'un message sur le BUS, indépendamment de la périodicité indiquée. Table des matières Logiciel de programmation CAME D SW Code manuel : FA00606-FR vers. 1 - 01/2017 © Came S.p.A – Le contenu de ce manuel est susceptible de subir des modifications à tout moment et sans aucun préavis. 6 7 L’intensité de la lumière peut être réglée en mode onde en ajoutant à [Mode gradateur] le signal analogique spécifique. [Propriétés du Mode onde] En [Mode onde] l'allumage de la sortie aura lieu de manière progressive en respectant les seuils de luminosité K et les temps de montée L programmés pour pouvoir atteindre les niveaux spécifiés J (MAX. 16). I Case permettant d'attribuer un nom d'identification à la modalité. I J K L • 26 • J Spécifier le nombre de niveaux de gradation attribués au point de lumière (MAX. 16). K Indiquer le seuil de luminosité pour chaque niveau. L Indiquer un temps de montée pour chaque niveau. . Les filtres de visualisation (voir paragraphe "La fenêtre [Vue installation]" on page 12) peuvent désactiver la présence de certaines fonctions ou certains modules. La sélection du filtre « Toutes » permettra l’affichage de toutes les fonctions et de tous les modules disponibles. Table des matières Logiciel de programmation CAME D SW Code manuel : FA00606-FR vers. 1 - 01/2017 © Came S.p.A – Le contenu de ce manuel est susceptible de subir des modifications à tout moment et sans aucun préavis. Points de lumière commandés automatiquement par gradateur Le système domotique CAME offre de multiples possibilités de réglage automatique de la luminosité des lumières, en fonction de paramètres ambiants mesurés par des capteurs extérieurs, connectés au système moyennant des entrées numériques ou analogiques. Le simple exemple illustré a pour objectif de régler l'allumage/extinction et le degré de luminosité de 3 points de lumière en fonction des données détectées par un capteur de luminosité dans 4 modalités différentes : [linéaire], [step analogique], [step numérique], [Poursuite]. 1 2 Modules utilisés dans l'exemple : OH/DI2230 A Glisser/déposer de la liste A aux espaces B un fichier pour les composants de réseau. B Ajouter l'icône [Sortie analogique] à l'espace souhaité 1; dans l'exemple les sorties analogiques sont des points de lumière 2. 3 4 Ouvrir la section [Composants de réseau], dans la liste des modules sélectionner le module OH/DI2230 et le glisser/déposer dans le fichier des composants de réseau souhaité 3. À la section [Signaux analogiques] glisser/déposer l'icône correspondant au signal produit par le capteur de luminosité qui sera utilisé dans l'installation 4. • 27 • Table des matières Logiciel de programmation CAME D SW Code manuel : FA00606-FR vers. 1 - 01/2017 © Came S.p.A – Le contenu de ce manuel est susceptible de subir des modifications à tout moment et sans aucun préavis. 5 Associer les points de lumière (sorties analogiques) aux sorties spécifiques du module OH/ DI2230 et l'icône du signal généré par le capteur de luminosité à l'entrée analogique. 6 [Propriétés signal 0-10V] A Spécifier la valeur minimum et maximum du signal émis par le dispositif (exprimé en Volts). B Spécifier l'unité de mesure correspondant au signal. A C Indiquer le facteur d'échelle que le logiciel doit utiliser pour convertir la tension en l'unité de mesure indiquée. B C 7 D Sélectionner l'icône du capteur de luminosité afin de visualiser les propriétés du signal émis. Sélectionner ensuite l'icône de la sortie analogique (point de lumière). F G H [Propriétés Sortie analogique] [Notification changement d'état] D Choisir la valeur que la sortie prendra à la remise sous tension. Détermine la modalité et la fréquence d'envoi des informations de variation de l'état du dispositif au terminal E Spécifier la modalité à laquelle la sortie doit fonctionner. F Choisir selon quelle modalité l'état de sortie/ entrée doit être envoyé. G Choisir la périodicité de génération d'un message. H Choisir le pourcentage de variation qui provoque la génération d'un message sur le BUS, indépendamment de la périodicité indiquée. E • 28 • . La programmation correcte de la [Notification changement d'état] est particulièrement importante car elle détermine la fréquence et la quantité de messages qui transitent sur le BUS domotique. Table des matières Logiciel de programmation CAME D SW Code manuel : FA00606-FR vers. 1 - 01/2017 © Came S.p.A – Le contenu de ce manuel est susceptible de subir des modifications à tout moment et sans aucun préavis. 8 Cette modalité peut être utilisée pour relier de manière linéaire une sortie à l'entrée analogique sélectionnée. Dans le cas illustré, l'intensité de l'éclairage doit être inversement proportionnelle à la luminosité enregistrée par le capteur. OH/DI2230 M1 M3 M2 M4 M5 [Mode linéaire] Sonda luminosità A B C D C’est le [Mode Linéaire] qui est sélectionné dans la fenêtre des propriétés de la sortie analogique. 9 A Choisir dans la liste l'entrée analogique de contrôle (capteur). B Indiquer les valeurs Min./Max. de l'entrée de contrôle. C Indiquer les valeurs Min./Max. de la sortie correspondant aux valeurs Min./Max. de l'entrée de contrôle. D Constante de proportionnalité entre entrée et sortie (dans l'exemple, la proportionnalité est inverse). [Mode step analogique] Cette modalité peut être utilisée pour relier une sortie à des seuils programmés associés à l'entrée analogique sélectionnée. Dans le cas illustré, une sortie doit être activée lorsque le seuil de luminosité prédéfini est atteint. Ajouter un ou plusieurs seuils (MAX. 8) à associer au signal en entrée (capteur de luminosité en l’occurrence). Sélectionner l'icône qui représente le [Seuil] ajouté. E F G H C’est le [Mode step analogique] qui est sélectionné dans la fenêtre des propriétés de la sortie analogique. [Propriétés Seuil] E Choisir le pourcentage du signal sur lequel placer le seuil. F Indiquer l'hystérèse (tolérance) devant être appliquée au seuil. G Indiquer quel devra être le mode de détection du seuil. H Une fois le seuil atteint il peut y avoir activation d’un des contacts (boutons, alarmes, avis, etc.) présents dans l'installation et sélectionnables à partir de ce menu déroulant. • 29 • Table des matières Logiciel de programmation CAME D SW Code manuel : FA00606-FR vers. 1 - 01/2017 © Came S.p.A – Le contenu de ce manuel est susceptible de subir des modifications à tout moment et sans aucun préavis. Sélectionner à présent l'icône qui représente la modalité choisie. [Propriétés Mode step analogique] Cette modalité peut être utilisée pour relier une sortie à des seuils programmés associés à l'entrée analogique sélectionnée. A Spécifier les valeurs Min/Max de l'entrée de contrôle. B Choisir dans la liste l'entrée analogique de contrôle. A B C D C Indiquer la valeur initiale de la sortie. D Indiquer à quelle valeur activer la sortie une fois le seuil atteint. [Mode step numérique] Cette modalité peut être utilisée pour relier une sortie à des seuils programmés associés à l'entrée numérique sélectionnée. OH/DI2230 M1 Dans le cas illustré, la sortie analogique (Lumière Allée) s'adapte au signal détecté par l'entrée de contrôle. M2 OH/6I Ajouter un ou plusieurs boutons (ou entrées numériques activées) (MAX. 8) qui activeront la sortie à une valeur établie. I6 I5 I4 I3 I2 I1 C Made in Italy 67600200 OH/6I M3 M4 M5 LA Dans l'exemple illustré 3 boutons connectés à un module OH/6I ont été ajoutés pour allumer la lumière de l'allée à 30 - 40 - 50% de l'intensité lumineuse. Capteurs crépusculaires Associer les boutons au [Mode step numérique]. C’est le [Mode step numérique] qui est sélectionné dans la fenêtre des propriétés de la sortie analogique. • 30 • Table des matières Logiciel de programmation CAME D SW Propriétés Mode step numérique Code manuel : FA00606-FR vers. 1 - 01/2017 © Came S.p.A – Le contenu de ce manuel est susceptible de subir des modifications à tout moment et sans aucun préavis. Sélectionner l'icône qui représente les [Propriétés Bouton] des boutons associés à la modalité. Cette modalité peut être utilisée pour relier une sortie à des seuils programmés. Utiliser le curseur pour programmer la valeur de variation de l’intensité de la sortie à l'activation du contact (bouton). Dans l'exemple, la sortie analogique (Lumière Allée) s'adapte au signal détecté par l'entrée de contrôle. OH/DI2230 M1 [Mode poursuite] M2 A Indiquer les valeurs Min./Max. de l'entrée de contrôle. Sonde de luminosité B Choisir dans la liste l'entrée analogique de contrôle. M3 M4 M5 Point de consigne programmé depuis un SW ou un terminal A B C D E F C’est le [Mode poursuite] qui est sélectionné dans la fenêtre des propriétés de la sortie analogique. • 31 • C Choisir dans la liste l'éventuelle entrée point de consigne. D Indiquer la valeur de l'entrée de contrôle. E Spécifier la constante de proportionnalité entre l'entrée et la sortie. F Indiquer l'hystérèse (tolérance) à appliquer à la valeur de consigne. Table des matières Logiciel de programmation CAME D SW Intégration de points de lumière DALI ou DMX Code manuel : FA00606-FR vers. 1 - 01/2017 © Came S.p.A – Le contenu de ce manuel est susceptible de subir des modifications à tout moment et sans aucun préavis. Les points de lumière DALI ou DMX sont connectés à un bus propriétaire (DALI ou DMX) moyennant lequel ils communiquent. Le système domotique CAME permet le contrôle de cette typologie de points de lumière par le biais d’un terminal ou de boutons commandés par le système lui-même. 1 2 Insertion et contrôle des points de lumière DALI Insérer à l'intérieur de l'espace souhaité les points de lumière à commander et les associer aux boutons qui doivent les activer. A Introduire dans le conteneur des [Composants de réseau] le module OH/DALI-DMX 1. Le dispositif est en mesure de s'interfacer avec des bus de type DALI ou DMX. A Glisser/déposer au niveau du module l'icône du bus auquel s’interfacer (DALI) 2. B Glisser/déposer autant de canaux qu’il y a de points de lumière à gérer 2. 3 4 Sélectionner les canaux venant d’être ajoutés et attribuer l'adresse DALI correcte dans la fenêtre des propriétés. Modifier, si nécessaire, l'intensité lumineuse du point de lumière à l'allumage. • 32 • Associer les points de lumière aux canaux DALI qui les contrôlent. Table des matières Logiciel de programmation CAME D SW Code manuel : FA00606-FR vers. 1 - 01/2017 © Came S.p.A – Le contenu de ce manuel est susceptible de subir des modifications à tout moment et sans aucun préavis. 5 Associer les boutons aux points de lumière et configurer les propriétés selon lesquelles le bouton commande le point de lumière (voir "Les logiques de contrôle des sorties numériques" on page 7). . Les points de lumières Dali doivent être programmés (adressés) par le biais d’un Logiciel dédié ; il sera ensuite possible de programmer les modules domotiques préposés au contrôle des points de lumière Dali à l’aide du logiciel CAME D SW. 1 2 Insertion et contrôle des points de lumière DMX Insérer à l'intérieur de l'espace souhaité les points de lumière à commander et les associer aux boutons qui doivent les activer. Introduire dans le conteneur des [Composants de réseau] le module OH/DALI-DMX 1. A Le dispositif est en mesure de s'interfacer avec des bus de type DALI ou DMX. A Glisser/déposer au niveau du module l'icône du bus auquel s’interfacer (DMX) 2. B Glisser/déposer autant de canaux qu’il y a de points de lumière à gérer 2. Glisser/déposer l'icône à l'intérieur du bus DMX au cas où l'on souhaiterait modifier la roue chromatique par défaut 2. • 33 • Table des matières Logiciel de programmation CAME D SW Code manuel : FA00606-FR vers. 1 - 01/2017 © Came S.p.A – Le contenu de ce manuel est susceptible de subir des modifications à tout moment et sans aucun préavis. 3 4 Sélectionner les canaux venant d’être ajoutés et attribuer l'adresse DMX correcte dans la fenêtre des propriétés. Associer les points de lumière aux canaux DMX qui les contrôlent. Modifier, si nécessaire, les propriétés que doit avoir le point de lumière connecté au canal : - Intensité lumineuse du point de lumière connecté au canal DMX - Tonalité de couleur du point de lumière connecté au canal DMX RGB 5 6 Associer les boutons aux points de lumière et configurer les propriétés selon lesquelles le bouton commande le point de lumière 5. Modification de la roue chromatique Glisser/déposer au niveau du bus DMX l'icône spécifique et utiliser la fenêtre des propriétés pour modifier l'ordre, la tonalité et le nombre de couleurs qui composent la roue chromatique par défaut. • 34 • Table des matières Logiciel de programmation CAME D SW Points de lumière commandés localement et par temporisateur Code manuel : FA00606-FR vers. 1 - 01/2017 © Came S.p.A – Le contenu de ce manuel est susceptible de subir des modifications à tout moment et sans aucun préavis. 1 2 Modules utilisés dans l'exemple : 3 OH/3RPI Glisser/déposer tout d’abord, à l'intérieur de l'Espace souhaité, les points de lumière et les boutons correspondants puis le module nécessaire pour commander les contacts et les relais 1. Associer les contacts aux boutons et les points de lumière aux relais 2. Associer les boutons aux points de lumière qu'ils devront commander 3. . Une sortie peut être temporisée même si elle n'est pas associée à un bouton matériel. 4 5 Glisser/déposer à l'intérieur de l'Espace un [Temporisateur] en le prélevant du menu [Économie] 4. Associer les points de lumière au temporisateur 5. La programmation du temporisateur peut être réalisée à partir du terminal. Garden light 1>configuration Mon Tue Wed Thu Fri Sat Home Sun Indietro Page de programmation des temporisateurs sur terminaux. • 35 • Impostazioni Table des matières Logiciel de programmation CAME D SW Thermorégulation Code manuel : FA00606-FR vers. 1 - 01/2017 © Came S.p.A – Le contenu de ce manuel est susceptible de subir des modifications à tout moment et sans aucun préavis. Les composants possibles d'une installation thermique Sonde de température intérieure OH/STI ou PT1000 Elle doit être associée à un des Espaces de l'installation. La sonde doit être connectée au module OH/ MT2 ou à des modules de contrôle similaires. Pompe de chaleur Elle doit être associée à un relais de l'installation. Le relais est activé pour valider ou alimenter le générateur de chauffage et de climatisation (pompe de chaleur) de l'habitation. La pompe de chaleur est actionnée lorsqu'un thermostat active l'électrovanne associée à la propre zone thermique. Sonde thermique AUX (sonde secondaire) OH/STI ou PT1000 Elle doit être physiquement connectée à un thermostat TA/P1 ou OH/SRI pour commander à distance la détection de la température de la zone. Thermoconvecteurs Les modules OH/FAN et OH/FAN-E doivent être connectés aux thermoconvecteurs à 3 vitesses pour la gestion du chauffage ou de la climatisation d'une zone thermique. La détection de la température de la zone associée est effectuée par un des thermostats de l'installation. Sonde de température extérieure OH/STE La sonde doit être connectée au module OH/MT2 ou à des modules de contrôle similaires. Elle peut sinon être utilisée comme sonde secondaire des modules OH/SRI ou TA/P1. Vanne (électrovanne) Elle doit être associée à un thermostat de zone pour le contrôle thermique de la zone elle-même ; elle peut être commandée par un relais de l'installation ou par une sortie analogique 0-10 V. Les installations prévoient en général une électrovanne pour le chauffage et une autre pour la climatisation. Sur certaines installations, les vannes de chauffage et de climatisation coïncident. Dans ce cas, une seule électrovanne permet de satisfaire aussi bien la demande de chauffage que de climatisation. Pompe (pompe de circulation de l'installation hydraulique) Elle doit être associée à un ou plusieurs thermostats de zone pour le contrôle thermique. Elle peut être commandée par un relais de l'installation ou par une sortie analogique 0-10V. La pompe est actionnée lorsqu'un thermostat active l'électrovanne associée à la propre zone thermique. Les pompes pour le chauffage et pour la climatisation peuvent différer ou bien coïncider. Hygromètre (sonde de détection de l'humidité) Elle doit être associée à une zone thermique et connectée au module OH/MT2. Pour être compatible avec l'installation, la sonde doit générer un signal 4-20 mA. Thermostat [Vanne] [Chaudière] [Pompe] Chaudière Elle doit être associée à un relais de l'installation. Le relais est activé pour valider ou mettre sous tension le générateur de chauffage (chaudière) de l'habitation. La chaudière est actionnée lorsqu'un thermostat active l'électrovanne associée à la propre zone thermique. Groupe d'eau glacée Elle doit être associée à un relais de l'installation. Le relais est activé pour donner le consentement ou l'alimentation, au générateur de refroidissement (groupe d'eau glacée) de l'habitation. Le groupe d'eau glacée est actionné lorsqu'un thermostat active l'électrovanne associée à la propre zone thermique. • 36 • Table des matières Logiciel de programmation CAME D SW Zone thermique avec radiateurs contrôlée par un thermostat avec afficheur Code manuel : FA00606-FR vers. 1 - 01/2017 © Came S.p.A – Le contenu de ce manuel est susceptible de subir des modifications à tout moment et sans aucun préavis. 1 2 Modules utilisés dans l'exemple : TA/P1 - OH/R Placer à l'intérieur des espaces souhaités les composants nécessaires à la gestion de l'installation thermique. . Il n’est possible d’introduire qu'un seul thermostat de zone ou sonde de température pour chaque [Espace]. Dans le cas illustré, l'installation requiert la présence d'une chaudière et d'un thermostat de zone TA/P1 ; il est également possible de remplacer le module TA/P1 par une sonde de température (OH/SRI) 1. Insérer un module relais 2. 3 4 Associer à la section [Chauffage] du module TA/P1 l’éventuelle pompe et la vanne de zone 3. Associer ensuite les dispositifs aux relais qui devront les activer 4. . Lorsque la vanne est activée, la pompe et la chaudière correspondantes s'activent également ; par conséquent, l'utilisation des icônes pompe et chaudière sont optionnelles et doivent être utilisées en fonction de l'installation thermique en phase de réalisation. • 37 • Table des matières Logiciel de programmation CAME D SW 5 Propriétés du thermostat de zone TA/P1 6 Code manuel : FA00606-FR vers. 1 - 01/2017 © Came S.p.A – Le contenu de ce manuel est susceptible de subir des modifications à tout moment et sans aucun préavis. Sélectionner le thermostat de zone 5. Choisir le type de chauffage. Choisir un contact (bouton, alarme, avis, etc.) qui, une fois activé, modifie la modalité de fonctionnement du thermostat. Régler le temps d'allumage du rétroéclairage. Au cas où une sonde auxiliaire aurait été connectée à l'entrée auxiliaire du thermostat (exemple 6), indiquer ici le type de sonde. Corriger si nécessaire la donnée relevée par la sonde (intérieure ou extérieure) à condition qu’elle soit programmée comme sonde principale. Choisir un contact (bouton, alarme, avis, etc.) qui, une fois activé, modifie la saison (été/hiver) du thermostat. Choisir un contact (bouton, alarme, avis, etc.) à associer à l’un des seuils de température programmables. De nombreux dispositifs domotiques CAME pour le contrôle thermique offrent la possibilité d'utiliser les seuils (point ) pour déclencher des alarmes, activer des contacts ou des scénarios ; un exemple de l'utilisation des seuils est consultable au chapitre "Zone thermique contrôlée par une sonde de température et d'humidité sans afficheur" on page 39. . Thermal zones Living Zone Kitchen Space Night Zone Night-time area Home Back Settings Exemple de visualisation des zones thermiques sur des terminaux. • 38 • Table des matières Logiciel de programmation CAME D SW Code manuel : FA00606-FR vers. 1 - 01/2017 © Came S.p.A – Le contenu de ce manuel est susceptible de subir des modifications à tout moment et sans aucun préavis. Zone thermique contrôlée par une sonde de température et d'humidité sans afficheur 1 L’exemple proposé a pour objectif de gérer de manière presque automatique une zone thermique moyennant les données relevées par une sonde de température et d'humidité. La température ne doit jamais descendre sous les 10°C et l'humidité ne doit pas dépasser 70%. OH/SRI - OH/3RPI Placer à l'intérieur des espaces souhaités les composants nécessaires à la gestion de l'installation thermique. Un bouton doit être en outre disponible pour le changement de saison (été/hiver) de la [Zone thermique]. Modules utilisés dans l'exemple : Insérer la sonde de température et d'humidité qui gère la Zone thermique. Associer à la section [Chauffage] de la sonde la vanne de zone. . Il n’est possible d’introduire qu'un seul thermostat de zone ou sonde de température pour chaque [Espace]. 2 3 Insérer un module relais. Insérer un bouton à utiliser pour changer la saison (été/ hiver) de la [Zone thermique]. Ajouter deux icônes alarme servant d'entrées virtuelles. Dénommer les alarmes de manière à en indiquer clairement la fonction, en l’occurrence : Associer ensuite les dispositifs aux relais et entrées qui devront les commander/ activer. La température est tombée sous le seuil minimum. L’humidité a dépassé le seuil maximum. • 39 • Table des matières Logiciel de programmation CAME D SW Code manuel : FA00606-FR vers. 1 - 01/2017 © Came S.p.A – Le contenu de ce manuel est susceptible de subir des modifications à tout moment et sans aucun préavis. 4 5 Glisser/déposer l’alarme (entrée virtuelle) du seuil d'humidité sur la charge qu'elle doit commander (déshumidificateur). Propriétés de la sonde d'humidité et de température OH/SRI Spécifier le type de chauffage installé dans la [Zone thermique]. Sélectionner le contact (entrée virtuelle) qui, une fois activé, génère le changement de la modalité de fonctionnement. Indiquer la modalité de fonctionnement quela [Zone thermique] doit avoir. Ajouter une charge générale qui dans le cas illustré est le déshumidificateur et l'associer à une des sorties relais disponibles. Si la modalité choisie est [Manuel] spécifier le point de consigne de la température. Choisir un contact (bouton, alarme, avis...) à associer à un des seuils de température programmables. Dans ce cas, le dépassement du seuil provoque le changement d'état de la [Zone thermique] comme indiqué au point . Choisir un contact (bouton, alarme, avis, etc.) à associer à l’un des seuils d'humidité programmables. Dans ce cas spécifique, le dépassement du seuil provoque l'activation du déshumidificateur. • 40 • Au cas où une sonde auxiliaire aurait été connectée à l'entrée auxiliaire du thermostat, indiquer ici le type de sonde. Corriger si nécessaire la donnée relevée par la sonde (intérieure ou extérieure) à condition qu’elle soit programmée comme sonde principale. Choisir un contact (bouton, alarme, avis, etc.) qui, une fois activé, modifie la saison (été/hiver) du thermostat. Configurer sur le terminal la plage de réglage thermique possible. Table des matières Logiciel de programmation CAME D SW Zone thermique avec ventiloconvecteurs : contrôle de la vitesse de ventilation Code manuel : FA00606-FR vers. 1 - 01/2017 © Came S.p.A – Le contenu de ce manuel est susceptible de subir des modifications à tout moment et sans aucun préavis. 1 2 Modules utilisés dans l'exemple : OH/3RPI - OH/MT2 - OH/FAN Dans l’exemple un hygromètre et une sonde de température connectée au module OH/MT2 ont été glissés/déplacés de la liste à l’espace ; la sonde peut être utilisée à la place d’un thermostat de zone TA/P1. Glisser/déposer deux vannes au niveau de la sonde de température, une pour la climatisation et l’autre pour le chauffage. Ajouter à la structure de l'installation les modules domotiques nécessaires au contrôle des dispositifs 1. Connecter l'hygromètre et la sonde de température aux entrées du module OH/MT2 2. Associer les vannes aux relais qui les commandent 3. 3 4 Propriétés Sonde de température interne A Spécifier le type de chauffage. B Choisir le fabricant de la sonde dans la liste. A B C D E F • 41 • C Il est possible de sélectionner (dans la liste des contacts disponibles) un contact qui, une fois actionné, provoque le changement d'état de la zone thermique. D Il est possible, lorsque la zone est dans une position critique, d'insérer ici une valeur de correction de la température relevée par cette même sonde. E Voir ("[Notification changement d'état]" on page 28). F Il est possible de sélectionner (dans la liste des contacts disponibles) un contact qui, une fois actionné, provoque le changement de saison de la zone thermique (Chauffage/Climatisation). Table des matières Logiciel de programmation CAME D SW 5 6 Glisser/déposer le module OH/FAN sur l'icône de la sonde de température par laquelle il sera commandé 5. Code manuel : FA00606-FR vers. 1 - 01/2017 © Came S.p.A – Le contenu de ce manuel est susceptible de subir des modifications à tout moment et sans aucun préavis. Propriétés Module OH/FAN G Spécifier le nombre de vitesses des ventilateurs. G H I J K L M N O H Choix de l'état de la zone thermique à l'activation du contact. I En cas de sélection au point H de l’option [Manuel], il est possible dans cet espace d’indiquer la température à atteindre. J Indiquer le temps d’activation nécessaire pour que la vanne amène le corps de chauffe ou de refroidissement à la température configurée avant d’activer la ventilation. K Choisir la modalité de fonctionnement. Le module est équipé d'une entrée (contact porte ouverte ou contact fenêtre) qui peut intervenir directement sur le fonctionnement du module en ignorant la programmation du fan coil. L Choisir le type du contact local. M Choisir le résultat que doit produire l'activation du contact. N En cas de sélection au point M du forçage de l'allumage, il est possible d’indiquer ici la vitesse des ventilateurs. G Entrer le laps de temps devant s'écouler entre l'activation du contact et l'exécution de la commande. • 42 • Table des matières Logiciel de programmation CAME D SW 7 Glisser/déposer sur le module OH/FAN l'icône des options avancées. Code manuel : FA00606-FR vers. 1 - 01/2017 © Came S.p.A – Le contenu de ce manuel est susceptible de subir des modifications à tout moment et sans aucun préavis. Propriétés Options avancées OH/FAN A Temps d'allumage minimum du ventilateur. B Seuil de température minimum en dessous duquel la modalité antigel se déclenche. C Seuil de température maximum au-dessus duquel la modalité anti-surchauffe se déclenche. D Seuil de température minimum en dessous duquel un message d'alarme antigel est envoyé sur le bus. A B C D E F G E Périodicité de l'envoi du message d'état du module sur le bus. F Modalité de l'envoi du message alarme antigel sur le bus. G En cas de sélection au point F de l'envoi cyclique du message d'alarme, indiquer le laps de temps devant s'écouler entre un message et l’autre. H Sélectionner un contact fenêtre à distance ainsi que ses typologies. H Glisser/déposer sur le module OH/FAN l'icône de l'algorithme PI (proportionnel intégral). 8 Propriétés algorithme PI OH/FAN I Différence en pourcentage par rapport au point de consigne (calculée par l'algorithme) qui provoque l'activation de la vitesse 1, 2 et 3. J Spécifier la grandeur de l'environnement à climatiser. I J • 43 • Le contrôle PI (Proportionnel Intégral) règle les cycles d'allumage et d'extinction de la chaudière en fonction de la différence entre la température détectée et la température programmée ; plus la différence entre les températures diminue et plus les cycles d'allumage se réduisent. Table des matières Logiciel de programmation CAME D SW Code manuel : FA00606-FR vers. 1 - 01/2017 © Came S.p.A – Le contenu de ce manuel est susceptible de subir des modifications à tout moment et sans aucun préavis. 9 Il est également possible de Glisser/déposer sur le module OH/FAN l'icône de l'algorithme diff. OH/ FAN ( différentiel intégral). Propriétés Algorithme diff. OH/FAN K Indiquer la marge de température, par rapport à celle programmée, qui provoque, à son dépassement, l'intervention de l'algorithme avec activation des ventilateurs à la vitesse 1. K L M L Indiquer la marge de température qui, ajoutée au différentiel thermique, provoque l'activation des ventilateurs à la vitesse 2. M Indiquer la marge de température qui, additionnée au différentiel thermique, provoque l'activation des ventilateurs à la vitesse 3. • 44 • L'utilisation du contrôle avec le différentiel thermique permet un réglage on/off simple et efficace de la chaudière en fonction de la valeur programmée. La chaudière est allumée lorsque la température ambiante, mesurée par la sonde spécifique, est inférieure à la valeur de consigne moins le différentiel programmé ; vice versa, l'extinction de la chaudière a lieu lorsque la température ambiante détectée a dépassé la valeur de consigne d'une valeur équivalant au différentiel programmé. Table des matières Logiciel de programmation CAME D SW Zone thermique avec ventiloconvecteurs : contrôle complet Code manuel : FA00606-FR vers. 1 - 01/2017 © Came S.p.A – Le contenu de ce manuel est susceptible de subir des modifications à tout moment et sans aucun préavis. 1 2 Modules utilisés dans l'exemple : TA/P1 3x OH/FAN-E OH/FAN Dans l’exemple un thermostat de zone TA/P1 a été glissé/ déplacé de la liste à l’espace. Glisser/déposer le module OH/FAN-E 1 au niveau du thermostat. Glisser/déposer ensuite les modules OH/FAN souhaités au niveau du module OH/FAN-E qui deviendra ainsi en automatique le module Master 2. 3 Propriétés module OH/FAN-E A Voir "Propriétés Module OH/FAN" on page 42. B Indiquer le type de chauffage que le module devra commander. C Indiquer le type de vanne de contrôle que le module devra commander. A B C • 45 • . Le module OH/FAN-E permet de régler la température d'une zone thermique en agissant directement sur les vitesses du fan coil et sur l'ouverture des vannes hydrauliques auxquelles il est relié. Il n'est donc pas nécessaire de placer à l'intérieur de l'installation d'autres modules relais ou d'autres dispositifs tels que des vannes ou des pompes, parce que les vannes sont soumises à la commande directe du module. Table des matières Logiciel de programmation CAME D SW Code manuel : FA00606-FR vers. 1 - 01/2017 © Came S.p.A – Le contenu de ce manuel est susceptible de subir des modifications à tout moment et sans aucun préavis. 4 Propriétés module OH/FAN (asservi) Thermal zone D Spécifier le nombre de vitesses des ventilateurs. E Choisir le type du contact local. D E F G H F Choisir le résultat que doit produire l'activation du contact. G Entrer le laps de temps devant s'écouler entre l'activation du contact et l'exécution de la commande. H Choisir le rapport que doit avoir le module par rapport au Master. • 46 • Living Space Humidity Temperature Home Back Exemple de visualisation sur terminaux des zones thermiques équipées de ventilateurs. Settings Table des matières Logiciel de programmation CAME D SW Gestion thermique d'une habitation avec kit THplus Code manuel : FA00606-FR vers. 1 - 01/2017 © Came S.p.A – Le contenu de ce manuel est susceptible de subir des modifications à tout moment et sans aucun préavis. Exemple d'installation de kit THplus 1 Pour ouvrir le fichier contenant l'installation Kit pré-construit, voir "Créer une nouvelle installation" on page 11. L’exemple prévoit 3 zones thermiques : séjour, chambre et salle de bains. La zone séjour est contrôlée par le thermostat THplus, les 2 autres par les thermostats TA/P1. La salle de bains présente une alarme générant un avis en cas de température trop basse et de seuil de température excessif. Le dépassement de ce seuil modifie la modalité de la [Zone] qui passe à OFF. La [Zone] séjour présente 2 alarmes (de température trop basse et d'humidité excessive). Les alarmes, en cas d'activation, apparaîtront sur le thermostat THplus. Une entrée du module OH/3RPI a été configurée pour générer une signalisation d'anomalie ou de panne (si la chaudière le prévoit). • 47 • . Il est possible d’ajouter d'autres modules domotiques de la série aux kits étant donné qu’ils sont extensibles. Table des matières Logiciel de programmation CAME D SW Contrôle de portes/fenêtres et automatismes Code manuel : FA00606-FR vers. 1 - 01/2017 © Came S.p.A – Le contenu de ce manuel est susceptible de subir des modifications à tout moment et sans aucun préavis. Stores pare-soleil et vénitiens motorisés commandés manuellement 1 2 Modules utilisés dans l'exemple : OH/MA - OH/6I L'exemple illustre la gestion d’un store pare-soleil et d’un store vénitien (à lamelles) par le biais de commandes locales et/ ou distantes. Deux autres commandes à distance permettront l'ouverture du store pare-soleil à 20% ou 50% et deux autres encore commanderont l'inclinaison des lamelles. Glisser/déposer dans l'[Espace] souhaité l’icône qui, par convention, représente un quelconque automatisme d’ouverture. Dans le cas en question, il s'agit d'un store pare-soleil, puis ajouter l'icône qui représente le type de store vénitien (à lamelles) 1. Placer par la suite, à l'intérieur du conteneur spécifique, les modules nécessaires, OH/MA et OH/6I 2 A. Glisser/déposer ensuite le module OH/MA à l'intérieur de la porte ou fenêtre à commander de manière à en permettre immédiatement la gestion sur terminal ou par le biais de boutons locaux 2 . 3 4 Ajouter à présent les commandes de contrôle à distance, Glisser/ déposer les boutons au niveau des contacts du module OH/6I 3. Glisser/déposer les boutons au niveau de la commande d'automatisme qu'ils doivent activer 4. La sélection des icônes Ouvrir Fermer Permet de spécifier la durée de l'action d'ouverture ou de fermeture sur la base du dispositif à automatiser. • 48 • Table des matières Logiciel de programmation CAME D SW Code manuel : FA00606-FR vers. 1 - 01/2017 © Came S.p.A – Le contenu de ce manuel est susceptible de subir des modifications à tout moment et sans aucun préavis. 5 Sélectionner les boutons associés à la commande d'ouverture du store pare-soleil. 6 Choisir le type d'action que le bouton doit effectuer sur la sortie. Sélectionner les boutons associés à la commande d'ouverture et de fermeture du store. Choisir le type d'action que le bouton doit effectuer sur la sortie. Dans cet exemple, les boutons agissent sur l'ouverture du store pare-soleil en partialisant l'ouverture. Choisir le pourcentage d'ouverture souhaité. • 49 • Les options disponibles pour tous les autres types d'ouverture comprennent également l’option [Action lamelles] qui permet de commander l'inclinaison des lamelles du store. Table des matières Logiciel de programmation CAME D SW Activation automatique d'une ouverture subordonnée aux données détectées par des dispositifs de mesure Code manuel : FA00606-FR vers. 1 - 01/2017 © Came S.p.A – Le contenu de ce manuel est susceptible de subir des modifications à tout moment et sans aucun préavis. 1 2 Modules utilisés dans l'exemple : OH/MA - OH/6I - OH/AI4 Prenons l’exemple précédent de l'automatisme d’ouverture du store pare-soleil ("Stores pare-soleil et vénitiens motorisés commandés manuellement" on page 48). Nous souhaitons dans ce cas que l’ouverture et la fermeture soient contrôlées non seulement par des commandes locales mais également par des dispositifs de mesure qui provoqueront la fermeture du store en cas de grand vent et sa réouverture à l’acquittement de l’alarme. Ajoutons au schéma de l'installation un générateur d'impulsions (dans ce cas un anémomètre) 1. Placer ensuite, à l'intérieur du conteneur prévu à cet effet, le module OH/AI4 2. Connecter l'anémomètre à l'entrée du module OH/AI4. 3 Propriétés du générateur d'impulsions 4 A Indiquer la valeur minimum/maximum détectable par le dispositif connecté. B Indiquer l'unité de mesure avec laquelle la donnée détectée sera visualisée. A B C D E F C Indiquer le facteur de conversion de Hz vers l'unité de mesure choisie. D Choisir la modalité d’envoi de l'état de l'entrée. E Choisir la périodicité de création d'un message. F Choisir la variation en pourcentage qui provoque la création d'un message sur le BUS indépendamment de la périodicité indiquée. • 50 • Ajouter ensuite les icônes qui représentent les alarmes (entrées virtuelles) à relier aux événements générés par l'anémomètre. Table des matières Logiciel de programmation CAME D SW Code manuel : FA00606-FR vers. 1 - 01/2017 © Came S.p.A – Le contenu de ce manuel est susceptible de subir des modifications à tout moment et sans aucun préavis. 5 Associer un seuil au compteur d’impulsions (anémomètre), en le prélevant du conteneur des signaux analogiques. Propriétés Seuil G Attribuer un nom pour le seuil évoquant la fonction associée. G H I J K 6 m Il est important d'associer les seuils au dispositif de mesure un par un à partir du seuil présentant le pourcentage le plus bas et en ayant soin de ne pas laisser les valeurs d'hystérèse se superposer. H Seuil (par rapport à la valeur maximum) audelà duquel le système génère un message sur le bus. I Tolérance de variation par rapport au seuil. J Indiquer la modalité de détection du dépassement du seuil. K Choisir un contact à activer au dépassement du seuil. Associer au compteur impulsions (anémomètre) un deuxième seuil, en le prélevant du conteneur des signaux analogiques. La valeur du seuil doit être supérieure au seuil précédent. • 51 • 7 Compléter la programmation en associant les alarmes à l'action qu'elles devront déclencher à leur activation provoquée par le dépassement des seuils (vers le bas ou vers le haut). Table des matières Logiciel de programmation CAME D SW Activations (relais généraux) Code manuel : FA00606-FR vers. 1 - 01/2017 © Came S.p.A – Le contenu de ce manuel est susceptible de subir des modifications à tout moment et sans aucun préavis. Activation commandée par bouton ou par capteur 1 2 Modules utilisés dans l'exemple : OH/RI La possibilité d'ajouter des relais généraux à l'installation dénommés [Activations] permet la gestion de dispositifs différents de ceux qui sont disponibles dans la liste. Glisser/déposer dans l'espace souhaité l'icône [Activations] puis ajouter l’éventuel bouton qui doit la commander 1. Après avoir ajouté le module OH/RI 2 à la structure, connecter la charge à l’un des relais et le bouton à l’un des contacts. A Exemple de visualisation des [Activations] sur le terminal. 3 Controls Choisir dans le menu déroulant A la description puis l’icône représentant le mieux le dispositif commandé. Tilting doors Pour mettre fin à la programmation, associer le bouton à la charge qu'il devra commander 3. Gate 06:13 Friday, September 9, 2016 Home Back Settings • 52 • Table des matières Logiciel de programmation CAME D SW Arrosage Code manuel : FA00606-FR vers. 1 - 01/2017 © Came S.p.A – Le contenu de ce manuel est susceptible de subir des modifications à tout moment et sans aucun préavis. Créer un programme d'arrosage 1 2 Modules utilisés dans l'exemple : OH/R.01 Placer à l'intérieur de l'espace souhaité des [Secteurs d'arrosage], soit des ensembles logiques ayant pour fonction de regrouper les arroseurs 1. Insérer à l'intérieur des secteurs les arroseurs correspondants 2. 3 4 Insérer dans le conteneur des [Composants de réseau] le module relais OH/R.01. Associer les relais aux arroseurs qu'ils devront activer 3. Ajouter à la structure un éventuel capteur de pluie permettant d’interrompre l'arrosage en cas de pluie, et l'associer à une entrée 4. A Spécifier le type de contact monté sur le capteur installé. A • 53 • Table des matières Logiciel de programmation CAME D SW Code manuel : FA00606-FR vers. 1 - 01/2017 © Came S.p.A – Le contenu de ce manuel est susceptible de subir des modifications à tout moment et sans aucun préavis. 5 Propriétés Secteur d'arrosage Sélectionner un secteur d'arrosage. B C • 54 • B Choisir un éventuel contact à distance qui provoque l'activation du secteur d'arrosage. C Choisir un éventuel contact à distance qui provoque la désactivation du secteur d'arrosage (dans ce cas, le capteur pluie). . La fonction d'arrosage ne saurait exclure la présence d'une interface Utilisateur sur l'installation qui en permet la gestion. Table des matières Logiciel de programmation CAME D SW Exemple d'utilisation des logiques personnalisées 1 2 Modules utilisés dans l'exemple : Code manuel : FA00606-FR vers. 1 - 01/2017 © Came S.p.A – Le contenu de ce manuel est susceptible de subir des modifications à tout moment et sans aucun préavis. OH/RI Ajoutons une pompe à l'installation d'arrosage illustrée dans l'exemple du chapitre précédent ("Créer un programme d'arrosage" on page 53) ; la pompe doit s'activer/se désactiver à l’activation/désactivation de l’un des arroseurs quel qu’il soit. Ajouter à la structure de l'installation une [Charge générale] qui, dans l'exemple proposé, est la pompe d'arrosage. Déposer, dans le conteneur des [Composants de réseau], un module relais (OH/RI) nécessaire pour commander la pompe 1. . Il est possible d’utiliser, à la place de l'icône [Avis], le [Bouton virtuel]. Prélever de la liste des [Signaux analogiques] une icône [Avis], la déposer dans l'espace souhaité et l'associer à la charge 2. L’avis fera ainsi fonction de bouton d’activation (virtuel). • 55 • Table des matières Logiciel de programmation CAME D SW Code manuel : FA00606-FR vers. 1 - 01/2017 © Came S.p.A – Le contenu de ce manuel est susceptible de subir des modifications à tout moment et sans aucun préavis. 3 4 Prélever du conteneur des [Logiques personnalisées] la logique OR et la déposer dans le terminal ou dans l’un des dispositifs prévus pour gérer les logiques. . Il est possible d’utiliser les logiques personnalisées sur les dispositifs suivants : OH/3RPI, OH/RP+OH/2RP, Mitho, ETI/Domo. A B Insérer dans la logique OR les arroseurs devant être soumis au contrôle logique 3. Propriétés de la logique OR 5 Sélectionner l'icône de la logique 4. A Choisir la destination du résultat de la comparaison logique. B Choisir le mode d'actionnement. . Afin de mieux comprendre l'utilisation et la fonction des [Logiques personnalisées], voir "Les logiques personnalisées" on page 8. Sélectionner tous les arroseurs un par un 5. C Choisir le type de message que le dispositif doit générer en fonction de son état. C • 56 • Table des matières Logiciel de programmation CAME D SW Contrôle des charges et mesure des consommations Code manuel : FA00606-FR vers. 1 - 01/2017 © Came S.p.A – Le contenu de ce manuel est susceptible de subir des modifications à tout moment et sans aucun préavis. Contrôle des charges sur des installations dotées d’un terminal Domotique 1 Cet exemple a pour but de mesurer l'énergie produite (par exemple par une installation photovoltaïque) et l'énergie consommée par l'habitation. Modules utilisés dans l'exemple : OH/GEN - Les données relevées par les compteurs permettront de contrôler certaines charges et d’en activer le débranchement en cas de dépassement d’un seuil de consommation défini. OH/3RPI Déposer à l'intérieur des espaces souhaités les charges à contrôler 1. Si l'installation prévoit la présence d'un terminal de contrôle, les priorités et les modalités de débranchement des charges contrôlées sont confiées à l'utilisateur. L'interface permettra de visualiser des informations sur la consommation et la production d'énergie de l'habitation et de prévenir les coupures d'énergie de la part du fournisseur, en débranchant des charges contrôlées à faible priorité. Si l'installation n'est pas dotée d'un terminal, la programmation relative aux priorités et aux modalités de débranchement des charges contrôlées est décidée en phase de programmation par l'installateur et ne peut être modifiée que moyennant la reprogrammation de l'installation. . Il est également possible de soumettre au contrôle des charges des relais généraux, des lumières et des ouvertures. En cas de surcharge, ces charges seront débranchées et le resteront même au retour dans la zone de consommation admise. OH/GEN OH/3RPI OH/TR01 OH/TR01 • 57 • Table des matières Logiciel de programmation CAME D SW 3 Code manuel : FA00606-FR vers. 1 - 01/2017 © Came S.p.A – Le contenu de ce manuel est susceptible de subir des modifications à tout moment et sans aucun préavis. 2 Insérer dans l'installation le module de mesure de la puissance électrique OH/GEN ; ce module est doté de 3 borniers auxquels il est possible de connecter 3 détecteurs de consommation pour la mesure de la puissance ainsi qu’une sortie relais à laquelle connecter éventuellement une charge à contrôler 2. Insérer un module relais auquel les charges à contrôler seront connectées 2. Glisser/déposer les charges au niveau des sorties qui devront les commander 3. • 58 • Table des matières Logiciel de programmation CAME D SW 5 Code manuel : FA00606-FR vers. 1 - 01/2017 © Came S.p.A – Le contenu de ce manuel est susceptible de subir des modifications à tout moment et sans aucun préavis. 4 Glisser/déposer les icônes des charges contrôlées au niveau de l'icône sur le dispositif OH/GEN qui représente le détecteur de consommation connecté au câble à la sortie du compteur 4. Sélectionner l'icône qui représente le détecteur de consommation connecté aux câbles alimentant l'installation depuis l'installation photovoltaïque 5. Propriétés de la phase du compteur AIndiquer le mode de comptabilisation de la puissance mesurée : comme produite ou comme consommée. A B Indiquer la variation minimum de puissance électrique devant être détectée et transmise sur le bus (exprimée en Watts). Indiquer le laps de temps minimum (exprimé en secondes) devant s'écouler entre un contrôle de la variation de consommation et l'autre. En présence d’un contact de dépassement du seuil, indiquer dans cet espace le seuil maximum de surcharge au-dessus duquel le système doit générer une notification d'excès de consommations. En présence d’un contact de dépassement du seuil, indiquer dans cet espace le seuil minimum de consommation au-dessous duquel le système doit générer une notification de faible consommation. A B • 59 • Table des matières Logiciel de programmation CAME D SW Code manuel : FA00606-FR vers. 1 - 01/2017 © Came S.p.A – Le contenu de ce manuel est susceptible de subir des modifications à tout moment et sans aucun préavis. 6 Propriétés de la charge contrôlée Sélectionner les icônes qui représentent les charges contrôlées et compléter la configuration 6. Taper le temps (exprimé en secondes) devant s'écouler entre le débranchement de la charge sélectionnée et le suivant. Taper la consommation maximum estimée pour la charge sélectionnée. A B • 60 • . Si l'installation prévoit la présence de plusieurs mesureurs de puissance, il est possible de les Glisser/déposer dans l'icône [Groupe compteurs] (après l'avoir ajoutée à la structure). Les terminaux afficheront aussi bien les données relevées par un seul compteur que celles relevées par un groupe de compteurs. Table des matières Logiciel de programmation CAME D SW Code manuel : FA00606-FR vers. 1 - 01/2017 © Came S.p.A – Le contenu de ce manuel est susceptible de subir des modifications à tout moment et sans aucun préavis. Contrôle des charges sur des installations dotées d’un terminal Domotique avec utilisation de compteurs composites Une installation dotée d’un générateur d'énergie électrique (installation photovoltaïque) permet de contrôler les charges à débrancher en fonction de la production d'énergie. Le débranchement de la charge aura donc lieu lorsque la puissance absorbée par le compteur général (consommation effective moins la production d'énergie) dépassera le seuil programmé par l'utilisateur. Pour obtenir ce type de mesure, il est nécessaire d'introduire dans l'installation le composant [Compteur composite] qui gérera les données du compteur de la consommation d'énergie et celui qui mesure l'énergie produite (voir exemple précédent). Les charges que l'on souhaite contrôler appartiennent elles aussi au [Compteur composite]. Consommations Production Consommations Production z z z z Données réélaborées par le compteur composite Composite z • 61 • x z x Code manuel : FA00606-FR vers. 1 - 01/2017 © Came S.p.A – Le contenu de ce manuel est susceptible de subir des modifications à tout moment et sans aucun préavis. Table des matières Logiciel de programmation CAME D SW 1 Introduire dans l'installation le composant [Compteur composite].. 2 Glisser/déposer dans le [Compteur composite] le compteur qui lit la consommation d'énergie et celui qui mesure la production (depuis l’installation photovoltaïque). 3 Associer enfin les charges que l'on souhaite contrôler. 4 Attribuer au [Compteur composite] un nom en mesure de décrire correctement la fonction à laquelle il est préposé, dans ce cas le calcul de la puissance disponible. . Le nom attribué au compteur apparaîtra dans l'en-tête de la fenêtre de l’interface Utilisateur. • 62 • Table des matières Logiciel de programmation CAME D SW Contrôle des charges sur des installations Kit sans terminal de supervision (green kit) Code manuel : FA00606-FR vers. 1 - 01/2017 © Came S.p.A – Le contenu de ce manuel est susceptible de subir des modifications à tout moment et sans aucun préavis. 1 Pour ouvrir le fichier contenant l'installation Kit pré-construit, voir "Créer une nouvelle installation" on page 11. L’exemple prévoit 5 charges soumises au contrôle du module OH/GEN. Le détecteur de consommation du module relève la consommation de puissance totale de l'installation et vérifie que la somme totale des charges contrôlées ne dépasse pas la limite programmée + hystérèse. . Il est possible d’ajouter d'autres modules domotiques de la série aux kits étant donné qu’ils sont extensibles. En cas de dépassement de cette limite, les charges seront débranchées à partir de la première de la liste jusqu'au retour des consommations dans les paramètres prévus. Sélectionner l'icône de la phase 1. Propriétés de la phase du compteur (modalité kit) A Indiquer le mode de comptabilisation de la puissance mesurée : comme produite ou comme consommée. A B Indiquer la variation minimum de puissance électrique devant être détectée et transmise sur le bus (exprimée en Watts). Indiquer le laps de temps minimum (exprimé en secondes) devant s'écouler entre un contrôle de la variation de consommation et l'autre. Indiquer le seuil maximum de consommation de l'ensemble des charges contrôlées. Indiquer la « tolérance » admise au seuil maximum (valeur ). En présence d’un contact de dépassement du seuil, indiquer dans cet espace le seuil maximum de surcharge au-dessus duquel le système doit générer une notification d'excès de consommations. En présence d’un contact de dépassement du seuil, indiquer dans cet espace le seuil minimum de consommation audessous duquel le système doit générer une notification de faible consommation. • 63 • Si la consommation de l'ensemble des charges contrôlées dépasse le seuil établi (valeur + valeur ), le débranchement des charges commencera à partir de la première charge de la liste. Le rétablissement des charges a lieu lorsque la consommation de l'ensemble des charges contrôlées est comprise dans les limites du seuil établi (valeur – valeur) en repartant de la dernière charge débranchée. Table des matières Logiciel de programmation CAME D SW Code manuel : FA00606-FR vers. 1 - 01/2017 © Came S.p.A – Le contenu de ce manuel est susceptible de subir des modifications à tout moment et sans aucun préavis. 2 Propriétés d'une charge contrôlée (modalité kit) Sélectionner les icônes qui identifient les charges contrôlées 2 et remplir les propriétés correspondantes. Taper le temps (exprimé en secondes) devant s'écouler entre le débranchement de la charge sélectionnée et le suivant. Taper la consommation maximum estimée pour la charge sélectionnée. Sélectionner le contact qui, une fois activé, doit désactiver le contrôle de la charge. Taper le temps (exprimé en minutes) pendant lequel la charge ne doit subir aucun contrôle et aucun débranchement. • 64 • . La première charge de la liste est celle à laquelle est attribuée la priorité la plus élevée, ce sera donc la première à être débranchée en cas de surcharge et la dernière à se remettre en marche lors du rétablissement après la surcharge. Table des matières Logiciel de programmation CAME D SW Obtenir des données sur les consommations relevées par des compteurs avec sortie à impulsions Code manuel : FA00606-FR vers. 1 - 01/2017 © Came S.p.A – Le contenu de ce manuel est susceptible de subir des modifications à tout moment et sans aucun préavis. 1 2 Module utilisé dans l'exemple : OH/CI Le module utilisé dispose de 6 entrées pour la lecture des consommations relevées par les compteurs équipés d’une sortie à impulsions (eau, gaz). Les valeurs relevées peuvent être visualisées sur écran tactile. Déposer le module à l'intérieur du conteneur prévu à cet effet sur l'installation 1. Déposer une ou plusieurs icônes représentant les dispositifs de mesure (compteurs) présents sur l'installation 2. Glisser/déposer les icônes représentant les compteurs au niveau des entrées libres du module 3. Sélectionner les icônes des compteurs et remplir les champs qui en décrivent les propriétés. 3 4 Propriétés du compteur A Indiquer le nombre minimum d'impulsions relevées générant un signal sur le bus. Indiquer le temps minium devant s'écouler entre une notification et l'autre (indépendamment du nombre d'impulsions relevées). Indiquer l'unité de mesure de la donnée relevée. A Indiquer l'échelle utilisée par le compteur. B Indiquer l'unité de mesure de la donnée relevée la dernière heure. • 65 • Indiquer l'échelle à appliquer à la mesure indiquée au point . Table des matières Logiciel de programmation CAME D SW Activation de contacts moyennant une télécommande IR 2 Code manuel : FA00606-FR vers. 1 - 01/2017 © Came S.p.A – Le contenu de ce manuel est susceptible de subir des modifications à tout moment et sans aucun préavis. 1 Modules utilisés dans l'exemple : OH/IR Insérer le module OH/IR, qui permet de commander à distance les contacts présents dans la structure de l'installation 1. Ajouter un bouton à la structure 2. • 66 • Table des matières Logiciel de programmation CAME D SW Code manuel : FA00606-FR vers. 1 - 01/2017 © Came S.p.A – Le contenu de ce manuel est susceptible de subir des modifications à tout moment et sans aucun préavis. 3 4 Glisser/déposer le bouton que l'on vient d'ajouter à la structure, au niveau du dispositif qu'il doit commander ou de l'action qu'il doit accomplir 3. Associer le bouton « virtuel » à la touche de la télécommande qui devra le commander. . Les boutons « virtuels » associés aux touches de la télécommande peuvent accomplir toutes les fonctions d'un bouton normal, y compris l'activation de scénarios. • 67 • Table des matières Logiciel de programmation CAME D SW Scénarios Code manuel : FA00606-FR vers. 1 - 01/2017 © Came S.p.A – Le contenu de ce manuel est susceptible de subir des modifications à tout moment et sans aucun préavis. Regrouper et programmer des activations moyennant des Scénarios 1 Les scénarios permettent de donner lieu à des séquences d'activations ou d'actions complexes de manière instantanée ou progressive moyennant l’enfoncement de boutons locaux, à distance ou à partir des boutons du terminal. L'icône qui représente le scénario peut être déposée à l'intérieur d'une [Zone] ou d'un [Espace] 1. A Choisir la description et, par conséquent, l’icône correspondant à la fonction que le scénario doit exécuter. B Permet d’optimiser l’envoi des commandes requises pour accélérer l’exécution du scénario. C En cas d’activation de cette modalité, l’exécution du scénario se répète jusqu’au prochain enfoncement de la commande d’activation scénario. À l'intérieur de l'icône qui contient les [Actions], il est possible, si nécessaire, de déposer l’icône [Retard scénario]. A B C 2 Glisser/déposer au niveau de l'icône [Actions] les [Zones], les [Espaces] ou les dispositifs à commander moyennant le scénario. Sélectionner l'icône Retard scénario. Propriétés du Retard scénario D Indiquer le retard à appliquer à l'exécution du scénario. E Indiquer le mode d’application du retard. [Uniforme] : toutes les actions seront effectuées simultanément après le temps indiqué au point D. [Progressif] : entre l'exécution d'une action et l'autre, le retard indiqué au point D sera respecté. D E • 68 • . Au niveau de l'icône [Actions] d'autres scénarios peuvent être placés, de cette manière l'activation d'un scénario déclenche l'exécution d'autres scénarios associés à celuici. Le retard [Progressif] peut s'avérer utile pour éviter des surcharges soudaines de l'installation électrique en cas d'activation simultanée de dispositifs présentant des consommations élevées. Table des matières Logiciel de programmation CAME D SW Code manuel : FA00606-FR vers. 1 - 01/2017 © Came S.p.A – Le contenu de ce manuel est susceptible de subir des modifications à tout moment et sans aucun préavis. 4 5 À la sélection des éléments déposés à l'intérieur de l'icône [Actions], la fenêtre des propriétés propose la liste des actions qu'il est possible de faire exécuter par le scénario en fonction de l’élément sélectionné. Si le scénario prévoit l'allumage de lumières équipées d'un gradateur, il est possible de spécifier le pourcentage d'allumage des lumières et la durée de la transition. Il est possible de déposer à l'intérieur de l'icône [Actions] d'autres retards et dispositifs à commander jusqu'à obtenir le résultat souhaité 5. 6 L'icône [Boutons] est destinée à accueillir des boutons physiques locaux qui seront destinés à l'activation du scénario 6. Exemple de visualisation de scénarios sur le terminal. Scenarios . Les boutons locaux destinés à l'activation de scénarios permettent d'exécuter des activations complexes à distance depuis le terminal par le simple enfoncement d’un bouton. Returning home Add new scenario Relax Close shutters Open shutters Going out 06:13 Friday 9 September 2016 • 69 • Home Back Settings Table des matières Logiciel de programmation CAME D SW Exemple d'utilisation du terminal TS4.3 Code manuel : FA00606-FR vers. 1 - 01/2017 © Came S.p.A – Le contenu de ce manuel est susceptible de subir des modifications à tout moment et sans aucun préavis. 1 2 Le terminal TS4.3 peut gérer aussi bien une zone thermique que 7 autres zones thermiques de l'installation, lumières, ouvertures, scénarios, minuteries et alarmes. Glisser/déposer l'icône du terminal dans l'[Espace] souhaité. Les propriétés du terminal sont presque les mêmes que celles d'un thermostat de zone 1. Propriétés du terminal TS4.3 Choisir le type de chauffage. En cas de sonde auxiliaire ayant été connectée à l'entrée auxiliaire du thermostat, indiquer ici le type de sonde. Corriger si nécessaire la donnée relevée par la sonde (intérieure ou extérieure) à condition qu’elle soit programmée comme sonde principale. Si l'installation ne prévoit pas la présence d'un OH/A.01, il est possible de confier au terminal la publication de la date et de l'heure sur le réseau. Choisir les limites minimum et maximum de fonctionnement du thermostat. Soumettre au contrôle du terminal les fonctions de l'installation. Déposer à l'intérieur des espaces du terminal TS4.3 2 prévus à cet effet les icônes représentant les fonctions à visualiser et gérer depuis le terminal. • 70 • Table des matières Logiciel de programmation CAME D SW 3 Configuration des propriétés de la [Zone thermique] Code manuel : FA00606-FR vers. 1 - 01/2017 © Came S.p.A – Le contenu de ce manuel est susceptible de subir des modifications à tout moment et sans aucun préavis. Sélectionner l'icône Configuration du terminal TS4.3 3. Choisir un contact (bouton, alarme, avis, etc.) qui doit être activé au dépassement du seuil indiqué dans la case ci-dessous. • 71 • Table des matières Logiciel de programmation CAME D SW Code manuel : FA00606-FR vers. 1 - 01/2017 © Came S.p.A – Le contenu de ce manuel est susceptible de subir des modifications à tout moment et sans aucun préavis. Installations domotiques avec modules et/ou dispositifs en fréquence radio Grâce à la transmission de données en fréquence radio, les modules domotiques WL peuvent être utilisés comme expansion d'une installation domotique filaire existante, ou bien pour réaliser de petites installations sans devoir poser un câble bus. 2 WL WL WL WL WL WL Tous les modules WL, à l'exception du TH/500 WL et de l'interface OH/RXBD, requièrent une alimentation secteur de 230 VAC. Expansion d'une installation filaire avec modules WL WLR Dans la configuration d'installation de la figure 1, il est possible, par le biais du module interface OH/RXBD connecté au bus, d'étendre l'installation filaire en ajoutant des modules WL. La programmation de l'installation doit être effectuée au moyen du logiciel de programmation CAME D SW 1.1 ou version ultérieure. WL = Module RF WLR = Module RF Concentrateur OH/RXBD = Module Interface 1 • Le thermostat programmable TH/500WL doit être associé à un OH/RXBD et NE peut pas être utilisé comme concentrateur. À chaque module OH/RXBD peuvent appartenir au maximum 10 zones thermiques (TH/500 WL) Le code d'identification du thermostat programmable TH/500WL n'est pas relevé par la recherche automatique qu’il faut donc lancer au moyen du bouton de service ("Collecte des codes d'identification des modules connectés" on page 104). • Il est possible d’associer à un module OH/RXBD des modules WL appartenant à des installations antiintrusion (capteurs magnétiques, volumétriques) afin de générer des contacts virtuels sur l'installation domotique sans devoir utiliser ETI/DOMO et des centrales Proxinet ou CP avec interface LAN. • Les modules WL appartenant à des installations anti-intrusion doivent être connectés à un OH/RXBD. À chaque module OH/RXBD peuvent appartenir au maximum 10 modules WL appartenant à des installations anti-intrusion. • La distance maximum entre un module WL et le module WL auquel il est connecté (module WL concentrateur ou OH/RXBD) est d'environ 30 m indoor. • Il n’est possible d'avoir qu’un seul module WL concentrateur entre OH/RXBD et les autres modules WL. Caractéristiques et limites d'une installation filaire avec modules WL : • En aval d'un module OH/RXBD il n'est possible de connecter directement pas plus de 32 modules radio. • Il est possible de programmer des modules WL comme concentrateur afin d'atteindre des nœuds qui ne peuvent pas être directement atteints par OH/RXBD 2 ou pour augmenter le nombre de nœuds radio de l'installation (max. 128). Le module WL programmé comme concentrateur ne perd pas ses fonctionnalités opérationnelles. • Tous les modules radio, à l'exception du TH/500WL, peuvent être mis à jour au moyen du logiciel de programmation CAME D SW 1.1. m En cas de coupure de courant sur la partie filaire de l'installation (et donc sur OH/RXBD), l’installation radio cesse de fonctionner ! • 72 • Table des matières Logiciel de programmation CAME D SW Code manuel : FA00606-FR vers. 1 - 01/2017 © Came S.p.A – Le contenu de ce manuel est susceptible de subir des modifications à tout moment et sans aucun préavis. 1 2 Programmation des modules radio La collecte automatique des codes d'identification des modules WL,("Collecte des codes d'identification des modules connectés" on page 104) n'est possible que si les modules n'ont jamais été programmés auparavant. Si les modules ont été précédemment installés sur d'autres installations, il suffit d'attribuer l'identifiant en appuyant sur le bouton de service 1. Attribuer les codes d'identification aux modules relevés sur le réseau radio 2. À défaut de détection de certains modules en raison de leur distance excessive par rapport au module interface OH/RXBD , il est possible d'attribuer à l’un des modules suffisamment proche de ceux non détectables le rôle de concentrateur. 3 4 Programmer un module comme CONCENTRATEUR Activer la Vue connexions] ; la page-écran affiche les dispositifs radio, la hiérarchie de connexion et l'état du signal 3. Sélectionner, avec la touche droite de la souris 4, le module qui dans la topologie de l'installation se trouve dans une position favorable par rapport aux modules ne pouvant pas être atteints par OH/RXBD et sélectionner l'option [Route] . 5 • 73 • Le module est identifié comme Concentrateur 5. Table des matières Logiciel de programmation CAME D SW Code manuel : FA00606-FR vers. 1 - 01/2017 © Came S.p.A – Le contenu de ce manuel est susceptible de subir des modifications à tout moment et sans aucun préavis. 6 Activer la [Vue Installation] 6 et programmer les modules redéfinis comme concentrateur et les modules OH/RXBD auxquels ils appartiennent . Appuyer sur le bouton [Recherche] pour accéder à la fenêtre 7. . La programmation d'un thermostat programmable TH/500 WL peut demander au plus 1 minute. Suite à des variations des paramètres de configuration apportées par des terminaux ou des app du système domotique, plusieurs secondes peuvent s’couler avant que les configurations sur le TH/500 WL ne soient mises à jour. 8 Certains modules pourraient être atteints par plusieurs concentrateurs ; l'installateur doit décider à quel concentrateur chaque module doit appartenir pour obtenir une communication stable. Toute connexion non souhaitée peut être sélectionnée avec la touche droite de la souris puis éliminée . Une fois les connexions correctement configurées, répéter la programmation des modules. m Chaque module de l'installation doit être connecté à un seul Concentrateur ou OH/RXBD. • 74 • 7 Sélectionner le dispositif programmé comme concentrateur avec la touche droite de la souris et lancer une [Sous recherche RF] 7. À la fin de la recherche, sous la branche du module défini comme concentrateur, il est possible de visualiser les modules qui peuvent maintenant être atteints 8. . Pour plus de détails sur la reconnaissance et la programmation des modules, voir : "Programmation et diagnostic de l'installation" on page 104. • Pour chacun des modules RF présents sur l'installation, il est possible moyennant la fonction [Ping] de déterminer le niveau de signal de communication (sur le thermostat programmable TH/500 WL la donnée apparaît dans un menu prévu à cet effet). Un niveau de réception inférieure à 30% suggère l'utilisation d'un module concentrateur intermédiaire ou le repositionnement de l'interface OH/RXBD. • La configuration d’usine du dispositif peut être rétablie moyennant la fonction [Valeur d'usine] ; cette opération est obligatoire si le module doit être utilisé sur d'autres installations. • La mise à jour du firmware peut être effectuée en sélectionnant la fonction [Mise à jour firmware]. • Les thermostats TH/500 WL et les dispositifs périphériques (modules connectés aux modules concentrateurs) ne peuvent pas être mis à jour. Pour pouvoir mettre à jour le module « périphérique » il faut le réinitialiser à la configuration par défaut et le connecter à un OH/RXBD qui en permettra la programmation et la mise à jour. Table des matières Logiciel de programmation CAME D SW Code manuel : FA00606-FR vers. 1 - 01/2017 © Came S.p.A – Le contenu de ce manuel est susceptible de subir des modifications à tout moment et sans aucun préavis. 1 Utilisation de contacts magnétiques ou de capteurs volumétriques en fréquence radio sur des installations domotiques Les modules radio généralement utilisés sur des installations anti-intrusion (contacts magnétiques ou capteurs volumétriques) peuvent être utilisés à l'intérieur de l'installation domotique 1 sans l'infrastructure LAN (ETI/DOMO + centrales CP ou Proxinet avec interface LAN). Le code d'identification du module doit être obtenu manuellement (voir le manuel du dispositif pour la procédure d'envoi ID). Il faut ensuite reprogrammer l'interface OH/RXBD à laquelle le module est connecté. Il est possible d'attribuer jusqu'à 3 canaux (boutons virtuels) aux contacts magnétiques. . Pour la configuration correcte des modules radio anti-intrusion, consulter les instructions correspondantes. • 75 • Table des matières Logiciel de programmation CAME D SW Code manuel : FA00606-FR vers. 1 - 01/2017 © Came S.p.A – Le contenu de ce manuel est susceptible de subir des modifications à tout moment et sans aucun préavis. Réalisation d'une installation domotique avec l'utilisation exclusive de modules radio (WL) Ce type d'installation requiert l'utilisation d'un module interface OH/RXBD (ou dispositifs analogues) uniquement durant la phase de programmation des modules WL qui composeront l'installation. Au terme de la programmation, le module interface peut être éliminé. Caractéristiques et limites d'une installation n’ayant que des modules WL : WL WL WL WL WL • Il est possible de programmer au maximum 4 modules concentrateurs. À chacun des modules concentrateurs il est possible d'associer au maximum 32 modules. WL = Module RF WLR = Module RF Concentrateur OH/RXBD = Module Interface WL WLR • Il est nécessaire de programmer des modules WL comme concentrateur. Le module WL programmé comme concentrateur ne perd pas ses fonctionnalités opérationnelles. WLR BD /RX OH • L'insertion de modules anti-intrusion RF (capteurs magnétiques ou volumétriques) n'est pas permise. • Le thermostat programmable TH/500WL NE peut pas être utilisé comme concentrateur. WL • Les modules programmés comme concentrateur doivent pouvoir être atteints (max. 30 m dans un espace fermé) réciproquement 2. Si l'un des concentrateurs ne peut être atteint que partiellement (non pas par tous les autres concentrateurs), l’installation pourrait ne pas fonctionner correctement. WLR 30 mt WLR WL WL WL WL WL 1 WL WLR m Pour installer/configurer correctement l'installation, il WL faut positionner le module interface (OH/RXBD ou similaires) au centre de l'installation ou dans un endroit à partir duquel il est possible d'atteindre tous les modules concentrateurs 2. WL WLR WLR WL WL WL = Module RF WLR = Module RF Concentrateur OH/RXBD = Module Interface • 76 • 2 Table des matières Logiciel de programmation CAME D SW Programmation d'une installation composée uniquement de modules radio (WL) 1 Code manuel : FA00606-FR vers. 1 - 01/2017 © Came S.p.A – Le contenu de ce manuel est susceptible de subir des modifications à tout moment et sans aucun préavis. Lors de la création de l'installation, choisir l'option [Installation domotique RF] . L'insertion, l'identification et la programmation des modules a lieu selon les mêmes principes que ceux expliqués au chapitre précédent. La différence substantielle est qu'à la fin de la programmation aucun module WL ne devra être associé directement au module interface. Chaque module doit être connecté à un module concentrateur et les modules concentrateurs doivent pouvoir communiquer réciproquement. À la fin des opérations de configuration, programmer à nouveau les modules concentrateurs et le module interface, en reprogrammant toute l'installation ou chaque module. À la fin, il est possible d'éliminer (physiquement) le module interface de l'installation. • 77 • m Les thermostats TH/500 WL ne peuvent être détectés que moyennant une recherche lancée par le biais du bouton de service. En cas de panne ou de coupure de courant sur un module concentrateur, les modules y étant connectés cessent de fonctionner. Table des matières Logiciel de programmation CAME D SW Réalisation d'une installation domotique avec l'utilisation exclusive de modules radio (WL) programmés manuellement Code manuel : FA00606-FR vers. 1 - 01/2017 © Came S.p.A – Le contenu de ce manuel est susceptible de subir des modifications à tout moment et sans aucun préavis. Pour configurer ce type d'installation, appuyer sur le bouton de service présent sur presque tous les modules et fermer leurs éventuelles entrées. Les modules WL communiquent moyennant des « îles fonctionnelles », raison pour laquelle aucun module concentrateur n'a été prévu. Caractéristiques et limites d'une installation dotée uniquement de modules WL programmés manuellement : • Il est permis d'associer des modules radio anti-intrusion (capteurs magnétiques ou volumétriques) à des modules WL domotiques. • Chaque entrée de système peut être associée à un maximum de 8 modules de sortie. 1’’ 1’’ 1’’ 1’’ 1’’ 1’’ > 5’’ par un maximum de 32 entrées. • Chaque relais du système peut être commandé • Une coupure de courant ou une panne à l’un des nœuds de l'installation ne compromet pas le fonctionnement des autres îles fonctionnelles. • Lire attentivement les instructions de chaque module composant l'installation. Pour lancer la configuration de chaque île fonctionnelle, il faut mettre les modules qui la composent en mode apprentissage puis suivre la procédure décrite dans les instructions des modules. Associer manuellement entrées et sorties de modules et dispositifs radio (WL) EXEMPLE 1 - Associer une entrée d'un module OH/4IWL au relais du module OH/1O16WL : 1 10’’ 10 -> 20 secondes Mettre en mode apprentissage le > 3’’ module OH/1O16WL en appuyant sur le bouton de service du module pendant au moins 10 secondes (et moins de 20). OH/1O16WL 2 5’’ OH/1O16WL 5’’ 1’’ 1’’ 1’’ 1’’ 1’’ 1’’ > 5’’ > 5’’ 10’’ 10 ->20 secondes OH/4IWL > 3’’ 3 1’’ 1’’ 1’’ 1’’ 1’’ 1’’ 4 5’’ En faire de même sur le module OH/4IWL. OH/1O16WL Pour associer une entrée du module OH/4IWL à la sortie de > 3’’ l’OH/1O16WL, fermer (pendant au moins 3 s) l’entrée à associer. La led jaune des deux modules s'allume pendant 5 secondes pour indiquer que l'association a bien été effectuée. OH/4IWL • 78 • OH/4IWL > 3’’ Le clignotement de la led rouge (1 seconde allumée, 1 seconde éteinte) indique que les modules sont en mode apprentissage. Table des matières Logiciel de programmation CAME D SW Code manuel : FA00606-FR vers. 1 - 01/2017 © Came S.p.A – Le contenu de ce manuel est susceptible de subir des modifications à tout moment et sans aucun préavis. Programmation de la sortie 5 Selon les configurations d’usine, l'entrée commandera la sortie avec fonction d'interrupteur (la sortie change d’état à chaque changement d'état de l'entrée associée). En appuyant sur le bouton SERVICE du module avec relais, il est possible de modifier cette configuration. Sortie du mode apprentissage 6 Appuyer sur le bouton SERVICE des modules pendant au moins 10 secondes (et moins de 20). Les leds rouges s'éteignent et les 2 modules sont opérationnels. Enfoncements du Clignotements Fonction activée bouton SERVICE de la led jaune 1 INTERRUPTEUR 1 PAS-À-PAS : la sortie change 2 d’état à chaque fermeture de 2 l'entrée associée IMPULSION : la sortie s'activera 3 pendant 60 s à chaque 3 fermeture de l'entrée associée ON : la sortie s'active à chaque 4 4 fermeture de l'entrée associée OFF : la sortie se désactive à 5 chaque fermeture de l'entrée 5 associée . Avant d'effectuer la procédure de sortie du mode apprentissage, le module peut être associé à d'autres modules (voir limites de système). Il est également possible, pour chaque module à associer, de répéter la procédure précédemment décrite. 10’’ 10 ->20 secondes 10 - >2010’’ secondes Ramener le dispositif en mode apprentissage N'efface PAS les associations précédentes. Pour plus de détails, se référer aux instructions fournies avec le module. OH/1O16WL OH/4IWL • 79 • . Selon la configuration d’usine, l'entrée locale du module OH/1O16WL commande la sortie locale lui étant associée en mode interrupteur. Pour dissocier l'entrée locale de sa sortie locale, appuyer 6 fois sur le bouton « service » (1 clignotement prolongé de la led jaune). Table des matières Logiciel de programmation CAME D SW EXEMPLE 2 - Associer un thermostat programmable TH/500WL et un contact fenêtre au relais d'un module OH/1O16WL : Code manuel : FA00606-FR vers. 1 - 01/2017 © Came S.p.A – Le contenu de ce manuel est susceptible de subir des modifications à tout moment et sans aucun préavis. 1 2 > 3’’ OH/1016WL TH/500WL CHAUDIÈRE > 10’’ Mettre en mode apprentissage le module OH/1O16WL en appuyant sur le bouton de service du > 5’’ > 5’’au module pendant moins 10 secondes (et moins de 20). 3 1’’ 1’’ 1’’ 1’’ 1’’ 1’’ 1’’ 1’’ 1’’ 1’’ 1’’ 1’’ Le clignotement de la led rouge (1 seconde allumée, 1 seconde éteinte) indique que le module est en mode apprentissage. 001STXW003WL PXWCOB 4 7 Associer le thermostat programmable TH/500WL au relais du module OH/1O16WL en envoyant l’identifiant depuis le menu du thermostat programmable prévu à cet effet 4. 5 La led jaune du module> 3’’OH/1O16WL > 3’’ s'allume pendant 5 secondes pour indiquer que 5’’ l'association a bien été effectuée. 6 Sur l'afficheur du thermostat programmable TH/500WL apparaît le dispositif auquel il est associé 6. 8 La led jaune du module OH/1O16WL s'allume pendant 5 secondes pour indiquer que 5’’ l'association a bien été effectuée. 9 Au terme de ces opérations il est possible de sortir du mode apprentissage et de revenir au mode opérationnel en appuyant sur le bouton de service du module pendant au moins 10 secondes (et moins de 20). 5’’ Associer le détecteur au relais de l'OH/1O16WL en appuyant sur le bouton 7. 5’’ 5’’ • 80 • 5’’ > 10’’ Table des matières Logiciel de programmation CAME D SW Code manuel : FA00606-FR vers. 1 - 01/2017 © Came S.p.A – Le contenu de ce manuel est susceptible de subir des modifications à tout moment et sans aucun préavis. Ramener un dispositif radio (WL) aux configurations d’usine 1 Sur les modules domotiques 1 : Appuyer sur le bouton de service en le laissant enfoncé pendant 30 secondes ; la led rouge reste allumée longtemps pour indiquer que l'opération s'est déroulée correctement. Sur les thermostats programmables TH/500WL 2 : Configurer le fonctionnement en mode [Manuel], appuyer en même temps sur les zones mises en évidence à la figure 2 et les laisser enfoncées ; quelques secondes après, le dispositif redémarre avec les configurations d’usine. 30 secondes Un module domotique WL doit être ramené aux configurations d'usine dans les cas suivants : • Le module doit être utilisé sur une installation à programmer moyennant CAME D SW après avoir été configuré manuellement sur une installation précédente. • Le module doit être utilisé sur une nouvelle installation et perdre ainsi les connexions configurées sur l'installation précédente. • 81 • 2 Table des matières Logiciel de programmation CAME D SW Contrôle à distance de l'installation moyennant CAME connect ou GSM/COM Code manuel : FA00606-FR vers. 1 - 01/2017 © Came S.p.A – Le contenu de ce manuel est susceptible de subir des modifications à tout moment et sans aucun préavis. Contrôle à distance de l'installation moyennant CAME cloud Le serveur de système ETI/DOMO est doté d'un système technologique dénommé « CAMEConnect » qui assure, moyennant une connexion de type VPN (Virtual Private Network), la connexion du système domotique au Cloud. L’utilisateur peut se connecter directement au Cloud à tout moment avec son propre dispositif portable muni d'une APP prévue à cet effet et afficher sur ce dernier, en toute sécurité, l’interface graphique du système. Le Cloud du groupe Came a été prévu pour permettre la connexion de l'utilisateur à l'installation et les opérations de gestion du système à distance. . Pour la configuration de la connexion « CAME Cloud », se référer au manuel de configuration du serveur ETI/DOMO. Sur autorisation du client, l’installateur peut lui aussi se connecter à l'installation pour effectuer les opérations de téléassistance (diagnostic et programmation). Contrôle à distance de l'installation moyennant un transmetteur GSM/COM 1 2 Le transmetteur GSM/COM permet d'activer des scénarios, d'interroger et de modifier l'état et la température des zones thermiques, d'être avertis en cas de déclenchement d’alarmes techniques ou en cas de coupure et de rétablissement du réseau électrique. Il est en outre possible de recevoir des informations sur l'état de l'installation à des jours et à des heures préétablis. Introduire à l'intérieur d'un conteneur des [Composants de réseau] le module GSM/COM. Les icônes visualisées comme appendice du module représentent les fonctions pouvant être contrôlées par SMS à partir du module GSM/COM : Zones thermiques, Scénarios et Alarmes 1. Il suffit de glisser/déposer au niveau des icônes les éléments de l'installation à contrôler 2. • 82 • Table des matières Logiciel de programmation CAME D SW 3 Propriétés GSM COM Code manuel : FA00606-FR vers. 1 - 01/2017 © Came S.p.A – Le contenu de ce manuel est susceptible de subir des modifications à tout moment et sans aucun préavis. A Permet d'activer l'envoi d'un message périodique d'état de l'installation (toutes les 12 ou 24 heures). A B B Indiquer la langue utilisée pour la communication par SMS en vue d'un décodage correct des messages. C Les dix espaces ont été prévus pour la saisie des numéros de téléphone qui composent le répertoire du transmetteur. Tous les numéros saisis dans ce répertoire peuvent commander l'installation à distance par SMS ou être informés sur l'état de l'installation. D Indiquer le numéro du « Centre services » facile à trouver à partir du site Internet de l’opérateur téléphonique. C Les messages qui parviendront au transmetteur à partir de ce numéro (qui permet généralement de recevoir des informations sur l'échéance du crédit disponible) seront automatiquement envoyés au premier numéro du répertoire. D m Il faut toujours préfixer . Pour plus d'informations sur la programmation du module au format international les numéros chargés dans le répertoire (+33 pour la France). GSM COM, consulter les instructions du module. • 83 • L'app (THtermo) permet de contrôler facilement les zones thermiques et de consulter sur son propre smartphone un rapport historique des températures et de l'humidité relevées dans les différentes zones thermiques de l'installation. Si l'installation est dotée d'un compteur de consommations OH/GEN, il sera également possible de consulter les données relatives aux consommations et/ou à la production d'énergie. Table des matières Logiciel de programmation CAME D SW Gestion de centrales audio compatibles Code manuel : FA00606-FR vers. 1 - 01/2017 © Came S.p.A – Le contenu de ce manuel est susceptible de subir des modifications à tout moment et sans aucun préavis. 1 Propriétés de la Centrale audio Introduire dans la structure de l'installation l'icône qui représente la centrale audio. A Sélectionner l’ETI/Domo auquel la centrale est physiquement connectée. B Indiquer l'adresse IP de la centrale audio. C Sélectionner le type de centrale installée. A B C • 84 • m Si l'installation prévoit la présence d'un ou de plusieurs modules ETI/DOMO, il faut, avant de procéder à la programmation totale de l'installation, que chaque ETI/DOMO soit associé à son propre OH/GW et que chaque nœud (ETI/DOMO) soit programmé individuellement, voir le chapitre : "Configurer une interface de communication Ethernet" on page 101. Table des matières Logiciel de programmation CAME D SW Les caméras IP Code manuel : FA00606-FR vers. 1 - 01/2017 © Came S.p.A – Le contenu de ce manuel est susceptible de subir des modifications à tout moment et sans aucun préavis. 1 Insérer dans la structure de l'installation à l'intérieur des [Espaces] souhaités les icônes qui représentent les caméras IP. Propriétés d'une caméra IP A Indiquer le type de codec utilisé par la caméra connectée. B Indiquer l'adresse IP de la caméra. C Indiquer l'adresse IP de la caméra pour images still. A TVCC cameras B C Logistic S tore H om e 0 1 H om e 0 2 Home Exemple de visualisation de caméras IP sur terminal. • 85 • Back Settings Table des matières Logiciel de programmation CAME D SW Gestion de centrales anti-d'intrusion compatibles Code manuel : FA00606-FR vers. 1 - 01/2017 © Came S.p.A – Le contenu de ce manuel est susceptible de subir des modifications à tout moment et sans aucun préavis. 1 Positionner à l'intérieur de l'installation l'icône qui représente les centrales Proxinet. . Après avoir établi la connexion entre le serveur domotique et la centrale antiintrusion, le terminal visualisera des zones, des scénarios, des entrées et des sorties programmés sur la centrale anti-intrusion. Sélectionner l'icône pour configurer les propriétés de la centrale ajoutée 1. Propriétés de la Centrale A Attribuer un nom descriptif de la centrale ajoutée. B Indiquer l'adresse IP de la centrale. C Spécifier le type de centrale connectée. A CP8096 > Scenarios GOING OUT GOING TO BED STAYING AT HOME SCENARIO 004 SCENARIO 005 SCENARIO 006 SCENARIO 007 Home Back Settings Exemple de visualisation de scénarios anti-intrusion sur le terminal. • 86 • Table des matières Logiciel de programmation CAME D SW Code manuel : FA00606-FR vers. 1 - 01/2017 © Came S.p.A – Le contenu de ce manuel est susceptible de subir des modifications à tout moment et sans aucun préavis. 2 3 Construire la vue Cartes de sécurité Déposer à l'intérieur des conteneurs respectifs, les zones, les scénarios, les entrées à visualiser sur les cartes de sécurité 2. Sélectionner chaque zone et scénario ajouté 3. Propriétés de Zones et Scénarios de sécurité A Attribuer un nom descriptif à l'élément sélectionné. Il est essentiel que le nom corresponde, ou du moins rappelle, celui attribué à la même zone ou scénario sur l'installation de sécurité, de manière à éviter des différences entre la vue sous forme de cartes et celle sous forme de listes. A 4 B Indiquer le numéro d'identification attribué à la zone ou au scénario dans la centrale de sécurité. Déposer à l'intérieur des conteneurs respectifs, les zones, les scénarios, les entrées à visualiser sur les cartes de sécurité 4. Sélectionner chaque zone et scénario ajouté 3. Propriétés des entrées de sécurité Attribuer un nom descriptif à l'élément sélectionné 4. Il est essentiel que le nom corresponde, ou du moins rappelle, celui attribué à la même zone ou scénario sur l'installation de sécurité, de manière à éviter des différences entre la vue sous forme de cartes et celle sous forme de listes. Indiquer le numéro d'identification attribué à l'entrée dans la centrale de sécurité. Spécifier le type d'entrée. • 87 • Table des matières Logiciel de programmation CAME D SW Code manuel : FA00606-FR vers. 1 - 01/2017 © Came S.p.A – Le contenu de ce manuel est susceptible de subir des modifications à tout moment et sans aucun préavis. 5 Utilisation d'entrées et de sorties de sécurité et interaction avec installation domotique L’exemple prévoit l’utilisation d’un capteur volumétrique de l'installation de sécurité pour allumer un point de lumière de l'installation domotique, moyennant une sortie de l'installation de sécurité. Glisser/déposer à l'intérieur du conteneur prévu à cet effet une sortie de sécurité et l'associer au point de lumière qu'elle doit commander . 6 Glisser/déposer au niveau de l'entrée qui représente le capteur de présence l'icône du bouton virtuel de sécurité . Associer le bouton virtuel au point de lumière . 3 Sélectionner le bouton virtuel et indiquer dans la fenêtre des propriétés l'événement qui doit provoquer la fermeture du contact. 4 • 88 • Table des matières Logiciel de programmation CAME D SW 5 Activation de caméras IP par le biais d’entrées de sécurité Code manuel : FA00606-FR vers. 1 - 01/2017 © Came S.p.A – Le contenu de ce manuel est susceptible de subir des modifications à tout moment et sans aucun préavis. Glisser/déposer une ou plusieurs caméras IP de l'installation domotique au niveau d'une ou de plusieurs entrées de l'installation de sécurité. Lorsqu'une entrée associée à une caméra est déséquilibrée, une fenêtre flash permet d'accéder rapidement aux images reprises par la caméra associée. . La fenêtre flash n'apparaît qu’au premier déséquilibrage de l'entrée suite à la réinitialisation des alarmes ou lors de la réactivation de la centrale. • 89 • Table des matières Logiciel de programmation CAME D SW Code manuel : FA00606-FR vers. 1 - 01/2017 © Came S.p.A – Le contenu de ce manuel est susceptible de subir des modifications à tout moment et sans aucun préavis. 7 Créer une carte sécurité 8 Sélectionner l'icône qui représente la centrale de sécurité , appuyer sur la touche droite de la souris et choisir dans le menu déroulant l'icône qui permet d'ajouter un onglet à la liste des vues de l'installation moyennant lequel il est possible de construire une vue de l'installation de sécurité sous forme de cartes. Opérations préliminaires Dans l'interface à cartes il est possible de visualiser et de commander les composants suivants de l'installation anti-intrusion : scénarios, zones, entrées et sorties. Il faut avant tout établir la façon dont on souhaite visualiser l'installation. Dans l'exemple on souhaite visualiser le plan général d'une habitation comme page principale. Le plan général doit permettre de visualiser, activer, désactiver et surveiller l'état des zones qui composent l'installation. Le plan général doit par ailleurs contenir des boutons pour l'activation de scénarios de sécurité. Dans cet exemple de configuration des cartes, le système permet de placer les icônes nécessaires à la navigation et consultation de manière très libre. Ainsi, la vue sous forme de cartes peut être adaptée aux différentes typologies d'installation. Caractéristiques des images La taille maximale des images est de 1280x960 pxl (pixels). Régler la compression de manière à obtenir une image de bonne qualité sans trop augmenter le « poids ». À partir du plan général, il doit être possible d'accéder aux images qui représentent les zones à l'intérieur desquelles consulter l'état des entrées/sorties. • 90 • Table des matières Logiciel de programmation CAME D SW 1 La fenêtre cartes de sécurité Code manuel : FA00606-FR vers. 1 - 01/2017 © Came S.p.A – Le contenu de ce manuel est susceptible de subir des modifications à tout moment et sans aucun préavis. A Zone des visualisations des images interface. B Zones des visualisations des pages interface. C Éléments de l'installation pouvant être inclus dans les cartes de sécurité. D Zone des propriétés d'un élément sélectionné. C A Ajouter une carte Appuyer sur le bouton droit de la souris à l'intérieur de la zone B et créer une nouvelle page. D B • 91 • Table des matières Logiciel de programmation CAME D SW 2 Propriétés Map page E Attribuer un nom à la page. Code manuel : FA00606-FR vers. 1 - 01/2017 © Came S.p.A – Le contenu de ce manuel est susceptible de subir des modifications à tout moment et sans aucun préavis. F Choisir l'image à associer à celle qui sera la carte principale. E F 3 • 92 • En faire de même pour toutes les images qui constitueront l'interface sous forme de cartes. Table des matières Logiciel de programmation CAME D SW 4 Code manuel : FA00606-FR vers. 1 - 01/2017 © Came S.p.A – Le contenu de ce manuel est susceptible de subir des modifications à tout moment et sans aucun préavis. Ajouter des zones de sécurité au plan principal Glisser/déposer la zone souhaitée sur le plan principal et modifier librement la forme et la dimension de la zone disponible. . Dans cet exemple de configuration de la vue sous forme de cartes, le système a été conçu pour s'adapter aux exigences liées aux différentes typologies d'installations. Choisir l'image qui doit être visualisée en touchant la zone qui vient d'être créée sur le terminal. Créer de la même façon toutes les zones nécessaires. 5 Au glisser/déposer des images « miniatures » à l'intérieur de la carte, des boutons de connexion aux images elles-mêmes seront créés dans l'interface. CP8096 > Main security Living area Night-time area Events log Authentication Entries Home Back Settings Exemple de visualisation de la division en zones de la carte sur terminal. • 93 • Table des matières Logiciel de programmation CAME D SW 6 Ajouter des entrées et des sorties à une carte de sécurité Code manuel : FA00606-FR vers. 1 - 01/2017 © Came S.p.A – Le contenu de ce manuel est susceptible de subir des modifications à tout moment et sans aucun préavis. Sélectionner une des images disponibles (y compris le plan principal). Glisser/déposer à l'intérieur de l'image les icônes qui représentent les entrées et les sorties de sécurité. Sur le terminal, elles seront remplacées par des icônes qui indiqueront l'état des entrées et des sorties visualisées. Glisser/déposer à l'intérieur de l'image l'icône de la carte principale qui permettra le retour de la carte de départ dans le terminal. 6 Ajouter des scénarios à une carte de sécurité CP8096 > Security > Night-time area Sélectionner une des images disponibles (dans ce cas le plan principal). Glisser/déposer à l'intérieur de l'image les icônes qui représentent un ou plusieurs scénarios de sécurité. Sur le terminal, les icônes seront remplacées par des icônes qui permettront l'activation des scénarios. • 94 • Events log Authentication Home Back Settings Exemple de visualisation d'une zone avec entrées et sorties sur terminal. Table des matières Logiciel de programmation CAME D SW Code manuel : FA00606-FR vers. 1 - 01/2017 © Came S.p.A – Le contenu de ce manuel est susceptible de subir des modifications à tout moment et sans aucun préavis. Créer une interface personnalisée avec cartes graphiques pour l'installation domotique Opérations préliminaires Sur les terminaux compatibles, il est possible de créer une interface supplémentaire qui permet de visualiser l'installation par le biais de cartes, c'est-à-dire d'images qui représentent totalement ou partiellement l'installation. L'interface à cartes permet de visualiser et de commander les fonctions domotiques suivantes : Lumières, thermorégulation, ouvertures et scénarios. Les terminaux TS7 - TS10 permettent par ailleurs la visualisation à cartes de l'installation anti-intrusion. Il faut avant tout établir la façon dont on souhaite visualiser l'installation. Dans l'exemple on souhaite visualiser le plan du rez-dechaussée d'une maison comme page principale et accéder ensuite aux différentes pièces de l'habitation. Caractéristiques des images La taille maximale des images est de 1280x960 pxl (pixels). Régler la compression de manière à obtenir une image de bonne qualité sans trop augmenter le « poids ». • 95 • Table des matières Logiciel de programmation CAME D SW La fenêtre [Vue cartes] Code manuel : FA00606-FR vers. 1 - 01/2017 © Came S.p.A – Le contenu de ce manuel est susceptible de subir des modifications à tout moment et sans aucun préavis. 1 Sélectionner l’onglet [Vue cartes]. A Zone des visualisations des images interface. B Zones des visualisations des pages interface. C Vue installation. D Zone des propriétés d'un élément sélectionné. Introduire une nouvelle page C A Appuyer sur le bouton droit de la souris à l'intérieur de la zone B, sélectionner [Insérer page]. B D 2 Propriétés Map page EAttribuer un nom à la page. F Sélectionner [Nouvelle image] et charger l’image à associer à la page principale de la vue sous forme de cartes. G Indiquer les (voir "Gestion des permis de visualisation" on page 100) utilisateurs qui pourront visualiser sur leur terminal/interface l’image sélectionnée dans la zone B. E G H • 96 • F H Permet de visualiser une grille magnétique à l’intérieur de la zone A qui facilite le positionnement et l’alignement des icônes composant la vue sous forme de cartes. Table des matières Logiciel de programmation CAME D SW Code manuel : FA00606-FR vers. 1 - 01/2017 © Came S.p.A – Le contenu de ce manuel est susceptible de subir des modifications à tout moment et sans aucun préavis. 3 Charger et dénommer les images qui constitueront la vue de l’installation sous forme de cartes. Construire un schéma de navigation La première page introduite est celle qui sera visualisée en premier sur le terminal au moment de l'accès à la section [Cartes], raison pour laquelle elle devra contenir des boutons en mesure de mener aux différentes zones de l'habitation. Pour créer les boutons de navigation entre les cartes, glisser/ déposer les images sur le plan principal au niveau de la zone qu’elles représentent. Exemple de carte « master » et icônes de navigation sur terminal. Main home automation Garage Bedroom Children’s room Bathroom Living room Kitchen Garden GAS valve 06:13 Friday 9 September 2016 Home Back • 97 • Settings Table des matières Logiciel de programmation CAME D SW Code manuel : FA00606-FR vers. 1 - 01/2017 © Came S.p.A – Le contenu de ce manuel est susceptible de subir des modifications à tout moment et sans aucun préavis. 4 Dans les autres pages de la visualisation par cartes, prévoir une ou plusieurs icônes de navigation pour passer d’une page à l’autre G. Ajouter des fonctions aux pages-écrans À partir de la fenêtre H glisser/déposer dans la page les fonctions souhaitées. H Dans l'interface à cartes il est possible de visualiser et de commander les fonctions suivantes : lumières, thermorégulation, ouvertures, scénarios, alarmes techniques et arrosage. I J K G I Chacun des éléments ajoutés à la vue par cartes peut être librement dénommé, ce qui permet de satisfaire les exigences de l’utilisateur final. Il est possible de n’attribuer aucun nom à la fonction de manière à ce qu’elle ne présente aucune étiquette de description sur la vue par cartes. J Il est possible d’associer aux activations générales et aux scénarios une icône (à choisir parmi les nombreuses autres de la liste) expliquant la fonction exécutée. G K Permet de faire en sorte qu’une icône spécifique n’exécute plus la fonction de bouton d’activation d’une fonction ou d’un dispositif mais ne devienne qu’une indication d’état. Exemple de carte et icônes de commande sur terminal. Living room . Toutes les phases de programmation illustrées jusqu'à présent pouvaient être effectuées hors ligne, à savoir sans qu’il faille se connecter à l'installation réelle. L'exportation des cartes requiert la connexion du PC à l'installation moyennant une prise USB ou le réseau LAN. Living room light Living room blind Kitchen Living area thermal zone Exporter l'interface à cartes Lamp Main home automation 06:13 Friday 9 September 2016 Dans le menu principal, sélectionner l’option [Modifier], puis [Exporter]. Going out Home Back • 98 • Settings Il existe trois modalités d'exportation, à savoir trois destinations différentes pour l'exportation. Table des matières Logiciel de programmation CAME D SW ® Destination : 1 En choisissant comme destinataire de l'exportation le terminal MithoXL, l'interface à cartes est enregistrée sur le terminal sélectionné ou sur tous les terminaux sur lesquels visualiser l'interface. bus MM Switch PoE MithoXL AL M1 – + B M2 TS07–TS10 SW4 LAN ETHERNET MM VAS/101 – M2 18V + M1 230V M1 Destination : 2 La sélection de [File System] comme destinataire de l'exportation génère un fichier à enregistrer sur la MicroSD des terminaux sur lesquels visualiser l'interface à cartes. M2 ETI/Domo Port 1 Port 0 R+ R– T+ T– – M2 M2 +D –D C I1 I2 I3 – TX– TX+ RX– RX+ M4 MM M3 . Le système d'exportation [File System] est idéal lorsque l'interface est composée de nombreuses images ou d’images particulièrement grandes qui requièrent des délais très longs pour l'exportation. Destination : 3 Si on choisit comme destinataire de l'exportation le module ETI/DOMO, il sera nécessaire de spécifier l'adresse IP. L’interface à cartes est enregistrée à l'intérieur du module et peut être visualisée sur PC, tablette, terminaux TS7 - TS10 connectés au réseau LAN ou au réseau Wi-Fi et sur d’autres dispositifs compatibles. OH/GW CN1 M1 M1 LA OH/A.01 LAN ETHERNET Code manuel : FA00606-FR vers. 1 - 01/2017 © Came S.p.A – Le contenu de ce manuel est susceptible de subir des modifications à tout moment et sans aucun préavis. TS07–TS10 Wi-fi M3 LA LA M2 BK M1 bus BPT • 99 • + – VAS/101 M2 – + 18V M1 230V M1 M2 Table des matières Logiciel de programmation CAME D SW Gestion des permis de visualisation Code manuel : FA00606-FR vers. 1 - 01/2017 © Came S.p.A – Le contenu de ce manuel est susceptible de subir des modifications à tout moment et sans aucun préavis. 1 2 Cette section du programme permet de désactiver la vision et par conséquent le contrôle de certaines [Zones], [Espaces], [Scénarios] d'une installation sur un ou plusieurs terminaux. C A [Vue permis] La zone A visualise toutes les [Zones],Espaces], [Scénarios] qui composent l'installation. La zone B visualise tous les terminaux et/ou les ETI/DOMO présents sur l'installation. B Procéder comme suit pour désactiver, par exemple, la vision des étages 1 et 3 sur le terminal de l'étage 2. Sélectionner le terminal C puis, avec la touche droite de la souris, sélectionner la [Zone], l'[Espace] ou le [Scénario] de l’installation à cacher à la vue/contrôle du terminal et choisir l'option [Masquer]. 3 A B Au terme de la configuration des permis, sélectionner un des terminaux disponibles dans la zone B pour que la zone A visualise en gris les [Zones], [Espaces], [Scénarios] masqués à la vue/contrôle du terminal. Dans le but de faciliter la création de catégories de permis dans des installations particulièrement complexes dans lesquelles doivent interagir de nombreux terminaux, il est possible de créer des groupes de terminaux qui partagent les mêmes permis. 4 Sélectionner la racine de l'installation avec la touche droite de la souris et créer un nouveau [Groupe] 4. • 100 • 5 Glisser/déposer à l'intérieur du logo [Groupe] les terminaux qui en font partie 5. 6 À partir de ce moment, les membres du groupe partageront les permis 6. Table des matières Logiciel de programmation CAME D SW Mise en service de l'installation (PORT 0) : "http://192.168.0.3 /index_setup.html" (PORT 1) : "http://192.168.1.3 /index_setup.html" 2 GW Home Automation Setup ROUTER WI-FI GW Home Automation Type Main Main GW IP Address Main GW Gateway Master CAMEL3 address ® IP address LAN ETHERNET Save S tat u s ETI/Domo Port 1 Port 0 M2 +D –D C I1 I2 I3 – TX– TX+ RX– RX+ OH/SER RX + RX – TX + TX – – S LA SERVICE – + Au terme de la phase de programmation virtuelle de l'installation, qui peut être totalement effectuée hors ligne, il est nécessaire de connecter l'ordinateur à l'installation. Si l'installation prévoit la présence d'un serveur ETI/DOMO, la connexion peut être effectuée moyennant le réseau LAN 1. RX+ RX– TX+ TX– – S – + M1 M2 OH/A.01 LA M3 LA Configurer une interface de communication Ethernet M2 BK M1 Si l'installation prévoit la présence d'un ou de plusieurs ETI/Domo, la communication entre eux doit être établie à travers le réseau Ethernet. bus CAME M1 M2 M1 M2 ETI/Domo +D –D C I1 I2 I3 – TX– TX+ RX– RX+ OH/SER RX + RX – TX + TX – – SERVICE – + RX+ RX– TX+ TX– – S – + M1 LA OH/A.01 LA M3 LA M2 BK M1 • 101 • 230V Port 0 S Domo Master, sélectionner l'icône du gateway (passerelle) OH/GW et sélectionner le dispositif ETI/Domo physiquement connecté au module OH/GW. M1 M2 LA . Si l'installation prévoit la présence du module OH/GW, connecter l'ordinateur à la prise USB du module OH/GW connecté à l'ETI/ – + 18V Port 1 Pour faire en sorte que les différents ETI/Domo se reconnaissent à l'intérieur du réseau, il faut qu'à chacun soit attribuée une adresse IP et la communication doit avoir lieu à travers un port univoque pour tous les dispositifs. L'adressage des ETI/Domo doit être réalisé moyennant les pages de configuration du dispositif (voir instructions de configuration ETI/Domo, OH/ETH1) 2. + – VAS/101 LA LAN ETHERNET Nom d'utilisateur : installer Mot de passe : 112233 LAN ETHERNET Code manuel : FA00606-FR vers. 1 - 01/2017 © Came S.p.A – Le contenu de ce manuel est susceptible de subir des modifications à tout moment et sans aucun préavis. 1 bus CAME + – VAS/101 M2 M1 – + 18V 230V Table des matières Logiciel de programmation CAME D SW 3 Code manuel : FA00606-FR vers. 1 - 01/2017 © Came S.p.A – Le contenu de ce manuel est susceptible de subir des modifications à tout moment et sans aucun préavis. Sélectionner l'icône du module ETI/Domo. Taper l'adresse IP attribuée au module . Remplacer le protocole de connexion USB par l'adresse IP de l’ETI/Domo Master . La communication entre l'ordinateur et l'installation sera dorénavant établie sur le réseau LAN. Configuration de l'interface de communication série (USB) 6 Si la connexion à l'installation est effectuée par prise USB (voir "Connexion standard" on page 9) 6. L’introduction du câble USB à l'intérieur du port de l'ordinateur permettra de lancer l'installation guidée du nouveau matériel. Appuyer sur [Suivant] pour procéder à l'installation ; sélectionner ensuite l'option : [chercher le meilleur driver disponible dans ces parcours] ; sélectionner le parcours du driver en fonction du système d'exploitation installé. Les drivers sont disponibles dans un sous-répertoire du répertoire d'installation du Logiciel : C:\...\CAME\ . . . \Usb-Driver\ . . . Attendre la fin de l’installation et appuyer sur [Fin]. • 102 • Table des matières Logiciel de programmation CAME D SW Code manuel : FA00606-FR vers. 1 - 01/2017 © Came S.p.A – Le contenu de ce manuel est susceptible de subir des modifications à tout moment et sans aucun préavis. Récupérer un fichier d'installation à partir d’ETI/Domo 1 Si l'installation prévoit la présence d'un gateway (passerelle) ETI/Domo (Master) connecté, une copie du fichier d'installation est automatiquement enregistrée dans la mémoire du module lors de la programmation de l'installation. 2 Le logiciel permet de récupérer le fichier résidant dans la mémoire du module au moyen du bouton [Récupérer] 1. Taper dans l'espace prévu à cet effet l'adresse IP du gateway (passerelle) ETI/Domo 2 à partir duquel récupérer l'installation puis appuyer sur OK. Connexion à distance à une installation moyennant Came Connect 3 Saisir ses propres données d'enregistrement à Came Connect 4 pour se connecter à une installation à distance dotée d’ETI/DOMO. 4 Il est possible de récupérer le fichier d'installation à partir de l'ETI/Domo à distance, d'effectuer toutes les opérations d'entretien et de diagnostic admises avec une connexion standard et éventuellement de modifier ou d’effectuer la programmation de l'installation. • 103 • Table des matières Logiciel de programmation CAME D SW Programmation et diagnostic de l'installation Code manuel : FA00606-FR vers. 1 - 01/2017 © Came S.p.A – Le contenu de ce manuel est susceptible de subir des modifications à tout moment et sans aucun préavis. 1 A Collecte des codes d'identification des modules connectés Au terme de la phase de construction de la structure de l'installation par logiciel, les dispositifs maintiennent l'icône qui indique l'absence d'un code d'identification reliant le module « virtuel » à celui qui est effectivement connecté à l'installation. Un code univoque (ID) est attribué à chaque module. Ce code apparaît également sur une étiquette adhésive amovible appliquée sur le module. Choisir le mode de connexion de l'ordinateur à l'installation, USB ou adresse IP du serveur (voir "Mise en service de l'installation" on page 101). Dispositif/module sans ID ou auquel aucune fonction spécifique n'a été associée. Indique que le dispositif n'est contrôlé par aucun bouton ou entrée ; il est cependant possible de contrôler le dispositif sur le terminal. Module non programmé Ouvre la fenêtre qui permet de détecter les dispositifs connectés au BUS. Lance la recherche automatique des codes ID de tous les modules connectés au BUS. Permet de recueillir un ID spécifique en appuyant sur le bouton prévu à cet effet (service) présent sur la plupart des modules domotiques. Permet d'indiquer manuellement le type de module et son code ID. Élimine de la liste tous les ID détectés. . Certains modules ou dispositifs sont dépourvus du bouton « SERVICE ». Consulter les instructions d'installation du dispositif pour connaître la modalité d'envoi du code de reconnaissance sur le BUS. Le code ID peut être détecté à l'aide de l'étiquette adhésive appliquée sur chaque module. • 104 • Table des matières Logiciel de programmation CAME D SW Association des codes d'identification aux modules connectés 3 Code manuel : FA00606-FR vers. 1 - 01/2017 © Came S.p.A – Le contenu de ce manuel est susceptible de subir des modifications à tout moment et sans aucun préavis. 2 Association ID par glisser/déposer Après avoir regroupé les codes d'identification des modules, il est possible d’associer le module « virtuel » au module « réel » correspondant par le biais d’un glisser/déposer. Le module auquel est associé le code d'identification est dorénavant accompagné de l'icône qui indique que le dispositif n'a pas encore été programmé. m Si l'installation domotique prévoit la présence de plusieurs OH/GW, il sera nécessaire d'attribuer les ID aux OH/GW et de les programmer individuellement, avant de procéder à l'identification et à la programmation des autres modules composant l'installation. • 105 • Table des matières Logiciel de programmation CAME D SW Code manuel : FA00606-FR vers. 1 - 01/2017 © Came S.p.A – Le contenu de ce manuel est susceptible de subir des modifications à tout moment et sans aucun préavis. 4 Association ID moyennant le bouton service sur le module 5 Il est également possible de sélectionner directement le module avec la touche droite de la souris et de sélectionner [Recueillir ID]. Le message qui apparaîtra demandera d’appuyer sur le bouton [SERVICE] du module à identifier. . Ce système de saisie de l’ID exige la présence de deux personnes dans l'installation. • 106 • Association ID à partir de la fenêtre des propriétés module Une autre possibilité consiste à sélectionner le module auquel associer l’ID et, dans la fenêtre des Propriétés, à l’option [Identificateur] choisir le code correspondant au module souhaité. Une fois le code ID attribué, les propriétés du module présenteront également la version du firmware, utile en cas d'interventions techniques. Table des matières Logiciel de programmation CAME D SW Mise à jour du firmware des modules domotiques Code manuel : FA00606-FR vers. 1 - 01/2017 © Came S.p.A – Le contenu de ce manuel est susceptible de subir des modifications à tout moment et sans aucun préavis. 6 Avant de programmer les modules, vérifier l'éventuelle disponibilité de mises à jour du firmware. 7 Choisir la mise à jour du firmware souhaitée et appuyer sur [Démarrer]. Sélectionner le module avec la touche droite de la souris et choisir [Mise à jour firmware]. m Au cours des opérations de mise à jour des dispositifs, désactiver les fonctions d'économie d'énergie ou d'autres fonctions qui pourraient mettre en stand-by l'ordinateur utilisé, ce qui permettra d’éviter d’endommager les dispositifs. Les fichiers nécessaires pour les mises à jour devront, pour être disponibles, être situés dans le répertoire : C:\Programmi\CAME\ . . . . \modules Pour mettre un dispositif à jour, il est nécessaire de connecter l'ordinateur au gateway (passerelle) (OH/GW) placé en amont du dispositif. m Pendant l'opération de mise à jour des modules sur des installations en fonction (édifices déjà habités), il est nécessaire de s’assurer qu’aucune autre commande/activation/action n'est réalisée afin de ne provoquer aucun mauvais fonctionnement du module (led service allumée en permanence). En cas d’échec de l'opération de mise à jour du module (échec de la programmation), effectuer une nouvelle mise à jour sans sortir de la fenêtre de programmation afin d'éviter d'endommager le module. Une fois le module OH/GW mis à jour, il faut déconnecter le câble USB du dispositif, appuyer sur le bouton RESET prévu sur le dispositif, reconnecter le câble et reprogrammer le module (OH/GW). • 107 • Table des matières Logiciel de programmation CAME D SW Programmation de l'installation 9 Code manuel : FA00606-FR vers. 1 - 01/2017 © Came S.p.A – Le contenu de ce manuel est susceptible de subir des modifications à tout moment et sans aucun préavis. 8 Appuyer sur le bouton [Programme] pour programmer toute l'installation 8. Il est également possible de programmer un seul module. Sélectionner le module avec la touche droite de la souris et sélectionner [Programme dispositif]9. m Pendant la phase de programmation, ne pas couper l'alimentation ni débrancher le câble USB ou LAN des gateway (passerelles). • 108 • Code manuel : FA00606-FR vers. 1 - 01/2017 © Came S.p.A – Le contenu de ce manuel est susceptible de subir des modifications à tout moment et sans aucun préavis. Table des matières Logiciel de programmation CAME D SW [Vue actions] [Vue connexions] La fenêtre [Vue actions] permet de vérifier clairement et simplement que le câblage physique de l'installation correspond bien à la programmation réalisée au moyen du logiciel. La fenêtre [Vue connexions] permet de vérifier le nombre de dispositifs connectés à une branche de l'installation, de manière à toujours contrôler les limites de l'installation. En appuyant sur un bouton de la structure, la lumière correspondante s'allume aussi bien sur la fenêtre dénommée [Vue actions] que sur l'installation réelle. Cette fonction permet de visualiser immédiatement d'éventuelles erreurs de câblage et de comprendre l'origine de ces mêmes erreurs. • 109 • Table des matières Logiciel de programmation CAME D SW [Diagnostic] Code manuel : FA00606-FR vers. 1 - 01/2017 © Came S.p.A – Le contenu de ce manuel est susceptible de subir des modifications à tout moment et sans aucun préavis. [Monitor messages] L’enfoncement du bouton [Diagnostic] permet de visualiser la fenêtre [Monitor messages]. A À l’enfoncement du bouton A, il y a enregistrement de tous les messages qui transitent sur le BUS domotique. B Les onglets dans la zone B identifient l'origine des messages. . Contrôler les messages qui transitent sur le BUS peut s'avérer utile pour identifier toute panne ou erreur de connexion sur les modules et pour en déterminer l'origine. • 110 • Table des matières Logiciel de programmation CAME D SW Code manuel : FA00606-FR vers. 1 - 01/2017 © Came S.p.A – Le contenu de ce manuel est susceptible de subir des modifications à tout moment et sans aucun préavis. Impression La fenêtre [Impression] présente les options d'impression traditionnelles et contient la fenêtre A qui permet de choisir la partie de l'installation à imprimer. Dans le rapport figure la liste des dispositifs qui composent la partie de l'installation sélectionnée dans la zone A ainsi que les composants de réseau correspondants, les codes ID et tout ce qui peut s'avérer utile pour visualiser la structure de l'installation sur papier. A m Au terme de la mise en service de l'installation, l'installateur doit délivrer toute la documentation nécessaire pour toute intervention technique future (tableaux d'association IN/OUT des dispositifs, fichiers de système et éventuels mots de passe). • 111 • Table des matières Logiciel de programmation CAME D SW Créer une interface à cartes d'une installation anti-intrusion connectée via module GPRS Code manuel : FA00606-FR vers. 1 - 01/2017 © Came S.p.A – Le contenu de ce manuel est susceptible de subir des modifications à tout moment et sans aucun préavis. Informations générales Tablette 1 Dans ce contexte, le logiciel (CAME D SW) ne permet pas de programmer ni de modifier une fonction ou une configuration des dispositifs de l'installation de sécurité. Il est exclusivement utilisé pour créer une interface à cartes. Le module 001SIGPRS/PXGPRS connecté aux centrales anti-intrusion compatibles permet la connexion à CAMECloud moyennant une connexion de type VPN (Virtual Private Network), selon les modalités suivantes : Connexion de données GPRS. Assure une connexion directe au Cloud simple et fiable, très utile quand aucune autre typologie de connexion (WIFI ou LAN) n’est prévue 1. 001SIGPRS/PXGPRS Module GPRS Centrales Proxinet Centrales CP Connexion WIFI par clé électronique PXDGWF. Garantit, via WIFI, la connexion de la centrale à un réseau WiFi local et la connexion directe à un PC pour effectuer les opérations de programmation 2. CAME CLOUD Connexion via câble LAN par clé électronique PXDGETH. Garantit la connexion de la centrale à un réseau LAN et la connexion directe à un PC pour effectuer les opérations de programmation. 2 PXDGW (Dongle WiFi) PXDGETH (Dongle Eth) Tablette 001SIGPRS/ PXGPRS Module GPRS m Si l'accès au module 001SIGPRS/PXGPRS n'est pas effectué en mode direct, il est essentiel d'activer l'accès à distance à l'installation moyennant CAMEConnect parmi les options de configuration générales et d'indiquer le nom du serveur quand il diffère de celui indiqué par les configurations d’usine. Centrales Proxinet Centrales CP CAME CLOUD Switch Écran tactile Modem Routeur Système Domotique CAME Domotic 3.0 . Les modifications de la configuration ne sont effectives qu'après le redémarrage du logiciel. • 112 • Table des matières Logiciel de programmation CAME D SW 1 Déposer à l'intérieur de l'installation l'icône représentant le module GPRS connecté à la centrale. Code manuel : FA00606-FR vers. 1 - 01/2017 © Came S.p.A – Le contenu de ce manuel est susceptible de subir des modifications à tout moment et sans aucun préavis. Sélectionner l'icône pour configurer les propriétés du module ajouté. Propriétés du module GPRS A Attribuer un om descriptif au module. B Indiquer l'adresse IP du module. C Spécifier le type de centrale connectée. D Saisir le Keycode figurant sur l'étiquette appliquée sur le module. Lors de la création de l'installation, choisir l'option [Kit sécurité]. A B C D Exécuter la structure de l'installation Si la connexion au module GPRS est de type direct, à savoir que l'ordinateur utilisé pour la programmation est connecté au même réseau que le module GPRS, il est possible d'exécuter la configuration complète de l'installation anti-intrusion en sélectionnant avec la touche droite l'icône qui représente le module GPRS sur la structure, puis la touche qui permet d'exécuter la configuration. Ainsi faisant, il n'est pas nécessaire de reconstruire la structure de l’installation et d’indiquer les noms et les codes d'identification précédemment attribués lors de la programmation de la centrale anti-intrusion. • 113 • Table des matières Logiciel de programmation CAME D SW Code manuel : FA00606-FR vers. 1 - 01/2017 © Came S.p.A – Le contenu de ce manuel est susceptible de subir des modifications à tout moment et sans aucun préavis. 2 3 Reconstruire la structure de l'installation Si la connexion à la centrale anti-intrusion n'est pas de type direct, il est nécessaire de reconstruire la structure de l'installation antiintrusion. Déposer à l'intérieur des conteneurs respectifs, les zones, les scénarios, les entrées à visualiser sur les cartes de sécurité 2. Sélectionner chaque zone et scénario ajouté 3. Propriétés de Zones et Scénarios de sécurité A Attribuer un nom descriptif à l'élément sélectionné. A B Indiquer le numéro d'identification attribué à la zone ou au scénario dans la centrale de sécurité. Déposer à l'intérieur des conteneurs respectifs, les zones, les scénarios, les entrées à visualiser sur les cartes de sécurité 4. Sélectionner chaque entrée ajoutée 3. 4 Propriétés d'entrées et de sorties de sécurité Attribuer un nom descriptif à l'élément sélectionné 4. Il est essentiel que le nom corresponde, ou du moins rappelle, celui attribué à la même zone ou scénario sur l'installation de sécurité, de manière à éviter des différences entre la vue sous forme de cartes et celle sous forme de listes. Indiquer le numéro d'identification attribué à l'entrée ou à la sortie dans la centrale de sécurité. Spécifier le type d'entrée pour permettre au système d'attribuer une icône correcte dans la vue sous forme de cartes. m Il est essentiel que le nom de zones, scénarios, contacts, etc. corresponde, ou du moins rap pelle, celui attribué aux mêmes éléments programmés sur l'installation de sécurité, de manière à éviter des différences entre la vue sous forme de cartes et celle sous forme de listes. • 114 • Table des matières Logiciel de programmation CAME D SW Opérations préliminaires Code manuel : FA00606-FR vers. 1 - 01/2017 © Came S.p.A – Le contenu de ce manuel est susceptible de subir des modifications à tout moment et sans aucun préavis. Dans l'interface à cartes il est possible de visualiser et de commander les composants suivants de l'installation anti-intrusion : scénarios, zones, entrées et sorties. Il faut avant tout établir la façon dont on souhaite visualiser l'installation. Dans l'exemple on souhaite visualiser le plan général d'une habitation comme page principale. Le plan général doit permettre de visualiser, activer, désactiver et surveiller l'état des zones qui composent l'installation. Le plan général doit par ailleurs contenir des boutons pour l'activation de scénarios de sécurité. Dans cet exemple de configuration des cartes, le système permet de placer les icônes nécessaires à la navigation et consultation de manière très libre. Ainsi, la vue sous forme de cartes peut être adaptée aux différentes typologies d'installation. Caractéristiques des images La taille maximale des images est de 1280x960 pxl (pixels). Régler la compression de manière à obtenir une image de bonne qualité sans trop augmenter le « poids ». À partir du plan général, il doit être possible d'accéder aux images qui représentent les zones à l'intérieur desquelles consulter l'état des entrées/sorties. 1 Créer une carte sécurité Après reconstruction de la configuration de la partie d'installation que l'on souhaite visualiser moyennant des cartes, sélectionner l’onglet . L'interface du logiciel change de conformation afin de pouvoir construire la vue sous forme de cartes. 1 La fenêtre cartes de sécurité D B B Zone de visualisation des images de l’interface. C Zone de visualisation des pages de l’interface. D Éléments de l’installation pouvant être ajoutés aux cartes sécurité. E Zone des propriétés de l’élément sélectionné. Ajouter une carte E C • 115 • Appuyer sur le bouton droit de la souris dans la zone C et créer une nouvelle page. Table des matières Logiciel de programmation CAME D SW 2 Propriétés de la page des cartes E Attribuer un nom à la page. Code manuel : FA00606-FR vers. 1 - 01/2017 © Came S.p.A – Le contenu de ce manuel est susceptible de subir des modifications à tout moment et sans aucun préavis. F Choisir l'image à associer à celle qui sera la carte principale. E F 3 • 116 • En faire de même pour toutes les images qui constitueront l'interface sous forme de cartes. Table des matières Logiciel de programmation CAME D SW Code manuel : FA00606-FR vers. 1 - 01/2017 © Came S.p.A – Le contenu de ce manuel est susceptible de subir des modifications à tout moment et sans aucun préavis. 4 Ajouter des zones de sécurité au plan principal Glisser/déposer la zone souhaitée sur le plan principal et modifier librement la forme et la dimension de la zone disponible. Choisir l'image qui doit être visualisée en touchant la zone qui vient d'être créée sur le terminal. . Dans cet exemple de configuration de la vue sous forme de cartes, le système a été conçu pour s'adapter aux exigences liées aux différentes typologies d'installations. CP8096 > Main security Living area Night-time area Events log Authentication Créer de la même façon toutes les zones nécessaires. Entries Home Back Settings Exemple de visualisation de la division en zones de la carte sur terminal. 5 Ajouter des entrées et des sorties à une carte de sécurité CP8096 > Security > Night-time area Events log C Sélectionner une des images disponibles (y compris le plan principal). C D Glisser/déposer à l'intérieur de l'image les icônes qui représentent les entrées et les sorties de sécurité. Sur le terminal, elles seront remplacées par des icônes qui indiqueront l'état des entrées et des sorties visualisées. D • 117 • Authentication Home Back Settings Exemple de visualisation d'une zone avec entrées et sorties sur terminal. Table des matières Logiciel de programmation CAME D SW 7 Ajouter des scénarios à une carte de sécurité Code manuel : FA00606-FR vers. 1 - 01/2017 © Came S.p.A – Le contenu de ce manuel est susceptible de subir des modifications à tout moment et sans aucun préavis. 5 Sélectionner une des images disponibles (dans ce cas le plan principal). 6 Glisser/déposer à l'intérieur de l'image les icônes qui représentent un ou plusieurs scénarios de sécurité. Dans l'interface graphique, les icônes seront remplacées par des icônes qui permettront l'activation des scénarios. F Rendre disponible l'interface à cartes sur les terminaux de sécurité Il est possible de disposer de l’interface à cartes selon deux modalités différentes : E G I H 8 1. Localement en sélectionnant la connexion directe au module GPRS 7. Dans ce cas, l'ordinateur depuis lequel la programmation est effectuée est connecté au même réseau que celui du module GPRS. L'interface à cartes est enregistrée dans la mémoire du module et sur CAMEConnect pour l'accès à distance. 2. À distance en sélectionnant la connexion Via CAMEConnect H. Dans ce cas, l'ordinateur depuis lequel la programmation est effectuée se connecte à CAMEConect et l'interface à cartes n'est enregistrée que sur CAMEConnect pour l'accès à distance. . Pour permettre la programmation sur CAME Cloud, l'ordinateur doit être doté d'une connexion Internet. Programmation Après avoir choisi le mode, appuyer sur le bouton I pour lancer la programmation. . L’application CameDomotic Mobile télécharge les cartes locales si le Touch/SmartPhone est directement connecté au module 001SIGPRS/PXGPRS, ou bien télécharge les cartes depuis CameConnect si l’APP est configurée pour atteindre le module 001SIGPRS/PXGPRS via CameConnect. • 118 • Table des matières Logiciel de programmation CAME D SW Générer une interface à cartes à visualiser sur les terminaux de sécurité PXTS4.3 Code manuel : FA00606-FR vers. 1 - 01/2017 © Came S.p.A – Le contenu de ce manuel est susceptible de subir des modifications à tout moment et sans aucun préavis. 1 Centrales Proxinet Centrales CP Informations générales Dans ce contexte, le logiciel (CAME D SW) ne sert pas à programmer ou modifier une fonction ou une configuration des dispositifs de l'installation de sécurité. Il est exclusivement utilisé pour créer une interface à cartes disponible pour la visualisation sur des terminaux de sécurité. La programmation de la vue sous forme de cartes peut être effectuée en connectant l'ordinateur moyennant un câble USB 1 à un terminal de sécurité configuré comme master. Module PXITS4.3 . Pour configurer le terminal comme master, consulter les instructions d'utilisation du terminal. 2 Lors de la création de l'installation, choisir : 3 [PXTS4.3 Sécurité] si la connexion est effectuée par le biais d’un câble USB directement connecté à un terminal de sécurité. Programmation sur terminal [PXTS4.3 Sécurité] Déposer à l'intérieur de l'installation l'icône représentant la centrale à laquelle le terminal de sécurité est connecté, puis l'icône (ou les icônes) représentant les terminaux présents sur l'installation. Sélectionner l'icône qui représente la centrale. E Spécifier le type de centrale connectée. E • 119 • Table des matières Logiciel de programmation CAME D SW Code manuel : FA00606-FR vers. 1 - 01/2017 © Came S.p.A – Le contenu de ce manuel est susceptible de subir des modifications à tout moment et sans aucun préavis. 4 Une page est générée pour chaque terminal inséré de manière à permettre la création de la vue sous forme de cartes (voir "Créer une carte sécurité" on page 121). . Il est possible, pour chaque terminal, de générer une vue sous forme de cartes différente en fonction de l'emplacement du terminal ou du type d'utilisateur qui utilisera le terminal. 5 Exécuter la structure de l'installation Il est possible d'exécuter la configuration complète de l'installation anti-intrusion en sélectionnant avec la touche droite l'icône qui représente la centrale sur la structure, puis avec la touche qui permet d'exécuter la configuration. Il n'est pas nécessaire de spécifier le type de connexion activé étant donné que la communication avec la centrale est établie au moyen de la prise USB. • 120 • 6 Au terme de la procédure d'importation, l'arbre de l'installation est rempli de zones, scénarios, entrées et sorties avec noms et codes d'identification, précédemment attribués lors de la programmation de la centrale anti-intrusion. Table des matières Logiciel de programmation CAME D SW Opérations préliminaires Code manuel : FA00606-FR vers. 1 - 01/2017 © Came S.p.A – Le contenu de ce manuel est susceptible de subir des modifications à tout moment et sans aucun préavis. Dans l'interface à cartes il est possible de visualiser et de commander les composants suivants de l'installation anti-intrusion : scénarios, zones, entrées et sorties. Il faut avant tout établir la façon dont on souhaite visualiser l'installation sur chaque terminal (en cas d’installation avec plusieurs terminaux). Dans cet exemple de configuration des cartes, le système permet de placer les icônes nécessaires à la navigation et consultation de manière très libre. Ainsi, la vue sous forme de cartes peut être adaptée aux différentes typologies d'installation. Dans l'exemple on souhaite visualiser le plan général d'une habitation comme page principale. Caractéristiques des images Le plan général doit permettre de visualiser, activer, désactiver et surveiller l'état des zones qui composent l'installation. Le plan général doit par ailleurs contenir des boutons pour l'activation de scénarios de sécurité. La taille maximale des images est de 1280x960 pxl (pixels). Régler la compression de manière à obtenir une image de bonne qualité sans trop augmenter le « poids ». À partir du plan général, il doit être possible d'accéder aux images qui représentent les zones à l'intérieur desquelles consulter l'état des entrées/sorties. 1 Créer une carte sécurité Au terme de la configuration de l'installation à visualiser par le biais de cartes, sélectionner le terminal sur lequel programmer la vue sous forme de cartes . L'interface du logiciel change de conformation afin de pouvoir construire la vue sous forme de cartes. 1 D La fenêtre des cartes B Zone de visualisation des images de l’interface. B C Zone de visualisation des pages de l’interface. D Éléments de l’installation pouvant être ajoutés aux cartes sécurité. E Zone des propriétés de l’élément sélectionné. Ajouter une carte Appuyer sur le bouton droit de la souris dans la zone C et créer une nouvelle page. E C • 121 • Table des matières Logiciel de programmation CAME D SW 2 Propriétés de la page des cartes E Attribuer un nom à la page. Code manuel : FA00606-FR vers. 1 - 01/2017 © Came S.p.A – Le contenu de ce manuel est susceptible de subir des modifications à tout moment et sans aucun préavis. F Choisir l'image à associer à celle qui sera la carte principale. E F 3 • 122 • En faire de même pour toutes les images qui constitueront l'interface sous forme de cartes. Table des matières Logiciel de programmation CAME D SW Code manuel : FA00606-FR vers. 1 - 01/2017 © Came S.p.A – Le contenu de ce manuel est susceptible de subir des modifications à tout moment et sans aucun préavis. 4 Ajouter des zones de sécurité au plan principal Glisser/déposer la zone souhaitée sur le plan principal et modifier librement la forme et la dimension de la zone disponible. . Dans cet exemple de configuration de la vue sous forme de cartes, le système a été conçu pour s'adapter aux exigences liées aux différentes typologies d'installations. Choisir l'image qui doit être visualisée en touchant la zone qui vient d'être créée sur le terminal. Créer de la même façon toutes les zones nécessaires. Exemple de visualisation de la division en zones de la carte sur le terminal de sécurité 4.3. 5 Ajouter des entrées et des sorties à une carte de sécurité C Sélectionner une des images disponibles (y compris le plan principal). C D Glisser/déposer à l'intérieur de l'image les icônes qui représentent les entrées et les sorties de sécurité. Sur le terminal, elles seront remplacées par des icônes qui indiqueront l'état des entrées et des sorties visualisées. D • 123 • Exemple de visualisation de la division en zones de la carte sur le terminal de sécurité 4.3. Table des matières Logiciel de programmation CAME D SW 7 Ajouter des scénarios à une carte de sécurité Code manuel : FA00606-FR vers. 1 - 01/2017 © Came S.p.A – Le contenu de ce manuel est susceptible de subir des modifications à tout moment et sans aucun préavis. 5 Sélectionner une des images disponibles (dans ce cas le plan principal). 6 Glisser/déposer à l'intérieur de l'image les icônes qui représentent un ou plusieurs scénarios de sécurité. Dans l'interface graphique, les icônes seront remplacées par des icônes qui permettront l'activation des scénarios. F E Security touch 01 Security touch 02 8 Exporter la vue sous forme de cartes dans un terminal Après la création des vues sous forme de cartes pour chacun des terminaux de sécurité présents sur l'installation, il faut connecter son propre ordinateur par le biais d’un câble USB au terminal sur lequel exporter la vue sous forme de cartes 8. Visualiser la carte de sécurité à exporter et effectuer l'exportation 9. . Les opérations d'exportation décrites doivent être effectuées sur chacun des terminaux présents sur l'installation. Une même vue sous forme de cartes peut être exportée sur plusieurs terminaux. 9 • 124 • Le contenu de ce manuel est susceptible de subir des modifications à tout moment et sans aucun préavis. Code manuel : FA00606-FR vers. 1 01/2017 © Came S.p.A Came S.p.A. Via Martiri Della Libertà, 15 31030 Dosson di Casier - Treviso - Italy (+39) 0422 4940 – (+39) 0422 4941 Via Cornia, 1/b - 1/c 33079 Sesto al Reghena - Pordenone - Italy (+39) 0434 698111 – www.came.com (+39) 0434 698434 ">
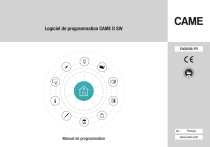
Enlace público actualizado
El enlace público a tu chat ha sido actualizado.


