CAME Connect pour les automatismes MANUEL D’UTILISATION POUR LE PARTICULIER FA00380-FR FR Français SOMMAIRE 2 2 2 3 4 4 5 CameConnect est la technologie qui permet le contrôle à distance de dispositifs ou d’installations CAME compatibles. Navigateurs supportés Chrome (début 2015 version 40) Firefox (début 2015 version 32) Explorer 10 ou supérieur Chrome pour Android 4.4.4 Safari pour IOS 8/9 (ipad, iphone, etc.) 5 6 7 8 8 10 10 11 12 14 14 15 16 17 17 18 20 21 CameConnect pour les automatismes prévoit deux types d’utilisateurs : Le particulier Le particulier peut, par le biais d’applications spécifiques, se connecter en toute sécurité aux installations ou à chaque dispositif y étant associé. Le particulier peut, par exemple, contrôler à distance ses automatismes, demander de l’assistance à son propre installateur, etc., le tout par le biais d’un smartphone, d’une tablette ou d’un PC. Le site CameConnect est accessible à l’URL suivante : http://www. cameconnect.net/. Le professionnel L’installateur qualifié par Came peut, par une simple connexion à Internet et sur autorisation du propriétaire de l’installation, effectuer un diagnostic complet du système, identifier d’éventuelles anomalies et intervenir de façon rapide et efficace. Le site CameConnect est accessible à l’URL suivante : http://www.cameconnect.net/. Pour pouvoir bénéficier des services offerts par CameConnect, il faut que les utilisateurs (le particulier ou le professionnel) et, par la suite, les dispositifs contrôlés, soient enregistrés sur le portail. CAMEConnect distingue le particulier de l’installateur par le biais de données saisies dans le formulaire d’accès. 2 - FA00380-FR - 05/2019 - © CAME S.p.A. - Le contenu de ce manuel est susceptible de subir des modifications à tout moment et sans aucun préavis. - Instructions originales CAME CONNECT POUR LE PARTICULIER Pag. Gestion du profil [Particulier] . . . . . . . . . . . . . . . . . . . . . . . . . . . . . . . . . . . . . . . . . . . . . . . . . . . . . . . . . . . . . . . . . . . . . . . Typologies de dispositifs passerelles automatismes . . . . . . . . . . . . . . . . . . . . . . . . . . . . . . . . . . . . Enregistrer une passerelle maître ou autonome . . . . . . . . . . . . . . . . . . . . . . . . . . . . . . . . . . . . . . . . . . . Ajouter un dispositif à une passerelle maître ou autonome . . . . . . . . . . . . . . . . . . . . . . . . . . Ajouter une passerelle esclave à une passerelle maître . . . . . . . . . . . . . . . . . . . . . . . . . . . . . . . Ajouter un dispositif à une passerelle esclave . . . . . . . . . . . . . . . . . . . . . . . . . . . . . . . . . . . . . . . . . . . . . Gestion d’entrées et de sorties incorporées aux passerelles . . . . . . . . . . . . . . . . . . . . . . . . Gestion dispositifs . . . . . . . . . . . . . . . . . . . . . . . . . . . . . . . . . . . . . . . . . . . . . . . . . . . . . . . . . . . . . . . . . . . . . . . . . . . . . . . . . . . . . . Informations supplémentaires passerelle . . . . . . . . . . . . . . . . . . . . . . . . . . . . . . . . . . . . . . . . . . . . . . . . . . . . Informations supplémentaires automatismes . . . . . . . . . . . . . . . . . . . . . . . . . . . . . . . . . . . . . . . . . . . . . . Gestion de la carte interface IORS485 . . . . . . . . . . . . . . . . . . . . . . . . . . . . . . . . . . . . . . . . . . . . . . . . . . . . . . . . . Créer un nouveau scénario . . . . . . . . . . . . . . . . . . . . . . . . . . . . . . . . . . . . . . . . . . . . . . . . . . . . . . . . . . . . . . . . . . . . . . . . . . Exemple . . . . . . . . . . . . . . . . . . . . . . . . . . . . . . . . . . . . . . . . . . . . . . . . . . . . . . . . . . . . . . . . . . . . . . . . . . . . . . . . . . . . . . . . . . . . . . . . . . . Ajouter une opération à un scénario . . . . . . . . . . . . . . . . . . . . . . . . . . . . . . . . . . . . . . . . . . . . . . . . . . . . . . . . . . . Programmer l’exécution d’un scénario . . . . . . . . . . . . . . . . . . . . . . . . . . . . . . . . . . . . . . . . . . . . . . . . . . . . . . . Configurer la modalité de visualisation [sites] . . . . . . . . . . . . . . . . . . . . . . . . . . . . . . . . . . . . . . . . . . . . . Créer un nouveau site . . . . . . . . . . . . . . . . . . . . . . . . . . . . . . . . . . . . . . . . . . . . . . . . . . . . . . . . . . . . . . . . . . . . . . . . . . . . . . . . . Positionner un automatisme dans un site . . . . . . . . . . . . . . . . . . . . . . . . . . . . . . . . . . . . . . . . . . . . . . . . . . . . Générer une demande de support . . . . . . . . . . . . . . . . . . . . . . . . . . . . . . . . . . . . . . . . . . . . . . . . . . . . . . . . . . . . . . . Consulter la liste des événements . . . . . . . . . . . . . . . . . . . . . . . . . . . . . . . . . . . . . . . . . . . . . . . . . . . . . . . . . . . . . . . 2 Page INFORMATIONS GÉNÉRALES Pag. Navigateurs supportés . . . . . . . . . . . . . . . . . . . . . . . . . . . . . . . . . . . . . . . . . . . . . . . . . . . . . . . . . . . . . . . . . . . . . . . . . . . . . . . Le particulier . . . . . . . . . . . . . . . . . . . . . . . . . . . . . . . . . . . . . . . . . . . . . . . . . . . . . . . . . . . . . . . . . . . . . . . . . . . . . . . . . . . . . . . . . . . . Le professionnel . . . . . . . . . . . . . . . . . . . . . . . . . . . . . . . . . . . . . . . . . . . . . . . . . . . . . . . . . . . . . . . . . . . . . . . . . . . . . . . . . . . . . . . Enregistrement d’un particulier . . . . . . . . . . . . . . . . . . . . . . . . . . . . . . . . . . . . . . . . . . . . . . . . . . . . . . . . . . . . . . . . . . . INFORMATIONS GÉNÉRALES Page 3 - FA00380-FR - 05/2019 - © CAME S.p.A. - Le contenu de ce manuel est susceptible de subir des modifications à tout moment et sans aucun préavis. - Instructions originales Enregistrement d’un particulier L’icône en question identifie les services dédiés au particulier et dirige vers la fenêtre d’enregistrement. Il convient de choisir soigneusement le nom d’utilisateur et le mot de passe car ils seront demandés à chaque accès au portail CAMEConnect ou aux éventuelles applications disponibles pour la gestion à distance. Après avoir rempli tous les champs du formulaire et avoir accepté les conditions du service, appuyer sur le bouton ❶ pour terminer la procédure. ❶ ❷ Un message de bienvenue confirme l’enregistrement effectif et permet d’accéder au portail par le biais de ses propres données de particulier. ❶ Sélectionner la langue CAME CONNECT POUR LE PARTICULIER ❶ ❸ Cocher cette case pour saisir manuellement l’adresse. ❷ Gestion du profil [Particulier] Profil Particulier - ❸ ❹ Pour modifier le mot de ❹ ❺ Pour pouvoir obtenir passe, remplir à nouveau ces champs. Si les modifications ne concernent pas le mot de passe, les champs peuvent rester vides. une assistance/un support à distance, il est possible d’associer son propre compte à un installateur Came ENREGISTRÉ SUR LE PORTAIL CAMEConnect, par le biais du code d’identification de l’installateur. Profil Professionnel. Le nom de l’utilisateur ayant effectué le login apparaît toujours en haut à droite du portail ; il suffit de cliquer dans cette zone pour accéder aux options de configuration du profil ou effectuer le logout. La fenêtre propose à nouveau les données qui ont été saisies à l’enregistrement. L’utilisateur ayant effectué l’accès peut à tout moment modifier ces données. ☞ Les pages du portail Came Connect seront visualisées dans la langue du navigateur ou dans celle sélectionnée en bas à droite de chaque page. Le navigateur mémorise la dernière langue utilisée pour la proposer au prochain accès. champ, le système effectue la géolocalisation de la localité et complète en automatique tous les autres champs. ❺ Saisir le code ❺ ❻ d’identification de l’installateur et lancer la recherche pour s’assurer que l’identité est bien correcte, puis sauvegarder les modifications apportées au profil. 4 - FA00380-FR - 05/2019 - © CAME S.p.A. - Le contenu de ce manuel est susceptible de subir des modifications à tout moment et sans aucun préavis. - Instructions originales ❷ Au remplissage de ce Page Le particulier peut par le biais de CAME Connect : • Gérer son profil • Changer l’image de sa page d’accueil • Enregistrer un ou plusieurs dispositifs ou installations sur son espace CAME Cloud • Positionner les dispositifs ou les installations en un point ou dans plusieurs endroits sur la carte • Commander ses propres dispositifs • Gérer des scénarios en utilisant éventuellement la programmation horaire • Contrôler l’historique des états et des commandes de ses propres dispositifs • Envoyer des demandes de support à son installateur • Configurer les paramètres de base de ses propres dispositifs associée au profil, qui sera utilisée pour envoyer les notifications. CAMEConnect communique avec des dispositifs ou des installations CAME via le réseau Internet par le biais d’une passerelle. Certaines passerelles sont dotées de sorties relais et d’entrées numériques qui permettent de contrôler également des dispositifs tiers. Enregistrer une passerelle maître ou autonome ❶ Ajouter une passerelle de type maître ou autonome à la liste des dispositifs associés et gérés par l’utilisateur. Page 5 - FA00380-FR - 05/2019 - © CAME S.p.A. - Le contenu de ce manuel est susceptible de subir des modifications à tout moment et sans aucun préavis. - Instructions originales Avant de continuer, se munir du keycode figurant sur l’étiquette de la passerelle. ❶ Pour enregistrer la passerelle, se servir du menu à gauche dans la page d’accueil. Remplir la fenêtre des propriétés de la passerelle comme suit : ❷ Saisir le code figurant sur l’étiquette ❷ Icône Nom passerelle CONNECT GW (001UR042) Autonome Maître Esclave z Esclave radio 868 (RSLV001) ❹ Description supplémentaire ❹ Sauvegarder la configuration et attendre la fenêtre flash confirmant la configuration effective. facultative. Cette fenêtre permet de conclure l’opération ❺ ou d’ajouter un dispositif/passerelle esclave en appuyant sur le bouton ❻. z z z ❸ z z Ethernet avec radio 868 (RETH001) GSM sans radio 868 (RGSM001S) Dotée d’ entrées numériques/ sorties relais z GSM avec radio 868 (RGSM001) ❸ Nom libre à attribuer à la passerelle pour en faciliter l’identification. Typologies de dispositifs passerelles automatismes Type passerelle de la passerelle. z ❺ ❻ ❽ ❶ Il est possible, après avoir enregistré au moins une passerelle, d’ajouter un dispositif à contrôler (automatisme ou carte ES). ❼ Icône représentant la passerelle. ❽ Icône représentant les entrées ❶ numériques et les sorties relais dont la passerelle est dotée. ☞ Cette opération n’est possible qu’avec une passerelle en mesure de gérer directement un dispositif. ❷ Sélectionner la passerelle à laquelle ❷ l’armoire de commande de l’automatisme est physiquement connectée. ❸ Sélectionner dans la liste le modèle ❸ d’automatisme à gérer par CAMEConnect. Les automatismes sont classés par typologie, famille et armoire de commande. ❹ ❹ Indiquer le numéro du périphérique ❺ ❻ attribué à l’automatisme. Le numéro du périphérique se réfère à la même famille de produit. En cas de deux automatismes identiques connectés à la même passerelle, il est obligatoire de configurer des numéros de périphérique différents sur les cartes. Des automatismes différents peuvent avoir le même numéro de périphérique. ❺ Nom attribué au dispositif. ❻ Description attribuée au dispositif. Sauvegarder la configuration et attendre la fenêtre flash confirmant la configuration effective du dispositif. ☞ La durée d’exécution des opérations d’enregistrement et de configuration de la passerelle pourraient varier en fonction du type de passerelle. 6 - FA00380-FR - 05/2019 - © CAME S.p.A. - Le contenu de ce manuel est susceptible de subir des modifications à tout moment et sans aucun préavis. - Instructions originales ❼ Ajouter un dispositif à une passerelle maître ou autonome Page Les passerelles de type maître ou autonome dotées d’entrées numériques et de sorties relais sont visualisées dans la liste des dispositifs comme indiqué sur la figure. Ajouter une passerelle esclave à une passerelle maître Page 7 - FA00380-FR - 05/2019 - © CAME S.p.A. - Le contenu de ce manuel est susceptible de subir des modifications à tout moment et sans aucun préavis. - Instructions originales ❶ Après avoir enregistré une passerelle maître (RGSM001 ou RETH001), il est possible d’y associer une passerelle esclave (RSLV001). ❶ ☞ Il est impossible d’effectuer cette opération avec une passerelle autonome. ❷ Sélectionner la passerelle maître à laquelle associer la passerelle esclave. ❷ ❸ Sélectionner dans la liste le modèle RSLV001. ❸ ❹ Saisir le Keycode figurant sur ❹ ❺ Nom libre à attribuer à la passerelle ❺ ❻ Description attribuée au dispositif. ❻ Sauvegarder la configuration et attendre la fenêtre flash confirmant la configuration effective du dispositif. l’étiquette de la passerelle. pour en faciliter l’identification. Un module esclave précédemment associé à un module esclave doit être réinitialisé (voir le manuel du module) avant d’être associé au nouveau module maître. ☞ La durée d’exécution des opérations d’enregistrement et de configuration de la passerelle pourrait varier en fonction du type de passerelle. Les passerelles de type esclave dotées d’entrées numériques et de sorties relais sont visualisées, après avoir été associées au module maître, dans la liste des dispositifs comme indiqué sur la figure. ❼ Icône représentant la passerelle ❼ maître. ❽ Icône représentant la passerelle ❽ esclave avec entrées numériques et sorties relais. ❾ ❾ Icône représentant les entrées numériques et les sorties relais dont la passerelle est dotée. ❶ Sélectionner dans la liste des dispositifs la passerelle esclave à laquelle est physiquement connecté l’armoire de commande de l’automatisme et appuyer sur le bouton ❶. ❷ Sélectionner dans la liste le ❷ ❸ ❹ ❺ modèle d’automatisme à gérer par CAMEConnect. Les automatismes sont classés par typologie, famille et armoire de commande. La passerelle est visualisée comme sur la figure quand elle est dotée d’entrées numériques et de sorties relais. ❶. ❶ ❷ ❶ Icône représentant la passerelle. ❷ Icône représentant les entrées numériques et les sorties relais dont la passerelle est dotée. Les entrées et les sorties incorporées aux passerelles peuvent être utilisées pour connecter des automatismes dépourvus de borne RS485 afin d’en permettre le contrôle par le biais de CAMEConnect. Sélectionner l’icône ❷. La fenêtre qui s’affiche permet d’élaborer le mappage des dispositifs connectés à des entrées et des sorties de la passerelle et d’en visualiser l’état. ❸ Indiquer le numéro du périphérique attribué à l’automatisme, le numéro du périphérique se réfère à la même famille de produit. En cas de deux automatismes identiques connectés à la même passerelle, il est obligatoire de configurer des ID différents sur les cartes. Des automatismes différents peuvent avoir le même numéro de périphérique. ❹ Nom attribué au dispositif. ❺ Description attribuée au dispositif. Sauvegarder la configuration et attendre la fenêtre flash confirmant la configuration effective du dispositif. ❸ 8 - FA00380-FR - 05/2019 - © CAME S.p.A. - Le contenu de ce manuel est susceptible de subir des modifications à tout moment et sans aucun préavis. - Instructions originales Il est possible, après avoir enregistré au moins une passerelle esclave, d’ajouter un dispositif à contrôler (automatisme ou carte ES). Gestion d’entrées et de sorties incorporées aux passerelles Page Ajouter un dispositif à une passerelle esclave Page 9 - FA00380-FR - 05/2019 - © CAME S.p.A. - Le contenu de ce manuel est susceptible de subir des modifications à tout moment et sans aucun préavis. - Instructions originales À l’enfoncement du bouton ❸ la fenêtre qui apparaît permet de nommer et de décrire les dispositifs connectés à des entrées et des sorties de la passerelle. ❹ ❹ Choisir une icône représentant le dispositif connecté. Pour la gestion et la programmation d’entrées et de sorties, voir le chapitre : «Gestion de la carte interface IORS485» >> 12 ☞ Il est possible de connecter plusieurs dispositifs en utilisant des entrées/sorties différentes. Voir le manuel de la passerelle en question. Après avoir configuré une ou plusieurs passerelles et les dispositifs y étant reliés, la fenêtre principale se remplit d’icônes et d’informations concernant les dispositifs connectés. Sélectionner l’icône de la passerelle pour accéder aux options supplémentaires. La fenêtre fournit non seulement une description du dispositif mais permet également de/d’ : ❺ Ajouter un nouveau dispositif connecté à la passerelle. ❻ Éliminer la passerelle de l’installation. ❶ ❷ ❸ ❾ ❹ ❼ ❶ Cette icône représente la passerelle des automatismes (CONNECT GW). Le dispositif fonctionne correctement. Le dispositif est configuré mais n’est pas accessible. Le dispositif n’est pas correctement configuré. ❷ Nombre de dispositifs connectés à la passerelle. ❸ Calcul des opérations effectuées par le dispositif. ❹ Dispositifs connectés à la passerelle, l’icône permet d’identifier rapidement le type de dispositif ainsi que son état. Automatisme en état d’erreur. État automatisme non détecté, à régler, à calibrer. Automatisme en mouvement ou arrêté. ❺ ❻ ❽ ☞ L’élimination de la passerelle requiert avant tout l’élimination de tous les automatismes y étant associés. ❼ Accéder à une liste d’événements ayant intéressé la passerelle (erreurs, éventuelles interruptions de service, etc.). Automatisme ouvert. Automatisme fermé. La sélection d’un des dispositifs de la liste permet d’accéder à une fenêtre contenant les options de configuration et de commande. ❽ Insérer des liens vers des documents externes utiles pour la configuration ou l’installation du dispositif. ❾ Prévu sur certains modèles de passerelle, ce bouton permet de contrôler le niveau du signal radio. La lecture du niveau du signal radio peut comporter la déconnexion, de CAMEConnect, de la passerelle et des dispositifs y étant associés. 10 - FA00380-FR - 05/2019 - © CAME S.p.A. - Le contenu de ce manuel est susceptible de subir des modifications à tout moment et sans aucun préavis. - Instructions originales Informations supplémentaires passerelle Page Gestion dispositifs ❿ Informations supplémentaires automatismes Page 11 - FA00380-FR - 05/2019 - © CAME S.p.A. - Le contenu de ce manuel est susceptible de subir des modifications à tout moment et sans aucun préavis. - Instructions originales Sélectionner l’icône de l’automatisme pour accéder aux options supplémentaires. La fenêtre fournit non seulement une description du dispositif mais permet également de/d’ : À chaque typologie de dispositif est associée une série de paramètres configurables par l’utilisateur final. ☞ Ces paramètres étant généralement configurés par l’installateur en phase d’essai de l’automatisme, il est conseillé d’apporter des modifications en faisant particulièrement attention. ❾ ⓫ ❿ ⓫ ⓬ ⓭ ❾ Envoyer des commandes directes à l’automatisme. ❿ Configurer des paramètres de base de l’automatisme. ☞ La durée du téléchargement et de la modification des paramètres pourrait varier en fonction du type de passerelle. ⓫ Configurer les préférences pour l’envoi de notifications à l’utilisateur final. ⓬ Configurer les préférences pour l’envoi de notifications à l’installateur. ⓭ Accéder à une liste d’événements ayant intéressé le dispositif (erreurs, éventuelles interruptions de service, etc.). Cette fenêtre permet de déterminer dans quels cas et selon quelles modalités le système signale à l’utilisateur final des erreurs de fonctionnement de l’automatisme ou des interruptions de service. Les notifications sont envoyées aux adresses fournies lors de l’enregistrement à CAMEConnect. ⓬ Gestion de la carte interface IORS485 ❶ Cette fenêtre permet de déterminer dans quels cas et selon quelles modalités le système signale à votre installateur habituel des erreurs de fonctionnement de l’automatisme ou des interruptions de service. Les notifications sont envoyées aux adresses fournies par l’installateur lors de l’enregistrement à CAMEConnect. Après avoir ajouté la carte aux dispositifs connectés à la passerelle des automatismes, la sélection de l’icône qui la représente permet de visualiser une fenêtre pour le mappage des dispositifs connectés à des entrées et des sorties de la carte et d’en visualiser l’état. ☞ Il est possible de connecter plusieurs dispositifs à une même carte en utilisant des entrées/sorties différentes. Pour ajouter un dispositif à la carte, appuyer sur le bouton ❶. Page Cette carte permet de connecter à la passerelle Connect GW des automatismes dépourvus de borne RS485 en en permettant donc la gestion par Came Connect. La carte est dotée de 8 entrées et de 8 sorties. 12 - FA00380-FR - 05/2019 - © CAME S.p.A. - Le contenu de ce manuel est susceptible de subir des modifications à tout moment et sans aucun préavis. - Instructions originales La carte IORS485 est l’un des dispositifs pouvant être contrôlés par la passerelle. Page 13 - FA00380-FR - 05/2019 - © CAME S.p.A. - Le contenu de ce manuel est susceptible de subir des modifications à tout moment et sans aucun préavis. - Instructions originales Il est possible d’associer au dispositif à ajouter un nom, une description et une icône à choisir parmi celles disponibles ❷. ❷ ❺ ❹ ❻ ❼ ❽ ❾ ❹ Permet de générer une nouvelle commande. ❺ Permet de choisir le dispositif auquel la commande est destinée. ❻ Permet de sélectionner le port associé à la commande. ❼ Permet de choisir le type de valeur à attribuer à la sortie. ❽ Si la valeur choisie est temporisée, indiquer la durée de l’action. ❸ L’enfoncement du bouton ❸ permet d’associer la configuration d’une valeur (y compris temporisée) d’une sortie à une commande. ❾ Permet d’accéder à la fenêtre de gestion des états des contacts. Créer un nouveau scénario Exemple Le scénario de l’exemple permettra d’ouvrir en même temps plusieurs barrières d’une même installation tout en fermant un portail ; cette opération devra être effectuée toutes les semaines, uniquement les jours ouvrables. Pour créer un nouveau scénario, suivre la séquence indiquée sur la figure A. Cette section permet d’associer la valeur d’une ou de plusieurs entrées/sorties à un état. ❽ ❾ À la fin, la fenêtre visualise l’état des dispositifs connectés à la carte ❽ ainsi que l’état des entrées et des sorties de cette dernière ❾. A Page Nous verrons par la suite la façon dont ces séquences d’actions peuvent être exécutées à des jours et des heures prédéfinis. 14 - FA00380-FR - 05/2019 - © CAME S.p.A. - Le contenu de ce manuel est susceptible de subir des modifications à tout moment et sans aucun préavis. - Instructions originales Par scénario l’on entend une série d’actions, dénommées [Opérations] qu’un ou plusieurs automatismes exécutent à la suite d’une seule commande. B C Page 15 - FA00380-FR - 05/2019 - © CAME S.p.A. - Le contenu de ce manuel est susceptible de subir des modifications à tout moment et sans aucun préavis. - Instructions originales ❶ ❸ ❺ ❻ ❷ ❻ L’opération créée est sauvegardée dans le scénario ; il est à présent possible de sauvegarder le scénario ou d’ajouter une nouvelle opération. C Créer, selon cette même modalité, la nouvelle opération de scénario qui devra fermer le portail coulissant. D D Le scénario est complet ; la liste des [Opérations] contient une brève description de l’action exécutée par chaque [Opération]. Ajouter une opération à un scénario B Après avoir attribué un nom explicatif et une description au nouveau scénario, ajouter la première opération (ouverture des barrières). Après sa sauvegarde, le scénario sera disponible parmi les commandes que l’utilisateur peut exécuter. ❶ Permet d’attribuer un nom descriptif à l’opération de scénario. ❷ Cette zone permet de sélectionner les dispositifs connectés intéressés par Une fenêtre flash invite à lancer immédiatement le scénario créé ❻ ou à programmer son exécution à des heures ou des jours spécifiques ❼. l’opération. ❸ Permet de choisir le type d’action que ❹ l’opération doit commander aux dispositifs sélectionnés. ❹ Il est également possible de créer une opération d’attente entre une action et la suivante. ❺ Permet de choisir l’action spécifique que les dispositifs doivent exécuter. Confirmer les contenus de l’opération créée. ❻ ❼ ❽ ❾ À la sélection d’un des scénarios disponibles, la fenêtre propose un bref résumé des actions programmées ainsi que le bouton d’exécution immédiate du scénario. ❿ ❽ Attribuer un nom et une description précise à la programmation. ❾ Sélectionner, dans le menu déroulant, le scénario que la programmation doit activer. ❿ Remplir correctement cette partie de la fenêtre de programmation jusqu’à obtenir le résultat souhaité. Sauvegarder la programmation créée. 16 - FA00380-FR - 05/2019 - © CAME S.p.A. - Le contenu de ce manuel est susceptible de subir des modifications à tout moment et sans aucun préavis. - Instructions originales Programmer l’exécution d’un scénario Page Le scénario créé remplira la liste des scénarios disponibles. 17 - FA00380-FR - 05/2019 - © CAME S.p.A. - Le contenu de ce manuel est susceptible de subir des modifications à tout moment et sans aucun préavis. - Instructions originales Page Configurer la modalité de visualisation [sites] Créer un nouveau site Après avoir configuré ses propres dispositifs, il est possible de les positionner dans des sites. Après avoir sélectionné le fond souhaité pour le compte utilisateur, il est possible d’ajouter un nouveau site à l’aide du bouton spécifique ❸. Le site est comme un récipient logique contenant des dispositifs. Il permet de visualiser les icônes, qui représentent l’installation et les dispositifs la composant, sur une carte géographique, une photographie plan. ❹ Attribuer un nom descriptif au nouveau site. ❹ Le site représente généralement l’endroit où se trouvent les dispositifs. ❺ ❷ ❻ ❺ Entrer une adresse valide et appuyer sur le bouton ❻ ; une icône qui représente le nouveau site se positionne sur la carte à l’adresse indiquée. ❼ Appuyer sur ce bouton pour sauvegarder la configuration après avoir ajouté tous les sites souhaités. ❶ ❼ ❽ Le menu déroulant permet de ❽ visualiser un des sites de la liste. ❾ Liste des sites sauvegardés. ❸ ❿ L’icône indique les sites qui n’ont aucune position sur la carte. ❶ Cette section permet de gérer ses propres sites. ❷ Permet de choisir le fond de sa propre page d’accueil qui peut être : • Google Maps (standard ou par satellite). Dans ce cas, il est possible d’effectuer un zoom sur une zone bien précise du plan à l’aide des touches + et – et/ou en saisissant une adresse dans le champ spécifique. • Image statique, par exemple une carte ou un plan, téléchargeable depuis un fichier au format jpg ou png. ❾ ❿ Positionner un automatisme dans un site Dans la liste latérale, sur la carte ou dans le menu déroulant en haut, sélectionner le site dans lequel ajouter le dispositif. ❸ Choisir le fond de son propre site ; il est également possible de choisir, pour l’automatisme, une image de fond parmi les cartes Google, une image statique. ❶ ❸ ❷ Dans la page d’accueil, les sites sont visualisés aussi bien sur la carte que dans la liste à droite avec une récapitulation des dispositifs connectés. ❹ Page ❷ Activer les options de création ou de modification des cartes des automatismes. 18 - FA00380-FR - 05/2019 - © CAME S.p.A. - Le contenu de ce manuel est susceptible de subir des modifications à tout moment et sans aucun préavis. - Instructions originales ❶ Permet d’accéder aux options de positionnement des automatismes sur la carte. Après avoir téléchargé l’image statique ou portion de carte, il est possible de faire glisser depuis la liste des automatismes à droite, l’automatisme souhaité en tout point de l’image. Sélectionner l’icône pour éliminer du fond l’automatisme ou pour en modifier le nom au moyen de la section spécifique visualisée. Page 19 - FA00380-FR - 05/2019 - © CAME S.p.A. - Le contenu de ce manuel est susceptible de subir des modifications à tout moment et sans aucun préavis. - Instructions originales ❹ Sauvegarder les configurations effectuées. ❺ Sauvegarder la configuration après avoir terminé le positionnement de tous les automatismes. Si l’image de fond choisie est une planimétrie, il est possible de visualiser l’état de tous les automatismes positionnés sur l’image de façon clair et complète, et d’en visualiser l’état (voir «Gestion dispositifs» >> 10). ❺ ❻ ❼ Au terme de la programmation, la page d’accueil visualise le plan général avec les icônes des sites. À droite apparaît une liste des sites. Chacun de ces sites peut être élargi et visualiser le nombre de dispositifs qui le composent. Pour accéder à un des sites, il est possible de : ❻ Sélectionner le site souhaité dans la liste. ❼ Sélectionner l’icône du site sur le plan. Générer une demande de support ❽ La visualisation du site choisie contient les icônes qui représentent tous les automatismes. Il suffit d’y cliquer dessus pour obtenir en temps réel des informations sur l’état et accéder à la liste des commandes disponibles. ❽ Permet d’accéder aux informations supplémentaires de l’automatisme (voir ❶ ❽ Accéder à la section dédiée aux demandes d’intervention. ❶ Permet d’accéder aux informations sur le profil de l’installateur activé. ❷ Permet de générer une nouvelle demande d’intervention. «Informations supplémentaires automatismes»). ❸ Cet espace a été prévu pour y saisir un commentaire permettant à l’installateur de comprendre de quel dispositif il est question ainsi que le type de problème rencontré. ❸ ❹ Permet d’activer l’accès à distance ❹ à l’installation de la part de l’installateur habituel dans les délais indiqués. L’installateur peut accéder à tous les automatismes pendant le temps configuré. Page ❷ 20 - FA00380-FR - 05/2019 - © CAME S.p.A. - Le contenu de ce manuel est susceptible de subir des modifications à tout moment et sans aucun préavis. - Instructions originales L’utilisateur, en cas de besoin, peut demander un support technique à son installateur habituel. Page 21 - FA00380-FR - 05/2019 - © CAME S.p.A. - Le contenu de ce manuel est susceptible de subir des modifications à tout moment et sans aucun préavis. - Instructions originales Consulter la liste des événements Le système enregistre de façon continue les événements liés aux dispositifs connectés, à savoir les accès, les activations, les éventuelles alarmes ainsi qu’une série d’autres données possibles. La fenêtre permet de visualiser les données enregistrées et, éventuellement, de les filtrer par date ou par type d’événement. ❺ La demande est ajoutée à la liste ; l’icône verte indique que la demande est encore ouverte. ❺ Permet de modifier (si nécessaire de prolonger) les temps d’accès à l’installation accordés à l’installateur. Il existe 3 typologies d’événements citées ci-dessous par ordre de criticité : 1. Erreur, 2. Avis, 3. Information. Page 22 - FA00380-FR - 05/2019 - © CAME S.p.A. - Le contenu de ce manuel est susceptible de subir des modifications à tout moment et sans aucun préavis. - Instructions originales Page 23 - FA00380-FR - 05/2019 - © CAME S.p.A. - Le contenu de ce manuel est susceptible de subir des modifications à tout moment et sans aucun préavis. - Instructions originales Via Martiri Della Libertà, 15 31030 Dosson di Casier - Treviso - Italy tel. (+39) 0422 4940 - fax. (+39) 0422 4941 Manuel FA00380-FR - 05/2019 - © CAME S.p.A. - Le contenu de ce manuel est susceptible de subir des modifications à tout moment et sans aucun préavis. - Instructions originales CAME S.p.A. ">
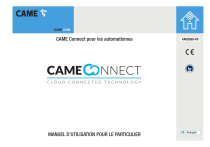
Öffentlicher Link aktualisiert
Der öffentliche Link zu Ihrem Chat wurde aktualisiert.