CAME CP24WL BURGLAR ALARM SYSTEM Manuel utilisateur
PDF
Descarregar
Documento
CENTRALE ANTI-INTRUSION 01234 FA00297-FR 5 6 -I T MANUEL UTILISATEUR CP24WL GÉNÉRALITÉS . . . . . . . . . . . . . . . . . . . . . . . . . PAG. 3 DESCRIPTION DE L'UTILISATION . . . . . . . . . . . . . . . . . . . . .3 SÉCURITÉ . . . . . . . . . . . . . . . . . . . . . . . . . . . . . . . . 3 SYMBOLES ET GLOSSAIRE . . . . . . . . . . . . . . . . . . . . . . . .3 SYSTÈME D’ALARME . . . . . . . . . . . . . . . . . . . . . . PAG. 4 ZONES ET ENTRÉES . . . . . . . . . . . . . . . . . . . . . . . . . . .4 CENTRALE . . . . . . . . . . . . . . . . . . . . . . . . . . . . . . . .4 SCÉNARIOS . . . . . . . . . . . . . . . . . . . . . . . . . . . . . . . .4 CODES UTILISATEUR . . . . . . . . . . . . . . . . . . . . . . PAG. 5 GESTION CODE UTILISATEUR . . . . . . . . . . . . . . . . . . . . . . .5 MODIFICATION CODE . . . . . . . . . . . . . . . . . . . . . . . . . . . . . . 5 MODIFICATION DESCRIPTION CODE . . . . . . . . . . . . . . . . . . . . . . . 5 VISUALISATION PROPRIÉTÉS CODE . . . . . . . . . . . . . . . . . . . . . . . 5 GESTION CODES D'AUTRES UTILISATEURS . . . . . . . . . . . . . . . .6 CRÉATION DES CODES . . . . . . . . . . . . . . . . . . . . . . . . . . . . . 6 ÉLIMINATION DES CODES . . . . . . . . . . . . . . . . . . . . . . . . . . . . 6 ACTIVATION / DÉSACTIVATION DES CODES . . . . . . . . . . . . . . . . . . . 6 MODIFICATION CODE . . . . . . . . . . . . . . . . . . . . . . . . . . . . . . 7 MODIFICATION DE LA DESCRIPTION DES CODES . . . . . . . . . . . . . . . . 7 VISUALISATION PROPRIÉTÉS CODE . . . . . . . . . . . . . . . . . . . . . . . 7 BADGES . . . . . . . . . . . . . . . . . . . . . . . . . . . . PAG. 8 CONTRÔLE BADGE . . . . . . . . . . . . . . . . . . . . . . . . . . . .8 IDENTIFICATION DU BADGE . . . . . . . . . . . . . . . . . . . . . . . .8 GESTION DES BADGES . . . . . . . . . . . . . . . . . . . . . . . . . .8 CRÉER UN BADGE . . . . . . . . . . . . . . . . . . . . . . . . . . . . . . . . 8 ÉLIMINATION DES BADGES . . . . . . . . . . . . . . . . . . . . . . . . . . . 8 ACTIVATION / DÉSACTIVATION DES BADGES . . . . . . . . . . . . . . . . . . . 9 VISUALISATION DES PROPRIÉTÉS DES BADGES . . . . . . . . . . . . . . . . . 9 MODIFICATION DE LA DESCRIPTION DES BADGES . . . . . . . . . . . . . . . . 9 GESTION INSTALLATION PAR CLAVIER . . . . . . . . . . . . PAG. 10 LE CLAVIER ACL . . . . . . . . . . . . . . . . . . . . . . . . . . . . 10 AFFICHEUR CLAVIER . . . . . . . . . . . . . . . . . . . . . . . . . . . . . SIGNALISATIONS DE L'ÉTAT DE L'INSTALLATION . . . . . . . . . . . . . . . SIGNALISATIONS LUMINEUSES . . . . . . . . . . . . . . . . . . . . . . . . ICÔNES AFFICHEUR . . . . . . . . . . . . . . . . . . . . . . . . . . . . . . CLAVIER ALPHANUMÉRIQUE . . . . . . . . . . . . . . . . . . . . . . . . . . MENU CLAVIER . . . . . . . . . . . . . . . . . . . . . . . . . . . . . . . . 10 10 10 11 11 11 STRUCTURE GESTION INSTALLATION . . . . . . . . . . . . . . . . . . 12 STRUCTURE MENU UTILISATEUR . . . . . . . . . . . . . . . . . . . . 13 ALLUMAGE PAR LANCEMENT DES SCÉNARIOS . . . . . . . . . . . . . 14 ALLUMAGE SANS ENTRÉES OUVERTES . . . . . . . . . . . . . . . . . 14 ALLUMAGE AVEC ENTRÉES OUVERTES . . . . . . . . . . . . . . . . . 14 EXTINCTION . . . . . . . . . . . . . . . . . . . . . . . . . . . . . . 15 PARTIALISATION ZONES . . . . . . . . . . . . . . . . . . . . . . . . 15 PARTIALISATION ZONES PAR LANCEMENT SCÉNARIO . . . . . . . . . . . . . 15 PARTIALISATION ZONES PAR MENU UTILISATEUR . . . . . . . . . . . . . . . 15 ALARME ANTI-INTRUSION . . . . . . . . . . . . . . . . . . . . . . . 16 ACQUITTEMENT ALARME . . . . . . . . . . . . . . . . . . . . . . . . . . . 16 RÉINITIALISATION MÉMOIRE ALARME . . . . . . . . . . . . . . . . . . . . . 16 PANNE . . . . . . . . . . . . . . . . . . . . . . . . . . . . . . . . . 16 RÉINITIALISATION PANNE . . . . . . . . . . . . . . . . . . . . . . . . . . . 17 ÉVÉNEMENTS . . . . . . . . . . . . . . . . . . . . . . . . . . . . . 17 VISUALISATION ALARMES ACTIVÉES . . . . . . . . . . . . . . . . . . . . . . 17 VISUALISATION PANNES ACTIVÉES . . . . . . . . . . . . . . . . . . . . . . 17 CONFIGURATION FILTRE ÉVÈNEMENTS . . . . . . . . . . . . . . . . . . . . 17 VISUALISATION HISTORIQUE ÉVÉNEMENTS . . . . . . . . . . . . . . . . . . 18 PROLONGEMENT . . . . . . . . . . . . . . . . . . . . . . . . . . . . 18 TÉLÉPHONIE . . . . . . . . . . . . . . . . . . . . . . . . . . . . . . 18 CRÉDIT RESTANT SIM . . . . . . . . . . . . . . . . . . . . . . . . . . . . . 18 BLOCAGE APPELS . . . . . . . . . . . . . . . . . . . . . . . . . . . . . . . 18 TÉLÉPHONES . . . . . . . . . . . . . . . . . . . . . . . . . . . . . . . . . 18 EXPIRATION SIM . . . . . . . . . . . . . . . . . . . . . . . . . . . . . . . . 19 PUISSANCE SIGNAL GSM . . . . . . . . . . . . . . . . . . . . . . . . . . . 19 HORLOGE DE SYSTÈME . . . . . . . . . . . . . . . . . . . . . . . . 19 TEST ZONES . . . . . . . . . . . . . . . . . . . . . . . . . . . . . . 19 INFO . . . . . . . . . . . . . . . . . . . . . . . . . . . . . . . . . . 19 DONNÉES INSTALLATEUR . . . . . . . . . . . . . . . . . . . . . . . . . . . 19 GESTION DE L'INSTALLATION PAR RADIOCOMMANDE . . . . PAG. 20 ÉMETTEUR 001STHB004WL . . . . . . . . . . . . . . . . . . . . . . 20 VERSION CENTRALE . . . . . . . . . . . . . . . . . . . . . . . . . . . . . . 20 DÉSACTIVATION TEMPORAIRE DES ENTRÉES . . . . . . . . . . . . . . 20 FONCTION GONG . . . . . . . . . . . . . . . . . . . . . . . . . . . . 20 PROGRAMMATEUR HORAIRE . . . . . . . . . . . . . . . . . . . . . . 20 VISUALISATION ÉTAT INSTALLATION . . . . . . . . . . . . . . . . . . . . . . ALLUMAGE PAR LANCEMENT DES SCÉNARIOS . . . . . . . . . . . . . . . . LANCEMENT RAPIDE DES SCÉNARIOS A, B, C . . . . . . . . . . . . . . . . . LANCEMENT AUTRES SCÉNARIOS . . . . . . . . . . . . . . . . . . . . . . . EXTINCTION INSTALLATION . . . . . . . . . . . . . . . . . . . . . . . . . . ALARMES INTRUSION . . . . . . . . . . . . . . . . . . . . . . . . . . . . . SIGNAL BATTERIE DÉCHARGÉE . . . . . . . . . . . . . . . . . . . . . . . . 21 21 21 21 22 22 22 ÉMETTEUR 001SRC04WL . . . . . . . . . . . . . . . . . . . . . . . 22 ALLUMAGE DE L’INSTALLATION . . . . . . . . . . . . . . . . . . . . . . . . 22 ÉTAT INSTALLATION . . . . . . . . . . . . . . . . . . . . . . . . . . . . . . 22 GESTION INSTALLATION PAR APPEL TÉLÉPHONIQUE . . . . . PAG. 23 GUIDE VOCAL . . . . . . . . . . . . . . . . . . . . . . . . . . . . . . 23 ACCÈS AU GUIDE VOCAL . . . . . . . . . . . . . . . . . . . . . . . . . . . 23 APPEL AVEC RÉPONDEUR TÉLÉPHONIQUE . . . . . . . . . . . . . . . . . . . 23 CONTRÔLE ÉTAT INSTALLATION . . . . . . . . . . . . . . . . . . . . 23 ALLUMAGE PAR LANCEMENT D'UN SCÉNARIO . . . . . . . . . . . . . 23 EXTINCTION . . . . . . . . . . . . . . . . . . . . . . . . . . . . . . 23 PARTIALISATION . . . . . . . . . . . . . . . . . . . . . . . . . . . . 23 PANNES . . . . . . . . . . . . . . . . . . . . . . . . . . . . . . . . 23 ÉVÉNEMENTS . . . . . . . . . . . . . . . . . . . . . . . . . . . . . 24 ENTRÉES OUVERTES . . . . . . . . . . . . . . . . . . . . . . . . . . 24 MENU AVANCÉ . . . . . . . . . . . . . . . . . . . . . . . . . . . . . 24 INTERROGATION ENTRÉES . . . . . . . . . . . . . . . . . . . . . . . . . . 24 RÉCEPTION APPEL TÉLÉPHONIQUE EN CAS D'ALARME . . . . . . . . . 24 INTERRUPTION APPELS . . . . . . . . . . . . . . . . . . . . . . . . . . . . 24 GESTION INSTALLATION PAR SMS . . . . . . . . . . . . . . . PAG. 25 COMPOSITION DES SMS . . . . . . . . . . . . . . . . . . . . . . . . . . . 25 RÉCEPTION APPEL TÉLÉPHONIQUE EN CAS D'ALARME . . . . . . . . . 25 TABLEAU COMMANDES SMS . . . . . . . . . . . . . . . . . . . . . . 26 GESTION INSTALLATION VIA WEB . . . . . . . . . . . . . . . PAG. 27 GESTION DE LA CENTRALE PAR LE BIAIS DE L'APPLICATION CAME MOBILE . . . . . . . . . . . . . . . . . . . . . . . . . . . . . . PAG. 27 Page 2 - Manuel : FA00297-FR - vers. 1 - 05/2016 - © CAME S.p.A. Les données et les informations contenues dans ce manuel sont susceptibles de subir des modifications à tout moment et sans aucun préavis. FRANÇAIS INDEX Description de l'utilisation La centrale anti-intrusion CP24WL a été conçue pour accroître la sécurité des contextes résidentiels et tertiaires. Toute installation et toute utilisation autres que celles qui sont indiquées dans ce manuel sont interdites. Sécurité L'installation anti-intrusion correctement conçue garantit une sécurité optimale aux locaux à protéger. Pour ce faire, il est nécessaire de respecter quelques règles : Page 3 - Manuel : FA00297-FR - vers. 1 - 05/2016 - © CAME S.p.A. Les données et les informations contenues dans ce manuel sont susceptibles de subir des modifications à tout moment et sans aucun préavis. Éviter de divulguer les codes d'accès à des personnes étrangères. Ne pas utiliser de codes simples ou facilement prévisibles (date de naissance, etc.) ; toutes les centrales sont produites avec le code par défaut « 123456 », s'assurer que ce code a bien été désactivé. Ne pas laisser les clés de l'installation sans surveillance. En cas d'anomalies ou de fausses alarmes, contacter l'installateur au plus vite. L'entretien de l'installation ne doit être effectué que par du personnel de confiance qualifié (Installateur) ; toute modification des parties du système est interdite étant donné qu'elle risquerait de compromettre le fonctionnement et pourrait impliquer l'accès à des parties dangereuses sous tension électrique. Symboles et glossaire Ce symbole indique des parties concernant la sécurité. Ce symbole indique des parties à lire attentivement. Voyant allumé en permanence. Voyant éteint. Voyant clignotant. Voyant à clignotement rapide. Voyant à clignotement lent. INSTALLATEUR : il s'agit de la personne/société responsable de la conception, réalisation et programmation de l'installation antiintrusion. UTILISATEUR : il s'agit de la personne qui utilise l'installation antiintrusion. FRANÇAIS Généralités Le système d'alarme anti-intrusion est une installation composée de dispositifs (claviers, sirènes, clés, capteurs, etc.) destinés à augmenter le degré de protection de l'environnement et à lancer les actions de dissuasion (sirènes) et de communication (appels téléphoniques, SMS, centres de surveillance, etc.) en cas de besoin. L'installateur se doit d'informer l'utilisateur sur le fonctionnement de l'installation anti-intrusion, sur la division des zones et sur leur utilisation et couverture, sur la fonction et sur l'utilisation des scénarios. S'assurer en outre que l'installateur a bien rempli la fiche technique de l'installation proposée à la fin du manuel. Centrale La centrale anti-intrusion, à savoir le cœur de l'installation, se compose d'un clavier avec afficheur et signalisations sonores. Toutes les informations et les activités sont disponibles et gérables localement. CENTRALE OUVERTE Zones et entrées La division de l'installation en zones et de ces dernières en entrées a pour but de simplifier la gestion, de la part de l'utilisateur, des allumages de l'installation et de faciliter la détection des éventuelles effractions. BATTERIE 2,2 Ah L’ouverture de la centrale provoque le déclenchement de l'alarme. INSTALLATION (habitation) L’installation est l'environnement divisé en zones et à protéger. ZONE (zone nuit) La zone est une division de l'installation composée d'entrées. Scénarios La gestion des installations par le biais des scénarios a l'avantage de simplifier l'allumage des zones de la part de l'utilisateur pour une gestion sûre et rapide. Les scénarios sont programmés par l'installateur et permettent de/d' : • Configurer l'état d'allumage de l'installation. • Activer ou désactiver des sorties. Pour l'utilisation des scénarios, se référer aux chapitres de gestion de l'installation en fonction du dispositif utilisé (claviers, lecteurs, etc.). ENTRÉE (détecteur) L’entrée est le dispositif qui permet de détecter l'effraction. CLAVIER LOCAL CLAVIER WL SORTIR DE CHEZ SOI BADGE PORTABLE APP MOBILE ÉCRAN TACTILE CLAVIER VIRTUEL VIA WEB Page 4 - Manuel : FA00297-FR - vers. 1 - 05/2016 - © CAME S.p.A. Les données et les informations contenues dans ce manuel sont susceptibles de subir des modifications à tout moment et sans aucun préavis. FRANÇAIS Système d’alarme MODIFICATION DESCRIPTION CODE Gestion code utilisateur Page 5 - Manuel : FA00297-FR - vers. 1 - 05/2016 - © CAME S.p.A. Les données et les informations contenues dans ce manuel sont susceptibles de subir des modifications à tout moment et sans aucun préavis. Le Code Utilisateur est la clé d'accès PERSONNELLE pour la gestion de l'installation depuis le clavier. En fonction des propriétés du code, définies en phase d'installation, l'Utilisateur peut : • Lancer des scénarios d'allumage / extinction de zones depuis les claviers, les écrans tactiles ou depuis le téléphone. • Accéder au Menu Utilisateur par le biais de l'écran affiché, qui permet de gérer l'installation comme indiqué au paragraphe « Structure Menu Utilisateur ». Quelle que soit l'opération à effectuer sur l'installation, il est nécessaire d'entrer le Code Utilisateur (si ce code est composé de moins de 6 chiffres, ajouter à la fin (*)) et, à la page-écran suivante, confirmer par (*). N.B. : dans toutes les autres instructions, cette action sera toujours appelée « entrer dans le menu utilisateur ». 123456 08:23 16/05/10 ENTRER CODE GESTION 05 CODE UTILISATEUR CODE UTILISATEUR XXX DESCRIPTION CODE 001 *=OK #=ESC GIOVANNI *=OK #=ESC ATTENTE COMMANDE *=MENU UTILISATEUR Le Code Utilisateur par défaut est : 123456 Le menu GESTION 05 CODE UTILISATEUR permet de/d’ : • Le modifier (opération conseillée). • En visualiser les propriétés. • Modifier la description. Ne pas utiliser de codes simples ou facilement prévisibles (date de naissance, etc.) ; toutes les centrales sont produites avec le code par défaut 123456. S'assurer que ce code a bien été désactivé (pour ce faire, taper tout simplement le code au moyen du clavier : l'apparition du message CODE INCORRECT indique que le code est désactivé). L'installateur se doit d'informer l'utilisateur sur les propriétés et sur la gestion du code utilisateur. MODIFICATION CODE Pour modifier le Code Utilisateur (le code personnel), il faut : 1. Entrer dans le Menu Utilisateur. 2. À l'aide des touches (▲)/(▼) sélectionner GESTION 05 CODE UTILISATEUR et appuyer sur (*). 3. À l'aide des touches (▲)/(▼) sélectionner MODIFICAT. CODE et appuyer sur (*). 4. Taper le nouveau code et confirmer par (*) (pour être valables, les codes doivent être composés de 4, 5 et 6 chiffres). 5. Répéter le nouveau code et confirmer par (*). 6. Si le code a été accepté, l'afficheur visualise le message CODE ACCEPTÉ . 7. Appuyer sur (#) pour sortir et revenir aux menus précédents. Pour visualiser les propriétés du code utilisateur, il faut : 1. Entrer dans le Menu Utilisateur. 2. À l'aide des touches (▲)/(▼) sélectionner GESTION 05 CODE UTILISATEUR et appuyer sur (*). 3. À l'aide des touches (▲)/(▼) sélectionner PROPRIÉTÉS et appuyer sur (*). 4. À l'aide des touches (▲)/(▼), faire défiler les propriétés du code. a. ZONES ASSOC. indique quelles sont les zones de l'installation pouvant être gérées par le code. Avec la touche # la zone est gérée (associée), tandis qu'avec la touche elle ne l'est pas. b. AUTORISATION indique les autorisations du code sur les zones associées : i. avec la touche ARM. + DÉSARM. l'utilisateur peut aussi bien éteindre qu'allumer les zones associées. ii. avec la touche SEULEMENT ARM. , l'utilisateur peut uniquement allumer les zones associées sans les éteindre. c. TÉLÉCONTRÔLE Indique si le code est activé ou désactivé pour commander à distance (téléphone) la centrale antiintrusion. 5. Appuyer sur # pour sortir et revenir aux menus précédents. 6. Les propriétés du Code Utilisateur ne peuvent pas être modifiées. Contacter l'installateur pour les modifier. GESTION 05 CODE UTILISATEUR ZONES ASSOC. XXX ####--------- CODE UTILISATEUR XXX MODIFICATION CODE ***** VISUALISATION PROPRIÉTÉS CODE CODE UTILISATEUR XXX PROPRIÉTÉS GESTION 05 CODE UTILISATEUR NOUVEAU Pour modifier la description du code utilisateur, il faut : 1. Entrer dans le Menu Utilisateur. 2. À l'aide des touches (▲)/(▼) sélectionner GESTION 05 CODE UTILISATEUR et appuyer sur (*). 3. À l'aide des touches (▲)/(▼) sélectionner DESCRIPTION et appuyer sur (*). 4. Les touches alphanumériques ... ... permettent de modifier le texte. 5. Appuyer sur (*) pour confirmer ou (#) pour annuler. 6. Appuyer sur (#) pour sortir et revenir aux menus précédents. CODE CONFIRMATION CODE CODE ACCEPTÉ ***** AUTORISAT. XXX ARM. + DÉSARM. TÉLÉCONTRÔLE ACTIVÉ XXX FRANÇAIS Codes Utilisateur Certains codes utilisateur peuvent gérer les codes utilisateur dits publics. Ces codes peuvent gérer tous les autres codes utilisateur de l'installation (parents, employés, immeubles, surveillance). Ce chapitre permet de gérer les Codes d'autres Utilisateurs de l'installation (enfants, femmes de ménage, employés, surveillance, etc.). Les propriétés des codes sont définies en phase de conception par l'installateur. Le menu GESTION 06 AUTRES CODES permet de/d’ : • Créer / éliminer un code. • Activer / désactiver un code existant. • Modifier le mot de passe du code. • Visualiser les propriétés. • Modifier la description du code. Ne pas utiliser de codes simples ou facilement prévisibles (date de naissance, etc.). Le défaut de visualisation de cette option de menu indique que le Code Utilisateur ayant permis l'accès à ce menu n'est pas activé pour cette gestion. Contacter son propre installateur pour obtenir l'activation. L'installateur se doit d'informer l'utilisateur sur les propriétés et sur la gestion du code utilisateur. ÉLIMINATION DES CODES Pour éliminer le code d'un autre utilisateur, il faut : 1. Entrer dans le Menu Utilisateur. 2. À l'aide des touches (▲)/(▼) sélectionner GESTION 06 AUTRES CODES et appuyer sur (*). 3. À l'aide des touches (▲)/(▼), sélectionner le code à éliminer et appuyer sur (*) (XXX indique le nombre absolu du code utilisateur). 4. À l'aide des touches (▲)/(▼) sélectionner ÉLIMINER et appuyer sur (*). 5. Confirmer l'élimination par (A) ou bien annuler par (#). 6. Appuyer sur (#) pour sortir et revenir aux menus précédents. GESTION 06 AUTRES CODES CODE XXX [-] DESCRIPTION CODE CODE UTILISATEUR XXX ÉLIMINER ÊTES-VOUS SÛR ? A=OUI #=ESC ACTIVATION / DÉSACTIVATION DES CODES CRÉATION DES CODES Pour créer le code d'un autre utilisateur, il faut : 1. Entrer dans le Menu Utilisateur. 2. À l'aide des touches (▲)/(▼) sélectionner GESTION 06 AUTRES CODES et appuyer sur (*). 3. À l'aide des touches (▲)/(▼) sélectionner le code utilisateur et appuyer sur (*) (XXX indique le nombre absolu du code utilisateur ; le symbole [#] indique que le code est activé, [-] indique que le code est désactivé). 4. Si le code n'existe pas, à l'aide des touches (▲)/(▼), sélectionner CRÉER et appuyer sur (*). 5. Taper le nouveau code et confirmer par (*) (pour être valables, les codes doivent être composés de 4, 5 et 6 chiffres). 6. Répéter le nouveau code et confirmer par (*). 7. Si le code a été accepté, l'afficheur visualise le message CODE ACCEPTÉ . 8. Appuyer sur (#) pour sortir et revenir aux menus précédents. L’opération de création ne modifie pas les propriétés du code. S'adresser à son propre installateur pour modifier les propriétés. Pour activer ou désactiver le code d'un autre Utilisateur, il faut : 1. Entrer dans le Menu Utilisateur. 2. À l'aide des touches (▲)/(▼) sélectionner GESTION 06 AUTRES CODES et appuyer sur (*). 3. À l'aide des touches (▲)/(▼), sélectionner le code à activer ou à désactiver et appuyer sur (*) (XXX indique le nombre absolu du code utilisateur ; le symbole [#] indique que le code est activé, [-] indique que le code est désactivé). 4. À l'aide des touches (▲)/(▼), sélectionner ACTIVATION et appuyer sur (*). 5. L'écran affiche l'état d'activation du code. 6. Appuyer sur (+) pour activer ou sur (‒) pour désactiver. 7. Confirmer par (*) l’exécution de l'action souhaitée. GESTION 06 AUTRES CODES CODE XXX [-] DESCRIPTION CODE CODE UTILISATEUR XXX ACTIVATION GESTION 06 AUTRES CODES ÉTAT CODE XXX [-] DESCRIPTION CODE CODE UTILISATEUR XXX CRÉER NOUVEAU CODE ----CONFIRMATION CODE ----CODE ACCEPTÉ ÉTAT DÉSACTIVÉ ACTIVÉ XXX XXX CONFIRMATION SORTIE *=SAUVEGARDER #=ESC Page 6 - Manuel : FA00297-FR - vers. 1 - 05/2016 - © CAME S.p.A. Les données et les informations contenues dans ce manuel sont susceptibles de subir des modifications à tout moment et sans aucun préavis. FRANÇAIS Gestion codes d'autres utilisateurs MODIFICATION CODE Page 7 - Manuel : FA00297-FR - vers. 1 - 05/2016 - © CAME S.p.A. Les données et les informations contenues dans ce manuel sont susceptibles de subir des modifications à tout moment et sans aucun préavis. Pour modifier le code utilisateur, il faut : 1. Entrer dans le Menu Utilisateur. 2. À l'aide des touches (▲)/(▼) sélectionner GESTION 06 AUTRES CODES et appuyer sur (*). 3. À l'aide des touches (▲)/(▼), sélectionner le code à modifier (XXX indique le nombre absolu du code ; le symbole [#] indique que le code est activé, [-] indique que le code est désactivé) et appuyer sur (*). 4. À l'aide des touches (▲)/(▼) sélectionner MODIFICAT. CODE et appuyer sur (*). 5. Taper le nouveau code et confirmer par (*) (pour être valables, les codes doivent être composés de 4, 5 et 6 chiffres). 6. Répéter le nouveau code et confirmer par (*). 7. Si le code a été accepté, l'afficheur visualise le message CODE ACCEPTÉ . 8. Appuyer sur (#) pour sortir et revenir aux menus précédents. GESTION 06 AUTRES CODES CODE XXX [#] DESCRIPTION CODE CODE UTILISATEUR XXX MODIFICATION CODE NOUVEAU CODE ----CONFIRMATION CODE ----- Pour visualiser les propriétés du code utilisateur, il faut : 1. Entrer dans le Menu Utilisateur. 2. À l'aide des touches (▲)/(▼) sélectionner GESTION 06 AUTRES CODES et appuyer sur (*). 3. À l'aide des touches (▲)/(▼), sélectionner le code à visualiser (XXX indique le nombre absolu du code ; le symbole [#] indique que le code est activé, [-] indique que le code est désactivé) et appuyer sur (*). 4. À l'aide des touches (▲)/(▼) sélectionner PROPRIÉTÉS et appuyer sur (*). 5. À l'aide des touches (▲)/(▼), faire défiler les propriétés du code. a. ZONES ASSOC. indique quelles sont les zones de l'installation pouvant être gérées par le code. Avec la touche # la zone est gérée (associée), tandis qu'avec la touche elle ne l'est pas. b. AUTORISAT. indique les autorisations du code sur les zones associées : iii. avec la touche ARM. + DÉSARM. l'utilisateur peut aussi bien éteindre qu'allumer les zones associées. iv. avec la touche SEULEMENT ARM. , l'utilisateur peut uniquement allumer les zones associées sans les éteindre. c. TÉLÉCONTRÔLE Indique si le code est activé ou désactivé pour commander à distance (téléphone) la centrale antiintrusion. 6. Appuyer sur (#) pour sortir et revenir aux menus précédents. CODE ACCEPTÉ MODIFICATION DE LA DESCRIPTION DES CODES Pour modifier la description du code utilisateur, il faut : 1. Entrer dans le Menu Utilisateur. 2. À l'aide des touches (▲)/(▼) sélectionner GESTION 06 AUTRES CODES et appuyer sur (*). 3. À l'aide des touches (▲)/(▼), sélectionner le code à modifier (XXX indique le nombre absolu du code ; le symbole [#] indique que le code est activé, [-] indique que le code est désactivé) et appuyer sur (*). 4. À l'aide des touches (▲)/(▼) sélectionner DESCRIPTION et appuyer sur (*). 5. Les touches alphanumériques ... ... permettent de modifier le texte. 6. Appuyer sur (*) pour confirmer ou sur (#) pour annuler. 7. Appuyer sur (#) pour sortir et revenir aux menus précédents. GESTION 06 AUTRES CODES CODE XXX [#] DESCRIPTION CODE CODE UTILISATEUR XXX DESCRIPTION CODE XXX *=OK #=ESC GIOVANNI *=OK #=ESC GESTION 06 AUTRES CODES CODE XXX [#] DESCRIPTION CODE CODE UTILISATEUR XXX PROPRIÉTÉS ZONES ASSOC. XXX ####-------AUTORISAT. XXX ARM. + DÉSARM. TÉLÉCONTRÔLE XXX ACTIVÉ FRANÇAIS VISUALISATION PROPRIÉTÉS CODE Le badge est la clé d'accès pour la gestion de l'installation au moyen de claviers radio. Elle ne contient aucune batterie et l'installateur doit la configurer pour en permettre le fonctionnement. Contrôle badge Il est possible, par le biais du Menu Utilisateur, de contrôler à qui appartient un badge dont on ne connaît pas l'origine. Tous les badges de l'installation sont identifiés par la centrale au moyen d'un code univoque et d'une description affichable sur l'écran. Ne pas laisser les badges sans surveillance et en cas de perte, contacter immédiatement son propre installateur. Identification du badge Pour identifier un badge, il faut : 1. Entrer dans le Menu Utilisateur. 2. À l'aide des touches (▲)/(▼) sélectionner BADGES 07 et appuyer sur (*). 3. À l'aide des touches (▲)/(▼) sélectionner CONTRÔLE BADGE et appuyer sur (*). 4. Approcher le badge jusqu'à ce que l'écran affiche le message BADGE LU RECHERCHE EN COURS. 5. L'écran affiche le nombre absolu et la description du badge. S'il n'appartient pas à l'installation, l'afficheur visualise le message BADGE INVALIDE. 6. Appuyer sur (#) pour sortir et revenir aux menus précédents. CRÉER UN BADGE L’opération de création ne modifie pas les propriétés du badge. S'adresser à son propre installateur pour modifier les propriétés. Pour créer un badge, il faut : 1. Entrer dans le Menu Utilisateur. 2. À l'aide des touches (▲)/(▼) sélectionner BADGES 07 et appuyer sur (*). 3. À l'aide des touches (▲)/(▼) sélectionner GESTION BADGES et appuyer sur (*). 4. À l'aide des touches (▲)/(▼) , sélectionner le badge et appuyer sur (*) (le symbole [#] indique que le badge est activé, [-] indique que le badge est désactivé ; XXX indique le nombre absolu du badge). 5. À l'aide des touches (▲)/(▼) sélectionner CRÉER et appuyer sur (*). 6. L’écran affiche LECTURE BADGE EN COURS ; approcher le badge à activer à un lecteur présent dans les claviers radio et attendre que le clavier radio visualise BADGE LU. Durant cette phase, la centrale effectue un contrôle du badge. Si le résultat est positif, elle visualise BADGE MÉMORISÉ. 7. Appuyer sur (#) pour conclure. BADGES 07 MENU BADGES GESTION BADGES BADGE XXX [-] DESCRIPTION BADGE MENU BADGE CRÉER LECTURE BADGE EN COURS ... BADGE MÉMORISÉ BADGES 07 AUTRES CODES MENU BADGES VÉRIFIER BADGE LECTURE BADGE EN COURS ... BADGE LU RECHERCHE EN COURS CONFIRMATION CODE ----BADGE XXX [#] DESCRIPTION XXX Gestion des badges La gestion des badges peut être effectuée par l'utilisateur par le biais du clavier local ou d'un clavier radio. Les propriétés sont cependant directement configurées par l'installateur, ce qui permet d'éviter toute configuration incorrecte et incompatible avec l'installation. Le Menu Utilisateur permet de/d' : • Créer / éliminer un badge. • Activer / désactiver un badge existant. • Remplacer un badge perdu. • Visualiser les propriétés. • Modifier la description. Toutes les opérations d'activation / désactivation / création / élimination seront enregistrées par sécurité dans la mémoire des évènements. XXX ÉLIMINATION DES BADGES Pour éliminer un badge, il faut : 1. Entrer dans le Menu Utilisateur. 2. À l'aide des touches (▲)/(▼) sélectionner BADGES 07 et appuyer sur (*). 3. À l'aide des touches (▲)/(▼) sélectionner GESTION BADGES et appuyer sur (*). 4. À l'aide des touches (▲)/(▼), sélectionner le badge à éliminer et appuyer sur (*) (XXX indique le nombre absolu du badge ; le symbole [#] indique que le badge est activé, [-] indique que le badge est désactivé). 5. À l'aide des touches (▲)/(▼) sélectionner ÉLIMINER et appuyer sur (*). 6. Confirmer l'élimination par (A) ou bien annuler par (#). 7. Appuyer sur (#) pour sortir et revenir aux menus précédents. BADGES 07 MENU BADGES GESTION BADGES BADGE XXX [-] DESCRIPTION BADGE MENU BADGE ÉLIMINER XXX ÊTES-VOUS SÛR ? A=OUI #=ESC Page 8 - Manuel : FA00297-FR - vers. 1 - 05/2016 - © CAME S.p.A. Les données et les informations contenues dans ce manuel sont susceptibles de subir des modifications à tout moment et sans aucun préavis. FRANÇAIS Badges Pour activer ou désactiver un badge, il faut : 1. Entrer dans le Menu Utilisateur. 2. À l'aide des touches (▲)/(▼) sélectionner BADGES 07 et appuyer sur (*). 3. À l'aide des touches (▲)/(▼) sélectionner GESTION BADGES et appuyer sur (*). 4. À l'aide des touches (▲)/(▼), sélectionner le badge à activer ou à désactiver et appuyer sur (*) (XXX indique le nombre absolu du badge ; le symbole [#] indique que le badge est activé, [-] indique que le badge est désactivé). 5. À l'aide des touches (▲)/(▼), sélectionner ACTIVATION et appuyer sur (*). 6. L'écran affiche l'état d'activation du code. 7. Appuyer sur (+) pour activer ou sur (‒) pour désactiver. 8. Confirmer par (*) l’exécution de l'action souhaitée. Page 9 - Manuel : FA00297-FR - vers. 1 - 05/2016 - © CAME S.p.A. Les données et les informations contenues dans ce manuel sont susceptibles de subir des modifications à tout moment et sans aucun préavis. BADGES 07 MENU BADGES GESTION BADGES BADGE XXX [-] DESCRIPTION BADGE MENU BADGE XXX ACTIVATION ÉTAT ÉTAT DÉSACTIVÉ ACTIVÉ XXX XXX CONFIRMATION SORTIE *=SAUVEGARDER #=ESC BADGES MENU BADGES GESTION BADGES BADGE XXX [-] DESCRIPTION BADGE MENU Pour visualiser les propriétés d'un badge, il faut : 1. Entrer dans le Menu Utilisateur. 2. À l'aide des touches (▲)/(▼) sélectionner BADGES 07 et appuyer sur (*). 3. À l'aide des touches (▲)/(▼) sélectionner GESTION BADGES et appuyer sur (*). 4. À l'aide des touches (▲)/(▼), sélectionner le badge à visualiser (XXX indique le nombre absolu du badge ; le symbole [#] indique que le badge est activé, [-] indique que le badge est désactivé) et appuyer sur (*). 5. À l'aide des touches (▲)/(▼) sélectionner PROPRIÉTÉS et appuyer sur (*). 6. À l'aide des touches (▲)/(▼), faire défiler les propriétés du code. a. ZONES ASSOC. indique quelles sont les zones de l'installation pouvant être gérées par le badge. Avec la touche # la zone est gérée (associée), tandis qu'avec la touche elle ne l'est pas. b. AUTORISAT. indique les autorisations du badge sur les zones associées : i. avec la touche ARM. + DÉSARM. l'utilisateur peut aussi bien éteindre qu'allumer les zones associées. ii. avec la touche SEULEMENT ARM. , l'utilisateur peut uniquement allumer les zones associées sans les éteindre. 7. Appuyer sur (#) pour sortir et revenir aux menus précédents. BADGE XXX PROPRIÉTÉS ZONES ASSOC. XXX ####--------AUTORISAT. XXX ARM. + DÉSARM. MODIFICATION DE LA DESCRIPTION DES BADGES Pour modifier la description d'un badge, il faut : 1. Entrer dans le Menu Utilisateur. 2. À l'aide des touches (▲)/(▼) sélectionner BADGES 07 et appuyer sur (*). 3. À l'aide des touches (▲)/(▼) sélectionner GESTION BADGES et appuyer sur (*). 4. À l'aide des touches (▲)/(▼), sélectionner le badge à modifier (XXX indique le nombre absolu du badge ; le symbole [#] indique que le badge est activé, [-] indique que le badge est désactivé) et appuyer sur (*). 5. À l'aide des touches (▲)/(▼) sélectionner DESCRIPTION et appuyer sur (*). 6. Les touches alphanumériques ... ... permettent de modifier le texte. 7. Appuyer sur (*) pour confirmer ou sur (#) pour annuler. 8. Appuyer sur (#) pour sortir et revenir aux menus précédents. BADGES VISUALISATION DES PROPRIÉTÉS DES BADGES 07 07 MENU BADGES GESTION BADGES BADGE XXX [#] DESCRIPTION BADGE MENU BADGE XXX DESCRIPTION DESCRIPTION XXX *=OK #=ESC GIOVANNI *=OK #=ESC FRANÇAIS ACTIVATION / DÉSACTIVATION DES BADGES SIGNALISATIONS DE L'ÉTAT DE L'INSTALLATION Le clavier ACL Le clavier ACL est le dispositif de commande et de visualisation le plus complet de l'installation anti-intrusion. Il est prévu sur le boîtier de la centrale (clavier local). L'installation peut être également gérée à distance par le biais de claviers radio. Il permet de/d' : • Lancer des scénarios d'allumage et d'extinction. • Contrôler l'état de l'installation par le biais de signalisations visuelles et sonores. • Accéder au menu utilisateur pour modifier son propre profil et visualiser les événements de l'installation. ① 08:24 19/03/13 Toutes les autres signalisations des LEDs et de l'afficheur, suite à l'activation d'un scénario ou à toute autre activité de gestion de l'installation, s'interrompent après un délai programmé et les LEDs s'éteignent. #####UUUPX--- ② ③ ④ SIGNALISATIONS LUMINEUSES VOYANTS (couleur) État Indications Indique la présence d'entrées ouvertes. En cas de lancement d'un scénario, une alarme peut se déclencher. Contrôler les entrées ouvertes en phase de lancement du scénario. (vert) ● Indique l'absence d'entrées ouvertes. Il est possible d'allumer l'installation sans problème. 〇 Indique que les zones gérées sont éteintes (installation éteinte). ● Indique que toutes les zones gérées sont allumées (installation totalement allumée). (vert) ◉ Indique qu'au moins une zone gérée est allumée (installation partiellement allumée). 〇 Indique que les zones gérées NE sont PAS en état d'alarme. ● Indique qu'au moins une zone gérée est en état d'alarme (installation en alarme). Indique que l'installation associée a détecté ◉ (rouge) une alarme et que celle-ci a été acquittée. Voir l'état des évènements pour la liste des alarmes. Indique qu'il n'y a aucune panne sur l'instal〇 lation. ● Indique la présence d'une panne. Indique, en cas de fonction « Masquage état » activée, la présence d'un événement à visualiser. Peut indiquer que : l'alimentation de réseau (230 V AC) est absente ; la batterie d'un périphérique radio doit être remplacée ; qu'un (jaune) fusible doit être remplacé ; une entrée de type « panne » est déséquilibrée ; l'horloge n'a pas été initialisée ; un problème s'est vérifié sur la ligne RTCP ou GSM ; la SIM du module GSM est périmée. Indique que la batterie de la centrale doit être ◉ remplacée. 〇 = Éteint | ● = Allumé | ◉ = Clignotant 〇 ① AFFICHEUR - ② LED ÉTAT INSTALLATION - ③ TOUCHES DE FONCTION ④ CLAVIER ALPHANUMÉRIQUE AFFICHEUR CLAVIER L'afficheur est composé de deux lignes de 16 caractères graphiques. Au repos, le clavier entre en mode « Économie d'énergie » et diminue l'intensité lumineuse après un délai préétabli. 08:24 19/03/13 A➡ Les signalisations de l'état de l'installation se comportent en fonction de la programmation effectuée par l'installateur. Selon la programmation de l'installateur, la visualisation peut rester toujours visible (LEDs et afficheur visibles) ou bien être masquée pour plus de sécurité (aucune information sur l'état de l'installation aux personnes étrangères). La LED jaune de panne reste visible en cas de présence d’un événement à visualiser. #UX Certains modèles de clavier prévoient sous l'afficheur 16 chiffres qui facilitent l'interprétation de la deuxième ligne. La légende de ces chiffres est la suivante : # = zone allumée ; U = zone en phase d'allumage (calcul temps de sortie en cours) ; X = zone en phase d'allumage mais pas prête à l'activation pour la présence d'entrées ouvertes ; P = zone partiellement allumée (il existe au moins une entrée associée à la zone temporairement désactivée) ; R = zone en fonction ronde activée ; N = zone désactivée pas prête ; - = zone éteinte ; = zone non gérée par le clavier. Exemple : lecture de l'afficheur A représenté : • Zones gérées : 1, 2, 3 • Zones non gérées : 4 • Zones allumées : 1 • Zones en phase d'allumage : 2 • Zones pas prêtes : La signalisation d'évènements se manifestant en même temps suit la priorité indiquée ci-après : alarmes, temps de sortie, pannes. La visualisation à l'écran est cyclique. Page 10 - Manuel : FA00297-FR - vers. 1 - 05/2016 - © CAME S.p.A. Les données et les informations contenues dans ce manuel sont susceptibles de subir des modifications à tout moment et sans aucun préavis. FRANÇAIS Gestion installation par CLAVIER Icône OPTIONS DE MENU Signification [▲] [▼] Logo CAME Apprentissage N. 02 SN00000021 Installation activée Nettoyage clavier Installation partiellement activée Autoprotect. Mémoire évènements Buzzer Mémoire alarme Page 11 - Manuel : FA00297-FR - vers. 1 - 05/2016 - © CAME S.p.A. Les données et les informations contenues dans ce manuel sont susceptibles de subir des modifications à tout moment et sans aucun préavis. Panne alimentation générale Temps afficheur ON Panne alimentation réseau 230 V [▲] [▼] Panne pile Luminosité min. led d’état Panne ligne PSTN Luminosité max. led d’état Connexion série (locale) Luminosité min. clavier CLAVIER ALPHANUMÉRIQUE <- [#] [-] Nettoyage clavier 30 s [+] [*] -> <- [#] [-] Autoprotect. désactivée/activée [+] [*] -> <- [#] [-] Buzzer désactivé/activé [+] [*] -> <- [#] [-] Temps afficheur ON 10 S [+] [*] -> <- [#] [-] MIN. LUMIN. LED ▌▌▌▌▌━ ━ ━ ━ ━ [+] [*] -> [-] MAX. LUMIN. LED ▌▌▌▌▌━ ━ ━ ━ ━ <- [#] [+] [*] -> <- [#] [-] MIN. LUMIN. CLAV. ▌▌▌▌▌━ ━ ━ ━ ━ [+] [-] MAX. LUMIN. CLAV. ▌▌▌▌▌━ ━ ━ ━ ━ [+] [-] MIN. LUMIN. AFFIC. ▌▌▌▌▌━ ━ ━ ━ ━ [+] [-] MAX. LUMIN. AFFIC. ▌▌▌▌▌━ ━ ━ ━ ━ [+] [-] CONTRASTE AFFIC. ▌▌▌▌▌━ ━ ━ ━ ━ [+] [▲] [▼] Fonctions Les touches alphanumériques permettent d'introduire les codes d'accès, de sélectionner les zones en phase d'allumage et de modifier les paramètres. Touches de navigation, menu et sélection. Touches de modification des paramètres. Après l'introduction du code, elle permet d'accéder au Menu Utilisateur. Enfoncée pendant plus de 5 secondes elle permet l'accès au menu clavier. Touches de lancement des scénarios. Touche d'extinction de l'installation. MENU CLAVIER Le Menu Clavier ne dépend pas du Menu Centrale et permet de configurer différentes caractéristiques du clavier telles que la langue, le contraste et la luminosité de l'afficheur, l'éclairage des touches et des LEDs d'état de l'installation ainsi que d'autres fonctions comme indiqué dans le tableau suivant. Le menu APPRENTISSAGE est uniquement disponible sur les claviers radio. OPTIONS DE MENU VALEURS [▲] [▼] [-] ITALIANO / ENGLISH / FRANÇAIS / ESPAÑOL / PORTUGUÊS [+] [-] CAME v. 01:01 [+] [▲] [▼] [*] -> [*] -> [▲] [▼] Connexion Ethernet (à distance) <- [#] [+] [▲] [▼] Panne ligne GSM Version clavier APPRENTISSAGE N.--XXXXXXX [▲] [▼] Pas prêt à l'activation <- [#] [-] [▲] [▼] Menu utilisateur [*] -> <- [#] [▲] [▼] Programmation Langue clavier [*] -> [▲] [▼] Installation désactivée Touches VALEURS Luminosité max. clavier [*] -> <- [#] [▲] [▼] Luminosité min. afficheur Luminosité max. afficheur [*] -> <- [#] [*] -> <- [#] [▲] [▼] Contraste afficheur [▼] [▼] [*] -> <- [#] Pour entrer dans le Menu Clavier, appuyer pendant quelques secondes sur jusqu'à ce que l'afficheur visualise la page-écran LANGUE CLAVIER . Se servir des touches pour naviguer et sélectionner comme indiqué. permet le nettoyage du clavier en toute sécurité. L'entrée dans les valeurs, au moyen des touches [*], lance un calcul de 30 secondes au cours duquel le clavier n'est pas activé. Le retour au menu est automatique au bout de ce délai. NETTOYAGE CLAVIER permet uniquement la visualisation de la version logicielle du clavier. Appuyer 2 fois de suite sur [#] pour sortir du Menu Clavier. Si aucune action n'a lieu au bout de xx secondes, le clavier entre en veille avec, au bout de xx autres secondes, sortie automatique du Menu Clavier. VERSION CLAVIER FRANÇAIS ICÔNES AFFICHEUR 11:23 01/02/2010 ÉTEINTE Taper Code Utilisateur ***-- #= sortir D= extinction zones Code technique direct, sans code utilisateur ACQUITTEMENT ALARMES Code technique ATTENTE COMMANDE *=MENU UTILISATEUR A,B,C Pour lancer le scénario MENU TECHNIQUE * Menu Utilisateur ACTIVATIONS 01 voir chapitre suivant Structure Menu Utilisateur # sortir Pour interrompre Entrer le code utilisateur et appuyer sur D QUITTER MAISON A=LANCER C,D=SCÉ.. C/D sélection scénario 0 = Montrer zones A lancement scénario sélectionné QUITTER MAISON UUUUU-#U##-----A Forcer avec entrées ouvertes QUITTER MAISON ####---### A Forcer allumage QUITTER MAISON ENTRÉE XXX entrées ouvertes * passer à la désactivation Entrées ouvertes ENTRÉE XXX *=DÉSACTIVER #=ESC A/B= pour désactiver C/D= sélection entrée DÉSACTIVER ENTRÉE ? *=TOUTES 0, 1, .., 9 Partialisation zones # ZONE ALLUMÉE/ÉTEINTE DESCRIPTION ZONE *=désactiver toutes les entrées ouvertes 11:23 01/02/2010 ARMEMENT TOTAL Page 12 - Manuel : FA00297-FR - vers. 1 - 05/2016 - © CAME S.p.A. Les données et les informations contenues dans ce manuel sont susceptibles de subir des modifications à tout moment et sans aucun préavis. FRANÇAIS Structure gestion installation FRANÇAIS Structure menu utilisateur Pour accéder au Menu Utilisateur, il faut entrer le Code Utilisateur (par défaut 123456) et appuyer sur (*). ARMEMENTS 01 ÉTAT INSTALLATION -------- ÉVÉNEMENTS 02 MENU ÉVÉNEMENTS ÉLIM. MÉM. ALARMES MENU ÉVÉNEMENTS ALARMES ACTIVÉES Page 13 - Manuel : FA00297-FR - vers. 1 - 05/2016 - © CAME S.p.A. Les données et les informations contenues dans ce manuel sont susceptibles de subir des modifications à tout moment et sans aucun préavis. HH:MM JJ/MM/AA ..description évènement.. ÉVÉNEM. N° XXX ..description évènement.. MENU ÉVÉNEMENTS PANNES ACTIVÉES HH:MM JJ/MM/AA ..description panne.. ÉVÉNEM. N° XXX ..description panne.. MENU ÉVÉNEMENTS FILTRE ÉVÉNEMENTS FILTRE ÉVÉNEMENTS ALARMES NON PROLONGEMENT 03 GESTION AUTRES CODES FIN PROL. --|-+=PROLONG. *=OK TÉLÉPHONIE CODE 04 MENU TÉLÉPHONIE CRÉDIT SIM DERNIER CRÉDIT RESTANT SIM GSM DEMANDE CRÉDIT SIM GSM FILTRE ÉVÉNEMENTS SABOTAGES NON FILTRE ÉVÉNEMENTS TECHNIQUES NON FILTRE ÉVÉNEMENTS CAMBRIOLAGES NON FILTRE ÉVÉNEMENTS ACTIVATIONS NON FILTRE ÉVÉNEMENTS EXTINCTIONS NON FILTRE ÉVÉNEMENTS PANNES NON HORLOGE HH:MM JJ/MM/AA COD. UTILISAT. ACTIVATION XXX HH:MM JJ/MM/AA ANNÉE : XX COD. UTILISAT. CRÉER XXX HH:MM JJ/MM/AA MOIS : XX COD. UTILISAT. MODIFICATION CODE XXX HH:MM JJ/MM/AA JOUR : XX COD. UTILISAT. PROPRIÉTÉS XXX HH:MM JJ/MM/AA HEURES : XX XXX HH:MM JJ/MM/AA MINUTES : XX AUTORISAT. XXX ARM. + DÉSARM. HH:MM JJ/MM/AA SECONDES : XX BLOCAGE APPELS TÉLÉPHONES TÉLÉCONTRÔLE ACTIVÉ MENU TÉLÉPHONIE EXPIRATION SIM XXX TEST ZONES COD. UTILISAT. XXX ...DESCRIPTION... EXPIRAT. SIM jj --+/-=CHANG. *=OK ...n° codes... MENU TÉLÉPHONIE SIGNAL GSM INFOS BADGES SIGN. CHAMP GSM [0..4] ---- 05 SOCIÉTÉ ASSISTANCE nom société TÉLÉP. ASSISTANCE numéro téléphone LECTURE BADGE EN COURS ... CODE UTILISATEUR MODIFICATION CODE XXX CODE UTILISATEUR PROPRIÉTÉS XXX ZONES ASSOC. #######------ VERSION Version centrale MENU BADGES GESTION BADGES DÉSACTIVATION TEMP. ENTRÉES BADGE XXX[X] ..DESCRIPTION.. XXX MENU BADGE CRÉER XXX AUTORISAT. XXX ARM. + DÉSARM. MENU BADGE ÉLIMINER XXX TÉLÉCONTRÔLE ACTIVÉ MENU BADGE SUSPENDU XXX MENU BADGE PROPRIÉTÉS XXX CODE UTILISATEUR XXX ..DESCRIPTION.. XXX FONCTION GONG PROGRAMMATEUR HORAIRE AUTORISAT. XXX ARM. + DÉSARM. FILTRE ÉVÉNEMENTS DIVERS NON DESCRIPTION XXX ..DESCRIPTION.. PANNE N° XXX ..description évènement.. 16 FONCTION ACTIVÉ FILTRE ÉVÉNEMENTS BADGES NON ...n° badges... 15 ENTRÉE [001] OK *=DÉSACTIVER #=ESC ZONES ASSOC. #######------ HH:MM JJ/MM/AA ..description évènement.. 12 07 MENU BADGES VÉRIFIER BADGE GESTION CODE UTILISATEUR 10 ZONES À TESTER ######## FILTRE ÉVÉNEMENTS CODES NON MENU ÉVÉNEMENTS HISTORIQUE ÉVÉNEMENTS 08 XXX[X] ..DESCRIPTION.. ZONES ASSOC. #######------ HH:MM JJ/MM/AA ..description alarme.. ALARME N° XXX ..description alarme.. 06 XXX GONG 17 PROGRAM. HORAIRE ACTIVÉ Le lancement des scénarios permet d'allumer les zones. Les scénarios sont associés aux touches (A), (B), (C). L'installateur se doit d'informer l'utilisateur sur les scénarios à gérer depuis les claviers (chaque clavier pourrait également avoir des scénarios différents). Allumage sans entrées ouvertes Pour lancer un scénario d'allumage, il faut : 1. Taper le Code Utilisateur sur le clavier (nécessaire si les touches (A), (B), (C) ne sont pas activées pour l'allumage rapide sans code). 2. Sélectionner le scénario à lancer en appuyant sur l'une des touches (A), (B), (C). 3. Si le scénario ne fait pas partie des trois premiers, faire défiler à l'aide des touches (▲)/(▼) et sélectionner le scénario souhaité. 4. Si le scénario présente des entrées ouvertes, la deuxième ligne de l'afficheur en fera défiler la liste (dans ce cas, voir le chapitre ALLUMAGE PAR ENTRÉES OUVERTES). 5. Appuyer sur (A) pour lancer le scénario sélectionné. 6. Le clavier émettra un son continu durant le temps de sortie. Les zones en phase d'allumage sont indiquées par la lettre U . 7. Pour forcer l'allumage des zones en annulant le temps de sortie, appuyer de nouveau sur (A). 8. Après l'allumage, le clavier arrêtera de sonner et les zones allumées seront signalées par le caractère # . Après écoulement du temps de sortie, le clavier pourra se présenter de deux façons différentes : • • Toutes les zones allumées : ###### avec LED allumée en permanence. Quelques zones allumées : ####-- avec LED clignotante. 08:23 16/05/10 ENTRER CODE ATTENTE COMMANDE *=MENU UTILISATEUR (A)/(B)/(C) QUITTER MAISON A=LANCER C,D=CHOISIR (A) QUITTER MAISON UUUU-08:24 ####-- 16/05/10 Allumage avec entrées ouvertes Durant le fonctionnement normal, il peut y avoir lancement d'un scénario d'allumage avec entrées ouvertes (portail, lucarne, porte basculante, etc.). Certaines de ces entrées se fermeront automatiquement durant le temps de sortie (portail, porte basculante), tandis que d'autres (lucarne) resteront ouvertes en empêchant ainsi l'activation de la zone associée. Durant la procédure de lancement d'un scénario, avant la confirmation du lancement, les entrées ouvertes s'affichent de manière à ce qu'il soit possible de n'exclure temporairement que les entrées souhaitées. Chaque zone a son propre temps de sortie qui ne dépend pas des autres. Chaque temps de zone ne démarre qu'à la fermeture de la dernière entrée ouverte associée à la zone. Sortir de chez soi avec une entrée ouverte ne permettra jamais l'activation de la zone associée à moins que l'on ne programme l'allumage d'une zone en modalité forcée (fin du temps de sortie indépendamment de la présence d'entrées ouvertes). Si le code entré ne gère aucune zone du scénario, aucune zone ne sera allumée. Si le TEST PRÉ-ACTIVAT a été activé dans FONCTIONS SPÉCIALES du menu technique, et en présence d'anomalies au niveau de l'installation (ex. : absence ligne téléphonique, défaut de communication avec au moins un dispositif de l'installation, etc.), le clavier visualisera le message SOUHAITEZ-VOUS CONTINUER ?. Appuyer sur la touche (#) pour abandonner l'activation de l'installation ; appuyer par contre sur la touche (*) pour effectuer l'activation en mémorisant le forçage effectif dans la mémoire des événements. Si le temps de saisie du code dépasse les 60 secondes, la centrale enregistrera le code comme faux code. La saisie, 5 fois de suite, d'un code incomplet ou incorrect provoquera la désactivation du clavier pendant 90 secondes. En cas de saisie consécutive de 20 codes incomplets ou incorrects (4 groupes de 5 codes avec des pauses de 90 secondes entre chaque saisie), la centrale génère une alarme de sabotage. Pour lancer un scénario d'allumage avec entrées ouvertes, il faut : 1. Taper le Code Utilisateur sur le clavier (nécessaire si les touches (A), (B), (C) ne sont pas activées pour l'allumage rapide sans code). 2. Sélectionner le scénario à lancer en appuyant sur l'une des touches (A), (B), (C). 3. Si le scénario ne fait pas partie des trois premiers, faire défiler à l'aide des touches (▲)/(▼) et sélectionner le scénario souhaité. 4. Si le scénario à lancer présente des entrées ouvertes, la deuxième ligne de l'afficheur visualise de façon cyclique la liste des entrées ouvertes (ex. : FENÊTRE CUISINE). 5. Pour exclure temporairement une entrée, il faut : a. Appuyer sur (*) à la visualisation de l'entrée ouverte. Si la première ligne affiche à droite AL. l'entrée est ouverte ; OK l'entrée est fermée et ES. l'entrée est exclue. b. La touche (*) permet d'exclure ou d'inclure à nouveau l'entrée ouverte. c. Les touches (▲)/(▼) permettent de visualiser l'état des autres entrées. d. Appuyer sur (#) pour revenir au scénario. 6. Appuyer sur (A) pour lancer le scénario sélectionné. Le temps de sortie s'est activé, les zones seront, dans cet état, indiquées par la lettre U et le clavier émettra un son continu. Pour forcer l'allumage des zones en annulant le temps de sortie, appuyer de nouveau sur (A). 7. En présence d'autres entrées ouvertes (ex. : portail), les zones auxquelles elles appartiennent seront indiquées par la lettre X et le clavier émettra un son intermittent. L'activation des zones en question requiert la désactivation des entrées encore ouvertes. 8. Pour désactiver les entrées encore ouvertes, appuyer sur la touche (A), l'écran affichera le message DÉSACTIVER ENTRÉES ?. La touche (*) permet de confirmer le lancement du temps de sortie en désactivant temporairement toutes les entrées ouvertes ( toujours contrôler les entrées ouvertes avant d'appuyer sur (*)). 9. Au terme de l'allumage, le clavier arrêtera de sonner et les zones allumées seront indiquées par le caractère # , tandis que la zone avec entrée désactivée sera indiquée par le caractère P . Après écoulement du temps de sortie, le clavier pourra se présenter de deux façons différentes : • • Toutes les zones allumées : #P#### avec LED Quelques zones allumées : #P##-- avec LED clignotante. clignotante. Page 14 - Manuel : FA00297-FR - vers. 1 - 05/2016 - © CAME S.p.A. Les données et les informations contenues dans ce manuel sont susceptibles de subir des modifications à tout moment et sans aucun préavis. FRANÇAIS Allumage par lancement des scénarios 08:23 16/05/10 ENTRER CODE ATTENTE COMMANDE *=MENU UTILISATEUR (A)/(B)/(C) QUITTER MAISON FENÊTRE CUISINE (*) ENTRÉE XXX AL. *=DÉSACTIVER #=ESC Page 15 - Manuel : FA00297-FR - vers. 1 - 05/2016 - © CAME S.p.A. Les données et les informations contenues dans ce manuel sont susceptibles de subir des modifications à tout moment et sans aucun préavis. 08:24 P###-- (*) QUITTER MAISON PORTAIL (#) + (A) QUITTER MAISON XUUU-- (A) EXCLURE ENTRÉE ? *=TOUTES (*) 16/05/10 La désactivation temporaire des entrées est mémorisée dans la mémoire des événements. Il est ainsi possible d’identifier l’utilisateur ayant effectué la désactivation. celles de 10 à 16, pour ajouter (zones à allumer) ou éliminer (zones à éteindre) la configuration de zones à programmer avec le lancement du scénario. 7. Un message de courte durée indique clairement la description de la zone. 8. Appuyer sur (A) pour lancer le scénario sélectionné. 9. Le clavier émettra un son continu durant le temps de sortie. Les zones en phase d'allumage sont indiquées par la lettre U . 10. Pour forcer l'allumage des zones en annulant le temps de sortie, appuyer de nouveau sur (A). 11. Après l'allumage, le clavier arrêtera de sonner et les zones allumées seront signalées par le caractère # . Après écoulement du temps de sortie, le clavier pourra se présenter de deux façons différentes : • Toutes les zones allumées : ###### avec LED • Quelques zones allumées : #-##-- avec LED L'extinction peut être effectuée, après activation du code, aussi bien au moyen de la touche (D) que par le lancement d'un scénario (expressément configuré). Si le code entré n'est pas activé pour l'extinction, ou qu'il ne gère aucune zone du clavier, les zones ne seront pas éteintes. Pour éteindre l'installation, il faut : 1. Taper le Code Utilisateur sur le clavier. 2. Appuyer sur (D) pour lancer l'extinction. 3. Si le Code Utilisateur est activé pour l'extinction, les zones communes associées au code et au clavier seront éteintes. 08:23 16/05/10 ENTRER CODE ATTENTE COMMANDE *=MENU UTILISATEUR 08:24 ------ (D) 16/05/10 Partialisation zones La partialisation de zones en phase d'allumage peut être effectuée aussi bien durant le lancement de scénarios que depuis le Menu Utilisateur. Elle a pour but l'allumage ou l'extinction en toute liberté des zones de compétence sans modifier l'état d'autres zones. PARTIALISATION ZONES PAR LANCEMENT SCÉNARIO Pour partialiser les zones allumées par un scénario, il faut : 1. Taper le Code Utilisateur sur le clavier (nécessaire si les touches (A), (B), (C) ne sont pas activées pour l'allumage rapide sans code). 2. Sélectionner le scénario à lancer en appuyant sur l'une des touches (A), (B), (C). 3. Si le scénario ne fait pas partie des trois premiers, faire défiler à l'aide des touches (▲)/(▼) et sélectionner le scénario souhaité. 4. Appuyer sur la touche (0) pour visualiser les zones du scénario. 5. Les zones allumées ou qui le seront sont visualisées au moyen de la touche # . 6. Appuyer sur les touches de (1) à (9), ou (0) + (0) ... (6) pour clignotante. 08:23 16/05/10 ENTRER CODE ATTENTE COMMANDE *=MENU UTILISATEUR (A)/(B)/(C) QUITTER MAISON A=LANCER C,D=CHOISIR Extinction allumée. (0) QUITTER MAISON ####-QUITTER MAISON ####-- (2) ZONE ÉTEINTE PÉRIMÉTRALE ÉTAT INSTALLATION #-##-08:24 #-##-- (A) 16/05/10 PARTIALISATION ZONES PAR MENU UTILISATEUR Pour partialiser les zones depuis le menu utilisateur, il faut : 1. Entrer dans le Menu Utilisateur (Code Utilisateur + (*)). 2. À l'aide des touches (▲)/(▼) sélectionner ACTIVATIONS 01 et appuyer sur (*). 3. La touche # permet de visualiser les zones allumées dans l'état actuel de l'installation. 4. Appuyer sur les touches de (1) à (9), ou (0) + (0) ... (6) pour celles de 10 à 16, pour pouvoir modifier le nouvel état de l'installation. 5. L'exemple prévoit l'enfoncement de la touche 2 et la désactivation de la zone périmétrale. 6. Un message de courte durée indique clairement la description de la zone. 7. L'exemple prévoit l'enfoncement de la touche 5 et l'activation de la zone nuit. 8. Un message de courte durée indique clairement la description de la zone. 9. Appuyer sur A pour lancer la nouvelle configuration de l'installation. 10. Le clavier émettra un son continu durant le temps de sortie. Les zones en phase d'allumage sont indiquées par la lettre U . 11. Pour forcer l'allumage des zones en annulant le temps de sortie, appuyer de nouveau sur (A). 12. Après l'allumage, le clavier arrêtera de sonner et les zones allumées seront signalées par le caractère # . FRANÇAIS Toutes les entrées temporairement désactivées seront de nouveau activées à l'extinction des zones associées. • Toutes les zones allumées : ###### avec LED • Quelques zones allumées : #-###- avec LED ACTIVATIONS 01 allumée. clignotante. (*) ÉTAT INSTALLATION ####-ÉTAT INSTALLATION ####-- ACQUITTEMENT ALARME Pour interrompre l'alarme, il faut saisir le Code Utilisateur sur le clavier de la centrale, sur un clavier ACL et, en fonction des propriétés attribuées au code, il est possible d'interrompre les sirènes et de bloquer les appels téléphoniques au moyen de la touche (#), ou d'éteindre l'installation par le biais de la touche (D). Après extinction de l'installation, le clavier visualisera l'entrée en état d'alarme (par exemple FENÊTRE CUISINE) et le voyant rouge d'alarme continuera de clignoter. (2) ****-- ZONE ÉTEINTE PÉRIMÉTRALE ÉTAT INSTALLATION #-##-- POUR INTERROMPRE L'ALARME (5) ZONE ALLUMÉE ZONE NUIT ÉTAT INSTALLATION #-###08:24 #-###- POUR ÉTEINDRE L'INSTALLATION RÉINITIALISATION MÉMOIRE ALARME (A) 16/05/10 Alarme anti-intrusion Il y a alarme anti-intrusion quand un détecteur de présence (volumétrique) ou d'ouverture (contacts aux fenêtres et portes) détecte un état d'alarme. La détection a lieu si la zone de compétence est allumée (un scénario, qui allume la zone à laquelle l'entrée est associée, a été lancé). ACTIVATION SIRÈNES ALARME INTRUSION ATTENTE COMMANDE *=MENU UTILISATEUR Pour interrompre le clignotement de la LED (sans éliminer l'enregistrement de l'Événement), il faut saisir à nouveau le Code Utilisateur et appuyer sur (A) et (#) ; ou ... ... dans le Menu Utilisateur il faut : 1. Entrer dans le Menu Utilisateur (Code Utilisateur + (*)). 2. À l'aide des touches (▲)/(▼) sélectionner ÉVÉNEMENTS 02 et appuyer sur (*). 3. À l'aide des touches (▲)/(▼), sélectionner ÉLIM. MÉM. ALARMES et appuyer sur (*). 4. Confirmer l'opération au moyen de la touche (*) ou (#) pour annuler. ÉVÉNEMENTS 02 MENU ÉVÈNEMENTS SUP. MÉMOIRE ALAR SIGNALISATION SONORE ET LUMINEUSE SUR LES CLAVIERS ACL, ÉCRAN TACTILE ET LECTEURS APPELS TÉLÉPHONIQUES VOCAUX ET SMS LED rouge APPELS TÉLÉPHONIQUES AUX INSTITUTS DE SURVEILLANCE Tous les avertisseurs sonores sonneront pendant un temps maximum configuré par l'installateur, sous réserve de la détection et du déclenchement d'une nouvelle alarme. En cas d'intrusion, la LED rouge d'alarme s'allumera avec, éventuellement, l'activation du buzzer pendant le temps configuré. Après écoulement de ce délai, le buzzer arrêtera de sonner et la LED rouge d'alarme se mettra à clignoter. Les signalisations téléphoniques, aussi bien vocales que SMS, peuvent être lancées avec quelques secondes de retard (maximum 255 secondes) en fonction de la configuration de l'installateur. SUP. MÉMOIRE ALAR *=OK #=ESC Les propriétés du Code Utilisateur sont configurées par l'installateur. S'informer sur les limites et les fonctionnalités du code en cas d'alarme. Panne Une panne peut être provoquée par des batteries défectueuses (de la centrale, des groupes de puissance auxiliaires ou des dispositifs radio) ou par l'absence d'alimentation à 230 VAC (de la ligne principale ou des groupes de puissance auxiliaires). PANNE SIGNALISATION SONORE ET LUMINEUSE SUR LES CLAVIERS ACL, ÉCRAN TACTILE APPELS TÉLÉPHONIQUES VOCAUX ET SMS LED jaune APPELS TÉLÉPHONIQUES AUX INSTITUTS DE SURVEILLANCE Page 16 - Manuel : FA00297-FR - vers. 1 - 05/2016 - © CAME S.p.A. Les données et les informations contenues dans ce manuel sont susceptibles de subir des modifications à tout moment et sans aucun préavis. FRANÇAIS Après écoulement du temps de sortie, le clavier pourra se présenter de deux façons différentes : L’ouverture de la centrale ou de ses composants provoque la signalisation de l'alarme. L'entretien de l'installation ne doit être effectué que par du personnel qualifié. Danger d'électrocution à cause de parties sous tension présentes dans la centrale. RÉINITIALISATION PANNE Page 17 - Manuel : FA00297-FR - vers. 1 - 05/2016 - © CAME S.p.A. Les données et les informations contenues dans ce manuel sont susceptibles de subir des modifications à tout moment et sans aucun préavis. Après réparation de la panne, pour éliminer la signalisation de cette dernière et pour éteindre la LED jaune suivre la procédure RÉINITIALISATION MÉMOIRE ALARME du chapitre précédent. Événements Chaque évènement de l'installation est enregistré dans la base de données de la centrale. La mémoire contient un nombre réduit d'évènements (voir caractéristiques de la centrale). Lorsque la mémoire atteint le nombre maximum, chaque nouvel évènement efface l'évènement le plus vieux. La mémoire des évènements persiste même lorsque la centrale est hors tension. Il est possible de consulter tous les événements mémorisés au moyen de l’écran affiché, ou de l’écran tactile couleur ou de l’application mobile. La date et l'heure sont associées à chaque évènement mémorisé. Les typologies d'évènement sont indiquées ci-après : ALARME SABOTAGE TECHNIQUE CAMBRIOLAGE ARMEMENT DÉSARMEMENT PANNE CODE BADGE DIVERS VISUALISATION ALARMES ACTIVÉES Les alarmes activées représentent les alarmes récentes dont la mémoire alarme n'a pas encore été réinitialisée. 1. Entrer dans le Menu Utilisateur (Code Utilisateur + (*)). 2. À l'aide des touches (▲)/(▼) sélectionner ÉVÉNEMENTS 02 et appuyer sur (*). 3. À l'aide des touches (▲)/(▼) sélectionner ALARMES ACTIVÉES et appuyer sur (*). 4. Pour chaque évènement, l'écran visualise : • HEURE et DATE • DESCRIPTION ÉVÈNEMENT (partie 1) • NOMBRE ABSOLU ÉVÈNEMENT (accessible au moyen de la touche (*)) • DESCRIPTION ÉVÈNEMENT (partie 2) 5. Pour conclure la visualisation, appuyer sur (#). ÉVÉNEMENTSI 02 MENU ÉVÉNEMENTS ALARMES ACTIVÉES HH:MM JJ/MM/AA ..description événement 1.. ÉVÉNEM. N° XXX ..description événement 2.. VISUALISATION PANNES ACTIVÉES Les pannes activées représentent les pannes qui n'ont pas encore été réinitialisées. 1. Entrer dans le Menu Utilisateur (Code Utilisateur + (*)). 2. À l'aide des touches (▲)/(▼) sélectionner ÉVÉNEMENTS 02 et appuyer sur (*). 3. À l'aide des touches (▲)/(▼) sélectionner PANNES ACTIVÉES et appuyer sur (*). 4. Pour chaque évènement, l'écran visualise : • HEURE et DATE • DESCRIPTION ÉVÈNEMENT (partie 1) • NOMBRE ABSOLU ÉVÈNEMENT (accessible au moyen de la touche (*)) • DESCRIPTION ÉVÈNEMENT (partie 2) 5. Pour conclure la visualisation, appuyer sur (#). ÉVÉNEMENTS 02 MENU ÉVÉNEMENTS PANNES ACTIVÉES HH:MM JJ/MM/AA ..description panne 1.. ÉVÉNEM. N° XXX ..description panne 2.. CONFIGURATION FILTRE ÉVÈNEMENTS Le filtre des évènements permet de ne consulter que les évènements souhaités pour une consultation plus rapide. 1. Entrer dans le Menu Utilisateur (Code Utilisateur + (*)). 2. À l'aide des touches (▲)/(▼) sélectionner ÉVÉNEMENTS 02 et appuyer sur (*). 3. À l'aide des touches (▲)/(▼) sélectionner FILTRER ÉVÉNEME et appuyer sur (*). 4. À l'aide des touches (▲)/(▼), faire défiler les typologies d'événements ; les touches (+)/(‒) permettent d'activer (OUI) ou de désactiver (NON) le filtre. 5. Appuyer sur (▲)/(▼) pour visualiser les évènements trouvés en appliquant le filtre configuré. 6. Pour chaque évènement, l'écran visualise : • HEURE et DATE • DESCRIPTION ÉVÈNEMENT (partie 1) • NOMBRE ABSOLU ÉVÈNEMENT (accessible au moyen de la touche (*)) • DESCRIPTION ÉVÉNEMENT (partie 2) 7. Pour conclure la visualisation, appuyer sur (#). ÉVÉNEMENTS 02 MENU ÉVÉNEMENTS FILTRE ÉVÉNEMENTS FILTRE ÉVÉNEMENTS ALARMES OUI HH:MM JJ/MM/AA ..description événement 1.. ÉVÉNEM. N° XXX ..description événement 2.. FILTRE ÉVÉNEMENTS PANNES NON FILTRE ÉVÉNEMENTS VOLS OUI FRANÇAIS La signalisation de la panne n'est pas immédiate mais se produit au bout d'un temps configuré par l'installateur afin d'éviter toute signalisation inutile en cas de surtensions ou d'interruptions temporaires. Les signalisations téléphoniques, aussi bien vocales que SMS, peuvent être lancées avec quelques secondes de retard (maximum 255 secondes) en fonction de la configuration de l'installateur. La panne n'est pas signalée par les lecteurs. Pour visualiser la liste complète des évènements, il faut : 1. Entrer dans le Menu Utilisateur (Code Utilisateur + (*)). 2. À l'aide des touches (▲)/(▼) sélectionner ÉVÉNEMENTS 02 et appuyer sur (*). 3. À l'aide des touches (▲)/(▼) sélectionner LISTE ÉVÉNEMENTS et appuyer sur (*). 4. Pour chaque évènement, l'écran visualise : • HEURE et DATE • DESCRIPTION ÉVÈNEMENT (partie 1) • NOMBRE ABSOLU ÉVÈNEMENT (accessible au moyen de la touche (*)) • DESCRIPTION ÉVÈNEMENT (partie 2) 5. Pour conclure la visualisation, appuyer sur (#). ÉVÉNEMENTS 02 MENU ÉVÉNEMENTS HISTORIQUE ÉVÉNEMENTS HH:MM JJ/MM/AA ..description événement 1.. ÉVÉNEM. N° XXX ..description événement 2.. Téléphonie En cas d'utilisation de la ligne téléphonique GSM (uniquement pour un contrat de recharge) pour la gestion des appels téléphoniques ou du télécontrôle à distance, il peut s'avérer utile de visualiser le crédit restant de la carte SIM directement depuis le clavier. CRÉDIT RESTANT SIM Pour visualiser le crédit restant de la carte SIM, il faut : 1. Entrer dans le Menu Utilisateur (Code Utilisateur + (*)). 2. À l'aide des touches (▲)/(▼) sélectionner TÉLÉPHONIE 04 et appuyer sur (*). 3. À l'aide des touches (▲)/(▼) sélectionner CRÉDIT SIM GSM et appuyer sur (*). 4. À l'aide des touches (▲)/(▼) sélectionner CRÉDIT RESTANT SIM GSM et appuyer sur (*). L'écran affiche le dernier message de crédit restant envoyé par le fournisseur de téléphonie. 5. En cas d'absence ou pour contrôler plus tard, à l'aide des touches (▲)/(▼) sélectionner DEMANDE CRÉDIT SIM GSM et appuyer sur (*). Le vieux SMS est effacé et la demande est envoyée au fournisseur. 6. Pour visualiser le nouveau crédit, sélectionner CRÉDIT RESTANT SIM GSM et appuyer sur (*). 7. Appuyer sur (#) pour revenir aux menus précédents. TÉLÉPHONIE Prolongement Le prolongement permet de retarder un allumage programmé. Cette fonction est généralement utilisée dans les entreprises lorsque les employés s'attardent plus longuement que le temps maximum programmé pour l'allumage automatique de l'installation. Pour prolonger le premier allumage programmé, il faut : 1. Entrer dans le Menu Utilisateur (Code Utilisateur + (*)). 2. À l'aide des touches (▲)/(▼) sélectionner PROLONGEMENT 02 et appuyer sur (*). 3. Au premier allumage de la journée, le prolongement montre --:-- ou bien montre l'heure à partir de laquelle les actions pouvant être prolongées seront retardées (voir exemple). 4. À l'aide des touches (+)/(‒), augmenter ou diminuer cet horaire (prolongement). 5. Pour confirmer, appuyer sur (*) ou bien sur (#) pour annuler. PROLONGEMENT 04 MENU TÉLÉPHONIE CRÉDIT SIM DERNIER CRÉDIT RESTANT SIM GSM DEMANDE CRÉDIT SIM GSM BLOCAGE APPELS Pour configurer le blocage de la queue des appels sortants, il faut : 1. Entrer dans le Menu Utilisateur (Code Utilisateur + (*). 2. À l'aide des touches (▲)/(▼) sélectionner TÉLÉPHONIE 04 et appuyer sur (*). 3. À l'aide des touches (▲)/(▼) sélectionner BLOCAGE APPELS et appuyer sur (*). 4. Appuyer sur (#) pour revenir aux menus précédents. 03 BLOCAGE APPELS FIN PROL. --:-+=PROLONG. *=OK Seuls les allumages programmés comme « PROLONGEABLES » peuvent être retardés. Pour la modification de cette caractéristique, contacter l'installateur. L’heure visualisée est celle du premier allumage programmé (et prolongeable) qui suit l'heure d'accès au menu PROLONGEMENT 02. EXEMPLE : Il est 17 H 30 et la première action programmée prolongeable est prévue pour 18 H 30 avec lancement du scénario FERMER SOCIÉTÉ. Pour retarder ce lancement à 18 H 45, il faut entrer dans le Menu Utilisateur (Code Utilisateur + (*)), sélectionner PROLONGEMENT 02 et appuyer sur (*). Appuyer ensuite sur (+) sur la page suivante FIN PROL. 18 H 30 jusqu'à visualiser 18 H 45 . Confirmer par (*) ou annuler par (#). TÉLÉPHONES Pour modifier les numéros de téléphone de la rubrique de la centrale, il faut : 1. Entrer dans le Menu Utilisateur (Code Utilisateur + (*). 2. À l'aide des touches (▲)/(▼) sélectionner TÉLÉPHONIE 04 et appuyer sur (*). 3. À l'aide des touches (▲)/(▼) sélectionner TÉLÉPHONES et appuyer sur (*). 4. Appuyer sur (#) pour revenir aux menus précédents. TÉLÉPHONES Page 18 - Manuel : FA00297-FR - vers. 1 - 05/2016 - © CAME S.p.A. Les données et les informations contenues dans ce manuel sont susceptibles de subir des modifications à tout moment et sans aucun préavis. FRANÇAIS VISUALISATION HISTORIQUE ÉVÉNEMENTS Horloge de système Pour configurer l'expiration de la carte SIM il faut : 1. Entrer dans le Menu Utilisateur (Code Utilisateur + (*)). 2. À l'aide des touches (▲)/(▼) sélectionner TÉLÉPHONIE 04 et appuyer sur (*). 3. À l'aide des touches (▲)/(▼) sélectionner EXPIRATION SIM et appuyer sur (*). 4. À l'aide des touches (+)/(‒), configurer au bout de combien de jours la centrale devra signaler l'expiration de la carte SIM (0..365) et appuyer sur (*) (la centrale calculera les jours qui restent jusqu'à arriver à zéro jour EXPIR.SIM jj ---). 5. Appuyer sur (#) pour revenir aux menus précédents. TÉLÉPHONIE Pour modifier la date et l'heure du système, il faut : 1. Entrer dans le Menu Utilisateur (Code Utilisateur + (*)). 2. À l'aide des touches (▲)/(▼) sélectionner HORLOGE 08 et appuyer sur (*). 3. À l'aide des touches (▲)/(▼), sélectionner HH:MM JJ/MM/AA et appuyer sur (A). 4. À l'aide des touches (▲)/(▼), faire défiler la date et l'heure et à l'aide des touches (+)/(‒) modifier les valeurs. 5. Après les avoir modifiées, appuyer sur (#). Un message demandera de confirmer la modification en appuyant sur (*) ou bien de sortir sans sauvegarder au moyen de la touche (#). HORLOGE 04 HH:MM JJ/MM/AA MENU TÉLÉPHONIE EXPIRATION SIM Page 19 - Manuel : FA00297-FR - vers. 1 - 05/2016 - © CAME S.p.A. Les données et les informations contenues dans ce manuel sont susceptibles de subir des modifications à tout moment et sans aucun préavis. 08 HH:MM JJ/MM/AA ANNÉE : XX EXPIR. SIM jj --+/-=CHANG. *=OK Une carte SIM expire normalement 365 jours après son activation et se renouvelle à chaque recharge avec une validité de 365 jours. Au terme du calcul à rebours des jours configurés, la led de panne des claviers s'allume. Après extinction de la centrale, l'écran des claviers affiche le message ANOMALIE EXPIR.SIM GSM et, en cas de configuration des signalisations téléphoniques dans les téléphones associés au crédit restant, il y a envoi du sms ou lancement de l'appel téléphonique associé. Pour éliminer les visualisations sur les claviers, il suffit d'entrer dans le menu EXPIRATION SIM et de reconfigurer un nouveau compte à rebours, ou bien de sortir du menu. PUISSANCE SIGNAL GSM Pour contrôler la puissance du signal GSM il faut : 1. Entrer dans le Menu Utilisateur (Code Utilisateur + (*)). 2. À l'aide des touches (▲)/(▼) sélectionner TÉLÉPHONIE 04 et appuyer sur (*). 3. À l'aide des touches (▲)/(▼), sélectionner SIG. CHAMP GSM et appuyer sur (*). L'écran affichera la puissance du signal détectée en fonction de la légende suivante : ---- = signal absent #--- = signal faible ##-- = signal moyen ###- = signal bon #### = signal optimal 4. Appuyer sur (#) pour revenir aux menus précédents. TÉLÉPHONIE 04 MENU TÉLÉPHONIE EXPIRATION SIM SIGN. CHAMP GSM [0..4] ---- HH:MM JJ/MM/AA SECONDES : XX Test zones Pour effectuer un test des zones et contrôler les entrées ouvertes, il faut : 1. Entrer dans le Menu Utilisateur (Code Utilisateur + (*)). 2. À l'aide des touches (▲)/(▼), sélectionner TEST ZONES 10 et appuyer sur (*). 3. Pour sélectionner/désélectionner les zones à tester, appuyer sur les touches de (1) à (9) ou sur (0) + (0)..(6) (pour les chiffres de 10 à 16). 4. Après avoir choisi la configuration des zones à tester, appuyer sur (*) pour lancer le test. S'il n'y a aucune entrée ouverte, l'écran affichera le message ENTRÉES FERMÉES ; dans le cas contraire la liste des entrées ouvertes défilera. 5. Pour conclure, appuyer sur (#). TEST ZONES 10 ZONES À TESTER ######## Info DONNÉES INSTALLATEUR Pour visualiser les données de l'installateur, il faut : 1. Entrer dans le Menu Utilisateur (Code Utilisateur + (*)). 2. À l'aide des touches (▲)/(▼) sélectionner INFOS 12 et appuyer sur (*). 3. À l'aide des touches (▲)/(▼), sélectionner SOCIÉTÉ ASSISTANCE pour lire le nom de l'installateur. 4. À l'aide des touches (▲)/(▼), sélectionner TÉLÉP. ASSISTANCE pour lire le numéro de téléphone de l'installateur. 5. Pour conclure, appuyer sur (#). INFOS 12 SOCIÉTÉ ASSISTANCE nom société TÉLÉP. ASSISTANCE numéro téléphone FRANÇAIS EXPIRATION SIM Fonction gong Pour connaître le modèle et la version de la centrale utilisée, il faut : 1. Entrer dans le Menu Utilisateur (Code Utilisateur + (*)). 2. À l'aide des touches (▲)/(▼) sélectionner INFOS 12 et appuyer sur (*). 3. À l'aide des touches (▲)/(▼), sélectionner VERSION pour lire la version de la centrale. 4. Pour sortir, appuyer sur (#). INFOS 12 Pour activer/désactiver totalement la fonction Gong. Cette opération s'applique sur tous les claviers réglés, au niveau technique. Pour activer/désactiver la fonction, il faut : 1. Entrer dans le Menu Utilisateur (Code Utilisateur + (*)). 2. À l'aide des touches (▲)/(▼) sélectionner FONCTION GONG 16 et appuyer sur (*). 3. À l'aide des touches (+)/(‒) activer/désactiver la fonction. 4. Appuyer sur (#) pour revenir aux menus précédents. VERSION Version centrale FONCTION GONG Désactivation temporaire des entrées Pour désactiver temporairement ou activer à nouveau des entrées sans modifier les configurations réglées au niveau technique. Ce menu est utile avant de lancer un scénario avec des entrées ouvertes. Pour désactiver temporairement les entrées, il faut : 1. Entrer dans le Menu Utilisateur (Code Utilisateur + (*)). 2. À l'aide des touches (▲)/(▼) sélectionner DÉSACTIVATION TEMP. ENTRÉES 15 et appuyer sur (*). 3. À l'aide des touches (▲)/(▼) sélectionner l’entrée à désactiver ou à activer. 4. Avec la touche (*) désactiver/activer l’entrée. 5. Appuyer sur (#) pour revenir aux menus précédents. DÉSACTIVATION TEMP. ENTRÉES 16 FONCTION ACTIVÉ GONG Programmateur horaire Pour activer/désactiver le programmateur horaire sans modifier les configurations réglées au niveau technique : Pour activer/désactiver la fonction, il faut : 1. Entrer dans le Menu Utilisateur (Code Utilisateur + (*)). 2. À l'aide des touches (▲)/(▼) sélectionner PROGRAMMATEUR HORAIRE 17 et appuyer sur (*). 3. À l'aide des touches (+)/(‒) activer/désactiver la fonction. 4. Appuyer sur (#) pour revenir aux menus précédents. 15 PROGRAMMATEUR HORAIRE ENTRÉE [001] OK *=DÉSACTIVER #=ESC 17 PROGRAM. HORAIRE ACTIVÉ Gestion de l'installation par RADIOCOMMANDE Émetteur 001STHB004WL La radiocommande permet de/d' : • Lancer des scénarios. • Éteindre l'installation. • Visualiser l'état d'alarme et d'allumage de l'installation. ③ ① ② ④ ⑤ ⑥ BATTERIE CR2450 ➋ ➊ ① Les leds bicolores (rouge et bleu) représentent les scénarios associés à la radiocommande. Il existe au total 16 scénarios (représentés par la led rouge de 1 à 8 et par la led bleue de 9 à 16). Lorsque ces leds sont éteintes, aucun scénario associé à la radiocommande n'est activé. Allumée en permanence, la led indique que le scénario correspondant est activé (l'état des zones correspond exactement à celui du scénario associé). Lorsque la led clignote lentement durant le temps de sortie, elle indique qu'il existe au moins une entrée ouverte associée au scénario. ② Allumée en bleu, la led indique que les zones associées à la radiocommande sont éteintes. Allumée en rouge, la led indique qu'au moins une zone associée à la radiocommande est allumée. Lorsque la led clignote lentement en rouge, elle indique qu'une alarme est en cours. Voir l'état des évènements pour la liste des alarmes. Pour éliminer la signalisation, voir le chapitre sur la gestion de l'installation. Lorsque la led clignote rapidement en rouge, elle indique que l'installation est éteinte et en mémoire alarme. Voir l'état des évènements pour la liste des alarmes. Pour éliminer la signalisation, voir le chapitre sur la gestion de l'installation. ③ Un enfoncement long permet de sélectionner et de lancer le scénario 1. Un enfoncement normal permet de confirmer le lancement du scénario sélectionné ou, en cas de scénario déjà lancé, de sauter Page 20 - Manuel : FA00297-FR - vers. 1 - 05/2016 - © CAME S.p.A. Les données et les informations contenues dans ce manuel sont susceptibles de subir des modifications à tout moment et sans aucun préavis. FRANÇAIS VERSION CENTRALE Page 21 - Manuel : FA00297-FR - vers. 1 - 05/2016 - © CAME S.p.A. Les données et les informations contenues dans ce manuel sont susceptibles de subir des modifications à tout moment et sans aucun préavis. VISUALISATION ÉTAT INSTALLATION Pour connaître l'état de l'installation, il faut : 1. Appuyer sur le quatrième bouton. 2. Le bouton enfoncé et la Led commenceront à clignoter lentement pour indiquer que la commande a été envoyée à la centrale antivol et que la requête est en attente de réponse. 3. Après exécution de la commande, la Led s'allumera pendant quelques secondes : - en BLEU pour indiquer que l'installation est éteinte (exemple A) ; - en ROUGE pour indiquer que l'installation est allumée sur le scénario indiqué par la Led correspondante (exemple B). Le clignotement rapide de la Led indique le non-acquittement d'une alarme précédente, voir : Chap. Gestion installation au moyen du CLAVIER à afficheur Par. RÉINITIALISATION MÉMOIRE ALARME ➡ ➡ bip EXEMPLE A : INSTALLATION ÉTEINTE ➡ ➡ 2 bip EXEMPLE B : INSTALLATION ACTIVÉE SUR LE SCÉNARIO 2 ALLUMAGE PAR LANCEMENT DES SCÉNARIOS Il est possible d'associer à chaque radiocommande jusqu'à 16 scénarios. Les trois premiers scénarios correspondent aux 3 premiers boutons : Bouton 1 - Premier scénario Bouton 2 - Deuxième scénario Bouton 3 - Troisième scénario Pour accéder aux autres scénarios, se servir des touches fléchées. Au bouton 4 correspond le scénario extinction des zones associées à la radiocommande. L'installateur se doit d'informer l'utilisateur sur les scénarios pouvant être gérés au moyen des radiocommandes (chaque radiocommande pourrait avoir des scénarios différents). Il est possible d'éteindre l'installation même pendant le temps de sortie. LANCEMENT RAPIDE DES SCÉNARIOS A, B, C Pour lancer un scénario associé à l'un des 3 boutons, il faut : 1. Maintenir le bouton enfoncé pendant au moins 2 secondes jusqu'à l'émission d'un bip. 2. Le bouton enfoncé et la Led correspondante commenceront à clignoter lentement pour indiquer que la commande a été envoyée à la centrale antivol et que la requête est en attente de réponse. 3. Après exécution de la commande, la led d'état de l'installation et la led du scénario activé (leds de 1 à 8) s'allument en permanence pendant quelques secondes pour indiquer que toutes les entrées sont fermées. 4. Le lancement du scénario fait démarrer le temps de sortie des zones qui y sont associées (en cas d'activation d'une zone avec entrées ouvertes et paramètre de forçage activé, celle-ci sera en état d'alarme à la fin du temps de sortie ; si ce paramètre est par contre désactivé, la zone restera désactivée elle aussi durant le temps de sortie jusqu'à la fermeture de toutes les entrées). 5. La led du scénario indique, quand elle clignote lentement, que les zones à allumer ne sont pas toutes prêtes (entrées ouvertes). Éteindre l'installation et contrôler. ➡ ➡ bip ➡ ➡ bip 2s ➡ ➡ bip 2s LANCEMENT AUTRES SCÉNARIOS Pour lancer un des 16 scénarios disponibles, il faut : 6. Sélectionner le scénario à l'aide des touches fléchées et appuyer sur la touche A pour le confirmer (leds rouges du scénario 1 au scénario 8 et leds bleues du scénario 9 au scénario 16). 7. Un bip est émis pour signaler que le scénario a bien été confirmé tandis que le bouton A et la led sélectionnée commenceront à clignoter lentement pour indiquer l'envoi effectif de la commande ainsi que la phase d'attente de réponse de la part de la centrale antivol. 8. Après exécution de la commande, la led d'état de l'installation et la led de du scénario activé (leds de 1 à 8) s'allument en permanence pendant quelques secondes pour indiquer que toutes les entrées sont fermées. 9. Le lancement du scénario fait démarrer le temps de sortie des zones qui y sont associées (en cas d'activation d'une zone avec entrées ouvertes et paramètre de forçage activé, celle-ci sera en état d'alarme à la fin du temps de sortie ; si ce paramètre est par contre désactivé, la zone restera désactivée elle aussi durant le temps de sortie jusqu'à la fermeture de toutes les entrées). 10. La led du scénario indique, quand elle clignote lentement, que les zones à allumer ne sont pas toutes prêtes (entrées ouvertes). Éteindre l'installation et contrôler. 1....16 ...15... ➡ ➡ bip FRANÇAIS le Temps de Sortie (avec entrées fermées) avec allumage immédiat de l'installation. ④ Un enfoncement long permet de sélectionner et de lancer le scénario 2. Un enfoncement normal permet de faire défiler vers le haut les scénarios à sélectionner. ⑤ Un enfoncement long permet de sélectionner et de lancer le scénario 3. Un enfoncement normal permet de faire défiler vers le bas les scénarios à sélectionner. ⑥ Un enfoncement long permet d'éteindre les zones associées à la radiocommande. Un enfoncement normal permet de visualiser l'état de l'installation. L'installateur se doit d'informer l'utilisateur sur la fonction et sur l'utilisation des scénarios associés aux radiocommandes. Émetteur 001SRC04WL Pour éteindre l'installation, il faut : 1. Maintenir le quatrième bouton enfoncé pendant au moins 2 secondes jusqu'à l'émission d'un bip. 2. Le bouton enfoncé et la led commenceront à clignoter lentement pour indiquer que la commande a été envoyée à la centrale antivol et que la requête est en attente de réponse. 3. Après exécution de la commande, la led s'allumera pendant quelques secondes en BLEU pour indiquer que l'installation s'est éteinte. Le clignotement rapide de la Led indique le non-acquittement d'une alarme précédente, voir : Chap. Gestion installation au moyen du CLAVIER à afficheur Par. RÉINITIALISATION MÉMOIRE ALARME 2s ➡ a b e c f d CR2032 ➡ bip Il est possible d'éteindre l'installation même pendant le temps de sortie.. Les zones qui s'éteindront dépendent de la propriété de la radiocommande. ALARMES INTRUSION En cas d'alarme, les signalisations n'apparaissent sur la radiocommande qu'à l'enfoncement de la touche 4. Dans ce cas, la LED 9 sera : • rouge et clignotante (clignotement lent) pour indiquer que l'installation est en état d'alarme. Pour interrompre l'alarme, il est nécessaire d'éteindre l'installation au moyen de la touche 4. • rouge et clignotante (clignotement rapide) pour indiquer que l'installation est en mémoire alarme. Pour éliminer la signalisation, effectuer une procédure d'allumage et d'extinction de l'installation au moyen du clavier (pour voir également le type d'alarme) ou d'un lecteur. Les propriétés de la radiocommande sont configurées par l'installateur. S'informer sur les limites et les fonctionnalités de la radiocommande en phase d'alarme. SIGNAL BATTERIE DÉCHARGÉE En cas de batterie déchargée, un signal sonore de 4 bips est émis. Si le TEST PRÉ-ALLUM a été activé en phase d'installation, et en présence d'anomalies au niveau de l'installation (ex. : absence ligne téléphonique, défaut de communication avec au moins un dispositif de l'installation, etc.), le lancement des scénarios par radiocommande sera désactivé. a-d Leds de signalisation e Touches d’allumage des scénarios f Touche d’extinction et de visualisation de l’état de l’installation ALLUMAGE DE L’INSTALLATION Il est possible d'activer l'installation moyennant le lancement des 3 scénarios personnalisés à combiner aux touches 1/2/3 de la radiocommande. Les associations touche/scénario sont, par défaut, les suivantes : touche 1 = scénario 1 touche 2 = scénario 2 touche 3 = scénario 3. Pour activer immédiatement le Temps de Sortie (activation différée de l'alarme) éventuellement prévu dans le scénario, il suffit d'enfoncer la touche 1 pendant au moins 5 secondes. L’enfoncement de la touche permet de désactiver les zones associées à la radiocommande (la LED 4 clignotera en vert pendant 2 secondes). Un enfoncement normal des touches doit durer au moins 1 seconde. ÉTAT INSTALLATION Appuyer pendant au moins 5 s sur la touche . Les LEDs signaleront une des situations suivantes : LED a+d b+d c+d d état / couleur Allumées / rouge Allumées / rouge Allumées / rouge Allumée / vert signification Scénario 1 activé Scénario 2 activé Scénario 3 activé Installation totalement désactivée Scénarios NON associés à l’émetteur, activés d Allumée / rouge d Clignotante / rouge L'émetteur ne reçoit pas et vert Page 22 - Manuel : FA00297-FR - vers. 1 - 05/2016 - © CAME S.p.A. Les données et les informations contenues dans ce manuel sont susceptibles de subir des modifications à tout moment et sans aucun préavis. FRANÇAIS EXTINCTION INSTALLATION Guide vocal Le guide vocal est un instrument permettant de gérer l'installation à distance par le biais d'un appel téléphonique. ACCÈS AU GUIDE VOCAL Page 23 - Manuel : FA00297-FR - vers. 1 - 05/2016 - © CAME S.p.A. Les données et les informations contenues dans ce manuel sont susceptibles de subir des modifications à tout moment et sans aucun préavis. Il existe deux façons d'accéder au guide vocal : • Nous appelons l'installation par téléphone. • L’installation appelle notre téléphone et nous entrons dans le guide au moyen de la touche (0). Il est de toute façon nécessaire, avant d'accéder au guide vocal, de s'identifier moyennant la saisie du Code Utilisateur. Pour interrompre les appels téléphoniques, il suffit de les conclure ou d'appuyer 2 fois sur la touche (#). Il existe, en fonction de la programmation, des règles de protection à l'accès à l'installation à distance. S'informer auprès de l'installateur sur les limites et les possibilités de l'accès. APPEL AVEC RÉPONDEUR TÉLÉPHONIQUE En présence d'un répondeur téléphonique ou d'un autre dispositif à réponse automatique s'activant avant la centrale anti-intrusion, pour accéder au guide vocal il faut : 1. Téléphoner au numéro de l'installation. 2. Raccrocher à la première sonnerie. 3. Répéter l'appel dans la minute qui suit ; la centrale répondra immédiatement après. Attention ! S'assurer que l'installateur a bien activé la fonction « Ignorer Répondeur ». Contrôle état installation Pour contrôler l'état de l'installation, il faut : 1. Accéder au guide vocal par appel téléphonique et reconnaissance du code. 2. Appuyer sur la touche (1) pour accéder à ÉTAT INSTALLATION. 3. Le guide vocal indique l'état de l'installation (éteint, partiel, total) et du scénario actuellement activé (quitter maison, rester à la maison, etc.). Les cas possibles sont les suivants : a. Centrale totalement allumée SCÉNARIO SORTIR DE CHEZ SOI. b. Centrale partiellement allumée SCÉNARIO RESTER CHEZ SOI. c. Centrale éteinte. 4. Appuyer sur (9) pour revenir au menu précédent. Si aucun scénario ne correspond à l'état de la centrale, le scénario correspondant ne sera pas indiqué. Allumage par lancement d'un scénario Pour allumer l'installation en lançant un scénario, il faut : 1. Accéder au guide vocal par appel téléphonique et reconnaissance du code. 2. Appuyer sur la touche (1) pour accéder à ÉTAT INSTALLATION. 3. Le guide indique l'état de l'installation et la nécessité d'appuyer sur (1) pour lancer le premier scénario. 4. À l'aide des touches (2)/(5), sélectionner le scénario à lancer. 5. Appuyer sur (1) pour lancer le scénario sélectionné. 6. Appuyer sur (9) pour revenir au menu précédent. La mise à jour de l'indication de l'état de l'installation n'est effectuée qu'après écoulement du temps de sortie ; durant ce temps, l'indication de l'état de l'installation ne change pas. Si le TEST PRÉ-ALLUM a été activé en phase d'installation, et en présence d'anomalies au niveau de l'installation (ex. : absence ligne téléphonique, défaut de communication avec au moins un dispositif de l'installation, etc.), le lancement des scénarios par APPEL TÉLÉPHONIQUE sera désactivé. Dans ce cas, le guide vocal signalera l'anomalie et demandera s'il faut abandonner l'opération ou bien continuer, en mémorisant le forçage effectif dans la mémoire des évènements. Extinction Pour éteindre l'installation, il faut : 1. Accéder au guide vocal par appel téléphonique et reconnaissance du code. 2. Appuyer sur la touche (1) pour accéder à ÉTAT INSTALLATION. 3. Appuyer sur la touche (0) pour éteindre l'installation. 4. Appuyer sur (9) pour revenir au menu précédent. L'extinction des zones dépend des propriétés du code. Partialisation Pour partialiser l'installation sans utiliser les scénarios, en allumant ou en éteignant manuellement chaque zone, il faut : Accéder au guide vocal par appel téléphonique et reconnaissance du code. Appuyer sur la touche (1) pour accéder à ÉTAT INSTALLATION. Appuyer sur la touche (3) pour accéder à GESTION ZONES INDIVIDUELLES. À l'aide des touches (2)/(5) sélectionner la zone (le guide vocal indique l'état de la zone). a. Appuyer sur la touche (1) pour allumer la zone. b. Appuyer sur la touche (0) pour éteindre la zone. Appuyer sur (9) pour revenir au menu précédent. La mise à jour de l'indication de l'état de la zone n'est effectuée qu'après écoulement du temps de sortie ; durant ce temps, l'indication de l'état de la zone ne change pas. Pannes Pour contrôler l'éventuelle présence de pannes sur l'installation, il faut : 1. Accéder au guide vocal par appel téléphonique et reconnaissance du code. 2. Appuyer sur la touche (2) pour accéder à PANNES ET ANOMALIES. 3. Le guide vocal indique l'état de l'installation. Les cas possibles sont les suivants : a. État batteries (centrale, groupes de puissance auxiliaires). b. État alimentations (centrale, groupes de puissance auxiliaires). c. État fusibles. 4. Appuyer sur (9) pour revenir au menu précédent. FRANÇAIS Gestion installation par APPEL TÉLÉPHONIQUE Pour consulter les évènements (tous), il faut : 5. Accéder au guide vocal par appel téléphonique et reconnaissance du code. 6. Appuyer sur la touche (3) pour accéder à MÉMOIRE ÉVÉNEMENTS. 7. À l'aide des touches (2)/(5) faire défiler les événements (le premier événement est l'événement le plus récent). 8. Appuyer sur la touche (8) pour consulter DATE et HEURE. 9. Appuyer sur (9) pour revenir au menu précédent. • sur le téléphone 1 (écoute seulement), 3 tentatives ; • sur le téléphone 2, (après la 1ère tentative, enfoncement de la touche (5)) 1 tentative ; • sur le téléphone 3 (écoute seulement), 3 tentatives. En cas de configuration de 3 tentatives avec interruption de tous les appels au moyen de la touche (5) du téléphone, la situation sera la suivante : Téléphone 1 Téléphone 2 Téléphone 3 Entrées ouvertes Pour consulter les entrées ouvertes de l'installation, il faut : 1. Accéder au guide vocal par appel téléphonique et reconnaissance du code. 2. Appuyer sur la touche (3) pour accéder à ENTRÉES OUVERTES. 3. À l'aide des touches (2)/(5) faire défiler les entrées ouvertes. 4. Appuyer sur (9) pour revenir au menu précédent. Menu avancé À partir du menu avancé, il est possible d' : • Interroger l'état de toutes les entrées en entrant le numéro de l'entrée. INTERROGATION ENTRÉES Pour interroger l'état de toutes les entrées en entrant directement le numéro de l'entrée, il faut : 1. Accéder au guide vocal par appel téléphonique et reconnaissance du code. 2. Appuyer sur la touche (6) pour accéder à MENU AVANCÉ. 3. Appuyer sur la touche (1) pour accéder à ÉTAT ENTRÉES. 4. Entrer le numéro de l'entrée suivi de la touche (*) (Ex. : 12*) 5. L'entrée et son état sont décrits (ouverte, fermée, alarme ou altérée). 6. À l'aide des touches (2)/(5) il est possible de sélectionner l'entrée suivante ou précédente. 7. Appuyer sur (9) pour revenir au menu précédent. Réception appel téléphonique en cas d'alarme En cas d'alarme ou d'évènements particuliers (pannes, alarmes technologiques, etc.), si la centrale anti-intrusion est programmée elle téléphone aux numéros configurés en signalant vocalement l'évènement ayant provoqué l'appel. Les signalisations téléphoniques, aussi bien vocales que SMS, peuvent être lancées avec quelques secondes de retard (maximum 255 secondes) en fonction de la configuration de l'installateur. INTERRUPTION APPELS En fonction de la programmation, la centrale anti-intrusion tente d'appeler plusieurs fois les téléphones. En cas de configuration de 3 tentatives avec interruption uniquement du propre appel au moyen de la touche (5) du téléphone, la situation sera la suivante : Téléphone 1 Téléphone 2 Téléphone 3 • sur le téléphone 1 (écoute seulement), 1 tentative ; • sur le téléphone 2, (après la 1ère tentative, enfoncement de la touche (5)) 1 tentative ; • sur le téléphone 3 (écoute seulement), aucune tentative. En appuyant sur (0) au lieu d'appuyer sur (5) l'on obtient non seulement les mêmes fonctionnalités que celles que l'on obtient en appuyant sur 5 avec en plus la possibilité d'accéder au guide vocal. Demander à l'installateur toutes les informations nécessaires sur l'ordre des appels téléphoniques. Si l'appel à l'institut de surveillance suit l'appel pour lequel la touche (5) ou (0) a été enfoncée, aucune communication téléphonique n'aura lieu avec l'institut. Page 24 - Manuel : FA00297-FR - vers. 1 - 05/2016 - © CAME S.p.A. Les données et les informations contenues dans ce manuel sont susceptibles de subir des modifications à tout moment et sans aucun préavis. FRANÇAIS Événements Page 25 - Manuel : FA00297-FR - vers. 1 - 05/2016 - © CAME S.p.A. Les données et les informations contenues dans ce manuel sont susceptibles de subir des modifications à tout moment et sans aucun préavis. La gestion par sms peut être effectuée manuellement au moyen d'un téléphone portable ou à l’aide de l’application HEI SECURITY CAME. Une programmation spécifique de la centrale anti-intrusion permet de/d' : • interroger l'état de la centrale, de la batterie, du réseau 230 V AC, des fusibles ; • activer / désactiver la centrale ; • activer / désactiver les zones ; • activer / désactiver les sorties ; • interroger les entrées ; • désactiver temporairement les entrées ; • interroger les sorties ; • demander la liste des événements. Les SMS reçus seront reconnus comme valables uniquement dans les cas suivants : • s'ils sont reçus par un numéro de la rubrique (si la reconnaissance de l'appelant est activée) ; • s'ils sont formellement corrects ; • si le champ code contient un code utilisateur valide. COMPOSITION DES SMS Structure du SMS : « Description ».« MOT-CLÉ ».« CODE UTILISATEUR ».« ACTION ». ATTENTION ! Cette structure doit être respectée exactement comme indiqué : chaque champ - 4 - doit être séparé d'un point + le point final ; tous les caractères doivent être en MAJUSCULE sauf pour le champ Description. Exemple : État Centrale.CRSMS.123456.9000. Légende : Description -> État Centrale -> Ce texte est ignoré par la centrale et ne sert qu'à en décrire la fonctionnalité à l'utilisateur. Accepte les majuscules et les minuscules mais pas le point. MOT-CLÉ -> CRSMS -> Avec C indiquant la Centrale de sécurité (ou bien D en cas de centrale Domotique) ; R indiquant la Réponse si nous souhaitons recevoir un SMS de la centrale au terme de l'action (ou bien N pour Aucune réponse) ; SMS pour permettre à la centrale de comprendre qu'elle doit décoder le message. CODE UTILISATEUR -> 123456 -> Le Code Utilisateur permet d'activer la fonctionnalité de certaines opérations (allumage/extinction, etc.). Le code peut même être composé de 4 ou 5 chiffres. Le code 123456 est le code par défaut qu'il est conseillé de modifier, voir chapitre Code Utilisateur. Pour cette raison, toutes les autres indications sur les SMS montreront le code fictif 654321. ACTION -> 9000 -> Identifie l'action à accomplir, voir tableau suivant. Ne pas oublier que le message doit toujours terminer par un point. Réception appel téléphonique en cas d'alarme En cas d'alarme ou d'évènements particuliers (pannes, alarmes technologiques, etc.), si la centrale anti-intrusion est programmée elle envoie un SMS aux numéros configurés en signalant l'évènement ayant provoqué l'appel. Si le TEST PRÉ-ALLUM a été activé en phase d'installation, et en présence d'anomalies au niveau de l'installation (ex. : absence ligne téléphonique, défaut de communication avec au moins un dispositif de l'installation, etc.), le lancement des scénarios par SMS sera désactivé. Dans ce cas, la réception d'un SMS signalera l'anomalie et demandera s'il faut abandonner l'opération ou bien continuer, en mémorisant le forçage effectif dans la mémoire des évènements. Les signalisations téléphoniques, aussi bien vocales que SMS, peuvent être lancées avec quelques secondes de retard (maximum 255 secondes) en fonction de la configuration de l'installateur. FRANÇAIS Gestion installation par SMS FONCTION COMMANDE RÉPONSE Exemple de réponse SMS : Centrale 1#2X3#4U5#6#7#8#9#10#11#12#13#14#15#16#, Sortir de chez soi, Batterie en Panne, Présence Réseau, Fusibles Ok ÉTAT CENTRALE Interrogation état centrale, scénario activé, batterie, réseau 230 Vca, fusibles ; Ou : Centrale 1-2-3-4-5-6-7-8-9-10-11-12-13-14-15-16-, , Batterie Ok, Absence desc.CRSMS.654321.9000. Réseau, Fusibles Détériorés Où : 1# = zone activée 1- = zone désactivée 1U = zone en phase d'activation (temps de sortie) 1X = zone en phase de désactivation avec entrées ouvertes ALLUMAGE PAR LANCEMENT SCÉNARIO Lancement scénario nn=[01<max. scénarios] desc.CRSMS.654321.90nn. Voir réponse fonction ÉTAT CENTRALE DÉSACTIVATION INSTALLATION Désactivation centrale desc.CRSMS.654321.0000. Voir réponse fonction ÉTAT CENTRALE DÉSACTIVATION ZONE INDIVIDUELLE Désactivation zone « nn » nn=[01<max. zones] desc.CRSMS.654321.00nn. Voir réponse fonction ÉTAT CENTRALE ACTIVATION INSTALLATION Activation centrale desc.CRSMS.654321.1000. Voir réponse fonction ÉTAT CENTRALE ACTIVATION ZONE INDIVIDUELLE Activation zone « nn » nn=[01<max. zones] desc.CRSMS.654321.10nn. Voir réponse fonction ÉTAT CENTRALE Réponse SMS possible : « Description Entrée » Désactivée « Description Entrée » Au repos Activée « Description Entrée » En alarme Activée « Description Entrée » Au repos désactivée jusqu'à la prochaine réactivation « Description Entrée » En alarme désactivée jusqu'à la prochaine réactivation ÉTAT ENTRÉE Interrogation entrée « nnn » nnn=[001<max. entrées] desc.CRSMS.654321.2nnn. DÉSACTIVATION ENTRÉE Désactivation/Réactivation temporaire entrée « nnn » nnn=[001<max. entrées] Voir réponse fonction ÉTAT ENTRÉE desc.CRSMS.654321.3nnn. Attention : avec la même commande il est possible de désactiver ou de réactiver l'entrée. Exemple de réponse SMS : ÉVÉNEMENTS Demande derniers nnn événements nnn=[001<050 max.] PRISE DE VUE À DISTANCE Demande derniers nnn événements nnn=[001<050 max.] ÉVÉNEMENT N° 001 ALLUMAGE 23:15:26 10/02/09 1#2#3#4#5#6#7#8# ÉVÉNEMENT N° 002 CODE N°001 23:15:17 10/02/09 UTILISATEUR 001 desc.CRSMS.654321.8nnn. Pour répondre à la demande, les évènements seront envoyés en plusieurs messages contenant chacun au maximum 2 évènements. Attention : il est conseillé d'utiliser cette commande avec modération pour éviter de télécharger le crédit de la SIM du combiné. desc.CRSMS.654321.7nnn. Réponse SMS : Demande photo effectuée attendre.... Page 26 - Manuel : FA00297-FR - vers. 1 - 05/2016 - © CAME S.p.A. Les données et les informations contenues dans ce manuel sont susceptibles de subir des modifications à tout moment et sans aucun préavis. FRANÇAIS Tableau commandes SMS FRANÇAIS Gestion installation via WEB Les interfaces Web SIP et IFLAN permettent la gestion de l'installation à distance par le biais de SWLINK ou d'un clavier émulé (IFLAN uniquement). Page 27 - Manuel : FA00297-FR - vers. 1 - 05/2016 - © CAME S.p.A. Les données et les informations contenues dans ce manuel sont susceptibles de subir des modifications à tout moment et sans aucun préavis. Pour gérer l'installation par le biais d'un clavier émulé sur page Web, il faut avant tout avoir configuré correctement le routeur de réseau, puis se connecter, au moyen d'un browser standard (ex. : Google Chrome 17, Mozilla Firefox 7, Safari 5, Internet Explorer 8, Opera 11, etc.), à l'adresse IP de l’IFLAN (192.168.1.100 dans l'exemple ci-dessous) et entrer son propre mot de passe Web (1234 par défaut). Pour de plus amples informations, se référer au manuel d'instructions correspondant. Pour la connexion à distance à la propre centrale anti-intrusion, il est nécessaire de configurer correctement les interfaces SIP et IFLAN par rapport au propre routeur de réseau (pour de plus amples détails, contacter le Service Came). Après avoir cliqué sur l'icône « Accéder », l'écran affichera l'image interactive d'un clavier plat qui permettra d'effectuer les mêmes fonctions exécutables au moyen d'un clavier physique, excepté l'accès au menu clavier. Il ne sera donc pas possible de modifier la langue du clavier, l'adresse, le contraste et l'activation/désactivation du buzzer. Gestion de la centrale par le biais de l'application Came Mobile Au travers de l'application Came Mobile, vous pouvez tout simplement depuis votre smartphone, votre tablette ou un PC, vous connecter en toute sécurité et contrôler l'état de toutes les pièces, les images des caméras, activer des scénarios, gérer les différents dispositifs et interagir avec l'habitation à distance. Il est possible de gérer la sécurité en local par le biais d’une connexion directe à l’adresse IP des interfaces du module 001SIGPRS ou bien à distance. Dans ce dernier cas, l’authentification au portail CameConnect est nécessaire (voir chapitre CameConnect du Manuel Technique). Pour la gestion de la centrale par le biais de l’application Came Mobile, il faut mettre à jour le firmware de la centrale à la version 2.3.00, installer le module GPRS 001SIGPRS et installer sur son propre smartphone/tablette l’application Came Domotic 1.4.7 ou versions supérieures. La connectivité du module 001SIGPRS vers CameConnect peut être établie par le biais de la connexion GPRS, Ethernet au moyen de l’accessoire 001SDGETH) ou WiFi (au moyen de l’accessoire 001SDGWF). Pour la configuration, consulter le manuel technique. . Les données et les informations contenues dans ce manuel sont susceptibles de subir des modifications à tout moment et sans aucun préavis. Français - Code manuel : FA00297-FR vers. 1 05/2016 © CAME s.p.a. CAME S.p.A. Via Martiri Della Libertà, 15 Via Cornia, 1/b - 1/c 31030 Dosson di Casier Treviso - Italy (+39) 0422 4940 (+39) 0422 4941 33079 Sesto al Reghena Pordenone - Italy (+39) 0434 698111 (+39) 0434 698434 www. came.com ">
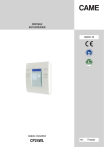
Link público atualizado
O link público para o seu chat foi atualizado.

