SBC Saia PCD® Supervisor - Advanced Menu Manuel du propriétaire
PDF
Download
Document
Supervisor Advanced Menu pour les superviseurs Manuel logiciel 0 Sommaire Page 0 Sommaire.............................................................................................................................1 1. Version du document..........................................................................................................2 2. Description...........................................................................................................................2 3. Configuration système requise..........................................................................................2 4. Installation...........................................................................................................................3 4.1 Intégrer le Menu Avance à un projet existant.....................................................................3 5. Configuration.......................................................................................................................5 5.1 Configuration du menu via le fichier NAV...........................................................................5 5.1.1. Éditer les entrées dans le fichier NAV...........................................................................7 6. Menu du configurateur.......................................................................................................9 6.1. Lecture des fichiers de configuration à partir d'une ancienne version 1.x.x.......................10 7. Fonctionnalités spéciales concernant les droits d'un utilisateur...................................11 7.1. Système de fichiers............................................................................................................11 7.2. Configurateur de menu.......................................................................................................11 7.3. Listes d'alarmes..................................................................................................................11 7.4. Informations sur la météo, la température et l'humidité......................................................11 7.5. Gestion des utilisateurs.....................................................................................................11 8. Particularités pour les pages PX.......................................................................................12 8.1. Utilisation des boutons en lien avec Device Template........................................................13 9. Connexion d'une station météorologique.........................................................................14 9.1. Connexion via le WeatherService standard de Niagara ....................................................15 9.1.1. Conversion de la température en Celsius ....................................................................17 9.2. Connexion via le HTTP Client Driver en utilisant l'API OpenWeatherMap comme exemple. .........................................................................18 9.2.1 Utilisation des textes de l'état météorologique spécifiques à une langue à partir de l'API OpenWeatherMap............................................................23 10. Mise à jour du menu avancé à partir d'une version.........................................................24 27-670 FRA05 – Manuel logiciel – Supervisor - Advanced Menu Honeywell International |1 Honeywell International 1. Version du document Date Version Auteur Description 2023-01 FRA05 M.Egner Anpassungen an v2.0 Honeywell-Vorlage 2. Description Le menu avancé est un modèle HTML représentant une page d'accueil avec un menu librement configurable auquel Supervisor / Niagara intègre toutes les vues possibles ainsi que les pages PX et HTML. De plus, les alarmes peuvent être affichées selon les priorités. Le menu supporte une imbrication jusqu'à 4 niveaux. L'objectif est de pouvoir créer un menu de navigation séparé pour chaque « utilisateur » dans Supervisor. 3. Configuration système requise Liste des versions logicielles requises: • Advanced Menu 2.0.0 | Niagara 4.11 ou nouveau • Navigateur : ◦ Google Chrome Version 99 ou supérieure ◦ Mozilla Firefox Version 98 ou supérieure ◦ Microsoft EDGE Version 99 ou supérieure 2 | 27-670 FRA05 – Manuel logiciel – Supervisor - Advanced Menu Honeywell International 4. Installation En principe, le menu avancé est disponible pour différentes langues. À cette fin, le Menu avancé contient son propre module Lexicon, dont l'installation est expliquée ci-dessous. Si une langue n'est pas disponible, le menu avancé est réglé sur l'anglais par défaut. La langue dépend des paramètres qui ont été définis pour l'utilisateur respectif dans le "UserService". Copiez les modules (fichiers .jar) du fichier zip dans le dossier "modules" du répertoire d'installation de Niagara : Par défaut : "C:\Marque\Niagara-4.xx.x.xxx\modules". Note : Le service Platform et Workbench doivent être redémarrés une fois après la copie. 4.1 Intégrer le Menu Avance à un projet existant L’ensemble du modèle peut également être repris dans une station existante. Dans le chemin d’accès système de votre station, copiez le dossier « advancedMenu » » : « C:\ ProgramData\Niagara4.xx\Brand\stations\VotreStation\shared\ Le modèle peut donc également être utilisé dans diverses versions antérieures de Niagara. Le dossier « advancedMenu » s’affiche alors dans la station, sous Files (actualisez la page, si nécessaire) : 27-670 FRA05 – Manuel logiciel – Supervisor - Advanced Menu |3 Honeywell International Pour utiliser le menu, il est également nécessaire de placer un service. Sous "Service", placez le service "AdvancedMenuService" de la palette "honAdvancedMenu": Afin de pouvoir utiliser le modèle, le fichier main.nav, la langue et le format de date doivent être spécifiés pour chaque utilisateur dans « User Service » : En outre, si nécessaire, il est possible de spécifier le nom complet de chaque utilisateur, qui sera ensuite affiché dans le menu: 4 | 27-670 FRA05 – Manuel logiciel – Supervisor - Advanced Menu Honeywell International Remarque : L'utilisateur concerné doit avoir au moins des droits de lecture sur le "UserService". Le fichier main.nav permet d'associer le fichier index.html à la vue de page d'accueil correspondante : 5. Configuration 5.1 Configuration du menu via le fichier Nav Dans le dossier "userConfig/menu", vous trouverez des fichiers .nav pour configurer le menu. Le nom du fichier doit correspondre au nom de l'utilisateur (avec majuscules et minuscules). De cette façon, le modèle entier peut être personnalisé pour chaque utilisateur individuellement et dans d'autres langues si nécessaire. Le fichier default.nav peut être utilisé comme modèle. Si tous les utilisateurs doivent avoir la même structure de menu, le fichier default.nav peut être utilisé au lieu d'un fichier distinct pour chaque utilisateur. Le fichier default.nav est toujours utilisé si aucun fichier .nav spécifique à un utilisateur n'est disponible. In der nav-Datei definiert sich die gesamte Menüstruktur. 27-670 FRA05 – Manuel logiciel – Supervisor - Advanced Menu |5 Honeywell International Le nom et la structure du fichier NAV de User sont entièrement personnalisables. La première entrée est définie de manière fixe comme page d'accueil dans le menu et n'a pas de sousmenus. Les entrées sous « Start » définissent hiérarchiquement la structure du menu sous-jacent. Il peut y avoir jusqu'à quatre niveaux. (Voir l'exemple ci-dessus). 1. mainMenu 2. subMenu 3. subSubMenu 4. Pages 6 | 27-670 FRA05 – Manuel logiciel – Supervisor - Advanced Menu Honeywell International Tout peut être lié, comme avec chaque fichier NAV dans Niagara. Links können auch eine zusätzliche Angabe der „view“ enthalten (z.b. |view:alarm:DatabaseMaintenance) Les champs ORD dans le fichier .nav sous « user » peuvent désormais contenir un « ?stationName » qui sera remplacé par le nom de la station (sbcDeviceTemplate XXvX_X_X). Par ex. history : « /?stationName/ AuditHistory » Les extraits « |view:?fullScreen=false » ou « ?fullscreen=false » peuvent aussi être indiqués dans le fichier NAV pour rendre l'arbre de navigation visible ! 27-670 FRA05 – Manuel logiciel – Supervisor - Advanced Menu |7 Honeywell International 5.1.1. Éditer les entrées dans le fichier NAV Après sélection d'une entrée, celle-ci peut être éditée (2), déplacée (4 et 5) ou supprimée (3) avec les boutons de la barre inférieure. Double-cliquer sur une entrée permet également d'éditer celle-ci. Ceci est également possible en ouvrant un point du menu contextuel par un clic droit avec la souris. Vous avez en outre la possibilité ici aussi de copier ou de dupliquer (8) des points. Vous pouvez par ailleurs développer et réduire (9) la vue des différents niveaux. Vous pouvez utiliser le bouton Nouveau (1) pour créer une nouvelle entrée. Vous obtenez alors la fenêtre contextuelle suivante. Le premier champ permet de donner un nom à l'élément qui s'affichera ensuite en conséquence dans le menu. Dans le second champ, vous pouvez spécifier ou sélectionner un Ord d'un composant ou d'un fichier quelconque. 8 | 27-670 FRA05 – Manuel logiciel – Supervisor - Advanced Menu Honeywell International Il est à noter ici que la nouvelle entrée à créer sera placée en-dessous de l'élément que vous avez sélectionné. 6. Menu du configurateur Le configurateur des paramètres du système peut être appelé par défaut via le menu utilisateur de l'utilisateur "admin". Pour cela, il existe l'entrée "Menu Configurateur". Le configurateur est divisé en plusieurs options de réglage : 1. Configuration globale : pour les réglages qui sont les mêmes pour tous les utilisateurs. 2. Configuration du système : pour les paramètres qui dépendent de l'utilisateur actuellement connecté. Les paramètres sont expliqués en détail dans le configurateur. 27-670 FRA05 – Manuel logiciel – Supervisor - Advanced Menu |9 Honeywell International 6.1. Lecture des fichiers de configuration à partir d'une ancienne version 1.x.x Vous pouvez également charger un fichier de configuration du système à partir d'une ancienne version du modèle de dispositif. Cliquez sur le bouton "Load Leagacy NAV file". Dans la fenêtre suivante, sélectionnez un fichier .nav dans l'ancien dossier système : Après avoir confirmé avec "OK", la configuration est chargée. Vérifiez les paramètres et ajustez-les si nécessaiwre. Assurez-vous que le bon utilisateur est sélectionné, puis sauvegardez la configuration avec le bouton "Save" : 10 | 27-670 FRA05 – Manuel logiciel – Supervisor - Advanced Menu Honeywell International 7. Fonctionnalités spéciales concernant les droits d'un utilisateur Certaines fonctionnalités nécessitent qu'un utilisateur dispose des droits appropriés pour les utiliser. En outre, l'utilisateur ne doit avoir accès, via le CategoryService et le RoleService, qu'aux zones qu'il est autorisé à voir. 7.1. Système de fichiers Chaque utilisateur doit avoir au moins un accès en lecture au dossier "advancedMenu" sous Fichiers. 7.2. Configurateur de menu Le configurateur de menu n'est accessible qu'à un utilisateur disposant de droits de lecture et d'écriture complets (par exemple, l'utilisateur "admin" par défaut). 7.3. Listes d'alarmes L'utilisateur concerné doit avoir au moins des droits de lecture sur le "AlarmService" et ses "AlarmRecipients" ainsi que sur les "AlarmClasses" pour pouvoir les afficher dans l'en-tête. 7.4. Informations sur la météo, la température et l'humidité L'utilisateur concerné doit avoir au moins des droits de lecture sur les points de données respectifs pour pouvoir les afficher dans l'en-tête. 7.5. Gestion des utilisateurs En fonction des droits d'un utilisateur, celui-ci peut voir des contenus supplémentaires dans le menu utilisateur. Dans cet exemple, une "Catégorie" avec le nom "UserConfig" est créée dans le "CategoryService" ("Config" -> "Services" -> "CategoryService"), qui a accès au "UserService" : 27-670 FRA05 – Manuel logiciel – Supervisor - Advanced Menu | 11 Honeywell International Dans le "RoleService" ("Config" -> "Services" -> "RoleService"), certains types de droits peuvent maintenant être accordés à un certain rôle (qui a été attribué à un utilisateur) : Si l'utilisateur concerné dispose de droits de lecture d'opérateur, il peut alors consulter sa propre configuration d'utilisateur sous forme réduite (e-mail, numéro de téléphone, etc.) via le menu utilisateur. En outre, le nom complet de l'utilisateur est affiché, s'il a été défini pour cet utilisateur : Si l'utilisateur concerné dispose de droits d'écriture d'opérateur, il peut, en plus de l'accès en lecture, effectuer et enregistrer des entrées dans son profil. Par exemple, il peut modifier son adresse e-mail, son numéro de téléphone et son propre mot de passe. Si l'utilisateur concerné dispose de droits de lecture d'administrateur, il peut consulter la configuration de tous les utilisateurs dans son intégralité via le menu utilisateur. En outre, il peut appeler le configurateur de menu : Cependant, il peut modifier au maximum ce pour quoi il dispose de droits d'écriture opérateur ("Operator") ou admin. Avec des droits d'écriture d'opérateur, il ne peut modifier que son propre utilisateur, comme décrit cidessus. Avec des droits d'écriture d'administrateur, il peut modifier tous les utilisateurs. 12 | 27-670 FRA05 – Manuel logiciel – Supervisor - Advanced Menu Honeywell International 8. Particularités pour les pages PX 8.1. Utilisation des boutons en lien avec Device Template Les boutons de navigation doivent présenter une option supplémentaire pour pouvoir naviguer sur une page PX en lien avec Device Template : « |view:?fullScreen=true » ou « ?fullScreen=true ». 1. Ajouter d'abord un bouton « HyperlinkButton » depuis la palette kitPx sur la page PX. 2.Dans « Properties », définir un lien hypertexte vers la page cible : 27-670 FRA05 – Manuel logiciel – Supervisor - Advanced Menu | 13 Honeywell International 3. Ouvrez l'option « hyperlink » : 4. Puis définir le champ Ord comme à l'habitude (1). Cliquez ensuite sur les deux flèches (2) : 5. Dans la fenêtre qui suit, saisir «fullScreen» dans le champ «Key» et «true» dans le champ «Value» : 6. Confirmer la fenêtre maintenant avec « OK » Vous pouvez ensuite visualiser la modification ici. Confirmez une nouvelle fois avec « OK ». Vous pouvez aussi visualiser maintenant la modification dans le champ « Hyperlink ». 7. Raccordement d'une station météo 14 | 27-670 FRA05 – Manuel logiciel – Supervisor - Advanced Menu Honeywell International 9. Connexion d'une station météorologique 9.1. Connexion via le WeatherService standard de Niagara Dans la palette "weather" vous trouverez le "WeatherService", qui peut être placé sous "Config -> Services" par drag&drop. Dans le "WeatherService", vous pouvez ajouter un fournisseur à l'aide du bouton "New", à partir duquel les données météorologiques doivent provenir : Selon le fournisseur, il y a différents paramètres dans le dialogue suivant, dans lequel l'emplacement et, si nécessaire, une clé API doivent être stockés (peut également être fait plus tard via la PropertySheet) : 27-670 FRA05 – Manuel logiciel – Supervisor - Advanced Menu | 15 Honeywell International Dans la Wiresheet du rapport nouvellement créé, les données météorologiques peuvent maintenant être transférées : (Via un clic droit sur le bloc et ensuite sur "PinSlots" pour ajouter d'autres slots). Via un clic droit -> "New" BooleanWritable etc. peut être ajouté. Les sorties du bloc sont liées selon l'exemple : Note : Dans les "Facettes" des points de données, on peut définir une unité (Unit) pour la température et l'humidité relative. Les points de données peuvent ensuite être liés en conséquence via le menu configurateur dans la configuration globale : 16 | 27-670 FRA05 – Manuel logiciel – Supervisor - Advanced Menu Honeywell International Il en va de même pour la température et l'humidité relative : Après avoir enregistré la configuration et rechargé la page, la météo devrait maintenant être visible : 9.1.1. Conversion de la température en Celsius La valeur du WeatherService est essentiellement exprimée en unités Fahrenheit. Pour obtenir des degrés Celsius, il faut une unité de conversion. Dans la palette "kitControl" il y a la boîte "NumericUnitConverter" sous "Conversion" : Nous la plaçons entre la boîte météo et la température : 27-670 FRA05 – Manuel logiciel – Supervisor - Advanced Menu | 17 Honeywell International Dans la PropertySheet de la boîte de conversion, le format d'entrée et de sortie peut maintenant être défini via les "Facettes" : C'est tout : 9.2. Connexion via le HTTP Client Driver en utilisant l'API OpenWeatherMap comme exemple. Pour utiliser l'API Openweather, il faut y créer un compte et générer une clé API, qui peut être utilisée par le HTTP Client Driver. Dans la palette "httpClient", nous trouvons le "HttpClientService", qui peut être placé sous "Config -> Services" par glisser-déposer. Ensuite, nous glissons et déposons le "HttpClient" sur le "HttpClientService". 18 | 27-670 FRA05 – Manuel logiciel – Supervisor - Advanced Menu Honeywell International Dans la PropertySheet de "HttpClient", nous entrons maintenant les informations suivantes sous "Address" : Sur l'emplacement "Paramètres", nous pouvons maintenant faire un clic droit -> "Action" -> "Ajouter". Ici nous ajoutons maintenant les slots suivants (tous de type String) • q -> Emplacement des données météo • appid -> Clé API de Openweathermap • units -> Spécification pour corriger l'unité Nous remplissons maintenant les champs en conséquence : 27-670 FRA05 – Manuel logiciel – Supervisor - Advanced Menu | 19 Honeywell International Dans le "HttpClientService" nous devons encore activer l'option suivante : Puis avec un clic droit sur le "HttpClient" -> "Action" -> "Send" nous demandons les premières données. Celles-ci sont visibles dans le champ "out". Les données sont au format JSON et doivent maintenant être décomposées en conséquence. Pour cela, nous avons d'abord besoin du "JsonSchemaService" de la palette "jsonToolkit", que nous déposons sous "Config -> Services" par glisser-déposer : Nous allons maintenant dans la vue "Wiresheet" du "HttpClientService". Ici, nous plaçons 2x la case "JsonPath" de la palette "jsonToolkit" comme suit : Dans la PropertySheet des boîtes "JsonPath", nous entrons maintenant sous "Path" dans la boîte supérieure : Et dans celle du bas : Ainsi, des parties des données reçues sont extraites. Maintenant nous plaçons 2x la boîte "JsonDemuxRouter" de la palette "jsonToolkit" derrière les boîtes 20 | 27-670 FRA05 – Manuel logiciel – Supervisor - Advanced Menu Honeywell International "JsonPath" comme suit : Nous pouvons maintenant ajouter les slots suivants (de type String) dans la PropertySheet du "JsonDemuxRouter" supérieur en faisant un clic droit -> "Action" -> "Add Slot" : Pour le "JsonDemuxRouter" inférieur, la même procédure et les slots suivants : (Les slots peuvent également être générés automatiquement via le mode apprentissage lorsque de nouvelles données sont reçues). Si maintenant, dans le service, l'action "Send" est exécutée, nous devrions voir des données dans les champs. Maintenant, nous retournons à la feuille de calcul, où les nouveaux créneaux sont maintenant visibles : Clic droit -> "Nouveau" pour ajouter NumericWritable, etc. Les sorties du bloc sont liées selon l'exemple : 27-670 FRA05 – Manuel logiciel – Supervisor - Advanced Menu | 21 Honeywell International Note : Dans les "Facettes" des points de données, une unité peut être définie pour la température et l'humidité relative. Les points de données peuvent alors être liés en conséquence via le menu configurateur de la configuration globale : Il en va de même pour la température et l'humidité relative : Après avoir enregistré la configuration et rechargé la page, la météo devrait maintenant être visible : Le HTTPClient peut être étendu avec une case "Intervalle" de la palette "kitControl" pour mettre à jour les données par intervalles de temps : 22 | 27-670 FRA05 – Manuel logiciel – Supervisor - Advanced Menu Honeywell International 9.2.1 Utilisation des textes de l'état météorologique spécifiques à une langue à partir de l'API OpenWeatherMap Si la langue souhaitée pour les textes météorologiques n'est pas disponible, les textes fournis par l'API peuvent également être utilisés. Auf dem Slot „Paramters“ des „HttpClient“ können Sie per Rechtklick -> „Action“ -> „Add“, den Slot „lang“ hinzufügen: L'abréviation spécifique à la langue peut être saisie ici (par exemple "es" pour l'espagnol). Nous allons maintenant dans la vue "Wiresheet" du "HttpClientService" et ajoutons un "StringWritable". Nous l'associons au champ "description" : Dans le "Configurateur de menu", nous pouvons maintenant activer cette option et ajouter le nouveau point de données : 27-670 FRA05 – Manuel logiciel – Supervisor - Advanced Menu | 23 Honeywell International 10. Mise à jour du menu avancé à partir d'une version Le processus de mise à jour est relativement simple. Si une version 1.x.x était précédemment installée, l'installation peut être effectuée normalement en suivant les instructions du chapitre "Installation". Ensuite, les fichiers .nav existants pour le menu spécifique de l'utilisateur peuvent être copiés. Ils sont copiés de l'ancien dossier "user" vers le nouveau dossier "userConfig/menu" comme indiqué sur l'image : Les anciens fichiers de configuration restants peuvent être lus via le configurateur, comme décrit dans le chapitre "Configuration". Pour les futures mises à jour, il y aura des fichiers de mise à jour, qui contiennent uniquement l'écrasement des fichiers existants, indépendamment de la configuration. Honeywell Building Technologies 715 Peachtree St NE | Atlanta, GA 30308 www.saia-pcd.com http://customer.honeywell.com/ 2023-06 | Les caractéristiques techniques et les informations peuvent être modifiées. 24 | 27-670 FRA05 – Manuel logiciel – Supervisor - Advanced Menu ">
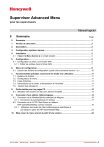
Public link updated
The public link to your chat has been updated.


