Schneider Electric Easergy L500 Mode d'emploi
PDF
Herunterladen
Dokument
Gestion des réseaux électriques MT
Gamme Easergy
L500 V5.0
Système de supervision des postes MT
Notes techniques et FAQ
Easergy L500
Notes techniques
1
GESTION DES COULEURS ........................................................................................................................ 3
2
IMAGES DE FOND D'ECRAN ..................................................................................................................... 4
3
AFFICHAGE MULTI-ECRAN ....................................................................................................................... 4
4
DESSIN DANS LES VUES .......................................................................................................................... 5
4.1
4.2
4.3
4.4
4.5
4.6
5
DEMARRAGE DE L'APPLICATION .....................................................................................................................5
AFFICHAGE DE LA BARRE D'OUTIL DESSIN .......................................................................................................5
DESSIN DES OBJETS......................................................................................................................................5
MODIFICATION DE L'ASPECT...........................................................................................................................5
ARRANGEMENT EN AVANT PLAN .....................................................................................................................5
GROUPAGE DES OBJETS................................................................................................................................5
COURBES DE TENDANCE......................................................................................................................... 6
5.1
5.2
5.3
5.4
5.5
6
DEMARRAGE DE L'APPLICATION .....................................................................................................................6
AFFICHAGE DU MENU ....................................................................................................................................6
INSERTION DE LA COURBE DE TENDANCE ........................................................................................................6
PARAMETRAGE DE LA COURBE .......................................................................................................................6
AUTRE METHODE ..........................................................................................................................................7
COMMENTAIRE ET NOTES ....................................................................................................................... 8
6.1
6.2
6.3
6.4
6.5
7
DEMARRAGE DE L'APPLICATION .....................................................................................................................8
AFFICHAGE DU MENU ....................................................................................................................................8
INSERTION DU BOUTON D'APPEL .....................................................................................................................8
CREATION DU CHAINAGE DU BOUTON .............................................................................................................9
CREATION DU COMMENTAIRE .........................................................................................................................9
INSTALLATION ET PARAMETRAGE DE SQL SERVER EXPRESS ......................................................10
7.1 INTRODUCTION :..........................................................................................................................................10
7.2 INSTALLATION DE SQL SERVER EXPRESS 2012: ..........................................................................................11
7.3 TERMINER L'INSTALLATION DE SQL SERVER EXPRESS EDITION ....................................................................14
8
PARAMETRAGE DE L'OPTION MULTI-POSTES ...................................................................................15
8.1 INTRODUCTION ...........................................................................................................................................15
8.2 COMMENT CONFIGURER UNE APPLICATION MULTIPOSTES ..............................................................................16
9
PARAMETRAGE DE L'OPTION WEBVUE...............................................................................................19
9.1
9.2
9.3
9.4
10
INTRODUCTION ...........................................................................................................................................19
CONFIGURATION DES COMPOSANTS IIS SOUS W INDOWS 7............................................................................20
CONFIGURATION DE L'OPTION W EBVUE DANS LE SUPERVISEUR.....................................................................21
ACCES AU SERVEUR W EBVUE DU SUPERVISEUR...........................................................................................22
MISE EN PLACE DE L'OPTION KLAXON ...............................................................................................26
10.1
10.2
10.3
10.4
10.5
10.6
INTRODUCTION .......................................................................................................................................26
FOURNITURE DU MATERIEL .....................................................................................................................26
DESCRIPTION DU MODULE OTB ..............................................................................................................27
INSTALLATION ET RACCORDEMENTS ........................................................................................................28
CONFIGURATION DU PORT COM SUR LE L500 .........................................................................................29
CONFIGURATION DU MODULE OTB ..........................................................................................................30
11
TRAVAILLER AVEC LES FICHIERS L500 ...............................................................................................32
12
COMMENT COPIER, COUPER ET COLLER DES ELEMENTS DU CONFIGURATEUR L500 ..............32
13
SAUVEGARDE D'UNE APPLICATION .....................................................................................................33
14
MIGRATION DE PROJET EN V11 ............................................................................................................34
15
REDIMENSIONNEMENT D’UN PROJET ..................................................................................................36
16
FOIRE AUX QUESTIONS (FAQ) ...............................................................................................................39
2
NT00204-FR-02
Easergy L500
Notes techniques
Le Configurateur L500 laisse à l'utilisateur la possibilité de personnaliser les
applications de supervision générées.
La personnalisation est effectuée avec l'éditeur du Superviseur L500.
Pour être capable de personnaliser une application de supervision générée,
l'utilisateur doit posséder une clé de protection L500 de type "Full version".
Nota : à savoir qu'uniquement les versions de clé de protection "Full version" sont
livrées avec le L500.
1 Gestion des couleurs
Les animations dans les applications de supervision générées sont basées sur des
couleurs indexées prédéfinies.
Première colonne, du haut vers le bas :
1. Couleur pour l'arrière plan des vues.
2. Couleur pour l'arrière plan de l'espace de travail du Superviseur L500.
3. Couleur pour l'arrière plan des boutons de commandes.
4. Couleur foncée pour le style relief.
5. Couleur claire pour le style relief.
6. Non utilisée.
7. Non utilisée.
8. Non utilisée.
Seconde colonne, du haut vers le bas:
1. Non utilisée.
2. Non utilisée.
3. Non utilisée.
4. Non utilisée.
5. Non utilisée.
6. Non utilisée.
7. Non utilisée.
8. Non utilisée.
Troisième colonne, du haut vers le bas:
1. Non utilisée.
2. Non utilisée.
3. Alarme au repos non acquittée (texte).
4. Blanc.
5. Alarme active non acquittée (texte).
6. Jaune.
7. Vert : Etats OFF.
8. Texte des boutons de commandes si la fonction est désactivée.
Quatrième colonne, du haut vers le bas:
1. Transparent.
2. Alarme active acquittée ou Etats ON.
3. Texte ou bordure.
4. Valeur invalide (en cas de perte de communication par exemple).
5. Etats OFF.
6. Non utilisée.
7. Alarme active non acquittée.
8. Alarme au repos non acquittée.
Ces couleurs peuvent être redéfinies via la palette de couleurs du Superviseur
L500.
Exemple:
La palette de couleurs par défaut est basée sur des tons gris.
Si on veut avoir une application basée sur des tons bleus pour les fonds de plan, et
des boutons basés sur des tons verts, les modifications suivantes doivent être
menées:
NT00204-FR-02
3
Easergy L500
Notes techniques
•
Changer la couleur #1 de la première colonne en bleu.
•
Changer la couleur #4 de la première colonne en bleu foncé.
•
Changer la couleur #5 de la première colonne en bleu clair.
•
Changer la couleur #3 de la première colonne en vert.
De la même façon, la couleur des animations de type alarme peut être redéfinie.
2 Images de fond d'écran
Les fonds d’écran de la vue réseau et la vue d’accueil peuvent être remplacés :
1. Rajouter l'image à insérer dans le répertoire suivant : C:\Schneider
Electric\L500 Supervisor\Usr\NomProjet\B
(format de fichier supporté : gif, bmp, jpg)
2. Démarrer l'application du Superviseur L500 (nom + mot de passe)
3. Appuyer sur la touche <F6> pour faire apparaître le menu
4. Aller sur Mode-Edition dans le menu pour passer en mode Edition
5. Cliquer avec le bouton droit sur l'image de fond d'écran
6. Cliquer alors sur Déverrouiller puis supprimer là
7. Aller sur Insertion-Image dans le menu
8. Choisir l'image à insérer dans la fenêtre affichée puis cliquer sur Insérer
9. L'image apparaît à l'écran
10. Cliquer avec le bouton droit sur l'image puis choisir Propriétés
11. Modifier éventuellement les coordonnées de Position et de Taille de
l'image puis faire OK
12. Repasser en mode Exécution en allant sur Mode Execution
13. Appuyer sur la touche <F8> pour faire disparaître le menu.
3 Affichage multi-écran
Le L500 peut gérer l'affichage des synoptiques sur plusieurs écrans simultanément.
Chaque écran pourra être affecté individuellement d'une vue en fonction du clic
respectif sur les boutons d'appel des synoptiques de chaque vue. Chaque vue sera
gérée de façon autonome par rapport aux autres.
Pour réaliser cette fonction, il est nécessaire de disposer d'une carte graphique
incluant deux sorties d'écran et gérant le mode bureau étendu.
1.
2.
3.
4.
5.
6.
7.
8.
9.
10.
11.
12.
13.
4
Ouvrir à l'aide du Bloc notes le fichier GLOBAL.SCADA se trouvant dans le
répertoire " C:\Schneider Electric\L500 Supervisor\Usr\NomProjet\P" de
l'application en cours
Modifier le chiffre à la fin de la ligne "Const cstRegionCount = x"; pour faire
correspondre le nombre de régions au nombre d'écran à gérer (x)
Enregistrer le fichier GLOBAL.SCADA
Le Superviseur étant démarré, appuyer sur la touche F6 du clavier pour faire
apparaître le menu du Superviseur
Aller sur Affichage puis sur Propriétés espace de travail
Cliquer sur l'onglet Régions, puis choisir le nombre de régions en fonction du
nombre d'écrans à gérer, avec l'option Système 1 région, Système 2
régions…
Choisir éventuellement la région à afficher au démarrage du L500 en cliquant
sur l'écran à prendre en compte
Cliquer sur l'onglet Fenêtre principal et configurer la taille de l'affichage avec
une Largeur égale à x fois la valeur courante (ex : 1024 -> 2048 pour x=2 si
deux écrans), sans modifier la Hauteur, puis cliquer sur OK.
Appuyer sur la touche F8 du clavier pour faire disparaître le menu du
Superviseur
Arrêter le Superviseur L500
Démarrer l'application L500
Le mode multi-écran est désormais pris en compte.
Choisissez sur chaque écran les vues à afficher en cliquant sur les boutons
d'appel des synoptiques du Superviseur.
NT00204-FR-02
Easergy L500
Notes techniques
4 Dessin dans les vues
Le Superviseur L500 peut être personnalisé afin de rendre plus conviviale
l'affichage de la vue de réseau ou de la vue détaillée d'un poste.
Des outils de dessin permettent d'inclure différentes formes et objets sur les écrans
et des réaliser des graphismes selon la créativité de l'utilisateur.
Pour personnaliser la vue, réaliser les opérations suivantes :
4.1 Démarrage de l'application
1.
2.
3.
4.
Démarrer le Superviseur L500
Choisissez l'application que vous voulez personnaliser dans la liste des
applications disponibles (ex : Projet)
L'écran principal du Superviseur apparaît, taper sur "F2" puis entrer le nom de
session et le mot de passe
Aller dans la vue de réseau ou dans la vue de détail d'un poste selon ce que
vous voulez personnaliser
4.2 Affichage de la barre d'outil dessin
1.
2.
3.
4.
Appuyer sur la touche <F6> pour faire apparaître le menu
Aller sur Mode-Edition dans le menu pour passer en mode Edition
Cliquer avec le bouton droit sur la barre de menu du haut de page
Cliquer sur l'option Dessin afin de faire apparaître la barre d'outil de dessin
Nota : Vous pouvez éventuellement déplacer la barre d'outil de dessin sur la
page en cours et la redimensionner pour une lecture plus facile
4.3 Dessin des objets
1.
2.
3.
Choisissez l'un des objets ou formes disponibles dans la barre de dessin en
cliquant sur l'icône correspondant pour le sélectionner
Dessiner ensuite directement cet objet sur la vue en cours à l'aide de la souris
afin de personnaliser celle-ci à votre goût
Si nécessaire, vous pouvez également insérer du texte dans les objets ou sur
la page de la même manière
4.4 Modification de l'aspect
1.
2.
3.
4.
Pour modifier l'aspect de l'objet dessiné, cliquer sur celui-ci avec le bouton
droit de la souris
Cliquer sur l'option Propriétés
Une boite de dialogue Propriétés apparaît alors avec laquelle vous pouvez
modifier l'aspect, la taille, la couleur,… des objets
Recommencer la même opération pour tous les objets à dessiner sur la vue
4.5 Arrangement en avant plan
Lorsque deux objets se chevauchent, Il est quelquefois nécessaire de définir lequel
des deux doit être affiché en avant plan par rapport à l'autre.
1.
2.
3.
Cliquer avec le bouton droit sur l'objet
Cliquer sur Arrangement-Mettre en avant plan
Le deuxième objet est ainsi caché par le premier en avant plan
4.6 Groupage des objets
Une fois tous les objets dessinés, il est utile de grouper ensemble ces objets pour
ne former qu'un seul et même dessin. Ce qui facilite les déplacements de ceux-ci
sur la page.
1.
2.
3.
4.
5.
6.
7.
NT00204-FR-02
Sélectionner tous les objets à grouper
Cliquer avec le bouton droit sur ceux-ci
Cliquer sur l'option Grouper
Les objets groupés ne forment alors plus qu'un seul et même objet de dessin
Aller sur Mode-Execution dans le menu pour passer en mode Exécution
La vue en cours apparaît alors personnalisée avec les objets dessinés
Appuyer sur la touche <F8> pour faire disparaître le menu.
5
Easergy L500
Notes techniques
5 Courbes de tendance
Il est peut être utile dans certains cas de rajouter sur la vue de détail d'un poste une
courbe de tendance afin de mieux visualiser les évolutions des courants de réseaux
ou des fluctuations de mesures de tension sur un poste.
5.1 Démarrage de l'application
1.
2.
3.
4.
Démarrer le Superviseur L500
Choisissez l'application que vous voulez personnaliser dans la liste des
applications disponibles (ex : Projet)
L'écran principal du Superviseur apparaît, taper sur "F2" puis entrer le nom de
cession et le mot de passe
Aller dans la vue de détail du poste sur laquelle vous voulez insérer le
graphique
5.2 Affichage du menu
1.
2.
3.
4.
Appuyer sur la touche <F6> pour faire apparaître le menu
Aller sur Mode-Edition dans le menu pour passer en mode Edition
Cliquer avec le bouton droit sur la barre de menu du haut de page
Cliquer sur l'option Dessin afin de faire apparaître la barre d'outil de dessin
Nota : Vous pouvez éventuellement déplacer la barre d'outil de dessin sur la
page en cours et la redimensionner pour une lecture plus facile.
5.3 Insertion de la courbe de tendance
1. Cliquer sur l'icône Courbe de tendance de la barre d'outil dessin
2. Une fenêtre Courbe de tendance apparaît à l'écran
3. Cliquer sur la liste déroulante Sélecteur de variables du champ Variable sur la
première ligne
4.
5.
6.
7.
8.
Une fenêtre Sélecteur de variables apparaît à l'écran
Sélectionner le "nom interne" de l'équipement sur lequel appliquer la courbe
Sélectionner le "nom interne" de l'interrupteur sur lequel appliquer la courbe
Sélectionner le "nom interne" de la donnée sur laquelle appliquer la courbe
Cliquer deux fois sur OK. La fenêtre Courbe de tendance est rafraîchit à
l'écran avec le champ Variable mis à jour
Nota 1 : Pour connaître le "nom interne" de chaque élément, consulter le
tableau de "Configuration L500 fr" accessible par le bouton d'aide du
Superviseur.
Nota 2 : Il est surtout utile d'établir une courbe de tendance pour visualiser les
mesures de courants ou de tension mais pas forcément pour les autres
paramètres qui ne représentent que des états "tout ou rien".
Nota 3 : L'élément PhaseI correspond à la mesure de courant et U correspond
à la mesure de tension
5.4 Paramétrage de la courbe
1.
2.
3.
4.
5.
6.
7.
6
Vous pouvez éventuellement modifier dans l'onglet Courbes de la fenêtre
Courbe de tendance les paramètres suivants liés à la courbe à créer :
•
Libéllé : Libellé court de la variable
•
Tracé : Couleur et épaisseur de la courbe
•
Style : Style du tracé de la courbe
•
Marq. : Affichage des marqueurs ou non
•
Type : Type de courbe
•
Min et Max : Valeurs minimum et maximum à afficher (échelle de la
courbe).
Cliquer sur OK pour valider les paramètres de la courbe
Déplacer la courbe sur l'écran à l'endroit ou vous voulez la positionner
Aller sur Mode-Execution dans le menu pour passer en mode Exécution
La courbe de tendance apparaît alors sur la vue en cours
Appuyer sur la touche <F8> pour faire disparaître le menu.
Il est possible éventuellement de modifier certains paramètres de la courbe
sans être obligé de repasser en mode Execution, en cliquant sur l'icône en
bas à droite de la courbe de tendance :
•
Visibilité
•
Graduations
•
Couleurs
•
Valeurs Min et Max
NT00204-FR-02
Easergy L500
Notes techniques
8.
9.
D'autres paramètres sont également accessibles par des icônes sur la gauche
de la courbe de tendance, à savoir :
•
Défilement
•
Pause
•
Augmentation du temps d'affichage
•
Réduction du temps d'affichage
•
Restauration du temps d'affichage
•
Historique
•
Impression
Il est toujours possible de modifier après coup les paramètres de la courbe de
tendance en repassant en mode Edition, en cliquant sur la courbe avec le
bouton droit et en sélectionnant l'option Propriétés.
5.5 Autre méthode
Il est possible également de créer une nouvelle page synoptique dans laquelle on
intègre la courbe de tendance plutôt que de l'insérer dans la vue de détail du poste.
Dans ce cas, il convient de créer un bouton d'appel de cette page dans la vue de
détail du poste.
1.
2.
3.
4.
5.
6.
7.
Afficher le menu et la barre d'outil de dessin (voir chapitre Affichage du menu)
Dans le menu, faire Fichier-Nouveau-Synoptique
Dans le champ Modèle de la fenêtre Nouveau synoptique qui apparaît, taper
Base.tpl
Dans le nouveau synoptique qui apparaît alors, insérer la courbe de tendance
(voir chapitre Insertion de la courbe de tendance et Paramétrage de la courbe)
Revenir dans la vue de détail du poste
Sauvegarder le synoptique de la courbe en lui donnant un nom lorsque
demandé (ex : Courbe)
Dans la vue de détail du poste, créer un bouton pour appeler le synoptique
intégrant la courbe de tendance (voir chapitre Insertion du bouton d'appel).
Nota : Dans ce cas, le texte du bouton n'est pas Note mais Courbe
8. Cliquer avec le bouton droit sur le bouton crée puis choisir AnimationChainage-Ouverture
9. Une fenêtre Propriétés de l'objet apparaît
10. Insérer le nom du synoptique crée intégrant la courbe, dans le champ
Synoptique de l'onglet Chaînage ouverture
11. Cliquer sur OK pour valider les propriétés de l'objet
12. Aller sur Mode-Execution dans le menu pour passer en mode Exécution
13. Appuyer sur la touche <F8> pour faire disparaître le menu.
14. Le bouton d'appel du synoptique de la courbe est opérationnel.
15. Chaque clic sur le bouton crée pour l'appel de la courbe, le synoptique de la
courbe de tendance apparaît à l'écran.
Nota : Il est peut être intéressant de créer, de la même manière, un autre
bouton Fermer dans le synoptique de la courbe pour fermer celui-ci et revenir
dans la vue d'appel précédente. Choisissez dans ce cas l'option AnimationChaînage-Fermeture.
NT00204-FR-02
7
Easergy L500
Notes techniques
6 Commentaire et Notes
Il est possible de rajouter sur une vue détaillée d'un poste des commentaires sous
forme de textes ou de notes.
Ces notes peuvent être accessibles en insérant dans la vue en cours un bouton
d'appel qui permet d'appeler et d'afficher à l'écran les notes écrites auparavant.
Celles-ci peuvent être complétées ou modifiées dès qu'un clic sur le bouton dans la
vue est effectué.
6.1 Démarrage de l'application
1.
2.
3.
4.
Démarrer le Superviseur L500
Choisissez l'application que vous voulez personnaliser dans la liste des
applications disponibles (ex : Projet)
L'écran principal du Superviseur apparaît, taper sur "F2" puis entrer le nom de
cession et le mot de passe
Aller dans la vue de détail du poste (ou dans la vue de réseau) sur laquelle
vous voulez insérer le commentaire
6.2 Affichage du menu
1.
2.
3.
4.
Appuyer sur la touche <F6> pour faire apparaître le menu
Aller sur Mode-Edition dans le menu pour passer en mode Edition
Cliquer avec le bouton droit sur la barre de menu du haut de page
Cliquer sur l'option Dessin afin de faire apparaître la barre d'outil de dessin
Nota : Vous pouvez éventuellement déplacer la barre d'outil de dessin sur la
page en cours et la redimensionner pour une lecture plus facile.
6.3 Insertion du bouton d'appel
5.
6.
Cliquer sur l'icône Texte de la barre d'outil Dessin
Cliquer sur l'endroit de la vue ou insérer le bouton d'appel puis taper le texte
désiré correspondant à la désignation du bouton (ex : Notes)
7. Cliquer avec le bouton droit de la souris sur le texte puis choisir l'option
Propriétés
8. Une fenêtre Propriétés de l'objet apparaît
9. Modifier éventuellement la couleur du texte et la couleur de fond du bouton
10. Cliquer sur l'onglet Aspect et choisissez l'option Bouton dans la liste
déroulante Apparence,
11. Cliquer sur OK pour prendre en compte les paramètres du bouton.
8
NT00204-FR-02
Easergy L500
Notes techniques
6.4 Création du chaînage du bouton
2.
3.
4.
5.
6.
7.
8.
Cliquer avec le bouton droit sur le bouton puis choisir Animation-ChainageNote
Une fenêtre Propriétés de l'objet apparaît
Aller dans le champ Nom de l'onglet Note et indiquer un nom pour le fichier
texte à créer pour l'enregistrement du commentaire
Nota 1 : Donner si possible l'extension .txt au fichier crée (ex : Notes.txt)
Nota 2 : Les fichiers pour les notes et commentaires sont automatiquement
sauvegardés dans le répertoire TP du projet en cours
Nota 3 : Lorsqu'un fichier note est crée sur plusieurs applications, le logiciel
propose automatiquement le répertoire ou a été enregistré le dernier fichier
crée et donc pas forcément sur l'application en cours. Ainsi, attention à bien
modifier l'emplacement du répertoire de sauvegarde lors de la définition du nom
du fichier note.
Cliquer sur OK pour fermer la fenêtre
Aller sur Mode-Execution dans le menu pour repasser en mode Exécution
Appuyer sur la touche <F8> pour faire disparaître le menu
Le bouton est crée et prêt à fonctionner.
6.5 Création du commentaire
1.
2.
3.
Cliquer sur le bouton Notes
Une fenêtre de commentaire vierge apparaît à l'écran
Insérer du texte dans la fenêtre puis cliquer sur Enregistrer pour sauvegarder
celui-ci
4. Cliquer sur Fermer pour fermer la fenêtre
5. Désormais, à chaque nouvel appui sur le bouton Notes, le commentaire
apparaît à l'écran et peut être éventuellement modifié.
NT00204-FR-02
9
Easergy L500
Notes techniques
7 Installation et paramétrage de SQL
Server Express
7.1
Introduction :
Le Superviseur L500 propose deux modes distincts d'enregistrement de données.
•
•
Natif - Enregistrement et relecture en temps réel des données dans la base de
données propriétaire selon des mécanismes d'enregistrement propres au
Superviseur. Le mode natif est disponible dans toutes les versions du
Superviseur.
HDS - Enregistrement et relecture dans une base de données standard telle
que Access ou SQL Server de Microsoft. Le système HDS (Serveur
d'historiques) est disponible depuis la version L500 v8.2 du Superviseur L500.
Par défaut, les données sont enregistrées dans la base de données propriétaire.
Les données enregistrées peuvent être extraites de cette base de données en
utilisant une base de données externe compatible (SQL Server ou équivalent).
Cette version du logiciel a été qualifiée pour l'utilisation des bases de données
suivantes :
•
•
SQL Server 2005, 2008 et 2012
SQL Express 2005, 2008 et 2012
Une version gratuite de SQL Server Express 2012 peut être téléchargée à
partir du site de Microsoft. C'est cette version gratuite que nous utiliserons
pour expliquer comment installer et configurer une base de données de type
SQL.
Bien que les technologies utilisées dans les deux systèmes soient différentes, les
fonctionnalités proposées sont similaires et les deux systèmes sont configurés en
utilisant l'Application Explorer (dossier "Archivage").
Comparaison des systèmes d'enregistrement des données Natif ou HDS :
Natif
HDS
Disponibilité
Toutes les versions
Depuis la version du L500 V4.20_V8.2
Sources de
données
Variables en tendances, consignations d'événements par Variables en tendances, consignations d'événements par des
des listes de consignations et journaux de bord.
listes de consignations.
Extraction de
données
Depuis l'IHM en utilisant une fenêtre de tendance en
mode historique.
Depuis l'IHM en utilisant une fenêtre de consignations.
Depuis l'IHM en utilisant une fenêtre de tendance en mode
historique.
Depuis l'IHM en utilisant une fenêtre de consignations.
Tout programme externe ou script VBA ayant une connexion à
la base de données sélectionnée.
Système de
stockage
Par fichiers organisés en unités d'archivage.
Base de données.
Format
Spécifique au Superviseur. Le format d'enregistrement est Format base de données dans des tables configurables.
d'enregistrement partiellement configurable.
Avantage
principal
Performances optimales en écriture et volume réduit sur
le disque dur.
Format d'enregistrement standard (base de données) facilitant
l'accès depuis des produits externes.
Inconvénient
principal
Accès limité depuis des produits externes.
Requiert plus de ressources PC : CPU, RAM et taille disque.
10
NT00204-FR-02
Easergy L500
Notes techniques
Les données sont enregistrées dans la base de données selon deux types de tables
configurables :
•
•
Tables des tendances : Utilisées pour des enregistrements périodiques de variables
de type état ou de type mesure. Vous pouvez configurer une ou plusieurs tables de
tendances dans chaque base de données. Les données enregistrées peuvent être
rejouées au travers d'une fenêtre de tendance. Lorsqu'une variable est sélectionnée
pour l'enregistrement en tendances, il est possible de sélectionner la base de données,
la table de la base de données et la période à laquelle la variable sera enregistrée.
Tables de consignations : Utilisées pour l'enregistrement de transitions d'état de
variable de type état et alarme ainsi que les actions opérateur. Vous pouvez configurer
une ou plusieurs tables des consignations dans chaque base de données. La
configuration des tables de consignations permet de sélectionner les propriétés de
variable à enregistrer. Les variables sont sélectionnées par la configuration des listes de
consignations. Les données enregistrées peuvent être rejouées au travers d'une fenêtre
de consignation.
Un projet généré par le Configurateur L500 est prévu pour inclure par défaut ces deux tables
d'archivage. Celles-ci seront gérées et incluses automatiquement au répertoire de la base de
données par défaut du Superviseur L500 (Databases).
=> Pour plus de renseignements sur le fonctionnement des bases de données, consulter le
sommaire de l'aide en ligne du Superviseur L500 – accessible par la touche [F1] (paragraphe
: "L'Application Explorer / Archives / Utilisation du HDS pour enregistrer des données").
7.2
Installation de SQL Server Express 2012:
Microsoft SQL Server 2012 Express Edition est une version gratuite de SQL Server 2012,
peu volumineuse et simple d'utilisation. La limite de stockage des données SQL Server
Express est 10 Go.
Configuration requise pour SQL Server Express 2012 :
•
Systèmes d'exploitation supportés : Windows Vista SP2, Windows 7 SP1, Windows 8,
Windows Server 2008 SP2, Windows Server 2008 R2 SP1, Windows Server 2012.
•
Processeur : Processeur compatible Intel avec une vitesse minimum de 1 GHz.
•
RAM : Minimum 512 Mo pour SQL Server Express avec les outils.
•
Espace disque dur : 4,2 Go
Pré-requis pour l'installation de SQL Server 2012 Express
Avant l'installation de SQL Server Express, vous devez vous assurer que vous disposez des
autorisations d'administrateur sur le PC sur lequel SQL Server Express sera installé.
Les composants Microsoft suivants sont nécessaires sur le PC cible pour installer et
exécuter toute version de SQL Server 2012 Express :
•
.NET Framework 3.5 SP1
•
.NET Framework 4.0
•
Windows Powershell 2.0
Suivre les instructions indiquées ci-dessous pour installer SQL Express 2012 :
Les explications suivantes conviennent pour une installation typique de SQL Server Express
2012 sur Windows 7 (x64). Le processus exact peut être différent selon le PC cible et le
système d'exploitation.
NT00204-FR-02
•
Démarrer le fichier d'installation "SQLEXPRWT_x64_ENU.exe" fourni par Microsoft. La
boîte de dialogue "SQL Server Installation Center" s'affiche. En premier, le "System
Configuration Checker" s'assure que le PC est prêt à installer SQL Server Express
Edition.
•
Une vérification de l'état système de l’ordinateur s'exécute avant que le programme
d'installation ne se poursuive. S'il y a une erreur ou un avertissement, cela doit être
examiné et corrigé. Des erreurs simples, comme Windows PowerShell non installé,
peuvent être corrigées sans avoir à refermer le Configuration Checker. Après correction
du problème, vous pouvez exécuter de nouveau la vérification en utilisant le bouton
"Re-run". Lorsque toutes les règles d’installation sont validées par l’outil "System
Configuration Checker", la boîte de dialogue se ferme automatiquement. Notez que si
l’analyse de la configuration système est valide dès le premier essai, il est possible que
la boîte de dialogue Support Rules ne soit pas visualisée car, selon la puissance de
l’ordinateur, cette dernière peut s'ouvrir et se fermer très rapidement.
11
Easergy L500
12
Notes techniques
•
Cliquer sur "Options" dans le "SQL Server Installation Center". Confirmer ou
sélectionner l'architecture à installer et cliquer sur Installation.
•
Sélectionner "New SQL Server stand-alone installation or add features to an existing
installation".
•
Le SQL Server Setup affiche maintenant les termes de la licence. Lisez et, si vous
acceptez, cocher la case "I accept the license terms" puis cliquer sur "Suivant" pour
continuer.
•
Si vous avez une connexion Internet, le processus vérifiera les mises-à-jour du logiciel.
Selon votre stratégie IT, vous pouvez choisir d'accepter ou non (le Superviseur étant
qualifié pour utiliser la version fournie sans exiger de mises-à-jour). Cliquer sur
"Suivant" pour continuer.
•
Cliquer sur "Install" pour installer les fichiers du programme d’installation.
NT00204-FR-02
Easergy L500
NT00204-FR-02
Notes techniques
•
Dans la boîte de dialogue "Feature Selection", sélectionner "Database Engine Services"
et "Management Tools – Complete" puis cliquer sur "Suivant". Noter que la liste des
pré-requis s'affiche dans le panneau de droite.
•
Dans la boîte de dialogue "Instance Configuration", sélectionner une instance nommée
pour votre installation. Vous devez soit spécifier un nom unique soit utiliser le nom de
l'instance par défaut (SQLExpress). Cliquer sur "Suivant".
•
Dans la boîte de dialogue "Server Configuration", modifier le type de démarrage du SQL
Server Browser en "Automatic", puis cliquer sur "Suivant".
•
Dans la page de configuration du moteur de base de données, choisissez le mode
"Mixed" (SQL Server authentification et Windows authentification) et ensuite saisir le
mot de passe administrateur du système SQL Server (SA).
Attention : ce mot de passe devra être utilisé à l'identique de celui défini dans le
Configurateur L500 lors de la création du projet.
•
Avant de pouvoir continuer, vous devez également spécifier au moins un administrateur
système pour l’instance de SQL Server. Cliquer sur "Add..." et modifier la liste des
utilisateurs ou groupes qui disposeront des privilèges d’administrateur pour l’instance de
SQL Server. Nous recommandons d’ajouter au moins le groupe des Administrateurs de
l’ordinateur et le compte sous lequel le programme d’installation de SQL Server
s’exécute (en utilisant "Add Current User"). Lorsque vous aurez terminé, cliquez sur
"Suivant".
•
Dans la boîte de dialogue "Error Reporting", décocher les cases à cocher afin que les
erreurs reportées soient désactivées, puis cliquer sur "Suivant". L'installation démarre.
13
Easergy L500
Notes techniques
•
Lorsque l'installation est terminée, cliquer sur "Suivant" puis fermer le processus
d'installation de SQL Server.
=> Pour plus de renseignements sur l'installation de SQL Server Express, consulter le
sommaire de l'aide en ligne du Superviseur L500 – accessible par la touche [F1] (paragraphe
: "Installation / SQL Server Express 2012").
7.3
Terminer l'installation de SQL Server
Express Edition
Une fois SQL Server Express Edition installé, vous devez activer les protocoles qui seront
pris en charge par l’instance de SQL Server et configurer le Pare-feu Windows pour autoriser
un accès réseau au moteur de base de données.
Configuration des options réseau du Serveur
•
Dans le menu Démarrer de Windows, ouvrir "Programmes / Microsoft SQL Server 2008
/ Outils de configuration" et démarrer le "Gestionnaire de Configuration SQL Server".
•
Dans la console du "Gestionnaire de configuration SQL Server", étendre l'arborescence
"Configuration du réseau SQL Server".
•
Dans la console, double-cliquer sur "Protocoles" de "l'instance SQL Server".
•
Dans le panneau "détails", cliquer droit sur le protocole TCP/IP puis sélectionner
"Activé". Si vous avez besoin des Canaux nommés, vous pouvez également les activer.
•
Dans le panneau "détails", cliquer droit sur "l'instance SQL Server" puis cliquer sur
"Arrêter "puis "Démarrer".
•
Fermer le Gestionnaire de Configuration SQL Server.
Configuration du pare-feu Windows afin de permettre l'accès au moteur de base de
données
Les systèmes de pare-feu empêchent un accès non autorisé aux ressources informatiques.
Pour avoir accès à SQL Server au travers du pare-feu, vous devez configurer le pare-feu sur
l'ordinateur qui exécute SQL Server. Par défaut Windows possède son propre pare-feu. Il
peut y avoir également un pare-feu d'un logiciel tiers installé. L'explication suivante concerne
le Pare-feu Windows, mais les principes de base peuvent s'appliquer à d'autres systèmes de
pare-feu. Vous devrez ajouter des exceptions tant pour SQL Server que pour les services du
navigateur SQL.
•
A partir du panneau de configuration de Windows, ouvrir "Pare-feu Windows".
•
Dans la boîte de dialogue "Pare-feu Windows", sélectionner l'onglet "Exceptions" puis
cliquer sur "Ajouter un programme..".
•
Cliquer sur "Parcourir..." et naviguer vers SQL Server, puis cliquer sur "Ouvrir". Par
défaut, SQL Server est localisé dans "C:\Program Files\Microsoft SQL
Server\MSSQL11.MSSQLEXPRESS\MSSQL\Binn\Sqlservr.exe".
•
Cliquer sur OK.
•
Fermer la boîte de dialogue Pare-feu Windows et le panneau de configuration.
Redémarrer les services ou redémarrer le serveur
Lorsque vous aurez terminé toutes ces étapes, il est recommandé de redémarrer les
services SQL Server et SQL Browser en utilisant le Gestionnaire de Configuration SQL
Server. Dans le cas d'autres problèmes, il peut être également nécessaire de redémarrer le
système.
14
NT00204-FR-02
Easergy L500
Notes techniques
8 Paramétrage de l'option Multi-postes
8.1
Introduction
L'option multipostes du Superviseur L500 permet de créer une architecture Client-Serveur
entre plusieurs machines distinctes connectées à un même réseau LAN.
L'option multipostes permet à plusieurs opérateurs de pouvoir contrôler la même application
superviseur L500 sur plusieurs machines distinctes.
Le logiciel L500 devra être installé sur toutes les machines client et serveur et l'option
multipostes devra être configurée sur chacune d'entre elles.
Le poste Serveur devra disposer d'une clé de type Serveur (réf : "Wnet" indiqué sur la clé).
Les postes Client devront disposer d'une clé de type Client (réf : "Client" indiqué sur la clé).
Les données temps réel du Superviseur L500 seront sauvegardées dans des serveurs de
données et d'historiques. Chaque machine pourra être affectée de l'affectation d'un de ces
serveurs et du stockage de données sur celui-ci. Les machines distantes pourront accéder
aux données du serveur local.
Globalement, un utilisateur pourra utiliser le Superviseur de la même façon sur toutes les
machines (client ou serveur), puisque les données seront échangées et utilisées
communément.
L'utilisation des termes Client et Serveur peut avoir plusieurs significations. Il est essentiel de
comprendre la signification de chaque élément de configuration.
8.1.1
Postes client et serveur :
La capacité d'un poste à être client et serveur est déterminée par la configuration du projet.
•
•
•
Un Superviseur configuré comme un poste serveur d'acquisition (ou temps-réel) peut
envoyer des changements de valeur d'une ou plusieurs variables de la base de
données vers d'autres postes (client). Un poste serveur d'acquisition produit la valeur
des variables. La valeur d'une variable ne peut être produite que sur un seul poste
serveur d'acquisition à la fois.
Un Superviseur configuré comme un poste client peut obtenir la valeur d'une ou
plusieurs variables de la base de données à partir d'autres postes (serveur
d'acquisition). Un poste client consomme la valeur des variables. La valeur d'une
variable peut être consommée par plusieurs postes client.
Un Superviseur configuré comme un poste serveur d'historique pourra réaliser
l'historisation des données
Par défaut, un poste est configuré à la fois comme poste client et poste serveur d'acquisition.
Il est normal de le laisser configuré ainsi même s'il ne doit que produire les valeurs des
variables ou que consommer la valeur des variables (selon la configuration et l'utilisation des
listes client et serveur).
Un poste peut cumuler les trois fonctionnements.
8.1.2
Listes client et serveur
Les listes client et serveur d'acquisition (ou temps-réel) sont créées dans la configuration du
projet et sont utilisées pour contrôler le comportement de certains aspects du projet de
supervision selon le poste sur lequel il est démarré.
•
•
Une liste serveur d'acquisition contient le nom d'un ou plusieurs postes serveur
d'acquisition ou associations.
Une liste client contient le nom d'un ou plusieurs postes client.
L'utilisation la plus fréquente des listes client et serveur d'acquisition est de contrôler sur quel
poste la valeur d'une variable est produite et sur quel(s) poste(s) elle est consommée.
Les listes serveur d'historique sont utilisées pour indiquer quels postes vont réaliser
l'historisation des données. Seuls les postes configurés comme serveur d'historique peuvent
y être ajoutés. Il est à noter que si le poste serveur d'historique ne se trouve pas dans la liste
client, il ne pourra pas relire les données archivées.
NT00204-FR-02
15
Easergy L500
Notes techniques
8.1.3
Identification des postes client et serveur
Chaque poste client ou serveur doit avoir une identification unique sur le réseau d'échange
de données. Celle-ci peut se faire soit par le nom de l'ordinateur ou soit par son adresse IP.
Pour les projets utilisant le protocole de communication CEI61870-5-101/104, un paramètre
supplémentaire est à configurer. Chaque poste configuré doit savoir également quel nom de
poste lui a été attribué dans la configuration multipostes.
8.2
8.2.1
Comment configurer une application
multipostes
Activation de l'option
Lors de la créati on du projet dans le configurateur L500, pour activer l'utilisation du
multipostes, il suffit de cocher l'option "Utiliser le multipostes" de la fenêtre "Propriétés du
projet" (onglet "Options").
Nota : Il est conseillé de ne pas modifier les noms de listes proposées par défaut.
Il c onvient ensuite de configurer l'architecture multipostes lors de la génération du projet.
8.2.2
Configuration de l'architecture multipostes
Lors des phases de génération du projet, il est proposé de configurer l'option multipostes :
- Cliquer sur le bouton "Configurer", une fenêtre "L500 – Multi-postes" apparait :
- Cliquer sur le choix "Assistant multipostes" de la barre de tâches. L'assistant va vous guider
à travers 4 étapes dans le processus de configuration de votre architecture multipostes.
- Une fois l'assistant ouvert, cliquer sur le choix "Sans serveur d'hôte de session Bureau à
distance".
Nota : il est toutefois possible d'utiliser un serveur hôte de session Bureau à distance pour le
Multi-postes. Consulter l'aide en ligne du superviseur L500, si vous désirez activer cette
fonction.
- Cliquer ensuite sur bouton "Suivant" pour passer à la première étape :
•
Etape 1: Configuration des Postes (Clients et Serveurs)
La page "Création Clients/Serveurs" affiche la liste des postes créés par l'assistant et fournit
des boutons de commande pour ajouter, modifier et supprimer des postes.
L'assistant va générer automatiquement tous les liens des postes client/serveur. Ainsi que
les listes serveurs, clients et historique.
Les listes serveur correspondront au nom du poste préfixé de LS. Par exemple, le poste
serveur DATASERVER1 sera associé à la liste LSDATASERVER1.
Les listes client correspondront au nom du poste préfixé de LC. Par exemple, le poste
serveur DATACLIENT1sera associé à la liste LCDATACLIENT1.
Les listes serveur d'historique correspondront au nom du poste préfixé de LSH. Par exemple,
le poste serveur d'historique HISDATASERVER1 sera associé à la liste
LSHHISDATASERVER1.
16
NT00204-FR-02
Easergy L500
Notes techniques
- Cliquer sur le bouton "Ajouter" pour ajouter un poste, la boîte de dialogue "Propriétés du
poste" s'affiche (il faudra refaire la procédure qui suit autant de fois que nécessaire afin de
créer tous les postes clients et serveurs qui sont à inclure dans le projet) :
- Sélectionner le comportement "Serveur" ou "Client" pour chaque poste à créer en fonction
de son utilisation. Ce paramétrage n'affecte que la configuration du projet, mais pas la
machine sur lequel cette configuration est effectuée. Cette phase de configuration des
machines serveur et client doit être effectuée ultérieurement (voir chapitre "Configuration de
l'identité des postes").
Le nom du poste est automatiquement généré selon les règles suivantes :
•
•
•
•
DATACLIENT<n> : Pour un poste configuré comme un client de données temps-réel.
DATASERVER<n> : Pour un poste configuré comme un serveur de données tempsréel.
HISSERVER<n> : Pour un poste configuré comme un client de données temps-réel et
un serveur de données historiques.
HISDATASERVER<n> : Pour un poste configuré comme un serveur de données tempsréel et un serveur de données historiques.
Où <n> est le numéro d'ordre dans lequel les postes sont configurés (pas nécessairement le
même que le numéro de poste).
En règle générale, il est conseillé de conserver les noms proposés par défaut et de ne
pas les modifier (excepté pour un poste client de données temps réel et serveur de
données historiques - voir remarque ci-après).
Le numéro du poste est automatiquement généré dans l'ordre dans lequel vous avez créé
les postes. La valeur de départ des numéros est configurée dans les préférences du Multipostes. (Par défaut : 1 pour les postes serveurs, 100 pour les postes clients).
- Activer l'option "Serveur de données historiques" uniquement pour le poste Serveur
(configuration par défaut).
Remarque : si jamais cette option est activée sur le poste client, le nom du poste proposé
"HISSERVER<n>"devra être modifié en "HISDATASERVER<n>" pour que l'option
Multipostes fonctionne correctement.
- Sélectionner et saisir les paramètres d'accès TCP/IP. Vous pouvez choisir d'identifier un
poste par son nom de machine ou son adresse IP.
- Cliquer sur le bouton "OK" pour confirmer la configuration.
- Cliquer ensuite sur "Suivant" pour passer à l'étape 2.
•
Etape 2: Configuration des Associations Serveur Temps-réel
Cette fonction n'est actuellement pas proposée en standard. Cliquer sur "Suivant".
•
Etape 3: Configuration des Associations d'Historiques
Cette fonction n'est actuellement pas proposée en standard. Cliquer sur "Suivant".
•
Etape 4: Génération de listes de serveurs et clients
L'étape finale génère les listes client et serveur associées aux postes client et serveur créés
à l'aide de l'assistant. Les listes suivantes sont créées :
Une liste pour chaque poste, avec un nom dérivé du nom du poste.
Une liste contenant les noms de tous les postes, avec un nom par défaut LCALL.
Une liste contenant les noms de tous les postes client, avec un nom par défaut LCCLIENTS.
Cliquer sur le bouton "Terminer" pour finaliser l'assistant multipostes.
- Enregistrer la configuration par le menu "Fichier / Enregistrer".
- Fermer la fenêtre "L500 – Multi-postes" pour retourner dans l'explorateur de configuration.
Remarque : Il est possible à tout moment de modifier cette configuration depuis le menu
spécifique du Superviseur, une fois le projet généré et démarré.
NT00204-FR-02
17
Easergy L500
Notes techniques
8.2.3
Copie du projet sur tous les postes
Une fois l'option Multipostes configurée et le projet généré, il convient maintenant de reporter
le projet sur tous les postes clients et serveur qui seront utilisés pour l'option Multipostes.
Pour ce faire, copier le projet généré, situé dans le répertoire "C:\Schneider Electric\L500
Supervisor\Usr" du PC qui a servit à créer le projet et le coller dans le même répertoire sur
tous les PC clients et serveur.
Nota : Il faut évidemment que le logiciel L500 soit installé sur tous les PC clients et serveur
avant de pouvoir effectuer cette opération.
8.2.4
Configuration de l'identité des postes
Une fois le projet copié sur tous les postes clients et serveur, il convient d'effectuer
manuellement les opérations suivantes sur chaque poste sur lequel a été installé le projet
pour identifier les postes serveur et clients par leur nom et leur numéro d'identification.
•
Configuration du numéro de poste :
Le numéro de poste est défini par un paramètre du fichier "INI.DAT" qui se trouve dans le
répertoire ETC du Superviseur L500. C'est un fichier texte qui peut être édité par un éditeur
de texte tel que le "Bloc notes" de Windows.
Cette opération ne peut être faite que lorsque le Superviseur est arrêté.
- Ouvrir le fichier "C:\Schneider Electric\L500 Supervisor\Etc\INI.dat"
- Sur la première ligne, après le mot clé "PINI,.." mettre le chiffre qui correspond au numéro
du poste à configurer, tel que définit lors de la configuration de l'option multipostes, lors des
phases de génération du projet.
Exemple : PINI,1,,1,1,0,0,0,0x202e,39,0,0,0 (correspond au poste N°1 dans cet exemple)
Attention : Ne changer aucun autre paramètre dans ce fichier sous peine de provoquer une
erreur de fonctionnement.
Nota : Pour connaitre le chiffre correspondant au N° du poste du PC à configurer, ouvrir le
fichier : "C:\Schneider Electric\L500 Supervisor\Usr \NomProjet\C\Station.dat"
- Sur chaque ligne du même type ci-après, le numéro du poste correspond au cinquième
champ (à noter que le nom du poste correspond au deuxième champ). Exemple :
"STATIONNG,HISDATASERVER1,,0,1,100,1,0,0,0,0,-2,1,0,0," (poste N°1)
"STATIONNG,DATACLIENT1,,0,101,100,0,0,0,0,0,-2,1,0,0," (poste N° 101)
•
Configuration du nom du poste (pour le protocole IEC 101/104 uniquement) :
Chaque poste configuré doit savoir quel nom de poste lui a été attribué par configuration. Le
nom de poste est défini par un paramètre du fichier "SVKER.ini" qui se trouve dans le
répertoire SVKER du projet. C'est un fichier texte qui peut être édité par un éditeur de texte
tel que le "Bloc notes" de Windows.
Le paramètre à éditer est "LocalStationName" sous la section [NetworkStations].
- Ouvrir le fichier "Svker.ini" se trouvant dans le répertoire "C:\Schneider Electric\L500
Supervisor\Usr \NomProjet\SVKER\SvKer.ini"
- Indiquer le nom du poste selon s'il est serveur ou client de données ou serveur
d'historiques, de la façon suivante (dans la section [NetworkStations]) :
• "LocalStationName=DATASERVER<n>" pour un poste serveur de données temps réel
• "LocalStationName= DATACLIENT<n>" pour un poste client de données temps réel
• "LocalStationName= HISDATASERVER<n>" pour un poste client de données temps réel
et serveur de données historiques
• "LocalStationName= HISDATASERVER<n>" pour un poste serveur de données temps
réel et serveur de données historiques
Où <n> est le numéro d'ordre dans lequel les postes ont été configurés.
Remarque : Ne laissez par d'espace entre le = et le nom du poste.
La configuration de l'option Multipostes est terminée.
18
NT00204-FR-02
Easergy L500
Notes techniques
9 Paramétrage de l'option Webvue
9.1
Introduction
L'option Webvue est utilisée sur le L500 pour permettre un accès distant au Superviseur
depuis un point d'accès externe connectée via Internet ou un réseau local (LAN).
Cette option est intéressante lorsqu'on veut pouvoir se connecter à distance pour interagir ou
surveiller le fonctionnement du Superviseur (ex : personne en situation d'astreinte).
WebVue est constitué de deux composants :
•
•
Un client léger (appelé Client WebVue) qui s'exécute sous une machine virtuelle Java
dans un navigateur Web.
Nota : Le Plug-in Java doit donc être installé sur le PC distant pour pouvoir utiliser
l'accès distant par Webvue. Le fichier d'installation de Java ("jre-7u17-windows-i586i.exe") est disponible dans le répertoire "C:\Schneider Electric\L500
Supervisor\bin\WebServerExtensions\WebVue\Classes".
Un serveur (appelé Serveur WebVue) qui est un composant du Superviseur.
Le Client WebVue et le Serveur WebVue communiquent en utilisant HTTP (HyperText
Transfer Protocol) au travers d'Intranet, d'Internet ou d'une connexion "Remote Access
Server".
Le Superviseur repose sur Microsoft Internet Information Services (IIS) pour échanger des
messages avec des clients Web distants ou locaux. Le service IIS est fourni avec les
systèmes d'exploitation Windows.
Pré-requis spéciaux pour l'option Webvue
L'option WebVue du Superviseur L500 utilise un certain nombre de composants fournis par
Microsoft qui doivent être installés avant la configuration et l'utilisation. Les composants
doivent être installés dans l'ordre suivant :
Etape
1
Composant
IIS
2
MS .NET framework
4.5 (x86 et x64)
Windows Installer
4.5
Répertoires virtuels
3
4
Commentaire
Doit être configuré avant la procédure d'installation
du Superviseur. Voir le chapitre "Configuration des
Composants IIS sous Windows 7".
Installé automatiquement par la procédure
d'installation du Superviseur L500
Déjà présent si les pré-requis sont respectés
Seront configurés après la création d'un projet lors
de l'activation de l'option WebVue
Licence WebVue
Tous les composants nécessaires au fonctionnement de WebVue sont inclus dans la
livraison standard du Superviseur.
Néanmoins, Webvue est une option qui doit être intégrée à la clé de protection USB du
Superviseur L500. Si cette option n'est pas inclus à la clé, l'accès WebVue ne fonctionnera
pas.
Le nombre maximum de connexions clientes simultanées à un serveur WebVue est
également codé dans la clé de protection USB. Il existe plusieurs types de connexion :
•
•
•
NT00204-FR-02
Un utilisateur unique
Deux utilisateurs simultanés
Cinq utilisateurs simultanés (non disponible avec le L500)
19
Easergy L500
Notes techniques
9.2
Configuration des composants IIS sous
Windows 7
L'installation s'arrêtera automatiquement si le composant IIS n'est pas déjà installé avant
l'installation du Superviseur L500. Un message d'avertissement indiquera de quitter
l'installation et d'installer IIS manuellement.
En effet, dans Windows 7, le composant IIS doit être installé et configuré
manuellement avant que ".NET Framework" soit installé par la procédure d'installation
du L500.
Suivre la procédure suivante pour l''installation de IIS :
1.
Quitter l'installation du L500 une fois le message d'avertissement indiqué.
2.
Ouvrir le Panneau de configuration de Windows et sélectionner "Programmes et
fonctionnalités" puis "Activer ou désactiver les fonctionnalités Windows".
3.
Dans la fenêtre "Fonctionnalités de Windows", ouvrir le nœud "Service d’activation des
processus Windows" et cocher les options suivantes":
o
o
4.
API de configuration
Modèle de processus
Ouvrir le noeud "Services Internet (IIS)" et cochez les options suivantes.
o
Outil d'administration Web
o Console de gestion IIS
o
Service World Wide Web
o Etat de santé et diagnostics
o Journalisation HTTP
o Observateur de demandes
o Outils de journalisation
o Suivi
o Fonctionnalité de développement d'applications
o ASP.NET
o Extensibilité .NET
o Extensions ISAPI
o Filtres ISAPI
o Fonctionnalités HTTP communes
o Contenu statique
o Document par défaut
o Erreurs HTTP
o Exploration de répertoire
o Sécurité
o Authentification de base
o Authentifications Windows
o Filtrage des demandes
5.
Cliquer sur "OK" pour confirmer la configuration. Windows démarre alors la modification
des fonctionnalités. Suivre toutes les instructions du système et redémarrez le PC si
nécessaire.
6.
Une fois ces composants IIS installés, l'installation du Superviseur L500 pourra-être
reprise ultérieurement.
=> Pour plus de renseignements, consulter l'aide en ligne du Superviseur L500 – accessible
par la touche [F1] (paragraphe : "Installation du logiciel").
20
NT00204-FR-02
Easergy L500
Notes techniques
9.3
Configuration de l'option Webvue dans le
Superviseur
Ce chapitre explique comment configurer le Superviseur pour autoriser l'accès au serveur
WebVue :
1.
Ajout /Utilisation d'un utilisateur WebVue :
Un utilisateur WebVue est configuré de la même façon que tous les autres utilisateurs
du Superviseur (pour plus de détails, voir le chapitre sur les Comptes Utilisateurs dans
l'aide du Superviseur).
Les seules différences pour un utilisateur dans la configuration de l'accès WebVue se
trouvent dans l'onglet "WebVue" de la boîte de dialogue "Propriétés du Profil" (accès
aux propriétés d'un profil par le dossier "Comptes utilisateurs / Profils" de l'Application
Explorer).
Le système inclue en standard deux profils et deux utilisateurs associés qui incluent
déjà les propriétés pour l'utilisation et à l'accès au serveur WebVue (profils
"WebControl" et "WebMonitor" associés respectivement aux utilisateurs "wvcontrol" et
"wvmonitor".
Il n'est donc à priori par nécessaire de créer un nouveau profil Webvue, mais nous
indiquons ci-après la configuration requise pour la création et la configuration d'un autre
profil WebVue, en cas de besoin. Cette configuration s'effectue dans l'onglet "WebVue"
des propriétés du profil à configurer :
•
Paramétrer l'autorisation d'accès.
o
Autorisation d'accès : Vous devez cocher cette case pour activer
l'accès au serveur Webvue. Si aucun nom n'est spécifié dans cette
fenêtre, ce sera celle sélectionnée dans le dossier Serveurs de
l'Application Explorer qui sera utilisée (dossier "Communication
/Serveurs / WebVue & Web Wervices Toolkit / Paramètres").
=> Pour plus de renseignements, consulter l'aide en ligne du
Superviseur L500 accessible par la touche [F1] (paragraphe : "Web
Services / WebVue / Configuration de l'accès WebVue au Superviseur /
Ajout d'un utilisateur WebVue").
•
Configurer la première fenêtre à s'afficher.
o
Synoptique initial : Vous pouvez sélectionner le nom du synoptique qui
sera affiché lors de la connexion de l'utilisateur au serveur Webvue.
Les autres paramètres de l'onglet "WebVue" peuvent être laissés à leur valeur par
défaut.
2.
Création des répertoires virtuels :
La création des répertoires virtuels s'effectue depuis l'Application Explorer du
Superviseur :
•
Sélectionner le dossier "Communication / Serveurs" dans l'Application Explorer et
à partir du panneau de droite, sélectionner l'objet "WebVue et Web Services
Toolkit".
•
Depuis la liste des tâches du panneau de gauche, cliquer sur "Créer les répertoires
virtuels IIS" puis confirmer en cliquant sur le bouton "Continuer" de la boîte de
confirmation.
•
Le Superviseur configure alors les répertoires virtuels et une boîte s'affiche
confirmant le résultat. Cliquer sur le bouton "Terminé" pour fermer la boîte de
dialogue.
L'option Webvue est maintenant correctement configurée.
=> Pour plus de renseignements sur la configuration des répertoires virtuels, consulter
le sommaire de l'aide en ligne du Superviseur L500 – accessible par la touche [F1]
(paragraphe : "L'Application Explorer / Communication / Serveurs / Serveur Web
Services").
NT00204-FR-02
21
Easergy L500
Notes techniques
9.4
9.4.1
•
Accès au serveur Webvue du Superviseur
Accès en local :
Ouvrir le projet L500 sur lequel l'option WebVue a été précédemment configurée.
o
A partir d'Internet Explorer ou équivalent, vérifier l'accès locale au serveur WebVue
du projet depuis le PC sur lequel est installé le L500, en entrant l'adresse URL
selon la syntaxe suivante : "http://localhost/<Nom_projet>".
o
<NomProjet> - Le nom du projet incluant l'option Webvue que le
Superviseur exécute.
Exemple : "http://localhost/Test" pour un projet nommé "Test".
•
Une fois que le navigateur Web a trouvé l'accès à l'URL indiquée, un message
"Loading Java Applet" s'affiche à l'écran. Le navigateur Web charge alors l'application
Java WebVue.
Nota : la première fois que vous lancez WebVue, ceci peut prendre plusieurs minutes
suivant le type de connexion (intranet, internet ou RAS). Par la suite, cela se fera beaucoup
plus rapidement car l'application Java est sauvegardée localement dans le cache du
navigateur Web.
•
Lorsque l'application Java est chargée, un écran de démarrage WebVue s'affiche suivi
par une boîte de dialogue demandant la connexion (login et mot de passe).
•
Entrer le mot de passe de connexion pour l'accès WebVue (définit dans les profils des
utilisateurs WebVue du L500). Les accès WebVue par défaut sont les suivants :
•
Accès total : login = "wvcontrol" et mot de passe "pwvcontrol".
•
Accès restreint : login = "wvmonitor" et mot de passe "pwvmonitor".
9.4.2
•
Accès en distant :
A partir d'Internet Explorer ou équivalent, vérifier l'accès distant au serveur WebVue du
projet depuis un autre PC connecté à Internet, en entrant l'adresse URL selon la
syntaxe suivante : "http://</id_PC>/<Nom_projet>".
•
•
<Id_PC> : le nom de l'ordinateur (consultable dans les propriétés Système de
Windows) ou l'adresse IP du PC sur lequel le Superviseur exécute le serveur
WebVue. Par exemple: "Station1" ou" 90.0.0.50".
<NomProjet> : le nom du projet incluant l'option Webvue que le Superviseur
exécute.
Exemple : "http://90.0.0.50/Test" pour un projet nommé "Test" sur un PC ayant l'adresse
IP : "90.0.0.50".
22
NT00204-FR-02
Easergy L500
Notes techniques
9.4.3
Limitations d'accès aux Superviseur par Webvue :
Une fois connecté à distance au serveur Webvue du L500, la page Internet Explorer affiche
les menus du Superviseur L500 de façon identique à celle d'un accès local.
Néanmoins, certaines fonctions ne seront pas accessibles par un accès Webvue. Par
exemple :
•
Les menus du Superviseur (touche F6 inopérante)
•
L'accès au début et fin d'exploitation (bouton "Identification" inopérant dans le bandeau
supérieur)'
•
L'accès à la vue d'aide du Superviseur
•
L'accès à la vue de configuration des appels, pour les équipements en liaison nonpermanente
•
L'accès à la vue de configuration des paramètres (G200 et F200C)
•
L'arrêt/Redémarrage de la couche de communication du serveur (vue Système)
•
Les filtres d'équipements dans les boutons d'appel de vue de détail, d'alarmes et
d'archives
Remarque : L'accès aux pages d'alarmes et d'archives est possible soit :
• Directement à partir des boutons du bandeau supérieur (sans filtrage).
• A partir des boutons d'appels dans les fenêtres d'aperçu des états équipement,
accessibles depuis la vue de réseau : (voir image ci-contre)
Le bouton de gauche permet d'accéder à la vue d'alarmes filtrée pour cet équipement.
Le bouton de droite permet d'accéder à la vue d'archives filtrée pour cet équipement
9.4.4
Problème d'accès au serveur Webvue
Si l'accès à la page de démarrage du serveur Webvue ne s'établit pas (ex : fenêtre indiquant
"Erreur accès serveur" ou si aucune connexion Java n'est possible), effectuer les opérations
suivantes pour résoudre les éventuels problèmes :
•
1° possibilité : problème de configuration du "Service Internet IIS" :
o
Accéder au "Gestionnaire de service IIS" en entrant la commande "Inetmgr" dans
le module "Exécuter" de Windows puis faire Entrée.
o
Dans la colonne de gauche, cliquer sur l'objet "Pools d'applications". Vérifier dans
la colonne de droite que la version de ".NET Framework" affichée est "v4.0".
o
Si c'est une version inférieure, effectuer la procédure suivante :
o
o
NT00204-FR-02
Ouvrir une fenêtre DOS et depuis le répertoire
"C:\Windows\Microsoft.NET\Framework\v4.0.30319", entrer la
commande "aspnet_regiis.exe-i", pour installer la version NET
Framework v4.0, nécessaire au fonctionnement de l'accès WebVue.
Vérifier une fois l'installation terminée, que la version v4.0 soit bien sélectionnée
pour chaque objet présent dans "Pools d'applications" du "Gestionnaire de service
IIS". Si ce n'est pas le cas, sélectionner la v4.0 pour chacun d'eux.
23
Easergy L500
Notes techniques
•
2° possibilité : problème de version de Java :
Si lors de la connexion au serveur Webvue en local ou à distance, une croix s'affiche dans la
page Internet Explorer indiquant que l'applet Java ne démarre pas, il peut s'agir d'un
problème de compatibilité lié au logiciel Java.
Il peut-être nécessaire d'installer la version de Java compatible avec l'utilisation de l'accès
WebVue, fournie avec le Superviseur L500. Pour ce faire :
- Installer le fichier executable "jre-7u17-windows-i586" se trouvant dans le repertoire :
"C:\Schneider Electric\L500 Supervisor\Bin\WebServerExtensions\WebVue\Classes".
•
3° possibilité : problème de firewall :
Si lors de la connexion au serveur Webvue en local ou à distance, une croix s'affiche dans la
page Internet Explorer indiquant que l'applet Java ne démarre pas, il peut s'agir d'un
problème de firewall au niveau du routeur qui bloque le port d'accès au serveur Webvue du
L500.
Vérifier que le port 80 soit ouvert en entrée ET en sortie sur le routeur sur lequel est
connecté le PC L500 pour que toutes les applications des services Windows puissent
accéder à ce port.
24
NT00204-FR-02
Easergy L500
Notes techniques
9.4.5
Problème lié à la désinstallation/installation du
logiciel L500 :
Lors d'une désinstallation / réinstallation du L500 (ex : en vue d'installer une nouvelle version
logicielle), certaines opérations doivent être effectuées avant de démarrer la désinstallation.
Cette remarque concerne le cas d'un L500 qui a été installé avec l'option WebVue et des
projets utilisant cette option.
Remarque : si les opérations décrites ci-après ne sont pas effectuées avant la
désinstallation du logiciel, l'option WebVue ne fonctionnera pas correctement après la
réinstallation du Superviseur L500.
- Ouvrir la fenêtre "Exécuter" de Windows et entrer "Inetmgr" puis faire "Ok" :
- La fenêtre "Gestionnaire des Services Internet IIS" s'ouvre à l'écran, cliquer sur le répertoire
"Default Web Site" de la fenêtre de gauche pour le déployer.
- Supprimer un par un tous les répertoires virtuels qui correspondent au nom des projets
L500 existants. Il suffit pour cela de faire un clic droit sur le nom du répertoire puis choisir
"Supprimer".
- Une fois tous les répertoires correspondant supprimés, fermer le "Gestionnaire des
Services Internet IIS" puis redémarrer l'installation du Superviseur L500.
Remarque : La suppression des répertoires virtuels du service IIS implique la reconfiguration
totale de l'option Webvue dans le Superviseur pour tous les projets utilisant cette option, une
fois la réinstallation du logiciel effectuée.
NT00204-FR-02
25
Easergy L500
Notes techniques
10 Mise en place de l'option Klaxon
10.1 Introduction
Le système de supervision L500 peut intégrer en option la gestion d'un klaxon et/ou d'un
voyant pour indiquer la présence d'une alarme, ceci afin d'attirer l'attention de l'opérateur
lorsqu'un événement important survient sur le Superviseur L500.
On entend par "alarme" tout nouvel événement non provoqué apparu sur le système de
supervision L500 issue des équipements distants, qui n'a pas été acquittée par l'opérateur.
Une alarme reste active sur le système L500 tant que l'opérateur n'acquitte pas sa présence.
Celle-ci disparaît une fois acquittée.
La gestion d'un klaxon ou d'un voyant s'appuie sur le fonctionnement des alarmes du L500.
La commande du klaxon/voyant est activée à l'apparition d'une alarme. Cette commande
retombe lorsque toutes les alarmes sont acquittées.
Pour réaliser la fonction de gestion de klaxon/voyant, on utilise un module d'interface
Schneider Electric de type OTB 1S0DM9LP. Les sorties relais TOR de ce module sont
utilisées pour commander l'activation du klaxon et/ou du voyant.
Le module OTB 1S0DM9LP nécessite également un module alimentation Schneider Electric
de type PHASEO ABL7 RM2401 pour fournir du 24V continu au module OTB 1S0DM9LP, à
partir de l'alimentation secteur.
L500
Modbus
RS232
Ce module sera accessible par une liaison RS485 à partir d'un des ports RS232 disponible
sur le PC intégrant le L500. Une interface RS232/RS485 est nécessaire entre les deux
équipements pour réaliser le changement du type de support de communication.
Le L500 gère de façon autonome le dialogue à destination du module Schneider Electric
OTB 1S0DM9LP.
Convertisseur
RS232/RS485
La mise en place de l'option est très simple. Aucune configuration matérielle n'est
nécessaire. Tout est déjà configuré en usine.
Il suffit simplement d'installer le matériel (sur rail DIN) dans un endroit approprié, par
exemple dans une armoire ou dans un coffret, de l'alimenter (sur le secteur) puis de
raccorder la liaison entre celui-ci et le PC-L500.
Il convient ensuite de câbler le voyant et/ou le klaxon sur l'une des sorties prévues à cet effet
sur le module Schneider Electric OTB 1S0DM9LP pour que la fonction soit réalisée.
La dernière étape consiste à définir sur le L500 le port COM du PC utilisé pour la liaison vers
le module OTB 1S0DM9LP (si cela n'a pas déjà été fait lors de la création du projet L500).
Modbus
RS485
Voyant
10.2 Fourniture du matériel
L'option de gestion klaxon/voyant comprend :
Klaxon
26
Un rail DIN support comprenant :
Un module alimentation 230VAC / 24VDC Schneider Electric PHASEO ABL7
RM2401
Un module d'interface réseau Schneider Electric OTB 1S0DM9LP avec
entrées/sorties intégrées incluant une notice d'utilisation, le logiciel de configuration
et un adaptateur de fin de ligne RS485
Un cordon d'alimentation CB00124 pour la liaison entre les modules Schneider
Electric
Deux butées de maintien
Un convertisseur RS232 / RS485 (25 pts / RJ45) de type Blackbox IC1521A-F
Un cordon de liaison 9 pts/25 pts entre l'interface RS232/485 et le PC
Une notice d'utilisation de l'option Klaxon NT00129.
NT00204-FR-02
Easergy L500
Notes techniques
10.3 Description du module OTB
N°
1
2
3
4
5
6
7
Désignation
Porte d'accès à la configuration
Connecteur pour les modules d’expansions (inutilisé)
Roues codeuses (réglage de l’adresse MODBUS du module OTB et de la
vitesse de communication sur le bus RS485)
Connecteurs pour accès au bus de communication
Bornes d'alimentation 24 VDC
Voyants lumineux
Borniers d'entrées/sorties
Caractéristiques générales :
Température de
fonctionnement
Température de stockage
Humidité relative
Degré de protection
Masse
0 à 55 °C (32 à 131 °F)
-25 à +70 °C (-13 à 158 °F )
30 ... 95 % (sans condensation)
IP20
185 g (6.52 oz)
Caractéristiques électriques :
Plage de tension
admissible
Puissance consommée
maximum
Rigidité diélectrique
Résistance d'isolement
Résistance au bruit
IEC 1131-2
Courant d'appel
20,4 à 26,4 VDC (ondulation comprise)
19 W (26,4 VDC)
Entre les bornes d'alimentation et les bornes de
masse : 500 VAC, 1 min
Entre les borniers d'E/S et les bornes de masse :
1500 VAC, 1 min
Entre bornes alimentation et masse : 10 M. minimum
(500 VDC)
Entre les borniers d'E/S et les bornes de masse : 10
M. minimum (500 VDC)
Bornes d'alimentation cc : 1 kV, 50 ns à 1 µs
Borniers d'E/S (bride d'accouplement) : 1,5 kV, 50 ns
à 1 µs
50 A maximum (24 VDC)
Caractéristiques des sorties à relais Q2 à Q7 :
Nombre de sorties
Nombre de sortie par
commun
Courant de charge
maximum
Charge de commutation
minimale
Résistance de contact
initiale
Durée de vie mécanique
Rigidité diélectrique
Nombre d'insertions /
retraits de connecteur
Tension maximum
admissible sur charge
résistive
8 sorties comprenant 6 sorties à relais et 2 sorties
transistor source
COM2 : 2 contacts NO
COM3 : 1 contact NO
2 A par sortie
8 A par commun
0,1 mA/0,1 VDC (valeur de référence)
30 mΩ. maximum
20 000 000 opérations minimum (charge estimée 18
000 opérations/h)
Entre la sortie et circuit interne : 1500 VAC, 1 mn
Entre la sortie et borniers (COM) : 1500 VAC, 1 mn
100 fois minimum
250 VAC maximum
30 VDC maximum
Remarque : Les valeurs ci-dessus sont données à titre indicatif et sous réserve de
modification du constructeur. Pour plus de détail, consulter la notice d'utilisation du matériel
"OTB_Modbus_fr.pdf" (inclus sur le CD livré avec le matériel).
NT00204-FR-02
27
Easergy L500
Notes techniques
10.4 Installation et raccordements
Pour des raisons de sécurité, toutes les manœuvres décrites ci-après doivent être effectuées
hors tension :
Installer le rail DIN monté intégrant le matériel dans une armoire ou dans un coffret, si
possible sur une surface lisse, ou bien installer le matériel sur un rail DIN existant déjà
monté.
Raccorder les sorties à relais Q5 à Q7 du module OTB comme indiqué sur le schéma
ci-joint, en tenant compte de l'affectation des sorties prévues d'origine par le
fonctionnement du L500 :
- Sortie Q0 à Q4 : inutilisées
- Sortie Q5 : sortie permanente pour commande d'un voyant
- Sortie Q6 : sortie clignotante (1s/1s) pour commande d'un voyant
- Sortie Q7 : sortie permanente pour commande d'un klaxon
Remarque : Plusieurs sorties peuvent être utilisées en même temps.
Nota : Les borniers "COM x" ne sont pas connectées ensemble en interne.
Mettre en place le connecteur de terminaison de bus RS485, fourni avec le matériel,
sur l'un des connecteurs RJ45 "Modbus Serial" du module OTB.
Réaliser un câble de liaison RS485 pour relier l'accès bus du module OTB au
convertisseur RS232/RS485 côté PC-L500.
Utiliser pour cela, de chaque côté du câble, des connecteurs de type RJ45 (mâle) à huit
contacts.
Le câblage du câble doit correspondre au tableau suivant :
Pin côté convertisseur
Pin côté module
RS232/485 (L500)
OTB
Inutilisé
1
1
Inutilisé
GND
2
2
Inutilisé
Inutilisé
3
3
Inutilisé
B (+)
4
4
D1
A (-)
5
5
D0
Inutilisé
6
6
Inutilisé
GND
7
8
Commun
Inutilisé
8
7
Inutilisé
Note : Les numéros de contacts correspondent à la
légende ci-contre
Attention : les pins 7 et 8 du câble sont croisés
Une fois le câble réalisé, connecter puis verrouiller les connecteurs aux extrémités du câble
dans les réceptacles prévus à cet effet sur chaque équipement (côté module OTB : sur le
deuxième connecteur RJ45 "Modbus Serial").
Raccorder le module d'alimentation ABL7 à l'alimentation secteur en connectant un câble
sur les bornes "L" et "N" de celui-ci. (ATTENTION : Vérifier que l'alimentation secteur est
coupée avant intervention).
Raccorder le cordon 9 pts-25 pts fourni, entre l'un des ports séries d'extension disponible
sur le PC-L500 et le convertisseur RS232/RS485.
Mettre en service l'alimentation secteur du module alimentation ABL7 afin d'alimenter les
modules Schneider Electric.
28
NT00204-FR-02
Easergy L500
Notes techniques
10.5 Configuration du port COM sur le L500
Le port COM du PC utilisé pour le dialogue vers le module OTB doit être déclaré dans le
système de supervision L500.
Cette opération est normalement effectuée lors de la création du projet dans le
"Configurateur L500".
Il est toutefois possible (si cela n'a pas déjà été fait) de rajouter l'option klaxon ou de modifier
le numéro de port COM du PC L500 qui sera utilisé pour le dialogue avec le module OTB.
Dans ce cas, suivre la procédure suivante :
Démarrer le "Configurateur L500".
Ouvrir le projet à modifier.
Ouvrir la fenêtre "Propriétés du projet" en faisant un clic-droit sur le nom du projet puis
choisir "Propriétés".
Cliquer sur l'onglet "Options".
Vérifier que l'option "Klaxon sur alarme" est cochée.
Choisir ou modifier le numéro du port COM à utiliser pour la liaison OTB puis cliquer sur
"OK".
Faire une génération partielle du projet.
Se reporter à la notice de prise en main du L500 pour de plus amples renseignements sur la
génération de projet et le fonctionnement du logiciel "Configurateur L500".
Remarque : Tous les autres paramètres sont déjà pris en compte pour un bon
fonctionnement de l'option Klaxon.
Nota : La modification est prise en compte de façon définitive dans l'application une fois la
génération effectuée.
NT00204-FR-02
29
Easergy L500
Notes techniques
10.6 Configuration du module OTB
10.6.1 Configuration matériel
ATTENTION : Le module interface OTB est normalement configuré en usine pour
fonctionner correctement. Il n'est donc à priori pas nécessaire de le configurer lors
des opérations d'installation / mise en œuvre.
Nous rappellerons simplement dans ce chapitre la configuration "hardware" qui a été
adoptée pour le fonctionnement avec le L500.
Decription
1
roues codeuses
supérieures gauche
"TENS"
1
2
3
2
roue codeuse
supérieure droite
"ONES"
3
Roue codeuse
inférieure "BAUD
RATE"
Fonction
Codage décimal entre 1 et 12
Permet de définir la valeur des dizaines de
l'adresse MODBUS du module sur le bus
Configuration usine : 0
Codage décimal entre 1 et 9
Permet de définir le chiffre des unités de l'adresse
MODBUS du module sur le bus
Configuration usine : 1
Valeur binaire codée en décimal entre 0 et 6
Permet de définir la valeur du débit en bauds sur
le bus
0 : 19200 bits/s (défaut)
1 : 1200 bits/s
2 : 2400 bits/s
3 : 4800 bits/s
4 : 9600 bits/s
5 : 19200 bits/s
6 : 38400 bits/s
Configuration usine : 0
Nota : Le module d’interface Modbus ne prend en compte tout changement de configuration
(indiquée par les roues codeuses) qu'après une nouvelle coupure/mise sous tension.
Le module interface OTB supporte une liaison RS485 MODBUS 2 fils. La communication est
de type half duplex.
Les paramètres de communication sont les suivants :
Parité : Paire
Bit de stop : 1
Nombre de bits : 8
Vitesse : dépend de la configuration de la roue codeuse "BAUD RATE" (19200 bds par
défaut).
10.6.2 Configuration logicielle
ATTENTION : Le module interface OTB est déjà configuré en usine pour fonctionner
correctement. Il n'est donc pas nécessaire de le configurer lors des opérations
d'installation / mise en œuvre.
Nous rappellerons simplement dans ce chapitre la configuration "logicielle" qui a été adoptée
pour le fonctionnement avec le L500.
Le module OTB n’a pas de configuration générique. Le seul moyen pour le configurer, c’est
d’écrire les paramètres de configuration via un équipement "maître" ou par le logiciel
spécifique de configuration "Advantys" livré avec le matériel (sur CD constructeur).
A partir du logiciel "Advantys", la configuration consiste simplement à programmer les
registres du module OTB pour activer le fonctionnement des sorties Q0 à Q7 (registres
1300).
Pour de plus amples renseignements concernant le logiciel et la méthode de programmation,
consulter la notice d'utilisation "OTB_Modbus_fr.pdf" (chapitre 7 – Outils logiciels) inclus sur
le CD fourni avec le matériel.
Logiciel de configuration "Advantys"
30
NT00204-FR-02
Easergy L500
Notes techniques
Les paramètres de configuration sont sauvegardés en usine dans le module OTB. Ceux-ci
sont conservés de façon définitive, même après une coupure prolongée de l'alimentation du
matériel.
En cas de nouvelle configuration du matériel à effectuer par le logiciel "Advantys", par
exemple suite à une perte de configuration ou un problème de fonctionnement, consulter le
fournisseur du matériel.
Configuration des registres pour cde des sorties Q0 à Q7
10.6.3 Fonctionnement de l'option Klaxon
Une fois l'option installée et en service, le L500 opérationnel et configuré pour l'utilisation de
l'option, le système est près à fonctionner.
Vérifier sur le module OTB que le voyant "COM" s'allume (en jaune) toutes les secondes.
La gestion du klaxon et/ou des voyants est le suivant :
Toute apparition d'information sur le L500 générant une alarme de type "présente non
acquittée" ou "absente non acquittée" enclenche la commande du klaxon et/ou du
voyant.
En présence d'alarme non acquittée, la commande du klaxon (sur sortie Q7) et du
voyant (sur sortie Q5) reste activée de façon permanente, alors que la commande du
voyant (sur sortie Q6) est activée pour une action clignotante (1 seconde actif / 1
seconde inactif).
La commande du klaxon/voyant reste activée tant qu'une alarme n'est pas acquittée
qu'elle soit de type "présente non acquittée" ou "absente non acquittée".
Lorsque les sorties voyant ou klaxon sont activées, il est possible d'acquitter l'alarme
sonore ou visuelle sur le L500 par la touche "F12" du clavier du PC, ceci afin d'indiquer
au système que l'alarme a été prise en compte par l'opérateur. Ceci engendre la
retombée de la commande du klaxon/voyant.
La commande du klaxon/voyant retombe automatiquement dès la disparition des toutes
les alarmes c'est à dire lorsqu'elles ont toutes été acquittées par l'opérateur et ceci
même si aucun acquittement sonore/visuel n'a été fait par l'opérateur ("F12").
Lorsqu'une alarme a été prise en compte par la touche "F12", toute nouvelle alarme
enclenche de nouveau les sorties klaxon/voyant et nécessite donc de nouveau un appui
sur la touche "F12" pour être prise en compte.
Nota : Lorsqu'une sortie est activée sur le module OTB, le voyant vert correspondant "Q0" à
"Q7" s'allume en face avant de celui-ci.
NT00204-FR-02
31
Easergy L500
Notes techniques
11 Travailler avec les fichiers L500
Un projet est constitué d'un jeu de 2 fichiers :
•
Un fichier type .eas (.ini).
•
Un fichier .mdb.
Le fichier .mdb contient la configuration des réseaux, équipements et voies.
Le fichier type .eas contient les propriétés du projet, et une référence vers le fichier .mdb.
L'extension par défaut est .eas, mais elle peut être changée en .ini.
Pour éviter des problèmes d'intégrité des données, le fichier .mdb NE DOIT PAS être modifié
à la main.
Il peut arriver que le fichier de type .eas doit être édité et modifié en dehors du Configurateur
L500. La raison principale est le besoin de dupliquer un projet.
Dans ce cas, procéder comme suit:
1. Copier les 2 fichiers (fichier type .eas et fichier .mdb).
2. Renommer les 2 fichiers (leurs noms et emplacements peuvent être différents).
3. Editer le nouveau fichier type .eas (ex : à l'aide du bloc notes de Windows) et
changer la clé DBData de la section [Database] pour référencer le nouveau fichier
.mdb.
4. Modifier également la clé PropjectDir de la section [General] pour le faire
correspondre au répertoire du nouveau projet à créer
12 Comment copier, couper et coller des
éléments du Configurateur L500
Les actions de Copier et Couper peuvent être effectuées sur un réseau, un équipement ou
une voie.
Selon les standards du système d'exploitation Windows, lorsque l'un de ces éléments est
copié ou coupé, il est conservé dans le presse-papier.
Au sein du Configurateur L500, si un élément est placé dans le presse-papier, tous les
éléments qui en dépendent y sont également placés :
•
Le collage d'un réseau colle également les équipements et les voies qui en
dépendent.
•
Le collage d'un équipement colle également les voies qui en dépendent.
Comme à l'habitude, l'opération Couper ne supprime pas réellement l'élément coupé. La
suppression physique a lieu lorsque le Collage est effectué.
Si une modification est effectuée sur un élément placé dans le presse-papier, l'élément collé
prendra en compte la modification.
Après une opération Couper / Coller, l'élément est toujours disponible dans le presse-papier,
et il peut être collé de nouveau.
Etape 1: Couper
Sélectionner dans l'Explorateur d'équipements l'élément à placer dans le presse-papier.
Cliquer bouton droit pour ouvrir le menu contextuel et sélectionner Couper.
Lorsque l'élément est sélectionné, vous pouvez également utiliser le menu Edition-Couper
ou la combinaison de touche <Ctrl>+<X>.
L'icône de l'élément coupé et des éléments dépendants sont modifiés pour les marquer
comme coupés.
32
NT00204-FR-02
Easergy L500
Notes techniques
Etape 1 (alternative) : Copier
Sélectionner dans l'Explorateur d'équipements l'élément à placer dans le presse-papier.
Cliquer bouton droit pour ouvrir le menu contextuel et sélectionner Copier.
Lorsque l'élément est sélectionné, vous pouvez également utiliser le menu Edition-Copier
ou la combinaison de touche <Ctrl>+<C>.
Etape 2 : Coller (après couper)
Sélectionner dans l'Explorateur d'équipements l'élément auquel l'élément placé dans le
presse-papier doit être rattaché.
Cliquer bouton droit pour ouvrir le menu contextuel et sélectionner Coller.
Lorsque l'élément est sélectionné, vous pouvez également utiliser le menu Edition-Coller ou
la combinaison de touche <Ctrl>+<V>.
Exemple:
Comme un équipement est rattaché à un réseau, un réseau doit être sélectionné pour rendre
possible le collage d'un équipement.
Après le collage, l'élément est déplacé dans la fenêtre Explorateur d'équipements.
Si le collage est réitéré, il est considéré comme un Copier / Coller, et les éléments doivent
être renommés.
Etape 2 (alternative) : Coller (après copier)
Sélectionner dans l'Explorateur d'équipements l'élément auquel l'élément placé dans le
presse-papier doit être rattaché.
Cliquer bouton droit pour ouvrir le menu contextuel et sélectionner Coller.
Lorsque l'élément est sélectionné, vous pouvez également utiliser le menu Edition-Coller ou
la combinaison de touche <Ctrl>+<V>.
Après l'opération de collage, l'élément copié ainsi que ceux qui en dépendent ont été
dupliqués. Le mot (copie) est automatiquement ajouté au nom de l'élément copié.
Les noms et les propriétés des éléments dupliqués peuvent alors être modifiés.
13 Sauvegarde d'une application
Il est fortement conseillé de sauvegarder régulièrement l'application L500 afin d'éviter de
perdre les données de l'application et tous les éléments graphiques qui ont pu être
personnalisés, en cas de disfonctionnement du matériel
(ex : disque dur du PC hors service).
Une application est constituée de deux éléments principaux :
Les fichiers *.eas et *.mdb du Configurateur L500 :
- C:\Schneider Electric\Configurateur L500\Application.eas
- C:\Schneider Electric\Configurateur L500\Application.mdb
Le répertoire de l'application du Superviseur L500 :
- C:\Schneider Electric\L500 Supervisor\Usr\Application
Pour récupérer une application L500 en service, il suffit de copier les fichiers et répertoire
cités ci dessus sur clé USB ou sur CD-ROM et de les conserver précieusement pour une
future réinstallation éventuelle.
Après réinstallation du logiciel sur un matériel neuf, il suffit de faire les restaurations des
éléments cités ci-dessus sur le disque dur du PC dans le même répertoire que leur
emplacement d'origine pour retrouver l'intégralité de l'application.
Nota : N'hésiter pas à faire autant de sauvegarde que de modifications de l'application, en
précisant si possible la version et la date de la modification.
NT00204-FR-02
33
Easergy L500
Notes techniques
14 Migration de projet en V11
La procédure suivante explique comment migrer un projet existant issu d'une version
V8.2 du Superviseur L500 vers une version V11.
Il convient en effet d'effectuer une migration d'un projet issu d'une version V8.2 du
Superviseur pour qu'il puisse fonctionner correctement sur une version V11.
Notez que les versions de Configurateur L500 associés sont v4.2 pour la v8.2 du
Superviseur et v5.0 pour la version v11 du Superviseur. Le problème de compatibilité
des versions s'appliquent également au Configurateur L500.
Effectuer la procédure suivante pour appliquer la migration de projet de V8.2 vers V11:
1° étape : Copie des fichiers et répertoires projet dans le nouveau L500
• Copier les fichiers *.eas et *.mdb de l'ancien Configurateur L500 V4.2, relatifs au
projet à migrer, dans le répertoire suivant de la version v5.0:
"C:\Schneider Electric\Configurateur L500".
Remarque : en théorie, les fichiers *.eas et *.mdb peuvent être installés dans tout
autre répertoire sur le disque, mais nous avons choisi arbitrairement ce répertoire et
nous l'utiliserons par défaut pour toute la suite des opérations à effectuer.
• Copier le répertoire projet à migrer de l'ancien Superviseur L500 V8.2 (se trouvant
initialement dans "C:\Program files\Schneider\Easergy 8.2\Usr"), dans le répertoire
suivant du L500 V5 : "C:\Schneider Electric\L500 Supervisor\Usr".
2° étape : Remplacement des chemins d'accès
Les chemins d'accès sont définis dans certains fichiers du projet. Or, le L500 en version
v11 est installé dans des répertoires différents de ceux de l'ancienne version. Il convient
donc de modifier ceux-ci :
•
Ouvrir le fichier *.eas du projet Configurateur L500 à l'aide du bloc notes de Windows
et modifier de la façon suivante (parties à modifier en gras) les chemins d'accès se
trouvant dans les deux parties "[General]" et "[Database]" du fichier :
[General]
ProjectDir=C:\Schneider Electric\L500 Supervisor\Usr\NomProjet
[Database]
DBData=C:\Schneider Electric\Configurateur L500\NomProjet.mdb
•
Ouvrir le fichier Svker.ini se trouvant dans le répertoire "C:\Schneider Electric\L500
Supervisor\Usr\NomProjet\SVKER", à l'aide du bloc notes de Windows et remplacer
de la façon suivante (parties à modifier en gras) les différents chemins d'accès qui
sont présents dans le fichier. Par exemple :
default path=C:\Schneider Electric\L500 Supervisor\Usr\NomProjet\SVKER\DBG\
Nota : cette opération n'est à effectuer que si le projet inclus le protocole
IEC101/104. Non valable donc pour le protocole Modbus.
•
Ouvrir le fichier Kercom.ini se trouvant dans le répertoire "C:\Schneider
Electric\L500 Supervisor\Usr\NomProjet\SVKER", à l'aide du bloc notes de Windows
et remplacer de la façon suivante (parties à modifier en gras) les différents chemins
d'accès qui sont présents dans le fichier. Par exemple :
default path=C:\Schneider Electric\L500 Supervisor\Usr\NomProjet\Svker\Dbg\
IEC config=C:\Schneider Electric\L500 Supervisor\Usr\NomProjet\Svker\IECtrc.cfg
IEC101 config=C:\Schneider Electric\L500 Supervisor\Usr\NomProjet\\Svker\IEC101.cfg
IEC104 config=C:\Schneider Electric\L500 Supervisor\Usr\NomProjet\\SVKER\IEC104.cfg
Nota : cette opération n'est à effectuer que si le projet inclus le protocole
IEC101/104. Non valable donc pour le protocole Modbus.
34
NT00204-FR-02
Easergy L500
Notes techniques
3° étape : Remplacement des fichiers mis à jour
• Remplacer les fichiers suivants du projet à migrer par les mêmes fichiers mis à jour
se trouvant dans le répertoire TemplateProject du Configurateur L500 :
Fichier à remplacer
DeviceSelector
Help
Alarm
Flair200C_Configuration
G200_Configuration
Logs
Klaxon.scada
Device_selector.scada
WorkSpace.bas
DocList.xml
Répertoire d'origine Configurateur L500
(C:\Schneider
Electric\Configurateur
L500\
TemplateProject\fr_en\
tpl\...)
…\W
…\W
…\W
…\W
…\W
…\W
…\P
…\P
…\SCR
…\TP
Répertoire destination Projet
(C:\Schneider Electric\
L500 Supervisor\
Usr\NomProjet\...)
…\W
…\W
…\W
…\W
…\W
…\W
…\P
…\P
…\SCR
…\TP
Nota: suivant le couple de langue choisi à l'installation du L500, le chemin "..\fr_en\.."
peut être différent (ex : "..\ch_en\.." ou "..\ru_en\..").
4° étape : Modification du fichier modèle "Base.tpl"
• A l'aide du Bloc Notes de Windows, ouvrir le fichier Base.tpl se trouvant dans le
répertoire WT du Configurateur L500 (répertoire : C:\Schneider
Electric\Configurateur L500\TemplateProject\fr_en\tpl\WT)
• Dans le fichier, repérer le bloc d'instructions commençant par
O,BEGIN,ALM,"alavHeader" et finissant par O,END (voir image ci-contre)
• Dans ce bloc, copier les deux lignes commençant par EXEC et FILTER et les copier
dans le fichier Base.tpl du répertoire WT du projet à migrer en remplaçant les lignes
équivalentes (répertoire : C:\Schneider Electric\L500 Supervisor\Usr\NomProjet\WT).
Exemple de lignes à copier :
EXEC,6,0,1,0,1,0,0,0,0,0,0,0,0,0,"#D/#M/#Y #h:#m:#s.#l #E #T",1,1,0,0,0,0,-1,-1,0
FILTER,"","",0,0,15,1,1,1,0,0,0,0, 0,0,0,0,0
Nota: suivant le couple de langue choisi à l'installation du L500, le chemin "..\fr_en\.."
peut être différent (ex : "..\ch_en\.." ou "..\ru_en\..").
5° étape : Migration du projet vers la v5.0
• Lancer le Superviseur L500 V5 et ouvrir le projet à migrer. Le système détectera
automatiquement qu'il s'agit d'un projet issu d'une ancienne version et proposera de
migrer ce projet vers la nouvelle version.
• Cliquer sur "Démarrer" pour lancer la migration. Le projet est désormais
opérationnel.
NT00204-FR-02
35
Easergy L500
Notes techniques
15 Redimensionnement d’un projet
La procédure suivante explique comment adapter la taille d’un projet selon vos besoins.
Pour ce faire, ouvrir le projet et suivre les étapes suivantes :
1° étape : Redimensionnement de l’espace de travail
• Dans le menu "Affichage", cliquer sur "Propriétés espace de travail"
• Régler la taille de l’espace de travail à la taille voulue, ou directement cocher la case
"plein écran", selon vos besoins, puis cliquer sur "Ok".
• L’application devrait maintenant ressembler à la capture d’écran ci-contre.
Remarque : dans une configuration multi-écrans, la largeur et la hauteur totales de
l’affichage sont à renseigner. Le mode plein écran se limitera à l’écran principal.
2° étape : Redimensionnement du Modèle de base des synoptiques du projet
• Ouvrir le fichier "Base.tpl", via le menu "Fichier"->"Ouvrir". Il se trouve dans le
dossier "Modèles de synoptiques".
• Ouvrir les propriétés de la fenêtre, via le menu "Fenêtre"->"Propriétés"
• Dans l'onglet "Affichage", saisir les dimensions voulues pour la fenêtre,
généralement les mêmes que celles entrées pour l’espace de travail en étape 1. Ce
synoptique étant le modèle de base de l’application, sa taille peut être liée à celle de
la fenêtre.
• Le bandeau en bas du synoptique doit être déplacé à la main et replacé en bas de la
nouvelle fenêtre. Il peut être redimensionné.
• Les éléments composant le bandeau principal en haut de la fenêtre peuvent aussi
être déplacés séparément, redimensionnés ou réorganisés.
• Fermer le fichier (menu "Fichier"->"Fermer"), puis sauvegarder les modifications.
36
NT00204-FR-02
Easergy L500
Notes techniques
3° étape : Adaptation des différents éléments du projet
• Une fois le modèle de base sauvegardé, le projet devrait avoir un aspect similaire à
la capture d'écran ci-contre.
• Chaque synoptique peut maintenant être adapté à la nouvelle taille de l’application.
• Vue réseau
Cette vue doit être redimensionnée manuellement afin de pouvoir exploiter tout
l’espace disponible.
Ouvrir la vue en cliquant sur l’icône correspondante, puis ouvrir ses propriétés
("Fenêtre"->"Propriétés").
Entrez les dimensions voulues dans les champs largeur et hauteur de la fenêtre, puis
cocher "Lier la taille du synoptique et de la fenêtre" ou entrer des dimensions
similaires dans les champs correspondant au synoptique.
Pour la hauteur, il faut tenir compte de la taille des bandeaux supérieur et inférieur
du modèle de base, car si ce synoptique est trop grand il masquera une partie des
bandeaux.
Les coordonnées X et Y, dans la section Position, ne devraient pas changer si vous
n’avez pas changé la hauteur du bandeau principal de l’application. Sinon, adapter la
position Y à votre convenance. Cliquer ensuite sur "Ok" pour prendre en compte les
modifications.
Une fois le synoptique redimensionné, les éléments qu’il contient peuvent être
déplacés manuellement, il faut pour cela passer en mode édition (Menu "Mode">"Edition").
Une fois l'opération terminée, fermer le fichier (menu "Fichier"->"Fermer"), puis
sauvegarder les modifications.
• Vues d’alarmes et d’archives
Ces deux vues consistent en un unique élément qu’il faut redimensionner.
Ouvrir une des deux vues via son icône, puis passer en mode édition ("Mode">"Edition").
Faire un clic droit sur l’unique élément du synoptique (il devrait apparaître rempli de
suites de chiffres), et cliquer sur "Propriétés".
Dans l’onglet "Aspect", modifier la taille de l’objet, et si besoin sa position.
Si vous souhaitez faire ces modifications en déplaçant et en redimensionnant
directement l’objet à la souris sur le synoptique, il suffit de désactiver la case
"Verrouillé" présente dans ce même onglet, vous pourrez alors manipuler l’objet
comme vous le souhaitez dans le synoptique.
Une fois l'opération terminée, fermer le fichier (menu "Fichier"->"Fermer"), puis
sauvegarder les modifications.
Répéter l’opération pour la seconde vue.
NT00204-FR-02
37
Easergy L500
Notes techniques
• Liste d’équipements
La liste d’équipements, qui apparaît lors d’un clic sur les boutons ci-contre, est ellemême un synoptique et doit elle aussi être adaptée.
Si vous avez déplacé les boutons du bandeau principal, vous remarquerez que la liste ne
les a pas suivis et s’affiche toujours à son ancien emplacement.
Pour la repositionner, ouvrir le synoptique "DeviceSelector", via le menu "Fichier">"Ouvrir". Il se trouve dans le dossier "Synoptiques".
Ouvrir ensuite ses propriétés via le menu "Fenêtre"->"Propriétés".
Dans la partie "Position" de l'onglet "Affichage", ajuster sa nouvelle position et ses
dimensions. Cliquer sur "Ok" pour prendre en compte les modifications.
Enregistrer les changements sur le synoptique par le menu "Fichier" -> "Enregistrer tout".
• Vue d’aide
Le champ principal de la vue d’aide doit être redimensionné manuellement.
Ouvrir la vue, puis passez en mode édition (menu "Mode"->"Edition") et redimensionner
le champ de manière adéquate par rapport à la taille de la fenêtre.
Une fois l'opération terminée, enregistrer les modifications par le menu "Fichier" ->
"Enregistrer tout".
• Autres vues
Les autres vues s’adaptant automatiquement à la taille du modèle de base, aucune
manipulation n’est nécessaire pour celles-ci.
Vous pouvez toutefois réorganiser les éléments de ces vues, notamment les vues de
détails des équipements, en les ouvrant et en passant en mode édition, puis en
déplaçant les éléments dans ces vues (exemple : symbole de mise en communication).
Une fois l'opération terminée, enregistrer les modifications par le menu "Fichier" ->
"Enregistrer tout".
38
NT00204-FR-02
Easergy L500
Notes techniques
16 Foire Aux Questions (FAQ)
Que se passe-t-il lorsqu'un projet est ouvert avec une nouvelle version du
configurateur ?
Le projet subit alors une opération de mise à niveau pour la nouvelle version.
Ce processus est masqué et se déroule après le choix du fichier .eas ou .ini et avant
l'affichage des fenêtres Explorateur d'équipements et Liste des équipements lors de
l'ouverture.
Pour plus de sûreté, il est conseillé de faire une copie de secours des fichiers projet du
Configurateur L500. Voir chapitre Travailler avec les fichiers L500 pour plus d'informations.
De même, il est conseillé de conserver une copie de l'application de Supervision L500.
En effet, suite à un changement de version du Configurateur L500, il peut être nécessaire,
suivant les cas, de faire une génération complète de l'application de supervision, et le fait de
disposer d'une copie de sécurité permet de récupérer des éléments qui auraient été
personnalisés car la génération complète écrasera celle-ci.
Pourquoi l'application de supervision générée ne peut être trouvée alors que le
compte-rendu de génération ne mentionne aucune erreur ?
Dans ce cas, il y a probablement eu une ou plusieurs boîtes d'erreur durant la phase de
génération.
Ceci arrive dans les cas suivants :
•
Le répertoire d'export est en cours d'utilisation et ne peut pas être renommé ou
remplacé.
•
Un ou plusieurs fichiers sont en cours d'utilisation dans le répertoire d'export et ne
peuvent pas être renommés ou remplacés.
•
L'utilisateur courant n'a pas les droits d'accès au répertoire temporaire ou au
répertoire d'export.
•
Le répertoire d'export défini dans le fichier .eas n'est pas bon (ceci se produit lors
de la migration d'un projet sur une nouvelle version de Superviseur L500 car le
répertoire d'export inclus la version du L500)
Solution:
Fermer tous les logiciels qui pourraient utiliser ces fichiers ou ces répertoires (il s'agit
probablement du Superviseur L500).
Vérifier l'attribut Lecture seule de ces fichiers et répertoires.
Si le problème est lié aux droits de l'utilisateur, contacter l'administrateur système.
Pourquoi la boîte de propriétés dans le Configurateur L500 ne se ferme pas lors de
l'appui sur le bouton OK ?
Une ou plusieurs propriétés sont probablement invalides:
•
Nom invalide (contient des caractères interdits ou vide).
•
Propriété invalide.
•
Propriété obligatoire non-saisie.
Dans ce cas, l'appui sur le bouton Appliquer est sans effet, et il reste disponible (lorsque les
propriétés sont valides, le bouton Appliquer est grisé lors de la validation des propriétés).
Solution:
Contrôler les valeurs des propriétés.
Est-ce que le Superviseur L500 peut mettre à l'heure à distance les équipements
interrogés par les échanges de communication ?
Effectivement, cette mise à l'heure à partir de l'heure du PC est effectuée régulièrement. Le
mode de mise à l'heure dépend du type de transmission :
En téléphone ou GSM : A chaque mise en communication.
En liaison permanente : une fois par jour à la même heure
En liaison non-permanente : une fois par jour à la même heure
En liaison TCP/IP : une fois par jour à la même heure
La mise à l'heure est prévue de base et se fait automatiquement. Il n'y a donc pas de
configuration spécifique à apporter au système pour la mettre en œuvre.
NT00204-FR-02
39
Easergy L500
Notes techniques
Pourquoi le Superviseur L500 demande la confirmation de la création d'un projet lors
du lancement de la sauvegarde d'une application générée (_old) ?
Le nom du projet de sauvegarde est trop long.
Solution:
Changer le nom du répertoire projet avec l'explorateur de fichiers Windows afin que le nom
ne dépasse pas 12 caractères.
Dans quel cas doit-on utiliser la Génération complète avec le Configurateur L500?
La génération complète doit être utilisée dans les cas suivants:
•
Lors de la toute première génération.
•
Modification de l'option d'export d'archives
•
Modification du couple de langues pouvant être utilisées côté Superviseur
•
Si vous souhaitez revenir à une application de supervision L500 "standard".
Attention, lorsque vous effectuez une génération complète, l'application de supervision L500
est sauvegardée sous le nom NomProjet_Old puis remplacée. Tout élément personnalisé
dans le Superviseur est perdu mais peut-être récupérée dans le répertoire NomProjet_Old.
Dans quel cas doit-on utiliser la Génération partielle avec le Configurateur L500?
La génération de la configuration doit être utilisée lorsqu'un projet est modifié, ceci concerne
la plupart des cas :
•
•
•
Ajout, modification ou suppression de réseaux, d'équipements ou de voies.
Modification des propriétés de réseaux, d'équipements ou de voies.
Modification de l'option Klaxon et Multi-postes.
Pourquoi les commandes de connexion ne fonctionne pas après l'installation du
Superviseur L500 ?
Le modem que vous essayez d'utiliser n'a peut être pas été installé sous le système
d'exploitation, ou bien le PC n'a pas été redémarré après l'installation.
Une autre source d'erreur est le fait que le pilote du modem n'est pas supporté par la couche
de gestion de la téléphonie Microsoft (TAPI).
Dans ces cas, vous trouverez l'erreur suivante dans l'observateur d'événements au
démarrage du Superviseur L500 (ex : pour un équipement configuré pour utiliser un modem
sur le port COM2) :
28/04/03,10:30:06,4,W,,16324,,9,AITAPI,IO,COM2,TAPI ne gère aucun modem sur le port
série COM2
Solution:
Installer le modem et redémarrer le PC.
Si ceci ne corrige pas le problème, contacter l'administrateur système pour mettre à niveau le
pilote du modem (installer une version supportée par Microsoft TAPI).
40
NT00204-FR-02
Easergy L500
Notes techniques
Comment faire pour avoir une vue de réseau du Superviseur L500 plus grande que
l'écran ?
La vue de réseau est par défaut de la taille de l'écran. Il est possible de l'agrandir en
modifiant les propriétés du synoptique correspondant. En effet, le Superviseur L500 permet
d'avoir des synoptiques plus grand que la fenêtre. Dans ce cas, des barres de défilement
horizontale et verticale permettent de naviguer dans la vue.
Solution:
Il est nécessaire de disposer d'une clé permettant l'accès aux profils "Administration" ou
"Development" pour effecteur cette opération.
1.
2.
3.
4.
5.
6.
Ouvrir la vue de réseau.
Appuyer sur la touche <F6> afin d'afficher les menus.
Aller dans le menu Fenêtre-Propriétés
Modifier les propriétés Largeur et Hauteur du synoptique (par exemple, Largeur =
3000 et Hauteur = 1500) et cliquer sur le bouton OK pour valider les nouvelles
propriétés.
Aller dans le menu Fichier-Enregistrer pour sauvegarder les modifications
apportées au synoptique.
La taille de la vue de réseau est modifiée, des éléments graphiques peuvent être
déplacés en dehors de la zone habituellement visible sur l'écran.
Note:
Cette modification est définitive et ne sera pas perdue après un arrêt et un relancement du
Superviseur L500.
Par contre, si après ces modifications, l'application de supervision est regénérée de manière
complète, la vue de réseau revient à sa taille par défaut.
Quelles sont les touches de fonction disponibles avec le Superviseur L500 ?
Il est nécessaire de disposer d'une clé permettant l'accès aux profils "Administration" ou
"Development" pour effecteur cette opération.
Le menu des touches de fonction du Superviseur L500 peut être consulté de la façon
suivante :
1. Démarrer le Superviseur L500.
2. Appuyer sur la touche <F6> afin d'afficher les menus.
3. Aller dans Configuration-Actions-Touches de fonction.
Les touches de fonction sont les suivantes :
F1
Aide en ligne
F2
Menu d'exploitation (Connexion et Déconnexion)
F3
Menu d'Administration (configuration utilisateur)
F4
Ecran "A propos"
F6
Affiche menu et barre d'outils
F7
Fenêtre observateur d'évènements
F8
Cache menu et barre d'outils
F9
Gestion des programme
F10
Quitter l'application
F11
Rafraîchir l'écran
F12
Affiche la boîte à outils des journaux de bord ou l'arrêt de
l'alarme sonore si l'option klaxon est utilisée
Quelles sont les raccourcis clavier disponibles avec le Configurateur et le Superviseur
L500 ?
Les raccourcis disponibles sont les suivants :
Ctrl+A
Sélection de tous les éléments de dessin dans la fenêtre active
Ctrl+C
Copie le ou les éléments de dessin sélectionné(s)
Ctrl+N
Crée une nouvelle fenêtre
Ctrl+O
Ouvre une fenêtre
Ctrl+S
Sauvegarde la fenêtre active
Ctrl+V
Colle le contenu du presse papier dans la fenêtre active
Ctrl+X
Coupe les éléments de dessin sélectionnés
Ctrl+Y
Refait la précédente commande Annuler
Ctrl+Z
Défait les précédentes actions de dessin
Ctrl+F2
Basculement de langue (définit par le couple de langue utilisé)
Alt+Enter
Affiche les propriétés de l'élément de dessin sélectionné
NT00204-FR-02
41
Easergy L500
Notes techniques
A quoi correspondent les répertoires ou est sauvegardé l'application sur le disque dur
?
L'application en cours est sauvegardée sur le disque dur dans le répertoire suivant :
C:\Schneider Electric\L500 Supervisor\Usr\NomProjet
La correspondance des répertoires est la suivante :
Répertoire 3D : Fichiers 3D
Répertoire B : Fichiers de type bitmaps (Images fond d'écran).
Répertoire C : Fichiers de configuration
Répertoire C1 : Fichier de configuration importés
Répertoire CTEMP : Fichiers de configuration temporaires
Répertoire DataExports : Répertoire d'export des données dans Excel
Répertoire DataExportsTemplates : Répertoire par défaut des modèles Excel utilisés pour
l'export de données
Répertoire HDS : Répertoire d'archivage des données
Répertoire P : Programmes basic
Répertoire PER : Fichiers batchs
Répertoire R : Fichiers de recettes
Répertoire S : Répertoire de sauvegarde des symboles du projet
Répertoire SCR : Fichiers de script
Répertoire SVKER : Répertoire du serveur SVKER utilisé pour le protocole IEC
Répertoire TEMP : Fichiers temporaires
Répertoire Templates : Répertoire des projets modèles
Répertoire TH : Répertoire d'historiques
Répertoire TMP : Fichiers temporaires
Répertoire TP : Répertoire de fichiers personnels
Répertoire W : Répertoire des fenêtres et synoptiques
Répertoire WEB : Fichiers web
Répertoire WT : Modèles de fenêtres et synoptiques
Note : Les répertoires et leur contenu ne doivent pas être modifiés manuellement par
l'utilisateur sans connaissance préalable.
Pourquoi lorsque je clic sur le bouton Déconnexion de la barre de connexion de la vue
de détail d'un poste, celle-ci ne s'arrête pas tout de suite ?
Un clic sur le bouton Déconnecter ne désactive pas forcément immédiatement la connexion
si celle-ci était lancée. Dans le cas ou l'équipement appelé répond occupé, il convient
d'attendre trois essais avant l'arrêt des pilotes de connexion. Par contre, lorsque
l'équipement appelé ne répond pas (problème de N° téléphone, ligne en dérangement,
problème de modem,…) la tentative de connexion se termine à la fin du premier essai.
Solution : Dans le cas d'appels répétés, appuyer sur le bouton Déconnexion, puis attendre
la fin des deux répétitions (affichage du chiffre "2" dans le bouton Connexion), avant un
nouvel essaie de connexion.
Est-il possible de visualiser sur le L500 les trames d'échange MODBUS entre le L500
et les T200 ?
Le L500 intègre un outil permettant de consulter les trames d'échange MODBUS. Il s'agit du
programme Cimway Audit (Cwaudit.exe) se trouvant dans le répertoire C:\Schneider
Electric\L500 Supervisor\bin.
Il est nécessaire de configurer le programme pour ne faire apparaître à l'écran que la partie
concernant la gestion des trames :
1. Démarrer le programme en double-cliquant sur le fichier Cwaudit.exe
2. Cliquer sur l'option Trace du menu puis sur CIMWAY 32
3. Ne sélectionner que le Driver1 dans la fenêtre qui apparaît, puis cliquer sur OK
4. Cliquer sur l'option Trace du menu puis sur Drivers et sur Driver 1
5. Ne sélectionner que le Bit 8
6. Les trames émises vers les T200 s'affichent alors à l'écran sous la forme :
…SendBuffer = [01 03 00 34...]
7. Les trames reçues des T200 s'affichent alors à l'écran sous la forme :
…SendRecv us Return = [01 03 00 34...]Ok
Nota 1 : Les trames reçues et comprises par le L500 sont affichées à l'écran avec "Ok" à la
fin de celle-ci.
Nota 2 : Pour afficher à l'écran le déchiffrage du contenu de la trame; sélectionner
uniquement le Bit 5 dans la fenêtre Driver 1.
Nota 3 : Il est possible d'arrêter ou de démarrer le défilement des trames en cliquant sur
Trace puis sur Start ou Stop.
42
NT00204-FR-02
Easergy L500
Notes techniques
Est-il possible de visualiser sur le L500 les trames d'échange IEC101/104 entre le L500
et les T200 ?
1.
2.
3.
4.
Activer le gestionnaire de traces IEC101/104 en ouvrant le fichier :
" C:\Schneider Electric\L500 Supervisor\Usr\NomProjet\SVKER\IECTRC.cfg"
Modifier la fin de la 3° ligne du fichier en remplaçant "OFF" par "ON" :
"iectrc=8000FFFF,2,4096,0,OFF" ---> "iectrc=8000FFFF,2,4096,0,ON"
Démarrer le Superviseur, et une fois le projet initialisé, double-cliquer sur le fichier
suivant pour démarrer l'analyseur de traces IEC101/104 :
" C:\Schneider Electric\L500 Supervisor\bin\kercom\dbgview.exe"
Les trames IEC envoyées et reçues s'affichent alors dans l'analyseur.
Est-il possible en protocole Modbus de modifier sur le L500 les paramètres de
communication en fonction du type de support utilisé (Radio, RS232…) ?
La configuration par défaut convient dans la majorité des cas, mais il peut être utile dans
certains cas spécifiques de modifier celle-ci.
Effectivement, les supports de transmission gérés par le L500 peuvent nécessiter de
personnaliser dans certains cas les délais de communication suivants :
- Délai de retournement : délai d'attente maximum pour l'envoi de deux trames successives
lorsque aucune réception de l'équipement distant n'est détectée.
- Time out Spécifique : délai d'attente de la réponse du T200 avant de déclarer une erreur
de com (-> invalidité).
En RS232, le Time OUT spécifique est assez court, car il ne s'agit que d'une simple liaison
filaire directe entre les équipements. Celui-ci n'a à priori pas besoin d'être modifié par rapport
à la configuration standard.
En Radio et en LS par contre, le Délai de retournement et surtout le Time OUT spécifique
doivent être dans certains cas ajustés. Par exemple en radio, les temps de transmission
peuvent être plus longs à cause de certains modèles de postes radio qui peuvent nécessiter
des temps de passage en émission plus longs.
Ces délais peuvent être personnalisés sur le Superviseur L500 comme suit :
1. Démarrer l'application du Superviseur L500
2. Appuyer sur F6 pour faire apparaître le menu
3. Aller dans le menu Configuration-Communication-Equipement puis double-cliquer
sur l'équipement ayant un support de transmission dont les paramètres doivent être
modifiés.
4. Modifier les paramètres Délai de retournement, Time Out spécifique en fonction du
support utilisé, jusqu'à ne plus obtenir d'erreur de communication.
Nota : Les délais seront sauvegardés définitivement dans le projet tant qu'une nouvelle
génération totale ou partielle ne sera pas effectuée.
Comment configurer les paramètres du Superviseur pour une bonne impression au fil
de l'eau sur imprimante ?
Au préalable, installer le driver de l'imprimante sur votre PC.
L500 démarré, appuyer sur F6 pour faire apparaître le menu du Superviseur, puis :
Menu Configuration\Postes\Imprimantes lignes :
- Choisir un N° pour définir l'imprimante à utiliser (ex : 1)
- Cocher l'option En service
- Choisir Imprimer vers le spooler d'impression
- Sélectionner le Nom de l'imprimante à utiliser dans la liste déroulante
- Cocher Convertir en ASCII
Menu Configuration\Archivages puis Unités d'archivage\Archive\Listes de
consignation :
- Ajouter une nouvelle liste de consignation (ex : IMPCONS).
- Dans l'onglet General, choisir le N° d'imprimante à utiliser (ex : 1, N° identique à celui
de l'imprimante défini précédemment).
- Dans l'onglet General, personnaliser le format d'impression à utiliser
(ex : #D/#M/#Y #h:#m:#s.#l #x #E #T #@A5 #N pour une mise en forme identique à
celle donnée dans la vue d'archives)
- Dans l'onglet Filtre d'événements, cocher toutes les Actions opérateur (sauf
"Exécution programme"), tous les Evènements d'alarme, toutes les Transitions
d'états.
- Dans l'onglet Avancé, définir #@A1,#@A2,#@A5 comme attributs à enregistrer.
- Dans l'onglet Filtre d'attributs, vous pouvez éventuellement ne pas imprimer tous les
états liés à la communication, en définissant comme Filtre généré :
[AND]#t!{INC}.STATUS.
Nota : Les paramètres non indiqués restent identiques à la configuration par défaut.
NT00204-FR-02
43
Easergy L500
Notes techniques
Comment faire pour que les archives textes ne soient pas limitées en taille et que les
données les plus anciennes ne soient pas effacées automatiquement dès que la
capacité maximum d'archivage est atteinte ?
Les archives propriétaires du Superviseur L500 (format texte) sont prévues par défaut pour
être limitées à une capacité maximum de 10 Mo. Lorsque la capacité maximum du répertoire
d'archives est atteinte (10 Mo), les données d'archives les plus anciennes sont effacées et
remplacées par les plus récentes (FI/FO).
Même si la capacité maximum de l'archive peut être désormais augmentée jusqu'à 32Go (ce
qui rend inutile la procédure qui suit), une personnalisation est possible et permet de
sauvegarder les données les plus anciennes dans un répertoire d'archive extérieure au
projet.
Le principe du report d'archives est le suivant : le L500 continue d'enregistrer les archives
dans le répertoire de sauvegarde standard des archives qui est le suivant : C:\Schneider
Electric\L500 Supervisor\Usr\NomProjet\TH\ARCHIVE.
Mais lorsque la taille de celui-ci dépasse la capacité de 10 Mo, les anciennes archives, au
lieu d'être effacées, seront sauvegardées dans le répertoire de sauvegarde externe des
archives tel que défini dans le mode opératoire ci-après.
Fonctionnement de l'extraction d'archives :
Deux variables sont utilisés pour gérer la sauvegarde des archives :
- Variable ARCHIVE.REMPL qui donne une indication en pourcentage du taux de
remplissage des archives. Le pourcentage démarre à 0 % une fois cette option mis en place
dans le projet, même si le répertoire TH du projet n'est pas vide lors de la mise ne place de
cette option. Dès que la variable atteint la valeur de 90 % (valeur par défaut configurable), la
variable ARCHIVE.SAVE passe à la valeur "1".
- Variable ARCHIVE.SAVE qui bascule à la valeur "1" lorsque le taux de remplissage est
atteint. C'est le passage à "1" de cette variable qui enclenche la copie des fichiers d'archives
dans le répertoire de sauvegarde externe spécifié.
Mode opératoire pour la mise en place de la sauvegarde des archives :
1°- Ajout des variables internes :
- L500 arrêté, ajouter les lignes suivantes à la fin du fichier C:\Schneider Electric\L500
Supervisor\Usr\NomProjet\C\Varexp.dat, pour créer les deux variables permettant de
gérer le report d'archives :
REG,99,ARCHIVE,REMPL,,,,,,"","",,,,,,I,0,0,0,0,20,0,0,0,0,0,,,,,,,,,,,,,,,,,,,,,,,,,,,,,,,,,,0,0,10
0,0,0,100,,,,,,,,,,,,,,,,,,,,,,,,,,,,,,,,,,,,,,,,,,,,"","","",,,"","",,,,,,,,,,,,,,,,,,,,,,,,,,,,,,,,,,,,,,,,0,0,,,0,,
TSH,100,ARCHIVE,SAVE,,,,,,"","",,,,,,I,0,0,0,0,20,0,0,0,0,0,,,,,,,,,,,,,,0,0,HI,,,,,,,0,90,1,A
RCHIVE.REMPL,2,1,,,,,,,,,,,,,,,,,,,,,,,,,,,,,,,,,,,,,,,,,,,,,,,,,,,,,,,"","","",,,"","",,,,,,,,,,,,,,,,,,,,,,,,,,,,,
,,,,,,,,,,,,0,,,0,,
Nota : Il est conseillé d'utiliser la méthode Copier/Coller pour insérer les lignes
dans le fichier désigné ci-dessus pour éviter de générer une erreur (faute de
frappe involontaire).
Avant de faire cette manipulation, il est conseillé de faire une copie du fichier
Varexp.dat.
2°- Configuration du report d'archive :
- L500 démarré, appuyer sur F6 pour faire apparaître le menu du Superviseur.
- Aller dans le menu Configuration\Archivages puis Unités d'archivage.
- Cliquer avec le bouton droit de la souris sur ARCHIVE et choisir Propriétés.
- Dans l'onglet General, entrer ARCHIVE.REMPL comme Mesure du taux de
remplissage.
- Dans l'onglet General, entrer la valeur 1000 comme Taille des fichiers d'archives.
- Dans l'onglet Sauvegarde, cocher la case Sauvegarde des fichiers d'archives.
- Dans l'onglet Sauvegarde, définir ARCHIVE.SAVE comme Bit de déclenchement.
- Dans l'onglet Sauvegarde, définir C:\ARCHIVE_L500 comme Dossier de
sauvegarde.
Nota : dans l'exemple ci-dessus, le répertoire de sauvegarde des archives a été défini
pour être : C:\ARCHIVE_L500.
Vous pouvez choisir un nom de répertoire et un emplacement différent (choisir
évidemment un répertoire de report d'archives différent du répertoire TH du projet).
En protocole IEC 101/104, peut-on savoir si une même adresse protocole a été
attribuée à deux variables sur un même équipement, créant ainsi une erreur de
paramétrage ?
Le Superviseur vérifie l'intégrité des adresses configurées pour chaque équipement. Si le cas
du doublon se produit, un message spécifique apparait dans la fenêtre d'évènements, au
démarrage du projet dans le Superviseur, indiquant les variables qui incluent la même
adresse.
44
NT00204-FR-02
Easergy L500
Notes techniques
Comment paramétrer correctement Windows Server 2012 pour que le Superviseur
L500 puisse être lancée correctement sur ce système d'exploitation ?
Après l'installation du L500, il est nécessaire d'ajouter sv32.exe et AiExplorer.exe dans la
liste d'exception de Data Execution Prevention (DEP) de Windows :
•
Dans l'écran d'accueil de Windows, faire clic droit sur le symbole de l'ordinateur puis
cliquer sur Propriétés.
•
Dans les paramètres système, cliquer sur Paramètres système avancés dans le volet
de gauche, puis dans l'onglet Avancé, cliquer sur la section Performances. Ensuite,
dans la fenêtre Options de performances, aller dans l'onglet DEP et sélectionner
Activer la DEP pour les programmes et services Windows uniquement.
•
Enfin, cliquer sur OK dans les deux fenêtres pour enregistrer les modifications de
configuration et redémarrer votre ordinateur pour les appliquer.
Est-il possible de faire un export des données historiques sur fichier Excel, si on ne
veut pas utiliser les bases de données standards de type SQL server ?
L'option "DataExport" du Superviseur L500 permet effectivement l’extraction de données
historiques, sous forme d’un ou plusieurs fichiers Excel.
Fonctions principales :
•
Export de tendances et/ou de données de consignations vers des fichiers Excel 2010
format (.xlsx).
•
Chaque fichier contient une ou plusieurs pages, il existe deux types de pages: les
pages de tendance et les pages de consignation.
•
Période d’export fixe (par date) ou variable (par programme ou par variable).
•
Feuilles de statistiques incluses: Minimum, Maximum, Moyenne etc. pour les données
de tendance.
•
Possibilité d’utiliser des modèles Excel pour formater les données.
•
Génération manuelle (par Utilisateur) ou automatique (en programmant via SCADA
Basic).
•
Export de données des unités propriétaires et des unités HDS.
•
Accès utilisateur géré par les comptes utilisateurs du Superviseur.
L’export de données est protégé par une option de licence dans la clé de protection du
Superviseur. Contacter votre revendeur Schneider si vous désirez utiliser cette option
DataExport. A savoir que si vous ne possédez pas cette licence, l’export de données ne
s’effectuera qu’en mode démonstration et des restrictions s'appliqueront à l'utilisation :
•
L’export manuel est fonctionnel mais restreint.
•
Les données générées par l’export sont aléatoires.
•
Le terme "Demo" apparaît dans les données, attaché au nom de la variable et à la
description.
•
Le mode automatique (en utilisant le Scada Basic) est désactivé, s’il est utilisé un
message apparaît dans l’observateur d’évènements.
=> Pour plus de renseignements sur la mise en place et la configuration de la fonction
"DataExport", consulter le sommaire de l'aide en ligne du Superviseur L500 – accessible par
la touche [F1] (paragraphe : "L'Application Explorer /Analyse de données").
Est-il possible d'envoyer un e-mail ou un SMS sur un changement d'état d'une variable
du Superviseur ?
Vous pouvez effectivement configurer un événement pour envoyer un message via un e-mail
ou un service de message court (SMS) directement à partir du Superviseur. Cette fonction
est inclus de base dans le Superviseur (pas de licence supplémentaire). Les mécanismes
pour les e-mails et SMS sont similaires.
•
Pour utiliser un service d'e-mail, vous avez besoin d'un compte e-mail valide et d'un PC
hôte connecté à Internet.
•
Pour utiliser un service de SMS, d'un PC hôte avec un modem permettant l'envoi de
SMS.
Un message est déclenché et construit de la façon suivante :
•
L'envoi est déclenché par un changement de valeur d'une variable.
•
Vous pouvez créer des modèles pour fournir des messages et des comptes prédéfinis.
Un modèle peut s'appliquer à plusieurs messages, mais un message ne peut avoir
qu'un seul modèle.
•
Vous pouvez utiliser des caractères de substitution dans plusieurs propriétés des
messages pour modifier dynamiquement leur contenu (par exemple le destinataire) et
inclure des informations sur l'état du Superviseur lors de l'envoi.
Avant de configurer un événement pour envoyer un message via un e-mail ou un SMS, vous
devez configurer au moins un profil de messagerie et/ou un profil SMS:
1.
NT00204-FR-02
Création d'un profil de messagerie.
a) Créer le profil de messagerie:
•
Dans l'Application Explorer, ouvrir le dossier "Actions / Messages / Profil de
messagerie" et à partir de la liste de tâches, sélectionner "Ajouter un profil de
messagerie". La boîte de dialogue Création d'un profil de messagerie s'ouvre.
•
Saisir un nom pour le profil. Vous pouvez accepter le nom suggéré par le
Superviseur ou saisir un nom de votre choix.
45
Easergy L500
Notes techniques
•
•
Saisir une description pour le profil. Cette description est optionnelle.
Cliquer sur le bouton "OK" pour confirmer la création du profil. La boîte de dialogue
"Création d'un profil de messagerie" se ferme.
b)
•
Configurer le compte de messagerie
Le profil de messagerie étant sélectionné, à partir de la liste de tâches,
sélectionner "Ajouter un compte de messagerie"
Dans l'onglet "Général", saisir un nom pour le compte. Vous pouvez accepter le
nom suggéré par le Superviseur ou saisir un nom de votre choix.
Saisir une description pour le compte. Cette description est optionnelle.
Saisir une adresse de messagerie valide dans le champ "Adresse e-mail". Cette
adresse s'affichera dans le champ "De" de la messagerie du destinataire et est
obligatoire.
Saisir un nom. Le nom est optionnel et, s'il est configuré, s'affichera dans le champ
"De" de la messagerie du destinataire à la place de l'adresse de messagerie.
Saisir une adresse de messagerie valide dans le champ "Adresse de réponse".
L'adresse de réponse est optionnelle et ne sera utilisée par la messagerie du
destinataire que si le destinataire choisit de répondre à ce message.
•
•
•
•
•
c)
•
•
•
•
•
2.
Configurer le serveur sortant
Dans l'onglet "Serveur sortant", saisir le nom du serveur de messagerie sortant
(SMTP) dans le champ "Nom du serveur".
Saisir le numéro du port du serveur de messagerie dans le champ "Numéro de
port". La valeur par défaut est 25 et est adaptée à la plupart des applications..
Si votre serveur nécessite une connexion sécurisée, cocher la case "Ce serveur
nécessite une connexion sécurisée".
Si votre serveur nécessite une authentification, cocher la case "Authentification" et
saisir un nom d'utilisateur et un mot de passe.
Cliquer sur "OK" pour confirmer la configuration.
Création d'un profil SMS.
Un profil SMS contient des informations au sujet du compte utilisé par le Superviseur lors de
l'envoi d'un message. Le compte contient des informations à propos du modem utilisé pour
l'envoi de SMS. Dans cette version, il y a un compte par profil.
a)
•
•
•
•
b)
•
•
•
c)
•
•
•
46
Créer le profil SMS
Sélectionner le dossier "Profils SMS" dans l'Application Explorer et, à partir de la
liste de tâches, sélectionner "Ajouter un profil SMS". La boîte de dialogue
"Création d'un profil SMS" s'ouvre.
Saisir un nom pour le profil. Vous pouvez accepter le nom suggéré par le
Superviseur ou saisir un nom de votre choix.
Saisir une description pour le profil. Cette description est optionnelle.
Cliquer sur le bouton "OK" pour confirmer la création du profil. La boîte de dialogue
"Création d'un profil SMS" se ferme.
Configurer le compte SMS
Le profil SMS étant sélectionné, à partir de la liste de tâches, sélectionner "Ajouter
un compte SMS"
Dans l'onglet "Général", saisir un nom pour le compte. Vous pouvez accepter le
nom suggéré par le Superviseur ou saisir un nom de votre choix.
Saisir une description pour le compte. Cette description est optionnelle.
Configurer la connexion modem
Dans l'onglet "Avancé", configurer la connexion modem du PC. Sélectionner les
paramètres de communication du port série. Les valeurs par défaut sont : Nom du
port COM1, Vitesse de transmission 115200 bauds, Parité Aucun, Bits de données
8, Bits de stop 1, Contrôle de flux Data-Terminal-Ready Désactiver la ligne DTR,
Time-out 10 000 secondes.
Saisir le numéro d'identification personnel (PIN) de la carte (SIM) pour donner au
Superviseur l'accès au réseau téléphonique mobile. Utiliser la valeur par défaut de
"0000" si aucun PIN n'est nécessaire.
Cliquer sur "OK" pour confirmer la configuration.
NT00204-FR-02
Easergy L500
Notes techniques
3.
Vérifier un compte SMS
•
Vous pouvez vérifier le fonctionnement d'un compte SMS et du modem
correspondant en sélectionnant le compte dans l'Application Explorer et en
cliquant ensuite sur la tâche "Vérifier le compte SMS".Une boîte de dialogue
s'ouvre dans laquelle vous pouvez saisir le numéro de téléphone d'un destinataire,
l'objet et le message. Lorsque vous cliquez sur le bouton "Vérifier", le Superviseur
envoie le message et le statut de retour est affiché.
•
Cela permet de vérifier l'envoi de message, mais pas la transmission réelle. Pour
cela, vous devez vérifier que le message a bien été réceptionné par l'équipement
auquel il a été adressé.
Une fois les comptes messagerie et SMS créés, il convient maintenant de créer un
Evènement permettant de déclencher l'envoie de message ou de SMS.
4.
Création d'un Evènement pour envoyer un message
a)
•
•
•
•
•
•
•
b)
•
•
•
•
•
•
c)
•
•
d)
•
Créer et activer l'événement
Sélectionner le dossier "Evénements" dans l'Application Explorer et, à partir de la
liste de tâches, sélectionner "Ajouter un événement déclenchant un message".
Une boîte de dialogue s'affiche vous permettant de configurer l'événement.
Saisir un nom pour l'événement. Vous pouvez accepter le nom suggéré par le
Superviseur ou saisir un nom de votre choix.
Saisir une description pour l'événement. La description est optionnelle.
Pour des applications multipostes, sélectionner une liste de serveurs. L'événement
ne sera activé que pour les postes de cette liste. La liste de serveurs est
optionnelle.
Sélectionner un modèle. Il peut être utilisé pour prédéfinir des champs dans les
onglets Profils, Message, E-mail et SMS. L'utilisation d'un modèle est optionnelle.
Sélectionner ou saisir le nom de l'état d'activation de l'événement. L'état doit être
positionné à 1 pour activer l'événement. L'état est optionnel.
Cocher la case "Activer". Celle-ci doit être cochée pour activer l'événement.
Configurer le déclenchement
Sélectionner l'onglet "Déclenchement". Sélectionner ou saisir le nom de la variable
utilisée pour le déclenchement. Le bouton adjacent au champ "Variable" ouvre la
boîte de dialogue du Sélecteur de variables.
Saisir la "Transition" de déclenchement utilisée conjointement avec la valeur de la
variable pour déclencher l'événement.
Sélectionner l'onglet "Profil(s)". Entrer les noms des profils de messagerie et de
SMS précédemment créés.
Sélectionner l'onglet "Message". Saisir l'objet et le message dans les champs
correspondants.
Vous pouvez utiliser des caractères de substitution dans tous les champs de
l'onglet "Message". Pour plus d'informations, consulter l'aide en ligne du
Superviseur (chapitre : "Utilisation de Caractères de Substitution").
Dans les onglets "E-mail" et "SMS", configurer les destinataires de l'e-mail et/ou du
SMS, de la façon suivante:
Configuration des options e-mail :
Saisir la liste des destinataires auxquels le message sera envoyé. Vous pouvez
sélectionner une adresse principale (A), des copies en clair (Cc) et/ou des copies
cachées (Cci). Il y a différentes façons de spécifier un destinataire :
o Vous pouvez saisir une adresse e-mail.
o Vous pouvez saisir un nom ou un profil utilisateur à partir des comptes
utilisateurs du Superviseur. Si vous saisissez un nom d'utilisateur, le message
sera envoyé à l'adresse e-mail saisie dans la configuration de l'utilisateur. Si
vous saisissez un profil utilisateur, le message sera envoyé à tous les
utilisateurs attachés à ce profil.
o Vous pouvez saisir un caractère de substitution.
Pour attacher un fichier à un message, utiliser le bouton "Ajouter fichier" qui ouvre
une boîte de dialogue standard d'explorateur Windows à partir de laquelle le fichier
peut être sélectionné (taille maximum du fichier : 10 Mo).
Configuration des options SMS :
Saisir la liste des destinataires auxquels le message sera envoyé. Il y a différentes
façons de spécifier un destinataire :
o Vous pouvez saisir un numéro de téléphone mobile.
o Vous pouvez saisir un nom ou un profil utilisateur parmi les comptes
utilisateurs du Superviseur. Si vous saisissez un nom d'utilisateur, le message
sera envoyé au numéro de téléphone mobile saisi dans la configuration de
l'utilisateur. Si vous saisissez un profil utilisateur, le message sera envoyé à
tous les utilisateurs attachés à ce profil.
o Vous pouvez saisir un caractère de substitution.
La configuration est maintenant terminée. Ne pas oublier de sauvegarder la configuration
par le menu "Fichier / Enregistrer".
NT00204-FR-02
47
Easergy L500
48
Notes personnelles
NT00204-FR-02
Easergy L500
NT00204-FR-02
Notes personnelles
49
Easergy L500
50
Notes personnelles
NT00204-FR-02
Easergy L500
NT00204-FR-02
Notes personnelles
51
Schneider Electric Industries SAS
En raison de l’évolution des normes et du matériel, les caractéristiques indiquées
par les textes et les images de ce document ne nous engagent qu’après
confirmation par nos services.
Schneider Electric Telecontrol
839 chemin des Batterses
Z.I. Ouest
01700 St Maurice de Beynost
Tel : +33 (0)4 78 55 13 13
Fax : +33 (0)4 78 55 50 00
http://www.schneider-electric.com
E-mail : [email protected]
NT00204-FR-02
01/2015
Publication: Schneider Electric Telecontrol - Made in France
Production: Schneider Electric Telecontrol - Made in France
Impression: Schneider Electric Telecontrol - Made in France
">
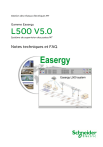
Öffentlicher Link aktualisiert
Der öffentliche Link zu Ihrem Chat wurde aktualisiert.
