Barco QAWeb Enterprise Mode d'emploi
Vous trouverez ci-dessous de brèves informations pour le Portail QAWeb Enterprise. Ce guide de l'utilisateur fournit des instructions détaillées sur l'utilisation du portail, y compris la connexion, la navigation, la personnalisation du tableau de bord, la configuration de la structure organisationnelle, la gestion des stations de travail et des écrans, la gestion des utilisateurs et les stratégies.
PDF
Télécharger
Document
User Guide - QAWeb Enterprise Portal Version 2.9 K5902166 / 02 sept. 22, 2021 Table des matières 1 Liens vers la documentation 1 2 Configuration système requise 2.1 Exigences liées au navigateur Web . . . . . . . . . . . . . . . . . . . . . . . . . . . . . . . . . . 2.2 Configuration système requise pour l’agent et le réseau . . . . . . . . . . . . . . . . . . . . . . . . 3 3 3 3 Présentation du portail 3.1 Connexion . . . . . . . . . . . . . . . 3.2 Réinitialisation de votre mot de passe . 3.3 Présentation de la navigation . . . . . . 3.4 Profil utilisateur actuel . . . . . . . . . 3.5 Fonctionnalités PRO et état de la licence . . . . . . . . . . . . . . . . . . . . . . . . . . . . . . . . . . . . . . . . . . . . . . . . . . . . . . . . . . . . . . . . . . . . . . . . . . . . . . . . . . . . . . . . . . . . . . . . . . . . . . . . . . . . . . . . . . . . . . . . . . . . . . . . . . . . . . . . . . . . . . . . . . . . . . . . . . . 5 5 6 6 7 8 4 Tableau de bord 4.1 À propos du tableau de bord . . . . 4.2 Personnalisation du tableau de bord 4.3 Gadget logiciel : Derniers incidents . 4.4 Widget : État de la station de travail . . . . . . . . . . . . . . . . . . . . . . . . . . . . . . . . . . . . . . . . . . . . . . . . . . . . . . . . . . . . . . . . . . . . . . . . . . . . . . . . . . . . . . . . . . . . . . . . . . . . . . . . . . . . . . . . . . . . . . . . . . . . 9 9 9 10 10 5 Configuration de la structure organisationnelle 5.1 À propos de la structure organisationnelle . . 5.2 Paramètres de luminosité ambiante de la salle 5.3 Modification de la structure organisationnelle 5.4 Intégration des stations de travail QAWeb 1 . . . . . . . . . . . . . . . . . . . . . . . . . . . . . . . . . . . . . . . . . . . . . . . . . . . . . . . . . . . . . . . . . . . . . . . . . . . . . . . . . . . . . . . . . . . . . . . . . . . . . . . . . . . . . . . . . 11 11 12 12 12 . . . . . . . . 6 Attribution de stations de travail à une salle 13 7 Gestion des stations de travail et des écrans 7.1 Page d’aperçu d’une station de travail . . . . . . . . . . . . . 7.2 Synchroniser l’agent de la station de travail avec le serveur . . 7.3 Renommer une station de travail . . . . . . . . . . . . . . . 7.4 Inspection des tâches d’étalonnage et d’assurance qualité . . . 7.5 Actions distantes . . . . . . . . . . . . . . . . . . . . . . . 7.6 Gestion des écrans connectés à une station de travail . . . . . 7.7 Gestion de la suppression des stations de travail et des écrans 7.8 Affichage et création de rapports récapitulatifs . . . . . . . . . . . . . . . . . . . . . . . . . . . . . . . . . . . . . . . . . . . . . . . . . . . . . . . . . . . . . . . . . . . . . . . . . . . . . . . . . . . . . . . . . . . . . . . . . . . . . . . . . . . . . . . . . . . . . . . . . . . . . . . . . . . . . . . . . . . . . . . . . . . . . . . . . . . . . . . . . . . . . . . . 15 15 16 16 16 17 18 21 21 8 Gestion des utilisateurs 8.1 Ajout de nouveaux utilisateurs . . . . . 8.2 Modification des détails des utilisateurs . 8.3 Activation / désactivation d’utilisateurs . 8.4 Renvoi de l’e-mail d’activation . . . . . . . . . . . . . . . . . . . . . . . . . . . . . . . . . . . . . . . . . . . . . . . . . . . . . . . . . . . . . . . . . . . . . . . . . . . . . . . . . . . . . 23 23 24 24 24 . . . . . . . . . . . . . . . . . . . . . . . . . . . . . . . . . . . . . . . . . . . . i 8.5 8.6 À propos du champ d’action organisationnel et des autorisations . . . . . . . . . . . . . . . . . . . Liste des autorisations . . . . . . . . . . . . . . . . . . . . . . . . . . . . . . . . . . . . . . . . 9 Stratégies 9.1 Stratégies : Introduction . . . . . . . . . . . . . 9.2 Stratégies d’étalonnage . . . . . . . . . . . . . 9.3 Stratégies d’assurance qualité . . . . . . . . . . 9.4 Types de test de la stratégie d’assurance qualité 9.5 Stratégies de luminosité ambiante . . . . . . . 9.6 Gestion et application des stratégies . . . . . . 24 25 . . . . . . . . . . . . . . . . . . . . . . . . . . . . . . . . . . . . . . . . . . . . . . . . . . . . . . . . . . . . . . . . . . . . . . . . 27 27 29 32 33 37 38 10 État de l’assurance qualité et état du planning 10.1 État de l’assurance qualité des tâches individuelles . . . . . . . . . . . . . . . 10.2 État du planning des tâches individuelles . . . . . . . . . . . . . . . . . . . . 10.3 Comment le planning des tâches détermine l’heure d’exécution des tâches . . . 10.4 État de l’assurance qualité et état du planning au niveau de la station de travail 10.5 Résumé : Comment interpréter l’état de l’assurance qualité et l’état du planning . . . . . . . . . . . . . . . . . . . . . . . . . . . . . . . . . . . . . . . . . . . . . . . . . . . . . . . 43 43 44 44 45 46 11 Notifications par e-mail 11.1 À propos des notifications par e-mail . . . . . . . . . . . . . . . . . . . . . . . . . . . . . . . . . 11.2 Activer et configurer les notifications par e-mail dans votre organisation . . . . . . . . . . . . . . . 11.3 Activez les notifications par e-mail dans votre profil utilisateur. . . . . . . . . . . . . . . . . . . . 47 47 48 48 12 Rapports et listes de résultats 12.1 Présentation . . . . . . . . . . . . . 12.2 Exporter vers Excel . . . . . . . . . 12.3 Rapport budgétaire . . . . . . . . . 12.4 Historique des tâches . . . . . . . . 12.5 Rapport JC . . . . . . . . . . . . . 12.6 Résultats du test d’assurance qualité 12.7 Rapports récapitulatifs PDF . . . . . . . . . . . . . . . . . . . . . . . . . . . . . . . . . . . . . . . . . . . . . . . . . . . . . . . . . . . . . . . . . . . . . . . . . . . . . . . . . . . . . . . . . . . . . . . . . . . . . . . . . . . . . . . . . . . . . . . . . . . . . . . . . . . . . . . . . . . . . . . . . . . . . . . . . . . . . . . . . . . . . . . . . . . . . . . . . . . . . . . . . . . . . . . . . . . . . . . . . . . . . . . . . . . . . . . . . . . . . . . . . . . . . . . . . . . . . . . . . . . . . . . . . . . . . . . . . . . . . . . . . . . . . 49 49 49 49 50 50 50 50 13 Connaissances 13.1 Présentation . . . . . . . . . . . . . . . . . . . . . . 13.2 Distribution par modèle . . . . . . . . . . . . . . . . 13.3 Distribution par utilisation . . . . . . . . . . . . . . 13.4 État de service et de garantie . . . . . . . . . . . . . 13.5 État de la garantie selon l’utilisation du rétro-éclairage . . . . . . . . . . . . . . . . . . . . . . . . . . . . . . . . . . . . . . . . . . . . . . . . . . . . . . . . . . . . . . . . . . . . . . . . . . . . . . . . . . . . . . . . . . . . . . . . . . . . . . . . . . . . . . . . . . . . . . . . 53 53 53 54 54 54 14 Informations importantes 14.1 Notes sur la nouvelle version . . . . . . . 14.2 Signaler une faille de sécurité/un incident 14.3 Avis de non-responsabilité . . . . . . . . 14.4 Marques . . . . . . . . . . . . . . . . . 14.5 Note de Copyright . . . . . . . . . . . . 14.6 Composants Open Source utilisés . . . . . . . . . . . . . . . . . . . . . . . . . . . . . . . . . . . . . . . . . . . . . . . . . . . . . . . . . . . . . . . . . . . . . . . . . . . . . . . . . . . . . . . . . . . . . . . . . . . . . . . . . . . . . . . . . . . . . . . . . . . . . . . . . . . . . . . . . . . . . . . . . . . . 55 55 55 55 56 56 56 ii . . . . . . . . . . . . . . . . . . . . . . . . . . . . . . . . . . . . . . . . . . . . . . . . . . . . . . . . . . . . . . . . . . . . . . . . . . . . . . . . . . . . . . . . . . . . CHAPITRE 1 Liens vers la documentation Guides d’utilisation : — Guide de l’utilisateur du portail QAWeb Enterprise (le présent document) (https ://documentationqaweb.healthcare.barco.com) — Guide de l’utilisateur de QAWeb Enterprise Agent (https ://documentation-qawebagent.healthcare.barco.com) — Écrans Barco pris en charge (https ://www.barco.com/en/support/docs/TDE10174) Assistance : — Page d’assistance QAWeb Enterprise (https ://www.barco.com/en/support/qaweb-enterprise) — Page d’assistance : documents et guides d’utilisation (PDF) (https ://www.barco.com/en/support/qawebenterprise/docs) — Page d’assistance : base de connaissances (https ://www.barco.com/en/support/qaweb%20enterprise/knowledgebase) Informations générales sur le produit : — Page d’accueil QAWeb Enterprise (https ://www.barco.com/qaweb) — Notes de version (https ://www.barco.com/en/support/docs/TDE10170) — FAQ QAWeb Enterprise sur la sécurité et la connectivité (https ://www.barco.com/services/website/en/TdeFiles/Download ?FileNumber=TDE10233&TdeType=1&Revision=00&ShowDownloadPage=False) — Déclaration de confidentialité du produit (https ://www.barco.com/en/about-barco/legal/privacypolicy/product-privacy-statement#qawebe) 1 User Guide - QAWeb Enterprise Portal, Version 2.9 2 Chapitre 1. Liens vers la documentation CHAPITRE 2 Configuration système requise 2.1 Exigences liées au navigateur Web Le portail QAWeb Enterprise est pris en charge dans les navigateurs Web suivants : — Google Chrome : dernière version stable — Mozilla Firefox : dernière version stable — Microsoft Edge : dernière version stable Pour une expérience d’affichage optimale, nous recommandons d’utiliser un écran ayant une résolution minimale de 1280 x 1024 pixels. Pour des raisons de compatibilité et de sécurité, veillez à toujours installer les dernières mises à jour de votre navigateur Web. 2.2 Configuration système requise pour l’agent et le réseau Veuillez consulter le Guide de l’utilisateur QAWeb Enterprise Agent (https ://documentation-qawebagent.healthcare.barco.com). 3 User Guide - QAWeb Enterprise Portal, Version 2.9 4 Chapitre 2. Configuration système requise CHAPITRE 3 Présentation du portail 3.1 Connexion Pour se connecter au portail QAWeb Enterprise 1. Accédez à https://qaweb.healthcare.barco.com. 2. Cliquez sur Connexion. 3. Saisissez votre e-mail et votre mot de passe. 4. Cliquez sur Connexion. Note : Pour pouvoir vous connecter, votre organisation et votre nom d’utilisateur doivent déjà été créés. 5 User Guide - QAWeb Enterprise Portal, Version 2.9 3.2 Réinitialisation de votre mot de passe Si vous avez oublié votre mot de passe, il est possible de le réinitialiser via un e-mail. Contactez l’administrateur de votre organisation si vous ignorez l’adresse e-mail utilisée pour votre compte ou si votre compte a été désactivé. Pour réinitialiser votre mot de passe : 1. Accédez à https://qaweb.healthcare.barco.com. 2. Sur l’écran d’accueil, cliquez sur le bouton Connexion. 3. Sur l’écran vous invitant à saisir l’e-mail et le mot de passe, cliquez sur Mot de passe oublié ?. 4. Saisissez votre e-mail. 5. Cliquez sur Envoyer. Vous devriez recevoir sous peu un e-mail de réinitialisation du mot de passe. 6. Cliquez sur le lien de réinitialisation du mot de passe contenu dans l’e-mail. 7. Saisissez votre e-mail et choisissez un nouveau mot de passe. 8. Cliquez sur Envoyer. 9. Lorsque le message « Mot de passe changé avec succès » s’affiche, cliquez sur Connexion pour vous connecter à QAWeb Enterprise Web Client à l’aide de votre nouveau mot de passe. Note : L’e-mail de réinitialisation du mot de passe est valide pendant une heure seulement. Si vous n’avez pas réinitialisé votre mot de passe à temps, répétez les étapes décrites ci-dessus. 3.3 Présentation de la navigation Le Tableau de bord constitue votre point de départ pour travailler avec le portail QAWeb Enterprise : il s’agit de la première page que vous verrez une fois connecté. Il comprend les principaux éléments suivants : — Le logo QAWeb Enterprise dans le coin supérieur gauche de l’écran. Cliquez sur ce logo pour accéder à tout moment à la page d’accueil. — Le menu d’en-tête propose des liens vers : — Tableau de bord : Fournit un aperçu rapide de votre organisation — Équipements : Fournit des informations techniques et informatiques sur les équipements de votre organisation — Assurance qualité : Affiche les informations liées à l’assurance qualité de vos équipements — Administration : Regroupe les différents paramètres administratifs et options de configuration. — Historique des stations de travail : permet de naviguer rapidement vers les cinq stations de travail le plus récemment affichées. — Zone de notification : Affiche un aperçu rapide des stations de travail non conformes avec les stratégies d’assurance qualité. — Profil utilisateur : Permet d’accéder aux paramètres de l’utilisateur. 3.3.1 Téléchargement du logiciel d’installation de l’agent La dernière version du logiciel QAWeb Enterprise Agent peut être téléchargée depuis le portail : 1. Cliquez sur Administration dans le menu d’en-tête. 2. Cliquez sur Mon organisation dans le menu latéral. 3. Cliquez sur le bouton Télécharger pour télécharger le programme d’installation QAWeb Enterprise Agent. 6 Chapitre 3. Présentation du portail User Guide - QAWeb Enterprise Portal, Version 2.9 3.3.2 Localisation de l’ID de votre organisation et de la clé d’inscription Les stations de travail sont ajoutées au portail QAWeb Enterprise en inscrivant l’agent sur l’ID organisation qui convient, au moyen d’une clé d’inscription privée. Lors de la préparation de l’installation et de l’inscription du QAWeb Agent, vous devez disposer de l’ID organisation et de la clé d’inscription. IMPORTANT : Pour cette étape, votre utilisateur doit posséder l’autorisation « Afficher les clés d’inscription ». Pour récupérer l’ID de votre organisation et la clé d’inscription : 1. Cliquez sur Administration dans le menu d’en-tête. 2. Cliquez sur Mon organisation dans le menu latéral. 3. À l’aide des icônes du presse-papier, les valeurs sont copiées dans le presse-papier Windows et peuvent être collées lorsque vous y êtes invité durant l’installation de l’agent. 3.4 Profil utilisateur actuel Le profil utilisateur actuel est accessible via le menu déroulant. Pour l’afficher, cliquez sur le cercle contenant les initiales de l’utilisateur dans le coin supérieur droit de l’écran. Sélectionnez ensuite l’entrée de menu « Profil ». Une fois ouvert, le profil utilisateur indique le nom, l’e-mail, les autorisations et le champ d’action organisationnel de l’utilisateur actuel. Il est également possible de paramétrer les préférences de l’utilisateur suivantes : — Langue : Basculez entre l’utilisation de la langue du navigateur ou une langue spécifique. — Compte-rendu des incidents par e-mail : Inscrivez-vous à des e-mails récapitulatifs quotidiens sur les stations de travail nécessitant une attention particulière. Consultez Notifications par e-mail (page 47). Pour modifier le mot de passe de l’utilisateur actuel : 1. Cliquez sur le cercle contenant les initiales de l’utilisateur dans le coin supérieur droit de QAWeb Enterprise Web Client. 2. Cliquez sur Profil. 3. Cliquez sur Modification du mot de passe. 4. Saisissez votre e-mail, votre mot de passe actuel et le nouveau mot de passe. 5. Cliquez sur Envoyer pour confirmer. 3.4. Profil utilisateur actuel 7 User Guide - QAWeb Enterprise Portal, Version 2.9 6. Lorsque le message « Mot de passe changé avec succès » s’affiche, cliquez sur Connexion pour vous connecter à QAWeb Enterprise Web Client à l’aide de votre nouveau mot de passe. Vous recevrez un e-mail confirmant que votre mot de passe a été modifié avec succès. 3.5 Fonctionnalités PRO et état de la licence Un certain nombre de fonctionnalités sont réservées aux organisations qui disposent d’un abonnement Barco ConnectCare ou ManagedCare valide. Ces fonctionnalités PRO verrouillées sont indiquées par l’icône . Pour afficher l’état actuel de votre abonnement : 1. Cliquez sur Administration dans le menu d’en-tête. 2. Cliquez sur Licence dans le menu de la barre latérale. Pour plus d’informations, accédez à https://www.barco.com/product/barco-care-connected-services 8 Chapitre 3. Présentation du portail CHAPITRE 4 Tableau de bord 4.1 À propos du tableau de bord Le tableau de bord fournit une vue d’ensemble claire de votre organisation en termes d’assurance qualité. Le tableau de bord comprend des widgets que vous pouvez personnaliser : il est ainsi possible d’ajouter, de supprimer et de réorganiser les widgets par glisser-déposer. Le tableau de bord est partagé entre tous les utilisateurs de l’organisation. À l’heure actuelle, deux types de gadgets logiciels sont disponibles : — Gadget logiciel Derniers incidents — Gadget logiciel État d’assurance qualité de la station de travail Sachez que ces gadgets logiciels affichent uniquement des données relatives aux stations de travail relevant du champ d’action organisationnel de l’utilisateur actuellement connecté. 4.2 Personnalisation du tableau de bord Un utilisateur peut modifier le tableau de bord s’il dispose de l’autorisation « Modifier les préférences de l’organisation ». Ajout de gadgets logiciels : 1. Cliquez sur le bouton Ajouter un nouveau gadget logiciel dans le coin inférieur droit. 2. Sélectionnez le type de gadget logiciel souhaité. 3. Développez le champ d’action de la structure organisationnelle et définissez le champ d’action du gadget logiciel. 4. Cliquez sur Ajouter pour confirmer. Modification du champ d’action des gadgets logiciels : 1. Cliquez sur l’icône du crayon située en regard du gadget logiciel que vous souhaitez modifier. 2. Cliquez sur Développer pour afficher la structure organisationnelle et marquer le champ d’action du gadget logiciel. 3. Cliquez sur Enregistrer pour confirmer. Suppression de gadgets logiciels : 1. Cliquez sur l’icône de la poubelle située en regard du gadget logiciel que vous souhaitez modifier. 9 User Guide - QAWeb Enterprise Portal, Version 2.9 2. Cliquez sur Oui pour confirmer. Les différents types de gadget logiciel sont décrits ci-dessous : 4.3 Gadget logiciel : Derniers incidents Le gadget logiciel Derniers incidents affiche toutes les stations de travail dont l’état d’assurance qualité est passé de Conforme à Non conforme ou Inconnu dans un champ d’application spécifique défini par un utilisateur de votre organisation. Les incidents sont triés du plus récent au plus ancien. Si vous cliquez sur une entrée du gadget logiciel, vous serez redirigé vers la page de détails de la station de travail correspondante. 4.4 Widget : État de la station de travail Le widget d’état de la station de travail indique le nombre de stations de travail pour chaque État du contrôle de qualité et État de la planification sous forme de grille. En cliquant sur une case de la grille, vous êtes redirigé(e) vers la page de vue d’ensemble de l’assurance qualité des stations de travail avec les filtres d’état correspondants activés. 10 Chapitre 4. Tableau de bord CHAPITRE 5 Configuration de la structure organisationnelle 5.1 À propos de la structure organisationnelle La structure organisationnelle représente les différentes entités de votre organisation. Elle peut vous aider à : — Répartir de façon claire les responsabilités de suivi de l’assurance qualité en limitant le champ d’action de l’utilisateur à des parties spécifiques de l’arborescence de l’organisation. — Établir des stratégies différentes et les attribuer à des parties spécifiques de l’arborescence de l’organisation. — Faciliter la visualisation de l’état d’assurance qualité dans l’ensemble de l’organisation, par exemple en configurant des gadgets logiciels sur le tableau de bord destinés à des parties spécifiques de l’arborescence de l’organisation. Au départ, votre structure organisationnelle est vide et contient uniquement le nœud supérieur « racine ». Il est possible, bien que pas recommandé, d’utiliser QAWeb Enterprise sans personnaliser davantage la structure organisationnelle. Dans ce cas, le système utilise les stratégies par défaut pour toutes les stations de travail connectées. Il est possible de créer une structure organisationnelle pouvant compter jusqu’à 7 niveaux. Cela vous permet non seulement d’organiser vos stations de travail hiérarchiquement, mais également d’attribuer des stratégies et des autorisations utilisateur à des nœuds spécifiques de votre structure organisationnelle. Les types suivants de nœud et d’ordre hiérarchique sont possibles : Parmi les sept niveaux, trois sont obligatoires : — Organisation : Le niveau supérieur, ou « racine », de l’arborescence. — Hôpital : Le niveau Hôpital représente un lieu physique. Une adresse doit être définie pour chaque hôpital. — Salle : Le niveau Salle représente une salle physique à laquelle des stations de travail sont attribuées. Un niveau de luminosité ambiante doit être défini pour chaque salle voir également Attribution de stations de travail à une salle (page 13)). Les quatre autres niveaux sont facultatifs. Les noms de ces types sont volontairement génériques pour permettre diverses configurations. — Division et Subdivision peuvent servir à regrouper plusieurs hôpitaux. — Service et Sous-service peuvent servir à regrouper plusieurs salles (sous le niveau Hôpital). Notez qu’il est possible de réorganiser la structure une fois celle-ci créée en utilisant la fonctionnalité glisser-déposer. Toutefois, soyez vigilant si vous procédez ainsi : cela peut modifier des stratégies appliquées aux stations de travail si vous avez attribué des stratégies spécifiques à des branches particulières de l’organisation. 11 User Guide - QAWeb Enterprise Portal, Version 2.9 5.2 Paramètres de luminosité ambiante de la salle Pendant l’étalonnage d’un écran, les effets de la luminosité ambiante (éclairement ambiant) sont pris en compte. La quantité de lumière prise en compte est déterminée par la stratégie de luminosité ambiante qui s’applique à la salle à laquelle la station de travail est affectée (voir : Stratégies de luminosité ambiante (page 37)). 5.3 Modification de la structure organisationnelle 1. Cliquez sur Administration dans le menu d’en-tête. 2. Cliquez sur Structure dans le menu latéral. — Cliquez sur le bouton Ajouter — Cliquez sur le bouton Modifier pour ajouter un nouveau nœud enfant. pour renommer un nœud ou modifier ses propriétés. — Cliquez sur le bouton Supprimer pour supprimer un nœud (seuls les nœuds des plus bas niveaux peuvent être supprimés, mais pas les salles ayant des stations de travail attribuées). — Faites glisser-déposer un nœud pour le déplacer. 5.4 Intégration des stations de travail QAWeb 1 Les résultats des stations de travail encore gérées par QAWeb 1 peuvent être intégrés à la zone de rapports de QAWeb Enterprise. Les stations de travail apparaissent dans la liste des stations de travail où les résultats de la tâche et l’état du contrôle qualité peuvent être consultés. Pour activer QAWeb 1 Bridge, procédez de l’une des manières suivantes : — Indiquez le nom de l’équipement QAWeb 1 lors de l’inscription à QAWeb Enterprise. — Contactez l’assistance Barco pour relier l’équipement QAWeb 1 à votre organisation QAWeb Enterprise existante. Lorsque QAWeb 1 Bridge est activé, les équipements QAWeb 1 apparaissent comme des « emplacements non mappés » sur la page Migrations QAWeb 1 (Administration > QAWeb 1 > Migration). Cette page indique l’arborescence actuelle de l’organisation. Elle permet de mapper les emplacements QAWeb 1 dans un espace de QAWeb Enterprise. À l’issue du mappage, les stations de travail apparaissent dans l’espace Enterprise. Les stations de travail QAWeb 1 qui ne peuvent être reportées dans QAWeb Enterprise peuvent être exclues sur la page Administration > QAWeb 1 > Stations de travail. 12 Chapitre 5. Configuration de la structure organisationnelle CHAPITRE 6 Attribution de stations de travail à une salle En l’absence d’intervention à l’issue de la procédure d’installation et d’inscription, la station de travail ne sera pas attribuée à une salle. Une valeur par défaut de luminosité ambiante de 35 lux sera appliquée à la station de travail. Pour les instructions relatives à l’installation, consultez le Guide de l’utilisateur QAWeb Enterprise Agent (https ://documentation-qaweb-agent.healthcare.barco.com). Vous pouvez attribuer les nouvelles stations de travail ajoutées à n’importe quelle salle du champ d’application de votre structure organisationnelle. Les stations de travail déjà attribuées à une salle peuvent être réattribuées à une autre salle. L’attribution d’une station de travail à une salle est particulièrement importante afin de déterminer la quantité de luminosité ambiante attendue lorsque l’étalonnage de l’écran et les test de contrôle de qualité sont exécutés. Voir Stratégies de luminosité ambiante (page 37)). Pour naviguer vers l’interface utilisateur d’attribution des stations de travail : 1. Cliquez sur Administration dans le menu d’en-tête. 2. Cliquez sur Cessions dans le menu de la barre latérale. L’interface d’attribution des stations de travail se compose de trois volets : — Le volet de gauche représente la structure organisationnelle qui permet de sélectionner les salles — Le volet en haut à droite répertorie les stations de travail non attribuées — Le volet en bas à droite répertorie les stations de travail attribuées à la salle actuellement sélectionnée Les actions suivantes peuvent être exécutées : — Attribution de stations de travail à une salle : Dans le volet Stations de travail non attribuées, glissez-déposez une station de travail sur une salle dans la structure organisationnelle. — Déplacement de stations de travail d’une salle vers une autre : Dans la structure organisationnelle, sélectionnez la salle de la station de travail que vous souhaitez déplacer. Ensuite, dans le volet des salles, glissezdéposez une station de travail sur une autre salle dans la structure organisationnelle. — Suppression de stations de travail d’une salle : Dans la structure organisationnelle, sélectionnez la salle de la station de travail que vous souhaitez supprimer. Puis, dans le volet des salles, glissez-déposez une station de travail sur le volet des stations de travail non attribuées. 13 User Guide - QAWeb Enterprise Portal, Version 2.9 14 Chapitre 6. Attribution de stations de travail à une salle CHAPITRE 7 Gestion des stations de travail et des écrans 7.1 Page d’aperçu d’une station de travail La page d’aperçu d’une station de travail dans Web Client affiche toutes les informations relatives à une station de travail sélectionnée et les composants d’affichage qui y sont connectés. Plusieurs listes, tableaux de bord et rapports permettent de naviguer vers cette page. Les informations générales suivantes sont affichées : — État du contrôle qualité et état du planning de la station de travail : Cet état est évalué en regroupant l’état des tâches individuelles (voir État de l’assurance qualité et état du planning (page 43)) — Affectation dans la structure organisationnelle — Version de l’agent et informations d’inscription Les onglets suivants fournissent des informations plus détaillées : — Tâches : État des tests de contrôle qualité individuels et des tâches d’étalonnage — Composants : Écrans et cartes graphiques connectés — Paramètres : Paramètres d’étalonnage de l’affichage appliqués — Historique : Historique des tests d’assurance et des tâches d’étalonnage exécutés par l’agent — Journal des événements : Un journal détaillé des événements pouvant servir à des fins de dépannage — Rapports : Répertorie les rapports récapitulatifs générés pour cette station de travail Les actions suivantes peuvent également être exécutées : — Renommer une station de travail — Modifier l’utilisation d’un écran — Saisir une note sur un écran — Dissocier des écrans de la station de travail — Exécuter un test d’assurance qualité ou une tâche d’étalonnage à distance — Générer des rapports récapitulatifs 15 User Guide - QAWeb Enterprise Portal, Version 2.9 7.2 Synchroniser l’agent de la station de travail avec le serveur En cas de modification de la configuration QAWeb Enterprise via le client Web, les agents actifs n’appliquent pas instantanément chaque modification. Le Web Client indique que l’agent n’est pas à jour par rapport aux paramètres en affichant le message suivant : — L’agent n’est pas à jour par rapport à la politique actuelle. Les tâches répertoriées ci-dessous peuvent ne pas être visibles sur l’agent. Ce message doit disparaître automatiquement du fait que les agents actifs de la station de travail vérifient toutes les heures si les politiques ou paramètres ont été modifiés. Il est possible de forcer un agent à vérifier la présence d’une mise à jour en procédant de l’une des façons suivantes : — Sur le bureau Windows, cliquez sur l’icône QAWeb Enterprise dans la zone de notification, puis cliquez sur le bouton Recharger la politique . — Redémarrez l’agent sur la station de travail. — Déconnectez-vous puis reconnectez-vous à Windows sur la station de travail. 7.3 Renommer une station de travail Le nom d’une nouvelle station de travail enregistrée est par défaut le nom de la station de travail configuré dans le système d’exploitation. Il est possible de renommer une station de travail, par exemple, si ce nom est trop technique ou générique. Pour renommer une station de travail (nécessite l’autorisation Gérer les stations de travail) : 1. Cliquez sur l’icône modifier située à côté du nom de la station de travail. 2. Saisissez le nouveau nom de la station de travail dans la boîte de dialogue puis cliquez sur le bouton Enregistrer. 7.4 Inspection des tâches d’étalonnage et d’assurance qualité L’onglet Tâches fournit des informations sur l’état actuel des tâches d’étalonnage et d’assurance qualité applicables à la station de travail. Le résultat de la dernière exécution et l’icône associée sont affichés. Pour une explication détaillée de la signification des indicateurs d’état, voir État de l’assurance qualité et état du planning (page 43). Cliquez sur une ligne pour développer les détails. 16 Chapitre 7. Gestion des stations de travail et des écrans User Guide - QAWeb Enterprise Portal, Version 2.9 Pour afficher le résultat détaillé de la dernière exécution d’une tâche : 1. Cliquez sur l’onglet Tâches. 2. Développez la tâche d’étalonnage ou le test d’assurance qualité. Cliquez sur l’icône Afficher les résultats . 7.5 Actions distantes Dans l’onglet Tâches de la vue Station de travail, il est possible de déclencher à distance l’exécution d’une tâche d’étalonnage ou d’assurance qualité. Une exécution déclenchée à distance est appelée une Action distante. Les actions distantes sont disponibles uniquement pour les types de tâches d’étalonnage et de tests d’assurance qualité exécutés par le capteur de luminance interne de l’écran, du fait qu’aucune intervention de l’opérateur n’est requise sur la station de travail dans ce cas. Les types de tâches qui nécessitent la présence d’un opérateur (comme un test visuel) ne sont jamais disponibles sous forme d’action distante. Pour exécuter une action distante d’étalonnage ou de test d’assurance : 1. Cliquez sur l’onglet Tâches. 2. Développez la tâche d’étalonnage ou le test d’assurance qualité que vous souhaitez exécuter. 3. Cliquez sur le bouton Exécuter la tâche. 7.5. Actions distantes 17 User Guide - QAWeb Enterprise Portal, Version 2.9 Au bout de quelques secondes, un message apparaît dans le coin supérieur droit pour indiquer si l’agent a débuté l’exécution de la tâche. Si l’agent ne parvient pas à démarrer la tâche, un message correspondant s’affiche. Un agent démarre l’exécution d’une tâche uniquement si les conditions suivantes sont remplies : — La station de travail doit être allumée et l’agent doit être en ligne. — Aucune autre tâche ne doit être exécutée simultanément. — L’écran (les écrans) doi(ven)t posséder un capteur interne capable d’exécuter la tâche (par exemple, les modèles d’écran MDRC hors diagnostic peuvent uniquement exécuter un test de réaction à la luminance à l’aide d’un photomètre externe). 7.6 Gestion des écrans connectés à une station de travail Tous les écrans connectés à la station de travail apparaissent sur l’onglet des composants. L’agent détecte automatiquement tous les types d’écrans (y compris les écrans non Barco, les écrans d’ordinateur portable, etc.). Cliquez sur la ligne d’un écran dans le tableau des composants pour afficher des détails techniques, tels que la résolution d’affichage, le type de communication de données et le contrôleur (carte graphique) auquel l’écran est connecté. Pour les écrans Barco, des informations supplémentaires, comme le numéro de référence et la version du firmware, sont affichées. 18 Chapitre 7. Gestion des stations de travail et des écrans User Guide - QAWeb Enterprise Portal, Version 2.9 7.6.1 Modification de l’utilisation d’un écran L’utilisation configurée d’un écran détermine quelle politique d’étalonnage et d’assurance qualité s’applique (voir À propos de l’utilisation d’un écran (page 28)). Lorsqu’un écran est connecté pour la première fois à une station de travail, l’utilisation est automatiquement configurée en fonction du modèle de l’écran. Si cette valeur par défaut ne correspond pas à l’utilisation réelle, une autre utilisation peut être sélectionnée. Pour modifier l’utilisation d’un écran (nécessite l’autorisation Gérer les stations de travail) : 1. Cliquez sur l’onglet Composants. 2. Localisez l’écran dont vous souhaitez modifier l’utilisation dans la liste des composants. 3. Cliquez sur l’icône modifier dans la colonne Utilisation. 4. Dans la boîte de dialogue, sélectionnez l’usage prévu et cliquez sur Enregistrer. Notez que cette modification ne prend pas effet immédiatement pour l’agent exécuté sur la station de travail (voir Synchroniser l’agent de la station de travail avec le serveur (page 16)). 7.6.2 Saisie de notes relatives à un écran La fonctionnalité Note permet de rédiger un bref texte descriptif ou un mémo sur des écrans individuels. Les notes peuvent être visualisées et modifiées sur l’onglet Composants. Les notes des écrans apparaissent également sous forme de colonne dans la liste des ressources d’affichage de l’organisation. Pour créer une nouvelle note (s’il n’y a pas encore de note existante pour l’écran) (nécessite l’autorisation Gérer les stations 1. Localisez l’écran dans la liste des composants. 2. Cliquez sur l’icône Note dans la colonne Note. 3. Dans la boîte de dialogue, saisissez le texte de la note et cliquez sur Enregistrer. Pour modifier ou supprimer une note existante (nécessite l’autorisation Gérer les stations de travail) : 1. Cliquez sur l’onglet Composants. 2. Localisez l’écran dont vous souhaitez modifier la note. 3. Cliquez sur l’icône modifier dans la colonne Note. 4. Dans la boîte de dialogue, apportez les modifications puis cliquez sur Enregistrer, ou cliquez sur Supprimer. 7.6. Gestion des écrans connectés à une station de travail 19 User Guide - QAWeb Enterprise Portal, Version 2.9 7.6.3 Déconnexion et dissociation des écrans Lorsqu’un écran est physiquement déconnecté d’une station de travail, il apparaît comme désactivé (grisé) dans le client Web. Notez qu’un écran éteint est également traité comme un écran déconnecté : l’agent détecte que l’écran n’est plus présent. Note : Les tâches d’étalonnage et d’assurance qualité sont applicables aux écrans déconnectés tant qu’ils ne sont pas dissociés. Il est important de comprendre qu’en l’absence d’intervention d’un administrateur, QAWeb Enterprise ne supprime jamais automatiquement un écran de la liste des composants. Cette approche vise à garantir que les écrans, et les tâches d’étalonnage et d’assurance qualité associées, restent applicables en cas de problèmes inattendus de détection ou de communication avec les écrans. Si des écrans ne sont pas détectés pendant une période prolongée, les tâches arrivant à échéance ne pourront pas être exécutées au moment prévu, entraînant l’apparition d’un état « Échu » ou « Expiré » (voir État de l’assurance qualité et état du planning (page 43)). Cet état sera visible par les utilisateurs QAWeb et déclenchera une enquête sur les raisons de la déconnexion de l’écran. Par conséquent, lorsqu’un écran est physiquement déconnecté d’une station de travail de manière permanente, les administrateurs doivent également dissocier cet écran dans QAWeb Enterprise, sinon le système ne peut faire la distinction entre les déconnexions voulues et involontaires. Pour dissocier un écran d’une station de travail (nécessite l’autorisation Gérer les stations de travail) : 1. Cliquez sur l’onglet Composants. 2. Localisez l’écran déconnecté (les écrans déconnectés sont grisés). 3. Cliquez sur l’icône dissocier l’écran . 4. Dans la boîte de dialogue, confirmez l’action de dissociation. Lorsqu’un écran connecté à la station de travail A est déplacé vers la station de travail B au sein de la même organisation QAWeb, la dissociation de la station de travail A et la liaison à la station de travail B sont automatiques. 20 Chapitre 7. Gestion des stations de travail et des écrans User Guide - QAWeb Enterprise Portal, Version 2.9 7.7 Gestion de la suppression des stations de travail et des écrans QAWeb doit être mis à jour au fur et à mesure que des stations de travail est des écrans sont mis hors de service : la désinstallation de QAWeb Agent n’a pas pour effet de supprimer la station de travail ou l’écran. Un utilisateur QAWeb est tenu de marquer les stations de travail ou les écrans comme étant supprimés. Important : La fonction de suppression d’une station de travail ou de suppression d’un écran ne supprime pas réellement les données et les rapports associés sur le serveur ; la station de travail est simplement exclue par défaut des visualisations et des rapports. 7.7.1 Suppression d’une station de travail Pour supprimer une station de travail : 1. Accédez à la page d’aperçu d’une station de travail. 2. Cliquez sur l’icône Supprimer . 3. Dans la boîte de dialogue, confirmez l’action de suppression. 7.7.2 Suppression d’un écran Un écran peut être supprimé à condition de ne pas être associé à une station de travail. Pour supprimer un écran : 1. Cliquez sur Équipements dans le menu d’en-tête. 2. Cliquez sur Écrans dans le menu latéral. 3. Dans le tableau, repérez un écran non associé à une station de travail, puis cliquez sur l’icône Supprimer . 4. Dans la boîte de dialogue, confirmez l’action de suppression. Si l’écran est encore associé à une station de travail, consultez Déconnexion et dissociation des écrans (page 20) pour savoir comment procéder à sa dissociation. 7.7.3 Annulation de la suppression des stations de travail et des écrans QAWeb restaure automatiquement une station de travail et/ou un écran supprimé(e) si une instance de QAWeb Agent signale sa présence au serveur. Signification : — Pour annuler la suppression d’une station de travail, réinstallez le QAWeb Agent sur cette station de travail et enregistrez-vous sur le serveur. — Pour annuler la suppression d’un écran, connectez l’écran à une station de travail sur laquelle est installé un QAWeb Agent connecté actif. 7.8 Affichage et création de rapports récapitulatifs Les rapports récapitulatifs PDF regroupent les données de plusieurs tests d’assurance qualité dans un même rapport. L’onglet Rapports de la station de travail contient une liste des rapports PDF générés pour la station de travail actuellement sélectionnée (voir également Rapports récapitulatifs PDF (page 50)) Pour créer un nouveau rapport récapitulatif PDF : 1. Accédez à la page d’aperçu d’une station de travail. 2. Cliquez sur l’onglet Rapports. 3. Cliquez sur l’icône . 7.7. Gestion de la suppression des stations de travail et des écrans 21 User Guide - QAWeb Enterprise Portal, Version 2.9 4. Sélectionnez le type de rapport à générer. 5. Cliquez sur le bouton Générer. Les rapports de station de travail suivants sont disponibles : — Rapport de conformité de la mammographie : présentation du test d’acceptation de la mammographie le plus récent et historique des tests de constance de la mammographie. Ce rapport doit uniquement être utilisé pour les stations de travail dotés d’écrans sur lesquels le test de conformité de la mammographie est applicable. — Rapport de conformité DICOM GSDF : historique des étalonnages DICOM GSDF et résultats du test de réponse de luminance DICOM GSDF, dans l’ordre chronologique. 22 Chapitre 7. Gestion des stations de travail et des écrans CHAPITRE 8 Gestion des utilisateurs Les utilisateurs de QAWeb Enterprise sont identifiés de manière unique par le biais de leur adresse e-mail. Il n’y a pas de nom d’utilisateur séparé : les utilisateurs se connectent en utilisant leur adresse e-mail et leur mot de passe. Note : Une adresse e-mail ne peut être utilisée qu’une seule fois. Par conséquent, il n’est pas possible d’ajouter plusieurs utilisateurs avec une même adresse e-mail. Vous pouvez accéder à la section Gestion des utilisateurs comme suit : 1. Cliquez sur Administration dans le menu d’en-tête. 2. Cliquez sur Utilisateurs dans le menu de la barre latérale. (Remarque : cela nécessite l’autorisation « Gestion des utilisateurs ») 8.1 Ajout de nouveaux utilisateurs Pour ajouter un nouvel utilisateur, accédez à la Gestion des utilisateurs et cliquez sur l’icône + dans le coin inférieur droit. L’ajout de nouveaux utilisateurs nécessite l’autorisation Gestion des utilisateurs. Dans la fenêtre Créer un utilisateur, saisissez les informations requises : — Prénom — Nom — Adresse e-mail (remarque : il n’est pas possible d’ajouter plusieurs utilisateurs avec une même adresse e-mail). — Autorisations : sélectionnez les autorisations à attribuer à l’utilisateur. Ensuite, cliquez sur le bouton Créer pour créer l’utilisateur. Les nouveaux utilisateurs recevront automatiquement un e-mail d’activation et leur compte deviendra actif une fois qu’ils auront cliqué sur le lien d’activation contenu dans l’e-mail. Note : L’e-mail d’activation est valide pendant 7 jours. Si l’utilisateur ne parvient pas à activer son compte à temps, l’e-mail d’activation devra être renvoyé. Il faudra alors cliquer sur le bouton Renvoyer l’activation. 23 User Guide - QAWeb Enterprise Portal, Version 2.9 8.2 Modification des détails des utilisateurs La modification des détails des utilisateurs nécessite l’autorisation Gestion des utilisateurs. Pour modifier le prénom, ou le nom, les autorisations ou la préférence de langue : 1. Accédez à la gestion des utilisateurs et sélectionnez l’utilisateur. 2. Procédez aux modifications. 3. Cliquez sur le bouton Enregistrer. Notez qu’il n’est pas possible de modifier les paramètres des notifications par e-mail d’un autre utilisateur (le règlement européen RGPD impose que les utilisateurs choisissent personnellement de recevoir les notifications par e-mail). Pour modifier le champ d’application organisationnel d’un utilisateur : 1. Accédez à la section Gestion des utilisateurs et sélectionnez l’utilisateur. 2. Sur la section « Champ d’application », développez l’élément « Champ d’application ». 3. Modifiez l’arborescence du champ d’application organisationnel (les modifications sont automatiquement appliquées). 8.3 Activation / désactivation d’utilisateurs Si les comptes utilisateur sont en cours d’activation, vous pouvez les supprimer de manière définitive. En revanche, lorsque le compte est actif, il ne peut plus être supprimé, mais uniquement désactivé. Un compte désactivé n’est pas autorisé à se connecter. L’activation ou la désactivation d’utilisateurs nécessite l’autorisation Gestion des utilisateurs. Pour désactiver un utilisateur : 1. Accédez à la section Gestion des utilisateurs et sélectionnez l’utilisateur. 2. Cliquez sur le bouton DÉSACTIVER pour désactiver un compte utilisateur actif. Pour activer un utilisateur actuellement désactivé : 1. Accédez à la section Gestion des utilisateurs et sélectionnez l’utilisateur. 2. Cliquez sur le bouton ACTIVER pour activer l’utilisateur. Une notification lui sera envoyée par e-mail pour l’informer que son compte a été activé. 8.4 Renvoi de l’e-mail d’activation Cette action est réservée aux utilisateurs ayant le statut Activation en cours. Cela nécessite l’autorisation Gestion des utilisateurs. 1. Accédez à la gestion des utilisateurs et sélectionnez l’utilisateur. 2. Cliquez sur Renvoyer l’activation. L’utilisateur doit alors recevoir l’e-mail d’activation. Le lien d’activation figurant dans l’e-mail est valide pendant 7 jours. 8.5 À propos du champ d’action organisationnel et des autorisations L’accès aux données peut être restreint par des autorisations et un champ d’action organisationnel, définis au niveau de chaque utilisateur. — Autorisations : Les autorisations permettent d’octroyer l’accès à des fonctionnalités spécifiques. Certaines autorisations s’appliquent à l’ensemble de l’organisation, tandis que d’autres correspondent au champ d’application organisationnel de l’utilisateur. 24 Chapitre 8. Gestion des utilisateurs User Guide - QAWeb Enterprise Portal, Version 2.9 — Champ d’application organisationnel Les utilisateurs doivent avoir accès aux nœuds appropriés de la structure organisationnelle pour pouvoir consulter les stations de travail, les écrans et les états du contrôle qualité et avertissements associés. Les nœuds auxquels un utilisateur a accès sont appelés champ d’application organisationnel. Lorsque le champ d’application organisationnel d’un utilisateur lui permet d’accéder au nœud supérieur de l’organisation, cela signifie que l’utilisateur a accès à toutes les données de l’organisation. Si de nouveaux nœuds sont ajoutés par la suite à la structure organisationnelle, l’utilisateur pourra y accéder immédiatement. À l’inverse, lorsqu’un utilisateur n’a accès qu’à des nœuds spécifiques, il accède uniquement aux données liées aux équipements associés à ces nœuds spécifiques et aux éventuels nœuds enfants. Si la structure organisationnelle est modifiée ensuite, n’oubliez pas de modifier les restrictions du champ d’application de l’utilisateur en conséquence. 8.6 Liste des autorisations Les autorisations suivantes s’appliquent au niveau de l’organisation entière : — Gérer la structure organisationnelle : Consulter la structure organisationnelle, ajouter de nouveaux nœuds, modifier et supprimer les nœuds existants. — Gestion des utilisateurs : Consulter les détails de l’utilisateur, ajouter de nouveaux utilisateurs, modifier, activer et désactiver les utilisateurs existants, modifier le champ d’application et les autorisations de tous les utilisateurs existants. — Afficher les clés d’inscription : Consulter l’ID organisation et la clé d’inscription. Les autorisations suivantes tiennent en plus compte du champ d’action organisationnel de l’utilisateur : — Attribuer les stations de travail : Consulter les stations de travail non attribuées, attribuer des stations de travail à une salle. — Modifier les stations de travail : Consulter les stations de travail, attribuer des stations de travail à une salle, renommer les stations de travail et modifier l’utilisation des écrans des stations de travail. — Attribuer les stratégies : Consulter les détails des stratégies, attribuer des stratégies existantes à des nœuds de la structure organisationnelle. — Modifier les stratégies : Consulter les détails des stratégies, attribuer des stratégies existantes à des nœuds de la structure organisationnelle, ajouter de nouvelles stratégies, modifier, dupliquer et supprimer les stratégies existantes. 8.6. Liste des autorisations 25 User Guide - QAWeb Enterprise Portal, Version 2.9 26 Chapitre 8. Gestion des utilisateurs CHAPITRE 9 Stratégies 9.1 Stratégies : Introduction 9.1.1 Concept général Dans QAWeb Enterprise, les stratégies déterminent le mode d’étalonnage des composants d’affichage d’une station de travail et le mode d’exécution des tests d’assurance qualité. Il existe trois types de stratégie dans QAWeb Enterprise : — Stratégies d’assurance qualité : elles définissent quels tests d’assurance qualité doivent être exécutés et à quelle fréquence. Les stratégies d’assurance qualité servent à déterminer l’état d’assurance qualité d’une station de travail. — Stratégies d’étalonnage : elles définissent les paramètres et fonctionnalités d’un écran. Elles déterminent également le planning d’étalonnage et la méthode d’étalonnage. — Stratégies de luminosité ambiante : ces stratégies servent à définir la condition de luminosité ambiante attendue dans la salle. Cela permet de calculer la quantité de lumière réfléchie durant l’étalonnage DICOM GSDF et les tests d’assurance qualité Astuce : La différence entre les stratégies d’assurance qualité et les stratégies d’étalonnage n’est pas toujours évidente pour les nouveaux utilisateurs. En bref : les stratégies d’assurance qualité déterminent les tests, tandis que les stratégies d’étalonnage déterminent les paramètres d’un écran. Un ensemble de stratégies gérées par Barco non modifiables est disponible et peut être appliqué au début de la configuration de votre organisation. Il est également possible de créer vos propres stratégies personnalisées : cette procédure est expliquée plus loin dans ce guide. 27 User Guide - QAWeb Enterprise Portal, Version 2.9 9.1.2 À propos de l’utilisation d’un écran Pour savoir comment les stratégies sont appliquées aux écrans spécifiques, il est utile de comprendre le concept d’utilisation d’un écran, tel que configuré dans QAWeb Enterprise. Le concept d’utilisation d’un écran constitue une méthode de contrôle flexible mais pratique des paramètres d’étalonnage et tests d’assurance qualité à appliquer à l’écran, indépendamment du modèle de cet écran. L’utilisation d’un écran peut adopter l’une des valeurs suivantes : — Examen — Radiologie générale — Mammographie — Tomosynthèse mammaire — Non-clinique (aucun test d’assurance qualité ne peut être associé à cette utilisation) — Pathologie Lorsque de nouveaux écrans sont ajoutés à votre organisation QAWeb Enterprise (en intégrant de nouvelles stations de travail ou en connectant un écran à une station de travail déjà inscrite), l’utilisation est automatiquement initialisée en fonction du modèle de l’écran. Toutefois, il est possible de modifier l’utilisation via Web Client (voir Modification de l’utilisation d’un écran (page 19)). Admettons, par exemple, qu’un écran du parc vieillissant ne remplisse plus les exigences de luminance pour la mammographie. Vous pouvez définir l’utilisation sur « Examen » et utiliser cet écran uniquement à des fins d’examen clinique pour tirer profit de la flexibilité du moteur de stratégies basées sur l’utilisation. 9.1.3 Hiérarchie des stratégies pour la structure organisationnelle Outre l’utilisation configurée d’un écran, la structure organisationnelle offre un deuxième niveau de flexibilité pour définir des stratégies sur vos écrans. Les stratégies doivent être attribuées au niveau voulu de l’arborescence organisationnelle pour être appliquées aux écrans qui conviennent. Lorsque le QAWeb Enterprise Agent est actif sur une station de travail, il récupère les stratégies correspondantes en commençant par le niveau de la salle, puis en remontant dans l’arborescence jusqu’à trouver la première stratégie correspondante. La hiérarchie des stratégies fournit une vue d’ensemble en lecture seule des stratégies actuellement attribuées à l’ensemble de l’organisation. Pour accéder à cette vue : 1. Accédez à la section « Assurance qualité » dans le menu principal. 2. Sur le menu de navigation de gauche, ouvrez Stratégies -> Hiérarchie. 28 Chapitre 9. Stratégies User Guide - QAWeb Enterprise Portal, Version 2.9 9.1.4 Résumé : Comment les tests d’assurance qualité et paramètres d’étalonnage sont déterminés pour les écrans individuels Les tests d’assurance qualité et les paramètres d’étalonnage appliqués à une station de travail et aux écrans connectés sont déterminés en combinant les mécanismes décrits ci-dessus (utilisation et stratégie - attribution de la structure organisationnelle). La logique suivante est appliquée à chaque station de travail : 1. Récupérez la salle à laquelle la station de travail est attribuée. 2. Recherchez la stratégie attribuée à l’arborescence organisationnelle, en démarrant au niveau de la salle, puis en remontant chaque nœud jusqu’à trouver une stratégie. 3. Appliquez la stratégie/les paramètres pour chaque écran : — Récupérez l’utilisation configurée de l’écran. — Pour l’utilisation, récupérez les tests d’assurance qualité et les paramètres d’étalonnage de la stratégie. — Appliquez ces tests d’assurance qualité et paramètres à l’écran. 4. Évaluez le contexte des tests et des paramètres de plusieurs écrans possédant la même utilisation, le cas échéant. Par exemple, un test d’uniformité multiécran ne deviendra disponible que si plusieurs écrans sont présents. Si plusieurs stratégies sont attribuées à différents nœuds de la structure organisationnelle, seule la stratégie attribuée au nœud le plus bas sera prise en compte. Par exemple, si, dans la structure organisationnelle, une stratégie est attribuée à un nœud Salle et une autre stratégie à un nœud Hôpital, seule la politique attribuée au nœud Salle sera appliquée. 9.2 Stratégies d’étalonnage 9.2.1 Introduction Les stratégies d’étalonnage servent à définir : 1. Planning et méthode : le planning et la méthode d’étalonnage. 2. Paramètres : permet de configurer les paramètres liés à la luminance qui doivent être appliqués à l’écran. 9.2. Stratégies d’étalonnage 29 User Guide - QAWeb Enterprise Portal, Version 2.9 9.2.2 Étalonnage QAWeb Enterprise propose deux méthodes pour étalonner vos écrans : — Par défaut : il s’agit de la méthode d’étalonnage recommandée par Barco car elle offre une précision suffisante pour maintenir les écrans étalonnés. — Étendue : si cette option est sélectionnée, l’étalonnage sera encore plus précis, mais prendra plus de temps. Si une stratégie d’étalonnage modifiée est appliquée à une station de travail, l’étalonnage peut être exécuté immédiatement sur le(s) composant(s) de la station de travail (si un étalonnage ayant ces paramètres n’a pas encore été exécuté). Le planning (fréquence d’exécution) des étalonnages suivants peut être établi selon les besoins. Cette procédure est décrite en détails au chapitre Comment le planning des tâches détermine l’heure d’exécution des tâches (page 44). 9.2.3 Fonction de réaction de la luminance Les fonctions de réaction de la luminance suivantes peuvent être sélectionnées : — DICOM GSDF : appliquer la fonction d’affichage standard en niveaux de gris, telle que définie dans DICOM partie 14, pour obtenir la linéarité perceptuelle. — sRVB : appliquer une fonction de réaction de la luminance sRVB (peut uniquement être sélectionné pour l’utilisation « pathologie ») 9.2.4 Gamme Ce paramètre contrôle la gamme des couleurs de l’écran. — Natif : utilise la gamme des couleurs disponible à l’origine pour l’écran. — sRVB : appliquer la gamme des couleurs sRVB prédéfinie (peut uniquement être sélectionné pour l’utilisation « pathologie ») 9.2.5 Luminance de point blanc Ce paramètre contrôle la luminance de point blanc de l’écran. — Prédéfinie/Recommandée : la valeur par défaut définie par Barco pour le modèle d’écran donné sera appliquée. — cd/m² : vous permet de choisir une valeur de luminance du blanc sur mesure entre 100 et 2000 cd/m². Si l’écran ne peut atteindre cette valeur, il appliquera la valeur prise en charge la plus proche. 9.2.6 Chromaticité de point blanc Ce paramètre contrôle la chromaticité de point blanc de l’écran. Vous pouvez sélectionner l’une des options suivantes : — Prédéfinie : — Recommandée : une valeur par défaut définie par Barco pour le modèle d’écran donné. — Bluebase : simule la température de couleur de film Bluebase. — Clearbase : simule la température de couleur de film Clearbase. — D65 / D75 : correspond approximativement à une température de couleur de 6500 ou 7500 Kelvin. — Blanc naturel : température de couleur native et non modifiée de la dalle LCD. — Kelvin : vous permet de choisir une valeur de chromaticité de point blanc sur mesure entre 4000 et 10000 K. — xy : vous permet de choisir une valeur de chromaticité de point blanc sur mesure définie selon des coordonnées xy. L’option Écrasement local n’affectera que les stations de travail sur lesquelles les outils intuitifs Barco sont installés, pour la fonctionnalité permettant de basculer rapidement entre Clearbase et Bluebase : — Si elle est désactivée : la fonctionnalité permettant de modifier la chromaticité sur les outils sera grisée. — Si elle est activée : la fonctionnalité sera activée dans l’application des outils intuitifs. 30 Chapitre 9. Stratégies User Guide - QAWeb Enterprise Portal, Version 2.9 9.2.7 Luminance de point noir Ce paramètre contrôle la luminance de point noir de l’écran. — Prédéfinie/Recommandée : une valeur par défaut définie par Barco pour le type d’écran donné qui utilise le point noir naturel de la dalle de l’écran. — cd/m² : vous permet de choisir une valeur de luminance du noir sur mesure entre 0.01 et 10 cd/m². 9.2.8 SteadyColor La technologie SteadyColor™ de Barco a été créée pour assurer la cohérence et la linéarité perceptuelle lors de l’affichage d’images en couleur. Plusieurs capteurs internes surveillent et ajustent en permanence les paramètres d’affichage pour faire en sorte que la différence perceptuelle entre les couleurs soit proportionnelle à leur différence de linéarisation dynamique numérique (DDL). Ce paramètre gère la façon dont la technologie SteadyColor est appliquée sur l’écran : — Standard : étalonne le système d’affichage pour satisfaire à la norme DICOM GSDF et garantir une distribution cohérente et perceptuellement linéaire des nuances de couleur. — Complète : étend la linéarisation perceptuelle standard pour répartir de manière égale les couleurs désaturées et saturées. — Désactivé : désactive SteadyColor. Notez que le paramètre SteadyColor concerne uniquement les écrans Barco compatibles avec la technologie SteadyColor. Pour tous les autres systèmes d’affichage, ce paramètre sera ignoré. 9.2.9 Génération d’un profil ICC L’étalonnage d’un écran inclut la génération d’un profil ICC s’il prend en charge la technologie SteadyColor Barco. Le profil ICC est enregistré dans le système d’exploitation. 9.2. Stratégies d’étalonnage 31 User Guide - QAWeb Enterprise Portal, Version 2.9 9.3 Stratégies d’assurance qualité 9.3.1 À propos des stratégies d’assurance qualité Une stratégie d’assurance qualité est un ensemble de définitions individuelles de tests d’assurance qualité. Une fois opérationnels, les QAWeb Agent locaux communiqueront avec le serveur QAWeb et détermineront quelle stratégie d’assurance qualité est applicable aux écrans de la station de travail (voir Résumé : Comment les tests d’assurance qualité et paramètres d’étalonnage sont déterminés pour les écrans individuels (page 29)). La stratégie d’assurance qualité applicable évaluera alors quels tests d’assurance qualité doivent être exécutés, quels sont les paramètres de test et à quelle fréquence chaque test doit être planifié. L’état d’assurance qualité d’une station de travail est déterminé en compulsant les résultats des tests d’assurance qualité individuels (voir État de l’assurance qualité et état du planning (page 43)). La plupart des tests d’assurance qualité sont exécutés au niveau d’un écran. La seule exception concerne le test d’uniformité multiécran - ce test s’applique à plusieurs écrans et peut être visualisé comme un test au niveau de la station de travail. 9.3.2 Planning des tests d’assurance qualité Chaque test d’assurance qualité de la stratégie doit avoir un planning (c.-à-d. une fréquence d’exécution) défini. Les fréquences suivantes peuvent être configurées : — 1 fois par jour — 1 fois par semaine — 1 fois toutes les 2 semaines — 1 fois par mois — 1 fois par trimestre — 1 fois par semestre — 1 fois par an Ces fréquences sont décrites plus en détails dans le chapitre Comment le planning des tâches détermine l’heure d’exécution des tâches (page 44). 32 Chapitre 9. Stratégies User Guide - QAWeb Enterprise Portal, Version 2.9 9.3.3 Capteur utilisé pour exécuter les tests d’assurance qualité Plusieurs tests d’assurance qualité impliquent un paramètre Capteur qui contrôle la prise de la mesure. Ce paramètre peut présenter les valeurs suivantes : — Interne (le cas échéant) : Si l’écran est équipé d’un capteur interne de luminance (comme la plupart des écrans Barco), ce capteur est utilisé et l’exécution du test est automatique/ne nécessite aucune intervention. Toutefois, si ce test d’assurance qualité s’applique à un écran ne possédant pas un capteur interne pris en charge, le test d’assurance qualité de cet écran créera une tâche manuelle sur la station de travail et nécessitera une intervention manuelle à l’aide d’un capteur externe de luminance compatible. — Externe : Si cette option est sélectionnée, le test doit être exécuté à l’aide d’un capteur externe de luminance. Ce test d’assurance qualité ne s’exécutera jamais automatiquement : il nécessite une interaction manuelle sur la station de travail. Pour une liste des capteurs externes pris en charge, consultez la configuration système requise dans le Guide de l’utilisateur de QAWeb Enterprise Agent (https ://documentation-qaweb-agent.healthcare.barco.com). 9.3.4 Test individuels et tests regroupés Une stratégie d’assurance qualité peut mettre en jeu un nombre quelconque de tests d’assurance qualité, classés comme suit : — Test individuels : Tests d’assurance qualité permettant d’évaluer un critère spécifique et de renvoyer un résultat. Exemple : test de réaction de la luminance DICOM GSDF. — Tests regroupés : Combinaison de plusieurs tests d’assurance qualité individuels. Ces tests sont exécutés ensemble et doivent tous remplir les critères du test regroupé pour produire un résultat positif. Exemple : test de conformité de la mammographie. 9.3.5 Test d’acceptation et tests de constance Un test regroupé peut impliquer un test d’acceptation et des tests de constance. — Test d’acceptation : Test à exécuter une fois de façon à valider la configuration et la fonctionnalité du système d’affichage d’images. Lors de la première installation de l’agent, le test d’acceptation est automatiquement échu. Le test d’acceptation n’est pas prévu pour être exécuté selon un planning récurrent. Les administrateurs des stations de travail sont tenus de réexécuter manuellement un test d’acceptation dès lors qu’ils apportent des modifications importantes à une station de travail (en cas d’ajout d’un écran ou de remplacement d’un écran ou d’une carte graphique, par exemple) — Tests de constance : Tests d’assurance qualité à exécuter selon un planning récurrent, comme pour les tests d’assurance qualité individuels. 9.4 Types de test de la stratégie d’assurance qualité Les différents tests d’assurance qualité pouvant constituer une stratégie d’assurance qualité sont décrits ci-dessous : 9.4.1 Test de réaction de la luminance (LRT) DICOM GSDF Le test de réaction de la luminance (LRT) DICOM GSDF vérifie si la fonction de réaction de la luminance mesurée en niveaux de gris est conforme à la fonction de réaction de la luminance DICOM GSDF. Pour cela, la luminance est mesurée (en cd/m²) sur 18 niveaux de linéarisation dynamique (DLL) afin de calculer l’écart par rapport à la courbe standard. La luminosité ambiante reflétée est prise en compte. Paramètres : — Tolérance d’erreur : Définit l’écart maximal, exprimé sous forme de pourcentage (%) de la luminance mesurée par rapport à la courbe DICOM standard. Si l’une des mesures dépasse la tolérance d’erreur, le test échoue. 9.4. Types de test de la stratégie d’assurance qualité 33 User Guide - QAWeb Enterprise Portal, Version 2.9 9.4.2 Test de luminance maximum Le test de luminance maximum vérifie si la luminance du blanc (L”max ) atteint une valeur minimale requise, exprimée en cd/m². Paramètres : — Luminance du blanc minimum : Le test renverra un résultat négatif si la luminance du blanc mesurée n’atteint pas la valeur de seuil configurée (unité : cd/m²). 9.4.3 Test du rapport de luminance Le test du rapport de luminance sert à vérifier la présence d’un contraste suffisant entre les valeurs du noir et du blanc. Il calcule le rapport entre la luminance du blanc (L”max ) et la luminance du noir (L”min ). Paramètres : — Rapport de luminance minimal : Le test renverra un résultat négatif si le rapport mesuré est inférieur au rapport configuré. 9.4.4 Test d’uniformité de la luminance Le test d’uniformité de la luminance sert à contrôler l’uniformité à différents endroits sur l’écran. De par la définition même de cette méthode d’évaluation, ce test peut uniquement être exécuté à l’aide d’un capteur externe, et nécessite une exécution manuelle. Un test d’uniformité de la luminance consiste à mesurer la luminance en cinq endroits sur l’écran (centre et les quatre coins) à l’aide du motif de test TG18-UNL80 (ou TG18-UNL10 en option). L’écart maximal de luminance est calculé sous forme de différence en pourcentage entre les valeurs de luminance la plus élevée et la plus basse, par rapport à leur valeur moyenne : 200 × (Lhighest - Llowest )/(Lhighest + Llowest ). Paramètres : — Tolérance d’erreur : Le test renverra un résultat négatif si l’écart calculé dépasse la valeur de seuil configurée. — Niveau de vidéo : Choisissez entre 80 % ou 10 % pour définir le niveau de linéarisation dynamique auquel l’uniformité doit être mesurée. 9.4.5 Test d’uniformité de la luminance multiécran Le test d’uniformité de la luminance multiécran sert à évaluer l’uniformité de la luminance du blanc sur les systèmes d’affichage d’images comptant plusieurs écrans (comme cela est généralement le cas dans les applications de lecture de mammographies). Ce test d’assurance qualité n’est applicable qu’aux stations de travail comptant au moins deux écrans ayant la même utilisation configurée. L’écart maximal de luminance est calculé sous forme de différence en pourcentage entre les valeurs de luminance la plus élevée et la plus basse, par rapport à leur valeur moyenne : 100 * (Lhighest - Llowest )/Llowest . Paramètres : — Tolérance d’erreur : Le test renverra un résultat négatif si l’écart calculé dépasse la valeur de seuil configurée. 34 Chapitre 9. Stratégies User Guide - QAWeb Enterprise Portal, Version 2.9 9.4.6 Test visuel Ce test lancera une série de tests visuels accompagnés de questions basées sur les motifs de test prédéfinis. La version actuelle de QAWeb Enterprise prend en charge les normes de test visuel suivantes : — Barco par défaut (TG18-OIQ) — État de New York — Ville de New York — Réponse temporelle Un test visuel doit toujours être exécuté par un utilisateur sur la station de travail ; il ne peut jamais être exécuté automatiquement à l’aide de capteurs internes. 9.4.7 Test de réaction SteadyColor Le test de réaction SteadyColor mesure la réaction de la couleur de votre écran et vérifie que la différence perceptuelle entre les couleurs est proportionnelle à leur différence de linéarisation dynamique (DDL). Le test de réaction de la couleur peut uniquement être exécuté sur les écrans couleur Barco dotés d’un capteur IGuard™ et de la technologie SteadyColor™. Paramètres : — Tolérance d’erreur : Le test renverra un résultat négatif si les mesures dépassent le pourcentage de seuil configuré. 9.4.8 Test de chromaticité des niveaux de gris Le test de chromaticité des niveaux de gris s’assure que la chromaticité est similaire pour les différentes valeurs de gris. Il calcule l’écart dans le plan u’v’ entre la chromaticité mesurée pour les motifs de test TG18-LN et la chromaticité mesurée du blanc à la luminance maximale. Paramètres : — Tolérance d’erreur : Le test renverra un résultat négatif si l’écart maximal calculé dans le plan u’,v’ dépasse cette valeur. 9.4.9 Test de chromaticité de point blanc Le test de chromaticité de point blanc vérifie si la chromaticité mesurée du blanc à la luminance maximale se situe dans la plage de valeurs de la chromaticité de référence. Paramètres : — Delta u’v’ maximal : Le test renverra un résultat négatif si l’écart entre la chromaticité de point blanc mesurée et la chromaticité de point blanc de référence dans le plan de couleurs u’,v’ dépasse cette valeur. — Chromaticité de point blanc : Valeur de référence servant de point de comparaison de la mesure. La valeur peut être définie de trois façons différentes : — Prédéfinie : Sélectionnez Bluebase / Clearbase / D65 / D75 — Kelvin : Entrez une valeur en unités Kelvin — xy : Entrez une valeur sous forme de coordonnées de couleur x,y 9.4. Types de test de la stratégie d’assurance qualité 35 User Guide - QAWeb Enterprise Portal, Version 2.9 9.4.10 Test de conformité de la mammographie Ensemble de tests d’assurance qualité faisant partie de l’assurance qualité recommandée pour les systèmes d’affichage de mammographie Barco (voir les documents K5905208 (https ://www.barco.com/en/support/docs/K5905208), K5905277 (https ://www.barco.com/en/support/docs/K5905277)) : — Test d’acceptation de conformité de la mammographie : Test regroupé comprenant les tests suivants : — Test de réaction de la luminance (LRT) DICOM GSDF : voir Test de réaction de la luminance (LRT) DICOM GSDF (page 33). — Test de l’écart du blanc étalonné : Le test renverra un résultat négatif si l’écart du blanc réel par rapport au blanc étalonné est supérieur au pourcentage configuré. — Test d’uniformité multiécran : voir Test d’uniformité de la luminance multiécran (page 34). Applicable uniquement si au moins deux écrans ayant la même utilisation configurée sont connectés à la station de travail. — Test visuel utilisant le motif de test TG18-OIQ. — Test de constance de conformité de la mammographie : Test regroupé comportant un planning hebdomadaire par défaut. Hormis l’absence de test visuel, il est équivalent au test d’acceptation. — Test de réaction de la luminance DICOM GSDF — Test de l’écart du blanc étalonné — Test d’uniformité multiécran 9.4.11 ONR 195240-20 :2017 (Autriche) Ce test applique la directive ONR 195240-20, publiée par l’Institut autrichien de normalisation. Si ce test peut être appliqué à une station de travail, les tests suivants seront disponibles : — Test d’acceptation ONR : Il doit être exécuté lors de l’installation d’un nouveau système d’affichage — Test semestriel de constance ONR : À exécuter tous les semestres 9.4.12 Test de réaction de la luminance sRVB Le test de réaction de la luminance sRVB vérifie si la fonction de réaction de la luminance mesurée en niveaux de gris est conforme à la fonction de réaction de la luminance sRVB. Ce test compte deux paramètres : — Tolérance d’erreur : Définit l’écart maximal, exprimé sous forme de pourcentage (%) de la luminance mesurée par rapport à la courbe sRVB standard. — Capteur : Choisissez entre Interne (le cas échéant) et Externe. Ce test ne peut réussir que si l’écran est étalonné pour une réaction de la luminance sRVB. 9.4.13 Test de l’espace de couleur sRVB Le test de l’espace de couleur sRVB vérifie si l’écran est conforme à l’espace de couleur sRVB. Il mesure la couleur sur 216 valeurs RVB différentes, et calcule la différence par rapport aux spécifications de l’espace de couleur sRVB. Ce test ne peut réussir que si l’écran est étalonné pour une gamme sRVB et une réaction de la luminance sRVB. 36 Chapitre 9. Stratégies User Guide - QAWeb Enterprise Portal, Version 2.9 9.4.14 Test de conformité ICC Le test de conformité ICC vérifie l’espace de couleur réellement mesuré par rapport au profil ICC actuellement installé (dans le système d’exploitation). Il mesure la couleur de 216 valeurs RVB différentes et calcule la différence par rapport au profil ICC installé. 9.5 Stratégies de luminosité ambiante 9.5.1 Introduction Les stratégies de luminosité ambiante servent à configurer la quantité de luminosité ambiante (éclairement ambiant, symbole E, unité lx) dans une salle de lecture. Durant l’étalonnage et les tests de contrôle qualité, la luminosité ambiante réfléchie (Lamb ) est calculée en multipliant l’éclairement ambiant (E) configuré par le coefficient de réflexion diffuse de l’écran (Rd ) (Lamb = E * Rd ). En fonction de l’affectation des stratégies de luminosité ambiante à la structure organisationnelle, QAWeb applique les conditions de luminosité ambiante configurées à l’aide du lien écran - station de travail - salle. 9.5.2 Stratégies de luminosité ambiante par défaut Les stratégies suivantes gérées par Barco sont disponibles. La Salle de lecture CT/MR/NM (AAPM) est la stratégie par défaut pour les nouvelles organisations. Stratégie de luminosité ambiante (AAPM) Salle de lecture radiologique à rayon X (AAPM) Salle de lecture CT/MR/NM (AAPM) Bureau du personnel (AAPM) Salle de visualisation clinique (AAPM) Salle d’urgence (AAPM) Salle d’opération Valeur en lux 5 lx 35 lx 120 lx 215 lx 275 lx 350 lx 9.5.3 Avertissements liés à la luminosité ambiante Il est important de saisir un niveau de luminosité ambiante qui correspond aux conditions réelles de luminosité ambiante et de prendre des mesures visant à limiter la variation des niveaux de luminosité ambiante dans le temps. Pour rappeler aux utilisateurs l’importance des condition de luminosité ambiante, QAWeb peut être configuré pour envoyer des notifications à l’utilisateur de la station de travail lorsque la quantité de luminosité ambiante mesurée dépasse le seuil configuré dans la stratégie. Note : Les avertissements liés à la luminosité ambiante nécessitent un écran Barco pris en charge avec un capteur de luminosité ambiante intégré. Si des écrans activés et pris en charge sont présents, le QAWeb Agent mesure la luminosité ambiante à chaque minute (les 3 dernières mesures sont combinées pour éliminer les fluctuations temporaires). En cas de dépassement de la limite configurée, une fenêtre contextuelle s’affiche sur la station de travail pour rappeler à l’utilisateur de diminuer la luminosité ambiante. L’utilisateur a la possibilité de désactiver les avertissements contextuels pour le reste de la journée (par exemple, si plus aucune lecture de diagnostic n’est effectuée). En présence de plusieurs écrans dotés d’un capteur pris en charge, la moyenne des mesures est utilisée. Dans les stratégies de luminosité ambiante par défaut, les avertissements liés à la luminosité ambiante ne sont pas activés. Une limite est suggérée, afin de maintenir l’erreur GSDF due à la luminosité ambiante dans une plage de 10 %, pour le niveau de luminosité ambiante prédéfini. 9.5. Stratégies de luminosité ambiante 37 User Guide - QAWeb Enterprise Portal, Version 2.9 9.5.4 Création de stratégies de luminosité ambiante personnalisées Notez que l’autorisation Modifier les stratégies est requise pour exécuter ces actions. Pour accéder à l’écran de gestion des Stratégies de luminosité ambiante : 1. Sélectionnez Assurance qualité dans le menu d’en-tête. 2. Dans le menu de navigation de gauche, sous la section Stratégies, sélectionnez l’élément de menu Luminosité ambiante. Pour créer une nouvelle stratégie de luminosité ambiante, vous pouvez : — créer une nouvelle stratégie à l’aide du bouton . Saisissez un nom et une description : — Dupliquer une stratégie existante en ouvrant la stratégie puis en cliquant sur le bouton nom et une description. . Saisissez un Les paramètres suivants de la stratégie de luminosité ambiante peuvent être modifiés : — Luminosité ambiante : La quantité de luminosité ambiante présente dans la salle (unité Lx). — Afficher un avertissement et Limite supérieure : Si Afficher un avertissement est activé, le QAWeb Agent affichera des notifications d’avertissement si la luminosité ambiante mesurée dépasse la limite supérieure configurée (voir Avertissements liés à la luminosité ambiante (page 37)). 9.6 Gestion et application des stratégies 9.6.1 Création et modification des stratégies personnalisées QAWeb Enterprise contient une stratégie d’assurance qualité et une stratégie d’étalonnage par défaut Barco (basées sur les défauts fonctionnels), qui tiennent compte des normes internationales applicables à l’utilisation configurée de l’écran. Les stratégies gérées par Barco ne peuvent être modifiées. Si ces stratégies ne répondent pas à vos exigences, vous pouvez créer vos propres stratégies à l’aide d’un ensemble personnalisé de tests, paramètres et planning d’assurance qualité. Il existe deux manières de créer une stratégie personnalisée : — En dupliquant une stratégie existante — En créant une nouvelle stratégie (vide) Les étapes générales de modification des stratégies d’assurance qualité et d’étalonnage sont similaires, comme vous pouvez le voir ci-après. Avertissement : Les modifications portant sur les stratégies actuellement attribuées à l’arborescence organisationnelle sont immédiatement appliquées, au risque d’affecter un grand nombre de stations de travail actives. Barco vous recommande de créer une copie de la stratégie existante, puis de la personnaliser avant de l’attribuer. 9.6.2 Modification des stratégies d’assurance qualité Notez que l’autorisation Modifier les stratégies est requise pour exécuter ces actions. Pour accéder à l’écran de gestion des stratégies d’assurance qualité : 1. Sélectionnez Assurance qualité dans le menu d’en-tête. 2. Dans le menu de navigation de gauche, sous la section Stratégies, sélectionnez l’élément de menu Assurance qualité. 38 Chapitre 9. Stratégies User Guide - QAWeb Enterprise Portal, Version 2.9 Le volet de gauche affiche la liste des stratégies créées au sein de votre organisation. Les stratégies gérées sont indiquées par une icône de cadenas et ne peuvent pas être modifiées. Les stratégies dépourvues d’une icône de cadenas sont des stratégies personnalisées. Le volet de droite indique quelles stratégies sont attribuées à la structure organisationnelle. Pour créer une nouvelle stratégie (vide) : 1. Cliquez sur le bouton dans le coin inférieur droit. 2. Dans la boîte de dialogue Créer une stratégie : Saisissez un nom unique et ajoutez éventuellement une description. 3. Cliquez sur le bouton « Enregistrer ». 4. Ajoutez des test d’assurance qualité à la stratégie (décrits plus loin dans ce chapitre). Il est également possible de créer une stratégie en dupliquant une stratégie existante : 1. Ouvrez les détails de la stratégie en cliquant sur le nom de la stratégie dans le volet de gauche. 2. Cliquez sur le bouton . 3. Dans la boîte de dialogue Dupliquer une stratégie : Saisissez un nom unique et ajoutez éventuellement une description. 4. Cliquez sur le bouton Enregistrer. 5. Ajoutez davantage de tests d’assurance qualité ou supprimez ou modifiez les tests existants (décrits plus loin dans ce chapitre). 9.6. Gestion et application des stratégies 39 User Guide - QAWeb Enterprise Portal, Version 2.9 Dans les deux cas, vous pouvez exécuter les actions suivantes lorsqu’une stratégie d’assurance qualité est ouverte : Le *nom et la description de la stratégie peuvent être modifiés.* De nouveaux tests d’assurance qualité peuvent être ajoutés à la stratégie en : 1. Cliquant sur le bouton . 2. Dans la boîte de dialogue, sélectionnez le test d’assurance qualité à ajouter. 3. Sélectionnez une ou plusieurs utilisations auxquelles le test d’assurance qualité s’applique. 4. Modifiez le planning et les autres paramètres si besoin. Consultez Types de test de la stratégie d’assurance qualité (page 33) pour plus d’informations sur chaque test. 5. Cliquez sur le bouton Enregistrer. Le test d’assurance qualité est alors ajouté à la stratégie d’assurance qualité sélectionnée. 40 Chapitre 9. Stratégies User Guide - QAWeb Enterprise Portal, Version 2.9 Notez que la vue de la stratégie d’assurance qualité regroupe automatiquement les tâches possédant des paramètres identiques. L’ajout d’une tâche présentant des paramètres identiques à une tâche existante n’entraînera pas la mise à jour de la stratégie. Pour chaque Test ajouté à la stratégie, les actions suivantes sont disponibles : — Modifier un test d’assurance qualité existant. — Supprimer un test d’assurance qualité de la stratégie. Dans le coin supérieur droit, les actions suivantes peuvent être appliquées à la stratégie d’assurance qualité : — Dupliquer la stratégie d’assurance qualité actuelle. — Supprimer la stratégie d’assurance qualité actuelle. 9.6.3 Modification des stratégies d’étalonnage Notez que l’autorisation Modifier les stratégies est requise pour exécuter ces actions. Pour accéder à l’écran de gestion des stratégies d’étalonnage : 1. Sélectionnez Assurance qualité dans le menu d’en-tête. 2. Dans le menu de navigation de gauche, sous la section Stratégies, sélectionnez l’élément de menu Étalonnage. L’interface utilisateur qui permet d’ajouter et de dupliquer des stratégies d’étalonnage est similaire à celle des stratégies d’assurance qualité et n’est pas répétée ici. 9.6.4 Modification des stratégies de luminosité ambiante Notez que l’autorisation Modifier les stratégies est requise pour exécuter ces actions. Pour accéder à l’écran de gestion des Stratégies de luminosité ambiante : 1. Sélectionnez Assurance qualité dans le menu d’en-tête. 2. Dans le menu de navigation de gauche, sous la section Stratégies, sélectionnez l’élément de menu Luminosité ambiante. Consultez Stratégies de luminosité ambiante (page 37) pour savoir comment modifier les stratégies de luminosité ambiante. 9.6. Gestion et application des stratégies 41 User Guide - QAWeb Enterprise Portal, Version 2.9 9.6.5 Attribution de stratégies Notez que l’autorisation Attribuer les stratégies est requise pour exécuter ces actions. Pour pouvoir être utilisée efficacement par les stations de travail / écrans, une stratégie doit être attribuée à un nœud de la structure organisationnelle (consultez également Hiérarchie des stratégies pour la structure organisationnelle (page 28)). Pour attribuer des stratégies à la structure organisationnelle, accédez à l’écran principal Stratégies d’assurance qualité, Stratégies d’étalonnage ou Stratégies de luminosité ambiante. Le volet de gauche répertorie toutes les stratégies disponibles. Le volet de droite affiche la structure organisationnelle et indique les nœuds auxquels une stratégie a été attribuée. — Pour attribuer une stratégie à l’arborescence organisationnelle, faites glisser une stratégie du volet de gauche pour la déposer sur un nœud de la structure organisationnelle. — Pour annuler l’attribution d’une stratégie, cliquez sur l’icône X sur la stratégie attribuée. Une boîte de dialogue de confirmation s’affiche. Avertissement : L’attribution de stratégies à l’arborescence organisationnelle risque d’affecter un grand nombre de stations de travail actives. Notez bien que cela peut déclencher l’exécution de l’étalonnage et de tests d’assurance qualité sur les stations de travail en cours d’utilisation. 42 Chapitre 9. Stratégies CHAPITRE 10 État de l’assurance qualité et état du planning QAWeb Enterprise représente l’état actuel des stations de travail et écrans en termes d’assurance qualité, via deux états étroitement liés : — L’état de l’assurance qualité : indique le résultat le plus récent du test d’assurance qualité. Cet état indique si la tâche a rempli les critères ou non lors de sa dernière exécution. Il indique également si la tâche a déjà été achevée auparavant. — L’état du planning : indique si les tests d’assurance qualité se déroulent conformément au planning prévu (déterminé par la fréquence configurée pour le test d’assurance qualité dans la stratégie). L’état d’assurance qualité et l’état du planning sont suivis pour chaque écran et regroupés au niveau de la station de travail. Ce concept est décrit ci-dessous : 10.1 État de l’assurance qualité des tâches individuelles L’état d’assurance qualité indique si le test d’assurance qualité a rempli les critères définis dans la stratégie d’assurance qualité. Il désigne l’exécution terminée la plus récente d’un test d’assurance qualité. Notez qu’en cas d’abandon d’une tâche (suite à l’interaction d’un utilisateur ou de problèmes techniques), l’exécution n’est pas considérée comme terminée. L’état d’assurance qualité peut posséder l’une des trois valeurs suivantes : — Conforme : L’exécution la plus récente du test d’assurance qualité a renvoyé un résultat « réussite » du fait que les valeurs mesurées remplissent les critères définis dans la stratégie. — Non conforme : L’exécution la plus récente du test d’assurance qualité a renvoyé un résultat « échec » du fait que les valeurs mesurées ne remplissent pas les critères définis dans la stratégie. — En cours : Aucun résultat n’est disponible pour ce test d’assurance qualité. Il s’agit de l’état initial. Généralement, cet état apparaît lors de l’installation de l’agent sur une nouvelle station de travail, lors de la connexion de nouveaux écrans ou de l’application d’une stratégie modifiée comportant de nouveaux tests d’assurance qualité ou des tests aux critères différents. 43 User Guide - QAWeb Enterprise Portal, Version 2.9 10.2 État du planning des tâches individuelles L’état du planning indique si le test d’assurance qualité a été exécuté conformément au planning configuré dans la stratégie. Pour cet indicateur, aucune distinction n’est faite entre un résultat positif ou négatif : il vous renseigne uniquement sur le moment auquel la dernière exécution a été réalisée. Notez qu’une tâche n’est considérée comme exécutée que si elle est achevée avec succès (certaines tâches sont abandonnées suite aux actions d’un utilisateur ou ne peuvent pas être achevées en raison de difficultés techniques). L’état du planning peut posséder l’une des trois valeurs suivantes : — À temps : La tâche a été exécutée au moins une fois dans l’intervalle actuellement programmé. Par exemple, si un écran possède une stratégie nécessitant un test de réaction de la luminance selon un planning 1x par mois a exécuté ce test durant le mois en cours, l’état du planning est considéré comme À temps. — Arrivé à échéance : La tâche n’a pas encore été exécutée dans l’intervalle actuellement programmé, mais il y a bien eu une exécution de tâche dans le précédent intervalle du planning. Cet exemple s’applique aussi à une tâche mensuelle : si une tâche dont la fréquence est 1x par mois n’a pas encore été exécutée durant le mois en cours mais l’a été le mois précédent, l’état du planning est Arrivé à échéance. L’état redevient À temps dès qu’une exécution de la tâche est terminée. En revanche, si l’intervalle complet a expiré sans aucune exécution, l’état deviendra Expiré. — Expiré : La tâche n’a pas été exécutée dans l’intervalle précédent et n’a pas non plus été exécutée dans l’intervalle en cours. Dans notre exemple d’une tâche mensuelle, l’état du planning sera Expiré dès qu’un mois calendaire entier se sera écoulé sans exécution de cette tâche. L’état restera Expiré jusqu’à ce que la tâche soit exécutée : l’état redeviendra alors À temps. Un agent ayant des tâches Arrivées à échéance ou Expirées tentera automatiquement d’exécuter ces tâches si les conditions sont réunies. Cela est décrit plus loin dans ce chapitre. 10.3 Comment le planning des tâches détermine l’heure d’exécution des tâches Dans la stratégie d’assurance qualité, chaque tâche est configurée selon un planning qui détermine la fréquence à laquelle les tâches sont exécutées par le QAWeb Agent. Le QAWeb Agent déterminera que l’exécution d’une tâche est arrivée à échéance si elle n’a pas encore été exécutée dans l’intervalle actuellement programmé (ou si elle n’a jamais été exécutée auparavant). À ce stade, l’état du planning d’une tâche devient Arrivé à échéance. Si l’intervalle est écoulé sans aucune exécution, l’état du planning devient Expiré. Le tableau ci-dessous résume comment l’intervalle est déterminé par le planning. Planning 1 fois par jour 1 fois par semaine 1 fois toutes les 2 semaines 1 fois par mois 1 fois par trimestre 1 fois par semestre 1 fois par an L’intervalle démarre (à 00h00) Chaque jour Chaque lundi Every 1st and 15th of the month Chaque premier jour du mois Chaque premier jour de chaque trimestre Chaque premier jour de chaque semestre Tous les 1er janvier L’intervalle se termine (à 23h59) À la fin de chaque jour À la fin du dimanche At end of last day of the month and the end of the 14th of the month À la fin du dernier jour du mois À la fin du dernier jour du trimestre À la fin du dernier jour du semestre À la fin de l’année Chaque fois que l’agent détecte qu’une tâche doit être exécutée (lorsque l’état est Arrivé à échéance ou Expiré), il tente d’exécuter les tests d’assurance qualité. La fenêtre d’exécution dépend essentiellement de la possibilité ou non d’exécuter la tâche sans l’intervention de l’utilisateur. 44 Chapitre 10. État de l’assurance qualité et état du planning User Guide - QAWeb Enterprise Portal, Version 2.9 — Tâches automatisables : Lorsque la tâche peut être exécutée à l’aide du capteur interne de l’écran Barco, sans l’intervention de l’utilisateur, il tente de l’exécuter le plus rapidement possible. Cela implique que la station de travail soit sous tension, que le QAWeb Agent ait démarré et que les écrans soient actifs et correctement connectés. — Tâches manuelles : Lorsque la tâche nécessite une interaction manuelle (par ex. un capteur externe est requis, ou un questionnaire d’un test visuel doit être complété), la tâche ne peut pas être exécutée automatiquement et un utilisateur doit démarrer l’exécution via l’interface utilisateur de l’agent sur la station de travail. Le QAWeb Agent génère des notifications utilisateur dans la zone de notification Windows afin de rappeler que la tâche doit être lancée. Notez que le système de planification est conçu de manière à synchroniser l’heure d’exécution des tests d’assurance qualité de plusieurs stations de travail au début de chaque intervalle, indépendamment de la date/heure d’installation de la station de travail ou de l’écran. Cela signifie que, pour un planning donné, un délai équivalent au double de l’intervalle programmé peut s’écouler avant que la tâche soit indiquée comme expirée. Dans un cas extrême, un test d’assurance qualité annuel ayant été exécuté le 1er janvier de l’année 1 aura encore l’état « Arrivé à échéance » le 31 décembre de l’année 2 : même si près de deux ans se sont écoulés, il ne sera pas marqué comme « Expiré ». Cependant, QAWeb aura signalé pendant toute cette période que la tâche était arrivée à échéance. 10.4 État de l’assurance qualité et état du planning au niveau de la station de travail Pour chaque station de travail, l’état de l’assurance qualité et l’état du planning de tous ses tests d’assurance qualité applicables sont regroupés au niveau de la station de travail. Pour déterminer quels tests d’assurance qualité sont applicables, le moteur de la stratégie analyse la combinaison de l’utilisation des écrans connectés et de l’attribution des stratégies d’assurance qualité à la structure organisationnelle. L’état de l’assurance qualité au niveau de la station de travail est regroupé comme suit : — — Non conforme : Au moins un test d’assurance qualité applicable présente l’état Non conforme. En cours : Au moins un test d’assurance qualité applicable présente l’état En cours ET aucune tâche n’est Non conforme. — Conforme : Tous les tests d’assurance qualité possèdent l’état conforme. Notez que Non conforme est « plus fort » que l’état En cours. L’état du planning au niveau de la station de travail est regroupé comme suit : — — Expiré : Au moins un test d’assurance qualité applicable présente l’état du planning Expiré. Arrivé à échéance : Au moins un test d’assurance qualité applicable présente l’état du planning Arrivé à échéance ET aucune tâche n’a l’état Expiré. — À temps : Tous les tests d’assurance qualité applicables possèdent l’état du planning À temps. Certaines tâches sont uniquement applicables à des écrans dotés d’une caractéristique ou propriété technique spécifique. Lorsqu’un écran ne répond pas à ces conditions préalables, la tâche sera marquée comme Non applicable. Ces tâches Non applicables sont ignorées en ce qui concerne le calcul et le regroupement de l’État du contrôle de qualité et de l’État de la planification. Par exemple, le Test de réaction SteadyColor devient Non applicable sur les écrans qui ne prennent pas en charge la technologie SteadyColor. 10.4. État de l’assurance qualité et état du planning au niveau de la station de travail 45 User Guide - QAWeb Enterprise Portal, Version 2.9 10.5 Résumé : Comment interpréter l’état de l’assurance qualité et l’état du planning L’objectif principal de la création d’un état de l’assurance qualité (dernier résultat) et d’un état du planning distincts pour les tests d’assurance qualité est de fournir le flux de travail suivant aux utilisateurs chargés du suivi de l’assurance qualité : 1. Créer une situation dans laquelle tous les tests d’assurance qualité sont Conformes et À temps. 2. Les tâches ayant l’état de l’assurance qualité En cours doivent s’exécuter automatiquement, si les tâches le permettent. Si des tâches requièrent une intervention manuelle, ces tâches doivent impérativement être exécutées pour atteindre un état Conforme ou Non conforme. 3. Dès qu’un résultat Non conforme apparaît, une inspection immédiate est recommandée. Si la tâche est à nouveau exécutée et que le résultat reste Non conforme, prenez les mesures nécessaires (par ex. remplacez l’écran ou utilisez l’écran à des fins moins contraignantes, par exemple en changeant l’utilisation ou en déplaçant l’écran dans une salle à la stratégie moins stricte). 4. Lorsqu’un planning Expiré apparaît, il est recommandé d’examiner dès que possible les raisons. Si des tâches automatisées sont expirées, cela peut être dû à des problèmes techniques (station de travail non encore connectée ou écrans éteints). S’il s’agit d’une tâche nécessitant une exécution manuelle, veillez à les exécuter à temps. Enfin, la gravité des états Expiré doit soumise au jugement des responsables de l’assurance qualité, dans le contexte de l’impact des règlements ou directives liés à l’assurance qualité. 5. Lorsque des tâches ont l’état Arrivé à échéance, les responsables de l’assurance qualité doivent prendre les choses en main et veiller à ce que ces tâches soient exécutées à temps. Les tâches Expirées peuvent être considérées comme plus urgentes que les tâches Arrivées à échéance. 46 Chapitre 10. État de l’assurance qualité et état du planning CHAPITRE 11 Notifications par e-mail 11.1 À propos des notifications par e-mail QAWeb Enterprise peut envoyer régulièrement par e-mail un compte-rendu de toutes les stations de travail qui peuvent requérir l’attention de l’utilisateur. Le compte-rendu répertorie toutes les stations de travail relevant du champ d’action organisationnel d’un utilisateur dont l’état d’assurance qualité est Non conforme ou En cours ou dont l’état du planning est Arrivé à échéance ou Expiré. Il fournit également une description brève du problème et indique à quel moment il est survenu. Cliquez sur le nom d’une station de travail ou d’un problème d’assurance qualité pour être redirigé vers la page de détails de la station de travail concernée dans QAWeb Enterprise. Les jours auxquels les notifications par e-mail sont envoyées sont définis au niveau de l’organisation. Ils sont toujours envoyés à 1h00 du matin du fuseau horaire de l’organisation. Note : En résumé, les utilisateurs recevront les notifications par e-mail uniquement si les conditions suivantes sont remplies : — Les notifications par e-mail sont activées pour votre organisation. — Le jour de travail en cours est activé pour envoyer des notifications. — Les notifications par e-mail sont activées dans le profil utilisateur. Par défaut, les notifications par e-mail sont désactivées, de sorte que chaque utilisateur doit les activer individuellement. — Il y a au moins une station de travail possédant l’état d’assurance qualité Non conforme/En cours ou l’état du planning Arrivé à échéance/Expiré dans le champ d’action organisationnel de l’utilisateur au moment de la génération de l’e-mail (1h00 du matin). 47 User Guide - QAWeb Enterprise Portal, Version 2.9 11.2 Activer et configurer les notifications par e-mail dans votre organisation Cette action peut uniquement être exécutée par les utilisateurs possédant l’autorisation Edit organization preferences (page 25). 1. Cliquez sur Administration dans le menu d’en-tête. 2. Cliquez sur Mon organisation dans le menu latéral. 3. Sous Préférences de l’organisation, sélectionnez Activer le compte-rendu des incidents. 4. Sélectionnez les jours auxquels les notifications par e-mail doivent être envoyées. 5. Cliquez sur Enregistrer pour confirmer. 11.3 Activez les notifications par e-mail dans votre profil utilisateur. Note : Les notifications par e-mail doivent être activées dans votre organisation avant que vous les activiez dans votre profil utilisateur. 1. Cliquez sur vos initiales dans le menu d’en-tête, puis cliquez sur Profil. 2. Sous Préférences, sélectionnez l’option Envoyer un compte-rendu des incidents par e-mail. 3. Cliquez sur Enregistrer pour confirmer. 48 Chapitre 11. Notifications par e-mail CHAPITRE 12 Rapports et listes de résultats 12.1 Présentation Tous les résultats des tests d’assurance qualité et des tâches d’étalonnage sont stockés dans QAWeb Enterprise et sont accessibles de plusieurs manières : — Pour une station de travail individuelle, les derniers résultats sont accessibles au niveau de la station de travail, dans l’onglet Tâches — Pour une station de travail individuelle, l’historique de tous les résultats est accessible au niveau de la station de travail, dans l’onglet Historique — Les listes et rapports couvrant plusieurs stations de travail sont décrits dans ce chapitre. Toutes les listes offrent plusieurs possibilités pour filtrer les résultats selon des critères de recherche. 12.2 Exporter vers Excel La plupart des rapports et listes de résultats peuvent être téléchargés sous forme de fichier Excel. Pour télécharger les résultats de la liste courante sous forme de fichier Excel : 1. Naviguez vers une liste et filtrez éventuellement les données selon vos besoins. 2. Cliquez sur l’icône d’exportation . Le nombre maximal de lignes exportées est 10000. 12.3 Rapport budgétaire Le rapport budgétaire indique l’état de garantie du rétro-éclairage des modèles d’écran Barco. Ces informations peuvent être utiles dans les décisions budgétaires en identifiant les moniteurs dont la garantie du rétro-éclairage est sur le point d’expirer. Pour plus de détails sur les conditions de garantie Barco, veuillez lire la Politique de garantie des produits de santé sur notre site Web : Barco.com terms and conditions”) (https ://www.barco.com/en/about-barco/legal/termsand-conditions) 49 User Guide - QAWeb Enterprise Portal, Version 2.9 12.4 Historique des tâches L’historique des tâches fournit un aperçu de tous les étalonnages et tests de contrôle de qualité de toutes les stations de travail de l’organisation. La liste peut s’afficher selon les filtres suivants : — Nom de la station de travail — Modèle de l’écran — Modèle de l’écran — Numéro de série — Date et heure d’exécution — Résultat (Réussite / Échec) — Utilisation de l’écran 12.5 Rapport JC Le rapport Joint Commission fournit un aperçu de l’état d’étalonnage de tous les écrans présents dans votre organisation. Pour ouvrir le rapport JC : 1. Cliquez sur Assurance qualité dans le menu d’en-tête. 2. Dans le menu latéral, dans la section Rapports, cliquez sur Rapport JC. Les informations suivantes sont présentes : — Nom de la station de travail — Modèle de l’écran — Numéro de série — Utilisation de l’écran — État du contrôle qualité — Date et heure du dernier étalonnage — Cible de l’étalonnage — Dernier test de réaction à la luminance : résultat, date et heure 12.6 Résultats du test d’assurance qualité Tous les résultats des tests d’assurance qualité peuvent être affichés dans des listes couvrant l’ensemble de l’organisation. Pour chaque type de test d’assurance qualité, une liste des résultats comportant des colonnes différentes s’affiche, selon le type de test. Pour ouvrir une liste de résultats de test : 1. Cliquez sur Assurance qualité dans le menu d’en-tête. 2. Dans le menu latéral, dans la section Rapports, cliquez sur Résultats du test. 3. Sélectionnez un type de test d’assurance qualité. 4. En option, vous pouvez filtrer et trier les données. 12.7 Rapports récapitulatifs PDF Les rapports récapitulatifs PDF regroupent les résultats de plusieurs tests d’assurance qualité en un même rapport. Les rapports PDF peuvent être téléchargés pour partager des informations avec des personnes ne disposant pas d’un compte QAWeb Enterprise, ou à des fins d’archivage. Note : Les rapports récapitulatifs sont disponibles pendant 7 jours. Au-delà de ce délai, ils sont automatiquement supprimés du serveur. Un nouveau rapport récapitulatif peut être généré à tout moment. Un rapport récapitulatif est créé à l’aide des informations disponibles lors de la génération. 50 Chapitre 12. Rapports et listes de résultats User Guide - QAWeb Enterprise Portal, Version 2.9 L’aperçu des rapports récapitulatifs répertorie tous les rapports générés récemment. Il existe deux types principaux de rapports récapitulatifs : — Les rapports Station de travail contiennent les informations d’une seule station de travail dans le rapport PDF. — Les rapports Parc contiennent des informations de plusieurs stations de travail et permettent de récapituler les informations de votre parc entier de stations de travail de diagnostic dans un même rapport PDF. Pour créer un nouveau rapport récapitulatif : 1. Consultez le paragraphe Affichage et création de rapports récapitulatifs (page 21). Pour créer un nouveau rapport de parc : 1. Cliquez sur Assurance qualité dans le menu d’en-tête. 2. Dans le menu latéral, dans la section Rapports, cliquez sur Récapitulatifs. 3. Cliquez sur l’onglet Rapports Parc. 4. Cliquez sur l’icône . 5. Sélectionnez le type de rapport de parc à générer. Vous pouvez être amenés à saisir d’autres paramètres, selon le type de rapport. Les rapports de parc suivants sont disponibles : — Rapport de parc DICOM GSDF : historique des étalonnages DICOM GSDF et résultats du test de réponse de luminance DICOM GSDF, dans l’ordre chronologique. — Rapport de flotte de conformité mammographique : contient le test d’acceptation de la mammographie le plus récent et un historique des résultats des tests de constance de la mammographie, dans l’ordre chronologique. 12.7. Rapports récapitulatifs PDF 51 User Guide - QAWeb Enterprise Portal, Version 2.9 52 Chapitre 12. Rapports et listes de résultats CHAPITRE 13 Connaissances Le module de rapports Connaissances est un outil avancé d’exploration et de visualisation des données des ressources d’affichage de votre entreprise. Le module de rapports Connaissances est une fonctionnalité Pro. Pour accéder au module Connaissances : 1. Cliquez sur Connaissances dans le menu d’en-tête. 13.1 Présentation Le module Connaissances vous permet d’analyser les ressources d’affichage de votre entreprise, en permutant entre deux modes : — Vue Widget : Un tableau de bord comportant plusieurs widgets visuels interactifs. — Vue Liste : Une liste au format tabulaire, qui prend également en charge l’exportation au format Excel. Cliquez sur le bouton Vue Widget / Vue Liste dans la zone supérieure droite de l’écran pour basculer entre les deux modes. Seuls les modèles d’écran Barco sont inclus dans l’analyse du module Connaissances. Les widgets suivants sont disponibles : 13.2 Distribution par modèle Un histogrammes en barres verticales indique le nombre d’écran, regroupés par modèle. Cliquez sur un modèle pour appliquer un filtre de modèle sur le jeu de données. 53 User Guide - QAWeb Enterprise Portal, Version 2.9 13.3 Distribution par utilisation Un graphique circulaire représente la répartition de l’utilisation des écrans dans l’entreprise. 13.4 État de service et de garantie Ce widget indique combien de modèles d’écran approchent de la date de fin de service (EOS) et la date de fin de garantie. — La date de fin de service dépend du modèle d’écran. — La date de fin de garantie dépend de la date d’achat/d’expédition et est liée au numéro de série individuel. 13.5 État de la garantie selon l’utilisation du rétro-éclairage Un diagramme en barres verticales dénombre les écrans regroupés selon le pourcentage d’heures de rétro-éclairage consommées. Les écrans présentant un pourcentage supérieur à 100 % ont dépassé la limite d’heures de rétro-éclairage de la garantie (déterminée pour chaque modèle). 54 Chapitre 13. Connaissances CHAPITRE 14 Informations importantes 14.1 Notes sur la nouvelle version Naviguez vers la page d’aide QAWeb Enterprise (https://www.barco.com/en/support/qaweb%20enterprise) et téléchargez le document de notes sur la nouvelle version : « Notes sur la nouvelle version QAWeb Enterprise » Vous pouvez également télécharger ce document via ce lien direct : https://www.barco.com/en/support/docs/ TDE10170 14.2 Signaler une faille de sécurité/un incident Si vous découvrez une vulnérabilité, il est important de nous la signaler pour que nous puissions y remédier dans les meilleurs délais : https://www.barco.com/en/about-barco/legal/responsible-disclosure 14.3 Avis de non-responsabilité Bien que tous les efforts aient été déployés pour préserver l’exactitude technique de ce document, nous n’assumons aucune responsabilité pour les erreurs éventuelles. Notre but est de vous fournir la documentation la plus précise et la mieux exploitable possible. Si vous découvrez des erreurs, n’hésitez pas à nous les signaler. Les produits logiciels Barco sont la propriété de Barco. Ils sont distribués sous copyright par Barco NV ou Barco Inc., pour être utilisés exclusivement dans le respect des termes spécifiques du contrat de licence du logiciel conclu entre Barco NV ou Barco Inc. et le détenteur de la licence. Aucune autre utilisation, duplication ou divulgation d’un produit logiciel Barco n’est autorisée, sous quelque forme que ce soit. Les caractéristiques des produits Barco sont susceptibles d’être modifiées sans avis préalable. 55 User Guide - QAWeb Enterprise Portal, Version 2.9 14.4 Marques Toutes les marques et marques déposées appartiennent à leurs propriétaires respectifs. 14.5 Note de Copyright Ce document est protégé par copyright. Tous droits réservés. Ce document et aucune partie de celui-ci ne peuvent être reproduits ou copiés, sous quelque forme ou par quelque moyen que ce soit, graphique, électronique ou mécanique, y compris la photocopie, l’enregistrement sur bande ou dans des systèmes de stockage et de recherche de données, sans l’autorisation écrite de Barco. © 2018 Barco N.V. Tous droits réservés. 14.6 Composants Open Source utilisés — — — — — — — — — — — — — — — — — — — — — — — — — — — — — — — — — — — — — — — 56 aws-iot-device-sdk (Apache-2.0) aws-sdk (Apache-2.0) better-ajv-errors (Apache-2.0) ejs (Apache-2.0) jwk-to-pem (Apache-2.0) node-jose (Apache-2.0) request (Apache-2.0) rxjs (Apache-2.0) selenium-webdriver (Apache-2.0) tslib (Apache-2.0) web-animations-js (Apache-2.0) cls-hooked (BSD-2-Clause) dotenv (BSD-2-Clause) joi (BSD-3-Clause) ngx-drag-drop (BSD-3-Clause) ng2-charts (ISC) @angular/animations (MIT) @angular/cdk (MIT) @angular/common (MIT) @angular/compiler (MIT) @angular/core (MIT) @angular/forms (MIT) @angular/material (MIT) @angular/material-moment-adapter (MIT) @angular/platform-browser (MIT) @angular/platform-browser-dynamic (MIT) @angular/platform-server (MIT) @angular/router (MIT) @auth0/angular-jwt (MIT) @ngx-translate/core (MIT) @ngx-translate/http-loader (MIT) @sendgrid/mail (MIT) ajv (MIT) bluebird (MIT) body-parser (MIT) chart.js (MIT) commander (MIT) connect-flash (MIT) cookie-session (MIT) Chapitre 14. Informations importantes User Guide - QAWeb Enterprise Portal, Version 2.9 — — — — — — — — — — — — — — — — — — — — — — — — — — — — — — — — — — — — — — — — core-js (MIT) cors (MIT) cron-parser (MIT) csurf (MIT) eventemitter3 (MIT) express (MIT) express-bearer-token (MIT) express-list-endpoints (MIT) express-validator (MIT) getmac (MIT) hammerjs (MIT) helmet (MIT) http-status-codes (MIT) json-merge-patch (MIT) jsonwebtoken (MIT) karl (MIT) limiter (MIT) lodash (MIT) lodash.get (MIT) lodash.set (MIT) moment (MIT) moment-timezone (MIT) ms (MIT) ngx-infinite-scroll (MIT) oauth2orize (MIT) oauth2orize-openid (MIT) on-finished (MIT) passport (MIT) passport-http (MIT) passport-http-bearer (MIT) passport-local (MIT) pg (MIT) pg-error-constants (MIT) serialize-error (MIT) superagent (MIT) swagger-parser (MIT) type-is (MIT) uuid (MIT) zone.js (MIT) lru-memoizer (n/a) 14.6. Composants Open Source utilisés 57 ">
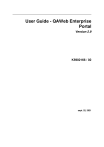
Lien public mis à jour
Le lien public vers votre chat a été mis à jour.
Caractéristiques clés
- Gestion centralisée de l'assurance qualité des écrans médicaux
- Surveillance de la conformité DICOM
- Planification des tests d'assurance qualité et d'étalonnage
- Gestion des utilisateurs et des autorisations
- Génération de rapports récapitulatifs
- Configuration de stratégies d'étalonnage et d'assurance qualité
Questions fréquemment posées
Accédez à https://qaweb.healthcare.barco.com, cliquez sur Connexion, saisissez votre e-mail et votre mot de passe, puis cliquez sur Connexion.
Sur l'écran d'accueil, cliquez sur le bouton Connexion, puis sur Mot de passe oublié ?. Saisissez votre e-mail et cliquez sur Envoyer. Suivez les instructions contenues dans l'e-mail de réinitialisation du mot de passe.
Cliquez sur Administration dans le menu d'en-tête, puis sur Structure dans le menu latéral. Vous pouvez ajouter, modifier, supprimer ou déplacer des nœuds.
Cliquez sur Administration dans le menu d'en-tête, puis sur Cessions dans le menu de la barre latérale. Faites glisser-déposez les stations de travail non attribuées vers une salle dans la structure organisationnelle.
Dans l’onglet Tâches de la vue Station de travail, développez la tâche d’étalonnage ou le test d’assurance qualité que vous souhaitez exécuter, puis cliquez sur le bouton Exécuter la tâche.