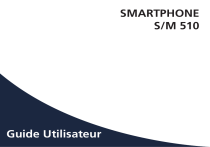SMARTPHONE
S/M 510
Guide Utilisateur
1
Présentation du smartphone
1
2
3
14
16
4
15
15
59
11
10
11
12
13
12
8
10
7
9
65
6
7
8
13
14
2
17
Contenu de la boîte
SMARTPHONE
S/M 510
User Manual
A
B
S/M 510-M
C
D1
D2
F
G
S/M 510-C
H
3
I
J
L
Présentation du smartphone
1
2
3
4
5
6
7
Caméra avant
8
Microphone
Bouton marche/arrêt
9
Port USB Type-C pour charger la
batterie
• Appuyer pour allumer/éteindre
l’écran.
• Maintenir enfoncé pour allumer/
éteindre votre appareil
Écran tactile avec film de protection
intégré
Bouton de la lampe de poche
• Faire glisser vers le haut/bas pour
allumer/éteindre la lampe de poche.
10
Bouton de tâche récente en mode
Android
11
Caméra principale
12
Flash de l’appareil photo
13
Bouton de volume (haut et bas)
Bouton SOS
• Maintenir enfoncé pour composer
des numéros d’assistance.
14
Haut-parleur
• Retourne au menu/écran précédent.
15
Prise casque
Bouton accueil
16
Torche
17
Encoche pour retirer le couvercle
de la batterie
Bouton de retour
• Appuyer pour accéder à l’écran
principal
4
Contenu de la boîte
A
Smartphone
B
Couvercle de la batterie
H
Câble USB Type-C avec embout
aimanté détachable
(S/M 510-M)
C
Batterie
D1
Adaptateur secteur : UE
I
J
L
ou
D2
Adaptateur secteur : ROYAUME-UNI
F
Mode d’emploi
G
Fiche technique
5
Câble USB Type-C
(S/M 510-C)
Socle de chargement
(S/M 510-C)
Tour de cou
(S/M 510-C)
| Pour commencer
Contenu de la boîte
Éléments du smartphone (tous les modèles)
Accessoires (en fonction du modèle)
Passer un appel
20
Répondre à un appel/ Rejeter un appel 20
Appeler un numéro du répertoire
20
Appeler l’un des 3 numéros abrégés à partir
d’une touche
20
Appeler depuis le journal des appels
20
Régler le volume/ Audio fort/ Mains libres20
Mode sonnerie
21
Présentation du smartphone
Première installation
Installer la carte SIM (fournie par votre
opérateur mobile)
Installer la batterie
Attacher le tour de cou (disponible
uniquement pour le modèle S/M 510-C)
Placer le couvercle de la batterie
Charger votre téléphone
6
6
Messages21
Écrire un nouveau message
21
6
7
7
WhatsApp (accès simplifié)
22
Écrire un message WhatsApp
22
Envoyer une photo via WhatsApp
22
Passer un appel avec WhatsApp (appel
vocal ou vidéo)
22
Recevoir un appel WhatsApp (ou un appel
vidéo)22
Envoyer un message vocal via WhatsApp22
Utiliser l’interface native de WhatsApp23
Démarrer le smartphone
10
Démarrage10
Arrêt
Configuration initiale
10
Assistant de configuration
15
| Utilisation du smartphone
19
Photos23
Prendre une photo
23
Afficher et partager des photos
23
Menu du smartphone/présentation de
l’interface19
Présentation de l’écran d’accueil
19
Répertoire23
Ajouter un contact
23
Attribuer les 3 numéros d’appel rapide 24
Appel20
4
Modifier un contact
Ajouter une photo
24
24
Loisirs24
Météo24
Jeux25
Radio internet
25
Applications25
Ajouter de nouvelles applications
25
Bouton d’assistance SOS
Définir le numéro d’assistance SOS
Appeler le numéro d’assistance SOS
26
26
27
Paramètres avancés
27
Clavier parlant
27
Réorganiser les applications dans le
menu28
Réorganiser les boutons du menu
28
Gérer le filtre des messages
28
Paramètres Android
28
| En savoir plus & Aide
Autres paramètres
En cas de problèmes
30
30
31
| Conformité
65
Déclaration de conformité65
5
Pour commencer
Première installation
Installer la batterie
!
Installer la carte SIM (fournie par votre
opérateur mobile)
•
Ne retirez pas le ruban adhésif transparent
car il vous aidera à retirer la batterie
ultérieurement si nécessaire.
a
Insérez la carte micro SIM comme
illustré. Contactez votre opérateur pour
obtenir un adaptateur de carte micro
SIM le cas échéant.
b
Attacher le tour de cou (disponible
uniquement pour le modèle
S/M 510-C)
Carte micro
SIM
Carte SD
(non fournie et
non essentielle)
• Risque d’ingestion de petits objets. La
carte micro SIM et la carte mémoire
peuvent être retirées. Les jeunes
enfants peuvent les avaler.
• Ne pliez pas la carte micro SIM et ne
la rayez pas. Évitez tout contact avec
de l’eau, de la saleté ou des charges
électriques.
6
Placer le couvercle de la batterie
Appuyez bien sur
chaque côté du
couvercle (voir les
flèches). A
A
Au cas où vous
auriez besoin de
le retirer : (voir
17 “Présentation
du Smartphone”) B
!
smartphone jusqu’à ce qu’un clic soit
émis.
3. Rapprochez l’extrémité aimantée du
câble USB de l’embout aimanté jusqu’à
ce qu’elle y adhère.
4. Branchez l’autre extrémité du câble USB
à la prise USB de l’adaptateur secteur.
5. Branchez l’adaptateur secteur à la prise
de courant et le chargement commence.
B
a
Retirez délicatement la fine pellicule
plastique de l’écran du smartphone, en
tirant sur l’étiquette 2 .
2
5
Charger votre téléphone
Avant la première utilisation, le smartphone
doit être chargé à 80% minimum.
3
S/M 510-M
Pour une recharge facile, le câble USB
fourni avec votre smartphone est équipé
d’un embout aimanté détachable.
Pour charger le téléphone :
1. Détachez le petit embout aimanté du
câble fourni.
2. Insérez l’embout dans le port USB-C du
7
4
Modèle S/M 510-C : 2 façons de charger.
A Utilisation du socle de chargement
1. Insérez le câble USB dans le port du
socle de chargement comme illustré.
2. Insérez l’autre extrémité du câble USB
dans l’adaptateur secteur.
3. Branchez l’adaptateur secteur dans la
prise de courant.
4. Placez votre smartphone sur le socle de
chargement pour le charger.
c
b
d
a
8
B Utilisation du câble USB Type-C
•
1. Insérez le câble USB directement dans le
port USB du téléphone.
2. Branchez l’autre extrémité du câble USB
à l’adaptateur secteur.
3. Branchez l’adaptateur dans la prise de
courant.
Pendant le chargement, l’appareil et le
chargeur peuvent devenir chauds. Cela
n’a généralement aucune incidence
sur la durée de vie de l’appareil ni
sur ses performances et indique un
fonctionnement normal de l’appareil.
• Pour éviter de vous blesser ou
d’endommager votre appareil,
n’utilisez que des batteries, des
chargeurs et des accessoires
homologués pour ce modèle. La
connexion d’autres accessoires
peut être dangereuse et annuler la
garantie.
c
b
a
9
Démarrer le smartphone
Configuration initiale
L’écran s’allume au démarrage du
smartphone. Vous pouvez maintenant
configurer le smartphone.
•
•
Si votre carte SIM
possède un code
PIN, saisissez-le.
Appuyez sur
pour confirmer.
Démarrage
Maintenez le bouton marche/arrêt
enfoncé (voir 2 , “Présentation du
smartphone”) pendant quelques
secondes pour démarrer le smartphone,
l’écran s’allume.
Arrêt
Maintenez le bouton
marche/arrêt enfoncé
pendant quelques
secondes et l’écran
affiche l’icône Éteindre.
Appuyez dessus pour
éteindre le téléphone.
• Important: Si l’écran affiche Mise à jour
du système, sélectionnez Mise à jour >
Télécharger > Cliquer pour mettre à jour.
• Le téléphone redémarre
automatiquement et installe la mise à
jour.
• Le processus peut durer quelques minutes.
10
3. Sélectionnez votre
réseau WiFi et
saisissez le mot de
passe.
1. Pour changer de langue, appuyez sur
FRANÇAIS (FRANCE).
2. Faites défiler jusqu’à la langue
souhaitée, puis appuyez dessus pour la
sélectionner.
•
S’il n’y a pas
de réseau WiFi
disponible, appuyez
sur Continuer
pour sélectionner
Configurer hors
ligne. Vous pourrez
modifier ce paramètre
ultérieurement.
4. Si vous avez un
compte Google:
•
Saisissez vos
informations de
compte > Appuyez
sur Suivant >
Saisissez votre mot
de passe > Suivant.
Si vous avez un routeur ou box WiFi à la
maison, connectez-y votre smartphone
pour économiser votre consommation
en données mobiles.
11
5. Si vous n’avez pas encore de compte
Google:
•
Il est recommandé d’en avoir un car il est requis
pour télécharger de nouvelles applications depuis
la boutique Google Play Store, recevoir des mises à
jour pour les applications et le logiciel et envoyer
et recevoir des e-mails via Gmail.
6. Balayez vers le haut et choisissez les
services Google que vous souhaitez
activer ou désactiver, puis appuyez sur
Accepter.
•
•
•
Pour en créer un:
Appuyez sur Créer un
compte > Suivez les
consignes à l’écran pour
saisir vos informations >
Appuyez sur Suivant.
Définissez un mot de
passe (avec 8 caractères
minimum).
Entrez votre numéro
de téléphone. Vous
recevez un code de
vérification sur votre
smartphone et la
création de votre
compte Google est
terminée.
12
Appuyez sur J’accepte après avoir lu les
conditions d’utilisation de Google.
7. Sélectionnez votre moteur préféré
pour les recherches sur internet (par
exemple Chrome, Yahoo,..) et appuyez
sur Suivant.
8. Il vous est demandé de définir un code
de verrouillage de l’écran.
! Appuyez sur Ignorer pour passer à
l’étape suivante.
Appuyez sur Passer quand même (définir un
code est fortement recommandé).
13
9. Appuyez sur l’icône
Choisir Mode
11. Appuyez sur SIMPLE Smartphone
et appuyez sur OK. Le téléphone
redémarre.
Remarque : À tout moment, une fois
que vous avez sélectionné le mode
Smartphone Simplifié, une notification
peut vous inviter à installer une nouvelle version. Si tel est le cas, appuyez
sur OK pour l’installer. Le téléphone
redémarre. Saisissez le code PIN de la
carte SIM le cas échéant.
10. Les options
suivantes s’offrent
à vous:
• Sélectionnez « simple
smartphone » pour accéder
au menu simplifié que nous
recommandons pour les
débutants.
• Les consignes suivantes se
réfèrent uniquement à ce menu
d’utilisation simplifiée (Simple
Smartphone).
12. Pour tester l’appui
prolongé par
défaut sur les
touches de menu,
appuyez sur la
touche appuyez ici.
• Sélectionnez le mode Android
si vous souhaitez utiliser
ce smartphone comme
un smartphone ordinaire
(utilisation non détaillée dans le
présent mode d’emploi).
14
Assistant de configuration
•
Ce menu vous aide à programmer
rapidement les fonctions principales.
Suivez les options du menu Assistant une à
une. (Étapes minimales recommandées : 1.
Autorisations jusqu’à 5. WhatsApp)
1. Autorisations - Appuyez sur Suivant >
Autorisations
Les étapes Accessibilité et
Installation doivent être cochées en
vert
•
.
Si l’une d’elles est en orange
appuyez sur cette fonction pour
l’activer et l’autoriser. Elle passera
au vert. Appuyez sur Retour à
l’assistant.
2. Clavier - Appuyez sur Clavier > Suivant
15
Durée d’appui sur les touches
• Configurer la durée d’appui souhaitée
pour le menu et le clavier.
• Appuyez sur Durée du clic (menu)
> Changement de la durée du clic >
Sélectionnez l’une des durées (en fonction
de la dextérité de l’utilisateur) > OK.
• Appuyez sur Durée du clic (clavier) > Changer
la durée de clic du clavier > Durée de l’appui
prolongé > Sélectionnez l’une des durées
(en fonction de la dextérité de l’utilisateur)
Appuyez sur
3 fois pour revenir à
l’assistant.
16
x3
•
3. WiFi (si disponible) - pour la
configuration du WiFi (si cela n’a pas
été fait précédemment et si un réseau
est disponible)
4. Compte Google - Si cela n’a pas été fait
précédemment, voir page 12
Une fois que vous êtes dans l’application
Whatsapp, l’appui prolongé peut être remplacé
par un appui court.
Si vous ne l’avez pas configuré lors des étapes de
configuration initiale, vous pouvez le faire maintenant via l’assistant.
5. WhatsApp
Ce menu offre une interface simplifiée
pour les fonctions les plus utilisées dans
WhatsApp.
• Appuyez sur Paramétrage et
suivez les consignes. Une fois le
paramétrage terminé, l’icône est
cochée en vert
•
•
Appuyez sur Retour à l’assistant
.
Appuyez sur Autorisations et suivez
les consignes.
Ensuite, vous devez autoriser
les fonctions Appareil photo /
Microphone / Téléphone / Contacts /
Fichiers et contenus multimédias dans
l’application WhatsApp: Infos sur les
applis > Appuyez sur Autorisations
> et pour chaque élément, appuyez
dessus pour l’autoriser.
17
6. Copier les contacts de votre carte SIM
7. Nouveaux contacts, voir page 23
8. SOS et assistance pour définir vos
numéros d’urgence et d’assistance, voir
page 26
9. Mémoires directes pour définir les
numéros d’appel rapide de la page
d’accueil, voir page 24
10. Favoris pour sélectionner les contacts à
afficher en haut de la liste.
11. ZoomLy - pour participer facilement aux
appels de groupe sur Zoom.
12. Paramètres avancés
13. Sortie
Pour quitter le menu de l’assistant de
!
configuration à n’importe quelle étape,
appuyez deux fois sur
et sélectionnez
Sortie. Le Menu principal apparaît.
Pour accéder ultérieurement à l’assistant
de programmation rapide à partir de
l’écran d’accueil.
1. Appuyez sur
jusqu’à ce que
Paramètres s’affiche.
2. Appuyez sur Paramètres > Assistant de
programmation rapide.
x2
18
Utilisation du smartphone
Menu du smartphone/
présentation de l’interface
B
E. Menu des photos - Visualiser
les photos et les vidéos,
Utiliser l’appareil photo ;
- Appuyez sur cette flèche
F.
pour passer aux options
de menu suivantes, telles
que Whatsapp, Répertoire,
Applications, Paramètres,
Loisirs, etc.;
G. État de la batterie - appuyez
pour voir le niveau de charge;
H. Horloge - appuyez pour voir l’heure et
la date en gros caractères et définir des
alarmes.
C
• Vous pouvez toujours revenir à l’ écran
Lorsque le mode SIMPLE Smartphone est
sélectionné, votre téléphone présente une
interface simplifiée plus facile à utiliser que
celle des smartphones ordinaires.
Présentation de l’écran d’accueil
A
H
G
(voir 7 dans
D
principal en appuyant sur
E
“Présentation du smartphone”).
F
Appuyez une fois pour accéder à chaque
option du menu sur l’écran. Vous sentirez
une vibration lorsque votre appui du doigt
est valide. Vous pouvez choisir parmi 4 durées
d’appui (clic) différentes.
Pour plus de détails, consultez la rubrique
Durée du clic dans le menu de l’assistant de
configuration à la page 16.
• Pour certaines options de menu, vous devez
faire défiler l’écran (maintenez votre doigt
appuyé sur l’écran tout en le glissant vers le
haut) pour visualiser toutes les applications.
A. Silencieux/Vibration seulement/ Mode
normal;
B. Boutons de numérotation rapide à une
touche (photos en mémoire);
C. Menu d’appel - Composer un numéro,
Répertoire, Journal des appels;
D. Menu des messages - SMS, Appels
manqués, WhatsApp, etc.;
19
Appel
Appeler l’un des 3 numéros abrégés à
partir d’une touche
Passer un appel
1. Appuyez directement sur une touche de
l’un des 3 numéros abrégés.
1. Appuyez sur
puis appuyez sur
Composer le numéro.
2. Utilisez le clavier numérique (0-9) pour
saisir le numéro de téléphone.
• Appuyez sur Suppr pour supprimer.
3. Appuyez sur
•
Appuyez sur
l’appel.
2. Appuyez sur
l’appel.
Appeler depuis le journal des appels
1. Appuyez sur
.
2. Appuyez sur Journaux d’appels pour
afficher le journal des appels.
3. Appuyez sur le numéro choisi et
appuyez sur la touche de rappel.
pour appeler.
pour mettre fin à
Répondre à un appel/ Rejeter un appel
•
Appuyez sur
appel.
•
Appuyez sur
pour mettre fin à un
appel ou le rejeter.
Régler le volume/ Audio fort/ Mains
libres
pour répondre à un
Pendant un appel, appuyez sur les
boutons de volume (voir 5 , la rubrique
“Smartphone overview” on page 2pour
régler le volume sonore entre les niveaux 1
et 7 (le niveau par défaut est 5).
Pour amplifier le son davantage, passez aux
niveaux de volume 6 et 7. L’écran affiche
Appeler un numéro du répertoire
1. Appuyez sur
puis sélectionnez
le nom (ou appuyez sur pour accéder à
d’autres pages, puis sélectionnez le nom).
2. Appuyez sur
•
Appuyez sur
l’appel.
pour mettre fin à
pour passer l’appel.
• Une exposition excessive à des sons forts
peut provoquer des lésions auditives.
pour mettre fin à
20
•
Pour activer le mode mains libres,
sur l’écran.
appuyez sur
•
pour désactiver le
Réappuyez sur
mode mains libres.
Pour lire le message, appuyez sur les
nouveaux messages reçus ou appuyez sur Lire
l’ancien message......
•
Les photos reçues par MMS sont directement
stockées dans le dossier Photos
.
Mode sonnerie
Écrire un nouveau message
En mode veille, appuyez sur l’icône de la
sonnerie
et sélectionnez:
Méthode 1
1. Appuyez sur
, puis appuyez
sur Écrire un message.
2. Appuyez sur Composer le numéro ,tapez
le numéro du correspondant et appuyez
sur Suivant, ou appuyez sur un contact
existant.
3. Appuyez sur Clavier.
• L’écran bascule.
4. Tapez votre message à l’aide du clavier.
• Appuyez sur la touche Suppr pour
supprimer des caractères si nécessaire
• Appuyez sur Envoi.
5. Appuyez sur Oui pour confirmer, ou sur
Non si vous ne souhaitez pas envoyer le
message.
Méthode 2
•
- SONNERIE DÉSACTIVÉE (silencieux)
- couleur rouge
•
- Vibration uniquement (sans sonnerie)
- couleur jaune
•
- Sonnerie activée - couleur verte
Remarque: pour modifier la mélodie et
le volume de la sonnerie, voir la rubrique
Autres paramètres, page 30.
Messages
Tous les types de messages (SMS,
WhatsApp, appels manqués, etc.) sont
.
regroupés dans le dossier
Lorsque vous recevez un nouveau message,
le bouton sera mis en surbrillance avec le
bandeau
.
1. Suivez les étapes 1 et 2 ci-dessus pour
choisir le numéro du destinataire.
2. Appuyez sur l’un des messages prédéfinis.
3. Appuyez sur Oui pour confirmer.
21
WhatsApp (accès simplifié)
Passer un appel avec WhatsApp (appel
vocal ou vidéo)
Écrire un message WhatsApp
1. Appuyez sur
> Appel vocal
(ou Appel vidéo).
2. Sélectionnez un contact.
pour parcourir la
• Appuyez sur
liste, ou appuyez sur Chercher et
saisissez la première lettre du nom
du contact pour trouver un contact.
3. Appuyez sur le nom du contact.
Pour mettre fin à l’appel, appuyez sur
Appuyez sur
> Écrire un
message.
• Suivez les mêmes étapes que celles
décrites à la page 21.
Envoyer une photo via WhatsApp
S’il existe déjà une photo en mémoire
.
1. Appuyez sur
2. Appuyez sur Voir photos.
3. Appuyez sur l’icône de la flèche droite
pour sélectionner une photo.
4. Appuyez sur Options > Envoyer >
WhatsApp > Appuyez sur le contact
souhaité > Appuyez sur Oui pour
confirmer.
• La photo sera envoyée directement.
S’il n’y a pas de photo en mémoire
1. Appuyez sur Prendre une photo.
2. Appuyez sur Appareil photo ou Selfie
> Photo > Valider et envoyer (ou Suppr
pour supprimer) > WhatsApp > Appuyez
sur le contact souhaité > Appuyez sur
Oui pour confirmer.
• La photo sera envoyée directement.
Pour passer d’un appel vocal à un appel
pendant
vidéo, appuyez sur
l’appel vocal.
Recevoir un appel WhatsApp (ou un
appel vidéo)
L’écran affiche Appel vocal (ou vidéo)
entrant de ... Voulez-vous accepter cet
appel ?
Appuyez sur Oui pour accepter, ou sur Non
pour refuser.
Envoyer un message vocal via
WhatsApp
1. Appuyez sur
> Message
vocal > Enreg. pour enregistrer votre
message.
22
Afficher et partager des photos
•
2.
3.
4.
5.
Durée maximale d’enregistrement : 60
secondes..
Appuyez sur Arrêter lorsque vous avez
terminé, puis appuyez sur Envoi.
Sélectionnez un contact:
• Appuyez sur
pour parcourir la liste,
ou appuyez sur Chercher et saisissez
la première lettre du nom du contact
pour trouver un contact.
Appuyez sur le nom du contact.
Appuyez sur Oui pour confirmer.
1. Appuyez sur
2. Appuyez sur u pour passer à la photo
suivante......
• Appuyez sur Toutes les images pour
voir toutes les photos;
• Appuyez sur p/q pour les faire défiler.
3. Appuyez sur Options > Envoi.
4. Sélectionnez WhatsApp / SMS /
Applications pour partager les photos.
Répertoire
Utiliser l’interface native de WhatsApp
Appuyez sur
Ajouter un contact
, puis sur l’application
WhatsApp.
1. Appuyez sur
> Nouveau.
2. Appuyez sur Nom, puis saisissez le nom (le
clavier bascule pour faciliter la saisie).
3. Appuyez sur Suivant.
4. Appuyez sur Numéro, puis saisissez le
numéro. Appuyez sur Suivant.
5. Appuyez sur Enregistrer.
• Il vous sera demandé si vous souhaitez
ajouter une photo à partir de la
Galerie ou de l’Appareil photo.
Photos
Prendre une photo
1. Appuyez sur
photo.
> Voir Photos.
> Prendre une
2. Appuyez sur Photo/Vidéo ou Selfie, puis
• Photo pour prendre une photo ou un
selfie
• Vidéo pour enregistrer une vidéo,
3. Sélectionnez Valider, Valider et Envoyer,
ou Supprimer.
•
23
Appuyez sur Oui ou Non. Ensuite,
suivez les consignes affichées à
l’écran.
Attribuer les 3 numéros d’appel rapide
2. Appuyez sur le numéro, puis modifiez le
numéro. Appuyez sur Suivant.
3. Appuyez sur Enregistrer.
• Les 3 numéros d’appel rapide de l’écran
d’accueil doivent d’abord être enregistrés dans
le répertoire pour pouvoir être attribués à un
bouton d’appel rapide.
Ajouter une photo
1. Pour associer une photo à un contact,
1. Appuyez sur un bouton de profil
d’appel rapide vide sur l’écran d’accueil.
2. Sélectionnez un bouton vide.
3. Choisissez le nom dans la liste des
contacts.
• Appuyez sur
pour passer à la page
suivante si nécessaire
4. Appuyez sur Ajouter un contact à la
liste.
• Pour ajouter une photo à ce numéro
abrégé, appuyez sur Répertoire
puis sur Photo, sélectionnez le nom,
choisissez une photo de la galerie ou
prenez une photo (appareil photo
+ photo), sélectionnez la photo,
appuyez sur Valider.
> Photo.
appuyez sur
2. Appuyez sur le contact, puis
sélectionnez Galerie ou Appareil photo.
3. Choisissez une photo ou prenez-en une,
et appuyez sur Valider.
Loisirs
• Le Wi-Fi ou les données mobiles sont
nécessaires pour utiliser ces fonctions.
• Un compte Google et une connexion à Google
Play sont requis pour la Météo et les Jeux.
Météo
Appuyez sur
>
> Météo
pour consulter la météo dans la région de
votre choix.
• Une application de prévisions météo
peut être installée à partir de la
boutique Google Play Store.
Modifier un contact
Appuyez sur
> Modifier >
Sélectionnez un contact.
1. Appuyez sur un contact, puis modifiez
le nom. Appuyez sur Suivant.
24
Jeux
1. À partir de la page d’accueil, appuyez
sur
Appuyez sur
>
> Météo
pour consulter la météo dans la région de
votre choix.
•
Appuyez sur le jeu auquel vous
souhaitez jouer.
•
Le jeu peut être installé à partir de la
boutique Google Play Store la première
fois que vous le sélectionnez.
>
.
2. Faites glisser votre doigt pour faire
défiler la liste des applications.
3. Appuyez sur l’application que vous
souhaitez ouvrir.
• Vous pouvez modifier l’ordre dans lequel
vos applications sont répertoriées. Voir
Paramètres avancés.
Ajouter de nouvelles applications
Radio internet
Une fois que vous vous êtes connecté(e)
à votre compte Google, vous
pouvez télécharger des applications
supplémentaires depuis la boutique Google
Play Store.
Appuyez sur
>
> Radio
pour afficher une liste des stations de radio
internet populaires, selon la langue de
votre smartphone.
1. À partir de la page d’accueil, appuyez
Appuyez sur la radio souhaitée pour
l’écouter. Appuyez sur retour pour revenir
au menu de la radio.
sur
puis
.Faites défiler
vers le bas et appuyez sur Google Play
Store.
Applications
2. Tapez le nom de l’application dans
la barre de recherche et suivez les
consignes.
Pour lancer les applications installées sur
votre smartphone, vous pouvez utiliser le
menu Applications.
25
•
3. Pour sélectionner le numéro SOS
qui sera appelé : Appuyez sur Pas
sélectionné et sélectionnez le numéro
dans le répertoire.
Voir “Compte Google” à la page 12
si vous n’avez pas encore associé un
compte Google à votre téléphone.
Bouton d’assistance SOS
• Assurez-vous que le numéro de téléphone souhaité
existe dans le répertoire.
• Le téléphone appel un numéro SOS et envoie un SMS
d’urgence avec la localisation du téléphone.
• Les cinq autres numéros SOS recevront uniquement
un SMS d’urgence avec la localisation du téléphone.
• Veillez à informer le destinataire que vous avez défini
son numéro comme votre numéro d’assistance SOS.
• Des frais supplémentaires peuvent être facturés pour
les messages SMS.
4. Appuyez sur Valider.
• Un SMS de confirmation est envoyé
à la personne choisie pour l’informer
qu’elle est votre contact en cas
d’urgence.
5. Pour les cinq autres numéros SOS,
répétez la procédure ci-dessus et
appuyez sur Valider.
Définir le numéro d’assistance SOS
1. Appuyez sur
> Paramètres
avancés.
2. Appuyez sur SOS et Soutien > Numéros
SOS.
• Vous pouvez également désigner un
contact qui recevra des alertes lorsque
votre batterie est faible, dans SOS et
assistance, puis Numéros d’assistance aux
aidants.
26
Appeler le numéro d’assistance SOS
Paramètres avancés
• Vous devez d’abord définir les numéros d’assistance
SOS avant de pouvoir les appeler.
• L’accès au service réseau doit être activé pour que la
fonction d’assistance fonctionne normalement.
• Des frais supplémentaires peuvent être facturés pour
les messages SMS.
Vous avez accès aux options suivantes dans
le menu des Paramètres avancés.
• Réglage initial
• Contacts
• Informations personnelles
• SOS et assistance
Maintenez le bouton SOS
pendant
3 secondes pour appeler les numéros
d’assistance.
• Le smartphone passe
automatiquement en mode mains
libres et vous pouvez entendre/
parler à votre contact d’urgence.
• Le SMS d’urgence est reçu par
jusqu’à 5 destinataires, y compris
le destinataire de cet appel
d’assistance.
Appuyez sur
avancés.
> Paramètres
Clavier parlant
Par défaut, lorsque vous appuyez sur les
numéros du clavier, le smartphone annonce
les chiffres, (sauf en mode silencieux).
Pour désactiver cette fonction: Paramètres
avancés > Paramètres affichage et sons
> Réglages du son > Lire à haute voix les
chiffres à composer, appuyez sur Non >
appuyez sur Valider.
Pour arrêter la fonction SOS, maintenez
la touche ANNULER enfoncée pendant le
compte à rebours.
Réorganiser les applications dans le
menu
Vous pouvez modifier l’ordre d’affichage
des applications dans le menu Applications.
1. Allez dans Paramètres avancés >
27
Paramètres affichage et sons > Filtre
d’application.
2. Pour chaque application, touchez la
flèche sur le côté droit, faites défiler
vers le haut ou vers le bas pour
sélectionner la position souhaitée, puis
appuyez sur Retour.
2. Pour chaque application, appuyez sur le
carré de gauche pour autoriser ou non
la notification.
Réorganiser les boutons du menu
Méthode 1
Allez dans Paramètres avancés >
Paramètres Android;
Paramètres Android
Il existe deux façons d’accéder aux
paramètres Android.
Vous pouvez modifier l’ordre d’affichage
des boutons de menu (WhatsApp,
Répertoire, Loisirs, ...).
Méthode 2
Paramètres avancés > Quitter les
paramètres système > une fois dans
Android, appuyez sur Paramètres; ou
1. Allez dans Paramètres avancés >
Paramètres affichage et sons > Trier le
menu.
2. Pour chaque élément, appuyez sur
la petite flèche à droite et faites
défiler vers le haut ou vers le bas pour
sélectionner la position souhaitée, puis
appuyez sur Retour.
Méthode 3
À partir de la page d’accueil, utilisez la
flèche vers le bas et appuyez sur Outils >
Quitter système.
Pour revenir à l’écran principal, il suffit
d’appuyer sur la touche d’accueil (voir 7
“Présentation du smartphone”).
Gérer le filtre des messages
Vous pouvez gérer les applications qui
émettent des notifications dans le menu
Messages.
1. Allez dans Paramètres avancés >
Paramètres affichage et sons > Filtre de
messages.
28
29
En savoir plus & Aide
Autres paramètres
Questions
Réponses
Je voudrais changer la langue
de mon smartphone.
La langue fait partie des paramètres du système
Android. Depuis la page d’accueil du smartphone en
mode simplifié:
1. Appuyez deux fois sur
> Paramètres >
Paramètres avancés > Paramètres Android.
2. Faites défiler l’écran vers le bas > appuyez sur
Système > Langues et saisie > Langues.
3. Sélectionnez la langue de votre choix. Maintenez
le nom de la langue enfoncé avec le doigt et
faites-la glisser vers le haut de la liste.
Comment puis-je modifier le
volume de la sonnerie et la
mélodie?
Depuis la page d’accueil du smartphone en mode simplifié:
1. Appuyez deux fois sur
> Paramètres >
Paramètres avancés > Paramètres Android.
2. Faites défiler vers le bas > appuyez sur Son.
3. Pour modifier le volume de la sonnerie, faites
défiler jusqu’à Volume de sonnerie et de
notification et sélectionnez le volume souhaité.
• Par défaut, le volume est sur le niveau moyen.
4. Pour modifier la mélodie de la sonnerie,
faites défiler jusqu’à Sonnerie du téléphone.
Sélectionnez une sonnerie et appuyez sur OK.
5. Comme d’habitude, appuyez sur la touche
d’accueil 7 pour revenir à l’écran principal.
30
Questions
Réponses
Comment puis-je modifier le
volume d’écoute de la radio
ou des vidéos du smartphone
en mode simplifié?
Vous pouvez facilement régler le volume du média pendant la
lecture de musique ou de vidéos à l’aide des touches de volume.
Vous pouvez également le faire via les paramètres du système
Android:
Depuis la page d’accueil du smartphone en mode simplifié:
1. Appuyez deux fois sur
> Paramètres > Paramètres avancés >
Paramètres Android.
2. Faites défiler vers le bas > appuyez sur Son.
3. Utilisez la barre coulissante pour ajuster le Volume des
contenus multimédias à vos besoins.
• Par défaut, le volume est sur le niveau moyen.
4. Comme d’habitude, appuyez sur la touche d’accueil 7 pour
revenir à l’écran principal.
Appuyez sur Télécharger et suivez les consignes.
• Une fois le téléchargement terminé, le téléphone redémarre.
J’ai reçu une notification
de mise à jour de mon
smartphone. Que dois-je
faire?
Je voudrais utiliser mon
smartphone S/M 510 comme
un smartphone ordinaire.
Est-ce que je peux revenir au
mode Android?
Si vous avez vu la notification mais n’avez pas réussi à l’installer,
appuyez sur: Outils > Quitter le système > Paramètres / À propos
du téléphone > Mise à jour du système. Appuyez sur Télécharger.
• Une fois le téléchargement terminé (cela peut prendre quelques
minutes), appuyez sur: Installer maintenant > OK. Le téléphone
va redémarrer.
Oui, vous pouvez toujours changer de mode.
Depuis la page d’accueil du smartphone en mode simplifié:
> Applications > Choisir Mode.
1. Appuyez sur
2. Appuyez sur Android.
L’option Choisir Mode est également disponible en mode Android,
au cas où vous souhaiteriez revenir au mode simplifié.
31
En cas de problèmes
Problèmes
Solutions
Le téléphone mobile ne
s’allume pas.
Aucune batterie n’est insérée ; la batterie n’est pas
chargée.
Le téléphone demande un
code PUK lorsque je l’allume.
Si vous ne disposez pas du code PUK de votre carte
SIM, veuillez contacter votre opérateur téléphonique.
Un message apparaît à
l’écran pour certaines
fonctions en indiquant que
l’exécution/l’utilisation n’est
pas possible.
Certaines fonctions ne peuvent être utilisées qu’après
avoir demandé le service correspondant. Contactez
votre opérateur.
L’écran est gelé ou ne répond
pas lorsque l’on appuie sur
les touches.
Retirez la batterie pendant 3 minutes et réessayez.
Pas de connexion au réseau
de télécommunication
mobile.
Contactez votre opérateur.
Le message Insérer SIM
message appears in the
s’affiche à l’écran.
Assurez-vous que la carte SIM a été installée
correctement. Contactez votre opérateur.
32
Problèmes
Solutions
La batterie ne se charge pas
ou se vide rapidement
(S/M 510-M).
• La batterie est peut-être défectueuse.
• Assurez-vous que l’embout aimanté est
correctement inséré dans la prise USB de votre
smartphone.
• Approchez le côté aimanté du câble USB de
l’embout aimanté, jusqu’à ce qu’ils adhèrent
ensemble.
• Si vous n’entendez aucun son ou si vous ne voyez
pas l’icône de charge sur l’écran du téléphone,
vérifiez que l’adaptateur secteur est correctement
branché.
• Chargez le téléphone portable pendant 4 heures.
Le socle de chargement ne
fonctionne pas. Je ne peux
pas charger mon smartphone
(S/M 510-C).
• Placez le smartphone sur le socle de chargement.
• Si vous n’entendez aucun son ou si vous ne voyez
pas l’icône de charge sur l’écran du téléphone,
vérifiez que l’adaptateur secteur est bien branché
et que le smartphone est correctement positionné
sur le socle.
Le téléphone portable a été
mouillé accidentellement.
Éteignez immédiatement le téléphone et retirezen la batterie pour permettre à l’appareil de sécher
complètement avant de le remettre sous tension.
33
34
Déclaration de conformité / Conformiteitsverklaring
Le logo CE imprimé sur les produits
indique la conformité avec toutes les
exigences essentielles.
(Directive sur l’équipement radio :
2014/53/UE)
Het CE-logo dat op de producten is
gedrukt, geeft de conformiteit met alle
essentiële eisen aan.
(RED-richtlijn: 2014/53/EU)
Vous pouvez télécharger la déclaration
de conformité sur nos sites web:
U kunt de conformiteitsverklaring
downloaden van onze websites:
www.swissvoice.net
www.amplicomms.com
35
Atlinks Europe
28 Boulevard Belle Rive | 92500 Rueil-Malmaison France |
RCS Nanterre 508 823 747
www.swissvoice.net
www.amplicomms.com
Le fabricant se réserve le droit de modifier les spécifi cations de ses
produits pour apporter des améliorations techniques ou se conformer
à de nouvelles réglementations.
Google, Android, and Google Play are trademarks of Google LLc.
36
UG S/M 510 CG1
ATL1426618
Models : S/M 510-C, S/M 510-M
A/W No. : 10002743 Rev.0
Printed in China
">