Mode Flash Lite 1.x Manuel utilisateur
PDF
Télécharger
Document
PRISE EN MAIN DE
FLASH LITE 1.x
®
™
© 2007 Adobe Systems Incorporated. Tous droits réservés.
Prise en main de Flash® Lite™ 1.x
S’il est distribué avec un logiciel comprenant un contrat de licence, ce manuel, ainsi que le logiciel qui y est décrit, sont cédés sous
licence et ne peuvent être utilisés ou copiés que conformément à la présente licence. Sous réserve des clauses de cette licence,
aucune partie de ce guide ne peut être reproduite, enregistrée dans un système de recherche automatique ou transmise sous une
forme ou par un moyen quelconque, électronique, mécanique ou autre, sans l’autorisation écrite préalable d’Adobe Systems
Incorporated. Veuillez noter que le contenu de ce manuel est protégé par des droits d’auteur, même s’il n’est pas distribué avec un
logiciel comprenant un contrat de licence.
Le contenu de ce guide est fourni à titre purement informatif, est susceptible d’être modifié sans avertisement et ne doit pas être
considéré comme un engagement de la part d’Adobe Systems Incorporated. Adobe Systems Incorporated décline toute
responsabilité quant aux éventuelles erreurs ou inexactitudes pouvant apparaître dans le contenu informatif de ce guide.
Veuillez noter que les dessins ou images que vous pouvez avoir l’intention d’insérer dans vos projets sont susceptibles d’être
protégés par la loi sur les droits de reproduction. L’utilisation non autorisée de ces éléments peut constituer une violation des
droits des détenteurs de leurs copyrights. Il est impératif de demander toute autorisation nécessaire au détenteur des droits de
reproduction.
Les éventuels noms de sociétés dans les exemples de modèles n’existent qu’à fins de démonstration et ne font aucunement
référence à des organisations existantes.
Adobe, le logo Adobe, Flash Lite, et Flash sont des marques commerciales ou des marques déposées d’Adobe Systems
Incorporated aux Etats-Unis et/ou dans d’autres pays.
Informations au sujet des parties tierces
Ce guide contient des liens vers des sites Web qui ne sont pas sous le contrôle d’Adobe Systems Incorporated, qui n’est
aucunement responsable de leur contenu. Si vous accédez à un site Web tiers mentionné dans ce guide, vous le faites à vos propres
risques. Adobe Systems Incorporated fournit ces liens à des fins pratiques et l’inclusion de ces liens n’implique pas qu’Adobe
Systems Incorporated parraine ou accepte la moindre responsabilité pour le contenu de ces sites Web tiers.
Technologie de compression et décompression vidéo Sorenson™ Spark™ utilisée sous licence de
Sorenson Media, Inc.
Fraunhofer-IIS/Thomson Multimedia : technologie MPEG Layer-3 de compression audio utilisée
sous licence de Fraunhofer IIS et Thomson Multimedia (http://www.iis.fhg.de/amm/).
Independent JPEG Group : ce logiciel repose en partie sur les travaux de l’« Independent JPEG Group ».
Nellymoser, Inc. : Technologie de compression et décompression de la parole utilisée sous licence de Nellymoser, Inc.
(http:www.nelly-moser.com).
Navigateur Opera® Copyright © 1995-2002 Opera Software ASA et ses fournisseurs. Tous droits réservés.
La vidéo Macromedia Flash 8 repose sur la technologie vidéo On2 TrueMotion. © 1992-2005 On2 Technologies, Inc. Tous
droits réservés. http://www.on2.com.
Visual SourceSafe est une marque commerciale ou une marque déposée de Microsoft Corporation aux Etats-Unis et/ou dans
d’autres pays.
Des informations récentes et des renseignements sur le code supplémentaire créé par des tiers sont disponibles à l’adresse suivante
http://www.adobe.com/go/thirdparty_fr/.
Adobe Systems France Tour Maine Montparnasse, 33 Avenue du Maine, BP 14, 75755 PARIS Cedex 15
A l’attention des utilisateurs du Gouvernement des Etats-Unis. Ce logiciel et sa documentation sont des « articles commerciaux »,
conformément à la définition de ce terme dans le document 48 C.F.R. §2.101, comprenant d’une part un « logiciel informatique
commercial » et d’autre part une « documentation de logiciel informatique commercial », conformément à la définition de ces
termes dans le document 48 C.F.R. §12.212 ou 48 C.F.R. §227.7202, si approprié. Conformément à l’article 48 C.F.R., alinéa
12.212 ou 48 C.F.R., alinéas 227.7202-1 à 227.7202-4, selon le cas, la licence applicable aux « Commercial Computer
Software » et « Commercial Computer Software Documentation » est accordée aux utilisateurs finaux faisant partie du
gouvernement des Etats-Unis (a) en tant que Commercial Items et (b) uniquement selon les droits accordés aux autres utilisateurs
finaux ayant accepté les termes et les conditions dudit contrat. Droits non publiés réservés aux termes de la loi sur les droits de
reproduction des USA. Adobe Systems Incorporated, 345 Park Ave, San Jose, CA 95110-2704, Etats-Unis. A l’attention des
utilisateurs du Gouvernement des Etats-Unis, Adobe s’engage à respecter la législation relative à l’égalité des chances y compris, le
cas échéant, les dispositions du décret 11246, tel qu’amendé, à la section 402 de la loi sur l’assistance aux vétérans du Vietnam
(Vietnam Era Veterans Readjustment Assistance Act) de 1974 (38 USC 4212), et à la section 503 de la loi sur la réadaptation
(Rehabilitation Act) de 1973, telle qu’amendée, et la réglementation des articles 41 CFR, alinéas 60-1 à 60-60, 60-250 et 60-741.
La clause relative à l’égalité des chances et les règlements énoncés dans la phrase précédente doivent être compris comme tels
lorsqu’il y est fait référence.
Table des matières
Introduction . . . . . . . . . . . . . . . . . . . . . . . . . . . . . . . . . . . . . . . . . . . . . 7
Nouveautés de la programmation Flash Lite . . . . . . . . . . . . . . . . . . . . . . . 7
Guide des supports pédagogiques . . . . . . . . . . . . . . . . . . . . . . . . . . . . . . . . 8
Ressources supplémentaires. . . . . . . . . . . . . . . . . . . . . . . . . . . . . . . . . . . . . 9
Conventions typographiques . . . . . . . . . . . . . . . . . . . . . . . . . . . . . . . . . . . . . 9
Chapitre 1 : Présentation générale de Flash Lite. . . . . . . . . . . . . . .11
Présentation de la technologie Flash Lite. . . . . . . . . . . . . . . . . . . . . . . . . .11
Disponibilité de Flash Lite 1.x. . . . . . . . . . . . . . . . . . . . . . . . . . . . . . . . . . . . 13
Présentation des types de contenu de Flash Lite . . . . . . . . . . . . . . . . . . 14
Flux de travaux lors de la création d’applications Flash Lite. . . . . . . . . 15
Fonctionnalités de création Flash Lite. . . . . . . . . . . . . . . . . . . . . . . . . . . . 16
Utilisation des modèles de document Flash Lite. . . . . . . . . . . . . . . . . . . 18
Application Flash Lite Hello World. . . . . . . . . . . . . . . . . . . . . . . . . . . . . . . 19
Présentation du lecteur Flash Lite autonome . . . . . . . . . . . . . . . . . . . . 22
Chapitre 2 : Création d’une application Flash Lite . . . . . . . . . . . 23
Présentation de l’application Café . . . . . . . . . . . . . . . . . . . . . . . . . . . . . . 23
Affichage de l’application terminée . . . . . . . . . . . . . . . . . . . . . . . . . . . . . 24
Création de l’application . . . . . . . . . . . . . . . . . . . . . . . . . . . . . . . . . . . . . . . 25
5
6
Introduction
Ce manuel constitue une introduction à l’application Macromedia® Flash®
Lite™ 1.x d’Adobe et décrit la façon de tester votre contenu via l’émulateur
Adobe® Device Central CS3 qui est intégré à Adobe® Flash® CS3
Professional. La principale différence d’utilisation de Flash Lite entre Flash
CS3 et les versions antérieures de Flash réside dans l’intégration de
l’émulateur de Flash Lite dans Device Central. Consultez la documentation
d’Adobe Device Cental pour plus d’informations.
Nouveautés de la programmation
Flash Lite
Flash inclut les nouvelles fonctionnalités suivantes qui permettent aux
développeurs de créer des applications Flash Lite :
Adobe Device Central Adobe Device Central comporte un émulateur
qui permet de prévisualiser la manière dont le contenu sera exécuté sur un
périphérique. L’émulateur peut être configuré de manière à reproduire les
fonctionnalités disponibles sur tout périphérique pris en charge.
L’émulateur propose également des informations de débogage qui vous
renseignent sur d’éventuels problèmes ou incompatibilités sur le
périphérique cible.
Adobe Device Central permet de
sélectionner vos périphériques de test et votre type de contenu Flash Lite.
Lorsque vous testez votre contenu dans l’émulateur d’Adobe Device
Central, vous pouvez choisir le périphérique de test que l’émulateur doit
reproduire.
Paramètres du périphérique
Adobe Flash CS3 Professional
comporte des modèles de document permettant de se lancer rapidement
dans la création de contenu pour des périphériques et des types de contenu
spécifiques.
Modèles de documents de périphérique
7
Guide des supports
pédagogiques
La documentation de Flash Lite inclut les supports suivants qui vous
permettront de vous familiariser avec la création d’applications Flash Lite :
8
Introduction
■
Prise en main de Flash Lite 1.x présente la technologie Flash Lite 1.x et
décrit le développement de contenu Flash Lite pour des périphériques
portables. Ce document inclut également un didacticiel détaillé pour la
création d’applications Flash Lite 1.x.
■
Développement d’applications Flash Lite 1.x est un guide complet sur la
création de contenu Flash Lite 1.x et contient des instructions pour
tester vos applications dans Adobe Device Central.
■
Guide de référence du langage ActionScript Flash Lite 1.x décrit toutes les
fonctionnalités du langage ActionScript disponibles pour les
développeurs de Flash Lite et fournit des exemples de code.
■
Formation à ActionScript Flash Lite 1.x complète le guide de référence
du langage et fournit des exemples de code supplémentaires ainsi
qu’une introduction à la rédaction de code ActionScript Flash 4 qui sert
de base au code ActionScript Flash Lite 1.x.
■
Les exemples d’application Flash Lite, disponibles à l’adresse suivante
http://www.adobe.com/go/learn_flt_samples_and_tutorials_fr,
illustrent les meilleures pratiques et les concepts indispensables qui sont
traités ou évoqués dans la présente documentation.
Ressources supplémentaires
Pour obtenir des informations récentes sur le développement d’applications
Flash Lite, avec des avis d’utilisateurs experts, des rubriques avancées, des
exemples, des conseils et autres mises à jour, consultez la page du pôle de
développement sur les périphériques et terminaux mobiles à l’adresse
suivante www.adobe.com/go/developer_flashlite_fr.
Pour bénéficier des TechNotes, des mises à jour de la documentation et des
liens utiles vers des ressources supplémentaires dans la communauté des
développeurs de Flash Lite, visitez le Support Flash Lite à l’adresse suivante
www.adobe.com/go/support_flashlite_fr.
Conventions typographiques
Ce manuel utilise les conventions typographiques suivantes :
■
La police en italique indique une valeur qui devrait être remplacée
(par exemple, dans le chemin d’un dossier).
■
La police de code indique
■
le code ActionScript.
La police de code en italique
identifie les paramètres
ActionScript.
■
La police en gras indique une entrée que vous devez saisir exactement à
l’identique.
■
Les guillemets doubles (" ") figurant dans les exemples de code
indiquent des chaînes délimitées. Les programmeurs peuvent
néanmoins également utiliser des guillemets simples.
Conventions typographiques
9
10
Introduction
CHAPITRE 1
Présentation générale
de Flash Lite
1
Ce chapitre contient les sections suivantes :
Présentation de la technologie Flash Lite . . . . . . . . . . . . . . . . . . . . . 11
Disponibilité de Flash Lite 1.x . . . . . . . . . . . . . . . . . . . . . . . . . . . . . . . 13
Présentation des types de contenu de Flash Lite. . . . . . . . . . . . . . 14
Flux de travaux lors de la création d’applications Flash Lite . . . . 15
Fonctionnalités de création Flash Lite . . . . . . . . . . . . . . . . . . . . . . . 16
Utilisation des modèles de document Flash Lite . . . . . . . . . . . . . . 18
Application Flash Lite Hello World . . . . . . . . . . . . . . . . . . . . . . . . . . 19
Présentation du lecteur Flash Lite autonome . . . . . . . . . . . . . . . . . 22
Présentation de la technologie
Flash Lite
Macromedia Flash Lite d’Adobe est une version d’Adobe Flash Player
conçue pour les téléphones portables. Elle combine les capacités et
fonctionnalités Flash avec la puissance de traitement et les configurations
des téléphones portables les plus vendus actuellement sur le marché.
Il existe actuellement deux versions de Flash Lite 1 : Flash Lite1.0 et Flash
Lite1.1, désignés ici collectivement Flash Lite1.x pour plus de clarté. Flash
Lite 1.x est composé des éléments suivants :
Le moteur de rendu principal
Le moteur de rendu gère l’ensemble du
rendu vectoriel et bitmap.
11
L’interpréteur ActionScript Flash Lite prend en charge la version du
langage ActionScript utilisé dans Macromedia® Flash® Player 4 d’Adobe, y
compris de nombreuses commandes spécifiques aux téléphones portables,
comme la récupération des informations relatives à l’heure et à la date à
partir du périphérique. Ce code ActionScript hybride de Flash Player 4
ainsi que les commandes et propriétés spécifiques à Flash Lite forment ce
que l’on appelle le code ActionScript Flash Lite 1.x.
Pour plus d’informations sur le code ActionScript Flash Lite 1.x, consultez
les manuels intitulés Guide de référence du langage ActionScript Flash Lite 1.x
et Formation à ActionScript Flash Lite 1.x.
Texte et polices Flash Lite prend en charge les champs texte statique,
dynamique et de saisie. Vous pouvez utiliser les polices disponibles sur le
périphérique ou intégrer des données de police dans votre fichier SWF
publié. Pour plus d’informations sur l’utilisation du texte et des polices
dans Flash Lite, consultez le Chapitre 2, « Utilisation du texte et des
polices » dans le manuel Développement d’applications Flash Lite 1.x.
Flash Lite 1.0 et Flash Lite 1.1 prennent tous les deux en charge les
formats audio de périphérique (par exemple, MIDI ou MFi). Flash Lite 1.1
prend également en charge les paramètres audio Flash standard. Pour plus
d’informations sur l’utilisation du son dans Flash Lite, consultez le
Chapitre 3, « Utilisation du son » dans le manuel Développement
d’applications Flash Lite 1.x.
Son
Flash Lite 1.1 prend en charge le chargement de
données externes et de fichiers SWF, ainsi que les commandes et propriétés
permettant d’obtenir des informations relatives à l’état des requêtes HTTP
et de la connectivité.
Connectivité réseau
Intégration de plates-formes et de périphériques Flash Lite permet
d’accéder à différentes commandes et fonctionnalités système, comme par
exemple passer des appels téléphoniques et envoyer des SMS, obtenir des
informations sur les capacités de la plate-forme ou connaître les actions de
l’utilisateur grâce aux boîtes de dialogue de saisie standard du périphérique.
12
Présentation générale de Flash Lite
Disponibilité de Flash Lite 1.x
Flash Lite 1.0 et Flash Lite 1.1 sont pris en charge sur de nombreux
périphériques portables vendus dans diverses régions et marchés dans le
monde. Certains de ces périphériques sont disponibles dans le monde
entier alors que d’autres ne sont vendus que dans certaines zones
géographiques spécifiques ou par des opérateurs de télécommunications
mobiles spécifiques. Sur certains périphériques, Flash Lite est pré-installé
par le fabricant ou l’opérateur de télécommunications mobiles ; sur les
autres en revanche, il faut l’installer après avoir acheté le périphérique.
Pour obtenir la liste la plus récente des périphériques prenant en charge
Flash Lite, consultez la page Web regroupant ces périphériques à l’adresse
suivante www.adobe.com/go/mobile_supported_devices_fr.
Les Périphériques disponibles dans le monde entier prenant en charge
Flash Lite sont les suivants : les périphériques de la gamme Symbian Series
60 de Nokia, les périphériques Sendo et Siemens ainsi que les
périphériques Symbian UIQ de Sony-Ericsson. A l’heure actuelle, la
plupart des périphériques disponibles dans le monde entier ne prennent en
charge que le lecteur Flash Lite autonome. Le lecteur autonome est installé
comme une application de « niveau supérieur » que l’utilisateur peut lancer
depuis le menu d’application de son périphérique (de la même manière
qu’une application de messagerie texte ou qu’un navigateur web mobile,
par exemple). Pour plus d’informations sur le lecteur Flash Lite autonome,
consultez la section « Présentation du lecteur Flash Lite autonome », à
la page 22.
A l’heure actuelle, le lecteur Flash Lite autonome n’est pré-installé sur
aucun périphérique disponible dans le monde entier. Vous pouvez acheter
ce lecteur autonome à des fins de développement dans le magasin en ligne
d’Adobe à l’adresse suivante www.adobe.com/go/store_fr.
Les Périphériques disponibles au niveau régional prenant en charge
Flash Lite sont plus nombreux que ceux disponibles dans le monde entier.
A l’heure actuelle, ces périphériques sont vendus principalement au Japon
et sont fournis avec Flash Lite pré-installé. Sur ces périphériques, Flash Lite
permet d’afficher plusieurs types de contenu différents, tels que des
économiseurs d’écran Flash et des sonneries animées. Pour plus
d’informations sur les types de contenu Flash Lite, consultez la section
« Présentation des types de contenu de Flash Lite », à la page 14.
Disponibilité de Flash Lite 1.x
13
Présentation des types de
contenu de Flash Lite
Avant de commencer à développer une application Flash Lite, vous devez
connaître les points suivants :
■
Le(s) périphérique(s) sur le(s)quel(s) le contenu sera exécuté, ou
périphériques cibles. Le lecteur Flash Lite est installé sur de nombreux
périphériques. Pour obtenir une liste complète des périphériques
équipés de Flash Lite, consultez la page regroupant les périphériques
pris en charge sur le site web d’Adobe à l’adresse suivante
www.adobe.com/go/mobile_supported_devices_fr.
■
Les types de contenu Flash Lite pris en charge par les périphériques
cibles. Toutes les installations Flash Lite prennent en charge un ou
plusieurs modes d’application, ou types de contenu. Par exemple, certains
périphériques utilisent Flash Lite pour activer les fonctionnalités
d’économiseurs d’écran et de sonneries animées Flash. D’autres utilisent
Flash Lite pour afficher du contenu Flash intégré dans des pages web
mobiles. Certains types de contenu ne prennent pas en charge toutes les
fonctionnalités Flash Lite.
Tous les types de contenu Flash Lite, associés à un périphérique particulier,
définissent un ensemble de fonctionnalités Flash Lite spécifiques
disponibles pour votre application. Par exemple, une application Flash
fonctionnant comme un économiseur d’écran n’est généralement pas
autorisée à établir des connexions réseau ou à télécharger des données.
Les fonctionnalités de test de Flash Lite sous Flash permettent de tester
différents périphériques et types de contenu Flash Lite. Vous pouvez ainsi
déterminer si votre application utilise des fonctionnalités non disponibles
pour le type de contenu que vous développez. Pour plus d’informations sur
le choix des périphériques cibles et des types de contenu, consultez le
Chapitre 5, « Test du contenu Flash Lite » dans le manuel Développement
d’applications Flash Lite 1.x.
14
Présentation générale de Flash Lite
Flux de travaux lors de la création
d’applications Flash Lite
La procédure de création de contenu Flash Lite est une méthode itérative
impliquant les étapes suivantes :
Identifier le(s) périphérique(s) cible(s) et le type de contenu Flash Lite
De nombreux périphériques ont des tailles d’écran différentes, prennent en
charge des formats audio différents et ont des profondeurs de couleur
d’écran différentes, entre autres facteurs. Ces facteurs peuvent influer sur la
conception ou l’implémentation de votre application.
En outre, de nombreux périphériques prennent en charge différents types
de contenu Flash Lite, tels que les économiseurs d’écran, les applications
autonomes ou les sonneries animées. Le type de contenu pour lequel vous
programmez détermine également les fonctionnalités disponibles pour
votre application. Pour plus d’informations sur les types de contenu de
Flash Lite, consultez la section « Présentation des types de contenu de Flash
Lite », à la page 14.
Adobe Flash CS3
Professional comprend l’émulateur d’Adobe Device Central CS3, qui
permet de tester votre application sans avoir à la transférer sur un
périphérique. L’émulateur permet de parfaire la conception de votre
application et de résoudre d’éventuels problèmes avant de la tester sur un
périphérique portable.
Création et test de votre application dans Flash
Cette opération
est importante car l’émulateur ne simule pas tous les aspects du
périphérique cible. Par exemple, un dégradé de couleur qui semble continu
sur l’émulateur peut apparaître avec des bandes lors de son affichage sur le
périphérique. Après avoir testé votre application sur un périphérique, si
désiré, vous aurez toujours la possibilité d’en affiner la conception dans
l’outil de programmation Flash.
Test de l’application sur le ou les périphériques cibles
Flux de travaux lors de la création d’applications Flash Lite
15
La capture d’écran ci-dessous illustre le développement itératif et la
procédure de test décrits ci-dessus.
Tests dans l’émulateur Adobe
Device Central
Modification du fichier FLA
dans Adobe Flash CS3
Test sur un périphérique
Fonctionnalités de création
Flash Lite
Cette section présente les fonctionnalités de Flash spécifiquement conçues
pour les développeurs Flash Lite. A l’exception de la fonctionnalité des
modèles pour périphériques, les fonctionnalités suivantes ne sont
disponibles que si le paramètre Version de votre document est défini sur
Flash Lite 1.0 ou Flash Lite 1.1 dans l’onglet Flash de la boîte de dialogue
Paramètres de publication. Pour plus de détails sur la spécification de la
version du fichier SWF de vos documents, consultez la section « Définition
d’options de publication pour le format de fichier Flash SWF » du guide
Utilisation de Flash.
16
Présentation générale de Flash Lite
Adobe Device Central permet de tester la manière dont du contenu Flash
Lite sera exécuté sur un périphérique. Il permet aussi de sélectionner un
autre périphérique de test, d’afficher des informations sur votre application
et de définir les options de débogage de l’émulateur. Certains périphériques
prennent en charge différents types de média (par exemple, différents types
de formats audio de périphérique) ainsi que divers types de contenu Flash
Lite, tels qu’un lecteur autonome, un économiseur d’écran ou un
navigateur. Lorsque vous prévisualisez votre application, l’émulateur simule
les fonctionnalités disponibles pour le périphérique de test sélectionné
fonctionnant comme le type de contenu spécifié.
Pour plus d’informations sur les types de contenu Flash Lite, consultez la
section « Présentation des types de contenu de Flash Lite », à la page 14.
contient une section fournissant des
informations sur les paramètres de votre périphérique actuel ainsi qu’un
bouton vous permettant d’ouvrir la boîte de dialogue Paramètres du
périphérique. Ce bouton n’est actif que si le paramètre Version de votre
document est défini sur Flash Lite 1.0 ou Flash Lite 1.1 dans l’onglet Flash
de la boîte de dialogue Paramètres de publication.
L’inspecteur des propriétés
Bouton Paramètres
du périphérique
Type de contenu et périphérique
de test actifs
Les modèles de document vous offrent un point de départ pour créer
différents types de contenu Flash Lite pour différentes catégories de
périphériques. Pour plus d’informations, consultez la section « Utilisation
des modèles de document Flash Lite », à la page 18.
Fonctionnalités de création Flash Lite
17
Utilisation des modèles de
document Flash Lite
Flash comporte plusieurs modèles utilisables comme points de départ pour
créer du contenu Flash Lite pour divers périphériques et types de contenu.
Lorsque vous créez un nouveau document à partir d’un des modèles de
Flash Lite, votre document est pré-configuré avec la taille de scène, les
paramètres de publication et les paramètres de périphérique adaptés au type
de périphérique spécifié. Dans certains cas, vous devrez ajuster les
dimensions par défaut de la taille de scène pour votre périphérique.
Dans les exemples et échantillons d’application de la présente
documentation, vous devez d’abord créer un nouveau document à partir de
l’un des modèles de documents Flash Lite.
Comme illustré ci-dessous, les modèles de documents Flash Lite sont
organisés en plusieurs groupes (Téléphones internationaux et Téléphones
japonais, par exemple). Le nom des modèles de chaque groupe inclut le
nom du périphérique cible et la taille de l’écran.
La catégorie des téléphones internationaux contient des modèles
permettant de créer des applications plein écran pour le lecteur Flash Lite
1.1 autonome sur les plates-formes Series 60 et UIQ. La catégorie des
téléphones japonais contient des modèles permettant de créer du contenu
pour les périphériques vendus sur le marché japonais. Pour plus
d’informations sur la disponibilité de Flash Lite sur les marchés mondiaux
et régionaux, consultez la section « Disponibilité de Flash Lite 1.x », à
la page 13.
18
Présentation générale de Flash Lite
Pour créer un nouveau document à partir d’un modèle
Flash Lite :
1.
Dans Flash, choisissez Fichier > Nouveau.
2.
Sélectionnez l’onglet Modèles dans la boîte de dialogue Nouveau
document.
3.
Sélectionnez une catégorie dans la liste correspondante :
■
Sélectionnez Téléphones internationaux si vous programmez une
application Flash Lite pour un téléphone disponible dans le monde
entier.
■
Sélectionnez Téléphones japonais si vous programmez une
application pour un téléphone disponible uniquement sur le
marché japonais.
4.
Sélectionnez un modèle dans la liste correspondante.
5.
Fermez la boîte de dialogue Nouveau document en cliquant sur le
bouton OK.
Application Flash Lite
Hello World
Dans cette section, vous allez créer une application Flash Lite simple et la
tester dans l’émulateur d’Adobe Device Central. L’objectif de ce didacticiel
est de vous familiariser avec les fonctionnalités de test et de programmation
pour périphériques portables d’Adobe Flash CS3 Professional, ainsi qu’avec
le processus de création général d’un contenu Flash Lite. Pour voir un
exemple d’application plus détaillé, consultez le Chapitre 2, « Création
d’une application Flash Lite », à la page 23.
Vous devez d’abord choisir les périphériques et le type de contenu Flash
Lite que vous ciblez. Dans le cadre de ce didacticiel, nous supposons que
vous développez du contenu pour le lecteur autonome Flash Lite 1.1 sur les
périphériques de la gamme Series 60 de Nokia. Tous les périphériques
Nokia Series 60 pris en charge ont la même taille de scène disponible
(176 x 208 pixels) ; par conséquent, la même application (fichier SWF)
devrait en principe s’exécuter sur tous ces périphériques.
Application Flash Lite Hello World
19
Pour commencer le développement, vous devez d’abord configurer les
paramètres de publication de votre document Flash, les paramètres du
document ainsi que les paramètres du périphérique en fonction du
périphérique et du type de contenu cibles. Vous pouvez effectuer ce
paramétrage manuellement à l’aide d’un nouveau document vierge ou bien
utiliser un modèle Flash Lite (voir « Utilisation des modèles de document
Flash Lite », à la page 18) pour créer un nouveau document pré-configuré
ayant les paramètres adaptés à votre périphérique et type de contenu cibles.
La procédure suivante explique comment créer et utiliser une aplication
simple, de type « Hello World ».
Pour configurer et créer une application Flash Lite simple :
1.
Démarrez Flash.
2.
Dans l’écran Flash principal, sélectionnez Créer > Document mobile
Flash. Flash exécute Adobe Device Central et affiche l’onglet Nouveau
document.
3.
Dans Device Central, activez les options FlashLite 1.1 dans la zone
Version du lecteur, ActionScript 2.0 dans la zone Version
d’ActionScript, et Lecteur autonome dans la zone Type de contenu.
4.
En bas de l’écran, cliquez sur Taille définie pour tous les périphériques
sélectionnés. Cette option permet de créer du contenu pour le lecteur
autonome Flash Lite.
5.
Cliquez sur Créer. La fenêtre de Flash est réactivée, et un nouveau
document est créé avec les paramètres de publication sélectionnés.
Lorsque vous sélectionnez un périphérique, la taille adaptée à celui-ci est
également sélectionnée.
6.
Dans le panneau Outils, sélectionnez l’outil Texte et faites-le glisser sur
la scène pour créer une zone de texte.
Tapez Hello, world! (ou tout autre texte) dans la zone de texte.
20
Présentation générale de Flash Lite
7.
Choisissez Contrôle > Tester l’animation pour exporter et afficher votre
application dans l’émulateur d’Adobe Device Central.
R E M A R QU E
8.
Pendant les tests dans Device Central, vous pouvez changer de
périphérique et de type de contenu pour voir l’effet de votre
application dans une autre plate-forme. Pour ce faire, doublecliquez sur un appareil dans le panneau Périphériques disponibles,
puis sélectionnez un nouveau type de contenu dans le panneau
Type de contenu. Lorsque vous revenez dans Flash, les derniers
paramètres que vous avez utilisés dans l’émulateur sont mémorisés.
Pour revenir dans Flash, choisissez Fichier > Retourner dans Flash.
Choisissez Contrôle > Tester l’animation pour afficher votre application
dans l’émulateur Adobe Device Central.
Application Flash Lite Hello World
21
Présentation du lecteur Flash
Lite autonome
Le lecteur Flash Lite 1.1 autonome est une application qui vous permet
d’ouvrir et d’afficher les fichiers SWF se trouvant sur la carte mémoire de
votre périphérique, accessibles depuis le navigateur web mobile de votre
périphérique ou bien reçus dans la boîte de réception de votre périphérique
via la technologie sans fil Bluetooth® ou une connexion infrarouge.
A l’heure actuelle, le lecteur autonome est disponible dans le monde entier
pour les plates-formes et périphériques suivants :
Plate-forme Series 60 :
■
Nokia 3600, 3620, 3650, 3660, 6260, 6600, 6620, 6630, 6670, 6680,
6681, 7610, N-Gage, N-Gage QD
■
Sendo X
■
Siemens SX1
Plate-forme UIQ :
■
Sony Ericsson P900, P910
En tant que développeur, vous pouvez acheter le lecteur Flash Lite 1.1
autonome pour les périphériques pris en charge. Vous le trouverez dans le
magasin en ligne d’Adobe à l’adresse suivante www.adobe.com/go/store_fr.
Pour obtenir une liste des questions les plus fréquemment posées
concernant l’achat du lecteur autonome, consultez la section FAQ de Flash
Lite 1.1 à l’adresse suivante www.adobe.com/go/bb660cc2_fr. Pour obtenir
de l’aide sur l’installation du lecteur, consultez la TechNote 4632f5aa à
l’adresse suivante www.adobe.com/go/4632f5aa_fr.
22
Présentation générale de Flash Lite
CHAPITRE 2
Création d’une
application Flash Lite
2
Dans cette section, vous allez développer une application Adobe Flash Lite
assurant la promotion d’un restaurant fictif appelé Café Townsend.
Les utilisateurs peuvent afficher une liste des spécialités servies et appeler le
restaurant pour réserver une table.
Ce chapitre contient les rubriques suivantes :
Présentation de l’application Café . . . . . . . . . . . . . . . . . . . . . . . . . . . 23
Affichage de l’application terminée . . . . . . . . . . . . . . . . . . . . . . . . . . 24
Création de l’application . . . . . . . . . . . . . . . . . . . . . . . . . . . . . . . . . . . . 25
Présentation de l’application Café
L’écran initial de l’application Café contient un texte de présentation sur le
restaurant ainsi qu’un menu composé de deux options : Specials et
Reservations. Pour sélectionner un élément de menu, l’utilisateur doit
appuyer sur les flèches Haut ou Bas de son périphérique pour définir le
focus, puis appuyer sur la touche de sélection pour confirmer la sélection.
L’écran principal de l’application Café
23
Si l’utilisateur sélectionne l’option de menu Specials, un écran permettant
de naviguer dans la liste des plats du jour apparaît. Pour parcourir les
images et les descriptions des plats, l’utilisateur doit appuyer sur la touche
programmable droite du périphérique (intitulée Next). Pour retourner dans
l’écran principal, l’utilisateur doit appuyer sur la touche programmable
gauche (intitulée Home).
L’écran Specials de l’application Café
Si l’utilisateur sélectionne l’option Reservations dans l’écran principal,
l’application initie un appel téléphonique vers le restaurant. Avant de
composer le numéro demandé, Flash Lite demande toujours à l’utilisateur
de confirmer le lancement de l’appel.
Affichage de l’application
terminée
Une version complète de l’application Café est installée avec Flash.
Vous pouvez afficher l’application finale dans l’émulateur Adobe Device
Central, ou, si une version autonome de Flash Lite 1.1 est installée sur un
de vos périphériques portables, vous pouvez transférer le fichier SWF sur ce
périphérique pour l’y afficher.
24
Création d’une application Flash Lite
Pour afficher l’application terminée dans Adobe Device
Central :
1.
Dans Flash, ouvrez le fichier cafe_tutorial_complete.fla qui se trouve à
l’adresse suivante www.adobe.com/go/learn_flt_samples_and_tutorials_fr.
Cette page Web regroupe des didacticiels et des exemples : repérez,
téléchargez et décompressez le fichier .zip correspondant à votre version
de Flash Lite, puis affichez le dossier Tutorial Assets qu’il contient et
sélectionnez le fichier qui vous intéresse.
2.
Choisissez Contrôle > Tester l’animation pour lancer l’application dans
l’émulateur.
3.
Pour interagir avec l’application, procédez comme suit :
■
Dans l’écran principal, cliquez sur la flèche Bas du clavier de
l’émulateur pour sélectionner l’élément de menu Specials.
Cliquez ensuite sur la touche de sélection de l’émulateur pour
afficher l’écran Specials.
■
Dans l’écran Specials, cliquez sur la touche programmable droite
(Next) de l’émulateur pour afficher l’image et la description de
chaque plat. Cliquez sur la touche programmable gauche (Home)
pour retourner dans l’écran principal.
■
Dans l’écran principal, sélectionnez l’élément de menu Reservations
pour passer un appel téléphonique au restaurant.
Création de l’application
Cette section contient des procédures détaillées vous montrant comment
recréer l’application Café. Le didacticiel est divisé en trois parties :
■
Sélection de vos périphériques de test et de vos types de contenu.
Dans cette section, vous allez configurer les paramètres de publication,
les paramètres de document ainsi que les paramètres de périphérique de
votre document Flash.
■
Création du menu pour l’écran principal de l’application. Dans cet
écran, l’utilisateur peut afficher les images et les descriptions des plats
du jour à partir d’un menu simple, ou bien appeler le restaurant pour
faire une réservation.
Création de l’application
25
■
Création de l’écran Specials. Dans cet écran, l’utilisateur peut appuyer
sur la touche programmable gauche du périphérique pour parcourir les
images et descriptions des plats servis chaque jour au déjeuner dans le
café, ou bien appuyer sur la touche programmable droite pour
retourner à l’écran principal.
Cette section contient les rubriques suivantes :
Sélection des périphériques de test et des types de contenu . . . . . . . . . . .26
Création du menu pour l’écran principal . . . . . . . . . . . . . . . . . . . . . . . . . . . . . .26
Création de l’écran Specials . . . . . . . . . . . . . . . . . . . . . . . . . . . . . . . . . . . . . . . 29
Sélection des périphériques de test et des
types de contenu
Device Central permet de sélectionner les périphériques et le type de
contenu que vous ciblez. Lorsque vous testez votre application dans Adobe
Device Central, l’émulateur est configuré pour adapter la configuration du
lecteur au périphérique et au type de contenu cibles.
Ces paramètres sont définis lors de la création du document mobile Flash.
Pour obtenir des informations détaillées sur la création, du début jusqu’à la
fin, de nouveaux documents, reportez-vous à « Application
Flash Lite Hello World », à la page 9.
Création du menu pour l’écran principal
Dans cette section, vous allez créer le menu de l’écran principal de
l’application. Ce menu se compose de deux options : Specials et
Reservations. L’option Specials dirige l’utilisateur vers un écran affichant les
images et descriptions des plats du jour du café. L’option Reservations
initie un appel téléphonique vers le café pour permettre à l’utilisateur de
faire une réservation.
26
Création d’une application Flash Lite
Le menu comprend deux boutons Flash standard qui définissent les états
Dessus, Survolé et Enfoncé. L’utilisateur donne le focus à l’un de ces
boutons en appuyant sur les flèches Haut ou Bas sur son périphérique.
Lorsqu’un bouton a le focus, il affiche l’état survolé. Le bouton qui a le
focus produit un événement de bouton press lorsque l’utilisateur appuie
sur la touche de sélection sur le périphérique. La navigation par tabulation
par défaut permet de créer facilement une interface utilisateur simple pour
une application Flash Lite. Pour plus d’informations sur l’utilisation de la
navigation par tabulation, consultez la section « Utilisation de la navigation
par tabulation dans Flash Lite » du manuel Développement d’applications
Flash Lite 1.x.
Pour créer le menu de l’écran principal :
1.
Dans Flash, ouvrez le fichier que vous avez enregistré dans la section
précédente (voir « Sélection des périphériques de test et des types de
contenu », à la page 26).
2.
Dans la fenêtre Scénario (Fenêtre > Scénario), sélectionnez l’image 1
dans le calque du menu.
3.
Pour créer le menu, ouvrez le panneau Bibliothèque (Fenêtre >
Bibliothèque) et faites glisser une occurrence du symbole de bouton
appelée Specials Button sur la scène.
Positionnez le bouton sous le champ texte (déjà en place) présentant le
restaurant.
4.
Faites glisser une occurrence du symbole de bouton appelée
Reservations sur la scène et positionnez-la sous le bouton Specials,
comme indiqué dans l’illustration suivante :
Création de l’application
27
5.
Sélectionnez le bouton Specials et ouvrez le panneau Actions (Fenêtre >
Actions).
6.
Ajoutez le code suivant au panneau Actions :
on(press) {
gotoAndStop("specials");
}
Ce code de gestionnaire d’événements place la tête de lecture sur
l’image intitulée Specials lorsque l’utilisateur sélectionne ce bouton.
Vous allez créer le contenu de cette image dans la section suivante (voir
« Création de l’écran Specials », à la page 29).
7.
Dans la scène, sélectionnez le bouton Reservations et ouvrez de nouveau
le panneau Actions.
8.
Dans le panneau Actions, entrez le code suivant :
on(press) {
getURL("tel:1-415-555-1212");
}
Lorsque l’utilisateur sélectionne l’élément de menu Reservations, Flash
lite effectue un appel téléphonique vers le numéro spécifié. Flash Lite
invite toujours l’utilisateur à autoriser ou refuser une demande de
composition de numéro à partir d’un fichier SWF. Pour plus
d’informations, reportez-vous à « Lancement d’un appel téléphonique »
du guide Formation à ActionScript Flash Lite 1.x.
9.
Dans le scénario, sélectionnez l’image 1 dans le calque Actions.
10. Ouvrez
le panneau Actions et entrez le code suivant :
stop();
_focusRect = false;
fscommand2("resetsoftkeys");
fscommand2("setquality", "high");
fscommand2("fullscreen", "true");
Ce code produit le résultat suivant :
28
■
Arrête la tête de lecture sur cette image.
■
Désactive l’affichage du rectangle de focus jaune dessiné par défaut
par Flash Lite autour du bouton ou du champ texte de saisie avec le
focus courant (voir « Présentation du rectangle de focus » dans le
manuel Développement d’applications Flash Lite 1.x).
Création d’une application Flash Lite
11.
■
Réinitialise les touches programmables sur leurs paramètres par
défaut. (Dans la suite de ce didacticiel, vous allez ajouter du code
permettant d’enregistrer les touches programmables utilisées par
votre application.)
■
Définit la qualité du rendu du lecteur sur high (élevée). Par défaut,
Flash Lite affiche une qualité moyenne pour le contenu graphique.
■
Oblige le lecteur à afficher l’application en plein écran.
Pour tester votre travail, sélectionnez Contrôle > Tester l’animation.
12. Dans l’émulateur, cliquez sur les flèches Haut ou Bas du clavier à l’aide
de votre souris (ou bien appuyez sur les flèches Haut ou Bas du clavier
de votre ordinateur) pour donner le focus au bouton Specials.
Lorsque le bouton Specials a le focus, le bouton affiche l’état Survolé.
13.
Cliquez sur la touche de sélection du clavier de l’émulateur (ou bien
appuyez sur la touche Entrée de votre clavier) pour sélectionner
l’élément de menu.
A ce stade, l’écran Specials ne contient aucune fonctionnalité. Dans la
section suivante, vous allez ajouter de l’interactivité et des animations
pour créer cet écran (voir « Création de l’écran Specials », à la page 29).
Création de l’écran Specials
Dans cette section, vous allez créer les éléments de l’interface utilisateur
permettant de parcourir les images et descriptions de chaque plat. L’écran
des plats du jour comprend les éléments suivants :
■
Une animation qui assure la transition entre les images de chaque plat.
■
Des champs texte dynamique qui affichent le nom et la description de
chaque plat.
■
Les éléments de l’interface utilisateur permettant de naviguer entre les
différents plats et de retourner à l’écran principal de l’application.
Cette section du didacticiel est divisée en deux parties. Dans la première
partie, vous allez créer l’animation qui assure la transition entre les images
de chaque plat. Dans la seconde partie, vous allez ajouter des éléments
d’interface utilisateur et du code ActionScript pour permettre à
l’utilisateur de naviguer entre les images et d’afficher le nom et la
description de chaque plat.
Création de l’application
29
Cette section contient les rubriques suivantes :
Création de l’animation d’images . . . . . . . . . . . . . . . . . . . . . . . . . . . .30
Ajout d’éléments de navigation et de texte à l’écran Specials . . . 33
Création de l’animation d’images
Dans cette section, vous allez créer l’animation interpolée qui assure la
transition entre les images de chaque plat. A la fin de cette section,
l’animation sera lue sans discontinuer. Dans la suite de ce didacticiel, vous
allez ajouter des éléments de navigation et du code ActionScript pour
permettre à l’utilisateur de contrôler l’animation à l’aide de la touche
programmable droite du périphérique.
Pour créer l’animation, vous allez utiliser un clip prédéfini contenant des
images de tous les plats organisées dans une colonne verticale. Vous allez
utiliser un calque de masque pour n’afficher qu’une seule des images. Vous
allez ensuite créer une série d’interpolations permettant de déplacer le clip
vers le haut et d’afficher ainsi une image différente. La dernière image du
clip est une duplication de la première, ce qui permet à la séquence
d’animation de retourner à son état initial une fois que l’utilisateur a
consulté la dernière image. L’image suivante illustre ces concepts :
Clip d’images masqué
Objet du calque de masquage
Sens de l’interpolation
Image dupliquée
Dans la dernière section de ce didacticiel, vous allez ajouter du code
ActionScript et des éléments d’interface utilisateur pour permettre à
l’utilisateur de contrôler la séquence d’animation.
30
Création d’une application Flash Lite
Pour créer l’animation d’images :
1.
Ouvrez le fichier que vous avez enregistré dans la section précédente
(voir « Création du menu pour l’écran principal », à la page 26).
2.
Dans le scénario, sélectionnez l’image-clé de l’image 10 dans le calque
intitulé Specials photos.
3.
Ouvrez le panneau Bibliothèque et faites glisser le symbole nommé Clip
Specials sur la scène.
La suite de ce didacticiel fait référence à ce clip simplement sous le nom
clip d’images.
4.
Une fois la nouvelle occurrence de clip sélectionnée, définissez les deux
coordonnées x et y du clip sur 0 dans l’inspecteur des propriétés.
Cette action aligne le coin supérieur gauche du clip d’images avec le
coin supérieur gauche de la scène.
5.
Dans le calque Specials photos, insérez des images-clés dans les
images20, 30, 40 et 50, comme indiqué dans l’illustration ci-dessous :
6.
Dans le scénario, sélectionnez l’image-clé de l’image 20.
7.
Dans la scène, sélectionnez le clip d’images et définissez sa coordonnée
y sur -100 dans l’inspecteur des propriétés.
Cette action déplace le clip de 100 pixels vers le haut sur la scène.
8.
Sélectionnez l’image-clé de l’image 30 dans le scénario, sélectionnez le
clip d’images, puis définissez sa coordonnée y sur -200 dans l’inspecteur
des propriétés.
9.
Sélectionnez l’image-clé de l’image 40, sélectionnez le clip d’images,
puis définissez sa coordonnée y sur -300 dans l’inspecteur des propriétés.
10. Sélectionnez
l’image-clé de l’image 50, sélectionnez le clip d’images,
puis définissez sa coordonnée y sur -400 dans l’inspecteur des propriétés.
11.
Sélectionnez l’image-clé de l’image 10, puis sélectionnez l’option
Mouvement dans le menu Interpolation de l’inspecteur des propriétés.
Cette action interpole la position du clip d’images entre les images-clés
des images 10 et 20.
12. Pour créer des transitions entre les autres images, répétez l’étape
11 pour
les images-clés situées dans les images 20, 30 et 40.
Création de l’application
31
13.
Pour créer le calque de masque, sélectionnez le calque Specials photos
dans le scénario puis sélectionnez Insérer > Scénario > Calque (ou
cliquez sur le bouton Insérer un calque dans le scénario).
14. Insérez
15.
une image-clé dans l’image 10 du nouveau calque de masque.
L’utilisation de l’outil Rectangle dans le panneau Outils crée un
rectangle au-dessus de la première image (la plus au-dessus) dans le clip
d’images des plats.
Peu importe la couleur de remplissage que vous utilisez pour le
rectangle, elle doit être totalement opaque.
Rectangle de masquage
32
16.
Pour vous assurer que le rectangle recouvre toute la zone de l’image,
double-cliquez dessus pour le sélectionner, puis utilisez l’inspecteur des
propriétés pour définir ses deux coordonnées x et y sur 0, sa largeur sur
176 et sa hauteur sur 100.
17.
Cliquez avec le bouton droit de la souris (Windows) ou en appuyant sur
la touche Contrôle (Macintosh) sur le calque Specials dans le scénario,
puis sélectionnez Masque dans le menu contextuel.
Création d’une application Flash Lite
Le calque est converti en calque de masque, signalé par une icône de
calque de masque. Le calque situé immédiatement au-dessous est lié au
calque de masque et son contenu affiché à travers la zone remplie sur le
masque. Pour plus d’informations sur l’utilisation des calques de
masque, consultez la section Utilisation de calques de masque du
manuel Utilisation de Flash.
Calque de
masque
Calque
masqué
Zone masquée
sur la scène
18.
Enregistrez vos modifications (Fichier > Enregistrer).
A ce stade, si vous testiez l’application dans l’émulateur, l’animation que
vous avez créée serait lue jusqu’à la fin puis s’arrêterait. Dans la section
suivante (voir « Ajout d’éléments de navigation et de texte à l’écran
Specials », à la page 33), vous allez ajouter du code ActionScript
permettant d’arrêter l’animation à chaque image-clé, ainsi que des éléments
d’interface utilisateur permettant à l’utilisateur de naviguer entre les
images.
Ajout d’éléments de navigation et de texte à
l’écran Specials
Dans cette section, vous allez ajouter de l’interactivité à l’écran Specials
pour permettre à l’utilisateur de contrôler la transition entre chaque
animation. Vous allez également ajouter des champs texte dynamique
affichant le nom et la description de chaque image.
Pour ajouter du texte devant afficher les noms et les
descriptions des plats :
1.
Dans Flash, ouvrez le fichier que vous avez terminé dans la section
précédente (voir « Création du menu pour l’écran principal », à
la page 26).
2.
Dans le scénario, sélectionnez l’image 10 dans le calque Texte.
Création de l’application
33
3.
Dans le panneau Outils, sélectionnez l’outil Texte et tracez un champ
texte sous la première image de plats masquée.
Ce champ texte affichera le nom du plat dont l’image est actuellement
affichée.
Champ texte devant afficher le nom
du plat
4.
5.
34
En maintenant le champ texte sélectionné sur la scène, effectuez les
modifications suivantes dans l’inspecteur Propriétés :
■
Sélectionnez Texte dynamique dans le menu déroulant Type
de texte.
■
Sélectionnez Verdana dans le menu contextuel Police.
■
Sélectionnez l’option de style de texte Italique.
■
Définissez la taille de la police sur 10.
■
Sélectionnez Bitmap (sans anti-alias) dans le menu contextuel
Méthode de rendu des polices.
■
Tapez titre dans le champ Var. Il s’agit du nom de variable attribué
au champ texte dynamique.
Créez un autre champ texte sous le premier pour afficher une courte
description du plat consulté par l’utilisateur.
Création d’une application Flash Lite
6.
A l’aide de l’outil Sélection, redimensionnez le champ texte de sorte
que sa taille soit au moins trois fois plus grande que celle de l’autre
champ texte.
Champ texte devant afficher la description
du plat
7.
En maintenant le champ texte sélectionné sur la scène, effectuez les
modifications suivantes dans l’inspecteur Propriétés :
■
Sélectionnez Texte dynamique dans le menu déroulant
Type de texte.
■
Sélectionnez Multiligne dans le menu déroulant Type de ligne.
■
Sélectionnez Verdana dans le menu déroulant Police.
■
Définissez la taille de la police sur 10.
■
Sélectionnez Bitmap (sans anti-alias) dans le menu déroulant
Méthode de rendu des polices.
■
Tapez description dans le champ Var.
8.
Dans le scénario, sélectionnez l’image-clé de l’image 10 dans le calque
Actions.
9.
Ouvrez le panneau Actions et ajoutez le code suivant :
title = "Summer salad";
description = "Butter lettuce with apples, blood orange
segments, gorgonzola, and raspberry vinaigrette.";
fscommand2("SetSoftKeys", "Home", "Next");
stop();
Ce code affiche le nom et la description du plat actuellement consulté
par l’utilisateur et arrête la tête de lecture. La commande SetSoftKeys
enregistre les touches programmables du périphérique qui permettront
à l’utilisateur de revenir à l’écran d’accueil, ou bien de naviguer entre les
différents plats.
Création de l’application
35
10. Dans le calque Actions, sélectionnez l’image-clé de l’image
20 et saisissez
le code suivant dans le panneau Actions :
title = "Chinese Noodle Salad";
description = "Rice noodles with garlic sauce, shitake
mushrooms, scallions, and bok choy.";
stop();
11.
Dans le calque Actions, sélectionnez l’image-clé de l’image 30 et saisissez
le code suivant dans le panneau Actions :
title = "Seared Salmon";
description = "Filet of wild salmon with caramelized
onions, new potatoes, and caper and tomato salsa.";
stop();
12. Dans le calque Actions, sélectionnez l’image-clé de l’image
40 et saisissez
le code suivant dans le panneau Actions :
title = "New York Cheesecake";
description = "Creamy traditional cheesecake served with
chocolate sauce and strawberries.";
stop();
13.
Dans le calque Actions, sélectionnez l’image-clé de l’image 50 et saisissez
le code suivant dans le panneau Actions :
gotoAndStop("specials");
Ce code renvoie la tête de lecture au début de la séquence d’animation.
Les première et dernière images de la séquence d’animation sont
identiques, ce qui crée l’illusion d’une animation continue.
14. Enregistrez
vos modifications.
Vous allez ensuite ajouter des éléments de navigation à l’écran Specials
pour permettre à l’utilisateur de parcourir les images et descriptions de
chaque plat.
Pour ajouter des éléments de navigation à l’écran Specials :
36
1.
Ouvrez le fichier que vous avez terminé dans la section précédente.
2.
Dans le panneau Bibliothèque (Fenêtre > Bibliothèque), recherchez le
symbole nommé graphique Home et faites-le glisser vers le coin
inférieur gauche de la scène.
3.
Dans l’inspecteur des propriétés, définissez la coordonnée x du
graphique Home sur 0 et sa coordonnée y sur 188.
4.
Faites glisser le symbole nommé graphique Next de la Bibliothèque
jusqu’au coin inférieur droit de la scène.
Création d’une application Flash Lite
5.
Dans l’inspecteur des propriétés, définissez la coordonnée x du
graphique sur 120 et sa coordonnée y sur 188.
La scène de votre application doit ressembler à la capture d’écran
ci-dessous :
6.
Dans le scénario, sélectionnez l’image-clé de l’image 10 dans le calque
intitulé Key Catcher (Détecteur de touches).
7.
Depuis la Bibliothèque, faites glisser le symbole du bouton de détecteur
de touches et placez-le dans la zone de travail en dehors de la scène.
REMARQUE
Pour afficher l’espace de travail, dans Flash, choisissez Affichage >
Zone de travail.
Bouton de détecteur
de touches
Zone de travail
Ce bouton a pour but de « détecter » les événements de pression de
touches ActionScript initiées par l’utilisateur, puis de répondre par
l’action appropriée. Pour plus d’informations sur l’utilisation des
boutons de détecteur de touches, consultez la section « Création d’un
bouton de détecteur de touches » du manuel Développement
d’applications Flash Lite 1.x.
Création de l’application
37
8.
Sélectionnez le bouton de détecteur de touches, et dans le panneau
Actions, entrez le code suivant :
// Gestion de l’événement de touche programmable
// droite (bouton "Next") :
on(keyPress "<PageDown>") {
play();
}
// Gestion de l’événement de touche programmable
// gauche (bouton « Home ») :
on(keyPress "<PageUp>") {
gotoAndStop("main");
}
Le premier gestionnaire on(keyPress) avance l’animation d’images
jusqu’à l’image suivante dans la séquence ; le deuxième gestionnaire
renvoie la tête de lecture sur l’écran principal de l’application.
9.
38
Choisissez Contrôle > Tester l’animation pour tester l’application finale
dans l’émulateur.
Création d’une application Flash Lite
Index
A
animation interpolée 30
application Cafe Townsend
création d'éléments de navigation 33
création de l'animation Specials 30
création de l'écran Specials 29
création du menu principal 26
présentation 23
application Hello World 19
présentation de la programmation 15
présentation de la technologie 11
types de contenu 14
fonctions de création Flash Lite
émulateur 16
paramètres du périphérique 16
I
Inspecteur des propriétés, bouton Paramètres du
périphérique 17
C
calques de masque, utilisation 30
champs texte
définition de propriétés 33
dynamique 33
création d'éléments de navigation
création d'un bouton de détecteur de touches 33
utilisation des boutons 26
utilisation des touches programmables 33
M
modèles de document
présentation 18
téléphones internationaux 18
téléphones japonais 18
utilisation 18
P
D
disponibilité de Flash Lite 13
E
émulateur Adobe Device Central 17
F
Flash Lite
disponibilité 13
fonctions de création dans Flash 16
lecteur autonome 13
périphériques cibles 14
périphériques de test 14
processus de création de contenu 15
T
taille de scène disponible 19
texte dynamique, champ 33
touches programmables, utilisation 33
types de contenu 14
types de contenu Flash Lite 14
39
40
">
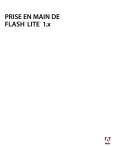
Lien public mis à jour
Le lien public vers votre chat a été mis à jour.