SOCLLLife Wireless HDMI dongle Manuel utilisateur
PDF
ダウンロード
ドキュメント
Merci d'avoir acheté dans notre magasin. VeuillezcontacternotreEmailsi vousavez des questions sur cet article: [email protected] Ce code est les moyens de connexion que nous faisons, ne vous inquiétez pas, s'il vous plaît ! Vous pouvez clairement utiliser notre dongle hdmi sans fil via cette vidéo d'installation :) Comment obtenir de bons résultats avec votre nouveau dongle HDMI sans fil? Comment installer ce dongle HDMI sans fil? L'installation est liée à l'appareil que vous utilisez. 1. Branchez tous les câbles en conséquence dans l'appareil (veuillez ne pas oublier de connecter le câble USB à un chargeur 5V / 1A pour l'alimentation.) 2. Vous verriez un écran bleu à la télévision. Pour les appareils Apple 3. Connectez votre iPhone / iPad au WiFi du MiraScreen. (Veuillez vérifier le nom et le mot de passe WiFi sur l'écran bleu.) 4. Faites glisser votre doigt vers le bas / haut sur votre iPhone et appuyez sur «AirPlay Mirroring», sélectionnez «MiraScreen» comme cible, puis terminé. Pour les appareils Android 3. Trouvez la fonction «Cast» sur votre téléphone / tablette. Pour les appareils Windows 3. Trouvez la fonction «Projet» dans la fenêtre inférieure droite de votre ordinateur portable / PC. 4. Sélectionnez «Activer l'affichage sans fil», appuyez sur «MiraScreen» comme (Voici l'exemple du cible, puis terminé. système Windows 10). 4.Choisissez le mode que vous aimez. «Dupliquer» pour le mode miroir ou «Étendre» pour le mode étendu. Remarque Pour les appareils Apple: Après les étapes ci-dessus, vous avez connecté avec succès ce dongle à votre iPhone / iPad et l'écran du téléphone peut être diffusé sur la télévision. MAIS Internet, ce sont les données cellulaires de votre iPhone. Si vous souhaitez utiliser le Wi-Fi de votre maison pour regarder des vidéos via ce dongle, veuillez continuer à suivre les étapes suivantes: 1. Utilisez votre navigateur iPhone / iPad pour accéder à l'adresse IP indiquée cidessous sur l'écran bleu (http://192.168.203.1) 2. Cliquez sur "Internet" --- Choisissez le routeur de votre domicile --- Entrez le mot de passe 3. Ouvrez le paramètre WLAN de votre iPhone / iPad et connectez votre appareil au Wi-Fi de votre domicile. 4. Appuyez sur AirPlay Mirroring, sélectionnez MiraScreen comme cible, puis terminé. Remarque: après le premier réglage, vous n'avez pas besoin de le connecter à chaque fois, il suffit de brancher et de jouer. Vous pouvez également trouver les vidéos d'opération sur YouTube: 1. Pour Android: https://youtu.be/9K3Udl2Au kc 2. Pour IOS: https://youtu.be/NU4tekcT 06k 3. Pour Window: https://youtu.be/BOnAHQuyv us FAQ sur le dongle HDMI sans fil: Q: Pourquoi mon ordinateur portable / PC ne parvient-il pas à trouver une connexion avec ce dongle? R: Veuillez vérifier si votre appareil dispose de la fonction Bluetooth et Wi-Fi. Si non, il faudrait un récepteur Wi-Fi pour configurer la connexion. Q: Pourquoi n'y a-t-il que du son ou de l'image lorsque vous regardez Netflix, Amazon Video, Disney +, Sky go ou d'autres applications similaires? R: Si vous utilisez des appareils Apple, veuillez noter qu'en raison de la protection des droits d'auteur vidéo «HDCP», pour les appareils Apple, ce produit n'est pas compatible avec les applications basées sur un abonnement qui doivent être payées pour être visionnées. Si vous utilisez des appareils Android ou Windows, mais que vous ne pouvez pas regarder les applications mentionnées ci-dessus, veuillez essayer la méthode suivante. 1. Téléchargez l'application "Google Home". 2. Après avoir bien connecté le produit, allumez votre téléphone et recherchez le nom WiFi: MiraScreen XXX, puis entrez le mot de passe: 12345678 (Veuillez vérifier le nom et le mot de passe WiFi sur l'écran bleu.) 3.Ouvrez le navigateur et recherchez ce site Web: 192.168.203.1 (Vous pouvez trouver le site Web en bas de l'écran bleu.) 4. Cliquez sur "Internet" --- Trouvez le nom WiFi de votre maison --- Entrez le mot de passe. 5. Ouvrez le paramètre WLAN de votre téléphone et connectez-vous au WiFi de votre maison. 6. Ouvrez l'application «Google Home» et sélectionnez «MiraScreen XXX» comme cible. Ensuite, vous pourriez voir votre téléphone s'afficher sur l'écran du téléviseur :) Q: Dois-je reconnecter le dongle d'affichage Wi-Fi à chaque fois ou est-ce qu'il se reconnectera automatiquement? R: Le Dongle HDMI sans fil se reconnectera automatiquement une fois la connexion terminée pour la première fois. Q: Pourquoi mon écran devient-il noir? R: Veuillez vérifier si vous avez branché le câble USB dans le chargeur USB pour l'alimentation électrique. Veuillez ne pas brancher le câble USB sur le port USB du téléviseur, car cela pourrait entraîner une alimentation électrique insuffisante. Veuillez connecter le câble USB à un chargeur USB 5V / 1A. Q: Pourquoi les connexions sont-elles fréquemment interrompues? Pourquoi je ne pouvais pas utiliser ce dongle pour regarder des applications vidéo, y compris YouYube? R: Veuillez essayer la méthode suivante.. 1. Connectez bien cet élément 2. Utilisez le navigateur de votre téléphone http://192.168.203.1 (apparaît sur l'écran bleu) pour rechercher l'adresse 3. Cliquez sur "Mode de compatibilité"------ Activez-le (S'il n'y a pas d'option de "Mode de compatibilité", veuillez le mettre à jour. Les étapes de mise à niveau sont les suivantes.) 1.Utilisez le navigateur de votre téléphone http://192.168.203.1 (apparaît sur l'écran bleu) pour rechercher l'adresse 2. Cliquez sur "Mettre à jour" ----- Vous verrez une fenêtre pop-up, puis choisissez de la mettre à niveau. (parfois, la fenêtre contextuelle apparaît automatiquement, choisissez simplement de la mettre à niveau) 3. Veuillez attendre le téléchargement. 4. Après la mise à niveau, l'élément redémarrerait. Ensuite, veuillez le reconnecter. Après avoir bien connecté l'élément, utilisez le navigateur de votre téléphone pour rechercher l'adresse http://192.168.203.1 4. 6. Cliquez sur "Mode de compatibilité"------ Activez-le En Contact Avec Nous Si vous avez des questions sur nos produits, n'hésitez pas à nous contacter par e-mail: [email protected] ">
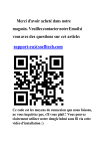
公開リンクが更新されました
あなたのチャットの公開リンクが更新されました。