1 Introduction La Acer Projector Gateway (APG) est un système intégré intelligent qui améliore les présentations via votre projecteur Acer. L’APG fournit une connectivité polyvalente des sources et les derniers outils d’eDisplayPro Management pour l’affichage en réseau, et prend en charge de la lecture du contenu multimédia via le décodeur intégré et encore plus. Fonctionnalités réseau de l’APG • • • • • • • • Projection sans fil haute performance via un adaptateur Wi-Fi USB Acer ou un port RJ-45 pour les connexions câblées (uniquement pour les modèles avec port RJ-45). Le projecteur peut agir comme point d’accès (AP) ou fonctionner en Mode WiFi con-current lors de l’affichage en réseau. Les utilisateurs peuvent facilement lancer Acer eDisplayPro Management pour une projection en plein écran, G/D, écran divisé en 4 et activer la diffusion vidéo en haute qualité. Fonctionnalités d’affichage sans fil puissantes prêtes pour les appareils avec différents système d’exploitation (MS Windows, Mac OS, Android, iOS). Prend en charge la sécurité du réseau sans fil (WPA-PSK, WPA2-PSK). Acer Projector Gateway Web Management permet un contrôle sur le Web du projecteur Acer pour les notebooks/PC Windows (seulement quand le projecteur est en mode AP). Prend en charge la mis à niveau du micrologiciel par clé USB. Compatible Crestron (uniquement pour les modèles avec port RJ-45). Fonctionnalités multimédia • • • • • • • • Interface utilisateur chic et élégante pour une meilleure expérience. Vous pouvez profiter de lecture du contenu multimédia et des documents via la mémoire interne, les clés USB et les cartes SD (pour certains modèles). Prend en charge les formats d’image BMP et JPEG haute résolution, les diaporamas et divers effets de diaporama pour la meilleure expérience d’affichage. Prend en charge les formats audio MP3, PCM et WMA..., le spectre musical et fonction de lecture aléatoire pour votre plaisir. Prend en charge les formats vidéo MPEG4, H.264, WMV, MKV et RMVB... et la lecture vidéo fluide en 1080p à 30Hz. Prend en charge la lecture des documents Office (Word, Excel, Powerpoint, PDF). Contrôle facile pour toutes les fonctions multimédia avec la télécommande. Vous pouvez afficher en miroir ou étendre votre écran via la source USB B ou la connexion USB. Français Acer Projector Gateway Français 2 Pour commencer Connecter un appareil multimédia au projecteur 1 2 3 4 USB B # Composant Description 1 Port réseau Se connecte à un réseau Ethernet 10/100. 2 Mini USB Projette l’écran du notebook/PC via mini USB (USB B ou Connexion USB). REMARQUE : USB type A est pour l’affichage USB (gamme K1). 3 USB type A Se connecte au lecteur flash USB pour la lecture multimédia. Ou se connecte à un adaptateur Wi-Fi USB (en option). REMARQUE : Pour activer la fonction sans fil, l’adaptateur sans fil USB doit être branché sur le port USB A/USB A1/dongle sans fil. 4 Emplacement pour carte SD (pour certains modèles) Insérez la carte SD pour la lecture multimédia. Pour basculer entre les différentes entrées, appuyez SOURCE sur le projecteur ou la télécommande pour ouvrir le menu Source permet de sélectionner une source de signal d’entrée. 3 Les informations contenues dans ce document peuvent être modifiées périodiquement sans préavis. Ces modifications seront incorporées dans les nouvelles éditions de ce manuel ou dans des documents ou publications complémentaires. Cette compagnie n'accorde aucune représentation ni garantie, qu'elle soit explicite ou implicite, quant à l’exactitude des informations contenues dans ce manuel et en particulier se dégage de toute responsabilité concernant la valeur commerciale ou la convenance à un usage particulier. Français Copyright © 2015. Acer Incorporated. Tous droits réservés. Français 4 Panneau de commande et télécommande Panneau de commande 3 4 1 5 2 # Fonction Description 1 MENU Lance le menu affiché à l’écran (OSD) du projecteur. 2 BACK Arrêter Annule la sélection, ou revient à la page précédente. Arrête la lecture des fichiers multimédias. 3 SOURCE Appuyez pour ouvrir le menu Source qui permet de sélectionner une source de signal d’entrée. 4 Sélectionne les fichiers multimédias ou les fonctions Touches de sélection à quatre dans quatre directions. directions 5 ENTER Confirme votre sélection des éléments. Lecture/Pause Lit/effectue une pause de la lecture des fichiers multimédias. Télécommande # Fonction Description 1 ENTER Confirme votre sélection des éléments. 2 BACK Annule la sélection, ou revient à la page précédente. 3 MEDIA HOME Va à la page d’accueil de MÉDIA. REMARQUE : Ce bouton n’est disponible que lorsque le signal d’entrée est MÉDIA. 5 Fonction 5 Pavé de sélection à quatre directions VOL +/- 6 Description Sélectionne les fichiers multimédias ou les fonctions dans quatre directions. Augmente/diminue le volume. Rembobiner • • Lecture/Pause Lit/effectue une pause de la lecture des fichiers multimédias. Arrêter Arrête la lecture des fichiers multimédias. Avance rapide • • Va au fichier précédent. Rembobine les fichiers multimédias lus avec un appui long de 1 seconde. Va au fichier suivant. Effectue une avance rapide des fichiers multimédias lus avec un appui long de 1 seconde. Précédent Va au fichier précédent. Suivant Va au fichier suivant. Rembobiner Rembobine les fichiers multimédias lus. Avance rapide Effectue une avance rapide des fichiers multimédias. 7 SOURCE Appuyez pour ouvrir le menu Source qui permet de sélectionner une source de signal d’entrée. 8 MENU Lance le menu affiché à l’écran (OSD) du projecteur. 9 MEDIA SETUP 10 PAGE ^/v PgUp/PgDn Ouvre la page CONFIG. MÉDIA. Pour le mode ordinateur seulement. Utilisez le bouton pour sélectionner la page suivante ou précédente. Cette fonction n’est disponible que lorsque connecté à un ordinateur via un câble USB. 11 INFO Affiche les informations du fichier sélectionné. 12 A/a Lance le menu de sous-titres OSD du projecteur pendant la lecture vidéo. Français # 4 Français 6 Mode média Page d’accueil principale Sources du contenu Fonctions principales Ce mode vous permet de parcourir les fichiers multimédias stockés dans différents appareils, tels que RAM (mémoire interne), clé USB, disque dur USB et carte SD (pour certains modèles) lorsqu’ils sont connectés au projecteur. Peu importe où vous êtes, vous pouvez toujours appuyer sur MEDIA HOME pour revenir à la page d’accueil du MÉDIA. Ajustez la source du projecteur à MÉDIA. REMARQUE : Le mode Document est une fonction optionnelle. REMARQUE : Capacité prise en charge pour clé USB : jusqu’à USB 3.0 64Go, pour disque dur USB : jusqu’à 1To. REMARQUE : Capacité prise en charge pour SD/SDHC/MicroSD : jusqu’à 64Go Classe 2-10. REMARQUE : Certains disques durs USB externes peuvent ne pas être pris en charge en raison d’une insuffisance d’alimentation USB. REMARQUE : Les disques avec des partitions ne sont pas pris en charge. 7 Français Musique Lors de l’affichage des fichiers musicaux Vous pouvez appuyer accéder. / pour sélectionner le fichier et appuyez ENTER pour Lors de la lecture de la musique Vous pouvez appuyer / pour sélectionner une fonction telle que LECTURE/ ARRÊTER/RÉPÉTER/RETOUR/AVANCE RAPIDE/VOLUME +/VOLUME- et appuyez ENTER pour exécuter. Français 8 Photo Lors de l’affichage des photos Vous pouvez appuyer ENTER pour accéder. / / / pour sélectionner le fichier et appuyez Lors de la lecture des photos Vous pouvez appuyer / pour sélectionner une fonction et appuyez ENTER pour exécuter. Pour des détails sur le réglage Photo, voir « Photo Setting (Réglage Photo) ». 9 Français Vidéo Lors de l’affichage des fichiers vidéo Vous pouvez appuyer accéder. / pour sélectionner le fichier et appuyez ENTER pour Lors de la lecture de vidéos Vous pouvez appuyer / pour sélectionner une fonction telle que LECTURE/ ARRÊTER/RÉPÉTER/RETOUR/AVANCE RAPIDE/VOLUME +/VOLUME- et appuyez ENTER pour exécuter. Pour des détails sur le réglage Vidéo, voir « Video Setting (Réglage Vidéo) ». Français 10 Document (optionnel) Lors de l’affichage des fichiers documents Vous pouvez appuyer / / / pour sélectionner le fichier et appuyez ENTER pour l’afficher. Les fonctionnements des boutons sont différents lors de l’affichage de différents types de documents. Pour des détails sur le Paramètres documents, voir « Document Setting (Réglage Document) ». REMARQUE : Office Reader : 1 Tous les IPR, incluant mais non limité aux copyright, dans le produit Picsel appartient aux fournisseurs de Picsel. 2 L’utilisateur final ne peut pas : • Faire des copies des produits de Picsel, ou les rendre disponible à utiliser par un autre partie. • Démonter et copier, désassembler, retraduire ou décoder de quelque manière que ce soit les produits de Picsel, ou toute copie ou partie d’un produit, afin d’obtenir le source code, l’enregistrement n’est permis que selon les lois en vigueur. 3 Picsel n’offre aucune garantie ou représentation, implicite ou explicite (par la loi ou autre) quant aux performances, la qualité, la valeur marchande ou son adéquation à une utilisation particulière pour les produits de Picsel, et telles garanties ou représentation sont par la présente renoncées et non valides. 4 Picsel accepte et reconnaît que Picsel et les produits de Picsel ne seront pas mentionnés spécifiquement dans la licence de l’utilisateur final. 11 REMARQUE : Le contenu hors des limites définies dans Microsoft Word ne sera pas affiché. REMARQUE : Les effets de diapo de Microsoft PowerPoint ne sont pas supportés. REMARQUE : Les feuilles sont affichées individuellement et séquentiellement lorsque le classeur a plusieurs feuilles. REMARQUE : La mise en page et la numérotation peuvent être changées pendant le décodage. REMARQUE : Les objets incorporés dans les fichiers ne peuvent pas être activés ou affichés. REMARQUE : Le décodage peut prendre un certain temps pour les gros fichiers avec des contenus complexes. Français REMARQUE : Aucun support des réglages avancés, comme le plugin de Microsoft Word ou les réglages de fond de table. Français 12 Config. Média La page Config. Média vous permet d’ajuster les réglages pour lister et lire les fichiers. Pour utiliser la page Config. Média : Appuyez sur MEDIA SETUP lors du listage ou de la lecture de fichiers multimédias pour accéder aux éléments de menu individuels pour les différents types de fichiers multimédias. Ou vous pouvez suivre les étapes ci-dessous pour accéder à tous éléments de menu. 1 Ajustez la source du projecteur à MÉDIA. 2 Appuyez 3 Appuyez / pour sélectionner un élément du menu principal et appuyez sur ENTER pour y accéder. 4 Appuyez / pour sélectionner un élément du sous-menu et appuyez / pour changer les valeurs du réglage. 5 Pour quitter, appuyez « X ». / pour sélectionner Réglage et appuyez sur ENTER. 13 Élément du menu Options Display Ratio (Format d'affichage) Letter box (Boîte aux lettre)/Cut screen (Écran coupé)/Full screen (Plein écran)/Original Repeat Mode (Mode de répétition) Sequence (Séquence)/Single (Unique)/Random (Aléatoire)/ Once (Une fois) Photo Setting (Réglage Photo) Élément du menu Options Display Ratio (Format d'affichage) Original/Full screen (Plein écran) Random (Aléatoire)/Ring Diffusion (Diffusion annulaire)/ Middle Enlarge (Agrandissement du milieu)/Expand Blink Slideshow Pattern (Expansion clignotante)/Window Shades (Volets de (Modèle du fenêtre)/Linear Interaction (Interaction linéaire)/Cross diaporama) Interleaved (Croix entrelacé)/Banding Alternate (Bandes alternatives) Slideshow Duration (Durée du diaporama) 10 sec/30 sec/1 min Music Setting (Réglage Musique) Élément du menu Options Repeat Mode (Mode de répétition) Sequence (Séquence)/Single (Unique)/Random (Aléatoire)/ Once (Une fois) Document Setting (Réglage Document) Élément du menu Options Display Ratio (Format d'affichage) Fit to screen (Ajuster à l’écran)/Fit to width (Ajuster à la largeur)/Fit to height (Ajuster à la hauteur) Français Video Setting (Réglage Vidéo) Français 14 Mise à niveau du micrologiciel Cela peut être fait de 2 manières : • En utilisant un lecteur flash USB 1 Téléchargez les nouveaux fichiers du micrologiciel dans un fichier compressé depuis le site Web Acer mondial. 2 Copiez tous les fichiers décompressés dans un lecteur flash USB (dernière version de Acer_Upgrade.bin et Acer_upgradeinfo.ini), et branchez au projecteur. 3 Vérifier que la source du projecteur est USB A. 4 Galerie média > Réglage > Mise à niveau du micrologiciel. 5 Confirmez le lancement. 6 Le projecteur affichera l’écran de bienvenue automatiquement à la fin de la mise à jour. REMARQUE : Lors de la mise à niveau du micrologiciel, retirez tous les câbles et autres périphériques USB. REMARQUE : Pour utiliser la fonction optionnelle Mirroring Display (affichage miroir), assurez-vous que vous avez mis à jour le micrologiciel avec la dernière version depuis www.acer.com, et utilisez l'adaptateur WiFi USB Acer. • OTA (Over-the-air) (Sur les ondes) 1 Connectez un adaptateur USB sans fil (en option) ou un câble RJ45 au projecteur. (Assurez-vous qu’il se connecte à Internet.) 2 Sélectionnez le mode « LAN/WiFi » ou « eDisplayPro » via le menu OSD. 3 Le projecteur recherchera automatiquement la dernière version du micrologiciel disponible. 4 Sélectionnez YES (OUI) lorsque le projecteur affiche un message pour vous rappeler qu’il existe une nouvelle version du micrologiciel pour vous (par l’appli Acer eDisplayPro à distance). 5 N’éteignez pas le projecteur pendant la mise à jour du micrologiciel. 15 1 Décodage JPEG Prend en charge les formats d’image JPEG Aperçu miniatures Prend en charge les formats d’image BMP 2 Décodage vidéo et formats de film Prend en charge MJPEG Prend en charge H263, H264 Prend en charge les formats de film AVI, MOV Prend en charge le format de sous titres SRT 3 Formats musicaux Prend en charge les formats audio PCM, ADPCM Prend en charge WMA/OGG/MP3 4 5 Interface du lecteur de carte (pour certains modèles) Prend en charge les cartes mémoire SD Interface USB Prend en charge la classe de stockage de masse Prend en charge les cartes mémoire SDHC Prend en charge USB2.0 REMARQUE : Le clip vidéo et son fichier de sous-titres SRT doivent se trouver dans le même dossier et avec le même nom de fichier (p.ex. Abcde.avi & Abcde.srt). REMARQUE : Certains sous-titres créés par l’utilisateur peuvent ne pas fonctionner correctement. REMARQUE : Les clips vidéo produits avec certains codeurs peuvent ne pas être lus correctement. Pour les détails, suivre le tableau des formats pris en charge. Français Formats multimédias pris en charge Français 16 REMARQUE : Le mode média prend en charge au maximum 999 répertoires et au maximum 9999 fichiers pour les disques/ périphériques USB. Formats photo pris en charge Type d’image (nom ext.) Sous-type Type de codage Pixels max. Jpeg / Jpg Ligne de base YUV420 Pas de limite YUV422 YUV440 YUV444 Progressif YUV420 5120 X 3840 YUV422 YUV440 YUV444 BMP Pas de limite REMARQUE : La taille de l’entête JPEG doit être inférieure à 512 Ko. Formats musicaux pris en charge Type de musique (nom ext.) Échantillonnage (KHz) Débit (Kb/s) MP3 8-48 8-320 WMA 22-48 5-320 OGG 8-48 64-320 ADPCM-WAV 8-48 32-384 PCM-WAV 8-48 128-1536 AAC 8-48 8-256 17 Format de fichier Format vidéo Rés. max. Débit max. Fréquence d’image Format audio AVI MKV XVID MPEG-2/4 H.264 M-JPEG WMV3 1080P 30Mb/s 30i/s MPEG1/2/3 PCM ADPCM AAC Pas de prise en charge de VC-1 AP H.264 prend en charge moins de 6 images de référence TS MPEG-2 H.264 1080P 30Mb/s 30i/s MPEG1/2/3 LPCM AAC H.264 prend en charge moins de 6 images de référence DAT VOB MPG MPEG MPEG-1 MPEG-2 1080P 30Mb/s 30i/s MPEG1/2/3 LPCM - MOV MP4 MPEG-4 H.264 1080P 30Mb/s 30i/s PCM AAC H.264 prend en charge moins de 6 images de référence RM RMVB RV3 RV4 720P 5Mb/s 30i/s Cook (RA6) AAC (RA9) RACP (RA10) - WMV WMV3 1080P 25Mb/s 30i/s WMA2 WMA3 Pas de prise en charge de VC-1 AP Remarque REMARQUE : La fonction B-Frame n’est pas prise en charge. Formats de sous titres pris en charge Format Police Taille des sous titres SRT standard UTF-8/ UTF-16 4 bits jusqu’à 448x200 2 bits jusqu’à 896x200 REMARQUE : Le code mixte dans les fichiers de sous titres n’est pas pris en charge. Français Formats vidéo pris en charge Français 18 Formats de document compatibles Format de fichier Version prise en charge Limite de pages/lignes Limite de taille Remarque Adobe PDF PDF 1.0 Jusqu’à 1000 pages (un fichier) Jusqu’à 75Mo - La visionneuse Office ne chargeant pas toutes les pages du fichier MS Word en même temps, il n’y a pas de limites évidentes de page et de ligne. Jusqu’à 100Mo Ne prend pas en charge le texte en gras pour la police chinoise simplifiée British Excel 5, 95. Limite de lignes : jusqu’à 595 Jusqu’à 15Mo Ne prend pas en charge les feuilles protégées par mot de passe Excel 97, 2000, 2002, 2003. Limite de colonnes : jusqu’à 256 Excel 2007 (.xlsx), 2010 (.xlsx). Feuilles jusqu’à 100 PDF 1.1 PDF 1.2 PDF 1.3 PDF 1.4 MS Word British Word 95. Word 97, 2000, 2002, 2003. Word 2007 (.docx), 2010 (.docx) MS Excel 19 Remarque : Aucune des trois limites cidessus ne peut apparaître sur un fichier Excel en même temps. British PowerPoint 97. Jusqu’à 1000 pages (un fichier) PowerPoint 2000, 2002, 2003. PowerPoint 2007 (.pptx). PowerPoint 2010 (.pptx),. Office XP PowerPoint. Présentation PowerPoint2003 et antérieure (.ppx) Présentation PowerPoint2007 et 2010 (.ppsx) Français MS PowerPoint Office XP Excel Jusqu’à 190Mo Ne prend pas en charge le diaporama Français 20 eDisplayPro Management Wi-Fi pour Windows/Mac OS Ajustez la source du projecteur à LAN/Wi-Fi. REMARQUE : Pour utiliser la fonction optionnelle Mirroring Display (affichage miroir), assurez-vous que vous avez mis à jour le micrologiciel avec la dernière version depuis www.acer.com, et utilisez l'adaptateur WiFi USB Acer. Configuration requise : • Windows Configuration minimale Composant Minimum Remarque Processeur Double cœur Intel Core i 1,6GHz ou plus ATOM et Celeron ne sont pas pris en charge Carte graphique Carte graphique Intel, nVIDIA ou ATI avec 64Mo VRAM ou plus Système Windows XP SP3, Vista SP2, d’exploitation Windows 7 SP1 et Windows 8 Édition Starter non prise en charge Disque dur Espace libre de 40Mo Espace libre de 40Mo 21 Processeur Double cœur Intel Core i5 2,4GHz Mémoire DDR 4Go et plus Carte graphique 256Mo VRAM ou plus Système d’exploitation Windows 7 SP1 • Mac OS Processeur Double cœur Intel Core i 1,4GHz ou plus (PowerPC non pris en charge) Carte graphique Carte graphique Intel, nVIDIA ou ATI avec 64Mo VRAM ou plus SE Mac OS X 10.7 et supérieur Wi-Fi 802.11n Modèles recommandés Gamme Mac Book et gamme iMac après E/2011 Connecter au projecteur Avant de commencer la projection, vous devrez faire les choses suivantes : Allumer et connecter au réseau Appuyez le bouton d’alimentation sur la télécommande fournie ou l’appareil pour allumer votre projecteur Acer et activer le réseau sans fil. Connecter le projecteur au réseau local pour une connexion câblée est également recommandé. Modem câble/ADSL Internet Serveur DHCP APG / AP Français Configuration du système recommandée Français 22 Sélectionnez la source « LAN/WiFi », vous verrez l’écran de bienvenue de eDisplayPro. Vous pouvez configurer le projecteur pour avoir 2 sortes de rôles : Mode AP (par défaut) ou Mode Con-current en allant à l’appli eDisplayPro et en appuyant sur l’icône Setup (Réglage). 1 Téléchargez et installez l’appli Acer eDisplayPro ou eDisplayPro sur Google Play ou Apple App Store ou le site Web Acer mondial. 2 Ouvrez les paramètres WiFi sur votre notebook/PC/Smartphone/Tablette, et trouvez le SSID (Acer_Projector) et connectez-vous-y. 3 Lancez l’appli Acer eDisplayPro sur votre appareil. 4 Appuyez sur la function désirée. Vérifiez les informations sur l’écran d’accueil. Notez les informations importantes sur l’écran d’accueil. L’écran d’accueil comporte des éléments suivants : Projektor-ID, logo Acer, informations réseau et instructions. Projektor-ID (s’affiche uniquement lorsqu’il est disponible) Le nombre à 4 chiffres ne sera affiché sur le coin supérieur gauche de l’écran d’accueil que lorsque cette option est activée par l’administrateur dans l’onglet « Configure (Configurer) » sous Acer eDisplayPro Management. Les quatre chiffres sont donnés au hasard pour l’identification du projecteur. Pour plus d’informations, voir « Projektor-ID ». Nom de projecteur (SSID) Le Nom de projecteur (SSID) peut être ajouté par le superviseur sur l’onglet « Configure (Configurer) » d’Acer eDisplayPro Management. Pour plus d’informations, voir « Paramètres réseau ». 23 L’IP du serveur indique l’adresse IP que votre projecteur utilise pour se connecter à un réseau câblé ou sans fil. Elle sera 192.168.100.10 pour les connexions générales sans fil et câblées. L’IP du serveur sera attribuée par le réseau câblé avec DHCP activé. Pour plus d’informations, voir « Paramètres réseau ». REMARQUE : Si un câble RJ-45 n’est pas connecté, l’IP LAN sera 0.0.0.0. Sécurité : (Aucune, WPA-PSK, WPA2-PSK) WPA-PSK (Wi-Fi Protected Access - pre-shared key) et WPA2-PSK sont des méthodes de chiffrement individuelles avec niveau de sécurité supérieur. L’option est activée par l’administrateur dans l’onglet « Configure (Configurer) », sous Acer eDisplayPro Management. Pour plus d’informations, voir « Réglages de Sécurité ». Remarque : Assurez-vous que le paramètre LAN/WiFi dans le menu OSD du projecteur est sur Marche quand vous utilisez les fonctions d’affichage WiFi. Suivez les instructions de l’écran d’accueil pour connecter et projeter. 1 Vérifiez Projektor-ID, Nom de projecteur (SSID), IP du serveur et Option de sécurité sur l’écran d’accueil. Demandez à votre superviseur de définir une clé plus sûre lorsque la sécurité est activée. Français IP du serveur Français 24 2 Activer votre réseau sans fil et sélectionnez le point d’accès marqué AcerProjector ou AcerProjectorXXXX pour connecter sans fil. Connectez le projecteur à votre réseau local pour une connexion câblée. Internet 3 Ouvrez le navigateur Internet (voir note). Cliquez sur « Download Acer eDisplayPro Management (Télécharger Acer eDisplayPro Management) » sur la page d’accueil, puis cliquez sur « Run (Exécuter) » pour lancer « Welcome to the Acer Projector Gateway Setup Wizard (Bienvenue à l’assistant d’installation de la Acer Projector Gateway) ». L’installation se poursuit automatiquement. Assurez-vous que l’installation est terminée. Remarque : Si vous ne voyez pas la page de bienvenue ou vous ne pouvez pas vous connecter au réseau câblé, veuillez entrer l’adresse IP du serveur (le deuxième élément listé sous le logo Acer sur l’écran d’accueil) dans la barre d’adresse de votre navigateur. 25 Remarque : Si vous recevez des avertissements de sécurité, cliquez sur OK pour continuer la procédure d’installation. Remarque : Le raccourci Acer eDisplayPro Management sera créé sur le bureau lorsque l’installation est terminée. 4 Acer eDisplayPro Management s’exécutera automatiquement et la fenêtre ci-dessous s’affichera pour rechercher votre projecteur Acer. Remarque : Assurez-vous que votre pare-feu personnel ne bloque pas l’application Acer eDisplayPro Management. Remarque : Si votre notebook/PC ne peut pas permettre la fonction d’exécution auto, veuillez exécuter AcerProjectorGatewayW7.exe manuellement. Français Remarque : Assurez-vous que vous avez une permission de niveau administrateur sur votre notebook/PC pour pouvoir installer le logiciel. Français 26 Acer eDisplayPro Management Acer eDisplayPro Management aide les utilisateurs à se connecter et contrôler les projecteurs Acer. Acer eDisplayPro Management inclut les fonctions suivantes : Pour la première utilisation L’utilitaire peut être téléchargé directement depuis le projecteur en utilisant une connexion réseau sans fil ou câblée. Le logiciel sera configuré sur n’importe quel notebook/PC en quelques minutes, sans disques. Sécurité Acer eDisplayPro Management prend en charge la sécurité par code PIN, protégeant le projecteur Acer contre tout accès et utilisation non autorisés. Les communications sans fil entre le projecteur Acer et le notebook/PC sont protégés à l’aide d’un chiffrement unique basé sur l’image pour empêcher l’interception ou la modification du signal vidéo. Interface graphique simple pour la projection en un seul clic L’interface graphique conviviale permet l’utilisation en un seul clic pour rechercher et connecter au projecteur sans fil, modifier les paramètres d’affichage et contrôler le projecteur. Elle prend également en charge jusqu’à quatre présentations simultanées. Télécommande à l’écran Un utilitaire télécommande à l’écran donne à tout utilisateur la possibilité de contrôler les fonctions du projecteur sans avoir à se soucier de la perte ou la détérioration de la télécommande du projecteur ou de piles usagées. 27 REMARQUE : Les paramètres sur la page Web ne peuvent être ajustés que lorsque le projecteur est en mode AP. Ouvrez le navigateur Internet, il sera redirigé vers la page principale de « Acer Projector Gateway Web Management » automatiquement, ou vous pouvez entrer l’adresse IP du serveur pour y accéder. L’adresse IP par défaut est 192.168.100.10 pour les connexions sans fil générales. Télécharger Téléchargez le logiciel client. Vous pouvez télécharger le programme d’installation pour exécuter sur différentes plateformes • Application Acer eDisplayPro Management pour notebook ou PC Windows • Utilitaire client Mac pour Mac OS • Crestron RoomView Après avoir installé le programme, le raccourci apparaîtra sur l’écran. Français Acer Projector Gateway Web Management Français 28 Remarque : Vous pouvez également le télécharger depuis le CD d’installation. Remarque : Si vous utilisez Internet Explorer version 8.0, veuillez désactiver le SmartScreen Filter (filtre SmartScreen) avant d’exécuter le processus de téléchargement. État réseau Affiche l’adresse IP de cette connexion et l’état du projecteur. Conférence Vous pouvez débuter la conférence par la page Web. Cliquer sur « Initiate Conference (Débuter la conférence) » vous donne le contrôle à tout moment sur celui qui projette, décidant de l’emplacement d’affichage pour le(s) participant(s), et empêche au présentateur actuel d’être déconnecté par inadvertance. Vous pouvez sélectionner entre les modèles d’écran divisé G/D ou écran divisé en 4. 29 Cliquez sur « End of Conference (Terminer la Conférence) » terminer la conférence. pour Remarque : Veuillez ne pas oublier de vous déconnecter si vous voulez terminer la conférence. Remarque : Jusqu’à 8 utilisateurs en même salle de conférence sont permis. Remarque : La lecture vidéo n’est pas prise en charge pendant une conférence. Avancé Le mot de passe de connexion Admin est par défaut 123456 pour accéder à la page de réglage avancé. Français Une fois qu’une conférence a été débutée, toutes les personnes connectées au projecteur sont affichées dans une liste. L’utilisateur actif est indiqué par un creux dans son emplacement d’affichage. Pour activer un utilisateur, cliquez sur l’icône lire cet utilisateur à côté du nom de l’utilisateur. Français 30 Console (optionnel) La page Console vous donne accès à diverses fonctions d’état et de contrôle pour ajuster au mieux la projection. Sur cette page, vous pouvez obtenir l’état de projection, ajuster la « Brightness (Luminosité) », le « Contrast (Contraste) » et le « Aspect ratio (Format d’affichage) », ainsi que changer la Source et plusieurs paramètres avancés. Vous pouvez également éteindre le projecteur directement depuis cette page. Configurer L’onglet « Configure (Configurer) » vous permet de changer divers paramètres. 31 Vous pouvez cocher « Enter the projector ID to start projecting (Entrer l’ID projecteur pour démarrer la projection) » pour assurer que seules les personnes dans la salle peuvent accéder au projecteur. Vous pouvez également sélectionner qui peut se connecter à Internet via le routeur sans fil du projecteur - soit tous les participants à la réunion, ou seulement la personne qui projette actuellement. Remarque : L’APG doit redémarrer pour appliquer les modifications effectuées en mode « Configure (Configurer) ». Veuillez vous connecter au projecteur à nouveau si vous souhaitez continuer à l’utiliser. Paramètres réseau Cliquez sur Paramètres réseau pour ajuster d’autres paramètres réseau. Français Projektor-ID Français 32 Réglages de Sécurité Si vous projetez des informations sensibles, vous voudrez peut-être configurer une clé WPA-PSK en cliquant sur Security settings (Réglages de Sécurité). La clé de chiffrement WPA-PSK/WPA2-PSK doit être entrée en 8 à 63 caractères ASCII. Cette fonction peut être définie et activée par l’administrateur. Remarque : ASCII (American Standard Code for Information Interchange) est un code pour représenter les caractères. Les caractères suivants sont permis : « 0-9, a-z, A-Z, !, @, #, $, %, &, *, , _, +, =, /, ? ». Les chiffres hexadécimaux sont constitués des chiffres 0 à 9 et des lettres A à F et a à f. Remarque : Si votre système d’exploitation est Windows XP, il est possible que des correctifs supplémentaires doivent être mis à jour sur le site de Microsoft pour WPA2-PSK. Remarque : Veuillez noter que l’activation de WPA-PSK/WPA2-PSK augmentera la charge de calcul et les performances de projection peuvent en être impactées. 33 Changez le mot de passe pour se connecter à la page Web « Advance (Avancé) » en cliquant sur « Admin password setup (Config. du mot de passe admin) ». Le mot de passe du superviseur par défaut est 123456. Mise à niveau du micrologiciel Assurez-vous que le projecteur est connecté au réseau local et à Internet, et cliquez sur « Firmware upgrade (Mise à niveau du micrologiciel) » puis cliquez sur le bouton « Upgrade… (Mise à niveau…) » . Le projecteur accédera à Internet pour télécharger et installer automatiquement les mises à jour disponibles. Français Config. du mot de passe admin Français 34 Alert Setting (Réglage de l’alerte) (optionnel) Logout (Déconnexion) Après avoir appuyé sur « Logout (Déconnexion) », vous reviendrez à la page de téléchargement. Remarque : Si vous utilisez Internet Explorer version 8.0, veuillez ajuster « Compatibility view settings (Paramètres d’affichage de compatibilité) » pour assurer un affichage normal. 35 Vous pouvez projeter l’écran d’un Mac via EZWifi. 1 Vous pouvez obtenir le programme d’installation sur le CD ou le télécharger depuis les pages Web (voir « Acer Projector Gateway Web Management »). 2 Installez le logiciel en double-cliquant sur EZWifi.dmg. 3 Assurez-vous que d’avoir allumé et d’être connecté au projecteur. Voir « Connecter au projecteur ». 4 Exécutez EZWifi. 5 Sélectionnez le projecteur que vous souhaitez afficher. 6 Vous verrez l’écran ci-dessous et vous pourrez sélectionner le mode d’affichage et décider si vous souhaitez afficher en miroir ou étendre votre écran. Français Utilitaire Mac pour Mac OS Français 36 7 Si vous souhaitez basculer en Écran divisé pour que d’autres personnes rejoigne votre écran, sélectionnez « Change Layout (Changer la disposition) ». 8 Vous pouvez permettre un maximum de 4 différentes sources pour afficher en changeant de disposition. 37 REMARQUE : Cette fonction est uniquement disponible pour les modèles équipés d’un port RJ45. Ouvrez votre navigateur Internet. Vous pouvez trouver le lien Crestron dans la page principale de « Acer Projector Gateway Web Management ». Appuyez sur Crestron pour faire apparaître une page Web interactive Flash supplémentaire et commencer à l’utiliser. Français Outil de contrôle Crestron (optionnel) Français 38 Page principale Vous pouvez contrôler le projecteur par l’interface conviviale de l’outil Crestron, comme le contrôle du volume, le changement de source et le réglage du projecteur. Pour plus d’informations, veuillez visiter http://www.crestron.com et www.crestron.com/getroomview. Outils Vous pouvez obtenir les informations IP du projecteur ici, vous pouvez également modifier le réglage réseau manuellement et définir un mot de passe si vous le souhaitez. 39 Vous pouvez trouver des informations sur le projecteur facilement par cette page et vous pouvez également ajouter des informations supplémentaires pour vous aider à gérer chaque projecteur. Contacter le support informatique Si vous rencontrez un problème sur le projecteur, vous pouvez utiliser cette fenêtre de message dans le coin supérieur droit de la page pour communiquer en temps réel avec le personnel informatique. Français Info Français 40 Affichage Wi-Fi pour iOS/Android (tablette/Smartphone) En installant Acer eDisplayPro sur votre tablette/Smartphone iOS/Android, vous pouvez afficher les documents/photos/contenus Web sur le projecteur. Prenons Android eDisplayPro comme exemple. 1 Configurer le projecteur en Mode AP ou WiFi con-current. 2 Branchez l’adaptateur WiFi USB Acer dans le port USB A/USB A1/dongle sans fil du projecteur. 3 Ajustez la source du projecteur à LAN/Wi-Fi et le projecteur est prêt pour la projection. 4 Téléchargez l’application « Acer eDisplayPro » sur Google Play ou Apple App Store. 5 Après avoir exécuté Acer eDisplayPro, connectez le projecteur trouvé avec votre appareil intelligent. 6 Cette application contient les fonctions suivantes: Document, Dropbox, Internet, Photo, Camera, Video, Split control et Sketch. Android REMARQUE : Les fonctions Internet et Dropbox ne sont disponibles que lorsque le projecteur est en Mode WiFi Con-current. 41 iOS Configuration requise • iOS Téléphone iOS 7 supérieur. iPhone 5C, iPhone 5S, iPhone 4, iPhone 4S, iPhone 5 Tablette iOS 7 supérieur. Nouveau iPad 3e génération, nouveau iPad 4e génération, iPad mini • Android Téléphone Modèle Android 4.0 ICS avec RAM 1Go Tablette Modèle Android 4.0 ICS avec RAM 1Go Français REMARQUE : Le résultat de l’affichage de documents via Acer eDisplayPro dépend de la capacité matérielle de votre appareil intelligent. Lorsque la mémoire de votre appareil intelligent est insuffisante, certains documents peuvent ne pas s’afficher correctement. Français 42 Mirroring Display (affichage miroir) (optionnel) Réglez la source du projecteur sur LAN/Wi-Fi, choisissez « Mirroring Display » (affichage miroir), vous pouvez profiter de la projection en miroir depuis votre Smartphone vers le projecteur (Android 4.2.2 et au-dessus). REMARQUE : Pour utiliser la fonction optionnelle Mirroring Display (affichage miroir), assurez-vous que vous avez mis à jour le micrologiciel avec la dernière version depuis www.acer.com, et utilisez l'adaptateur WiFi USB Acer. REMARQUE : Cette fonction n’est disponible que sur Windows 8.1. Le code PIN par défaut est 12345670. 43 Accéder à la mémoire interne (RAM) 1 Ajustez la source du projecteur à USB B ou Connexion USB. 2 Connectez le câble USB à la fois au projecteur et au notebook/PC, branchez la prise de type B au projecteur et la prise de type A au notebook/PC. 3 Appuyez / pour sélectionner « USB Storage (RAM) (Stockage USB (RAM)) » et appuyez . 4 Le projecteur peut être vu comme appareil portable avec une capacité allant jusqu’à 1 Go sur votre notebook/PC. Vous pouvez maintenant transférer des fichiers multimédias sur le projecteur. *** La conception et les spécifications sont sujettes à modification sans préavis. Français Utiliser les modes USB ">
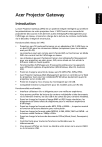
Lien public mis à jour
Le lien public vers votre chat a été mis à jour.