NiceLabel Control Center Guide d'installation Rev-2019-11 ©NiceLabel 2019 www.nicelabel.fr 1 Contenu 1 Contenu 2 Installation simple sur un seul ordinateur 2 3 2.1 Avant de commencer 3 2.2 Installation sur un seul ordinateur 4 2.3 Installation sur un ordinateur qui héberge le serveur SQL 9 2.4 Lorsque vous avez fini 14 2.5 Activer votre Control Center 14 2.6 Activation hors ligne 16 3 Effectuer les installations avancées 19 3.1 Composants du système de gestion de l'étiquetage (LMS) Control Center 20 3.2 Installation avec une base de données sur un serveur SQL autonome 21 3.3 Installation avec une base de données dans un cluster de failover 32 3.4 Installation avec des bases de données Cloud 45 4 Sécurité et mises à jour 47 4.1 Ajouter la liaison du site HTTPS et le certificat SSL sur le gestionnaire des IIS 47 4.2 Choisir le compte utilisateur pour la création de base de données 50 4.3 Créer et configurer les utilisateurs de la base de données 52 4.4 Mettre à jour vos paramètres de connexion à la base de données 53 5 Installation de Web Printing 56 5.1 Étapes d'installation pour le site Web Printing 56 5.2 Installation du Client Web 58 6 Support en ligne 60 2 2 Installation simple sur un seul ordinateur Installer le Control Center sur un seul ordinateur vous permet de faire fonctionner votre environnement d'étiquetage en tant que système autonome centralisé. Si vous dirigez une petite entreprise, ou si vous voulez évaluer le Control Center avant d'entamer un déploiement à grande échelle, l'installation sur un seul ordinateur devrait vous suffire à profiter des avantages d'un système d'étiquetage contrôlé. L'installation de Control Center devrait prendre moins de 10 minutes. Vous pouvez installer Control Center sur un ordinateur qui n'a pas de base de données SQL installée. NiceLabel Installe la base de données SQL pour vous dans ce cas. Vous pouvez installer Control Center sur un ordinateur avec une base de données SQL déjà définie. Figure 2-1: Installation simple sur un seul ordinateur 2.1 Avant de commencer Installer Control Center sur un ordinateur exécuté sous un système d'exploitation Windows 7 ou plus récent. Assurez-vous que votre système répond aux conditions spécifiées sur la page Web NiceLabel dédiée : https://www.nicelabel.com/products/specifications/system-requirements. 3 NOTE: Pour installer Control Center sur votre ordinateur, vous devez être connecté en tant qu'administrateur. La liste de contrôle avant installation officielle de NiceLabel est disponible sur la page Web https://kb.nicelabel.com/index.php?t=faq&id=298. Vous pouvez installer Control Center en : l l Cliquant sur le lien de téléchargement dans l'e-mail que vous avez reçu après avoir acheté le Label Cloud. Exécutant votre DVD d'installation de NiceLabel. Après avoir terminé l'installation, il vous faut votre clé de licence pour activer votre Control Center. Acheter votre clé sur https://www.nicelabel.com/buy-online. Lorsque vous avez fini, l'équipe des ventes de NiceLabel vous envoie un e-mail contenant la clé. La pièce jointe de l'e-mail contenant la clé d'activation ressemble à ceci : Figure 2-2: E-mail avec clé d'activation Pour savoir comment activer votre Control Center après l'installation, lire la section Activer votre Control Center. 2.2 Installation sur un seul ordinateur Cet article explique comment installer Control Center sur un ordinateur n'ayant ni le logiciel ni les bases de données de NiceLabel d'installés. Avant de commencer à installer le Control Center, vérifier les points suivants : l Vous devez être connecté à un ordinateur en tant qu'administrateur. Si vous êtes le seul utilisateur, vous êtes probablement l'administrateur. 4 l Avoir votre clé de licence de NiceLabel prête pour activer le Control Center. Vous pouvez terminer l'installation sans la clé de licence, mais vous ne pourrez pas commencer à travailler avec Control Center sans avoir activé la licence. NOTE: NiceLabel recommande d'accepter tous les éléments par défaut que propose l'installateur. C'est ainsi que vous permettez au Control Center de se configurer automatiquement sur votre ordinateur. Cela inclut l'installation de la base de données SQL et la configuration des IIS. 2.2.1 Lancer l'installateur 1. Fermer toutes les applications ouvertes. 2. Après avoir reçu l'e-mail de confirmation d'achat de NiceLabel, cliquer sur le lien inclus pour télécharger le fichier d'installation de Control Center. Autre option : insérer le DVD de NiceLabel. NOTE: Si le menu d'application du DVD ne se lance pas automatiquement, doublecliquer sur Start.exe et sélectionner Installer Nice LMS > NiceLabel Control Center. 3. L'installation vérifie le contenu du package. Lancer l'installation. 4. Sélectionner la langue de l'installateur de Control Center. Cliquer sur OK. L'installateur vérifie à présent si votre ordinateur est correctement configuré. Figure 2-3: Sélectionner la langue de l'installateur 5. Accepter les termes de la licence. Cliquer sur Suivant. 6. Sélectionner le dossier de destination de l'installation. Cliquer sur Suivant. 5 2.2.2 Activer le gestionnaire des IIS (Internet Information Services). NOTE: Si vous ne voyez pas le bouton Activer les fonctions IIS manquantes, votre ordinateur est déjà correctement configuré. Continuer l'installation. L'installateur de Control Center vérifie si les fonctions .NET Framework et IIS requises sont disponibles et correctement configurées sur votre ordinateur. Si l'installateur de Control Center trouve des fonctions manquantes, le bouton Activer les fonctions IIS manquantes apparaît automatiquement. 1. Cliquer sur le bouton Activer les fonctions IIS manquantes et l'installateur de Control Center active les fonctions .NET Framework et IIS manquantes pour vous. 2. Accepter les termes du contrat de licence. 3. Cliquer sur Suivant pour configurer les paramètres du site Web et de stockage. 2.2.3 Définir le site Web et le stockage Cette étape vous permet de définir l'accès à vos documents de Control Center et de sécuriser les connexions de Control Center à d'autres applications NiceLabel . 1. Cette étape est facultative. Sélectionner le protocole HTTPS pour établir une connexion client-serveur sécurisée. NiceLabel vous recommande de sécuriser les connexions de votre Control Center si la communication avec les clients utilise des connexions à Internet. IMPORTANT ! Après avoir terminé l'installation, utiliser le gestionnaire des IIS pour ajouter manuellement la liaison du site HTTPS et du certificat X.509 (SSL) à votre site sélectionné. Si vous ne terminez pas cette étape, votre Control Center ne s'ouvre pas. Les étapes pour ajouter la liaison du site HTTPS et le certificat SSL sur le gestionnaire des IIS sont décrites dans l'article Ajouter la liaison du site HTTPS et le certificat SSL sur le gestionnaire des IIS. 2. Définir les paramètres du site WebDAV. Saisir le nom du site et le numéro du port sur lequel il tourne. Ce site est le point d'entrée du WebDAV sur le Stockage de documents pour toutes les applications qui travaillent avec des fichiers du Stockage de documents. Ce site s'installe sur l'IIS de la machine actuelle. Dans la plupart des cas, vous conservez les paramètres par défaut. 6 IMPORTANT ! Vérifier que le port sélectionné n'est pas utilisé par une autre application de cette machine. Le port pourrait être utilisé par un site de l'IIS ou par une autre application. Figure 2-4: Activer HTTPS et définir le port WebDAV 3. Cliquer sur Suivant. Poursuivre la création de votre base de données. 2.2.4 Créer la base de données Votre Control Center requiert une base de données exécutée en arrière-plan. Étant donné que vous n'avez pas encore d'instances du serveur SQL disponibles sur votre ordinateur, NiceLabel installe Microsoft SQL Server Express pour vous. IMPORTANT ! Pour laisser NiceLabel installer SQL Express sur votre ordinateur, vous devez être connecté en tant qu'administrateur. 7 1. Cliquer sur Installer SQL Server Express. Figure 2-5: Installer la base de données SQL Express NOTE: Vous devez avoir accès à Internet pour installer SQL Server Express. Cela permet à l'installateur de télécharger tous les composants nécessaires. 2. Suivre les instructions d'installation de SQL Server Express à l'écran. Après avoir terminé l'installation de SQL Server Express, reprendre l'installation de Control Center. 3. Sélectionner votre nouvelle instance du serveur SQL installé. L'installateur de SQL Server Express définit le nom de l'instance sur : (local)\SQLEXPRESS 4. Cliquer sur Suivant. La fenêtre qui vous permet de modifier des paramètres optionnels apparaît. C'est une étape optionnelle qui est requise pour l'installation avancée. Ignorer et cliquer sur Suivant. 5. Cliquer sur Installer. L'installation continue. 2.2.5 Terminer votre installation 1. Cette étape est facultative. Avant que votre explorateur ne lance et n'ouvre la page de Control Center Présentation, vous pouvez aussi commencer l'installation de Web Printing. Faites-le si vous prévoyez de partager les étiquettes et solutions de votre Control Center au sein de votre entreprise ou à des partenaires commerciaux externes. 8 Si le dossier où vous avez commencé à installer Control Center inclut le fichier d'installation pour Web Printing, vous pouvez cliquer sur Installer NiceLabel Web Printing lorsque cette installation est terminée. Si l'installateur ne trouve pas le fichier d'installation de Web Printing, cette option n'est pas visible. Figure 2-6: Commencer l'installation de Web Printing Ceci ouvre l'installateur de Web Printing. Voir l'article Étapes d'installation pour le site Web Printing pour plus de détails sur la manière d'installer Web Printing. 2. Cliquer sur Terminer. l Votre explorateur ouvre la page de Control Center. 3. Activer votre Control Center avec la clé que vous avez reçue par e-mail après votre achat. Si vous rencontrez des problèmes lors de l'installation, veuillez contacter notre équipe d'assistance NiceLabel sur https://www.nicelabel.com/support. 2.3 Installation sur un ordinateur qui héberge le serveur SQL Cet article explique comment installer le Control Center qui héberge déjà le serveur SQL. Vous devez effectuer trois choses avant de commencer à installer le Control Center sur votre ordinateur qui héberge déjà une base de données SQL : l Vous devez être connecté à votre ordinateur en tant qu'administrateur. Si vous êtes le seul utilisateur, vous êtes probablement l'administrateur. 9 l Le compte sous lequel vous êtes connecté doit avoir le rôle sysadmin sur la base de données SQL. Cela vous permet de créer la base de données dédiées pour votre Control Center. NOTE: Si vous êtes connecté en tant qu'administrateur pour Windows et SQL, Control Center installe automatiquement votre base de données. l Avoir votre clé d'activation de Control Center prête. Vous pouvez terminer l'installation sans la clé d'activation, mais vous ne pourrez pas commencer à travailler avec Control Center sans avoir activé la licence. 2.3.1 Lancer l'installateur 1. Fermer toutes les applications ouvertes. 2. Après avoir reçu l'e-mail de confirmation d'achat de NiceLabel, cliquer sur le lien inclus pour télécharger le fichier d'installation de Control Center. Autre option : insérer le DVD de NiceLabel. NOTE: Si le menu d'application du DVD ne se lance pas automatiquement, doublecliquer sur Start.exe et sélectionner Installer Nice LMS > NiceLabel Control Center. 3. L'installation vérifie le contenu du package. Lancer l'installation. 4. Sélectionner la langue de l'installateur de Control Center. Cliquer sur OK. L'installateur vérifie à présent si votre ordinateur est correctement configuré. Figure 2-7: Sélectionner la langue de l'installateur 5. Accepter les termes de la licence. Cliquer sur Suivant. 6. Sélectionner le dossier de destination de l'installation. Cliquer sur Suivant. 10 2.3.2 Activer le gestionnaire des IIS (Internet Information Services). NOTE: Si vous ne voyez pas le bouton Activer les fonctions IIS manquantes, votre ordinateur est déjà correctement configuré. Continuer l'installation. L'installateur de Control Center vérifie si les fonctions .NET Framework et IIS requises sont disponibles et correctement configurées sur votre ordinateur. Si l'installateur de Control Center trouve des fonctions manquantes, le bouton Activer les fonctions IIS manquantes apparaît automatiquement. 1. Cliquer sur le bouton Activer les fonctions IIS manquantes et l'installateur de Control Center active les fonctions .NET Framework et IIS manquantes pour vous. 2. Accepter les termes du contrat de licence. 3. Cliquer sur Suivant pour configurer les paramètres du site Web et de stockage. 2.3.3 Définir le site Web et le stockage Cette étape vous permet de définir l'accès à vos documents de Control Center et de sécuriser les connexions de Control Center à d'autres applications NiceLabel . 1. Cette étape est facultative. Sélectionner le protocole HTTPS pour établir une connexion client-serveur sécurisée. NiceLabel vous recommande de sécuriser les connexions de votre Control Center si la communication avec les clients utilise des connexions à Internet. IMPORTANT ! Après avoir terminé l'installation, utiliser le gestionnaire des IIS pour ajouter manuellement la liaison du site HTTPS et du certificat X.509 (SSL) à votre site sélectionné. Si vous ne terminez pas cette étape, votre Control Center ne s'ouvre pas. Les étapes pour ajouter la liaison du site HTTPS et le certificat SSL sur le gestionnaire des IIS sont décrites dans l'article Ajouter la liaison du site HTTPS et le certificat SSL sur le gestionnaire des IIS. 2. Définir les paramètres du site WebDAV. Saisir le nom du site et le numéro du port sur lequel il tourne. Ce site est le point d'entrée du WebDAV sur le Stockage de documents pour toutes les applications qui travaillent avec des fichiers du Stockage de documents. Ce site s'installe sur l'IIS de la machine actuelle. Dans la plupart des cas, vous conservez les paramètres par défaut. 11 IMPORTANT ! Vérifier que le port sélectionné n'est pas utilisé par une autre application de cette machine. Le port pourrait être utilisé par un site de l'IIS ou par une autre application. Figure 2-8: Activer HTTPS et définir le port WebDAV 3. Cliquer sur Suivant pour se connecter à une base de données. 2.3.4 Connexion à une base de données Votre Control Center requiert une base de données. C'est pourquoi vous devez sélectionner une instance du serveur SQL existante sur votre ordinateur et vous connecter à une base de données dédiée. IMPORTANT ! Avant de commencer cette étape, assurez-vous que tous les utilisateurs requis de la Phase 1 sont prêts. L'installateur recherche automatiquement les instances SQL disponibles et les affiche sur la liste déroulante. 1. Sélectionner votre instance du serveur SQL à partir de la liste déroulante ou saisir le nom de votre instance du serveur SQL en utilisant la syntaxe suivante : SQLSERVER\INSTANCE. 2. Par défaut, le Nom de la base de données est défini sur NiceAN. NiceLabel vous recommande de garder le nom de la base de données par défaut pour communiquer plus facilement avec notre équipe d'assistance. 12 3. Cliquer sur Suivant. La fenêtre qui vous permet de modifier des paramètres optionnels apparaît. C'est une étape optionnelle qui est requise pour l'installation avancée. Ignorer et cliquer sur Suivant. 4. Cliquer sur Installer. L'installation continue. 2.3.5 Terminer votre installation 1. Cette étape est facultative. Avant que votre explorateur ne lance et n'ouvre la page de Control Center Présentation, vous pouvez aussi commencer l'installation de Web Printing. Faites-le si vous prévoyez de partager les étiquettes et solutions de votre Control Center au sein de votre entreprise ou à des partenaires commerciaux externes. Si le dossier où vous avez commencé à installer Control Center inclut le fichier d'installation pour Web Printing, vous pouvez cliquer sur Installer NiceLabel Web Printing lorsque cette installation est terminée. Si l'installateur ne trouve pas le fichier d'installation de Web Printing, cette option n'est pas visible. Figure 2-9: Commencer l'installation de Web Printing Ceci ouvre l'installateur de Web Printing. Voir l'article Étapes d'installation pour le site Web Printing pour plus de détails sur la manière d'installer Web Printing. 2. Cliquer sur Terminer. l Votre explorateur ouvre la page de Control Center. 3. Activer votre Control Center avec la clé que vous avez reçue par e-mail après votre achat. 13 Si vous rencontrez des problèmes lors de l'installation, veuillez contacter notre équipe d'assistance NiceLabel sur https://www.nicelabel.com/support. 2.4 Lorsque vous avez fini Une fois l'installation terminée, votre explorateur ouvre la page de Présentation de Control Center. L'adresse de votre Control Center est : http://yourcomputername/EPM. NOTE: Control Center ne peut pas fonctionner correctement si JavaScript est désactivé. Si vous installez Control Center sur un serveur, il se peut que pour des raisons de sécurité, JavaScript soit désactivé par défaut. S'il n'y a pas de problème de sécurité, activez JavaScript dans votre navigateur Internet Explorer et rechargez la page. Lire https://support.microsoft.com/en-us/help/3135465/how-to-enable-javascript-inwindows pour plus de détails. Instructions pour les fonctions supplémentaires de Control Center disponibles ici : l Serveur d'Application - Configuration de RemoteApp : https://kb.nicelabel.com/index.php?t=faq&id=299 2.5 Activer votre Control Center Pour activer votre Control Center, il vous faut la clé que vous avez reçue par e-mail de NiceLabel après avoir effectué votre achat. La pièce jointe de l'e-mail contenant la clé d'activation ressemble à ceci : 14 Figure 2-10: E-mail avec clé d'activation Le Control Center non activé n'affiche que deux pages Présentation et Administration, et toutes les autres pages restent inaccessibles. L'activation débloque ces pages et vous permet de commencer à travailler avec vos étiquettes. La procédure d'activation décrite ci-dessous nécessite un accès à Internet. Si votre ordinateur est hors ligne, voir la section Activation hors ligne 1. Ouvrir votre Control Center et aller dans Administration > Licences. 2. Cliquer sur Activer un nouveau produit. 3. Copier votre clé de licence à partir de l'e-mail que vous avez reçu de NiceLabel. 4. Coller votre clé dans le champ Clé de licence. 5. Saisir vos informations utilisateur. 6. Cliquer sur Suivant. Suite à l'activation, toutes les fonctions de Control Center sont débloquées. Ouvrir la page de Control Center (saisir l'URL http://yourcomputername/epm) dans votre explorateur. La page devrait ressembler à ceci : 15 Figure 2-11: Page de présentation de Control Center Si vous rencontrez des difficultés lors de l'installation de votre Control Center, utiliser les ressources de l'assistance technique en ligne de NiceLabel ou contacter directement l'assistance de NiceLabel. Le détail des licences NiceLabel est disponible dans le guide dédié aux licences de NiceLabel 2019. Merci d'avoir installé NiceLabel Control Center. Pour toute suggestion sur la manière dont nous pouvons améliorer nos produits, n'hésitez pas à nous contacter à l'adresse [email protected]. 2.6 Activation hors ligne Pour activer votre Control Center sur un ordinateur sans connexion Internet : 1. Répéter les étapes 1 à 5 de la section Activer votre Control Center. 2. Cliquer sur le lien de la page Web d'activation. Lorsque la fenêtre du navigateur s'ouvre, copier l'adresse entière. Figure 2-12: Ouvrir la page Web d'activation sur un ordinateur avec une connexion Internet 16 3. Aller sur un autre ordinateur pouvant se connecter à Internet. Coller le lien de la page Web d'activation dans la barre d'adresse du navigateur. 4. Lors de l'ouverture de la page Web d'activation sur l'ordinateur avec la connexion à Internet, les champs comportant les informations de la licence sont automatiquement remplis. Vous pouvez aussi modifier les informations personnelles. Figure 2-13: Activation de la clé de licence 5. Cliquer sur Activer pour générer le Code d'activation. La page avec votre code d'activation s'ouvre. Copier le Code d'activation. Vous utilisez le Code d'activation sur votre ordinateur hors ligne. Figure 2-14: Le Code d'activation est prêt. NOTE: Ne pas fermer la boîte de dialogue d'activation de la licence tant que le Code d'activation n'a pas été récupéré sur un ordinateur connecté à Internet. Sinon, vous devrez reprendre toute la procédure avec un nouveau Code d'enregistrement. NOTE: Si vous n'avez pas d'ordinateurs disponibles avec une connexion Internet, appelez l'assistance NiceLabel. Vous recevrez un Code d'activation basé sur votre Code d'enregistrement. 6. Retourner sur l'ordinateur hors ligne sur lequel vous activez Control Center. Coller le code d'activation dans le champ Code d'activation. 17 Figure 2-15: Coller le code d'activation sur l'ordinateur hors ligne 7. Cliquer sur Terminer. Votre Control Center hors ligne est activé. 18 3 Effectuer les installations avancées Les déploiements à grande échelle de Control Center requièrent des capacités de traitement suffisantes et une haute disponibilité de vos données stockées. L'installation est exigée, suite à laquelle l'application Control Center et sa base de données s'exécutent sur des machines séparées. Il y a trois scénarios d'installation de Control Center avancés : l Installation avec un serveur SQL autonome. Utiliser cette procédure d'installation si vous possédez un serveur autonome hébergeant votre serveur SQL et que vous prévoyez d'exécuter le Control Center sur un autre ordinateur. Figure 3-1: Installation avec un serveur SQL autonome l Installation de Control Center avec une base de données dans un cluster de failover. Si l'étiquetage est un processus commercial essentiel pour votre entreprise, vous devez vous assurer de la haute disponibilité opérationnelle de votre base de données. Dans ce cas, vous allez exécuter la base de données de Control Center dans un cluster de failover. 19 Figure 3-2: Installation avec une base de données dans un cluster de failover l Installing with cloud databases. Si votre entreprise utilise une infrastructure de Cloud, vous pouvez installer la base de données Control Center dans votre Cloud. Figure 3-3: Installation avec une base de données Cloud 3.1 Composants du système de gestion de l'étiquetage (LMS) Control Center Control Center représente le cœur du LMS NiceLabel qui vous permet de créer un environnement d'étiquetage multi-utilisateur. Voici les composants du LMS NiceLabel côté serveur : l l Application Web Control Center. C'est le composant principal de Control Center qui tourne sur Microsoft Internet Information Services (IIS) en utilisant la plateforme .NET. Web Printing. Cette application vous permet de partager les étiquettes et solutions que vous stockez dans le Stockage de documents de Control Center au sein de votre entreprise ou avec des partenaires commerciaux externes. L'installation de Web Printing est facultative. 20 l Serveur de la base de données. Microsoft SQL Server héberge la base de données de Control Center. Figure 3-4: Architecture du LMS NiceLabel Dans un environnement LMS, votre Control Center coopère avec ces composants client : l l l l NiceLabel Designer. Il s'agit de l'éditeur d'étiquettes et de formulaires qui permet de créer des modèles d'étiquettes et des applications d'impression (formulaires) pour le Web et le bureau. NiceLabel Print permet d'imprimer des étiquettes sans donner à l'opérateur d'impression l'accès à la création d'étiquettes. NiceLabel Automation vous aide à déployer et à exécuter des systèmes d'impression d'étiquettes automatique en synchronisant les événements commerciaux avec la production d'étiquettes. Le client Web Printing permet aux utilisateurs Web de travailler avec des applications partagées à partir du Stockage de documents de Control Center. 3.2 Installation avec une base de données sur un serveur SQL autonome Dans ce scénario, vous possédez un serveur autonome hébergeant votre serveur SQL et vous prévoyez d'exécuter l'application Control Center sur un autre serveur. Effectuer ces deux phases : 21 1. Phase 1. Identifier les utilisateurs Windows et de la base de données requis. 2. Phase 2. Installer l'application Control Center et définir la connexion à votre base de données. 3.2.1 Phase 1 : Identifier les utilisateurs requis Pour installer et déployer Control Center qui fonctionne avec une base de données exécutée sur un autre serveur, dans un cluster de serveurs ou un serveur de Cloud, les utilisateurs autorisés requis doivent être prêts : Figure 3-5: Les utilisateurs requis pour la base de données de Control Center 1. Sysadmin. Pour créer la base de données de Control Center sur un serveur qui héberge votre instance du serveur SQL, il vous faut un administrateur système ou un utilisateur SQL ayant des droits d'administrateur. 2. EPM_USER. Un utilisateur (Windows ou SQL) qui permet à Control Center de lire les données d'une base de données. 3. EPM_DBADMIN. Un utilisateur (Windows ou SQL) qui possède la base de données. Il y a deux options pour créer les utilisateurs EPM_USER et EPM_DBADMIN : i. Automatiquement. Lors de l'installation, l'installateur de Control Center les crée pour vous. ii. Manuellement. Avant l'installation, vous pouvez ajouter les utilisateurs EPM_USER 22 et EPM_DBADMIN manuellement à deux emplacements : l l Sur votre système Windows. Dans ce cas, les utilisateurs EPM sont des utilisateurs Windows. Sur votre serveur SQL. Dans ce cas, les utilisateurs EPM sont des utilisateurs Windows ou SQL. NOTE: NiceAN est le nom de la base de données de Control Center par défaut. 4. Administrateur Windows. Pour installer le Control Center sur le serveur dédié, il vous faut un utilisateur du domaine Windows ou local avec des droits d'administrateur. 3.2.2 Phase 1 : Installer l'application Control Center avec un serveur SQL autonome Avant de commencer à installer le Control Center, vérifier les points suivants : l l Vous devez être connecté à un ordinateur en tant qu'administrateur. Si vous êtes le seul utilisateur, vous êtes probablement l'administrateur. Avoir votre clé de licence de NiceLabel prête pour activer le Control Center. Vous pouvez terminer l'installation sans la clé de licence, mais vous ne pourrez pas commencer à travailler avec Control Center sans avoir activé la licence. NOTE: NiceLabel recommande d'accepter tous les éléments par défaut que propose l'installateur. C'est ainsi que vous permettez au Control Center de se configurer automatiquement sur votre ordinateur. Cela inclut l'installation de la base de données SQL et la configuration des IIS. 3.2.2.1 Lancer l'installateur 1. Fermer toutes les applications ouvertes. 2. Après avoir reçu l'e-mail de confirmation d'achat de NiceLabel, cliquer sur le lien inclus pour télécharger le fichier d'installation de Control Center. Autre option : insérer le DVD de NiceLabel. NOTE: Si le menu d'application du DVD ne se lance pas automatiquement, doublecliquer sur Start.exe et sélectionner Installer Nice LMS > NiceLabel Control Center. 3. L'installation vérifie le contenu du package. Lancer l'installation. 4. Sélectionner la langue de l'installateur de Control Center. Cliquer sur OK. L'installateur 23 vérifie à présent si votre ordinateur est correctement configuré. Figure 3-6: Sélectionner la langue de l'installateur 5. Accepter les termes de la licence. Cliquer sur Suivant. 6. Sélectionner le dossier de destination de l'installation. Cliquer sur Suivant. 3.2.2.2 Activer le gestionnaire des IIS (Internet Information Services). NOTE: Si vous ne voyez pas le bouton Activer les fonctions IIS manquantes, votre ordinateur est déjà correctement configuré. Continuer l'installation. L'installateur de Control Center vérifie si les fonctions .NET Framework et IIS requises sont disponibles et correctement configurées sur votre ordinateur. Si l'installateur de Control Center trouve des fonctions manquantes, le bouton Activer les fonctions IIS manquantes apparaît automatiquement. 1. Cliquer sur le bouton Activer les fonctions IIS manquantes et l'installateur de Control Center active les fonctions .NET Framework et IIS manquantes pour vous. 2. Accepter les termes du contrat de licence. 3. Cliquer sur Suivant pour configurer les paramètres du site Web et de stockage. 3.2.2.3 Définir le site Web et le stockage Cette étape vous permet de définir l'accès à vos documents de Control Center et de sécuriser les connexions de Control Center à d'autres applications NiceLabel . 1. Cette étape est facultative. Sélectionner le protocole HTTPS pour établir une connexion client-serveur sécurisée. NiceLabel vous recommande de sécuriser les connexions de votre Control Center si la communication avec les clients utilise des connexions à Internet. 24 IMPORTANT ! Après avoir terminé l'installation, utiliser le gestionnaire des IIS pour ajouter manuellement la liaison du site HTTPS et du certificat X.509 (SSL) à votre site sélectionné. Si vous ne terminez pas cette étape, votre Control Center ne s'ouvre pas. Les étapes pour ajouter la liaison du site HTTPS et le certificat SSL sur le gestionnaire des IIS sont décrites dans l'article Ajouter la liaison du site HTTPS et le certificat SSL sur le gestionnaire des IIS. 2. Définir les paramètres du site WebDAV. Saisir le nom du site et le numéro du port sur lequel il tourne. Ce site est le point d'entrée du WebDAV sur le Stockage de documents pour toutes les applications qui travaillent avec des fichiers du Stockage de documents. Ce site s'installe sur l'IIS de la machine actuelle. Dans la plupart des cas, vous conservez les paramètres par défaut. IMPORTANT ! Vérifier que le port sélectionné n'est pas utilisé par une autre application de cette machine. Le port pourrait être utilisé par un site de l'IIS ou par une autre application. Figure 3-7: Activer HTTPS et définir le port WebDAV 3. Cliquer sur Suivant. L'installateur vérifie si tout est OK et commence à installer Control Center. 3.2.2.4 Créer la base de données Votre Control Center requiert une base de données. C'est pourquoi vous devez sélectionner une instance du serveur SQL existante sur votre serveur et créer une base de données dédiée dans cette étape. 25 IMPORTANT ! Avant de commencer cette installation, assurez-vous que tous les utilisateurs requis de la Phase 1 sont prêts. 1. Sélectionner l'instance du serveur SQL à partir du menu déroulant ou saisir le nom de votre instance du serveur SQL en utilisant la syntaxe suivante : SQLSERVER\INSTANCE. 2. Saisir le Nom de la base de données. NiceLabel vous recommande de garder le nom NiceAN par défaut. Il vous sera ainsi plus facile de communiquer avec l'équipe d'assistance. 3. Cliquer sur Suivant. Si vous avez correctement défini les utilisateurs requis dans la Phase 1, l'installateur de Control Center crée automatiquement la base de données et les utilisateurs requis, et continue vers la prochaine étape. NOTE: Par défaut, l'installateur de Control Center tente toujours de créer la base de données et les utilisateurs requis sous le compte utilisateur auquel vous êtes actuellement connecté. Si l'installateur de Control Center découvre que votre compte manque de droits pour l'instance du serveur SQL sélectionné, l'installation vous demande de vous connecter en tant qu'utilisateur disposant les droits requis. Il y a trois raisons possibles qui empêchent l'installateur de poursuivre : i. Votre compte ne dispose pas du droit pour créer une base de données. L'installateur tente de créer une base de données alors que vous êtes connecté en tant qu'utilisateur sans droits suffisants. Étant donné que l'installateur ne peut pas continuer, une fenêtre s'ouvre pour que vous vous connectiez en tant qu'utilisateur Windows ou SQL avec le rôle sysadmin sur l'instance du serveur SQL. ii. Votre compte ne dispose pas du droit pour créer des utilisateurs. L'installateur tente de créer les utilisateurs Windows EPM_USER et EPM_DBADMIN sur le serveur de la base de données et de définir leurs droits d'accès. À ce moment-là, l'installateur découvre que votre compte manque de droits pour effectuer ces deux actions. Par conséquent, l'installateur ne peut pas continuer et ouvre une fenêtre pour que vous vous connectiez en tant qu'utilisateur Windows ou SQL disposant du droit de « créer un utilisateur ». iii. Votre compte ne dispose pas des deux droits ci-dessus. Dans ce cas, l'installateur de Control Center découvre que votre compte manque de droits pour créer la base de données et les utilisateurs requis. Une fenêtre s'ouvre pour vous vous connectiez en utilisant votre nom d'utilisateur et mot de passe vous permettant de créer une base de données et les utilisateurs requis. Pour personnaliser le compte utilisateur sous lequel l'installateur va créer la base de données et les utilisateurs requis, ouvrir Modifications des paramètres utilisateur 26 optionnels. Détails disponibles dans l'article Choisir le compte utilisateur pour la création de base de données. NOTE: Si vous ne pouvez pas continuer, contactez votre administrateur système local pour identifier les utilisateurs requis. 4. Cliquer sur Suivant. L'installateur vérifie si tout est OK et installe Control Center. Si le problème d'identification persiste, la fenêtre de connexion apparaît automatiquement. 3.2.2.5 Terminer votre installation 1. Cette étape est facultative. Avant que votre explorateur ne lance et n'ouvre la page de Control Center Présentation, vous pouvez aussi commencer l'installation de Web Printing. Faites-le si vous prévoyez de partager les étiquettes et solutions de votre Control Center au sein de votre entreprise ou à des partenaires commerciaux externes. Si le dossier où vous avez commencé à installer Control Center inclut le fichier d'installation pour Web Printing, vous pouvez cliquer sur Installer NiceLabel Web Printing lorsque cette installation est terminée. Si l'installateur ne trouve pas le fichier d'installation de Web Printing, cette option n'est pas visible. Figure 3-8: Commencer l'installation de Web Printing Ceci ouvre l'installateur de Web Printing. Voir l'article Étapes d'installation pour le site Web Printing pour plus de détails sur la manière d'installer Web Printing. 27 2. Cliquer sur Terminer. l Votre explorateur ouvre la page de Control Center. 3. Activer votre Control Center avec la clé que vous avez reçue par e-mail après votre achat. Si vous rencontrez des problèmes lors de l'installation, veuillez contacter notre équipe d'assistance NiceLabel sur https://www.nicelabel.com/support. 3.2.3 Lorsque vous avez fini Une fois l'installation terminée, votre explorateur ouvre la page de Présentation de Control Center. L'adresse de votre Control Center est : http://yourcomputername/EPM. NOTE: Control Center ne peut pas fonctionner correctement si JavaScript est désactivé. Si vous installez Control Center sur un serveur, il se peut que pour des raisons de sécurité, JavaScript soit désactivé par défaut. S'il n'y a pas de problème de sécurité, activez JavaScript dans votre navigateur Internet Explorer et rechargez la page. Lire https://support.microsoft.com/en-us/help/3135465/how-to-enable-javascript-inwindows pour plus de détails. Instructions pour les fonctions supplémentaires de Control Center disponibles ici : l Serveur d'Application - Configuration de RemoteApp : https://kb.nicelabel.com/index.php?t=faq&id=299 3.2.4 Activer votre Control Center Pour activer votre Control Center, il vous faut la clé que vous avez reçue par e-mail de NiceLabel après avoir effectué votre achat. La pièce jointe de l'e-mail contenant la clé d'activation ressemble à ceci : 28 Figure 3-9: E-mail avec clé d'activation Le Control Center non activé n'affiche que deux pages Présentation et Administration, et toutes les autres pages restent inaccessibles. L'activation débloque ces pages et vous permet de commencer à travailler avec vos étiquettes. La procédure d'activation décrite ci-dessous nécessite un accès à Internet. Si votre ordinateur est hors ligne, voir la section Activation hors ligne 1. Ouvrir votre Control Center et aller dans Administration > Licences. 2. Cliquer sur Activer un nouveau produit. 3. Copier votre clé de licence à partir de l'e-mail que vous avez reçu de NiceLabel. 4. Coller votre clé dans le champ Clé de licence. 5. Saisir vos informations utilisateur. 6. Cliquer sur Suivant. Suite à l'activation, toutes les fonctions de Control Center sont débloquées. Ouvrir la page de Control Center (saisir l'URL http://yourcomputername/epm) dans votre explorateur. La page devrait ressembler à ceci : 29 Figure 3-10: Page de présentation de Control Center Si vous rencontrez des difficultés lors de l'installation de votre Control Center, utiliser les ressources de l'assistance technique en ligne de NiceLabel ou contacter directement l'assistance de NiceLabel. Le détail des licences NiceLabel est disponible dans le guide dédié aux licences de NiceLabel 2019. Merci d'avoir installé NiceLabel Control Center. Pour toute suggestion sur la manière dont nous pouvons améliorer nos produits, n'hésitez pas à nous contacter à l'adresse [email protected]. 3.2.5 Activation hors ligne Pour activer votre Control Center sur un ordinateur sans connexion Internet : 1. Répéter les étapes 1 à 5 de la section Activer votre Control Center. 2. Cliquer sur le lien de la page Web d'activation. Lorsque la fenêtre du navigateur s'ouvre, copier l'adresse entière. Figure 3-11: Ouvrir la page Web d'activation sur un ordinateur avec une connexion Internet 30 3. Aller sur un autre ordinateur pouvant se connecter à Internet. Coller le lien de la page Web d'activation dans la barre d'adresse du navigateur. 4. Lors de l'ouverture de la page Web d'activation sur l'ordinateur avec la connexion à Internet, les champs comportant les informations de la licence sont automatiquement remplis. Vous pouvez aussi modifier les informations personnelles. Figure 3-12: Activation de la clé de licence 5. Cliquer sur Activer pour générer le Code d'activation. La page avec votre code d'activation s'ouvre. Copier le Code d'activation. Vous utilisez le Code d'activation sur votre ordinateur hors ligne. Figure 3-13: Le Code d'activation est prêt. NOTE: Ne pas fermer la boîte de dialogue d'activation de la licence tant que le Code d'activation n'a pas été récupéré sur un ordinateur connecté à Internet. Sinon, vous devrez reprendre toute la procédure avec un nouveau Code d'enregistrement. NOTE: Si vous n'avez pas d'ordinateurs disponibles avec une connexion Internet, appelez l'assistance NiceLabel. Vous recevrez un Code d'activation basé sur votre Code d'enregistrement. 6. Retourner sur l'ordinateur hors ligne sur lequel vous activez Control Center. Coller le code d'activation dans le champ Code d'activation. 31 Figure 3-14: Coller le code d'activation sur l'ordinateur hors ligne 7. Cliquer sur Terminer. Votre Control Center hors ligne est activé. 3.3 Installation avec une base de données dans un cluster de failover Contrairement à la configuration de la base de données sur un seul serveur, l'exécution de la base de données de Control Center dans un cluster de failover s'assure que vos données sont accessibles même en cas d'échec du serveur. NOTE: Pour savoir comment effectuer l'installation du cluster de failover sur un serveur SQL, aller à la page Web Microsoft dédiée. Effectuer ces trois étapes d'installation pour que Control Center fonctionne en haute disponibilité : 1. Phase 1. Identifier les utilisateurs Windows et de la base de données requis. 2. Phase 2. Créer et configurer la base de données sur votre cluster de failover. 3. Phase 3. Installer l'application Control Center et se connecter à la base de données de votre Control Center exécuté sur les serveurs en cluster. 3.3.1 Phase 1 : Identifier les utilisateurs requis Pour installer et déployer Control Center qui fonctionne avec une base de données exécutée sur un autre serveur, dans un cluster de serveurs ou un serveur de Cloud, les utilisateurs autorisés requis doivent être prêts : 32 Figure 3-15: Les utilisateurs requis pour la base de données de Control Center 1. Sysadmin. Pour créer la base de données de Control Center sur un serveur qui héberge votre instance du serveur SQL, il vous faut un administrateur système ou un utilisateur SQL ayant des droits d'administrateur. 2. EPM_USER. Un utilisateur (Windows ou SQL) qui permet à Control Center de lire les données d'une base de données. 3. EPM_DBADMIN. Un utilisateur (Windows ou SQL) qui possède la base de données. Il y a deux options pour créer les utilisateurs EPM_USER et EPM_DBADMIN : i. Automatiquement. Lors de l'installation, l'installateur de Control Center les crée pour vous. ii. Manuellement. Avant l'installation, vous pouvez ajouter les utilisateurs EPM_USER et EPM_DBADMIN manuellement à deux emplacements : l l Sur votre système Windows. Dans ce cas, les utilisateurs EPM sont des utilisateurs Windows. Sur votre serveur SQL. Dans ce cas, les utilisateurs EPM sont des utilisateurs Windows ou SQL. NOTE: NiceAN est le nom de la base de données de Control Center par défaut. 33 4. Administrateur Windows. Pour installer le Control Center sur le serveur dédié, il vous faut un utilisateur du domaine Windows ou local avec des droits d'administrateur. 3.3.2 Phase 2: Créer votre base de données dans un cluster de reprise (failover) Avant de commencer à créer la base de données de Control Center dans un cluster de failover, vérifier les points suivants : l Pour installer la base de données de Control Center, vous devez disposer d'un compte administrateur pour le serveur SQL. Vous pouvez vous connecter en tant que : l l l l Utilisateur Windows défini en tant qu'administrateur SQL. Voir la section Connexions dans SQL Server Management Studio. Compte utilisateur SQL ayant la permission de créer une base de données, tel que l'utilisateur « sa ». Vérifier que votre cluster de serveur SQL est correctement configuré. Veuillez vous référer à la documentation sur les utilisateurs Microsoft sur l'installation et la configuration du serveur SQL. Avoir l'installateur de Outil de connexion à la base de données prêt. Pour localiser l'installateur de Outil de connexion à la base de données, ouvrir le dossier Installation avancée sur votre DVD d'installation de NiceLabel. Outil de connexion à la base de données est un outil utilitaire qui vous permet de : l Créer et gérer la base de données sur votre serveur SQL. l Créer et gérer les utilisateurs de la base de données requis. IMPORTANT ! Lorsque vous exécutez Outil de connexion à la base de données, l'outil crée un fichier .ini. Vous avez besoin de ce fichier .ini pour stocker les paramètres de configuration de la base de données. Ces paramètres vous permettent d'installer l'application Control Center. 1. Créer la base de données dans un cluster de failover à partir du serveur sur lequel vous êtes également en train d'installer le Control Center. Connectez-vous à ce serveur. 2. Copier le dossier Install\DBTool du DVD NiceLabel sur le disque local. Ce dossier inclut le Outil de connexion à la base de données. 3. Double-cliquer sur DBToolSFX.exe pour exécuter le Outil de connexion à la base de données. Aller dans Informations sur le serveur. 34 l Nom du serveur SQL est le nom de l'instance de votre serveur SQL sur lequel vous créez votre base de données de Control Center. Par défaut, Outil de connexion à la base de données nomme l'instance SERVER\SQLSERVER. l l Nom de la base de données est le nom de la base de données que vous créez. NiceLabel vous recommande de garder le nom NiceAN par défaut pour communiquer ultérieurement avec notre équipe d'assistance. Vous pouvez créer votre base de données en vous connectant en tant qu'utilisateur Windows ou SQL. Sélectionner le type d'Authentification. IMPORTANT ! Peu importe le type d'authentification que vous choisissez, le compte utilisateur doit disposer des droits sysadmin sur le serveur SQL. l Si vous décidez d'utiliser l'authentification Windows, vous avez deux options. Dans les deux cas, votre compte doit disposer des droits d'administrateur du domaine Windows et du rôle SQL sysadmin. l l Sélectionner Utiliser l'utilisateur actuellement connecté si l'utilisateur Windows actuellement connecté dispose des droits suffisants. Vous pouvez utiliser un autre compte Windows si votre utilisateur actuel n'a pas les droits suffisants. NOTE: Attention à utiliser la syntaxe DOMAIN\USER. l Si vous décidez d'utiliser l'authentification Serveur SQL, fournir un utilisateur défini dans le serveur SQL ayant un rôle sysadmin. C'est en principe l'utilisateur sa. Figure 3-16: Travailler avec le Outil de connexion à la base de données 35 4. Pour définir les utilisateurs de la base de données, aller dans Informations sur la base de données. l Création d'utilisateurs sélectionne la manière dont vous allez définir les utilisateurs de la base de données requis. l l l Pour laisser Outil de connexion à la base de données créer automatiquement les utilisateurs requis pour vous, accepter la sélection par défaut : Créer EPM_USER et EPM_DBADMIN. Pour donner des rôles EPM aux utilisateurs déjà créés, sélectionner J'ai créé les utilisateurs moi-même. Dans les deux cas, vous pouvez utiliser l'authentification Windows ou serveur SQL. 5. Cliquer sur Créer une base de données. Une fenêtre de confirmation apparaît. 6. Cliquer sur Enregistrer les paramètres et quitter. Votre explorateur Windows s'ouvre. Stocker votre fichier de configuration .ini sur clé USB ou à un emplacement accessible sur votre réseau. Figure 3-17: Enregistrer les paramètres de votre base de données. ATTENTION : Conserver le fichier .ini dans un endroit sûr. Ce fichier contient des paramètres de configuration sensibles pouvant compromettre la sécurité de votre système d'étiquetage. Certaines entreprises demandent des modifications régulières de la configuration de la base de données. Dans la plupart des cas, ces modifications s'inscrivent dans le cadre de mises à jour de sécurité régulières. Pour modifier la configuration de la base de données : 1. Cliquer sur le bouton Mettre à jour la configuration de l'installation. 2. Une nouvelle fenêtre s'ouvre. Choisir quoi mettre à jour. 3.3.3 Phase 3 : Installer l'application Control Center. Avant de commencer à installer le Control Center, vérifier les points suivants : 36 l l Vous devez être connecté à un ordinateur en tant qu'administrateur. Si vous êtes le seul utilisateur, vous êtes probablement l'administrateur. Avoir votre clé de licence de NiceLabel prête pour activer le Control Center. Vous pouvez terminer l'installation sans la clé de licence, mais vous ne pourrez pas commencer à travailler avec Control Center sans avoir activé la licence. NOTE: NiceLabel recommande d'accepter tous les éléments par défaut que propose l'installateur. C'est ainsi que vous permettez au Control Center de se configurer automatiquement sur votre ordinateur. Cela inclut l'installation de la base de données SQL et la configuration des IIS. 3.3.3.1 Stocker l'installateur et le fichier .ini dans le même dossier. 1. Créer un dossier d'installation Control Center dédié sur votre ordinateur. 2. Copier le fichier de l'installateur de Control Center dans le dossier dédié. 3. Copier votre fichier .ini dans le dossier. Figure 3-18: Installateur de Control Center et fichiers .ini dans le même dossier ATTENTION : Conserver une copie de votre fichier .ini dans un endroit sûr. Ce fichier contient des paramètres de configuration sensibles pouvant compromettre la sécurité de votre système d'étiquetage. L'installateur de Control Center utilise votre fichier .ini pour configurer automatiquement les connexions à la base de données en cluster. 3.3.3.2 Lancer l'installateur 1. Fermer toutes les applications ouvertes. 2. Après avoir reçu l'e-mail de confirmation d'achat de NiceLabel, cliquer sur le lien inclus pour télécharger le fichier d'installation de Control Center. Autre option : insérer le DVD de NiceLabel. NOTE: Si le menu d'application du DVD ne se lance pas automatiquement, doublecliquer sur Start.exe et sélectionner Installer Nice LMS > NiceLabel Control Center. 37 3. L'installation vérifie le contenu du package. Lancer l'installation. 4. Sélectionner la langue de l'installateur de Control Center. Cliquer sur OK. L'installateur vérifie à présent si votre ordinateur est correctement configuré. Figure 3-19: Sélectionner la langue de l'installateur 5. Accepter les termes de la licence. Cliquer sur Suivant. 6. Sélectionner le dossier de destination de l'installation. Cliquer sur Suivant. 3.3.3.3 Activer le gestionnaire des IIS (Internet Information Services). NOTE: Si vous ne voyez pas le bouton Activer les fonctions IIS manquantes, votre ordinateur est déjà correctement configuré. Continuer l'installation. L'installateur de Control Center vérifie si les fonctions .NET Framework et IIS requises sont disponibles et correctement configurées sur votre ordinateur. Si l'installateur de Control Center trouve des fonctions manquantes, le bouton Activer les fonctions IIS manquantes apparaît automatiquement. 1. Cliquer sur le bouton Activer les fonctions IIS manquantes et l'installateur de Control Center active les fonctions .NET Framework et IIS manquantes pour vous. 2. Accepter les termes du contrat de licence. 3. Cliquer sur Suivant pour configurer les paramètres du site Web et de stockage. 3.3.3.4 Définir le site Web et le stockage Cette étape vous permet de définir l'accès à vos documents de Control Center et de sécuriser les connexions de Control Center à d'autres applications NiceLabel . 1. Cette étape est facultative. Sélectionner le protocole HTTPS pour établir une connexion client-serveur sécurisée. NiceLabel vous recommande de sécuriser les connexions de votre Control Center si la communication avec les clients utilise des connexions à Internet. 38 IMPORTANT ! Après avoir terminé l'installation, utiliser le gestionnaire des IIS pour ajouter manuellement la liaison du site HTTPS et du certificat X.509 (SSL) à votre site sélectionné. Si vous ne terminez pas cette étape, votre Control Center ne s'ouvre pas. Les étapes pour ajouter la liaison du site HTTPS et le certificat SSL sur le gestionnaire des IIS sont décrites dans l'article Ajouter la liaison du site HTTPS et le certificat SSL sur le gestionnaire des IIS. 2. Définir les paramètres du site WebDAV. Saisir le nom du site et le numéro du port sur lequel il tourne. Ce site est le point d'entrée du WebDAV sur le Stockage de documents pour toutes les applications qui travaillent avec des fichiers du Stockage de documents. Ce site s'installe sur l'IIS de la machine actuelle. Dans la plupart des cas, vous conservez les paramètres par défaut. IMPORTANT ! Vérifier que le port sélectionné n'est pas utilisé par une autre application de cette machine. Le port pourrait être utilisé par un site de l'IIS ou par une autre application. Figure 3-20: Activer HTTPS et définir le port WebDAV 3. Cliquer sur Suivant. L'installateur vérifie si tout est OK et commence à installer Control Center. 3.3.3.5 Terminer votre installation 1. Cette étape est facultative. Avant que votre explorateur ne lance et n'ouvre la page de Control Center Présentation, vous pouvez aussi commencer l'installation de Web 39 Printing. Faites-le si vous prévoyez de partager les étiquettes et solutions de votre Control Center au sein de votre entreprise ou à des partenaires commerciaux externes. Si le dossier où vous avez commencé à installer Control Center inclut le fichier d'installation pour Web Printing, vous pouvez cliquer sur Installer NiceLabel Web Printing lorsque cette installation est terminée. Si l'installateur ne trouve pas le fichier d'installation de Web Printing, cette option n'est pas visible. Figure 3-21: Commencer l'installation de Web Printing Ceci ouvre l'installateur de Web Printing. Voir l'article Étapes d'installation pour le site Web Printing pour plus de détails sur la manière d'installer Web Printing. 2. Cliquer sur Terminer. l Votre explorateur ouvre la page de Control Center. 3. Activer votre Control Center avec la clé que vous avez reçue par e-mail après votre achat. Si vous rencontrez des problèmes lors de l'installation, veuillez contacter notre équipe d'assistance NiceLabel sur https://www.nicelabel.com/support. 3.3.4 Garantir l'accès ininterrompu aux documents dans tous les clusters de répartition des charges et de reprise (failover) Si vous utilisez un cluster Microsoft, Control Center envoie directement les demandes de document au bon nœud. Vos documents sont de ce fait toujours disponibles, quel que soit le nœud en cours d'utilisation dans votre cluster. 40 Dans certains scénarios d'installation, vous devrez utiliser des solutions de mise en cluster alternatives. Dans de tels cas, la sélection automatique des nœuds peut entraîner des problèmes d'accès aux documents. Pour garantir l'accès ininterrompu à vos documents dans un cluster hors Microsoft, vous devez mettre à jour la base de données Control Center manuellement : 1. Ouvrez votre SQL Server Management Studio et connectez-vous au serveur SQL qui héberge votre base de données Control Center. 2. Agrandissez Bases de données > NiceAN > Tables et trouvez la table nan.Setting. 3. Modifiez la table nan.Setting. Ajoutez une nouvelle ligne : Setting = 'ClusterName',Value = '<cluster name>'. EXEMP LE : NOTE: NiceAN est le nom de la base de données de Control Center par défaut. 3.3.5 Lorsque vous avez fini Une fois l'installation terminée, votre explorateur ouvre la page de Présentation de Control Center. L'adresse de votre Control Center est : http://yourcomputername/EPM. NOTE: Control Center ne peut pas fonctionner correctement si JavaScript est désactivé. Si vous installez Control Center sur un serveur, il se peut que pour des raisons de sécurité, JavaScript soit désactivé par défaut. S'il n'y a pas de problème de sécurité, activez JavaScript dans votre navigateur Internet Explorer et rechargez la page. Lire https://support.microsoft.com/en-us/help/3135465/how-to-enable-javascript-inwindows pour plus de détails. Instructions pour les fonctions supplémentaires de Control Center disponibles ici : l Serveur d'Application - Configuration de RemoteApp : https://kb.nicelabel.com/index.php?t=faq&id=299 3.3.6 Activer votre Control Center Pour activer votre Control Center, il vous faut la clé que vous avez reçue par e-mail de NiceLabel après avoir effectué votre achat. La pièce jointe de l'e-mail contenant la clé d'activation ressemble à ceci : 41 Figure 3-22: E-mail avec clé d'activation Le Control Center non activé n'affiche que deux pages Présentation et Administration, et toutes les autres pages restent inaccessibles. L'activation débloque ces pages et vous permet de commencer à travailler avec vos étiquettes. La procédure d'activation décrite ci-dessous nécessite un accès à Internet. Si votre ordinateur est hors ligne, voir la section Activation hors ligne 1. Ouvrir votre Control Center et aller dans Administration > Licences. 2. Cliquer sur Activer un nouveau produit. 3. Copier votre clé de licence à partir de l'e-mail que vous avez reçu de NiceLabel. 4. Coller votre clé dans le champ Clé de licence. 5. Saisir vos informations utilisateur. 6. Cliquer sur Suivant. Suite à l'activation, toutes les fonctions de Control Center sont débloquées. Ouvrir la page de Control Center (saisir l'URL http://yourcomputername/epm) dans votre explorateur. La page devrait ressembler à ceci : 42 Figure 3-23: Page de présentation de Control Center Si vous rencontrez des difficultés lors de l'installation de votre Control Center, utiliser les ressources de l'assistance technique en ligne de NiceLabel ou contacter directement l'assistance de NiceLabel. Le détail des licences NiceLabel est disponible dans le guide dédié aux licences de NiceLabel 2019. Merci d'avoir installé NiceLabel Control Center. Pour toute suggestion sur la manière dont nous pouvons améliorer nos produits, n'hésitez pas à nous contacter à l'adresse [email protected]. 3.3.7 Activation hors ligne Pour activer votre Control Center sur un ordinateur sans connexion Internet : 1. Répéter les étapes 1 à 5 de la section Activer votre Control Center. 2. Cliquer sur le lien de la page Web d'activation. Lorsque la fenêtre du navigateur s'ouvre, copier l'adresse entière. Figure 3-24: Ouvrir la page Web d'activation sur un ordinateur avec une connexion Internet 43 3. Aller sur un autre ordinateur pouvant se connecter à Internet. Coller le lien de la page Web d'activation dans la barre d'adresse du navigateur. 4. Lors de l'ouverture de la page Web d'activation sur l'ordinateur avec la connexion à Internet, les champs comportant les informations de la licence sont automatiquement remplis. Vous pouvez aussi modifier les informations personnelles. Figure 3-25: Activation de la clé de licence 5. Cliquer sur Activer pour générer le Code d'activation. La page avec votre code d'activation s'ouvre. Copier le Code d'activation. Vous utilisez le Code d'activation sur votre ordinateur hors ligne. Figure 3-26: Le Code d'activation est prêt. NOTE: Ne pas fermer la boîte de dialogue d'activation de la licence tant que le Code d'activation n'a pas été récupéré sur un ordinateur connecté à Internet. Sinon, vous devrez reprendre toute la procédure avec un nouveau Code d'enregistrement. NOTE: Si vous n'avez pas d'ordinateurs disponibles avec une connexion Internet, appelez l'assistance NiceLabel. Vous recevrez un Code d'activation basé sur votre Code d'enregistrement. 6. Retourner sur l'ordinateur hors ligne sur lequel vous activez Control Center. Coller le code d'activation dans le champ Code d'activation. 44 Figure 3-27: Coller le code d'activation sur l'ordinateur hors ligne 7. Cliquer sur Terminer. Votre Control Center hors ligne est activé. 3.4 Installation avec des bases de données Cloud Vous pouvez installer les bases de données Control Center (NiceAN) sur votre serveur local, ou installer des bases de données Cloud. Pour installer une base de données Cloud, la sélectionner dans le menu déroulant Type de base de données sur notre Outil de connexion à la base de données lors de l'installation : l Le serveur SQL de Microsoft est votre base de données Control Center installée en local (sur site). Sélectionner cette option pour exécuter votre base de données NiceAN, Control Centeret sa base de données en local. NOTE: Vous pouvez utiliser l'authentification Windows ou SQL pour vous connecter à la base de données du serveur SQL de Microsoft. l l l La base de données Azure SQL de Microsoft est la base de données que vous installez dans le Cloud Azure Microsoft de votre entreprise. Sélectionner cette option pour exécuter Control Center en local et exécuter sa base de données sur votre Cloud Azure. L'instance de la base de données Azure SQL de Microsoft gérée est la base de données que vous installez sur votre serveur SQL, exécutée sur une machine virtuelle dans le Cloud Azure. Amazon RDS est la base de données que vous exécutez dans votre Cloud Amazon. NOTE: Vous pouvez utiliser l'authentification SQL pour les trois types de bases de données basées sur le Cloud. 45 NOTE: NiceLabel installe et maintient votre base de données pour vous lorsque vous utilisez les bases de données Control Center dans le Cloud Azure NiceLabel (dans le domaine onnicelabel.com). 46 4 Sécurité et mises à jour 4.1 Ajouter la liaison du site HTTPS et le certificat SSL sur le gestionnaire des IIS NOTE: Si votre Control Center avec l'adresse https://yourservername/epm s'ouvre dans l'explorateur, les IIS sur votre ordinateur sont déjà correctement configurés. Vous pouvez sauter cet article. Étant donné que vous prévoyez d'utiliser votre Control Center dans un environnement réseau ouvert, vous avez sélectionné Protocole HTTPS lors de l'installation de votre Control Center. Si vous avez activé l'option Protocole HTTPS lors de l'installation, l'adresse de votre Control Center devient https://yourservername/epm (« http:// » devient « https:// »). NOTE: Pour plus d'informations sur la sécurité de votre environnement d'impression, consulter l'équipe responsable de l'infrastructure réseau de votre entreprise. Avant de pouvoir ouvrir et utiliser votre Control Center en utilisant une connexion sécurisée, configurez vos IIS. NOTE: Si vous n'avez pas de gestionnaire des IIS installé sur votre ordinateur, obtenez-le dans Centre de téléchargement de Microsoft. Instructions pour le site Web par défaut 1. Ouvrir votre gestionnaire des IIS. 2. Dans le panneau de Connexion à gauche de la fenêtre, étendre les nœuds <servername> et Sites. 47 Figure 4-1: Configurer le site Web par défaut 3. Sélectionner Site Web par défaut. 4. Dans le panneau Actions à droite de la fenêtre, cliquer sur Liaison. l La fenêtre de liaison de site s'ouvre. Cliquer sur Ajouter. 5. Dans le champ Type, sélectionner https. 6. Dans le champ Port, saisir 443. 7. Dans le certificat SSL, sélectionner votre certificat dans la liste. Cliquer sur Affichage pour voir les propriétés de votre certificat. 8. Cliquer sur OK et fermer la fenêtre. Vous pouvez maintenant ouvrir la page Control Center via une connexion sécurisée. Vous remarquerez que l'URL de votre Control Center commence maintenant par https://. C'est comme cela que vous savez que vous avez correctement défini la connexion sécurisée à votre Control Center. NOTE: Si vous ne voyez pas le bon certificat dans la liste, installez-le d'abord. Il existe de nombreuses instructions disponibles sur le Web. Instructions pour le site EPMWebDAV 1. Ouvrir votre gestionnaire des IIS. 2. Dans le panneau de Connexion à gauche de la fenêtre, étendre les nœuds <servername> et Sites. 48 Figure 4-2: Configurer EPMWebDAV 3. Sélectionner EPMWebDAV. 4. Dans le panneau Actions à droite de la fenêtre, cliquer sur Liaison. l La fenêtre de liaison de site s'ouvre. Sélectionner l'objet existant et cliquer sur Modifier. 5. Dans le champ Port, saisir 8081. 6. Cliquer sur OK. 7. Cliquer sur Ajouter. 8. Dans Type, saisir https. 9. Dans Port, saisir 8080. 10. Pour le nom d'hébergement, saisir le nom de l'ordinateur. Vous trouverez le nom de l'ordinateur dans Panneau de commandes > Système et Sécurité > Système. C'est un nom d'ordinateur, pas un nom de domaine complet. 11. Dans le certificat SSL, sélectionner le bon certificat dans la liste. Vous pouvez cliquer sur Affichage pour voir les propriétés du certificat actuellement affiché dans la liste déroulante. Figure 4-3: Sélectionner le certificat 49 12. Cliquer sur OK. 13. Sélectionner l'ancienne liaison http configurée sur le port 8081. Cliquer sur Supprimer. 14. Cliquer sur Fermer. NOTE: Si vous ne voyez pas le bon certificat dans la liste, installez-le d'abord. Il existe de nombreuses instructions disponibles sur le Web. 4.2 Choisir le compte utilisateur pour la création de base de données Lors de l'installation de votre Control Center, il se peut que vous découvriez que le compte sur lequel vous êtes connecté n'a pas les droits suffisants pour créer la base de données et les utilisateurs requis sur le serveur qui héberge votre instance du serveur SQL. Dans ce cas, votre installateur de Control Center vous propose des Modifications des paramètres utilisateur optionnels. Ces paramètres vous permettent de modifier le compte utilisateur sous lequel vous tentez de créer la base de données de Control Center ou les utilisateurs EPM requis. Figure 4-4: Fenêtre des Modifications des paramètres utilisateur optionnels Ouvrir Modifications des paramètres utilisateur optionnels dans deux cas : 1. Vous êtes actuellement connecté sur un compte utilisateur n'ayant pas les droits suffisants pour créer la base de données et les utilisateurs requis sur l'instance du serveur SQL. 50 2. Vous prévoyez d'utiliser les utilisateurs Windows ou SQL existants en tant qu'utilisateurs EPM_USER et EPM_DBADMIN. Plus de détails sur les utilisateurs requis pour installer Control Center disponibles dans la section Identifier les utilisateurs requis. Utiliser Modifications des paramètres utilisateur optionnels pour créer ou modifier les utilisateurs requis pour la gestion de la base de données, et pour la communication entre votre Control Center et sa base de données. 1. Définir l'utilisateur qui crée la base de données sur l'instance du serveur SQL sélectionné. Il y a deux options : l Utiliser l'utilisateur actuellement connecté. Il s'agit de l'utilisateur du domaine Windows ou local sous lequel vous installez le Control Center. NOTE: Vous pouvez utiliser l'utilisateur Windows local si le serveur SQL s'exécute en local sur votre machine. Si votre serveur SQL s'exécute sur une autre machine au sein de votre domaine, utiliser un utilisateur du domaine Windows. l Vous pouvez spécifier un autre utilisateur qui crée la base de données. Il peut être un utilisateur Windows ou SQL. À définir en utilisant le type d'Authentification. IMPORTANT ! Peu importe l'option que vous choisissez, l'utilisateur doit avoir le rôle sysadmin sur votre instance de serveur SQL. 2. Créer des utilisateurs EPM_USER (pour lire les données) et EPM_DBADMIN (pour posséder la base de données). Il y a deux options pour créer ces deux utilisateurs : 1. Automatiquement. L'installateur de Control Center les crée pour vous. Si vous sélectionnez cette option, l'installateur crée les utilisateurs EPM_USER et EPM_ DBADMIN en tant qu'utilisateurs Windows. 2. Manuellement. Vous pouvez manuellement créer les utilisateurs EPM_USER et EPM_DBADMIN sur votre système avant l'installation. Vous pouvez aussi utiliser d'autres utilisateurs Windows ou SQL existants pour effectuer les rôles des utilisateurs EPM_USER et EPM_DBADMIN. Pour savoir comment configurer les utilisateurs EPM créés manuellement, lire la section Configurer des éléments sécurisables pour les utilisateurs de la base de données personnalisés. l Si vous sélectionnez l'authentification Windows, définir les noms des utilisateurs Windows prédéfinis ayant les rôles EPM_USER et EPM_ 51 DBADMIN. Garder les noms par défaut pour laisser les utilisateurs EPM dédiés prendre ces deux rôles, ou saisir le nom d'autres utilisateurs Windows existants prenant ces rôles à la place. l Si vous sélectionnez l'authentification SQL, définir les utilisateurs SQL existants ayant les rôles EPM_USER et EPM_DBADMIN. 4.3 Créer et configurer les utilisateurs de la base de données Pour terminer l'installation, votre installateur Control Center exige deux utilisateurs de base de données : l l EPM_DBADMIN pour installer la base de données. Cet utilisateur est aussi propriétaire de la base de données. EPM_USER pour accéder à la base de données et activer la communication avec Control Center. Lors de la création des utilisateurs EPM manuellement, votre première option est d'utiliser le compte utilisateur Windows ou SQL. Les instructions ci-dessous s'appliquent aux deux types d'utilisateurs. l l Le rôle d'EPM_DBADMIN (vous pouvez modifier ce nom d'utilisateur). Assigner les rôles suivants à cet utilisateur : « Se connecter à SQL » et « Créer toutes les bases de données ». Définir ces rôles avant de commencer à installer la base de données. Le rôle d'EPM_USER (vous pouvez modifier ce nom d'utilisateur). Le Control Center utilise cet utilisateur chaque fois qu'il a besoin d'interagir avec la base de données. L'utilisateur est relié seulement à cette base de données. De plus, l'utilisateur doit être configuré avec des autorisations supplémentaires pour la base de données (le nom de la base de données par défaut est NiceAN). 52 Figure 4-5: Configurer les utilisateurs de la base de données 4.4 Mettre à jour vos paramètres de connexion à la base de données Lorsque vos politiques de sécurité ou votre infrastructure de base de données sont modifiées, mettre à jour vos connexions Control Center à votre base de données avec notre Outil de connexion à la base de données. Mettre à jour vos identifiants utilisateur de base de données ou vos paramètres de connexion garantit le bon fonctionnement de vos systèmes avec votre nouvelle configuration. NOTE: Pour l'installation de Outil de connexion à la base de données, lire Phase 2: Créer votre base de données dans un cluster de reprise (failover). 53 Figure 4-6: Mettre à jour avec notre Outil de connexion à la base de données Sélectionner vos modifications : sélectionner ou désélectionner les options suivantes pour vous concentrer sur ce que vous devez mettre à jour : l Le nom/L'authentification du serveur SQL ou de la base de données a été modifié (e) : sélectionner pour renommer votre base de données et définir les méthodes d'authentification utilisateur. Sélectionné, utiliser la section Serveur SQL auquel Control Center se connecte pour modifier les éléments suivants : l l l Nouveau nom du serveur SQL : saisir le nom de l'instance du serveur qui héberge votre base de données Control Center. Nouveau nom de la base de donnés : saisir le nom de votre base de données Control Center. NiceAN est le nom par défaut de votre base de données. Type d'Authentification : choisir quelle méthode utiliser pour vous connecter à votre serveur SQL. Sélectionner Authentification Windows ou Authentification au serveur SQL selon la configuration de votre serveur SQL. l l l l Pour vous connecter à votre base de données avec vos identifiants Windows actuels, cocher Utiliser l'utilisateur actuellement connecté. Pour vous connecter avec d'autres identifiants Windows, décocher Utiliser l'utilisateur actuellement connecté et saisir votre nom d'utilisateur et mot de passe. Pour vous connecter avec l'authentification SQL, saisir votre nom d'utilisateur et mot de passe SQL. Les noms d'utilisateur ont été modifiés : sélectionner pour modifier les noms d'utilisateur du propriétaire/des utilisateurs de votre base de données : 54 l EPM_DBADMIN est le propriétaire par défaut de votre base de données. l EPM_USER est l'utilisateur par défaut de votre base de données. NOTE: La section Utilisateur qui possède la base de données n'est visible que lorsque vous utilisez un serveur SQL ou une instance de la base de données Azure SQL gérée lorsque vous paramétrez votre base de données. l Les mots de passe ont été modifiés : sélectionner pour modifier les mots de passe du propriétaire/des utilisateurs de votre base de données. Cliquer sur Mettre à jour. Outil de connexion à la base de données ouvre une alerte (Réussite : la mise à jour de la configuration de la base de données a réussi). Votre base de données est configurée et vos applications sont prêtes à être utilisées. 55 5 Installation de Web Printing Web Printing vous permet de partager vos applications Web (étiquettes et solutions) du Stockage de documents de Control Center avec vos collègues à distance ou utilisateurs externes via le Web. Pour activer le partage, vous devez effectuer les procédures d'installation des deux côtés : l l Côté serveur, vous devez installer le site Web Printing. Il s'agit de l'application (Web Printing désormais) qui active la communication entre le Control Center et le côté client. Côté client, vous devez installer le Client Web NiceLabel. Tous les utilisateurs avec lesquels vous partagez les applications Web installent le Client Web NiceLabel sur leur ordinateur. Étant donné que le Client Web NiceLabel est un client léger qui ne requiert pas de droits d'administrateur pour être installé, n'importe qui peut installer le client sur son ordinateur. 5.1 Étapes d'installation pour le site Web Printing Le site Web Printing se connecte à la base de données de Control Center en utilisant l'authentification de l'utilisateur SQL. Avant de commencer l'installation, vérifier que vous connaissez les identifiants de connexion de l'utilisateur SQL pour avoir les droits suffisants pour accéder à la base de données de Control Center. Cette information est utile pendant l'installation. 1. Connectez-vous à votre ordinateur en tant qu'utilisateur avec des droits d'administrateur en local. Ce peut être un compte utilisateur Administrateur en local. 2. Pour garantir une installation complète, fermer toutes les applications ouvertes avant d'installer le logiciel. 3. Télécharger le package du logiciel ou insérer le DVD. L'installation de l'application Web Printing vérifie le contenu du package. NOTE: Si le menu de l'application ne démarre pas automatiquement, double-cliquer sur NiceLabelWebPrinting2019.exe. Avant que l'installation ne commence, l'assistant vérifie que les composants prérequis sont installés sur le serveur. l Microsoft IIS l Microsoft .NET Framework 4.5 56 Si le composant .NET n'est pas présent sur votre système, l'installateur définit le composant automatiquement avant que l'assistant ne continue. 4. Sélectionner Installer NiceLabel LMS. 5. Sélectionner NiceLabel Web Printing. 6. Sélectionner la langue de l'installation dans le menu déroulant et cliquer sur OK. 7. Suivre les invites de l'assistant. 8. Définir les paramètres IIS pour le site Web Printing et la manière dont les utilisateurs peuvent accéder à la page : l Vous pouvez installer le Web Printing en tant que répertoire virtuel sous le site Web par défaut. Configurer le nom du dossier virtuel. Par exemple, les utilisateurs accèdent au site sur http://<yourservername>/PowerFormsWeb. l Vous pouvez installer le Web Printing en tant que nouveau site Web. Attention en fournissant le numéro du port. Vérifier que le port n'est pas utilisé par un autre service sur cet ordinateur. Par exemple, le site peut être accessible comme http://<yourservername>:81/PowerFormsWeb si le port 81 est défini. l Pour que le site ait un nom convivial, vous pouvez aussi définir les valeurs de l'entête de l'hôte. Par exemple, en l'appelant ‘mypowerformswebserver' et en définissant l'entête de l'hôte du site Web Printing, le site répond aussi à l'adresse http://mypowerformswebserver. NOTE: CONSEIL : Voir Base de connaissances NiceLabel, article KB200 pour plus d'informations sur les appellations conviviales. NOTE: Le site Web Printing peut être installé comme un nouveau site (1er niveau) ou comme un répertoire virtuel dans le site Web sélectionné (2ème niveau). Impossible de l'installer dans le 3ème niveau. l Activer le protocole HTTPS si vous souhaitez établir une connexion client-serveur sécurisée. Cette option définit automatiquement 443 comme numéro de port. NOTE: Ajouter manuellement la liaison du site HTTPS et le certificat X.509 (SSL) au site sélectionné sur le gestionnaire des IIS. Détails disponibles dans l'article Ajouter la liaison du site HTTPS et le certificat SSL sur le gestionnaire des IIS. Cliquer sur Suivant. 9. Sélectionner le serveur Microsoft SQL sur lequel la base de données de NiceLabel 57 Control Center est déjà installée. NOTE: Cette étape et les suivantes ne sont disponibles que lorsque vous installez le Web Printing sur un autre ordinateur que le Control Center. Attention à bien mettre le bon nom SQL et le bon nom de l'instance. Si le serveur SQL est configuré avec une instance par défaut, le nom du serveur suffit. S'il est configuré avec des instances, mettre le nom du serveur et de l'instance dans la syntaxe server\instance, par exemple SERVERNAME\SQLEXPRESS. ATTENTION : La base de données NiceAN (ou autre) de Control Center DOIT déjà exister sur le serveur Microsoft SQL sélectionné. 10. Saisir vos identifiants de connexion pour accéder à la base de données de Control Center sur le serveur Microsoft SQL. Mettre les références du compte SQL (pas du compte Windows). Le site Web Printing se connecte au serveur de la base de données en tant qu'utilisateur SQL. 11. Après avoir effectué l'installation du site Web Printing, la case Exécuter Web Printing peut rester cochée. Cliquer sur Terminer et la page de Connexion au site Web Printing s'ouvre dans un explorateur. 5.2 Installation du Client Web Installation du Client Web pour l'utilisateur connecté (option par défaut) Par défaut, le Client Web s'installe sur l'ordinateur de l'utilisateur actuellement connecté. Il s'agit de la méthode d'installation la plus commune qui n'exige pas de droits d'administrateur. 1. Vous recevez un e-mail avec un lien vers l'application Web assignée. Le nom d'utilisateur et le mot de passe sont inclus dans cet e-mail. 2. Après avoir cliqué sur le lien, la page Web de l'application Web s'ouvre. Saisir le nom d'utilisateur et le mot de passe. 3. La page d'introduction à Web Printing NiceLabel s'ouvre. Cliquer sur Lancer la solution d'impression pour ouvrir la solution assignée. 4. Si Web Client n'est pas encore installé, cliquer sur le lien "télécharger et installer le client d'abord". 5. Lancer le fichier d'installation téléchargé. Laisser la fenêtre de l'explorateur ouverte. 6. Sélectionner la langue d'installation. Cliquer sur OK. 7. La fenêtre Démarrer l'installation apparaît. Cliquer sur Installer. 58 8. Cliquer sur Fermer lorsque l'installation est terminée. 9. Revenir à l'étape 3. Cliquer sur Lancer la solution d'impression dans votre explorateur Web. Votre application Web s'ouvre dans une autre fenêtre. NOTE: Après avoir effectué l'installation, vous trouverez le Client Web installé dans le dossier Users\AppData. Installation du Client Web pour tous les utilisateurs Vous pouvez aussi installer le Client Web pour tous les utilisateurs qui se connectent à l'ordinateur. Cette méthode d'installation n'exige pas de droits d'administrateur. EXEMP LE : C et t e mét hode d' ins t a lla t ion es t ut ile en ca s d' ut ilis a t ion de s er v eur s C it r ix. L' ins t a lla t ion pour t ous les ut ilis a t eur s v ous per met d' ins t a ller le C lient W eb une f ois s eulement , et de le pa r t a ger à t ous les ut ilis a t eur s . 1. Effectuer les étapes 1 à 4 ci-dessus. 2. Ouvrir l'invite de commande. 3. Aller au fichier d'installation NiceLabelWebClientSetup.exe du Client Web téléchargé sur votre système. 4. Exécuter la commande NiceLabelWebClientSetup.exe ALLUSERSINSTALL. Après avoir effectué l'installation pour tous les utilisateurs, vous trouverez le Client Web installé dans le dossier ProgramData. 59 6 Support en ligne Les dernières versions, mises à jour, solutions de contournement et Questions Fréquemment Posées (QFP) sont sur notre site Web www.nicelabel.fr. Pour plus d'informations, voir : l Base de connaissances : https://www.nicelabel.com/support/knowledge-base l Assistance NiceLabel : https://www.nicelabel.com/support/technical-support l Tutoriels NiceLabel : https://www.nicelabel.com/learning-center/tutorials l Forums NiceLabel : https://forums.nicelabel.com/ NOTE: Si vous avez un Contrat de maintenance du logiciel (SMA), veuillez contacter l'assistance premium mentionnée dans votre contrat. 60 Amériques +1 262 784 2456 [email protected] EMEA +386 4280 5000 [email protected] Allemagne +49 6104 68 99 80 [email protected] Chine +86 21 6249 0371 [email protected] www.nicelabel.fr ">
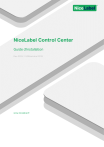
公開リンクが更新されました
あなたのチャットの公開リンクが更新されました。