NiceLabel LMS Guide d'installation pour un déploiement sur un serveur unique Rev-1702 ©NiceLabel 2017. www.nicelabel.com 1 Table des matières 1 Table des matières 2 Architecture 2 3 2.1 Composants et rôles du serveur 3 2.2 Composants du client 3 3 Pré-requis 4 3.1 Système requis 4 3.2 Pré-requis d'installation 5 4 Installer NiceLabel LMS 4.1 Installation de Control Center 6 6 4.2 Installation du site Web Printing 12 4.3 Installation de WebDAV 13 4.3.1 Activer le service WebClient pour utiliser le démarrage en "Automatique" 14 4.3.2 Installation de Expérience utilisateur 15 4.3.3 Installation du redirecteur WebDAV 16 5 Activation 6 Accéder à NiceLabel LMS 18 19 6.1 Accéder à partir d'un réseau interne 19 6.2 Accès à partir d'Internet 19 6.2.1 Transfert de port 19 6.2.2 Autres méthodes 20 7 Assistance 21 7.1 Assistance technique en ligne 21 7.2 Demander une assistance technique. 21 www.nicelabel.com 2 2 Architecture NiceLabel LMS utilise le modèle informatique client-serveur dans lequel le serveur fournit les ressources (consolidation du stockage de fichiers et historique des impressions) et le client propose des fonctions de création d'étiquettes et d'impression. Le client d'impression est disponible en tant que client de session pour des ordinateurs sur site et en tant que client Web pour les utilisateurs à distance connectés à Internet. Les clients et le serveur communiquent en réseau par protocole TCP/IP. Le guide d'installation explique les étapes d'installation pour un scénario de déploiement sur serveur unique. Dans ce cas, tous les composants du serveur sont installés sur un même ordinateur. ATTENTION : Dans ce document, nous utilisons Windows Server 2016 et Microsoft SQL Server 2016 Express. Les mêmes étapes d'installation sont nécessaires avec d'autres systèmes d'exploitation Windows supportés ou d'autres versions de Microsoft SQL Server supportées. NOTE:Pour savoir comment installer les composants de NiceLabel sur serveurs multiples et dans des environnements à plusieurs tiers, voir les détails du Guide d'installation de NiceLabel Control Center et du Guide d'installation de NiceLabel Web Printing. 2.1 Composants Et Rôles Du Serveur Ce sont les composants à installer et/ou à configurer sur le serveur. l l Applications Web (Control Center et Web Printing). Ce sont les composants principaux du Control Center qui tournent sur Microsoft Internet Information Services (IIS) en utilisant la plate-forme .NET. Serveur de la base de données C'est le serveur de la base de données qui lance Microsoft SQL Server et héberge la base de données du Control Center. 2.2 Composants Du Client Il y a deux types de composants du client. l l NiceLabel 2017. Le client fournit l'éditeur d'étiquettes et d'applications ainsi que l'application d'impression sur session. NiceLabel 2017 est installé sur des ordinateurs sur site. NiceLabel Web Client. Il s'agit de l'application d'impression pour Web Printing. Il faut l'installer sur les postes d'impression, situés sur des ordinateurs sur site ou externes. www.nicelabel.com 3 3 Pré-requis 3.1 Système Requis o Pré-requis de logiciels et de périphériques l CPU : Intel ou processeur compatible x86 l Mémoire: 2 GB ou plus de RAM l Disque dur : 1 GB d'espace disque disponible l Systèmes d'exploitation Windows 32 ou 64 bits : Windows Server 2008 R2, Windows 7, Windows 8, Windows 8.1, Windows Server 2012, Windows Server 2012 R2, Windows 10, Windows Server 2016 (Windows Server Core et Windows Nano Server ne sont pas compatibles) l Microsoft .NET Framework Version 4.5 ou supérieure l Écran : résolution de l'écran 1366×768 ou plus élevée l Pilotes d'imprimantes recommandés : pilote d'imprimante NiceLabel V5.1 ou supérieur Autres éléments requis pour NiceLabel Control Center et NiceLabel PowerForms Web l l l l Explorateurs recommandés : Internet Explorer 9+, Google Chrome (le dernier), Mozilla Firefox (le dernier) JavaScript pour l'explorateur Internet Au moins un pilote d'imprimante installé. La fonctionnalité d'aperçu des étiquettes nécessite qu'au moins un pilote d'imprimante soit installé sur le serveur du Control Center. Protocole TLS 1.0 dans Windows Par défaut, ce protocole est activé dans le système d'exploitation Windows. Attention à le réactiver pendant l'installation s'il a été désactivé avant. NiceLabel LMS peut être installé sur un ordinateur physique ou virtuel. CONSEIL: Pour que la configuration se fasse aussi simplement que possible, NiceLabel vous recommande d'installer NiceLabel LMS sur un ordinateur dédié. Ceci afin d'éviter de potentiels conflits avec le logiciel existant. www.nicelabel.com 4 o Serveur de base de données Il vous faut l'un des suivants : Microsoft SQL Server 2005, Microsoft SQL Server 2008, Microsoft SQL Server 2012, Microsoft SQL Server 2014, Microsoft SQL Serveur 2016 (L'édition Express des produits mentionnés ci-dessus est également supportée). SQL Server est requis pour l'installation de la base de données de NiceLabel (le nom de la base de données par défaut est NiceAN). Microsoft SQL Server 2016 Express est inclus dans le DVD NiceLabel et démarrera lors de l'installation de Control Center. o Serveur Web Le gestionnaire des Services d'Information Internet (IIS) 7 ou plus élevé est requis. Ce serveur Web est fourni avec le système d'exploitation Windows. Il sera automatiquement activé et configuré lors de l'installation de Control Center. L'IIS est requis pour lancer les sites Control Center et Web Printing. 3.2 Pré-requis D'installation o Connexion à Windows en tant qu'administrateur Pour installer tous les pré-requis et NiceLabel LMS, se connecter en tant qu'utilisateur avec des droits d'administrateur, généralement Administrateur. Vous aurez un accès complet au serveur. o Accès à Internet l l o Pour l'activation du logiciel. L'accès à Internet est requis pour l'activation de la licence NiceLabel LMS. Pour l'accès à Web Printing. L'accès à Internet est requis pour que les utilisateurs Web Printing à distance accèdent au serveur. Membre de l'équipe informatique en veille Pour que la fonctionnalité Web Printing de NiceLabel LMS soit accessible aux utilisateurs externes connectés à Internet, reconfigurer votre équipement réseau (routeur/pare-feu). www.nicelabel.com 5 4 Installer NiceLabel LMS 4.1 Installation De Control Center NOTE:Les instructions ci-dessous sous-entendent une installation du logiciel via le DVD. Si vous avez téléchargé l'installateur, exécuter le fichier NiceLabelControlCenter2017.exe et aller à l'étape 6. Procéder comme suit : 1. Se connecter au serveur Windows avec des droits d'administrateur local. 2. Fermer toutes les applications avant de lancer le programme d'installation. 3. Insérer le DVD NiceLabel. NOTE:Si le menu de l'application ne démarre pas automatiquement, double-cliquer sur Start.exe. 4. Sélectionner Installer NiceLabel LMS. 5. Sélectionner NiceLabel Control Center. 6. Sélectionner la langue de l'installateur. Cliquer sur OK. 7. L'installateur vérifie que les SII et toutes les fonctionnalités requises sont disponibles. Si certains pré-requis sont manquants ou désactivés, cliquer sur Activer les fonctionnalités SII manquantes pour les installer ou les activer. www.nicelabel.com 6 8. Accepter les termes de la licence. Cliquer sur Suivant. 9. Saisir les coordonnées de l'utilisateur. Cliquer sur Suivant. 10. Accepter le dossier par défaut dans lequel stocker les fichiers Control Center. Cliquer sur Suivant. 11. Accepter le dossier Menu Démarrer par défaut dans lequel les raccourcis seront placés. Cliquer sur Suivant. 12. Accepter les paramètres du site WebDAV. Ce site est le point d'entrée du WebDAV sur le Stockage de documents pour toutes les applications qui travaillent avec ses fichiers. Ce site s'installera sur les IIS de l'ordinateur. www.nicelabel.com 7 ATTENTION : Vérifier que le port n'est pas utilisé par une autre application de cette machine. Le port pourrait être utilisé par un site de l'IIS ou par une autre application. S'il s'agit d'une machine spéciale pour le logiciel NiceLabel, le port est libre. 13. Sélectionner un Microsoft SQL Server qui sera utilisé par Control Center. Voici un exemple d'infrastructure avec serveur unique – la machine locale est aussi le serveur de base de données. Sélectionner le SQL Server local. Conserver le nom de la base de données par défaut si vous n'avez aucune raison de le modifier. Si Microsoft SQL Server n'est pas déjà installé, cliquer sur Installer SQL Server Express. Le bouton est visible si le programme d'installation de SQL Server 2016 se trouve dans le même dossier que le fichier d'installation de Control Center. L'installation de Microsoft SQL Server 2016 démarrera après avoir appuyé sur le bouton. Lorsque l'installation est terminée, reprendre l'installation de Control Center et sélectionner la nouvelle instance SQL installée. NOTE:Cette étape nécessite un accès à Internet. Il permet à l'installateur de télécharger tous les composants nécessaires. www.nicelabel.com 8 1. Dans l'installateur de SQL Server 2016, sélectionner le type d'installation Basique. 2. Cliquer sur Accepter pour accepter les termes de la licence. 3. Cliquer sur Installer pour démarrer le processus d'installation automatisée. Ceci peut prendre plusieurs minutes. 4. (Étape facultative). Cliquer sur Installer SSMS pour télécharger et installer SQL Server Management Studio. SQL Server Management Studio (SSMS) est un environnement intégré qui vous permet l'accès, la configuration, la gestion, l'administration et le développement de l'ensemble des composants de SQL Server. Cliquer sur Fermer. www.nicelabel.com 9 5. Le nom de l'instance sera préconfiguré pour le paramètre suivant. (local)\sqlexpress 6. Conserver le nom de la base de données. Cliquer sur Suivant. 14. Accepter le temps de conservation des données par défaut dans la base de données. Cliquer sur Suivant. NOTE:L'intervalle de temps de l'archivage et la durée de rétention des données peuvent être affinés dans le planificateur de tâches de Windows. www.nicelabel.com 10 15. Cliquer sur Installer. 16. Vérifier que l'option Installer NiceLabel Web Printing à la fin de l'installation est activée et cliquer sur Terminer. Voir le chapitre Installation du site Web Printing à partir de l'étape 6. NOTE:Cette option est visible lorsque l'installateur de Web Printing se trouve dans le même dossier. www.nicelabel.com 11 4.2 Installation Du Site Web Printing NOTE:Les instructions ci-dessous sous-entendent une installation du logiciel via le DVD. Si vous avez démarré l'installateur à partir de l'installation de Control Center, continuer avec l'étape 6. Pour installer le site Web Printing sur le même ordinateur que Control Center, procéder comme suit : 1. Se connecter au serveur Windows avec des droits d'administrateur local. 2. Pour garantir une installation complète, fermer toutes les applications ouvertes avant d'installer le logiciel. 3. Insérer le DVD NiceLabel. NOTE:Si le menu de l'application ne démarre pas automatiquement, double-cliquer sur Start.exe. 4. Sélectionner Installer NiceLabel LMS. 5. Sélectionner NiceLabel Web Printing. 6. Sélectionner la langue de l'installation dans le menu déroulant et cliquer sur OK. Cliquer sur Suivant. 7. Accepter les termes de la licence. Cliquer sur Suivant. 8. Saisir les coordonnées de l'utilisateur. Cliquer sur Suivant. 9. Accepter un dossier par défaut dans lequel les fichiers Web Printing seront stockés. Cliquer sur Suivant. 10. Accepter un dossier Menu Démarrer par défaut dans lequel les raccourcis seront placés. Cliquer sur Suivant. 11. Dans l'étape Paramètres du site Web, accepter le paramètre par défaut Utiliser le site Web existant et créer un nouveau répertoire virtuel. www.nicelabel.com 12 Cliquer sur Suivant. 12. Cliquer sur Installer. 13. Quand l'installation du site Web Printing est terminée, la case Exécuter NiceLabel Web Printing peut rester cochée. Cliquer sur Terminer et la page de Connexion au site Web Printing va s'ouvrir dans un explorateur. Le site Web Printing est désormais accessible à l'adresse : http://hostname/PowerFormsWeb Le nom d'hébergement dans l'URL affiche le nom de votre ordinateur. 4.3 Installation De WebDAV WebDAV (Web-based Distributed Authoring and Versioning) est un jeu d'extensions au protocole HTTP. C'est une infrastructure qui permet de créer, modifier et déplacer des documents sur un serveur, le plus souvent un serveur Web ou partagé en Web. NiceLabel Control Center fournit un accès WebDAV aux fichiers du Stockage de documents. Tous les clients qui touchent au Stockage de documents doivent avoir un WebDAV activé. CONSEIL: La plupart du temps, les "clients" sont NiceLabel Designer et NiceLabel Automation. Pour que la connexion entre le client et le WebDAV réussisse, le client doit s'assurer de répondre aux pré-requis suivants : l Windows 7, Windows 8/8.1 et Windows 10. Un WebDAV est déjà installé et aucune autre action n'est requise. www.nicelabel.com 13 l l Windows Server 2008 R2 et 2012 R2. Activer la fonctionnalité Expérience utilisateur. Voir les détails ci-dessous. Windows Server 2016. Activer les fonctionnalités Expérience utilisateur et Redirecteur WebDAV. Voir les instructions d'installation du Redirecteur WebDAV ci-dessous. 4.3.1 Activer Le Service WebClient Pour Utiliser Le Démarrage En "Automatique" Les systèmes d'exploitation Windows accèdent au WebDAV en utilisant le service WebClient. Quand ce service s'arrête, les utilisateurs n'ont pas accès au WebDAV. Dans Windows Vista, 7 8/8.1 et Windows 10, le service est activé en mode Démarrage manuel. Dans les éditions Windows Server 2008/2012 (inclus R2) et 2016, le démarrage par défaut n'a pas de service WebClient. Il faut installer le package Expérience utilisateur pour ajouter le service client Web. Pour que le WebDAV soit toujours disponible, mettre le type de démarrage du service WebClient sur Automatique. Procéder comme suit : 1. Appuyer sur la touche Windows (ou <Ctrl> + <Esc>) pour ouvrir la recherche. 2. Taper Services et ouvrir la fenêtre des Services. 3. Faire défiler jusqu'au service WebClient. 4. Double-cliquer sur WebClient pour ouvrir ses propriétés. 5. Dans Démarrage, sélectionner Automatique dans le menu déroulant. 6. Si le service ne tourne pas déjà, cliquer sur le bouton Démarrer. www.nicelabel.com 14 7. Cliquer sur OK. 8. Fermer la fenêtre Services. 4.3.2 Installation De Expérience Utilisateur Pour installer Expérience Utilisateur sur le système d'exploitation Windows Server, procéder comme suit : NOTE:Ces instructions concernent Windows Server 2012 R2. 1. Lancer le Gestionnaire du serveur sur l'écran de Démarrage. 2. Cliquer sur Gérer puis cliquer sur Ajouter des rôles et fonctionnalités. 3. Sélectionner Installation basée sur un rôle ou une fonctionnalité. Cliquer sur Suivant. 4. Sélectionner un serveur local pour le pool de serveurs. Cliquer sur Suivant. 5. L'Expérience utilisateur n'est pas un rôle serveur, il faut donc passer les pages de Rôles Serveur en cliquant sur Suivant. 6. Dans la section Sélectionner les fonctionnalités, étendre Interfaces utilisateur et www.nicelabel.com 15 infrastructure et cocher la case Expérience utilisateur. Normalement, il est demandé quelles sont les fonctionnalités requises à installer pour l'Expérience utilisateur. Cliquer sur le bouton Ajouter les fonctionnalités. Puis cliquer sur Suivant pour poursuivre. 7. Dans la section Confirmation, cocher éventuellement Redémarrer automatiquement le serveur de destination, si nécessaire puisque les fonctionnalités Expérience utilisateur nécessiteront un redémarrage pour finir. Il est possible aussi de redémarrer le serveur quand les étapes de l'assistant sont terminées. 8. Attendre que les fonctionnalités soient installées. Fermer la fenêtre de l'Assistant Ajouter des rôles et fonctionnalités, il continuera à travailler en arrière-plan. 4.3.3 Installation Du Redirecteur WebDAV NOTE:Ces instructions concernent Windows Server 2016. www.nicelabel.com 16 1. Lancer le Gestionnaire du serveur sur l'écran de Démarrage. 2. Ouvrir le menu Gérer puis cliquer sur Ajouter des rôles et fonctionnalités. 3. Cliquer sur l'onglet Fonctionnalités. 4. Sélectionner la fonctionnalité Redirecteur WebDAV. 5. Cliquer sur Suivant pour continuer vers la fenêtre de confirmation des sélections d'installations. 6. Cliquer sur installer. Vous pouvez fermer la fenêtre pendant l'installation de la fonctionnalité. 7. Fermer la fenêtre Ajouter des rôles et des fonctionnalités. www.nicelabel.com 17 5 Activation Pour activer la licence LMS Pro ou LMS Enterprise sur le serveur du Control Center, procéder comme suit : 1. Ouvrir un explorateur sur un ordinateur connecté à Internet. 2. Taper l'URL du Control Center. http://hostname/epm Le nom d'hébergement dans l'URL est le nom de votre ordinateur. 3. Aller sur l'onglet Administration > Licences. 4. Cliquer sur le lien Activer un nouveau produit. 5. Sur la page d’activation, saisir les coordonnées utilisateur requises et la Clé de licence fournie avec le produit. 6. Cliquer sur Suivant. 7. Le Numéro d'enregistrement est automatiquement généré. Vérifier que l'ordinateur est connecté à Internet et cliquer sur Terminer pour terminer l'activation. www.nicelabel.com 18 6 Accéder à NiceLabel LMS 6.1 Accéder À Partir D'un Réseau Interne Maintenant que vous avez installé et activé NiceLabel LMS sur le serveur, voici les points d'accès pour le serveur auxquels vous pouvez accéder en étant dans le même réseau que le serveur (noter le nom local du serveur) : NOTE:Pour tous ces exemples, le nom d'hébergement doit être remplacé par le nom de votre serveur. l NiceLabel Control Center http://hostname/EPM l NiceLabel Web Printing http://hostname/PowerFormsWeb 6.2 Accès À Partir D'Internet Lorsque vous souhaitez que les utilisateurs soient hors de votre réseau interne pour vous connecter à votre site Web, vous devez publier le site sur Internet, peu importe ce que vous souhaitez exposer : Control Center ou Web Printing. Pour ce faire, vous aurez besoin de l'aide de l'équipe informatique de votre entreprise. Il existe différentes méthodes pour publier un site sur Internet. ATTENTION : Lorsque vous publiez un site sur Internet, vous exposez votre infrastructure à de potentielles attaques de sécurité. Suivez les bonnes pratiques pour protéger votre serveur Internet. 6.2.1 Transfert De Port CONSEIL: Il s'agit de la méthode la plus facile à appliquer. l l Comme son nom l'indique, vous transférez toutes les demandes entrantes sur l'adresse IP publique vers l'ordinateur interne qui exécute NiceLabel LMS. L'administrateur informatique configure le routeur et/ou le pare-feu principal (qui vous connecte à Internet) pour transférer toutes les demandes entrantes sur le port 80 vers le port 80 du nom d'hébergement de l'ordinateur interne. l L'utilisateur externe visite votre adresse IP publique et voit la page de connexion à Web www.nicelabel.com 19 Printing à partir du nom d'hébergement. Lorsque vous vous connectez à votre adresse IP publique (cet exemple affiche 10.20.30.40 en tant qu'adresse IP externe) : http://10.20.30.40/PowerFormsWeb Les utilisateurs auront accès au contenu du site Web Printing. l Vous devez connaître votre adresse IP publique pour pouvoir l'envoyer à des utilisateurs externes. L'adresse IP peut être statique (toujours la même) ou dynamique (l'adresse change après une durée en h/s définie). 6.2.2 Autres Méthodes Les méthodes de publication d'un site sur Internet peuvent également inclure l'utilisation d'un proxy inverse en DMZ (zone démilitarisée) via des connexions VPN et autres. Ces méthodes ne sont pas incluses dans ce document. www.nicelabel.com 20 7 Assistance 7.1 Assistance Technique En Ligne Vous trouverez les dernières versions, mises à jour, solutions de contournement des problèmes et les Questions Fréquemment Posées (FAQ) sur les pages du site Internet www.nicelabel.com. Versions complètes des guides d'installation : l Guide d'installation de NiceLabel Control Center l Guide d'installation de NiceLabel Web Printing Pour plus d'informations, se référer à : l Base de connaissance : https://www.nicelabel.com/support/knowledge-base l Assistance NiceLabel : https://www.nicelabel.com/support/technical-support l Tutoriels NiceLabel : https://www.nicelabel.com/learning-center/tutorials l Forums NiceLabel : https://forums.nicelabel.com/ NOTE:Les titulaires d'un contrat de maintenance (SMA) doivent contacter le service d'assistance premium comme spécifié sur le contrat. 7.2 Demander Une Assistance Technique. Il peut arriver d'avoir besoin d'une aide technique pour résoudre certains problèmes. Notre équipe technique est joignable sur : https://www.nicelabel.com/support/technical-support NOTE:Les titulaires d'un contrat de maintenance (SMA) doivent contacter le service d'assistance premium comme spécifié sur le contrat. Avant de contacter le support technique, il peut être utilise de collecter des informations sur le problème, l'ordinateur et le système d'exploitation sur lequel tourne NiceLabel. Vous pouvez utiliser la liste de contrôle suivante: Liste de contrôle : o Que s'est-il passé? Ecrire le message d'erreur reçu ou en faire une capture d'écran. o Quelle erreur a été découverte pour la première fois? o Qu'attendiez-vous? o Avez-vous découvert ce problème avant? o Est-i possible de reproduire l'erreur? www.nicelabel.com 21 o Est-ce que l'erreur se produit souvent? o Avez-vous essayé d'utiliser NiceLabel de cette manière avant? o Si le problème est intermittent, merci de décrire les circonstances et les conditions pour que l'erreur apparaisse. o Quelle est la version de NiceLabel utilisée? o Avec quelle version de NiceLabel l'étiquette a t-elle été créée? o Merci de fournir les fichiers utilisés quand l'erreur est survenue (données, configuration, étiquette, etc...) o Quelle est l'imprimante utilisée? o Quelle est la version du pilote d'imprimante utilisé? o Quel est le système d'exploitation utilisé? Dans quelle langue? o Y a t-il un pare-feu? Est-ce que tous les ports requis sont ouverts? o Quelle la version de Microsoft .NET framework installée? www.nicelabel.com 22 Amériques +1 262 784 2456 [email protected] EMEA +386 4280 5000 [email protected] Allemagne +49 6104 68 99 80 [email protected] Chine +86 21 6249 0371 [email protected] www.nicelabel.com ">
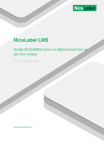
Публичная ссылка обновлена
Публичная ссылка на ваш чат обновлена.