Schneider Electric Outil de diagnostic Ethernet Mise en route Mode d'emploi
PDF
ダウンロード
ドキュメント
31007894 11/2009 ConneXview Outil de diagnostic Ethernet Mise en route Version 2.1 31007894.01 11/2009 www.schneider-electric.com Le présent document comprend des descriptions générales et/ou des caractéristiques techniques générales sur la performance des produits auxquels il se réfère. Le présent document ne peut être utilisé pour déterminer l'aptitude ou la fiabilité de ces produits pour des applications utilisateur spécifiques et n'est pas destiné à se substituer à cette détermination. Il appartient à chaque utilisateur ou intégrateur de réaliser, sous sa propre responsabilité, l'analyse de risques complète et appropriée, et d'évaluer et de tester les produits dans le contexte de leur l'application ou utilisation spécifique. Ni la société Schneider Electric, ni aucune de ses filiales ou sociétés dans lesquelles elle détient une participation, ne peut être tenue pour responsable de la mauvaise utilisation des informations contenues dans le présent document. Si vous avez des suggestions, des améliorations ou des corrections à apporter à cette publication, veuillez nous en informer. Aucune partie de ce document ne peut être reproduite sous quelque forme ou par quelque moyen que ce soit, électronique, mécanique ou photocopie, sans l'autorisation écrite expresse de Schneider Electric. Toutes les réglementations locales, régionales et nationales en matière de sécurité doivent être respectées lors de l'installation et de l'utilisation de ce produit. Pour des raisons de sécurité et afin de garantir la conformité aux données système documentées, seul le fabricant est habilité à effectuer des réparations sur les composants. Lorsque des équipements sont utilisés pour des applications présentant des exigences de sécurité techniques, suivez les instructions appropriées. La non-utilisation du logiciel Schneider Electric ou d'un logiciel approuvé avec nos produits peut entraîner des blessures, des dommages ou un fonctionnement incorrect. Le non-respect de cette consigne peut entraîner des lésions corporelles ou des dommages matériels. © 2009 Schneider Electric. Tous droits réservés. 2 31007894 11/2009 Table des matières Consignes de sécurité . . . . . . . . . . . . . . . . . . . . . . . . . . . A propos de ce manuel . . . . . . . . . . . . . . . . . . . . . . . . . . Chapitre 1 Installation de ConneXview . . . . . . . . . . . . . . . . . . . . . . . Configuration système requise . . . . . . . . . . . . . . . . . . . . . . . . . . . . . . . . . Installation de ConneXview . . . . . . . . . . . . . . . . . . . . . . . . . . . . . . . . . . . . Enregistrement de ConneXview . . . . . . . . . . . . . . . . . . . . . . . . . . . . . . . . Chapitre 2 Création d'une carte réseau. . . . . . . . . . . . . . . . . . . . . . . Démarrage de ConneXview . . . . . . . . . . . . . . . . . . . . . . . . . . . . . . . . . . . Création d'un nouveau fichier de carte réseau . . . . . . . . . . . . . . . . . . . . . Configuration des paramètres du réseau . . . . . . . . . . . . . . . . . . . . . . . . . Configuration de la découverte de réseau automatique . . . . . . . . . . . . . . Mappage du réseau . . . . . . . . . . . . . . . . . . . . . . . . . . . . . . . . . . . . . . . . . Chapitre 3 Surveillance du réseau. . . . . . . . . . . . . . . . . . . . . . . . . . . Ouverture du réseau pour la surveillance . . . . . . . . . . . . . . . . . . . . . . . . . Attribution d'un code couleur à la carte réseau . . . . . . . . . . . . . . . . . . . . . Surveillance des propriétés d'équipement et de liaison de communication Identification et résolution des alarmes du réseau . . . . . . . . . . . . . . . . . . Affichage de l'historique des événements du réseau . . . . . . . . . . . . . . . . 31007894 11/2009 5 7 9 10 11 14 17 18 22 24 26 31 37 38 40 42 48 54 3 4 31007894 11/2009 Consignes de sécurité § Informations importantes AVIS Lisez attentivement ces instructions et examinez le matériel pour vous familiariser avec l'appareil avant de tenter de l'installer, de le faire fonctionner ou d’assurer sa maintenance. Les messages spéciaux suivants que vous trouverez dans cette documentation ou sur l'appareil ont pour but de vous mettre en garde contre des risques potentiels ou d’attirer votre attention sur des informations qui clarifient ou simplifient une procédure. 31007894 11/2009 5 REMARQUE IMPORTANTE L’installation, l’utilisation, la réparation et la maintenance des équipements électriques doivent être assurées par du personnel qualifié uniquement. Schneider Electric décline toute responsabilité quant aux conséquences de l’utilisation de cet appareil. Une personne qualifiée est une personne disposant de compétences et de connaissances dans le domaine de la construction et du fonctionnement des équipements électriques et installations et ayant bénéficié d'une formation de sécurité afin de reconnaître et d’éviter les risques encourus. 6 31007894 11/2009 A propos de ce manuel Présentation Objectif du document Le présent document décrit l'interface utilisateur de la version 2.1 du progiciel de diagnostic Ethernet ConneXview. Document à consulter Titre de documentation Référence Guide de référence de ConneXview 31007263 (Anglais), 31008031 (Français), 31008032 (Allemand), 31008033 (Italien), 31008034 (Espagnol) Guide de référence de l'Editeur de types d'équipement ConneXview 31007264 (Anglais), 31008027 (Français), 31008028 (Allemand), 31008029 (Italien), 31008030 (Espagnol) Guide de référence de la foire aux questions de ConneXview 31007265 (Anglais), 31008023 (Français), 31008024 (Allemand), 31008025 (Italien), 31008026 (Espagnol) Vous pouvez télécharger ces publications et autres informations techniques depuis notre site web à l'adresse : www.schneider-electric.com. Commentaires utilisateur Envoyez vos commentaires à l'adresse e-mail [email protected] 31007894 11/2009 7 8 31007894 11/2009 Installation de ConneXview 31007894 11/2009 Installation de ConneXview 1 Vue d'ensemble Ce chapitre vous guide lors du processus d'installation de ConneXview et de l'Editeur de types d'équipement. Contenu de ce chapitre Ce chapitre contient les sujets suivants : Sujet Configuration système requise 31007894 11/2009 Page 10 Installation de ConneXview 11 Enregistrement de ConneXview 14 9 Installation de ConneXview Configuration système requise Configuration minimum requise La configuration système minimum requise dépend du type d'installation de ConneXview. Il existe trois types d'installation : z z z sur un seul PC en tant qu'installation autonome (avec les composants client et serveur installés ensemble sous forme d'un seul programme intégré) ; sur un PC serveur, avec à la fois les composants serveur et client installés dans le cadre de l'installation client/serveur ; sur un PC distant, avec uniquement le composant client installé dans le cadre d'une application client/serveur. La configuration système minimum requise varie en fonction du type de l'installation : Elément Client Processeur UC Intel 800 MHz UC Intel 1,2 GHz (Pentium 4 ou version ultérieure) (Pentium 4 ou version ultérieure) Serveur et autonome Mémoire 512 Mo Espace disque 200 Mo d'espace libre Système d'exploitation Windows 2000 ou XP Interface réseau Adaptateur Ethernet 10/100 rattaché au réseau par un câble Cat 5e Support d'installation CD-ROM Langues disponibles L'installation du logiciel ConneXview inclut des versions en allemand, anglais, espagnol, français et italien. Les paramètres régionaux de votre PC déterminent la langue affichée par ConneXview au démarrage. 10 31007894 11/2009 Installation de ConneXview Installation de ConneXview Vue d'ensemble Les composants ConneXview peuvent être installés à partir de deux CD d'installation : z z le CD d'installation d'un client distant ConneXview, ou ; le CD d'installation d'un serveur ConneXview Le CD d'installation d'un client distant ConneXview permet d'installer uniquement le composant client distant ConneXview sur un ordinateur connecté à un serveur ConneXview via un réseau Ethernet. Le CD d'installation d'un serveur ConneXview permet trois types d'installation, avec composants, qui sont les suivants : Type d'installation Installe Installation client/serveur complète Tous les composants client/serveur ConneXview sur le serveur, notamment : z le serveur ConneXview ; z le client local ConneXview ; z l'éditeur de types d'équipement. Installation autonome complète z les composants client local et serveur ConneXview en une application autonome intégrée ; z l'éditeur de types d'équipement. Personnalisée L'un ou plusieurs des composants suivants : z l'application autonome ConneXview (notamment les deux composants ConneXview client local et serveur sous la forme d'un programme intégré unique) ; z l'éditeur de types d'équipement ; z le serveur ConneXview (y compris le client local). Remarque : Vous ne pouvez pas sélectionner à la fois Application autonome ConneXview et Serveur ConneXview. 31007894 11/2009 11 Installation de ConneXview Installation de ConneXview Pour installer ConneXview : Etape Action 1 Insérez le CD-ROM de ConneXview dans votre lecteur. 2 Dans l'Explorateur Windows, parcourez votre lecteur de CD-ROM et sélectionnez ConneXview → setup.exe. L'assistant d'installation se lance. 3 Sélectionnez la langue d'installation de ConneXview : Anglais Français Allemand Italien Espagnol z z z z z 4 Cliquez sur Suivant et suivez les instructions à l'écran pour terminer l'installation. Modification de ConneXview Si vous avez déjà installé ConneXview, vous pouvez modifier la liste des composants qui sont installés en procédant comme suit : Etape Action 1 Insérez le CD-ROM d'installation de ConneXview dans votre lecteur. 2 Dans l'Explorateur Windows, parcourez votre lecteur de CD-ROM et sélectionnez : ConneXview → setup.exe. L'assistant se lance. 3 Cliquez sur Modifier pour ajouter de nouveaux composants ou supprimer des composants déjà installés. 4 Cliquez sur Suivant. L'assistant affiche une liste de composants. Remarque : Les composants actuellement installés sont cochés. 5 Ajoutez ou supprimez l'un ou plusieurs des composants suivants : A l'aide du CD d'installation du client distant A l'aide du CD d'installation du serveur z Application autonome ConneXview – X (comprend les deux composants ConneXview client local et serveur sous forme d'un programme intégré) 6 12 z Editeur de types d'équipement – X z Serveur ConneXview – X z Client distant ConneXview X – Cliquez sur Suivant, puis suivez les instructions à l'écran. 31007894 11/2009 Installation de ConneXview Réparation de ConneXview Si vous avez déjà installé ConneXview, vous pouvez laisser l'assistant d'installation réparer votre installation en procédant comme suit : Etape Action 1 Insérez le CD-ROM d'installation de ConneXview dans votre lecteur. 2 Dans l'Explorateur Windows, parcourez votre lecteur de CD-ROM et sélectionnez : ConneXview → setup.exe. L'assistant se lance. 3 Cliquez sur Réparer pour réinstaller tous les composants installés lors de l'installation précédente. 4 Cliquez sur Suivant, puis suivez les instructions à l'écran. Désinstallation (suppression) de ConneXview Si vous avez déjà installé ConneXview, vous pouvez le désinstaller en procédant comme suit : Etape Action 31007894 11/2009 1 Insérez le CD-ROM de ConneXview dans votre lecteur. 2 Dans l'Explorateur Windows, parcourez votre lecteur de CD-ROM et sélectionnez : ConneXview → setup.exe. L'assistant se lance. 3 Cliquez sur Supprimer pour désinstaller tous les composants installés. 4 Cliquez sur Suivant, puis suivez les instructions à l'écran. 13 Installation de ConneXview Enregistrement de ConneXview Vue d'ensemble Utilisez l'Assistant d'enregistrement de ConneXview pour : z z enregistrer votre installation de ConneXview pour la première fois ou transférer les droits de licence à partir d'un autre ordinateur. Dans les deux cas, le processus d'enregistrement comporte deux étapes. Ouverture de l'Assistant d'enregistrement Cliquez sur Démarrer → Programmes → Schneider Electric → ConneXview → Enregistrer ConneXview. Si votre installation de ConneXview n'a jamais été enregistrée, l'assistant vous demandera : "Souhaitez-vous donner l'autorisation maintenant ?" Cliquez sur Oui. Utilisation de l'Assistant d'enregistrement Etape Action 1 2 L'écran de bienvenue de l'assistant d'enregistrement apparaît. Cliquez sur Suivant. Cliquez sur l'un des boutons suivants, puis sur Suivant. z Demander un code d'autorisation : sélectionnez cette option si vous enregistrez ConneXview pour la première fois. z Transférer les droits de licence : transfère l'autorisation (voir page 15) vers ou depuis un autre PC. z Entrer le code d'autorisation reçu : sélectionnez cette option pour entrer un code d'autorisation que vous avez reçu (voir page 15) par fax ou par e-mail. 3 Si vous avez sélectionné Demander un code d'autorisation, sélectionnez l'une des méthodes d'enregistrement suivantes : z Par Internet z Par Internet sur un autre PC z Par téléphone z Par e-mail z Par fax L'assistant affiche les instructions concernant votre sélection dans la zone blanche sous les boutons d'option. 4 14 Suivez les instructions indiquées pour votre sélection puis cliquez sur Suivant et continuez en suivant les instructions proposées par l'assistant. 31007894 11/2009 Installation de ConneXview Transfert des droits de licence Si vous avez sélectionné Transférer les droits de licence, effectuez le transfert des droits de licence vers ou depuis une autre installation de ConneXview en procédant comme suit : Etape Action 1 2 Sélectionnez le sens du transfert et le support : Cliquez sur l'un des boutons suivants, puis sur Suivant. z Transférer les droits de licence vers ou depuis un périphérique USB z Transférer les droits de licence vers ou depuis un ordinateur via un réseau ou un support amovible z Transférer les droits de licence à une autre personne 3 Cliquez sur Suivant et continuez à suivre les instructions proposées par l'assistant. Saisie du code d'autorisation Si vous avez demandé un code d'autorisation par fax ou par e-mail, vous pouvez entrer le code d'autorisation reçu en procédant comme suit : Etape Action 31007894 11/2009 1 Saisissez le Code d'autorisation reçu. 2 Cliquez sur Suivant et suivez les instructions affichées par l'assistant jusqu'à la fin de la procédure d'enregistrement. 15 Installation de ConneXview 16 31007894 11/2009 Création d'une carte réseau 31007894 11/2009 Création d'une carte réseau 2 Vue d'ensemble Ce chapitre explique comment utiliser la fonctionnalité de découverte de réseau de ConneXview pour créer automatiquement une carte réseau de votre réseau existant. Contenu de ce chapitre Ce chapitre contient les sujets suivants : Sujet 31007894 11/2009 Page Démarrage de ConneXview 18 Création d'un nouveau fichier de carte réseau 22 Configuration des paramètres du réseau 24 Configuration de la découverte de réseau automatique 26 Mappage du réseau 31 17 Création d'une carte réseau Démarrage de ConneXview Vue d'ensemble Lorsque vous démarrez ConneXview pour la première fois, la procédure à suivre dépend du type et de l'emplacement de votre installation de ConneXview. Chacune des procédures de démarrage suivantes est présentée ci-après : z z z Démarrage d'une installation autonome Démarrage d'une installation client/serveur au niveau du serveur Démarrage d'une installation client/serveur au niveau d'un PC client distant Démarrage d'une application autonome Pour démarrer une installation autonome de ConneXview, il vous suffit d'accéder à ConneXview et de le sélectionner à partir du bouton Démarrer de Windows, en procédant comme suit : Démarrer → Programmes → Schneider Electric → ConneXview → ConneXview ConneXview s'ouvre à la Page de démarrage (voir page 21). 18 31007894 11/2009 Création d'une carte réseau Démarrage d'une installation client/serveur au niveau du serveur Si vous démarrez le client ConneXview installé sur le serveur, procédez comme suit : Etape Action 1 2 Sur le PC serveur, sélectionnez : Démarrer → Programmes → Schneider Electric → ConneXview → Client distant ConneXview ConneXview affiche la boîte de dialogue suivante : Procédez comme suit. z Laissez vide le champ Nom d'hôte ou adresse IP du serveur. Etant donné que le serveur et les composants client de ConneXview se trouvent tous sur le même PC, ConneXview trouve automatiquement le composant serveur ConneXview et s'y connecte. z (Facultatif) : cochez la case Ne plus afficher cette boîte de dialogue pour passer cette boîte de dialogue à l'avenir. Lors des démarrages suivants, ConneXview connecte automatiquement le client au serveur. 3 Cliquez sur OK. ConneXview démarre et affiche la Page de démarrage (voir page 21). 31007894 11/2009 19 Création d'une carte réseau Démarrage d'un client distant Si vous démarrez un client ConneXview distant, vous devez identifier l'adresse IP du PC serveur sur lequel le composant serveur ConneXview se trouve, en procédant comme suit : Etape Action 1 Sur le PC distant, sélectionnez : Démarrer → Tous les programmes → Schneider Electric → ConneXview → Client distant ConneXview Le client ConneXview s'ouvre et affiche la boîte de dialogue suivante : 2 3 4 20 Renseignez la boîte de dialogue ci-dessus en procédant comme suit : Nom d'hôte/Adresse IP Saisissez soit le nom du réseau, soit l'adresse IP du PC serveur. Ne plus afficher cette boîte de (Facultatif) : cochez la case Ne plus afficher cette boîte de dialogue dialogue pour passer cette boîte de dialogue à l'avenir. Lors des démarrages suivants, ConneXview se connecte au même PC serveur. Cliquez sur OK. Si la connexion réussit, le client ConneXview s'ouvre et affiche la Page de démarrage (voir page 21). En cas d'échec de la connexion, le client ConneXview affiche la boîte de dialogue suivante, laquelle contient la source de l'erreur : le nom d'hôte ou l'adresse IP du serveur : En cas d'échec de la connexion, tentez à nouveau de saisir le nom d'hôte ou l'adresse IP, puis cliquez sur OK, et ce jusqu'à ce que la connexion soit établie. 31007894 11/2009 Création d'une carte réseau Page de démarrage Lors de l'ouverture de ConneXview pour la première fois, la Page de démarrage s'affiche. C'est là que commence la découverte et la mise en correspondance de votre réseau existant. 31007894 11/2009 21 Création d'une carte réseau Création d'un nouveau fichier de carte réseau Vue d'ensemble A partir de la page de démarrage de ConneXview, vous pouvez créer un nouveau fichier de carte réseau. Plus tard, une fois que ConneXview a effectué la découverte de réseau automatique, le nouveau fichier de carte réseau contiendra des informations décrivant : z z chaque équipement du réseau détecté ; les liaisons de communication qui connectent les équipements du réseau. Création d'une carte réseau Pour créer un nouveau fichier de carte réseau : Etape Action 1 Sélectionnez Nouveau réseau... dans le menu Fichier, dans la barre d'outils ou à la Page de démarrage. ConneXview ouvre la boîte de dialogue suivante : 2 Utilisez cette boîte de dialogue pour nommer votre carte réseau, en procédant comme suit : z Saisissez un nouveau Nom du réseau. z Ne cochez pas la case. Remarque : Si vous cochez la case, ConneXview lance immédiatement la découverte de réseau automatique lorsque vous cliquez sur OK. Dans cet exemple, les paramètres de découverte du réseau seront configurés avant l'exécution de la découverte de réseau automatique. 3 22 Cliquez sur OK. ConneXview démarre et affiche une carte réseau vide en mode édition (ci-dessous), mode vous permettant de configurer, puis de procéder à la découverte de réseau automatique. 31007894 11/2009 Création d'une carte réseau Mode édition ConneXview ouvre une nouvelle carte réseau vide dans son propre onglet pour procéder à l'édition. Le nouveau nom de réseau ("exemple") apparaît dans la barre d'en-tête de ConneXview. 31007894 11/2009 23 Création d'une carte réseau Configuration des paramètres du réseau Vue d'ensemble Avant de laisser ConneXview effectuer la découverte de réseau automatique, vous pouvez régler les paramètres du réseau de ConneXview. Lorsqu'il y a trop de trafic de communications sur le réseau, il est possible que ConneXview ne détecte pas des équipements qui sont présents, mais qui n'ont pas répondu aux requêtes de détection. 24 31007894 11/2009 Création d'une carte réseau Paramètres de trafic réseau ConneXview propose des paramètres modifiables pour le délai et la persistance des tentatives : z z Une valeur de délai correspond à la période d'attente entre deux requêtes ping ou SNMP successives. Une valeur de tentative correspond au nombre de fois où ConneXview tente de communiquer avec un équipement avant de générer une alarme de délai. Pour afficher et configurer les paramètres du réseau de ConneXview, lorsque l'onglet Edition est ouvert, sélectionnez Edition → Paramètres du réseau.... La boîte de dialogue Paramètres du réseau s'ouvre : 1 2 3 Paramètres de délai et de tentative SNMP pour les équipements administrables Paramètres de délai et de tentative ping pour les équipements administrables Charge de trafic estimée générée par ConneXview Après que ConneXview effectue une découverte de réseau automatique et développe une carte de votre réseau, il calculera également une Charge réseau moyenne estimée, en Ko/s, qui est additionnée par ConneXview au trafic réseau. Vous pouvez consulter cette estimation et ajuster vos paramètres du réseau pour obtenir une performance réseau optimale. Lorsque vous modifiez vos paramètres du réseau, n'oubliez pas que : Les modifications qui augmentent le trafic z la baisse des valeurs de délai, réseau incluent notamment : z l'augmentation du nombre de tentatives. Les modifications qui font baisser le trafic z l'augmentation des valeurs de délai, réseau incluent notamment : z la baisse du nombre de tentatives. 31007894 11/2009 25 Création d'une carte réseau Configuration de la découverte de réseau automatique Vue d'ensemble Avant de laisser ConneXview découvrir automatiquement les équipements et les liaisons de communication sur votre réseau, vous pouvez : z z z z identifier le sous-réseau du réseau grâce à son adresse IP et à son masque de sous-réseau ; ajouter chaque nom de communauté (ou mot de passe) requis par les équipements du réseau ; définir le débit de découverte utilisé par ConneXview pour effectuer la découverte automatique ; configurer les paramètres de découverte avancés, notamment la fréquence et la persistance du ping et de l'interrogation, qui sont utilisés par ConneXview lors de la recherche d'équipements du réseau. Ces tâches sont décrites ci-après. 26 31007894 11/2009 Création d'une carte réseau Configurations des paramètres de découverte du réseau Vous pouvez configurer la découverte automatique du réseau dans la boîte de dialogue Paramètres de découverte du réseau. Pour ouvrir cette boîte de dialogue, vous pouvez soit : z sélectionner Outils → Découvrir un réseau... ou z cliquer sur le bouton Réaliser une découverte de réseau sur la barre d'outils. La boîte de dialogue Paramètres de découverte du réseau s'ouvre : 31007894 11/2009 27 Création d'une carte réseau Identification des sous-réseaux du réseau Par défaut, ConneXview identifie et répertorie tous les sous-réseaux auxquels le PC serveur (ou autonome) est connecté. Contrôlez le masque de sous-réseau pour chacun des sous-réseaux afin de vous assurer qu'ils incluent les adresses IP de début et de fin correctes. Pour modifier ces paramètres : Etape Action 1 Dans la section Sous-réseaux à découvrir de la boîte de dialogue, sélectionnez un sous-réseau. 2 Cliquez sur Modifier.... La boîte de dialogue suivante s'ouvre : 3 Utilisez les barres de défilement pour augmenter ou réduire les valeurs des champs suivants : z Masque de sous-réseau z Adresse IP de début z Adresse IP de fin 4 Une fois que le sous-réseau a été correctement défini, cliquez sur OK pour fermer cette boîte de dialogue et revenir à la boîte de dialogue Paramètres de découverte du réseau. Ajout des noms de communauté Les noms de communauté sont des mots de passe que ConneXview doit fournir aux équipements sur le réseau afin qu'il puisse accéder aux informations sur les équipements du réseau. Avant de procéder à la découverte automatique, ajoutez tous les noms de communauté connus pour chaque sous-réseau. 28 31007894 11/2009 Création d'une carte réseau Ajoutez les noms de communauté un par un, en procédant comme suit : Etape Action 1 Dans la section Noms de communauté SNMP de la boîte de dialogue, cliquez sur Ajouter.... La boîte de dialogue suivante s'ouvre : 2 Saisissez le nom de communauté. 3 Cliquez sur OK pour fermer cette boîte de dialogue et revenir à la boîte de dialogue Paramètres de découverte du réseau. 4 Effectuez à nouveau les étapes 1 à 3 pour chacun des noms de communauté à ajouter. Configuration du Débit de découverte Les meilleurs résultats de découverte des équipements sont obtenus dans les cas suivants : z z l'ordinateur exécutant ConneXview est connecté au sous-réseau local grâce à une connexion par câble CAT 5E ; votre réseau utilise des routeurs et des commutateurs de type industriel ou conçus pour les entreprises (par opposition au matériel conçu pour les particuliers). Evitez d'utiliser une liaison à faible bande passante (une liaison sans fil, une liaison WAN avec sauts multiples comprenant des segments lents, une connexion bas débit PPP) comme point de connexion pour l'ordinateur effectuant la découverte. Si vous devez absolument utiliser une liaison à faible bande passante, assurez-vous que le curseur du Débit de découverte est sur Faible dans la boîte de dialogue Paramètres de découverte du réseau illustrée ci-dessous : 31007894 11/2009 29 Création d'une carte réseau Paramètres de découverte avancés Parfois, le manque de bande passante du réseau et sa surcharge peuvent empêcher ConneXview de découvrir des équipements qui sont actifs sur le réseau. Le plus souvent, ces équipements ne peuvent pas répondre suffisamment rapidement à des requêtes pour être détectés. Utilisez la boîte de dialogue Paramètres de découverte avancés pour réduire l'absence de réponse causée par les problèmes de bande passante et de charge du réseau, en procédant comme suit : Etape Action 30 1 Dans la section Débit de découverte, cliquez sur Avancé.... La boîte de dialogue suivante s'ouvre : 2 Si vous augmentez les paramètres de délai, de tentatives et d'expiration dans cette boîte de dialogue, il y a plus de probabilité que les équipements surchargés répondent à ConneXview lors de la découverte de réseau automatique. 3 Cliquez sur OK pour fermer cette boîte de dialogue et revenir à la boîte de dialogue Paramètres de découverte du réseau. 31007894 11/2009 Création d'une carte réseau Mappage du réseau Vue d'ensemble Après que tous les paramètres de découverte du réseau ont été configurés, l'étape suivante consiste à laisser ConneXview : z z détecter les équipements et les liaisons de communication du réseau et créer une carte du réseau. Détection des équipements du réseau et des liaisons Dans la boîte de dialogueParamètres de découverte du réseau, cliquez sur OK. La boîte de dialogue Découverte de réseau s'ouvre, affichant les résultats du processus de découverte du réseau de ConneXview. Lorsque la découverte est terminée, la boîte de dialogue ressemble à ceci : Pour que ConneXview crée une carte de votre réseau, cliquez sur Appliquer. 31007894 11/2009 31 Création d'une carte réseau Création de la carte réseau Après que vous avez appliqué les résultats du processus de découverte automatique, ConneXview affiche votre carte réseau en mode édition. 32 31007894 11/2009 Création d'une carte réseau Modification de l'organisation du réseau ConneXview commence par afficher votre nouvelle carte réseau selon une organisation hiérarchique. Vous pouvez changer de présentation en choisissant une organisation parmi les différents types disponibles. Pour modifier l'organisation du réseau : Etape Action 1 Procédez de l'une des manières suivantes : z Sélectionnez Affichage → Organisation du réseau... ou z cliquez sur le bouton Réorganiser le réseau de la barre d'outils. La boîte de dialogue Organisation du réseau s'ouvre, indiquant que l'Organisation hiérarchique constitue l'organisation par défaut : 31007894 11/2009 2 Sélectionnez le type d'organisation qui correspond le mieux à la conception de votre réseau, comme par exemple l'Organisation de l'arborescence ballon. 3 Cliquez sur OK. ConneXview affiche la carte réseau selon l'organisation sélectionnée (ci-dessous). 33 Création d'une carte réseau Exemple d'une organisation de réseau en arborescence ballon : Enregistrement du nouveau réseau Assurez-vous que vous enregistrez bien votre carte réseau dans les cas suivants : z z Après que ConneXview détecte et crée automatiquement votre carte réseau pour la première fois. A chaque fois que vous apportez des modifications à votre carte réseau, comme par exemple la modification de l'organisation du réseau présentée ci-avant. Pour enregistrer votre carte réseau, cliquez sur le bouton Enregistrer les modifications apportées au réseau de la barre d'outils → Enregistrer. 34 ou sélectionnez Fichier 31007894 11/2009 Création d'une carte réseau Enregistrement de la découverte automatique ConneXview conserve un enregistrement de l'opération de découverte automatique de réseau la plus récente. Cet enregistrement contient : z z z z z la date et l'heure de la découverte automatique, tous les sous-réseaux découverts, le nom et l'adresse IP de chaque équipement détecté et ajouté à la carte réseau, le nombre total de chacun des différents types d'équipement détectés. Si vous effectuez une découverte automatique sur un réseau pré-existant, l'enregistrement identifie également les équipements qui ont été : z forcés, c'est-à-dire détectés mais pas ajoutés à la carte réseau car la propriété statique Permanent de l'équipement est définie sur Vrai, z déplacés vers un nouvel emplacement sur la carte réseau, z supprimés de l'itération précédente de la carte réseau. Pour exporter et conserver une copie de cet enregistrement lorsque ConneXview est ouvert en mode édition : Etape Action 31007894 11/2009 1 Sélectionnez Outils → Rapport de découverte. La boîte de dialogue Rapport de découverte s'ouvre : 2 Cliquez sur Exporter.... La boîte de dialogue Exporter le rapport de découverte s'ouvre (une boîte de dialogue Windows standard "enregistrer sous"). 3 Dans la boîte de dialogue Exporter le rapport de découverte, accédez au PC ou à l'emplacement réseau souhaité et cliquez sur Exporter pour enregistrer le rapport de découverte de réseau en tant que fichier .TXT. 35 Création d'une carte réseau 36 31007894 11/2009 Surveillance du réseau 31007894 11/2009 Surveillance du réseau 3 Vue d'ensemble Ce chapitre décrit les outils fournis par ConneXview pour la surveillance de votre réseau, notamment pour l'identification, le diagnostic et la résolution des alarmes du réseau. Contenu de ce chapitre Ce chapitre contient les sujets suivants : Sujet 31007894 11/2009 Page Ouverture du réseau pour la surveillance 38 Attribution d'un code couleur à la carte réseau 40 Surveillance des propriétés d'équipement et de liaison de communication 42 Identification et résolution des alarmes du réseau 48 Affichage de l'historique des événements du réseau 54 37 Surveillance du réseau Ouverture du réseau pour la surveillance Vue d'ensemble ConneXview utilise des onglets séparés pour afficher une carte réseau pour l'édition et pour la surveillance. Pour ouvrir votre carte réseau afin qu'elle soit surveillée, lorsque la carte réseau est déjà ouverte en vue d'être modifiée, vous devez soit : z sélectionner Fichier → Ouvrir le contrôle, soit z cliquer sur le bouton Ouvrir le contrôle de la barre d'outils. ConneXview ouvre la carte réseau dans un nouvel onglet de surveillance. Certaines fonctionnalités de surveillance de ConneXview sont répertoriées ci-après : 1 2 3 4 5 6 7 38 Indicateur d'alarme (une étoile indique qu'au moins une alarme est active sur ce réseau) Liste du schéma de couleur des affectations Visualisation de la carte réseau Visualisation des propriétés des équipements Liste des alarmes actuelles Onglet du journal des événements Bouton d'aide Assistant réseau 31007894 11/2009 Surveillance du réseau Utilisation des outils de surveillance de ConneXview Grâce aux outils de surveillance interconnectés de ConneXview, vous pouvez notamment effectuer les tâches suivantes : z Attribution d'un code couleur dans la visualisation de la carte réseau, afin que la couleur d'un équipement ou d'une liaison de communication indique : z son état d'alarme ou z la valeur d'une propriété donnée ayant été mise en correspondance avec le schéma de couleur z Consultation en temps réel du changement dynamique des valeurs des propriétés des équipements et des liaisons de communication de votre réseau Identification, diagnostic et résolution d'alarmes du réseau à mesure qu'elles surviennent Affichage d'un historique des événements du réseau z z 31007894 11/2009 39 Surveillance du réseau Attribution d'un code couleur à la carte réseau Vue d'ensemble Vous pouvez attribuer un code couleur dans la visualisation de la carte réseau, afin que la couleur d'un équipement ou d'une liaison de communication indique : z z son état d'alarme ou la valeur d'une propriété ayant été mise en correspondance avec un schéma de couleur. Par défaut, ConneXview propose des codes couleur pour les propriétés d'équipement et de liaison suivantes : z z z z Bande passante d'interface Diffusions d'interface Erreurs d'interface Charge d'interface Pour sélectionner un schéma de couleur pour votre carte réseau, dans l'onglet de surveillance, vous devez soit : z z 40 sélectionner Affichage → Schéma de couleur des affectations → <schéma de couleur>, soit sélectionner le schéma de couleur des affectations souhaité dans la liste déroulante Sélectionner un schéma de couleur des affectations depuis la barre d'outils de ConneXview. 31007894 11/2009 Surveillance du réseau Schémas de couleur ConneXview fournit les schémas de couleur des affectations suivants : Sélection Schéma de couleur Cette couleur... Etat de l'alarme Tout élément de cette liste : z Bande passante d'interface z Diffusions d'interface z Erreurs d'interface z Charge d'interface indique... rouge une alarme critique jaune une alarme de niveau avertissement vert qu'il n'y a pas d'alarme gris un équipement non administrable rouge le dépassement d'un seuil très élevé jaune le dépassement d'un seuil élevé vert un fonctionnement normal bleu ardoise le dépassement d'un seuil faible bleu le dépassement d'un seuil très faible Par défaut, les quatre propriétés d'interface mappées commencent avec le même schéma de couleur des affectations. Vous pouvez utiliser l'Editeur de types d'équipement pour modifier les schémas de couleur des propriétés par défaut ou pour créer un nouveau schéma de couleur pour des propriétés supplémentaires d'équipement et de liaison. NOTE : Le schéma de couleur de l'état de l'alarme ne peut pas être modifié. Pour plus d'informations sur l'utilisation du schéma de couleur des affectations de ConneXview, reportez-vous aux rubriques Schéma de couleur des affectations et Editeur de propriétés d'équipement du fichier d'aide. 31007894 11/2009 41 Surveillance du réseau Surveillance des propriétés d'équipement et de liaison de communication Vue d'ensemble Utilisez la Visualisation des propriétés des équipements pour afficher en temps réel les valeurs dynamiques d'un équipement ou d'une liaison de communication. La Visualisation des propriétés des équipements apparaît sous forme de page à onglets dans le volet Equipements du réseau, dans la partie gauche de ConneXview en mode de surveillance. Pour sélectionner un équipement ou une liaison afin d'en afficher les propriétés dans la Visualisation des propriétés des équipements, vous devez soit : z z 1 2 3 42 cliquer sur un équipement dans la Visualisation de la carte réseau ou cliquer sur une alarme, soit dans la liste Alarmes actuelles, soit dans le Journal des événements. Cliquez sur un équipement ou une liaison... ... ou double-cliquez sur une alarme... ... pour afficher les propriétés de l'équipement ou de la liaison. 31007894 11/2009 Surveillance du réseau Visualisation des propriétés des équipements Lorsque vous sélectionnez un équipement, les volets supérieur et inférieur de la Visualisation des propriétés des équipements présentent les informations suivantes : Le volet... Affiche Supérieur Une image de l'équipement et une liste de ses propriétés statiques, comme son nom, son emplacement sur le réseau, son adresse IP, son adresse MAC et le type d'équipement. Inférieur z Une liste des groupes de propriétés z Une grille fournissant des informations sur les propriétés dynamiques de l'équipement surveillé pour le groupe de propriétés sélectionné Remarques : 1 Les groupes de propriétés présentés dans la liste de sélection sont créés et modifiés dans l'Editeur de types d'équipement. 2 Le groupe de propriétés sélectionné par défaut est Toutes les propriétés. 31007894 11/2009 43 Surveillance du réseau Visualisation des propriétés des liaisons de communication Lorsque vous sélectionnez une liaison de communication, les volets supérieur et inférieur de la Visualisation des propriétés des équipements présentent les informations suivantes : Le volet... Affiche Supérieur z Une image de chaque équipement relié connecté par une ligne (chaque équipement est différencié grâce à sa couleur d'arrière-plan) z Les propriétés statiques pour chaque équipement connecté, notamment son nom, son adresse IP et l'index d'interface de la liaison de communication Inférieur 44 Deux grilles, situées l'une au-dessus de l'autre, chacune comportant sa propre liste de sélection des groupes de propriétés. Ces deux grilles contiennent les propriétés dynamiques concernant la liaison, lesquelles sont associées aux deux équipements connectés par la liaison : z La grille du haut affiche les propriétés dynamiques de liaison pour l'équipement situé dans la partie gauche du volet supérieur z La grille du bas affiche les propriétés dynamiques de liaison pour l'équipement situé dans la partie droite du volet supérieur 31007894 11/2009 Surveillance du réseau La couleur d'arrière-plan de chaque équipement du volet supérieur est reprise dans la grille de propriétés correspondante apparaissant dans le volet inférieur. Visualisation des valeurs des propriétés dynamiques des équipements Certaines propriétés dynamiques consistent en un ensemble de valeurs, et non pas une seule valeur. La Visualisation des propriétés des équipements n'affiche que la première valeur de l'ensemble. La flèche bleue située à droite du champ Valeur indique la présence de valeurs supplémentaires. Cliquez sur la flèche pour ouvrir un tableau de valeurs. Ce tableau répertorie : z z toutes les valeurs de l'ensemble pour la propriété sélectionnée et, les propriétés associées du tableau MIB SNMP. Dans l'exemple ci-après, plusieurs propriétés dynamiques correspondent à des ensembles de valeurs, conformément à ce qui est indiqué par les flèches orientées vers la droite. Si vous cliquez sur la flèche associée à la propriété port502ConnRemAddress, vous constatez dans le tableau de valeurs que cet ensemble comporte trois adresses IP, dont seule la première apparaît dans la Visualisation des propriétés des équipements : Vous devez consulter l'ensemble des valeurs au moyen d'un tableau pour contrôler les changements dynamiques qui s'appliquent aux autres valeurs que la première. Utilisez également ce tableau pour connaître les valeurs susceptibles de déclencher une alarme. 31007894 11/2009 45 Surveillance du réseau Visualisation de l'état de l'alarme pour les valeurs dynamiques Si un contrôle de modification ou de limite est déclenché pour une propriété dynamique, la couleur d'arrière-plan du champ Valeur de la propriété indique le niveau de gravité de l'alarme : z z Un arrière-plan jaune correspond à un avertissement concernant la valeur de la propriété : le seuil de comportement normal a été dépassé. Un arrière-plan rouge indique que l'état de la valeur de propriété est critique et que vous devez immédiatement intervenir. Si la propriété représentée dans la Visualisation des propriétés des équipements est un ensemble de valeurs et si des alarmes ont été déclenchées pour l'une des valeurs de l'ensemble, la couleur affichée dans la Visualisation correspond à celle de l'état d'alarme le plus grave dans l'ensemble. NOTE : La valeur indiquée dans la Visualisation des propriétés des équipements est toujours la première valeur de l'ensemble ; il ne s'agit pas nécessairement de la valeur concernée par l'alarme. Lorsque vous voyez un arrière-plan coloré dans un champ Valeur et une flèche vers la droite à côté, il est conseillé de cliquer sur la flèche pour ouvrir le tableau de valeurs afin de connaître le ou les états d'alarme des valeurs de l'ensemble. Dans le cas présent, l'alarme est en fait associée à la deuxième valeur de l'ensemble : 46 31007894 11/2009 Surveillance du réseau Gel de la visualisation des propriétés dynamiques dans le tableau de valeurs Vous avez la possibilité de prendre un instantané des valeurs de propriétés affichées dans le tableau de valeurs. Pour ce faire, cochez la case Figer les valeurs dans la partie supérieure du tableau (vers le milieu). Lorsque vous décochez la case Figer les valeurs, le tableau de valeurs reprend son affichage dynamique des valeurs des propriétés. 31007894 11/2009 47 Surveillance du réseau Identification et résolution des alarmes du réseau Vue d'ensemble Une alarme signifie qu'il y a un problème réseau. Une alarme se déclenche lorsque la valeur d'une propriété d'équipement surveillé (dont l'attribut de Gravité est soit défini sur critique, soit sur avertissement) : z z z dépasse une limite prédéfinie ; diffère d'une plus grande quantité que ce qui a été prédéfini ; passe de ou à une valeur incluse dans un groupe prédéfini de valeurs. Lorsqu'une alarme se déclenche, celle-ci doit être identifiée et résolue. ConneXview peut vous avertir d'une alarme de deux manières : 48 z visuellement, avec votre carte réseau ouverte pour la surveillance, au moyen de codes couleur depuis les emplacements suivants : z Onglet Surveiller z Visualisation de la carte réseau z Liste des alarmes actuelles z Par e-mail, que ConneXview soit ouvert ou non 31007894 11/2009 Surveillance du réseau Identification des alarmes Lorsque votre carte réseau est ouverte pour la surveillance, ConneXview fournit des notifications visuelles des alarmes grâce à un code couleur : z z la couleur rouge signale une alarme critique ; la couleur jaune signale une alarme à laquelle vous devez faire attention (gravité de type avertissement). Pour déterminer visuellement l'existence d'une alarme : Contrôlez... Onglet Surveiller Et recherchez... z une étoile rouge qui indique que le réseau : z comporte au moins une alarme critique active ; z peut également comporter des alarmes non critiques nécessitant votre attention. z une étoile jaune qui indique que le réseau : z comporte au moins une alarme active qui nécessite votre attention z ne comporte aucune alarme critique active. z L'absence d'étoile signifie qu'aucune alarme active n'est présente sur le réseau. Remarque : Utilisez cette fonctionnalité pour contrôler l'état des cartes réseau "cachées", qui ne peuvent pas être affichées lorsque vous surveillez simultanément deux cartes réseau ou plus. Pour un équipement administrable, lorsque le Schéma de couleur des Bordure de l'équipement sur affectations sélectionné est Etat de l'alarme : la carte réseau z la couleur rouge signale une alarme critique active ; z la couleur jaune signale une alarme active nécessitant votre attention ; z la couleur verte signale l'absence d'alarme active ; z la couleur grise signale que l'équipement n'est pas administrable. Pour une liaison connectée à au moins un équipement administrable, Liaison de lorsque le Schéma de couleur des affectations sélectionné est Etat de communication l'alarme : dans la carte réseau z la couleur rouge signale une alarme critique active déclenchée par une propriété de communication ; z la couleur jaune signale une alarme active nécessitant votre attention et qui a été déclenchée par une propriété de communication ; z la couleur verte signale l'absence d'alarme active ; z la couleur grise signale que la liaison de communication relie deux équipement non administrables. Liste des alarmes La couleur d'arrière-plan d'une ligne : actuelles z la couleur rouge signale une alarme critique active ; z la couleur jaune signale une alarme active nécessitant votre attention z la couleur blanche signale une alarme inactive ; z la couleur bleue signale l'alarme actuellement sélectionnée. 31007894 11/2009 49 Surveillance du réseau Exemple de carte réseau pour laquelle le Schéma de couleur des affectations sélectionné est Etat de l'alarme : 1 2 3 4 5 6 50 La visualisation de la carte réseau est configurée pour afficher l'état de l'alarme du réseau. L'étoile rouge indique qu'il y a au moins une alarme critique sur ce réseau. Une bordure d'équipement rouge indique qu'il y a une alarme critique. Une ligne verte indique qu'il n'y a aucune alarme sur cette liaison. L'arrière-plan d'alarme rouge indique qu'il y a une alarme critique active. L'arrière-plan d'alarme jaune indique qu'il y a une alarme active nécessitant votre attention. 31007894 11/2009 Surveillance du réseau Service de notification d'événements par e-mail Vous pouvez configurer ConneXview afin que des e-mails d'avertissement concernant les événements du réseau, notamment les alarmes, soient envoyés aux personnes de votre choix. Utilisez cette fonction pour envoyer des notifications d'alarme aux personnes devant être tenues au courant des problèmes réseau, mais qui ne disposent pas d'un accès immédiat aux fonctionnalités de surveillance de ConneXview. Le service de notification par e-mail de ConneXview est souple ; il peut ainsi être configuré pour envoyer des notifications pour des réseaux, types d'équipement et équipements spécifiques. Vous pouvez filtrer la liste des événements déclenchant des messages pour chaque destinataire. ConneXview envoie des notifications par e-mail à un serveur de messagerie électronique SNMP fourni par l'utilisateur, selon un intervalle configurable compris entre 1 et 60 minutes. Pour configurer le service de notification d'événements par e-mail de ConneXview, accédez à : Outils → Configuration de la messagerie... Reportez-vous à l'aide en ligne de ConneXview pour savoir comment configurer cette fonctionnalité. 31007894 11/2009 51 Surveillance du réseau Résolution des alarmes La page Alarmes actuelles fournit des outils qui vous aident à résoudre les alarmes du réseau, notamment : z z z z les indicateurs colorés signalant la gravité des alarmes, des colonnes pouvant être triées et qui vous permettent de regrouper les alarmes par nom d'équipement, adresse IP, gravité, message et heure, un drapeau, permettant d'indiquer visuellement que vous avez confirmé la réception d'une ou plusieurs alarmes sélectionnées, l'Assistant réseau, un fichier d'aide qui : z définit l'alarme ; z indique les causes possibles de l'alarme ; z propose des mesures à prendre pour la résoudre. Exemple de carte réseau pour laquelle le Schéma de couleur des affectations sélectionné est Etat de l'alarme : 1 2 3 4 52 Cliquez sur un en-tête de colonne pour trier celle-ci par ordre croissant. Cliquez à nouveau pour trier par ordre décroissant. Cliquez sur une alarme pour la sélectionner... ... puis cliquez sur le bouton vert pour indiquer que l'alarme a bien été reçue... ... enfin, cliquez sur ce bouton pour ouvrir l'Assistant réseau afin d'obtenir des informations sur l'alarme, ses causes et comment résoudre le problème. 31007894 11/2009 Surveillance du réseau Assistant réseau La page Alarmes actuelles est dotée de son propre fichier d'aide, l'Assistant Réseau, qui fournit des instructions de dépannage propres aux alarmes pour les équipements standard. Pour utiliser l'Assistant réseau, il vous suffit de sélectionner une alarme pour un équipement standard dans la liste Alarmes du réseau, puis de cliquer sur le bouton Aide sur l'alarme . L'Assistant réseau s'ouvre, affichant une rubrique d'aide pour l'alarme sélectionnée : 31007894 11/2009 53 Surveillance du réseau Affichage de l'historique des événements du réseau Vue d'ensemble Cliquez sur l'onglet Journal des événements dans le volet Alarmes du réseau pour ouvrir un historique de tous les événements de surveillance du réseau. Cette liste inclut toutes les alarmes du réseau et les événements ConneXview "Information uniquement". Les événements d'alarmes et d'informations sont différenciés par le paramètre de Gravité du contrôle de propriété qui les déclenche, comme suit : Le paramètre de Gravité de... est défini sur... alarme critique ou avertissement événement information uniquement information uniquement Utilisez le Journal des événements pour : z z z z 54 trier la liste des événements du réseau, filtrer la liste en fonction d'un élément donné : z plage de dates et d'heures ou z équipement ou, z les deux. ouvrir une liste d'historique des événements affichant tous les événements liés à un contrôle de propriétés donné, ouvrir l'Assistant réseau pour obtenir une aide pour un événement donné. 31007894 11/2009 Surveillance du réseau Fonctionnalités du Journal des événements Le Journal des événements offre les fonctionnalités suivantes : 1 2 3 4 5 6 Cliquez sur l'en-tête de la colonne pour trier de A à Z. Cliquez à nouveau pour trier de Z à A. Cliquez sur ce bouton pour ouvrir l'historique des événements. Cliquez sur le bouton avec les points de suspension ( ... ) pour configurer un filtre du journal des événements. Cliquez sur ce bouton pour faire passer le filtre du journal des événements de la position activée à désactivée. Cliquez sur ce bouton pour ouvrir l'Assistant réseau pour l'événement sélectionné. Utilisez ces boutons pour naviguer entre les différentes pages du journal des événements. Historique des événements La fenêtre Historique des événements répertorie tous les événements déclenchés par le même contrôle de propriété que celui qui a déclenché l'événement sélectionné dans le Journal des événements. Un événement peut être déclenché par quatre conditions : z z z z confirmer la réception modification effacer définir La signification d'une condition peut dépendre de la nature de l'événement (alarme ou information uniquement) et du type de contrôle des propriétés. Il y a trois types de contrôles des propriétés : Contrôle de modification : utilisé en cas de modification de la valeur de la propriété contrôlée. Contrôle de limite : utilisé lorsque la valeur de la propriété contrôlée atteint ou dépasse un paramètre de limite haute ou basse. Contrôle d'état : utilisé lorsque la valeur d'une propriété contrôlée est égale, ou n'est pas égale, à une valeur parmi un groupe de valeurs donné. 31007894 11/2009 55 Surveillance du réseau Les événements peuvent être déclenchés comme suit : Evénement Déclenché lorsque... Alarme : L'alarme est : z définie z confirmée (réception) z effacée Evénement information uniquement Pour un contrôle d'état, la valeur contrôlée a été modifiée : z sur une valeur de déclenchement (définie) ou z à partir d'une valeur de déclenchement (effacée). Pour un contrôle de limite, la valeur contrôlée est : z passée au-dessus (définie) ou au-dessous (effacée) d'une limite haute ou z passée au-dessous (définie) ou au-dessus (effacée) d'une limite basse. Pour un contrôle de modification, la valeur contrôlée a été modifiée. Pour ouvrir la fenêtre de l'Historique des événements, cliquez sur le bouton Ouvrir l'historique de l'événement sélectionné 1 2 3 56 : nom de l'équipement adresse IP de l'équipement paramètre de Gravité du contrôle de propriétés de déclenchement 31007894 11/2009 ">
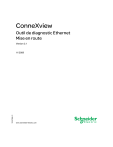
公開リンクが更新されました
あなたのチャットの公開リンクが更新されました。