Schneider Electric Outil de diagnostic Ethernet Mode d'emploi
PDF
Télécharger
Document
31008031 11/2009 ConneXview Outil de diagnostic Ethernet Guide de référence Version 2.1 31008031.02 11/2009 www.schneider-electric.com Le présent document comprend des descriptions générales et/ou des caractéristiques techniques générales sur la performance des produits auxquels il se réfère. Le présent document ne peut être utilisé pour déterminer l'aptitude ou la fiabilité de ces produits pour des applications utilisateur spécifiques et n'est pas destiné à se substituer à cette détermination. Il appartient à chaque utilisateur ou intégrateur de réaliser, sous sa propre responsabilité, l'analyse de risques complète et appropriée, et d'évaluer et de tester les produits dans le contexte de leur l'application ou utilisation spécifique. Ni la société Schneider Electric, ni aucune de ses filiales ou sociétés dans lesquelles elle détient une participation, ne peut être tenue pour responsable de la mauvaise utilisation des informations contenues dans le présent document. Si vous avez des suggestions, des améliorations ou des corrections à apporter à cette publication, veuillez nous en informer. Aucune partie de ce document ne peut être reproduite sous quelque forme ou par quelque moyen que ce soit, électronique, mécanique ou photocopie, sans l'autorisation écrite expresse de Schneider Electric. Toutes les réglementations locales, régionales et nationales en matière de sécurité doivent être respectées lors de l'installation et de l'utilisation de ce produit. Pour des raisons de sécurité et afin de garantir la conformité aux données système documentées, seul le fabricant est habilité à effectuer des réparations sur les composants. Lorsque des équipements sont utilisés pour des applications présentant des exigences de sécurité techniques, suivez les instructions appropriées. La non-utilisation du logiciel Schneider Electric ou d'un logiciel approuvé avec nos produits peut entraîner des blessures, des dommages ou un fonctionnement incorrect. Le non-respect de cette consigne peut entraîner des lésions corporelles ou des dommages matériels. © 2009 Schneider Electric. Tous droits réservés. 2 31008031 11/2009 Table des matières Consignes de sécurité . . . . . . . . . . . . . . . . . . . . . . . . . . . A propos de ce manuel . . . . . . . . . . . . . . . . . . . . . . . . . . Chapitre 1 Introduction. . . . . . . . . . . . . . . . . . . . . . . . . . . . . . . . . . . . Présentation fonctionnelle de ConneXview. . . . . . . . . . . . . . . . . . . . . . . . Configuration requise pour ConneXview. . . . . . . . . . . . . . . . . . . . . . . . . . Interface utilisateur ConneXview. . . . . . . . . . . . . . . . . . . . . . . . . . . . . . . . Barre de menus ConneXview . . . . . . . . . . . . . . . . . . . . . . . . . . . . . . . . . . Barre d'outils ConneXview . . . . . . . . . . . . . . . . . . . . . . . . . . . . . . . . . . . . Navigation à l'aide du clavier. . . . . . . . . . . . . . . . . . . . . . . . . . . . . . . . . . . Chapitre 2 Commandes Fichier . . . . . . . . . . . . . . . . . . . . . . . . . . . . . Nouveau réseau . . . . . . . . . . . . . . . . . . . . . . . . . . . . . . . . . . . . . . . . . . . . Ouvrir un réseau . . . . . . . . . . . . . . . . . . . . . . . . . . . . . . . . . . . . . . . . . . . . Supprimer un réseau. . . . . . . . . . . . . . . . . . . . . . . . . . . . . . . . . . . . . . . . . Fermeture d'un réseau . . . . . . . . . . . . . . . . . . . . . . . . . . . . . . . . . . . . . . . Ouvrir l'éditeur . . . . . . . . . . . . . . . . . . . . . . . . . . . . . . . . . . . . . . . . . . . . . . Ouvrir le contrôle . . . . . . . . . . . . . . . . . . . . . . . . . . . . . . . . . . . . . . . . . . . . Enregistrer. . . . . . . . . . . . . . . . . . . . . . . . . . . . . . . . . . . . . . . . . . . . . . . . . Enregistrer sous . . . . . . . . . . . . . . . . . . . . . . . . . . . . . . . . . . . . . . . . . . . . Renommer... . . . . . . . . . . . . . . . . . . . . . . . . . . . . . . . . . . . . . . . . . . . . . . . Recharger un réseau. . . . . . . . . . . . . . . . . . . . . . . . . . . . . . . . . . . . . . . . . Imprimer . . . . . . . . . . . . . . . . . . . . . . . . . . . . . . . . . . . . . . . . . . . . . . . . . . Chapitre 3 Commandes Edition . . . . . . . . . . . . . . . . . . . . . . . . . . . . . Annuler . . . . . . . . . . . . . . . . . . . . . . . . . . . . . . . . . . . . . . . . . . . . . . . . . . . Ajouter un équipement... . . . . . . . . . . . . . . . . . . . . . . . . . . . . . . . . . . . . . . Supprimer . . . . . . . . . . . . . . . . . . . . . . . . . . . . . . . . . . . . . . . . . . . . . . . . . Paramètres du réseau. . . . . . . . . . . . . . . . . . . . . . . . . . . . . . . . . . . . . . . . Chapitre 4 Commandes Affichage. . . . . . . . . . . . . . . . . . . . . . . . . . . Volet Présentation du réseau . . . . . . . . . . . . . . . . . . . . . . . . . . . . . . . . . . Equipements du réseau . . . . . . . . . . . . . . . . . . . . . . . . . . . . . . . . . . . . . . Equipements sur réseau . . . . . . . . . . . . . . . . . . . . . . . . . . . . . . . . . . . . . . Alarmes du réseau . . . . . . . . . . . . . . . . . . . . . . . . . . . . . . . . . . . . . . . . . . Zoom arrière . . . . . . . . . . . . . . . . . . . . . . . . . . . . . . . . . . . . . . . . . . . . . . . Zoom avant . . . . . . . . . . . . . . . . . . . . . . . . . . . . . . . . . . . . . . . . . . . . . . . . 31008031 11/2009 9 11 13 14 20 21 27 31 33 35 36 37 38 39 40 40 41 41 42 42 43 53 54 55 55 56 61 62 63 63 64 65 65 3 4 Ajuster à la fenêtre. . . . . . . . . . . . . . . . . . . . . . . . . . . . . . . . . . . . . . . . . . Zoom sélectionné. . . . . . . . . . . . . . . . . . . . . . . . . . . . . . . . . . . . . . . . . . . Organisation du réseau.... . . . . . . . . . . . . . . . . . . . . . . . . . . . . . . . . . . . . Organisation de l'arborescence ballon. . . . . . . . . . . . . . . . . . . . . . . . . . . Organisation hiérarchique . . . . . . . . . . . . . . . . . . . . . . . . . . . . . . . . . . . . Organisation de l'arborescence HV . . . . . . . . . . . . . . . . . . . . . . . . . . . . . Organisation orthogonale. . . . . . . . . . . . . . . . . . . . . . . . . . . . . . . . . . . . . Organisation de l'arborescence . . . . . . . . . . . . . . . . . . . . . . . . . . . . . . . . Schéma d'intitulé des affectations . . . . . . . . . . . . . . . . . . . . . . . . . . . . . . Schéma de couleur des affectations . . . . . . . . . . . . . . . . . . . . . . . . . . . . 66 66 67 69 70 71 73 74 75 76 Chapitre 5 Outils d'application . . . . . . . . . . . . . . . . . . . . . . . . . . . . . . 77 Options - Mode autonome . . . . . . . . . . . . . . . . . . . . . . . . . . . . . . . . . . . . Options utilisateur – Mode Client/Serveur . . . . . . . . . . . . . . . . . . . . . . . . Notification d'événements par e-mail. . . . . . . . . . . . . . . . . . . . . . . . . . . . Configuration de la messagerie - Authentification SMTP . . . . . . . . . . . . Configuration de la messagerie - Ajouter un destinataire . . . . . . . . . . . . Configuration de la messagerie - Modifier un destinataire. . . . . . . . . . . . Configuration de la messagerie - Ajouter des réseaux . . . . . . . . . . . . . . Configuration de la messagerie - Ajouter des types d'équipement . . . . . Configuration de la messagerie - Ajouter des équipements . . . . . . . . . . Analyser les types d'équipement . . . . . . . . . . . . . . . . . . . . . . . . . . . . . . . Analyser le réseau . . . . . . . . . . . . . . . . . . . . . . . . . . . . . . . . . . . . . . . . . . Découvrir un réseau. . . . . . . . . . . . . . . . . . . . . . . . . . . . . . . . . . . . . . . . . Rapport de découverte . . . . . . . . . . . . . . . . . . . . . . . . . . . . . . . . . . . . . . 78 79 81 84 85 87 89 90 91 92 95 98 99 Chapitre 6 Mode de modification . . . . . . . . . . . . . . . . . . . . . . . . . . . . 101 Editeur de cartes réseau . . . . . . . . . . . . . . . . . . . . . . . . . . . . . . . . . . . . . Ajouter un équipement. . . . . . . . . . . . . . . . . . . . . . . . . . . . . . . . . . . . . . . Ajouter une liaison de communication . . . . . . . . . . . . . . . . . . . . . . . . . . . Table d'interface . . . . . . . . . . . . . . . . . . . . . . . . . . . . . . . . . . . . . . . . . . . Suppression d'équipements, de liaisons de communication ou de courbures . . . . . . . . . . . . . . . . . . . . . . . . . . . . . . . . . . . . . . . . . . . . . . . . . Paramètres de découverte du réseau . . . . . . . . . . . . . . . . . . . . . . . . . . . Découverte de réseau - Ajouter un sous-réseau . . . . . . . . . . . . . . . . . . . Découverte de réseau - Modifier un sous-réseau . . . . . . . . . . . . . . . . . . Découverte de réseau - Ajouter un nom de communauté SNMP . . . . . . Découverte de réseau - Paramètres de découverte avancés . . . . . . . . . Equipements introuvables . . . . . . . . . . . . . . . . . . . . . . . . . . . . . . . . . . . . Editeur de propriétés d'équipement . . . . . . . . . . . . . . . . . . . . . . . . . . . . . Modifier les adresses IP. . . . . . . . . . . . . . . . . . . . . . . . . . . . . . . . . . . . . . Modifier les éléments de menu contextuel. . . . . . . . . . . . . . . . . . . . . . . . Sélectionner des consignes . . . . . . . . . . . . . . . . . . . . . . . . . . . . . . . . . . . 102 105 106 107 108 109 114 115 116 117 119 120 127 129 131 Chapitre 7 Mode de contrôle . . . . . . . . . . . . . . . . . . . . . . . . . . . . . . . . 133 Visualisation de la carte réseau . . . . . . . . . . . . . . . . . . . . . . . . . . . . . . . . Surveillance de plusieurs réseaux . . . . . . . . . . . . . . . . . . . . . . . . . . . . . . Visualisation des propriétés des équipements. . . . . . . . . . . . . . . . . . . . . 134 137 138 31008031 11/2009 Alarmes actuelles . . . . . . . . . . . . . . . . . . . . . . . . . . . . . . . . . . . . . . . . . . . Journal des événements . . . . . . . . . . . . . . . . . . . . . . . . . . . . . . . . . . . . . . Historique des événements. . . . . . . . . . . . . . . . . . . . . . . . . . . . . . . . . . . . Filtre du journal des événements . . . . . . . . . . . . . . . . . . . . . . . . . . . . . . . Chapitre 8 Propriétés dynamiques d'équipement . . . . . . . . . . . . . . addressServerStatus. . . . . . . . . . . . . . . . . . . . . . . . . . . . . . . . . . . . . . . . . etherStatsBroadcastPktRate . . . . . . . . . . . . . . . . . . . . . . . . . . . . . . . . . . . etherStatsCollisionRate. . . . . . . . . . . . . . . . . . . . . . . . . . . . . . . . . . . . . . . etherStatsCRCAlignErrorRate. . . . . . . . . . . . . . . . . . . . . . . . . . . . . . . . . . etherStatsJabberRate . . . . . . . . . . . . . . . . . . . . . . . . . . . . . . . . . . . . . . . . glbDataPubErrRate . . . . . . . . . . . . . . . . . . . . . . . . . . . . . . . . . . . . . . . . . . glbDataStatus . . . . . . . . . . . . . . . . . . . . . . . . . . . . . . . . . . . . . . . . . . . . . . glbDataSubErrRate . . . . . . . . . . . . . . . . . . . . . . . . . . . . . . . . . . . . . . . . . . globalDataBandwidth . . . . . . . . . . . . . . . . . . . . . . . . . . . . . . . . . . . . . . . . ifInDiscardRate . . . . . . . . . . . . . . . . . . . . . . . . . . . . . . . . . . . . . . . . . . . . . ifInErrorRate . . . . . . . . . . . . . . . . . . . . . . . . . . . . . . . . . . . . . . . . . . . . . . . ifInOctetRate . . . . . . . . . . . . . . . . . . . . . . . . . . . . . . . . . . . . . . . . . . . . . . . ifInUnknownProtosRate. . . . . . . . . . . . . . . . . . . . . . . . . . . . . . . . . . . . . . . ifOperStatus . . . . . . . . . . . . . . . . . . . . . . . . . . . . . . . . . . . . . . . . . . . . . . . ifOutDiscardRate . . . . . . . . . . . . . . . . . . . . . . . . . . . . . . . . . . . . . . . . . . . . ifOutErrorRate . . . . . . . . . . . . . . . . . . . . . . . . . . . . . . . . . . . . . . . . . . . . . . ifOutOctetRate. . . . . . . . . . . . . . . . . . . . . . . . . . . . . . . . . . . . . . . . . . . . . . ifPhysAddress . . . . . . . . . . . . . . . . . . . . . . . . . . . . . . . . . . . . . . . . . . . . . . ifSpeed . . . . . . . . . . . . . . . . . . . . . . . . . . . . . . . . . . . . . . . . . . . . . . . . . . . Utilisation de la bande passante d'interface . . . . . . . . . . . . . . . . . . . . . . . Etat d'utilisation de la bande passante d'interface . . . . . . . . . . . . . . . . . . Débit de rejet d'interface . . . . . . . . . . . . . . . . . . . . . . . . . . . . . . . . . . . . . . Débit d'erreur d'interface . . . . . . . . . . . . . . . . . . . . . . . . . . . . . . . . . . . . . . Etat de débit d'erreur d'interface . . . . . . . . . . . . . . . . . . . . . . . . . . . . . . . . Charge d'interface . . . . . . . . . . . . . . . . . . . . . . . . . . . . . . . . . . . . . . . . . . . Etat de charge d'interface . . . . . . . . . . . . . . . . . . . . . . . . . . . . . . . . . . . . . ioScanningBandwidth . . . . . . . . . . . . . . . . . . . . . . . . . . . . . . . . . . . . . . . . ipAdEntAddr . . . . . . . . . . . . . . . . . . . . . . . . . . . . . . . . . . . . . . . . . . . . . . . ipAdEntNetMask . . . . . . . . . . . . . . . . . . . . . . . . . . . . . . . . . . . . . . . . . . . . Débit de rejet IP. . . . . . . . . . . . . . . . . . . . . . . . . . . . . . . . . . . . . . . . . . . . . ipInAddrErrorRate . . . . . . . . . . . . . . . . . . . . . . . . . . . . . . . . . . . . . . . . . . . ipInDiscardRate. . . . . . . . . . . . . . . . . . . . . . . . . . . . . . . . . . . . . . . . . . . . . ipInHdrErrorRate . . . . . . . . . . . . . . . . . . . . . . . . . . . . . . . . . . . . . . . . . . . . ipOutDiscardRate . . . . . . . . . . . . . . . . . . . . . . . . . . . . . . . . . . . . . . . . . . . Module Status . . . . . . . . . . . . . . . . . . . . . . . . . . . . . . . . . . . . . . . . . . . . . . otherBandwidth . . . . . . . . . . . . . . . . . . . . . . . . . . . . . . . . . . . . . . . . . . . . . port502Bandwidth . . . . . . . . . . . . . . . . . . . . . . . . . . . . . . . . . . . . . . . . . . . Port502ConnLocalPort . . . . . . . . . . . . . . . . . . . . . . . . . . . . . . . . . . . . . . . Port502ConnMsgErr . . . . . . . . . . . . . . . . . . . . . . . . . . . . . . . . . . . . . . . . . Port502ConnMsgIn . . . . . . . . . . . . . . . . . . . . . . . . . . . . . . . . . . . . . . . . . . 31008031 11/2009 144 148 151 152 153 156 156 157 157 158 158 159 159 160 160 161 161 162 162 163 163 164 164 165 165 166 166 167 168 169 170 171 171 172 172 173 173 174 174 175 175 176 176 177 177 5 6 Port502ConnMsgOut . . . . . . . . . . . . . . . . . . . . . . . . . . . . . . . . . . . . . . . . port502ConnRemAddress . . . . . . . . . . . . . . . . . . . . . . . . . . . . . . . . . . . . Port502ConnRemPort . . . . . . . . . . . . . . . . . . . . . . . . . . . . . . . . . . . . . . . Port502ConnType . . . . . . . . . . . . . . . . . . . . . . . . . . . . . . . . . . . . . . . . . . Port502LocalConn . . . . . . . . . . . . . . . . . . . . . . . . . . . . . . . . . . . . . . . . . . Port502MaxConn . . . . . . . . . . . . . . . . . . . . . . . . . . . . . . . . . . . . . . . . . . . Port502RemConn . . . . . . . . . . . . . . . . . . . . . . . . . . . . . . . . . . . . . . . . . . Port502XwayNet . . . . . . . . . . . . . . . . . . . . . . . . . . . . . . . . . . . . . . . . . . . Port502XwayStation . . . . . . . . . . . . . . . . . . . . . . . . . . . . . . . . . . . . . . . . profileRoleName . . . . . . . . . . . . . . . . . . . . . . . . . . . . . . . . . . . . . . . . . . . saNXSConfigError . . . . . . . . . . . . . . . . . . . . . . . . . . . . . . . . . . . . . . . . . . saNXSOperMode. . . . . . . . . . . . . . . . . . . . . . . . . . . . . . . . . . . . . . . . . . . saNXSSigRelayState . . . . . . . . . . . . . . . . . . . . . . . . . . . . . . . . . . . . . . . . saPSID. . . . . . . . . . . . . . . . . . . . . . . . . . . . . . . . . . . . . . . . . . . . . . . . . . . saPSState . . . . . . . . . . . . . . . . . . . . . . . . . . . . . . . . . . . . . . . . . . . . . . . . saPSSysID. . . . . . . . . . . . . . . . . . . . . . . . . . . . . . . . . . . . . . . . . . . . . . . . saRingRedMode . . . . . . . . . . . . . . . . . . . . . . . . . . . . . . . . . . . . . . . . . . . saRingRedOperState. . . . . . . . . . . . . . . . . . . . . . . . . . . . . . . . . . . . . . . . saRingRedPrimGroupID . . . . . . . . . . . . . . . . . . . . . . . . . . . . . . . . . . . . . saRingRedPrimIfIndex . . . . . . . . . . . . . . . . . . . . . . . . . . . . . . . . . . . . . . . saRingRedPrimIfOpState. . . . . . . . . . . . . . . . . . . . . . . . . . . . . . . . . . . . . saRingRedRedGroupID . . . . . . . . . . . . . . . . . . . . . . . . . . . . . . . . . . . . . . saRingRedRedIfIndex . . . . . . . . . . . . . . . . . . . . . . . . . . . . . . . . . . . . . . . saRingRedRedIfOpState . . . . . . . . . . . . . . . . . . . . . . . . . . . . . . . . . . . . . saSysGroupCapacity . . . . . . . . . . . . . . . . . . . . . . . . . . . . . . . . . . . . . . . . sysContact . . . . . . . . . . . . . . . . . . . . . . . . . . . . . . . . . . . . . . . . . . . . . . . . sysDescr . . . . . . . . . . . . . . . . . . . . . . . . . . . . . . . . . . . . . . . . . . . . . . . . . sysLocation . . . . . . . . . . . . . . . . . . . . . . . . . . . . . . . . . . . . . . . . . . . . . . . sysName . . . . . . . . . . . . . . . . . . . . . . . . . . . . . . . . . . . . . . . . . . . . . . . . . sysObjectID . . . . . . . . . . . . . . . . . . . . . . . . . . . . . . . . . . . . . . . . . . . . . . . tcpAttemptFails . . . . . . . . . . . . . . . . . . . . . . . . . . . . . . . . . . . . . . . . . . . . tcpEstabResetRate . . . . . . . . . . . . . . . . . . . . . . . . . . . . . . . . . . . . . . . . . tcpRetransSegRate . . . . . . . . . . . . . . . . . . . . . . . . . . . . . . . . . . . . . . . . . tcpOutRstRate . . . . . . . . . . . . . . . . . . . . . . . . . . . . . . . . . . . . . . . . . . . . . 178 178 179 179 180 180 181 181 182 182 183 184 185 185 186 186 187 188 188 189 189 190 190 191 191 192 192 193 193 194 194 195 195 196 Chapitre 9 Menu Aide. . . . . . . . . . . . . . . . . . . . . . . . . . . . . . . . . . . . . . 197 Sommaire et index . . . . . . . . . . . . . . . . . . . . . . . . . . . . . . . . . . . . . . . . . . Assistant réseau . . . . . . . . . . . . . . . . . . . . . . . . . . . . . . . . . . . . . . . . . . . Foire aux questions . . . . . . . . . . . . . . . . . . . . . . . . . . . . . . . . . . . . . . . . . A propos de . . . . . . . . . . . . . . . . . . . . . . . . . . . . . . . . . . . . . . . . . . . . . . . 198 198 198 198 Annexes . . . . . . . . . . . . . . . . . . . . . . . . . . . . . . . . . . . . . . . . . . . 199 31008031 11/2009 Annexe A Exemples d'application . . . . . . . . . . . . . . . . . . . . . . . . . . Création d'un lien hypertexte dans le menu contextuel. . . . . . . . . . . . . . . Ajout d'un groupe de propriétés à un type d'équipement . . . . . . . . . . . . . Contrôle d'un réseau distant . . . . . . . . . . . . . . . . . . . . . . . . . . . . . . . . . . . Transfert de fichiers de ConneXview d'un ordinateur vers un autre . . . . . Annexe B A propos de la découverte. . . . . . . . . . . . . . . . . . . . . . . . Découverte et identification des équipements. . . . . . . . . . . . . . . . . . . . . . Découverte et topologie . . . . . . . . . . . . . . . . . . . . . . . . . . . . . . . . . . . . . . Choix d'une connexion pour la découverte . . . . . . . . . . . . . . . . . . . . . . . . Recommandations pour la conception du réseau afin d'optimiser la découverte. . . . . . . . . . . . . . . . . . . . . . . . . . . . . . . . . . . . . . . . . . . . . . . . . Utilisation de l'Editeur de types d'équipement pour la prise en charge des switchs administrables tiers et des équipements Modbus . . . . . . . . . . . . Réglage des paramètres de découverte et de surveillance . . . . . . . . . . . Annexe C Fonctionnalités Client/Serveur . . . . . . . . . . . . . . . . . . . . 201 202 207 212 214 215 216 218 220 222 226 228 231 Console du serveur ConneXview . . . . . . . . . . . . . . . . . . . . . . . . . . . . . . . Connexion d'un client au serveur . . . . . . . . . . . . . . . . . . . . . . . . . . . . . . . 232 237 Glossaire . . . . . . . . . . . . . . . . . . . . . . . . . . . . . . . . . . . . . . . . . . . Index . . . . . . . . . . . . . . . . . . . . . . . . . . . . . . . . . . . . . . . . . . . 239 253 31008031 11/2009 7 8 31008031 11/2009 Consignes de sécurité § Informations importantes AVIS Lisez attentivement ces instructions et examinez le matériel pour vous familiariser avec l'appareil avant de tenter de l'installer, de le faire fonctionner ou d’assurer sa maintenance. Les messages spéciaux suivants que vous trouverez dans cette documentation ou sur l'appareil ont pour but de vous mettre en garde contre des risques potentiels ou d’attirer votre attention sur des informations qui clarifient ou simplifient une procédure. 31008031 11/2009 9 REMARQUE IMPORTANTE L’installation, l’utilisation, la réparation et la maintenance des équipements électriques doivent être assurées par du personnel qualifié uniquement. Schneider Electric décline toute responsabilité quant aux conséquences de l’utilisation de cet appareil. Une personne qualifiée est une personne disposant de compétences et de connaissances dans le domaine de la construction et du fonctionnement des équipements électriques et installations et ayant bénéficié d'une formation de sécurité afin de reconnaître et d’éviter les risques encourus. 10 31008031 11/2009 A propos de ce manuel Présentation Objectif du document Ce document décrit l'interface utilisateur de la version 2.1 du logiciel de diagnostic Ethernet ConneXview. Document à consulter Titre de documentation Référence Guide de référence de l'Editeur de types d'équipement ConneXview 31007264 (Anglais), 31008027 (Français), 31008028 (Allemand), 31008029 (Italien), 31008030 (Espagnol) Guide de référence de la Foire aux questions ConneXview 31007265 (Anglais), 31008023 (Français), 31008024 (Allemand), 31008025 (Italien), 31008026 (Espagnol) Vous pouvez télécharger ces publications et autres informations techniques depuis notre site web à l'adresse : www.schneider-electric.com. Commentaires utilisateur Envoyez vos commentaires à l'adresse e-mail [email protected] 31008031 11/2009 11 12 31008031 11/2009 31008031 11/2009 Introduction 1 Vue d'ensemble Ce chapitre présente ConneXview, le tout nouvel outil de diagnostic Ethernet puissant de Schneider-Electric. Il comprend une description de l'interface utilisateur et des commandes des menus et de la barre d'outils ConneXview. Contenu de ce chapitre Ce chapitre contient les sujets suivants : Sujet 31008031 11/2009 Page Présentation fonctionnelle de ConneXview 14 Configuration requise pour ConneXview 20 Interface utilisateur ConneXview 21 Barre de menus ConneXview 27 Barre d'outils ConneXview 31 Navigation à l'aide du clavier 33 13 Présentation fonctionnelle de ConneXview Introduction ConneXview est un outil convivial et puissant de conception, de surveillance et de dépannage d'un réseau Ethernet. Les professionnels de la gestion de réseau peuvent utiliser ConneXview pour : z z z z détecter et identifier automatiquement les équipements sur votre réseau Ethernet et créer ensuite une carte réseau affichant les équipements découverts et les liaisons de communication les reliant les uns aux autres ; créer manuellement une nouvelle carte réseau ou modifier une carte existante ; dépanner les problèmes réseau complexes en identifiant les équipements et les liaisons de communication en défaut, en recherchant les détails de chaque alarme et en analysant les propriétés de l'équipement ou de la liaison de communication ayant déclenché l'alarme ; diagnostiquer et résoudre chaque alarme à l'aide de l'Assistant réseau. Toute personne, sans formation réseau formelle, peut utiliser ConneXview pour : z z contrôler l'état en temps réel d'un réseau Ethernet ; identifier les problèmes réseau communs, obtenir de l'aide les concernant et les résoudre au fur et à mesure qu'ils se produisent. Découverte de réseau automatique ConneXview utilise une combinaison de protocoles ARP, ICMP, SNMP, DNS et Modbus pour détecter, classer et identifier automatiquement les équipements sur votre réseau, puis renseigner la carte réseau affichant les équipements détectés et les liaisons de communication entre eux. Vous contrôlez le processus de découverte automatique en : z z z 14 dirigeant la recherche ConneXview vers des sous-réseaux et des plages d'adresses IP spécifiques ; fournissant à ConneXview les noms de communauté à utiliser lors de la portion de découverte SNMP ; limitant la charge du processus de découverte automatique sur le réseau. 31008031 11/2009 Le processus de découverte automatique se divise en 5 parties : Etape Description 1. Découverte des équipements ConneXview recherche un sous-réseau à la fois, à l'aide des outils suivants : z les protocoles ARP et ICMP qui détectent l'existence des équipements et permettent d'obtenir les adresses IP et MAC de chaque équipement ; z le protocole SNMP qui permet d'interroger les switchs et les routeurs administrables et découvrir l'identité des équipements associés à chaque switch et à chaque routeur administrables. 2. Interrogation des équipements ConneXview interroge chaque équipement détecté à l'aide des protocoles SNMP et Modbus, afin de connaître les capacités de chaque équipement et le classer sous l'un des types d'équipement par défaut suivants : z Routeur z Switch administrable z Switch non administrable z Hôte administrable z Hôte non administrable z Hôte MBAP administrable z Hôte MBAP non administrable Remarque : Un équipement administrable gère le protocole SNMP, un équipement MBAP gère le protocole Modbus et un équipement MBAP administrable gère les deux. 31008031 11/2009 3. Classification des équipements ConneXview compare chaque équipement détecté et ses propriétés au catalogue de types d'équipement personnalisés connus, dont chacun est un enfant d'un type d'équipement par défaut. Si ConneXview : z trouve une correspondance : il ajoute une instance du type d'équipement personnalisé à la carte réseau ; z ne trouve pas de correspondance : il ajoute une instance du type d'équipement parent par défaut à la carte réseau. 4. Connexion des équipements ConneXview invoque le protocole SNMP pour interroger les switchs et les routeurs administrables du réseau, déterminant ainsi les relations entre les équipements. ConneXview utilise ces informations pour représenter des liaisons de communication entre les équipements sur la nouvelle carte réseau. 5. Représentation de la carte réseau Lors de la découverte de réseau automatique, ConneXview affiche une série de messages décrivant sa progression. Une fois la découverte de réseau automatique terminée, ConneXview affiche une nouvelle carte réseau représentant les équipements et les liaisons de communication détectés. 15 Utilisation de cartes réseau ConneXview fournit les outils suivants pour créer et modifier des cartes réseau : Outil Description Editeur de cartes réseau (voir page 102) Canevas sur lequel vous pouvez créer et modifier des cartes réseau. Grâce à l'Editeur de cartes réseau, vous pouvez : z sélectionner des équipements pour afficher leurs propriétés ; z représenter les liaisons de communication entre les équipements ; z ajouter des courbures à des liaisons de communication ; z supprimer des équipements. Palette Ajouter un équipement (voir page 105) Conteneur de l'ensemble des types d'équipement disponibles. Ajoutez un équipement à votre carte réseau en le faisant glisser depuis la palette et en le déposant sur votre carte réseau. Les types d'équipement disponibles sont les suivants : z types d'équipement par défaut ; z nombreux types d'équipement Schneider-Electric ; z tous les types d'équipement définis par l'utilisateur. Utilisez l'outil autonome Editeur de types d'équipement, fourni avec ConneXview, pour définir de nouveaux types d'équipement personnalisés et modifier les types existants. Editeur de propriétés d'équipement (voir page 120) Affiche les propriétés de l'équipement ou de la liaison de communication sélectionné. Si vous ajoutez un équipement ou si vous créez une liaison de communication, vous pouvez soit accepter, soit modifier les paramètres de propriété par défaut. Pour une liaison de communication, vous pouvez : z modifier le mode de communication de la liaison (Full Duplex ou Semi-Duplex) ; z définir la valeur et la description de l'index d'interface pour chaque extrémité de la liaison. Pour un équipement, vous pouvez : z sélectionner les propriétés d'équipement à contrôler ; z définir la priorité ou la fréquence de surveillance d'une propriété ; z régler les valeurs de seuil qui changeront le codage couleur des propriétés d'état ; z définir des consignes qui déclencheront des alarmes pour les propriétés contrôlées ; z spécifier la gravité (Avertissement ou Critique) à associer à chaque alarme. Boîte de dialogue Organisation du réseau (voir page 67) Répertorie plusieurs conceptions d'organisation pour votre carte réseau, y compris des variations de modèles hiérarchiques, en arborescence et en ballon. Sélectionnez l'organisation la mieux adaptée à la topologie logique de votre réseau. Boîte de dialogue Paramètres du réseau (voir page 56) Contient les paramètres de configuration de la communication pour utiliser ConneXview et fournit une évaluation de la charge supplémentaire pour votre réseau, selon la configuration ConneXview. Acceptez les valeurs par défaut ou modifiez les paramètres des éléments suivants : z Communications SNMP z Communications ICMP z Surveillance des propriétés d'équipement z Surveillance des adresses IP d'équipement Analyser le réseau (voir page 95) Une fois tous les équipements et toutes les liaisons de communication ajoutés, utilisez cette fonction pour vérifier la configuration correcte de votre carte réseau. ConneXview analyse chaque équipement et chaque liaison de communication et vous fournit les résultats de cette analyse. Si ConneXview a détecté des problèmes, vous pouvez les résoudre un à un dans la boîte de dialogue Analyse du réseau. 16 31008031 11/2009 Surveillance d'un réseau ConneXview fournit les outils suivants pour surveiller votre réseau en temps réel : Outil Description Visualisation de la carte réseau (voir page 134) Présente un affichage en temps réel dynamique de l'état des équipements et des liaisons de communication du réseau. Utilisez-le pour : z contrôler l'état des équipements du réseau. Le cadre en couleur de chaque équipement et de chaque liaison de communication indique son état. Vous pouvez contrôler les éléments suivants de votre réseau : z les alarmes ; z une propriété d'équipement sélectionnée, qui correspond à une touche codée par couleur ; z sélectionner un équipement ou une liaison de communication et afficher ses propriétés contrôlées dans la Visualisation des propriétés des équipements ; z recharger la carte réseau contrôlée, afin de capturer toutes les modifications apportées en mode de modification ; z développer ou réduire l'affichage réseau à l'aide des outils Zoom. Visualisation des propriétés des équipements (voir page 138) Affichage, en deux volets, des propriétés contrôlées de la liaison de communication ou de l'équipement sélectionné dans la Visualisation de la carte réseau. Pour un équipement, vous pouvez : z afficher les propriétés statiques de l'équipement dans le volet supérieur et ses propriétés contrôlées dynamiques dans le volet inférieur. En cas de déclenchement d'une alarme en raison de la modification de la valeur d'une propriété dynamique, la couleur d'arrière-plan du champ Valeur de cette propriété reflète la gravité de l'alarme (rouge = Critique, jaune = Avertissement) ; z cliquer sur l'icône de flèche en regard d'une propriété comportant plusieurs valeurs (par exemple, un équipement à plusieurs ports) pour ouvrir une table et contrôler l'ensemble des valeurs changeantes de manière dynamique de cette propriété. Pour une liaison de communication, vous pouvez : z afficher deux listes de propriétés de liaison dynamiques (une pour chaque équipement connecté) dans le volet inférieur. 31008031 11/2009 17 Outil Description Liste Alarmes actuelles (voir page 144) Affiche une liste codée par couleur de toutes les alarmes du réseau ouvertes. Une alarme est déclenchée sur un équipement lorsqu'une valeur de propriété d'équipement : z devient supérieure ou égale à une valeur de seuil définie dans un contrôle de limite pour cette propriété ; z est modifiée et qu'un contrôle de modification a été défini pour cette propriété. Chaque alarme décrit : z l'équipement ayant déclenché l'alarme, en affichant son nom et son adresse IP ; z l'alarme en question, y compris : z sa gravité initiale (Avertissement ou Critique) ; z sa description ; z la date et l'heure de son apparition ; z son état actuel, tel que signalé par sa couleur d'arrière-plan (rouge = Critique, jaune = Avertissement, blanc = Inactif). Utilisez le fichier d'aide propre au volet Alarmes du réseau de l'Assistant réseau pour résoudre les alarmes. Pour obtenir de l'aide pour une alarme spécifique, commencez par sélectionner une alarme, puis cliquez sur le bouton Aide sur l'alarme. L'Assistant réseau s'ouvre et affiche des rubriques d'aide sur l'alarme sélectionnée. Journal des événements (voir page 148) Affiche une liste des événements réseau les plus récents, jusqu'à une limite configurable de 1 000, 10 000 ou 100 000. Les événements peuvent inclure : z des événements d'alarme définis, dont la réception a été confirmée ou qui ont été résolus ; z des événements informatifs définis, modifiés ou qui ont été résolus. Dans le Journal des événements, vous pouvez ouvrir un historique pour un contrôle de valeur sélectionné. 18 31008031 11/2009 Résolution des alarmes du réseau Vous pouvez utiliser les mêmes outils fournis par ConneXview pour contrôler votre réseau (Visualisation de la carte réseau, Visualisation des propriétés des équipements, liste Alarmes actuelles et Journal des événements) pour résoudre des alarmes au fur et à mesure qu'elles sont déclenchées. Par exemple, lorsqu'une alarme est déclenchée : Utilisez les mêmes outils fournis par ConneXview pour contrôler votre réseau (Visualisation de la carte réseau, Visualisation des propriétés des équipements, liste Alarmes actuelles et Journal des événements) pour résoudre des alarmes et identifier des événements au fur et à mesure qu'ils apparaissent : Utilisez... Pour... Liste Alarmes actuelles z identifier l'équipement ayant déclenché l'événement ; z lire une description de l'événement ; z noter l'horodatage, indiquant la date et l'heure auxquelles l'événement s'est produit ; z vérifier la gravité codée par couleur d'une alarme. Visualisation de la carte réseau z localiser l'équipement qui a déclenché l'événement ; z sélectionner l'équipement en défaut et afficher ses propriétés Visualisation des propriétés des équipements z déterminer les propriétés d'équipement ayant déclenché dans la Visualisation des propriétés des équipements. Liste Alarmes actuelles l'événement (couleur d'arrière-plan jaune ou rouge du champ Valeur en cas d'alarme) ; z vérifier la valeur de chaque propriété déclenchant l'alarme, afin de déterminer la gravité du problème. z cliquer sur le bouton Réception confirmée alarme. L'icône du bouton devient d'une indiquant que le problème est en cours de résolution ; z cliquer sur le bouton Aide sur l'alarme pour ouvrir l'Assistant réseau et obtenir de l'aide pour résoudre le problème. Journal des événements z afficher une liste des événements réseau que vous pouvez filtrer et trier ; z ouvrir un historique pour un contrôle de valeur sélectionné et utiliser ces informations pour diagnostiquer un problème réseau. La liste Alarmes actuelles continue à afficher l'ensemble des alarmes non résolues ou dont la réception n'a pas été confirmée. ConneXview supprime l'alarme de la liste uniquement lorsque la cause sous-jacente de l'alarme a été résolue et sa réception confirmée. 31008031 11/2009 19 Configuration requise pour ConneXview Configuration minimale requise La configuration système minimum requise dépend du type d'installation de ConneXview. Il existe trois types d'installation : z z z 20 sur un seul PC en tant qu'installation autonome (avec les composants client et serveur installés ensemble sous forme d'un seul programme intégré) ; sur un PC serveur, avec à la fois les composants serveur et client installés dans le cadre de l'installation client/serveur ; sur un PC distant, avec uniquement le composant serveur installé dans le cadre d'une application client/serveur. Elément Client Serveur et autonome Processeur UC Intel 800 MHz UC Intel 1,2 GHz (Pentium 4 ou version ultérieure) (Pentium 4 ou version ultérieure) Mémoire 512 Mo ou plus Espace disque 200 Mo ou plus d'espace libre Système d'exploitation Windows 2000 ou XP Interface réseau Adaptateur Ethernet 10/100 relié au réseau via un câble de catégorie 5 Support d'installation CD-ROM 31008031 11/2009 Interface utilisateur ConneXview Présentation ConneXview présente une interface utilisateur graphique (IUG) intuitive et conviviale, basée sur la carte réseau en cours de modification ou de surveillance. L'IUG ConneXview varie selon votre mode opératoire. Il existe 3 modes opératoires : z z z Mode de démarrage : ConneXview affiche la page de démarrage. Lorsque vous utilisez ConneXview pour la toute première fois, le logiciel s'ouvre en mode de démarrage. Lorsque vous fermez chaque carte réseau après modification ou surveillance, ConneXview revient en mode de démarrage. Mode de modification : ConneXview affiche une nouvelle carte réseau ou une carte réseau existante ouverte pour modification. Mode de contrôle : ConneXview affiche une carte réseau ouverte pour surveillance. Chaque mode opératoire inclut une barre de menus (voir page 27) et une barre d'outils (voir page 31) contenant des commandes correspondant à ce mode opératoire. Chaque réseau ouvert apparaît sur sa propre page à onglet dans la fenêtre ConneXview principale. En mode de modification, cette page à onglet est appelée Editeur de cartes réseau (voir page 102) et, en mode de contrôle, elle est appelée Visualisation de la carte réseau (voir page 134). Une page reste ouverte tant que le fichier de carte réseau est ouvert. Elle ne peut pas être fermée ni réduite, bien qu'elle puisse apparaître en grisé lors de l'ouverture et l'affichage d'une carte réseau sur une autre page à onglet. Par exemple, vous pouvez afficher le même fichier en mode de modification et en mode de contrôle, ou vous pouvez afficher certains fichiers en mode de modification ou en mode de contrôle. L'onglet d'une page de carte réseau contient la concaténation du mode opératoire plus le nom de carte réseau. Cliquez sur un onglet pour visualiser la page correspondante en avant-plan et afficher sa carte réseau. Chaque page à onglet peut également afficher des fenêtres enfants, appelées volets. Chaque volet contient des informations sur la carte réseau affichée sur cette page. Par défaut, les volets apparaissent à des emplacements fixes sur la page à onglet. Toutefois, vous pouvez désancrer, puis glisser et déposer un volet à tout emplacement sur votre bureau. Lorsque vous fermez un volet désancré, il revient à son emplacement d'origine sur la page à onglet. 31008031 11/2009 21 Mode de démarrage Lorsque vous ouvrez ConneXview pour la première fois ou après fermeture de toutes les cartes réseau, le logiciel est en mode de démarrage. Le mode de démarrage se présente comme suit : Utilisez le mode de démarrage pour : z z z z 22 Créer un réseau (voir page 36) Ouvrir un réseau (voir page 37) pour modification ou surveillance Définir les options autonome (voir page 78) ou client/serveur (voir page 79) ConneXview Configurer les paramètres de la messagerie (voir page 81) indiquant : z les personnes devant recevoir un e-mail en cas d'alarme réseau ; z les types d'alarme susceptibles de générer un e-mail. 31008031 11/2009 Mode de modification ConneXview se trouve en mode de modification lorsque vous ouvrez et affichez une carte réseau pour la modifier. Le mode de modification se présente comme suit : 31008031 11/2009 23 En mode de modification, vous pouvez afficher ou masquer les volets suivants : z z Présentation du réseau (voir page 62) Equipements du réseau, qui comporte : z Equipements sur réseau (voir page 63) z Editeur de propriétés d'équipement (voir page 120) Le mode de modification inclut l'ensemble des outils et des commandes nécessaires pour élaborer une nouvelle carte réseau ou modifier une carte existante. En mode de modification, vous pouvez : z z z z z 24 utiliser la fonction Découverte de réseau automatique (voir page 109) de ConneXview pour détecter l'ensemble des équipements présents sur votre réseau, représenter automatiquement une carte réseau contenant les équipements et les liaisons de communication de votre réseau, puis générer un rapport de découverte (voir page 99) décrivant l'ensemble des sous-réseaux, types d'équipement et équipements ajoutés et supprimés sur la carte réseau ; élaborer ou modifier manuellement une carte réseau en ajoutant des équipements (voir page 105), en ajoutant des liaisons de communication (voir page 106), en supprimant des équipements et des liaisons (voir page 108), en sélectionnant une organisation de réseau (voir page 67) et en configurant les paramètres de communication du réseau (voir page 56) de votre carte réseau, qu'elle soit nouvelle ou modifiée ; valider votre carte réseau en permettant à ConneXview d'analyser les types d'équipement (voir page 92)et d'analyser le réseau (voir page 95) ; enregistrer (voir page 41) vos modifications dans le fichier de carte réseau en cours, utiliser la commande Enregistrer sous (voir page 41) pour sauvegarder vos modifications dans un nouveau fichier et utiliser la commande Renommer (voir page 42) pour attribuer un nouveau nom à votre fichier de carte réseau ; configurer les paramètres de la messagerie indiquant : z les personnes devant recevoir un e-mail en cas d'alarme réseau ; z les types d'alarme susceptibles de générer un e-mail. 31008031 11/2009 Mode de contrôle ConneXview se trouve en mode de contrôle lorsque vous ouvrez et affichez une carte réseau pour surveillance. Le mode de contrôle se présente comme suit : En mode de contrôle, vous pouvez afficher ou masquer les volets suivants : z z z 31008031 11/2009 Présentation du réseau (voir page 62) Equipements du réseau, qui comporte : z Equipements sur réseau (voir page 63) z Visualisation des propriétés des équipements (voir page 138) Alarmes du réseau, qui comporte : z Alarmes actuelles (voir page 144) z Journal des événements (voir page 148) 25 Utilisez le mode de contrôle pour afficher en temps réel l'état de votre réseau et détecter, confirmer la réception, diagnostiquer et résoudre les alarmes réseau. En mode de contrôle, vous pouvez : z z z z z z z 26 recharger (voir page 42) la carte réseau contrôlée pour y intégrer tout changement apporté en mode de modification ; configurer la Visualisation de la carte réseau pour afficher l'état des alarmes ou des propriétés d'équipement sélectionnées (voir page 76) ; sélectionner un équipement dans la Visualisation de la carte réseau et afficher l'état de ses propriétés dynamiques contrôlées ou sélectionner une liaison de communication pour afficher l'état des propriétés des liaisons dynamiques contrôlées des deux équipements connectés ; afficher la liste des alarmes codées par couleur de la liste Alarmes actuelles et détecter immédiatement l'existence d'un problème sur le réseau ; valider votre carte réseau en permettant à ConneXview d'analyser les types d'équipement (voir page 92)et d'analyser le réseau (voir page 95) ; diagnostiquer et résoudre les alarmes du réseau à l'aide de l'Assistant réseau de la liste Alarmes actuelles ; configurer les paramètres de la messagerie indiquant : z les personnes devant recevoir un e-mail en cas d'alarme réseau ; z les types d'alarme susceptibles de générer un e-mail. 31008031 11/2009 Barre de menus ConneXview Vue d'ensemble La barre de menus ConneXview comporte les commandes de menu du mode opératoire en cours. Le contenu de la barre de menus change en fonction du mode opératoire. Il existe 3 modes opératoires : Démarrage Aucune carte réseau ne s'affiche. Lorsque vous lancez ConneXview pour la première fois, le logiciel est en mode démarrage. Modification Une nouvelle carte réseau ou une carte réseau existante s'ouvre et s'affiche pour modification. Contrôle Une nouvelle carte réseau s'ouvre et s'affiche pour surveillance. Commandes de menu Les commande de menu ConneXview et leurs modes opératoires sont décrits cidessous. Cliquez sur une commande pour obtenir davantage d'informations la concernant. Menu/Commande Menu Fichier Description Mode Commandes permettant de traiter des fichiers de carte réseau Démarrage, Modification, Contrôle Nouveau (voir page 36) Crée un nouveau fichier de carte réseau. Démarrage, Modification, Contrôle Ouvrir un réseau... (voir page 37) Démarrage, Ouvre la boîte de dialogue Ouvrir un réseau, dans laquelle vous pouvez sélectionner et ouvrir une carte Modification, Contrôle réseau existante pour modification ou surveillance. Supprimer un réseau... Ouvre la boîte de dialogue Supprimer un réseau, (voir page 38) dans laquelle vous pouvez sélectionner une carte réseau existante à supprimer. Démarrage, Modification, Contrôle Fermer le réseau (voir page 39) Ferme la carte réseau ouverte pour modification ou surveillance. Modification, Contrôle Ouvrir l'éditeur (voir page 40) Ouvre la carte réseau affichée pour surveillance pour la modifier. Contrôle Ouvrir le contrôle (voir page 40) Ouvre la carte réseau affichée pour modification pour la surveiller. Modification Enregistrer (voir page 41) Enregistre toute modification en attente sur la carte réseau ouverte pour modification. Modification Enregistrer sous... (voir page 41) Modification Ouvre la boîte de dialogue Enregistrer sous, dans laquelle vous pouvez enregistrer le contenu de la carte réseau existante et toute modification non encore enregistrée dans un nouveau fichier de carte réseau. 31008031 11/2009 27 Menu/Commande Renommer... (voir page 42) Description Mode Modification Ouvre la boîte de dialogue Renommer le réseau, dans laquelle vous pouvez modifier le nom du fichier de carte réseau actuel cours et supprimer l'ancien nom. Contrôle Recharger un réseau... Recharge la carte réseau, afin d'afficher toute (voir page 42) modification apportée et enregistrée en mode de modification après ouverture de la carte en mode de contrôle. Menu Edition Imprimer... (voir page 43) Ouvre la boîte de dialogue Imprimer la sélection, dans laquelle vous pouvez choisir d'imprimer une liste d'équipements, de propriétés d'équipement ou d'alarmes. Modification, Contrôle Quitter Ferme ConneXview. Démarrage, Modification, Contrôle Commandes permettant de modifier et de configurer des cartes réseau Modification Annuler Annule la dernière modification apportée à la carte réseau. Modification Ajouter un équipement... (voir page 55) Modification Ouvre la palette Ajouter un équipement, dans laquelle vous pouvez ajouter des équipements à une carte réseau. Supprimer (voir page 108) Supprime un ou plusieurs équipements, liaisons de communication ou courbures sélectionnés de la carte réseau. Modification Paramètres du réseau... (voir page 56) Ouvre la boîte de dialogue Paramètres du réseau, dans laquelle vous pouvez configurer le mode de contrôle du réseau par ConneXview. Modification Menu Commandes permettant d'afficher les écrans ConneXview et les objets de Affichage carte réseau Modification, Contrôle Présentation du réseau Affiche ou masque le volet Présentation du réseau, Modification, Contrôle (voir page 62) qui représente un schéma de la carte réseau complète et sert à cibler l'affichage dans l'Editeur de cartes réseau (mode de modification) ou la Visualisation de la carte réseau (mode de contrôle). Equipements du réseau 28 Affiche ou masque la fenêtre contenant : Modification, Contrôle z le volet Equipements sur réseau (voir page 63), répertoriant le nom et les adresses IP et MAC de chaque équipement du réseau ; z l'Editeur de propriétés d'équipement (voir page 120) (mode de modification) ou la Visualisation des propriétés des équipements (voir page 138) (mode de contrôle). 31008031 11/2009 Menu/Commande Menu Outils Description Mode Alarmes du réseau Affiche ou masque une fenêtre contenant à la fois : z la liste Alarmes actuelles (voir page 144), qui contient une liste des alarmes du réseau actuellement actives et des messages d'information pour la carte réseau contrôlée ; z le Journal des événements, qui répertorie les événements associés à chaque alarme et message d'information (par exemple, si l'alarme est déclenchée, résolue, modifiée ou sa réception confirmée). Contrôle Zoom arrière (voir page 65) Grossit la vue de la carte réseau. Modification, Contrôle Zoom avant (voir page 65) Réduit la vue de la carte réseau. Modification, Contrôle Ajuster à la fenêtre (voir page 66) Affiche tous les équipements de la carte réseau. Modification, Contrôle Zoom sélectionné (voir page 66) Affiche tous les équipements sélectionnés de la carte réseau. Modification, Contrôle Organisation du réseau... (voir page 67) Ouvre la boîte de dialogue Organisation du réseau, dans laquelle vous pouvez sélectionner un modèle d'organisation pour la topologie logique de la carte réseau. Modification Schéma d'intitulé des affectations (voir page 75) Affiche les options de libellé d'équipement. Contrôle Schéma de couleur des affectations (voir page 76) Affiche les options d'état d'alarme ou les propriétés de mappage à contrôler dans la Visualisation de la carte réseau. Contrôle Commandes permettant de configurer ConneXview et des cartes réseau Démarrage, Modification, Contrôle Options... (voir page 78) Ouvre la boîte de dialogue Options utilisateur, dans laquelle vous pouvez configurer les options de démarrage de ConneXview. Démarrage, Modification, Contrôle Configuration de la messagerie... Démarrage, Ouvre la boîte de dialogue Configuration de la messagerie, dans laquelle vous pouvez spécifier les Modification, Contrôle destinataires devant recevoir un courrier électronique en cas d'alarme réseau ou de message d'information, en fonction du réseau, du type d'équipement ou de la gravité. Analyser les types d'équipement (voir page 92) Ouvre la boîte de dialogue Analyse du type d'équipement, qui affiche les erreurs d'équipement. 31008031 11/2009 Modification, Contrôle 29 Menu/Commande Menu Aide 30 Description Mode Analyser le réseau (voir page 95) Ouvre la boîte de dialogue Analyse du réseau, qui affiche les erreurs du réseau. Modification, Contrôle Découvrir un réseau... (voir page 109) Ouvre la boîte de dialogue Paramètres de découverte du réseau, dans laquelle vous pouvez configurer les paramètres de la découverte de réseau automatique et exécuter la découverte. Modification Rapport de découverte Affiche un rapport des sous-réseaux, types d'équipement et équipements détectés au cours de la dernière opération de découverte automatique. Modification Commandes permettant d'obtenir des informations sur ConneXview et son mode d'utilisation Démarrage, Modification, Contrôle Sommaire et index (voir page 198) Ouvre le fichier d'aide ConneXview. Démarrage, Modification, Contrôle Assistant réseau (voir page 198) Ouvre un fichier d'aide fournissant une assistance pour le dépannage des alarmes. Démarrage, Modification, Contrôle Foire aux questions Ouvre un fichier d'aide contenant une liste des questions les plus courantes et leurs réponses concernant ConneXview. Démarrage, Modification, Contrôle A propos de (voir page 198) Affiche les informations de version et les informations légales concernant ConneXview. Démarrage, Modification, Contrôle 31008031 11/2009 Barre d'outils ConneXview Vue d'ensemble La barre d'outils ConneXview comporte les boutons du mode opératoire en cours. Le contenu de la barre d'outils change selon le mode opératoire. Il existe 3 modes opératoires : Démarrage. Aucune carte réseau ne s'affiche. Lorsque vous lancez pour la première fois ConneXview, le logiciel est en mode de démarrage. Modification. Une nouvelle carte réseau ou une carte réseau existante s'ouvre et s'affiche pour modification. Contrôle. Une nouvelle carte réseau s'ouvre et s'affiche pour surveillance. Barre d'outils en mode de démarrage Lorsque ConneXview est ouvert en mode démarrage et qu'aucune carte réseau n'est ouverte, la barre d'outils se présente comme suit : En mode de démarrage, les commandes de la barre d'outils sont (de gauche à droite) : z z Nouveau(réseau) (voir page 36) Ouvrir un réseau... (voir page 37) Barre d'outils en mode de modification Lorsque ConneXview est ouvert en mode modification, et qu'une carte réseau est ouverte pour modification, la barre d'outils se présente comme suit : En mode de modification, es commandes de la barre d'outils sont (de gauche à droite) : z z z z z z z z z z z z z z 31008031 11/2009 Nouveau(réseau) (voir page 36) Ouvrir un réseau... (voir page 37) Ouvrir le contrôle (voir page 40) Imprimer (voir page 43) Enregistrer (voir page 41) Annuler (voir page 54) Ajouter un équipement... (voir page 55) Supprimer (voir page 108) Zoom arrière (voir page 65) Zoom avant (voir page 65) Ajuster à la fenêtre (voir page 66) Zoom sélectionné (voir page 66) Organisation du réseau... (voir page 67) Découvrir un réseau... (voir page 109) 31 Barre d'outils en mode de contrôle Lorsque ConneXview est ouvert en mode de contrôle, et qu'une carte réseau est ouverte pour surveillance, la barre d'outils se présente comme suit : En mode de contrôle, les commandes de la barre d'outils sont (de gauche à droite) : z z z z z z z z z z z z 32 Nouveau(réseau) (voir page 36) Ouvrir un réseau... (voir page 37) Ouvrir l'éditeur (voir page 40) Imprimer (voir page 43) Zoom arrière (voir page 65) Zoom avant (voir page 65) Ajuster à la fenêtre (voir page 66) Zoom sélectionné (voir page 66) Afficher le nom et l'adresse IP pour le libellé d'équipement (voir page 75) Afficher le nom et l'adresse IP de passerelle par défaut pour le libellé d'équipement (voir page 75) Afficher l'adresse IP et le masque de sous-réseau pour le libellé d'équipement (voir page 75) Liste déroulante des schémas de couleur des affectations (voir page 76) 31008031 11/2009 Navigation à l'aide du clavier Navigation dans les menus Utilisez votre clavier pour naviguer dans les menus et les options de menu ConneXview, comme suit : Appuyez sur : Pour : ALT ou F10 activer ou désactiver la barre de menus ConneXview. ALT + E ouvrir le menu Edition (en mode de modification). ALT + F ouvrir le menu Fichier. ALT + H ouvrir le menu Aide. ALT + Barre d'espace afficher le menu d'icônes ConneXview (dans la barre de titres ConneXview). ALT + T ouvrir le menu Outils. ALT + V ouvrir le menu Affichage (en mode de modification ou de contrôle). Flèches bas (↓) et haut (↑) *avec la barre de menus activée, sélectionner la commande précédente ou suivante dans le menu actif. Echap fermer le menu actif et désactiver la barre de menus ConneXview. Flèches gauche *avec la barre de menus activée, sélectionner le menu à gauche ou à (←) et droite (→) droite. *Remarque : Lorsque la cible se trouve en haut ou en bas d'un menu ou à l'extrémité gauche ou droite de la barre de menus, un mouvement continu dans ce sens entraîne le déplacement de la cible vers l'extrémité opposée du menu ou de la barre de menus. Commandes à l'aide des touches Utilisez les combinaisons de touches suivantes pour exécuter les commandes ConneXview : 31008031 11/2009 Appuyez sur : Pour : ALT + F4 quitter ConneXview. CTRL + F4 fermer le réseau ouvert (en mode de modification ou de contrôle). CTRL + N ouvrir la fenêtre Nouveau réseau, qui vous permet de créer un nouveau réseau. CTRL + O ouvrir la fenêtre Ouvrir un réseau, qui vous permet d'ouvrir un réseau existant. CTRL + P imprimer le réseau ouvert (en mode de modification ou de contrôle). CTRL + S enregistrer les modifications en attente sur le réseau ouvert (en mode de modification). CTRL + Z annuler la dernière modification apportée à un réseau (en mode de modification). Suppr supprimer les objets sélectionnés (en mode de modification). 33 34 31008031 11/2009 Commandes Fichier 31008031 11/2009 Commandes Fichier 2 Vue d'ensemble Ce chapitre décrit les commandes, accessibles dans le menu Fichier (voir page 27) ou dans la barre d'outils (voir page 31), qui permettent de créer, utiliser et stocker les fichiers de carte réseau. Contenu de ce chapitre Ce chapitre contient les sujets suivants : Sujet 31008031 11/2009 Page Nouveau réseau 36 Ouvrir un réseau 37 Supprimer un réseau 38 Fermeture d'un réseau 39 Ouvrir l'éditeur 40 Ouvrir le contrôle 40 Enregistrer 41 Enregistrer sous 41 Renommer... 42 Recharger un réseau 42 Imprimer 43 35 Commandes Fichier Nouveau réseau Vue d'ensemble Utilisez la commande Nouveau... pour ouvrir la boîte de dialogue Nouveau réseau, qui vous permet : z z de créer une nouvelle carte réseau ; de laisser la fonction Découverte de réseau de ConneXview renseigner votre nouvelle carte réseau en détectant, en identifiant et en ajoutant à cette nouvelle carte l'ensemble des équipements et des liaisons de communication de votre réseau. Pour créer un nouveau fichier de carte réseau : Etape 1 Action Soit : z dans le menu Fichier, sélectionnez Nouveau ; soit z cliquez sur le bouton Créer un réseau de la barre d'outils. La boîte de dialogue Nouveau réseau s'ouvre. 2 Dans la boîte de dialogue Nouveau réseau, saisissez le Nom du réseau. 3 (Facultatif) Pour permettre à ConneXview de créer automatiquement une carte de votre réseau actuel, sélectionnez Effectuer automatiquement la découverte par défaut du réseau. 4 Cliquez sur OK. Si vous avez sélectionné Effectuer automatiquement la découverte par défaut du réseau et : z z si ConneXview est préconfiguré pour découvrir automatiquement au moins deux sous-réseaux, ConneXview ouvre la fenêtre Paramètres de découverte du réseau (voir page 109), dans laquelle vous pouvez lancer la découverte de réseau automatique ; si ConneXview est préconfiguré pour découvrir un seul sous-réseau, ConneXview commence immédiatement à rechercher l'ensemble des équipements et des liaisons de communication de votre réseau. Si vous n'avez pas sélectionné Effectuer automatiquement la découverte par défaut du réseau, ConneXview s'ouvre en mode de modification et affiche une nouvelle carte réseau vierge pour modification. 36 31008031 11/2009 Commandes Fichier Ouvrir un réseau Vue d'ensemble Utilisez la commande Ouvrir un réseau... pour afficher la boîte de dialogue Ouvrir un réseau, dans laquelle vous pouvez ouvrir une carte réseau existante en mode de modification ou de contrôle. Pour ouvrir un fichier de carte réseau : Etape Action Résultat 1 Effectuez l'une des actions suivantes : La boîte de dialogue Ouvrir un réseau s'ouvre. z dans le menu Fichier, sélectionnez Ouvrir un réseau ; ou z appuyez simultanément sur les touches Ctrl + O ; ou z cliquez sur le bouton Ouvrir un réseau de la barre d'outils. 31008031 11/2009 2 Dans la boîte de dialogue Ouvrir un réseau, Si la liste de réseaux est vierge, aucun réseau n'a été créé. Vous utilisez le pointeur de la souris pour pouvez ouvrir uniquement les sélectionner un réseau dans la liste. réseaux préalablement créés et enregistrés. 3 Dans la boîte de dialogue Ouvrir un réseau, ConneXview affiche la carte sélectionnez l'une des options suivantes : sélectionnée dans le mode spécifié. z Ouvrir le contrôle, pour ouvrir la carte réseau sélectionnée en mode de contrôle ; z Ouvrir l'éditeur, pour ouvrir la carte réseau sélectionnée en mode de modification. 37 Commandes Fichier Supprimer un réseau Vue d'ensemble Utilisez la commande Supprimer un réseau... du menu Fichier pour ouvrir la boîte de dialogue Supprimer un réseau, dans laquelle vous pouvez supprimer une carte réseau existante. Pour supprimer une carte réseau : 38 Etape Action Résultat 1 Dans le menu Fichier, sélectionnez Supprimer un réseau. La boîte de dialogue Supprimer un réseau s'ouvre. 2 Seules les cartes réseau non Dans la boîte de dialogue Supprimer un réseau, utilisez le pointeur de la souris pour ouvertes dans ConneXview peuvent être supprimées. sélectionner un réseau dans la liste. 3 Cliquez sur OK. Un message vous demande de confirmer la suppression du réseau sélectionné. 4 Cliquez sur Oui. Le réseau sélectionné est supprimé. 31008031 11/2009 Commandes Fichier Fermeture d'un réseau Vue d'ensemble Utilisez la commande Fermer le réseau du menu Fichier ou utilisez la combinaison de touches Ctrl + F4 pour fermer la carte réseau affichée dans l'Editeur de cartes réseau (mode de modification) ou dans la Visualisation de la carte réseau (mode de contrôle). Pour fermer un fichier de carte réseau : 31008031 11/2009 Etape Action Résultat 1 Cliquez sur l'onglet Modifier ou Contrôle de ConneXview affiche la carté réseau la carte réseau à fermer. sélectionnée. 2 Effectuez l'une des actions suivantes : z dans le menu Fichier, sélectionnez Fermer le réseau ; z appuyez sur Ctrl + F4. 3 Si vous fermez une carte réseau en mode de modification avec des modifications non enregistrées, ConneXview vous demande si vous souhaitez enregistrer les modifications non enregistrées. Effectuez l'une des actions suivantes : z Cliquez sur Oui pour enregistrer les modifications et fermer la carte réseau. z Cliquez sur Non pour fermer la carte réseau et ignorer les modifications non enregistrées. z Cliquez sur Annuler pour conserver la carte réseau ouverte. Si vous fermez une carte réseau en mode de modification sans aucune modification non enregistrée, la carte réseau se ferme. 39 Commandes Fichier Ouvrir l'éditeur Vue d'ensemble Utilisez la commande Ouvrir l'éditeur pour ouvrir pour modification la carte réseau actuellement ouverte pour surveillance. Pour ouvrir un fichier de carte réseau pour modification : Etape Action 1 Sélectionnez une carte réseau ouverte en ConneXview affiche la carte réseau mode de contrôle en cliquant sur son onglet sélectionnée en mode de contrôle. Contrôle. 2 Résultat Soit : z dans le menu Fichier, sélectionnez La carte réseau sélectionnée s'ouvre en mode de modification. Ouvrir l'éditeur ; soit, z cliquez sur le bouton Ouvrir l'éditeur de la barre d'outils. Ouvrir le contrôle Vue d'ensemble Utilisez la commande Ouvrir le contrôle pour ouvrir à des fins de surveillance la carte réseau actuellement ouverte pour modification. Pour ouvrir un fichier de carte réseau pour surveillance : Etape Action Résultat 1 Sélectionnez une carte réseau ouverte en mode de modification en cliquant sur son onglet Modifier. ConneXview affiche la carte réseau sélectionnée en mode de modification. Soit : La carte réseau sélectionnée s'ouvre en mode de contrôle. 2 z dans le menu Fichier, sélectionnez Ouvrir le contrôle ; soit z cliquez sur le bouton Ouvrir le contrôle de la barre d'outils. 40 31008031 11/2009 Commandes Fichier Enregistrer Vue d'ensemble Utilisez la commande Enregistrer en mode de modification pour enregistrer les modifications en attente sur la carte réseau. Pour enregistrer vos modifications : Etape Action 1 Sélectionnez la carte réseau avec des modifications en attente. 2 Effectuez l'une des actions suivantes : z dans le menu Fichier, sélectionnez Enregistrer ; ou z appuyez simultanément sur les touches Ctrl + S ; ou z cliquez sur le bouton Enregistrer les modifications apportées au réseau de la barre d'outils. NOTE : Si vous n'enregistrez pas vos modifications avant de fermer une carte réseau, ConneXview affiche un message vous demandant si vous souhaitez enregistrer vos modifications. Enregistrer sous Vue d'ensemble Utilisez la commande Enregistrer sous... pour ouvrir la boîte de dialogue Enregistrer sous, qui vous permet d'enregistrer une copie de la carte réseau actuellement ouverte pour modification sous un nouveau nom. Toute modification de carte réseau en attente sera enregistrée sur la nouvelle carte réseau. NOTE : Le nom de la nouvelle carte réseau doit être unique. Pour enregistrer un copie d'une carte réseau sous un autre nom : 31008031 11/2009 Etape Action Résultat 1 Sélectionnez une carte réseau en mode de modification. - 2 Dans le menu Fichier, sélectionnez Enregistrer La boîte de dialogue Enregistrer sous. sous s'ouvre. 2 Dans la boîte de dialogue Enregistrer sous, saisissez le Nouveau nom du réseau. 3 Cliquez sur OK pour fermer la boîte de dialogue La carte réseau est enregistrée Enregistrer sous. sous un nouveau nom de fichier. - 41 Commandes Fichier Renommer... Vue d'ensemble Utilisez la commande Renommer... pour ouvrir la boîte de dialogue Renommer, qui vous permet de renommer la carte réseau actuellement ouverte pour modification. NOTE : Le nouveau nom du réseau doit être unique. Pour renommer une carte réseau : Etape Action Résultat 1 Affichez une carte réseau en mode de modification, puis sélectionnezRenommer... dans le menu Fichier. La boîte de dialogue Renommer s'ouvre. 2 Dans la boîte de dialogue Renommer, saisissez le Nouveau nom du réseau. - 3 Cliquez sur OK. La carte réseau s'affiche avec le nouveau nom, et l'ancien nom est supprimé. Recharger un réseau Vue d'ensemble Utilisez la commande Recharger un réseau du menu Fichier, en mode de contrôle, pour actualiser la carte réseau affichée dans la Visualisation de la carte réseau. La commande Recharger un réseau capture toutes les modifications enregistrées sur la carte réseau après ouverture de cette carte réseau en mode de contrôle. NOTE : Lorsque vous passez en mode de contrôle, une fois les modifications enregistrées sur la carte réseau en mode de modification, ConneXview vous demande de recharger la carte réseau. Si vous ne la rechargez pas à ce moment là, vous pouvez le faire ultérieurement à l'aide de la commande Recharger pour actualiser la carte réseau en cours de surveillance. 42 31008031 11/2009 Commandes Fichier Imprimer Vue d'ensemble Utilisez la commande Imprimer pour ouvrir la boîte de dialogue Imprimer de ConneXview, qui vous permet de spécifier les informations à imprimer pour des équipements du réseau sélectionnés. Les informations spécifiées seront imprimées sous forme de liste tabulaire. Vous pouvez imprimer les éléments suivants : Liste des équipements. Imprime le type, le nom, l'adresse IP, l'emplacement et l'adresse MAC de chaque équipement. Elle peut inclure : z tous les équipements du réseau ; z uniquement les équipements d'une plage d'adresses IP spécifique ; z uniquement les équipements d'un ou de plusieurs types d'équipement sélectionnés. Propriétés d'équipement. Imprime les propriétés sélectionnées d'un ou de plusieurs des groupes suivants : z Propriétés statiques z Propriétés dynamiques z Propriétés dérivées L'impression peut inclure les propriétés des éléments suivants : z tous les équipements du réseau ; z uniquement les équipements d'une plage d'adresses IP spécifique. Le contenu de la liste imprimée dépend du mode opératoire actuellement affiché. En mode de contrôle, l'impression inclut un instantané de toutes les valeurs de propriété. En mode de modification, l'impression inclut les paramètres de configuration de l'ensemble des propriétés et des contrôles. Carte réseau. Imprime une image de la carte réseau, comprenant : z l'ensemble de la carte réseau, y compris tous les équipements ; z uniquement la partie visible de la carte réseau, telle qu'affichée dans l'Editeur de cartes réseau (mode de modification) ou dans la Visualisation de la carte réseau (mode de contrôle). Liste Alarmes du réseau. Imprime des informations sur les éléments d'alarme et de contrôle d'information, comprenant les éléments suivants : z Nom de l'équipement z Adresse IP de l'équipement z Gravité (Critique, Avertissement ou Information uniquement) z Message z Horodatage (date et heure) z Réception confirmée (ou non) de l'alarme L'impression peut être triée pour inclure : z tous les éléments d'alarme ; z uniquement les éléments d'une gravité sélectionnée (Critique, Avertissement ou Information uniquement) ; z uniquement les éléments déclenchés dans une plage de dates spécifique. 31008031 11/2009 43 Commandes Fichier Imprime le contenu du journal des événements pour les éléments d'alarme et de contrôle d'information. Cela peut inclure tous les événements ou appliquer un ou plusieurs des filtres suivants : z Evénements d'un équipement spécifié z Evénements d'un degré de gravité spécifique (y compris un ou plusieurs des degrés de gravité suivants : Critique, Avertissement ou Information uniquement) z Evénements déclenchés dans une plage de dates spécifique Liste des équipements Pour imprimer une liste des équipements du réseau : Etape Action Commentaire 1 Ouvrez une carte réseau pour modification ou surveillance et effectuez l'une des opérations suivantes : z dans le menu Fichier, sélectionnez Imprimer ; z appuyez sur les touches Ctrl + P. La boîte de dialogue Imprimer de ConneXview s'ouvre. Remarque : Par défaut, la boîte de dialogue Imprimer affiche l'option Liste des équipements. 2 Dans la boîte de dialogue Imprimer de ConneXview, sélectionnez, si nécessaire, Liste des équipements. Les options d'impression de la liste des équipements apparaissent. 3 Dans la zone Sélectionner un équipement, effectuez l'une des opérations suivantes : – z sélectionnez Tous les équipements ; La liste imprimée inclura l'ensemble des équipements du réseau. Remarque : Il s'agit du paramètre par défaut. z sélectionnez Par adresse IP, puis, dans la La liste inclura uniquement les équipements d'une adresse zone Sélectionner une plage d'adresses IP : IP de la plage spécifiée. z saisissez une adresse IP de début dans la zone de saisie De ; z saisissez une adresse IP de fin dans la zone de saisie A. z sélectionnez Par type d'équipement, puis, dans la zone Sélectionner des types d'équipement : z sélectionnez un Type d'équipement dans la liste déroulante. 4 44 Dans la zone Trier les données par, vous pouvez spécifier un ordre de tri pour votre liste en sélectionnant : z la Colonne de tri ; z le sens de tri : Croissant ou Décroissant. La liste imprimée inclura uniquement les équipements du type d'équipement sélectionné. – 31008031 11/2009 Commandes Fichier Etape Action Commentaire 5 Dans la zone Options d'impression, vous pouvez : – z sélectionner une imprimante ; z spécifier une plage d'impression ; z spécifier le nombre de copies à imprimer ; z cliquer sur le bouton Propriétés pour ouvrir la boîte de dialogue Propriétés de l'imprimante standard pour l'imprimante sélectionnée. 6 Cliquez sur le bouton Aperçu pour ouvrir l'écran Aperçu avant impression. Après avoir vérifié la liste, cliquez sur Fermer pour fermer l'écran Aperçu avant impression et revenir à la boîte de dialogue Imprimer. Si la liste en aperçu est correcte, vous pouvez cliquer sur le bouton Imprimer de l'écran Aperçu avant impression pour imprimer la liste depuis cet écran. 7 Une fois tous les paramètres d'impression configurés, sélectionnez Imprimer. La liste sélectionnée est envoyée à l'imprimante. Propriétés d'équipement L'impression contient une liste de chaque équipement sélectionné avec ses propriétés. Le format de l'impression varie selon le mode opératoire affiché lors de la sélection de la commande Imprimer. En mode de modification, l'impression contient pour chaque équipement : z z z les propriétés groupées par type : statiques, standard ou dérivées ; les contrôles de limite ou de modification associés à chaque propriété ; les paramètres de configuration pour chaque propriété et chaque contrôle. En mode de contrôle, l'impression contient pour chaque équipement : z z les propriétés groupées par type : statiques, standard ou dérivées ; la valeur d'exécution de chaque propriété. Pour imprimer une liste des équipements et de leurs propriétés contrôlées : 31008031 11/2009 Etape Action Commentaire 1 Ouvrez une carte réseau pour modification ou surveillance et effectuez l'une des opérations suivantes : z Dans le menu Fichier, sélectionnez Imprimer. z Appuyez sur les touches Ctrl + P. La boîte de dialogue Imprimer de ConneXview s'ouvre. 2 Dans la boîte de dialogue Imprimer de ConneXview, cliquez sur le bouton Propriétés d'équipement. Les options d'impression des propriétés d'équipement apparaissent. 45 Commandes Fichier Etape Action 3 Dans la zone Sélectionner des données, effectuez – l'une des opérations suivantes : z Sélectionnez Tous les équipements. Commentaire La liste imprimée inclura les propriétés contrôlées de tous les équipements. z Sélectionnez Par adresse IP, puis, dans la La liste imprimée inclura uniquement les équipements zone Sélectionner une plage d'adresses IP : z saisissez une adresse IP de début dans la d'une adresse IP de la plage spécifiée. zone de saisie De ; z saisissez une adresse IP de fin dans la zone de saisie A. 46 4 Dans la zone Sélectionner les propriétés, cochez – la case en regard de chaque groupe de propriétés à imprimer pour chaque équipement. Vous pouvez sélectionner un ou plusieurs des groupes de propriété suivants : z Propriétés statiques z Propriétés dynamiques z Propriétés dérivées 5 Pour insérer un saut de page entre les groupes de – propriétés de chaque équipement, cochez la case Sauts de page. 6 Dans la zone Options d'impression, vous pouvez : – z sélectionner une imprimante ; z spécifier une plage d'impression ; z spécifier le nombre de copies à imprimer ; z cliquer sur le bouton Propriétés pour ouvrir la boîte de dialogue Propriétés de l'imprimante standard pour l'imprimante sélectionnée. 7 Cliquez sur le bouton Aperçu pour ouvrir l'écran Aperçu avant impression. Après avoir vérifié la liste, cliquez sur Fermer pour fermer l'écran Aperçu avant impression et revenir à la boîte de dialogue Imprimer. Si la liste en aperçu est correcte, vous pouvez cliquer sur le bouton Imprimer de l'écran Aperçu avant impression pour imprimer la liste depuis cet écran. 8 Une fois tous les paramètres d'impression configurés, sélectionnez Imprimer. La liste sélectionnée est envoyée à l'imprimante. 31008031 11/2009 Commandes Fichier Carte réseau Vous pouvez imprimer une carte réseau en mode de modification ou en mode de contrôle. Pour imprimer une carte réseau, procédez comme suit : Etape Action Commentaire 1 Ouvrez une carte réseau pour modification ou surveillance et effectuez l'une des opérations suivantes : z Dans le menu Fichier, sélectionnez Imprimer. z Appuyez sur les touches Ctrl + P. La boîte de dialogue Imprimer de ConneXview s'ouvre. 2 Dans la boîte de dialogue Imprimer de Les options d'impression de la ConneXview, cliquez sur le bouton Carte réseau. carte réseau apparaissent. 3 Dans la zone Sélectionner une image à imprimer, sélectionnez l'image que vous voulez imprimer : – z Carte entière L'impression inclura l'ensemble des équipements du réseau. z Vue courante L'impression inclura uniquement les équipements visibles dans l'Editeur de cartes réseau/la Visualisation de la carte réseau. Dans la zone Sélectionner les options de mise à l'échelle, spécifiez la taille de la carte réseau imprimée en sélectionnant : – z Régler sur, puis : z naviguez jusqu'à une taille de carte ou Met la carte réseau à échelle en fonction d'un pourcentage de sa taille normale. 4 saisissez-en une sous forme de pourcentage (de 10 à 400 %, par incréments de 5 %) de la taille normale de la carte. z Ajuster à, puis : z naviguez jusqu'à une largeur, dans Pages ; z naviguez jusqu'à une hauteur, dans Pages. 5 Définit la hauteur et la largeur des pages de l'impression. Dans la zone Options d'impression, vous pouvez : – sélectionner une imprimante ; spécifier une plage d'impression ; spécifier le nombre de copies à imprimer ; cliquer sur le bouton Propriétés pour ouvrir la boîte de dialogue Propriétés de l'imprimante standard pour l'imprimante sélectionnée. z z z z 31008031 11/2009 47 Commandes Fichier Etape Action Commentaire 6 Cliquez sur le bouton Aperçu pour ouvrir l'écran Aperçu avant impression. Après avoir vérifié la liste, cliquez sur Fermer pour fermer l'écran Aperçu avant impression et revenir à la boîte de dialogue Imprimer. Si la liste en aperçu est correcte, vous pouvez cliquer sur le bouton Imprimer de l'écran Aperçu avant impression pour imprimer la liste depuis cet écran. 7 Une fois tous les paramètres d'impression configurés, sélectionnez Imprimer. La liste sélectionnée est envoyée à l'imprimante. Alarmes Vous pouvez imprimer les éléments de la liste Alarmes actuelles en mode de contrôle uniquement. Pour imprimer une liste des éléments d'alarme et de leurs contrôles d'information : Etape Action 1 La boîte de dialogue Imprimer Ouvrez une carte réseau pour surveillance et de ConneXview s'ouvre. effectuez l'une des opérations suivantes : z dans le menu Fichier, sélectionnez Imprimer ; z appuyez sur les touches Ctrl + P. 2 Dans la boîte de dialogue Imprimer de ConneXview, cliquez sur le bouton Alarmes. Les options d'impression des alarmes apparaissent. 3 Dans la zone Sélectionner une alarme, sélectionnez l'un des éléments suivants : – z Toutes les alarmes La liste imprimée inclura l'ensemble des alarmes non résolues et dont la réception n'a pas été confirmée. z Par type d'alarme, puis, dans la zone La liste imprimée inclura uniquement les alarmes du type sélectionné. Sélectionner un type d'alarme, sélectionnez le degré de gravité dans la liste déroulante : z Critique z Avertissement z Information uniquement 48 Commentaire 31008031 11/2009 Commandes Fichier Etape Action Commentaire z Par date d'alarme, puis, dans la zone La liste imprimée inclura Sélectionner une date d'alarme, définissez une uniquement les alarmes déclenchées dans la plage de plage de dates : dates spécifiée. z pour définir la date et l'heure de début De, cliquez sur le bouton avec des points de suspension (...) pour ouvrir l'outil Calendrier, puis : - sélectionnez un mois dans la liste ; - naviguez jusqu'à une année ou saisissezen une ; - sélectionnez une date du calendrier ; - naviguez jusqu'à une heure ou saisissezen une ; - cliquez sur OK pour enregistrer la date de début De. z pour définir la date et l'heure de fin A, effectuez les mêmes étapes que pour la date et l'heure de début De. 31008031 11/2009 4 Dans la zone Trier les données par, vous pouvez spécifier un ordre de tri pour votre liste en sélectionnant : z la Colonne de tri ; z le sens de tri : Croissant ou Décroissant. 5 Dans la zone Options d'impression, vous pouvez : – z sélectionner une imprimante ; z spécifier une plage d'impression ; z spécifier le nombre de copies à imprimer ; z cliquer sur le bouton Propriétés pour ouvrir la boîte de dialogue Propriétés de l'imprimante standard pour l'imprimante sélectionnée. 6 Cliquez sur le bouton Aperçu pour ouvrir l'écran Aperçu avant impression. Après avoir vérifié la liste, cliquez sur Fermer pour fermer l'écran Aperçu avant impression et revenir à la boîte de dialogue Imprimer. Si la liste en aperçu est correcte, vous pouvez cliquer sur le bouton Imprimer de l'écran Aperçu avant impression pour imprimer la liste depuis cet écran. 7 Une fois tous les paramètres d'impression configurés, sélectionnez Imprimer. La liste sélectionnée est envoyée à l'imprimante. – 49 Commandes Fichier Journal des événements Vous pouvez imprimer un journal des événements uniquement en mode de contrôle. Pour imprimer une liste d'événements, procédez comme suit : 50 Etape Action 1 La boîte de dialogue Imprimer Ouvrez une carte réseau pour surveillance et de ConneXview s'ouvre. effectuez l'une des opérations suivantes : z dans le menu Fichier, sélectionnez Imprimer ; z appuyez sur les touches Ctrl + P. Commentaire 2 Dans la boîte de dialogue Imprimer de ConneXview, cliquez sur le bouton Journal des événements. Les options d'impression des données du journal des événements apparaissent. 3 Dans la zone Options des données, vous pouvez limiter l'impression du journal des événements à l'aide d'un ou de plusieurs des filtres suivants : – 3.a Dans la zone Sélectionner par équipement, vous pouvez filtrer le journal des événements pour qu'il comprenne uniquement les événements d'un équipement sélectionné, comme suit : z sélectionnez Filtrer par équipement ; puis, z dans la Liste des équipements, sélectionnez un équipement. Décochez la case Filtrer par équipement pour désactiver le filtre par équipement et inclure tous les équipements. 3.b Dans la zone Sélectionner une gravité d'événement, vous pouvez filtrer le journal des événements en limitant l'impression à un ou plusieurs des degrés de gravité suivants : z Critique z Avertissement z Information uniquement Pour désactiver ce filtre, sélectionnez tous les degrés de gravité. 31008031 11/2009 Commandes Fichier Etape Action Commentaire 3.c Dans la zone Sélectionner une date, vous pouvez filtrer le journal des événements en spécifiant une plage de dates, comme suit : z Sélectionnez Choisir une date puis, z pour définir la date et l'heure de début De, cliquez sur le bouton avec des points de suspension (...) pour ouvrir l'outil Calendrier, puis : z sélectionnez un mois dans la liste ; z naviguez jusqu'à une année ou saisissez-en une ; z sélectionnez une date du calendrier ; z naviguez jusqu'à une combinaison d'heures et de minutes ou saisissez-en une ; z cliquez sur OK pour enregistrer la date de début De ; Décochez la case Filtrer par date pour désactiver le filtre par date et par heure et inclure les événements pour toutes les dates. Remarque : Lorsque la date et l'heure de fin A sont renseignées, mais que la date et l'heure de début De restent vierges, ConneXview insère une date et une heure de début De par défaut, égale à 12 heures avant la date et l'heure de fin A. puis, z pour définir la date et l'heure de fin A, effectuez les mêmes étapes que pour la date et l'heure de début De. 31008031 11/2009 4 Dans la zone Trier les données par, vous pouvez spécifier un ordre de tri pour votre liste en sélectionnant : z la Colonne de tri ; z le sens de tri : Croissant ou Décroissant. 5 Dans la zone Options d'impression, vous pouvez : – z sélectionner une imprimante ; z spécifier une plage d'impression ; z spécifier le nombre de copies à imprimer ; z cliquer sur le bouton Propriétés pour ouvrir la boîte de dialogue Propriétés de l'imprimante standard pour l'imprimante sélectionnée. 6 Cliquez sur le bouton Aperçu pour ouvrir l'écran Aperçu avant impression. Après avoir vérifié la liste, cliquez sur Fermer pour fermer l'écran Aperçu avant impression et revenir à la boîte de dialogue Imprimer. Si la liste en aperçu est correcte, vous pouvez cliquer sur le bouton Imprimer de l'écran Aperçu avant impression pour imprimer la liste depuis cet écran. 7 Une fois tous les paramètres d'impression configurés, sélectionnez Imprimer. La liste sélectionnée est envoyée à l'imprimante. – 51 Commandes Fichier 52 31008031 11/2009 Commandes Edition 31008031 11/2009 Commandes Edition 3 Vue d'ensemble Ce chapitre décrit les outils, accessibles dans le menu Edition (voir page 27) ou dans la barre d'outils (voir page 31), qui permettent de concevoir une carte réseau et de configurer ses réglages de communication réseau. Contenu de ce chapitre Ce chapitre contient les sujets suivants : Sujet 31008031 11/2009 Page Annuler 54 Ajouter un équipement... 55 Supprimer 55 Paramètres du réseau 56 53 Commandes Edition Annuler Vue d'ensemble Utilisez la commande Annuler en mode de modification pour annuler la dernière modification effectuée sur la carte réseau en mode de modification. La commande Annuler permet d'annuler les 8 dernières modifications. Pour annuler une modification : Etape Action 1 Vérifiez que la carte réseau est ouverte en mode de modification. 2 Soit : z sélectionnez Annuler dans le menu Edition ; soit : z cliquez sur le bouton Annuler 54 de la barre d'outils. 31008031 11/2009 Commandes Edition Ajouter un équipement... Vue d'ensemble Choisissez Ajouter un équipement... dans le menu Edition ou cliquez sur le bouton Ajouter un équipement au réseau Ajouter un équipement. de la barre d'outils, pour ouvrir la palette La palette Ajouter un équipement affiche l'ensemble des types d'équipement pouvant être ajoutés à votre carte réseau. Utilisez la palette Ajouter un équipement pour ajouter une instance d'un type d'équipement à votre carte réseau en la faisant glisser depuis la palette et en la déposant sur votre carte réseau. Reportez-vous à la rubrique Ajouter d'un équipement (voir page 105) pour plus d'informations à propos de l'utilisation de la palette Ajouter un équipement. Une fois que vous avez ajouté un équipement à votre carte réseau, utilisez l'Editeur de propriétés d'équipement (voir page 120) pour configurer les propriétés pour un nouvel équipement ajouté. NOTE : ConneXview intègre l'Editeur de propriétés d'équipement (utilitaire séparé), que vous pouvez utiliser afin de créer, supprimer et modifier les types d'équipement personnalisés. Les types d'équipement personnalisés créés dans l'Editeur de propriétés d'équipement sont ajoutés à la palette Ajouter un équipement ; les types d'équipement personnalisés supprimés dans l'Editeur de propriétés sont supprimés de la palette Ajouter un équipement. Supprimer Vue d'ensemble Utilisez la commande Supprimer (voir page 108) ou le bouton Supprimer les objets sélectionnés de la barre d'outils pour supprimer un ou plusieurs équipements, courbures ou liaisons de communication sélectionnés à partir de la carte réseau. 31008031 11/2009 55 Commandes Edition Paramètres du réseau Vue d'ensemble Utilisez la commande Paramètres du réseau... du menu Edition pour ouvrir la fenêtre Paramètres du réseau, qui vous permet de saisir les paramètres de configuration de la gestion du réseau SNMP et des communications du réseau Modbus et d'évaluer la bande passante du réseau requise par ConneXview pour contrôler votre réseau. Les paramètres configurés dans cette fenêtre répondent aux questions suivantes : z z z z z A quelle fréquence les équipements du réseau doivent-ils être interrogés pour vérifier qu'ils répondent toujours ? A quelle fréquence les équipements du réseau doivent-ils être interrogés pour vérifier la disponibilité de leurs ports ? A quelle fréquence les équipements du réseau doivent-ils être interrogés pour obtenir les données de fonctionnement ? Si un équipement du réseau ne répond pas à une requête de données, combien de temps ConneXview doit-il attendre avant de renvoyer sa requête à l'équipement non répondant ? Si un équipement du réseau continue à ne pas répondre à une requête de données, combien de fois cette requête doit-elle être renvoyée à l'équipement non répondant avant que ConneXview n'abandonne ? Une fois que vous avez répondu à ces questions, ConneXview pourra vous indiquer la quantité de bande passante nécessaire pour contrôler votre réseau. Il existe quatre groupes de paramètres de configuration du réseau, décrits ci-après. Paramètres de communication SNMP Vous pouvez configurer des paramètres du réseau ou accepter les valeurs par défaut. Si un message Absence de réponse de l'équipement apparaît dans la Visualisation des propriétés des équipements, augmentez les valeurs par défaut suivantes : Délai de la commande SNMP Il s'agit de la durée que doit attendre ConneXview, après avoir interrogé un équipement non répondant du réseau SNMP, avant de renvoyer la requête d'interrogation. La plage de valeurs de ce paramètre varie de 500 à 5 000 millisecondes, avec une valeur par défaut de 1 000. Tentatives SNMP Il s'agit du nombre de fois où ConneXview va renvoyer une requête d'interrogation à un équipement non répondant du réseau SNMP. Si un équipement du réseau ne répond pas toujours à une requête d'interrogation après ce nombre de tentatives, ConneXview cesse de renvoyer la requête et déclenche une alarme. L'interrogation reprend à la requête d'interrogation SNMP programmée suivante. La plage de valeurs de ce paramètre est un nombre entier compris entre 0 et 9, avec une valeur par défaut de 1. 56 31008031 11/2009 Commandes Edition Paramètres de communication ICMP Si vous recevez une alarme intermittente indiquant que l'équipement ne répond pas à une requête ping, vous pouvez peut-être résoudre le problème en augmentant les valeurs suivantes : Délai de la commande ping Il s'agit de la durée que doit attendre ConneXview, après avoir envoyé une requête ping à un équipement non répondant du réseau, avant de renvoyer la requête. La plage de valeurs de ce paramètre varie de 500 à 12 000 millisecondes, avec une valeur par défaut de 1 000. Tentatives ping Il s'agit du nombre de fois où ConneXview va renvoyer la requête ping à un équipement non répondant du réseau. Si un équipement du réseau ne répond toujours pas à une requête ping après ce nombre de tentatives, ConneXview cesse de renvoyer la requête et déclenche une alarme. La plage de valeurs de ce paramètre est un nombre entier compris entre 0 et 9, avec une valeur par défaut de 1. Paramètres de surveillance des propriétés d'équipement Période d'interrogation à priorité élevée Ce paramètre détermine la fréquence d'interrogation pour toutes les propriétés d'équipements contrôlés avec un attribut Priorité de mise à jour défini sur Elevé. Il s'agit également de la valeur de base utilisée pour multiplier les deux multiplicateurs de cette fenêtre afin de déterminer d'autres durées d'interrogation. La valeur saisie devient la durée la plus courte pour toute activité de surveillance du réseau. Sa plage de valeurs varie de 1 à 900 secondes, avec une valeur par défaut de 12 secondes. Multiplicateur d'interrogation à priorité moyenne Le produit de ce paramètre, multiplié par la valeur période d'interrogation à priorité élevée, détermine la fréquence d'interrogation (en secondes) pour toutes les priorités d'équipements contrôlés avec un attribut Priorité de mise à jour défini sur Moyen. La plage de valeurs de ce multiplicateur varie de 2 à 20, avec une valeur par défaut de 8. Par conséquent, lorsque la période d'interrogation à priorité élevée est définie sur sa valeur par défaut 12 et que ce multiplicateur est défini sur sa valeur par défaut 8, ConneXview interroge les équipements du réseau pour obtenir des valeurs de propriété à priorité moyenne toutes les 96 s. Multiplicateur d'interrogation à priorité faible Le produit de ce paramètre, multiplié par la valeur période d'interrogation à priorité élevée, détermine la fréquence d'interrogation pour toutes les priorités d'équipements contrôlés avec un attribut Priorité de mise à jour défini sur Faible. La plage de valeurs de ce multiplicateur est un nombre entier compris entre 3 et 30, avec une valeur par défaut de 20. Par conséquent, lorsque la période d'interrogation à priorité élevée est définie sur sa valeur par défaut 12 et que ce multiplicateur est défini sur sa valeur par défaut 20, ConneXview interroge les équipements du réseau pour obtenir des valeurs de propriété à priorité faible toutes les 240 s. 31008031 11/2009 57 Commandes Edition Paramètres de surveillance des adresses IP d'équipement Période d'interrogation ping Fréquence à laquelle ConneXview envoie des requêtes ping aux équipements contrôlés et détermine leur disponibilité et la durée requise pour communiquer avec eux. La plage de valeurs de cette propriété est un nombre entier compris entre 2 et120 s, avec une valeur par défaut de 20. Période de scrutation du port TCP Ce paramètre détermine la fréquence à laquelle ConneXview scrute tous les équipements contrôlés et teste la disponibilité du sur les ports 80 (HTTP), 21 (FTP), 23 (Telnet) et 502 (MBAP). La plage de valeurs de ce paramètre est un nombre entier compris entre 2 et 60 minutes, avec une valeur par défaut de 20. Charge réseau évaluée Selon la valeur des paramètres du réseau, ConneXview peut évaluer la quantité de bande passante (ou la charge réseau) en kilooctets par seconde utilisée par ConneXview pour contrôler votre réseau. Ce calcul représente une évaluation de la valeur maximale de bande passante éventuellement requise par ConneXview. NOTE : La charge réelle imputable à ConneXview peut être inférieure à la charge réseau évaluée. Vous pouvez toujours augmenter ou diminuer la quantité de bande passante requise par ConneXview. Pour diminuer la charge, vous pouvez augmenter : z z la valeur Période d'interrogation à priorité élevée ; la valeur Multiplicateur à priorité moyenne ou Multiplicateur à priorité faible. Inversement, si vous modifiez l'une de ces valeurs dans le sens contraire, vous augmentez la charge ajoutée par ConneXview sur votre réseau. 58 31008031 11/2009 Commandes Edition Configuration des paramètres du réseau Pour configurer les paramètres du réseau : Etape Action Commentaire 1 Effectuez l'une des actions suivantes : z dans le menu Edition, sélectionnez Paramètres du réseau ; z cliquez sur le bouton Paramètres du réseau de la barre d'outils. La fenêtre Paramètres du réseau s'ouvre. 2 Saisissez une valeur pour chacun des neuf paramètres du réseau suivants : - z Délai de la commande SNMP, compris ConneXview attend la fin de cette durée, après avoir interrogé un équipement non répondant du réseau, avant de renvoyer une requête d'interrogation SNMP. L'interrogation SNMP reprend à la requête d'interrogation SNMP programmée suivante. entre 500 et 5 000 ms. z Tentatives SNMP, nombre entier compris entre 0 et 9. z Délai de la commande ping, compris entre 500 et 12 000 ms. z Tentatives ping, nombre entier compris entre 0 et 9. z Période d'interrogation à priorité élevée comprise entre 2 et 120 s. z Multiplicateur d'interrogation à priorité moyenne, nombre entier compris entre 2 et 20. z Multiplicateur d'interrogation à priorité faible, nombre entier compris entre 3 et 30. z Période d'interrogation ping, nombre entier compris entre 2 et 120 secondes. z Période de scrutation du port TCP, nombre entier compris entre 2 et 60 minutes. ConneXview renvoie une requête d'interrogation SNMP ce nombre de fois à un équipement non répondant du réseau, avant d'abandonner. L'interrogation SNMP reprend à la requête d'interrogation SNMP programmée suivante. ConneXview attend la fin de cette durée, après avoir envoyé une requête ping à un équipement non répondant du réseau, avant de renvoyer la requête à cet équipement. ConneXview renvoie la requête ping à un équipement non répondant du réseau ce nombre de fois, avant d'abandonner. ConneXview interroge des valeurs de propriété à priorité élevée à la fréquence indiquée. Cette valeur sert également de valeur de base pour multiplier les cinq valeurs de multiplicateur suivantes, afin de déterminer une valeur d'interrogation ou de scrutation. ConneXview multiplie cette valeur par la valeur de la période d'interrogation à priorité élevée pour déterminer la fréquence d'interrogation des valeurs de propriété à priorité moyenne. ConneXview multiplie cette valeur par la valeur de la période d'interrogation à priorité élevée pour déterminer la fréquence d'interrogation des valeurs de propriété à priorité faible. Détermine la fréquence à laquelle ConneXview envoie des requêtes ping aux équipements administrables pour déterminer leur disponibilité. Détermine la fréquence à laquelle ConneXview scrute les équipements contrôlés et teste la disponibilité du serveur sur les ports 80 (HTTP), 21 (FTP), 23 (Telnet) et 502 (MBAP). 3 Cliquez sur Calculer pour afficher la charge ConneXview affiche une évaluation de la bande passante (ou réseau évaluée. charge réseau) en Ko/seconde requise par ConneXview. 4 Cliquez sur OK. La boîte de dialogue Paramètres du réseau se ferme. 5 Enregistrez les modifications. - 31008031 11/2009 59 Commandes Edition 60 31008031 11/2009 Commandes Affichage 31008031 11/2009 Commandes Affichage 4 Vue d'ensemble Ce chapitre décrit les commandes, accessibles dans le menu Affichage (voir page 27) ou dans la barre d'outils (voir page 31), qui permettent : z z z z d'afficher ou de masquer les volets Présentation du réseau, Equipements du réseau et Alarmes du réseau ; de zoomer sur certains équipements dans la carte réseau ; de sélectionner un schéma d'intitulé pour les équipements surveillés du réseau ; de sélectionner une touche de correspondance couleur pour la carte réseau surveillée. Contenu de ce chapitre Ce chapitre contient les sujets suivants : Sujet Volet Présentation du réseau 31008031 11/2009 Page 62 Equipements du réseau 63 Equipements sur réseau 63 Alarmes du réseau 64 Zoom arrière 65 Zoom avant 65 Ajuster à la fenêtre 66 Zoom sélectionné 66 Organisation du réseau... 67 Organisation de l'arborescence ballon 69 Organisation hiérarchique 70 Organisation de l'arborescence HV 71 Organisation orthogonale 73 Organisation de l'arborescence 74 Schéma d'intitulé des affectations 75 Schéma de couleur des affectations 76 61 Commandes Affichage Volet Présentation du réseau Vue d'ensemble La commande Présentation du réseau du menu Affichage ouvre le volet Présentation du réseau. Le volet Présentation du réseau affiche une vue générale de l'ensemble de la carte réseau. Il représente les équipements sous forme de zones non libellées et les liaisons de communication sous forme de lignes de connexion. La zone grisée indique la partie de la carte réseau actuellement ouverte dans l'Editeur de cartes réseau (voir page 102) (mode de modification) ou la Visualisation de la carte réseau (voir page 134) (mode de contrôle). En mode de contrôle, la couleur d'un équipement ou d'une liaison dans le volet Présentation du réseau reflète son état codé par couleur, tel qu'indiqué dans la Visualisation de la carte réseau. Utilisez le volet Présentation du réseau comme outil de navigation pour déplacer la cible de l'Editeur de cartes réseau (onglet Modifier) ou de la Visualisation de la carte réseau (onglet Contrôle) comme suit : z z glissez la zone grisée vers une partie de la carte réseau pour afficher cette portion du réseau dans l'Editeur de cartes réseau/la Visualisation de la carte réseau ; cliquez sur un emplacement du volet Présentation du réseau pour le placer au centre de l'Editeur de cartes réseau/la Visualisation de la carte réseau. Le volet Présentation du réseau est une fenêtre ancrable, située par défaut dans le coin supérieur gauche de la fenêtre ConneXview principale. La barre d'en-tête contient trois boutons dans le coin supérieur droit : z z z 62 un bouton d'aide, qui ouvre des rubriques d'aide relatives à cette fenêtre ; un bouton qui ferme cette fenêtre ; un bouton qui désancre cette fenêtre de son emplacement par défaut. Vous pouvez également désancrer cette fenêtre en maintenant le bouton gauche de la souris enfoncé et en glissant, puis déposant cette fenêtre à un autre emplacement. Lorsque vous fermez la fenêtre désancrée, elle revient à sa position par défaut. 31008031 11/2009 Commandes Affichage Equipements du réseau Vue d'ensemble Utilisez la commande Equipements du réseau du menu Affichage pour afficher le volet Equipements du réseau. Le contenu du volet Equipements du réseau change selon le mode ConnexView : Si ConneXview est en Cliquez sur un onglet pour afficher... Mode de modification z Equipements sur réseau (voir page 63) z Editeur de propriétés d'équipement (voir page 120) Mode de contrôle z Equipements sur réseau (voir page 63) z Visualisation des propriétés des équipements (voir page 138) Une coche en regard de cette commande indique que le volet Equipements du réseau est ouvert ; l'absence de coche indique que le volet est fermé. Equipements sur réseau Vue d'ensemble Dans le menu Affichage, sélectionnez la commande Equipements du réseau pour ouvrir le volet Equipements du réseau, puis cliquez sur la page Equipements sur réseau pour afficher la liste Equipements sur réseau. La liste Equipements sur réseau contient une grille triable de tous les équipements du réseau. Cliquez sur un en-tête de colonne (Nom, Adresse IP ou Adresse MAC) pour trier le contenu de la grille dans l'ordre croissant des valeurs de cette colonne, puis cliquez une seconde fois sur l'en-tête de colonne pour trier ces valeurs dans l'ordre décroissant. Une flèche pointant vers le haut ou vers le bas dans un en-tête de colonne indique la colonne et le sens utilisés pour le tri. Lorsque vous sélectionnez un équipement dans la liste Equipements sur réseau, cet équipement est également sélectionné dans le volet Présentation du réseau (voir page 62) et à la fois sélectionné et centré dans l'Editeur de cartes réseau (voir page 102) (mode de modification) et dans la Visualisation de la carte réseau (voir page 134)(mode de contrôle). Les propriétés de l'équipement sélectionné sont affichées dans l'Editeur de propriétés d'équipement (voir page 120)(mode de modification) ou dans la Visualisation des propriétés des équipements (voir page 138) (mode de contrôle). Lorsqu'une rangée est sélectionnée dans la liste Equipements sur réseau, vous pouvez naviguer dans la grille à l'aide des flèches haut, bas, gauche et droite ou des combinaisons de touches Ctrl+Début (pour accéder à la première rangée) ou Ctrl+Fin (pour accéder à la dernière rangée) de votre clavier. 31008031 11/2009 63 Commandes Affichage Alarmes du réseau Vue d'ensemble Utilisez la commande Alarmes du réseau du menu Affichage pour afficher le volet Alarmes du réseau, lorsque ConneXview est en mode de contrôle. Le volet Alarmes du réseau contient les éléments suivants : z z liste Alarmes actuelles (voir page 144), qui répertorie les alarmes actuelles et les événements informatifs ; journal des événements (voir page 148), qui contient l'historique des alarmes et des événements informatifs, consignant, pour chaque événement : z son occurrence ; z la confirmation de sa réception ; z sa résolution. Une coche en regard de la commande Alarmes du réseau indique que ce volet est ouvert ; l'absence de coche indique que le volet est fermé. Le volet Alarmes du réseau est une fenêtre ancrable, située par défaut en bas de la fenêtre principale de ConneXview. La barre d'en-tête contient trois boutons dans le coin supérieur droit : z z z 64 un bouton d'aide qui ouvre des informations d'aide pour chaque page de cette fenêtre ; un bouton qui ferme cette fenêtre ; un bouton qui désancre cette fenêtre de son emplacement par défaut. Vous pouvez également désancrer cette fenêtre en maintenant le bouton gauche de la souris enfoncé et en glissant, puis déposant cette fenêtre à un autre emplacement. Lorsque vous fermez la fenêtre désancrée, elle revient à sa position par défaut. 31008031 11/2009 Commandes Affichage Zoom arrière Vue d'ensemble Utilisez la commande Zoom arrière du menu Affichage ou cliquez sur le bouton Zoom arrière de la barre d'outils pour réduire la vue de la carte réseau affichée dans l'Editeur de cartes réseau (mode de modification) ou la Visualisation de la carte réseau (mode de contrôle). La commande Zoom arrière : z z z élargit la cible d'affichage ; réduit la taille des équipements de la carte réseau ; donne l'impression de s'éloigner de la carte réseau. Les équipements apparaissant plus petits, ils ne se présentent plus sous forme d'icônes, mais de zones grisées. Zoom avant Vue d'ensemble Utilisez la commande Zoom avant du menu Affichage ou le bouton Zoom avant de la barre d'outils pour grossir la vue de la carte réseau affichée dans l'Editeur de cartes réseau (mode de modification) ou la Visualisation de la carte réseau (mode de contrôle). La commande Zoom avant : z z z 31008031 11/2009 limite la cible d'affichage ; augmente la taille des équipements de la carte réseau ; donne l'impression de se rapprocher de la carte réseau. 65 Commandes Affichage Ajuster à la fenêtre Vue d'ensemble Utilisez la commandeAjuster à la fenêtre du menu Affichage ou cliquez sur le bouton Ajuster à la fenêtre de la barre d'outils pour afficher l'ensemble des équipements et des liaisons de communication de la carte réseau dans l'Editeur de cartes réseau (mode de modification) ou la Visualisation de la carte réseau (mode de contrôle). Zoom sélectionné Vue d'ensemble Utilisez la commande Zoom sélectionné du menu Affichage pour centrer la vue sur un ou plusieurs équipements sélectionnés dans l'Editeur de cartes réseau (mode de modification) ou la Visualisation de la carte réseau (mode de contrôle). Pour effectuer un zoom avant sur des équipements sélectionnés : Etape Action 1 Dans l'Editeur de cartes réseau/la Visualisation de Chaque équipement sélectionné apparaît en la carte réseau, sélectionnez un ou plusieurs surbrillance. équipements comme suit : z maintenez la touche MAJ enfoncée, puis utilisez le bouton gauche de la souris pour sélectionner des équipements individuels un par un ; z maintenez le bouton gauche de la souris enfoncé, puis glissez le pointeur pour créer un rectangle encadrant les équipements à sélectionner. Résultat 2 Pour effectuer un zoom avant sur les équipements sélectionnés, effectuez l'une des opérations suivantes : z dans le menu Affichage, sélectionnez Zoom sélectionné ; ou La vue de l'Editeur de cartes réseau/la Visualisation de la carte réseau se centre sur les équipements sélectionnés et, si nécessaire, effectue un zoom avant dessus. z cliquez sur le bouton Zoom sélectionné de la barre d'outils. 66 31008031 11/2009 Commandes Affichage Organisation du réseau... Vue d'ensemble Utilisez la commande Organisation du réseau... en mode de modification, depuis le menu Affichage ou la barre d'outils, pour ouvrir la fenêtre Organisation du réseau, dans laquelle vous pouvez sélectionner un modèle d'organisation pour la topologie logique de votre réseau. Pour sélectionner une organisation du réseau : Etape Action 1 Résultat Effectuez l'une des actions La fenêtre Organisation du réseau s'ouvre. suivantes : z dans le menu Affichage, sélectionnez Organisation du réseau ; ou z cliquez sur le bouton Réorganiser le réseau de la barre d'outils. 31008031 11/2009 67 Commandes Affichage Etape Action Résultat 2 Sélectionnez une organisation de réseau : - z Hiérarchique (voir page 70) z (En option) Routage de Représente les équipements du réseau dans une hiérarchie de couches. Par défaut, les liaisons de communication apparaissent sous forme de lignes droites. Sélectionnez Routage de liaison orthogonal pour afficher chaque liaison de communication sous forme de ligne avec des angles droits arrondis. liaison orthogonal z Organisation de l'arborescence (voir page 74) z (En option) Routage de liaison orthogonal z Organisation de l'arborescence HV (voir page 71) z Orientation horizontale z Orientation verticale z Organisation de l'arborescence ballon (voir page 69) z Organisation orthogonale (voir page 73) 3 68 Affiche le branchage des équipements du réseau partant d'un équipement racine unique sous forme de couches descendantes. Par défaut, les liaisons de communication apparaissent sous forme de lignes droites. Sélectionnez Routage de liaison orthogonal pour ajouter de la profondeur à l'affichage de votre carte réseau en représentant les liaisons de communication sous forme de lignes avec des angles droits arrondis. Affiche les équipements du réseau partant d'un équipement racine unique sous forme de couches descendantes, soit dans le sens horizontal vers le bas (Orientation horizontale), soit dans le sens vertical vers la droite (Orientation verticale). Affiche les équipements du réseau ancrés à un nœud sous forme de rayons autour de ce nœud. Cet algorithme représente clairement les affichages de réseaux étendus. Affiche les équipements du réseau en les plaçant de manière compacte et perpendiculairement les uns aux autres, et en représentant les liaisons de communication sous la forme de lignes droites ou de lignes avec un seul angle droit arrondi. L'Editeur de cartes réseau affiche votre carte Cliquez sur OK pour fermer la boîte de dialogue Organisation du réseau dans l'organisation sélectionnée. réseau. 31008031 11/2009 Commandes Affichage Organisation de l'arborescence ballon Vue d'ensemble L'organisation du réseau en arborescence ballon affiche les équipements fixés à un nœud sous forme de roue autour du nœud. Cet algorithme est particulièrement adapté à l'affichage des réseaux étendus, car il permet d'obtenir une représentation parlante des organisations compactes. Exemple La figure suivante illustre une carte réseau multicouche étendue dans un format d'organisation de réseau de type arborescence ballon. 31008031 11/2009 69 Commandes Affichage Organisation hiérarchique Vue d'ensemble L'organisation hiérarchique du réseau affiche les équipements du réseau sous la forme d'une série de couches sur différents niveaux directionnels. ConneXview affiche chaque liaison de communication soit sous forme de ligne droite, soit, lorsque Routage de liaison orthogonal est sélectionné, sous forme de ligne avec des angles droits arrondis. Pour les réseaux étendus, la sélection de la fonction Routage de liaison orthogonal ajoute de la profondeur et de la clarté à votre carte réseau. Organisation hiérarchique sans Routage de liaison orthogonal La figure suivante illustre une carte réseau double couche dans un format d'organisation de réseau hiérarchique sans Routage de liaison orthogonal. La carte réseau contient des couches longues et plates. Les liaisons de communication apparaissent sous forme de lignes séparées qui se mélangent et s'épaississent à l'approche d'un équipement de communication commun (par exemple, un routeur, un switch ou un concentrateur). Organisation hiérarchique avec Routage de liaison orthogonal A l'inverse, la figure suivante illustre une carte réseau multicouche étendue dans un format d'organisation de réseau hiérarchique avec l'option Routage de liaison orthogonal. Etant donné que les liaisons de communication sont affichées sous forme de lignes avec des angles droits arrondis, cette organisation ajoute de la profondeur et de la clarté à l'affichage d'une carte réseau complexe. 70 31008031 11/2009 Commandes Affichage Organisation de l'arborescence HV Vue d'ensemble L'organisation du réseau en arborescence HV affiche les équipements du réseau émanant d'un équipement racine sous forme de couches descendantes, soit suivant un modèle descendant à l'horizontale (Orientation horizontale), soit suivant un modèle vers la droite à la verticale (Orientation verticale). Orientation horizontale La figure suivante illustre une carte réseau multicouche dans un format d'organisation de réseau de type arborescence HV avec l'option Orientation horizontale. 31008031 11/2009 71 Commandes Affichage Orientation verticale La figure suivante illustre une carte réseau multicouche dans un format d'organisation de réseau de type arborescence HV avec l'option Orientation verticale. 72 31008031 11/2009 Commandes Affichage Organisation orthogonale Vue d'ensemble L'organisation orthogonale du réseau affiche les équipements du réseau en les plaçant de manière compacte perpendiculairement les uns aux autres et en représentant les liaisons de communication sous la forme de lignes droites ou de lignes à angle droit arrondi unique. Exemple La figure suivante illustre une carte réseau multicouche étendue dans un format d'organisation de réseau orthogonal. 31008031 11/2009 73 Commandes Affichage Organisation de l'arborescence Vue d'ensemble L'organisation de l'arborescence du réseau affiche les branches des équipements du réseau partant d'un équipement racine unique en couches descendantes. Si l'option Routage de liaison orthogonal n'est pas sélectionnée, chaque liaison de communication est représentée sous la forme d'une ligne droite connectant deux équipements. Si l'option Routage de liaison orthogonal est sélectionnée, les liaisons de communication sont représentées avec les équipements de la même couche apparaissant sous forme de feuilles pendant de chaque branche de l'arborescence. Pour les réseaux étendus, la sélection de l'option Routage de liaison orthogonal permet d'ajouter de la clarté à votre carte réseau. Organisation de l'arborescence sans Routage de liaison orthogonal La figure suivante illustre une carte réseau double couche dans le format d'organisation de réseau de type arborescence sans Routage de liaison orthogonal. La carte réseau est longue et plate. Les liaisons de communication apparaissent sous forme de lignes séparées qui se rejoignent et s'épaississent lorsqu'elles se connectent à un équipement de communication commun (par exemple, un routeur, un switch ou un concentrateur). Organisation de l'arborescence avec Routage de liaison orthogonal A l'inverse, la figure suivante illustre une carte réseau multicouche étendue dans le format d'organisation de réseau de type arborescence avec l'option Routage de liaison orthogonal. Etant donné que les équipements de communication de la même couche de sous-réseau apparaissent sous forme de feuilles pendant de la même branche d'arborescence, cette organisation ajoute de la clarté à l'affichage d'une carte réseau complexe. 74 31008031 11/2009 Commandes Affichage Schéma d'intitulé des affectations Vue d'ensemble Chaque équipement affiché dans la visualisation de la carte réseau possède son propre libellé, contenant des informations descriptives. Utilisez les options du schéma d'intitulé des affectations du menu Affichage ou les boutons de la barre d'outils pour spécifier le contenu du libellé de chaque équipement. Pour chaque équipement, vous pouvez afficher les informations suivantes : z z z Nom et adresse IP (par défaut) Nom et passerelle par défaut Adresse IP et masque de sous-réseau ConneXview utilise le schéma d'intitulé par défaut (nom et adresse IP) chaque fois qu'une carte réseau est ouverte en mode de contrôle. NOTE : En mode de modification, vous pouvez préciser l'emplacement de chaque libellé sur l'équipement, c'est-à-dire au-dessous ou au-dessous. Pour obtenir davantage d'informations, reportez-vous à la rubrique Editeur de cartes réseau (voir page 104). Pour sélectionner un schéma d'intitulé des affectations : 31008031 11/2009 Etape Action 1 Ouvrez une carte réseau en mode de contrôle. 2 Dans le menu Affichage, sous Schéma d'intitulé des affectations, sélectionnez l'une des informations suivantes (ou cliquez sur le bouton correspondant de la barre d'outils) : z Nom et adresse IP z Nom et passerelle par défaut z Adresse IP et masque de sous-réseau 75 Commandes Affichage Schéma de couleur des affectations Vue d'ensemble La Visualisation de la carte réseau utilise des couleurs pour représenter l'état de fonctionnement actuel de chaque équipement et de chaque liaison de communication. La couleur du cadre d'un équipement indique son état, et la couleur de la ligne de liaison indique l'état d'une liaison de communication. Utilisez les options du schéma de couleur des affectations du menu Affichage pour afficher soit l'état de l'alarme de chaque équipement et de chaque liaison, soit l'état d'une propriété de mappage associée à une touche de correspondance couleur préalablement configurée. Pour obtenir davantage d'informations sur l'utilisation des schémas de couleur de la Visualisation de la carte réseau, reportez-vous à la section Schéma de couleur des affectations du réseau (voir page 134) de la rubrique Visualisation de la carte réseau. Pour sélectionner un schéma de couleur des affectations : 76 Etape Action Résultat 1 Ouvrez une carte réseau en mode de contrôle. 2 Sélectionnez un schéma de couleur dans la liste déroulante de la barre d'outils ou dans le menu Affichage, sous Schéma de couleur des affectations. ConneXview inclut les options par défaut suivantes : z Etat de l'alarme Affiche l'état de chaque équipement avec une ou plusieurs propriétés contrôlées pour tous les changements de valeur ou pour un changement de valeur qui dépasse une ou plusieurs limites prédéfinies. z Bande passante d'interface Affiche l'état de la propriété de mappage Etat de l'utilisation de la bande passante d'interface. z Diffusions d'interface Affiche l'état de la propriété de mappage Débit de diffusion. z Erreurs d'interface Affiche l'état de la propriété de mappage Etat de débit d'erreur d'interface. z Charge d'interface Affiche l'état de la propriété de mappage Etat de charge d'interface. 31008031 11/2009 Outils d'application 31008031 11/2009 Outils d'application 5 Vue d'ensemble Ce chapitre décrit les outils, accessibles dans le menu Outils (voir page 27) ou dans la barre d'outils (voir page 31), qui permettent de configurer ConneXview, d'analyser une carte réseau et ses types d'équipement et d'effectuer une découverte automatique pour le réseau que vous modifiez. Contenu de ce chapitre Ce chapitre contient les sujets suivants : Sujet 31008031 11/2009 Page Options - Mode autonome 78 Options utilisateur – Mode Client/Serveur 79 Notification d'événements par e-mail 81 Configuration de la messagerie - Authentification SMTP 84 Configuration de la messagerie - Ajouter un destinataire 85 Configuration de la messagerie - Modifier un destinataire 87 Configuration de la messagerie - Ajouter des réseaux 89 Configuration de la messagerie - Ajouter des types d'équipement 90 Configuration de la messagerie - Ajouter des équipements 91 Analyser les types d'équipement 92 Analyser le réseau 95 Découvrir un réseau 98 Rapport de découverte 99 77 Outils d'application Options - Mode autonome Vue d'ensemble Utilisez la commande Options... du menu Outils lorsque ConneXview a été installé en mode autonome pour ouvrir la boîte de dialogue Options utilisateur, qui vous permet de configurer l'affichage au démarrage et la taille du journal des événements de ConneXview : z z comportement au démarrage ; taille du Journal des événements (voir page 148). NOTE : Si ConneXview est installé en mode client/serveur, la boîte de dialogue Options utilisateur (voir page 79) propose des choix de configuration supplémentaires. Pour configurer la boîte de dialogue Options utilisateur ConneXview en mode autonome : Etape 1 2 Action Cliquez sur Options... dans le menu Outils. Dans la zone Au démarrage, sélectionnez une ou plusieurs des options suivantes : a Toujours demander à choisir le réseau qui doit être ouvert b Ouvrir les fenêtres d'édition récemment ouvertes c 78 Ouvrir les fenêtres de contrôle récemment ouvertes 3 Dans la zone Options du serveur, sélectionnez la Taille maximale du journal des événements (milliers d'événements) : z 1 z 10 z 100 4 Cliquez sur OK pour enregistrer vos options autonomes. Commentaire La boîte de dialogue Options utilisateur s'ouvre. Remarque : Par défaut, toutes les options de la zone Au démarrage sont décochées. La boîte de dialogue Ouvrir un réseau (voir page 37) s'ouvre au démarrage. Les cartes réseau qui étaient ouvertes pour modification lors de la dernière mise hors tension de ConneXview sont rouvertes pour modification. Les cartes réseau qui étaient ouvertes pour surveillance lors de la dernière mise hors tension de ConneXview sont rouvertes pour surveillance. Le Journal des événements (voir page 148) enregistre et affiche les événements d'alarme les plus récents jusqu'au nombre sélectionné. Remarque : Si vous réduisez la Taille maximale du journal des événements, vous risquez de perdre des événements d'alarme enregistrés pour une carte réseau existante lors de sa prochaine ouverture. Les paramètres sont enregistrés et appliqués comme suit : z Options Au démarrage : prennent effet au démarrage suivant. z Options du serveur : prennent effet immédiatement. 31008031 11/2009 Outils d'application Options utilisateur – Mode Client/Serveur Présentation Lorsque ConneXview est installé en mode client/serveur, choisissez Options... dans le menu Outils pour ouvrir la boîte de dialogue Options utilisateur, qui permet de configurer : z le comportement au démarrage pour : z le serveur ConneXview ; z le client ConneXview local ; z la façon dont le serveur ConneXview prend en charge une carte réseau que le client ConneXview a ouverte, puis fermée : la taille du Journal des événements. z NOTE : Si ConneXview est installé en mode autonome, la boîte de dialogue Options utilisateur (voir page 78) propose moins de choix de configuration. Les paramètres saisis dans cette boîte de dialogue sont effectifs au prochain démarrage. Configuration des options utilisateur Pour configurer les Options utilisateur en mode client/serveur : 31008031 11/2009 Etape Action Commentaire 1 Cliquez sur Options... dans le menu Outils. La boîte de dialogue Options utilisateur s'ouvre. 2 (Facultatif) Dans la zone Au démarrage du client, vous pouvez sélectionner une ou plusieurs des options suivantes : Les paramètres de cette zone sont enregistrés dans le client local ConneXview et ne s'appliquent qu'à partir du prochain démarrage du client. a Toujours demander à se connecter au serveur Au démarrage du client, une boîte de dialogue s'ouvre pour confirmer le nom d'hôte ou l'adresse IP du serveur ConneXview. Cette option est sélectionnée par défaut. b Toujours demander à choisir le réseau qui doit être ouvert Au démarrage du client, la boîte de dialogue Ouvrir un réseau (voir page 37) s'ouvre. Par défaut, cette option n'est pas sélectionnée. c Ouvrir les fenêtres d'édition récemment ouvertes Au démarrage du client, les cartes réseau qui étaient ouvertes pour modification lors de la dernière mise hors tension de ConneXview sont réouvertes pour modification. Par défaut, cette option n'est pas sélectionnée. d Ouvrir les fenêtres de contrôle récemment ouvertes Au démarrage du client, les cartes réseau qui étaient ouvertes pour contrôle lors de la dernière mise hors tension de ConneXview sont réouvertes pour contrôle. Par défaut, cette option n'est pas sélectionnée. 79 Outils d'application Etape Action Commentaire – Si la commande en 2.d appelle l'affichage d'une carte réseau inactive, demandez au serveur ConneXview de : e z ne pas activer le réseau (ne pas ouvrir la fenêtre) z demander l'autorisation d'activer le réseau z activer le réseau sans confirmation 3 Une boîte de message s'ouvre. Cliquez sur OK pour activer le réseau et ouvrir la fenêtre de contrôle. ConneXview active le réseau et ouvre la fenêtre de contrôle, comme demandé en 2.d. Les paramètres de cette zone sont Dans la zone A la fermeture de la fenêtre de contrôle, sélectionnez l'une enregistrés dans le client local ConneXview et s'appliquent immédiatement, uniquement des options suivantes : pour les réseaux activés, puis fermés, dans le client. z ne pas désactiver le réseau (ne pas ouvrir la fenêtre) z demander l'autorisation de désactiver le réseau z désactiver le réseau, sans confirmation 80 ConneXview ignore la commande Ouvrir le contrôle en 2.d. La fenêtre de contrôle se ferme, mais le réseau reste actif. La fenêtre de contrôle se ferme et une boîte de message s'ouvre. Cliquez sur : z Oui pour désactiver le réseau ; z Non pour que le réseau reste actif. ConneXview désactive le réseau et ferme la fenêtre de contrôle. 4 (Facultatif) Dans la zone Au démarrage du serveur, vous pouvez choisir : z d'activer automatiquement les derniers réseaux actifs. Les modifications effectuées dans cette zone sont enregistrées dans le serveur ConneXview et s'appliquent au serveur au prochain démarrage. 5 Dans la zone Options du serveur, sélectionnez la taille maximale du journal des événements (milliers d'événements) : z 1 z 10 z 100 Les paramètres de cette zone sont enregistrés et s'appliquent immédiatement au serveur ConneXview. Remarques : – Le Journal des événements (voir page 148) enregistre et affiche les événements d'alarme les plus récents jusqu'au nombre sélectionné. – La réduction de la taille maximale du journal des événements peut entraîner la perte immédiate de l'historique des événements pour une carte réseau existante. 6 Cliquez sur OK pour enregistrer vos options client/serveur. Les paramètres sont enregistrés et appliqués comme décrit ci-dessus. 31008031 11/2009 Outils d'application Notification d'événements par e-mail Vue d'ensemble Choisissez Configuration de la messagerie... dans le menu Outils pour afficher la fenêtre Configuration de la messagerie, qui permet de régler les paramètres du service de notification d'événements par e-mail ConneXview. Utilisez ce service pour envoyer à des destinataires précis une notification d'alarmes et d'événements informatifs pour les réseaux, les types d'équipement et les équipements sélectionnés. Vous pouvez filtrer la liste d'événements déclencheurs d'e-mail pour chaque destinataire. ConneXview envoie des notifications par e-mail à un serveur de messagerie SMTP fourni par l'utilisateur à des intervalles pouvant être réglés entre 1 et 60 minutes. Filtrez les événements déclencheurs d'e-mail pour un destinataire précis par gravité d'événement, par réseau ou par gravité d'événement et réseau en utilisant les critères suivants : Critères Options de filtre Gravité de l'événement z Critique – z Critique, Avertissement – z Tout – z Tous les réseaux Un ou plusieurs types d'équipement sélectionnés z Un ou plusieurs réseaux Sélection d'un ou de plusieurs des éléments suivants : z types d'équipement ou z équipements Réseaux sélectionnés 31008031 11/2009 Sous-filtres facultatifs 81 Outils d'application Format des e-mails Le service de notification d'événements par e-mail ConneXview limite le nombre d'emails envoyés à un destinataire en rassemblant toutes les notifications dans un seul message. Le sujet de chaque e-mail indique : z z le nombre de notifications d'événements contenues dans le message ; le nom de chaque réseau. Le corps d'un message électronique contient les informations suivantes pour chaque événement : Nom du réseau : le nom de la carte réseau qui est la source de l'événement Horodatage : date et l'heure de l'événement ; Nom de l'équipement : nom modifiable par l'utilisateur de l'équipement associé à l'événement ; Adresse IP de l'équipement : adresse IP de l'équipement associé à l'événement ; Gravité de l'événement : niveau de gravité (Critique, Avertissement ou Information uniquement) du contrôle de valeur qui a déclenché l'événement ; Message : texte du message d'événement (du contrôle de valeur déclencheur). Activation/désactivation de la notification d'événements par e-mail Le service de notification d'événements par e-mail ConneXview peut être activé ou désactivé dans la zone Etat du service de messagerie de la fenêtre Configuration de la messagerie, comme suit : Si l'état du service de messagerie affiche... Vous pouvez cliquer sur... Le service de messagerie est arrêté Démarrer pour activer le service Le service de messagerie est actif Arrêter pour désactiver le service La barre d'état ConneXview indique l'état du service de messagerie, comme suit : z 82 Service de messagerie activé z Service de messagerie désactivé z Echec de connexion à la messagerie 31008031 11/2009 Outils d'application Configuration de la notification d'événements par e-mail Utilisez la fenêtre Configuration de la messagerie pour : z z z z z z z z activer ou désactiver le service de notification d'événements par e-mail ; identifier le serveur SMTP fourni par l'utilisateur ; saisir l'adresse de messagerie Adresse de l'administrateur qui sera ajoutée aux e-mail sortants ; sélectionner l'intervalle de temps pour l'envoi des notifications par e-mail ; ouvrir la boîte de dialogue Paramètres avancés, qui permet de définir les paramètres d'authentification pouvant être requis par le serveur SMTP spécifié ; ouvrir la boîte de dialogue Ajouter un destinataire, qui permet d'ajouter un nouveau destinataire à la liste d'e-mail ; ouvrir la boîte de dialogue Modifier un destinataire, qui permet de modifier les informations sur un destinataire existant ; supprimer un destinataire de la liste d'e-mail. Pour configurer le service de notification d'événements par e-mail ConneXview : 31008031 11/2009 Etape Action 1 Dans la zone Configuration du service de messagerie : a Saisissez un nom d'hôte du serveur SMTP ou une adresse IP (255 caractères maximum). b Saisissez l'Adresse de l'administrateur du serveur de messagerie SMTP, au format : <nom local>@<nom de domaine>, où : z le <nom local> ne peut pas dépasser 64 caractères ; z le <nom de domaine> ne peut pas dépasser 255 caractères. c Utilisez le compteur pour sélectionner l'intervalle d'envoi d'e-mail, entre 1 et 60 minutes. d Si le serveur de SMTP spécifié requiert une authentification avant d'accepter les soumissions par e-mail de ConneXview, cliquez sur le bouton Avancé... pour ouvrir la boîte de dialogue Paramètres avancés (voir page 84), qui permet de définir les paramètres d'authentification SMTP. 2 Cliquez sur le bouton Ajouter... pour ouvrir la boîte de dialogue Ajouter un destinataire (voir page 85), qui permet d'ajouter un nouveau destinataire à la liste d'e-mail. 3 Cliquez sur le bouton Modifier... pour ouvrir la boîte de dialogue Modifier un destinataire (voir page 87), qui permet de modifier les informations pour un destinataire existant dans la liste d'e-mail. 4 Cliquez sur le bouton Supprimer... pour supprimer un destinataire sélectionné de la liste d'e-mail. 5 Cliquez sur OK pour enregistrer vos modifications. 83 Outils d'application Configuration de la messagerie - Authentification SMTP Vue d'ensemble Certains serveurs de messagerie requièrent une authentification SMTP avant d'accepter des e-mails de ConneXview. Si les paramètres d'authentification SMTP dans ConneXview sont en conflit avec ceux du serveur de messagerie, la barre des tâches ConneXview affiche le message suivant : Echec de connexion à la messagerie Contactez l'administrateur du serveur de messagerie SMTP pour vérifier si l'authentification SMTP est requise. Si tel est le cas, utilisez la boîte de dialogue Paramètres avancés pour : z z activer et désactiver l'authentification SMTP et entrer les paramètres d'authentification SMTP. Pour accéder à la boîte de dialogue Paramètres avancés, procédez comme suit : Etape Description 1 Sélectionnez Configuration de la messagerie... dans le menu Page de démarrage ou Outils. La boîte de dialogue Configuration de la messagerie (voir page 83) s'ouvre. 2 Cliquez sur le bouton Avancé.... La boîte de dialogue Paramètres avancés s'ouvre. Configuration de l'authentification SMTP Entrez les paramètres SMTP dans la boîte de dialogue Paramètres avancés, comme suit : Paramètre Description Utiliser l'authentification Active/désactive l'authentification SMTP. Nom d'utilisateur Nom permettant d'identifier ConneXview sur le serveur SMTP. Entrer le mot de passe Mot de passe que le serveur SMTP associe au nom d'utilisateur. Remarque : Seules les astérisques (***) seront visibles lors de la saisie dans ce champ. 84 Confirmer le mot de passe Mot de passe saisi une seconde fois pour garantir la précision. OK Enregistre vos modifications et ferme la boîte de dialogue Paramètres avancés. Annuler Ferme la boîte de dialogue Paramètres avancés avant d'enregistrer vos modifications. 31008031 11/2009 Outils d'application Configuration de la messagerie - Ajouter un destinataire Vue d'ensemble Utilisez la boîte de dialogue Ajouter un destinataire pour ajouter un nouveau destinataire à la liste des personnes qui reçoivent des notifications par e-mail des événements réseau. Cette boîte de dialogue vous permet de : z z indiquer le nom et l'adresse e-mail du destinataire ; sélectionner les événements déclencheurs des e-mails pour le nouveau destinataire. Filtrage des événements déclencheurs d'e-mail Vous pouvez filtrer les événements déclencheurs d'e-mail pour chaque destinataire, par gravité d'événement, par réseau ou les deux en appliquant les critères suivants : Critères Options de filtre Sous-filtres facultatifs Gravité de l'événement z Critique – z Critique, Avertissement – z Tout – z Tous les réseaux Sélection d'un ou de plusieurs types d'équipement. z Un ou plusieurs réseaux L'un des éléments suivants : z types d'équipement ou z équipements Réseaux sélectionnés Ajout d'un destinataire Pour ajouter un destinataire et préciser les événements réseau déclenchant l'envoi d'une notification d'événement par e-mail : Etape Action 31008031 11/2009 1 Cliquez sur Ajouter... dans la zone Destinataires de la fenêtre Configuration de la messagerie (voir page 81). La boîte de dialogue Ajouter un destinataire s'ouvre. 2 Dans la zone Destinataire de la boîte de dialogue Ajouter un destinataire : a Saisissez le nom du destinataire (32 caractères maximum). Remarque : Ce nom s'ajoute à la liste Destinataire dans la fenêtre Configuration de la messagerie. b Saisissez l'adresse e-mail du destinataire, au format <nom d'utilisateur>@<nom de domaine>. 85 Outils d'application Etape Action 3 Dans la zone Critères d'envoi : a Sélectionnez un Seuil de gravité dans la liste : z Critique - seules les alarmes critiques déclenchent l'envoi de notifications par e-mail ; z Critique, Avertissement - les alarmes critiques ou d'avertissement déclenchent l'envoi des notifications par e-mail ; z Tout - tous les événements (alarmes critiques et d'avertissement, ainsi que les événements Information uniquement) déclenchent l'envoi de notifications par e-mail. 4 Dans la zone Sélectionner des réseaux, vous pouvez : a b sélectionner : z Tous les réseaux ; z Spécifier des réseaux. Si vous sélectionnez Spécifier des réseaux, ci-dessus : z sélectionnez un réseau dans la liste de réseaux ; puis, z passez à l'étape 5, ci-dessous, et sélectionnez les types d'équipement ou les équipements pour le réseau spécifié. Remarque : Cliquez sur Modifier... pour ouvrir la boîte de dialogue Ajouter des réseaux (voir page 89), qui permet d'ajouter des réseaux à la liste et d'en supprimer. 5 Dans la zone Sélectionner des types d'équipement ou des équipements : a sélectionner l'un des éléments suivants : z Tous les types d'équipement z Spécifier des types d'équipement ou des équipements b Si vous sélectionnez Spécifier des types d'équipement ou des équipements ainsi que l'option : z Tous les réseaux, sélectionnez un ou plusieurs types d'équipement ; z Spécifier des réseaux, sélectionnez : z un ou plusieurs types d'équipement ; z un ou plusieurs équipements ; puis, z revenez à l'étape 4.b, ci-dessus, et répétez le processus pour un autre réseau spécifié, le cas échéant. Remarque : Cliquez sur : z le bouton Modifier... en regard de la liste Types d'équipement pour ouvrir la boîte de dialogue Ajouter des types d'équipement (voir page 90), qui permet d'ajouter des types d'équipement à la liste et d'en supprimer ; z le bouton Modifier... en regard de la liste des équipements pour ouvrir la boîte de dialogue Ajouter des équipements (voir page 91), qui permet d'ajouter des équipements à la liste et d'en supprimer. 6 86 Cliquez sur OK pour enregistrer vos modifications. 31008031 11/2009 Outils d'application Configuration de la messagerie - Modifier un destinataire Vue d'ensemble Utilisez la boîte de dialogue Modifier un destinataire pour modifier les informations sur un destinataire existant. Cette boîte de dialogue vous permet de : z z modifier le nom et l'adresse e-mail du destinataire ; modifier les événements déclencheurs des e-mails du destinataire. Filtrage des événements déclencheurs d'e-mail Vous pouvez filtrer les événements déclencheurs d'e-mail pour chaque destinataire, par gravité d'événement, par réseau ou les deux en appliquant les critères suivants : Critères Options de filtre Gravité de l'événement z Critique – z Critique, Avertissement – Réseaux Sous-filtres facultatifs z Tout – z Tous les réseaux Sélection d'un ou de plusieurs types d'équipement. z Un ou plusieurs réseaux L'un des éléments suivants : z types d'équipement ou z équipements sélectionnés Modification des informations sur un destinataire d'e-mail Pour modifier les informations sur un destinataire, y compris les événements réseau déclenchant l'envoi d'une notification d'événement par e-mail : Etape Action 1 Dans la fenêtre Configuration de la messagerie (voir page 81) : z sélectionnez un destinataire existant dans la liste Destinataires ; puis, z cliquez sur Modifier... . La boîte de dialogue Modifier un destinataire s'ouvre. 2 31008031 11/2009 Dans la zone Destinataire de la boîte de dialogue Modifier un destinataire, vous pouvez : a Modifier le nom du destinataire (32 caractères maximum). b Modifier l'adresse e-mail du destinataire, au format <nom d'utilisateur>@<nom de domaine>. 87 Outils d'application Etape Action 3 Dans la zone Critères d'envoi, vous pouvez : a modifier le seuil de gravité : z Critique - seules les alarmes critiques déclenchent l'envoi de notifications par e-mail ; z Critique, Avertissement - les alarmes critiques ou d'avertissement déclenchent l'envoi de notifications par e-mail ; z Tout - tous les événements (alarmes critiques et d'avertissement, ainsi que les événements Information uniquement) déclenchent l'envoi de notifications par e-mail. 4 Dans la zone Sélectionnez des réseaux, vous pouvez : a b sélectionner : z Tous les réseaux ; z Spécifier des réseaux. Si vous sélectionnez Spécifier des réseaux, vous pouvez : z sélectionnez un réseau dans la liste de réseaux ; puis, z passez à l'étape 5, ci-dessous, et sélectionnez le type d'équipement ou les équipements pour le réseau spécifié. Remarque : Cliquez sur Modifier... pour ouvrir la boîte de dialogue Ajouter des réseaux (voir page 89), qui permet d'ajouter des réseaux à la liste et d'en supprimer. 5 Dans la zone Sélectionner des types d'équipement ou des équipements, vous pouvez : a sélectionner l'un des éléments suivants : z Tous les types d'équipement z Spécifier des types d'équipement ou des équipements b Si vous sélectionnez Spécifier des types d'équipement ou des équipements ainsi que l'option : z Tous les réseaux, vous pouvez sélectionner un ou plusieurs types d'équipement ; z Spécifier des réseaux, vous pouvez sélectionner : z un ou plusieurs types d'équipement ; z un ou plusieurs équipements ; puis, z revenez à l'étape 4.b, ci-dessus, et répétez le processus pour un autre réseau spécifié, le cas échéant. Remarque : Cliquez sur : z le bouton Modifier... en regard de la liste Types d'équipement pour ouvrir la boîte de dialogue Ajouter des types d'équipement (voir page 90), qui permet d'ajouter des types d'équipement à la liste et d'en supprimer ; z le bouton Modifier... en regard de la liste des équipements pour ouvrir la boîte de dialogue Ajouter des équipements (voir page 91), qui permet d'ajouter des équipements à la liste et d'en supprimer. 6 88 Cliquez sur OK pour enregistrer vos modifications. 31008031 11/2009 Outils d'application Configuration de la messagerie - Ajouter des réseaux Vue d'ensemble Utilisez la boîte de dialogue Ajouter des réseaux pour ajouter un ou plusieurs réseaux à la liste de réseaux dans la boîte de dialogue Ajouter un destinataire (voir page 85) ou Modifier un destinataire (voir page 87). La liste de réseaux dans la boîte de dialogue Ajouter/Modifier un destinataire est activée uniquement lorsque l'option Spécifier des réseaux est sélectionnée. Seuls les réseaux du dossier réseaux peuvent être sélectionnés dans la boîte de dialogue Ajouter des réseaux. Dans une installation par défaut, le dossier réseaux est un sous-dossier situé à l'emplacement suivant : C:\Program Files\Schneider Electric\ConneXview\networks Un fichier réseau est identifié par l'extension .nwm. Ajout de réseaux Pour ajouter un ou plusieurs réseaux à la liste de réseaux dans la boîte de dialogue Ajouter des réseaux : Etape Action 1 Dans la zone Sélectionner des réseaux de la boîte de dialogue Ajouter/Modifier un destinataire, cliquez sur le bouton Ajouter.... La boîte de dialogue Ajouter des réseaux s'ouvre. 2 Sélectionnez un ou plusieurs réseaux dans la liste Réseaux disponibles (à gauche). 3 Cliquez sur le bouton Ajouter>>. Les réseaux que vous avez sélectionnés apparaissent dans la liste Réseaux sélectionnés (à droite). 4 Pour supprimer un ou plusieurs réseaux de la liste Réseaux sélectionnés : z sélectionnez les fichiers réseau à supprimer de la liste ; puis, z cliquez sur le bouton <<Supprimer. Les réseaux sélectionnés sont supprimés de la liste Réseaux sélectionnés et ne sont pas ajoutés à la liste de réseaux dans la boîte de dialogue Ajouter un destinataire. 5 31008031 11/2009 Cliquez sur OK. La boîte de dialogue Ajouter des réseaux se ferme et les réseaux sélectionnés sont ajoutés à la liste de réseaux dans la boîte de dialogue Ajouter/Modifier un destinataire. 89 Outils d'application Configuration de la messagerie - Ajouter des types d'équipement Vue d'ensemble Utilisez la boîte de dialogue Ajouter des types d'équipement pour ajouter un ou plusieurs types d'équipement à la liste de la boîte de dialogue Ajouter un destinataire (voir page 85) ou Modifier un destinataire (voir page 87). La liste des types d'équipement de la boîte de dialogue Ajouter/Modifier un destinataire est activée si les options suivantes sont sélectionnées : z z Tous les réseaux ou Spécifier des réseaux et Spécifier des types d'équipement ou des équipements et si aucun équipement n'a été sélectionné. Seuls les types d'équipement du dossier réseaux peuvent être sélectionnés dans la boîte de dialogue Ajouter des types d'équipement. Dans une installation par défaut, le répertoire réseaux est un sous-dossier situé à l'emplacement suivant : C:\Program Files\Schneider Electric\ConneXview\networks Un fichier de type d'équipement est identifié par l'extension .TYP. Ajout de types d'équipement Pour ajouter un ou plusieurs types d'équipement à la liste des types d'équipement de la boîte de dialogue Ajouter un destinataire : Etape Action 1 Dans la zone Types d'équipement de la boîte de dialogue Ajouter/Modifier un destinataire, cliquez sur le bouton Ajouter.... La boîte de dialogue Ajouter des types d'équipement s'ouvre. 2 Sélectionnez un ou plusieurs types d'équipement dans la liste Types d'équipement disponibles (à gauche). 3 Cliquez sur le bouton Ajouter>>. Les types d'équipement que vous avez sélectionnés apparaissent dans la liste Types d'équipement sélectionnés (à droite). 4 Pour supprimer un ou plusieurs types d'équipement de la liste Types d'équipement sélectionnés : z sélectionnez les fichiers de type d'équipement à supprimer de la liste ; puis, z cliquez sur le bouton <<Supprimer. Les types d'équipement sélectionnés sont supprimés de la liste Types d'équipement sélectionnés et ne sont pas ajoutés à la liste des types d'équipement dans la boîte de dialogue Ajouter/Modifier un destinataire. 5 90 Cliquez sur OK. La boîte de dialogue Ajouter des types d'équipement se ferme et les types d'équipement sélectionnés sont ajoutés à la liste de la boîte de dialogue Ajouter/Modifier un destinataire. 31008031 11/2009 Outils d'application Configuration de la messagerie - Ajouter des équipements Vue d'ensemble Utilisez la boîte de dialogue Ajouter des équipements pour ajouter un ou plusieurs équipements à la liste des équipements dans la boîte de dialogue Ajouter un destinataire (voir page 85) ou Modifier un destinataire (voir page 87). La liste des équipements dans la boîte de dialogue Ajouter/Modifier un destinataire est activée uniquement si les options suivantes sont sélectionnées : z z Spécifier des réseaux et Spécifier des types d'équipement ou des équipements et si aucun type équipement n'a été sélectionné. Seuls les équipements associés au réseau spécifié dans la boîte de dialogue Ajouter/Modifier un destinataire peuvent être sélectionnés dans la boîte de dialogue Ajouter des équipements. Ajout d'équipements Pour ajouter un ou plusieurs équipements à la liste des équipements dans la boîte de dialogue Ajouter un destinataire : Etape Action 1 Dans la zone Equipements de la boîte de dialogue Ajouter/Modifier un destinataire, cliquez sur le bouton Ajouter.... La boîte de dialogue Ajouter des équipements s'ouvre. 2 Sélectionnez un ou plusieurs équipements dans la liste Equipements disponibles (à gauche). Remarque : La liste affiche le nom et l'adresse IP de chaque équipement. Cliquez sur un en-tête de colonne (Nom ou Adresse IP) pour afficher la liste dans l'ordre croissant, puis cliquez une seconde fois sur le même en-tête pour afficher la liste des équipements dans l'ordre décroissant. 3 Cliquez sur le bouton Ajouter>>. Les équipements que vous avez sélectionnés apparaissent dans la liste Equipements sélectionnés (à droite). 4 Pour supprimer un ou plusieurs équipements de la liste Equipements sélectionnés : z sélectionnez les équipements à supprimer de la liste ; puis, z cliquez sur le bouton <<Supprimer. Les équipements sélectionnés sont supprimés de la liste Equipements sélectionnés et ne sont pas ajoutés à la liste des équipements dans la boîte de dialogue Ajouter/Modifier un destinataire. 5 31008031 11/2009 Cliquez sur OK. La boîte de dialogue Ajouter des équipements se ferme et les équipements sélectionnés sont ajoutés à la liste de la boîte de dialogue Ajouter/Modifier un destinataire. 91 Outils d'application Analyser les types d'équipement Vue d'ensemble Utilisez la commande Analyser les types d'équipement du menu Outils, en mode de modification ou de contrôle, pour permettre à ConneXview de tester les paramètres de configuration de chaque type d'équipement de la palette Ajouter un équipement (voir page 105), afin de vérifier qu'ils sont complets et cohérents. Si ConneXview détecte un type d'équipement configuré de manière incorrecte ou incomplète, il ouvre la boîte de dialogue Analyse du type d'équipement répertoriant chaque problème. Grâce aux informations contenues dans la boîte de dialogue Analyse du type d'équipement, vous pouvez ouvrir le type d'équipement posant problème dans l'Editeur de types d'équipement et apporter les corrections nécessaires aux paramètres de configuration de ce type d'équipement et de ses propriétés, ses attributs et ses contrôles. Boîte de dialogue Analyse du type d'équipement La boîte de dialogue Analyse du type d'équipement affiche les champs descriptifs suivants pour chaque problème détecté sur un type d'équipement : z z z Gravité : Avertissement ou Erreur Source : Nom du type d'équipement en défaut et sa propriété, son attribut ou son contrôle défectueux Message : Description du problème NOTE : Un degré de gravité Erreur indique un problème critique concernant la définition du type d'équipement. ConneXview ne peut pas contrôler un équipement présentant un degré de gravité Erreur. La boîte de dialogue Analyser les types d'équipement peut détecter et afficher les problèmes de types d'équipement suivants : Message Explication Gravité Valeur incorrecte pour le paramètre de seuil Les paramètres de seuil doivent être logiques : z Très élevé doit être > Elevé z Elevé doit être > Faible z Faible doit être > Très faible Avertissement Dépendance circulaire avec Une propriété dérivée ne doit pas faire une autre propriété dérivée référence à une autre propriété dérivée la référençant en retour directement ou indirectement. 92 Avertissement 31008031 11/2009 Outils d'application Message Explication Gravité Identifiant de type d'équipement en double Avertissement Chaque type d'équipement comporte son propre identifiant unique universel (Universally Unique IDentifier ou UUID) qui ne peut être équivalent à l'UUID d'aucun autre type d'équipement. Un type d'équipement avec un UUID identique à celui d'un autre type d'équipement déjà chargé sur la palette Ajouter un équipement ne peut être chargé sur cette palette. Référence de touche de correspondance en conflit avec une autre propriété de mappage Deux propriétés de mappage du même type d'équipement ne doivent pas référencer le même schéma de couleur des touches de correspondance. Avertissement Valeur excessive pour le paramètre de zone morte L'attribut Zone morte d'une propriété de mappage ne doit pas être supérieur à la différence entre deux valeurs de seuil consécutives. Avertissement Adresse d'index d'interface incohérente (OID) pour les colonnes de la table MIB Toutes les propriétés SNMP provenant de la Erreur même table MIB (avec un attribut Propriété de liaison défini sur Vrai) doivent présenter la même valeur pour leur attribut Adresse d'index de l'interface de liaison. Paramètres de propriété de liaison incohérents pour les entrées de la propriété Toutes les propriétés identifiées comme des entrées d'une propriété dérivée doivent présenter le même paramètre pour leur attribut Propriété de liaison. Erreur Entrée introuvable Une entrée de propriété dérivée doit référencer une propriété existante du même type d'équipement. Erreur Touche de correspondance introuvable Une propriété de mappage doit référencer uniquement un schéma de couleur des touches de correspondance existant. Avertissement Fichier MIB introuvable Un type d'équipement doit référencer uniquement des fichiers MIB existants. Avertissement Aucun nom de document (ou nom de programme) n'a été fourni pour le menu contextuel Un menu contextuel configuré pour ouvrir un document local ou exécuter un programme local doit être configuré avec le nom du document ou du programme local. Avertissement Aucune référence n'a été fournie pour le contrôle Un contrôle de propriété ne doit pas être configuré avec un attribut Référence vierge. Avertissement Avertissement Aucun texte de message n'a Un contrôle de propriété ne doit pas être été fourni pour le contrôle configuré avec un attribut Texte du message vierge. 31008031 11/2009 93 Outils d'application Message Explication Gravité Le type d'équipement parent Un type d'équipement doit référencer n'existe pas uniquement un type d'équipement existant dans sa propriété Parent de type d'équipement. Avertissement Impossible de lire le fichier MIB Un type d'équipement doit référencer uniquement des fichiers MIB lisibles et valides. Avertissement Erreur de correspondance de la priorité de mise à jour pour les colonnes de la table MIB Avertissement Toutes les propriétés SNMP d'un type d'équipement provenant de la même table MIB doivent partager le même paramètre d'attribut Priorité de mise à jour. Toutes les propriétés SNMP de la même table MIB sont mises à jour à la priorité la plus élevée définie pour toute autre propriété de la même table. Procédure d'analyse du type d'équipement Pour permettre à ConneXview d'analyser des types d'équipement : 94 Etape Action 1 Ouvrez une carte réseau en mode de modification ou de contrôle et sélectionnez Analyser les types d'équipement dans le menu Outils. ConneXview ouvre la boîte de dialogue Analyse du type d'équipement qui répertorie tous les problèmes portant sur les types d'équipement dans la palette Ajouter un équipement. 2 Dans la boîte de dialogue Analyse du type d'équipement, examinez soigneusement chaque élément. Faites particulièrement attention aux champs suivants : z Source : identifie l'emplacement du problème en spécifiant le type d'équipement, la propriété, l'attribut ou le contrôle. z Message : décrit la nature du problème. 3 Utilisez les informations de l'étape 2 pour résoudre le problème dans l'Editeur de types d'équipement. 4 Recommencez les étapes 2 et 3 pour chaque problème répertorié dans la boîte de dialogue Analyse du type d'équipement. 5 Une fois tous les problèmes résolus dans l'Editeur de types d'équipement, revenez à la boîte de dialogue Analyse du type d'équipement et cliquez sur Fermer. 31008031 11/2009 Outils d'application Analyser le réseau Vue d'ensemble Utilisez la commande Analyser le réseau du menu Outils pour permettre à ConneXview d'analyser les paramètres de configuration de chaque équipement et de chaque liaison de communication de votre carte réseau. Dès que ConneXview détecte un problème, il ouvre la boîte de dialogue Analyse du réseau et affiche une liste de tous les problèmes rencontrés. Grâce à ces informations, vous pouvez résoudre les problèmes un par un. Il vous suffit de sélectionner un élément dans la boîte de dialogue Analyse du réseau, puis de cliquer sur le bouton Aller à pour sélectionner l'équipement en défaut sur la carte réseau et reconfigurer ses propriétés dans l'Editeur de propriétés d'équipement. Cliquez sur le bouton Actualiser pour confirmer que le problème a été résolu. Une fois le problème résolu, ConneXview supprime l'élément de la liste. NOTE : Certains des problèmes répertoriés dans la boîte de dialogue Analyse du réseau peuvent être hérités de types d'équipement parents configurés de manière incomplète. Utilisez la commande Analyser les types d'équipement (voir page 92) du menu Outils pour déterminer si, le cas échéant, les problèmes répertoriés dans la boîte de dialogue Analyse du réseau proviennent du type d'équipement parent. Ensuite, utilisez l'Editeur de types d'équipement pour résoudre tout problème de configuration sous-jacent du type d'équipement parent. Boîte de dialogue Analyse du réseau La boîte de dialogue Analyse du réseau affiche une liste des équipements réseau présentant des liaisons de communication en défaut ou inconnues et inclut les informations suivantes pour chaque équipement : z z z Gravité : Avertissement, Erreur ou Information uniquement Source : Emplacement de l'équipement, de la propriété, de l'attribut ou du contrôle défectueux Message : Description du problème NOTE : Un degré de gravité Erreur indique un problème critique concernant la définition du type d'équipement. ConneXview ne peut pas contrôler un équipement présentant un degré de gravité Erreur. 31008031 11/2009 95 Outils d'application La boîte de dialogue Analyser le réseau peut détecter et afficher les problèmes de réseau suivants : Message Explication Gravité Valeur incorrecte pour le paramètre de seuil Les paramètres de seuil doivent être logiques : z Très élevé doit être > Elevé z Elevé doit être > Faible z Faible doit être > Très faible Avertissement L'équipement ne possède pas de liaison Chaque équipement de la carte réseau doit être connecté à au moins un autre équipement. Avertissement Adresse IP en conflit avec un autre équipement Une adresse IP ne doit pas être affectée à plus d'un équipement sur la carte réseau. Avertissement Valeur excessive pour le paramètre de zone morte L'attribut Zone morte d'une propriété de mappage ne doit pas être supérieur à la différence entre deux valeurs de seuil consécutives. Avertissement Aucune adresse IP n'a été Un équipement administrable (ou MBAP) ne fournie pour un équipement doit pas présenter de valeur de propriété Adresse IP vierge. administrable Aucun texte de message n'a été fourni pour le contrôle Un contrôle de propriété ne doit pas être configuré avec un attribut Texte du message vierge. Erreur Avertissement Un équipement administrable ne doit pas être Erreur Aucun nom de communauté SNMP n'a été configuré avec une propriété Nom de fourni pour un équipement communauté SNMP vierge. administrable 96 Erreur de correspondance de la priorité de mise à jour pour les colonnes de la table MIB Avertissement L'ensemble des propriétés SNMP d'un équipement provenant de la même table MIB doivent partager le même paramètre d'attribut Priorité de mise à jour. L'ensemble des propriétés SNMP de la même table MIB sont mises à jour à la priorité la plus élevée définie pour toute autre propriété de la même table. Le contrôle de valeur est désactivé Un contrôle ne doit pas être désactivé. Information uniquement 31008031 11/2009 Outils d'application Procédure d'analyse du réseau Pour permettre à ConneXview d'analyser votre carte réseau : 31008031 11/2009 Etape Action Résultat 1 Dans le menu Outils, sélectionnez Analyser le réseau. La fenêtre Analyse du réseau s'ouvre et affiche une liste des équipements présentant des problèmes de configuration. 2 Dans la fenêtre Analyse du réseau, sélectionnez un élément. L'équipement en défaut est sélectionné sur la carte réseau, et l'Editeur de propriétés d'équipement affiche ses propriétés pour modification. 3 Dans l'Editeur de propriétés d'équipement, naviguez jusqu'à la propriété, l'attribut de propriété ou l'attribut de contrôle qui est source du problème, puis effectuez les modifications qui vous semblent appropriées et enregistrez-les. Etant donné que la boîte de dialogue Analyse du réseau est de type non modal, vous pouvez effectuer des modifications dans l'Editeur de cartes réseau en laissant la boîte de dialogue ouverte. 4 Dans la boîte de dialogue Analyse du Si votre diagnostic s'est avéré correct et vos corrections appropriées, ConneXview réseau, cliquez sur le bouton supprime cet élément de la liste. Actualiser. 5 Recommencez les étapes 2 à 4 pour chaque problème de la liste. 6 Une fois tous les problèmes résolus et la liste vierge, cliquez sur Fermer. 97 Outils d'application Découvrir un réseau Vue d'ensemble En mode de modification, utilisez la commande Découvrir un réseau... du menu Outils pour ouvrir la fenêtre Paramètres de découverte du réseau. La rubrique Paramètres de découverte du réseau (voir page 109) décrit comment utiliser cette fenêtre. Le chapitre A propos de la découverte (voir page 215) décrit le processus de découverte ConneXview. 98 31008031 11/2009 Outils d'application Rapport de découverte Vue d'ensemble Sélectionnez la commande Rapport de découverte dans le menu Outils, en mode de modification (voir page 23), pour afficher les résultats de l'opération de découverte de réseau automatique la plus récente. Le rapport de découverte peut être exporté sous forme de fichier texte et enregistré. Le rapport de découverte consigne les informations suivantes : z z z Date et heure de début de la dernière opération de découverte de réseau automatique Sous-réseaux inclus Liste des équipements du réseau qui ont été : z supprimés de la carte réseau ; z déplacés vers un nouvel emplacement sur la carte réseau ; z ajoutés à la carte réseau ; z non découverts (mais inclus sur la carte réseau) en raison de leur propriété statique permanente (voir page 121) définie sur Vrai. Pour exporter le rapport de découverte de carte réseau le plus récent : Etape Action 31008031 11/2009 Résultat 1 Vérifiez que la carte réseau est ouverte en mode de modification. 2 Dans le menu Outils, sélectionnez Rapport de découverte. La boîte de dialogue Rapport de découverte s'ouvre et affiche le rapport de découverte le plus récent. 3 Dans la boîte de dialogue Rapport de découverte, cliquez sur Exporter.... La boîte de dialogue Rapport de découverte ("Enregistrer sous") s'ouvre. 4 Dans la boîte de dialogue Exporter le rapport de découverte : z naviguez jusqu'à l'emplacement où vous souhaitez enregistrer le fichier texte du rapport de découverte ; puis, z acceptez le nom par défaut ou saisissez-en un nouveau ; puis, z cliquez sur Enregistrer. Soit : z un nouveau fichier portant l'extension .TXT est créé ; soit : z un message indique qu'un fichier portant le même nom existe déjà ; cliquez sur : z OK pour enregistrer le nouveau fichier et écraser le fichier existant ; ou z Annuler pour revenir à la boîte de dialogue Exporter le rapport de découverte et modifier le nom du fichier. 99 Outils d'application 100 31008031 11/2009 Mode de modification 31008031 11/2009 Mode de modification 6 Vue d'ensemble Ce chapitre décrit l'Editeur de cartes réseau et l'Editeur de propriétés d'équipement et inclut des instructions pour effectuer les opérations suivantes : z utiliser une carte réseau pour : z ajouter des équipements du réseau ; z ajouter des liaisons de communication ; z supprimer des équipements du réseau, des liaisons de communication et des courbures. z utiliser la découverte de réseau automatique pour obtenir une nouvelle représentation d'une carte réseau ; afficher et modifier les propriétés statiques, les propriétés dynamiques et les contrôles de propriété dynamique d'un équipement ; afficher et modifier des propriétés des liaisons de communication. z z Contenu de ce chapitre Ce chapitre contient les sujets suivants : Sujet Editeur de cartes réseau Ajouter un équipement Ajouter une liaison de communication Table d'interface Suppression d'équipements, de liaisons de communication ou de courbures Paramètres de découverte du réseau Découverte de réseau - Ajouter un sous-réseau Découverte de réseau - Modifier un sous-réseau Découverte de réseau - Ajouter un nom de communauté SNMP Découverte de réseau - Paramètres de découverte avancés Equipements introuvables Editeur de propriétés d'équipement Modifier les adresses IP Modifier les éléments de menu contextuel Sélectionner des consignes 31008031 11/2009 Page 102 105 106 107 108 109 114 115 116 117 119 120 127 129 131 101 Mode de modification Editeur de cartes réseau Vue d'ensemble Utilisez l'Editeur de cartes réseau pour créer et modifier des cartes réseau. Vous pouvez créer une carte réseau soit en créant une nouvelle carte réseau (voir page 36) et en ajoutant des équipements et des liaisons de communication un par un, soit en utilisant l'outil Découverte de réseau automatique (voir page 109) de ConneXview pour découvrir et générer une carte de votre réseau actuel. Une fois une carte réseau créée, utilisez les outils ci-dessous pour concevoir une carte réseau. Affichage des cartes L'Editeur de cartes réseau affiche chaque carte réseau ouverte sur sa propre page à onglet. Si plusieurs cartes réseau sont ouvertes, plusieurs onglets, chacun affichant le nom d'une carte réseau, apparaissent en haut de l'Editeur de cartes réseau. Cliquez sur un onglet pour afficher la carte réseau correspondante. Equipements, liaisons et courbures Chaque carte réseau peut être constituée de trois types d'objet : des équipements, des liaisons de communication et des courbures. Un équipement apparaît sous la forme d'un carré qui, à des résolutions supérieures, contient l'image de son type d'équipement. Une liaison de communication relie deux équipements et apparaît sous la forme d'une ligne noire solide. Une courbure est un angle arrondi dans une ligne de liaison de communication qui permet de clarifier l'organisation de la carte réseau. NOTE : Une courbure peut être ajoutée manuellement, comme décrit ci-dessous, ou automatiquement si l'option d'organisation Routage de liaison orthogonal est sélectionnée pour la carte réseau. Sélection des équipements, des liaisons et des courbures Vous pouvez sélectionner simultanément soit plusieurs liaisons, soit plusieurs équipements et/ou courbures, mais vous ne pouvez pas sélectionner simultanément des liaisons et des équipements/courbures. Pour sélectionner un seul équipement ou une seule courbure, cliquez dessus. Pour sélectionner plusieurs équipements ou courbures, un par un, maintenez la touche MAJ enfoncée et cliquez simultanément sur chaque équipement ou courbure à sélectionner. Tout en maintenant la touche MAJ enfoncée, vous pouvez cliquer sur un équipement ou une courbure une seconde fois pour le/la désélectionner. Pour sélectionner un groupe d'équipements et de courbures à la fois, maintenez le bouton gauche de la souris enfoncé, puis glissez le pointeur pour créer un rectangle. Lorsque vous relâchez le bouton gauche de la souris, tous les équipements et courbures compris dans le rectangle sont sélectionnés. 102 31008031 11/2009 Mode de modification Pour sélectionner une seule liaison, cliquez dessus. Pour sélectionner plusieurs liaisons, une par une, maintenez la touche MAJ enfoncée et cliquez simultanément sur chaque liaison à sélectionner. Tout en maintenant la touche MAJ enfoncée, vous pouvez cliquer sur une liaison une seconde fois pour la désélectionner. Lorsqu'un équipement est sélectionné, chaque coin et chaque côté affichent un petit carré bleu. Lorsqu'une liaison est sélectionnée, elle affiche des petits carrés bleus sur sa longueur. Lorsqu'une courbure est sélectionnée, elle est entourée de quatre carrés noirs. Lorsqu'un seul équipement ou une seule liaison est sélectionné, ses propriétés sont affichées dans l'Editeur de propriétés d'équipement. Lorsque plusieurs équipements ou liaisons sont sélectionnés, aucune propriété n'est affichée. Lorsqu'un ou plusieurs équipements sont sélectionnés, ils peuvent être déplacés ou supprimés, tout comme leurs liaisons associées. Lorsqu'une ou plusieurs liaisons sont sélectionnées, elles peuvent être supprimées. Ajout d'équipements, de liaisons et de courbures Ajoutez un équipement en cliquant sur le bouton Ajouter un équipement pour ouvrir la palette Ajouter un équipement, puis sélectionnez, glissez et déposez un équipement sur votre carte réseau. Le nouvel équipement est automatiquement sélectionné, et ses propriétés sont affichées dans l'Editeur de propriétés d'équipement. Pour obtenir des instructions détaillées, reportez-vous à la rubrique Ajouter un équipement (voir page 105). Vous pouvez ajouter une liaison de communication entre deux équipements en traçant simplement une ligne entre eux à l'aide de la souris. Si l'un des deux équipements reliés inclut au moins une propriété SNMP ou Modbus avec un attribut Propriété de liaison défini sur Vrai, la boîte de dialogue Ajouter une liaison s'ouvre, vous demandant de saisir un index d'interface pour chaque équipement de ce type. Lorsque la liaison est créée, la propriété Mode de la liaison de communication est définie par défaut sur Full Duplex. Si vous souhaitez modifier ce paramètre en Semi-duplex, sélectionnez la liaison de communication et modifiez cette propriété dans l'Editeur de propriétés d'équipement. Pour obtenir des instructions détaillées, reportez-vous à la rubrique Ajouter une liaison de communication (voir page 106). Vous pouvez ajouter une courbure de deux manières différentes. Lorsque vous créez la liaison à l'aide de la souris pour tracer une ligne entre deux équipements, vous pouvez relâcher le bouton gauche de la souris sur un espace vide (et non sur un équipement) entre les équipements source et cible, puis continuer à glisser le pointeur de la souris vers l'équipement cible. Une fois la ligne de liaison de communication créée, vous pouvez également utiliser le pointeur de la souris pour saisir la ligne de liaison de communication, la tirer, puis relâcher le bouton. Dans chaque cas, une courbure est créée entre les équipements au point où vous avez relâché le bouton de la souris. 31008031 11/2009 103 Mode de modification Libellés d'équipement Chaque équipement comporte son propre libellé. En mode de modification, le libellé contient le nom de l'équipement et son adresse IP. Le libellé peut se trouver audessus ou au-dessous d'un équipement. Pour déplacer un libellé d'équipement, glissez-le de son emplacement initial et déposez-le de l'autre côté de l'équipement. NOTE : Vous pouvez modifier le contenu du libellé d'un équipement en mode de contrôle. Pour obtenir davantage d'informations, reportez-vous à la rubrique Visualisation de la carte réseau (voir page 136). 104 31008031 11/2009 Mode de modification Ajouter un équipement Vue d'ensemble La commande Ajouter un équipement... ouvre la palette Ajouter un équipement. La palette Ajouter un équipement affiche l'ensemble des types d'équipement pouvant être ajoutés à votre carte réseau. Utilisez la palette Ajouter un équipement pour ajouter une instance d'un type d'équipement à votre carte réseau en la glissant depuis la palette et en la déposant sur votre carte réseau. Une fois que vous avez ajouté un équipement à votre carte réseau, utilisez l' Editeur de propriétés d'équipement (voir page 120) pour configurer les propriétés d'un nouvel équipement ajouté. NOTE : ConneXview intègre un Editeur de propriétés d'équipement (utilitaire séparé), qui vous permet de créer, supprimer et modifier les types d'équipement personnalisés. Les types d'équipement personnalisés créés dans l'Editeur de propriétés d'équipement sont ajoutés à la palette Ajouter un équipement ; les types d'équipement personnalisés supprimés dans l'Editeur de propriétés sont aussi supprimés de la palette Ajouter un équipement. Pour ajouter un équipement à votre carte réseau : Etape Action Résultat 1 Dans le menu Edition : z sélectionnez Ajouter un équipement ; ou z cliquez sur le bouton Ajouter un La palette Ajouter un équipement s'ouvre. équipement au réseau d'outils. 31008031 11/2009 de la barre 2 Cliquez sur la barre de défilement à droite de la palette Ajouter un équipement pour afficher l'équipement à ajouter. 3 Placez le pointeur de la souris sur un équipement de cette palette, puis appuyez sur le bouton gauche de la souris. 4 Le pointeur de la souris change de Maintenez le bouton gauche de la souris enfoncé et glissez le pointeur sur l'Editeur de forme, indiquant qu'un équipement est en cours d'ajout. cartes réseau. 5 Lorsqu'un signe + apparaît sous le pointeur de la souris, relâchez le bouton gauche de la souris. - L'équipement sélectionné est déposé dans l'Editeur de cartes réseau. Le nouvel équipement ajouté reste sélectionné et ses propriétés sont affichées pour modification dans l'Editeur de propriétés d'équipement. 105 Mode de modification Ajouter une liaison de communication Vue d'ensemble Utilisez la boîte de dialogue Ajouter une liaison pour ajouter un index d'interface et une description facultative à l'une ou l'autre ou aux deux extrémités d'une nouvelle liaison de communication. Un index d'interface est requis pour une extrémité d'une liaison si l'équipement à cette extrémité comporte des propriétés dynamiques standard (c'est-à-dire SNMP ou Modbus) avec un attribut Propriété de liaison défini sur Vrai. La boîte de dialogue Ajouter une liaison s'ouvre automatiquement si au moins un index d'interface doit être configuré. Pour ajouter et configurer une nouvelle liaison de communication : Etape Action Commentaire 1 Dans l'Editeur de cartes réseau, placez le pointeur de la souris sur un équipement. - 2 Maintenez le bouton gauche de la souris enfoncé et glissez le pointeur vers un autre équipement. Une ligne apparaît, reliant les deux équipements. 3 Lorsque le pointeur atteint l'équipement cible, relâchez le bouton gauche de la souris. Remarque : Pour ajouter une courbure à la ligne, relâchez le bouton gauche de la souris sur un espace (et non sur un équipement) entre les équipements source et cible, puis maintenez de nouveau le bouton gauche de la souris enfoncé et continuez à glisser le pointeur vers l'équipement cible. Si l'un des équipements connectés comporte une propriété dynamique standard avec un attribut Propriété de liaison défini sur Vrai, la boîte de dialogue Ajouter une liaison s'ouvre. 4 Dans la boîte de dialogue Ajouter une liaison, renseignez les champs suivants pour chaque extrémité de la liaison nécessitant un index d'interface : Index d'interface : effectuez l'une des actions suivantes : L'index d'interface est défini sur la valeur ifIndex et la Description de l'interface est définie sur la valeur ouvrir la Table d'interface, sélectionnez une valeur ifIndex dans ifDescr. la liste, puis cliquez sur OK pour fermer la Table d'interface. z saisissez un nombre entier ; z cliquez sur le bouton avec des points de suspension (...) pour Description de l'interface : effectuez l'une des actions suivantes : z saisissez une description facultative de l'interface ; z acceptez l'entrée de valeur ifDescr de la Table d'interface. 5 Cliquez sur OK pour fermer la boîte de dialogue Ajouter une liaison. - 6 Sélectionnez la nouvelle liaison pour afficher ses propriétés dans Par défaut, la propriété Mode est définie l'Editeur de propriétés d'équipement et, le cas échéant, modifiez la sur Full Duplex, mais vous pouvez la définir sur Semi-duplex. propriétéMode de la nouvelle liaison. 106 31008031 11/2009 Mode de modification Table d'interface Vue d'ensemble Sélectionnez une valeur d'index d'interface de cette table lors de la configuration de l'une des extrémités d'une nouvelle liaison de communication. La Table d'interface répertorie tous les index d'interface d'un équipement connecté. Votre sélection s'affiche dans la boîte de dialogue Ajouter une liaison. La boîte de dialogue Table d'interface est une fenêtre modale dans laquelle vous devez sélectionner un index ou que vous devez fermer avant d'effectuer toute autre tâche dans ConneXview. La Table d'interface contient les propriétés suivantes pour chaque interface d'équipement : z z z z ifIndex : Valeur d'interface sous forme de nombre entier unique qui doit rester constante d'une réinitialisation du réseau à la suivante. ifDescr : Description textuelle de l'interface, comprenant généralement le nom du constructeur, le nom du produit et la version de l'interface matérielle. ifType : Type d'interface, tel que décrit par ses protocoles physiques/de liaison ifOperStatus : Etat opérationnel actuel de l'interface : actif, inactif ou test. Pour sélectionner une interface : 31008031 11/2009 Etape Action Résultat 1 Pour sélectionner une interface, cliquez dessus. La rangée sélectionnée apparaît en surbrillance. 2 Cliquez sur OK. La boîte de dialogue Table d'interface se ferme. Dans la boîte de dialogue Ajouter une liaison : z l'Index d'interface est défini sur la valeur ifIndex ; z la Description de l'interface est définie sur la valeur ifDescr. 107 Mode de modification Suppression d'équipements, de liaisons de communication ou de courbures Vue d'ensemble Utilisez la commande Supprimer, en mode de modification, à partir du menu Edition ou de la barre d'outils, pour supprimer un ou plusieurs équipements, courbures ou liaisons de communication sélectionnés de la carte réseau. NOTE : Vous pouvez sélectionner simultanément soit plusieurs équipements et/ou courbures, soit plusieurs liaisons de communication. Vous ne pouvez pas sélectionner simultanément plusieurs équipements et/ou courbures et plusieurs liaisons. Par contre, lorsque vous supprimez un ou plusieurs équipements, toutes les liaisons de communication et les courbures associées sont également supprimées. Pour supprimer un équipement ou une liaison de communication: Etape Action 1 Dans l'Editeur de cartes réseau, sélectionnez les équipements ou les liaisons de communication à supprimer, comme suit : z pour sélectionner un seul équipement ou une seule liaison : cliquez dessus ; z pour sélectionner plusieurs équipements/courbures ou plusieurs liaisons un par un : maintenez la touche MAJ enfoncée et sélectionnez une série d'équipements/courbures ou de liaisons ; z pour sélectionner plusieurs équipements et courbures à la fois : maintenez la touche MAJ enfoncée, puis maintenez le bouton gauche de la souris enfoncé et glissez le pointeur pour encadrer la zone de la carte dans un rectangle. Lorsque vous relâchez le bouton gauche de la souris, tous les équipements et courbures compris dans le rectangle sont sélectionnés. 2 Résultat Effectuez l'une des actions suivantes : z dans le menu Edition, sélectionnez Supprimer ; Les éléments sélectionnés sont supprimés. ou z appuyez sur la touche Suppr ; ou z cliquez sur le bouton Supprimer les objets sélectionnés 3 108 de la barre d'outils. Enregistrez (voir page 41) vos modifications. La suppression est terminée. 31008031 11/2009 Mode de modification Paramètres de découverte du réseau Présentation Utilisez cette fenêtre pour détecter et identifier automatiquement des équipements sur un ou plusieurs sous-réseaux spécifiés ou sur des plages d'adresses IP au sein d'un sous-réseau, et pour créer une carte réseau affichant à la fois les équipements détectés et leurs liaisons de communication. Pour obtenir des informations générales sur le processus de découverte ConneXview, reportez-vous également à la zone A propos de la découverte (voir page 215). Utilisation par ConneXview de la fonction Découverte ConneXview utilise la fonction Découverte sur un sous-réseau à la fois. Lors de la découverte, ConneXview tente de détecter un équipement sur chaque adresse IP disponible du sous-réseau. ConneXview a recours à plusieurs protocoles d'identification et de découverte au cours des quatre étapes du processus de découverte de réseau automatique, comme suit : 1 ConneXview utilise les protocoles ARP et ICMP pour détecter l'existence des équipements sur le sous-réseau défini et obtient leurs adresses IP et MAC. 2 ConneXview utilise les protocoles SNMP et Modbus pour connaître les capacités de chaque équipement et le classer sous l'un des types d'équipement par défaut suivants : routeur, switch administrable, switch non administrable, hôte administrable, hôte non administrable, hôte MBAP administrable ou hôte MBAP non administrable. Un équipement administrable gère le protocole SNMP, un équipement MBAP gère le protocole Modbus et un équipement MBAP administrable gère les deux. 3 ConneXview compare chaque équipement découvert à une liste de types d'équipement prédéfinis et catégorise ensuite un équipement en cas de correspondance. 4 ConneXview utilise le protocole SNMP pour interroger les switchs et les routeurs administrables, afin de déterminer les relations entre les équipements, et il utilise ces informations pour représenter des liaisons de communication sur la carte réseau générée. NOTE : ConneXview ne procède jamais à des écritures en direction des équipements réseau détectés. ConneXview lit uniquement les informations des équipements détectés. 31008031 11/2009 109 Mode de modification Conditions requises Avant de pouvoir réaliser une découverte de réseau automatique, vous devez : z z z définir les sous-réseaux ou la plage d'adresses IP devant faire l'objet de la découverte ; identifier les noms de communauté SNMP qui ont été affectés aux équipements que vous souhaitez détecter et les ajouter à la carte réseau générée automatiquement ; définir le débit de découverte. Sous-réseaux à découvrir Avant de pouvoir découvrir les équipements d'un sous-réseau ou la plage d'adresses IP au sein d'un sous-réseau, vous devez utiliser la boîte de dialogue Ajouter un sous-réseau (voir page 114) pour ajouter ce sous-réseau ou cette plage d'adresses IP à la liste des sous-réseaux ConneXview sur lesquels réaliser la recherche. Si vous limitez votre recherche à des sous-réseaux et des plages d'adresses IP spécifiques, vous pouvez mieux contrôler et orienter le processus de découverte d'équipements ConneXview. Cela vous fait gagner du temps et permet de limiter la charge sur la bande passante du réseau. Chaque sous-réseau ou plage de cette zone est défini par les champs suivants : Adresse réseau Partie d'une adresse IP décrivant le sous-réseau. Elle est déterminée par l'application d'un masque de sous-réseau sur l'adresse IP. L'adresse IP et le masque de sous-réseau sont constitués de 4 ensembles de nombres décimaux, appelés octets, séparés par un point. Chacun contient un seul octet. La valeur de chaque octet est la valeur binaire de ses 8 bits et peut varier de 0 à 255. L'adresse réseau est le résultat d'une opération AND (ET) binaire sur les modèles de bit de l'adresse IP et du masque de sous-réseau. Par exemple, si l'adresse IP est 123.123.222.012 et le masque de sousréseau 255.255.0.0, l'adresse réseau sera 123.123.0.0 et la plage d'adresses IP hôtes disponibles variera de 123.123.0.1 à 123.123.255.254. Le premier octet de l'adresse réseau doit être supérieur à 0 et inférieur à 224. Il ne peut pas être égal à 127. Par défaut, ConneXview affiche l'adresse réseau du réseau connecté. Masque de sous-réseau Le masque de sous-réseau est un filtre qui est appliqué à l'adresse IP pour déterminer quelle partie de l'adresse IP correspond à l'adresse réseau et quelle partie correspond à la plage d'adresses hôtes (ou d'équipement) disponible. Adresse de début Extrémité inférieure d'une plage d'adresses IP recherchée par ConneXview lors de la tentative de détection d'équipements dans un sousréseau. Par défaut, ConneXview définit cette valeur sur l'adresse IP inférieure au sein du sous-réseau. Adresse de fin Extrémité supérieure d'une plage d'adresses IP recherchée par ConneXview lors de la tentative de détection d'équipements dans un sousréseau. Par défaut, ConneXview définit cette valeur sur l'adresse IP supérieure au sein du sous-réseau. 110 31008031 11/2009 Mode de modification Noms de communauté SNMP Un nom de communauté SNMP est un mot de passe utilisé par ConneXview pour accéder aux informations stockées dans un équipement administrable. ConneXview utilise les mots de passe de la liste Nom de communauté SNMP, dans leur ordre d'apparition, jusqu'à accéder à un équipement ou jusqu'à l'épuisement de la liste de mots de passe. Un équipement gérant le protocole SNMP utilise généralement 2 types de nom de communauté (ou mot de passe) : z z un nom de communauté Get, qui permet l'accès en lecture seule aux propriétés SNMP d'un équipement ; un nom de communauté Set, qui permet l'accès en lecture/écriture aux propriétés SNMP d'un équipement. ConneXview lit uniquement les données d'un équipement, il n'écrit pas de données vers un équipement. Il utilise par conséquent uniquement le nom de communauté Get et non le nom de communauté Set. Si ConneXview n'est pas configuré avec le mot de passe de nom de communauté SNMP correct ou si ConneXview détecte des équipements non administrables, les situations suivantes risquent de se produire : z z z ConneXview risque de ne pas être en mesure d'identifier le type d'équipement détecté et ne peut donc afficher les propriétés de cet équipement ; ConneXview risque de ne pas être en mesure de découvrir ni d'afficher les relations entre les équipements. La carte réseau résultante répertorie les équipements inconnus sous forme d'hôtes non administrables et certains équipements apparaissent sans liaison de communication. ConneXview peut déduire l'existence d'un concentrateur non administrable qui, sinon, resterait indétectable, et le représenter sous la forme d'un Cloud Hub (concentrateur flou ou nuageux). NOTE : Après avoir ajouté un nom de communauté SNMP à la liste, n'oubliez pas de trier la liste, de telle sorte que la chaîne de communauté la plus souvent utilisée apparaisse en haut de la liste et la moins souvent utilisée au bas de la liste. Cette opération permet de gagner du temps et d'économiser de la bande passante lorsque ConneXview effectue une découverte automatique. NOTE : Limitez votre utilisation des noms de communauté SNMP aux mots de passe connus. L'utilisation de mots de passe non applicables ralentit le processus de découverte de réseau et entraîne une charge accrue sur la bande passante du réseau. En outre, certains équipements du réseau déclencheront une alarme de brèche de sécurité à chaque réception d'une requête SNMP présentant un mot de passe Nom de communauté SNMP non valide. 31008031 11/2009 111 Mode de modification Débit de découverte Le paramètre Débit de découverte représente un compromis entre le temps et la bande passante requis pour la découverte de réseau automatique. Etant donné que le processus de découverte de réseau initial diffuse des requêtes ARP à tous les équipements du réseau, la charge de la bande passante pouvant être placée sur votre réseau peut s'avérer importante. NOTE : Utilisez la boîte de dialogue Paramètres de découverte avancés (voir page 117) pour définir des paramètres de configuration supplémentaires permettant de contrôler le compromis entre la durée de la découverte et l'utilisation de la bande passante. La quantité réelle de temps et de bande passante requise pour effectuer la découverte de réseau dépend du nombre et des types d'équipement sur le réseau. Lorsque ConneXview détecte un équipement du réseau, il l'interroge pour déterminer son identité, ses propriétés et ses liaisons de communication. Par conséquent, l'interrogation d'un switch administrable génère beaucoup plus de trafic sur le réseau que celle d'un hôte non administrable. Réalisation d'une découverte de réseau Pour réaliser une découverte de réseau : Etape Action Commentaire 1 La fenêtre Découverte de réseau s'ouvre. Sélectionnez : z Découvrir un réseau... dans le menu Outils ; ou z le bouton Réaliser une découverte de réseau de la barre d'outils. 2 Dans la zone Sous-réseaux à découvrir, vous pouvez accepter la liste de sous-réseaux actuelle ou modifier la liste, comme suit : - z Pour ajouter un sous-réseau, cliquez sur Ajouter.... La boîte de dialogue Ajouter un sous-réseau s'ouvre, vous permettant de configurer et d'ajouter un nouveau sous-réseau à la liste Sous-réseaux à découvrir. z Pour modifier un sous-réseau existant, commencez par La boîte de dialogue Modifier un sous-réseau s'ouvre, vous permettant de reconfigurer le sousréseau sélectionné. sélectionner un sous-réseau existant, puis cliquez sur Modifier.... z Pour supprimer un sous-réseau existant, commencez par sélectionner un sous-réseau existant, puis cliquez sur Supprimer. 3 112 Dans la zone Noms de communauté SNMP, vous pouvez accepter et trier la liste de noms de communauté SNMP actuelle ou modifier la liste, comme suit : L'entrée de sous-réseau sélectionnée est supprimée de la liste. - 31008031 11/2009 Mode de modification Etape Action z Pour ajouter un nom de communauté, cliquez sur Ajouter.... z Pour supprimer un nom de communauté, commencez par sélectionner un nom de communauté, puis cliquez sur Supprimer. Commentaire La boîte de dialogue Ajouter un nom de communauté SNMP s'ouvre, vous permettant d'ajouter un nouveau nom de communauté à la liste. Le nom de communauté SNMP sélectionné est supprimé de la liste. z Pour modifier l'ordre des éléments de cette liste, L'élément sélectionné est déplacé d'un sélectionnez un nom de communauté, puis cliquez soit incrément vers le haut ou vers le bas dans la sur Déplacer vers le haut, soit sur Déplacer vers le liste. bas. 4 Dans la zone Débit de découverte, vous pouvez définir le débit de la découverte de réseau automatique et la bande passante requise pour cette découverte, comme suit : - z Cliquez sur Avancé... pour modifier les paramètres de La boîte de dialogue Paramètres de découverte avancés s'ouvre, vous permettant de modifier et d'enregistrer les paramètres de fréquence et de durée de la découverte de réseau automatique. configuration. z Utilisez la case de défilement pour sélectionner un Faible indique une vitesse faible et moins de compromis entre la vitesse de la découverte de réseau bande passante et Elevé une vitesse plus élevée, mais avec davantage de bande et la bande passante du réseau requise par le passante. processus de découverte. 5 Une fois tous les paramètres configurés, cliquez sur OK. La découverte de réseau automatique démarre. La boîte de dialogue Découverte de réseau s'ouvre, indiquant la progression de la découverte et répertoriant l'ensemble des sousréseaux et des équipements détectés. 6 Lorsque la barre de progression de la boîte de dialogue Découverte de réseau indique La découverte s'est correctement déroulée, cliquez sur Appliquer pour afficher le réseau découvert sur la carte réseau actuellement ouverte ou cliquez sur Annuler pour ignorer les résultats. Si vous cliquez sur Appliquer, l'Editeur de cartes réseau affiche le nouveau réseau découvert, écrasant toute carte réseau existante. Remarque : Sur la nouvelle représentation de carte réseau, le cadre de chaque équipement indique son état par rapport au précédent affichage de la carte réseau, comme suit : z gris : équipement existant non modifié ; z bleu : nouvel équipement découvert ; z jaune : équipement déplacé et liaison de communication modifiée ; z rouge : équipement introuvable avec le drapeauPermanent défini sur Vrai. 7 Le drapeau Permanent est défini sur Vrai pour Si la boîte de dialogue Equipements introuvables (voir page 119) s'ouvre, sélectionnez les équipements non tout équipement non détecté que vous incluez détectés à inclure sur la carte réseau, puis cliquez sur OK. sur votre carte réseau. 8 Enregistrez (voir page 41) la nouvelle carte réseau découverte. 31008031 11/2009 La couleur du cadre de tous les équipements passe au gris. 113 Mode de modification Découverte de réseau - Ajouter un sous-réseau Vue d'ensemble Utilisez cette boîte de dialogue pour ajouter un nouveau sous-réseau ou une plage spécifiée d'adresses IP au sein d'un sous-réseau à la liste Sous-réseaux à découvrir de la fenêtre Paramètres de découverte du réseau. ConneXview recherche de manière séquentielle des équipements du réseau dans chaque sous-réseau et chaque plage de cette liste. NOTE : Pour obtenir davantage d'informations sur les champs qui apparaissent dans cette boîte de dialogue, reportez-vous à la zone Paramètres de découverte du réseau. Procédure d'ajout d'un sous-réseau Pour ajouter un sous-réseau ou une plage d'adresses IP à la liste Sous-réseaux à découvrir : Etape Action Commentaire 1 Dans la zone Sous-réseaux à découvrir de la fenêtre Paramètres de découverte du réseau, cliquez sur Ajouter.... La boîte de dialogue Ajouter un sous-réseau s'ouvre. 2 Dans la boîte de dialogue Ajouter un sousréseau, renseignez les champs suivants : - Adresse IP réseau : Saisissez une valeur à quatre octets représentant la portion Adresse réseau de l'adresse IP. Le premier octet doit être supérieur à 0 et inférieur à 224 et il ne doit pas être égal à 127. Saisissez un seul 0 pour chaque octet représentant l'adresse Hôte. Par exemple, 123.123.0.0. Masque de sous-réseau : Utilisez le contrôle Seules des valeurs valides doivent apparaître dans ce de défilement pour définir le masque de sous- champ. Remarque : Pour accélérer la modification, vous pouvez réseau. cliquer sur la partie de défilement des contrôles de défilement pour augmenter les incréments de défilement. Adresse IP de début : Saisissez une adresse IP (ou utilisez le contrôle de défilement) qui sera ensuite utilisée par ConneXview pour définir le début d'une plage d'adresses IP à rechercher. Par défaut, cette valeur est définie sur la première adresse IP disponible dans le sous-réseau défini par l'Adresse IP réseau et le Masque de sous-réseau ci-dessus. Adresse IP de fin : Saisissez une adresse IP Par défaut, cette valeur est définie sur la dernière adresse IP (ou utilisez le contrôle de défilement) qui sera disponible dans le sous-réseau défini par l'Adresse IP ensuite utilisée par ConneXview pour définir la réseau et le Masque de sous-réseau ci-dessus. fin d'une plage d'adresses IP à rechercher. 3 114 Cliquez sur OK. Le nouveau sous-réseau ou la nouvelle plage d'adresses IP est ajouté à la liste Sous-réseaux à découvrir de la fenêtre Paramètres de découverte du réseau. 31008031 11/2009 Mode de modification Découverte de réseau - Modifier un sous-réseau Vue d'ensemble Utilisez cette boîte de dialogue pour modifier un sous-réseau existant ou une plage d'adresses IP spécifiée au sein d'un sous-réseau dans la liste Sous-réseaux à découvrir de la fenêtre Paramètres de découverte du réseau. ConneXview recherche de manière séquentielle des équipements du réseau dans chaque sousréseau et chaque plage de cette liste. NOTE : Pour obtenir davantage d'informations sur les champs qui apparaissent dans cette boîte de dialogue, reportez-vous à la rubrique Paramètres de découverte du réseau Procédure de modification d'un sous-réseau Pour modifier un sous-réseau ou une plage d'adresses IP dans la liste Sousréseaux à découvrir : Etape Action Commentaire 1 Dans la zone Sous-réseaux à découvrir de la fenêtre Paramètres de découverte du réseau, sélectionnez un élément existant de la liste, puis cliquez sur Modifier.... La boîte de dialogue Modifier un sous-réseau s'ouvre. 2 Dans la boîte de dialogue Modifier un sousréseau, vous pouvez modifier les champs suivants : - Adresse IP réseau : Saisissez une valeur à quatre octets représentant la portion Adresse réseau de l'adresse IP. Le premier octet doit être supérieur à 0 et inférieur à 224 et il ne doit pas être égal à 127. Saisissez un seul 0 pour chaque octet représentant l'adresse Hôte. Par exemple, 123.123.0.0. Masque de sous-réseau : Utilisez le contrôle Seules des valeurs valides doivent apparaître dans ce de défilement pour modifier le masque de sous- champ. Remarque : Pour accélérer la modification, vous pouvez réseau. cliquer sur la partie de défilement des contrôles de défilement pour augmenter les incréments de défilement. 3 Adresse IP de début : Saisissez l'adresse IP (ou utilisez le contrôle de défilement) utilisée par ConneXview pour définir le début d'une plage d'adresses IP à rechercher. Par défaut, cette valeur est définie sur la première adresse IP disponible dans le sous-réseau défini par l'Adresse IP réseau et le Masque de sous-réseau cidessus. Adresse IP de fin : Saisissez l'adresse IP (ou utilisez le contrôle de défilement) utilisée par ConneXview pour définir la fin d'une plage d'adresses IP à rechercher. Par défaut, cette valeur est définie sur la dernière adresse IP disponible dans le sous-réseau défini par l'Adresse IP réseau et le Masque de sous-réseau cidessus. Cliquez sur OK. Vos modifications sont enregistrées dans la liste Sousréseaux à découvrir de la fenêtre Paramètres de découverte du réseau. 31008031 11/2009 115 Mode de modification Découverte de réseau - Ajouter un nom de communauté SNMP Vue d'ensemble Utilisez la boîte de dialogue Ajouter un nom de communauté SNMP pour ajouter un élément à la liste Nom de communauté SNMP de la fenêtre Paramètres de découverte du réseau. Un nom de communauté SNMP est un mot de passe utilisé par ConneXview pour accéder aux informations stockées dans un équipement administrable. ConneXview utilise les mots de passe de la liste Nom de communauté SNMP, dans leur ordre d'apparition, jusqu'à ce qu'il accède à un équipement ou jusqu'à ce que la liste de mots de passe soit épuisée. NOTE : ConneXview utilise uniquement des chaînes de communauté de lecture, il n'utilise pas de chaîne de communauté d'écriture. NOTE : Pour obtenir davantage d'informations sur les noms de communauté SNMP, reportez-vous à la rubrique Paramètres de découverte du réseau (voir page 109). Procédure d'ajout d'un nom de communauté SNMP Pour ajouter un nom de communauté SNMP à la liste de la fenêtre Paramètres de découverte du réseau : 116 Etape Action Commentaire 1 Dans la zone Noms de communauté SNMP La boîte de dialogue Ajouter un de la fenêtre Paramètres de découverte du nom de communauté SNMP s'ouvre. réseau, cliquez sur Ajouter.... 2 Dans la boîte de dialogue Ajouter un nom de communauté SNMP, saisissez un Nouveau nom de communauté SNMP. Utilisez uniquement un mot de passe connu. 3 Cliquez sur OK pour fermer la boîte de dialogue Ajouter un nom de communauté SNMP. Le nouveau mot de passe est ajouté au bas de la liste Nom de communauté SNMP. 4 Utilisez les boutons Déplacer vers le haut et Déplacer vers le bas pour modifier l'ordre des mots de passe de la liste Noms de communauté SNMP, si besoin. Le mot de passe le plus souvent utilisé doit apparaître en haut de la liste et le moins utilisé au bas de la liste. 31008031 11/2009 Mode de modification Découverte de réseau - Paramètres de découverte avancés Vue d'ensemble Les Paramètres de découverte avancés représentent un compromis entre le temps et la bande passante nécessaires à la découverte de réseau automatique. Les paramètres de cette boîte de dialogue contrôlent spécifiquement le mode de requête ping ICMPet le mode d'interrogation SNMP. Lorsque ConneXview détecte l'existence d'un équipement du réseau au cours de la découverte automatique, il utilise le protocole ICMP pour envoyer une requête ping à l'équipement et déterminer si ce dernier est actif. Si l'équipement recevant la requête ping ne répond pas, ConneXview attend la fin de la période Délai de la commande ping avant de renvoyer la requête ping à l'équipement. Si l'équipement ne répond toujours pas, ConneXview renvoie la requête ping le Nombre de tentatives ping défini. Les raisons pour lesquelles un équipement ne répond pas aux requêtes ping peuvent être les suivantes : z z z l'équipement interrogé par ping ne gère pas le protocole ICMP ; l'équipement interrogé par ping est hors tension ; la connexion réseau de l'équipement interrogé par ping est défectueuse. Etant donné que ConneXview peut envoyer des requêtes ping à d'autres équipements, le paramètre Délai d'interrogation ping fournit une durée minimale entre deux requêtes ping, afin que ConneXview n'encombre pas le réseau. Si l'équipement répond à la requête ping, ConneXview utilise ensuite le protocole SNMP pour interroger l'équipement et connaître ses propriétés. Si l'équipement est un switch ou un routeur administrable, ConneXview cherche également à connaître les liaisons de communication de cet équipement. Si l'équipement interrogé ne répond pas à la première requête ConneXview, ConneXview attend la fin de la période Délai de la commande SNMP avant de réinterroger l'équipement non répondant. Si l'équipement ne répond toujours pas, ConneXview réinterroge l'équipement le Nombre de tentatives SNMP défini. Les raisons pour lesquelles un équipement répondant aux requêtes ping ICMP ne répond pas aux interrogations SNMP peuvent être les suivantes : z z l'équipement ne gère pas le protocole SNMP ; ConneXview ne connaît pas le nom de communauté SNMP de l'équipement interrogé. NOTE : Pour obtenir davantage d'informations sur le processus de Découverte de réseau, reportez-vous à la rubrique Paramètres de découverte du réseau. 31008031 11/2009 117 Mode de modification Configuration de la découverte avancée Pour configurer les Paramètres de découverte avancés : Etape Action 1 Dans la fenêtre Paramètres de La boîte de dialogue Paramètres de découverte découverte du réseau, cliquez avancés s'ouvre. sur Avancé. Commentaire 2 Dans la boîte de dialogue Paramètres de découverte avancés, renseignez les champs suivants : - Durée d'attente minimale de ConneXview entre Délai d'interrogation ping : Saisissez une valeur comprise deux requêtes ping. La valeur par défaut est 10 ms. entre 0 et 500 millisecondes. 3 118 Nombre de tentatives ping : Saisissez un nombre entier compris entre 0 et 20. Nombre de fois où ConneXview renvoie la requête ping à un équipement du réseau non répondant. Si un équipement du réseau ne répond pas à une requête ping après ce nombre de tentatives, ConneXview en déduit que l'équipement n'est pas accessible ou qu'il n'est pas actif à cette adresse IP. La valeur par défaut est 3. Délai de la commande ping : Saisissez une valeur comprise entre 500 et 2 000 millisecondes. Durée pendant laquelle ConneXview attend, après avoir envoyé une requête ping à un équipement non répondant du réseau, avant de lui renvoyer la requête ping. La valeur par défaut est 500 ms. Nombre de tentatives SNMP : Saisissez un nombre entier compris entre 0 et 20. Nombre de fois où ConneXview renvoie une requête d'interrogation à un équipement non répondant du réseau. Si un équipement du réseau ne répond pas à une requête d'interrogation SNMP après ce nombre de tentatives, ConneXview cesse de renvoyer la requête d'interrogation SNMP. La valeur par défaut est 3. Délai de la commande SNMP : Saisissez une valeur comprise entre 500 et 2 000 millisecondes. Durée pendant laquelle ConneXview attend, après avoir interrogé un équipement SNMP non répondant, avant de renvoyer une requête d'interrogation SNMP. La valeur par défaut est 500 ms. Cliquez sur OK pour fermer la boîte de dialogue Paramètres de découverte avancés. Vos modifications sont enregistrées. 31008031 11/2009 Mode de modification Equipements introuvables Vue d'ensemble La boîte de dialogue Equipements introuvables s'ouvre après avoir effectué une découverte automatique du réseau pour une carte réseau existante. Cliquez sur le bouton Appliquer pour fermer la boîte de dialogue Découverte de réseau (voir page 109). La boîte de dialogue Equipements introuvables contient la liste des équipements inclus dans la carte réseau d'origine mais qui n'ont pas été détectés par ConneXview lors de la découverte automatique du réseau. Un équipement non détecté en surbrillance signifie que son drapeau Permanent est défini sur Vrai et qu'il sera inclus dans la nouvelle représentation de carte réseau, sauf si vous le désélectionnez. Utilisez la boîte de dialogue Equipements introuvables pour sélectionner les équipements non détectés à inclure dans la nouvelle représentation de carte réseau. Chaque équipement sélectionné sera caractérisé par son drapeau Permanent défini sur Vrai et apparaîtra dans l'éditeur de cartes réseau avec un cadre rouge. Lorsque vous enregistrez la nouvelle représentation de carte, le cadre des équipements enregistrés redevient gris. Pour inclure les équipements non détectés dans votre carte réseau : Etape Action 31008031 11/2009 Résultat 1 Dans la boîte de dialogue Equipements introuvables, sélectionnez les équipements à inclure dans la nouvelle représentation de carte réseau en cliquant dessus. 2 Cliquez sur OK. La boîte de dialogue se ferme et la carte réseau est redessinée dans l'éditeur de cartes réseau. Chaque équipement sélectionné apparaît avec un cadre rouge. 3 Dans l'éditeur de cartes réseau, cliquez sur Enregistrer (voir page 41). La nouvelle représentation de carte réseau est enregistrée, et le cadre des équipements enregistrés devient gris. 119 Mode de modification Editeur de propriétés d'équipement Vue d'ensemble L'Editeur de propriétés d'équipement affiche les propriétés de l'équipement ou de la liaison de communication sélectionné dans l'Editeur de cartes réseau (voir page 102). Utilisez l'Editeur de propriétés d'équipement pour : z z z z afficher et modifier les propriétés statiques d'un équipement sélectionné ; afficher les propriétés dynamiques (y compris les propriétés standard et les propriétés dérivées) d'un équipement sélectionné et afficher et modifier les attributs de propriétés dynamiques ; afficher les contrôles de valeur (y compris les contrôles de limite, les contrôles de modification et les contrôles d'état) d'une propriété dynamique sélectionnée et afficher et modifier les attributs de contrôle de valeur ; afficher et modifier les propriétés d'une liaison de communication sélectionnée. Navigation L'Editeur de propriétés d'équipement se compose d'un volet supérieur et d'un volet inférieur, et affiche les informations en cascade, comme suit : Sélectionner l'élément Dans... Pour afficher... équipement l'Editeur de cartes réseau ou le volet Equipements sur réseau les propriétés et les attributs de l'équipement dans l'Editeur de propriétés d'équipement : z le volet supérieur affiche un contrôle en arborescence avec : z le nom de l'équipement en haut ; z les branches de propriétés dynamiques sous le nom de l'équipement ; z les sous-branches de contrôles de valeurs sous les propriétés dynamiques. z le contenu du volet inférieur dépend de la sélection du volet supérieur. liaison de communication l'Editeur de cartes réseau les propriétés de la liaison de communication (voir page 126) dans l'Editeur de propriétés d'équipement : z le volet supérieur affiche, pour chaque équipement connecté : z l'image ; z le nom ; z l'adresse IP. z le volet inférieur affiche les propriétés de la liaison de communication. 120 31008031 11/2009 Mode de modification Sélectionner l'élément Dans... Pour afficher... nom de l'équipement le volet supérieur de l'Editeur de propriétés d'équipement les propriétés d'équipement statiques (voir page 121) dans le volet inférieur. propriété d'équipement dynamique le volet supérieur de l'Editeur de propriétés d'équipement les attributs de propriété dynamique standard (voir page 122) ou dérivée (voir page 123) dans le volet inférieur. contrôle de valeur le volet supérieur de l'Editeur de propriétés d'équipement les attributs de contrôle (voir page 125) dans le volet inférieur. Utilisez les touches fléchées haut ( ↑ ), bas ( ↓ ), droite ( → ) et gauche ( ← ) de votre clavier pour naviguer dans la liste de propriétés d'équipement et de contrôles de valeur du volet supérieur. Présentation des propriétés d'équipement Chaque équipement est une instance d'un type d'équipement parent et hérite de l'ensemble des propriétés, des attributs et des contrôles de son parent. NOTE : Utilisez l'Editeur de propriétés d'équipement pour modifier les valeurs de propriété, d'attribut et de contrôle de l'équipement. Vous pouvez toutefois ajouter ou supprimer des propriétés, des attributs et des contrôles d'équipement uniquement dans l'Editeur de types d'équipement. Il existe deux types de propriétés d'équipement : Type de propriété Description Statique (voir page 121) Propriété d'équipement qui ne change pas au cours du fonctionnement normal de l'équipement. Dynamique Valeur qui peut changer et être contrôlée en cours de fonctionnement. Les propriétés dynamiques sont : z dynamiques standard (voir page 122) : propriété SNMP ou Modbus ; z dynamiques dérivées (voir page 123) : basées sur une ou plusieurs propriétés dynamiques SNMP, Modbus ou dérivées. Propriétés d'équipement statiques Pour afficher les propriétés statiques d'un équipement dans le volet inférieur, sélectionnez le nom de l'équipement (nœud supérieur du contrôle en arborescence) dans le volet supérieur. Les propriétés statiques décrivent les fonctions d'équipement établies lors de l'installation de l'équipement et ne changent pas au cours du fonctionnement de l'équipement. Les propriétés statiques incluent les éléments suivants : 31008031 11/2009 121 Mode de modification Type d'équipement Nom en lecture seule du type d'équipement parent de l'équipement. Nom de l'équipement Nom prérenseigné modifiable de l'équipement. Emplacement Emplacement modifiable de l'équipement, vierge par défaut. Adresse IP Adresse IP modifiable. Prérenseigné pour les réseaux créés par découverte de réseau automatique. Cliquez sur le bouton avec des points de suspension ( ... ) en regard du champ Adresse IP pour ouvrir la boîte de dialogue Modifier les adresses IP (voir page 127), qui vous permet d'ajouter et de modifier des adresses IP. Adresse MAC Adresse MAC prérenseignée pour les réseaux créés par découverte de réseau automatique. Nom de communauté SNMP Pour un équipement SNMP administrable, mot de passe utilisé pour accéder aux informations SNMP stockées dans l'équipement. Prérenseigné pour les réseaux créés par découverte de réseau automatique. Eléments de menu contextuel Texte de la première commande de menu contextuel, suivi de "..." si le menu contextuel contient plus d'une commande. Cliquez sur le bouton avec des points de suspension (...) à droite de ce champ pour ouvrir la boîte de dialogue Modifier les éléments de menu contextuel (voir page 129), qui vous permet de modifier les éléments de menu contextuel existants. Définir une alarme pour la passerelle par défaut ? Pour un équipement SNMP administrable, ce paramètre active ou désactive le contrôle de validité du paramètre de passerelle par défaut de l'équipement. S'il est désactivé, ConneXview ne génère pas d'alarme indiquant une adresse IP non valide. Permanent Si ce paramètre est défini sur Vrai, ConneXview recherche cet équipement à chaque découverte de réseau automatique. Si l'équipement reste introuvable, il sera répertorié et présélectionné dans la boîte de dialogue Equipements introuvables (voir page 119) pour être inclus dans la nouvelle représentation de la carte réseau. Le paramètre par défaut est Faux. Propriétés et attributs dynamiques standard d'un équipement Une propriété dynamique standard est soit une propriété SNMP dynamique occupant un emplacement fixe dans la hiérarchie MIB SNMP d'identifiants objet, soit une propriété Modbus dynamique disposant d'une adresse d'automate. NOTE : Pour obtenir davantage d'informations sur une propriété dynamique standard spécifique, y compris de type OID SNMP, utilisez l'Editeur de types d'équipement pour examiner le type d'équipement parent servant de base à l'instance d'équipement. Une propriété dynamique standard présente les attributs suivants : 122 31008031 11/2009 Mode de modification Surveillance Si la Surveillance est définie sur Activée, ConneXview contrôle cette propriété et met à jour sa valeur dans la Visualisation des propriétés des équipements. Tout contrôle de valeur associé est alors activé par défaut et peut déclencher des alarmes. Priorité de mise à jour Fréquence relative de mise à jour des valeurs de propriété contrôlées : Faible, Moyen ou Elevé, telle que configurée dans la boîte de dialogue Paramètres du réseau (voir page 56). Plus la priorité de mise à jour est élevée, plus la mise à jour est fréquente. Libellé des unités Unité de mesure de la propriété. Propriétés et attributs dynamiques dérivés d'un équipement Une propriété dynamique dérivée obtient sa valeur à partir d'une fonction ou d'un calcul impliquant au moins une propriété SNMP, Modbus ou dérivée. Lorsque vous sélectionnez une propriété dérivée dans le volet supérieur de l'Editeur de propriétés d'équipement, le volet inférieur décrit le type de propriété dérivée et répertorie ses attributs modifiables. Les contrôles de limite sont fréquemment utilisés pour affiner l'état des propriétés dynamiques dérivées de types arithmétique binaire et charge d'interface. NOTE : Pour obtenir davantage d'informations sur une propriété dynamique dérivée d'un équipement, y compris l'identité de la ou des propriétés dont elle est dérivée, utilisez l'Editeur de types d'équipement pour examiner le type d'équipement parent servant de base à l'instance d'équipement. Il existe trois types de propriété dérivée : Arithmétique binaire La valeur d'une propriété dynamique arithmétique binaire est dérivée d'une fonction arithmétique (addition, soustraction, multiplication ou division) impliquant les valeurs de deux autres propriétés. Une propriété dynamique arithmétique binaire, pour des équipements inclus par défaut sur la palette Ajouter un équipement, commence souvent par le mot Utilisation ou Débit, par exemple, Utilisation de bande passante d'interface ou Débit d'erreur d'interface. Les attributs d'une propriété dynamique arithmétique binaire sont les suivants : z Surveillance : Si la Surveillance est définie sur Activée, ConneXview contrôle cette propriété et met à jour sa valeur dans la Visualisation des propriétés des équipements. Tout contrôle de valeur associé est alors activé par défaut et peut déclencher des alarmes. z Fonctionnement : propriété arithmétique (addition, soustraction, multiplication ou division). z Libellé des unités : unité de mesure. 31008031 11/2009 123 Mode de modification Charge d'interface Une propriété dynamique de charge d'interface est basée sur deux propriétés d'interface, une mesure en entrée et une mesure en sortie, et exprime leurs valeurs combinées en unités/temps. Une propriété dynamique de charge d'interface, pour des équipements inclus par défaut sur la palette Ajouter un équipement, commence souvent par le mot Charge, par exemple, Charge d'interface. Les attributs d'une propriété dynamique de charge d'interface sont les suivants : z Surveillance : Si la Surveillance est définie sur Activée, ConneXview contrôle cette propriété et met à jour sa valeur dans la Visualisation des propriétés des équipements. Tout contrôle de valeur associé est alors activé par défaut et peut déclencher des alarmes. z Libellé des unités : unité de mesure. Fonction de mappage d'état Une propriété dynamique de mappage d'état associe une autre propriété dynamique à une touche de correspondance couleur. La propriété dynamique de mappage d'état contient quatre déclencheurs de seuil définis par l'utilisateur, chacun mappé à un jeu de couleurs dans la touche de correspondance couleur associée. Ainsi, la bordure de l'équipement peut afficher un code de couleur reflétant l'état de la propriété sous-jacente lorsque la touche de correspondance associée est sélectionnée dans le contrôle de carte réseau. Une propriété dynamique de mappage d'état, pour des équipements inclus par défaut sur la palette Ajouter un équipement, commence souvent par le mot Etat, par exemple, Etat de débit d'erreur d'interface. Les attributs d'une propriété dynamique de mappage d'état sont les suivants : z Touche de correspondance : nom de la propriété contrôlée. z Surveillance : Si la Surveillance est définie sur Activée, ConneXview contrôle cette propriété et met à jour sa valeur dans la Visualisation des propriétés des équipements. Tout contrôle de valeur associé est alors activé par défaut et peut déclencher des alarmes. z Libellé des unités : unité de mesure. z Seuil très élevé : Valeur numérique de la propriété sous-jacente qui définit la valeur de cette propriété de mappage sur l'état Très élevé. z Seuil élevé : Valeur numérique de la propriété sous-jacente qui définit la valeur de cette propriété de mappage sur l'état Elevé. z Seuil faible : Valeur numérique de la propriété sous-jacente qui définit la valeur de cette propriété de mappage sur l'état Faible. z Seuil très faible : Valeur numérique de la propriété sous-jacente qui définit la valeur de cette propriété de mappage sur l'état Très faible. z Zone morte : Valeur, en unités de mesure, inférieure (pour les paramètres élevés) ou supérieure (pour les paramètres faibles) à la valeur de seuil que la propriété contrôlée doit atteindre pour que la valeur de la propriété de mappage soit effacée. 124 31008031 11/2009 Mode de modification Contrôles de propriété d'équipement ConneXview inclut trois types de contrôles de valeur de propriété : Type de contrôle de valeur Déclencheur Contrôle de modification Un changement se produit dans la valeur contrôlée. Contrôle de limite La valeur contrôlée : z dépasse une consigne de limite élevée ; z est inférieure à une consigne de limite faible. Contrôle d'état La valeur contrôlée est égale ou non à tout groupe de valeurs spécifiées. Lorsque vous sélectionnez un contrôle de valeur dans le volet supérieur de l'Editeur de propriétés d'équipement, le volet inférieur décrit son type (limite, modification ou état) et répertorie ses attributs modifiables. Les attributs des contrôles de valeur incluent : 31008031 11/2009 Attribut Description Application Texte du message Message qui apparaît dans la liste Alarmes actuelles lorsqu'une alarme se déclenche. Tous les types de contrôle Type Sens de la limite : faible ou élevé. Contrôles de limite Surveillance Etat du contrôle : activé ou désactivé. Tous les types de contrôle Gravité Gravité de l'événement réseau déclencheur : Critique, Avertissement ou Information uniquement. Tous les types de contrôle Consigne(s) Il existe deux types de consigne : z pour les contrôles de limite : un seul point de déclenchement de valeur élevée ou faible activant une alarme sur la propriété contrôlée ; z pour les contrôles d'état : une ou plusieurs valeurs spécifiées, en unités de mesure, déclenchant ou non une alarme sur la valeur contrôlée (selon le paramètre de l'attribut Inverser ? ). Contrôles d'état et de limite Zone morte Contrôles de limite Valeur, en unités de mesure, inférieure (pour les paramètres élevés) ou supérieure (pour les paramètres faibles) à la valeur de seuil que la propriété contrôlée doit atteindre pour que l'alarme soit résolue. Inverser ? Si cet attribut est réglé sur : Contrôles d'état z Faux, une alarme est déclenchée si la valeur de la propriété contrôlée n'est pas égale à l'une des valeurs d'un ensemble spécifié de valeurs de consigne (paramètre par défaut) ; z Vrai, une alarme est déclenchée si la valeur de la propriété contrôlée est égale à l'une des valeurs d'un ensemble spécifié de valeurs de consigne. 125 Mode de modification Propriétés d'une liaison de communication Chaque liaison de communication relie deux équipements. Le volet inférieur de l'Editeur de propriétés d'équipement affiche les propriétés suivantes pour la liaison de communication et les équipements qu'elle relie : Mode Full Duplex (réglage par défaut), indique que les données peuvent être transmises sur la liaison de communication dans les deux sens simultanément ; Semi-duplex, indique que les données peuvent être transmises sur la liaison de communication dans un seul sens à la fois. Index d'interface Nombre entier représentant le numéro de port de l'équipement auquel la liaison de communication est connectée. Un index d'interface est requis uniquement pour les équipements présentant au moins une propriété dynamique standard avec un attribut Propriété de liaison défini sur Vrai. Pour les liaisons de communication ajoutées manuellement à la carte réseau, la boîte de dialogue Ajouter une liaison s'ouvre automatiquement si un index d'interface est requis pour l'une des extrémités de la liaison. Si aucun index n'est requis, une valeur de -1 sera automatiquement saisie à la création de la liaison. Un index d'interface peut être utilisé une seule fois par équipement. Description de l'interface Description facultative de l'interface. Si un index d'interface est ajouté à la boîte de dialogue Ajouter une liaison depuis la table Interface, cette description est lue depuis l'équipement et automatiquement saisie. Commandes de la barre d'en-tête L'Editeur de propriétés d'équipement est une fenêtre ancrable, placée par défaut dans le coin inférieur gauche de la fenêtre ConneXview principale. La barre d'entête contient trois boutons dans le coin supérieur droit : z z z un bouton d'aide qui ouvre des rubriques d'aide relatives à cette fenêtre ; un bouton qui ferme cette fenêtre ; un bouton qui désancre cette fenêtre de sa position par défaut. NOTE : Vous pouvez également désancrer cette fenêtre en maintenant le bouton gauche de la souris enfoncé et en glissant, puis déposant cette fenêtre à un autre emplacement. Lorsque vous fermez la fenêtre détachée, elle revient à sa position par défaut. 126 31008031 11/2009 Mode de modification Modifier les adresses IP Vue d'ensemble Utilisez cette boîte de dialogue pour : z z z z affecter une ou plusieurs adresses IP à un équipement ; indiquer l'adresse IP utilisée par ConneXview comme adresse IP par défaut de l'équipement ; demander à ConneXview d'exécuter un diagnostic d'adressage IP pour chaque adresse IP affectée à l'équipement ; supprimer les adresses IP précédemment affectées à un équipement. La boîte de dialogue Modifier les adresses IP contient les champs suivants : Adresses IP : liste des adresses IP associées à l'équipement sélectionné. L'adresse IP située en début de liste, en caractères gras, correspond à l'adresse IP par défaut de l'équipement. Réaliser le diagnostic IP : lorsque ce champ est sélectionné, ConneXview exécute un diagnostic IP pour cet équipement. Les diagnostics IP sont exécutés pendant la surveillance et incluent une interrogation ping de l'adresse IP sur la disponibilité ainsi qu'une scrutation des ports de l'adresse IP pour identifier les ports TCP pris en charge. NOTE : Sélectionnez Réaliser le diagnostic IP si l'équipement prend en charge le protocole IP. Si, au contraire, l'équipement ne répond pas à l'interrogation ping de l'adresse IP, désélectionnez ce réglage pour empêcher le déclenchement intempestif d'alarmes sur cet équipement. 31008031 11/2009 127 Mode de modification Ajout d'adresses IP Pour ajouter ou modifier une adresse IP : Etape Action 1 Dans l'Editeur de propriétés d'équipement, sélectionnez le nom de l'équipement. Les propriétés statiques de l'équipement, y compris son adresse IP, s'affichent cidessous. 2 Cliquez sur le bouton avec des points de suspension ( ... ) en regard du champ Adresse IP. La boîte de dialogue Modifier les adresses IP s'ouvre. 3 Dans la boîte de dialogue Modifier les adresses IP : si vous modifiez une adresse IP existante : Si vous modifiez une adresse IP existante : a Sélectionnez l'adresse IP existante en cliquant dessus. b Cliquez sur le bouton Supprimer. L'adresse IP sélectionnée est supprimée de la liste. Pour ajouter une nouvelle adresse IP, passez à l'étape 4, ci-dessous. 4 5 6 7 Cliquez sur le bouton Ajouter. La boîte de dialogue Ajouter une adresse IP s'ouvre. Dans la boîte de dialogue Ajouter une adresse IP : a Dans le champ Entrer l'adresse IP, saisissez la nouvelle adresse IP. b Cliquez sur OK. La boîte de dialogue Ajouter une adresse IP se ferme et, dans la boîte de dialogue Modifier les adresses IP : z la nouvelle adresse IP est ajoutée au début de la liste ; z la nouvelle adresse IP est mise en surbrillance (gras) comme adresse IP par défaut de l'équipement ; z l'option Réaliser le diagnostic IP est sélectionnée par défaut. Dans la boîte de dialogue Modifier les adresses IP : z acceptez la sélection par défaut de l'option Réaliser le diagnostic IP, si vous souhaitez que ConneXview envoie une requête ping et scrute les ports de l'équipement ; z désélectionnez l'option Réaliser le diagnostic IP. Dans la boîte de dialogue Modifier les adresses IP : z acceptez l'affectation par défaut de la nouvelle adresse IP comme adresse par défaut ; z sélectionnez une autre adresse IP, puis cliquez sur le bouton Définir par défaut. 8 128 Cliquez sur OK pour enregistrer vos modifications. 31008031 11/2009 Mode de modification Modifier les éléments de menu contextuel Vue d'ensemble Utilisez cette boîte de dialogue pour modifier les éléments d'un menu contextuel d'un équipement sélectionné. Un élément de menu contextuel permet d'ouvrir trois types d'objets écran : z z z Document Web Document local Programme local NOTE : Les modifications apportées dans cette boîte de dialogue s'appliquent uniquement à l'équipement sélectionné et non pas au type d'équipement parent. Cette boîte de dialogue ne permet pas d'ajouter ou de supprimer d'éléments dans un menu contextuel. Utilisez l'Editeur de types d'équipement pour ajouter ou supprimer des éléments dans un menu contextuel de type d'équipement. Liste des éléments de menu contextuel La liste des éléments de menu contextuel affiche les éléments que cet équipement a hérité de son type d'équipement parent. Sélectionnez un élément pour afficher ses attributs et les modifier. Chaque type d'élément de menu (document Web, document local et programme local) possède son propre jeu d'attributs. Attributs Cette grille spécifie les attributs de l'élément de menu contextuel sélectionné. Les attributs ne sont pas tous modifiables. Les attributs Texte de l'élément de menu et Type d'élément de menu des éléments de menu sont en lecture seule. Pour les documents Web, les attributs suivants peuvent être modifiés : z z Nom du document : URL du document. Hôte du serveur Web : Nom d'hôte ou adresse IP de l'hôte du serveur Web. Si ce champ est vierge, l'adresse IP de l'équipement réel sera utilisée à la place. Le système d'exploitation de votre ordinateur doit permettre une association entre le type de document et l'application utilisée pour l'ouvrir. Pour les documents locaux, l'attribut suivant peut être modifié : z Nom du document : chemin d'accès entier du fichier du document local. Pour les programmes locaux, les attributs suivants peuvent être modifiés : z z 31008031 11/2009 Nom du programme : chemin d'accès entier du programme exécutable local. Paramètre du programme : attribut facultatif contenant les paramètres requis pour exécuter le programme local. 129 Mode de modification Modification d'un élément de menu contextuel Pour modifier un élément de menu contextuel existant d'un équipement sélectionné : Etape Action 1 Sélectionnez un élément dans la liste des éléments de menu contextuel pour afficher ses attributs. 2.a Si cet élément ouvre un document Web, modifiez ses champs comme suit : z Nom du document : saisissez l'URL du document Web à ouvrir (128 caractères maximum). z Hôte du serveur Web : saisissez le nom d'hôte ou l'adresse IP de l'hôte du serveur Web. Laissez le champ vierge pour utiliser l'adresse IP de l'équipement réel (128 caractères maximum). 2.b Si cet élément ouvre un document local, modifiez son unique champ modifiable comme suit : z Nom du document : Soit : z saisissez le chemin d'accès entier du document local ; z cliquez sur le bouton avec des points de suspension (...), naviguez jusqu'au document cible, puis cliquez sur OK. Remarque : Vérifiez que le système d'exploitation de votre ordinateur permet une association entre le type de document (extension de fichier) et l'application utilisée pour l'ouvrir. 2.c Si cet élément ouvre un programme local, modifiez ses champs comme suit : z Nom du programme : Soit : z saisissez le chemin d'accès entier du programme local ; z cliquez sur le bouton avec des points de suspension (...), naviguez jusqu'au programme cible, puis cliquez sur OK. z Paramètres du programme : (facultatif) saisissez les paramètres, le cas échéant, requis pour exécuter le programme. 3 130 Cliquez sur OK pour enregistrer vos modifications. 31008031 11/2009 Mode de modification Sélectionner des consignes Vue d'ensemble Utilisez la boîte de dialogue Sélectionner des consignes, en mode de modification, pour modifier les attributs de consignes d'un contrôle d'état existant. Seules les propriétés avec des valeurs numériques peuvent avoir des contrôles d'état. Une propriété avec des valeurs numériques peut être : z z limitée à une liste énumérative (en général des entiers séquentiels) ; illimitée, avec une plage de valeurs comprenant à la fois des entiers et des fractions. La boîte de dialogue Sélectionner des consignes comprend deux interfaces : une pour les propriétés avec des valeurs limitées à une liste énumérative, l'autre pour les propriétés avec des valeurs qui ne sont pas limitées à une liste énumérative. NOTE : Les modifications apportées dans cette boîte de dialogue s'appliquent uniquement à l'équipement sélectionné et non pas au type d'équipement parent. Cette boîte de dialogue ne permet pas d'ajouter ou de supprimer les contrôles d'une propriété. Utilisez l'Editeur de types d'équipement pour ajouter ou supprimer des contrôles d'un type d'équipement. Modification des consignes Pour modifier les consignes d'un contrôle d'état existant : Etape Action 1 Dans l'Editeur de propriétés d'équipement Le volet inférieur de l'Editeur de propriétés d'équipement affiche les (voir page 120), sélectionnez le contrôle attributs du contrôle d'état sélectionné. d'état à modifier. Commentaire 2 Cliquez sur le bouton avec des points de suspension (...) à droite de l'attribut Consigne(s). La boîte de dialogue Sélectionner des consignes s'ouvre. 3 Si les valeurs de la propriété contrôlée sont : z limitées à une liste énumérative : z dans la liste Sélectionner des consignes, sélectionnez une ou plusieurs consignes disponibles. La boîte de dialogue Sélectionner des consignes comprend deux interfaces différentes. z non limitées à une liste énumérative : z dans le champ Entrer une ou plusieurs valeur(s), saisissez une ou plusieurs valeurs de consigne, séparées par des virgules (par exemple : 1.0,3.0,5.0). 4 31008031 11/2009 Cliquez sur OK. La nouvelle consigne est enregistrée. 131 Mode de modification 132 31008031 11/2009 Mode de contrôle 31008031 11/2009 Mode de contrôle 7 Vue d'ensemble Ce chapitre décrit les fenêtres Visualisation de la carte réseau, Visualisation des propriétés des équipements, Alarmes actuelles et Journal des événements. Chaque rubrique contient des informations pour vous aider à : z z z z z utiliser les touches de correspondance couleur afin de contrôler les propriétés mappées des équipements et des liaisons de communication dans la Visualisation de la carte réseau ; contrôler les propriétés de l'équipement ou de la liaison de communication sélectionné dans la Visualisation des propriétés des équipements ; recharger une carte réseau pour surveillance ; utiliser la liste Alarmes actuelles afin : z d'identifier les alarmes du réseau et les messages de contrôle d'information ; z de confirmer la réception, diagnostiquer et résoudre les alarmes du réseau. utiliser le journal des événements afin d'afficher une liste des événements de la liste Alarmes actuelles et d'ouvrir un historique des événements de la liste Alarmes actuelles pour un contrôle de valeur sélectionné. Contenu de ce chapitre Ce chapitre contient les sujets suivants : Sujet 31008031 11/2009 Page Visualisation de la carte réseau 134 Surveillance de plusieurs réseaux 137 Visualisation des propriétés des équipements 138 Alarmes actuelles 144 Journal des événements 148 Historique des événements 151 Filtre du journal des événements 152 133 Mode de contrôle Visualisation de la carte réseau Vue d'ensemble La Visualisation de la carte réseau représente un affichage en temps réel de l'état des équipements et des liaisons de communication du réseau. Utilisez la Visualisation de la carte réseau pour : z z z z z z afficher l'état des équipements du réseau en fonction d'un schéma de couleur des affectations du réseau sélectionné ; sélectionner un équipement, puis afficher l'état de ses propriétés contrôlées dans la Visualisation des propriétés des équipements ; sélectionner une liaison de communication, puis afficher l'état des propriétés de liaison contrôlées de chaque équipement connecté dans la Visualisation des propriétés des équipements ; modifier le schéma d'intitulé des équipements du réseau ; recharger la carte réseau, afin de capturer et d'afficher toutes les modifications apportées à la carte réseau en mode de modification ; développer ou réduire l'affichage de la carte réseau, à l'aide des outils Zoom. ConneXview gère plusieurs instances de la Visualisation de la carte réseau, chacune comportant sa propre page à onglet et affichant une carte réseau différente. Schéma de couleur des affectations du réseau La Visualisation de la carte réseau utilise des couleurs pour représenter l'état de fonctionnement actuel de chaque équipement et de chaque liaison de communication. La couleur de bordure d'un équipement indique son état et la couleur de la ligne de liaison indique l'état d'une liaison de communication. Vous pouvez afficher soit l'état de l'alarme de chaque équipement et de chaque liaison, soit l'état d'une propriété de mappage dérivée associée à une touche de correspondance couleur préalablement configurée. Pour sélectionner un schéma de couleur des affectations, sélectionnez Affichage → Schéma de couleur des affectations ou utilisez la liste déroulante de la barre d'outils. Alarmes Seule une propriété contrôlée associée à un contrôle de limite, un contrôle de modification ou un contrôle d'état peut déclencher une alarme. Il existe trois niveaux d'alarme : z Normal (vert) z Avertissement (jaune) z Critique (rouge) L'attribut Gravité de chaque contrôle détermine le niveau d'alarme. La couleur de chaque équipement ou liaison associé reflète la gravité de l'alarme. 134 31008031 11/2009 Mode de contrôle Utilisez l'Editeur de propriétés d'équipement (voir page 120) pour configurer un contrôle, y compris ses attributs Surveillance et Gravité. Aucune propriété ni aucun contrôle ne peut être directement ajouté à un équipement. Vous devez, pour cela, utiliser l'Editeur de types d'équipement pour ajouter des propriétés et des contrôles à un type d'équipement parent, de telle sorte que toute nouvelle instance de ce type d'équipement puisse hériter de ces nouvelles propriétés et de ces nouveaux contrôles. Par défaut, la Visualisation de la carte réseau affiche l'état de l'alarme de chaque équipement et de chaque liaison. Touches de correspondance couleur Une touche de correspondance couleur spécifie cinq bandes couleur, associées à quatre valeurs de seuil d'une propriété de mappage la référençant. Les valeurs de seuil sont les suivantes : Très élevé, Elevé, Faible et Très faible. Chaque seuil est associé à une couleur. Chaque valeur de seuil, combinée à la valeur Zone morte, détermine la couleur affichée par la Visualisation de la carte réseau. Lorsque vous sélectionnez une touche de correspondance couleur, la Visualisation de la carte réseau utilise la configuration de couleur de cette touche pour afficher l'état de chaque équipement et de chaque liaison possédant cette propriété de mappage contrôlée. Par défaut, ConneXview propose quatre touches de correspondance couleur : Bande passante d'interface, Diffusions d'interface, Erreurs d'interface et Charge d'interface. Vous pouvez utiliser l'Editeur de types d'équipement pour créer et modifier des touches de correspondance couleur. Lorsque vous créez une nouvelle touche de correspondance couleur dans l'Editeur de types d'équipement, cette nouvelle touche devient disponible sous forme d'option sélectionnable dans ConneXview. Affichage des propriétés d'équipement et de liaison de communication Sélectionnez un équipement ou une liaison de communication pour afficher ses propriétés contrôlées dans la Visualisation des propriétés d'équipement. Pour obtenir davantage d'informations sur le contenu de ce volet, reportez-vous à la rubrique Visualisation des propriétés des équipements. NOTE : Si vous sélectionnez plusieurs équipements ou liaisons de communication, aucune propriétés n'est affichée dans la Visualisation des propriétés des équipements. Pour sélectionner un seul équipement ou une seule liaison, placez le pointeur sur un équipement ou sur une liaison, puis cliquez dessus à l'aide du bouton gauche de la souris. Pour désélectionner un équipement ou une liaison de communication, placez le pointeur de la souris sur un espace vide de la carte réseau et cliquez de nouveau à l'aide du bouton gauche de la souris ou maintenez la touche MAJ enfoncée et cliquez une seconde fois sur l'équipement ou la liaison sélectionné. 31008031 11/2009 135 Mode de contrôle Schéma d'intitulé A chaque équipement correspond un libellé le décrivant. Vous pouvez sélectionner le libellé à afficher pour chaque équipement selon l'une des trois combinaisons suivantes : z z z Nom de l'équipement et Adresse IP Nom de l'équipement et Adresse de passerelle par défaut Adresse IP de l'équipement et Masque de sous-réseau Pour sélectionner un schéma d'intitulé, sélectionnez Affichage → Schéma d'intitulé des affectations ou cliquez sur l'une des options de la barre d'outils cidessus, en mode de contrôle. Rechargement d'une carte réseau Utilisez la commande Fichier → Recharger un réseau pour actualiser la carte réseau et afficher toute modification apportée à la carte réseau en mode de modification. NOTE : Lorsque vous cliquez sur l'onglet Contrôle après avoir modifié une carte réseau en mode de modification, ConneXview vous informe que le réseau a été modifié et vous demande si vous souhaitez recharger la carte réseau lorsque vous cliquez sur l'onglet Contrôle. Si vous répondez Non, vous pourrez utiliser ultérieurement la commande Recharger un réseau pour actualiser la carte réseau. Zoom Utilisez les commandes Zoom avant (voir page 65), Zoom arrière (voir page 65), Ajuster à la fenêtre (voir page 66) et Zoom sélectionné (voir page 66) pour réduire ou agrandir l'affichage de la carte réseau ou pour le centrer sur des équipements et des liaisons de communication sélectionnés de la carte réseau. Vous trouverez ces commandes dans le menu Affichage ou dans la barre d'outils en mode de contrôle. Vous pouvez sélectionner simultanément soit plusieurs liaisons, soit plusieurs équipements, mais vous ne pouvez pas sélectionner simultanément des liaisons et des équipements. Pour sélectionner plusieurs équipements un par un, maintenez la touche MAJ enfoncée, puis cliquez simultanément sur tous les équipements à sélectionner. Tout en maintenant la touche MAJ enfoncée, vous pouvez cliquer sur un équipement une seconde fois pour le désélectionner. Pour sélectionner un groupe d'équipements à la fois, maintenez le bouton gauche de la souris enfoncé, puis glissez le pointeur pour créer un rectangle. Lorsque vous relâchez le bouton gauche de la souris, tous les équipements compris dans le rectangle sont sélectionnés. Pour sélectionner une seule liaison, cliquez dessus. Pour sélectionner plusieurs liaisons une par une, maintenez la touche MAJ enfoncée, puis cliquez simultanément sur toutes les liaisons à sélectionner. 136 31008031 11/2009 Mode de contrôle Surveillance de plusieurs réseaux Vue d'ensemble Vous pouvez utiliser ConneXview pour : z z créer une seule carte réseau qui inclut tous vos sous-réseaux ; diviser vos sous-réseaux en plusieurs cartes réseau. Quelle que soit l'action choisie, vous pouvez l'effectuer manuellement ou automatiquement, selon la configuration des Paramètres de découverte du réseau (voir page 109) de ConneXview. Détection d'alarmes sur des cartes réseau masquées Vous pouvez utiliser ConneXview pour ouvrir et contrôler simultanément plusieurs cartes réseau. Toutefois, ConneXview ne peut afficher qu'une carte réseau à la fois. Les équipements des cartes réseau qui ne sont pas affichées sont masqués. Seuls les onglets de la page (qui contiennent les mots Surveiller :<nom du réseau>) restent visibles. Lorsqu'une alarme survient sur une carte réseau masquée, ConneXview fournit une notification visible de l'alarme en ajoutant une étoile sur l'onglet de la page : Si le degré de gravité de l'alarme est... L'onglet de la page de la carte réseau affiche... Critique Avertissement une étoile rouge . une étoile jaune . Si une carte réseau masquée inclut plusieurs alarmes de degré de gravité Critique et Avertissement, l'onglet de la page de la carte réseau affiche une étoile rouge . 31008031 11/2009 137 Mode de contrôle Visualisation des propriétés des équipements Vue d'ensemble La Visualisation des propriétés des équipements permet d'afficher toutes les propriétés d'un équipement ou d'une liaison de communication spécifique sélectionné dans la Visualisation de la carte réseau. Si aucun équipement ou aucune liaison n'est sélectionné ou si plusieurs équipements ou liaisons sont sélectionnés, la Visualisation des propriétés des équipements n'affiche aucune donnée. La fenêtre Visualisation des propriétés des équipements se compose d'un volet supérieur et d'un volet inférieur : Volet Affiche... Supérieur Si un équipement est sélectionné dans la Visualisation de la carte réseau les propriétés statiques de l'équipement sélectionné. Si une liaison est sélectionnée dans la Visualisation de la carte réseau les propriétés statiques des deux équipements connectés via la liaison de communication. Si un équipement est sélectionné dans la Visualisation de la carte réseau les propriétés dynamiques de l'équipement sélectionné. Si une liaison est sélectionnée dans la Visualisation de la carte réseau les propriétés dynamiques de la liaison de communication de chaque équipement administrable. Inférieur Commandes de la barre d'en-tête La fenêtre Visualisation des propriétés des équipements est une fenêtre ancrable, située par défaut dans le coin inférieur gauche de la fenêtre principale de ConneXview. La barre d'en-tête comporte trois boutons dans le coin supérieur droit : z z z un bouton d'aide qui ouvre des rubriques d'aide relatives à cette fenêtre ; un bouton qui ferme cette fenêtre ; un bouton qui désancre cette fenêtre de son emplacement par défaut. Vous pouvez également désancrer cette fenêtre en maintenant le bouton gauche de la souris enfoncé et en glissant, puis déposant cette fenêtre à un autre emplacement. Lorsque vous fermez la fenêtre détachée, elle revient à sa position par défaut. 138 31008031 11/2009 Mode de contrôle Lorsqu'une rangée est sélectionnée sur une grille de propriétés d'équipements ou de liaisons, vous pouvez naviguer dans la grille à l'aide des flèches haut, bas, gauche et droite ou des combinaisons de touches Ctrl+Début (pour accéder à la première rangée) ou Ctrl+Fin (pour accéder à la dernière rangée). Visualisation des propriétés d'équipement Lorsqu'un équipement est sélectionné dans la Visualisation des propriétés des équipements (voir page 134) ou dans la liste Equipements sur réseau (voir page 63), les volets supérieur et inférieur de la Visualisation des propriétés des équipements affichent les informations suivantes : Ce volet... Affiche... Volet supérieur Une illustration de l'équipement et une liste de ses propriétés statiques, telles que son nom, son emplacement sur le réseau, son adresse IP, son adresse MAC et son type. Volet inférieur z Une liste de sélection de groupe de propriétés. z Une grille contenant des informations sur les propriétés dynamiques de l'équipement contrôlé pour le groupe de propriétés sélectionné. Remarques : 1 Les groupes de propriétés affichés dans la liste de sélection sont créés et modifiés dans l'éditeur de types d'équipement. 2 Le groupe de propriétés sélectionné par défaut est Toutes les propriétés. 31008031 11/2009 139 Mode de contrôle Visualisation des propriétés d'une liaison de communication Lorsqu'une liaison de communication est sélectionnée dans la carte réseau, les volets supérieur et inférieur de la Visualisation des propriétés des équipements affichent les informations suivantes : Ce volet... Affiche... Volet supérieur z Une illustration de chaque équipement connecté par une ligne, distingué des autres par la couleur d'arrière-plan. z Les propriétés statiques de chaque équipement connecté, dont le nom, l'adresse IP et l'index d'interface de la liaison de communication. Volet inférieur 140 2 grilles superposées, avec chacune sa propre liste de sélection de groupe de propriétés ; ces 2 grilles contiennent les propriétés dynamiques des 2 équipements reliés par la liaison : z la grille supérieure affiche les propriétés dynamiques de l'équipement situé à gauche du volet supérieur ; z la grille inférieure affiche les propriétés dynamiques de l'équipement situé à droite du volet supérieur. 31008031 11/2009 Mode de contrôle La couleur d'arrière-plan de chaque équipement situé dans le volet supérieur correspond à la couleur d'arrière-plan de sa grille de propriétés dans le volet inférieur. Visualisation des valeurs des propriétés d'équipement dynamiques NOTE : Seules les propriétés dynamiques contrôlées (propriétés dont l'attribut Surveillance est défini sur Activée dans l'Editeur de propriétés d'équipement) apparaissent dans la Visualisation des propriétés des équipements. Certaines propriétés dynamiques possèdent une série de valeurs et non pas juste une seule valeur. La Visualisation des propriétés des équipements affiche uniquement la première valeur de la série et indique la présence d'autres valeurs par une flèche située à droite du champ Valeur. Lorsque vous cliquez sur la flèche, une table de valeurs s'ouvre. Cette table de valeurs répertorie toutes les valeurs incluses dans la série des propriétés sélectionnées ainsi que les propriétés associées de la table SNMP MIB. Dans l'exemple qui suit, plusieurs propriétés dynamiques constituent des séries de valeurs, indiquées par les flèches pointant vers la droite. Si vous cliquez sur la flèche associée à la propriété port502ConnRemAddress, vous constatez, dans la table de valeurs qui s'ouvre, qu'il s'agit en fait d'une série de trois adresses IP dont seule la première apparaît dans la Visualisation des propriétés des équipements : Vous devez visualiser la série entière dans la table de valeurs, afin de contrôler les changements dynamiques qui surviennent dans les autres valeurs. Vous devez également vous reporter à la table de valeurs pour déterminer la ou les valeurs de la série qui génèrent les conditions d'alarme. 31008031 11/2009 141 Mode de contrôle Visualisation de l'état d'alarme des valeurs dynamiques Si des contrôles de modification ou des contrôles de limite sont déclenchés pour une propriété dynamique, la couleur d'arrière-plan du champ Valeur de la propriété indique l'état de gravité de l'alarme : z z un arrière-plan jaune indique que vous devez surveiller la valeur de la propriété, car elle a dépassé le seuil de comportement normal ; un arrière-plan rouge indique que l'état de la valeur de la propriété est critique et que vous devez intervenir immédiatement. Si la propriété qui apparaît dans la fenêtre Visualisation des propriétés des équipements est une série de valeurs et que des alarmes ont été déclenchées pour l'une des valeurs de la série, alors la couleur affichée dans la fenêtre correspond à la couleur de l'état d'alarme maximal déclenché dans la série. NOTE : La valeur qui s'affiche dans la Visualisation des propriétés des équipements correspond toujours à la première valeur de la série, et non pas nécessairement à la valeur qui a généré la condition d'alarme. Lorsqu'un champ Valeur s'affiche avec une couleur d'arrière-plan et une flèche pointant vers la droite, vous devez cliquer sur la flèche pour ouvrir la table de valeurs et déterminer les états d'alarmes réels des valeurs de la série. Voici un exemple d'alarme associée à la deuxième valeur de la série : 142 31008031 11/2009 Mode de contrôle Figeage de l'affichage des propriétés dynamiques dans la table de valeurs Vous pouvez également obtenir un instantané des valeurs de propriétés d'une table de valeurs. Cochez la case Figer les valeurs qui apparaît en haut, au centre de la table. Lorsque vous décochez la case Figer les valeurs, la table de valeurs revient à l'affichage dynamique des valeurs de propriétés. Gestion des équipements non administrables Si un équipement non administrable est situé à une extrémité de la liaison, aucune information ne s'affiche dans la grille associée, dans le volet inférieur de la Visualisation des propriétés des équipements. Dans l'exemple qui suit, l'équipement répertorié à gauche dans le volet supérieur est un équipement administrable (SNMP) alors que l'équipement répertorié à droite est non administrable. La seconde grille du volet inférieur n'affiche aucune des valeurs dynamiques de l'équipement non administrable : Si vous sélectionnez un seul équipement non administrable dans la carte réseau, deux propriétés dynamiques s'affichent : z z 31008031 11/2009 Réponse ping Ports 143 Mode de contrôle Alarmes actuelles Présentation La page Alarmes actuelles contient une liste des alarmes pour la carte réseau contrôlée. Utilisez cette page pour identifier, confirmer la réception, diagnostiquer et résoudre les alarmes du réseau au fur et à mesure qu'elles sont déclenchées. Pour afficher la liste des alarmes actuelles : 1 Dans le menu Affichage, sélectionnez Alarmes du réseau. 2 Dans la fenêtre Alarmes du réseau, sélectionnez la page Alarmes actuelles. Alarmes Une alarme signale un problème sur un équipement du réseau. Un seul équipement du réseau peut déclencher plusieurs alarmes. Une alarme est déclenchée sur un équipement lorsque la valeur contrôlée d'une propriété dynamique quelconque change dans les conditions suivantes : Si la propriété présente un... Une alarme est déclenchée lorsque... contrôle de limite la valeur de la propriété est supérieure ou égale à la valeur de consigne du contrôle de limite. contrôle de modification tout changement se produit sur la valeur de la propriété contrôlée. contrôle d'état la valeur de la propriété : z est différente d'un membre d'un ensemble de valeurs spécifiées (attribut Inverser = faux) ; z est égale à un membre d'un ensemble de valeurs spécifiées (attribut Inverser = vrai). Lors du déclenchement d'une alarme, la couleur d'arrière-plan de l'alarme reflète sa gravité : rouge = Critique, jaune = Avertissement. Si ConneXview indique l'état de l'alarme de la carte réseau, l'équipement affecté est entouré d'un cadre de la même couleur que celle affichée dans la Visualisation de la carte réseau (voir page 134). En cas d'alarme déclenchée par un contrôle de limite, l'état de l'alarme persiste jusqu'à ce que la somme de la valeur de la propriété et de la zone morte devienne inférieure à la valeur de consigne. En cas d'alarme déclenchée par un contrôle de modification, l'état de l'alarme persiste jusqu'à ce que sa réception soit confirmée. Dans les deux cas, lorsque l'état de l'alarme disparaît, la couleur d'arrière-plan de l'alarme devient blanche, indiquant que l'alarme n'est plus active. La page Alarmes actuelles continue à afficher une alarme tant que celle-ci est active et que sa réception n'a pas été confirmée. 144 31008031 11/2009 Mode de contrôle Informations sur les alarmes La page Alarmes actuelles affiche les informations suivantes pour chaque alarme : La page Alarmes actuelles affiche les informations suivantes pour chaque alarme : Propriété Description Nom de l'équipement Nom de l'équipement dont la propriété contrôlée a déclenché l'alarme Adresse IP Adresse IP de l'équipement qui a déclenché l'alarme Type d'alarme Degré de gravité de l'alarme à son déclenchement : z Avertissement z Critique Message d'alarme Description de la cause ou de la nature de l'alarme Horodatage Date et heure de déclenchement de l'alarme Réception confirmée Icône indiquant que l'existence de l'alarme : z a été confirmée ; z n'a pas encore été confirmée . Vous pouvez trier le contenu de la liste en cliquant sur un en-tête de colonne quelconque. Cliquez une fois pour trier les valeurs dans l'ordre croissant et deux fois pour les trier dans l'ordre décroissant. Une flèche pointant vers le haut ou vers le bas dans un en-tête de colonne indique le sens et le champ du tri. NOTE : Lorsque vous double-cliquez sur une alarme dans la liste, ConneXview sélectionne automatiquement l'équipement ayant déclenché l'alarme dans la Visualisation de la carte réseau et affiche ses propriétés dans la Visualisation des propriétés des équipements. La Visualisation des propriétés des équipements modifie la couleur d'arrière-plan du champ Valeur pour chaque propriété pour laquelle une alarme est déclenchée. Confirmation de la réception des alarmes La confirmation de la réception d'une alarme permet d'indiquer à l'écran que l'existence d'une alarme est connue et que sa résolution est en cours. Vous pouvez confirmer la réception des alarmes individuellement ou de manière groupée comme suit : Pour confirmer la réception d'une alarme à la fois Procédez comme suit... Cliquez sur l'icône dans la colonne Réception confirmée de l'alarme. d'une ou de plusieurs alarmes à la fois 31008031 11/2009 1 Sélectionnez une ou plusieurs alarmes dans la liste Alarmes actuelles. 145 Mode de contrôle Pour confirmer la réception Procédez comme suit... 2 Cliquez sur le bouton Confirmer la réception de toutes les alarmes sélectionnées 3 . A la question "Souhaitez-vous confirmer la réception de toutes les alarmes sélectionnées ?", le cas échéant, cliquez sur Oui. Une fois que la réception d'une alarme a été confirmée, ConneXview : z z affiche l'icône de réception confirmée dans le champ Réception confirmée si l'alarme n'est pas encore été résolue (arrière-plan jaune ou rouge) ; supprime l'alarme de la liste Alarmes actuelles si l'alarme est résolue (arrièreplan blanc). Activation/désactivation de la surveillance En mode de modification, vous pouvez utiliser l'Editeur de propriétés d'équipement (voir page 120) pour activer ou désactiver de manière sélective l'attribut Surveillance pour : z z z les propriétés dynamiques ; les contrôles de valeur d'une propriété dynamique ; les deux. Une fois la surveillance désactivée, ConneXview n'affiche pas les alarmes susceptibles d'être déclenchées par la propriété dynamique ou le contrôle de valeur désactivé, si l'un de ces éléments était activé. En mode de contrôle, si la surveillance est désactivée pour un contrôle de valeur, mais activée pour la propriété dynamique parente, la barre d'état ConneXview affiche le message suivant : Contrôle d'alarme désactivé Pour identifier les contrôles de valeur désactivés, sélectionnez Analyser le réseau (voir page 95) dans le menu Outils. ConneXview inclut dans le rapport Analyse du réseau résultant un message Information uniquement pour chaque contrôle de valeur désactivé. Assistant réseau La page Alarmes actuelles comporte son propre fichier d'aide, appelé Assistant réseau, qui fournit une assistance de dépannage par alarme pour les équipements standard. Pour utiliser l'Assistant réseau : 146 Etape Action 1 Sélectionnez une alarme pour un équipement standard (c'est-à-dire, non personnalisé) de la liste. 31008031 11/2009 Mode de contrôle Etape 2 Action Cliquez sur le bouton Aide sur l'alarme à droite de la page. L'Assistant réseau s'ouvre et affiche une rubrique sur l'alarme sélectionnée. Aide sur les équipements personnalisés Le bouton Aide sur l'alarme de la page Alarmes actuelles affiche également des rubriques d'aide personnalisées pour les alarmes déclenchées par des contrôles de types d'équipement personnalisés. Pour obtenir davantage d'informations sur le mode de création d'un fichier d'aide personnalisé et l'affectation de rubriques d'aide personnalisées à des contrôles de types d'équipement personnalisés, reportez-vous à l'aide de l'Editeur de types d'équipement. Résolution des alarmes Il n'existe pas de procédure unique de résolution d'une alarme. Les étapes effectuées pour résoudre une alarme peuvent être uniques à cette alarme. Les étapes suivantes servent seulement d'assistance dans le processus de résolution des alarmes. Pour résoudre une alarme : Etape Action 1 Sur la page Alarmes actuelles, identifiez l'équipement ayant déclenché l'alarme. 2 Facultatif : Dans le volet Visualisation de la carte réseau (voir page 134) ou Equipements sur réseau (voir page 63), sélectionnez l'équipement pour lequel une alarme a été déclenchée afin d'afficher ses propriétés dans la Visualisation des propriétés des équipements, et identifier la propriété de l'alarme et sa valeur actuelle. 3 Facultatif : Sur la page Alarmes actuelles, sélectionnez l'alarme, puis cliquez sur le bouton Aide sur l'alarme pour ouvrir l'Assistant réseau qui affiche alors des rubriques d'aide spécifiques à cette alarme. 4 Sur la page Alarmes actuelles, sélectionnez l'alarme et cliquez sur le bouton Confirmer la réception de toutes les alarmes sélectionnées . Vous indiquez ainsi que vous avez confirmé l'existence de l'alarme et que sa résolution est en cours. 31008031 11/2009 5 Facultatif : Dans le menu Fichier, sélectionnez Imprimer pour ouvrir la boîte de dialogue Imprimer la sélection (voir page 43) qui vous permet d'imprimer une liste d'alarmes filtrée et triée. Utilisez cette liste de rapport d'alarme comme aide pour la résolution de l'alarme. 6 Selon la nature du problème, effectuez toutes les étapes nécessaires pour résoudre la cause sous-jacente de l'alarme. Une fois l'alarme résolue, sa couleur d'arrièreplan devient blanche, puis après confirmation, ConneXview supprime l'alarme de la liste. 147 Mode de contrôle Journal des événements Vue d'ensemble Le journal des événements affiche un historique des événements liés aux alarmes actuellement actives et résolues ainsi qu'aux contrôles d'informations. Utilisez le journal d'événements pour : z z z afficher une liste contenant l'historique des événements de la liste Alarmes actuelles (voir page 144) ; ouvrir un historique des événements pour un contrôle de valeur sélectionné ; filtrer et trier la liste contenant ces événements. Evénements consignés Le journal des événements contient des entrées pour les événements d'alarme et de contrôle d'information suivants : Type S'applique à Evénement Alarme Un contrôle de valeur avec l'attribut Gravité défini sur Critique ou Avertissement. Alarme définie Contrôle Un contrôle de valeur d'information avec l'attribut Gravité défini sur Information uniquement. Alarme dont la réception a été confirmée Alarme résolue pour un Contrôle d'état, la valeur contrôlée a été modifiée : z en (définie) une valeur contrôlée ; z depuis (résolue) une valeur contrôlée. pour un Contrôle de limite, la valeur contrôlée : z est passée au-dessus (définie) ou au-dessous (résolue) d'une limite supérieure ; z est passée au-dessous (définie) ou au-dessus (résolue) d'une limite inférieure. pour un Contrôle de modification, la valeur contrôlée a été modifiée. Le journal des événements affiche les informations suivantes pour chaque événement : z z z z z z 148 Nom de l'équipement Adresse IP de l'équipement Gravité (Critique, Avertissement ou Information uniquement) Message Horodatage (date et heure) Condition (défini, résolu, modifié ou réception confirmée) 31008031 11/2009 Mode de contrôle Configuration de la taille du journal des événements Le journal des événements peut être configuré de façon à afficher jusqu'à 1 000, 10 000 ou 100 000 événements. Choisissez la taille de votre choix dans la boîte de dialogue Options utilisateur pour une configuration autonome (voir page 78) ou client-serveur (voir page 79). Navigation dans le journal des événements Le journal des événements affiche les éléments d'événements sous forme de grille. Utilisez la barre de défilement pour naviguer vers le haut ou le bas de la grille. Le journal des événements peut contenir plusieurs pages de grilles, le nombre de pages étant indiqué par la valeur Total des pages. Lorsque la valeur Total des pages est supérieure à 1, vous pouvez naviguer entre les pages du journal des événements de deux manières : z z A l'aide de la fonction Aller à : saisissez un numéro de page (à droite du bouton Aller à), puis cliquez sur Aller à. Le journal des événements affiche la page souhaitée. En vous déplaçant d'une page à la fois en cliquant sur : z le bouton Aller à la page précédente z le bouton Aller à la page suivante ; . Après chaque déplacement, le numéro de la page actuelle est affiché en regard du bouton Aller à. Tri du journal des événements Par défaut, le journal des événements présente les événements dans l'ordre chronologique, le plus récent étant affiché en haut. Cliquez sur un en-tête de colonne pour trier le journal des événements par ordre des valeurs de cette colonne. Cliquez sur le même en-tête de colonne une seconde fois pour inverser l'ordre de tri. Historique de contrôle Utilisez la boîte de dialogue Historique (voir page 151) pour afficher un historique des événements pour un contrôle de valeur sélectionné. Avec un événement sélectionné dans le journal des événements, cliquez sur le bouton Ouvrir l'historique de l'événement sélectionné Historique. 31008031 11/2009 pour ouvrir la boîte de dialogue 149 Mode de contrôle Filtrage du journal des événements Utilisez le Filtre du journal des événements (voir page 152) pour limiter l'affichage des événements : z z z à une plage de dates (et d'heures) précise ; à un équipement sélectionné ; aux deux. Dans le journal des événements, cliquez sur le bouton Ouvrir la boîte de dialogue de filtre, indiquée par des points de suspension ( ... ), pour ouvrir la boîte de dialogue Filtre du journal des événements, dans laquelle vous pouvez configurer les paramètres du filtre du journal des événements. Utilisez le bouton Activer/désactiver le filtre pour activer ou désactiver le filtre configuré dans la boîte de dialogue Filtre du journal des événements, comme suit : Cliquez sur le bouton... Pour... Appliquer le filtre du journal des événements. Remarque : Lorsque cette icône est affichée, le filtre est désactivé. Supprimer le filtre du journal des événements et afficher tous les éléments. Remarque : Lorsque cette icône est affichée, le filtre est activé. Assistant réseau Le Journal des événements comporte son propre fichier d'aide, appelé Assistant réseau, qui fournit une assistance de dépannage spécifique aux alarmes pour les équipements standard. Pour utiliser l'Assistant réseau : Etape Action 1 Sélectionnez un événement pour un équipement standard (c'est-à-dire, non personnalisé) de la liste. 2 Cliquez sur le bouton Aide sur l'alarme à droite de la page. L'Assistant réseau s'ouvre et affiche des informations sur l'événement sélectionné. 150 31008031 11/2009 Mode de contrôle Historique des événements Vue d'ensemble La boîte de dialogue Historique affiche l'historique des événements pour le contrôle de valeur sélectionné dans le journal des événements (voir page 148). Boîte de dialogue Historique La barre d'en-tête de la boîte de dialogue Historique affiche les informations suivantes sur le contrôle de valeur sélectionné : z z z Nom de l'équipement Adresse IP de l'équipement Gravité du contrôle de valeur (Critique, Avertissement ou Information uniquement) La boîte de dialogue Historique contient un historique des événements, consignant, pour chaque événement, les informations suivantes : z z z Texte du message de l'événement Horodatage (date et heure) Condition : z pour les alarmes (attribut Gravité défini sur Critique ou Avertissement) : - Définie - Réception confirmée - Résolue z pour les contrôles d'information (attribut Gravité défini sur Information uniquement) : - Définie (pour les contrôles d'état et contrôles de limite) - Résolue (pour les contrôles d'état et contrôles de limite) Affichage de l'historique des événements Pour afficher l'historique des événements pour un contrôle de valeur : Etape Action Commentaire 1 Dans le journal des événements, sélectionnez un événement. L'élément sélectionné apparaît en surbrillance. 2 3 Cliquez sur le bouton Historique . La boîte de dialogue Historique s'ouvre, identifiant le contrôle de valeur avec l'historique de ses événements. Etant donné que la boîte de dialogue Historique est de type non modal, vous journal des événements pour afficher pouvez sélectionner un autre élément dans le journal des événements en son historique ; laissant la boîte de dialogue Historique soit : z cliquez sur OK pour fermer la boîte de ouverte. dialogue Historique. Soit : z cliquez sur un autre élément dans le 31008031 11/2009 151 Mode de contrôle Filtre du journal des événements Vue d'ensemble Utilisez le filtre du journal des événements pour limiter l'affichage des éléments du journal des événements (voir page 148) : z z z à une plage de dates (et d'heures) précise ; à un équipement sélectionné ; aux deux. Réglage du filtre du journal des événements Pour créer un filtre du journal des événements : Etape Action 1 Dans le journal des événements, cliquez sur le bouton Ouvrir la boîte de dialogue de filtre, indiqué par des points de suspension ( ... ). La boîte de dialogue Filtre du journal des événements s'ouvre. 2 Pour filtrer par date et heure : 3 a Cochez la case Sélectionner une date. Les champs De et A sont activés. b Cliquez sur le bouton avec des points de suspension (...) en regard du champ De pour ouvrir le calendrier, puis : z sélectionnez un mois dans la liste ; z naviguez jusqu'à une année ou saisissez-en une ; z sélectionnez une date dans le calendrier ; z naviguez jusqu'à une combinaison d'heures et de minutes ou saisissez-en une ; z cliquez sur OK pour enregistrer la date du champ De. c Répétez l'étape 2.b pour le champ A. Pour filtrer par équipement : a Cochez la case Sélectionner un équipement. Le champ Filtrer par équipement est activé. b Cliquez sur le bouton avec des points de suspension (...) en regard du champ Nom / Adresse IP pour ouvrir la liste des équipements. c Dans la liste des équipements : z sélectionnez un seul équipement ; z cliquez sur OK. La liste des équipements se ferme. 4 152 Cliquez sur OK pour enregistrer vos sélections de filtre et fermer la boîte de dialogue. 31008031 11/2009 Propriétés d'équipement 31008031 11/2009 Propriétés dynamiques d'équipement 8 Vue d'ensemble Ce chapitre décrit chaque propriété dynamique d'un type d'équipement inclus par défaut par ConneXview dans sa palette Ajouter un équipement (voir page 105). Chaque propriété répertoriée dans ce chapitre provient de la hiérarchie MIB II SNMP ou est dérivée d'une telle propriété. Chaque description de propriété inclut le nom de la propriété, sa description, son type, son identifiant objet et son accessibilité. Contenu de ce chapitre Ce chapitre contient les sujets suivants : Sujet addressServerStatus 31008031 11/2009 Page 156 etherStatsBroadcastPktRate 156 etherStatsCollisionRate 157 etherStatsCRCAlignErrorRate 157 etherStatsJabberRate 158 glbDataPubErrRate 158 glbDataStatus 159 glbDataSubErrRate 159 globalDataBandwidth 160 ifInDiscardRate 160 ifInErrorRate 161 ifInOctetRate 161 ifInUnknownProtosRate 162 ifOperStatus 162 ifOutDiscardRate 163 ifOutErrorRate 163 ifOutOctetRate 164 153 Propriétés d'équipement Sujet 154 Page ifPhysAddress 164 ifSpeed 165 Utilisation de la bande passante d'interface 165 Etat d'utilisation de la bande passante d'interface 166 Débit de rejet d'interface 166 Débit d'erreur d'interface 167 Etat de débit d'erreur d'interface 168 Charge d'interface 169 Etat de charge d'interface 170 ioScanningBandwidth 171 ipAdEntAddr 171 ipAdEntNetMask 172 Débit de rejet IP 172 ipInAddrErrorRate 173 ipInDiscardRate 173 ipInHdrErrorRate 174 ipOutDiscardRate 174 Module Status 175 otherBandwidth 175 port502Bandwidth 176 Port502ConnLocalPort 176 Port502ConnMsgErr 177 Port502ConnMsgIn 177 Port502ConnMsgOut 178 port502ConnRemAddress 178 Port502ConnRemPort 179 Port502ConnType 179 Port502LocalConn 180 Port502MaxConn 180 Port502RemConn 181 Port502XwayNet 181 Port502XwayStation 182 profileRoleName 182 saNXSConfigError 183 31008031 11/2009 Propriétés d'équipement Sujet 31008031 11/2009 Page saNXSOperMode 184 saNXSSigRelayState 185 saPSID 185 saPSState 186 saPSSysID 186 saRingRedMode 187 saRingRedOperState 188 saRingRedPrimGroupID 188 saRingRedPrimIfIndex 189 saRingRedPrimIfOpState 189 saRingRedRedGroupID 190 saRingRedRedIfIndex 190 saRingRedRedIfOpState 191 saSysGroupCapacity 191 sysContact 192 sysDescr 192 sysLocation 193 sysName 193 sysObjectID 194 tcpAttemptFails 194 tcpEstabResetRate 195 tcpRetransSegRate 195 tcpOutRstRate 196 155 Propriétés d'équipement addressServerStatus Description addressServerStatus est une propriété SNMP dynamique qui indique si le serveur d'adresse est inactif ou opérationnel. Elle est incluse dans la base MIB de Schneider. Type Propriété standard 1.3.6.1.4.1.3833.1.6.1 Accessibilité Lecture seule. Liste de valeurs 1 = inactif - aucune configuration 2 = opérationnel - configuré et en cours d'exécution etherStatsBroadcastPktRate Description etherStatsBroadcastPktRate présente les données brutes de la propriété statistique Ethernet SNMP dynamique sous-jacente, etherStatsBroadcastPkts, en paquets par seconde. Cette données comprennent le nombre total de paquets corrects reçus dirigés vers les adresses de diffusion, en paquets par seconde. NOTE : Ces données n'incluent pas de paquets multidiffusion. Source : RFC-1271 (RMON-MIB). Type Propriété standard. 1.3.6.1.2.1.16.1.1.1.6 (etherStatsBroadcastPkts) Accessibilité Lecture seule. 156 31008031 11/2009 Propriétés d'équipement etherStatsCollisionRate Description etherStatsCollisionRate présente les données brutes de la propriété statistique SNMP dynamique sous-jacente, etherStatsCollisions, en collisions par seconde. Ces données comprennent la meilleure estimation du nombre total de collisions sur ce segment Ethernet, en collisions par seconde. Source : RFC-1271-MIB. Type Propriété standard. 1.3.6.1.2.1.16.1.1.1.13 (etherStatsCollisions) Accessibilité Lecture seule. etherStatsCRCAlignErrorRate Description etherStatsCRCAlignErrorRate affiche le nombre total de paquets reçus, en paquets par seconde, dont la longueur (en excluant les bits de verrouillage de trame mais incluant les bits FCS) est comprise entre 64 et 1 518 bits mais qui ont soit une séquence de contrôle de trame (FCS) incorrecte avec un nombre entier de bits (erreur FCS), soit une FCS incorrecte avec un nombre non entier de bits (erreur d'alignement). Type Propriété standard. 1.3.6.1.2.1.16.1.1.1.8 (etherStatsCRCAlignErrors) Accessibilité Lecture seule. 31008031 11/2009 157 Propriétés d'équipement etherStatsJabberRate Description etherStatsJabberRate représente le nombre total de paquets reçus, en paquets par seconde, d'une longueur supérieure à 1 518 bits (en excluant les bits de verrouillage de trame, mais incluant les bits FCS) avec un nombre de bits non entier ou dont la séquence de contrôle de trame (FCS) est incorrecte. Type Propriété standard. 1.3.6.1.2.1.16.1.1.1.12 (etherStatsCRCJabbers) Accessibilité Lecture seule. glbDataPubErrRate Description glbDataPubErrRate est le nombre total d'erreurs d'envoi de publication pour la variable de cet équipement. Il s'agit d'une propriété SNMP dynamique incluse dans la base MIB de Schneider. Type Propriété standard 1.3.6.1.4.1.3833.1.4.9.1.6 Accessibilité Lecture seule. 158 31008031 11/2009 Propriétés d'équipement glbDataStatus Description glbDataStatus indique l'état du service de données globales. Il s'agit d'une propriété SNMP dynamique incluse dans la base MIB de Schneider. Type Propriété standard 1.3.6.1.4.1.3833.1.4.1 Accessibilité Lecture seule. Liste de valeurs 1 = inactif 2 = opérationnel 3= à l'arrêt glbDataSubErrRate Description glbDataSubErrRate est le nombre total d'erreurs d'abonnement pour cet équipement. Il s'agit d'une propriété SNMP dynamique incluse dans la base MIB de Schneider. NOTE : Un équipement peut être abonné jusqu'à 64 variables réseau. Type Propriété standard 1.3.6.1.4.1.3833.1.4.10.1.6 Accessibilité Lecture seule. 31008031 11/2009 159 Propriétés d'équipement globalDataBandwidth Description globalDataBandwidth est le pourcentage de bande passante utilisé par le service de données globales. Il s'agit d'une propriété SNMP dynamique incluse dans la base MIB de Schneider. Type Propriété standard 1.3.6.1.4.1.3833.1.7.8.1.4 Accessibilité Lecture seule. ifInDiscardRate Description ifInDiscardRate indique le nombre de paquets entrants, en paquets par seconde, choisis pour être rejetés même si aucune erreur n'a été détectée, afin d'éviter qu'ils soient transmis à un protocole de plus haut niveau. Type Propriété standard. 1.3.6.1.2.1.2.2.1.13 (ifInDiscards) Accessibilité Lecture seule. 160 31008031 11/2009 Propriétés d'équipement ifInErrorRate Description ifInErrorRate est le nombre de paquets entrants, en paquets par seconde, contenant des erreurs qui les empêchent d'être transmis à un protocole de plus haut niveau. Type Propriété standard. 1.3.6.1.2.1.2.2.1.14 (ifInErrors) Accessibilité Lecture seule. ifInOctetRate Description ifInOctetRate indique le nombre d'octets reçus sur l'interface, y compris les caractères d'encadrement, en octets par seconde. Type Propriété standard. 1.3.6.1.2.1.2.2.1.10 (ifInOctets) Accessibilité Lecture seule. 31008031 11/2009 161 Propriétés d'équipement ifInUnknownProtosRate Description ifInUnknownProtosRate affiche le nombre de paquets, en paquets par seconde, reçus via une interface et rejetés en raison d'un protocole inconnu ou non pris en charge. Type Propriété standard. 1.3.6.1.2.1.2.2.1.15 (ifInUnknownProtos) Accessibilité Lecture seule. ifOperStatus Description ifOperStatus affiche l'état de fonctionnement actuel de l'interface. L'état test indique qu'aucun paquet opérationnel ne peut être transmis. Type Propriété standard. 1.3.6.1.2.1.2.2.1.8 Accessibilité Lecture seule. Liste de valeurs 1 = actif 2 = inactif 3 = test 162 31008031 11/2009 Propriétés d'équipement ifOutDiscardRate Description ifOutDiscardRate indique le nombre de paquets sortants, en paquets par seconde, rejetés même si aucune erreur n'a été détectée, afin d'éviter qu'ils ne soient transmis. Type Propriété standard. 1.3.6.1.2.1.2.2.1.19 (ifOutDiscards) Accessibilité Lecture seule. ifOutErrorRate Description ifOutErrorRate affiche le nombre de paquets sortants, en paquets par seconde, qui n'ont pas pu être transmis en raison d'erreurs. Type Propriété standard. 1.3.6.1.2.1.2.2.1.20 (ifOutErrors) Accessibilité Lecture seule. 31008031 11/2009 163 Propriétés d'équipement ifOutOctetRate Description ifOutOctetRate affiche le nombre de paquets transmis depuis l'interface, y compris les caractères d'encadrement, en octets par seconde. Type Propriété standard. 1.3.6.1.2.1.2.2.1.16 (ifOutOctets) Accessibilité Lecture seule. ifPhysAddress Description ifPhysAddress Adresse de l'interface au niveau de la couche protocole située juste sous la couche réseau dans la pile de protocoles. Pour les interfaces ayant une adresse différente (comme une ligne série), cet objet contient une chaîne de longueur zéro. Type Propriété standard 1.3.6.1.2.1.2.2.1.6 Accessibilité Lecture seule. 164 31008031 11/2009 Propriétés d'équipement ifSpeed Description ifSpeed représente une estimation de la bande passante actuelle de l'interface en bits par seconde. Pour les interfaces dont la bande passante ne varie pas ou pour celles pour lesquelles aucune estimation précise ne peut être effectuée, cet objet contient la bande passante nominale. Type Propriété standard. 1.3.6.1.2.1.2.2.1.5 Accessibilité Lecture seule. Utilisation de la bande passante d'interface Description Utilisation de la bande passante d'interface représente le pourcentage de bande passante d'interface utilisé. L'utilisation de la bande passante d'interface est égale à la Charge d'interface (voir page 169) divisée par ifSpeed (voir page 165). Type Propriété dérivée. Non applicable. Accessibilité Lecture seule. 31008031 11/2009 165 Propriétés d'équipement Etat d'utilisation de la bande passante d'interface Description Etat d'utilisation de la bande passante d'interface affiche l'état de l'utilisation de la bande passante de l'interface. Les modifications de la valeur de la propriété Utilisation de la bande passante d'interface (voir page 165) entraînent des modifications de la valeur de la propriété Etat d'utilisation de la bande passante d'interface. Type Propriété dérivée. Non applicable. Accessibilité Lecture seule. Liste de valeurs Très élevé Elevé Faible Très faible Débit de rejet d'interface Description Débit de rejet d'interface correspond au débit auquel les paquets sont rejetés sur l'interface. Le débit de rejet d'interface est égal à la somme de ifInDiscardRate (voir page 160) et ifOutDiscardRate (voir page 163). Type Propriété dérivée. Non applicable. Accessibilité Lecture seule. 166 31008031 11/2009 Propriétés d'équipement Débit d'erreur d'interface Description Débit d'erreur d'interface affiche le débit auquel les paquets contenant des erreurs sont reçus ou transmis sur l'interface, en paquets par seconde. Le débit d'erreur d'interface est égal à la somme des propriétés ifInErrorRate (voir page 161) et ifOutErrorRate (voir page 163). Type Propriété dérivée. Non applicable. Accessibilité Lecture seule. 31008031 11/2009 167 Propriétés d'équipement Etat de débit d'erreur d'interface Description Etat de débit d'erreur d'interface affiche l'état du débit d'erreur des paquets reçus et transmis sur l'interface. Des modifications de la valeur de la propriété Débit d'erreur d'interface (voir page 167) entraînent des modifications de la valeur de la propriété Etat de débit d'erreur d'interface. La propriété Etat de charge d'interface est mappée à la touche de correspondance Erreurs d'interface. Type Propriété dérivée. Non applicable. Accessibilité Lecture seule. Liste de valeurs Très élevé Elevé Faible Très faible 168 31008031 11/2009 Propriétés d'équipement Charge d'interface Description Charge d'interface est une propriété dérivée qui affiche le débit auquel les paquets sont reçus et transmis sur l'interface, en octets par seconde. Elle prend sa valeur d'un calcul impliquant les propriétés d'interface SNMP ifInOctetRate (voir page 161) et ifOutOctetRate (voir page 164). Si le mode d'interface est défini sur Full Duplex, la charge d'interface est égale à la somme de ifInOctetRate et de ifOutOctetRate. Si le mode d'interface est défini sur Semi-Duplex, la charge d'interface est égale à la valeur la plus élevée entre ifInOctetRate et ifOutOctetRate. Type Propriété dérivée. Non applicable. Accessibilité Lecture seule. 31008031 11/2009 169 Propriétés d'équipement Etat de charge d'interface Description Etat de charge d'interface est une propriété dérivée dynamique qui affiche l'état du débit de transfert des paquets reçus et transmis sur l'interface. Les modifications de la valeur de la propriété Charge d'interface (voir page 169) entraînent des modifications de la valeur de la propriété Etat de charge d'interface. La propriété Etat de charge d'interface est mappée à la touche de correspondance Charge d'interface. Type Propriété dérivée. Non applicable. Accessibilité Lecture seule. Liste de valeurs Très élevé Elevé Faible Très faible 170 31008031 11/2009 Propriétés d'équipement ioScanningBandwidth Description ioScanningBandwidth affiche le pourcentage de bande passante utilisé par le service de scrutation d'E/S. Il s'agit d'une propriété SNMP dynamique incluse dans la base MIB de Schneider. Type Propriété standard 1.3.6.1.4.1.3833.1.7.8.1.3 Accessibilité Lecture seule. ipAdEntAddr Description ipAdEntAddr affiche l'adresse IP des informations d'adressage d'une entrée. Il s'agit d'une propriété IP SNMP dynamique. Type Propriété standard 1.3.6.1.2.1.4.20.1.1 Accessibilité Lecture seule. 31008031 11/2009 171 Propriétés d'équipement ipAdEntNetMask Description ipAdEntNetMask affiche le masque de sous-réseau associé à l'adresse IP de cette entrée. La valeur du masque est une adresse IP dont tous les bits réseau sont à 1 et tous les bits hôtes sont à 0. Type Propriété standard 1.3.6.1.2.1.4.20.1.3 Accessibilité Lecture seule. Débit de rejet IP Description Débit de rejet IP est une propriété arithmétique dérivée qui représente le débit auquel les datagrammes IP sont rejetés. Le débit de rejet IP est égal à la somme de ipInDiscardRate (voir page 173) et ipOutDiscardRate (voir page 174). Type Propriété dérivée. Non applicable. Accessibilité Lecture seule. 172 31008031 11/2009 Propriétés d'équipement ipInAddrErrorRate Description ipInAddrErrorRate affiche le nombre de datagrammes transmis et rejetés car l'adresse IP contenue dans le champ de destination de l'en-tête IP n'était pas une adresse valide pouvant être reçue par cette entité. Ce nombre inclut les adresses invalides (par exemple 0.0.0.0) et les adresses de classes non prises en charge (par exemple, Classe E). Pour les entités qui ne sont pas des passerelles IP et qui ne peuvent donc pas faire suivre les datagrammes, ce compteur inclut les datagrammes rejetés car l'adresse de destination n'était pas une adresse locale. Il est exprimé en paquets par seconde. Type Propriété standard. 1.3.6.1.2.1.4.5 (ipInAddrErrors) Accessibilité Lecture seule. ipInDiscardRate Description ipInDiscardRate affiche le nombre de datagrammes IP transmis, en paquets par seconde, pour lesquels aucun problème empêchant le traitement n'a été rencontré, mais qui ont été rejetés (par exemple, par manque de mémoire tampon). NOTE : Ce compteur n'inclut aucun datagramme rejeté pendant l'attente de réassemblage. Type Propriété standard. 1.3.6.1.2.1.4.8 (ipInDiscards) Accessibilité Lecture seule. 31008031 11/2009 173 Propriétés d'équipement ipInHdrErrorRate Description ipInHdrErrorRate affiche le nombre de datagrammes transmis, en paquets par seconde, rejetés en raison d'erreurs dans leurs en-têtes IP. Ces erreurs peuvent être des sommes de contrôle incorrectes, des numéros de version non concordants ou d'autres erreurs de format, des dépassements de durées de vie, des erreurs découvertes lors du traitement des options IP, etc. Type Propriété standard. 1.3.6.1.2.1.4.4 (ipInHdrErrors) Accessibilité Lecture seule. ipOutDiscardRate Description ipOutDiscardRate affiche le nombre de datagrammes IP émis, en paquets par seconde, pour lesquels aucun problème empêchant la transmission vers la destination n’a été rencontré, mais qui ont été rejetés (par exemple, par manque de mémoire tampon). NOTE : Ce compteur inclut les datagrammes comptés dans l'objet ipForwDatagrams si ces paquets répondent au critère de rejet (discrétionnaire). Type Propriété standard. 1.3.6.1.2.1.4.11 (ipOutDiscards) Accessibilité Lecture seule. 174 31008031 11/2009 Propriétés d'équipement Module Status Description Module Status est une propriété Modbus dynamique. Elle affiche l'état du module, avec une adresse Modbus 463489. Type Propriété standard Non applicable. Accessibilité Lecture seule. otherBandwidth Description otherBandwidth affiche le pourcentage de bande passante utilisé par les autres services, tels que HTTP, FTP, TFTP SNMP, SMTP et NTP, disponibles sur le module. Il s'agit d'une propriété SNMP dynamique incluse dans la base MIB de Schneider. Type Propriété standard 1.3.6.1.4.1.3833.1.7.8.1.5 Accessibilité Lecture seule. 31008031 11/2009 175 Propriétés d'équipement port502Bandwidth Description port502Bandwidth affiche le pourcentage de bande passante utilisé par le service de messagerie (Modbus) 502. Il s'agit d'une propriété SNMP dynamique incluse dans la base MIB de Schneider. Type Propriété standard 1.3.6.1.4.1.3833.1.7.8.1.2 Accessibilité Lecture seule. Port502ConnLocalPort Description Port502ConnLocalPorts est une propriété SNMP dynamique incluse dans la base MIB de Schneider. Elle affiche le numéro de port TCP de l'équipement local. Type Propriété standard. 1.3.6.1.4.1.3833.1.2.8.1.1 Accessibilité Lecture seule. 176 31008031 11/2009 Propriétés d'équipement Port502ConnMsgErr Description Port502ConnMsgErr est une propriété SNMP dynamique incluse dans la base MIB de Schneider. Elle affiche le nombre total de messages d'erreur Port502 (datagrammes refusés, exceptions Modbus, etc.). Type Propriété standard. 1.3.6.1.4.1.3833.1.2.8.1.7 Accessibilité Lecture seule. Port502ConnMsgIn Description Port502ConnMsgIn est une propriété SNMP dynamique incluse dans la base MIB de Schneider. Elle affiche le nombre total de messages Port502 reçus depuis le réseau à la connexion. Type Propriété standard. 1.3.6.1.4.1.3833.1.2.8.1.5 Accessibilité Lecture seule. 31008031 11/2009 177 Propriétés d'équipement Port502ConnMsgOut Description Port502ConnMsgOut est une propriété SNMP dynamique incluse dans la base MIB de Schneider. Elle affiche le nombre total de messages Port502 transmis depuis le réseau à la connexion. Type Propriété standard. 1.3.6.1.4.1.3833.1.2.8.1.6 Accessibilité Lecture seule. port502ConnRemAddress Description port502ConnRemAddress est une propriété SNMP dynamique incluse dans la base MIB de Schneider. Elle affiche les adresses IP des clients et des serveurs distants connectés au serveur ModbusTCP de l'équipement local sous surveillance. Type Propriété standard 1.3.6.1.4.1.3833.1.2.8.1.2 Accessibilité Lecture seule. 178 31008031 11/2009 Propriétés d'équipement Port502ConnRemPort Description Port502ConnRemPort est une propriété SNMP dynamique incluse dans la base MIB de Schneider qui affiche le numéro de port TCP de l'équipement distant. Type Propriété standard. 1.3.6.1.4.1.3833.1.2.8.1.3 Accessibilité Lecture seule. Port502ConnType Description Port502ConnType est un drapeau qui indique si une connexion a été ouverte par un équipement local ou distant. Il s'agit d'une propriété SNMP dynamique incluse dans la base MIB de Schneider. Type Propriété standard. 1.3.6.1.4.1.3833.1.2.8.1.4 Accessibilité Lecture seule. Liste de valeurs 1 = local - connexion ouverte par l'entité locale 2 = distant - connexion ouverte par l'entité distante 31008031 11/2009 179 Propriétés d'équipement Port502LocalConn Description Port502LocalConn affiche le nombre de connexions TCP actuellement ouvertes par l'équipement local Port502. Il s'agit d'une propriété SNMP dynamique incluse dans la base MIB de Schneider. Type Propriété standard 1.3.6.1.4.1.3833.1.2.5 Accessibilité Lecture seule. Port502MaxConn Description Port502MaxConn affiche le nombre de connexions TCP maximales prises en charge par l'équipement local Port502. Il s'agit d'une propriété SNMP dynamique incluse dans la base MIB de Schneider. Type Propriété standard 1.3.6.1.4.1.3833.1.2.4 Accessibilité Lecture seule. 180 31008031 11/2009 Propriétés d'équipement Port502RemConn Description Port502RemConn affiche le nombre de connexions TCP actuellement ouvertes par un équipement ModbusTCP distant sur l'équipement ModbusTCP local Port502. Il s'agit d'une propriété SNMP dynamique incluse dans la base MIB de Schneider. Type Propriété standard 1.3.6.1.4.1.3833.1.2.6 Accessibilité Lecture seule. Port502XwayNet Présentation Port502XwayNet est une propriété SNMP dynamique incluse dans la base MIB de Schneider qui affiche l'identifiant réseau de l'adresse XWAY. Type Propriété standard. 1.3.6.1.4.1.3833.1.2.8.1.8 Accessibilité Lecture seule. 31008031 11/2009 181 Propriétés d'équipement Port502XwayStation Description Port502XwayStation est une propriété SNMP dynamique incluse dans la base MIB de Schneider qui représente la portion hôte ou l'identifiant de station de l'adresse XWAY. Type Propriété standard. 1.3.6.1.4.1.3833.1.2.8.1.9 Accessibilité Lecture seule. profileRoleName Description profileRoleName correspond au nom de rôle unique Remplacement de l'équipement défectueux de l'équipement, utilisé pour demander les paramètres IP et d'autres informations d'installation au serveur FDR. Il s'agit d'une propriété SNMP dynamique incluse dans la base MIB de Schneider. Type Propriété standard 1.3.6.1.4.1.3833.1.7.6 Accessibilité Lecture seule. 182 31008031 11/2009 Propriétés d'équipement saNXSConfigError Description saNXSConfigError indique une erreur de configuration dans le système - soit aucune erreur, soiterreur. En mode normal, une erreur indique l'un des éléments suivants : z z une défaillance de la ligne de contrôle ; une connexion 2 NXS. En mode de veille, une erreur indique l'un des éléments suivants : z z z une absence de ligne de contrôle ; une défaillance de la ligne de contrôle ; une connexion 2 NXS. Type Propriété standard. 1.3.6.1.4.1.3833.1.1.14.1.10.2 Accessibilité Lecture seule. 31008031 11/2009 183 Propriétés d'équipement saNXSOperMode Description saNXSOperMode affiche le mode de fonctionnement du système : z z z z z mode normal ; veille active : le système est en mode de veille, mais un switch est actif (par exemple, le switch principal n'est pas accessible) ; veille inactive ; gestionnaire de redondance actif : le système est en mode de redondance et le gestionnaire de redondance présente un anneau fermé ; gestionnaire de redondance inactif : le système est en mode de redondance et le gestionnaire de redondance présente un anneau ouvert. Si la valeur change, un trap est envoyé. Type Propriété standard. 1.3.6.1.4.1.3833.1.1.14.1.10.1 Accessibilité Lecture seule. 184 31008031 11/2009 Propriétés d'équipement saNXSSigRelayState Description saNXSSigRelayState affiche l'état du relais de signalisation sans potentiel en mode standard. Etat Résultat Désactivé OK Activé z Alimentation non OK z Etat du lien du port non OK z Erreur de configuration Type Propriété standard. 1.3.6.1.4.1.3833.1.1.14.1.10.3 Accessibilité Lecture seule. saPSID Description saPSID est l'index permettant d'identifier l'alimentation. Type Propriété standard 1.3.6.1.4.1.3833.1.1.14.1.2.1.2 Accessibilité Lecture seule. 31008031 11/2009 185 Propriétés d'équipement saPSState Description saPSState affiche l'état opérationnel de l'alimentation. Si la valeur de cette variable change, un trap saPowerSupply est envoyé. Type Propriété standard 1.3.6.1.4.1.3833.1.1.14.1.2.1.3 Accessibilité Lecture seule. saPSSysID Description saPSSysID est l'identifiant unique d'un châssis/switch parmi le gestionnaire subordonné du système. Type Propriété standard 1.3.6.1.4.1.3833.1.1.14.1.2.1.1 Accessibilité Lecture seule. 186 31008031 11/2009 Propriétés d'équipement saRingRedMode Description saRingRedMode représente le mode de fonctionnement souhaité. Pour créer, modifier ou désactiver une entrée : Action Valeur à définir Créer 1 Supprimer 2 RM (activer la redondance) 3 RS (activer la redondance) 4 Type Propriétés standard 1.3.6.1.4.1.3833.1.1.14.5.1.1.8 Accessibilité Lecture seule. 31008031 11/2009 187 Propriétés d'équipement saRingRedOperState Description saRingRedOperState affiche l'état opérationnel d'une entrée. Si saRingRedMode est défini sur : Sa valeur est : 1 En création. 2 Le gestionnaire de redondance est configuré mais une erreur d'anneau s'est produite. 3 Le gestionnaire de redondance est configuré et l'anneau est correct. 4 rs. Type Propriété standard 1.3.6.1.4.1.3833.1.1.14.5.1.1.7 Accessibilité Lecture seule. saRingRedPrimGroupID Description saRingRedPrimGroupID est un index unique permettant d'identifier le numéro d'emplacement du port de la liaison primaire. La valeur de cet index ne doit pas être supérieure à saSysGroupCapacity. NOTE : La création de rangées est effectuée uniquement en écrivant dans saRingRedMode. Type Propriété standard 1.3.6.1.4.1.3833.1.1.14.5.1.1. Accessibilité Lecture seule. 188 31008031 11/2009 Propriétés d'équipement saRingRedPrimIfIndex Description saRingRedPrimIfIndex est l'index d'interface de la liaison primaire. NOTE : La création de rangées est effectuée uniquement en écrivant dans saRingRedMode. Type Propriété standard 1.3.6.1.4.1.3833.1.1.14.5.1.1.2 Accessibilité Lecture seule. saRingRedPrimIfOpState Description saRingRedPrimIfOpState affiche l'état opérationnel de l'interface primaire. Type Propriété standard 1.3.6.1.4.1.3833.1.1.14.5.1.1.3 Accessibilité Lecture seule. 31008031 11/2009 189 Propriétés d'équipement saRingRedRedGroupID Description saRingRedRedGroupID est un index unique permettant d'identifier le numéro d'emplacement du port de la liaison redondante. La valeur de cet index ne doit pas être supérieure à saSysGroupCapacity. Type Propriété standard 1.3.6.1.4.1.3833.1.1.14.5.1.1.4 Accessibilité Lecture seule. saRingRedRedIfIndex Description saRingRedRedIfIndex est l'index d'interface de la liaison redondante. Type Propriété standard 1.3.6.1.4.1.3833.1.1.14.5.1.1.5 Accessibilité Lecture seule. 190 31008031 11/2009 Propriétés d'équipement saRingRedRedIfOpState Description saRingRedRedIfOpState affiche l'état opérationnel de l'interface redondante. Type Propriété standard 1.3.6.1.4.1.3833.1.1.14.5.1.1.6 Accessibilité Lecture seule. saSysGroupCapacity Description saSysGroupCapacity représente le nombre de groupes pouvant être contenus dans le châssis. Dans chaque châssis/switch administrable, les groupes sont numérotés de 1 à la valeur saSysGroupCapacity incluse. NOTE : Certains groupes peuvent ne pas être représentés dans le châssis, auquel cas le nombre de groupes présents est inférieur à saSysGroupCapacity. Le nombre de groupes présents ne doit jamais dépasser saSysGroupCapacity. Type Propriétés standard 1.3.6.1.4.1.3833.1.1.14.1.10 Accessibilité Lecture seule. 31008031 11/2009 191 Propriétés d'équipement sysContact Description sysContact est une propriété système SNMP dynamique qui affiche l'identification du contact pour un nœud géré, ainsi que des informations sur le moyen de contacter cette personne. Type Propriété standard. 1.3.6.1.2.1.1.4 Accessibilité Lecture-écriture. sysDescr Description sysDescr est une propriété SNMP dynamique qui affiche une description textuelle d'un équipement. Cette valeur inclut le nom complet et l'identification de la version du type de matériel du système, du système d'exploitation du logiciel et du logiciel de mise en réseau. Cette propriété ne doit contenir que des caractères ASCII imprimables. Type Propriété standard. 1.3.6.1.2.1.1.1 Accessibilité Lecture seule. 192 31008031 11/2009 Propriétés d'équipement sysLocation Description sysLocation est une propriété système SNMP dynamique qui représente l'emplacement physique de ce nœud (par exemple, "armoire téléphone, 3ème étage"). Type Propriété standard. 1.3.6.1.2.1.1.6 Accessibilité Lecture-écriture. sysName Description sysName est le nom affecté à un nœud géré. Par convention, il s'agit du nom de domaine entièrement qualifié du nœud. Type Propriété standard. 1.3.6.1.2.1.1.5 Accessibilité Lecture-écriture. 31008031 11/2009 193 Propriétés d'équipement sysObjectID Description sysObjectID représente l'identification officielle du fournisseur du sous-système de gestion de réseau contenu dans l'entité. Cette valeur est affectée dans le sous-arbre d'entreprise SMI (1.3.6.1.4.1) et constitue un moyen simple et clair de déterminer le type de boîte géré. Par exemple, si le sous-arbre 1.3.6.1.4242 a été affecté au fournisseur "Flintstones, Inc.", ce dernier peut affecter l'identifiant 1.3.6.1.4242.1.1 au "Routeur de Fred". Type Propriété standard. 1.3.6.1.2.1.1.2 Accessibilité Lecture seule. tcpAttemptFails Description L'objet tcpAttemptFails affiche le nombre de fois où les connexions TCP sont passées directement de l'état SYN-SENT ou SYN-RCVD à l'état CLOSED, ainsi que le nombre de fois où les connexions TCP sont passées directement de l'état SYNRCVD à l'état LISTEN. Il s'agit d'une propriété dynamique incluse dans la base MIB privée de Schneider. Type Propriété standard. 1.3.6.1.2.1.6.7 Accessibilité Lecture seule. 194 31008031 11/2009 Propriétés d'équipement tcpEstabResetRate Description tcpEstabResetRate renvoie au nombre de fois où les connexions TCP sont passées directement de l'état ESTABLISHED ou CLOSE-WAIT à l'état CLOSED, en réinitialisations par seconde. Type Propriété standard. 1.3.6.1.2.1.6.8 (tcpEstabResets) Accessibilité Lecture seule. tcpRetransSegRate Description tcpRetransSegRate représente le nombre total de segments transmis, en segments par seconde, contenant un ou plusieurs bits transmis précédemment. Type Propriété standard. 1.3.6.1.2.1.6.12 (tcpRetransSegs) Accessibilité Lecture seule. 31008031 11/2009 195 Propriétés d'équipement tcpOutRstRate Description tcpOutRstRate affiche le nombre de segments TCP envoyés, en segments par seconde, contenant un drapeau RST. Cette propriété présente les données brutes de la propriété TCP SNMP dynamique sous-jacente, tcpOutRsts. Type Propriété standard. 1.3.6.1.2.1.6.15 (tcpOutRsts) Accessibilité Lecture seule. 196 31008031 11/2009 31008031 11/2009 Menu Aide 9 Vue d'ensemble Ouvrez le menu Aide en appuyant sur la combinaison de touches Alt + H. Les commandes suivantes sont disponibles dans le menu Aide : z z z z Sommaire et index Assistant réseau Foire aux questions A propos de Contenu de ce chapitre Ce chapitre contient les sujets suivants : Sujet Sommaire et index 31008031 11/2009 Page 198 Assistant réseau 198 Foire aux questions 198 A propos de 198 197 Sommaire et index Vue d'ensemble Utilisez la commande Sommaire et index du menu Aide pour ouvrir le fichier d'aide ConneXview. Ce fichier d'aide contient une table des matières, un index ainsi que des rubriques d'aide sur chaque écran et commande de ConneXview. Assistant réseau Vue d'ensemble Utilisez la commande Assistant réseau du menu Aide pour savoir comment résoudre les alarmes du réseau. L'assistant réseau contient une rubrique pour chaque alarme répertoriée dans la liste Alarmes actuelles, y compris : z z z z le texte du message de l'alarme ; une définition de l'alarme décrivant la propriété sur laquelle elle se base, la façon dont elle est calculée et le contexte dans lequel elle se produit ; une série d'actions recommandées pour résoudre l'alarme ; une liste des causes possibles de l'alarme. Foire aux questions Vue d'ensemble Utilisez la commande Foire aux questions du menu Affichage pour ouvrir un fichier d'aide qui contient une liste des questions les plus posées - et leurs réponses - sur ConneXview et l'adaptation de ConneXview aux applications réseaux spécifiques. A propos de Vue d'ensemble Utilisez la commande A propos de du menu Aide pour ouvrir la boîte de dialogue A propos de. La boîte de dialogue A propos de contient des informations sur la version et des informations légales concernant votre copie de ConneXview. 198 31008031 11/2009 31008031 11/2009 Annexes Vue d'ensemble L'annexe contient des notes d'application ainsi que des exemples se rapportant au produit ConneXview. Des conseils sur la procédure de découverte de réseau et un glossaire ont également été inclus. Contenu de cette annexe Cette annexe contient les chapitres suivants : Chapitre 31008031 11/2009 Titre du chapitre Page A Exemples d'application 201 B A propos de la découverte 215 C Fonctionnalités Client/Serveur 231 199 200 31008031 11/2009 Exemples d'application 31008031 11/2009 Exemples d'application A Vue d'ensemble Ce chapitre fournit des notes d'application ainsi que des exemples se rapportant au produit ConneXview. Contenu de ce chapitre Ce chapitre contient les sujets suivants : Sujet 31008031 11/2009 Page Création d'un lien hypertexte dans le menu contextuel 202 Ajout d'un groupe de propriétés à un type d'équipement 207 Contrôle d'un réseau distant 212 Transfert de fichiers de ConneXview d'un ordinateur vers un autre 214 201 Exemples d'application Création d'un lien hypertexte dans le menu contextuel Vue d'ensemble Ce sous-chapitre explique comment ajouter un lien hypertexte pour lancer une page Web en effectuant un clic droit sur un équipement dans la fenêtre de contrôle réseau. Ajout d'un lien hypertexte dans le menu contextuel Dans cet exemple, vous ajouterez un lien afin de visiter la page http://www.schneider-electric.com à l'aide d'un simple clic droit et en lançant directement la page Web à partir de la fenêtre de contrôle réseau. Cette page est ajoutée au module ENT11001. Etape 202 Action 1 Lancez l'Editeur de types d'équipement ConneXview en cliquant sur Démarrer → Programmes → Schneider Electric → ConneXview → Editeur de types d'équipement. 2 Sélectionnez Fichier → Ouvrir, puis naviguez jusqu'au fichier ENTv2. 31008031 11/2009 Exemples d'application Etape Action 3 Cliquez sur le fichier et sélectionnez Ouvrir pour afficher la fenêtre ci-dessous. 4 Sélectionnez Menu contextuel dans le volet gauche. 31008031 11/2009 203 Exemples d'application Etape 5 Action Sélectionnez Ajouter pour afficher la fenêtre ci-dessous : Ajouter des éléments de menu contextuel Texte de l'élément de menu Schneider-Electric Sélectionner le type d'élément de menu Ouvrir un document Web Ouvrir un document local Exécuter un programme local OK 204 Annuler 6 Sélectionnez le bouton radio Ouvrir un document Web et saisissez Schneider-Electric comme illustré ci-dessus. 7 Saisissez une barre oblique pour la page d'accueil ou l'URL du document à ouvrir dans la zone de saisie Nom du document. 31008031 11/2009 Exemples d'application Etape Action 8 Saisissez l'adresse IP de l'hôte ou le nom d'hôte DNS du serveur Web dans la zone de saisie Hôte du serveur Web. La fenêtre s'affiche comme illustré ci-dessous : 9 Enregistrez les modifications dans le profil de types d'équipement. Si ConneXview est ouvert, vous êtes invité à le fermer et à l'ouvrir de nouveau pour importer le profil de types d'équipement modifié, comme illustré ci-dessous : 31008031 11/2009 205 Exemples d'application Visualisation du menu contextuel Relancez ConneXview et passez en mode de contrôle. Vous pouvez effectuer un clic droit sur n'importe quel équipement qui utilise ce profil et choisir le nouveau lien hypertexte comme illustré ci-dessous : E/S Page d'accueil Schneider-Electric 170ENT 192.168.1.10 Pour afficher la page d'accueil de Schneider-Electric, cliquez sur le mot SchneiderElectric. 206 31008031 11/2009 Exemples d'application Ajout d'un groupe de propriétés à un type d'équipement Vue d'ensemble Ce sous-chapitre explique comment ajouter un groupe de propriétés à un type d'équipement. Les groupes de propriété permettent d'afficher uniquement un ensemble de propriétés dynamiques sélectionnées dans la Visualisation des propriétés des équipements. Ajout du groupe de propriétés Dans cet exemple, nous souhaitons ajouter un groupe de propriétés qui contrôle uniquement les propriétés des communications TCP et IP du module 140-NOE-77111. Etape Action 1 Lancez l'éditeur de types d'équipement ConneXview en cliquant sur Démarrer → Programmes → Schneider Electric → ConneXview → Editeur de types d'équipement. 2 Sélectionnez Fichier → Ouvrir, puis faites défiler jusqu'au fichier NoeHost. 31008031 11/2009 207 Exemples d'application Etape 208 Action 3 Cliquez sur le fichier et sélectionnez Ouvrir pour afficher la fenêtre ci-dessous : 4 Sélectionnez Groupe de propriétés dans le volet gauche. 31008031 11/2009 Exemples d'application Etape Action 5 Sélectionnez Ajouter pour afficher la fenêtre ci-dessous : 6 Saisissez le nom du groupe de propriétés (ici TCP-IP), puis cliquez sur OK. 7 Dans la zone Propriétés disponibles, ajoutez les propriétés TCP et IP au nouveau groupe de propriétés, comme suit : i Développez le dossier SNMP. ii Maintenez la touche Ctrl enfoncée et sélectionnez toutes les propriétés portant le préfixe ip et tcp. iii Cliquez sur le bouton Ajouter>>. 31008031 11/2009 209 Exemples d'application Etape 210 Action 8 La fenêtre Groupe de propriétés s'affiche comme illustré ci-dessous : 9 Enregistrez les modifications dans le profil de types d'équipement. Si ConneXview est ouvert, vous êtes invité à le fermer et à l'ouvrir de nouveau pour importer les profils de types d'équipement modifié, comme illustré ci-dessous : 31008031 11/2009 Exemples d'application Visualisation du groupe de propriétés Relancez ConneXview et passez en mode de contrôle. Cliquez sur n'importe quel équipement NoeHost. Le nouveau groupe de propriétés apparaît dans la liste de groupe de propriétés de la Visualisation des propriétés des équipements, comme illustré ci-dessous : Pour afficher uniquement les propriétés TCP et IP, cliquez sur la sélection de groupe de propriétés TCP-IP. 31008031 11/2009 211 Exemples d'application Contrôle d'un réseau distant Vue d'ensemble ConneXview permet de contrôler un réseau distant. Critères essentiels Certains critères essentiels doivent être disponibles pour que l'ordinateur exécutant le logiciel ConneXview puisse contrôler un réseau distant : A. L'ordinateur exécutant le logiciel ConneXview sur IP doit disposer d'un chemin praticable vers le réseau ou le sous-réseau cible, c'est à dire que ConneXview doit pouvoir atteindre les équipements du sous-réseau distant. B. Toutes les liaisons pointant vers le réseau ou sous-réseau distant doivent présenter des performances raisonnables. Si les liaisons sont trop lentes ou si le nombre de sauts du routeur est trop important, les requêtes risquent d'expirer ou d'être abandonnées. Cela peut entraîner l'émission d'alarmes, car ConneXview n'a pas reçu de réponse à sa requête, et ce même si l'équipement distant fonctionne correctement. C. Les ports TCP et UDP utilisés par ConneXview doivent être disponibles. ConneXview teste les ports de service pour déterminer les services de l'équipement disponibles. Les ports UDP 161 et TCP 502 sont les ports primaires utilisés. Le port UDP 161 est utilisé par le protocole SNMP pour émettre les requêtes SNMP Get et Get Next. Les réponses sont renvoyées à ConneXview via le même port. Par conséquent, entre l'ordinateur exécutant le logiciel ConneXview et le réseau ou sous-réseau distant, le port UPD 161 ne doit pas être bloqué par un routeur, un pare-feu ou un proxy. Le port TCP 502 est utilisé par le protocole Modbus. Il détermine si un équipement cible du réseau ou sousréseau distant prend en charge un serveur Modbus. Par conséquent, entre l'ordinateur exécutant le logiciel ConneXview et le réseau ou sous-réseau distant, ce port doit être disponible. Les autres ports suivants, utilisés par ConneXview, doivent être également disponibles : 212 Port Protocole Port TCP/UPD 21 Protocole FTP Port TCP 23 Telnet Port TCP 80 Protocole HTTP 31008031 11/2009 Exemples d'application Configuration du débit d'interrogation Le débit d'interrogation des services est configurable dans le menu Edition. Pour définir le débit, procédez comme suit : Etape Action 1 Sélectionnez Paramètres du réseau dans le menu Edition. La boîte de dialogue Paramètres du réseau s'ouvre (voir ci-dessous). 2 Dans la zone Surveillance des adresses IP d'équipement, utilisez le compteur pour définir la Période de scrutation du port TCP. 3 Cliquez sur OK pour enregistrer vos paramètres. L'écran Paramètres du réseau se présente ainsi : NOTE : En mode de contrôle, plusieurs réseaux peuvent être contrôlés simultanément. Les alarmes sont visibles uniquement sur la carte réseau actuellement affichée dans la fenêtre active. 31008031 11/2009 213 Exemples d'application Transfert de fichiers de ConneXview d'un ordinateur vers un autre Présentation Cet exemple explique comment localiser et déplacer les fichiers de ConneXview d'un ordinateur vers un autre. Fichiers NWM Pour déplacer ou copier les fichiers de réseau d'un ordinateur sur lequel ConneXview est installé vers un autre ordinateur sur lequel ConneXview est également installé, vous devez d'abord localiser et copier le fichier NWM contenant les détails des réseaux découverts et modifiés. Localisation et déplacement d'un fichier NWM Par exemple, si votre réseau a été découvert dans ConneXview sur l'ordinateur 1 et nommé Usine, localisez le fichier Factory.NWM dans le dossier Réseaux du dossier de groupe du programme ConneXview en exécutant les étapes suivantes : Etape 1 Action Naviguez jusqu'au dossier Schneider Electric. 2 Naviguez jusqu'au dossier ConneXview. 3 Naviguez jusqu'au dossier Réseaux. 4 Copiez le fichier NWM de cet emplacement sur l'ordinateur 1 vers le même emplacement sur l'ordinateur 2. Déplacement de fichiers TYP Si vous avez modifié des fichiers de type d'équipement (TYP) à l'aide de l'Editeur de type d'équipement, vous devez les copier de la même manière et au même emplacement sur l'ordinateur 2. Par exemple, si vous avez modifié un fichier TYP d'équipement pour lire des registres Modbus ou que vous avez ajouté un lien hypertexte dans un menu contextuel, vous devez copier le fichier TYP vers l'ordinateur 2 pour transférer ces propriétés sur le nouvel ordinateur. 214 31008031 11/2009 Bouton Découverte 31008031 11/2009 A propos de la découverte B Vue d'ensemble Les rubriques suivantes fournissent toutes les informations nécessaires pour vous permettre de comprendre comment ConneXview réalise la découverte d'équipements et de réseau. Elles préconisent également quels sont les meilleurs types d'équipements à utiliser sur le réseau pour faciliter la découverte d'équipements. Contenu de ce chapitre Ce chapitre contient les sujets suivants : Sujet 31008031 11/2009 Page Découverte et identification des équipements 216 Découverte et topologie 218 Choix d'une connexion pour la découverte 220 Recommandations pour la conception du réseau afin d'optimiser la découverte 222 Utilisation de l'Editeur de types d'équipement pour la prise en charge des switchs administrables tiers et des équipements Modbus 226 Réglage des paramètres de découverte et de surveillance 228 215 Bouton Découverte Découverte et identification des équipements Vue d'ensemble La majorité des réseaux Ethernet industriels utilisent des composants d'infrastructure (switchs et routeurs) et des équipements finaux (automates, E/S, ponts et capteurs) de marques diverses. ConneXview utilise différents algorithmes et procédés pour mapper la topologie du réseau et identifier les composants d'infrastructure ainsi que les équipements finaux. Mappage d'un réseau L'identification de la topologie se base sur des algorithmes qui génèrent des schémas d'organisation du réseau et indiquent avec précision les équipements connectés à ce réseau. ConneXview fait appel à plusieurs technologies pour détecter les équipements finaux. Une fois l'identité d'un équipement confirmée, celui-ci hérite d'une représentation graphique, d'un seuil ainsi que de fonctionnalités d'alarme dans l'Editeur de propriétés d'équipement. Ces propriétés peuvent être modifiées dans l'Editeur de propriétés d'équipement. Identification des équipements ConneXview se base sur trois méthodes pour déterminer l'identité et les capacités de chaque équipement. 1 Il interroge par requête ping la plage d'adresses IP configurées ou la plage d'adresses du sous-réseau, puis génère une table de tous les équipements qui répondent. 2 Il envoie ensuite un message SNMP Get sur le port UDP 161 aux équipements qui répondent. Les équipements qui répondent à ce second message devraient être des équipements administrables qui prennent en charge le protocole SNMP. ConneXview envoie des nouvelles requêtes SNMP Get et Get Next afin de collecter davantage d'informations sur ces équipements pour renseigner la base de données ConneXview. 3 ConneXview envoie une requête Modbus Read Registers (lire les registres) sur le port TCP 502. Si l'équipement répond à cette requête, il est considéré comme un équipement Modbus. z Si cet équipement a également répondu à la requête SNMP, il est considéré comme un MBAP administrable. z Si cet équipement répond uniquement à la requête SNMP, il est considéré comme un MBAP non administrable. L'équipement est ensuite interrogé depuis une bibliothèque d'équipements pour que les équipements MBAP administrables ou non administrables lisent un emplacement de registre particulier et évaluent le résultat afin de le faire correspondre à un profil défini. 216 31008031 11/2009 Bouton Découverte Une fois l'identité du produit confirmée, le graphique approprié est associé à l'objet. Les équipements qui répondent uniquement à la requête ping sont enregistrés comme hôtes non administrables par défaut. Répond à : Switch/Concent Switch rateur non administrable administrable Equipement MBAP non administrable Equipement MBAP administrable Hôte non administrable Hôte Routeur administrable administrable Ping Non Oui Oui Oui Oui Oui Oui SNMP Non Oui Non Oui Non Oui Oui Modbus Non Non Oui Oui Non Non Non Switchs administrables et non administrables Il est préférable d'utiliser des switchs administrables pour la topologie des supports (et garantir une meilleure découverte), car ils sont conformes au protocole SNMP et peuvent être interrogés pour obtenir la table d'adresses MAC et des informations sur la connexion des ports. Par exemple, plusieurs adresses MAC sur un seul port indiquent une interconnexion avec un autre switch ou concentrateur. Les switchs non administrables ne peuvent pas renvoyer ces informations. ConneXview ne peut pas interroger un switch non administrables afin de déterminer quels équipements ou quelles interconnexions de switch existent au niveau de chaque port. Les groupes de switchs/concentrateurs non administrables apparaissent sous la forme d'un seul switch non administrable. NOTE : Les switchs administrables doivent être conformes à la norme RFC IEEE 802.1D sur l'établissement de ponts pour garantir une découverte et une interrogation correctes. Certains switchs ne satisfont pas exactement à la norme RFC et risquent donc de placer les informations demandées dans un champ ou sous un format différent. 31008031 11/2009 217 Bouton Découverte Découverte et topologie Vue d'ensemble ConneXview prend en charge les standards RFC, IETF, et IEEE, et associe les spécifications de ces standards à des algorithmes sophistiqués afin d'exécuter la découverte du réseau. L'émergence du protocole LLDP (Link Layer Discovery Protocol) RFC 2922.IEEE 802.1AB accélère la vitesse de découverte et augmente la fiabilité des topologies de réseau Ethernet. Lorsqu'il est convenablement déployé sur site, le logiciel ConneXview prend en charge ce standard. Processus de découverte La découverte est réalisée en utilisant les informations disponibles sur les équipements et les objets SNMP administrables : Etape 1 Action Les pings ICMP sur cette plage d'adresses sont envoyés. 2 Une table est créée en fonction des réponses des équipements. 3 Des requêtes SNMP sont envoyées. 4 Les équipements répondant aux requêtes SNMP sont considérés comme étant administrables. 5 Les requêtes Modbus Read sont envoyées. 6 Les équipements répondant sur le port 502 sont considérés comme étant conformes au protocole MBAP. Equipements administrables et non administrables Les informations relatives aux topologies sont collectées via des requêtes SNMP pour les équipements administrables et à travers une approximation algorithmique pour les systèmes non administrables. z z Lorsqu'un switch est administrable, un équipement final démarre et est rattaché à un port. L'adresse MAC est ensuite enregistrée par l'agent de l'équipement SNMP dans la table des adresses. Etant donné qu'il est impossible d'effectuer des requêtes sur les équipements non administrables, tous les équipements raccordés à ce segment LAN seront raccordés à un nuage de points sans fil. ConneXview détecte l'équipement, mais n'est pas en mesure de distinguer précisément les connexions établies entre les différents équipements et les différents ports. Vous devrez peut-être modifier la liaison Ethernet finale sur la carte. Cette procédure est préférable à l'utilisation d'un algorithme plus agressif qui peut donner une topologie incorrecte. NOTE : ConneXview est toujours en mesure de contrôler à la fois les équipements administrables et les équipements non administrables. 218 31008031 11/2009 Bouton Découverte Informations de base sur la découverte Toutes les chaînes de communauté, excepté les chaînes de communauté de lecture et d'écriture, doivent être configurées dans la boîte de dialogue Découverte. Pour des raisons de sécurité, il est recommandé de ne pas conserver les valeurs par défaut lors de la configuration des chaînes de communauté. Toutes les chaînes de communauté attendues doivent être entrées en vue d'obtenir les réponses SNMP en lecture aux requêtes des équipements administrables. La non reconnaissance des chaînes de communauté provoque le rejet des requêtes de lecture ; l'équipement est alors perçu comme un équipement générique et aucune information supplémentaire n'est disponible. Une chaîne de communauté fonctionne comme un mot de passe d'accès. Vous pouvez entrer des chaînes de communauté supplémentaires dans la boîte de dialogue Découverte en sélectionnant Ajouter dans la zone Noms de communauté SNMP de la boîte de dialogue : 31008031 11/2009 219 Bouton Découverte Choix d'une connexion pour la découverte Vue d'ensemble La découverte fournit de meilleurs résultats lorsque l'ordinateur sur lequel ConneXview fonctionne est connecté au sous-réseau local via une connexion de câbles CAT 5E. Les liaisons sans fil peuvent perdre des paquets ARP et provoquer une réponse UDP, compromettant ainsi la qualité de la découverte. L'utilisation d'une connexion Ethernet câblée directe est recommandée. Il est recommandé d'utiliser des routeurs et des switchs industriels ou d'entreprise et d'éviter les routeurs domestiques. Utilisation de connexions à faible bande passante Evitez d'utiliser une liaison à faible bande passante (liaison sans fil WAN à sauts multiples sur des segments lents, accès PPP) comme point de connexion pour l'exécution de la découverte par l'ordinateur. Si vous devez utiliser une liaison à faible bande passante, veillez à régler l'indicateur sur Faible dans la barre Débit de découverte de la boîte de dialogue Paramètres de découverte du réseau : 220 31008031 11/2009 Bouton Découverte Vous devez aussi augmenter le nombre de tentatives ainsi que l'expiration du délai après chaque tentative dans Paramètres de découverte avancés. NOTE : Même en utilisant des paramètres de débit de découverte faible, les liaisons sans fil et d'autres liaisons à faible bande passante risquent de perdre des paquets ARP essentiels pour l'exécution de la découverte. Il est fortement recommandé d'utiliser un câble CAT 5E 100BaseTX pour le raccordement à un switch Ethernet fonctionnant en mode full duplex. 31008031 11/2009 221 Bouton Découverte Recommandations pour la conception du réseau afin d'optimiser la découverte Vue d'ensemble Afin d'obtenir de meilleurs résultats quant au processus de découverte, évitez de placer les switchs et les routeurs non administrables de base dans la salle informatique (couche 1 du schéma ci-dessous) ou dans les armoires de distribution intermédiaires (couche 2 du même schéma). Utilisez des équipements administrables pour ces niveaux et positionnez les équipements non administrables au niveau de la couche d'accès (couche 3 du schéma ci-dessous). Couche 1 switchs et serveurs de base Couche 2 automates et switchs intermédiaires Couche 3 Composants périphériques les plus proches des équipements sur site 222 31008031 11/2009 Bouton Découverte Exemple comparatif Voici un exemple de comparaison entre deux topologies de réseau. La topologie hiérarchique privilégiée rassemble les serveurs et les automates au cœur et dans les couches intermédiaires sur des switchs administrables : 1 ordinateur exécutant le logiciel ConneXview 2 SCADA 3 noyau administrable 4 et 7 automates 5 et 6 équipements intermédiaires administrables 8 et 11 esclaves E/S 9 et 10 équipements d'accès non administrables 31008031 11/2009 223 Bouton Découverte Comparez le système présenté plus haut avec ce système, dans lequel les switchs non administrables se trouvent au cœur du réseau et non au niveau de la couche d'accès ou à la périphérie : 1 ordinateur exécutant le logiciel ConneXview 2 SCADA 3 noyau non administrable 4 et 7 automate 5 et 6 équipements intermédiaires administrables 8 et 11 esclave E/S 9 et 10 accès non administrable 224 31008031 11/2009 Bouton Découverte Utilisation des bases MIB privées Pour de meilleurs résultats, procurez-vous les bases MIB privées de tous les équipements tiers administrables, si celles-ci sont disponibles. Une base MIB privée décrit les fonctionnalités spécifiques à l'équipement et vous permet de les contrôler. En général, les équipements administrables répondent aux requêtes MIB publiques. Vous ne pouvez pas contrôler les fonctionnalités spécifiques à l'équipement en utilisant des bases MIB publiques, mais vous pouvez interroger les objets OEM. Par exemple, le contrôle d'un module NOE Quantum via la base MIB privée de Schneider vous permet de contrôler certaines fonctionnalités telles que le scrutateur d'E/S Ethernet, les postes de connexion locaux et à distance Modbus, et les données globales (publication et abandonnement en temps réel). La base MIB privée de l'équipement tiers peut être utilisée dans l'Editeur de types d'équipements ConneXview lors du paramétrage du nouvel équipement tiers. Les bases MIB privées sont généralement disponibles sur le site du fabricant, ou en contactant le service d'assistance technique du fabricant. 31008031 11/2009 225 Bouton Découverte Utilisation de l'Editeur de types d'équipement pour la prise en charge des switchs administrables tiers et des équipements Modbus Vue d'ensemble Le logiciel ConneXview prend en charge les équipements Schneider ainsi que les équipements fournis par d'autres fabricants par le biais de l'Editeur de types d'équipement ConneXview (DTE). L'EDT vous permet d'administrer tout type d'équipement conforme au protocole SNMP. Vous pouvez également ajouter la fonctionnalité de prise en charge des bases MIB privées afin de contrôler les fonctionnalités de l'équipement spécifiques au vendeur et d'ajouter un schéma personnalisé permettant de représenter l'équipement à la fois dans la fenêtre de modification et dans celle de contrôle réseau du réseau. Fonctionnalités d'administration via l'Editeur de types d'équipement Les fonctionnalités d'administration incluent : z z z 226 la prise en charge de la base MIB privée du fabricant ; l'ajout d'un schéma personnalisé représentant l'équipement dans les fenêtres de modification et de contrôle du réseau ; des seuils d'alarme qui peuvent être définis par défaut, personnalisés ou dérivés. 31008031 11/2009 Bouton Découverte Ecran de l'Editeur de types d'équipement 1 2 3 4 5 6 7 8 31008031 11/2009 Vue d'ensemble de l'équipement Nom de l'équipement et bases MIB associées Identifiant unique de l'équipement Gestion des seuils d'alarme Registres Modbus accessibles en lecture Personnalisation des alarmes à partir de valeurs combinées Surveillance personnalisée de propriétés sélectionnées Personnalisation des menus contextuels accessibles par clic droit 227 Bouton Découverte Réglage des paramètres de découverte et de surveillance Vue d'ensemble Selon la bande passante et l'utilisation du réseau, il peut s'avérer nécessaire de régler les paramètres de découverte et/ou de surveillance lorsque : z z les équipements présents n'ont pas été détectés, car ils ne répondent pas aux requêtes dans le délai imparti ; les équipements présents n'ont pas répondu aux requêtes ConneXview au cours de la surveillance en raison d'une surutilisation du réseau. ConneXview permet le réglage de certaines options, telles que le délai de réponse et le nombre de tentatives de connexion. La valeur de ce délai correspond au temps d'attente pour une requête ping ou SNMP. Le nombre de tentatives détermine le nombre d'essais supplémentaires qui peuvent être effectués pour accéder à l'équipement avant que le système ne génère une alarme de dépassement de délai. Si vous diminuez la valeur du délai, les tentatives se produisent à intervalles plus rapprochés. Plus le nombre de tentatives est élevé, plus le trafic sur le réseau est dense. Charge de trafic sur le réseau ConneXview fournit une estimation de la charge totale de trafic dans le coin inférieur droit de la boîte de dialogue Paramètres du réseau. 1 Réglage du délai de la commande SNMP et du nombre de tentatives de connexion aux équipements administrables 2. Réglage du délai de la commande ping et du nombre de tentatives de connexion aux équipements administrables 3 Charge estimée du trafic générée par ConneXview 228 31008031 11/2009 Bouton Découverte Les équipements en surcharge ou proches de la saturation en termes de messages mis en mémoire tampon et de ressources disponibles risquent de ne pas répondre immédiatement aux requêtes ConneXview. Sur des réseaux particulièrement congestionnés, la requête initiale peut être rejetée au niveau d'un goulot d'étranglement du switch ou au niveau de l'équipement lui-même. Découverte avancée La boîte de dialogue Paramètres de découverte avancés permet de palier le manque de réponse dû à des problèmes de bande passante et de surcharge. Cette boîte de dialogue vous permet de régler le nombre de tentatives SNMP, les valeurs d'expiration du délai d'attente pour les équipements administrables ainsi que la valeur d'expiration des délais de la commande ping et le nombre de tentatives utilisés lors de la découverte du réseau. En augmentant ces valeurs, les équipements surchargés sont plus susceptibles de répondre aux tentatives ultérieures. 31008031 11/2009 229 Bouton Découverte 230 31008031 11/2009 Fonctionnalités Client/Serveur 31008031 11/2009 Fonctionnalités Client/Serveur C Vue d'ensemble Ce chapitre décrit les fonctionnalités du client et du serveur, lorsque ConneXview est installé en mode client/serveur. Lorsque ConneXview est installé en mode client/serveur, vous pouvez : z z z activer une carte réseau pour surveillance ; afficher simultanément la même carte réseau pour surveillance sur plusieurs clients ; ouvrir une carte réseau pour modification sur un client à la fois. Contenu de ce chapitre Ce chapitre contient les sujets suivants : Sujet 31008031 11/2009 Page Console du serveur ConneXview 232 Connexion d'un client au serveur 237 231 Fonctionnalités Client/Serveur Console du serveur ConneXview Vue d'ensemble Dans une installation client/serveur, ConneXview installe un utilitaire de gestion, la Console du serveur ConneXview, sur l'ordinateur hôte du serveur. Cet utilitaire permet de gérer le service Windows NT ConneXview en : z z z z utilisant l'icône ConneXview dans la barre des tâches pour surveiller l'état du serveur ; activant et désactivant la surveillance des cartes réseau par le serveur ConneXview et en identifiant les clients distants, le cas échéant, sur lesquels un réseau de contrôle actif est affiché ; identifiant les cartes réseau actuellement en cours de modification et le client distant en train de modifier une carte réseau sélectionnée ; arrêtant et démarrant le serveur ConneXview. Icônes et commandes de la barre des tâches Lorsque le service NT ConneXview est installé, une icône ConneXview apparaît dans la barre des tâches de l'ordinateur hôte. La couleur d'arrière-plan de l'icône ConneXview de la barre des tâches indique l'état de fonctionnement du service ConneXview NT : Cette icône de la barre des tâches... (arrière-plan transparent) indique que le service NT ConneXview... ... est en cours d'exécution. ...est arrêté. (arrière-plan jaune) ... n'a pas réussi à démarrer. (arrière-plan rouge) Placez votre pointeur sur l'icône ConneXview de la barre des tâches, puis : Cliquez sur... Pour afficher... le bouton gauche de la souris un message contextuel indiquant l'état du serveur ConneXview et le nombre de réseaux actifs et actuellement contrôlés. le bouton droit de la souris z Afficher la console : permet d'ouvrir la console du serveur un menu contextuel comportant les commandes suivantes : ConneXview ; z A propos de ConneXview : permet d'ouvrir la boîte de dialogue A propos (voir page 198) de ConneXview ; z Masquer l'icône de la barre d'état : permet de masquer l'icône ConneXview de la barre des tâches. Remarque : Si vous masquez l'icône ConneXview, vous pouvez l'ouvrir à nouveau en sélectionnant : Démarrer → Tous les programmes → Schneider Electric → ConneXview → Afficher la console du serveur 232 31008031 11/2009 Fonctionnalités Client/Serveur Console du serveur ConneXview Vous pouvez ouvrir la console du serveur ConneXview en cliquant simplement sur l'icône de la barre des tâches avec le bouton droit de la souris, puis en sélectionnant Afficher la console dans le menu contextuel. Lorsque la console du serveur ConneXview s'ouvre, elle se présente ainsi : La console comporte les fonctionnalités suivantes : 31008031 11/2009 Nom Description Arrêter le serveur/ Démarrer le serveur Appuyez sur ce bouton pour activer ou désactiver le service NT ConneXview. Ouvrir les réseaux de l'éditeur Affiche une liste des cartes réseau en cours de modification. Sélectionnez une carte réseau (dans la liste supérieure) pour afficher (dans la liste inférieure) l'adresse IP du client qui a ouvert la carte réseau sélectionnée pour la modifier. Remarque : Une carte réseau ne peut être modifiée que par un client à la fois. Ouvrir les réseaux de contrôle Affiche une liste des cartes réseau actuellement ouvertes pour la surveillance. Sélectionnez une carte réseau (dans la liste supérieure) pour afficher (dans la liste inférieure) l'adresse IP des clients qui surveillent la carte réseau sélectionnée. Remarque : Une carte réseau peut être contrôlée par plusieurs clients à la fois. Désactiver Permet d'arrêter la surveillance du réseau sélectionné dans la liste des Réseaux de contrôle actifs. 233 Fonctionnalités Client/Serveur Nom Description Activer... Ouvre la boîte de dialogue Activer un réseau dans laquelle vous pouvez sélectionner un réseau à surveiller à l'aide du serveur ConneXview. Activation de la surveillance du réseau Vous pouvez activer une carte réseau à surveiller à l'aide : z z de la commande Activer... de la console du serveur ; des commandes Ouvrir un réseau (voir page 37) et Ouvrir le contrôle (voir page 40) d'un client. Dans les deux cas, le serveur ConneXview effectue les tâches de surveillance sur tous les réseaux. Le serveur ConneXview surveille toutes les cartes réseau actives, même si aucun client n'affiche en même temps une carte réseau en mode de contrôle. Dans ce cas, le serveur ConneXview : z z continue d'enregistrer les événements dans le journal des événements (voir page 148) et conserve une liste des alarmes actuelles (voir page 144), qui peuvent ensuite être visualisés ou imprimés (voir page 43) à partir d'un client ; envoie des notifications d'événement par courrier électronique à une liste de destinataires précis, si le service de messagerie (voir page 81) ConneXview est activé et configuré. Pour activer une carte réseau à surveiller à partir de la console du serveur ConneXview : 234 Etape Action 1 Dans la console du serveur ConneXview, sélectionnez Activer.... La boîte de dialogue Activer un réseau (voir ci-dessous) s'ouvre et affiche une liste des cartes réseau inactives : 2 Sélectionnez un réseau à activer. 31008031 11/2009 Fonctionnalités Client/Serveur Etape Action 3 Cliquez sur OK. La console du serveur ConneXview active la carte réseau sélectionnée. Désactivation de la surveillance du réseau La désactivation d'une carte réseau sélectionnée : z z met fin à la surveillance du réseau par le serveur ; interrompt de manière forcée l'affichage en temps réel des événements de la carte réseau sur tous les clients distants sur lesquels le réseau est en cours de surveillance. Pour désactiver une carte réseau dans la console du serveur ConneXview : Etape Action 1 Dans la liste des Réseaux de contrôle actifs, sélectionnez le réseau à désactiver. Par exemple, sélectionnez la carte réseau Principal, comme illustré ci-dessus. 2 Cliquez sur Désactiver. Si un ou plusieurs clients sont en train de surveiller la carte réseau sélectionnée, la boîte de dialogue suivante apparaît : Si aucun client n'est en train de surveiller la carte réseau sélectionnée, la boîte de dialogue suivante apparaît : 3 31008031 11/2009 Cliquez sur OK. La console du serveur ConneXview désactive la carte réseau sélectionnée. 235 Fonctionnalités Client/Serveur Arrêt du serveur Le service NT ConneXview peut être arrêté à l'aide : z z de la commande Arrêter le service de la console du serveur ConneXview ; de la commande Arrêter le service de la gestion des services Windows de votre ordinateur. Reportez-vous à l'aide Windows pour obtenir davantage d'informations sur l'accès et l'exécution des commandes Windows. L'arrêt du serveur peut entraîner, de manière immédiate et forcée : z z z l'arrêt de la surveillance sur toutes les cartes réseau actives ; l'arrêt de l'affichage en temps réel des événements de la carte réseau sur les clients distants sur lesquels la carte réseau est en cours de surveillance ; l'arrêt de la modification des cartes réseau en cours de modification sur des clients distants. Pour arrêter le service NT ConneXview à partir de la console du serveur : 236 Etape Action 1 Dans la console du serveur ConneXview, cliquez sur Arrêter le service. Si une ou plusieurs cartes réseau sont en cours de modification sur des clients, la boîte de dialogue suivante apparaît : 2 Cliquez sur OK. Le message ci-dessus se ferme. Si une ou plusieurs cartes réseau sont en cours de surveillance sur des clients, la boîte de dialogue suivante apparaît pour chaque carte réseau active : 3 Cliquez sur OK pour fermer les messages qui apparaissent. Une fois tous les messages fermés, le serveur ConneXview s'arrête. 31008031 11/2009 Fonctionnalités Client/Serveur Connexion d'un client au serveur Vue d'ensemble En mode client/serveur, le serveur ConneXview enregistre les données réseau et exécute les commandes. Le serveur ConneXview présente des informations et expose des fonctions à un client ConneXview sous forme de service Windows NT, qui fonctionne en arrière-plan sur l'ordinateur hôte du serveur. Les composants du client ConneXview sont installés comme suit : z z Un client ConneXview doit être installé (avec le serveur ConneXview) sur l'ordinateur hôte du serveur. Des clients ConneXview supplémentaires peuvent être installés sur d'autres ordinateurs hôtes distants connectés à l'ordinateur hôte du serveur par un réseau Ethernet. Lors du démarrage d'un client ConneXview, il doit être connecté au service NT ConneXview sur l'ordinateur hôte du serveur. Connexion d'un client au serveur Lors du premier démarrage du client ConneXview, connectez un client ConneXview au serveur ConneXview comme suit : 31008031 11/2009 Etape Action 1 Sur l'ordinateur hôte sur lequel le client ConneXview est installé, sélectionnez : Démarrer → Tous les programmes → Schneider Electric → ConneXview → Client Distant ConneXview Le client ConneXview s'ouvre et la boîte de dialogue suivante s'affiche : 237 Fonctionnalités Client/Serveur Etape Action 2 Complétez la boîte de dialogue ci-dessus, comme suit : Nom d'hôte/adresse IP Effectuez l'une des opérations suivantes : z Pour un client installé sur l'ordinateur hôte du serveur, laissez cette zone de saisie vide. ConneXview se connecte automatiquement au serveur ConneXview installé sur le même ordinateur. z Pour un client distant, saisissez l'adresse IP ou le nom de l'ordinateur hôte du serveur. Ne plus afficher cette boîte de dialogue 238 Cochez cette case pour éviter que cette boîte de dialogue ne s'affiche à chaque démarrage du client ConneXview. Remarques : z Le client distant enregistre l'adresse IP ou le nom d'hôte saisi lors du premier démarrage et s'y connecte automatiquement. z Si vous cochez cette case, la case Toujours demander à se connecter au serveur de la boîte de dialogue Options utilisateur n'est plus cochée. 3 Cliquez sur OK. Si la connexion est réussie, le client ConneXview s'ouvre tel qu'il est configuré dans la boîte de dialogue Options utilisateur. Si la connexion échoue, le client ConneXview affiche la boîte de dialogue suivante, qui comporte le nom d'hôte ou l'adresse IP du serveur en échec : 4 Si la connexion échoue, saisissez de nouveau le nom d'hôte ou l'adresse IP, puis cliquez sur OK jusqu'à ce que la connexion soit établie. 31008031 11/2009 Glossaire 31008031 11/2009 Glossaire A Abonnement Fait de manifester un intérêt pour les informations disponibles sur un équipement. Un équipement peut s'abonner à un maximum de 2 048 registres 4x pouvant atteindre 64 éditeurs Global Data. Notez qu'un abonné doit s'abonner à l'ensemble des variables réseau publiées, même s'il requiert uniquement une portion des données de registre. Adresse de passerelle par défaut 1. Passerelle d'un réseau utilisée par un ordinateur pour accéder à un autre réseau si aucune passerelle à utiliser n'est spécifiée. 2. Dans un réseau utilisant des sous-réseaux, il s'agit du routeur qui transmet le trafic vers une destination hors du sous-réseau de l'équipement de transmission. Adresse IP Adresse unique à 32 bits affectée aux équipements TCP/IP sur Internet, écrite sous forme de quatre octets (représentés par des nombres décimaux) séparés par des points. Une adresse IP comprend un numéro de réseau, un numéro de sous-réseau en option et un numéro d'équipement. Les numéros de réseau et de sous-réseau permettent le routage des messages. Le numéro d'équipement représente l'adresse spécifique sur un réseau ou un sous-réseau. Un masque de sous-réseau est un filtre qui sépare le numéro de réseau du numéro de sous-réseau. Adresse MAC media access control address (contrôle d'accès au support). Nombre unique de 48 bits sur un réseau, programmé sur chaque équipement ou carte réseau à l'usine. 31008031 11/2009 239 Glossaire Alarme Indicateur d'un problème réseau. Une alarme est déclenchée lorsque la valeur des propriétés d'un équipement contrôlé, dont l'attribut Gravité est défini soit comme Critique, soit sur Avertissement: z z z dépasse une valeur de contrôle de limite; modifie plus d'une limite prédéfinie pour un contrôle de modification; passe d'un groupe de valeurs prédéfinies d'un contrôle d'état à un autre. ARP Address Resolution Protocol. (protocole de résolution d'adresse). Protocole Ethernet utilisé pour mapper une adresse IP vers une adresse MAC. Attribut Elément d'un ensemble de valeurs de champs qui, conjointement, définissent une propriété ou un contrôle de propriété. B Bande passante Capacité de transport de données d'une connexion réseau. ConneXview contrôle l'utilisation de la bande passante, c'est-à-dire le pourcentage de bande passante en cours d'utilisation. C Carte réseau Représentation sous forme de diagramme d'un réseau, en mode d'édition ou de contrôle. Confirmation Fait de reconnaître l'existence d'une alarme réseau. Cela suppose que la personne confirmant l'alarme va la diagnostiquer et la résoudre. Contrôle d'état Déclenchement d'alarme préconfiguré qui se produit lorsque la valeur d'une propriété contrôlée atteint ou n'atteint pas un élément d'un ensemble de valeurs de consigne spécifiées. 240 31008031 11/2009 Glossaire Contrôle de limite Déclenchement d'alarme préconfiguré qui se produit lorsque la valeur d'une propriété contrôlée atteint ou dépasse la valeur de consigne. Contrôle de modification Déclenchement d'alarme préconfiguré se produisant suite à toute modification de valeur d'une propriété contrôlée. Couche de liaison de données Couche 2 du modèle de référence OSI à sept couches pour les communications entre ordinateurs sur des réseaux. Cette couche définit les protocoles des paquets de données et leur mode de transmission depuis et vers chaque équipement du réseau. Il s'agit d'un service de communications de niveau liaison, indépendant de tout support au-dessus de la couche physique et divisé en deux sous-couches, la couche MAC (Medium-Access Control ou contrôle d'accès au support) et la couche LLC (Logical-Link Control ou commande de liaison logique). Couche physique Couche 1 (couche inférieure) du modèle de référence OSI mise en œuvre par la voie physique. Elle gère les connexions matérielles et le codage octet-flux pour la transmission. Il s'agit de la seule couche impliquant un transfert physique d'informations entre les noeuds de réseau. La couche physique isole la couche 2 (couche de liaison de données) des caractéristiques physiques dépendantes du support, comme les transmissions par fibre optique, bande passante ou bande de base. La couche 1 définit les protocoles qui gèrent les signaux et les supports de transmission. Courbure Point d'une courbe d'une liaison de communication créé en mode de modification soit en sélectionnant un type d'organisation orthogonale, soit en sélectionnant manuellement une liaison de communication et en l'étirant. CRC (Cyclical Redundancy Check (contrôle par redondance cyclique). Méthode de recherche d'erreurs dans un message par calculs mathématiques effectués sur le nombre de bits du message et dont les résultats sont envoyés avec les données au destinataire. Le destinataire recommence les calculs sur les données reçues. En cas de différence entre les deux calculs, le destinataire demande à l'envoyeur de lui renvoyer les données. 31008031 11/2009 241 Glossaire D Datagramme Paquet de données TOR, parfois simplement appelé "paquet", contenant des données et un en-tête avec des informations d'adresse permettant son routage depuis un équipement source vers un équipement destinataire sur un réseau. Diffusion Message envoyé à tous les équipements du réseau. E En-tête Informations de contrôle ajoutées au début d'un message transmis. Il s'agit d'informations essentielles, comme l'adresse du bloc ou du paquet, la source, la destination, le numéro de message, la longueur et les instructions de routage. Equipement Matériel placé au niveau d'un nœud réseau. Instance de type d'équipement. Ethernet Famille de protocoles réseau locaux couverts par la norme IEEE 802.3. F FDR Faulty Device Replacement (remplacement d'équipement défectueux). Processus permettant le remplacement aisé d'un équipement en cas de panne et la restitution des paramètres configurés de l'équipement précédent. FTP File Transfer Protocol (protocole de transfert de fichiers). Protocole de communication permettant le transfert de fichiers entre équipements. 242 31008031 11/2009 Glossaire G Global Data Service Global Data Service (GDS) utilise la fonction publication/abonnement en temps réel permettant à un équipement de publier une table de registres de variables. D'autres équipements du même sous-réseau s'abonnent alors à la table de variables. Global Data utilise la multidiffusion UDP pour distribuer simultanément les variables à plusieurs paquets dans un paquet UDP unique. Pour obtenir davantage d'informations sur Global Data Service, reportez-vous à la documentation du Quantum NOE 771-01/11 ou du Premium ETY 4103/5103. H Hôte Noeud de fin fixé à un réseau, par exemple, un ordinateur, un automate, une unité d'E/S ou un autre équipement de même type. Un équipement hôte ne contient pas de routeur ni de switch et s'en différencie. HTTP Hyper Text Transfer Protocol (protocole de transfert hypertexte). Protocole de communication permettant la navigation sur le Web. I ICMP internet control message protocol (protocole de messages de contrôle Internet). Protocole Internet qui signale les erreurs et fournit des informations associées au traitement du datagramme. Invitation à émettre Méthode de découverte permettant à un équipement de gestion réseau d'envoyer des requêtes à d'autres équipements réseau intelligents connus, si ces derniers doivent transmettre des données. Si un équipement réseau reçoit ce genre de message, il est autorisé à envoyer une transmission en réponse. 31008031 11/2009 243 Glossaire IP internet protocol (protocole Internet). Partie de la famille de protocoles TCP/IP qui recherche les adresses Internet des équipements, achemine les messages sortants et identifie les messages entrants. J Jabotage Dépassement du temps de transmission. Erreur réseau causée par une carte d'interface plaçant des données corrompues sur le réseau. Il peut s'agir également d'une condition d'erreur causée par un nœud Ethernet transmettant des paquets plus longs que la longueur autorisée. L Liaison Liaison de communication. Connexion réseau entre deux équipements. LTM E Le module d’extension du système de gestion de moteur TeSys T. LTM R Le module contrôleur du système de gestion de moteur TeSys T. M Masque de sous-réseau Filtre appliqué à une adresse IP permettant de distinguer l'adresse réseau de l'adresse de l'hôte ou de l'équipement. MBAP ModBus Application Protocol (protocole d'application Modbus). Protocole TCP/IP standard utilisé pour gérer les communications maître-esclave/client-serveur entre équipements intelligents sur un réseau Ethernet. 244 31008031 11/2009 Glossaire MIB management information base (base d'informations de gestion). Structure de données hiérarchique communément acceptée, contenant des objets (parfois appelés propriétés d'équipement), auxquels un équipement d'un réseau SNMP peut avoir accès en lecture et, dans certains cas, en écriture. La structure de données hiérarchique contient à la fois des branches publiques (ou standard) et des branches privées (ou propriétaires). Modbus Protocole de messagerie de couche d'application. Modbus fournit des communications client et serveur entre des équipements connectés sur différents types de bus ou de réseau. Modbus propose de nombreux services spécifiés par des codes fonction. Mode autonome Méthode d'installation et d'utilisation de ConneXview sous forme d'application logicielle intégrée sur un seul ordinateur. Mode client/serveur Méthode d'installation et d'utilisation de ConneXview sous forme d'application logicielle distribuée constituée d'au moins deux composants distincts comprenant: un composant serveur qui exécute les fonctions et fournit les informations via un service NT et un ou plusieurs composants client, dont l'un doit être installé sur le serveur, et qui agissent comme IUG distantes et sont abonnés au service NT du serveur ConneXview. Mode de contrôle Etat ConneXview présentant une carte réseau ouverte et affichée pour le contrôle réseau en temps réel. Mode de démarrage Etat ConneXview sans carte réseau ouverte. Mode de modification Etat ConneXview présentant une carte réseau ouverte et affichée pour modification. 31008031 11/2009 245 Glossaire N Nom de communauté Nom de chaîne de caractères alphanumériques utilisé comme mécanisme de protection de sécurité pour permettre l'accès en lecture/écriture à un groupe d'équipements. ConneXview requiert uniquement la chaîne de communauté de lecture. La plupart des fournisseurs donnent par défaut à la chaîne de communauté de lecture la valeur Public, mais vous pouvez modifier cette chaîne sur l'équipement, pour des raisons de sécurité. NTP Network Time Protocol (protocole de temps réseau). Protocole de communication utilisé pour échanger et synchroniser l'heure sur un réseau. NWM Network Map (carte réseau). Extension de fichier de carte réseau contenant des informations sur tous les équipements d'un réseau, leurs interconnexions et leurs réglages. Nœud Extrémité d'une section de réseau (conduisant, par exemple, à un ordinateur hôte) ou point d'intersection d'au moins deux chemins de réseau (par exemple, emplacement d'un concentrateur, d'un switch ou d'un routeur). O OID object identifier (identifiant objet). Séquence numérique décimale à point unique associée à un objet dans une MIB et le décrivant. Chaque segment numérique de la séquence décrit un emplacement unique dans la hiérarchie MIB et chaque segment numérique successif indique une sous-branche à partir de segments de niveau supérieur. 246 31008031 11/2009 Glossaire P Paquet Série de bits contenant des données et des informations de contrôle formatées pour la transmission d'un nœud à l'autre. Elle comprend un en-tête avec un cadre de début, les adresses source et de destination, les données de contrôle, le message lui-même et une amorce contenant les données de contrôle d'erreur (appelée séquence de contrôle de cadre). Pare-feu Routeur ou station de travail équipé de plusieurs interfaces réseau qui contrôle et limite certains protocoles, certains types de trafic au sein de chaque protocole, certains types de service et le sens du flux d'informations. Passerelle 1. Il s'agit généralement d'un routeur. Un routeur est un équipement qui transmet des paquets de données au sein des réseaux. Il est connecté à au moins deux réseaux, généralement deux réseaux LAN (Local Area Network ou réseau local), deux réseaux WAN (Wide Area Network ou réseau étendu) ou un réseau LAN et le réseau de son fournisseur de services Internet. Les routeurs sont placés au niveau des passerelles, c'est-à-dire au point de connexion entre au moins deux réseaux. Ils utilisent des en-têtes et des tables de transmission permettant de déterminer le chemin le plus adéquat pour la transmission des paquets et des protocoles comme ICMP pour communiquer entre eux et configurer le meilleur routage entre deux hôtes, quels qu'ils soient. 2. Il s'agit d'une combinaison matérielle et logicielle qui connecte entre eux des réseaux ou des équipements réseau qui sinon seraient incompatibles. Les passerelles incluent un assembleur/désassembleur de paquets et des convertisseurs de protocoles. Elles interviennent au niveau des couches 5, 6 et 7 (couches d'ouverture de session, de présentation et d'application, respectivement) du modèle OSI. Ping Packet Internet Groper. Combinaison d'un message de requête d'écho ICMP et de sa réponse, utilisée dans les réseaux IP pour déterminer si un équipement réseau est accessible et le délai nécessaire pour l'atteindre. 31008031 11/2009 247 Glossaire Portée de détection Les équipements à détecter sont définis par une portée d'adresses IP. La portée est déterminée par l'adresse de sous-réseau et la valeur du masque de sous-réseau qui définissent une liste de toutes les adresses potentielles au sein du sous-réseau. Vous pouvez limiter manuellement cette portée en réglant l'adresse de début et/ou l'adresse de fin dans la boîte de dialogue Modifier un sous-réseau ou Ajouter un sous-réseau. Propriété arithmétique Propriété dynamique dérivée dont la valeur provient d'une fonction arithmétique (addition, soustraction, multiplication ou division) effectuée sur les valeurs de deux autres propriétés dynamiques. Propriété de charge Propriété dynamique dérivée basée sur deux propriétés associées à une interface (une mesure en entrée et une mesure en sortie) et qui exprime leur valeur combinée sous forme d'unités/temps. Propriété de mappage Propriété de mappage d'état. Propriété dynamique dérivée pouvant être associée à une touche de correspondance couleur. Une propriété de mappage d'état contient quatre déclenchements de valeur de seuil définis par l'utilisateur (Elevé-Elevé, Elevé, Faible, Faible-Faible). Une touche de correspondance couleur signale une propriété de mappage d'état et associe chaque déclenchement de seuil à une couleur. Propriété dérivée Propriété dynamique dont la valeur provient d'une fonction ou d'un calcul effectué sur une ou plusieurs propriétés dérivées SNMP, Modbus ou autres. Propriété dynamique Propriété d'une liaison de communication ou d'un équipement dont la valeur n'est pas une constante et qui peut changer de manière dynamique en cours de fonctionnement. Propriété standard Propriété SNMP ou Modbus dont la valeur varie de manière dynamique en cours de fonctionnement. 248 31008031 11/2009 Glossaire Propriété statique Propriété d'une liaison de communication ou d'un équipement dont la valeur est définie lors de la création de la liaison de communication ou de l'équipement et qui ne change pas de manière dynamique en cours de fonctionnement. Publication Fait de rendre des informations accessibles et de les distribuer. Les modules Quantum NOE 771-01/11 et ETY 4103/5103, avec la fonction Global Data Service activée, peuvent publier une variable réseau multidiffusion unique contenant jusqu'À 512 registres pour un groupe d'abonnés Global Data, configurable à des intervalles de scrutation d'UC. R Renifleur de paquets Logiciel qui intercepte et analyse le trafic sur un réseau Ethernet. Il peut servir à contrôler l'utilisation du réseau, à détecter les intrusions sur le réseau et à collecter et transmettre des statistiques réseaux. Routeur Equipement qui transmet des paquets de données au sein des réseaux. Il est connecté à au moins deux réseaux, généralement deux réseaux LAN (Local Area Network ou réseau local), deux réseaux WAN (Wide Area Network ou réseau étendu) ou un réseau LAN et le réseau de son fournisseur de services Internet. Les routeurs sont placés au niveau des passerelles, c'est-à-dire au point de connexion entre au moins deux réseaux. Ils utilisent des en-têtes et des tables de transmission permettant de déterminer le chemin le plus adéquat pour la transmission des paquets et des protocoles comme ICMP pour communiquer entre eux et configurer le meilleur routage entre deux hôtes, quels qu'ils soient. S Scrutation Méthode non intrusive d'identification des équipements réseau actifs et de leurs ports ouverts. 31008031 11/2009 249 Glossaire Serveur d'adresses Disponible sur les modules de communication Quantum et Premium pour affecter des paramètres d'adresse IP aux clients à l'aide de BootP. Les modules Quantum NOE 771-01/11 et Premium ETY 4103/5103 gèrent également le Remplacement d'équipement défectueux. Service de scrutation d'E/S Client automatique disponible sur les plates-formes Quantum, Premium et Momentum. La scrutation d'E/S permet aux équipements distants d'accéder aux registres de sortie en lecture, en écriture et en lecture/écriture à un intervalle configurable en millisecondes. Le réglage de la scrutation d'E/S s'effectue dans votre application de programmation à l'aide d'une table et non de fonctions de programmation logiques. SMTP Simple Mail Transfer Protocol (protocole d'échange de courriers électroniques simple). Protocole de communication le plus répandu pour l'envoi et la réception de courriers électroniques sur un réseau. SNMP simple network management protocol (protocole de gestion de réseau simple).Protocole UDP/IP standard utilisé pour gérer les équipements, y compris les hôtes (ordinateur client ou serveur), les routeurs, les switches et les concentrateurs sur un réseau IP. ConneXview gère le protocole SNMP v1. Sous-réseau Segment de réseau. Ensemble d'équipements partageant la même adresse réseau. Il s'agit généralement d'un segment d'un réseau plus étendu. 250 31008031 11/2009 Glossaire T TCP/IP (Transmission Control Protocol/Internet Protocol (protocole de contrôle de transmission/protocole Internet). Ensemble de protocoles développés par l'ARPA (Advanced Research Projects Agency ou agence de projets de recherche avancée) du ministère de la Défense américain au début des années 1970. L'objectif était de développer des méthodes permettant de connecter différents types de réseaux et d'ordinateurs. Le protocole TCP/IP n'est pas doté de la fonctionnalité fournie par le modèle OSI. Il s'agit d'un protocole de travail et de transport Internet qui est devenu la norme de mise en réseau de facto. Il est généralement utilisé sur les réseaux Ethernet et X.25 et est considéré comme l'un des rares protocoles disponibles capables d'offrir un vrai chemin de migration vers le modèle OSI. Le protocole TCP/IP peut fonctionner dans la plupart des environnements. Il intervient au niveau des couches 3 et 4 du modèle OSI (réseau et transport, respectivement). Les protocoles TCP et IP sont les protocoles réseau standard des environnements UNIX. Ils sont presque toujours mis en œuvre et utilisés ensemble. TeSys T TeSys T est un système de protection et de gestion de moteur avancé. Il permet de protéger le moteur contre des dysfonctionnements: surcharge, points de courant, consommation excessive, etc. TsSys T comporte: z z z le LTM R un contrôleur qui assure les fonctions de commande et de protection principales le LTM E un module d’extension qui vient compléter les fonctions du contrôleur avec une protection et une surveillance de tension une unité de commande d’opérateur pour la lecture, les diagnostics et la modification des paramètres surveillés TFTP Trivial File Transfer Protocol (protocole de transfert de fichiers simplifié). Forme du protocole FTP ultra simplifiée, mise en œuvre en plus du protocole UDP et sans aucune fonction de sécurité. 31008031 11/2009 251 Glossaire Touche de correspondance couleur Une touche de correspondance couleur signale une propriété de mappage d'état et associe la valeur de cette propriété à un schéma de couleur. Si une touche de correspondance couleur est sélectionnée en mode de contrôle, la visualisation de la carte réseau affiche chaque équipement et chaque liaison de communication dans une couleur indiquant la valeur de la propriété mappée. Type d'équipement Catégorie d'équipement, créé et modifiable dans l'Editeur de types d'équipement. U UDP user datagram protocol (protocole de datagramme utilisateur). Protocole en mode sans connexion suivant lequel les messages sont transmis dans un datagramme à l'équipement destinataire. Le protocole UDP est généralement associé au protocole Internet (UDP/IP). X XWAY Adressage Premium au format {Réseau, Station} permettant d'utiliser la messagerie du protocole UNI-TE ou Modbus. Z Zone morte Valeur, en unités de mesure, inférieure (pour les réglages élevés) ou supérieure (pour les réglages faibles) à la valeur de seuil que la propriété contrôlée doit atteindre pour résoudre le message d'alarme ou d'état mappé. 252 31008031 11/2009 Index 31008031 11/2009 B AC Index A B à propos de, 198 addressServerStatus, 156 adresse IP ajouter, 127 modifier, 127 affichage carte réseau, 134 propriétés d'équipement, 139 propriétés de liaison, 140 aide à propos de, 198 assistant réseau, 198 foire aux questions, 198 sommaire et index, 198 ajouter un équipement, 55, 105 ajouter un sous-réseau, 114 ajouter une liaison, 106, 107 alarmes événements déclencheurs, 144 alarmes actuelles, 144 alarmes du réseau, 64 cartes réseau masquées, 137 désactivation, 146 données, 145, 145 événements déclencheurs, 144 résolution, 147 analyser le réseau, 95 analyser les types d'équipement, 92 annuler, 54 assistant réseau, 198 bande passante, 58 barre d'outils, 31 barre de menus, 27 31008031 11/2009 C carte réseau affichage, 102 cartes réseau multiples surveillance, 137 charge d'interface, 169 charge réseau, 58 client/serveur, 231 activation d'un réseau, 234 arrêt du serveur, 236 connexion du client distant, 237 désactivation d'un réseau, 235 gestion du service NT, 232 commandes Affichage, 61 commandes Edition, 53 commandes Fichier, 35 configuration des paramètres du réseau, 59 configuration requise, 20 consignes sélectionner, 131 contrôle d'état, 125 sélectionner des consignes, 131 contrôle de limite, 125 contrôle de modification, 125 contrôles de valeur, 125 historique, 151 253 Index D débit d'erreur d’interface, 167 débit de rejet d'interface, 166 débit de rejet IP, 172 découverte automatique du réseau équipements introuvables, 119 découverte de réseau ajouter un nom de communauté SNMP, 116 modifier un sous-réseau, 115 découverte de réseau automatique, 109 ajouter un équipement, 105 ajouter un nom de communauté SNMP, 116 ajouter un sous-réseau, 114 paramètres de découverte avancés, 117 présentation, 14 découvrir un réseau commande, 98 paramètres avancés, 117 désactivation surveillance, 146 équipement ajouter, 55, 105 éléments de menu contextuel, 129 équipements du réseau, 63 équipements introuvables, 119 équipements sur réseau, 63 état d'utilisation de la bande passante d'interface, 166 état de charge d'interface, 170 état de débit d'erreur d’interface, 168 etherStatsBroadcastPktRate, 156 etherStatsCollisionRate, 157 etherStatsCRCAlignErrorRate, 157 etherStatsJabberRate, 158 F fermer le réseau, 39 filtrage journal des événements, 152 foire aux questions, 198 G E e-mail activation, 82 ajouter des équipements, 91 ajouter des réseaux, 89 ajouter des types d'équipement, 90 ajouter un destinataire, 85 authentification SMTP, 84 configuration, 83 format, 82 modifier un destinataire, 87 notification d'événements, 81 éditeur de cartes réseau, 102 sélection d'objets sur la carte, 102 éditeur de propriétés d'équipement, 120 contrôles de barre d'en-tête, 126 navigation, 120 éléments de menu contextuel modifier, 129 enregistrer, 41 enregistrer sous, 41 254 glbDataPubErrRate, 158 glbDataStatus, 159 glbDataSubErrRate, 159 globalDataBandwidth, 160 H historique événements de contrôle de valeur, 151 historique des événements, 151 I ICMP paramètres, 57 ifInDiscardRate, 160 ifInErrorRate, 161 ifInOctetRate, 161 ifInUnknownProtosRate, 162 ifOperStatus, 162 ifOutDiscardRate, 163 31008031 11/2009 Index ifOutErrorRate, 163 ifOutOctetRate, 164 ifPhysAddress, 164 ifSpeed, 165 imprimer, 43 alarmes, 48 carte réseau, 47 journal des événements, 50 liste des équipements, 44 liste des propriétés d'équipement, 45 installation autonome options, 78 installation client/serveur options, 79 interface de communication, 107 interface utilisateur, 21 interface utilisateur graphique, 21 interrogation priorité élevée, 57 priorité faible, 57 priorité moyenne, 57 introduction, 13 ioScanningBandwidth, 171 ipAdEntAddr, 171 ipAdEntNetMask, 172 ipInAddrErrorRate, 173 ipInDiscardRate, 173 ipInHdrErrorRate, 174 ipOutDiscardRate, 174 J journal des événements, 148 filtrage, 150 filtre, 152 navigation, 149 taille, 149 tri, 149 L liaison ajouter, 106, 107 liaison de communication ajouter, 106 31008031 11/2009 libellés d'équipement, 75 déplacer, 104 modifier, 136 M menu Aide, 197 mode de contrôle, 133 mode de modification, 101 modifier adresses IP, 127 éléments de menu contextuel, 129 propriétés d'équipement, 120 Module Status, 175 multiplicateur d'interrogation à priorité faible, 57 multiplicateur d'interrogation à priorité moyenne, 57 N navigation commandes à l'aide des touches, 33 menu, 33 navigation à l'aide du clavier, 33 nouveau réseau, 36 O options installation autonome, 78 installation client/serveur, 79 organisation de l'arborescence, 74 arborescence, 74 routage de liaison orthogonal, 74 organisation de l'arborescence ballon, 69 organisation de l'arborescence HV, 71 orientation horizontale, 71 orientation verticale, 72 organisation du réseau, 67 arborescence ballon, 69 arborescence HV, 71 hiérarchique, 70 orthogonale, 73 255 Index organisation hiérarchique, 70 routage de liaison orthogonal, 70 organisation orthogonale, 73 otherBandwidth, 175 outils, 77 outils d'application, 77 ouvrir l'éditeur, 40 ouvrir le contrôle, 40 ouvrir un réseau..., 37 P propriétés d'équipement, 135 addressServerStatus, 156 charge d'interface, 169 contrôles de valeur, 125 débit d'erreur d'interface, 167 débit de rejet d'interface, 166 débit de rejet IP, 172 dynamiques, 153 dynamiques dérivées, 123 dynamiques standard, 122 état d'utilisation de la bande passante paramètres de communication, 56 ICMP, 57 SNMP, 56 paramètres du réseau, 56 configuration, 59 période d'interrogation à priorité élevée, 57 période d'interrogation ping, 58 période de scrutation du port TCP, 58 ping délai, 57 tentatives, 57 port502Bandwidth, 176 Port502ConnLocalPorts, 176 Port502ConnMsgErr, 177 Port502ConnMsgIn, 177 Port502ConnMsgOut, 178 port502ConnRemAddress, 178 Port502ConnRemPort, 179 Port502ConnType, 179 Port502LocalConn, 180 Port502MaxConn, 180 Port502RemConn, 181 Port502XwayNet, 181 Port502XwayStation, 182 présentation du réseau, 62 profileRoleName, 182 256 31008031 11/2009 Index d'interface, 166 état de charge d'interface, 170 état de débit d'erreur d'interface, 168 etherStatsBroadcastPktRate, 156 etherStatsCollisionRate, 157 etherStatsCRCAlignErrorRate, 157 etherStatsJabberRate, 158 glbDataPubErrRate, 158 glbDataStatus, 159 glbDataSubErrRate, 159 globalDataBandwidth, 160 ifInDiscardRate, 160 ifInErrorRate, 161 ifInOctetRate, 161 IfOperStatus, 162 ifOutDiscardRate, 163 ifOutErrorRate, 163 ifOutOctetRate, 164 IfPhysAddress, 164 ifSpeed, 165 ioScanningBandwidth, 171 ipAdEntAddr, 171 ipAdEntNetMask, 172 ipInAddErrorRate, 173 ipInDiscardRate, 173 ipInHdrErrorRate, 174 ipOutDiscardRate, 174 Module Status, 175 otherBandwidth, 175 port502Bandwidth, 176 Port502ConnLocalPorts, 176 Port502ConnMsgErr, 177 Port502ConnMsgIn, 177 Port502ConnMsgOut, 178 port502ConnRemAddress, 178 Port502ConnRemPort, 179 Port502ConnType, 179 Port502LocalConn, 180 Port502MaxConn, 180 Port502RemConn, 181 Port502XwayNet, 181 Port502XwayStation, 182 présentation, 121 profileRoleName, 182 statiques, 121 31008031 11/2009 sysContact, 192 sysDescr, 192 sysLocation, 193 sysName, 193 sysObjectID, 194 tcpAttemptFails, 194 tcpEstabResetRate, 195 tcpOutRstRate, 196 tcpRetransSegRate, 195 utilisation de la bande passante d'interface, 165 propriétés d'équipement dynamiques dérivées, 123 propriétés d'équipement dynamiques standard, 122 propriétés d'équipement statiques, 121 propriétés d'une liaison de communication, 126 propriétés de liaison de communication, 135 propriétés dynamiques d'équipement, 153 R rapport de découverte, 99 rapports découverte de réseau automatique, 99 recharger un réseau, 42, 136 renommer le réseau, 42 réseau analyser, 95 détection automatique, 109 enregistrer, 41 enregistrer sous, 41 fermer, 39 nouveau, 36 ouvrir, 37 recharger, 42 renommer, 42 supprimer, 38 routage de liaison orthogonal, 70 organisation de l'arborescence, 74 257 Index S T saNXSSigRelayState, 185 saPSID, 185 saPSState, 186 saPSSysID, 186 saRingRedMode, 187 saRingRedOperState, 188 saRingRedPrimGroupID, 188 saRingRedPrimIfIndex, 189 saRingRedPrimIfOpState, 189 saRingRedRedGroupID, 190 saRingRedRedIfIndex, 190 saRingRedRedIfOpState, 191 saSysGroupCapacity, 191 schéma d'intitulé, 75 schéma d'intitulé des affectations, 75, 136 schéma de couleur, 76, 134 schéma de couleur des affectations, 76, 134 scrutation ports TCP, 58 sélectionner des consignes, 131 SNMP paramètres, 56 sommaire et index, 198 sous-réseau ajouter, 114 supprimer les objets sélectionnés, 55, 108 supprimer un réseau, 38 surveillance cartes réseau multiples, 137 désactivation, 146 sysContact, 192 sysDescr, 192 sysLocation, 193 sysName, 193 sysObjectID, 194 tcpAttemptFails, 194 tcpEstabResetRate, 195 tcpOutRstRate, 196 tcpRetransSegRate, 195 types d'équipement analyser, 92 258 U utilisation de la bande passante d'interface, 165 V visualisation de la carte réseau, 134 visualisation des propriétés des équipements, 138 navigation, 138 Z zoom, 136 ajuster à la fenêtre, 66 arrière, 65 avant, 65 sélectionné, 66 31008031 11/2009 ">
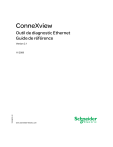
Lien public mis à jour
Le lien public vers votre chat a été mis à jour.