Schneider Electric Editeur de types Mode d'emploi
PDF
Télécharger
Document
31008027 11/2009 ConneXview Editeur de types d'équipement Guide de référence Version 2.1 31008027.01 11/2009 www.schneider-electric.com Le présent document comprend des descriptions générales et/ou des caractéristiques techniques générales sur la performance des produits auxquels il se réfère. Le présent document ne peut être utilisé pour déterminer l'aptitude ou la fiabilité de ces produits pour des applications utilisateur spécifiques et n'est pas destiné à se substituer à cette détermination. Il appartient à chaque utilisateur ou intégrateur de réaliser, sous sa propre responsabilité, l'analyse de risques complète et appropriée, et d'évaluer et de tester les produits dans le contexte de leur l'application ou utilisation spécifique. Ni la société Schneider Electric, ni aucune de ses filiales ou sociétés dans lesquelles elle détient une participation, ne peut être tenue pour responsable de la mauvaise utilisation des informations contenues dans le présent document. Si vous avez des suggestions, des améliorations ou des corrections à apporter à cette publication, veuillez nous en informer. Aucune partie de ce document ne peut être reproduite sous quelque forme ou par quelque moyen que ce soit, électronique, mécanique ou photocopie, sans l'autorisation écrite expresse de Schneider Electric. Toutes les réglementations locales, régionales et nationales en matière de sécurité doivent être respectées lors de l'installation et de l'utilisation de ce produit. Pour des raisons de sécurité et afin de garantir la conformité aux données système documentées, seul le fabricant est habilité à effectuer des réparations sur les composants. Lorsque des équipements sont utilisés pour des applications présentant des exigences de sécurité techniques, suivez les instructions appropriées. La non-utilisation du logiciel Schneider Electric ou d'un logiciel approuvé avec nos produits peut entraîner des blessures, des dommages ou un fonctionnement incorrect. Le non-respect de cette consigne peut entraîner des lésions corporelles ou des dommages matériels. © 2009 Schneider Electric. Tous droits réservés. 2 31008027 11/2009 Table des matières Consignes de sécurité . . . . . . . . . . . . . . . . . . . . . . . . . . . A propos de ce manuel . . . . . . . . . . . . . . . . . . . . . . . . . . Chapitre 1 Editeur de types d'équipement . . . . . . . . . . . . . . . . . . . . Présentation de l'Editeur de types d'équipement . . . . . . . . . . . . . . . . . . . Interface utilisateur graphique . . . . . . . . . . . . . . . . . . . . . . . . . . . . . . . . . . Aide . . . . . . . . . . . . . . . . . . . . . . . . . . . . . . . . . . . . . . . . . . . . . . . . . . . . . . A propos de . . . . . . . . . . . . . . . . . . . . . . . . . . . . . . . . . . . . . . . . . . . . . . . . Chapitre 2 Fonctions du menu Fichier . . . . . . . . . . . . . . . . . . . . . . . Nouveau . . . . . . . . . . . . . . . . . . . . . . . . . . . . . . . . . . . . . . . . . . . . . . . . . . Ouvrir. . . . . . . . . . . . . . . . . . . . . . . . . . . . . . . . . . . . . . . . . . . . . . . . . . . . . Enregistrer. . . . . . . . . . . . . . . . . . . . . . . . . . . . . . . . . . . . . . . . . . . . . . . . . Imprimer . . . . . . . . . . . . . . . . . . . . . . . . . . . . . . . . . . . . . . . . . . . . . . . . . . Supprimer . . . . . . . . . . . . . . . . . . . . . . . . . . . . . . . . . . . . . . . . . . . . . . . . . Chapitre 3 Fonctions du menu Edition . . . . . . . . . . . . . . . . . . . . . . . Couper. . . . . . . . . . . . . . . . . . . . . . . . . . . . . . . . . . . . . . . . . . . . . . . . . . . . Copier . . . . . . . . . . . . . . . . . . . . . . . . . . . . . . . . . . . . . . . . . . . . . . . . . . . . Coller . . . . . . . . . . . . . . . . . . . . . . . . . . . . . . . . . . . . . . . . . . . . . . . . . . . . . Chapitre 4 Outils d'application. . . . . . . . . . . . . . . . . . . . . . . . . . . . . . Options . . . . . . . . . . . . . . . . . . . . . . . . . . . . . . . . . . . . . . . . . . . . . . . . . . . Touches de correspondance. . . . . . . . . . . . . . . . . . . . . . . . . . . . . . . . . . . Analyser les types d'équipement. . . . . . . . . . . . . . . . . . . . . . . . . . . . . . . . Chapitre 5 Création d'un nouveau type d'équipement . . . . . . . . . . Informations générales sur le type d'équipement . . . . . . . . . . . . . . . . . . . Propriétés statiques. . . . . . . . . . . . . . . . . . . . . . . . . . . . . . . . . . . . . . . . . . Identité du type d'équipement . . . . . . . . . . . . . . . . . . . . . . . . . . . . . . . . . . Propriétés SNMP. . . . . . . . . . . . . . . . . . . . . . . . . . . . . . . . . . . . . . . . . . . . Propriétés Modbus . . . . . . . . . . . . . . . . . . . . . . . . . . . . . . . . . . . . . . . . . . Adresses d'automates gérées. . . . . . . . . . . . . . . . . . . . . . . . . . . . . . . . . . Propriétés dérivées . . . . . . . . . . . . . . . . . . . . . . . . . . . . . . . . . . . . . . . . . . Sélectionner des consignes . . . . . . . . . . . . . . . . . . . . . . . . . . . . . . . . . . . Groupes de propriétés. . . . . . . . . . . . . . . . . . . . . . . . . . . . . . . . . . . . . . . . Eléments de menu contextuel . . . . . . . . . . . . . . . . . . . . . . . . . . . . . . . . . . 31008027 11/2009 5 7 9 10 12 14 14 15 16 17 18 19 21 23 24 25 26 27 28 29 31 35 36 38 40 45 51 57 60 67 68 70 3 4 Chapitre 6 Modification d'un type d'équipement. . . . . . . . . . . . . . . . 73 Informations générales sur le type d'équipement - Modification . . . . . . . Propriétés statiques - Modification. . . . . . . . . . . . . . . . . . . . . . . . . . . . . . Identité du type d'équipement - Edition . . . . . . . . . . . . . . . . . . . . . . . . . . Propriétés SNMP - Modification. . . . . . . . . . . . . . . . . . . . . . . . . . . . . . . . Propriétés Modbus - Modification . . . . . . . . . . . . . . . . . . . . . . . . . . . . . . Propriétés dérivées - Modification . . . . . . . . . . . . . . . . . . . . . . . . . . . . . . Groupes de propriétés - Modification. . . . . . . . . . . . . . . . . . . . . . . . . . . . Eléments de menu contextuel - Modification . . . . . . . . . . . . . . . . . . . . . . 74 76 78 84 90 96 103 105 Chapitre 7 Fichiers de type dispositif. . . . . . . . . . . . . . . . . . . . . . . . . 109 Fichiers de type d'équipements inclus avec ConneXview . . . . . . . . . . . . 109 Glossaire . . . . . . . . . . . . . . . . . . . . . . . . . . . . . . . . . . . . . . . . . . . Index . . . . . . . . . . . . . . . . . . . . . . . . . . . . . . . . . . . . . . . . . . . 111 125 31008027 11/2009 Consignes de sécurité § Informations importantes AVIS Lisez attentivement ces instructions et examinez le matériel pour vous familiariser avec l'appareil avant de tenter de l'installer, de le faire fonctionner ou d’assurer sa maintenance. Les messages spéciaux suivants que vous trouverez dans cette documentation ou sur l'appareil ont pour but de vous mettre en garde contre des risques potentiels ou d’attirer votre attention sur des informations qui clarifient ou simplifient une procédure. 31008027 11/2009 5 REMARQUE IMPORTANTE L’installation, l’utilisation, la réparation et la maintenance des équipements électriques doivent être assurées par du personnel qualifié uniquement. Schneider Electric décline toute responsabilité quant aux conséquences de l’utilisation de cet appareil. Une personne qualifiée est une personne disposant de compétences et de connaissances dans le domaine de la construction et du fonctionnement des équipements électriques et installations et ayant bénéficié d'une formation de sécurité afin de reconnaître et d’éviter les risques encourus. 6 31008027 11/2009 A propos de ce manuel Présentation Objectif du document Ce document décrit les fonctions et les capacités de la version 2.1 de l'Editeur de types d'équipement, logiciel associé à l'Outil de diagnostic Ethernet ConneXview. Champ d'application Document à consulter Titre de documentation Référence Guide de référence FAQ ConneXview 31007265 (Anglais), 31008023 (Français), 31008024 (Allemand), 31008025 (Italien), 31008026 (Espagnol) Guide de référence de l'Outil de diagnostic Ethernet ConneXview 31007263 (Anglais), 31008031 (Français), 31008032 (Allemand), 31008033 (Italien), 31008034 (Espagnol) Vous pouvez télécharger ces publications et autres informations techniques depuis notre site web à l'adresse : www.schneider-electric.com. Commentaires utilisateur Envoyez vos commentaires à l'adresse e-mail [email protected] 31008027 11/2009 7 8 31008027 11/2009 Editeur de types d'équipement 31008027 11/2009 Editeur de types d'équipement 1 Vue d'ensemble Ce chapitre présente l'Editeur de types d'équipement. Il décrit son interface utilisateur, explique ses paramètres de configuration et vous indique les sources d'aide à consulter pour toute information complémentaire sur cet outil. Contenu de ce chapitre Ce chapitre contient les sujets suivants : Sujet 31008027 11/2009 Page Présentation de l'Editeur de types d'équipement 10 Interface utilisateur graphique 12 Aide 14 A propos de 14 9 Editeur de types d'équipement Présentation de l'Editeur de types d'équipement Introduction L'Editeur de types d'équipement est un utilitaire autonome qui vient compléter ConneXview, outil de diagnostic Ethernet de Schneider-Electric. Utilisez l'Editeur de types d'équipement pour créer de nouveaux types d'équipement définis par l'utilisateur et modifier la définition des types d'équipement existants. ConneXview utilise votre définition de type d'équipement nouveau ou modifié de deux manières différentes : z z comme filtre, au cours de la découverte réseau automatique, pour aider ConneXview à catégoriser chaque équipement détecté comme instance d'un type d'équipement connu ; comme élément de la palette Ajouter un équipement de ConneXview qui vous permet d'ajouter une instance de type d'équipement à votre carte réseau. Pour chaque nouveau type d'équipement défini par l'utilisateur, l'Editeur de types d'équipement crée un nouveau fichier avec une extension .TYP et stocke ce fichier dans le dossier réseaux partagé par l'Editeur de types d'équipement et ConneXview. Assistant de création d'un type d'équipement Par défaut, l'Editeur de types d'équipement est configuré pour ouvrir l'Assistant de création d'un type d'équipement lorsque vous créez un nouvel équipement. L'Assistant vous guide à travers les différentes étapes du processus de création d'un nouveau type d'équipement et vous fournit des instructions simples et utiles à chaque étape jusqu'à la finalisation. Classes de type d'équipement Chaque nouveau type d'équipement que vous créez va occuper une place dans une structure hiérarchique comme descendance de l'une des cinq classes de type d'équipement supérieures ou par défaut : z z z z z Hôte administrable Hôte MBAP administrable Switch administrable Routeur Hôte MBAP non administrable Un équipement administrable gère le protocole SNMP, un équipement MBAP gère le protocole Modbus et un équipement MBAP administrable gère les deux protocoles. Chaque classe supérieure représente un ensemble distinct de propriétés d'équipement. Chaque type d'équipement représente une variation unique de propriétés et de valeurs de propriété au sein de sa classe. 10 31008027 11/2009 Editeur de types d'équipement Propriétés de type d'équipement L'Editeur de types d'équipement classifie les propriétés de type d'équipement en sept groupes différents. Chaque groupe de propriétés ne s'applique pas à chaque type d'équipement. Les groupes de propriétés sont les suivants : 31008027 11/2009 Groupe de propriétés Description Général Informations basiques sur le type d'équipement, comprenant son nom, sa classe, le nom de chaque type d'équipement lui servant de base et sa relation (parent ou enfant) avec ce ou ces autres types d'équipement. Propriétés statiques Description du type d'équipement, icône ConneXview de ce type d'équipement et toutes les MIB s'y appliquant Identité du type d'équipement Tout filtre d'identité et les attributs s'appliquant à ce type d'équipement Propriétés SNMP Si le type d'équipement gère le protocole SNMP, liste de ses propriétés, contrôles et attributs SNMP Propriétés Modbus Si le type d'équipement gère le protocole Modbus, liste de ses propriétés, contrôles et attributs Modbus Propriétés dérivées Propriétés, généralement représentées sous forme d'état ou de débit, calculées à l'aide de mesures plus basiques du fonctionnement d'un équipement Groupes de propriétés Ensemble de propriétés dynamiques pouvant être affichées dans la Visualisation des propriétés des équipements Eléments de menu contextuel Liste de commandes de menu pour le type d'équipement, disponibles en cliquant à l'aide du bouton droit de la souris sur une instance du type d'équipement dans la Visualisation de la carte réseau de ConneXview. Chaque menu peut inclure des commandes qui permettent d'ouvrir des pages Web ou un document local, ou qui permettent de lancer un exécutable local. 11 Editeur de types d'équipement Interface utilisateur graphique Vue d'ensemble L'Editeur de types d'équipement présente une interface intuitive et conviviale incluant les fonctions suivantes : z z z z Barre de menus Barre d'outils Fenêtre Editeur de types d'équipement Assistant de création d'un type d'équipement Barre de menus La barre de menus de l'Editeur de types d'équipement comporte les commandes suivantes : z z z z les commandes du menu Fichier (Nouveau, Ouvrir, Enregistrer, Imprimer, Supprimer, Fermer, Quitter) qui vous permettent de traiter des fichiers de types d'équipement ou de quitter l'application et vous fournissent une liste des derniers fichiers ouverts ; les commandes du menu Edition (Couper, Copier, Coller) qui vous permettent de manipuler le texte des fichiers ; les commandes du menu Outils qui vous permettent de définir des options sousjacentes de l'Editeur de types d'équipement, de créer des touches de correspondance à utiliser à la fois dans l'Editeur de types d'équipement et dans ConneXview et d'analyser les types d'équipement afin de vérifier leur finalisation ; les commandes du menu Aide qui ouvrent le fichier d'aide de l'Editeur de types d'équipement et contiennent des informations complémentaires sur l'Editeur. Barre d'outils La barre d'outils de l'Editeur de types d'équipement comporte les commandes suivantes : 12 z la commande Créer un fichier qui ouvre un nouveau fichier de type d'équipement pour la création initiale ; z la commande Ouvrir un fichier existant pour modification ; z la commande Enregistrer dans un fichier modifications apportées au fichier ouvert ; z la commande Déplacer la sélection dans le Presse-papiers qui permet de couper le texte sélectionné et de le copier dans le presse-papiers pour une utilisation ultérieure ; qui ouvre un fichier de type d'équipement qui vous permet d'enregistrer les 31008027 11/2009 Editeur de types d'équipement z la commande Copier la sélection dans le Presse-papiers qui permet de copier le texte sélectionné dans le presse-papiers pour une utilisation ultérieure ; z la commande Coller le contenu du Presse-papiers dans la sélection qui permet de coller le texte du presse-papiers à l'emplacement sélectionné ; z la commande Imprimer le fichier qui ouvre la boîte de dialogue Imprimer qui vous permet d'obtenir un aperçu et d'imprimer un rapport du type d'équipement ouvert. Fenêtre Editeur de types d'équipement Utilisez la fenêtre Editeur de types d'équipement pour créer de nouveaux types d'équipement et modifier les types d'équipement existants. La fenêtre Editeur de types d'équipement comporte les éléments suivants : z z Liste de propriétés : Le volet gauche de l'Editeur de types d'équipement comporte une liste de 7 types de propriété pour le type d'équipement ouvert. Cliquez sur une icône de type de propriété afin de l'ouvrir pour modification. Seules les icônes des types de propriété s'appliquant au type d'équipement ouvert sont activées. Editeur de propriétés : Le volet droit de l'Editeur de types d'équipement affiche les propriétés du type de propriété sélectionné dans le volet gauche. Vous pouvez créer un nouveau type d'équipement ou modifier un type d'équipement existant en changeant et en enregistrant les propriétés affichées dans ce volet. Assistant de création d'un type d'équipement Les étapes de l'Assistant de création d'un type d'équipement vous guident lors du processus de création d'un nouveau type d'équipement. L'Editeur de types d'équipement est préconfiguré pour ouvrir l'Assistant de création d'un type d'équipement lorsque vous cliquez sur la commande Nouveau (voir page 16). Vous pouvez également désactiver l'Assistant dans la boîte de dialogue Définir les options (voir page 28) en décochant la case d'option Toujours lancer l'Assistant lors de la création de types d'équipement. 31008027 11/2009 13 Editeur de types d'équipement Aide Vue d'ensemble Appuyez sur la touche F1 pour ouvrir le fichier d'aide de l'Editeur de types d'équipement qui contient une aide pour chaque commande et chaque écran de l'Editeur. Le fichier d'aide de l'Editeur de types d'équipement inclut les éléments suivants : z z z une table des matières contenant une liste de sujets structurée ; une fenêtre principale affichant chaque sujet d'aide ; un index contenant une liste de sujets par ordre alphabétique. A propos de Vue d'ensemble Choisissez A propos de dans le menu Aide pour ouvrir la boîte de dialogue A propos de. Cette boîte de dialogue affiche la version et des informations légales concernant l'Editeur de types d'équipement. 14 31008027 11/2009 Fonctions du menu Fichier 31008027 11/2009 Fonctions du menu Fichier 2 Vue d'ensemble L'Editeur de types d'équipement comporte des commandes pour la création, l'utilisation, l'enregistrement et la suppression des fichiers de types d'équipement. Ces commandes peuvent être sélectionnées dans le menu Fichier ou à partir de la barre d'outils. Le présent chapitre décrit ces commandes. Contenu de ce chapitre Ce chapitre contient les sujets suivants : Sujet 31008027 11/2009 Page Nouveau 16 Ouvrir 17 Enregistrer 18 Imprimer 19 Supprimer 21 15 Fonctions du menu Fichier Nouveau Vue d'ensemble Choisissez Nouveau dans le menu Fichier pour créer un nouveau type d'équipement. Selon les paramètres de la boîte de dialogue Définir les options (voir page 28), la commande Nouveau ouvre un fichier de type d'équipement vierge pour modification ou lance l'Assistant de création d'un type d'équipement. Création d'un nouveau type d'équipement Pour créer un nouveau type d'équipement : Etape 1 Action Commentaire Effectuez l'une des opérations suivantes : Un nouveau fichier de type d'équipement vierge s'ouvre pour modification ou l'Assistant de création d'un type d'équipement démarre. z Dans le menu Fichier, sélectionnez Nouveau. z Cliquez sur le bouton Créer un fichier 2 Complétez l'ensemble des paramètres de configuration dans chacun des écrans de propriété s'appliquant au nouveau type d'équipement : z Général z Identité z Propriétés statiques z Propriétés SNMP z Propriétés dérivées z Propriétés Modbus z Propriétés du menu contextuel Si vous utilisez l'Assistant de création d'un type d'équipement, cliquez sur le bouton Nouveau pour passer à l'écran suivant. Sinon, cliquez sur un bouton de groupe de propriétés dans le volet gauche pour ouvrir les paramètres de configuration correspondant à ce groupe. Pour obtenir des instructions de configuration, reportez-vous au sujet d'aide de chaque groupe de propriétés de type d'équipement. 3 Si vous utilisez l'Assistant de création d'un type d'équipement, cliquez sur le bouton Terminer pour fermer l'Assistant. Si vous n'utilisez pas l'Assistant de création d'un type d'équipement, ignorez cette étape. 4 Effectuez l'une des opérations suivantes : z Dans le menu Fichier, sélectionnez Enregistrer. z Cliquez sur le bouton Enregistrer dans La boîte de dialogue Enregistrement du fichier DTE s'ouvre, affichant le contenu du dossier des réseaux et le nom de fichier du nouveau type d'équipement. un fichier 5 16 . . Dans la boîte de dialogue Enregistrement du fichier DTE, cliquez sur Enregistrer. Le nouveau type d'équipement est enregistré et ajouté à l'ensemble des types d'équipement disponibles. 31008027 11/2009 Fonctions du menu Fichier Ouvrir Vue d'ensemble Choisissez Ouvrir dans le menu Fichier pour sélectionner un fichier de type d'équipement existant pour visualisation ou modification. Ouverture d'un fichier de type d'équipement Pour ouvrir un fichier de type d'équipement : Etape Action Commentaire 1 Effectuez l'une des opérations suivantes : z Dans le menu Fichier, sélectionnez Ouvrir. z Cliquez sur le bouton Ouvrir un La boîte de dialogue Ouvrir apparaît. 2 Dans la boîte de dialogue Ouvrir, sélectionnez un fichier de type d'équipement dans la liste et cliquez sur Ouvrir. fichier 31008027 11/2009 . Le fichier de type d'équipement sélectionné s'ouvre pour visualisation et modification. 17 Fonctions du menu Fichier Enregistrer Vue d'ensemble Choisissez enregistrer dans le menu Fichier ou cliquez sur le bouton de la barre d'outils Enregistrer dans un fichier pour enregistrer les modifications apportées à un fichier de type d'équipement. Si le type d'équipement en cours de modification est un nouveau fichier non encore enregistré, l'Editeur de types d'équipement ouvre la boîte de dialogue Enregistrement du fichier DTE qui vous permet de créer le nouveau fichier de type d'équipement et d'enregistrer vos modifications. NOTE : L'enregistrement d'un type d'équipement dans un répertoire autre que celui des réseaux n'entraîne pas l'ajout de l'équipement au catalogue des équipements. L'équipement ne sera pas disponible à l'utilisation dans ConneXview. Enregistrement d'un fichier de type d'équipement Pour enregistrer les modifications d'un fichier de type d'équipement nouveau ou existant : Etape Action Commentaire 1 Effectuez l'une des opérations suivantes : z Dans le menu Fichier, sélectionnez Enregistrer. z Cliquez sur le bouton de la barre d'outils Enregistrer dans un Si vous modifiez un nouveau fichier de type d'équipement, la boîte de dialogue Enregistrement du fichier DTE s'ouvre. Si vous modifiez un fichier de type d'équipement déjà créé, vos modifications sont enregistrées dans le fichier existant et la boîte de dialogue Enregistrement du fichier DTE ne s'ouvre pas. fichier 2 18 . Pour enregistrer un nouveau fichier de type d'équipement, cliquez sur Enregistrer pour fermer la boîte de dialogue Enregistrement du fichier DTE. Le nouveau fichier de type d'équipement est créé et vos modifications sont enregistrées. 31008027 11/2009 Fonctions du menu Fichier Imprimer Vue d'ensemble Utilisez la commande Imprimer, soit dans le menu Fichier, soit dans la barre d'outils, pour ouvrir la boîte de dialogue Imprimer de l'Editeur de types d'équipement, qui vous permet d'afficher un aperçu et d'imprimer un rapport décrivant le type d'équipement ouvert dans l'Editeur de types d'équipement. Un type d'équipement complet comprend les élément suivants : Section Page de couverture Contenu Informations sur le type d'équipement : Nom Icône Classe Description Nombre de propriétés SNMP Nombre de propriétés Modbus Nombre de propriétés dérivées z z z z z z z Pages de texte Les propriétés du type d'équipement, regroupées comme suit : z Informations générales et propriétés statiques z Classe d'équipement z Description z Nom du fichier d'icône z Noms de fichiers MIB z Propriétés d'identité du type d'équipement z Noms et attributs de filtres d'identité z Propriétés SNMP z Noms et attributs de propriétés SNMP z Propriétés Modbus z Noms et attributs de propriétés Modbus z Propriétés dérivées z Noms et attributs de propriétés dérivées z Groupes de propriétés z Noms de groupes de propriétés et propriétés associées z Eléments de menu contextuel z Eléments de menu contextuel et leurs attributs 31008027 11/2009 19 Fonctions du menu Fichier Liste des équipements Pour imprimer un rapport de propriétés d'un type d'équipement : Etape Action 1 Ouvrez un fichier de type d'équipement et effectuez l'une des opérations suivantes : z Dans le menu Fichier, sélectionnez Imprimer z Appuyez sur les touches Ctrl + P. z Cliquez sur le bouton Imprimer de la barre d'outils 2 3 . Dans la zone Options d'impression de la boîte de dialogue Imprimer, vous pouvez : z sélectionner une imprimante ; z cliquer sur le bouton Propriétés pour configurer les propriétés de l'imprimante sélectionnée. Dans la zone Copies de la boîte de dialogue Imprimer, vous pouvez : z utiliser le compteur Nombre de pages pour sélectionner le nombre de copies à imprimer ; z sélectionner Copies assemblées si vous imprimez plus d'une copie. 20 4 Dans la zone Etendue de page de la boîte de dialogue Imprimer, vous pouvez spécifier les pages à imprimer : z sélectionnez Tout ou z sélectionnez Pages, puis saisissez les pages ou l'étendue de pages, comme suit : z un seul numéro de page ; z une étendue de pages (par exemple : 3 - 5) ; z une série de numéros de pages (par exemple : 3,5,6,7) ; z une combinaison de numéros et d'étendues de pages (par exemple : 1,3,57,9-12). 5 (en option) Cliquez sur le bouton Aperçu pour ouvrir l'écran Aperçu avant impression. Après avoir vérifié la liste, vous pouvez : z cliquer sur Fermer pour revenir à la boîte de dialogue Imprimer ; z cliquer sur Imprimer pour imprimer le rapport. 7 Une fois tous les paramètres d'impression configurés, cliquez sur Imprimer. 31008027 11/2009 Fonctions du menu Fichier Supprimer Vue d'ensemble Choisissez Supprimer dans le menu Fichier pour ouvrir la boîte de dialogue Supprimer le type d'équipement qui vous permet de supprimer un fichier de type d'équipement existant. NOTE : Si vous supprimez un type d'équipement dont l'instance a auparavant été ajoutée à une carte réseau ConneXview, ConneXview ne pourra pas à nouveau ouvrir cette carte réseau et affichera un message d'erreur à la place, indiquant qu'un type d'équipement est manquant. La suppression d'un type d'équipement est un processus non réversible. Vous ne pouvez pas récupérer une carte réseau corrompue en créant un nouveau type d'équipement ayant le même nom et les mêmes paramètres que le type d'équipement que vous avez supprimé. Avant de supprimer un type d'équipement, assurez-vous de d'abord ouvrir ConneXview et de supprimer chaque instance de ce type d'équipement dans chaque carte réseau que vous souhaitez conserver. 31008027 11/2009 21 Fonctions du menu Fichier Suppression d'un fichier de type d'équipement Pour supprimer un fichier de type d'équipement : Etape Action Commentaire 1 Effectuez l'une des opérations suivantes : z Dans le menu Fichier, sélectionnez Supprimer. z Appuyez simultanément sur les touches Ctrl+D du clavier. La boîte de dialogue Supprimer le type d'équipement s'ouvre, affichant votre hiérarchie de types d'équipement. 2 Dans la boîte de dialogue Supprimer le type d'équipement, naviguez jusqu'au fichier de type d'équipement à supprimer et sélectionnez-le. Cliquez sur le signe + à gauche de la classe de types d'équipement supérieure et répétez l'opération en descendant dans la branche jusqu'à atteindre le type d'équipement à supprimer. Effectuez l'une des opérations suivantes : Le type d'équipement sélectionné et l'ensemble de ses types d'équipement enfant, le cas échéant, sont supprimés. 3 z Cliquez sur Appliquer pour supprimer le fichier sélectionné et quitter la boîte de dialogue Supprimer le type d'équipement ouverte. z Cliquez sur OK pour supprimer le fichier sélectionné et fermer la boîte de dialogue Supprimer le type d'équipement. Remarque : Si le type d'équipement sélectionné contient un ou plusieurs types d'équipement enfant, la suppression du type d'équipement parent entraîne la suppression des types d'équipement enfant. Dans ce cas, une invite vous demande si vous souhaitez continuer. Cliquez sur Oui pour supprimer le type d'équipement sélectionné et l'ensemble de ses types d'équipement enfant. 22 31008027 11/2009 Fonctions du menu Edition 31008027 11/2009 Fonctions du menu Edition 3 Vue d'ensemble L'Editeur de types d'équipement inclut les fonctions de modification de texte Couper, Copier et Coller standard, que vous pouvez utiliser soit depuis le menu Edition, soit depuis la barre d'outils. Le présent chapitre décrit ces fonctions de modification de texte. Contenu de ce chapitre Ce chapitre contient les sujets suivants : Sujet 31008027 11/2009 Page Couper 24 Copier 25 Coller 26 23 Fonctions du menu Edition Couper Vue d'ensemble Choisissez Couper dans le menu Edition pour retirer le texte sélectionné d'un champ modifiable et le déplacer vers le presse-papiers de votre ordinateur. Le texte coupé peut être collé du presse-papiers vers un champ modifiable dans l'Editeur de types d'équipement. Couper du texte Pour couper un texte d'un champ modifiable dans l'Editeur de types d'équipement : Etape 1 Action Sélectionnez le texte à couper. Vous pouvez : z faire glisser le curseur sur le texte pour le sélectionner ; z double-cliquer sur une chaîne entière pour la sélectionner ; z cliquer trois fois sur un champ modifiable pour sélectionner l'ensemble du texte qu'il contient. 2 Cliquez sur Couper dans le menu Edition ou sur le bouton d'outils. 24 de la barre 31008027 11/2009 Fonctions du menu Edition Copier Vue d'ensemble Choisissez Copier dans le menu Edition pour copier le texte sélectionné d'un champ modifiable et le déplacer vers le presse-papiers de votre ordinateur. Vous pouvez coller le texte copié du presse-papiers vers un champ modifiable dans l'Editeur de types d'équipement. Copier du texte Pour copier un texte d'un champ modifiable dans l'Editeur de types d'équipement : Etape 1 Action Sélectionnez le texte à copier. Vous pouvez : z faire glisser le curseur sur le texte pour le sélectionner ; z double-cliquer sur une chaîne entière pour la sélectionner ; z cliquer trois fois sur un champ modifiable pour sélectionner l'ensemble du texte qu'il contient. 2 Cliquez sur Copier dans le menu Edition ou sur le bouton d'outils. 31008027 11/2009 de la barre 25 Fonctions du menu Edition Coller Vue d'ensemble Choisissez Coller dans le menu Edition pour insérer le texte du presse-papiers de votre ordinateur dans un champ modifiable de l'Editeur de types d'équipement. Le texte inséré a préalablement été ajouté au presse-papiers par une commande Couper ou Copier. Coller du texte Pour coller un texte dans un champ modifiable dans l'Editeur de types d'équipement : Etape Action 1 Placez votre curseur dans un champ modifiable dans l'Editeur de types d'équipement. 2 Cliquez sur Coller dans le menu Edition ou sur le bouton 26 de la barre d'outils. 31008027 11/2009 Outils d'application 31008027 11/2009 Outils d'application 4 Vue d'ensemble Ce chapitre décrit les commandes du menu Outils de l'Editeur de types d'équipement. Contenu de ce chapitre Ce chapitre contient les sujets suivants : Sujet 31008027 11/2009 Page Options 28 Touches de correspondance 29 Analyser les types d'équipement 31 27 Outils d'application Options Vue d'ensemble Choisissez Options dans le menu Outils pour ouvrir la boîte de dialogue Définir les options, qui vous permet de configurer l'Editeur de types d'équipement et d'effectuer les opérations suivantes : z z lancement de l'Assistant de création d'un type d'équipement, en cliquant sur le bouton Créer un fichier ; affichage du dernier fichier de type d'équipement enregistré, au démarrage de l'Editeur de types d'équipement. Procédure Configuration des Options utilisateur de l'Editeur de types d'équipement : Etape Action 1 Dans le menu Outils, cliquez sur Options. La boîte de dialogue Définir les options s'ouvre. 2 La boîte de dialogue Définir les options vous permet de configurer les paramètres suivants : z Toujours lancer l'Assistant lors de la création de types d'équipement : Sélectionnez cette option pour lancer l'Assistant de création d'un type d'équipement, lorsque vous cliquez sur le bouton Créer un fichier. z Charger le dernier type d'équipement enregistré au démarrage de l'application : Sélectionnez cette option pour afficher le dernier fichier de type d'équipement enregistré, au démarrage de l'Editeur de types d'équipement. 3 28 Cliquez sur OK pour enregistrer vos paramètres et fermer la boîte de dialogue Définir les options. 31008027 11/2009 Outils d'application Touches de correspondance Vue d'ensemble Choisissez Touches de correspondance dans le menu Outils pour ouvrir la boîte de dialogue vous permettant de créer et de supprimer des touches de correspondance. Une touche de correspondance est en fait un nom (Nom de la touche de correspondance) associé à des codes de couleur représentant l'état d'une propriété lorsque sa valeur atteint les seuils définis pour Elevé-Elevé, Elevé, Faible ou Faible-Faible. Lorsqu'une touche de correspondance est associée à une propriété dérivée de mappage d'état d'un type d'équipement, l'état code par couleurs de cet équipement ou de cette propriété de liaison peut être contrôlé sur la carte réseau. NOTE : Contrairement à d'autres écrans de l'Editeur de types d'équipement, la portée de l'écran Touches de correspondance n'est pas limitée au type d'équipement créé ou modifié. Au contraire, les touches de correspondance de cet écran peuvent être ajoutées à une propriété dérivée de mappage d'état de tout type d'équipement nouveau ou existant. Le simple fait de créer une touche de correspondance ne l'associe pas automatiquement à un type d'équipement donné. Pour ce faire, vous devez associer une touche de correspondance à un type d'équipement sur l'écran Propriétés dérivées en sélectionnant une propriété dérivée de mappage d'état dans la liste Propriétés et contrôles dérivés, puis en sélectionnant une touche de correspondance dans la liste déroulante de la grille Attributs de propriété. Liste de touches de correspondance La liste Touches de correspondance affiche toutes les touches de correspondance pouvant être installées dans votre Editeur de types d'équipement et dans ConneXview. Sélectionnez une touche de correspondance pour afficher sa description et ses codes de couleur associés dans la section Attributs ci-dessous. Vous pouvez ajouter de nouvelles touches de correspondance et supprimer des touches de correspondance existantes. Attributs La section Attributs affiche le nom, la description et les codes de couleur de la touche de correspondance. Vous pouvez modifier la description de la touche de correspondance et les couleurs associées à son état Elevé-Elevé, Elevé, Faible ou Faible-Faible. 31008027 11/2009 29 Outils d'application Ajout de touches de correspondance Pour ajouter une touche de correspondance : Etape Action 1 Cliquez sur le bouton Ajouter. La boîte de dialogue Ajouter une touche de correspondance s'ouvre. 2 Dans la boîte de dialogue Ajouter une touche de correspondance, saisissez le nom de la nouvelle touche de correspondance dans la zone de texte Entrer le nom, puis cliquez sur OK. La boîte de dialogue se ferme et la nouvelle touche de correspondance est ajoutée au bas de la liste. 3 Sélectionnez la nouvelle touche de correspondance. Ses attributs s'affichent dessous. 4 Dans la section Attributs, saisissez une Description pour la nouvelle touche de correspondance. 5 Cliquez sur un bouton, repéré par des points de suspension (...), à droite de l'un des paramètres de valeur de propriété suivants : Elevé-Elevé, Elevé, Normal, Faible, Faible-Faible. La boîte de dialogue Choisir une couleur s'ouvre. 6 Dans la boîte de dialogue Choisir une couleur, sélectionnez une couleur selon l'une des trois méthodes suivantes : z Dans l'onglet Echantillons, cliquez sur une couleur dans la grille de couleurs. z Dans l'onglet TSL, sélectionnez une combinaison de valeurs Teinte (0-359), Saturation (0-100) et Luminosité (0-100) en cochant la case d'option T, S ou L, puis saisissez une valeur numérique ou sélectionnez-en une à l'aide de la barre de défilement. z Dans l'onglet RVB, sélectionnez une combinaison de valeurs Rouge, Vert et Bleu (0-255) à l'aide de la barre de défilement, des boutons de défilement ou en saisissant une valeur. 7 Pour fermer la boîte de dialogue Choisir une couleur, cliquez sur OK. 8 Recommencez les étapes 5 à 7 pour terminer de définir toutes les couleurs de tous les seuils. 9 Pour enregistrer vos modifications, cliquez sur OK. Suppression de touches de correspondance Pour supprimer une touche de correspondance : 30 Etape Action 1 Sélectionnez la touche de correspondance à supprimer. 2 Cliquez sur le bouton Supprimer. Une boîte de message s'ouvre. 3 Sélectionnez Oui pour confirmer que vous souhaitez supprimer la touche de correspondance. La boîte de message se ferme et la touche de correspondance est supprimée. 31008027 11/2009 Outils d'application Analyser les types d'équipement Vue d'ensemble Choisissez Analyser les types d'équipement dans le menu Outils pour tester les paramètres de configuration des types d'équipement existants pour vérifier leur finalisation et leur cohérence logique. Si l'Editeur de types d'équipement détecte des types d'équipement configurés de manière inappropriée ou incomplète, il ouvre la boîte de dialogue Analyse du type d'équipement qui affiche une liste de chaque problème. Grâce aux informations contenues dans la boîte de dialogue Analyse du type d'équipement, vous pouvez ouvrir le type d'équipement posant problème et apporter les corrections nécessaires aux paramètres de configuration de ce type d'équipement, ses propriétés, ses attributs et ses contrôles. Boîte de dialogue Analyse du type d'équipement La boîte de dialogue Analyse du type d'équipement affiche les champs descriptifs suivants pour chaque problème détecté sur un type d'équipement : z z z Gravité : Avertissement ou Erreur Source : Nom du type d'équipement posant problème et sa propriété, son attribut ou son contrôle en défaut Message : Description du problème NOTE : Un niveau de gravité Erreur indique un problème critique portant sur la définition du type d'équipement. En cas de niveau de gravité Erreur, ConneXview n'est pas en mesure de contrôler un équipement. La boîte de dialogue Analyser les types d'équipement peut détecter et afficher les problèmes de type d'équipement suivants : 31008027 11/2009 Message Explication Gravité Valeur incorrecte pour le paramètre de seuil Les paramètres de seuil doivent être cohérents : z Elevé-Elevé > Elevé z Elevé > Faible z Faible > Faible-Faible Avertissement Dépendance circulaire avec une autre propriété dérivée Avertissement Une propriété dérivée ne doit pas faire référence à une autre propriété dérivée qui fait également référence, directement ou indirectement, à la première propriété dérivée. 31 Outils d'application Message Explication Gravité Identifiant de type d'équipement en double Chaque type d'équipement dispose de son Avertissement propre identifiant unique universel (Universally Unique Identifier ou UUID) qui ne peut être copié sur aucun autre UUID de type d'équipement. Un type d'équipement dont l'UUID est identique à l'UUID d'un autre type d'équipement déjà chargé sur la palette Ajouter un équipement ne pourra pas être chargé sur cette palette. Référence de touche de correspondance en conflit avec une autre propriété de mappage Deux propriétés de mappage du même type d'équipement doivent faire référence au même schéma de couleur de touche de correspondance. Avertissement Valeur excessive pour le paramètre de zone morte L'attribut Zone morte d'une propriété de mappage ne doit pas dépasser la différence entre deux valeurs de seuil consécutives, quelles qu'elles soient. Avertissement Adresse d'index d'interface incohérente (OID) pour les colonnes de la table MIB Toutes les propriétés SNMP provenant de Erreur la même table MIB (avec un attribut Propriété de liaison défini sur vrai) doivent présenter la même valeur pour leur attribut Adresse d'index de l'interface de liaison. Paramètres de propriété de liaison incohérents pour les entrées de la propriété Toutes les propriétés identifiées comme entrées vers une propriété dérivée doivent présenter le même paramètre pour leur attribut Propriété de liaison. Entrée introuvable Une entrée vers une propriété dérivée doit Erreur constituer une référence vers une propriété existante du même type d'équipement. Touche de correspondance introuvable Une propriété de mappage doit faire référence uniquement à un schéma de couleur de touche de correspondance existant. Avertissement Fichier MIB introuvable Un type d'équipement doit faire référence uniquement à des fichiers MIB existants. Avertissement Erreur Aucun nom de document (ou Un menu contextuel configuré pour ouvrir Avertissement un document local ou lancer un programme nom de programme) n'a été fourni pour le menu contextuel local doit l'être avec le nom du document ou du programme local. Aucune référence n'a été fournie pour le contrôle 32 Un contrôle de propriété ne doit pas être configuré avec un attribut Référence vierge. Avertissement 31008027 11/2009 Outils d'application Message Explication Gravité Aucun texte de message n'a été fourni pour le contrôle Un contrôle de propriété ne doit pas être configuré avec un attribut Texte du message vierge. Avertissement Le type d'équipement parent n'existe pas Un type d'équipement doit faire référence uniquement à un type d'équipement existant dans sa propriété Parent du type d'équipement. Avertissement Impossible de lire le fichier MIB Un type d'équipement doit faire référence uniquement à des fichiers MIB valides et lisibles. Avertissement Erreur de correspondance de la priorité de mise à jour pour les colonnes de la table MIB Avertissement Toutes les propriétés SNMP d'un type d'équipement provenant de la même table MIB doivent partager le même paramètre d'attribut Priorité de mise à jour. Toutes les propriétés SNMP de la même table MIB sont mises à jour à la priorité la plus élevée définie pour toute autre propriété de la même table. Procédure d'analyse du type d'équipement Pour analyser des types d'équipement : 31008027 11/2009 Etape Action 1 Dans l'Editeur de types d'équipement, choisissez Analyser les types d'équipement dans le menu Outils. L'Editeur de types d'équipement ouvre la boîte de dialogue Analyse du type d'équipement, qui affiche une liste de tous les problèmes rencontrés sur des types d'équipement sur la palette Ajouter un équipement. 2 Dans la boîte de dialogue Analyse du type d'équipement, examinez attentivement chaque élément. Faites particulièrement attention aux champs suivants : z Source : Identifie l'emplacement du problème, en spécifiant le type d'équipement, sa propriété, son attribut ou son contrôle. z Message : Décrit la nature du problème. 3 Utilisez les informations depuis l'étape 2 pour ouvrir le fichier de type d'équipement et résoudre le problème. 4 Recommencez les étapes 2 et 3 pour chaque problème répertorié dans la boîte de dialogue Analyse du type d'équipement. 5 Une fois tous les problèmes résolus dans l'Editeur de types d'équipement, revenez à la boîte de dialogue Analyse du type d'équipement et cliquez sur Fermer. 33 Outils d'application 34 31008027 11/2009 Création d'un nouveau type d'équipement 31008027 11/2009 Création d'un nouveau type d'équipement 5 Vue d'ensemble Le présent chapitre décrit le mode de création d'un nouveau type d'équipement, soit en utilisant l'Assistant de création d'un type d'équipement, soit en ouvrant un nouveau fichier de type d'équipement et en le complétant dans l'Editeur de types d'équipement. Par défaut, l'Editeur de types d'équipement est préconfiguré pour ouvrir l'Assistant de création d'un type d'équipement lorsque vous cliquez sur la commande Nouveau (voir page 16). Vous pouvez également désactiver l'Assistant dans la boîte de dialogue Définir les options (voir page 28) en décochant la case d'option Toujours lancer l'Assistant lors de la création de types d'équipement. Le processus de création d'un nouveau type d'équipement peut comprendre jusqu'à 7 étapes. Parmi ces étapes, seules les deux premières (la configuration des écrans Informations générales sur le type d'équipement et Identité du type d'équipement) sont obligatoires. Une fois ces étapes effectuées, vous pouvez enregistrer le nouveau fichier de type d'équipement et le rouvrir ultérieurement pour le modifier à tout moment. Contenu de ce chapitre Ce chapitre contient les sujets suivants : Sujet Informations générales sur le type d'équipement 31008027 11/2009 Page 36 Propriétés statiques 38 Identité du type d'équipement 40 Propriétés SNMP 45 Propriétés Modbus 51 Adresses d'automates gérées 57 Propriétés dérivées 60 Sélectionner des consignes 67 Groupes de propriétés 68 Eléments de menu contextuel 70 35 Création d'un nouveau type d'équipement Informations générales sur le type d'équipement Vue d'ensemble Chaque nouveau type d'équipement personnalisé est un enfant d'une classe de types d'équipement et occupe une place spécifique dans la hiérarchie des classes. Utilisez les champs de cet écran pour définir la classe du nouveau type d'équipement personnalisé et sa place dans la hiérarchie des classes. Les sélections effectuées à cette étape déterminent les protocoles (SNMP et MBAP) et les propriétés disponibles pour votre nouveau type d'équipement. Propriétés générales Les propriétés générales de type d'équipement suivantes doivent être configurées sur cet écran : Classe : L'un des types d'équipement par défaut suivants : z z z z z Hôte administrable Hôte MBAP administrable Switch administrable Routeur Hôte MBAP non administrable Un type d'équipement administrable gère le protocole SNMP et peut comporter des propriétés SNMP. Un type d'équipement MBAP gère le protocole Modbus et peut comporter des propriétés Modbus. Un type d'équipement MBAP administrable gère à la fois le protocole SNMP et le protocole Modbus et peut comporter des propriétés SNMP et Modbus. NOTE : La définition d'une classe de type d'équipement et la spécification ultérieure de la place du nouveau type d'équipement dans la hiérarchie des classes ne peuvent être modifiées une fois le nouveau type d'équipement créé. Vous devez dans ce cas supprimer le nouveau type d'équipement et en créer un nouveau avec les paramètres de classe et de hiérarchie souhaités. Hiérarchie des classes La sélection d'une classe d'équipement détermine la branche hiérarchique dans laquelle le nouveau type d'équipement va être placé. La sélection d'un type d'équipement de base (et la spécification de sa relation (parent-enfant) par rapport au nouveau type d'équipement) place le nouveau type d'équipement à une position spécifique dans la hiérarchie des classes. Le nouveau type d'équipement hérite de l'ensemble des propriétés et des valeurs de propriété du type d'équipement de base. 36 31008027 11/2009 Création d'un nouveau type d'équipement Configuration des Informations générales sur le type d'équipement Pour placer le nouveau type d'équipement dans sa position hiérarchique : Etape Action 1 Dans la liste déroulante Sélectionner la classe d'équipement, choisissez l'une des classes d'équipement suivantes : z Hôte administrable z Hôte Mbap administrable z Switch administrable z Routeur z Hôte Mbap non administrable (Votre sélection déterminera la branche de types d'équipement qui s'affichera dans l'arborescence Sélectionner le type d'équipement à l'étape 3 ci-dessous.) 2 Sélectionnez l'option indiquant la place du nouveau type d'équipement dans la hiérarchie des classes, comme suit : z Se baser sur le type d'équipement frère/sœur : Indique que le nouveau type d'équipement se trouvera au même niveau hiérarchique que le type d'équipement existant qui lui a servi de base. z Se baser sur le type d'équipement parent : Indique que le nouveau type d'équipement se trouvera à un niveau hiérarchique immédiatement inférieur au type d'équipement existant qui lui a servi de base. 3 Dans la liste Sélectionner le type d'équipement sur lequel se baser, descendez dans la hiérarchie jusqu'au type d'équipement servant de base à votre nouveau type d'équipement et sélectionnez-le. Remarque : Le bouton Restaurer les paramètres par défaut est volontairement désactivé lors de la création d'un nouveau type d'équipement. 4 Effectuez l'une des opérations suivantes : z Si vous utilisez l'Assistant, cliquez sur le bouton Suivant pour passer à l'étape Propriétés statiques du type d'équipement. z Si vous utilisez l'Editeur de types d'équipement, cliquez sur l'icône Identité du volet gauche pour ouvrir l'écran Identité du type d'équipement pour modification. 31008027 11/2009 37 Création d'un nouveau type d'équipement Propriétés statiques Vue d'ensemble Utilisez l'écran Propriétés statiques pour effectuer les opérations suivantes : z z z modifier la description d'un type d'équipement ; modifier l'image associée à ce type d'équipement ; ajouter et supprimer des fichiers MIB à ce type d'équipement. Les constructeurs d'équipements incluent généralement une ou plusieurs MIB privées à la livraison de leurs équipements réseau personnalisés. Chaque MIB privée occupe la position définie par le constructeur dans la branche Entreprise de la hiérarchie MIB-2 SNMP et comporte des propriétés uniques à ce constructeur et à ses équipements. Lorsque vous ajoutez un nouvel équipement à votre réseau, vous créez également un nouveau type d'équipement décrivant cet équipement. Vous ajoutez au nouveau type d'équipement les MIB privées du constructeur et toutes les MIB publiques s'appliquant à l'équipement. Une fois ces MIB ajoutées au type d'équipement, vous pouvez ajouter les propriétés SNMP, Modbus et dérivées à ce nouveau type d'équipement. Par défaut, les champs de cet écran contiennent les mêmes valeurs que le type d'équipement parent ou enfant servant de base au nouveau type d'équipement. Informations sur le type d'équipement La zone Informations sur le type d'équipement de l'écran Propriétés statiques comporte les champs suivants : Description : Par défaut, ce champ contient une description du type d'équipement servant de base au nouveau type d'équipement. Vous devez modifier ce champ et saisir une description s'appliquant au nouveau type d'équipement. Nom du fichier d'icône : Chaque type d'équipement est associé à une image. Vous pouvez affecter une image différente à un type d'équipement en cliquant sur le bouton avec des points de suspension ( ... ) qui affiche la boîte de dialogue Ouvrir. Par défaut cette boîte de dialogue affiche les fichiers graphiques stockés dans le dossier réseaux. Utilisez la boîte de dialogue Ouvrir pour naviguer jusqu'au dossier de votre choix et ajouter un fichier image. L'Editeur de types d'équipement copie le fichier image et le place dans le dossier réseaux. Seuls les fichiers image stockés dans ce dossier peuvent être affectés au nouveau type d'équipement. La nouvelle image s'affiche sous le libellé Aperçu de l'icône. Sélection des MIB La zone Sélectionner des MIB de l'écran Propriétés statiques comporte une liste de fichiers MIB pour le nouveau type d'équipement. Par défaut, cette liste comprend les mêmes fichiers MIB s'appliquant au type d'équipement parent ou enfant servant de base au nouveau type d'équipement. Vous pouvez y ajouter des fichiers MIB et en supprimer. 38 31008027 11/2009 Création d'un nouveau type d'équipement L'Editeur de types d'équipement et ConneXview stockent tous deux les fichiers MIB dans un dossier réseaux partagé. Mais vous pouvez ajouter un nouveau fichier MIB provenant de tout emplacement. Lorsque vous cliquez sur le bouton Ajouter..., la boîte de dialogue Ouvrir affiche une liste des fichiers MIB stockés dans le dossier réseaux. Si le fichier MIB que vous souhaitez ajouter se trouve dans un autre dossier, utilisez la boîte de dialogue Ouvrir pour naviguer jusqu'à ce fichier MIB et sélectionnez-le. L'Editeur de types d'équipement place une copie du fichier MIB sélectionné dans le dossier réseaux. Une fois que vous avez sélectionné un fichier MIB, son nom apparaît dans la liste Sélectionner des MIB. Configuration des propriétés statiques Pour configurer les propriétés statiques du nouvel équipement : Etape Action 1 Description : Saisissez le texte décrivant le nouveau type d'équipement. 2 Nom du fichier d'icône : Acceptez le fichier image par défaut ou effectuez les opérations suivantes : 3 4 5 a Cliquez sur le bouton avec des points de suspension ( ... ). La boîte de dialogue Ouvrir apparaît. b Dans la boîte de dialogue Ouvrir, sélectionnez un fichier image .GIF ou .JPG différent, puis cliquez sur Ouvrir. La boîte de dialogue Ouvrir se ferme, le nom du fichier image sélectionné apparaît dans la zone de saisie Nom du fichier d'icône et l'image sélectionnée s'affiche sous le libellé Aperçu de l'icône. Remarque : Si le fichier graphique sélectionné se trouve à un emplacement différent du dossier réseaux, l'Editeur de types d'équipement le copie et place cette copie dans le dossier réseaux. Dans la liste Sélectionner des MIB, vous pouvez ajouter un nouveau fichier MIB privé pour le nouveau type d'équipement, comme suit : a Cliquez sur le bouton Ajouter. La boîte de dialogue Ouvrir apparaît. b Dans la boîte de dialogue Ouvrir, sélectionnez le fichier MIB privé du nouveau type d'équipement, puis cliquez sur Ouvrir. La boîte de dialogue Ouvrir se ferme et le nom du fichier MIB sélectionné apparaît dans la zone de saisie Nom du fichier de la boîte de dialogue Sélectionner des MIB. Remarque : Si le fichier MIB sélectionné se trouve à un emplacement différent du dossier réseaux, l'Editeur de types d'équipement le copie et place cette copie dans le dossier réseaux. (en option) Pour supprimer un fichier MIB de la liste, procédez comme suit : a Sélectionnez le fichier MIB à supprimer. b Cliquez sur le bouton Supprimer. Une boîte de message vous invite à confirmer la suppression. c Cliquez sur Oui. La boîte de message se ferme et le fichier MIB sélectionné est supprimé de la liste. Effectuez l'une des opérations suivantes : z Si vous utilisez l'Assistant, cliquez sur le bouton Suivant pour passer à l'écran suivant ou sur Terminer pour enregistrer le nouveau fichier de type d'équipement. z Si vous utilisez l'Editeur de types d'équipement, cliquez sur Enregistrer (voir page 18). 31008027 11/2009 39 Création d'un nouveau type d'équipement Identité du type d'équipement Vue d'ensemble Utilisez cet écran pour ajouter des filtres d'identité à un nouveau type d'équipement. Les filtres d'identité permettent d'identifier chaque type d'équipement personnalisé de manière unique. Chaque type d'équipement créé doit inclure au moins un filtre d'identité et peut en inclure plusieurs. L'ensemble des filtres d'identité d'un type d'équipement doit être unique au sein de la classe de types d'équipement. Il existe deux filtres d'identité SNMP et un filtre d'identité Modbus. Chaque filtre d'identité définit un emplacement et une valeur spécifiques dans la portée d'adresses SNMP ou Modbus. Lors du processus de découverte automatique, ConneXview utilise les protocoles SNMP et MBAP pour interroger chaque équipement détecté et ce dernier renvoie ses données SNMP et Modbus. ConneXview compare les données renvoyées à chaque filtre d'identité. ConneXview classe un équipement détecté comme instance d'un type d'équipement connu uniquement si les données renvoyées correspondent à chaque filtre d'identité de ce type d'équipement. L'Editeur de types d'équipement gère trois types de filtre d'identité : z z z ID d'entreprise Variable SNMP TCP Modbus Filtre ID d'entreprise Le filtre ID d'entreprise signale un emplacement fixe dans la hiérarchie MIB SNMP des identifiants objet. Ce filtre interroge en particulier la valeur de la variable sysObjectID MIB-2 SNMP (OID = 1.3.6.1.2.1.1.2.). Cette variable renvoie les informations stockées dans une MIB privée située dans la portion Entreprise de la hiérarchie SNMP, qui décrit clairement le fournisseur de l'équipement et peut également fournir une description de l'équipement en question. Le filtre ID d'entreprise présente les attributs configurables suivants : Nom Nom du filtre—chaîne de 32 caractères maximum Séquence Valeur de la variable sysObjectID recherchée par le filtre d'identité. Cette valeur est une séquence numérique décimale à point qui contient l'identifiant unique du fournisseur et, le cas échéant, l'identifiant unique de l'équipement affecté par le fournisseur. Par exemple, la séquence d'un équipement NOE Schneider-Electric 3833.1.7.255.2. se décompose comme suit : 40 31008027 11/2009 Création d'un nouveau type d'équipement z z z Identifiant du fournisseur—L'OID unique de Schneider Electric est 3833. Identifiant de l'équipement—Schneider Electric affecte l'identifiant d'équipement unique 1.7.255.2 à ses équipements NOE, avec l'amorce 1. pour indiquer un équipement Transparent Ready. Point final—Etant donné que le filtre vise à capturer uniquement l'équipement avec le chiffre final 2, il doit se terminer par un point ( . ). Sans ce point, la portée du filtre est élargie pour capturer tous les équipements finissant par les nombres 20, 21, 22, etc. Filtre Variable SNMP Le filtre Variable SNMP vous permet de spécifier un emplacement au sein de la hiérarchie SNMP des identifiants objet et de définir la valeur numérique ou textuelle à rechercher à cet emplacement. Les valeurs numériques peuvent inclure des notations décimales à point, comme un identifiant objet SNMP, une adresse IP ou une version de système d'exploitation, et doivent être précédées d'un opérateur relationnel. Par contre, les valeurs textuelles peuvent inclure les caractères spéciaux * et ?, mais ne peuvent être précédées d'un opérateur relationnel. Reportez-vous à la section Critères de correspondance des séquences (voir page 42) ci-dessous. Le filtre Variable SNMP présente les attributs configurables suivants : Nom Chaîne alphanumérique de 32 caractères maximum Emplacement Identifiant objet SNMP ou adresse OID à interroger Séquence Valeur recherchée par le filtre d'identité. Il peut s'agir soit d'un opérateur relationnel suivi d'une séquence numérique, soit d'une valeur textuelle sans opérateur relationnel. Filtre TCP MODBUS Le filtre TCP MODBUS vous permet d'identifier une adresse d'automate à interroger et de définir la valeur numérique ou textuelle à rechercher à cet emplacement. Les valeurs numériques peuvent inclure des notations décimales à point—par exemple, une adresse IP ou une version de système d'exploitation—et doivent être précédées d'un opérateur relationnel. Par contre, les valeurs textuelles peuvent inclure le caractère spécial ?, mais ne doivent pas être précédées d'un opérateur relationnel. Reportez-vous à la section Critères de correspondance des séquences (voir page 42) ci-dessous. Le filtre TCP MODBUS présente les attributs configurables suivants : Nom Nom du filtre—chaîne de 32 caractères maximum Adresse de l'automate Adresse de registre de l'automate à interroger. Cette adresse doit être au format patrimonial Quantum (4x), quelles que soient les plates-formes automates réelles auxquelles le filtre doit être appliqué. Une plateforme automate qui utilise normalement le style d'adressage CEI (%MWi) (par exemple, Premium, Micro, Unity Quantum), vous devez convertir une adresse %MWi, %MDi ou %MFi en son adresse 4x équivalente. 31008027 11/2009 41 Création d'un nouveau type d'équipement La première adresse %MWi correspond toujours à la première adresse 4x, c'està-dire 400001. z Pour un automate Premium, 400001 correspond à %MW0, %MD1 ou %MF1. z Pour un automate Unity Quantum, 400001 correspond à %MW1, %MD1 ou %MF1. Séquence Valeur recherchée par le filtre d'identité. Il peut s'agir d'un opérateur relationnel suivi d'une séquence numérique ou d'une valeur textuelle sans opérateur relationnel, comme suit : z Si le type de données de la séquence est défini sur BOOL, aucun opérateur relationnel ne doit être utilisé et les valeurs de séquence incluent uniquement vrai ou faux. z Si le type de données de la séquence est défini sur STR, aucun opérateur relationnel ne doit être utilisé et la longueur de séquence maximale est de 60 caractères. z Si le type de données de la séquence est défini sur une valeur autre queBOOL ou STR, une valeur numérique précédée d'un opérateur relationnel est requise. Type de données de la séquence Type de données du champ de séquence, sélectionné dans la liste suivante : z BOOL : Booléen, 1 bit z INT : Entier, 16 bits z DINT : Entier double, 32 bits z UINT : Entier non signé, 16 bits z UDINT : Entier double non signé, 32 bits z REAL : Nombre réel, 32 bits z STR : Chaîne z BYTE : Séquence de bits, 8 bits z SHORT : Entier court, 8 bits z USHORT : Entier court non signé, 8 bits Critères de correspondance des séquences Lorsque ConneXview interroge un équipement lors de la découverte automatique, les données renvoyées par l'équipement sont comparées à la séquence configurée dans un filtre d'identité. Il existe deux méthodes de comparaison : la comparaison numérique et la comparaison de chaînes. La présence d'un opérateur relationnel précédant la séquence déclenche une comparaison numérique, son absence une comparaison de chaînes. 42 31008027 11/2009 Création d'un nouveau type d'équipement Comparaison de chaînes La comparaison de chaînes teste les données de manière séquentielle, caractère par caractère, pour déterminer si la valeur renvoyée correspond à la séquence configurée. Selon le filtre que vous créez, les caractères spéciaux suivants peuvent être gérés : Caractère Description Application ? Renvoie une correspondance pour chaque Filtre Variable SNMP et filtre TCP caractère. MODBUS * Renvoie une correspondance pour chaque Filtre Variable SNMP uniquement chaîne d'un ou de plusieurs caractères. Par exemple : z z La séquence Schn?ider correspond au texte Schneider, mais ne correspond pas au texte Schneider-Electric. La séquence Sch*ider correspond au texte Schneider, mais ne correspond pas au texte Schneider-Electric. Par contre, la séquence Schneider* correspond au texte Schneider-Electric. Comparaison numérique Comme indiqué ci-dessus, la présence de tout opérateur relationnel avant une séquence déclenche une comparaison numérique. Les opérateurs relationnels suivants sont gérés : = Egal à == Egal à != Différent de > Supérieur à >= Supérieur ou égal à < Inférieur à <= Inférieur ou égal à NOTE : Si vous devez tester une portée de valeurs, créez deux filtres : le premier configuré à la limite inférieure de la portée de valeurs, précédée d'un opérateur > ou >= et l'autre configuré à la limite supérieure de la portée de valeurs, précédée d'un opérateur < ou <=. 31008027 11/2009 43 Création d'un nouveau type d'équipement Création d'un filtre d'identité Pour créer un filtre d'identité pour un type d'équipement : Etape Action 1 Dans la page Identité du type d'équipement, cliquez sur Ajouter... La boîte de dialogue Ajouter un filtre d'identité s'ouvre. 2 Dans la boîte de dialogue Ajouter un filtre d'identité, saisissez un nom pour le nouveau filtre d'identité dans la zone de texte Entrer le nom. 3 Dans la boîte de dialogue Ajouter un filtre d'identité, sélectionnez un Type de filtre d'identité dans la liste suivante : z ID d'entreprise z Variable SNMP z TCP MODBUS 4 Cliquez sur OK pour fermer la boîte de dialogue Ajouter un filtre d'identité et ajouter un nouvel élément à la liste des Filtres d'identité. 5 Dans la liste Filtres d'identité, sélectionnez le nouveau filtre d'identité. Les attributs du filtre apparaissent dans la fenêtre Attributs. 6 Configurez les attributs du filtre d'identité comme suit : Pour un filtre Variable SNMP, complétez les champs suivants : z Nom : Le nom de filtre est automatiquement complété. z Emplacement : Saisissez l'adresse OID SNMP à interroger. z Séquence : Saisissez la valeur à rechercher à l'emplacement ci-dessus. Il peut s'agir d'une séquence numérique précédée d'un opérateur relationnel ou d'une valeur textuelle sans opérateur relationnel. Pour un filtre ID d'entreprise, complétez les champs suivants : z Nom : Le nom de filtre est automatiquement complété. z Séquence : Saisissez la valeur de la variable sysObjectID à tester par le filtre d'identité. Cette valeur est une séquence numérique décimale à point qui contient l'identifiant unique du fournisseur et, le cas échéant, l'identifiant unique de l'équipement affecté par le fournisseur. Pour un filtre TCP MODBUS, complétez les champs suivants : z Nom : Le nom de filtre est automatiquement complété. z Adresse de l'automate : Saisissez l'adresse du registre de l'automate à interroger. z Séquence : Saisissez la valeur à tester par le filtre d'identité. Cette valeur dépend de votre sélection de type de données de séquence et peut inclure un opérateur relationnel suivi d'une séquence numérique ou une valeur textuelle sans opérateur relationnel. z Type de données de la séquence : Sélectionnez le type de données du champ de séquence dans la liste déroulante. 7 Effectuez l'une des opérations suivantes : z Si vous utilisez l'Assistant, cliquez sur le bouton Suivant pour passer à l'écran suivant ou sur Terminer pour enregistrer le nouveau fichier de type d'équipement. z Si vous utilisez l'Editeur de types d'équipement, cliquez sur Enregistrer (voir page 18). 44 31008027 11/2009 Création d'un nouveau type d'équipement Propriétés SNMP Vue d'ensemble Utilisez cette page pour : z z z z ajouter des propriétés SNMP au type d'équipement ; ajouter des contrôles aux propriétés SNMP ; modifier les propriétés SNMP ; supprimer des propriétés et des contrôles SNMP. Une propriété SNMP standard est soit une variable objet SNMP, soit une valeur de débit calculée, exprimée en unités/s et basée sur une variable objet SNMP. Seules les propriétés SNMP contenues dans une MIB ayant été ajoutée dans l'écran Propriétés statiques peuvent être ajoutées à un type d'équipement. Un contrôle déclenche une alarme, au cours du contrôle réseau, lorsque la valeur d'une propriété change ou atteint un paramètre prédéfini. L'écran Propriétés SNMP initial affiche la même liste de propriétés et de contrôles, ainsi que les valeurs d'attribut associées, que le type d'équipement parent ou enfant servant de base au nouveau type d'équipement. Propriétés et contrôles SNMP La liste Propriétés et contrôles standard affiche les propriétés et les contrôles SNMP du nouvel équipement sous forme d'arborescence. Chaque propriété SNMP est précédée de la lettre P. Chaque contrôle est précédé de la lettre M et apparaît sous forme de branche sous la propriété à laquelle il est associé. Pour afficher les contrôles d'une propriété, cliquez sur le signe + à gauche de cette propriété. Lorsque vous sélectionnez une propriété ou un contrôle, ses attributs s'affichent dans la grille Attributs. Propriétés SNMP : Cliquez sur le bouton Ajouter une propriété... pour ouvrir la boîte de dialogue Sélectionner une propriété SNMP, qui vous permet de sélectionner une ou plusieurs propriétés contenues dans un fichier MIB ajouté au nouveau type d'équipement dans l'écran Propriétés statiques. Les propriétés apparaissent sous forme de branches sur le contrôle en arborescence, en descendant à partir du fichier MIB racine. Naviguez dans le contrôle en arborescence en cliquant sur une série de signes +, ce qui permet d'afficher le niveau suivant des branches MIB. Cliquez sur une propriété pour la sélectionner. Si vous effectuez plusieurs sélections, vous pouvez ajouter plusieurs propriétés à la fois. Les propriétés initialement inclues dans le nouveau type d'équipement apparaissent en italique. NOTE : Une propriété peut être ajoutée à la liste des propriétés plus d'une fois, par exemple comme propriété de débit et comme propriété de compteur. 31008027 11/2009 45 Création d'un nouveau type d'équipement Vous ne pouvez pas supprimer les propriétés présélectionnées dans cette boîte de dialogue. Pour ce faire, vous devez les supprimer comme indiqué ci-dessous. (voir page 50) Lorsque vous cliquez sur OK, la boîte de dialogue se ferme et toutes les propriétés sélectionnées sont ajoutées au nouveau type d'équipement. Les nouvelles propriétés apparaissent à la fin de la liste de propriétés dans l'ordre de leur sélection. Cliquez sur une nouvelle propriété pour afficher ses attributs dans la grille Attributs et les modifier. Vous pouvez supprimer de la liste, une à une, des propriétés, qu'elles soient nouvelles ou préexistantes. Il vous suffit de sélectionner une propriété dans la liste, puis de cliquer sur le bouton Supprimer. Lorsque vous supprimez une propriété, tous les contrôles qui lui sont associés sont également supprimés. Contrôles de propriété SNMP : Il existe trois types de contrôle : Type de contrôle Déclenche une alarme pendant le contrôle réseau si... Limite la valeur réelle de la propriété contrôlée dépasse ou devient inférieure à la valeur prédéfinie. Modification la valeur de la propriété en question change. état la valeur contrôlée devient égale ou, selon la configuration de l'attribut Inverser ?, différente de tout groupe de valeurs spécifiées. En cas de déclenchement d'alarme, la liste d'alarmes en cours de ConneXview affiche une alarme comportant des informations configurées dans le contrôle, y compris un texte spécifique décrivant l'événement déclencheur et sa gravité (Avertissement, Critique ou A titre d'information). Attributs La grille Attributs affiche les attributs de la propriété ou du contrôle sélectionné dans la liste Propriétés et contrôles standard. Attributs de propriété : La grille Attributs affiche une liste constante de 11 attributs pour chaque propriété. Chaque attribut ne s'applique pas à une propriété, comme décrit ci-dessous : 46 Nom d'attribut : Description : Nom Nom de la variable objet SNMP, comportant 32 caractères maximum, tel qu'indiqué dans la MIB publique ou privée définissant la variable Description Description textuelle de la propriété, comportant jusqu'à 1 024 caractères Surveillance Le paramètre par défaut (activé) indique que la propriété va être contrôlée et sa valeur affichée dans la Visualisation des propriétés de l'équipement ConneXview pendant le contrôle réseau. Adresse Identifiant objet MIB de la propriété (OID) 31008027 11/2009 Création d'un nouveau type d'équipement Nom d'attribut : Description : Propriété de liaison Ce paramètre binaire indique si la propriété est associée à la fois à l'équipement et à ses liaisons de communication (vrai) ou uniquement à l'équipement (faux). Si la valeur est vrai, l'équipement et sa ou ses liaisons changeront tous de couleur en cas de déclenchement d'alarme sur cette propriété. Adresse d'index de l'interface de liaison Adresse OID MIB comportant les valeurs d'index d'interface de la table MIB. Cet attribut comporte une valeur uniquement si l'attribut Propriété de liaison est défini sur vrai. Priorité de mise à jour Priorité par défaut (Elevé, Moyen ou Faible) de mise à jour des valeurs en temps réel de la propriété Libellé des unités Unité de mesure de la propriété Multiplicateur d'échelle Constante multipliée par rapport à la valeur réelle de la propriété pour la mise à l'échelle linéaire de la valeur réelle en unités de mesure. Décalage d'échelle Constante ajoutée au produit de la valeur réelle de la propriété et du multiplicateur d'échelle pour la mise à l'échelle linéaire de la valeur réelle en unités de mesure. Propriété de débit Ce paramètre binaire indique si la valeur de la propriété est exprimée sous forme de débit calculé par seconde (vrai) ou si elle reflète la valeur brute de la propriété (faux). Attributs de contrôle : Outre le nom et le type de contrôle, les attributs des contrôles de valeur incluent les éléments suivants : 31008027 11/2009 Attribut Description Application Texte du message Message qui apparaît dans la liste d'alarmes en cours en cas de déclenchement d'une alarme Tous les types de contrôle Type Sens de la limite : élevé ou faible. Contrôles de limite Surveillance Etat du contrôle : activé ou désactivé Tous les types de contrôle Gravité Tous les types de contrôle Importance de l'événement réseau déclencheur : critique, avertissement ou à titre d'information 47 Création d'un nouveau type d'équipement Attribut Description Application contrôles de Consigne(s) Il existe deux types de consigne : z Pour les contrôles de limite : un point de trajet unique de limite et d'état valeur élevée ou faible, exprimé en unités de mesure, qui déclenche l'alarme de la propriété contrôlée ; z pour les contrôles d'état : une ou plusieurs valeurs spécifiées, exprimées en unités de mesure, qui déclenchent ou non une alarme pour la propriété contrôlée (selon le paramètre de l'attribut Inverser ?) . Reportez-vous au sujet Sélectionner des consignes (voir page 67) pour obtenir de l'aide sur la modification des consignes. Zone morte Valeur, en unités de mesure, inférieure (pour les réglages Contrôles de élevés) ou supérieure (pour les réglages faibles) à la valeur limite de seuil que la propriété contrôlée doit atteindre pour résoudre le message d'alarme. Inverser ? Si cet attribut est défini sur : z faux, une alarme est déclenchée si la valeur de la propriété contrôlée n'est pas égale à un ensemble de valeurs de consigne spécifié (paramètre par défaut) ; z vrai, une alarme est déclenchée si la valeur de la propriété contrôlée est égale à un ensemble de valeurs de consignes spécifié. Contrôles d'état Ajout et configuration de propriétés SNMP Pour ajouter et configurer des propriétés SNMP, procédez comme suit : 48 Etape Action 1 Cliquez sur le bouton Ajouter une propriété. La boîte de dialogue Sélectionner une propriété SNMP s'ouvre. Remarque : La boîte de dialogue Sélectionner une propriété SNMP s'ouvre uniquement si vous avez chargé des fichiers MIB sur l'écran Propriétés statiques. 2 Dans la boîte de dialogue Sélectionner une propriété SNMP, cliquez sur une série de signes + pour naviguer parmi les branches du contrôle en arborescence et afficher la ou les propriétés à ajouter. 3 Cliquez sur une propriété pour la sélectionner. Une coche apparaît en regard de chaque propriété sélectionnée. Vous pouvez utiliser les touches Ctrl-Alt pour sélectionner plusieurs propriétés. 4 Une fois toutes les propriétés sélectionnées, cliquez sur le bouton OK. La boîte de dialogue Sélectionner une propriété SNMP se ferme et les propriétés sélectionnées sont ajoutées à la fin de la liste Propriétés et contrôles standard dans l'ordre de leur sélection. 5 Cliquez sur une nouvelle propriété ajoutée pour afficher ses attributs dans la grille Attributs. 31008027 11/2009 Création d'un nouveau type d'équipement Etape Action 6 Dans la plupart des cas, les paramètres de configuration des attributs par défaut sont entièrement acceptables pour la nouvelle propriété. Toutefois, vous pouvez décider de modifier les attributs de propriété suivants : z Surveillance : Ce paramètre par défaut indique si la propriété va être contrôlée. z Priorité de mise à jour: Priorité par défaut (Elevé, Moyen ou Faible) de mise à jour des valeurs en temps réel de la propriété z Propriété de débit : Indique si la propriété est exprimée sous forme de valeur calculée par seconde. 7 Effectuez l'une des opérations suivantes : z Si vous utilisez l'Assistant, cliquez sur le bouton Suivant pour passer à l'écran suivant ou sur Terminer pour enregistrer le nouveau fichier de type d'équipement. z Si vous utilisez l'Editeur de types d'équipement, cliquez sur Enregistrer (voir page 18). Ajout et configuration de contrôles SNMP Pour ajouter et configurer des contrôles SNMP, procédez comme suit : Etape Action 31008027 11/2009 1 Dans la liste Propriétés et contrôles standard, sélectionnez la propriété. 2 Cliquez sur Ajouter un contrôle La boîte de dialogue Ajouter un contrôle s'ouvre. 3 Dans la boîte de dialogue Ajouter un contrôle, saisissez un nom du contrôle dans la zone Entrer le nom. 4 Dans la boîte de dialogue Ajouter un contrôle, sélectionnez un type de contrôle : z Contrôle de limite z Contrôle de modification z Contrôle d'état 5 Pour fermer la boîte de dialogue Ajouter un contrôle, cliquez sur OK. Un nouveau contrôle apparaît sous la propriété sélectionnée. 6 Dans la liste Propriétés et contrôles standard, sélectionnez le nouveau contrôle. 7 Dans la grille Attributs, configurez les propriétés du nouveau contrôle. (Reportezvous à la liste explicative des attributs de contrôle ci-dessus.) 8 Recommencez les étapes 1 à 7 pour chaque nouveau contrôle à ajouter. 9 Effectuez l'une des opérations suivantes : z Si vous utilisez l'Assistant, cliquez sur le bouton Suivant pour passer à l'écran suivant ou sur Terminer pour enregistrer le nouveau fichier de type d'équipement. z Si vous utilisez l'Editeur de types d'équipement, cliquez sur Enregistrer (voir page 18). 49 Création d'un nouveau type d'équipement Suppression de propriétés et de contrôles SNMP NOTE : Lorsque vous supprimez une propriété dérivée, SNMP ou Modbus, qui a été utilisée comme propriété d'entrée pour une ou plusieurs propriétés dérivées, vous devez également supprimer toutes les propriétés dérivées basées sur cette propriété. Si vous n'effectuez pas cette opération, ConneXview affichera le message Type d'équipement non valide dans le champ Valeur de chaque propriété d'un équipement de ce type lorsqu'il contrôlera les propriétés des équipements dans la Visualisation des propriétés des équipements. Si vous avez déjà supprimé une propriété dérivée, SNMP ou Modbus, mais que vous n'avez pas supprimé les propriétés dérivées basées sur la propriété supprimée, vous pouvez réparer le type d'équipement corrompu de la manière suivante : z Pour les types d'équipement prédéfinis : z Restaurez le type d'équipement d'origine en copiant le fichier de type d'équipement depuis le dossier \ConneXview\dat et en le collant dans le dossier \ConneXview\networks. z Pour les types d'équipement définis par l'utilisateur : z Dans ConneXview, supprimez tout fichier réseau ayant une instance du type d'équipement défini par l'utilisateur. z Dans l'Editeur de types d'équipement, supprimez le type d'équipement modifié. z Dans l'Editeur de types d'équipement, créez à nouveau le type d'équipement en ajoutant l'ensemble des propriétés d'origine. z Utilisez la commande Analyser les types d'équipement du menu Outils pour déterminer si des problèmes ont déjà été détectés au niveau du type d'équipement modifié. z Dans ConneXview, utilisez la découverte de réseau automatique pour obtenir une nouvelle représentation de votre carte réseau. Pour supprimer une propriété ou un contrôle SNMP : 50 Etape Action 1 Dans la liste Propriétés et contrôles standard, sélectionnez une propriété ou un contrôle. 2 Cliquez sur le bouton Supprimer. Une boîte de message s'ouvre, vous invitant à confirmer la suppression de la propriété ou du contrôle sélectionné. 3 Cliquez sur Oui. La boîte de message se ferme et la propriété ou le contrôle sélectionné est supprimé de la liste. Si vous avez supprimé une propriété avec des contrôles, les contrôles associés à cette propriété sont également supprimés. 31008027 11/2009 Création d'un nouveau type d'équipement Propriétés Modbus Vue d'ensemble Utilisez cette page pour : z z z z ajouter des propriétés Modbus au type d'équipement ; ajouter des contrôles aux propriétés Modbus ; modifier des propriétés Modbus ; supprimer des propriétés et des contrôles Modbus. Une propriété Modbus est un ensemble d'un ou de plusieurs registres de données automates. L'écran Propriétés Modbus initial affiche la même liste de propriétés et de contrôles ainsi que les valeurs d'attribut associées que le type d'équipement parent ou enfant servant de base au nouveau type d'équipement. Propriétés et contrôles Modbus La liste Propriétés et contrôles Modbus affiche les propriétés et les contrôles Modbus du nouvel équipement sous forme d'arborescence. Chaque propriété Modbus est précédée de la lettre P. Chaque contrôle est précédé de la lettre M et apparaît sous forme de branche sous la propriété à laquelle il est associé. Pour afficher les contrôles d'une propriété, cliquez sur le signe + à gauche de cette propriété. Lorsque vous sélectionnez une propriété ou un contrôle, ses attributs s'affichent dans la grille Attributs. Propriétés Modbus : Cliquez sur le bouton Ajouter une propriété... pour ouvrir la boîte de dialogue Ajouter une propriété Modbus qui vous permet de créer et d'affecter un nom à la nouvelle propriété Modbus. Lorsque vous cliquez sur OK, la boîte de dialogue se ferme et la nouvelle propriété Modbus est ajoutée au bas de la liste de propriétés. Cliquez sur la nouvelle propriété pour afficher ses attributs dans la grille Attributs et les modifier. Vous pouvez supprimer des propriétés nouvelles ou existantes une à une de la liste. Il vous suffit de sélectionner une propriété dans la liste, de cliquer sur le bouton Supprimer et de confirmer la suppression à l'invite si vous souhaitez réellement supprimer la propriété en question. Lorsque vous supprimez une propriété, tous les contrôles qui lui sont associés sont également supprimés. 31008027 11/2009 51 Création d'un nouveau type d'équipement Contrôles de propriété Modbus : Il existe trois types de contrôle : Type de contrôle Déclenche une alarme pendant le contrôle réseau si... Limite la valeur réelle de la propriété contrôlée dépasse ou devient inférieure à la valeur prédéfinie. Modification la valeur de la propriété en question change. état la valeur contrôlée devient égale ou, selon la configuration de l'attribut Inverser ?, différente de tout groupe de valeurs spécifiées. En cas de déclenchement d'alarme, la liste d'alarmes en cours de ConneXview affiche une alarme comportant des informations configurées dans le contrôle, y compris un texte spécifique décrivant l'événement déclencheur et sa gravité (Avertissement, Critique ou A titre d'information). Attributs La grille Attributs affiche les attributs de la propriété ou du contrôle sélectionné dans la liste Propriétés et contrôles Modbus. Attributs de propriété : La grille Attributs affiche une liste constante de 12 attributs pour chaque propriété. Chaque attribut ne s'applique pas à une propriété, comme décrit ci-dessous : 52 Nom d'attribut : Description : Nom Nom de la propriété Modbus, comportant 32 caractères maximum, tel que créé dans la boîte de dialogue Ajouter une propriété Modbus Description Description textuelle de la propriété, comportant jusqu'à 1 024 caractères Surveillance Paramètre par défaut (activé) indiquant que la propriété va être contrôlée et sa valeur affichée dans la Visualisation des propriétés de l'équipement ConneXview pendant le contrôle réseau Type de données Type et quantité d'informations pouvant être contenues dans la propriété Modbus : z BOOL : Booléen, 1 bit z INT : Entier, 16 bits z DINT : Entier double, 32 bits z UINT : Entier non signé, 16 bits z UDINT : Entier double non signé, 32 bits z REAL : Nombre réel, 32 bits Adresse Adresse du premier registre de données automates de la propriété Modbus (voir page 57) 31008027 11/2009 Création d'un nouveau type d'équipement Nom d'attribut : Description : Propriété de liaison Ce paramètre indique si la propriété est associée à la fois à l'équipement et à ses liaisons de communication (vrai) ou uniquement à l'équipement (faux). Si la valeur est vrai, l'équipement et sa ou ses liaisons changeront tous de couleur en cas de déclenchement d'alarme sur cette propriété. Adresse d'index de l'interface de liaison Adresse de la référence de données automates comportant les valeurs d'index d'interface de l'équipement. Cet attribut comporte une valeur uniquement si l'attribut Propriété de liaison est défini sur vrai. Quantité Nombre de références de données automates séquentielles définissant collectivement la propriété Modbus Priorité de mise à jour Priorité par défaut (Elevé, Moyen ou Faible) de mise à jour des valeurs en temps réel de la propriété Libellé des unités Unité de mesure de la propriété Multiplicateur d'échelle Constante multipliée par rapport à la valeur réelle de la propriété pour la mise à l'échelle linéaire de la valeur réelle en unités de mesure. Décalage d'échelle Constante ajoutée au produit de la valeur réelle de la propriété et du multiplicateur d'échelle pour la mise à l'échelle linéaire de la valeur réelle en unités de mesure. Attributs de contrôle : Outre le nom et le type, les attributs des contrôles de valeur incluent : Attribut Description Application Texte du message Message qui apparaît dans la liste d'alarmes en cours en cas de déclenchement d'une alarme Tous les types de contrôle Type Sens de la limite : élevé ou faible. Contrôles de limite Surveillance Etat du contrôle : activé ou désactivé Tous les types de contrôle Gravité Importance de l'événement réseau déclencheur : Tous les types de critique, avertissement ou à titre d'information contrôle Consigne(s) Il existe deux types de consigne : contrôles de limite et z Pour les contrôles de limite : un point de trajet d'état unique de valeur élevée ou faible, exprimé en unités de mesure, qui déclenche l'alarme de la propriété contrôlée ; z pour les contrôles d'état : une ou plusieurs valeurs spécifiées, exprimées en unités de mesure, qui déclenchent ou non une alarme pour la propriété contrôlée (selon le paramètre de l'attribut Inverser ?) . Reportez-vous au sujet Sélectionner des consignes (voir page 67) pour obtenir de l'aide sur la modification des consignes. 31008027 11/2009 53 Création d'un nouveau type d'équipement Attribut Description Application Zone morte Valeur, en unités de mesure, inférieure (pour les Contrôles de limite réglages élevés) ou supérieure (pour les réglages faibles) à la valeur de seuil que la propriété contrôlée doit atteindre pour résoudre le message d'alarme. Inverser ? Si cet attribut est défini sur : z faux, une alarme est déclenchée si la valeur de la propriété contrôlée n'est pas égale à un ensemble de valeurs de consigne spécifiées (paramètre par défaut) ; z vrai, une alarme est déclenchée si la valeur de la propriété contrôlée est égale à un ensemble de valeurs de consignes spécifié. Contrôles d'état Ajout et configuration de propriétés Modbus Pour ajouter et configurer des propriétés Modbus, procédez comme suit : Etape Action 1 Cliquez sur le bouton Ajouter une propriété. La boîte de dialogue Ajouter une propriété Modbus s'ouvre. 2 Dans la boîte de dialogue Ajouter une propriété Modbus, saisissez le nom de la propriété Modbus, puis cliquez sur OK. La boîte de dialogue se ferme et la nouvelle propriété est ajoutée au bas de la liste Propriétés et contrôles Modbus. 3 Dans la grille Attributs, complétez la nouvelle propriété Modbus en configurant tous ses attributs (voir page 52). 4 Effectuez l'une des opérations suivantes : z Si vous utilisez l'Assistant, cliquez sur le bouton Suivant pour passer à l'écran suivant ou sur Terminer pour enregistrer le nouveau fichier de type d'équipement. z Si vous utilisez l'Editeur de types d'équipement, cliquez sur Enregistrer (voir page 18). 54 31008027 11/2009 Création d'un nouveau type d'équipement Ajout et configuration de contrôles Modbus Pour ajouter et configurer des contrôles de propriété Modbus, procédez comme suit : Etape Action 31008027 11/2009 1 Dans la liste Propriétés et contrôles Modbus, sélectionnez la propriété. 2 Cliquez sur Ajouter un contrôle La boîte de dialogue Ajouter un contrôle s'ouvre. 3 Dans la boîte de dialogue Ajouter un contrôle, saisissez un nom du contrôle dans la zone Entrer le nom. 4 Dans la boîte de dialogue Ajouter un contrôle, sélectionnez un type de contrôle : z Contrôle de limite z Contrôle de modification z Contrôle d'état 5 Pour fermer la boîte de dialogue Ajouter un contrôle, cliquez sur OK. Un nouveau contrôle apparaît sous la propriété sélectionnée. 6 Dans la liste Propriétés et contrôles Modbus, sélectionnez le nouveau contrôle. 7 Dans la grille Attributs, configurez les propriétés du nouveau contrôle. (Reportezvous à la liste explicative des attributs de contrôle ci-dessus.) 8 Recommencez les étapes 1 à 7 pour chaque nouveau contrôle à ajouter. 9 Effectuez l'une des opérations suivantes : z Si vous utilisez l'Assistant, cliquez sur le bouton Suivant pour passer à l'écran suivant ou sur Terminer pour enregistrer le nouveau fichier de type d'équipement. z Si vous utilisez l'Editeur de types d'équipement, cliquez sur Enregistrer (voir page 18). 55 Création d'un nouveau type d'équipement Suppression de propriétés et de contrôles Modbus NOTE : Lorsque vous supprimez une propriété dérivée, SNMP ou Modbus, qui a été utilisée comme propriété d'entrée pour une ou plusieurs propriétés dérivées, vous devez également supprimer toutes les propriétés dérivées basées sur cette propriété. Si vous n'effectuez pas cette opération, ConneXview affichera le message Type d'équipement non valide dans le champ Valeur de chaque propriété d'un équipement de ce type lorsqu'il contrôlera les propriétés des équipements dans la Visualisation des propriétés des équipements. Si vous avez déjà supprimé une propriété dérivée, SNMP ou Modbus, mais que vous n'avez pas supprimé les propriétés dérivées basées sur la propriété supprimée, vous pouvez réparer le type d'équipement corrompu de la manière suivante : z Pour les types d'équipement prédéfinis : z Restaurez le type d'équipement d'origine en copiant le fichier de type d'équipement depuis le dossier \ConneXview\dat et en le collant dans le dossier \ConneXview\networks. z Pour les types d'équipement définis par l'utilisateur : z Dans ConneXview, supprimez tout fichier réseau ayant une instance du type d'équipement défini par l'utilisateur. z Dans l'Editeur de types d'équipement, supprimez le type d'équipement modifié. z Dans l'Editeur de types d'équipement, créez à nouveau le type d'équipement en ajoutant l'ensemble des propriétés d'origine. z Utilisez la commande Analyser les types d'équipement du menu Outils pour déterminer si des problèmes ont déjà été détectés au niveau du type d'équipement modifié. z Dans ConneXview, utilisez la découverte de réseau automatique pour obtenir une nouvelle représentation de votre carte réseau. Pour supprimer une propriété ou un contrôle Modbus : 56 Etape Action 1 Dans la liste Propriétés et contrôles Modbus, sélectionnez une propriété ou un contrôle. 2 Cliquez sur le bouton Supprimer. Une boîte de message s'ouvre, vous invitant à confirmer la suppression de la propriété ou du contrôle sélectionné. 3 Cliquez sur Oui. La boîte de message se ferme et la propriété ou le contrôle sélectionné est supprimé de la liste. Si vous avez supprimé une propriété avec des contrôles, les contrôles associés à cette propriété sont également supprimés. 31008027 11/2009 Création d'un nouveau type d'équipement Adresses d'automates gérées Vue d'ensemble ConneXview gère les formats d'adresse suivant : z z Automates Quantum et Quantum pour Unity Automates Premium et Quantum pour Unity Adresses valides pour un automate Quantum Les adresses valides pour les automates de la famille Quantum sont les suivantes : z z z z z Bits de sortie 0x Entrées TOR 1x Registres d'entrée 3x Registres de sortie 4x Registres de la mémoire étendue 6x Pour les automates Unity Quantum, les adresses peuvent également être les suivantes : z %Mi (identique aux bits de sortie 0x) z %Ii (identique aux entrées TOR 1x) z %IWi (identique aux registres d'entrée 3x) z %MWi, %MDi, %MFi (identique aux registres de sortie 4x) Pour un automate Quantum Unity, il est possible de spécifier un seul bit d'une adresse mot quelconque (par exemple %MWi, %IWi) en ajoutant .j à l'adresse, où .j est un index de bit compris entre 0 (LSB) et 15 (MSB). Par exemple, le bit 4 de la valeur à %MW101 peut être spécifié sous la forme %MW101.4. De la même façon, une adresse peut inclure une caractéristique d'index qui lui permet d'être traitée comme une variable de tableau. Il est possible d'utiliser l'adressage indexé avec une adresse %Mi, %MWi, %MDi ou %MFi en ajoutant [j] à l'adresse en début de tableau, où j est une valeur d'entier non signé. Par exemple, la troisième valeur d'un tableau de valeurs flottantes commençant à %MF201 peut être spécifiée sous la forme %MF201[2]. 31008027 11/2009 57 Création d'un nouveau type d'équipement Adresses valides pour un automate Premium Le tableau suivant contient les adresses valides pour un automate de la famille Premium : Adresse Type Accès L(ecture) ou E(criture) %KWi MOT 16 L %KDi MOT 32 L %MDi MOT 32 L/E %SDi MOT 32 L/E %lrs.c BOOLEEN L %Qrs.c BOOLEEN L/E %Mi BOOLEEN L/E %Si BOOLEEN L/E %MFi REEL 32 L/E %IWrs.c.i MOT 16 L %MWi MOT 16 L/E %SWi MOT 16 L/E %QWrs.c.i MOT 16 L/E %MWrs.c.i MOT 16 L/E %MWrs.MOD.i MOT 16 L/E %KWrs.c.i MOT 16 L/E r = numéro de rack, s = numéro d'emplacement, c = numéro de voie et i = numéro de plage 58 31008027 11/2009 Création d'un nouveau type d'équipement Le tableau suivant contient les adresses valides pour un automate Unity Premium : Adresse Type Accès L(ecture) ou E(criture) %KWi MOT 16 L %KDi MOT 32 L %MDi MOT 32 L/E %SDi MOT 32 L/E %Ir.s.c BOOLEEN L %Qr.s.c BOOLEEN L/E %Mi BOOLEEN L/E %Si BOOLEEN L/E %MFi REEL 32 L/E %IWr.s.c. MOT 16 L %MWi MOT 16 L/E %SWi MOT 16 L/E %QWr.s.c. MOT 16 L/E %MWr.s.c.i MOT 16 L/E %KWr.s.c.i MOT 16 L/E r = numéro de rack, s = numéro d'emplacement, c = numéro de voie et i = numéro de plage Pour un automate Unity Premium, il est possible de spécifier un seul bit d'une "adresse mot" quelconque (par exemple, %MWi, %SWi, %KWi) en ajoutant .j à l'adresse, où j est un index de bit compris entre 0 (LSB) et 15 (MSB). Par exemple, le bit 4 de la valeur à %MW101 serait spécifié sous la forme %MW101.4. De la même façon, pour un automate Unity Premium, une adresse directe peut inclure une caractéristique d'index qui lui permet d'être traitée comme une variable de tableau. Il est possible d'utiliser l'adressage indexé avec une adresse %Mi, %MWi, %MDi, %MFi, %KWi ou %KD en ajoutant [j] à l'adresse en début de tableau, où [j] est une valeur d'entier non signé. Par exemple, la troisième valeur d'un tableau de valeurs flottantes commençant à %MF201 serait spécifiée sous la forme %MF201[2]. 31008027 11/2009 59 Création d'un nouveau type d'équipement Propriétés dérivées Vue d'ensemble Utilisez cette page pour : z z z z ajouter des propriétés dérivées de propriétés SNMP, Modbus ou d'autres propriétés dérivées ; ajouter des contrôles à des propriétés dérivées ; modifier des propriétés dérivées ; supprimer des propriétés et des contrôles dérivés. L'écran Propriétés dérivées initial affiche la même liste de propriétés et de contrôles dérivés ainsi que les valeurs d'attribut associées que le type d'équipement parent ou enfant servant de base au nouveau type d'équipement. Types de propriété dérivée Il existe trois types de propriété dérivée. Chaque type de propriété dérivée est défini par la fonction qui l'a créé, comme suit : Fonction arithmétique binaire Résultat d'une fonction arithmétique (addition, soustraction, multiplication ou division) portant sur deux entrées numériques Calcul de charge d'interface Combinaison de mesures de charge d'interface en entrée et en sortie d'un équipement en une valeur composée unique. Pour les interfaces full-duplex, la valeur dérivée est égale à la valeur de charge en entrée ou en sortie la plus élevée. Pour les interfaces semi-duplex, la valeur dérivée est égale au total des valeurs de charge en entrée et en sortie. Fonction de mappage d'état Condition relative d'une propriété unique, basée sur des valeurs de seuil prédéfinies (Elevé-Elevé, Elevé, Faible, Faible-Faible). Une propriété dérivée de mappage d'état peut être associée à une touche de correspondance, ce qui permet de contrôler l'état de cette propriété dérivée pour tous les équipements associés à cette propriété. Liste Propriétés et contrôles dérivés La liste Propriétés et contrôles dérivés affiche les propriétés dérivées et les contrôles associés du nouvel équipement sous forme d'arborescence. Chaque propriété dérivée est précédée de la lettre P. Chaque contrôle est précédé de la lettre M et apparaît sous forme de branche sous la propriété à laquelle il est associé. Pour afficher les contrôles d'une propriété, cliquez sur le signe + à gauche de cette propriété. Lorsque vous sélectionnez une propriété ou un contrôle, ses attributs s'affichent dans la grille Attributs. 60 31008027 11/2009 Création d'un nouveau type d'équipement Propriétés : Cliquez sur le bouton Ajouter une propriété... pour ouvrir la boîte de dialogue Ajouter une propriété dérivée, qui vous permet d'affecter un nom à la nouvelle propriété dérivée et de définir son type. Lorsque vous cliquez sur OK, la boîte de dialogue se ferme et la nouvelle propriété dérivée est ajoutée au bas de la liste. Cliquez sur la nouvelle propriété pour afficher ses attributs dans la grille Attributs et les modifier. Vous pouvez supprimer des propriétés nouvelles ou existantes une à une de la liste. Il vous suffit de sélectionner une propriété dans la liste, de cliquer sur le bouton Supprimer et de confirmer la suppression à l'invite si vous souhaitez réellement supprimer la propriété en question. Lorsque vous supprimez une propriété, tous les contrôles qui lui sont associés sont également supprimés. Contrôles de propriété dérivée : Il existe trois types de contrôle : Type de contrôle Déclenche une alarme pendant le contrôle réseau si... Limite la valeur réelle de la propriété contrôlée dépasse ou devient inférieure à la valeur prédéfinie. Modification la valeur de la propriété en question change. état la valeur contrôlée devient égale ou, selon la configuration de l'attribut Inverser ?, différente de tout groupe de valeurs spécifiées. En cas de déclenchement d'alarme, la liste d'alarmes en cours de ConneXview affiche une alarme comportant des informations configurées dans le contrôle, y compris un texte spécifique décrivant l'événement déclencheur et sa gravité (Avertissement, Critique ou A titre d'information). Attributs de propriété dérivée La grille Attributs affiche une liste d'attributs pour la propriété dérivée sélectionnée. Les attributs affichés dans la liste dépendent du type de propriété dérivée sélectionnée (fonction arithmétique binaire, calcul de charge d'interface ou fonction de mappage d'état), comme suit : Les attributs de la propriété arithmétique binaire sont les suivants : 31008027 11/2009 Nom d'attribut : Description : Nom Nom de la propriété dérivée, comportant 32 caractères maximum, tel que créé dans la boîte de dialogue Ajouter une propriété dérivée Description Description textuelle de la propriété, comportant jusqu'à 1 024 caractères Surveillance Paramètre binaire par défaut (activé) indiquant que la propriété va être contrôlée et sa valeur affichée dans la Visualisation des propriétés de l'équipement ConneXview pendant le contrôle réseau 61 Création d'un nouveau type d'équipement Nom d'attribut : Description : Libellé des unités Unité de mesure de la propriété pouvant atteindre un maximum de 32 caractères Propriété en entrée 1 Nom de la première propriété dérivée, SNMP ou Modbus à utiliser comme premier opérande Propriété en entrée 2 Nom de la première propriété dérivée, SNMP ou Modbus à utiliser comme second opérande Multiplicateur Multiplicateur numérique pour la mise à l'échelle linéaire de la valeur de la propriété dérivée Fonctionnement Fonction arithmétique portant sur deux entrées : addition, soustraction, multiplication, division. Les attributs de la propriété dérivée de la fonction de calcul de charge d'interface sont les suivants : Nom d'attribut : Description : Nom Nom de la propriété dérivée, comportant 32 caractères maximum, tel que créé dans la boîte de dialogue Ajouter une propriété dérivée Description Description textuelle de la propriété, comportant jusqu'à 1 024 caractères Surveillance Paramètre binaire par défaut (activé) indiquant que la propriété va être contrôlée et sa valeur affichée dans la Visualisation des propriétés de l'équipement ConneXview pendant le contrôle réseau Libellé des unités Unité de mesure de la propriété pouvant atteindre un maximum de 32 caractères Propriété de charge en entrée Nom de la propriété dérivée, SNMP ou Modbus dont la valeur doit être utilisée comme charge en entrée de l'interface Propriété de charge en sortie Nom de la propriété dérivée, SNMP ou Modbus dont la valeur doit être utilisée comme charge en sortie de l'interface Les attributs de la propriété dérivée de la fonction de mappage d'état sont les suivants : 62 Nom d'attribut : Description : Nom Nom de la propriété dérivée, comportant 32 caractères maximum, tel que créé dans la boîte de dialogue Ajouter une propriété dérivée Description Description textuelle de la propriété, comportant jusqu'à 1 024 caractères Surveillance Paramètre binaire par défaut (activé) indiquant que la propriété va être contrôlée et sa valeur affichée dans la Visualisation des propriétés de l'équipement ConneXview pendant le contrôle réseau Libellé des unités Unité de mesure de la propriété pouvant atteindre un maximum de 32 caractères 31008027 11/2009 Création d'un nouveau type d'équipement Nom d'attribut : Description : Zone morte Valeur, en unités de mesure, inférieure (pour les réglages élevés) ou supérieure (pour les réglages faibles) à la valeur de seuil que la propriété contrôlée doit atteindre pour résoudre le message d'alarme ou d'état mappé. Paramètre ElevéElevé Valeur de seuil, en unités de mesure, définissant la valeur de cette propriété sur Elevé-Elevé Paramètre Elevé Valeur de seuil, en unités de mesure, définissant la valeur de cette propriété sur Elevé Propriété en entrée Nom de la propriété dérivée, SNMP ou Modbus dont la valeur doit être utilisée comme valeur en entrée de cette propriété de mappage d'état Paramètre FaibleFaible Valeur de seuil, en unités de mesure, définissant la valeur de cette propriété sur Faible-Faible Paramètre Faible Valeur de seuil, en unités de mesure, définissant la valeur de cette propriété sur Faible Touche de correspondance (en option) Nom de la touche de correspondance, défini sur l'écran Touches de correspondance, associé à cette propriété dérivée et activant le contrôle de carte réseau par code de couleur de cette valeur de propriété (ou d'état) Attributs de contrôle de propriété dérivée Outre le nom et le type, les attributs de contrôle de valeur comprennent les éléments suivants : 31008027 11/2009 Attribut Description Application Texte du message Message qui apparaît dans la liste d'alarmes en cours en cas de déclenchement d'une alarme Tous les types de contrôle Référence Tous les types de Référence à l'ID Aide de l'Assistant réseau associé Pour obtenir davantage d'informations, reportez-vous à contrôle la section Aide du volet des alarmes. Ces attributs sont définis par Schneider, n'en modifiez pas les valeurs. Type Sens de la limite : élevé ou faible. Contrôles de limite Surveillance Etat du contrôle : activé ou désactivé Tous les types de contrôle Gravité Importance de l'événement réseau déclencheur : critique, avertissement ou à titre d'information Tous les types de contrôle 63 Création d'un nouveau type d'équipement Attribut Consigne(s) Description Application Il existe deux types de consigne : contrôles de limite et d'état z Pour les contrôles de limite : un point de trajet unique de valeur élevée ou faible, exprimé en unités de mesure, qui déclenche l'alarme de la propriété contrôlée ; z pour les contrôles d'état : une ou plusieurs valeurs spécifiées, exprimées en unités de mesure, qui déclenchent ou non une alarme pour la propriété contrôlée (selon le paramètre de l'attribut Inverser ?) . Reportez-vous au sujet Sélectionner des consignes (voir page 67) pour obtenir de l'aide sur la modification des consignes. Zone morte Valeur, en unités de mesure, inférieure (pour les réglages élevés) ou supérieure (pour les réglages faibles) à la valeur de seuil que la propriété contrôlée doit atteindre pour résoudre le message d'alarme. Contrôles de limite Inverser ? Si cet attribut est défini sur : z faux, une alarme est déclenchée si la valeur de la propriété contrôlée n'est pas égale à un ensemble de valeurs de consigne spécifié (paramètre par défaut) ; z vrai, une alarme est déclenchée si la valeur de la propriété contrôlée est égale à un ensemble de valeurs de consignes spécifié. Contrôles d'état Ajout et configuration de propriétés dérivées Pour ajouter et configurer des propriétés et des contrôles dérivés, procédez comme suit : 64 Etape Action 1 Cliquez sur le bouton Ajouter une propriété. La boîte de dialogue Ajouter une propriété dérivée s'ouvre. 2 Dans la boîte de dialogue Ajouter une propriété dérivée, saisissez le Nom de la nouvelle propriété dérivée. 3 Sélectionnez un type de propriété dérivée : z Fonction arithmétique binaire z Calcul de charge d'interface z Fonction de mappage d'état 4 Cliquez sur OK. La boîte de dialogue se ferme et la nouvelle propriété est ajoutée au bas de la liste Propriétés et contrôles dérivés. 31008027 11/2009 Création d'un nouveau type d'équipement Etape Action 5 Dans la grille Attributs, complétez la nouvelle propriété dérivée en configurant tous ses attributs (voir page 52). 6 Effectuez l'une des opérations suivantes : z Si vous utilisez l'Assistant, cliquez sur le bouton Suivant pour passer à l'écran suivant ou sur Terminer pour enregistrer le nouveau fichier de type d'équipement. z Si vous utilisez l'Editeur de types d'équipement, cliquez sur Enregistrer (voir page 18). Ajout et configuration de contrôles de propriété dérivée Pour ajouter et configurer des contrôles de propriété dérivée, procédez comme suit : Etape Action 31008027 11/2009 1 Dans la liste Propriétés et contrôles dérivés, sélectionnez la propriété. 2 Cliquez sur Ajouter un contrôle La boîte de dialogue Ajouter un contrôle s'ouvre. 3 Dans la boîte de dialogue Ajouter un contrôle, saisissez un nom du contrôle dans la zone Entrer le nom. 4 Dans la boîte de dialogue Ajouter un contrôle, sélectionnez un type de contrôle : z Contrôle de limite z Contrôle de modification z Contrôle d'état 5 Pour fermer la boîte de dialogue Ajouter un contrôle, cliquez sur OK. Un nouveau contrôle apparaît sous la propriété sélectionnée. 6 Dans la liste Propriétés et contrôles dérivés, sélectionnez le nouveau contrôle. 7 Dans la grille Attributs, configurez les propriétés du nouveau contrôle. (Reportezvous à la liste explicative des attributs de contrôle ci-dessus.) 8 Recommencez les étapes 1 à 7 pour chaque nouveau contrôle à ajouter. 9 Effectuez l'une des opérations suivantes : z Si vous utilisez l'Assistant, cliquez sur le bouton Suivant pour passer à l'écran suivant ou sur Terminer pour enregistrer le nouveau fichier de type d'équipement. z Si vous utilisez l'Editeur de types d'équipement, cliquez sur Enregistrer (voir page 18). 65 Création d'un nouveau type d'équipement Suppression de propriétés et de contrôles dérivés NOTE : Lorsque vous supprimez une propriété dérivée, SNMP ou Modbus, qui a été utilisée comme propriété d'entrée pour une ou plusieurs propriétés dérivées, vous devez également supprimer toutes les propriétés dérivées basées sur cette propriété. Si vous n'effectuez pas cette opération, ConneXview affichera le message Type d'équipement non valide dans le champ Valeur de chaque propriété d'un équipement de ce type lorsqu'il contrôlera les propriétés des équipements dans la Visualisation des propriétés des équipements. Si vous avez déjà supprimé une propriété dérivée, SNMP ou Modbus, mais que vous n'avez pas supprimé les propriétés dérivées basées sur la propriété supprimée, vous pouvez réparer le type d'équipement corrompu de la manière suivante : z Pour les types d'équipement prédéfinis : z Restaurez le type d'équipement d'origine en copiant le fichier de type d'équipement depuis le dossier \ConneXview\dat et en le collant dans le dossier \ConneXview\networks. z Pour les types d'équipement définis par l'utilisateur : z Dans ConneXview, supprimez tout fichier réseau ayant une instance du type d'équipement défini par l'utilisateur. z Dans l'Editeur de types d'équipement, supprimez le type d'équipement modifié. z Dans l'Editeur de types d'équipement, créez à nouveau le type d'équipement en ajoutant l'ensemble des propriétés d'origine. z Utilisez la commande Analyser les types d'équipement du menu Outils pour déterminer si des problèmes ont déjà été détectés au niveau du type d'équipement modifié. z Dans ConneXview, utilisez la découverte de réseau automatique pour obtenir une nouvelle représentation de votre carte réseau. Pour supprimer une propriété ou un contrôle dérivé : 66 Etape Action 1 Dans la liste Propriétés et contrôles dérivés, sélectionnez une propriété ou un contrôle. 2 Cliquez sur le bouton Supprimer. Une boîte de message s'ouvre, vous invitant à confirmer la suppression de la propriété ou du contrôle sélectionné. 3 Cliquez sur Oui. La boîte de message se ferme et la propriété ou le contrôle sélectionné est supprimé de la liste. Si vous avez supprimé une propriété avec des contrôles, les contrôles associés à cette propriété sont également supprimés. 31008027 11/2009 Création d'un nouveau type d'équipement Sélectionner des consignes Vue d'ensemble Utilisez la boîte de dialogue Sélectionner des consignes pour : z z ajouter des consignes à un contrôle d'état ; modifier des consignes pour un contrôle d'état existant. Les contrôles d'état s'appliquent uniquement aux propriétés présentant des valeurs directement mesurables. Ces valeurs peuvent être les suivantes : z z valeurs limitées à une liste énumérée, généralement une liste d'entiers séquentiels ; valeurs non limitées, présentant une plage de valeurs constituées d'entiers et de fractions. La boîte de dialogue Sélectionner des consignes présente deux interfaces différentes : l'une pour les propriétés présentant des valeurs limitées à une liste énumérée, l'autre pour les propriétés présentant des valeurs non limitées à une liste énumérée. Modification de consignes Pour configurer des consignes pour un contrôle d'état, procédez comme suit : Etape Action Commentaire 1 Dans la page Propriétés SNMP, Modbus ou dérivées, sélectionnez un contrôle d'état. Le volet inférieur de la page Propriétés SNMP, Modbus ou dérivées affiche les attributs du contrôle d'état sélectionné. 2 A droite de l'attribut Consigne(s), dans la colonne Valeurs, cliquez sur le bouton représentant des points de suspension (...). Remarque : Ce bouton peut ne pas être visible, sauf si la colonne Valeurs de l'attribut Consigne(s) y a accès. La boîte de dialogue Sélectionner des consignes s'ouvre. 3 Si les valeurs de la propriété contrôlée sont : z limitées à une liste énumérée : z dans la listeSélectionner des consignes, sélectionnez une ou plusieurs consignes disponibles ; La boîte de dialogue Sélectionner des consignes présente deux interfaces différentes. z non limitées à une liste énumérée : z dans le champ Entrez une ou plusieurs valeur(s), saisissez une ou plusieurs valeurs de consigne, séparées par des virgules (par exemple : 1.0,3.0,5.0). 31008027 11/2009 4 Cliquez sur OK. La boîte de dialogue Sélectionner des consignes se ferme. 5 Enregistrez (voir page 18) vos modifications. – 67 Création d'un nouveau type d'équipement Groupes de propriétés Vue d'ensemble Utilisez cette page pour créer des groupes de propriétés pour un type d'équipement sélectionné. Un groupe de propriétés est un ensemble de propriétés dynamiques définies par l'utilisateur pouvant être affichées dans la Visualisation des propriétés des équipements. Utilisez les groupes de propriétés pour limiter le nombre de propriétés d'équipement affichées dans la Visualisation des propriétés des équipements. Lorsque vous sélectionnez un groupe de propriétés, la Visualisation des propriétés des équipements affiche les propriétés dynamiques affectées au groupe sélectionné. NOTE : Par défaut, seul le groupe de propriétés Toutes les propriétés existe pour un type d'équipement. Propriétés disponibles Seules les propriétés déjà associées à un type d'équipement peuvent être ajoutées à un groupe de propriétés. Une propriété est associée à un type d'équipement si elle présente les conditions suivantes : z z z z 68 une propriété a été héritée d'un type d'équipement parent ou enfant lors de la création du type d'équipement ; une propriété SNMP a été ajoutée au type d'équipement dans la page SNMP (voir page 45) ; une propriété Modbus a été ajoutée au type d'équipement dans la page Modbus (voir page 51) ; une propriété dérivée a été ajoutée au type d'équipement dans la page Dérivée (voir page 60). 31008027 11/2009 Création d'un nouveau type d'équipement Ajout d'un nouveau groupe de propriétés Pour ajouter un nouveau groupe de propriétés à un type d'équipement sélectionné : Etape Action 1 Dans l'Editeur de types d'équipement, sélectionnez Fichier → Ouvrir. La boîte de dialogue Ouvrir apparaît. 2 Dans la boîte de dialogue Ouvrir, sélectionnez un type d'équipement, puis cliquez sur Ouvrir. Le fichier de type d'équipement sélectionné s'ouvre dans l'Editeur de types d'équipement. 3 Sélectionnez Groupe de propriétés dans le volet gauche. La page Groupe de propriété s'ouvre. 4 Dans la page Groupe de propriétés, cliquez sur Ajouter. La boîte de dialogue Ajouter un groupe de propriétés s'ouvre. 5 Dans la boîte de dialogue Ajouter un groupe de propriétés, saisissez un Nom pour le nouveau groupe de propriétés, puis cliquez sur OK. La boîte de dialogue Ajouter un groupe de propriétés se ferme. Remarque : Le nom du groupe de propriétés doit être unique et comporter 32 caractères maximum. 6 Dans la liste Propriétés disponibles de la page Groupe de propriétés, naviguez jusqu'aux propriétés que vous souhaitez ajouter au nouveau groupe de propriétés et sélectionnez-les : a Développez les répertoires, le cas échéant. b Maintenez la touche Ctrl enfoncée et utilisez la souris pour sélectionner chaque propriété à ajouter. c Cliquez sur Ajouter>>. Les propriétés sélectionnées apparaissent dans la liste Propriétés (à droite). Remarque : Pour supprimer une propriété de la liste, sélectionnez-la, puis cliquez sur <<Supprimer. 7 31008027 11/2009 Enregistrez (voir page 18) vos modifications dans le profil de type d'équipement. Si ConneXview est ouvert, une invite vous demande de le fermer et de le rouvrir, afin d'importer le profil de type d'équipement modifié. 69 Création d'un nouveau type d'équipement Eléments de menu contextuel Vue d'ensemble Utilisez cet écran pour : z z z ajouter de nouveaux éléments de menu au menu contextuel du type d'équipement ; modifier les éléments de menu ; supprimer des éléments de menu. Chaque équipement apparaissant sur une carte réseau peut afficher un menu contextuel contenant une liste de commandes permettant d'ouvrir un document Web ou un document local ou lançant un programme local. Pour ouvrir le menu contextuel, il suffit de cliquer avec le bouton droit de la souris sur un équipement de la carte réseau. Le menu contextuel contient tous les éléments ajoutés à son type d'équipement sur cet écran ainsi que tous les éléments de menu contextuel dont le type d'équipement a hérité du type d'équipement parent ou enfant lui servant de base. NOTE : Si aucun menu contextuel n'apparaît pour un équipement de la carte réseau, cela signifie qu'aucun menu contextuel n'a été configuré sur l'écran Eléments de menu contextuel pour son type d'équipement. Liste des éléments de menu contextuel L'écran Eléments de menu contextuel initial affiche la même liste d'éléments configurés que le type d'équipement parent ou enfant servant de base au nouveau type d'équipement. Une liste vierge indique que le type d'équipement de base n'a pas été configuré pour inclure un menu contextuel. Créez un nouvel élément de menu contextuel et ajoutez-le en cliquant sur le bouton Ajouter..., puis saisissez le texte du nouvel élément de menu contextuel et indiquez le type de commande de menu créé. Un élément de menu peut ouvrir une page Web ou un document local ou encore lancer un programme local. Une fois l'élément de menu ajouté, sélectionnez-le pour configurer ses attributs dans la grille Attributs. Vous pouvez supprimer un par un des éléments nouveaux ou hérités de la liste. Il vous suffit de sélectionner un élément dans la liste, de cliquer sur le boutonSupprimer et de confirmer la suppression à l'invite si vous souhaitez réellement supprimer l'élément en question. 70 31008027 11/2009 Création d'un nouveau type d'équipement Attributs Cette grille affiche les attributs de l'élément de menu sélectionné dans la Liste des éléments de menu contextuel. Utilisez cette grille pour modifier des attributs de l'élément de menu sélectionné. Tous les attributs ne sont pas modifiables. Une fois un élément de menu créé, ses attributs Texte de l'élément de menu et Type d'élément de menu ne sont pas modifiables. Pour modifier ces paramètres, vous devez supprimer l'élément de menu et en créer un nouveau avec les paramètres de nom et de type souhaités. Pour les documents Web, les attributs suivants sont modifiables : z z Nom du document : URL du document Hôte du serveur Web : Nom d'hôte ou adresse IP de l'hôte pour le serveur Web. Si cet attribut est vierge, l'adresse IP de l'équipement en cours est utilisée. Il doit exister une association sur le système d'exploitation de votre ordinateur entre le type de document et l'application qui l'ouvre. Pour les documents locaux, l'attribut suivant est modifiable : z Nom du document : Nom de chemin complet du fichier de document local Pour les programmes locaux, les attributs suivants sont modifiables : z z Nom du programme : Nom de chemin complet du programme exécutable local Paramètre du programme : Paramètre en option qui, le cas échéant, peut être requis pour lancer un programme local Ajout et configuration d'un élément de menu contextuel Pour ajouter et configurer un élément de menu contextuel : Etape Action 1 Pour ajouter un élément au menu contextuel du type d'équipement : a Cliquez sur le bouton Ajouter. La boîte de dialogue Ajouter des éléments de menu contextuel s'ouvre. b Dans le champ Texte de l'élément de menu, ajoutez la commande de menu en saisissant une chaîne de caractères alphanumériques. Remarque : Une fois l'élément de menu contextuel enregistré, ce texte n'est pas modifiable. Pour modifier le texte, vous devez supprimer cet élément et en créer un nouveau. c Sélectionnez le type d'élément de menu : z Ouvrir un document Web z Ouvrir un document local z Exécuter un programme local c 31008027 11/2009 Pour fermer la boîte de dialogue Ajouter des éléments de menu contextuel, cliquez sur OK. Le nouvel élément de menu apparaît au bas de la Liste des éléments de menu contextuel. 71 Création d'un nouveau type d'équipement Etape Action 2 Pour configurer un nouvel élément de menu contextuel : a Sélectionnez l'élément dans la Liste des éléments de menu contextuel. Ses attributs s'affichent dans la grille Attributs. b Dans la grille Attributs, complétez les attributs modifiables s'appliquant au nouvel élément de menu contextuel. Les types d'élément et leurs champs modifiables sont les suivants : z Ouvrir un document local : z Nom du document : Saisissez le nom de chemin complet du document local. Il doit exister une association sur le système d'exploitation de votre ordinateur entre le type de document (extension de fichier) et l'application qui l'ouvre. z Ouvrir un document Web : z Hôte du serveur Web : Saisissez le nom d'hôte ou l'adresse IP de l'hôte pour le serveur Web. Laissez ce champ vierge si vous souhaitez utiliser l'adresse IP de l'équipement en question. z Nom du document : Saisissez l'URL du document Web à ouvrir. z Exécuter un programme local : z Nom du programme : Saisissez le nom de chemin complet du programme exécutable local. z Paramètres du programme : (en option) Saisissez les paramètres qui, le cas échéant, peuvent être requis pour lancer le programme exécutable. 3 Effectuez l'une des opérations suivantes : z Si vous utilisez l'Assistant, cliquez sur le bouton Suivant pour passer à l'écran suivant ou sur Terminer pour enregistrer le nouveau fichier de type d'équipement. z Si vous utilisez l'Editeur de types d'équipement, cliquez sur Enregistrer (voir page 18). Suppression d'éléments de menu contextuel Pour supprimer un élément de menu contextuel : 72 Etape Action 1 Sélectionnez un élément dans la Liste des éléments de menu contextuel. 2 Cliquez sur le bouton Supprimer. Une boîte de message s'ouvre, vous invitant à confirmer la suppression de l'élément sélectionné. 3 Cliquez sur Oui. La boîte de message se ferme et l'élément sélectionné est supprimé de la liste. 31008027 11/2009 Modification d'un type d'équipement 31008027 11/2009 Modification d'un type d'équipement 6 Vue d'ensemble Ce chapitre décrit le processus de modification d'un type d'équipement existant. Utilisez la commande Ouvrir (voir page 17) pour afficher un fichier de type d'équipement et le modifier. Si l'Editeur de types d'équipement est configuré pour charger le dernier type d'équipement enregistré (voir page 28) au démarrage, le fichier du dernier type d'équipement modifié s'ouvre pour modification lors du démarrage de l'Editeur. Contenu de ce chapitre Ce chapitre contient les sujets suivants : Sujet 74 Propriétés statiques - Modification 76 Identité du type d'équipement - Edition 78 Propriétés SNMP - Modification 84 Propriétés Modbus - Modification 90 Propriétés dérivées - Modification 31008027 11/2009 Page Informations générales sur le type d'équipement - Modification 96 Groupes de propriétés - Modification 103 Eléments de menu contextuel - Modification 105 73 Modification d'un type d'équipement Informations générales sur le type d'équipement - Modification Vue d'ensemble Utilisez les champs de cet écran pour restaurer les paramètres d'origine d'un type d'équipement par défaut. Hormis pour la restauration des paramètres par défaut des types d'équipement par défaut, les champs de cet écran sont en lecture seule et ne sont pas modifiables. Il existe sept types d'équipement par défaut : z z z z z z z Hôte administrable par défaut Hôte MBAP administrable par défaut Switch administrable par défaut Routeur par défaut Hôte non administrable par défaut Switch non administrable par défaut Hôte MBAP non administrable par défaut Si les paramètres d'un type d'équipement par défaut ont été modifiés, vous pouvez restaurer les paramètres d'origine du type d'équipement par défaut. Un type d'équipement personnalisé est un type d'équipement défini par l'utilisateur qui est une descendance d'un type d'équipement par défaut. Les paramètres Informations générales sur le type d'équipement sont activés uniquement lors de la création d'un nouveau type d'équipement et sont en lecture seule lors de l'ouverture d'un fichier de type d'équipement existant pour modification. Une fois un type d'équipement personnalisé créé, vous ne pouvez pas modifier sa classe ni l'identité du type d'équipement lui servant de base, ni non plus sa relation (parent ou enfant) par rapport au type d'équipement lui ayant servi de base. Dans ce cas, utilisez la commande Supprimer pour supprimer un type d'équipement personnalisé de la hiérarchie des types d'équipement disponibles, puis créez un nouveau type d'équipement personnalisé avec des paramètres de classe et de hiérarchie différents. 74 31008027 11/2009 Modification d'un type d'équipement Restauration des paramètres par défaut Pour restaurer les paramètres d'origine d'un type d'équipement par défaut : Etape Action 31008027 11/2009 1 Ouvrez un type d'équipement par défaut et cliquez sur le bouton Général pour afficher l'écran Informations générales sur le type d'équipement. 2 Cliquez sur le bouton Restaurer les paramètres par défaut. Une boîte de message apparaît, vous demandant de confirmer la restauration des paramètres par défaut pour le type d'équipement par défaut sélectionné. 3 Cliquez sur Oui pour restaurer les paramètres du type d'équipement par défaut et fermer la boîte de message. Une autre boîte de message apparaît, vous confirmant que le fichier a été enregistré. Cliquez sur OK pour fermer la seconde boîte de message. 4 Pour enregistrer vos modifications, cliquez sur Enregistrer (voir page 18). 75 Modification d'un type d'équipement Propriétés statiques - Modification Vue d'ensemble Utilisez l'écran Propriétés statiques pour : z z z modifier le nom du type d'équipement ; modifier l'image associée à ce type d'équipement ; ajouter et supprimer des fichiers MIB à ce type d'équipement. Les constructeurs d'équipements incluent généralement une ou plusieurs MIB privées à la livraison de leurs équipements réseau personnalisés. Chaque MIB privée occupe la position définie par le constructeur dans la branche Entreprise de la hiérarchie MIB-2 SNMP et contient des propriétés uniques à ce constructeur et à ses équipements. Une fois que vous avez ajouté un fichier MIB sur cet écran, vous pouvez ajouter ses propriétés SNMP, Modbus et dérivées au type d'équipement. Informations sur le type d'équipement La zone Informations sur le type d'équipement de l'écran Propriétés statiques contient les champs modifiables suivants : Description : Nom commun de ce type d'équipement Nom du fichier d'icône : Chaque type d'équipement est associé à une image. Vous pouvez affecter une image différente à un type d'équipement en cliquant sur le bouton avec des points de suspension ( ... ) qui affiche la boîte de dialogue Ouvrir. Par défaut cette boîte de dialogue affiche les fichiers graphiques stockés dans le dossier réseaux. Utilisez la boîte de dialogue Ouvrir pour naviguer jusqu'au dossier de votre choix et ajouter un fichier image. L'Editeur de types d'équipement copie le fichier image et le place dans le dossier réseaux. Seuls les fichiers image stockés dans ce dossier peuvent être affectés au type d'équipement. La nouvelle image s'affiche sous le libellé Aperçu de l'icône. Sélection des MIB La zone Sélectionner des MIB de l'écran Propriétés statiques contient une liste de fichiers MIB pour le type d'équipement. Vous pouvez y ajouter des fichiers MIB et en supprimer. L'Editeur de types d'équipement et ConneXview stockent tous deux les fichiers MIB dans un dossier réseaux partagé. Mais vous pouvez ajouter un nouveau fichier MIB provenant de tout emplacement. Lorsque vous cliquez sur le bouton Ajouter..., la boîte de dialogue Ouvrir affiche une liste des fichiers MIB stockés dans le dossier réseaux. Si le fichier MIB que vous souhaitez ajouter se trouve dans un autre dossier, utilisez la boîte de dialogue Ouvrir pour naviguer jusqu'à ce fichier MIB et sélectionnez-le. L'Editeur de types d'équipement place une copie du fichier MIB sélectionné dans le dossier réseaux. Une fois que vous avez sélectionné un fichier MIB, son nom apparaît dans la liste Sélectionner des MIB. 76 31008027 11/2009 Modification d'un type d'équipement Modification de propriétés statiques Pour modifier les propriétés statiques d'un équipement : Etape Action 1 Description : Saisissez le texte décrivant le type d'équipement. 2 Nom du fichier d'icône : Pour modifier l'image graphique associée au type d'équipement : 3 4 5 31008027 11/2009 a Cliquez sur le bouton avec des points de suspension ( ... ). La boîte de dialogue Ouvrir apparaît. b Dans la boîte de dialogue Ouvrir, naviguez jusqu'à un fichier image .GIF ou .JPG différent, sélectionnez-le, puis cliquez sur Ouvrir. La boîte de dialogue Ouvrir se ferme, le nom du fichier image sélectionné apparaît dans la zone de saisie Nom du fichier d'icône et l'image sélectionnée s'affiche sous le libellé Aperçu de l'icône. Remarque : Si le fichier graphique sélectionné se trouve à un emplacement différent du dossier réseaux, l'Editeur de types d'équipement le copie et place cette copie dans le dossier réseaux. Dans la liste Sélectionner des MIB, vous pouvez ajouter un nouveau fichier MIB privé pour le type d'équipement, comme suit : a Cliquez sur le bouton Ajouter. La boîte de dialogue Ouvrir apparaît. b Dans la boîte de dialogue Ouvrir, sélectionnez le fichier MIB privé du type d'équipement, puis cliquez sur Ouvrir. La boîte de dialogue Ouvrir se ferme et le nom du fichier MIB sélectionné apparaît dans la zone de saisie Nom du fichier de la boîte de dialogue Sélectionner des MIB. Remarque : Si le fichier MIB sélectionné se trouve à un emplacement différent du dossier réseaux, l'Editeur de types d'équipement le copie et place cette copie dans le dossier réseaux. (en option) Pour supprimer un fichier MIB de la liste, procédez comme suit : a Sélectionnez le fichier MIB à supprimer. b Cliquez sur le bouton Supprimer. Une boîte de message vous invite à confirmer la suppression. c Cliquez sur Oui. La boîte de message se ferme et le fichier MIB sélectionné est supprimé de la liste. Pour enregistrer vos modifications, cliquez sur Enregistrer (voir page 18) dans le menu Fichier (ou sur le bouton Enregistrer de la barre d'outils). Une boîte de message apparaît, vous informant que les modifications apportées au fichier de type d'équipement ont été enregistrées. Cliquez sur OK pour fermer la boîte de message. 77 Modification d'un type d'équipement Identité du type d'équipement - Edition Vue d'ensemble Utilisez cet écran pour : z z z ajouter un nouveau filtre d'identité à un type d'équipement ; supprimer des filtres d'identité ; modifier des filtres d'identité existants. Les filtres d'identité permettent d'identifier chaque type d'équipement personnalisé de manière unique. Chaque type d'équipement doit inclure au moins un filtre d'identité et peut en inclure plusieurs. L'ensemble des filtres d'identité d'un type d'équipement doit être unique au sein de la classe de types d'équipement. Il existe deux filtres d'identité SNMP et un filtre d'identité Modbus. Chaque filtre d'identité définit un emplacement et une valeur spécifiques dans la portée d'adresses SNMP ou Modbus. Lors du processus de découverte automatique, ConneXview utilise les protocoles SNMP et MBAP pour interroger chaque équipement détecté et ce dernier renvoie ses données SNMP et Modbus. ConneXview compare les données renvoyées à chaque filtre d'identité. ConneXview classe un équipement détecté comme instance d'un type d'équipement connu uniquement si les données renvoyées correspondent à chaque filtre d'identité d'un type d'équipement. L'Editeur de types d'équipement gère la création de trois types de filtre d'identité : z z z ID d'entreprise Variable SNMP TCP MODBUS Filtre ID d'entreprise Le filtre ID d'entreprise signale un emplacement fixe dans la hiérarchie MIB SNMP des identifiants objet. Ce filtre interroge en particulier la valeur de la variable sysObjectID MIB-2 SNMP (OID = 1.3.6.1.2.1.1.2.). Cette variable renvoie les informations stockées dans une MIB privée située dans la portion Entreprise de la hiérarchie SNMP, qui décrit clairement le fournisseur de l'équipement et peut également fournir une description de l'équipement en question. Le filtre ID d'entreprise présente les attributs configurables suivants : Nom Nom du filtre, chaîne de 32 caractères maximum Séquence Valeur de la variable sysObjectID recherchée par le filtre d'identité. Cette valeur est une séquence numérique décimale à point qui comporte l'identifiant unique du fournisseur et, le cas échéant, l'identifiant unique de l'équipement affecté par le fournisseur. Par exemple, la séquence d'un équipement NOE Schneider-Electric 3833.1.7.255.2. se décompose comme suit : 78 31008027 11/2009 Modification d'un type d'équipement z z z Identifiant du fournisseur : L'OID unique de Schneider Electric est 3833. Identifiant de l'équipement : Schneider Electric a affecté l'identifiant d'équipement unique 1.7.255.2 à ses équipements NOE, avec l'amorce 1. pour indiquer un équipement Transparent Ready. Point final : Etant donné que le filtre vise à capturer uniquement l'équipement avec le chiffre final 2, il doit se terminer par un point ( . ). Sans ce point, la portée du filtre sera élargie pour capturer tous les équipements finissant par les nombres 20, 21, 22, etc. Filtre Variable SNMP Le filtre Variable SNMP vous permet d'identifier un emplacement dans la hiérarchie SNMP des identifiants objet à interroger et de définir la valeur numérique ou textuelle à rechercher à cet emplacement. Les valeurs numériques peuvent inclure des notations décimales à point, comme un identifiant d'objet SNMP, une adresse IP ou une version de système d'exploitation, et doivent être précédées d'un opérateur relationnel. Par contre, les valeurs textuelles peuvent inclure les caractères spéciaux * et ?, mais ne peuvent être précédées d'un opérateur relationnel. Reportez-vous à la section Critères de correspondance des séquences ci-dessous. Le filtre Variable SNMP présente les attributs configurables suivants : Nom Nom du filtre, chaîne de 32 caractères maximum Emplacement Identifiant d'objet SNMP ou adresse OID à interroger Séquence Valeur recherchée par le filtre d'identité. Il peut s'agir d'un opérateur relationnel suivi d'une séquence numérique ou d'une valeur textuelle sans opérateur relationnel. Filtre TCP MODBUS Le filtre TCP MODBUS vous permet d'identifier un adresse d'automate à interroger et de définir la valeur numérique ou textuelle à rechercher à cet emplacement. Les valeurs numériques doivent être précédées d'un opérateur relationnel. Par contre, les valeurs textuelles peuvent inclure le caractère spécial ?, mais ne doivent pas être précédées d'un opérateur relationnel. Reportez-vous à la section Critères de correspondance des séquences ci-dessous. Le filtre TCP MODBUS présente les attributs configurables suivants : Nom Nom de filtre, constitué d'une chaîne alphanumérique de 32 caractères maximum Adresse de l'automate Adresse de registre de l'automate à interroger. Cette adresse doit être au format patrimonial Quantum (4x), quelles que soient les plates-formes d'automate réelles auxquelles le filtre doit être appliqué. Une plateforme automate qui utilise normalement le style d'adressage CEI (%MWi) (par exemple, Premium, Micro, Unity Quantum), vous devez convertir une adresse %MWi, %MDi ou %MFi en son adresse 4x équivalente. 31008027 11/2009 79 Modification d'un type d'équipement La première adresse %MWi correspond toujours à la première adresse 4x, c'està-dire 400001. z Pour un automate Premium, 400001 correspond à %MW0, %MD1 ou %MF1. z Pour un automate Unity Quantum, 400001 correspond à %MW1, %MD1 ou %MF1. Séquence Valeur recherchée par le filtre d'identité. Il peut s'agir d'un opérateur relationnel suivi d'une séquence numérique ou d'une valeur textuelle sans opérateur relationnel, comme suit : z Si le type de données de la séquence est défini sur BOOL, aucun opérateur relationnel ne doit être utilisé et les valeurs de séquence incluent uniquement vrai ou faux. z Si le type de données de la séquence est défini sur STR, aucun opérateur relationnel ne doit être utilisé et la longueur de séquence maximale est de 60 caractères. z Si le type de données de la séquence est défini sur une valeur autre queBOOL ou STR, une valeur numérique précédée d'un opérateur relationnel est requise. Type de données de la séquence Type de données du champ de séquence, sélectionné dans la liste suivante : z BOOL : Booléen, 1 bit z INT : Entier, 16 bits z DINT : Entier double, 32 bits z UINT : Entier non signé, 16 bits z UDINT : Entier double non signé, 32 bits z REAL : Nombre réel, 32 bits z STR : Chaîne z BYTE : Séquence de bits, 8 bits z SHORT : Entier court, 8 bits z USHORT : Entier court non signé, 8 bits Critères de correspondance des séquences Lorsque ConneXview interroge un équipement lors de la découverte automatique, les données renvoyées par l'équipement sont comparées à la séquence configurée dans un filtre d'identité. Il existe deux méthodes de comparaison : la comparaison numérique et la comparaison de chaînes. La présence d'un opérateur relationnel précédant la séquence déclenche une comparaison numérique, son absence une comparaison de chaînes. 80 31008027 11/2009 Modification d'un type d'équipement Comparaison de chaînes La comparaison de chaînes teste les données de manière séquentielle, caractère par caractère, pour déterminer si la valeur renvoyée correspond à la séquence configurée. Selon le filtre que vous créez, les caractères spéciaux suivants peuvent être gérés : Caractère Description Application ? Renvoie une correspondance pour chaque Filtre Variable SNMP et filtre TCP caractère. MODBUS * Renvoie une correspondance pour chaque Filtre Variable SNMP uniquement chaîne d'un ou de plusieurs caractères. Par exemple : z z La séquence Schn?ider correspond au texte Schneider, mais ne correspond pas au texte Schneider-Electric. La séquence Sch*ider correspond au texte Schneider, mais ne correspond pas au texte Schneider-Electric. Par contre, la séquence Schneider* correspond au texte Schneider-Electric. Comparaison numérique Comme indiqué ci-dessus, la présence de tout opérateur relationnel avant une séquence déclenche une comparaison numérique. Les opérateurs relationnels suivants sont gérés : = Egal à == Egal à != Différent de > Supérieur à >= Supérieur ou égal à < Inférieur à <= Inférieur ou égal à NOTE : Si vous devez tester une plage de valeurs, créez deux filtres : le premier configuré à la limite inférieure de la portée de valeurs, précédée d'un opérateur > ou >= et l'autre configuré à la limite supérieure de la portée de valeurs, précédée d'un opérateur < ou <=. 31008027 11/2009 81 Modification d'un type d'équipement Création/modification d'un filtre d'identité Pour créer un filtre d'identité pour un type d'équipement : Etape Action 1 Pour créer un nouveau filtre d'identité, suivez les instructions en commençant par l'étape 1.a. Pour modifier un filtre d'identité existant, passez à l'étape 2. a Dans la page Identité du type d'équipement, cliquez sur Ajouter... La boîte de dialogue Ajouter un filtre d'identité s'ouvre. b Dans la boîte de dialogue Ajouter un filtre d'identité, saisissez un nom pour le nouveau filtre d'identité dans la zone de texte Entrer le nom. c Dans la boîte de dialogue Ajouter un filtre d'identité, sélectionnez un Type de filtre d'identité dans la liste suivante : z ID d'entreprise z Variable SNMP z TCP MODBUS d Cliquez sur OK pour fermer la boîte de dialogue Ajouter un filtre d'identité et ajouter un nouvel élément à la liste des Filtres d'identité. 2 Dans la liste Filtres d'identité, sélectionnez un filtre d'identité. Les attributs du filtre apparaissent dans la fenêtre Attributs. 3 Configurez les attributs du filtre d'identité comme suit : Pour un filtre Variable SNMP, complétez les champs suivants : z Nom : Le nom de filtre est automatiquement complété. z Emplacement : Saisissez l'adresse OID SNMP à interroger. z Séquence : Saisissez la valeur à rechercher à l'emplacement ci-dessus. Il peut s'agir d'une séquence numérique précédée d'un opérateur relationnel ou d'une valeur textuelle sans opérateur relationnel. Pour un filtre ID d'entreprise, complétez les champs suivants : z Nom : Le nom de filtre est automatiquement complété. z Séquence : Saisissez la valeur de la variable sysObjectID à tester par le filtre d'identité. Cette valeur est une séquence numérique décimale à point qui contient l'identifiant unique du fournisseur et, le cas échéant, l'identifiant unique de l'équipement affecté par le fournisseur. Pour un filtre TCP MODBUS, complétez les champs suivants : z Nom : Le nom de filtre est automatiquement complété. z Adresse de l'automate : Saisissez l'adresse du registre automate à interroger. z Séquence : Saisissez la valeur à tester par le filtre d'identité. Cette valeur dépend de votre sélection de type de données de séquence et peut inclure un opérateur relationnel suivi d'une séquence numérique ou une valeur textuelle sans opérateur relationnel. z Type de données de la séquence : Sélectionnez le type de données du champ de séquence dans la liste déroulante. 4 82 Dans le menu Fichier, cliquez sur Enregistrer (voir page 18) (ou sur le bouton Enregistrer de la barre d'outils) pour enregistrer vos modifications. Une boîte de message apparaît, vous informant que les modifications apportées au fichier de type d'équipement ont été enregistrées. Pour fermer la boîte de dialogue, cliquez sur OK. 31008027 11/2009 Modification d'un type d'équipement Suppression d'un filtre d'identité Pour supprimer un filtre d'identité : Etape Action 31008027 11/2009 1 Dans la liste Filtres d'identité, cliquez sur un filtre d'identité. Le bouton Supprimer est activé. 2 Cliquez sur le bouton Supprimer. Une boîte de dialogue vous demande de confirmer la suppression du filtre d'identité. 3 Cliquez sur Oui pour supprimer le filtre d'identité et fermer la boîte de dialogue. 4 Dans le menu Fichier, cliquez sur Enregistrer (voir page 18) (ou sur le bouton Enregistrer de la barre d'outils). Une boîte de dialogue s'ouvre, vous confirmant que le fichier de type d'équipement a été enregistré. Pour fermer la boîte de dialogue, cliquez sur OK. 83 Modification d'un type d'équipement Propriétés SNMP - Modification Vue d'ensemble Utilisez cette page pour : z z z z ajouter des propriétés SNMP au type d'équipement ; ajouter des contrôles aux propriétés SNMP ; modifier les propriétés SNMP ; supprimer des propriétés et des contrôles SNMP. Une propriété SNMP standard est soit une variable objet SNMP, soit une valeur de débit calculée, exprimée en unités/s et basée sur une variable objet SNMP. Seules les propriétés SNMP contenues dans une MIB ayant été ajoutée sur l'écran Propriétés statiques peuvent être ajoutées à un type d'équipement. Un contrôle déclenche une alarme, au cours du contrôle réseau, lorsque la valeur d'une propriété change ou atteint une limite prédéfinie. Propriétés et contrôles SNMP La liste Propriétés et contrôles standard affiche les propriétés et les contrôles SNMP de l'équipement sous forme d'arborescence. Chaque propriété SNMP est précédée de la lettre P. Chaque contrôle est précédé de la lettre M et apparaît sous forme de branche sous la propriété à laquelle il est associé. Pour afficher les contrôles d'une propriété, cliquez sur le signe + à gauche de cette propriété. Lorsque vous sélectionnez une propriété ou un contrôle, ses attributs s'affichent dans la grille Attributs. Propriétés SNMP : Cliquez sur le bouton Ajouter une propriété... pour ouvrir la boîte de dialogue Sélectionner une propriété SNMP qui vous permet de sélectionner une ou plusieurs propriétés d'un fichier MIB. Les propriétés apparaissent sous forme de branches sur le contrôle en arborescence, en descendant à partir du fichier MIB racine. Naviguez dans le contrôle en arborescence en cliquant sur une série de signes +, ce qui permet d'afficher le niveau suivant des branches MIB. Cliquez sur une propriété pour la sélectionner. Si vous effectuez plusieurs sélections, vous pouvez ajouter plusieurs propriétés à la fois. Les propriétés initialement inclues dans le type d'équipement apparaissent en italique. NOTE : Une propriété peut être ajoutée à la liste des propriétés plus d'une fois, par exemple comme propriété de débit et comme propriété de compteur. 84 31008027 11/2009 Modification d'un type d'équipement Vous ne pouvez pas supprimer les propriétés présélectionnées dans cette boîte de dialogue. Pour ce faire, vous devez les supprimer comme indiqué ci-dessous. Lorsque vous cliquez sur OK, la boîte de dialogue se ferme et toutes les propriétés sélectionnées sont ajoutées au type d'équipement. Les nouvelles propriétés apparaissent à la fin de la liste de propriétés dans l'ordre de leur sélection. Cliquez sur une nouvelle propriété pour afficher ses attributs dans la grille Attributs et les modifier. Vous pouvez supprimer de la liste, une à une, des propriétés, qu'elles soient nouvelles ou préexistantes. Il vous suffit de sélectionner une propriété dans la liste, puis de cliquer sur le bouton Supprimer. Lorsque vous supprimez une propriété, tous les contrôles qui lui sont associés sont également supprimés. Contrôles de propriété SNMP : Il existe trois types de contrôle : Type de contrôle Déclenche une alarme pendant le contrôle réseau si... Limite la valeur réelle de la propriété contrôlée dépasse ou devient inférieure à la valeur prédéfinie. Modification la valeur de la propriété en question change. état la valeur contrôlée devient égale ou, selon la configuration de l'attribut Inverser ?, différente de tout groupe de valeurs spécifiées. En cas de déclenchement d'alarme, la liste d'alarmes en cours de ConneXview affiche une alarme comportant des informations configurées dans le contrôle, y compris un texte spécifique décrivant l'événement déclencheur et sa gravité (Avertissement, Critique ou A titre d'information). Attributs La grille Attributs affiche les attributs de la propriété ou du contrôle sélectionné dans la liste Propriétés et contrôles standard. Attributs de propriété La grille Attributs affiche une liste constante de 11 attributs pour chaque propriété. Chaque attribut ne s'applique pas à une propriété, comme décrit ci-dessous : 31008027 11/2009 Nom d'attribut : Description : Nom Nom de la variable objet SNMP, comportant 32 caractères maximum, tel qu'indiqué dans la MIB publique ou privée définissant la variable Description Description textuelle de la propriété, comportant jusqu'à 1 024 caractères Surveillance Paramètre binaire par défaut (faux) indiquant que la propriété va être contrôlée et sa valeur affichée dans la Visualisation des propriétés de l'équipement ConneXview pendant le contrôle réseau 85 Modification d'un type d'équipement Nom d'attribut : Description : Adresse Identifiant objet MIB de la propriété (OID) Propriété de liaison Ce paramètre binaire indique si la propriété est associée à la fois à l'équipement et à ses liaisons de communication (vrai) ou uniquement à l'équipement (faux). Si la valeur est vrai, l'équipement et sa ou ses liaisons changeront tous de couleur en cas de déclenchement d'alarme sur cette propriété. Index de propriété de Adresse OID MIB comportant les valeurs d'index d'interface de la liaison table MIB Cet attribut comporte une valeur uniquement si l'attribut Propriété de liaison est défini sur vrai. Priorité de mise à jour Priorité par défaut (Elevé, Moyen ou Faible) de mise à jour des valeurs en temps réel de la propriété Libellé des unités Mesure par défaut, en unités/seconde, de la propriété S'applique uniquement aux propriétés de débit calculées. Facteurs d'échelle Facteur par défaut de mise à l'échelle de la valeur de la propriété en unités de mesure. Une valeur 1.0 indique l'absence d'échelle. Propriété de débit Ce paramètre binaire indique si la valeur de la propriété est exprimée sous forme de débit calculé par seconde (vrai) ou si elle reflète la valeur brute de la propriété (faux). Attributs de contrôle Outre le nom et le type de contrôle, les attributs des contrôles de valeur incluent : Attribut Description Application Texte du message Message qui apparaît dans la liste d'alarmes en cours en cas de déclenchement d'une alarme Tous les types de contrôle Type Sens de la limite : élevé ou faible. Contrôles de limite Surveillance Etat du contrôle : activé ou désactivé Tous les types de contrôle Gravité Importance de l'événement réseau déclencheur : Tous les types de critique, avertissement ou à titre d'information contrôle Consigne(s) Il existe deux types de consigne : z Pour les contrôles de limite : un point de trajet contrôles de limite et d'état unique de valeur élevée ou faible, exprimé en unités de mesure, qui déclenche l'alarme de la propriété contrôlée ; z pour les contrôles d'état : une ou plusieurs valeurs spécifiées, exprimées en unités de mesure, qui déclenchent ou non une alarme pour la propriété contrôlée (selon le paramètre de l'attribut Inverser ?) . Reportez-vous au sujet Sélectionner des consignes (voir page 67) pour obtenir de l'aide sur la modification des consignes. 86 31008027 11/2009 Modification d'un type d'équipement Attribut Description Zone morte Valeur, en unités de mesure, inférieure (pour les Contrôles de limite réglages élevés) ou supérieure (pour les réglages faibles) à la valeur de seuil que la propriété contrôlée doit atteindre pour résoudre le message d'alarme. Inverser ? Si cet attribut est défini sur : Application Contrôles d'état z faux, une alarme est déclenchée si la valeur de la propriété contrôlée n'est pas égale à un ensemble de valeurs de consigne spécifié (paramètre par défaut) ; z vrai, une alarme est déclenchée si la valeur de la propriété contrôlée est égale à un ensemble de valeurs de consignes spécifié. Ajout et configuration de propriétés SNMP Pour ajouter et configurer des propriétés SNMP, procédez comme suit : 31008027 11/2009 Etape Action 1 Cliquez sur le bouton Ajouter une propriété. La boîte de dialogue Sélectionner une propriété SNMP s'ouvre. Remarque : La boîte de dialogue Sélectionner une propriété SNMP s'ouvre uniquement si vous avez chargé des fichiers MIB sur l'écran Propriétés statiques. 2 Dans la boîte de dialogue Sélectionner une propriété SNMP, cliquez sur une série de signes + pour naviguer parmi les branches du contrôle en arborescence et afficher la ou les propriétés à ajouter. 3 Cliquez sur une propriété pour la sélectionner. Une coche apparaît en regard de chaque propriété sélectionnée. Vous pouvez utiliser les touches Ctrl-Alt pour sélectionner plusieurs propriétés. 4 Une fois toutes les propriétés sélectionnées, cliquez sur le bouton OK. La boîte de dialogue Sélectionner une propriété SNMP se ferme et les propriétés sélectionnées sont ajoutées à la fin de la liste Propriétés et contrôles standard dans l'ordre de leur sélection. 5 Cliquez sur une nouvelle propriété ajoutée pour afficher ses attributs dans la grille Attributs. 87 Modification d'un type d'équipement Etape Action 6 Dans la plupart des cas, les paramètres de configuration des attributs par défaut sont entièrement acceptables pour la nouvelle propriété. Toutefois, vous pouvez décider de modifier les attributs de propriété suivants : z Surveillance : Ce paramètre par défaut indique si la propriété va être contrôlée. z Priorité de mise à jour: Priorité par défaut (Elevé, Moyen ou Faible) de mise à jour des valeurs en temps réel de la propriété z Propriété de débit Indique si la propriété est exprimée sous forme de valeur calculée par seconde. 7 Dans le menu Fichier, cliquez sur Enregistrer (voir page 18) (ou sur le bouton Enregistrer de la barre d'outils). Une boîte de message apparaît, vous informant que vos modifications ont été enregistrées. Pour fermer la boîte de dialogue, cliquez sur OK. Ajout et configuration de contrôles SNMP Pour ajouter et configurer des contrôles SNMP, procédez comme suit : 88 Etape Action 1 Dans la liste Propriétés et contrôles standard, sélectionnez la propriété. 2 Cliquez sur Ajouter un contrôle La boîte de dialogue Ajouter un contrôle s'ouvre. 3 Dans la boîte de dialogue Ajouter un contrôle, saisissez un nom du contrôle dans la zone Entrer le nom. 4 Dans la boîte de dialogue Ajouter un contrôle, sélectionnez un type de contrôle : z Contrôle de limite z Contrôle de modification z Contrôle d'état 5 Pour fermer la boîte de dialogue Ajouter un contrôle, cliquez sur OK. Un nouveau contrôle apparaît sous la propriété sélectionnée. 6 Dans la liste Propriétés et contrôles standard, sélectionnez le nouveau contrôle. 7 Dans la grille Attributs, configurez les propriétés du nouveau contrôle. (Reportezvous à la liste explicative des attributs de contrôle ci-dessus.) 8 Recommencez les étapes 1 à 7 pour chaque nouveau contrôle à ajouter. 9 Dans le menu Fichier, cliquez sur Enregistrer (voir page 18) (ou sur le bouton Enregistrer de la barre d'outils). Une boîte de message apparaît, vous informant que vos modifications ont été enregistrées. Pour fermer la boîte de dialogue, cliquez sur OK. 31008027 11/2009 Modification d'un type d'équipement Suppression de propriétés et de contrôles SNMP NOTE : Lorsque vous supprimez une propriété dérivée, SNMP ou Modbus, qui a été utilisée comme propriété d'entrée pour une ou plusieurs propriétés dérivées, vous devez également supprimer toutes les propriétés dérivées basées sur cette propriété. Si vous n'effectuez pas cette opération, ConneXview affichera le message Type d'équipement non valide dans le champ Valeur de chaque propriété d'un équipement de ce type lorsqu'il contrôlera les propriétés des équipements dans la Visualisation des propriétés des équipements. Si vous avez déjà supprimé une propriété dérivée, SNMP ou Modbus, mais que vous n'avez pas supprimé les propriétés dérivées basées sur la propriété supprimée, vous pouvez réparer le type d'équipement corrompu de la manière suivante : z Pour les types d'équipement prédéfinis : z Restaurez le type d'équipement d'origine en copiant le fichier de type d'équipement depuis le dossier \ConneXview\dat et en le collant dans le dossier \ConneXview\networks. z Pour les types d'équipement définis par l'utilisateur : z Dans ConneXview, supprimez tout fichier réseau ayant une instance du type d'équipement défini par l'utilisateur. z Dans l'Editeur de types d'équipement, supprimez le type d'équipement modifié. z Dans l'Editeur de types d'équipement, créez à nouveau le type d'équipement en ajoutant l'ensemble des propriétés d'origine. z Utilisez la commande Analyser les types d'équipement du menu Outils pour déterminer si des problèmes ont déjà été détectés au niveau du type d'équipement modifié. z Dans ConneXview, utilisez la découverte de réseau automatique pour obtenir une nouvelle représentation de votre carte réseau. Pour supprimer une propriété ou un contrôle SNMP : 31008027 11/2009 Etape Action 1 Dans la liste Propriétés et contrôles standard, sélectionnez une propriété ou un contrôle. 2 Cliquez sur le bouton Supprimer. Une boîte de message s'ouvre, vous invitant à confirmer la suppression de la propriété ou du contrôle sélectionné. 3 Cliquez sur Oui. La boîte de message se ferme et la propriété ou le contrôle sélectionné est supprimé de la liste. Si vous avez supprimé une propriété avec des contrôles, les contrôles associés à cette propriété sont également supprimés. 89 Modification d'un type d'équipement Propriétés Modbus - Modification Vue d'ensemble Utilisez cette page pour : z z z z ajouter des propriétés Modbus au type d'équipement ; ajouter des contrôles aux propriétés Modbus ; modifier des propriétés Modbus ; supprimer des propriétés et des contrôles Modbus. Une propriété Modbus est un ensemble d'un ou de plusieurs registres de données automates. Propriétés et contrôles Modbus La liste Propriétés et contrôles Modbus affiche les propriétés et les contrôles Modbus de l'équipement sous forme d'arborescence. Chaque propriété Modbus est précédée de la lettre P. Chaque contrôle est précédé de la lettre M et apparaît sous forme de branche sous la propriété à laquelle il est associé. Pour afficher les contrôles d'une propriété, cliquez sur le signe + à gauche de cette propriété. Lorsque vous sélectionnez une propriété ou un contrôle, ses attributs s'affichent dans la grille Attributs. Propriétés Modbus : Cliquez sur le bouton Ajouter une propriété... pour ouvrir la boîte de dialogue Ajouter une propriété Modbus qui vous permet de créer et d'affecter un nom à la nouvelle propriété Modbus. Lorsque vous cliquez sur OK, la boîte de dialogue se ferme et la nouvelle propriété Modbus est ajoutée au bas de la liste de propriétés. Cliquez sur la nouvelle propriété pour afficher ses attributs dans la grille Attributs et les modifier. Pour modifier une propriété Modbus existante, il vous suffit de la sélectionner dans la liste Propriétés et contrôles Modbus, puis de modifier ses attributs dans la liste Attributs de propriété. Vous pouvez supprimer des propriétés nouvelles ou existantes une à une de la liste. Il vous suffit de sélectionner une propriété dans la liste, de cliquer sur le bouton Supprimer et de confirmer la suppression à l'invite si vous souhaitez réellement supprimer la propriété en question. Lorsque vous supprimez une propriété, tous les contrôles qui lui sont associés sont également supprimés. 90 31008027 11/2009 Modification d'un type d'équipement Contrôles de propriété Modbus : Il existe trois types de contrôle : Type de contrôle Déclenche une alarme pendant le contrôle réseau si... Limite la valeur réelle de la propriété contrôlée dépasse ou devient inférieure à la valeur prédéfinie. Modification la valeur de la propriété en question change. état la valeur contrôlée devient égale ou, selon la configuration de l'attribut Inverser ?, différente de tout groupe de valeurs spécifiées. Attributs La grille Attributs affiche les attributs de la propriété ou du contrôle sélectionné dans la liste Propriétés et contrôles Modbus. Attributs de propriété : La grille Attributs affiche une liste constante de 11 attributs pour chaque propriété. Chaque attribut ne s'applique pas à une propriété, comme décrit ci-dessous : 31008027 11/2009 Nom d'attribut : Description : Nom Nom de la propriété Modbus, comportant 32 caractères maximum, tel que créé dans la boîte de dialogue Ajouter une propriété Modbus Description Description textuelle de la propriété, comportant jusqu'à 1 024 caractères Surveillance Paramètre par défaut (activé) indiquant que la propriété va être contrôlée et sa valeur affichée dans la Visualisation des propriétés de l'équipement ConneXview pendant le contrôle réseau Type de données Type et quantité d'informations pouvant être contenues dans la propriété Modbus : z BOOL : Booléen, 1 bit z INT : Entier, 16 bits z DINT : Entier double, 32 bits z UINT : Entier non signé, 16 bits z UDINT : Entier double non signé, 32 bits z REAL : Nombre réel, 32 bits Adresse Adresse du premier registre de données automates de la propriété Modbus (voir page 57) Quantité Nombre de références de données automates séquentielles définissant collectivement la propriété Modbus Propriété de liaison Ce paramètre binaire indique si la propriété est associée à la fois à l'équipement et à ses liaisons de communication (vrai) ou uniquement à l'équipement (faux). Si la valeur est vrai, l'équipement et sa ou ses liaisons changeront tous de couleur en cas de déclenchement d'alarme sur cette propriété. 91 Modification d'un type d'équipement Nom d'attribut : Description : Index de propriété de Adresse de la référence de données automates comportant les liaison valeurs d'index d'interface de l'équipement. Cet attribut comporte une valeur uniquement si l'attribut Propriété de liaison est défini sur vrai. Priorité de mise à jour Priorité par défaut (Elevé, Moyen ou Faible) de mise à jour des valeurs en temps réel de la propriété. Libellé des unités Mesure par défaut, en unités/seconde, de la propriété S'applique uniquement aux propriétés de débit calculées. Facteurs d'échelle Facteur par défaut de mise à l'échelle de la valeur de la propriété en unités de mesure. Une valeur 1.0 indique l'absence d'échelle. Propriété de débit Ce paramètre binaire indique si la valeur de la propriété est exprimée sous forme de débit calculé par seconde (vrai) ou si elle reflète la valeur brute de la propriété (faux). Attributs de contrôle : Outre le nom et le type, les attributs des contrôles de valeur incluent : Attribut Description Application Texte du message Message qui apparaît dans la liste d'alarmes en cours en cas de déclenchement d'une alarme Tous les types de contrôle Type Sens de la limite : élevé ou faible. Contrôles de limite Surveillance Etat du contrôle : activé ou désactivé Tous les types de contrôle Gravité Importance de l'événement réseau déclencheur : Tous les types de critique, avertissement ou à titre d'information contrôle Consigne(s) Il existe deux types de consigne : z Pour les contrôles de limite : un point de trajet contrôles de limite et d'état unique de valeur élevée ou faible, exprimé en unités de mesure, qui déclenche l'alarme de la propriété contrôlée ; z pour les contrôles d'état : une ou plusieurs valeurs spécifiées, exprimées en unités de mesure, qui déclenchent ou non une alarme pour la propriété contrôlée (selon le paramètre de l'attribut Inverser ?) . Reportez-vous au sujet Sélectionner des consignes (voir page 67) pour obtenir de l'aide sur la modification des consignes. Zone morte 92 Valeur, en unités de mesure, inférieure (pour les Contrôles de limite réglages élevés) ou supérieure (pour les réglages faibles) à la valeur de seuil que la propriété contrôlée doit atteindre pour résoudre le message d'alarme. 31008027 11/2009 Modification d'un type d'équipement Attribut Inverser ? Description Application Si cet attribut est défini sur : Contrôles d'état z faux, une alarme est déclenchée si la valeur de la propriété contrôlée n'est pas égale à un ensemble de valeurs de consigne spécifié (paramètre par défaut) ; z vrai, une alarme est déclenchée si la valeur de la propriété contrôlée est égale à un ensemble de valeurs de consignes spécifié. Ajout et modification de propriétés Modbus Pour ajouter et configurer des propriétés et des contrôles Modbus, procédez comme suit : Etape Action Pour ajouter une nouvelle propriété Modbus : 1 Cliquez sur le bouton Ajouter une propriété. La boîte de dialogue Ajouter une propriété Modbus s'ouvre. 2 Dans la boîte de dialogue Ajouter une propriété Modbus, saisissez le nom de la propriété Modbus, puis cliquez sur OK. La boîte de dialogue se ferme et la nouvelle propriété est ajoutée au bas de la liste Propriétés et contrôles Modbus. Passez à l'étape 3 ci-dessous. Pour modifier une propriété Modbus existante : 31008027 11/2009 3 Dans la liste Propriétés et contrôles Modbus, sélectionnez la propriété. 4 Dans la grille Attributs, complétez la nouvelle propriété Modbus en configurant tous ses attributs (voir page 91). 5 Dans le menu Fichier, cliquez sur Enregistrer (voir page 18) (ou sur le bouton Enregistrer de la barre d'outils). Une boîte de message apparaît, vous informant que vos modifications ont été enregistrées. Pour fermer la boîte de dialogue, cliquez sur OK. 93 Modification d'un type d'équipement Ajout et configuration de contrôles Modbus Pour ajouter et configurer des contrôles de propriété Modbus, procédez comme suit : Etape Action 1 Dans la liste Propriétés et contrôles Modbus, sélectionnez la propriété. Pour ajouter et configurer un nouveau contrôle : 2 Cliquez sur Ajouter un contrôle La boîte de dialogue Ajouter un contrôle s'ouvre. 3 Dans la boîte de dialogue Ajouter un contrôle, saisissez un nom du contrôle dans la zone Entrer le nom. 4 Dans la boîte de dialogue Ajouter un contrôle, sélectionnez un type de contrôle : z Contrôle de limite z Contrôle de modification z Contrôle d'état 5 Pour fermer la boîte de dialogue Ajouter un contrôle, cliquez sur OK. Un nouveau contrôle apparaît sous la propriété sélectionnée. Passez à l'étape 7 ci-dessous. Pour modifier un contrôle existant : 94 6 Dans la liste Propriétés et contrôles Modbus, sélectionnez le nouveau contrôle. 7 Dans la grille Attributs, configurez les propriétés du nouveau contrôle. (Reportezvous à la liste explicative des attributs de contrôle ci-dessus.) 8 Dans le menu Fichier, cliquez sur Enregistrer (voir page 18) (ou sur le bouton Enregistrer de la barre d'outils). Une boîte de message apparaît, vous informant que vos modifications ont été enregistrées. Pour fermer la boîte de dialogue, cliquez sur OK. 31008027 11/2009 Modification d'un type d'équipement Suppression de propriétés et de contrôles Modbus NOTE : Lorsque vous supprimez une propriété dérivée, SNMP ou Modbus, qui a été utilisée comme propriété d'entrée pour une ou plusieurs propriétés dérivées, vous devez également supprimer toutes les propriétés dérivées basées sur cette propriété. Si vous n'effectuez pas cette opération, ConneXview affichera le message Type d'équipement non valide dans le champ Valeur de chaque propriété d'un équipement de ce type lorsqu'il contrôlera les propriétés des équipements dans la Visualisation des propriétés des équipements. Si vous avez déjà supprimé une propriété dérivée, SNMP ou Modbus, mais que vous n'avez pas supprimé les propriétés dérivées basées sur la propriété supprimée, vous pouvez réparer le type d'équipement corrompu de la manière suivante : z Pour les types d'équipement prédéfinis : z Restaurez le type d'équipement d'origine en copiant le fichier de type d'équipement depuis le dossier \ConneXview\dat et en le collant dans le dossier \ConneXview\networks. z Pour les types d'équipement définis par l'utilisateur : z Dans ConneXview, supprimez tout fichier réseau ayant une instance du type d'équipement défini par l'utilisateur. z Dans l'Editeur de types d'équipement, supprimez le type d'équipement modifié. z Dans l'Editeur de types d'équipement, créez à nouveau le type d'équipement en ajoutant l'ensemble des propriétés d'origine. z Utilisez la commande Analyser les types d'équipement du menu Outils pour déterminer si des problèmes ont déjà été détectés au niveau du type d'équipement modifié. z Dans ConneXview, utilisez la découverte de réseau automatique pour obtenir une nouvelle représentation de votre carte réseau. Pour supprimer une propriété ou un contrôle Modbus : 31008027 11/2009 Etape Action 1 Dans la liste Propriétés et contrôles Modbus, sélectionnez une propriété ou un contrôle. 2 Cliquez sur le bouton Supprimer. Une boîte de message s'ouvre, vous invitant à confirmer la suppression de la propriété ou du contrôle sélectionné. 3 Cliquez sur Oui. La boîte de message se ferme et la propriété ou le contrôle sélectionné est supprimé de la liste. Si vous avez supprimé une propriété avec des contrôles, les contrôles associés à cette propriété sont également supprimés. 95 Modification d'un type d'équipement Propriétés dérivées - Modification Vue d'ensemble Utilisez cette page pour : z z z z ajouter des propriétés dérivées de propriétés SNMP, Modbus ou d'autres propriétés dérivées ; ajouter des contrôles à des propriétés dérivées ; modifier des propriétés dérivées ; supprimer des propriétés et des contrôles dérivés. L'écran Propriétés dérivées (voir page 60) initial affiche la même liste de propriétés et de contrôles dérivés ainsi que les valeurs d'attribut associées que le type d'équipement parent ou enfant servant de base au type d'équipement. Types de propriété dérivée Il existe trois types de propriété dérivée. Chaque type de propriété dérivée est défini par la fonction qui l'a créé, comme suit : Fonction arithmétique binaire Résultat d'une fonction arithmétique (addition, soustraction, multiplication ou division) portant sur deux entrées numériques Calcul de charge d'interface Combinaison de mesures de charge d'interface en entrée et en sortie d'un équipement en une valeur composée unique Pour les interfaces full-duplex, la valeur dérivée est égale à la valeur de charge en entrée ou en sortie la plus élevée. Pour les interfaces semi-duplex, la valeur dérivée est égale au total des valeurs de charge en entrée et en sortie. Fonction de mappage d'état Condition relative d'une propriété unique, basée sur des valeurs de seuil prédéfinies (Elevé-Elevé, Elevé, Faible, Faible-Faible). Une propriété dérivée de mappage d'état peut être associée à une touche de correspondance, ce qui permet de contrôler l'état de cette propriété dérivée pour tous les équipements associés à cette propriété. Liste Propriétés et contrôles dérivés La liste Propriétés et contrôles dérivés affiche les propriétés dérivées et les contrôles associés de l'équipement sous forme d'arborescence. Chaque propriété dérivée est précédée de la lettre P. Chaque contrôle est précédé de la lettre M et apparaît sous forme de branche sous la propriété à laquelle il est associé. Pour afficher les contrôles d'une propriété, cliquez sur le signe + à gauche de cette propriété. Lorsque vous sélectionnez une propriété ou un contrôle, ses attributs s'affichent dans la grille Attributs. 96 31008027 11/2009 Modification d'un type d'équipement Propriétés : Cliquez sur le bouton Ajouter une propriété... pour ouvrir la boîte de dialogue Ajouter une propriété dérivée qui vous permet d'affecter un nom à la nouvelle propriété dérivée et de définir son type. Lorsque vous cliquez sur OK, la boîte de dialogue se ferme et la nouvelle propriété dérivée est ajoutée au bas de la liste. Cliquez sur la nouvelle propriété pour afficher ses attributs dans la grille Attributs et les modifier. Pour modifier une propriété dérivée, il vous suffit de la sélectionner dans la liste Propriétés et contrôles Modbus, puis de modifier ses attributs dans la liste Attributs de propriété. Vous pouvez supprimer des propriétés nouvelles ou existantes une à une de la liste. Il vous suffit de sélectionner une propriété dans la liste, de cliquer sur le boutonSupprimer et de confirmer la suppression à l'invite si vous souhaitez réellement supprimer la propriété en question. Lorsque vous supprimez une propriété, tous les contrôles qui lui sont associés sont également supprimés. Contrôles de propriété dérivée : Il existe trois types de contrôle : Type de contrôle Déclenche une alarme pendant le contrôle réseau si... Limite la valeur réelle de la propriété contrôlée dépasse ou devient inférieure à la valeur prédéfinie. Modification la valeur de la propriété en question change. état la valeur contrôlée devient égale ou, selon la configuration de l'attribut Inverser ?, différente de tout groupe de valeurs spécifiées. Attributs de propriété La grille Attributs affiche une liste d'attributs pour la propriété dérivée sélectionnée. Les attributs affichés dans la liste dépendent du type de propriété dérivée sélectionnée (fonction arithmétique binaire, calcul de charge d'interface ou fonction de mappage d'état), comme suit : Les attributs de propriété arithmétique binaire sont les suivants : 31008027 11/2009 Nom d'attribut : Description : Nom Nom de la propriété dérivée, comportant 32 caractères maximum, tel que créé dans la boîte de dialogue Ajouter une propriété dérivée Description Description textuelle de la propriété, comportant jusqu'à 1 024 caractères Surveillance Paramètre binaire par défaut (faux) indiquant que la propriété va être contrôlée et sa valeur affichée dans la Visualisation des propriétés de l'équipement ConneXview pendant le contrôle réseau Libellé des unités Unité de mesure de la propriété 97 Modification d'un type d'équipement Nom d'attribut : Description : Propriété en entrée 1 Nom de la première propriété dérivée, SNMP ou Modbus à utiliser comme premier opérande Propriété en entrée 2 Nom de la première propriété dérivée, SNMP ou Modbus à utiliser comme second opérande Multiplicateur Multiplicateur numérique pour la mise à l'échelle linéaire de la valeur de la propriété dérivée Fonctionnement Fonction arithmétique portant sur deux entrées : addition, soustraction, multiplication, division. Les attributs de propriété dérivée de la fonction de calcul de charge d'interface sont les suivants : Nom d'attribut : Description : Nom Nom de la propriété dérivée, comportant 32 caractères maximum, tel que créé dans la boîte de dialogue Ajouter une propriété dérivée Description Description textuelle de la propriété, comportant jusqu'à 1 024 caractères Surveillance Paramètre binaire par défaut (faux) indiquant que la propriété va être contrôlée et sa valeur affichée dans la Visualisation des propriétés de l'équipement ConneXview pendant le contrôle réseau Libellé des unités Unité de mesure de la propriété Propriété de charge en entrée Nom de la propriété dérivée, SNMP ou Modbus dont la valeur doit être utilisée comme charge en entrée de l'interface Propriété de charge en sortie Nom de la propriété dérivée, SNMP ou Modbus dont la valeur doit être utilisée comme charge en sortie de l'interface Les attributs de la propriété dérivée de la fonction de mappage d'état sont les suivants : 98 Nom d'attribut : Description : Nom Nom de la propriété dérivée, comportant 32 caractères maximum, tel que créé dans la boîte de dialogue Ajouter une propriété dérivée Description Description textuelle de la propriété, comportant jusqu'à 1 024 caractères Surveillance Paramètre binaire par défaut (faux) indiquant que la propriété va être contrôlée et sa valeur affichée dans la Visualisation des propriétés de l'équipement ConneXview pendant le contrôle réseau Libellé des unités Unité de mesure de la propriété Zone morte Valeur, en unités de mesure, inférieure (pour les réglages élevés) ou supérieure (pour les réglages faibles) à la valeur de seuil que la propriété contrôlée doit atteindre pour résoudre le message d'alarme ou d'état mappé. 31008027 11/2009 Modification d'un type d'équipement Nom d'attribut : Description : Paramètre ElevéElevé Valeur de seuil, en unités de mesure, définissant la valeur de cette propriété sur Elevé-Elevé Paramètre Elevé Valeur de seuil, en unités de mesure, définissant la valeur de cette propriété sur Elevé Propriété en entrée Nom de la propriété dérivée, SNMP ou Modbus dont la valeur doit être utilisée comme valeur en entrée de cette propriété de mappage d'état Paramètre FaibleFaible Valeur de seuil, en unités de mesure, définissant la valeur de cette propriété sur Faible-Faible Paramètre Faible Valeur de seuil, en unités de mesure, définissant la valeur de cette propriété sur Faible Touche de correspondance (en option) Nom de la touche de correspondance, défini sur l'écran Touches de correspondance, associé à cette propriété dérivée et activant le contrôle de carte réseau par code de couleur de cette valeur de propriété (ou d'état) Attributs de contrôle Outre le nom et le type, les attributs de contrôles de valeur comprennent les éléments suivants : 31008027 11/2009 Attribut Description Application Texte du message Message qui apparaît dans la liste d'alarmes en cours en cas de déclenchement d'une alarme Tous les types de contrôle Référence Tous les types de Référence à l'ID Aide de l'Assistant réseau contrôle associé Pour obtenir davantage d'informations, reportez-vous à la section Aide du volet des alarmes. Ces attributs sont définis par Schneider, n'en modifiez pas les valeurs. Type Sens de la limite : élevé ou faible. Contrôles de limite Surveillance Etat du contrôle : activé ou désactivé Tous les types de contrôle Gravité Importance de l'événement réseau déclencheur : Tous les types de critique, avertissement ou à titre d'information contrôle 99 Modification d'un type d'équipement Attribut Consigne(s) Description Application Il existe deux types de consigne : contrôles de limite et d'état z Pour les contrôles de limite : un point de trajet unique de valeur élevée ou faible, exprimé en unités de mesure, qui déclenche l'alarme de la propriété contrôlée ; z pour les contrôles d'état : une ou plusieurs valeurs spécifiées, exprimées en unités de mesure, qui déclenchent ou non une alarme pour la propriété contrôlée (selon le paramètre de l'attribut Inverser ?) . Reportez-vous au sujet Sélectionner des consignes (voir page 67) pour obtenir de l'aide sur la modification des consignes. Zone morte Valeur, en unités de mesure, inférieure (pour les Contrôles de limite réglages élevés) ou supérieure (pour les réglages faibles) à la valeur de seuil que la propriété contrôlée doit atteindre pour résoudre le message d'alarme. Inverser ? Si cet attribut est défini sur : z faux, une alarme est déclenchée si la valeur de la propriété contrôlée n'est pas égale à un ensemble de valeurs de consigne spécifié (paramètre par défaut) ; z vrai, une alarme est déclenchée si la valeur de la propriété contrôlée est égale à un ensemble de valeurs de consignes spécifié. Contrôles d'état Ajout et configuration de propriétés dérivées Pour ajouter et configurer des propriétés et des contrôles dérivés, procédez comme suit : Etape Action Pour ajouter une nouvelle propriété dérivée : 100 1 Cliquez sur le bouton Ajouter une propriété. La boîte de dialogue Ajouter une propriété dérivée s'ouvre. 2 Dans la boîte de dialogue Ajouter une propriété dérivée, saisissez le Nom de la nouvelle propriété dérivée. 3 Sélectionnez un type de propriété dérivée : z Fonction arithmétique binaire z Calcul de charge d'interface z Fonction de mappage d'état 4 Cliquez sur OK. La boîte de dialogue se ferme et la nouvelle propriété est ajoutée au bas de la liste Propriétés et contrôles dérivés. Passez à l'étape 5 ci-dessous. 31008027 11/2009 Modification d'un type d'équipement Etape Action Pour modifier une propriété dérivée existante : 5 Dans la liste Propriétés et contrôles dérivés, sélectionnez la propriété dérivée. 6 Dans la grille Attributs, complétez la nouvelle propriété dérivée en configurant tous ses attributs (voir page 52). 7 Dans le menu Fichier, cliquez sur Enregistrer (voir page 18) (ou sur le bouton Enregistrer de la barre d'outils). Une boîte de message apparaît, vous informant que vos modifications ont été enregistrées. Cliquez sur OK pour fermer la boîte de message. Ajout et modification de contrôles de propriété dérivée Pour ajouter et configurer des contrôles de propriété dérivée, procédez comme suit : Etape Action Pour ajouter un nouveau contrôle de propriété dérivée : 1 Dans la liste Propriétés et contrôles dérivés, sélectionnez la propriété à contrôler. 2 Cliquez sur Ajouter un contrôle La boîte de dialogue Ajouter un contrôle s'ouvre. 3 Dans la boîte de dialogue Ajouter un contrôle, saisissez un nom de contrôle dans la zone Entrer le nom. 4 Dans la boîte de dialogue Ajouter un contrôle, sélectionnez un type de contrôle : z Contrôle de limite z Contrôle de modification z Contrôle d'état 5 Pour fermer la boîte de dialogue Ajouter un contrôle, cliquez sur OK. Un nouveau contrôle apparaît sous la propriété sélectionnée. Passez à l'étape 6 ci-dessous. Pour modifier un contrôle de propriété dérivée : 6 Dans la liste Propriétés et contrôles dérivés, sélectionnez le contrôle. 7 Dans la grille Attributs, modifiez les propriétés du contrôle. (Reportez-vous à la liste explicative des attributs de contrôle ci-dessus.) 8 Effectuez l'une des opérations suivantes : z Si vous utilisez l'Assistant, cliquez sur le bouton Suivant pour passer à l'écran suivant ou sur Terminer pour enregistrer le nouveau fichier de type d'équipement. z Si vous utilisez l'Editeur de types d'équipement, cliquez sur Enregistrer (voir page 18). 31008027 11/2009 101 Modification d'un type d'équipement Suppression de propriétés et de contrôles dérivés NOTE : Lorsque vous supprimez une propriété dérivée, SNMP ou Modbus, qui a été utilisée comme propriété d'entrée pour une ou plusieurs propriétés dérivées, vous devez également supprimer toutes les propriétés dérivées basées sur cette propriété. Si vous n'effectuez pas cette opération, ConneXview affichera le message Type d'équipement non valide dans le champ Valeur de chaque propriété d'un équipement de ce type lorsqu'il contrôlera les propriétés des équipements dans la Visualisation des propriétés des équipements. Si vous avez déjà supprimé une propriété dérivée, SNMP ou Modbus, mais que vous n'avez pas supprimé les propriétés dérivées basées sur la propriété supprimée, vous pouvez réparer le type d'équipement corrompu de la manière suivante : z Pour les types d'équipement prédéfinis : z Restaurez le type d'équipement d'origine en copiant le fichier de type d'équipement depuis le dossier \ConneXview\dat et en le collant dans le dossier \ConneXview\networks. z Pour les types d'équipement définis par l'utilisateur : z Dans ConneXview, supprimez tout fichier réseau ayant une instance du type d'équipement défini par l'utilisateur. z Dans l'Editeur de types d'équipement, supprimez le type d'équipement modifié. z Dans l'Editeur de types d'équipement, créez à nouveau le type d'équipement en ajoutant l'ensemble des propriétés d'origine. z Utilisez la commande Analyser les types d'équipement du menu Outils pour déterminer si des problèmes ont déjà été détectés au niveau du type d'équipement modifié. z Dans ConneXview, utilisez la découverte de réseau automatique pour obtenir une nouvelle représentation de votre carte réseau. Pour supprimer une propriété ou un contrôle dérivé : 102 Etape Action 1 Dans la liste Propriétés et contrôles dérivés, sélectionnez une propriété ou un contrôle. 2 Cliquez sur le bouton Supprimer. Une boîte de message s'ouvre, vous invitant à confirmer la suppression de la propriété ou du contrôle sélectionné. 3 Cliquez sur Oui. La boîte de message se ferme et la propriété ou le contrôle sélectionné est supprimé de la liste. Si vous avez supprimé une propriété avec des contrôles, les contrôles associés à cette propriété sont également supprimés. 31008027 11/2009 Modification d'un type d'équipement Groupes de propriétés - Modification Vue d'ensemble Utilisez cette page pour : z z z ajouter des propriétés à un groupe de propriétés existant ; supprimer des propriétés d'un groupe de propriétés existant ; supprimer un groupe de propriétés existant. Un groupe de propriétés est un ensemble de propriétés dynamiques définies par l'utilisateur pouvant être affichées dans la Visualisation des propriétés des équipements. Utilisez les groupes de propriétés pour limiter le nombre de propriétés d'équipement affichées dans la Visualisation des propriétés des équipements. Lorsque vous sélectionnez un groupe de propriétés, la Visualisation des propriétés des équipements affiche les propriétés dynamiques affectées au groupe sélectionné. NOTE : Vous ne pouvez pas modifier le nom d'un groupe de propriétés existant. Vous pouvez par contre supprimer un groupe de propriétés existant, puis en créer un nouveau avec le nom souhaité et les mêmes propriétés que le groupe supprimé. Propriétés disponibles Seules les propriétés déjà associées à un type d'équipement peuvent être ajoutées à un groupe de propriétés. Une propriété est associée à un type d'équipement si elle présente les conditions suivantes : z z z z une propriété a été héritée d'un type d'équipement parent ou enfant lors de la création du type d'équipement ; une propriété SNMP a été ajoutée au type d'équipement dans la page SNMP (voir page 45) ; une propriété Modbus a été ajoutée au type d'équipement dans la page Modbus (voir page 51) ; une propriété dérivée a été ajoutée au type d'équipement dans la page Dérivée (voir page 60). Modification d'un groupe de propriétés Pour ajouter des propriétés ou en supprimer d'un groupe de propriétés existant pour un type d'équipement sélectionné : Etape Action 31008027 11/2009 1 Dans l'Editeur de types d'équipement, sélectionnez Fichier → Ouvrir. La boîte de dialogue Ouvrir apparaît. 2 Dans la boîte de dialogue Ouvrir, sélectionnez un type d'équipement, puis cliquez sur Ouvrir. Le fichier de type d'équipement sélectionné s'ouvre dans l'Editeur de types d'équipement. 103 Modification d'un type d'équipement Etape Action 3 Sélectionnez Groupe de propriétés dans le volet gauche. La page Groupe de propriété s'ouvre. 4 Dans la section Groupes de propriétés sélectionnez un groupe de propriétés dans la liste. Les propriétés associées au groupe sélectionné apparaissent dans la liste Propriétés. 5 Dans la boîte de dialogue Ajouter un groupe de propriétés, saisissez un Nom pour le nouveau groupe de propriétés, puis cliquez sur OK. La boîte de dialogue Ajouter un groupe de propriétés se ferme. Remarque : Le nom du groupe de propriétés doit être unique et comporter 32 caractères maximum. 6 Pour ajouter des propriétés au groupe sélectionné : a Dans la liste Propriétés disponibles, développez les dossiers, le cas échéant. b Maintenez la touche Ctrl enfoncée et utilisez la souris pour sélectionner chaque propriété à ajouter. c Cliquez sur Ajouter>>. Les propriétés sélectionnées sont ajoutées à la liste Propriétés. Pour supprimer des propriétés du groupe sélectionné : 7 d Dans la liste Propriétés, maintenez la touche Ctrl enfoncée et utilisez la souris pour sélectionner chaque propriété à supprimer. e Cliquez sur <<Supprimer. Les propriétés sélectionnées sont supprimées de la liste Propriétés. Enregistrez (voir page 18) vos modifications dans le profil de type d'équipement. Si ConneXview est ouvert, une invite vous demande de le fermer et de le rouvrir, afin d'importer le profil de type d'équipement modifié. Suppression d'un groupe de propriétés Pour supprimer un groupe de propriétés existant pour un type d'équipement sélectionné : 104 Etape Action 1 Affichez la page Groupes de propriétés pour le type d'équipement sélectionné et sélectionnez le groupe de propriétés à supprimer de la liste Groupes de propriétés. 2 Cliquez sur Supprimer. Le groupe de propriétés sélectionné est supprimé de la liste. 3 Enregistrez (voir page 18) vos modifications dans le profil de type d'équipement. Si ConneXview est ouvert, une invite vous demande de le fermer et de le rouvrir, afin d'importer le profil de type d'équipement modifié. 31008027 11/2009 Modification d'un type d'équipement Eléments de menu contextuel - Modification Vue d'ensemble Utilisez cet écran pour : z z z ajouter des éléments de menu au menu contextuel du type d'équipement ; modifier les éléments de menu ; supprimer des éléments de menu. Chaque équipement apparaissant sur une carte réseau peut être configuré pour afficher un menu contextuel comportant des commandes permettant d'ouvrir un document Web ou un document local ou de lancer un programme local. Lors du contrôle d'une carte réseau, vous pouvez ouvrir un menu contextuel en cliquant à l'aide du bouton droit de la souris sur un équipement de la carte réseau. Le menu contextuel comporte les éléments que vous avez ajoutés et configurés sur cet écran ainsi que tous les éléments de menu contextuel dont votre type d'équipement a hérité du type d'équipement parent ou enfant lui servant de base. NOTE : Si aucun menu contextuel n'apparaît pour un équipement de la carte réseau, cela signifie qu'aucun menu contextuel n'a été configuré sur l'écran Eléments de menu contextuel pour son type d'équipement. Liste des éléments de menu contextuel L'écran Eléments de menu contextuel initial affiche la même liste d'éléments configurés que le type d'équipement parent ou enfant servant de base au type d'équipement. Une liste vierge indique que le type d'équipement de base n'a pas été configuré pour inclure un menu contextuel. Créez un nouvel élément de menu contextuel et ajoutez-le en cliquant sur le bouton Ajouter..., puis saisissez le texte du nouvel élément de menu contextuel et indiquez le type de commande de menu créé. Un élément de menu peut ouvrir une page Web ou un document local ou encore lancer un programme local. Une fois l'élément de menu ajouté, sélectionnez-le pour configurer ses attributs dans la grille Attributs. Vous pouvez supprimer un par un des éléments nouveaux ou hérités de la liste. Il vous suffit de sélectionner un élément dans la liste, de cliquer sur le boutonSupprimer et de confirmer la suppression à l'invite si vous souhaitez réellement supprimer l'élément en question. 31008027 11/2009 105 Modification d'un type d'équipement Attributs Cette grille affiche les attributs de l'élément de menu sélectionné dans la Liste des éléments de menu contextuel. Utilisez cette grille pour modifier des attributs de l'élément de menu sélectionné. Tous les attributs ne sont pas modifiables. Une fois un élément de menu créé, ses attributs Texte de l'élément de menu et Type d'élément de menu ne sont pas modifiables. Pour modifier ces paramètres, vous devez supprimer l'élément de menu et en créer un nouveau avec les paramètres de nom et de type souhaités. Pour les documents Web, les attributs suivants sont modifiables : z z Nom du document : URL du document Hôte du serveur Web : Nom d'hôte ou adresse IP de l'hôte pour le serveur Web Si cet attribut est vierge, l'adresse IP de l'équipement en cours est utilisé. Il doit exister une association sur le système d'exploitation de votre ordinateur entre le type de document et l'application qui l'ouvre. Pour les documents locaux, l'attribut suivant est modifiable : z Nom du document : Nom de chemin complet du fichier de document local Pour les programmes locaux, les attributs suivants sont modifiables : z z Nom du programme : Nom de chemin complet du programme exécutable local Paramètre du programme : Paramètre en option qui, le cas échéant, peut être requis pour lancer un programme local Ajout et configuration d'un élément de menu contextuel Pour ajouter et configurer un élément de menu contextuel : Etape Action 1 Pour ajouter un élément au menu contextuel du type d'équipement : a Cliquez sur le bouton Ajouter. La boîte de dialogue Ajouter des éléments de menu contextuel s'ouvre. b Dans le champ Texte de l'élément de menu, ajoutez la commande de menu en saisissant une chaîne de caractères alphanumériques. Remarque : Une fois l'élément de menu contextuel enregistré, ce texte n'est pas modifiable. Pour modifier le texte, vous devez supprimer cet élément et en créer un nouveau. c Sélectionnez le type d'élément de menu : z Ouvrir un document Web z Ouvrir un document local z Exécuter un programme local c 106 Pour fermer la boîte de dialogue Ajouter des éléments de menu contextuel, cliquez sur OK. Le nouvel élément de menu apparaît au bas de la Liste des éléments de menu contextuel. 31008027 11/2009 Modification d'un type d'équipement Etape Action 2 Pour configurer un nouvel élément de menu contextuel : a Sélectionnez l'élément dans la Liste des éléments de menu contextuel. Ses attributs s'affichent dans la grille Attributs. b Dans la grille Attributs, complétez les attributs modifiables s'appliquant au nouvel élément de menu contextuel. Les types d'élément et leurs champs modifiables sont les suivants : z Ouvrir un document local : z Nom du document : Saisissez le nom de chemin complet du document local. Il doit exister une association sur le système d'exploitation de votre ordinateur entre le type de document (extension de fichier) et l'application qui l'ouvre. z Ouvrir un document Web : z Hôte du serveur Web : Saisissez le nom d'hôte ou l'adresse IP de l'hôte pour le serveur Web. Laissez ce champ vierge si vous souhaitez utiliser l'adresse IP de l'équipement en question. z Nom du document : Saisissez l'URL du document Web à ouvrir. z Exécuter un programme local : z Nom du programme : Saisissez le nom de chemin complet du programme exécutable local. z Paramètres du programme : (en option) Saisissez les paramètres qui, le cas échéant, peuvent être requis pour lancer le programme exécutable. 3 Dans le menu Fichier, cliquez sur Enregistrer (voir page 18) (ou sur le bouton Enregistrer de la barre d'outils). Une boîte de message apparaît, vous informant que vos modifications ont été enregistrées. Cliquez sur OK pour fermer la boîte de message. Suppression d'éléments de menu contextuel Pour supprimer un élément de menu contextuel : 31008027 11/2009 Etape Action 1 Sélectionnez un élément dans la Liste des éléments de menu contextuel. 2 Cliquez sur le bouton Supprimer. Une boîte de message s'ouvre, vous invitant à confirmer la suppression de l'élément sélectionné. 3 Cliquez sur Oui. La boîte de message se ferme et l'élément sélectionné est supprimé de la liste. 107 Modification d'un type d'équipement 108 31008027 11/2009 Fichiers de type dispositif 31008027 11/2009 Fichiers de type dispositif 7 Fichiers de type d'équipements inclus avec ConneXview Les fichiers de type d'équipements inclus avec ConneXview et les produits qu'ils représentent sont indiqués ci-dessous. Nom du fichier Produit ATV58Host.typ Variateur Altivar ATV58 CEV300Host.typ Passerelle Modbus vers Ethernet 174CEV30020 CloudHub.typ Le nuage générique représente un concentrateur indétectable ConneXium NxS Switch RM.typ Gestionnaire de redondance de commutateurs administrables ConneXium 499Nx17100 et 499NxS27100 ConneXium NxS Switch SM.typ Gestionnaire de redondance de commutateurs administrables ConneXium 499Nx17100 et 499NxS27100 ConneXium NxS Switch.typ Commutateur administrable ConneXium 499NxS17100 et 499NxS27100 ConneXium Switch.typ Commutateur administrable ConneXium TCSESM en mode initial, c'est-à-dire non configuré pour le protocole hiper-ring ou MRP ConneXium TCSESM Switch.typ Commutateur administrable ConneXium TCSESM configuré pour hiper-ring mais sans redondance ou gestionnaire de redondance ConneXium Switch SM.typ Gestionnaire de redondance de couplage de réseau en anneau de commutateurs administrables ConneXium TCSESM ConneXium TCSESM Switch RM.typ Gestionnaire de redondance de commutateurs administrables ConneXium TCSESM 31008027 11/2009 ConneXium MRP.typ Commutateur administrable ConneXium TCSESM avec mode protocole MRP ConneXium TCSESM MRP RM.typ Gestionnaire de redondance de commutateur administrable ConneXium TCSESM avec protocole MRP 109 Fichiers de type dispositif Nom du fichier 110 Produit DefaultManagedHost.typ Appareil terminal générique compatible SNMP DefaultManagedMbapHost.typ Appareil terminal générique compatible Modbus et SNMP DefaultManagedSwitch.typ Commutateur administrable générique DefaultRouter.typ Routeur réseau générique DefaultUnmanagedHost.typ Appareil terminal générique non compatible Modbus ou SNMP DefaultUnmanagedMbapHost.typ Appareil terminal générique compatible Modbus mais pas SNMP DefaultUnmanagedSwitch.typ Commutateur Ethernet générique non compatible SNMP ETCHost.typ Module Premium EtherNet/IP EntV1Host.typ Modules d'E/S Momentum 170ENT11000 et adaptateurs de communication 170ENT11002 EntV2Host.typ Adaptateur de communication 170ENT11001 de module d'E/S Momentum Ety410xhost.typ Adaptateur Premium Ethernet TSXETY4102 et TSXETY4103 Ety510xhost.typ Module administrable FactoryCast d'adaptateur Premium Ethernet TSXETY5102/5103 EtyPortHost.typ Premium ETY Port (Ethernet) ETZHost.typ Module de communication Modicon Micro ETZ410/510 M1EHost.typ Momentum PLC 170M1E9x0-20 et 170M1E9x0-30 M340EGD.typ Module M340 Modbus Plus Proxy NICHost.typ Advantys STB Ethernet/IP NIM NIMHost.typ Advantys STB I/O NIP2212 NIM NOCHost.typ Module Quantum EtherNet/IP NOEHost.typ Modules Quantum 140NOE77100/01 Ethernet et 140NOE77110/11 FactoryCast NWMHost.typ Module Quantum 140NWM100-00 FactoryCast HMI WMY100.typ Module Premium FactoryCast HMI PCoproHost.typ Unity Premium TSX574624/5634 PLC Ethernet QCoproHost.typ Unity Quantum 140CPU651-50/60 PLC Ethernet TrHost.typ Appareil générique compatible: z Modbus z SNMP z Transparent Ready et services tels que: z Web z Scrutateur d'E/S Ethernet z SMTP z NTP z Global Data 31008027 11/2009 Glossaire 31008027 11/2009 Glossaire A Abonnement Fait de manifester un intérêt pour les informations disponibles sur un équipement. Un équipement peut s'abonner à un maximum de 2 048 registres 4x pouvant atteindre 64 éditeurs Global Data. Notez qu'un abonné doit s'abonner à l'ensemble des variables réseau publiées, même s'il requiert uniquement une portion des données de registre. Adresse de passerelle par défaut 1. Passerelle d'un réseau utilisée par un ordinateur pour accéder à un autre réseau si aucune passerelle à utiliser n'est spécifiée. 2. Dans un réseau utilisant des sous-réseaux, il s'agit du routeur qui transmet le trafic vers une destination hors du sous-réseau de l'équipement de transmission. Adresse IP Adresse unique à 32 bits affectée aux équipements TCP/IP sur Internet, écrite sous forme de quatre octets (représentés par des nombres décimaux) séparés par des points. Une adresse IP comprend un numéro de réseau, un numéro de sous-réseau en option et un numéro d'équipement. Les numéros de réseau et de sous-réseau permettent le routage des messages. Le numéro d'équipement représente l'adresse spécifique sur un réseau ou un sous-réseau. Un masque de sous-réseau est un filtre qui sépare le numéro de réseau du numéro de sous-réseau. Adresse MAC media access control address (contrôle d'accès au support). Nombre unique de 48 bits sur un réseau, programmé sur chaque équipement ou carte réseau à l'usine. 31008027 11/2009 111 Glossaire Alarme Indicateur d'un problème réseau. Une alarme est déclenchée lorsque la valeur des propriétés d'un équipement contrôlé, dont l'attribut Gravité est défini soit comme Critique, soit sur Avertissement: z z z dépasse une valeur de contrôle de limite; modifie plus d'une limite prédéfinie pour un contrôle de modification; passe d'un groupe de valeurs prédéfinies d'un contrôle d'état à un autre. ARP Address Resolution Protocol. (protocole de résolution d'adresse). Protocole Ethernet utilisé pour mapper une adresse IP vers une adresse MAC. Attribut Elément d'un ensemble de valeurs de champs qui, conjointement, définissent une propriété ou un contrôle de propriété. B Bande passante Capacité de transport de données d'une connexion réseau. ConneXview contrôle l'utilisation de la bande passante, c'est-à-dire le pourcentage de bande passante en cours d'utilisation. C Carte réseau Représentation sous forme de diagramme d'un réseau, en mode d'édition ou de contrôle. Confirmation Fait de reconnaître l'existence d'une alarme réseau. Cela suppose que la personne confirmant l'alarme va la diagnostiquer et la résoudre. Contrôle d'état Déclenchement d'alarme préconfiguré qui se produit lorsque la valeur d'une propriété contrôlée atteint ou n'atteint pas un élément d'un ensemble de valeurs de consigne spécifiées. 112 31008027 11/2009 Glossaire Contrôle de limite Déclenchement d'alarme préconfiguré qui se produit lorsque la valeur d'une propriété contrôlée atteint ou dépasse la valeur de consigne. Contrôle de modification Déclenchement d'alarme préconfiguré se produisant suite à toute modification de valeur d'une propriété contrôlée. Couche de liaison de données Couche 2 du modèle de référence OSI à sept couches pour les communications entre ordinateurs sur des réseaux. Cette couche définit les protocoles des paquets de données et leur mode de transmission depuis et vers chaque équipement du réseau. Il s'agit d'un service de communications de niveau liaison, indépendant de tout support au-dessus de la couche physique et divisé en deux sous-couches, la couche MAC (Medium-Access Control ou contrôle d'accès au support) et la couche LLC (Logical-Link Control ou commande de liaison logique). Couche physique Couche 1 (couche inférieure) du modèle de référence OSI mise en œuvre par la voie physique. Elle gère les connexions matérielles et le codage octet-flux pour la transmission. Il s'agit de la seule couche impliquant un transfert physique d'informations entre les noeuds de réseau. La couche physique isole la couche 2 (couche de liaison de données) des caractéristiques physiques dépendantes du support, comme les transmissions par fibre optique, bande passante ou bande de base. La couche 1 définit les protocoles qui gèrent les signaux et les supports de transmission. Courbure Point d'une courbe d'une liaison de communication créé en mode de modification soit en sélectionnant un type d'organisation orthogonale, soit en sélectionnant manuellement une liaison de communication et en l'étirant. CRC (Cyclical Redundancy Check (contrôle par redondance cyclique). Méthode de recherche d'erreurs dans un message par calculs mathématiques effectués sur le nombre de bits du message et dont les résultats sont envoyés avec les données au destinataire. Le destinataire recommence les calculs sur les données reçues. En cas de différence entre les deux calculs, le destinataire demande à l'envoyeur de lui renvoyer les données. 31008027 11/2009 113 Glossaire D Datagramme Paquet de données TOR, parfois simplement appelé "paquet", contenant des données et un en-tête avec des informations d'adresse permettant son routage depuis un équipement source vers un équipement destinataire sur un réseau. Diffusion Message envoyé à tous les équipements du réseau. E En-tête Informations de contrôle ajoutées au début d'un message transmis. Il s'agit d'informations essentielles, comme l'adresse du bloc ou du paquet, la source, la destination, le numéro de message, la longueur et les instructions de routage. Equipement Matériel placé au niveau d'un nœud réseau. Instance de type d'équipement. Ethernet Famille de protocoles réseau locaux couverts par la norme IEEE 802.3. F FDR Faulty Device Replacement (remplacement d'équipement défectueux). Processus permettant le remplacement aisé d'un équipement en cas de panne et la restitution des paramètres configurés de l'équipement précédent. FTP File Transfer Protocol (protocole de transfert de fichiers). Protocole de communication permettant le transfert de fichiers entre équipements. 114 31008027 11/2009 Glossaire G Global Data Service Global Data Service (GDS) utilise la fonction publication/abonnement en temps réel permettant à un équipement de publier une table de registres de variables. D'autres équipements du même sous-réseau s'abonnent alors à la table de variables. Global Data utilise la multidiffusion UDP pour distribuer simultanément les variables à plusieurs paquets dans un paquet UDP unique. Pour obtenir davantage d'informations sur Global Data Service, reportez-vous à la documentation du Quantum NOE 771-01/11 ou du Premium ETY 4103/5103. H Hôte Noeud de fin fixé à un réseau, par exemple, un ordinateur, un automate, une unité d'E/S ou un autre équipement de même type. Un équipement hôte ne contient pas de routeur ni de switch et s'en différencie. HTTP Hyper Text Transfer Protocol (protocole de transfert hypertexte). Protocole de communication permettant la navigation sur le Web. I ICMP internet control message protocol (protocole de messages de contrôle Internet). Protocole Internet qui signale les erreurs et fournit des informations associées au traitement du datagramme. Invitation à émettre Méthode de découverte permettant à un équipement de gestion réseau d'envoyer des requêtes à d'autres équipements réseau intelligents connus, si ces derniers doivent transmettre des données. Si un équipement réseau reçoit ce genre de message, il est autorisé à envoyer une transmission en réponse. 31008027 11/2009 115 Glossaire IP internet protocol (protocole Internet). Partie de la famille de protocoles TCP/IP qui recherche les adresses Internet des équipements, achemine les messages sortants et identifie les messages entrants. J Jabotage Dépassement du temps de transmission. Erreur réseau causée par une carte d'interface plaçant des données corrompues sur le réseau. Il peut s'agir également d'une condition d'erreur causée par un nœud Ethernet transmettant des paquets plus longs que la longueur autorisée. L Liaison Liaison de communication. Connexion réseau entre deux équipements. LTM E Le module d’extension du système de gestion de moteur TeSys T. LTM R Le module contrôleur du système de gestion de moteur TeSys T. M Masque de sous-réseau Filtre appliqué à une adresse IP permettant de distinguer l'adresse réseau de l'adresse de l'hôte ou de l'équipement. MBAP ModBus Application Protocol (protocole d'application Modbus). Protocole TCP/IP standard utilisé pour gérer les communications maître-esclave/client-serveur entre équipements intelligents sur un réseau Ethernet. 116 31008027 11/2009 Glossaire MIB management information base (base d'informations de gestion). Structure de données hiérarchique communément acceptée, contenant des objets (parfois appelés propriétés d'équipement), auxquels un équipement d'un réseau SNMP peut avoir accès en lecture et, dans certains cas, en écriture. La structure de données hiérarchique contient à la fois des branches publiques (ou standard) et des branches privées (ou propriétaires). Modbus Protocole de messagerie de couche d'application. Modbus fournit des communications client et serveur entre des équipements connectés sur différents types de bus ou de réseau. Modbus propose de nombreux services spécifiés par des codes fonction. Mode autonome Méthode d'installation et d'utilisation de ConneXview sous forme d'application logicielle intégrée sur un seul ordinateur. Mode client/serveur Méthode d'installation et d'utilisation de ConneXview sous forme d'application logicielle distribuée constituée d'au moins deux composants distincts comprenant: un composant serveur qui exécute les fonctions et fournit les informations via un service NT et un ou plusieurs composants client, dont l'un doit être installé sur le serveur, et qui agissent comme IUG distantes et sont abonnés au service NT du serveur ConneXview. Mode de contrôle Etat ConneXview présentant une carte réseau ouverte et affichée pour le contrôle réseau en temps réel. Mode de démarrage Etat ConneXview sans carte réseau ouverte. Mode de modification Etat ConneXview présentant une carte réseau ouverte et affichée pour modification. 31008027 11/2009 117 Glossaire N Nom de communauté Nom de chaîne de caractères alphanumériques utilisé comme mécanisme de protection de sécurité pour permettre l'accès en lecture/écriture à un groupe d'équipements. ConneXview requiert uniquement la chaîne de communauté de lecture. La plupart des fournisseurs donnent par défaut à la chaîne de communauté de lecture la valeur Public, mais vous pouvez modifier cette chaîne sur l'équipement, pour des raisons de sécurité. NTP Network Time Protocol (protocole de temps réseau). Protocole de communication utilisé pour échanger et synchroniser l'heure sur un réseau. NWM Network Map (carte réseau). Extension de fichier de carte réseau contenant des informations sur tous les équipements d'un réseau, leurs interconnexions et leurs réglages. Nœud Extrémité d'une section de réseau (conduisant, par exemple, à un ordinateur hôte) ou point d'intersection d'au moins deux chemins de réseau (par exemple, emplacement d'un concentrateur, d'un switch ou d'un routeur). O OID object identifier (identifiant objet). Séquence numérique décimale à point unique associée à un objet dans une MIB et le décrivant. Chaque segment numérique de la séquence décrit un emplacement unique dans la hiérarchie MIB et chaque segment numérique successif indique une sous-branche à partir de segments de niveau supérieur. 118 31008027 11/2009 Glossaire P Paquet Série de bits contenant des données et des informations de contrôle formatées pour la transmission d'un nœud à l'autre. Elle comprend un en-tête avec un cadre de début, les adresses source et de destination, les données de contrôle, le message lui-même et une amorce contenant les données de contrôle d'erreur (appelée séquence de contrôle de cadre). Pare-feu Routeur ou station de travail équipé de plusieurs interfaces réseau qui contrôle et limite certains protocoles, certains types de trafic au sein de chaque protocole, certains types de service et le sens du flux d'informations. Passerelle 1. Il s'agit généralement d'un routeur. Un routeur est un équipement qui transmet des paquets de données au sein des réseaux. Il est connecté à au moins deux réseaux, généralement deux réseaux LAN (Local Area Network ou réseau local), deux réseaux WAN (Wide Area Network ou réseau étendu) ou un réseau LAN et le réseau de son fournisseur de services Internet. Les routeurs sont placés au niveau des passerelles, c'est-à-dire au point de connexion entre au moins deux réseaux. Ils utilisent des en-têtes et des tables de transmission permettant de déterminer le chemin le plus adéquat pour la transmission des paquets et des protocoles comme ICMP pour communiquer entre eux et configurer le meilleur routage entre deux hôtes, quels qu'ils soient. 2. Il s'agit d'une combinaison matérielle et logicielle qui connecte entre eux des réseaux ou des équipements réseau qui sinon seraient incompatibles. Les passerelles incluent un assembleur/désassembleur de paquets et des convertisseurs de protocoles. Elles interviennent au niveau des couches 5, 6 et 7 (couches d'ouverture de session, de présentation et d'application, respectivement) du modèle OSI. Ping Packet Internet Groper. Combinaison d'un message de requête d'écho ICMP et de sa réponse, utilisée dans les réseaux IP pour déterminer si un équipement réseau est accessible et le délai nécessaire pour l'atteindre. 31008027 11/2009 119 Glossaire Portée de détection Les équipements à détecter sont définis par une portée d'adresses IP. La portée est déterminée par l'adresse de sous-réseau et la valeur du masque de sous-réseau qui définissent une liste de toutes les adresses potentielles au sein du sous-réseau. Vous pouvez limiter manuellement cette portée en réglant l'adresse de début et/ou l'adresse de fin dans la boîte de dialogue Modifier un sous-réseau ou Ajouter un sous-réseau. Propriété arithmétique Propriété dynamique dérivée dont la valeur provient d'une fonction arithmétique (addition, soustraction, multiplication ou division) effectuée sur les valeurs de deux autres propriétés dynamiques. Propriété de charge Propriété dynamique dérivée basée sur deux propriétés associées à une interface (une mesure en entrée et une mesure en sortie) et qui exprime leur valeur combinée sous forme d'unités/temps. Propriété de mappage Propriété de mappage d'état. Propriété dynamique dérivée pouvant être associée à une touche de correspondance couleur. Une propriété de mappage d'état contient quatre déclenchements de valeur de seuil définis par l'utilisateur (Elevé-Elevé, Elevé, Faible, Faible-Faible). Une touche de correspondance couleur signale une propriété de mappage d'état et associe chaque déclenchement de seuil à une couleur. Propriété dérivée Propriété dynamique dont la valeur provient d'une fonction ou d'un calcul effectué sur une ou plusieurs propriétés dérivées SNMP, Modbus ou autres. Propriété dynamique Propriété d'une liaison de communication ou d'un équipement dont la valeur n'est pas une constante et qui peut changer de manière dynamique en cours de fonctionnement. Propriété standard Propriété SNMP ou Modbus dont la valeur varie de manière dynamique en cours de fonctionnement. 120 31008027 11/2009 Glossaire Propriété statique Propriété d'une liaison de communication ou d'un équipement dont la valeur est définie lors de la création de la liaison de communication ou de l'équipement et qui ne change pas de manière dynamique en cours de fonctionnement. Publication Fait de rendre des informations accessibles et de les distribuer. Les modules Quantum NOE 771-01/11 et ETY 4103/5103, avec la fonction Global Data Service activée, peuvent publier une variable réseau multidiffusion unique contenant jusqu'À 512 registres pour un groupe d'abonnés Global Data, configurable à des intervalles de scrutation d'UC. R Renifleur de paquets Logiciel qui intercepte et analyse le trafic sur un réseau Ethernet. Il peut servir à contrôler l'utilisation du réseau, à détecter les intrusions sur le réseau et à collecter et transmettre des statistiques réseaux. Routeur Equipement qui transmet des paquets de données au sein des réseaux. Il est connecté à au moins deux réseaux, généralement deux réseaux LAN (Local Area Network ou réseau local), deux réseaux WAN (Wide Area Network ou réseau étendu) ou un réseau LAN et le réseau de son fournisseur de services Internet. Les routeurs sont placés au niveau des passerelles, c'est-à-dire au point de connexion entre au moins deux réseaux. Ils utilisent des en-têtes et des tables de transmission permettant de déterminer le chemin le plus adéquat pour la transmission des paquets et des protocoles comme ICMP pour communiquer entre eux et configurer le meilleur routage entre deux hôtes, quels qu'ils soient. S Scrutation Méthode non intrusive d'identification des équipements réseau actifs et de leurs ports ouverts. 31008027 11/2009 121 Glossaire Serveur d'adresses Disponible sur les modules de communication Quantum et Premium pour affecter des paramètres d'adresse IP aux clients à l'aide de BootP. Les modules Quantum NOE 771-01/11 et Premium ETY 4103/5103 gèrent également le Remplacement d'équipement défectueux. Service de scrutation d'E/S Client automatique disponible sur les plates-formes Quantum, Premium et Momentum. La scrutation d'E/S permet aux équipements distants d'accéder aux registres de sortie en lecture, en écriture et en lecture/écriture à un intervalle configurable en millisecondes. Le réglage de la scrutation d'E/S s'effectue dans votre application de programmation à l'aide d'une table et non de fonctions de programmation logiques. SMTP Simple Mail Transfer Protocol (protocole d'échange de courriers électroniques simple). Protocole de communication le plus répandu pour l'envoi et la réception de courriers électroniques sur un réseau. SNMP simple network management protocol (protocole de gestion de réseau simple).Protocole UDP/IP standard utilisé pour gérer les équipements, y compris les hôtes (ordinateur client ou serveur), les routeurs, les switches et les concentrateurs sur un réseau IP. ConneXview gère le protocole SNMP v1. Sous-réseau Segment de réseau. Ensemble d'équipements partageant la même adresse réseau. Il s'agit généralement d'un segment d'un réseau plus étendu. 122 31008027 11/2009 Glossaire T TCP/IP (Transmission Control Protocol/Internet Protocol (protocole de contrôle de transmission/protocole Internet). Ensemble de protocoles développés par l'ARPA (Advanced Research Projects Agency ou agence de projets de recherche avancée) du ministère de la Défense américain au début des années 1970. L'objectif était de développer des méthodes permettant de connecter différents types de réseaux et d'ordinateurs. Le protocole TCP/IP n'est pas doté de la fonctionnalité fournie par le modèle OSI. Il s'agit d'un protocole de travail et de transport Internet qui est devenu la norme de mise en réseau de facto. Il est généralement utilisé sur les réseaux Ethernet et X.25 et est considéré comme l'un des rares protocoles disponibles capables d'offrir un vrai chemin de migration vers le modèle OSI. Le protocole TCP/IP peut fonctionner dans la plupart des environnements. Il intervient au niveau des couches 3 et 4 du modèle OSI (réseau et transport, respectivement). Les protocoles TCP et IP sont les protocoles réseau standard des environnements UNIX. Ils sont presque toujours mis en œuvre et utilisés ensemble. TeSys T TeSys T est un système de protection et de gestion de moteur avancé. Il permet de protéger le moteur contre des dysfonctionnements: surcharge, points de courant, consommation excessive, etc. TsSys T comporte: z z z le LTM R un contrôleur qui assure les fonctions de commande et de protection principales le LTM E un module d’extension qui vient compléter les fonctions du contrôleur avec une protection et une surveillance de tension une unité de commande d’opérateur pour la lecture, les diagnostics et la modification des paramètres surveillés TFTP Trivial File Transfer Protocol (protocole de transfert de fichiers simplifié). Forme du protocole FTP ultra simplifiée, mise en œuvre en plus du protocole UDP et sans aucune fonction de sécurité. 31008027 11/2009 123 Glossaire Touche de correspondance couleur Une touche de correspondance couleur signale une propriété de mappage d'état et associe la valeur de cette propriété à un schéma de couleur. Si une touche de correspondance couleur est sélectionnée en mode de contrôle, la visualisation de la carte réseau affiche chaque équipement et chaque liaison de communication dans une couleur indiquant la valeur de la propriété mappée. Type d'équipement Catégorie d'équipement, créé et modifiable dans l'Editeur de types d'équipement. U UDP user datagram protocol (protocole de datagramme utilisateur). Protocole en mode sans connexion suivant lequel les messages sont transmis dans un datagramme à l'équipement destinataire. Le protocole UDP est généralement associé au protocole Internet (UDP/IP). X XWAY Adressage Premium au format {Réseau, Station} permettant d'utiliser la messagerie du protocole UNI-TE ou Modbus. Z Zone morte Valeur, en unités de mesure, inférieure (pour les réglages élevés) ou supérieure (pour les réglages faibles) à la valeur de seuil que la propriété contrôlée doit atteindre pour résoudre le message d'alarme ou d'état mappé. 124 31008027 11/2009 Index 31008027 11/2009 B AC Index A a propos de, 14 adresses d'automates gérées par ConneXview, 57 adresses d'automates Premium, 58 adresses d'automates Quantum, 57 aide, 14 analyser les types d'équipement, 31 assistant de création d'un type d'équipement, 28 automates Premium, 58 automates Quantum, 57 C classe, 36 coller, 26 commandes du menu Edition copier, 25 couper, 24 commandes du menu Fichier enregistrer, 18 nouveau, 16 ouvrir, 17 supprimer, 21 commandes du menu Modifier coller, 26 commandes Fichier imprimer, 19 comparaison de chaînes, 43, 81 comparaison numérique, 43, 81 31008027 11/2009 consignes sélectionner, 67 contrôle d'état sélectionner des consignes, 67 contrôles de propriété dérivée, 61, 97 attributs, 63, 99 supprimer, 66, 102 contrôles de propriété Modbus attributs, 53, 92 supprimer, 56, 95 contrôles de propriété SNMP, 46, 85 attributs, 47, 86 supprimer, 50, 89 copier, 25 couper, 24 critères de correspondance des séquences, 42, 80 comparaison de chaînes, 43, 81 comparaison numérique, 43, 81 D définir les options, 28 E éléments de menu contextuel, 70 ajouter, 70, 105 configurer, 71, 106 modifier, 105 supprimer, 70, 72, 105, 107 Enregistrer, 18 125 Index F filtre ID d'entreprise, 40 identité, 40 TCP Modbus, 41 variable SNMP, 41 filtre d'identité ajouter, 40 modifier, 78 supprimer, 83 filtre ID d'entreprise ajouter, 40 modifier, 78 filtre TCP Modbus ajouter, 41 modifier, 79 filtre Variable SNMP ajouter, 41 modifier, 79 G groupes de propriétés ajouter, 68 groupes de propriétés, modifier, 103 H hiérarchie, 36 I icône, 38 modifier, 76 icône du type d'équipement, 38 modifier, 76 imprimer, 19 interface utilisateur graphique, 12 M modification d'un type d'équipement, 73 N nouveau, 16 O options utilisateur, 28 outils analyser les types d'équipement, 31 options, 28 touches de correspondance, 29 ouvrir, 17 P propriétés dérivées, 96 ajouter, 60 attributs, 61, 97 attributs de propriété arithmétique binaire, 61, 97 attributs de propriété de charge d'interface, 62, 98 attributs de propriété de la fonction de mappage d'état, 62, 98 supprimer, 66, 102 types, 60, 96 propriétés générales, 36 propriétés Modbus ajouter, 51 attributs, 52, 91 modifier, 90 supprimer, 56, 95 propriétés SNMP ajouter, 45 attributs, 46, 85 modifier, 84 supprimer, 50, 89 propriétés statiques, 38 modifier, 76 MIB ajouter, 38 modifier, 76 126 31008027 11/2009 Index R relation enfant, 36 relation parent, 36 restaurer les paramètres par défaut types d'équipement par défaut, 74 S sélectionner des consignes, 67 supprimer , 21 T touches de correspondance, 29 ajouter, 30 supprimer, 30 types d'équipement par défaut restaurer les paramètres par défaut, 74 V vue d'ensemble, 10 31008027 11/2009 127 Index 128 31008027 11/2009 ">
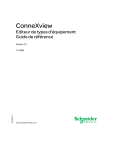
Lien public mis à jour
Le lien public vers votre chat a été mis à jour.