Schneider Electric EVlink DC 24kW Mode d'emploi
PDF
Télécharger
Document
InTools MANUEL D'UTILISATION Internal InTools – MANUEL D'UTILISATION DUM020270-EN_V001 Mars 2021 TABLE DES MATIERES 1. Version compatible .............................................................................................................................3 2. Introduction .........................................................................................................................................3 3. Connexion de la borne de charge au PC ...........................................................................................5 Connexion à InTools ....................................................................................................................................... 5 Configuration du PC pour le bon réseau ......................................................................................................... 5 Première connexion : connexion locale ........................................................................................................... 7 3.3.1. 3.3.2. 3.3.3. Connexion à la borne de charge .............................................................................................................................................. 8 Première configuration ........................................................................................................................................................... 10 Fin du processus .................................................................................................................................................................... 10 Connexion via un réseau Ethernet externe ................................................................................................... 11 3.4.1. 3.4.2. Connexion via un câble Ethernet ........................................................................................................................................... 11 Connexion via un modem ...................................................................................................................................................... 11 4. Carte de navigation de haut niveau pour l'Installateur d'InTools .................................................12 5. Menus .................................................................................................................................................13 Tableau de bord ........................................................................................................................................... 13 Menu Actions ................................................................................................................................................ 15 6. Configuration de la borne de charge ............................................................................................... 16 Configuration globale .................................................................................................................................... 16 Configuration de la connectivité .................................................................................................................... 20 7. Exécution des actions ...................................................................................................................... 27 Redémarrage du matériel ............................................................................................................................. 27 Redémarrage du logiciel ............................................................................................................................... 27 Exécution de la commande IfConfig .............................................................................................................. 28 Commande Ping ........................................................................................................................................... 28 Génération d'un diagnostic ........................................................................................................................... 29 Réglage de l'écran ........................................................................................................................................ 29 Mise à jour du firmware................................................................................................................................. 30 Mise à jour de la date et de l'heure ............................................................................................................... 31 8. Gestion des badges RFID .................................................................................................................32 Ajout, édition et suppression d'un badge RFID.............................................................................................. 33 Importation d'une liste de badges RFID ........................................................................................................ 34 Exportation d'une liste de badges RFID ........................................................................................................ 35 9. Gestion des sauvegardes .................................................................................................................36 Restauration des sauvegardes ..................................................................................................................... 37 Comparaison de la sauvegarde .................................................................................................................... 37 Exportation de la sauvegarde ....................................................................................................................... 38 Exportation des réglages .............................................................................................................................. 38 Suppression de la sauvegarde ...................................................................................................................... 38 10. Modification du mot de passe ...................................................................................................39 11. À propos .....................................................................................................................................40 12. Configuration d'usine par défaut .............................................................................................. 41 Page 2 Error! Use the Home tab to apply Titre 1;Titre 1 C18 to the text that you want to appear here. Internal InTools – MANUEL D'UTILISATION DUM020270-EN_V001 Mars 2021 1. Version compatible Le logiciel InTools est disponible dans les versions générales suivantes et ultérieures : 22PRO017362_V018.210. Si la version du logiciel de la borne de charge est antérieure à cette version, veuillez contacter le support Schneider Electric qui vous aidera à effectuer la mise à jour du logiciel. La version du logiciel est indiquée sur l'écran de la borne de charge. 2. Introduction Les bornes de charge sont préconfigurées et, une fois installées (voir le guide d'installation), permettent de charger un véhicule électrique. La configuration par défaut est décrite dans la section 12 de ce manuel. Pour configurer les paramètres de la borne de charge, vous devez utiliser InTools. L'outil InTools vous permet de configurer votre borne de charge sur site ou en accès à distance via une passerelle Internet ou un modem. InTools est une interface Internet qui peut être utilisée et connectée à la borne de charge sans qu’il soit nécessaire d’installer une application sur PC. AVERTISSEMENT Seul le navigateur Google Chrome permet d’accéder à InTools. InTools permet la configuration avancée de la borne de charge. Ce logiciel fournit de nombreux outils de diagnostic des problèmes ou de gestion d'accès aux bornes de charge locales. InTools permet de : • • • • • • • • • • • • • définir la langue de la borne de charge, définir l'heure et le fuseau horaire de la borne de charge, définir les réglages du réseau et du modem interne, définir la connexion avec supervision, définir la stratégie d'authentification, définir le courant d'entrée maximum, ajouter, supprimer et désactiver des badges RFID, exporter et importer la liste des badges RFID, redémarrer le logiciel de la borne de charge, redémarrer le matériel de la borne de charge, exporter et importer la configuration, régler l'écran de la borne de charge, mettre à jour le logiciel de la borne de charge. Error! Use the Home tab to apply Titre 1;Titre 1 C18 to the text that you want to appear here. Internal Page 3 InTools – MANUEL D'UTILISATION DUM020270-EN_V001 Mars 2021 Les utilisateurs d'InTools sont répartis en 3 groupes/profils d'utilisateurs : • Fournisseur (réservé à Schneider Electric) • Installateur o Nom d'utilisateur : INSTALLER o Mot de passe par défaut : iaminstaller • Opérateur o Nom d'utilisateur : OPERATOR o Mot de passe par défaut : iamoperator En fonction de votre profil, vous pouvez avoir accès à un nombre plus ou moins important de sections dans InTools. Cybersécurité : après la première connexion, nous vous recommandons de changer le mot de passe dans votre profil. Voir la section 10. Le code couleur suivant permet d'identifier les personnes ayant accès aux différentes sections du logiciel : Code couleur Description Accessible à l'Installateur Accessible à tous les profils Par exemple : 4.6 Réglages Dans cet exemple, seul l'Installateur peut accéder à cette section. Pour une configuration rapide de la borne de charge, consultez les sections 3, 6, 7, 8 et 9. Pour une meilleure compréhension de l’organisation de l'interface, consultez également les sections 4 et 5. Page 4 Error! Use the Home tab to apply Titre 1;Titre 1 C18 to the text that you want to appear here. Internal InTools – MANUEL D'UTILISATION DUM020270-EN_V001 Mars 2021 3. Connexion de la borne de charge au PC Connexion à InTools En mode exploitation, l'opérateur ou l'Installateur peut accéder à InTools via une connexion Ethernet externe. Exemple de configuration possible du réseau La connexion Ethernet externe est configurée par le client DHCP à partir de la configuration d'usine. Si la borne de charge n'est pas connectée à un réseau LAN avec serveur DHCP, la première connexion à InTools doit être effectuée localement (voir la section 3.3). Il est ensuite possible de se connecter via une connexion Ethernet (LAN ou WAN) (voir la section 3.4.1). La section 3.4.1 s'applique également si la borne de charge est connectée à un réseau Ethernet avec DHCP. Il est également possible de se connecter avec un modem interne ou externe (voir la section 3.4.2). Voir le manuel d'installation de la borne de charge pour connaître l’architecture réseau possible. Configuration du PC pour le bon réseau Vous devez configurer la connexion Ethernet de votre PC pour atteindre la borne de charge sur le réseau. Par exemple : Si l'adresse IP statique de la borne de charge est 192.168.2.50 et le masque de sous-réseau associé est 255.255.255.0, l'adresse du réseau est 192.168.2.0. Alors, l'adresse IP statique du PC sera 192.168.2.xxx avec le masque de sous-réseau associé 255.255.255.0, où XXX est une valeur différente de 0, 50, 254 et 255. Error! Use the Home tab to apply Titre 1;Titre 1 C18 to the text that you want to appear here. Internal Page 5 InTools – MANUEL D'UTILISATION DUM020270-EN_V001 Mars 2021 • Sur l'écran de votre PC, ouvrez le "Control Panel". • Ouvrez la section "Network and Internet". • Ouvrez le "Network and Sharing Centre". • Cliquez sur votre connexion Ethernet liée à la borne de charge (dans ce cas, "Ethernet 6"). Page 6 Error! Use the Home tab to apply Titre 1;Titre 1 C18 to the text that you want to appear here. Internal InTools – MANUEL D'UTILISATION DUM020270-EN_V001 Mars 2021 • Configurez votre connexion. Réglez l'adresse IP sur le même réseau que la borne de charge et utilisez le masque de sous-réseau correspondant. Première connexion : connexion locale Cette procédure décrit les étapes à suivre pour se connecter à InTools via le réseau interne de la borne de charge. Elle ne doit être utilisée qu'une fois lors de la première connexion locale pour configurer la borne de charge et régler une adresse IP statique sur le port Ethernet externe. Vous devrez débrancher les câbles Ethernet lors de la mise sous tension de la borne de charge. DANGER Le matériel électrique ne doit être installé, utilisé, entretenu et réparé que par du personnel compétent. Schneider Electric n'assume aucune responsabilité quant aux conséquences résultant de l'utilisation de ce matériel. Une personne compétente est une personne possédant les compétences et les connaissances requises sur la conception, l'installation et l'utilisation du matériel électrique et ayant suivi la formation à la sécurité électrique nécessaire pour identifier et prévenir les risques associés. Pour effectuer la première connexion, 3 câbles Ethernet de 1,5 m et 2 prolongateurs RJ45 sont nécessaires (voir photo ci-dessous, ou matériel équivalent). Ces dispositifs seront utilisés en sortie du réseau Ethernet interne de la borne de charge afin d'améliorer l'accessibilité physique. Tous les câbles Ethernet seront installés ou retirés après avoir mis la borne de charge hors tension. Error! Use the Home tab to apply Titre 1;Titre 1 C18 to the text that you want to appear here. Internal Page 7 InTools – MANUEL D'UTILISATION DUM020270-EN_V001 Mars 2021 3.3.1. Connexion à la borne de charge Pour se connecter à InTools lors de la première connexion locale, vous devez respecter les règles suivantes : • Configurez votre PC de manière à le placer sur le même réseau que la borne de charge (voir la section 3.2). AVERTISSEMENT Avant la version 22PRO17369_V019 de notre ocpp, l'adresse par défaut pour atteindre le chargeur était 192.168.0.50:8088. Depuis cette version 22PRO17369_V019, l'adresse par défaut pour atteindre le chargeur est 192.168.111.50:8088. Vous devrez utiliser cette adresse dans le navigateur Internet de votre PC. Vous devez configurer une adresse IP sur le même réseau que la borne de charge. • Mettez la borne de charge hors tension. • Ouvrez la porte avant pour accéder à la carte électronique OCPP (voir le guide d'installation). • Débranchez le câble Ethernet de la carte OCPP comme indiqué ci-dessous. Débranchez ce câble Page 8 Error! Use the Home tab to apply Titre 1;Titre 1 C18 to the text that you want to appear here. Internal InTools – MANUEL D'UTILISATION DUM020270-EN_V001 Mars 2021 • Branchez les câbles Ethernet comme indiqué sur le schéma ci-dessous. Placez le dispositif X1 à l'extérieur de la borne de charge. Câble Ethernet initialement connecté à la carte OCPP Carte OCCP Mettez la borne de charge sous tension. • Attendez que les connecteurs apparaissent sur l'écran de la borne de charge. • Sur X1, débranchez le câble Ethernet A, non raccordé à la carte OCPP, du prolongateur RJ45. AVERTISSEMENT Vous devez attendre la fin de la séquence de démarrage pour débrancher le câble Ethernet afin d'éviter de causer un problème sur le réseau. • Branchez un câble Ethernet B entre votre PC et le prolongateur RJ45 X1. Error! Use the Home tab to apply Titre 1;Titre 1 C18 to the text that you want to appear here. Internal Page 9 InTools – MANUEL D'UTILISATION DUM020270-EN_V001 Mars 2021 3.3.2. Première configuration Lorsque cette configuration est terminée, vous pouvez accéder à InTools dans votre navigateur web en entrant l'adresse IP. Avant la version 22PRO17369_V019 de notre ocpp, l'adresse par défaut pour atteindre le chargeur était http://192.168.0.50:8088/. Depuis cette version 22PRO17369_V019, l'adresse par défaut pour atteindre le chargeur est http://192.168.111.50:8088/. Cette page s'affiche quand l'ensemble du processus est terminé : http://192.168.111.50:8088/ Connectez-vous avec le profil INSTALLATEUR. Effectuez maintenant la configuration initiale (voir la section 6), en particulier la configuration de la connectivité (voir la section 6.2) qui définit la configuration du réseau pour le port Ethernet externe et le modem de la borne de charge. 3.3.3. Fin du processus Une fois la configuration réalisée localement, après le redémarrage complet de la borne de charge : • Mettez la borne de charge hors tension. • Rebranchez le câble Ethernet sur la carte OCPP comme indiqué sur la photo ci-dessous. • Mettez la borne de charge sous tension. Branchez le câble Ethernet ici Vous pouvez maintenant accéder à la page Internet d'InTools en connectant votre PC sur le port Ethernet externe (LAN). Une fois sur la page, nous vous recommandons d'aller dans le menu "Actions" et d'exporter la configuration initiale sur votre PC via le réseau pour la sauvegarder. Vous devez configurer votre PC pour qu'il soit sur le même réseau que la borne de charge (voir la section 3.2). Page 10 Error! Use the Home tab to apply Titre 1;Titre 1 C18 to the text that you want to appear here. Internal InTools – MANUEL D'UTILISATION DUM020270-EN_V001 Mars 2021 Connexion via un réseau Ethernet externe Si vous devez configurer votre PC pour qu'il soit sur le même réseau que la borne de charge, voir la section 3.2. 3.4.1. Connexion via un câble Ethernet Pour la connexion Ethernet de la borne de charge, voir le manuel d'installation. Branchez le câble Ethernet ici Si la borne de charge est connectée à un LAN avec serveur DHCP, les pages Internet d'InTools sont accessibles à l'adresse IP donnée par le port 8088 du serveur DHCP. Si la borne de charge n'est pas connectée à un LAN avec serveur DHCP, l'Installateur configure le port Ethernet et définit une adresse IP statique pour accéder aux pages Internet d'InTools (voir la section 6.2). Il est ensuite possible d'accéder à la borne de charge et à InTools à cette adresse IP sur le port 8088. Pour une procédure complète de configuration de l'adresse IP statique de la borne de charge, voir la section 3.3. Exemple : http://10.0.10.15:8088 3.4.2. Connexion via un modem L'application InTools est également accessible en utilisant la connexion du modem interne. Après la première configuration du modem interne de la borne de charge dans InTools (voir la section 6.2), vous devez utiliser l'adresse IP de votre carte SIM suivie du port par défaut 8088 dans votre navigateur Internet. Si vous utilisez un modem externe, vous devrez réaliser la configuration Ethernet de la borne de charge dans InTools, ainsi que la configuration du modem externe. Exemple : http://10.0.10.15:8088 AVERTISSEMENT Votre modem a besoin d'un bon signal pour vous permettre de vous connecter à InTools en mode distant. Ainsi, vérifiez la qualité de votre signal avant d'essayer de vous connecter. Vous pouvez vérifier la force du signal dans la partie supérieure droite de l'interface InTools (voir la section 5). Error! Use the Home tab to apply Titre 1;Titre 1 C18 to the text that you want to appear here. Internal Page 11 InTools – MANUEL D'UTILISATION DUM020270-EN_V001 Mars 2021 4. Carte de navigation de haut niveau pour l'Installateur d'InTools Page 12 Error! Use the Home tab to apply Titre 1;Titre 1 C18 to the text that you want to appear here. Internal InTools – MANUEL D'UTILISATION DUM020270-EN_V001 Mars 2021 5. Menus Tableau de bord Le menu est filtré en fonction du profil d'utilisateur lors de la connexion. L'ensemble du menu suivant peut ne pas être disponible en fonction du profil d'utilisateur. L'exemple ci-dessous donne le menu correspondant au profil Installateur. Le "Dashboard" affiche plusieurs sections comme "Settings", "RFIDs", "Charging station Data", "Events"... 1 9 Accès au menu principal. Accès au menu Actions. L'onglet "Actions" permet de lancer plusieurs actions sur la borne de charge comme "Reboot", "Update", "Screen Calibration"... (voir la section 4.2). 2 Accès à la configuration globale complète de la borne de charge, sauf la connectivité (voir la section 5. Configuration de la borne de charge) 10 Accès à la section gestion des badges. L'onglet "RFIDs" permet de définir la liste des cartes RFID autorisées à lancer une session de charge (voir la section 7). 3 Accès à la configuration de l'alimentation (cette configuration est un sous-ensemble du "Global setup"). 11 4 Indication du niveau du signal de réception du modem du Fournisseur. Cette fonction est disponible lorsqu'une carte SIM est présente. Ce modem permet la connexion au back-end du Fournisseur pour un support à distance. Accès à la configuration de la stratégie d'authentification (cette configuration est un sous-ensemble du "Global setup"). 5 Accès à la configuration de la connectivité (voir la section 5.2 Configuration de la connectivité). 12 Indication du niveau du signal de réception du modem du client. Cette fonction est disponible lorsqu'une carte SIM est présente. Ce modem interne permet la connexion à l'application de supervision de la borne de charge, par exemple celle de l'Opérateur des Points de Charge tiers. 6 Redémarrage du matériel de la borne de charge. Ce redémarrage réinitialise complètement la borne de charge (voir la section 6.1). 13 7 Redémarrage du logiciel de la borne de charge. Ce redémarrage ne réinitialise que la partie OCCP de la borne de charge (voir la section 6.2). Accès au menu permettant de modifier le mot de passe (voir la section 9). 14 8 Liste des badges enregistrés et leur statut. Affichage de la configuration du Réseau de la borne de charge (voir la section 6.3). Error! Use the Home tab to apply Titre 1;Titre 1 C18 to the text that you want to appear here. Internal Page 13 InTools – MANUEL D'UTILISATION DUM020270-EN_V001 Mars 2021 9 Accès au menu "Actions" (voir la section 4.2). L'onglet "Actions" permet de lancer plusieurs actions sur la borne de charge comme "Reboot", "Update", "Screen Calibration"... (voir la section 6). 10 L'onglet "RFIDs" permet d’accéder à la section de gestion des badges et de définir la liste des cartes RFID autorisées à lancer une session de charge (voir la section 7). 16 Accès au menu de sauvegarde permettant de sauvegarder, restaurer, exporter et importer la configuration de la borne de charge (voir la section 8). 17 Ouverture d’un sous-menu donnant la liste des 4 menus de configuration également présents dans le menu principal : "Global Setup", "Hardware Setup", "Software Setup", "Connectivity Setup" (voir la section 5. Configuration de la borne de charge). 18 Accès au menu donnant des informations sur la version du logiciel InTools et indiquant comment contacter le support (voir la section 10). Page 14 Error! Use the Home tab to apply Titre 1;Titre 1 C18 to the text that you want to appear here. Internal InTools – MANUEL D'UTILISATION DUM020270-EN_V001 Mars 2021 Menu Actions Aller à la section 6 pour plus d'informations sur chaque action disponible dans ce menu. 6 Redémarrage du matériel de la borne de charge. Ce redémarrage réinitialise complètement la borne de charge (voir la section 6.1). 7 Redémarrage du logiciel de la borne de charge. Ce redémarrage ne réinitialise que la partie OCCP de la borne de charge (voir la section 6,2). 8 Affichage de la configuration du Réseau de la borne de charge (voir la section 6.3). 19 Activation d’une ligne de commande "Ping". La commande Ping permet de vérifier l'état de la communication avec l'équipement distant (voir la section 6.4). 20 Génération d’un fichier de diagnostic. Cette fonction doit être utilisée en cas de problème avec la borne de charge. Le fichier de diagnostic peut être fourni à Schneider Electric pour les aider à rechercher la cause du problème et à résoudre le problème (voir la section 6.5). 21 22 23 Etalonnage de l'écran de la borne de charge (voir la section 6.6). Mise à jour du firmware de la borne de charge (voir la section 6.7). Réglage de la date et de l'heure de la borne de charge (voir la section 6.8). Error! Use the Home tab to apply Titre 1;Titre 1 C18 to the text that you want to appear here. Internal Page 15 InTools – MANUEL D'UTILISATION DUM020270-EN_V001 Mars 2021 6. Configuration de la borne de charge Pour réaliser la configuration complète de la borne de charge, il est nécessaire d'effectuer au moins une configuration globale et une configuration de connectivité. La configuration du matériel et la configuration du logiciel ne sont que des sous-ensembles de la configuration globale. Effectuer la configuration du matériel et la configuration du logiciel équivaut à effectuer la configuration globale. Ces deux sous-menus peuvent être utiles pour mettre à jour rapidement la configuration existante sans refaire toute la configuration. Note : lors de l'ouverture du menu "Setup", une nouvelle copie de sauvegarde de la configuration se crée automatiquement. Pour récupérer les données après la mise à jour, aller au menu "Backup" afin de restaurer la sauvegarde de la configuration "Setup Backup". Nous recommandons d'exporter la configuration initiale, avant de la modifier, pour pouvoir restaurer la configuration d'usine si nécessaire. Pour exporter la configuration initiale, aller au menu "Backup" (voir la section 9). Configuration globale Dans le menu principal, sélectionnez "Global Setup". Page 16 Error! Use the Home tab to apply Titre 1;Titre 1 C18 to the text that you want to appear here. Internal InTools – MANUEL D'UTILISATION DUM020270-EN_V001 Mars 2021 Page de démarrage de la configuration globale 1 Cliquez sur le bouton de démarrage de la configuration. 2 La configuration suivra les différentes étapes proposées par l'assistant de configuration. À chaque étape, certains paramètres seront configurés. Note : le bouton "I" dans la partie supérieure droite de la page permet d'accéder à l'aide si nécessaire. Affichage de la borne de charge 3 4 5 6 Dans la liste déroulante, sélectionnez la langue à afficher par défaut sur la borne de charge. Dans la liste déroulante, sélectionnez le fuseau horaire dans lequel la borne de charge est installée. Définissez le format de date à utiliser. Utilisez les flèches ">" et "<" pour naviguer dans l'assistant de configuration. Error! Use the Home tab to apply Titre 1;Titre 1 C18 to the text that you want to appear here. Internal Page 17 InTools – MANUEL D'UTILISATION DUM020270-EN_V001 Mars 2021 Alimentation 7 Définissez le courant d'entrée maximum que la borne de charge peut consommer. Ce paramètre limite le courant maximum consommé et délivré par la borne de charge. Il permet d'éviter le lancement de l'installation en cas de limitation du courant disponible. Le courant d'entrée maximum possible est indiqué dans le manuel d'installation. Par défaut, c'est le courant d'entrée nominal correspondant au courant de la borne de charge réglée en usine. 8 Utilisez les flèches ">" et "<" pour naviguer dans l'assistant de configuration. Indiquez l’ampérage maximal autorisé de la borne de charge Authentification 9 10 Page 18 Définissez la stratégie d'authentification. Sélectionnez les paramètres à utiliser dans le tableau ci-dessous. Utilisez les flèches ">" et "<" pour naviguer dans l'assistant de configuration. Error! Use the Home tab to apply Titre 1;Titre 1 C18 to the text that you want to appear here. Internal InTools – MANUEL D'UTILISATION DUM020270-EN_V001 Mars 2021 Tableau à utiliser pour définir la stratégie d'authentification Paramètres InTools pour la stratégie d'authentification dans "Global Setup" ou "Software Setup" Badges enregistrés Badges enregistrés dans la borne de dans le LMS de charge uniquement Schneider Electric ou le CPO uniquement Badges autorisés par le LMS de Schneider Electric ou le CPO, plus badges locaux / ON (ACTIVÉ) mais pas de connexion Ethernet ou modem physique ON (ACTIVÉ) Connexion Ethernet fonctionnelle ON (ACTIVÉ) Connexion Ethernet ou modem fonctionnelle ÉCRAN RFID RFID RFID RFID AllowOfflineTxForUnknowID (Autorisation Tx hors ligne pour identifiant non reconnu) TRUE (VRAI) TRUE (VRAI) FALSE (FAUX) FALSE (FAUX) FALSE (FAUX) LocalAuthorizationOffline (Autorisation locale hors ligne) / / TRUE (VRAI) TRUE (VRAI) TRUE (VRAI) LocalAuthListEnabled (Liste d'autorisations locales activée) / / TRUE (VRAI) FALSE (FAUX) TRUE (VRAI) AuthorizationCachedEnable (Cache d'autorisation activé) / / FALSE (FAUX) FALSE (FAUX) TRUE (VRAI) Customer back-end (Back-end client) ChargerControlinterface (Interface de contrôle borne de charge) Identification par badge non requise Tous les badges sont autorisés / Tableau décrivant le comportement de la borne de charge lorsque la connexion de communication avec le back-end est perdue. Stratégie en cas de perte de la communication Identification par badge non requise Tous les badges sont autorisés Authentification toujours non requise Toujours tous les badges autorisés Badges enregistrés Badges enregistrés dans la borne de dans le LMS de charge uniquement Schneider Electric ou le CPO uniquement Badges autorisés par le LMS de Schneider Electric ou le CPO, plus badges locaux Toujours seuls les badges enregistrés dans la borne de charge Défini par le LMS ou le CPO Défini par le LMS ou le CPO Page de résumé La page de résumé indique toutes les modifications apportées à la configuration et les compare à la configuration initiale. 11 Utilisez les flèches ">" et "<" pour naviguer dans l'assistant de configuration. 11 Error! Use the Home tab to apply Titre 1;Titre 1 C18 to the text that you want to appear here. Internal Page 19 InTools – MANUEL D'UTILISATION DUM020270-EN_V001 Mars 2021 Page de validation 12 13 Utilisez la flèche "<" pour revenir à l'étape précédente de l'assistant de configuration. Cochez la case pour confirmer la configuration. 14 Cliquez pour sauvegarder la configuration ; la borne de charge redémarre. Le processus de redémarrage prend 4 minutes. Attendez que les connecteurs s'affichent sur l'écran. Confirmez puis cliquez sur la configuration de sauvegarde Configuration de la connectivité Dans le menu principal, sélectionnez "Connectivity Setup". Vous pouvez configurer les deux connexions Ethernet et modem ou une seule d'entre elles. La connexion modem et la connexion Ethernet ne sont pas exclusives l'une de l'autre. Par exemple : si vous souhaitez connecter les deux localement sur la borne de charge avec l'adresse IP statique (par exemple pour accéder à InTools) et à distance via le réseau, vous devez les configurer toutes les deux. Page 20 Error! Use the Home tab to apply Titre 1;Titre 1 C18 to the text that you want to appear here. Internal InTools – MANUEL D'UTILISATION DUM020270-EN_V001 Mars 2021 Page de démarrage de la configuration de la connectivité 1 Cliquez sur le bouton de démarrage de la configuration. 2 La configuration suivra les différentes étapes proposées par l'assistant de configuration. À chaque étape, certains paramètres seront configurés. Définition du back-end 3 Si la borne de charge doit être connectée au système de gestion de la charge (LMS) de Schneider Electric, au back-end de l'opérateur des points de charge ou à tout autre back-end OCPP, activez le back-end client. Le back-end doit également être activé : • pour accéder aux réglages afin de définir l'adresse IP statique de la borne de charge (et par conséquent désactiver le serveur DHCP) ; • lorsque la borne de charge est configurée pour autoriser les badges localement. Mais dans ce cas, il n'est pas nécessaire de configurer la connexion Ethernet ou la connexion modem. 4 Utilisez les flèches ">" et "<" pour naviguer dans l'assistant de configuration. Error! Use the Home tab to apply Titre 1;Titre 1 C18 to the text that you want to appear here. Internal Page 21 InTools – MANUEL D'UTILISATION DUM020270-EN_V001 Mars 2021 Définition des données du back-end 5 Sélectionnez la version du protocole OCCP : 1.6 JSON ou 1.6 SOAP. 6 Saisissez l'adresse URL du back-end. S'il s'agit du système de gestion de la charge (LMS) de Schneider Electric, définissez l'adresse IP du LMS en ajoutant " :9979" à la fin. Dans les deux cas, seul le WS est autorisé. 7 Indiquez l'identifiant OCPP de la borne de charge. Les espaces ou les caractères spéciaux, comme le caractère « - », sont interdits. Seuls les caractères alphanumériques sont autorisés. 8 Page 22 Utilisez les flèches ">" et "<" pour naviguer dans l'assistant de configuration. Error! Use the Home tab to apply Titre 1;Titre 1 C18 to the text that you want to appear here. Internal InTools – MANUEL D'UTILISATION DUM020270-EN_V001 Mars 2021 Type de communication utilisée par la borne de charge - Ethernet avec DHCP 9 Cette sélection permet de passer de la page de configuration Ethernet à la page de configuration du modem interne. Si vous utilisez un modem externe, la connexion Ethernet doit être définie. 10 Sélectionnez la configuration Ethernet si vous souhaitez que la borne de charge utilise l'adresse IP du DHCP ou l'adresse IP statique. Dans le cas du DHCP, l'adresse IP de la borne de charge sera définie automatiquement par le serveur DHCP qui doit être présent sur le réseau. 11 Quelle que soit la connexion Ethernet, définissez l'adresse IP de la passerelle du réseau à l'aide de l'adresse IP du DHCP ou de l'adresse IP statique, ou du modem. Une passerelle connecte deux réseaux, permettant aux appareils d'un réseau de communiquer avec ceux de l'autre réseau. Si vous utilisez un modem externe comme passerelle, saisissez l'adresse IP du LAN du modem. Si vous utilisez un modem Schneider Electric EVP3MM comme passerelle, saisissez l'adresse 192.168.0.254. 12 Quelle que soit la connexion Ethernet, saisissez l'adresse du serveur DNS à l'aide de l'adresse IP du DHCP ou de l'adresse IP statique, ou du modem. Ce paramètre n'est pas obligatoire. Un serveur DNS permet de traduire le nom du domaine (comme www.google.com par exemple) en adresse IP. 13 Utilisez les flèches ">" et "<" pour naviguer dans l'assistant de configuration. Error! Use the Home tab to apply Titre 1;Titre 1 C18 to the text that you want to appear here. Internal Page 23 InTools – MANUEL D'UTILISATION DUM020270-EN_V001 Mars 2021 Type de communication utilisée par la borne de charge - Ethernet avec adresse IP statique 9 Cette sélection permet de passer de la page de configuration Ethernet à la page de configuration du modem interne. Si vous utilisez un modem externe, la connexion Ethernet doit être définie. 11 Quelle que soit la connexion Ethernet, définissez l'adresse IP de la passerelle du réseau à l'aide de l'adresse IP du DHCP ou de l'adresse IP statique, ou du modem. Une passerelle connecte deux réseaux, permettant aux appareils d'un réseau de communiquer avec ceux de l'autre réseau. Si vous utilisez un modem externe comme passerelle, saisissez l'adresse IP du LAN du modem. Si vous utilisez un modem Schneider Electric EVP3MM comme passerelle, saisissez l'adresse 192.168.0.254. 12 Quelle que soit la connexion Ethernet, saisissez l'adresse du serveur DNS à l'aide de l'adresse IP du DHCP ou de l'adresse IP statique, ou du modem. Ce paramètre n'est pas obligatoire. Un serveur DNS permet de traduire le nom du domaine (comme www.google.com par exemple) en adresse IP. 14 Sélectionnez la configuration Ethernet si vous souhaitez que la borne de charge utilise l'adresse IP du DHCP ou l'adresse IP statique. Si l'adresse IP statique est choisie, configurez les paramètres Ethernet de la borne de charge pour la laisser communiquer avec les appareils externes au réseau. 15 Définissez l'adresse IP statique, le masque du réseau, le réseau et l'adresse de diffusion. L'adresse de diffusion est nécessaire quand les messages doivent être transmis à tous les appareils présents sur le réseau. L'adresse IP statique par défaut réglée en usine est la suivante : 192.168.2.50 16 Page 24 Utilisez les flèches ">" et "<" pour naviguer dans l'assistant de configuration. Error! Use the Home tab to apply Titre 1;Titre 1 C18 to the text that you want to appear here. Internal InTools – MANUEL D'UTILISATION DUM020270-EN_V001 Mars 2021 Type de communication utilisée par la borne de charge - Modem 11 Quelle que soit la connexion Ethernet, définissez l'adresse IP de la passerelle du réseau à l'aide de l'adresse IP du DHCP ou de l'adresse IP statique, ou du modem. Une passerelle connecte deux réseaux, permettant aux appareils d'un réseau de communiquer avec ceux de l'autre réseau. 12 Quelle que soit la connexion Ethernet, saisissez l'adresse du serveur DNS à l'aide de l'adresse IP du DHCP ou de l'adresse IP statique, ou du modem. Ce paramètre n'est pas obligatoire. Un serveur DNS permet de traduire le nom du domaine (comme www.google.com par exemple) en adresse IP. 16 Utilisez les flèches ">" et "<" pour naviguer dans l'assistant de configuration. 17 Cette sélection permet de passer de la page de configuration Ethernet à la page de configuration du modem interne. Si vous utilisez un modem externe, la connexion Ethernet doit être définie. 18 Saisissez les paramètres SIM communiqués par l'opérateur mobile : l'APN, le nom d'utilisateur de l'APN et le mot de passe de l'APN. Note : pour installer la carte SIM dans la borne de charge, voir le guide d'installation. Error! Use the Home tab to apply Titre 1;Titre 1 C18 to the text that you want to appear here. Internal Page 25 InTools – MANUEL D'UTILISATION DUM020270-EN_V001 Mars 2021 Résumé Une fois la configuration terminée, une synthèse indique les modifications apportées à la configuration. La copie d'écran ci-dessous donne un exemple de synthèse sans modifications. 19 20 Utilisez les flèches ">" et "<" pour naviguer dans l'assistant de configuration. Utilisez la flèche "<" pour revenir à l'étape précédente de l'assistant de configuration. Validation des réglages 21 Cochez la case pour confirmer la configuration. 22 Cliquez pour sauvegarder la configuration ; la borne de charge redémarre. Le processus de redémarrage prend 4 minutes. Attendez que les connecteurs s'affichent sur l'écran. S'il s'agit de la première configuration effectuée localement sur la borne de charge, revenez à la section 3.3.3 pour la description de la fin du processus. Confirmez puis cliquez sur la configuration de sauvegarde Page 26 Error! Use the Home tab to apply Titre 1;Titre 1 C18 to the text that you want to appear here. Internal InTools – MANUEL D'UTILISATION DUM020270-EN_V001 Mars 2021 7. Exécution des actions Le menu "Actions" permet de lancer les commandes suivantes de la station de charge. Redémarrage du matériel Cette action permet de redémarrer la carte de haut niveau de la borne de charge (elle impactera les modems, l'écran, les sessions de charge en cours et cet outil). AVERTISSEMENT Si la commande "Reboot Hardware" est lancée alors qu'une session de charge est en cours sur la borne de charge, la session de charge s’arrête. Lors du redémarrage de l'application, une trame d'arrêt de la transaction est envoyée au back-end avec le paramètre "Reason" mis sur "PowerLoss". Redémarrage du logiciel Cette action permet de redémarrer l'application OCPP uniquement. AVERTISSEMENT Si la commande "Reboot Software" est lancée alors qu'une session de charge est en cours sur la borne de charge, la session de charge s’arrête. Lors du redémarrage de l'application, une trame d'arrêt de la transaction est envoyé au back-end avec le paramètre "Reason" mis sur "PowerLoss". Error! Use the Home tab to apply Titre 1;Titre 1 C18 to the text that you want to appear here. Internal Page 27 InTools – MANUEL D'UTILISATION DUM020270-EN_V001 Mars 2021 Exécution de la commande IfConfig Cette action permet de vérifier la configuration du réseau. Un écran identique à celui de la capture d'écran cidessous s’affiche alors. Commande Ping Cette action permet de vérifier si la borne de charge peut communiquer avec l'hôte ou un appareil externe. Saisissez l'adresse IP ou HTTP de l'hôte ou de l'appareil externe Si le Ping est valide, une section verte comme celle présentée ci-dessous doit apparaître. S'il ne se passe rien, le Ping n'est pas valide. Page 28 Error! Use the Home tab to apply Titre 1;Titre 1 C18 to the text that you want to appear here. Internal InTools – MANUEL D'UTILISATION DUM020270-EN_V001 Mars 2021 Génération d'un diagnostic Cette action permet d’extraire un package de diagnostic avec tous les fichiers du journal. Ce package peut être transmis à Schneider Electric qui réalisera le diagnostic du problème survenu sur la borne de charge. Après avoir cliqué sur "Generate Diagnostic", vous devez attendre que la fenêtre contextuelle suivante apparaisse. Vous pouvez ensuite ouvrir le fichier ou le sauvegarder pour le transmettre à Schneider Electric. Réglage de l'écran AVERTISSEMENT Si la commande "Screen Calibration" est lancée alors qu'une session de charge est en cours sur la borne de charge, la session de charge s’arrête. Lors du redémarrage de l'application, un message d'arrêt de la transaction est envoyé au back-end avec le paramètre "Reason" mis sur "PowerLoss". Cette action permet de régler l'écran. Toutes les instructions sont affichées sur l'écran. Une fois le réglage de l'écran terminé, le message suivant apparaît. Error! Use the Home tab to apply Titre 1;Titre 1 C18 to the text that you want to appear here. Internal Page 29 InTools – MANUEL D'UTILISATION DUM020270-EN_V001 Mars 2021 Mise à jour du firmware Cette action permet de mettre à jour le firmware OCPP. Seul un fichier .zip est autorisé ici. AVERTISSEMENT Si la commande "Update Firmware" est lancée alors qu'une session de charge est en cours sur la borne de charge, la session de charge s’arrête. Lors du redémarrage de l'application, un message d'arrêt de la transaction est envoyé au back-end avec le paramètre "Reason" mis sur "PowerLoss". Cliquez et sélectionnez le firmware de la borne de charge Si le type de fichier n'est pas conforme, le formulaire est verrouillé comme suit : Page 30 Error! Use the Home tab to apply Titre 1;Titre 1 C18 to the text that you want to appear here. Internal InTools – MANUEL D'UTILISATION DUM020270-EN_V001 Mars 2021 Mise à jour de la date et de l'heure Cette action permet de mettre à jour la date et l'heure locale. Cette action ne fonctionne que si votre borne de charge est utilisée hors ligne. Lorsque la borne de charge est connectée à un back-end, la date et l'heure sont mises à jour avec la date et l'heure fournies par le back-end. Cliquez sur la date que vous souhaitez définir Cliquez sur l'heure que vous souhaitez définir Cliquez sur les minutes que vous souhaitez définir Cochez la case si la date et l'heure définies sont correctes Cliquez ici pour mettre à jour la date et l'heure de la borne de charge Error! Use the Home tab to apply Titre 1;Titre 1 C18 to the text that you want to appear here. Internal Page 31 InTools – MANUEL D'UTILISATION DUM020270-EN_V001 Mars 2021 8. Gestion des badges RFID Dans cette section, vous pouvez définir les RFID qui seront approuvés si vous souhaitez utiliser votre borne de charge hors ligne. AVIS Lorsque la borne de charge est hors ligne, vous pouvez également accepter ou refuser toutes les demandes de charge. Pour configurer l'utilisation des RFID, veuillez consulter la section 6.1 concernant la stratégie d'authentification. AVERTISSEMENT Pour permettre aux badges enregistrés localement dans la borne de charge d'autoriser une session de charge, la procédure spécifique de configuration du mode d'authentification doit être exécutée. Pour des détails sur la stratégie d'authentification, veuillez consulter le tableau de la section 6.1. Par défaut, tous les badges sont autorisés à charger. 1 Cliquez sur "ADD" pour ajouter une carte RFID spécifique autorisée à lancer une session de charge sur une borne de charge. 2 3 4 5 Page 32 Cliquez sur "IMPORT" pour importer une liste des cartes RFID autorisées. Cliquez sur "EXPORT" pour exporter la liste des cartes RFID autorisées. Cliquez sur "UPDATE" pour mettre à jour les données des cartes RFID contenues dans la borne de charge. Cliquez sur "DELETE" pour supprimer les cartes RFID de la liste blanche locale. Error! Use the Home tab to apply Titre 1;Titre 1 C18 to the text that you want to appear here. Internal InTools – MANUEL D'UTILISATION DUM020270-EN_V001 Mars 2021 Ajout, édition et suppression d'un badge RFID Saisissez votre code RFID Cochez cette case si vous ne souhaitez pas définir de date d'expiration du badge RFID Définissez une date et une heure d'expiration du badge RFID Définissez le statut du badge RFID : "Accepted" / "Invalid" / "Expired" / "Blocked" Validez le badge RFID. Une fois validé, le badge RFID apparaît comme indiqué ci-dessous. Si vous le souhaitez, vous pourrez ensuite mettre à jour ou supprimer le badge RFID en cliquant sur le bouton "UPDATE" ou le bouton "DELETE", comme indiqué sur l'image ci-dessous. Error! Use the Home tab to apply Titre 1;Titre 1 C18 to the text that you want to appear here. Internal Page 33 InTools – MANUEL D'UTILISATION DUM020270-EN_V001 Mars 2021 Importation d'une liste de badges RFID Cette action permet d’importer une liste blanche existante. Le contenu du fichier doit respecter le format décrit cidessous. Le fichier importé est vérifié avant l'importation dans la borne de charge. Tous les éléments suivants sont vérifiés : • Le fichier est au format .csv • Le fichier contient les informations suivantes : o Première ligne : en-têtes de colonne o Lignes suivantes en respectant les formats de colonne ci-dessous : ▪ Identifiant : nombre ▪ Date d'expiration : date au format "AAAA-mm-jj HH:mm" (ex. : 2020-10-21 16:00) ▪ Statut : chaîne incluse dans cette liste : "Accepted" / "Invalid" / "Expired" / "Blocked" Deux types d'importation sont disponibles : • "Add to WhiteList" Cette option permet d’ajouter les éléments importés dans la liste blanche locale. AVERTISSEMENT Seuls les éléments dont l'identifiant n'est pas inclus dans la liste blanche peuvent être ajoutés. • "Replace existing WhiteList" Cette option permet d’effacer la liste blanche locale existante et de la remplacer par les éléments importés. Cliquez et sélectionnez le fichier contenant la liste des badges RFID Choisissez "Add to WhiteList" ou "Replace existing WhiteList" Page 34 Error! Use the Home tab to apply Titre 1;Titre 1 C18 to the text that you want to appear here. Internal InTools – MANUEL D'UTILISATION DUM020270-EN_V001 Mars 2021 Si une des règles de vérification n'est pas correcte, un message d'erreur comme le suivant s’affiche : Exportation d'une liste de badges RFID Cette action permet d’exporter une liste blanche locale dans un fichier au format .csv. Ce fichier peut être importé sur d'autres bornes de charge afin de copier la liste blanche. Cliquez sur le bouton "EXPORT" : le fichier est sauvegardé dans le répertoire Téléchargements. AVERTISSEMENT Si vous devez modifier le fichier exporté et conserver son format, utilisez Notepad++. Ne modifiez pas et ne sauvegardez pas le fichier dans Excel, sinon une erreur se produira lors de sa réimportation. N'utilisez Excel que pour la lecture du fichier sauvegardé. Error! Use the Home tab to apply Titre 1;Titre 1 C18 to the text that you want to appear here. Internal Page 35 InTools – MANUEL D'UTILISATION DUM020270-EN_V001 Mars 2021 9. Gestion des sauvegardes La section "Backup" est utilisée pour gérer la sauvegarde des réglages de la borne de charge. Avant chaque configuration, une sauvegarde est effectuée automatiquement par la borne de charge afin de sauvegarder les réglages avant mise à jour. Il est également possible de créer une sauvegarde manuelle dans cette section. 1 2 3 . Cliquez sur "GENERATE MANUAL BACKUP" pour générer manuellement une copie de sauvegarde. Cliquez sur "IMPORT BACKUP" pour importer une copie de sauvegarde existante. Cliquez sur "IMPORT SETTINGS" pour importer des réglages existants. 4 Cliquez sur "RESTORE" pour réinitialiser les valeurs avec les données contenues dans la copie de sauvegarde. 5 Cliquez sur "COMPARE" pour comparer les valeurs de réglage de la copie de sauvegarde aux valeurs de réglage actuelles. Le résultat est affiché dans le tableau au bas de cette page Internet. 6 Cliquez sur "BACKUP" pour exporter les données de la borne de charge à sauvegarder et les valeurs de réglage à sauvegarder. 7 8 Page 36 Cliquez sur "SETTINGS" pour n'exporter que les valeurs de réglage à sauvegarder. Cliquez sur "DELETE" pour effacer la copie de sauvegarde. Error! Use the Home tab to apply Titre 1;Titre 1 C18 to the text that you want to appear here. Internal InTools – MANUEL D'UTILISATION DUM020270-EN_V001 Mars 2021 Restauration des sauvegardes Cliquez sur "RESTORE" pour restaurer votre copie de sauvegarde sur la borne de charge. Cette restauration remplace les données actuelles de la borne de charge et les valeurs de réglage actuelles par les données sauvegardées. Comparaison de la sauvegarde Cliquez sur "COMPARE" pour comparer les valeurs de réglage actuelles aux valeurs de réglage sauvegardées. Comparaison entre les valeurs sauvegardées et les valeurs actuelles Les valeurs en vert sont identiques Les valeurs en rouge sont différentes Error! Use the Home tab to apply Titre 1;Titre 1 C18 to the text that you want to appear here. Internal Page 37 InTools – MANUEL D'UTILISATION DUM020270-EN_V001 Mars 2021 Exportation de la sauvegarde Cliquez sur "BACKUP" pour exporter les données actuelles de la borne de charge et les valeurs de réglage actuelles dans un fichier au format .json. Exportation des réglages Cliquez sur "SETTINGS" pour n'exporter que les valeurs de réglage actuelles dans un fichier au format .json. Suppression de la sauvegarde Cliquez sur "DELETE" pour supprimer la copie de sauvegarde. Page 38 Error! Use the Home tab to apply Titre 1;Titre 1 C18 to the text that you want to appear here. Internal InTools – MANUEL D'UTILISATION DUM020270-EN_V001 Mars 2021 10. Modification du mot de passe 1 2 Cliquez sur l'icône dans le coin supérieur droit de la page. Cliquez sur "CHANGE PASSWORD" pour modifier votre mot de passe. Error! Use the Home tab to apply Titre 1;Titre 1 C18 to the text that you want to appear here. Internal Page 39 InTools – MANUEL D'UTILISATION DUM020270-EN_V001 Mars 2021 11. À propos La section "About" indique la version du logiciel InTools. Elle indique également l'adresse de la page Internet où trouver toutes les coordonnées de contact du support local. Cliquez pour ouvrir la page Internet dans votre navigateur Internet Page 40 Error! Use the Home tab to apply Titre 1;Titre 1 C18 to the text that you want to appear here. Internal InTools – MANUEL D'UTILISATION DUM020270-EN_V001 Mars 2021 12. Configuration d'usine par défaut La configuration d'usine par défaut est la liste des réglages par défaut définis en usine. • • • • • • • Port Ethernet : configuré par le client DHCP. Authentification : tous les badges sont acceptés, la gestion locale des badges n'est pas active. Back-end : non actif. Langue de l'écran : anglais. Puissance : valeur nominale réglée à 24 kW. Aucun badge RFID enregistré. Aucune configuration de modem effectuée. Error! Use the Home tab to apply Titre 1;Titre 1 C18 to the text that you want to appear here. Internal Page 41 Schneider Electric Industries SAS 35, rue Joseph Monier CS 30323 92506 Rueil Malmaison Cedex (France) www.se.com © 2021 - Schneider Electric - Tous droits réservés. Toutes les marques déposées sont la propriété exclusive de Schneider Electric Industries SAS ou de ses filiales. ">
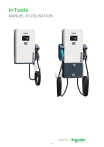
Lien public mis à jour
Le lien public vers votre chat a été mis à jour.


