Schneider Electric Monitor Pro Installation manuel
PDF
Скачать
Документ
FactoryLink 7
Manuel d’installation
•
•
•
•
•
•
•
•
•
•
•
•
•
•
•
•
•
•
•
•
•
•
•
•
•
•
•
•
Version 7.0
•
•
•
•
© Copyright 2000 United States Data Corporation. Tous droits réservés.
AVIS :
Les informations confidentielles contenues dans ce document (et autres supports fournis
parallèlement) sont la propriété de United States Data Corporation (USDATA) et sont
protégées par les lois et traités internationaux sur les droits d'auteur, et par toute autre
législation sur la propriété intellectuelle. Ces informations ne peuvent pas être divulguées,
utilisées, copiées ni transférées à une personne, société, entreprise ou utre entité, sous quelque
forme que ce soit, par n'importe quel moyen ou à des fins quelconques, sans l'accord écrit
express de USDATA.
Les informations contenues dans ce manuel et tout autre support connexe constituent la
documentation relative au produit logiciel et sont fournies uniquement dans le cadre de
l'utilisation de ce logiciel. Le produit est fourni dans le cadre d'un contrat de licence distinct ou
d'un autre accord, et ces informations sous soumises aux restrictions et autres conditions
générale d'utilisation stipulées dans la licence ou l'accord.
Les informations contenues dans ce manuel et sur tout autre support connexe peuvent être
modifiées à tout moment sans avis préalable, et ne constituent pas un engagement de la part de
USDATA. A l'exception des garanties, le cas échéant, définies dans le contrat de licence
distinct ou de tout autre accord lié au produit applicable, USDATA ne donne aucune garantie,
expresse ou implicite, quant à la conformité de ces informations ou du produit.
USDATA et FactoryLink sont des marques déposées de United States Data Corporation aux
Etats-Unis et/ou dans d'autres pays. Open Software Bus est une marque déposée sous licence
de United States Data Corporation. Toutes les autres marques ou produits sont des marques ou
des marques déposées de leurs propriétaires respectifs.
2 / FactoryLink / Manuel d’installation
Table des matières
Préface
....................................................................................................................... 5
Structure du Manuel d’installation FactoryLink .................................................................. 5
Utilisation du manuel ........................................................................................................... 5
Assistance ............................................................................................................................. 5
Chapitre 1
Configuration requise .............................................................................. 7
Configuration matérielle et logicielle ...................................................................................
Fichiers système Microsoft ..........................................................................................
CD-ROM d'installation FactoryLink ....................................................................................
CD-ROM Client et Serveur .........................................................................................
CD-ROM Interfaces des équipements et produits à valeur ajoutée .............................
CD-ROM Microsoft SQL Server 7.0 ...........................................................................
Chapitre 2
7
7
8
8
8
8
Installation de FactoryLink 7.0 ................................................................ 9
Procédure d'installation ........................................................................................................ 9
Icônes FactoryLink .................................................................................................... 29
Répertoires partagés FactoryLink .............................................................................. 29
Chapitre 3
Installation des Eléments complémentaires Monitor Pro ....................... 31
Procédure d'installation ...................................................................................................... 31
Chapitre 4
Installation des Interfaces des équipements ........................................... 39
Procédure d'installation ...................................................................................................... 39
FactoryLink / Manuel d’installation / 3
Chapitre 5
Autorisation et mise à jour de l'installation de FactoryLink .................. 49
Autorisation de FactoryLink ..............................................................................................
Obtention du code d’enregistrement ..........................................................................
Obtention du code d’autorisation sur Internet ............................................................
Autorisation de FactoryLink ......................................................................................
Désinstallation de FactoryLink ..........................................................................................
Désactivation de la licence FactoryLink ............................................................................
Réinstallation et réautorisation de FactoryLink .................................................................
Chapitre 6
Informations et procédures supplémentaires ......................................... 71
Configuration de la taille de la mémoire pour Microsoft SQL Server 7.0 .........................
Configuration de la sécurité DCOM ..................................................................................
DCOMCNFG.EXE ....................................................................................................
Valeurs de configuration DCOM ...............................................................................
Utilisation de plusieurs domaines Microsoft Windows NT .......................................
Chapitre 7
72
75
75
76
83
Gestionnaire de licence .......................................................................... 85
Utilitaire de licence ............................................................................................................
Fonctions ............................................................................................................................
Service NT ..........................................................................................................................
Délai de grâce .....................................................................................................................
Mode de démonstration ......................................................................................................
Installation du fichier de licence sur un lecteur partagé .....................................................
Chapitre 8
50
50
52
57
61
68
70
86
87
89
89
90
91
Messages d’erreur .................................................................................. 95
Annexe A: Installation de Microsoft SQL Server 7.0 ............................................. 103
Index .................................................................................................... 113
4 / FactoryLink / Manuel d’installation
•
•
•
•
•
•
•
•
•
•
•
•
•
•
•
•
•
•
•
•
•
•
•
•
•
•
•
•
•
•
Préface
Le Manuel d’installation FactoryLink détaille la configuration requise, ainsi que la procédure à
suivre, pour l'installation du Client et Serveur FactoryLink, des Interfaces des équipements et
des Modules complémentaires Monitor Pro sur les plates-formes Microsoft Windows NT et
Windows 2000. Il présente également le nouveau Gestionnaire de licence FactoryLink et
répertorie divers messages d'erreur que vous êtes susceptible de rencontrer durant l'installation.
P UBLIC
Ce manuel s'adresse essentiellement à tous les utilisateurs appelés à installer FactoryLink 7.0.
S TRUCTURE
DU
M ANUEL
D ’INSTALLATION
F ACTORY L INK
Le Manuel d’installation FactoryLink se compose de huit chapitres et d'une annexe :
• Chapitre 1, « Configuration requise »
• Chapitre 2, « Installation de FactoryLink 7.0 »
• Chapitre 3, « Installation des Eléments complémentaires Monitor Pro »
• Chapitre 4, « Installation des Interfaces des équipements »
• Chapitre 5, « Autorisation et mise à jour de l'installation de FactoryLink »
• Chapitre 6, « Informations et procédures supplémentaires »
• Chapitre 7, « Gestionnaire de licence »
• Chapitre 8, « Messages d'erreur »
• Annexe A, « Installation de Microsoft SQL Server 7.0 »
U TILISATION
DU MANUEL
Les informations contenues dans ce manuel sont présentées dans l'ordre dans lequel vous serez
amené à les utiliser durant la procédure d'installation. Nous vous recommandons de le manuel
dans son intégralité et de familiariser avec toutes son contenu avant d'installer FactoryLink 7.0.
A SSISTANCE
Pour obtenir de l'aide, contactez un partenaire privilégié USDATA, ou consultez le site Web
USDATA (www.usdata.com) pour y rechercher le partenaire le plus proche de votre domicile.
FactoryLink / Manuel d’installation / 5
•
•
Assistance
•
•
6 / FactoryLink / Manuel d’installation
•
•
•
•
Chapitre 1
Configuration requise
Ce chapitre détaille la configuration logicielle et matérielle minimale requise pour l'installation
de FactoryLink 7.0 sur les plates-formes Microsoft Windows NT et Windows 2000. Il répertorie
également le contenu des trois CD-ROM du progiciel FactoryLink 7.0.
C ONFIGURATION
MATÉRIELLE ET LOGICIELLE
Avant d’installer FactoryLink 7.0, vous devez vous assurer que vous disposez de la
configuration matérielle et logicielle minimale suivante :
• Unité centrale : Pentium 233
• Lecteur de CD_ROM
• 128 Mo de RAM
• Moniteur SVGA (1024 X 768)
• Clavier et souris compatible Windows NT
• Système d'exploitation :
- Microsoft NT 4.0, Service Pack 4 ou
- Microsoft Windows 2000
• Internet Explorer 4.01
Vous pouvez vous procurer les services packs requis à partir des sites Web suivants :
• Microsoft Windows NT : http://www.microsoft.com/NTServer/all/downloads.asp
• Internet Explorer:
http://www.microsoft.com/NTServer/all/downloads.asp
Fichiers système Microsoft
Le programme d'installation de FactoryLink 7.0 installe automatiquement les fichiers système
Microsoft suivants :
• Microsoft Active Directory Service, version 4.1
• Microsoft Data Access Components, version 2.1, Service Pack 2
• DLL Microsoft Visual Studio Component
Avant de commencer la procédure d'installation, assurez-vous que le fonctionnement de votre
système ne sera pas affecté par l'installation ou la mise à jour de ces fichiers système.
FactoryLink / Manuel d’installation / 7
•
CONFIGURATION REQUISE
•
CD-ROM d’installation FactoryLink
•
•
CD-ROM
D ’INSTALLATION
F ACTORY L INK
Votre progiciel FactoryLink 7.0 contient trois CD-ROM :
• Client et serveur
• Interfaces des équipements et produits à valeur ajoutée
• Microsoft SQL Server 7.0
CD-ROM Client et Serveur
Le CD-ROM Client/Serveur comporte les éléments suivants :
• Programme d’installation du Client et Serveur FactoryLink 7.0
• Notes de mise à jour FactoryLink 7.0
• Adobe Acrobat Reader (en anglais, français et allemand)
• Documentation FactoryLink 7.0
• Modules complémentaires Monitor Pro
• Serveur OPC Factory (Schneider Automation)
CD-ROM Interfaces des équipements et produits à valeur ajoutée
Le CD-ROM Interfaces des équipements et produits à valeur ajoutée contient plus de 40
gestionnaires compatibles avec FactoryLink 7.0. Il contient également la documentation
relative aux produits à valeur ajoutée. Les gestionnaires sont acquis en option,
indépendamment du progiciel standard FactoryLink. Pour obtenir une liste des gestionnaires,
reportez-vous au Chapitre 4, « Installation des Interfaces des équipements ».
CD-ROM Microsoft SQL Server 7.0
L'installation de FactoryLink 7.0 vous donne la possibilité d'installer Microsoft SQL Server 7.0
comme application de démarrage. Si vous sélectionnez cette option, installez SQL Server à
l'aide du CD-ROM SQL Server fourni avec votre progiciel. Vous devez installer SQL Server
avant d'installer FactoryLink.
Remarque: Lors de l'installation de Microsoft SQL Server, vous pouvez
installer l'Édition Desktop pour Windows NT Workstation ou Windows 2000
Professional ou l'Édition Standard, qui doit être installée sur un serveur
Windows NT ou un serveur Windows 2000. Toutefois, si vous choisissez
d'installer l'Édition Enterprise, vous devez obtenir une clé de licence auprès
de Microsoft.
Le CD-ROM SQL Server contient un programme d'installation fourni par Microsoft. Pour savoir
comment l'utiliser, reportez-vous à l'Annexe A : Installation de Microsoft SQL Server, à la fin de
manuel.
8 / FactoryLink / Manuel d’installation
•
•
•
•
Chapitre 2
Installation de FactoryLink 7.0
Ce chapitre décrit comment installer le logiciel FactoryLink 7.0 sur la plate-forme Microsoft
Windows NT ou Windows 2000, à l'aide du CD-ROM Client et Server.
Si vous avez l'intention d'utiliser SQL Server comme application de démarrage, installez
Microsoft SQL Server 7.0 avant d'installer FactoryLink 7.0.
Remarque: Si vous voulez conserver une copie de FactoryLink 6.x.x
déjà installée sur votre machine, installez la version 7.0 dans un répertoire
différent. Toutefois, avant d'installer la version 7.0, ayez soin de
supprimer toutes les variables d'environnement FactoryLink existantes,
y compris celle du chemin d'accès.
P ROCÉDURE
D ’INSTALLATION
Pour installer FactoryLink 7.0, procédez comme suit :
1 Fermez toutes les applications en cours d'exécution. En effet, si une autre application est en
cours d'exécution, le programme ne démarrera pas correctement.
2 Insérez le CD-ROM Client et Serveur FactoryLink 7.0 dans le lecteur de CD-ROM.
3 Si l'option d'exécution automatique (Autorun) est activée, le programme d’installation
démarre automatiquement. Dans le cas contraire, cliquez sur Démarrer>Exécuter dans la
barre des tâches Windows pour exécuter le programme d'installation à partir du CD-ROM.
Remarque: La fonctionnalité d'exécution automatique Autorun ne
fonctionne pas dans le cas d'une installation de FactoryLink sur le serveur
terminal. Vous devez accéder au Panneau de configuration et utiliser
l'outil Ajout/Suppession pour exécuter le programme d'installation.
FactoryLink / Manuel d’installation / 9
•
INSTALLATION DE FACTORYLINK 7.0
•
Procédure d'installation
•
•
4 Dans la boîte de dialogue Sélectionner la langue d'installation, sélectionnez la langue
requise dans la liste déroulante : anglais, français (standard) ou allemand (voir Figure 2-1).
Cliquez sur OK.
Figure 2-1 Boîte de dialogue Sélectionner la langue d'installation
5 Attendez que le programme d’installation de FactoryLink 7.0 ait terminé de préparer l'assistant
InstallShield (voir Figure 2-2).
Figure 2-2 Boîte de dialogue de l'assistant InstallShield
10 / FactoryLink / Manuel d'installation
INSTALLATION DE FACTORYLINK 7.0
Procédure d'installation
6 Dans la boîte de dialogue de bienvenue de l’assistant Installshield pour USDATA
FactoryLink 7.0, cliquez sur Suivant (voir Figure 2-3).
Figure 2-3 Boîte de dialogue de bienvenue de l'assistant InstallShield pour USDATA
FactoryLink 7.0
FactoryLink / Manuel d'installation / 11
•
INSTALLATION DE FACTORYLINK 7.0
•
Procédure d'installation
•
•
7 Dans la boîte de dialogue Choisissez l’emplacement des fichiers de licence, acceptez le
dossier d'installation par défaut pour les fichiers de licence ou utilisez le bouton Parcourir pour
en choisir un autre (voir Figure 2-4). Cliquez sur Suivant.
Figure 2-4 Boîte de dialogue Choisissez l'emplacement des fichiers de licence
8 Dans la boîte de dialogue Configuration de la licence, entrez le numéro de série et la
séquence de configuration figurant dans le Formulaire A accompagnant votre copie de
FactoryLink (voir Figure 2-5). Cliquez sur Suivant.
Lorsque vous avez saisi le numéro de série ainsi que la séquence de configuration corrects (en
majuscules ou en minuscules), un code d'enregistrement est automatiquement généré. Notez ce
code et contactez USDATA pour autoriser votre copie de FactoryLink de l'une des trois façons
suivantes :
• Allez à www.usdata.com (sélectionnez « Services »)
• Appelez USDATA au : 972-497-0300
• Faites parvenir une télécopie à USDATA au :972-669-1428
Pour des informations supplémentaires, reportez-vous au Chapitre 5, « Autorisation et mise à
jour de l'installation de FactoryLink ».
12 / FactoryLink / Manuel d'installation
INSTALLATION DE FACTORYLINK 7.0
Procédure d'installation
Figure 2-5 Boîte de dialogue Configuration de la licence
9 Dans la boîte de dialogue Accord de licence, parcourez les termes de l'Accord de licence à
l'aide de la touche Page suivante (voir Figure 2-6). Cliquez sur Oui.
Figure 2-6 Boîte de dialogue Accord de licence
FactoryLink / Manuel d'installation / 13
•
INSTALLATION DE FACTORYLINK 7.0
•
Procédure d'installation
•
•
10 Dans la boîte de dialogue Mise à jour des composants du système, cliquez sur Suivant pour
installer les composants système nécessaires (voir Figure 2-7).
Les fichiers système suivants sont requis pour l'installation de FactoryLink :
• Microsoft Active Directory Service V4.1
• Microsoft Data Access Components 2.1.2
• DLL Microsoft Visual Studio Component
Assurez-vous que le fonctionnement de votre système ne sera pas affecté par l'installation ou
par la mise à jour des versions requises de ces composants.
Figure 2-7 Boîte de dialogue Mise à jour des composants système
14 / FactoryLink / Manuel d'installation
INSTALLATION DE FACTORYLINK 7.0
Procédure d'installation
11 Attendez la fin de l'installation des composants système (voir Figure 2-8).
Figure 2-8 Installation des composants système
12 Dans la boîte de dialogue Fin de l’assistant InstallShield, sélectionnez Oui, je veux relancer
mon ordinateur puis cliquez sur Terminer (voir Figure 2-9).
Figure 2-9 Boîte de dialogue Fin de l'assistant InstallShield
13 Relancez la machine.
Ne sortez pas le CD-ROM FactoryLink Serveur et Client actif du lecteur de CD-ROM.
IMPORTANT : Vous devez relancer votre machine pour continuer le processus d’installation.
FactoryLink / Manuel d'installation / 15
•
INSTALLATION DE FACTORYLINK 7.0
•
Procédure d'installation
•
•
14 Dans la boîte de dialogue Sélectionner la langue d'installation, sélectionnez la langue
requise dans la liste déroulante : anglais, français (standard) ou allemand (voir Figure 2-10).
Cliquez sur OK.
Remarque: Cette boîte de dialogue peut ne pas s'afficher. Dans ce cas,
l'installation utilise par défaut la langue initialement sélectionnée.
Figure 2-10 Boîte de dialogue Sélectionner la langue d'installation
15 Attendez que le programme d'installation de FactoryLink 7.0 ait terminé de préparer
l'assistant InstallShield (voir Figure 2-11).
Figure 2-11 Boîte de dialogue de l'assistant InstallShield
16 / FactoryLink / Manuel d'installation
INSTALLATION DE FACTORYLINK 7.0
Procédure d'installation
16 Dans la boîte de dialogue Choisissez l’emplacement de destination, acceptez le dossier
d'installation par défaut pour les fichiers FactoryLink 7.0, ou utilisez le navigateur pour en
sélectionner un autre (voir Figure 2-12). Cliquez sur Suivant.
Figure 2-12 Boîte de dialogue Choisir l'emplacement de destination
17 Dans la boîte de dialogue Sélectionner les produits (voir Figure 2-13), acceptez la valeur par
défaut, ou désactivez les produits FactoryLink non requis. Cliquez sur Suivant.
Cliquez sur n'importe quel produit pour afficher sa description et une liste de ses composants.
Cliquez sur un composant pour afficher sa description.
Seuls les produits FactoryLink sous licence correspondant aux éléments suivants apparaîtront à
l'écran :
• Serveur FactoryLink
• Client FactoryLink
• Interfaces des équipements FactoryLink
• Documentation
Vous pouvez installer le serveur et le client sur une même machine simultanément, ou les
installer sur des ordinateurs distincts. Pour chaque progiciel FactoryLink que vous achetez,
vous devez avoir au minimum un serveur. Si vous avez acheté plusieurs licences, vous devez
néanmoins avoir plusieurs clients.
FactoryLink / Manuel d'installation / 17
•
INSTALLATION DE FACTORYLINK 7.0
•
Procédure d'installation
•
•
Installez les produits Interfaces des équipements et Application de démarrage sur la machine
serveur uniquement.
Figure 2-13 Boîte de dialogue Sélectionner les produits FactoryLink
Le Tableau 2-1 donne la liste et la description de tous les produits FactoryLink.
Tableau 2-1 Produits FactoryLink
Produits FactoryLink
Description
Serveur FactoryLink
Base de données en temps réel ; composants
d'exploitation, tels que les fichiers exécutables et les
utilitaires de support nécessaires à l'exécution des
tâches FactoryLink standard, objets d'application et
USDATA Namespace.
Client FactoryLink
Outils de configuration et de visualisation :
Configuration Explorer, Client Builder, Projet de
démarrage, WebClient, Editeur d'application et
clipart Client Builder.
Interfaces des
équipements
Interfaces et pilotes des équipements externes,
disponibles séparément du progiciel FactoryLink
18 / FactoryLink / Manuel d'installation
INSTALLATION DE FACTORYLINK 7.0
Procédure d'installation
Tableau 2-1 Produits FactoryLink
Produits FactoryLink
Documentation
Description
Jeu de manuels FactoryLink 7.0 au format PDF
contenant des informations se rapportant à la
configuration et à l'exécution de FactoryLink
18 Cliquez sur Serveur FactoryLink pour sélectionner les composants du serveur
(voir Figure 2-13). Désactivez les composants non requis. Cliquez sur OK.
Le Tableau 2-2 fournit une description de tous les composants du serveur.
Remarque: A l'exception du Serveur OPC et de l'Application de
démarrage, tous les composants serveur sont optionnels et doivent être
acquis indépendamment du progiciel standard FactoryLink.
Tableau 2-2 Composants du serveur
Composants du
serveur
Description
Compiled Math & Logic
(CML - Maths &
logique compilés)
Combinaison d'utilitaires et de bibliothèques qui,
lors de l'exécution, créent des fichiers exécutables
binaires à partir des fichiers programme dont vous
avez demandé le lancement en mode compilé. Il est
recommandé d'utiliser le compilateur Microsoft
Visual C++ Version 6 avec le traitement de CML
FactoryLink.
Programmer’s Access
Kit (PAK)
Ensemble d'outils optionnels de FactoryLink pour la
conception et la mise en oeuvre des tâches
compatibles avec FactoryLink.
Power Statistical Process Outil de gestion qui contrôle le niveau de qualité
Control (PowerSPC)
d'un processus de fabrication. Il mesure, contrôle et
évalue la qualité des produits en fonction de critères
prédéfinis.
Serveur OPC
Utilise l'interface standard ouverte OPC pour
accéder aux tags de la base de données temps réel
de FactoryLink
FactoryLink / Manuel d'installation / 19
•
INSTALLATION DE FACTORYLINK 7.0
•
Procédure d'installation
•
•
Tableau 2-2 Composants du serveur
Composants du
serveur
Description
PowerSQL
Tâche client historique qui communique avec
l'historique via des tags de mailbox pour envoyer et
recevoir des informations historiques stockées dans
une base de données externe à l'aide de Microsoft SQL.
Interface Sybase native
Nécessaire si vous utilisez Sybase comme base de
données relationnelle dans votre application.
Fournit une interface directe vers la base de données
Sybase, pour des performances optimales.
Interface Oracle native
Nécessaire si vous utilisez Sybase comme base de
données relationnelle dans votre application.
Fournit une interface directe vers la base de données
Sybase, pour des performances optimales.
Application de
démarrage
Application de base que vous pouvez utiliser pour
créer votre propre application.
19 Cliquez sur Client FactoryLink pour choisir les composants du client (voir Figure 2-14).
Désactivez les composants non requis. Cliquez sur Suivant.
Figure 2-14 Boîte de dialogue Sélectionner les composants du client
20 / FactoryLink / Manuel d'installation
INSTALLATION DE FACTORYLINK 7.0
Procédure d'installation
Remarque: Client Builder est toujours installé si le projet de démarrage
est sélectionné. Configuration Explorer est toujours installé si l'Editeur
d'application est sélectionné.
Le Tableau 2-3 fournit la liste et la description de tous les composants du serveur.
Tableau 2-3 Composants du client
Composants du
client
Description
Projet de démarrage
Fichiers de projet Client Builder liés à l'application de
démarrage. Nécessite l'installation de Client Builder.
Client Builder
Outil graphique permettant de créer et de concevoir
des applications client ; peut être utilisé à la place
de l'Editeur d'application dans les versions
antérieures à la version7.0 de FactoryLink. Outre
les mêmes capacités de base d'animation de
graphiques que celles supportées par le produit
graphique antérieur à la version 7.0, Client Builder
contient des contrôles ActiveX servant à l'affichage
des données d'alarme et de tendance et à la
consultation des informations des bases de données.
Client Builder peut héberger le contrôle WebClient,
ainsi que d'autres contrôles ActiveX.
Editeur d'application
Progiciel de dessin orienté objet dont les outils
servent à illustrer graphiquement les écrans
d'interface utilisateur dans les applications
FactoryLink. Les utilisateurs des versions
antérieures à la version 7.0 peuvent continuer à
utiliser cet outil graphique dans FactoryLink 7.0.
(Reportez-vous au Manuel de l’Editeur
d’application ECS FactoryLink.)
WebClient
Fonctionnalité client qui permet d'accéder à
distance aux graphiques de l'Editeur d'application.
Peut figurer dans Client Builder et dans
Configuration Explorer. (Reportez-vous au Manuel
de l’utilisateur FactoryLink ECS WebClient.)
FactoryLink / Manuel d'installation / 21
•
INSTALLATION DE FACTORYLINK 7.0
•
Procédure d'installation
•
•
Tableau 2-3 Composants du client
Composants du
client
Description
Configuration Explorer
Outil de gestion permettant de centraliser le contrôle
et l'administration des applications FactoryLink. Il a
remplacé le Gestionnaire de configuration des
versions de FactoryLink antérieures à la version 7.0.
(Reportez-vous au Manuel de l’utilisateur
Configuration Explorer FactoryLink.)
Bibliothèques de clipart
partagées
Bibliothèque de clipart à utiliser dans les graphiques
Client Builder.
20 Dans la boîte de dialogue Choisissez l'emplacement de l'application de démarrage,
acceptez le répertoire d'installation par défaut ou utilisez le navigateur pour en sélectionner un
autre (voir Figure 2-15). Cliquez sur Suivant.
Si vous n'avez pas sélectionné l'Application de démarrage comme composant serveur, passez à
l'étape 22.
Figure 2-15 Boîte de dialogue Choisissez l'emplacement de l'application de démarrage
22 / FactoryLink / Manuel d'installation
INSTALLATION DE FACTORYLINK 7.0
Procédure d'installation
21 Dans la boîte de dialogue Sélectionner l'application de démarrage, sélectionnez Application
de démarrage pour dBase IV ou Microsoft SQL Server (voir Figure 2-16). Cliquez sur
Suivant.
Figure 2-16 Boîte de dialogue Sélectionner l'application de démarrage
FactoryLink / Manuel d'installation / 23
•
INSTALLATION DE FACTORYLINK 7.0
•
Procédure d'installation
•
•
22 Dans la boîte de dialogue Commencer la copie des fichiers, cliquez sur Suivant
(voir Figure 2-17).
Figure 2-17 Boîte de dialogue Commencer la copie des fichiers
23 Attendez que la jauge d’avancement ait atteint 100% (voir Figure 2-18).
Figure 2-18 Copie des fichiers
24 / FactoryLink / Manuel d'installation
INSTALLATION DE FACTORYLINK 7.0
Procédure d'installation
24 Dans la boîte de dialogue Utilitaire de licence FactoryLink, acceptez la valeur par défaut, soit
le nom de la machine locale, contenue dans le champ Nom de noeud du gestionnaire de
licence ou adresse IP (voir Figure 2-19), ou cliquez sur le bouton Parcourir pour sélectionner
un autre ordinateur sur lequel le serveur FactoryLink est installé (voir Figure 2-20).
Remarque: Si vous voulez spécifier une adresse IP, vous devez la saisir
manuellement.
Figure 2-19 Boîte de dialogue Utilitaire de licence FactoryLink
Si le gestionnaire de licence sélectionné est correct (un ordinateur sur lequel FactoryLink est
installé), le message suivant s'affiche dans la boîte de dialogue de recherche de l’ordinateur :
« (Votre sélection) est un gestionnaire de licence correct » (voir Figure 2-20). Dans le cas
contraire, le message : « Vous avez sélectionné un gestionnaire de licence incorrect » s'affiche.
Le bouton OK restera estompé jusqu'à ce que votre sélection soit correcte. Cliquez sur OK pour
revenir à la boîte de dialogue Utilitaire de licence FactoryLink.
Figure 2-20 Boîte de dialogue de recherche de l'ordinateur
FactoryLink / Manuel d'installation / 25
•
INSTALLATION DE FACTORYLINK 7.0
•
Procédure d'installation
•
•
25 Dans la boîte de dialogue Utilitaire de licence FactoryLink, définissez le Port de connexion
TCP (voir Figure 2-21). Cliquez sur OK.
Figure 2-21 Boîte de dialogue Utilitaire de licence FactoryLink
Par défaut, la valeur du port de connexion TCP est 8000. Si vous voulez définir un autre port
TCP pour les connexions de licence, assurez-vous que les machines client et serveur utilisent
le même numéro de port. Consultez votre administrateur réseau pour vérifier les numéros de
port disponibles, si nécessaire.
L'option Gestionnaire de licence local à démarrage automatique au démarrage est activée
par défaut. Cette fonctionnalité s'applique UNIQUEMENT à une machine locale. Si vous
voulez que le Gestionnaire de licences de Windows NT démarre manuellement, désactivez
cette option.
Pour des informations supplémentaires sur le gestionnaire de licence, reportez-vous au
Chapitre 7, « Gestionnaire de licence ».
26 Le programme d'installation commence à installer l'application de démarrage en affichant le
message suivant (voir Figure 2-22). Ce processus peut prendre plusieurs minutes.
Figure 2-22 Installation de l'application de démarrage
26 / FactoryLink / Manuel d'installation
INSTALLATION DE FACTORYLINK 7.0
Procédure d'installation
27 Dans la boîte de dialogue Installation du DSN de l'application de démarrage, faites défiler
l'écran pour localiser un ordinateur sur lequel le serveur Microsoft SQL Server est installé
(voir Figure 2-23). Cliquez sur OK.
Figure 2-23 Installation du DSN de l'application de démarrage
Remarque: Si vous avez déjà installé le serveur SQL Server localement,
ou si vous avez choisi dBAse IV comme application de démarrage, cet
écran ne s'affiche pas.
FactoryLink / Manuel d'installation / 27
•
INSTALLATION DE FACTORYLINK 7.0
•
Procédure d'installation
•
•
28 Dans la boîte de dialogue Fin de l’assistant InstallShield, sélectionnez Oui, je veux relancer
mon ordinateur (voir Figure 2-24). Cliquez sur Terminer.
Remarque: Si le programme de configuration n'arrive pas à redémarrer
automatiquement, exécutez Setup.exe pour achever le processus
d'installation.
Figure 2-24 Fin de l’assistant InstallShield
28 / FactoryLink / Manuel d'installation
INSTALLATION DE FACTORYLINK 7.0
Procédure d'installation
Icônes FactoryLink
Le programme d'installation crée une icône pour chacun des composants suivants, et les place
sur votre bureau ainsi que dans le groupe de programmes FactoryLink (voir Figure 2-25) :
• Client Builder
• Exécution de Client Builder
• Configuration Explorer
• Utilitaire FL License
• Assistant Namespace
Figure 2-25 Groupe de programmes FactoryLink
Une fois l'installation terminée, vous pouvez lancer n'importe lequel de ces composants en
cliquant sur son icône sur le bureau, ou dans le groupe de programmes FactoryLink du menu
Démarrer.
Répertoires partagés FactoryLink
Le programme d'installation de FactoryLink crée cinq répertoires PARTAGES :
• Objets d'application : répertoire pour les objets d'application
• Projets : répertoire pour les projets de démarrage Client Builder
• FactoryLink : répertoire pour FactoryLink Server {Flink}
• Namespace : répertoire pour USDATA Namespace
• Application de démarrage : répertoire pour l'application de démarrage FactoryLink
FactoryLink / Manuel d'installation / 29
•
INSTALLATION DE FACTORYLINK 7.0
•
Procédure d'installation
•
•
30 / FactoryLink / Manuel d'installation
•
•
•
•
Chapitre 3
Installation des Eléments
complémentaires Monitor Pro
Les Eléments complémentaires Monitor Pro sont des utilitaires optionnels développés par
Schneider Automation. Ils peuvent être acquis auprès de USDATA. Si vous n'avez pas acheté
ces produits, il n'est pas nécessaire de consulter ce chapitre.
Ce chapitre décrit la procédure à suivre pour installer les Eléments complémentaires Monitor
Pro sur la plate-forme Microsoft Windows NT ou Windows 2000.
P ROCÉDURE
D ’INSTALLATION
Pour installer les Eléments complémentaires Monitor Pro, procédez comme suit :
1 Dans la boîte de dialogue Sélectionner la langue d'installation, sélectionnez la langue
requise dans la liste déroulante : anglais, français (standard) ou allemand (voir Figure 3-1).
Cliquez sur OK.
Remarque: Cette boîte de dialogue peut ne pas s'afficher. Dans ce cas,
l'installation utilise par défaut la langue initialement sélectionnée.
Figure 3-1 Boîte de dialogue Sélectionner la langue d'installation
FactoryLink / Manuel d’installation / 31
•
INSTALLATION DES ELÉMENTS COMPLÉMENTAIRES MONITOR PRO
•
Procédure d'installation
•
•
2 Attendez que le programme d’installation de FactoryLink 7.0 ait terminé de préparer l'assistant
InstallShield (voir Figure 3-2). Cliquez sur Annuler si vous voulez arrêter le processus
d'installation.
Figure 3-2 Boîte de dialogue de l'assistant InstallShield
3 Attendez que le programme d'installation des Eléments complémentaires Monitor Pro ait
terminé de préparer l'assistant InstallShield (voir Figure 3-3). Cliquez sur Annuler si vous
voulez arrêter le processus d'installation.
Figure 3-3 Boîte de dialogue de l'assistant InstallShield
4 Dans la boîte de dialogue Informations cliquez sur OK (voir Figure 3-4).
Figure 3-4 Boîte de dialogue Informations
32 / FactoryLink / Manuel d'installation
INSTALLATION DES ELÉMENTS COMPLÉMENTAIRES MONITOR PRO
Procédure d'installation
5 Dans la boîte de dialogue Eléments complémentaires Monitor, sélectionnez Eléments
complémentaires Monitor Pro (voir Figure 3-5). Cliquez sur le bouton Changer.
Figure 3-5 Boîte de dialogue Eléments complémentaires Monitor
6 Dans la boîte de dialogue Sélectionner les sous-composants, sélectionnez les composants
que vous souhaitez installer (voir Figure 3-6). Cliquez sur Continuer.
Figure 3-6 Boîte de dialogue Sélectionner les sous-composants
FactoryLink / Manuel d'installation / 33
•
INSTALLATION DES ELÉMENTS COMPLÉMENTAIRES MONITOR PRO
•
Procédure d'installation
•
•
Le Tableau 3-1 fournit une liste de tous les Eléments complémentaires Monitor Pro.
Tableau 3-1 Eléments complémentaires Monitor Pro
Eléments
complémentaires
Description
Objets Client Builder
pour le Powerpack
Fournit plusieurs objets statiques au format Client
Builder symbol.
DiagViewer
DiagViewer
Documentation
d’application
DOCAUTO
Génère une documentation d'application Monitor
Pro.
Trending Power Pack
Object
Permet de faire fonctionner six stylets de tendance
historique (choisis parmi dix tags disponibles) avec
une seule importation de fichier.
Action multiplexing
Permet de déclencher plusieurs actions sur les tags
(avec ou sans condition), à l'aide d'un seul
déclencheur.
Symbol database linker
Configure automatiquement les tables de
configuration de communication d'une application
en utilisant les définitions de symboles fournies
dans une application PLC.
Static Powerpack
Objects
Fournit plusieurs objets statiques au format Power
Pack. Voir le fichier Lisez-moi dans le dossier
<flink> \AddOns\Sta_Gpx.
7 Dans la boîte de dialogue Eléments complémentaires Monitor Pro, sélectionnez la
Documentation des Eléments complémentaires Monitor Pro (voir Figure 3-5). Cliquez sur
Changer.
Remarque: Vous devez disposer d’Adobe Acrobat Reader pour afficher
la documentation. Cette application est fournie sur le CD-ROM Client et
Serveur FactoryLink.
34 / FactoryLink / Manuel d'installation
INSTALLATION DES ELÉMENTS COMPLÉMENTAIRES MONITOR PRO
Procédure d'installation
8 Dans la boîte de dialogue Sélectionner les sous-composants, sélectionnez les composants
que vous voulez installer (voir Figure 3-7). Cliquez sur Continuer.
Figure 3-7 Boîte de dialogue Sélectionner les sous-composants de la documentation
Le Tableau 3-2 répertorie la documentation des Eléments complémentaires Monitor Pro.
Tableau 3-2 Documentation des Eléments complémentaires Monitor Pro
Document
Manuel de l’utilisateur
Eléments
complémentaires
Monitor Pro
Description
Manuel destiné aux utilisateurs des Eléments
complémentaires Monitor Pro
FactoryLink / Manuel d'installation / 35
•
INSTALLATION DES ELÉMENTS COMPLÉMENTAIRES MONITOR PRO
•
Procédure d'installation
•
•
9 Dans la boîte de dialogue Choisir la langue de Monitor Pro, sélectionnez la langue de la
documentation Monitor Pro (voir Figure 3-8). Cliquez sur Suivant.
Remarque: Veillez à sélectionner la même langue que celle sélectionnée
pour Monitor Pro.
Figure 3-8 Boîte de dialogue Sélectionner la langue de Monitor Pro
36 / FactoryLink / Manuel d'installation
INSTALLATION DES ELÉMENTS COMPLÉMENTAIRES MONITOR PRO
Procédure d'installation
10 Dans la boîte de dialogue Sélectionner un dossier programme pour la documentation
Monitor Pro, sélectionnez un dossier existant ou entrez le nom d'un nouveau dossier (voir
Figure 3-9). Cliquez sur Suivant.
Figure 3-9 Boîte de dialogue Sélectionner un dossier programme pour la documentation
Monitor Pro
FactoryLink / Manuel d'installation / 37
•
INSTALLATION DES ELÉMENTS COMPLÉMENTAIRES MONITOR PRO
•
Procédure d'installation
•
•
11 Dans la boîte de dialogue Commencer la copie des fichiers, cliquez sur Suivant pour lancer
la copie des fichiers (voir Figure 3-10).
Figure 3-10 Boîte de dialogue Commencer la copie des fichiers
12 Attendez que la jauge d'avancement ait atteint 100% (voir Figure 3-11). L'installation est terminée.
Figure 3-11 Boîte de dialogue Statut de l'installation
38 / FactoryLink / Manuel d'installation
•
•
•
•
Chapitre 4
Installation des Interfaces
des équipements
Si vous souhaitez installer les Interfaces des équipements FactoryLink (DI/VAP), veillez à
sélectionner cette option lors de l'installation du Serveur et Client FactoryLink. Si le Client et
le Serveur FactoryLink sont installés sur des machines différentes, installez les Interfaces des
équipements sur la machine serveur.
L'installation des Interfaces des équipements démarre après l'installation du Client et Serveur
FactoryLink, et des Eléments complémentaires Monitor Pro Add-Ons (s'ils ont été sélectionnés).
P ROCÉDURE
D ’INSTALLATION
Pour installer les Interfaces des équipements FactoryLink, procédez comme suit :
1 Insérez le CD-ROM Interfaces des équipements et produits à valeur ajoutée dans le lecteur de
CD-ROM.
2 Dans la boîte de dialogue Sélectionner la langue d'installation, sélectionnez la langue
requise dans la liste déroulante : anglais, français (standard) ou allemand (voir Figure 4-1).
Cliquez sur OK.
Remarque : Il est important de sélectionner la même langue que celle
utilisée pour l'installation du Client et du Serveur FactoryLink.
Cette boîte de dialogue peut ne pas s'afficher. Dans ce cas, l'installation
utilise par défaut la langue initialement sélectionnée.
Figure 4-1 Boîte de dialogue Sélectionner la langue d'installation
FactoryLink / Manuel d’installation / 39
•
INSTALLATION DES INTERFACES DES ÉQUIPEMENTS
•
Procédure d'installation
•
•
3 Attendez que le programme d’installation de FactoryLink 7.0 ait fini de préparer l'assistant
InstallShield (voir Figure 4-2). Cliquez sur Annuler si vous souhaitez arrêter la procédure
d'installation.
Figure 4-2 Boîte de dialogue de l'assistant InstallShield
4 Dans la boîte de dialogue de bienvenue de l’assistant InstallShield pour les interfaces des
équipements USDATA FactoryLink, cliquez sur Suivant (voir Figure 4-3).
Figure 4-3 Boîte de dialogue de bienvenue de l'assistant InstallShield
40 / FactoryLink / Manuel d'installation
INSTALLATION DES INTERFACES DES ÉQUIPEMENTS
Procédure d'installation
5 Dans la boîte de dialogue Choisissez le type d’installation, sélectionnez Personnalisée pour
installer les pilotes sous licence sélectionnés ou Complète pour installer tous les pilotes sous
licence disponibles (voir Figure 4-4). Cliquez sur Suivant.
Si vous avez sélectionné l'installation complète, passez à l'Etape 6 pour poursuivre.
Si vous avez sélectionné l'option Personnalisée, passez à l'Etape 8 pour poursuivre.
Figure 4-4 Boîte de dialogue Sélectionner le type d'installation
FactoryLink / Manuel d'installation / 41
•
INSTALLATION DES INTERFACES DES ÉQUIPEMENTS
•
Procédure d'installation
•
•
6 Dans la boîte de dialogue Commencer la copie des fichiers, cliquez sur Suivant une fois que
vous avez sélectionné tous les paramètres appropriés (voir Figure 4-5). Cliquez sur Précédent
pour revenir en arrière et modifier vos sélections.
Figure 4-5 Boîte de dialogue Commencer la copie des fichiers
42 / FactoryLink / Manuel d'installation
INSTALLATION DES INTERFACES DES ÉQUIPEMENTS
Procédure d'installation
7 Attendez que la jauge d’avancement ait atteint 100% (voir Figure 4-6).
Figure 4-6 Boîte de dialogue Statut de l'installation
FactoryLink / Manuel d'installation / 43
•
INSTALLATION DES INTERFACES DES ÉQUIPEMENTS
•
Procédure d'installation
•
•
8 Si vous avez sélectionné une installation personnalisée, la boîte de dialogue Sélectionner les
composants vous permet de sélectionner le groupe de pilotes requis, dans le panneau de gauche,
et des pilotes individuels, dans le panneau de droite (voir Figure 4-7). Cliquez sur Suivant.
Figure 4-7 Boîte de dialogue Sélectionner les composants
Le Tableau 4-1 répertorie tous les composants disponibles.
Tableau 4-1 Composants DI/VAP
Composants
Description
Fichiers de base
Composants de base requis par tous les pilotes
Pilotes EDI
Pilotes EDI
Pilotes Net DTL/KTDL
Pilotes Net DTL/KTDL
Pilotes RAPD
Pilotes RAPD
Pilotes SECS (HSMS)
Ethernet
Pilotes SECS/FLGEM avec bibliothèques GW
Pilotes Telemecanique
Tâche de communication Ethway pour April(R)
Series 1000 PLC. Disponible en anglais et en français.
44 / FactoryLink / Manuel d'installation
INSTALLATION DES INTERFACES DES ÉQUIPEMENTS
Procédure d'installation
Le Tableau 4-2 répertorie tous les pilotes disponibles.
Tableau 4-2 Pilotes
Groupe de pilotes
Pilotes
EDI
Allen Bradley Async, Bailey Net90, Bristol
Babcock, Comm Wizard, Daniels 2500, Eagle
Signal, Fisher ROC, GE Fanuc, GEC Gem 80, GPI
(Asyn), Leeds and Northrop, Modbus, Modbus
Plus, Moore Products, Omron, Omron V600,
OPTO-22 Optomux, OPTO Mistic Brick, Reliance,
Siemens CP 525, Siemens Sinec H1, Square D,
Steeplechase VLC, TCS/SSD, Texas Instruments,
TI Series 300/400
Net DTL/KTDL
Allen Bradley Net DTL/KTDL
RAPD
Allen Bradley RSLinx, DL Profibus RAPD, Dl
Siemens 3946R, DL Siemens RAPD H1, Modbus
Ethernet
SECS (HSMS) Ethernet
FLGEM, Pilote série SECS, SECS (HSMS) Ether
Telemecanique
Ethway pour Series 1000, Pilote d'interface JBUS
Interfacer, KS Functions sur RS232, Modnet 1/SFB
Interface, TE_DRQ Direct Reques, TE_LOAD Fiel
Transfer, Pilotes TE_COM
FactoryLink / Manuel d'installation / 45
•
INSTALLATION DES INTERFACES DES ÉQUIPEMENTS
•
Procédure d'installation
•
•
9 Dans la boîte de dialogue Commencer la copie des fichiers, cliquez sur Suivant pour
démarrer la copie des fichiers (voir Figure 4-8).
Figure 4-8 Boîte de dialogue Commencer la copie des fichiers
46 / FactoryLink / Manuel d'installation
INSTALLATION DES INTERFACES DES ÉQUIPEMENTS
Procédure d'installation
10 Attendez que la jauge d’avancement ait atteint 100% (voir Figure 4-9).
Figure 4-9 Boîte de dialogue Statut de l'installation
FactoryLink / Manuel d'installation / 47
•
INSTALLATION DES INTERFACES DES ÉQUIPEMENTS
•
Procédure d'installation
•
•
11 Dans la boîte de dialogue Fin de l’assistant InstallShield, cliquez sur Terminer
(voir Figure 4-10).
Figure 4-10 Boîte de dialogue Fin de l'assistant InstallShield
Remarque : Il n'est pas nécessaire de réinitialiser l'ordinateur après
l'installation des Interfaces d'équipements.
48 / FactoryLink / Manuel d'installation
•
•
•
•
Chapitre 5
Autorisation et mise à jour de
l'installation de FactoryLink
Ce chapitre aborde les rubriques suivantes se rapportant à l'autorisation et à la mise à jour de
l'installation FactoryLink :
• Autorisation de FactoryLink
• Désinstallation de FactoryLink
• Désactivation de la licence FactoryLink
• Réinstallation et réautorisation de FactoryLink
FactoryLink / Manuel d’installation / 49
•
AUTORISATION ET MISE À JOUR DE L'INSTALLATION DE FACTORYLINK
•
Autorisation de FactoryLink
•
•
A UTORISATION
DE
F ACTORY L INK
FactoryLink peut être utilisé pendant 10 jours, sans autorisation d'USDATA. Passé ce délai,
vous pourrez continuer à utiliser le logiciel FactoryLink 7.0, après avoir réalisé les démarches
suivantes :
• Obtention du code d’enregistrement
• Obtention du code d’autorisation
• Autorisation de votre copie de FactoryLink
Obtention du code d’enregistrement
Procédez comme suit pour obtenir votre code d'enregistrement FactoryLink :
1 Installez le logiciel en suivant les étapes 1 à 7 du Chapitre 2, « Installation de FactoryLink 7.0 ».
2 Dans la boîte de dialogue Configuration de la licence, entrez le numéro de série et la
séquence de configuration figurant sur le Formulaire A accompagnant votre copie de
FactoryLink (voir Figure 5-1).
Remarque : Le numéro de série et la séquence de configuration ne
différencient pas les majuscules des minuscules.
Figure 5-1 Boîte de dialogue Configuration de la licence
50 / FactoryLink / Manuel d’installation
AUTORISATION ET MISE À JOUR DE L'INSTALLATION DE FACTORYLINK
Autorisation de FactoryLink
3 Notez le code d'enregistrement, qui est automatiquement généré une fois que le numéro de
série et la séquence de configuration appropriés ont été entrés.
4 Rendez-vous sur le site Web d'USDATA, à l'adresse http://www.usdata.com, pour obtenir
votre code d'autorisation.
Remarque : Si vous vous êtes également procuré les produits Monitor
Pro, reportez-vous au Formulaire A pour des informations se rapportant
à l'autorisation de votre système.
Si vous n'avez pas accès à Internet, appelez ou envoyez une télécopie à l'Assistance clientèle
(téléphone : 972-497-0300 ; télécopie : 972-669-1428).
FactoryLink / Manuel d’installation / 51
•
AUTORISATION ET MISE À JOUR DE L'INSTALLATION DE FACTORYLINK
•
Autorisation de FactoryLink
•
•
Obtention du code d’autorisation sur Internet
Internet est le moyen le plus rapide d’obtenir votre code d’autorisation.
Procédez comme suit pour obtenir votre code d'autorisation :
1 Rendez-vous sur le site Web d'USDATA, à l'adresse http://www.usdata.com (voir Figure 5-2).
Cliquez sur Services.
Figure 5-2 Site Web USDATA
2 Dans le groupe Services, cliquez sur Autorisation (voir Figure 5-3).
Figure 5-3 Sélection de services
52 / FactoryLink / Manuel d’installation
AUTORISATION ET MISE À JOUR DE L'INSTALLATION DE FACTORYLINK
Autorisation de FactoryLink
3 Dans la page Autorisation des produits FactoryLink, cliquez sur Autoriser votre produit
(voir Figure 5-4).
Figure 5-4 Boîte de dialogue Autorisation des produits FactoryLink
4 Dans la page Enregistrement et autorisation de logiciels USDATA, entrez vos numéro de
série et numéro d'enregistrement (voir Figure 5-5). Cliquez sur Continuer.
Figure 5-5 Boîte de dialogue Enregistrement et autorisation des logiciels USDATA
FactoryLink / Manuel d’installation / 53
•
AUTORISATION ET MISE À JOUR DE L'INSTALLATION DE FACTORYLINK
•
Autorisation de FactoryLink
•
•
5 Si vous enregistrez/autorisez FactoryLink pour la première fois, cette boîte de dialogue ne
s'affiche pas (voir Figure 5-6). Passez à l'étape 6.
Si vous réenregistrez/réautorisez le logiciel FactoryLink, spécifiez-en le motif dans la boîte de
dialogue Enregistrement et autorisation des logiciels. Cliquez sur Continuer.
Figure 5-6 Boîte de dialogue Enregistrement et autorisation des logiciels USDATA
54 / FactoryLink / Manuel d’installation
AUTORISATION ET MISE À JOUR DE L'INSTALLATION DE FACTORYLINK
Autorisation de FactoryLink
6 Dans la boîte de dialogue Enregistrement et autorisation, entrez les informations se
rapportant à votre entreprise (voir Figure 5-7). Cliquez sur Continuer.
Figure 5-7 Boîte de dialogue Enregistrement et autorisation
FactoryLink / Manuel d’installation / 55
•
AUTORISATION ET MISE À JOUR DE L'INSTALLATION DE FACTORYLINK
•
Autorisation de FactoryLink
•
•
7 L'écran suivant Logiciel et autorisation répertorie les informations se rapportant à
l'enregistrement et à l'autorisation des logiciels achetés par votre entreprise (voir Figure 5-8).
Remarque : USDATA vous cède une licence client non exclusive pour
utiliser le programme logiciel FactoryLink sur un seul ordinateur, pour le
nombre de points et de tags et le nombre de licence d'accès client définis
ci-dessus. Reportez-vous à l'accord de licence FactoryLink pour prendre
connaissance de l'ensemble des conditions de la licence du logiciel.
Figure 5-8 Enregistrement et autorisation du logiciel
8 Notez le code d'autorisation et poursuivez le processus d'autorisation, comme indiqué ci-après.
56 / FactoryLink / Manuel d’installation
AUTORISATION ET MISE À JOUR DE L'INSTALLATION DE FACTORYLINK
Autorisation de FactoryLink
Autorisation de FactoryLink
Pour autoriser votre copie de FactoryLink, procédez comme suit :
1 Dans le menu Démarrer de Windows, sélectionnez Paramètres>Panneau de configuration
(voir Figure 5-9).
Figure 5-9 Menu Démarrer
2 Dans le Panneau de configuration, cliquez sur Ajout/Suppression de programmes
(voir Figure 5-10).
Figure 5-10 Panneau de configuration
FactoryLink / Manuel d’installation / 57
•
AUTORISATION ET MISE À JOUR DE L'INSTALLATION DE FACTORYLINK
•
Autorisation de FactoryLink
•
•
3 Dans la boîte de dialogue Sélectionner la langue d'installation, sélectionnez la langue
requise dans la liste déroulante : anglais, français (standard) ou allemand (voir Figure 5-11).
Cliquez sur OK.
Remarque : Il est important de sélectionner la même langue que celle
sélectionnée pour l'installation du Client et Serveur FactoryLink.
Figure 5-11 Boîte de dialogue Sélectionner la langue d'installation
4 Attendez que le programme d'installation de FactoryLink 7.0 ait fini de préparer l'assistant
InstallShield (voir Figure 5-12).
Figure 5-12 Boîte de dialogue de l'assistant InstallShield
58 / FactoryLink / Manuel d’installation
AUTORISATION ET MISE À JOUR DE L'INSTALLATION DE FACTORYLINK
Autorisation de FactoryLink
5 Dans la boîte de dialogue de bienvenue, sélectionnez Autoriser la licence (voir Figure 5-13).
Cliquez sur Suivant.
Figure 5-13 Boîte de dialogue de bienvenue
FactoryLink / Manuel d’installation / 59
•
AUTORISATION ET MISE À JOUR DE L'INSTALLATION DE FACTORYLINK
•
Autorisation de FactoryLink
•
•
6 Dans la boîte de dialogue Configuration de la licence, entrez votre code d'autorisation
(voir Figure 5-14). Cliquez sur Suivant.
Figure 5-14 Boîte de dialogue Configuration de la licence
7 Suivez les instructions qui s'affichent à l'écran pour terminer la procédure d'autorisation.
60 / FactoryLink / Manuel d’installation
AUTORISATION ET MISE À JOUR DE L'INSTALLATION DE FACTORYLINK
Désinstallation de FactoryLink
D ÉSINSTALLATION
DE
F ACTORY L INK
Pour désinstaller FactoryLink 7.0, procédez comme suit :
1 Dans le menu Démarrer de Windows, sélectionnez Paramètres>Panneau de configuration
(voir Figure 5-15).
Figure 5-15 Menu Démarrer
2 Dans le Panneau de configuration, cliquez sur Ajout/Suppression de programmes
(voir Figure 5-16).
Figure 5-16 Panneau de configuration
FactoryLink / Manuel d'installation / 61
•
AUTORISATION ET MISE À JOUR DE L'INSTALLATION DE FACTORYLINK
•
Désinstallation de FactoryLink
•
•
3 Dans la boîte de dialogue Propriétés de Ajout/Suppression de programmes, sélectionnez le
composant FactoryLink que vous souhaitez supprimer (voir Figure 5-17). Cliquez sur
Ajouter/Supprimer.
Figure 5-17 Boîte de dialogue Propriétés de Ajout/Suppression de programmes
4 Dans la boîte de dialogue Sélectionner la langue d'installation, sélectionnez la langue
requise pour la suppression du produit (voir Figure 5-18). Cliquez sur OK.
Remarque : Il est important de sélectionner la même langue que celle
sélectionnée pour l'installation.
Figure 5-18 Boîte de dialogue Sélectionner la langue d'installation
62 / FactoryLink / Manuel d'installation
AUTORISATION ET MISE À JOUR DE L'INSTALLATION DE FACTORYLINK
Désinstallation de FactoryLink
5 Attendez que le programme d'installation de FactoryLink 7.0 ait fini de préparer l'assistant
InstallShield (voir Figure 5-19).
Figure 5-19 Boîte de dialogue de l'assistant InstallShield
6 Dans la boîte de dialogue de bienvenue, sélectionnez Supprimer (voir Figure 5-20). Cliquez
sur Suivant.
Figure 5-20 Boîte de dialogue de bienvenue
Remarque : La suppression de FactoryLink supprime automatiquement
les Interfaces des équipements et les Eléments complémentaires Monitor
Pro, s'ils sont installés. Notez, toutefois, que la suppression des Interfaces
des équipements ou des Eléments complémentaires Monitor Pro
n'entraîne pas la suppression automatique de FactoryLink.
FactoryLink / Manuel d'installation / 63
•
AUTORISATION ET MISE À JOUR DE L'INSTALLATION DE FACTORYLINK
•
Désinstallation de FactoryLink
•
•
7 Si vous avez installé les Interfaces des équipements, cliquez sur OK dans la boîte de dialogue
Informations (voir Figure 5-21). Sinon, passez à l'étape 10.
Figure 5-21 Boîte de dialogue Informations
8 Dans la boîte de dialogue Confirmer la suppression des fichiers, cliquez sur OK
(voir Figure 5-22).
Figure 5-22 Boîte de dialogue Confirmer la suppression des fichiers
9 Attendez que la jauge d’avancement de l’installation ait atteint 100% (voir Figure 5-23).
Figure 5-23 Boîte de dialogue Statut de l'installation
64 / FactoryLink / Manuel d'installation
AUTORISATION ET MISE À JOUR DE L'INSTALLATION DE FACTORYLINK
Désinstallation de FactoryLink
10 Si vous avez installé les Eléments complémentaires Monitor Pro, cliquez sur OK dans la boîte
de dialogue Informations (voir Figure 5-24). Sinon, passez à l'étape 13.
Figure 5-24 Boîte de dialogue Informations
11 Dans la boîte de dialogue Confirmer la suppression des fichiers, cliquez sur OK
(voir Figure 5-25).
Figure 5-25 Boîte de dialogue Confirmer la suppression des fichiers
12 Dans la boîte de dialogue Statut de l’installation, attendez que la jauge d'avancement ait
atteint 100% (voir Figure 5-26).
Figure 5-26 Boîte de dialogue Statut de l'installation
FactoryLink / Manuel d'installation / 65
•
AUTORISATION ET MISE À JOUR DE L'INSTALLATION DE FACTORYLINK
•
Désinstallation de FactoryLink
•
•
13 Dans la boîte de dialogue Maintenance terminée, cliquez sur Terminer (voir Figure 5-27).
Figure 5-27 Boîte de dialogue Maintenance terminée
14 Attendez que le compteur d’avancement ait atteint 100% (voir Figure 5-28).
Figure 5-28 Jauge d'avancement de l'opération de suppression
66 / FactoryLink / Manuel d'installation
AUTORISATION ET MISE À JOUR DE L'INSTALLATION DE FACTORYLINK
Désinstallation de FactoryLink
15 Dans la boîte de dialogue Fin de l’assistant InstallShield, sélectionnez Oui, je veux redémarrer
mon ordinateur (voir Figure 5-29). Cliquez sur Terminer pour redémarrer votre machine.
Figure 5-29 Boîte de dialogue Fin de l'assistant InstallShield
USDATA vous recommande de vous placer dans le répertoire où vous avez installé le produit
FactoryLink, par exemple, C:\Program Files\USDATA\FactoryLink\FactoryLink et de
supprimer les dossiers correspondants aux composants du produit.
FactoryLink / Manuel d'installation / 67
•
AUTORISATION ET MISE À JOUR DE L'INSTALLATION DE FACTORYLINK
•
Désactivation de la licence FactoryLink
•
•
D ÉSACTIVATION
DE LA LICENCE
F ACTORY L INK
L'utilitaire de désinstallation vous permet de supprimer les informations de licence
FactoryLink existantes, afin de faciliter les opérations suivantes :
• Mise à niveau de la version du système d'exploitation
• Changement des disques durs
• Changement des processeurs
• Migration vers de nouveaux systèmes
• Changement de la carte réseau (NIC)
La désinstallation ne supprime pas les fichiers FactoryLink ; elle supprime simplement les
informations se rapportant à votre licence. Les fichiers FactoryLink sont uniquement
désactivés. Pour réactiver les fichiers, il vous suffit de vous procurer un nouveau numéro
d'enregistrement. Il n'est pas nécessaire de réinstaller FactoryLink.
Procédez comme suit pour désactiver la licence FactoryLink :
1 Dans la ligne de commande, entrez la commande suivante permettant d'initialiser la
désinstallation :
deinstal
Le système vous avertit que la licence FactoryLink va être désactivée et vous demande de
confirmer l'opération, comme illustré ci-dessous.
- A T T E N T I O N FactoryLinkvaêtredésinsallédevotresystème.Etes-voussûrde
vouloir désinstaller FactoryLink? (O/N)
2 Entrez O pour poursuivre le processus. L'utilitaire de désinstallation supprime les informations
de licence et vous confirme la désinstallation :
FactoryLink désinstallé.
Un numéro de désinstallation s'affiche à l'écran.
Numéro de désinstallation : XXXX XXXX XXXX XXXX XXXX XXXX XX
68 / FactoryLink / Manuel d'installation
AUTORISATION ET MISE À JOUR DE L'INSTALLATION DE FACTORYLINK
Désactivation de la licence FactoryLink
3 Notez le numéro de désinstallation. Il vous sera nécessaire pour réactiver la licence lorsque
vous voulez à nouveau utiliser FactoryLink.
4 Contactez le Bureau d'autorisation USDATA (Téléphone : 972-497-0293) et donnez-leur le
numéro de désinstallation ainsi que votre numéro d'enregistrement. Vous recevrez alors un
nouveau code d'autorisation. Utilisez ce code pour réactiver la licence FactoryLink.
FactoryLink / Manuel d'installation / 69
•
AUTORISATION ET MISE À JOUR DE L'INSTALLATION DE FACTORYLINK
•
Réinstallation et réautorisation de FactoryLink
•
•
R ÉINSTALLATION
ET RÉAUTORISATION DE
F ACTORY L INK
Procédez comme suit pour désinstaller FactoryLink 7.0 sur un ordinateur et le réinstaller sur
une autre machine :
1 Désactivez la licence FactoryLink sur le premier ordinateur. (Reportez-vous à la section
« Désactivation de la licence FactoryLink », page 68)
2 Désinstallez FactoryLink 7.0 sur le premier ordinateur. (Reportez-vous à la section
« Désinstallation de FactoryLink », page 61)
3 Installez FactoryLink 7.0 sur le second ordinateur. (Reportez-vous au Chapitre 2, « Installation
de FactoryLink 7.0 ».)
4 Autorisez de nouveau FactoryLink 7.0. (Reportez-vous à la section « Autorisation de
FactoryLink », page 50)
Vous devez suivre l'intégralité de cette procédure car il n'existe malheureusement pas de
raccourci.
70 / FactoryLink / Manuel d'installation
•
•
•
•
Chapitre 6
Informations et procédures
supplémentaires
Après avoir installé FactoryLink, en suivant la procédure indiquée dans le Chapitre 2,
« Installation de FactoryLink 7.0 », vous devrez peut-être effectuer quelques tâches
d'installation supplémentaires, selon la configuration de votre copie de FactoryLink. Ce
chapitre décrit les étapes à suivre pour l'exécution des procédures suivantes :
• Configuration de la taille de la mémoire pour Microsoft SQL Server 7.0
• Configuration de la sécurité DCOM
FactoryLink / Manuel d’installation / 71
•
INFORMATIONS ET PROCÉDURES SUPPLÉMENTAIRES
•
Configuration de la taille de la mémoire pour Microsoft SQL Server 7.0
•
•
C ONFIGURATION
S ERVER 7.0
DE LA TAILLE DE LA MÉMOIRE POUR
M ICROSOFT SQL
Après avoir installé FactoryLink 7.0 et Microsoft SQL Server 7.0, vous devrez configurer la
limite de mémoire maximale allouée au serveur SQL Server. Cette configuration évitera que le
serveur SQL Server ne consomme toute la mémoire disponible et garantira un fonctionnement
optimal des tâches FactoryLink.
Procédez comme suit pour configurer la taille de la mémoire du serveur Microsoft SQL Server :
1 Dans le menu Démarrer de Windows, sélectionnez Programmes>Microsoft SQL Server 7.0
(voir Figure 6-1).
Figure 6-1 Menu Démarrer
2 Dans le menu Microsoft SQL Server 7.0, sélectionnez Enterprise Manager (voir Figure 6-2).
Figure 6-2 Sélection de Enterprise Manager
72 / FactoryLink / Manuel d'installation
INFORMATIONS ET PROCÉDURES SUPPLÉMENTAIRES
Configuration de la taille de la mémoire pour Microsoft SQL Server 7.0
3 Dans la fenêtre Racine de la console/Serveurs Microsoft SQL, sélectionnez Serveurs
Microsoft SQL>Groupe SQL Server dans le dossier Racine de la console (voir Figure 6-3).
Figure 6-3 Sélection du Groupe SQL Server
4 Dans le Groupe SQL Server, cliquez avec le bouton droit de la souris sur Nom d'hôte
(Windows NT), puis sélectionnez Propriétés dans le menu contextuel qui s’affiche
(voir Figure 6-4).
Figure 6-4 Sélection des propriétés
FactoryLink / Manuel d'installation / 73
•
INFORMATIONS ET PROCÉDURES SUPPLÉMENTAIRES
•
Configuration de la taille de la mémoire pour Microsoft SQL Server 7.0
•
•
5 Dans la boîte de dialogue Propriétés SQL Server, cliquez sur l’onglet Mémoire
(voir Figure 6-5).
Figure 6-5 Configuration des Propriétés mémoire
6 Sélectionnez la valeur Utiliser une taille de mémoire fixe (Mo) pour le paramètre par défaut
Configurer dynamiquement la mémoire SQL Server.
7 A l'aide du curseur, définissez une taille de mémoire comprise entre 40 et 80 Mo, comme
recommandé par Microsoft, selon la taille de la RAM et de la mémoire virtuelle de votre système.
8 Cliquez sur Appliquer, puis sur OK.
9 Fermez la fenêtre Racine de la console/Serveurs Microsoft SQL.
La taille de mémoire de votre serveur SQL Server est désormais configurée.
74 / FactoryLink / Manuel d'installation
INFORMATIONS ET PROCÉDURES SUPPLÉMENTAIRES
Configuration de la sécurité DCOM
C ONFIGURATION
DE LA SÉCURITÉ
DCOM
Cette section vous fournit des instructions sur la configuration des paramètres de sécurité
DCOM (Distributed Component Object Model) Microsoft pour FactoryLink 7.0. Pour des
informations générales sur la configuration de DCOM, reportez-vous au document OPC
DCOM White Paper, Revision 2—Thursday, April 9, 1998, auquel vous pouvez accéder sur le
site Web de OPC Foundation, à l'adresse http://www.opcfoundation.org.
DCOM est un protocole qui permet aux composants logiciels de communiquer directement sur
un réseau de façon fiable, sûre et efficace. Précédemment appelé « OLE Réseau », DCOM est
conçu pour être utilisés sur plusieurs protocoles réseaux, notamment les protocoles Internet tels
que HTTP.
La sécurité DCOM de FactoryLink 7.0 authentifie et autorise le client lorsqu'il tente d'accéder
au serveur. Si le client ne satisfait pas aux conditions de sécurité, l'accès lui est refusé.
Lorsque la notification d'événement ou le mécanisme de rappel est utilisé entre le serveur et le
client DCOM, le serveur devient le client (l'appelant) et le client devient le serveur (l'appelé).
Pour cette raison, il arrive qu'un client puisse se connecter à un serveur mais que les tentatives
de mises à jour asynchrones échouent. Les autres termes utilisés pour désigner ce mécanisme
sont « points de connexion » et « notification d'événement ».
DCOMCNFG.EXE
DCOMCNFG.EXE est un outil fonctionnant hors ligne, qui modifie les clés de configuration
DCOM stockées dans le Registre. Lors du démarrage de l'application, le système lit la
configuration DCOM à partir du Registre.
Utilisez l'outil DCOMCNFG.EXE pour configurer les deux paramètres de configuration qui
affectent les appels de l'application (client ou serveur) dans DCOM :
• Configuration spécifique de l'application, à l'aide d'AppId
• Configuration par défaut de toutes les applications qui n'utilisent pas des paramètres
spécifiques et/ou n'ont pas d'AppId
FactoryLink / Manuel d'installation / 75
•
INFORMATIONS ET PROCÉDURES SUPPLÉMENTAIRES
•
Configuration de la sécurité DCOM
•
•
Valeurs de configuration DCOM
Configurez la sécurité DCOM sur les machines client et serveur. Si les machines client et
serveur sont membres d'un domaine Windows NT, utilisez les valeurs du Tableau 6-1 pour
configurer DCOM.
Tableau 6-1 Valeurs de configuration DCOM
Propriétés de
configuration
Machine client
Machine serveur
Niveau d’authentification
Appel
Connexion
Niveau d'emprunt d'identité
Identifier
Emprunter l'identité
Autorisation d'accès
Listes d'utilisateurs définis à
l'aide de l'outil DCOMCNFG
Listes d'utilisateurs définis à
l'aide de l'outil DCOMCNFG
+ Interactif
+ Réseau
+ Système
Autorisation d'exécution
N/D
Listes d'utilisateurs définis à
l'aide de l'outil DCOMCNFG
+ Interactif
+ Système
Si les machines client et serveur ne sont pas membres d'un domaine Windows NT, vous devez
créer des utilisateurs sur chacune de ces machines, en utilisant des noms et des mots de passe
utilisateur identiques.
Utilisation de l’outil de configuration DCOM
Pour configurer une application afin qu'elle utilise un compte utilisateur défini :
1 Dans le menu Démarrer, sélectionnez Exécuter et tapez DCOMCONFG (voir Figure 6-6).
Cliquez sur OK.
Figure 6-6 Exécution de DCOMCONFG
76 / FactoryLink / Manuel d'installation
INFORMATIONS ET PROCÉDURES SUPPLÉMENTAIRES
Configuration de la sécurité DCOM
2 Dans la boîte de dialogue Propriétés Configuration COM distribuée, sélectionnez
FLUtilityLauncher dans la liste puis cliquez sur Propriétés (voir Figure 6-7).
Figure 6-7 Propriétés Configuration COM distribuée
FactoryLink / Manuel d'installation / 77
•
INFORMATIONS ET PROCÉDURES SUPPLÉMENTAIRES
•
Configuration de la sécurité DCOM
•
•
3 Dans la boîte de dialogue Propriétés FLUtilityLauncher, cliquez sur l’onglet Identité
(voir Figure 6-8).
Figure 6-8 Propriétés FLUtilityLauncher
4 Dans la boîte de dialogue Identité, cliquez sur le bouton Parcourir pour sélectionner un
utilisateur. Cliquez sur Ajouter.
Remarque: USDATA vous recommande de créer un seul compte
utilisateur pour les cinq composants suivants :
•
Serveur de base de données de tendances USDATA
•
Serveur de développement OPC USDATA
•
Serveur OPC USDATA
•
FLUtilityLauncher
•
Serveur OLE FactoryLink USDATA
78 / FactoryLink / Manuel d'installation
INFORMATIONS ET PROCÉDURES SUPPLÉMENTAIRES
Configuration de la sécurité DCOM
5 Dans la boîte de dialogue Identité, le nom de l’utilisateur est automatiquement inséré après
l'étape 4 (voir Figure 6-9). Entrez le mot de passe requis dans les champs Mot de passe et
Confirmer le mot de passe. Cliquez sur OK.
Figure 6-9 Propriétés FLUtilityLauncher - Identité
FactoryLink / Manuel d'installation / 79
•
INFORMATIONS ET PROCÉDURES SUPPLÉMENTAIRES
•
Configuration de la sécurité DCOM
•
•
Configuration du Gestionnaire des utilisateurs
Procédez aux étapes suivantes pour configurer le Gestionnaire des utilisateurs :
1 Dans le menu Démarrer, sélectionnez Programmes>Outils administratifs (Commun).
Cliquez sur Gestionnaire des utilisateurs (voir Figure 6-10).
Figure 6-10 Menu Programmes
80 / FactoryLink / Manuel d'installation
INFORMATIONS ET PROCÉDURES SUPPLÉMENTAIRES
Configuration de la sécurité DCOM
2 Dans l'écran Gestionnaire des utilisateurs, ouvrez le menu Stratégies et sélectionnez Droits
de l’utilisateur (voir Figure 6-11).
Figure 6-11 Ecran Gestionnaire des utilisateurs
3 Dans la boîte de dialogue Stratégie des droits de l'utilisateur, cochez la case Afficher les
droits avancés des utilisateurs (voir Figure 6-12).
Figure 6-12 Boîte de dialogue Stratégie des droits de l'utilisateur
FactoryLink / Manuel d'installation / 81
•
INFORMATIONS ET PROCÉDURES SUPPLÉMENTAIRES
•
Configuration de la sécurité DCOM
•
•
4 Dans la liste déroulante Droit, sélectionnez Ouvrir une session en tant que traitement par
lot. Cliquez sur Ajouter (voir Figure 6-13).
Figure 6-13 Stratégie des droits de l'utilisateur
5 Dans la boîte de dialogue Ajouter des utilisateurs et des groupes, cliquez sur Afficher les
utilisateurs.
Figure 6-14 Boîte de dialogue Ajouter des utilisateurs et des groupes
6 Sélectionnez un compte utilisateur configuré par l'outil de configuration DCOM. Cliquez sur
Ajouter, puis sur OK.
7 Dans la boîte de dialogue Stratégie des droits de l'utilisateur, cliquez sur OK. Votre
Gestionnaire des utilisateurs est maintenant configuré.
82 / FactoryLink / Manuel d'installation
INFORMATIONS ET PROCÉDURES SUPPLÉMENTAIRES
Configuration de la sécurité DCOM
Utilisation de plusieurs domaines Microsoft Windows NT
Pour que les clients et les serveurs puissent cohabiter dans des domaines différents,
l'administrateur de réseau doit établir une relation de confiance mutuelle entre eux. Il s'agit
d'un lien entre deux domaines, qui permet à un utilisateur disposant d'un compte dans un
domaine spécifique d'accéder aux ressources d'un autre domaine.
Pour de plus amples informations, reportez-vous à votre documentation Microsoft Windows
NT ou consultez le site Web Microsoft à l'adresse suivante :
http://www.msdn.microsoft.com/library.
FactoryLink / Manuel d'installation / 83
•
INFORMATIONS ET PROCÉDURES SUPPLÉMENTAIRES
•
Configuration de la sécurité DCOM
•
•
84 / FactoryLink / Manuel d'installation
•
•
•
•
Chapitre 7
Gestionnaire de licence
Dans les versions antérieures à la version 7.0 de FactoryLink, la licence destinée à protéger les
tâches FactoryLink se trouvait du côté serveur. Elle devenait effective après l'enregistrement et
l'autorisation du logiciel.
Dans FactoryLink 7.0, la licence installée côté serveur demeure intacte. Toutefois, la version
7.0 introduit également un Gestionnaire de licence côté client, servant à contrôler les instances
d'exécution et la connexion de cinq produits client au Serveur FactoryLink :
• Client Builder
Le Gestionnaire de licence contrôle les instances d'exécution de Client Builder et la
connexion au Serveur FactoryLink. Deux licences sont nécessaires à Client Builder pour
s'exécuter correctement : une licence pour la connexion et la seconde pour l'instance
d'exécution. Si une des licences est absente, Client Builder ne pourra pas démarrer.
• Configuration Explorer
Le Gestionnaire de licence contrôle la connexion de Configuration Explorer au Serveur
FactoryLink. Sans licence de connexion du Gestionnaire de licence, Configuration Explorer
s'arrêtera au démarrage.
• WebClient
Le Gestionnaire de licence contrôle la connexion de WebClient au Serveur FactoryLink.
Sans licence de connexion du Gestionnaire de licence, les graphiques du WebClient ne
s'afficheront pas.
• Graphique
Le Gestionnaire de licence contrôle le démarrage de la tâche locale Graphique. Sans licence
de connexion du Gestionnaire de licence, aucun graphique local ne s'affichera mais les
autres tâches FactoryLink pourront néanmoins être lancées.
• Clients OPC tiers
La licence de connexion ne concerne que les clients OPC tiers (non USDATA). Les clients
OPC USDATA, à savoir Client OPC USDATA, Client Builder et Configuration Explorer, ne
requièrent pas l'utilisation d'une licence de connexion. Lorsqu'un client OPC tiers tente de se
connecter au serveur OPC FactoryLink, le serveur tente d'obtenir une connexion du
Gestionnaire de licence. Si aucune licence n'est disponible, le serveur OPC FactoryLink
refuse la connexion au client OPC tiers.
IMPORTANT : La licence FactoryLink utilise les services de sockets Windows pour la
communication entre les produits client et le Gestionnaire de licence. Par conséquent, vous
devez installer les services Microsoft TCP/IP sur la machine pour que le Gestionnaire de
licence puisse s'exécuter correctement.
FactoryLink / Manuel d’installation / 85
•
GESTIONNAIRE DE LICENCE
•
Utilitaire de licence
•
•
U TILITAIRE
DE LICENCE
Le programme d’installation de FactoryLink 7.0 installe l’utilitaire de licence,
FLLicenseUtility.exe, sur le Serveur FactoryLink. Pour plus d’informations sur l’installation
de l'utilitaire de licence, reportez-vous au Chapitre 2, « Installation de FactoryLink 7.0 »
Figure 7-1 illustre l'écran de l'utilitaire de licence durant l'installation.
Figure 7-1 Boîte de dialogue Utilitaire de licence FactoryLink
Le programme d'installation place également une icône de l'utilitaire de licence sur votre
bureau. Vous pouvez l'utiliser à n'importe quel moment après l'installation pour lancer
l'utilitaire (voir Figure 7-2).
Figure 7-2 Icône de l'utilitaire FL License
86 / FactoryLink / Manuel d’installation
GESTIONNAIRE DE LICENCE
Fonctions
F ONCTIONS
L’utilitaire de licence a trois fonctions de base :
• Recherche et sélection d'un Gestionnaire de licence sur le réseau.
Par défaut, le service Gestionnaire de licence est installé sur une machine sur laquelle les
produits serveur FactoryLink ont été installés. L'utilitaire de licence permet de désigner un
Gestionnaire de licence sur n'importe quel autre serveur FactoryLink du réseau. Le
Gestionnaire de licence est doté d'une fonction de consultation permettant d'identifier les
machines comportant un Gestionnaire de licence (voir Figure 7-3).
Figure 7-3 Boîte de dialogue de recherche de l'ordinateur
FactoryLink / Manuel d’installation / 87
•
GESTIONNAIRE DE LICENCE
•
Fonctions
•
•
• Définition du port TCP/IP local.
TCP/IP est le mécanisme de connexion utilisé entre les produits client et le Gestionnaire de
licence. Pour réussir à communiquer avec le serveur FactoryLink, les produits client
doivent utiliser le même numéro de port que le Gestionnaire de licence. Consultez votre
administrateur réseau si vous n'êtes pas certain des numéros de port disponibles.
L'utilitaire de licence est le seul moyen de définir le port TCP/IP. Par défaut, le Gestionnaire
de licence utilise le port 8000 (voir Figure 7-4).
Figure 7-4 Définition du port de connexion TCP/IP
Si un produit client ne parvient pas à obtenir une licence, alors que vous avez vérifié qu'une
licence est disponible, consultez le fichier services dans
C:\WINNT\System32\Drivers\ETC\Services pour déceler un conflit de port éventuel.
Vérifiez que le port utilisé par le Gestionnaire de licence n'est pas utilisé par un autre service
ou programme Windows NT.
Vous pouvez modifier le numéro de port TCP/IP, après l'installation, en procédant comme suit :
1) Arrêtez le Gestionnaire de licence et le produit client en cours d'exécution.
2) Lancez l'utilitaire de licence en cliquant sur son icône sur le bureau.
3) Redémarrez le Gestionnaire de licence et le produit client pour appliquer les modifications.
• Sélection du démarrage automatique du Gestionnaire de licence local au démarrage de
l'ordinateur.
Le démarrage automatique est le paramètre sélectionné par défaut. Pour modifier cette
sélection, vous pouvez la désactiver dans la boîte de dialogue Utilitaire de licence.
Pour rétablir le démarrage automatique après l'installation, accédez au Panneau de
configuration, sélectionnez Services puis réglez le Gestionnaire de licence FactoryLink
sur démarrage automatique.
88 / FactoryLink / Manuel d’installation
GESTIONNAIRE DE LICENCE
Service NT
S ERVICE NT
Le Gestionnaire de licence FactoryLink est installé en tant que service NT. Le fichier
exécutable est usdlicenseserver.exe (situé dans le répertoire bin de FactoryLink). Par défaut,
le Gestionnaire de licence démarre automatiquement à la réinitialisation de la machine.
Le service NT doit être en cours d'exécution pour que la licence fonctionne correctement. Dans
le cas contraire, toute demande de licence échouera.
D ÉLAI
DE GRÂCE
Si un Gestionnaire de licence n'est plus disponible, un produit client peut néanmoins être
utilisé pendant un délai de grâce de trois jours. Ce délai de grâce commence à compter du
moment où la licence a été correctement allouée. Si le Gestionnaire de licence n'est plus
disponible au quatrième jour, le produit ne pourra être ni démarré ni exécuté. Notez que pour
obtenir une nouvelle licence, le Gestionnaire de licence doit être en cours d'exécution.
FactoryLink / Manuel d’installation / 89
•
GESTIONNAIRE DE LICENCE
•
Mode de démonstration
•
•
M ODE
DE DÉMONSTRATION
Le Gestionnaire de licence peut détecter si votre installation du Serveur FactoryLink est une
version de démonstration ou une version complète, dûment autorisée. Si vous utilisez une
version de démonstration, un message s'affiche toutes les 15 minutes après le démarrage de
Configuration Explorer, Client Builder ou WebClient. Il vous invite à contacter USDATA ou
votre revendeur pour acheter la version complète du produit FactoryLink (voir Figure 7-5).
Figure 7-5 Message affiché dans une version de démonstration de Configuration Explorer
Remarque : Ce message ne s’affiche pas dans le cas d’une connexion avec
un Client OPC
Si vous exécutez plusieurs instances d'un des autres quatre produits client, le produit générera
plusieurs messages pour ce produit, car chaque connexion au Gestionnaire de licence est
considéré comme unique.
Si le Serveur FactoryLink est exécuté en mode de démonstration, il s'arrête au bout d'une heure
après le démarrage, comme dans les versions antérieures de FactoryLink. L'arrêt du serveur
n'empêche pas l'exécution à distance de Configuration Explorer, Client Builder et WebClient,
mais leur connexion de données au serveur FactoryLink est interrompue.
90 / FactoryLink / Manuel d'installation
GESTIONNAIRE DE LICENCE
Installation du fichier de licence sur un lecteur partagé
I NSTALLATION
DU FICHIER DE LICENCE SUR UN LECTEUR PARTAGÉ
Durant la procédure d'installation, vous pouvez installer le fichier de licence dans le répertoire
par défaut USDATA\FactoryLink\FactoryLink\Opt. Si vous n'avez pas choisi le répertoire par
défaut et avez installé le fichier de licence dans un répertoire partagé, procédez comme suit
pour configurer le Gestionnaire de licence FactoryLink :
1 Dans le menu Démarrer, sélectionnez Paramètres>Panneau de configuration
(voir Figure 7-6).
Figure 7-6 Menu Démarrer
FactoryLink / Manuel d'installation / 91
•
GESTIONNAIRE DE LICENCE
•
Installation du fichier de licence sur un lecteur partagé
•
•
2 Dans le Panneau de configuration, sélectionnez Services (voir Figure 7-7).
Figure 7-7 Panneau de configuration
3 Dans la boîte de dialogue Services, sélectionnez Gestionnaire de licence FactoryLink, cliquez
sur Arrêt puis cliquez deux fois sur Gestionnaire de licence FactoryLink (voir Figure 7-8).
Figure 7-8 Boîte de dialogue Services
92 / FactoryLink / Manuel d'installation
GESTIONNAIRE DE LICENCE
Installation du fichier de licence sur un lecteur partagé
4 Dans la boîte de dialogue Service du Gestionnaire de licence FactoryLink, changez la valeur
par défaut du champ Se connecter en de Compte système en Ce compte (voir Figure 7-9).
Figure 7-9 Boîte de dialogue Service
5 Recherchez le compte ayant accès au lecteur partagé.
6 Entrez le mot de passe de ce compte, reconfirmez-le puis cliquez sur OK.
FactoryLink / Manuel d'installation / 93
•
GESTIONNAIRE DE LICENCE
•
Installation du fichier de licence sur un lecteur partagé
•
•
7 Dans la boîte de dialogue Services, sélectionnez Gestionnaire de licence FactoryLink
(voir Figure 7-10). Cliquez sur Démarrer.
Figure 7-10 Boîte de dialogue Services
94 / FactoryLink / Manuel d'installation
•
•
•
•
Chapitre 8
Messages d’erreur
Durant l’installation de FactoryLink 7.0, divers messages peuvent s’afficher lorsqu’un
problème est détecté. Ce chapitre répertorie tous les messages susceptibles de s'afficher
pendant le processus d'installation. Il indique les causes probables des problèmes rencontrés et
suggère comment y remédier.
Le fichier USDFLInstall.log se situe dans le répertoire racine du lecteur C:.
Un composant n'a pas pu être enregistré.
Composant : <nom de fichier de composant COM>
Remarque : Le symbole < > indique le texte qui s'affiche durant l'exécution.
Action :
Le composant cité est sans doute manquant, ou un fichier composant
annexe est manquant ou ne se trouve pas dans le CHEMIN système.
Action :
Essayez d'enregistrer le composant manuellement.
Un composant n'a pas pu être supprimé de l'enregistrement.
Cause :
Pendant la désinstallation, un fichier n'a pas pu être supprimé du Registre.
Action :
Aucune action n'est nécessaire ; toutefois, certaines données non utilisées
seront conservées dans le Registre.
Une erreur est intervenue lors du déplacement des données.
Cause :
Problème interne à InstallShield.
Action :
Contactez l'Assistance clientèle USDATA et signalez le code d'erreur.
Erreur inconnue détectée dans la boîte de dialogue des répertoires de destination.
L'installation va être abandonnée.
Cause :
Le script d'installation a pu créer la boîte de dialogue des répertoires de
destination mais une erreur inconnue l'empêche de fonctionner correctement.
Action :
Contactez l'assistance FactoryLink de USDATA.
FactoryLink / Manuel d’installation / 95
•
MESSAGES D’ERREUR
•
•
•
Erreur inconnue détectée dans la boîte de dialogue Configuration de la licence.
L'installation va être abandonnée.
Cause :
Le script d'installation a pu créer la boîte de dialogue Configuration de la
licence mais une erreur inconnue l'empêche de fonctionner correctement.
Action :
Contactez l'assistance FactoryLink de USDATA.
Une erreur inconnue a été rencontrée dans la boîte de dialogue Afficher le
document.
L'installation va être abandonnée.
Cause :
Le script d'installation a pu créer la boîte de dialogue Afficher le document
mais une erreur inconnue l'empêche de fonctionner correctement.
Action :
Contactez l'assistance FactoryLink de USDATA.
ComponentError a renvoyé l'erreur de transfert de données suivante. La
configuration va être abaondonnée.
Nom de support : %s
Composant : %s
Groupe de fichiers : %s
Fichier : %s
Numéro d'erreur : %ld
Cause :
Problème interne à InstallShield.
Action :
Contactez l'assistance clientèle USDTA et signalez le message d'erreur.
ComponentError a renvoyé l'erreur de transfert de données suivante.
La configuration va être abandonnée.
Nom de support : <fichier CAB en cours d'accès.>
Composant : <composant d'installation en cours d'accès.>
Groupe de fichiers : <groupe en cours d'accès.>
Fichier : <fichier en cours d'accès.>
Numéro d'erreur : <numéro d'erreur InstallShield.>
Cause :
Inconnue.
Action :
Contactez l’assistance FactoryLink de USDATA.
Impossible d'ajouter une nouvelle clé à l'enregistrement.
Cause :
L'utilisateur actuellement connecté n'a sans doute pas les droits d'accès
suffisants au produit FactoryLink.
Action :
Il doit se connecter à l'aide d'un compte doté de droits d'administrateur,
avant de lancer l'installation.
96 / FactoryLink / Manuel d’installation
MESSAGES D’ERREUR
Impossible d'ajouter le répertoire \n\n“%s”\n\n au CHEMIN système.
Cause :
L'utilisateur n'est pas autorisé à ajouter des éléments à l'environnement
système.
Action :
Assurez-vous qu'il dispose des privilèges administratifs appropriés.
Impossible de copier un fichier
Fichier source : <nom du fichier source>
Fichier de destination : <nom du fichier de destination>
Cause :
Le nom de fichier source ou de destination est incorrect. La cause la plus
probable est que l'utilisateur a choisi un nom de répertoire d'installation
incorrect (par exemple un nom qui ne peut pas être créé).
Action :
Relancez l'installation et vérifiez que chaque répertoire de destination
d'installation est correct.
Impossible de créer un nouveau répertoire.
Répertoire : <répertoire >
Cause :
La cause la plus probable est que l'utilisateur a choisi un nom de répertoire
d'installation incorrect (par exemple un nom qui ne peut pas être créé).
Action :
Relancez l'installation et vérifiez que le répertoire d'installation lié est correct.
Impossible de créer le lot suivant de registres USDATA FactoryLink.
L'installation va être abandonnée.
Cause :
La cause la plus probable est que l’utilisateur ne dispose pas des droits
d'administrateur nécessaires pour installer le produit FactoryLink.
Action :
Il doit se connecter à l'aide d'un compte doté de droits d'administrateur,
avant de lancer l'installation.
Impossible de charger le module Assistant.
Module : <nom de module>
Cause :
Pour des raisons inconnues, le module Assistant d'installation spécifié n'a
pas pu être initialisé. Ce module, ou un des modules connexes, est peut-être
endommagé ou manquant.
Action :
Contactez l'assistance FactoryLink de USDATA.
FactoryLink / Manuel d’installation / 97
•
MESSAGES D’ERREUR
•
•
•
Impossible d'ouvrir le fichier FLBuild.ID pour récupérer les informations sur la
version.
Cause :
Le fichier FLBuild.ID est manquant ou endommagé.
Action :
Contactez l'assistance FactoryLink de USDATA.
Impossible d’ouvrir le fichier journal de l’installation.
[Message d’erreur InstallShield]
Cause :
Le fichier journal de l'installation n'a pas pu être ouvert pour la raison
donnée ci-dessus.
Action :
Contactez l'assistance FactoryLink de USDATA.
Impossible d’enregistrer <fichier> ; ce fichier n’existe pas.
Cause :
Install n'a pas pu trouver le fichier à enregistrer.
Action :
Contactez l'assistance FactoryLink de USDATA.
Impossible de récupérer une valeur d'enregistrement.
Clé : <nom de clé>
Nom de valeur : <nom de valeur>
Cause :
La cause la plus probable de cette erreur est que l’utilisateur actuellement
connecté ne dispose pas de droits suffisants pour installer le produit
FactoryLink.
Action :
Il doit se connecter à l'aide d'un compte doté de droits d'administrateur,
avant de lancer l'installation.
Impossible de récupérer des valeurs de l'environnement.
Env. : <nom de valeur d'environnement>
Cause :
La valeur attendue dans l’environnement n’y figure pas encore. La cause est
inconnue.
Action :
Contactez l’assistance USDATA FactoryLink.
Impossible de définir une nouvelle valeur dans l'environnement.
Env : %s
Valeur : %s
Cause :
La cause la plus probable est que l'utilisateur ne détient pas les droits
d'administrateur nécessaires pour installer le produit FactoryLink.
Action :
Il doit se connecter à l'aide d'un compte doté de droits d'administrateur,
avant de lancer l'installation.
98 / FactoryLink / Manuel d’installation
MESSAGES D’ERREUR
Impossible de définir les permissions DCOM.
<chaîne de permission DCOM>
Cause :
La cause la plus probable est que l’utilisateur ne dispose pas des droits
d'administrateur nécessaires pour installer le produit FactoryLink.
Action :
Il doit se connecter à l'aide d'un compte doté de droits d'administrateur,
avant de lancer l'installation.
Impossible de définir une valeur d'enregistrement.
Clé : <nom de clé>
Nom de valeur : <nom de valeur>
Valeur : <valeur >
Cause :
La cause la plus probable de cette erreur est que l’utilisateur actuellement
connecté ne dispose pas de droits suffisants pour installer le produit
FactoryLink.
Action :
Il doit se connecter à l'aide d'un compte doté de droits d'administrateur,
avant de lancer l'installation.
Impossible de configurer DSN.
Cause :
Erreur interne de base de données.
Action :
Contactez l'assistance USDATA FactoryLink.
Impossible de démarrer un service Windows NT.
Service : <nom de fichier de service NT>
Cause :
La cause la plus probable est que le composant est manquant ou qu’un
fichier composant annexe est manquant ou ne se trouve pas dans le
CHEMIN système.
Action :
Contactez l'assistance USDATA FactoryLink.
Impossible de créer une entrée dans le fichier journal de l'installation.
Fichier journal : <nom du fichier journal d'installation>
Entrée : <entrée ajoutée dans le fichier journal>
Cause :
Un problème inconnu affecte le processus d'écriture dans le fichier journal
de l'installation.
Action :
Contactez l'assistance FactoryLink de USDATA.
FactoryLink / Manuel d’installation / 99
•
MESSAGES D’ERREUR
•
•
•
Impossible d'écrire les informations d'installation initiale dans l'enregistrement.
L'installation va être abandonnée.
Cause :
La cause la plus probable de cette erreur est que l’utilisateur actuellement
connecté ne dispose pas de droits suffisants pour installer le produit
FactoryLink.
Action :
L'utilisateur doit se connecter en utilisant un compte doté de droits
d'administrateur, avant de lancer l'installation.
Erreur Ikernel
Cause :
L'utilisateur ne dispose pas de droits d'administrateur.
Action :
L'utilisateur doit être doté de droits d'administrateur pour pouvoir procéder
à l'installation.
L’utilisateur actuel ne dispose pas de droits d’administrateur.
L'installation va être abandonnée.
Cause :
L'utilisateur doit détenir des droits d'administrateur pour installer le produit
FactoryLink.
Action :
Il doit se connecter à l'aide d'un compte doté de droits d'administrateur,
avant de lancer l'installation.
Le répertoire n'existe pas:\n\nRépertoire: %s.
Cause :
Erreur interne de la base de données.
Action :
Contactez l'assistance FactoryLink de USDATA.
L'installation va être abandonnée.
Cause :
Une erreur irrécupérable est survenue. (Dans la plupart des cas, ce message
est précédé d'un autre message.)
Action :
Contactez l'assistance USDATA FactoryLink.
Le disque source n’est pas le CD d’installation FactoryLink DI/VAP.
Cause :
Le script d'installation attendait l'insertion du CD-ROM DI/VAP mais un
autre CD-ROM a été inséré dans le lecteur.
Action :
Retirez le CD-ROM du lecteur et insérez le CD-ROM DI/VAP.
100 / FactoryLink / Manuel d’installation
MESSAGES D’ERREUR
Le disque source n’est pas le CD d’installation de Microsoft SQL 7.
Cause :
Le script d’installation attendait l’insertion du CD-ROM Microsoft SQL
Server, mais un autre CD-ROM a été inséré dans le lecteur.
Action :
Retirez le CD-ROM du lecteur et insérez le CD-ROM Microsoft SQL Server.
Impossible de trouver le fichier du numéro de version.
L'installation va être abandonnée.
Cause :
Le script d’installation a pu trouver et lire le fichier FLBuild.ID mais le
numéro de version FactoryLink n'a pas pu être déterminé.
Action :
Contactez l'assistance FactoryLink de USDATA.
Ce produit ne peut être installé que sur Windows NT ou Windows 2000.
L'installation va être abandonnée.
Cause :
L'utilisateur a tenté d'installer FactoryLink sur un système d'exploitation
autre que Windows NT 4.0 ou Windows NT 2000.
Action :
FactoryLink peut uniquement être installé sur un système exécutant
Windows NT 4.0 ou Windows NT 2000.
Ce programme requiert une résolution VGA de 1024 x 768 ou supérieure
Cause :
La résolution d'affichage est réglée sur des valeurs inférieures à 1024
pixels (horizontalement) ou 768 pixels (verticalement), voire les deux
simultanément.
Action :
Définissez une résolution d'affichage égale ou supérieure à 1024 x 768 pixels.
Impossible de créer ou d'afficher la boîte de dialogue Configuration de la licence.
L'installation va être abandonnée.
Cause :
Le fichier de ressource contenant la boîte de dialogue Configuration de la
licence est manquant ou endommagé.
Action :
Contactez l'assistance FactoryLink de USDATA.
Impossible de créer ou d'afficher la boîte de dialogue Afficher le document.
L'installation va être abandonnée.
Cause :
Le fichier de ressource contenant la boîte de dialogue Afficher le
document est manquant ou endommagé.
Action :
Contactez l'assistance FactoryLink de USDATA.
FactoryLink / Manuel d’installation / 101
•
MESSAGES D’ERREUR
•
•
•
102 / FactoryLink / Manuel d’installation
•
•
•
•
Annexe A
Installation de Microsoft
SQL Server 7.0
Microsoft SQL Server 7.0 et le Service Pack 2 (SP2) sont fournis sur le CD-ROM 3 du
progiciel standard FactoryLink de USDATA. Veuillez noter que le Service Pack se compose de
deux éléments : les composants de la base de données et les composants des services OLAP.
FactoryLink requiert l'installation des composants de la base de données.
Microsoft SQL Server 7.0 est la configuration minimale requise pour le serveur Windows 2000.
Pour garantir la prise en charge de langues étrangères et permettre le chargement avec
Windows NT, vous devez charger la page de code et le support de langue appropriés lors de
l'exécution d'une Installation personnalisée.
Pour installer Microsoft SQL Server 7.0, procédez comme suit :
1 Insérez le CD-ROM Microsoft SQL 7.0 dans votre lecteur de CD-ROM.
2 Lisez les Notes de mise à jour, particulièrement si une installation 6.5 antérieure existe déjà sur
le système.
3 Cliquez sur Installer les composants de SQL Server 7.0.
4 Dans la boîte de dialogue Installer les composants de SQL Server 7.0, cliquez sur Serveur
de base de données - Édition Standard.
Remarque : Vous pouvez aussi installer l'Édition Desktop.
FactoryLink / Manuel d’installation / 103
•
INSTALLATION DE MICROSOFT SQL SERVER 7.0
•
•
•
5 Dans la boîte de dialogue Sélectionner la méthode d'installation, cliquez sur Installation
locale puis cliquez sur Suivant (voir Figure 8-1).
Figure 8-1 Boîte de dialogue Sélectionner la méthode d'installation
6 Dans la boîte de dialogue de bienvenue, cliquez sur Suivant (voir Figure 8-2).
Figure 8-2 Boîte de dialogue de bienvenue.
104 / FactoryLink / Manuel d’installation
INSTALLATION DE MICROSOFT SQL SERVER 7.0
7 Dans la boîte de dialogue Contrat de licence du logiciel, faites défiler l'écran vers le bas pour
lire les termes du contrat de licence du logiciel (voir Figure 8-3). Cliquez sur Oui.
Figure 8-3 Boîte de dialogue Contrat de licence du logiciel
8 Dans la boîte de dialogue Informations utilisateur, entrez les informations requises dans les
champs Nom, Société (facultatif) puis cliquez sur Suivant (voir Figure 8-4).
Figure 8-4 Boîte de dialogue Informations utilisateur
FactoryLink / Manuel d’installation / 105
•
INSTALLATION DE MICROSOFT SQL SERVER 7.0
•
•
•
9 Dans la boîte de dialogue d’installation, entrez la clé du CD : 325-4199113 (voir Figure 8-5).
Cliquez sur OK.
Figure 8-5 Boîte de dialogue d'installation
10 L’ID du produit s'affiche dans la boîte de dialogue d'installation suivante (voir Figure 8-6).
Cliquez sur OK.
Figure 8-6 Boîte de dialogue d'installation
106 / FactoryLink / Manuel d’installation
INSTALLATION DE MICROSOFT SQL SERVER 7.0
11 Dans la boîte de dialogue Type d’installation, sélectionnez Par défaut et cliquez sur Suivant
(voir Figure 8-7).
Figure 8-7 Boîte de dialogue Type d'installation.
FactoryLink / Manuel d’installation / 107
•
INSTALLATION DE MICROSOFT SQL SERVER 7.0
•
•
•
12 Dans la boîte de dialogue Comptes de services, sélectionnez Utiliser le même compte pour
chaque service (voir Figure 8-8). Dans Paramètres de service, sélectionnez Utiliser un
compte d’utilisateur de domaine. Entrez le nom de l’utilisateur, le mot de passe et le
domaine appropriés. Cliquez sur Suivant.
Figure 8-8 Boîte de dialogue Comptes de services
13 Dans la boîte de dialogue Commencer la copie des fichiers, cliquez sur Suivant
(voir Figure 8-9).
Figure 8-9 Boîte de dialogue Commencer la copie des fichiers
108 / FactoryLink / Manuel d’installation
INSTALLATION DE MICROSOFT SQL SERVER 7.0
14 Dans la boîte de dialogue Choix du mode de licence, sélectionnez Par serveur et cliquez sur
Ajouter des licences (voir Figure 8-10). Cliquez sur Continuer.
Figure 8-10 Boîte de dialogue Choix du mode de licence
15 Dans la nouvelle zone de dialogue de permis d'accès de client, écrivez le nombre de
FactoryLink acheté 7,0 permis d'accès de client (CALs) et cliquez sur OK (voir Figure 8-11).
Figure 8-11 Boîte de dialogue Nouvelle licence d'accès client
FactoryLink / Manuel d’installation / 109
•
INSTALLATION DE MICROSOFT SQL SERVER 7.0
•
•
•
16 Dans la boîte de dialogue Licence par serveur, sélectionnez Je reconnais que et cliquez sur
OK (voir Figure 8-12).
Figure 8-12 Boîte de dialogue Licence par serveur
17 Dans la boîte de dialogue Choix du mode de licence, cliquez sur Continuer.
18 Dans la boîte de dialogue Installation terminée, cliquez sur Terminer pour achever
l’installation (voir Figure 8-13).
Figure 8-13 Boîte de dialogue Installation terminée
110 / FactoryLink / Manuel d’installation
INSTALLATION DE MICROSOFT SQL SERVER 7.0
19 Relancez l’ordinateur.
20 Procédez à l'installation du Service Pack 2 de SQL Server, à partir du répertoire Service Pack 2
du CD-ROM 3.
FactoryLink / Manuel d’installation / 111
•
INSTALLATION DE MICROSOFT SQL SERVER 7.0
•
•
•
112 / FactoryLink / Manuel d’installation
Index
A
I
Autorisation du logiciel FactoryLink 75
Installation de FactoryLink 7.0 9, 31, 39
B
L
Boîte de dialogue Utilitaire de licence 25
nom du noeud du gestionnaire de licence ou
adresse IP 25
Boîte de dialogue utilitaire de licence
port de connexion TCP 26
Licence FactoryLink
délai de grâce 89
mode de démonstration 90
nombre de licences 91
service NT 89
utilitaire de licence 86
fonctions 87
C
CD-ROM Client et Server 8
CD-ROM DI/VAP 8
CD-ROM Microsoft SQL Server 8
Configuration de la sécurité DCOM 61
DCOMCNFG.EXE 75
valeurs de configuration DCOM 50, 76
Configuration matérielle et logicielle 7
Configuration minimale 7
Contrat de licence 13
M
Messages d'erreur 95
O
Obtention du code d'autorisation 52
Obtention du code d'enregistrement 50
P
D
Procédure d'installation 9, 31
Désinstallation de FactoryLink 61
R
F
Réinstallation et réautorisation de FactoryLink 70
Fichiers système Microsoft 7
FLOCX 50, 72
S
Sélection des composants FactoryLink
table des composants FactoryLink 18
FactoryLink / Manuel d’installation / 113
U
Utilisation de plusieurs domaines Microsoft
Windows NT 83
114 / FactoryLink / Manuel d’installation
">
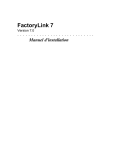
Публичная ссылка обновлена
Публичная ссылка на ваш чат обновлена.