Schneider Electric Kerwin Mode d'emploi
PDF
Scarica
Documento
Solutions de Télégestion Kerweb Interface Web du Superviseur de télégestion Manuel de référence Kerwin Kerweb Sommaire KERWEB.................................................................................................................................................................. 1 1 DESCRIPTION GENERALE ........................................................................................................................ 4 1.1 DESCRIPTION ...............................................................................................................................................4 1.2 NAVIGATEURS ..............................................................................................................................................4 2 INSTALLATION ........................................................................................................................................... 5 2.1 PACK D‟INSTALLATION ...................................................................................................................................5 2.2 PROCEDURE .................................................................................................................................................5 3 LOGIN .......................................................................................................................................................... 6 3.1 CONNEXION ..................................................................................................................................................6 3.2 PAGE D‟ACCUEIL ...........................................................................................................................................6 4 MENU PRINCIPAL ....................................................................................................................................... 7 4.1 MODE GENERAL / MODE SITE .........................................................................................................................7 4.2 ACCUEIL, SELECTION D‟UN SITE .....................................................................................................................7 4.3 HEURE SERVEUR, PREFERENCES ET DECONNEXION ........................................................................................7 5 PRINCIPES GENERAUX DE NAVIGATION .............................................................................................10 5.1 5.2 5.3 5.4 5.5 5.6 5.7 6 LES LISTES DYNAMIQUES .............................................................................................................................10 TRADUCTION D‟OBJETS. ..............................................................................................................................10 LES PAGES TITRE .......................................................................................................................................12 LES ARBRES DE NAVIGATION........................................................................................................................12 LES PAGES DE LISTES .................................................................................................................................12 LES PAGES DE DETAIL .................................................................................................................................14 LES PAGES D‟EDITION .................................................................................................................................14 LE MENU VISUALISATION.......................................................................................................................15 6.1 6.2 6.3 6.4 6.5 6.6 6.7 7 LA PAGE DE SYNTHESE (DISPONIBLE EN MODE GENERAL) ..............................................................................15 LES PAGES DES SITES .................................................................................................................................15 LES PAGES DES EVENEMENTS......................................................................................................................20 LES PAGES DES PAGES TEXTUELLES ............................................................................................................24 LES PAGES DES SYNOPTIQUES.....................................................................................................................26 LES PAGES DES GRAPHIQUES ......................................................................................................................28 LA PAGE DES TABLEAUX DE BORD (DISPONIBLE EN MODE GENERAL)...............................................................31 LE MENU GESTION (MODE GENERAL) .................................................................................................32 7.1 LES PAGES DE GESTION DES SITES ..............................................................................................................32 7.2 LES PAGES SEQUENCEUR ............................................................................................................................32 7.3 LES PAGES DE L‟ASTREINTE .........................................................................................................................36 7.4 LA PAGE DES UNITES ...................................................................................................................................44 7.5 LA PAGE DES LIBELLES LOGIQUES ................................................................................................................44 7.6 LES PAGES DES LIBELLES ANALOGIQUES ......................................................................................................45 7.7 LES PAGES DE GESTION DES UTILISATEURS ..................................................................................................47 7.8 LA PAGE DES DROITS DE L‟UTILISATEUR........................................................................................................48 7.9 LES PAGES DE LA GESTION DES COMMANDES ...............................................................................................48 7.10 LES PAGES DES DROITS DE LA TELE-CONFIGURATION ...............................................................................49 7.11 LES PAGES DE GESTION DES SECTEURS ..................................................................................................49 7.12 LES PAGES DE GESTION DES GROUPES DE TRAVAIL ..................................................................................50 7.13 LES PAGES DE GESTION DES CLASSES D‟ALARMES ...................................................................................51 7.14 LES PAGES DE GESTION DES CLASSES DE VOIES ......................................................................................51 7.15 LES PAGES DE GESTION DES NATURES DE VOIES ......................................................................................52 7.16 LES PAGES DE GESTION DES NATURES DE FICHIERS .................................................................................52 7.17 LES PAGES DE GESTION DES SELECTIONS DE COLONNES ..........................................................................53 7.18 LES PAGES DE GESTION DES FILTRES D‟EVENEMENTS...............................................................................55 7.19 LA PAGE D‟HISTORIQUE DE TELECONFIGURATION BRIO .............................................................................56 LE MENU GESTION (MODE SITE) ....................................................................................................................57 7.20 7.21 2 LES PAGES CONFIGURATION DU SITE .......................................................................................................57 LES PAGES VARIABLES DU SITE ...............................................................................................................60 NT00360-FR-01 7.22 LES PAGES FICHIERS DU SITE ..................................................................................................................63 7.1 LES PAGES DEFINITION DES EVENEMENTS DU SITE (SITES XFLOW) ................................................................66 7.2 LES PAGES DES PERIPHERIQUES (SITES XFLOW/TELEFLO) ............................................................................66 7.3 LA PAGE CONTROLE DE COHERENCE DU SITE (LIEES AU MODULE DE CONTROLE DE COHERENCE) ...................67 7.4 LES PAGES TELE-CONFIGURATION DU SITE (SITES BRIO/W310) ...................................................................68 8 LE MENU PARAMETRAGE (MODE GENERAL) .....................................................................................71 8.1 LA PAGE D‟OPTIONS ....................................................................................................................................71 8.2 LES PAGES DE CONFIGURATION DES LIAISONS ..............................................................................................71 NT00360-FR-01 3 Kerweb Description générale Description 1 Description générale 1.1 Description Cette documentation a pour but d‟apporter les informations nécessaires à une utilisation basique de l‟interface web de Kerwin. Elle décrit les étapes de consultation et de paramétrage simple. Remarque : Ce manuel décrit l‟interface Web de la version 6 de la supervision Kerwin. Si la version de votre Kerwin est différente, l‟interface Web décrite dans ce manuel peut présenter des différences 1.2 Navigateurs 7.0 Le fonctionnement de l’interface web est optimal avec les navigateurs suivants : Internet explorer version 7. Internet explorer version 8. JavaScript doit être activé. Aucun plug-in (flash, java… n’est nécessaire). 8.0 Pour les PDA… Il existe une interface dégradée optimisée pour réseaux lents n‟utilisant pas de scripts ou d‟image mais n‟offrant que de la consultation. L‟écran de connexion correspond à la page /lite.htm de la racine du serveur. 4 NT00360-FR-01 Kerweb Installation Pack d‟installation 2 Installation 2.1 Pack d’installation Le CD Kerwin Il contient : Le programme d‟installation de Kerwin. Le programme d‟installation de Kerweb2. La clé USB d’enregistrement « dongle » Cette clé est obligatoire pour le lancement de l‟application Kerweb. 2.2 Procédure Installation : Installation avec les options suivantes : 1. Original Profile. 2. IIS Configuration. 3. COM+ Interface Configuration (Optionnel). Remarque: On utilisera de préférence le serveur Web IIS de Microsoft. IIS est installé par défaut sur les machines Windows Server Pro. Pour les autres installations de Windows, IIS peut ne pas être installé. Il est par contre fourni sur le CD installation de Windows fourni avec le PC. Pour vérifier si le serveur IIS est installé ou, à défaut, pour l‟installer depuis le CD : Aller dans le Panneau de configuration Cliquer sur Ajouer / Supprimer des programmes Cliquer sur Ajouter ou supprimer des composants Windows Vérifier que « Internet Information Services (IIS) » est coché puis en cliquant sur Détail que « World Wide Web Service » est coché o Si ce n‟est pas le cas, insérer le CD Windows et Installer IIS en ayant coché « World Wide Web Service » NT00360-FR-01 5 Kerweb Login Connexion 3 Login 3.1 Connexion Pour se connecter au site il suffit de renseigner le nom d‟utilisateur et le mot de passe associé en respectant la casse. Lorsque la case à cocher est active lors de la demande de connexion, le nom de l‟utilisateur est conservé en mémoire et automatiquement renseigné sur cette page lors des visites suivantes. Il est possible de choisir une langue pour la page d‟accueil, Cette préférence est conservée sur la machine de l‟utilisateur. Elle n‟a pas d‟impact sur la langue lors du parcours sur le site lui-même laquelle est définie par les préférences utilisateur (dépendante du Login). Mais la langue choisie sur la page d‟accueil est utilisée pour les pages d‟erreurs. 3.2 Page d’accueil La page d‟accueil est personnalisable à l‟aide des préférences utilisateur. Chaque utilisateur peut choisir pour page d‟accueil une des pages suivantes : Page de synthèse (par défaut). Page synoptique (la liste des synoptiques ou le synoptique défini par défaut). Liste des courbes. Liste des tableaux de bord ou tableau de bord défini par défauts. Liste des courbes ou courbe définie par défaut. Alarmes en cours. Liste des pages d‟exploitation. 6 NT00360-FR-01 Kerweb Menu principal Mode général / Mode site 4 Menu principal 1 4.1 Mode général / Mode site A l‟ouverture du site la bannière principale affiche en titre le nom de votre application Kerwin et dessous, le menu correspondant au mode général. Ces icones, précédant le titre, indiquent que l‟on est dans le mode général et qu‟un filtre par workgroup ou par secteur est éventuellement appliqué. 2 Lorsqu‟un site et sélectionné, la bannière affiche en titre le nom du site sur lequel vous accédez et le menu correspondant au mode « site ». 2 4.2 Accueil, Sélection d’un site 3 4 La barre d‟outils 3 disponible en permanence, permet de revenir sur la page d‟accueil (Bouton Accueil) en sélectionnant automatiquement la mode général. Une liste déroulante permet de sélectionner un site et donc de basculer sur le mode « site ». Cette liste dispose d‟options aidant au choix du site désiré. Son fonctionnement est décrit dans le paragraphe « liste dynamiques ». 4.3 Heure serveur, préférences et déconnexion La barre d‟outils suivantes : 4 disponible en permanence, offre les fonctionnalités 4.3.1 Heure serveur Affichage de l‟heure du serveur corrigée par le fuseau horaire de l‟utilisateur. Pour un fonctionnement optimal, cette heure doit correspondre à l‟heure de la machine cliente. 4.3.2 Préférences La page des préférences offre à l‟utilisateur la possibilité de régler les paramètres d‟affichage de son profil. L‟administrateur peut également paramétrer les préférences par défaut ou s‟il appartient à un groupe de travail ou qu‟il utilise le filtre des groupes de travail, les préférences de ces groupes. Les utilisateurs, lorsqu‟ils n‟ont pas paramétré leurs préférences, bénéficient des préférences de leur groupe, ou si ce dernier n‟est pas non plus paramétré, des préférences par défaut. . 4.3.2.1 Modification du mot de passe La page des préférences offre à l‟utilisateur la possibilité de modifier son mot de passe, il n‟est pas possible pour un administrateur de modifier le mot de passe d‟un autre utilisateur dans cette page (voir gestion des utilisateurs). Pour faire cette modification il faut enclencher le bouton Celui-ci donne accès à une boîte de dialogue permettant la saisie du mot de passe. Il est obligatoire de respecter les contraintes suivantes : Le mot de passe à remplacer doit être précisé sans erreur. Le nouveau mot de passe ne doit pas excéder 10 caractères. Le nouveau mot de passe ne peut pas être vide. Pour contrer toute erreur de saisie, le nouveau mot de passe doit être confirmé à l‟identique. NT00360-FR-01 7 1 Kerweb Menu principal Heure serveur, préférences et déconnexion 4.3.2.2 Gestion des préférences de l’utilisateur L‟utilisateur peut, à partir de la page des préférences, modifier les champs qui valideront l‟affichage de son profil. Pour un super-utilisateur, les préférences s‟affichent sur deux colonnes. La colonne de gauche permet de configurer les préférences par défaut, lesquelles seront appliquées à l‟ensemble des utilisateurs ne possédant pas encore de préférences. Si le super-utilisateur filtre par un groupe de travail ou qu‟il est lui-même restreint à un groupe de travail, la colonne de gauche permet de configurer les préférences du groupe de travail, lesquelles seront appliquées à l‟ensemble des utilisateurs faisant partie du groupe de travail et ne possédant pas encore de préférences. Enfin le super-utilisateur peut sélectionner un utilisateur quelconque faisant partie de son groupe de travail ou du groupe de travail filtrer pour configurer sur la colonne de gauche les préférences du groupe de travail de l‟utilisateur sélectionné et sur la colonne de droite les préférences de l‟utilisateur sélectionné. 1 2 3 8 1 Une première section « régionalisation » permet de définir son format de date (français jour/mois, ou anglais mois/jour), son fuseau horaire, et enfin la langue dans laquelle ses pages seront affichées. Le fuseau horaire de l‟utilisateur a un impact sur l‟affichage de réception des alarmes et l‟affichage de l‟heure serveur. L'option d'affichage du site vous permet soit de sélectionner "fuseau horaire utilisateur" (valeur par défaut) pour afficher la date du site dans le même fuseau horaire que toutes les autres dates de l‟application en utilisant le fuseau horaire configuré, soit de sélectionner "fuseau horaire site" pour afficher les données avec le fuseau horaire du site correspondant. 2 Une deuxième section permet à l‟utilisateur de définir sa courbe, son synoptique son tableau de bord, sa sélection de colonne ou son filtre d‟événement préférentiel. Lorsqu‟une courbe, un synoptique ou un tableau de bord doit apparaître sur le site sans précision de son identifiant, c‟est cet élément préférentiel qui est affiché. C‟est le cas par exemple lorsque l‟on choisit un de ces élément pour la page d‟accueil. Les événements sont affichés avec ce filtre d‟événement et cette sélection de colonnes. Ces préférences peuvent être définies différemment pour le profile standard et pour le profile « lite ». 3 La troisième section permet de définir ses préférences d‟affichage pour l‟affichage standard et pour l‟affichage sur écran réduit. Page d'accueil : Permet de définir sa page d‟accueil. Pour les choix courbe, page synoptique et tableau de bord, les éléments préférentiels seront affichés en page d‟accueil. Menu : permet d‟afficher le profil avec le menu ou sans menu. L‟absence de menu est adapté aux profils légers, ayant accès uniquement à la page d‟accueil et ses dérivées. Listes génériques : Où l‟on peut préciser le nombre de lignes affichées pour chaque écran des les pages listes. Il est conseillé d‟adapter ce nombre à la capacité d‟affichage de la totalité de la liste en fonction de la taille de votre écran. Nombre d'enregistrements pour les fichiers : Idem, mais ne concerne que le nombre d‟enregistrements dans le cas de l‟affichage des données d‟un fichier au format HTML (ie : dans la page Web). Nombre d'enregistrements pour les fichiers (format xls) : Idem, mais ne concerne que le nombre d‟enregistrements dans le cas de l‟affichage des données d‟un fichier au format XLS. Liste des événements : Idem, mais concerne le nombre d‟évènements affichés dans les pages historique des événements et évènements en cours. Profondeur des courbes par défaut : Défini la valeur prédéfinie de la profondeur du graphique lors de l‟ajout d‟une courbe. Cette valeur est également reprise pour la profondeur d‟un graphique lors de l‟affichage d‟une courbe automatique. Affichage du numéro de série : permet d‟afficher le numéro de série des unités locales dans les pages de liste des sites ou de gestion des sites avec sa capacité de filtrage. NT00360-FR-01 Kerweb Menu principal Heure serveur, préférences et déconnexion - - Affichage du niveau d'alarme : Permet l‟affichage du niveau d‟alarme sous sa forme numérique (level 0-255) ou classique (critique, mineure ou signalisation). Affichage du libellé transmis : : permet d‟afficher libellé transmis des variables dans les pages de liste des variables. 4.3.3 Déconnexion L‟utilisation de cette fonctionnalité est à préférer à la fermeture du navigateur car elle ferme la session et interdit à un autre utilisateur d‟accéder à cette dernière sans posséder les codes de connexion. NT00360-FR-01 9 Kerweb Les listes dynamiques 5 Principes généraux de navigation 5.1 Les listes dynamiques Les listes dynamiques remplacent le cas échéant, les listes classiques de votre navigateur. Des options vous permettent de trouver plus facilement l‟élément de la liste recherché. 5.1.1 Le champ de saisie Le champ de saisie vous permet de saisir les premiers caractères du nom recherché. Si un ou plusieurs noms correspondent à cette saisie, une liste s‟ouvre en vous proposant les choix correspondants. Vous pouvez alors sélectionner un élément à l‟aide du pointeur de la souris ou en navigant à l‟aide des touches et . La touche entrée valide le choix en surbrillance, la touche « échappement » referme la liste choix. Si la liste correspondant au texte entré est plus importante que l‟espace qui lui est dédié, des boutons de navigation permettant de la parcourir apparaissent. .On peut également utiliser les touches « page suivante » et « page précédente » à cet effet. Enfin ce champ de saisie accepte les « wild card » Windows. On peut donc utiliser le caractère « * » pour remplacer une partie du nom ou le caractère « ? » pour remplacer une lettre. La recherche « foo » donnera tous les éléments dont le nom commence par « foo » alors que La recherche « *foo » donnera tous les éléments dont le nom contient «foo » 5.1.2 L’ouverture de la liste Le bouton permet l‟ouverture de la liste : si un nom est sélectionné, il reste présent dans le champ texte mais n‟a pas d‟influence sur la liste. La liste s‟ouvre donc sans filtrage (équivalent au filtre « * »). Si le nombre total d‟éléments est important, un parcours de la liste sera également proposé. La saisie de caractères dans le champ texte activera à nouveau le filtrage. 5.1.3 Suppression d’un élément Lorsque le champ n‟impose pas le choix d‟un élément, le bouton est présent dans le composant. Si un élément est sélectionné, l‟appui de ce bouton entraine la suppression de la sélection. Le formulaire pourra donc être envoyé avec une valeur nulle pour le choix correspondant. 5.1.4 Accès à la liste détaillée Lorsque le bouton est présent, cela indique qu‟une page contenant une liste correspondante et contenant plus de détails ou de possibilités de filtrage est disponible. L‟appui sur ce bouton ouvre cette page de liste, la sélection d‟un nom dans cette liste provoque alors la même action que la sélection d‟un élément dans la liste initiale. 5.1.5 Largeur des listes Lorsque les noms des éléments des listes sont rognés par une taille de listes trop petite, texte défile en affichant la chaîne complète en survolant ou en sélectionnant l‟élément. 5.2 Traduction d’objets. Il existe des objets qui peuvent voir certaines de leurs propriétés édités dans plusieurs langues. Grâce à cette fonctionnalité, ces valeurs sont ensuite affichées dans la langue de l‟utilisateur. A coté des champs, les boutons ou indiquent qu‟une traduction est possible pour cette propriété. 10 NT00360-FR-01 Kerweb Principes généraux de navigation Traduction d‟objets. 5.2.1 S’il n’y a pas de traduction définie. Si la propriété de l‟objet n‟a pas de traduction, la valeur par défaut est affichée dans un champ texte et elle est directement éditable. Un bouton “traduction” permet d„ouvrir une boîte de dialogue pour définir les traductions. Lorsqu‟il est appuyé, la boîte de dialogue est ouverte. 5.2.2 Si des traductions sont déjà définies. Si la propriété de l‟objet à déjà au moins une traduction, la valeur affichée est : Le texte correspondant à la langue de l‟utilisateur si elle existe. Le texte par défaut si la traduction dans la langue de l‟utilisateur n‟est pas disponible. Le texte affiché n‟est pas directement éditable Un bouton permet de modifier ou d‟ajouter une traduction Lorsqu‟il est appuyé, la boîte de dialogue est ouverte. 5.2.3 Edition des traductions La boîte de dialogue affiche le texte par défaut ainsi que toutes les traductions L‟utilisateur peut modifier le texte par défaut, modifier des traductions ou en désactiver. Si la case à cocher est décochée, le texte par défaut sera utilise pour le langage désactivé. Lorsque la boîte de dialogue est refermée par l‟appui du bouton “Ok”, une icone est ajoutée prés du champ pour signaler que des changements ont été effectués sur les traductions. NT00360-FR-01 11 Kerweb Principes généraux de navigation Les pages Titre 5.3 Les pages Titre Une sélection dans un des menus du mode général ou du mode site entraine l‟ouverture d‟une page titre qui présente l‟architecture du module à explorer. Ce menu contient l‟intégralité du module dont les fonctionnalités sont alors accessibles par simple clic. Son contenu peut varier selon les droits de l‟utilisateur, les éléments déjà paramétrés ou non, ou pour le mode site selon le type d‟unité locale sélectionnée. Ex : L‟étiquette « astreinte » n‟existe pas si l‟utilisateur n‟a pas un droit de lecture sur l‟astreinte. Les étiquettes « programme hebdomadaires » et « programme calendaires » n‟existent pas si aucun programme journalier n‟est paramétré pour le groupe de travail sélectionné. Les étiquettes « Téléconfiguration » et « Téléconfiguration historique» n‟existent pas si l‟unité sélectionnée n‟est pas une unité de type BRIO. 5.4 Les arbres de navigation Un arbre de navigation est disponible tout au long de votre session. Il propose un accès direct aux fonctionnalités correspondantes au menu exploré. Son architecture et les liens dont il est constitué correspondent donc à ceux de l‟arbre contenu dans la page titre de ce menu. La page en cours de consultation correspond à l‟élément en gras du menu. Des boutons et permettent son exploration, les boutons signalent un accès direct au module spécifié. Tout comme l‟arbre des pages titres, son contenu peut varier selon les droits de l‟utilisateur, les éléments déjà paramétrés ou non, ou dans le cas du mode site, selon le type d‟unité locale sélectionnée. 5.5 Les pages de listes Les pages de liste sont constituées par un tableau et éventuellement des boutons d‟action, des filtres et des boutons de circulation. Les différents éléments sont rangés par lignes. Pour chaque élément, il existe généralement un lien hypertexte qui permet d‟accéder à sa page de détail. 5.5.1 Les boutons d’actions Ils permettent d‟effectuer une action sur les éléments sélectionnés de la liste. Chaque élément de liste possède une case à cocher qui le valide comme cible de l‟action. Ces boutons peuvent être désactivés selon le contexte : Aucun élément sélectionné ; pour une action qui nécessite au moins u élément cible. Plus d‟un élément sélectionné ; pour une action qui ne prend pas en charge plusieurs éléments. Mauvais type ; pour une action qui ne peut pas être effectuée avec une sélection comportant au moins un élément d‟un type incompatible. Exemple : le bouton d‟ajout est généralement toujours actif, le bouton de modification est actif pour UN élément sélectionné, le bouton de suppression est actif pour au moins un élément sélectionné, le bouton de lecture de variable se désactive si au moins une unité de type BRIO est sélectionnée. 5.5.2 La barre de titre Elle indique le nombre d‟éléments total Si ce nombre est supérieur au nombre affichable de la liste alors apparait un bouton permettant d‟afficher la suite de la liste sur une autre page. A coté de ce bouton est inscrit le nombre total d‟éléments et les numéros du premier et du dernier affichés. Ce nombre est affichable et paramétrable dans les préférences utilisateur. Cette barre de titre peut également contenir des informations sur le filtrage de la liste. 12 NT00360-FR-01 Kerweb Principes généraux de navigation Les pages de listes 5.5.3 Les en-têtes de colonne Elles affichent le nom du champ et permettent de faire des tris pour certains. Le tri courant est indiqué par une étiquette carrée blanche. Les boutons verts permettent de modifier ce tri. 5.5.4 La barre de filtrage Elle permet d‟afficher uniquement les éléments de la liste qui correspondent à certains critères. Ces filtres sont de trois types : Des sélections permettent de choisir une catégorie particulière. La modification de la sélection lance automatique la page avec les données correspondantes. Des champs date sont parfois disponibles pour rechercher des éléments compris dans un intervalle de temps. Un calendrier est disponible comme aide à la saisie. La modification du champ n‟entraine pas le rechargement des données : un bouton de soumission est disponible à cet effet. Enfin des champs textes sont disponibles pour effectuer une recherche libre sur un critère de type nom, numéro de série ou commentaire. Ces champs acceptent les wild card de Windows (remplacement d‟une chaine de caractères par « * », remplacement d‟un caractère par « ? »). Pour des raisons d‟ergonomie, sur certains filtres la recherche s‟effectue par défaut selon la règle «critère compris dans le nom » et il n‟est pas nécessaire d‟utiliser les wild card (cas du numéro de série). Lorsque les données sont filtrées, le nombre de résultats indiqué correspond au nombre d‟enregistrements renvoyés après filtrage. Le parcours des listes s‟effectue normalement. 5.5.5 Les données Elles apparaissent sous forme de lignes décrivant chaque élément de la liste. Les colonnes peuvent contenir : - Une check box qui permet d‟inscrire l‟événement à une action déclenchée par les boutons d‟action (désactivation, lecture etc.). - Un lien principal qui aiguille généralement vers la page de détail de l‟élément. Ce lien peut mener également vers la page la plus appropriée du contexte (les liens de la page liste des sites aiguilleront vers la page de détail du site alors que les liens de la page gestion des sites aiguilleront vers la page d‟édition du site). - Des informations caractéristiques de l‟élément qui peuvent être éventuellement filtrées ou triées. - des boutons peuvent être présents sur certaines listes, ils permettent un accès direct à une action unique sur l‟élément ne nécessitant pas de paramétrage. 5.5.6 La fin de liste Elle indique le nombre d‟éléments retournés après filtrage, et permet le cas échéant de parcourir la liste. NT00360-FR-01 13 Kerweb Principes généraux de navigation Les pages de détail 5.6 Les pages de détail Les pages de détails permettent d‟afficher les informations relatives à un élément particulier. Elles permettent aussi les actions d‟édition ainsi que le déclenchement des fonctionnalités de ces éléments. 5.6.1 La barre de liste Lorsqu‟elle est disponible, cette barre contient une liste dynamique qui permet de recharger la page avec un nouvel élément de référence sans passer par la page de liste. 5.6.2 La barre de titre Elle contient le nom de l‟élément affiché et les boutons d‟édition de cet élément. Les boutons d‟ajout et de modification ouvrent alors la page d‟édition. Lorsque l‟élément est conteneur d‟autres éléments ou informations trop nombreux pour être affichée sur la page de détail, des boutons correspondants peuvent aussi être présents sur cette barre. Ils dirigent alors vers d‟autres pages de liste ou de détail concernant ces sous-éléments. Ex : la barre de titre du détail d’un site comporte des boutons permettant d’accéder aux pages listes des liaisons, des voies du site, des évènements du site et des fichiers du site. 5.6.3 Le corps de la page Il est dépendant du type d‟objet affiché, il permet de visualiser les différentes informations, d‟effectuer des réglages et de lancer des fonctionnalités attachées à celui-ci. 5.7 Les Pages d’édition Les pages d‟édition permettent de modifier un élément ou d‟en créer un nouveau. Elles ne disposent pas de liste de lien et sont constituées essentiellement d‟un formulaire permettant la saisie des nouvelles caractéristiques, d‟un bouton d‟ajout ou de modification et d‟un bouton d‟annulation. Lors d‟une édition l‟arbre de navigation n‟est pas présent ; il faut valider ou annuler ses modifications avant de circuler à nouveau au sein de Kerweb. 14 NT00360-FR-01 Kerweb Le menu visualisation La page de synthèse (disponible en mode général) 6 Le menu visualisation 6.1 La page de synthèse (disponible en mode général) La page de synthèse regroupe quatre mini-listes comparables à celle des pages listes : 6.1.1 Les défauts en cours Le tableau affiche les défauts en statut actif ou acquitté. Sur chaque ligne apparait le statut, la criticité, le libellé du défaut, le nom du site sur lequel se situe le défaut, et la valeur du défaut. Dans le cas d‟un défaut actif, l‟icône représentant le statut est un bouton et son activation déclenche l‟acquittement du défaut. En fin de liste un lien « Pour en voir plus » permet l‟ouverture de la page Visualisation -> Evènements -> Alarmes. 6.1.2 Les derniers évènements Le tableau affiche les dix derniers évènements quelque soit leur statut. Sur chaque ligne apparait le statut, la criticité, le libellé du défaut, le nom du site sur lequel se situe le défaut et la valeur du défaut. Dans le cas d‟un défaut actif, l‟icône représentant le statut est un bouton et son activation déclenche l‟acquittement du défaut. En fin de liste un lien « Pour en voir plus » permet l‟ouverture de la page Visualisation -> Evènements -> Historique. 6.1.3 Les unités locales en défaut Le tableau affiche la liste des dix derniers sites à avoir déclenché un défaut (nom du site, son secteur d‟appartenance et le nombre de défauts présents). Sur chaque ligne trois symboles peuvent également apparaitre. Ceux-ci indiquent une communication en cours, la désactivation ou un défaut d‟appel cyclique de l‟unité locale. Le nom du secteur contient un lien vers la page « Visualisation -> Sites » avec un filtre actif d‟unités locales en défaut et l‟activation du filtre sur le secteur concerné. En fin de liste un lien « Pour en voir plus » permet l‟ouverture de la page « Visualisation -> Sites » avec un filtre actif d‟unité locale en défaut. 6.1.4 Les unités locales Le tableau affiche la liste des dix premiers sites en cours de connexion puis par ordre alphabétique. Sur chaque ligne apparait éventuellement trois symboles avertissant d‟une communication en cours, de la désactivation ou d‟un défaut d‟appel cyclique de l‟unité locale, de son nom, de son secteur d‟appartenance et de deux boutons permettant d‟appeler le site pour une récupération de variables pour le premier et des fichiers pour le deuxième. La présence de ces boutons dépend du type de l‟unité locale. En fin de liste un lien « Pour en voir plus » permet l‟ouverture de la page Visualisation -> Sites avec l‟activation du filtre sur le secteur concerné. 6.2 Les pages des sites 6.2.1 La page sites (page liste disponible en mode général) La page site est une page liste. Elle sert d‟aiguillage du mode général vers le mode site. La sélection d‟une unité locale dans cette liste ouvre donc le menu visualisation du mode site. Elle ne dispose pas de l‟arbre de navigation. Elle est aussi accessible à partir de l‟icône liste de la liste dynamique des sites du bandeau principal. NT00360-FR-01 15 Kerweb Le menu visualisation Les pages des sites 6.2.1.1 Les tris Il est possible de trier la liste par nom croissant ou décroissant ou de filtrer la page par nom de secteur du site croissant ou décroissant. Lorsque le tri par secteur est appliqué seuls les sites appartenant à un secteur sont affichés. 6.2.1.2 Les filtres Il est possible de filtrer uniquement les unités locales présentant un défaut. Un lien « [unité(s) locale(s) en défaut] » est disponible en haut de page. Lorsque celui-ci est actif, un lien « [Toutes les unités] » permet de revenir à la liste complète. Sur la barre de filtre, un filtre de type champ texte permet de filtrer par un texte compris dans le nom du site (*[Texte]*). Un autre filtre de type sélection permet l‟affichage des unités locales d‟un certain type. 6.2.1.3 Les données Chaque ligne contient les informations suivantes : Un symbole optionnel avertissant que le site est en cours de communication avec le serveur. Un symbole optionnel avertissant que le site est désactivé. Un symbole optionnel avertissant que le site est en défaut d‟appel cyclique. Le lien texte du nom de l‟unité locale qui dirige vers la page de détail du site en basculant en mode site. Le type de l‟unité locale. Le numéro de téléphone dans le cas d‟une liaison modem ou l‟adresse IP du site dans le cas d‟une liaison réseau ou encore le numéro de GSM vocal dans le cas d‟une unité de type BRIO. Un lien hypertexte optionnel du nom du secteur du site qui dirige vers la page d‟édition du secteur. Il est possible de paramétrer dans les préférences de l‟utilisateur une colonne supplémentaire : affichage du numéro de série. 6.2.2 La page site (page détail disponible en mode site) La page détail appartient au mode site. Elle permet de visualiser toutes les informations de l‟unité locale sélectionnée. Elle est constituée des éléments classiques d‟une page détail ; la barre de titre et ses boutons d‟action, le corps de page avec le détail des informations mais également de trois listes escamotables permettant un affichage rapide d‟éléments de l‟unité locale. 6.2.2.1 Les boutons d’action Trois barres d‟outils sont présentes sur la page de détail d‟un site. 1 2 6.2.2.1.1 La barre d’édition 1 Elle correspond aux actions classiques d‟ajout, modification duplication et suppression. L‟ajout propose une liste de types dont la sélection permet l‟ajout d‟une unité de ce type. La modification ouvre la page d‟édition. La duplication créé un nouveau site par recopie et ouvre la page d‟édition. La suppression ouvre une boite de confirmation demandant la suppression du site et de toutes les données s‟y rapportant. Un quatrième bouton permet la validation du site lorsque celuici est invalide ou sa dévalidation lorsque qu‟il est valide. 6.2.2.1.2 La barre d’éléments du site 2 Elle permet d‟ouvrir les pages listes contenant des informations sur les données du site. Le bouton « liaison » dirige vers la page liste/détail de la configuration des liaisons. le bouton « voies » dirige vers la page liste/détail de la gestion des variables. Le bouton « évènement » dirige vers la page liste des événements. 16 NT00360-FR-01 Kerweb Le menu visualisation Les pages des sites le bouton « fichiers » dirige vers la page liste/détail de la gestion des fichiers. Le bouton « définition d évènement » dirige vers la page de définition des événements. 3 6.2.2.1.3 La barre d’actions du site 3 Elle permet d‟effectuer certaines opérations de communication sur le site. Elle est différente selon le type d‟unité locale. Le bouton « auto-configuration » permet la demande d‟une autoconfiguration du site. Le bouton « lecture de la configuration » permet la sauvegarde sur le disque du superviseur du fichier binaire de configuration de l‟unité locale. Le bouton « écriture de la configuration » permet de réécrire dans l‟unité locale le fichier de configuration sauvegardé sur le disque du superviseur. Le bouton « rafraichir les variables » déclenche un appel du serveur de donnée à l‟unité locale et la mise à jour de la valeur de ses variables. Le bouton « lire les fichiers » déclenche un appel du serveur de donnée à l‟unité locale et la récupération de l‟ensemble des nouvelles données contenues dans ses fichiers. Pour les unités de type BRIO, il existe un lien vers la page de téléconfiguration et un autre vers l‟historique de la téléconfiguration. 6.2.2.2 Les informations Les informations de l‟unité locale sont regroupées en six différentes sections. 6.2.2.2.1 Généralités - Le type de l„unité : Unités locales Schneider Electric Telecontrol BRIO / W310 iRIO / XLRIO … [XFLOW] W@DE W315, W320E, W325 HERMES MUC5 / MUC5 Double / MUC9 (TBC 2ème génération) TELEFLO TL04 Autre matériel (optionnel) AQUAPAC (Technolog) BARTON COMPTEUR JAUNE (EDF nécessite un modem V23 spécial TRIMARAN) COMPTEUR VERT (EDF, nécessite un modem V23 spécial TRIMARAN) DATAM (Datam-Flutec DFT80M) PERAX (PERAX P200, P200X, P200XM, P400X) RADCOM (RADCOM datalogger) SOFREL (SOFREL, unités locales en protocole SOFBUS S10, S15, S50, S500, etc.) WIT (WIT, unité locales en protocole TRSII, CLIP et FORCE, E@SY) - L‟identification : Il s‟agit selon le type d‟unité, de son adresse modbus ou de son numéro de satellite. - La description : texte libre contenant des informations supplémentaires sur le site. - Le modèle : correspond au modèle physique de matériel de l‟unité locale. Disponible uniquement pour les XFLOW, TELEFLO et TL04. Récupéré par auto-configuration. 6.2.2.2.2 Localisation Cette section regroupe les informations relatives à la classification et l‟emplacement géographique du site. On y retrouve : - Le secteur : classification permettant un filtre par groupe de travail. - Le pays, la région et la zone qui permettent une classification géographique du site. - Le fuseau horaire : défini le fuseau horaire de l‟unité locale. Couplé avec la synchronisation GMT, ce réglage compense le décalage entre l‟unité locale et le serveur dans la gestion des dates d‟événements et de mesures. - La synchronisation GMT active la fonctionnalité décrite ci-dessus. Elle peut être activée ou désactivée. NT00360-FR-01 17 Kerweb Le menu visualisation Les pages des sites 6.2.2.2.3 Gestion L‟onglet gestion permet de repérer le site dans l‟organisation du superviseur par un groupement, la classe de site et un indice, le niveau du site. 6.2.2.2.4 Communication / liaisons Cette section affiche les informations relatives à la communication entre le serveur et le site. Elle change selon le type de l‟unité, les modes de communication différant de l‟une à l‟autre. Cette section n‟est pas présente pour les sites interne ou virtuel. On y retrouve : - La liaison utilisée. - La date et le statut de la dernière action d‟auto-configuration. - La date et le statut du dernier appel. - L‟adresse IP ou le numéro de téléphone selon le type de liaison. - Le numéro de téléphone GSM. - Les informations de la liaison de secours. 6.2.2.2.5 Accès Affiche selon le type d‟unité le nom d‟utilisateur et le mot de passe nécessaires à l‟authentification sur l‟unité locale. 6.2.2.2.6 Appel cyclique et mise à l'heure Décrit les fonctions relative à la surveillance du site par appelle cyclique. On y retrouve les informations suivantes. - Activation de la mise à l‟heure automatique. - Activation/statut de l‟appel cyclique : il peut être « Appel cyclique Ok », « Appel cyclique non géré » ou « Défaut appel cyclique ». - La période de l‟appel cyclique et la tolérance qui lui est appliquée. - La date du dernier appel. - La date calculée du prochain appel. 6.2.2.2.7 Divers Cette section regroupe des informations techniques propres à l‟unité locale telles que l‟adresse de la zone d‟évènement ou l‟adresse du mot de sélection des unités Wade ou le numéro de table de contrôle d‟un Sofrel. 6.2.2.2.8 Information additionnelle Cette section rassemble les informations sur le référencement ou la gestion administrative du site et contient : Le champ référence. Le champ note. Le fichier attaché : le fichier est un fichier informatique téléchargeable contenant des informations relatives au site. Pour être visualisable, l‟utilisateur doit posséder les droits en lecture sur le téléchargement des fichiers. Si le lien affiche une page non trouvée, le fichier à été anormalement supprimé du serveur. 6.2.2.3 Les listes escamotables Ces trois listes permettent, tout en restant sur la page principale, d‟avoir une vision rapide des éléments du site. Pour visualiser une liste, un bouton + est présent à droite du bandeau de la liste. A l‟ouverture il est remplacé par un – pour la refermer. Les listes sont fermées à la connexion et l‟état d‟ouverture des listes est conservé lors de la session. 6.2.2.3.1 Evènements Le lien Evénements dirige vers la liste des évènements avec le filtre de l‟unité locale. La liste contient les informations de statut, criticité, date d‟apparition, libellé nature et valeur. 6.2.2.3.2 Variables Le lien Variables dirige vers la page de la liste des variables du site. La liste contient un bouton permettant l‟affichage de la courbe de valeur de la voie, un lien vers la page détail de la voie, puis les informations de type et de valeur. 6.2.2.3.3 Fichiers Le lien Fichiers dirige vers la page de la liste des fichiers du site. La liste contient un lien vers la page détail du fichier, puis les informations de type et de date de dernière lecture. 18 NT00360-FR-01 Kerweb Le menu visualisation Les pages des sites 6.2.3 La page gestion sites (page d’édition disponible en mode général) Elle appartient au menu gestion du mode général et sera donc décrite dans : menu gestion (mode général) -> Les pages de gestion des sites -> La page de liste. 6.2.4 La page gestion site (page d’édition disponible en mode site) Elle appartient au menu gestion du mode site et sera donc décrite dans : menu gestion (mode général) -> Les pages de gestion des sites -> La page d‟édition. NT00360-FR-01 19 Kerweb Le menu visualisation Les pages des évènements. 6.3 Les pages des évènements. 6.3.1 La page historique d’évènements. Les pages événements sont des pages liste. Chacune se compose des parties suivantes : une légende - des boutons d‟action - la barre d‟en-tête et ses tris - la barre de filtrage qui peut être remplacée par un filtre avancé et les données - la barre de fin de liste qui affiche le nombre d‟évènements après tri. 6.3.1.1 Légende On précise les icônes des données affichant le statut et la criticité de chaque événement :Le statut peut être actif, Acquittement ou Désactivé. Pour chaque évènement, la couleur de fond de la ligne (rouge, orange ou verte) reprend cette information. La criticité peut être critique, mineur ou signalisation. Pour chaque évènement, la couleur de police de la date (rouge, bleue ou grise) reprend cette information. Si l‟option « level » a été sélectionnée dans les préférences, ces icones sont remplacées par la valeur numérique (0-255) de la criticité. 6.3.1.2 Boutons d’action Les boutons affichés sur la gauche sont des actions directes sur les événements cochés de la liste. : Vous indiquez que vous avez été alerté. : Vous indiquez manuellement un retour à la normal. : Attention l‟évènement est supprimé définitivement de la base de données. : Ouvre la fenêtre permettant d‟accéder à l‟export des événements. 6.3.1.3 Export L‟export permet de récupérer jusqu‟à 10 000 d‟événements aux formats Excel et Texte. Cette fonctionnalité est accessible par un appui sur le bouton . Une boîte de dialogue apparait. Elle permet de choisir les dates limites de l‟export ainsi que le format désiré. Le nombre d‟enregistrements qui sera retourné lors de la validation est renseigné après chaque changement. Cette sélection s‟ajoute à l‟ensemble du filtrage en cours sur l‟affichage, créant ainsi un filtre incluant le filtre d‟événement sélectionné, le filtrage simple et avancé et les dates de début et de fin d‟export. 6.3.1.4 Autorafraîchissement La table des événements est mise automatiquement à jour, suivant ainsi les créations, suppression ou changement d‟état. La valeur par défaut (30 secondes, 1, 2, ou 5 minutes ou aucun rafraîchissement) peut être enregistrée dans le fichier de configuration client. Celle valeur peut être modifiée directement sur la page et reste valable le temps de la session. 6.3.1.5 Sélection de colonnes L‟affichage des informations sur les événements est enregistré dans la préférence de l‟utilisateur. Il est possible de sélectionner un affichage différent à partir de la liste : « Sélectionnez une sélection de colonnes » Pour gérer cet affichage, un bouton liste est disponible sur cette liste. Ces sélections modifient l‟affichage et l‟ordre des différentes colonnes présentées. 6.3.1.6 Filtres d’évènements Le filtre appliqué aux événements est enregistré dans la préférence de l‟utilisateur. Il est possible de sélectionner un affichage différent à partir de la liste : « Sélectionnez un filtre d‟événements» Pour gérer cet affichage, un bouton liste est disponible sur cette liste. Ces filtres modifient l‟affichage et l‟ordre des différentes colonnes présentées. 20 NT00360-FR-01 Kerweb Le menu visualisation Les pages des évènements. 6.3.1.7 En-tête Sur l‟en-tête s‟affichent les icônes représentant les filtres actifs de statut et de criticité ainsi que les filtres actifs de dates d‟apparition et de réception. Si un filtre est actif conjointement sur une date d‟apparition et une date de réception, seul le filtre sur la date d‟apparition est mentionné sur l‟en-tête. Toutefois, la barre de filtre indique toujours si un filtre est actif. Les boutons de parcours de liste et les noms de colonne sont également présents. La liste peut être ordonnée par les colonnes de date d‟apparition et de date de réception. 6.3.1.8 Filtres Lorsque la barre de filtre est affichée, le bouton est disponible sur la droite de la page. Ce filtre avancé permet de remplacer le bandeau de filtre classique par un filtre avancé permettant de choisir des critères dans la quasi-totalité des caractéristiques d‟un événement. Ce dernier comporte lui-même un bouton qui permet de revenir à la barre de filtrage en refermant le filtre avancé. L‟état filtre avancé/barre de filtre est conservé tout au long de la session. 6.3.1.8.1 Barre de filtre Les filtres sont les suivants : Date d‟apparition : on peut effectuer un filtre sur les événements apparus avant une date, après une date ou entre deux dates (en renseignant les deux champs). Les dates d‟apparition prennent en compte le fuseau horaire paramétré pour le site. Date de réception: on peut effectuer un filtre sur les événements reçus par le serveur avant une date, après une date ou entre deux dates (en renseignant les deux champs). Les dates de réception prennent en compte le fuseau horaire défini pour l‟utilisateur. Libellé : filtre sur le libellé de l‟événement. Le filtre ne fonctionne que pour les événements attachés à une voie. Les événements de type astreinte ou acquittement n‟apparaitront pas sous ce filtrage. Il est nécessaire d‟utiliser les Wild Card pour effectuer une recherche sur une partie du libellé. Unité locale : filtre sur le nom de l‟unité locale initiatrice de l‟évènement. Les événements ne provenant pas d‟une unité locale ne seront pas affichés. Nature et type : deux filtres sélection classiques : choisissez une nature ou un type dans les deux listes disponibles pour filtrer les évènements. Durée défaut : Un filtre qui permet de sélectionner les défauts dont la durée est inférieure ou supérieure à une durée précisée. Pour effectuer un tel filtre il faut ouvrir le filtre « durée défaut » , entrer une valeur et une unité , et enfin valider le filtre . 6.3.1.8.2 Filtre avancé Le filtre avancé contient les mêmes filtres que la barre de filtres dont le fonctionnement est similaire. Il contient aussi les filtres suivants : Valeur : quatre autres champs sont disponibles pour filtrer par la valeur on peut alors sélectionner les filtres égale, inférieur, supérieur et différent d‟une valeur. Ces filtres peuvent être cumulés. La valeur comparée est la valeur brute de l‟événement, on ne prend pas en compte les éventuelles mises en forme. Niveau : est une comparaison d‟égalité sur le champ « level » de l‟évènement (0-255). Classe, Zone, Pays, Région sont des champs de sélection qui permettent de filtrer sur la classification des événements. Le filtrage par secteur ou par groupe de travail reste toujours possible par le biais des filtres permanents du menu général. La case « afficher les événements archivés », indépendante des filtres, permet, lorsqu‟elle est sélectionnée, de récupérer les évènements situés dans la table des événements ou dans la table « pastevent » (table des éléments archivés). Une demande sur ces deux tables peut entrainer une lenteur dans la réponse. NT00360-FR-01 21 Kerweb Le menu visualisation Les pages des évènements. 6.3.1.8.3 Les commentaires des événements. Lorsque la colonne des commentaires est sélectionnée, il est possible de voir ou d‟éditer, selon les droits des utilisateurs, un commentaire associé à l‟évènement. Sur la colonne sont représentés les commentaires présents . Une info-bulle affiche le texte sur le survol du pointeur et son activation ouvre la fenêtre permettant d‟éditer ou de supprimer ce texte. La fenêtre mentionne l‟auteur du texte ainsi que la date de la saisie. Il est alors possible de modifier le texte ou de le supprimer. La saisie d‟un texte vide aura le même effet que la suppression du commentaire. Les nouvelles informations d‟utilisateur et de date seront mises à jour automatiquement si le bouton « Modifier » est validé. Le bouton « Ferme »r permet alors de fermer la fenêtre sans affecter date ou utilisateur. Si l‟évènement ne fait l‟objet d‟aucun commentaire et que l‟utilisateur dispose des droits d‟écriture, le symbole permet l‟affichage de la fenêtre permettant l‟ajout d‟un commentaire. Il est alors possible de saisir un nouveau texte et de valider son enregistrement par le bouton « Ajouter » Les commentaires sont limités à 255 caractères. La saisie des sauts de lignes ou tabulation est conservée dans les messages mais : Les tabulations sont remplacées par des espaces dans l‟exportation Excel. Les tabulations et les sauts de ligne sont remplacés par des espaces dans l‟exportation texte. 22 NT00360-FR-01 Kerweb Le menu visualisation Les pages des évènements. 6.3.1.8.4 Référence d’événement. Lorsque la colonne référence est sélectionnée, il est possible d‟éditer, selon les droits des utilisateurs, une référence associée à l‟évènement. Dans cette colonne les références sont directement affichées. Une info-bulle affiche le texte sur le survol du pointeur et son activation ouvre la fenêtre permettant d‟éditer ce texte. Si l‟évènement ne fait l‟objet d‟aucun commentaire et que l‟utilisateur dispose des droits d‟écriture, le symbole permet l‟affichage de la fenêtre permettant l‟ajout d‟un commentaire. Il est également possible de modifier le texte. La saisie d‟un texte vide aura le même effet que la suppression du commentaire. Les modifications seront mises à jour automatiquement si le bouton « Modifier » est validé. Le bouton « Ferme » permet alors de fermer la fenêtre sans affecter les informations saisies. Les références sont limitées à 255 caractères. La saisie des sauts de lignes ou tabulation est conservée dans les messages mais : Les tabulations sont remplacées par des espaces dans l‟exportation Excel. Les tabulations et les sauts de ligne sont remplacés par des espaces dans l‟exportation texte. . 6.3.2 La page de détail d’un évènement Cette page est une page détail, elle n‟offre pas de fonctionnalité sur l‟évènement et affiche les caractéristiques suivantes : -ID -Libellé –Valeur –Classe -Description de la variable -Nom de la variable -Classe de la variable -Unité locale –Nature -Type-Criticité – Statut –Niveau -Date apparition - Date réception -Date acquittement Date de retour à la normale -Durée défaut NT00360-FR-01 23 Kerweb Le menu visualisation Les pages des pages textuelles 6.4 Les pages des pages textuelles 6.4.1 La page liste La page liste n‟est pas une page liste classique car elle permet d‟organiser les pages textuelles avec des dossiers. La première ligne est un lien dirigeant vers la liste des alarmes en cours. Les lignes suivantes présentent les dossiers et les pages de premier niveau. Un est présent devant chaque dossier. Un appui sur un ouvre le dossier et laisse apparaitre les dossiers et pages de niveau suivant contenus dans ce dossier. Le devient alors un qui permet de refermer le dossier en cachant les éléments ouverts. Un appui sur le nom du dossier a le même effet que l‟appui sur le ou le . Un appui sur l’icône de la racine ou sur un dossier fermé ou ouvert propose l‟édition d‟organisation. Un menu textuel propose de créer dans l‟élément sélectionné un répertoire nouveau ou une page nouvelle, de renommer l‟élément ou de le supprimer. La suppression d‟un répertoire doit être confirmée car sa suppression entraine la suppression de tous les éléments contenus à l‟intérieur. L‟ajout d‟une nouvelle page ne dirige pas automatiquement vers l‟édition de la page. La page créée est une page vide que l‟on pourra éditer. Pour chaque page on aura le fonctionnement suivant : Un appui sur le nom de la page entraine l‟ouverture de la page de détail de la page textuelle. Un appui sur l’icône page permet d‟ouvrir un menu proposant d‟éditer, de renommer ou de supprimer la page. La suppression d‟une page doit être confirmée. L‟édition d‟une page entraîne l‟ouverture de la page d‟édition d‟une page textuelle. 6.4.2 La page détail 6.4.2.1 La console de connexion La console de connexion permet d‟effectuer des actions sur les unités locales contenant des éléments de la page textuelles. Visible sur la deuxième ligne de la page, elle est constituée par : 6.4.2.1.1 Les boutons de connexion Après avoir sélectionné un site ou l‟option « tous les sites » dans la boite de sélection, vous pouvez appuyer sur connexion pour lancer une connexion permanente sur le site ou déconnexion pour l‟interrompre. Lors d‟une connexion permanente, les valeurs sont rafraîchies en continu entre le serveur et l‟unité locale. Il faudra aussi régler le rafraîchissement de la page pour que ces valeurs récupérées apparaissent régulièrement à l‟écran. 6.4.2.1.2 L’écran « LED » L‟écran LED a un rôle de diagnostic sur la console de connexion. Contrôle l‟activité de calcul de la page. Ce voyant clignote à une seconde et passe en couleur jaune lorsque le séquencement demande une opération. S‟allume lorsque la console récupère les données de Kerwin et passe en couleur jaune sur la réception de ces données. S‟allume lorsque la console exécute la mise à jour sur la page et passe en couleur jaune lorsque la page a été mise à jour. 24 NT00360-FR-01 Kerweb Le menu visualisation Les pages des pages textuelles 6.4.2.1.3 La liste des sites Elle permet de contrôler la connexion des sites dont les objets sont présents sur la page. Elle est composée d‟un champ liste qui permet de sélectionner le site sur lequel l‟action sera exécutée et d‟un champ de statut qui permet d‟en vérifier le déroulement. Dans le cas d‟une page multi-sites, il est possible de choisir « tous les sites » pour contrôler la connexion de l‟ensemble des sites de la page. Lors de la modification du champ de sélection, le statut se met à jour et un code couleur permet de suivre l‟état des demandes sur le site choisi. Blanc : aucune demande en cours, pas de connexion. Orange : demande en cours mais connexion non effective. Jaune : connexion en cours. 6.4.2.1.4 Les boutons de télécommandes Ils permettent de valider ou de dévalider les télécommandes programmées sur la page. La validation déclenche la connexion sur le site distant et enclenche les télécommandes. Cette action ne peut être annulée. L‟annulation dévalide les télécommandes en cours qui ne sont pas encore en cours de transmission. 6.4.2.2 Les données. Les données disponibles sur les variables inscrites sur la page sont présentées sous la forme d‟un tableau. Chaque ligne informe de la date de dernière relecture de la variable, du nom de la variable, de sa valeur et de la date du dernier changement de valeur observé. Sur des variables de type sortie ou entrée / sortie, la valeur est affichée dans un champ texte pour les analogiques et d‟un champ de sélection pour les logiques. Ces derniers permettent de modifier la valeur de la variable. Un code couleur précise l‟état des commandes. Le vert pâle quand la demande de réglage a eu lieu. Le vert franc quand la demande de réglage a été prise en compte sur le serveur. A cette étape, le réglage peut être annulé en activant la croix rouge d‟annulation sur la voie ou en activant le bouton Annuler de la console (Annulation de toutes les commandes). En activant sur la variable ou sur la console le bouton « Envoi », on passe aux étapes suivantes. Le orange pâle quand la demande de télécommande est envoyée au serveur. Le orange franc lorsque le serveur se connecte au site pour agir sur la commande. Lorsque la commande est effectuée, le serveur fait une relecture de la variable. La couleur de la ligne change alors en : Jaune si la variable a changé de valeur à l‟issue de la commande. Blanc si la valeur de la variable n‟a pas été modifiée. L‟indication du changement de valeur par la couleur jaune est fonctionnelle quelque soit le type de la variable (entrée ou sortie). La couleur de la police fournit également pour chaque variable les informations suivantes : En bleu les variables en sortie ou entrée / sortie. En noir les variables en entrée. En rouge les variables possédant une alarme active. En gris les variables en statut « verrouillage ». Un lien est disponible sur le nom de la variable il permet d‟ouvrir un menu qui permet de : Récupérer les fichiers du site, cette commande récupère tous les fichiers de mesure du site. Rafraîchir les variables, ce qui revient à demander la lecture du fichier des valeurs instantanées. Verrouiller ou déverrouiller la voie selon son état courant de verrouillage. Si la variable est enregistrée dans un fichier, on pourra également : Afficher l‟historique de la variable sous forme de tableau. Afficher une courbe de valeur de la variable. Le nombre d‟enregistrements renvoyés correspond à celui inscrit dans les préférences. NT00360-FR-01 25 Kerweb Le menu visualisation Les pages des synoptiques 6.4.3 La page d’édition Cette page permet de saisir les éléments de la page textuelle. Ces éléments sont de deux types : Variable ou libellé. Elle permet également de modifier le nom de la page ou de la supprimer. Pour insérer une variable, il faut sélectionner un site et insérer un filtrage sur ses voies. Le filtre « * » retournera toutes les voies du site qui seront insérées dans le champ « variables ». Une fois les variables sélectionnées dans cette liste de choix, deux boutons permettent leur enregistrement dans la page. Le bouton « Ajouter » entraine l‟ajout en fin de page. Le bouton « insérer » entraine l‟insertion de(s) l‟élément(s) au dessus de l‟élément sélectionné dans la liste de droite. On peut à l‟inverse sélectionner des variables de la liste de choix de droite et appuyer sur le bouton « sup » pour enlever ces variables. Le bouton « retour » referme la page d‟édition : on retourne sur la page de liste. Le nombre de variables maximum est de 200 ; durant toutes ces opérations les nombres d‟enregistrements enregistrés, sélectionnés et restant sont indiqués. Pour insérer un libellé, le texte est à saisir dans le champ texte « libellé », les boutons « Ajouter » et « Insérer » fonctionnent comme décrit cidessus. 6.5 Les pages des synoptiques Les synoptiques ne sont pas éditables sur Kerweb. Les pages accessibles du module synoptique sont la page liste et la page détail. 6.5.1 La page liste 6.5.1.1 Les tris Il est possible de trier la liste par nom croissant ou décroissant. 6.5.1.2 Les filtres Un filtre de type champ texte permet de filtrer par un texte compris dans le nom du synoptique (*[Texte]*). 6.5.1.3 Les données Chaque ligne contient le nom du synoptique sous forme d‟un lien. Ce lien ouvre le synoptique de la même façon que l‟action « Afficher dans une nouvelle fenêtre ». 6.5.2 La page détail 6.5.2.1 La console de connexion La console de connexion des synoptiques est identique à la console des pages textuelles. 6.5.2.2 Le synoptique Le synoptique se présente sous la forme d‟une grande image de fond sur laquelle sont posés des objets de différents types. Ils sont soit statiques (l‟information qu‟ils représentent n‟évolue pas) soit dynamiques ; ils représentent alors des informations liées à des éléments de la supervision et offrent des actions d‟exploitation dépendant de leur type. 6.5.2.2.1 6.5.2.2.1.1 Les objets statiques Les libellés Simple étiquette qui affiche un texte avec ses options de mise en forme. 6.5.2.2.1.2 Les images L‟image statique est une simple icône utilisé pour l‟enrichissement graphique du synoptique. 26 NT00360-FR-01 Kerweb Le menu visualisation Les pages des synoptiques 6.5.2.2.2 Les objets dynamiques Ces objets sont attachés à un élément d‟exploitation (variable, site, graphique…). Ils se différencient des objets statiques par un contour gris révélé lors de leur survol. 6.5.2.2.2.1 Les variables Comportement : La sélection d‟un objet variable ouvre un menu contextuel qui affiche les informations sur la variable et permet la télécommande lorsque celle-ci est autorisée. Les informations et la télécommande sont identiques à ceux des pages textuelles. Affichage : Les variables sont affichées soit sous forme de libellés, soit sous forme d‟images. Pour les valeurs analogiques, ces images sont des jauges (dont la hauteur ou la largeur varie selon la valeur de la voie), soit des images n-états (image dont le contenu correspond à un état de valeur). Pour les valeurs logiques, l‟image bascule selon la valeur 0 ou 1 de la variable. 6.5.2.2.2.2 Les synoptiques Comportement : la sélection d‟un objet synoptique ou le synoptique correspondant. Selon les propriétés définies pour celui-ci, la présentation s‟effectuera dans une nouvelle fenêtre ou dans la fenêtre courante. Affichage. Les objets synoptiques se présentent sous la forme d‟un libellé, d‟une simple image ou d‟un bouton comportant un code couleur correspondant à la présence d‟alarme sur la vue associée. (vert sans alarme, orange avec alarme acquittée, rouge avec alarme en cours). 6.5.2.2.2.3 Les sites Comportement : La sélection d‟un objet site ouvre un menu contextuel qui affiche les informations sur le site et un lien permettant de se diriger vers la page de détail du site, d‟afficher les événements du site, de lancer une demande de connexion sur le site afin de récupérer les fichiers ou les variables ou de verrouiller le site. Affichage : Le site est représenté sous la forme d‟un petit carré de couleur correspondant à la présence d‟alarmes associées au site. (vert sans alarme, orange avec alarme acquittée, rouge avec alarme en cours). 6.5.2.2.2.4 Les graphiques Comportement : La sélection d‟un objet graphique ouvre un menu contextuel permettant d‟afficher au choix le graphique sous forme d‟une courbe, de profondeur par défaut, ou les valeurs sous forme de tableau. Le graphique est représenté sous la forme d‟un bouton libellé par le nom du graphique, un texte, une image ou un aperçu du graphique sur lequel le zoom est disponible. L‟aperçu représentant un historique de mesure et non des valeurs instantanées, il n‟est pas mis à jour dynamiquement lors de la récupération des valeurs. 6.5.2.2.2.5 Les tableaux de bord Comportement : La sélection d‟un objet tableau de bord ouvre un menu contextuel permettant d‟afficher le tableau au format xls ; pdf ou texte. Le tableau de bord est représenté sous la forme d‟un bouton libellé par le nom du tableau. 6.5.2.2.2.6 Les séquences Comportement : La sélection d‟un objet séquenceur ouvre un menu contextuel permettant de verrouiller la séquence ou de lancer l‟exécution immédiate de l‟action. L‟objet séquenceur est représenté sous la forme d‟un bouton libellé par le nom de la séquence. 6.5.2.2.2.7 Les pages textuelles Comportement : La sélection d‟un objet page textuelle ouvra la page correspondante sous la forme d‟une nouvelle fenêtre. La page textuelle est représentée sous la forme d‟un bouton libellé par le nom du graphique, un texte ou une image. NT00360-FR-01 27 Kerweb Le menu visualisation Les pages des graphiques 6.6 Les pages des graphiques 6.6.1 La page liste 6.6.1.1 Les tris Il est possible de trier la liste par nom croissant ou décroissant. 6.6.1.2 Les filtres Un filtre de type champ texte permet de filtrer par un texte compris dans le nom du graphique (*[Texte]*). Il est également possible de sélectionner les graphiques parmi les types : Classique XY Histogrammes Lignes Secteurs 6.6.1.3 Les données Le lien positionné sur le libellé ouvre la page de détail d‟un graphique. La liste affiche le type et la date du dernier calcul de chaque graphique. 6.6.1.4 Boutons d’action Il est possible, en sélectionnant les cases correspondantes, d‟afficher directement une ou plusieurs courbes. La courbe s‟affiche au format GIF, sur la profondeur définie par défaut sur le graphique. Il est aussi possible d‟afficher les valeurs au format XLS ou HTML, dont la profondeur est celle définie dans les préférences. Les fonctions génériques d‟ajout, de copie et de suppression sont également disponibles. 6.6.2 La page détail 6.6.2.1 Les boutons d’action Trois barres d‟outils sont présentes sur la page de détail d‟un graphique. 6.6.2.1.1 La barre d’édition Elle correspond aux actions classiques d‟ajout, modification, duplication et suppression. L‟ajout ouvre une fenêtre sur laquelle on pourra indiquer le nom de la nouvelle courbe. La modification ouvre la page d‟édition. La duplication créé une nouvelle courbe par recopieLa suppression ouvre une boîte de confirmation demandant la suppression du graphique et de toutes les données s‟y rapportant. 28 NT00360-FR-01 Kerweb Le menu visualisation Les pages des graphiques 6.6.2.3 Les informations Les informations sur le graphique sont insérées dans un formulaire permettant les réglages de visualisation. Ce formulaire est composé de deux sections : 6.6.2.3.1 Affichage des données Il est possible de choisir le format de l‟affichage (HTML ou XLS), de préciser des dates limites de début et de fin pour le tableau de valeurs et enfin de fixer le nombre d‟enregistrements maximum à retourner. Le format HTML renvoie une page standard contenant un tableau de valeurs. Idéal pour une consultation instantanée, ce tableau permet de modifier, en fonction des droits de l‟utilisateur, les valeurs dans le fichier. Le format XLS propose une feuille Excel contentant les valeurs du fichier, il est donc plus adapté pour le traitement externe des données. 6.6.2.3.2 Affichage du graphique Le formulaire permet de choisir l‟étendue sous forme de plage de période, la date de fin et si besoin la sélection des variables du graphique à afficher. Par défaut toutes les variables sont sélectionnées. 6.6.3 La page graphique La page graphique représente les données sous forme de courbe ou de créneaux, une partie supérieure en permet la navigation, une partie inférieure offre une légende. 6.6.3.1 Parcours du graphique Les flèches et permettent de parcourir la liste en décalant les données de la courbe de la valeur de la plage de donnée vers l‟avant ou l‟arrière selon les disponibilités des valeurs de fichier. Il est également possible de saisir une nouvelle plage et d‟en préciser la date. 6.6.3.2 Le graphique Pour les graphiques classiques il s‟agit d‟une image GIF représentant les données selon les critères demandés. Un zoom dynamique est disponible sur l‟image elle-même. Un appui du pointeur affiche une zone réglable qui correspond au nouvel affichage. Pour les autres types, le graphique est dessiné sur le navigateur. L‟outil de zoom est dynamique est n‟impacte pas la plage de donnée sur laquelle est calculé le graphique. 6.6.3.3 6.6.2.2 La légende Pour les graphiques classiques le bouton permet d‟afficher la légende. Cette légende affiche pour chaque variable : La couleur de la courbe représentant la variable sur le graphique. Le nom de la variable. Le nom du site (lien pointant sur la page de détail d‟un site) La couleur de l‟axe rattaché à la variable. Le nom de l‟axe rattaché à la variable. Le nom du fichier utilisé pour les données (Lien pointant vers le détail du fichier) Pour les autres types, la légende est intégrée au graphique. Elle peut être dépliée . Elle affiche alors la liste des variables disponibles. Ces dernières peuvent être retirées de l‟affichage. 6.6.3.4 L’enregistrement. Si le graphique à été généré automatiquement à partir d‟un variable ou d‟un fichier (graphique instantané automatique disponible à partir des pages de site, variable, fichier, pages textuelles et synoptiques), un bouton permet d‟enregistrer ce graphique en tant que graphique permanant disponible à partir de la liste des graphiques. La demande d‟enregistrement ouvre une boîte de dialogue dans laquelle seul le nom du graphique devra être renseigné. Sur la validation de l‟enregistrement, un graphique permanent avec ce nom sera crée et réaffiché en lieu et place du graphique instantané. NT00360-FR-01 29 Kerweb Le menu visualisation Les pages des graphiques 6.6.4 La page des données (HTML) 6.6.4.1 Lecture du tableau Les données sont affichées par dates décroissantes sur la première colonne : on trouve en tête du tableau, les données les plus récentes. Chaque colonne suivante affiche une variable du graphique. L‟en-tête contient le nom du site d‟origine de la variable, son libellé et éventuellement son unité. Si la variable subit une conversion et possède l‟option de sauvegarde des données originales, l‟en-tête indique si les données proviennent de cette valeur originale ou de la valeur après conversion. 6.6.4.2 Parcours Il est possible d‟afficher les données antérieures en sélectionnant « précédent » pour reculer d‟une page. « Début » ramène à l‟origine du fichier. « Suivant » avance d‟une page. « Fin » réaffiche les données les plus récentes. 6.6.5 La page des données (XLS) La page des données XLS fonctionne à l‟identique des pages de données. Au lieu d‟afficher un simple tableau, Kerweb propose en téléchargement le fichier Excel correspondant. Sur Internet Explorer et avec le logiciel MS Excel installé sur le poste client, ce fichier vient s‟intégrer directement dans la page. Les informations visualisées et les possibilités de parcours sont les mêmes. 6.6.6 La page d’édition 6.6.6.1 Paramétrage général Il est possible sur ce paragraphe de : 1. Modifier le nom du graphique. 2. Choisir le type de graphique parmi : o Classique o XY o Histogrammes o Lignes o Secteurs Changer la couleur de fond de la zone d‟affichage du graphique. 4. Modifier l‟étendue par défaut du graphique, la plage de données affichée à la première ouverture. 5. Modifier la tolérance en permettant un lissage de la courbe lorsque des données sont manquantes. 6. Forcer un pas de temps personnalisé. 7. Forcer une graduation de l‟axe des temps personnalisée. 8. Afficher une grille sur la zone d‟affichage du graphique. 9. Sélectionner les statistiques calculées pour chaque variable. 10. Afficher les statistiques sur la zone d‟affichage du graphique. 3. L‟ensemble de ces paramètres sera sauvegardé sur la validation du bouton « modifier ». Un aperçu prenant en compte ces modifications s‟affiche à droite du formulaire de paramétrage. Le bouton « retour » permet de revenir à la liste sans valider ces changements. 6.6.6.2 Paramétrage des objets. Il est possible d‟ajouter des variables, des seuils et des axes sur les graphiques de type classique. Pour les autres types, il est uniquement possible d‟ajouter des variables. Les axes sont toujours calculés de façon automatique. Dans le cas du graphique de type XY, il est nécessaire de préciser l‟axe des X en sélectionnant la variable dans la colonne Axe X et en validant ce choix par le bouton « Modifier ». 30 NT00360-FR-01 Kerweb Le menu visualisation La page des tableaux de bord (disponible en mode général) 6.7 La page des tableaux de bord (disponible en mode général) 6.7.1 La page liste 6.7.1.1 Les tris Il est possible de trier la liste par nom croissant ou décroissant. 6.7.1.2 Les filtres Un filtre de type champ texte permet de filtrer par un texte compris dans le nom du tableau de bord (*[Texte]*). 6.7.1.3 Les données Le lien positionné sur le libellé ouvre la page de détail d‟un tableau de bord. 6.7.1.4 Boutons d’action Ils permettent l‟ouverture rapide de un ou plusieurs tableaux de bord. Sans paramètre, le(s) tableau(x) est affiché sur la date courante, dans une nouvelle fenêtre et avec l‟ensemble des onglets. Les trois boutons , et ouvrent les tableaux respectivement au format PDF, texte et Excel. 6.7.2 La page Détail La page de détail offre les différents réglages permettant d‟ouvrir le tableau. On peut y préciser la date de calcul, initialisé avec la dernière valeur de calcul, le format d‟export, l‟affichage en mode fenêtre ou dans la page principale. On peut également limiter l‟export à un unique onglet du tableau. Une date de fin peut être spécifiée et activée via une case à cocher. Cette date sera utilisée avec la date de référence pour déterminer la plage de données du tableau de bord. Le tableau de bord, après validation du formulaire ( ), en fonction du format et de sa compatibilité avec le système d‟exploitation, le type de navigateur et les logiciels installés, s‟affiche dans la page ou propose un téléchargement. Si l‟affichage et possible, dans le mode nouvelle fenêtre, le navigateur ouvre le tableau de bord séparément de la page de détail, dans le mode frame, il est intégré à cette page. En téléchargement, une boîte de dialogue propose le nommage et l‟enregistrement du tableau sous forme de fichier. NT00360-FR-01 31 Kerweb Les pages de gestion des sites 7 Le menu gestion (mode général) 7.1 Les pages de gestion des sites 7.1.1 La page de liste Dans le menu gestion, la page liste permet de parcourir la liste des sites avec les méthodes identiques à celle de la page des sites du menu visualisation, mais permet également de les organiser. En outre, le lien présent sur le nom du site dirige vers le menu de gestion du site et non pas sur sa visualisation. Les deux pages ont donc une présentation identique, la page du menu gestion intégrant en plus les boutons d‟action nécessaires à cette organisation. Ouvre la fenêtre de dialogue de création d‟un site dont on renseignera le nom et le type d‟unité locale. Créer une copie des sites sélectionnés avec un paramétrage identique. Ouvre la fenêtre de dialogue permettant la suppression des sites sélectionnés. Déverrouille les sites sélectionnés qui sont inhibés. Verrouille les sites, les sites ainsi inhibés ne sont plus gérés par Kerwin. Demande la connexion au site pour la mise à jour des valeurs de ses variables. Demande la connexion au site pour la mise à jour des valeurs de ses fichiers de mesure et d‟évènements. 7.1.2 La page d’édition La page d‟édition du site appartient au menu gestion du mode site et sera donc décrite dans : menu gestion (mode site) -> Les pages configuration du site -> La page d‟édition. 7.2 Les pages séquenceur 7.2.1 Le bandeau du menu séquenceur Les pages séquenceur sont pourvues d‟un bandeau permettant d‟afficher la liste des séquences par type ou la liste de l‟ensemble des séquences. Ce bandeau est présent sur l‟ensemble du module. 7.2.2 La page de liste 7.2.2.1 Les tris Il est possible de trier la liste par nom croissant ou décroissant. 7.2.2.2 Les filtres Un filtre de type champ texte permet de filtrer par un texte compris dans le nom du de la tâche (*[Texte]*). Un champ de sélection permet de filtrer les tâches sur un type donné. 7.2.2.3 Les données Le lien positionné sur le libellé ouvre la page de détail d‟une tâche de séquenceur. Une icône en tête de ligne représente le statut de la tâche. Des icônes sur la colonne indiquant la fréquence d‟exécution de la tâche permettent de connaitre son statut de verrouillage, à savoir si la tâche est inhibée ou active. 32 NT00360-FR-01 Kerweb Le menu gestion (mode général) Les pages séquenceur 7.2.2.4 Boutons d’action Ouvre la fenêtre de dialogue de création d‟une tâche dont on renseignera le nom et le type de séquence. Ouvre la fenêtre de dialogue permettant la suppression des tâches sélectionnées. Déverrouille les tâches sélectionnées qui sont inhibés. Ces tâches seront de nouveau exécutées. Verrouille les tâches sélectionnées qui sont actives. Ces tâches ne seront plus exécutées par le séquenceur mais restent éditables. Lance l‟exécution des tâches actives qui sont sélectionnées. Cette exécution est immédiate et ne prend pas en compte la date de prochaine exécution. 7.2.3 La page Détail La page de détail offre dans sa partie supérieure les informations génériques des tâches et dans sa partie inférieure facultative les informations liées à chaque type de tâche. 7.2.3.1 Les boutons d’action Ils correspondent aux actions classiques d‟ajout, modification, duplication et suppression. L‟ajout ouvre une fenêtre sur laquelle il faudra sélectionner le type de séquence. La modification ouvre la page d‟édition. La suppression ouvre une boîte de confirmation demandant la suppression définitive de la séquence. 7.2.3.2 Informations génériques Sont disponible à l‟affichage les éléments suivants : - Le type de la séquence (Transfert de données, Maintenance des bases de données, Sauvegarde, Gestion des sites, Lancement d'un programme, Exécution d'une requête SQL, Archivage et Evénement Cyclique). - Le statut de verrouillage : verrouillé ou en service et la possibilité de le modifier : ou . - Le statut : Programmée : L‟action est programmée elle s‟exécutera à l‟heure de la prochaine occurrence. L‟action a été effectuée, aucune nouvelle occurrence n‟est programmée. Immédiat : L‟action vient d‟être déclenchée En cours : L‟action est en cours d‟exécution. - A partir du : La date de la première occurrence. - Jusqu‟au : La date de la dernière occurrence. - Séquencement : la périodicité du séquencement - peut être une période ou l‟indication « Une seule fois » qui précise que l‟action n‟est pas programmée. - Date de la première action : Date à laquelle la tâche a été exécutée la première fois. - Date de la prochaine action : Dans le cas d‟une action programmée, date à laquelle la prochaine occurrence de la tâche va avoir lieu. 7.2.3.3 Informations des tâches Transfert de données et Gestion des sites Les informations dédiées au type « Transfert de donnée » regroupent la liste des fichiers qui sont enregistrés dans la tâche et qui seront récupérés lors de l‟appel. On pourra visualiser le nom du site auquel il appartient, le nom du fichier, son type et la date de sa dernière récupération. Un bouton de parcours de liste est disponible dans le cas ou la liste dépasse 10 fichiers. Si les droits utilisateurs le permettent, le bouton permet d‟ouvrir le formulaire de sélection de fichiers de façon à supprimer certains de ces fichiers ou d‟en ajouter de nouveaux. NT00360-FR-01 33 Kerweb Le menu gestion (mode général) Les pages séquenceur 7.2.3.4 Informations des tâches Maintenance des bases de données Affiche la base sur laquelle sera effectuée la maintenance. 7.2.3.5 Informations des tâches Sauvegarde Affiche la base sur laquelle sera effectuée la sauvegarde ainsi que la profondeur d‟historique qui sera conservée. 7.2.3.6 Informations des tâches Lancement d'un programme Affiche la ligne de commande lançant le programme. 7.2.3.7 Informations des tâches Exécution d'une requête SQL Affiche la requête à exécuter et précise la base de donnée cible de la requête (base système ou historique). 7.2.3.8 Informations des tâches Archivage Affiche la profondeur d‟historique qui sera sauvegardée en nombre de jours et éventuellement la ligne de commande utilisée. 7.2.3.9 Informations des tâches Evénement Cyclique Aucune information supplémentaire n‟est disponible pour ce type de tâche. 34 NT00360-FR-01 Kerweb Le menu gestion (mode général) Les pages séquenceur 7.2.4 La page Edition La page édition permet de paramétrer une séquence. Trois onglets sont disponibles pour le paramétrage : 7.2.4.1 Généralités Dans cet onglet, on pourra paramétrer le nom, le statut de verrouillage lors de la création, la date de la première occurrence et la date de la dernière occurrence, le nombre maximum d‟échecs avant arrêt de la tâche. 7.2.4.2 Edition d’une tâche Transfert de données L‟édition d‟une action du type « Transfert de donnée » permet de définir un modèle de site associé à la tâche (modèle permettant d‟inclure tous les sites appartenant au modèle dans la récupération de données) et de définir si la récupération doit être effectuée lors de l‟appel du site. La sélection des fichiers s‟opère directement sur la page de détail. 7.2.4.3 Edition d’une tâche Maintenance des bases de données L‟édition d‟une action du type « Maintenance des bases de données » permet de choisir sur quelle base sera effectuée la maintenance. 7.2.4.4 Edition d’une tâche Sauvegarde L‟édition d‟une action du type « Sauvegarde» permet de choisir sur quelle base sera effectuée la sauvegarde et de définir la profondeur d‟historique qui sera sauvegardée. 7.2.4.5 Edition d’une tâche Gestion des sites L‟édition d‟une action du type « Gestion des sites» permet de définir si la récupération être effectuée lors de l‟appel du site. La sélection des fichiers s‟opère directement sur la page de détail. 7.2.4.6 Edition d’une tâche Lancement d'un programme L‟édition d‟une action du type « Lancement d'un programme» permet de définir la ligne de commande qui sera exécutée pour lancer le programme. 7.2.4.7 Edition d’une tâche Exécution d'une requête SQL L‟édition d‟une action du type « Exécution d'une requête SQL» permet de définir la requête qui sera exécutée et de préciser la base de données sur laquelle elle sera lancée. 7.2.4.8 Edition d’une tâche Archivage L‟édition d‟une action du type « Archivage» permet de définir la profondeur d‟historique qui sera sauvegardée en nombre de jours et d‟y ajouter une ligne de commande. 7.2.4.9 Edition d’une tâche Evénement Cyclique La tâche « Evénement Cyclique» ne nécessite pas de paramétrage supplémentaire. NT00360-FR-01 35 Kerweb Le menu gestion (mode général) Les pages de l‟astreinte 7.3 Les pages de l’astreinte 7.3.1 Le bandeau du menu de l’astreinte Les pages de l‟astreinte sont pourvues d‟un bandeau permettant de pointer vers les groupes de périodes ou d‟en sélectionner un différent. D‟autres liens permettent d‟accéder aux : Directions Procédures Programmes …de l‟astreinte. Et aux Programmes : Journaliers Hebdomadaires Calendaires Ce bandeau est présent sur l‟ensemble du module. 7.3.2 La page de synthèse La page de synthèse rassemble les informations de l‟ensemble des programmes de l‟astreinte. Y sont présentés chaque programme avec son nom, sa priorité, le groupe de travail sur lequel il est paramétré, et le calendrier qui le gère. Chaque période est ensuite détaillée avec le statut correspondant (verrouillé, en cours), la procédure qui lui est associée, et son nom. Une icône verrou est affichée si le programme est verrouillé. 7.3.3 La page visualisation des groupes de périodes La page visualisation des groupes de périodes est une page liste / détail qui affiche à la fois la liste et le détail de l‟élément sélectionné. 7.3.3.1 Liste La liste des groupes est affichée sur la gauche de la page. En-dessous sont listés les programmes calendaires qui utilisent le groupe sélectionné. Le détail du groupe lui-même est affiché sur la droite et présente les informations suivantes : 7.3.3.2 Les boutons d’action Ils correspondent aux actions classiques d‟ajout, modification, duplication et suppression. La modification ouvre la page d‟édition. La suppression ouvre une boite de confirmation demandant la suppression définitive de la séquence. - Il est possible de modifier le nom de la période en tapant le nom dans le champ correspondant et en validant par le bouton modifier : - Pour ajouter un nouveau groupe il est nécessaire de rentrer le nom de la période avant d‟utiliser le bouton . 7.3.3.3 Les données Les données sont affichées dans un tableau qui présente les périodes constituant le groupe et leur couleur d‟identification dans ce groupe. 36 NT00360-FR-01 Kerweb Le menu gestion (mode général) Les pages de l‟astreinte 7.3.4 La page édition des groupes de périodes Pour des raisons pratiques de paramétrage, la page édition des groupes de périodes conserve, comme pour la page de visualisation, la liste des groupes de périodes, la partie principale servant à gérer les périodes du groupe sélectionné. 7.3.4.1 Ajout d’une période Si la période à insérer dans le groupe n‟est pas disponible, il est possible d‟en créer une nouvelle en entrant dans le champ « nouvelle période » le nom de la période à créer et en validant la saisie. 7.3.4.2 Sélection d’une période dans un groupe La sélection d‟une période s‟effectue simplement en validant le de la période pour l‟insérer ou en validant le pour la retirer du groupe. 7.3.4.3 Choix de la couleur pour la période dans le groupe La liste des périodes insérées s‟inscrit sur la droite de la page. En pointant sur le carré de la période, il est possible de lui associer une couleur à l‟intérieur de son groupe. 7.3.5 Les programmes : la page des programmes journaliers 7.3.5.1 Création d’un programme Il est possible de créer un nouveau programme journalier en sélectionnant la touche en haut de la page. Il est alors possible d‟éditer le programme (édition d‟un programme) 7.3.5.2 Liste des programmes L‟ensemble des programmes s‟affiche dans une page unique avec leurs détails. Chaque programme représente une journée de 24 heures. Le bandeau de titre affiche le nom et le code couleur du programme qui sera utilisé dans les programmes hebdomadaires et calendaires et propose deux boutons d‟édition qui permettent sa modification ou sa suppression. . La suppression d‟un programme entraine l‟affichage d‟une demande de confirmation lorsque celle-ci est possible. Si des programmes hebdomadaires et calendaires utilisent ce programme, sa suppression est impossible. 7.3.5.3 Edition d’un programme Lorsque le programme est en édition, un champ de saisie apparait à la place du titre ainsi que divers menus. L‟ensemble des informations (bouton de suppression, échelle de la journée, liste des périodes en cours) est toujours présent. Il est alors possible de : Modifier le nom du programme en utilisant le champ approprié : - Supprimer le programme : Changer le code couleur du programme en cliquant sur la palette de couleurs. Modifier la période par défaut, période valide sur toute la journée hors exception, en sélectionnant une période sur la fenêtre « période par défaut ». Définir des exceptions en sélectionnant une période sur la fenêtre « Liste des périodes » puis en traçant directement cette période sur l‟échelle. L‟ensemble des modifications sera pris en compte sur l‟appui du bouton « Modifier ». Le bouton « Ajouter » crée directement un nouveau programme avec les paramètres modifiés de l‟ancien. Le bouton « Annuler / Retour » réaffiche la liste sans appliquer les changements. NT00360-FR-01 37 Kerweb Le menu gestion (mode général) Les pages de l‟astreinte 7.3.6 Les programmes : la page des programmes hebdomadaires 7.3.6.1 Création d’un programme Il est possible de créer un nouveau programme hebdomadaire en sélectionnant la touche en haut de la page. Il est alors possible d‟éditer le programme (édition d‟un programme) 7.3.6.2 Liste des programmes L‟ensemble des programmes s‟affiche dans une page unique avec leurs détails. Chaque programme représente une semaine de 7 jours. Le bandeau de titre affiche le nom du programme et propose deux boutons d‟édition qui permettent sa modification ou sa suppression. . La suppression d‟un programme entraine l‟affichage d‟une demande de confirmation lorsque celle-ci est possible ou le nombre de programmes calendaires qui l‟utilisent en rendant impossible son effacement. 7.3.6.3 Edition d’un programme Lorsque le programme est en édition, un champ de saisie apparait à la place du titre ainsi que divers menus en-dessous et à droite l‟ensemble des jours paramétrés avec le groupe de périodes du programme. L‟ensemble des informations (bouton de suppression, liste des jours) est toujours présent. Il est alors possible de : Modifier le nom du programme en utilisant le champ approprié : - Supprimer le programme : . Modifier le jour par défaut. Il sera placé sur l‟ensemble de la semaine en sélectionnant un jour dans la liste puis en cliquant sur . Définir des exceptions en sélectionnant un jour dans la liste puis en cliquant sur le jour désiré pour l‟exception. Aller directement dans l‟édition d‟une journée en appuyant sur le bouton devant un jour de la liste. L‟ensemble des modifications sera pris en compte sur l‟appui du bouton « Modifier ». Le bouton « Ajouter » crée directement un nouveau programme avec les paramètres modifiés de l‟ancien. Le bouton « Annuler / Retour » réaffiche la liste sans appliquer les changements. 7.3.7 Les programmes : la page des programmes calendaires 7.3.7.1 Création d’un programme Il est possible de créer un nouveau programme hebdomadaire en sélectionnant la touche en haut de la page. Il est alors possible d‟éditer le programme (édition d‟un programme) 7.3.7.2 Liste des programmes L‟ensemble des programmes s‟affiche dans une page unique avec leurs détails. Chaque programme représente l‟année en cours. Dans ce calendrier, pour chaque jour, le programme journalier correspondant est affiché. Lorsqu‟une journée spécifique (qui n‟est pas une journée par défaut) est reconduite d‟une année sur l‟autre, celle-ci apparait en caractère gras. Il est possible également de sélectionner une année différente dans le formulaire permettant de modifier le groupe de périodes . Le bandeau de titre affiche le nom du programme et propose deux boutons d‟édition qui permettent sa modification ou sa suppression. . La suppression d‟un programme entraine l‟affichage d‟une demande de confirmation. 38 NT00360-FR-01 Kerweb Le menu gestion (mode général) Les pages de l‟astreinte 7.3.7.3 Edition d’un programme Lorsque le programme est en édition, un champ de saisie apparait à la place du titre, dessous, les boutons d‟édition et à droite, un formulaire permettant l‟édition avancée et la liste des programmes journaliers et hebdomadaires utilisables. L‟ensemble des informations (bouton de suppression, calendrier) est toujours présent. Il est alors possible de : Modifier le nom du programme en utilisant le champ approprié : - Modifier le fuseau horaire du programme. - Supprimer le programme : . Modifier le jour par défaut. Il sera placé sur l‟ensemble de l‟année en sélectionnant un jour dans la liste puis en cliquant sur . Définir des exceptions en sélectionnant un jour ou une semaine dans la liste puis en cliquant sur le jour désiré pour l‟exception. Si cette exception doit être reconduite, il faut préalablement cocher la case « Reconduit ». Si l‟exception ne commence pas à 00h00, il faut - alors préalablement définir l‟heure de début L‟ensemble des modifications sera pris en compte sur l‟appui du bouton « Modifier ». Le bouton « Ajouter » crée directement un nouveau programme avec les paramètres modifiés de l‟ancien. Le bouton « Annuler / Retour » réaffiche la liste sans appliquer les changements. NT00360-FR-01 39 Kerweb Le menu gestion (mode général) Les pages de l‟astreinte 7.3.8 L‘astreinte : la page des directions d’astreinte 7.3.8.1 La liste La page des directions d‟astreinte affiche la liste des directions. Lorsqu‟aucune direction n‟est sélectionnée, la partie droite de l‟écran affiche les différents types de directions disponibles à l‟ajout. Si une direction est sélectionnée, la partie droite affiche le détail de la direction, avec ses boutons d‟action et ses données. 7.3.8.2 Les boutons d’action Le menu de la page des directions d‟astreinte permet de : Ajouter une direction : une boîte de dialogue s‟ouvre alors pour proposer le type de direction à ajouter. Sa sélection ouvre la page d‟édition. La modification ouvre la page d‟édition. La suppression ouvre une boîte de confirmation demandant la suppression définitive de la direction ou indique que la direction est en cours d‟utilisation par une procédure. Permet de revalider une direction qui serait en défaut (neutralisation de la direction suite à plusieurs échecs d‟appels) 7.3.8.3 Les données Le premier bloc de données affiche les informations générales liées au type de la direction. Le nom donné, le type de support, l‟utilisateur à laquelle elle est rattachée et les informations typiques du support (fichier du fax, numéro de téléphone du GSM…) Le deuxième bloc affiche les informations liées au fonctionnement du support au sein des procédures d‟appel. Essais d‟appel max : nombre d‟échecs d‟appels successifs maximum autorisé. Si ce nombre est atteint, un défaut est déclenché sur la direction concernée et la procédure d‟appel est bloquée. Délais de report des appels sur défaut : durée écoulée entre le défaut de la direction initiale et le report sur une direction de secours. Délai avant acquit : Temps imparti à la direction pour acquitter les alarmes origine de l‟appel avant une relance. Echecs d‟acquit max : nombre de relances après chaque dépassement de délai d‟acquittement avant blocage de la direction et passage éventuelle sur une direction de secours. Délais de report des appels sur défaut : délai de blocage de la direction après les Echecs d‟acquit max Nombre max d‟événements transmis : limitation du nombre d‟événements transmis à chaque appel à définir selon les capacités du support. Le troisième bloc affiche les procédures qui utilisent la direction et les programmes qui utilisent ces procédures. On peut donc visualiser par quels programmes les destinataires sont concernés. 7.3.8.4 La page d’édition La page édition reprend dans un formulaire les caractéristiques d‟une direction. Les champs obligatoires sont marqués d‟un astérisque. Si ces champs ne sont pas renseignés, un message d‟erreur apparait, précisant le champ manquant. Le bouton « Modifier » prend en compte les informations saisies. Le bouton Annuler / Retour renvoie sur le détail de la direction. 40 NT00360-FR-01 Kerweb Le menu gestion (mode général) Les pages de l‟astreinte 7.3.9 L‘astreinte : la page des procédures d’astreinte 7.3.9.1 La liste La page des procédures d‟astreinte affiche la liste des procédures. Si une procédure est sélectionnée, la partie droite affiche son détail, avec ses boutons d‟action et un schéma logique des appels déclenchés par la procédure lorsqu‟une alarme intervient. 7.3.9.2 Les boutons d’action Le menu de la page des procédures d‟astreinte permet de : Ajouter une procédure : ouvre directement la page d‟édition pour y programmer une nouvelle procédure. La modification ouvre la page d‟édition pour y programmer la procédure sélectionnée. La suppression ouvre une boîte de confirmation demandant la suppression définitive de la procédure ou indique que la procédure est en cours d‟utilisation par un programme. 7.3.9.3 Le schéma logique Le schéma logique affiche les différentes directions utilisées par la procédure. L‟appel débute avec la direction située en haut à gauche et continue avec la direction située à sa droite et reliée par un trait bleu si l‟appel a réussi ou bien avec la direction située dessous et reliée par un trait rouge si l‟appel est en échec. En exemple, le mail est envoyé, si l‟envoi a fonctionné, l‟Expresso est appelé sinon c‟est un SMS qui sera envoyé. Si l‟appel vers Expresso à échoué, un fax sera envoyé puis un appel vers minitel. Si le SMS à échoué après le mail, le minitel sera aussi appelé. Sous le schéma, les différents programmes qui sont utilisés par cette procédure sont indiqués. 7.3.9.4 La page d’édition La page d‟édition reprend le schéma logique et ajoute à l‟affichage. La liste des directions disponibles. Un champ texte du nom de la procédure. Un bouton de rafraichissement et un bouton corbeille. Les boutons Modifier et Retour. L‟insertion d‟une direction se fait directement avec un glisser-déplacer depuis la liste des directions. La direction sera relâchée : A droite d‟une direction (le lien est tracé en bleu). La direction sera reliée en tant que direction suivante. Sous une direction (le lien est tracé en rouge). La direction sera reliée en tant que direction de secours. A la place d‟une direction : La direction sera remplacée par la nouvelle. Sur la cible de la corbeille (la corbeille passe en rouge). La direction sera supprimée de la procédure. A tout autre endroit : La direction ne sera pas reliée à l‟arbre et conservée pour l‟édition le temps de valider ou d‟annuler l‟édition. Le bouton rafraîchir réinitialise l‟arbre sans recharger la page ni prendre en compte les changements apportés au nom. Il est possible de déplacer par glisser-déplacer des directions ou des branches complètes déjà reliées. Il est également possible d‟insérer des directions ou des branches complètes entre deux directions. Les changements sont pris en compte sur la validation par le bouton Le bouton NT00360-FR-01 renvoie sur la page de détails de la procédure. 41 Kerweb Le menu gestion (mode général) Les pages de l‟astreinte 7.3.10 L‘astreinte : la page des programmes d’astreinte 7.3.10.1 La liste La page des programmes d‟astreinte affiche la liste des programmes. Si un programme est sélectionné, la partie droite affiche son détail, avec ses boutons d‟action et les informations du programme et la liste période avec leur procédure associée. 7.3.10.2 Les boutons d’action Le menu de la page des programmes d‟astreinte permet de : Ajouter un programme : ouvre directement la page d‟édition pour y programmer un nouveau programme. La modification ouvre la page d‟édition pour y programmer le programme sélectionné. La suppression ouvre une boite de confirmation demandant la suppression définitive du programme. Les boutons verrouillage/déverrouillage permettent de bloquer les envois du programme d‟astreinte. Lors du verrouillage du programme d‟astreinte, un test est effectué sur les événements en cours de traitement par le programme. Si le programme ne gère aucune alarme en cours, le programme sera automatiquement verrouillé et une icône permettant la reprise du programme remplacera l‟icône verrou. Si des événements sont en cours de prise en charge par le programme, une boîte de dialogue proposera trois actions possibles. Annuler : annule la désactivation du programme. Suspendre : désactive le programme et suspend les la transmission des alarmes en cours de traitement par le programme jusqu‟à sa réactivation. Réassigner : désactive le programme et retire les événements filtrés par ce programme, lesquels seront éventuellement gérés par un autre programme de priorité plus faible. Après validation ou au rechargement de la page, un message indique que le programme est verrouillé. 7.3.10.3 Les données La partie supérieure du tableau affiche les informations liées au programme. Son nom. Le programme calendaire sur lequel il s‟appuie ; c‟est le programme qui définit chaque période à laquelle une procédure d‟appel sera associée. Les critères filtrent les événements qui seront gérés par ce programme, les événements qui ne font pas partie de la sélection ne déclencheront pas d‟appel ou déclencheront un appel par l‟intermédiaire d‟un autre programme qui les inclut dans ses critères. La priorité : sert à définir quel programme gère un événement qui correspond aux critères de plusieurs programmes. Les programmes d‟une priorité inférieure qui incluent une alarme gérée par le programme de plus haute priorité ne déclenchent pas d‟appel. La partie inférieure liste chaque période du programme horaire en indiquant la procédure d‟appels associée et si la période est active ou inhibée (la procédure est alors bloquée). Une mention est présente si le programme est restreint aux événements du groupe de travail du programme. 42 NT00360-FR-01 Kerweb Le menu gestion (mode général) Les pages de l‟astreinte 7.3.10.1 La page d’édition La page d‟édition permet de modifier le nom du programme, de choisir un programme calendaire utilisant les périodes du groupe sélectionné et de modifier la priorité du programme. Il est en suite possible de choisir une procédure pour chaque période qui pourra être activée ou non. Si l‟utilisateur a sélectionné un groupe de travail (à la création) ou si le programme est lié à un groupe de travail (à l‟édition), une case à cocher permet de fixer la propriété « Restreindre ce programme aux événements du groupe de travail » Le bouton permet d‟éditer les critères du programme et ouvre pour cela la page d‟édition des critères. Le bouton enregistre l‟ensemble des paramètres du programme. Le bouton opère un retour à la page du détail. 7.3.10.1 La page d’édition des critères La liste de choix de gauche propose tous les types de critères éditables, en sélectionnant l‟un d‟eux, l‟affichage propose un champ permettant d‟édité sa valeur. Le bouton sauvegarde le critère en cours d‟édition et réaffiche la page sans type de critère sélectionné ; il est alors possible d‟appuyer sur le bouton ou d‟éditer un nouveau critère Tous les critères édités seront ainsi cumulés. Le bouton n‟enregistre pas le critère, et la page de détails s‟affiche. Le bouton réaffiche la page de détails, le critère enregistré apparait alors sur la page. NT00360-FR-01 43 Kerweb Le menu gestion (mode général) La page des unités 7.4 La page des unités 7.4.1 La section Liste La section liste présente l‟ensemble des unités dans l‟ordre alphabétique. La sélection d‟une unité ouvre la section Modifier qui permet l‟édition ou la suppression de l‟élément concerné. Une unité peut être du type analogique (unité de la valeur), ou du type date (formatage de la date). 7.4.2 La section Modifier Présente lorsqu‟une unité est sélectionnée, elle permet de : : Supprimer l‟unité (un lien à valider demande la confirmation de l‟action). Modifier les caractéristiques de l‟unité, modification prises en compte sur la validation du bouton . 7.4.3 La section Ajouter Permet d‟ajouter soit une unité analogique, soit un formatage de date. Les formatages disponibles sont imposés et doivent être sélectionnés à partir d‟une liste. 7.5 La page des libellés logiques 7.5.1 La section Liste La section liste présente l‟ensemble des libellés logiques dans l‟ordre alphabétique sous la forme Label0 | Label1. Label0 correspond à la valeur 0, Label1 correspond à la valeur 1. La sélection d‟un couple ouvre la section Modifier qui permet l‟édition ou la suppression de l‟élément concerné. Seuls les libellés utilisateur peuvent être édités, les libellés d‟origine utilisés par le système ne peuvent être ni modifiés ni supprimés. 7.5.2 La section Modifier Présente lorsqu‟un couple de libellés est sélectionné, elle permet, si les libellés sont de type utilisateur, de : : Supprimer l‟unité (un lien à valider demande la confirmation de l‟action). Modifier les caractéristiques de l‟unité, modification prises en compte sur la validation du bouton . Les libellés système ne permettent pas l‟édition. 7.5.3 La section Ajouter La section ajouter permet de construire un nouveau libellé logique disponible pour l‟application en précisant un libellé pour la valeur 0 et un autre pour la valeur 1 de la variable à laquelle sera associé ce libellé. 44 NT00360-FR-01 Kerweb Le menu gestion (mode général) Les pages des libellés analogiques 7.6 Les pages des libellés analogiques 7.6.1 La page liste 7.6.1.1 Les tris Il est possible de trier la liste par nom croissant ou décroissant. 7.6.1.2 Les filtres Un filtre de type champ texte permet de filtrer par un texte compris dans le nom du libellé (*[Texte]*). 7.6.1.3 Les données Chaque ligne contient le nom du libellé sous forme d‟un lien. Ce lien ouvre la page de détail du libellé analogique. La colonne Libellé de l‟état par défaut contient le libellé qui est retourné lorsque la valeur d‟une variable associée au libellé n‟est pas comprise dans un des intervalles définis pour chaque état du libellé. 7.6.1.4 Les boutons d’action Les fonctions génériques d‟ajout et de suppression sont disponibles à partir de la liste. Seuls les libellés définis par des utilisateurs peuvent être supprimés. 7.6.2 La page détail 7.6.2.1 La barre d’édition Elle correspond aux actions classiques d‟ajout, modification et suppression. L‟ajout ouvre une boîte de dialogue permettant la saisie du nom d‟un nouveau libellé. La modification ouvre la page d‟édition. La suppression ouvre une boîte de confirmation demandant la suppression du libellé. Les états directement créés par le système ne sont pas modifiables. et ne sont pas disponibles dans ce cas. Une boîte de sélection permet d‟accéder directement au détail d‟un autre libellé ; un bouton permet l‟accès rapide à la liste. 7.6.2.2 Le corps de page La page de détail affiche les différents états (un par ligne) du libellé. La première ligne affiche le libellé par défaut. Il correspond à la valeur renvoyée lorsque qu‟aucun des critères définis pour chaque état ne correspond à la valeur de la variable. Les états sont triés par ordre de seuil de déclanchement croissant puis par type de déclenchement croissant dans l‟ordre [=], [>] et [≥]. Ce critère est défini par : Une colonne affichant le critère correspondant à l‟état concerné. Constitué d‟un opérateur >, ≥ ou = et de la valeur de déclenchement. Une colonne affichant le libellé de l‟état. Une colonne indiquant la valeur d‟écriture de la variable lorsque l‟état correspondant est choisi pour le téléréglage. Le nombre de seuils paramétrés pour le libellé est indiqué sur la page. Il ne prend pas en compte l‟état par défaut. Le bouton ouvre la page d‟édition. NT00360-FR-01 45 Kerweb Le menu gestion (mode général) Les pages des libellés analogiques 7.6.3 La page d’édition La page d‟édition permet de modifier le nom du libellé analogique et le nom de son état par défaut. Elle permet également de préciser si ce dernier est sélectionnable lors d‟une écriture et, si c‟est le cas, la valeur correspondante à écrire. Il est ensuite possible d‟ajouter différents seuils en précisant à chaque fois la valeur de déclenchement, l‟opération de déclenchement et le libellé. Les seuils sont éditables dans un ordre quelconque mais l‟interface les repositionne par ordre croissant à chaque enregistrement, permettant ainsi de visualiser le mécanisme des seuils. Les opérations sont calculées dans l‟ordre ≥ puis > et enfin = qui obtient la plus grande priorité. Un libellé défini par les seuils suivants : ≥ 0 Label1 > 0 Label2 ≥ 2 Label3 = 2 Label4 Prendra les valeurs : Label1 pour la valeur 0, Label2 pour la valeur 1, Label4 pour la valeur 2 et Label3 pour la valeur 3. Chaque état peut être inscriptible ou non, il faudra dans ce cas préciser la valeur d‟écriture. Si un état apparait plusieurs fois dans un même libellé, il ne sera possible de lui affecter qu‟une seule valeur d‟écriture. Les boutons et permettent d‟enregistrer les modifications apportées au libellé (affichage du détail), ou de les annuler (retour à la liste). 46 NT00360-FR-01 Kerweb Le menu gestion (mode général) Les pages de gestion des utilisateurs 7.7 Les pages de gestion des utilisateurs 7.7.1 La page de liste La page liste permet de parcourir l‟ensemble des utilisateurs. 7.7.1.1 Les tris Il est possible de trier la liste par nom croissant ou décroissant d‟utilisateurs ou de groupe de travail. Lorsque le tri par groupe de travail est appliqué seuls les utilisateurs appartenant à un groupe sont affichés. 7.7.1.2 Les filtres Sur la barre de filtre, un filtre de type champ texte permet de filtrer par un texte compris dans le nom de l‟utilisateur (*[Texte]*). 7.7.1.3 Les données Le tableau des utilisateurs affiche le nom, son groupe de travail, ses clefs de lecture et d‟écriture codant ses droits d‟accès et un commentaire. Les clefs ne sont utilisables que par opération booléenne entre leur valeur et la valeur de clef de chaque niveau de droit et n‟est donc pas directement interprétable. Le commentaire permet de renseigner librement des informations sur l‟utilisateur. 7.7.1.4 Boutons d’action : Ajouter un utilisateur : ouvre une boîte de dialogue qui permet de renseigner le nom de l‟utilisateur et ouvre la page d‟édition. : Supprimer un ou plusieurs utilisateur(s) : ouvre une boite de confirmation permettant la suppression des utilisateurs sélectionnés. : Modifier le mot de passe : ouvre une boite de dialogue permettant de modifier le mot de passe de l‟utilisateur sélectionné. Le nouveau mot de passe devra être répété deux fois. : Personnalisation : ouvre directement la page de personnalisation de l‟utilisateur sélectionné. 7.7.2 La page de détail 7.7.2.1 Les boutons d’action Ils correspondent aux actions classiques d‟ajout, modification, duplication et suppression. ouvre une boîte de dialogue qui permet de renseigner le nom de l‟utilisateur et ouvre la page d‟édition. La modification ouvre la page d‟édition. La suppression ouvre une boite de confirmation demandant la suppression définitive de l‟utilisateur. 7.7.2.2 - NT00360-FR-01 Informations sur l’utilisateur Nom de l‟utilisateur Groupe de travail auquel appartient l‟utilisateur et qui limite sa visibilité sur certains secteurs, courbes, tableaux de bord… La clef de lecture codant ses droits d‟accès. La clef d‟écriture codant ses droits d‟édition. Le commentaire. 47 Kerweb Le menu gestion (mode général) La page des droits de l‟utilisateur 7.7.3 La page d’édition La page d‟édition est un formulaire permettant d‟éditer les paramètres d‟un utilisateur en précisant son nom. Il est possible de l‟associer à un groupe de travail. La sélection de TOUS, associe tous les groupes de travail à l‟utilisateur, lui laissant la visibilité de l‟ensemble des secteurs et objets de Kerweb. Il est possible d‟insérer directement les clefs de lecture et d‟écriture en connaissant les droits que cette valeur va induire. Pour insérer les droits facilement les pages de la gestion des commandes offrent une interface simple de paramétrage. Le commentaire est un champ libre où l‟on pourra indiquer des informations complémentaires sur l‟utilisateur. Le bouton valide les informations saisies retourne sur la page de liste des utilisateurs. Le bouton ouvre la boite de dialogue permettant la modification du mot de passe de l‟utilisateur. 7.8 La page des droits de l’utilisateur La page des droits de l‟utilisateur est une page unique en lecture permettant de visualiser directement les droits affectés aux utilisateurs. La première colonne affiche les différentes fonctionnalités de Kerwin. Les utilisateurs affichés sur les colonnes suivantes composent un tableau croisé dont les trois couleurs verte, jaune et rouge indiquent que l‟utilisateur a respectivement un droit d‟écriture, un droit d‟affichage en lecture seule ou aucune visibilité sur la fonctionnalité décrite sur la ligne. 7.9 Les pages de la gestion des commandes La page de gestion des commandes est une page n‟affichant qu‟un tableau qui permet de modifier les clefs des droits de chaque fonctionnalité de Kerwin et de modifier la clef des droits d‟un utilisateur sélectionné. Un code couleur affiche alors pour chaque ligne la résultante des deux clefs et détermine alors le droit de l‟utilisateur sur la fonctionnalité. 7.9.1 Modification d’une clef de fonctionnalité La modification d‟une clef de fonctionnalité s‟effectue directement en cliquant sur l‟une des trente images présentes sur la ligne correspondante. L‟image change alors dans l‟ordre suivant : Jaune -> vert -> rouge. On peut alors constituer 30 niveaux de droits différents en combinant le droit de lecture, d‟écriture ou l‟absence de droit de chaque fonctionnalité. Ces modifications ont un impact sur l‟ensemble des utilisateurs, dont les clefs sont calculées par croisement avec ces trente niveaux. Elles sont validées par un appui sur le bouton 7.9.2 Modification d’une clef d’un utilisateur fonctionnalité En appuyant sur le lien « modifier un utilisateur, on laisse apparaitre une liste de choix permettant de sélectionner un utilisateur. Lorsqu‟un utilisateur est sélectionné, les trente niveaux de droits de l‟utilisateur sont affichés et les lignes des fonctionnalités prennent la couleur correspondant à la résultante des droits de l‟utilisateur avec les droits sur les fonctionnalités. Vert pour un droit d‟écriture, jaune pour un droit de lecture et rouge pour l‟absence de droit. De la même façon on pourra modifier la clef de l‟utilisateur en changeant l‟image dans l‟ordre Jaune -> vert -> rouge. Les modifications induites par ces modifications sont directement observables par la couleur de la ligne. Dans cette configuration, il n‟est plus possible de modifier directement les clefs des fonctionnalités et la validation du bouton enregistre les changements liés à l‟utilisateur. 48 NT00360-FR-01 Kerweb Le menu gestion (mode général) Les pages des droits de la télé-configuration 7.10 Les pages des droits de la téléconfiguration La page des droits de la télé-configuration possède un fonctionnement identique à la page de gestion des commandes. Les droits sont liés aux différents dossiers et voies de chaque modèle de Brio. La configuration s‟effectuera donc en commençant par choisir le modèle de Brio concernant l‟affectation des droits, puis en procédant au paramétrage de chaque voie à l‟identique de la Modification d‟une clef de fonctionnalité. Comme si il s‟agissait d‟une fonctionnalité. = 7.11 Les pages de gestion des secteurs 7.11.1 La page liste 7.11.1.1 Les tris Il est possible de trier la liste par nom croissant ou décroissant de secteurs. 7.11.1.2 Les filtres Sur la barre de filtre, un filtre de type champ texte permet de filtrer par un texte compris dans le nom de l‟utilisateur (*[Texte]*). Un champ de sélection permet de filtrer un certain type de secteur. Les différents types de secteurs sont : Le secteur classique sans connotation géographique. Le pays. La région. La zone. 7.11.1.3 Les données Le tableau des secteurs affiche le nom et le type du secteur. La dernière colonne permet la suppression du secteur situé sur la ligne. Une boîte de confirmation s‟affiche lors d‟une demande de suppression. 7.11.1.4 Boutons d’action Permet d‟ouvrir la page d‟édition pour créer un nouveau secteur. 7.11.2 La page édition La page édition permet de saisir le nom du secteur à modifier ou à ajouter. Lors d‟un ajout, il sera possible de préciser le type du secteur. Lors d‟une modification, il n‟est pas possible de changer de type. NT00360-FR-01 49 Kerweb Le menu gestion (mode général) Les pages de gestion des groupes de travail 7.12 Les pages de gestion des groupes de travail 7.12.1 La page liste 7.12.1.1 Les tris Il est possible de trier la liste par nom croissant ou décroissant de groupe de travail. 7.12.1.2 Les données Le tableau des groupes de travail affiche le nom du groupe. La dernière colonne permet la suppression du groupe situé sur la ligne. Le groupe ne sera pas supprimé s‟il est utilisé (association à un secteur ou à un objet). Pour supprimer un groupe, il faut s‟assurer que les associations sur chaque objet sont supprimées et que la liste des secteurs du groupe est vide. 7.12.1.3 Boutons d’action Permet d‟ouvrir la page d‟édition pour créer un nouveau groupe. 7.12.1.4 Boutons d’association Ouvre la page d‟association qui permet l‟affectation des objets aux groupes de travail. Les différents types d‟objets associables sont : Commande du séquenceur. Graphiques. Synoptiques. Tableaux de bord. Pages d‟exploitation. Répertoires d‟exploitation. Jeux de colonnes. Filtres d‟événements. 7.12.2 La page édition Il est possible de définir dans l‟édition le nom du groupe de travail et les secteurs qui le composent. L‟enregistrement n‟est pas possible si aucun secteur n‟est sélectionné. Il est possible de sélectionner plusieurs secteurs. 7.12.2.1 Auto-association La fonction d'auto-association attribuera automatiquement les objets de type jeu de colonnes ou de type filtres d'événements pour les groupes de travail créés. Pour les jeu de colonnes cela est normalement activée pour l'ensemble de la colonne par défaut et peut être désactivée par la suite. Pour les jeux de colonnes définies par l'utilisateur cette propriété est normalement pas activée et peut être activé par la suite. Pour les filtres d'événements cette propriété est normalement activée pour les alarmes et historiques et peut être désactivée par la suite. Pour les filtres définis par l'utilisateur cette propriété est normalement pas activée et peut être activé par la suite 50 NT00360-FR-01 Kerweb Le menu gestion (mode général) Les pages de gestion des classes d‟alarmes 7.13 Les pages de gestion des classes d’alarmes 7.13.1 La page liste 7.13.1.1 Les tris Il est possible de trier la liste par nom croissant ou décroissant de classes d‟alarmes. 7.13.1.2 Les données Le tableau des classes d‟alarmes affiche le nom de la classe. La dernière colonne permet la suppression de la classe située sur la ligne. La classe ne sera pas supprimée si elle est utilisée (dans un critère de filtre par exemple). Pour supprimer une classe, il faut alors s‟assurer que les filtres ou les événements ne l‟utilisent plus. 7.13.1.3 Boutons d’action Permet d‟ouvrir la page d‟édition pour créer une nouvelle classe. 7.13.2 La page édition Il est possible de définir dans l‟édition le nom de la nouvelle classe d‟alarmes ou de la classe d‟alarmes à modifier. 7.14 Les pages de gestion des classes de voies 7.14.1 La page liste 7.14.1.1 Les tris Il est possible de trier la liste par nom croissant ou décroissant de classes de voies. 7.14.1.2 Les données Le tableau des classes de voies affiche le nom de la classe. La dernière colonne permet la suppression de la classe située sur la ligne. La classe ne sera pas supprimée si elle est utilisée (dans un critère de filtre). Pour supprimer une classe, il faut alors s‟assurer que les filtres ou les variables ne l‟utilisent plus. 7.14.1.3 Boutons d’action Permet d‟ouvrir la page d‟édition pour créer une nouvelle classe. 7.14.2 La page édition Il est possible de définir dans l‟édition le nom de la nouvelle classe de voies ou de la classe de voies à modifier. NT00360-FR-01 51 Kerweb Le menu gestion (mode général) Les pages de gestion des natures de voies 7.15 Les pages de gestion des natures de voies 7.15.1 La page liste 7.15.1.1 Les tris Il est possible de trier la liste par nom croissant ou décroissant de nature de voies. 7.15.1.2 Les données Le tableau des natures de voies affiche le nom de la nature. La dernière colonne permet la suppression de la nature située sur la ligne. La classe ne sera pas supprimée si elle est utilisée (dans un critère de filtre par exemple). Pour supprimer une nature, il faut s‟assurer que les filtres ou les variables ne l‟utilisent plus. 7.15.1.3 Boutons d’action Permet d‟ouvrir la page d‟édition pour créer une nouvelle nature. 7.15.2 La page édition Il est possible de définir dans l‟édition le nom de la nouvelle nature de voies ou de la nature de voies à modifier. 7.16 Les pages de gestion des natures de fichiers 7.16.1 La page liste 7.16.1.1 Les tris Il est possible de trier la liste par nom croissant ou décroissant de nature de fichiers. 7.16.1.2 Les données Le tableau des natures de fichiers affiche le nom de la nature. La dernière colonne permet la suppression de la nature située sur la ligne. La classe ne sera pas supprimée si elle est utilisée (dans un critère de filtre par exemple). Pour supprimer une nature, il faut s‟assurer que les filtres ou les fichiers ne l‟utilisent plus. 7.16.1.3 Boutons d’action Permet d‟ouvrir la page d‟édition pour créer une nouvelle nature. 7.16.2 La page édition Il est possible de définir dans l‟édition le nom de la nouvelle nature de fichier ou de la nature de fichier à modifier 52 NT00360-FR-01 Kerweb Le menu gestion (mode général) 7.17 Les pages de gestion des sélections de colonnes 7.17.1 La page liste 7.17.1.1 Les tris Il est possible de trier la liste par nom croissant ou décroissant. 7.17.1.2 Les filtres Un filtre de type champ texte permet de filtrer par un texte compris dans le nom de la sélection (*[Texte]*). 7.17.1.3 Les données Chaque ligne contient le nom de la sélection sous forme d‟un lien. Ce lien ouvre la page de détail de la sélection. 7.17.1.4 Les boutons d’action Les fonctions génériques d‟ajout et de suppression sont disponibles à partir de la liste. Il est également possible d‟afficher directement les événements avec la sélection de colonne préalablement cochée. 7.17.2 La page détail 7.17.2.1 La barre d’édition Elle correspond aux actions classiques d‟ajout, modification et suppression. L‟ajout ouvre une boîte de dialogue permettant la saisie du nom de la nouvelle sélection. La modification ouvre la page d‟édition. La suppression ouvre une boîte de confirmation demandant la suppression de la sélection. Certaines sélections sont directement créées par le système et ne sont pas modifiables. et ne sont pas disponibles dans ce cas. Une boîte de sélection permet d‟accéder directement au détail d‟une autre sélection ; un bouton permet l‟accès rapide à la liste. 7.17.2.2 Le corps de page La page de détail présente la structure de sélection de colonne. Sur sa partie gauche, deux boutons permettent d‟accéder directement à la page d‟édition de la sélection et aux événements présentés avec la sélection de colonnes. Sur sa partie droite, un tableau présente les colonnes qui seront affichées de droite à gauche sur le tableau des événements. 7.17.3 La page d’édition Elle est présentée dans la même structure que la page de détail. Il est en outre possible de modifier le tableau situé sur la partie droite. Pour modifier des éléments, il est possible d‟attraper une boîte contenant la colonne à modifier et de la déplacer ( ). L‟élément relâché prendra sa nouvelle place, plus haute ( ) ou plus basse ( ). Un élément relâché en dehors de la zone d‟édition sera supprimé de la sélection ( ). Il est possible de remettre un élément à sa place initiale ( ). Le tableau de gauche nouvellement affiché permet d‟ajouter des colonnes. Un élément cliqué sera inséré en dernière position. Il est également possible d‟attraper directement un élément de cette liste pour l‟insérer sur une position donnée. Un élément de cette liste relâché en dehors de la zone d‟édition après placement ne sera pas inséré. NT00360-FR-01 53 Kerweb Le menu gestion (mode général) Les pages de gestion des sélections de colonnes Il est également possible de modifier le nom de la sélection pendant l‟édition. Une sélection ne peut pas être enregistrée sans aucune colonne. L'option "colonne de tri" vous permet de définir l'ordre si la liste d'événements est triée par Date apparition (valeur par défaut) ou par date de réception: Les boutons permettent d‟enregistrer les actions de déplacement ou de renommage (affichage du détail) ou de les annuler (retour à la liste). 54 NT00360-FR-01 Kerweb Le menu gestion (mode général) Les pages de gestion des filtres d‟évènements 7.18 Les pages de gestion des filtres d’évènements 7.18.1 La page liste 7.18.1.1 Les tris Il est possible de trier la liste par nom croissant ou décroissant. 7.18.1.2 Les filtres Un filtre de type champ texte permet de filtrer par un texte compris dans le nom du filtre (*[Texte]*). 7.18.1.3 Les données Chaque ligne contient le nom du filtre sous forme d‟un lien. Ce lien ouvre la page de détail du filtre. 7.18.1.4 Les boutons d’action Les fonctions génériques d‟ajout et de suppression sont disponibles à partir de la liste. Il est également possible d‟afficher directement les événements avec le filtre préalablement coché. 7.18.2 La page détail 7.18.2.1 La barre d’édition Elle correspond aux actions classiques d‟ajout, modification et suppression. L‟ajout propose une liste de types dont la sélection permet l‟ajout d‟un filtre. La modification ouvre la page d‟édition. La suppression ouvre une boîte de confirmation demandant la suppression du filtre. Certains filtres sont directement créés par le système et ne sont pas modifiables. et ne sont pas disponibles dans ce cas. Une boîte de sélection permet d‟accéder directement au détail d‟un autre filtre ; un bouton permet l‟accès rapide à la liste. 7.18.2.2 Le corps de page La page de détail affiche les différents critères (un par ligne) du filtre. Ce critère est défini par : Une colonne affichant le champ filtré Direction d‟astreinte, Classes de voies, Classes d‟événements, Site, Pays, Région, Routeur, Secteur, Zone, Statut d‟astreinte, Nature, Sévérité, Statut, Type, Date d‟acquittement, Date d‟apparition, Date de réception, Date de retour à la normale, Niveau, Temps écoulé, Voie) Une colonne affichant le type de filtre (« Différent de », « N‟existe pas », « Existe », « Inférieur à », « Supérieur à », « Egal à », « Inférieur ou égal à », « Supérieur ou égal à », « Appartient à », « Ressemble à ») Une colonne facultative indiquant, si il y a lieu, la valeur du filtre (numérique, date, période ou chaîne de caractères) Deux boutons permettent d‟accéder directement à la page d‟édition du filtre et aux événements présentés avec ce filtrage. NT00360-FR-01 55 Kerweb Le menu gestion (mode général) La page d‟historique de téléconfiguration Brio 7.18.3 La page d’édition Elle est présentée dans la même structure que la page de détail, les données sont affichées dans des champs modifiables. Chaque champ est librement éditable, sa modification peut entrainer une modification de l‟interface de saisie en correspondance de son type. Les boutons permettent d‟enregistrer les actions de déplacement ou de renommage (affichage du détail), ou de les annuler (retour à la liste). 7.19 La page d’historique de téléconfiguration Brio La page d‟historique affiche les SMS de configuration programmés et envoyés par Kerwin sur les différentes unités locales dans l‟ordre de date décroissante. Il est possible d‟afficher les opérations plus anciennes en parcourant les pages ou en précisant des dates de début ou de fin de liste. Pour plus de précision, il est également possible de filtrer la liste pour un site ou pour un statut donné. Les informations disponibles sur le tableau sont celles qui composent le tableau de configuration. Les deux premières colonnes affichent le nom de l‟unité locale concernée et le SMS, son numéro et sa date de programmation. Pour chacune des lignes, les colonnes suivantes affichent une ou plusieurs actions contenues dans le SMS sur trois colonnes : le type d‟action (lecture ou écriture), le libellé de la voie impactée par l‟action de configuration, la valeur du paramètre d‟écriture, et l‟utilisateur à l‟origine de l‟action. 56 NT00360-FR-01 Kerweb Le menu gestion (mode site) Les pages configuration du site Le menu gestion (mode site) 7.20 Les pages configuration du site 7.20.1 La page édition La page de configuration d‟un site permet de paramétrer l‟ensemble des caractéristiques d‟un site. 7.20.1.1 Généralités Le nom et la description du site sont des champs librement éditables. Le champ « numéro » et « adresse Modbus » doit être renseigné pour les sites de type unités locales (il n‟y a pas de numéro pour les sites internes). Les champs « table de contrôle » (Sofrel), « adresse de la zone d‟événements » ou « mot de sélection » ( W@de) sont des champs réservés à ces types d‟unités locales. 7.20.1.2 Localisation La localisation permet de regrouper les unités locales dans le temps et l‟espace. Pour se faire, secteurs, zone, pays et région sont disponibles. Le secteur joue un rôle sur la visibilité du site sur les groupes de travail. La timezone permet de synchroniser les heures d‟apparition des événements entre plusieurs unités locales situées dans des fuseaux horaires différents. 7.20.1.3 Gestion L‟onglet gestion permet de repérer le site dans l‟organisation du superviseur par un groupement, la classe de site et un indice, le niveau du site. Si une classe par défaut est configurée dans le Kerwin, cette classe est proposée par défaut lors de la création d‟un site. Le champ niveau est une valeur libre comprise entre 0 et 255. 7.20.1.4 Communication / liaisons L‟onglet communication permet de paramétrer les différents accès aux sites. La liaison principale est la liaison utilisée par Kerwin pour accéder au site lors des rapatriements de voies ou de fichiers, lors des autoconfigurations, des sauvegardes ou des télécommandes. Selon le type de liaison, le champ « téléphone » ou « adresse doit être renseigné ». L‟option « Accès http » permet d‟insérer dans l‟application sur le détail du site ou bien sur les synoptiques, des liens directs vers la page d‟accueil du serveur Web de l‟unité locale. Pour que cette option soit opérationnelle, le port http de l‟unité locale doit aussi être renseigné. L‟option « mise à jour de l‟adresse IP sur connexion entrante permet à l‟unité locale de modifier son adresse sur le Kerwin en fonction de son paramétrage. Ceci permet de conserver le bon fonctionnement des connexions lors d‟une modification de l‟adresse IP de l‟unité locale. L‟option « liaison de secours » permet de définir une autre liaison pour accéder à l‟unité locale en cas de défaillance de la liaison principale. 7.20.1.5 Accès Nom utilisateur et mot de passe utilisés par Kerwin pour la connexion au site lors des récupérations ou envois de données. Le mot de passe doit permettre l‟accès aux fonctionnalités demandées sur l‟unité locale. Pour certains types d‟unités ne gérant pas le nom utilisateur, seul le mot de passe est pris en compte. NT00360-FR-01 57 Kerweb Le menu gestion (mode site) Les pages configuration du site 7.20.1.6 Appel cyclique et remise à l’heure Cet onglet permet de : Programmer le site pour qu‟il subisse une remise à l‟heure sur chaque appel du superviseur en sélectionnant « Remise à l‟heure ». La synchro GMT stipule que l‟unité locale est paramétrée en heure GMT. L‟appel cyclique permet de surveiller l‟appel périodique de l‟unité pour tester son bon fonctionnement. Cette périodicité s‟exprime en minutes, la tolérance indique la plage pendant laquelle l‟appel devra être reçu. Le prochain appel indique la date à partir de laquelle la surveillance sera déclenchée. 7.20.1.7 Informations additionnelles Cet onglet rassemble des champs libres utilisables pour le référencement ou la gestion administrative du site. Le champ référence accepte une chaîne de caractères d‟une longueur de 40 caractères. Le champ note permet de saisir un texte multi ligne de 255 caractères. 7.20.1.8 Fichier attaché Une section spécifique indépendante du formulaire permet de télécharger à tout moment un fichier quelconque lié au site. Un bouton « parcourir » permet de sélectionner le fichier à télécharger. Le bouton «Télécharger » permet de lancer le téléchargement. Pour avoir accès à cette section, l‟utilisateur doit posséder le droit d‟écriture sur le téléchargement de fichier. Diverses options de paramétrage sont disponibles pour encadrer l‟utilisation de cette fonctionnalité, si un fichier ne satisfait pas une de ces contraintes, il sera rejeté : 7.20.1.8.1 Paramétrage Kerwin Les caractéristiques du fichier téléchargeable dépendent du paramétrage de Kerwin. Dans le fichier de configuration, la section [file storage] contient les paramètres suivants : max_file_size: La taille maximale d‟un fichier, la taille par défaut est de 1024 Ko (1Mo). max_file_storage_space: La taille maximale allouée pour l‟ensemble des fichiers téléchargés. La taille par défaut est de 1048576 Ko (10 Go). allowed_file_extensions: La liste des types des fichiers téléchargeables (séparés par des points-virgules). La valeur par défaut est fixée à : *.xls;*.pdf. 7.20.1.8.2 Paramétrage Kerweb Le fichier de configuration de kerweb permet de modifier la taille maximum autorisée pour les requêtes http. Ce paramétrage sera valable pour la totalité de l‟application : max_http_request_size: La taille maximale d‟une requête http, la taille par défaut est de 1030 Ko 58 NT00360-FR-01 Kerweb Le menu gestion (mode site) Les pages configuration du site <location path="Default Web Site/Kerweb2"> <system.webServer> <handlers accessPolicy="Read, Execute, Script" /> <security> <authentication> <anonymousAuthentication enabled="true" /> </authentication> <requestFiltering> <requestLimits maxAllowedContentLength="3000000000" /> </requestFiltering> </security> <httpLogging dontLog="false" /> </system.webServer> </location> 7.20.1.8.3 Paramétrage IIS Il peut arriver que des fichiers de grande taille soient bloqués directement par IIS, qui limite lui aussi la taille des requêtes. La taille limite autorisée varie selon les versions de IIS, mais à partir de la version IIS 7, elle peut être paramétrée : Avant tout, le service de filtrage des requêtes doit être activé dans les services de IIS (via le Server Manager>Roles->Role Services) Editez le fichier de configuration „C:\Windows\System32\inetsrv\config\applicationHost.conf ig‟ Recherchez dans le fichier la section de configuration du site kerweb (par défaut, <location path="Default Web Site/Kerweb2">) La section <requestFiltering> doit être insérée dans la section <security>, de manière similaire à l‟exemple cicontre C‟est l‟attribut maxAllowedContentLength qui détermine la taille maximale d‟une requête, en octets. 7.20.1.8.4 Priorité des restrictions et messages d’erreur Les trois types de restrictions décrits précédemmentsuivent une hiérarchie bien définie : L‟erreur la plus prioritaire est le rejet par IIS, qui mènera à un résultat de type page non trouvée. La seconde erreur est la limitation des requêtes par Kerweb, une page d‟erreur Kerweb explicite sera alors affichée. Les filtres les moins prioritaires sont les trois filtres Kerwin, qui mèneront à l‟affichage de popups d‟erreur expliquant précisément pour quelle raison le fichier a été rejeté par le serveur de données. Il est recommandé au niveau des tailles de fichiers/requêtes de mettre en place un paramétrage allant du plus permissif pour IIS au plus restrictif pour Kerwin. En effet, si le paramétrage de IIS est le plus restrictif des trois, comme il est aussi le plus prioritaire il empêchera les tests au niveau de kerweb et kerman. NT00360-FR-01 59 Kerweb Le menu gestion (mode site) 7.21 Les pages variables du site 7.21.1 La page liste/détail La page des variables affiche sur une même vue la liste et le détail de la variable sélectionnée. 7.21.2 La liste 7.21.2.1 Les tris Il est possible de trier la liste par nom croissant ou décroissant ou par date de dernière lecture de la valeur de la variable. 7.21.2.2 Les filtres Un filtre de sélection permet de n‟afficher qu‟un certain type de variable. Les types proposés dépendent du type de l‟unité locale. Les types possibles sont compteur, compteur de temps, compteur d‟impulsions, DJU, entrée et sortie analogique, entrée et sortie logique. 7.21.2.3 Les données Chaque ligne contient le nom de la variable sous forme d‟un lien. Ce lien permet de sélectionner la variable et d‟afficher son détail. Si la variable est enregistrée au sein d‟un fichier, une icône permet d‟afficher un graphique instantané représentant l‟historique de la variable. La deuxième colonne affiche le type de la variable. La troisième colonne présente la valeur ou l‟état de la variable. La dernière colonne indique la date de dernière lecture. 7.21.3 Le détail 7.21.3.1 La barre d’édition Elle correspond aux actions classiques d‟ajout, modification et suppression. L‟ajout propose une liste de types disponibles à l‟ajout en tenant compte du type de l‟unité locale et des fichiers déjà enregistrés. La modification ouvre la page d‟édition. La duplication copie la variable sélectionnée et affiche la copie La suppression ouvre une boite de confirmation demandant la suppression du fichier. Cette suppression entraine l‟effacement dans la base de toutes les données appartenant au fichier. et permettent verrouiller une variable en service ou de déverrouiller une variable hors service. Si la variable est verrouillée, un bandeau indique le statut HORS SERVICE. 7.21.3.2 Le corps de page 7.21.3.2.1 Généralité L‟onglet général affiche les informations suivantes : Le libellé transmis par l‟unité locale qui peut différer du nom de la variable paramétrée sur le superviseur. La valeur ou l‟état de la variable, selon que la variable est reliée à une unité ou à un libellé. L‟unité ou le libellé de la variable. La date de la dernière lecture. La date de la dernière mise à jour, indiquant le dernier changement de valeur. Le nom du site auquel la variable appartient. Le type de variable (compteur, compteur de temps, compteur d‟impulsion, DJU, entrée et sortie analogique, entrée et sortie logique). 60 NT00360-FR-01 Kerweb Le menu gestion (mode site) Les pages variables du site 7.21.3.2.2 Gestion L‟onglet gestion permet de repérer la variable dans l‟organisation du superviseur par deux groupements distincts. La nature de la variable (permettant la création de modèles). La classe de la variable. 7.21.3.2.3 Alarmes Le programme d‟astreinte : indique si la variable est reliée directement à un programme d‟astreinte. Sévérité des événements associés : précise si les événements générés par les modifications de valeur de la variable sont critiques, mineurs, ou en signalisation. Classe des événements associés : indique que les événements générés par les modifications de valeur de la variable sont définis dans une classe d‟alarmes. Niveau des événements associés. : Valeur de 0 à 255 permettant en classant les événements d‟optimiser les filtres et critères d‟astreinte. 7.21.3.2.4 Divers Conversion / mise à l'échelle : Indique l‟éventuelle conversion que subit la valeur entre sa lecture sur l‟unité locale et son affichage dans les différents écrans du superviseur (historique, courbe, synoptiques…). Seuil min : Seuil max : Publication OPC : Préserver les données originales : Indique si les données reçues par les unités locales avant conversion sont conservés à parts entières dans les historiques. Cette option permet une ré-application d‟une conversion des données originales sur les historiques. 7.21.3.2.5 Evénements associés Affiche un extrait des derniers événements générés par les modifications de valeur de la variable, précisant la date de réception, la nature de l‟événement et la valeur de déclenchement. 7.21.3.2.6 Inscription aux fichiers Affiche la liste des fichiers du site dans lesquels la variable est enregistrée, précisant le nom des fichiers et la date de dernière récupération des valeurs. NT00360-FR-01 61 Kerweb Le menu gestion (mode site) Les pages variables du site 7.21.4 La page d’édition La page d‟édition permet de créer ou de modifier une variable. Une section principale composée de quatre onglets permet l‟édition de la variable. Une autre section composée de deux formulaires permet de gérer les conversions et la gestion des données originales avant conversion. 7.21.4.1 Edition des propriétés 7.21.4.1.1 Généralités La page d‟édition permet de créer ou de modifier une variable. Les champs à renseigner sont : Le nom complet de la variable, référence du superviseur. Le libellé transmis, libellé correspondant au nom de la variable sur l‟unité locale. Le type de la variable. variable (compteur, compteur de temps, compteur d‟impulsion, DJU, entrée et sortie analogique, entrée et sortie logique). Le numéro de la variable : ce numéro doit être unique pour un site donné. Pour les types logiques, le libellé logique ; pour les types analogiques, une unité ou un libellé analogique. Le bouton radio « libellé/unité » permettant d‟afficher l‟une ou l‟autre liste. Il est possible de paramétrer la variable directement hors service lors de sa création ou de se modification et ainsi d‟inhiber ses alarmes. 7.21.4.1.2 Gestion L‟onglet gestion permet d‟organiser la variable au sein du superviseur deux champs correspondant à la nature et la classe de la variable. 7.21.4.1.3 Alarmes L‟onglet alarme permet de fixer les règles et l‟organisation des événements générés par les modifications de valeur de la variable. Il est possible de rattacher à ces événements : Un programme d‟astreinte qui correspond au programme qui sera appliqué lors de l‟apparition d‟un événement sur cette variable. La sévérité des événements associés que l‟on peut paramétrer avec les valeurs « critique », « mineur » ou « signalisation ». La classe de l‟événement. Le niveau de l‟événement, valeur de 0 à 255 permettant d‟organiser les événements sous forme d‟une échelle à laquelle on pourra faire correspondre des niveaux de criticité ou des critères d‟astreinte. 7.21.4.1.4 Divers Les seuils permettent de limiter l‟amplitude de l‟affichage des graphiques sur une plage bornée au seuil min et au seuil max. La conversion / mise à l‟échelle ouvre une interface de configuration de conversion détaillée dans le chapitre suivant. Configuration du périphérique lié à une variable 7.21.4.2 Conversion / mise à l’échelle 7.21.4.2.1 Paramétrage de la conversion Il est possible, en sélectionnant de chaîner plusieurs formules de conversion : la mise à l‟échelle, pente décalage ou min/max. Chaque opération peut être placée à la suite d‟une autre, ou en première opération en sélectionnant « après la valeur originale ». 7.21.4.2.2 Gestion des données originales Les données originales (avant conversion) peuvent être conservées dans les fichiers. Lorsque l‟option « préserver les données originales » est validée et à partir de cette validation, les données sont conservées à la fois en valeur originale et en valeur convertie. Ceci permet de réappliquer la conversion déjà définie ou nouvellement modifiée aux valeurs originales. Une fenêtre de dialogue permet de borner par dates l‟opération de conversion. . 62 NT00360-FR-01 Kerweb Le menu gestion (mode site) Les pages fichiers du site 7.22 Les pages fichiers du site 7.22.1 La page liste/détail La page des liaisons affiche sur une même vue la liste et le détail du fichier sélectionné. 7.22.2 La liste 7.22.2.1 Les tris Il est possible de trier la liste par nom croissant ou décroissant ou par date de dernière récupération réussie du fichier. 7.22.2.2 Les filtres Un filtre de sélection permet de n‟afficher qu‟un certain type de fichiers. Les types proposés dépendent du type de l‟unité locale. Pour un site de type Xflow, il est possible de filtrer les fichiers de type Configuration brute, événements ou mesure. 7.22.2.3 Les données Chaque ligne contient le nom du fichier sous forme d‟un lien. Ce lien permet la sélection du fichier et l‟affichage de son détail. La seconde colonne affiche le type du fichier sous forme d‟icône. La colonne suivante affiche la date de dernière récupération du fichier. La quatrième colonne affiche le nom du site propriétaire du fichier. La colonne action affiche quatre icones permettant : : D‟ouvrir la page permettant d‟exporter les données sous forme d‟un fichier texte. : D‟afficher un graphique basé sur les données contenues dans le fichier. Une boîte de dialogue permet de sélectionner les voies du fichier à incorporer au graphique et de préciser l‟étendue à visualiser. La validation du formulaire ouvre une fenêtre graphique contenantt les variables sélectionnées. Si le fichier ne contient pas de données, ou qu‟aucune voie n‟est ajoutée au fichier un simple message d‟alerte est affiché. : D‟afficher les données sous la forme d‟un tableau dans une nouvelle page. ou : De visualiser le statut de chaque fichier de la liste. : De lancer la récupération immédiate du fichier. 7.22.3 Le détail 7.22.3.1 La barre d’édition Elle correspond aux actions classiques d‟ajout, modification et suppression. L‟ajout propose une liste de types disponibles à l‟ajout en tenant compte du type de l‟unité locale et des fichiers déjà enregistrés. La modification ouvre la page d‟édition. La suppression ouvre une boite de confirmation demandant la suppression du fichier. Cette suppression entraine l‟effacement dans la base de toutes les données appartenant au fichier. L‟ouverture de la page permettant d‟exporter les données sous forme d‟un fichier texte. L‟ouverture de la page permettant d‟exporter les données sous forme d‟un fichier texte. NT00360-FR-01 63 Kerweb Le menu gestion (mode site) Les pages fichiers du site 7.22.3.2 Le corps de page 7.22.3.2.1 Généralité Affiche : le type du fichier (Dégrillage des directions, Remise à l'heure, Valeurs Instantanées, Configuration Automatique, Détaillé, Synthèse, Evénements, Config Brute, Mesures, Bilan, Historiques, Histogramme, VIRTUEL, ou Etat). Le nom du site auquel il appartient Le statut général du fichier : inconnu, défaut, En dérive ou correctement récupéré. 7.22.3.2.2 Gestion L‟onglet gestion indique si le fichier a été catalogué par une nature de fichier. 7.22.3.2.3 Communication / liaisons Affiche : Le protocole (XModem, NapBus, Par défaut, SofBus, DatBus, TRS2, Trimaran, ASCII, PERAX, AquaPac, Radcom, Barton, ou Modbus 2). La date de la dernière tentative d‟appel. La date du dernier appel lors duquel le rapatriement a réussi. Le statut du dernier appel. Le nombre d‟appels en échec sur le nombre d‟essais maximal d‟appels. 7.22.3.2.4 Enregistrements Affiche : La date du premier enregistrement du fichier (début du fichier). La date du dernier enregistrement du fichier (fin du fichier). Le nombre d‟enregistrements contenus dans le fichier. 7.22.4 Le rafraichissement des données Les données de cette page sont rafraîchies en permanence et permettent de voir les connexions et rapatriements en cours des fichiers d‟un site. Lorsqu‟un fichier est en cours de rapatriement ou a subi une demande non effectuée (sans atteindre le nombre d‟essais maximal avant échec) l‟icône de statut affiche la connexion en cours. Ces icônes sont actualisées en permanence et prennent un statut vert (réussi) ou rouge (échec) lorsque l‟appel est fermé. Si le site sélectionné dans la page fait l‟objet d‟une demande, un bandeau « Le fichier est en cours de lecture » s‟affiche. Ce bandeau ainsi que les informations de statut d‟appel et de date de dernier appel est aussi actualisé et permettent ainsi le suivi de la connexion et le bon déroulement du rapatriement. 7.22.5 La page d’export des données La page d‟export des données s‟affiche sous la forme d‟un formulaire sur lequel peuvent être précisés : La date la plus ancienne des enregistrements. Si cette valeur n‟est pas renseignée, la plage sera limitée par le nombre d‟enregistrements dans le fichier ou le nombre maximal d‟enregistrements demandé. La date la plus récente. Si cette valeur n‟est pas renseignée, la plage sera limitée par le dernier enregistrement du fichier. Nombre maximum d‟enregistrements. Cette valeur limite le nombre de lignes renvoyées. Si cette valeur n‟est pas renseignée, tous les enregistrements, bornés par les valeurs de date la plus ancienne et date la plus récente seront renvoyés. Sur la validation du formulaire, la page de téléchargement du fichier permet de l‟enregistrer ou de le visualiser. Le fichier est un fichier de type texte. 64 NT00360-FR-01 Kerweb Le menu gestion (mode site) Les pages fichiers du site 7.22.6 La page d’édition 7.22.6.1 Généralités La page d‟édition permet de créer ou de modifier un fichier. Les champs à renseigner sont : Le nom du fichier Le protocole utilisé pour la récupération du fichier, le protocole dépend du type du fichier. (XModem, NapBus, Par défaut, SofBus, DatBus, TRS2, Trimaran, ASCII, PERAX, AquaPac, Radcom, Barton, ou Modbus 2). Eventuellement la nature du fichier (permet un tri sur les fichiers). La récupération par séquenceur permet d‟associer la récupération du fichier à une tâche séquenceur déjà paramétrée. En cochant la case, le fichier sera ajouté à cette tâche. 7.22.6.2 Gestion des voies Il est possible d‟ajouter les voies au fichier en sélectionnant une variable dans le champ « nom » et en lui appliquant une opération. La liste des variables inclues dans le fichier est affichée dans une table sur laquelle on pourra enlever chaque variable du fichier en appuyant sur le bouton . NT00360-FR-01 65 Kerweb Le menu gestion (mode site) Les pages Définition des évènements du site (Sites Xflow) 7.1 Les pages Définition des évènements du site (Sites Xflow) Les définitions d‟événements ne sont disponibles que pour certains types de sites (Xflow). Les pages de configuration ne seront visibles que pour les sites de ce type. 7.1.1 La page liste/détail La page des définitions d‟événements affiche la liste des définitions d‟événements disponibles pour le site sélectionné. Il est possible, à partir de cette page, d‟ajouter, de copier, de supprimer et de modifier des définitions d‟événements. 7.1.2 La page d’édition Cette page permet de paramétrer le nom et la description d‟une définition d‟événement. Le nom est obligatoire, la description peut être vide. 7.2 Les pages des périphériques (Sites Xflow/Teleflo) Les définitions des périphériques ne sont disponibles que pour certains types de sites (Xflow/Teleflo). Les pages de configuration ne seront visibles que pour les sites de ce type. 7.2.1 La page liste/détail La page des périphériques affiche la liste des périphériques pour le site sélectionné. Il est possible, à partir de cette page, d‟ajouter, de copier, de supprimer et de modifier des périphériques. 7.2.2 La page d’édition Cette page permet de paramétrer le nom et l‟adresse d‟un périphérique. Le nom est obligatoire, l‟adresse peut être vide. 66 NT00360-FR-01 Kerweb Le menu gestion (mode site) La page Contrôle de cohérence du site (Liées au module de contrôle de cohérence) 7.3 La page Contrôle de cohérence du site (Liées au module de contrôle de cohérence) La page de contrôle de cohérence affiche la liste des variables qui sont contenues dans au moins un fichier de mesure. Cette page n‟est disponible que si l‟utilisateur a le droit de lecture sur les contrôles de cohérence et que le module est activé sur le Kerwin. 7.3.1.1 Les tris Il est possible de trier la liste par nom croissant ou décroissant et par libellé transmis, lorsque cette option est active. 7.3.1.2 Les données. La première colonne indique si la variable est verrouillée ou active. La colonne suivante indique le nom de la variable. Si l‟option « affichage du libellé transmis » est active, la colonne correspondante est affichée. La colonne suivante affiche pour chaque variable la liste des fichiers de mesure dans lesquels la variable est enregistrée. Les deux colonnes suivantes affichent la nature et la classe de la voie. Deux variables du fichier de configuration « __customer.xml » permettent d‟inhiber l‟affichage de ces colonnes avec « consistency_class=”0” » et consistency_category=”0”. Ces deux propriétés sont des critères pour l‟affectation de la variable aux contrôles de cohérence. La dernière colonne affiche la liste des contrôles affectés à la variable avec le paramétrage courant de nature et de classe. 7.3.1.3 Les actions. Sur la colonne des contrôles de cohérence, un bouton « Modifier » est disponible si l‟utilisateur dispose des droits d‟écriture. Ce bouton déclenche l‟ouverture d‟une fenêtre permettant de changer la nature ou la classe de la variable. Lorsque l‟une des deux propriétés est modifiée, la liste des contrôles de cohérence appliqués avec cette nouvelle configuration est instantanément mise à jour. Le bouton « Modifier » permet d‟enregistrer les changements apportés, le bouton « Annuler » déclenche la fermeture de la fenêtre sans modification. Lorsqu‟une modification est enregistrée, la page se réaffiche avec la nouvelle configuration. NT00360-FR-01 67 Kerweb Le menu gestion (mode site) Les pages télé-configuration du site (Sites BRIO/W310) 7.4 Les pages télé-configuration du site (Sites BRIO/W310) La télé-configuration BRIO (W310) permet de modifier ou de lire la configuration de l‟unité locale par SMS. La page de configuration permet de préparer les demandes de lecture ou écriture en les regroupant par SMS et de lancer l‟envoi de ces derniers. La page d‟historique permet de visualiser les actions effectuées sur une période de temps définie. 7.4.1 La page de configuration du site L‟en-tête du tableau principal permet de sélectionner le modèle du BRIO. La partie supérieure de l‟écran représente la configuration du BRIO sous forme d‟arborescence. Elle permet de sélectionner un élément de configuration du site. La partie suivante présente les SMS constitués par ces différentes actions et permet, via leur statut, de gérer les actions et les SMS. 7.4.1.1 Modification du modèle Il est nécessaire de préciser sur quel modèle de BRIO s‟appuie la configuration. Ce modèle doit correspondre au modèle réel de l‟unité locale à paramétrer. Pour un BRIO déjà associé à un modèle, la modification doit être confirmée : les actions déjà enregistrées non compatibles d‟un modèle à l‟autre sont supprimées lors du changement. 7.4.1.2 Actions de lecture et d’écriture L‟arborescence correspondant au modèle permet de choisir le paramètre à lire ou écrire. La modification du champ de la colonne « valeur à écrire » permet d‟enregistrer une action d‟écriture. La validation du lien « Lecture » de la dernière colonne permet d‟enregistrer une action de lecture du paramètre. Pour ces deux actions : Les cases situées à l‟intersection du paramètre et de la colonne correspondante à l‟action prennent une couleur de fond orange ou jaune. Les cases correspondantes aux répertoires parents se colorent également, permettant ainsi de repérer des actions en cours de demande lorsque le menu est replié. La ligne du dernier paramètre demandé en lecture ou en écriture est sélectionnée (fond coloré en bleu). Lorsque le paramètre à une incidence particulière sur la configuration, une demande de confirmation est affichée. La demande fait l‟objet d‟un SMS ou est insérée dans un SMS déjà préparé. 68 NT00360-FR-01 Kerweb Le menu gestion (mode site) Les pages télé-configuration du site (Sites BRIO/W310) 7.4.1.3 Gestion des SMS Les demandes de lecture ou d‟écriture sont rangées dans des SMS. 7.4.1.3.1 - Colonne n°1 : permet de sélectionner des SMS pour initier les actions suivantes Rafraichissement : Demande la régénération du tableau et des statuts. Validation : Les SMS validés sont prêts à être envoyés immédiatement ou à l‟heure de leur programmation. Dévalidation : Les SMS qui ne sont pas en cours de programmation sont suspendus. Archiver : Les SMS acquittés ou en erreur sont sortis du tableau et se retrouvent dans l‟historique. 7.4.1.3.2 Colonne n°2 : permet de gérer le séquencement des envois de SMS Le lien sur la date, initialisé à l‟heure courante permet de modifier cette date pour retarder l‟envoi. Il est possible de demander un envoi immédiat (dans le respect de la file d‟attente), un envoi à une heure programmée ou un envoi décalé d‟un certain nombre de minutes avant l‟appel cyclique du BRIO (permet une prise en compte du SMS par le BRIO dès son prochain appel cyclique). A partir du deuxième SMS un lien d‟ordre d‟exécution est disponible. Dans une fenêtre de dialogue on pourra lister les SMS dont les actions devront être prise en compte avant que ne soit envoyé le SMS à ordonner. Les SMS sont envoyés dans l‟ordre avec la prise en compte des deux paramètres suivants : le décalage en temps l‟acquittement de certains SMS pour valider l‟envoi d‟autres. 7.4.1.3.3 Colonne n°3 : indique le type de chaque action insérée dans le SMS 7.4.1.3.4 Colonne n°4 : indique le chemin complet de l’action dans l’arborescence Elle se présente sous la forme d‟un lien, dont l‟activation déclenche la sélection de ligne correspondante sur le tableau des actions (fond de couleur bleue). 7.4.1.3.5 Colonne n°5 : précise la valeur d’écriture demandée 7.4.1.3.6 Colonne n°6 : précise le nom de l’utilisateur à l’initiative de la demande de l’action 7.4.1.3.7 Colonne n°7 : permet de sélectionner des actions pour initier les actions suivantes Les actions possibles de réorganisation sont : La suppression de l‟action qui est alors exclue du SMS. Le décalage vers le haut (qui permet de décaler une demande sur un SMS en amont). La première action peut aussi être remontée en créant un nouveau SMS. Le décalage vers le bas (qui permet de décaler une demande sur un SMS en aval). La dernière action peut aussi être descendue en créant un nouveau SMS. Les actions seront au final effectuées de bas en haut. Permet de valider l‟envoi de l‟ensemble des SMS dans le respect de leur programmation. NT00360-FR-01 69 Kerweb Le menu gestion (mode site) Les pages télé-configuration du site (Sites BRIO/W310) 7.4.2 La page de l’historique du site La page d‟historique affiche les SMS de configuration programmés et envoyés par Kerwin au site dans l‟ordre de date décroissante. Il est possible d‟afficher les opérations plus anciennes en parcourant les pages ou en précisant des dates de début ou de fin de liste. Pour plus de précision, il est également possible de filtrer la liste pour un statut donné. Les informations disponibles sur le tableau sont celles qui composent le tableau de configuration. La première colonne affiche le SMS, son numéro, et sa date de programmation. Pour chacune des lignes, les colonnes suivantes affichent une ou plusieurs actions contenues dans le SMS sur trois colonnes : le type d‟action (lecture ou écriture), le libellé de la voie impactée par l‟action de configuration, la valeur du paramètre d‟écriture, et l‟utilisateur à l‟origine de l‟action. 70 NT00360-FR-01 Kerweb Le menu paramétrage (mode général) La page d‟options 8 Le menu paramétrage (mode général) 8.1 La page d’options La page d‟option permet de modifier le nom de l‟application. Ce nom apparait dans le bandeau de menu et dans le fil d‟Ariane sur chaque page du site Kerweb. 8.2 Les pages de configuration des liaisons Accès : Paramétrage / Liaisons 8.2.1 Définition des liaisons Lorsqu‟on utilise la ligne téléphonique pour se connecter à une unité locale, il faut configurer le modem de manière adéquat. Ce paramétrage se fait par la définition d‟une liaison. Cette liaison va indiquer comment communique physiquement l‟unité locale. Cette liaison pourra être réutilisée pour se connecter sur toutes les unités locales qui communiquent de la même manière. Gestion / Sites / <sélection d‟un site> / Configuration du site : La liaison définie sur cette page sera utilisée lors des connexions pour animer un synoptique et par défaut lors des transferts de fichiers. Des valeurs des paramètres de communication « Données », « Parité » et « Stop » sont pré-définies pour les types Local et Hayes ; ces valeurs correspondent aux paramètres de postes locaux Schneider Electric communiquant avec KERWIN par le réseau téléphonique (HAYES) ou par le port terminal local ou réseau local (LOCAL) sous le protocole Napbus et Modbus 2. 8.2.2 La page liste/détail La page des liaisons affiche sur une même vue la liste et le détail de la liaison sélectionnée. Liste : Un filtre de type (Hayes, local, TCP ou UDP-PPP, TCP/IP ou UDP/IP) est Disponible sur la liste. Détail : La page détail affiche : Généralité : le type de la liaison, le port utilisé (pour les types « local », « Hayes » ou « ppp ») et le préfixe téléphonique (pour les types « Hayes » ou « ppp »). Paramètre du port (pour les types « local » ou « Hayes ») : format de transmission des caractères (nombre de bits de données et de stop, parité), vitesse de communication. Timeout modbus : délai maximum d‟attente de réponse Edition : Les possibilités d‟édition sur les liaisons sont : L‟ajout. : Lors d‟une demande de création d‟une liaison, un pop-up apparait, nous proposant de saisir le nom et le type de la liaison à créer. La modification. La suppression : protégée par une demande de confirmation. NT00360-FR-01 71 Kerweb Le menu paramétrage (mode général) Les pages de configuration des liaisons 8.2.3 La page édition Nom : Libellé d‟identification de la liaison (définition libre) Type : Choix dans la liste à la création : Hayes, Local, PPP, TCP ou UDP, TCP/IP, UDP/IP. o Hayes désigne un modem RTC installé sur un slot du PC (interne) ou connecté sur un des ports série (externe). o Local désigne une liaison directe filaire avec un port série du PC ou une carte série. o PPP désigne une connexion de type point à point. La connexion est déléguée au système RAS de Windows. Une entrée RAS doit donc avoir été au préalable associée à un port de KERWIN. o TCP ou UDP désigne une communication par le réseau IP (en TCP ou en UDP). Ne plus utiliser ce type de liaison. Celui-ci est maintenu pour des raisons de compatibilité avec les versions précédentes de Kerwin. o TCP/IP désigne une communication par le réseau IP en TCP. o UDP/IP désigne une communication par le réseau IP en UDP. 1 2 3 4 5 6 Vitesse : Choix dans la liste, 300 / 600 / 1200 / 2400 / 4800 / 9600 / 19200 / 38400 / 57600 / 115200. Dans le cas d‟une communication avec un poste local TBC, choisir : o 1200 bauds si la communication se fait par le réseau téléphonique (mode V23). o 4800 bauds si la communication se fait par le port terminal local. o La vitesse configurée sur le TBC (rubrique « Modbus esclave ») si la communication se fait par le réseau local. 1 Dans le cas d‟une communication avec un poste local Phenix / Flowtel / iRio, XLRIO [Xflow] choisir : o 19200 bauds si la communication se fait par le réseau téléphonique. o 115200 bauds si la communication se fait par le port local. 2 Données, Parité, Stop : Format des caractères. o Nombre de bits de données : 7 ou 8. o Parité : Impaire, paire ou sans. o Nombre de bits de stop : 1 ou 2. Pour les unités locales Schneider Electric, choisir 8 bits de données, sans parité et 1 bit de stop. Chaine d’initialisation : Commande d‟initialisation du modem. Elle dépend de la marque et du type de modem utilisé. Reportez-vous à la notice de votre modem. 3 Préfixe : Préfixe d‟accès au réseau téléphonique public lorsque la ligne du modem est raccordée sur un autocommutateur privé. Timeout Modbus : Valeur à saisir en millisecondes. Temporisation maximal d„attente de réponse avant de passer en erreur. Cette valeur dépend de la vitesse de communication de votre unité locale et du type de liaison. Dans le cas d‟une communication avec un poste local TBC, saisir 8000 ms. Dans le cas d‟une communication avec un poste local Phenix / Flowtel, iRIO, XLRIO [Xflow] saisir 2000 ms. 4 5 A chaque type de liaison sont associés différents paramètres : 8.2.3.1 6 Hayes Paramétrage du préfixe téléphonique, caractéristiques du port, chaîne d‟initialisation du modem. 72 NT00360-FR-01 Kerweb Le menu paramétrage (mode général) Les pages de configuration des liaisons 8.2.3.2 Local Paramétrage uniquement des caractéristiques du port. 8.2.3.3 PPP Paramétrage des caractéristiques du port et possibilité d‟ajout d‟un préfixe. 8.2.3.4 TCP ou UDP, TCP/IP et UDP/IP Aucun paramétrage autre que le timeout, la liaison se faisant pas les ports Net. NT00360-FR-01 73 Annexe B 74 Plan du site NT00360-FR-01 Kerweb 75 Notes personnelles NT00360-FR-01 Schneider Electric Industries SAS En raison de l’évolution des normes et du matériel, les caractéristiques indiquées par les textes et les images de ce document ne nous engagent qu’après confirmation par nos services. Schneider Electric 35 rue Joseph Monier CS30323 - F 92506 Rueil Malmaison Cedex (France) Tel : +33 (0)1 41 39 34 50 Fax : +33 (0)1 41 39 34 00 http://www.schneider-electric.com E-mail : [email protected] NT00360-FR-01 12/2014 Publication: Schneider Electric - Made in France Production: Schneider Electric - Made in France Impression: Schneider Electric - Made in France ">
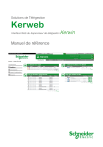
Link pubblico aggiornato
Il link pubblico alla tua chat è stato aggiornato.
