Guide de l'utilisateur PrestaShop PrestaShop propose une interface complète et intuitive, donnant accès à des centaines de fonction standard que vous pouvez adapter ou personnaliser afin de répondre au mieux à vos besoins spécifiques. Ce guide utilisateur vous aidera à vous familiariser avec toutes les fonctionnalités de PrestaShop. Il vous apprendra également à gérer efficacement votre site PrestaShop. Vous pouvez poser vos questions directement sur notre forum, http://www.prestashop.com/forums/ Formation Ce guide PrestaShop est un manuel d'utilisation pratique du logiciel PrestaShop. Si vous voulez en savoir plus, PrestaShop propose différentes sessions de formation. Elles sont disponibles pour tous ceux qui veulent se perfectionner et maîtriser le logiciel PrestaShop. Nous proposons trois différentes formations, adaptées à vos besoins et à vos connaissances: Formation initiale de l'utilisateur. Maîtrisez l'utilisation quotidienne de PrestaShop, et familiarisez vous avec toutes les fonctions du logiciel. Cette formation est destinée aux commerçants qui gèrent leur boutique en ligne avec PrestaShop. Durée de la formation: une demi-journée. Formation développeur. Pour comprendre parfaitement l'architecture du logiciel PrestaShop, et être capable de développer vos propres fonctions spécifiques. Durée de la formation: deux jours. Formation d'intégration. Maîtriser la mise en page de la boutique en ligne PrestaShop, et apprenez ses nuances pour mieux intégrer une création personnelle. Durée de la formation: deux jours. Si vous désirez recevoir plus d'informations et les conditions de participation aux formations, adressez vos questions à: [email protected] Se connecter au back-office de PrestaShop Durant le processus d'installation, PrestaShop vous a demandé de modifier le nom de votre dossier d'administration, de /admin à un nom unique pour votre boutique (par exemple, /admin789), ceci pour des raisons de sécurité. Utilisez ce nom de dossier pour accéder à votre boutique, par exemple http://www.myprestashop.com/admin789 . Vous arriverez ainsi sur la page de connexion vers la panneau de contrôle de votre boutique. Entrez l'adresse e-mail et le mot de passe que vous avez choisi quand vous avez installé PrestaShop. Cliquez sur "Se connecter", et vous serez dirigé vers la page d'accueil du back-office, ou le panneau de contrôle de votre boutique. A partir de cette étape, vous pouvez commencer à configurer votre boutique et proposer des produits à vos clients. Découvrir et configurer le back-office PrestaShop. La page d'accueil du back-office PrestaShop est composée de trois différentes zones : Navigation : regroupe l'ensemble des onglets pointant vers les différentes sections de votre boutique. Le tableau de bord : affiche toutes les informations importantes de votre boutique, comme le nombre de commandes terminées, etc. PrestaShop Live Feed : informations sur les mises à jour du logiciel PrestaShop ou d'autres indications de ce type. Nous vous conseillons de consulter cette section régulièrement afin de garder votre boutique à jour avec les nouvelles fonctionnalités de la page d'accueil du back-office. Vous pouvez maintenant découvrir votre back-office, ou "panneau de contrôle". Les onglets situés en haut de la page vous aident à naviguer dans le back-office. Ajouter des produits et des catégories de produits Le catalogue de votre site est disponible en cliquant sur l'onglet du même nom. C'est ici que vous pourrez gérer tous vos produits, à l'aide de votre solution e-commerce PrestaShop. La première page du catalogue apparaît de la manière suivante : Dans la section "Catégories", vous pouvez créer différentes classifications de produits en utilisant la fonction "ajouter une nouvelle sous-catégorie". Cela permet de trier vos produits et aide les clients à trouver plus facilement ce qu'ils recherchent. Toutes les catégories sont des souscatégories de la page d'accueil. Créer une catégorie Pour créer une catégorie, vous devez remplir ce formulaire : Vous devez d'abord donner un nom à votre catégorie, puis déterminer si elle est "affichée", ou en d'autres termes si elle est accessible ou non à vos clients. Vous serez par exemple amené à ne pas afficher une catégorie aux clients car vous ne l'avez pas encore terminée. Si vous souhaitez créer une sous-catégorie appartenant à une catégorie autre que la page d'accueil, choisissez la catégorie sous laquelle elle apparaîtra dans le menu déroulant "Catégorie parente". Cliquez sur "Parcourir" pour charger une image depuis votre ordinateur, afin d'illustrer votre catégorie. Optimisation pour les moteurs de recherche (SEO, pour Search Engine Optimization) Ces champs vous aideront à optimiser la visibilité de votre catalogue dans les moteurs de recherche. Balise <title>. Le titre qui apparaîtra dans les moteurs de recherche quand une recherche est faite par le client. Meta description. Une présentation du site en quelques lignes, dans le but d'attirer l'attention du client. Cela apparaîtra dans les résultats de recherche. Meta mots-clés. Les mots clés que vous devez définir afin que votre site soit référencé par les moteurs de recherche. Vous pouvez en définir plusieurs, séparés par des virgules. Vous pouvez également définir des expressions, en prenant soin de les mettre entre guillemets. URL simplifiée. Cela vous permet de réécrire l'adresse web de vos catégories comme bon vous semble. Par exemple, au lieu d'avoir une adresse comme celle-ci : http://www.myshop.prestashop.com/category.php?id_category=3 Vous pouvez avoir:http://www.myshop.prestashop.com/123-nomde-la-catégorie Dans ce cas, vous devez simplement indiquer dans le champ "URL simplifiée" les mots (séparés par des tirets) que vous voudriez voir apparaître au lieu du "nom-de-la-catégorie". Accès groupes. Restreint l'accès aux catégories et aux produits pour certains acheteurs. Pour y accéder, ces acheteurs doivent appartenir à un groupe d'utilisateurs. Consultez les fonctions de groupes dans l'onglet "Clients" pour plus d'informations. Une fois que vous avez terminé de configurer vos catégories, vous pouvez les sauvegarder en cliquant sur la bouton "Enregistrer" situé sur la même page, ou les sauvegarder puis revenir à la catégorie précédente en cliquant sur "Enregistrer et revenir à la catégorie parente". N.B. : Chaque champ a un drapeau situé à sa droite, indiquant qu'il peut être configuré en plusieurs langues. Pour plus d'informations sur cette fonction, veuillez consulter la fonction de gestion des langues, située dans l'onglet "Outils". Gérer et ajouter des produits dans le catalogue Dans le bas de la page catalogue, en dessous de "Produits dans cette catégorie", vous pouvez gérer les produits de votre boutique. Une fois que vous avez créé votre catégorie, vous serez en mesure d'ajouter des produits en cliquant sur "Ajouter un nouveau produit". Un formulaire avec plusieurs onglets apparaîtra. Nous commençons par le premier onglet de ce formulaire, qui permet de remplir les informations générales sur votre produit. Remplir les informations générales sur le produit La première étape consiste à fournir les informations sur le produit. Il y a tout d'abord le nom du produit, tel qu'il apparaîtra dans les résultats de recherche. A côté du champ vous trouverez un drapeau, qui vous permet de choisir la langue la langue utilisée. Si vous ne voulez pas que ce produit soit immédiatement visible par les clients, passez son statut à "Désactivé". Le champ "Fournisseur" vous permet d'entrer le nom du fabricant du produit. C'est un champ optionnel. Cliquez sur "Créer" à côté du champ "Marque" pour ajouter un nouveau fabricant, ou sélectionner depuis le menu déroulant quel fabricant est à associer avec ce produit. Vous pouvez ajouter des informations pour mieux gérer votre liste d'articles dans les champs "Référence", "Référence fournisseur, "EAN13 ou JAN", "UPC" ou "Emplacement". Vous pouvez aussi indiquer la taille du produit une fois emballé. Enfin, indiquez le poids afin de calculer les coûts d'envoi des commandes de vos clients. Créer un pack de produits Vous souhaitez vendre un pack de produits composé de plusieurs articles. Par exemple : un pack ordinateur "démarrage", comprenant la machine, un écran et une imprimante. Vous pouvez créer un pack et y ajouter d'autres produits de votre catalogue. Pour cela, cliquez sur "Pack". Un simple formulaire apparaîtra, avec un bouton. Commencez à faire une saisie dans le champ de texte pour filtrer les résultat parmi vos produits existants, et choisissez le produit à ajouter au pack. Sélectionnez-le, choisissez la quantité, et cliquez sur le bouton vert pour valider votre choix. Vous pouvez ajouter autant de produits que vous le voulez au pack. Vous pouvez retirer un produit du pack simplement en cliquant sur l'icône poubelle à côté du produit en question. Les packs permettent à l'administrateur du site de simplifier la préparation des commandes. Ils permettent également au client de profiter de prix spéciaux et d'offres. Créer un produit téléchargeable Cochez la boîte "Produit à télécharger" si vous souhaitez vendre des fichiers téléchargeables, tels que des mp3 ou des documents PDF. Un formulaire apparaît alors: Sélectionnez le fichier que vous voulez mettre en vente en cliquant sur "Uploader un fichier". Nom du fichier. Choisissez le nom de votre fichier. Nombre de téléchargements. Indiquez combien de fois ce fichier peut être téléchargé après que le client l'ait acheté. Date d'expiration. Indiquez la date après laquelle le fichier ne sera plus disponible à la vente. Quand vous remplissez ce champs, prenez soin d'écrire la date sous la forme AAAA-MM-JJ. Nombre de jours. Une fois que votre client a acheté le fichier depuis votre boutique, vous pouvez limiter le nombre de jours qu'il a pour télécharger ce fichier. Vous devez remplir ce champ afin d'enregistrer votre produit. Déterminer le prix d'un produit Déterminez le prix qui apparaîtra dans votre boutique en suivant les instructions ci-dessous. Prix d'achat Hors-taxe. Cela vous permet de connaître instantanément votre prix de gros (votre prix d'usine), et ainsi de le comparer avec votre prix de vente afin de calculer facilement votre marge. Prix de vente Hors-taxe. Le prix de votre produit HT. La règle de taxe. La taxe applicable au produit. Choisissez parmi les différents taux. Pour fixer les taux de taxation, consulter la section Taxe de ce guide. Prix de vente TTC. Prix du produit avec les taxes inclues. Vous pouvez modifier la valeur, cela modifiera automatiquement le champ "Prix de détail HT" en fonction du taux de taxation de choisi. Prix à l'unité Hors-taxe. Cela vous permet de vous conformer aux législations locales qui requièrent que les produits soient affichés avec leur prix unitaire. Par exemple, si vous vendez un pack de 6 canettes de soda, vous devrez alors remplir ce champ avec le prix par canette, et indiquer "canette" dans le second champ. La description sur la même ligne se modifiera en fonction. Le champ "par" peut correspondre à n'importe quelle unité, les plus fréquentes étant "litre", "fl oz" (once liquide), "pound" (livre impériale), "Kg" (kilogramme), "gallon", etc. Affiche "en solde" en icône. Cochez cette case pour indiquer que le produit est en solde, sur la fiche produit et sur le texte dans la liste des produits. Un logo apparaîtra en dessous du produit. Vous pouvez modifier ce logo en changeant le fichier suivant : themes/prestashop/img/onsale_fr.gif Le prix final au détail, incluant une éventuelle remise, sera mis à jour à mesure que vous remplissez les champs mentionnés ci-dessus. N.B. : Vous pouvez remplir le champ "Prix de vente final" et choisir la règle de taxe à appliquer, et le prix de détail HT sera calculé automatiquement. L'opération opposée est aussi possible. Disponibilité du produit Cette section vous permet de gérer la disponibilité de vos produits. Stock initial. Indique le nombre de produits disponible. Si à ce stade, vous avez déjà organisé les attributs et nuances de vos produits (couleurs, tailles, etc.), ce champ indiquera toutes les quantités de toutes ces nuances. Quantité minimale. La quantité minimale d'article que le client peut acheter. Si ce champ est fixé à 1, il n'y a pas de quantité minimale. Frais de port supplémentaires. Cela vous permet d'ajouter les frais d'envoi par produit à la commande finale. *Message quand en stock". Affiche un message aux visiteurs quand le produit est en stock. Cela leur assure que votre boutique pourra immédiatement leur envoyer le produit, avec par exemple un message de type "produit disponible". Au contraire, si l'article n'est pas en stock, vous pouvez choisir d'autoriser ou non les commandes par l'intermédiaire du sélecteur "Si rupture de stock". Si vous autorisez les commandes, vous pourrez afficher un message à vos visiteurs en utilisant le champ Message lorsque hors stock mais commandable". Vous pouvez aussi configurer les paramètres appliqués à tous vos produits. L'option par défaut est de refuser les commandes, mais cela peut être modifié dans les onglets "Préférences" ou "Produits", qui seront abordés plus tard dans la section "Configuration du produit". Catégorie par défaut et affichage du catalogue La catégorie par défaut sera utilisée quand un article est répertorié sous plusieurs catégories. Cela sert principalement à clarifier quelle catégorie est à prendre en compte quand le client arrive sur votre boutique depuis un moteur de recherche. Le nom de la catégorie apparaîtra dans l'URL du produit. Par exemple, "téléphone" peut apparaître sous la catégorie d'une marque (Apple, Samsung, Nokia, etc.) et également sous la catégorie "caractéristiques" (smart-phone, téléphone à clapet, etc.). Cocher la case "Accueil" vous permet de mettre en évidence le produit sur la page d'accueil de votre boutique, à condition que votre thème vous le permette. Pour retirer un produit de la liste des produits mis en avant, décochez simplement la case "Accueil". Lister votre produit Pour améliorer votre liste de produits et augmenter la visibilité de votre boutique, nous vous suggérons de remplir soigneusement les différents champs SEO : balises, meta descriptions, mots-clés et URL simplifié.. Pour accéder à ces informations, cliquez sur la phrase ci-dessous : Les champs suivants apparaissent : Ces champs vous permettent d'optimiser directement la visibilité de votre catalogue sur les moteurs de recherche. Balises. Le titre qui apparaîtra sur les moteurs de recherche quand une requête est faite par un client. Meta description. Une présentation du produit en quelques lignes, afin d'attirer l'attention du client. Elle apparaîtra dans les résultats de recherche. Meta mots-clés. Mots-clés que vous devez définir afin que votre site soit référencé par les moteurs de recherche. Vous pouvez en entrer plusieurs, séparés par des virgules, ainsi que des expressions entre guillemets. URL simplifié. Vous permet de réécrire l'adresse des catégories. Par exemple, au lieu d'avoir une adresse de type http://www.myprestashop.com/category.php?id_category=3 Vous pouvez avoir: http://www.myprestashop.prestashop.com/123-nom-de-lacatégorie . Dans ce cas, vous devez simplement indiquer dans le champ "URL simplifié" les mots (séparés par des tirets) que vous souhaitez voir apparaître au lieu du "nom-de-la-catégorie". Ajouter une description du produit Il y a deux cases à remplir pour le descriptif. La première case vous permet d'écrire une courte description qui apparaîtra dans les moteurs de recherche. Ce champ est limité à 400 caractères. Dans la seconde case, vous pouvez écrire une description complète de votre produit, qui apparaîtra dans votre boutique en ligne. L'éditeur de texte offre un large éventail d'options pour créer une description visuelle attractive (polices, tailles, couleur du texte, etc..). Dans le champ "Tags", ajoutez des termes et des mots clés qui aideront vos clients à trouver facilement ce qu'ils recherchent. Le champ "Accessoires" vous donne la possibilité de choisir des produits pertinents à associer avec ce produit. Pour les suggérer à vos clients, tapez les premières lettres du produit en question, sélectionnez-le, puis cliquez sur le bouton vert à la droite du champ. Une fois que vous avez rempli ces informations, sauvegarder votre travail en cliquant sur "Enregistrer", après quoi vous serez redirigé vers la page d'accueil de votre catalogue ; ou en cliquant sur "Enregistrer et rester" pour continuer à travailler sur la présentation de votre produit. Une fois que vous aurez sauvegardé votre travail avec "Enregistrer et rester", d'autres onglets seront affichés tels que : "3 Prix", "4 Déclinaisons", "5 Caractéristiques", "6 Personnalisation", "7 Pièces jointes". Configurer l'image du produit. Le deuxième onglet "2. Images" sert à inclure des photos sur la page de votre produit. Pour ajouter une ou plusieurs images à votre produit, cliquez sur le bouton "Parcourir", puis sélectionner dans votre ordinateur une photo à charger. Inscrivez un nom de fichier dans le champ "légende" une fois que vous avez chargé votre image. C'est ce nom que les moteurs de recherche vont utiliser pour référencer votre produit. Vous devez par conséquent lui donner un nom qui correspond à la description du produit. De cette manière, votre produit apparaîtra avec facilité dans les moteurs de recherche. Cochez la boîte qui indique "Couverture" si vous voulez que cette image soit utilisée en tant qu'image par défaut, et qu'elle apparaisse directement dans la page produit de votre boutique. Une fois que vous avez chargé plusieurs images, vous pouvez choisir de modifier l'ordre des images en cliquant sur les flèches dans la colonne "position" et définir une pochette différente en cliquant sur les icônes en dessous de la colonne "couverture" (voir le bas de la capture d'écran). Configurer les attributs du produit Vous pouvez ajouter divers attributs à vos produits. Un attribut est une variation du produit. Par exemple, le même produit peut avoir différentes couleurs ou différentes tailles. Dans PrestaShop, on appelle cette couleur ou cette taille un attribut. Pour accéder à cette fonctionnalité, cliquez sur l'onglet "Attributs et Groupes" en dessous de "Catalogue". Gérer les attributs et les variétés Pour ajouter un groupe d'attributs, ou en d'autres termes pour ajouter un groupe de variations possibles (couleurs, capacité, etc...), cliquez sur "Ajouter un groupe d'attributs", puis remplissez le formulaire qui apparaît, et sauvegardez. Pour ajouter un choix au groupe d'attributs que vous venez de créer, vous devez créer une déclinaison. Choisissez le groupe d'attributs puis cliquez sur "Ajouter une déclinaison", et remplissez le formulaire qui apparaît. Remplissez les valeurs de votre déclinaison, puis sélectionnez dans le menu déroulant le groupe auquel elle appartient. Pour mieux comprendre cette notion, un groupe d'attributs peut être une couleur ou une capacité tandis que les déclinaisons elles-mêmes peuvent être la couleur verte, jaune, ou marron, ou une capacité de 4 Go, 8 Go, ou 16 Go. Par exemple, "taille" est une groupe d'attributs et "6 7 8 9 10" sont des déclinaisons de ce groupe. Vous pouvez voir dans la capture d'écran ci-dessous comment modifier une déclinaison : choisissez la déclinaison que vous voulez modifier, puis un formulaire apparaîtra. Cliquez sur l'icône "modifier" à la gauche de la couleur que vous voulez modifier, un nouveau formulaire apparaîtra : Choisissez la couleur HTML ou chargez une photo depuis votre ordinateur (par exemple, si vous souhaitez afficher des textures au lieu de couleurs). La couleur HTML sera ainsi remplacée par la photo de la texture. Gérer les remises en fonction du nombre de produits vendus Vous avez la possibilité d'utiliser un système qui change le prix total de la vente en fonction de quantité de produits que votre client achète. Pour cette option, cliquez sur l'onglet numéro 3 de votre fichier produit, et la table "Prix" apparaîtra. Cliquez sur "Ajoutez un prix spécifique", un formulaire apparaîtra. Complétez-le et cliquez sur "Ajouter". La première ligne de sélecteurs vous permet d'être très précis par rapport aux groupes auxquels ce prix s'applique, avec notamment les devises, les pays et même les groupes de clients (que l'on abordera ultérieurement). Vous pouvez définir une tranche de dates entre lesquelles ce prix s'appliquera, en utilisant la 2ème ligne. En cliquant sur chaque sélecteur, un calendrier s'ouvrira pour faciliter le choix. *A partir de [] unité. Indique le nombre d'unités à partir duquel la réduction sera appliquée. Le nombre par défaut est 1, ce qui veut dire que la réduction s'appliquera pour n'importe quelle quantité. Le "Prix Produit (HT)" vous permet de fixer un prix arbitraire, indépendamment des calculs et des prix précédents. Gardez ce champ à "0" pour utiliser le prix par défaut. Appliquer une réduction de. La réduction qui s'appliquera une fois que la quantité est choisie. Utilisez le sélecteur pour choisir le type de réduction (soit un montant chiffré dans la monnaie par défaut, soit un montant correspondant à un pourcentage du prix par défaut). Une fois que vous avez choisi les valeurs, cliquez sur "Ajouter" : le résumé de votre système de réduction apparaîtra. Si vous souhaitez effacer une valeur, cliquez sur la croix rouge dans le tableau. A ce stade, vous avez terminé votre fiche produit, et celle-ci est désormais disponible dans votre boutique. Si vous avez choisi de lancer le prix spécifique dès la première unité, la réduction est immédiatement visible sur la page du produit. Dans tous les autres cas, la réduction apparaît au bas de la page du produit. Ajouter des déclinaisons du produits Méthode manuelle L'ajout de différentes déclinaisons à votre produit se fait en quelques étapes. Avant de commencer, vous devez avoir déjà créé les groupes d'attributs requis et les attributs eux-mêmes. Une fois ces éléments créés, cliquez sur le 4ème onglet, "Déclinaisons", et le formulaire suivant apparaîtra : Choisissez un groupe d'attributs depuis le menu déroulant, tels que "Couleurs" par exemple. Choisissez l'attribut que vous souhaitez inclure, "bleu" par exemple. Cliquez sur "ajouter" et l'attribut apparaître dans le rectangle blanc. Si l'attribut a un impact sur le prix du produit, allez sur le menudéroulant "Impact sur le prix" et choisissez "Augmentation" ou "Réduction". Un champ apparaîtra pour vous permettre d'indiquer le montant de la réduction ou de l'augmentation. Si l'attribut a un impact sur le poids, le processus est identique que pour le prix. Il faut ensuite remplir les autres champs tels que référence, quantité, etc. Uploader une nouvelle image ou choisissez-en une déjà uploadée à partir du menu-déroulant. Si vous souhaitez faire de cette déclinaison la déclinaison par défaut (attribut + produit), cochez la case "faire de cette déclinaison celle par défaut pour ce produit". Enfin, cliquez sur "Ajouter cette déclinaison" pour la sauvegarder. Elle apparaîtra dans la liste, comme ci-dessous : Dans cet exemple, l'attribut couleur a été associé. Si vous désirez ajouter plusieurs attributs, vous devez simplement ajouter un premier attribut, puis un second. Quand vous cliquerez sur "Ajouter", les deux attributs seront ajoutés. Méthode avancée Si vous avez trop de produits différents ou de variétés, vous pouvez utiliser le "Générateur de déclinaisons de produit". Cette fonction vous permet d'automatiquement générer les déclinaisons. Cliquez sur "Générateur de déclinaisons de produit". Vous devrez alors remplir ce formulaire: Une fenêtre d'avertissement apparaîtra, vous demandant "Êtes-vous sûr de vouloir perdre les informations du produit que vous venez d'entrer ?". Cela signifie que votre produit possède déjà un XXX. Si vous répondez par la positive, cela effacera le XXX qui existe déjà. Faites attention! Vos groupes d'attributs se trouvent sur le côté droit de cette page. Sélectionnez les déclinaisons en cliquant sur leur nom. Si vous souhaitez en sélectionnez plusieurs à la fois, utilisez la touche Ctrl en cliquant. Puis cliquez sur "Ajouter". Par exemple, dans l'écran au-dessus, vous pouvez choisir les attributs "Bleu", "Vert", et "32 Go". Une fois les attributs sélectionnées, insérez la quantité de chaque produit dans le champ "quantité" en haut de la page. Attention, les quantités doivent être les mêmes pour chaque déclinaison. Par exemple, 200 produits dans chaque déclinaison = 2 couleurs * 1 capacité * 200 = 400 produits. Vous pouvez ajouter une référence pour vos besoins administratifs. Cliquez sur le bouton "Générer", et un tableau apparaîtra sous chaque déclinaison, vous permettant de modifier leurs éventuels prix spécifiques. Le générateur de déclinaisons vous aide à gagner du temps quand vous avez un grand nombre d'attributs à assembler, comme les tailles et les matériaux. Il créera automatiquement toutes les associations possibles, qui apparaîtront alors en dessous de l'onglet de la fiche produit "Déclinaisons". Si vous ne voulez pas d'avoir de déclinaisons générées, vous pouvez les effacer ou les modifier. Configurer les caractéristiques du produit Le 5ème onglet, nommé "Caractéristiques", vous permet de spécifier les caractéristiques de vos produits (poids, matériau, pays d'origine, etc.). Quand vous créez des caractéristiques et des valeurs (par exemple, laine et matériau microfibre), vous les assignez aux produits lorsque c'est approprié. Cela signifie que vous n'avez pas à remplir les champs de caractéristiques pour chacun de vos produits mais simplement de remplir les valeurs requises et de les appliquer plus tard. Cependant, sachez que contrairement aux déclinaisons, ces valeurs ne changent pas, et sont valides pour le produit en général. Créer une caractéristique Pour créer une caractéristique (et pour créer les valeurs correspondantes), cliquez sur l'onglet "Caractéristiques" en dessous de Catalogue. Cliquez sur "Ajouter une caractéristique", pour par exemple ajouter le type d'écouteurs fourni avec le lecteur de musique. Donnez nom à cette nouvelle caractéristique, et cliquez sur "Enregistrer". Créer une valeur Pour ajouter une valeur à la caractéristique, vous pouvez soit revenir à la page précédente, soit aller dans la sous-partie "Caractéristiques" de l'onglet Catalogue. Dans les deux cas, cliquez sur "Ajouter une nouvelle valeur de caractéristique". Dans le menu-déroulant, sélectionnez la caractéristique pour laquelle vous souhaitez ajouter une valeur, entrer le contenu, puis cliquez sur "Enregistrer". Assignez une valeur et une caractéristique à un produit. Retournez sur l'onglet "Caractéristiques" de votre produit (et non la souspartie Catalogue/Caractéristiques) et choisissez la caractéristique que vous souhaitez ajouter à partir du menu-déroulant. Cliquez sur "Uploader des caractéristiques". Nous venons de créer des caractéristiques et des valeurs correspondantes. Vous pouvez maintenant retourner vers le produit de votre choix, et lui ajouter des caractéristiques et des valeurs. Si une caractéristique n'a pas de valeur associée, elle n'apparaîtra pas dans la boutique. Créer une valeur personnalisée Si vous souhaitez indiquer une valeur qui n'a pas été configurée précédemment, vous pouvez l'ajouter directement dans le champ "valeur personnalisée". Gérer la personnalisation Votre boutique en ligne PrestaShop offre à vos clients la possibilité de personnaliser les produits qu'ils vont acheter. Exemple : si vous êtes un vendeur de bijoux et que vos clients ont la possibilité de graver un texte ou une image sur leurs bijoux, ils pourront vous fournir le texte ou l'image en même temps qu'ils passent leur commande. Apprenons à configurer cette fonction. Dans le 6ème onglet, "Personnalisation", vous pouvez indiquer quel type de champs (fichier ou image) peut être personnalisé. Utilisez "Champs fichier" pour indiquer le nombre de fichier que vous allez recevoir et souhaitez afficher. Si votre client vous envoie un texte, alors modifier la valeur dans le "Champs texte". Le nombre que vous inscrivez dans ces champs correspond au nombre de personnalisations proposées qui apparaitront sur la page produit de votre boutique en ligne. Dans notre exemple, nous allons modifier les deux valeurs en inscrivant "1" dans chacun des champs. Cliquez ensuite sur "Mettre à jour les paramètres". La page aura l'allure suivante : Dans le champ fichier, indiquez quel type de fichier doit être envoyé (par exemple, "image à graver"). Cochez la case "Requis" si cet élément est indispensable pour valider la commande du produit en question. Dans le champ texte, indiquez quel type e contenu doit être rempli par votre client (par exemple, "texte à graver"). Cochez la case "Requis" si cet élément est indispensable pour valider la commande du produit en question. Une fois le(s) champ(s) rempli, cliquez sur "enregistrer les champs". Le bas de votre écran doit alors être comme ceci: L'avantage de cette fonction est qu'elle propose aux clients un service personnalisé, qu'ils apprécieront sans doute. Gérer les documents joints PrestaShop vous permet de mettre certains fichiers à disposition de vos clients avant qu'ils ne passent commande. Par exemple, disons que vous vendez de l'électronique, et que vous souhaitez conseiller à vos clients de lire un document sur le fonctionnement de l'un de vos produits. Vous pouvez uploader un document à cet effet. Premièrement, cliquez sur le 7ème onglet "Documents joints". Indiquez le nom de votre document joint. Donnez en une description brève, puis cliquez sur "Parcourir" pour sélectionner sur votre ordinateur un fichier à uploader. Cliquez sur "Ajouter un nouveau document joint". Le document joint est alors uploader, et la page actualisée, avec le document joint apparaissant dans le sélecteur "Documents joints disponibles". Choisissez votre document joint et cliquez sur "<< Ajouter" pour l'ajouter au produit en question. Cliquez sur "Mettre à jour les documents joints". Le message "Mise à jours réussie" devrait apparaître en haut de page : vous avez réussi! Désormais, l'onglet "Télécharger" apparaîtra dans votre boutique en ligne, et vous pourrez consulter le fichier que vous venez d'enregistrer. Regardez la capture d'écran ci-dessous. Vous pouvez maintenant consulter tous les documents joints de votre boutique (et en ajouter d'autres) en cliquant sur la sous-partie "Documents joints", en dessous de l'onglet "Catalogue". Gérer les clients L'onglet "Clients" vous permet de suivre la création de compte clients sur votre site. Vous pouvez modifier le compte de chacun de vos clients, et même les désactiver en cliquant sur la virgule verte ou sur la croix rouge, situées dans le tableau à l'écran. Vous pouvez activer ou désactiver un compte, les inscrire ou désinscrire d'une liste e-mails, ou inscrire ou désinscrire un client d'une liste e-mails d'un groupe partenaire. Pour créer un compte utilisateur manuellement, cliquez sur "Nouveau", une page s'ouvre et vous demande d'indiquer les informations suivantes sur votre client : Remplissez les informations du client et choisissez un mot de passe, d'au moins 5 caractères. Saisissez une adresse e-mail et choisissez la date de naissance. Déterminez si ce client a le droit ou non de se connecter, s'il est inscrit à votre newsletter ou non, et enfin, s'il accepte de recevoir de la publicité de la part de vos partenaires. Assignez votre client à un groupe de sorte à ce qu'il reçoive d'éventuelles prestations. Nous en apprendrons d'avantage sur les groupes ultérieurement. Consulter les informations d'un client Dans le cas où vous voudriez avoir plus d'informations sur un certain client, cliquez sur le bouton "Voir". Vous trouverez ce bouton à la fin de la ligne du client en question, dans la liste des clients. La page suivante apparaîtra. Les différentes sections vous donneront des informations intéressantes sur l'utilisateur. Informations sur client, son nom et prénom, e-mail, genre, date d'inscription, date de la dernière visite. Information par rapport à sa souscription à la newsletter de la boutique et souscription à des publicités d'entreprises partenaires, son âge, date de sa dernière mise à jour, compte actif ou non. Note privée de la part des employés de la boutique (vous ou votre équipe). Message envoyé par l'utilisateur à l'équipe. Le groupe auquel le client appartient. Résumé des achats déjà effectués par le client. Montant dépensé, type de paiement, état des commandes. Pour plus d'informations sur chaque commande, cliquez sur le bouton dans la colonne "Actions". Ses différentes adresses. Ses bons de réduction disponibles. Quand votre client est sur votre site, vous pouvez voir ce qu'il ajoute à son panier en temps réel. Sa dernière connexion. Adresses En cliquant sur le sous-onglet "Adresses" vous aurez accès à la liste des adresses du domicile de vos clients. Vous pouvez les modifier en utilisant sur le bouton "Modifier", ou les supprimer. Vous avez également la possibilité de les répertorier vous-même avec le bouton "Nouveau". En-dessous des adresses se trouve un bouton intitulé "Définir les champs requis pour cette section". Cela vous donne accès à un formulaire où vous pouvez indiquer si certaines informations sont nécessaires ou non, en cochant dans la case appropriée, puis sur "Enregistrer" une fois les réglages effectués. Groupes PrestaShop vous donne la possibilité d'offrir certains privilèges à vos clients, en les assignant à des groupes. Vous pouvez créer autant de groupe de clients que vous le souhaitez. Pour utiliser cette fonction, cliquez sur le sous-onglet "Groupes". La page ci-dessous apparaîtra. Par défaut, seul un groupe est répertorié, "Défaut". Il s'applique à tous les utilisateurs. Pour créer d'autres groupes, cliquez sur "Nouveau", vous aurez alors accès au formulaire suivant: Dans le champs "Nom", indiquez le nom que vous souhaitez donnez au groupe. Dans le champs "Réduction", indiquez la réduction à appliquer aux membres du groupes, pour tous vos produits. PrestaShop est fréquemment utilisé dans le secteur du B2B (business to business). Par conséquent, vous pouvez créer un groupe de clients qui achèteront vos produits sans payer de taxes. Le menu-déroulant "Affichage des prix" vous donne le choix entre "taxes inclues" et "taxes exclues". Validez vos paramètres en cliquant sur "Enregistrer". Vous pouvez ajouter un client à un groupe de votre choix en cliquant sur l'icône "Modifier" dans la ligne correspondante. Puis, dans le tableau groupe, sélectionnez le groupe auquel vous souhaitez que votre client appartienne. Rechercher un client La rechercher d'un client sur votre boutique PrestaShop peut être faite de deux manières différentes. La 1ère méthode est d'entrer l'information que vous possédez dans la barre de recherche PrestaShop, qui se trouve en haut à droit de votre Back Office (panneau d'administration). Vous pouvez indiquer : Son ID (la combinaison de chiffres à laquelle il est assigné dans la base de données). Son nom ou prénom. Son adresse e-mail. Choisissez "Clients" dans le menu-déroulant puis cliquez sur "Recherche". Les résultats, s'il y en a, sont présentés de la manière suivante : Vous pouvez voir son ID, son genre, son e-mail, sa date de naissance, sa date d'inscription, le nombre de commandes qu'il a passé, et si son statut est actif ou non. La 2ème méthode consiste à cliquer sur l'onglet "Clients", et de rechercher vos clients. De là, vous pouvez remplir les champs pour filtrer vos résultats selon les critères suivant: ID, Genre, Prénom, Nom, adresse e-mail, âge, date d'inscription, inscription à la newsletter, inscription à des publicités de partenaires, date de la dernière connexion. Entrez votre critère et cliquez sur le bouton "Filtrer" en haut à droite du tableau. Cliquez sur le bouton "Réinitialiser" pour revenir à la liste complète. Paniers PrestaShop contient des fonctionnalités marketing très poussées qui vous permettent de voir les produits que les clients ajoutent à leur panier en temps réel. Il y a deux manières de le faire: 1. Consulter leurs paniers en détail directement depuis sur la ligne d'information client se trouvant dans l'onglet "Commandes". 2. Aller vers le sous-onglet "Paniers", dans l'onglet "Clients". Vous verrez tous les paniers qui contiennent des articles. Par exemple, vous pouvez filtrer les résultats en fonction du jour où ils ont été ajoutés. Vous pouvez voir le profil des utilisateurs qui consultent votre site et utiliser cette information, si vous le souhaitez, pour améliorer vos performances commerciales. Dans les deux cas, vous pouvez consulter les détails du panier de votre client. L'information principale est affichée dans la section "Produits'. Vous pouvez y voir quels produits le client a acheté, leurs prix, la quantité désirée et le montant total du panier. Un aperçu du catalogue A travers le produit mis en place, nous allons nous pencher sur l'utilisation des différents onglets. Suivi L'onglet "Suivi" vous indique les sections de votre boutique auxquelles vous devez prêter le plus d'attention, afin de gérer convenablement votre boutique. Quatre sections apparaissent: Liste des catégories vides : affiche le nom et le nombre de catégories qui ne contiennent aucun produit. Supprimez les catégories vides ou ajoutez-y des produits. Cela empêchera qu'un client, en navigant dans votre boutique, se retrouve dans une catégorie vide. Liste des produits désactivés : affiche le nom et le nombre de produits qui ont été désactivés et qui ne sont pas visibles par vos clients. Pensez à les activer ou à les supprimer de votre catalogue. Liste des produits hors stock (avec/sans) attributs : affiche quels produits ne sont plus en stock. Prenez les mesures nécessaires pour les réapprovisionner. L'onglet "Suivi" devrait être consulté régulièrement afin d'améliorer la gestion du catalogue. Marques En entrant des informations sur une marque, les visiteurs du site auront un accès rapide à tous les produits de cette même marque. Cela leur facilitera la navigation sur votre site. En termes de visibilité sur internet, ces informations amélioreront votre position dans les moteurs de recherche. Cliquez sur "Nouveau", un formulaire apparaîtra : Remplissons ces champs : "Nom" : indique le nom de la marque afin de simplifier les recherches de vos visiteurs. "Description courte" : description qui apparaîtra dans les moteurs de recherche. Limité à 100 caractères. "Description" : ajoutez une description plus complète de la marque, de son activité et de ses produits. Vous pouvez détailler leurs spécialités et mettre en avant la qualité de leurs produits. La description de la marque apparaîtra dans votre boutique de la manière suivante : Les champs SEO (Balise, Meta description et Meta mots-clés) : correspondent à la même fonction que les catégories. L'utilisation de ces champs a été expliquée dans le chapitre "Ajouter des produits et des catégories de produits" de ce guide. Fournisseurs Cet onglet fonctionne de manière relativement similaire à l'onglet "Marques". Sa configuration est facultative si vous avez déjà rempli l'onglet "Marques". Tout dépend de vos besoins, puisque votre fournisseur n'est pas forcément le même que la marque figurant sur le produit. Attributs & Groupes Cet onglet a été abordé étape par étape dans le chapitre "Ajouter des produits et des catégories de produits", dans le sous-chapitre "Configurer les attributs du produit". Vous êtes ainsi invité à vous référer à ce chapitre pour davantage d'informations. Caractéristiques Cet onglet a été abordé étape par étape dans le chapitre "Ajouter des produits et des catégories de produits", dans le sous-chapitre "Configurer les caractéristiques du produit". Scènes L'onglet "Scènes" permet d'assigner plusieurs zones cliquables à une image, de sorte que différentes pages produits puissent être ouvertes en cliquant sur une seule image. Cette fonctionnalité rend votre site attractif en facilitant la navigation des internautes. Apprenons à la configurer : Créer une scène Cliquez sur l'onglet "Scènes", vous serez dirigé vers la page suivante : L'écran ci-dessus affiche une liste de scènes pré-configurées. Pour en créer une nouvelle, cliquez sur le bouton "Nouveau". Vous arriverez sur la page suivante : Donnez un nom à la scène dans le champs "Nom de la scène". Ensuite, sélectionnez l'image qui figurera dans la scène. Cliquez sur "Envoyez l'image" pour l'enregistrer. La page sera rechargée, avec la photo que vous avez envoyée. Mettre en place une scène Nous allons maintenant apprendre à mettre en place une scène. Cliquez sur un coin de votre image et faites glisser la souris à travers l'image pour mettre en évidence/couper la partie de l'image, que vous désirez rendre cliquable pour l'utilisateur. La partie sélectionnée sera claire et illuminée tandis que le reste de l'image sera assombri. Prenez soin d'aligner le cadre de votre image avec la zone sur laquelle votre client peut cliquer. Une fois ces différentes étapes réalisées : Saisissez les premières lettres du produit associé à cette image dans les champs en-dessous de l'image. Dans notre exemple, si nous tapons "iPod", plusieurs choix apparaitront. On sélectionnera alors "iPod Nano". Confirmez votre choix en cliquant sur "OK". Votre scène vient maintenant d'être créée. Répétez ce processus pour tous les produits que vous souhaitez rendre accessible depuis une image. Si vous avez commis une erreur dans la zone cliquable, vous pouvez la redimensionner en saisissant ses côtés ou ses coins. Si vous désirez supprimer une zone cliquable, sélectionnez la zone, et cliquez sur le bouton "Supprimer" se trouvant à côté de l'image. Vous devez maintenant assigner une scène à une catégorie en cochant les boîtes dans le tableau "Catégories". Une fois que toutes les modifications ont été faites, cliquez sur "Enregistrer les scènes" pour sauvegarder tous vos paramètres. C'est fait ! Votre scène est désormais disponible dans votre boutique, au sein des catégories sélectionnées. Voyez l'image ci-dessous : Les zones cliquables sont visibles grâce à l'icône "+". En déplaçant le curseur sur l'image, vous pouvez voir une petite fenêtre qui indique le nom de l'image, l'image par défaut, la courte description et le prix. Documents joints Cet onglet a été abordé étape par étape dans le chapitre "Ajouter des produits et des catégories de produits", dans le sous-chapitre "Gérer les documents joints". Tags La fonctionnalité Tag de PrestaShop vous permet d'associer vos produits à des mots-clés. Vos clients peuvent utiliser les mots-clés pour facilement trouver les produits qu'ils recherchent. Par exemple, disons qu'un client veut trouver un lecteur MP3 dans votre boutique. Afin qu'il y ait un produit correspondant à sa recherche, il faut qu'il y ait un tag pour associer "lecteur MP3" à "iPod Nano". Vous avez deux moyens de mettre en place cette fonctionnalité. Première solution : créer un tag Vous pouvez directement associer plusieurs tags à votre produit dans le champs "Tag" à partir du moment où vous créez un produit. Consultez à cet effet le chapitre "Ajouter des produits et des catégories de produits", et le sous-chapitre "Ajouter une description du produit". Deuxième solution : créer et gérer les tags Une fois que vous avez indiqué des tags pour chacun de vos produits, vous aurez alors une liste importante de tags. La meilleure manière de les gérer est d'aller au sous-onglet "Tags", dans l'onglet "Catalogue". Vous arriverez sur la liste de tous les tags utilisés dans votre boutique, dans toutes les langues. Cliquez sur "Nouveau", la page suivante apparaîtra : Cette interface vous permet d'ajouter des tags à un ou plusieurs de vos produits. Remplissez le champs "Nom". Indiquez dans quelle langue le tag apparaîtra. Sélectionnez les produits auxquels vous souhaitez appliquer le tag, dans la colonne de droite. Combinez un clic + la touche Ctrl de votre clavier pour en sélectionner plusieurs à la fois. Dans notre cas, nous prendrons "iPod Nano" et "iPod Shuffle", puis : Cliquez sur "Ajouter". Les produits iront de la colonne de droite vers la colonne de gauche. Cliquez sur "Sauvegarder" pour enregistrer les paramètres. Félicitations, vous venez d'ajouter un tag à votre produit ! Pour ajouter un tag dans une autre langue, répétez l'opération, mais cette fois, changez la langue. Résultats Si votre visiteur cherche "Accessoires", il trouvera "Housse portefeuille en cuir" et "Écouteurs à isolation sonore". Voyez l'image ci-dessous : En règle générale, quand vos clients font une recherche en utilisant des termes qui diffèrent du produit lui-même, les résultats qu'ils recevront dépendront des tags que vous aurez associés aux produits. Gérer les commandes L'onglet "Commandes" vous permet d'accéder à toutes les informations relatives aux achats sur votre boutique. Toutes les transactions sont disponibles ici, elles sont rangées par date (par défaut, de la plus récente à la plus ancienne). Vous pouvez filtrer les résultats et facilement trouver les commandes que vous recherchez en utilisant les champs ci-dessus. Par exemple, pour identifier les commandes de M. Durand, tapez "Durand" dans le champs "Client" puis cliquez sur "Filtrer". Voir le détail des commandes Afin de traiter les commandes que vous recevez, vous devez avoir accès aux informations qu'elles contiennent. Cliquez sur la ligne contenant la commande, ou cliquez sur le bouton à la droite de la commande. La fiche détaillant la commande sera similaire à la capture d'écran cidessous: Ce résumé de la commande vous donne accès : Au statut et à l'historique de la commande Aux informations relatives au transport, poids total de la commande, transporteur choisi par le client. La méthode de paiement utilisé, le coût des produits, le coût du transport. Divers détails sur les produits commandés. Dans "Adresse de livraison" figurant sur la page, vous pouvez voir un icône "G" : cela permet que l'adresse soit localisée sur Google Maps. Envoyer un message à votre client Dans la section "Nouveau Message", en bas de la page, vous pouvez envoyer un message à votre client pour lui donner des informations relatives à la commande, à un retard, à une surprise, ou le garder informer des offres spéciales. Vous pouvez envoyer un message en l'écrivant dans la boite prévu à cet effet. Des messages pré-rédigés peuvent être enregistrés et utilisés à plusieurs reprises, vous épargnant de devoir les réécrire à chaque fois. Si vous voulez envoyez un de ces messages, sélectionnez-en un à partir du menu-déroulant. Vous pouvez ajouter des détails aux messages pré-rédigés si besoin. Dans les deux cas, une fois que votre message est prêt, cliquez sur "Envoyer". Votre client recevra votre message dans sa boîte de réception (celle qui est indiquée sur leur compte utilisateur). Factures Chaque fois qu'une commande est validée dans votre boutique, une facture est envoyée au client. S'il n'y a pas de problèmes, le statut de la commande sera "OK" ou "Paiement accepté". Vous pouvez la télécharger directement depuis le résumé de la commande, en cliquant sur la section "Facture" en haut à droite. Le client aura accès à sa facture en allant sur son compte. Imprimer les factures Si vous souhaitez imprimer plusieurs factures à la fois, allez dans le sousonglet "Factures" de l'onglet "Commandes". Vous verrez alors cette interface: Afin d'imprimer plusieurs factures comprises dans une période donnée, écrivez les dates en question dans les champs "Depuis" et "Jusque", dans la section "Imprimer un PDF des factures", puis cliquez sur "Générer un fichier PDF". Dans la deuxième section "Options des factures", vous pouvez choisir si les factures doivent être ou non imprimées dès que la commande est passée, de même que le préfixe de la facture et numéro facture que vous souhaitez voir apparaître dans la version imprimée de la section. Cette fonctionnalité peut vous aider à gérer votre compte. Quand les clients demandent à avoir leurs factures, vous pouvez les rediriger vers leurs comptes utilisateurs, dans leur historique des commandes, qui garde toutes les factures qui leur sont liés. Bons de livraison L'impression d'un bon de livraison s'exécute de la même manière que l'impression d'une facture. Sélectionnez les dates, les options que vous voulez mentionner, puis générez le fichier PDF. Retours produits Avec l'onglet "Retours produits", vous avez la possibilité d'autoriser les clients à vous renvoyer des produits. Cliquez sur l'onglet et un formulaire apparaîtra. Activez ou non la possibilité de retours de produits, le nombre de jours pour le faire, et enregistrez. Une fois que vous avez activé cette option dans votre Back Office, le client peut choisir de renvoyer un produit. Pour ce faire, il doit : 1. Accéder à son historique de commandes, depuis son compte. 2. Sélectionner la commande contenant le produit qu'il veut renvoyer. 3. Sélectionner le(s) produit(s) qu'il veut renvoyer en cochant la case à coté de leur(s) nom(s). 4. (facultatif) Ajouter une explication, afin que vous compreniez pourquoi la commande est renvoyée. Une fois ce formulaire rempli, le client clique sur "Faire un retour produit", et la requête vous est envoyé. Une liste de retours produits apparaîtra sur votre Back office. Cliquez sur le nom du retour pour avoir plus de détails. Changez le statut pour continuer avec le processus de retour produits. Créer un Avoir Une fois qu'un produit a été renvoyé, vous devez créer un avoir correspondant. Dans la liste de vos commandes, cliquez sur la commande contenant le produit qui vous a été renvoyé pour avoir plus de détails. En dessous du tableau "Produits" : 1. Cochez les articles renvoyés. 2. Cochez la case "Re-stocker les produits" si vous souhaitez remettre les produits dans votre stock. 3. Cochez la case "Générer un avoir". 4. Pour réjouir un client malgré une erreur dans sa commande, pensez à lui offrir un bon en cochant la case "Générer un bon". 5. Vous pouvez aussi rembourser ses frais de port en cliquant sur "Inclure les frais de port". Une fois que vous avez sélectionné toutes les options que vous désirez, confirmez en cliquant sur "Remboursement de produits". L'avoir est désormais créé et disponible dans les détails de la commande... ... et également dans l'onglet "Avoirs". Vous pouvez cliquer sur le lien pour télécharger le PDF. Votre client verra l'avoir dans son espace utilisateur : Si vous avez créé un bon de réduction, il le verra dans la section "Mes bons de réduction" dans son compte utilisateur. S'il clique dessus, la page suivante apparaîtra : Le montant des articles renvoyés est ajouté au bon de réduction. Le client peut utiliser différents codes de réduction (à gauche de la rangée) la prochaine fois qu'il passe une commande. Envoyer des messages aux clients Votre boutique en ligne PrestaShop vous donne la possibilité de communiquer avec vos clients grâce à un système de messagerie intégrée. Vos clients peuvent vous envoyer des messages à propos de leurs commandes depuis la section "Mes commandes" dans leur compte utilisateur. Ils sélectionnent la commande pour laquelle ils veulent vous contacter, puis remplissent le formulaire suivant : Une fois que le message a été envoyé par le client, il apparaîtra directement dans le sous-onglet "Messages clients", dans l'onglet "Commandes". Un clic sur la rangée où se trouve le message vous redirige vers la commande en question. Vous pouvez voir le message à partir de ce point, en bas à gauche de la page, comme surligné en jaune ci-dessous : Cliquez sur la coche verte pour signaler que vous avez lu et compris le message. Prenez le temps pour répondre à votre client ! Vous pouvez le faire en cliquant sur le bouton "Nouveau", se trouvant juste au-dessus, et que nous avons déjà mentionné dans ce guide. Statuts Avoir différents statuts vous permet de gérer facilement vos clients. Ces différents statuts sont visibles et modifiables dans l'onglet "Statuts". Vous pouvez bien sûr créer un nouveau statut, en cliquant sur le bouton "Nouveau". Remplissez le formulaire suivant, et enregistrez-le. Des couleurs seront utilisées pour indiquer le statut des commandes et seront écrites, comme vu précédemment avec les attributs couleurs, en code HTML. Messages prédéfinis Lorsque vous avez envoyé un message à vos clients en utilisant l'interface PrestaShop, vous pouvez choisir d'enregistrer ce message afin de le renvoyer à d'autres clients avec des questions et des commentaires similaires. Pour ce faire, allez dans le sous-onglet "Message prédéfinis" dans l'onglet "Commandes". Un message prédéfini est déjà enregistré : "Délai". Pour en ajouter d'autres, cliquez sur le bouton "Nouveau". Vous pouvez également modifier le message par défaut "Délai". Dans le champ "Nom", indiquez l'objet de votre message, de sorte à ce qu'il soit facilement retrouvable par la suite. Dans le champ "Message", écrivez le contenu que vous souhaitez envoyer à vos clients. Une fois ces champs remplis, cliquez sur "Sauvegarder". Vous pouvez créer autant de messages que vous voulez. Vous pouvez envoyer ces messages en allant directement sur la commande d'un client : Sélectionnez le message. Modifiez-le si besoin. Cliquez sur "Envoyer". Votre client recevra le message sur son compte e-mail. Gérer les méthodes de paiement Avec PrestaShop, vos clients peuvent effectuer une transaction au moyen de différentes méthodes de paiement : chèque, virement bancaire, paiement comptant à la livraison, Google Checkout, et des modules partenaire comme Hipay, Moneybookers et PayPal. Ces modules sont d'ores et déjà inclus dans votre boutique, ils sont prêts à être utilisés. Il est cependant nécessaire de les configurer. Installer un module de paiement Installons le module "Comptant à la livraison". Vous devez tout d'abord accéder à la liste des modules de paiement. Il existe deux manières d'y accéder : 1. allez sur l'onglet "Modules", puis, dans la liste des différentes catégories de module, cliquez sur "Paiement", la liste apparaîtra. 2. encore plus simple : allez sur l'onglet "Paiement", puis utilisez le bouton "Cliquez pour voir la liste des modules de paiement". Ce bouton vous dirigera directement vers les modules de paiement. Voici la liste complète des modules de paiement inclus par défaut dans votre version PrestaShop. Trouvez le module "Comptant à la livraison" dans la liste (3ème ligne). Pour l'installer, cliquez simplement sur le bouton "Installer". Mettre en place un module de paiement Nous allons maintenant expliquer comment mettre en place et gérer ces modules, qui sont indispensables à votre boutique en ligne. Module de virement bancaire Cliquez sur "Installer" à côté du module "Virement bancaire" (s'il n'est pas déjà installé). Un lien "Configurer" apparaîtra en dessous du nom du module. Cliquez dessus: un formulaire apparaîtra. Pour que le module accepte les virements bancaires, vous devez indiquer l'adresse de la banque de votre boutique. Une fois que tous les champs sont remplis, cliquez sur "Mettre à jour" pour enregistrer vos informations. Il sera alors indiqué sur le Front Office de vos clients que le virement bancaire est accepté comme méthode de paiement. Vos clients peuvent choisir la méthode "Payer par virement bancaire". Ils doivent cliquer dessus pour faire apparaître la page suivante. Il leur sera demandé de choisir la devise. Voir la capture d'écran cidessous. En cliquant sur le bouton "Je confirme ma commande", vos informations bancaires apparaitront. La commande de votre client apparaîtra directement dans le récapitulatif des commandes, dans l'onglet "Commandes". Quand vous recevez un virement bancaire de votre client, vous devez changer manuellement le statut de paiement de la commande dans votre Back Office. Cela diffère d'un paiement par carte bancaire, où le paiement est pris en compte automatiquement. Module "Chèque" (paiement par chèque) Pour configurer le paiement par chèque, vous devez installer le module "Chèque" (si ce n'est pas déjà fait). Cliquez sur le bouton "Installer", à droite du module "Chèque", dans la liste des modules de paiement. Vous devez maintenant le configurer. Cliquez sur le lien "Configurer" en dessous du nom du module. Le formulaire suivant apparaîtra : Indiquez l'ordre qui doit être mentionné sur le chèque et l'adresse à laquelle votre client doit vous l'envoyez. Sauvegardez en cliquant sur "Mettre à Jour". Ces informations seront visibles par votre client à la fin du processus de commande, après qu'il ait choisi l'option "Payer par chèque" et validé en cliquant sur le bouton "Je confirme ma commande". La commande votre client apparaîtra directement dans le récapitulatif des commandes, dans l'onglet "Commandes". Quand vous recevrez le chèque de votre client, vous devez changer manuellement le statut de paiement de la commande dans votre Back Office. Cela diffère d'un paiement par carte bancaire, où le paiement est pris en compte automatiquement. Modules de paiement partenaires PrestaShop propose plusieurs modules de paiement partenaires: Authorize.net Cash-Ticket DIBS Google Checkout Hipay Moneybooker Ogone Paypal PaysafeCard Pour utiliser ces modules, cliquez sur le bouton "Installer" dans la liste des modules de paiement. Vous verrez alors un lien "Configurer" en dessous du module installé. Cliquez dessus, puis suivez les instructions. Authorize.net Authorize.net est une passerelle de paiement qui permet aux vendeurs sur Internet d'accepter des paiements en ligne via une carte de crédit ou un chèque électronique. Vous devez avoir un compte Authorize.net pour utiliser ce module. Vous pouvez vous rendre sur leur site en cliquant sur le logo Authorize.net dans la page de configuration du module (à la droite de la page). Une fois que vous possédez un compte, suivez les instructions fournies dans le module : remplissez les champs avec vos informations, puis cliquez sur "Mettre à jour". Cash-Ticket Cash-Ticket est une méthode de paiement sécurisé pour réserver votre billet pour les vacances et faire du shopping en ligne. Vous devez avoir un compte Cash-Ticket pour utiliser ce module. Contactez les pour plus d'informations. Une fois que vous possédez un compte, suivez les instructions fournies dans le module: remplissez les champs avec vos informations, puis cliquez sur "Mettre à jour". DIBS DIBS est "le 1er fournisseur de solution de paiement dans les pays nordiques." Vous devez avoir un compte DIBS pour utiliser ce module. Utilisez leur formulaire d'inscription\. Une fois que vous possédez un compte, suivez les instructions fournies dans le module : remplissez les champs avec vos informations, puis cliquez sur "Mettre à jour la configuration". Suivez les instructions fournies par le module. DIBS fournit également un guide étape par étape pour intégrer leur système. Google Checkout Google Checkout est "un outil rapide, sûr et plus convivial pour effectuer vos achats en ligne". Vous devez avoir un compte Google Checkout pour utiliser ce module. Utilisez votre compte Google pour vous connecter. Une fois que vous possédez un compte, suivez les instructions fournies dans le module, puis cliquez sur "Mettre à jour". Hipay Hipay est une solution sûre et efficace pour payer, être payé en ligne et facturer tous types de produits, contenus et/ou services : digital, biens physiques, téléchargement... Vous devez avoir un compte Hipay pour utiliser ce module. Utilisez leur formulaire en ligne. !_ImagesFR^014-paiement-module-hiPay Une fois que vous avez un compte, suivez les instructions fournies par le module : remplissez les différents champs avec informations que Hipay vous a fourni, puis cliquez sur "Mettre à jour". Moneybookers Moneybookers est un service en ligne qui permet d'envoyer et de recevoir de l'argent instantanément. Vous devez avoir un compte Moneybookers/Skrill pour utiliser ce module. Utilisez ce lien partenaire PrestaShop pour des tarifs préférentiels. Une fois que vous avez un compte, suivez les instructions fournies par le module : remplissez les différents champs avec les informations que MoneyBookers vous a fourni, cochez les cases qui sont pertinentes, puis cliquez sur "Mettre à jour". Ogone Ogone est un fournisseur indépendant de solution de paiement. Vous devez avoir un compte Ogone pour utiliser ce module. Utilisez leur formulaire en ligne. Une fois que vous avez un compte, suivez les instructions fournies par le module : remplissez les différents champs avec les informations fournies par Ogone, puis cliquez sur "Mettre à jour". PayPal PayPal est "le moyen plus sûr et plus simple de payer en ligne sans divulguer le numéro de votre carte bancaire". Vous devez avoir un compte PayPal pour utiliser ce module. Utilisez leur formulaire en ligne. Une fois que vous possédez un compte, suivez les instructions fournies dans le module : remplissez les champs avec vos informations, puis cliquez sur "Mettre à jour". PaysafeCard PaysafeCard est un "moyen de paiement prépayé qui vous permet de payer rapidement et facilement sur Internet, sans divulguer un numéro de carte de crédit ou d'autres données associées à un compte." Vous devez avoir un compte PaysafeCard pour utiliser ce module. Utilisez ce lien partenaire PrestaShop. Une foi que vous avez un compte, suivez les instructions fournies par le module : remplissez les différents champs, puis cliquez sur "Mettre à jour". Restrictions des modules de paiement par rapport aux devises Dans l'onglet "Paiement", vous pouvez voir la section suivante: Comme vous pouvez le constater, en fonction de la méthode de paiement, le choix de devises pour le client va différer : Authorize.net, Bank Wire, Cash-Ticket, Check, DIBS, Moneybookers, Ogone, PaysafeCard : cochez les cases correspondants aux devises que vous souhaitez autoriser. Si vous acceptez plusieurs devises, le client pourra choisir entre elles lors du processus de paiement. Cash on delivery : Le client ne pourra payer qu'avec la devise qu'il a sélectionné dans la boutique. Google Checkout, Hipay, and Paypal : Vous pouvez choisir une méthode de paiement (parmi celles installées dans votre boutique), et autoriser chaque client à payer avec les devises qu'ils auront choisi. Une autre option consiste à n'accepter les paiements qu'avec la devise par défaut de la boutique (qui peut être configurée dans l'onglet "Paiement", le sous-onglet "Devises", dans la section "Préférences devises"). Restrictions des modules de paiement par rapport aux groupes: Vous pouvez limiter le choix des modules de paiement en fonction de certains groupes de clients. Par exemple, disons que vous préférez que les clients non-professionnels payent par PayPal, Moneybookers et Hipay, et que les professionnels ne payent que par virement bancaire. En fonction du type de client et de vos choix, les clients ne pourront payer qu'avec les méthodes de paiement que vous avez choisi pour eux. Restrictions des modules de paiement par rapport aux pays Vous pouvez limiter le choix des méthodes de paiement en fonction du pays d'origine de votre client. Par exemple vous pouvez décider qu'en France, en Espagne et en Allemagne, vous acceptez toutes les méthodes de paiement ; tandis qu'en Italie, au Royaume-Uni ou en Suisse, les clients ne pourront payer que par virement bancaire. Le choix des modules de paiement en fonction du pays s'effectue dans l'onglet "Paiement", puis dans la section "Restriction des pays". Trouvez le pays que vous recherchez dans la liste alphabétique, puis cochez les cases pour sélectionner ou non les méthodes de paiement que vous souhaitez rendre disponible aux clients du pays en question. Une fois que tous les paramètres seront configurés, cliquez sur le bouton "Enregistrer", situé en bas de la page. Devises PrestaShop accepte un grand nombre de devises. Par défaut, il y a 3 devises par défaut : l'Euro, le Dollar, et le Pound (la Livre Sterling). Cependant, vous pouvez ajouter et configurer des nouvelles devises dans le sous-onglet "Devises", à l'intérieur de l'onglet "Paiement". Cliquez sur "Nouveau" pour créer une nouvelle devises et remplissez le formulaire (voir la page suivante). Préférences devises Les deux dernières sections du sous-onglet "Devises" sont très simples: Préférences devises. Choisissez la devise par défaut pour votre boutique. Mettre à jour les taux de change. Mettez à jour vos taux de change. Ajouter une nouvelle devise Lorsque vous souhaitez ajouter une nouvelle devise, cliquez sur "Nouveau" comme nous l'avons vu dans la capture d'écran précédente. Le formulaire suivant apparaîtra : Indiquez le nom de la devise, son code ISO (voir cette page Wikipédia pour information) et son symbole (voir cette page Wikipédia pour information). Le taux de change est défini selon la devise par défaut que vous avez choisi pour votre boutique. Format : Déterminez comment vous voulez que le prix apparaisse. Le X correspond au symbole de la devise. La section "Espace" vous permet d'inclure un espace entre le symbole et le prix. Une fois que la nouvelle devise est ajoutée, cliquez sur "Enregistrer" pour sauvegarder vos paramètres. Taxes Le sous-onglet "Taxes", situé dans l'onglet "Paiement", vous permet de gérer les taxes applicables. Cliquez sur cet onglet pour consulter la liste des taxes. Trois taxes sont configurées par défaut. Options Ce sous-onglet vous donne également accès à un ensemble d'options, qui s'appliquent à toute la boutique et à toutes les commandes. Activer ou désactiver la prise en charge des taxes. Activer ou désactiver l'affichage des taxes sur une ligne distincte du panier. Taxes basées sur l'adresse de livraison, ou l'adresse de facturation. Écotaxe applicable ou non (lire cette page Wikipédia pour en savoir davantage sur écotaxe). Si une écotaxe s'applique, un nouveau champ va apparaître dans le formulaire d'ajout de produits: Si vous décidez d'appliquer écotaxe après avoir ajouté des produits, vous devrez les configurer pour appliquer convenablement la taxe sur chaque produit. L'ecotax sera également visible par le client, dans la fiche produit. Ajouter une nouvelle taxe Lorsque vous souhaitez ajouter une nouvelle taxe, cliquez sur le bouton "Nouveau" comme nous l'avons vu dans la capture d'écran précédente, et le formulaire suivant apparaîtra: Indiquez le nom de la taxe ("TVA", par exemple), et son taux (au format XX.XX), puis enregistrez. N.B. : il peut être judicieux d'ajouter des mémos à côté du nom, comme par exemple le pays/groupe/zone sur lesquels la taxe s'applique, et son taux ; cela peut aider à se rappeler quel taxe doit s'appliquer sur tel ou tel produit. Règles de taxes Par défaut, une taxe s'applique à tous les groupes et à tous les pays/états/zones. Si vous souhaitez appliquer une certaine taxe à un pays ou à un ensemble de pays (mais pas à tous les pays), vous devez créer une règle de taxe. Pour ce faire, aller dans le sous-onglet "Règles de taxes". Un échantillon de règles de taxes est déjà configuré, vous pouvez le modifier pour mieux saisir le fonctionnement. Créons une nouvelle règle de taxe ensemble ! Cliquez sur "Nouveau". Indiquez le nom de la règle de taxe. Utilisez un nom logique : le code de la taxe, le nom de la taxe, peut-être son taux, de sorte qu'elle soit facilement retrouvable. Activez la règle une fois que vous êtes prêt à ce qu'elle soit utilisée dans la boutique... c'est-à-dire, une fois que tous les pays ont été configurés. Sélectionnez les pays où la taxe doit s'appliquer. o Parcourez les onglets de région jusqu'à ce que vous trouviez le pays visé. o Si vous souhaitez que la taxe ne s'applique qu'à un pays, utilisez le menu déroulant de ce pays pour choisir de lui appliquer la taxe. Répétez l'action pour d'autres pays si besoin est. o Si vous désirez qu'une taxe s'applique à tous les pays d'une région donnée à l'exception d'un pays, appliquez d'abord la taxe à tous les pays en utilisant le menu-déroulant en haut de page puis cliquez sur appliquer. Sélectionnez "Aucune taxe" dans le menu-déroulant individuel du pays visé. Répétez l'opération pour d'autres pays si besoin. Cliquez sur "Enregistrer" au bas de la liste de pays. Notez que le taux par défaut appliqué à vos produits est déterminé en fonction du pays par défaut de votre boutique. Bons de réduction Dans l'onglet "Bons de réduction", vous pouvez donner à vos clients des bons de réduction (en valeur ou en pourcentage) ou en offrant les frais de port. Dans cet onglet se trouve tous les bons de réduction créés précédemment, ainsi que leur état de validité. Vous pouvez aussi activer/désactiver des bons de réduction en bas de la page. Créer un nouveau bon de réduction Les bons de réduction peuvent être créés automatiquement après un retour-produit, mais vous pouvez en créer manuellement de nouveaux à tout moment, et être très précis sur ses propriétés. Donnez-lui un code unique. Vous pouvez soit le créer manuellement (par conséquent utilisez des mots lisibles tel que 1VOUCH4FRANKY, ou laisser PrestaShop générer une chaîne unique en cliquant sur le bouton "Nouveau". Vous pouvez bien sûr utiliser un autre générateur de chaîne (tel que celui de random.org). Vous pouvez utiliser jusqu'à 32 caractères. Le champ "Type" vous permet de choisir la manière dont la réduction sera appliquée: o Réduction sur la commande (%). Le bon de réduction s'applique sur un pourcentage de la commande totale. Par exemple, disons que la commande s'élève à 200 € hors taxes. Le bon de réduction a une valeur de -15 %. En appliquant ce bon, le client paiera 170 € hors taxes. o Réduction sur la commande (valeur). Il s'agit là d'une réduction correspondant à un montant donné sur l'ensemble de la commande. Par exemple, si la commande s'élève à 100€ hors taxes, que la réduction est de 20€, en utilisant le bon, le client paiera 80 € hors taxes. o Frais de port gratuits. Avec cette réduction, vous pouvez ne pas faire payer les frais de port à vos clients. Ils peuvent utiliser le code au moment de payer et la réduction s'appliquera à leur commande. Déterminez le comportement du bon de réduction – c'est à dire comment il devrait se comporter quand le montant de la commande est inférieur à celui du bon de réduction : o réduire le bon de réduction au montant total de la commande. Si vous voulez que les bons de réduction ne soient utilisables qu'une fois. o créer un nouveau bon de réduction avec le montant restant. Si vos clients peuvent utiliser leurs bons de réduction jusqu'à que leurs valeurs soient nulles. o créer une facture négative. Si vous souhaitez que vos bons de réduction ne soient utilisés qu'une fois, mais vous devez néanmoins connaître la valeur finale pour votre comptabilité. Le client ne recevra aucun type de bon ou de rabais supplémentaires. Donnez-lui une description propre, dans chaque langue que votre boutique utilise (cliquez sur le drapeau pour changer la langue). Les clients auront accès à cette description, donc écrivez une phrase correcte. Indiquez sur quelles catégories s'applique le bon de réduction – car il est parfois préférable que les clients n'utilisent pas de bon de réduction pour certains produits. Choisissez une quantité de bons de réduction disponibles : soit "1" si le bon n'est prévu que pour un client ; soit le nombre d'utilisateurs que vous souhaitez voir profiter de cette promotion (par exemple, si le nombre est 5, les 5 premiers à l'utiliser auront consommé la totalité des bons). Vous pouvez choisir le nombre de fois qu'un bon peut être utilisé. Ce nombre doit être au moins égal au nombre de bons disponibles. o Si ce nombre est inférieur à la quantité totale de bons disponibles, alors un client ne sera pas en mesure de tous les utiliser. o En gardant le nombre "1", vous serez sûr que chacun de vos clients ne pourra utiliser le bon qu'une fois. Dans ce cas, assurez-vous que le bon s'applique à un groupe plutôt qu'à un client... Déterminez un montant minimal en-dessous duquel le bon n'est pas applicable. Votre bon ne sera applicable que si le montant de la commande de votre client est supérieur au montant minimal. Vous pouvez choisir si les bons peuvent être cumulés ou non avec d'autres promotions ou d'autres bons. Ce choix se fait en cochant ou non les cases en question. Le champ "Destiné à" vous permet de restreindre l'applicabilité du bon à un seul de vos clients. Par exemple, si vous avez un retard de livraison et que vous souhaitez vous en excuser, vous pouvez créer un bon pour le client en question. Seul ce client pourra l'utiliser. Pour rapidement trouver un client, taper les premières lettres de son prénom ou de son nom dans le champ "Filtrer". Le bon peut avoir une date limite (par exemple, une réduction pour une semaine de lancement). Remplissez les champs "De" et "A" pour choisir les dates à l'aide du calendrier. Par défaut, un nouveau bon est valable pour un an. Vous pouvez décider si le bon doit apparaître dans le panier ou non. Faites-ceci si vous souhaitez indiquer à un client qu'il peut utiliser un bon. Si vous ne voulez pas encourager l'usage de bons, choisissez de ne pas le faire apparaître. Enfin, le champ "Statut" vous permet d'activer ou de désactiver le bon. Une fois que tout a été enregistré, vous pouvez envoyez votre bon de réduction à vos clients. Le bon de réduction apparaîtra dans l'onglet "Bons de réduction", et vous pourrez le modifier ou le supprimer à tout moment. Si le bon a été mis en place pour un groupe spécifique ou un client en particulier, il apparaîtra dans le Front Office du client en question, dans la section "Bons de réduction" de son compte utilisateur. ... Il apparaîtra aussi dans son panier (si vous l'avez choisi), où il peut choisir de l'appliquer ou non à sa commande. Les bons de réductions prévus pour s'appliquer à tous clients n'apparaissent pas dans les endroits vus précédemment: le client doit connaître leur existence pour les utiliser, il n'y a pas d'indication particulière. Afin d'appliquer le bon, le client doit consulter son panier et saisir les références du bon dans le champ correspondant puis cliquer sur "Ajouter". Le client ne sera pas en mesure d'appliquer le bon s'il finalise immédiatement sa commande, sans avoir saisi les références du bon. Une fois le bon appliqué, le récapitulatif du panier affiche l'impact du bon sur le montant de la commande: Gérer le transport La méthode d'expédition de vos colis est un élément clé pour la gestion et le succès de votre boutique. Pour configurer les moyens de transport, allez dans l'onglet "Transport" depuis votre Back Office. Depuis la page principale de l'onglet "Transport", vous pouvez mettre en place des premières options. Manutention. Saisissez les frais de manutention, et le prix ou le poids à partir desquels vos clients n'auront pas à payer les frais de port. Un message apparaîtra à tous vos clients indiquant quel montant leur commande doit atteindre pour que leur frais de port soient gratuits. Si vous ne voulez pas que ce message apparaisse, tapez "0" dans les deux champs correspondants. Facturation. Déterminez si vous calculez les frais de port en fonction du prix total ou du poids total. La section "Frais" vous permet de connaître les frais de port pour chacun de vos transporteurs ajoutés sur votre boutique. Transporteurs Vous devez avoir ajouté des transporteurs à votre boutique. Le transporteur peut être vous-même ou votre boutique (si par exemple vous vendez des fichiers téléchargeables ou si vous ne livrez que très localement), mais dès que vous envoyez des colis en utilisant des timbres et un transporteur tiers (par exemple votre service postal national, ou FedEx, UPS, ...), alors vous devrez ajouter certaines de leurs informations à la base de données de votre boutique. Cela permet à vous et à vos clients de mieux choisir le transporteur en fonction de ses tranches, de ses prix, etc. Par défaut, vous n'avez qu'un transporteur dans votre base de données : votre boutique. Libre à vous d'ajouter de nouveaux transporteurs, en fonction de ceux auxquels vous avez accès. Nous allons apprendre à ajouter un nouveau transporteur, étape par étape. N.B. : Un grand nombre de détails demandés dans les formulaires PrestaShop seront fournis par vos transporteurs une fois que vous aurez trouvé un accord avec eux. Contactez-les pour vous assurer qu'il n'y a pas de problèmes, d'incompatibilité, etc. Créer un nouveau transporteur Cliquez sur le sous-onglet "Transporteurs", puis sur le bouton "Nouveau", vous verrez le formulaire ci-dessous : Nous allons aborder toutes les informations que vous aurez à fournir: Société. Remplissez ce champ avec le nom de votre transporteur et/ou une description du service (par exemple, vous pouvez indiquer "Prestapost — à partir de 10 kg et plus") Logo. Ajoutez un logo pour que les clients puissent facilement choisir entre les différents transporteurs. Délai de livraison. Ce délai est affiché aux clients lorsqu'ils finalisent leur commande. Cela les aidera à choisir leur transporteur en fonction du délai à attendre. URL. Ce champ doit être rempli avec l'URL de suivi fourni par votre fournisseur. Par exemple, en France, La Poste propose cette URL : http://www.colissimo.fr/portail_colissimo/suivreResultat.do?parceln umber=@. Quand les clients choisissent leur transporteur, ils seront dirigés vers l'URL que vous avez saisie dans ce champ, sur lequel ils peuvent cliquer afin de savoir où en est la livraison de leur colis. Zone. Indique les zones pour lesquelles le transporteur est disponible (les zones où le transporteur peut livrer). Accès du groupe. Indique quels groupes ont accès à ce transporteur. Statut. Inclut ou exclut le transporteur de la liste affichée sur le Front Office. Appliquer les frais de transports. Applique ou non les frais de transports et les frais de transports supplémentaires par produit pour ce transporteur. Taxe. Indique si ce transporteur exige une taxe pour livrer dans certaines zones. Frais de manutention. Inclure ou non les frais de manutention et de transport pour ce transporteur. Comportement des tranches. Si une tranche est dépassée, vous pouvez choisir le comportement du logiciel. Vous avez deux possibilités : o Si le logiciel ne trouve pas pour ce transporteur la tranche en question, il prendra la configuration la plus large de ce transporteur et appliquera ses conditions. o Sinon, il ne proposera pas ce transporteur, car il ne pourra livrer cette commande. Enfin, enregistrez les données de votre nouveau transporteur ! Voici un exemple du comportement des tranches : imaginons que vous ayez configuré une tranche en poids de 0 à 10 kg. Votre client souhaite passer une commande dont le poids est de 15 kg, et aucun comportement n'a été configuré pour cela. En choisissant "Prendre la tranche la plus grande", PrestaShop appliquera les tarifs que vous avez configuré pour la tranche la plus grande de ce transporteur, c'est-à-dire 5-10kg. Inversement, en choisissant "Désactiver le transporteur", alors ce transporteur ne sera pas proposé au client pour cette commande. États Les "États" selon PrestaShop sont les premiers niveaux de divisions administratives dans un pays. Aux États-Unis, ce sont des "états", en Italie des "regioni", en France des "régions", au Royaume-Uni des "regions"... Par défaut, PrestaShop vous propose un ensemble d'états : les 50 états américains, les 13 provinces canadiennes, les 24 "provincias" argentines, et les 110 provinces italiennes. Avoir les états correctement définis dans votre base donnée vous aidera à mieux connaître les possibilités de livraison de vos transporteurs. Il est par conséquent important d'entrer toutes les divisions administratives d'un pays si elles sont pertinentes pour vos transporteurs. Vous pouvez trouver une le liste de divisions sur cette page wikipedia. N.B. : Le formulaire d'adresse PrestaShop ne liste pour le moment que les états "disponibles" pour les consommateurs. Par conséquent, prenez soin de faire une liste judicieuse et complète. C'est la raison pour laquelle, par exemple, la liste contient les provinces italiennes plutôt que les régions. Créons un nouvel état. Cliquez sur "Nouveau" pour être dirigé vers ce formulaire Entrez le nom de l'état. Entrez son code ISO-3166-2. o Allez sur cette page Wikipedia. o Cliquez sur le code à 2 lettres correspondant au pays en question (dans la colonne entrée du tableau principal). o Vous trouverez sur cette page le code de l'état (soit dans une liste, soit dans un texte pour les petits pays). o Retirez le préfixe du pays afin de que le code ne dépasse pas 4 caractères. Par exemple, le code complet ISO 3166-2 pour le Devon, au Royaume-Uni, est "GB-DEV". Utilisez simplement "DEV" comme code ISO pour l'état, car ce code est déjà attaché au pays à l'aide du menu déroulant "Pays" (voir l'étape qui suit). Indiquez le pays en utilisant le menu-déroulant. Indiquez la zone géographique en utilisant le menu-déroulant. Choisissez le statut. Enregistrez. Pays Vous devez avoir entré tous les pays existants dans PrestaShop de sorte à ce qu'il les reconnaisse lorsque des clients de diverses nationalités passeront commande. En bas de la page, vous pouvez sélectionner le pays par défaut pour votre boutique. Normalement, PrestaShop vous est fourni avec tous les pays existant dans la base de données. Mais il est possible qu'il existe de nouveaux pays, vous devrez alors l'ajouter. Cliquez sur "Nouveau". Entrez le nom du pays que vous souhaitez ajouter. Entrez son code ISO-3166, que vous trouverez sur la page officielle ISO. Entrez l'indicatif téléphonique du pays, que vous pouvez trouver sur cette page Wikipédia. Indiquez la devise par défaut. Vous pouvez utiliser la devise par défaut de votre boutique (comme vous l'avez configuré dans l'onglet "Paiements", sous-onglet "Devises") ou choisir l'une des autres devises par défaut (euro, livre sterling, dollar). Souvenez-vous que si besoin est, vous pouvez ajouter une nouvelle devise depuis ce même sous-onglet. Indiquez la zone. Si besoin, vous pouvez ajouter de nouvelles zones dans l'onglet "Transport" et le sous-onglet "Zones". Déterminez si un code postal est requis ou non. o Vous pouvez éventuellement donner plus de détails sur le format du code postal. Si vous ne remplissez pas ce champ, PrestaShop ne vérifiera pas la validité du code postal quand un client du pays en question entrera son adresse. Utilisez les formules suivantes pour le code postal: "L" pour une lettre, "N" pour un nombre et "C" pour le code ISO (celui que vous avez entré dans le champ ISO au-dessus). o Vous pouvez vous référer à cette page Wikipedia si vous ne connaissez pas le format du code postal. Ne faites pas un copier/coller de la notation de Wikipédia, mais adaptez-la ! Par exemple, Wikipédia indique "AAA 9999" pour Malte, la notation pour PrestaShop est "LLL NNNN". Donnez des détails sur le format de l'adresse. Cliquez sur les différents liens à côté du format de l'adresse pour ajouter des champs. PrestaShop remplacera automatiquement les champs types avec les informations fournies dans le compte de votre client. Statut (activé ou désactivé). Un pays désactivé ne sera pas proposé aux clients lorsqu'ils se créeront un compte sur votre boutique. Précisez si le pays contient des états. Cela ajoutera un nouveau champ dans le format d'adresse PrestaShop. Notez qu'un "état" peut être une région, une province, un département, tout ce qui est pertinent pour le service postal du pays en question. Indiquez si le pays requiert un numéro d'identification fiscale, et si le label de la taxe doit être affiché ou non. Enregistrez : vous venez de créer un pays ! o Zones Les zones PrestaShop correspondent aux continents ou aux différentes régions du monde. Cela aide à ranger les pays par catégorie. Si besoin est, vous pouvez créer de nouvelles zones, en cliquant comme d'habitude sur "Nouveau". Vous devez simplement indiquer un nom et préciser le statut de la zone. Tranches de prix Avec PrestaShop, vous pouvez ajouter un prix unique pour les frais de port et de manutention pour chaque tranche de prix (montant total de la commande). Par exemple, si vous souhaitez que les commandes comprises entre 1 € et 15 € soient envoyées par La Poste avec un tarif spécial, créez une tranche de prix allant de 1 à 15, et sélectionnez "La Poste". Tranches de poids Le processus pour définir une tranche de poids est exactement le même que pour définir une tranche de prix. Par exemple, si vous souhaitez que les commandes comprises entre 1 et 15 kg soient livrées par l'US Post Office avec un tarif spécial, créez une tranche de poids de 1 à 15 kg, et sélectionnez le transporteur "US Postal Service". Une fois que les tranches sont déterminées et attribuées à un transporteur, vous pouvez définir les frais de manutention et de port pour chaque tranche. Allez sur la première page de l'onglet "Transport", et remplissez le tableau situé au bas de la page. Nous avons ici pris l'exemple d'une facture des frais de port et de manutention en fonction du poids total de la commande. Comprendre les statistiques L'un des aspects les plus intéressants de PrestaShop réside dans sa capacité à révéler des informations sur le comportement du client. Apprenons à obtenir ces informations. Au travers de cette section, nous allons comprendre l'utilité et le sens des différentes statistiques. En cliquant sur chacune des catégories dans la barre de navigation sur la gauche, dans l'onglet "Statistiques", chaque statistique est expliquée, afin que vous puissiez comprendre les informations qui vous sont données et en tirer profit pour améliorer la gestion de votre boutique et votre chiffre d'affaires. Liste des statistiques disponibles Visites et visiteurs. Cette page vous donne des statistiques sur les visiteurs du site et sur le nombre de visites qu'ils effectuent. Plus le nombre est grand, plus le site est populaire. Le graphique vous aide à comprendre le comportement des visiteurs. Vous y verrez combien de visites a eu votre site, et vous comparerez ce nombre avec le nombre de visiteurs (PrestaShop se rend compte quand un même visiteur visite le site plusieurs fois, d'où la possibilité d'avoir un nombre de visites bien plus important que le nombre de visiteurs. Si la différence entre ces deux nombres est grande, cela signifie que vous possédez une base fidèle de clients. Commandes et CA. Deux graphiques sont disponibles sur cette page. Ils peuvent être filtrés par pays, en utilisant le menudéroulant. o Le premier graphique indique le nombre total de commandes valides, et le nombre total de produits commandés. Avec ce graphique, vous pouvez déterminer sur quelles périodes vous avez reçu le plus de commandes. Le deuxième graphique vous montre où vos ventes s'effectuent géographiquement. Il peut analyser les périodes où vous avez effectué les meilleurs résultats. Cela vous permettra de savoir où il est nécessaire d'étoffer vos campagnes marketing. Comptes clients. Cette page propose un graphique avec le nombre de comptes utilisateurs créés dans votre boutique en ligne. Avec cette information, vous pouvez mesurer l'impact de vos campagnes marketing. Vous pouvez connaître le nombre de visiteurs qui se sont inscrits mais qui n'ont rien acheté. Vous pouvez aussi connaître le nombre d'utilisateurs qui ont créé un compte et acheté un produit immédiatement après. Informations clients. Cette section est divisée en 5 paragraphes. o Répartition par genre. La répartition par genre vous permet de déterminer le pourcentage d'hommes et de femmes parmi vos clients. o Tranches d'âges. Vous pouvez en savoir plus sur l'âge de vos clients. Si vous constatez que la tranche d'âge de vos clients n'est pas celle que vous avez imaginée, il faudra peutêtre réadapter votre approche marketing. o Répartition par pays. Vous pouvez rapidement savoir de quels pays vos clients proviennent. o Tranches de devise. Vous pouvez savoir quelle devise est utilisée dans votre boutique, et dans quelles proportions. o Répartition par langue. Vous pouvez savoir dans quelle langue votre site est le plus consulté, et ainsi décider si vous devez ou non améliorer les traductions dans votre site. Visiteurs en ligne. Cette section indique le nombre de visiteurs actuellement sur votre site. Vous pouvez voir leurs noms et les pages qu'ils sont en train de visiter. Équipement. Cette section vous indique quels sont les navigateurs Web utilisés pour consulter votre site. Il est judicieux de vérifier que votre site est parfaitement compatible avec ces navigateurs. Vous pouvez aussi savoir si les clients utilisent Internet depuis leur mobile pour accéder au site. Si ce nombre de clients est important, il pourrait être intéressant de développer une version mobile de votre boutique. Enfin, vous pouvez savoir quel système d'exploitation vos clients utilisent. Assurez-vous que votre site est bien compatible avec toutes les plateformes utilisées par vos visiteurs. Statistiques catalogue. Cette section contient des informations pratiques sur les produits vendus dans votre boutique en ligne. Les résultats qui apparaissent ici peuvent être classés par catégorie. Vous pouvez agir sur la performance de votre catalogue en considérant les indicateurs suivants : o Produits disponibles. Nombre de produits proposés dans cette catégorie. o Prix moyen (HT). Prix moyen dans la catégorie sélectionnée. o Pages produits vues*. Nombre de pages consultées par vos clients. Comparez cette information entre les différentes catégories pour savoir quels produits sont les plus appréciés, ou au contraire quels sont ceux qui attirent le moins de clients. Utilisez ces informations pour améliorer votre catalogue. o Produits achetés. Le nombre de produits achetés pour chaque catégorie. o Nombre moyen de visites. o Nombre moyen d'achats. o Images disponibles. o Nombre moyen d'images. o Produits jamais consultés. Cela vous montre quels produits, s'il y en a, n'attirent pas du tout vos clients. Ou, au contraire, si le nombre de produits vus est égal au nombre de produits disponibles, alors votre catalogue est bien organisé et bien géré. o Produits jamais achetés. o Taux de transformation. Indique la relation entre le nombre de visiteurs et le nombre d'achats. Il est important que ce taux soit aussi haut que possible. o Un tableau au bas de la page vous indique quels produits dans cette catégorie n'ont jamais été achetés. Nous suggérons que vous changiez leur prix, ou que vous écriviez une description plus attrayante. Meilleurs clients. Cette section vous indique qui sont les meilleurs clients de votre boutique. Leurs coordonnées sont affichées, ainsi que le nombre de fois qu'ils ont visité le site, le nombre de pages consultées, et combien ils ont dépensé. Gardez un œil sur cette page pour les suivre et prendre soin d'eux. En cliquant sur les boutons en haut des colonnes, vous pouvez choisir le mode d'affichage de ces informations. Sites affluents. Un graphique vous indique les 10 sites et moteurs de recherche affluents parmi lesquels les visiteurs passent pour accéder à votre boutique. Habituellement, les moteurs de recherche jouent un rôle important. Si vous créez une campagne marketing en publiant des articles sur d'autres sites, vous pouvez voir quel est l'impact sur votre site. En dessous du graphique, vous trouverez le nom des sites qui vous ont ramené le plus d'audience, avec le nombre de visiteurs provenant de chacun de ces sites sur la colonne de droite. Pages introuvables. On vous indique ici quelles pages de votre catalogue n'ont pas pu être atteintes. C'est utile pour déceler des problèmes techniques potentiels qui seraient susceptibles d'amoindrir vos performances. Mots clés. Cette page vous indique quels mots-clés dans les mots de recherche ont amené des visiteurs vers votre boutique. Cela vous permet de savoir quels termes vous rendent facilement identifiable. o Inversement, vous saurez quels mots-clés sont absents de la liste et ne sont pas efficaces. Détail produit. Cette page vous affiche tous les produits de votre boutique en fonction de leur référence, nom et stock. Vous pouvez trier les résultats en sélectionnant à partir du menu déroulant audessus quelles catégories vous souhaitez traiter. Cliquez sur un produit pour accéder à ses statistiques. Vous verrez alors un graphique avec deux informations : le nombre de ventes et le nombre de visites sur la page du produit. Le taux de transformation sera également affiché. Meilleurs produits. Cette section affiche vos produits les plus performants. Vous aurez accès au chiffre d'affaires, aux ventes moyennes quotidiennes, au nombre de pages vues et à la quantité disponible en stock. Avec ce tableau, vous pouvez identifier vos produits phares et ainsi décider par exemple d'augmenter ou de réduire le prix, de proposer des réductions sur un produit spécifique, etc. Meilleurs coupons de réduction. Cette section résume l'utilisation des bons de réduction qui ont circulé via une campagne mail ou une campagne de street marketing. Ce tableau affiche aussi le chiffre d'affaires, et le nombre de bons utilisés. Meilleures catégories. Cette section vous affiche les performances de votre boutique en fonction de vos catégories. Vous pouvez savoir pour chaque catégorie combien de produits ont été vendu, le revenu généré et le nombre de pages vues. Consultez les résultats des différentes catégories afin d'améliorer la cohérence de votre boutique. Meilleurs fournisseurs Cette section propose des statistiques sur vos fournisseurs : elle affiche les quantités vendues et le revenu généré. Distribution par transporteur. Cette page indique quels transporteurs sont le plus utilisés par vos clients. Vous pouvez filtrer les résultats en fonction de l'état de la commande. Si vous vous rendez compte qu'un transporteur n'est pas souvent utilisé, alors qu'il est rapide et efficace, il pourrait être judicieux de le mettre plus en évidence lors du processus de finalisation de commande, afin d'améliorer la satisfaction des clients. Newsletter. Cette page affiche les statistiques relatives aux souscriptions à la newsletter. Vous pouvez utiliser cette base de données pour garder vos clients informés. La newsletter contribue en général à l'augmentation du trafic sur votre site. Si vous souhaitez faire augmenter les souscriptions, vous pouvez par exemple proposer des bons de réduction avec la newsletter. Vous pouvez consulter l'adresse de tous les souscripteurs via le module Newsletter, dans l'onglet "Module". Recherches de la boutique. Cette section comprend deux indicateurs : Le premier affiche la répartition des mots clés qui ont été recherchés sur votre site. Vous pouvez ainsi savoir quels produits attirent le plus vos clients. o Le deuxième est en tableau résumant les recherches de vos clients. Vous pouvez ainsi voir quels mots-clés sont utilisés, combien de fois ils ont été tapés, et quels étaient les résultats de ces recherches. Il est important que toutes les recherches de vos clients aboutissent sur un résultat. Pour améliorer vos performances, ajouter des produits qui correspondent à la demande des consommateurs (aux produits fréquemment recherchés dans la boutique), et ajouter des tags à vos produits qui les rendent clairement identifiables. Pour plus d'informations, voir "Inscrire votre produit" dans le chapitre "Ajouter des produits et des catégories de produit". o Évaluation du catalogue*. Cette section donne une vision d'ensemble des performances de votre catalogue. Vous pouvez savoir si chaque produit est actif, si leurs descriptions sont proposées dans toutes les langues de la boutique. Vous pouvez aussi savoir combien d'images sont affichées par produit, si un produit s'est bien vendu, son stock. Les résultats sont affichés avec une icône colorée. Vous pouvez définir ces couleurs en définissant certains critères dans le tableau en haut de page, puis cliquez sur "Enregistrer" pour garder vos paramètres. Stats Stock. Cette section vous indique la valeur de votre stock. Tableau de bord statistiques. C'est la page d'accueil des statistiques. Elle donne une vue d'ensemble de vos statistiques. o Options d'affichage des graphiques Un graphique peut avoir plusieurs formes, en fonction de vos préférences. Vous pouvez les configurer de deux manières différentes. Première manière : Lorsque vous cliquez sur l'une des statistiques proposées dans l'onglet "Statistiques", un graphique devrait s'afficher. Les options graphiques ci-dessous se trouvent sur le côté gauche de la page. Vous pouvez choisir le mode d'affiche. Faites un choix qui soit à la fois esthétique et compatible avec votre navigateur. Sur chaque page, vous aurez accès à la barre de navigation sur le côté (vers les différentes statistiques), mais également à deux paramètres: Calendrier. Sélectionnez la période pour laquelle vous voulez que les statistiques soient affichées. Vous pouvez utiliser les boutons ou entrer manuellement la date. Configuration. Choisissez avec quel moteur graphique et quel moteur de grille vos statistiques seront affichées. Cela ne change pas vos statistiques, mais seulement la façon dont elles sont présentées, choisissez donc simplement la présentation qui vous convient le mieux. Vous pouvez choisir entre ces 4 configurations : o Visifire o XML / SWF Charts o Google Chart o Artichow Seconde manière : Vous pouvez également accéder à ces paramètres en allant dans le sous-onglet "Paramètres" de l'onglet "Statistiques". A la différence de la première méthode, cette méthode propose des commentaires relatifs aux différents moteurs graphiques utilisés. Vous pouvez également choisir la manière dont les statistiques seront automatiquement effacées. L'effacement de données rend en général le site plus réactif, et par conséquent améliore le confort de vos visiteurs. Vous avez 4 choix, en fonction du trafic et des performances de votre serveur : Jamais, Semaine, Mois ou Année. Search Engines Un grand nombre de visiteurs viennent sur votre site depuis un moteur de recherche. Afin de savoir ce qu'ils recherchaient, et de rendre votre site plus compatible avec ces recherches, vous devez connaître leurs requêtes. Si Google est le moteur de recherche le plus utilisé, il y a beaucoup d'autres moteurs de recherche avec lesquels votre site peut être retrouvé. Vous devez donc être en mesure de récupérer leurs requêtes. Quand un moteur de recherche commence à rapporter des visiteurs réguliers, il est temps de l'ajouter dans votre base de données. Ajouter un moteur de recherche Il y a très peu à faire pour ajouter un nouveau moteur de recherche à votre liste. Disons que vous voulez ajouter Baidu, le principal moteur de recherche chinois (notez qu'il est déjà inclus dans PrestaShop). Voilà la démarche à suivre : 1. Obtenez l'URL référent pour la recherche. Par exemple, http://www.baidu.com/s?wd=kids+shoes&inputT=1303. 2. Prenez la partie serveur, qui est spécifique au moteur de recherche, et placez la dans le champ "Serveur". Dans notre cas, "baidu". 3. Trouvez la variable de requête : 1. Trouvez la chaîne de requête. La forme correspond à un ensemble de lettres, suivis du signe "=", suivi de la requête, conclu par "&" ou la fin de la chaîne. Dans notre cas : "wd=kids+shoes". 2. La variable de requête est l'ensemble des lettres avant le signe "=". Dans notre cas : "wd". Insérez-la dans le champ "Variable $_GET". Sites affluents PrestaShop vous donne des informations détaillées sur les sites qui vous génèrent du trafic. Cliquez sur le sous-onglet "Sites affluents". La page cidessous apparaîtra : La fonction d'un site affluent est similaire à celle d'un extranet. Lorsque vous créez une campagne d'affiliation par le biais un autre site, vous pouvez lui donner accès à toutes les activités qu'il aura généré pour votre site. Ajoutons un site affluent : cliquez sur "Nouveau", et remplissez le formulaire ci-dessous. Le champ "affilié" vous permet de créer un accès privilégié pour vos partenaires. Ils auront accès aux statistiques relatives aux mouvements qu'ils ont généré depuis leur site vers votre boutique. Pour créer un espace privilégié, remplissez les champs "Nom" et "Mot de passe". Définissez ensuite, dans les champs correspondants, les commissions en fonction du trafic et des ventes générées. Enfin, configurez l'URL de provenance du trafic que vous recevrez. Gérer les modules PrestaShop 1.4 est livré avec plus de 110 modules qui peuvent être installés/désinstallés et configurés à votre guise, afin de personnaliser et compléter votre boutique. L'onglet "Modules" vous donne accès à une liste de modules. Sur cette page vous pouvez installer, désinstaller et configurer chaque module. Cliquez sur "Installer" : en un clic, le module est installé. Quand un module doit être configuré, un clic sur le lien "Configurer", et vous serez dirigé vers un assistant de configuration. La désinstallation d'un module s'effectue également en un clic. Vous perdrez alors vos paramètres pour ce module. Si vous préférez conserver vos paramètres pour ce module, vous pouvez le désactiver en cliquant sur la coche verte. Les modules peuvent avoir 4 statuts différents, représentés par des icônes : Installé et activé Non installé Installé mais désactivé Installé et activé, mais avec un avertissement Le plus souvent, l'avertissement indique que vous n'avez pas proprement configuré le module. Cliquez sur le lien "Configurer" et suivez les différentes étapes. Nous allons présenter les modules qui existent déjà au sein de PrestaShop, et voir comment les configurer. Cliquez sur le signe "+" de chaque catégorie pour voir les modules qu'elle contient. Liste des modules disponibles Référencement - SEO Cette section ne contient qu'un module. Google Sitemap Afin d'optimiser votre SEO, il est essentiel d'avoir un sitemap (plan du site), qui est un fichier XML listant toutes les pages et tous les produits de votre boutique. Cela permettra aux moteurs de recherche d'indexer toutes les pages facilement et avec efficacité. Vos produits apparaîtront alors sur les moteurs de recherche. Vous pouvez créer un sitemap pour PrestaShop, et être indexé par Google (et d'autres moteurs de recherche qui supportent ce format de fichier), en utilisant des outils tel que les Webmaster Tools de Google. Une fois installé, cliquez sur "Configurer" pour atteindre la page ci-dessous: La première étape consiste à décider d'afficher ou non les produits que vous n'avez pas activé dans votre boutique. Si vous souhaitez afficher tous vos produits, cochez "Le Sitemap inclus également les produits des catégories inactives". Les produits inactifs seront alors indexés par Google de sorte à ce qu'ils deviennent visibles dès que vous les remettrez en ligne. Une fois que vous avez terminé de configurer le module, cliquez sur "Mettre à jour le fichier Sitemap". L'adresse du sitemap vous sera donné (par exemple, myprestashop.com/sitemap.xml). Copiez cette adresse web pour l'enregistrer dans votre compte Google Webmaster Tools. Le module vous indiquera alors la taille du fichier et le nombre de pages indexées. Prenez soin de le mettre à jour régulièrement de sorte à ce que les moteurs de recherche indexent parfaitement votre contenu. Smart Shopping Cette section ne contient qu'un module. Twenga Twenga est une plateforme ouverte de shopping, qui vise à rassembler "tous les produits et boutiques en ligne dans un unique endroit". Ce module vous aide à placer votre produit sur la plateforme Twenga : il exporte votre liste de produits sur leur plateforme, et vous aide à suivre leurs performances. Vous devez avoir un compte Twenga pour que ce module fonctionne. Une fois installé, cliquez sur "Configurer" et suivez les instructions. Facturation Cette section ne contient qu'un module. Numéro de TVA européen Ce module permet à votre client d'indiquer leur numéro de TVA dans leurs informations personnelles. Le numéro peut être récupéré grâce à un service web, en fonction de votre pays. Le champ TVA n'apparaît que quand l'utilisateur indique le nom de sa société. Bloc recherche rapide Cette section ne contient qu'un module. Bloc recherche rapide Ce module installe un champ de recherche sur votre boutique. Il est installé et activé par défaut, et il est préférable de le garder activé pour faciliter la navigation des visiteurs. La barre de recherche affiche des résultats à partir du moment où les premières lettres sont saisies. Il n'y a pas de page de configuration. Place de marché Cette section ne contient qu'un module. eBay Ce module vous permet de placer facilement votre produit sur eBay. C'est une excellente manière d'élargir votre audience. Installez le module, cliquez sur "Configurer", et suivez les instructions. Vous aurez d'abord à enregistrer votre module/boutique sur eBay afin que le module fonctionne. Outils de migration Cette section contient deux modules. Import de boutique Il s'agit d'un module générique pour importer vos produits d'un autre système e-commerce vers votre boutique PrestaShop. Par défaut, le module n'importe rien, il nécessite pour fonctionner des modules spécifiques à chaque plateforme. Quand au moins l'un de ces modules est activé, la page de configuration du module donne accès à un menu déroulant. Choisissez la plateforme du système source, et indiquez les détails d'authentification requis. Cliquez sur "Suivant" et suivez les instructions. Attantion Faites une sauvegarde des deux plateformes avant toute chose ! Il est primordial que vous soyez en mesure de restaurer vos informations en cas d'échec de l'importation. Importer osCommerce Il s'agit d'un module d'importation pour l'Import de Boutique, spécifiquement créé pour importer le contenu d'une boutique basée sur le logiciel osCommerce. Installez-le afin de l'utiliser avec le module d'Import de Boutique. Prix & promotions Cette section contient trois modules. Cadeau d'anniversaire Ce module est capable de créer et d'envoyer des bons de réduction à vos clients pour leur anniversaire. Installez-le et cliquez sur "Configurer" pour inclure cette fonctionnalité dans votre boutique. Plusieurs options apparaîtront : 1. Activez le module. 2. Choisissez le type de réduction que vous souhaitez envoyer, par exemple une réduction sur un pourcentage de la commande, etc. 3. Entrez le montant dans le champ "valeur" et spécifiez le montant minimum de commande que le client doit passer pour utiliser ce bon. Pour que ce module fonctionne, vous devez configurer une tâche cron sur votre serveur qui sera parcouru tous les jours. L'adresse du fichier est : http://www.myprestashop.com/modules/birthdaypresent/cron.php Note Une tâche cron exécute automatiquement et régulièrement une tâche donnée. Vous pouvez la configurer depuis votre serveur. Si vous n'êtes pas à l'aise avec ce type d'opération, contactez votre administrateur. Bloc promotions Ce module ajoute un bloc sur la page d'accueil de votre boutique, dans lequel le client pourra prendre connaissance des offres du moment (choisies au hasard). Installez-le. La configuration de ce module est très simple : Programme de fidélité Le programme de fidélité de PrestaShop offre à vos clients des points de fidélité en fonction du montant qu'ils dépensent sur votre boutique. Installez-le et cliquez sur "Configurer" pour accéder à ce formulaire : Remplissez les différents champs en fonction de vos besoins, et sauvegardez. Sécurité des paiements Cette section contient 4 modules. FIA-NET - Système d'Analyse des Commandes FIA-NET est un service tiers de labellisation contre les détournements bancaires : il protège à la fois les clients et les boutiques en ligne contre les fraudes à la carte de crédit et autres activités malveillantes. Vous devez déjà posséder un compte FIA-NET pour utiliser ce module. Demandez-en un ici. Une fois que vous avez un compte, configurez le module avec vos informations personnelles. PrestaShop Security PrestaShop Security est un service fourni par PrestaShop afin de protéger votre boutique contre les paiements frauduleux. Si vous n'avez pas de compte, vous pouvez en créer un directement depuis PrestaShop : remplissez le premier champ avec votre e-mail, puis vérifiez que le deuxième champ contient la bonne adresse Web de votre boutique, puis cliquez sur "Créer un compte". Si vous avez déjà un compte, cochez "J'ai déjà un compte", le formulaire suivant apparaîtra : Indiquez vos identifiants et choisissez les transporteurs et les modes paiement. Module Secuvad Secuvad est une solution pour lutter contre la fraude en ligne. Vous devez avoir un compte pour utilise ce module. Vous pouvez contacter Secuvad et remplir leur formulaire en ligne : http://www.secuvad.com/contact.php. Une fois que vous avez un compte, remplissez ce formulaire avec vos détails, et cliquez sur "Enregistrer". Solutions de confiance Trusted Shops Trusted Shops est le label de confiance pour sites marchands le plus répandu en Europe. Vous devez avoir un compte pour utiliser ce module. Vous pouvez en créer un avec ce lien partenaire. Une fois que vous avez un compte, remplissez les champs avec vos informations. N'oubliez pas le second onglet du module. Publicité & Marketing Cette section contient 6 modules. Bloc publicité Ce module vous permettra d'afficher sur votre front office une image de votre choix. Cliquez sur "Configurer" pour uploader l'image de votre choix ou indiquer son adresse web. Validez, l'image apparaîtra comme cidessous: Criteo Criteo "vous permet d'améliorer considérablement l’impact de vos campagnes SEM (Search Engine Marketing). En s’appuyant sur les recherches effectuées par les visiteurs de votre site, Criteo génère un nombre important de visites qualifiées et de conversions." Vous devez avoir un compte Criteo pour utiliser ce produit. Vous pouvez les contacter en remplissant le formulaire situé sur leur page d'accueil. Une fois que vous avez un compte, remplissez les champs avec vos informations. eKomi "Générez dès aujourd’hui de précieux et authentiques commentaires client grâce au système d’évaluation intelligent eKomi, pour une confiance accrue de vos clients et une augmentation de votre chiffre d‘affaires. " Vous devez avoir un compte eKomi pour utiliser ce module. Vous pouvez en créer un sur leur site internet. Une fois que vous avez un compte, remplissez les champs avec vos informations. Relancez vos clients Ce module vous permet de créer des alertes e-mail pour vos clients. Vous pourrez ainsi envoyer automatiquement des bons de réduction à certains de vos clients. Vous pouvez par exemple envoyer des bons de réduction à ceux qui ont abandonné leur commande, ou à ceux que vous voulez remercier pour leur commande, ou à vos meilleurs clients pour les remercier de leur achat et leur confiance. Activez le, puis cliquez sur "Configurer". Vous choisirez entre 4 sortes d'emails. Google AdSense "Google AdSense est un programme gratuit permettant aux éditeurs Internet de générer des revenus en diffusant des annonces ciblées sur une large gamme de supports Web". Ce module vous permet de facilement intégrer des scripts Google AdSense sur votre boutique. Vous devez avoir un compte Google AdSense pour utiliser ce module. Une fois que vous en avez un, vous devez ajouter votre code script AdSense dans le champ de texte. Programme de parrainage Votre boutique peut se servir de vos clients actuels pour atteindre de nouveaux clients grâce à un système de parrainage. Installez ce module puis cliquez sur "Configurer". Voici une description de chaque champ : Nombre minimum de commandes qu'un filleul doit passer afin de recevoir son bon de réduction. Remplissez ce champ avec la valeur de votre choix. Votre client ne peut pas bénéficier de la remise jusqu'à ce que ce nombre soit atteint. Nombre de filleuls dans le formulaire d'invitation pour parrainage (compte client, section parrainage). Indiquez la valeur de votre choix. Type de bon. Vous pouvez offrir deux types de réduction : soit en pourcentage, soit en montant. Choisissez le type que vous préférez, puis indiquez la valeur de la réduction que vous souhaitez appliquer selon les différentes devises reconnues par votre boutique. Description du bon. Donnez un nom au bon. Après avoir rempli ces champs, cliquez sur "Mettre à jour les paramètres". Pour expliquer en profondeur comment le programme de parrainage fonctionne, vous pouvez écrire une description dans le champ destiné aux "Règles de fonctionnement du programme de parrainage". Cliquez ensuite sur "Mettre à jour le texte". Lorsque vos clients s'inscrivent et veulent savoir les bénéfices qu'ils peuvent tirer de ce programme, ils doivent aller dans la section "Parrainage" de leur compte. Ils verront apparaître la capture d'écran cidessous: Votre client pourra alors saisir le nom et l'adresse e-mail de la personne qu'il souhaite parrainer. Après avoir cliqué sur "Valider", la personne en question recevra un e-mail. Dans "Filleuls en attente", le programme indique au client lesquels de ses filleuls n'ont pas effectué d'achat après avoir reçu l'e-mail. Ils peuvent choisir de renvoyer un e-mail en sélectionnant le nom et en cliquant sur "Relancer mes amis". Ses filleuls recevront un e-mail les invitant à s'inscrire et à passer une commande. Le dernier onglet "Mes filleuls" permet aux clients de voir lesquels de leurs filleuls ont accepté l'invitation et passé une commande sur la boutique. Lorsqu'ils s'inscrivent, les filleuls doivent indiquer l'adresse e-mail de la personne qui les a parrainés, afin de bénéficier eux aussi de la réduction : Administration Cette section contient 10 modules. Artichow Ce module est une bibliothèque permettant d'afficher des graphiques simples basés sur des images utilisant PHP et GD. Google Chart Ce module permet de générer dynamiquement des graphiques. Visifire Ce module est un pack de composants permettant de visualiser graphiquement des données. XML/SWF Charts Ce module est un outil simple mais puissant utilisant Adobe Flash pour créer des graphiques à partir de données dynamiques. Affichage HTML simple Alertes email PrestaShop vous permet d'alerter vos clients par e-mail dans certaines situations, par exemple, lorsqu'une nouvelle commande est placée, ou lorsqu'un produit est presque en rupture de stock. Les clients peuvent saisir une adresse e-mail sur laquelle ils seront contactés quand le produit sera de nouveau disponible. Cliquez sur "Installer" puis "Configurer" pour configurer le module. Lorsque vous cochez la case "Disponibilité du produit", un champ apparaît sur la page du produit dans votre boutique quand il est en rupture de stock. Ce champ demande aux clients de laisser des informations de sorte à ce qu'ils soient contactés quand le produit sera de nouveau disponible. Dans la section "Alertes e-mail", vous pouvez préciser si vous souhaitez être alerté à chaque nouvelle commande. Pour cela, cochez la case "Nouvelle Commande". Si vous souhaitez être alerté lorsqu'un produit atteint un certain niveau de stock que vous aurez préalablement défini, cochez la case "Hors Stock" et indiquez le niveau de stock en question. Les alertes e-mail peuvent être envoyées sur plusieurs adresses en même temps. Pour cela, listez chaque adresse e-mail qui doivent recevoir l'alerte (une adresse par ligne. Pour passer à la ligne, appuyer sur la touche Entrée de votre clavier). Une fois les paramètres configurés, cliquez sur "Enregistrer". Lettre d'informations Vos clients peuvent vous donner leur adresse e-mail soit en l'indiquant dans le bloc "Newsletter" de la page d'accueil, soit lorsqu'ils s'inscrivent, en cochant la case "Oui" pour s'inscrire à la newsletter. Vous avez besoin de ces adresses e-mail pour faire du marketing. Installez le module et cliquez sur "Configurer" pour faire apparaître la page idoine. Lors de l'inscription, vos clients ont deux choix liés à la newsletter : les utilisateurs doivent décider de souscrire ou non à la newsletter, et de recevoir ou non les offres de vos partenaires (en opt-in, ou option d'adhésion). La première section vous permet de collecter toutes les adresses e-mail entrées dans le bloc newsletter sur la page d'accueil, en cliquant sur le bouton "Exporte un fichier CSV". Une notification apparaîtra, vous devrez cliquer sur un lien pour télécharger le fichier contenant les adresses. Quatre informations sont fournies dans ce fichier : l'identifiant du client, l'adresse e-mail, le jour d'inscription, l'adresse IP. Si vous utilisez Microsoft Excel pour lire ce fichier, vous pouvez trier à votre guise les informations. La deuxième section, "Export des clients", vous permet de filtrer les adresses e-mail de vos clients. Vous pouvez filtrer vos clients par pays d'origine en sélectionnant le pays visé dans le menu-déroulant "Pays du client". Le tri par pays est utile pour envoyer des newsletter dans une certaine langue et adapter les offres à certains pays. Vous pouvez ainsi prendre en compte d'avantage d'informations quand vous exportez les adresses e-mail. Dans le menu déroulant du champ "Inscrits lettre d'info.", vous pouvez choisir 3 options : "Tous les clients" : vous permet de sélectionner toutes les adresses e-mail des clients qui ont ouvert un compte sur votre boutique. Ce sont à la fois ceux qui ont accepté de recevoir des informations de votre part, et ceux qui ont refusé. Soyez donc prudent avec cet outil. "Inscrits" : vous permet de sélectionner uniquement les clients qui ont accepté de recevoir des informations. "Non inscrits" : vous permet de ne sélectionner que les clients qui n'ont pas accepté de recevoir des informations. Le champ "Inscrits pub" vous permet de filtrer les contacts en fonction de leur agrément ou non à recevoir des offres de vos partenaires. Il y a 3 options disponibles dans le menu-déroulant : "Tous les clients" vous permet de sélectionner toutes les adresses email des clients qui ont ouvert un compte sur votre boutique. Ce sont à la fois ceux qui ont accepté de recevoir les offres partenaires, et ceux qui ont refusé. "Inscrits" vous permet de sélectionner uniquement les clients qui ont accepté de recevoir des offres partenaires. "Non inscrits" vous permet de ne sélectionner que les clients qui ont refusé de recevoir des offres partenaires. Après avoir filtré les adresses e-mail à exporter, cliquez sur "Exporte un fichier CSV" pour récupérer les adresses. Comme dans la précédente section, une notification sur fond vert apparaîtra, vous demandant de cliquer pour télécharger le fichier. Ce document contient 6 types d'information : identifiant du client, nom de famille, prénom, adresse email, adresse IP, date d'inscription. Vous pouvez utiliser ces informations pour lancer une campagne marketing. Importer/exporter un thème Il s'agit d'un module spécial vous permettant d'importer un thème et de l'installer (ainsi que les modules qui vont avec), ou d'exporter un thème et ses modules de votre boutique afin de la partager avec le reste du monde. Le module propose 3 méthodes pour installer un nouveau module : depuis votre ordinateur, depuis un site public, ou depuis votre serveur FTP. Importer un thème Quelle que soit la méthode, le processus reste le même : indiquez où se trouve l'archive Zip du thème, puis cliquez sur "Suivant". Importer à partir de l'ordinateur : utilisez l'explorateur de fichiers pour trouver l'archive. Importer à partir du Web : Indiquez l'URL de l'archive. Importer à partir du FTP : en utilisant votre client FTP, téléchargez l'archive dans le dossier suivant : prestashop/modules/themeinstallator/import/ . Un récapitulatif est affiché dans la page suivante. Cliquez de nouveau sur "Suivant" pour valider votre choix. Le thème est maintenant installé, et PrestaShop vous demande : si vous souhaitez installer les modules qui ont été importé avec le thème, si vous souhaitez garder le configuration actuelle des modules, et si vous voulez que la configuration des images soit prise en compte. Cliquez sur "Suivant" une dernière fois. Une page de confirmation vous présentera tous les changements appliqués à votre installation PrestaShop. Cliquez sur "Terminer" pour finir l'installation. Exporter un thème Une fois qu'au moins un thème ait été importé dans votre installation PrestaShop, une nouvelle section apparaîtra dans la page de configuration du module "Importer/exporter un thème". Sélectionnez un thème et cliquez sur "Exporter ce thème". Un formulaire de configuration apparaîtra, dans lequel vous pourrez régler les paramètres d'exportation du thème: auteur, module, nom, compatibilité, etc. Après avoir réglé tous les paramètres, cliquez sur "Générer l'archive". Vous recevrez rapidement un fichier à télécharger depuis votre navigateur. Enregistrez-le sur votre disque dur, puis donnez lui un nom cohérent. A partir de cette étape, vous pouvez facilement partager ce thème, et si vous l'avez créé vous-même, vous pouvez le mettre en vente sur le site PrestaShop Addons! SMS Tm4b Tm4b (Text-Messaging for Business) est un portail qui permet d'envoyer un SMS à chaque nouvelle commande. PrestaShop vous permet de recevoir des textos contenant des informations importantes sur votre boutique, comme les nouvelles commandes, les variations de stock, ou les rapports d'activité quotidienne. Installez-le puis cliquez sur "Configurez", la page de configuration apparaîtra. Toutes les informations que vous devez saisir dans les différents champs sont fournies lorsque vous vous inscrivez sur le site tm4b. Choisissez l'information que vous souhaitez recevoir par SMS. Pour recevoir le rapport, mettez en place une tâche CRON dans votre boutique en ajoutant votre URL, tel que www.myprestashop.com/modules/tm4b/cron.php, dans l'onglet CRON de votre serveur. Filigrane Ce module vous permet d'ajouter un filigrane aux images de votre boutique. Cela limite leur diffusion sur Internet. N.B. : si vous planifiez d'exporter vos produits sur Google Shopping, vous devez savoir savoir que sur ce service, l'utilisation de texte/logo promotionnels et de filigrane dans les images n'est pas autorisée. Vous ne pouvez télécharger que des images qui ne contiennent pas de filigrane/ logo. Installez le, puis cliquez sur "Configurer". Sélectionnez l'image (le filigrane) que vous souhaitez placer sur vos images (l'image doit être en format GIF). Puis déterminez la transparence du filigrane (100 correspond à une image totalement opaque). Choisissez où le filigrane doit apparaître sur chacune de vos images. "Alignement en X" correspond aux axes horizontaux. Le menu-déroulant propose 3 options : Right (droite) Medium (milieu) Left (gauche) Puis, sélectionnez l'alignement en Y (vertical) et choisissez parmi ces options : Top (haut) Middle (milieu) Bottom (bas) Combinez les 2 axes pour choisir comment placer le filigrane. Indiquez le type d'image sur laquelle le filigrane est posé. Après avoir configuré le module à votre convenance, cliquez sur "Enregistrer". A ce stade, la configuration est terminée mais les filigranes ne sont pas encore insérés. Allez sur l'onglet "Préférences" puis dans le sous-onglet "Images". Cliquez sur "Régénérer des miniatures". Après toutes ces étapes, votre filigrane apparaîtra sur les images que vous avez sélectionné. Transporteur & Logistique Cette section contient 10 modules. Estimation des livraisons Ce module permet au client de comparer les offres des transporteurs avant de finaliser sa commande. Installez-le, il apparaîtra dans votre front office. Vous devez préalablement avoir enregistré les prix de tous les transporteurs. Cette opération s'effectue au bas de la page "Transport", dans la section "Frais par transporteurs, zones et tranches". Date de livraison Ce module affiche une date de livraison (approximative) durant le processus de finalisation de la commande. Vous devez configurer les règles de transporteur. Cliquez sur "Ajouter une nouvelle règle de transporteur" pour obtenir ce formulaire. Unable to embed resource: 037-module-dateDeLivraison.png of type application/octet-stream Vous pouvez ajouter autant de règles de transporteur que nécessaire. Configurer les options restantes, puis cliquez sur "Enregistrer". Dejala.com : le transport par coursier Une fois que vous serez inscrit à Dejala, le module vous permettra de proposer des services de livraison supplémentaires. Quand vos clients achètent un produit, ils verront les options d'expédition disponibles avec des créneaux horaire détaillés. Ils choisiront d'être livrés pendant le créneau qui leur convient le mieux. Vous devez avoir un compte Dejala pour utiliser ce module. Vous pouvez en créer un depuis la page de configuration du module. Une fois que vous avez un compte, connectez-vous en utilisant le deuxième formulaire de la page de configuration, et suivez les instructions. Ce service n'est disponible que dans certaines villes. Consultez le site http://www.dejala.fr pour plus d'informations. Au moment où nous écrivons, ce service est disponible en Ile-de-France et à Madrid. Envoimoinscher Ce module vous permet de "trouver le meilleur prix pour votre envoi, de comparer et commander les offres des transporteurs, à des tarifs négociés". Vous devez avoir un compte Envoimoinscher pour utiliser ce module. Vous pouvez en créer un sur leur site internet. Une fois que vous avez un compte, remplissez les différents champs, puis cliquez sur "Enregistrer". FedEx FedEx "assure toujours près de chez vous des points de dépôt d'une grande commodité qui vous font économiser du temps et de l'argent". Avec ce module, vous pouvez ajouter FedEx comme transporteur, et proposer à vos clients diverses méthodes d'expédition à travers leur service. Vous devez avoir un compte FedEx pour utiliser ce module. Vous pouvez vous inscrire sur leur site. Une fois que vous avez un compte, remplissez les différents champs dans le formulaire de configuration du module, et validez. Lorsque votre PrestaShop sera relié au service web de FedEx, vous pourrez utiliser les deux autres onglets, "Configuration des catégories" et "Configuration des produits". Le dernier onglet "Aide" vous aide à configurer le module si besoin. Mondial Relay Ce module vous permet d'afficher les prix de livraison dans les relais Mondial Relay. Ce service est disponible en France, Espagne, Belgique et au Luxembourg. Vous devez avoir un compte Mondial Relay pour utiliser ce service. Vous pouvez en créer un sur leur site. Une fois que vous avez vos détails d'authentification, remplissez le premier formulaire du module, et cliquez sur "Enregistrer les modifications" pour connecter votre boutique au service web Mondial Relay. Suivez ensuite les instructions du module. So Colissimo So Colissimo est un service fourni par La Poste (France), qui vous permet de proposer à vos clients différents modes d'expédition. Vous devez avoir un compte So Colissimo pour utiliser ce service. Vous pouvez en créer un en appelant le numéro suivant en France: (+33) 36 34. Une fois que vous avez vos détails d'authentification, remplissez le formulaire de configuration, puis cliquez sur "Enregistrer". Affiliation - Accès boutique Permet aux affiliés de consulter leurs statistiques. Transporteur UPS UPS est un transporteur renommé dans le monde entier. Avec ce module, vous pouvez ajouter UPS à votre liste de transporteurs, et proposer à vos clients différents modes d'expédition à travers leur service. Vous devez avoir un compte UPS pour utiliser ce service. Vous pouvez vous inscrire sur leur site. Une fois que votre compte est configuré, remplissez les différents champs dans le formulaire de configuration du module, et validez. Une fois que PrestaShop est connecté au service web UPS, vous pouvez utiliser les deux autres onglets, "Configuration des catégories" et "Configuration des produits". Le dernier onglet "Aide" vous aide à configurer le module si besoin. Transporteur USPS Ce module vous permet d'ajouter USPS (United States Postal Service) à votre liste de transporteurs. Vous devez avoir un compte USPS pour utiliser ce module. Vous pouvez vous inscrire sur leur site internet. Une fois que votre compte est configuré, remplissez les différents champs dans le formulaire de configuration du module, et validez. Une fois que PrestaShop est connecté au service web USPS, vous pouvez utiliser les deux autres onglets, "Configuration des catégories" et "Configuration des produits". Paiement Cette section contient 12 modules. Ils sont tous décrits en détail dans le chapitre "Gérer les méthodes de paiement". Statistiques & Analyses Cette section contient 23 modules. La plupart d'entre eux font apparaître une nouvelle section dans l'onglet "Statistiques" de votre installation PrestaShop. Beaucoup d'entre eux sont installés par défaut. Par conséquent, si certaines fonctionnalités PrestaShop ne vous sont pas utiles, vous pouvez les désactiver ici. Un grand nombre de ces modules sont décrits en détail dans le chapitre "Comprendre les statistiques" de ce guide utilisateur. Dans cette section, nous ne détaillerons que les modules qui ne sont pas activés par défaut. Google Analytics Ce module vous facilite l'installation d'un script Google Analytics sur votre boutique. Vous pourrez alors utiliser les outils statistiques offerts par Google. Vous devez avoir un compte Google Analytics pour faire fonctionner ce widget. Une fois que vous en avez un, suivez les instructions pour créer un profil pour votre boutique. Vous recevrez un identifiant unique. Insérerez le dans le champ "Votre identifiant" et enregistrez le. Google Analytics commencera à recueillir des statistiques à propos de vos visiteurs. Lisez toutes les instructions fournies par le module. Meilleurs fabricants Ce module ajoute un lien "Meilleurs fabricants" à la liste de statistiques. Géolocalisation Ce module ajoute un lien "Géolocalisation" à la liste de statistiques. Lorsque vous utiliserez ce module pour la première fois, vous devrez mettre à jour l'emplacement de beaucoup de pays manquant (surtout les moins "connus"). Cela aidera le module à localiser vos visiteurs. Cliquez sur le nom du pays, et indiquez où il se trouve sur la carte. Fonctionnalités Front office Cette section contient 34 modules. Beaucoup d'entre eux sont installés par défaut. Par conséquent, si certaines fonctionnalités PrestaShop ne vous sont pas utiles, vous pouvez les désactiver ici. Bloc meilleures ventes Ajouter un bloc affichant les meilleures ventes de votre boutique. Bloc panier Affiche les produits que vos clients ont ajoutés à leur panier. Ils peuvent ainsi voir le montant de leur commande, modifier le panier, ajouter ou supprimer un produit, ajouter un bon de réduction. En cliquant sur "Mon panier", vous verrez le "Récapitulatif de la commande" affichant tous les produits ajoutés au panier ainsi que leur quantité. Bloc catégories Cette fonctionnalité vous permet d'afficher une liste de vos catégories de produit sur le site. Pour créer des catégories, consultez le chapitre "Ajouter des produits et des catégories de produit". Bloc CMS Ajoute un bloc avec plusieurs liens CMS. Bloc devises Cette fonctionnalité permet à vos clients de choisir en quelle devise les prix seront affichés, mais également comment vos clients paieront leur commande. Le bloc s'affiche dans la partie haut de la boutique et utilise la devise par défaut. Pour ajouter ou configurer les devises, aller dans le sous-onglet "Devises" de l'onglet "Paiement". Bloc langues Choisissez les langues qui peuvent être utilisées sur votre boutique et qui apparaîtront dans le bloc de langues. Si vous ne voulez pas que les langues apparaissent sur votre boutique, désinstallez ce bloc. Bloc navigation à facettes Affiche un bloc de navigation à facettes. Avant d'utiliser ce module pour la première fois, vous devez initialiser le cache. Utilisez l'outil du module. Bloc liens Avec ce module, vous pouvez ajouter des liens vers des sites, ou vers des pages de votre boutique. Cliquez sur "Installer" puis "Configurer" pour ajouter des liens à ce bloc. La page ci-dessous, divisé en 3 sections, apparaîtra alors : La première section, "Ajouter un nouveau lien", vous permet d'indiquer le nom du lien et l'URL. Le lien doit avoir la forme suivante http://www.myprestashop.com. Cliquez sur "Ajouter ce lien". La deuxième section "Titre du bloc" permet de donner un nom au bloc et d'indiquer l'URL ver lequel les visiteurs seront redirigés. La section "Configuration" contient un menu déroulant qui permet de trier les liens, du plus récent au plus ancien et inversement. Par défaut les liens sont rangés du plus récent au plus ancien. Vous trouverez au bas de la page tous les liens que vous avez insérés. Si vous désirez modifier les liens, cliquez sur le bouton "Editer". Pour le supprimer, cliquez sur la croix rouge. Une fois tous ces changements effectués, les résultats apparaîtront sur votre site. Bloc fabricant Ce module affiche un bloc comprenant les fabricants/marques des produits vendus dans votre boutique. Bloc "Mon compte" Chaque client doit être en mesure de consulter toutes les données de son compte. Ils trouveront ici un résumé des commandes passées, du suivi des colis, des retours produits, leur adresse, les bons de réduction etc. Une fois que le client est connecté, il verra un panneau illustré de la même manière que la capture d'écran ci-dessous. Bloc nouveaux produits Ce bloc affiche les produits récemment ajoutés et les rend rapidement visibles. Avec cette option vous pouvez créer du trafic pour vos nouveaux produits. Vous pouvez choisir le nombre de liens visibles en configurant ce module. Bloc newsletter Ce bloc invite vos visiteurs à entrer leur adresse e-mail afin de recevoir la newsletter. Plusieurs options sont disponibles dans la page de configuration du module. Par exemple 'Envoyer un mail de confirmation après inscription" ou "envoyez un code de bon de réduction pour chaque entrée". Bloc logo de paiement Ajoute un bloc pour afficher les logos de paiement. La page de configuration du module vous permet de choisir où afficher ces logos. Bloc liens permanents Ajoute un bloc qui affiche les liens permanents comme le sitemap, le contact, etc. Bloc flux RSS Le bloc flux RSS permet à vos visiteurs de recevoir des nouvelles d'un site que vous avez préalablement indiqué dans la page de configuration du module. N'indiquez pas l'adresse de votre site dans cette page - cela pourrait engendrer une erreur. Le flux RSS apparaîtra dans un bloc sur le front office. Les visiteurs peuvent s'inscrire pour le flux RSS. Bloc magasins Affiche un bloc avec un lien vers la liste des magasins. Bloc fournisseurs Ajoute un bloc proposant les fournisseurs. Bloc tags Ajoute un bloc contenant les tags et un lien vers la recherche correspondante. Ce bloc peut améliorer le SEO de votre boutique et rendre visible les mots les plus importants. Indiquez dans la page de configuration du module combien de mots-clés doivent apparaître. Ils apparaîtront alors dans le bloc. Bloc informations clients Ajoute un bloc avec des liens utiles pour le client (login, déconnexion...). Bloc produits déjà-vus Ajoute un bloc proposant les derniers produits vus par le client. Vous pouvez configurer le nombre de produits affichés. Bloc liste de cadeaux Ajoute un bloc gérant les listes de cadeaux. Avec ce module, vos clients peuvent enregistrer une liste de cadeaux et l'envoyer à leurs amis. Lorsque le module est activé, un nouveau bouton apparaîtra sur la page produit : "Ajouter à la liste". En cliquant sur le bouton et en se connectant, vos clients peuvent ajouter des produits à la liste. Ils pourront voir le contenu de cette lite en allant dans la section "Mes listes de cadeaux". La page de configuration du module vous permet de voir les listes de vos clients. Ventes croisées Ce module affiche dans un bloc les produits que "Les clients qui ont acheté ce produit ont également acheté...". Editeur de page d'accueil Pour ajuster la page d'accueil de votre boutique, cliquez sur "Configurer". Vous aurez plusieurs champs à configurer. Vous pouvez les modifier dans toutes les langues installées sur votre boutique. Pour cela, choisissez la langue en cliquant sur le drapeau à côté du champ. L'image d'accueil peut elle aussi être modifiée. Pour cela, cliquez sur "Parcourir" pour trouver l'image sur votre ordinateur. Une fois les modifications effectuées, cliquez sur "Mettre à jour". Vous pouvez maintenant voir votre nouvelle page d'accueil. N.B. : la page d'accueil est la première image que le visiteur voit en accédant à votre site. Il faut donc la rendre agréable, efficace, et la mettre à jour régulièrement. Flux RSS de produit Ce module vous permets de générer un flux RSS de produits sur votre boutique, affichant les derniers produits que vous avez mis en ligne. Les visiteurs réguliers et les moteurs de recherche apprécient beaucoup ce module. FIA-NET Sceau de confiance "Transformez vos visiteurs en acheteurs en créant la confiance sur votre site." FIA-NET est un service tiers de labellisation contre les détournements bancaires : il protège à la fois les clients et les boutiques en ligne contre les fraudes à la carte de crédit et autres activités malveillantes. Vous devez déjà posséder un compte FIA-NET pour utiliser ce module. Une fois que vous avez un compte, configurez le module avec vos détails. Produits phares sur la page d'accueil Avec ce module vous pouvez choisir quels produits vous allez mettre en valeur sur votre page d'accueil. Pour activer cette fonctionnalité, installez le module et cliquez sur "Configurez". Une page apparaîtra, vous demandant combien de produits vous souhaitez afficher. Entrez la valeur de votre choix et cliquez sur "Sauvegarder". Allez maintenant sur la page de configuration du produit de votre choix dans l'onglet "Catalogue". Placez le produit dans la catégorie "Accueil". Cliquez sur "Enregistrer", le produit apparaîtra sur votre page d'accueil. Répétez ce processus pour tous les produits que vous souhaitez placer sur la plage d'accueil. iAdvize Offrez un outil de discussion interactif en direct à vos clients. LiveZilla Outil de discussion intégré à votre site web. Commentaires produits Ce module donne la possibilité aux visiteurs de laisser un message sur la page produit. Ils l'écriront en utilisant un nouveau tableau qui s'ajoutera à la page produit. Cliquez sur "Configurer", vous aurez l'option d'accepter ou de rejeter les commentaires laissés. Pour valider, cliquez sur l'icône vert correspondant; pour effacer, cliquez sur l'icône rouge. Si vous souhaitez que les commentaires soient validés automatiquement, cochez l'icône rouge dans "Les commentaires doivent être validés par un employé". Dans la même catégorie Ce module vous permet d'afficher dans chaque page produit des suggestions pour d'autres produits de la même catégorie. Cette fonctionnalité est particulièrement utile pour découvrir le catalogue de votre boutique. Infobulles produit Ce module affiche combien de personnes consultent un produit ainsi que les dates de dernière commande ou ajout au panier. Cliquez sur "Installer" puis sur "Configurer" afin d'afficher les différentes possibilités proposées. Déterminez les informations que vous souhaitez montrer aux clients. Cliquez sur "Mettre à jour les paramètres" pour enregistrer les modifications. Ces informations seront affichées en haut à droite de votre navigateur. ReversoForm Ce module permet à vos clients d'indiquer facilement et rapidement leurs informations. Vos clients auront juste à indiquer leur numéro de téléphone, et leur nom, adresse, code postal et ville apparaîtront automatiquement. Cela fait gagner du temps à vos clients, ce qui peut les convaincre de créer un compte. Pour activer ce module, cliquez sur "Installer" puis "Configurer". Vous devrez indiquer votre numéro de compte ReversoForm (vous pouvez en obtenir un ici : http://www.reversoform.com/) et l'adresse de votre boutique. Cliquez ensuite sur "Mettre à jour" pour enregistrer les paramètres. Vos clients verront apparaître un champ leur demandant leur numéro de téléphone. Module envoyer à un ami Ce module permet à vos clients d'envoyer des liens à leurs amis. En cliquant sur ce lien, vous serez dirigé vers un formulaire dans lequel vous devez entrer le nom et l'adresse e-mail de la personne avec laquelle vous souhaitez partager votre produit. Elle recevra le lien vers le produit en question, l'invitant à consulter la page produit. Treepodia Ce module permet d'avoir des vidéos de démonstration pour chacun de vos produits en 24h chrono! Catalogue de modules & thèmes PrestaShop est livré avec une série de modules. Vous pouvez toutefois en ajouter d'autres si vous vous sentez limité par les modules existant, ou si vous souhaitez explorer d'autres directions. Il y a un grand nombre de modules disponibles sur le site PrestaShop Addons. Certains sont gratuits, d'autres payants, et vous serez certains de trouver des modules qui correspondent à vos besoins ! Si vous êtes un développeur de module ou un designer de thème, vous pouvez soumettre vos créations et les vendre sur Addons ! Le "Catalogue de modules et thèmes" vous donne un accès rapide et facile à la base de données Addons de modules et de thèmes. Une requête de recherche vous retournera les 5 premiers résultats de Addons, vous pouvez accéder aux autres résultats en cliquant sur le lien "Voir tous les résultats addons.prestashop.com". Installer des modules Une fois que vous avez téléchargé le module depuis le site Addons, il vous revient de l'installer sur votre boutique PrestaShop. Pour installer un nouveau module PrestaShop : 1. Décompressez l'archive .zip du module. Vous devriez obtenir un nouveau dossier ; 2. A l'aide de votre client FTP, placez ce dossier dans le dossier /modules de PrestaShop. Faites bien attention à ne pas l'envoyer dans le dossier d'un autre module (ce qui peut facilement arriver lors d'un glisser/déposer à la souris). Mettez en ligne le dossier luimême, pas seulement les fichiers qu'il contient ; 3. Rendez-vous dans votre back-office, dans l'onglet "Modules" ; 4. Localisez le nouveau module dans la liste de modules. Vous aurez sans doute à faire défiler la page, mais vous pouvez également utiliser le moteur de recherche de la liste, qui devrait vous donner une liste dynamique de modules correspondants au mot saisi ; 5. Dans la ligne du nouveau module, cliquez sur le bouton "Installer". 6. Votre module est maintenant installé, et devrait être également activé (coche verte). Si besoin est, cliquez sur le lien "Configurer". Faites attention à tout avertissement qui puisse être affiché par PrestaShop. Une fois l'installation complète, vérifiez le module immédiatement, afin de valider qu'il fonctionne comme prévu. Désinstaller un module Si vous souhaitez juste ne plus utiliser le module temporairement, mais que vous souhaitez conserver ses réglages, vous pouvez juste la désactiver : cliquez simplement sur la coche verte, qui devrait se transformer en croix rouge, signifiant que le module est toujours installé, mais désactivé. Si les réglages du module vous importent peu, cliquez sur le bouton "Désinstaller" : le dossier de votre module sera toujours présent dans le dossier /modules, mais le module n'aura plus d'impact sur votre boutique. Si vous aviez modifié votre thème pour mieux prendre en compte le module, faites en sorte que la désactivation ou le retrait du module ne casse pas le thème. Mon compte PrestaShop vous permet d'accéder à votre compte Addons depuis votre back office. Connectez vous en utilisant le formulaire dans le sous-onglet "Mon compte", et accédez à tous vos détails Addons. Thèmes Le sous-onglet "Thèmes" vous permet de personnaliser rapidement votre thème actuel: logo d'en-tête, logo mail, logo de facture favicon, logo de la boutique et même la barre de navigation peuvent être modifiés ici. Depuis ce sous-onglet, vous pouvez également choisir d'utiliser un autre thème (si vous en avez déjà installés plus d'un). Enfin, une liste affiche les derniers thèmes du site Addons, vous pouvez cliquer sur chacun d'eux pour atteindre leur page, et les télécharger. Installer des thèmes Une fois que vous avez télécharger le thème depuis le site Addons, il vous revient de l'installer sur votre boutique PrestaShop. Pour installer un nouveau thème PrestaShop : 1. Décompressez l'archive .zip du thème. Vous devriez obtenir au moins un nouveau dossier local, /themes, contenant le dossier de votre thème ; 2. A l'aide de votre client FTP, placez le dossier de votre thème (contenu dans le dossier /themes local) dans le dossier /themes de PrestaShop, en ligne. Faites bien attention à ne pas l'envoyer dans le dossier d'un autre thème (ce qui peut facilement arriver lors d'un glisser/déposer à la souris). Mettez en ligne le dossier lui-même, pas seulement les fichiers qu'il contient ; 3. (facultatif) Si l'archive du thème contenait un second dossier /modules, cela signifie que ce thème est accompagné de modules qui lui sont spécifique ou nécessaires. A l'aide de votre client FTP, placez le ou les dossiers contenus dans ce dossier /modules local directement dans le dossier /modules en ligne. Si votre installation de PrestaShop dispose déjà d'un module fourni avec le thème, efforcezvous de conserver la version la plus récente (celle avec les fichiers les plus récents). Dans le doute, conserver la version fournie avec le thème, étant donné qu'elle est a priori la plus adaptée au thème. 4. Rendez-vous dans votre back-office, dans l'onglet "Modules" et son sous-onglet "Thèmes" ; 5. Localisez le nouveau thème dans la liste de thèmes, dans la section "Thèmes" (en bas de la page) ; 6. Sélectionnez le nouveau thème au lieu du thème actuel, en cliquant sur le bouton radio, et en cliquant sur enregistrer ; 7. Votre thème est maintenant en place. 8. (facultatif) Si le thème était accompagné de modules, activez-les via l'onglet "Modules" de PrestaShop, et configurez-les si besoin est Beaucoup de thèmes sont fournis avec un fichier Install.txt, donnant des indications utiles. N'oubliez pas de le parcourir pour être certain de ne rien oublier. Une fois l'installation complète, vérifiez le thème immédiatement, page après page, afin de valider qu'il fonctionne comme prévu. N'hésitez pas à réaliser une commande de A à Z – il ne faudrait pas rater des commandes parce que le thème est incomplet. Positions L'ordre dans lequel les modules du front office apparaissent peut être personnalisé, car vous pouvez par exemple souhaiter qu'un module soit placé plus haut (ou plus pas). Dans le jargon PrestaShop, cette démarche est appelée "greffe" (en anglais, "transplanting"), et est effectuée en utilisant l'outil disponible dans le sous-onglet "Positions" de l'onglet "Modules". En effet, cela vous permet d'attacher un module à l'un des nombreux points d'accroche disponibles dans le thème actuel, sans écrire de code. La page "Positions" affiche tous les points d'accroche disponibles, ainsi que leurs modules correspondants. Chaque tableau de point d'accroche affiche le nom du point d'accroche, son nom technique, le nombre de modules attachés, et liste tous les modules attachés. Pour chaque module, vous avez accès à leur position dans le point d'accroche. Déplacer un module Il existe deux manières de déplacer un module à l'intérieur d'un point d'accroche : Cliquez sur la flèche montante ou descendante. La page sera réactualisée et affichera le nouvel ordre. Glissez et déposez la ligne correspondant au module : 1. Placez le curseur entre les flèches et le nom du module, le curseur deviendra une croix fléchée. 2. Cliquez sans relâcher : le curseur deviendra orange. 3. Bougez le curseur jusqu'à la position désirée : la ligne du module sera déplacée vers cette position. 4. Relâchez maintenant le bouton de la souris : la position est maintenant enregistrée. Pour la plupart des modules, la greffe peut être effectuée facilement depuis le back office. Certains modules nécessitent de modifier le code afin de transplanter le module. Greffer un module depuis le back office 1. Allez dans le sous-onglet "Positions" de l'onglet "Modules". 2. Cliquez sur le lien "Greffer un module". 3. Dans le menu déroulant "Module", choisissez le module que vous voulez greffer. 4. Dans le menu déroulant "Greffer le module sur", choisissez l'emplacement où vous voulez que le module soit greffé. 5. Dans le champs "Exceptions", tapez le nom du (des) fichier(s) correspondant aux pages sur lesquelles vous ne voulez pas voir le module apparaître. 6. Cliquez sur "Enregistrer". Le menu déroulant "Greffer le module sur" vous aide à savoir où le module peut être greffé. Greffer un module en modifiant son code Certains modules ne peuvent être greffés dans d'autres pages car ils ne possèdent pas le code nécessaire. Par exemple, le bloc Recherche rapide contient à la fois des modèles pour l'affichage des colonnes ainsi que l'affichage de l'en-tête, tandis que le bloc Devises n'a qu'un seul fichier de modèle qui se rapporte uniquement à la section d'en-tête. De même, le bloc de produits phares sur la page d'accueil ne peut être placé que dans la section de contenu située au centre de la page principale. Si vous voulez le déplacer vers une colonne, vous aurez à effectuer vous-même la personnalisation. Si vous souhaitez afficher des modules plus simples comme par exemple le bloc Devises, vous devrez modifier ses fichiers modèles. Pour personnaliser la greffe d'un module sur un point d'accroche, vous devez lui déterminez sa fonction PHP pour le point d'accroche. Reprenons l'exemple du bloc Devises : function hookTop($params) { ... } Par exemple, pour greffer le bloc Devises dans la colonne de droite, vous devez créer : function hookRightColumn($params) { ... } ... et modifier ses codes PHP, HTML et CSS en conséquence. Live Edit L'autre manière de déplacer les modules dans la page d'accueil est le mode Live Edit, qui intègre la dite page d'accueil au sein d'un outil qui vous permet de placer vos modules "géographiquement". Vous pouvez y accéder en vous rendant dans le sous onglet "Positions" de l'onglet "Module", en cliquant sur le bouton "Lancer LiveEdit". Après avoir cliqué, PrestaShop ouvre la page d'accueil dans une nouvelle fenêtre, avec le script Live Edit sur le haut de la page: Tous les blocs sont entourés d'un cadre rouge en pointillé, vous permettant de voir quels blocs vous pouvez déplacer. En haut à gauche des pointillés se trouve une icône indiquant le nom du bloc, ce qui vous permet de facilement retrouver les différents blocs. En haut à droite des pointillés, vous trouverez deux icônes: 1. Un icône "Déplacer" : cliquez dessus pour déplacer le module sur la page. 2. Un icône "Poubelle" : cliquez dessus pour retirer le bloc de la page d'accueil. Au bas de la page Live Edit, vous trouverez une ligne contenant deux boutons : "Enregistrer" et "Fermer Live Edit". Le 1er bouton permet de sauvegarder les modifications, le deuxième annule tous les changements effectués durant la session de Live Edit. Notez qu'après avoir supprimé un module, vous devez aller dans le sousonglet "Positions" et utiliser le formulaire "Greffer un module" pour le remettre dans votre boutique. Où déplacer les modules Les modules ne peuvent pas être déplacés n'importe où : cela dépend à la fois des points d'accroche du thème, et ce avec quoi chaque point d'accroche du module peut fonctionner (comme nous l'avons indiqué cidessus). Par conséquent, vous ne pourrez déplacer la plupart des modules que dans leur contexte : les modules de colonnes peuvent être déplacés à l'intérieur de la colonne ou dans une autre colonne (par exemple, de gauche à droite), tandis que les modules d'accueil (ceux au centre de la page) ne peuvent être déplacés que dans leur zone spécifique. Afin de vous donner un indice visuel vous indiquant où un module peut être déplacé, PrestaShop affichera un bloc vert vide si l'emplacement et correct, ou un bloc rouge vide si l'emplacement est mauvais. Gérer les employés PrestaShop vous permet de confier des tâches et d'octroyer des droits à chaque employé qui vous aide à gérer votre boutique. Par exemple, l'administrateur aura accès à la boutique entière sans restriction, tandis qu'un employé n'aura accès qu'au catalogue ou aux commandes. Pour configurer cette fonctionnalité, allez dans l'onglet "Employés". Tous les comptes ayant accès à la boutique sont affichés dans cet onglet. Par défaut, vous ne trouverez que le compte qui a été créé durant l'installation de la boutique, qui est automatiquement considéré comme l'administrateur. L'administrateur a accès à toutes les fonctionnalités de PrestaShop, sans restriction. Au bas de la page se trouve les "Options Employés". Cette section vous permet de configurer le temps minimum avant de redemander un nouveau mot de passe pour accéder au back office de votre boutique. Créer un profil employé Les profils permettent de donner plus ou moins de droits à vos employés, car par exemple un traducteur ne devrait pas avoir accès aux mêmes pages qu'un commercial. Pour créer de nouveaux profils, allez dans le sous-onglet "Profils". Vous arriverez alors sur une page affichant tous les profils, comme sur la capture d'écran ci-dessous : Par défaut, quatre profils sont enregistrés : "Administrateur", "Logisticien", "Traducteur", "Commercial". Cliquez sur "Nouveau" pour accéder au formulaire suivant : Dans ce guide, nous créerons un profil de "Préparateur de Commandes", en remplissant le champ "Nom". Cliquez ensuite sur "Enregistrer". Le nouveau profil apparaîtra alors dans la liste de profils Nous allons maintenant accorder des permissions à ce nouveau profil. Pour ce faire, allez dans le sous-onglet "Permissions". Un menu déroulant apparaît : par défaut, il affiche les droits du profil Administrateur... qui ne peuvent être modifiés, choisissez alors le profil que nous venons de créer. Une liste de 81 critères apparaît alors. Pour chacun de ces critères, vous avez 5 options : Voir. Autorise l'employé à consulter des informations. Ajouter. Autorise l'employé à ajouter de nouvelles informations Modifier. Autorise l'employé à modifier des informations. Supprimer. Autorise l'employé à supprimer des informations. Tout. Autorise à l'employer à effectuer les 4 types de tâches vues plus haut. En haut de chaque colonne, une case permet de cocher en une seule fois toutes les cases de la colonne. Si vous cochez la case en haut de la colonne "Tout", toutes les cases de toutes les colonnes seront cochées. Cette fonctionnalité peut être utile pour gagner du temps, lorsque vous souhaitez donner beaucoup de prérogatives à vos employés. Pour éviter les erreurs durant la configuration de votre profile, PrestaShop enregistre automatiquement vos paramètre chaque fois que vous effectuez un changement. Une fois que vous avez octroyé des permissions aux profils existants, vous pouvez revenir à l'onglet "Employés". Ajouter un nouvel employé Dans l'onglet "Employé", cliquez sur "Nouveau". Remplissez tous les champs (prénom, nom, mot de passe, e-mail, etc.), et sélectionnez au bas du formulaire le profil que vous souhaitez attribuer à votre employé. Les permissions octroyées seront alors appliquées. Validez en cliquant sur "Enregistrer". Félicitations ! Vous venez de créer un nouveau compte qui pourra être attribué à vos employés. Quand un employé se connecte, seuls les onglets que vous lui avez rendu accessibles seront affichés. Il est préférable de créer un compte pour chacun de vos employés. Pour cela, allez dans l'onglet "Employés". Gérer les onglets Vous pouvez créer de nouveaux onglets pour d'autres fonctions dans votre boutique. Allez dans le sous-onglet "Onglets", et sur la première page vous verrez tous les onglets de votre back office. Déplacer des onglets et des sous-onglets Au bas de la page, vous trouverez un outil vous permettant de personnaliser les positions des onglets. Vous avez accès à la fois aux onglets et aux sous-onglets. Ils sont rangés en fonction de leur ordre et position dans la configuration actuelle des onglets. Vous pouvez modifier l'onglet parent d'un sous-onglet en cliquant sur le sous-onglet en question et en utilisant le menu déroulant "Parent". Cliquez sur les flèches pour modifier la position d'un onglet ou d'un sousonglet. Créer un nouvel onglet Cliquez sur "Nouveau" pour créer un nouvel onglet. Vous devrez lui donner un nom et une classe. Vous pouvez lui assigner un icône graphique. Choisissez quel onglet existant sera l'onglet parent avant d'enregistrer. Si vous choisissez "Accueil", alors l'onglet sera un onglet parent. Si vous choisissez "Aucun", vous-même ne pourrez accéder à cet onglet. Contacts Pour faciliter la communication avec vos clients, vous devez créer différents comptes de contact. Par exemple : service après-vente, support technique, service commercial, etc. Cette fonctionnalité permet à vos clients de contacter directement le service correspondant à leurs besoins. Pour contacter le bon service de votre boutique, le client clique sur l'icône "Contact" se situant en haut de la page, ou sur le lien "Contactez Nous" en bas de page ; il trouvera alors le formulaire ci-dessous. Il lui sera demandé de choisir le service qu'il veut contacter, d'indiquer son adresse e-mail et de rédiger son message. Il peut indiquer quelle commande (ou quel produit au sein de cette commande) motive l'écriture du message. Afin que le message soit transféré au bon destinataire, vous devez configurer les contacts dans votre boutique. En allant dans le sous-onglet "Contacts", vous accédez à la liste de contacts déjà créés. Vous pouvez modifier deux options au bas de la page : si le client peut joindre un fichier à son message (ce qui peut être utile en cas de bugs), et le message par défaut (faites-le simple, afin qu'il soit adapté à des multiples situations, qui à le modifier au cas par cas). Pour créer un nouveau contact, ou en modifier un existant, allez dans le sous-onglet "Contacts" de l'onglet "Employés". Donnez un titre/nom pour ce contact. Indiquez l'adresse e-mail de ce contact. Indiquez si l'adresse e-mail doit être enregistrée sur le service client (voir plus bas). Donnez-en une description. Faites-en une courte, elle sera affichée au client dans le formulaire de contact. SAV PrestaShop vous permet de centraliser toutes les requêtes de vos clients. Cela vous aide à connaître les demandes pour lesquelles il n'y a pas encore de réponse, plutôt que de vérifier si l'un des destinataires de l'email a déjà répondu – à condition que le contact utilisé à activé l'option "Enregistrer sur le service client?", sinon le message ne sera envoyée que sur l'adresse e-mail du contact. Chaque contact a sa propre section, sur laquelle vous pourrez voir s'il y a de nouveaux messages. Gestion des messages du SAV Chaque message peut être géré à travers une interface qui lui est propre. Vous pouvez transférer le message à un autre employé, qui recevra une notification. Vous pouvez y trouver les détails du message : nom du client, la commande complète, et le message lui-même. Cliquez sur "Répondre au message" afin de commencer la discussion (le message par défaut sera affiché, comme vous l'avez configuré dans le sous-onglet "Contacts"). Vous pouvez modifier le statut du message avec les quatre boutons sur la droite de la page: "réponse au message suivant sans réponse dans cette catégorie", "définir ce message comme traité" , et deux statuts "en attente," pour l'usage interne. Comprendre les préférences L'onglet Préférences vous permet de configurer et de peaufiner certains détails de votre boutique. Nous allons détailler toutes les fonctions de cet onglet. Général Cliquez sur l'onglet "Préférences", vous arriverez directement sur la page de configuration des paramètres généraux. Activer la boutique. Active ou désactive votre boutique. Désactivez votre boutique quand vous effectuez une maintenance. Veuillez noter que le web service ne sera pas désactivé pour autant et que vos données seront toujours accessibles par ce biais. IP de maintenance. L'IP de maintenance permet d'accéder à la boutique même lorsqu'elle n'est pas activée. Si vous souhaitez ajouter plus d'adresses IP, séparez-les avec des virgules ",". Pour trouver votre adresse IP, aller sur http://www.myip.dk/. Activer le SSL. Fournir une connexion SSL à votre boutique est un bon moyen de rassurer vos clients au sujet de la confidentialité et de la sécurité de leurs informations (authentification, carte de crédit, etc.) sur votre boutique. Si votre hébergeur supporte le SSL, assurez-vous d'activer le support SSL de PrestaShop, en cliquant sur ce lien. Cela fera apparaître un sélecteur. Choisissez "Oui". Vérifier l'IP dans le Cookie. Il s'agit d'une mesure de sécurité supplémentaire qui vous permet de vérifier que l'utilisateur provient bien de l'adresse IP stockée dans son cookie. Durée de vie du cookie Front Office. Indiquez en nombre d'heures la durée de vie du cookie Front Office. Une fois ce délai dépassé, l'utilisateur devra reconnecter. Durée de vie du cookie Back Office. Indiquez en nombre d'heures la durée de vie du cookie Back Office. Une fois ce délai dépassé, vous devrez vous reconnecter. Améliore la sécurité du Front Office. Activez ou désactivez les jetons (tokens). Les jetons permettent d'améliorer la sécurité de votre boutique. Bulles d'aide Back-office. Activez l'aide contextuelle en dessous des champs de saisie. Cela permet de comprendre l'utilité de certains champs. Si vous trouvez que cette aide est inutile, désactivez-la. Type de processus de commande. Par défaut, le client doit valider 5 étapes successives pour terminer sa commande. Vous pouvez choisir d'afficher ces étapes en une seule page. La page en question sera extrêmement chargée, ce qui peut effrayer votre client... mais peut mieux marcher dans certains pays. Activer la commande express (Guest checkout). Cette fonctionnalité permet le passage de commande sans création de compte. Conditions générales de vente. Si cette option est activée, le client devra accepter les conditions générales de vente pour terminer sa commande. Page CMS de conditions générales de vente. Les conditions générales de ventes sont affichées sur une page statique (une page "CMS"). Le menu déroulant propose plusieurs pages CMS, choisissez-en une. Proposer des emballages cadeaux. Propose l'emballage cadeau au client et la possibilité de laisser un message. Cette idée peut plaire aux clients. Tarifs emballages cadeaux. Fixe un prix pour l'emballage cadeau. Taxe des emballages cadeaux. Fixe une taxe pour le prix de l'emballage cadeau. Poids maximum des fichiers joints. Configurer la limite de tailles des fichiers téléchargeables (en méga-octets). Cela vous permet de ne pas encombrer votre serveur avec de trop gros fichiers. Proposer des emballages recyclés. Le client peut choisir ou non de recevoir un colis recyclé. Cela montre à vos clients que vous avez la fibre écologique. Ré-afficher le panier après identification. Si un client avait un panier pour lequel il n'a pas finalisé la commande, ce panier se réaffichera lorsqu'il se reconnectera. Règle d'arrondi. Choisissez la règle d'arrondi : arrondir toujours au supérieur, à l'inférieur, ou arrondi classique. Vérifier automatiquement les mises à jour de modules. Les nouveaux modules, et ceux disposant d'une mise à jour, seront affichés sur la page des modules. Masquer les conseils d'optimisation. Si vous désirez masquer les conseils d'optimisation sur la page d'accueil du panneau d'administration, choisissez "Oui". Si vous pouvez vous en passer, changez ce réglage. Afficher les fournisseurs et les fabricants. Afficher les fournisseurs et les fabricants même si les blocs correspondants sont désactivés. Utiliser Smarty 2 au lieu de Smarty 3. Ne modifiez cette option que si vous savez à quoi correspondent Smarty 2 et Smarty 3. Ces cases sont prévues dans le cas où votre boutique a un thème qui n'a pas été mis à jour avec Smarty 3. Si c'est le cas, vous devriez le mettre à jour car PrestaShop va bientôt rendre les modèles Smarty 2 obsolètes. Fuseau horaire. Choisissez le fuseau horaire de votre boutique. Coordonnées Cette page vous donne accès aux coordonnées et aux détails d'identification de votre boutique. Le titre de la plupart des champs est auto-explicatif. Nom de la boutique. Adresse du magasin (ligne 1). Adresse du magasin (ligne 2). Code postal. Ville. Pays. Téléphone. Indiquez le téléphone de votre boutique. Si vous ne souhaitez pas recevoir d'appel, ne remplissez pas ce champ. Adresse e-mail de la boutique. Utilisez l'adresse e-mail que les clients verront lorsqu'ils recevront un e-mail de votre boutique. Immatriculation. Indiquez le numéro d'immatriculation légale de votre boutique. Cela prouve que votre boutique est officielle et lui donne une image sérieuse. Etat. Fax. Apparence Vous pouvez personnaliser l'apparence de votre boutique avec le sousonglet "Apparence". Vous êtes en faite redirigé vers le sous-onglet "Thèmes" de l'onglet "Module". La première section vous permet de personnaliser les différents logos et icônes, et le caractère de séparation (ou "le fil d'Ariane"). Cliquez sur "Parcourir" pour charger une image depuis votre ordinateur. Une favicon est une petite image qui apparaît dans la barre d'adresse de votre navigateur et permet à vos clients de trouver plus facilement votre site parmi leur liste de sites favoris. Le caractère de séparation est utilisé par PrestaShop pour séparer les nom dans le fil d’Ariane, par exemple "Lecteur MP3 > iPods > iPod Nano". La deuxième section affiche tous les thèmes disponibles sur votre serveur. Sélectionnez le thème qui sera actif sur votre boutique en cliquant sur le bouton radio, puis confirmez en cliquant sur "Enregistrer". La troisième et dernière section vous donne un aperçu des derniers thèmes ajoutés au site PrestaShop Addons. Vous pouvez facilement personnaliser votre boutique avec les différents thèmes disponibles. Vous pouvez les trouver sur : http://addons.prestashop.com/fr/3-themes-prestashop. SEO & URLs SEO signifie "Search Engine Optimization". Cela représente un ensemble de techniques visant à améliorer la visibilité d'un site web sur les moteurs de recherche. Cette section vous aide à améliorer la présence de votre boutique PrestaShop dans les recherches sur le web, et par conséquent vous permet d'atteindre davantage de clients potentiels. Une URL (de l'anglais Uniform Resource Locator) est l'adresse d'une page web. Par défaut, ils ne donnent pas vraiment d'informations aux clients ou aux moteurs de recherche : une URL telle que http://www.myprestashop.com/product.php?id_product=2 n'aide pas à savoir au premier coup d'œil quel est le produit affiché sur cette page. Les URLs simplifiées sont un moyen de corriger ce défaut : on aura par exemple http://www.myprestashop.com/2-music-players/27-ipod-nanogreen. Le lien simplifié ("friendly URL") d'un produit se configure directement lorsque l'on ajoute le produit au catalogue ou lorsqu'on le modifie. Ce processus est expliqué dans le chapitre " "Ajouter des produits et des catégories de produits", dans la section "Inscrire votre produit". La section "créer une catégorie" explique également comment créer un URL simplifié. Il y a néanmoins des pages individuelles "statiques" (ou pages CMS) dans votre installation PrestaShop qui pourront également profiter de certaines URLs simplifiées. Ce tableau vous présente une liste de ces pages CMS, et vous permet de configurer leurs URLs simplifiées. ATTENTION : Les URLs simplifiées ne fonctionnent qu'avec une configuration de serveur qui supporte la réécriture URL. Assurez-vous que votre serveur supporte les réécritures URLs (demandez à votre hébergeur!), car si vous activez les URLs simplifiés alors que votre serveur ne les supporte pas, vos clients risquent de ne pas pouvoir accéder à la boutique. Ajouter un nouvel URL simplifié Cliquez sur "Nouveau" pour accéder à ce formulaire : Ce formulaire contient différents champs : Page. Nom de la page concernée, qui n'a pas encore d'URL simplifiée. Titre de la page. Titre qui apparaîtra sur les moteurs de recherche lorsqu'une requête est effectuée par un client. Meta description. Une courte description du produit, en quelques mots, destinée à attirer l'attention du client. Cette description apparaîtra dans les résultats de recherche. Meta mots-clefs. Mots-clefs pour lesquels vous devez définir un ordre afin que votre site soit référencé par les moteurs de recherche. Vous pouvez en entrer plusieurs, séparés par des virgules, et aussi des expressions, qui doivent être inscrites entre guillemets. URL réécrite. C'est ici que vous indiquez l'URL simplifié. Faites-en un court et descriptif, et remplacer les espaces (" ") par des tirets ("-"). Configuration des URLs Au bas de l'onglet "SEO & URLs", vous trouverez le formulaire suivant : Vous pouvez ici voir et configurer certains des paramètres par défaut du serveur. La plupart du temps, il est préférable de ne pas modifier les premiers champs (répertoire contenant PrestaShop, page d'accueil, nom de domaine SSL) sans savoir exactement l'impact qu'auront les modifications effectuées. Une erreur peut mettre à plat votre boutique. Changez les boutons radio "URL simplifiée" si vous savez que votre serveur peut supporter la réécriture d'URL. Sinon, laissez le bouton sur "Non". De la même façon, ne changez le bouton radio "Rediriger automatiquement vers l'URL canonique" que si vous savez ce que vous faites et les conséquences que cela pourrait entraîner. Les URLs canoniques sont d'excellents moyens d'améliorer la SEO, car ils évitent d'avoir des contenus dupliqués sur votre boutique (plus d'une URL pour le même contenu réel). Produits Ce sous-onglet contient une flopée de préférences relatives à la façon dont vos produits doivent être manipulés et affiché par PrestaShop. Mode catalogue. Lorsque ce paramètre est activé, toutes les fonctionnalités d'achat sont désactivées, la boutique sera une simple galerie, sans aucun moyen d'en acheter les articles. Autoriser la commande de produits hors stock. Si vous n'autorisez pas cette opération, le bouton Ajouter au panier sera caché lorsque le produit sera indisponible. Sinon, il apparaîtra même si le produit n'est pas disponible. Activer la gestion des stocks. Par défaut, vous devriez laisser cette fonctionnalité activée. Cela affecte la gestion de l'inventaire sur votre boutique, comme par exemple la gestion en fonction du statut, etc. Afficher les quantités disponibles sur la page produit. En activant cette fonctionnalité, vos visiteurs peuvent connaître les quantités disponibles de chaque produit dans le stock. Afficher cette information peut être utile pour stimuler les ventes lorsque par exemple un produit n'est disponible qu'en petite quantité. Les quantités affichées sont celles des attributs et des déclinaisons choisis. Activer JqZoom au lieu de Thickbox sur les pages produits. Une fois cette fonctionnalité activée, un zoom d'image apparaîtra à chaque fois que la souris passera sur la miniature de celle-ci, dans votre boutique. Vous pouvez configurer la taille du zoom en modifiant les valeurs du sous-onglet "Images", sous l'onglet "Préférences". Afficher les attributs indisponibles sur la fiche produit. Votre produit peut être disponible sous différentes variétés et attributs. Pour mieux comprendre les attributs et variétés, lisez la section "Configurer les attributs du produit" du chapitre "Ajouter des produits et des catégories de produits". Si une ou plusieurs variations n'est plus disponible en stock, vous avez deux possibilités : o Premièrement. Laisser cette préférence activée. Par exemple : le produit "iPod Shuffle" n'est plus disponible avec la couleur "bleu" sur votre boutique. En activant cette préférence, cette variété du produit restera visible. Un message indiquera que le produit n'est plus disponible avec cette option, et invitera le client à en choisir une autre. o Deuxièmement. Désactiver cette préférence. Si la variété "bleu" du produit "iPod Shuffle" n'est plus disponible, cette variété n'est plus affichée sur le front-office, et le client ne peut pas la choisir. Ainsi, cette préférence permet de clairement afficher les types de produits disponibles. Afficher le bouton "ajouter au panier" lorsque le produit a des attributs. Nombre maximum de produits dans le comparateur. Montant total minimum requis pour valider une commande. Indique le montant minimal nécessaire pour que le panier puisse devenir une commande. Si le montant de ce champ n'est pas atteint, votre client ne peut pas lancer sa commande. Si vous voulez désactiver cette fonctionnalité, saisissez "0". Afficher les dernières quantités lorsque celles-ci sont inférieures à. Vous pouvez afficher un avertissement quand l'approvisionnement d'un produit atteint un certain niveau. Cette option est particulièrement utile pour pousser à l'achat. Pour configurer celle-ci, saisissez la valeur à laquelle vous souhaitez que l'avertissement apparaisse sur votre site. Nombre de jours durant lesquels un produit est considéré comme "nouveau". Lorsque vous ajouter un produit, il est vu comme une nouveauté, et est présenté comme tel dans le bloc "Nouveau produit" et la page du même nom. Ce champ vous permet de préciser le nombre de jours durant lesquels un produit reste visible sur ce bloc et cette page. Grâce à elle, vous pouvez choisir comme afficher et mettre en jour les actualités de votre boutique. Cette page est généralement très visitée par vos utilisateurs les plus fidèles. Redirection après avoir ajouté un produit au panier. Quand un produit est ajouté au panier et que la version Ajax du panier est désactivée, le client peut être redirigé vers une page résumant le contenu actuel du panier, ou juste rester sur la page en cours. Produits par page. Indique combien de produits sont affichés sur les pages de catégories. Tri par défaut. Indique l'ordre à donner aux produits dans les catégories de votre boutique. Il est six options possibles : o Nom du produit. Trie les produits alphabétiquement, selon le nom du produit. o Prix du produit. Trie les produits en fonction de leur prix. Date d'ajout. Affiche les produits selon leur date d'ajout à la boutique. o Position de la catégorie. Affiche les produits en fonction de leur position dans les catégories de votre catalogue. La position des produits peut être modifiée directement dans le catalogue de votre boutique, à l'aide des flèches de positions. Cela vous permet de régler l'ordre de la manière optimale. o Fabricant. Trie les produits alphabétiquement, selon la marque du produit. o Date de modification. Affiche les produits selon leur date de mise à jour. Ordre par défaut. Précise si le choix ci-dessus doit être fait en mode ascendant ou descendant, par exemple du moins cher au plus cher, ou de Z à A. Image générée par. Cette option vous permet de positionner l'image du produit dans son espace prédéfini. Choisissez "hauteur" pour remplir la hauteur du cadre (la largeur sera alors recalculée pour maintenir le même ratio hauteur/largeur que le fichier original). Choisissez "largeur" pour remplir la largeur du cadre (la hauteur sera alors recalculée pour maintenir les mêmes proportions). Enfin, choisissez "auto" pour occuper l'espace maximal offert par le cadre. *Taille maximum des images produits". La taille maximale d'une image qu'un client peut mettre en ligne (en octets). Largeur. Sa largeur maximale, en octets. Hauteur. Sa hauteur maximale, en octets. Activer la compatibilité avec les anciennes images. Ce réglage n'est à modifier que si le dossier des images de votre site a été déplacé. o Emails A la fin du processus de de commande, un client peut laisser un message. Il peut choisir à qui l'envoyer à partir du menu déroulant. Dans le sous-onglet "Emails", sous l'onglet "Préférences", vous pouvez configurer PrestaShop pour envoyer des e-mails aux clients. Cependant, nous vous conseillons de vérifier auprès de votre hébergeur quels réglages utiliser. Votre boutique envoie de nombreux message tout du long des étapes d'enregistrement ou de passage de commande. Vous pouvez ici configurer comment ces message sont envoyés. Par défaut, il est préférable d'utiliser la première option, "Utiliser la fonction mail() de PHP.". Dans le cas où le réglage par défaut ne marcherait pas, utiliser la seconde option. Un champ additionnel apparaîtra alors. Unable to embed resource: prefs011-emailSMTP.png of type application/octet-stream Une fois que vous avez configuré vos envois d'e-mails à avec l'une ou l'autre de ces méthodes, saisissez vos adresse e-mail dans le champ intitulé "Envoyer un mail test à", puis cliquez sur le bouton "Envoyer un mail test". Vérifiez maintenant la boite de réception de l'adresse fournie, afin de vérifier que vous avez bien reçu le mail de test. Si vous ne l'avez pas reçu, veuillez modifier votre configuration en conséquence. Les information de configuration doivent être fournie par l'un de l'une de ces entités : Votre Votre Votre Votre administrateur système hébergeur Web fournisseur d'accès Internet fournisseur d'e-mails Votre hébergeur peut vous indiquer si le nom d'utilisateur est obligatoire, ainsi que le mot de passe et le type de cryptage a utiliser. Par exemple, dans le cas de GMail (le service de mail offert par Google), saisissez les informations suivantes : Serveur SMTP : smtp.gmail.com Utilisateur : [email protected] (exemple) Mot de passe : RT22UE87 (exemple) Cryptage : SSL Port : 465 Alias Quand des clients lancent une recherche sur le moteur de recherche interne, il peut leur arriver de faire des erreurs ou des fautes. Si PrestaShop n'affiche malgré tout pas de résultat, la fonctionnalité "Alias" peut leur être bien utile. il vous sert à prendre des mots avec erreurs, et les faire renvoyer vers les produits vraiment recherchés par vos clients. Tout d'abord, pour trouver les fautes d'orthographe les plus courantes faites par vos utilisateurs, rendez-vous sur la section "Recherches de la boutique" de l'onglet "Stats". Vous y trouverez les mots saisis par vos clients, ainsi que les fautes les plus courantes. Prenez les plus courantes, et ajoutez-les à votre liste d'alias, afin de renvoyer vos clients vers les bons produits. Pour créer un nouvel alias, cliquez sur "Nouveau". Un formulaire apparaît alors. Par exemple, mettons que vos utilisateurs se trompent fréquemment sur le mot "lecteur", en tapant "letceur" ou "lectuer". Vous pouvez créer une alias pour chacune de ces fautes, et les faire correspondre au mot "lecteur". Une fois tous les mots configurés, cliquez sur "Enregistrer". Nous vous suggérons par ailleurs de consulter la partie de ce guide consacrée aux Meta Tags, afin de mieux comprendre la manière dont d'afficher des produits en fonction des mots saisis par vos clients. Image Dans le sous-onglet "Produits" de l'onglet "Préférences", vous pouvez choisir qu'un zoom s'affiche quand la souris survole l'image d'un produit. Le sous-onglet "Image" vous permet de configurer ces différences tailles de zoom. ajouter une nouvelle taille de zoom vous pouvez facilement ajouter une nouvelle taille de zoom, et indiquer à quelles catégories elles s'appliquent. Saisissez son nom, sa largeur et sa hauteur. Choisissez la catégorie à laquelle elle s'applique. Validez. Re-générer les images Il se peut que vous ne soyez pas satisfait de la taille des miniatures de votre site. Vous pouvez les re-générer par la biais de la section "Régénérer des miniatures", en bas du sous-onglet "Images". Sélectionnez quelles types d'image vous souhaitez re-générer, indiquez si les miniatures existantes doivent être effacées ou non, et cliquez sur "Régénérer des miniatures". Base de données Vous pouvez modifier les réglages de base de données de votre boutique, dans le cas où vous avez besoin de changer de serveur de base de données, ou si vous devez simplement modifier les accès à votre base de données. Cependant, avant de faire tout changement, prenez soin de faire toutes les vérifications nécessaires, ou demandez à votre hébergeur. Ces modifications ne sont à faire que s'il y a eu des changements au niveau de votre serveur de base de données. Au bas de la page se trouve la section "Moteur MySQL", qui contient la longue liste de toutes les tables de PrestaShop, et leur moteur de stockage. Vous pouvez changer le moteur de stockage de chaque table en coche la case et en choisissant le nouveau moteur dans le menu déroulant, en bas de la liste. Cliquez sur "submit" pour valider. Vous pouvez apprendre plus sur les différents moteurs de MySQL (y compris certains qui ne vous sont pas accessibles) sur le site de MySQL website. Localisation Ce sous-onglet vous permet de régler les unités utilisées pour vos produits. En plus de cela, PrestaShop vous fournis une longue liste de pack locaux d'unités existantes. Choisissez le pays de votre produit, cochez la case qui s'applique, et tout un lot d'informations locales sera importé pour vous. Enfin, vous pouvez indiquer le langage de votre boutique, à l'aide de code ISO 639 adéquat pour la langue, et le code ISO 3166 adéquat pour le pays. Recherche Le sous-onglet "Recherche" vous permet de configurer les fonctions de recherche de votre boutique. La section "Indexation" fournit des informations sur le nombre de produit qui sont accessibles à la recherche par le biais du moteur de votre blog, et les compare au nombre de produits présents dans votre base de données. Si les deux valeurs ne correspondent pas, vous devez utiliser le lien "Ajouter les produits manquant à l'index". La section suivante vous permet de configurer le comportement du moteur de recherche de votre blog. *Recherche Ajax". L'activer affiche une liste de résultats à l'utilisateur dès que celui-ci commence à saisir quelques lettres dans le champ de recherche. Recherche instantanée. Taille de mot minimum. Vous pouvez choisir la taille minimale pour qu'un mot soit enregistré dans l'index de recherche, et donc trouvé par vos clients. Cette fonctionnalité vous permet d'éliminer les mots trop courts, comme les prépositions ou les articles, comme "le", "des", "et"... Mots à ne pas indexer. Vous pouvez choisir les termes qui ne doivent pas donner de résultat pour vos utilisateurs. Saisissez-les directement dans le champ, séparés par des "|". Poids PrestaShop vous permet de donner priorité à certains termes lorsqu'une recherche est lancée sur votre boutique. Voici comment : le mot "lecteur" est associé au produit "iPod Shuffle" dans votre boutique, mais est aussi le nom d'un produit d'exemple que l'on a créé, nommé "Exemple de walkman". Nous afficherons d'abord les résultats de recherche qui ont le mot "lecteur" dans le nom du produit. Pour ce faire, nous devons assigner au champ "Poids du nom du produit" une valeur supérieure aux autres champs. Dans notre cas, nous lui assignerons la valeur "10", et mettrons "1" au champ "Poids des tags". Ainsi, les produits dont le nom contient le terme recherché apparaîtront en premier. Nous pouvons également, pour notre exemple "lecteur", inverser les valeurs des champs : "Poids du nom du produit" à "1" et "Poids des tags" à "10". Vous pouvez assigner un poids donné à de nombreux facteurs : nom du produit, référence, description courte, description longue, catégorie, fabricant, tags, attributs, caractéristiques. L'affinage de ces réglages se verra surtout sur les boutiques disposant de nombreux produits. Une fois vos changements en place, cliquez sur "Enregistrer" pour qu'ils prennent effet immédiatement. Performance Ce sous-onglet combine de nombreux outils et conseils que peuvent vous aider à améliorer les performances de votre boutique – en termes techniques, pas commerciaux. Smarty Smarty est le nom du langage de template utilisé par les thèmes de PrestaShop Forcer la compilation. A n'activer que si vous êtes en train de créer un thème, et que vous avez besoin de voir vos modification à chaque rechargement. Cache. A ne désactiver que si vous êtes en train de débugger un thème ou un module PrestaShop. Autrement, vous ne devriez sans doute pas y toucher. CCC (Concaténation, Compression et mise en Cache) CCC est un ensemble d'outils pour vous aider à minimiser la charge sur le serveur Web, lors du chargement du thème. "Smart cache" pour les feuilles de style. "Smart cache" pour le code JavaScript. Réduction du code HTML. *Compression du JavaScript dans le code HTML *. *Compression maximum du code HTML (dangereux) *. Cette option est indiquée comme étant dangereuse car bien que le code HTML est extrêmement bien compressé, il ne respecte plus les standards du Web. Le risque est donc que les moteurs de recherche analysent votre site comme n'étant pas respectueux des standards. Serveurs de média Vous permet de renvoyer une partie de votre trafic spécifique (fichiers vidéos, par exemple) vers d'autres serveurs en votre possession, par le biais d'autres domaines ou sous-domaines. Chiffrement Le chiffrement signifie l'encryption de données afin de les rendre illisible à ceux qui ne devraient pas y avoir accès. Les informations des comptes de vos clients, ainsi que du vôtre, sont ainsi protégées par le chiffrement. Voici les algorithmes que vous pouvez choisir. Utiliser Rijndael avec la librairie mcrypt. Le choix par défaut. Rapide et sûr. Utiliser la classe locale BlowFish. Offre une meilleure sécurité, mais les performances baissent, et il faut plus de temps pour valider l'authentification, ce à chaque chargement de page. Vos clients apprécieront sans doute d'être mieux protégés, mais peuvent ne pas aimer le temps de chargement. De fait, choisissez bien. Cache Le cache de votre serveur stocke des versions statiques de vos pages dynamiques, afin d'envoyer celles-ci à vos clients, et donc de réduire la charge serveur et le temps de compilation. Cette section vous permet d'activer le cache, et de choisir la méthode de cache : Memcached. Un système distribué de cache. Très efficace, mais vous devrez d'abord vous assurer que votre serveur/hébergeur peut l'utiliser. Le plus souvent, si votre configuration PHP comprend l'extension Memcached PECL, tout est bon. Vous pouvez ajouter des serveurs en cliquant sur le lien "Ajouter un serveur". Système de fichier. Les fichiers statiques sont simplement stockés comme n'importe quel autre fichier, sur votre serveur. Vous pouvez préciser le nombre de niveaux de l'arborescence. Unable to render embedded object: File (prefs027-perfs-cache.png) not found. Géolocalisation La géolocalisation est "un procédé permettant de positionner un objet (une personne,...) sur un plan ou une carte à l'aide de ses coordonnées géographiques." Dans notre cas, la géolocalisation est utilisée pour trouver la position du visiteur du site, à l'aide de l'IP de son ordinateur ou d'autres méthodes. L'un des usages de la géolocalisation est de bloquer les visiteurs provenant de certaines villes voire certains pays. Comme indiqué la première fois que ouvrez le sous-onglet "Géolocalisation", vous devez en premier lieu télécharger ce fichier, le décompresser et le place dans le dossier /tools/geoip. Il s'agit de la base de données GeoLite de MaxMind, qui contient des données précises de localisation pour de nombreuses villes. Une fois ce fichier en place et la géolocalisation activée, vous pouvez choisir les pays qui peuvent accéder à votre boutique (par défaut, tous), et régler le comportement de PrestaShop face au pays bloqués ou inconnus : Les visiteurs ne peuvent pas voir votre catalogue. Les visiteurs peuvent voir votre catalogue mais ne peuvent pas passer de commande. Toutes les fonctionnalités sont disponibles (uniques pour les pays inconnus). Cliquez sur le bouton "Enregistrer", en bas du formulaire, pour confirmer vos choix. Tout en bas du sous-onglet "Géolocalisation" se trouve la section "Liste des adresses IP autorisées". Elle vous permet de bloquer des adresses IP précises plutôt que de bloquer un pays entier. Cela peut se révéler utile face aux spammeurs, ou bots ou aux attaques. Elle est pré-remplie avec une liste d’adresses connues comme étant malveillantes. Ajoutez-en autant que nécessaire, une par ligne, et cliquez sur "Enregistrer". Explorer les outils de PrestaShop L'onglet "Outils" de PrestaShop donne accès à différents outils vous permettant d'améliorer votre boutique. Langues PrestaShop est une solution multilingue d'entrée de jeu : elle dispose de 5 langues par défaut (Français, Anglais, Espagnol, Allemand et Italien), et de nombreuses autres sont disponibles en téléchargement. Le sous-onglet "Langues" gère les langues que vous pouvez utiliser dans votre back-office ou sur votre boutique. En cliquant sur ce sous-onglet, la page suivante s'affiche. Cet écran affiche les langues déjà installées sur votre boutique. Vous pouvez activer ou désactiver une langue en cliquant sur l'icône de la colonne "Activé". Dans la section "Préférences langues", vous pouvez choisir la langue utilisée par défaut, à la fois dans le back-office et le front-office. Si vous souhaitez ajouter une langue à votre boutique, cliquez sur "Nouveau" pour atteindre le formulaire suivant : Pour ajouter une nouvelle langue : Saisissez son nom. Indiquez le code ISO 639-1 adéquat. Ajoutez une image du drapeau représentant le mieux la langue que vous voulez ajouter : mettez en ligne une petite image, qui ne doit pas excéder le format 16*11 pixels. Ajouter ensuite une image dans la langue cible, qui apparaîtra quand une image est manquante. En Anglais, cette image contiendrait simplement les mots "No image available", par exemple. Cliquez sur Enregistrer. Allez dans le sous-onglet "Traduction" afin de finaliser l'installation de la nouvelle langue. Dans la section "Importez un pack de langue manuellement" de ce sous-onglet, cliquez sur Parcourir pour sélectionner le pack de langue que vous avez déjà téléchargé sur votre ordinateur. Sélectionnez-le, cliquez sur "Importer". La notification "Traduction ajoutée" vous indiquera quand l'import a réussi. Vous pouvez cliquer sur les drapeaux en haut de votre boutique (frontoffice) pour vérifier que l'opération s'est bien déroulée. De la même manière, les visiteurs de votre site peuvent désormais choisir la langue qui leur convient le mieux, en cliquant les icônes en haut de l'interface. Traductions PrestaShop vous fournit un outil complet de traduction pour votre boutique. Elle vous permet d'ajouter et modifier des traductions. De cette manière, vous maîtrisez totalement votre boutique, et pouvez gérer la traduction des chaînes sans devoir attendre que les traducteurs aient enfin publié leurs corrections. Même sans vouloir corriger le travail des traducteurs, vous pouvez souhaiter modifier la manière dont les phrases sont écrites (moins formelles, moins verbeuses, etc.), et personnaliser les différentes textes disponibles, pour aboutir à un site adapté à votre audience (par exemple, une boutique de vêtements hip-hop n'utilisera pas le même langage qu'une boutique de montres de luxe); Section "Import/export de traductions" Le sous-onglet "Traductions" vous fournit les outils pour tous vos besoins en matière de traduction. Ajouter / Mettre à jour une langue Il existe de nombreux pack de langue disponibles en téléchargement, directement depuis les serveurs de PrestaShop, et que vous pouvez installer sur votre boutique. Votre logiciel PrestaShop s'occupera de télécharger le pack voulu, de le décompresser et de placer ses fichiers dans le dossier /translation. Vous pouvez également mettre à jour les langes installées, également en direct depuis les serveurs de PrestaShop. Mais souvenez-vous que tout changement que vous pourriez avoir appliqué au pack de traduction sera perdu si vous le mettez à jour. Importez un pack de langue manuellement Dans le cas où vous ne voulez pas utiliser un pack de traduction PrestaShop officiel, mais plutôt un pack personnalisé (qu'il soit fourni par quelqu'un d'autre, ou que vous l'ayez importé depuis une autre installation de PrestaShop), alors ce formulaire est pour vous ! Sélectionnez le fichier Zip, cliquez sur le bouton "Importer", celui-ci sera installé dans le dossier /translation. Attention : s'il existe déjà un dossier avec le même code ISO 639-1, il sera remplacé par les fichiers de l'archive que vous importez. Exporter des traductions Que ce soit pour sauvegarder vos modifications, ou pour les partager avec d'autres installations de PrestaShop, vous pouvez créer vos propres packs de langue à l'aide de ce formulaire. Notez que votre pack contiendra également le thème avec lequel il est sensé fonctionner. Copier Vous pouvez copier le contenu d'une langue dans un pack. C'est particulièrement utile quand vous souhaitez remplacer la langue d'un thème avec la même langue en provenance d'un autre thème. Modifier les traductions L'outil le plus important du sous-onglet "Traductions" reste la section "Modifier les traductions". C'est ici que vous pourrez réviser une traduction, voire complètement personnaliser chacune de ses phrases si vous le souhaitiez. Choisissez la section de la traduction que vous souhaitez modifier : Traductions Front Office. Les textes de la boutique, visibles par vos clients. Traductions Back Office. Les textes de la zone d'administration, visible par vos employés et vous-mêmes. Traductions messages d'erreur. Les messages d'erreur qui peuvent apparaître. Traductions nom des champs. Le nom des champs dans votre front-office et votre back-office. Traductions modules. Les mots utilisés par vos modules installés et activés. Traductions fichiers PDF. Les mots utilisés pour générer des PDF. Traductions mails. Les mots utilisés dans les modèles de mail. Une fois votre choix fait, cliquez sur le drapeau de la langue dans laquelle vous souhaitez réaliser vos modifications. Un long formulaire apparaît alors. Découpé en dizaines de sections, il contient des centaines de chaînes. Cliquez sur le titre d'une section pour l'ouvrir ou la fermer, modifiez les chaînes comme vous le souhaitez, et cliquez sur le bouton "Enregistrer les modifications" (en haut de la page) quand vous avez terminé. A la droite de chaque champ se trouve une icône : Survolez-la pour afficher les suggestions en provenance de Google Translate. Cliquez-la pour appliquer la suggestion. Accès rapide PrestaShop dispose de raccourcis pratiques pour toutes les pages importantes, accessibles depuis le menu "Accès rapide" en haut de chaque page de l'administration. Le sous-onglet "Accès rapide" vous permet de créer des raccourcis personnalisé afin de faciliter votre navigation au sein de l'administration. La page affiche tous les raccourcis qui ont déjà été créés. Vous pouvez créer autant de raccourcis que nécessaire – mais faites en sorte de ne pas en mettre trop, bien entendu. Cliquez sur "Nouveau" pour accéder au formulaire de création. Créons un raccourcis vers le sous-onglet "Suivi" de l'onglet "Catalogue" : Donnez-lui un nom unique. Indiquez l'adresse de la page: 1. Allez sur le sous-onglet "Suivi". 2. Prenez son adresse ; par exemple, http://www.myprestashop.com/admin42/index.php?tab=Admi nTracking&token=6ebfba8b18a50168a20a97fb9614d750. 3. Copier/coller la partie importante, c'est-à-dire, ni le domaine ou le dossier admin, ni le jeton final. Soit dans notre exemple : index.php?tab=AdminTracking Indiquez si vous préférez que ce raccourci s'ouvre dans une nouvelle fenêtre ou not. Enregistrez. Import Les fonctions d'import vous permettre de rapidement remplir votre catalogue de produits quand vous disposez d'une grande quantité d'entrées à intégrer. En cliquant, la page suivante apparaît. PrestaShop vous permet d'importer rapidement 7 types de données: Catégories ; Produits ; Versions ; Clients ; Adresses ; Fabricants ; Fournisseurs. Observez bien l'exemple qui est affiché sur la page. Vous devez faire la relation entre le contenu de vos colonnes, et l’endroit où vont se positionner les données dans votre catalogue PrestaShop. Format de données Les données importées doivent l'être sous la forme d'une fichier texte, utilisant un format de données de type CSV (Coma Separated Value), pour "valeurs séparées par des virgules", et l'extension de fichier liée .csv. Nous vous recommandons d'avoir recours au point-virgule ";" comme séparateur. vous pouvez créer un tel fichier avec n'importe quel éditeur de texte (nous vous recommandons Notepad+\+), mais il est préférable d'utiliser un tableur, tel que Microsoft Excel (payant) ou OpenOffice.org Calc (gratuit), puis d'enregistrer votre travail au format CSV. En comparaison avec un éditeur de texte, un tableur vous permet de travailler plus rapidement et de manière visuelle. Voici un exemple de fichier prêt à l'import, ici pour une liste de produits : "Enabled";"Name";"Categories";"Price";"Tax rule ID";"Buying price";"On sale";"Reference";"Weight";"Quantity";"Short desc.";"Long desc";"Images URL" 1;"Test";"1,2,3";130;1;75;0;"PROD-TEST";"0.500";10;"'Tis a short desc.";"This is a long description.";"http://www.myprestashop/images/product1.gif" 0;"Test 02";"1,5";110;1;65;0;"PROD-TEST2";"0.500";10;"'Tis also a short desc.";"This is a long description too.";"http://www.myprestashop/images/product2.gif" 1;"Test 03";"4,5";150;1;85;0;"PROD-TEST3";"0.500";10;"'Tis a short desc. again";"This is also a long description.";"http://www.myprestashop/images/product3.gif" La première colonne doit être un nom descriptif pour la colonne de données (vous pourrez ne pas la prendre en compte lors du processus d'import). Il doit y avoir le même nombre de colonnes dans chaque ligne. Notez bien que : La colonne de prix utilise la devises par défaut de votre boutique ; Les catégories sont indiquées à l'aide de leur identifiant existant (il vous faut donc les importer en premier), et séparées par des virgules ; L'adresse Web des images doit être spécifiée en totalité. En d'autres termes, ce doit être l'adresse que la navigateur doit appelé pour afficher l'image ; par exemple, http://www.myprestashop/images/productXXX.gif ; Préférez l'encodage de données UTF-8, ou au pire ISO-8859-1. L’opération d’import est similaire pour les 6 autres types d’informations, ne changent alors que titres des colonnes et la destination finale des informations. Mise en ligne du fichier Une fois que toutes vos données sont au format CSV, vous pouvez le envoyer dans la base de données de votre boutique à l'aide du formulaire qui se trouve dans le sous-onglet "Import" de l'onglet "Outils". Chargez le fichier depuis votre ordinateur en cliquant sur "Parcourir...", confirmez votre choix en cliquant sur le bouton "Chargement des fichiers". La page se met alors à jour, et un formulaire apparaît. Le nom de votre fichier apparaîtra dans le menu déroulant nommé "Choisissez votre fichier .CSV". Puis : Sélectionnez le type de données que contient votre fichier, à l'aide du menu déroulant "Sélectionnez l'entité à importer". Dans notre cas, nous importons des produits. Une fois que vous avez choisi le type de donnée, une liste des champs disponibles apparaît à droite, ce qui peut vous aider à affiner votre fichier CSV – au moins en ce qui concerne l'ordre des colonnes, ce qui va vous être utile très bientôt. Sélectionnez la langue des données importées. Si la langue cible n'est pas disponible, vous devez en premier lieu l'installer, via le sous-onglet "Langues" de l'onglet "Outils". Sélectionnez l'encodage du fichier. Indiquez simplement si le fichier est en iso-8859-1 ou non. Si ce n'est pas le cas, l'outil d'import partira du principe que l'encodage utilisé est UTF-8. Sélectionnez les séparateurs de champs. Nous vous suggérons de laisser les valeurs par défaut ("Séparateur de champs" avec un point-virgule, "Séparateur champs à valeurs multiples" avec une virgule). Bien entendu, si votre fichier CSV est conçu différemment, vous devriez changer ses valeurs en conséquence. Si vous voulez enlever tous vos produits avant de lancer l'importation, cochez la case appropriée. Une fois tous vos choix faits, cliquez sur "Etape suivante". Notez que tous les fichiers d'import sont envoyés directement dans le sous-dossier /import de votre dossier d'admin. Si le menu déroulant des fichiers CSV contient trop d'entrées, vous pouvez effacer les imports les plus anciens directement à l'aide de votre client FTP. Les étapes suivantes seront accomplies entièrement sur l'écran qui se charge alors. Ce tableau présente les lignes de votre fichier CSV rangées arbitrairement dans un ordre de colonnes correspondant au besoin de la base de données de PrestaShop. Il vous revient de faire en sorte que toutes les colonnes de votre fichier correspondant à un en-tête de colonne de PrestaShop, à l'aide du menu déroulant de chaque en-tête, afin d'importer le contenu correctement. Par exemple, dans la capture d'écran ci(dessus : Première colonne. Nous l'avions marquée comme "Enabled", PrestaShop utilise l'en-tête "ID". Cliquez sur le menu déroulant de l'en-tête, et sélectionnez "Actif (0/1)". Deuxième colonne. Marquée "Name", mais l'en-tête utilise "Actif (0/1)". Changeons cela pour "Nom *". Troisième colonne. Et ainsi de suite... L'écran ne peut contenir toutes vos colonnes de données, aussi il vous faut cliquer sur les boutons ">>" et "<<" pour vous déplacer dans les colonnes, et toutes les faire correspondre au bon en-tête. Dans notre exemple, nous avons utilisé la première ligne pour servir d'indicateurs de colonne. Étant donné que nous ne voulons importer cette ligne, saisissez "1" dans le champ "Sauter X lignes". Une fois que toutes vos colonnes auront trouvé correspondance, cliquez sur le bouton "Importer les données", et vous avez terminé ! Configurations d'import Le processus de configuration peut être une tâche laborieuse si vous ne pouvez pas choisir l'ordre des colonnes de votre fichier CSV à celui utilisé par l'outil d'import de PrestaShop. C'est pourquoi PrestaShop comprend un petit outil permettant d'enregistrer l'ordre de correspondance que vous avez mis en place avec tous les menus déroulants des en-têtes de colonnes. Sauvegarder. Saisissez un nom descriptif dans le champ, et cliquez sur "Sauvegarder". Charger. Choisissez une configuration de correspondances dans le menu déroulant, et cliquez sur "Charger". Supprimer. Choisissez une configuration de correspondances dans le menu déroulant, et cliquez sur "Supprimer". Sous-domaines L'authentification de PrestaShop se base en partie sur les cookies HTTP, qui sont de très petits fichiers conservés par votre navigateur afin de garder une trace des éléments essentiels de vos identifiants de connexion, ou de votre état de connexion. De par leur conception, les cookies sont limités à un seul domaine (ou sous-domaine) : un cookie créé sur www.prestashop.com ne fonctionnera pas sur www.prestashop2.com ou www2.prestashop.com. Une solution possible à cette limitation consiste à prendre en charge tous les sous-domaines, afin de créer un cookie cohérent pour chacun. C'est exactement le rôle de ce sous-onglet. Ajouter un nouveau sous-domaine est trivial. Sauvegarde BDD Il vous faut régulièrement effectuer des sauvegardes du contenu de votre boutique, de sorte que si un problème survenait, vous pourriez retomber sur vos pieds rapidement et efficacement. La base de données contient toutes les informations de votre boutique. Pour créer une sauvegarde de votre base de données, vous disposez de plusieurs solutions. Vous pouvez utiliser des outils tels que phpMyAdmin (à réserver aux utilisateurs chevronnés) ou l'outil intégré à PrestaShop, disponible dans le sous-onglet "Sauvegarde BDD" présenté ci-dessous. Le tableau ci-dessus liste toutes les sauvegardes déjà effectuées, en indiquant leur date de création, leur age, leur nom de fichier et leur taille. Pour créer une nouvelle sauvegarde de la base de données, cliquez sur "J'ai lu l'avertissement - Créer une sauvegarde". Vous arriverez alors sur la notification suivante : Il vous est alors demandé de cliquer sur le lien "Télécharger le fichier de sauvegarde" afin d'enregistrer le contenu de votre base de données au format SQL (et avec l'extension fichier .sql), archivée au format BZip2 (.bz2). Rangez vos sauvegardes en lieu sûr, car elles pourraient vous être utiles sans prévenir. De plus, vous pourrez trouver ces sauvegardes directement sur votre serveur, dans le sous-dossier /backup du dossier /admin (dont vous devez avoir personnalisé le nom. CMS - Créer une page de texte PrestaShop vous permet de créer des pages de contenu de la même manière que vous créez des produits, à l'aide de son outil CMS. Ces pages sera accessibles à vos utilisateurs via le bloc "Information", sur votre page d'accueil. Le sous-onglet "CMS" présente toutes les pages de contenu qui ont été précédemment créées sur votre site, pour la catégorie sélectionnée (par défaut la page d'accueil). N'oubliez pas de créer une version de chaque page pour chaque langue que vous proposez sur votre site ! Cliquez sur le drapeau de chaque pour changer de langue Créer une nouvelle page CMS Cliquer sur le lien "Ajouter une nouvelle page" vous envoie vers un formulaire. Nous y trouvons les champs habituels : Catégorie CMS. Vous devez d'abord créer des catégories, autrement vous serez limité à la page d'accueil. *Titre META *. Le nom du lien pour accéder à la page. Description META. Utilisé pour décrire le contenu de la page au moteurs de recherche. Mots clés META. Utilisé par les moteurs de recherche pour comprendre le type d'information qui compose la page. URL simplifiée. S'affiche dans la navigateur ; facilite la tâche aux moteurs de recherche. Contenu de la page. Ce champ doit être rempli pour valider la page. Activé. Vous pouvez choisir de ne rendre la page publique qu'une fois que vous l'aurez relue et validée, et donc enregistrer la page en tant que brouillon. Une fois que tous les champs sont remplis, cliquez sur "Enregistrer". S'il est activé, vous pouvez aussitôt voir le résultat de votre création en ligne. Voici une page d'exemple : Créer une nouvelle catégorie CMS Cliquez sur le lien habituel pour créer une catégorie CMS – en réalité, une sous-catégorie de la catégorie mère, "Accueil". Vous pouvez créer autant de catégories que nécessaire. Nom. Le titre de la catégorie. Affichée. Détermine si la catégorie (et ses pages) est accessible au public, ou est cachée. Catégorie parente. La catégorie dans laquelle cette catégorie est placée. Par défaut, "Accueil". Vous pouvez utiliser un nombre illimité de niveau de catégories. Description. Une description du contenu de la catégorie. Balise <title>. Le nom du lien pour accéder à ces pages Meta description. Utilisé pour décrire le contenu de cette catégorie aux moteurs de recherche. Meta mots-clefs. Utilisé par les moteurs de recherche pour comprendre de quel type de contenu la catégorie est faite. URL simplifiée. Affichée dans le navigateur ; facilite également la tâche des moteurs de recherche. Ce champ se rempli automatiquement quand vous entrez un nom de catégorie. Cliquez sur "Enregistrer et revenir à la catégorie parente" pour continuer à configurer le contenu de votre CMS. Générateurs Ce sous-onglet contient deux outils qui génèrent de complexes fichiers serveur, afin que vous n'ayez pas à les créer à la main – et prendre le risque de casser votre boutique. Génération de fichier .htaccess Un fichier .htaccess (abréviation de "hypertext access") est un fichier de configuration, que l'on retrouve surtout chez les serveurs Web Apache. Son usage le plus courant consiste à contrôler l’autorisation d'accès au serveur, à effectuer une réécriture d'URL, à bloquer les visiteurs, à contrôler l'affichage des dossiers, et à gérer le cache. Contrairement aux fichiers de configurations globaux, tel que le fichier httpd.conf d'Apache, il peut agir de manière locale, étant donné que ses règles s'appliquent au dossier dans lequel il se trouve, et à ses sous-dossiers. Attention : étant donné qu'un fichier .htaccess ne fonctionne que sur les serveurs qui le reconnaissent (Apache, iPlanet, Zeus), il ne faut PAS utiliser cet outil si votre boutique tourne sur un autre type de serveur (Microsoft IIS, nginx, lighttpd...). Cet outil est particulièrement utile quand vous souhaitez mettre en place des URL simplifiées : il génèrera les règles de redirection correctes, en y ajoutant quelques règles d'optimisation. Tous les champs sont facultatifs. Cochez la case "Optimisation". Cochez la case "URL simplifiées". Cochez la case "Désactiver l'option apache multivues" si vous rencontrez des problèmes avec les URL simplifiées. Ajoutez vos règles spécifiques de configuration dans le champ adéquat. Attention : le contenu existant de votre fichier .htaccess actuel sera effacé et remplacé par le contenu généré par PrestaShop ! Vérifiez bien que vous avez recopié toutes vos règles de configuration spécifiques dans la zone de texte de l'outil ! Génération du fichier robots Un fichier robots.txt vous permet de bloquer les robots d'indexation et les analyseurs Web, qui parcourent votre site à le recherche de pages à ajouter aux serveurs de leur société. Vous voulez certainement que certains robots parcourent votre site en toute liberté, comme ceux de Google ou de Yahoo!, tandis que d'autres ne devraient pas y avoir accès, comme les robots spammeurs, les voleurs de contenu, les récupérateurs d'adresse e-mails, etc. Notez que les moins éthiques de ces robots ne respectent même pas le protocole d'exclusion, celui-ci étant facultatif. L'outil de génération du fichier robots.txt créer simplement un fichier avec les directives nécessaires pour protéger les fichiers et dossiers qui ne sont pas publiques, et ne devraient pas être indexés. Ces règles s'appliquent à tous les robots (comme indiqué par la chaîne "User-agent: *"). Tout fichier robots.txt existant sera effacé par le générateur, donc si vous souhaitez ajouter vos propres règles de configuration, faites-le après que PrestaShop aie généré le fichier. Magasins PrestaShop contient un outil complet de localisation de magasins pour vos clients. Ils trouveront ce formulaire en cliquant sur la boîte du front-office : Vous pouvez choisir la manière dont ces magasins sont affichés sur le front-office. Tous vos magasins sont énumérés dans une liste pratique. Comme toujours, cliquez sur "Nouveau" pour atteindre le formulaire de création. Remplissez autant de champs que possible, car ils seront affichés directement dans la carte : Informations Ce sous-onglet sert de rappel pratique de votre configuration PrestaShop : numéro de version, informations sur le serveur, version de PHP et de MySQL. Ce sont des éléments essentiels à communiquer aux développeurs PrestaShop en cas de problème, ou tout simplement à votre webmaster. Service web Un service Web est une méthode de communication entre deux entités logicielles, au travers d'un réseau. Elle repose sur un jeu de méthode, formats et droit d'accès connu, afin de pouvoir utiliser le contenu du service web à parti de n'importe quel outil autorisé, et étendre le contenu original. Vous pouvez activer le service web de votre installation de PrestaShop afin d'autoriser des applications tierces à utiliser vos données. L'idée est que vous vous donnez la possibilité d'utiliser des outils intéressants avec votre contenu, afin de mieux gérer votre boutique, ou de faciliter la vie de vos utilisateurs (par exemple, une application mobile). Le configuration est assez simple : si vous préférer que personne ne puisse accéder à vos données à partir d'applications tierces, laissez-le désactivé. Attention : pour des raisons de sécurité, faites en sorte que votre boutique accepte les connexions sécurisées SSL ! Toutes les applications ne doivent pas forcément avoir accès au service web de votre installation PrestaShop : vous décidez qui le peut, et ce qu'ils peuvent faire. Chaque application dispose d'une clé de connexion unique, avec des droits d'accès spécifiques. Vous pouvez ajouter plus d'applications via le lien habituel "Nouveau". Clé. Une clé unique. Vous pouvez soit en créer une vous-mêmes, soit en générer une. Description de la clé. Un rappel du destinataire de la clé, et des droits qu'elle donne. Statut. Vous pouvez désactiver une clé aussitôt que nécessaire. Permissions. Vous pouvez choisir parmi une grande quantité de permissions, soit par section, soit pas type d'accès. Certaines applications n'auront ainsi que le droit de lire une poignée d'éléments, tandis que d'autres (par exemple, celle que vous souhaitez utiliser pour gérer votre boutique à distance) devront avoir le droit de modifier et effacer à peu près toutes les données. Faites donc un choix éclairé. Log Des problèmes surviendront tôt ou tard. La plupart du temps, vous n'en avez pas conscience car le système les gère pour vous. Mais vous pourriez vouloir les connaître, afin de corriger les plus courantes, et assurer à votre boutique une meilleure stabilité. Le sous-onglet "Log" vous permet de voir les erreurs PHP qui surviennent. Elles sont consignées dans le tableau central du sous-onglet, et sont présentées sous 4 niveaux d'importance (expliqués ici avec le texte original en provenance de PHP.net : A but informatif. Indiquent que le script a rencontré quelque chose qui peut être une erreur, mais peut aussi être un événement normal dans la vie du script. Avertissement. Indiquent un problème qui doit être intercepté par le script durant l'exécution du script. Erreur. Problème majeur (erreur critique). Indiquent des erreurs qui ne peuvent pas être ignorées, comme des problèmes d'allocation de mémoire, par exemple. Vous pouvez également être notifié des dernières erreurs. Les notifications sont envoyées sur l'adresse e-mail du propriétaire de la boutique, et vous pouvez configurer le niveau d'importance à partir de laquelle vous recevrez ces e-mails : saisissez "3" si vous ne voulez être tenu au courant que des problèmes majeurs, "1" si vous voulez tout savoir. Le réglage par défaut, "5", n'envoie aucune notification. Choisissez simplement un niveau, et cliquez sur "Enregistrer". Mise à jour Ce sous-onglet présente une fonctionnalité ajouté avec PrestaShop 1.4.4, et qui est donc considérée comme expérimentale : la mise à jour automatique, simplifie grandement le passage de version de PrestaShop... à partir du moment où vous avez déjà la version 1.4.4 de PrestaShop. Les versions de PrestaShop en-dessous de la 1.4.4 auront besoin d'être mises à jour manuellement. Lisez le guide Updating PrestaShop (en anglais). Si vous disposez déjà de la dernière version, l'outil vous affichera simplement "Vous n'avez pas besoin de cette fonctionnalité pour le moment". Les utilisateurs ont pu mettre à jour leur boutique automatiquement à partir de la version 1.4.4.1. Attention : vous devriez faire en sorte de faire une sauvegarde de toutes vos données (à la fois les fichiers et la base de données) avant de lancer la mise à jour. La section "Votre configuration actuelle" vous donne de précieuses informations sur votre installation PrestaShop, , et la manière dont elle peut influer sur la mise à jour automatique : Dossier racine. Indique où PrestaShop est installé. Statut du dossier racine. Indique si les bonnes permissions de lecture/écriture sont en place. Le cas échéant, vous devrez les modifier à l'aide de votre client FTP. Vous trouverez une explication rapide des permissions et de CHMOD dans le guide Getting Started. Autoupgrade autorisé. Indique si votre installation de PrestaShop peut être mise à jour avec cet outil. Statut de la boutique. Indique si la boutique est active ou en mode de maintenance. il est recommandé de passer en mode maintenance pendant la totalité du processus de mise à jour (sauvegarde des fichiers et de la base de données, mise à jour, vérification), afin d'éviter que vos clients ne perdent leurs paniers. Limite de temps PHP. La mise à jour automatique peut durer un certain temps, car il faut télécharger les fichiers depuis prestashop.com, le décompresser sur le serveur, remplacer les fichiers installés, enfin déclencher la mise à jour elle-même. De fait, les réglages de PHP peuvent être trop bas, et empêcher le processus d'aboutir, au pire en plein milieu. PrestaShop vous indique ici le réglage actuel de PrestaShop. Idéalement, il faudrait y lire "désactivée". Dossier racine. Indique si les droits d'accès au dossier racine sont bien en place. Le cas échéant, le processus ne pourra pas effacer les fichiers et sous-dossiers. Le bouton "Modifier vos options", en bas de la section, est en fait un lien vers la section "Options", située en bas de la page. Cette option vous permet de contrôler certains aspects du processus de mise à jour. Ne pas sauver les images. Le processus de mise à ne touche normalement pas à votre dossier d'images. Si vous avez soigneusement sauvegardé tous vos fichiers, il se peut que vous souhaitiez laisser la mise à jour s'occuper de dossier, afin d'obtenir une installation propre puis de remettre vos fichiers en ligne. Nonobstant, il n'est pas recommandé d'agir ainsi. Conserver le thème "prestashop" actuel. Le processus de mise à jour remplace le thème par défaut avec la dernière incarnation d'icelui. Si vous y avez apporté des modifications, vous pouvez les protéger en choisissant l'option "Oui". Pour rappel, il n'est PAS recommandé de modifier le thème par défaut ! vous devriez en faire une copie, et apporter vos modifications à cette copie. Garder les traductions. Comme pour le thème par défaut, si vous avez apporté des modifications aux fichiers de traduction de PrestaShop, vous pouvez les protéger en choisissant l'option "Oui". Le processus de mise à jour Le bouton de mise à jour se trouve au centre de la page. Il vous donne une indication sur votre numéro de version actuelle, et le numéro de la dernière version disponible sur les serveurs de PrestaShop. Si vous notez une différence, vous pouvez cliquer sur le bouton "Mettre à jour PrestaShop maintenant !" afin de lancer le processus. Un notification de statut apparaît alors sur la droite, tandis que le processus se lance. Les modifications apportés à votre installation de PrestaShop se mettre alors à défiler dans la zone en-dessous de la section "Mettre à jour" : fichiers effacés (normalement, ceux du thème par défaut), emplacement de l'archive de sauvegarde (normalement, dans le dossier /[admin]/autoupgrade), fichiers ajoutés à l'archive en question, les fichiers copiés depuis la nouvelle version (et donc marqués comme mis à jour). Beaucoup de fichiers sont mentionnés, et vous n'avez pas besoin de tout lire. Vous saurez que la mise à jour est terminée à l'affichage du message "Mise à jour terminée. Vérifiez votre boutique (essayez de faire une commande, vérifier le thème)" en vert, en même temps que le message d'état "Upgrade process done. Congratulations ! You can now reactive your shop." En effet, la mise à jour automatique désactive votre boutique, mais ne la réactive pas automatique. Il vaut mieux le garder désactivé tant que vous n'aurez pas vérifier que tout fonctionne correctement dans votre backoffice, notamment que les produits et images sont toujours là. Une fois que vous vous serez assuré que la mise à jour s'est effectivement bien déroulée, activez votre boutique en allant dans l'onglet "Préférences", puis faites des tests avec votre front-office : naviguez parmi les produits, triez-les, lancez une commande, etc. En somme, faites l'ensemble du processus d'achat, afin de vérifier que vous ne manquerez pas de vente. Tout fonctionne correctement ? Félicitations, vous avez avec correctement mis à jour votre installation PrestaShop ! Restaurer Malheureusement, toutes les mises à jour ne se font pas correctement – ce qui est la raison pour laquelle vous devriez toujours faire une sauvegarde de vos fichiers et données, et ce pourquoi PrestaShop réalise une sauvegarde supplémentaire de vos fichiers et données (sur laquelle vous ne devriez pas forcément compter, de toute évidence. Faites avant tout vos propres sauvegardes). Les fichiers de sauvegarde de PrestaShop sont enregistrés sur votre serveur, et s'il se trouve qu'une mise à jour s'est mal déroulée, vous pouvez les retrouver dans la section "Restaurer" du sous-onglet "Mise à jour". Vous disposez de 3 options : restoreFiles. Récupère les fichiers de la dernière sauvegarde, et les réinstalle en lieu et place de ceux de la version présentement installée. restoreDb. Récupère les données de la dernière sauvegarde, et les réinstalle en lieu et place de celle dans la base de données. restaurer. Déclenche à la fois restoreFiles et restoreDb L'état de la restauration est affiché au même endroit que celui du processus de mise à jour. ">
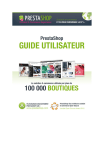
Public link updated
The public link to your chat has been updated.


