Prestashop 1.5 Manuel utilisateur
Ci-dessous, vous trouverez de brèves informations pour 1.5 Logiciel E-Commerce. Ce guide de l'utilisateur vous aidera à vous familiariser avec toutes les fonctionnalités de PrestaShop 1.5. Il vous apprendra également à gérer efficacement votre site PrestaShop, notamment la personnalisation de la boutique, l'ajout de produits, la gestion des commandes, des clients et des promotions.
PDF
Télécharger
Document
Guide de l’utilisateur PrestaShop 1.5 Guide de l’utilisateur PrestaShop 1.5 2 Guide de l’utilisateur PrestaShop 1.5 Ce livre est édité par PrestaShop S.A. (http://www.prestashop.com/). PrestaShop 55 rue Raspail 92300 Levallois-Perret Dépôt légal : Décembre 2012. ISBN 978-1-291-22036-0 Guide de l’utilisateur PrestaShop 1.5 3 Guide de l’utilisateur PrestaShop 1.5 Guide de l’utilisateur PrestaShop 1.5 4 Guide de l’utilisateur PrestaShop 1.5 Guide de l'utilisateur PrestaShop 1.5 PrestaShop propose une interface complète et intuitive, donnant accès à des centaines de fonction standard que vous pouvez adapter ou personnaliser afin de répondre au mieux à vos besoins spécifiques. Ce guide utilisateur vous aidera à vous familiariser avec toutes les fonctionnalités de PrestaShop. Il vous apprendra également à gérer efficacement votre site PrestaShop. Tandis que la majorité du contenu est destinée aux propriétaires de boutique en ligne, le premier chapitre sert d'introduction à l'interface utilisateur, ce qui peut se révéler utile pour tous. Vous pouvez poser vos questions directement sur notre forum, http://www.prestashop.com/forums/ Guide de l’utilisateur PrestaShop 1.5 5 Guide de l’utilisateur PrestaShop 1.5 Guide de l’utilisateur PrestaShop 1.5 6 Guide de l’utilisateur PrestaShop 1.5 Table des matières Guide de l'utilisateur PrestaShop 1.5 ...............................................................5 Formation ...................................................................................................... 15 Personnaliser votre boutique ......................................................................... 17 Parcourir le front-office .................................................................................. 19 LE THEME PAR DEFAUT.............................................................................................. 19 PARCOURIR LES PAGES DE LA BOUTIQUE ....................................................................... 21 CREER UN COMPTE CLIENT ......................................................................................... 39 ACHETER UN PRODUIT .............................................................................................. 41 TROUVER UN MAGASIN ............................................................................................. 46 Se connecter au back-office de PrestaShop .................................................... 49 Premiers pas avec PrestaShop 1.5 .................................................................. 53 PRESENTATION DE L'INTERFACE .................................................................................. 53 PREPARER VOTRE BOUTIQUE ...................................................................................... 59 Ajouter des produits et des catégories de produits ........................................ 71 CREER UNE CATEGORIE ............................................................................................. 72 GERER ET AJOUTER DES PRODUITS DANS LE CATALOGUE ................................................... 76 Guide de l’utilisateur PrestaShop 1.5 7 Guide de l’utilisateur PrestaShop 1.5 CREER UN PACK DE PRODUITS .................................................................................. 107 CREER UN PRODUIT TELECHARGEABLE / DEMATERIALISE ................................................ 108 Un aperçu du catalogue ............................................................................... 111 PRODUITS ............................................................................................................ 111 CATEGORIES ......................................................................................................... 111 SUIVI .................................................................................................................. 111 ATTRIBUTS ET VALEURS .......................................................................................... 113 CARACTERISTIQUES ................................................................................................ 115 MARQUES ........................................................................................................... 116 FOURNISSEURS ..................................................................................................... 120 SCENES ............................................................................................................... 123 TAGS .................................................................................................................. 126 DOCUMENTS JOINTS .............................................................................................. 129 Gérer les commandes .................................................................................. 131 COMMANDES ....................................................................................................... 131 VOIR LE DETAIL DES COMMANDES ............................................................................. 136 FACTURES ............................................................................................................ 148 RETOURS PRODUITS ............................................................................................... 150 BONS DE LIVRAISON ............................................................................................... 152 CREER UN AVOIR ................................................................................................... 153 STATUTS .............................................................................................................. 154 Guide de l’utilisateur PrestaShop 1.5 8 Guide de l’utilisateur PrestaShop 1.5 MESSAGES PREDEFINIS ........................................................................................... 157 Gérer les clients ........................................................................................... 161 VOS CLIENTS ......................................................................................................... 161 ADRESSES ............................................................................................................ 168 GROUPES ............................................................................................................. 168 PANIERS .............................................................................................................. 171 SERVICE APRES-VENTE ........................................................................................... 172 CONTACTS ........................................................................................................... 177 TITRES DE CIVILITE.................................................................................................. 179 Mettre en place des promotions................................................................... 181 REGLES PANIERS .................................................................................................... 181 REGLES DE PRIX CATALOGUE .................................................................................... 190 Gérer les transporteurs ................................................................................ 195 TRANSPORT .......................................................................................................... 195 TRANSPORTEURS ................................................................................................... 198 TRANCHES DE PRIX ................................................................................................. 204 TRANCHES DE POIDS ............................................................................................... 205 Comprendre les réglages locaux ................................................................... 209 LOCALISATION....................................................................................................... 209 LANGUES ............................................................................................................. 213 ZONES ................................................................................................................. 216 Guide de l’utilisateur PrestaShop 1.5 9 Guide de l’utilisateur PrestaShop 1.5 PAYS ................................................................................................................... 217 ÉTATS ................................................................................................................. 220 DEVISES............................................................................................................... 222 TAXES ................................................................................................................. 225 REGLES DE TAXE .................................................................................................... 229 TRADUCTIONS ...................................................................................................... 231 Gérer les modules et les thèmes .................................................................. 239 MODULES ............................................................................................................ 239 CATALOGUE DE MODULES & THEMES ........................................................................ 244 INSTALLER DES THEMES........................................................................................... 248 POSITIONS ........................................................................................................... 253 PAIEMENT............................................................................................................ 261 Configurer les modules natifs....................................................................... 267 ADMINISTRATION .................................................................................................. 268 PUBLICITE ET MARKETING ........................................................................................ 273 STATISTIQUES ET ANALYSES ..................................................................................... 276 FACTURATION....................................................................................................... 278 PROCESSUS DE COMMANDE..................................................................................... 278 GESTION DU CONTENU ........................................................................................... 278 EXPORT ............................................................................................................... 278 ENVOI D'E-MAILS .................................................................................................. 279 Guide de l’utilisateur PrestaShop 1.5 10 Guide de l’utilisateur PrestaShop 1.5 FONCTIONNALITES FRONT-OFFICE ............................................................................. 279 INTERNATIONALISATION ET LOCALISATION .................................................................. 299 MERCHANDISING................................................................................................... 299 OUTILS DE MIGRATION ........................................................................................... 299 PAIEMENT ............................................................................................................ 300 SECURITE DES PAIEMENTS ....................................................................................... 307 PRIX & PROMOTION .............................................................................................. 309 MODIFICATION RAPIDE / DE MASSE ........................................................................... 310 RECHERCHE ET FILTRES............................................................................................ 310 REFERENCEMENT - SEO.......................................................................................... 310 TRANSPORTEUR ET LOGISTIQUE ................................................................................ 312 DIAPORAMAS ....................................................................................................... 316 GUIDES D'ACHATS.................................................................................................. 316 PLACES DE MARCHE ............................................................................................... 317 RESEAUX SOCIAUX ................................................................................................. 318 AUTRES MODULES ................................................................................................. 318 Comprendre les préférences ......................................................................... 319 GENERALES .......................................................................................................... 319 COMMANDES ....................................................................................................... 321 PRODUITS ............................................................................................................ 324 CLIENTS ............................................................................................................... 328 Guide de l’utilisateur PrestaShop 1.5 11 Guide de l’utilisateur PrestaShop 1.5 THEMES .............................................................................................................. 329 SEO & URLS ....................................................................................................... 334 CMS - GERER LE CONTENU STATIQUE........................................................................ 339 IMAGES ............................................................................................................... 342 DEPLACER LES IMAGES ............................................................................................ 346 COORDONNEES & MAGASINS ................................................................................... 347 RECHERCHE .......................................................................................................... 353 MAINTENANCE ..................................................................................................... 357 GEOLOCALISATION................................................................................................. 358 Comprendre les paramètres avancés........................................................... 361 INFORMATIONS ..................................................................................................... 361 PERFORMANCES .................................................................................................... 362 E-MAIL ............................................................................................................... 368 IMPORT ............................................................................................................... 370 SAUVEGARDE BDD ................................................................................................ 376 SQL MANAGER .................................................................................................... 378 LOG .................................................................................................................... 383 SERVICE WEB ........................................................................................................ 384 Administrer le back-office ............................................................................ 387 PREFERENCES ....................................................................................................... 387 QUICK ACCESS ...................................................................................................... 390 Guide de l’utilisateur PrestaShop 1.5 12 Guide de l’utilisateur PrestaShop 1.5 EMPLOYES............................................................................................................ 392 PROFILS ............................................................................................................... 395 PERMISSIONS ........................................................................................................ 397 MENUS ............................................................................................................... 399 Comprendre les statistiques ......................................................................... 403 STATS.................................................................................................................. 403 MOTEURS DE RECHERCHE ........................................................................................ 413 SITES AFFLUENTS ................................................................................................... 415 Gestion avancée des stocks .......................................................................... 421 CONCEPTS GENERAUX............................................................................................. 421 UTILISATION DE LA NOUVELLE GESTION DES STOCKS ...................................................... 422 PRESENTATION DES INTERFACES BACK-OFFICE DE GESTION DES STOCKS ............................. 424 REGLES DE GESTION ............................................................................................... 442 Gérer plusieurs boutiques ............................................................................ 447 COMMENT SAVOIR SI VOUS AVEZ BESOIN DU MODE MULTIBOUTIQUE ............................... 447 UN SEUL BACK OFFICE POUR PLUSIEURS BOUTIQUES FRONT-OFFICE ................................. 448 UTILISER LE MODE MULTIBOUTIQUE .......................................................................... 451 EXEMPLES D'UTILISATIONS EN MULTIBOUTIQUE ........................................................... 459 GERER LES PAGES CMS EN MODE MULTIBOUTIQUE ...................................................... 460 GERER LES PROMOTIONS EN MODE MULTIBOUTIQUE .................................................... 460 MULTIBOUTIQUE ET WEBSERVICE.............................................................................. 461 Guide de l’utilisateur PrestaShop 1.5 13 Guide de l’utilisateur PrestaShop 1.5 Guide de l’utilisateur PrestaShop 1.5 14 Guide de l’utilisateur PrestaShop 1.5 Formation Le guide de l'utilisateur est un manuel d'utilisation pratique du logiciel PrestaShop. Si vous voulez en savoir plus, PrestaShop propose différentes sessions de formation. Elles sont disponibles pour tous ceux qui veulent se perfectionner et maîtriser le logiciel PrestaShop. Nous proposons trois différentes formations, adaptées à vos besoins et à vos connaissances: Formation utilisateur. Maîtrisez l'utilisation quotidienne de PrestaShop, et familiarisez-vous avec toutes les fonctions du logiciel. Cette formation est destinée aux commerçants qui gèrent leur boutique en ligne avec PrestaShop. Durée de la formation : un jour. Formation d'intégration. Maîtrisez la mise en page de la boutique en ligne PrestaShop, et apprenez ses nuances pour mieux intégrer une création personnelle. Durée de la formation : deux jours. Formation développeur. Pour comprendre parfaitement l'architecture du logiciel PrestaShop, et être capable de développer vos propres fonctions spécifiques. Durée de la formation : deux jours. Formation avant-vente. Construisez votre argumentaire commercial et connaissez parfaitement le potentiel du logiciel PrestaShop. Cette formation est destinée aux agences certifiées. Durée de la formation : un jour. Si vous désirez recevoir plus d'informations et les conditions de participation aux formations, rendez-vous sur la page http://www.prestashop.com/fr/formation-prestashop. Guide de l’utilisateur PrestaShop 1.5 15 Guide de l’utilisateur PrestaShop 1.5 Guide de l’utilisateur PrestaShop 1.5 16 Guide de l’utilisateur PrestaShop 1.5 Personnaliser votre boutique Ce guide vous prendra par la main tout du long des nombreux onglets et fonctionnalités d'une installation PrestaShop standard. En plongeant dans PrestaShop, vous explorerez de nombreux réglages et possibilités, et la puissance de PrestaShop se révèlera peu à peu à vous. Vous apprendrez bientôt que vous pouvez aller plus loin qu'une installation standard. En effet, par défaut votre boutique ne dispose que d'un thème et d'une centaine de modules, mais vous pouvez installer de nombreux autres thèmes et modules en fonction de vos besoins, afin d'améliorer votre boutique et de le faire vôtre. Les créateurs de thèmes et de modules mettent leurs créations en ligne sur le site PrestaShop Addons, à l'adresse http://addons.prestashop.com/, qui est la seule place de marché PrestaShop officielle, où les propriétaires peuvent trouver de nombreuses manières d'étendre et améliorer leur boutique. L'inscription est gratuite, et beaucoup d'excellents ajouts sont également gratuits. Naviguez au sein de des nombreuses catégories, lancez une recherche sur un mot-clé, puis achetez et téléchargez l'ajout de votre choix, et installez-le sur votre boutique – soit dans le dossier /modules de votre installation PrestaShop, soit dans le dossier /themes. Vous n'avez pas besoin d'être un expert PrestaShop pour vous lancer à la recherche d'ajouts : vous pouvez dès maintenant parcourir plus de mille modules et plus de 700 thèmes, en vous rendant sur http://addons.prestashop.com ! Guide de l’utilisateur PrestaShop 1.5 17 Guide de l’utilisateur PrestaShop 1.5 Guide de l’utilisateur PrestaShop 1.5 18 Guide de l’utilisateur PrestaShop 1.5 Parcourir le front-office Le front-office d'une boutique, ce sont les pages que vos clients parcourent. C'est l'interface, les produits, les images, les descriptions, l'intégralité du processus d'achat, etc. En tant que client, vous ne verrez que le front-office d'une boutique durant votre navigation sur ses pages et l'achat de produits. En tant que marchant, vous devez connaître l'interface publique de votre boutique comme votre poche, non seulement parce qu'il est important de connaître votre boutique de A à Z, mais également parce qu'il vous faut savoir reconnaître les remarques de vos clients, le nombre de pages et de clics qu'ils voient défiler pendant une session typique d'achat, les endroits où ils pourraient être bloqués et pour lesquels vous devez pouvoir fournir des solutions, etc. Le thème par défaut Par défaut, PrestaShop dispose d'un thème complet, utilisant des dégradés de gris sur un fond blanc. Ce design simple a été créé délibérément ainsi afin de pouvoir s'adapter au plus grand nombre de boutique : vente de voitures, de photographies, d'antiquités... Lors de sa conception, l'objectif était qu'il soit facile à naviguer, ergonomique et respectueux de standards. Il est complet, a été testé par des milliers de boutiques, et a fait ses preuves. Si vous avez installé PrestaShop avec ses données de démonstration, vous verrez des produits Apple. Guide de l’utilisateur PrestaShop 1.5 19 Guide de l’utilisateur PrestaShop 1.5 Guide de l’utilisateur PrestaShop 1.5 20 Guide de l’utilisateur PrestaShop 1.5 Bien que le propriétaire d'une boutique puisse changer le thème front-office de sa boutique n'importe quand, grâce au grand nombre de thèmes disponibles sur la place de marche PrestaShop Addons (http://addons.prestashop.com/), ce chapitre sera basé uniquement sur le thème par défaut. Notez bien que nous ne décrirons dans ces pages que le thème par défaut avec les réglages et modules par défaut. Activer d'autres modules, ou bien évidemment changer de thème, peut considérablement affecter l'aspect graphique d'une boutique. Parcourir les pages de la boutique Que le client arrive par la page d'accueil en tapant directement l'adresse de la boutique dans son navigateur, ou par une page interne par le biais d'un moteur de recherche, il aura toujours de nombreuses manières de parcourir votre catalogue de produits. L'en-tête L'en-tête correspond à la zone de contenu accessible depuis toutes les pages du front-office. Il contient certains outils et liens essentiels, qui s'appliquent à l'ensemble de la boutique : Logo de la boutique. Un clic sur le logo ramène le client à la page d'accueil, depuis n'importe quelle page. Le nom de la boutique par défaut est "YourLogoHere", soit "VotreLogoIci". C'est une manière de vous pousser à utiliser votre propre logo plutôt que celui de PrestaShop (comme c'était souvent le cas avec le thème par défaut précédent). Le moteur de recherche. De nombreux clients préfèrent chercher un produit spécifique eux-mêmes par le biais du moteur de recherche, plutôt que de devoir parcourir les catégories de produits. Parfois, c'est même la seule manière dont un client parcourt une boutique en ligne. Guide de l’utilisateur PrestaShop 1.5 21 Guide de l’utilisateur PrestaShop 1.5 Contact et Plan du site. Ces deux liens amènent l'utilisateur à des pages spécifiques, hors du contexte d'achat : contacter les administrateurs de la boutique, et afficher une liste complète de ses pages publiques. Favoris. Il ne s'agit pas vraiment d'un lien, mais d'une action JavaScript : en la cliquant, le navigateur du client lui proposera d'ajouter la boutique en favoris. Le client peut ensuite choisir de valider la proposition ou non. Le sélectionneur de devises. Le client peut choisir la devise dans laquelle la boutique affiche les prix. C'est un excellent moyen de comparer les prix avec ceux d'autres boutiques internationales. Panier : (vide). Un court rappel d'état actuel du panier du client. Parfois le client peut sélectionner quelques produits tandis qu'il navigue dans les pages du site, et les oublier après quelques pages. Il est de fait essentiel de toujours lui faire garder en mémoire sa sélection. Bienvenue, XXX. PrestaShop invite ici le visiteur à se connecter en entrant ses identifiants. Si le client est déjà connecté, l'affichage sera "Bienvenue, (prénom)", le prénom étant un lien vers le compte du client. Identifiez-vous. Ce lient propose au visiteur de se connecter à l'aide de ses identifiants, ou de créer un compte. Une fois connecté, le client arrive sur sa page "Mon compte". Si le client est déjà connecté, le texte du lien devient "Déconnexion". L'en-tête change très peu tout du long du processus de visite et d'achat. Le panier La section essentielle de l'en-tête est le panier. Par défaut, il est replié afin de ne montrer que le nombre de produits qu'il contient. Le client peut cliquer sur ce texte pour accéder à la page "Mon panier", à partir de laquelle il pourra lancer le processus d'achat. L'interface de ce bloc change quand le client fait passer sa souris au-dessus du panier : il se déplie pour afficher les noms de tous les produits ajoutés. La ligne de chaque produit contient sa quantité, la déclinaison choisie (s'il y a lieu), et le prix. Si besoin, le client peut supprimer un produit d'un seul clic. Le bas du bloc ajouter les coûts de livraison et le prix total de la commande, accompagné d'un bouton "Commander", à parti duquel le processus d'achat peut commencer. Guide de l’utilisateur PrestaShop 1.5 22 Guide de l’utilisateur PrestaShop 1.5 Le pied de page Le pied de page donne accès à quelques-unes des pages qui pourraient être les plus intéressantes pour l'utilisateur. Le bloc "Mon compte", contenant des liens vers les principales du compte de l'utilisateur (ou la page de connexion) : o Mes commandes. Toutes les commandes passées ou en cours. o Mes avoirs. Toute commande annulée donne droit à un avoir, qui peut être utilisé pour de futures commandes. o Mes adresses. Un client peut avoir plusieurs adresses pour varier ses options de livraison. o Mes informations personnelles. Prénom, nom, adresse e-mail, adresse physique, numéro de téléphone, date de naissance : toutes les informations utiles d'un client. o Mes bons de réduction. Tous les bons de réduction qui n'ont pas encore été utilisés. o *Mes produits favoris *. Un client peut mettre des produits en favoris, pour l'acheter plus tard. Ils sont stockés ici. Le bloc "Information", contenant : o Trois liens vers des listes de produits : Promotions : toutes les promotions en cours. Nouveaux produits : les produits qui ont été récemment ajoutés au catalogue. Meilleures ventes : les produits les plus populaires. o Quatre liens vers des pages d'informations : Nos magasins Guide de l’utilisateur PrestaShop 1.5 23 Guide de l’utilisateur PrestaShop 1.5 Contactez-nous Conditions d'utilisation À propos Le bloc "Nous suivre", contenant des liens vers les comptes Facebook et Twitter de votre boutique, et un lien vers le flux RSS de vos pages CMS. Le bloc "Contactez-nous", contenant l'adresse, le numéro de téléphone et l'adresse e-mail de votre société. Notez bien que tout ce contenu peut être modifié par le propriétaire de la boutique. La colonne de gauche La colonne de gauche du thème par défaut ne change guère tandis que le client circule et valide ses achats, car elle sert principalement de réceptacle pour la navigation et les liens secondaires. Bloc Tags Le propriétaire du magasin peut indiquer un ensemble de balises pour chaque produit. Une étiquette est un mot clé non-hiérarchique, également décrit comme métadonnées: il n'est pas affiché sur la page produit car il n'apporte aucune information utile, mais elle peut s'avérer très utile lors de la construction des listes thématiques - comme une étiquette nuage, où les tags les plus courants sont écrits dans une police plus grande que les plus rares. Bloc Catégories Guide de l’utilisateur PrestaShop 1.5 24 Guide de l’utilisateur PrestaShop 1.5 Une catégorie permet de trier les éléments de manière hiérarchique : elle peut contenir des sous-catégories, ce que permet de créer un parcours de catégories de la plus généraliste à la plus spécifique. Une boutique PrestaShop peut avoir autant de catégories et sous-catégories que nécessaire, avec un nombre infini de produits dans une catégorie donnée. Toutes les catégories sont en réalité de sous-catégories de la catégorie-racine, "Accueil". La catégorie est également la seule liste de produits où l'utilisateur peut comparer les produits entre eux, en les sélectionnant et en cliquant sur le bouton "Comparer". Déjà vus Affiché uniquement si le client a regardé la page d'au moins un produit durant la session actuelle. Ce bloc sert de rappel des produits que l'utilisateur a déjà parcouru, et offre un raccourci vers ceux-ci dans le cas où il souhaiterait revenir en arrière. Bloc Fournisseurs Le client peut choisir d'afficher tous les produits en provenance d'un même fournisseur, quel que soit leurs types ou leurs prix. Guide de l’utilisateur PrestaShop 1.5 25 Guide de l’utilisateur PrestaShop 1.5 Bloc Fabricants Le client peut choisir d'afficher tous les produits en provenance d'un même fabricant, quel que soit leurs types ou leurs prix. Bloc CMS Ce bloc permet à PrestaShop de lister les pages statiques écrites par le propriétaire de la boutique : information de livraison, mention légales, conditions d'utilisation... Ce ne sont pas des pages permettant de vendre des produits, mais leur contenu est suffisamment important pour justifier d'être toujours accessibles. Bloc Publicité Guide de l’utilisateur PrestaShop 1.5 26 Guide de l’utilisateur PrestaShop 1.5 Par défaut, ce bloc contient une image menant au site officiel de PrestaShop. Vous pouvez en modifier les réglages pour promouvoir le site d'un ami ou une autre boutique. Bloc Newsletter Les clients peuvent s'inscrire à votre lettre d'information directement depuis ce formulaire. La colonne de droite La colonne de droite du thème par défaut change très durant la visite du site. Ses blocs sont toujours disponibles, depuis n'importe quelle page. Bloc Nouveaux Produits Ce bloc présente les derniers produits ajoutés à votre boutique, avec un lien vers leurs pages respectives. Guide de l’utilisateur PrestaShop 1.5 27 Guide de l’utilisateur PrestaShop 1.5 Bloc Promotions Guide de l’utilisateur PrestaShop 1.5 28 Guide de l’utilisateur PrestaShop 1.5 Ce bloc donne un aperçu rapide des promotions en cours (s'il y en a), avec les prix original et le prix réduit. Bloc Nos Magasins Ce bloc contient un lien vers l'outil de localisation des magasins, qui permet à vos clients de trouver le magasin le plus proche. C'est un outil essentiel pour votre société si vous avez effectivement des magasins avec pignon sur rue. Autrement, vous pouvez facilement désactiver cet outil – et ce bloc. Bloc Contactez-Nous Il est essentiel d'avoir bien en vue, sur chaque page, le numéro de téléphone de votre service client. La section centrale C'est ici que tout se passe. La section centrale change constamment pour s'adapter aux choix du client. Guide de l’utilisateur PrestaShop 1.5 29 Guide de l’utilisateur PrestaShop 1.5 La page d'accueil La page d'accueil par défaut présente une vue globale de la boutique et des possibilités offertes aux clients. Un carrousel d'image (slider) sert d'introduction à la boutique. Ce carrousel est suivi d'un bloc "Produit phares", qui présente quatre des produits que le vendeur a choisi de mettre en avant, que ce soit pour leur nouveauté ou pour leur prix. Guide de l’utilisateur PrestaShop 1.5 30 Guide de l’utilisateur PrestaShop 1.5 Pour la plupart, les internautes arriveront sur votre boutique par le biais d'un moteur de recherche, directement sur la page d'un produit ou d'une catégorie de produits. Ceux qui arriveront sur la page d'accueil ne sont pas forcément la majorité, et c'est la raison pour laquelle elle devrait être conçue pour les nouveaux utilisateurs, avec une introduction en bonne et due forme. Pages listant les produits Catégories, tags, fabricants, recherche, réductions, meilleures ventes ou nouveaux produits : PrestaShop dispose de nombreux parcours pour parvenir à un produit, mais en définitive le client verra toujours une mise en page cohérente des listes de produits, selon leur contexte. Guide de l’utilisateur PrestaShop 1.5 31 Guide de l’utilisateur PrestaShop 1.5 Malgré la variété des contenus, les mises en page de ces listes restent très similaires, afin de ne pas bousculer les nouveaux venus : Miniature à gauche ; Nom et description dans la section centrale ; Guide de l’utilisateur PrestaShop 1.5 32 Guide de l’utilisateur PrestaShop 1.5 Prix, disponibilité, bouton "Ajouter au panier" et lien vers la page du produit à droite. Cet affichage des listes permet aux clients d'apprécier en un clin d'œil les principales informations des produits quand ils savent déjà tout ce qu'il y a à savoir sur un produit, ce qui leur permet de se décider plus rapidement. Un clic sur "Ajouter au panier" déclenche une animation, déplaçant la miniature du produit sur le bloc Panier. En-tête de catégorie : image et scène Les catégories peuvent disposer d'une image accompagnée d'un message d'introduction, tous les deux définis par l'administrateur. Ce n'est pas le cas par défaut, mais vous pouvez remplacer l'image de la catégorie par une "scène", c'est à dire une image cliquable (ou "image map" en anglais"). Chaque catégorie peut disposer d'un nombre illimité de scènes, et l'utilisateur peut passer de l'une à l'autre de l'outil situé en-dessous. Guide de l’utilisateur PrestaShop 1.5 33 Guide de l’utilisateur PrestaShop 1.5 Une scène est simplement une image dont certaines parties sont cliquables. PrestaShop place un symbole "+" sur zones. La scène peut contenir autant de liens que nécessaires. Tri des produits L'affichage des produits par catégorie ou par fabricant peut être trié par prix, nom ou disponibilité. Notez bien que l'affichage par tag ne permet pas un tel tri. Comparaison des produits Les produits d'une catégorie peuvent être comparés entre eux grâce à la case à cocher "Comparer" (à gauche de la miniature). C'est la seule manière de comparer des produits, ce qui est logique étant donné qu'il serait compliqué de comparer des produits n'étant pas d'une même catégorie (donc ayant des différences techniques). Bien entendu, cela signifie que vous devez mettre dans une même catégorie que les produits comparables. Guide de l’utilisateur PrestaShop 1.5 34 Guide de l’utilisateur PrestaShop 1.5 À condition que les informations sur les produits soient complètes et cohérentes, la page de comparaison affichera une ligne pour chaque caractéristique comparable. C'est extrêmement utile, surtout pour les produits similaires mais ayant des différences techniques. Par défaut, les clients peuvent comparer jusqu'à trois produits à la fois, mais vous pouvez changer ce réglage dans les pages des préférences produits. Guide de l’utilisateur PrestaShop 1.5 35 Guide de l’utilisateur PrestaShop 1.5 Pages produits Guide de l’utilisateur PrestaShop 1.5 36 Guide de l’utilisateur PrestaShop 1.5 C'est ici que toutes les informations saisies par le propriétaire de la boutique sont mises à disposition de l'utilisateur. En fonction de la mise en page du thème, une page produit peut être très complète, avec de nombreuses informations, et présenter simplement les faits essentiels. Le thème par défaut est typique, en cela que sa particularité la plus proéminente est les images du produit, avec un outil de défilement en-dessous. A côté des images se trouvent deux blocs : Un bloc "Description rapide", donnant les informations principales du produit présenté sous la forme d'un texte libre. Un bloc "Ajouter au panier", avec la possibilité de choisir parmi les différentes variations disponibles (telles que définies par le propriétaire de la boutique) et la quantité à commander. En bas de la page produit se trouvent des onglets, les deux présents par défaut étant : En savoir plus. C'est ici que le client trouvera la description complète du produit, telle que saisie par le vendeur. Le contenu de ce bloc est un texte libre. Fiche technique. Cet onglet n'apparaît que si le marchand a mis des informations dans la section "Caractéristiques" du produit. C'est ici que PrestaShop liste toutes les fonctionnalités en détails telles que présentes dans la base de données. Ces données sont également utilisées quand il s'agit de comparer deux produits. De fait, le contenu de cet onglet est écrit de manière très lapidaire : ce ne sont que des faits bruts, loin du texte libre du bloc "En savoir plus". La page Panier En cliquant sur le bouton "Panier" du bloc "Panier" dans la colonne de droite, ou sur le symbole du caddie dans l'en-tête, le client accède à la page "Récapitulatif de la commande". Guide de l’utilisateur PrestaShop 1.5 37 Guide de l’utilisateur PrestaShop 1.5 Celle-ci se trouve être la première étape du processus de commande, comme l'annonce le fil d'Ariane présenté en haut, indiquant les étapes suivantes du processus : 1. Résumé. Le client s'assurer que sa commande ne contient que les produits qu'il a choisir, ni plus ni moins. 2. Identifiez-vous. Si le client n'est pas connecté, PrestaShop lui demande de se connecter ou de créer un compte. Si le client est déjà connecté, le processus passe directement à la page suivante. 3. Adresse. Le client choisi l'adresse où la commande doit être envoyée, parmi celles qu'il a enregistrées dans PrestaShop. 4. Frais de port. Le client choisi sa méthode d'expédition, et d'autres options d'expédition. Guide de l’utilisateur PrestaShop 1.5 38 Guide de l’utilisateur PrestaShop 1.5 5. Paiement. Cette page résume l'ensemble des choix du client, avec le prix final de sa commande (cette fois avec les frais d'envoi). Il doit choisir sa méthode de paiement. Le client peut revenir à une étape précédente à n'importe quel moment, en cliquant sur son titre. Le processus standard de commande comprend 5 étapes, et autant de pages. Vous pouvez choisir d'afficher toutes ces étapes sur une seule page : dans le back-office, ouvrez la page des préférences des commandes, et modifiez l'option "Type de processus de commande" pour passer de "Standard (5 étapes)" à "One page check out". La page du panier donne un aperçu succinct mais complet des éléments présents dans le panier : image miniature, nom, fonctionnalités, disponibilité, prix et possibilité de modifier la quantité. Le prix de la commande est ensuite détaillé en-dessous, comprenant les coûts des taxes et de la livraison, et si cela était le cas, un indicateur du bon de réduction qui a été utilisé. Plus en dessous, les adresses du client sont présentées. En cliquant sur "Suivant", le client poursuit le processus de commande. Créer un compte client Parce qu'il s'agit de l'un des premiers points de fuite des nouveaux clients sur les sites de commerce en ligne, PrestaShop fait en sorte de simplifier le plus possible le processus de création de compte. En cliquant sur les liens "Votre compte" ou "Identifiez-vous", le visiteur arrive sur la page de connexion, où il peut remplir l'un des deux formulaires : Créer un compte ; Se connecter à un compte existant. Guide de l’utilisateur PrestaShop 1.5 39 Guide de l’utilisateur PrestaShop 1.5 La première étape pour créer un nouveau compte client consiste à saisir son adresse e-mail dans le formulaire et à le valider. Cela l'emmène à page de création de compte elle-même. Deux blocs d'information doivent être remplis afin de créer un compte : Vos informations personnelles. Tout ce qui peut servir à identifier le client de manière précise : prénom, nom, e-mail (déjà saisi), date de naissance ; Confidentialité des données clients. En s'inscrivant sur votre site, le visiteur doit accepter votre politique de gestion des données. Le thème par défaut vous donne un exemple, mais c'est à vous de l'écrire, car c'est un lien légal entre vous et vos clients. Guide de l’utilisateur PrestaShop 1.5 40 Guide de l’utilisateur PrestaShop 1.5 Une fois enregistré, le client est envoyé sur la page "Mon compte", où il peut déjà voir les pages auxquelles il a accès : historique des commandes, avoirs, bons de réduction, et l'accès aux informations qu'il vient de donner. Parmi les liens disponibles, le client trouvera "Ajouter ma première adresse". il s'agira de l'adresse d'expédition pour ce client – il peut en avoir beaucoup plus. Acheter un produit Presque toutes les pages d'une boutique en ligne présentent un lien "Ajoute au panier" pour un produit donné, et affichent un résumé du contenu dudit panier. Cela permet de motiver le client à lancer sa commande. Le processus d'achat sur un site PrestaShop peut suivre différent cheminements, mais ils amènent toujours à la même conclusion, appelée le "tunnel de conversion" dans le jargon de l'e-commerce (en anglais, "conversion Guide de l’utilisateur PrestaShop 1.5 41 Guide de l’utilisateur PrestaShop 1.5 funnel", ou "entonnoir de conversion") : à partir du moment où le panier est plein et le client commence à lancer sa commande, il doit valider une suite d'écrans jusqu'à ce que sa commande soit validée et en cours de traitement. On appelle cela un entonnoir de conversion parce que de nombreuses boutiques en ligne perdent des clients à cause de ce processus, qui peut s'avérer être long, compliqué ou se faire sur un trop grand nombre d'écrans de validation. Lisez la page de Wikipédia en anglais à ce sujet: http://en.wikipedia.org/wiki/Conversion_funnel. Ce processus est lancé quand le client clique soit sur le bouton "Commander" du bloc Panier (sur n'importe quelle page), soit sur le bouton "Suivant" sur le récapitulatif de commande (sur la page "Mon panier"), et suivra toujours la même séquence d'écrans. 1. (si le visiteur n'est pas connecté) Le écran d'authentification, d'où le visiteur peut soit créer un compte, soit se connecter. 2. L'adresse du choix de page. Si le compte de l'utilisateur n'a pas d'adresse enregistrée, celui-ci voit directement s'afficher le formulaire de création d'adresse. Une commande nécessite deux adresses : o o L'adresse de facturation, qui doit être liée à la méthode de paiement ; L'adresse de livraison, où la commande doit être envoyée. Guide de l’utilisateur PrestaShop 1.5 42 Guide de l’utilisateur PrestaShop 1.5 Si le client veut faire envoyer sa commande à une adresse autre que celle de facturation, il peut décocher la case "Utiliser la même adresse pour la facturation" et soit sélectionner une adresse parmi celles déjà saisie, ou bien en saisir une nouvelle. Si le client remarque une erreur dans une adresse, il peut la corriger en cliquant sur son lien "Mettre à jour". 3. La page de livraison. C'est ici que le client doit choisir parmi les options de livraison et d'empaquetage. o Il faut absolument accepter les conditions de vente du site. o En fonction de ce que la boutique propose, le client peut choisir un paquet en matière recyclée et un emballage cadeau pour la commande (avec en option un petit mot imprimé). Guide de l’utilisateur PrestaShop 1.5 43 Guide de l’utilisateur PrestaShop 1.5 o Le client DOIT choisir un transporteur pour passer à l'étape suivante. 4. La page de règlement. Le client peut choisir plusieurs options de paiement, en fonction de ce que le vendeur a mis en place. Le client clique sur la méthode choisie, et en fonction de celle-ci, il est soit envoyé vers le gestionnaire du fournisseur tiers, ou bien vers une page de PrestaShop où l'utilisateur peut saisir les détails nécessaires, comme la validation avant d'afficher le chèque ou les informations bancaires. Les chèques et les cartes de crédit sont les options les plus courantes, mais PrestaShop facilite l'ajout de méthodes de paiement utilisant PayPal, Google Checkout ou d'autres fournisseurs tiers. Rendez-vous dans la page "Modules" du back-office pour découvrir tous les modules de paiement disponibles par défaut, et découvrez-en de nombreux autres sur le site Addons : http://addons.prestashop.com/. 5. Une fois que le client a tout validé, il atteint la page de résumé. Guide de l’utilisateur PrestaShop 1.5 44 Guide de l’utilisateur PrestaShop 1.5 Celle-ci commence par "Votre commande sur (nom de la boutique) est terminée". En fonction de la méthode de paiement choisie, certaines informations finales peuvent être envoyées au client, avec une notification de la confirmation par e-mail et un lien vers la page de support. Le client doit cliquer sur "Je confirme ma commande" afin de la Guide de l’utilisateur PrestaShop 1.5 45 Guide de l’utilisateur PrestaShop 1.5 voir validée. Commande instantanée Quand un utilisateur non connecté rempli son panier de produits et clique sur le bouton "Commander", la page d'authentification présente également deux sections : "Commande instantanée" et "Adresse de livraison". La commande instantanée (ou "commande express") permet aux visiteurs d'acheter des produits sans devoir forcément créer un compte. PrestaShop a toujours besoin de certaines informations essentielles pour la livraison ou le paiement, mais l'utilisateur n'aura jamais à donner de mot de passe. Vous pouvez désactiver la commande instantanée en passant par le backoffice, dans la page des préférences de commandes, avec l'option "Activer la commande express (guest checkout). Trouver un magasin L'une des importantes fonctionnalités de PrestaShop est la possibilité d'obtenir une liste géolocalisée de tous les magasins physiques auxquels la boutique est liée. Si l'option est activée (comme avec la boutique de démonstration), un clic sur le bloc "Nos magasins" ouvre une page avec une carte, un formulaire de recherche et un sélecteur de zoom. Guide de l’utilisateur PrestaShop 1.5 46 Guide de l’utilisateur PrestaShop 1.5 Sur cette carte, les magasins sont indiqués avec le logo de la boutique. Un clic sur ce logo amène une fenêtre pop-up qui révèle l'adresse complète et le numéro de téléphone, ainsi que les heures d'ouvertures, le tout comme indiqué par le propriétaire du site. En bas de la page, un tableau liste les magasins les plus proches de l'adresse demandée par l'utilisateur. Guide de l’utilisateur PrestaShop 1.5 47 Guide de l’utilisateur PrestaShop 1.5 Guide de l’utilisateur PrestaShop 1.5 48 Guide de l’utilisateur PrestaShop 1.5 Se connecter au back-office de PrestaShop Dans ce guide utilisateurs, nous utilisons "back-office" pour désigner le panneau d'administration de votre installation de PrestaShop. Vous passerez la majeure partie de votre temps sur ce panneau, car tout ce qui est affiché pour l'utilisateur est géré directement depuis le back-office : ajoute/modification/retrait de produits, gestion des transporteurs, création de packs et de bons d'achat, gestion du SAV, amélioration de la boutique, etc. Durant le processus d'installation, PrestaShop vous a demandé de modifier le nom de votre dossier d'administration, de /admin à un nom unique pour votre boutique (par exemple, /admin789), ceci pour des raisons de sécurité. Utilisez ce nom de dossier pour accéder à votre back-office, par exemple http://www.myprestashop.com/admin789 . Vous arriverez ainsi sur la page de connexion vers le panneau de contrôle de votre boutique. Guide de l’utilisateur PrestaShop 1.5 49 Guide de l’utilisateur PrestaShop 1.5 Saisissez l'adresse e-mail et le mot de passe que vous avez choisi quand vous avez installé PrestaShop. Cliquez sur "Se connecter", et vous serez dirigé vers la page d'accueil du back-office, ou le panneau de contrôle de votre boutique. Guide de l’utilisateur PrestaShop 1.5 50 Guide de l’utilisateur PrestaShop 1.5 A partir de cette étape, vous pouvez commencer à configurer votre boutique et proposer des produits à vos clients. Lisez le chapitre suivant, "Premiers pas avec PrestaShop 1.5", pour comprendre les différentes sections du back-office. Guide de l’utilisateur PrestaShop 1.5 51 Guide de l’utilisateur PrestaShop 1.5 Guide de l’utilisateur PrestaShop 1.5 52 Guide de l’utilisateur PrestaShop 1.5 Premiers pas avec PrestaShop 1.5 Vous avez installé PrestaShop, et êtes connecté à votre back-office. Il vous faut maintenant prendre le temps de configurer PrestaShop, et vous assurez que tout y est bien en place, validé et prêt à prendre vos premières commandes. PrestaShop facilite grandement la création d'une boutique en ligne, mais pas au moins de pouvoir se mettre à vendre des produits dès les premières minutes suivant l'installation : ici, vous avez affaire à des produits, des clients, et surtout à réel échange de devises, qui devront circuler de vos client vers votre compte bancaire. De toute évidence, vous préféreriez qu'aucune faille ne vienne empêcher les transactions d'être validées, les produits d'être trouvés dans votre entrepôt et envoyés à vos clients sans erreur, ou même que quoi que ce soit d'inattendu n'arrive sans que vous ne soyez tenu au courant. Nous avons créé ce chapitre afin de vous aider lors de cette découverte de PrestaShop. Suivez nos indications, mais restez conscients que vous devriez lire tous les chapitres du guide utilisateur pour comprendre pleinement votre nouvel outil e-commerce ! Présentation de l'interface Prenez le temps d'appréhender le tableau de bord – c'est à dire, la première page que vous voyez en vous connectant au back-office. Non seulement vous donne-t-elle un résumé de tout ce que vous devez savoir sur votre boutique à un instant T, avec des liens vers les pages les plus utiles, mais par ailleurs, en tant que nouvel utilisateur de PrestaShop, elle vous donne quelques conseils à propos de réglages auxquels vous devez faire attention. La barre supérieure Guide de l’utilisateur PrestaShop 1.5 53 Guide de l’utilisateur PrestaShop 1.5 En haut de la page se trouve une barre sombre contenant une poignée de liens : (nom de votre boutique). Vous permet de revenir au tableau de bord depuis n'importe quelle page. Icône de caddie. Ouvre un encadré vous présentant les nouvelles commandes depuis la dernière fois que vous avez cliqué sur cette icône. Une infobulle rouge donne le nombre de nouvelles commandes. De là, vous pouvez soit afficher l'une des commandes, soit aller à la liste de commandes. Icône de personne. Ouvre un encadré vous présentant les nouveaux clients inscrits depuis la dernière fois que vous avez cliqué sur cette icône. Une infobulle rouge donne le nombre de nouveaux inscrits. De là, vous pouvez soit afficher la page de l'info des clients, soit aller à la liste des clients. Bulles de dialogue. Ouvre un encadré vous présentant les nouveaux messages reçus par le service clientèle depuis la dernière fois que vous avez cliqué sur cette icône. Une infobulle rouge donne le nombre de messages. De là, vous pouvez soit afficher l'un des messages, soit aller à la page du SAV. Moteur de recherche avec un sélecteur indiquant "tout". Vous permet de lancer une recherche sur l'ensemble de votre boutique, y compris les pages du back-office s'il vous ne vous souvenez pas où se configure une option. Accès rapide. Un menu regroupe des raccourcis vers certaines des pages les plus utiles, que vous pouvez modifier dans la page "Accès rapide" du menu "Administration". (votre nom). Un simple rappel du compte avec lequel vous êtes connecté. Liens "Mes Préférences". Ouvre la page de préférence de votre compte utilisateur actuel, d'où vous pouvez régler certaines options, comme la langue du back-office ou votre mot de passe. Déconnexion. Vous déconnecte du compte actuellement utilisé. Voir Ma Boutique. Ouvre un nouvel onglet de votre navigateur avec la page d'accueil de votre boutique. Les menus Lors de vos activités quotidiennes d'administrateur de boutique, vous aurez régulièrement à parcourir les nombreuses pages et options du back-office. Guide de l’utilisateur PrestaShop 1.5 54 Guide de l’utilisateur PrestaShop 1.5 Chaque menu correspond à un ensemble donné de tâches : Catalogue. C'est le cœur de votre boutique, là où vous aller ajouter vos produits, créez des catégories, configurer vos transporteurs et fournisseurs... Commandes. Dès qu'un client commence à ajouter des produits à son panier, vous verrez les premières commandes arriver dans ce menu, avec les factures qui les accompagnent. C'est également à partir de ce menu que vous gérerez vos retours de marchandise, vos avoirs et le service client par commande. Clients. Ce menu vous donne accès à toutes les informations sur vos clients. Vous pouvez modifier leurs adresses, créer des groupes d'utilisateurs afin de leur appliquer des promotions spécifiques, gérer le service après-vente, et même ajouter de nouveaux titres de civilité si besoin est. Promotions. Ce menu à part vous permet de créer rapidement des bons de réduction et des promotions par le biais d'un jeu de règles. Transports. Tout ce qui concerne l'expédition de vos colis, notamment les coûts de transport. Localisation. Vous aide à configurer votre boutique avec des éléments locaux, tels que la langue et les traductions, la monnaie, les unités de mesure, les taxes et règles de taxes, et les entités géographiques. Modules. Multipliez la puissance et l'utilité de votre boutique en ajoutant des modules, dont une centaine est déjà disponible dans l'installation par défaut, et de nombreux sont disponibles à l'achat sur le site Addons. C'est également dans ce menu que vous gérerez vos thèmes, où vous placerez les éléments de vos modules sur votre thème. Enfin, une dernière page vous permet d'appliquer des réglages globaux à vos modules de paiement. Préférences. PrestaShop est une solution e-commerce très configurable, et vous pouvez modifier quasiment tous ces comportements à l'aide de ce jeu de pages de préférences. Paramètres avancés. Contient des liens vers des outils et des pages d'informations qui sont trop particuliers pour tenir dans d'autres menus, Guide de l’utilisateur PrestaShop 1.5 55 Guide de l’utilisateur PrestaShop 1.5 tels que les réglages du service web, l'outil de sauvegarde de la base de données, ou la page d'amélioration des performances, entre autres. Administration. Voici tous les réglages relatifs au back-office lui-même. Par exemple, le contenu du menu "Accès rapide", la liste de vos employés et leurs droits d'accès, et l'ordre des menus, entre autres. Stats. Ce menu vous donne accès à un grand nombre de statistiques et graphique que sont récupérés et générés par PrestaShop. Ce sont là les menus par défaut. Notez que des modules peuvent ajouter de nouveaux menus, de nouvelles pages aux menus existants, ou de nouvelles options aux pages existantes. Par ailleurs, un menu n'est disponible que si une option est mise en place : Stock. Ce menu vous donne accès à une nouvelle fonctionnalité de PrestaShop 1.5, où vous pouvez gérer vos entrepôts, les mouvements de votre stock et vos commandes de réapprovisionnement. Ce menu n'est accessible que si l'option "Activer la gestion des stocks avancée" est validée. Elle se trouve dans la section "Stocks produit" de la page de préférence "Produits". Pendant les versions bêta de PrestaShop 1.5, la gestion du mode multiboutique se faisait depuis son propre menu, nommé "Boutiques". La page de gestion a depuis été déplacée dans le menu "Paramètres avancés", sous le nom "Multiboutique". Vous pouvez faire apparaître cette page, en validant l'option "Activer le multiboutique" de la page de préférences générales. Cette page vous donne accès à une autre nouvelle fonctionnalité de PrestaShop 1.5, qui vous permet de gérer un grand nombre de boutique à partir d'une même installation de PrestaShop. Découvrez cette fonctionnalité dans le chapitre "Gérer plusieurs boutiques" de ce guide. Tous les menus par défaut, dont celui de gestion avancée des stocks, sont expliqués en détail dans ce guide de l'utilisateur. Guide de l’utilisateur PrestaShop 1.5 56 Guide de l’utilisateur PrestaShop 1.5 Le tableau de bord Explorons maintenant le contenu du tableau de bord lui-même. Il peut paraître encombré au nouvel utilisateur, mais vous découvrirez vite qu'il offre un excellent résumé des activités quotidiennes de votre boutique d'un coup d'oeil. La colonne de gauche Cette colonne s'ouvre avec une poignée de raccourcis, qui mènent aux pages les plus utiles à l'instant présent. Ces boutons devraient vous aider à vous démarrer vos activités quotidiennes sur PrestaShop, car ce sont souvent les pages les plus utilisées. Deux bannières ferment cette section. Suivent 4 sections : deux qui présentent des informations, et deux qui renvient vers du contenu extérieur. Guide de l’utilisateur PrestaShop 1.5 57 Guide de l’utilisateur PrestaShop 1.5 À ce stade de la découverte de PrestaShop, la section la plus intéressante est celle nommée "Pour bien commencer...", qui affiche l'état de sept réglages clé devant être pris en charge pour obtenir une boutique bien faite. L'état est présenté avec un jeu de couleurs classique : vert pour "tout est en place", jaune/orange pour "conseil", rouge pour "impératif". Nous explorerons ces liens dans la section "Préparer votre boutique" ci-dessous. La boite "PrestaShop" vous donne quelques liens utile vers ce guide utilisateur (l'édition en ligne), son édition papier et le site de documentation lui-même, de même que des liens vers les forums communautaires et le site Addons, où vous pourrez acheter et vendre des modules et des thèmes. La boite "Actualités de PrestaShop" vous donne les dernières nouvelles en provenance du blog officiel. Enfin, une boit est dédiée aux messages de nos partenaires. Guide de l’utilisateur PrestaShop 1.5 58 Guide de l’utilisateur PrestaShop 1.5 La colonne de droite Dans cette colonne se trouve le véritable aspect "tableau de bord" de cette page d'accueil : vous y trouverez les données les plus importantes relatives aux activités quotidiennes de votre boutique, avec un graphique de l'évolution des ventes et une liste des dernières commandes. Chaque fois que vous vous connecterez à votre back-office, la première chose que vous regarderez est cet espace, afin de voir comment les nombreux évoluent. C'est ici que vous voyez réellement votre boutique vivre. Préparer votre boutique Vous avez maintenant une vision assez bonne de l'étendue des capacités de PrestaShop, et celles-ci peuvent sembler écrasantes. Ce chapitre va donc vous Guide de l’utilisateur PrestaShop 1.5 59 Guide de l’utilisateur PrestaShop 1.5 montrer les premiers éléments de configuration à mettre en place avant de lancer votre boutique. Vous pouvez configurer votre boutique de nombreuses manières, mais les étapes présentées ici sont essentielles pour n'importe quelle boutique. Désactiver votre boutique Nous allons partir du principe que vous venez tout juste d'installer PrestaShop, et comptez l'utiliser en mode monoboutique. Désactiver votre boutique signifie que vous serez le seul à y avoir accès tout du long de votre mise en place du site : changer le thème, installer des modules, ajouter des produits et régler leurs prix et les taxes, configurer des transporteurs... Cette opération s'appelle "la mise en maintenance de la boutique." Dans votre back-office, rendez-vous dans la page "Préférences / Maintenance". Il contient deux réglages : Activer la boutique. Choisissez "Non", et votre page d'accueil passera en mode de maintenance. IP de maintenance. C'est ici que vous devez saisir votre propre adresse IP, afin de toujours pouvoir accéder à votre boutique et parcourir les pages, pour vérifier que tout est bien en place. Si vous avez déjà mis en place votre thème et vos produits, vous pouvez simplement passer votre boutique en mode Catalogue. Ainsi, vos visiteurs pourront parcourir les pages de votre boutique, mais aucun prix ne sera affiché, et ils ne pourront rien acheter tant que vous ne serez pas sorti du mode Catalogue. Guide de l’utilisateur PrestaShop 1.5 60 Guide de l’utilisateur PrestaShop 1.5 Pour activer le mode Catalogue, rendez-vous dans la page "Préférence / Produits", dont c'est le premier réglage. Effacer le contenu de la boutique par défaut L'installation par défaut de PrestaShop comprend une poignée de produits, pour la plupart des produits Apple accompagné d'accessoires tiers. Leur seul intérêt est de vous permettre d'explorer et comprendre la mise en place d'une boutique fonctionnelle. Après avoir appris les subtilités des liens entre produits, catégories, commandes et clients, vous devriez effacer tout ce contenu initial afin de partir d'une base saine et propre. Vous devez donc effacer toutes les données par défaut, c'est à dire : les produits et leurs... o catégories o attributs o caractéristiques o marques o fournisseurs o scènes o tags les commandes Guide de l’utilisateur PrestaShop 1.5 61 Guide de l’utilisateur PrestaShop 1.5 o les messages liés aux commandes les clients o leurs paniers les transporteurs o les tranches de prix o les tranches de poids les pages de contenu CMS (à effacer ou à adapter aux besoins de la boutique) Ainsi, vous devez parcourir les nombreux écrans du back-office et y effacer le contenu un élément après l'autre. Supprimer l'iPod Touch L'iPod Touch de l'installation par défaut est lié à une commande d'exemple (faite par le client John Doe). De fait, ce produit ne peut pas être effacé tant que la commande ne l'a pas été. Pour supprimer l'iPod Touch, vous devez donc supprimer la commande par défaut. Effacer ces données ne vous prendra qu'une poignée de minutes, mais vous préféreriez peut-être ne pas avoir à le faire du tout. Dans ce cas, vous pouvez réinstaller la boutique, et choisir de ne pas y installer les produits de démo lors du processus d'installation : relancez l'installeur, et dans l'écran "Configuration de la boutique", choisissez "Non" pour l'option "Installer les produits de démo". À NE FAIRE QUE SI VOUS N'AVEZ ENCORE RIEN CONFIGURÉ DANS VOTRE BOUTIQUE. Notez par ailleurs que vous perdre du contenu par défaut utile, comme les contacts par défaut ou le contenu CMS, que vous devrez recréer vous-même. Il peut donc être préférable d'effacer les données une à une à la main que de réinstaller... Configurer les informations de votre boutique Maintenant que vous disposez d'une boutique propre, vous pouvez commencer à en prendre possession, et cela implique de tout mettre à votre goût, à commencer par vos informations personnelles et vos préférences. Guide de l’utilisateur PrestaShop 1.5 62 Guide de l’utilisateur PrestaShop 1.5 Réglages de base de la boutique Vous devriez faire attention aux réglages suivants, qui sont important car ils ont un impact direct sur le front-office. Un module se configure très facilement : Allez dans le menu "Modules". Saisissez le nom du module (ou même une partie) dans le moteur de recherche des modules. Les résultats devraient s'afficher dès que vous saisissez des lettres. Une fois que vous avez trouvé le bon module, cliquez sur son bouton "Configurer", et suivez les instructions. Réglage Emplacement dans le back-office Description Défini votre marque, notamment auprès des moteurs de recherche. Menu "Préférences", page "Coordonnées & magasins", puis dans la section "Coordonnées", modifiez le champ en question. Logo de la boutique Défini votre marque visuellement, également sur vos factures. Menu "Préférences", page "Thèmes", section "Apparence", puis changez les différents logos. Devise par défaut de la boutique La monnaie dans laquelle vous allez saisir les prix par défaut de vos produits. Menu "Localisation", page "Localisation", section "Configuration". Informations du SAV Affiché sur le front-office, dans la colonne de droite. Module "Bloc contact". Informations de contact Affiché sur le front-office, dans le pied Module "Bloc infos de page. contact". Publicité Image affichée sur le front-office, colonne de gauche. Nom de la boutique Module "Bloc publicité ". Guide de l’utilisateur PrestaShop 1.5 63 Guide de l’utilisateur PrestaShop 1.5 Carrousel d'images (slider) Le carrousel d'image est généralement placé au centre de la page d'accueil, et est donc une signature visuelle forte de votre boutique et de vos produits. Page CMS Il s'agit des pages statiques, telles que les pages "À propos", "Livraison", "Mentions légales", "Conditions Menu "Préférences", générales de vente" et "Paiement page "CMS", puis sécurisé". La plupart d'entre elles ont modifiez et créez des un contenu par défaut, que vous pages selon vos besoin. devez adapter à vos besoins ; d'autres sont vides, et vous devez ajouter votre propre texte. Module "Carrousel d'image (slider)". Ce sont là les modifications à faire qui sont les plus visibles sur votre front-office – au moins pour le thème par défaut. Langues de la boutique PrestaShop peut fonctionner dans de nombreuses langues, à la fois côté client et côté administration. Chaque champ textuel du back-office est accompagné d'une icône de drapeau, qui indique la langue actuelle, et sur lequel vous pouvez cliquer pour insérer le contenu de ce champ dans une autre langue. Par défaut, PrestaShop n'est installé qu'avec une langue : celle utilisée lors de l'installation. Vous pouvez facilement en ajouter d'autres : dans le menu "Localisation", choisissez la page "Langues". Celle-ci s'ouvre avec un tableau des cinq langues disponibles : anglais, allemand, espagnol, français et italien. La langue actuellement activée est indiqué avec une coche verte, tandis que les autres ont une croix rouge. Clique sur n'importe quelle de ces croix rouge pour activer la langue correspondante. Guide de l’utilisateur PrestaShop 1.5 64 Guide de l’utilisateur PrestaShop 1.5 Vous pouvez activer les 5 langues si vous estimez que votre boutique en a besoin, mais gardez en mémoire que vous devrez traduire votre contenu pour toutes les langues disponibles : nom du produit, description, tags, nom de catégorie, contenu statique, réglages de modules, etc. Seules 5 langues sont disponibles par défaut. Vous pouvez en ajouter autant que nécessaire. Découvrez comment dans la chapitre "Comprendre les réglages locaux". Informations sur les employés Si des personnes vous aident à gérer votre boutique, qu'il s'agisse de votre conjoint, d'amis ou d'employés payés, il vous faut leur créer un compte personnel d'administration, ne serait-ce que pour savoir qui a lancé une action donnée (prise de commande, par exemple). L'autre avantage est que vous pouvez leur créer des profils précis, avec des droits d'accès précis pour les pages d'administration : par exemple, il se peut que vous préfériez limiter l'accès à vos statistiques, vos factures ou vos paiements. Pour créer un profil d'employé", allez dans le menu "Administration", ouvrez la page "Employés", et cliquez sur le bouton "Créer". Donnez-lui un nom, comme "Martin Dupont" ou "Responsable commandes", et enregistrez le profil. Maintenant que vous disposez d'un compte réel, vous pouvez lui assigner des permissions spécifiques, réservées aux activités de ce profil. Si besoin est, un profil peut être utilisé par autant de personnes que nécessaires – mais nous vous recommandons d'en créer un par personne. Pour assigner des permissions à un profil d'employé, allez dans la page "Permissions" du menu "Administration", et choisissez le profil que vous venez de créer. Une longue liste de permissions apparaît alors. Par défaut, un nouveau profil ne peut pas faire grand-chose. Il vous revient de faire les réglages précis que correspondent aux besoins quotidiens de ce profil. Cela peut s'avérer laborieux, mais c'est nécessaire. Guide de l’utilisateur PrestaShop 1.5 65 Guide de l’utilisateur PrestaShop 1.5 Configurer les méthodes de paiement Vous ouvrez une boutique pour gagner de l'argent, et cela ne peut se faire que si vous utilisez au moins un module de paiement. 16 modules sont disponibles dans l'installation par défaut, que vous pouvez installer et configurer (à partir de la catégorie "Paiement" de la page des modules, dans le menu "Modules"), et leur créer des restrictions (dans la page "Paiement" du menu "Modules"). Pour de nombreux modules, vous devrez créer un compte sur le service pour lequel ils ont été conçus. Le chapitre "Faire fonctionner les modules natifs" vous explique tout sur ces modules dans sa section "Paiement". Vous pouvez installer d'autres modules en les téléchargeant depuis le site Addons : http://addons.prestashop.com/fr/4-modules-paiement-prestashop. Le paiement par chèque ou par virement bancaire sont les deux seules méthodes installées par défaut. Si vous choisissez de les conserver, vous devez les configurer avec vos informations : ordre du chèque et adresse où l'envoyer, détails bancaires (compte, IBAN, BIC, etc.). Vous pouvez configurer ces deux méthodes de paiements en passant par les modules "Virement bancaire" et "Chèque", que vous trouverez la catégorie "Paiement" de la liste de modules. Guide de l’utilisateur PrestaShop 1.5 66 Guide de l’utilisateur PrestaShop 1.5 Configurer le transport Les produits vendus sur votre boutique doivent être expédiés à vos clients – à moins que vous ne vendiez que des produits téléchargeables, auquel cas le menu "Transport" ne vous sera pas d'une grande utilité. Que vous expédiez vos produits à courrier normal ou que vous disposiez d'un contrat chez un transporteur, vous devez enregistrer cette information dans PrestaShop. Le chapitre "Gérer le transport de ce guide" vous apprendre tout ce qu'il y a à savoir sur ce menu. Le retour marchandise n'est pas activé par défaut. Si vous voulez autoriser vos clients à vous renvoyer des produits et à recevoir un bon d'achat ou un remboursement en retour, vous devez activez l'option "Activer les retours" qui se trouve dans la page "Retours produits" du menu "Commandes". Choisir votre thème Votre boutique doit disposer de son propre pour se distinguer des autres et être reconnaissable au premier coup d'œil. La dernière chose que vous voulez est que les visiteurs confondent votre boutique avec une autre. Il a des nombreux thèmes à acheter sur le site Addons : http://addons.prestashop.com/fr/3-themes-prestashop. Vous pouvez également créer votre propre thème, ou le faire créer par un développeur. Pour savoir comment, rendez-vous sur le Guide du Designer, sur http://doc.prestashop.com/. Une fois votre thème installé, vous devriez en parcourir toutes les pages afin de le connaître par cœur et de pouvoir aider les clients perdus. Vous pouvez et même devez personnaliser certains aspects du thème, à commencer par le logo dans ses différentes variations (en-tête, e-mail, facture, etc.). Pour ce faire, rendez-vous sur la page "Thèmes" du menu "Préférences". Guide de l’utilisateur PrestaShop 1.5 67 Guide de l’utilisateur PrestaShop 1.5 Choisir vos modules L'installation par défaut de PrestaShop comprend une centaine de modules. Ils sont très variés : statistiques, bloc du front-office, paiement, expédition... Vous devriez les explorer pleinement, afin de voir lesquels vous souhaitez activer, et lesquels vous préférez garder désactivés. Lisez les chapitres "Gérer les modules" et "Faire fonctionner les modules natifs" pour en apprendre plus. Vous trouverez par ailleurs de nombreux modules sur le site Addons : http://addons.prestashop.com/fr/2-modules-prestashop. Chaque fois que vous activez et configurez un module, assurez-vous qu'il fonctionne bien avec le thème que vous avez choisir, dans le cas où ses fonctionnalités ont un impact sur le front-office. Créer des produits et des catégories de produits Lisez le chapitre "Ajouter des produits et des catégories de produits". Créer du contenu statique Si vous ne l'avez pas déjà fait, prenez le temps d'écrire le contenu de quelques pages CMS, soit pour celles qui sont déjà disponibles dans l'installation par défaut, soit pour celles que vous estimez nécessaire de créer. Certaines pages existent déjà, mais leur contenu doit être vérifié et revérifié, car ces pages peuvent avoir un impact fort sur le statut légal de votre boutique, entre autres choses. Les pages par défaut sont "À propos", "Conditions d'utilisation", "Mentions légales", "Livraison", "Paiement sécurisé". Certaines d'entre elles ont du contenu par défaut, que vous devez adapter à vos besoins ; les autres sont vides, et vous devriez y mettre du texte. Pour modifier ces pages, allez dans la page "CMS" du menu "Préférences", puis choisissez la page que vous voulez modifier, ou en créez-en de nouvelles. Vous pouvez créer autant de pages que nécessaire. Guide de l’utilisateur PrestaShop 1.5 68 Guide de l’utilisateur PrestaShop 1.5 Construire votre menu Maintenant que vous disposez de catégories de produit et de pages CMS, vous pouvez les ranger dans un ordre logique ou cohérent dans le menu de votre boutique. Pour ce faire, vous devez passer par le menu "Menu Haut horizontal", qui se trouve dans la catégorie "Fonctionnalités front-office" de la liste de modules. Activez-le si ce n'est pas déjà le cas, puis configurez-le : enlevez les pages ou catégories qui ne vous semblent pas nécessaires, ajoutez-y d'autres pages, et déplacez le contenu jusqu'à être satisfait de votre menu. Activez votre boutique Maintenant que tout est fait, vous pouvez enfin lancer publiquement votre boutique. Allez dans la page "Maintenance" du menu "Préférences", et modifiez deux réglages : Activer la boutique. Remettez-le à "Oui". IP de maintenance. Retirez l'adresse IP. Cette modification est facultative : votre boutique marchera même si vous laissez votre IP dans le champ. Votre boutique devrait maintenant être prête à accueillir ses premiers visiteurs... et prendre ses premières commandes ! Guide de l’utilisateur PrestaShop 1.5 69 Guide de l’utilisateur PrestaShop 1.5 Guide de l’utilisateur PrestaShop 1.5 70 Guide de l’utilisateur PrestaShop 1.5 Ajouter des produits et des catégories de produits La base d'une boutique PrestaShop est son catalogue, qui contient des produits et des catégories de produits. Construire et améliorer votre catalogue est la principale manière de faire vivre votre site aux yeux des clients. C'est ici que votre boutique prend forme, que vous créez effectivement du contenu, et donc que vous donnez de la valeur à votre boutique en ligne. Ajouter des produits, ce n'est pas seulement coller une image, un peu de texte et valider votre contenu. Cela veut dire connaître votre produit par cœur : prix, poids, taille, caractéristiques, spécifications, détails, marque, fournisseur, et tant d'autres choses. Vous ne pouvez pas vous lancer dans l'ajout d'un produit à votre catalogue sans savoir exactement ce que vous souhaitez présenter au client, et donc vous devez avoir une idée précise de ce qui compose vos produits, et la manière dont ces informations seront affichées dans le thème. Cela signifie également connaître parfaitement l'interface publique de votre boutique (son thème), afin de remplir tous les champs nécessaires dans votre back-office. Le catalogue de votre boutique est accessible en cliquant sur la page "Produits" du menu "Catalogue". C'est ici que vous pourrez gérer tous vos produits. Les pages de ce menu sont rangées par ordre d'importance dans la gestion quotidienne d'une boutique : en effet, il est probable que vous passez plus de temps à ajouter/modifier/supprimer des produits qu'à ajouter des fournisseurs ou mettre en place des scènes. Quand vous ajoutez votre premier produit, vous devez garder en tête une certaine organisation : Dans quelle catégorie va-t-il ? Vous devez en premier lieu mettre en place la hiérarchie de catégories de votre boutique, avec des catégories et sous-catégories clairement en place. Guide de l’utilisateur PrestaShop 1.5 71 Guide de l’utilisateur PrestaShop 1.5 Qui est sa marque ? Si vous le faites vous-mêmes, enregistrez votre propre marque dans l'interface dédiée. Qui est votre fournisseur pour ce produit ? Si vous le faites vousmêmes, enregistrez votre propre fournisseur dans l'interface dédiée. Avez-vous sa description, ces caractéristiques, ses images et ses autres détails sous la main ? Plus votre client en sait sur le produit, plus il est à même de prendre une décision. Vous pouvez commencer à ajouter des produits avec un minimum d'information, puis revenir les modifier autant de fois que nécessaire. Cependant, avant de lancer votre boutique, vous devriez au moment avoir ces informations sous la main. Créer une catégorie Il est essentiel de disposer de catégories, car elles vous permettent de regrouper les produits équivalents. Ainsi, les clients peuvent facilement s'y retrouver parmi vos nombreux produits, et limiter leur recherche quand ils cherchent un type particulier de produit. Une catégorie permet également de facilement comparer des produits, grâce à l'outil de comparaison de PrestaShop. Vous devriez créer une catégorie à partir du moment où vous avez au moins deux produits qui dispose de caractéristiques équivalentes. Les produits d'une même catégorie doivent être comparables, voire interchangeables. Gardez cela en tête quand vient le moment d'ajouter de nouveaux produits ou de créer de nouvelles catégories. Lors de la création d'une catégorie de produits, vous devez vous concentrer sur un aspect : les produits de cette catégorie doivent être comparables. C'est non seulement utile pour vos clients, mais c'est également une nécessité pour l'outil de comparaison de produits. Toutes les catégories que vous créerez seront en fait des sous-catégories de "Accueil", la catégorie racine, qui ne peut être effacée. Guide de l’utilisateur PrestaShop 1.5 72 Guide de l’utilisateur PrestaShop 1.5 Vous pouvez choisir de ne pas créer de catégorie et de grouper tous les produits dans une seule catégorie globale, "Accueil". Cependant, vos clients ne pourront pas comparer les produits. Vous pouvez également décider que vous n'êtes pas intéressé par l'outil de comparaison et préférez construire vos catégories comme bon vous semble. Dans ce cas, nous vous conseillez de désactiver l'outil de comparaison : aller dans la page de préférences des produits, et mettez le champ "Préciser ici le nombre maximum de produits qui peuvent être sélectionnés pour la comparaison de produits" à 0. Les catégories sont gérées dans la page "Catégories" du menu "Catalogue". Pour créer une catégorie, cliquez sur le bouton "Ajouter une catégorie à la racine". Pour créer une sous-catégorie de n'importe quelle catégorie (même la racine), cliquez sur le bouton "Ajouter". Guide de l’utilisateur PrestaShop 1.5 73 Guide de l’utilisateur PrestaShop 1.5 Les deux formulaires sont quasiment identiques, en cela que le second propose deux champs supplémentaires permettant de choisir la catégorie-mère, et d'indiquer si la catégorie créée devrait être la nouvelle catégorie racine. Assurez-vous de remplir chaque champ dans toutes les langues utilisées par votre boutique. Pour ce faire, cliquez sur l'icône de drapeau à côté du champ et choisissez le drapeau correspond à la langue du texte que vous voulez saisir. Tout d'abord, vous devez mettre en place les informations générales : Nom. Nommez la catégorie, puis indique si elle doit être affichée (c'està-dire si vous souhaitez la rendre aussitôt disponible pour vos visiteurs). Guide de l’utilisateur PrestaShop 1.5 74 Guide de l’utilisateur PrestaShop 1.5 Par exemple, vous pourriez vouloir remettre à plus tard l'ouverture de la catégorie, tant que tous ses produits n'y ont pas été placés. Catégorie parente. Si vous souhaitez créer une sous-catégorie appartenant à une catégorie autre la page d'accueil, vous pouvez la choisir dans ce sélecteur. Catégorie d'accueil. Peut-être souhaitez-vous faire de cette catégorie la nouvelle catégorie d'accueil, en lieu et place de "Accueil". Description. Vous devriez remplir ce champ, car non seulement révélera-t-il utile pour vous et vos employés, mais certaines thèmes peuvent également s'en servir, par exemple en l'affichant pour vos clients. Image. Cliquez sur le bouton "Parcourir..." pour mettre en ligne une image représentative de la catégorie, à partir de votre ordinateur. Les prochains champs sont dédiés à l'optimisation pour les moteurs de recherche (Search Engine Optimization, ou "SEO"). Ces informations vous aideront à améliorer la visibilité de votre catalogue au sein des moteurs de recherche. Balise de titre. Le titre qui apparaîtra dans les moteurs de recherche quand une recherche est faite par le client. Meta description. Une présentation du site en quelques lignes, dans le but d'attirer l'attention du client. Elle apparaîtra dans les résultats de recherche. Meta mots-clés. Les mots clés que vous devez définir afin que votre site soit référencé par les moteurs de recherche. Vous pouvez en définir plusieurs, séparés par des virgules. Vous pouvez également définir des expressions, en prenant soin de les mettre entre guillemets. URL simplifiée. Cela vous permet de réécrire l'adresse web de vos catégories comme vous le souhaitez. Par exemple, au lieu d'avoir une adresse comme http://www.myshop.prestashop.com/category.php?id_category=3, vous pouvez avoir http://www.myshop.prestashop.com/123-nom-de-la-catégorie. Dans ce cas, vous devez simplement indiquer dans le champ "URL simplifiée" les mots (séparés par des tirets) que vous voudriez voir apparaître au lieu du "nom-de-la-catégorie". Accès pour le groupe. Restreint l'accès à la catégorie et à ses produits pour certains acheteurs. Pour y accéder, ces acheteurs doivent Guide de l’utilisateur PrestaShop 1.5 75 Guide de l’utilisateur PrestaShop 1.5 appartenir à un groupe d'utilisateurs. Consultez les fonctions de groupes dans l'onglet "Clients" pour plus d'informations. Une fois que vous avez terminé de configurer vos catégories, enregistrez-la, et vous pouvez commencer à y placer des produits. Gérer et ajouter des produits dans le catalogue Vous pouvez gérer les produits de votre boutique par le biais de la page "Produits" du menu "Catalogue". Vous pouvez voir les produits existants et quelques détails. Pour ajouter de nouveaux produits, cliquez sur la bouton "Créer". Un formulaire apparaît, avec de nombreux onglets dans la colonne de gauche. Dans les sections suivantes, nous explorerons chaque onglet un à un. Nous commencerons par le premier onglet, qui permet de saisir les informations générales sur le produit. Les boutons globaux de la page produit Dès que vous nommez votre produit, la page produit présente trois boutons dans sa barre supérieure: Enregistrer. Ce bouton enregistre toutes les modifications que vous avez apportées à n'importe quel des onglets du produit, puis vous ramène à la liste des produits. Guide de l’utilisateur PrestaShop 1.5 76 Guide de l’utilisateur PrestaShop 1.5 Enregistrer et rester. Ce bouton enregistre toutes les modifications que vous avez apportées à n'importe quel des onglets du produit, mais vous laisse sur la page du produit en cours de création. C'est particulièrement utile si vous souhaitez changer d'onglet sans perdre les modifications apportées à l'onglet en cours, ou si vous voulez appliquer vos modifications immédiatement. Retour à la liste. Vous ramène simplement à la liste des produits, sans enregistrer aucune de vos modifications. Dès que vous enregistrer le produit, avec n'importe quel bouton, d'autres boutons apparaissent dans la page produit : Supprimer ce produit. Enlève de la base toutes les données concernant le produit en cours, y compris ses images, ses déclinaisons, ses caractéristiques, etc. Dupliquer. Crée une copie exacte du produit en cours. C'est particulièrement utile si vous souhaitez utiliser le produit en cours comme base pour un nouveau produit, sans devoir tout recréer à la main. Par exemple, deux produits peuvent être très différents, mais avoir les mêmes associations de produits, les mêmes transporteurs, ou le même fournisseur. Si vous souhaitez créer différentes versions d'un même produit, du fait de leurs différences en termes de couleur, de capacité, de taille, etc., alors vous devriez mettre en place des déclinaisons de produit plutôt que de dupliquer le produit X fois. Voir l'onglet "Déclinaisons, qui est expliqué dans la section "Ajouter des déclinaisons de produit" de ce chapitre. Prévisualiser. Affiche la page d'accueil de votre produit. C'est non seulement pratique, mais par ailleurs cela marche avec les produits désactivés (onglet "Information"). Ventes. Vous renvoie vers la page "Détail produit" du tableau de statistiques (menu "Stats"), qui vous présente des vues et de ventes du produit. Guide de l’utilisateur PrestaShop 1.5 77 Guide de l’utilisateur PrestaShop 1.5 Remplir les informations globales sur le produit Le premier onglet contient les informations de base sur le produit. La première ligne est essentielle : indiquez si le produit est un pack (une déclinaison d'au moins deux produits existants), un produit dématérialisé (fichier téléchargeable, service, ...), ou tout simplement un produit normal, envoyé par transporteur. Pour le moment, nous ne parlerons que de la première de ces trois options, et traiterons des packs et produits dématérialisés dans leurs propres sections de ce chapitre. Vous commencez avec quatre champs de texte: Nom. La première chose à faire est de nommer le produit. Le nom apparaîtra dans les résultats des moteurs de recherche. À côté du champ, vous trouverez un drapeau, ce qui vous permet de choisir la langue dans laquelle vous souhaitez modifier ou créer le nom. Guide de l’utilisateur PrestaShop 1.5 78 Guide de l’utilisateur PrestaShop 1.5 Vous devez donner au produit un nom dans au moins la langue par défaut avant de pouvoir l'enregistrer. Vous ne serez pas en mesure d'enregistrer jusqu'à ce qu'il ait un nom - et de nombreux autres onglets exigent que le produit soit enregistré afin d'être accessible. Référence. C'est votre propre référence interne. Il peut s'agir d'un nombre, ou d'une référence à son emplacement dans votre stocke ou de son fournisseur, ou tout ce qui le rend unique. Facultatif. EAN13 ou JAN. Ces chiffres sont de codes-barres, qui sont utilisés dans le monde entier afin d'identifier les produits. Vous pouvez utiliser soit un EAN13 ou soit un JAN. o Un EAN13 est à 13 chiffres du produit numéro international. À lire sur Wikipedia : http://fr.wikipedia.org/wiki/Code-barres_EAN. o Un JAN est spécifique au Japon, mais est compatible avec l'EAN international. À lire sur Wikipedia : http://en.wikipedia.org/wiki/Japanese_Article_Number (en anglais). UPC. Un code-barres à 12 chiffres, et le premier du genre, généralement utilisé en Amérique du Nord, au Royaume-Uni, en Australie et en Nouvelle-Zélande. À lire sur Wikipedia : http://fr.wikipedia.org/wiki/Code_universel_des_produits. Le côté droit présente quatre options : État. Si vous préférez que le produit ne soit pas immédiatement rendu disponible à la vente, choisissez "Désactivé". Visibilité. Vous pouvez par ailleurs rendre le produit uniquement accessible par certains chemins : o Partout. Les clients peuvent découvrir le produit en explorant le catalogue, en cherchant le produit dans le moteur de recherche, ou directement en utilisant son adresse web. o Catalogue uniquement. Les clients peuvent découvrir le produit en explorant le catalogue ou directement en utilisant son adresse web. o Recherche uniquement. Les clients peuvent découvrir le produit en cherchant le produit dans le moteur de recherche, ou directement en utilisant son adresse web. o Nulle part. Les clients ne peuvent arriver sur le produit qu'en utilisant son adresse web. Ils ne le trouveront pas en explorant le Guide de l’utilisateur PrestaShop 1.5 79 Guide de l’utilisateur PrestaShop 1.5 catalogue ni en utilisant le moteur de recherche. Cela vous permet de créer des produits privés, auxquels seuls quelques clients privilégiés peuvent avoir accès, ne serait-ce que temporairement (vous pouvez modifier cette option à n'importe quel moment). Options. Quelques options spécifiques : o disponible à la vente. Si vous décochez cette case, les clients ne pourront ajouter ce produit à leur panier. Vous obtiendrez donc un affichage de type catalogue limité à ce produit (en référence à la préférence "Mode Catalogue"). o afficher le prix. Si l'option "disponible à la vente" ci-dessus est activée, vous pouvez choisir d'afficher le prix malgré tout, même si les clients ne pourront pas acheter le produit. o exclusivité web (non vendu en magasin). Si votre société dispose de magasins en dur, cette option peut s'avérer très utile : elle signale au client que le produit ne peut être acheté qu'en ligne, ce qui évitera la venue en magasin de clients qui vérifient le prix en ligne puis font le trajet pour éviter les frais de port. Condition. Toutes les boutiques en ligne ne font pas que vendre des produits neufs. Cette option vous permet d'indiquer l'état du produit : o Neuf. Le produit est neuf, vendu dans son emballage d'origine intact. o Occasion. Le produit a déjà été vendu au moins une fois, et a probablement été utilisé par quelqu'un d'autres – c'est au moins une seconde main. Il devrait être vendu dans son emballage d'origine, qui peut être scellé avec du scotch. o Reconditionné. Le produit a été renvoyé à votre boutique pour une raison ou une autre (rayures, cabossage ou autre forme de dommage purement cosmétique et n'affectant pas les performances ou l'utilité du produit). Ces quelques détails en place, vous pouvez ajouter une description à votre produit. Il est essentiel de décrire un produit, que ce soit pour le client (plus il a d'information, mieux c'est) ou pour les moteurs de recherche (la description vous aider à apparaître dans plus de requêtes de recherche. Les deux champs de description n'ont pas les mêmes usages : Guide de l’utilisateur PrestaShop 1.5 80 Guide de l’utilisateur PrestaShop 1.5 Le premier champ vous permet d'écrire une rapide description, qui apparaître dans les moteurs de recherche et dans la description du produit dans les pages de catégorie. Ce champ est limité à 400 caractères. Le second champ vous permet d'écrire une description complète de votre produit, qui apparaîtra directement sur la page produit. L'éditeur de texte vous donne accès à un grand nombre d'options pour créer une description visuellement agréable (police, taille, couleur, etc.). Si le second champ n'est pas limité en caractères, évitez cependant de trop en mettre : efforcez-vous de ne mettre que les informations essentielles de manière convaincante, et votre produit en sortira grandi. Dans le champ "Tags", saisissez les mots-clés qui aideront vos clients à trouver ce qu'ils recherchent. Différence avec PrestaShop 1.4 PrestaShop 1.4 vous permettait d'indiquer la marque du produit directement sur cette page. Dans la version 1.5, ce réglage a été déplacé dans l'onglet "Associations" à gauche. De même pour le champ "Catégorie par défaut", les catégories associées, et le champ "Accessoires". La version 1.4 permettait également d'indiquer la taille et le poids avec l'emballage final. Dans la version 1.5, ces réglages peuvent être trouvés dans l'onglet "Transport" à gauche. Le champ "Emplacement" de la version 1.4 se trouve désormais dans l'onglet "Entrepôts" à gauche, qui n'est disponible que si vous avez activé la gestion avancées des stocks (menu "Préférences", page "Produits", section "Stocks produit"). Une fois que vous avez saisi toutes ces informations, enregistrez votre travail pour revenir à la liste des produits. Si vous cliquez plutôt sur "Enregistrer et rester", vous pourrez continuer à travail sur le produit en cours. Déterminer le prix d'un produit La section Prix peut être intimidante au premier abord, avec des champs qui s'influencent les uns les autres, et les taxes à prendre en compte. Tout ce passe dans l'onglet "Prix" à gauche. Guide de l’utilisateur PrestaShop 1.5 81 Guide de l’utilisateur PrestaShop 1.5 Déterminez le prix qui apparaîtra dans votre boutique en suivant les instructions suivantes : Prix d'achat Hors-taxe. Cela vous permet de connaître instantanément votre prix de gros (votre prix d'usine), et ainsi de le comparer avec votre prix de vente afin de calculer facilement votre marge. Prix de vente Hors-taxe. Le prix de votre produit avant l'application des taxes. La règle de taxe. La taxe applicable au produit. Choisissez parmi les différents taux que vous avez mis en place. Pour créer de nouveaux taux de taxation, cliquez sur le bouton "Créer". La création de taxe se passe dans la page "Taxes" du menu "Localisation". Tout est expliqué dans le chapitre "Comprendre les réglages locaux" de ce guide. Écotaxe (TTC). La valeur de l'écotaxe pour ce produit. Cette valeur est déjà incluse dans le prix de vente. Vous êtes censé déclarer cette taxe à l'agence de taxation de votre pays. Notez que ce champ n'est pas affiché par défaut. Si vous devez ajouter une écotaxe, vous devez l'indiquer à PrestaShop : dans le menu Guide de l’utilisateur PrestaShop 1.5 82 Guide de l’utilisateur PrestaShop 1.5 "Localisation", ouvrez la page "Taxes", et dans la section des options en bas de page, activez le réglage "Utiliser l'écotaxe". Prix de vente TTC. Le prix du produit avec les taxes incluses. Vous pouvez modifier la valeur, cela modifiera automatiquement le champ "Prix d'achat HT" en fonction du taux de taxation de choisi. Prix HT à l'unité. Cela vous permet de vous conformer aux législations locales qui requièrent que les produits soient affichés avec leur prix unitaire. Par exemple, si vous vendez un pack de 6 canettes de soda, vous devrez alors remplir ce champ avec le prix par canette, et indiquer "canette" dans le second champ. La description sur la même ligne se modifiera en fonction. Le champ "par" peut correspondre à n'importe quelle unité, les plus fréquentes étant "litre", "fl oz" (once liquide), "sterling" (livre anglaise), "kg" (kilogramme), "gallon", etc. *Affiche une icône "En solde" *. Cochez cette case pour indiquer que le produit est en solde, sur la fiche produit et sur le texte dans la liste des produits. Un logo apparaîtra en dessous du produit. Vous pouvez modifier ce logo en changeant le fichier suivant : themes/default/img/onsale_fr.gif Vous pouvez remplir le champ "Prix de vente final" et choisir la règle de taxe à appliquer, et le prix de détail HT sera calculé automatiquement. L'opération opposée est aussi possible. Une fois ces informations saisies, vous avez fait les grands fondamentaux de votre page produit. Vous pouvez enregistrer vos modifications et aussitôt voir votre produit en vente sur votre boutique ! Mais ne vous arrêtez pas en si bon chemin, car il y a encore de nombreux détails que vous pouvez voire devez ajouter à votre produit pour rendre la page produit plus utile pour vos utilisateurs. Gérer les réductions de prix Vous pouvez modifier le prix final de vente d'un produit en fonction de la quantité qu'achète un client, de son groupe de client, de son pays, etc. Pour ce faire, passez par la section "Prix spécifiques" de l'onglet "Prix". Cliquez sur "Ajouter un nouveau prix spécifique" pour faire apparaître un formulaire. Guide de l’utilisateur PrestaShop 1.5 83 Guide de l’utilisateur PrestaShop 1.5 Pour. Vous permet d'être le plus précis possible sur les groupes auxquels le prix s'applique, y compris la monnaie, le pays et même le groupe de client (qui sera abordé plus tard dans ce chapitre). Client. Vous pouvez être encore plus précis et indiquer que la réduction que vous créez sera réservée à certains clients et uniquement eux : saisissez les premières lettres de leur prénom ou nom, et choisissez les comptes ciblés. Disponible à partir de. Vous permet de définir la plage de dates durant lesquelles le prix réduit sera activé. Un clic dans chaque champ ouvrira un sélecteur de date, ce qui vous simplifie le processus. À partir de [] unité. Indique le nombre de produits achetés à partir duquel la réduction est appliquée. Par défaut, il s'agit de "1", ce qui signifie dès le premier achat. Prix de vente du produit HT. Ici, vous pouvez indiquer un prix arbitraire, sans devoir passer par des calculs ou vous baser sur le prix normal. Laissez ce champ à "0" pour vous baser sur le prix par défaut. Laisser le prix de base. Cochez cette case pour remettre à zéro le champ "Prix de vente du produit HT" et vous empêcher de le modifier. Appliquer une remise de. La réduction sera appliquée une fois que le client aura choisi une quantité. Utilisez le sélecteur pour indiquer le type de réduction que vous voulez appliquer (soit un montant précis, soit un pourcentage du prix normal). Une fois que vous avez saisi les différents réglages, cliquez sur "Enregistrer et rester" : le résumé de votre réduction apparaître sous le formulaire, dans un Guide de l’utilisateur PrestaShop 1.5 84 Guide de l’utilisateur PrestaShop 1.5 tableau. Si vous souhaitez la supprimer, cliquez sur l'icône "poubelle" dans le tableau. Gérer les priorités de prix Un client peut correspond à plusieurs prix et plusieurs règles de réduction, même si vous avez pris le temps de créer des règles très précises, avec des groupes personnalisés et même des boutiques créées spécifiquement (dans un contexte multiboutique). PrestaShop vous permet donc en plus de définir des règles de priorités afin de n'appliquer qu'une seul règle de réduction pour ces clients. Vous pouvez modifier les réglages par défaut de PrestaShop en passant par la section "Gestion des priorités" : vous pourriez par exemple vouloir que le groupe soit plus important que la monnaie utilisée. L'ordre d'importance par défaut est : 1. 2. 3. 4. Boutique (dans un contexte multiboutique), Devise, Pays, Groupe. La case à cocher finale vous permet de mettre à jour les réglages de tous les produits. Si la case à cocher reste vide, vous modifications ne s'appliqueront alors qu'au produit en cours. Améliorer la position de votre produit dans les moteurs de recherche (Référencement - SEO) Pour améliorer votre liste de produits et augmenter la visibilité de votre boutique, nous vous suggérons de remplir soigneusement les différents champs SEO : balises, méta descriptions, mots-clés et URL simplifiée... Guide de l’utilisateur PrestaShop 1.5 85 Guide de l’utilisateur PrestaShop 1.5 L'acronyme "SEO" signifie "Optimisation pour les moteurs de recherche". À lire sur Wikipedia : http://fr.wikipedia.org/wiki/Optimisation_pour_les_moteurs_de_recherche. Découvrez les 50 bonnes pratiques SEO pour l'e-commerce ! Téléchargez et lisez notre livre blanc sur le référencement naturel : http://www.prestashop.com/fr/livre-blanc-seo. Pour accéder à ces informations, ouvrez l'onglet "Référencement" à gauche Les champs de cette page vous permettent d'optimiser directement la visibilité de votre catalogue sur les moteurs de recherche. Balise de titre. C'est le champ le plus important, étant donné que le titre apparaîtra sur les moteurs de recherche. Restez très factuel : vous devez convaincre l'utilisateur du moteur de recherche de cliquer sur votre lien plutôt que sur un autre parmi les résultats. Faites en sorte d'avoir un titre unique à ce produit pour l'ensemble de votre boutique. o Bon exemple : "Levi's 501® Original Jeans - Bleu délavé - Taille normale". o Mauvais exemple : "Item #02769869B bestseller". Méta description. Une présentation du produit en quelques lignes (dans l'idéal, moins de 155 caractères), afin d'attirer l'attention du client. Elle apparaîtra dans les résultats de recherche, en fonction de la recherche elle-même : certains moteurs de recherche choisissent de n'afficher que Guide de l’utilisateur PrestaShop 1.5 86 Guide de l’utilisateur PrestaShop 1.5 les mots cherchés dans le contexte du contenu de la page. Assurez-vous de faire une description unique à ce produit sur votre site. Méta mots-clés. Vous pouvez en saisir plusieurs, séparés par des virgules, ainsi que des expressions, qui doivent être marquées entre guillemets. Par exemple : pantalon, jeans, "blue jeans", denim. URL simplifiée. Voici un autre champ extrêmement important. Il vous permet de réécrire l'adresse de votre produit. Par exemple, au lieu d'avoir une adresse de type http://www.myprestashop.com/index.php?id_product=8&controller=pr oduct ...vous pouvez avoir : http://www.myprestashop.prestashop.com/8-nom-du-produit.html . Vous devez simplement indiquer dans le champ "URL simplifié" les mots (séparés par des tirets) que vous souhaitez voir apparaître au lieu du nom par défaut. Le bouton "Générer" vous permet de facilement obtenir un URL simplifiée basée sur le nom du produit. Une fois générée, vous pouvez modifier l'URL produit comme bon vous semble. Les URL simplifiées ne fonctionnent que si la réécriture d'URL est activée. Vous pouvez le faire dans la page de préférences "SEO & URLs", dans la section "Configuration des URL". Vous en apprendrez plus sur cette page de préférence dans le chapitre "Comprendre les préférences" de guide. Gérer les associations du produit Créer des associations pour votre produit signifie le coupler avec d'autres contenus de votre base de données : Des catégories de produits, Autres produits (des accessoires), Une marque. Guide de l’utilisateur PrestaShop 1.5 87 Guide de l’utilisateur PrestaShop 1.5 Catégories de produits La section "Catégories associées" vous permet de choisir les catégories dans lesquelles le produit devrait apparaître. Vous pouvez en choisir plus d'une, mais gardez en tête que pour le client, il est préférable que le produit se trouve uniquement au milieu de produit équivalents en comparables. De faire, vous devriez éviter de choisir la catégorie racine, et préférer les sous-catégories. Par exemple, la catégorie "Téléphone" peut comprendre des sous-catégories de marques (Apple, Samsung, Nokia, etc.) ainsi que de "caractéristiques" (simple, multimédia, smart-phone). C'est à vous d'indiquer la catégorie la plus utile à vos clients. Si vous estimez devoir créer une nouvelle catégorie, enregistrez l'état actuel de votre produit avant de cliquer sur le bouton "Créer une nouvelle catégorie". La création de catégorie est expliquée au début du présent chapitre. La section "Catégorie par défaut" est particulièrement utile quand un produit est disponible dans plusieurs catégories. Ce réglage sert principalement à clarifier la catégorie où ranger le produit quand un client arrive sur votre boutique en passant par un moteur de recherche, étant donné que le nom de la catégorie peut apparaître dans l'adresse web du produit. Produits phares En cochant la case "Accueil", vous avez la possibilité de mettre le produit en avant sur la page d'accueil de votre site – à condition que votre thème le permette. Pour retirer un produit de la liste "Produits phares", décochez simplement la case "Accueil". Guide de l’utilisateur PrestaShop 1.5 88 Guide de l’utilisateur PrestaShop 1.5 Accessoires Le champ "Accessoires" vous permet de choisir des produits pertinents à associer avec ce produit, qui sera suggéré aux clients qui regardent la page produit (si le thème le permet). Saisissez les premières lettres d'un produit et sélectionnez-le. Ce produit sera ajouté en-dessous du champ. Vous pouvez associer un produit à autant de produits que vous jugez nécessaire. Cliquez sur l'icône de poubelle pour supprimer une association. Une association ne va que dans un sens : le produit associé n'aura pas d'association créée vers le produit en cours dans sa page de configuration. L'ajout et suppression d'un accessoire ne sont pas automatiquement enregistrés ! N'oubliez donc pas de cliquer sur le bouton "Enregistrer". Marque Un produit ne peut être associé qu'à une seule parque. Choisissez-en une dans le sélecteur, ou enregistrez une nouvelle marque si besoin est (mais n'oubliez pas d'enregistrer l'état actuel du produit avant de cliquer sur "Créer une nouvelle marque"). La création de marque est expliquée dans le chapitre suivant, "Un aperçu du catalogue". Évaluer les coûts de transport : taille, poids, transporteur Les coûts de transport ne sont pas à négliger : ils peuvent facilement doubler le prix final d'une commande, et vous devriez être très clairs à leurs propos – les clients détestent les mauvaises surprises. Guide de l’utilisateur PrestaShop 1.5 89 Guide de l’utilisateur PrestaShop 1.5 L'onglet "Transport" vous permet d'indiquer de précieux détails sur l'emballage du produit : Longueur, Hauteur, Profondeur, Poids : Vous devez vous efforcer de remplir chacun de ces champs, car connaître la taille et le poids d'un paquet est non seulement utile pour vous, mais également aux transporteurs, car PrestaShop peut choisir automatiquement un transporteur en fonction de ces réglages. Une fois que PrestaShop (ou le client) a choisi un transporteur, le prix final de la commande est affiché pour le client. Frais de port supplémentaires. Une indication qui peut vous être très utile, par exemple pour les produits particulièrement délicats ou compliqués à emballer, ou ceux très lourds. Transporteurs. Vous pouvez choisir de n'autoriser ce produit à être expédié que par un seul transporteur. Vous pouvez même en choisir deux ou trois et en laisser un de côté : gardez la touche Shift pressée tout en cliquant sur le nom d'un transporteur pour l'ajouter à votre sélection. Ajouter des déclinaisons du produit Vous vous arrivera certainement de vendre le même produit sous différentes versions : globalement le même nom, mais ces versions peuvent différer par leur couleur, leur capacité, la taille de leur écran, et d'autres attributs. La plupart du temps, ces attributs sont réunis : vous pourriez avoir la version rouge du produit disponible avec capacité de 1 Go ou 2 Go, ou avec écran 12'' ou 15''. Guide de l’utilisateur PrestaShop 1.5 90 Guide de l’utilisateur PrestaShop 1.5 C'est pourquoi PrestaShop appelle ces versions "déclinaisons": votre stock de produits peut être fait de plusieurs variantes d'un produit, qui en effet ne sont tout simplement des déclinaisons spécifiques de ses attributs. Vous ne pouvez pas créer de déclinaison si vous n'avez pas des attributs de produit enregistrés dans PrestaShop. Par ailleurs, vous ne devriez pas créer de déclinaisons pour les caractéristiques à partir desquelles vos clients ne peuvent faire de choix. La création d'attribut se fait dans la page "Attributs et Valeurs" du menu "Catalogue", et est expliqué en détail dans le chapitre suivant, "Un aperçu du catalogue". Différences avec PrestaShop 1.4 Les quantités de produits déclinés sont gérées dans l'onglet "Quantités" à gauche, qui est une nouveauté de PrestaShop 1.5. Lors de la création d'un produit dématérialisé (voir plus loin dans ce chapitre), vous pouvez mettre en ligne différents fichier pour chaque déclinaison. Dans PrestaShop 1.4, vous deviez mettre toutes les combinaisons dans un fichier Zip, et le client les téléchargeait toutes. Guide de l’utilisateur PrestaShop 1.5 91 Guide de l’utilisateur PrestaShop 1.5 Vous pouvez créer vos déclinaisons comme bon vous semble, et PrestaShop vous y aide en vous proposant deux manières d'en créer. Méthode manuelle Cette méthode vous permet de créer des déclinaisons l'une après l'autre. De fait, elle est a réservé soit aux produits avec peu de déclinaisons, soit aux produits avec des déclinaisons très précises, qui ne peuvent être créées suffisamment précisément avec la méthode automatique (voir la section suivante). L'ajout de différentes déclinaisons à votre produit se fait en quelques étapes. Cliquez sur le bouton "Nouvelle déclinaison", situé en haut de la page, au niveau du bouton "Enregistrer". Un formulaire apparaît : Pair Attribut-valeur. 1. Choisissez l'attribut depuis le sélecteur, tel que "Couleur" par exemple. 2. Choisissez la valeur d'attribut que vous souhaitez inclure, "bleu" par exemple. 3. Cliquez sur le bouton "Ajouter" et l'attribut apparaîtra dans le rectangle sélecteur. Guide de l’utilisateur PrestaShop 1.5 92 Guide de l’utilisateur PrestaShop 1.5 Vous pouvez ajouter autant de paires attribut-valeur que nécessaire pour parvenir à votre déclinaison. Vous ne pouvez ajouter qu'une paire par attribut : il est impossible de mettre en place à la fois "Couleur : bleu" et "Couleur : rouge" ; si c'est une nécessite, vous devez alors créer de nouveaux attributs, comme "Couleur principale" et "Couleur secondaire". Vous pouvez supprimer une paire attribut-valeur en la sélectionnant puis en cliquant sur le bouton "Effacer". Référence, EAN13 UPC &. o Si nécessaire, indiquer la référence de la déclinaison et les références EAN13 et/ou UPC dans chaque champ, comme si vous étiez en train de créer un tout nouveau produit dans PrestaShop. Ces chiffres peuvent être utilisés par votre entrepôt ou votre opérateur : assurez-vous de remplir ces champs, ils sont souvent essentiels pour votre entreprise. Prix d'achat. Ce champ est utile si le prix initial du produit change simplement parce qu'il s'agit d'une déclinaison. Impact sur le produit initial. Si la déclinaison est censée avoir un impact sur le prix du produit, son poids ou son prix à l'unité, choisissez le menu approprié, sélectionnez "Augmentation" ou "Réduction" en fonction du contexte, et remplissez le champ qui apparaît avec la valeur de cet impact. Éco-participation. La valeur de l'écotaxe spécifique à cette déclinaison. Quantité minimale. Vous préférerez peut-être que cette déclinaison ne puisse être vendue que par lot. Utilisez ce champ pour définir le nombre d'articles minimal. Date de disponibilité. S'il ne s'agit que d'une déclinaison temporaire ou promotionnelle, vous pouvez indiquer les dates de début et fin de sa mise en vente. Image. Les images qui sont liées au produit initial (telles que mises en ligne à l'aide du formulaire de l'onglet "Images" sur la gauche) sont présentées. Cochez la case des images qui représentent le mieux cette combinaison. Par défaut. Cochez cette case si vous souhaitez que cette déclinaison devienne le produit principal. Une fois que vous aurez saisi tous les détails de la déclinaison, enregistrez le produit à l'aide du bouton "Enregistrer et rester". Votre déclinaison s'affichera dans le tableau en bas de l'écran. Guide de l’utilisateur PrestaShop 1.5 93 Guide de l’utilisateur PrestaShop 1.5 Différences avec PrestaShop 1.4 PrestaShop 1.4 proposait un sélecteur de couleur en bas de sa liste de déclinaisons, avec laquelle vous pouviez choisir la couleur à afficher (ou non) sur la page produit. Avec PrestaShop 1.5, cette option a été déplacée et améliorée. Lors de la création d'un nouvel attribut (dans la page "Attributs et Valeurs" de l'onglet "Catalogue"), vous pouvez utiliser le sélecteur "Type d'attribut" pour choisir si le thème doit afficher un sélecteur, une liste de bouton, ou un sélecteur de couleur. Méthode avancée Si vous avez trop de produits différents ou de variétés, vous pouvez utiliser le "Générateur de déclinaisons de produit". Cette fonction vous permet de générer automatiquement toutes les déclinaisons et possibilités. Guide de l’utilisateur PrestaShop 1.5 94 Guide de l’utilisateur PrestaShop 1.5 Cliquez sur "Générateur de déclinaisons de produit" pour ouvrir une nouvelle page. Une fenêtre d'avertissement apparaîtra, vous demandant "Êtes-vous sûr de vouloir perdre les informations du produit que vous venez d'entrer ?". Cela signifie que votre produit possède déjà une déclinaison. Si vous répondez par la positive, cela effacera la déclinaison qui existe déjà. Faites attention ! Vos groupes d'attributs se trouvent sur le côté droit de cette page. Sélectionnez les attributs en cliquant sur leur nom (si vous souhaitez en sélectionner plusieurs à la fois, utilisez la touche Ctrl en cliquant), puis cliquez sur "Ajouter". Par exemple, vous pouvez choisir les attributs "Bleu", "Vert", et "32 Go". Une fois les attributs sélectionnées, insérez la quantité de chaque produit dans le champ "quantité" en haut de la page. Attention, les quantités doivent être les mêmes pour chaque déclinaison. Par exemple, 200 produits dans chaque déclinaison = 2 couleurs * 1 capacité disque * 200 = 400 produits en tout. Vous pouvez ajouter une référence pour vos besoins administratifs. Cliquez sur le bouton "Générer", et un tableau apparaîtra sous chaque déclinaison, vous permettant de modifier leurs éventuels prix spécifiques. Comme vous pouvez le voir, le générateur de déclinaisons vous aide à gagner du temps quand vous avez un grand nombre d'attributs à assembler, comme les tailles et les matériaux. Il créera automatiquement toutes les associations possibles, qui apparaîtront alors sous l'onglet "Déclinaisons" de la fiche produit (si le thème le permet). Si vous ne souhaitez pas conserver toutes les déclinaisons générées, ou si elles ne sont en fait pas toutes exactement les mêmes (références différentes, prix, dates de disponibilité...), vous pouvez en supprimer (icône poubelle) ou en modifier (icône de fichier). L'icône de l'étoile jaune permet d'indiquer que cette déclinaison deviendra la version par défaut. Gérer les quantités de produit Cet onglet est une nouveauté de PrestaShop 15. Auparavant, vous deviez gérer vos quantités soit dans l'onglet "Information", soit dans l'onglet "Déclinaison" si vous aviez plusieurs versions du produit. Tout est désormais dans une seule et même page. Guide de l’utilisateur PrestaShop 1.5 95 Guide de l’utilisateur PrestaShop 1.5 Son fonctionnement est simple : la page vous présente un tableau de toutes les déclinaisons du produit en cours (s'il n'y a pas de déclinaisons, le tableau ne contient qu'une ligne). Il vous revient d'indiquer le stock initial de toutes les déclinaisons. PrestaShop s'en servira pour déterminer si un produit est bientôt en rupture de stock ou n'est plus disponible. Options de gestion de stock La page de gestion des quantités prend en compte la fonctionnalité de gestion de stock, si celle-ci est activée. Cela signifie que si les déclinaisons du produit en cours sont réparties sur plusieurs lieux de stockage, PrestaShop est en mesure d'enregistrer l'emplacement exact de chaque déclinaison, même au sein d'un entrepôt. Pour utiliser la gestion du stock pour le produit en cours, vous devez d'abord activé la fonctionnalité pour toute la boutique : allez dans la page de préférences "Produits" (dans le menu "Préférences"), et dans la section "Stocks produit", validez l'option "Activer la gestion des stocks avancée". Guide de l’utilisateur PrestaShop 1.5 96 Guide de l’utilisateur PrestaShop 1.5 Une fois que la fonctionnalité est activée pour toute la boutique, vous pouvez l'activer pour le produit en cours en cochant la case "Je veux utiliser la gestion des stocks avancée pour ce produit". Par défaut, vous devez gérer la quantité du produit à la main, pour chaque déclinaison, depuis cette page. Une fois la gestion de stock activée, vous pouvez compter sur PrestaShop pour prendre cela en charge. Une fois que la case a été cochée, une option devient disponible : "Les quantités disponibles pour ce produit sont synchronisées sur le stock physique (utilisable) en entrepôts". Sélectionnez-la, et vous ne pourrez plus modifier les quantités du produit en cours : elles sont désormais dépendante du gestionnaire de stock. Paramètres de disponibilité En bas de la page, vous pouvez configurer très exactement le comportement de PrestaShop en fonction de la disponibilité du produit en cours : Message quand en stock. Vous permet d'afficher un message pour vos visiteurs une fois que le produit est disponible, par exemple "En stock". Cela les rassure, car cela signifie que votre boutique peut aussitôt leur envoyer le produit. Au contraire, si le produit n'est plus en stock, vous pouvez choisir d'accepter ou non les commandes avec le sélecteur "Si en rupture de stock". Si vous autorisez les commande, vous pouvez alors afficher un message pour vos visiteurs à l'aide du champ "Message quand horsstock mais pouvant être commandée chez le fournisseur". Vous pouvez également configurer le réglage global à appliquer à tous les produits. Le réglage par défaut consiste à refuser les commandes, mais vous pouvez la modifier dans la page de préférences "Produits" (option "Autoriser la commande de produits hors stock"). Tout est expliqué dans le chapitre "Comprendre les préférences" de ce guide. Configurer l'image du produit L'onglet "Images" sur la gauche sert à inclure des photos sur la page de votre produit. Vous devriez mettre en ligne toutes les images de ce produit, y compris ses différentes déclinaisons (couleur, taille, forme, etc.). Guide de l’utilisateur PrestaShop 1.5 97 Guide de l’utilisateur PrestaShop 1.5 Pour ajouter une ou plusieurs images à votre produit : 1. Cliquez sur le bouton "Ajouter une image", puis sélectionner dans votre ordinateur une photo à charger. La mise en ligne démarre aussitôt. La taille maximale est réglée en fonction des réglages PHP de votre serveur. Cette taille peut être changée dans la page de préférences "Images", dans la section "Images produit". 2. L'image apparaît dans un tableau sous le bouton. Si vous avez plus d'une image, vous pouvez indiquer l'image qui doit être utilisée comme image principale en cliquant sur l'icône "sens interdit", ce qui le transforme en coche verte. Cette image de couverture apparaîtra automatiquement sur la page produit de votre boutique. Une fois que vous avez mis en ligne toutes les images, vous pouvez modifier l'ordre des images en glissant chaque ligne du tableau avec la souris, en cliquant quand le curseur prend une forme de déplacement. Configurer les caractéristiques du produit L'onglet "Caractéristiques" vous permet de spécifier les caractéristiques de votre produit (poids, matériaux, pays d'origine, etc.). Guide de l’utilisateur PrestaShop 1.5 98 Guide de l’utilisateur PrestaShop 1.5 Quand vous créez des caractéristiques et des valeurs (par exemple, laine et matériau microfibre), vous les assignez aux produits lorsque c'est approprié. Cela signifie que vous n'avez pas à remplir les champs de caractéristiques pour chacun de vos produits mais simplement de remplir les valeurs requises et de les appliquer plus tard. Le moteur de comparaison de PrestaShop repose entièrement sur les caractéristiques produit : ce sont elles qui sont comparées entre produits. Étant donné que la comparaison de produit ne fonctionne qu'au sein d'une même catégorie, vous devriez faire en sorte que tous les produits d'une catégorie partagent les mêmes caractéristiques, avec des valeurs à comparer. Notez que contrairement aux déclinaisons, ces valeurs ne changent pas, et sont valables pour le produit en général. Créer une caractéristique Avant d'ajouter une caractéristique au produit, vous devez en créer une à usage global au sein de votre boutique. Vous pouvez soit aller sur la page "Caractéristiques" du menu "Catalogue", soit cliquer directement sur le bouton "Ajouter une nouvelle caractéristique". Un avertissement apparaît, "Vous perdrez toutes les modifications non enregistrées, souhaitez-vous continuer ?" – assurez-vous d'avoir enregistré toutes vos modifications avant de valider cet avertissement. La création de caractéristiques et de valeurs de caractéristique est expliquée en détail dans le chapitre suivant de ce guide, "Un aperçu du catalogue". Guide de l’utilisateur PrestaShop 1.5 99 Guide de l’utilisateur PrestaShop 1.5 Assigner une valeur et une caractéristique à un produit Nous allons partir du principe que vous déjà configuré toutes vos caractéristiques et vos valeurs de caractéristique. Dans l'onglet "Caractéristiques" à gauche de la page du produit en cours, un tableau liste toutes les caractéristiques de votre boutique. Toutes ne s'appliquent pas au produit : PrestaShop ne prendra en compte que les caractéristiques que vous avez indiqué comme pertinentes, en leur donnant une valeur. Vous pouvez soit régler une valeur à la main, dans le champ tout à droite de la ligne de la caractéristique, ou vous pouvez les valeurs prédéfinies (qui ont été définies lors de la création de la caractéristique), s'il y en a. S'il n'y a pas de valeur prédéfinie disponible pour une caractéristique, la mention "N/A" apparaît ("Not Available", signifiant "Indisponible"), suivi du bouton "Ajouter une valeur prédéfinie dans un premier temps". Si vous choisissez d'utiliser une valeur personnalisée, n'oubliez de la régler pour toutes les langues reconnues par votre boutique. Utilisez l'icône du drapeau pour changer de langue. Si des valeurs prédéfinies sont disponibles, elles apparaîtront dans une liste déroulante. Cliquez simplement sur la valeur voulue. Une fois toutes les caractéristiques pertinentes en place, enregistrez vos modifications pour les voir s'appliquer aussitôt sur votre boutique. Souvenez-vous : si une caractéristique n'a pas de valeur assignée, elle ne sera pas prise en compte pour ce produit et ne sera pas visible sur votre boutique. Gérer la personnalisation Votre boutique en ligne PrestaShop offre à vos clients la possibilité de personnaliser les produits qu'ils vont acheter. Exemple : si vous êtes un vendeur de bijoux et que vos clients ont la possibilité de graver un texte ou une image sur leur bijou, ils pourront vous fournir le texte ou l'image en même temps qu'ils passent leur commande. Guide de l’utilisateur PrestaShop 1.5 100 Guide de l’utilisateur PrestaShop 1.5 L'intérêt de cette fonctionnalité est qu'elle permet d'offrir au client un service vraiment personnalisé, ce qu'ils apprécieront certainement ! Apprenons à configurer cette fonction. Dans l'onglet "Personnalisation" à gauche, vous pouvez indiquer quel type de champs (fichier ou image) peut être personnalisé. Champs fichier. Place un bouton d'envoi de fichier sur la page de commande. Chaque bouton n'accepte qu'un fichier, donc mettez-en autant que nécessaire. Champs texte. Place un champ textuel dans la page de commande. Vous pouvez en ajouter autant que nécessaire. Par exemple, si vous autorisez jusqu'à 5 lignes de texte à 14 caractères chacune, ajoutez 5 champs et indiquez la limite de caractères dans le nom du champ. Une fois que vous avez ajouté le nombre de champs que vous souhaitez, cliquez sur "Enregistrer et rester". La page se rechargera et affichera autant de champtexte que nécessaire. Donnez-leur à tous un titre public approprié : il servir d'indicateur pour le client, donc faites en sorte d'être très précis sur les données que vous souhaitez recevoir. Par exemple, si vous autorisez les images pour une couverture de livre, vous pourriez utiliser ceci : "Couverture (20.95 x 27.31 cm, couleur)". "4e de couverture (20.95 x 27.31 cm, noir et blanc)". Guide de l’utilisateur PrestaShop 1.5 101 Guide de l’utilisateur PrestaShop 1.5 "Dos (20.95 x 1.716 cm, couleur)". Même chose pour le texte : si les clients soient faire grave des mots dans un produit, vous pourriez utiliser ceci : "Première ligne (24 car.)". "Seconde ligne (24 car.)". "Dernière ligne, signature (16 car.)". Vous pouvez rendre un champ nécessaire à la validation de la commande en cochant la case "requis" à droit de chacun. Enlever des champs. Si finalement vous avez ajouté trop de champs, modifiez simplement les chiffres dans les champs de types, et cliquez sur "Enregistrer et rester". La page se rechargera avec le bon nombre de champs, le contenu des premiers ayant été préservé. Une fois tous les champs remplis, n'oubliez pas de modifier vos modifications. Gérer les documents joints PrestaShop vous permet de mettre certains fichiers à disposition de vos clients avant qu'ils ne passent commande. Tout se passe dans l'onglet "Documents joints" à gauche. Guide de l’utilisateur PrestaShop 1.5 102 Guide de l’utilisateur PrestaShop 1.5 Par exemple, mettons que vous vendez de l'électronique, et que vous souhaitez conseiller à vos clients de lire un document sur le fonctionnement de l'un de vos produits. Vous pouvez mettre en ligne un document à cet effet. Vous pouvez également mettre le manuel du produit en format PDF, disponible en téléchargement directement depuis la page produit. Un document joint s'ajoute très facilement : 1. Indiquez le nom de votre document joint. 2. Donnez-lui en une description brève. Cela vous aidera à le distinguer des autres fichiers avec plus d'assurance. 3. Cliquez sur "Parcourir" pour sélectionner sur votre ordinateur un fichier à mettre en ligne. 4. Cliquez sur "Ajouter un nouveau document joint". Le document joint est alors mis en ligne, et la page actualisée, avec le document joint apparaissant dans le sélecteur "Documents joints pour ce produit". 5. Enregistrez votre produit. Désormais, l'onglet "Télécharger" apparaîtra dans votre boutique en ligne, et les clients pourront consulter le fichier que vous venez d'enregistrer. Guide de l’utilisateur PrestaShop 1.5 103 Guide de l’utilisateur PrestaShop 1.5 S'il vous faut retirer un fichier joint, sélectionnez-le dans le sélecteur "Documents joints pour ce produit" et cliquez sur le bouton "<< Supprimer". Le fichier sera déplacé dans le sélecteur "Documents disponibles" dans le cas où vous souhaitiez le remettre en ligne plus tard. Vous pouvez maintenant consulter tous les documents joints de votre boutique, en ajouter d'autres ou en enlever, en en vous rendant sur la page "Documents joints" du menu "Catalogue". Elle permet par ailleurs d'utiliser les fichiers que vous avez attaché à un produit pour un autre produit : si vous avez besoin d'appliquer à de nombreux produit un fichier déjà associé à un, vous n'aurez ainsi qu'à le mettre en ligne une fois. Configurer le fournisseur du produit Indiquer le fournisseur du produit n'est pas vraiment important pour vos clients (beaucoup moins que peut l'être sa marque, le plus souvent). Pourtant, cela peut se révéler un élément essentiel de votre propre gestion interne, notamment pour la gestion de votre stock: il vous suffit de savoir à qui vous avez acheté le produit. Le fournisseur du produit en cours doit être défini dans l'onglet "Fournisseurs" sur la gauche. Vous ne pouvez pas utiliser cette fonction si vous ne possédez pas déjà au moins un fournisseur enregistré dans votre boutique. Les fournisseurs sont créés à partir de la page "Fournisseurs", dans le menu "Catalogue". Le processus complet d'enregistrement d'un fournisseur est expliqué en détail dans le prochain chapitre de ce guide, "Un aperçu du catalogue". Vous pouvez accéder directement à l'onglet en question en cliquant sur le "Créer un fournisseur". Il est très facile d'associer un ou plusieurs fournisseurs au produit en cours : il Guide de l’utilisateur PrestaShop 1.5 104 Guide de l’utilisateur PrestaShop 1.5 suffit de cliquer sur la case correspondante au fournisseur, et d'enregistrer vos modifications. Si le produit est associé à plus d'un fournisseur, vous pouvez choisir celui qui devrait être celui par défaut en utilisant le bouton radio sur la droite. Remarque : les boutons radio "Par défaut" ne sont pas disponibles initialement. Pour les sélectionner, vous devez d'abord cliquer sur le bouton "Enregistrer et rester" afin de sélectionner un autre fournisseur par défaut. Référence(s) produit(s) Le page des fournisseurs du produit contient également un tableau qui vous permet de définir la référence précise et le prix unitaire en fonction de la devise pour chaque déclinaison du produit. Si le produit a plus d'un fournisseur, le tableau n'ouvre que la déclinaison liée au premier fournisseur, les autres étant fermées par défaut. Cliquez sur le nom d'un fournisseur afin d'ouvrir son tableau de références, et de fermer les autres. Gestion des entrepôts (avancé) Une fois que vous avez activé l'option de gestion avancée du stock (dans la page "Produits" du menu "Préférences"), ce nouvel onglet devient disponible pour tous les produits, et vous permet d'indiquer dans quel entrepôt le produit en cours est stocké. Vous ne pouvez pas utiliser cette fonction si vous ne possédez pas déjà au moins un entrepôt enregistré dans votre boutique. Les entrepôts sont créés à partir de la page "Entrepôts", dans le menu "Stock". Le processus complet d'enregistrement d'un entrepôt est expliqué en détail dans un autre chapitre de ce guide, "Gestion avancée du stock". Vous pouvez y accéder directement en cliquant sur le bouton "Créer un entrepôt". L'onglet "Entrepôts" présente un tableau qui vous permet de définir l'emplacement précis pour chaque déclinaison du produit (s'il y a lieu) dans chaque entrepôt. Si vous avez enregistré plus d'un entrepôt, le tableau ne montre que le premier par défaut. Cliquez sur le nom d'un entrepôt afin d'ouvrir son tableau, et de ferme les autres. Guide de l’utilisateur PrestaShop 1.5 105 Guide de l’utilisateur PrestaShop 1.5 Pour chaque entrepôt, vous pouvez définir quelle est la déclinaison du produit en cours qui y est stockée, et un champ de texte vous permet d'indiquer précisément où elle est stockée au sein de cet entrepôt. Vous pouvez écrire ce que vous voulez dans ce champ : "Allée 5", "À côté des albums de Radiohead", "A07 E08 H14", ou quoi que ce soit qui vous aide vous ou votre équipe d'emballage à trouver le produit le plus précisément possible. Guide de l’utilisateur PrestaShop 1.5 106 Guide de l’utilisateur PrestaShop 1.5 Créer un pack de produits Vous pourriez souhaiter vendre un pack de produits composé de plusieurs articles. Par exemple : un pack ordinateur "démarrage", comprenant la machine, un écran et une imprimante. PrestaShop vous facilite la tâche de créer un tel pack à partir des produits enregistrés dans votre catalogue. Un pack vous permet de vous simplifier la préparation de commandes. Elles peuvent aussi permettre au client de profiter de certains avantages, comme de réduction ou d'offres spéciales. À l'heure actuelle, vous ne pouvez pas ajouter de déclinaison à un pack. Si vous souhaitez avoir des packs avec des déclinaisons, vous devrez créer des produits individuels pour chaque déclinaison. C'est une limitation connue de PrestaShop, qui sera corrigée dans une prochaine version. Le processus de création d'un pack est semblable à celui de la création d'un produit normal : 1. Allez à la page "Produits" du menu "Catalogue" ; 2. Cliquez sur bouton "Créer" ; 3. Dans l'onglet "Information" sur la gauche, changez le type de produit en "Pack". Un nouvel onglet apparaît sur la gauche, intitulé "Pack", sur lequel vous êtes redirigé dès que vous changez le type de produit. Cet onglet comporte seulement deux champs de texte et un bouton : Guide de l’utilisateur PrestaShop 1.5 107 Guide de l’utilisateur PrestaShop 1.5 Le premier champ est utilisé pour rechercher des produits qui sont déjà enregistrés dans votre boutique. Le second champ est utilisé pour indiquer la quantité de produit choisi qui doit être ajoutée au pack. Le bouton ajoute le produit au pack. Vous pouvez ajouter autant de produits que vous le souhaitez au pack. Vous pouvez supprimer un produit du pack en cliquant simplement sur l'icône de corbeille à côté de lui. Une fois que vous en avez terminé avec l'onglet "Pack", vous pouvez modifier le contenu de tous les autres onglets disponibles comme vous le feriez pour un produit normal. Créer un produit téléchargeable / dématérialisé Votre boutique peut comporter (en partie ou principalement) des produits virtuels - c'est à dire, des produits qui ne sont pas expédiés, mais plutôt téléchargés : billets de concert, livres électroniques, services à la personne... PrestaShop vous facilite la tâche de créer un tel produit. Le processus de création d'un produit téléchargeable est semblable à celui de la création d'un produit normal : 1. Allez à la page "Produits" du menu "Catalogue" ; 2. Cliquez sur bouton "Créer" ; 3. Dans l'onglet "Information" sur la gauche, changez le type de produit en "Produit dématérialisé (services, réservations et produits téléchargeables)". Les onglets sur la gauche changent: L'onglet "Produit dématérialisé" apparaît, vers lequel vous serez redirigé dès que vous aurez changé le type de produit. L'onglet "Transport" disparaît. Guide de l’utilisateur PrestaShop 1.5 108 Guide de l’utilisateur PrestaShop 1.5 Le nouvel onglet ne comporte qu'une option dans un premier temps : elle demande si le produit virtuel que vous créez est un fichier joint (par exemple, si votre client va payer pour télécharger quelque chose). Si ce n'est pas le cas, restez-en là: vous vendez un service, et rien ne doit être téléchargé. Si oui, cliquez sur le bouton radio "Oui". Lorsque vous cliquez sur "Oui", PrestaShop ouvre un nouveau formulaire dans l'onglet à partir duquel vous pouvez télécharger le fichier que vous avez l'intention de vendre: Mettre en ligne un fichier. Sélectionnez le fichier que vous voulez mettre en vente. Dès que vous l'avez sélectionné, PrestaShop le met en ligne. Nom du fichier. Ce champ est automatiquement rempli après que le fichier a été téléchargé. Il n'est pas recommandé de le changer pour une autre valeur. Nombre de téléchargements permis. Vous pouvez définir le nombre de fois que le fichier peut être téléchargé à partir du moment où le client l'a acheté. Vous préférerez peut-être limiter à 1 ou 5. Si vous voulez le garder disponible de manière indéfinie, mettez le champ texte à 0. Date d'expiration. Les fichiers virtuels peuvent être de nature promotionnelle, ou perdre leur intérêt après une certaine date. Si c'est le cas, vous pouvez définir la date d'expiration après laquelle le produit Guide de l’utilisateur PrestaShop 1.5 109 Guide de l’utilisateur PrestaShop 1.5 ne sera plus en vente sur votre boutique. Laissez ce champ vide s'il n'y a pas de date d'expiration. Nombre de jours. Vous pouvez définir le nombre de jours après lesquels le lien de téléchargement devient non fonctionnel. S'il n'y a pas de limite, définissez le champ texte à 0. Une fois que vous en avez terminé avec l'onglet "Produit dématérialisé", vous pouvez modifier le contenu de tous les autres onglets disponibles comme vous le feriez pour un produit normal. Guide de l’utilisateur PrestaShop 1.5 110 Guide de l’utilisateur PrestaShop 1.5 Un aperçu du catalogue La mise en place de votre boutique passe par l'ajout de produits à votre catalogue, et même si PrestaShop fait son possible pour rendre ce processus aussi souple que possible, vous pourriez avoir besoin d'aide pour digérer toutes les possibilités. En effet, il y a de nombreux champs à remplir avec autant d'information, et beaucoup de formulaires à valider. C'est pourquoi ce chapitre a été créé : vous accompagner le long de tous les onglets, vous expliquer chaque formulaire, vous détailler tous les champs, afin que vous puissiez rapidement prendre le contrôle de votre boutique, en sachant quelles informations vous devez réunir afin d'être le plus utile possible à vos clients et, au final, vendre plus. A travers la mise en place d'un produit, nous allons nous pencher sur l'utilisation des différentes pages du menu "Catalogue". Produits La page "Produits" et sa douzaine d'onglets par produit sont expliqués en détails dans le chapitre précédent, "Ajouter des produits et des catégories de produits". Catégories La page "Catégories" est expliquée en détails dans le chapitre précédent, "Ajouter des produits et des catégories de produits". Suivi La page "Suivi" vous indique les sections de votre boutique auxquelles vous devez prêter le plus d'attention, afin de gérer au mieux votre catalogue. Guide de l’utilisateur PrestaShop 1.5 111 Guide de l’utilisateur PrestaShop 1.5 Quatre sections apparaissent: Liste des catégories vides. Affiche le nom et le nombre de catégories qui ne contiennent aucun produit. Supprimez les catégories vides ou ajoutez-y des produits. Cela évitera qu'un client, en navigant dans votre boutique, se retrouve dans une catégorie vide. Liste des produits avec déclinaisons et qui ne sont pas disponibles à la vente. Affiche les produits qui ne sont plus en vente. Prenez les mesures nécessaires pour les réapprovisionner. Liste des produits sans déclinaison et qui ne sont pas disponibles à la vente. Affiche également les produits qui ne sont plus en vente. Liste de produits retirés de la vente. Affiche le nom et le nombre de produits qui ont été désactivés et qui ne sont pas visibles par vos clients. Pensez à les activer ou à les supprimer de votre catalogue. La page "Suivi" devrait être consultée régulièrement afin d'améliorer la gestion du catalogue. Guide de l’utilisateur PrestaShop 1.5 112 Guide de l’utilisateur PrestaShop 1.5 Attributs et Valeurs Les attributs sont la base des déclinaisons de produit : vous ne pouvez créer de variations d'un produit que si ses attributs changent. Les attributs sont configurés par produit, dans la page "Produits" du menu "Catalogue", mais ils doivent d'abord être enregistrés dans votre boutique à l'aide de l'outil "Attributs et Valeurs" du menu "Catalogue". Pour ajouter un nouveau type d'attribut, ou en d'autres termes, pour ajouter un groupe de déclinaisons possibles (couleurs, capacité, matériaux, etc.), cliquez sur le bouton "Ajouter de nouveaux attributs". Une nouvelle page s'ouvre. Remplissez le formulaire : Nom. La description exacte de l'attribut. Faites en sorte de reste concis tout en restant précis, afin de ne pas le confondre avec un autre attribut. Nom public. Le nom de l'attribut, tel qu'il sera affiché au client dans la page produit. Étant donné que certains attributs peuvent avoir le même nom avec du contenu différent, ce champ vous permet de toujours le présenter correctement en fonction du contexte du produit, tout étant capable de différencier les attributs ayant un même nom mais un sens différent. Guide de l’utilisateur PrestaShop 1.5 113 Guide de l’utilisateur PrestaShop 1.5 Type d'attribut. Vous permet de choisir la manière dont la page publique du produit devra afficher les valeurs de l'attribut ; sous forme de liste déroulante, de boutons radio, ou d'un sélecteur de couleur. Enregistrez votre nouvel attribut pour retourner à la liste d'attributs, puis cliquez sur "Ajouter de nouvelles valeurs". Une autre page s'ouvre. Remplissez le formulaire: Type d'attribut. Dans la liste déroulante, sélectionnez l'un des attributs disponibles. Valeur. Donner une valeur à l'attribut: "Rouge", "16 Go", "1,21 gigowatts", ... Les champs suivants ne sont affichés que si l'attribut est un type "Couleur". Couleur. Si l'attribut est une couleur, vous pouvez saisir sa valeur en tant que code de couleur HTML (par exemple "#79ff52" ou "lightblue"), ou utiliser le sélecteur de couleur pour montrer précisément la teinte exacte. Texture. Si votre produit n'utilise pas une couleur unie, mais plutôt une texture (par exemple, "rayures de tigre"), vous pouvez mettre en ligne une petite image qui sera affichée sur la page du produit. Notez que cela remplace la couleur HTML dans le champ ci-dessus. Cliquez sur le bouton "Enregistrer" pour lancer le téléchargement. Texture actuelle. Une fois que vous avez mis un fichier de texture en ligne, l'image est affichée dans cette section pour servir de rappel. Guide de l’utilisateur PrestaShop 1.5 114 Guide de l’utilisateur PrestaShop 1.5 Vous pouvez ajouter d'autres valeurs pour le même type d'attribut en enregistrant vos modifications avec le bouton "Enregistrer puis ajouter une nouvelle valeur". La liste principale comprendra à terme tous les attributs que vous avez enregistrés. Vous pouvez modifier ou supprimer chacun d'entre eux en utilisant les boutons sur la droite de tableau, ou afficher leurs valeurs en cliquant sur l'icône "+", qui ouvre un sous-tableau. Vous pouvez également définir l'ordre de présentation des attributs sur le frontoffice, soit en cliquant sur les flèches, ou en glissant chaque ligne une fois que le curseur de la souris indique que vous le pouvez. Caractéristiques Cette page permet de définir les caractéristiques intrinsèques d'un produit : elles ne changent pas en fonction d'une combinaison d'attributs, et restent les mêmes tout au long des déclinaisons du produit. Les caractéristiques sont configurées par produit, dans la page "Produits" du menu "Catalogue", mais elles doivent d'abord être enregistrées dans votre boutique à l'aide de l'outil "Caractéristiques" du menu "Catalogue". Cliquez sur "Ajouter une nouvelle caractéristique". Un formulaire très simple apparaît. C'est là que vous nommez la caractéristique elle-même : par exemple, un type de casques fournis avec un lecteur de musique. Guide de l’utilisateur PrestaShop 1.5 115 Guide de l’utilisateur PrestaShop 1.5 Donnez un nom à cette nouvelle caractéristique, et enregistrez votre nouvelle caractéristique pour revenir à la liste des attributs, puis cliquez sur "Ajouter une nouvelle valeur". Une autre page apparaît. Remplissez le formulaire : Fonction. Dans la liste déroulante, sélectionnez l'une des caractéristiques. Valeur. Donnez une valeur à l'attribut : "5 kg", "27 cm", ... Vous pouvez ajouter d'autres valeurs pour le même type caractéristique en enregistrant vos modifications avec le bouton "Enregistrer et ajouter une autre valeur". La liste principale comprendra à terme toutes les caractéristiques que vous avez enregistrées. Vous pouvez modifier ou supprimer chacune d'entre elles en utilisant les boutons sur la droite du tableau, ou afficher leurs valeurs en cliquant sur l'icône "+", qui ouvre un sous-tableau. Vous pouvez également définir l'ordre de présentation des caractéristiques sur le front-office, soit en cliquant sur les flèches, ou en glissant chaque ligne une fois que le curseur de la souris indique que vous le pouvez. Marques À moins que vous ne fassiez vos produits vous-même, vous devriez toujours enregistrer les marques de vos produits dans PrestaShop. Dans PrestaShop, la marque d'un produit correspond à son fabricant. En saisissant les informations sur les marques, les visiteurs de votre site peuvent avoir un accès rapide à l'ensemble des produits d'une marque donnée. Cela rend la navigation sur votre site plus facile pour eux. En termes de visibilité, Guide de l’utilisateur PrestaShop 1.5 116 Guide de l’utilisateur PrestaShop 1.5 remplir ces champs permettra d'améliorer votre position dans les moteurs de recherche. Cliquez sur le bouton "Créer", et un formulaire de création apparaît. Guide de l’utilisateur PrestaShop 1.5 117 Guide de l’utilisateur PrestaShop 1.5 Remplissez-en tous les champs: Nom. Indiquez le nom de la marque, afin de simplifier les recherches de vos visiteurs. Description courte. Il s'agit de la description qui apparaîtra sur les moteurs de recherche lorsqu'un internaute lance une recherche. Limitée à 100 caractères. Description. Ajoutez une description plus complexe de votre marque ainsi que de leurs activités et produits. Vous pouvez détailler leurs spécialités et promouvoir la qualité de leurs produits. La description de la marque sera affichée dans sur votre boutique, aux côtés des autres. Guide de l’utilisateur PrestaShop 1.5 118 Guide de l’utilisateur PrestaShop 1.5 Logo. Il est essentiel d'avoir un logo de la marque : elle accroche le regard des clients, et votre boutique acquiert presque autant de capitalconfiance que si vous étiez vous-même la marque ou le fabricant. Les champs SEO (Titre, Meta description et Meta Keywords) : ils offrent le même intérêt que leurs équivalents pour les catégories. Meta titre. Le titre apparaîtra dans les moteurs de recherche lorsqu'il affiche votre lien dans ses résultats de recherche. Meta description. Une présentation de votre site en seulement quelques lignes, destinée à capter l'intérêt d'un client. Elle apparaîtra dans les résultats de recherche. Meta mots-clés. Les mots-clés doivent être définis pour que votre site soit référencé par les moteurs de recherche. Vous pouvez en saisir plusieurs, séparés par des virgules, ou utiliser des expressions qui doivent être indiquées entre guillemets. Activer. Vous pouvez désactiver un fabricant, même temporairement. Cela ne fera que le retirer de la liste des fabricants sur votre boutique en front-end. Enregistrez vos modifications afin d'être ramené à la liste des marques. De là, vous pouvez : Cliquer sur le nom d'une marque ou son logo, afin d'obtenir une liste de tous les produits qui lui sont associés. S'il n'y en a pas, alors vous devriez associer des produits à cette marque, en travaillant par produit, depuis la page "Produits" du menu "Catalogue", en utilisant l'onglet "Associations" de chaque produit. Vous obtiendrez le même résultat en cliquant sur l'icône "Affichage" situé à droite de la présente page. Désactiver la marque, en cliquant sur l'icône de coche verte. Une fois désactivé, une croix rouge apparaît à sa place : cliquez dessus pour réactiver la marque. Modifier / supprimer la marque en cliquant sur les boutons correspondants, à la droite de la ligne. Adresses des marques En bas de la page "Marques" se trouve la section "Adresses". Chaque marque peut voir sa propre adresse enregistrée dans PrestaShop. Cela vous sert principalement de rappel : ainsi, vous aurez toujours l'adresse de la marque à portée de main dans PrestaShop. Guide de l’utilisateur PrestaShop 1.5 119 Guide de l’utilisateur PrestaShop 1.5 Fournisseurs Vous n'êtes pas obligé d'enregistrer vos fournisseurs si c'est la marque/le fabricant qui vous fournit directement, et que vous l'avez déjà enregistré. Tout dépend de vos besoin, mais si le fournisseur du produit n'est pas le même que sa marque, alors il faut que vous vous assuriez que les deux sont bien enregistrés, et chacun associé aux produits correspondants. Tout comme les marques, les visiteurs de votre boutique peuvent rapidement avoir accès à la liste des produits d'un fournisseur. Cela leur facilite la navigation Guide de l’utilisateur PrestaShop 1.5 120 Guide de l’utilisateur PrestaShop 1.5 sur votre site. En termes de visibilité, remplir ces champs permettra d'améliorer votre position dans les moteurs de recherche. Cliquez sur le bouton "Créer", et un formulaire de création apparaît. Remplissez-en tous les champs: Nom. Indiquez le nom du fournisseur, afin de simplifier les recherches de vos visiteurs. Description courte. Il s'agit de la description qui apparaîtra sur les moteurs de recherche lorsqu'un internaute lance une recherche. Limitée à 100 caractères. Description. Ajoutez une description plus complexe de votre fournisseur ainsi que de leurs activités et produits. Guide de l’utilisateur PrestaShop 1.5 121 Guide de l’utilisateur PrestaShop 1.5 Vous pouvez détailler leurs spécialités et promouvoir la qualité de leurs produits. La description du fournisseur sera affichée dans sur votre boutique, aux côtés des autres. Logo. Il est essentiel d'avoir un logo du fournisseur : elle accroche le regard des clients, et votre boutique acquiert presque autant de capitalconfiance que si vous étiez vous-même le fournisseur. Les champs de l'adresse (Téléphone, Adresse, Code postal, Ville, État, Pays). Les champs SEO (Titre, Meta description et Meta Keywords) : ils offrent le même intérêt que leurs équivalents pour les catégories. Meta titre. Le titre apparaîtra dans les moteurs de recherche lorsqu'il affiche votre lien dans ses résultats de recherche. Meta description. Une présentation de votre site en seulement quelques lignes, destinée à capter l'intérêt d'un client. Elle apparaîtra dans les résultats de recherche. Meta mots-clés. Les mots-clés doivent être définis pour que votre site soit référencé par les moteurs de recherche. Vous pouvez en saisir plusieurs, séparés par des virgules, ou utiliser des expressions qui doivent être indiquées entre guillemets. Activer. Vous pouvez désactiver un fournisseur, même temporairement. Cela ne fera que le retirer de la liste des fournisseurs sur votre boutique en front-end. Enregistrez vos modifications afin d'être ramené à la liste des marques. De là, vous pouvez : Cliquer sur le nom d'un fournisseur ou son logo, afin d'obtenir une liste de tous les produits qui lui sont associés. S'il n'y en a pas, alors vous devriez associer des produits à ce fournisseur, en travaillant par produit, depuis la page "Produits" du menu "Catalogue", en utilisant l'onglet "Fournisseurs" de chaque produit. Vous obtiendrez le même résultat en cliquant sur l'icône "Affichage" situé à droite de la présente page. Désactiver le fournisseur, en cliquant sur l'icône de coche verte. Une fois désactivé, une croix rouge apparaît à sa place : cliquez dessus pour réactiver le fournisseur. Modifier / supprimer le fournisseur en cliquant sur les boutons correspondants, à la droite de la ligne. Guide de l’utilisateur PrestaShop 1.5 122 Guide de l’utilisateur PrestaShop 1.5 Scènes Créer une "scène" consiste à assigner plusieurs zones cliquables à une image, de sorte que différentes pages produits puissent être ouvertes en cliquant sur une seule image. On appelle également cela une "image map", ou "image réactive". Cette fonctionnalité rend votre site attractif en facilitant la navigation des internautes. Avant de créer une scène, vous devez disposer d'une image qui présente les différentes déclinaisons d'un produit, ou simplement différents produits. En cliquant sur l'option "Scènes" du menu "Catalogue" vous amène à une nouvelle page, qui liste les scènes déjà enregistrées (s'il y en a). Créer une scène Pour créer une nouvelle scène, cliquez sur le bouton "Créer". Vous serez amené à l'écran de création. Nom de la scène. Donnez un nom à la scène. Guide de l’utilisateur PrestaShop 1.5 123 Guide de l’utilisateur PrestaShop 1.5 État. Défini si la scène doit être disponible ou non. Vous pouvez choisir de ne la rendre publique qu'à partir du moment où vous aurez mis tous les liens en place. Image à "taguer". Sélectionnez l'image qui figurera dans la scène, puis cliquez sur "Enregistrer et rester". La page sera rechargée, avec la photo que vous avez envoyée, et quelques options en plus. Mettre en place une scène Nous allons maintenant apprendre à concevoir une scène. Cliquez sur un coin de votre image et faites glisser la souris à travers l'image pour mettre en évidence/couper la partie de l'image que vous désirez rendre cliquable pour l'utilisateur. La partie sélectionnée sera claire et illuminée tandis que le reste de l'image sera assombri. Prenez soin d'aligner le cadre de votre image avec la zone sur laquelle votre client pourra cliquer. Guide de l’utilisateur PrestaShop 1.5 124 Guide de l’utilisateur PrestaShop 1.5 Ceci fait : Saisissez les premières lettres du produit associé à cette image dans le champ en-dessous de l'image. Dans notre exemple, si nous tapons "iPod", plusieurs choix apparaissent. On sélectionnera alors "iPod Nano". Confirmez votre choix en cliquant sur "OK". Votre scène vient maintenant d'être créée. Répétez ce processus pour tous les produits que vous souhaitez rendre accessible depuis une image. Guide de l’utilisateur PrestaShop 1.5 125 Guide de l’utilisateur PrestaShop 1.5 Les zones cliquables sont visibles grâce à l'icône "+". En déplaçant le curseur sur l'image, vous pouvez voir une petite fenêtre qui indique le nom de l'image, l'image par défaut, la courte description et le prix. Si vous avez commis une erreur dans la zone cliquable, vous pouvez la redimensionner en saisissant ses côtés ou ses coins. Si vous désirez supprimer une zone cliquable, sélectionnez la zone, et cliquez sur le bouton "Supprimer" se trouvant à côté de l'image. Enfin, vous devez assigner une scène à une catégorie en cochant les cases dans le tableau "Catégories". Une fois que toutes les modifications ont été faites, enregistrez vos paramètres. C'est fait ! Votre scène est désormais disponible dans votre boutique, au sein des catégories sélectionnées. Tags La fonctionnalité de tagging de PrestaShop vous permet d'associer vos produits à des mots-clés. Vos clients peuvent utiliser les mots-clés pour facilement trouver les produits qu'ils recherchent. Par exemple, mettons qu'un client veut trouver un lecteur MP3 dans votre boutique. Afin qu'il y ait un produit correspondant à sa recherche, il faut qu'il y ait un tag pour associer "lecteur MP3" à "iPod Nano". Vous avez deux moyens de mettre en place cette fonctionnalité. Première solution : lors de la création du produit Vous pouvez directement associer plusieurs tags à votre produit dans le champ "Tag" de l'onglet "Information", tandis que vous créez un produit. Consultez à cet effet le chapitre "Ajouter des produits et des catégories de produits". Guide de l’utilisateur PrestaShop 1.5 126 Guide de l’utilisateur PrestaShop 1.5 Deuxième solution : créer et gérer les tags La page "Tags" du menu "Catalogue" vous permet de créer de nouveaux tags, et de gérer ceux déjà en place. Une fois que vous avez indiqué des tags pour chacun de vos produits, vous aurez alors une liste importante de tags. Cliquez sur "Créer", la page dédiée apparaîtra. Cette interface vous permet d'ajouter des tags à un ou plusieurs de vos produits. Guide de l’utilisateur PrestaShop 1.5 127 Guide de l’utilisateur PrestaShop 1.5 Nom. Donnez un nom à votre tag. Il doit être clair et concis, afin de pouvoir effectivement aider vos clients à trouver les produits qui leur sont associés plutôt que d'afficher une page avec un seul produit. Langue. Indiquez dans quelle langue le tag apparaîtra. PrestaShop est conçu de telle sorte qu'il n'affichera pas les tags en espagnol pour les utilisateurs français, par exemple. Produits. Sélectionnez les produits auxquels vous souhaitez appliquer le tag, dans la colonne de droite. Combinez un clic + la touche Ctrl de votre clavier pour en sélectionner plusieurs à la fois. Après avoir enregistrez la page, le tag nommé sera appliqué à tous les produits énumérés dans la liste à droite. Pour ajouter le même tag pour une autre langue, il suffit de répéter l'opération, mais cette fois, en changeant la langue. Après avoir enregistré le tag, vous êtes redirigé vers la liste des tags, d'où vous pouvez les modifier ou les supprimer, ou même en supprimer plusieurs d'un coup en utilisant le bouton en bas de la liste. A côté des icônes d'édition et de suppression, un nombre indique combien de produits utilisent ce tag. A partir de maintenant, lorsque vos clients lanceront une recherche sur votre site, les résultats qu'ils recevront dépendront aussi des tags que vous avez associés à ces produits. Guide de l’utilisateur PrestaShop 1.5 128 Guide de l’utilisateur PrestaShop 1.5 Documents joints PrestaShop vous permet de mettre certains fichiers à disposition de vos clients avant qu'ils ne passent commande. Par exemple, disons que vous vendez de l'électronique, et que vous souhaitez conseiller à vos clients de lire un document sur le fonctionnement de l'un de vos produits. Vous pouvez mettre en ligne un document à cet effet. Vous pouvez aussi tout simplement mettre le manuel à disposition de tous au format PDF, directement depuis la page du produit. Chaque produit peut avoir des fichiers joints, qui peuvent être définis individuellement via leur onglet "Documents joints" à gauche, comme expliqué dans le chapitre précédent de ce guide, "Ajouter des produits et des catégories de produits". Cette page vous donne accès à tous les fichiers joints de la boutique : si vous avez besoin d'appliquer un fichier à plusieurs produits, vous n'aurez qu'à le mettre en ligne une fois. Vous pouvez également mettre en ligne des fichiers individuels, avant même de les associer à des produits. C'est dans la page "Documents joints" du menu "Catalogue" que tout se passe. Le processus d'enregistrement d'un fichier joint est clair : 1. Cliquez sur le bouton "Créer". Un formulaire s'ouvre. 2. Nom du fichier. Indiquez le nom de votre document joint, dans toutes les langues disponibles. 3. Description. Donnez en une description brève, également dans toutes les langues. 4. Cliquez sur "Parcourir" pour sélectionner sur votre ordinateur un fichier à mettre en ligne. Cliquez sur "Enregistrer". Guide de l’utilisateur PrestaShop 1.5 129 Guide de l’utilisateur PrestaShop 1.5 Vous êtes alors renvoyé vers la liste des fichiers joints, où apparaît le fichier que vous venez de mettre en ligne. Il est disponible pour tous les produits, par le biais de leurs onglets "Documents joints". Désormais, un onglet "Téléchargement" apparaîtra sur la page publique du produit, et vos clients pourront télécharger le fichier autant qu'ils le souhaitent. Guide de l’utilisateur PrestaShop 1.5 130 Guide de l’utilisateur PrestaShop 1.5 Gérer les commandes Le gérant d'une boutique doit faire face à un grand nombre de commandes, de factures et de demande de SAV – tout du moins, c'est ce que nous vous souhaitons. Au quotidien, gérer toutes ces commandes peut devenir une tâche laborieuse ; heureusement, PrestaShop fait de son mieux pour vous aider à vous en sortir et faire aboutir les commandes de vos clients, ainsi que gérer les avoirs et les inévitables retours de marchandise. Commandes La page "Commandes" vous permet d'accéder à toutes les informations relatives aux achats sur votre boutique. Toutes les transactions sont disponibles ici, rangées par date (par défaut, de la plus récente à la plus ancienne). Vous pouvez filtrer les résultats et facilement trouver les commandes que vous recherchez en utilisant les champs ci-dessus. Par exemple, pour identifier les commandes de M. Durand, tapez "Durand" dans le champ "Client" puis cliquez sur "Filtrer". Créer une commande L'une des grandes nouveautés de PrestaShop 1.5 est la possibilité de créer une commande directement depuis le back-office. Cela peut par exemple se révéler extrêmement utile quand un client veut acheter un produit mais n'y parvient pas, et il vous faut prendre la main et faire la commande tandis que vous êtes en contact avec le client, par téléphone ou par e-mail. Guide de l’utilisateur PrestaShop 1.5 131 Guide de l’utilisateur PrestaShop 1.5 En cliquant sur le bouton "Créer", une page s'ouvre, avec un seul champ textuel, nommé "Recherche de clients". Lorsque vous créez une nouvelle commande via le back-office, votre première tâche consiste à associer cette commande à un client. Saisissez les premières lettres de son nom, prénom ou adresse e-mail, et PrestaShop vous affichera les comptes correspondants. Si le client pour lequel vous créez la commande n'a même pas encore de compte sur votre boutique, vous pouvez en créer un à la volée : cliquez sur le bouton "Ajouter un nouveau client" pour ouvrir une fenêtre avec les principaux détails à remplir. Une fois le compte enregistré, il devient aussitôt le compte associé à la commande. Guide de l’utilisateur PrestaShop 1.5 132 Guide de l’utilisateur PrestaShop 1.5 Notez bien que vous devrez également enregistrer les adresses du client – un bouton "Ajouter une nouvelle adresse" est disponible en bas de la page, dans la section "Adresses". Cliquez sur le bouton "Choisir" du bon client, et l'intégralité du formulaire de commande apparaît. Tous les ajouts de produits se feront dans sa section principale, "Panier". Le champ "Rechercher un produit" vous permet de faire une recherche dynamique sur les produits à ajouter : saisissez les premières lettre du nom du produit, et PrestaShop affichera une liste déroulante avec les produits Guide de l’utilisateur PrestaShop 1.5 133 Guide de l’utilisateur PrestaShop 1.5 correspondants. Choisissez le produit, sélectionnez la quantité, et cliquez sur le bouton "Ajouter au panier". Si le produit est disponible en plusieurs déclinaisons, vous pouvez bien sûr choisir celle désirée grâce à la liste déroulante qui apparaît dans ce cas. Notez que PrestaShop vous indique du stock restant pour un produit donné, ce qui vous permet de faire savoir au client que vous êtes en rupture de stock pour ce produit dès le formulaire de commande. Cette page vous permet de voir les paniers et commandes précédent(e)s de ce client, s'il y en a. S'il se trouve que vous deviez gérer un panier que le client n'arrive pas à valider, vous pouvez utiliser ce panier pour cette commande en cliquant sur l'action "Utiliser ce panier" (l'icône "deux fenêtres"). Guide de l’utilisateur PrestaShop 1.5 134 Guide de l’utilisateur PrestaShop 1.5 Si besoin est, vous pouvez également octroyer un bon d'achat ou une règle de panier pour cette commande, et même en créer une à la volée en cliquant sur le bouton "Ajouter un bon d'achat". Enfin, vous devez préciser à quelle adresse la commande doit être envoyée (et possiblement facturée). Ici encore, vous pouvez créer de nouvelles adresses à la volée à l'idée du bouton "Ajouter une nouvelle adresse". Guide de l’utilisateur PrestaShop 1.5 135 Guide de l’utilisateur PrestaShop 1.5 Voir le détail des commandes Afin de traiter les commandes que vous recevez, vous devez avoir accès aux informations qu'elles contiennent. Cliquez sur la ligne contenant la commande, ou cliquez sur le bouton à la droite de la commande. La fiche détaillant la commande occupe une pleine page. Guide de l’utilisateur PrestaShop 1.5 136 Guide de l’utilisateur PrestaShop 1.5 Guide de l’utilisateur PrestaShop 1.5 137 Guide de l’utilisateur PrestaShop 1.5 Ce résumé de la commande vous donne accès : À l'état et à l'historique de la commande Aux informations relatives au transport : poids total de la commande, transporteur choisi par le client. La méthode de paiement utilisée, le coût des produits, le coût du transport. Divers détails sur les produits commandés. Dans la section "Adresse de livraison" de la page, vous pouvez voir une icône "G" : elle vous permet de localiser l'adresse sur Google Maps. Modifier la commande Les commandes ne sont gravées dans le marbre. Il existe de nombreuses raisons pour lesquelles vous pourriez vouloir modifier une commande avant de lancer la récupération des produits, leur emballage et leur envoi à leur nouveau propriétaire : l'un des produits est en fait déstocké, le client a changé d'avis, etc. Ajouter un produit En haut de la page, vous pouvez trouver un bouton "Ajouter un produit", qui déclenche deux actions lors du clic : 1. Faire défiler l'écran vers la section "Produits". 2. Ajouter une ligne à la commande. En ajoutant un produit, la liste des produits se voit ajouter une ligne avec une poignée de champs. Le premier champ est en fait un moteur de recherche : saisissez les premières lettres d'un produit pour voir apparaître les produits correspondants. Sélectionnez celui que vous souhaitez ajouter, et les champs grisés deviennent disponibles. Guide de l’utilisateur PrestaShop 1.5 138 Guide de l’utilisateur PrestaShop 1.5 Si le produit dispose de déclinaisons, vous pouvez sélectionner la vôtre dans la liste déroulante qui apparaît sous le nom : le prix par unité changera en conséquence. Réglez la quantité du produit, puis cliquez sur le bouton "Ajouter le produit" : c'est fait. Notez que le bouton "Ajouter un produit" de la section "Produits" déclenche les mêmes actions que le bouton du même nom en haut de la page. Vous ne pouvez pas ajouter plus de quantité de produit qu'il n'y a de quantité disponible. Enlever un produit Pour annuler un produit, rendez-vous dans la liste de produits et, au choix, soit supprimer le produit en cliquant sur l'action "Supprimer" (l'icône de poubelle), soit en cliquant sur l'action "Modifier" si vous souhaitez simplement enlever de la quantité de produit. Vous pouvez modifier la quantité de plusieurs produits à la fois. Si la quantité d'un produit atteint 0, il est enlevé directement de la commande. Vous ne pouvez pas enlever plus de quantité que celle déjà en place dans la commande. Cliquez sur l'icône de crois rouge pour annuler votre modification. Modifier les détails de la commande De nombreuses sections de la commande peuvent être modifiées, vous permettant de les mettre à jour ou de corriger les données fournis par le client. État de la commande La première liste déroulante de la page de commande vous permet de changer son état. C'est un aspect très important du processus de suivi d'une commande, Guide de l’utilisateur PrestaShop 1.5 139 Guide de l’utilisateur PrestaShop 1.5 car chaque étape débloquera des fonctionnalités et documentations pour la commande. Vous pouvez choisir parmi les états suivants : Annulé. En attente de réapprovisionnement. En attente du paiement par chèque. En attente du paiement par PayPal. En attente du paiement par virement bancaire. En cours de livraison. Erreur de paiement. Livré. Paiement à distance accepté. Paiement accepté. Préparation en cours. Remboursé. Afin d'avoir un meilleur aperçu des évolutions de la commande, chaque changement d'état est enregistré, et le journal apparaît juste en-dessous de la liste déroulante. De fait, vous devriez ne changer un état que s'il a été clairement confirmé : n'indiquez pas qu'une commande atteint l'état "Livré" alors que vous venez d'envoyer le colis, utilisez plutôt "En cours de livraison" ; n'utilisez pas "Préparation en cours" si vous n'avez fait que jeter un œil rapide à la commande, etc. Boutons d'action Les boutons d'action de la barre supérieure dépendent de l'état de la commande. Par exemple, une fois que la commande est dans marquée comme livrée, le bouton "Ajouter un produit" et "Enlever des produits" sont remplacés par deux nouveaux boutons : "Retourner un produit" et "Remboursement partiel". Guide de l’utilisateur PrestaShop 1.5 140 Guide de l’utilisateur PrestaShop 1.5 Le retour produit n'est pas activé par défaut. Pour l'activer, aller dans la page "Retours produit" du menu "Commandes", et activer l'option se trouvant en bas de la page. Ce réglage s'appliquera à tous les produits et toutes les commandes. Retourner les produits. Ne doit être qu'à partir du moment où un client vous a effectivement renvoyé des produits : une fois que le paquet a été reçu, vous devez marquer les produits comme retournés directement dans la page de la commande. Cliquez sur "Retourner les produits" et une nouvelle colonne apparaître dans le tableau des produits, intitulée "Retour". Cochez la case du ou des produits concernés, indiquez la quantité retournée, et cliquez sur le bouton "Retourner les produits" en bas du tableau. Remboursement partiel. Ne doit être utilisé que quand vous souhaitez rembourser une partir de la commande, et non la commande entière, quelle que soit la raison – ce peut être parce qu'un client vous a renvoyé un produit, ou simplement pour faire un geste commercial pour un produit endommagé que le client a décidé de garder malgré tout. Quand vous marquez des produits comme ayant été retournés, trois options sont disponibles sous le tableau des produits : Réinjecter. Une fois coché, PrestaShop considère que le produit renvoyé est remis en vente, et augmentera alors le stock de ce produit. Générer un avoir. Une fois coché, un avoir sera créé, correspondant au montant des produits sélectionnés. Un avoir est l'indication que vous reconnaissez qu'un produit a été retourné et qu'un remboursement a été mis en place. Le client peut utiliser cet avoir pour son prochain achat. Bon de réduction. Une fois coché, un bon de réduction sera créé, correspondant au montant des produits sélectionnés. Un bon de réduction prend la forme d'un code de réduction que le client peut saisir lors du processus de commande. Vous pouvez modifier les bons existants du client en affichant la page du Guide de l’utilisateur PrestaShop 1.5 141 Guide de l’utilisateur PrestaShop 1.5 client : depuis la page de la commande actuelle, cliquez sur le lien sous le nom du client dans la section "Information client" ; une fois sur la page du client, allez dans la section "Bons". Vous pouvez modifier chaque bon en cliquant sur leur icône "Modifier". Dans PrestaShop 1.5, les bons de réduction font partie d'une nouvelle fonctionnalité : les "règles de paniers". Elles peuvent être créées et modifiées depuis la page "Règles paniers", dans le menu "Promotions". Le processus de création d'une règle panier est expliqué dans le chapitre suivant, "Mettre en place des promotions". La différence entre un avoir, un bon de réduction et une règle panier Un avoir est avant tout une preuve écrite qu'un produit a été retourné. La plupart du temps, le client peut s'en servir comme d'un bon de réduction Un bon de réduction est un code promotionnel qui n'a pas à être lié à un retour marchandise ou à un remboursement, et peut prendre plus de forme qu'un simple avoir : une réduction sur une commande (en pourcentage). une réduction sur une commande (un montant précis). la livraison gratuite. Vous pouvez appliquer un bon de réduction à tous vos clients, ou un groupe de clients, ou à un seul client ; vous pouvez également lui donner une date d'expiration. Une règle de panier est une version améliorée du bon de réduction : en plus de faire ce que pouvait faire un bon de rédaction dans PrestaShop 1.4, le système règles paniers introduit avec PrestaShop 1.5 vous permet de : Donner un nom à la réduction. Autoriser le client à n'utiliser qu'une partie de la réduction. Guide de l’utilisateur PrestaShop 1.5 142 Guide de l’utilisateur PrestaShop 1.5 Mettre en place des priorités entre règles paniers. Indiquer la compatibilité entre règles paniers. Faire en sorte que la réduction ne fonctionne qu'avec certains transporteurs. Faire en sorte que la réduction ne fonctionne qu'avec une sélection de produits et/ou de catégories et/ou de marques et/ou de fournisseurs et/ou d'attributs... ou tous en même temps si nécessaire ! Faire en sorte que la réduction comprenne la livraison gratuite et/ou une réduction sur la commande et/ou un produit gratuit... ou tous en même temps si nécessaire ! Documents Vous pouvez obtenir de nombreux documents PDF depuis la page de la commande. Une fois rendus disponibles, ils sont listent dans la section "Documents" de la page. Par défaut, vous pouvez télécharger la commande elle-même au format PDF, en cliquant sur le bouton "Imprimer la commande" en haut à droite. Vous pouvez récupérer la facture de la commande en cliquant sur le bouton "Générer la facture" de la section "Documents". Une fois générer, le bouton "Afficher la facture" apparaît sous la barre principale. Une fois que vous avez mis la commande à l'état "Préparation en cours", un bon de livraison en PDF est généré, que vous pouvez ensuite télécharger depuis la section "Documents". Guide de l’utilisateur PrestaShop 1.5 143 Guide de l’utilisateur PrestaShop 1.5 Transport Les détails de livraison de la commande en cours peuvent être en partie modifiés. Plus précisément, vous pouvez modifier le numéro de suivi : dans la section "Transport", cliquez sur l'icône d'édition de la colonne "Numéro de suivi", et saisissez votre nouveau numéro. Adresse de livraison La section "Adresse de livraison" vous permet de modifier l'adresse de destination du colis que votre équipe s'apprête à envoyer. Vous pouvez soit utiliser la liste déroulante pour choisir une autre des adresses que le client a déjà enregistré dans votre boutique, ou vous pouvez utiliser l'icône "Modifier" pour corriger l'adresse actuellement utilisée. Si vous avez besoin d'envoyer un colis à une adresse qui n'est pas encore enregistrée dans PrestaShop, vous devez d'abord la créer. Pour ce faire, rendezvous dans le menu "Clients", ouvrez la page "Adresses", et cliquez sur le bouton "Créer". N'oubliez pas de mettre la bonne adresse e-mail du client, car c'est de cette manière que PrestaShop saura associer la nouvelle adresse avec votre client existant ! Ceci fait, retournez dans la page de la commande, et changez l'adresse à l'aide de la liste déroulante. Notez l’icône "G" : elle vous permet de localiser l'adresse de destination sur Google Maps. Adresse de facturation La section "Adresse de facturation" vous permet de modifier l'adresse de règlement de la commande. De la même manière que pour l'adresse de livraison, vous pouvez soit utiliser la liste déroulante pour choisir une autre des Guide de l’utilisateur PrestaShop 1.5 144 Guide de l’utilisateur PrestaShop 1.5 adresses que le client a déjà enregistré dans votre boutique, ou vous pouvez utiliser l'icône "Modifier" pour corriger l'adresse actuellement utilisée. Si vous avez besoin que le règlement soit associé à une adresse qui n'est pas encore enregistrée dans PrestaShop, vous devez d'abord la créer. Pour ce faire, rendez-vous dans le menu "Clients", ouvrez la page "Adresses", et cliquez sur le bouton "Créer". N'oubliez pas de mettre la bonne adresse e-mail du client, car c'est de cette manière que PrestaShop saura associer la nouvelle adresse avec votre client existant ! Ceci fait, retournez dans la page de la commande, et changez l'adresse à l'aide de la liste déroulante. Réduction Dans la section "Produits", en-dessous de la liste des produits, vous pouvez trouver un tableau vide, avec un bouton "Ajouter une réduction". Cela crée une simple réduction, pas aussi élaborée qu'avec le système règles paniers/bon d'achat, mais reste cependant utile. Guide de l’utilisateur PrestaShop 1.5 145 Guide de l’utilisateur PrestaShop 1.5 En cliquant sur le bouton, un nouveau formulaire s'ouvre, avec les éléments suivants : Nom. Donnez un nom à cette réduction. Il sera lisible par le client. Type. Choisissez un type de réduction : "pourcentage", "montant" ou "livraison offerte". Valeur. Pour les types "pourcentage" ou "montant", vous devez indiquer la valeur de la réduction. Facture. Sélectionnez la facture à laquelle cette réduction sera appliquée. S'il y a plus d'une facture, vous pouvez cocher une case afin d'appliquer la réduction à toutes les factures. Le réduction sera appliquée au total avant l'application des coûts d'expédition. Guide de l’utilisateur PrestaShop 1.5 146 Guide de l’utilisateur PrestaShop 1.5 Attacher un commentaire à la commande Avec la section "Nouveau message", tout en bas de la page, vous pouvez laisser un commentaire à destination de votre équipe. Vous pouvez également envoyer ce message à votre client, afin de lui donner des informations relatives à la commande, à un retard, une surprise, ou pour le tenir informé des offres et promotions en cours. C'est là un aspect essentiel de la relation client. Deux liens sont disponibles : Cliquez ici pour ajouter un commentaire ou envoyer un message au client. o Vous pouvez ajouter votre message simplement en remplissant le champ texte et en cliquant sur "Envoyer". Le message sera intégré à la base SAV du client, accessible depuis soit le page du client, soit depuis la page du SAV. Le message sera également envoyé à l'adresse e-mail du client si vous en avez fait le choix. o Vous pouvez enregistrer des messages pré-écrits et les réutiliser autant de fois que nécessaire, ce que vous économise du temps de rédaction. Pour envoyer l'un de ces messages, sélectionnez-le dans la liste déroulante. Vous pouvez ensuite y ajouter plus de détails si nécessaire. Vous pouvez créer autant de message pré-écrits que vous le souhaitez à l'aide de l'outil de la page "Message prédéfinis" de la page "Commandes". Cliquez ici pour voir tous les messages. Ce lien mène à la page du Service Après-Vente, disponible dans le menu "Clients". Cette page est expliquée en détails dans le chapitre "Gérer les clients" de ce guide. Guide de l’utilisateur PrestaShop 1.5 147 Guide de l’utilisateur PrestaShop 1.5 Factures Chaque fois qu'une commande est validée dans votre boutique, une facture est envoyée au client. Vous pouvez télécharger toutes les factures d'une même commande depuis la page de cette commande. La page "Factures" du menu "Commandes" vous permet de télécharger certaines factures passées au format PDF, d'un seul coup (toutes dans un seul fichier PDF). Vous pouvez récupérer de plusieurs factures en fonction de deux critères : Par date. Très utile quand vous avez besoin d'imprimer toutes les factures d'un mois donné ou d'un trimestre donné. Sélectionnez les dates de début et de fin, et cliquez sur "Générer un fichier PDF par date" dans la barre supérieur. Par états. Nécessaire dans le cas où vous avez besoin d'imprimer précisément les commandes qui ont été annulées, remboursées ou en rupture de stock. Pour vous aider, PrestaShop vous indique le nombre de factures liées à chaque état, entre parenthèse. Dans les deux cas, les factures sont générées au sein d'un même fichier PDF, chacune sur sa propre page. Vous ne pouvez pas obtenir un fichier PDF par facture à l'aide de cette page. Guide de l’utilisateur PrestaShop 1.5 148 Guide de l’utilisateur PrestaShop 1.5 Options des factures Vous pouvez choisir si les factures doivent être ou non imprimées dès que la commande est passée, de même que le préfixe de la facture et numéro facture que vous souhaitez voir apparaître dans la version imprimée de la section. Cette fonctionnalité peut vous aider à gérer votre compte. Activer les factures. Si vous désactivez cette option, votre client ne recevra plus sa facture lors de son achat. Il vous reviendra de la lui envoyer, si le client en demande une. Préfixe. Par défaut, PrestaShop utilise des préfixes adaptés à langue pour ses factures : "IN" en anglais ("invoice"), "FA" en français, "CU" en espagnol (pour "cuenta"), etc. Vous pouvez préférer utilise des préfixe par langue : "EN", "FR", "SP", etc. Bien sûr, vous pouvez également choisir d'avoir un préfixe pour tous les cas, ou pas de préfixe du tout. Numéro facture. Si votre société a déjà eu des commandes et facture avant que vous ne vous lanciez avec PrestaShop, vous pouvez utiliser Guide de l’utilisateur PrestaShop 1.5 149 Guide de l’utilisateur PrestaShop 1.5 cette option pour commencer la numération de vos factures à un certain nombre. Texte libre. Vous pouvez ajouter du texte personnalisé en bas de toutes vos factures. Le texte apparaîtra sous le nom de votre boutique dans la facture. Modèle de facture. En fonction de vos thèmes, vous pourriez avoir plus d'un style de facture. Testez-les avec une fausse commande, afin de choisir celui qui vous préférez. Si vous savez écrire du HTML, vous pouvez ajouter vos propres modèles de facture ou modifier ceux déjà en place : ils se trouvent dans le dossier /pdf de votre installation de PrestaShop. Utiliser le cache disque pour les factures PDF. Vous pouvez choisir de stocker les factures générées sur le disque du serveur de PrestaShop plutôt que sur son cache. Cela permet de préserver de la mémoire, mais cela ralenti la génération de fichiers PDF. De fait, utilisez cette option en toute connaissance de cause. N'oubliez pas d'enregistrer vos modifications. Quand les clients souhaitent obtenir leurs factures, vous pouvez les rediriger vers leurs comptes utilisateurs, dans leur historique des commandes, qui garde toutes les factures qui leur sont liés. Retours produits Avec la page "Retours produits", vous avez la possibilité d'autoriser les clients à vous renvoyer des produits. Activez ou non la possibilité de retours de produits, le nombre de jours après réception durant lesquels le client peut renvoyer un produit, et enregistrez. Guide de l’utilisateur PrestaShop 1.5 150 Guide de l’utilisateur PrestaShop 1.5 Une fois que vous avez activé cette option dans votre back Office, le client peut choisir de renvoyer un produit (à condition d'être toujours dans les délais choisis). Pour ce faire, il doit : 1. Accéder à son historique de commandes, depuis son compte. 2. Sélectionner la commande contenant le produit qu'il veut renvoyer. 3. Sélectionner le(s) produit(s) qu'il veut renvoyer en cochant la case à coté de leur(s) nom(s). 4. (facultatif) Ajouter une explication, afin que vous compreniez pourquoi la commande est renvoyée. Une fois ce formulaire rempli, le client clique sur "Faire un retour produit", et la requête vous est envoyée. Une liste de retours produits apparaîtra sur votre back-office. Il vous revient maintenant d'accepter ou refuser ce retour produit : Cliquez sur le nom du retour pour avoir plus de détails. Guide de l’utilisateur PrestaShop 1.5 151 Guide de l’utilisateur PrestaShop 1.5 Changez le statut pour continuer le processus de retour produit. Bons de livraison Un bon de livraison est une notification de livraison. Il est censé se trouver dans le colis, aux côtés des produits livrés. Il a le logo de votre boutique, et indique le contenu du colis. À la réception du colis, le client peut utiliser le bon de livraison pour vérifier le contenu, voir s'il manque quelque chose à sa commande initiale. Le fait d'obtenir un bon de livraison revient à obtenir une facture. Sélectionnez les dates, ainsi que les options que vous souhaitez appliquer, puis confirmez le tout pour créer vos documents. Vous pouvez obtenir un fichier PDF pour plusieurs bon de livraison en fonction de la date, ce qui se révèle très utile quand vous avez besoin d'imprimer tous les Guide de l’utilisateur PrestaShop 1.5 152 Guide de l’utilisateur PrestaShop 1.5 bons de livraison pour une journée donnée ou un trimestre donné. Sélectionnez les dates de début et de fin, et cliquez sur le bouton "Générer un fichier PDF". Options des bons de livraison Les options sont les mêmes que les options des factures : Préfixe de livraison. Par défaut, PrestaShop utilise des préfixes adaptés à langue pour ses factures : "IN" en anglais ("invoice"), "FA" en français, "CU" en espagnol (pour "cuenta"), etc. Vous pouvez préférer utilise des préfixe par langue : "EN", "FR", "SP", etc. Bien sûr, vous pouvez également choisir d'avoir un préfixe pour tous les cas, ou pas de préfixe du tout. Numéro des bons. Si votre société a déjà eu des commandes et facture avant que vous ne vous lanciez avec PrestaShop, vous pouvez utiliser cette option pour commencer la numération de vos factures à un certain nombre. PrestaShop générera des bons numérotés en fonction de vos réglages : "#DE000001", "#LI000002", etc. N'oubliez pas d'enregistrer vos modifications. Créer un avoir Suite à votre acceptation d'un retour produit demandé, vous devriez recevoir un colis en provenance du client. Une fois le produit entre vos mains, vous devez créer un avoir. La page "Avoirs" ne permet pas d'en créer, elle ne fait que les lister. Guide de l’utilisateur PrestaShop 1.5 153 Guide de l’utilisateur PrestaShop 1.5 Dans la liste de vos commandes (page "Commandes"), cliquez sur la commande contenant le produit qui vous a été renvoyé pour avoir plus de détails. En dessous du tableau "Produits" : 1. Cochez les articles renvoyés. 2. Cochez la case "Re-stocker les produits" si vous souhaitez remettre les produits dans votre stock. 3. Cochez la case "Générer un avoir". 4. Pour faire plaisir à un client malgré une erreur dans sa commande, pensez à lui offrir un bon de réduction en cochant la case "Générer un bon". 5. Vous pouvez aussi rembourser ses frais de port en cliquant sur "Inclure les frais de port". Une fois que vous avez sélectionné toutes les options que vous désirez, confirmez en cliquant sur "Remboursement de produits". L'avoir est désormais créé et disponible dans les détails de la commande, ainsi que dans la page "Avoirs". De là, vous pouvez cliquer sur le lien pour télécharger le fichier PDF. Votre client verra l'avoir dans son espace utilisateur. Si vous avez créé un bon de réduction, il le verra dans la section "Mes bons de réduction" dans son compte utilisateur. S'il clique dessus, la page dédiée apparaîtra. Le montant des articles renvoyés est ajouté au bon de réduction. Le client peut utiliser différents codes de réduction (à gauche de la rangée) la prochaine fois qu'il passe une commande. Statuts Avoir différents statuts/états de commande vous permet de gérer facilement vos commandes et retours, et garder vos clients informés de l'évolution de leur commande. Guide de l’utilisateur PrestaShop 1.5 154 Guide de l’utilisateur PrestaShop 1.5 Ces différents statuts sont visibles et modifiables dans la page "Statuts" du menu "Commandes". La page afficher la liste de tous les statuts de commande enregistrés, avec : Leurs couleurs distinctes : les statuts en place disposent d'une couleur qui vous aide à rapidement vous rendre compte s'il y a un problème la commande ou si tout se déroule normalement. Leurs icônes. Leurs liens avec deux comportements de PrestaShop (il y en a d'autres) : o Le client doit-il recevoir un e-mail quand la commande passe à ce statut/état ? o Ce statut/état permet-il à l'utilisateur de télécharger une version PDF de la facture ? Le nom du modèle d'e-mail : vous pouvez modifier ces modèles, langue par langue, dans la page "Traductions" du menu "Localisation". Dans la section "Modifier les traductions" de cette page, choisissez "Traduction modèles d'e-mails" dans le menu déroulant, puis cliquez sur le drapeau de la langue dans laquelle vous voulez modifier ces modèles. Leurs icônes d'actions : "modifier" et "supprimer". La liste des états de retour présente moins d'information, car ces statuts sont tout au plus des étiquettes sans réel impact sur la commande. Guide de l’utilisateur PrestaShop 1.5 155 Guide de l’utilisateur PrestaShop 1.5 Créer un nouveau statut Vous pouvez bien sûr créer un nouveau statut, en cliquant sur le bouton "Nouveau". Remplissez le formulaire : Nom de l'état. Utilisez un nom court et représentatif. Icône. Vous pouvez utiliser n'importe quelle icône 16*16 pixels. Par exemple, le jeu d'icône Silk de FamFamFam (http://www.famfamfam.com/lab/icons/silk/) est excellent et gratuit. Couleur. Vous devez vous efforcer de donner à votre statut une couleur qui correspond aux couleurs déjà en place (si c'est cohérent). Les couleurs par défaut sont : o Rouge/Orange : commande annulée ou remboursée, o Rouge pourpre : erreur de règlement, o Bleu : commandes qui attendent encore leur règlement, o Vert clair : commandes payées, o Vert sombre : commandes livrées, o Violet : commandes expédiées, o Rose : rupture de stock. Les options : Guide de l’utilisateur PrestaShop 1.5 156 Guide de l’utilisateur PrestaShop 1.5 o o o o o o Considérer la commande associée comme validée. Si l'option est activée, ce statut marquera les commandes associées comme étant payées, et les mettre dans le statut adéquat. Autoriser les clients à télécharger et lire la version PDF de la facture. Si l'option est désactivée, vous devrez vous-mêmes envoyer leurs factures à vos clients. Cacher cet état dans la commande pour les clients. Permet de créer des statuts internes, réservés à vous et votre équipe. Les clients ne verront jamais de statut dans leur page de commande. Envoyer un e-mail au client lorsque la commande est changée à cet état. Si l'option est activée, un menu déroulant apparaît pour vous permettre de choisir un modèle d'e-mail à utiliser. Marquer la commande associée comme expédiée. Soyez prudent : une fois qu'une commande est marquée comme étant livrée, elle ne peut pas revenir en arrière. Marquer la commande associée comme payé. Même chose ici : une fois qu'une commande est marquée comme étant payée, elle ne peut pas revenir en arrière. Créer un nouvel état de retour Vous pouvez créer un nouvel état de retour avec le bouton "Créer" situé en bas. Le formulaire de création s'ouvre. Il ne comprend que deux champs : donnez-lui le nom que vous voulez, assignezlui une couleur, et enregistrez votre création. Messages prédéfinis Lorsque vous avez envoyé un message à vos clients en utilisant l'interface PrestaShop, vous pouvez choisir d'enregistrer ce message afin de le renvoyer à d'autres clients avec des questions et des commentaires similaires. Guide de l’utilisateur PrestaShop 1.5 157 Guide de l’utilisateur PrestaShop 1.5 Pour ce faire, allez dans la page "Message prédéfinis" du menu "Commandes". Un message est déjà enregistré par défaut : "Délai". Pour en ajouter d'autres, cliquez sur le bouton "Créer". Vous pouvez également modifier le message par défaut. Le formulaire va à l'essentiel : Nom. Indiquez l'objet de votre message, de sorte à ce qu'il soit facilement retrouvable par la suite. Message. Écrivez le contenu que vous souhaitez envoyer à vos clients. Une fois ces champs remplis, cliquez sur "Enregistrer". Vous pouvez créer autant de messages que vous voulez. Guide de l’utilisateur PrestaShop 1.5 158 Guide de l’utilisateur PrestaShop 1.5 Une fois que vos messages prédéfinis sont en place, vous pouvez les envoyer allant directement sur la commande d'un client : Sélectionnez le message. Modifiez-le si besoin est. Cliquez sur "Envoyer". Votre client recevra le message sur le compte e-mail association à son compte utilisateur. Guide de l’utilisateur PrestaShop 1.5 159 Guide de l’utilisateur PrestaShop 1.5 Guide de l’utilisateur PrestaShop 1.5 160 Guide de l’utilisateur PrestaShop 1.5 Gérer les clients Vous devez prendre bien soin de vos clients. Cela signifie s'assurer que leur profil contient toutes les informations nécessaires pour leur envoyer leurs achats, répondre à leurs demandes au fur et à mesure, créer des groupes auxquels vous pouvez appliquer des réductions, savoir quels sont les paniers d'achat validés et ceux qui ont été abandonnés, et plus encore. Le menu "Clients" vous permet de vérifier les détails des comptes de vos utilisateurs, de créer des groupes auxquels vous pouvez appliquer des réductions, afficher les paniers en cours, gérer le service après-vente. Lors de sa première installation avec des données de démonstration, PrestaShop crée un utilisateur par défaut, nommé John Doe. Vous pouvez utiliser cet utilisateur pour tester les fonctionnalités de votre boutique, et plus généralement pour en parcourir les pages comme le ferait un utilisateur normal. Pour vous connecter à votre boutique avec ce compte, utilisez ces identifiants : Adresse e-mail : [email protected] Mot de passe : 123456789 Avant d'ouvrir votre boutique au grand public, supprimez cet utilisateur par défaut, ou au moins changez ses identifiants ! En effet, des utilisateurs malveillants pourraient s'en servir pour créer de fausses commandes, voire pire. Vos clients La première page du menu "Clients" vous donne la liste de tous les utilisateurs enregistrés sur votre boutique. Guide de l’utilisateur PrestaShop 1.5 161 Guide de l’utilisateur PrestaShop 1.5 Celle vous donne un bon aperçu de l'ensemble de vos clients, avec quelques détails que vous pouvez utiliser pour trier les comptes ou lancer des recherches : Titre de civilité. Le client peut indiquer leur titre de civilité, qui peut être genré ou non, et peut vous aider à mieux personnaliser l'utilisation de votre boutique par vos clients. Il y a quatre titres de civilité par défaut : "M.", "Mme" et "Melle", mais vous pouvez en créer d'autres à l'aide de la page "Titres de civilité du menu "Clients". Âge. Pour encore mieux cerner votre clientèle, vous pouvez surveiller l'âge moyen, et proposer des produits qui correspondent plus à leur tranche d'âge. Activité. Indique si le compte est actif ou non. Vous pouvez désactiver un compte en cliquant sur la coche verte. Newsletter. Indique si le client est inscrit à votre newsletter ou non. Vous pouvez le désinscrire en cliquant sur la coche verte. Options. Indique si le client accepte de recevoir des messages de vos partenaires ou non. Vous pouvez le désinscrire en cliquant sur la coche verte. N'inscrivez pas un client à ces messages sans leur accord, car cela peut être considéré comme du spam. Inscription et dernière connexion peuvent se révéler utile pour trier les comptes. Actions. Vous pouvez modifier le compte d'un utilisateur, simplement afficher ses données (dont ses messages, commandes, adresse, bons de réduction, etc.), ou le supprimer définitivement. Créer un nouveau compte d'utilisateur Pour créer vous-même un nouvel utilisateur, cliquez sur le bouton "Créer". Le formulaire s'ouvre. Guide de l’utilisateur PrestaShop 1.5 162 Guide de l’utilisateur PrestaShop 1.5 Remplissez ses différents champs : Titre de civilité. Choisissez l'un de ces disponibles, ou créez-en un nouveau avec la page "Titres de civilité" du menu "Clients". Prénom, Nom, Adresse e-mail. Ces informations sont essentielles : les noms sont utilisés dans les e-mails que PrestaShop envoie, et l'adresse e-mail est utilisée pour la connexion. Mot de passe. Choisissez un mot de passe, d'au moins 5 caractères de long. Date de naissance. Cette information peut être utilisée pour les e-mails d'anniversaire, et les promotions temporaires. État. Vous pourriez souhaiter créer un compte, mais ne pas l'activer aussitôt. Guide de l’utilisateur PrestaShop 1.5 163 Guide de l’utilisateur PrestaShop 1.5 Newsletter. Peut être utilisé par le module "Newsletter" pour envoyer régulièrement vos dernières informations aux clients qui en ont fait la demande. Opt-in. Peut être utilisé par des modules pour envoyer régulièrement des promotions de vos partenaires aux clients qui en ont fait la demande. N'inscrivez pas un client à ces messages sans leur accord, car cela peut être considéré comme du spam. Groupe d'accès. Le fait de créer des groupes de client vous permet de créer des promotions pour ces groupes. De nombreuses fonctionnalités de PrestaShop peuvent être appliquées à un certain groupe seulement. Vous en apprendrez plus sur les groupes dans la section "Groupes" du présenter chapitre. Groupe par défaut. Quel que soit le nombre de groupe auxquels le client appartient, il doit toujours appartenir à un groupe principal. Afficher les informations relatives à un client Dans le cas où vous voudriez avoir plus d'information sur un client donné, vous pouvez cliquer sur le bouton "Afficher", situé à la fin de sa ligne dans la liste des clients. Une nouvelle page s'ouvre. Guide de l’utilisateur PrestaShop 1.5 164 Guide de l’utilisateur PrestaShop 1.5 Les sections de cette page vous présentent les données clé de cet utilisateur : Informations sur le client, son nom et prénom, e-mail, genre, date d'inscription, date de la dernière visite. Information par rapport à sa souscription à la newsletter de la boutique et souscription à des publicités d'entreprises partenaires, son âge, date de sa dernière mise à jour, compte actif ou non. Note privée de la part des employés de la boutique (vous ou votre équipe). Message envoyé par l'utilisateur à l'équipe (via le service après-vente. Les groupes auxquels le client appartient. Résumé des achats déjà effectués par le client. Montant dépensé, type de paiement, état des commandes. Pour plus d'informations sur chaque commande, cliquez sur le bouton dans la colonne "Actions". Guide de l’utilisateur PrestaShop 1.5 165 Guide de l’utilisateur PrestaShop 1.5 Résumé des produits qui ont été commandés par un client. Entre autres choses, cela vous permet de savoir quand un client aime beaucoup un certain produit, et donc par exemple de lui créer une réduction pour sa 10e commande. En cliquant sur le produit, vous êtes renvoyé vers la commande à laquelle ce produit est lié. Ses différentes adresses. Ses bons de réduction disponibles. Les paniers que le client a créé (mais pas forcément validé) depuis son inscription. Quand votre client est sur votre site, vous pouvez voir ce qu'il ajoute à son panier en temps réel. Sa dernière connexion. Chercher un client Vous avez deux manières de chercher un client dans votre boutique PrestaShop. La première méthode consiste à saisir les informations dont vous disposez dans le moteur de recherche interne, qui se trouve tout en haut de votre back-office. En sélectionnant "tout", "par nom" ou "par adresse IP", vous pouvez lancer des recherches sur : ID. Le nombre assigné au client dans votre base de données. Prénom ou nom. Notez que vous ne pouvez pas lancer une recherche sur les deux combinés : utilisez "john" ou "doe", car "john doe" ne donnera pas de résultat. Adresse e-mail. Adresse IP. Vous pouvez lancer une recherche avec l'adresse IP de sa dernière connexion à votre boutique. Guide de l’utilisateur PrestaShop 1.5 166 Guide de l’utilisateur PrestaShop 1.5 Les résultats, s'il y en a, sont affichés ensuite : la liste vous donne l'ID des utilisateurs, avec titre de civilité, adresse e-mail, anniversaire, date d'inscription, nombre de commande et état du compte. De là, vous pouvez accéder à la page complète de l'utilisateur, ou en modifier les détails. La seconde méthode consiste à aller dans la page "Clients", et utiliser la liste des clients. En effet, vous pouvez remplir les champs en haut de la liste, afin de filtrer le contenu en fonction des critères suivants : ID, titre de civilité, prénom, nom, adresse e-mail, âge, état du compte, inscription à la newsletter, inscription aux promotions partenaires, date d'inscription, et date de dernière connexion. Saisissez vos critères puis cliquez sur le bouton "Filtrer" situé du côté droit du tableau. Vous pouvez ensuite trier la liste en fonction de chaque colonne. Guide de l’utilisateur PrestaShop 1.5 167 Guide de l’utilisateur PrestaShop 1.5 Cliquez sur le bouton "Réinitialiser" pour revenir à la liste complète. Adresses En cliquant sur le sous-onglet "Adresses" vous aurez accès à la liste des adresses du domicile de vos clients. Vous pouvez les modifier en utilisant sur le bouton "Modifier", ou les supprimer. Vous avez également la possibilité d'en ajouter vous-même avec le bouton "Créer". En-dessous de la liste des adresses se trouve un bouton intitulé "Définir les champs requis pour cette section". Il ouvre un formulaire où vous pouvez indiquer si certaines informations sont nécessaires ou non, en cochant les cases appropriées : ainsi, vous pouvez faire en sorte de rendre obligatoires les champs "company" (société) ou "phone number" (numéro de téléphone) lorsque le client crée une nouvelle adresse sur votre boutique. Groupes PrestaShop vous donne la possibilité d'offrir certains privilèges à vos clients, en les assignant à des groupes. Vous pouvez créer autant de groupe de clients que vous le souhaitez, et leur assigner autant de clients que nécessaire. Tout se passe dans la page "Groupes" du menu "Clients". Par défaut, trois groupes sont répertoriés : Guide de l’utilisateur PrestaShop 1.5 168 Guide de l’utilisateur PrestaShop 1.5 Visiteur. Tout utilisateur n'ayant pas de compte client ou n'étant pas identifié. Invité. Un client qui a passé une commandé à l'aide de la commande express (guest checkout) – il faut que cette option soit activée. Client. Tout utilisateur ayant créé un compte sur votre boutique, et s'étant identifié. Ces trois groupes remplacent le groupe "Défaut" de PrestaShop 1.4, qui s'appliquait à tous les utilisateurs. Ils ne peuvent pas être supprimés. Pour créer d'autres groupes, cliquez sur "Créer", vous aurez alors accès au formulaire de création : Nom. Utilisez un nom court et descriptif. Réduction (en %). La réduction que vous souhaitez appliquer à tous les produits de votre boutique, pour les membres de ce groupe. Vous pourriez préférer ne pas mettre en place de réduction ici, et passer par des règles paniers. Pour en apprendre plus sur les règles paniers, lisez le chapitre suivant de ce guide, "Mettre en place des promotions". Affichage des prix. PrestaShop est souvent utilisé pour des boutiques de commerce interentreprises (secteur B2B). Vous pouvez créer un groupe de clients qui peuvent acheter des produits sans payer de taxes. La liste déroulant vous donne le choix entre "taxes incluses" et "taxes exclues". Afficher les prix. Par défaut, tous les utilisateurs d'une boutique peuvent voir vos prix. Vous pourriez préférer que certains membres ne puissent pas les voir. Par exemple, vous pouvez faire en sorte que seuls les membres connectés puissent voir les prix : depuis la liste des groupes, cochez la coche verte de la colonne "Afficher les prix" pour la ligne "Visiteur" afin de la transformer en une croix rouge. Guide de l’utilisateur PrestaShop 1.5 169 Guide de l’utilisateur PrestaShop 1.5 Une fois ces réglages en place, vous pouvez enregistrer le groupe tel-quel, ou ajouter un réglage par module ou par catégorie en cliquant soit sur le bouton enregistrer, soit sur "Enregistrer puis créer une réduction sur une catégorie". Dans ce second cas, le formulaire se rechargera, avec deux nouvelles options : Réduction sur une catégorie. Cliquez sur le bouton "Ajouter une réduction sur une catégorie" pour afficher une nouvelle fenêtre contenant une liste de toutes vos catégories. Vous pouvez en choisir une, et lui appliquer une réduction spécifique qui sera appliquée seulement à ce groupe de clients, et seulement pour cette catégorie. Notez que : o La réduction de catégorie remplacera toute autre réduction à laquelle les membres de ce groupe pourraient avoir droit pour cette catégorie. o Vous pouvez ajouter autant de catégories que nécessaire à un groupe de client – ce qui vous permet d'appliquer à ce groupe un jeu totalement différent de réduction en comparaison avec les autres clients, si besoin est. Restrictions sur les modules. Cette section vous permet de bloquer l'accès à certains modules pour les membres de ce groupe. Par exemple, vous pourriez préférer que certains clients ne puissent pas voir vos meilleures ventes ou vos promotions du moment. Vous pouvez déplacer des modules du panneau de gauche ("Modules autorisés") vers celui de droite ("Modules non autorisés") soit en les glissant de l'un à l'autre avec votre souris, soit en sélectionnant les modules un à la fois en cochant leur case puis en cliquant sur le bouton "Ne pas autoriser" en bas. Guide de l’utilisateur PrestaShop 1.5 170 Guide de l’utilisateur PrestaShop 1.5 Vous pouvez ajouter un client à un groupe de votre choix en cliquant sur l'icône "Modifier" dans la ligne correspondante. Puis, dans le tableau groupe, sélectionnez le groupe auquel vous souhaitez que votre client appartienne. Paniers PrestaShop contient des fonctionnalités marketing très poussées qui vous permettent de voir les produits que les clients ajoutent à leurs paniers en temps réel. Il y a deux manières de le faire : 1. Allez dans la page "Clients" du menu "Clients", trouvez le client que vous cherchez, et affichez son profil. Faites défiler le profil jusqu'à la section "Paniers", où vous pourrez voir les paniers créés par ce client. 2. Allez dans la page "Paniers" du menu "Clients". Les paniers sont triés par ID. Trouvez le client que vous cherchez. Guide de l’utilisateur PrestaShop 1.5 171 Guide de l’utilisateur PrestaShop 1.5 Dans les deux cas, vous pouvez cliquer sur l'icône "Afficher" pour consulter les détails du panier de votre client, et utiliser cette information pour améliorer vos performances commerciales. L'information principale est affichée dans la section "Détail du panier". Vous pouvez y voir quels produits le client a acheté, leurs prix, la quantité désirée et le montant total du panier. Service Après-Vente PrestaShop vous permet de centraliser toutes les requêtes de vos clients. Cela vous aide à connaître les demandes pour lesquelles il n'y a pas encore de réponse, plutôt que de vérifier si l'un des destinataires de l'e-mail a déjà répondu. Guide de l’utilisateur PrestaShop 1.5 172 Guide de l’utilisateur PrestaShop 1.5 Dans les faits, le formulaire de contact de votre boutique, disponible depuis le lien "Contactez-nous" situé en bas de votre front-office, se présente au client avec deux contacts par défaut : "Service client" et "Webmaster". Le client n'a qu'à choisir la personne ou le service qu'il souhaite contacter, puis à saisir ses informations dans les autres champs. Le message est alors enregistré dans l'outil de gestion SAV de PrestaShop. Les discussions ne sont traitées par l'outil de gestion client qu'à condition que le contact utilisé a activé l'option "Enregistrer sur le service client?". Ce réglage peut être activé en passant par la page "Contacts" du menu "Clients". Cette page est expliquée en détail dans la section suivante du présent chapitre. Si l'option est désactivée pour le contact choisi par le client, le message ne sera envoyé que sur l'adresse e-mail du contact, et ne sera pas stockée au sein de PrestaShop. Vous devez également configurer correctement les options IMAP, afin que PrestaShop puisse récupérer les réponses du client aux e-mails qui lui sont envoyés par l'outil de SAV. Ces réglages se font dans la section "Options de SAV". Sur cette page, chaque contact dispose de sa propre section, d'où vous pouvez rapidement voir s'il y a de nouveaux messages (c'est-à-dire des messages non lus). Il y en a deux par défaut, et en ajouter plus déplacera les sections "Signification de l'état" et "Service client : Statistiques" vers la gauche et vers le bas. Guide de l’utilisateur PrestaShop 1.5 173 Guide de l’utilisateur PrestaShop 1.5 Ces deux dernières sections sont très pratiques pour votre gestion quotidienne de vos nouveaux messages : Signification de l'état. Un simple rappel des codes de couleurs que votre équipe peut appliquer à une discussion. Service client : Statistiques. Un aperçu de l'activité globale de votre service client depuis ses débuts. Plus bas encore, vous trouverez la liste des messages, anciens comme récents. En bas de page, vous avez accès à deux options, qui s'appliquent à tous vos contacts : Autoriser la mise en ligne de fichiers. Spécifie si le client peut joindre un fichier à son message ou non. Cela peut se révéler très utile dans le cas de problèmes graphiques sur votre boutique, car le client peut alors vous envoyer une capture d'écran. Message prédéfini. Le modèle par défaut de réponse pour vos employés. Composez un message simple, afin qu'il puisse s'adapter au plus grand nombre de situations, avec un minimum de modification. Enfin, le bas de la page présente les "Options de SAV", où vous pouvez mettre en place tous les réglages relatifs à votre serveur de messagerie (IMAP). Gérer les messages du SAV Chaque discussion avec un client peut être entièrement gérer par le biais de l'interface très complète de PrestaShop, sans devoir passer par un client de messagerie comme Outlook ou Thunderbird. Guide de l’utilisateur PrestaShop 1.5 174 Guide de l’utilisateur PrestaShop 1.5 Dans la liste des discussions, cliquez sur l'une des lignes pour voir les détails de la conversation : Transférer cette discussion à l'employé. À partir du moment où un employé a commencé à répondre au message d'un client, il devient en charge de la requête de l'utilisateur. Si au cours de la discussion il se trouve qu'un autre employé devrait la prendre en charge, vous pouvez utiliser la liste déroulante pour la lui attribuer. Cet autre employé recevra une notification. Changer l'état du message. Vous pouvez appliquer une poignée d'état à la discussion, chacun avec son code couleur afin de vous aider à rapidement les trier et donc les traiter plus rapidement. Il y a 4 états disponibles : o Ouvert. Le problème est encore en cours, ou aucune réponse n'a été donnée. o Terminé. Le problème a été résolu. o En attente 1 et En attente 2. Ces deux états sont internes : leur signification dépend de votre équipe. Vous pouvez même choisir de ne pas les utiliser, et de ne vous appuyer que sur "Ouvert" et "Terminé". Vous avez accès aux détails essentiels : o Nom du client (utilisé comme titre de section) et identifiant. o Envoyé le. La date du dernier message de cette conversation. o Navigateur utilisé. Cette information peut se révéler très utile quand il s'agit de traiter un problème sur votre front-office. o Sujet. Le sujet par défaut de la conversation est celui choisi par le client lorsqu'il a repris le formulaire de contact. S'il se trouve que ce n'était pas le choix, vous pouvez le modifier à l'aide de la liste déroulante. Par exemple, le client choisi d'écrire à "Service client", et en cours de discussion vous vous rendez compte qu'il s'agit d'un problème à traiter par "Webmaster". o ID discussion et ID message. Ces informations vous aident à connaître le nombre de message échangé pour parvenir à une conclusion satisfaisante. o Message. Enfin, le message lui-même. Cliquez sur "Répondre à ce message" pour afficher un formulaire contenant votre réponse par défaut. Le message par défaut est configuré dans la page "Contacts". Guide de l’utilisateur PrestaShop 1.5 175 Guide de l’utilisateur PrestaShop 1.5 Options de SAV Cette section vous permet de configurer précisément les accès de PrestaShop à votre serveur e-mail, par le biais de son interface IMAP. Vous devriez vous assurer que tous les champs sont correctement remplis afin que l'outil de gestion du support client puisse fonctionner correctement. La plupart de ces informations doivent vous avoir été fournies par votre hébergeur. URL IMAP, Port IMAP, Utilisateur IMAP et Mot de passe IMAP. Ces informations sont essentielles pour accéder à votre serveur de message via le protocole IMAP. Guide de l’utilisateur PrestaShop 1.5 176 Guide de l’utilisateur PrestaShop 1.5 Supprime les messages. En activant cette option, vous indiquez que vous souhaitez que les messages soient effacés du serveur dès que PrestaShop les a récupérés. À utiliser avec prudence : cela rendrait vos messages inaccessibles à tout autre client e-mail. /norsh. En activant cette option, la connexion à votre serveur e-mail n'est plus authentifiée. Non recommandé. /ssl. En activant cette option, la connexion à votre serveur e-mail n'est plus chiffrée. Non recommandé. /validate-cert. En activant cette option, PrestaShop forcera la validation du certificat TLS/SSL sur serveur. /novalidate-cert. En activant cette option, PrestaShop n'essayera jamais de valider le certificat TLS/SSL sur serveur. C'est une option essentielle pour vos certificats auto-signés (self-signed certificate). /tls. En activant cette option, PrestaShop forcera l'utilisation de StartTLS pour chiffrer la connexion. Les serveurs qui n'acceptent pas StartTLS seront rejetés. /notls. En activant cette option, PrestaShop n'utilisera pas le chiffrement StartTLS pour cette session, même si le serveur l'accepte. Contacts Pour faciliter la communication avec vos clients, vous pouvez créer de nombreux compte de contacts. Par exemple : service client, service technique, service commercial, etc. Cette fonctionnalité permet à vos utilisateurs de directement contacter la bonne personne ne fonction de leurs besoins. Pour contacter la bonne équipe d'employés depuis votre front-office, le client doit cliquer soit sur le lient "Contact" en haut de la page, ou le lien "Contacteznous" en bas de la page. Le formulaire de contact s'ouvre alors. Guide de l’utilisateur PrestaShop 1.5 177 Guide de l’utilisateur PrestaShop 1.5 Le client peut ensuite choisir le service à contacter, saisir son adresse e-mail puis son message. Un menu déroulant lui permet d'indiquer la commande dont il est en train de parler, et même le produit dont il parle. Pour que les messages soient bien envoyés aux bons destinataires, vous devez configurer les contacts de votre boutique. La page "Contacts" du menu "Clients" vous présente la liste des contacts existants. Guide de l’utilisateur PrestaShop 1.5 178 Guide de l’utilisateur PrestaShop 1.5 Cliquez sur "Créer" pour accéder au formulaire de contact : Nom. Le nom du contact : soit le nom d'une personne, soit le nom du service lui-même. Vous pouvez également choisir d'utiliser une phrase, comme "J'ai un problème avec ma commande", "Je veux renvoyer un produit" ou "Proposition de partenariat". Adresse e-mail. L'adresse peut être la même que celle d'un autre contact. Qui plus est, tous les contacts peuvent avoir la même adresse si vous n'avez pas vraiment d'équipe – les clients ne le sauront jamais, mais avoir de nombreux contacts peut les aider à avoir confiance en votre boutique, car cela signifie que de nombreuses personnes y travaillent. Enregistrer dans le Service Client ?. Indiquez si les messages doivent être enregistrés dans l'outil de gestion SAV, ou juste être envoyé par email. Si cette option est désactivée, PrestaShop ne vous aidera à gérer les messages pour ce contact. Cela peut se révéler utile pour un contact comme "Proposition de partenariat", car vous pourriez préférer que ces messages arrivent directement dans votre boite e-mail sans être lisible par toute votre équipe. Informations complémentaires. Choisissez une description courte, ne dépassant pas la ligne, car elle est afficher au client sur le formulaire de contact. Titres de civilité Les versions précédentes de PrestaShop disposaient de genres codés en dur : un client ne pouvait choisir qu'entre "M.", "Mme" et "Melle". Guide de l’utilisateur PrestaShop 1.5 179 Guide de l’utilisateur PrestaShop 1.5 L'outil de gestion des titres de civilité vous permet de mieux définir vos clients : dans la liste des clients, vous pouvez choisir de n'afficher que les clients ayant un titre de civilité donné. Les modules peuvent également exploiter cette fonctionnalité pour offrir certaines fonctionnalités. En cliquant sur le bouton "Créer", vous ouvrez le formulaire de création : Nom. Vous pouvez choisir ce que vous voulez, depuis le très habituel ("Monseigneur", "Dame", "Gentilhomme") au très inhabituel ("Maître Jedi", "Grand ordonnateur", "Chef de famille"). Quand vous sortez des titres habituels, il est important de faire en sorte de renvoyer une certaine image de votre boutique. Type. Certains noms s'appliquent aux hommes comme aux femmes. Dans ce cas, choisissez "Neutre". Image. Un fichier en 16*16 représentant le titre. Les symboles genrés habituels sont Mars et Vénus (♂ et ♀), mais il y a de nombreuses autres possibilités. PrestaShop vous permet de mieux présenter votre création à l'aide d'une image unique. Largeur de l'image et Hauteur de l'image. PrestaShop travaille mieux avec des images en 16*16, et redimensionnera votre image si elle dépasse cette limite. Cependant, vous voudrez peut-être utiliser des images plus grandes, et ces deux options vous permettent de régler la taille exacte de votre image. Si vous saisissez "0", PrestaShop utilisera simplement la taille initiale de l'image. Guide de l’utilisateur PrestaShop 1.5 180 Guide de l’utilisateur PrestaShop 1.5 Mettre en place des promotions Les bons de réductions jouent un rôle important votre relation avec vos clients. De manière générale, les clients apprécient deux choses quand ils font des achats en ligne : Se sentir à part. Trouver des prix bas. Ces deux objectifs peuvent être atteints avec les promotions personnalisées, et c'est exactement là que les bons de réduction entrent en jeu – ou plus précisément, les règles de promotion, qui sont une nouveauté de PrestaShop 1.5 Les règles de promotions peuvent prendre deux formes : Règles paniers. Ce sont là les successeurs des bons de réduction, tels qu'ils étaient connus dans les versions précédentes de PrestaShop. Pour résumer, ces règles vous permettent de créer des bons de réduction par utilisateur, et bien plus encore. Règles de prix catalogue. Vous permet de mettre en place des réductions de prix par catégorie, marque, fournisseur, attribut ou caractéristique. Par exemple, vous pouvez créer une règle qui spécifiera que les clients espagnols appartenant au groupe "Bons clients" ont droit à 10% de réduction sur la catégorie "Matériel électronique" et tous les produits Sony pendant la première semaine du mois de Juillet. Règles paniers La page des règles paniers vous donne accès à un outil qui remplace et améliorer le système de bons de réduction de PrestaShop 1.5. Les utilisateurs chevronné de PrestaShop ne seront pas surpris des fonctionnalités qui ont été ajoutées, mais devront s'adapter au nouveau nom : quand le présent guide Guide de l’utilisateur PrestaShop 1.5 181 Guide de l’utilisateur PrestaShop 1.5 mentionne les bons de réduction, il s'agit en fait des règles paniers – qui sont elles-mêmes bien différentes des avoirs. La différence entre un avoir, un bon de réduction et une règle panier Un avoir est avant tout une preuve écrite qu'un produit a été retourné. La plupart du temps, le client peut s'en servir comme d'un bon de réduction Un bon de réduction est un code promotionnel qui n'a pas à être lié à un retour marchandise ou à un remboursement, et peut prendre plus de forme qu'un simple avoir : une réduction sur une commande (en pourcentage). une réduction sur une commande (un montant précis). la livraison gratuite. Vous pouvez appliquer un bon de réduction à tous vos clients, ou un groupe de clients, ou à un seul client ; vous pouvez également lui donner une date d'expiration. Une règle de panier est une version améliorée du bon de réduction : en plus de faire ce que pouvait faire un bon de rédaction dans PrestaShop 1.4, le système règles paniers introduit avec PrestaShop 1.5 vous permet de : Donner un nom à la réduction. Autoriser le client à n'utiliser qu'une partie de la réduction. Mettre en place des priorités entre règles paniers. Indiquer la compatibilité entre règles paniers. Faire en sorte que la réduction ne fonctionne qu'avec certains transporteurs. Faire en sorte que la réduction ne fonctionne qu'avec une sélection de produits et/ou de catégories et/ou de marques et/ou de fournisseurs et/ou d'attributs... ou tous en même temps si nécessaire ! Faire en sorte que la réduction comprenne la livraison gratuite et/ou une réduction sur la commande et/ou un produit gratuit... ou tous en même temps si nécessaire ! Dans ce guide, "règle panier" et "bons de réduction" sont synonymes et interchangeables. Guide de l’utilisateur PrestaShop 1.5 182 Guide de l’utilisateur PrestaShop 1.5 La page "Règles paniers" liste les règles actuellement en place, que vous pouvez activer ou désactiver en cliquer sur les icônes de la colonne "État". Créer une nouvelle règle panier Un bon de réduction peut être créé automatiquement après un retour produit, mais vous pouvez en créer vous-mêmes à n'importe quel moment, en le ciblant de manière très spécifique. Le formulaire de création dispose de trois onglets, ce qui vous permet de construire vos règles et bons très précisément. L'onglet Information Le premier onglet, "Information", contient les identifiants et principaux réglages de la règle. Guide de l’utilisateur PrestaShop 1.5 183 Guide de l’utilisateur PrestaShop 1.5 Nom. Le nom apparaîtra pour le public, donc restez sobre. Description. La description n'est pas publique. Elle aide vos employés à mieux comprendre pourquoi cette règle a été créée. Code. Donnez à votre règle à code unique. Vous pouvez soit en créer un à la main (et donc en profiter pour le rendre lisible, par exemple 1BONPOURJACQUES), soit demander à PrestaShop de générer une chaîne unique en cliquant sur "Cliquez pour générer un code aléatoire". Bien entendu, vous également utiliser n'importe quel générateur de chaîne (comme http://www.random.org/strings/). Notez que si vous ne mettez pas de code en place, la règle s'appliquera à tout utilisateur correspondant aux autres conditions de la règle: o S'il y a un code, le client doit le saisir dans le champ dédié lors du processus de paiement. o S'il n'y a pas de code, la règle s'applique automatiquement à tous les clients pouvant en profiter. Utilisation partielle. Si cette option est désactivée, le bon ne peut être utilisé qu'une fois, même si son montant n'est pas totalement utilisé. Si elle est activée, un nouveau bon sera généré dans le cas où le bon utilisé n'est pas complètement utilisé. Priorité. Si un client (ou un groupe de clients) ont droit à plus d'un bon, ou si plus d'un bon peuvent être appliqués à une commande, alors PrestaShop appliquera les bons un à un par ordre alphabétique. Vous pouvez changer cet ordre en mettant une priorité plus basse à votre bon. Par défaut, tous les bons ont une priorité de 1. Si vous réglez la priorité à un chiffre plus élevé, le bon sera applique après les bons ayant un chiffre plus bas. État. Vous pouvez désactiver et réactiver un bon quand vous l'estimez nécessaire. Onglet Conditions Le deuxième onglet, "Conditions", contient à jeu large de possibilités, vous permettant de cibler précisément qui pourra profiter de cette règle. Guide de l’utilisateur PrestaShop 1.5 184 Guide de l’utilisateur PrestaShop 1.5 Limiter à un seul client. C'est ici que vous indiquez si le bon que vous créez est destiné à un seul client. Par exemple, si vous avez un délai de livraison et que vous souhaitez faire un geste commercial, vous pouvez créer un bon pour ce client que lui ou elle seul peut utiliser. Pour rapidement trouver le client, saisissez les premières lettres de son prénom, nom ou adresse e-mail dans le champ textuel. Si ce champ reste vide, PrestaShop en comprendra que la règle s'applique à n'importe quel client... à moins que vous n'ayez spécifié un groupe de client comme condition supplémentaire (voir la case "Sélection de groupes de clients " plus bas). Valide. La validité par défaut est d'un mois, mais vous pouvez réduire ce délai à une semaine ou même une journée. Montant minimum. Le montant minimal d'une commande à partir duquel la règle ne s'applique plus. Le bon ne sera applicable que si la commande du client dépasse le montant indiqué. Vous pouvez choisir d'inclure ou non les taxes et frais de port dans ce montant. Quantité totale disponible. Vous permet de régler la quantité de bon générés : mettez soit "1" si le bon est destiné à un seul client, ou n'importe quel nombre si le bon est destiné aux premiers qui l'utilisent. Quantité disponible par utilisateur. Vous pouvez configurer le nombre de fois ou un bon peut être utilisé par un même utilisateur. Ce nombre doit être au moins égal à la quantité totale disponible ci-dessus. o Si ce nombre est inférieur que la quantité totale disponible, alors un seul client ne sera pas en mesure de tous les utiliser. Guide de l’utilisateur PrestaShop 1.5 185 Guide de l’utilisateur PrestaShop 1.5 o Laissez-le à "1" pour faire en sorte que chaque client ne peut utiliser le bon qu'une fois. Dans ce cas, assurez-vous que le bon s'applique à un groupe plutôt qu'à un seul client. Les cases à cocher en bas de la section sont très importantes, car elles vous aident à filtrer encore plus ce à quoi ou à qui la règle s'applique. Sélection de transporteurs. Vous pouvez faire en sorte que le client ne puisse accéder à cette règle que s'il choisit un transporteur spécifique pour ses colis. Sélection de groupes de clients. Une option très utile. Grâce à l'outil de création de groupes de PrestaShop, vous pouvez créer des réductions qui ne s'appliquent qu'à une sélection de clients, et y ajouter d'autres conditions à l'aide de l'outil de création de règles paniers. Vous pouvez même aller plus loin : avec l'aide de modules tels que "Segmentation client", vous pouvez ajouter une suite d'outils très puissants pour créer des règles étendues et contenter plus précisément vos clients. Téléchargez le module "Segmentation client" ici : http://addons.prestashop.com/fr/statistiques-analyses-modulesprestashop/2943-segmentation-client.html Compatibilité avec les autres règles paniers. Par défaut, une commande peut bénéficier de plusieurs règles de paniers simultanément. Avec cette option, vous pouvez indiquer à PrestaShop que cette règle ne peut pas être combinée à d'autres règles. Cette option n'apparaît que si vous avez déjà au moins une autre règle enregistrée. Sélection de produit. Un autre outil très utile, qui vous permet de créer des bons automatiques pour les commandes contenant certains produits précis. Cet outil est expliqué en détail ci-après. Sélection de boutique. Par défaut, une règle panier s'applique à toutes vos boutiques. Avec cette option, vous pouvez faire en sorte qu'une règle ne s'applique qu'à une sélection de vos boutiques. L'option "Sélection de produit" ouvre un tout nouveau formulaire, et vous permet de créer non seulement de bons par produit, mais également par catégorie, par marque, par fournisseur et même par attribut. Qui plus est, vous pouvez combiner ces possibilités afin de préciser votre ciblage client autant que possible. Guide de l’utilisateur PrestaShop 1.5 186 Guide de l’utilisateur PrestaShop 1.5 Par exemple, vous pouvez créer des bons automatiques pour vos clients de la forme "Achetez 3 produits Apple pour avoir la livraison gratuite !" Il s'agit réellement d'un outil dans l'outil de création de règles paniers, et son usage est assez spécifique. Vous pouvez ajouter autant de sélection de produits que nécessaire en suivant le parcours suivant : 1. Cliquez sur le lien "Sélection de produit" pour ajouter une nouvelle section. 2. Indiquez le nombre de produit nécessaires pour que la réduction s'applique. 3. Ajoutez au moins une règle, du type que vous souhaitez : produits, attributs, catégories, marques, fournisseurs. Vous pouvez ajouter autant de règle par sélection de produit que vous le souhaitez, et même une seul par type si nécessaire. 4. En cliquant sur "OK", une nouvelle ligne est ajoutée à la sélection. Pour chaque type, vous devez donner des détails sur le contenu auquel la règle s'applique. Cliquez sur le lien "Choisir" et une fenêtre s'ouvre listant le contenu disponible pour ce type (produits, catégories...). Déplacez le contenu du panneau de gauche à celui de droite en utilisant le bouton "Ajouter, puis fermez la fenêtre en cliquant sur le "X" en haut à droite de celle-ci. Si un seulement contenu est sélectionné, le champ du contenu affichera son nom ; autrement, il indiquera le nombre de contenus sélectionnés. Vous pouvez ajouter autant de règles que nécessaire au sein d'une sélection. Ces règles s'accumulent : soit elles s'appliquent toutes, soit la promotion n'est pas appliquée. Guide de l’utilisateur PrestaShop 1.5 187 Guide de l’utilisateur PrestaShop 1.5 Les sélections de produits fonctionnent indépendamment : vous pouvez en ajouter autant que nécessaire, et elles n'aura aucun impact entre elles. Cela vous permet de créer tout un ensemble de produits auxquels la règle panier s'applique. Onglet Actions Le troisième et dernier onglet, "Actions", vous permet de décider de la promotion elle-même. Frais de port gratuits. Cette règle offre les frais de port aux utilisateurs qui peuvent l'appliquer. Appliquer une réduction. o En pourcentage (%). Cette règle applique un pourcentage du prix total de la commande. Par exemple, mettons que la commande coûtera 200€ avant l'application des taxes. Si l'on donne à la règle une valeur de 15%, les clients bénéficiant de la règle ne paieront plus que 170€ (avant les taxes et les frais de port). o Montant. Cette règle applique une réduction monétaire sur la commande totale. Par exemple, mettons que la commande coûtera 200€ avant l'application des taxes. Si l'on donne à la règle une valeur de 20€, les clients bénéficiant de la règle ne paieront plus que 180€ (avant les taxes et les frais de port). o Aucune. La règle n'applique aucune réduction sur la commande. Choisir cette option fait disparaître la section suivante, "Appliquer la réduction à". Appliquer la réduction à. o La commande (hors frais de port). La commande s'applique à toute la commande. Guide de l’utilisateur PrestaShop 1.5 188 Guide de l’utilisateur PrestaShop 1.5 Un produit spécifique. Vous pouvez choisir le produit spécifique auquel la réduction s'applique : saisissez les premières lettres du produit, et choisissez dans la liste les noms correspondants. o Le produit le moins cher. Disponible uniquement pour l'option "En pourcentage (%)". o Le(s) produit(s) sélectionné(s). Le client peut choisir à quels produits la réduction doit être appliquée. Disponible uniquement pour l'option "En pourcentage (%)". Envoyer un cadeau. Vous pouvez choisir d'offrir un cadeau sous certaines conditions (et donc ne pas faire de réduction). Un champ apparaît : saisissez les premières lettres du produit, et choisissez dans la liste les noms correspondants. o Une fois que vous avez tout enregistré, vous pouvez envoyer le code du bon à vos clients, ou laisser le système des règles paniers s'en occuper automatiquement, selon vos réglages. Le bon apparaîtra dans la page "Règles paniers" du menu "Promotions". Vous l'effacer ou le modifier quand vous le souhaitez. Si le bon est configuré pour un groupe ou un client en particulier, alors il apparaîtra sur le front-office, dans la section "Mes bons de réduction" du compte de l'utilisateur ainsi que dans le panier (s'il le souhaite). Ils peuvent alors choisir quel bon appliquer à leur commande. Les règles paniers qui s'appliquent à tous les utilisateurs n'apparaissent pas dans la page "Mes bons de réduction" du client : il doit les connaître afin de les appliquer. Il vous revient de les tenir au courant des promotions publiques. Afin d'appliquer une règle panier, le client doit se rendre dans son panier et saisir le bon dans le champ "Bon de réduction" et cliquer sur "Ajouter". Le client ne pourra pas appliquer le bon si l'achat est déjà validé. Guide de l’utilisateur PrestaShop 1.5 189 Guide de l’utilisateur PrestaShop 1.5 Une fois appliqué, le résumé du panier affiche l'impact du bon sur le montant de la commande. Règles de prix catalogue Les règles de prix catalogue sont une nouvelle fonctionnalité de PrestaShop 1.5, qui vous permet d'assigner des réductions par catégorie, marque, fournisseur, attribut ou caractéristique. Comme son nom le sous-entend, ce type de règle s'applique à un ensemble de produits ; il ne peut être utilisé pour un seul produit. Si vous avez besoin d'appliquer une promotion à un seul produit, vous devez passer par une règle panier ou un prix spécifique (dans l'onglet "Prix" de la page de modification du produit). Par exemple, vous pouvez créer une règle qui spécifiera que les clients espagnols appartenant au groupe "Bons clients" ont droit à 10% de réduction sur la catégorie "Matériel électronique" et tous les produits Sony pendant la première semaine du mois de Juillet. La page "Règles de prix catalogue" liste les règles actuellement en place, que vous pouvez activer ou désactiver en cliquer sur les icônes de la colonne "État". Si vous souhaitez désactiver une règle, changez simplement sa date de fin pour la mettre à la veille. Guide de l’utilisateur PrestaShop 1.5 190 Guide de l’utilisateur PrestaShop 1.5 Créer une nouvelle règle de prix catalogue La page du formulaire de création dispose de deux sections, vous permettant de construire précisément vos règles. Règles de prix catalogue Le premier formulaire est facile à comprendre. C'est ici que vous indiquez qui profite de la règle, quel en sera la réduction, et d'autres détails. Nom. Le nom apparaîtra pour le public, donc restez sobre. Boutique. La règle ne s'applique que si le client achète en passant par une boutique donnée. Disponible uniquement si vous avez au moins deux boutiques. Devise. La règle ne s'applique que si le client a choisir de payer avec une monnaie donnée. Pays. La règle ne s'applique que si le client est d'un pays donné. Groupe. La règle ne s'applique que si le client appartient à un groupe donné. Guide de l’utilisateur PrestaShop 1.5 191 Guide de l’utilisateur PrestaShop 1.5 À partir de la quantité. La règle ne s'applique que si la commande a au moins un nombre donné de produits correspondants. prix (TTC). La règle ne s'applique que si la commande dépasse un montant donné. À partir du et Jusqu'au. La règle ne s'applique que durant cette période. Type de réduction. La réduction peut soit être un montant précis, soit un pourcentage du montant total de la commande. Réduction. La valeur de la réduction. En fonction du type de réduction ci-dessus, indiquer "10.0" signifiera soit "10€ en moins" (en fonction de la devise par défaut), soit "10% en moins". Vous pouvez bien sûr combiner toutes ces règles. Conditions La section "Condition" est là où vous définissez les produits auxquels la règle de prix catalogue s'applique. Guide de l’utilisateur PrestaShop 1.5 192 Guide de l’utilisateur PrestaShop 1.5 Les conditions sont construites à partir de groupes de conditions, ce qui signifie que vos réglages de la section "Règles de prix catalogue" ci-dessus peuvent être appliqués à de nombreuses gammes de produits. Le groupe de conditions par défaut est vide. Vous pouvez ajouter des conditions à l'aide des menus déroulants dans la partie inférieure de la section : Choisissez une catégorie ou tout autre type de sélection, puis cliquez sur le bouton "Ajouter la condition". La condition s'affichera dans le groupe de conditions. Vous pouvez mettre de nombreuses conditions dans un groupe de conditions. Une fois qu'un groupe est terminé et que vous voulez créer un nouveau groupe de conditions, cliquez sur "Ajouter un nouveau groupe de conditions". Un nouveau groupe apparaît alors, que vous pouvez remplir de la même manière. Par défaut, les nouvelles conditions sont ajoutées au groupe de conditions qui a été créé en dernier. Si vous avez besoin d'ajouter des conditions à un groupe précédent, cliquez sur ce groupe pour le mettre en surbrillance, puis ajoutez vos conditions. Vous ne pouvez pas pour le moment supprimer une condition d'un groupe de conditions. Vous ne pouvez pas pour le moment supprimer un groupe des conditions. Guide de l’utilisateur PrestaShop 1.5 193 Guide de l’utilisateur PrestaShop 1.5 Guide de l’utilisateur PrestaShop 1.5 194 Guide de l’utilisateur PrestaShop 1.5 Gérer les transporteurs La manière dont vous choisissez d'expédier vos produits est un élément clé de la gestion et du succès de votre boutique. Vous devez prendre en compte la grande variété des méthodes disponibles, qui mélangent transporteurs, taxes régionales et internationales, poids et prix du produit lui-même, etc. Heureusement, PrestaShop vous simplifie ces réglages en les concentrant en quelques écrans. Pour faire simple, les prix de livraison sont calculés selon une méthode parmi les deux disponibles : prix total de la commande, ou poids total de la commande. C'est de cette manière que la plupart des transporteurs calculent leurs tarifs d'expédition, et c'est pourquoi vous devez toujours indiquer le poids d'un produit lorsque vous le créez dans le catalogue, et c'est également pourquoi vous devez configurer les coûts au poids et au prix pour chaque transporteur. Les réglages du transport fonctionnent de concert avec les réglages locaux de votre installation PrestaShop. Tandis que dans PrestaShop 1.4 ces réglages locaux se trouvaient également dans l'onglet "Transport", la version 1.5 regroupe tous les réglages locaux dans un nouveau menu, "Localisation". C'est ici que vous pourrez modifier les zones géographiques, les pays, les devises, etc. Ainsi, parcourez en profondeur le menu "Localisation", qui est expliqué dans le chapitre suivant du présent guide, "Comprendre les réglages locaux". Par exemple, pour créer un transporteur complet dans PrestaShop, vous devez clairement définir vos zones géographiques ; cela se fait dans la page "Zones" du menu "Localisation". Transport La première page du menu "Transport" vous donne accès aux réglages les plus généraux du transport dans PrestaShop. Guide de l’utilisateur PrestaShop 1.5 195 Guide de l’utilisateur PrestaShop 1.5 Les trois sections de cette page présente des réglages globaux : *Manutention *. o Frais de manutention. Saisissez les frais de manutention par commande, qui seront ajoutés aux prix total de la commande. Ces frais sont différents des coûts d'expédition : il s'agit de ce qu'il vous en coûte de récupérer des colis, les emballer et les expédier. S'il vous n'avez pas de tes coûts, mettez 0€. o Frais de port offerts à partir de. Indiquez un prix ou un poids à partir duquel les clients profiteront de la livraison gratuite. Par exemple, vous pourriez offrir les frais de ports quand la commande dépasse les 250€. Si vous ne souhaitez pas offrir la livraison, laissez ces champs à 0. Facturation. Choisissez la manière dont les coûts d'expédition sont calculés : en fonction du prix total ou du poids total. C'est ici le réglage par défaut, qui peut être modifié pour chaque transporteur. Frais par transporteurs, zones et tranches. Vous permet d'afficher et modifier les frais de port pour chaque transporteur enregistré dans votre boutique, en fonction des zones et des tranches. Guide de l’utilisateur PrestaShop 1.5 196 Guide de l’utilisateur PrestaShop 1.5 Cette dernière section est très importante, car c'est ici que tous vos réglages de transport se retrouvent, et c'est ici que vous allez saisir les frais d'expédition eux-mêmes. Après avoir mis en place les transporteurs, les tranches de prix et les tranches de poids, ce petit formulaire apparemment peu important est en fait l'outil que vous utiliserez pour faire fonctionner toutes les correspondances de vos réglages et obtenir un prix d'expédition. Frais par transporteurs, zones et tranches Il est extrêmement important que vos frais d'expédition soient correctement configurés – à moins bien sûr que vous ne vendiez que des produits téléchargeables. Assurez-vous donc de bien vérifier les informations que vous saisissez. Une fois que vous avez créé tous vos transporteurs et mis en place toutes vos tranches de poids et de prix (à l'aide des pages "Transporteurs", "Tranches de prix" et "Tranches de poids" du menu "Transporteurs", qui sont expliquées en détails dans ce chapitre), il est grand temps de mettre en plage leurs frais d'expédition en fonction de la tranche. Guide de l’utilisateur PrestaShop 1.5 197 Guide de l’utilisateur PrestaShop 1.5 En sélectionnant un transporteur dans la liste déroulante, PrestaShop affiche un tableau avec les frais d'expédition par tranche et par zone géographique, hors taxe. La valeur par défaut est à "0.00", ce qui ne correspondant certainement pas à ce que vous souhaitez laisser en place, car cela correspond à "livraison gratuite, quel que soit le poids". Vous devez donc régler précisément les frais d'expédition pour chaque zone et chaque tranche, à partir des informations fournies par le transporteur lui-même, ou tel que vous les estimez. Par exemple, si vous expédiez des colis depuis l'Europe, les frais pour les expédier aux ÉtatsUnis peuvent doubler voire tripler. Laisser un champ vide a un impact réel sur la disponibilité d'un transporteur dans la zone correspondante : Si les frais par tranche sont les mêmes dans toutes les zones, remplissez simplement le champ "Toutes les zones" et laissez les autres zones vides. Si le transporteur ne pratique pas l'expédition dans certaines zones pour une tranche donnée, laissez le champ correspondant vide. Si le transporteur sélectionné n'a pas de tranches définies, PrestaShop vous l'indiquera avec le message "Aucune tranche pour ce transporteur". Il vous faut alors impérativement créer au moins une tranche de poids pour ce transporteur, sans quoi vous ne pourrez configurer ses frais d'expédition. Vous devez faire ces réglages pour tous les transporteurs. Transporteurs Vous devez enregistrer des transporteurs dans votre installation de PrestaShop – c'est-à-dire indiquer clairement qui va livrer vos produits. Il peut s'agir de vous-mêmes ou de votre boutique (par exemple, si vous ne vendez que des produits dématérialisés, ou si vous ne travaillez que dans votre quartier), mais dès qu'il s'agit d'expédier un colis avec des timbres et une livraison faite par un tiers, comme votre service de postes ou FedEx, UPS et autres, alors vous devez ajouter leurs détails dans la base de données de votre boutique. Cela permettra à vos clients de choisir un transporteur au mieux, en fonction de ses zones de livraison, de ses frais et de ses dates. Guide de l’utilisateur PrestaShop 1.5 198 Guide de l’utilisateur PrestaShop 1.5 La page "Transporteurs" vous présente une liste de tous vos transporteurs actuels. D'ici, vous pouvez directement changer leur état, indiquer s'ils sont inclus dans vos promotions "livraison gratuite", et modifier leur position quand ils sont affichés pour l'utilisateur. Par défaut, deux transporteurs sont disponibles : Votre propre boutique : ce "transporteur" représente votre boutique physique, où vos clients peuvent venir pour récupérer eux-mêmes leurs achats. Il n'a ni tranche de poids ou de prix. "My carrier" : il s'agit d'un exemple de transporteur, qui ne devrait pas être utilisé en production. Il n'a qu'une tranche de prix (de $0 à $10 000) et une tranche de poids (de 0 kg à 10 000 kg). Il vous revient de supprimer ces transporteurs par défaut et d'en ajouter de nouveaux pour vos clients. À tout le moins, vous devriez modifier le transporteur "My carrier" et remplacer ses données par celles d'un vrai transporteur : nom, détails et zones. La section "Options des transporteurs" vous donne accès à trois réglages, qui ont un impact sur le front-office afin d'aider le client à faire un choix : Transporteur par défaut. Si vous avez plus d'un transporteur dans votre système, vous pourriez préférer en promouvoir un en particulier auprès de vos clients. Outre les transporteurs eux-mêmes, cette liste déroulante comporte deux options contextuelles : o Le meilleur prix. En fonction du montant de la commande, de son poids et de la zone d'expédition, PrestaShop choisira le transporteur le plus intéressant pour le client. o La meilleure note. Les notes de transporteurs permettent d'identifier les transporteurs les plus rapides. PrestaShop affichera le transporteur ayant, dans le contexte de la commande, le délai de livraison le plus court. Guide de l’utilisateur PrestaShop 1.5 199 Guide de l’utilisateur PrestaShop 1.5 Tri par défaut des transporteurs. Quand les clients se voient présentés un choix de transporteurs, vous pouvez choisir de trier la liste soit en fonction des frais de port, soit de leur position dans la liste ci-dessus. Ordre par défaut des transporteurs. Ce réglage indique l'ordre dans lequel les transporteurs sont triés : o Si les réglages sont sur "Prix" et "Croissant", alors les transporteurs seront affichés du moins cher au plus cher. o Si les réglages sont sur "Position" et "Décroissant", alors les transporteurs seront affichés depuis celui en haut de la liste, jusqu'à celui tout en bas. Créer un nouveau transporteur Dans cette section, nous allons créer un transporteur de A à Z. Vous pouvez créer autant de transporteurs que nécessaire. Si un transporteur propose plusieurs services de livraison, vous devriez créer autant de transporteurs dans PrestaShop, et les différencier par leur nom. Nombre des informations demandées par les formulaires de PrestaShop doivent vous être fournies par vos transporteurs une fois que vous avec un compte chez eux, ou que vous êtes en contrat direct avec eux. Vérifiez auprès afin de vous assurer que tout est configuré correctement. Guide de l’utilisateur PrestaShop 1.5 200 Guide de l’utilisateur PrestaShop 1.5 Examinons toutes les informations que vous devez saisir : Société. Le nom du transporteur est public, donc utilisez le nom officiel. Vous pouvez également y ajouter une description du service. Par exemple, vous pourriez utiliser "PrestaPost – 500 kg et plus". Si vous devez plusieurs transporteurs PrestaShop pour les services de livraison d'un même transporteur, vous pourrez les différencier par le nom. Logo. Le fait d'avoir un logo aide les clients à plus rapidement différencier les transporteurs. PrestaShop redimensionnera votre image afin de tenir dans le formulaire de commande. Délai de livraison. Cette information est affichée durant la commande. Elle aidera vos clients à choisir leur transporteur en fonction du temps qu'ils sont prêts à attendre pour recevoir leur achat. Les clients acceptent souvent de payer plus cher pour recevoir un colis plus rapidement. Guide de l’utilisateur PrestaShop 1.5 201 Guide de l’utilisateur PrestaShop 1.5 Note. Le champ "Délai de livraison" peut contenir n'importe quel texte, et n'est donc pas utilisé pour comparer les transporteurs entre eux. Le réglage "Note" vous permet de donner une note au transporteur, de 0 (très lent) à 9 (très rapide). Cette valeur est ensuite utilisée pour comparer les transporteurs entre eux en fonction de leur rapidité, et aider les clients à choisir qu'ils préfèrent. URL. Ce champ doit être rempli avec l'adresse de suivi fournie par votre transporteur. Par exemple, le service postal français, La Poste, propose l'adresse suivante : http://www.colissimo.fr/portail_colissimo/suivreResultat.do?parcelnum ber=@. Quand le client choisi sont transporteur, il recevra l'adresse que vous avez saisie dans ce champ, avec le signe "@" remplacé par le numéro de suivi fourni par le transporteur. Zone. Tous les transporteurs ne peuvent pas livrer dans le monde entier. Indiquez les zones géographiques où le transporteur est disponible, c'est à dire celles où il est en mesure de faire des livraisons. Vous pouvez créer de nouvelles zones en passant par la page "Zones" du menu "Localisation". Notez que la zone "Europe (out E.U)" signifie les pays d'Europe qui ne font pas partie de l'Union Européenne, comme le Vatican, la Suisse, Andorre, Monaco, la Norvège... Accès par groupe. Il se peut que vous ne vouliez donner accès à ce transporteur qu'aux membres d'un groupe précis. Cette option vous en donne la possibilité. Guide de l’utilisateur PrestaShop 1.5 202 Guide de l’utilisateur PrestaShop 1.5 État. Active ou désactive le transporteur, et l'enlève de la liste publique des transporteurs. Appliquer les frais de transports. Avec cette option activée, le prix final de la commande inclura à la fois les frais de port normaux du transporteur, ainsi que les frais par produit, s'il y en a. Désactivé, le prix final n'inclura que les frais de port normaux. Les frais par produit sont configurés dans l'onglet "Transport" de chaque produit, dans le champ "Frais de port supplémentaires (par unité)". Taxe. Indique sur le transporteur requiert une taxe locale afin de livrer. Frais de manutention. Ajoute ou enlève les frais de manutention du prix du transporteur. Choix de la tranche. Au moment de facturer le client pour le transport, PrestaShop peut appliquer deux comportements. Le comportement par défaut est réglé dans la page "Transport" du menu "Transport", mais vous pouvez le changer pour chaque transporteur grâce à cette option. o En fonction du prix total. La facturation dépend du prix total de la commande. Guide de l’utilisateur PrestaShop 1.5 203 Guide de l’utilisateur PrestaShop 1.5 En fonction du poids. La facturation dépend du poids total de la commande. Comportement des tranches. Au cas où le transporteur choisi n'a pas de coût d'expédition en place pour la zone ou le poids requis, vous pouvez indiquer la manière dont PrestaShop doit réagit. Vous avez deux options : o Prendre la tranche la plus grande. PrestaShop prendra la tranche la plus chère et appliquera ses conditions. o Désactiver le transporteur. PrestaShop ne proposera pas ce transporteur, étant qu'il ne livrera probablement pas cette commande. Détails du paquet. Depuis PrestaShop 1.5, vous pouvez indiquer le poids et la taille minimal et maximal d'un transporteur, des informations essentielles pour choisir correctement. Boutique associée. Vous pouvez faire en sorte que ce transporteur ne soit disponible que pour une sélection de vos boutiques. o Voici un exemple de comportement hors tranche : mettons que vous avez mis en place une tranche de 0 à 10 kg. Votre client veut lancer une commande pesant 15 kg, et aucun comportement n'a été configuré pour ce poids. En choisissant "Prendre la tranche la plus grande", PrestaShop appliquera les conditions de prix que vous avez configuré pour la tranche 0-10 kg. Si vous choisissez "Désactiver le transporteur", le transporteur ne sera pas proposé dans le cadre de cette commande. Tranches de prix Un transporteur peut être configuré pour n'accepter que des commandes dans une certaine tranche de prix. Par exemple, si vous voulez que les commandes entre 1 et 15€ soient expédiées par la Poste, créez une tranche de 1 à 15 et associez-la au transporteur "La Poste". Les tranches doivent ensemble remplir tout le spectre des prix de votre boutique, pour prendre en compte même la commande la plus chère. Guide de l’utilisateur PrestaShop 1.5 204 Guide de l’utilisateur PrestaShop 1.5 Créer une tranche de prix. Le formulaire s'ouvre en cliquant sur le bouton "Créer". Il est très simple : Transporteur. Choisissez le transporteur pour lequel vous créez cette tranche. De. La limite basse de la tranche. À. La limite haute de la tranche. Souvenez-vous que vous pouvez créer autant de tranches par transporteur que vous le souhaitez, donc si un transporteur peut en gérer plus d'une, mais d'une manière légèrement différente, vous devriez créer le jeu complet de tranches. Assurez-vous que vos tranches ne se superposent pas ! Ainsi, la valeur du champ "À" ne devrait pas être égale à la valeur du champ "De" de la tranche suivante. Par exemple, si une tranche se termine à 20€, alors la suivante devra commencer environ à 20,001€. De même, si vous devez ajouter une tranche avant une autre commençant à 20€, la nouvelle devra se terminer à 19,999€. Tranches de poids Un transporteur peut être configuré pour n'accepter que des commandes dans une certaine tranche de poids. Par exemple, si vous voulez que les commandes entre 1 et 15 kg soient expédiées par la Poste, créez une tranche de 1 à 15 et associez-la au transporteur "La Poste". Les tranches doivent ensemble remplir tout le spectre des poids de votre boutique, pour prendre en compte même la commande la plus lourde. Guide de l’utilisateur PrestaShop 1.5 205 Guide de l’utilisateur PrestaShop 1.5 Un transporteur doit avoir au moins une tranche. Dans ce cas, étant donné que vous ne pouvez pas créer une tranche à la limite supérieure infinie, utilisez une valeur impossible, comme 10 000 kg Créer une tranche de poids Le formulaire s'ouvre en cliquant sur le bouton "Créer". Il est très simple : Transporteur. Choisissez le transporteur pour lequel vous créez cette tranche. De. La limite basse de la tranche. À. La limite haute de la tranche. Souvenez-vous que vous pouvez créer autant de tranches par transporteur que vous le souhaitez, donc si un transporteur peut en gérer plus d'une, mais d'une manière légèrement différente, vous devriez créer le jeu complet de tranches. Assurez-vous que vos tranches ne se superposent pas ! Ainsi, la valeur du champ "À" devra ne pas être égale à la valeur du champ "De" de la tranche suivante. Par exemple, si une tranche se termine à 20 kg, alors la suivante devra commencer environ à 20,001 kg. De même, si vous devez ajouter une tranche avant une autre commençant à 20 kg, la nouvelle devra se terminer à 19,999 kg. Une fois que vos tranches ont été mises en place et assignées à un transporteur, vous pouvez définir les frais de ports de chaque tranche. Retournez à la Guide de l’utilisateur PrestaShop 1.5 206 Guide de l’utilisateur PrestaShop 1.5 première page du menu "Transport", et remplissez le tableau se trouvant en bas de la page. Guide de l’utilisateur PrestaShop 1.5 207 Guide de l’utilisateur PrestaShop 1.5 Guide de l’utilisateur PrestaShop 1.5 208 Guide de l’utilisateur PrestaShop 1.5 Comprendre les réglages locaux Aussi évident que cela puisse paraître, vous vendez sur Internet, et vos clients viennent du monde entier peuvent se rendre sur votre boutique et acheter vos produits. En tant que vendeur, vous devez pouvoir servir autant de clients que possible. Cela signifie disposer d'une site totalement traduit dans autant de langues que nécessaires, avec les taxes locales, les unités de poids et de prix, les zones locales géographiques, etc. Le menu "Localisation" est apparu avec la version 1.5 de PrestaShop, et concentre de nombreux réglages et outils à usage locaux qui auparavant étaient éparpillés dans de nombreux onglets. Localisation La page principale du menu "Localisation" vous permet de configurer les unités utilisées pour vos produits. Import de pack de localisation Cette section vous présente une large liste de packs de localisation existant. Elle vous permet non seulement de configurer votre installation de PrestaShop avec les bonnes unités locales, mais avec également avec d'autres données : États. Lorsque vous expédiez un produit vers un pays, il peut être important de savoir dans quel état géographique vous l'envoyez, car cela peut avoir un impact sur les douanes et taxes locales. Les états ajoutés peuvent être affichés et modifiés depuis la page "États" du menu "Localisation". Taxes. La véritable importance de la localisation tient aux taxes locales, et elles peuvent se révéler nombreuses et variées en fonction du pays ou de l'état. PrestaShop offre un support basique des principales taxes et règles de taxes. Les taxes et règles de de taxes ajoutées peut être affichées et modifiées depuis les pages "Taxes" et "Règles de taxes" du menu "Localisation". Guide de l’utilisateur PrestaShop 1.5 209 Guide de l’utilisateur PrestaShop 1.5 Devises. Les clients étrangers apprécieront de pouvoir convertir vos prix dans leur propre monnaie. Vous devriez au moins disposer euros et des dollars américains en plus de la monnaie de votre pays (s'il ne s'agit pas de l'une de ces deux monnaies). Une fois une devise ajoutée, vous devez l'activer en passant par la page "Devises" du menu "Localisation", et assurez-vous que le taux de conversion est correct. Les devises ajoutées peuvent être affichées et modifiées depuis cette page "Devises". Langues. Tous les champs publics de votre boutique peuvent être rédigés en plusieurs langues, et il est très important que vous le fassiez pour au moins les noms des produits et leurs descriptions. Notez que le fait d'importer une langue importe également son format de date (j/m/a, m/d/a, d.m.a, ...), entre autres choses. Les langues ajoutées peuvent être affichées et modifiées depuis la page "Langues" du menu "Localisation". Unités. Poids, dimension, volume, distance : ces unités de mesure sont essentielles pour décrire correctement un produit à vos clients, et pour vos propres informations sur l'emballage. Elles peuvent être affichées et modifiées depuis la présente page, dans la section "Localisation". Comme vous pouvez constater, ces contenus à importer sont facultatifs : vous pouvez par exemple choisir de n'importer que la monnaie et la langue d'un pays donné, et pas ses taxes. Bien qu'il faille faire attention de ne pas ajouter trop de données locales pour ne pas submerger à la fois vos clients et vous-même, il peut se révéler utile d'importer les packs de localisation des pays d'où proviennent le plus gros de vos visiteurs (selon vos statistiques). En dehors des unités par défaut, vous ne pouvez pas automatiquement enlever toutes les données liées à un pays ; si vous avez besoin de supprimer des Guide de l’utilisateur PrestaShop 1.5 210 Guide de l’utilisateur PrestaShop 1.5 données, il vous faudra le faire à la main, dans leurs pages respectives du menu "Localisation". Configuration Cette section regroupe 4 réglages locaux de première importance : Langue par défaut. Il s'agit de la langue principale de votre boutique. Ce réglage aura une influence sur la langue de votre back-office (y compris la langue principale de vos produits), ainsi que sur le front-office. Notez que la langue du front-office peut s'adapter aux réglages du navigateur web du visiteur. Pays par défaut. Là où se trouve votre société. Si vous avez des filiales dans de nombreux pays, utiliser le pays de la filiale principale, et le pays d'origine de la société. Devise par défaut. La devise dans laquelle les prix des produits sont configurés. D'autres devises peuvent être ajoutées en important la devise d'un pays. Notez que si vous changez la devise par défaut alors que vous avez déjà mis en place les prix de certains produits, vous devrez mettre à jour tous les prix manuellement. Assurez-vous de faire ce réglage une bonne fois pour toute. Fuseau horaire. Votre propre fuseau horaire. Particulièrement utile par exemple pour les promotions quotidiennes : vous savez exactement quand elles commencent et se terminent. Guide de l’utilisateur PrestaShop 1.5 211 Guide de l’utilisateur PrestaShop 1.5 Localisation Les unités physiques présentées dans cette section (poids, distance, volume, dimension) sont utilisés à la fois pour vos fiches produit et pour vos propres besoins d'emballage – en définitive, elles sont un point essentiel de votre relation avec votre transporteur. Ces valeurs peuvent être mises en place quand vous importez un pack de localisation pour un pays, mais vous pouvez les modifier manuellement après importation. Par exemple, si vous préférez utiliser des centilitres au lieu de litres, modifiez la valeur par défaut de "L" à "cL". Les champs doivent utiliser les symboles du Système international d'unités (http://fr.wikipedia.org/wiki/Syst%C3%A8me_international_d%27unit%C3%A9s ). Avancé Cette dernière section vous demande d'indiquer la langue et le pays de votre serveur web, sous forme de code ISO : Pour la langue, le code ISO 639-1 : http://en.wikipedia.org/wiki/ISO_639. Guide de l’utilisateur PrestaShop 1.5 212 Guide de l’utilisateur PrestaShop 1.5 Pour le pays, le code ISO 3166-1 Alpha-2 : http://fr.wikipedia.org/wiki/ISO_3166-1. Ces valeurs peuvent être mises en place quand vous importez un pack de localisation pour un pays, mais vous pouvez les modifier manuellement après importation. Langues PrestaShop a été conçu pour être multilingue : il y a 5 langues par défaut (français, anglais, espagnol, allemand et italien), et de nombreux autres sont disponibles en téléchargement. La page "Langues" gère les langues que vous utiliserez dans le back-office et sur votre boutique. Cette page affiche les langues déjà installées sur votre boutique, avec quelques informations : code ISO, code de la langue, format de date (courte et complète). Vous pouvez activer ou désactiver une langue simplement en cliquant sur l'icône dans la colonne "Activé". Pour ajouter une langue, il suffit d'important le pack de localisation d'un pays qui utilise cette langue (dans la page "Localisation"). S'il se trouve que cela ne marche pas, ou que vous avez besoin de quelque chose de plus adapté à vos besoins, vous pouvez ajouter une nouvelle langue manuellement, en utilisant le formulaire qui se trouve derrière le bouton "Créer". Guide de l’utilisateur PrestaShop 1.5 213 Guide de l’utilisateur PrestaShop 1.5 Créer une nouvelle langue Créer une nouvelle langue signifie que vous devez traduire l'intégralité des textes du front-end de PrestaShop, son back-end, ses modules, etc., au risque d'utiliser les chaînes anglaises par défaut. La traduction se fait avec l'outil de la page "Traductions", dans le menu "Localisation". Vous pouvez également créer une nouvelle langue afin mieux intégrer un pack de langue que vous auriez téléchargé depuis le site de PrestaShop. Pour créer une nouvelle langue, vous devez remplir autant des champs du formulaire que possible : Guide de l’utilisateur PrestaShop 1.5 214 Guide de l’utilisateur PrestaShop 1.5 Nom. Le nom est public. Si vous créer la langue pour des besoins régionaux, vous devriez l'indiquer dans le nom. Par exemple, "Français (Québec)". Code ISO. Saisissez le bon code à deux lettres ISO 639-1. Vous trouverez plus d'information sur http://fr.wikipedia.org/wiki/Liste_des_codes_ISO_639-1. Si vous importez un pack de langue, ce code doit correspondre exactement à celui du pack. Code langue. Saisissez le bon code de langue à quatre lettres, sous la forme xx-yy, xx étant le code ISO de la langue (le même que ci-dessus) et yy étant le code ISO 3166-1 alpha-2 du pays (http://fr.wikipedia.org/wiki/ISO_3166-1). Vous trouverez plus d'information sur Wikipedia : http://fr.wikipedia.org/wiki/%C3%89tiquette_d%27identification_de_la ngues_IETF. Format de date. Les pays ne partagent toujours les mêmes représentations des dates (voir sur Wikipedia : http://en.wikipedia.org/wiki/Date_format_by_country (en anglais)). Ainsi, que votre boutique affiche la date 02/08/12, un client aux ÉtatsUnis comprendra "le 8 février 2012", tandis qu'un client en France comprendra "le 2 août 2012". C'est pourquoi il est important d'indiquer le format de date lié à votre langue. Les lettres utilisées doivent être celles de la fonction date() de PHP : http://php.net/manual/fr/function.date.php. Format de date (complet). La même chose que le format de date cidessus, mais en incluant le format des heures et minutes. Drapeau. Mettez en ligne une image du drapeau qui correspond le mieux à la langue que vous voulez ajouter. Elle devrait être au format 16*16. Nous vous recommandons d'utiliser un des drapeaux de jeu d'image gratuit FamFamFam Flags : http://www.famfamfam.com/lab/icons/flags/. Image "Aucune image". Mettez en ligne une image qui sera affiché quand le produit n'a pas encore de photo. Cette image est simplement une image vierge avec pour seul contenu le texte "Aucune image" ou "Aucune image disponible" dans la langue créée. Cette image doit être au format 250*250 pixels. Vous pouvez trouver des exemples d'images "Aucune image" dans le dossier /img/l de votre installation de PrestaShop. Est une langue RTL. Certaines langues s'écrivent de droite à gauche, notamment celles écrites en alphabet arabe ou hébreu (voir http://fr.wikipedia.org/wiki/Texte_bidirectionnel). Quand un thème Guide de l’utilisateur PrestaShop 1.5 215 Guide de l’utilisateur PrestaShop 1.5 PrestaShop est bien codé, il est capable de gérer les langues RTL - à partir du moment où il est clairement configuré pour. État. Vous pouvez désactiver une nouvelle langue jusqu'à ce que vous ayez tout traduit. Boutique associée. Vous pouvez ne rendre une langue disponible que pour certaines boutiques, par exemple une boutique locale. Une fois que votre langue a été créée et activée, vous pouvez importer son pack de langue. Pour ce faire, rendez-vous dans la page "Traductions" du menu "Localisation" et utilisez l'outil "Importez un pack de langue manuellement". Enfin, assurez que tout fonctionne : rendez-vous sur le front-office de votre boutique, et cliquez sur les drapeaux tout en haut. De la même manière, les clients pourront choisir une autre langue en utilisant ces icônes. Zones Les zones de PrestaShop sont une liste des régions du monde (http://en.wikipedia.org/wiki/Subregion (en anglais)). Elle simplifie la catégorisation des pays. Si besoin, vous pouvez créer d'autres zones : cliquez sur "Créer" pour afficher le formulaire de création. Guide de l’utilisateur PrestaShop 1.5 216 Guide de l’utilisateur PrestaShop 1.5 Tout ce dont vous avez besoin est un nom et un état, indiquant par exemple que vous ne voulez pas autoriser la livraison Océanie. En mode multiboutique, vous pouvez également associer la zone à une sélection de boutiques. Pays Votre installation PrestaShop doit connaître tous les pays existants afin que vos clients puissent indiquer où ils vivent dans le monde. Il y a environ 195 pays dans le monde, mais PrestaShop en propose 244. Cela s'explique par le fait que certains comptes des régions outremer qui font partie intégrante du pays. Par exemple, les départements français connus formellement sous le nom de DOM (Guadeloupe, Martinique, Mayotte, La Réunion, et Guinée Française) ont de nos jours le même statut que les régions métropolitaines françaises. De la même manière, Hawaï et l'Alaska sont des états des États-Unis à part entière. Cependant, envoyer un colis en Guadeloupe ne signifie pas l'envoyer en France, ne serait-ce que pour les frais de port. De fait, la liste des prix de PrestaShop sépare le pays de la région. Par défaut, seul votre propre pays est activé. Vous devez les activer un à un, en fonction des besoins de vos clients. Si vous ne savez pas lesquels activer, fiezvous à statistiques par pays de vos visiteurs. Guide de l’utilisateur PrestaShop 1.5 217 Guide de l’utilisateur PrestaShop 1.5 En bas de la liste, la section "Préférences pays" vous permet de n'afficher en front-office que les pays couverts par vos transporteurs. Nous vous recommandons d'activer ce réglage, car il évite que vos clients aient à faire défiler une longue liste de pays avant de trouver le leur. Ajouter un nouveau pays Normalement, PrestaShop dispose déjà de tous les pays existants dans sa base de données. Mais dans le cas où de nouveaux apparaissent, vous devez les ajouter. Guide de l’utilisateur PrestaShop 1.5 218 Guide de l’utilisateur PrestaShop 1.5 Pays. Le nom officiel du pays que vous voulez créer, dans toutes les langues reconnues par votre boutique. Vérifiez sur la page Wikipedia du pays si vous n'êtes pas certain du nom. Code ISO. Le code ISO-3166 du pays, que vous pouvez trouver sur la page officielle de l'ISO : http://www.iso.org/iso/fr/home/standards/country_codes/country_na mes_and_code_elements.htm?=. Indicatif téléphonique. Le numéro d'appel international, que vous pouvez trouver sur cette page Wikipedia : http://fr.wikipedia.org/wiki/Liste_des_indicatifs_t%C3%A9l%C3%A9pho niques_internationaux_par_pays. Devise par défaut. Vous pouvez utiliser la devise par défaut de la boutique (telle que configurée dans la page "Localisation" du menu du même nom), ou l'un des autres devises installées. Souvenez-vous qu'en cas de besoin, vous pouvez ajouter une nouvelle devise depuis la page "Devises". Zone. La région du globe à laquelle ce pays est rattaché. En cas de besoin, vous pouvez ajouter de nouvelles zones depuis la page "Zones", sous le menu "Localisation". Requiert code postal. Indique si l'utilisateur vivant dans ce pays doit indiquer ou non son code postal lorsque de l'inscription sur votre boutique. o Format du code postal. Vous pouvez également donner plus de détails sur le format du code postal (ou zip code). Si vous ne mettez rien, PrestaShop acceptera n'importe quelle valeur et ne vérifiera rien. Utilisez les codes suivants pour le code postal : "L" pour une lettre, "N" pour un chiffre, et "C" pour le code ISO du pays (tel qu'entré dans le champ ci-dessus). Si vous ne connaissez pas le format du code postal du pays, vous pouvez le chercher sur la page Wikipedia dédiée : http://en.wikipedia.org/wiki/List_of_postal_codes (en anglais). Ne faites pas de copier/coller de la notation de Wikipedia ! Par exemple, Wikipedia indique "AAA 999*" pour Malte, alors que la notation PrestaShop devrait être "LLL NNNN" (sans le * final). Format de l'adresse. Donne des détails sur la manière dont l'adresse doit être affichée aux clients. Vous pouvez cliquer sur les différents liens d'assistance sur le côté du champ texte afin d'ajouter d'autres champs. En utilisation réelle, ces champs sont automatiquement remplacés par les données du compte de l'utilisateur. Guide de l’utilisateur PrestaShop 1.5 219 Guide de l’utilisateur PrestaShop 1.5 Vos modifications ne sont enregistrées qu'une fois que vous avez enregistré la page entière. Si vous avez fait une erreur, vous pouvez toujours utiliser l'un des boutons d'assistance en bas du formulaire, en fonction de la situation. Actif. Un pays désactivé ne sera pas suggéré au visiteur qui veut créer un compte. Contient des états/régions. Indique si le pays a des "états" ou non. Cette option rajoute un champ au formulaire de création d'adresse de PrestaShop. Notez que les "états" peuvent être des régions, des provinces, des départements... n'importe quoi qui soit compatible avec les usages du service postal. Requiert un numéro d'identification fiscale ? et * Afficher le label de la taxe. Le numéro d'identification fiscale est un numéro d'identification utilisé par les services du fisc du pays lors de l'application des impôts. Tous les pays n'en ont pas besoin, et certains n'en ont même pas. Renseignez-vous auprès des services fiscaux du pays. Association de boutique. Vous pouvez ne rendre un pays disponible que pour certaines boutiques, par exemple une boutique locale. États Par "États", PrestaShop sous-entend les divisions administratives de premier niveau d'un pays. Aux États-Unis, ce sont des states ; en Italie, des regioni (singulier : regione) ; en France, des régions ; au Royaume-Uni, des regions. Par défaut, PrestaShop vous propose un ensemble d'états : 50 états américains, 13 provinces et territoires canadiennes, 24 provincias argentines, et 110 province italiennes (singulier : provincia). Guide de l’utilisateur PrestaShop 1.5 220 Guide de l’utilisateur PrestaShop 1.5 Avoir des états correctement définis dans votre base de données vous permet de mieux représenter les possibilités de livraison de vos transporteurs. Ces états peuvent également se révéler essentiels pour le calcul des règles de taxes, selon le pays. Il est donc important d'enregistrer toutes les divisions administratives si elles sont importantes pour vos transporteurs. Vous pouvez trouver une liste de ces divisions sur cette page Wikipedia : http://en.wikipedia.org/wiki/Table_of_administrative_divisions_by_country (en anglais). Le formulaire d'adresse de PrestaShop ne liste à l'heure actuelle que les états qui sont disponibles pour le client. De fait, assurez-vous de créer une liste raisonnée lorsque vous ajoutez du contenu à votre liste d'états. C'est la raison pour laquelle la liste actuelle ne contient que des province italiennes et non des regioni. Ajouter un nouvel état. Créons un nouvel état. Cliquez sur le bouton "Créer" pour ouvrir le formulaire de création. Guide de l’utilisateur PrestaShop 1.5 221 Guide de l’utilisateur PrestaShop 1.5 Nom. Le nom de l'état, tel qu'il doit être affiché sur les factures et le colis. Il faut donc l'écrire dans la langue du pays de l'état. Code ISO. Le code ISO-3166-2 de l'état : 1. Allez sur cette page Wikipedia : http://fr.wikipedia.org/wiki/ISO_3166-2, 2. Cliquez le code à deux lettres du pays de l'état, 3. Sur la page qui s'ouvre, trouvez le code de l'état (il devrait être dans une liste de cette page, ou directement dans le texte pour les pays les plus petits), 4. S'il y en a un, enlevez le préfixe du pays afin d'obtenir un code à moins de 4 caractères. Par exemple, le code ISO 3166-2 complet du Devon, au Royaume-Uni, est "GB-DEV". Utilisez simplement "DEV" en tant que code ISO – il est déjà rattaché au pays par la liste déroulante "Pays" de PrestaShop (étape suivante). Pays. Indiquez le pays de l'état à l'aide de la liste déroulante. Zone. Indiquez la zone géographique du pays à l'aide de la liste déroulante. Faites attention à ne pas choisir la mauvaise zone, car PrestaShop risquerai alors de ne plus s'y retrouver entre ses réglages de pays et de zones. État. Un état désactivé ne sera pas proposé comme option quand vos visiteurs tenteront de créer un nouveau compte. Devises PrestaShop accepte un grand nombre de devises. Il n'y en a qu'une par défaut : celle de votre pays. Cependant, vous devez ajouter et configurer autant de Guide de l’utilisateur PrestaShop 1.5 222 Guide de l’utilisateur PrestaShop 1.5 nouvelles devises que vos clients en requièrent. En effet, les clients apprécient de pouvoir afficher les prix de votre boutique dans la monnaie de leur pays. Les deux sections en bas de la page "Devises" sont très simples mais essentielles, car elles sont en rapport avec les taux d'échange de vos devises (ou "taux de conversion"). Pour citer Wikipedia, "Le taux de change d'une devise (une monnaie) est le cours (autrement dit le prix) de cette devise par rapport à une autre." Ce taux est également considéré comme la valeur de la monnaie d'un pays en fonction d'une autre monnaie. Les taux changent tous les jours, parfois de manière drastique en fonction de l'actualité, et votre boutique devrait toujours utiliser les dernières valeurs. Mettre à jour les taux de change Il y a deux manières de mettre à jour les taux de change dans PrestaShop : Manuellement. Dans la section "Taux de change", cliquez sur le bouton "Mettre à jour les taux de change". Le fichier de mise à jour sera téléchargé depuis les serveurs de PrestaShop.com par le biais du service web de PrestaShop. Automatiquement. C'est la méthode recommandée. Au lieu de devoir cliquer sur le bouton "Mettre à jour les taux de change" une voire plusieurs fois par jour, vous pouvez mettre en place une tâche Cron qui déclenchera le téléchargement de fichiers de taux, aussi souvent que vous le souhaitez. Ajoutez l'URL à votre fichier crontab afin d'activer la mise à jour automatique. Si vous ne savez pas ce qu'est une tâche Cron ou un fichier crontab, contactez votre hébergeur web. Guide de l’utilisateur PrestaShop 1.5 223 Guide de l’utilisateur PrestaShop 1.5 Notez que les taux sont fournis à titre indicatif : l'équipe de PrestaShop s'efforce de fournir des taux exacts dans ces fichiers, mais ils peuvent varier légèrement des véritables taux, ne serait-ce que parce que ces taux varient grandement dans un très court laps de temps. Ajouter une nouvelle devise. La manière la plus simple d'ajouter la devise d'un pays consiste à importer son pack de localisation. Cela se fait via la page "Localisation", du menu du même nom. Une fois la devise importée, vous devez vous rendre sur la page "Devises" pour l'activer. Vous pourriez avoir besoin d'une devise qui n'est présente dans aucun pack de localisation. Dans ce cas, vous pouvez utiliser le formulaire de création. Nom de la devise. Le nom de la devise, de préférence en anglais pour que le plus grand nombre possible de clients puissent la lire. Code ISO. Le code ISO 4217 de la devise. Référez-vous à la page Wikipedia : http://en.wikipedia.org/wiki/ISO_4217 (en anglais). Guide de l’utilisateur PrestaShop 1.5 224 Guide de l’utilisateur PrestaShop 1.5 ISO code numérique. Le code a trois chiffres ISO 4217. Même page que ci-dessus. Symbole. Le symbole de la devise, si elle en a un. Référez-vous à cette page Wikipedia : http://en.wikipedia.org/wiki/Currency_sign (en anglais). Taux de conversion. Ce taux est défini en fonction de la devise par défaut de la boutique. Par exemple, si la devise par défaut est l'Euro que la devise créée est le dollar, saisissez "1.29", étant donné que 1€ veut $1.29 (à l'heure de publication de ce chapitre). Utilisez ce convertisseur pour vous aider : http://www.xe.com/fr/. Format. Configurez la manière dont vous voulez que le prix soit affiché. Le X correspond à l'emplacement du symbole de la devise. Vous avez cinq possibilités. Décimales. Vous pouvez indiquer si votre boutique doit afficher les décimales des prix. Bien que vous puissiez choisir d'arrondir tous les prix, les promotions et autres variations de prix peuvent nécessiter des décimales. Vous pouvez éviter cela avec cette option. Espace. Une fois que vous avez choisir le format de la devise, vous pouvez choisir s'il faut mettre une espace entre le symbole et le prix luimême. Certaines langues le requièrent. Par exemple, les espagnols utilisent "50€" tandis que les français utilisent "50 €". Choisissez celui qui vous convient le mieux. Activé. N'importe quelle devise peut être désactivée quand vous le voulez, à la fois depuis sa propre page d'édition, et depuis le tableau des devises de la page "Devises". Boutique associée. Vous pouvez ne rendre une devise disponible que pour certaines boutiques, par exemple une boutique locale. Taxes Les taxes sont une sujet complexe, qu'il faut s'efforcer de bien comprendre tant elles peuvent avoir un impact significative sur le prix de vos produits ou vos frais de port. Ce guide n'est pas destiné à vous enseigner tous les tenants et aboutissants des taxes, mais nous tenterons de vous donner quelques indications. Les taxes sont une contribution obligatoire au revenu de l'état. Le gouvernement les perçoit sur le salaire des travailleurs et les profits des entreprises, ou sous forme de coût ajouté à certains produits, services et Guide de l’utilisateur PrestaShop 1.5 225 Guide de l’utilisateur PrestaShop 1.5 transactions. En clair, tous les produits que vous vendez sont susceptibles d'être taxés, en fonction des lois fiscales de votre pays ou état. Dans les faits, vous contribuez au bon fonctionnement de votre pays (biens et services publics) par un pourcentage de vos ventes, telles que défini par les taux d'imposition locaux. Il y a des nombreuses taxes dans le monde, et elles varient considérablement d'un pays à l'autre, voire même au sein d'un même pays si celui-ci a des états fédéraux (États-Unis, Allemagne, Espagne, Russie...). Vous devez donc vous assurer de conformer strictement aux lois fiscales de voter pays, de votre état ou même de votre ville si elles s'appliquent à vous. Renseignez-vous auprès de votre centre fiscal local dès que possible afin d'obtenir tous les détails officiels. Dans PrestaShop, par défaut, une taxe s'applique à tous les pays/états/zones. Pour appliquer un taux de taxe spécifique à un seul pays ou à un ensemble de pays (et pas d'autres), vous devez créer une règle de taxe. Cette règle de taxe est ensuite appliquer aux produit un par un, au moment de leur création (dans l'onglet "Prix"). Vous ne pouvez pas directement appliquer une taxe à un produit ; vous ne pouvez appliquer que des règles de taxe. De fait, vous devez d'abord créer toutes les taxes pertinentes, puis créer une règle de taxe pour cette taxe, règle qui précisera les pays auxquels la taxe s'applique, et pour finir appliquer la règle de taxe au produit. Options des taxes En bas de la page "Taxes" se trouve la section des options de taxes. Ces options s'appliquent à toute la boutique, et à toutes les commandes. Guide de l’utilisateur PrestaShop 1.5 226 Guide de l’utilisateur PrestaShop 1.5 Activer les taxes. Indique si les taxes doivent être inclues dans chaque commande ou non. Afficher les taxes dans le panier. Vous pourriez préférer que le client ne soit pas au courant des taxes qui sont appliquées sur leur commande. Dans ce cas, désactivez cette option. Basé sur. Le client peut choisir de ne pas faire livrer ses produits à la même adresse que celle de facturation. Cela peut avoir un grand impact sur les taxes. Par défaut, PrestaShop base ses taux de taxes sur l'adresse de livraison, mais vous pouvez choisir de les baser sur l'adresse de facturation. Utiliser l'écotaxe. L'écotaxe est une taxe visant à promouvoir les activités écologiquement durables par le biais d'incitations économiques. C'est une taxe que le vendeur paye afin de "sentir le poids social de leurs actions". Vous pouvez en apprendre plus sur la page Wikipedia : http://fr.wikipedia.org/wiki/%C3%89cotaxe. Une fois que vous avez activé l'écotaxe, toutes les pages back-office de vos produits disposent d'un champ "Écotaxe (TTC)" dans leur onglet "Prix". Vous devriez remplir ce champ avec la valeur exacte de la taxe, qui dépend des lois fiscales de votre pays (il s'agit probablement d'un pourcentage du prix du produit). Si vous décidez d'activer l'écotaxe après avoir ajouté des produits, vous devrez tous les modifier afin de configurer la taxe correctement pour chaque produit. Notez que si vous avez déjà réglé l'écotaxe de vos produits, puis que vous choisissez de désactiver l'écotaxe, alors tous vos produits perdront ce réglage. Réactiver l'écotaxe signifiera devoir re-régler l'écotaxe de tous vos produits. Le client peut voir l'écotaxe sur la page du produit. Guide de l’utilisateur PrestaShop 1.5 227 Guide de l’utilisateur PrestaShop 1.5 Ajouter une nouvelle taxe Il est très facile d'ajouter une nouvelle, car ce sont les règles de taxe qui ont la charge de préciser les pays où la taxe s'applique. Le formulaire de création de taxe est donc très court. Nom. Soyez très précis, car cela vous aider à mettre en place vos règles de taxes plus rapidement. Nous vous recommandons d'ajouter des pense-bêtes dans le nom, tel que le pays, le groupe ou la zone auquel la taxe s'applique, et son taux. Cela vous aidera grandement à reconnaître la taxe qui doit être utilisée dans une règle de taxe. Taux. Le taux exact de la taxe, au format XX.XX. Activé. Vous pouvez désactiver et réactiver une taxe à n'importe quel moment. Guide de l’utilisateur PrestaShop 1.5 228 Guide de l’utilisateur PrestaShop 1.5 Règles de taxe Une règle de taxe vous permet de n'appliquer une taxe qu'à un ensemble donné de pays. Par défaut, PrestaShop applique une taxe à tous les pays/états/zones. Si vous souhaitez qu'une taxe ne s'applique qu'à un pays ou à une sélection de pays (en en excluant d'autres), vous devez créer une règle de taxe. Cette règle de taxe est ensuite appliquée produit par produit, au moins où vous les créez (onglet "Prix"). Vous ne pouvez pas directement applique une taxe à un produit ; vous ne pouvez lui appliquer que des règles de taxe. De fait, vous devez d'abord enregistrer tous les taxes, puis pour chaque taxe créer la règle de taxe qui précisera le pays auquel cette taxe s'applique, et enfin appliquer cette règle de taxe au produit. Quelques taxes d'exemple sont déjà en place, en fonction du pays que vous avez choisir lors de l'installation de PrestaShop. Ces règles sont en place pour chaque taxe : elles servent de filtre de pays, en limitant l'utilisation de la taxe à un ensemble donné de pays. Vous devriez ouvrir les règles en place pour mieux comprendre les règles de taxes sont créées. Ajouter une nouvelle règle de taxe Vous pouvez ajouter autant de règles de taxe que nécessaire. Vous devriez même vous assurer que toutes les règles de taxe utiles sont enregistrées dans votre boutique. La création d'une nouvelle règle de taxe se fait en deux étapes : 1. Créez la règle de taxe : o Cliquez sur le bouton "Créer", o Dans le formulaire qui s'ouvre, nommez la règle. Utilisez un nom parlant : utilisez le code du pays de la taxe, son nom, peut-être même son taux, afin de vous aider à la retrouver facilement. Si PrestaShop a déjà des règles de taxe pour le pays cible, prenez Guide de l’utilisateur PrestaShop 1.5 229 Guide de l’utilisateur PrestaShop 1.5 leurs noms comme inspiration afin de conserver une certaine cohérence. o Sélectionnez sur la règle doit être activée dès qu'elle est créée ou non. Au besoin, vous pourrez l'activer plus tard. Cliquez sur le bouton "Enregistrer et rester". La page se recharge, avec un en-tête de tableau en bas. 1. Spécifiez le pays et les comportements : o Cliquez le bouton "Ajouter un nouvelle règle fiscale". o Un nouveau formulaire apparaît. Remplissez ses champs : Pays. Le pays cible de la règle que vous créez. État/région. Certains pays ont des états fédéraux enregistrés dans PrestaShop (voir la page "États" du menu "Localisation"). Dans ce cas, vous pouvez préciser encore plus la cible de la taxe, ou choisir de l'appliquer au pays entier. Vous pouvez sélection plus d'un état en laissant la touche Ctrl enfoncée lorsque vous cliquez sur de noms d'états. Plage de codes postaux. Que le pays dispose d'états enregistrés ou non, vous pouvez préciser plus encore l'application de la taxe en utilisant le code postal du client. Ce champ vous permet de définir les codes postaux auxquels la taxe doit être appliquée : saisissez soit un code postal complet, soit une plage de codes postaux en utilisant un tiret. Par exemple, utilisez "75000-75012" pour une plage comprenant tous les codes postaux entre ceux-ci. Comportement. Certains clients peuvent avoir une adresse qui corresponde à plusieurs de vos règles de taxes. Dans ce cas, vous pouvez choisir comment cette taxe doit être appliquée : Cette taxe uniquement. Seule cette taxe sera appliquée, et aucune des autres taxes correspondant au client. Combiner les taxes. Combiner les taxes entre elles. Par exemple, 100€ + (10% + 5% => 15%) => 115€. L'une après l'autre. Applique les taxes les unes après les autres. Par exemples, 100€ + 10% => 110€ + 5% => 115,50€. Guide de l’utilisateur PrestaShop 1.5 230 Guide de l’utilisateur PrestaShop 1.5 Taxe. La taxe à utiliser pour cette règle de taxe. Cette taxe doit déjà exister dans PrestaShop. Si ce n'est pas le cas, choisissez "Aucune taxe", désactivez la règle de taxe, puis allez créer une taxe dans la page "Taxes" avant de revenir terminer cette règle de taxe. Description. Vous pouvez ajouter une courte explication détaillant pourquoi cette règle existe pour ce pays. Cliquez sur le bouton "Enregistrer et rester". Le pays sera ajouté au tableau en bas de la page, et vous pouvez ajouter un autre pays à l'aide des champs désormais vides. o Note que le taux par défaut appliqué à vos produits sera basé sur le pays par défaut de votre pays. Traductions PrestaShop vous fournit un outil complet de traduction pour votre boutique. Il vous permet d'ajouter et de modifier les traductions de vos pages. Ainsi, vous êtes véritablement maître de votre boutique, et pouvez gérer la traduction des chaînes sans avoir à attendre que les traducteurs officiels publient leurs corrections. Même si vous ne souhaitez pas utiliser les corrections des traducteurs, vous pourriez vouloir changer la formulation qu'ils ont utilisé (moins formelle, moins verbeuse, etc.), et personnaliser les différents textes disponibles. Ce faisant, vous adaptez votre site web à votre public : par exemple, une boutique de vêtements hip-hop n'utilisera pas les mêmes expressions qu'une boutique de vente de montres de luxe. Le processus d'adaptation d'un logiciel à d'autres langues est appelé internationalisation et localisation, ou i18n et L10n. La première étape et l'internationalisation, durant laquelle les développeurs choisissent le mécanisme à utiliser pour traduire leur logiciel. Toutes les chaînes du logiciel sont ensuite converties pour être exploitées par ce mécanisme. La seconde étape est la localisation, ou les utilisateurs bilingues ou polyglottes traduisent les chaînes originales vers leur propre langue. La localisation peut également inclure la mise en place de données locales pour Guide de l’utilisateur PrestaShop 1.5 231 Guide de l’utilisateur PrestaShop 1.5 améliorer encore plus le logiciel pour les utilisateurs locaux. Vous pouvez en apprendre plus en lisant la page Wikipedia : http://fr.wikipedia.org/wiki/Internationalisation_%28informatique%29. L'équipe de PrestaShop a choisi de concevoir son propre outil intégré au logiciel, afin que quiconque disposant d'une installation de PrestaShop puissant personnaliser sa boutique en fonction de ses besoins. La traduction communautaire se faire à l'aide d'une installation ouverte en ligne de PrestaShop, située à l'adresse http://translate.prestashop.com/. Les packs de traduction officiels peuvent être téléchargés à la main depuis cette adresse : http://www.prestashop.com/fr/traductions. Modifier une traduction L'outil le plus important de la page "Traductions" se trouve dans la section "Modifier les traductions". C'est ici que vous choisissez la traduction à modifier, afin de potentiellement en réécrire toutes les phrases si besoin était. Sélection la partie de la traduction actuelle que vous voulez modifier : Traductions du front-office. Le texte que vos clients voient en parcourant votre boutique. Traductions du back-office. Le texte que vous voyez dans les pages d'administration de votre boutique Traductions des messages d'erreur. Les messages d'erreur qui peuvent apparaître sur votre front-office. Traductions des noms des champs. Les noms des champs des formulaires, tant dans le front-office que le back-office. Traductions des modules installés. Les chaînes utilisées par les modules installés. Note que les modules qui sont présents mais pas installés n'apparaîtront pas dans l'outil. Traductions des fichiers PDF. Les chaînes utilisées par le générateur de fichiers PDF : factures, bons de livraison, etc. Guide de l’utilisateur PrestaShop 1.5 232 Guide de l’utilisateur PrestaShop 1.5 Traductions des modèles d'e-mails. Les chaînes utilisées par les e-mails envoyés par PrestaShop. Certaines catégories ont une seconde liste déroulante, qui donne les thèmes disponibles, Les thèmes PrestaShop ont leurs propres chaînes, mais peuvent aussi avoir leurs propres modules, modèles de PDF et d'e-mail. Cette liste déroulante vous permet donc de choisir le thème avec lequel vous souhaitez travailler. Une fois votre sélection faite, cliquez sur le drapeau de la langue pour laquelle vous souhaitez modifier la traduction. Une longue page s'ouvre alors. Elle contient la centaine de chaînes disponibles pour cette catégorie, parfois divisées en dizaines de groupes de champs. Par défaut, seuls les groupes de champs ayant des chaînes non traduites sont ouverts. Si vous souhaitez tous les ouvrir, cliquez deux fois sur le bouton en haut à gauche : une fois pour fermer tous les groupes, et une seconde fois pour tous les ouvrir. Vous pouvez également ouvrir et fermer les groupes de champs un par un en cliquant sur leur titre. Guide de l’utilisateur PrestaShop 1.5 233 Guide de l’utilisateur PrestaShop 1.5 La modification d'une traduction est très facile : Ouvrez le groupe de champs, Modifiez son contenu, Cliquez soit sur le bouton "Enregistrer les modifications et rester" pour préserver vos modifications tout en continuer à modifier cette catégorie, soit sur "Enregistrer les modifications" et revenir à la page "Traductions". PrestaShop 1.5 introduit une nouvelle syntaxe quand les chaînes contiennent des variables, comme %s, %d, %1$s, %2$d, etc. Quand vous trouvez une chaîne avec une telle variable, cela signifie que PrestaShop la remplacer avec une valeur dynamique avant d'afficher la chaîne traduite. Par exemple, dans la chaîne "Your order on %s is complete.", %s sera remplacé par le nom de la boutique. C'est pourquoi vous devez conserver cette variable dans votre traduction finale. Par exemple, en français il faudra la traduire en "Votre commande sur %s a bien été enregistrée." Techniquement, les variables empêchent de couper les chaines en deux. Ainsi, dans les versions précédentes de PrestaShop, "Your order on %s is complete." aurait été coupée en deux : "Your order on" et "is complete." Bien que la traduction littérale de chacune de ces phrases fonctionne pour certaines langues, cela rendait la traduction impossible pour de nombreuses autres langues, notamment les langues bidirectionnelles comme l'arabe ou l'hébreu. Grâce à ces variables, de telles chaînes sont maintenant totalement traduisibles. Certains champs peuvent avoir une icône d'avertissement à droite. Cela indique les chaînes avec variable. Vous pouvez cliquer sur l'icône pour avoir des informations. Dans le cas d'une chaîne avec variable, vous devriez vous assurer que le contenu de cette variable se trouvera dans le bon flot de la phrase, et éviter les traductions littérales. Les variables numérotées (%1$s, %2$d, etc.) permettent aux traducteurs de réordonner les variables au sein de la chaîne tout en maintenant les informations de chacune. Ainsi, le traducteur français pourra au choix traduire "Order #%1$d from %2$s" en "Commande n°%1$s du %2$s" ou "Le %2$s, commande n°%1$s". Guide de l’utilisateur PrestaShop 1.5 234 Guide de l’utilisateur PrestaShop 1.5 Fonctionnements spécifiques La plupart des catégories de traduction présentent leurs chaînes de la même manière : les chaînes sont rassemblées en groupes que vous pouvez ouvrir ou fermer en cliquant sur leur titre. Le titre indique le nombre d'expressions que le groupe contient, et quand c'est le cas, le nombre d'expressions manquantes, entre parenthèses et en rouge. Trois catégories ne correspondent pas à cette description : Messages d'erreur. Les chaînes ne sont pas rassemblées en groupes, elles sont présentées toutes ensemble. Fichiers PDF. Il n'y a qu'un groupe, "PDF". Modèles d'e-mails. Les chaînes sont rassemblées en groupes, mais ce ne sont plus de simples champs texte. Chaque e-mail dispose de deux modèle : un au format HTML, avec une mise en page et de la couleur, et un au format texte brut. Tandis que la version texte brut peut être modifiée directement dans le champ textuel, la version HTML ne peut être modifiée qu'en cliquant sur le bouton "Modifier ce modèle d'email" situé en bas de la prévisualisation. Ce clique remplace la prévisualisation par un champ Wysiwyg (what you see is what you get), avec un éditeur complet (basé sur TinyMCE : http://www.tinymce.com/). En plus de modifier le texte, vous pouvez retoucher la mise en page comme bon vous semble. Vous pouvez par exemple changer les couleurs afin de s'adapter au style de votre boutique. Note que les modèles d'e-mails contiennent des variables, tels que {lastname} or {shop_name}, que PrestaShop remplace par la valeur réelle lors de l'envoi de l'e-mail. Assurez-vous de les conserver dans la traduction. Guide de l’utilisateur PrestaShop 1.5 235 Guide de l’utilisateur PrestaShop 1.5 Ajouter / mettre à jour une langue Les traductions de PrestaShop sont disponibles en packs, qui combinent toutes les catégories de traduction en un fichier zip. Certains pack de langue sont disponibles gratuitement depuis les serveurs de PrestaShop.com. PrestaShop s'occupe de télécharger le pack de langue, les décompresser et créer les sousdossiers nécessaires dans le dossier /translation de votre installation. Guide de l’utilisateur PrestaShop 1.5 236 Guide de l’utilisateur PrestaShop 1.5 Vous pouvez également mettre à jour les langues installées, ici aussi depuis les serveurs de PrestaShop.com, mais gardez en mémoire que vous perdriez toute modification que vous ayez faite à votre propre traduction. Importer un pack de langue manuellement Dans le cas où vous ne souhaiteriez pas utiliser un pack de traduction officiel, mais plutôt un pack personnalisé (soit réalisé par l'une de vos connaissances, ou récupérée depuis une autre installation de PrestaShop), alors cet outil est fait pour vous. Sélectionnez le fichier Zip, sélectionnez le thème auquel vous souhaitez appliquer ce pack, puis cliquez sur le bouton "Importer", et le pack sera installé dans votre dossier /translation. Si vous avez déjà un dossier de langue avec le même code ISO 639-1, il sera remplacé par les fichiers du pack que vous importez. Exporter des traductions Vous pouvez créer votre pack de langue en utilisant cet outil, soit dans le but de faire une sauvegarde de vos personnalisations, ou afin de partager vos traductions avec une autre installation de PrestaShop – l'une des vôtres ou d'un autre utilisateur. Guide de l’utilisateur PrestaShop 1.5 237 Guide de l’utilisateur PrestaShop 1.5 Sélectionnez simplement la langue et le thème de la traduction que vous souhaitez exporter, et cliquez sur le bouton "Exporter". Notez que le pack contiendra le thème qui est censé fonctionner avec la traduction. Copier Vous pouvez copier le contenu d'une langue vers une autre. C'est particulièrement utile quand vous souhaitez remplacer la langue d'un thème par celle d'un autre thème. Choisissez la langue et le thème sources, puis la langue et le thème de destination, enfin cliquez sur le bouton "Copier". Dans la plupart des cas, la langue devrait être la même dans les deux liste déroulantes. S'il y a déjà un dossier pour cette langue dans le thème de destination, il sera remplacé par les fichiers de la langue et du thème source. Vous préférerez peut-être créer d'abord une nouvelle langue pour le thème de destination, puis y copier la langue source. Guide de l’utilisateur PrestaShop 1.5 238 Guide de l’utilisateur PrestaShop 1.5 Gérer les modules et les thèmes PrestaShop 1.5 est livré avec plus de 120 modules qui peuvent être installés/désinstallés et configurés à votre guise, afin de personnaliser et compléter votre boutique. La palette des possibilités est virtuellement sans limite : l'extensibilité de PrestaShop est telle qu'il est possible de transformer votre boutique en exactement ce que vous souhaitez au lieu de vous plier à des contraintes que vous n'avez pas choisies – à partir du moment où vous avez trouvé le module qui fait exactement ce que vous voulez. Modules La page "Modules" du menu du même nom vous donne accès à la liste de modules. Sur cette page vous pouvez installer, désinstaller et configurer chaque module. Au-dessous et en-dessous du titre de la page, vous trouverez par moments des notifications envoyées par les modules installés. La plupart du temps, une notification vous aide à terminer la configuration d'un module qui sont installés mais pas encore prêts à être utilisés : mettez à jour ses réglages pour faire disparaître la notification... et faire fonctionner votre module correctement. Au-dessus du tableau de modules se trouvent deux boutons, nommés "Vue normale" et "Vue par favoris". Ils changent de manière radicale la manière dont les modules sont listés. Vue normale C'est la vue par défaut. Elle vous permet de trouver rapidement le module que vous souhaitez installer, ou dont vous voulez modifier les réglages. Guide de l’utilisateur PrestaShop 1.5 239 Guide de l’utilisateur PrestaShop 1.5 Dans la première section, vous pouvez chercher un module précis, ou filtrer les modules jusqu'à ce que vous trouviez celui que vous cherchez. Champ de recherche. Les modules sont affichés au fur et à mesure de votre saisie, ce qui rend la recherche plus intuitive et rapide. Sélecteurs 'Trier par'. La liste se recharge automatiquement quand faites une sélection, et affiche les modules en fonctions de vos réglages. o Tous les modules. Modules gratuits. Ceux qui se trouvent dans la distribution par défaut de PrestaShop, c'est à dire pas les modules que vous avez ajouté après-coup. Modules partenaires (gratuits). Les modules qui ont été créés par les partenaires de PrestaShop. La plupart du temps, ils permettent à votre boutique de fonctionner avec le service tiers proposé par ce partenaire. Incontournables. Les modules essentiels, sélectionnés par l'équipe d'Addons. Auteur. Vous pouvez filtrer les modules par auteur. Par défaut, seul "PrestaShop" est disponible, mais au fur et à mesure que vous ajouterez les modules d'autres auteurs, ce sélecteur saura se montrer très utile. Autres modules. Les modules qui ne sont ni natifs, ni conçus par des partenaires de PrestaShop. Ils sont Guide de l’utilisateur PrestaShop 1.5 240 Guide de l’utilisateur PrestaShop 1.5 o o o souvent créés par des développeurs indépendants, même peuvent aussi avoir été écrits par l'équipe de PrestaShop. Installés et non installés. La plupart du temps, vous voudrez faire un réglage sur un module installé, ou installer un module. Ce filtre est sans doute le plus utilisé. Activés et désactivés. Les modules installés sont les seuls configurables, d'où l'intérêt de ce sélecteur. Tous les pays. Certains modules sont écrits pour un pays précis. Ce sélecteur vous permet de n'afficher que les modules rattachés à un pays. Sur la gauche se trouve une liste de toutes les catégories de modules, avec le nombre de modules de chaque entre parenthèses. Cliquez sur une catégorie pour n'afficher que les modules de celle-ci. L'une des catégories se nomme "Favoris" et est vide par défaut. Elle permet de rassembler les modules que vous utilisez le plus, et d'y accéder rapidement. Vous pouvez indiquer vos modules favoris avec la vue par favoris. Les modules peuvent prendre l'un des quatre états suivants, chaque ayant sa propre couleur Non-installé : orange. Installé mais désactivé : gris. Installé et activé : vert. Installer et activé, mais avec des avertissements : rouge. La plupart du temps les avertissements sont un rappel que vous n'avez pas correctement configuré le module. Cliquez sur son lien "Configurer" et parcourez les différentes étapes. La différence entre la désactivation et la désinstallation Si vous ne souhaitez plus utiliser un module, vous pouvez au choix le désactiver ou le désinstaller. Le résultat de ces deux actions a priori le même : le module n'est pas actif, ses options n'apparaissent plus dans votre backoffice, et les éléments qu'il a pu ajouter au front-end disparaissent. La différence se tient dans ce que la désactivation du module conserve la configuration de celui-ci, afin de pouvoir tout récupérer lors d'une éventuelle réactivation, tandis que la désinstallation supprime les données de Guide de l’utilisateur PrestaShop 1.5 241 Guide de l’utilisateur PrestaShop 1.5 configuration. De fait, ne désinstallez un module que si vous ne vous souciez plus de ses données ou si vous êtes certain que vous n'en aurez plus besoin. Dans le cas où vous ne voudriez même pas du module sur votre boutique, vous pouvez même cliquer sur le lien "Supprimer". Certains modules ont "(Addons)" à la fin de leur nom. Cela signifie que les modules ne seront pas installés à partir de fichiers se trouvant sur votre serveur, mais téléchargés depuis le site Addons. L'avantage est que vous disposerez toujours de la toute dernière version du module. Le fait d'installer un module depuis les serveurs Addons reste cependant comparable à l'installation depuis des fichiers se trouvant déjà sur votre propre serveur. Vue par favoris Cette vue vous donne un aperçu totalement différent de vos modules : vous ne trouverez pas de sélecteur de catégorie, de boutons installer/désinstaller ou de liens d'actions. Guide de l’utilisateur PrestaShop 1.5 242 Guide de l’utilisateur PrestaShop 1.5 Elle vous propose une liste alphabétique de tous vos modules, qu'ils soient installés ou non, avec leurs catégories affichées directement et deux menus déroulants : Intérêt. Si vous passez cette option à "Non", le module n'apparaîtra pas dans la liste de modules. Il y apparaîtra en choisissant "Oui" ou "--". Favoris. Si vous passez cette option à "Oui, le module apparaîtra dans la catégorie "Favoris". Il n'y apparaîtra pas si vous choisissez "Non" ou "--". Étant donné que ces deux réglages peuvent se contredire, les mélanger peut vous donner des résultats inattendus. Ils sont cependant logiques : pour résumer, "Intérêt" est plus important que "Favoris". Intérêt Favoris Apparaît dans la liste de modules ? Apparaît dans la catégorie "Favoris" ? Oui Oui Oui Oui Non Oui Non Non Oui Non Oui Non Non Non Non Non Cette vue ne vous permet de lancer aucune autre action sur les modules : installation, configuration, etc. Effectuer des actions sur les modules Toutes les actions sont effectuées depuis la vue normale. Modules désinstallés : o Installer. Cette action déclenchera l'installation du module sur votre boutique PrestaShop. Le module sera automatiquement activé. Il se peut qu'il ajouter de nouvelles options à votre backoffice. o Supprimer. Cette action enlèvera le module de la liste de modules, et effacera ses fichiers et dossiers de votre serveur. Modules installés : o Désactiver. Lors de son installation, un module est activé par défaut. Vous pouvez le désactiver, ce qui enlèvera ses options de Guide de l’utilisateur PrestaShop 1.5 243 Guide de l’utilisateur PrestaShop 1.5 o o o votre back-office mais conservera ses réglages en vue d'une possible réactivation. Réinitialiser. Cette action remettre les réglages par défaut de ce module. Supprimer. Cette action enlèvera le module de la liste de modules, et effacera ses fichiers et dossiers de votre serveur. Configurer. Certains modules disposent d'une page de configuration. Dans ce cas, ils afficher un lien "Configurer" pour accéder à une nouvelle interface, d'où vous pourrez ajuster leurs réglages. Les modules les mieux notés sur Addons peuvent se voir promu dans votre liste de module, en fonction de vos réglages de pays. Ils apparaissent au milieu de modules classique, mais leurs boutons d'action ne sont pas titrés "Installer" mais plutôt "Acheter - 30 €", par exemple. En cliquant sur le bouton, la page Addons du module s'ouvre, d'où vous pouvez vous connecter, acheter et télécharger le module. De là, vous pouvez l'installer sur votre boutique. Configurer les modules natifs Tous les modules natifs sont expliqués en détail dans leur propre chapitre, "Configurer les modules natifs". Catalogue de modules & thèmes PrestaShop est livré avec bon nombre de modules. Vous pouvez toutefois en ajouter d'autres si vous vous sentez limité par les modules existant, ou si vous souhaitez explorer d'autres possibilités. Guide de l’utilisateur PrestaShop 1.5 244 Guide de l’utilisateur PrestaShop 1.5 Il y a un grand nombre de modules disponibles sur le site PrestaShop Addons (http://addons.prestashop.com/). Certains sont gratuits, d'autres payants, et vous trouverez sûrement les modules qui correspondent à vos besoins ! Si vous êtes un développeur de module ou un designer de thème averti, vous pouvez même proposer vos créations et les vendre sur Addons ! La page "Catalogue de modules et thèmes" vous donne un accès rapide et facile à la base de données Addons de modules et de thèmes. Son interface se comprend rapidement : Un champ de recherche, grâce auquel vous pouvez découvrir tout le contenu d'Addons. Sur la droite, une section "Découvrez nos modules", qui présente 4 modules parmi les plus téléchargés. Une requête de recherche renverra les 5 premiers résultats depuis Addons, d'autres étant accessible en cliquant sur le lien "Voir tous les résultats addons.prestashop.com" situé en haut des résultats. En cliquant sur un résultat, vous ouvrez sa page Addons dans un nouvel onglet de votre navigateur web. Installer des modules Une fois que vous avez téléchargé un module depuis le site Addons, il vous revient de l'installer sur votre boutique PrestaShop. Il existe deux méthodes pour installer un module: passer soit par un formulaire dédié, soit par votre client FTP. Guide de l’utilisateur PrestaShop 1.5 245 Guide de l’utilisateur PrestaShop 1.5 Installation à l'aide du formulaire dédié Pour installer un nouveau module PrestaShop de manière "automatique", cliquez sur le lien "Ajouter un module depuis mon ordinateur", situé au-dessus de la liste des modules, sur la page "Modules". Une nouvelle section apparaît alors. Le formulaire de cette section vous permet de mettre en ligne l'archive du module, tel que téléchargé depuis Addons. Vous pouvez au choix mettre en ligne un fichier .zip ou un .tar.gz. Le formulaire est très simple : naviguez simplement jusqu'au fichier du module que vous avez téléchargé, et cliquez sur le bouton "Mettre ce module en ligne". Ne sélectionnez pas le dossier décompressé à partir de l'archive, ni l'un de ses fichiers. Dans les versions précédentes de PrestaShop, vous pouvez utiliser l'adresse web d'un fichier Zip que vous auriez placé sur un serveur FTP. Cette fonctionnalité a été enlevée dans PrestaShop 1.5 pour des raisons de sécurité. Une fois le choix validé, PrestaShop se charge de télécharger le module depuis votre ordinateur, le décompresser, placer ses fichiers au bon endroit, et mettre à jour la page, le tout en quelques secondes. PrestaShop affichera ensuite le message "Module téléchargé avec succès". Les modules ne sont pas installés par défaut : vous devez trouver le module dans la liste afin de cliquer sur son bouton "Installer", et parfois le configurer. Une fois la configuration faite, assurez-vous de tester dès que possible votre module pour confirmer qu'il fonctionne comme prévu. Guide de l’utilisateur PrestaShop 1.5 246 Guide de l’utilisateur PrestaShop 1.5 Installation à l'aide d'un client FTP Pour installer manuellement un nouveau module PrestaShop : 1. Décompressez l'archive .zip du module. Vous devriez obtenir un nouveau dossier ; 2. A l'aide de votre client FTP, placez ce dossier dans le dossier /modules de PrestaShop. Faites bien attention à ne pas l'envoyer dans le dossier d'un autre module (ce qui peut facilement arriver lors d'un glisser/déposer à la souris). Mettez en ligne le dossier lui-même, pas seulement les fichiers qu'il contient ; 3. Rendez-vous dans votre back-office, dans l'onglet "Modules" ; 4. Localisez le nouveau module dans la liste de modules. Vous aurez sans doute à faire défiler la page, mais vous pouvez également utiliser le moteur de recherche de la liste, qui devrait vous donner une liste dynamique de modules correspondants au mot saisi ; 5. Dans la ligne du nouveau module, cliquez sur le bouton "Installer". 6. Votre module est maintenant installé, et devrait être également activé. Si besoin est, cliquez sur le lien "Configurer". Faites attention à tout avertissement qui puisse être affiché par PrestaShop. Une fois l'installation complète, vérifiez le module immédiatement, afin de valider qu'il fonctionne comme prévu. Mettre un module à jour Votre installation de PrestaShop vérifie régulièrement l'existence de nouvelles versions pour vos modules sur le serveur Addons. S'il en trouve, PrestaShop affiche un lien "Mettre à jour" pour ces modules. Cliquez simplement dessus, et PrestaShop prendra en charge le téléchargement la mise à jour du module. Désinstaller un module N'effacez jamais un module directement en supprimant son dossier depuis un client FTP ! Vous devez laisser PrestaShop s'en charger. Si vous souhaitez temporairement ne plus utiliser le module, mais que vous souhaitez conserver ses réglages, vous pouvez simplement le désactiver : Guide de l’utilisateur PrestaShop 1.5 247 Guide de l’utilisateur PrestaShop 1.5 cliquez sur le lien "Désactiver". Les actions disponibles seront alors "Activer" et "Supprimer", mais le bouton "Désinstaller" reste disponible. Si les réglages du module vous importent peu, cliquez sur le bouton "Désinstaller" : le dossier de votre module sera toujours présent dans le dossier /modules, mais le module n'aura plus d'impact sur votre boutique. Si vous souhaitez totalement retirer le module de votre serveur, cliquez sur le bouton "Supprimer" : PrestaShop enlèvera son dossier et tous ses fichiers. Si vous avez modifié votre thème pour mieux prendre en compte le module, faites en sorte que la désactivation ou le retrait du module ne casse pas le thème. Installer des thèmes Une fois que vous avez téléchargé le thème depuis le site Addons, il vous revient de l'installer sur votre boutique PrestaShop. Installation à l'aide du module d'import/export C'est la méthode à préférer, car elle préserve la position de tous les blocks sur leurs points d'accroche respectifs. Le module "Importer / Exporter un thème" est inclus dans l'archive de PrestaShop, et devrait être installé par défaut. Il s'agit d'un module particulier, qui vous permet d'importer un thème et de l'installer (ainsi que ses modules liés), ou d'exporter un thème et ses modules afin de le partager avec le monde entier. Trouvez ce module dans la liste de la page "Modules", et ouvrez sa page de configuration. Cette page vous présente trois méthodes d'installer un nouveau module : depuis votre ordinateur, depuis un site public, ou depuis votre propre serveur FTP. Elle vous donne également une méthode pour exporter un module dans le bon format. Importer un thème Quelle que soit la méthode utilisée, le processus reste le même : indiquer l'emplacement de l'archive Zip du thème, et cliquez sur le bouton "Suivant". Guide de l’utilisateur PrestaShop 1.5 248 Guide de l’utilisateur PrestaShop 1.5 Importer depuis l'ordinateur : utilisez l'explorateur de fichiers pour trouver l'archive. Importer depuis le web : indiquez directement l'adresse web de l'archive. Importer depuis le serveur FTP : à l'aide d'un client FTP, mettez l'archive en ligne dans le dossier suivant : /modules/themeinstallator/import/ . La page suivante affichera un rapide résumé de ce que l'importateur s'apprête à faire. Cliquez de nouveau sur "Suivant" pour valider votre choix. Le thème est maintenant installé, et PrestaShop vous demande si vous souhaitez installer les modules qui étaient joints au thème, ce que vous souhaitez faire avec la configuration actuelle des modules, et la manière dont vous souhaitez que la configuration des images soit prise en compte. Cliquez sur "Suivant" une dernière fois. Une dernière page de confirmation vous présente toutes les modifications appliquées à votre site PrestaShop. Cliquez sur "Terminer" pour mettre fin au processus. Exporter un thème Cette section n'est disponible que si vous avez au moins un thème installé sur votre site PrestaShop. Il peut se révéler très utile d'exporter un thème, que ce soit pour le sauvegarder par sécurité, pour créer une archive à donner à un ami, ou pour vendre le thème sur le site Addons (http://addons.prestashop.com/fr/). L'exportateur ne fait pas que générer une archive Zip complète de votre thème, il ajoute également de nombreuses informations dans des fichiers XML, qui se révèleront très utiles lors de la mise à disposition sur Addons, et lors de l'import dans une boutique PrestaShop. Choisissez un thème et cliquez sur le bouton "Exporter ce thème". Un formulaire de configuration apparaît, avec lequel vous pouvez configurer les paramètres du thème : auteur, nom du thème, version de compatibilité, modules liés (s'il en a), etc. Une fois tous les paramètres en place, cliquez sur le bouton "Générer l'archive maintenant !" Vous obtiendrez rapidement un fichier à télécharger à l'aide de votre navigateur. Enregistrez-le sur votre disque dur, puis donnez un nom compréhensible à ce fichier. Partant de là, vous pouvez facilement partager ce Guide de l’utilisateur PrestaShop 1.5 249 Guide de l’utilisateur PrestaShop 1.5 thème, et s'il s'agit de votre propre création, vous pouvez également le mettre en vente sur le site PrestaShop Addons, à l'adresse http://addons.prestashop.com/. Installation à l'aide d'un client FTP Ce n'est pas la méthode recommandée, mais cela reste une possibilité. À utiliser avec précaution : vos blocs pourraient ne plus avoir la position attendue sur leurs points d'accroche respectifs. Pour installer un nouveau thème PrestaShop : 1. Décompressez l'archive .zip du thème. Vous devriez obtenir au moins un nouveau dossier local, /themes, contenant le dossier de votre thème ; 2. A l'aide de votre client FTP, placez le dossier de votre thème (contenu dans le dossier /themes local) dans le dossier /themes de PrestaShop, en ligne. Faites bien attention à ne pas l'envoyer dans le dossier d'un autre thème (ce qui peut facilement arriver lors d'un glisser/déposer à la souris). Mettez en ligne le dossier lui-même, pas seulement les fichiers qu'il contient ; 3. (facultatif) Si l'archive du thème contenait un second dossier /modules, cela signifie que ce thème est accompagné de modules qui lui sont spécifiques ou nécessaires. A l'aide de votre client FTP, placez le ou les dossiers contenus dans ce dossier /modules local directement dans le dossier /modules en ligne. Si votre installation de PrestaShop dispose déjà d'un module fourni avec le thème, efforcez-vous de conserver la version la plus récente (celle avec les fichiers les plus récents). Dans le doute, conserver la version fournie avec le thème, étant donné qu'elle est a priori la plus adaptée au thème. 4. Rendez-vous dans votre back-office, dans la page "Thèmes" du menu "Préférences" ; 5. Localisez le nouveau thème dans la liste de thèmes, dans la section "Thèmes" (en bas de la page) ; 6. Sélectionnez le nouveau thème au lieu du thème actuel, en cliquant sur le bouton radio, et en cliquant sur enregistrer ; 7. Votre thème est maintenant en place. 8. (facultatif) Si le thème était accompagné de modules, activez-les via la page "Modules" du back-office, et configurez-les si nécessaire. Guide de l’utilisateur PrestaShop 1.5 250 Guide de l’utilisateur PrestaShop 1.5 Beaucoup de thèmes sont fournis avec un fichier Install.txt, donnant des indications utiles. N'oubliez pas de le parcourir pour être certain de ne rien oublier. Une fois l'installation complète, vérifiez le thème immédiatement, page après page, afin de valider qu'il fonctionne comme prévu. N'hésitez pas à réaliser une commande de A à Z – il ne faudrait pas rater des commandes parce que le thème est incomplet ! Le thème mobile PrestaShop Le thème mobile offre la possibilité à tous les marchands PrestaShop de rendre leur site e-commerce adapté aux terminaux mobiles : de la page d’accueil au paiement, en passant par la fiche produit et le tunnel de conversion (conversion funnel). Installer le thème mobile sur votre boutique Pour installer le thème PrestaShop : 1. Connectez-vous à l'administration de PrestaShop 1.5 ; 2. Rendez-vous dans la page "Thèmes" du menu "Préférences" ; 3. Dans la section "Apparences", descendez jusqu'à l'option "Activer le thème mobile" et choisissez l'une des trois sélections autre que "Je veux le désactiver". Par défaut, le thème mobile ne s'affiche que pour les smartphones, les tablettes ayant accès au même thème que les terminaux classiques. Avec cette option, Guide de l’utilisateur PrestaShop 1.5 251 Guide de l’utilisateur PrestaShop 1.5 vous pouvez choisir d'afficher également le thème mobile pour les tablettes (option "Les deux"), ou même de ne l'afficher que pour les tablettes. Personnaliser le thème mobile Les fichiers du thème mobile sont toujours placés dans le sous-dossier /mobile du dossier du thème courant. Ainsi, si votre thème actuel est le thème par défaut, les fichiers du thème mobile seront dans le dossier /themes/default/mobile de votre installation de PrestaShop 1.5. Le thème est fait de fichiers HTML, CSS et JavaScript : sa structure est donc la même que pour le thème par défaut, mais avec une mise en page radicalement différente, adaptée aux petits écrans des terminaux mobiles. Si vous souhaitez modifier les couleurs ou la disposition des pages du thème mobile, vous devrez donc modifier les fichiers CSS et/ou HTML pour les adapter à votre goût. Il vous faut donc avoir certaine connaissance des langages de programmation Web, ou faire appel à un développeur. Utiliser le thème mobile avec un autre thème Le thème mobile n'est disponible que si le thème courant dispose d'un sousdossier /mobile dans son dossier. De fait, de nombreux thème PrestaShop ne disposent pas d'un thème mobile, et les utilisateurs de ces thèmes ne peuvent donc pas faire profiter à leurs clients d'une version mobile de leur site. En attendant que le thème que vous utilisez soit mis à jour avec un thème mobile, vous pouvez utiliser le thème mobile par défaut, au moyen d'une manipulation rapide : il suffit de copier le sous-dossier /mobile contenu dans le dossier /themes/default, et de coller ce sous-dossier (et tous les fichiers qu'il contient) dans le dossier de votre propre thème. Vous utiliserez alors le thème mobile par défaut plutôt qu'un thème ayant un design cohérent avec votre thème principal, mais rien ne vous empêche de modifier les fichiers HTML, CSS ou JavaScript du thème mobile recopié afin de le rapprocher de votre propre thème. Guide de l’utilisateur PrestaShop 1.5 252 Guide de l’utilisateur PrestaShop 1.5 Positions Un module peut avoir deux aspects : l'un sur le back-office (ses options, ou même son écran de configuration), et l'autre sur le front-office. La partie du front-office correspond à la manière et l'endroit où le module s'affichera sur le thème de votre boutique. L'ordre dans lequel les modules apparaissent sur votre thème peut être personnalisé, car vous pouvez par exemple souhaiter que le bloc d'un module soit placé plus haut (ou plus bas) dans une section par rapport à d'autres. Dans le jargon PrestaShop, cette démarche est appelée "greffe" (en anglais, "transplanting"), et se pratique en utilisant l'outil disponible depuis la page "Positions" du menu "Modules". Dans les faits, cela vous permet d'attacher un module à l'un des nombreux points d'accroche disponibles dans le thème actuel, sans écrire de code. La page "Positions" affiche tous les points d'accroche disponibles, ainsi que leurs modules correspondants. Beaucoup sont vides par défaut, mais les plus utilisés ont facilement une douzaine de modules (le point d'accord Header a 27 modules par défaut). Guide de l’utilisateur PrestaShop 1.5 253 Guide de l’utilisateur PrestaShop 1.5 En haut de la page, un menu déroulant vous permet de n'afficher que les points d'accroche qui vous intéressent. Par défaut, cette n'affiche que les points d'accroche sur quels vous pouvez positionner des fonctions. Cochez la case "Afficher les points d'accroche invisibles" affiche tous les points d'accroche, même ceux sur lesquels vous ne pouvez rien positionner. L'en-tête de chaque tableau de point d'accroche affiche le nom du point d'accroche, son nom technique, et le nombre de modules attachés. Le tableau liste tous les modules attachés. Les modules sont présentés dans l'ordre avec lequel ils apparaissent sur le point d'accroche. Déplacer un module sur un point d'accroche Il existe deux manières de déplacer un module à l'intérieur d'un point d'accroche : Cliquez sur la flèche montante ou descendante. La page sera réactualisée et affichera le nouvel ordre. Glissez et déposez la ligne correspondant au module : 1. Placez le curseur entre les flèches et le nom du module, le curseur deviendra une croix fléchée. 2. Bougez le curseur jusqu'à la position désirée : la ligne du module sera déplacée vers cette position. 3. Relâchez maintenant le bouton de la souris : la position est maintenant enregistrée. Pour la plupart des modules, la greffe peut être effectuée facilement depuis le back-office. Certains modules nécessitent de modifier le code afin de transplanter le module. Guide de l’utilisateur PrestaShop 1.5 254 Guide de l’utilisateur PrestaShop 1.5 Attacher un module à un point d'accroche : la greffe Au sein de PrestaShop, l'action de "greffer" un module consiste à l'attacher à un point d'accroche. Vous pouvez greffer un module à plus d'un point d'accroche. Deux choses à savoir avant de greffer un module : Certains modules sont conçus pour ne pouvoir être greffés qu'à certains points d'accroche. Certains points d'accroche sont conçus pour n'accepter que certains modules. De fait, restez conscient que vous ne pouvez toujours greffer n'importe quel module à n'importe quel point d'accroche. Assurez-vous de désactiver le cache lorsque vous testez les effets d'un nouveau module sur le front-end. Vous pouvez le désactiver en vous rendant sur la page "Préférences" du menu "Paramètres avancés". Le processus de greffe dispose de sa propre interface : 1. Allez sur la page "Positions" du menu "Modules". 2. Cliquez sur le bouton "Greffer un module" en haut à droite. L'interface de greffe s'affiche. De nombreux modules sont disponibles. Vous pouvez revenir sur votre choix plus tard au besoin. 3. Dans la liste déroulante "Module", choisissez le module que vous voulez greffer. 4. Dans la liste déroulante "Greffer le module sur", choisissez l'emplacement où vous voulez que le module soit greffé. 5. Dans le champ "Exceptions", saisissez le nom du (des) fichier(s) correspondant aux pages sur lesquelles vous ne voulez pas voir le module apparaître. Depuis PrestaShop 1.5, au lieu de saisir les noms des fichiers, vous pouvez simplement sélectionner le nom et cliquer sur le bouton "Ajouter" : le nom du fichier sera ajouté à la liste. De la même manière, pour enlever un nom de la liste en place, choisissez ce nom dans la liste déroulante et cliquez sur le bouton "Supprimer". 6. N'oubliez pas d'enregistrer vos modifications. Guide de l’utilisateur PrestaShop 1.5 255 Guide de l’utilisateur PrestaShop 1.5 Le menu déroulant "Greffer le module sur" vous aide à savoir où le module peut être greffé. Même si la liste déroulante donne une vision complète des points d'accroche disponible, elle peut ne pas être forcément très claire quand il s'agit de trouver un point en particulier. N'hésitez pas à essayer un autre point si le résultat de votre sélection ne donne pas le résultat attendu. Depuis PrestaShop 1.5, la liste donne plus de détails : vous disposez à la fois du nom du point d'accroche et une description rapide de ce qu'il fait, par exemple "Before carrier list" connu sous le nom de "displayBeforeCarrier". Parcourez les tous pour trouver le bon point d'accroche. Modifier un module greffé Chaque module dispose de deux boutons à la droite de sa ligne : un pour modifier ses réglages, l'autre pour supprimer le module. Les réglages d'un module se font dans la même interface que celle utilisée pour greffer un module. La différence principale revient à ce que vous ne pouvez modifier les champs "Module" et "Greffer le module sur", qui sont désactivés et grisés. Vous ne pouvez modifier que le réglage des exceptions, qui fonctionne tel que décrit pour la méthode "Attacher un module à un point d'accroche" cidessus. Bien que vous ne puissiez pas modifier les champs "Module" et "Greffer le module sur", ils peuvent servir de rappels pour la position actuelle du module, si vous vouliez le replacer par la suite. Pour déplacer un module vers un autre point d'accroche, vous devez utiliser l'interface de greffe : 1. Cliquez sur le bouton "Greffer un module" en haut à droite. L'interface de greffe s'affiche. Guide de l’utilisateur PrestaShop 1.5 256 Guide de l’utilisateur PrestaShop 1.5 2. Dans la liste déroulante "Module", choisissez le module que vous voulez déplacer. 3. Dans la liste déroulante "Greffer le module sur", choisissez l'emplacement où vous voulez que le module soit greffé. 4. Dans le champ "Exceptions", saisissez le nom du (des) fichier(s) correspondant aux pages sur lesquelles vous ne voulez pas voir le module apparaître. 5. Enregistrez vos modifications. La liste des points d'accroche apparaît. 6. Rendez-vous sur le point d'accroche où vous avez greffé le module : il devrait y apparaître. Modifiez sa position si besoin est. 7. Rendez-vous sur le point d'accroche d'origine du module, et cliquez sur l'icône de suppression afin d'enlever ce module de ce point. Cela évite que vous un même module apparaissant deux fois. Vérifiez toujours sur votre front-office que le module apparaît effectivement là il le doit. Enlever un module d'un point d'accroche. Il y a deux manières d'enlever un module d'un point d'accroche : Enlever un seul module : cliquez sur l'icône de suppression, à droite sur la ligne du module. Enlever plusieurs modules : sélectionnez les modules en cochant leurs cases respectives, situées à droit sur la ligne de chaque, puis cliquez sur le bouton "Dégreffer la sélection", situé en haut et en bas de la liste des points d'accroche. Greffer un module avec Live Edit L'autre manière de déplacer les modules dans la page d'accueil est le mode Live Edit, qui intègre la dite page d'accueil au sein d'un outil qui vous permet de placer vos modules visuellement. Vous pouvez y accéder en vous rendant dans la page "Positions" du menu "Module", puis en cliquant sur le bouton "Lancer LiveEdit". Guide de l’utilisateur PrestaShop 1.5 257 Guide de l’utilisateur PrestaShop 1.5 Après avoir cliqué, PrestaShop ouvre la page d'accueil dans une nouvelle fenêtre, avec le script Live Edit sur le haut de la page: Tous les blocs sont entourés d'un cadre rouge en pointillé, vous permettant de voir quels blocs vous pouvez déplacer. En haut à gauche des pointillés se trouve une icône indiquant le nom du bloc, ce qui vous permet de retrouver facilement les différents blocs. En haut à droite des pointillés, vous trouverez deux icônes: 1. Un icône "Déplacer" : cliquez dessus pour déplacer le module sur la page. 2. Un icône "Poubelle" : cliquez dessus pour retirer le bloc de la page d'accueil. Guide de l’utilisateur PrestaShop 1.5 258 Guide de l’utilisateur PrestaShop 1.5 Au haut de la page Live Edit, vous trouverez une ligne contenant deux boutons : "Enregistrer" et "Fermer Live Edit". Le 1er bouton permet de sauvegarder les modifications, le deuxième annule tous les changements effectués durant la session de Live Edit. Notez qu'après avoir supprimé un module, vous devez aller sur la page "Positions" et utiliser le formulaire "Greffer un module" pour le remettre dans votre boutique. Où déplacer les modules ? Les modules ne peuvent pas être déplacés n'importe où : cela dépend à la fois des points d'accroche du thème, et ce avec quoi chaque point d'accroche du module peut fonctionner (comme nous l'avons indiqué ci-dessus). Par conséquent, vous ne pourrez déplacer la plupart des modules que dans leur contexte : les modules de colonnes peuvent être déplacés à l'intérieur de la colonne ou dans une autre colonne (par exemple, de gauche à droite), tandis Guide de l’utilisateur PrestaShop 1.5 259 Guide de l’utilisateur PrestaShop 1.5 que les modules d'accueil (ceux au centre de la page) ne peuvent être déplacés que dans leur zone spécifique. Afin de vous donner un indice visuel vous indiquant où un module peut être déplacé, PrestaShop affichera un bloc vert vide si l'emplacement et correct, ou un bloc rouge vide si l'emplacement est mauvais. Greffer un module en modifiant son code À réserver aux experts : vous devez avoir une bonne connaissance de PHP et HTML avant de changer quoi que ce soit dans le code d'un module. Certains modules ne peuvent être greffés dans d'autres pages car ils ne possèdent pas le code nécessaire. Par exemple, le bloc "Recherche rapide" (/blocksearch) contient à la fois des modèles pour l'affichage des colonnes ainsi que l'affichage de l'en-tête, tandis que le bloc "Devises" (/blockcurrencies) n'a qu'un seul fichier de modèle qui se rapporte uniquement à la section d'en-tête. De même, le bloc de "Produits phares sur la page d'accueil" (/homefeatured) ne peut être placé que dans la section de contenu située au centre de la page principale. Si vous voulez placer des modules simples tels que le bloc "Devises" vers un emplacement pour lequel il n'a pas été conçu, vous aurez à effectuer vousmême la personnalisation. Les modules plus complexes tels que le module "Produits phares sur la page d'accueil" peuvent également être modifiés pour s'afficher dans d'autres sections de la page, mais il vous faudra pour cela les réécrire en partie afin que leur design fonctionne avec cet emplacement. Pour personnaliser la greffe d'un module sur un point d'accroche, vous devez lui déterminez sa fonction PHP pour le point d'accroche. Reprenons le bloc "Devises", qui a cette fonction : function hookTop($params) { ... } Guide de l’utilisateur PrestaShop 1.5 260 Guide de l’utilisateur PrestaShop 1.5 Ainsi, pour greffer le bloc "Devises" dans la colonne de droite, vous devez créer : function hookRightColumn($params) { ... } Ceci fait, vous devez écrire le code qui affichera le contenu pour la page d'accueil. Au mieux, cela signifiera copier/coller le contenu de la fonction hookTop() ; au pire, vous devrez réécrire le contenu de la fonction hookTop() afin de fonctionner visuellement au nouvel emplacement. Paiement Avec PrestaShop, vous pouvez accepter les transactions en provenance de nombreuses méthodes de paiement, comme les chèques, les virements bancaires, le paiement à la réception, et de nombreux modules de partenaires tels que PayPal, Moneybookers, Hipay, etc. Sur la page "Paiements", vous pouvez trouver les sections suivantes : Liste de modules de paiement. Un simple raccourci vers la section "Paiement" de la liste des modules, sur la page "Modules". Trois sections "restrictions : o Restrictions des devises. Choisissez les devises que vos modules de paiement peuvent accepter. o Restrictions des groupes. Choisissez quels groupes d'utilisateurs peut utiliser une méthode de paiement donnée. o Restrictions des pays. Choisissez les pays dont les utilisateurs peuvent utiliser une méthode de paiement donnée. Installer un module de paiement L'installation d'un module de paiement n'est pas fondamentalement différente de celle d'un module normal : cliquez simplement sur le bouton "Installer", et voilà tout. Vous devez simplement faire attention à bien le configurer, et vous assurer que ses données pointent bien vers votre adresse ou votre compte Guide de l’utilisateur PrestaShop 1.5 261 Guide de l’utilisateur PrestaShop 1.5 bancaire. Configurer un module de paiement signifie que vous devez en premier lieu être connu de votre fournisseur de serveur de paiement, c'est à dire avoir un compte chez lui. Installons le module "Comptant à la livraison". Vous devez tout d'abord accéder à la liste des modules de paiement. Il est bien entendu accessible depuis la page "Modules", dans la catégorie "Paiements" ; mais vous pouvez également y accéder depuis la page paiement : cliquez sur le bouton "Liste de modules de paiement" pour arriver sur la page "Modules" avec juste les modules de la catégorie "Paiements" affichés. Comme vous pouvez le constater, de nombreux modules de paiement ont un "Addons" à la fin de leur nom. Cela signifie que le module ne sera pas installé à partir de fichiers sur votre serveur, mais sera téléchargé depuis le site Addons. Les fichiers de ce module partenaire ne font plus partie de l'installation par défaut de PrestaShop depuis la version 1.5. Cela permet de s'assurer que vous utilisez toujours la dernière version. Trouvez le module "Comptant à la livraison" dans la liste (3ème ligne). Pour l'installer, cliquez simplement sur le bouton "Installer". PrestaShop s'occupe de tout, et vous informe du résultat. Par exemple, si le module a besoin d'être configuré avant de pouvoir fonctionner, PrestaShop affichera une notification en haut de la page. Dans le cas du module "Comptant à la livraison", il n'y a rien à configurer. Restrictions des modules de paiement par rapport aux devises En fonction de la méthode de paiement, les options proposées à un client peuvent changer. Guide de l’utilisateur PrestaShop 1.5 262 Guide de l’utilisateur PrestaShop 1.5 Vous pouvez limiter le choix des méthodes de paiement disponible en fonction des divises disponibles : vous pourriez préférez que les clients puissent payer avec n'importe quelle devise avec PayPal, mais que ceux utilisant Moneybookers ne puissent utiliser que le dollar, par exemple. Par défaut, une devise est disponible pour votre boutique. S'il vous en faut plus, suivez ce processus : 1. Dans la page "Localisation" du menu "Localisation", importer le pack de localisation du pays utilisant la devise qui vous intéresse. Par exemple, les États-Unis pour le dollar américain, le Royaume-Uni pour la Livre Sterling, etc. 2. Dans la page "Devises" du menu "Localisation", activer les devises que vous venez d'importer. Si vous avez besoin restreindre l'usage d'un module en fonction de la devise d'un utilisateur, cochez simplement les case qui s'appliquent à votre cas et cliquez sur "Enregistrer les restrictions". Comme vous pouvez le constater, en fonction de la méthode de paiement, le choix de devises pour le client va différer : Authorize.net, Comptant à la livraison, CashTicket, PaysafeCard : vous ne pouvez pas changer les réglages par défaut. Guide de l’utilisateur PrestaShop 1.5 263 Guide de l’utilisateur PrestaShop 1.5 Virement bancaire, Buyster, chèque, DIBS, Moneybookers, Ogone : vous pouvez changer tous les réglages, sauf "Devise du client" et "Devise par défaut de la boutique", qui reste dans leur état par défaut. Google Checkout, Hipay, PayPal : vous pouvez changer tous les réglages, mais vous ne pouvez choisir qu'une option entre "Devise du client" et "Devise par défaut de la boutique", pas les deux à la fois. Le client peut configurer sa devise à l'aide du menu déroulant au haut de chaque page du front-office. Vous pouvez configurer la devise par défaut de la boutique depuis la page "Localisation", dans le menu "Localisation". Si vous modifiez la devise par défaut _après avoir configuré vos premiers produits, vous devrez remettre en place les prix de tous les produits. Vous devez vous décider sur la devise par défaut avant de créer les premiers produits. Restrictions des modules de paiement par rapport aux groupes Vous pouvez limiter le choix des modules de paiement en fonction de certains groupes de clients. Par exemple, disons que vous préférez que les clients non-professionnels payent par PayPal, Moneybookers et Hipay, et que les professionnels ne payent que par virement bancaire. En fonction du type de client et de vos choix, les Guide de l’utilisateur PrestaShop 1.5 264 Guide de l’utilisateur PrestaShop 1.5 clients ne pourront payer qu'avec les méthodes de paiement que vous avez choisi pour eux. Restrictions des modules de paiement par rapport aux pays Vous pouvez limiter le choix des méthodes de paiement en fonction du pays d'origine de votre client. Par exemple vous pouvez décider qu'en France, en Espagne et en Allemagne, vous acceptez toutes les méthodes de paiement ; tandis qu'en Italie, au Royaume-Uni ou en Suisse, les clients ne pourront payer que par virement bancaire. Le tableau liste tous les pays connus. S'il en manque un, vous pouvez l'ajouter en passant par la page "Pays", dans le menu "Localisation". Ici encore, tout comme la restriction par devise, les options disponibles varient en fonction du module de paiement. : Guide de l’utilisateur PrestaShop 1.5 265 Guide de l’utilisateur PrestaShop 1.5 Buyster : vous ne pouvez choisir que votre propre produit. Hipay : vous ne pouvez choisir que les pays reconnus par le service : Autriche, Belgique, France, etc. Tous les autres modules de paiement par défaut devraient marcher avec tous les pays. Trouvez le pays que vous recherchez dans la liste alphabétique, puis cochez les cases pour sélectionner ou non les méthodes de paiement que vous souhaitez rendre disponibles aux clients du pays en question. Une fois que tous les paramètres seront configurés, cliquez sur le bouton "Enregistrer", situé en bas de la page. Par défaut, tous les modules de paiement installés sont configurés pour le pays de la boutique. Guide de l’utilisateur PrestaShop 1.5 266 Guide de l’utilisateur PrestaShop 1.5 Configurer les modules natifs Ce chapitre explore le processus de configuration de tous les modules par défaut de PrestaShop 1.5. 121 modules sont disponibles au sein de 25 sections. Certains modules disposent d'une page de configuration, qui vous donne accès à des outils ou des pages informatives. Dans toutes les pages de configuration, du texte et des liens sont rassemblés dans deux blocs de contenu identiques, situés en haut et en bas de la page. Leur contenu est comme suit : Nom du module. Un rappel du module que vous êtes en train de configurer. Lien retour. Un lien pour revenir à la liste de module. Gérer ses points d'accroche. Il s'agit d'un raccourci vers la page "Positions" du menu "Modules". De là, vous pouvez changer la position de l'interface sur le front-end de votre office, ou lancer l'outil Live Edit. La page "Positions" est configurée de telle sorte que seuls les points d'accroche disponibles pour ce module sont affichés. Gérer ses traductions. Les liens en forme de drapeau sont des raccourcis vers la page "Traductions" des modules installés. De là, vous pouvez mettre à jour la traduction du module dans la langue sélectionnée. Par exemple, vous pourriez vouloir changer ses formulations afin de mieux correspondre à votre utilisation. Guide de l’utilisateur PrestaShop 1.5 267 Guide de l’utilisateur PrestaShop 1.5 Administration Artichow Ce module apporte une bibliothèque graphique qui peut être utilisée pour créer des graphiques de statistiques. Google Chart Ce module apporte une bibliothèque graphique qui peut être utilisée pour créer des graphiques de statistiques. À noter : la bibliothèque graphique utilisée par ce module a été rendue obsolète par Google, et cessera probablement de fonctionner le 21 avril 2015. Lire https://developers.google.com/chart/image/. Importer / Exporter un thème Le module "Importer / Exporter un thème" est inclus dans l'archive de PrestaShop, et devrait être installé par défaut. Il s'agit d'un module particulier, qui vous permet d'importer un thème et de l'installer (ainsi que ses modules liés), ou d'exporter un thème et ses modules afin de le partager avec le monde entier. Trouvez ce module dans la liste de la page "Modules", et ouvrez sa page de configuration. Cette page vous présente trois méthodes d'installer un nouveau module : depuis votre ordinateur, depuis un site public, ou depuis votre propre serveur FTP. Elle vous donne également une méthode pour exporter un module dans le bon format. Importer un thème Quelle que soit la méthode utilisée, le processus reste le même : indiquer l'emplacement de l'archive Zip du thème, et cliquez sur le bouton "Suivant". Importer depuis l'ordinateur : utilisez l'explorateur de fichiers pour trouver l'archive. Importer depuis le web : indiquez directement l'adresse web de l'archive. Importer depuis le serveur FTP : à l'aide d'un client FTP, mettez l'archive en Guide de l’utilisateur PrestaShop 1.5 268 Guide de l’utilisateur PrestaShop 1.5 ligne dans le dossier suivant : /modules/themeinstallator/import/ . La page suivante affichera un rapide résumé de ce que l'importateur s'apprête à faire. Cliquez de nouveau sur "Suivant" pour valider votre choix. Le thème est maintenant installé, et PrestaShop vous demande si vous souhaitez installer les modules qui étaient joints au thème, ce que vous souhaitez faire avec la configuration actuelle des modules, et la manière dont vous souhaitez que la configuration des images soit prise en compte. Cliquez sur "Suivant" une dernière fois. Une dernière page de confirmation vous présente toutes les modifications appliquées à votre site PrestaShop. Cliquez sur "Terminer" pour mettre fin au processus. Exporter un thème Cette section n'est disponible que si vous avez au moins un thème installé sur votre site PrestaShop. Il peut se révéler très utile d'exporter un thème, que ce soit pour le sauvegarder par sécurité, pour créer une archive à donner à un ami, ou pour vendre le thème sur le site Addons (http://addons.prestashop.com/fr/). L'exportateur ne fait pas que générer une archive Zip complète de votre thème, il ajoute également de nombreuses informations dans des fichiers XML, qui se révèleront très utiles lors de la mise à disposition sur Addons, et lors de l'import dans une boutique PrestaShop. Choisissez un thème et cliquez sur le bouton "Exporter ce thème". Un formulaire de configuration apparaît, avec lequel vous pouvez configurer les paramètres du thème : auteur, nom du thème, version de compatibilité, modules liés (s'il en a), etc. Une fois tous les paramètres en place, cliquez sur le bouton "Générer l'archive maintenant !" Vous obtiendrez rapidement un fichier à télécharger à l'aide de votre navigateur. Enregistrez-le sur votre disque dur, puis donnez un nom compréhensible à ce fichier. Partant de là, vous pouvez facilement partager ce thème, et s'il s'agit de votre propre création, vous pouvez également le mettre en vente sur le site PrestaShop Addons, à l'adresse http://addons.prestashop.com/. Guide de l’utilisateur PrestaShop 1.5 269 Guide de l’utilisateur PrestaShop 1.5 Alertes e-mail PrestaShop vous permet d'informer vos clients par e-mail dans certaines situations, par exemple lorsqu'une nouvelle commande est faite dans votre boutique, ou si un produit est presque en rupture de stock. Les clients peuvent saisir une adresse e-mail à laquelle ils seront contactés lorsque le produit est à nouveau disponible. Cliquez sur "Installer" puis "Configurer" pour configurer le module. Lorsque vous cochez la case "Disponibilité du produit", un champ apparaît dans la page produit sur votre boutique lorsque le produit est en rupture de stock. Il propose à vos clients de laisser leurs coordonnées afin qu'ils puissent être contactés lorsque vous aurez à nouveau ce produit en stock. Dans la section "Notifications pour le marchand", vous pouvez spécifier si vous souhaitez être alerté de chaque nouvelle commande. Pour ce faire, cochez la case "Nouvelle commande". Si vous voulez être alerté lorsqu'un produit atteint un niveau de stock que vous avez défini, sélectionnez "Hors stock" et régler la valeur à laquelle vous souhaitez être alerté. Les alertes par e-mail peuvent être envoyées à plusieurs destinataires à la fois. Pour ce faire, indiquez chaque adresse e-mail qui recevra la notification (une adresse e-mail par ligne. Pour aller à la ligne, appuyez sur la touche Entrée de votre clavier). Lettre d'informations Vos clients peuvent vous donner leur adresse e-mail, soit en la saisissant dans le bloc Newsletter situé sur la page d'accueil, soit en cochant la case "Oui" pour s'abonner à la lettre d'information lors de leur inscription. Vous avez besoin de ces adresses e-mail afin de faire du marketing. Cliquez sur "Configurer" pour afficher la page nécessaire. Lors de leur inscription, vos clients ont deux options liées à la newsletter : la première leur propose de s'abonner à la newsletter, la seconde de recevoir des offres de vos partenaires (opt-in). La première section vous permet de collecter toutes les adresses e-mail enregistrées par le bloc newsletter sur votre page d'accueil, en cliquant sur le Guide de l’utilisateur PrestaShop 1.5 270 Guide de l’utilisateur PrestaShop 1.5 bouton "Exporter fichier .CSV". Une notification apparaîtra, vous demandant de cliquer sur un lien pour télécharger le fichier contenant les adresses. Quatre éléments d'information seront présents dans ce fichier. L'id du client, son adresse e-mail, le jour de son inscription, et son adresse IP. Si vous chargez ces données avec des logiciels tels que Microsoft Excel, vous pourrez trier les informations comme vous le souhaitez. La section suivante, appelée "Export des clients", vous permet de filtrer les adresses e-mail de vos clients. Vous pouvez ensuite filtrer les clients par pays d'origine en utilisant la liste déroulante "Pays du client", puis en sélectionnant le pays de votre choix. Le filtrage par pays est particulièrement utile pour l'envoi de newsletters dans la bonne langue et pour adapter vos offres. Vous pouvez alors prendre en compte plus d'informations lors de l'exportation des adresses e-mail. Utilisez le champ "Inscrits lettre d'info." pour sélectionner l'un des trois éléments suivants: Le premier, "Tous les clients", vous permet de sélectionner toutes les adresses e-mail de vos clients qui ouvrent un compte sur votre boutique. C'est-à-dire à la fois ceux qui souhaitent recevoir des informations de votre part, et ceux qui ne le souhaitez pas. La seconde, "Inscrits", vous permet de sélectionner uniquement les clients qui veulent recevoir une lettre d'information de votre part. Le troisième, "Non-inscrits", vous permet de sélectionner uniquement les clients qui ne veulent pas recevoir une lettre d'information de votre part. Arrivent ensuite le champ "Inscrits pub", où vous pouvez filtrer les contacts en fonction de leur volonté de recevoir des messages en provenance de vos partenaires publicitaires. Ici également, trois choix sont possibles: Le premier, "Tous les clients", vous permet de sélectionner toutes les adresses e-mail de vos clients qui ouvrent un compte sur votre boutique. C'est-à-dire à la fois ceux qui souhaitent recevoir des informations de vos partenaires, et ceux qui ne le souhaitez pas. La seconde, "Inscrits", vous permet de sélectionner uniquement les clients qui veulent recevoir une lettre d'information de vos partenaires. Guide de l’utilisateur PrestaShop 1.5 271 Guide de l’utilisateur PrestaShop 1.5 Le troisième, "Non-inscrits", vous permet de sélectionner uniquement les clients qui ne veulent pas recevoir une lettre d'information de vos partenaires. Une fois que vous avez filtré les adresses e-mail à exporter, cliquez sur "Exporter un fichier .CSV" pour récupérer toutes les adresses. Comme précédemment, une notification sur un fond vert apparaît, vous demandant de cliquer et télécharger le fichier. Ce fichier contient six types d'informations : l'ID du client, son nom, son prénom, son adresse e-mail, son adresse IP, et la date de l'enregistrement. Vous pouvez ensuite utiliser ces informations pour envoyer vos campagnes de marketing. Affichage HTML simple Utilisé par le système de statistique de PrestaShop. Visifire Ce module apporte une bibliothèque graphique qui peut être utilisée pour créer des graphiques de statistiques. Filigrane Ce module vous permet d'ajouter un filigrane aux images de votre boutique. Cela permet de limiter leur diffusion sur Internet. Si vous avez l'intention d'exporter vos produits vers Google Shopping, sachez que sur ce service, l'utilisation de texte promotionnel / logos et filigranes sur les images n'est pas autorisée. Vous pouvez seulement y utiliser des images qui n'ont aucun filigrane / logo ajouté. La page de configuration vous signale tout de suite quels paramètres sont actuellement manquants. Fichier du filigrane. L'image choisie doit être au format GIF. Transparence du filigrane (0-100). 100 Montant pour une image non transparente, ce qui signifie que votre logo sera très visible, mais il sera également complètement cacher une partie de l'image entière. Le réglage par défaut, 60 ans, est en général un bon compromis. Guide de l’utilisateur PrestaShop 1.5 272 Guide de l’utilisateur PrestaShop 1.5 Alignement horizontal. Sélectionnez où votre filigrane doit apparaître sur chacune de vos images, ici sur l'axe horizontal. Alignement vertical. Sélectionnez où votre filigrane doit apparaître sur chacune de vos images, ici sur l'axe vertical. Choisissez les types d'image pour lesquels le filigrane doit s'appliquer.. Le type d'images à laquelle le filigrane doit être appliqué. Vous n'avez vraiment besoin que de choisir les plus grandes tailles, car celles-ci sont les plus susceptibles d'être volées. Une fois que vous avez enregistré vos paramètres, la configuration est terminée, mais les filigranes ne sont pas encore ajoutés sur les photos de votre boutique. Allez dans le menu "Préférences", puis ouvrez la page "Images". De là, cliquez sur le bouton "Regénérer les miniatures" en bas de la page. PrestaShop traitera toutes vos photos (telles que sélectionnées dans la configuration), et votre image apparaîtra en filigrane sur les photos que vous avez sélectionnées. XML/SWF Charts Ce module apporte une bibliothèque graphique qui peut être utilisée pour créer des graphiques de statistiques. Publicité et marketing Bloc publicité Il permet d'afficher sur le front-office de votre boutique une image de votre choix avec un lien vers n'importe quelle adresse. En cliquant sur "Configurer" vous pouvez charger une image, ou indiquer l'URL de l'image, et indiquer l'adresse cible. Validez et l'image apparaît à vos visiteurs. Relance des clients Ce module vous permet de créer des alertes par e-mail pour vos clients. Il vous donne le moyen d'envoyer automatiquement des bons de réduction pour certains de vos clients. Par exemple, vous voudrez peut-être envoyer des chèques à ceux qui ont abandonné leurs paniers d'achat, ou à ceux que vous tenez à remercier pour Guide de l’utilisateur PrestaShop 1.5 273 Guide de l’utilisateur PrestaShop 1.5 leur commande, aux meilleurs clients pour les remercier de leurs achats et de leur fidélité... Activez ce module, puis cliquez sur "Configurer". Vous pouvez choisir parmi quatre types d'alertes e-mails. Programme de parrainage client Vous pouvez vous servir de vos clients actuels pour gagner de nouveaux clients grâce à un système de parrainage client. Installez ce module, puis cliquez sur "Configurer". Voici une description de chaque champ : Nombre minimum de commandes qu'un filleul doit passer afin de recevoir son bon de réduction. Remplissez le champ avec la valeur de votre choix. Vos clients ne peuvent pas profiter du bon tant que ce nombre est atteint. Nombre de filleuls dans le formulaire d'invitation pour parrainage (compte client, section parrainage). Indiquez la valeur de votre choix. Type de bon. Vous pouvez offrir deux types de réduction : soit en pourcentage, soit ou un montant donné. Choisissez celui que vous préférez, puis spécifiez la valeur de la réduction que vous souhaitez appliquer dans les différentes devises prises en charge par votre boutique. Description du bon. Nommez le coupon. Une fois l'installation terminée, cliquez sur le bouton "Mettre à jour les paramètres". Afin d'expliquer la manière dont fonctionne le programme de parrainage, vous pouvez écrire une description dans le champ "Conditions du programme de parrainage". Une fois que les conditions sont terminées, cliquez sur le "Mise à jour du texte". Lorsque vos clients se connectent et veulent voir les avantages qu'ils peuvent retirer de ce programme, ils doivent aller à la section "Parrainage" de leur compte. Un nouvel écran apparaît. Guide de l’utilisateur PrestaShop 1.5 274 Guide de l’utilisateur PrestaShop 1.5 Votre client peut alors saisir le nom et l'adresse e-mail de la personne qu'il souhaite parrainer pour votre site. Après avoir cliqué sur "Confirmer", les personnes qu'il a fait participé reçoivent un e-mail. Dans le champ "Amis en attente", l'outil de parrainage affiche au client lesquels de ses amis n'a pas fait un achat après le courriel a été envoyé. Ils peuvent choisir de renvoyer un e-mail en sélectionnant le nom et en cliquant sur "Parrainer mes amis". Ses amis recevront alors un e-mail les invitant à s'inscrire et à passer commande. Le dernier onglet "Parrainage", nommé "Mes amis parrainés", permet aux clients de voir qui, parmi ceux à qui ils ont envoyé un message de parrainage, a accepté l'invitation et commandé un article sur la boutique. Lors de l'inscription, les parrainés doivent indiquer l'adresse e-mail de la personne qui les a parrainé, de sorte qu'ils puissent à leur tour bénéficier de la réduction. AddShoppers Social Sharing Buttons Nouveauté 1.5. Ce module requiert l'activation de l'extension PHP cURL. Ce module ajoute des boutons de partage sur les réseaux sociaux qui permettent à vos produits d'être plus partagés, et suivis de près par un rapport détaillé qui révèle le ROI du partage social. Vous devez avoir un compte AddShoppers pour utiliser ce module. Vous pouvez en créer un directement depuis la page de configuration. Une fois que vous avez un compte, vous pouvez vous connecter au service par le biais du module, puis suivre les instructions. Google AdSense (gadsense) Google AdSense est la solution de publicités contextuelles de Google. Ce module vous permet d'intégrer facilement un script Google AdSense à votre boutique. Guide de l’utilisateur PrestaShop 1.5 275 Guide de l’utilisateur PrestaShop 1.5 Vous devez avoir un compte Google AdSense pour utiliser ce module. Une fois que vous en avez un, tout ce que vous avez à faire est d'ajouter votre script AdSense dans le champ de texte. Ce module peut également être un moyen rapide d'ajouter un script au code HTML d'en-tête de votre front-end. Statistiques et Analyses La plupart de ces modules créent une nouvelle section dans le menu "Stats" de votre installation de PrestaShop. Beaucoup sont installés par défaut. Par conséquent, si quelques-unes des statistiques PrestaShop ne vous sont pas utiles, vous pouvez les désactiver ici. Notez que les stats sont également consommatrices de ressources, par conséquent, si votre serveur est lent ou a peu d'espace disque, vous devez limiter vos options de stats à l'essentiel. Nombre de ces modules sont décrits en détail dans le "Comprendre les statistiques" de ce guide utilisateur. Dans la présente section, nous décrirons uniquement ceux qui ne sont pas activés par défaut. Analytics for eCommerce Nouveauté 1.5. Ce module ne peut pas être testé depuis une installation locale : vous devez l'activer depuis un serveur en ligne. Ce module utilise le service tiers Jirafe : http://jirafe.com. Il recueille des données qui sont ensuite envoyées et analysées par Jirafe, un outil d'analyse de données qui a été spécifiquement conçu pour le commerce électronique, dans le but de vous aider à améliorer votre taux de conversion, d'optimiser vos dépenses marketing, et d'avoir plus de succès sur les réseaux sociaux. Le module crée une nouvelle page dans le menu "Statistiques", nommé "Analyse Jirafe". Sur cette page, vous aurez accès à toutes les statistiques qui ont été analysées par Jirafe depuis l'installation du module. Jirafe n'est gratuit que pour les 30 premiers jours, après quoi vous devrez Guide de l’utilisateur PrestaShop 1.5 276 Guide de l’utilisateur PrestaShop 1.5 payer une somme mensuelle, en fonction du nombre de visiteurs. Lire https://jirafe.com/dashboard/signup. Meilleurs fabricants Ce module ajoute une option "Meilleurs fabricants" à la liste des statistiques disponibles. Dans les faits, ce module vous permet d'avoir un meilleur aperçu des produits best-seller de ce fabricant sur votre boutique. En retour, vous voudrez peut-être plus fréquemment restocker les produits provenant des meilleurs fabricants. Géolocalisation Ce module ajoute une option "Géolocalisation" de la liste des statistiques disponibles. Lors du premier lancement, vous devrez mettre à jour l'emplacement de la plupart des pays manquants (surtout les moins connus). Cela aidera le module à localiser vos visiteurs. Il vous suffit de cliquer sur le nom du pays, et indiquer où il se trouve sur la carte. Google Analytics (ganalytics) Ce module vous permet de facilement installer un script Google Analytics sur votre boutique. Vous serez alors en mesure de profiter des outils statistiques proposés par Google. Vous devez disposer d'un compte Google Analytics pour faire fonctionner. Vous pouvez en créer un sur http://www.google.com/analytics/. Une fois que vous en avez un, suivez les instructions données par Analytics pour créer un profil pour votre boutique. Vous recevrez un identifiant unique. Mettez-le dans le champ "Votre identifiant". Google Analytics commencera à recueillir des statistiques sur vos visiteurs. Prenez grand soin de lire toutes les instructions fournies par le module. Guide de l’utilisateur PrestaShop 1.5 277 Guide de l’utilisateur PrestaShop 1.5 Facturation Numéro de TVA Européen Ce module permet à votre clientèle de remplir leur numéro de TVA dans leurs informations. La TVA peut être récupérée via un service Web, en fonction de votre pays. L'écran de configuration est donc très simple : Votre pays. Choisissez le pays de votre boutique. Activer la vérification du numéro de TVA avec le service web. Indiquez à PrestaShop que vous souhaitez récupérer la TVA de votre pays. Le champ de la TVA apparaît uniquement lorsque le client saisit le nom de son entreprise dans le champ d'adresse. OpenSi Connect Nouveauté 1.5. Ce module vous permet de synchroniser les activités de votre boutique PrestaShop avec le logiciel OpenSi. Processus de commande Pas de module natif dans cette section. Gestion du contenu Pas de module natif dans cette section. Export Pas de module natif dans cette section. Guide de l’utilisateur PrestaShop 1.5 278 Guide de l’utilisateur PrestaShop 1.5 Envoi d'e-mails Mailjet Ce module vous permet d'envoyer vos e-mails PrestaShop via Mailjet. Fonctionnalités front-office La plupart de ces modules sont installés par défaut. De fait, si certaines fonctionnalités de PrestaShop ne vous sont pas utiles, vous pouvez les désactiver ici. Bloc réassurance Ajoute un bloc pour afficher plus d'informations afin de rassurer vos clients. Ce bloc apparaît dans le pied de page du thème par défaut. Les exemples de pages par défaut sont les suivants: Satisfait ou remboursé. Le terme "Satisfait ou remboursé" est essentiellement une garantie que si un acheteur n'est pas satisfait d'un produit ou d'un service, un remboursement sera effectué. Échange en magasin. Le texte doit expliquer que le client peut rapporter tout produit indésirable à votre magasin physique dans le but de faire un échange avec un autre modèle, ou d'obtenir un remboursement. Si vous n'avez pas un magasin physique, vous devriez supprimer cette page. Paiement à l'expédition. Le client ne paye sa commande qu'à l'expédition de celle-ci. À déconseiller pour les petites boutiques. Livraison gratuite. C'est ici que vous indiquez votre politique de livraison. Toutes les livraisons peuvent être gratuites, ou vous pouvez choisir de de ne la rendre gratuite qu'à partir d'un certain montant, par exemple. Paiement 100% sécurisé. En règle générale, parce que vous comptez sur les services de paiement tiers comme PayPal ou Moneybookers, vous leur faites confiance pour gérer vos transferts d'argent, et il devrait en être de même pour vos clients. Vous pouvez coller des informations sur chaque service de paiement sur cette page. Guide de l’utilisateur PrestaShop 1.5 279 Guide de l’utilisateur PrestaShop 1.5 Ce ne sont là que des pages d'exemple : elles n'ont pas de contenu par défaut. C'est donc à vous (et votre équipe juridique) de les remplir avec les textes proprement dits. Si quelques-uns des exemples de réassurance ne correspondent pas aux pratiques de société, vous devez les supprimer. Cliquez sur l'icône "Modifier" à droite pour ajouter du texte qui correspond aux informations de réassurance de votre boutique. Vous pouvez supprimer ou ajouter des pages comme bon vous semble. Bloc Partager sur Facebook Ajoute un bloc affichant un lien "Partager sur Facebook" sur les pages produits. En cliquant sur le lien, le client est renvoyé vers sa page Facebook, avec un lien pré-rempli vers le produit. Bloc contact Nouveauté 1.5. Vous permet d'afficher des informations supplémentaires à propos de votre service clientèle : Numéro de téléphone. Ce numéro devrait être celui d'un service client dédié, pas celui de vos commerciaux ou de votre service partenariat (si vous en avez un). Si vous ne proposez pas de service clientèle par téléphone, laissez ce champ vide. E-mail. Encore une fois, cela devrait être celui d'un service client dédié. Cette information apparaît dans le pied de page par défaut. Bloc infos contact Nouveauté 1.5. Ajoute un bloc contenant les informations de contact de votre boutique : Nom de la société. Le nom de votre société peut être différent de celui de votre boutique. Indiquer le nom complet apporte plus de confiance en votre marque. Adresse. L'adresse de votre siège, ou le cas échéant, l'adresse de magasin principal. Ne donnez pas votre adresse personnelle, car vous ne Guide de l’utilisateur PrestaShop 1.5 280 Guide de l’utilisateur PrestaShop 1.5 voulez certainement pas que les clients de viennent frapper à votre porte. Si vous ne voulez pas que les gens vous rendent visite ou vous envoient des courriers, laissez ce champ vide. Numéro de téléphone. La ligne téléphonique de votre société. Ici encore, ne donnez pas votre numéro personnel. Si vous n'avez pas une ligne dédiée, laissez le champ vide. E-mail. L'adresse e-mail sur laquelle vous souhaitez recevoir toutes votre correspondance (y compris les demandes de support). Cette information apparaît dans le pied de page par défaut. Bloc confidentialité des données clients Nouveauté 1.5. Ajoute un bloc qui affiche un message concernant la confidentialité des données client. L'écran de configuration présente simplement une grande zone de texte. C'est à vous de la remplir avec votre politique de confidentialité des données. Il s'agit d'un texte important, car les gens sur Internet sont de plus en plus inquiets à propos de leurs informations privées. Fournir une politique claire de la façon dont vous gérez leurs informations augmente la confiance en votre marque - et également, vous oblige légalement à la respecter. Vous ne devez jamais copier / coller la politique de confidentialité d'un autre site, mais écrire la vôtre propre, basée sur les lois de votre pays. Bloc logo de paiement Ajoute un bloc pour afficher tous les logos de paiement. La page de configuration du module vous permet de choisir où afficher ces logos. Par conséquent, vous devez d'abord créer une page CMS où vous souhaitez placer les logos de paiement et des descriptions pour tous les services de paiement que vous soutenez, puis faire un lien vers cette page grâce à la page de configuration du module. Bloc social Nouveauté 1.5. Guide de l’utilisateur PrestaShop 1.5 281 Guide de l’utilisateur PrestaShop 1.5 Vous permet d'indiquer les réseaux sociaux où vos clients peuvent vous trouver. Plus précisément, vous pouvez indiquer les URL de vos comptes... : Facebook. Essayez de créer une page pour votre entreprise / boutique, et évitez d'utiliser votre propre page. Twitter. De même, utilisez le compte utilisateur de votre société, et non celle de votre patron. *Flux RSS. Un flux RSS est un fichier spécial qui est généré automatiquement par votre boutique, et peuvent être utilisés par les lecteurs RSS (comme Google Reader) pour envoyer vos dernières nouvelles à vos clients. Même s'il ne s'agit pas d'un réseau social, avoir un flux RSS est un aspect important de votre communication. Remarque : vous devez avoir le module "Flux RSS des produits" installé pour que cela fonctionne. Bloc CMS Ajoute un bloc avec plusieurs liens CMS. Vous pouvez configurer deux types de contenus CMS : Blocs CMS. Vous permet d'afficher votre contenu CMS dans la colonne de gauche de votre boutique, ou la colonne de droite. Vous pouvez modifier le contenu de la page existante en cliquant sur l'icône "Modifier" sur la droite, ou ajouter de nouveaux blocs de contenu de chaque côté en cliquant sur le bouton "Ajouter un bloc". *Lien de pied de page *. Les pages CMS liées depuis cette section apparaissent au bas du site. C'est là que les propriétaires de boutiques ont tendance à placer les pages d'information : mentions légales, conditions d'utilisation, etc. Bloc panier Affiche les produits que vos clients ont ajoutés à leur panier. Ils peuvent alors voir leur panier, modifier la quantité de produit qu'ils commandent, et supprimer ou ajouter un coupon. En cliquant sur "Panier", ils voient le "Récapitulatif de la commande" de tous les produits ajoutés à leur panier, et leur quantité. Guide de l’utilisateur PrestaShop 1.5 282 Guide de l’utilisateur PrestaShop 1.5 Vous pouvez le configurer pour utiliser Ajax, ce qui signifie que toute modification s'appliquera immédiatement au lieu de recharger la page. Le réglage de l'Ajax n'est pas compatible avec tous les thèmes, assurez-vous de le tester à fond avec votre propre thème. Bloc catégories Affiche une liste de vos catégories de produits sur votre boutique. Vous disposez de quelques possibilités de configuration : Profondeur maximum. Si vous avez un grand nombre de catégories, ou qu'elles ont de longs noms, vous préférerez peut-être ne pas casser votre design et limiter le nombre de sous-niveaux qui doit être affiché. Dynamique. Lorsque cette option est activée, les sous-catégories sont masquées par défaut, et le client peut choisir de les afficher. C'est une bonne idée pour préserver l'espace et éviter le désordre : si elle est désactivée, ce module affiche toutes les catégories et toutes leurs souscatégories. Trier. La plupart du temps, vous devriez garder le tri de catégorie alphabétique, pour faciliter la lecteur. Mais l'option de tri "par position" vous permet de choisir quelles catégories devraient être en haut, et donc de les mettre en avant. Nombre de colonnes pour le pied de page. Vous permet de choisir le nombre de colonnes dans le bloc "Catégorie" du pied de page. Ventes croisées Affiche un bloc "Les clients qui ont acheté ce produit ont également acheté..." sur chaque page produit. Vous pouvez également décider si vous voulez affiche les prix des autres produits non. Bloc devises Ajoute une petite fonctionnalité à l'interface, grâce à laquelle les clients peuvent choisir quelle devise sera utilisée pour afficher les prix, ainsi que la façon dont les clients pourront régler leurs factures. Le bloc apparaît dans l'entête (partie supérieure) de votre boutique, et affiche uniquement les devises installées. Pour ajouter une devise ou configurer les existantes, aller à la page "Devises" du menu "localisation" Guide de l’utilisateur PrestaShop 1.5 283 Guide de l’utilisateur PrestaShop 1.5 FIA-NET Sceau de Confiance Réservé à la France. Transformez vos visiteurs en acheteurs en promouvant la confiance dans votre site. FIA-NET est un partenaire de confiance e-commerce français : il protège à la fois les clients et les boutiques en ligne contre les fraudes de cartes de crédit et autres activités malveillantes. Vous devez être un partenaire FIA-NET afin de pouvoir utiliser le module. Demandez plus d'informations ici : http://www.fia-net-group.com/form_partenaires_fianet.php?p=185. Une fois que vous avez votre compte, vous pouvez configurer le module, et le logo FIA-NET sera affiché sur votre page d'accueil. Ce logo est bien connu en France, et permet aux visiteurs de savoir que votre boutique est digne de confiance. Lors de la configuration du module, vous pouvez choisir d'utiliser le mode Test ou le mode Production. Le mode Test vous permet d'effectuer des achats tests et de voir comment le système de FIA-NET réagit. Produits favoris Ajoute un lien "Ajouter ce produit à mes favoris" sur chaque page de produit, visible uniquement pour les clients connectés. Ils peuvent alors accéder à leur liste de produits préférés en visitant leur page de compte et en cliquant sur le lien "Mes produits favoris". Produits phares sur la page d'accueil Avec ce module, vous pouvez choisir les produits à mettre en avant en les plaçant sur votre page d'accueil. Dans la page de configuration, vous pouvez définir le nombre de produits que vous souhaitez afficher. Une fois que cette valeur est enregistrée, allez dans la page de configuration d'un produit de votre choix (menu "Catalogue"). Sélectionnez "Home" comme catégorie dans laquelle le produit doit apparaître, en plus de ses catégories actuelles (ne pas retirer sa catégorie d'origine). Guide de l’utilisateur PrestaShop 1.5 284 Guide de l’utilisateur PrestaShop 1.5 Enregistrez vos modifications, et votre produit apparaîtra sur la page d'accueil de votre boutique. Répétez l'opération pour tous les produits que vous souhaitez placer sur la page d'accueil. Éditeur de page d'accueil Ajoute un bloc à la colonne centrale de votre page d'accueil, avec une image audessus d'un texte, que vous pouvez tous deux modifier via la page de configuration du module. Vous pouvez déplacer le bloc en utilisant l'outil Live Edit. La page d'accueil est la première chose que vos visiteurs découvrent quand ils tombent sur votre boutique. Par conséquent, faites en sorte de la rendre agréable et efficace, et de la mettre à jour régulièrement. Assurez-vous de traduire le texte dans autant de langues que votre boutique accepte. Le thème par défaut 1,4 a été basé sur ce bloc. Dans la version 1.5, il est désactivé par défaut et remplacé par le bloc "Carrousel d'image" (voir cidessous). Carrousel d'image (slider) pour votre page d'accueil Nouveauté 1.5. Ajoute un bloc carrousel sur la colonne centrale de votre page d'accueil, où vous pouvez définir un ensemble d'images qui seront affichées les unes après les autres, avec un mouvement de glissement. L'écran de configuration du module vous présente deux sections : Configuration du carrousel. Vous pouvez définir la taille du bloc, le temps d'attente entre deux images, et si la diapositive doit boucler ou non. Configuration des diapositives. Vous pouvez organiser visuellement les images en déplaçant leurs blocs individuels. Trois icônes à la droite de chaque bloc vous permet d'activer / désactiver l'image, modifier ses paramètres, ou la supprimer directement. Guide de l’utilisateur PrestaShop 1.5 285 Guide de l’utilisateur PrestaShop 1.5 Ajouter/modifier une image Assurez-vous que toutes les images ont la même taille, et que cette taille soit adaptée à celle du bloc (dans la section "Configuration du carrousel"). En cliquant sur le lien "Ajouter une diapositive", vous arrivez sur un nouvel écran : Sélectionner un fichier. Notez que vous pouvez avoir du texte sur l'image, et indiquer la langue de ce texte à l'aide de l'icône du drapeau. En outre, cela signifie que vous pouvez avoir une image différente pour chaque langue. Mais il faut savoir ces images seront liées : même position, incapacité de supprimer l'une sans supprimer les autres, etc. Titre. Le titre apparaît dans la section "Configuration des diapositives", et vous aide à trier les images. URL. Vous pouvez choisir d'envoyer le client sur une page donnée de votre boutique quand il clique sur l'image. Cette fonction est utile lorsque l'image met en avant un certain produit, une catégorie ou un fabricant. Légende. Le texte de remplacement à utiliser si d'une manière ou d'une autre l'image ne peut pas être chargée. C'est essentiel pour l'accessibilité. Description. Le texte apparaît lorsque le pointeur de la souris survole l'image. Actif. Vous pouvez désactiver une image autant de fois que nécessaire, par exemple lorsque la promotion qu'elle indique arrive à son terme. Bloc langues Affiche un bloc de drapeaux en haut de la page d'accueil. Ce bloc permet au client de choisir la langue dans laquelle il veut que la boutique apparaisse. Si vous ne voulez pas que les clients soient en mesure de changer la langue de la boutique, alors désinstallez ce bloc. Bloc navigation à facettes Affiche un bloc avec les filtres de navigation en facettes. Cette navigation permet au client de définir des critères cumulatifs pour filtrer les produits de la catégorie, en fournissant petit à petit plus de détails afin de réduire le nombre Guide de l’utilisateur PrestaShop 1.5 286 Guide de l’utilisateur PrestaShop 1.5 de produits présentés. Il s'agit d'un excellent outil pour les clients qui connaissent les détails de ce qu'ils veulent (couleur, état de la fourchette de prix, ...), mais ne savez pas comment le trouver. Lors de la configuration du module, 4 sections vous sont présentées : Index et les caches. Ce module s'appuie fortement sur l'indexation de votre base de données et sur son propre cache de contenu. Modèles de filtres existants. Un modèle de filtre est le type de navigation auquel le client a accès. Construisez vos propres modèles de filtre. Vous pouvez construire des modèles différents, qui serviront de base à ce que le client voit. Configuration. Vous pouvez détailler encore la manière dont ce module fonctionne. Index et les caches Afin de fonctionner correctement, la navigation à facette doit être mise à jour avec vos derniers produits, les caractéristiques de ces produits et leurs prix - à moins que ceux-ci ne changent jamais. Vous devez donc régulièrement réindexer les données, en utilisant les boutons fournis ici. Ils ont chacun une action spécifique : Indexer les prix manquants. Ne fait qu'ajouter à l'index des prix qui n'ont pas été indexés avant. Bien plus efficace que le bouton qui suivant. Réindexer l'intégralité des prix. Ajoute à l'index tous les prix, qu'ils aient déjà été indexés avant ou non. Beaucoup plus lent que le bouton précédent lorsque vous avez beaucoup de produits. Indexer les attributs. Ajoute à l'index tous les attributs des produits. Indexer les URLs. Ajoute à l'index les URL de tous les produits. Vous devez mettre à jour votre index à chaque fois que des changements de vos produits de données. Comme cela peut s'avérer très laborieux, voire ennuyeux, PrestaShop vous permet de déclencher automatiquement l'indexation, en utilisant les tâches cron. Ajouter l'URL fournie à votre crontab, et vous n'aurez plus à le gérer vous-même. Si vous ne savez pas ce que sont cron et crontab, demandez à votre hébergeur. Guide de l’utilisateur PrestaShop 1.5 287 Guide de l’utilisateur PrestaShop 1.5 Modèles de filtres existants La navigation à facettes est basée sur des modèles, ou un groupe de critères. Il y en a un par défaut, nommé "Mon modèle", qui utilise tous les filtres disponibles. Vous devez créer des modèles plus adaptés à votre contenu ou vos besoins. Vous pouvez avoir autant de modèles que nécessaires. Cette section vous permet de les modifier et les supprimer si nécessaire. Construisez vos propres modèles de filtre Le générateur de modèle vous permet de spécifier à quels types de filtres vos clients devraient avoir accès. Créer un nouveau modèle ne nécessite que trois étapes simples : 1. Choisissez vos catégories. Vous pouvez soit créer de filtre pour l'ensemble du site, soit le limiter à une catégorie. Vous pouvez par exemple faire en sorte que l'ensemble du site affiche le filtre Prix, tandis que certaines catégories auraient des filtres supplémentaires. En choisissant "Catégories spécifiques", une petite fenêtre s'ouvre, dans laquelle vous pouvez choisir dans quelles catégories ce filtre doit être disponible. Notez que les filtres ne s'appliquent pas automatiquement aux souscatégories de la catégorie sélectionnée : s'il n'y a pas de produit dans votre catégorie "Accueil", alors la navigation à facette n'y apparaîtra pas. 2. Sélectionnez vos filtres. Le nombre de filtres disponibles dépend du contenu de votre boutique. Six filtres par défaut apparaissent ici: prix, poids, état, fabricant, stock et sous-catégories. En plus de ceux-ci, vous pouvez utiliser les groupes d'attributs pour tous les produits dans les catégories sélectionnées (avec le nombre de produits). Cochez la case d'un filtre à déplacer de "Disponibles» à "Sélectionnés". Vous pouvez déplacer les filtres de haut en bas avec le curseur de votre souris, ce qui influencera leur affichage dans la première page. Chaque filtre a deux menus déroulant : o Type d'affichage. Vous pouvez choisir la façon dont le filtre est affiché au client. La visualisation dépend du type du filtre. Guide de l’utilisateur PrestaShop 1.5 288 Guide de l’utilisateur PrestaShop 1.5 Numérique (prix et poids) : case à cocher, bouton radio, liste déroulante. Notez que seul le réglage en cases à cocher permet la sélection multiple. Alphabétique (tous les autres) : carrousel, champ texte, la liste de valeurs. o Limite. Si certaines de vos catégories ont trop de choix pour un filtre donné, vous pouvez limiter le nombre d'éléments affichés à l'aide de ce sélecteur. 3. Nommez votre modèle. Les clients ne verront pas ce nom, mais il sera très utile lorsque vous devrez modifier un modèle parmi la dizaine ou centaines que vous allez peut-être créer durant la durée de vie de votre boutique. Notez que l'enregistrement du filtre ne sauvera pas toute la configuration : vous devez enregistrer le premier filtre, puis cliquez sur "Enregistrer la configuration". Configuration Deux options sont disponibles : Cacher les valeurs de filtre avec aucun produit correspondant. Si elle est désactivée, vous verrez toujours les filtres, même ceux qui sont inutiles en raison de l'absence de produit correspondant (ce qui peut surcharger d'options la navigation à facette). Afficher le nombre de produits qui correspondent. Affiche le nombre après le nom du filtre, entre parenthèses. S'il n'y a pas de produit correspondant, il affichera "(0)". Afficher les produits des sous-catégories. Le filtre s'applique à plus de catégories que celle en cours. Profondeur du filtre de catégorie (0 pour aucune limite, 1 par défaut). Si l'option ci-dessus est activée, vous risquez d'avoir de trop nombreux produits pris en compte, et de perdre l'intérêt de la navigation à facettes. La profondeur est à 1 par défaut, mais vous pouvez aller encore plus profond dans les sous-catégories. Utiliser les taxes pour filtrer les prix. Autoriser les robots d'indexation (Google, Yahoo, Bing, ...) à utiliser le filtre d'état / disponibilité / prix /fabricant. Ces quatre filtres vous aident à indiquer si les robots des moteurs de recherche peuvent Guide de l’utilisateur PrestaShop 1.5 289 Guide de l’utilisateur PrestaShop 1.5 parcourir votre navigation et l'indexer. Cela peut s'avérer bénéfique pour le référencement/SEO (Search Engine Optimization). Ces options s'appliquent à tous les modèles et les filtres. Bloc liens Avec ce module, vous pouvez ajouter des liens vers les sites que vous voulez, ou vers des pages de votre boutique. La page de configuration est divisée en trois sections: Ajouter un nouveau lien. Vous permet de spécifier le nom du lien et l'URL, et s'il doit s'ouvrir dans une nouvelle page ou non. Lors de l'ajout d'un lien, ne pas oublier la partie "http://". Par exemple, http://www.myprestashop.com. Notez qu'il est souvent considérer que l'ouverture d'un lien dans une nouvelle page est une mauvaise pratique. Pour bien faire, vous devriez faire en sorte que votre boutique reste visible. Titre du bloc. Permet de renommer le bloc lien lui-même, et même de faire un lien vers une page depuis le titre du bloc. Configuration. Vous permet de trier les liens. Par défaut, les liens sont tirés du plus récemment ajouté au plus ancien. Si vous voulez inverser ce paramètre, sélectionnez plutôt "les premiers liens entrés" dans la liste déroulante. Au bas de la page, vous trouverez tous les liens que vous avez entrés. Si vous souhaitez modifier les liens, cliquez sur l'icône d'édition. Pour supprimer un lien, cliquez sur l'icône de la corbeille. Bloc fabricant Affiche un bloc contenant les fabricants / marques. Ce bloc peut afficher son contenu de deux manières : soit sous forme de liste de liens, sous forme de liste déroulante. Il peut même afficher les deux à la fois, avec les liens texte limités en nombre, tandis que la liste déroulante donne accès à tous les fabricants. Les fabricants sont affichés par ordre alphabétique. Guide de l’utilisateur PrestaShop 1.5 290 Guide de l’utilisateur PrestaShop 1.5 Bloc Mon compte Affiche un bloc contenant des liens vers les différentes pages du compte du client, une fois connecté : commandes précédentes, suivi des colis, retours de produits, adresses enregistrées, coupons disponibles, etc. Une fois que le client est connecté, ce bloc est affiché. Bloc Mon compte dans le pied de page Nouveauté 1.5. C'est l'équivalent du module "Bloc Mon compte" (voir ci-dessus), mais spécifiquement conçu pour être utilisé dans le pied de page du thème. Bloc nouveaux produits Affiche un bloc présentant les produits ajoutés récemment, afin de leur donner plus de visibilité. Avec ce bloc, vous pouvez amener plus de trafic vers vos nouveaux produits. Vous pouvez définir le nombre de liens visibles en configurant ce module. Par défaut, un produit est considéré comme nouveau s'il a été ajouté au catalogue de la boutique dans les 20 derniers jours. Vous pouvez modifier ce paramètre dans la page "Produits" du menu "Préférences". Si vous n'avez pas de produit récent, l'affichage de ce bloc fera allusion au fait que vous ne renouvelez pas assez votre catalogue. Par conséquent, il n'est pas recommandé d'activer l'option "Toujours afficher ce bloc" pour ce module. Bloc newsletter Affiche un bloc qui invite les visiteurs de votre boutique à s'abonner à votre newsletter. Dans l'écran de configuration, vous pouvez définir plusieurs options : Afficher la configuration dans une nouvelle page ?. Envoyer un e-mail de vérification après inscription ?. Une option importante, car elle évite les inscriptions faites à l'insu des gens. Envoyer un e-mail de confirmation après inscription ?. De même, un client doit toujours confirmer qu'il a choisi d'être abonné à votre Guide de l’utilisateur PrestaShop 1.5 291 Guide de l’utilisateur PrestaShop 1.5 newsletter. De cette façon, ils ne peuvent pas dire que vous leur envoyez du spam sans leur consentement. Code de réduction offert. Vous pouvez remercier les nouveaux abonnés avec un code de réduction. Par exemple, vous pouvez leur offrir 10% sur leur prochaine commande. Pour créer un nouveau code de réduction, allez sur la page "Règles panier" du menu "Promotions". Vous pouvez apprendre à créer un bon de réduction dans le chapitre "Mettre en place des promotions ". Bloc liens permanents Ajoute un bloc sur le front-end, qui affiche des liens permanents vers vos pages CMS, tels que plan du site, la page contact, etc. Commentaires produits Permet à vos clients connectés ou à vos visiteurs de laisser un message sur votre page de produit. Les commentaires apparaîtront dans un nouvel onglet à droite sur la page du produit, à côté de la section "Plus d'info". Ils peuvent aussi note vos produits, entre 0 et 5 étoiles. Vous pouvez également gérer les commentaires de ce module, les modérer ou les supprimer. Les clients connecté peuvent également vous signaler les commentaires indésirables (spam) ou inutiles : quand un commentaire est affiché sur une page produit, il a deux options : "Ce commentaire était-il utile ?" Si le client clique sur "Non", les autres visiteurs le verront. "Signaler un abus". Si le client clique sur ce bouton, le commentaire va dans la file d'attente "Commentaires signalés". L'écran de configuration vous donne accès à plusieurs sections: Configuration. o Les commentaires doivent être validés par un employé. Cela permet de s'assurer qu'aucun spam ou insulte n'apparaît directement sur votre site, ce qui pourrait ruiner votre contenu. Notez que dans certains pays, valider le contenu est semblable à le publier vous-même, et peut donc vous en rendre responsable. Guide de l’utilisateur PrestaShop 1.5 292 Guide de l’utilisateur PrestaShop 1.5 Autoriser les commentaires des visiteurs qui n'ont pas de compte client. Vous pouvez également autoriser les visiteurs non-connectés à publier des commentaires. Soyez prudent, car cela peut augmenter considérablement les commentaires spam. o Temps minimum entre 2 commentaires d'un même utilisateur. Cela permet d'éviter que les spam bots remplissent votre boîte de réception de commentaires - ou au moins de limiter l'impact. Modérer les commentaires. Si vous avez choisi d'avoir des commentaires validés par votre équipe avant qu'ils ne soient rendus publics, ils seront affichés dans cette section, et vous pouvez choisir de les mettre hors ligne si vous sentez qu'ils sont préjudiciables. Commentaires signalés. Les clients peuvent cliquer sur un lien "Signaler un abus" sur tout commentaire, ce qui va le porter à votre attention ici. Vous pouvez choisir de rejeter ce signalement et d'accepter le commentaire, ou de supprimer définitivement le commentaire. Ajouter un nouveau critère. Vous pouvez motiver vos clients à laisser des commentaires en leur fournissant des critères, ou "thèmes" : des champs de texte avec un titre indiquant ce que le commentaire devrait être, comme "parfum", "goût", "robustesse". Cela aide vos clients à trouver des idées pour leurs commentaires. o Nom. Le nom est visible pour vos clients, donc choisissez-en un court et précis. o Appliquer à. Vous pouvez choisir de faire apparaître le champ choisi sur tous les produits ("Disponible pour le catalogue entier"), ou sur une sélection de produits. Si vous choisissez de limiter le critère à un sous-ensemble de votre catalogue (certaines catégories ou certains produits), une nouvelle section apparaît après l'enregistrement de votre critère: "Gérer le champ d'action des critères". Voir ci-dessous. o Actif. Vous pouvez désactiver un critère à tout moment. Gérer le champ d'action des critères. Cette section apparaît uniquement lorsque vous avez au moins un critère limité à un sous-ensemble de votre catalogue. Dans la liste déroulante, choisissez le critère pour lequel vous souhaitez définir le champ d'action. La page se rechargera avec un tableau de toutes vos catégories ou des produits (selon le champ choisi). Cochez les cases pour tous les éléments qui s'appliquent, et validez. Gérer les commentaires. C'est ici que tous les commentaires du public apparaissent. Vous pouvez choisir de les supprimer en cliquant sur o Guide de l’utilisateur PrestaShop 1.5 293 Guide de l’utilisateur PrestaShop 1.5 l'icône rouge (l'icône en panneau de sens interdit), que ce soit un par un ou par lot. Infobulles produit Affiche des notifications en direct sur votre boutique. Ce module permet aux visiteurs de savoir ce qui se passe sur votre boutique en temps réel. Lorsqu'un internaute visite la page d'un produit, trois types de notification peuvent être affichés au-dessus du contenu de la page en haut à droite : Le nombre de personnes qui sont actuellement en train de regarder cette page. Dans les faits, il affiche le nombre de personnes qui ont été sur cette page dans les 30 dernières minutes, 30 étant la valeur par défaut, que vous pouvez modifier à l'aide de l'option "Période de validité". La dernière fois que ce produit a été acheté. La dernière fois que ce produit a été ajouté à un panier. La première option est toujours utile. Les deux autres sont un peu plus compliquées : sur un produit à succès, il peut être agréable de voir qu'il a été récemment acheté ; en revanche, les produits moins vendus seront considérés comme des échecs s'ils n'ont pas été achetés depuis longtemps. C'est pourquoi l'option "Ne pas afficher les événements datant de plus de" est importante : veillez à ne pas lui mettre un numéro à deux chiffres, ou vous ferez certainement moins de ventes pour des produits déjà décevants. Dans la même catégorie Sur chaque page de produit, affiche des suggestions d'autres produits qui sont dans la même catégorie. Ce module est particulièrement utile pour faire découvrir ce que votre magasin a à offrir. Dans la page de configuration, vous pouvez choisir d'afficher ou non les prix des autres produits. Bloc flux RSS Ajoute un bloc affichant un flux RSS. Un flux RSS est un format de syndication de contenu de site Web, ce qui permet à quiconque d'afficher le contenu le plus récent en provenance d'un site sur un autre. Guide de l’utilisateur PrestaShop 1.5 294 Guide de l’utilisateur PrestaShop 1.5 Avec ce module, vos visiteurs peuvent rester informés des nouvelles d'un site que vous aurez choisi dans la configuration du module. Le flux RSS apparaît alors sur le front-end de votre boutique dans un bloc. Les visiteurs peuvent s'inscrire au flux RSS de ce bloc. Ce module dispose de trois options de configuration : Titre du bloc. Donnez un nom au bloc compréhensible: vous ne voulez pas vos visiteurs à penser que le contenu affiché est de votre propre site. Ajouter une URL. Ne pas mettre l'adresse de votre boutique dans ce domaine, car cela pourrait provoquer une erreur. Nombre de messages affichés. Habituellement, un flux RSS contient les 10 à 20 derniers articles du site source. Vous pouvez limiter ce nombre à 5 ou moins, afin de ne pas encombrer votre page d'accueil avec un contenu autre que vos propres produits. Flux RSS des produits Vous permet de générer un flux RSS pour le catalogue produit de votre boutique. Un flux RSS est un format de syndication de contenu de site Web, ce qui permet à quiconque d'afficher le contenu le plus récent à partir d'un site sur un autre. Avec ce module, les clients fidèles seront en mesure d'obtenir les mises à jour régulières sur les produits ajoutés à votre catalogue, en ajoutant ce flux à leur propre lecteur de flux RSS, sans avoir à s'abonner à votre newsletter. Par ailleurs, les autres sites Web seront en mesure d'afficher vos nouveaux produits sur leur page. Enfin, les moteurs de recherche peuvent l'utiliser pour découvrir votre nouveau contenu. Dans le cas d'une installation multiboutique, vous pouvez afficher les nouveaux produits à partir d'une boutique donnée, directement dans la barre latérale d'une autre de votre boutique en utilisant le module "Bloc flux RSS". Le module est activé par défaut. Si vous préférez que votre contenu ne soit pas accessible à tous, désactivez-le. Guide de l’utilisateur PrestaShop 1.5 295 Guide de l’utilisateur PrestaShop 1.5 Module envoyer à un ami Affiche un lien "Envoyer à un ami" au bas de toutes les pages produits. En cliquant dessus, une fenêtre s'ouvre, où le client peut saisir le nom et l'e-mail de la personne à qui il veut parler de ce produit. L'e-mail envoyé contient un lien simple à la page du produit. Ce module peut être important, car en tant que propriétaire de la boutique, vous voulez donner à vos clients la possibilité de faire connaître vos produits et votre boutique. Bloc magasins Affiche un bloc avec un lien vers l'outil de localisation de magasins. Si vous n'avez aucun endroit physique où les clients peuvent acheter vos produits, alors assurez-vous de désactiver ce module. Votre liste des magasins physiques est disponible sur la page " Coordonnées & magasins" du menu "Préférences". Par défaut, il y a une poignée de magasins d'exemples listés, que vous devez supprimer afin de les remplacer par les vôtres. La page de configuration vous permet simplement de choisir une image à afficher comme lien vers le localisateur de magasins. Bloc fournisseurs Affiche un bloc de fournisseurs. Ce bloc peut afficher son contenu de deux manières : soit sous forme de liste de liens, sous forme de liste déroulante. Il peut même afficher les deux à la fois, avec les liens texte limités en nombre, tandis que la liste déroulante donne accès à tous les fournisseurs. Les fournisseurs sont affichés par ordre alphabétique. Bloc tags Chacun de vos produits peut avoir des tags ajoutées à sa page de description. Fondamentalement, ils contribuent à créer à la volée des catégories de produits ayant les mêmes mots-clés, mais ce module rend ces tags encore plus utile en Guide de l’utilisateur PrestaShop 1.5 296 Guide de l’utilisateur PrestaShop 1.5 ajoutant un bloc dans une des colonnes du thème, où les tags les plus utilisés sont affichés dans l'ordre d'importance, avec les plus utilisé affichés dans une police plus grande. Dans la page de configuration, indiquez combien de tags devraient apparaître. Menu Haut horizontal Nouveauté 1.5. Il s'agit d'un module important : il ajoute un bloc entièrement nouveau au bas de l'en-tête, où vous pouvez afficher des liens vers les différentes catégories et les pages de votre boutique. Il est très utile car elle permet à votre client de rapidement trouver leur chemin sur votre boutique. Vous pouvez avoir des liens simples ou des menus avec des sous-menus, permettant ainsi aux clients d'avoir un bon aperçu de votre contenu. Bloc meilleures ventes Ajoute un bloc affichant les produits les plus vendus de la boutique. La page de configuration vous permet de définir si le bloc doit être affiché même quand il n'y a pas de produit ou même pas encore de produit vendu. Le bloc n'est pas présent dans le thème par défaut. Vous devrez l'attacher à un point d'accroche, par exemple la colonne de droite. Pour attacher le module à la colonne de droite, aller à la page de configuration du module, puis : 1. Cliquez sur le lien "Gérer ses points d'accroche" en haut. Vous êtes renvoyé sur la page "Positions". 2. Comme vous pouvez le voir dans la page "Positions", le module n'apparaît sur aucun point d'accroche. Cliquez sur le bouton "Greffer un module" en haut à droite de greffer le module. 3. Dans l'outil de greffe, sélectionnez "Right column blocks" dans la liste déroulante. 4. Enregistrez vos modifications, puis rechargez la page d'accueil pour Guide de l’utilisateur PrestaShop 1.5 297 Guide de l’utilisateur PrestaShop 1.5 voir le bloc du module apparaitre. Vous pouvez ensuite modifier l'emplacement du module à l'aide de l'outil Live Edit. Treepodia Treepodia est un service tiers, ce qui vous permet de transformer en vidéos votre catalogue produit complet. Vous pouvez accéder à leur site Web à sur http://treepodia.com/. Vous devez avoir un compte chez eux pour l'utiliser leur service. Cliquez sur le bouton "Enregistrement" de la page de configuration du module. Bloc informations clients Ajoute un bloc qui affiche des informations sur le client : Lien vers son panier, avec un aperçu de son contenu. Lien vers son compte. Lien pour se déconnecter de la boutique. Bloc produits déjà vus Affiche les derniers produits que le client a récemment consultés. Vous pouvez définir le nombre de produits présentés en utilisant l'option "Nombre de produits affichés". Bloc liste de cadeaux Ajoute un lien "Ajouter à ma liste" sur toutes les pages produits. Les clients connectés peuvent alors construire une liste de produits de votre boutique, et l'envoyer sous forme de lien à leurs amis. Un client peut avoir plusieurs listes. Le module ajoute également un bloc "Liste de cadeaux" sur toutes les pages de la boutique, que seul le client peut voir. Le bloc est là pour que le client sache exactement ce qu'il y a dans la liste, et pour la revoir régulièrement. Le bloc dispose d'un lien "Mes listes" pour accéder à l'outil de gestion de listes. Guide de l’utilisateur PrestaShop 1.5 298 Guide de l’utilisateur PrestaShop 1.5 La page de configuration du module vous permet d'afficher les listes de vos clients : il suffit de sélectionner un client dans la liste déroulante pour que la page se recharge avec des listes du client choisi. Internationalisation et Localisation Pas de module natif dans cette section. Merchandising Pas de module natif dans cette section. Outils de Migration Import OsCommerce Il s'agit d'un module d'import pour l'outil d’importation de boutique : le module "Import de boutique" doit être installé en premier (voir ci-dessous). Installez ce module pour importer des données provenant d'une précédente boutique osCommerce. Une fois installé, allez dans la page de configuration du module "Import de boutique" pour lancer l'importation. Import de boutique Il s'agit d'un module générique pour importer votre stock de produits provenant d'un autre système e-commerce vers votre boutique PrestaShop. Par défaut, il ne permet rien, il a besoin de modules spécifiques à chaque plateforme pour fonctionner. Une fois un tel module activé, la page de configuration de ce module donne accès à un menu déroulant. Choisissez la plate-forme du système source, puis saisissez les détails d'authentification requis. Cliquez sur "Étape suivante" et suivez les instructions du module. Faites une sauvegarde de vos deux plates-formes avant de faire quoi que ce soit ! Il est vital que vous soyez en mesure de restaurer vos données en cas de problème lors de l'importation. Guide de l’utilisateur PrestaShop 1.5 299 Guide de l’utilisateur PrestaShop 1.5 Paiement Avec PrestaShop, vous pouvez accepter les transactions de vos clients à l'aide de plusieurs modes de paiement, tels que les chèques, virement bancaire, les espèces à la livraison, et certains modules partenaires tels que Hipay, Moneybookers, PayPal et autres. Ils sont déjà inclus dans votre boutique et sont prêts à l'usage. Cependant, il est nécessaire de les configurer. PrestaShop dispose de trois modules de paiement de base, que vous pouvez utiliser directement, sans devoir s'enregistrer auprès du service tiers : Virement bancaire Règlement à la livraison Chèque En outre, plusieurs modules pour les services tiers de paiement sont disponibles par défaut : Directement sous forme de fichiers natifs : o Authorize.net o Buyster o PayPal Par le biais du site Addons : o Allied Wallet o DIBS o Hipay o Moneybookers o Ogone o Google Checkout (gcheckout) Il n'y a strictement aucune différence de qualité entre les modules natifs directement disponible sous forme de fichiers, et ceux qui se téléchargent depuis PrestaShop Addons. Un grand nombre ont été mis au point par les développeurs PrestaShop eux-mêmes, en étroite collaboration avec les développeurs de ces services. Tous peuvent être utilisés en toute confiance. Le téléchargement du module d'Addons s'effectue de manière transparente, dès que vous cliquez sur le bouton "Installer". Par conséquent, ce n'est pas différent de l'installation d'un module dont les fichiers sont déjà disponibles localement. Guide de l’utilisateur PrestaShop 1.5 300 Guide de l’utilisateur PrestaShop 1.5 Notez que vous pouvez trouver de nombreux autres modules de paiement sur Addons : http://addons.prestashop.com/fr/4-modules-paiement-prestashop. Allied Wallet La façon dont paient vos clients au sein du processus de commande est aussi importante que le processus en lui-même. Assurez-vous donc de choisir une solution de paiement qui convienne parfaitement, aussi bien à vous, marchand, qu’à vos clients. Allied Wallet est l’une des meilleures méthodes de paiement disponibles pour les utilisateurs de PrestaShop. Vous devez posséder un compte Allied Wallet afin d’utiliser ce module, et vous pouvez en créer un très facilement ici : https://www.alliedwallet.com/sign-up. Configurez le module avec votre identifiant vendeur Allied Wallet, votre identifiant de site Allied Wallet, et votre URL de redirection. L'URL de redirection est la page à laquelle Allied Walled devra renvoyer vos clients une fois qu'ils auront validé leur achat sur son serveur. Normalement, vous devez pouvoir garder la valeur par défaut, qui est http://ADRESSE-DE-VOTRE-BOUTIQUE/history.php. Une fois que vous avez rempli le formulaire d’inscription et reçu un mail de confirmation d’Allied Wallet, vous serez fin prêt(e) à accepter les paiements de façon sécurisée, de clients à travers le monde. Authorize.net AIM Le module AIM Authorize.net permet à votre boutique d'accepter les paiements par carte de crédit. Vous devez avoir un compte Authorize.net pour utiliser ce module. Vous pouvez accéder au site en cliquant sur le logo Authorize.net dans la page de Guide de l’utilisateur PrestaShop 1.5 301 Guide de l’utilisateur PrestaShop 1.5 configuration du module (à droite de la page). Ensuite, configurez le module avec votre identifiant et votre clé. Indiquez si vous êtes en mode test ou en mode de production, sélectionnez les types de cartes que vous voulez que votre boutique accepte, et enfin, indiquez quelle devrait être l'état de commande PrestaShop correspondant à l'état "En attente de vérification" d'Authorize (par défaut : "Erreur de paiement"). Une fois que les paramètres sont en place, vos clients verront l'option "Authorize.net AIM" apparaître sur le front-office de la boutique, dans le bloc des méthodes de paiement disponibles. Virement bancaire Ce module permet à vos clients de payer en utilisant un virement bancaire. Pour que le module accepte les virements bancaires, vous devez remplir l'adresse de la banque utilisée par votre boutique. Pour cela, allez dans la page de configuration du module. Une fois que les paramètres sont en place, vos clients verront l'option "Payer par virement bancaire" apparaître sur le front-office de la boutique, dans le bloc des méthodes de paiement disponibles. Après que le client l'ait choisi et ait indiqué son choix de monnaie, vos coordonnées bancaires apparaissent. Notez que lors de la réception par virement bancaire du client, vous devez changer manuellement l'état de paiement de la commande pour le passer à "Paiement accepté" dans votre back-office. C'est bien différent des commandes par carte de crédit, pour lesquelles le paiement est validé automatiquement. Vous pouvez trouver la commande et changer son statut dans la page "Commandes" du menu "Commandes". Buyster Nouveauté 1.5. Buyster est un nouveau service, créé conjointement par les 3 principaux opérateurs de réseaux de téléphonie cellulaire en France, et Atos, une importante société de services informatiques française. Il est approuvé par la Banque de France. Guide de l’utilisateur PrestaShop 1.5 302 Guide de l’utilisateur PrestaShop 1.5 Ce module permet à votre boutique d'accepter les paiements par numéro de téléphone : le client saisit son numéro de téléphone mobile, qui est lié au compte bancaire du client chez chaque opérateur. La carte de crédit reste protégée par un code à 6 chiffres. Par conséquent, ce module devrait être utilisé uniquement par des clients de France. Vous devez avoir un compte Buyster pour utiliser ce module. Vous pouvez accéder au site en cliquant sur le lien dans la page de configuration du module, dans l'onglet "Info Service Buyster". Ensuite, configurer le module avec votre MerchantID Buyster, votre mot de passe et votre signature, dans l'onglet "Paramètres du compte". À partir de là, vous pouvez continuer de configurer le module en utilisant les onglets "Options de paiement" et "Position du logo". Le dernier onglet, "Gérer les transactions Buyster", vous donne des informations utiles sur le fonctionnement du module. Une fois que les paramètres sont en place, vos clients verront l'option "Buyster" apparaître sur le front-office de la boutique, dans le bloc des méthodes de paiement disponibles. Comptant à la livraison Ce module permet à vos clients de vous dire qu'ils souhaitent payer le produit directement à celui qui le livrera chez eux. La transaction pourrait se fait en magasin, ou vous pourriez avoir vos propres employés qui livrent le produit à vos clients. C'est surtout utile pour les livraisons locales. Chèque Ce module permet à vos clients de payer en vous envoyant un chèque. Pour configurer le paiement par chèque, ouvrez la page de configuration du module et indiquez l'ordre auquel votre client doit faire le chèque - la plupart du temps, votre nom ou celui de votre société, et votre adresse. Cette information apparaîtra alors à l'utilisateur à la fin du processus de commande, après avoir cliqué sur le "Paiement par chèque" option et validez par un clic sur le "Je confirme ma commande". Notez que lors de la réception par virement bancaire du client, vous devez changer manuellement l'état de paiement de la commande pour le passer à Guide de l’utilisateur PrestaShop 1.5 303 Guide de l’utilisateur PrestaShop 1.5 "Paiement accepté" dans votre back-office. C'est bien différent des commandes par carte de crédit, pour lesquelles le paiement est validé automatiquement. Vous pouvez trouver la commande et changer son statut dans la page "Commandes" du menu "Commandes". DIBS Le module DIBS permet à votre boutique d'accepter les paiements par carte de crédit. DIBS est très populaire dans les pays nordiques, mais fonctionne dans le monde entier. Vous devez avoir un compte DIBS pour utiliser ce module. Ensuite, configurez le module avec votre MerchantID DIBS, vos deux clés sécurisées et vos URLs d'acceptation et d'annulation (par défaut, respectivement, http://ADRESSE-DE-VOTRE-BOUTIQUE/index.php?controller=orderconfirmation et http://ADRESSE-DE-VOTRE-BOUTIQUE/). Enfin, vous pouvez choisir si vous utilisez DIBS en mode test ou production, et le schéma de couleur de Flexwin, l'interface graphique de paiement. Une fois que les paramètres sont en place, vos clients verront l'option "DIBS" apparaître sur le front-office de la boutique, dans le bloc des méthodes de paiement disponibles. Hipay Le module Hipay permet à votre boutique d'accepter les paiements par carte de crédit. Vous devez avoir un compte Hipay pour utiliser ce module. Ensuite, configurez le module avec votre numéro de compte, votre mot de passe marchand, et votre ID de site. Enfin, vous pouvez choisir l'âge minimum autorisé, et restreindre le module à certaines zones géographique. Une fois que les paramètres sont en place, vos clients verront l'option "Hipay" apparaître sur le front-office de la boutique, dans le bloc des méthodes de paiement disponibles. Guide de l’utilisateur PrestaShop 1.5 304 Guide de l’utilisateur PrestaShop 1.5 Moneybookers Skrill Le module Skrill Moneybookers permet à votre boutique d'accepter les paiements par carte de crédit. Vous devez disposer d'un compte Moneybookers pour utiliser ce module. Vous pouvez accéder au formulaire d'inscription en cliquant sur l'image dans la section "Ouverture de compte". Ensuite, cliquez sur "J'ai déjà un compte Moneybookers" pour continuer la configuration du module. Une fois que les paramètres sont en place, vos clients verront l'option "Skrill Moneybookers" apparaître sur le front-office de la boutique, dans le bloc des méthodes de paiement disponibles. Ogone Le module Ogone permet à votre boutique d'accepter les paiements par carte de crédit. Vous devez avoir un compte Ogone pour utiliser ce module. Vous pouvez accéder au formulaire d'inscription en cliquant sur le bouton "Créer votre compte d'essai gratuit!" dans la page de configuration. Ensuite, configurer le module avec votre PSPID, votre signature SHA-in, votre signature SHA-out, et enfin choisissez si vous voulez utiliser le module en mode test ou en mode production. Une fois que les paramètres sont en place, vos clients verront l'option "Ogone" apparaître sur le front-office de la boutique, dans le bloc des méthodes de paiement disponibles. PayPal Le module PayPal permet à votre boutique d'accepter les paiements par carte de crédit ou via le service de paiement PayPal. Vous devez avoir un compte PayPal pour utiliser ce module. Vous pouvez accéder au formulaire d'inscription en cliquant sur le bouton "Ouvrez un compte PayPal" dans la page de configuration. Ensuite, configurez le module puis entrez votre nom d'utilisateur de l'API, votre Guide de l’utilisateur PrestaShop 1.5 305 Guide de l’utilisateur PrestaShop 1.5 mot de passe API et votre signature API. Vous devez également vous assurer que les autres paramètres correspondent à vos besoins. Une fois que les paramètres sont en place, vos clients verront l'option "PayPal" apparaître sur le front-office de la boutique, dans le bloc des méthodes de paiement disponibles. weXpay e-money Nouveauté 1.5. Le module weXpay permet à votre boutique d'accepter les paiements le système de prépaiement weXpay. weXpay est la solution française. Vous devez avoir un compte weXpay pour utiliser ce module. Vous pouvez entrer en contact avec leur équipe en utilisant les informations contenues dans le bloc "Contactez l'équipe weXpay" sur la droite. Ensuite, configurez le module avec votre identifiant marchand weXpay. Vous pouvez trouver plus d'informations sur la configuration en lisant le PDF weXpay, trouvé sous le lien "Pour plus d'infos" en bas. Une fois que les paramètres sont en place, vos clients verront l'option "weXpay" apparaître sur le front-office de la boutique, dans le bloc des méthodes de paiement disponibles. Google Checkout (gcheckout) Le module Google Checkout permet à votre boutique d'accepter les paiements par carte de crédit ou via le propre service de paiement de Google. Vous devez disposer d'un compte Google Checkout pour utiliser ce module. Vous pouvez accéder au formulaire d'inscription ici: https://checkout.google.com/. Ensuite, configurez le module avec votre ID de commerçant, et votre clé de marchand, et enfin choisissez si vous voulez utiliser le module en mode test (Sandbox) ou en mode de production (réel). Vous devez également vous assurer que les autres paramètres correspondent à vos besoins. Guide de l’utilisateur PrestaShop 1.5 306 Guide de l’utilisateur PrestaShop 1.5 Une fois que les paramètres sont en place, vos clients verront l'option "Google Checkout" apparaître sur le front-office de la boutique, dans le bloc des méthodes de paiement disponibles. Sécurité des Paiements FIA-Net - Système d'Analyse des Commandes - Certissim FIA-NET est un partenaire de confiance e-commerce français : il protège à la fois les clients et les boutiques en ligne contre les fraudes de cartes de crédit et autres activités malveillantes. Vous devez déjà avoir un compte FIA-Net afin de pouvoir utiliser le module. Vous pouvez en demander un ici : https://www.fia-net.com/marchands/devispartenaire.php?p=185. Ensuite, configurez le module avec votre identifiant, votre mot de passe et votre identifiant de site, et enfin choisir si vous voulez utiliser le module en mode de production ou non. Vous devez également indiquer le type de produit par défaut de votre boutique. En outre, vous devez indiquer le type d'activité de chacune de vos catégories, le type de support de chacun de vos transporteurs, et de quel type est votre transporteur par défaut. Une fois que les paramètres sont en place, un logo FIA-Net apparaîtra sur votre page d'accueil, et vos commandes seront analysées par FIA-Net afin de s'assurer qu'aucune fraude n'est tentée. Secuvad (Lutte contre la fraude) Secuvad est une solution française pour lutter contre la fraude en ligne internationale. Elle peut également offrir une garantie contre les commandes non payées, et agir en tant qu'agent de recouvrement. Vous devez avoir un compte Secuvad afin de pouvoir utiliser le module. Vous pouvez en créer un directement depuis le module. Assurez-vous de remplir tous les champs avec les détails exacts de votre boutique, y compris les types de produits que vous vendez. Ensuite, configurez le module avec votre identifiant, votre mot de passe, votre Guide de l’utilisateur PrestaShop 1.5 307 Guide de l’utilisateur PrestaShop 1.5 ID, et enfin choisissez si vous voulez utiliser le module en mode test ou en mode production. Une fois que les paramètres sont en place, un logo Secuvad apparaîtra sur votre page d'accueil, et vos commandes seront analysées par Secuvad pour s'assurer qu'aucune fraude n'est tentée. Solutions de confiance Trusted Shops Trusted Shops offre deux services : Des notes vérifiables des clients de votre boutique, Un label de qualité et protection de l'acheteur Vous devez avoir un compte Trusted Shops afin de pouvoir utiliser le module. Vous pouvez accéder au formulaire d'inscription en cliquant sur le lien "Enregistrement Trusted Shops" dans la page de configuration du module. Ensuite, configurez le module avec votre identifiant Trusted Shops, et suivez les instructions. PrestaShop Security (prestafraud) PrestaShop Security est un service proposé par PrestaShop afin de protéger la sécurité de votre boutique contre les paiements frauduleux. Si vous ne possédez pas de compte, vous pouvez en créer un directement depuis le module : remplissez le premier champ avec votre adresse e-mail, et vérifier que le second contient l'URL correcte de votre boutique, puis cliquez sur "Créer un compte". Vous devrez accepter les conditions de service. Si vous possédez déjà un compte, changer le sélecteur de haut afin de faire apparaître le formulaire de configuration complet. Remplissez les différents champs avec les détails exacts de votre boutique, avec votre Shop ID et Shop Key (tel que fournis par PrestaShop Security). Une fois que les paramètres sont en place, les commandes seront analysées par le module pour vous assurer qu'aucune fraude n'est tentée. Guide de l’utilisateur PrestaShop 1.5 308 Guide de l’utilisateur PrestaShop 1.5 Prix & Promotion Programme de fidélité Ce module propose un outil de pointe pour la mise en place de bons d'achat en fonction des achats de vos clients, et de points de récompense. Vos clients bénéficient d'un certain nombre de points de fidélité en fonction du montant qu'ils dépensent dans votre boutique. L'écran de configuration vous permet d'être très précis sur la production de bons d'achat : Ratio. Fondamentalement, le taux de conversion de l'argent dépensé dans des points de récompense et des points de récompense en argent a gagné. Le module utilise la devise par défaut de la boutique. Le premier champ indique la somme d'argent que le client doit passer afin d'obtenir 1 point de récompense. Le second champ indique la somme d'argent que le client obtient pour chaque point de récompense. Par défaut, les paramètres sont de 10 et 0,2, ce qui signifie que le client gagne 2 € pour chaque 100 € dépensés sur votre boutique. Détails du bon. C'est tout simplement le nom du bon. Il apparaîtra dans la page du compte du client. Montant minimal d'achat pour utiliser le bon. Vous pouvez définir une limite afin d'empêcher les clients d'utiliser leur bon dès qu'il y est la plus petite somme d'argent dessus. Par défaut, il est réglé sur 0, ce qui signifie qu'ils peuvent utiliser le bon quand ils le veulent. Donner des points sur les produits en promotion. Choisissez si les produits en promotion comptent dans le calcul du bon. Des points sont attribués lorsque la commande passe à l'état. Par défaut, les points de fidélité ne sont attribués que si le produit est livré. Mais vous pourriez préférer les voir accordés à un autre statut de la commande, par exemple dès qu'elle est payée. Des points sont annulés lorsque la commande passe à l'état. Les points peuvent être annulés si la commande atteint un état donné, par exemple si elle est annulée. Catégories. Vous voudrez peut-être que les bons attribués ne puissent pas être utilisés avec certaines catégories de produits spécifiques. Avec ce formulaire, choisissez celles pour qui le bon peut fonctionner. Guide de l’utilisateur PrestaShop 1.5 309 Guide de l’utilisateur PrestaShop 1.5 Progression des points de fidélité. Cette section contient les messages qui sont affichés au client. Vous pouvez modifier les phrases pour mieux correspondre à "l'attitude" de votre boutique. Par ailleurs, assurez-vous de traduire des phrases dans toutes les langues utilisées par votre boutique. Bloc promotions Ce module ajoute un bloc sur la page d'accueil de votre boutique, où le client peut découvrir les promotions en cours, choisies au hasard dans votre catalogue. Vous pouvez ajouter d'autres produits à à ces promotions en leur configurant un rabais : allez à la page d'administration du produit, ouvrez l'onglet "prix" sur la gauche, et dans la section "Prix spécifique", cliquez sur l'option "Ajouter un nouveau prix spécifique" afin d'ouvrir le formulaire de création. Modification rapide / de masse Pas de module natif dans cette section. Recherche et filtres Bloc recherche rapide Ce module installe un bloc avec un champ de recherche sur le front-end de votre boutique. Le bloc de recherche permet d'afficher les résultats dès les premières lettres saisies. Le module est installé et activé par défaut, et vous devriez le laisser activé pour faciliter la navigation des visiteurs. Référencement - SEO Google sitemap Ce module vous permet de créer un sitemap pour votre magasin, et de le garder à jour. Guide de l’utilisateur PrestaShop 1.5 310 Guide de l’utilisateur PrestaShop 1.5 Afin d'optimiser votre référencement, il est essentiel d'avoir un fichier sitemap, qui est un fichier XML répertoriant tous les produits et les pages de votre boutique. Ce fichier permettra aux moteurs de recherche d'indexer toutes les pages facilement et efficacement. Vos produits apparaissent alors parfaitement dans les moteurs de recherche quand un visiteur effectue une recherche. Vous pouvez créer un sitemap pour PrestaShop, et être indexé par tous les moteurs de recherche qui prennent en charge le format de fichier (Google, Yahoo, Bing, ...), en utilisant des outils tels que Webmaster Tools de Google. Une fois installé, cliquez sur le lien "Configurer". La page de configuration a peu d'options : Le sitemap inclut également les produits des catégories inactives. Vous devez décider s'il faut ou non afficher les produits que vous n'avez pas activés dans votre boutique. Si vous souhaitez utiliser tous les produits, cochez la case "Le sitemap inclut également les produits des catégories inactives". Les produits inactifs seront ensuite indexés par Google afin que vous puissiez les rendre visibles dès que vous les remettez en ligne. Le sitemap inclut également les pages CMS qui ne sont pas dans un bloc de CMS. De même, vous voudrez peut-être que le plan du site contienne également les pages CMS qui ne sont pas directement disponibles Une fois que vous avez fini de configurer le module, cliquez sur "Mettre à jour fichier sitemap". Vous avez alors l'adresse du sitemap (par exemple, myprestashop.com/sitemap.xml). Copiez cette URL pour l'enregistrer dans votre compte Google Webmaster Tools. Le module affichera alors la taille du fichier et le nombre de pages indexées. N'oubliez pas de le mettre à jour régulièrement afin que les moteurs de recherche indexent parfaitement votre contenu. La dernière section de la page de configuration donne un lien cron. Un bon sitemap doit être régulièrement mis à jour, et à moins d'être prêts à cliquer sur le bouton "Mettre à jour fichier sitemap" à chaque fois qu'il y a un changement sur votre boutique, vous pouvez faire en sorte que votre serveur fasse le travail pour vous. Créez une tâche cron avec l'URL donnée, et vous n'aurez plus jamais à vous faire du souci à ce sujet. Si vous ne savez pas ce qu'est une tâche cron, demandez à votre hébergeur. Guide de l’utilisateur PrestaShop 1.5 311 Guide de l’utilisateur PrestaShop 1.5 Transporteur et logistique Date de livraison Ce module affiche une date approximative de livraison durant le processus de commande. La page de configuration comporte deux sections: Configuration de transporteur. Le module s'appuie sur les indications de vos transporteurs. Vous devez donc ajouter des règles pour chacun de vos transporteurs, en cliquant sur le lien "Ajouter une nouvelle règle de transporteur". Plus d'options : o Temps supplémentaire lorsqu'un produit est hors stock. Donnez une estimation du temps qu'il faudra pour que votre équipe restocke ses produits. Ce n'est vraiment utile que si les clients peuvent commander produits hors-stock (l'option se trouve dans la page de préférence "Produits", dans la section "Stock produits"). o Temps supplémentaire pour la préparation des commandes. Donnez une estimation du temps qu'il faudra pour que votre équipe prépare une commande. o Option pour la préparation. Si votre équipe d'emballage travaille également le week-end, indiquez-le, car le module le prend en compte. o Format de la date. Le format dans lequel la date de livraison prévue est affichée. Il utilise le format de la fonction date() de PHP : chaque lettre a un sens, comme expliqué dans le lien indiqué. La valeur par défaut, "l j F Y", signifie que la date sera affichée dans le format "Samedi 21 Janvier 2012". Il y a beaucoup plus de lettres que vous pouvez utiliser pour créer le format de date qui vous convient. Il est facile d'ajouter une nouvelle règle transporteur : Transporteur. Choisissez le transporteur pour lequel vous souhaitez ajouter la règle. Guide de l’utilisateur PrestaShop 1.5 312 Guide de l’utilisateur PrestaShop 1.5 Livraison entre. Réglez le délai dans lequel le transporteur choisi annonce pouvoir livrer des produits. Vous devez recueillir cette information auprès du transporteur lui-même. Option de livraison. Certains transporteurs ont livrent également les jours de week-end. N'oubliez pas de l'indiquer le cas échéant. Vous devez créer autant de règles transporteur que nécessaire. Kiala avancé Nouveauté 1.5. Ce module permet à vos clients de faire livrer leurs colis dans un point de collecte Kiala. Les points Kiala sont largement disponibles en France, ainsi que dans certains autres pays européens. Vous devez disposer d'un compte Kiala afin de pouvoir utiliser ce module. Vous pouvez accéder au formulaire d'inscription ici : http://www.kiala.com/. Ensuite, configurez le module avec toutes les informations sur vous et votre boutique dans le formulaire de la section "Statut du module Kiala". La section "Réglages par pays", située plus bas, vous permet d'indiquer les pays où vous voulez rendre disponible la livraison Kiala pour vos clients. Enfin, la section "Réglages avancés de Kiala" ajoute quelques options supplémentaires: Dossier d'export. Le dossier local dans lequel le module enregistrera ses exportations, contenant une foule de renseignements utiles. Préfixe pour les numéros des commandes. Vous pouvez avoir un préfixe spécifique à votre boutique, ce qui donne un aspect plus personnalisée pour vos clients. Exporter à chaque commande ?. Vous préférerez peut-être avoir plusieurs fichiers d'exportation spécifiques à la commande plutôt qu'un seul grand fichier. Critère de suivi des paquets ?. Le colis doit-il être suivi en fonction du client ou en fonction de la commande? Si vous n'êtes pas sûr, garder le réglage "par commande". Une fois que les paramètres sont en place, vos clients verront l'option "Kiala" option apparaître sur le front-office de votre boutique, dans la section des modes de livraison disponibles. Guide de l’utilisateur PrestaShop 1.5 313 Guide de l’utilisateur PrestaShop 1.5 Mondial Relay Ce module vous permet d'afficher prix de livraison dans les points Mondial Relay. Ce service est disponible en France, au Luxembourg, en Espagne et en Belgique. Vous devez avoir un compte Mondial Relay pour utiliser ce service. Vous pouvez accéder au formulaire d'inscription ici : http://www.mondialrelay.com/. Puis, à partir de la page de configuration du module, cliquez sur l'icône "Détails du compte" et saisissez les informations nécessaires, comme indiqué par Mondial Relay : Enseigne Webservice, Code Marque, Clé Webservice, Langue des étiquettes et Coefficient de Poids. La Langue des étiquettes peut utiliser uniquement les langues qui sont activées sur votre boutique ; vous pouvez activer d'autres langues sur la page "Langues" du menu "Localisation". Cliquez sur "Mettre à jour le compte" afin de connecter votre boutique au webservice Mondial Relay, et à partir de là, suivez les instructions du module dans l'écran "Transporteur" et "Paramètres avancés". Une fois que les paramètres sont en place, vos clients verront l'option "Mondial Relay" option apparaître sur le front-office de votre boutique, dans la section des modes de livraison disponibles. Estimation des livraisons Ce module permet au client de comparer les transporteurs avant de poursuivre le processus de commande. Ce module est très simple : il suffit de l'installer pour pouvoir afficher son option sur votre front-office. Tous les transporteurs disponibles doivent avoir leurs tarifs réglés correctement. Cela se fait en bas de la page "Transport" page, dans la section "Frais par transporteurs, zones et tranches". La page de configuration du module a une seule option, "Méthode de rafraîchissement de la liste des transporteurs". Cela vous permet d'afficher un transporteur, soit uniquement quand toutes les informations sont en place, ou dès que possible. Guide de l’utilisateur PrestaShop 1.5 314 Guide de l’utilisateur PrestaShop 1.5 TNT Express Nouveauté 1.5. Ce module vous permet d'afficher prix de livraison via TNT Express. Ce service est disponible dans le monde entier. Vous devez avoir un compte TNT pour utiliser ce module. Vous pouvez accéder au formulaire d'inscription ici : http://www.tnt.fr/. Ensuite, configurez le module avec votre Identifiant TNT, votre mot de passe et votre numéro de compte, le tout dans l'onglet "Paramètres du compte". A partir de là, vous pouvez continuer de configurer le module en utilisant les onglets "Adresse d'expédition" et "Mode de livraison". Ce dernier onglet vous permet d'être très précis sur le service de livraison que vous souhaitez proposer à vos clients, ainsi que tout supplément dont que vous pourriez réclamer en fonction du prix du colis. Une fois que les paramètres sont en place, vos clients verront l'option "Buyster" option apparaître sur le front-office de votre boutique, dans la section des modes de livraison disponibles. Affiliation - Accès boutique Ce module apporte à PrestaShop une solution d'affiliation intégré, qui permet à vos affiliés d'accéder à leurs propres statistiques. L'outil de programme d'affiliation est situé dans la page "Sites affluents " du menu "Stats". Une fois que vous avez installé le module "Affiliation - Accès boutique", ces filiales peuvent accéder à leurs statistiques en allant à l'adresse http://ADRESSE-DE-VOTRE-SITE/modules/trackingfront/stats.php. Pour créer un nouvel affilié, cliquez sur le bouton "Créer", et dans le formulaire de création, ajoutez le nom d'utilisateur et le mot de passe de compte d'affiliation, puis spécifiez la commission qu'ils reçoivent par clic, par commande ou par pourcentage du chiffre d'affaires. Cliquez sur l'en-tête de la section "Aide" pour afficher des instructions sur la façon de configurer l'URL de provenance. La section "Informations techniques - Mode expert" vous permet d'utiliser des expressions régulières au lieu d'URL en texte clair. Guide de l’utilisateur PrestaShop 1.5 315 Guide de l’utilisateur PrestaShop 1.5 So Colissimo Nouveauté 1.5. Ce module vous permet d'afficher les tarifs des livraisons via SoColissimo, un service de La Poste, le service postal historique de la France. Ce service est disponible principalement en France. Vous devez avoir un compte TNT pour utiliser ce module. Cela se fait en appelant La Poste à partir d'un téléphone français, en utilisant le numéro suivant : 3634. Ensuite, configurez le module avec vos informations SoColissimo : Identifiant FO, clé de cryptage, temps de préparation, surcoût, URL FO, Fancybox, supervision et adresse de vérification. Une documentation complète est disponible (en français) sous forme de fichier PDF, que vous pouvez trouver sous le lien "Documentation" de la page de configuration. Afin de finaliser l'installation, copiez / collez les deux dernières URL dans votre back-office SoColissimo. Une fois que les paramètres sont en place, vos clients verront l'option "SoColissimo" option apparaître sur le front-office de votre boutique, dans la section des modes de livraison disponibles. Diaporamas Pas de module natif dans cette section. Guides d'achats Twenga Ready to Sell Ce module permet de placer votre boutique et ses produits sur Twenga. Twenga est une plateforme ouverte d'achats en ligne qui vise à rassembler tous les produits en ligne et leurs boutiques. Ce module exporte votre liste de produits vers leur service, et vous permet de suivre vos ventes grâce à eux. Guide de l’utilisateur PrestaShop 1.5 316 Guide de l’utilisateur PrestaShop 1.5 Vous devez avoir un compte Twenga pour faire fonctionner de ce module. Vous pouvez accéder au formulaire d'inscription en cliquant sur le bouton "J'inscris mon site sur Twenga". Ensuite, configurez le module avec votre hashkey, login et mot de passe. Le module se chargera de transmettre votre catalogue vers Twenga. Chaque visiteur qui accède à votre site coûtera quelques centimes. Vous pouvez consulter la grille tarifaire en cliquant sur le lien "Tarifs de Twenga" au bas de la page de configuration. Export Shopping Flux Nouveauté 1.5. Ce module vous permet d'inscrire votre boutique et ses produits sur des centaines de sites de comparaison de prix et de places de marchés (la plupart français), par l'intermédiaire du service Shopping Flux (http://www.shoppingflux.com/). Vous devez avoir un compte Shopping Flux pour faire fonctionner ce module. Vous pouvez demander de l'aide avec le formulaire situé au bas du module. Ensuite, configurez le module avec votre login et jeton (token), et mettez en place les différentes options selon vos désirs. Vous pouvez trouver plus d'informations sur ce module sur le site Shopping Flux : http://www.shopping-flux.com/module-prestashop-shopping-flux/. Places de marché eBay (Addons) Ce module vous permet de facilement mettre votre catalogue de produits sur eBay. Vous devez avoir un compte eBay pour faire fonctionner ce module. Créez-en un sur http://www.ebay.com/. Ensuite, configurez votre module avec votre identifiant eBay et cliquez sur "Enregistrer le module sur eBay". Cela permettra de relier votre boutique à Guide de l’utilisateur PrestaShop 1.5 317 Guide de l’utilisateur PrestaShop 1.5 eBay, en utilisant un jeton spécifique. À partir de là, suivre les instructions du module. Réseaux sociaux Pas de module natif dans cette section. Autres modules Kwixo Nouveauté 1.5. Le module Kwixo permet à votre boutique d'accepter les paiements grâce au service de paiement Kwixo. Kwixo fait partie de FIA-Net, le tiers de confiance de l'e-commerce français, et de deux grandes banques françaises, le Crédit Agricole et LCL. Les clients ont besoin d'avoir un compte Kwixo, et d'avoir enregistré une carte de crédit sur leur service. Vous devez avoir un compte Kwixo pour utiliser ce module. Vous pouvez accéder au formulaire d'inscription en cliquant sur le lien dans la page de configuration. Ensuite, configurez le module avec votre ID marchand, votre clé de cryptage, et indiquez si vous souhaitez travailler en mode Test pour l'instant, le type de paiement que vous souhaitez accepter, et votre délai de livraison. À partir de là, compléter les informations de configuration en indiquant vos principaux types de produits dans la section "Informations sur les produits vendus sur votre boutique" section, et vos types de support dans la section "Configuration du transporteur". Une fois que les paramètres sont en place, vos clients verront l'option "Kwixo" option apparaitre sur le front-office de votre boutique, dans la section des méthodes de paiement disponibles. En tant que commerçant, vous avez accès à un back-office Kwixo spécifique à l'adresse située dans la section "Gérez vos paiements dans votre interface d'administration Kwixo". Guide de l’utilisateur PrestaShop 1.5 318 Guide de l’utilisateur PrestaShop 1.5 Comprendre les préférences Le menu "Préférences" vous permet de configurer et affiner certains détails de votre installation de PrestaShop. Cela prend en compte de nombreux aspects très différents de votre boutique, depuis les réglages techniques jusqu'à l'amélioration de l'expérience des utilisateurs. De fait, toutes les options des préférences devraient être soigneusement abordées, et vous devriez peser le pour et le contre chaque, car activer ou désactiver une option peut avoir un fort impact sur votre boutique, et au final, vos ventes. Les onglets "Préférences" et "Outils" de PrestaShop 1.4 ont été entièrement réorganisés en trois menus dans la version 1.5 : "Préférences", "Paramètres avancés" et "Administration". Générales La page des préférences générales présente une poignée de réglages spécifiques qui ne peuvent être mis dans d'autres menus. Ils sont néanmoins essentiels : Activer le SSL. SSL signifie "Secure Sockets Layer", et comprend le TSL (pour "Transport Layer Security"). Les deux sont des protocoles Internet cryptographiques, qui sécurisent les échanges sur le Web. Vous pouvez en apprendre plus sur ces protocoles sur Wikipedia : http://fr.wikipedia.org/wiki/Transport_Layer_Security. Le fait de fournir une connexion SSL pour votre boutique est non seulement une chose positive pour les échanges sur Internet, mais également un bon moyen de rassurer vos clients sur sécurité de leurs données (identifiants, carte de crédit, etc.) sur votre boutique, car de nombreux navigateurs modernes affichent aujourd'hui indiquent visuellement que la connexion est sécurisée. Si votre hébergeur propose le protocole SSL, assurez-vous de l'activer dans PrestaShop en cliquant sur le lien. Cela affichera un sélecteur, dans lequel vous devrez choisir "Yes". Guide de l’utilisateur PrestaShop 1.5 319 Guide de l’utilisateur PrestaShop 1.5 Améliore la sécurité du front-office. Cette option ajoute des jetons de sécurité (tokens) à votre boutique afin d'en améliorer la sécurité. Dans les faits, chaque adresse devient spécifique à la session du client, et ne peut être utilisé tel quel dans un autre navigateur, protégeant ainsi toutes les informations qui auraient pu être stockées durant cette session. Règle d'arrondi. Une fois les taxes et promotions appliquées, il se peut que le prix final aie trop de décimales, par exemple 42.333333333 €. La règle d'arrondi est utilisée lors du calcul final du prix (taxes, promotions, etc.). Trois modes sont disponibles : o supérieur. Arrondi au centième supérieur : 42.333333333 devient 42.34 o inférieur. Arrondi au centième inférieur : 42.333333333 devient 42.33. o classique. Tronque le nombre au centième : 42.333333333 devient 42.33. Afficher les fournisseurs et les marques. Les blocs "Fournisseur" et "Marques" peuvent être enlevés du front-end de votre boutique, en désactivant leurs modules respectifs. Cela étant, à l'aide de cette option, vous pouvez toujours rendre leurs listes disponibles, notamment via les adresses /manufacturer.php et /supplier.php. Activer le multiboutique. Nouveauté 1.5. Cette petite option a des implications majeures : elle transforme votre boutique unique en une installation multiboutique. Elle vous donne accès à la page "Multiboutique" du menu "Paramètres avancés", et toutes les pages de l'administration peuvent changer de contexte pour appliquer leurs réglages au choix à toutes les boutiques, à un groupe de boutiques, ou à une seule boutique. Vous pouvez en apprendre plus sur la fonctionnalité multiboutique de PrestaShop en lisant le chapitre "Gérer plusieurs boutiques" de ce guide. Guide de l’utilisateur PrestaShop 1.5 320 Guide de l’utilisateur PrestaShop 1.5 Commandes Les réglages de la page de préférences "Commandes" s'appliquent aux commandes faites par les clients, ainsi que quelques autres détails, comme la gestion des cadeaux. Guide de l’utilisateur PrestaShop 1.5 321 Guide de l’utilisateur PrestaShop 1.5 Préférences générales Type de processus de commande. Par défaut, le client doit parcourir 5 étapes pour venir à bout du processus d'achat, chacune sur une page différente. Cependant, vous pouvez choisir d'afficher toutes ces étapes sur une seule page. Cette page sera plus longue, mais certains clients peuvent préférer cette approche. Activer la commande express. Autorise les visiteurs non-enregistrés à faire une commande, sans devoir créer de compte. Montant total minimum requis pour valider une commande. Indique le montant minimum d'achat à avoir dans son panier pour pouvoir lancer une commande. Si la valeur du champ n'est pas atteinte, le client ne peut pas passer commande. Si vous ne voulez pas de montant minimal, saisissez "0". Autoriser l'envoi multiple. Nouveauté 1.5. Permet à vos clients de faire en sorte que leurs commandes soient envoyées à plus d'une adresse. Cela peut se révéler particulièrement utile dans le cadre d'une boutique de cadeaux, par exemple. Guide de l’utilisateur PrestaShop 1.5 322 Guide de l’utilisateur PrestaShop 1.5 Envoi différé. Nouveauté 1.5. Si vous activez l'option "Autoriser la commande de produits hors stock" (page de préférences "Produits"), vous pouvez faire en sorte que les produits soient expédiés au fur et à mesure qu'ils sont disponibles, avec autant de colis que nécessaires (selon le bon jugement de votre équipe). Par défaut, PrestaShop divisera la commande en deux : les produits disponibles sont envoyés aussitôt, tandis que les autres sont placés dans une seconde commande, en attente de validation. Conditions générales de vente. Oblige vos clients à accepter les conditions de vente de votre boutique avant de valider la commande. Page CMS de conditions générales de vente. Le texte des conditions de vente de votre boutique doit être placé dans une page de contenu statique (une page CMS). Sélectionnez la page en question afin que PrestaShop donne le bon lien à vos clients. Options des emballages cadeaux Proposer des emballages cadeaux. Fait en sorte que PrestaShop propose un emballage cadeau au client, et donne la possibilité d'ajouter un message imprimé. C'est une option essentielle pour les personnes qui veulent envoyer des cadeaux depuis votre site. Tarifs emballages cadeaux. Indiquez le prix de votre service d'emballage. Taxe des emballages cadeaux. Au besoin, indiquez la taxe locale à laquelle ce service est lié. Vous pouvez ajouter de nouvelles taxes depuis la page "Taxes" du menu "Localisation". Guide de l’utilisateur PrestaShop 1.5 323 Guide de l’utilisateur PrestaShop 1.5 Proposer des emballages recyclés. De nombreux clients apprécient ce type de service. Produits Cette page contient les préférences se rattachant à la manière dont vos produits sont gérés et affichés par PrestaShop. Préférences générales Mode catalogue. Activer le mode catalogue signifie que vous transformez votre boutique en une simple galerie de produits, n'offrant aucune possibilité d'achat. Comparaison de produits. Nombre de jours durant lesquels un produit est considéré comme "nouveau". Quand vous ajouter un produit à votre boutique, il est considéré comme étant nouveau, et se trouve dans le bloc "Nouveaux produits" et la page du même nom. Ce champ vous permet de préciser le nombre de jours durant lesquels un produit est considéré comme nouveau. Cette option vous permet donc de mieux contrôler la manière dont vous Guide de l’utilisateur PrestaShop 1.5 324 Guide de l’utilisateur PrestaShop 1.5 gérez les nouveautés de votre boutique. La page de nouveaux produits est surtout visiter par les clients réguliers. Redirection après avoir ajouté un produit au panier. Taille maximale de la description courte. Remises des quantités basées sur. Pagination Produits par page. Indique le nombre de produits affichés sur les pages de vos catégories. Tri par défaut. Indique l'ordre des produits dans les catégories de votre boutique. 6 choix sont possibles : o Nom du produit. c o Prix du produit. Affiche vos produits en fonction de leurs prix. o Date d'ajout. Affiche vos produits en fonction de leurs dates d'ajout. o Position dans la catégorie. Affiche vos produits tels qu'ils sont positionnés au sein de la catégorie, dans la catalogue. La position d'un produit peut être changée directement dans le catalogue de votre boutique en utilisant les flèches de positionnement. Ainsi, vous pouvez placer vos produits de la manière la plus à même de provoquer une vente. o Marque. Affiche vos produits Affiche vos produits par ordre alphabétique du nom de leurs marques. o Date de modification. Quand vous modifiez un produit, sa date de modification est changée. Cette option les fait apparaître par ordre de modification. Ordre par défaut. L'option ci-dessus peut être arrangée par ordre croissant ou décroissant. Guide de l’utilisateur PrestaShop 1.5 325 Guide de l’utilisateur PrestaShop 1.5 Page produit Afficher les quantités disponibles sur la page produit. En activant cette fonctionnalité, vos visiteurs peuvent voir la quantité disponible en stock de chaque produit. Vous pouvez utiliser cette information pour doper les ventes quand le stock est bas. Les quantités affichées sont pour les attributs et déclinaisons sélectionnés. Afficher les dernières quantités lorsque celles-ci sont inférieures à. Vous pouvez choisir d'afficher une notification quand le stock disponible d'un produit atteint une certaine limite. Cette option se montre particulièrement utile pour pousser à l'achat. Le texte et la position de la notification dépendent du thème ; dans le thème par défaut, la notification annonce "Attention : dernières pièces disponibles !", et est affiché directement sous le champ "Quantité". Activer JqZoom au lieu de Thickbox sur les pages produits. Par défaut, le fait de cliquer sur l'image produit affiche une version plus grande de cette image sur la page. En activant cette option, les visiteurs pourront toujours cliquer sur l'image afin de zoomer dessus, mais une version zoomer apparaîtra également au survol de la souris. Afficher les attributs indisponibles sur la fiche produit. Votre produit peut être fait de nombreux attributs déclinaisons : couleur, taille, capacité, etc. Les attributs peuvent être modifiés dans la page "Attributs" de votre menu "Catalogue". Lisez le chapitre "Un aperçu du catalogue" pour en apprendre plus sur les attributs, et savoir pleinement les utiliser. Guide de l’utilisateur PrestaShop 1.5 326 Guide de l’utilisateur PrestaShop 1.5 Quand au moins un attribut n'est plus disponible, vous avez deux possibilités : o Premièrement : laisser cette préférence active. Par exemple : le produit "iPod Shuffle" n'est plus disponible en couleur "Bleu". En laissant cette option activée, la déclinaison du produit restera visible sur votre boutique. Un message indique alors que le produit n'est plus disponible pour l'option choisie, et invite les clients à en choisir une autre. Si vous avez activé l'option "Autoriser la commande de produits hors stock" (voir cidessous), alors ils pourront malgré tout commander cette déclinaison. o Deuxièmement : désactiver cette préférence. Si la déclinaison "Bleu" du produit "iPod Shuffle" n'est plus disponible, cette sélection n'est plus affichée sur le front-office, et les clients ne peuvent donc plus la sélectionner. Cette option vous aide à clairement afficher la disponibilité de vos produits. Afficher le bouton "ajouter au panier" lorsque le produit a des attributs. Nouveauté 1.5. Cette option empêche vos clients d'ajouter des produits directement depuis la page de catégorie, si le produit a des déclinaisons. Cela oblige le client à se rendre sur la page du produit et à choisir une déclinaison, au lieu d'ajouter celle par défaut au panier. Notez que les produits qui n'ont pas de déclinaisons auront toujours un bouton "Ajouter au panier" sur la page de catégorie. Stocks produit Autoriser la commande de produits hors stock. Nouveauté 1.5. Si un produit n'est plus disponible en stock, le client peut quand même le commander. Guide de l’utilisateur PrestaShop 1.5 327 Guide de l’utilisateur PrestaShop 1.5 Activer la gestion des stocks. Cette option vous donne à accès un gestionnaire de stock basique : vous pouvez régler la quantité actuelle d'un produit, et laisser PrestaShop faire baisse ce nombre à chaque commande, et en rajouter à chaque commande annuler et produit retourné. Par défaut, vous devriez laisser cette fonctionnalité activée, car la désactiver affecter l'intégralité du gestionnaire d'inventaire de votre boutique. À ne désactiver que si vous n'avez aucun inventaire physique – par exemple, si vous ne vendez que des produits dématérialisés. Activer la gestion des stocks avancée. Nouveauté 1.5. Cette autre petite option a des implications majeures : elle ajoute un nouveau menu nommé "Stock", qui vous permet de gérer précisément votre inventaire, sur plusieurs entrepôts si besoin est. Vous pouvez y voir tous les détails de votre stock : mouvement, couverture, commandes de restockage, etc. Vous pouvez en apprendre plus que le gestionnaire de stock avancé de PrestaShop en lisant le chapitre "Gérer le stock" de ce guide. Clients La page "Clients", apparue dans la version 1.5, combine toutes les options liées aux clients, notamment le mode B2B. Type de processus d'enregistrement. Nouveauté 1.5. Vous pouvez autoriser les visiteurs à créer un nouveau compte sans devoir Guide de l’utilisateur PrestaShop 1.5 328 Guide de l’utilisateur PrestaShop 1.5 immédiatement donner une adresse postale, ou les obliger à donner une telle adresse dès leur inscription. La première option permet au client de créer un compte plus rapidement, ce qui ne peut être que positif, mais cela ajoute un écran lors du processus de commande, ce qui peut les rebuter. D'un autre côté, la deuxième option rallonge le processus de création d'un compte, mais au moins auront-ils déjà une adresse enregistrée lorsque viendra le moment de passer commande. Numéro de téléphone. De la même manière, vous pouvez imposer à vos clients de donner leur numéro de téléphone. Dispose d'un numéro de téléphone peut se révéler extrêmement pratique, car il vous permet de contact le client directement. Cependant, certains clients n'aiment pas donner ce type d'information. Réafficher le panier après identification. Si le client a déjà créé un panier qu'il n'a pas validé, vous pouvez lui afficher lors de sa prochaine connexion à la boutique. Regénération du mot de passe. Nouveauté 1.5. Vous pouvez choisir de choisir la fréquence avec laquelle un client peut générer un nouveau mot de passe pour son compte. Par défaut, il est de 360 minutes – 6 heures. Activer le mode B2B. Nouveauté 1.5. Le mode B2B ajoute une poignée de fonctionnalités à votre boutique. Les clients ne sont plus considérés comme des individus, mais comme des sociétés, et donc de nouvelles options apparaissent : le profil client a de nouveaux champs liés aux informations professionnelles, les prix peuvent être cachés et être personnalisés pour chaque utilisateur pour l'ensemble du catalogue ou pour certaines catégories, les factures sont générées manuellement, etc. Thèmes Cette page vous permet de gérer efficacement vos thèmes. Liste des thèmes La première section de cette page vous donne une liste complète des thèmes actuellement disponibles sur votre installation de PrestaShop. Un clic sur l'icône "Modifier" vous permet de changer leurs noms et dossiers (si un autre dossier est disponible). Guide de l’utilisateur PrestaShop 1.5 329 Guide de l’utilisateur PrestaShop 1.5 Le bouton "Créer" vous donne accès à un formulaire qui vous aide à enregistrer un thème sur votre installation. C'est particulièrement utile quand vous avez besoin de créer un nouveau thème : Nom du thème. Faites en sorte que le nom n'est pas déjà utilisé par un autre thème. Répertoire du thème. Si vous n'avez pas déjà créé un dossier de thème, PrestaShop le créera pour vous. Copier les fichiers manquant du thème existant. C'est là la méthode la plus propre pour commencer un nouveau thème à partir des fichiers d'un autre thème. Lors de vos débuts, il est fortement recommandé de passer par cette méthode pour créer un nouveau thème à partir des fichiers du thème par défaut, afin de vous assurer que vous disposez bien de tous les fichiers. Sélectionner le thème pour la boutique <nom de la boutique> C'est dans cette section que vous allez choisir le thème actuel de votre boutique. L'interface vous présente une liste de miniatures des thèmes actuellement disponibles sur votre installation PrestaShop, et il vous revient de choisir le thème celui que vous souhaitez utiliser. Guide de l’utilisateur PrestaShop 1.5 330 Guide de l’utilisateur PrestaShop 1.5 En mode multiboutique, vous ne pouvez pas appliquer un thème à toutes les boutiques ou à un groupe de boutiques ; vous devez sélectionner une boutique dans le sélecteur multiboutique, puis choisir un thème. Apparence Cette section vous aide à rapidement personnaliser le thème actuel : logo d'entête, logo des mails, logo des factures, favicon, icône de magasins physiques, et même le caractère de séparation de votre boutique peuvent être modifiés d'ici. Guide de l’utilisateur PrestaShop 1.5 331 Guide de l’utilisateur PrestaShop 1.5 Enfin, l'option "Activer le thème mobile" vous donne la possibilité d'utiliser le thème mobile par défaut. Grâce à ce thème, tous les marchands PrestaShop peuvent disposer d'un site e-commerce adapté aux terminaux mobiles : de la page d’accueil au paiement, en passant par la fiche produit et le tunnel de commande. Choisissez l'option que vous préférez : mobiles, tablettes, ou les deux. Guide de l’utilisateur PrestaShop 1.5 332 Guide de l’utilisateur PrestaShop 1.5 Le thème mobile ne fonctionne qu'avec le thème par défaut de PrestaShop, car ses fichiers sont inclus dans son dossier : /themes/default/mobile. De fait, il ne fonctionnera pas si vous utilisez un autre thème ne disposant pas de son propre thème mobile. Cela étant, vous pouvez facilement utiliser le thème mobile par défaut avec n'importe quel autre thème, ne serait-ce que temporairement : copiez simplement le dossier du thème mobile depuis le dossier du thème par défaut vers le dossier du nouveau thème, et vous devriez être paré. Par exemple, si le dossier de votre nouveau thème est /themes/magnolia, copiez le dossier /themes/default/mobile dans le dossier du nouveau thème. Cette solution peut se révéler particulièrement utile si le nouveau thème ne dispose pas d'une conception dite "responsive" : ainsi, votre boutique pourra quand même être utilisable simplement sur les supports mobiles – mais avec le design par défaut. En mode multiboutique, vous pouvez appliquer ces modifications à toutes vos boutiques ou groupes de boutique en même temps, à partir du menu multiboutique. En direct de PrestaShop Addons ! Cette section vous présente 6 des thèmes les plus récents en provenance du site PrestaShop Addons. Vous pouvez cliquer sur chaque image pour aller sur la page individuelle de chaque thème et obtenir plus d'information. Guide de l’utilisateur PrestaShop 1.5 333 Guide de l’utilisateur PrestaShop 1.5 SEO & URLs SEO signifie "search engine optimization" (soit "Optimisation pour les moteurs de recherche"). Il s'agit d'un ensemble de techniques et de meilleures pratiques créées dans le but d'améliorer le référencement d'un site web sur les moteurs de recherche. Vous pouvez en apprendre plus en lisant la page Wikipedia : http://fr.wikipedia.org/wiki/Optimisation_pour_les_moteurs_de_recherche. Les outils de cette page vous aident à améliorer la position de votre site PrestaShop dans les recherches Internet, et donc à vous apporter plus de clients potentiels. URL signifie "uniform resource locator" (soit "localisateur uniforme de ressource"). Il s'agit de l'adresse en ligne d'une page web. Vous pouvez en apprendre plus en lisant la page Wikipedia : http://fr.wikipedia.org/wiki/Uniform_Resource_Locator. Par défaut, les adresses les plus profondes de PrestaShop (c'est à dire les pages spécifiques plutôt que le nom de domaine) ne donnent pas vraiment d'information ni à l'acheter, ni aux moteurs de recherche : une adresse comme http://www.myprestashop.com/product.php?id_product=27 n'aide pas la visiteur à savoir quel produit se trouve sur cette page. Les URL simplifiée (ou Guide de l’utilisateur PrestaShop 1.5 334 Guide de l’utilisateur PrestaShop 1.5 "Friendly URLs") permettent d'améliorer cela, en donnant par exemple http://www.myprestashop.com/2-music-players/27-ipod-nano-green. Comme vous pouvez le voir dans le second exemple ci-dessus, les catégories comme les produits peuvent disposer d'une URL simplifiée : id_category=2 2music-players, et id_product=27 devient 27-ipod-nano-green. Bien que le numéro d'identifiant ne peut pas être enlevé par défaut, les mots peuvent aussi bien être générés pour le nom de la catégorie/du produit, qu'écrits à la main. tout se passer directement dans la page de configuration du produit ou de la catégorie (dans le menu "Catalogue") : l'adresse simplifiée peut se trouver directement dans la page principale de configuration d'une catégorie, et dans l'onglet "SEO" de la page de configuration d'un produit. Tout est expliqué dans le chapitre "Ajouter des produits et des catégories de produits" de ce guide. Il y a d'autres pages individuelles que PrestaShop installe et qui pourront certainement bénéficier d'adresses simplifiées : les pages CMS, les pages de compte de l'utilisateur, les pages ayant un contenu généré automatiquement. Les URL simplifiées ne fonctionnent qu'avec un serveur configuré pour reconnaître la réécriture d'URL. Assurez-vous que le vôtre est bien configuré (demandez à votre hébergeur !), car si ce n'est pas le cas et que vous activez les adresses simplifiées, votre boutique peut devenir totalement inaccessible à vos clients. Guide de l’utilisateur PrestaShop 1.5 335 Guide de l’utilisateur PrestaShop 1.5 En bas de la page "SEO & URLs" se trouve se trouvent trois sections avec des options supplémentaires. Ajouter une nouvelle URL simplifiée Les URL simplifiées sont à définir dans les pages de configuration de chaque produit, chaque catégorie, chaque page CMS... La présente page de création ne sert que pour certaines pages automatiques, et vous n'aurez la plupart du temps pas à vous en soucier. Faites en sorte de remplir les champs pour toutes les langues disponibles sur votre boutique : c'est non seulement extrêmement utile pour vos utilisateurs internationaux, mais certains moteurs de recherche peuvent également fait bon usage de telles informations locales. Cliquez sur le bouton "Créer" pour atteindre le formulaire de création. Il contient une poignée de champs : Page. La liste déroulage vous donne toutes les pages pouvant bénéficier d'une URL simplifiée. Titre de la page. Le titre de cette page, qui apparaître dans les résultats des moteurs de recherche. Guide de l’utilisateur PrestaShop 1.5 336 Guide de l’utilisateur PrestaShop 1.5 Méta description. Une présentation de la page en quelques mots, afin d'attirer le regard du visiteur. Elle apparaîtra dans les moteurs de recherche. Méta mots-clés. Vous pouvez définir des mots-clés afin de référencer votre site sur les moteurs de recherche. Vous pouvez en donner plusieurs : saisissez les mots, appuyer sur Entrée, et vous verrez vos mots-clés encapsulés dans un bloc jaunes, avec une petite croix rouge pour l'effacer. URL réécrite. C'est ici que vous configurez vos adresses simplifiées. Faites court et descriptif, et remplacez les espaces (" ") par des tirets (""). Configuration des URL Les principales options des URL simplifiées sont : URL simplifiée. Modifiez cette option si vous savez que votre serveur peut utiliser la réécriture d'URL. Si ce n'est pas le cas, laissez l'option sur "Non". Il se peut que s'affiche la notification "Le mode de réécriture d'URL (mod_rewrite) n'est pas activé sur votre serveur, ou il est impossible de vérifier la configuration. Pour utiliser les URL réécrites, vous devez activer ce mode." Dans ce cas, PrestaShop ne peut pas détecter votre configuration serveur, mais cela ne veut pas dire que la fonctionnalité ne peut pas fonctionner. Vous devez la tester vous-mêmes. Rediriger automatiquement vers l'URL canonique. Les adresses canoniques sont une manière d'éliminer les contenus dupliqués que vous avez créés – ce qui peut faire considérablement chuter votre référencement, étant donné que le contenu est alors considéré comme étant du spam. Pour éviter que les moteurs de recherche vous voient comme une spammeur, PrestaShop utilise la balise rel="canonical" qui indique quelle est la page originale d'un contenu. Bien qu'il soit vivement recommandé d'activer cette option, elle dépend également de votre thème, et de son implantation de la balise rel="canonical" dans l'en-tête HTML. Demandez plus d'information au concepteur du thème. Désactiver l'option Apache MultiViews. Apache est le serveur web le plus populaire, et c'est selon toute probabilité celui qui est utilisé pour Guide de l’utilisateur PrestaShop 1.5 337 Guide de l’utilisateur PrestaShop 1.5 votre hébergement (même si vous devriez vérifier vous-même). L'option Multiviews active un système de négociation de contenu, grâce auquel le serveur Web tente d'envoyer au visiteur la page qui correspond le mieux à sa langue, ce quelle que soit l'adresse Web de la page. Malheureusement, cette option peut être incompatible avec les URL simplifiées. Si c'est le cas, désactivez simplement les Multiviews avec cette option. Dans les précédentes versions de PrestaShop, vous deviez manuellement générer le fichier .htaccess après avoir activé les URL simplifiées. Ce n'est plus le cas depuis la version 1.5 : le fichier .htaccess est désormais géré automatiquement par PrestaShop, et vous n'avez plus à vous en soucier. URL de la boutique Dans cette section, vous pouvez voir et modifier certains de réglages serveur par défaut : Domaine. Domaine SSL. Chemin. Guide de l’utilisateur PrestaShop 1.5 338 Guide de l’utilisateur PrestaShop 1.5 La plupart du temps, vous ne devriez pas toucher ces champs sans savoir exactement ce que vous faites. Une seulement peut rendre votre boutique inaccessible. Génération du fichier robots.txt Un fichier robots.txt vous permet de bloquer des robots et autres logiciels automatiques qui parcourent le Web afin d'y trouver plus de pages à ajouter au serveur de leur société. Vous voudrez sûrement donner les pleins accès à certains robots, comme ceux de Google ou de Yahoo!, tandis que d'autres devront trouver porte fermée, comme les robots de spam, les voleurs de contenus, les collecteurs d'adresse e-mails, etc. Notez que les robots les plus malicieux ne respectent pas les directives de ce fichier, qui ne sont pas imposées. L'outil de génération de robots.txt de PrestaShop créé simplement un fichier avec des directives d'exclusion pour les fichiers et dossiers qui ne sont pas censés être publics, et ne devraient donc pas être indexés. Ces directives s'appliquent donc tous les robots, bons et mauvais : le fichier généré utilise la chaîne "User-agent: *" En cliquant sur le bouton "Générer le fichier robots.txt" remplace tout fichier robots.txt par le nouveau. Ainsi, si vous souhaitez ajouter vos propres règles, faites-le après que PrestaShop ai généré le fichier. CMS - Gérer le contenu statique PrestaShop vous permet de créer des pages de contenu aussi simplement que pour créer des pages produit, en utilisant l'outil CMS. Les pages seront présentées aux clients dans le bloc "Information" de la page d'accueil, et dans le menu du site. Guide de l’utilisateur PrestaShop 1.5 339 Guide de l’utilisateur PrestaShop 1.5 La page "CMS" vous présente toutes les pages de contenu qui ont déjà été créées pour votre boutique, pour la catégorie courante (par défaut, la page d'accueil est la seule catégorie). N'oubliez pas de créer autant de versions de la page qu'il n'y a de langues sur votre boutique ! Comme toujours, cliquez sur le drapeau à côté de chaque champ afin de changer de langue. Créer une catégorie CMS Cliquez sur le bouton habituel pour créer une catégorie – qui est en fait une sous-catégorie de la catégorie racine, "Accueil". Vous pouvez créer autant que catégories que nécessaires. Guide de l’utilisateur PrestaShop 1.5 340 Guide de l’utilisateur PrestaShop 1.5 Le formulaire est assez simple : CMS. Utilisez un nom court et clair. Affichée. Stipule si la catégorie et ses pages sont accessibles au public ou non. Catégorie parente. La catégorie sous laquelle celle-ci est placée. Par défaut "Accueil. Vous pouvez utiliser autant de niveaux de catégories que nécessaires. Description. Pensez bien à remplir ce champ dans toutes les langues, car certains thèmes affichent cette information aux clients. Méta titre. Le nom de la catégorie, telle qu'affichée par le navigateur. Méta description. Sert à décrire le contenu de cette catégorie pour les moteurs de recherche. Méta mots-clés. Utilisé par les moteurs de recherche afin de comprendre les types d'information qui composent votre catégorie. URL simplifiée. Simplifie le travail des moteurs de recherche, ainsi que la lecture des visiteurs qui tombent sur votre catégorie. Ce champ est rempli automatiquement lorsque vous entrez le nom de la catégorie, mais vous pouvez toujours le modifier à la main. Créer un page CMS Guide de l’utilisateur PrestaShop 1.5 341 Guide de l’utilisateur PrestaShop 1.5 Cliquez sur le bouton "Créer" pour atteindre le formulaire de création : Catégorie CMS. La catégorie par défaut est la page d'accueil de votre boutique. Si vous voulez mettre cette page dans une autre catégorie, vous devez d'abord la créer. Méta titre. Le nom de la page, telle qu'affichée par le navigateur. Méta description. Sert à décrire le contenu de cette page pour les moteurs de recherche. Méta mots-clés. Utilisé par les moteurs de recherche afin de comprendre les types d'information qui composent votre page. URL simplifiée. Simplifie le travail des moteurs de recherche, ainsi que la lecture des visiteurs qui tombent sur votre page. Ce champ est rempli automatiquement lorsque vous entrez le nom de la page, mais vous pouvez toujours le modifier à la main. Contenu de la page. Voici le contenu principal de votre page. Il s'agit d'un éditeur WYSIWYG, et vous pouvez y mettre autant de contenu que nécessaire, même des images ou des vidéos à l'aides des boutons "Insérer une image" et "Insérer un média incorporé". Affichée. Vous pouvez choisir de ne rendre la page publique qu'une fois que vous avez terminé de la relire, auquel cas votre page sera enregistrée sous forme de brouillon. En cliquant sur le bouton "Enregistrer et prévisualiser", vous pourrez voir la page dans le contexte graphique de votre boutique. Une fois que tous les champs sont remplis, cliquez sur "Enregistrer". Si la page est active, vous pourrez voir le résultat immédiatement sur votre boutique en ligne. Images Le page de préférences "Images" vous permet de configurer les diverses tailles d'images telles que vues par vos clients sur la boutique. Guide de l’utilisateur PrestaShop 1.5 342 Guide de l’utilisateur PrestaShop 1.5 Dans la page "Produits" du menu "Préférences", vous pouvez choisir d'utiliser un zoom lorsque que le curseur de la souris survole l'image du produit. Ajouter une nouvelle taille d'image Vous pouvez facilement une nouvelle taille d'image, et même configurer les types de contenus auxquels elles s'appliquent. Cliquez sur le bouton "Créer", puis : Guide de l’utilisateur PrestaShop 1.5 343 Guide de l’utilisateur PrestaShop 1.5 1. Saisissez le nom de la taille, sa largeur et sa hauteur. 2. Choisissez les types de contenus liés. 3. Validez. Préférences d'images Nouveauté 1.5. Qualité d'image. Vous pouvez choisir entre deux formats : JPEG et PNG. Les deux sont biens établis au sein des navigateurs web. Le format JPEG a bon taux de compression, mais cela peut donner des défauts visibles. L'algorithme de compression du format PNG n'est pas aussi fort, mais en comparaison, il y a aurait moins de défauts visibles ; cependant, les navigateurs les plus anciens peuvent ne pas lire ce format. Le choix entre l'un et l'autre se ramène souvent à une question de goût. Cela étant, le format JPEG reste le choix recommandé. Si vous préférer éviter au maximum la déperdition de qualité due au changement de format, utilisez la seconde option "Utiliser le PNG uniquement si l'image de base est au format PNG". Le format PNG n'est pas compatible avec le module "Filigrane". Qualité JPEG. Ne descendez pas en-dessous de 80, ou au pire 75, au risque d'avoir une forte perte d'information. Qualité PNG. Ne descendez pas en-dessous de 7, ou au pire 6, au risque d'avoir une forte perte d'information. Guide de l’utilisateur PrestaShop 1.5 344 Guide de l’utilisateur PrestaShop 1.5 Images produit Image générée par. Cette option vous permet de positionner l'image du produit dans un espace prédéfini : o Choisissez "largeur" afin de remplir toute la hauteur du cadre (la largeur est alors recalculée pour conserver les proportions). o Choisissez "hauteur" afin de remplir toute la largeur du cadre (la hauteur est alors recalculée pour conserver les proportions). o Choisissez "auto" afin que l'image occupe le plus d'espace possible, tout en conservant ses proportions. Taille maximum des images des produits. Vos clients peuvent envoyer des images pour les produits personnalisables. Par défaut, PrestaShop a la valeur maximale en place dans ce champ, ce qui peut autoriser des fichiers lourds. Largeur image produit. Par défaut, les clients peuvent envoyer une image de 64 pixels de large. Hauteur image produit. Par défaut, les clients peuvent envoyer une image de 64 pixels de haut. Utiliser l'ancien système de stockage d'images. Ne changez ce réglage que si vous avez mis le dossier images ailleurs qu'à son emplacement d'origine. Guide de l’utilisateur PrestaShop 1.5 345 Guide de l’utilisateur PrestaShop 1.5 Regénérer les miniatures Il se peut que vous ne soyez pas satisfait de la taille des images miniatures de votre boutique. Cette section vous permet de toutes les regénérer – ou seulement ceux liés à une type particulier de contenu : 1. Modifiez les réglages de tailles d'images dans le tableau en haut de la page de préférences "Images". 2. Sélectionnez les contenus dont vous voulez que les images soient regénérées. 3. Indiquez si les miniatures précédentes doivent être conservées ou non. 4. Cliquez sur le bouton "Regénérer les miniatures". Les miniatures mises en ligne à la main seront effacées et remplacées par les miniatures générées automatiquement. Déplacer les images PrestaShop propose deux systèmes de stockage d'images : celui hérité des premières versions, qui est efficace et a prouvé sa qualité au fil des versions, et une version améliorée, qui offre de meilleures performances. Vous pouvez conserver l'ancien, mais vous pourriez vouloir utiliser le nouveau, auquel cas vous devrez déclencher un processus de déplacement de vos images. Guide de l’utilisateur PrestaShop 1.5 346 Guide de l’utilisateur PrestaShop 1.5 Ce processus est très simple : cliquez simplement sur le bouton "Déplacer les images", et PrestaShop s'occupera de tout. Une fois le processus terminé, n'oubliez pas de changer l'option "Utiliser l'ancien système de stockage d'images" pour le passer à "Non". Coordonnées & magasins PrestaShop offre un outil complet de localisation de magasins physiques pour vos clients, avec des informations de contact détaillées. Les clients peuvent chercher un magasin depuis l'outil "Découvrez nos magasins" sur le front-office. De toute évidence, cette fonctionnalité n'est réellement utile que si vous avez des magasins physiques, où les clients peuvent acheter vos produits. Liste des magasins Vous pouvez choisi la manière dont ces magasins sont affichés Tous les magasins sont listés dans une liste qui vous donne également leurs principales informations ainsi qu'un indicateur de l'activation du magasin – vous pourriez par exemple vouloir ne mettre en ligne un magasin qu'une fois que vous aurez réunis toutes les informations nécessaires. Guide de l’utilisateur PrestaShop 1.5 347 Guide de l’utilisateur PrestaShop 1.5 Ajouter un nouveau magasin. Comme d'habitude, cliquez sur le bouton "Créer" pour ouvrir le formulaire de création. Remplissez autant de champs que possible, car ces informations seront affichées en ligne au sein d'une carte. Guide de l’utilisateur PrestaShop 1.5 348 Guide de l’utilisateur PrestaShop 1.5 Le champ "Latitude / Longitude" est très important, car il indiquer à PrestaShop l'emplacement de votre magasin. Vous pouvez utiliser l'outil en ligne de Steve Morse pour obtenir la latitude et longitude d'une adresse : http://stevemorse.org/jcal/latlon.php. Faites en sorte d'ajouter une photo du magasin, car elle aidera vos clients à le trouver une fois dans la rue. Guide de l’utilisateur PrestaShop 1.5 349 Guide de l’utilisateur PrestaShop 1.5 Enfin, les heures d'ouverture sont une information essentielle d'un magasin physique, et vous devriez être aussi précis que possible. Guide de l’utilisateur PrestaShop 1.5 350 Guide de l’utilisateur PrestaShop 1.5 Paramètres Affichage dans le pied de page. Par défaut, PrestaShop affiche un lien vers le localisateur de magasin dans le pied de la page, intitulé "Nos magasins". Dans le thème par défaut, il apparaît dans le bloc "Information", sous les pages offrant des listes de produits générées (meilleures ventes, nouveaux produits, promotions, etc.). Vous pouvez choisir de ne pas faire apparaître ce lien dans ce bloc. Afficher dans le sitemap. Vous pouvez choisir d'ajouter un lien "Nos magasins" dans la page de sitemap de votre boutique, page qui liste toutes les pages de votre site (à ne pas confondre avec le fichier Google Sitemap, qui sert au référencement). Affichage simplifié de la page de localisation de magasin. L'outil de localisation de magasin se présente sous la forme d'une carte interactive avec un moteur de recherche. Vous pouvez choisir de simplifier cette interface en n'affichant qu'une liste de magasins. Latitude par défaut et Longitude par défaut. La position de départ de vote carte. Très utile si vous avez plusieurs magasins et que vous voulez avant tout envoyer vos clients sur une zone précise. Coordonnées Cette section vous permet de donner plus de détails sur vitre société plutôt que sur un magasin en particulier. §vous devriez remplir tous les champs avec les Guide de l’utilisateur PrestaShop 1.5 351 Guide de l’utilisateur PrestaShop 1.5 informations sur votre siège social, car c'est très certainement l'adresse à laquelle les clients écriront, voire se rendront La plupart de ces informations sont évidentes, mais certains champs doivent être attentivement remplis : Téléphone. Utilisez le numéro de contact de votre boutique. Si vous préféreriez que les clients ne vous appellent pas, ne mettez rien dans ce champ. Adresse e-mail de la boutique. Utilisez l'adresse générale de contact de votre société, celle qui envoie des e-mails à vos clients. Immatriculation. Donnez le numéro d'enregistrement de votre société. Cela prouve que vous êtes une société officiellement déclarée, ce qui vous permet de gagner la confiance de vos clients. Guide de l’utilisateur PrestaShop 1.5 352 Guide de l’utilisateur PrestaShop 1.5 Recherche La page "Recherche" vous permet de configurer les fonctionnalités de recherche de votre boutique. Liste d'alias Quand vos clients lancent une requête sur le moteur de recherche interne de votre boutique, ils peuvent faire des erreurs. Si PrestaShop n'affiche pas les bons résultats, la fonctionnalité "alias" peut s'en occuper. Vous êtes ici en mesure d'enregistrer des mots contenant des erreurs de syntaxe, et de les faire pointer vers les bons produits. Pour créer un nouvel alias utile, vous devriez d'abord trouver les erreurs de vos clients les plus courantes : 1. Rendez-vous sur l'onglet "Recherches de la boutique" de la page "Stats", dans le menu du même nom. Vous pouvez y découvrir les mots saisis par vos clients, dont les plus fréquentes erreurs. 2. Prenez les plus fréquentes, et ajouter-les à votre liste d'alias, afin de les faire pointer vers les bons produits. 3. Cliquez sur le bouton "Créer" de la page de préférence "Recherche". Le formulaire de création est très simple : indiquez l'erreur que vous voulez voir corrigée, et le mot correct qui y correspond. Par exemple, mettons que vos visiteurs utilisent fréquemment "letceur" ou "lecture" plutôt que "lecteur". Vous pouvez créer un alias pour chacune de ces erreurs, et leur faire correspondre "lecteur". Les alias sont en place dès qu'ils sont enregistrés. Nous vous invitons également à consulter la section de ce guide sur les méta tags de produits et de catégories, afin de mieux comprendre comment afficher des produits en fonction des mots saisis par le client. Rendez-vous sur les Guide de l’utilisateur PrestaShop 1.5 353 Guide de l’utilisateur PrestaShop 1.5 chapitres "Ajouter des produits et des catégories de produits" et "Un aperçu du catalogue". Indexation Cette section fournit des informations sur le nombre de produits qui sont accessibles au moteur de recherche interne à votre boutique, et les compare au nombre de produits présents dans la base de données. Si les valeurs ne correspondent pas, vous devez sélectionner l'option "Ajouter à l'index les produits manquant". Seuls les nouveaux produits seront indexés. Si vous avez fait de nombreuses modifications à des produits déjà indexés, vous pourriez préférer reconstruire l'intégralité de votre index. Le processus "Reconstruire l'index" prend plus de temps, mais il est exhaustif. PrestaShop vous donne également une adresse afin de créer une tâche cron permettant de régulièrement reconstruire votre index. Si vous ne savez pas ce que qu'est une tâche cron ou un crontab, contactez vos hébergeur. Guide de l’utilisateur PrestaShop 1.5 354 Guide de l’utilisateur PrestaShop 1.5 Options de recherche Cette section vous permet de configurer le comportement du moteur de recherche interne à votre boutique : Recherche Ajax. Activer cette option fait que les clients obtiendra une liste de 10 résultats dès qu'il aura saisi ses premières lettres dans le moteur de recherche, affichés juste sous celui-ci. Recherche instantanée. Activer cette option fait que les clients obtiendra une liste de résultats dès qu'il aura saisi ses premières lettres dans le moteur de recherche, affichés dans la colonne centrale de la boutique. Cette option est désactivée par défaut car de nombreux visiteurs ne sont pas habitués à voir le contenu entier d'une page remplacé par des résultats de recherche sans même avoir à cliquer un bouton. De fait, à utiliser avec précaution. Taille de mot minimum. Vous pouvez choisir le nombre de caractères minimal à partir duquel un mot est enregistré dans l'index de recherche, et donc peut être trouvé par vos clients. Cette fonctionnalité vous permet d'éliminer les mots courts de la recherche, tels que les prépositions ou les articles (le, et, de, etc.). Mots à ne pas indexer. Vous pouvez choisir les mots qui ne doivent pas être trouvables pour vos clients. Saisissez-les directement dans le champ, séparés par "|". Guide de l’utilisateur PrestaShop 1.5 355 Guide de l’utilisateur PrestaShop 1.5 Poids PrestaShop vous permet de prioriser certaines données quand une recherche est lancée sur votre boutique. Comme indiqué dans cette section, le "poids" d'un mot représente son importance et sa pertinence pour le classement des produits lorsqu'un client lance une nouvelle recherche. Un élément disposant d'un poids égal à 8 aura 4 fois plus de valeur qu'un élément au poids égal à 2. Par exemple, par défaut "Poids du nom du produit" est 6, "Poids des tags" est à 4, et "Poids de la description courte" ainsi que "Poids de la description longue" sont à 1. Cela signifie qu'un produit avec "ipod" dans son nom apparaîtra plus haut dans les résultats de recherche qu'un autre produit n'ayant "ipod" que dans ses tags. De son côté, un produit n'ayant "ipod" que dans l'une de ses descriptions aura le classement le plus bas des résultats. De nombreux facteurs peuvent ainsi se voir assigner un poids : description courte, catégorie, tags, attributs, etc. Vous vous rendrez compte que les résultats peuvent être inversés simplement en changeant le poids de certains champs. L'affinement de ces réglages sera surtout visible sur les catalogues ayant de nombreuses références. Guide de l’utilisateur PrestaShop 1.5 356 Guide de l’utilisateur PrestaShop 1.5 Vos changements sont pris en compte dès qu'ils sont enregistrés. Maintenance Cette page de préférence très simple se révèlera extrêmement utile quand il vous faudra apporter des modifications à votre boutique sans que vos clients n'en souffrent. Par exemple, si vous ajoutez plusieurs produits à la fois, ou si vous souhaitez changer de thème et faire des tests de votre côté avant d'ouvrir votre site au grand public. Cette page dispose de deux options : Activer la boutique. Vous pouvez utiliser cette option pour désactiver temporairement votre boutique, typiquement lorsque vous devez faire une action de maintenance sur votre boutique. Le service web sera toujours actif, donc vos données seront toujours accessibles à ceux ayant une clé. Si vous voulez également désactiver le service web, rendez-vous dans la page "Service web" du menu "Paramètres avancés". IP de maintenance. L'IP de maintenance donne accès à votre boutique à certaines personnes même si celle-ci est en désactivée. Cela signifie que vous pouvez empêcher l'ensemble d'Internet d'accéder à votre boutique, mais laissé malgré tout certaines machines utilisés par les membres de votre équipe et vous-mêmes à accéder à la boutique. Pour connaître l'adresse IP d'une machine, utilisez le site http://www.whatismyip.com/ depuis cette machine. Cliquez sur le bouton "Ajouter mon IP" pour autoriser votre ordinateur actuel. Si vous souhaitez ajouter plus d'une adresse IP, séparez-les par des virgules ",". Guide de l’utilisateur PrestaShop 1.5 357 Guide de l’utilisateur PrestaShop 1.5 Géolocalisation La géolocalisation est "un procédé permettant de positionner un objet (une personne, etc.) sur un plan ou une carte à l'aide de ses coordonnées géographiques". Dans notre cas, elle nous sert à découvrir la position d'un visiteur en utilisant l'adresse IP de son ordinateur et d'autres outils. L'un de ces usages est de pouvoir bloquer les visiteurs en provenance de certaines villes ou certains pays. Comme indiqué la première fois que vous ouvrez la page "Géolocalisation", vous devez télécharger et installer un fichier afin de profiter de cet outil : http://geolite.maxmind.com/download/geoip/database/GeoLiteCity.dat.gz. Il s'agit du fichier GeoLite City Database de MaxMind, une base de données assez précise de villes et autres emplacements. Téléchargez-le en cliquant sur le lien, puis décompressez-le dans le dossier /tools/geoip/ de votre installation de PrestaShop. Une fois le fichier en place, activez l'option "Géolocalisation par IP", et vous êtes paré. Options Vous pouvez choisir les pays qui ont accès à votre site (par défaut, tous), et configurer les comportements de PrestaShop pour les pays restreints et ceux non reconnus (ou les "autres pays"). Vous avez le choix entre ces trois options : Les visiteurs ne peuvent pas voir le catalogue. Les visiteurs peuvent voir le catalogue mais ne peuvent pas commander. Dans les faits, cette option leur présente votre boutique en mode "Catalogue". Toutes les fonctionnalités sont disponibles (uniquement pour les pays restreints). Guide de l’utilisateur PrestaShop 1.5 358 Guide de l’utilisateur PrestaShop 1.5 Vous pouvez sélectionner ou désélectionner tous les pays à la fois en cliquant sur la case en haut de la liste. Lorsque vous sélectionnez des pays qui peuvent accéder à votre boutique, faites en sorte de ne pas bloquer un pays par erreur, car vous perdriez toutes les ventes potentielles pour ses citoyens ! Liste des adresses IP autorisées Cette section vous permet d'accepter certaines adresses IP spécifiques malgré un blocage. Cela peut se révéler en cas de spammeurs ou d'attaques. La liste est déjà remplie avec une liste de bonnes adresses connues. Ajoutez-en autant que nécessaires, une par ligne, et cliquez sur "Enregistrer". Guide de l’utilisateur PrestaShop 1.5 359 Guide de l’utilisateur PrestaShop 1.5 Guide de l’utilisateur PrestaShop 1.5 360 Guide de l’utilisateur PrestaShop 1.5 Comprendre les paramètres avancés Informations Cette page sert de rappel pratique de votre configuration PrestaShop : numéro de version, informations sur le serveur, version de PHP et de MySQL... Ce sont des éléments essentiels à communiquer aux développeurs de PrestaShop en cas de problème, ou tout simplement à votre webmaster ou votre hébergeur. Guide de l’utilisateur PrestaShop 1.5 361 Guide de l’utilisateur PrestaShop 1.5 Performances Cette page combine de nombreux outils et conseils que peuvent vous aider à améliorer les performances de votre boutique côté serveur, pas côté commercial – bien qu'un serveur qui fonctionne bien permet d'avoir plus de clients à la fois, et donc de faire plus de ventes. Smarty Smarty est le nom du langage de template utilisé par les thèmes de PrestaShop. Vous pouvez en apprendre plus sur ce langage à l'adresse http://www.smarty.net/. Trois options sont disponibles : Cache des templates. Afin d'obtenir de meilleures performances, PrestaShop conserver vos pages HTML dans un système de cache. o Ne jamais recompiler les fichiers de templates. À n'activer que si vous êtes en train de créer un thème, et que vous avez besoin de voir vos modification à chaque rechargement. o Recompiler les fichiers de templates si ils ont été mis à jour. PrestaShop est en mesure de savoir si un thème a été modifié, mais cela peut ne toujours fonctionner correctement. Guide de l’utilisateur PrestaShop 1.5 362 Guide de l’utilisateur PrestaShop 1.5 Forcer la compilation à chaque appel. Le comportement normal : les pages HTML sont compilées et mise en cache, même si le thème a été modifié. Cache. Cette option vous permet tous les caches de fichiers, et pas seulement ceux liés aux thèmes. À ne désactiver que si vous êtes en train de corriger un thème ou un module PrestaShop. Autrement, vous ne devriez sans doute pas y toucher. Console de débogage. Nouveauté 1.5. PrestaShop vous permet d'afficher la console de débogage de Smarty, qui vous donne de précieuses informations sur la page du thème. Vous pouvez en apprendre plus en lisant cette page : http://www.smarty.net/docsv2/en/chapter.debugging.console.tpl. Notez que la console s'ouvre dans une fenêtre pop-up : assurez-vous que votre navigateur les autorise sur le nom de domaine de votre boutique. La console peut afficher des informations privées, donc faites en sorte de ne l'utiliser qu'une fois votre boutique en mode de maintenance, ou avec le paramètre d'URL. o Ne pas ouvrir la console. Le réglage par défaut. La console ne s'affiche jamais, pour personne. o Ouvrir la console avec un paramètre dans l'URL (SMARTY_DEBUG). La console n'est affichée que si vous ajoutez ?SMARTY_DEBUG à la fin de l'URL. C'est très pratique, mais dès que vos tests sont terminés, revenez au réglage par défaut de cette option, car cette astuce est connue et certains hackers pourraient s'en servir. o Toujours ouvrir la console. Le réglage "complet". Tout ceux pouvant accéder à votre boutique peuvent voir la console. De fait, n'activez cette option qu'une fois en mode maintenance. o Fonctionnalités désactivables Nouveauté 1.5. Certaines fonctionnalités de PrestaShop peuvent être désactivées si vous ne les utilisez pas, car elles peuvent ralentir votre boutique. Guide de l’utilisateur PrestaShop 1.5 363 Guide de l’utilisateur PrestaShop 1.5 Si votre catalogue contient des produits qui font déjà usage de ces fonctionnalités, alors vous ne pourrez pas les désactiver. Vous devrez supprimer quelques informations produits afin de les désactiver. Vous pouvez désactiver les fonctionnalités suivantes : Déclinaison de produit. Les déclinaisons de produits vous permettent de créer toute une ligne de produits à partir d'un seul produit : variation de taille, de couleur, de capacité, etc. Caractéristiques. Les caractéristiques vous permettent de donner des détails sur le produit : poids, matériaux, pays d'origine, etc. Concaténation, Compression et mise en Cache (CCC) CCC est un ensemble d'outils pour vous aider à minimiser la charge du serveur Web et le temps de chargement du thème. Le nom est explicite : ces outils combinent les fichiers textuels de même temps en un seul fichier plus gros, ce qui réduit le nombre de fichiers à télécharger ; il compresse ensuite le fichier à l'aide de l'algorithme Zip, ce qui donne des téléchargements plus rapides ; enfin, il met en cache les fichiers compressés, afin d'éviter au serveur de devoir relancer ce processus de concaténation et de compression à chaque fois qu'un fichier est demandé, ce qui alourdit la tâche du processus du serveur. Votre thème doit être complètement compatible avec au moins PrestaShop 1.4, sinon le CCC ne fonctionnera pas comme prévu. C'est la raison pour laquelle la plupart des options sont désactivées par défaut. Guide de l’utilisateur PrestaShop 1.5 364 Guide de l’utilisateur PrestaShop 1.5 "Smart cache" pour les feuilles de style. Les fichiers CSS sont des fichiers textuels, et peuvent être combinés et compressés en toute sécurité. "Smart cache" pour le code JavaScript. Les fichiers JavaScript sont également des fichiers textuels, mais leur combinaison peut parfois être problématique. Assurez de tout tester avant de laisser ce réglage activé. Réduction du code HTML. Le code HTML généré par Smarty peut être "minifié", ce qui signifie que PrestaShop en enlèvera tous les espaces inutiles afin de sauver quelques octets. C'est le plus souvent sans risque. Compression du JavaScript dans le code HTML. Certains thèmes ont du code JavaScript directement dans leur code HTML. Vous pouvez soit les laisser tels quels, ou les compresser. Ici encore, s'agit de compression JavaScript, assurez de tout tester avant de laisser ce réglage activé. Compression maximum du code HTML (risqué). Cette option est indiquée comme étant risquée car bien que le code HTML soit extrêmement bien compressé, il ne respecte plus les standards du Web. Le risque est donc que les moteurs de recherche analysent votre site comme n'étant pas respectueux des standards, ce qui peut avoir un impact certain sur votre position dans les résultats de recherche. Optimisation Apache. Ce réglage changera la configuration de votre serveur Web afin de le rendre plus efficace dans le cadre des options CCC. Serveurs de média Cette option vous permet de renvoyer une partie de votre trafic spécifique (fichiers vidéo, par exemple) vers d'autres serveurs en votre possession, par le Guide de l’utilisateur PrestaShop 1.5 365 Guide de l’utilisateur PrestaShop 1.5 biais d'autres domaines ou sous-domaines. Par défaut, PrestaShop peut utiliser jusqu'à trois serveurs de média. Chiffrement Le chiffrement signifie l'encryption de données afin de les rendre illisible à ceux qui ne devraient pas y avoir accès. Les informations des comptes de vos clients, ainsi que du vôtre, sont ainsi protégées par le chiffrement. Voici les algorithmes que vous pouvez choisir. Utiliser Rijndael avec la librairie mcrypt. Le choix par défaut. Rapide et sûr. Utiliser la classe locale BlowFish. Offre une meilleure sécurité, mais les performances baissent, et il faut plus de temps pour valider l'authentification, ce à chaque chargement de page. Vos clients apprécieront sans doute d'être mieux protégés, mais peuvent ne pas aimer le temps de chargement – bien que la différence ne soit pas vraiment notable. De fait, choisissez bien. Guide de l’utilisateur PrestaShop 1.5 366 Guide de l’utilisateur PrestaShop 1.5 Cache Le cache de votre serveur stocke des versions statiques de vos pages dynamiques, afin d'envoyer celles-ci à vos clients, et donc de réduire la charge serveur et le temps de compilation. Dans la plupart des cas, vous devriez d'abord vérifier auprès de votre hébergeur s'il accepte ce réglage, car il nécessite une certaine configuration serveur. Cette section vous permet d'activer le cache, et de choisir la méthode de cache : Memcached. Un système distribué de cache. Très efficace, surtout si vous utilisez plusieurs serveurs, mais vous devrez d'abord vous assurer que votre serveur/hébergeur peut l'utiliser. Le plus souvent, si votre configuration PHP comprend l'extension PECL Memcached, tout est bon (vous pouvez télécharger cette extension ici : http://pecl.php.net/package/memcache). Vous pouvez ajouter des serveurs en cliquant sur le lien "Ajouter un serveur". APC. Une alternative gratuite et ouverte à PHP Cache, robuste mais ne fonctionnant qu'avec un serveur – ce qui est souvent le cas lorsque vous lancez votre boutique en ligne. Ici encore, vérifiez la disponibilité de l'extension PECL APC sur votre serveur : http://pecl.php.net/package/APC. Xcache. Xcache est un nouveau système de cache, spécifique au serveur Lighttpd – de fait, il ne fonctionnera pas avec le serveur Apache, l'un des plus populaires. Pour en apprendre plus, lisez http://xcache.lighttpd.net/. Système de fichier. Les fichiers statiques sont simplement stockés comme n'importe quel autre fichier, sur votre serveur. Vous pouvez préciser le nombre de niveaux de l'arborescence. Guide de l’utilisateur PrestaShop 1.5 367 Guide de l’utilisateur PrestaShop 1.5 Les trois dernières options affichent un champ contenant "1" par défaut. Il s'agit de la profondeur du système de fichiers. Ne changez cette valeur que si vous savez ce que vous faites. E-Mail Adresse e-mail Le premier réglage, "Envoyer l'e-mail à", concerne le front-end. À la fin du processus de commande, un client peut laisser un message. Vous pouvez choisir à qui ce message est envoyé à partir de la liste déroulant. La suite de cette section vous permet de configurer PrestaShop pour envoyer des e-mails aux clients. Cependant, nous vous conseillons fortement de vérifier auprès de votre hébergeur les réglages à utiliser. Votre boutique envoie de nombreux message tout du long des étapes d'enregistrement ou de passage de commande. Vous pouvez ici configurer comment ces message sont envoyés. Par défaut, il est préférable d'utiliser la première option, "Utiliser la fonction mail() de PHP.". Dans le cas où le réglage par défaut ne marcherait pas, utilisez la seconde option, "Utiliser mes propres paramètres SMTP". Une nouvelle section apparaîtra alors, avec de nouveaux champs. Ces champs doivent être remplis avec des informations fournies par votre hébergeur : nom de domaine, serveur SMTP, utilisateur SMTP, etc. Faites en sorte de recopier exactement les informations de votre hébergeur. Guide de l’utilisateur PrestaShop 1.5 368 Guide de l’utilisateur PrestaShop 1.5 Les informations de configuration doivent être fournies par l'une de ces entités : Votre administrateur système, Votre hébergeur Web, Votre fournisseur d'accès Internet, Votre fournisseur d'e-mails. Votre hébergeur peut vous indiquer si le nom d'utilisateur est obligatoire, ainsi que le mot de passe et le type de cryptage à utiliser. Par exemple, dans le cas de GMail (le service de mail offert par Google), saisissez les informations suivantes : Serveur SMTP : smtp.gmail.com Utilisateur : [email protected] (exemple) Mot de passe : RT22UE87 (exemple) Cryptage : SSL Port : 465 Guide de l’utilisateur PrestaShop 1.5 369 Guide de l’utilisateur PrestaShop 1.5 Essai de votre configuration mail Une fois que vous avez configuré vos envois d'e-mails à avec l'une ou l'autre des méthodes proposées, saisissez vos adresses e-mail dans le champ intitulé "Envoyer un mail test à", puis cliquez sur le bouton "Envoyer un mail test". Vérifiez maintenant la boite de réception de l'adresse fournie, afin de vérifier que vous avez bien reçu le mail de test. Si vous ne l'avez pas reçu, veuillez modifier votre configuration en conséquence. Import Les fonctions d'import vous permettre de rapidement remplir votre catalogue de produits quand vous disposez d'une grande quantité d'entrées à intégrer, ou d'importer les données que vous avez exportées et converties depuis un autre outil e-commerce, sous forme de fichiers CSV. CSV est l'acronyme de "Comma-separated values" ("valeurs séparées par des virgules"). C'est un format de texte brut très populaire pour tout ce qui concerne l'import, l'export ou simplement le stockage de données dans un format non propriétaire. Quasiment tous les outils de manipulation de données reconnaissent le format CSV, sous ses différentes formes. Vous pouvez en apprendre plus sur le format CSV sur Wikipedia : http://fr.wikipedia.org/wiki/Comma-separated_values. Guide de l’utilisateur PrestaShop 1.5 370 Guide de l’utilisateur PrestaShop 1.5 Les processus d'import demande de la préparation, et commence avec un formulaire fait des premiers réglages : Votre fichier CSV. Vous pouvez importer plus d'un fichier à la fois, mais assurez-vous d'abord d'avoir le bon type de données. Le formulaire qui apparaît quand vous cliquez sur le bouton "Mettre en ligne un fichier" présente également des liens utiles : vous pouvez télécharger des fichiers d'exemple pour chaque type de données, ce qui vous aide à vérifier que les fichiers que vous importez sont bien prêts à être importés par PrestaShop. Quel type d'entités souhaitez-vous importer ?. Les entités sont les types de données que vous pouvez importer. PrestaShop vous permet d'importer 7 types de données: o Catégories ; o Produits ; o Déclinaisons (qui dans les versions précédentes de PrestaShop étaient appelées "versions") ; o Clients ; o Adresses ; o Fabricants ; o Fournisseurs. Langue du fichier. Les données ne peuvent être importées que pour un fichier à la fois. Si vos données existent dans plus d'une langue, vous devriez les découper en autant de fichiers. Fichier encodé en ISO-8859-1 ?. Par défaut, les fichiers d'import devraient être encodés en UTF-8. Mais si vos fichiers utilisent l'encodage Guide de l’utilisateur PrestaShop 1.5 371 Guide de l’utilisateur PrestaShop 1.5 ISO-8859-1 et que vous préféreriez ne pas les convertir, cochez cette case. Séparateur de champs. Tous les fichiers CSV n'utilisent pas la virgule comme séparateur de données : certains utilisent de tabulations, d'autres des points-virgules, etc. Vous pouvez indiquer ce qu'utilisent vos fichiers dans ce champ. Séparateur de champs à valeurs multiples. Quand un attribut peut contenir plus d'une valeur, ces valeurs doivent être séparées par un séparateur spécifique. Après avoir vérifié la manière dont sont conçus vos fichiers, indiquez le bon séparateur dans ce champ. Supprimer tous les catégories avant l'import ?. Cette option effacera toutes les entrées actuelles du type de données que vous importez. Cela vous aide à partir de zéro. Forcer tous les identifiants lors de l'importation ?. Uniquement pour l'import produit. Vous pouvez choisir de laisser PrestaShop déterminer l'identifiant d'un produit, ou utiliser sa référence comme identifiant. Dans ce cas, vérifiez bien que le fichier contient effectivement des références pour tous les produits importés. Lorsque vous changez d'entité, la section à droite, intitulée "Champs disponibles", affiche les champs attendus. Bien que l'outil d'import soit conçu pour vous aider à faire correspondre les champs de votre fichiers à ceux de PrestaShop, vous devriez vous efforcer de rendre vos données aussi simple à importer que possible, notamment en suivant le format de nommage et l'ordre des champs présentés. Sans cela, l'importation sera laborieuse, mais pas impossible. Certains de ces champs ont une petite icône d'information affichant une pop-up au survol de la souris. Ils se rapportent pour la plupart au mode multiboutique de PrestaShop. Lisez-les bien tous avant de construire ou modifier vos fichiers de données. Data format Les données importées doivent l'être sous la forme d'un fichier texte, utilisant un format de données de type CSV (Coma Separated Value), pour "valeurs séparées par des virgules", et l'extension de fichier liée .csv. Nous vous recommandons d'avoir recours au point-virgule ";" comme séparateur. Vous pouvez créer un tel fichier avec n'importe quel éditeur de texte (nous vous recommandons Notepad++ : http://notepad-plus-plus.org/), mais il est Guide de l’utilisateur PrestaShop 1.5 372 Guide de l’utilisateur PrestaShop 1.5 préférable d'utiliser un tableur, puis d'enregistrer votre travail au format CSV. En comparaison avec un éditeur de texte, un tableur vous permet de travailler plus rapidement et de manière visuelle. Vous pouvez utiliser le logiciel payant Microsoft Excel (http://office.microsoft.com/fr-fr/excel/ ou le logiciel gratuit OpenOffice.org http://www.openoffice.org/fr/ Calc. Voici un exemple de fichier prêt à l'import, ici pour une liste de produits : "Enabled";"Name";"Categories";"Price";"Tax rule ID";"Buying price";"On sale";"Reference";"Weight";"Quantity";"Short desc.";"Long desc";"Images URL" 1;"Test";"1,2,3";130;1;75;0;"PROD-TEST";"0.500";10;"'Tis a short desc.";"This is a long description.";"http://www.myprestashop/images/product1.gif" 0;"Test 02";"1,5";110;1;65;0;"PROD-TEST2";"0.500";10;"'Tis also a short desc.";"This is a long description too.";"http://www.myprestashop/images/product2.gif" 1;"Test 03";"4,5";150;1;85;0;"PROD-TEST3";"0.500";10;"'Tis a short desc. again";"This is also a long description.";"http://www.myprestashop/images/product3.gif" Notez bien qu'il s'agit ici d'un fichier d'exemple conçu pour cette démonstration ; il n'a pas été optimisé pour l'import PrestaShop, à dessein. Si vous avez besoin de fichiers d'exemples sur lesquels baser vos propres fichiers d'import, vous pouvez en télécharger depuis la fenêtre qui s'affiche en cliquant sur le bouton "Mettre en ligne un fichier". La première colonne doit être un nom descriptif pour la colonne de données (vous pourrez ne pas la prendre en compte lors du processus d'import). Il doit y avoir le même nombre de colonnes dans chaque ligne. Notez bien que : La colonne de prix utilise la devises par défaut de votre boutique ; Les catégories sont indiquées à l'aide de leur identifiant existant (il vous faut donc les importer en premier), et séparées par des virgules ; L'adresse Web des images doit être spécifiée en totalité. En d'autres termes, ce doit être l'adresse que le navigateur doit appeler pour afficher l'image ; par exemple, http://www.monprestashop/images/produitXXX.gif ; Préférez l'encodage de données UTF-8, ou au pire ISO-8859-1. Guide de l’utilisateur PrestaShop 1.5 373 Guide de l’utilisateur PrestaShop 1.5 Mise en ligne du fichier Une fois que toutes vos données sont au format CSV, vous pouvez les envoyer dans la base de données de votre boutique à l'aide du formulaire de cette page. Chargez le(s) fichier(s) depuis votre ordinateur en cliquant sur le bouton "Mettre en ligne un fichier", cliquez sur le bouton "Parcourir..." pour trouver votre fichier, et confirmez votre choix en cliquant sur le bouton "Mettre en ligne un fichier". Répétez ce processus autant de fois que nécessaires pour lister tous vos fichiers d'import. Une fois tous vos fichiers listés dans la section "Votre fichier CSV", vous pouvez continuer à remplir le formulaire : 1. Sélectionnez le type de données que contient votre fichier, à l'aide du menu déroulant "Quel type d'entités souhaitez-vous importer ?". Une fois que vous avez choisi le type de donnée, une liste des champs disponibles apparaît à droite, ce qui peut vous aider à affiner votre fichier CSV – au moins en ce qui concerne l'ordre des colonnes, ce qui va vous être utile très bientôt. 2. Sélectionnez la langue des données importées. Si la langue cible n'est pas disponible, vous devez en premier lieu l'installer, via la page "Langues" du menu "Outils". 3. Sélectionnez l'encodage du fichier. Indiquez simplement si le fichier est en iso-8859-1 ou non. Si ce n'est pas le cas, l'outil d'import partira du principe que l'encodage utilisé est UTF-8. 4. Sélectionnez les séparateurs de champs. Nous vous suggérons de laisser les valeurs par défaut ("Séparateur de champs" avec un point-virgule, "Séparateur champs à valeurs multiples" avec une virgule). Bien entendu, si votre fichier CSV est conçu différemment, vous devriez changer ses valeurs en conséquence. 5. Si vous voulez enlever tous vos produits avant de lancer l'importation, cochez la case appropriée. 6. Une fois tous vos choix faits, cliquez sur "Étape suivante". Tous les fichiers d'import sont envoyés directement dans le sous-dossier /import de votre dossier d'administration. Si le menu déroulant des fichiers CSV contient trop d'entrées, vous pouvez effacer les imports les plus anciens directement à l'aide de votre client FTP. Guide de l’utilisateur PrestaShop 1.5 374 Guide de l’utilisateur PrestaShop 1.5 En cliquant sur le bouton "Étape suivante", la page se recharge avec l'outil de correspondance. Cette interface vous aide à faire correspondre les colonnes de données de votre fichier avec celles dont PrestaShop a besoin. Par exemple, avec le fichier d'exemple pour des produits : Première colonne. Nous l'avions marquée comme "Enabled", PrestaShop utilise l'en-tête "ID". Cliquez sur le menu déroulant de l'entête, et sélectionnez "Actif (0/1)". Deuxième colonne. Marquée "Name", mais l'en-tête utilise "Actif (0/1)". Changeons cela pour "Nom". Troisième colonne. Et ainsi de suite... L'écran ne peut contenir toutes vos colonnes de données, aussi il vous faut cliquer sur les boutons ">>" et "<<" pour vous déplacer dans les colonnes, et toutes les faire correspondre au bon en-tête. Dans notre exemple, nous avons utilisé la première ligne pour servir d'indicateurs de colonne. Étant donné que nous ne voulons importer cette ligne, saisissez "1" dans le champ "Sauter X lignes". Une fois que toutes vos colonnes auront trouvée correspondance, cliquez sur le bouton "Importer les données" (en haut à droite de l'écran), et PrestaShop lancera le processus d'import. Quand ce processus est terminé, vous êtes renvoyé à l'écran principal, qui en fonction du résultat, soit vous confirmera que tout a bien été importé, soit vous notifiera des problèmes rencontrés. Dans le second cas, vous devrez relire vos fichiers CSV et faire en sorte de tout corriger. Configurations des correspondances Le processus de configuration peut être une tâche laborieuse si vous ne pouvez pas choisir l'ordre des colonnes de votre fichier CSV en concordance avec celui utilisé par l'outil d'import de PrestaShop. C'est pourquoi PrestaShop comprend Guide de l’utilisateur PrestaShop 1.5 375 Guide de l’utilisateur PrestaShop 1.5 un petit outil permettant d'enregistrer l'ordre de correspondance que vous avez mis en place avec tous les menus déroulants des en-têtes de colonnes. L'outil est un simple champ en haut de l'outil de correspondance. Vous avez trois fonctions de base : Sauvegarder. Saisissez un nom descriptif dans le champ, et cliquez sur "Sauvegarder". L'interface se met à jour pour afficher les configurations enregistrées dans sa liste déroulante. Charger. Choisissez une configuration de correspondances dans le menu déroulant, et cliquez sur "Charger". Supprimer*. Choisissez une configuration de correspondances dans le menu déroulant, et cliquez sur "Supprimer". Sauvegarde BDD La sauvegarde de BDD (base de données) consiste à enregistrer le contenu de votre base de données au sein de fichiers que vous mettez en lieu sûr. L'objectif consiste à être en mesure de revenir en arrière au cas où la base de données ne fonctionnerait plus. Il vous faut régulièrement effectuer des sauvegardes du contenu de votre boutique, de sorte que si un problème survenait, vous pourriez retomber sur vos pieds rapidement et efficacement. La base de données contient toutes les informations de votre boutique, qui sont essentielles au bon fonctionnement de PrestaShop – et cela ne prend pas en compte les produits, catégories et autres données que vous avez ajoutées depuis l'installation. Plus vous faites de sauvegardes régulièrement, plus vous êtes en sécurité. Au minimum, faites en une au moins une fois par semaine. Pour créer une sauvegarde de votre base de données, vous disposez de plusieurs solutions. Vous pouvez utiliser des outils tels que phpMyAdmin (à Guide de l’utilisateur PrestaShop 1.5 376 Guide de l’utilisateur PrestaShop 1.5 réserver aux utilisateurs chevronnés) ou l'outil intégré à PrestaShop, disponible dans la "Sauvegarde BDD" du menu "Paramètres avancés". La page s'ouvre avec deux textes proéminents. Vous devriez les lires tous les deux du début à la fin afin de vous faire une meilleure idée de ce que fait cette page. La section "Avertissement" à gauche vous donner une série de rappels concernant les sauvegardes, que vous devriez lire à chaque fois que vous en faites une. Cette section se termine par un bouton "J'ai lu l'avertissement Créer une sauvegarde", sur lequel vous devez cliquer pour créer une sauvegarde. Une fois celle-ci créée, elle apparaît dans la liste sous l'avertissement. La section "Comment restaurer" à droite vous donne des conseils sur la manière de remettre vos données dans PrestaShop en cas de défaillance. Mémorisez-les bien les mémoriser, ou au moins conserver cette information en lieu sûr au cas où la base de données devenait inaccessible, rendant impossible la connexion à l'administration de PrestaShop – et donc à la page de gestion des sauvegarde. Le tableau en-dessous liste toutes les sauvegardes déjà effectuées, en indiquant leur date de création, leur âge, leur nom de fichier et leur taille. À droite de chaque ligne se trouvent deux icônes : L'icône "Voir" vous permet de télécharger la sauvegarde. L'icône "Supprimer" vous permet d'effacer la sauvegarde. Attention, c'est une action définitive. Après chaque sauvegarde, vous devriez télécharger le fichier généré en cliquant sur l'icône "Voir", ou simplement en utilisant le lien du texte de notification en haut. Guide de l’utilisateur PrestaShop 1.5 377 Guide de l’utilisateur PrestaShop 1.5 Votre base de données est enregistrée au format SQL dans un fichier .sql, puis compressé à l'aide de l’algorithme BZip2 (une variante du format populaire Zip. Pour en apprendre plus, lisez http://en.wikipedia.org/wiki/Bzip2) dans un fichier .bz2. Cela vous donne une archive avec l'extension .sql.bz2. Mettez cette sauvegarde en lieu sûr, pour pouvoir vous en servir dès que le besoin de présente. Par ailleurs, vous pouvez retrouver ces sauvegardes directement sur votre serveur, dans le sous-dossier /backup de votre dossier /admin (renommé par vos soins). Options de sauvegarde En bas de l'écran, deux options sont disponibles : Ignorer les tables de statistiques. PrestaShop enregistre les statistiques de votre site dans une poignée de table de la base de données, et ces tables peuvent prendre beaucoup d'espace très rapidement. Il peut évidemment être utile de garder vos statistiques en lieu sûr, mais cela donne des fichiers souvent très lourds à télécharger, alors que vous n'êtes sans doute intéressé que par une sauvegarde de vos produits, catégories, clients, commandes, etc. Par défaut, PrestaShop sauvegarde toutes les tables, mais si vous manquez d'espace disque, passez cette option sur "Oui". Supprimer les tables existantes durant l'import. Quand vous importez un fichier de sauvegarde, le système peut soit réécrire par-dessus les tables existantes, ou effacer d'abord les tables en place afin de les remplacer par celles de la sauvegarde. Le premier cas peut donner des doublons, ce qui explique pourquoi par défaut cette option est activée. SQL Manager Nouveauté 1.5. Guide de l’utilisateur PrestaShop 1.5 378 Guide de l’utilisateur PrestaShop 1.5 Le SQL Manager est une fonctionnalité complexe, destinée aux personnes techniques et qui savent comment parcourir une base de données avec le langage SQL. Cette complexité amène cependant un outil extrêmement puissant et pouvant se mettre très utile à ceux qui peuvent le maîtriser. Cet outil vous permet de lancer des requêtes SQL directement sur la base de données de PrestaShop, et les enregistrer pour les réutiliser quand vous le souhaitez. En effet, donne accès au contenu de sa base de données de plusieurs manières, mais vous pourriez avoir besoin de plus de détail, ou plus simplement d'un rendu plus brut que ce que donne l'interface de PrestaShop. Grâce au SQL Manager, vous pouvez lancer des requêtes complexes qui utilisent les données de la manière dont VOUS le souhaitez. Par exemple, à l'aide de cet outil et de votre connaissance de SQL, vous pouvez créer une requête réutilisable vous donnant une liste à jour des clients qui ont souscrit à votre newsletter, ou obtenir une liste de produits en format HTML ou CSV. Pour des raisons de sécurité, certaines requêtes ne sont pas autorisées : UPDATE, DELETE, CREATE TABLE, DROP... Pour résumer, vous ne pouvez que lire les données (requête SELECT). Par ailleurs, les clés sécurisées et mots de passe sont cachés (***********). Créer une nouvelle requête Comme d'habitude, le bouton "Créer" vous mène au formulaire de création. Il dispose de deux champs : Nom. Utilisez un nom aussi long et descriptif que nécessaire. Requête. La requête SQL elle-même. Vous pouvez utiliser des JOIN ou d'autres sélections complexes. Guide de l’utilisateur PrestaShop 1.5 379 Guide de l’utilisateur PrestaShop 1.5 Par ailleurs, la section "Liste des tables MySQL" vous aide à explorer la base de données, et vous facilite la construction de requêtes. Elle vous donne un sélecteur pratique et cliquable pour toutes les tables de la base de données disponibles. Sélectionnez une table pour que PrestaShop affiche ses attributs et types, puis cliquez sur "Ajouter un attribut" pour envoyer ce nom dans le champ "Requête". En enregistrant ce formulaire, vous revenez à la page principale, avec la liste des requêtes. Lancer une requête. Chaque requête enregistrée dans le tableau dispose de quatre icônes à la fin de sa ligne : Guide de l’utilisateur PrestaShop 1.5 380 Guide de l’utilisateur PrestaShop 1.5 Export. Lance la requête, et vous donne le résultat sous forme de fichier CSV. Voir. Lance la requête, et l'affiche sous forme de tableau HTML, directement dans l'interface de PrestaShop. Modifier. Vous pouvez modifier une requête aussi souvent que nécessaire, afin de l'affiner et d'obtenir de meilleurs résultats. Supprimer. Une fois qu'une requête ne vous est plus utile (ou simplement si elle ne marche pas), vous pouvez l'effacer en cliquant sur cette icône et en confirmant votre choix. Paramètres Il n'y a qu'un seul réglage à l'heure actuelle : Sélectionner votre encodage de fichier par défaut. Vous pouvez configurer l'encodage des caractères du fichier CSV. L'encodage par défaut, UTF-8, est recommandé, mais vous pouvez utiliser ISO-8859-1 si besoin est. Guide de l’utilisateur PrestaShop 1.5 381 Guide de l’utilisateur PrestaShop 1.5 Quelques exemples de requêtes. Les possibilités sont infinies, mais voici quelques exemples pour vous aider à créer vos propres requêtes. Lister les adresses e-mail de tous les clients. SELECT email FROM ps_customer Liste les adresses e-mail de tous les clients qui sont inscrits à votre newsletter SELECT email FROM ps_customer WHERE newsletter = 1 Lister tous les produits activés et ayant une description en français SELECT p.id_product, pl.name, pl.link_rewrite, pl.description FROM ps_product p LEFT JOIN ps_product_lang pl ON (p.id_product = pl.id_product) WHERE p.active = 1 AND pl.id_lang = 4 Lister toutes les commandes, en donnant le transporteur, la devise, le paiement, le prix total et la date SELECT o.`id_order` AS `id`, CONCAT(LEFT(c.`firstname`, 1), '. ', c.`lastname`) AS `Customer`, ca.`name` AS `Carrier`, cu.`name` AS `Currency`, o.`payment`, CONCAT(o.`total_paid_real`, ' ', cu.`sign`) AS `Total`, o.`date_add` AS `Date` FROM `ps_orders` o Guide de l’utilisateur PrestaShop 1.5 382 Guide de l’utilisateur PrestaShop 1.5 LEFT JOIN `ps_customer` c ON (o.`id_customer` = c.`id_customer`) LEFT JOIN `ps_carrier` ca ON (o.id_carrier = ca.id_carrier) LEFT JOIN `ps_currency` cu ON (o.`id_currency` = cu.`id_currency`) Log Des problèmes surviendront tôt ou tard. La plupart du temps, vous n'en avez pas conscience car le système les gère pour vous. Mais vous pourriez vouloir les connaître, afin de corriger les plus courantes, et assurer à votre boutique une meilleure stabilité. La page "Log" vous permet de voir les erreurs PHP qui surviennent. Elles sont consignées dans le tableau central du sous-onglet, et sont présentées sous 4 niveaux d'importance A but informatif. Indiquent que le script a rencontré quelque chose qui peut être une erreur, mais peut aussi être un événement normal dans la vie du script. Avertissement. Indiquent un problème qui doit être intercepté par le script durant l'exécution du script. Erreur. Problème majeur (erreur critique). Indiquent des erreurs qui ne peuvent pas être ignorées, comme des problèmes d'allocation de mémoire, par exemple. Ces explications proviennent du manuel de PHP. Pour en apprendre plus, lisez http://www.php.net/manual/fr/errorfunc.constants.php. Guide de l’utilisateur PrestaShop 1.5 383 Guide de l’utilisateur PrestaShop 1.5 Le système de gestion d'erreur vous permet également d'être notifié des dernières erreurs. Les notifications sont envoyées sur l'adresse e-mail du propriétaire de la boutique, et vous pouvez configurer le niveau d'importance à partir duquel vous recevrez ces e-mails : saisissez "3" si vous ne voulez être tenu au courant que des problèmes majeurs, "1" si vous voulez tout savoir. Le réglage par défaut, "5", n'envoie aucune notification. Service web Un service Web est une méthode de communication entre deux entités logicielles, au travers d'un réseau. Elle repose sur un jeu de méthode, formats et droit d'accès connu, afin de pouvoir utiliser le contenu du service web à parti de n'importe quel outil autorisé, et étendre le contenu original. Pour en apprendre plus, lisez la page Wikipedia http://fr.wikipedia.org/wiki/Service_Web. Sur cette page, vous pouvez activer le service Web de la boutique, afin que des outils tiers puissent avoir accès à vos données. Cela ouvre la porte à la création d'outils intéressants qui aideront vos clients ou vous-mêmes à utiliser votre boutique plus efficacement (par exemple, sous forme d'application mobile). La page s'ouvre avec une liste des clés actuellement en place. Une clé de service Web offre un accès unique à votre base, que vous donnez à un développeur afin qu'il lie son outil à votre boutique. N'en créez pas des centaines, car vous pourriez ne pas souhaiter que tout le monde puisse accéder à vos données. Toutes les applications ne peuvent pas accéder au service Web de PrestaShop : vous décidez qui le peut, et ce que chacune est autorisée à faire. Chaque application dispose d'une clé de connexion unique, avec des droits d'accès spécifiques. Guide de l’utilisateur PrestaShop 1.5 384 Guide de l’utilisateur PrestaShop 1.5 Ajouter une nouvelle clé Le bouton "Créer" vous emmène au formulaire de création : Clé. Une clé unique. Vous pouvez soit en créer une vous-même, soit en générer une, par exemple à l'aide du bouton "Générer !" ou en utilisant un générateur en ligne. Les clés générées sont la plupart du temps plus sûres, car plus difficiles à deviner. Description de la clé. Un rappel du destinataire de la clé, et des droits qu'elle donne. Statut. Vous pouvez désactiver une clé aussitôt que nécessaire. Cela vous permet de ne donner qu'un accès temporaire à vos données pour certaine clé. Permissions. Vous n'avez pas à partager TOUTES vos données avec chaque clé. Vous pouvez choisir parmi une grande quantité de permissions, soit par section, soit pas type d'accès. Certaines applications n'auront ainsi que le droit de lire une poignée d'éléments, tandis que d'autres (par exemple, celle que vous souhaitez utiliser pour gérer votre boutique à distance) devront avoir le droit de modifier et effacer à peu près toutes les données. Par conséquent, nous vous recommandons de faire un choix éclairé. Guide de l’utilisateur PrestaShop 1.5 385 Guide de l’utilisateur PrestaShop 1.5 Configuration Pour des raisons de sécurité, assurez que le serveur de votre boutique accepte les connexions SSL ! La configuration est assez simple : Activer le service web. Si vous voulez que personne n'accède à votre boutique par le biais d'outils et applications tiers, désactivez simplement cette fonctionnalité. Mode CGI actif pour PHP. Le mode CGI est un réglage particulier du serveur Apache, avec lequel vous indiquez qu'il doit utiliser PHP en mode de script CGI plutôt qu'en tant que module Apache. Bien que le mode CGI ait la réputation d'être plus sécurisé, des failles de sécurités y ont été découvertes en mai 2012. Demandez conseil à votre hébergeur. Développeurs : la documentation sur le service Web de PrestaShop se trouve ici : http://doc.prestashop.com/display/PS15/Using+the+PrestaShop+Web+Servi ce (en anglais). Guide de l’utilisateur PrestaShop 1.5 386 Guide de l’utilisateur PrestaShop 1.5 Administrer le back-office Le menu "Administration" contient un jeu de paramètres particuliers : plutôt que de présenter des options qui ont un impact sur votre client ou votre frontend, toutes ces options concernent le fonctionnement interne de votre boutique, et même de votre société elle-même. Dans les faits, ces pages vous permettent de régler la manière dont le logiciel PrestaShop fonctionne, et la manière dont vous et votre équipe pouvez vous en servir. Préférences La page d'administration "Préférences" contient des options et réglages concernant la manière dont PrestaShop lui-même fonctionne. Elle contient quatre sections. Général Cette section comprend quatre réglages : Guide de l’utilisateur PrestaShop 1.5 387 Guide de l’utilisateur PrestaShop 1.5 Vérifier automatiquement les mises à jour de modules. Nouveauté 1.5. Vous pouvez demander à PrestaShop de régulièrement vérifier s'il existe de nouvelles versions de vos modules sur le site Addons. Si c'est le cas, la page "Modules" affichera un bouton "Mettre à jour !". Vérifier l'IP dans le cookie. Il s'agit d'une mesure de sécurité supplémentaire : vous pouvez dire à PrestaShop de vérifier que l'utilisateur vient bien de l'IP stockée dans le cookie de son navigateur. Durée de vie du cookie front-office. Par défaut, un cookie de PrestaShop dure 480 heures (20 jours). Vous pouvez réduire sa longévité si vous estimez que la sécurité de votre boutique en dépend. Durée de vie du cookie back-office. Par défaut, un cookie de PrestaShop dure 480 heures (20 jours). Vous pouvez réduire sa longévité si vous estimez que la sécurité de votre boutique en dépend. Quota de téléchargement Cette page vous aide à définir la taille autorisée de fichiers mis en ligne par votre propre équipe – pas la limite imposée à vos clients. Trois options sont présentes, la première étant très générales et les deux suivantes plus spécifiques : Poids maximum des fichiers joints. La valeur par défaut est prise directement des réglages de votre serveur, mais vous pouvez la baisser si besoin est. Limite de téléchargement de fichier. Si vous vendez des produits dématérialisés (services, réservations, fichiers téléchargeables), ce réglage vous permet de limiter la taille des fichiers que votre équipe peut mettre en ligne – et donc, la taille du produit final. Prévoyez bien Guide de l’utilisateur PrestaShop 1.5 388 Guide de l’utilisateur PrestaShop 1.5 votre usage, afin de ne pas bloquer un membre de votre équipe qui doit mettre en ligne un fichier plus lourd que prévu. Limite de téléchargement d'images. De la même manière, vous pouvez limiter la taille des images que vous ou votre équipe pouvez mettre en ligne sur votre boutique. Cela peut servir de rappel pratique à votre équipe, les poussant à réduire le poids d'une image, étant donné qu'il est rarement utile d'utiliser des images de plus de 600x600 pixels (ce qui correspond environ à 200 ko une fois correctement compressé). Allez sur la page de préférences "Images" pour voir les différentes tailles configurées dans votre installation de PrestaShop. Autre avantage : vous utilisez ainsi moins de bande passante, et moins de temps processeur (étant donné que PrestaShop redimensionne les images créer des miniatures, entre autres formats). Aide Afin de vous aider dans votre quotidien sous PrestaShop, l'équipe de développement a ajouté de nombreuses aides dans l'interface. Vous pouvez les afficher à l'aide de ces deux options : Bulles d'aide du back-office. Cela affichera des sections d'aide jaunes sous les champs les plus complexes. Masquer les conseils d'optimisation. Cela affichera une section de conseils de configuration sur la page d'accueil du back-office. Notifications Le notifications sont de petites bulles numérotées, situées tout en haut de n'importe quelle page de l'administration, juste à côté du nom de la boutique. Elles affichent le nombre de nouveaux éléments depuis la dernière fois que vous les avez cliquées. Guide de l’utilisateur PrestaShop 1.5 389 Guide de l’utilisateur PrestaShop 1.5 Vous pouvoir choisir de ne pas en recevoir pour certains types de contenus : Affiche les notifications pour les nouvelles commandes. En cliquant sur cette notification, l'interface affichera les noms des utilisateurs inscrits depuis votre dernière vérification. De là, vous pouvez soit ouvrir la page individuelle de chaque client, ou ouvrir la page "Clients" pour obtenir la liste complète. Affiche les notifications pour les nouveaux clients. En cliquant sur cette notification, l'interface affichera le nombre de commandes récentes, leurs montants et le nom des clients. De là, vous pouvez soit ouvrir la page individuelle de chaque commande, ou ouvrir la page "Commandes" pour obtenir la liste complète. Affiche les notifications pour les nouveaux messages. En cliquant sur cette notification, l'interface affichera les e-mails des personnes qui vous ont envoyé un message à l'aide du formulaire de contact de votre boutique. De là, vous pouvez soit ouvrir un message individuel, ou ouvrir la page "SAV" pour la liste complète. Quick Access PrestaShop dispose de raccourcis pratiques pour les pages les plus importantes, accessibles depuis le menu "Accès rapide" en haut à droite de chaque page de l'administration (à côté du nom de l'employé). La page d'administration "Accès rapide" vous permet de créer des raccourcis personnalisés afin de rendre la navigation au sein de l'administration encore plus proche des besoins et habitudes de votre équipe. Guide de l’utilisateur PrestaShop 1.5 390 Guide de l’utilisateur PrestaShop 1.5 La page affiche tous les raccourcis qui ont déjà été créés. Par défaut, vous avez : Accueil. Ouvre la page d'accueil du back-office. Ma boutique. Ouvre la page d'accueil de la boutique. Il s'agit du même comportement que si vous cliquez sur le lien "Voir ma boutique" situé en haut à droit du back-office. Nouvelle catégorie. Ce lien spécial vous amène directement au formulaire de création de catégories. Nouveau produit. Ce lien spécial vous amène directement au formulaire de création de produits. Nouveau bon de réduction. Ce lien spécial vous amène directement au formulaire de création de bons de réductions. Les pages qui s'ouvrent dans un nouvel onglet ou une nouvelle fenêtre ont une coche verte dans la colonne "Nouvelle fenêtre". Vous pouvez créer autant de raccourcis que nécessaire – mais faites en sorte de ne pas en mettre trop, bien entendu, au risque de rendre le menu "Accès rapide" trop long à parcourir. Ajouter un lien Créons un raccourci vers la page de création d'une commande, qui vous permet de créer des commandes à la demande, et même de créer un utilisateur à la volée en cas de besoin. Guide de l’utilisateur PrestaShop 1.5 391 Guide de l’utilisateur PrestaShop 1.5 Comme d'habitude, cliquez sur le bouton "Créer" pour ouvrir le formulaire de création : Nom. Donnez-lui un nom unique. Faites en sorte qu'il soit court et descriptif. URL. Indiquez l'adresse de la page. Voici comment faire pour utiliser mêmes les pages avec des liens complexes : 1. Tout en gardant ouverte la page de création d'un lien, ouvrez un autre onglet du navigateur et rendez-vous sur la page "Commandes" du menu "Commandes. 2. Prenez son adresse dans la barre d'adresse du navigateur. Par exemple, http://www.myprestashop.com/admin/index.php?controller=Ad minOrders&token=f326b0419984706791c03f7e96599147. 3. Enlever toute la section &token=xxx et ne conservez que les parties importantes (ainsi, ne gardez pas le nom de domaine ou le dossier d'administration). Dans notre cas : index.php?controller=AdminOrders. 4. Collez le résultat dans le champ "URL" du formulaire. Ouvrir dans une nouvelle fenêtre. Indiquez si vous préférez que ce raccourci s'ouvre dans une nouvelle fenêtre ou non. De manière générale, les liens vers le back-office devraient rester dans la même fenêtre, tandis que ceux sortant de l'administration (front-office, autres sites) devraient s'ouvrir dans une nouvelle fenêtre. Remarquez que vous pouvez absolument créer des liens vers d'autres sites, par exemple votre compte PayPal ou votre webmail. Copiez simplement l'URL dans le champ "URL", en incluant le préfixe http://. Employés La page d'administration "Employés" liste tous les comptes utilisateurs ayant accès au back-office de votre boutique. Par défaut, vous ne trouverez que le compte qui a été créé durant l'installation de la boutique, qui est automatiquement considéré comme SuperAdmin. Le SuperAdmin a accès à toutes les fonctionnalités de PrestaShop, sans restriction. Guide de l’utilisateur PrestaShop 1.5 392 Guide de l’utilisateur PrestaShop 1.5 Vous devez vous assurer de créer un nouveau compte d'employé pour chaque employé actuel qui a quoi que ce soit à voir avec votre activité en ligne. Cela signifie que vous ne devriez jamais avoir un compte à usage général, que tout le monde peut utiliser, car vous avez besoin de garder une trace de qui a fait quoi sur votre boutique. En effet, les employés peuvent modifier les commandes, et accepter les paiements et remboursements des clients, et vous avez besoin de savoir qui a fait quoi. Avoir un compte d'administration personnelle est un pour vous assurer que votre équipe gère votre boutique de manière responsable. Ajouter un nouvel employé Le bouton "Créer" vous amène au formulaire de création d'employé. Il dispose d'une douzaine de réglages : Guide de l’utilisateur PrestaShop 1.5 393 Guide de l’utilisateur PrestaShop 1.5 Prénom et Nom. Les clients ne voient pas ces noms, mais ils peuvent se révéler utiles pour savoir qui a fait quoi sur vote boutique. Mot de passe. Faites en sorte de ne pas utiliser un mot de passe trop simple. Vous ne voudriez pas qu'un inconnue puisse trop facile le deviner. Adresse e-mail. Si vous l'y autorisez, l'employé peut recevoir les e-mails des clients et les notifications de PrestaShop sur sa propre adresse. Elle peut aussi servir d'identifiant de connexion. Couleur du back-office. Un réglage un peu superficiel, mais qui peut vous aider à savoir plus rapidement sur quel compte vous êtes actuellement connecté. Par exemple, vous pourriez faire en sorte que le SuperAdmin ait un fond vert, tandis que les logisticiens auraient la couleur jaune. Quand vous vous connectez sur l'ordinateur de votre société, la couleur vous aide à savoir aussitôt si vous êtes sur le bon compte. Page par défaut. Vous pouvez décider de la page qui s'affiche lorsque l'utilisateur se connecte à l'administration. Il peut s'agir des statistiques pour les SuperAdmin, ou la page des commandes pour les commerciaux. Largeur du back-office. Par défaut, le back-office de PrestaShop est aussi large que possible en fonction de votre écran. Si vous avez un écran extrêmement large, cela peut poser problème. Utilisez ce réglage pour limiter la largeur de l'interface à une certaine taille en pixels. Langue. La langue par défaut de l'utilisateur, car si votre société travaille en français, vos logisticiens sont peut-être dans un autre pays. Assurezvous d'ajouter les langues nécessaires dans la page "Langues" du menu "Localisation". Thème. Le back-office de PrestaShop peut utiliser un autre thème que celui par défaut, et vous pouvez choisir lequel ici. Montrer screencast. Une fois activé, PrestaShop affichera une vidéo de présentation sur la page d'accueil du back-office, qui montre les améliorations et fonctionnalités de la version en place de PrestaShop. État. Vous pouvez désactiver un compte temporairement ou définitivement. Cela vous permet de créer des comptes temporaires, par exemple lorsque vous avez besoin d'aide pendant les vacances ou les périodes de grosses ventes. Profil. Il est très important d'assigner le bon profil à chaque compte d'employé. Un profil est lié à tout un ensemble de permissions et de droits d'accès, et il vous faut impérativement connaître ceux qui existent déjà, listés dans la page "Profils" du menu "Administration" (voir cidessous pour plus d'information). Le profil détermine à quelle partie du Guide de l’utilisateur PrestaShop 1.5 394 Guide de l’utilisateur PrestaShop 1.5 back-office l'employé a accès. Par exemple, quand un employé se connecte, seules les pages qui ont été rendues accessible à ce profil sont affichées. C'est un réglage très important. Options des employés La section en bas de la page "Employés", juste sous la liste des employés, dispose de deux options : Regénération du mot de passe. Vous permet de régler la fréquence à laquelle un employé peut changer son mot de passe. Mémorisation de la langue par défaut. Si l'option est activée, elle permet aux employés de régler leur propre langue par défaut pour les formulaires. Profils PrestaShop vous permet de confier des tâches et d'octroyer des droits à chaque employé qui vous aide à gérer votre boutique. Par exemple, l'administrateur aura accès à la boutique entière sans restriction, tandis qu'un employé n'aura accès qu'au catalogue ou aux commandes. Par défaut, cinq profils sont prêts à être utilisés : Guide de l’utilisateur PrestaShop 1.5 395 Guide de l’utilisateur PrestaShop 1.5 SuperAdmin. C'est le profil le plus élevé : il peut accéder à tout et dispose de tous les droits sur l'installation de PrestaShop. Administrateur. Peut faire et voir quasiment tout, sauf le contenu de pages CMS, les URL des boutiques, les règles de prix, les réglages multiboutique, et quelques autres pages. Seuls les employés de confiance devraient avoir ce profil. Logisticien. Les employés chargés d'emballer et d'expédier les commandes. Ne peuvent accéder qu'aux commandes aux transporteurs et aux pages de gestion du stock, ainsi qu'à une partie des pages du catalogue et des pages des clients. Traducteur. Les employés chargés de traduire le contenu textuel de la boutique. Ils peuvent accéder aux produits et catégories, au contenu CMS et à la page "Traductions". Commercial. Votre service commercial, s'il y en a un. En plus des droits d'accès du traducteur, ils peuvent également accéder aux pages des clients, aux modules et au service web, ainsi qu'à certaines statistiques. Vous pouvez voir le détail des droits d'accès de chaque profil en parcourant la page "Permissions" (voir ci-dessous). Le profil SuperAdmin ne peut pas être supprimé, juste renommé. Ajouter un nouveau profil Vous pouvez ajouter autant de profils que nécessaires. Ajouter un profil est assez simple : cliquez sur le bouton "Créer", donnez-lui un nom unique, et enregistrez. La partie la plus complexe vient au moment de configurer les droits d'accès du nouveau profil. Tout se passe dans la page "Permissions" (voir ci-dessous). Guide de l’utilisateur PrestaShop 1.5 396 Guide de l’utilisateur PrestaShop 1.5 Permissions Les permissions sont un aspect central des profils de PrestaShop. Elles permettent de voir précisément ce qu'un compte d'employé peut ou ne peut pas faire sur votre boutique. La page d'administration "Permissions est faite d'onglets : Sur la gauche de l'écran, autant d'onglet que de profils disponibles. Sur le reste de l'écran, PrestaShop affiche les permissions du profil cliqué. Cet onglet contient deux tableaux, côte à côte. Quand vous cliquez sur n'importe quel profil (autre que SuperAdmin), les deux tableaux apparaissent pour vous donner accès à leurs critères : o o À gauche, les permissions liées aux menus : vous pouvez décider ce que le profil peut faire sur un menu/page. Dans les faits, vous pouvez empêcher un profil de modifier le contenu d'une page, ou même lui cacher complètement un menu. À droite, les permissions liées aux modules : bien que vous puissiez autoriser certains profils à voir les modules disponibles, vous pourriez préférer que seuls les employés de confiance aient accès à la configuration de certains modules. Pour chacun de ces critères des menus, vous avez 5 options : Voir. Autorise l'employé à consulter des informations. Ajouter. Autorise l'employé à ajouter de nouvelles informations Guide de l’utilisateur PrestaShop 1.5 397 Guide de l’utilisateur PrestaShop 1.5 Modifier. Autorise l'employé à modifier des informations. Supprimer. Autorise l'employé à supprimer des informations. Tout. Autorise les 4 critères ci-dessus. De leurs côtés, les critères des modules ont 2 options : Voir. Autorise l'employé à consulter la configuration d'un module. Configurer. Autorise l'employé à configurer un module. Les permissions du SuperAdmin ne peuvent pas être changées : le profil dispose simplement de tous les droits pour tous les critères. Régler les permissions d'un nouveau profil Pour cet exemple, nous allons créer un nouveau profil, "Préparateur de commandes". Commencez par créer le profil dans la page "Profils", en remplissant le champ "Nom". Dans que le profil est enregistré, il apparaît dans la liste des profils. Il vous faut ensuite assigner des permissions à ce nouveau profil. Rendez-vous sur la page "Permissions", et cliquez sur l'onglet du nouveau profil : la liste de critères apparaît. Par défaut, un nouveau profil n'a accès à aucune page du back-office, et ne peut voir que l'impact des modules sur le back-office (pour les pages qu'il a les permissions de voir). Il y a deux manières de remplir les critères, en fonction des limites ou libertés que vous voulez donner au profil : Cliquez sur les case des permissions une à une jusqu'à ce que tous les droits soient en place. Cochez toutes les cases d'un coup, puis enlevez les droits un à un jusqu'à ce qu'il ne reste que les droits nécessaires. Il y a deux manières de cocher plusieurs cases d'un coup : Par colonne : en haut de chaque colonne, une case de cocher permet de cocher toutes les cases de la colonne d'un coup. Décocher la case signifie décocher les cases cochées dans la colonne. Guide de l’utilisateur PrestaShop 1.5 398 Guide de l’utilisateur PrestaShop 1.5 Par rangée : si vous cliquez sur la case "Tout" d'une rangée, toutes les cases de cette ligne sont cochées. Décocher la case signifie décocher les cases cochées dans la rangée. Vous pouvez ensuite cocher les rangées sélectionnées plutôt que de passer du temps à les cocher une à une. Pour éviter les erreurs lors de la configuration des permissions, PrestaShop enregistre automatiquement les réglages à chaque modification. Cela signifie que vous n'avez pas à cliquer sur un bouton "Enregistrer". Une fois que vous avez assigné ses droits à un profil, vous pouvez revenir à la page d'administration "Employés" et assigner ce profil aux employés qui en sont la cible. Menus L'organisation des menus du back-office de PrestaShop n'est pas gravée dans le marbre : bien que l'organisation par défaut a été conçue pour accéder au plus vite aux pages les plus utiles, vous pourriez avoir une opinion différente, et vouloir changer cette organisation, totalement ou en partie. Cette page d'administration vous permet de déplacer, modifier, désactiver et même de créer des pages. Guide de l’utilisateur PrestaShop 1.5 399 Guide de l’utilisateur PrestaShop 1.5 Déplacer des menus Les menus peuvent directement être déplacés dans la liste. Vous pouvez soit cliquer sur les flèches de la colonne "Position", ou glisser la ligne elle-même pour la position dans la position que vous souhaitez lui donner. Aussitôt que vous avez déposé la ligne, PrestaShop enregistre automatiquement la position. Vous pouvez glisser la ligne quand le curseur survol la colonne "Position". Vous pouvez désactiver un menu simplement en cliquant sur la coche verte de la colonne "Activé". Notez que cela désactivera le menu pour tous les utilisateurs du back-office. Si vous souhaitez cacher un menu à une sélection d'utilisateurs, modifiez les permissions de leur profil, dans la page d'administration "Permissions". Déplacer des pages Pour accéder aux pages d'un menu, cliquez sur l'icône "+" à droite de la ligne. Une nouvelle liste apparaît au sein de la liste principale, avec les mêmes colonnes. Les pages peuvent être déplacées au sein d'un menu directement depuis la liste. Vous pouvez soit cliquer sur les flèches de la colonne "Position", ou glisser la ligne elle-même pour la position dans la position que vous souhaitez lui donner. Aussitôt que vous avez déposé la ligne, PrestaShop enregistre automatiquement la position. Vous pouvez glisser la ligne quand le curseur survol la colonne "Position". Guide de l’utilisateur PrestaShop 1.5 400 Guide de l’utilisateur PrestaShop 1.5 Vous pouvez également déplacer une page d'un menu à l'autre. Cela ne peut se faire directement depuis la liste ; vous devez ouvrir le formulaire de configuration de la page, où vous trouverez l'option "Parent". Modifiez cette option pour y mettre un autre nom de menu, enregistrez vos modifications, et en revenez à la page "Menus", la page aura changé de menu. Vous pouvez désactiver une page simplement en cliquant sur la coche verte de la colonne "Activé". Notez que cela désactivera la page pour tous les utilisateurs du back-office. Si vous souhaitez cacher une page à une sélection d'utilisateurs, modifiez les permissions de leur profil, dans la page d'administration "Permissions". Créer une nouvelle page ou menu Cliquez sur le bouton "Créer pour ouvrir le formulaire de création. Le formulaire dispose d'une poignée d'options, certaines pouvant se montrer compliquées : Nom. Donnez-lui un nom unique, car il servira d'identifiant interne. Classe. Pour résumer, une page du back-office de PrestaShop est basée sur des fichiers PHP internes spécifiques, appelés "contrôleur d'administration" ("admin controllers"), et qui sont le plus souvent stockés dans le dossier /controllers/admin de votre installation de PrestaShop. Lors de la création d'une nouvelle page, vous devez savoir quel contrôleur cibler, et surtout le nom de sa classe – qui est le nom de son fichier PHP. Par exemple, si vous voulez créer une page affichant l'administration des sauvegardes de PrestaShop, vous devez d'abord trouver le nom de son Guide de l’utilisateur PrestaShop 1.5 401 Guide de l’utilisateur PrestaShop 1.5 contrôleur (ici, AdminBackupController), et le copier dans le champ "Classe". Module. Dans certains cas, le contrôleur d'administration pour lequel vous voulez créer une page vient d'un module. Dans ce cas, vous devez également indiquer l'identifiant de ce module (dans la plupart des cas, le nom de son dossier) et le copier dans le champ "Module", en caractères minuscules. Ainsi, PrestaShop saura qu'il ne doit pas chercher le contrôleur dans le dossier /controllers/admin, mais plutôt dans le dossier /modules/NOM-DU-MODULE/. Icône. Vous pouvez utiliser des icônes ne 16*16 ; par exemple, l'excellent jeu d'icônes gratuites FamFamFam Silk : http://www.famfamfam.com/lab/icons/silk/. État. Vous pouvez désactiver la page à tout moment, mais notez bien que cela affecte tous les utilisateurs du back-office. Parent. Vous pouvez choisir n'importe quel menu, mais pour des questions de cohérence, faites en sorte d'en choisir un qui corresponde à la page que vous créez. Si vous souhaitez créer un nouveau menu, choisissez le parent "Accueil". Guide de l’utilisateur PrestaShop 1.5 402 Guide de l’utilisateur PrestaShop 1.5 Comprendre les statistiques L'un des aspects les plus intéressants de PrestaShop réside dans sa capacité à révéler des informations sur le comportement des clients. Voyons comment s'y prendre. Loin d'être "la forme la plus raffinée du mensonge", les statistiques que vous fournit PrestaShop sont des informations solides et sur lesquelles vous pouvez compter pour améliorer votre boutique, modifier la manière dont vos produits sont présentés ou adapter leurs prix, retirer les produits qui ne marchent pas ou simplement mettre en avant ceux qui marchent. Tout cela, et bien plus encore, peut être déduit des données que PrestaShop réunit automatiquement pour vous, et qui vous sont présentées au sein d'une douzaine de points d'entrée, avec graphiques et chiffres qui vous aident à prendre vos décisions. L'objectif final reste de vous aider à prendre des décisions ferme quand il s'agit de cible votre audience. En plus de cela, PrestaShop dispose d'un système interne de gestion des partenaires, ce qui vous permet de facilement créer un programme d'affiliation. Stats Au travers de cette section, nous allons comprendre l'utilité et le sens des différentes statistiques. En cliquant sur chacune des catégories dans la barre de navigation sur la gauche, la section centrale se recharge pour présenter les chiffres les plus récents. Pour la plupart des statistiques, une explication est donnée afin que vous puissiez comprendre les informations qui vous sont présentées, et en tirer profit pour améliorer la gestion de votre boutique et votre chiffre d'affaires. Guide de l’utilisateur PrestaShop 1.5 403 Guide de l’utilisateur PrestaShop 1.5 Les données statistiques sont réunies à partir du premier jour où vous avez installé PrestaShop. Si vous préférez que les données ne soient enregistrées qu'à partir du jour d'ouverture de votre boutique (et donc, effacer toutes les données des phases de test), vous pouvez utiliser l'option "Période de nettoyage automatique" au moins 24 heures avant le lancement définitif de votre boutique. Interface principale Par défaut, la page affiche le tableau de bord des statistiques, un aperçu des principaux chiffres réunis par le système de statistique de PrestaShop depuis le jour de lancement de votre boutique. En haut de la page, une barre vous aide à choisir la période temporelle actuellement affichée. Trois jeux d'options sont disponibles : Ce jour, ce mois, cette année. Jour, mois ou année précédent(e). Une date précise. Le tableau de bord contient 8 sections : Guide de l’utilisateur PrestaShop 1.5 404 Guide de l’utilisateur PrestaShop 1.5 Tableau de bord statistiques. Voici réellement le cœur de vos statistiques. Dans un seul tableau, PrestaShop affiche un aperçu de chiffres les plus importants qui ont été réunis pendant la période de temps choisie : visiteurs, nombre d'inscriptions, nouvelles commandes, produits vendus, pourcentage d'inscription par visiteur, pourcentage de commandes par visiteurs, nombre de bons utilisés, montant total combiné des ventes. Vous pouvez changer la granularité de ce tableau à l'aide de la liste déroulante en haut à droite de la section. Les périodes de temps disponibles sont Jour, Semaine, Mois et Année. Les trois lignes en bas du tableau ne sont pas affectées par le sélecteur de période : Total, Moyenne et Prévision vous permettent de mieux estimer la santé de votre boutique. Conversion. Cette section vous donne une idée de la valeur de chaque visiteur ou chaque client enregistré, en fonction du nombre de commande qu'ils lancent, pour résumer. C'est ici encore un bon indicateur de la santé de votre boutique. Répartition par modes de paiement. Cette section présente les méthodes de payement le plus souvent choisies par vos clients. En fonction de ces chiffres, vous pourriez vouloir adapter votre boutique ou même de votre société afin de mieux prendre en compte les méthodes les plus populaires, ou mettre en avant une méthode spécifique que vous préféreriez que vos clients utilisent. En utilisant le sélecteur "Zone" en haut à droite de la section, vous pouvez limiter les chiffres à une zone géographique spécifique, et donc voir quelle méthode marche le mieux ou le moins bien sur un marché donné. Répartition par catégories. Cette section donne des informations spécifiques en fonction de la catégorie. Pour chaque catégorie, elle présente des chiffres utiles : produits, ventes, pourcentage de produits de l'ensemble de votre catalogue, pourcentage de ventes sur l'ensemble de la boutique, prix moyen. Si vous notez qu'une catégorie est beaucoup plus populaire que d'autres, vous pourriez vouloir faire la promotion de celle-ci. D'un autre côté, vous pourriez vouloir améliorer les chiffres des catégories les plus décevantes en proposant des bons de réductions pour celles-ci, ou lancer d'autres actions promotionnelles. En utilisant le sélecteur "Zone" en haut à droite de la section, vous pouvez limiter les chiffres à une zone géographique spécifique, et donc voir quelle catégorie marche le mieux ou le moins bien sur un marché donné. Guide de l’utilisateur PrestaShop 1.5 405 Guide de l’utilisateur PrestaShop 1.5 Répartition par langues. Vos clients peuvent choisir leur langue préférée lors de leur inscription, et vous pouvez voir la répartition des langues grâce à cette section. Faites en sorte que tous vos produits soient correctement traduits dans au moins les deux langues les plus populaires. Répartition par zones. Vous pouvez filtrer les autres sections par zone géographique, et cette section vous donne directement un aperçu par zone de votre nombre de clients inscrits et des ventes réalisées (et leurs pourcentages respectifs). Répartition par devises. Si vous acceptez plus d'une devise, cette section vous aidera à voir laquelle est la plus utilisée par vos clients. En utilisant le sélecteur "Zone" en haut à droite de la section, vous pouvez limiter les chiffres à une zone géographique spécifique, et donc voir quelle devise marche le mieux ou le moins bien sur un marché donné. Répartition des ventes par attributs. Il s'agit plutôt ici d'une statistique interne, vous permettant de voir quels sont les attributs et groupes d'attributs les plus utilisés au de vos produits. Liste des statistiques disponibles La plupart des statistiques peuvent être téléchargées sous forme de fichier CSV, en cliquant sur le bouton "Export CSV". Visites et visiteurs. Cette page vous donne des statistiques sur les visiteurs du site et sur le nombre de visites qu'ils effectuent. Plus le nombre est grand, plus le site est populaire. Le graphique vous aide à comprendre le comportement des visiteurs. Vous y verrez combien de visites a eu votre site, et vous comparerez ce nombre avec le nombre de visiteurs (PrestaShop reconnaît quand un même visiteur visite le site plusieurs fois, d'où la possibilité d'avoir un nombre de visites bien plus important que le nombre de visiteurs). Si la différence entre ces deux nombres est grande, cela signifie que vous possédez une base fidèle de clients. Commandes et CA. Ces deux graphiques présentent l'évolution des ventes et commandes de votre boutique. Ils peuvent être filtrés par pays, en utilisant le menu-déroulant en haut à droite. o Le premier graphique indique le nombre total de commandes Guide de l’utilisateur PrestaShop 1.5 406 Guide de l’utilisateur PrestaShop 1.5 valides, et le nombre total de produits commandés. Avec ce graphique, vous pouvez déterminer sur quelles périodes vous avez reçu le plus de commandes. o Le deuxième graphique vous permet de visualiser vos ventes graphiquement. Il peut analyser les périodes où vous avez effectué les meilleurs résultats. Cela vous permettra de savoir quand mettre en place vos campagnes marketing. Comptes clients. Cette page propose un graphique avec le nombre de comptes utilisateurs créés dans votre boutique en ligne. Avec cette information, vous pouvez mesurer l'impact de vos campagnes marketing. Vous pouvez connaître le nombre de visiteurs qui se sont inscrits mais qui n'ont rien acheté. Vous pouvez aussi connaître le nombre d'utilisateurs qui ont créé un compte et acheté un produit immédiatement après. Informations clients. Cette section est divisée en 5 graphiques. o Répartition par sexe. Vous pouvez voir de quelle manière votre clientèle est distribuée en fonction des titres de civilité que vous avez configuré – par défaut, M., Mme et Melle, mais il peut y en avoir de nombreux autres comme Dr. ou Sr. De fait, vous ne pouvez pas toujours prendre ce graphique au premier degré... à moins de n'avoir gardé qu'un minimum de titres de civilités, tous genrés. o Tranches d'âges. Vous pouvez voir de quelle manière votre clientèle est distribuée en fonction de l'âge. Si vous constatez que la tranche d'âge de vos clients n'est pas celle que vous avez Guide de l’utilisateur PrestaShop 1.5 407 Guide de l’utilisateur PrestaShop 1.5 imaginée, il faudra peut-être réadapter votre approche marketing. o Répartition par pays. Vous pouvez voir rapidement dans quels pays vos clients vivent. Cela peut vous permettre de mieux cibler vos efforts marketing locaux. o Tranches de devise. Vous pouvez voir les devises utilisées dans votre boutique, et les proportions. o Répartition par langue. Vous pouvez voir les langues utilisées pour consulter votre site, et donc décider si vous devez ou non améliorer les traductions dans votre site. Visiteurs en ligne. Cette section indique le nombre de visiteurs actuellement sur votre site. Vous pouvez voir leurs noms et les pages qu'ils sont en train de visiter. Ces données sont mises à jour en direct, tandis que vos clients circulent sur vos catégories. Équipement. Cette section vous indique quels sont les navigateurs Web utilisés pour consulter votre site. Il est judicieux de vérifier que votre site est parfaitement compatible avec ces navigateurs, ou au moins les trois plus populaires. Vous pourrez aussi savoir si les clients utilisent Internet depuis leur mobile pour accéder au site. Si ce nombre de clients est important, il pourrait être intéressant de développer une version mobile de votre boutique. Enfin, vous serez en mesure d'analyser le système d'exploitation vos clients utilisent. Assurez-vous que votre site est bien compatible avec toutes les plateformes utilisées par vos visiteurs. Meilleurs bons de réduction. Cette section résume l'utilisation des bons de réduction, promotions et règles de prix catalogue qui ont été distribué, que ce soit directement ou via une campagne promotionnelle. Ce tableau affiche aussi le chiffre d'affaires, et le nombre de bons utilisés. Statistiques catalogue. Cette section contient des informations pratiques sur les produits vendus dans votre boutique en ligne, et sur votre catalogue en général. Les résultats qui apparaissent ici peuvent être classés par catégorie. Vous pouvez agir sur la performance de votre catalogue en considérant les indicateurs suivants : o Produits disponibles. Nombre de produits proposés dans cette catégorie (par défaut, toutes les catégories). o Prix moyen (HT). Prix moyen des produits dans la catégorie sélectionnée. o Pages produits vues. Nombre de pages consultées par vos Guide de l’utilisateur PrestaShop 1.5 408 Guide de l’utilisateur PrestaShop 1.5 clients. Comparez cette information entre les différentes catégories pour savoir quels produits sont les plus appréciés, ou au contraire quels sont ceux qui attirent le moins de clients. Utilisez ces informations pour améliorer votre catalogue. o Produits achetés. Le nombre de produits achetés pour chaque catégorie. o Nombre moyen de visites. Le nombre global de visites pour les produits dans la catégorie sélectionnée. o Nombre moyen d'achats. Le revenu global pour les ventes de produits dans la catégorie sélectionnée. o Images disponibles. Indique le nombre d'images liées aux produits de la catégorie sélectionnée. Un moyen simple et rapide de savoir si certains de vos produits manquent d'images : s'il y a moins d'image que de produits. o Nombre moyen d'images. Nombre d'images divisées par le nombre de produits dans la catégorie sélectionnée. o Produits jamais consultés. Vous montre quels produits, s'il y en a, n'attirent pas du tout vos visiteurs. Vérifiez leurs pages afin d'en comprendre la raison. o Produits jamais achetés. Certains de vos produits n'ont jamais été achetés par vos clients. Il s'agit d'un problème à prendre au sérieux, il vous faut prendre le temps de comprendre pourquoi. o Taux de transformation. Indique la relation entre le nombre de visiteurs et le nombre d'achats. Il est important que ce taux soit aussi haut que possible. o Un tableau au bas de la page vous indique quels produits dans cette catégorie n'ont jamais été achetés. Nous suggérons que vous changiez leur prix, ou que vous écriviez une description plus attrayante. Meilleurs clients. Cette section vous indique quels sont les meilleurs clients de votre boutique. Leurs coordonnées sont affichées, ainsi que le nombre de fois qu'ils ont visité le site, le nombre de pages consultées, et combien ils ont dépensé. Gardez un œil sur cette page pour les suivre et prendre soin d'eux. En cliquant sur les boutons en haut des colonnes, vous pouvez choisir le mode d'affichage de ces informations. Sites affluents. Un graphique vous indique les 10 sites et moteurs de recherche affluents parmi lesquels les visiteurs passent pour accéder à votre boutique. Habituellement, les moteurs de recherche jouent un rôle important. Si vous créez une campagne marketing en publiant des Guide de l’utilisateur PrestaShop 1.5 409 Guide de l’utilisateur PrestaShop 1.5 articles sur d'autres sites, vous pouvez voir quel est l'impact sur votre site. En dessous du graphique, vous trouverez le nom des sites qui vous ont ramené le plus d'audience, avec le nombre de visiteurs provenant de chacun de ces sites sur la colonne de droite. Pages introuvables. On vous indique ici les pages de votre catalogue qui n'ont pas été atteintes (donnant une erreur "HTTP 404"). C'est utile pour déceler des problèmes techniques potentiels qui seraient susceptibles d'amoindrir vos performances. Mots clés. Cette page vous indique quels mots-clés dans les moteurs de recherche ont amené des visiteurs vers votre boutique. Cela vous permet de savoir quels termes vous rendent facilement identifiable. Inversement, vous saurez quels mots-clés sont absents de la liste et ne sont pas efficaces. Détail produit. Cette page vous affiche tous les produits de votre boutique en fonction de leur référence, nom et stock. Vous pouvez trier les résultats en sélectionnant à partir du menu déroulant au-dessus quelles catégories vous souhaitez traiter. Cliquez sur un produit pour accéder à ses statistiques. Vous verrez alors un graphique avec deux informations : le nombre de ventes et le nombre de visites sur la page du produit. Le taux de transformation sera également affiché. Meilleurs produits. Cette section affiche vos produits les plus performants. Vous aurez accès au chiffre d'affaires, aux ventes moyennes quotidiennes, au nombre de pages vues et à la quantité disponible en stock. Avec ce tableau, vous pouvez identifier vos produits phares et ainsi décider par exemple d'augmenter ou de réduire le prix, de proposer des réductions sur un produit spécifique. Meilleures catégories. Cette section vous affiche les performances de votre boutique en fonction de vos catégories. Vous pouvez savoir pour chaque catégorie combien de produits ont été vendu, le revenu généré et le nombre de pages vues. Consultez régulièrement les résultats des différentes catégories afin d'améliorer la cohérence de votre boutique. Meilleurs fournisseurs Cette section propose des statistiques sur vos fournisseurs : elle affiche les quantités vendues et le revenu généré. Distribution par transporteur. Cette page indique les transporteurs les plus utilisés par vos clients. Vous pouvez filtrer les résultats en fonction de l'état de la commande. Si vous vous apercevez qu'un transporteur n'est pas souvent utilisé, alors qu'il est rapide et efficace, il pourrait être judicieux de le mettre plus en évidence lors du processus de finalisation de commande, afin d'améliorer la satisfaction des clients. Guide de l’utilisateur PrestaShop 1.5 410 Guide de l’utilisateur PrestaShop 1.5 Newsletter. Cette page affiche les statistiques relatives aux souscriptions à la newsletter. Vous pouvez utiliser cette base de données pour garder vos clients informés. La newsletter contribue en général à l'augmentation du trafic sur votre site. Si vous souhaitez faire augmenter les souscriptions, vous pouvez par exemple proposer des bons de réduction avec la newsletter. Vous pouvez consulter l'adresse de tous les souscripteurs via le module "Newsletter", dans la page "Module". Recherches de la boutique. Cette section comprend deux indicateurs : o Le premier affiche la répartition des mots-clés qui ont été recherchés sur votre site. Vous pouvez ainsi savoir quels produits attirent le plus vos clients – et donc, ceux dont il vous faut impérativement avoir un large stock. o Le deuxième est en tableau résumant les recherches de vos clients. Vous pouvez ainsi voir quels mots-clés sont utilisés, combien de fois ils ont été saisis, et quels étaient les résultats de ces recherches. Il est important que toutes les recherches de vos clients aboutissent sur un résultat. Pour améliorer vos performances, ajouter des produits qui correspondent à la demande des consommateurs (aux produits fréquemment recherchés dans la boutique), et ajouter des tags à vos produits qui les rendent clairement identifiables. Évaluation du catalogue. Cette section donne une vision d'ensemble des performances de votre catalogue. Vous pouvez savoir si chaque produit est actif, si leurs descriptions sont proposées dans toutes les langues de la boutique. Vous pouvez aussi savoir combien d'images sont affichées par produit, si un produit s'est bien vendu, son stock. Les résultats sont affichés avec une icône colorée. Vous pouvez définir ces couleurs en définissant certains critères dans le tableau en haut de page, puis en enregistrant vos paramètres. Quantités statistiques disponibles. Cette section vous donne une idée de la valeur de votre stock. Tableau de bord statistiques. C'est la page d'accueil des statistiques. Elle donne une vue d'ensemble de vos statistiques. En cliquant cette dernière option, vous revenez simplement au tableau de bord global des statistiques. Guide de l’utilisateur PrestaShop 1.5 411 Guide de l’utilisateur PrestaShop 1.5 Paramètres Les pages de statistiques de PrestaShop peuvent être configurées pour avoir l'apparence que vous préférez. Moteur de graphiques Un graphique peut prendre plusieurs formes, en fonction de vos préférences. Avec le réglage "Moteur de graphiques", vous pouvez choisir le moteur de graphique utilisé pour vos statistiques. Cela ne change en rien vos données statistiques, seulement la manière dont elles sont présentées, donc vous pouvez choisir celui que vous préférez. Vous avez le choix entre quatre moteurs : Visifire. Ce moteur repose sur des technologies Microsoft : Silverlight, WPFR, Windows Phone... Il vous faudra installer l'extension Silverlight dans votre navigateur pour le faire fonctionner. Pour en apprendre plus, rendez-vous sur http://www.visifire.com/. XML / SWF Charts. Un moteur complet et gratuit, qui utiliser pour son affichage. Il vous faudra donc l'extension Flash. Pour en apprendre plus, rendez-vous sur http://www.maani.us/xml_charts/. Google Chart. Un très bon moteur qui utilise les dernières technologies web pour afficher ses graphiques : HTML5, SVG, JavaScript. Aucune extension n'est requise. Pour en apprendre plus, rendez-vous sur https://developers.google.com/chart/. Artichow. Un moteur assez vieux et mis dans le domaine public, qui rend des services de base. Guide de l’utilisateur PrestaShop 1.5 412 Guide de l’utilisateur PrestaShop 1.5 Vous pouvez ajouter plus de moteurs. Rendez-vous sur le site Addons pour trouver plus d'options : http://addons.prestashop.com/fr/63-statistiquesanalyses-modules-prestashop. Vous pouvez ainsi disposer d'un affichage à la fois plaisant à l'œil et compatible avec votre navigateur. PrestaShop propose la version gratuite de XML/SWF Chart. Pour cette raison, lorsque vous cliquez sur un graphique généré par ce moteur, un nouvelle page s'ouvre avec le site officiel de XML/SWF Chart : http://www.maani.us/xml_charts/. Moteur de grilles Vous pouvez également configurer la manière dont les tableaux de données sont présentés. L'installation par défaut de PrestaShop ne dispose que d'un moteur : "Affichage HTML simple". Vous pouvez ajouter plus de moteurs. Rendez-vous sur le site Addons pour trouver plus d'options : [addons.prestashop.com/fr/63-statistiques-analyses-modules-prestashop]. Période de nettoyage automatique Vous pouvez également sélectionner automatiquement la manière dont les statistiques seront effacées de votre boutique. L'effacement de donnée permet de disposer d'un site plus réactif, et donc d'améliorer le confort de vos visiteurs. Vous disposez de quatre options, en fonction de votre trafic et des performances de votre serveur : Jamais, Semaine, Mois, Année. Cette option peut se révéler très utile pour nettoyer les données statistiques que vous avez amassées pendant les premiers tests de votre boutique, et donc ne garder que les données récupérées à compte de l'ouverture de la boutique. Moteurs de recherche Un grand nombre de visiteurs viennent sur votre site depuis un moteur de recherche. Afin de savoir ce qu'ils recherchaient, et de rendre votre site plus compatible avec ces recherches, vous devez connaître leurs requêtes. Guide de l’utilisateur PrestaShop 1.5 413 Guide de l’utilisateur PrestaShop 1.5 Cette page vous présente un tableau de tous les moteurs de recherche intégrés à votre installation de PrestaShop – c'est à dire les moteurs que PrestaShop peut reconnaître, et dont il peut extraire la requête du visiteur en provenance du moteur de recherche. Si Google est le moteur de recherche le plus utilisé, il y a beaucoup d'autres moteurs de recherche avec lesquels votre site peut être retrouvé. Vous devez donc être en mesure de récupérer leurs requêtes. Quand un moteur de recherche commence à rapporter des visiteurs réguliers, il est temps de l'ajouter dans votre base de données – autrement, ces visiteurs seront marqués dans vos statistiques comme provenant d'un "Autre moteur de recherche", ce qui ne vous aide en rien. Ajouter un moteur de recherche Il y a très peu à faire pour ajouter un nouveau moteur de recherche à votre liste. Mettons que vous voulez ajouter DuckDuckGo, un moteur très respectueux des données privées : Guide de l’utilisateur PrestaShop 1.5 414 Guide de l’utilisateur PrestaShop 1.5 1. Obtenez l'URL référent pour la recherche. Par exemple, http://duckduckgo.com/?q=chaussures+pour+enfants. 2. Prenez la partie serveur, qui est spécifique au moteur de recherche, et placez la dans le champ "Serveur". Dans notre cas, "duckduckgo". 3. Trouvez la variable de requête : 1. Trouvez la chaîne de requête. La forme correspond à un ensemble de lettres, suivis du signe "=", suivi de la requête, et suivi soit par un "&", soit par la fin de la chaîne. Dans notre cas : "q=chaussures+pour+enfants". 2. La variable de requête est l'ensemble des lettres avant le signe "=". Dans notre cas : "q". Insérez-la dans le champ "Variable $_GET". 4. Cliquez sur le bouton "Enregistrer", et à partir de maintenant, PrestaShop sera en mesure de reconnaître les visiteurs en provenance de DuckDuckGo. Sites affluents Un site affluent est un site qui vous amène au moins un visiteur. Ce site présente un lien vers votre boutique, et donc bous aider à vous construire un public et au final à faire plus de ventes. Certains sites affluents sont plus importants que d'autres : vous pourriez avoir des partenaires qui mettent en place des liens vers votre site sur le leur, et vos comme votre partenaire voudrez certainement savoir combien de visiteurs ce lien vous amène. Vous pourriez même rémunérer vos partenaires pour la mise en place de ce lien, en fonction de la manière dont vous estimez votre trafic. Dans les faits, on appelle cela "faire de l'affiliation", et la page "Sites affluents" vous aidera à construire un véritable programme de partenariat, auquel même votre partenaire pourra se connecter pour voir le nombre de visites et de ventes que leur lien a généré. Les partenaires enregistrés génèrent du trafic vers votre boutique, vous voulez les remercier pour ces visiteurs, et le programme d'affiliation est l'outil que vous utiliserez pour voir les chiffres sur lesquels cette rémunération est basée. Guide de l’utilisateur PrestaShop 1.5 415 Guide de l’utilisateur PrestaShop 1.5 L'outil de d'affiliation de PrestaShop peut être comparé à un tableau de bord statistique ouvert à d'autres membres que votre équipe. Lorsque vous créer une campagne d'affiliation pour un site, vous pouvez accorder à ce site un accès à toute l'activité qu'il aura généré sur votre boutique par le biais de ce lien, au moyen d'une adresse protégée par mot de passe : http://ADRESSE-DE-VOTRE-BOUTIQUE.com/modules/trackingfront/stats.php. Ajouter un nouveau site affluent L'espace d'affiliation vous permet de créer un accès privilégié pour vos partenaires. Ils auront accès à toutes les statistiques sur le flux de visiteurs en provenance de leur site. Pour leur créer cet espace privilégié, vous devez leur créer un compte dans votre programme d'affiliation, puis définir la manière dont vous allez les rémunérer en fonction du trafic et des ventes générées. Pour créer un nouveau partenaire affilié, cliquez sur le bouton "Créer", qui vous amène au formulaire de création. Guide de l’utilisateur PrestaShop 1.5 416 Guide de l’utilisateur PrestaShop 1.5 Chaque section est importante : Affilié. Le compte de votre partenaire dans le programme d'affiliation. o Nom. Pour se connecter à votre back-office d'affiliation, votre partenaire a besoin d'un identifiant ; vous pouvez utiliser un simple nom ou une adresse e-mail, mais faites en sorte d'utiliser un identifiant dont vous comme votre partenaire pourrez vous souvenir facilement. o Mot de passe. La première fois que vous créez le compte, PrestaShop enregistre le mot de passe en même temps que l'identifiant. Lorsque vous voudrez modifier le compte (par exemple, lorsque vous souhaitez changer la valeur d'une commission), le champ du mot de passe sera blanc. Cela ne signifie pas qu'il n'y a pas de mot de passe enregistré ; si vous mettre un nouveau mot de passe dans le champ vide, il remplacera celui qui était enregistré. Commissions. C'est ici que vous indiquez la rémunération de votre affilié – c'est à dire l'argent que vous devrez à votre partenaire en fonction des actions des visiteurs venant de leur site. o Coût par clic. Vous définissez ici la valeur d'un visiteur en provenance du site du partenaire. Chaque fois qu'un visiteur Guide de l’utilisateur PrestaShop 1.5 417 Guide de l’utilisateur PrestaShop 1.5 vient du site de votre partenaire, le partenaire gagne le montant indiqué. o Rémunération de base. Vous pouvez également récompenser vos partenaires si les visiteurs en provenance de leur site achètent vos produits. Notez que cela ne compte que si l'achat se fait dans la session de navigation suivant le clic sur le lien du partenaire. o Rémunération en %. En plus de la rémunération de base, ou en remplacement de celle-ci, vous pouvez récompenser les partenaires avec un pourcentage des ventes faites sur la session de navigation suivant le clic sur leur lien. Informations techniques - Mode simple. C'est extrêmement important, car c'est ce chiant qui fera en sorte que le système fera la différence entre un partenaire un autre site affluent. Une fois configuré, vous devriez faire plusieurs tests pour vous assurer que vous suivez correctement l'affilié. o Référant HTTP. Dans le champ "Inclure", configurez le nom de domaine que vous voulez suivre pour cet affilié. o URI de requête. Dans le champ "Inclure", configurez la dernière partie de l'adresse cliquée. Le système suivra les sites affluents qui ont une requête spéciale dans leur adresse. Par exemple, vous pouvez suivre les sites affluents qui ont ?prestaff= en argument de leur URL. Cela vous aidera d'autant plus à différencier les affiliés. Informations techniques - Mode expert. Tandis que le mode simple fait correspondre vos champs à l'aide de la fonction "LIKE" de MySQL, le mode expert utilise des expressions régulièrement. Cela peut certes se montrer beaucoup plus puissant, mais également beaucoup plus complexe à maintenir. N'utilisez ces champs que si vous êtes vousmêmes un expert en expressions régulières. Guide de l’utilisateur PrestaShop 1.5 418 Guide de l’utilisateur PrestaShop 1.5 La section "Aide" vous donne de précieuses indications sur la meilleure manière de configurer un affilié. Lisez-la attentivement. Configuration Les réglages des sites affluents sont surtout des outils pour vous aider à mieux gérer votre programme d'affiliés. Vous avez trois possibilités : Enregistrer le trafic direct. Le trafic direct correspond aux visiteurs qui arrivent sur votre boutique directement, en saisissant l'adresse de votre boutique dans leur navigateur. Bien que ces visiteurs soient important, Guide de l’utilisateur PrestaShop 1.5 419 Guide de l’utilisateur PrestaShop 1.5 car ils connaissent vraiment votre boutique et sont intéressés pas vos produits (au contraire des visiteurs en provenance de liens affiliés, qui ne savent pas forcément sur quelle boutique ils vont tomber), enregistrer ce trafic peut se montrer être un poids excessif sur votre base de données. C'est pourquoi par défaut, ce trafic n'est ni enregistré, ni analysé. N'activez cette option que si vous savez ce que vous faites. Indexation. Le bouton "Rafraîchir l'index" est nécessaire lorsque vous ajoutez un nouvel affilié et que vous voulez analysez votre trafic passé en fonction de celui-ci. Cache. PrestaShop met en cache les données qu'il récupère. Vous pouvez utiliser ce bouton pour régulièrement rafraîchir le cache. Guide de l’utilisateur PrestaShop 1.5 420 Guide de l’utilisateur PrestaShop 1.5 Gestion avancée des stocks La version 1.5 de PrestaShop apporte une nouvelle gestion des stocks : plutôt que d'avoir une simple liste donnant les quantités disponibles de chacun de vos produits, ce menu vous permet d'enregistrer des entrepôts et d'avoir une vision précise de votre stock, de ses mouvements, de votre couverture, de vos commandes de stocks, etc. Cette fonctionnalité n'est pas forcément utile pour tous les marchands. Elle est donc facultative et une gestion des quantités proche de ce qui est disponible en 1.4 a été repensée. Vous pouvez activer la gestion avancée des stocks en vous rendant dans la page de préférences "Produits", au bas de laquelle vous trouverez la section "Stocks produit". Choisissez "Oui" pour l'option "Activer la gestion des stocks avancée". Concepts généraux Afin d'éviter toute confusion avec la gestion des stocks de la version 1.4, il convient de présenter deux concepts distincts : les stocks physiques et les quantités de produits disponibles à la vente. Les quantités de produits disponibles à la vente Cela correspond à la gestion des stocks dans PrestaShop 1.4.x. Il s'agit des quantités qui sont affichées en boutique pour chaque produit et déclinaison de produit. C'est cette quantité qui définit si le produit peut être commandé ou non (sauf si l'option "Autoriser la commande de produits hors stock" est activée). Cette quantité peut être définie manuellement pour chaque produit et déclinaison de produit. Dans PrestaShop 1.5.x, cette quantité peut être automatiquement déterminée en fonction du stock physique du produit concerné. Dans le cas d'une utilisation multiboutique, la quantité doit être définie pour chaque boutique. Guide de l’utilisateur PrestaShop 1.5 421 Guide de l’utilisateur PrestaShop 1.5 Par conséquent, ce qui était appelé "stock" dans PrestaShop 1.4.x est maintenant appelé "quantités de produits disponibles à la vente" dans PrestaShop 1.5.x. Les stocks de produits (stockés physiquement) Cela correspond à la gestion des produits réellement stockés dans un ou plusieurs lieux de stockage ou entrepôts. C'est ce nouveau concept qui est appelé "stock" dans Prestashop 1.5.x Cette nouvelle gestion de stocks inclus les mouvements de stocks, la valorisation du stock, les transferts de stocks entre entrepôts, l'intégration avec le multiboutique et la gestion de commandes aux fournisseurs. Elle permet aussi de prendre en compte la notion de stock réel. A un instant T, un produit peut être disponible dans le stock physique mais plus disponible à la vente du fait de commandes clients en attente d'expédition. Ce même produit peut aussi faire l'objet d'une commande fournisseur en cours de livraison, et donc pas encore comptabilisée dans le stock physique. Le stock réel est donc constitué du stock physiquement présent dans un entrepôt, auquel on ajoute les quantités en cours de commande aux fournisseurs, et duquel on retranche les quantités commandées par les clients pour lesquelles les commandes n'ont pas encore été expédiées. Utilisation de la nouvelle gestion des stocks Est-ce obligatoire d'utiliser la nouvelle gestion des stocks ? Il n'est pas obligatoire d'utiliser la nouvelle gestion des stocks, de la même façon qu'il n'est pas obligatoire d'utiliser la gestion des quantités disponibles à la vente. L'activation de la gestion des quantités disponibles à la vente et de la gestion des stocks se fait dans la page de préférences "Produits". Descendez jusqu'à la section "Stocks produit" et mettez "Oui" pour les deux options de gestion du stock. Vous devrez d'abord activer la gestion des stocks avant de pouvoir activer la gestion avancée des stocks. Guide de l’utilisateur PrestaShop 1.5 422 Guide de l’utilisateur PrestaShop 1.5 L'activation de la gestion avancée des stocks, et d'une façon générale la gestion de votre stock et de vos entrepôts, est indépendante de la fonctionnalité multiboutique. Par conséquent, quelle que soit la boutique en cours d'administration dans le back-office de PrestaShop, lorsque vous vous trouvez dans le menu "Stock", vous gérer toujours votre stock de façon globale. Comment faire pour ne rien changer à ce que j'avais avec Prestashop 1.4.x ? Si vous ne souhaitez pas bénéficier de la gestion avancée des stocks de PrestaShop 1.5 et êtes pleinement satisfait du fonctionnement de PrestaShop 1.4 en ce qui concerne la gestion des quantités de vos produits, il vous suffit d'activer la gestion des quantités de produits et de ne pas activer la gestion avancée des stocks. : rendez-vous dans la page de préférences "Produits", descendez jusqu'à la section "Stocks produit" et mettez "Oui" pour l'option "Activer la gestion des stocks" en laissant l'option "Activer la gestion des stocks avancée" à "Non". La gestion des quantités disponibles à la vente de vos produits est désormais centralisée dans l'onglet « Quantités » de la fiche produit : créez un nouveau produit ou modifiez un produit existant, et l'onglet apparaît parmi tous les autres, à gauche de l'écran. La nouvelle gestion des stocks s'applique-t-elle à mon cas ? La nouvelle gestion des stocks permet de gérer un stock de produits de façon avancée. Cette fonctionnalité s'applique à votre activité si : Vous gérez un stock des produits en vente sur votre(vos) boutique(s). Vous utilisez au moins un lieu de stockage (entrepôt) que vous gérez vous-même. Vous commandez tout ou partie de vos produits à un ou plusieurs fournisseurs. Vous avez besoin de statistiques sur l'état de votre stock et de votre (vos) entrepôt(s). Cette fonctionnalité ne s'applique pas à votre activité si : Vous ne gérez pas les stocks des produits en vente sur votre boutique. Guide de l’utilisateur PrestaShop 1.5 423 Guide de l’utilisateur PrestaShop 1.5 Vous possédez déjà un système de gestion de stock dont vous souhaitez poursuivre l'utilisation sans rien changer. Présentation des interfaces back-office de gestion des stocks Amélioration de la fiche produit Gestion des quantités Différences entre les versions 1.4 et 1.5 Dans PrestaShop 1.4, vous pouviez spécifier manuellement les quantités de produits disponibles en boutique. Dans PrestaShop 1.5, si vous avez activé la gestion avancée des stocks, il est aussi possible de déterminer automatiquement cette quantité en fonction de l'état de votre stock physique. Notez qu'il est donc possible d'activer globalement la gestion avancée des stocks, mais de n'avoir qu'un ou quelques produits utilisant cette fonctionnalité. Lorsque vous vous activez l'option "Activer la gestion des stocks", tous les produits se voient ajouter un nouvel onglet à leur page d'administration, nommé "Quantités". Cette interface simple, claire et unique vous permet de gérer les quantités disponibles à la vente sur votre(vos) boutique(s) pour un produit et toutes ses déclinaisons éventuelles. Cette page s'ouvre avec une section explicative, que ne vous enjoignons à lire en entier. Cette section est suivie par l'interface de gestion des quantités disponibles à la vente elle-même, qui s'ouvre par trois options : Je veux utiliser la gestion des stocks avancée pour ce produit. Les quantités disponibles pour ce produit sont synchronisées sur le stock physique (utilisable) en entrepôts. Je veux définir mes quantités manuellement. Par défaut, seule la troisième option ("Je veux définir mes quantités manuellement") est activée. Tant que vous n'avez pas coché la première option ("Je veux utiliser la gestion des stocks avancée pour ce produit"), les quantités sont gérées de la même manière qu'elles l'étaient en version 1.4, c'est à dire Guide de l’utilisateur PrestaShop 1.5 424 Guide de l’utilisateur PrestaShop 1.5 manuellement : vous ajoutez vous-mêmes les quantités disponibles, et PrestaShop enlèvera des quantités à chaque vente. Si vous souhaitez que les quantités d'un produit soient synchronisées avec le stock de votre entrepôt, il vous faut changer de méthode de gestion des quantités : 1. Cochez la case "Je veux utiliser la gestion des stocks avancée pour ce produit" afin de changer de méthode de gestion. 2. La seconde option, "Les quantités disponibles pour ce produit sont synchronisées sur le stock physique (utilisable) en entrepôts", est alors disponible. Sélectionnez-la pour synchroniser la quantité disponible de ce produit avec le stock de votre entrepôt. Dès que vous avez sélectionné la deuxième option, la colonne "Quantité" du tableau n'est plus modifiable : les quantités sont directement reprises du stock actuel indiqué par votre stock. Le cas des packs est particulier. En effet, étant donné qu'il n'est pour le moment pas possible d'ajouter de déclinaisons de produits dans un pack, les développeurs de PrestaShop ont décidé, si besoin est, de se baser, sur la déclinaison par défaut pour décrémenter le stock physique. Par ailleurs, un message indique le nombre de packs maximum conseillé. Le reste de cette page est expliqué dans le chapitre "Ajouter des produits et des catégories de produits". Gestion des fournisseurs Il est désormais possible de définir plusieurs fournisseurs pour un même produit. Pour chaque fournisseur associé à un produit, il est possible de spécifier une référence fournisseur et un prix d'achat par défaut pour ce produit ainsi que pour toutes ses déclinaisons. Ces informations seront utilisées lors de commandes fournisseurs. Gestion des entrepôts Si vous avez activé la gestion avancée des stocks, un onglet "Entrepôts" s'ajoute à la fiche produit afin de spécifier dans quel(s) entrepôt(s) peut être stocké le Guide de l’utilisateur PrestaShop 1.5 425 Guide de l’utilisateur PrestaShop 1.5 produit en cours et chacune de ses déclinaisons éventuelles. Il est aussi possible de spécifier l'emplacement dans l'entrepôt pour ce produit et ses déclinaisons. Il convient au préalable de déclarer au moins un entrepôt (voir ci-dessous) avant de pouvoir associer un produit et définir un emplacement. Cette étape est indispensable : il est important de déclarer au minimum un entrepôt dans lequel un produit peut être entreposé. Cela aura un impact fondamental lors de la préparation des commandes dans le cadre du multi-shipping. Gestion des entrepôts Dans la version 1.4.x de la solution, la gestion des stocks est intimement liée aux quantités de produits disponibles en vente sur la boutique. La quantité de produits disponibles en stock est initialisée une première fois, puis augmenté par le système de mouvements de stocks sans tenir compte de la notion d'entrepôt. Guide de l’utilisateur PrestaShop 1.5 426 Guide de l’utilisateur PrestaShop 1.5 La gestion avancée de stocks, il est désormais possible de créer un ou plusieurs entrepôts. Pour cela, ouvrez la page "Entrepôts" du menu "Stocks". Lorsque vous créer un nouvel entrepôt, vous devez remplir les champs suivants : Référence et Nom. L'identifiant unique de l'entrepôt et son nom. Faites en sorte d'utiliser un nom reconnaissable : vous devez être en mesure de facilement différencier les entrepôts entre eux dans une liste déroulante. Adresse, Code postal*, "Ville" et "Pays". L'adresse physique de l'entrepôt/ Cette information sera utilisée sur les commandes à vos fournisseurs. Guide de l’utilisateur PrestaShop 1.5 427 Guide de l’utilisateur PrestaShop 1.5 Gérant. La personne en charge de l'entrepôt, choisie parmi les employés enregistrés sur votre boutique. Si le compte de l'employé n'a pas encore été créé, vous devez impérativement le faire. Faites en sorte qu'il ne s'agisse pas d'un compte utilisateur général : une seule personne peut être responsable de cet entrepôt, et le compte de l'employé doit en tenir compte. Transporteur. Les transporteurs autorisés à s'occuper des envois en provenance de cette boutique. Maintenez la touche Shift enfoncée en cliquant pour choisir plus d'un transporteur. Méthode de valorisation. La manière dont vous gérez la boutique, en fonction des lois fiscales de votre pays. Lire la section "Méthode de valorisation" de ce chapitre pour avoir plus d'information. Devise de valorisation du stock. Une devise de valorisation pour le stock de cet entrepôt (à choisir parmi les devises enregistrées). Il n'est pas possible de changer la méthode et la devise de valorisation d'un entrepôt après la première initialisation. Si vous devez changer ce réglage, vous devez recréer l'entrepôt, et supprimer celui mal configuré. Vous pouvez supprimer un entrepôt s'il ne contient plus aucun produit. Faites attention lorsque vous choisissez vos transporteurs car cela aura un impact fondamental lors de la préparation des commandes dans le cadre du multi-shipping. Dans le cas où vous administrez plusieurs boutiques, vous devrez aussi associer chaque boutique à un ou plusieurs de vos entrepôts. Cela permet de définir à partir de quel entrepôt pourront être expédiées les commandes de vos client sur chaque boutique respective. Une fois l'entrepôt créé, vous disposez d'une vue synthétique sur celui-ci. Cliquez sur l'icône "Voir" à droite pour avoir un aperçu de ses informations, notamment le nombre de références de produits s'y trouvant, la somme des quantités, une valorisation comptable globale, le détail des produits stockés, et l'historique des mouvements de stocks liés à cet entrepôt. La page des détails d'un entrepôt contient également deux liens : Cliquez ici pour afficher le détail des produits stockés dans cet entrepôt. Vous amène à la page "Etat instantané du stock" de l'entrepôt. Guide de l’utilisateur PrestaShop 1.5 428 Guide de l’utilisateur PrestaShop 1.5 Cliquez ici pour afficher l'historique (mouvements) de cet entrepôt. Vous amène à la page "Mouvement de Stock" de l'entrepôt. Gestion du stock Maintenant que vous avez créé votre ou vos entrepôts, il faut initialiser le stock pour chacun d'eux. Pour cela, allez dans la page "Gestion du stock" du menu "Stock". Tous les produits disponibles dans votre catalogue sont listés dans cette interface. Pour les éventuelles déclinaisons, il est possible de les gérer en utilisant l'action "Détails" (l'icône "+"). Selon le cas, vous pouvez manuellement grâce à cette interface : Icône "flèche vers le haut". Ajouter du stock pour un produit dans un entrepôt donné Icône "flèche vers le bas". Retirer du stock pour un produit dans un entrepôt donné Icône "flèches transversales". Transférer du stock d'un entrepôt à un autre Les deux dernières icônes n'apparaissent que s'il y a déjà du stock du produit en question dans l'un des entrepôts. Guide de l’utilisateur PrestaShop 1.5 429 Guide de l’utilisateur PrestaShop 1.5 Ajouter du stock à un entrepôt Pour ajouter du stock, utilisez l'action "Ajouter du stock" (flèche vers le haut) en relation avec le produit ou déclinaison de produit souhaitée. Une page s'ouvre, où les informations importantes du produit sont rappelées afin de l'identifier de façon certaine (référence, codes EAN13 et UPC et dénomination). Cette information ne peut pas être changée dans ce formulaire, donc elle est grisée. Vous devez alors spécifier : Quantité à ajouter. Le nombre doit être positif. Vous ne pouvez pas enlever de la quantité en utilisant un nombre négatif. Disponible à la vente ?. Si cette quantité de stock est utilisable en boutique ou bien simplement entreposée et réservée à un usage ultérieur. Entrepôt. L'entrepôt dans lequel le produit doit être ajouté. Le formulaire ne vous laisse ajouter du stock de ce produit que dans un entrepôt à la fois. Si vous devez ajouter du stock de ce produit dans plus d'un entrepôt, vous devez reprendre tout le processus d'ajout pour chaque entrepôt. Prix unitaire HT. Le prix unitaire du produit au moment de l'ajout en stock (pour la valorisation). Devise. La devise du prix unitaire. Si la devise n'est pas disponible, vous pouvez la créer dans la page "Devises" du menu "Localisation", ou importer une devise depuis la page "Localisation" de ce même menu, en important le pack de localisation du pays de la devise que vous voulez utiliser. Label. Un libellé pour le mouvement de stock généré, pour référence future. C'est purement informatif. En survolant avec votre curseur les champs "Quantité à ajouter" et "Prix unitaire HT", vous aurez un rappel des valeurs saisies lors du dernier ajout. Tout ce qui est lié aux valorisations est géré automatiquement selon le mode de gestion choisi dans chaque entrepôt. De même pour les conversions de devises. Retirer du stock d'un entrepôt Lorsque vous voulez retirer une certaine quantité de stock d'un produit, vous devez utiliser l'action "Supprimer du stock" (flèche vers la bas, disponible Guide de l’utilisateur PrestaShop 1.5 430 Guide de l’utilisateur PrestaShop 1.5 uniquement quand il y a déjà des produits en stock). Une nouvelle page s'ouvre, contenant un formulaire où est affichée les informations les plus importantes, afin de vous aider à identifier le produit avec certitude (référence, codes EAN13 et UPC, et son nom). Ces informations ne peuvent pas être changées depuis ce formulaire, donc elles sont grisées. Vous devez alors spécifier : Quantité à supprimer. Le nombre doit être positif. Vous ne pouvez pas ajouter de la quantité en utilisant un nombre négatif. Utilisable à la vente. Si cette quantité doit être retirée parmi celles utilisables en boutique ou parmi l'ensemble du stock (y compris les quantités réservées). Entrepôt. Dans quel entrepôt retirer cette quantité. Le formulaire ne vous laisse retirer du stock de ce produit que dans un entrepôt à la fois. Si vous devez retirer du stock de ce produit dans plus d'un entrepôt, vous devez reprendre tout le processus de retrait pour chaque entrepôt. Label. Un libellé pour le mouvement de stock généré, pour référence future. C'est purement informatif. Tout ce qui est lié aux valorisations est géré automatiquement selon le mode de gestion choisi dans chaque entrepôt. De même pour les conversions de devises. Transférer du stock d'un entrepôt à un autre Le transfert de stock permet de transférer des produits d'un entrepôt à un autre, ou d'un état à l'autre (utilisable en boutique / réservé) au sein du même entrepôt. Vous devez utiliser l'action "Transférer du stock" (flèches transversales, disponible uniquement s'il y a déjà du stock de ce produit). Une page s'ouvre, où les informations importantes du produit sont rappelées afin de l'identifier de façon certaine (référence, codes EAN13 et UPC et dénomination). Cette information ne peut pas être changée dans ce formulaire, donc elle est grisée. Vous devez alors spécifier : Quantité à transférer. Le nombre doit être positif. Entrepôt d'origine. L'entrepôt "source", depuis lequel vous souhaitez transférer des produits, ou dans lequel vous souhaitez modifier l'état de certains stocks. Guide de l’utilisateur PrestaShop 1.5 431 Guide de l’utilisateur PrestaShop 1.5 Disponible à la vente dans l'entrepôt d'origine?. Si la quantité à retirer de l'entrepôt "source" doit l'être parmi celles utilisables en boutique ou parmi celles réservées Entrepôt destinataire. L'entrepôt "cible", vers lequel vous souhaitez transférer des produits. Si vous voulez simplement l'état de certains stocks dans votre entrepôt "source", faites attention de bien choisir le même entrepôt en source comme en destination. Disponible à la vente dans l'entrepôt destinataire ?. Si la quantité à ajouter dans l'entrepôt "cible" est utilisable en boutique ou réservée. C'est également l'option à utiliser lorsque vous souhaitez simplement modifier l'état d'une partie de votre stock dans l'entrepôt "source" : o Si vous ne voulez pas changer l'état lors d'un transfert entre deux entrepôt : assurez-vous que les deux réglages "Disponible à la vente ?" sont identiques. o Si vous souhaitez chanter l'état, que ce soit au sein d'un même entrepôt ou lors d'un transfert entre deux entrepôts : assurezvous que les deux réglages "Disponible à la vente ?" sont différents. Tout ce qui est lié aux valorisations est géré automatiquement selon le mode de gestion choisi dans chaque entrepôt. De même pour les conversions de devises. Mouvements de stocks Cette interface permet de consulter l'historique des mouvements de stocks. Il est possible d'afficher tous les mouvements de stocks ou bien ceux liés à un entrepôt. Des filtres peuvent être appliqués pour affiner votre recherche. Quand la sélection "Filtrer les mouvements par entrepôt" est sur un entrepôt, il est possible d'exporter en CSV la liste ainsi obtenue. Guide de l’utilisateur PrestaShop 1.5 432 Guide de l’utilisateur PrestaShop 1.5 État instantané du stock Cette interface permet d'obtenir un aperçu précis de votre stocks, que ce soit globalement ou par entrepôt. Les nombres affichés sont corrects à l'affichage de la page. Pour chaque produit ou déclinaison de produit, les indicateurs suivants sont disponibles : Quantité disponible en stock. Stock disponible à la vente. Quantité réelle (comme expliqué précédemment). Prix unitaire (HT). Valorisation du produit en fonction de la quantité physique de stock. En fonction de la méthode de valorisation choisie, la répartition des prix unitaires et des valorisations associées est disponible en cliquant sur l'action "Détails" (icône "+"). De plus, pour un entrepôt donné, vous disposez de deux moyens d'exporter la liste affichée au format CSV : Exporter les indicateurs liés aux quantités. Exporter les indicateurs liés aux valorisations. Couverture de stock Cette interface vous permet de consulter la couverture de votre stock. Celle-ci indique le nombre de jours de consommation que le stock peut couvrir. Cette information est utile pour prévoir à l'avance les réapprovisionnements nécessaires. Elle est calculée en fonction des mouvements précédemment enregistrés. Guide de l’utilisateur PrestaShop 1.5 433 Guide de l’utilisateur PrestaShop 1.5 Vous pouvez consulter la couverture de stock pour l'ensemble des entrepôts ou pour un entrepôt en particulier. Vous pouvez aussi choisir la période (une semaine, deux semaines, trois semaines, un mois, six mois et un an) sur laquelle les mouvements de stocks enregistrés seront pris en compte pour le calcul de la couverture. Enfin, vous pouvez mettre en évidence le stock dont le nombre de jours de consommation est inférieur à une valeur (en jours) saisie. Cela surlignera les produits concernés afin de les identifier rapidement. Pour obtenir la couverture de stock des déclinaisons d'un produit, il vous faudra utiliser l'action "Détails" (icône "+") pour le produit souhaité. Enfin, il est possible de recevoir des alertes sur la couverture de stock d'un produit. Le module de notification par e-mails (mailalerts) a été mis à jour pour prendre en compte la couverture du stock. Il est donc disponible de donner un nombre de jours de couverture à partir desquels vous recevrez une notification. Lisez la documentation de ce module. Commandes aux fournisseurs L'une des fonctionnalités majeure de la gestion des stocks est la possibilité de passer des commandes à des fournisseurs afin de gérer les réapprovisionnements. Cette interface vous permet de gérer l'ensemble de vos commandes à vos fournisseurs, ainsi que des modèles de commandes réutilisables. Guide de l’utilisateur PrestaShop 1.5 434 Guide de l’utilisateur PrestaShop 1.5 La création d'un modèle de commande fonctionne comme la création d'une commande (excepté le champ "Date de livraison"). Seul le processus de création d'une commande sera donc expliqué. Création d'une commande La création d'une commande à un fournisseur se décompose en deux étapes : créer la commande, puis y ajouter des produits. Commencez donc par définir les entêtes de la commande : Spécifiez une référence unique. Il s'agit d'une référence administrative ; n'utiliser donc pas un nombre qui vous semble unique. Sélectionnez un fournisseur. Si le fournisseur désiré n'est pas dans la liste déroulante, vous devez le créer en passant par la page "Fournisseurs" du menu "Catalogue". Sélectionnez un entrepôt pour la réception de la commande. Vous devez avoir déjà créé au moins un entrepôt. Sélectionnez une devise dans laquelle sera formalisée la commande. Si besoin est, vous pouvez créer ou importer une devise, en passant par respectivement par les pages "Devises" ou "Localisation" du menu "Localisation". Guide de l’utilisateur PrestaShop 1.5 435 Guide de l’utilisateur PrestaShop 1.5 Sélectionnez une langue dans laquelle sera formalisée la commande. Si besoin est, vous pouvez créer ou importer une langue, en passant par respectivement par les pages "Langues" ou "Localisation" du menu "Localisation". Si besoin est, spécifiez une remise globale sur la commande en pourcentage. Vous pouvez laisser le champ à "0" si vous n'avez pas de remise sur cette commande. Si besoin, spécifiez la quantité physique d'un produit en dessous de laquelle tous les produits doivent être réapprovisionnés, et donc ajoutés automatiquement à la commande. Chaque produit pré-ajouté aura comme quantité à commander la quantité saisie retranchée de la quantité déjà disponible. Spécifiez une date prévisionnelle de livraison. Une fois la commande créée, celle-ci apparaît dans la liste avec l'état "Création en cours". Cet état permet de modifier les informations précédemment renseignées ainsi que d'ajouter des produits à la commande, ce qui constitue la deuxième étape. Pour faire cette seconde étape, il suffit de cliquer sur l'action "Modifier" de la commande que vous venez de créer. L'interface proposée est la même que pour la création, avec un second formulaire sous les champs précédents, que vous pouvez utiliser pour ajouter des produits via un moteur de recherche intégré. Les produits éventuellement pré-ajoutés apparaissent directement sous forme de liste. Pour chaque produit, il convient de spécifier ou mettre à jour le prix d'achat unitaire hors taxes, la quantité à commander, un éventuel taux de taxe applicable, et une éventuelle remise spécifique pour ce produit. Il est impossible de supprimer une commande : vous ne pouvez que l'annuler. Une fois la commande créée, vous devez continuer le processus, en indiquant les changements d'état dans l'interface de PrestaShop. C'est à cela que sert le premier bouton d'action de la liste. Cliquez sur l'icône "Modifier l'état" pour ouvrir le formulaire de changement d'état. Lisez la section "Changer l'état d'une commande fournisseur" ci-dessous pour avoir plus d’information. Guide de l’utilisateur PrestaShop 1.5 436 Guide de l’utilisateur PrestaShop 1.5 Création d'un modèle de commande L'intérêt du modèle est qu'il permet de base pour générer une commande. Le processus de création d'un modèle de commande est le même que celui d'une commande, sauf que : Il n'est pas demandé de spécifier une date prévisionnelle de livraison. la valeur saisie pour "Charger automatiquement les produits" sera la quantité à commander pour les produits chargés et non le différentiel stock / valeur saisie. Par ailleurs, contrairement à une commande : Un modèle ne possède pas d'état. Un modèle peut être supprimé. Un modèle n'a pas d'historique de modifications. Guide de l’utilisateur PrestaShop 1.5 437 Guide de l’utilisateur PrestaShop 1.5 Une fois que vous avez créé le modèle, il suffit d'utiliser l'action "Utiliser ce modèle pour créer une commande fournisseur" (l'icône "deux fenêtres") pour lancer la création d'une commande. Changer l'état d'une commande fournisseur Chaque commande dispose de plusieurs actions. L'une d'entre elles vous permet de modifier l'état. Il y a six différents états possibles par défaut, mais vous pouvez ajouter les vôtres (lire la section "Configuration") de ce chapitre. Voici la signification des six états par défaut : 1. Création en cours. C'est l'étape de création de la commande où il est possible de tout modifier à volonté. 2. Commande validée. Cette étape permet de valider la commande et figer les informations y figurant (prix d'achat, quantités, ...). À cette étape, une nouvelle action apparaît et permet d'éditer au format PDF le bon de commande à envoyer au fournisseur. 3. En attente de réception. Il faut passer la commande dans cet état dès que le fournisseur a reçu le bon de commande et validé celui-ci. Il sera possible à partir de ce moment d'enregistrer des réceptions de produits. 4. Commande réceptionnée partiellement. Dès qu'une première réception de produit à lieu, la commande passe dans cet état. Des réceptions multiples sont possibles et un historique est conservé pour chaque produit. A chaque réception, le stock est automatiquement incrémenté. 5. Commande réceptionnée totalement. Lorsqu'une commande est réceptionnée complètement ou partiellement suite à une annulation partielle, il faut la passer dans cet état. Les stocks ne seront donc plus affectés à ce niveau et il n'est plus possible de faire d'actions sur la commande. 6. Commande annulée. Cet état concerne les commandes annulés peu importe la raison. Les stocks ne seront donc plus affectés à ce niveau et il n'est plus possible de faire d'actions sur la commande. Guide de l’utilisateur PrestaShop 1.5 438 Guide de l’utilisateur PrestaShop 1.5 À chaque changement d'état, l'interface de changement d'état évolue afin de proposer uniquement les états possibles en fonction de l'état en cours. Les états qui ne sont pas disponibles sont grisés. Détails d'une commande fournisseur La liste des commandes vous permet d'avoir une vision synthétique de votre commande, et de télécharger le bon de commande généré en PDF (rendu disponible dès que vous avez validé la commande). Vous pouvez également la commande fournisseur au format PDF depuis la page de changement d'état. L'action "Détails" vous permet d'afficher l'historique de changement d'état pour la commande en cours. Enregistrement d'une réception de produits Une fois que la commande est passée à l'état "En attente de réception", une nouvelle action est rendue disponible. À l'aide de l'icône "camion", l'action "Mettre à jour les réceptions en cours" vous permet d'enregistrer la réception de produits dans un ordre donné. Le formulaire qui s'ouvre après avoir cliqué sur cette action vous permet de voir combien d'articles sont attendus, et d'indiquer la quantité de produit livré pour chaque produit. Cliquez sur le bouton "Mettre à jour la sélection" pour indiquer que les produits cochés ont bien été reçu, dans la quantité que vous avez indiqué avec le champ "Quantité reçue aujourd'hui ?". La case à gauche de chaque ligne doit être cochée pour que PrestaShop la prenne en compte. Cette opération peut être faite autant de fois que nécessaire, et il est possible de recevoir et intégrer dans le stock plus de produits qu'attendu. Si vous avez reçu moins de produits qu'attendu, l'état de la commande passe automatiquement à l'état "Commande réceptionnée partiellement". Pour chaque produit, un historique des réceptions est disponible (action "Détails"), ainsi qu'une indication sur la quantité reçue, attendue, et restante. Si "quantité reçue" est égale à la "quantité attendue", la ligne correspondante sera affichée en vert. Si la "quantité reçue" est supérieure à la "quantité attendue", la ligne correspondante sera affichée en rouge. Guide de l’utilisateur PrestaShop 1.5 439 Guide de l’utilisateur PrestaShop 1.5 Quand tous les produits d'une commande ont été reçus, vous devez changer l'état de la commande pour "Commande réceptionnée totalement". Import CSV Via l'interface dédiée aux imports CSV, il est possible d'importer des commandes et des produits à commander. Export CSV Via l'interface de commandes aux fournisseurs, il est possible de filtrer la liste des commandes ou les détails de ces commandes, à exporter, selon les filtres disponibles dans la liste (référence, fournisseur, etc.). Par ailleurs, il est possible de ne pas afficher les commandes terminées ou annulées, à l'aide des cases à cocher appropriées. Configuration Cette interface permet de configurer et personnaliser : Les états possibles pour une commande à un fournisseur. Les libellés de mouvements de stocks. Les libellés par défaut pour certains mouvements de stocks utilisé de façon standard dans la solution. Ajouter un nouvel état de commande par défaut Il est possible d'ajouter des états personnalisés selon votre activité. Il n'est pas possible de supprimer les états par défaut. La liste sur la page principale vous permet d'avoir une meilleure vision des états disponibles, et leur impact sur une commande. Cliquez sur la bouton "Créer" pour atteindre le formulaire de création. Guide de l’utilisateur PrestaShop 1.5 440 Guide de l’utilisateur PrestaShop 1.5 Un statut a un libellé, une couleur, et permet de définir si : La commande est modifiable. Tant que la commande est modifiable, vous ne pouvez pas l'envoyer au fournisseur. Le bon de commande peut être généré. Une réception de produits est en attente, ce qui signifie que vous n'avez pas reçu tous les produits commandés. Une réception de produits est en cours, ce qui signifie que vous attendez encore que vos produits n'arrivent. Ajouter un libellé de mouvements de stock Il est aussi possible d'ajouter des libellés de mouvements de stock. Cliquez sur le bouton "Créer" de la section "Libellés de mouvements de stock" pour ouvrir le formulaire de création. Il suffit de définir un libellé et spécifier s’il correspond à un ajout de stock ou un retrait de stock. Ces libellés seront utilisables lors d'un ajout/retrait/transfert de stock manuel (comme expliqué précédemment). Guide de l’utilisateur PrestaShop 1.5 441 Guide de l’utilisateur PrestaShop 1.5 Modifier les états des commandes fournisseurs Il est possible de choisir les états des commandes fournisseurs par défaut pour les cas standards suivants : Incrémentation du stock (manuellement). Décrémentation du stock (manuellement). Décrémentation du stock suite à l'expédition d'une commande d'un client. Incrémentation du stock suite à une réception de produit sur une commande fournisseur. Règles de gestion Vous trouverez ici les règles de gestion appliquées automatiquement dans la gestion des stocks. Chaque entrée ou sortie de stock doit pouvoir être valorisée. C'est pourquoi chaque produit unitaire entré en stock doit avoir un prix unitaire hors taxes (d'achat ou de production) associé que ce soit par l'intermédiaire d'une commande fournisseur, ou d'une entrée manuelle. Et chaque sortie de produit doit aussi être valorisée. Il existe pour cela trois méthodes de valorisation principales qu'il faut choisir en fonction de son activité ou des règles en vigueur dans son pays pour chaque entrepôt : Guide de l’utilisateur PrestaShop 1.5 442 Guide de l’utilisateur PrestaShop 1.5 FIFO (First In, First Out ; premier entré, premier sorti). LIFO (Last In, First Out ; dernier entré, premier sorti). CUMP (Coût Unitaire Moyen Pondéré). Dans le cas des méthodes FIFO et LIFO, chaque produit unitaire dans le stock possède un prix d'achat fixé au moment de son ajout au stock. Ainsi, pour une référence donnée disponible en 100 exemplaires, 40 exemplaires peuvent avoir un prix d'achat X, et 60 un prix d'achat Y. Lors du passage d'une commande, et selon la méthode choisie, on sait quel produit réserver et à quel prix d'achat, ce qui permet de gérer précisément un éventuel retour de commande et remettre les produits en stock avec leurs prix d'achat d'origine. Le tableau ci-dessous illustre l'utilisation de la méthode FIFO pour valoriser un stock. Dans ce cas, on construit un tableau à deux entrées (prix et quantités par type de mouvement). On ajoute de nouvelles colonnes au fur et à mesure des réceptions faites avec de nouveaux prix. Prix Stock initial 4 6 1000 Entrée 500 Sortie (700) Sortie (300) (400) Entrée État instantané 7 900 0 100 900 La valeur du stock lors de l'état instantané dans ce cas est de 6900. Guide de l’utilisateur PrestaShop 1.5 443 Guide de l’utilisateur PrestaShop 1.5 Le tableau ci-dessous illustre l'utilisation de la méthode FIFO pour valoriser un stock. Nous reprenons les mêmes entrées et sorties que dans l’exemple précédent. Le principe est identique au cas du FIFO, sauf que lors des sorties, on consomme prioritairement les dernières unités entrées. Prix Stock initial 4 6 7 1000 Entrée 500 Sortie (200) (500) Sortie (700) Entrée État instantané 100 900 0 900 La valeur du stock lors de l'état instantané dans ce cas est de 6700. La troisième méthode couramment utilisée pour valoriser un stock est le Coût Unitaire Moyen Pondéré. Le calcul du CUMP se fait après chaque entrée dans le stock. Pour un produit donné, le calcul du CUMP se fait avec la formule : CUMP = (QS * CUMP précédent + QA * CU) / (QS + QA) Sauf si QS est négative ou nulle, auquel cas CUMP = CU. Avec : QS = Quantité actuellement en stock, ou stock initial. QA = Quantité à ajouter en stock. CU = Coût Unitaire (prix d'achat HT ou coût de production). Guide de l’utilisateur PrestaShop 1.5 444 Guide de l’utilisateur PrestaShop 1.5 Le tableau ci-dessous illustre l'évolution du CUMP en prenant l'exemple d'un produit initialement en 20 exemplaires en stock, et acheté à un prix unitaire de 2. Les nouvelles entrées/sorties seront valorisés de la façon suivante : Entrées PU entrées Sorties PU sorties CUMP Valeur du stock Stock Initial 20 2 Date X Date Y Date Z 12 20 2 3.4 10 3 2 40 2 16 3* 84 3 54 * : Détail du calcul : ((8 quantités restantes en stock * 2) + (20 quantités à ajouter *3,4)) / 28 quantités au total = 3. À la date Y, on a donc recalculé le CUMP en fonction du nombre de produits ajoutés au stock et de leur nouvelle valeur unitaire. L'ensemble des produits en stock a donc une valeur unitaire réaffectée en fonction du nouveau CUMP. Guide de l’utilisateur PrestaShop 1.5 445 Guide de l’utilisateur PrestaShop 1.5 Guide de l’utilisateur PrestaShop 1.5 446 Guide de l’utilisateur PrestaShop 1.5 Gérer plusieurs boutiques L'une des principales nouveautés de PrestaShop 1.5 s'appelle le "mode multiboutique", c'est à dire la possibilité de gérer plusieurs boutiques à partir du même back-office. Grâce à cette fonctionnalité, vous pouvez gérer des boutiques qui partagent de nombreux éléments communs. Pour gagner en efficacité, vous pouvez créer des groupes de boutiques. Comment savoir si vous avez besoin du mode multiboutique Il arrive qu'une boutique pour laquelle on pense utiliser le multiboutique ne le nécessite pas. C'est le cas notamment lorsque l'on souhaite faire seulement un site multilingue, multidevises ou avec un template graphique différent par catégorie. Voici donc les deux questions à se poser pour savoir si un site nécessite le multiboutique ou non : 1. Souhaitez-vous pouvoir afficher des prix différents pour un même produit ? (hors prix particuliers pour groupe de client / client) Si oui, c'est forcément du multiboutique. 2. Est-ce que l'historique des commandes et les factures d'un client sur une boutique sont invisibles pour lui depuis l'autre boutique (et même si le client peut s'identifier sur les deux boutiques) ? Si oui, c'est forcément du multiboutique et les visiteurs qui mettront des articles au panier sur chaque boutique auront un panier différent sur chaque boutique. Si les deux réponses sont négatives, ce n'est pas du multiboutique. Guide de l’utilisateur PrestaShop 1.5 447 Guide de l’utilisateur PrestaShop 1.5 Un seul back office pour plusieurs boutiques FrontOffice Une fois que la fonctionnalité multiboutique est activée dans votre installation de PrestaShop 1.5, de nombreux aspects de PrestaShop sont personnalisables pour chaque boutique Dans le tableau suivant, vous trouverez si un élément peut être personnalisé par boutique, par groupe de boutiques ou pour toutes les boutiques en même temps. Par par groupe boutique de boutique Élément Toutes les boutiques Employés X X X Groupes de clients X X X Produits X X X — Prix X X X — Déclinaisons et prix X X X — Langues X X X — Images multiples (sauf l'image principale) X X X X X — Quantités disponibles à la vente, à condition que : L'option de partage des quantités disponibles à la vente ait été cochée pour le groupe, Le groupe ne partage pas ses Guide de l’utilisateur PrestaShop 1.5 448 Guide de l’utilisateur PrestaShop 1.5 quantités avec une boutique en dehors du groupe. — Toutes les autres informations (description, tags, URL simplifiées, etc.) X X X Valeurs et Attributs, Caractéristiques X X X Réductions : règles de promotions panier X Réductions : règles de promotions catalogue X Règles de taxes X X X Catégories (sauf l'image principale) X X X Transporteurs X X X Entrepôts X X X Stock avancé X Fournisseurs X X X Marques X X X Pages CMS X X X Contacts X X X Pays Le statut d'un pays (activé ou désactivé) est commun à toutes les boutiques auxquelles il est associé. X X X Devises X X X Langues X X X Modules X X X — Points d'accroche et exceptions X X X — Activation / Désactivation X X X — Configuration (par exemple nom d'utilisateur et mot de passe pour PayPal) X Modules de paiement X X X — Restrictions par pays X Guide de l’utilisateur PrestaShop 1.5 449 Guide de l’utilisateur PrestaShop 1.5 — Restrictions par devise X — Restrictions par groupe d'utilisateur X URLs personnalisées X Scènes X X X Comptes service web X X X Carrousel d'image (slider) pour votre page d'accueil X Élément Par par groupe boutique de boutique Toutes les boutiques Notes Catégories : un produit apparaît en front office dans une catégorie donnée d'une boutique si et seulement si il a été associé à cette catégorie dans le contexte de la boutique. En d'autres termes : si les boutiques A et B ont en commun la catégorie C, on peut associer un produit P dans le contexte de la boutique A à la catégorie C, et ce produit P ne sera pas visible dans la boutique B à la catégorie C. Transporteurs : vous pouvez gérer les associations de transporteurs par boutique, par groupe, ou sur l'ensemble des boutiques, mais pas personnaliser un transporteur par boutique. Il faut dupliquer le transporteur si vous souhaitez utiliser un même transporteur avec des tranches de prix différentes sur deux boutiques. Entrepôts : bien que la gestion avancée du stock ne puisse être utilisée qu'avec une boutique à la fois, les entrepôts peuvent être gérés par groupe de boutiques, et vous pouvez simplement gérer les entrepôts pour manipuler le stock de manière avancé. Pour chaque boutique, vous pouvez définir des prix spécifiques pour les produits, partager tout ou partie du catalogue, changer les images des produits, etc. Vous pouvez choisir de partager les comptes clients pour permettre à vos clients de s'identifier sur l'ensemble de vos boutiques avec les mêmes identifiants, et même de se connecter à toutes vos boutiques de manière transparente. Guide de l’utilisateur PrestaShop 1.5 450 Guide de l’utilisateur PrestaShop 1.5 Avec la gestion avancée des stocks, vous pouvez gérer plus finement les associations entre les entrepôts et les boutiques. Utiliser le mode multiboutique Activer le multiboutique Pour transformer votre installation PrestaShop à boutique unique en une installation multiboutique se fait très rapidement : 1. 2. 3. 4. Connectez-vous à l'administration de votre boutique, Dans le menu "Préférences", ouvrez la page "Générales", Trouvez l'option "Activer le multiboutique" et passez-la à "Oui". Enregistrez votre changement. Voilà tout : la mode multiboutique est maintenant en place, à commencer par l'addition de la page "Multiboutique" dans le menu "Paramètres avancés". C'est de cette page que vous allez gérer les différentes boutiques créées avec votre installation de PrestaShop. L'interface multiboutique La page "Multiboutique" comprend trois sections principales : Arbre multiboutique. Vous donne un aperçu global de vos groupes de boutiques, et de leurs boutiques, et même des adresses web rattachées à une boutique. Par défaut, il n'y a qu'une seule boutique, dans le groupe par défaut : votre boutique principale. *Groupe de boutique *. Liste les groupes de boutiques disponibles. Vous pouvez les modifier en cliquer sur l'icône "Modifier" à droite. Options multiboutiques. Liste les options disponibles pour les boutiques existantes. o Boutique par défaut. La boutique par défaut est celle qui vous sert de point central pour toutes les autres, partage ses détails Guide de l’utilisateur PrestaShop 1.5 451 Guide de l’utilisateur PrestaShop 1.5 avec d'autres boutiques (produits, transporteurs, etc.), et est celle qui apparaît quand vous vous connectez à l'administration. Créer un nouveau groupe de boutiques Le fait d'avoir un groupe de boutiques vous permet de partager certaines caractéristiques entre les boutiques de ce groupe : catalogue, employés, transporteurs, modules, etc. Cela vous permet de gérer un ensemble de boutiques aussi facilement que si vous gériez une boutique seule, tout en pouvant régler plus finement les détails de chaque boutique à la main. Ainsi, il ne vous faudra qu'une action pour appliquer de nouveaux paramètres à toutes les boutiques d'un groupe. En mode multiboutique, un menu déroulant est disponible en haut de la plupart des pages de l'administration, et vous permet de filtrer vos modifications par boutique ou groupe de boutiques. Guide de l’utilisateur PrestaShop 1.5 452 Guide de l’utilisateur PrestaShop 1.5 Techniquement, lorsque vous sélectionnez un groupe de boutiques dans le menu déroulant, les entités affichées présentent l'union des entités rattachées aux boutiques dans ce groupe. Plus généralement, les paramètres sont appliqués à toutes les entités appartenant à l'entité choisie avec le menu déroulant multiboutique. Tout ceci est expliqué en détail dans ce chapitre. En cliquant sur le bouton "Ajouter un nouveau groupe de boutiques" ouvre un formulaire avec peu d'options mais beaucoup de texte : assurez-vous de lire chaque description du début à la fin, car elles vous aideront à prendre les bonnes décisions pour ces options. Étant donné que certaines sont irréversibles (vous ne pouvez pas les désactiver après la avoir activé), il vous faut absolument comprendre ce qu'elles activent. Les réglages sont disponibles sont : Nom du groupe. Le nom reste privé, et les clients ne le verront pas. Cependant, faites en sorte d'utiliser un nom explicite : plus vous aurez de groupe de boutiques, plus aurez besoin de les discerner rapidement. Vous pouvez changer le nom à tout moment. Partager les clients. Une fois activée, vous ne pouvez pas désactiver cette option. Très utile quand vous souhaitez autoriser vos clients à Guide de l’utilisateur PrestaShop 1.5 453 Guide de l’utilisateur PrestaShop 1.5 utiliser les même identifiants sur toutes les boutiques de ce groupe de boutiques. Partager les quantités disponibles à la vente. Vous pouvez avoir différentes quantités disponibles pour un même produit en fonction de la boutique. Avec cette option, toutes les boutiques de ce groupe partageront la même quantité disponible de produit. Cela vous facilitera grandement la gestion de ces quantités. Partager les commandes. Une fois activée, vous ne pouvez pas désactiver cette option. Cette option ne peut être activée que si les options "Partager les clients" et "Partager les quantités disponible à la vente" sont toutes les deux activées. Avec cette option, les clients qui sont connectés à n'importe quelle boutique de ce groupe pourront accéder à leur historique de commande pour toutes les boutiques du groupe. État. Deux groupes de boutiques ne peuvent pas partager les clients, paniers et commandes. Les groupes de boutiques existants peuvent être modifiée de la liste des groupes de boutiques sur page d'accueil "multiboutique" : pour ouvrir le formulaire de modification, cliquez simplement sur l'icône "modifier" à droite de la ligne de la boutique. Comme indiqué, vous ne pouvez pas modifier les options "Partager les clients" et "Partager les quantités disponible à la vente". Créer une nouvelle boutique L'outil de création de boutique, situé sur la page "Multiboutique", vous permet de définir simplement et précisément à la fois l'apparence front-office de votre boutique (en l'occurrence, son thème) et les éléments que vous voulez y importer depuis votre boutique principale. Guide de l’utilisateur PrestaShop 1.5 454 Guide de l’utilisateur PrestaShop 1.5 En cliquant sur le bouton "Ajouter une nouvelle boutique", un formulaire s'ouvre avec deux sections. La première a 5 options : Nom de la boutique. Le nom est public : les clients le verront en de nombreux endroits, tels que le titre du site ou les références e-mail. Faites en sorte qu'il corresponde bien à la boutique en question. Groupe de boutiques. Une boutique ne peut appartenir qu'à un seul groupe de boutique. De même, elle doit appartenir à un groupe. Note : vous ne pourrez pas déplacer une boutique dans un autre groupe si vous le créer dans un groupe de boutiques ayant l'une de ses trois Guide de l’utilisateur PrestaShop 1.5 455 Guide de l’utilisateur PrestaShop 1.5 options activées ("Partager les clients", "Partager les quantités disponible à la vente" ou "Partager les commandes"). Catégorie parente. Bien que votre boutique principale à la racine de son catalogue comme catégorie racine, les autres boutiques peuvent utiliser soit la même racine, soit une autre catégorie du catalogue en tant que racine – dans les faits, en utilisant un sous-ensemble du catalogue principal comme son propre catalogue. Catégories associées. En plus de pouvoir limiter le catalogue d'une boutique à un sous-ensemble du catalogue principal (voir l'option "Catégorie parente" ci-dessus), vous pouvez choisir de ne rendre disponible pour cette boutique que certaines sous-catégories de la catégorie principale. Thème. Vous pouvez utiliser n'importe lequel des thèmes disponibles comme thème de cette boutique. Dans les faits, cela vous permet d'avoir le même catalogue disponible dans deux boutiques complètement différentes, avec thèmes, adresses et prix différents. La seconde section, "Importer les informations associées (produits, etc.) depuis une autre boutique", vous permet de préciser les données de la boutique principale que vous voulez utiliser au sein de cette boutique. Guide de l’utilisateur PrestaShop 1.5 456 Guide de l’utilisateur PrestaShop 1.5 Elle dispose de deux options : Importer les données. Si cette option est désactivée, votre boutique ne partagera aucune donnée avec d'autres boutiques, et la section se fermera d'elle-même. Bien qu'il puisse s'avérer utile de gérer deux boutiques totalement différentes avec une seule installation de PrestaShop, cela signifie également que vous devrez configurer les deux boutiques de A à Z, là où le partage de données vous permet de ne pas recréer des transporteurs, des devises ou des configurations de modules, par exemple. Réfléchissez bien à votre choix, car vous ne pourrez pas revenir en arrière. Choisissez la boutique (source). Si vous souhaitez effectivement importer des données, vous devez indiquer la boutique de laquelle ces données doivent provenir. Si vous avez déjà défini une sous-boutique de la boutique principale, cela peut vous aider à faire une "copie" de cette sous-boutique, au lieu de devoir configurer à nouveau les diverses options d'import. Choisissez les données. C'est ici que vous choisissez les types de données que vous souhaitez importer de la boutique source. Vous Guide de l’utilisateur PrestaShop 1.5 457 Guide de l’utilisateur PrestaShop 1.5 devriez au minimum importer tous les modules, même si cela signifie en désactiver certaines, car l'intégralité du front-office est affichée à l'aide de modules, ainsi que certaines sections majeures du front-office. Lorsque vous créez un produit dans une nouvelle boutique, et que le produit existe déjà dans une autre boutique, PrestaShop essayera de suggérer un produit existant, afin de ne pas devoir tout recréer. Au moment d'enregistrer la boutique, PrestaShop vous préviendra qu'elle n'a pas déjà d'URL. Cliquez sur l'avertissement rouge pour en ajouter un (voir cidessous). Mettre en place l'adresse d'une boutique Chaque boutique peut avoir sa propre adresse – ou même plusieurs adresses – totalement indépendantes de la boutique principale. Vous devez définir au moins une adresse pour chaque boutique. Ne créez pas d'adresse à la main, que ce soit sur votre serveur ou votre ordinateur : PrestaShop s'occupera de créer l'adresse pour vous sur le serveur. Au moment d'accéder à l'adresse, PrestaShop redirigera les visiteurs vers la bonne boutique automatiquement. Deux boutiques ne peuvent pas partager la même adresse. Si vous essayez de donner à une boutique une adresse déjà utilisée par une autre boutique, PrestaShop affichera une erreur. D'un autre côté, vous pouvez avoir autant de boutiques que vous le souhaitez sur un même domaine : http://www.monprestashop.com/hommes/, http://www.mnprestashop.com/femmes/, http://www.monprestashop.com/enfants/, http://www.monprestashop.com/animaux/, etc. Pour ajouter une adresse à une boutique, sélectionnez la boutique dans le sélecteur "Arbre multiboutique", puis cliquez sur le bouton "Ajouter une nouvelle URL. PrestaShop chargera l'écran avec deux sections et huit options : Options de l'URL. Guide de l’utilisateur PrestaShop 1.5 458 Guide de l’utilisateur PrestaShop 1.5 Boutique. Un rappel de la boutique à laquelle vous ajouter une adresse. Vous pourriez également vouloir utiliser une autre boutique. o URL principale. En activant cette option, vous indiquez que vous voulez que toutes les autres adresses de cette boutique redirigent vers cette nouvelle adresse. o État. Vous pouvez désactiver et réactiver une adresse à n'importe quel moment. URL de la boutique. o Domaine. L'adresse elle-même. Elle n'a pas à se limiter au nom de domaine : vous pouvez indiquer un sous-domaine si vous en avez besoin, tel que http://www.myprestashop.com/kids/. o Domaine SSL. Si votre domaine SSL est différent du domaine principal, faites en sorte de bien l'indiquer dans ce champ. o URI physique. Vous pouvez ici configurer le chemin physique de votre boutique sur votre serveur. Si votre boutique se trouve à la racine, laissez ce champ vide. o URI virtuelle. Vous pouvez rendre la boutique disponible à vos clients de manière transparente à l'aide de cette option : sans devoir créer de sous-dossier, vous pouvez faire en sorte que la boutique soit affichée, grâce à la réécriture d'URL. Bien entendu, la réécriture d'URL doit être activée. o Votre URL finale sera. Vous donne un aperçu de vos réglages d'adresse. o Exemples d'utilisations en multiboutique Gestion du catalogue en multiboutique En mode multiboutique, certaines des pages d'administration de PrestaShop présentent un menu déroulant bien visible, intitulé "Configuration multiboutique pour". Ce menu vous donne le contexte de ce que vous êtes en train de faire : il vous permet de déterminer le groupe ou la boutique pour lesquelles les modifications du catalogue seront effectuées. Par exemple, lors de la création d'un produit, la sélection de ce menu déterminera si ce produit est disponible pour toutes les boutiques, les boutiques d'un groupe, ou une seule boutique. Guide de l’utilisateur PrestaShop 1.5 459 Guide de l’utilisateur PrestaShop 1.5 Lors de la modification d'un produit, PrestaShop affiche des notifications qui vous aide à comprendre l'étendu de vos modifications. Par exemple, lors de la modification d'une produit dans un contexte "Boutique A", la notification indiquera "Attention, si vous modifiez la valeur des champs qui ont un icône orange, la valeur sera changé dans toutes les boutiques pour ce produit", avec l'icône orange placée en face des champs touchés, tels que "Type", "Référence", les mesures de l'emballage, etc. De la même manière, si vous modifiez un produit dans le contexte "Toutes les boutiques" ou un contexte de groupe de boutiques, certains champs seront désactivés afin que vous ne puissiez pas les modifier du fait de leur impact global. Si vous avez réellement besoin de modifier son contenu, chaque champ dispose d'une case que vous pouvez cocher pour modifier toutes les boutiques appartenant à ce contexte. Si vous modifier un champ désactivé, le produit sera créé dans toutes les boutiques du contexte qui n'ont pas déjà ce produit dans leur catalogue. Faites en sorte de vérifier exactement votre contexte. Gérer les pages CMS en mode multiboutique Lorsque vous affichez la liste de pages CMS dans le contexte "Toutes les boutiques", toutes les pages CMS sont affichées. De la même manière, lorsque vous vous trouvez un contexte de groupe de boutiques, les pages de toutes les boutiques de ce groupe sont affichées. Si une page est créée dans un contexte de groupe de boutiques, toutes les boutiques de ce groupe afficheront cette page, et pourtant celle-ci sera unique : la modifier pour une boutique fera qu'elle sera modifiée pour toutes les boutiques de ce groupe. Sur la page de création, une section apparaît avec une liste, indiquant lesquelles seront touchées. Gérer les promotions en mode multiboutique Lors de la création de promotions panier ou catalogue dans un contexte multiboutique, une condition supplémentaire apparaît et permet de choisir les boutiques sur lesquelles apparaît la promotion. Guide de l’utilisateur PrestaShop 1.5 460 Guide de l’utilisateur PrestaShop 1.5 Multiboutique et webservice L'accès au webservice est lui aussi entièrement paramétrable au niveau de la boutique ou du groupe de boutiques. Lors de la création d'une clé pour le webservice vous pouvez choisir de l'associer soit à toutes les boutiques, soit à des groupes de boutiques, soit à des boutiques individuelles. Guide de l’utilisateur PrestaShop 1.5 461 Guide de l’utilisateur PrestaShop 1.5 Guide de l’utilisateur PrestaShop 1.5 462 Guide de l’utilisateur PrestaShop 1.5 Index Administration attributs et valeurs ................. 113 employés ................................ 392 caractéristiques ...................... 115 menus ..................................... 399 coût du transport ..................... 89 permissions ............................. 397 créer des déclinaisons .............. 90 préférences ............................. 387 créer un pack de produits ...... 107 profils ...................................... 395 créer un produit téléchargeable ............................................ 108 quick access ............................ 390 créer une catégorie .................. 72 Back-office déterminer le prix d'un produit 81 interface.................................... 53 documents joints .................... 129 premiers pas ............................. 53 fournisseur ............................. 120 préparer votre boutique ........... 59 gérer la personnalisation ....... 100 se connecter ............................. 49 gérer les caractéristiques du produit .................................. 98 Catalogue ajouter des produits ................. 76 gérer les documents joints ..... 102 améliorer le référencement du produit .................................. 85 gérer les entrepôts ................. 105 gérer les fournisseurs ............. 104 associations du produit ............ 87 gérer les images du produit ..... 97 Guide de l’utilisateur PrestaShop 1.5 463 Guide de l’utilisateur PrestaShop 1.5 gérer les quantités.................... 95 factures .................................. 148 informations globales d'un produit .................................. 78 messages prédéfinis ............... 157 modifier une commande ....... 138 marque (fabricant) ................. 116 retours produits ..................... 150 scènes (image maps) .............. 123 status ...................................... 154 suivi......................................... 111 Formation ..........................7, 15, 463 tags ......................................... 126 Front-office .................................. 19 Clients acheter un produit ................... 41 adresses .................................. 168 colonne de droite ..................... 27 contacts .................................. 177 colonne de gauche ................... 24 groupes ................................... 168 créer un compte client ............. 39 list de vos clients .................... 161 en-tête ...................................... 21 paniers .................................... 171 pied de page ............................. 23 SAV ......................................... 172 section centrale ........................ 29 Service Après-Vente ............... 172 thème par défaut ..................... 19 titres de civilité ....................... 179 trouver une magasin ................ 46 Commandes Gestion avancée du stock bons de livraison .................... 152 commandes fournisseurs ....... 434 créer un avoir ......................... 153 concepts généraux ................. 421 créer une commande ............. 131 configuration .......................... 440 détails d'une commande ........ 136 couverture .............................. 433 Guide de l’utilisateur PrestaShop 1.5 464 Guide de l’utilisateur PrestaShop 1.5 entrepôts ................................ 426 statistiques et analyses .......... 276 état instantané ....................... 433 transporteur et logistique ...... 312 gestion du stock ...................... 429 vue normale ........................... 239 interface.................................. 424 vue par favoris ........................ 242 mouvement de stock .............. 432 Modules de paiement règles de gestion..................... 442 Allied Wallet ........................... 301 installation .................................. 245 Authorize.net AIM .................. 301 Modules Buyster ................................... 302 administration ........................ 268 chèque .................................... 303 fonctionnalités front-office .... 279 comptant à la livraison ........... 303 greffe ...................................... 253 DIBS ........................................ 304 guides d'achats ....................... 316 Google Checkout .................... 306 Live Edit................................... 257 Hipay....................................... 304 paiement................................. 300 Moneybookers Skrill............... 305 places de marché .................... 317 Ogone ..................................... 305 position sur la page d'accueil . 253 PayPal ..................................... 305 prix & promotion .................... 309 virement bancaire .................. 302 publicité et marketing ............ 273 weXpay e-money .................... 306 recherche et filtre ................... 310 Multiboutique référencement - SEO .............. 310 activation ................................ 451 sécurité des paiements........... 307 adresse web ........................... 458 Guide de l’utilisateur PrestaShop 1.5 465 Guide de l’utilisateur PrestaShop 1.5 back-office .............................. 448 service web ............................ 384 CMS......................................... 460 SQL manager .......................... 378 créer une boutique ................. 454 Préférences exemples ................................ 459 clients ..................................... 328 interface ................................. 451 CMS ........................................ 339 pour qui ? ............................... 447 commandes ............................ 321 promotions ............................. 460 coordonnées & magasins ....... 347 service web ............................. 461 images .................................... 342 Paiement maintenance .......................... 357 installation d’un module ........ 261 préférences générales............ 319 restriction par devise.............. 262 produits .................................. 324 restriction par groupe ............ 264 recherche ............................... 353 restriction par pays................. 265 SEO & URLs ............................. 334 Paramètres avancés thèmes ................................... 329 e-mail ...................................... 368 Promotions ................................. 181 import ..................................... 370 difference entre un avoir, un bon et une règle panier ............. 182 informations ........................... 361 règles de prix catalogue ......... 190 log ........................................... 383 règles paniers ......................... 181 performances ......................... 362 Réglages locaux sauvegarde de la base de données .............................. 376 devises .................................... 222 Guide de l’utilisateur PrestaShop 1.5 466 Guide de l’utilisateur PrestaShop 1.5 états ........................................ 220 explications............................. 403 langues.................................... 213 moteurs de recherche ............ 413 localisation .............................. 209 paramètres ............................. 412 pays ......................................... 217 sites affluents ......................... 415 règles de taxe ......................... 229 statistiques disponibles .......... 406 taux de change ....................... 223 Thèmes taxes........................................ 225 installation .............................. 248 traductions.............................. 231 thème mobile ......................... 251 zones ....................................... 216 Transport .................................... 195 Service client frais ......................................... 197 créer un avoir.......................... 153 tranches de poids ................... 205 retours produits ...................... 150 tranches de prix ...................... 204 Statistiques transporteurs.......................... 198 Guide de l’utilisateur PrestaShop 1.5 467 ">
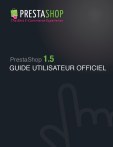
Lien public mis à jour
Le lien public vers votre chat a été mis à jour.
Caractéristiques clés
- Interface complète et intuitive pour la gestion de la boutique.
- Personnalisation du thème et des modules.
- Gestion du catalogue de produits et des catégories.
- Gestion des commandes, des clients et du service après-vente.
- Mise en place de promotions et de règles de prix.
- Gestion des transporteurs et des livraisons.
- Réglages locaux pour l'internationalisation et la localisation.
Questions fréquemment posées
Le guide explique comment créer des catégories, gérer les produits du catalogue, créer des packs de produits et ajouter des produits téléchargeables.
Le guide détaille la gestion des commandes, l'affichage des détails des commandes, la création de factures, la gestion des retours de produits, et la création d'avoirs.
Le guide explique comment créer des règles de panier et des règles de prix catalogue pour mettre en place des promotions.
Le guide explique comment configurer la localisation, les langues, les zones, les pays, les devises, les taxes et les traductions.



