Schneider Electric SoMachine Central Mode d'emploi
PDF
Scarica
Documento
SoMachine Central EIO0000001660 06/2017 SoMachine Central Guide utilisateur EIO0000001660.04 06/2017 www.schneider-electric.com Le présent document comprend des descriptions générales et/ou des caractéristiques techniques des produits mentionnés. Il ne peut pas être utilisé pour définir ou déterminer l'adéquation ou la fiabilité de ces produits pour des applications utilisateur spécifiques. Il incombe à chaque utilisateur ou intégrateur de réaliser l'analyse de risques complète et appropriée, l'évaluation et le test des produits pour ce qui est de l'application à utiliser et de l'exécution de cette application. Ni la société Schneider Electric ni aucune de ses sociétés affiliées ou filiales ne peuvent être tenues pour responsables de la mauvaise utilisation des informations contenues dans le présent document. Si vous avez des suggestions, des améliorations ou des corrections à apporter à cette publication, veuillez nous en informer. Vous acceptez de ne pas reproduire, excepté pour votre propre usage à titre non commercial, tout ou partie de ce document et sur quelque support que ce soit sans l'accord écrit de Schneider Electric. Vous acceptez également de ne pas créer de liens hypertextes vers ce document ou son contenu. Schneider Electric ne concède aucun droit ni licence pour l'utilisation personnelle et non commerciale du document ou de son contenu, sinon une licence non exclusive pour une consultation « en l'état », à vos propres risques. Tous les autres droits sont réservés. Toutes les réglementations locales, régionales et nationales pertinentes doivent être respectées lors de l'installation et de l'utilisation de ce produit. Pour des raisons de sécurité et afin de garantir la conformité aux données système documentées, seul le fabricant est habilité à effectuer des réparations sur les composants. Lorsque des équipements sont utilisés pour des applications présentant des exigences techniques de sécurité, suivez les instructions appropriées. La non-utilisation du logiciel Schneider Electric ou d'un logiciel approuvé avec nos produits matériels peut entraîner des blessures, des dommages ou un fonctionnement incorrect. Le non-respect de cette consigne peut entraîner des lésions corporelles ou des dommages matériels. © 2017 Schneider Electric. Tous droits réservés. 2 EIO0000001660 06/2017 Table des matières Consignes de sécurité . . . . . . . . . . . . . . . . . . . . . . . . . . A propos de ce manuel. . . . . . . . . . . . . . . . . . . . . . . . . . Chapitre 1 Introduction à SoMachine Central . . . . . . . . . . . . . . . . . Présentation . . . . . . . . . . . . . . . . . . . . . . . . . . . . . . . . . . . . . . . . . . . . Chapitre 2 Interface utilisateur . . . . . . . . . . . . . . . . . . . . . . . . . . . . . 2.1 Description générale de l'interface utilisateur de SoMachine Central . SoMachine Central Interface utilisateur. . . . . . . . . . . . . . . . . . . . . . . . Code couleur dans l'interface utilisateur . . . . . . . . . . . . . . . . . . . . . . . 2.2 Description générale de la fenêtre cadre de SoMachine Central . . . . SoMachine Central Fenêtre cadre. . . . . . . . . . . . . . . . . . . . . . . . . . . . Barre d’outils . . . . . . . . . . . . . . . . . . . . . . . . . . . . . . . . . . . . . . . . . . . . Barre superposée . . . . . . . . . . . . . . . . . . . . . . . . . . . . . . . . . . . . . . . . Options du système. . . . . . . . . . . . . . . . . . . . . . . . . . . . . . . . . . . . . . . Menu principal . . . . . . . . . . . . . . . . . . . . . . . . . . . . . . . . . . . . . . . . . . Barre d'accès aux outils. . . . . . . . . . . . . . . . . . . . . . . . . . . . . . . . . . . . Centre d'aide . . . . . . . . . . . . . . . . . . . . . . . . . . . . . . . . . . . . . . . . . . . . Chapitre 3 Ecran Mise en route . . . . . . . . . . . . . . . . . . . . . . . . . . . . 3.1 Ecran Mise en route - Généralités . . . . . . . . . . . . . . . . . . . . . . . . . . . . Ecran Mise en route . . . . . . . . . . . . . . . . . . . . . . . . . . . . . . . . . . . . . . 3.2 Boîte de dialogue Connecter . . . . . . . . . . . . . . . . . . . . . . . . . . . . . . . . Boîte de dialogue Connecter . . . . . . . . . . . . . . . . . . . . . . . . . . . . . . . . 3.3 Boîte de dialogue Nouveau projet . . . . . . . . . . . . . . . . . . . . . . . . . . . . Boîte de dialogue Nouveau projet - Généralités . . . . . . . . . . . . . . . . . Assistant de nouveau projet . . . . . . . . . . . . . . . . . . . . . . . . . . . . . . . . Assistant de nouveau projet - Modèles . . . . . . . . . . . . . . . . . . . . . . . . Nouveau projet vide. . . . . . . . . . . . . . . . . . . . . . . . . . . . . . . . . . . . . . . Nouvelle bibliothèque . . . . . . . . . . . . . . . . . . . . . . . . . . . . . . . . . . . . . 3.4 Boîte de dialogue Ouvrir le projet . . . . . . . . . . . . . . . . . . . . . . . . . . . . Boîte de dialogue Ouvrir un projet . . . . . . . . . . . . . . . . . . . . . . . . . . . . Chapitre 4 Ecran Flux de travail . . . . . . . . . . . . . . . . . . . . . . . . . . . . Ecran Flux de travail - Généralités . . . . . . . . . . . . . . . . . . . . . . . . . . . Chapitre 5 Ecran Versions . . . . . . . . . . . . . . . . . . . . . . . . . . . . . . . . Ecran Versions - Généralités. . . . . . . . . . . . . . . . . . . . . . . . . . . . . . . . Chapitre 6 Ecran Propriétés . . . . . . . . . . . . . . . . . . . . . . . . . . . . . . . Ecran Propriétés - Généralités . . . . . . . . . . . . . . . . . . . . . . . . . . . . . . EIO0000001660 06/2017 5 7 11 11 13 14 15 17 18 19 20 21 22 25 26 27 29 30 30 32 32 34 35 36 38 40 41 42 42 45 45 47 47 51 51 3 Chapitre 7 Outils logiciels de SoMachine . . . . . . . . . . . . . . . . . . . . . Détection et démarrage des outils logiciels . . . . . . . . . . . . . . . . . . . . . Chapitre 8 Gestion du référentiel . . . . . . . . . . . . . . . . . . . . . . . . . . . . Gestion du référentiel. . . . . . . . . . . . . . . . . . . . . . . . . . . . . . . . . . . . . . Chapitre 9 Utilisation des archives de projet . . . . . . . . . . . . . . . . . . . Enregistrement d'un projet en tant qu'archive de projet. . . . . . . . . . . . Création d'un projet à partir d'une archive de projet . . . . . . . . . . . . . . Chapitre 10 Utiliser SoMachine Central . . . . . . . . . . . . . . . . . . . . . . . . Général . . . . . . . . . . . . . . . . . . . . . . . . . . . . . . . . . . . . . . . . . . . . . . . . Configuration . . . . . . . . . . . . . . . . . . . . . . . . . . . . . . . . . . . . . . . . . . . . Configuration . . . . . . . . . . . . . . . . . . . . . . . . . . . . . . . . . . . . . . . . . . . . Conception d'applications . . . . . . . . . . . . . . . . . . . . . . . . . . . . . . . . . . Téléchargements multiples . . . . . . . . . . . . . . . . . . . . . . . . . . . . . . . . . Glossaire . . . . . . . . . . . . . . . . . . . . . . . . . . . . . . . . . . . . . . . . . Index . . . . . . . . . . . . . . . . . . . . . . . . . . . . . . . . . . . . . . . . . 4 55 55 57 57 59 60 63 67 68 69 70 71 72 75 79 EIO0000001660 06/2017 Consignes de sécurité Informations importantes AVIS Lisez attentivement ces instructions et examinez le matériel pour vous familiariser avec l'appareil avant de tenter de l'installer, de le faire fonctionner, de le réparer ou d'assurer sa maintenance. Les messages spéciaux suivants que vous trouverez dans cette documentation ou sur l'appareil ont pour but de vous mettre en garde contre des risques potentiels ou d'attirer votre attention sur des informations qui clarifient ou simplifient une procédure. EIO0000001660 06/2017 5 REMARQUE IMPORTANTE L'installation, l'utilisation, la réparation et la maintenance des équipements électriques doivent être assurées par du personnel qualifié uniquement. Schneider Electric décline toute responsabilité quant aux conséquences de l'utilisation de ce matériel. Une personne qualifiée est une personne disposant de compétences et de connaissances dans le domaine de la construction, du fonctionnement et de l'installation des équipements électriques, et ayant suivi une formation en sécurité leur permettant d'identifier et d'éviter les risques encourus. 6 EIO0000001660 06/2017 A propos de ce manuel Présentation Objectif du document Le présent document décrit l'interface utilisateur graphique et les fonctions du logiciel SoMachine Central. Pour plus d'informations, consultez les documents fournis dans l'aide en ligne de SoMachine. Champ d'application Ce document a été actualisé pour le lancement de SoMachine V4.3. Document(s) à consulter Titre de documentation Référence SoMachine - Guide de programmation EIO0000000067 (ENG); EIO0000000069 (FRE); EIO0000000068 (GER); EIO0000000071 (SPA); EIO0000000070 (ITA); EIO0000000072 (CHS) SoMachine - Compatibilité et migration - Guide de l'utilisateur EIO0000001684 (ENG); EIO0000001685 (FRE); EIO0000001686 (GER); EIO0000001688 (SPA); EIO0000001687 (ITA); EIO0000001689 (CHS) Vous pouvez télécharger ces publications et autres informations techniques depuis notre site web à l'adresse : http://www.schneider-electric.com/en/download EIO0000001660 06/2017 7 Information spécifique au produit AVERTISSEMENT PERTE DE CONTROLE Le concepteur d'un système de commande doit envisager les modes de défaillance possibles des chemins de commande et, pour certaines fonctions de commande critiques, prévoir un moyen d'atteindre un état sécurisé en cas de défaillance d'un chemin, et après cette défaillance. Par exemple, l'arrêt d'urgence, l'arrêt en cas de surcourse, la coupure de courant et le redémarrage sont des fonctions de commande cruciales. Des canaux de commande séparés ou redondants doivent être prévus pour les fonctions de commande critiques. Les chemins de commande système peuvent inclure les liaisons de communication. Soyez particulièrement attentif aux implications des retards de transmission imprévus ou des pannes de liaison. Respectez toutes les réglementations de prévention des accidents ainsi que les consignes de sécurité locales.1 Chaque implémentation de cet équipement doit être testée individuellement et entièrement pour s'assurer du fonctionnement correct avant la mise en service. Le non-respect de ces instructions peut provoquer la mort, des blessures graves ou des dommages matériels. 1 Pour plus d'informations, consultez le document NEMA ICS 1.1 (dernière édition), « Safety Guidelines for the Application, Installation, and Maintenance of Solid State Control » (Directives de sécurité pour l'application, l'installation et la maintenance de commande statique) et le document NEMA ICS 7.1 (dernière édition), « Safety Standards for Construction and Guide for Selection, Installation, and Operation of Adjustable-Speed Drive Systems » (Normes de sécurité relatives à la construction et manuel de sélection, installation et opération de variateurs de vitesse) ou son équivalent en vigueur dans votre pays. AVERTISSEMENT FONCTIONNEMENT IMPREVU DE L’EQUIPEMENT N'utilisez que le logiciel approuvé par Schneider Electric pour faire fonctionner cet équipement. Mettez à jour votre programme d'application chaque fois que vous modifiez la configuration matérielle physique. Le non-respect de ces instructions peut provoquer la mort, des blessures graves ou des dommages matériels. 8 EIO0000001660 06/2017 Terminologie utilisée dans les normes Les termes techniques, la terminologie, les symboles et les descriptions correspondantes employés dans ce manuel ou figurant dans ou sur les produits proviennent généralement des normes internationales. Dans les domaines des systèmes de sécurité fonctionnelle, des variateurs et de l'automatisme en général, les termes employés sont sécurité, fonction de sécurité, état sécurisé, défaut, réinitialisation du défaut, dysfonctionnement, panne, erreur, message d'erreur, dangereux, etc. Entre autres, les normes concernées sont les suivantes : Norme Description EN 61131-2:2007 Automates programmables - Partie 2 : exigences et essais des équipements ISO 13849-1:2008 Sécurité des machines - Parties des systèmes de commande relatives à la sécurité Principes généraux de conception EN 61496-1:2013 Sécurité des machines - Équipements de protection électro-sensibles Partie 1 : prescriptions générales et essais ISO 12100:2010 Sécurité des machines - Principes généraux de conception - Appréciation du risque et réduction du risque EN 60204-1:2006 Sécurité des machines - Équipement électrique des machines - Partie 1 : règles générales EN 1088:2008 ISO 14119:2013 Sécurité des machines - Dispositifs de verrouillage associés à des protecteurs - Principes de conception et de choix ISO 13850:2006 Sécurité des machines - Fonction d'arrêt d'urgence - Principes de conception EN/IEC 62061:2005 Sécurité des machines - Sécurité fonctionnelle des systèmes de commande électrique, électronique et électronique programmable relatifs à la sécurité IEC 61508-1:2010 Sécurité fonctionnelle des systèmes électriques/électroniques/électroniques programmables relatifs à la sécurité - Exigences générales IEC 61508-2:2010 Sécurité fonctionnelle des systèmes électriques/électroniques/électroniques programmables relatifs à la sécurité - Exigences pour les systèmes électriques/électroniques/électroniques programmables relatifs à la sécurité IEC 61508-3:2010 Sécurité fonctionnelle des systèmes électriques/électroniques/électroniques programmables relatifs à la sécurité - Exigences concernant les logiciels IEC 61784-3:2008 Communications numériques pour les systèmes de mesure et de commande Bus de terrain de sécurité fonctionnelle 2006/42/EC Directive Machines 2014/30/EU Directive sur la compatibilité électromagnétique 2014/35/EU Directive sur les basses tensions EIO0000001660 06/2017 9 De plus, des termes peuvent être utilisés dans le présent document car ils proviennent d'autres normes telles que : Norme Description Série IEC 60034 Machines électriques rotatives Série IEC 61800 Entraînements électriques de puissance à vitesse variable Série IEC 61158 Communications numériques pour les systèmes de mesure et de commande Bus de terrain utilisés dans les systèmes de commande industriels Enfin, le terme zone de fonctionnement utilisé dans le contexte de la description de dangers spécifiques a la même signification que les termes zone dangereuse ou zone de danger employés dans la directive Machines (2006/42/EC) et la norme ISO 12100:2010. NOTE : Les normes susmentionnées peuvent s'appliquer ou pas aux produits cités dans la présente documentation. Pour plus d'informations sur chacune des normes applicables aux produits décrits dans le présent document, consultez les tableaux de caractéristiques de ces références de produit. 10 EIO0000001660 06/2017 SoMachine Central Introduction à SoMachine Central EIO0000001660 06/2017 Chapitre 1 Introduction à SoMachine Central Introduction à SoMachine Central Présentation Rôle de SoMachine Central En démarrant SoMachine par un double-clic sur l'icône correspondante du Bureau, vous ouvrez SoMachine Central. SoMachine Central tient lieu d'interface principale pour : gérer les projets ; démarrer les différents outils fournis par SoMachine Vx.y ; gérer le flux de production d'un projet ; gérer les versions d'un projet ; accéder aux fonctions système et de projet. Gestion de projets Ouvrir/fermer des projets Créer des projets Enregistrer un projet/Enregistrer un projet sous Importer/exporter des projets SoMachine Basic Importer/exporter des projets Vijeo Designer Charger/télécharger des projets Imprimer le projet Ouvrir des archives Gérer les propriétés/options du projet Fournir des statistiques de projet NOTE : La plupart des options du menu Fichiers ne sont disponibles que dans SoMachine Central et sont désactivées dans les autres outils, tels que SoMachine Logic Builder et Vijeo Designer. Démarrage des outils fournis par SoMachine Vous pouvez démarrer les outils suivants à partir de SoMachine Central : SoMachine Logic Builder Vijeo-Designer Gestionnaire de configuration SoMachine SoMachine Basic Autres outils de maintenance (Controller Assistant, par exemple) EIO0000001660 06/2017 11 Introduction à SoMachine Central Gestion du flux de production d'un projet Etapes du flux de production d'un projet : Configuration Ajoutez, supprimez et configurez des équipements ainsi que la communication. conception d'application Contrôleur Programmez un ou plusieurs contrôleurs. IHM Programmez et concevez votre application IHM. Téléchargements multiples Téléchargez votre projet sur les équipements. Maintenance Assurez la maintenance de votre projet au moyen d'un jeu d'outils. Gestion des versions d'un projet Créer des versions pour un projet Sélectionner et restaurer une version précédente d'un projet Afficher des informations sur les versions disponibles Accéder aux fonctions système et de projet 12 Options de SoMachine Logic Builder EIO0000001660 06/2017 SoMachine Central Interface utilisateur EIO0000001660 06/2017 Chapitre 2 Interface utilisateur Interface utilisateur Contenu de ce chapitre Ce chapitre contient les sous-chapitres suivants : Sous-chapitre Sujet Page 2.1 Description générale de l'interface utilisateur de SoMachine Central 14 2.2 Description générale de la fenêtre cadre de SoMachine Central 18 EIO0000001660 06/2017 13 Interface utilisateur Sous-chapitre 2.1 Description générale de l'interface utilisateur de SoMachine Central Description générale de l'interface utilisateur de SoMachine Central Contenu de ce sous-chapitre Ce sous-chapitre contient les sujets suivants : Sujet 14 Page SoMachine Central Interface utilisateur 15 Code couleur dans l'interface utilisateur 17 EIO0000001660 06/2017 Interface utilisateur SoMachine Central Interface utilisateur Fenêtre cadre SoMachine Central propose une fenêtre cadre incluant les éléments suivants : Barre d'outils (voir page 20) Barre d'accès aux outils (voir page 26) Centre d'aide (voir page 27) La fenêtre cadre renferme des fonctions couramment utilisées. Principaux écrans SoMachine Central fournit par ailleurs quatre écrans principaux pour vous guider tout au long du flux de production du projet et interagir avec ce flux. Ecran Mise en route (voir page 29) Ecran Flux de travail (voir page 45) Ecran des versions (voir page 47) Ecran Propriétés (voir page 51) Barre des tâches La barre des tâches Windows s'affiche en bas de l'écran Windows. Elle vous permet de naviguer entre les différents outils ouverts. L'aspect des entrées SoMachine ajoutées dans la barre des tâches varie selon le système d'exploitation Windows. EIO0000001660 06/2017 15 Interface utilisateur Eléments de l'interface utilisateur 1 2 3 16 Fenêtre cadre Ecran principal Barre des tâches EIO0000001660 06/2017 Interface utilisateur Code couleur dans l'interface utilisateur Présentation Vous pouvez démarrer plusieurs instances SoMachine Central. L'instance SoMachine Central active et les outils lancés à partir de cette dernière s'affichent au premier plan. Les fenêtres appartenant à une même instance sont repérables au moyen d'un code couleur. Code couleur Le code couleur est appliqué à la barre de titre ainsi qu'au cadre de la fenêtre. Couleur par défaut Description Vert Fenêtre de l'instance active affichée Vert ombré Fenêtre de l'instance active non affichée bleu Fenêtre d'une instance inactive Les couleurs sont personnalisables. EIO0000001660 06/2017 17 Interface utilisateur Sous-chapitre 2.2 Description générale de la fenêtre cadre de SoMachine Central Description générale de la fenêtre cadre de SoMachine Central Contenu de ce sous-chapitre Ce sous-chapitre contient les sujets suivants : Sujet 18 Page SoMachine Central Fenêtre cadre 19 Barre d’outils 20 Barre superposée 21 Options du système 22 Menu principal 25 Barre d'accès aux outils 26 Centre d'aide 27 EIO0000001660 06/2017 Interface utilisateur SoMachine Central Fenêtre cadre Présentation SoMachine Central propose une fenêtre cadre incluant les éléments répertoriés ci-dessous. La fenêtre cadre renferme des fonctions couramment utilisées. Eléments de la fenêtre cadre Elément Description 1 Barre d'outils (voir page 20) 2 Barre d'accès aux outils (voir page 26) 3 Centre d'aide (voir page 27) EIO0000001660 06/2017 19 Interface utilisateur Barre d’outils Présentation La barre d'outils fait partie de la fenêtre cadre de SoMachine Central. Une info-bulle apparaît lorsque vous positionnez le pointeur de la souris au-dessus d'une icône dans la barre d'outils. Eléments de la barre d'outils 20 Icône Description 1 Ouvrir le menu principal (voir page 25). 2 Crée un projet. 3 Ouvre un projet. 4 Enregistre le projet actif. 5 Enregistre le projet actif sous un nouveau nom. 6 Ouvre la boîte de dialogue (voir page 22) Options du système. 7 Etablit une connexion avec le contrôleur (boîte de dialogue (voir page 32) Connecter). 8 Ouvre le centre d'aide (voir page 27). EIO0000001660 06/2017 Interface utilisateur Barre superposée Présentation La barre superposée est disponible pour chaque outil lancé à partir de SoMachine Central. permet d'accéder aux fonctions de SoMachine Central, mais aussi de basculer rapidement vers SoMachine Central et entre les outils. Elle figure dans la barre de titre de l'outil actif lancé par SoMachine Central. Vous pouvez la déplacer le long de cette barre à l'aide de la souris. Une info-bulle apparaît lorsque vous positionnez le pointeur de la souris au-dessus d'une icône dans la barre superposée. Eléments de la barre superposée Elément Description 1 Icône SoMachine Central Cliquez sur cette icône à l'aide du bouton gauche de la souris pour revenir à SoMachine Central. Positionnez le pointeur de la souris sur l'icône (sans cliquer) pour développer la barre superposée (Options du système, Quick Toolswitch). Une info-bulle apparaît lorsque vous positionnez le pointeur de la souris au-dessus d'une icône dans la barre superposée. 2 Enregistre le projet actif. 3 Enregistre le projet actif sous un nouveau nom. 4 Ouvre le centre d'aide (voir page 27). 5 Crée un projet. 6 Ouvre la boîte de dialogue (voir page 22) Options du système. Cette boîte de dialogue vous permet de modifier les options suivantes : Gestion des versions du projet Gestion du référentiel Options de Logic Builder Options générales Répertoire préféré pour ouvrir/enregistrer les projets 7 Quick Toolswitch Cliquez sur la flèche de droite pour démarrer les outils offerts (Vijeo Designer, par exemple) ou basculer vers eux. EIO0000001660 06/2017 21 Interface utilisateur Options du système Présentation Vous pouvez ouvrir la boîte de dialogue Options du système à partir de : la barre d'outils (voir page 20), la barre superposée (voir page 21), l'écran Versions (voir page 47). Boîte de dialogue Options du système Les options du système sont réparties dans trois onglets : Options générales Gestion des versions du projet Outils de maintenance Mode Expert 22 EIO0000001660 06/2017 Interface utilisateur Onglet Options générales Elément Description Répertoire préféré… Cliquez sur le bouton … pour rechercher le répertoire préféré pour ouvrir/enregistrer les projets. Bouton Options de Logic Builder Ouvre la boîte de dialogue Options de SoMachine Logic Builder. Paramètres de l'assistant de projet Renseignez les champs suivants : Nom du contrôleur par défaut Nom de la POU par défaut Gestion du référentiel Bouton Référentiel de bibliothèques Ouvre la boîte de dialogue Référentiel de bibliothèques de SoMachine Logic Builder. Bouton Référentiel d'équipements Ouvre la boîte de dialogue Référentiel d'équipements de SoMachine Logic Builder. Bouton Référentiel de modèles Ouvre la boîte de dialogue Référentiel de modèles de SoMachine Logic Builder. Bouton Référentiel de DTM Gestion des couleurs Ouvre la boîte de dialogue Référentiel de DTM de SoMachine Logic Builder. Sélectionnez les couleurs des éléments suivants : Cadre inactif Cadre actif Bordure inactive Active border Gestion de la licence Cliquez sur le bouton Assistant Enregistrement pour démarrer l'Assistant Enregistrement de SoMachine qui vous guide tout au long de l'enregistrement du logiciel SoMachine. Onglet Gestion des versions du projet Elément Description Génération automatique de versions de projet Utilisez le bouton Activé/Désactivé pour activer ou désactiver la création automatique des versions. L'écran des versions contient également un bouton remplissant la même fonction. Mode de gestion des versions Sélectionnez l'un des deux modes suivants : Intervalle de temps Définissez ensuite l'intervalle. Lors de l'enregistrement Une nouvelle version de projet est créée à chaque enregistrement. EIO0000001660 06/2017 23 Interface utilisateur Elément Description Intervalle Définit la fréquence d'enregistrement automatique du projet (de 30 minutes à 24 heures). Une nouvelle version de projet est créée à chaque enregistrement automatique. Conserver les versions des derniers xx jours/mois (xx représentant le nombre de jours/mois) Définit la période de stockage des versions de projet (de 1 à 31 jours et 1 à 12 mois). Cliquez sur le bouton Jours/Mois pour basculer entre les jours et les mois. Les versions sont supprimées à l'issue de la période définie. En revanche, sont définitivement conservées : la dernière version de chaque jour, versions verrouillées (voir page 48) Augmenter le numéro de version si la version est gérée Cochez cette case afin d'incrémenter le numéro de version du projet chaque fois qu'une version est créée. Répertoire de gestion des versions de projet Cliquez sur le bouton … pour ouvrir un Explorateur Windows et rechercher le répertoire de stockage des versions de projet. Onglet Outils de maintenance Elément Description Bouton Ajouter l'outil de maintenance externe Ouvre un Explorateur Windows vous permettant de rechercher l'outil de maintenance à ajouter (fichier *.exe). Colonne Nom Noms des outils de maintenance externes ajoutés. Colonne Chemin Chemin d'accès aux outils de maintenance externes ajoutés. Colonne Supprimer Cliquez sur l'icône en forme de poubelle sur la ligne de l'outil à supprimer. Onglet Mode Expert Elément Description Activer le mode Expert (case à Cochez cette case pour lancer l'outil sélectionné dans la liste ci-dessous, cocher) dès qu'un projet est ouvert. 24 EIO0000001660 06/2017 Interface utilisateur Menu principal Présentation Pour ouvrir le Menu principal, cliquez sur l'icône dans la barre d'outils (voir page 20) de SoMachine Central. Il inclut les fonctions suivantes : Ouvrir SoMachine Logic Builder. Ouvrir Vijeo Designer. Fermer le projet Enregistrer le projet sous… Enregistrer le projet comme bibliothèque compilée Enregistrer le projet en tant que modèle… Enregistrer le projet et l'installer dans le référentiel de bibliothèque Enregistrer l'archive… Convertir... (voir SoMachine, Guide de programmation) Convertir le projet Twido... Convertir le projet SoMachine Basic... Importer… Importer le projet Vijeo Designer… Importer le projet SoMachine Basic… Exporter… Exporter le projet Vijeo Designer… Exporter le projet SoMachine Basic… Imprimer… (définir le contenu de la documentation à imprimer) Paramètres de pages A propos de Quitter EIO0000001660 06/2017 25 Interface utilisateur Barre d'accès aux outils Présentation La barre d'accès aux outils s'affiche en haut de SoMachine Central. Elle permet de basculer vers d'autres outils intégrés dans SoMachine. Une info-bulle apparaît lorsque vous positionnez le pointeur de la souris au-dessus d'une icône dans la barre d'accès aux outils. Eléments de la barre d'accès aux outils Bouton Description Logic Builder Bascule vers SoMachine Logic Builder en mode configuration. Vijeo Designer Bascule vers Vijeo Designer. SoMachine Basic Bascule vers SoMachine Basic. Maintenance Sélectionnez l'outil de maintenance à activer (controller assistant, l'outil de configuration OPC, etc.). NOTE : L'outil Diagnostic ne doit être utilisé qu'avec le Modicon LMC078 Motion Controller. Outils 26 Sélectionnez l'outil à démarrer. Il est possible d'enrichir la liste des outils offerts en faisant glisser l'outil souhaité vers le bouton Outils. Les options du système permettent également de gérer la liste des outils. EIO0000001660 06/2017 Interface utilisateur Centre d'aide Présentation Pour ouvrir le Centre d'aide, cliquez sur le bouton Centre d'aide situé en haut à droite de SoMachine Central ou sur le bouton ? de la barre d'outils (voir page 20) ou de la barre superposée (voir page 21). Le Centre d'aide inclut les rubriques suivantes : Aide générale Aide mondiale (guides de programmation, etc.) Présentation de Central Guides utilisateur du système Migration et compatibilité Centre de formation Manuel de formation Formation à distance Vidéos Exemples (exemples de projets avec documentation correspondante) Informations sur la version Lisez-moi Notes de publication CLUF Support Contacter le support EIO0000001660 06/2017 27 Interface utilisateur 28 EIO0000001660 06/2017 SoMachine Central Ecran Mise en route EIO0000001660 06/2017 Chapitre 3 Ecran Mise en route Ecran Mise en route Contenu de ce chapitre Ce chapitre contient les sous-chapitres suivants : Sous-chapitre Sujet Page 3.1 Ecran Mise en route - Généralités 30 3.2 Boîte de dialogue Connecter 32 3.3 Boîte de dialogue Nouveau projet 34 3.4 Boîte de dialogue Ouvrir le projet 42 EIO0000001660 06/2017 29 Ecran Mise en route Sous-chapitre 3.1 Ecran Mise en route - Généralités Ecran Mise en route - Généralités Ecran Mise en route Présentation L'écran Mise en route s'affiche au lancement de SoMachine Central. Il inclut les fonctions de projet suivantes : Projets récents Connecter le contrôleur Nouveau projet Ouvrir le projet Liste des projets récemment ouverts Cet écran permet aussi d'accéder : aux Schneider Electric actualités. Eléments de l'écran Mise en route 30 EIO0000001660 06/2017 Ecran Mise en route Elément Description Chemin de navigation Pour revenir en arrière, cliquez sur un élément du chemin de navigation affiché en haut de l'écran Mise en route. Etat de la licence (en haut à Informations concernant la licence d'évaluation (nombre de jours avant droite) expiration de la période d'évaluation). Zone de navigation à gauche de l'écran Mise en route Bouton Projets récents Revient à la liste des projets récemment ouverts. Bouton Connecter le contrôleur Ouvre un projet en fonction d'un contrôleur connecté. Crée un projet en fonction d'un contrôleur connecté. Crée un projet basé sur un modèle. Charge un projet à partir d'un contrôleur connecté. Télécharge un projet sur un connecteur contrôlé. Utilise les outils de maintenance sur le contrôleur connecté. Reportez-vous à la boîte de dialogue Connecter (voir page 32). Bouton Nouveau projet Crée un projet à l'aide d'un assistant. un projet sur la base d'un modèle. un projet vide. une bibliothèque. Bouton Ouvrir le projet Recherche et ouvre un projet, une bibliothèque ou une archive. Ouvre et convertit automatiquement un projet SoMachine Basic ou Twido en projet SoMachine. Reportez-vous à la boîte de dialogue Ouvrir le projet (voir page 42). Zone Nouveautés Actualités Affiche les dernières actualités concernant Schneider Electric. Zone Projets récents Liste Projets récents Affiche la liste des projets et bibliothèques récemment ouverts, avec leur nom, la dernière modification apportée et le répertoire correspondant. Sélectionnez un élément dans la liste pour afficher des informations détaillées dans la zone située en regard : Créé (date) Titre Auteur Société Dernière modification Version (voir page 36) Image définie par l'utilisateur Bouton Ouvrir le projet Ouvre un projet dans la liste Projets récents. EIO0000001660 06/2017 31 Ecran Mise en route Sous-chapitre 3.2 Boîte de dialogue Connecter Boîte de dialogue Connecter Boîte de dialogue Connecter Connecter le contrôleur Etape Action Résultat/Commentaire 1 Cliquez sur le bouton Connecter le contrôleur. La boîte de dialogue Sélectionner le contrôleur s'affiche. 2 Le réseau Ethernet et les ports USB sont scrutés à la recherche des contrôleurs disponibles. La liste de contrôleurs affichée contient les contrôleurs du réseau qui ont répondu à la requête de SoMachine. 3 Sélectionnez un contrôleur dans la liste et cliquez sur le bouton Sélectionner. La boîte de dialogue Options s'affiche. Sélectionnez l'une des options suivantes : Après avoir sélectionné l'option Charger le projet à partir du contrôleur, vous devez choisir le dossier qui va héberger le projet extrait de l'archive. De plus, vous devez répondre à la question Voulez-vous ouvrir le projet qui a été extrait de l’archive de projets ? Cliquez sur Non pour ouvrir manuellement le projet chargé à partir du dossier précédemment configuré. 4 Ouvrir le fichier projet (Parcourir) Créer un projet Créer un projet à partir d'un modèle Charger le projet à partir du contrôleur Charger un projet vers le contrôleur Utiliser les outils de maintenance 5 Cliquez sur le bouton Continuer. L'option sélectionnée est exécutée. Reportez-vous également à la section Sélection du contrôleur (voir SoMachine Motion, Programming Guide). Ouvrir le fichier du projet Cette option vous permet d'ouvrir un fichier de projet. S'il se trouve dans le répertoire préféré (défini dans les options du système), le projet du contrôleur connecté est ouvert. Si le projet du connecteur connecté n'est pas disponible ou si un autre projet doit être ouvert, il est possible d'ouvrir une boîte de dialogue d'ouverture de fichier pour sélectionner un projet. Créer un projet Cette option vous permet de créer un projet. Le projet créé contient un contrôleur du même type que celui du contrôleur connecté. 32 EIO0000001660 06/2017 Ecran Mise en route Créer un projet à partir d'un modèle Cette option est disponible si un équipement M241 avec cartouche de solution est connecté. Cette option vous permet de créer un projet à l'aide d'un modèle. Le modèle à utiliser peut être choisi dans une liste. Cette liste ne propose que des modèles correspondant à la cartouche détectée. Charger le projet à partir du contrôleur Cette option vous permet de charger le projet fourni par le contrôleur connecté. Download current Project to the Controller Cette option est disponible si un projet est ouvert. Elle vous permet de lancer le téléchargement du projet ouvert sur le contrôleur connecté. Utiliser les outils de maintenance Cette option vous permet de sélectionner et de lancer un outil de maintenance. EIO0000001660 06/2017 33 Ecran Mise en route Sous-chapitre 3.3 Boîte de dialogue Nouveau projet Boîte de dialogue Nouveau projet Contenu de ce sous-chapitre Ce sous-chapitre contient les sujets suivants : Sujet 34 Page Boîte de dialogue Nouveau projet - Généralités 35 Assistant de nouveau projet 36 Assistant de nouveau projet - Modèles 38 Nouveau projet vide 40 Nouvelle bibliothèque 41 EIO0000001660 06/2017 Ecran Mise en route Boîte de dialogue Nouveau projet - Généralités Présentation La première étape du flux de production consiste à ouvrir ou à créer un projet. SoMachine Central propose plusieurs options de création d'un projet : Utilisation de l'assistant Basé sur un modèle Projet vide Nouvelle bibliothèque Utilisation de l'assistant Sélectionnez l'option Utilisation de l'assistant pour ouvrir la boîte de dialogue Assistant de nouveau projet. C'est à partir de cette boîte de dialogue que SoMachine vous guide pour démarrer un nouveau projet. SoMachine suggère l'option la mieux adaptée d'après les informations que vous saisissez. Basé sur un modèle Sélectionnez l'option Basé sur un modèle pour ouvrir la boîte de dialogue Assistant de nouveau projet - Modèles. Cette boîte de dialogue propose différents modèles pour démarrer un projet basé sur un type de machine ou une architecture recommandée. Les modèles permettent de créer des projets plus rapidement, à partir d'un projet ayant déjà fait ses preuves. Projet vide Sélectionnez l'option Projet vide pour ouvrir la boîte de dialogue Nouveau projet vide. A partir de cette boîte de dialogue, vous pouvez démarrer un projet, sans préconfigurer des appareils ou une logique. Cette option requiert une connaissance de la configuration et de la logique de programmation qui est plus avancée qu'avec l'assistant ou les modèles. Nouvelle bibliothèque Sélectionnez l'option Nouvelle bibliothèque pour ouvrir la boîte de dialogue Nouvelle bibliothèque. Cette boîte de dialogue vous permet de créer votre propre bibliothèque. Grâce aux bibliothèques, vous pouvez stocker vos compétences sur les applications et les machines dans un référentiel. Les objets de bibliothèque peuvent exister dans différentes versions. EIO0000001660 06/2017 35 Ecran Mise en route Assistant de nouveau projet Présentation L'Assistant de nouveau projet permet de créer un projet contenant un contrôleur et une POU déjà appelés par la tâche principale. Avant la création du projet, vous pouvez sélectionner le type de contrôleur à utiliser et le type de POU à créer. Eléments de l'Assistant de nouveau projet Dans l'écran Mise en route, sélectionnez Nouveau projet → Assistant pour ouvrir la boîte de dialogue Assistant de nouveau projet. 36 EIO0000001660 06/2017 Ecran Mise en route Elément Description Nom du projet Saisissez le nom du nouveau projet. Commencer par Sélectionnez l'élément de base de votre projet : Architecture La zone d'informations sur le côté droit répertorie les modèles de projet disponibles, triés par nom. Des filtres apparaissent sous Commencer par. Contrôleur La zone d'informations sur le côté droit répertorie les contrôleurs disponibles, triés et regroupés par type. Des filtres apparaissent sous Commencer par. Type de machine La zone d'informations sur le côté droit répertorie les modèles de projet disponibles, regroupés par type de machine (convoyage, levage, etc.). Des filtres apparaissent sous Commencer par. Filtres (disponible lorsque l'option Commencer par est définie sur Architecture ou Type de machine) Sélectionnez les critères de filtrage des modèles de projet affichés dans la zone d'informations sur le côté droit. Filtres (disponible lorsque l'option Commencer par est définie sur Contrôleur) Sélectionnez les exigences applicables au contrôleur : Bus de terrain requis Contrôle de mouvement requis Onglet Propriétés Ouvrez la boîte de dialogue Propriétés du projet pour entrer d'autres informations sur le projet : Général Titre Auteur Société Version Description Personnalisé Image du projet Indiquez la version sous la forme suivante : majeure.mineure.build.révision. Chaque élément doit être un entier supérieur ou égal à 0, par exemple : 4.0.1.0. Les éléments majeure et mineure sont obligatoires. Les éléments build et révision sont facultatifs. Lorsque l'élément révision est défini, indiquez obligatoirement l'élément build. EIO0000001660 06/2017 37 Ecran Mise en route Elément Description Onglet Matching Template Ouvre une liste de modèles de projet pré-filtrés sur la base du contrôleur sélectionné (boîte de dialogue Assistant de nouveau projet - Modèles (voir page 38)). Bouton Créer le projet Crée le projet. Une fois le projet créé, l'écran (voir page 45) Flux de travail s'affiche. Assistant de nouveau projet - Modèles Présentation La boîte de dialogue Assistant de nouveau projet - Modèles vous permet de créer un projet à partir d'une architecture recommandée spécifique. Vous trouverez également dans la liste des modèles de projet des TVDA (architectures testées, validées et documentées). Les modèles permettent de créer des projets plus rapidement, à partir d'un projet ayant déjà fait ses preuves. Eléments de l'Assistant de nouveau projet - Modèles Dans l'écran Mise en route, sélectionnez Nouveau projet → Avec modèle pour ouvrir la boîte de dialogue Assistant de nouveau projet - Modèles. 38 EIO0000001660 06/2017 Ecran Mise en route Elément Description Nom du projet Saisissez le nom du nouveau projet. Modèles de projet Répertorie les modèles de projet disponibles, regroupés par type de machine (convoyage, levage, etc.). Les modèles s'accompagnent des informations suivantes : Type de machine Nom TVDA Description Détails Bouton i (disponible pour chaque modèle dans la colonne Détails) Ouvre la fenêtre Propriétés du modèle de projet, laquelle contient les propriétés détaillées du modèle et leurs valeurs respectives. Filtrer Vous avez le choix entre les options de filtrage suivantes : - Aucun filtre Applications Architectures Défini par utilisateur Onglet Propriétés Ouvrez la boîte de dialogue Propriétés du projet pour entrer d'autres informations sur le projet : Général Titre Auteur Société Version (voir page 36) Description Personnalisé Image du projet Bouton Créer le projet EIO0000001660 06/2017 Crée le projet. Une fois le projet créé, l'écran (voir page 45) Flux de travail s'affiche. 39 Ecran Mise en route Nouveau projet vide Présentation La boîte de dialogue Nouveau projet vide vous permet de créer un projet, sans préconfigurer des appareils ou une logique. Cette option requiert une connaissance de la configuration et de la logique de programmation qui est plus avancée qu'avec l'assistant ou les modèles. Eléments de la boîte de dialogue Nouveau projet vide Dans l'écran Mise en route, sélectionnez Nouveau projet → Projet vide pour ouvrir la boîte de dialogue Nouveau projet vide. Elément Description Nom du projet Saisissez le nom du nouveau projet. Onglet Propriétés Ouvrez la boîte de dialogue Propriétés du projet pour entrer d'autres informations sur le projet : Général Titre Auteur Société Version (voir page 36) Description Personnalisé Image du projet Bouton Créer le projet 40 Crée le projet. Une fois le projet créé, l'écran (voir page 45) Flux de travail s'affiche. EIO0000001660 06/2017 Ecran Mise en route Nouvelle bibliothèque Présentation La boîte de dialogue Nouvelle bibliothèque vous permet de créer votre propre bibliothèque. Grâce aux bibliothèques, vous pouvez stocker vos compétences sur les applications et les machines dans un référentiel. Les objets de bibliothèque peuvent exister dans différentes versions. Eléments de la boîte de dialogue Nouvelle bibliothèque Dans l'écran Mise en route, sélectionnez Nouveau projet → Nouvelle bibliothèque pour ouvrir la boîte de dialogue Nouvelle bibliothèque. Elément Description Nom de bibliothèque Saisissez le nom de la nouvelle bibliothèque. Onglet Propriétés Ouvrez la boîte de dialogue Propriétés du projet pour entrer d'autres informations sur la bibliothèque : Général Titre Auteur Société Version (voir page 36) Description Personnalisé Image du projet Bouton Créer le projet EIO0000001660 06/2017 Crée le projet. Une fois le projet créé, l'écran (voir page 45) Flux de travail s'affiche. 41 Ecran Mise en route Sous-chapitre 3.4 Boîte de dialogue Ouvrir le projet Boîte de dialogue Ouvrir le projet Boîte de dialogue Ouvrir un projet Présentation Dans l'écran Mise en route, sélectionnez Ouvrir le projet. La boîte de dialogue Ouvrir le projet vous permet de rechercher un projet, une bibliothèque ou une archive. Pour ouvrir le projet, la bibliothèque ou l'archive : Double-cliquez sur le nom du fichier ; ou cliquez sur le bouton Ouvrir. NOTE : Si vous ouvrez un projet SoMachine Basic ou Twido, il est automatiquement converti (voir SoMachine, Guide de programmation) en projet SoMachine. C'est-à-dire que l'équipement M221 ou Twido est remplacé par un équipement M241. Vous pouvez également convertir des projets et des bibliothèques créés avec CoDeSys V2 en sélectionnant le projet (*.pro) ou la bibliothèque (*.lib) correspondant dans la boîte de dialogue Ouvrir un projet. NOTE : Avant d'ouvrir le projet ou la bibliothèque à convertir, procédez comme suit : Installez les fichiers .eds disponibles dans l'installation de CoDeSys_V2, dans SoMachine à l'aide du Référentiel d'appareils (voir SoMachine Motion, Menu Commands, Online Help). Configurez le comportement de conversion dans la boîte de dialogue Options → Convertisseur CoDeSys 2.3 de SoMachine Logic Builder. Pour accéder à celle-ci à partir de SoMachine Central, sélectionnez la boîte de dialogue (voir page 23) Options du système → Options générales. Les éléments POU, Visualisation, CAM et CNC sont convertis. Plusieurs boîtes de dialogue s'affichent pour chaque appareil et chaque bibliothèque. Elles vous permettent de sélectionner l'appareil ou la bibliothèque SoMachine à remplacer, ou de les ignorer. NOTE : l'option Ignorer l‘appareil. Tous les objets spécifiques à l’application seront indisponibles. dans la boîte de dialogue Conversion d'appareil et l'option Ignorer la bibliothèque. La référence n’apparaîtra pas dans le projet converti. sont sélectionnées par défaut. Elles empêchent cette boîte de dialogue de se réafficher lorsque l'appareil ou la bibliothèque est converti. Ce paramétrage s'applique aux prochaines sessions de SoMachine. Pour afficher ces boîtes de dialogue lors des prochaines conversions, désactivez ces options. 42 EIO0000001660 06/2017 Ecran Mise en route Pour réussir la conversion, procédez comme suit : Vérifiez que le nouvel appareil prend en charge toutes les fonctions et tous les ports de communication nécessaires à votre projet. Evitez d'utiliser les adresses directes dans votre application. AVERTISSEMENT FONCTIONNEMENT INATTENDU DE L'EQUIPEMENT Vérifiez que les adresses directes utilisées dans votre application (par exemple, %IB5) ont été converties correctement après la conversion de l'appareil. Adaptez les configurations manuellement et vérifiez qu'elles fournissent les fonctionnalités prévues pour les appareils convertis. Le non-respect de ces instructions peut provoquer la mort, des blessures graves ou des dommages matériels. EIO0000001660 06/2017 43 Ecran Mise en route 44 EIO0000001660 06/2017 SoMachine Central Ecran Flux de travail EIO0000001660 06/2017 Chapitre 4 Ecran Flux de travail Ecran Flux de travail Ecran Flux de travail - Généralités Présentation L'écran Flux de travail s'affiche après la création (voir page 35) ou l'ouverture (voir page 42) d'un projet. Le flux de production du projet y est représenté graphiquement. Configuration Conception d'application Contrôleur IHM Téléchargements multiples Maintenance L'écran Flux de travail permet d'interagir avec le flux de production. Le paramétrage s'effectue à partir de l'écran (voir page 30) Mise en route. Pour exécuter les autres étapes du flux de production, vous avez le choix entre ouvrir les boîtes de dialogue correspondantes ou basculer vers les outils logiciels appropriés (SoMachine Logic Builder, Vijeo Designer, etc.). Pour interagir avec le flux de production, cliquez sur les différentes étapes représentées par des boutons. Lorsque vous sélectionnez une étape du flux de production, des informations détaillées s'affichent en bas de l'écran. EIO0000001660 06/2017 45 Ecran Flux de travail Eléments de l'écran Flux de travail Elément Description Configuration Ajoutez, supprimez et configurez des appareils et la communication. Cliquez sur le bouton Manage Devices pour ouvrir une boîte de dialogue permettant d'ajouter et de supprimer des équipements. Conception d'application Contrôleur Programmez le ou les contrôleurs de votre projet. Ouvrez la liste des équipements située à gauche du bouton Démarrer. Sélectionnez un équipement, puis cliquez sur le bouton Démarrer. SoMachine Logic Builder se lance pour vous permettre de travailler sur l'équipement sélectionné. IHM Programmez et concevez votre application IHM. Cliquez sur le bouton Démarrer pour lancer Vijeo Designer sur les équipements IHM. Téléchargements multiples Téléchargez votre projet sur les équipements. Cliquez sur le bouton Télécharger pour ouvrir une boîte de dialogue permettant de sélectionner les appareils respectifs. NOTE : L'application IHM est téléchargée avant l'application du contrôleur, quelle que soit la séquence de téléchargements sélectionnée. Maintenance Assurez la maintenance de votre projet. Cliquez sur ce bouton pour ouvrir une boîte de dialogue de démarrage des outils de maintenance (controller assistant, l'outil de configuration OPC, etc.). Zone d'informations (en bas de l'écran) Affiche des informations détaillées sur l'étape sélectionnée dans le flux de production. 46 EIO0000001660 06/2017 SoMachine Central Ecran Versions EIO0000001660 06/2017 Chapitre 5 Ecran Versions Ecran Versions Ecran Versions - Généralités Présentation Cette écran répertorie les versions de projet disponibles et inclut les fonctions de gestion de versions suivantes : Verrouiller/déverrouiller une version Supprimer une version Restaurer une version Enregistrer une version manuellement Configurer les paramètres de gestion des versions du projet Après sélection d'une version de projet dans la liste, les propriétés suivantes s'affichent sur le côté droit : Titre Auteur Société Version Image (définie par l'utilisateur) Statistiques Commentaire sur la version (lecture/écriture) EIO0000001660 06/2017 47 Ecran Versions Eléments de l'écran Versions 48 Elément Description Bouton Activé/Désactivé Active ou désactive la création automatique des versions. Fichiers de version Répertorie les versions de projet disponibles, chacune étant accompagnée des informations suivantes : Horodatage Taille du fichier Commentaire sur la version Verrouiller/déverrouiller Vous pouvez verrouiller ou déverrouiller une version en cliquant sur l'icône correspondante dans cette colonne. Supprimer Vous pouvez supprimer une version en cliquant sur l'icône correspondante dans cette colonne. Il est impossible de supprimer une version verrouillée. EIO0000001660 06/2017 Ecran Versions Elément Description Zone d'informations Sélectionnez une version de projet dans la liste pour afficher des informations détaillées dans la zone située en regard : Titre Auteur Société Version (voir page 36) Image (définie par l'utilisateur) Statistiques Commentaire sur la version (lecture/écriture) Bouton Restaurer Restaure la version actuellement sélectionnée dans la liste. Après avoir cliqué sur le bouton Restaurer, vous êtes invité à enregistrer le projet ouvert en tant que nouvelle version. Bouton Version manuelle Enregistre une nouvelle version du projet actuellement ouvert. Bouton Paramètres Ouvre la boîte de dialogue Options du système permettant de configurer les paramètres (voir page 23) Gestion des versions du projet. Une brève description des paramètres actuellement utilisés s'affiche à gauche du bouton Paramètres. EIO0000001660 06/2017 49 Ecran Versions 50 EIO0000001660 06/2017 SoMachine Central Ecran Propriétés EIO0000001660 06/2017 Chapitre 6 Ecran Propriétés Ecran Propriétés Ecran Propriétés - Généralités Présentation Cet écran contient les propriétés suivantes du projet (accès en lecture seule) : Nom du fichier Chemin du fichier Dernière modification Statistiques Il vous permet en outre de modifier et d'enregistrer des informations complémentaires à propos de vos projets (accès en lecture/écriture) : Titre Auteur Société Version Commentaire Image (définie par l'utilisateur) Informations personnalisées Pièces jointes EIO0000001660 06/2017 51 Ecran Propriétés Eléments de l'écran Propriétés Elément Description Propriétés (lecture seule) Nom du fichier Nom du fichier de projet Chemin du fichier Chemin d'accès au fichier de projet Dernière modification Date et heure de la dernière modification Statistiques Valeurs statistiques concernant le projet Exemple : nombre de POU, d'équipements, d'actions, etc. Propriétés (lecture/écriture) 52 Titre Entrez ou modifiez le titre du projet (par défaut = nom du projet). Auteur Saisissez ou modifiez le nom de l'auteur du projet. Société Saisissez ou modifiez le nom de la société. Version Saisissez ou modifiez la version du projet (voir page 36). Commentaire Saisissez des commentaires sur le projet ou modifiez-les. EIO0000001660 06/2017 Ecran Propriétés Elément Image Description Modifiez ou supprimez l'image définie par l'utilisateur. Bouton Modifier Ouvre un Explorateur Windows à partir duquel vous pouvez rechercher l'image à afficher pour le projet. Bouton Supprimer Supprime l'image actuellement affichée. Informations personnalisées Crée des champs supplémentaires afin de personnaliser le projet. Nom Saisissez le nom du champ à ajouter dans la fenêtre Informations de projet. Informations Saisissez le texte à afficher pour le nouveau champ d'informations. Type Sélectionnez Text, Numéro, Date, Booléen ou Version comme type d'information. Bouton Ajouter Ajoute une nouvelle ligne au tableau Informations personnalisées. Bouton Supprimer Supprime la ligne actuellement sélectionnée dans le tableau Informations personnalisées. Pièces jointes Permet de joindre des fichiers au projet. Bouton Ajouter Ouvre un Explorateur Windows à partir duquel vous pouvez rechercher le fichier à joindre au projet. Sélectionnez le fichier souhaité, puis confirmez votre choix en cliquant sur OK. Le nom du fichier s'affiche dans la colonne Nom. Décrivez le fichier joint. Afficher Ouvre le fichier joint. Enregistrer sous Ouvre un Explorateur Windows permettant d'enregistrer le fichier joint sous un nouveau nom ou dans un nouveau dossier. Supprimer Supprime le fichier joint au projet. Bouton Paramètres du projet EIO0000001660 06/2017 Ouvre la boîte de dialogue (voir SoMachine Motion, Menu Commands, Online Help) Paramètres du projet de SoMachine Logic Builder. 53 Ecran Propriétés 54 EIO0000001660 06/2017 SoMachine Central Outils logiciels de SoMachine EIO0000001660 06/2017 Chapitre 7 Outils logiciels de SoMachine Outils logiciels de SoMachine Détection et démarrage des outils logiciels Détection des outils logiciels SoMachine Central détecte les outils logiciels connus déjà installés sur le PC. Ces outils sont disponibles dans la barre d'accès aux outils (voir page 26) et dans la barre superposée (voir page 21). SoMachine Logic Builder et Vijeo Designer sont inclus dans l'installation standard de SoMachine. Facultatifs, les autres outils (de maintenance, par exemple) doivent être spécifiquement installés sur le PC. Démarrage des outils logiciels Vous pouvez démarrer les différents outils logiciels (ou passer d'un outil à l'autre) à partir de : la barre d'accès aux outils (voir page 26), la barre superposée (voir page 21), la barre des tâches (voir page 15), l'écran (voir page 46) Flux de travail, Contrôleur → Démarrer IHM → Démarrer l'écran (voir page 46) Flux de travail par Maintenance → Outils EIO0000001660 06/2017 55 Outils logiciels de SoMachine 56 EIO0000001660 06/2017 SoMachine Central Gestion du référentiel EIO0000001660 06/2017 Chapitre 8 Gestion du référentiel Gestion du référentiel Gestion du référentiel Présentation SoMachine Central permet d'accéder à la gestion du référentiel de SoMachine Logic Builder. Accès à la gestion du référentiel Pour accéder aux boîtes de dialogue de gestion du référentiel, procédez comme suit : Etape 1 Action (voir page 20) ou (voir page 48) des versions. Cliquez sur l'icône Options du système dans la barre d'outils Cliquez sur le bouton Paramètres dans l'écran Résultat : la boîte de dialogue Options du système s'ouvre. 2 Cliquez sur le bouton Référentiel de bibliothèques pour ouvrir la boîte de dialogue Référentiel de bibliothèques de SoMachine Logic Builder. Cliquez sur le bouton Référentiel d'équipements pour ouvrir la boîte de dialogue Référentiel d'équipements de SoMachine Logic Builder. Cliquez sur le bouton Référentiel de modèles pour ouvrir la boîte de dialogue Référentiel de modèles de SoMachine Logic Builder. Cliquez sur le bouton Référentiel de DTM pour ouvrir la boîte de dialogue Référentiel de DTM de SoMachine Logic Builder. EIO0000001660 06/2017 57 Gestion du référentiel 58 EIO0000001660 06/2017 SoMachine Central Utilisation des archives de projet EIO0000001660 06/2017 Chapitre 9 Utilisation des archives de projet Utilisation des archives de projet Contenu de ce chapitre Ce chapitre contient les sujets suivants : Sujet Page Enregistrement d'un projet en tant qu'archive de projet 60 Création d'un projet à partir d'une archive de projet 63 EIO0000001660 06/2017 59 Utilisation des archives de projet Enregistrement d'un projet en tant qu'archive de projet Vue d'ensemble Avant d’installer une autre version du logiciel SoMachine ou lorsque votre projet est finalisé, il est recommandé de créer une archive de votre projet. Cette archive contient les fichiers inclus et référencés dans le projet, avec les paramètres et les profils. Les archives de projet offrent les avantages suivants : Vous pouvez extraire l'archive sur n'importe quel ordinateur où SoMachine est installé. Ainsi, vous pouvez partager vos projets avec d'autres personnes ou l'exécuter sur un autre ordinateur. La création d'une archive permet de limiter les problèmes de compatibilité avec les versions ultérieures de SoMachine. Lorsque vous créez une archive, vous pouvez enregistrer des informations supplémentaires qui ne sont pas incluses dans un fichier *.project : fichier d'informations sur le téléchargement ; Bibliothèques tierces fichiers EDS. Lorsque vous extrayez une archive dans SoMachine, tous les fichiers qu'elle contient sont automatiquement installés dans votre version actuelle de SoMachine. Création d'une archive de projet sur votre ordinateur Pour créer une archive de projet sur votre ordinateur, procédez comme suit : Etape 60 Action Résultat/Commentaire 1 Dans le Menu principal de SoMachine Central, exécutez la commande Enregistrer le projet sous... → Enregistrer l'archive.... La boîte de dialogue Archive de projets s'ouvre. 2 Sélectionnez les informations à inclure dans l'archive en cochant/décochant les cases des différentes catégories. Les catégories sont décrites sous ce tableau. EIO0000001660 06/2017 Utilisation des archives de projet Etape Action Résultat/Commentaire 3 Cliquez sur Enregistrer.... La boîte de dialogue Enregistrer l'archive de projet s'ouvre. 4 Dans la boîte de dialogue Enregistrer l'archive de projet, renseignez le champ Nom de fichier, accédez au dossier où vous souhaitez enregistrer l'archive, puis cliquez sur le bouton Enregistrer. Le fichier de l'archive de projet est créé et enregistré à l'emplacement spécifié. Catégories de la boîte de dialogue Archive de projet La boîte de dialogue Archive de projet vous permet de sélectionner les informations du projet à inclure dans l'archive de projet. Vous pouvez sélectionner une catégorie entière ou certaines informations d'une catégorie : Catégorie Description Téléchargement fichiers d'informations Sélectionnez cette option pour inclure les informations de compilation (fichier .compileinfo) dans l'archive de votre projet. Cela vous permet de vous connecter aux contrôleurs avec le projet archivé, sans avoir à regénérer le projet. Jeu de données FDT Sélectionnez cette option pour inclure les informations du DTM dans l'archive de projet. Profil de bibliothèque Sélectionnez les bibliothèques dans la liste du profil de bibliothèque utilisé dans le projet. Options Sélectionnez les options à inclure dans l'archive, telles qu'elles sont définies dans la boîte de dialogue Outils → Options. Vous pouvez faire la différence entre les paramètres locaux et les paramètres utilisateur, mais également tous les paramètres et les paramètres de projet. Appareils référencés Sélectionnez les appareils utilisés dans le projet à inclure dans l'archive. Sélectionnez cette catégorie pour conserver la compatibilité (voir SoMachine - Compatibilité et migration, Guide utilisateur). Bibliothèques référencées Sélectionnez les bibliothèques disponibles dans le Gestionnaire de bibliothèque de votre projet à inclure dans l'archive. Sélectionnez cette catégorie pour conserver la compatibilité (voir SoMachine - Compatibilité et migration, Guide utilisateur). Profil de visualisation Sélectionnez le profil de visualisation utilisé, à inclure dans l'archive du projet. EIO0000001660 06/2017 61 Utilisation des archives de projet Boutons de la boîte de dialogue Archive de projet La boîte de dialogue Archive de projet contient les boutons suivants : Catégorie Description Fichiers supplémentaires... Cliquez sur ce bouton pour sélectionner certains fichiers ou dossiers à inclure dans l'archive. Commentaire Cliquez sur ce bouton pour ouvrir un champ permettant de saisir un commentaire. Ce commentaire sera disponible lors l'extraction de l'archive de projet. Enregistrer Cliquez sur ce bouton pour enregistrer l'archive de projet. Envoyer Cliquez sur ce bouton pour envoyer le fichier d'archive par e-mail. Le client de messagerie installé sur votre ordinateur démarre et ouvre un nouvel e-mail avec le fichier d'archive en pièce jointe. Annuler Cliquez sur ce bouton pour fermer la boîte de dialogue Archive de projet sans créer une archive de projet. Création d'une archive sur votre contrôleur Créer une archive sur votre contrôleur permet de stocker le projet complet sur votre contrôleur et est utile pour les tâches de maintenance. Pour ce faire, les trois tâches principales suivantes doivent être effectuées. 1.) Configurez les sources à télécharger. Pour définir les éléments à ajouter à l'archive, procédez comme suit : Etape Action 1 Dans l'écran (voir page 51) Propriétés de SoMachine Central, cliquez sur le bouton Paramètres du projet. 2 Dans la boîte de dialogue qui s'affiche, sélectionnez Téléchargement source → Fichiers supplémentaires. Les options suivantes sont disponibles : Option de connexion au projet téléchargé : Téléchargement fichiers d'informations Options nécessaires pour se connecter à une autre version de SoMachine : Téléchargement fichiers d'informations Profil de bibliothèque Appareils référencés Bibliothèques référencées Profil de visualisation 62 EIO0000001660 06/2017 Utilisation des archives de projet Pour plus d'informations, reportez-vous à la description (voir SoMachine Motion, Menu Commands, Online Help) de Paramètres de projet - Téléchargement source. 2.) Téléchargez le projet (sources) sur le contrôleur. Pour archiver votre projet sur votre contrôleur, procédez comme suit : Etape Action Commentaire 1 Dans SoMachine Central connectez-vous au contrôleur (voir SoMachine Motion, Programming Guide). Une boîte de dialogue s'affiche. 2 Sélectionnez l'option Charger un projet vers le contrôleur. Une boîte de dialogue s'affiche. 3 Confirmez l'opération en cliquant sur Continuer. Le projet est archivé et téléchargé sur le contrôleur. 3.) Chargez le projet (sources) à partir du contrôleur en sélectionnant l'option Charger le projet à partir du contrôleur dans la boîte de dialogue (voir page 32) Sélectionner le contrôleur. Ouvrez le projet et connectez-vous au contrôleur. Création d'un projet à partir d'une archive de projet Vue d'ensemble Pour extraire un fichier d'archive à l'aide de la commande Enregistrer le projet sous... → Enregistrer l'archive..., cliquez sur le bouton Ouvrir le projet dans l'écran Mise en route. Dans la boîte de dialogue Ouvrir un projet, sélectionnez l'option Fichiers archives de projet dans la liste à droite de la zone de texte Nom de fichier pour afficher les fichiers *.projectarchive à sélectionner. Après avoir sélectionné un fichier d'archive de projet dans la boîte de dialogue Ouvrir un projet, cliquez sur le bouton Ouvrir. La boîte de dialogue Extraire l'archive de projet s'affiche. Elle vous permet de configurer l'emplacement où extraire l'archive et les fichiers à extraire de l'archive. EIO0000001660 06/2017 63 Utilisation des archives de projet Zone Emplacements de la boîte de dialogue Extraire l'archive de projet Dans la zone Emplacements de la boîte de dialogue Extraire l'archive de projet, choisissez le dossier dans lequel extraire l'archive. Extraire dans le même dossier que l'archive Extraire dans le dossier suivant : Spécifiez le chemin d'accès au dossier ou cliquez sur le bouton ... pour accéder au dossier. 64 EIO0000001660 06/2017 Utilisation des archives de projet Cliquez sur le bouton Avancé... pour ouvrir la boîte de dialogue Avancé. Elle vous permet de déterminer l'emplacement où extraire certains fichiers et des fichiers supplémentaires de l'archive. Eléments de la boîte de dialogue Avancé : Elément Description Référentiels Installer les appareils dans Sélectionnez un référentiel d'appareils disponible dans la liste. Les fichiers d'appareils de l'archive seront installés dans les référentiels sélectionnés. Installer les bibliothèques Sélectionnez un référentiel de bibliothèques disponible dans dans la liste. Les fichiers de bibliothèques de l'archive seront installés dans les référentiels sélectionnés. EIO0000001660 06/2017 65 Utilisation des archives de projet Elément Description Fichiers supplémentaires Par défaut, certains fichiers sont associés à l'option Ne pas extraire. Vous pouvez sélectionner un ou plusieurs fichiers dans le tableau et choisir l'une des options ci-dessous. Les marques sont mises à jour dans le tableau en conséquence. Extraire dans le dossier du projet Le fichier sélectionné est extrait dans le même répertoire que les fichiers du projet. Extraire dans le dossier Spécifiez le dossier souhaité sur votre système ou cliquez sur le bouton ... pour y accéder. Ne pas extraire Réinitialise le fichier sélectionné sur le mode par défaut. Cliquez sur le bouton OK pour revenir à la boîte de dialogue Extraire l'archive de projet. Zone Contenu de la boîte de dialogue Extraire l'archive de projet La zone Contenu de la boîte de dialogue Extraire l'archive de projet affiche le contenu de l'archive. L'onglet Eléments affiche les catégories d'objets dans une arborescence. Par défaut, toutes les catégories et, donc, tous les fichiers associés, sont sélectionnées en vue de l'extraction. Pour exclure une catégorie ou certains objets d'une catégorie, désélectionnez le nœud concerné. L'onglet Commentaire affiche le commentaire saisi lors de la création de l'archive de projet. Extraction de l'archive de projet Pour extraire l'archive de projet selon la procédure indiquée dans cette boîte de dialogue, cliquez sur le bouton Extraire. Si un fichier à extraire porte le même nom qu'un autre fichier dans le répertoire cible, un message s'affiche. Vous devez indiquer si vous souhaitez conserver ou remplacer le fichier local. Vous pouvez appliquer ce choix aux autres conflits de noms en activant l'option Appliquer à tous les éléments et fichiers. 66 EIO0000001660 06/2017 SoMachine Central Utiliser SoMachine Central EIO0000001660 06/2017 Chapitre 10 Utiliser SoMachine Central Utiliser SoMachine Central Contenu de ce chapitre Ce chapitre contient les sujets suivants : Sujet Page Général 68 Configuration 69 Configuration 70 Conception d'applications 71 Téléchargements multiples 72 EIO0000001660 06/2017 67 Utiliser SoMachine Central Général Présentation Le flux de production du projet inclut généralement les étapes suivantes : 1. Setup (écran (voir page 69) Mise en route) Sélectionnez un contrôleur et indiquez les informations de base concernant le projet. 2. Configuration Ajoutez, supprimez et configurez des équipements ainsi que la communication. 3. Conception d'application (écran (voir page 71) Flux de travail) Contrôleur Programmez un ou plusieurs contrôleurs. IHM Programmez et concevez votre application IHM. 4. Téléchargements multiples (écran (voir page 72) Flux de travail) Téléchargez votre projet sur les équipements. Procédures de création d'un projet Il existe plusieurs manières de créer un projet dans SoMachine Central : A l'aide d'un assistant (voir page 36) Sur la base d'un modèle (voir page 38) A partir d'un projet vide (voir page 40) En créant une bibliothèque (voir page 41) Démarrage de SoMachine Central Pour démarrer SoMachine Central,: double-cliquez sur l'icône de SoMachine Central sur le Bureau ou sélectionnez Démarrer → Programmes → Schneider Electric → Logiciel SoMachine → Vx.y L'écran (voir page 69) Mise en route de SoMachine Central s'affiche. 68 EIO0000001660 06/2017 Utiliser SoMachine Central Configuration Présentation L'exemple suivant explique comment paramétrer votre projet à l'aide de l'Assistant de nouveau projet. Ecran Mise en route L'écran (voir page 30) Mise en route s'affiche au démarrage de SoMachine Central. Etape Action 1 Dans l'écran Mise en route, sélectionnez Nouveau projet → Assistant. Résultat : la boîte de dialogue (voir page 36) Assistant de nouveau projet s'ouvre. 2 Saisissez le nom du projet dans l'onglet Général. 3 Etape facultative Cliquez sur l'onglet Détails. Résultat : la boîte de dialogue Configuration détaillée s'ouvre. 4 Etape facultative Dans l'onglet Général, saisissez des informations complémentaires concernant le projet (titre, auteur, etc.). Vous pouvez ajouter une image au projet dans l'onglet Image du projet. 5 Revenez à l'onglet Assistant de nouveau projet → Général. 6 Définissez l'option Commencer par sur Contrôleur. Résultat : la zone d'informations sur le côté droit répertorie les contrôleurs disponibles, triés et regroupés par type. 7 Sélectionnez votre contrôleur sous Logic Controller. 8 Sélectionnez le langage de programmation. 9 Cliquez sur le bouton Créer le projet. Résultat : l'écran (voir page 71) Flux de travail s'affiche. EIO0000001660 06/2017 69 Utiliser SoMachine Central Configuration Présentation L'exemple suivant vous montre comment configurer le contrôleur à l'issue du paramétrage. Procédure Une fois le paramétrage (voir page 69) réalisé, l'écran (voir page 45) Flux de travail s'affiche. Etape 70 Action 1 Cliquez sur le bouton d'enregistrement dans la barre d'outils (voir page 20). 2 Cliquez sur Configuration. 3 Cliquez sur le bouton Manage Devices. Résultat : vous accédez à une boîte de dialogue d'ajout et de suppression d'équipements. Les équipements disponibles sont répertoriés sur la gauche, tandis que le contrôleur précédemment sélectionné dans l'écran Mise en route apparaît sur la droite. 4 Sélectionnez votre IHM, puis ajoutez-la au projet en cliquant sur le bouton >. Résultat : l'IHM ajoutée apparaît sur le côté droit et Vijeo Designer se lance. 5 Fermez la boîte de dialogue. 6 Cliquez sur le bouton d'enregistrement dans la barre d'outils (voir page 20). EIO0000001660 06/2017 Utiliser SoMachine Central Conception d'applications Présentation L'exemple suivant vous montre comment travailler sur le projet à l'issue des étapes de paramétrage et de configuration. Procédure Une fois la configuration (voir page 70) terminée, vous pouvez vous lancer dans la conception de votre application. Etape Action 1 Cliquez sur Contrôleur. 2 Ouvrez la liste des équipements située à gauche du bouton Démarrer, sélectionnez le contrôleur souhaité, puis cliquez sur le bouton Démarrer. Résultat : SoMachine Logic Builder se lance pour vous permettre de travailler sur le projet. NOTE : Vous pouvez revenir à SoMachine Central en cliquant sur le bouton correspondant dans la barre superposée (voir page 21). 3 Cliquez sur IHM. 4 Cliquez sur le bouton Démarrer. Résultat : Vijeo Designer s'ouvre pour vous permettre de travailler sur le projet. NOTE : Vous pouvez revenir à SoMachine Central en cliquant sur le bouton correspondant dans la barre superposée (voir page 21). 5 EIO0000001660 06/2017 Cliquez sur le bouton d'enregistrement dans la barre d'outils (voir page 20). 71 Utiliser SoMachine Central Téléchargements multiples Présentation Lorsque vous sélectionnez Téléchargements multiples, plusieurs options sont activées par défaut, dont Démarrer toutes les applications après le téléchargement du changement en ligne. Cette dernière permet de redémarrer toutes les cibles téléchargées à l'état EN COURS D'EXECUTION, à condition que leur entrée Run/Stop commande cet état et peu importe l'état du contrôleur avant l'utilisation de l'option Téléchargements multiples. Désélectionnez cette option si vous ne souhaitez pas que les contrôleurs concernés redémarrent à l'état EN COURS D'EXECUTION. De plus, avant d'utiliser l'option Téléchargements multiples, testez les changements apportés au programme d'application dans un environnement virtuel ou hors production, et vérifiez que les contrôleurs ciblés et l'équipement associé adoptent leurs conditions prévues dans l'état EN COURS D'EXECUTION. AVERTISSEMENT FONCTIONNEMENT IMPREVU DE L’EQUIPEMENT Vérifiez toujours que votre programme d'application fonctionne comme prévu pour tous les contrôleurs et équipements ciblés avant d'exécuter la commande « Téléchargement multiple… » avec l'option « Démarrer toutes les applications après téléchargement ou changement en ligne » sélectionnée. Le non-respect de ces instructions peut provoquer la mort, des blessures graves ou des dommages matériels. Pour plus d'informations, reportez-vous à la section Téléchargements multiples (voir SoMachine Motion, Menu Commands, Online Help). 72 EIO0000001660 06/2017 Utiliser SoMachine Central Procédure Une fois l'application conçue (voir page 71) et le projet finalisé dans SoMachine Logic Builder et Vijeo Designer, vous pouvez télécharger ce dernier sur les équipements. Etape 1 Action Cliquez sur Téléchargements multiples dans l'écran (voir page 46) Flux de travail. Cliquez ensuite sur le bouton Télécharger. Résultat : les applications à télécharger (applications du contrôleur et de l'IHM, par exemple) s'affichent dans une boîte de dialogue. 2 Sélectionnez les applications à télécharger. 3 Sélectionnez les options de changement en ligne. 4 Sélectionnez des opérations supplémentaires. 5 Validez par OK. Résultat : les applications sélectionnées sont téléchargées sur les équipements (sur le contrôleur et l'IHM, par exemple). Séquence de téléchargements A l'aide du bouton Déplacer vers le haut/Déplacer vers le bas de la boîte de dialogue Téléchargements multiples, vous pouvez adapter la séquence des téléchargements. NOTE : L'application IHM est toujours téléchargée avant les applications de contrôleur, quelle que soit la séquence de téléchargements sélectionnée. EIO0000001660 06/2017 73 Utiliser SoMachine Central 74 EIO0000001660 06/2017 SoMachine Central Glossaire EIO0000001660 06/2017 Glossaire A application Programme comprenant des données de configuration, des symboles et de la documentation. B bus d'extension Bus de communication électronique entre des modules d'E/S d'extension et un contrôleur. C configuration Agencement et interconnexions des composants matériels au sein d'un système, ainsi que les paramètres matériels et logiciels qui déterminent les caractéristiques de fonctionnement du système. contrôleur Automatise des processus industriels. On parle également de contrôleur logique programmable (PLC) ou de contrôleur programmable. D DTM (device type manager) réparti en deux catégories : DTMs d'équipement connectés aux composants de la configuration d'équipements de terrain. CommDTMs connectés aux composants de communication du logiciel. Le DTM fournit une structure unifiée pour accéder aux paramètres d'équipements et pour configurer, commander et diagnostiquer les équipements. Les DTMs peuvent être une simple interface utilisateur graphique pour définir des paramètres d'équipement ou au contraire une application très élaborée permettant d'effectuer des calculs complexes en temps réel pour le diagnostic et la maintenance. E E/S Entrée/sortie EIO0000001660 06/2017 75 Glossaire F fichier de projet Un fichier de projet contient des informations sur le développeur et l'objectif d'un projet, la configuration du contrôleur logique ciblé et des modules d'extension associés, le code source d'un programme, des symboles, des commentaires et toutes les autres informations pertinentes. H HMI Acronyme de human machine interface, interface homme-machine (IHM). Interface opérateur (généralement graphique) permettant le contrôle d'équipements industriels par l'homme. M machine Ensemble constitué de plusieurs fonctions et/ou équipements. P POU Acronyme de program organization unit, unité organisationnelle de programme. Déclaration de variables dans le code source et jeu d'instructions correspondant. Les POUs facilitent la réutilisation modulaire de programmes logiciels, de fonctions et de blocs fonction. Une fois déclarées, les POUs sont réutilisables. programme Composant d'une application constitué de code source compilé qu'il est possible d'installer dans la mémoire d'un contrôleur logique. R réseau de commande Réseau incluant des contrôleurs logiques, des systèmes SCADA, des PC, des IHM, des commutateurs, etc. Deux types de topologies sont pris en charge : à plat : tous les modules et équipements du réseau appartiennent au même sous-réseau. à 2 niveaux : le réseau est divisé en un réseau d'exploitation et un réseau intercontrôleurs. Ces deux réseaux peuvent être indépendants physiquement, mais ils sont généralement liés par un équipement de routage. 76 EIO0000001660 06/2017 Glossaire T TVDA Acronyme de tested validated documented architectures, architectures documentées, validées et testées. Propositions de système de contrôle basées sur des composants Schneider Electric. Les TVDAs couvrent un large éventail de types de machines et considèrent les exigences de performances, les contraintes d'installation et les coûts. Afin d'optimiser le travail de mise en oeuvre, chaque TVDA est accompagnée d'une liste de composants détaillée, de schémas de câblage et d'un guide de mise en service, ainsi que d'applications contrôleur et HMI pour contrôler les composants du système. EIO0000001660 06/2017 77 Glossaire 78 EIO0000001660 06/2017 SoMachine Central Index EIO0000001660 06/2017 Index A archives, 59 archives de projet, 59, 60 C N Nouveau projet, boîte de dialogue, 35 O code couleur, 17 conversion de projet CoDeSys V2, 42 outils logiciels détection et démarrage, 55 Ouvrir un projet, boîte de dialogue, 42 D P démarrage d'outils, 11 didacticiel, 68 E exemple, 68 F fenêtre cadre, 19 Flux de travail, écran, 45 fonctions système et de projet, 11 G gestion de flux de production, 11 gestion de projets, 11 gestion des versions de projet, 11 gestion du référentiel, 57 Propriétés, écran, 51 S SoMachine Central conception d'applications, 71 configuration, 69, 70 téléchargements multiples, 72 U utilisation avec SoMachine Central général, 68 V Versions, écran, 47 I interface utilisateur, 15 M Mise en route, écran, 30 EIO0000001660 06/2017 79 ">
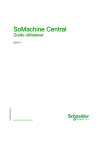
Link pubblico aggiornato
Il link pubblico alla tua chat è stato aggiornato.