Schneider Electric Vijeo Look Mode d'emploi
Vous trouverez ci-dessous de brèves informations sur Vijeo Look. Cet IHM (Interface Homme-Machine) offre une interface conviviale pour la supervision et le contrôle des processus industriels. Il intègre la visualisation graphique, la gestion des alarmes, les tendances et l'enregistrement des données, facilitant ainsi l'automatisation et la supervision efficace des équipements industriels.
PDF
Télécharger
Document
Vijeo Look Manuel utilisateur Installation Le Processus d'Installation 10 10 Démarrer Vijeo Look Que se passe-t-il au démarrage de Vijeo Look ? Le Serveur SQL de Microsoft 13 13 13 Structure des Répertoires de l'IHM Structure du Dossier des Projets Structure des Dossiers de Bibliothèques 15 15 16 Suppression de Vijeo Look Avant la Suppression de Vijeo Look Comment Supprimer un Programme en Général ? Effectuer un Nettoyage après la Suppression de Vijeo Look 17 18 18 18 Généralités sur le Gestionnaire de Licence 19 La Procédure de Licence Comment Activer Vijeo Look ? Comment Créer un Fichier de Demande de Code d'Autorisation ? Comment Saisir le Code d'Autorisation ? 20 20 21 22 Mise-à-Jour de la Licence Comment Créer le Fichier de Demande de Mise-à-Jour ? Comment Saisir le Nouveau Code d'Autorisation ? 23 23 24 Transfert d'une Licence 25 Que se Passe-t-il à l'Expiration de la Licence ? 26 La Licence de Démonstration 27 Généralités sur l'Explorer de Configuration L'Arborescence Le Menu 28 28 29 Propriétés Dynamiques et Statiques 30 Généralités sur le Dossier des Paramètres Généraux 31 L'Onglet Filtre 32 (A) 33 L'Onglet Libéllé Associé (A) L'Onglet Propriétés de la Variable L'Onglet Propriétés Etendues (A) 35 37 Généralités sur le Serveur de Données Configuration de la Fréquence de Mise à jour L’Onglet Informations sur les E/S Comptabilisation des E/S 38 38 39 40 Sélection et Configuration des Serveurs OPC Configuration d'un Serveur OPC L'Onglet Propriétés L'Onglet Diagnostic 41 41 42 43 Recherche et Création de Variables Création d'un dossier pour l'organisation de variables Création d’une Variable Interne Création d’une Variable Externe 44 45 45 45 Configuration des Variables L'Onglet Variable L'Onglet Propriétés(A) L'Onglet Propriétés étendues(A) L'Onglet Tendance(A) L'Onglet Alarme(A) 46 46 47 48 49 50 Vijeo Look 1.0 Revision 2.0a 15/01/2002 Vijeo_Look_Fre.doc 2 Références des Propriétés de Variables Affichage des Propriétés de Variables dans un Synoptique 52 53 Variables Système 54 Généralités sur le Serveur d'Historiques 55 Création d'un Lien vers un Fichier de Base de Données Exemple de Création en Utilisant l'Option Personnalisée Supprimer un Lien vers une Base de Données 57 58 59 Configuration d'une Table des Tendances ou des Consignations Que pouvez-vous enregistrer ? 61 62 Configuration d'une Liste de Consignations 63 Configuration d'un Groupe de Tendances 65 Arrêt Manuel du HDS 66 Utilisation du Diagnostic Buffer Configuration d'un Diagnostic Buffer Utilisation de l'Alarm Viewer pour Afficher des Messages du Diagnostic Buffer Configuration d'un Filtre pour le Diagnostic Buffer 67 67 68 69 L'Espace de Travail Modification de l'Espace de Travail 70 71 Support MS IntelliMouse 72 Dénomination des Variables OPC Les Variables Valeur, Qualité et Horodate (VTQ) Autres Propriétés de Variables 74 74 74 Utilisation du Navigateur de Variables OPC 76 Filtrage de la Liste de Variables 76 Utilisation du Navigateur dans la Sélection d’une Variable pour une Animation ou une Expression 77 Affichage d’Informations Complémentaires sur une Variable 77 Utilisation du Navigateur lorsque le Serveur OPC supporte des Propriétés Additionnelles78 Utilisation du Navigateur de Branches 79 Définition de la Qualité OPC Les Indicateurs de Qualité Standard 80 80 Utilisation des Séquences Qualité 81 L'Editeur de Séquences Fonctionnement des Séquences Qualité Configuration des Séquences de Qualité 82 82 82 Attacher une Séquence Qualité à une Animation 84 Quelle est la Différence entre un Synoptique et une Fenêtre Les Objets Fenêtres et Synoptiques dans le Langage Script 85 86 Utilisation des Synoptiques Modes Opératoires La Barre d'Outils Mode Conception d'une Hiérarchie de Synoptiques 87 87 88 88 Création et Gestion de Synoptiques Boîte de Dialogue de Gestion des Synoptiques Création d'un Nouveau Synoptique Le Menu déroulant Synoptique Enregistrement d'un Synoptique Fermeture d'un Synoptique Ouverture de Vues Multiples du Même Synoptique Iconisation et Restauration d'un Synoptique Utilisation des Synoptiques avec une Branche 89 89 90 90 91 91 91 92 92 3 La Boîte de Dialogue Propriétés de la Fenêtre Définition du Style d'Affichage de la Fenêtre Sélection de la Taille de la Fenêtre et du Synoptique Affichage de texte dans la barre de titre Définition de la Grille de Dessin Dessin des Niveaux de Calques et des Modèles de Zoom/Calques L'onglet Droits d'accès L'onglet Incrustation L'onglet Chaînages 94 94 95 95 96 96 97 98 99 Création et Utilisation des Modèles de Synoptiques Création d'un Modèle de Synoptiques L'Onglet Modèle 100 100 101 Création et Utilisation de Modèles d’association Zoom / Calques Création d'un Modèle d’Associations Zoom / Calques 102 102 Compréhension du Dessin Formes Vectorielles Bitmaps OLE 103 103 103 104 La Barre d'Outils Dessin 105 Le Menu Déroulant Dessin 106 La Grille de Dessin Modification de la Résolution de la Grille 107 107 La Palette de Couleurs Le Spectre de Couleurs Sélection d'une Couleur Pleine Sélection d'une Couleur Clignotante Sélection d'une Couleur Gradient Performances des Couleurs Gradient Utilisation de la Palette de Couleurs pour Colorier un Dessin 108 109 109 110 110 112 112 Dessiner une Forme Modifier le Motif de Remplissage d'une Forme Modifier l'Apparence d'une Forme Dessiner une 1/2 ou un 1/4 d'Ellipse Modifier la Courbure d'un Rectangle Arrondi Modifier la Forme d'un Arc ou d'un Secteur 114 115 116 117 117 118 Dessiner une Ligne Sélection d'un Style de Ligne 119 119 Dessiner une Polyligne, un Polygone ou une Courbe de Bézier Modifier la forme d'une Polyligne ou d'un Polygone Modifier la Forme d'une Courbe de Bézier Ajouter ou Supprimer un Point Dessiner une Ellipse ou une Autre Forme comme un Polygone Transformer une Courbe de Bézier en un Polygone 120 120 121 121 121 122 Insertion de Texte Modifier la Police Modifier l'Apparence du Rectangle Support L'Option Texte dans Rectangle Redimensionner le Texte 123 123 123 124 125 Insertion d'Images Comment Insérer une Image Utilisation de la Propriété Transparence Utilisation des Fichiers GIF Animés et AVI 126 126 127 127 L'Explorateur de Vues 129 Sélection, Déplacement et Copie d'Eléments de Dessin 130 4 Sélection d'un Elément de Dessin Simple Sélection de Plusieurs Eléments de Dessin Dessiner des Groupes Déplacement et Dimensionnement Copier et Coller 130 130 131 131 132 La Barre d'Outils Arrangement 133 Utilisation des Outils Graphiques Booléens Règles et Restrictions Union de deux Eléments Dessinés Intersection de deux Eléments Dessinés Extraction de deux Eléments Dessinés 135 135 135 136 136 Propriétés Avancées Placer un Elément de Dessin dans un Niveau de Calque Spécifique Lier l'Affichage d'un Elémént de Dessin à un Seuil de Zoom Verrouiller et Déverrouiller Rotation 137 137 138 138 139 Qu’est-ce qu’un Contrôle ActiveX ? Enregistrement Manuel d’un Contrôle ActiveX 140 140 Validation de Contrôles ActiveX Procédure de Validation d'un Contrôle ActiveX Procédure d'Ajout d'un Contrôle ActiveX au Menu des Favoris 141 141 141 Utilisation d’un Contrôle ActiveX dans un Synoptique Dépôt d'un Contrôle ActiveX dans un Synoptique Procédure d'Affichage et de Modification des Propriétés d’un Contrôle ActiveX 142 142 143 Qu'est-ce qu'un Java Bean ? 144 Utilisation d'un Java Bean dans un Synoptique Coller un Bean dans un Synoptique Affichage et Modification des Propriétés d'un Bean Liaison d'un Bean à une Variable RTDS 145 145 145 146 Définition de l'Animation La Barre d'Outils Animation Appliquer une Animation Appliquer des Animations Multiples Supprimer une Animation 148 148 150 150 151 Utilisation des Variables de Serveur OPC dans dans une Animation Utilisation d’un Référencement Relatif Forcer un Référencement Direct Erreurs lors de la Sélection des Variables 152 152 152 153 Configuration des Limites de Registre 154 Utilisation de Formats de Sortie Personnalisés Comment Saisir un Format d’affichage Personnalisé Caractères de Formatage Général Caractères de Formatage Numérique Caractères de Formatage de l’Heure et de la Date Utilisation de Formats Conditionnels 155 156 156 156 156 158 Utilisation d'Expressions dans une Animation 159 Utilisation de Chaînes de Substitution 160 Changement de Couleur Effets Visuels L'Onglet Propriétés de Couleur Combien de Couleurs peut-on Sélectionner ? Animations de Couleur et Comportement Comprendre les Paliers Utilisés dans l'Animation Couleur - Mesure par palier 161 161 162 163 163 163 5 Affichage de Messages et de Libellés L'Animation Message L'Animation Libellé 165 165 165 Affichage de Valeurs de Mesures 167 Affichage de Valeur sous Forme de Barre-graphe Changement de la Couleur du Barre-graphe 168 168 Echange de Symboles Liste d'Animations Symbole et Comportement Echange de Bitmaps 171 172 172 L'Animation de Légende Configuration de l'Apparence de l'Echelle Sélection de l'Intervalle d'Echelle 173 174 174 Définition des Animations de Position 176 Rotation Spécification de l'Echelle de Rotation 177 177 Déformation 179 Positionnement sur 1 axe Utilisation de la Propriété Comportement Curseur 180 181 Positionnement sur 2 Axes Utilisation de la Propriété Comportement Curseur 182 183 Positionnement Libre 184 Chemin Déplacement des Eléments Dessinés Utilisation de la Propriété Comportement Curseur 185 185 186 Définition d'une Zone de Commande Utilisation d'une Touche d'Accélération avec une Zone de Commande Utilisation du Champ Commentaire pour Créer une Bulle d'Aide Association d'un Niveau de Commande avec une Zone de Commande Validation et Invalidation de Zone de Commande 187 188 188 188 189 Forçage de Commandes L'Animation Commande - Etat L'Animation Commande - Etat Double 190 190 192 Forçage de Consignes Sélection de la Méthode de Saisie Sélection du Format d'Envoi Sélection du Format de Saisie Sélection de l'Intervalle de Commande 194 194 195 195 196 Saisie de Chaînes de caractères Sélection de la Méthode de Saisie du Texte Affichage du Texte 197 197 198 Exécution d'un Programme Sélection du Programme à Exécuter Spécification du Comportement de Démarrage 199 199 200 Affichage d'un Texte en Note Sélection d'un Fichier à Ouvrir Utilisation d'un Modèle de Fichier 201 201 201 L'Animation Chaînage - Ouverture Utilisation des Positions d'Ouverture Relative et Absolue Ouverture d'un Synoptique avec une Branche Ouverture d'un Synoptique Incrusté Utilisation des caractères de substitution 202 202 202 203 204 L'Animation Chaînage - Fermeture 205 6 L'Animation Hyperlien 206 L'animation Région 207 Généralités 209 Incorporation d'un Objet Incorporation d'un Nouvel Objet Incorporation d'un Objet Utilisant un Fichier Existant Incorporation d'un objet en utilisant Copier Coller Modification d'un Objet Incorporé 210 210 210 211 211 Lier un Objet Modifier un Objet Lié La Boîte de Dialogue de Propriétés d'Objet 213 213 213 Définition d'un Symbole Référencement Direct, Relatif et Différé 216 216 Création d'un Objet à Référencement Direct 217 Création d'un Objet à Référencement Relatif Information Complémentaire sur le Référencement Relatif 218 218 Collage d'un Objet dans une Synoptique Affichage des Propriétés d'un Objet Utilisation d'Objets à Référencement Différé Redimensionnement d'un Objet 219 220 221 222 Utilisation de l'Explorateur de Bibliothèque 223 Configuration des Bibliothèques Création d'une Nouvelle Bibliothèque Activation d'une Bibliothèque 224 224 225 Convertisseur de Librairies Utilisation du Convertisseur de Librairies 226 226 Vue d’Ensemble du Système de Sécurité 228 Gestionnaire des Utilisateurs Ajout et Configuration d'un Profil Ajout et Configuration d'un Utilisateur 229 230 231 Catégories pour la Sécurité Ajout de Nouvelles Catégories de Sécurité 234 235 Connexion et Déconnexion Droits de l’Utilisateur par Défaut 236 236 Sélection des Couleurs par Défaut 237 Sélection des Périodes de Couleur Clignotante 238 Gestionnaire de Clavier Création d'une Nouvelle Vue Clavier Ajout d'un Raccourci pour une Action Standard Ajout d'un Raccourci pour Exécuter une Fonction 239 239 240 240 Activation d’une Vue Clavier Activation d'une Vue Clavier en Utilisant un Script 242 242 Qu’est-ce qu’une Expression? 243 Syntaxe des Expressions Fonctions Opérateurs Exemples d’Expressions 244 244 245 245 L’Editeur d’Expression Comment Créer un Modèle d’Expression 246 246 L'Arbre des Options 247 7 L'Environnement VBA Accès à l'Environnement VBA Accès à l'Aide VBA 250 250 250 Comment l'Explorateur de Projets VBA dialogue avec l'IHM 251 Utilisation des Eléments Dessinés Natifs dans un Programme Codage dynamique d'Evénements des Eléments Dessinés en utilisant l'Etat Dim WithEvent 252 253 Développement de Code pour une Utilisation dans des Symboles 254 Utilisation des Eléments Dessinés à l'intérieur d'un Symbole Enregistré comme Contrôle VBA 254 Les Evénements de Symbole 254 Utilisation de BeforeEvent et Dim WithEvents pour Coder dynamiquement des Evénements 255 Utilisation des Variables OPC dans un Programme Abonner et Désabonner une Variable Touches de Raccourci pour l'Accès aux Variables Exécution du Code lorsqu'une Variable change de Valeur 256 256 256 257 Trucs et Astuces Stopper un Programme VBA 258 258 Objets natifs IHM La Hiérarchie des Objets IHM 259 261 L'objet Application Propriétés de l'objet Application Méthodes de l'objet Application Exemples de l'objet Application 262 262 263 263 L'objet fvProject Propriétés de l'objet fvProject Méthodes de l'objet fvProject Evénements de l'objet fvProject Exemple de l'objet fvProject 264 264 265 265 266 L'objet System Propriétés de l'objet System Méthodes de l'objet System Exemples de l'objet System 267 267 268 268 L'objet Collection Mimics Propriétés des objets Mimics Méthodes des objets Mimics Exemples des objets Mimics 269 269 269 272 L'objet Mimic Propriétés de l'objet Mimic Méthodes de l'objet Mimic Evénements de l'objet Mimic Exemples de l'objet Mimic 273 273 278 280 280 L'objet Windows Propriétés de l'objet Windows Méthodes de l'objet Windows 281 281 281 L'objet Window Propriétés de l'objet Window Méthodes de l'objet Window Exemple de l'objet Window 282 282 284 285 L'objet Collection Graphics Propriété des objets Graphics Méthodes des objets Graphics 286 286 286 8 Les Objets de type Graphic : généralités Propriétés communes aux objets Graphic Méthodes communes aux objets Graphic Evénements communs des objets Graphic Exemples des objets Graphic 287 288 293 294 297 L'objet AVI Propriétés de l'objet AVI Méthodes de l'objet AVI 298 298 298 L'objet Bitmap Propriétés de l'objet Bitmap Méthodes de l'objet Bitmap 299 299 299 L'objet GIF Propriétés de l'objet GIF Méthodes de l'objet GIF 300 300 300 L'objet Group Propriétés de l'objet Group 301 301 L'objet Metafile Propriétés de l'objet Metafile Méthodes de l'objet Metafile 302 302 302 L'objet Poly Propriétés de l'objet Poly 303 303 L'objet Shape Propriétés de l'objet Shape 305 305 L'objet Symbol Propriétés de l'objet Symbol Evénements de l'objet Symbol 308 308 308 L'objet Text Propriété de l'objet Text 309 309 L'objet Collection Variables Propriétés des objets Variables Méthodes des objets Variables Exemples des objets Variables 312 312 312 313 L'objet Variable Propriétés de l'objet Variable Evénements de l'objet Variable Exemples de l'objet Variable 314 314 315 316 Introduction Résumé des Caractéristiques 318 318 Création d'un Alarm Viewer Configuration de l'Aspect Général Configuration du format des Lignes d'Alarmes Sélection de la Couleur des Alarmes Sélection des Alarmes Affichées dans le Viewer Configuration du Comportement au Démarrage Sélection des Modifications Autorisées à l'Opérateur en Exploitation 319 320 320 321 322 323 323 L'Alarm Viewer en Exploitation Utilisation de la Barre de Défilement Utilisation de la Barre d'Outils Personnalisation de la Barre d'Outils Modification des Filtres Fonctionnement en Mode Liste Fonctionnement en Mode Fil de l'eau 325 325 326 326 327 329 330 Introduction 331 9 Résumé des Caractéristiques 331 Création d'un Log Viewer Configuration de l'Aspect Général et du Fonctionnement Configuration du Format des Lignes de Consignations Configuration des Couleurs du Log Viewer Sélection des Evénements Affichés dans le Viewer Sélection des Modifications Autorisées à l'Opérateur en Exploitation 332 333 334 334 335 336 Le Log Viewer en Exploitation Utilisation de la Barre de Défilement Utilisation de la Barre d'Outils Personnalisation de la Barre d'Outils Modification de l'Affichage du Filtre et de la Liste de Consignations 338 338 339 340 341 Introduction Résumé des Caractéristiques 343 343 Création d'une Fenêtre de Tendance Configuration du Comportement Temps Réel Configuration du Buffer d'Affichage Configuration de l'Apparence de la Fenêtre de Tendance Configuration des Tracés Sélection des Outils Configuration de la Zone de Légende Configuration de la Grille Configuration de l'Impression d'une Fenêtre de Tendance Configuration des Formats d'Affichage Requêtes aux Historiques 344 344 345 345 346 348 350 351 352 352 353 La Fenêtre de Tendance en Exploitation Mode Temps réel Mode Pause Mode Historique Utilisation de la Barre de Défilement Utilisation de la Barre d'Outils Personnalisation de la barre d'outils Utilisation du Curseur 354 354 355 355 356 357 358 358 Introduction à l'Archivage et à la Restauration Que peut-on ou ne peut-on pas Archiver ? L'Assistant d'Archivage/Restauration 360 360 360 Création d'une Archive 362 Restauration d'un Projet 363 10 Installation Le Processus d'Installation L'IHM est fourni sur un support CD-ROM contenant plusieurs composants logiciels : Les outils de configuration OFS. Le serveur OPC Factory. L'environnement Java Runtime (JRE). Microsoft Database Engine (MSDE). VBA. Les composants de l'IHM. Les drivers de communication UnitelWay. LapLink Pour être complète, l'installation prend de 20 à 30 minutes, suivant les performances de votre ordinateur. L'installation requiert plus de 520 Mo d'espace disque dur suivant les options sélectionnées. Les informations nécessaires Le processus d'installation utilise un assistant d'installation standard dans lequel vous pourrez rapidement entrer les informations demandées et prendre les décisions concernant l'emplacement des fichiers et leur configuration. Afin de démarrer l'installation, vous devrez avoir à votre disposition les informations suivantes : Les langues dans lesquelles l'IHM va démarrer : n'importe quelle paire sélectionnée à partir de l'anglais, du français, de l'allemand et de l'espagnol. Les renseignements d'enregistrement pour la licence du logiciel : nom d'utilisateur et nom de la société. Les dossiers de destination. Vous pouvez accepter les choix par défaut ou bien sélectionner vos propres emplacements. Le type d'installation : Par défaut, Compacte ou Personnalisée (voir plus loin). Préparer l'installation Le processus d'installation est automatique, mais vous avez besoin de préparer votre PC avant de commencer. Si vous avez une version précédente de l'IHM déjà installée, ses composants doivent être en premier lieu désinstallés. Vérifier que votre ordinateur a les spécifications minimums requises pour l'installation et l'utilisation du logiciel. Le Processus d'Installation Le processus d'installation est automatiquement lancé à l'insertion du CD-ROM dans le lecteur de votre ordinateur. Si votre CD ne permet pas le lancement automatique, utilisez alors l'explorateur Windows pour sélectionner et lancer Setup.exe. Avant le lancement de l'installation principale, le processus vous demande de sélectionner le langage utilisé pour le texte de l'installation. Une fois que vous avez sélectionné le langage d'installation, un écran de bienvenue apparaît pour vous guider au travers du processus. Les étapes des séquences d'installation sont marquées par des boîtes de dialogue. Chaque boîte de dialogue que l'assistant d'installation affiche comprend trois boutons. Utilisez les pour confirmer la configuration, pour revoir les options disponibles et faire les changements d'entrées jusqu'à ce que vous initiez la copie des fichiers (voir Installation de Vijeo Look et de ses composants associés plus loin). Précédent – (à partir de la seconde boîte) Revient à la boîte de dialogue précédente. 11 Suivant – (jusqu'à l'avant-dernière boîte) Avant à la boîte de dialogue suivante. Annuler – Arrête l'assistant d'installation (l'installation ne sera alors pas complète). Les étapes suivantes correspondent à une installation typique. Chaque étape et ses boîtes de dialogue correspondantes sont indiqués par un titre en couleur. Le contrat de licence Le processus vous demande d'accepter les termes du contrat de licence. Si vous n'acceptez pas les termes, l'installation sera arrêtée. Les informations client Entrer votre nom d'utilisateur et le nom de votre société. Sélection des langues Choisir les deux langues dans lesquels l'IHM, ces menus et ces boîtes de dialogue seront disponibles et sélectionner la langue par défaut. Quelques boîtes de dialogue sont fournies par le système d’exploitation de la machine et apparaissent dans la langue dans laquelle il a été installé. Type d'installation et localisation Permet de choisir le dossier de destination et le type d'installation parmi les options suivantes : Par défaut - Installe les fichiers programme, les projets de démonstration, les librairies et les fichiers d'aide. Compacte - Installe seulement les fichiers programme et les fichiers d'aide. Personnalisée - Permet à l'utilisateur de sélectionner les composants suivants : MSDE - Microsoft Database Engine. Fichier programme - Les programmes et les fichiers de configuration. Projet de démonstration - Les fichiers du projet de démonstration. Fichiers d'aide - Fichiers d'aide en ligne (format .chm). Fichiers de Documentation - Documentation imprimable en format de document .pdf. Fichiers de bibliothèques partagées - Bibliothèques de symboles et bitmaps prédéfinis. Laplink - Un programme qui permet le transfert des programmes et des fichiers projet entre ordinateurs. Si vous choisissez une installation personnalisée, vous serez appelé à choisir les composant à installer. Ceux-ci sont listés dans le panneau de gauche. Lors de la sélection du nom d'un composant, une brève description s'affiche dans le panneau de droite. Cocher les composants nécessaires dans le panneau de gauche et cocher de nouveau pour les désélectionner. Dossier programme Sélectionner le dossier dans lequel les raccourcis programme seront créés. Vérification et lancement de la copie des fichiers Avant que l'assistant d'installation ne commence la copie des fichiers, une boîte de dialogue défilante est affichée pour permettre la vérification de la configuration et des détails que vous avez entrés. Sélectionner le bouton Précédent pour faire des modifications ou bien le bouton Suivant pour procéder à l'installation. Etat de l'installation Le processus va maintenant installer les composants principaux : Outils de configuration OFS - Affiche 'Installation Outil de configuration OFS…' (Ceci peut prendre plusieurs minutes.) Serveur OPC Factory - Affiche 'Installation du serveur OPC Factory …'. 12 Java Runtime Environnement (JRE) – Affiche 'Installation Java Runtime Environnement…'. Microsoft Database Engine (MSDE) – Affiche 'Installation de MSDE…', et une barre de progression dans une boîte appelée Etat de l'installation qui représente le processus de copie. VBA - Affiche 'Installation de VBA'. Fichier programme - Affiche 'Installation des fichiers programme…', incluant l'Explorer de configuration, avec une barre de progression pour l'état de l'installation. Lorsque l'installation principale est terminée, l'assistant installe un autre composant : Driver de communication UnitelWay - Affiche une boîte de dialogue appelée Choose Destination Location, puis Installation du driver de communication UnitelWay…'. Terminer l'installation Lorsque tous les composants ont été installés, l'assistant d'installation vous propose de redémarrer votre ordinateur. Lorsque vous effectuez ce redémarrage, Windows met à jour le panneau de configuration. Vous pourrez après démarrer l'IHM grâce aux icônes (voir plus loin). Le processus d'installation est complexe, installant des composants à partir de nombreuses sources. Si, pour quelque raison que ce soit, l'installation n'est pas complète (arrêt de l'ordinateur ou bien si vous avez choisi de continuer l'installation alors qu'un problème est intervenu), vous devez désinstaller le logiciel, redémarrer l'ordinateur et recommencer de nouveau une installation. Vous pouvez sélectionner le répertoire d'installation pour la plupart des options, exceptée MSDE qui doit être installé dans les répertoires système. MSDE requiert environ 50 Mo de l'espace du disque dur. 13 Démarrer Vijeo Look Que se passe-t-il au démarrage de Vijeo Look ? | Le Serveur SQL de Microsoft Vijeo Look peut démarrer de trois façons différentes : A partir d'une icône créée dans le menu de démarrage ou bien dans le bureau Windows. En double-cliquant sur un fichier projet (.vlp). A partir d'une ligne de commande. Que se passe-t-il au démarrage de Vijeo Look ? Vijeo Look n'est pas un composant unique, mais un ensemble de programmes interactifs. Lorsque Vijeo Look est lancé, tous les programmes nécessaires sont automatiquement lancés. Le module le plus visible pour l'utilisateur est l'IHM, laquelle occupe la totalité de l'écran. En complément, il existe un certain nombre d'autres programmes, connus en tant que Serveurs qui fournissent les données à l'IHM. Ces programmes apparaissent en icônes dans la zone d'état de la barre des tâches de Windows. Icône Programme Fonctionnalité Serveur de Données (RTDS) Serveur d'Historiques (HDS) Serveur OPC Factory (OFS) Fournit une interface entre le serveur OPC Factory, l'IHM et le HDS. Enregistre les données temps réel dans la base de données et les rend disponibles dans l'IHM. Gère la communication avec les équipements et fournit les données temps réel au RTDS. Si vous cliquer avec le bouton droit de la souris sur les icônes des serveurs dans la barre de tâche, un menu déroulant apparaît avec deux options : About - Fournit de simples informations à propos du serveur, comme par exemple sa version. Exit - Autorise à stopper le serveur manuellement. Ne pas stopper le serveur lorsque Vijeo Look est lancé. La commande Exit doit seulement être utilisée dans le cas où Vijeo Look se serait arrêté anormalement. Le Serveur SQL de Microsoft Le serveur SQL de Microsoft est fournit avec Vijeo Look et est une des options que vous pouvez choisir lors de la sélection d'une base de données. Par défaut, le serveur SQL démarre automatiquement lorsque vous lancez Windows et apparaît en icône dans la zone d'état de la barre des tâches de Windows. Le serveur SQL peut être contrôlé à partir du menu déroulant affiché à l'aide d'un clic droit de la souris sur l'icône. 14 Start/Continue, Pause and Stop - Sélectionner les boutons pour contrôler le déroulement du procédé. Auto-start service when OS starts - Si vous n'utilisez pas le serveur SQL, vous pouvez décocher cette case. Le serveur SQL ne sera pas lancé au prochain démarrage de l'IHM. Si vous utilisez le serveur SQL, ne pas le stopper si Vijeo Look est lancé. 15 Structure des Répertoires de l'IHM Structure du Dossier des Projets | Structure des Dossiers de Bibliothèques Toutes les installations de l'IHM ont la structure de répertoires telle qu'indiquée ci-dessous. Modicon Telemecanique – La racine du répertoire par défaut. Un autre répertoire peut être sélectionné durant l'installation. OFS - Le répertoire contenant le logiciel OFS. Pour plus d'informations, se reporter à la documentation fournie avec OFS. Databases - Les fichiers de bases de données pour l'enregistrement des données historiques générées par Vijeo Look. Documentation - La documentation Vijeo Look complète en format .pdf. Program – Les fichiers programmes exécutables, librairies et autres ressources. Projects – Le répertoire racine pour tous les projets. Shared Libraries – Les bibliothèques disponibles pour tous les projets et contenant des objets réutilisables, scripts, bitmaps et synoptiques. Structure du Dossier des Projets Demo – Le répertoire racine pour le projet Demo. Bitmap Files – Le répertoire contenant des fichiers image locaux utilisés pour le projet. Les images qui sont contenues dans ce répertoire ne seront pas disponibles pour les autres projets. Config Files – Les fichiers de configuration du projet. HDS Files - Les fichiers temporaires générés par le serveur d'historiques. Jars - Les fichiers Java Run-time. Libraries – Les bibliothèques disponibles pour ce projet seulement contenant des objets réutilisables, scripts, bitmaps et synoptiques (ce répertoire n'existera que si vous avez créé des librairies locales supplémentaires dans la configuration du projet). Mimic Files – Fichiers de définition des synoptiques. OFS Files - Fichiers relatifs au serveur OPC Factory. Script Files – Fichiers de scripts contenant des Fonctions, des Sous-programmes et des Variables non liées à un objet particulier. Symbol Files – Objets graphiques réutilisables. Template Files – Fichiers modèles de synoptiques. 16 Demo.vlp – Le fichier de définition du projet. En double-cliquant sur un fichier .vlp, Vijeo Look démarrera automatiquement (Identique au démarrage de Word en double-cliquant sur un fichier .doc) Structure des Dossiers de Bibliothèques Les bibliothèques communes et les bibliothèques de projet ont la même structure. Les ressources disponibles dans les bibliothèques communes du répertoire racine sont disponibles pour tous les projets. Les ressources contenues dans les bibliothèques d'un projet ne sont disponibles que pour ce projet. Library 1 – Le répertoire racine pour la bibliothèque Lib 1. Bitmap files – Fichiers image. Config files – Fichiers de configuration. Mimic files – Fichiers de définition de synoptique. Symbol files – Objets graphiques réutilisables. Template files – Fichiers modèles des synoptiques. Library1.fvl – Fichier de définition de la bibliothèque. 17 Suppression de Vijeo Look Avant la Suppression de Vijeo Look | Comment Supprimer un Programme en Général ? | Effectuer un Nettoyage après la Suppression de Vijeo Look Avant de supprimer une version licence de Vijeo Look, vous devez en premier lieu déplacer ou bien transférer la licence ou bien celle-ci sera perdue. Pour supprimer Vijeo Look, vous devez utiliser la commande Ajout/Suppression de Programmes dans le Panneau de configuration de Windows. Vous ne devez pas supprimer manuellement les fichiers Vijeo Look de votre disque dur. Vijeo Look contient plusieurs éléments qui ont chacun une entrée correspondante dans la boîte de dialogue Propriétés de Ajout/Suppression de programmes. Typiquement, vous trouverez : MSDE Outil de configuration OFS OPC factory Server Vijeo Look UNITELWAY Driver XWAY Driver Pour supprimer complètement Vijeo Look, vous devez supprimer chacun de ces composants. 18 Avant la Suppression de Vijeo Look 1. Assurez-vous que tous les composant de Vijeo Look soient bien arrêtés. La meilleure façon de vous en assurer est de stopper puis de redémarréer votre ordinateur. Vérifier toutefois que Windows n'est pas configuré pour redémarrer Vijeo Look automatiquement après chaque redémarrage. 2. Archiver tous les projets qui ont été créés. Supprimer Vijeo Look ne supprime pas les fichiers projets mais des précautions sont à prendre. 3. Aussurez-vous que la (ou les) licences(s) Vijeo Look ont bien été supprimées ou déplacées pour une autre installation. Comment Supprimer un Programme en Général ? 1. Ouvrir le Panneau de configuration de Windows. 2. Sélectionner la commande Ajout/Suppression de programmes. 3. Sélectionner le programme à supprimer dans la liste des logiciels installés et cliquer sur le bouton Ajouter/Supprimer. 4. En fonction du programme sélectionné, soit le programme sera immédiatement supprimé, soit une boîte de dialogue sera affichée avec un certain nombre d'options. 5. Si une boîte de dialogue s'affiche comme ci-dessus, sélectionner l'option Supprimer et cliquer sur le bouton Suivant. Le programme sera alors supprimé. En fonction de ce que vous voulez supprimer, une barre de progression apparaîtra ou n'apparaitra pas. 6. Une note apparaîtra vous indique que vous devrez supprimer manuellement certains composants afin que le processus soit totalement terminé. 7. Lorsque vous aurez supprimé tous les programmes, fermer la boîte de dialogue Ajout/Suppression de Programmes et fermer le panneau de configuration. Effectuer un Nettoyage après la Suppression de Vijeo Look La suppression de Vijeo Look en utilisant la boîte de dialogue Ajout/Suppression de programmes supprime la plupart des fichiers Vijeo Look et, plus important encore, son enregistrement dans le système d’exploitation. Pour supprimer toutes les traces, il faut supprimer, à l'aide de l'Explorateur Windows, tous les répertoires et fichiers que la partie automatique du processus n'a pas pu supprimer. 19 Généralités sur le Gestionnaire de Licence Le Gestionnaire de Licence protège Vijeo Look contre l'utilisation sans licence en verrouillant l'installation sur un disque dur spécifique d'une machine cible. Il détermine également les fonctionnalités disponibles pour l'utilisation. L'installation type (Standard ou Démonstration). Les modes d'utilisation (Configuration et Exploitation ou Exploitation seulement). Le nombre maximum d'E/S (Entrée / Sortie). Les serveurs de données autorisés (tous les serveurs OPC ou bien seulement le serveur OFS). Un document de licence est fourni avec toutes les versions de Vijeo Look exceptée la version de démonstration. Ce document spécifie les options achetées et inclus les numéros de série (unique) et de référence. Les types de licences suivantes sont disponibles : Configuration et Exploitation - 128 E/S - Serveur OFS seulement Configuration et Exploitation - 512 E/S - Serveur OFS seulement Configuration et Exploitation - 1024 E/S - Tous les serveurs OPC Exploitation seulement - 128 E/S - Serveur OFS seulement Exploitation seulement - 512 E/S - Serveur OFS seulement Exploitation seulement - 1024 E/S - Tous les serveurs OPC Le Gestionnaire de Licence peut être démarré avec un raccourci dans le groupe de programmes Vijeo Look ou, pour une installation sans licence, être démarré dés que Vijeo Look est mis en route. Dans le cas d’une version Configuration et Exploitation, le Gestionnaire de Licence est également accessible depuis le menu « à propos ». La première fois que le Gestionnaire de Licence est démarré, l'utilisateur est invité à saisir les numéros de série et de référence. Une vérification est faite pour s'assurer qu'ils sont valides et un code d'installation temporaire est généré autorisant l'utilisation de Vijeo Look pour une période 21 jours. Durant cette période, l'utilisateur doit demander un code d'autorisation permanente qui autorisera Vijeo Look à fonctionner indéfiniment. Aucune licence n'est requise pour l'utilisation de la version de démonstration. Vijeo Look fonctionnera pendant 30 jours à compter de son premier démarrage. Vous ne pouvez installer qu'une seule version de démonstration sur votre ordinateur. Sous Windows NT et 2000 vous devez avoir les droits d’administration lorsque vous utilisez le License manager. 20 La Procédure de Licence Comment Activer Vijeo Look ? | Comment Créer un Fichier de Demande de Code d'Autorisation ? | Comment Saisir le Code d'Autorisation ? Les explications suivantes font référence à la procédure d'activation et à l'installation de la licence Vijeo Look. Toutes la gestion de licence a lieu dans le Gestionnaire de Licence. Celui-ci est automatiquement lancé à chaque démarrage d'une installation non enregistrée de Vijeo Look ou peut être démarré à l'aide d'un raccourci dans le groupe de programmes Vijeo Look. Avant de démarrer, assurez-vous que vous avez la licence fournie avec le kit de mise-àjour disponible. Comment Activer Vijeo Look ? 1. Démarrer Vijeo Look et saisir les numéros de série et de référence fournis avec le document de licence. 2. Cliquer sur le bouton Suivant. Le Gestionnaire de Licence s'assure que les numéros sont valides - cette opération peut prendre quelques minutes. Si la vérification est positive, il vous sera proposer de générer le fichier de demande de licence immédiatement ou bien plus tard. 3. Si vous choisissez de générer le fichier plus tard, Vijeo Look sera lancé en utilisant le code temporaire d'installation. Le code temporaire d'installation n'autorise l'utilisation de Vijeo Look que pendant 21 jours après sa première utilisation. Durant cette période, chaque fois que Vijeo Look sera démarré, le Gestionnaire de Licence affichera un message en avertissant que le produit n'est pas enregistré et en proposant de générer un fichier de demande de code d'autorisation. 21 Comment Créer un Fichier de Demande de Code d'Autorisation ? Avant d'entamer cette section, vous devez avoir auparavant saisi les numéros de série et de référence dans le Gestionnaire de Licence. 1. Démarrer le Gestionnaire de Licence et cliquer sur le bouton Fichier de demande. 2. Les questions suivantes sont posées : Nom de société Nom du contact (optionnel) Adresse Ville Code postal Etat ou Province Pays Numéro de fax ou adresse e-mail Numéro de téléphone (optionnel) 3. Après avoir saisi toutes les informations, cliquer sur le bouton Suivant. Si vous avez saisi chaque chose correctement, un fichier de demande de code d'autorisation est généré. Le nom et l'emplacement du fichier s'affiche. 4. Fermer le Gestionnaire de Licence. 5. Faxer ou envoyer par e-mail le fichier de demande d'autorisation de licence pour obtenir un code d'autorisation permanente (le numéro de fax et l'adresse e-mail se trouvent sur le document de licence). 22 Comment Saisir le Code d'Autorisation ? Une fois que vous avez obtenu le code d'autorisation, vous pouvez le saisir en utilisant le Gestionnaire de Licence et les options de Vijeo Look seront mises à jour. 1. Démarrer le Gestionnaire de Licence et cliquer sur le bouton Code d'autorisation. 2. Saisir le code d'autorisation et cliquer sur le bouton OK. Le Gestionnaire de Licence vérifie les informations et dans le cas positif, démarre Vijeo Look. Par la suite, au démarrage de Vijeo Look, le Gestionnaire de Licence ne sera plus affiché. Le code d'autorisation n'est valide que l'installation spécifique de Vijeo Look (numéro de série, numéro de référence et disque dur) pour lequel il a été demandé. 23 Mise-à-Jour de la Licence Comment Créer le fichier de Demande de Mise-à-Jour ? | Comment Saisir le Nouveau Code d'Autorisation ? Pour obtenir une mise-à-jour des options de Vijeo Look (de 128 à 512 E/S, par exemple) vous devez en tout premier lieu acheter une licence de mise-à-jour à votre fournisseur. La mise-àjour contient un nouveau document de licence avec de nouveaux numéros de série et de référence. Une fois que vous aurez obtenu la licence de mise-à-jour, vous devez générer une demande de licence pour obtenir un nouveau code d'autorisation de la même manière que pour la procédure normale de demande de licence initiale. Il n'est pas possible de mettre à jour une version Exploitation en version Configuration et Exploitation. Comment Créer le Fichier de Demande de Mise-à-Jour ? 1. Arrêter Vijeo Look. 2. Démarrer le Gestionnaire de Licence à l'aide du raccourci dans le groupe de programmes de Vijeo Look et cliquer sur le bouton Fichier de demande. 3. Saisir les nouveaux numéros de série et de référence du document de licence et cliquer sur le bouton Suivant. Le Gestionnaire de Licence s'assure que les informations sont correctes et, dans le cas positif, affiche la boîte de dialogue de Fichier de demande. 4. Saisir les informations demandées et cliquer sur le bouton Suivant. Si vous avez saisi chaque chose correctement, un fichier de demande de licence est généré. Le nom et l'emplacement du fichier s'affiche, il permettra de faxer ou d'envoyer par e-mail la demande d'obtention d'un nouveau code d'autorisation. 5. Le Gestionnaire de Licence peut être fermé et Vijeo Look redémarré. A ce moment, Vijeo Look garde les options spécifiées dans la licence originale. 24 Comment Saisir le Nouveau Code d'Autorisation ? Une fois que vous avez obtenu le nouveau code d'autorisation, vous pouvez le saisir en utilisant le Gestionnaire de Licence et les options de Vijeo Look seront mises à jour. 1. Arrêter Vijeo Look. 2. Démarrer le Gestionnaire de Licence à l'aide du raccourci dans le groupe de programmes de Vijeo Look et cliquer sur le bouton Code d'autorisation. 3. Saisir le nouveau code d'autorisation et cliquer sur le bouton OK. Le Gestionnaire de Licence vérifie les informations et dans le cas positif, met à jour Vijeo Look avec les nouvelles options. Le nouveau type de licence est affiché dans le Gestionnaire de Licence. 4. Le Gestionnaire de Licence peut être fermé et Vijeo Look redémarré. 25 Transfert d'une Licence Le transfert d'une licence consiste en la suppression d'une licence d'une version de Vijeo Look installée sur un ordinateur et à son transfert sur un autre. Dans l'explication suivante, l'ordinateur sur lequel la licence Vijeo Look est supprimée est nommé PC A et l'ordinateur sur lequel la licence sera transférée est nommé PC B. 1. Installer et activer Vijeo Look sur le PC B. 2. Noter le code d'installation temporaire. 3. Démarrer le Gestionnaire de Licence du PC A et cliquer sur le bouton Transfert de protection. 4. Saisir le code d'installation généré sur le PC B. 5. Cliquer sur le bouton Obtenir un code d'autorisation. Un message d'avertissement s'affiche si vous continuez alors que la licence du PC A n'est plus valide. 6. Un nouveau code d'autorisation pour le PC B est généré et sauvegardé dans le fichier NEWCODE.TXT se trouvant dans le répertoire programme de Vijeo Look. 7. Démarrer le Gestionnaire de Licence sur le PC B et cliquer sur le bouton Code d'autorisation. Saisir le nouveau code d'autorisation. 8. Si Vijeo Look a déjà été mis-à-jour, les numéros de série et de référence devront également être saisis pour la mise-à-jour. Cette information se trouve dans le fichier TRANSFER.TXT du répertoire programme du PC A. 26 Que se Passe-t-il à l'Expiration de la Licence ? Si vous n'avez pas saisi le code d'autorisation avant la fin de la période 21 jours autorisée par le code d'installation temporaire, la boîte de dialogue suivante s'affiche avertissant l'utilisateur que Vijeo Look ne pourra plus être lancé sur votre ordinateur. Vijeo Look continuera à fonctionner mais une fois que vous l'aurez arrêté, il ne sera plus possible de le redémarrer. L'avertissement suivant s'affichera à chaque essai de lancement. Après ceci, il vous sera possible de saisir un code d'autorisation, mais vous devrez pour cela ouvrir le Gestionnaire de Licence directement par le raccourci fourni dans le groupe de programme Vijeo Look. 27 La Licence de Démonstration Vijeo Look fonctionnera alors en mode démonstration pendant une période de 30 jours. La version de démonstration fonctionne à la fois en mode Configuration et en mode Exploitation, mais est limitée à 25 E/S et au seul serveur OFS. Vous ne pouvez installer qu'une seule version de démonstration sur votre ordinateur. 28 Généralités sur l'Explorer de Configuration L'arborescence | Le Menu L'Explorer de Configuration est utilisé pour configurer le serveur de données (RTDS) et le serveur d'historiques (HDS). Une barre de menu et deux panneaux sont disponibles. La barre de menu comprend des commandes qui modifie le comportement général de l'explorer de configuration. Le panneau de gauche contient une arborescence à partir de laquelle les divers éléments de configuration sont sélectionnés. Le panneau de droite contient un ou plusieurs onglets, selon l'élément de configuration choisi, à partir desquels les propriétés de configuration sont sélectionnées. L'Arborescence L'arborescence comprend trois dossiers principaux contenant toutes les catégories de configuration. Paramètres généraux Configuration des filtres, libellés associés et propriétés étendues. Activation ou désactivation des propriétés des variables OPC et spécifique vendeur. Serveur d'historiques (HDS) Bases de données - Configuration d'une ou plusieurs bases de données pour l'enregistrement de tendances et de consignation incluant la définition des tables et des colonnes qu'elles contiennent. 29 Listes de consignations - Configuration des listes qui définissent où et quels événements seront enregistrés. Groupes de tendances - Configuration des groupes qui définissent la période d'enregistrement de chaque variable. Serveur de données (RTDS) Serveurs OPC - Sélection et configuration des serveurs OPC. Variables - Sélection et configuration des variables OPC qui sont mise à disposition de l'IHM. Création et configuration de variables internes. Le Menu Le menu de l'explorer de configuration fournit les commandes suivantes : Fichier Enregistrer - Sauvegarde tous les changements effectués. Quitter - Ferme l'explorer de configuration. Affichage Barre d'état - Active ou désactive la barre d'état dans le bas de la boîte de dialogue de l'explorer de configuration. Paramètres avancés - Active ou désactive l'affichage des paramètres avancés. Si vous désactivez les paramètres avancés, plusieurs onglets de configuration ne seront plus disponibles. Réorganiser les variables - Trie la liste des variables affichées sous chaque serveur OPC suivant les options suivantes : Alphabétique. Par type de variable. Par exemple : état, registre, texte. Variables par filtres - Sélectionne les variables qui seront affichées suivant leurs propriétés. Aucun - Désélectionne tous les filtres. Tout - Sélectionne tous les filtres. Tendance - Si coché, affiche toutes les variables qui sont enregistrées en tendance. Alarme - Si coché, affiche toutes les variables état qui sont des alarmes. Consignation - Si coché, affiche toutes les variables qui sont en consignation. Accès IHM- Si coché, affiche toutes les variables qui sont disponibles pour l'IHM. Autres - Si coché, affiche toutes les variables qui n'ont aucun des critères précédents (tendance, alarme, consignation, accès IHM). Langue des Libellés associés - Sélectionne la langue pour la configuration des libellés associés. Langue des Données Historiques - Sélectionne la langue utilisé pour l'enregistrement des libéllés associés par le serveur de données historiques. 30 Propriétés Dynamiques et Statiques La plupart des propriétés modifiables dans l'Explorer de configuration sont dynamiques, c'està-dire que les changements effectués sont pris en compte immédiatement. Toutefois, il y a des propriétés, pour lesquelles Vijeo Look doit être arrêté et redémarré afin que les modifications soient prises en compte. Zone de Configuration Onglet de Configuration Propriété Paramètres Généraux Bases de Données Tables de Tendances Tables de Consignations Groupes de Tendances Serveurs OPC Serveurs OPC Filtre Base de Données Table de Consignation Table de Consignation Groupe de Tendances Propriétés Diagnostic Toutes Toutes Toutes Toutes Paramètres par défaut Toutes Toutes Ces propriétés sont marquées d'un astérisque dans la boîte de dialogue de configuration. 31 Généralités sur le Dossier des Paramètres Généraux Le dossier des paramètres généraux est utilisé pour configurer les options utilisées dans d'autres parties de l'Explorer de Configuration. Certains onglets n'apparaissent que lorsque l'option Paramètres Avancés est sélectionnée à partir du menu Affichage de l'Explorer de Configuration. Ils sont distingués par un (A) dans les titres de chapitre. A partir du dossier des paramètres généraux, vous pouvez configurer : Les Les Les Les Filtres Libellés associés Propriétés de la variable Propriétés étendues L'onglet Résumé du dossier des paramètres généraux affiche la version du logiciel ainsi que des informations relatives à la licence installée. 32 L'Onglet Filtre Les filtres sont utilisés pour sélectionner des variables selon leurs propriétés. Un filtre est capable de sélectionner des variables en utilisant la valeur de la propriété standard NAME, Description et Units, plus d'autres propriétés étendues qui auront été configurées. Chaque propriété peut être testée par rapport à une valeur fixe en utilisant un opérateurs standards. Les tests Propriété/Opérateur/Valeur peuvent être logiquement combinés en utilisant ET ou OU pour former le filtre complet. Où les filtres sont-ils utilisés ? Dans la configuration des listes consignations pour sélectionner quelles variables sont enregistrées dans chaque table de la base de données. Dans le Log Viewer pour sélectionner les variables pour lesquelles les données historiques sont affichées. Dans l'Alarm Viewer pour sélectionner les alarmes qui sont affichées. Comment créer un filtre ? 1. Sélectionner l'onglet Filtre dans le dossier des paramètres généraux. 2. Sélectionner *CREATION* dans le champ nom et taper le nom approprié pour le filtre. 3. Sélectionner la Propriété et l'Opérateur et entrer la Valeur qui ensemble formeront la première condition de test. 4. Sélectionner le bouton ET et ajouter la condition de test au filtre. 5. Sélectionner davantage de conditions de test de Propriété/Opérateur/Valeur si nécessaire et combiner les en utilisant soit le bouton ET soit le bouton OU. 6. Cliquer sur le bouton Définir pour confirmer la configuration du filtre. 33 L'Onglet Libéllé Associé(A) Un libellé associé est utilisé pour associer un texte à un changement de valeur d'une variable. Le texte fourni par le libellé associé de la variable peut être utilisé de différentes manières : Dans l'animation Texte de l'IHM. Par exemple il peut être utilisé pour afficher Démarré lorsque l'état est à 1 et Stoppé lorsque l'état est à 0. Pour remplacer la chaîne de caractères de l'événement standard affichée dans l'Alarm Viewer. Pour renseigner plusieurs propriétés OPC de la variable. Chaque libellé associé est en fait une suite de quatre jeux de libellés, un pour chaque langage supporté par Vijeo Look. Vous sélectionnez la langue de configuration à partir de la commande Affichage.Langue des Libéllés associés de la barre de menu de l'Explorer de Configuration. Comment créer un libellé associé ? 1. Sélectionner l'onglet Libellé associé dans le dossier des paramètres généraux. 2. Sélectionner *CREATION* dans le champ nom et taper le nom approprié pour le libellé associé. Vous pouvez entrer en option une description dans le champ Description. 3. Sélectionner la langue à utiliser à partir de la commande Affichage.Langue des Libellés associés. 4. Entrer le texte dans chacun des champs du libellé. Il est probable que seulement quelques champs seront utilisés. Par exemple, si le libellé est associé à une variable état, le champ alarme n'a aucun sens. 5. Cliquer sur le bouton Définir pour confirmer la configuration. 6. Si le libellé est utilisé dans plus d'un langage, répéter les points 3 à 6 pour chacun des autres langages. Les informations fournies par un libellé associé dépendent du type de variable à laquelle il est attaché. Voir la table ci-après pour l'utilisation de chacun des champs : Nom de l'événement Nom de la propriété OPC Type Utilisation Alarm on - not ack n/a Alarme Alarm on - ack Alarm off - not ack Alarm off - ack Invalid alarm User ack Alarm masked Value 0 Value 1 Change to 0 n/a n/a n/a n/a n/a n/a CloseLabel OpenLabel n/a Alarme Alarme Alarme Alarme Alarme Alarme Etat Etat Etat Change to 1 n/a Etat Command 0 ForceOffLabel Etat Command 1 ForceOnLabel Etat Value change n/a Mesure Invalid value InvalidValue Tous Affiché dans le champ Asso de la fenêtre d'alarme et enregistré dans le champ EVTTITLE si la variable est consignée. Idem. Idem. Idem. Idem. Idem. Idem. Affiché dans l'animation libellé associé. Affiché dans l'animation libellé associé. Enregistré dans le champ EVTTITLE si la variable est consignée. Enregistré dans le champ EVTTITLE si la variable est consignée. Affiché dans la boîte de dialogue de confirmation lorsqu'un état est forcé par l'utilisateur. Affiché dans la boîte de dialogue de confirmation lorsqu'un état est forcé par l'utilisateur. Enregistré dans le champ EVTTITLE si la variable est consignée. Enregistré dans le champ EVTTITLE si la variable est consignée. Dans l'utilisation de libellés associés, les valeurs par défaut seront utilisées pour tous les champs qui n'ont pas été complétés. 34 35 L'Onglet Propriétés de la Variable(A) Cet onglet vous permet de sélectionner les propriétés de la variable (en plus de la valeur, de l'horodate et de la qualité) disponibles dans l'IHM et le serveur de données historiques. La configuration par défaut de toutes les propriétés disponibles ne peuvent être modifiées pour la majorité des projets. L'avantage de réduire le nombre de propriétés disponibles est de minimiser l’utiliisation des ressources système (mémoire, temps de lecture machine, etc ...). Cela ne sera nécessaire que dans des circonstances exceptionnelles. La modification des propriétés des variables disponibles aura également un effet dans ce qui est disponible dans les onglets de configuration suivants : L'onglet L'onglet L'onglet L'onglet Filtre dans le dossier Paramètres généraux (Description et Units seulement). Table de consignations dans le dossier Bases de données. Propriétés dans le dossier de chaque serveur OPC configuré. Propriétés dans chaque dossier Variables (dépendant du type de variable). Les propriétés disponibles sont les suivantes : Nom dans l'onglet Propriété de la Variable Nom OPC Description Clé Description Description M Units Units High/Low limits Security level HiValueLimit LoValueLimit OpenLabel CloseLabel SecurityLevel Display format Format Force On/Off labels ForceOnLabel ForceOffLabel Invalid label InvalidLabel Alarm level AlarmLevel Alarm state labels AlarmStateLabel Une description textuelle de la variable. Exemple: TANK 1 LOW LEVEL L'unité de la variable mesure. Exemple: LITRES Les valeurs minimum et le maximum affichables pour une variable mesure. Fourni par le libellé associé de la variable. Equivalent aux champs Valeur 1 et Valeur 0. Le niveau de sécurité pour la variable. Un utilisateur doit avoir les droits correspondants pour être autorisé à modifier la valeur d'une variable en mode Exécution. Niveau 0 à 63. La chaîne de caractères spécifiant le format d'affichage pour une variable mesure. Fourni par le libellé associé de la variable. Equivalent aux champs Commande à 1 et Commande à 0. Fourni par le libellé associé de la variable. Equivalent au champ Valeur Invalide Le niveau de l'alarme. Fourni par la configuration de la variable dans le RTDS. Un ensemble de texte fournissant les informations sur l'état de l'alarme dans l'Alarm Viewer. Open/Close labels O O O V V V V V V Le nom OPC est le nom par lequel la propriété est connue dans l'IHM. La clé indique le type de propriété : M Propriétés obligatoires spécifiées par le standard OPC. Elles sont fournies par tous les serveurs OPC. O Propriétés optionnelles spécifiées par le standard OPC. Elles peuvent être fournies par le serveur OPC. Reportez vous à la documentation fournie avec votre serveur pour plus d'informations sur chacune des propriétés supportées. V Propriétés spécifiques du vendeur. Ce sont les propriétés spécifiques à Vijeo Look. 36 Si vous déselectionnez une propriété toutes les valeurs que vous avez saisies dans la configuration de la variables seront perdues. 37 L'Onglet Propriétés Etendues(A) Cet onglet permet la création de propriétés personnalisées disponibles pour toutes les variables. Par exemple vous pouvez créer une propriété qui représente l'emplacement physique de la source de la variable. Il est possible de créer jusqu'à 16 propriétés étendues. Chaque propriété peut être soit une chaîne de caractères (Text), un nombre (Integer, Long, Float ou Double) ou bien un Booléen. Quelles sont les utilisations des propriétés étendues ? Les propriétés étendues configurées apparaissent dans les onglets de configuration suivants : Dans l'onglet Propriétés étendues de chaque variable. Utilisé pour donner une valeur particulière à la propriété étendue de cette variable. Dans les onglets Table de tendances et Table de consignations. La valeur d'une propriété étendue peut être enregistrée par le serveur de données historiques. Dans l'onglet Filtres. La valeur d'une propriété étendue peut être une partie de la configuration du filtre. Comment créer une propriété étendue ? 1. Sélectionner l'onglet Propriétés étendues dans le dossier des paramètres généraux. 2. Cocher le champ Actif adjacent à la propriété pour l'activer. 3. Entrer un Nom pour chacune des propriétés qui sera connue. Le nom apparaît comme une référence dans les autres onglets supportant les propriétés étendues. Vous pouvez également entrer une description optionnelle. 4. Sélectionner le Format de la propriété. 5. Si la propriété est de format Text, entrer le nombre maximum de caractères dans le champ Taille. 6. Cliquer sur le bouton Définir pour confirmer la configuration. Après avoir effectué les changements dans l'onglet Propriétés Etendues, Vijeo Look doit être arrêté et redémarré. Cette opération est essentielle pour permettre à Vijeo Look de créer les propriétés OPC correspondantes. 38 Généralités sur le Serveur de Données Configuration de la Fréquence de Mise à jour | L'onglet Informations sur les E/S | Comptabilisation des E/S Le Serveur de Données (RTDS) fournit une interface entre le(s) serveur(s) OPC, l'IHM, le Serveur de Données Historisées (HDS) et le Serveur de Données d'Alarmes (RTAS). L'IHM et le RTAS nécessitent des informations qui ne sont pas fournies en standard par la plupart des serveurs OPC. Par exemple, les propriétés HiValueLimit et LoValueLimit pour les variables mesure. Le RTDS fournit les outils grâce auxquels ces informations seront rajoutées. Le RTDS peut être définit comme un outil permettant d’enrichir les informations fournies par le serveur OPC. Le RTDS permet également la création de variables internes. Ces variables sont disponibles pour l'IHM, le HDS et le RTAS mais sont calculées en quelque sorte plutôt que transmises par un serveur OPC. Configuration de la Fréquence de Mise à jour Les fréquences de Mise à jour sont configurées grâce à l’onglet Paramètres affichable en cliquant dans le dossier Serveur de Données dans le panneau de gauche de l'Explorer de Configuration. Cet onglet permet de configurer la fréquence à laquelle le RTDS demandera les données temps réel au serveur OPC. Vous pouvez configurer individuellement les fréquences pour les consignations (données enregistrées par le HDS), les fréquences pour les alarmes (fournies par le RTAS) et les fréquences pour les données temps réel fournies à l’IHM. En complément, vous pouvez configurer une bande morte qui sera utilisée à la connexion des variables de mesure. La fréquence de mise à jour des tendances est configurée dans les Groupes de tendances. 39 Quelle est la fréquence de mise à jour des données ? La fréquence de mise à jour des données est la plus grande de trois valeurs. La fréquence de mise à jour saisie dans l’onglet Paramètres, la fréquence de mise à jour minimum supportée par le RTDS et la fréquence de mise à jour minimum supportée par le serveur OPC. La fréquence de mise à jour supportée par le RTDS est le 0.1 secondes. La fréquence de mise à jour supportée par le serveur OPC dépend du serveur OPC utilisé. Dans le cas d’un OFS, elle est configurable et par défaut à 1 seconde. Exemple 1. Fréquence de mise à jour des consignations à 0.5 secondes. Fréquence de mise à jour du serveur OFS à 1 seconde. La fréquence de mise à jour des consignations résultante est de 1 seconde. Exemple 2. Fréquence de mise à jour des alarmes à 0 secondes. Fréquence de mise à jour du serveur OFS à 0.1 seconde. La fréquence de mise à jour des alarmes résultante est de 0.1 seconde. Dans la pratique, la fréquence de mise à jour subira également l’influence d’autres facteurs comme la connexion physique entre l’automate et le serveur OPC et le protocole utilisé. Tous les synoptiques doivent être fermés afin que la modification de la fréquence de mise à jour de l’IHM (accès de données) soit prise en compte. Comment fonctionne la bande morte ? La bande morte concerne la consignation des variables mesure (pour les tendance voir les groupes de tendances). La bande morte est saisie comme un pourcentage de la plage de la mesure dans le serveur OPC. Avant que toutes modifications de valeur ne soient envoyées au RTDS, la valeur d’une mesure doit évoluer au delà de la bande morte. La bande morte est exploitée par le serveur OPC. Tous les serveurs OPC ne supportent par cette caractéristique. L’Onglet Informations sur les E/S L’onglet Informations sur les E/S est affiché en cliquant dans le dossier Serveur de Données dans le panneau de gauche de l'Explorer de Configuration. Il affiche les informations disponibles et utilisées en Entrées/Sorties. 40 Si la propriété Accès IHM sélectionné automatiquement quand une variable est utilisée dans un synoptique est sélectionnée, la première fois que vous utiliserez une variable dans un synoptique, Vijeo Look réglera automatiquement la propriété Accès IHM dans la configuration de la variable et l’incluera dans le compte des E/S. Autrement vous devrez autoriser manuellement l’Accès IHM pour chaque variable avant de les utiliser dans un synoptique. Le réglage automatique de la propriété Accès IHM fonctionnera seulement à l’affichage des valeurs temps réel d’une variable dans un synoptique. Il ne fonctionnera pas si vous affichez d’autres propriétés de la variable (par exemple sa description). Comptabilisation des E/S Le nombre de points d’Entrées/Sorties (variables) qui peuvent être utilisées dans un projet est limité par la licence installée à 25, 128, 512 ou 1024. Les propriétés qui décident si la variable contribue à la comptabilisation des E/S dépendent du type de la licence. Pour les versions 25, 128 et 512 Accès IHM Consignation Tendance Pour la version 1024 Accès IHM Une variable est comptabilisée une seule fois. Si vous avez sélectionné les options Consignation, Tendance et Accès IHM, une seule Entrée/Sortie sera comptabilisée. 41 Sélection et Configuration des Serveurs OPC Configuration d'un Serveur OPC | L'Onglet Propriétés | L'Onglet Diagnostic Les serveurs OPC configurables dépendent du type de licence qui a été installée. Les versions avec 128 ou bien 512 E/S supportent seulement le serveur OFS. Sa déclaration en est pré-configurée. Les versions avec 1024 E/S supportent le serveur OFS et offrent la possibilité d'ajouter un serveur supplémentaire d'un autre fournisseur. Configuration d'un Serveur OPC Pour configurer un serveur OPC, vous devez fournir à l'Explorer de Configuration les informations suivantes : Alias - Le nom par lequel le serveur OPC sera identifié. Program Identifier - L'identification unique par laquelle le serveur OPC est reconnu dans le système d'exploitation. Cliquer sur la flèche en bas à la droite du champ pour afficher la liste des serveurs installés. Dans le cas d'un serveur OFS, ces informations sont pré-configurées. Comment ajouter un serveur OPC d'un autre fournisseur ? 1. Dans le panneau de gauche de l'Explorer de Configuration, étendre l'arborescence pour afficher le dossier Serveur de Données (Temps Réel). 2. Cliquer avec le bouton droit de la souris sur ce dossier, et à partir du menu déroulant, sélectionner la commande Nouveau. 3. Dans le panneau de droite entrer un Alias (nom) pour le nouveau serveur OPC. 4. Sélectionner le Program Identifier (ProgID). Une liste des serveurs disponibles peut être affichée en utilisant la flèche en bas à droite du champ Program Identifier (ProgID). 5. Sélectionner l'Intervalle de bande morte. Certains serveurs OPC considère la bande morte dans un intervalle allant de 0 à 1, alors que d'autres serveurs la prenne en compte de 0 à 100. Se référer à la documentation du constructeur pour connaître l'intervalle dont vous avez besoin. 6. Cliquer sur le bouton Définir pour confirmer la configuration. 42 L’utilisation des serveurs OPC déportés n’est pas supportée. L'Onglet Propriétés L'onglet Propriétés permet de sélectionner la source de chaque propriété standard OPC et spécifique du vendeur. Il y a un onglet Propriétés séparément pour chaque serveur OPC configuré. Origine – La valeur de la propriété sélectionnée est fournie directement par le serveur OPC. Personnalisé – La valeur de la propriété sélectionnée est fournie par le RTDS. Pour plusieurs propriétés, les valeurs sont saisies dans la configuration de la variable, pour d’autres elle est fournie par le libellé associé de la variable. Le serveur OPC fournira une valeur par défaut si la propriété est supportée. 43 L'Onglet Diagnostic Voir le chapitre Utilisation du Buffer de Diagnostic. 44 Recherche et Création de Variables Création d’un dossier pour l’Organisation des Variables | Création d'une Variable Interne | Création d’une variable externe Les propriétés disponibles pour le RTDS sont affichées par l'arborescence dans le panneau de gauche de l'Explorer de Configuration. La liste des variables disponibles apparaît au-dessous des dossiers de variables organisés par nom de variable. Sélectionner un nom de variable fait apparaître ses propriétés dans le panneau de droite. Les variables qui apparaissent dans le dossier des variables sont générées de trois façons : Variables externes fournies par le serveur OPC et facilement identifiables. Le nom des variables et des dossiers dans lesquels elles apparaissent est le même que le nom des variables dans le serveur OPC. Variables externes configurées manuellement. Le nom des variables et des dossiers dans lesquels elles apparaissent est déterminé par la configuration du RTDS. Le nom des variables avec lesquelles elles sont liées dans le serveur OPC sont saisis manuellement. Variables internes. Le nom des variables et des dossiers dans lesquels elles apparaissent est déterminé par la configuration du RTDS. Ces variables n’ont pas de connexion au serveur OPC. Dans l'arborescence affichée, le type de variable est indiqué par une icône à gauche du nom de la variable. Une variable état. Utilisé pour représenter le type booléen dans le serveur OPC. Une variable mesure. Utilisé pour représenter tous les types de variables analogiques dans le serveur OPC. Une variable texte. Utilisé pour représenter le type chaîne de caractères dans le serveur OPC. Tri des variables à l'intérieur de l'arborescence L'affichage des variables peut se faire par ordre alphanumérique ou par type en cliquant sur le sous-dossier voulu et en sélectionnant la commande Réorganiser les variables à partir du menu Affichage de l'Explorer de Configuration. 45 Création d'un dossier pour l'organisation de variables Les variables manuellement créées dans le RTDS peuvent être organisées en sous-dossiers. Dans l’IHM, les sous-dossiers apparaissent comme une partie du nom de la variable et sont connus comme la branche. Les variables organisées dans des sous-dossiers présentent deux avantages majeurs : Il est beaucoup plus facile de rechercher une variable dans le RTDS et l’IHM. Le projet est capable d’exploiter pleinement la technologie objet dans l’IHM. Création d’une dossier pour l’organisation des variables 7. Dans le panneau de gauche de l'Explorer de Configuration, cliquer avec le bouton droit de la souris sur le dossier des variables et, à partir du menu déroulant, sélectionner la commande Nouvelle sous-branche. 8. Dans le panneau de droite entrer le nom du nouveau dossier et sélectionner Définir pour confirmer. 9. Plusieurs sous-dossiers peuvent être crées selon les besoins. Avec les variables fournies par la fonction de browsing du serveur OPC, les dossiers sont créés automatiquement en selon le nom des variables. Création d’une Variable Interne Les variables internes sont créées directement sous le dossier des variables ou bien sous un ou plusieurs sous-dossiers. Création d'une variable interne 1. Cliquer avec le bouton droit de la souris sous le dossier dans lequel la variable doit apparaître. A partir du menu déroulant, sélectionner soit Nouveau bit, soit Nouveau registre ou Nouveau texte selon le cas. 2. Dans le panneau de droite entrer le nom de la variable et sélectionner Type interne. 3. sélectionner Définir pour confirmer. Le nom des variables doit être unique. Vous ne pourrez pas créer de variable interne ayant le même nom qu’une variable fournie par le serveur OPC. Création d’une Variable Externe Si vous utilisez un serveur OPC qui ne supporte pas la fonction de browsing, vous devrez configurer manuellement toutes les variables qui seront utilisées dans le projet. Les variables externes sont créées directement sous le dossier des variables ou bien sous un ou plusieurs sous-dossiers. Création d'une variable externe 4. Cliquer avec le bouton droit de la souris sous le dossier dans lequel la variable doit apparaître. A partir du menu déroulant, sélectionner soit Nouveau bit, soit Nouveau registre ou Nouveau texte selon le cas. 5. Dans le panneau de droite entrer le nom de la variable et sélectionner Type externe. 6. Sélectionner le serveur OPC qui est la source de la variable en utilisant le nom du serveur dans la liste déroulante. 7. Dans le champ texte adjacent au bouton d’option externe, saisir le nom de la variable par lequel elle sera reconnue dans le serveur OPC. 8. sélectionner Définir pour confirmer. Le RTDS ne vérifie pas le nom que vous saisissez. En cas de nom incorrect, la variable ne sera pas connectée lors d’une utilisation dans un synoptique. 46 Configuration des Variables L'Onglet Variable | L'Onglet Propriétés | L'Onglet Propriétés étendues | L'Onglet tendance | L'Onglet Alarme Les propriétés d’une variable sont affichées et configurées par la sélection de son nom dans le panneau de gauche de l'Explorer de Configuration. Les propriétés sont réparties dans plusieurs onglets, organisés en par thème. L'Onglet Variable L'Onglet Variable est utilisé pour configurer les propriétés de base de chaque variable. Type - Le type de la variable, soit interne (valeur gérée dans le RTDS) soit externe (valeur gérée par le serveur OPC). Libellé associé - Permet la sélection des libellés associés configurés auparavant. Les libellés associés sont utilisés pour associer un texte à un changement de valeur d'une variable. Pour plus d'informations voir le chapitre sur les libellés associés. Tendance – Autorise l’enregistrement de la variable en temps que tendance. La configuration en tant que tendance enregistre la valeur, la qualité et l'horodate de la variable dans la base de données. L'historique d'une variable peut alors être rejoué au travers d'une fenêtre de tendance ou bien importé à l'intérieur d'une application de base de données externe comme par exemple ACCESS. Un état ou une mesure peuvent être enregistrés en tant que tendance. Si l'option Paramètres Avancés a été validée dans l'Explorer de Configuration, un onglet supplémentaire s'affichera pour permettre la personnalisation de cette variable en tant que tendance. Consignation – Autorise l’enregistrement de la variable en temps que consignation. Les consignations enregistrent la valeur, la qualité et l'horodate de la variable dans la base de données à chaque modification. Noter que si vous avez configuré des filtres de consignations. Ils influenceront ce qui est consigné. Accès IHM - Permet l’accès à la variable par l’IHM et le langage de programmation. Alarme - Active le comportement d'alarme pour les variables état Si l'option Paramètres Avancés a été validée dans l'Explorer de Configuration, un onglet supplémentaire s'affichera pour permettre la personnalisation de cette variable en tant qu'alarme. 47 L'Onglet Propriétés(A) L'onglet Propriétés contient une liste de propriétés configurables qui sont disponibles pour l'IHM et le HDS en supplément de la valeur, de la qualité et de l'horodate de la variable. Les propriétés peuvent être affichées ou bien utilisées par certaines animations, et également enregistrées dans la base de données. Quelques propriétés sont celles supportées par le standard OPC (par exemple Description), d'autres sont spécifiques. Les propriétés qui sont disponibles dépendent : du type de variable (mesure, état ou texte) de ce qui a été validé dans l'onglet Propriétés de la variable du dossier des paramètres généraux. Les propriétés standards OPC peuvent hériter d'une valeur provenant du serveur OPC (si supporté). La valeur de chaque propriété peut être modifiée si l'option correspondante dans l'onglet Propriétés du serveur OPC a bien été configurée comme Personnalisé. Propriété Type Disponible pour Description Units LoValueLimit HiValueLimit SecurityLevel Format Standard Standard Standard Standard Spécifique Spécifique Toutes les variables Les variables mesure Les variables mesure Les variables mesure Toutes les variables Les variables mesure uniquement uniquement uniquement uniquement Comment modifier la valeur d'une propriété ? 9. Ouvrir l'Explorer de Configuration 10. Etendre l'arborescence dans le panneau de gauche de façon à visualiser la liste des variables. Sélectionner la variable à modifier. 11. Dans le panneau de droite, sélectionner l'onglet Propriétés. 12. Double-cliquer dans la valeur à modifier. 13. Entrer la nouvelle valeur. 48 14. Cliquer sur le bouton Définir pour confirmer la configuration. Si vous modifiez les propriétés d'une variable externe (OPC), les nouvelles valeurs seront sauvegardées dans le projet. Elles n'affecteront pas la configuration du serveur OPC. L'Onglet Propriétés étendues(A) L'onglet Propriétés étendues permet la saisie d'une valeur pour n'importe quelle propriété étendue qui a été validée dans l'onglet Propriétés étendues du dossier des paramètres généraux. Seules les propriétés qui ont été précédemment validées sont disponibles. Dans l'exemple suivant, deux propriétés AREA et NATURE sont disponibles. Le type de données qui sont saisies (texte, booléen, etc...) dépend de la sélection faite lors de la validation de la propriété. 49 Si vous ajoutez des propriétés étendues à une variable externe (OPC), ces valeurs seront sauvegardées dans le projet. Elles n'affecteront pas la configuration du serveur OPC. L'Onglet Tendance(A) L'onglet Tendance permet la personnalisation de la variable en tant que tendance. A moins que vous ne le spécifiiez, autrement la variable sera enregistrée dans la table par défaut de la base de données configurée par défaut. En utilisant les options dans l'onglet Tendance, il est possible de sélectionner la base de données et la table dans lesquelles la variable sera enregistrée. Vous pouvez également sélectionner le groupe de tendance qui déterminera la période à laquelle la variable sera enregistrée. Qu'est-ce qu'un groupe de tendances ? Le groupe de tendances définit la période à laquelle la variable sera enregistrée. Si la variable n'a pas été modifiée pendant cette période, elle ne sera pas enregistrée. Par exemple une mesure est modifiée approximativement toutes les 5 secondes. Si cette variable est configurée avec un groupe de tendances ayant une période d'une seconde, elle ne sera enregistrée que toutes les 5 secondes. Si cette variable est configurée avec un groupe de tendances ayant une période de 10 secondes, elle sera enregistrée toutes les 10 secondes. Pour plus d'informations, voir le chapitre sur la Configuration des groupes de tendances. 50 L'Onglet Alarme(A) L'onglet Alarme permet de personnaliser le comportement en alarme pour une variable état. Activation 0 vers 1, 1 vers 0 - Sélection de la transition qui sera utilisée pour que l'état soit actif (présente et non acquittée). Niveau - Le niveau de l'alarme de 0 à 29. Un niveau d'alarme définit les couleurs et le comportement dans l'Alarm Viewer ainsi que, en accordance avec le profil utilisateur, les autorisations d'acquittement des opérateurs. 51 52 Références des Propriétés de Variables Affichage des Propriétés de Variables dans un Synoptique Les tableaux suivants listent les propriétés standards de variables disponibles en plus de la valeur temps réel. Propriétés supportées pour toutes les variables Nom Type Source Utilisation Description SecurityLevel InvalidLabel Texte Mesure Text Standard OPC Spécifique au vendeur Libellé associé ATL ATL A Propriétés spécifiques aux Variables Etat Nom Type Source Utilisation CloseLabel ForceOfflabel ForceOnLabel OpenLabel Texte Texte Texte Texte Standard OPC ou Libellé associé Libellé associé Libellé associé Standard OPC ou Libellé associé A A A A T T T T L L L L Propriétés spécifiques aux Variables Alarme Nom Type Source Utilisation AlarmLevel AlarmState AlarmStatelabels CloseLabel ForceOfflabel ForceOnLabel OpenLabel Mesure Mesure Texte Texte Texte Texte Texte RTDS RTAS RTAS Standard OPC ou Libellé associé Libellé associé Libellé associé Standard OPC ou Libellé associé A * * A A A A TL T T T T L L L L Propriétés spécifiques aux Variables Mesure Nom Type Source Utilisation Format HiValueLimit InvalidLabel LoValueLimit Units Text Register Text Register Text Format Standard OPC Libellé associé Standard OPC Standard OPC A A A A A Propriétés spécifiques aux variables Texte Il n'y a pas de propriétés spécifiques aux variables Texte Légende de la colonne Utilisation L - Table de consignation T - Table de tendance A - Animation * - Utilisation interne seulement T T T T T L L L L L 53 Affichage des Propriétés de Variables dans un Synoptique Vous pouvez afficher la valeur de n'importe quelle propriété de variable, même les propriétés étendues, dans un synoptique en utilisant l'animation appropriée. Par exemple, pour afficher la description, vous utiliserez l'animation Affichage Texte. Les propriétés étendues peuvent également avoir leurs valeurs modifiées dans un synoptique en utilisant l'animation appropriée. Par exemple, il est possible de modifier une propriété étendue numérique en utilisant l'animation Envoi Mesure. Pour utiliser une propriété de variable, plutôt que sa valeur temps réel, il faut ajouter le nom de la propriété au nom de la variable. Par exemple, pour afficher la description d'une variable Building.Fresch.Butter.Hygro, vous pouvez utiliser Building.Fresh.Butter.Hygro.Description. 54 Variables Système Des variables pré-configurées (connues sous le nom de Variables Sytème) sont fournies, elles contiennent des informations au sujet de l'état des serveurs de Vijeo Look ainsi que la date et l'heure système. Ces informations peuvent être consignées, utilisées en tant qu'alarmes ou bien dans des courbes de tendances et animations de la même façon que d'autres variables. Nom Type Lecture/ Ecriture Source Utilisation System. DateTime Texte L Date et heure système System. HDS.ErrorCount Mesure L/E (reset) Incrémente par 1 chaque fois qu'il se produit une erreur ou que le HDS est en défaut. Si consigné, permet à l'utilisateur de voir l'historique des erreurs à l'aide du HDS. Peut être remis à zéro par l'utilisateur. System. HDS.Overflow Etat L Positionnée à 1 lorsque le HDS stoppe les enregistrements parce que la limite du MaxBufferetEvents est atteinte. Cette limite est fixée dans le fichier HDS.INI. Spécifie le nombre de messages maximum qui peut être gardé en mémoire. Si cette variable est à 1, cela indique que le HDS est surchargé et que le nombre de données enregistrées doit être réduit. System. HDS.Started Etat L Positionnée à 1 lorsque le HDS est démarré. Remise à 0 lorsque le HDS est stoppé. Cet état fournit une façon de détecter l'arrêt du HDS. Noter que le HDS est automatiquement stoppé s'il n'ya plus d'espace mémoire disponible sur le disque dur. System. RTDS.OFS.State Etat L Il existe un état pour chaque serveur OPC. Si cet état est à 1, la connexion est OK, autrement il est à 0. OFS est l'alias du serveur OPC. 55 Généralités sur le Serveur d'Historiques Le Serveur d'Historiques (HDS) collecte et enregistre les données temps-réel provenant du Serveur de Données (RTDS). Les données enregistrées sont visualisées sous forme de tendances et de consignations par l'intermédiaire d'une connexion basée sur OPC. Les données historiques sont enregistrées dans une ou plusieurs bases de données en utilisant les drivers de bases de données standards. Cette version du logiciel a été qualifiée pour l'utilisation des bases de données suivantes : Access 2000 (en utilisant Jet 4.0) MSDE (Microsoft Database Engine) Les données sont enregistrées dans deux types de tables configurables. Tables des tendances Les tables des tendances sont utilisées pour des enregistrements périodiques de variables de type état ou de type mesure. Vous pouvez configurer une ou plusieurs tables des tendances dans chaque base de données. Les données enregistrées peuvent être rejouées au travers d'une fenêtre de tendance. Lorsqu'une variable est sélectionnée pour l'enregistrement de tendances, il est possible de sélectionner la base de données, la table à l'intérieur de laquelle la base de données et la période pendant laquelle la variable sera enregistrée. Tables des consignations Les tables de consignations sont utilisées pour l'enregistrement événementiel de transitions d'état de variable de type état, alarme, mesure ou texte. Vous pouvez configurer une ou plusieurs tables des consignations dans chaque base de données. La configuration des tables de consignations sélectionne les propriétés enregistrables de chaque variable désirée. Les variables désirées sont sélectionnées par la configuration des listes de consignations. Les données enregistrées peuvent être rejouées au travers d'une fenêtre de consignation. Un exemple de tables de consignations et de tables de tendances est montré ci-dessous : 56 Pour des raisons de performance, toutes les données sont d’abord enregistrées dans unu buffer en mémoire. Le buffer est écrit dans la base de données toutes les 10 secondes, ou lorsqu'il contient 50 événements. Pour ces raisons, il peut y avoir un délai entre un évènement et le fait qu’il soit visible dans un Trend Viewer ou un Log Viewer. 57 Création d'un Lien vers un Fichier de Base de Données Exemple de Création en Utilisant l'Option Personnalisée | Supprimer un Lien vers une Base de Données La configuration d'un lien vers une base de données indique au logiciel dans quelle base les données doivent être enregistrées et la façon dont la connexion s'établit. Vous pouvez choisir les bases de données suivantes et les types de configuration : Microsoft Jet (Access) Microsoft SQL Server Personnalisée Aucune configuration n'est nécessaire si vous choisissez soit Microsoft Jet (par défaut), soit Microsoft SQL Server. Le fichier de base de données est automatiquement créé et la connexion effectuée. La connexion standard Microsoft Jet utilise Jet 4.0, compatible avec Access 2000. Si vous voulez utiliser une version différente de Jet, par exemple 3.51 (compatible avec Access 97), vous devez utiliser l'option Personnalisée. Si vous choisissez l'option Personnalisée, vous devez configurer manuellement la connexion en utilisant le bouton Liaisons de Données. Le fichier base de données n'est pas automatiquement créé (il doit être créé par un autre logiciel), mais il résidera quelque part sur votre PC local ou bien sur le réseau. Si vous utilisez Microsoft SQL Server, l'option Auto-start service when OS starts de la boîte de dialogue SQL Service Manager doit être sélectionnée. Cette boîte de dialogue peut être ouverte au démarrage de la fenêtre en utilisant la commande Programs.MSDE.Service Manager. 58 Où sont localisées les bases de données ? En utilisation soit l'option Microsoft Jet ou bien Microsoft SQL Server, les fichiers de bases de données sont créés dans un répertoire nommé Databases, localisé sous la racine du dossier Vijeo Look (C:\Program Files\Modicon Telemecanique\Vijeo Look\Databases, si vous choisissez la localisation standard lors de l'installation de Vijeo Look). Le nom du fichier de la base de données prend la forme ProjectName_DatabaseName dans laquelle ProjectName est le nom du projet et DataBaseName est le nom configuré dans Vijeo Look. Le type de fichier dépend de la base de données sélectionnée et sera soit .mdb pour Microfost Jet ou .mdf pour Microsoft SQL Server. Il faut faire attention à ne pas créer deux applications avec des noms de projets et des noms de bases de données identiques car ils utiliseraient le même fichier de base de données. Exemple de Création en Utilisant l'Option Personnalisée Dans cet exemple, l'option Personnalisée est utilisée pour créer un lien vers une base de données Access 97 utilisant Jet 3.51. Si vous testez cette exemple, notez que le driver Jet 3.51 n'est pas installé en même temps que Vijeo Look, il provient de Microsoft (il est normalement fourni avec Access 97). 15. Ouvrir l'Explorer de configuration. 16. Etendre l'arborescence dans le panneau de gauche et cliquer sur le bouton droit de la souris sur le dossier Bases de données. A partir du menu déroulant, sélectionner la commande Nouveau. 17. Entrer le nom de la nouvelle base de données. Vous pouvez également saisir en option un commentaire dans le champ Description. 18. Dans la zone Connexion aux données, choisir l'option Personnalisée. 19. Cliquer sur le bouton Liaisons de données pour afficher la boîte de dialogue Data Link Properties. Sélectionner l'onglet Provider. 20. Pour Access 97, sélectionner Microsoft Jet 3.51 OLE DB Provider. 21. Sélectionner le bouton Next. L'onglet Connection s'affiche. Sélectionner ou bien saisir le nom du fichier base de données à utiliser. Le fichier doit d'abord exister, il ne sera pas créé automatiquement. 22. Tester la connexion en utilisant le bouton Test Connection. Si la connexion est défaillante, refaire votre configuration. 23. Cliquer sur le bouton OK pour retourner à l'onglet Base de données. 24. Sélectionner l'option Définir le par défaut si la base de données sera utilisée par défaut. 25. Cliquer sur le bouton Définir pour confirmer la configuration. 59 Une fois que le lien avec la base de données a été créé, il ne peut pas être modifié. Il doit, pour cela, être supprimé, avec la base données, et un nouveau lien et une nouvelle base de données seront créés. Supprimer un Lien vers une Base de Données Vous pouvez supprimer un lien vers un fichier de base de données en cliquant à l'aide du bouton droit de la souris sur son nom dans le panneau gauche de l'Explorer de Configuration et en sélectionnant l'option Supprimer. Une boîte de dialogue s'affiche donnant le choix de supprimer la base de données elle-même. 60 En cliquant sur Oui, la suppression sera complète, en cliquant sur Non, la boîte de dialogue sera fermée sans aucune action. En cochant la case Destruction définitive, la base de données sera supprimée ainsi que tous les fichiers qu'elle contient. Pour effectuer cette opération, le HDS ne doit pas être démarré. 61 Configuration d'une Table des Tendances ou des Consignations Que pouvez-vous enregistrer ? Il est possible de configurer une ou plusieurs tables des tendances ou des consignations pour chaque base de données configurée. Chaque table possède un nombre de colonnes dans lesquelles les données sont enregistrées. Quelques colonnes sont fixes et présélectionnées, d'autres sont optionnelles. Pour les différencier, les colonnes fixes ont leur nom en majuscules. Comment créer une table ? 1. Ouvrir l'Explorer de configuration. 2. Etendre l'arborescence dans le panneau de gauche et sélectionner le dossier Bases de données. 3. Etendre l'arborescence du dossier Bases de données et cliquer avec le bouton droit de la souris soit sur le dossier Tables de tendances, soit sur le dossier Tables de consignations. 4. Entrer le nom de la nouvelle table. Vous pouvez également saisir en option un commentaire au sujet de la table des tendances dans le champ Description. 5. Sélectionner les colonnes correspondantes aux données que vous désirez enregistrer. Si vous n'avez pas l'intention d'utiliser les données enregistrées dans un programme externe, vous pouvez seulement sélectionner les colonnes fixes. 6. Sélectionner l'option Définir par défaut si cette table est utilisée par défaut. 7. Cliquer sur le bouton Définir pour confirmer la configuration. Vous devez redémarrer le Serveur d'historiques pour que les modifications soient prises en compte. 62 Modification d'une table Une fois que la table a été créée, vous pouvez ajouter des colonnes mais pas en supprimer. Le seul moyen pour supprimer des colonnes est de supprimer la table et de la recréer avec la nouvelle configuration. Les données enregistrées sont alors perdues. Que pouvez-vous enregistrer ? Les colonnes fixes enregistrent des données qui servent essentiellement à la relecture de données au travers de l'IHM. D'autres colonnes peuvent être ajoutées si vous avez besoin d'informations nécessaires à d'autres programmes tel qu'Access. Les colonnes optionnelles qui sont disponibles dépendent de la configuration qui a été définie dans les onglets Propriétés de la variable et Propriétés étendues dans le dossier des paramètres généraux. Le table suivante décrit les propriétés fixes : Colonne Format Description CHRONO TS NAME VALUE VALUET* QUALITY LOGLIST* Numérique Date/Heure Texte Numérique Texte Numérique Texte ASSOCLABEL* EVTNUMBER* EVTTITLE* Texte Numérique Texte L'horodate de l'enregistrement en format numérique. L'horodate de l'enregistrement en format date/heure. Le nom de la variable. La valeur de la variable si c'est une mesure ou un état. La valeur de la variable si elle de type texte. La qualité (du serveur OPC) de la variable. Le nom de la liste de consignations qui est la source des données. Le nom du libellé associé. Un nombre représentant le type d'événement. La description de l'événement du libellé associé. * Table de consignations uniquement. Les propriétés optionnelles sont listées dans le tableau suivant. Une description de ces propriétés se trouve dans le chapitre Onglet Propriétés des Variables. Colonne Format Description Units LoValueLimit HiValueLimit OpenLabel CloseLabel SecurityLevel Format ForceOnLabel ForceOffLabel AlarmLevel Texte Texte Numérique Numérique Texte Texte Numérique Texte Texte Texte Numérique 63 Configuration d'une Liste de Consignations Les listes de consignations sont utilisées pour filtrer des données consignées avant leur enregistrement dans la table de consignations. Chaque liste de consignation est attachée à une seule table de base de données. Une table de base de données peut avoir une ou plusieurs listes de consignations qui lui sont attachées. Dans une liste de consignations, vous pouvez filtrer les données par les propriétés des variables (par exemple son nom) et par la transition d'état (par exemple le passage de 1 à 0). Comment créer une liste de consignations ? 1. Ouvrir l'Explorer de configuration. 2. Etendre l'arborescence dans le panneau de gauche et sélectionner le dossier Listes de consignations. 3. Cliquer avec le bouton droit de la souris sur le menu déroulant et sélectionner la commande Nouveau. 4. Entrer le nom de la nouvelle liste de consignations. Vous pouvez également saisir en option un commentaire dans le champ Description. 5. Sélectionner la base de données et la table auxquelles la liste de consignations sera attachée. Vous pouvez également utiliser la base de données et la table par défaut en cochant les cases Par défaut. 6. Cliquer sur le bouton Définir pour confirmer la configuration. 64 Utilisation d'un filtre pour sélectionner les données transmises par une liste de consignations à la base de données Les filtres sélectionnent les données selon les propriétés et les propriétés étendues des variables. Les filtres eux-mêmes sont créés et configurés à partir du dossier des paramètres généraux de l'Explorer de Configuration. Dans les listes de consignations, vous sélectionnez les filtres que vous utilisez en cochant la case adjacente au nom du filtre dans la zone Filtre combiné. Lorsque vous sélectionnez plusieurs filtres, ils seront combinés en sélectionnant les critères ET ou OU. Utilisation des transitions d'état pour sélectionner les données transmises d'une liste de consignations à la base de données Il est également possible de sélectionner l'enregistrement d'une donnée en fonction d'une transition d'état. Par exemple, pour une liste de consignations donnée, vous pouvez choisir de sélectionner seulement les états qui passent de 0 à 1. Les transitions d'états sont sélectionnées à partir de l'onglet Transitions d'états. Sont disponibles : Alarme au repos. Passage d'une alarme à un état au repos. Alarme absente, non acquittée. Passage d'une alarme à un état absent et non acquitté. Alarme présente, acquittée. Passage d'une alarme à un état présent et acquitté. Alarme présente, non acquittée. Passage d'une alarme à un état présent et non acquitté. Alarme invalide. Passage d'une alarme à l'état invalide (pas de valeur, normalement indiqué comme une mauvaise communication). Alarme opérateur masquée. Le changement d'état d'une alarme masquée par l'opérateur (inhibée). Valeur invalide. Passage d'une variable état, registre ou texte à une valeur invalide (pas de valeur, normalement indiqué comme une mauvaise communication). Passage à 0. Passage d'un état à 0. Passage à 1. Passage d'un état à 1. Change de valeur. Le changement de valeur soit d'une variable mesure, soit d'une variable texte. Commande à 1. Le forçage d'un état à 1 en utilisant l'animation forçage état. Commande à 0. Le forçage d'un état à 0 en utilisant l'animation forçage état. 65 Configuration d'un Groupe de Tendances Les groupes de Tendances sont utilisés pour déterminer le moment où une variable de type état ou de type mesure, qui lui a été assignée, doit être enregistrée. Deux critères sont utilisés : Une période. Une variable n'est enregistrée que si sa valeur a été modifiée pendant cette période. Cette période est saisie en secondes. La valeur minimum est de 0.2. Elle sera enregistrée seulement une fois pendant cette période. Une bande morte. La valeur de la variable doit évoluer au dela de la bande morte pour être prise en compte. La bande morte est saisie comme un pourcentage de l'échelle de la variable. Si la bande morte est à zéro, elle ne sera pas utilisée. La bande morte n'est applicable que pour les variables de type mesure. Comment configurer un Groupe de tendances ? 1. Ouvrir l'Explorer de configuration. 2. Etendre l'arborescence dans le panneau de gauche et sélectionner le dossier Groupes de tendances. 3. Cliquer avec le bouton droit de la souris sur le menu déroulant et sélectionner la commande Nouveau. 4. Entrer le nom du nouveau groupe de tendances. Vous pouvez également saisir en option un commentaire dans le champ Description. 5. Entrer la Fréquence de mise à jour pour le groupe en secondes. 6. Entrer la Bande morte pour le groupe comme un pourcentage. 7. Sélectionner l'option Définir par défaut si ce groupe de tendances est utilisé par défaut. 8. Cliquer sur le bouton Définir pour confirmer la configuration. Bien que la bande morte soit optionnelle, il est recommandé de l'utiliser. Avec les valeurs analogiques, il y a toujours une petite variation dans la valeur mesurée, même si la valeur du processus est stable. 66 Arrêt Manuel du HDS Vous pouvez arrêter et démarrer manuellement le Serveur de Données Historisés à partir de la boîte de dialogue affichée en utilisant la commande Outils.Application.Serveur de données historisées Le bouton avec l'icône carrée stoppe le HDS, le bouton avec l'icône triangulaire le démarre. Lorsque le HDS est stoppé, l'icône Démarrage est verte, lorsqu'il est démarré, l'icône est rouge. Vous pouvez également choisir de ne pas démarrer automatiquement le HDS lorsque Vijeo Look est démarré en décochant la propriété Démarrage automatique. L'arrêt du HDS n'est pas instantané. Cette action peut prendre de plusieurs secondes à quelques minutes avant l'arrêt complet, après que le bouton Stop ait été cliqué. 67 Utilisation du Diagnostic Buffer Configuration du Diagnostic Buffer | Utilisation de l'Alarm Viewer pour afficher des Messages du Diagnostic Buffer | Configuration d'un Filtre pour le Diagnostic Buffer Le Diagnostic Buffer est seulement disponible à partir du serveur OFS. L'onglet Diagnostic fournit une manière de lier le Diagnostic Buffer de l'équipement avec un Alarm Viewer. Cette caractéristique est seulement disponible avec les équipements supportant les diagnostics DFB, actuellement les Premium TSX57, PCX57 et PMX57. En plus ces équipements doivent avoir une révision minimum du logiciel - Pour plus d'informations voir la documentation PL7. Le Diagnostic Buffer fournit les informations suivantes pour les éléments qu'il contrôle : Le type d'erreur La date et heure de début La date et heure de fin La zone (un nombre entre 0 et 15) dans le cas où plusieurs modules sont déclarés dans le même équipement. Les commentaires d'alarme. Les messages du Diagnostic Buffer de l'équipement sont récupérés par le RTDS et envoyés à l'Alarm Viewer par le serveur d'alarme. Pour ceci, un filtre spécifique doit être configuré. Les acquittements d'alarme de l'utilisateur sont renvoyés à l'équipement. Configuration d'un Diagnostic Buffer 1. Ouvrir l'Explorateur de Configuration et sélectionner le dossier du serveur OFS (Serveur de données.Serveur OPC.OFS) 2. Sélectionner l'onglet Diagnostic. Sélectionner le Nom de l'équipement. Celui-ci correspond au nom de l'équipement saisi dans l'outil de configuration OFS. 3. Entrer une Description. Ce texte sera utilisé dans la configuration du filtre pour sélectionner quels messages du Diagnostic Buffer seront présentés dans un Alarm Viewer particulier. Il sera également affiché dans la colonne Description de l'Alarm Viewer. 4. Sélectionner les zones à prendre en compte. 5. Confirmer la configuration en cliquant sur le bouton OK. 68 Utilisation de l'Alarm Viewer pour Afficher des Messages du Diagnostic Buffer L'Alarm Viewer est utilisé pour afficher et acquitter des messages venant du Diagnostic Buffer. Pour des informations plus détaillées voir le chapitre Alarm Viewer. Aucune configuration spéciale n'est requise mais les options de configuration suivantes sont propres au Diagnostic Buffer. L'onglet Format AreaNumber - La zone associée avec le message. DiagMessage - Le message d'alarme. ProgAddress - L'adresse du programme de l'équipement. StoFile - La référence du fichier d'information. De plus, la colonne Description affiche le nom du Device et de l’instance du DFB. L'onglet Serveurs Si, dans un Alarm Viewer particulier, vous voulez afficher des messages provenant seulement du Diagnostic Buffer, vous devez créer et sélectionner un filtre en utilisant la conditions Description ="Le champ description du Diagnostic Buffer". Les explications suivantes supposent que l'Alarm Viewer a été auparavant collé dans un synoptique et que celui-ci est en mode Edition. 1. Double-cliquer dans l'Alarm Viewer pour afficher ses propriétés. Sélectionner l'onglet Serveurs. 2. Etendre l'arborescence du panneau de gauche pour afficher le dossier Filtres. 3. Faire glisser le filtre configuré du panneau de gauche vers le panneau de droite audessus du dossier Filtres. 4. Cliquer sur le bouton OK pour confirmer la configuration. 69 Configuration d'un Filtre pour le Diagnostic Buffer 1. Ouvrir l'Explorateur de Configuration et sélectionner le dossier des Paramètres généraux. 2. Sélectionner l'onglet Filtre. Entrer un nom de référence pour le filtre dans le champ Nom. Celui-ci peut être n'importe lequel, mais il est conseillé d'utiliser le même nom que dans l'onglet Diagnostic. 3. Entrer une description de l'utilisation du Filtre dans le champ Description. Celle-ci n'aura pas d'autre utilisation que d'être un rappel lorsque le filtre sera utilisé. 4. Dans la menu déroulant Propriété, sélectionner Description. 5. Dans le menu déroulant Opérateur, sélectionner =. 6. Dans le champ Valeur, saisir la description utilisée dans l'onglet Diagnostic, et cliquer sur le bouton Et. 7. Confirmer la configuration en cliquant sur le bouton OK. 70 L'Espace de Travail Modification des Propriétés de l'Espace de Travail L'Espace de Travail est le nom donné à la zone occupée par l'IHM sur l'écran de votre PC. L'Espace de Travail contient tous les outils nécessaires pour développer les applications d'IHM et il sert de contenant pour les fenêtres formant l'Interface Utilisateur lors de l'exécution. Dans cet espace de travail, vous trouverez les éléments suivants : Barre de Menu principal La Barre de Menu permet, à l'aide du clavier ou de la souris, d'accéder à tous les outils de développement. La barre de menu peut être glissée avec la souris et ancrée sur n'importe quel bord extérieur de l'espace de travail, ou bien elle peut être laissée flottante à un endroit quelconque de l'écran. Elle peut être fermée et ouverte à partir d'un menu déroulant, s'affichant par un clic sur le bouton droit de la souris à un endroit quelconque de l'arrière plan de l'espace de travail. Une marque indique que la barre de menu est visible. 71 Barres d'Outils Les barres d'outils vous permettent d'accéder rapidement, à l'aide de la souris, aux outils le plus communément utilisés pour le développement des fenêtres et l'utilisation des versions exécutables. Comme pour la barre de menu, les barres d'outils peuvent être flottantes ou ancrées. Vous pouvez choisir les barres d'outils à ouvrir dans un menu déroulant qui s'affiche sur un simple clic du bouton droit sur la barre de menu. La barre d'outils ouverte est repérée par une marque. Palette de Couleurs La Palette de Couleurs est utilisée pour définir et sélectionner les couleurs des dessins et de l'animation. Elle peut être ouverte et fermée en utilisant la commande Affichage.Couleurs . Liste des Propriétés La liste des propriétés affiche une liste de propriétés de style Visual Basic, des méthodes et des événements pour les fenêtres, des éléments de dessin originaux et des contrôles activeX. Elle peut être ouverte et fermée à l'aide de la commande Affichage.Liste des propriétés . Barres de Défilement Les barres de défilement sont utilisées pour faire un panoramique d'une fenêtre de synoptique lorsque celle-ci est plus large que l'Espace de Travail. Ligne d'Etat La barre d'état est située à la base de l'espace de travail, au-dessus des barres d'outils que vous avez pu ancrer à cet endroit. Elle fournit des informations sur l'état actuel de l'espace de travail, y compris la position courante du curseur et le facteur de zoom de la fenêtre active. Modification de l'Espace de Travail L'apparence et le comportement de l'espace de travail peuvent être modifiés à l'aide de la commande Affichage.Propriétés espace de travail. Les propriétés suivantes peuvent être modifiées. La dimension de l'espace de travail et sa position sur l'écran. La couleur de l'espace de travail. L'apparence de la barre de titre et son contenu. Les outils disponibles depuis la barre de titre. La gestion des régions. 72 Support MS IntelliMouse Le Superviseur gère la souris Intellimouse de Microsoft. En plus du fonctionnement normal avec deux boutons, a été ajoutée une roulette centrale qui permet de zoomer, faire défiler et d'effectuer un mouvement panoramique des fenêtres et de l'espace de Travail de l'IHM. Utilisation de la roulette pour zoomer Pour zoomer en avant: 1. Sélectionner une fenêtre en cliquant n'importe où à l'intérieur. 2. Maintenir la touche Ctrl enfoncée et faire fonctionner la roulette en avant (vers votre moniteur). Pour zoomer en arrière : 1. Sélectionner une fenêtre en cliquant n'importe où à l'intérieur. 2. Maintenir la touche Ctrl enfoncée et faire fonctionner la roulette en arrière (vers vous). Utilisation de la roulette pour faire défiler Vous pouvez utiliser la roulette pour faire défiler verticalement lorsque les barres de défilement sont affichées. Faire défiler un synoptique à l'intérieur d'une fenêtre : 1. Sélectionner une fenêtre en cliquant n'importe où à l'intérieur. 2. Faire fonctionner la roulette pour faire défiler le synoptique en haut ou en bas dans la fenêtre. Faire défiler une fenêtre à l'intérieur de l'espace de travail : 1. Cliquer dans l'espace de travail (à l'extérieur de toute fenêtre). 2. Faire fonctionner la roulette pour faire défiler le synoptique en haut ou en bas dans la fenêtre. Utilisation de la roulette pour effectuer un mouvement panoramique Vous pouvez utiliser le pointeur pour effectuer un mouvement panoramique (défilement vertical et horizontal) à l'intérieur de l'espace de travail ou de la fenêtre lorsque les barres de défilement sont affichées. Effectuer un mouvement panoramique à l'intérieur d'une fenêtre : 1. Cliquer avec le bouton central à l'intérieur de la fenêtre et observer la position du repère d'origine qui apparaît. 2. Bouger le pointeur dans la direction dans laquelle vous voulez effectuer un mouvement panoramique. Plus vous bougez le pointeur loin du repère d'origine, plus la fenêtre sera grande. 3. Cliquer de nouveau avec le bouton central pour stopper le mouvement panoramique. Effectuer un mouvement panoramique de l'espace de travail : 1. Cliquer avec le bouton central n'importe où à l'intérieur de l'espace de travail et observer la position du repère d'origine qui apparaît. 2. Bouger le pointeur dans la direction dans laquelle vous voulez effectuer un mouvement panoramique. Plus vous bougez le pointeur loin du repère d'origine, plus l'espace de travail sera grand. 3. Cliquer de nouveau avec le bouton central pour stopper le mouvement panoramique. Effectuer un mouvement panoramique d'une fenêtre zoomée lorsque les barres de défilement sont affichées dans l'espace de travail : 1. Maintenir la touche Ctrl enfoncée et cliquer avec le bouton central à l'intérieur de la fenêtre et observer la position du repère d'origine qui apparaît. 73 2. Bouger le pointeur dans la direction dans laquelle vous voulez effectuer un mouvement panoramique. Plus vous bougez le pointeur loin du repère d'origine, plus le synoptique sera grand. 3. Cliquer de nouveau avec le bouton central pour stopper le mouvement panoramique. 74 Dénomination des Variables OPC Le Standard OPC permet une approche flexible de la dénomination des variables avec, indifféremment, un schéma de dénomination plat ou hiérarchique. Les noms des variables sont déterminés entièrement par le serveur OPC. L'IHM demande une liste de noms au serveur qui est ensuite affichée dans le navigateur des variables. La plupart des serveurs OPC font appel à un principe de dénomination hiérarchique, sous une forme ou sous une autre. Certains serveurs permettent d'utiliser des variables représentant le monde extérieur, alors que d’autres utilisent des noms représentant des localisations dans une table de données d’un automate programmable ou de tout autre appareil. Chaque nom de variable comprend un ou plusieurs éléments (également connus sous le nom de branches et de feuilles) séparés par des points de décimale. Les noms que vous trouverez ci-après sont tous des noms de variables valides. Procédé.Unité1.Compresseur1.B1 Procédé.Unité1.Compresseur1.A1 Carte1.DATABASE.B1 Noeud1.DataTable3_256 Simulation.Square_Waves.Int4 B1 Dans l'IHM, les noms de variables sont précédés par le nom de la grappe (cluster) suivis par le signe deux points. Les noms ci-après sont tous des noms de variables valides dans l'IHM. Cluster1:Procédé.Unité1.Organe1.B1 Cluster1:Procédé.Unité1.Organe1.A1 Applicom:Carte1.DATABASE.B1 Data:Noeu1.DataTable3_256 Simu:Simulation.Square_Waves.Int4 C1:B1 Les Variables Valeur, Qualité et Horodate (VTQ) Pour chaque variable (item OPC) utilisée dans une animation, l'IHM attend du serveur qu'il fournisse la valeur, l’horodate et la qualité (connus comme VTQ). Normalement, seule la valeur des items est affichée mais, en utilisant deux suffixes spécifiques, la qualité et l’horodate peuvent être alternativement affichés. Pour afficher l'horodate, le suffixe #_T est ajouté au nom de l'item. Pour afficher la qualité, le suffixe #_Q est ajouté au nom de l'item. L'exemple suivant montre l'utilisation de ces suffixes avec les noms de variables dans l'IHM. Cluster1:Procédé.Unité1.Organe1.B1#_T Cluster1:Procédé.Unité1.Organe1.A1#_Q Autres Propriétés de Variables En plus de la valeur, qualité et horodate, certains types d'animation ont besoin d'une variable supportant des propriétés additionnelles. Par exemple, une variable mesure, lorsqu'elle est liée à une animation barre-graphe, a besoin des valeurs minimum et maximum. La plupart de ces champs sont optionnels, l'IHM utilise alors une valeur par défaut ou bien une valeur configurée par l'utilisateur s'ils ne sont pas disponibles. Si la variable OPC supporte les propriétés additionnelles accessibles par l'IHM, elles seront affichées dans le Navigateur de Variables et pourront même être utilisées directement dans 75 une animation. Par exemple, il sera possible d'afficher les valeurs minimum et maximum d'une mesure. Ce qui suit montre un exemple de propriétés additionnelles. Cluster1:Procédé.Unité1.Compresseur1.M1 Cluster1:Procédé.Unité1.Compresseur1.M1.Min Cluster1:Procédé.Unité1.Compresseur1.M1.Max Cluster1:Procédé.Unité1.Compresseur1.M1.UnitText 76 Utilisation du Navigateur de Variables OPC Filtrage de la Liste de Variables | Utilisation du Navigateur dans la Sélection d'une Variable pour l'Animation ou l'Expression | Affichage d'Informations Complémentaires sur une Variable | Utilisation du Navigateur lorsque le Serveur 0PC supporte des Propriétés Additionnelles Le Navigateur de Variables affiche la liste de toutes les variables disponibles sur le serveur OPC choisi. Au lieu de représenter les dossiers et les fichiers, les icônes représentent la structure hiérarchique des variables dans le serveur. Les informations affichées peuvent être filtrées par type de données et par un champ de filtre lexical. Filtrage de la Liste de Variables La liste de variables peut être filtrée par type (registre, texte, bit ou alarme) en sélectionnant ou en désélectionnant l’icône correspondante et en utilisant un caractère comme filtre. Si la propriété Filtre est sélectionnée, le critère de filtre est envoyé au serveur OPC. Ainsi la liste des variables est filtrée avant d'être transmise à l'IHM ce qui améliore les performances de browsing. Il faut noter que tous les serveurs OPC ne supporte pas cette fonctionnalité et il faut vérifier dans le manuel du constructeur avant de l'utiliser. Le filtre peut contenir des caractères jokers, des listes de caractères ou des gammes de caractères, ou de toute combinaison pour correspondre aux noms des variables. Le tableau cidessous présente les caractères qui sont autorisés dans le filtre et leur correspondance. Caractères dans le filtre Correspondance dans le nom de variable ? N’importe quel caractère unique. * Zéro caractère ou plus. # N’importe quel chiffre (0-9). [charlist] Tout caractère unique dans une liste charlist. [!charlist] Caractère unique, pas dans une liste charlist. 77 Un groupe de un ou plusieurs caractères (charlist) entre crochets ([ ]) peut être utilisé pour correspondre à tout caractère unique en chaîne et peut comprendre tout code de caractère, y compris des chiffres. En utilisant un tiret (-) pour séparer les limites supérieure et inférieure de la gamme, la charlist permet de spécifier une gamme de caractères. Par exemple, [A-Z] permet une correspondance si le caractère correspondant contient n’importe quelle lettre majuscule comprise dans l’intervalle A-Z. Utilisation du Navigateur dans la Sélection d’une Variable pour une Animation ou une Expression 1. Ouvrez le Navigateur de Variables. (Cliquez sur le bouton dans un onglet d’animation ou sur le bouton Navigateur dans le Gestionnaire d’Expression.) 2. Sélectionnez une boîte en utilisant la boîte de liste des grappes (clusters). . 3. Demandez une liste de variables au serveur en cliquant sur le bouton L’opération prend quelques secondes selon le type de serveur utilisé. 4. Développez l’arbre d’affichage des variables du serveur et sélectionnez la variable choisie en cliquant dessus. Le nom de la variable apparaît dans le champ de sélection. 5. Vérifiez que le nom de variable est correct. Certains navigateurs OPC fournissent seulement des noms partiels et vous aurez peut-être à compléter le nom manuellement en le tapant dans le champ de sélection. 6. Cliquez sur le bouton Appliquer. 7. Fermez le Navigateur de Variables. Vous devez sélectionner une variable d’un type correct. Si vous sélectionnez une variable d’un mauvais type (par exemple, une variable de texte pour une animation qui attend un bit), un message d’avertissement sera généré et le lien entre l’animation et le serveur OPC ne fonctionnera pas. Affichage d’Informations Complémentaires sur une Variable Vous pouvez afficher davantage d’informations sur une variable en cliquant sur le bouton après avoir sélectionné le nom de la variable. La nature de l’affichage dépend alors de la structure du serveur OPC. 78 Utilisation du Navigateur lorsque le Serveur OPC supporte des Propriétés Additionnelles Si le serveur OPC supporte des propriétés additionnelles, il est possible de voir les noms et les propriétés additionnelles des variables dans le navigateur. La variable OPC, par exemple Data:Process.Engine1.Compressor1.M1, apparaît à la fois en branche (panneau de gauche seulement) et en variable complète (panneau de gauche et de droite). Vous pouvez sélectionner soit la variable ou bien la variable et une de ses propriétés. 79 Utilisation du Navigateur de Branches Le Navigateur de Branches est utilisé de la même façon que le Navigateur de Variables, sauf qu’il est utilisé pour sélectionner une branche et non le nom complet d’une variable. Le Navigateur de Branches peut être affiché lorsque c’est nécessaire pour sélectionner une branche dans n’importe laquelle des boîtes de dialogue pour la configuration. 80 Définition de la Qualité OPC Un serveur OPC fournit au minimum trois propriétés pour chacune des variables qui sont sa Valeur, sa Qualité et son Horodate. La valeur est la valeur temps-réel de la variable, par exemple le niveau d'un réservoir. L'horodate est l'heure du dernier changement de valeur. La Qualité fournit une information de fiabilité dépendant du serveur OPC et de status de la variable. La Qualité est fournie sur un mot de 16 bits. Les 8 bits de poids forts (Vendor Specific) et les 8 bits de poids faibles sont toujours fournis selon un format standard. La façon dont est générée la propriété Qualité dépend du serveur que vous utilisez. Pour plus d'informations sur le serveur utilisé voir la documentation du constructeur. Les Indicateurs de Qualité Standard Les 8 bits de poids faibles de l'indicateur de Qualité sont répartis selon trois champs : Qualité, sous-status et status de limite arrangés sous la forme suivante QQSSSSLL : Le champ qualité (QQ) Le champ qualité fournit les informations les plus basiques au sujet de la qualité de la variable : QQ Valeur du bit Définition Description 0 00SSSSLL Mauvais 1 01SSSSLL Incertain 2 3 10SSSSLL 11SSSSLL N/A Bon La valeur n'est pas utilisée pour les raisons indiquées par le sous-status. La qualité de la variable est incertaine pour les raisons indiquées par le sous-status. Non utilisé. La qualité de la valeur est bonne. Si le serveur OPC ne fournit pas d'information de qualité alors la valeur est toujours positionnée à 3. Le champ sous-status (SSSS) Le champ sous-status fournit des informations spécifiques à la qualité basique. Par exemple si la qualité est incertaine le status peut indiquer que la valeur est en dehors des limites configurées. Si le serveur ne fournit pas d'information de sous-status alors le champ est toujours positionné à 0. Le champ limite Le champ limite fournit une indication si la valeur de la variable respecte ses limites et est valide sans se soucier de la qualité et du sous-status. Si le serveur ne fournit pas d'information de limite, ce champ est alors toujours positionné à 0. 81 Utilisation des Séquences Qualité Les séquences qualité sont utilisées pour personnaliser les indications visuelles produites par une animation en mode exécution lorsque la variable OPC a une qualité autre que bonne. Cette indication peut prendre la forme d'un changement de couleur, l'affichage d'une chaîne de caractères ou bien la sélection d'un symbole, dépendant du type d'animation. Vous pouvez créer un nombre quelconque de séquences qualité lesquelles peuvent être assignées à une animation selon vos besoins. 82 L'Editeur de Séquences L'éditeur de séquences est affiché à partir du menu OUTILS. ERGONOMIE.SEQUENCES QUALITE. Fonctionnement des Séquences Qualité Une séquence configurée précédemment est assignée à l'animation en question. Par exemple, la séquence standard est assignée à l'animation Couleur Etat. En mode exécuter, lorsque la qualité de chaque variable dans l'animation est modifiée, chaque ligne de la séquence est vérifiée à tour de rôle. La valeur de la qualité est additionnée (ET logique) avec le champ Masque et le résultat est comparé au champ Valeur. Si celui-ci est égal, les propriétés définies dans la condition sont substituées à celles de l'animation, sinon la ligne suivante est vérifiée et ainsi de suite. S'il n'y a pas égalité alors les propriétés configurées dans l'animation sont utilisées. Les propriétés utilisées dans les séquences dépendent du type d'animation. Si c'est une animation de changement de couleur (par exemple Couleur Etat) alors la couleur de trait et la couleur du fond seront utilisées. Si c'est une animation texte (par exemple Texte Mesure) alors la propriété texte sera utilisée. Si c'est une animation symbole (par exemple Symbole Etat) alors la propriété symbole sera utilisée. L'ordre dans lequel les conditions sont vérifiées est important car il n'y a pas d'exclusion mutuelle. Configuration des Séquences de Qualité Ouvrir l'éditeur de séquences à partir du menu OUTILS. ERGONOMIE.SEQUENCES.QUALITE. Création d'une nouvelle séquence 1. Effectuer un clic droit dans l'icône Séquences du panneau de gauche et à partir du menu déroulant sélectionner Nouvelle Séquence. 2. Entrer un nom pour cette séquence. Ajout d'une condition à une séquence 3. Sélectionner la séquence dans laquelle la condition sera ajoutée. 83 4. Dans le panneau de droite effectuer un clic droit sur l'icône Nouvel alias. A partir du menu déroulant sélectionner Nouveau. 5. Entrer un nom pour cette condition. 6. Cliquer dans le champ Masque et sélectionner le petit bouton adjacent au champ. Sélectionner le Masque et la Valeur. Il faut se souvenir que le masque est ajouté (ET logique) avec la qualité et que s'il y a égalité, la condition est valide. 7. Sélectionner les couleurs pour le trait et le fond dans les champs correspondants. Si le changement de couleur n'est pas utile, effectuer un clic droit et sélectionner Pas de changement dans le menu déroulant. 8. Entrer une chaîne de caractère dans le champ correspondant. Si un changement de texte n'est pas nécessaire, effectuer un clic droit et sélectionner Pas de changement dans le menu déroulant. 9. Sélectionner un symbole dans le champ correspondant. Si un changement de symbole n'est pas nécessaire, effectuer un clic droit et sélectionner Pas de changement dans le menu déroulant. Création d'une nouvelle séquence basée sur une existante 1. Sélectionner une séquence existante. 2. Effectuer un clic droit sur son nom et à partir du menu déroulant sélectionner la commande Copier la séquence. 3. Cliquer n'importe où dans le panneau de gauche et à partir du menu déroulant sélectionner la commande Coller la séquence. Sauvegarde de la configuration Pour sauvegarder une nouvelle séquence ou les changements effectués sur une séquence existante, cliquer sur le bouton OK. Cliquer sur le bouton Annuler si vous ne voulez pas conserver les modifications. 84 Attacher une Séquence Qualité à une Animation 1. Afficher la boîte de propriétés de l'élément dessiné et sélectionner l'onglet de l'animation. 2. Cliquer sur la barre des propriétés avancées dans le bas de la boîte pour afficher le menu déroulant de sélection des séquences. 3. Sélectionner la séquence désirée et confirmer la modification en utilisant le bouton OK. 85 Quelle est la Différence entre un Synoptique et une Fenêtre Les Objets Fenêtres et Synoptiques dans le Langage Script Les termes fenêtre et synoptique sont utilisés dans un bon nombre d'endroit de ce manuel et sont généralement interchangeables. Toutefois, il y a une subtile différence entre une fenêtre et un synoptique qui est importante à comprendre, particulièrement si vous développez en manipulant par programme des fenêtres et des synoptiques. Une fenêtre est le contenant d'un synoptique. La fenêtre définit certaines choses comme l'emplacement de l'écran, le style d'affichage de la fenêtre (bordures, titres, etc ...) et les droits d'accès. Il y a toujours au moins une fenêtre par synoptique ouvert. Un synoptique est le contenu d'une fenêtre. Vous dessinez dans le synoptique pour produire menus, synthèses, diagrammes de procédés, etc ... Vous pouvez avoir plus d'une instance du même synoptique ouvertes en même temps, chacune dans sa propre fenêtre. Par exemple vous pouvez avoir une copie ouverte en mode exploitation, au zoom 100 %, et une autre copie dans le mode édition au zoom 200 %. Pour les lecteurs familiers d'une architecture classique Document/Vue, le synoptique est équivalent au document et la fenêtre à la vue. 86 Les Objets Fenêtres et Synoptiques dans le Langage Script En utilisant le langage script, vous trouverez les objets suivants concernés par les fenêtres et les synoptiques : L'objet Mimics Collection L'objet Mimics Collection représente la collection des synoptiques actuellement ouverts dans le projet actif. L'objet Mimic L'objet Mimic représente un synoptique ouvert. Les méthodes et propriétés des synoptiques sont reliées au synoptique cible et à toutes les fenêtres contenant ce synoptique (la fenêtre active incluse). L'objet Windows Collection L'objet Windows Collection représente la collection des fenêtres actuellement ouvertes dans le projet actif, ou bien la collection des fenêtres actuellement ouvertes pour un synoptique spécifié. L'objet Window L'objet Window représente une fenêtre ouverte sur un synoptique spécifique. 87 Utilisation des Synoptiques Modes Opératoires | La Barre d'Outils Mode | Conception d'une hiérarchie de Synoptiques L'Interface Utilisateur de votre projet est développée à l'aide d'un certain nombre de synoptiques. Les synoptiques sont développés facilement et rapidement pour former les Menus, Vues de Synthèse, Synoptiques d'Usine, Affichages de Tendance, etc. Normalement, une structure d'affichage hiérarchique est créée en liant les synoptiques entre eux grâce à un type spécial d'animation qui crée les boutons de commande utilisés au moment de l'exploitation pour ouvrir et fermer les synoptiques. Les propriétés de chaque synoptique sont sélectionnées individuellement, y compris leur dimension et leur position sur l'écran, la capacité à déplacer et re-dimensionner la fenêtre et le niveau d'accès. Modes Opératoires Les synoptiques peuvent être affichés selon un certain nombre de modes choisis à partir de la barre d'outils Mode. Exploitation. Dans le mode Exploitation, les propriétés animées des éléments de dessin dans le synoptique sont mises à jour en temps réel. Il n'est pas possible de changer les propriétés d'une fenêtre ou d'un dessin dans un synoptique. Ceci constitue le mode d'exploitation normal d'une fenêtre. Test. Le mode Test est un sous-mode du mode Exploitation et il ne devient opérationnel que lorsque le mode Exploitation est sélectionné. Dans le mode Test, les variables utilisées dans les animations sont déconnectées de leur source et peuvent avoir leur valeur temps réel forcée manuellement. Edition. Dans le mode Edition, les propriétés des éléments de dessin ne sont pas mises à jour en temps réel. Les propriétés de la fenêtre peuvent être modifiées et des éléments de dessin rajoutés, modifiés et supprimés. C'est le mode utilisé pour développer les synoptiques. L’IHM est compatible avec l'architecture Document/Vue de Microsoft permettant d'avoir plusieurs vues du même synoptique ouvertes simultanément. Par exemple, vous pouvez avoir une vue ouverte en mode Edition et une autre ouverte en mode Exploitation. 88 La Barre d'Outils Mode La Barre d'Outils Mode est utilisée pour basculer entre les modes Exploitation et Edition ainsi que pour zoomer la vue. Bascule la vue sélectionnée du synoptique dans le mode Edition. Bascule la vue sélectionnée du synoptique dans le mode Exploitation. Bascule la vue sélectionnée du synoptique dans le mode Test. Bascule la vue sélectionnée du synoptique dans le mode Référence 1. Bascule la vue sélectionnée du synoptique dans le mode Référence 2. En cliquant sur le bouton d'agrandissement du zoom, on transforme la forme du curseur en une loupe ayant un signe plus en son milieu. Si vous cliquez ensuite sur un synoptique ouvert, la vue de ce synoptique sera agrandie. (Sa dimension sur l'écran sera plus grande). Vous pouvez agrandir jusqu'à un facteur maximum de 6400 % de la dimension initiale. Pour désélectionner le mode d'agrandissement du zoom, cliquez à nouveau sur le bouton. En cliquant sur le bouton de réduction du zoom, on transforme la forme du curseur en une loupe ayant un signe moins en son milieu. Si vous cliquez ensuite sur un synoptique ouvert, la vue de ce synoptique sera réduite. (Sa dimension sur l'écran sera réduite). Vous pouvez réduire jusqu'à un facteur maximum de 2 % de la dimension initiale. Pour désélectionner le mode de réduction du zoom, cliquez à nouveau sur le bouton. En cliquant sur le bouton loupe, on transforme la forme du curseur en une loupe. Vous pouvez alors cliquez et déplacez la partie à zoomer dans une zone spécifique d'un synoptique. Le synoptique zoomé peut être ouvert dans la même fenêtre ou dans une fenêtre différente suivant la configuration choisie dans le menu CONFIGURATION.OPTIONS.MODE LOUPE. Pour désélectionner le mode loupe, cliquez une nouvelle fois sur ce bouton. Ferme toutes les fenêtres zoomées ouvertes par l'outil précédent. La copie originale de la fenêtre reste ouverte. Ramène le synoptique sélectionné à sa dimension normale (1:1) Conception d'une Hiérarchie de Synoptiques La hiérarchie de synoptiques détermine la façon dont un opérateur se déplace dans un projet. Un opérateur n'ayant normalement pas accès aux outils de développement qui ouvrent les synoptiques, une considération doit être donnée à la façon dont les synoptiques sont liés entre eux. Par exemple, une hiérarchie pourra comprendre les éléments suivants : Menu principal Menus Vue générale de l'usine Synoptiques de processus Information de gestion Affichages de diagnostic Affichages de tendance La hiérarchie des synoptiques peut être conçue de façon à ce que le synoptique soit disponible à tout moment en fonction des droits d'accès de l'Utilisateur courant. 89 Création et Gestion de Synoptiques Boîte de Dialogue de Gestion des Synoptique | Création d'un Nouveau Synoptique | Le Menu Déroulant Synoptique | Enregistrement d'un Synoptique | Fermeture d'un Synoptique | Ouverture de Vues Multiples du Même Synoptique | Iconisation et Restauration d'un Synoptique | Utilisation d'un Synoptique avec une Branche Les outils utilisés pour créer, enregistrer et gérer les synoptiques se trouvent à la fois dans la barre d'outils Standard et dans le menu Fichier. Créer un nouveau synoptique. Ouvrir un synoptique existant. Enregistrer le synoptique actif. Enregistrer tous les synoptiques ouverts. Fermer la vue active du synoptique. Fermer tous les synoptiques et les vues. Boîte de Dialogue de Gestion des Synoptiques La boîte de dialogue de Gestion des Synoptiques s'affiche lorsque l'on enregistre un synoptique pour la première fois, lorsque l'on enregistre un synoptique sous un nouveau nom et lorsque l'on ouvre un synoptiques à l'aide du bouton Ouvrir ou de la commande Fichier.Ouvrir. La boîte de dialogue donne une liste de synoptiques, offre une option d'aperçu pour le synoptique sélectionné et des options de tabulation pour sélectionner la bibliothèque et la branche du synoptiques. La liste peut être basculée entre un format simple et un format détaillé à l'aide des boutons d'affichage. 90 Options de Tabulation et Boutons de Commande Dossier – Le nom du dossier dans lequel le fichier du synoptique doit être enregistré ou ouvert. Ce peut être, soit Synoptiques si vous enregistrez ou ouvrez un synoptique normal, ou Modèles de synoptique si vous créez ou chargez un modèle de synoptique. Pour obtenir davantage d'informations sur les modèles de synoptiques, voir la section correspondante. Bibliothèque – Le nom de la bibliothèque dans laquelle le fichier du synoptique est enregistré ou à partir de laquelle il est ouvert. Par défaut, il existe une bibliothèque dite Locale. D'autres bibliothèques sont disponibles selon la configuration du projet. Nom - Le nom du synoptique à ouvrir ou à enregistrer. Le nom peut être saisi directement dans ce champ ou sélectionné en cliquant dans la liste. Le nom doit se conformer aux conventions normales de dénomination des fichiers de Fenêtres. Filtre – Un filtre lexical qui peut être appliqué pour réduire le nombre de noms de synoptiques affichés dans la liste. Branche - Le nom d'une branche de la base de données devant être utilisé avec le synoptique. Voir la section sur l'ouverture d'une fenêtre avec une branche pour plus d'informations. Création d'un Nouveau Synoptique Vous pouvez créer soit un nouveau synoptique standard avec des propriétés par défaut, soit un nouveau synoptique basé sur un modèle de synoptique existant. Création d'un nouveau synoptique standard 1. Sélectionner le bouton Nouveau de la barre d'outils standard. Une nouvelle fenêtre est créée avec les propriétés par défaut. Création d'un nouveau synoptique basé sur un modèle de synoptique 2. Sélectionner la commande Fichier.Nouveau. Une boîte de dialogue s'affiche dans laquelle vous pouvez sélectionner un modèle de synoptique et une branche. 3. Sélectionner le nom du modèle et appuyer sur le bouton OK. Vous pouvez éventuellement entrer un nom de branche pour le synoptique. Le Menu déroulant Synoptique Le Menu déroulant Synoptique permet un accès rapide aux propriétés du synoptique les plus fréquemment modifiées, ainsi qu'à la boîte de dialogue Propriétés de la Fenêtre à partir de laquelle toutes les propriétés de celle-ci peuvent être modifiées. Le Menu déroulant permet de coller le contenu du presse papier dans le synoptique à la position courante du curseur. Le Menu est affiché en cliquant n'importe où dans l'arrière plan du synoptique à l'aide du bouton droit de la souris lorsque le synoptique est en mode Edition. 91 Colle le contenu du presse papier à l'endroit du curseur. Bascule l'alignement des éléments de dessin sur la grille. Bascule l'affichage de la grille. Change la couleur de fond de la synoptique. Change la couleur de la grille. Affiche la boîte de dialogue Propriétés de la Fenêtre. Passe en mode exécution. Enregistrement d'un Synoptique Pour sauvegarder un synoptique, cliquer sur le bouton ENREGISTRER de la barre d'outils standard ou sélectionner la commande à partir du menu Fichier.Enregistrer . Si le synoptique est sauvegardé pour la première fois (juste après une création), la boîte de dialogue de gestion des synoptiques s'ouvre et il faut saisir un nom de synoptique. Ce nom est utilisé ensuite pour ouvrir ce synoptique. C'est également le nom du fichier dans lequel le synoptique est sauvegardé. Fermeture d'un Synoptique Pour fermer un synoptique, cliquer sur le bouton FERMER de la barre d'outils standard ou sélectionner la commande à partir du menu Fichier.Fermer . Si des modifications ont été apportées depuis l'ouverture du synoptique et qu'elles n'ont pas été sauvegardées, le système demande si ces modifications doivent être enregistrées. Si la vue d'un synoptique n'est pas affichée au taux de 100% (normal), toute modification dans la dimension et la position ne sera pas enregistrée. Ouverture de Vues Multiples du Même Synoptique Il est possible d'avoir plusieurs vues du même synoptique ouvertes dans le même mode ou dans une combinaison de modes. Toutes les vues de la même fenêtre sont automatiquement mises à jour si des modifications sont effectuées. On peut avoir par exemple Une vue en mode Exploitation et une autre en mode Edition. Une vue agrandie par un zoom plus pour effectuer des modifications fines aux éléments de dessin et une autre vue à échelle normale afin de voir les effets de ces modifications. 92 Ouverture d'une Autre Vue d'un Synoptique 1. Sélectionner le synoptique en cliquant à l'intérieur de celle-ci. 2. Sélectionner la commande Fenêtre.Nouvelle fenêtre. Cette commande se retrouve en utilisant le clic droit dans la barre de titre de la fenêtre sélectionnée. Iconisation et Restauration d'un Synoptique Les synoptiques iconisés sont affichés dans une colonne située à côté de la bordure droite de l'Espace de Travail. Les synoptiques iconisés qui sont en mode Exploitation continuent à être mis à jour en temps réel. Pour iconiser un synoptique, faites un double clic sur la barre de titre du synoptique ou sélectionnez le bouton iconiser s'il est activé. Pour restaurer un synoptique, faites un double clic sur la vue iconisée. Utilisation des Synoptiques avec une Branche Lorsqu'un synoptique est ouvert ou créé, on peut lui donner une branche de base de données. Par la suite, toute référence aux variables de la base de données sera relative à cette branche. Utilisée en conjonction avec le serveur OPC structuré, cette technique peut être utilisée pour réduire le nombre de synoptiques nécessaires et ainsi le temps de développement. 93 Exemple d'utilisation d'un synoptique avec une branche de base de données Prenons comme exemple une application dans laquelle on doit superviser quatre turbines à gaz identiques. Chaque turbine comprend une centaine de variables. Dans le serveur OPC, chaque nom de variable commence par le numéro de la turbine Données:turbine1.vitesse Données:turbine2.vitesse Données:turbine3.vitesse Données:turbine4.vitesse Données:turbine1.pression Données:turbine2.pression Données:turbine3.pression Données:turbine4.pression etc. etc. etc. etc. Un synoptique appelé TURBINE est initialement créé avec la branche Données:turbine1. Par la suite, toutes références aux variables sont relatives à Données:turbine1, ainsi vitesse représentera Données:turbine1.vitesse. Un autre synoptique appelé MENU est créé avec quatre boutons de commande, chacun avec un lien à la fenêtre TURBINE, mais utilisant quatre branches différentes qui correspondent chacune à une turbine. Au moment de l'exécution, le synoptique turbine peut s'ouvrir quatre fois, et à chaque fois un groupe différent de variables du serveur peut s'afficher. Ainsi dans cet exemple, on voit qu'il a suffi de créer un seul synoptique au lieu d'en créer quatre. Cela permet de réduire le temps de développement et de faciliter la maintenance. 94 La Boîte de Dialogue Propriétés de la Fenêtre Définition du Style d'Affichage de la Fenêtre | Sélection de la taille du Synoptique et de la Fenêtre | Affichage de Texte dans la Barre de Titre | Définition de la Grille de Dessin | Dessin des Niveaux de Calques et des Modèles de Zoom/Calques | L'onglet Droits d'Accès | L'onglet Incrustation | L'onglet Chaînages La boîte de propriétés de la fenêtre est affichée depuis le menu popup du synoptique et définit l'apparence et le comportement de la fenêtre qui supporte le synoptique. Définition du Style d'Affichage de la Fenêtre Les propriétés suivantes influencent le comportement de la fenêtre. Notez que certaines de ces propriétés interagissent entres elles. Par exemple, si vous activez le menu système, la barre de titre s'affiche automatiquement. Menu système - Affiche l'icône du menu système sur la barre de titre. Réductible - Affiche le bouton Réduire dans la barre de titre. Agrandissement - Affiche le bouton Agrandir dans la barre de titre. Déformable - Permet le dimensionnement de la fenêtre en cliquant et déplaçant la bordure. 95 Déplaçable - Permet de déplacer la fenêtre en cliquant et déplaçant la barre de titre. Notez que la barre de titre n'est pas automatiquement activée. Avant-plan - Force la fenêtre en avant-plan. C'est-à-dire qu'une autre fenêtre ouverte en même temps s'affichera derrière. Modal – La fenêtre présente un comportement modal. C'est à dire que la fenêtre garde son focus jusqu'à ce qu'elle soit fermée. Fermeture - Affiche le bouton Fermer dans la barre de titre. Mini titre - Affiche une petite barre de titre et utilise une petite police pour le titre de la fenêtre. Bordure- Affiche une bordure standard autour de la fenêtre. Bordure client - Affiche une bordure client autour de la fenêtre. Bordure fixe - Affiche une bordure fixe autour de la fenêtre. Auto-adaptable - Les éléments de dessin dans la fenêtre sont mis à l'échelle si la fenêtre est redimensionnée en Exploitation. Cache - La fenêtre est sauvegardée dans une mémoire cache après qu'elle aura été ouverte. Par la suite, la fenêtre apparaît plus rapidement que si elle est ouverte depuis le disque dur. Notez que quand une fenêtre est en mémoire cache elle utilise les ressources du système (mémoire et temps CPU) et que cette option doit être utilisée seulement lorsque c'est essentiel. La taille de la mémoire cache est limitée à un nombre de fenêtres défini dans les paramètres de démarrage du projet. Si vous essayez de mettre plus de fenêtres dans la mémoire que le nombre prévu, les plus anciennes seront supprimées Sélection de la Taille de la Fenêtre et du Synoptique Normalement, le synoptique et la fenêtre qui le contient ont la même taille. Cependant certaines circonstances font que vous vouliez qu'ils aient une taille différente. Les propriétés suivantes déterminent la taille de la fenêtre et du synoptique et les relations entre elles. Lier la taille du synoptique et de la fenêtre - Sélection par défaut. La fenêtre et le synoptique qu'elle contient ont la même taille. La taille peut être modifiée soit en entrant la largeur et la hauteur dans les champs correspondants, soit en déplaçant la bordure de la fenêtre. Synoptique plus large que la fenêtre - Le synoptique est plus large que la fenêtre. La taille du synoptique est saisie dans les champs largeur et hauteur. La taille de la fenêtre peut être saisie dans les champs largeur et hauteur de la fenêtre ou bien en déplaçant la bordure de la fenêtre. Si la fenêtre est plus petite, les barres de défilement sont automatiquement affichées sur les bordures de la fenêtre pour autoriser la navigation dans le synoptique. Synoptique auto-adaptable - La fenêtre et le synoptique peuvent être de taille différente. Le synoptique est déformé pour être mis à l'échelle de la fenêtre. La taille du synoptique est saisie dans les champs largeur et hauteur. La taille de la fenêtre peut être saisie dans les champs largeur et hauteur de la fenêtre ou bien en déplaçant la bordure de la fenêtre. Lorsque cette option est sélectionnée, les outils zooms ne sont pas disponibles. Affichage de texte dans la barre de titre Si l'option Barre de titre est cochée, vous pouvez entrer un titre de description de la fenêtre qui sera affiché dans la barre de titre. En plus du texte vous pouvez également utiliser les caractères de substitution suivants pour faire apparaître certaines informations système. #h #m #s #B #D #M #W #Y L'heure courante sur deux chiffres. La minute courante sur deux chiffres. La seconde courante sur deux chiffres. La branche de la base de données dans laquelle la fenêtre a été ouverte. La date courante sur deux chiffres. Le mois courant sur deux chiffres. Le nom de la fenêtre. L'année courante sur deux chiffres. 96 ###Y L'année courante sur quatre chiffres. Si l'option Barre de titre est cochée et qu'aucun texte spécifique n'a été saisi, c'est le nom de la fenêtre qui sera affiché. Définition de la Grille de Dessin La grille de dessin est un outil qui aide à positionner plus précisément vos éléments de dessin. C'est un masque imaginaire de coordonnées à l'intérieur de chaque fenêtre. Lorsque vous créez un élément de dessin, par exemple un rectangle, sa taille et sa position seront automatiquement ajustées à chacun des coins localisés au point le plus proche de la grille. Quand vous bougez un élément de dessin, en relâchant le bouton de la souris, le coin en haut à gauche sera automatiquement bougé vers le point le plus proche de la grille. La grille est affichée sous la forme de lignes de tirets horizontaux et verticaux. La grille affichée est un multiple de grilles et est seulement disponible en tant que guide. Vous pouvez décider de la taille de grille avant que vous ne commenciez à dessiner dans une fenêtre. Tout changement pendant le développement peut causer des problèmes à l'alignement des éléments de dessin. Les propriétés suivantes influent sur le fonctionnement de la grille. Affichage - Affiche ou bien masque les lignes représentant la grille. Les options de la grille ne sont pas opérationnelles Alignement - Si cette case est cochée, tous les nouveaux éléments de dessin sont alignés sur la grille X & Y - La taille de la grille en pixels. Il est recommandé que la grille ne soit pas plus petite que 4 pixels. La taille par défaut de 8 pixels est recommandée pour la plupart des applications. Couleur - La couleur des lignes de la grille. Dessin des Niveaux de Calques et des Modèles de Zoom/Calques Le Superviseur permet de dessiner avec des niveaux de calque. Lorsque vous créez n'importe quel élément de dessin, il lui est alloué un ou plusieurs niveaux de calque. Afin de rendre visible le dessin, un ou plusieurs des niveaux correspondants doivent être validés. Dans la configuration de la fenêtre, vous pouvez sélectionner les niveaux de calque autorisés de deux façons différentes : En utilisant les boutons de niveaux de calque. En spécifiant un modèle de zoom/calque. Les modèles de zoom/calques autorisent les niveaux de calque en concordance avec les niveaux de zoom. Si vous sélectionnez un modèle de zoom/calque alors les boutons de niveau de calque ne seront pas opérationnels. Pour plus d'informations, voir le chapitre sur la création et l'utilisation des modèles de zoom/calques. 97 L'onglet Droits d'accès Cet onglet contient les propriétés qui déterminent comment l'opérateur peut manipuler le synoptique en exploitation. Options de l'onglet et boutons de commande Niveau - Le niveau d'accès que l'utilisateur doit posséder pour ouvrir le synoptique. Autorisation de zoom - Si sélectionné, l'utilisateur peut zoomer le synoptique en spécifiant les niveaux. Autorisation de calques - Si sélectionné, l'utilisateur peut changer les niveaux de calque en exploitation. Message - Si sélectionné, une boîte de remarque est affichée lorsque l'utilisateur essaye de modifier des niveaux de zoom ou de calque sans en avoir les droits. Avertissement sonore - Si sélectionné, un bip est produit lorsque l'utilisateur essaye de modifier des niveaux de zoom ou de calque sans en avoir les droits. 98 L'onglet Incrustation Cet onglet détermine l'endroit où s'ouvre le synoptique lorsqu'il est incrusté dans un autre synoptique (voir l'animation Chaînage Ouverture) ou lorsqu'il est ouvert comme synoptique contextuel. Configuration de la position d'ouverture La position d'ouverture détermine où la fenêtre fille s'ouvre dans la fenêtre mère. La position est choisie en cliquant dans la zone hachurée correspondante. Il est possible d'ouvrir la fenêtre fille dans un des coins de la fenêtre mère ou fonction de la position du support d'animation contenant le chaînage d'ouverture. Vous pouvez aussi ouvrir la fenêtre par rapport à la position du curseur. Lorsque vous choisissez d'ouvrir la fenêtre fille dans un des coins de la fenêtre mère, il est aussi possible de spécifier la distance en termes de coordonnées X et Y de ce coin. Si vous ne choisissez aucune option d'ouverture, la fenêtre est ouverte selon ses propres coordonnées X et Y telles que définies dans l'onglet Affichage Activation du comportement PopUp Quand vous validez un comportement PopUp, les opérations du synoptique en mode exploitation seront modifiées comme suit : Une fenêtre déroulante est toujours ouverte en tant que fille d'une autre fenêtre. Une fenêtre déroulante se ferme automatiquement dès que le focus est rendu à la fenêtre mère, c'est-à-dire dès que l'on clique dans la fenêtre mère. Une boîte en pointillé est affichée autour de la zone de commande qui a provoqué l'ouverture de la fenêtre. 99 L'onglet Chaînages Cet onglet définit les noms des synoptiques ouverts lorsque l'opérateur effectue un chaînage d'ouverture spécifiant des noms de synoptiques substitués selon les paramètres #M1 à #M10. Pour plus de détails, voir le chapitre sur l'ouverture et la fermeture de synoptiques dans le chapitre des zones de commande. 100 Création et Utilisation des Modèles de Synoptiques Création d'un Modèle de Synoptiques | L'onglet Modèle Quand vous créez un nouveau synoptique, il est possible de le baser sur un modèle de synoptique. Le nouveau synoptique hérite de certaines propriétés du modèle et tous les dessins du modèle apparaissent dans le nouveau synoptique. La référence au modèle de synoptique est dynamique. Si vous changez une propriété ou bien dessinez dans le modèle, ces changements seront automatiquement répercutés dans tous les synoptiques basés sur ce modèle. Vous pouvez sélectionner quelles propriétés de votre nouveau synoptique seront héritées du modèle à partir de l'onglet Modèle dans la boîte de dialogue des propriétés de la fenêtre. L'utilisation avec précaution des modèles de synoptiques peut réduire considérablement le temps de configuration d'un projet et également donner aux synoptiques de ce projet un aspect identique. Création d'un Modèle de Synoptiques Un modèle de synoptique est créé de la même façon que n'importe quelle autre fenêtre excepté que la sauvegarde se fait dans le dossier des modèles de synoptiques. Les éléments de dessin et les animations de ce modèle de synoptique sont entièrement fonctionnels dans tous les synoptiques utilisant ce modèle, mais ils peuvent seulement être édités et modifiés dans le modèle de synoptique. Vous ne pouvez pas incruster des modèles. Un modèle ne peut pas être basé sur un autre modèle. 101 L'Onglet Modèle Dans la boîte des propriétés de chaque synoptique basé sur un modèle, vous pouvez sélectionner quelle propriété est héritée de ce modèle de synoptique. Vous pouvez également changer le modèle sur lequel le synoptique est basé ou bien tout supprimer. 102 Création et Utilisation de Modèles d’association Zoom / Calques Création d'un Modèle d'Associations Zoom/Calques Lorsque vous dessinez, vous pouvez contrôler la visibilité d'un élément de dessin en lui donnant des limites de zoom. Si le synoptique dans lequel se trouve cet élément est agrandi en dehors de ces limites, l'élément de dessin devient invisible. Cette technique est utilisée pour contrôler le niveau de détail affiché dans un synoptique lorsqu'il est agrandi. L'inconvénient de contrôler la visibilité d'un élément de cette façon est qu'il faut affecter la limite de zoom à chacun des éléments auxquels il doit s'appliquer. Un modèle permet de simplifier cette opération en affectant les limites de zoom à un calque. Vous pouvez alors attacher l'élément de dessin à ce calque. Création d'un Modèle d’Associations Zoom / Calques 1. Sélectionner la commande Outils.Ergonomie.Association Zoom/Calques. La boîte s'affiche. 2. Sélectionner la commande Nouveau. Un modèle s'affiche. 3. Entrez un nom pour le modèle. Il sera utilisé en référencement dans une fenêtre. 4. Entrez les limites de zoom pour les calques qui seront dépendants de ce niveau de zoom. 5. Sélectionnez OK pour confirmer le modèle et OK encore une fois pour fermer la boîte. 103 Compréhension du Dessin Formes Vectorielles | Bitmaps | OLE Le Dessin est le processus par lequel on transforme des synoptiques vierges en Menus, Vues de synthèse, Synoptiques, etc. Trois mécanismes différents peuvent être mis en oeuvre pour créer des dessins : Vous pouvez créer un certain nombre d'éléments de dessin mathématiquement définis, à l'aide des outils de l'Espace de travail, tels que rectangles, ellipses, lignes, polygones et texte. Chaque dessin possède une grande variété de propriétés qui permettent de changer rapidement et facilement les apparences. Par exemple, un rectangle peut être visualisé comme un bouton. Vous pouvez importer des bitmaps aux formats standard Windows BMP, JPEG ou WMF permettant d'afficher des images numérisées, des icônes Windows, etc. En utilisant OLE (Object Linking & Embedding) vous pouvez insérer des informations créées dans d'autres applications, comme des graphiques, des feuilles de calculs, etc ... L'affichage des processus supervisés se fait en attachant les propriétés des éléments de dessin aux valeurs temps réel des variables de la base de données. Par exemple, un polygone représentant une valve peut changer de couleur en fonction de la position de la valve. La notion d'attachement des propriétés d'éléments de dessin aux valeurs temps réel des variables est connue sous le nom d'Animation. L'Animation est décrite dans un autre chapitre. Formes Vectorielles Les éléments de dessin générés par les outils de l'Espace de Travail sont définis par un jeu de coordonnées et des propriétés décrivant la couleur et le style. Ce sont, en fait, des formes géométriques. Les propriétés des formes géométriques sont plus faciles à modifier et à attacher aux valeurs des variables de la base de données. Les avantages et les inconvénients dans l'utilisation des formes géométriques sont résumés ci-après. Avantages Facile à changer et à modifier. Très grandes possibilités de changement dynamique des propriétés. Les fichiers de définition de synoptiques contenant uniquement des formes géométriques sont très compacts. Les formes géométriques utilisent la mémoire de façon efficace lorsqu'ils sont affichés. Inconvénients La complexité et la précision des images créées seulement avec des formes géométriques dépendent uniquement du temps disponible pour leur élaboration et ne pourront donc jamais atteindre le rendu d'une image scannerisée. Bitmaps Littéralement, un bitmap est une carte de la zone qu'il occupe sur l'écran, dont la couleur de chaque pixel (picture element) est décrite par un certain nombre de bit. Le nombre de bit utilisés pour définir chaque pixel dépend du nombre de couleurs utilisées par l'image, 8 bits par pixel définit 256 couleurs, 16 bits par pixel 64 000, etc. Une fois un bitmap créé, il est très difficile de le modifier dynamiquement. On ne peut pas, par exemple, attacher une zone de bitmap aux variables de la base de données pour qu'elle puisse changer de couleur en fonction de la valeur de la variable. Les avantages et les inconvénients dans l'utilisation des bitmap sont résumés ci-après. 104 Avantages Il existe de nombreux logiciels de dessin et de peinture permettant de produire des images au format bitmap. On peut créer de bitmaps en numérisant des images du "monde réel". Le nombre de couleurs affichables est uniquement limité par les caractéristiques du PC. Inconvénients Les bitmaps, entre autres ceux comportant beaucoup de couleurs, nécessitent de gros fichiers et utilisent une grande quantité de mémoire (RAM) lorsqu'ils sont affichés. Les possibilités de modification dynamique des bitmaps en fonction des valeurs des variables de la base de données sont très limitées. OLE En incorporant des informations provenant d'une autre application, celles-ci apparaissent dans le synoptique sous la même forme que dans l'application originale. Par exemple, vous pouvez inclure un document WORD. Quand vous double-cliquez sur l'objet dans le mode Edition, l'application qui a permis de créer cet objet est automatiquement ouverte (si elle est présente sur votre poste) et l'objet est affiché en mode édition. Lorsque vous retournez dans l'IHM, le synoptique affiche les changements opérés sur l'objet. Avantages Vous pouvez visualiser des informations de tout type pour autant qu'une application, supportant OLE, est capable de les modifier. Inconvénients Vous devez utiliser l'application originale pour modifier les objets. Peu de possibilités de changer dynamiquement des objets OLE selon les valeurs des variables de la base. 105 La Barre d'Outils Dessin La Barre à Outils Dessin permet un accès rapide aux outils les plus souvent utilisés pour générer des éléments de dessin. (La Barre d'Outils Arrangement peut être ensuite utilisée pour aligner et manipuler les éléments de dessin crées). Sélectionner, déplacer ou dimensionner un dessin. Faire faire une rotation à l'élément de dessin. Afficher la boîte de dialogue des propriétés de l'élément de dessin sélectionné. Afficher la liste des propriétés, événements et méthodes de l'élément de dessin. Dessiner une ligne. Dessiner un rectangle. Dessiner un rectangle aux bords arrondis. Dessiner une ellipse ou un cercle. Dessiner un 1/4 d'arc de cercle. Dessiner un 1/2 arc de cercle. Dessiner un arc. Dessiner un secteur. Dessiner un polygone. Dessiner une polyligne. Dessiner une courbe de Bézier. Insérer du texte. Insérer un symbole. Insérer un bitmap. Insérer un ActiveX depuis la liste des contrôles favoris. Insérer un ActiveX depuis la liste des contrôles qualifiés. Insérer un lien OLE. Insérer une fenêtre de courbe de tendance. 106 Le Menu Déroulant Dessin Le menu déroulant Dessin permet un accès rapide aux commandes les plus souvent utilisées ainsi qu'à la boîte de dialogue Propriétés des éléments de dessin. Le menu s'affiche en cliquant n'importe où dans l'élément de dessin sélectionné (ou groupe d'éléments) à l'aide du bouton droit de la souris. Le synoptique dans lequel se trouvent les éléments de dessin doit être en mode Edition. Coupe l'élément et le met dans le presse-papiers. Copie l'élément de dessin dans le presse-papiers. Supprime l'élément de dessin. Crée un groupe à partir des éléments sélectionnés. Ramène un groupe à ses éléments individuels. Verrouille l'élément. Déverrouille l'élément. Crée un symbole en utilisant les éléments sélectionnés. Autorise le dessin d'éléments utilisables en tant que contrôle VBA. Autorise l'utilisation du script VBA dans un symbole. Arrange les éléments sélectionnés. Affiche l'éditeur de script. Affiche la boîte de dialogue Propriétés des éléments de dessin. 107 La Grille de Dessin Modification de la Résolution de la Grille La grille de dessin est un outil permettant de positionner avec précision les éléments de dessin. C'est une matrice imaginaire de coordonnées. Lors de la création d'un élément de dessin, un rectangle par exemple, sa taille et sa position s'adaptent automatiquement de façon à ce que chacun de ses coins se situe sur le point de grille le plus proche. Lors du déplacement d'un élément de dessin, quand le bouton de la souris est relâché, le coin supérieur gauche s'aligne automatiquement sur le point de grille le plus proche. Le comportement de la grille peut être modifié de façons suivantes : La couleur de la grille peut être modifiée depuis le menu popup du synoptique ou bien depuis la boîte des propriétés du synoptique. L'affichage de la grille peut basculer en mode ON ou OFF en utilisant le menu popup du synoptique ou bien par la boîte des propriétés du synoptique. Même si la grille n'est pas affichée, les éléments de dessin sont alignés sur elle. La résolution de la grille peut être modifiée par la boîte des propriétés du synoptique. La grille peut être annulée complètement en utilisant le menu popup du synoptique ou bien par la boîte des propriétés du synoptique. Les éléments dessinés produits ou modifiés par la suite ne seront pas alignés sur la grille. Modification de la Résolution de la Grille La résolution standard de la grille de 8 pixels est en général suffisante pour la majorité des applications. Toutefois, en cas de besoin spécifique, il est possible de la modifier à partir de la boîte de dialogue des propriétés du synoptique. 1. Afficher la boîte de dialogue des propriétés du synoptique (en utilisant le menu déroulant). 2. Saisir les nouvelles valeurs de résolution de grille en pixels. La taille minimum recommandée est de 4 pixels. 3. Cliquer sur OK pour confirmer la modification. 108 La Palette de Couleurs Le Spectre de Couleurs | Sélection d'une Couleur Pleine | Sélection d'une Couleur Clignotante | Sélection d'une Couleur Gradient | Performances des Couleurs Gradient | Utilisation de la Palette de Couleurs pour Colorier un Dessin La palette de couleur s'affiche à chaque fois que l'on sélectionne une propriété de couleur de n'importe quel élément de dessin. Il est essentiel de comprendre que l'utilisation de chaque zone de couleur de la palette se fait avant de commencer à dessiner. Couleur de motif et couleur de tracé. Couleurs en utilisation. Couleur transparente. Lorsque vous utilisez une couleur transparente pour un dessin, le fond derrière ce dessin sera vu au travers celui-ci. Couleurs normales. Ces couleurs sont insérées comme couleurs de référence. C'est-à-dire que si vous changez cette couleur dans la palette, tous les dessins utilisant cette couleur changeront également. Couleurs indexées. Les caractéristiques d'une couleur de cette zone sont sauvegardées dans le dessin. Si la couleur est changée dans la palette, les dessins ne sont pas modifiés. Vous pouvez changer quelques unes des couleurs de la palette en utilisant le spectre de couleurs. L'affichage de ce dernier se fait en double-cliquant dans la couleur de la palette que vous voulez modifier. Il y a trois types de style de couleur disponibles : Plein. Une couleur normale. Clignotant. Une couleur clignotante contient deux couleurs. La partie sélectionnée de l'élément de dessin clignote entre ces deux couleurs selon une fréquence prédéfinie. 109 Gradient. Une couleur gradient contient entre deux et huit couleurs. La partie sélectionnée de l'élément de dessin sera nuancée avec une couleur de départ qui graduellement se modifie dans les autres couleurs. Le Spectre de Couleurs Le spectre de couleurs peut être affiché soit en double-cliquant dans la palette sur la couleur que vous désirez modifier, soit en double-cliquant sur la couleur dans n'importe quelle boîte de propriétés d'un dessin. Une couleur est définie par trois composants : la teinte, la saturation et la luminance. La teinte décrit la nuance de la couleur. Elle se mesure sur un spectre circulaire allant du rouge au vert au bleu et retournant au rouge. Elle est sélectionnée dans le cercle de couleur par la position angulaire du carré de sélection par rapport au rayon vertical du cercle. La saturation décrit la pureté de la teinte. Une couleur ayant une saturation de 100% est lumineuse et éclatante, et une couleur ayant une saturation de 0% est un dégradé de gris. La saturation est sélectionnée par la distance du carré de sélection par rapport au centre du cercle de couleur. La luminance décrit l'intensité de la couleur. Une couleur ayant une luminance de 0% est noire. Sélection d'une Couleur Pleine 1. 2. 3. 4. Sélectionner le mode Plein. Sélectionner la teinte et la saturation à l'aide du carré de sélection. Sélectionner la brillance en utilisant le curseur. Cliquer sur OK pour appliquer la couleur. 110 Comme définir une couleur transparente Lorsqu'une couleur transparente est appliquée sur un élément de dessin, le fond de plan ou tout autre objet situé sous cet élément de dessin deviennent visibles. 1. Sélectionner le bouton invisible. 2. Cliquer sur OK pour appliquer la couleur. Sélection d'une Couleur Clignotante Certains éléments de dessin supportent des couleurs clignotantes. Une couleur clignotante contient deux sélections de couleurs. En Exploitation, les parties concernées de l'élément de dessin alternent entre elles à une vitesse prédéfinie. 1. 2. 3. 4. Sélectionner le mode Clignotant. Choisir la première couleur (primaire) et utiliser le carré de sélection pour la sélectionner. Choisir la seconde couleur (alternée) et utiliser le carré de sélection pour la sélectionner. Sélectionner la fréquence de clignotement à utiliser (il y 8 fréquences de clignotement possibles). 5. Cliquer sur OK pour appliquer la couleur. Les fréquences de clignotement sont sélectionnées dans le menu CONFIGURATION. ERGONOMIE.CLIGNOTEMENT. Sélection d'une Couleur Gradient Une couleur gradient contient entre deux et huit couleurs. La partie sélectionnée de l'élément dessiné sera nuancée au départ avec une couleur qui graduellement se modifie dans une autre couleur. Le type de gradient peut être sélectionné comme étant linéaire ou radial. Les exemples suivants illustrent l'utilisation des couleurs gradient. 111 Comment sélectionner une couleur avec un gradient radial 1. Sélectionner le mode Gradient. 2. Sélectionner le type Radial. 3. Cliquer sur un des petits carrés de couleur de la barre de contrôle du gradient au-dessus du cercle de couleur et sélectionner la couleur en utilisant le carré de sélection par le mode normal. 4. Répéter cette opération pour l'autre carré de couleur. 5. Sélectionner la position de départ de la couleur ombrée en bougeant le carré de couleur le long du contrôle du gradient. 6. Sélectionner le centre de la couleur radiale en entrant les coordonnées X et Y. Elles sont saisies de 0 à 100% avec 0, 0 représentant le coin haut gauche du dessin lorsque qu'il est rempli. 7. Cliquer sur OK pour appliquer la couleur. 112 Comment sélectionner une couleur avec un gradient linéaire 1. Sélectionner le mode Gradient. 2. Sélectionner le type Linéaire. 3. Cliquer sur un des petits carrés de couleur de la barre de contrôle du gradient au-dessus du cercle de couleur et sélectionner la couleur en utilisant le carré de sélection de façon normale. 4. Répéter cette opération pour l'autre carré de couleur. 5. Sélectionner la position de départ de la couleur ombrée en bougeant le carré de couleur le long du contrôle du gradient. 6. Sélectionner l'angle de la couleur gradient. 7. Cliquer sur OK pour appliquer la couleur. Comment ajouter une couleur en utilisant un gradient 1. Par défaut un gradient utilise deux couleurs. Cependant, si nécessaire, il est possible d'ajouter des couleurs et d'en gérer jusqu'à 8. 2. Sélectionner le mode gradient. 3. Cliquer et bouger l'icône du nouveau carré de couleur à gauche de la barre de contrôle (du nouveau carré) du gradient sur la barre de contrôle du gradient. 4. Sélectionner la couleur de la nouvelle boîte couleur de façon normale. 5. Sélectionner la position de départ de la couleur ombrée en bougeant le carré de couleur le long du contrôle du gradient. Comment supprimer une couleur supplémentaire 1. Cliquer sur le carré de couleur qui doit être supprimé et le positionner sur l'icône du nouveau carré de couleur. Performances des Couleurs Gradient L'utilisation des couleurs gradient est très attractive, mais lorsqu'on les utilise, il est important de noter que la vitesse à laquelle elles sont interprétées dépend du choix de la carte graphique et de la configuration des couleurs. Faire un paramètre de pas aussi large que possible. Les performances de dessins dépendent directement de la taille de ces pas. Par exemple un pas de 4 sera deux fois plus rapide qu'un pas de 2. Lorsque vous utilisez un gradient linéaire, les angles 0, 90, 180 ou bien 270 sont plus efficaces. Le gradient radial est plus consommateur de temps que le linéaire particulièrement si les coordonnées X et Y ne sont pas proches du centre de l'objet (50%, 50%). Le nombre de couleurs n'a pas d'impact sur les performances de dessin. Utilisation de la Palette de Couleurs pour Colorier un Dessin La palette de couleurs peut être utilisée pour changer directement la couleur d'un élément de dessin ou par l'intermédiaire d'une case couleur de la boîte de propriétés de l'objet. Changement direct d'une couleur 1. Ouvrir la palette de couleurs. 2. Sélectionner le dessin en cliquant dessus avec le bouton gauche de la souris. La palette est affichée avec les couleurs courantes de dessin. 3. Pour changer la couleur de motif (ou de fond de texte) cliquer sur la nouvelle couleur avec le bouton gauche de la souris. 4. Pour changer la couleur du tracé (ou de texte) cliquer sur la nouvelle couleur avec le bouton droit de la souris. Si plus d'un dessin est sélectionné, les changements de couleur sont appliqués à tous les dessins sélectionnés. 113 Changement d'une couleur dans une boîte de propriétés de l'objet 1. 2. 3. 4. Afficher la boîte de propriétés de l'objet. Cliquer dans la couleur à modifier. La palette de couleurs s'affiche alors. Cliquer sur la couleur dans la palette avec le bouton gauche de la souris. Si vous souhaitez une couleur clignotante, sélectionner la 2ème couleur avec le bouton droit de la souris. Copie de couleurs à partir d'un dessin 1. Afficher la palette de couleurs. 2. Cliquer sur l'élément de dessin dont vous voulez copier les couleurs. Les dessins suivants seront créés avec ces couleurs par défaut. 114 Dessiner une Forme Modifier le Motif de Remplissage d'une Forme | Modifier l'Apparence d'une Forme | Dessiner une 1/2 ou un 1/4 d'Ellipse | Modifier la Courbure d'un Rectangle Arrondi | Modifier la Forme d'un Arc ou d'un Secteur Les outils de dessin, rectangle, rectangle arrondi, ellipse, 1/2 ellipse, 1/4 ellipse, arc et secteur produisent des variations de forme de l'élément dessin. L'apparence dans le synoptique est déterminée par les propriétés de la forme. La procédure pour les dessiner est donc la même. 1. 2. 3. 4. Cliquer sur l'outil désiré dans la barre d'outils dessin. Positionner le curseur dans l'écran à l'endroit où le dessin doit commencer. Bouger le curseur jusqu'à ce que le dessin ait la taille voulue. Relâcher le bouton de la souris. Une fois la forme dessinée, ses propriétés peuvent être affichées en double-cliquant n'importe où dans la forme. Si le bouton Ctrl est maintenu appuyé lors du dessin, la hauteur et la largeur seront les mêmes. 115 Modifier le Motif de Remplissage d'une Forme Le style de remplissage d'une forme peut être modifié par l'onglet Dessin de la boîte de propriétés de l'objet. Les styles suivants sont disponibles : Plein Diagonale –45 Invisible Vertical Diagonale + 45 Horizontal Diagonale 45 & -45 Horizontal & Vertical Avec les styles autres que Plein ou Invisible, la couleur de motif est sélectionnée en utilisant la propriété Couleur et la couleur de remplissage en utilisant la propriété Couleur motif. Avec le style Plein la couleur de remplissage est sélectionnée en utilisant la propriété Couleur. Il est également possible de modifier le style de la bordure (ligne) d'un rectangle ou d'une ellipse. Voir le chapitre sur le Dessin d'une Ligne pour plus d'informations. 116 Modifier l'Apparence d'une Forme L'apparence d'une forme peut être modifiée en utilisant l'onglet Aspect de la boîte de propriétés de l'objet. Les options suivantes sont disponibles : Normal. La forme est affichée comme un rectangle normal. Vous pouvez modifier le style de remplissage et la couleur Bouton. La forme prend l'apparence d'un bouton. La couleur de remplissage et le style sont fixes. L'épaisseur de la bordure peut être modifiée en utilisant la propriété Epaisseur. Bouton couleur. La forme prend l'apparence d'un bouton de couleur. Vous pouvez modifier le style et la couleur de remplissage ainsi que l'épaisseur de la bordure colorée. Relief. La forme prend une apparence creuse. Vous pouvez modifier le style et la couleur de remplissage ainsi que l'épaisseur et la couleur de la bordure. Relief inversé. La forme prend une apparence soulevée. Vous pouvez modifier le style et la couleur de remplissage ainsi que l'épaisseur et la couleur de la bordure. Ombre. La forme est affichée comme un rectangle normal mais avec une ombre colorée. Vous pouvez modifier le style et la couleur de remplissage ainsi que l'épaisseur et la couleur de l'ombre. 117 Dessiner une 1/2 ou un 1/4 d'Ellipse La méthode pour générer une demi-ellipse ou 1/4 d'ellipse est la même si ce n'est que le point à partir duquel le dessin démarre détermine l'orientation de l'élément de dessin. Commencer à Pour Dessiner Bas gauche Bas droit Haut droit Haut gauche Les styles de remplissage des 1/2 et des 1/4 d'ellipses sont les mêmes que ceux disponibles pour le rectangle. Modifier la Courbure d'un Rectangle Arrondi Il est possible de modifier la courbure d'un rectangle arrondi soit à l'aide de la boîte des propriétés ou bien en cliquant et en bougeant la poignée de courbure qui s'affiche lorsque le dessin est sélectionné. 118 Modifier la Forme d'un Arc ou d'un Secteur Il est possible de modifier le segment d'un arc et l'angle d'une partie d'un secteur par la boîte des propriétés ou bien en cliquant et bougeant les poignées qui s'affichent lorsque le dessin est sélectionné. 119 Dessiner une Ligne Sélection d'un Style de Ligne 1. 2. 3. 4. Sélectionner le bouton Ligne à partir de la barre d'outils Dessiner. Positionner le curseur sur l'écran à l'endroit où le dessin doit démarrer. Déplacer le curseur jusqu'à ce que la ligne soit à la longueur désirée. Relâcher le bouton de la souris. En maintenant la touche Ctrl enfoncée lors du dessin d'une ligne, celle-ci sera toujours horizontale, verticale ou à 45°, en fonction de ce qui est le plus près des coordonnées. Sélection d'un Style de Ligne Le style de ligne, ses couleur et hauteur peuvent être modifiées par la boîte de propriété de l'objet. Le style de la ligne peut être sélectionné parmi les options suivantes : Plein Invisible Tiret Pointillé Tiret point Tiret point point Les styles de ligne autres que plein ne sont autorisés que pour une ligne d'une hauteur de 1. Les styles de ligne peuvent être également appliqués aux polylignes et les bordures pleines aux éléments dessinés comme les rectangles et les polygones. Les propriétés du motif affectent l'apparence de la ligne. 120 Dessiner une Polyligne, un Polygone ou une Courbe de Bézier Modifier la Forme d'une Polyligne ou d'un Polygone | Modifier la Forme d'une Courbe de Bézier | Ajouter ou Supprimer un Point | Dessiner une Ellipse ou une Autre Forme comme un Polygone | Transformer une Courbe de Bézier en un Polygone 1. Sélectionner le bouton Polyligne, Polygone ou courbe de Bézier à partir de la Barre d'outils Dessiner. 2. Positionner le curseur sur l'écran à l'endroit où le dessin doit commencer. Cliquer et relâcher le bouton de la souris. 3. Déplacer le curseur sur le coin suivant. Cliquer et relâcher le bouton de la souris. 4. Répéter l'étape 3 jusqu'à l'avant-dernier point. 5. Déplacer le curseur sur le dernier coin et cliquer sur le bouton droit de la souris pour terminer le dessin. Le motif de remplissage d'un polygone ou d'une forme de Bézier peut être modifié de la même manière que pour un rectangle ou une ellipse. Voir le chapitre sur le dessin d'un rectangle pour plus d'informations. Modifier la forme d'une Polyligne ou d'un Polygone Lorsque qu'un polygone ou une polyligne est sélectionné, une poignée est affichée à chaque point. Ces poignées sont utilisées de la même façon que pour un élément de dessin normal, si ce n'est qu'au lieu de le redimensionner, elles servent à le déformer. 121 Modifier la Forme d'une Courbe de Bézier Les points qui définissent le forme d'une courbe de Bézier peuvent être déplacés de la même façon que pour un polygone ou une polyligne. Chaque point a en plus une tangente avec des poignées associées qui peuvent être utilisées pour déformer la courbe. Les tangentes sont ancrées par une extrémité à chacun des points et sont parallèles à la courbe là où ils la joignent. En déplaçant les poignées des tangentes, on ajuste l'angle auquel la courbe s'intersectionne avec chaque point et son rayon. Ajouter ou Supprimer un Point Quelquefois il est nécessaire d'ajouter ou de supprimer un point dans une polyligne, un polygone, une courbe de Bézier ou une forme Bézier. Par exemple à la suite d'une erreur dans le dessin de la forme. Pour ajouter ou supprimer un point, sélectionner en premier l'élément dessiné, ensuite cliquer avec le bouton droit de la souris soit sur le point à supprimer ou bien sur un point adjacent à celui que vous voulez ajouter. Un menu popup s'affiche. Sélectionner la commande moins pour supprimer le point, sélectionner la commande plus pour ajouter un nouveau point entre le point sélectionné et le suivant dans la forme. Dessiner une Ellipse ou une Autre Forme comme un Polygone Vous pouvez dessiner n'importe quelle forme pleine, telle l'ellipse, comme un polygone. Ceci peut être utile lorsque vous voulez utiliser l'animation Chemin. Pour dessiner une forme comme un polygone : 1. Dessiner un polygone dont la hauteur et la largeur sont celles de la forme finale. Le nombre de point n'est pas important. 2. Afficher la boîte de dialogue des propriétés et sélectionner l'onglet Aspect. 122 3. Dans la liste déroulante Forme, sélectionner la nouvelle apparence pour le polygone. Vous pouvez sélectionner tous les types de forme pleine (rectangle, rectangle arrondi, ellipse, 1/2 ellipse, 1/4 ellipse, arc ou secteur). 4. Cliquer sur OK pour confirmer la transformation. Transformer une Courbe de Bézier en un Polygone Vous pouvez convertir une courbe de Bézier en un polygone. Ceci peut être utile lorsque vous voulez utiliser l'animation Chemin. Pour transformer une courbe de Bézier en un polygone : 1. 2. 3. 4. Dessiner une courbe de Bézier et ajuster la à la forme finale. Afficher la boîte de propriétés de la courbe de Bézier et sélectionner l'onglet Aspect. Dans la liste déroulante Forme, sélectionner Polygone. Cliquer sur OK pour confirmer la transformation. 123 Insertion de Texte Modifier la Police | Modifier l'Apparence du Rectangle Support | L'option Texte dans Rectangle | Redimensionner le texte Le texte est créé de la même façon que n'importe quel autre élément de dessin, si ce n'est que la chaîne de caractère doit être saisie au clavier. Lorsque le texte est inséré, ses dimensions sont données par un rectangle de support. Ce rectangle peut être visible ou invisible, en fonction de l'aspect qui a été choisi pour ce texte. 1. 2. 3. 4. Sélectionner la commande Texte de la Barre d'Outils Dessin. Positionner le curseur sur l'écran à l'endroit où le texte doit démarrer. Saisir le texte. Appuyer sur la touche Entrée sur le clavier pour confirmer la saisie. Le texte apparaît initialement avec les polices par défaut et les couleurs courantes utilisées dans la palette. Le texte peut être édité et les propriétés modifiées par la boîte de dialogue Propriétés du texte. Modifier la Police La police dans laquelle le texte est affiché peut être modifiée en cliquant sur l'outil Police dans la boîte de propriétés du texte. Vous pouvez afficher n'importe quelle police installée dans le système du PC. Il faut faire attention lors de la sélection des polices car elles devront également être disponibles sur le PC sur lequel l'application s'exécutera. Tant que vous n'avez pas sélectionné l'option Texte dans rectangle, le rectangle support sera automatiquement ajusté à la taille du texte. La couleur du texte peut être sélectionnée parmi n'importe quelle couleur de la palette. Modifier l'Apparence du Rectangle Support Le rectangle support est une zone rectangulaire entourant la chaîne de caractères. Normalement elle est transparente, mais elle peut être colorée et avoir de nombreux styles différents. Le style est sélectionné en utilisant la propriété Aspect de l'onglet Aspect de la boîte de propriétés du texte. 124 Les options suivantes sont disponibles : Normal. Apparence par défaut pour le texte. Le fond de remplissage peut être transparent ou coloré. Bouton. Le Texte a l'apparence d'un bouton. La couleur de remplissage est fixe. La taille de la bordure peut être modifiée en utilisant la propriété Epaisseur. Bouton couleur. Le Texte a l'apparence d'un bouton de couleur. La taille de la bordure et la couleur de remplissage peuvent être modifiées. Relief. Le texte a une apparence enfoncée. La taille de la bordure et la couleur de remplissage peuvent être modifiées. Relief inversé. Le texte a une apparence surélevée. La taille de la bordure et la couleur de remplissage peuvent être modifiées. Ombre. Le rectangle support de texte est affiché avec une ombre colorée. La couleur de remplissage, la couleur et la taille de l'ombre peuvent être modifiées. L'Option Texte dans Rectangle Sélectionner l'option Texte dans Rectangle a les effets suivants : Si vous modifier la taille de la police, le rectangle support ne change pas (et vice-versa). L'alignement du texte peut être sélectionné au centre (par défaut), à gauche ou à droite. Une marge, en pixels, peut être appliquée du côté de l'alignement du texte. La propriété Multilignes peut être sélectionnée. Le texte qui est trop long sera redisposé sur plusieurs lignes. Le texte est automatiquement scindé dans un espace convenable. 125 Redimensionner le Texte Le dimensionnement du texte est une autre façon de changer le corps. Si la case Texte dans rectangle n'est pas cochée, l'Espace de Travail change automatiquement le corps de la police pour s'ajuster au rectangle de support. 1. Sélectionner le texte. 2. Cliquer et déplacer l'une des poignées de coin vers sa nouvelle position. La largeur et la hauteur du rectangle de support, et le corps de la police changent simultanément. 126 Insertion d'Images Comment Insérer une Image | Utilisation de la Propriété Transparence | Utilisation des Fichiers GIF Animés et AVI L'IHM supporte l'utilisation d'images au format BMP, WMF, GIF et GIF animés. Il peut également supporter les fichiers multimédia au format AVI. L'utilisation d'images améliore considérablement l'aspect de l'application. Il y a toutefois deux points à toujours prendre en considération. Les images, en particulier celles qui utilisent un grand nombre de couleurs, utilisent une très grande quantité de mémoire. Les images utilisent fréquemment des palettes de couleurs différentes. Si l'on affiche deux images ou plus au même moment avec différentes palettes, et que la carte graphique utilisée ne dispose pas d'assez de couleurs pour les afficher, on a alors des effets bizarres avec des changements des couleurs affichées. Avant d'insérer une image, il faut la déplacer dans le bon répertoire soit à l'aide de l'Explorateur Windows, soit à l'aide d'un autre gestionnaire de fichiers. L'image doit se trouver soit : Dans le répertoire Bitmap de votre projet. Dans le répertoire Bitmap de n'importe quelle librairie que vous aurez créées. Une image est insérée en tant que référence. C'est-à-dire que le nom de l'image est inséré dans le fichier de définition du synoptique. Ceci signifie que même si elle a été insérée dans un synoptique, une image peut toujours être éditée par Paint ou tout autre logiciel de dessin. Les modifications apportées seront visibles à la prochaine ouverture du synoptique. Comment Insérer une Image 1. Cliquer sur le bouton Insérer Image de la barre d'outils Dessin. Une boîte de dialogue apparaît. Elle contient une liste des images disponibles, ainsi qu'une zone de prévisualisation. 2. Sélectionner la bibliothèque dans laquelle se trouve l'image. 3. Sélectionner le nom de l'image désirée dans la liste. Si nécessaire, un filtre peut être saisi pour réduire le nombre d'images affichées dans la liste. 4. Cliquer sur le bouton Insérer pour insérer l'image, l'image est positionnée sur le coin haut gauche du synoptique, et la déplacer à l'endroit désiré. Ou 1. Cliquer sur le nom de l'image dans la liste et la déplacer jusqu'à l'endroit souhaité dans le synoptique. Ou 1. Cliquer sur la représentation de l'image sélectionnée et la déplacer jusqu'à l'endroit souhaité dans le synoptique. 127 Utilisation de la Propriété Transparence Il est possible de définir l'une des couleurs apparaissant dans chaque image comme transparente. Ceci permet de voir le fond du synoptique ou tout élément de dessin situé en dessous à travers toute la zone de cette couleur. 1. Afficher la boîte dialogue Propriété d'une image par un double clic sur l'image. 2. Cocher la case Couleur transparente. La forme du curseur change pour devenir un petit cercle. 3. Cliquer sur la zone de l'image qui contient la couleur à rendre transparente. 4. Cliquer sur OK pour confirmer la modification. Utilisation des Fichiers GIF Animés et AVI Les fichiers GIF animés et AVI sont des images animées produites par la lecture d'un certain nombre d'images à intervalle prédéterminé. Le nombre d'images et l'intervalle est fixé lorsque la séquence est conçue. Les images de ce type ont un onglet supplémentaire dans la boîte de propriétés pour contrôler le comportement en exploitation. 128 Démarrer à l'ouverture Si vous sélectionnez l'option Démarrer à l'ouverture, le fichier sera lancé automatiquement dès que le synoptique passera en exploitation. Programmer le contrôle de la lecture Vous pouvez contrôler la lecture en utilisant le langage Script et la propriété PlayCondition. Par exemple en utilisant les événements MouseEnter et MouseLeave vous pouvez démarrer et stopper la lecture lorsque le curseur passera sur les images. Contrôler le temps de lecture des fichiers Vous pouvez soit lire le fichier en continu ou bien fixer un laps de temps en utilisant les propriétés Lecture en boucle ou Jouer n fois. Que se passe-t-il lorsque la lecture est stoppée ? Si vous sélectionnez la propriété Rembobiner à l'arrêt, la première partie est affichée lorsque la lecture est stoppée, dans le cas contraire l'image affichée pendant l'arrêt restera affichée. Si la propriété Cacher à l'arrêt est sélectionnée, l'image ne sera pas visible lorsqu'elle est lue. 129 L'Explorateur de Vues L'Explorateur de Vues permet d'avoir une vue hiérarchique des éléments constituant un synoptique. Il s'affiche à partir du sous-menu AFFICHAGE. L'explorateur de vue permet de voir : Une liste des synoptiques actuellement ouverts. Pour chaque synoptique, une liste des éléments de dessin et les coordonnées de leur point d'ancrage. Pour chaque élément de dessin, toute animation qui lui a été appliquée. Pour chaque animation, le nom de toute variable de la base de données et de branche utilisée. De plus, il est possible d'afficher et de modifier les propriétés de n'importe quel élément de dessin par un double clic sur son entrée dans l'Explorateur. Les outils du haut de l'explorateur permettent de filtrer l'affichage des éléments. 130 Sélection, Déplacement et Copie d'Eléments de Dessin Sélection d'un Elément de Dessin Simple | Sélection de Plusieurs Eléments de Dessin | Dessiner des Groupes | Déplacement et Dimensionnement | Copier et Coller Un élément de dessin doit être sélectionné avant de pouvoir faire quoique ce soit. Un élément de dessin sélectionné est entouré par un certain nombre de petits blocs connus sous le nom de poignées. Un point d'ancrage, autour duquel certains éléments peuvent être pivotés, est également affiché. Sélection d'un Elément de Dessin Simple 1. Choisir Sélection à partir de la barre d'outils Dessin. 2. Pointer et cliquer l'élément de dessin. Point d'ancrage Poignée Sélection de Plusieurs Eléments de Dessin 1. Choisir Sélection à partir de la barre d'outils Dessin. 2. Maintenir enfoncée la touche Shift du clavier, pointer et cliquer chaque élément à sélectionner. Ou 1. Choisir Sélection à partir de la barre d'outils Dessin. 2. Pointer le coin imaginaire d'un rectangle contenant tous les éléments à sélectionner. Déplacer le curseur sur le coin diamétralement opposé et relâcher le bouton de la souris. Tous les éléments totalement ou partiellement dans le rectangle sont sélectionnés. Elément de référence Lors de la sélection de plusieurs éléments, chacun de ces éléments est entouré de poignées dont le centre est blanc, excepté le dernier qui a des poignées normales. Cet élément est connu comme référence, et est utilisé, dans certaines opérations, pour fournir de nouvelles propriétés aux autres éléments. On peut utiliser les commandes de la barre d'outils Arrangement pour les aligner et les arranger. On peut les déplacer à une nouvelle position. Leur position relative reste la même. 131 On peut utiliser les commandes Couper, Copier, Supprimer. On peut créer un Groupe. Si l'on clique n'importe où en dehors des éléments de dessin sélectionnés, tous les éléments sont dé-sélectionnés. Dessiner des Groupes Un groupe de dessin est un ensemble d'un ou plusieurs éléments de dessin qui se comporte comme un seul élément. Par exemple, lorsqu'on les déplace à l'intérieur du synoptique, leur position relative reste la même ainsi, en tant que groupe, ils peuvent être déplacés n'importe où dans le synoptique. Tous les outils qui opèrent sur un élément de dessin simple peuvent être utilisés sur un groupe. On ne peut pas arranger ou aligner des éléments de dessin individuels dans un groupe. Création d'un groupe 1. Sélectionner un ou plusieurs éléments de dessin. 2. A partir du menu déroulant Dessin, sélectionner la commande Groupe. Ou 1. Sélectionner l'outil Groupe à partir de la barre d'outils Arrangement. Défaire un groupe 1. Sélectionner un groupe. 2. A partir du menu déroulant Dessin sélectionner la commande Dégrouper. Ou 1. Sélectionner l'outil Dégrouper à partir de la barre d'outil Arrangement. Déplacement et Dimensionnement Pour déplacer un élément de dessin 1. Sélectionner l'élément de dessin. 2. Cliquer n'importe où dans l'élément de dessin et le déplacer à sa nouvelle position. L'élément de dessin peut être déplacé dans le même synoptique ou dans un autre synoptique. Pour positionner un élément de dessin 1. Sélectionner l'élément de dessin. 2. Utiliser les touches flèches du clavier pour déplacer le dessin. Chaque appui déplace le dessin d'un pixel. Maintenir le bouton de la souris enfoncé et utiliser les touches flèches pour déplacer le dessin élément par élément de grille. Pour redimensionner un élément de dessin 1. Sélectionner l'élément de dessin. 2. Cliquer et déplacer l'une des poignées de l'élément de dessin vers sa nouvelle position. En cliquant et déplaçant l'une des poignées sur les côtés d'un élément de dessin, on change sa largeur. En cliquant et déplaçant l'une des poignées sur le haut ou le bas d'un élément de dessin, on change sa hauteur. En cliquant et déplaçant l'une des poignées des coins de l'élément de dessin on modifie simultanément la hauteur et la largeur de l'élément de dessin. Pour redimensionner un polygone, une polyligne, ou une courbe de Bézier, il faut le(la) grouper, dimensionner le groupe et le(la) dégrouper. 132 Copier et Coller Pour mettre une copie dans le presse-papiers 1. Choisir Sélectionner/Redimensionner à partir de la barre d'outils Dessin. 2. Sélectionner un ou plusieurs éléments de dessin. 3. Cliquer sur le bouton Copier de la barre d'outils standard. Ou 1. Appuyer sur Ctrl C sur le clavier. Pour couper et mettre une copie dans le presse-papiers 1. Choisir Sélectionner/Redimensionner à partir de la barre d'outils Dessin. 2. Sélectionner un ou plusieurs éléments de dessin. 3. Cliquer sur le bouton Couper de la barre d'outils standard. Ou 1. Appuyer sur Ctrl X sur le clavier. Pour dupliquer 1. Choisir Sélectionner/Redimensionner à partir de la barre d'outils Dessin. 2. Enfoncer et maintenir la touche Crtl du clavier. 3. Cliquer sur l'élément de dessin et en maintenant le bouton de la souris, déplacer le curseur. 4. Relâcher le bouton de la souris. Une copie de l'élément de dessin est insérée à l'endroit du curseur. Pour coller le contenu du presse-papiers dans un synoptique 1. Cliquer dans le synoptique pour le sélectionner. 2. Cliquer sur le bouton Coller dans la barre d'outils standard. Ou 3. Appuyer sur Crtl V sur le clavier. Le contenu du presse-papiers est collé dans le synoptique. L'endroit du collage est le même que l'élément de dessin original. Pour coller le contenu du presse-papiers à un endroit spécifique 1. Cliquer dans le synoptique pour le sélectionner. 2. Afficher la boîte de dialogue des propriétés du synoptique. 3. Sélectionner la commande Coller ici. Le contenu du presse-papiers est collé à la position courante du curseur. Si le presse-papier contient autre chose que des dessins géométriques d'objets natifs, ce contenu sera inséré dans l'objet OLE. 133 La Barre d'Outils Arrangement La barre d'outil arrangement contient les outils pour redimensionner, déplacer, aligner, grouper et dégrouper des éléments dessinés. Cliquer pour dimensionner l'élément sélectionné pour que : La largeur corresponde à celle de la référence. La hauteur corresponde à celle de la référence. La largeur et la hauteur correspondent à celles de la référence. Cliquer pour déplacer les éléments sélectionnés : Horizontalement pour que le côté gauche s'aligne avec celui de la référence. Horizontalement pour que le côté droit s'aligne avec celui de la référence. Verticalement pour que le côté supérieur s'aligne avec celui de la référence. Verticalement pour que le côté inférieur s'aligne avec celui de la référence. Verticalement pour que leurs centres s'alignent avec celui de la référence. Horizontalement pour que leurs centres s'alignent avec celui de la référence. Horizontalement pour qu'ils soient uniformément espacés. Verticalement pour qu'ils soient uniformément espacés. Cliquer pour repositionner l'élément sélectionné : Devant tous les éléments en recouvrement. Derrière tous les éléments en recouvrement. Devant l'élément de dessin immédiatement devant lui. Derrière l'élément de dessin immédiatement derrière lui. Cliquer pour : Verrouiller un élément de dessin. Déverrouiller un élément de dessin. Faire apparaître ou disparaître la grille. Aligner les éléments de dessin sur la grille. Dégrouper les groupes de dessins sélectionnés Grouper les éléments de dessins sélectionnés 134 Symétrie d'Eléments de Dessin La symétrie d'éléments de dessin consiste à les transposer par rapport à leur axe vertical ou horizontal. On peut faire pivoter des 1/2 ellipses, des 1/4 d'ellipses, des bitmaps et des groupes. Cliquer pour faire pivoter : Par rapport à son axe vertical. Par rapport à son axe horizontal. Pour faire pivoter un simple polygone, une simple polyligne ou courbe de Bézier, les grouper, faire pivoter le groupe, et le dégrouper. Cliquer pour créer un nouveau polygone utilisant des opérateurs booléens par : Addition de la somme des zones des deux éléments dessinés. Prise de la zone de chevauchement des deux éléments dessinés. Soustraction de la zone de chevauchement d'un élément dessiné par l'autre. Cliquer pour : Inverser l'ordre des points dans un polygone, polyligne, courbe de Bézier ou forme Bézier. Utilisable avec les outils graphiques booléens et l'animation Chemin. 135 Utilisation des Outils Graphiques Booléens Règles et Restrictions | Union de deux Eléments Dessinés | Intersection de deux Eléments Dessinés | Extraction de deux Eléments Dessinés L'utilisation des outils graphiques booléens permet de créer un nouveau polygone basé sur la combinaison logique de deux éléments dessinés. Les trois outils disponibles sont Union, Intersection et Exclusion et s'affichent dans la barre d'outils Arrangement. Règles et Restrictions Le nouveau polygone est calculé en utilisant un modèle mathématique et certaines règles et restrictions sont appliquées. Eléments de dessin supportés Rectangle Rectangle arrondi Ellipse ou cercle 1/4 d'ellipse 1/2 ellipse Arc Secteur Polygone Forme Bézier Intersection d'eléments dessinés Les deux éléments dessinés utilisés dans la combinaison doivent avoir deux points d'intersection. S'il y a plus de deux points d'intersection, la combinaison peut être fausse ou produire des résultats inattendus. Orientation d'éléments dessinés Ces règles sont applicables seulement au polygone et à la forme de Bézier. Le modèle mathématique nécessite la sélection d'un dessin qui a une orientation particulière. C'est la direction du premier point au dernier point doit être dans le sens inverse des aiguilles d'une montre. Si vous devez modifier l'orientation du dessin, vous pouvez utiliser l'outil Inversion de la barre d'outils Arrangement. Union de deux Eléments Dessinés L'outil Union crée un polygone qui est la somme des zones de deux éléments dessinés. Utilisation de l'outil Union 1. Sélectionner le premier élément dessiné en cliquant avec le bouton gauche de la souris. 2. Maintenir le bouton Shift appuyé et sélectionner le deuxième élément dessiné. Les deux éléments sont sélectionnés. 136 3. Sélectionner l'outil Union de la barre d'outils Arrangement. Un nouveau polygone est créé qui prend la couleur de la seconde forme. 4. Cliquer et déplacer le polygone à sa nouvelle place. Les élements dessinés originels restent inchangés. Intersection de deux Eléments Dessinés L'outil Intersection crée un polygone qui est l'équivalent de la zone de chevauchement de deux élements dessinés. Utilisation de l'outil Intersection 1. Sélectionner le premier élément dessiné en cliquant avec le bouton gauche de la souris. 2. Maintenir le bouton Shift appuyé et sélectionner le deuxième élément dessiné. Les deux éléments sont sélectionnés. 3. Sélectionner l'outil Intersection de la barre d'outils Arrangement. Un nouveau polygone est créé qui prend la couleur de la seconde forme. 4. Cliquer et déplacer le polygone à sa nouvelle place. Les élements dessinés originels restent inchangés. Extraction de deux Eléments Dessinés L'outil Extraction crée un polygone qui est la soustraction de la zone de chevauchement d'un élément dessiné par l'autre. Utilisation de l'outil Extraction 1. Sélectionner le premier élément dessiné en cliquant avec le bouton gauche de la souris. 2. Maintenir le bouton Shift appuyé et sélectionner le deuxième élément dessiné. Les deux éléments sont sélectionnés. 3. Sélectionner l'outil Extraction de la barre d'outils Arrangement. Un nouveau polygone est créé qui prend la couleur de la seconde forme. 4. Cliquer et déplacer le polygone à sa nouvelle place. Les élements dessinés originels restent inchangés. 137 Propriétés Avancées Placer un Elément de Dessin dans un Niveau de Calque Spécifique | Lier l'Affichage d'un Elément de Dessin à un Seuil de Zoom |Verrouiller/Déverrouiller|Rotation La plupart des éléments de dessin dispose de propriétés avancées additionnelles qui ne sont pas normalement affichées dans la boîte de dialogue de propriétés. Pour afficher les propriétés avancées, on peut : Soit sélectionner l'option PROPRIETES AVANCEES du sous-menu AFFICHAGE. Les propriétés avancées sont affichées à chaque fois que l'on visualise les propriétés d'un élément de dessin. Soit cliquer sur le bouton Flèche vers le bas en bas de la boîte de dialogue propriétés. La boîte change pour afficher les propriétés avancées de cet élément de dessin spécifique. Placer un Elément de Dessin dans un Niveau de Calque Spécifique Chaque synoptique dispose de 16 niveaux de calque. En exploitation, on peut sélectionner les niveaux à afficher soit manuellement, soit en utilisant la barre d'outils Niveaux de claque, soit automatiquement en fonction de critères définis (Opérateur courant, conditions du processus etc.). Les niveaux sont complètement indépendants les uns des autres. On peut choisir d'afficher un ou plusieurs niveaux à n'importe quel moment. Chaque élément de dessin est placé dans un niveau de calque. Tout élément de dessin non placé dans les niveaux sélectionnés n'est pas visible dans le synoptique. Par défaut, lors de la création d'un synoptique, il affiche le niveau 0. Le niveau 0 est également le niveau par défaut dans lequel les éléments de dessin sont placés lorsqu'ils sont créés. Donc si l'on ne compte pas utiliser les niveaux de calque, aucune action n'est à prendre. 138 Pour mettre un élément de dessin dans un niveau de calque spécifique 1. 2. 3. 4. Afficher la boîte de dialogue des propriétés de l'élément de dessin. Cliquer sur le bouton Flèche vers le bas pour visualiser les propriétés avancées. Sélectionner un niveau de calque (de 0 à 15). Cliquer sur OK pour confirmer la modification. Lier l'Affichage d'un Elémént de Dessin à un Seuil de Zoom L'affichage d'éléments de dessin peut être lié à un niveau de zoom. C'est-à-dire que les éléments de dessin ne sont pas visibles tant que le synoptique n'est pas affiché à ou au-dessus de ce niveau de zoom. L'utilisation principale de cette technique consiste à éviter l'encombrement de synoptiques complexes. Si l'on a par exemple un synoptique de 1600 x 1200 pixels, on peut se déplacer à l'intérieur en utilisant les barres de défilement. On peut également zoomer de façon à visualiser le synoptique entier. Dans ce cas il peut y avoir une telle activité sur l'écran que les informations essentielles ne soient pas évidentes à discerner. En verrouillant certains éléments de dessin à une vue de 100% par exemple, on peut réduire la quantité d'informations visibles de façon à ce que les informations les plus importantes puissent être facilement vues. Verrouiller l'affichage d'un élément de dessin à un seuil de zoom 1. 2. 3. 4. Afficher la boîte de dialogue des propriétés de l'élément de dessin. Cliquer sur le bouton Flèche vers le bas pour visualiser les propriétés avancées. Saisir le seuil de zoom (échelle de 5 à 4000%). Cliquer sur OK pour confirmer la modification. Verrouiller et Déverrouiller Un élément de dessin verrouillé ne peut pas être déplacé ou modifié, même en mode Edition. Lorsqu'un élément de dessin verrouillé est sélectionné, ses poignées ont un aspect différent de celle d'un élément non verrouillé. Dans le dessin ci-dessous, l'élément de dessin de gauche est verrouillé alors que celui de droite est déverrouillé. Pour verrouiller un élément de dessin 1. 2. 3. 4. Afficher la boîte de dialogue des propriétés de l'élément de dessin. Cliquer sur le bouton Flèche vers le bas pour visualiser les propriétés avancées. Cocher la case Verrouillé. Cliquer sur OK pour confirmer la modification. Ou 1. Sélectionner l'élément de dessin. 2. Cliquer sur le bouton Verrou de la barre d'outils Dessin. Ou 1. Sélectionner la commande Verrouiller sur le menu déroulant Dessin. 139 Rotation La Rotation est le processus qui consiste à faire tourner un élément de dessin par rapport à son point d'ancrage. On peut faire exécuter une rotation aux polygones, polylignes et courbes de Bézier. On peut également faire exécuter une rotation à du texte, mais seulement si l'option Texte dans rectangle n'est pas cochée et que l'aspect Normal est sélectionné. Pour faire faire une rotation à un élément de dessin 1. Afficher la boîte de dialogue des propriétés de l'élément de dessin. 2. Cliquer sur le bouton Flèche vers le bas pour visualiser les propriétés avancées. 3. Saisir l'angle de rotation dans le champ Angle de rotation. Une valeur positive fait pivoter dans le sens des aiguilles d'une montre, une valeur négative fait pivoter dans le sens contraire des aiguilles d'une montre. 4. Cliquer sur OK pour confirmer la modification. Ou 1. Sélectionner l'outil Rotation de la barre d'outils Arrangement. Le curseur change de forme pour devenir un arc de cercle terminé par une flèche. 5. Cliquer à l'intérieur de l'élément de dessin et déplacer le curseur. L'angle de rotation est directement proportionnel au déplacement du curseur. 6. Relâcher le bouton de la souris lorsque la rotation du dessin l'a amené à sa nouvelle position. L'élément de dessin effectue sa rotation par rapport à son point d'ancrage. On peut déplacer le point d'ancrage à l'aide de la méthode suivante : Déplacement du point d'ancrage 1. Choisir Sélection à partir de la barre d'outils Dessin. 2. Sélectionner l'élément de dessin. 3. Déplacer le curseur sur le point d'ancrage. Le curseur change de forme et devient une ancre. Cliquer et déplacer le point d'ancrage vers sa nouvelle position. 140 Qu’est-ce qu’un Contrôle ActiveX ? Enregistrement Manuel d'un Contrôle ActiveX Les contrôles ActiveX sont des composants logiciels basés sur une architecture commune permettant l’interaction des logiciels sous Microsoft Windows. Pour pouvoir utiliser un contrôle ActiveX, vous devez l’incorporer dans un autre programme conçu pour servir de conteneur à l’ActiveX. De nombreux programmes sont des conteneurs d’ActiveX : c’est le cas pour l'IHM. La communication entre un contrôle ActiveX et le programme qui le contient se fait à l’aide de méthodes, d’événements et de propriétés. Une méthode est une action que l’ActiveX peut exécuter. Elle est utilisée par le programme conteneur pour contrôler le comportement de l’ActiveX. Un événement est la fonction utilisée par le contrôle ActiveX pour signaler une modification à l’application. Par exemple, un événement peut être généré lorsque la souris est cliquée. Une propriété est une information apportée par l’ActiveX à son conteneur, par exemple, sa taille et sa position sur l’écran. Les propriétés peuvent être en lecture seulement ou en lecture/écriture. Il existe une vaste gamme de contrôles ActiveX disponibles depuis de simples cases à cocher jusqu’à des présentations graphiques complexes telles que les présentations de Tendance dans l'IHM. Enregistrement Manuel d’un Contrôle ActiveX Avant de pouvoir utiliser un contrôle ActiveX, celui-ci doit être enregistré par le système d’exploitation. Les contrôles ActiveX fourni avec une application sont normalement enregistrés automatiquement lors de l’installation de l’application. Dans le cas où vous souhaiteriez installer un ActiveX non fourni en tant que composant de l’application, vous devez suivre la procédure suivante : 1. 7. 8. 9. Copier le fichier programme de l’ActiveX (*.ocx) dans le répertoire de Windows. Sélectionnez la commande Exécuter à l’aide du bouton Démarrer. Tapez Regsvr32 suivi du nom du contrôle ActiveX. Sélectionnez le bouton de commande OK. Un message apparaît vous indiquant si l’enregistrement s’est passé correctement. 141 Validation de Contrôles ActiveX Procédure de Validation d'un Contrôle ActiveX | Procédure d'Ajout d'un Contrôle ActiveX au Menu des Favoris Les contrôles ActiveX présents sur un ordinateur dépendent des programmes d’application installés sur cet ordinateur (beaucoup de programmes enregistrent automatiquement les contrôles ActiveX lors du processus d’installation, sans que l’utilisateur en soit conscient). La qualité des composants ActiveX et leur conformité à la norme de Microsoft sont très variables. C’est la raison pour laquelle un composant ActiveX doit d’abord être validé avant de pouvoir être utilisé dans l'IHM. Le processus de validation vérifie que le contrôle ActiveX est compatible avec l'IHM et valide son utilisation. Soyez prudent lorsque vous choisissez des contrôles ActiveX pour un projet d'IHM. Le contrôle ActiveX retenu doit se trouver sur l’ordinateur à utiliser. De nombreux contrôles ActiveX sont fournis sur d’autres applications, mais ne peuvent être distribués librement. Procédure de Validation d'un Contrôle ActiveX 1. Appelez la commande Outils.Ergonomie.Contrôles ActiveX dans le menu. La boîte Configuration des Contrôles ActiveX s’affiche. 2. Sélectionnez les noms d’un ou plusieurs contrôles ActiveX dans le volet de gauche. Cliquez sur le bouton de la commande >> afin de copier les noms sur le volet de droite. 3. Cliquez sur le bouton OK Procédure d'Ajout d'un Contrôle ActiveX au Menu des Favoris 1. Appelez la commande Outils.Ergonomie.Contrôles ActiveX dans le menu. La boîte Configuration des Contrôles ActiveX s’affiche. 2. Dans le volet de droite, sélectionnez la case à cocher placée à côté de chaque contrôle ActiveX que vous souhaitez voir apparaître dans le menu des Favoris. 142 Utilisation d’un Contrôle ActiveX dans un Synoptique Dépôt d'un Contrôle ActiveX dans un Synoptique | Procédure d'Affichage et de Modification des Propriétés d'un Contrôle ActiveX Vous pouvez déposer n’importe quel contrôle ActiveX autorisé dans un synoptique de l'IHM. Lorsque vous déposez un contrôle ActiveX dans un synoptique, celui-ci reçoit automatiquement un nom utilisé ensuite comme moyen de référence. Vous pouvez afficher ce nom et le modifier sans appeler la liste de propriétés (voir ci-dessous). Le contrôle devient actif dès que le synoptique est basculé pour passer au mode d’exécution, bien qu’en règle générale, un contrôle ActiveX ne deviendra utile qu’à partir du moment où vous aurez écrit un logiciel en utilisant le langage de script. Par exemple, si vous insérez un bouton de commande, vous aurez besoin d’indiquer à l'IHM ce qu’il doit faire lorsque ce bouton est cliqué. Une fois le contrôle déposé dans le synoptique, vous pouvez le déplacer ou le dimensionner de la même façon que vous le feriez avec un élément de dessin originel de l'IHM. Dépôt d'un Contrôle ActiveX dans un Synoptique 1. Ouvrez le synoptique et basculez dans le mode dessin. 2. Dans le menu, sélectionnez la commande Insertion.Contrôle ActiveX . Une boîte s’affiche qui liste les contrôles ActiveX autorisés. 3. Sélectionnez le contrôle que vous voulez et confirmez en cliquant le bouton OK. 143 Procédure d'Affichage et de Modification des Propriétés d’un Contrôle ActiveX Lorsqu’un contrôle ActiveX est déposé dans un synoptique, il apparaît initialement avec les paramétrages spécifiés par le développeur. Ceux-ci peuvent être totalement différents de ceux que vous recherchez. Vous pouvez afficher et modifier ces propriétés à l’aide de la boîte de liste des propriétés affichée par la commande Affichage.Liste des propriétés du menu. Notez que cette boîte est différente de celle que vous ouvrez en cliquant deux fois sur un élément de dessin originel de l'IHM. Certaines propriétés ne peuvent pas être changées en saisissant une nouvelle valeur. Certaines propriétés peuvent être sélectionnées en cliquant sur le champ. D’autres propriétés peuvent être à lecture seulement – ce qui sera indiqué par la valeur apparaissant en grisé. Une fois que vous avez saisi une nouvelle valeur pour une propriété, la modification devient effective immédiatement. La liste des propriétés indique également les Evénements et les Méthodes qui sont disponibles pour un objet. En sélectionnant une méthode, on affiche sa syntaxe dans la zone située au bas de la liste des Propriétés. En sélectionnant un Evénement, vous ouvrez l’éditeur de script dans lequel vous pouvez saisir ou éditer le script de l’événement. 144 Qu'est-ce qu'un Java Bean ? Un Java Bean est un composant portable, multi-plateforme, écrit dans un langage de programmation Java. Il permet aux développeurs d'écrire des composants réutilisables, pouvant s'exécuter n'importe où en bénéficiant ainsi de la puissance de la technologie Java. Pour être utilisé un Java Bean doit être incorporé dans un autre programme qui est désigné en tant que conteneur Bean. L'IHM est conteneur de Bean au même titre que de nombreuses autres applications. La communication entre un Bean et un programme conteneur se fait en utilisant des méthodes, événements et propriétés. Une méthode est une action que le Bean peut exécuter. Elle est utilisée par un programme conteneur pour contrôler le comportement du Bean. Un événement est une fonction utilisée par le Bean pour indiquer un changement dans l'application. Par exemple un événement peut être généré lorsque l'on clique à l'aide de la souris. Une propriété est une information émise par le Bean à son conteneur, par exemple la taille et la position de l'écran. Les propriétés peuvent être en lecture seule ou en lecture/écriture. 145 Utilisation d'un Java Bean dans un Synoptique Coller un Bean dans un Synoptique | Affichage et Modification des Propriétés d'un Bean | Liaison d'un Bean à une Variable RTDS Les fichiers sources (.jar) pour tous les Java Beans que vous utiliserez dans votre projet doivent être localisés dans le dossier JAR Files de votre projet. Le bean devient actif dès que le synoptique passe en mode Exécution. Cependant, pour qu'un bean ait une utilité quelconque, vous devrez configurer par exemple un lien d'une de ses propriétés avec la valeur d'une variable du RTDS. Une fois que le Bean est collé dans un synoptique vous pouvez le déplacer ou modifier sa taille de la même façon que pour un élément de dessin. Coller un Bean dans un Synoptique 1. Ouvrir le synoptique et passer en mode Edition. 2. A partir du menu Insertion, sélectionner la commande Composant Bean. Une boîte s'affiche listant les Beans disponibles. 3. Sélectionner le Bean choisi et confirmer en cliquant sur la touche OK. Avant l'affichage d'un Java Bean dans un synoptique, la machine virtuelle Java doit être lancée. Après le démarrage du projet, la première fois que vous collez un Bean dans un synoptique, ou bien à l'ouverture d'un synoptique qui contient un Bean, la machine virtuelle Java est automatiquement lancée. Ceci peut prendre entre quelques secondes et quelques minutes suivant la puissance de l'ordinateur que vous utilisez. Durant ce laps de temps, le pointeur se changera en sablier pour indiquer que le logiciel est occupé. La machine virtuelle Java fonctionnera jusqu'à la fermeture du projet. Affichage et Modification des Propriétés d'un Bean Lorsque le Bean est collé dans un synoptique, il apparaît tout d'abord avec les réglages par défaut spécifiés par le développeur. Ceux-ci peuvent être totalement différents de ceux que vous désirez. Vous pouvez afficher et modifier les propriétés en utilisant la liste affichée à partir de la commande Liste des Propriétés du menu Affichage. Noter que celle-ci est différente de la boîte des propriétés de l'objet qui s'affiche en double-cliquant sur un élément de dessin. 146 Quelques propriétés peuvent être modifiées en saisissant une nouvelle valeur. D'autres peuvent être sélectionnées à partir de la liste qui s'affiche lorsque vous cliquez dans le champ. D'autres encore peuvent être en lecture seule, ceci est indiqué par une valeur apparaissant grisée. Une fois que vous avez entré une nouvelle valeur pour une propriété les modifications deviennent immédiatement actives. La liste des propriétés affiche également les événements et les méthodes disponibles pour un objet. La sélection d'une méthode affichera sa syntaxe dans la zone située en bas de la liste des propriétés. Liaison d'un Bean à une Variable RTDS L'exemple suivant utilise le composant Bean Meter de Schneider Automation. Il suppose que le Bean a été collé dans un synoptique et que ce dernier est en mode Edition. 1. Sélectionner le Bean Meter et afficher la liste des propriétés. 2. Sélectionner Variable Links. Une liste des propriétés du Bean qui peuvent être liées aux variables est affichée. 3. Sélectionner la propriété plcValue. Pour le Bean Meter cette propriété est affichée comme un angle de déplacement du pointeur métrique. 4. Utiliser le petit bouton adjacent au champ propriété pour ouvrir le Sélecteur de variable. 5. Sélectionner la variable appropriée et cliquer sur le bouton Appliquer pour confirmer la sélection et fermer le sélecteur de variable. Le nom de la variable apparaît maintenant dans le champ propriété adjacent à plcValue. 6. Enregistrer le synoptique et passer en mode Exécution. La position du pointeur métrique reflétera la valeur de la variable. 147 148 Définition de l'Animation La Barre d'Outils Animation | Appliquer une Animation | Appliquer des Animations Multiples | Supprimer une Animation L'animation est le processus par lequel on donne à un élément de dessin une capacité d'interaction avec l'opérateur, soit visuellement, soit à l'aide du clavier et de la souris, soit les deux. Il existe trois types distincts d'animation, bien que leur principe soit le même pour tous. Les animations de propriétés connectent une propriété visuelle d'un élément de dessin à la base de données, par exemple sa couleur. En Exploitation, l'aspect de l'élément de dessin change en temps réel en fonction de la base de données et de l'animation qui lui est appliquée. La plupart du temps, on utilise l'animation pour afficher la valeur temps réel d'une variable, mais elle peut en plus être utilisée pour afficher le résultat d'une expression, un attribut comme un Domaine de variables, ou une information de contexte telle que la branche courante de la base de données. Les animations de Zones de Contrôle créent une zone dans la fenêtre à partir de laquelle l'opérateur peut réagir avec l'application en utilisant le clavier et la souris. Les zones de contrôle permettent à l'opérateur de changer la valeur des variables, ouvrir et fermer des fenêtres, envoyer des recettes etc. Les macro-animations créent les affichages les plus complexes tels que les Courbes de Tendances et les Listes d'Alarmes. La Barre d'Outils Animation La barre d’outils Animation vous donne un accès rapide aux outils utilisés pour l’animation. Cette barre contient 7 onglets, un pour chaque classe d’animation. L’Onglet Couleur Couleur utilisant un état. Couleur utilisant une combinaison binaire jusqu’à 4 états. Couleur utilisant un bit masqué par rapport au registre. Couleur utilisant une valeur calculée à partir de bits pondérés. Couleur utilisant un niveau de registre. Couleur de remplissage d’une forme utilisant la valeur d’un registre (Barre graphe) Affiche une échelle utilisant une valeur maximum et une valeur minimum. L’Onglet Texte Affiche un texte. Affiche un texte dans une couleur donnée en fonction de la valeur de l'état. Affiche un libellé. Affiche un libellé dans une couleur en fonction de la valeur d’un état. Affiche la valeur numérique d’un registre 149 Affiche la valeur d’un registre en utilisant deux états pour modifier la couleur. L’Onglet de Position Affiche (et/ou force) la valeur d’un registre en utilisant le mouvement sur un axe. Affiche (et/ou force) la valeur de deux registres en utilisant le mouvement sur deux axes. Affiche la valeur d’un registre en utilisant la rotation. Affiche la valeur d’un registre en utilisant la dimension L’Onglet Symbole Affiche les symboles en utilisant un seul état. Affiche les symboles en utilisant une combinaison binaire jusqu’à 4 états. Affiche le symbole en utilisant le bit masqué d’un registre. Affiche le symbole en utilisant la valeur d’un registre. L’Onglet Chaînage Ouvre une fenêtre. Ferme une fenêtre. Ouvre une note de texte. L’Onglet Envoi Modifie la valeur d’un seul état. Modifie la valeur d’un seul état. Une couleur est également appliquée sur l’animation de l'état. Change la valeur de deux états. Un état est l’inverse de l’autre. Change la valeur d’un registre. Change la valeur d’une chaîne de caractères. Sélectionne une région. L‘Onglet Exécuter Exécute une application 150 Appliquer une Animation Le principe d'application de toutes les animations est pratiquement le même pour toutes les animations. L'exemple suivant montre l'application d'une animation Couleurs Etat à une chaîne de caractères. 1. Ouvrir la fenêtre dans laquelle l'animation doit être appliquée et sélectionner le mode Edition. 2. Sélectionner l'élément de dessin à animer. L'animation Couleurs Etat peut-être appliquée à tous les éléments de dessin exceptés les bitmaps et les objets pré-animés. 3. Sélectionner la commande Couleurs Etat de la barre d'outils ou à partir du menu Animation. 4. La boîte de dialogue des propriétés de dessin s'affiche avec un nouvel onglet Couleurs Etat. 5. Saisir le nom de l'état à partir du clavier ou en utilisant les sélecteurs de variables. (Le sélecteur de variables s'affiche en cliquant sur le bouton situé à côté du champ de saisie). Voir la section suivante sur l'utilisation des variables de la base de données en animation pour plus d'informations. 6. Cocher les cases qui correspondent à la valeur de l'état et les propriétés à affecter. L'onglet avec le symbole "pot de peinture" est pour le fond du texte. L'onglet avec le symbole "stylo" est pour le texte lui même. 7. Sélectionner les couleurs qui correspondent à l'état de chaque propriété sélectionnée. Les couleurs clignotantes et transparentes peuvent être utilisées. Pour plus d'informations sur la sélection des couleurs, voir la section Dessin. 8. Cliquer sur OK pour confirmer l'animation. Appliquer des Animations Multiples Il est parfois nécessaire d'appliquer plusieurs animations à un élément de dessin. Il n'existe aucune restriction pour le faire, mais avant de commencer les points suivants doivent être pris en considération. Avant d'appliquer plus d'une animation, vérifier si l'une des animations standard ne satisferait pas aux besoins. Beaucoup d'entre elles supportent des animations combinées utilisant deux variables ou plus de la base de données. Il n'y a aucun moyen de donner la priorité à une animation. Par exemple, si on applique deux animations Couleur Etat à la même propriété, le changement d'état le plus récent donnera la couleur. 151 Les animations sont rafraîchies uniquement lorsque la valeur de la variable de la base de données qui lui est attachée change. En utilisant des combinaison inhabituelles, telles qu'un polygone avec rotation et remplissage de barre-graphe, ceci peut donner des résultats imprévisibles. Lorsque plusieurs animations sont appliquées, chaque animation a son propre onglet dans la boîte de dialogue de propriétés de dessin. Supprimer une Animation Pour supprimer une animation sans supprimer l'élément de dessin de support : 1. 2. 3. 4. Afficher la boîte de dialogue de propriétés de dessin de l'élément de dessin concerné. Sélectionner l'onglet de l'animation à supprimer. Cliquer sur l'icône "Corbeille". Cliquer sur OK pour confirmer la modification. 152 Utilisation des Variables de Serveur OPC dans dans une Animation Utilisation d'un Référence Relatif | Forçage de Référence Directe | Erreurs à la Sélection de Variables Lorsque vous utilisez une variable OPC dans une animation, vous devez entrer son nom (tel qu’il est connu dans le serveur), précédé par le nom de la grappe (ou cluster) et de deux points. Si vous connaissez son nom, vous pouvez le taper directement, mais il est généralement plus facile d’utiliser le Sélecteur de Variables pour sélectionner le nom à partir d’une liste proposée par le serveur. Vous trouverez ci-dessous des exemples, tous valides, de noms de variables. Cluster1:Procédé.Unité1.Organe1.TOR1 Cluster1:Procédé.Unité1.Organe1.REG1 Applicom:Carte1.DATABASE.B1 Data:Node1.DataTable3_256 Simu:Simulation.Square_Waves.Int4 C1:B1 Se reporter au chapitre sur le Sélecteur de Variables pour plus d'informations. Utilisation d’un Référencement Relatif Si l’animation se trouve dans une fenêtre qui a été ouverte avec une branche (par exemple, Cluster1:Procédé.Unité1) vous pouvez utiliser le référencement relatif. Avec le référencement relatif, chaque référence variable utilise seulement une partie du nom de la variable. Par exemple, vous pouvez utiliser Organe1.TOR1. L’autre partie du nom de la variable est fourni par la branche de la fenêtre. Les noms des variables sont calculés automatiquement lors de l’exécution par rapprochement de la branche avec le nom relatif dans l’animation. Lorsque vous utilisez le Sélecteur de Variables pour sélectionner une variable dans une fenêtre avec une branche, il sélectionne automatiquement pour vous la partie correcte du nom de la variable. Par exemple, si la fenêtre a été ouverte avec la branche Cluster1:Procédé.Unité2 et que vous avez sélectionné la variable Cluster1:Procédé.Unité2.Organe1.TOR1, il insérera Organe1.TOR1. Forcer un Référencement Direct Quelquefois, dans une fenêtre qui a été ouverte avec une branche, vous avez besoin de référencer une variable avec une branche différente ou pas de branche du tout. Pour cela, vous utilisez le référencement direct dans lequel le nom de la variable est précédé par le caractère @. Par exemple Carte:@Carte1.DATABASE.B1. Lorsque l’on utilise le référencement direct, la même variable est toujours référencée, quelle que soit la branche avec laquelle la fenêtre est ouverte. Si vous utilisez le Sélecteur de Variable pour sélectionner la variable, le caractère @ est automatiquement inséré lorsque vous sélectionnez une variable avec une branche différente de celle de la fenêtre. 153 Erreurs lors de la Sélection des Variables Les messages d’erreur suivants peuvent apparaître à côté de l’élément de dessin de base lorsque vous sélectionnez une variable pour l’animation. L'IHM n’a pas pu démarrer le serveur OPC référencé. La variable n’existe pas dans le serveur OPC référencé. L'IHM attend la valeur temps réel de la variable. Le symbole apparaît quelquefois brièvement lorsque la fenêtre est ouverte pour la première fois si le serveur n’a pas été encore démarré. 154 Configuration des Limites de Registre Beaucoup d'animations affichant la valeur d’un registre exigent une valeur minimum et maximum pour permettre l’entrée de la valeur du registre. Ces valeurs sont utilisées par l'IHM pour remplir une forme, positionner un dessin sur l’écran, etc. Par défaut, les valeurs sont fixées sur Auto. Cela signifie que l'IHM va essayer d’obtenir ces valeurs à partir de la définition de la variable du serveur. Si l’intervalle de la variable dans le serveur change, toutes les animations qui lui sont liées sont également entraînées sans que l’on ait à changer l’animation. Si le serveur n’est pas compatible avec les propriétés maximum et minimum ou que vous voulez utiliser une valeur différente, il existe deux autres options auxquelles vous pouvez accéder en cliquant sur les boutons situés à côté des champs de limites. En cliquant sur ce bouton, vous pouvez entrer une valeur fixe pour les limites maximum et minimum. Ce bouton permet de définir les limites par la valeur temps réel d’un autre registre dans le serveur. Le sélecteur de variables s’ouvre pour permettre la sélection du nom de variable. 155 Utilisation de Formats de Sortie Personnalisés Comment Saisir un Format | Formatage Général | Formatage Numérique | Formatage de l'Heure et de la Date | Utilisation de Formats Conditionnels Les formats de sortie personnalisés sont des animations utilisées pour afficher la valeur d’une mesure numérique. Affichage d’une mesure numérique et Affichage d’une mesure sur état. Envoyer la Valeur d’une mesure. Ils sont également utilisés pour formater les nombres affichés sur l’axe de l’Affichage des Légendes. Pour saisir un format d’affichage personnalisé, vous sélectionnez le bouton flèche situé à côté du champ de format sur l’onglet d’animation et vous choisissez l’option Personnaliser. La boîte du format personnalisé s’affiche, dans laquelle vous pouvez entrer les caractères de format. Il est également possible d’utiliser des formats personnalisés pour la saisie d’une valeur. 156 Comment Saisir un Format d’affichage Personnalisé 1. Sélectionnez la flèche située à côté du champ de format 2. Sélectionnez l’option personnaliser. La boîte de Format Personnalisé s’affiche. 3. Entrez le format dans le champ Format d’affichage. Vous pouvez, soit saisir dans ce champ le caractère de format ou sélectionner un des exemples à l’aide du bouton situé à côté du champ. 4. Si vous affichez une heure et une date, sélectionnez les éléments proposés. 5. Cliquez sur le bouton OK pour confirmer le format. Caractères de Formatage Général "" Affiche le caractère entre les doubles guillemets. \ Affiche de façon littérale le caractère suivant. Ne l’interprète pas comme un caractère de format. ; Caractère séparateur. Les caractères situés à gauche du point-virgule sont utilisés pour formater la valeur si elle est positive et ceux de droite pour la formater si elle est négative. Caractères de Formatage Numérique 0 Conteneur de chiffre. Affiche un chiffre, si l’expression a un chiffre dans la position où le 0 apparaît dans la chaîne de format, ou sinon affiche un zéro dans cette position. Si le nombre a moins de chiffres qu’il n’y a de zéros (sur un côté ou l’autre de la décimale) dans l’expression du format, affiche les zéros de début et de fin. # Conteneur de chiffre. Affiche un chiffre, si l’expression a un chiffre dans la position où le # apparaît dans la chaîne de format ou sinon, n’affiche rien dans cette position. . Conteneur de décimale. Le conteneur de décimale détermine combien de chiffres sont affichés à gauche et à droite du séparateur décimal. % Conteneur de pourcentage. L’expression est multipliée par 100. Le caractère de pourcentage % est inséré dans la position où il apparaît dans la chaîne de format. ~ Affiche la valeur absolue (non signée). , Séparateur de millier. Le séparateur de millier sépare les milliers des centaines à l’intérieur d’un nombre ayant plus de quatre espaces sur la gauche du séparateur décimal. Caractères de Formatage de l’Heure et de la Date Lorsque vous affichez un registre dans un format d’heure ou de date, vous spécifiez le format d’affichage et aussi le format d’entrée brute. Par exemple, vous pouvez afficher une valeur pour les années, les mois et les jours et une valeur d’entrée brute pour les heures. Le caractère spécifiant le format d’entrée est placé à la droite des autres caractères de formatage séparé par un @. Si une entrée brute n’est pas spécifiée, le système considère que ce sont des millisecondes. L’affichage du temps est calculé en utilisant le nombre brut d’unités (millisecondes, secondes, etc.) depuis le 1er janvier 1970. Vous pouvez également afficher une information de temps pour représenter une durée en entrant les caractères de format entre crochets. Par exemple, l’entrée brute peut être en minutes et vous pouvez afficher le nombre de jours qu’elle représente. 157 ll Millisecondes avec des zéros non-significatifs (000 to 999). l Millisecondes sans zéros non-significatifs (0 to 999). ss Secondes avec des zéros non-significatifs (00 to 59). s Secondes sans zéros non-significatifs (0 to 59). nn Minutes avec des zéros non-significatifs (00 to 59). n Minutes sans zéros non-significatifs (0 to 59). hh Heures avec des zéros non-significatifs (00 to 23). h Heures sans zéros non-significatifs (0 to 23). dd Jours avec des zéros non-significatifs (01 to 31). d Jours sans zéros non-significatifs (1 to 31). ww Semaine de l’année (1 to 54). w Jour de la semaine (de 1 représentant le dimanche à 7 représentant le samedi). mm Mois avec des zéros non-significatifs (01 to 12). m Mois sans zéros non-significatifs (1 to 12). yyy Année à quatre chiffres (1970 to 2038). yy Année à deux chiffres (70 to 38). y Le jour de l'année (1 à 366). : Séparateur entre les éléments de temps. / Séparateur entre les éléments de date. @l Utilise les millisecondes comme entrée brute. @s Utilise les secondes comme entrée brute. @n Utilise les minutes comme entrée brute. @h Utilise les heures comme entrée brute. @d Utilise les jours comme entrée brute. @m Utilise les mois comme entrée brute. @y Utilise les années comme entrée brute. Exemples de formatage de temps et date Avec une valeur de 934999200 secondes, le formatage de sortie serait le suivant : 19:00:00 18/08/1999 pour un format h:nn:ss dd/mm/yyy@s Jour 230 de l’année 99 pour un format "Jour" y "de l’année" yy@s 158 Utilisation de Formats Conditionnels Vous pouvez configurer le format de telle sorte qu’il soit conditionnel sur la valeur de la variable brute. Dans ce cas, la syntaxe su format est le suivant. [Expression1]Format1;[Expression2]Format2;[Expression3]Format3]….;[ExpressionN]FormatN Vous pouvez aussi entrer deux chaînes de format séparées par un point virgule, mais sans expressions conditionnelles. Dans ce cas, le format de gauche sera utilisé pour les nombres positifs et celui de droite pour les nombres négatifs. 159 Utilisation d'Expressions dans une Animation Au lieu d'utiliser directement un nom de variable dans une animation, il est possible d'utiliser une expression contenant des opérateurs, des fonctions et des variables. Une expression peut être saisie directement dans le champ normalement utilisé pour le nom de la variable. Elle peut être également saisie à l'aide du Gestionnaire d'Expression aquel cas un mnémonique se référant au modèle d'expression est entré dans le champ de variables. Une expression se différencie d'un nom de variable en la faisant précéder immédiatement (sans espace) du signe égal. Les expressions ne peuvent pas être utilisées dans une animation où un opérateur saisit une valeur (Zone de contrôle) ou dans un Affichage de tendances. Pour plus d'informations, voir le chapitre sur le Gestionnaire d'Expression. 160 Utilisation de Chaînes de Substitution Les chaînes de substitution sont utilisées pour donner des informations de contexte à une animation. Contrairement à l'utilisation d'un nom de variable, l'information qui est passée à l'animation ne change pas en fonction de la valeur de la variable, mais elle reflète un paramètre de l'environnement courant. La table suivante liste les substitutions disponibles et les animations avec lesquelles elles peuvent être utilisées. Caractère Elément Substitué Utilisation en Animation * Le nom de la fenêtre ou de la branche courante selon le contexte. Chaînage ouverture, chaînage - fermeture. #W #WB #B1 to #B6. #S1 to #S6 Le nom de la fenêtre courante. La branche de la fenêtre courante. Les éléments de la branche de la fenêtre courante. Les éléments de la branche de l’objet. Chaînage ouverture, chaînage - fermeture. Caractère de format dans le Texte sur état. #P #M1 to #M10 Le nom de la fenêtre précédente Les noms de fenêtre dans les choix d’enchaînement. Chaînage ouverture, chaînage – fermeture. 161 Changement de Couleur Effets Visuels | L'Onglet Propriétés de Couleur | Combien de Couleurs peut-on Sélectionner ? | Liste d'Animations Couleur et de Comportement | Comprendre les Paliers Utilisés dans l'Animation Couleur - Mesure par Palier Changer la couleur d'un élément de dessin est l'une des façons les plus simples et les plus communément utilisées pour présenter les informations du processus à l'opérateur. On peut utiliser la valeur d'états ou d'alarmes et la valeur de variables de mesures comme source de changement de couleur. Certaines animations permettent d'utiliser une combinaison de variables, par exemple un état et une alarme. Toutes les animations de couleur permettent de changer à la fois le tracé et le motif (le fond et les caractères pour une texte) d'un élément de dessin, offrant une très grande variété de combinaisons de couleurs. On peut également utiliser les options de clignotement et de transparence dans le choix des couleurs. Toutes les animations permettent de sélectionner une couleur spéciale à utiliser si des variables deviennent invalides (par exemple si la communication avec un automate programmable est en erreur). Effets Visuels Chaque type d'animation permet de changer indépendamment le couleur du tracé et du motif du dessin auquel elle s'applique. Propriétés de Motif Pour un dessin de style solide ou bouton coloré, l'ensemble de la zone de motif change. Pour un dessin ayant un motif hachuré, seule la couleur des hachures change. Pour du texte, la couleur du fond change. Il n'y a pas d'effet sur les lignes et polylignes. Propriétés de Tracé Pour un dessin géométrique (rectangle, ellipse, etc.) la bordure change de couleur. Pour une ligne ou une polyligne, toute la ligne change de couleur. Pour du texte, les caractères changent de couleur. 162 L'Onglet Propriétés de Couleur Chaque animation de changement de couleur est représentée par un onglet dans la boîte de dialogue de propriétés du dessin auquel elle s'applique. Bien que l'aspect de l'onglet puisse varier en fonction de l'animation de couleur choisie, tous contiennent deux symboles commun représentant les propriétés du motif et de la bordure. Utilisation de la palette pour Sélectionner les Couleurs Les couleurs dynamiques utilisées dans une animation sont sélectionnées de la même manière que les couleurs statiques d'un élément de dessin. On peut utiliser les couleurs seules, clignotantes et transparentes. Spécification d'une Couleur pour Status Invalide Dans toutes les animations de couleur, il existe une option pour sélectionner une couleur spéciale qui est affichée lorsque l'une des variables utilisées devient invalide. Une variable peut devenir invalide pour de nombreuses raisons, l'une des plus courantes étant la perte de communication vers une équipement externe tel qu'un automate programmable. Il est fortement recommandé d'utiliser cette option. Si on ne le fait pas, lorsqu'une variable devient invalide, l'animation affiche la couleur représentant la dernière valeur valide de la variable. Par conséquent, l'opérateur n'est pas informé qu'il est peut être en train de visualiser des informations périmées. 163 Combien de Couleurs peut-on Sélectionner ? Le nombre de couleur que l'on peut sélectionner dépend de l'animation choisie. Il n'est pas obligatoire de définir toutes les couleurs. Par exemple, l'animation Couleur - Etats groupés permet de sélectionner jusqu'à 16 couleurs en utilisant 4 états, mais on peut aussi l'utiliser pour sélectionner uniquement 4 couleurs en utilisant 4 états. Toutefois, quelle que soit l'animation choisie, il faut sélectionner au moins 2 des couleurs disponibles car la transition vers ou à partir d'un état non sélectionné n'est pas reconnue. Animations de Couleur et Comportement Animation Comportement Etat Sélection de 2 couleurs en fonction de la valeur d'un seul état. Etats groupés Sélection de 16 couleurs en fonction de la valeur binaire de 1 à 4 états. Alarme Sélection de 5 couleurs en fonction des 5 valeurs d'une alarme. (Au repos, Présente non acquittée, Présente acquittée, Disparue non acquittée, Invalide). Si l'option Statique est cochée, les couleurs sont celles spécifiées dans l'animation. Si l'option Dynamique est cochée, les couleurs sont prises à partir des préférences d'alarme selon le niveau de l'alarme. Modifier les préférences modifiera automatiquement les couleurs utilisées dans l'animation. Etat et Alarme Sélection de 8 couleurs en fonction de la combinaison binaire de 2 valeurs d'un état et de 4 valeurs d'une alarme. Registre Sélection de 2 couleurs par un bit masqué d'une mesure en utilisant un rang binaire. Par exemple si on utilise le 3ème bit, si le représentation binaire de la mesure est xxxxxxxxxxxx1xx, la couleur sélectionnée pour 1 est affichée. Si la représentation de la mesure est xxxxxxxxxxxx0xx la couleur sélectionnée pour 0 est affichée. (x = 1 ou 0). Etats par palier Identique à ci-dessus si ce n'est que la valeur est calculée en additionnant les valeurs de 8 états par palier. Bit 1 = 1, Bit 2 = 2, Bit 3 = 5, Bit 4 = 8 etc. Par exemple 000010001 = 17. Cette animation est en général utilisée avec des transducteurs codés en binaire. Mesure par palier Sélection de 8 couleurs en fonction de la valeur d'une seule mesure. Voir les pages suivantes pour plus d'informations sur l'utilisation des paliers. Comprendre les Paliers Utilisés dans l'Animation Couleur Mesure par palier Dans l'animation Couleur - Mesure par palier, on sélectionne une mesure et on entre jusqu'à huit valeurs de palier et leur couleurs correspondantes. Les valeurs de paliers doivent être en ordre ascendant. Chaque palier détermine le point auquel un changement de couleur intervient. Ceci est illustré par l'exemple suivant : 164 Palier 1 = 10 Palier 2 = 15 Palier 3 = 20 Palier 4 = 30 Mes. hors paliers Couleur Couleur Couleur Couleur Couleur = = = = = Bleue Vert Jaune Rouge Blanc Une valeur de mesure de moins de 10 affiche du bleu. Une valeur de mesure de 10 ou plus mais inférieure à 15 affiche du vert. Une valeur de mesure de 15 ou plus mais inférieure à 20 affiche du jaune. Une valeur de mesure de 20 ou plus mais inférieure à 30 affiche du rouge. Une valeur de mesure de 30 ou plus affiche du blanc. Si l'option Mes. hors paliers n'est pas sélectionnée, la valeur de la mesure de 20 ou plus sera affichée en rouge. 165 Affichage de Messages et de Libellés L'Animation Message | L'Animation Libellé Les messages et les libellés donnent une information textuelle à l'opérateur. Les animation de Message et de Libellés utilisent un champ de texte comme support d'élément de dessin. Le champ de texte fournit les propriétés de police, de couleur et de style (inverse, bouton etc.). L'Animation Message L'animation Message affiche le contenu d'une variable de texte de la base de données. Une utilisation courante est l'affichage de l'heure, la date et du nom de l'opérateur. D'autres utilisations sont d'afficher une question à l'opérateur, des messages d'alertes et des informations de status. Lors de l'utilisation de l'animation Messages, il est normal de sélectionner la propriété Texte dans rectangle du champ de support du texte. Si elle n'est pas sélectionnée, la longueur du champ varie dynamiquement en fonction du nombre de caractères affichés. Ceci peut donner un effet curieux si on utilise un style, tel que inverse ou bouton, qui affiche une couleur de fond. S'il est nécessaire d'afficher de longs messages, on peut utiliser la propriété Multilignes dans le champ de texte du support. Le message est alors affiché sur un certain nombre de lignes et automatiquement coupé sur l'espace le plus approprié. L'Animation Libellé L'animation Libellé affiche du texte associé à une variable d'état ou d'alarme. On peut afficher : Le libellé associé à un état ou une alarme. Une description de l'état ou de l'alarme. Des informations de contexte comme le nom de la fenêtre dans laquelle les animations résident, la branche d'un objet, etc... Affichage de libellés associés Un libellé associé à un état est une paire de chaînes de caractères; une chaîne est affichée lorsque l'état est à 0, l'autre quand l'état est à 1. Si cet état n'est pas attaché à un libellé associé alors la chaîne de caractères par défaut Animation 0 et Animation 1 est affichée. 166 Affichage d'un libellé de variable Si vous avez choisi l'option d'afficher le libellé des variables et que la variable n'a pas de libellé alors c'est le nom de la variable qui s'affiche. Un libellé de variables est bilingue et si vous changez la langue du projet vous devez vous assurer qu'il y a un libellé dans la langue appropriée. Affichage d'Informations Contextuelles Afin d'afficher des informations contextuelles, il faut choisir le bouton d'option Contexte et entrer une chaîne de substitution dans le champ. La chaîne de substitution détermine ce qui est affiché dans le libellé. Les options suivantes sont disponibles : Chaîne Substitution #W Le nom de la fenêtre courante. #WB La branche de la fenêtre courante. #B1 to #B6. Eléments de la branche de la fenêtre courante. #S1 to #S6 Eléments de la branche objet. Vous pouvez combiner les chaînes de substitution et utiliser d'autres caractères qui sont affichés littéralement. Par exemple Domaine = #A1, Nature = #A2 peuvent être quelque fois affichés comme : Domaine = Services, Nature = Contrôle. Compatibilité Dans le menu et la boîte à outils Animation, on trouve en plus des animations standard Message et Libellé, Message - Texte sut état, Message - Texte sur alarme, Libellé - Libellé sur état, Libellé - Libellé sur alarme. Ces animations créent une animation Couleur - Etat ou Couleur - Alarme au même moment que Message ou Libellé (voir la section sur Changement de couleur pour plus de détails). Ceci est fait pour assurer la compatibilité du logiciel avec les versions précédantes où il n'était possible d'attacher qu'une animation à un élément de dessin. L'utilisation de ces animations revient à appliquer une animation Message (ou Libellé) et une animation Couleur - Etat (ou Couleur -Alarme) au même élément de dessin. 167 Affichage de Valeurs de Mesures Il existe deux animations qui permettent d'afficher une valeur de mesure sous forme de donnée numérique connues sous le nom de Valeur de Mesure et Valeur de Mesure sur Etat. L'animation Valeur de Mesure sur Etat est fournie pour la compatibilité avec les versions antérieures du logiciel. Les deux animations utilisent un champ de texte comme support. Le champ de texte fournit les propriétés de police, couleur et style (inverse, bouton, etc.). Sélection du format d'affichage Le format d'affichage est sélectionné par le champ de format dans l'onglet Affichage Valeur de Mesure. Sélectionne le format auto ou personnalisé. Permet de fournir le format à partir d'une variable dans le serveur. Note sur la compatibilité – Valeur de Mesure sur Etats L'animation Valeur de Mesure sur Etats, qui vous permet d'afficher une valeur de mesure et de changer sa couleur en utilisant une combinaison de 4 états au plus (2 pour la couleur du texte et 2 pour la couleur de fond) est fournie pour la compatibilité avec les versions antérieures du logiciel. La fonctionnalité qu'elle procure est similaire mais non pas identique à l'utilisation des animations de Texte – Valeur de mesure plus Couleur – Quatre états sur le même dessin. 168 Affichage de Valeur sous Forme de Barregraphe En utilisant un barre-graphe, la valeur d'une mesure est représentée par le remplissage d'un élément de dessin solide. On peut appliquer un barre-graphe à un rectangle, un rectangle aux bords arrondis, une ellipse, un polygone. Le remplissage est calculé en utilisant la valeur de la variable par rapport à son échelle et à la hauteur (ou largeur) de l'élément de dessin. Dans le cas d'un polygone, le remplissage ne prend pas en considération la surface occupée. Spécification du Style La couleur de la barre et la couleur du fond sont spécifiées par la configuration de l'animation. Toutefois le style du barre-graphe est hérité de l'élément de dessin de support. Par exemple, le barre-graphe peu apparaître en relief ou comme un bouton coloré. Configuration des limites d'affichage Les limites minimum et maximum sont les valeurs représentant 0% et 100% du remplissage du barre-graphe. Les limites par défaut sont fixées sur Auto. Cela signifie que l’IHM tentera d'obtenir les limites de la variable dans le serveur OPC. Si l'intervalle de la variable dans le serveur OPC change, toutes les animations qui y sont liées et utilisant la limite Auto suivront automatiquement sans que l'on ait à changer l'animation. Si le serveur n'est pas compatible avec les limites de la variable ou si vous voulez utiliser une valeur différente, il existe deux autres options auxquelles l'on peut accéder en cliquant sur les boutons adjacents aux champs des limites. Cliquer sur ce bouton vous permet d'entrer une valeur fixe ou les limites maximum et minimum. Cliquer ce bouton vous permet de définir les limites par une autre valeur de mesure dans le serveur. L'explorateur de variable s'affiche pour permettre la sélection du nom d'une variable. Spécification de l'échelle et de la direction de remplissage Les propriétés d'animation permettent d'entrer l'échelle de la variable pour le remplissage, en tant que minimum et maximum, et la direction du remplissage. On peut remplir à partir du bas, du haut, de la gauche ou de la droite Changement de la Couleur du Barre-graphe On peut changer la couleur du barre-graphe en exploitation à l'aide d'un système de seuil contrôlé par 1 à 4 états. Pour afficher les propriétés de seuil, cliquer sur le bouton flèche vers le bas situé en bas de l'onglet Barre-graphe. 169 La façon dont l'état influence la couleur du barre-graphe dépend du type de système de seuil utilisé, parmi les trois possibles. Dans l'explication ci-dessous, le nom du seuil correspond à l'état qu'il utilise. phaut, haut, bas, pbas Si phaut est 1 alors Utiliser la couleur pour phaut Autrement si haut est 1 alors Utiliser la couleur pour haut Autrement si bas est 1 alors Utiliser la couleur pour bas Autrement si pbas est 1 alors Utiliser la couleur pour pbas Autrement la couleur n'est pas changée. ppphaut, pphaut, hauthihi, haut If ppphaut est 1 alors Utiliser la couleur pour ppphaut Autrement si pphaut est 1 alors Utiliser la couleur pour pphaut Autrement si phaut est 1 alors Utiliser la couleur pour phaut Autrement si haut est 1 alors Utiliser la couleur pour haut Autrement la couleur n'est pas changée. 170 pppbas, pbas, pbas, bas If pppbas est 1 alors Utiliser la couleur pour pppbas Autrement si ppbas est 1 alors Utiliser la couleur pour ppbas Autrement si pbas est 1 alors Utiliser la couleur pour pbas Autrement si bas est 1 alors Utiliser la couleur pour bas Autrement la couleur n'est pas changée. 171 Echange de Symboles Liste d'Animations Symbole et Comportement | Echanges de Bitmaps Les changement simples de l'état d'un processus peuvent être indiqués par un changement de couleur. Par exemple, une pompe peut être affichée en vert si elle est en fonctionnement, en rouge si elle est arrêtée et en bleu si elle en panne. Dans certains cas toutefois, le changement de couleur n'est pas adéquat. Prenons le cas où un interrupteur doit être affiché. Les besoins sont qu'il doit apparaître à l'horizontal quand son état correspondant dans la base de données est vrai, et à un angle de 45° quand l'état est faux. Ceci peut être fait en créant deux symboles, chacun représentant une des conditions et en les échangeant en fonction de la valeur de l'état dans la base de données. En pratique, l'échange de symboles permet de créer de nombreux effets visuels. Points d'Ancrage Lors de l'échange de symboles, l'élément de support de dessin est toujours un autre symbole, normalement un de ceux utilisés dans l'animation. L'emplacement de tous les symboles utilisés dans l'animation est déterminé par l'alignement de leurs points d'ancrage avec celui du symbole de support. Utilisation de Symboles avec une Branche Si les symboles affichés contiennent des animations qui utilisent une référence à des variables relatives, il faut alors fournir une branche. La branche peut soit être saisie directement, ou par le sélecteur de branche, ou en utilisant des caractères de substitution. Pour plus d'informations, voir le chapitre sur Introduction à l'Animation. Pour plus d'informations sur les symboles, voir le chapitre sur Création et Utilisation de Symboles. Spécification d'un Symbole pour Status Invalide Dans toutes les animations de symboles, il existe une option pour sélectionner un symbole spécial qui est affiché quand n'importe quelle variable utilisée devient invalide. Une variable peut devenir invalide pour de nombreuses raisons, l'une des plus courantes étant la perte de communication vers une équipement externe tel qu'un automate programmable ou un terminal distant. Il est fortement recommandé d'utiliser cette option. Si on ne le fait pas, lorsqu'une variable devient invalide, l'animation affiche le symbole représentant la dernière valeur valide de la variable. Par conséquent, l'opérateur n'est pas informé qu'il est peut être en train de visualiser des informations périmées. 172 Liste d'Animations Symbole et Comportement Animation Comportement Etat Sélection de 2 symboles en fonction de la valeur d'un état. Un troisième symbole peut être sélectionné pour représenter l'état invalide. Etats groupés Sélection de 16 symboles en fonction de la combinaison binaire de 1 à 4 états. Un symbole supplémentaire peut être spécifié qui s'affichera si tous les états sont invalides. Alarme Sélection de 4 symboles en fonction des 4 status d'une alarme (Au repos, Présente non acquittée, Présente acquittée, Disparue non acquittée). Un supplément de 4 symboles peut être sélectionné pour représenter les diverses conditions d'invalidité des alarmes. Registre Sélection de 2 symboles par un état masqué d'une mesure utilisant un rang binaire. Par exemple si on utilise le 3ème bit, lorsque la représentation binaire est xxxxxxxxxxxx1xx, le symbole sélectionné pour 1 est affiché. Lorsque la représentation binaire est xxxxxxxxxxxx0xx, le symbole sélectionné pour 0 est affiché. (x = 1 ou 0). Un troisième symbole peut être sélectionné pour représenter l'état invalide. Mesure par palier Sélection de 8 symboles en fonction des 8 paliers appliqués à la mesure. Un symbole supplémentaire peut être sélectionné pour représenter l'état invalide. Voir la section sur le changement de couleur pour l'explication sur l'opération de palier. Echange de Bitmaps Il est parfois nécessaire d'échanger des bitmaps. Pour ce faire, on crée des symboles contenant des bitmaps. On peut alors les échanger par permutation de symboles. 173 L'Animation de Légende Configuration de l'Apparence de l'Echelle | Sélection de l'Intervalle de l'Echelle L'animation de légende crée automatiquement une échelle numérique pouvant être utilisée en conjonction avec un barre-graphe ou une animation de position procurant à l'Utilisateur une indication de la valeur. L'animation de Légende utilise un rectangle comme élément de support de dessin. Le rectangle fournit la dimension de la légende, la couleur de fond, la couleur et la largeur des lignes. L'avantage de l'utilisation de la Légende par rapport à une échelle dessinée manuellement est que la Légende peut être configurée pour disposer de la valeur maximum et minimum de l'échelle d'une variable. Si l'intervalle de la variable change, la Légende suit automatiquement. 174 Configuration de l'Apparence de l'Echelle Le nombre de divisions principales et secondaires apparaissant sur l'échelle peut être sélectionné en utilisant l'une des trois méthodes suivantes : Auto –L’IHM décide du nombre de divisions grâce à un algorithme intégré. Physique – Le nombre de divisions principales est calculé en utilisant l'intervalle de l'échelle divisé par le nombre entré dans le champ principal. Par exemple, avec un minimum de 0, un maximum de 100 et une unité principale de 25, le nombre de divisions principales serait de 4. Le nombre de divisions secondaires dans les divisions principales est calculé en utilisant le nombre entré dans le champ principal divisé par le nombre dans le champ secondaire. Par exemple, avec une unité principale de 25 et une unité secondaire de 5, il y aurait 5 divisions secondaires. Absolu – Le nombre entré dans le champ principal est le nombre de divisions principales. Le nombre entré dans le champ secondaire est le nombre de divisions secondaires dans chaque division principale. La direction de l'échelle est sélectionnée en utilisant les boutons de commande de direction. Si l'une des options horizontales est sélectionnée, le texte est retourné avec le bas en haut. Le format du nombre d'échelle est sélectionné en utilisant les caractères standard de formatage de sortie. Sélection de l'Intervalle d'Echelle Par défaut, les valeurs maximum et minimum définissant l'intervalle d'échelle sont fixées à Auto. Cela veut dire que L’IHM va tenter de les obtenir à partir de la définition du registre dans le serveur. Si le serveur n'est pas compatible avec les propriétés maximum et minimum ou si vous souhaitez utiliser une valeur différente, il existe deux autres options auxquelles on peut accéder en cliquant sur les boutons adjacents aux champs de maximum et de minimum. 175 En cliquant sur ce bouton, vous pouvez entrer une valeur dans le champ pour les limites maximum et minimum. Si vous sélectionnez une valeur fixe, alors il n'est pas nécessaire de sélectionner un nom de registre. En cliquant sur ce bouton, le minimum et/ou le maximum peuvent être définis par la valeur temps réel d'autres registres dans le serveur. L'explorateur de variable est affiché pour permettre la sélection du nom d'une variable. 176 Définition des Animations de Position Les animations de position permettent de déplacer, tourner et modifier la taille d'un élément de dessin lors de l'exploitation en fonction de la valeur d'une ou de deux mesures. De plus, les animations de position permettent à l'Utilisateur de définir la valeur d'une ou de deux mesures en cliquant sur un élément de dessin et en le déplaçant. 177 Rotation Spécification de l'Echelle de Rotation Lorsque l'on utilise une animation de rotation, la valeur de la mesure est représentée par un mouvement angulaire. Un exemple commun d'utilisation concerne le déplacement d'une aiguille dans la simulation d'un multimètre analogique. Vous pouvez appliquer la rotation à tous les éléments de dessin sauf au texte et aux images. Spécification de l'Echelle de Rotation L'angle de rotation du dessin est défini en spécifiant une valeur minimum et maximum pour la mesure en même temps que leurs angles respectifs. L'angle de rotation commence à zéro degré correspondant à une rotation nulle et augmente dans le sens des aiguilles d'une montre avec des valeurs angulaires croissantes. La rotation a lieu à peu près au point d'ancrage du dessin. On trouvera ci-dessous deux exemples d'échelle de rotation différente et l'effet correspondant sur l'élément de dessin. Valeur minimum = 0 Valeur maximum = 1000 Angle minimum = -900 Angle maximum = 900 Avec une valeur de 0, le dessin tournera dans le sens inverse des aiguilles d'une montre de 900. Avec une valeur de 500, le dessin restera dans sa position initiale. Avec une valeur de 1000, le dessin tournera dans le sens des aiguilles d'une montre de 900. Value minimum = 0 Valeur maximum = 100 Angle minimum = 00 Angle maximum= - 900 Avec une valeur de 0, le dessin restera dans sa position initiale. Avec une valeur de 50, le dessin tournera dans le sens contraire des aiguilles d'une montre de 450. Avec une valeur de 100, le dessin tournera dans le sens contraire des aiguilles d'une montre de 900. 178 Les valeurs de mesure inférieures au minimum sont traitées comme la valeur minimum. Les valeurs de mesure supérieures au maximum sont traitées comme la valeur maximum. Dans le premier exemple ci-dessus une valeur de -10 correspondrait à une rotation de -900. Dans le premier exemple ci-dessus, une valeur de 2000 correspond à une rotation de 900. Si la mesure est invalide, l'angle de rotation est le même que celui de la valeur minimum. 179 Déformation Lors de l'utilisation de l'animation déformation, la valeur d'une mesure est représentée en changeant la dimension du dessin. Vous pouvez dimensionner un dessin sur les deux axes X et Y. La déformation peut s'appliquer à tous les éléments de dessin, bien qu'il y ait certaines limites dans son utilisation avec le texte. La déformation du dessin est définie en spécifiant les valeurs maximum et minimum de la mesure avec les ratios d'échelle correspondants. Vous pouvez spécifier, si nécessaire, une déformation différente pour les dimensions X et Y. En exploitation, le dessin sera dimensionné au point d'ancrage. Lorsque l'on dimensionne du texte, la propriété Garder les proportions d’origine doit être sélectionnée. 180 Positionnement sur 1 axe Utilisation de la Propriété Comportement Curseur La translation est utilisée pour déplacer un dessin en fonction de la valeur de la mesure. Le positionnement sur un axe peut s'appliquer à tous les éléments de dessin. Le mouvement du dessin se fait le long d'une ligne droite (imaginaire) entre deux points sur l'écran. Les coordonnées du point de départ de cette ligne sont fournies par la position de l'élément de dessin de support. Les coordonnées du point d'arrivée de cette ligne sont la position de l'élément de dessin de support plus les valeurs des propriétés de mouvement des axes X et Y. Les propriétés de mouvement des axes X et Y peuvent être positives ou négatives. Les valeurs positives de l'axe X provoque un mouvement de gauche à droite de l'écran. Les valeurs positives de l'axe Y provoquent un mouvement de haut en bas de l'écran. Les valeurs de début et de fin peuvent être toute valeur située dans l'intervalle de la mesure sélectionnée. La valeur de début peut être inférieure ou supérieure à la valeur de fin. Il est possible de créer un mouvement sur les deux axes. 181 Utilisation de la Propriété Comportement Curseur Si la propriété Comportement curseur est cochée, l'élément de dessin devient une zone de commande et l'opérateur peut cliquer dessus, la déplacer et changer la valeur de la mesure. Cette propriété est communément utilisée pour créer un curseur de contrôle. Si la propriété Affectation directe est cochée, la valeur de la mesure est mise à jour continuellement lorsque le curseur se déplace. Sinon la valeur est mise à jour seulement lorsque le bouton de la souris est relâché. 182 Positionnement sur 2 Axes Utilisation de la Propriété Comportement Curseur Le positionnement 2 axes est utilisé pour déplacer un dessin selon la valeur de deux mesures. Le positionnement 2 axes peut être utilisé avec tous les éléments de dessin. Le mouvement du dessin s'effectue dans un rectangle imaginaire. Un des coins de ce rectangle est défini par la position de l'élément de dessin de support. Le coin opposé est défini par la position de l'élément de dessin de support plus les propriétés de mouvement des axes X et Y. Les propriétés de mouvement des axes X et Y peuvent être positives ou négatives. Les valeurs positives de l'axe X provoque un mouvement de gauche à droite de l'écran. Les valeurs positives de l'axe Y provoquent un mouvement de haut en bas de l'écran. Les valeurs de début et de fin peuvent être toute valeur située dans l'intervalle de la mesure sélectionnée. La valeur de début peut être inférieure ou supérieure à la valeur de fin. 183 Utilisation de la Propriété Comportement Curseur Si la propriété Comportement curseur est cochée, l'élément de dessin devient une zone de commande et l'opérateur peut cliquer dessus, la déplacer et changer la valeur de la mesure. Si la propriété Affectation directe est cochée, la valeur de la mesure est mise à jour continuellement lorsque le curseur se déplace. Sinon la valeur est mise à jour seulement lorsque le bouton de la souris est relâché. 184 Positionnement Libre Le positionnement libre est utilisé pour déplacer un dessin en fonction de la valeur de deux mesures. Le positionnement libre peut s'appliquer à tous les éléments de dessin. La position du point d'ancrage de l'élément de dessin sur l'écran est repris de la valeur des mesures X et Y. (La position du point d'ancrage relativement à l'élément de dessin demeure inchangée). La position initiale de l'élément de dessin n'est pas prise en compte. 185 Chemin Déplacement des Eléments Dessinés | Utilisation de la Propriété Comportement Curseur L'Animation Chemin permet de déplacer un élément de dessin le long d'un chemin défini par une polyligne, un polygone, une courbe de Bézier ou bien une forme Bézier. L'Animation Chemin peut être appliquée à n'importe quel élément dessiné ou symbole. L'animation s'applique à ce qui se déplace dans le dessin, et non pas à l'élément de dessin fournissant le chemin. Le dessin provenant du chemin et le dessin qui est animé doivent tous les deux être visibles dans le même niveau de calque. Déplacement des Eléments Dessinés L'intervalle des valeurs de mesure au-dessus duquel les dessins se déplacent est divisé par le nombre de segments dans le dessin fournissant le support du chemin. Par exemple, si l'intervalle est de 0 à 100 et qu'il y a 5 segments dans le dessin du chemin, l'animation dessinée se déplace le long du premier segment de 0 à 19, du second segment de 20 à 39, etc ... La longueur des segments n'est pas prise en compte et donc si les segments ont des longueurs différentes, le dessin se déplacera rapidement et lentement lorsqu'il se déplace le long des différents segments. En exploitation, lorsque la mesure a la valeur correspondante au point de départ, le point d'ancrage de l'élement animé est positionné au point de départ (X et Y dans la boîte de propriétés du dessin) de l'élément fournissant le chemin. L'emplacement de l'élément animé lorsque l'on est en mode dessin n'a pas d'importance. Si l'option Rotation est cochée, l'élément dessiné effectuera une rotation en concordance avec l'angle du segment qu'il suit. 186 Utilisation de la Propriété Comportement Curseur Si la propriété Comportement curseur est cochée, l'élément de dessin devient une zone de commande et l'opérateur peut cliquer dessus, le déplacer afin de changer la valeur de la mesure. Si la propriété Affectation directe est cochée, la valeur de la mesure est mise à jour continuellement lorsque l'élément de dessin est déplacé. Sinon la valeur est mise à jour seulement lorsque le bouton de la souris est relâché. 187 Définition d'une Zone de Commande Utilisation d'une Touche d'Accélération avec une Zone de Commande | Utilisation du Champ Commentaire pour Créer une Bulle d'Aide | Utilisation d'u Niveau de Commande avec une Zone de Commande | Validation et Invalidation de Zone de Commande Une zone de commande est une zone de l'écran à partir de laquelle un opérateur peut interagir avec l'interface utilisateur. Les zones de commandes permettent les actions suivantes : Forcer la valeur d'un état, d'une mesure ou d'une variable texte. Lancer une autre application (Excel, Word, etc ...). Ouvrir et fermer des fenêtres. Créer un hyperlien. Afficher un fichier texte. Une zone de commande est créée de la même manière que n'importe quelle autre animation en sélectionnant un élément de dessin et en lui appliquant l'animation. Dans la boîte de propriétés du dessin, un onglet est ajouté dans lequel les propriétés de l'animation sont sélectionnées. En exploitation, pour attirer l'attention de l'opérateur, lorsque le curseur se trouve au-dessus d'une zone de commande, il change de forme et le dessin est mis en évidence par une bordure de style bouton. Bien que les actions produites par les différentes animations de commande soient différentes, elles ont un certain nombre de propriétés communes : Accélérateur - Assignation à une touche du clavier du même effet que le clic dans la zone de commande. 188 Bulle d'aide - Création d'une bulle d'aide qui s'affiche automatiquement lorsque le pointeur passe au-dessus de la zone de commande. Niveau de commande - Verrouillage de la zone de commande à un niveau de commande restreint à certains utilisateurs. Autorisation d'envoi - Spécification d'un état utilisé comme une autorisation d'envoi. Utilisation d'une Touche d'Accélération avec une Zone de Commande Une touche d'accélération est une touche ou une combinaison de touches produisant le même effet que le clic sur une zone de commande. Pour assigner un accélérateur à une zone de commande, cliquer sur le champ Accélérateur et presser la combinaison de touches qui auront l'action d'accélérer. Les touches du clavier que vous avez pressées apparaissent dans le champ Accélérateur. Par exemple, Shift F2. Utilisation du Champ Commentaire pour Créer une Bulle d'Aide Toutes les animations utilisées pour créer des zones de commande disposent d'un champ de texte Commentaire dans leur onglet de propriétés. Une chaîne précédée du caractère @ saisie dans le champ de commentaire est affichée sous forme de bulle d'aide quand le curseur est positionné au-dessus de la zone de commande Association d'un Niveau de Commande avec une Zone de Commande Un niveau de commande peut aussi être attaché à une zone de commande. En Exploitation, l'Utilisateur doit avoir les droits de commande correspondants à la zone de commande. Pour les animations qui ne changent pas la valeur de la variable, un niveau de commande fixe doit être entré. Pour les animations qui changent la valeur de la variable, le champ d'autorisation de commande est fixé sur auto par défaut. Cela signifie que l’IHM va tenter d'obtenir la valeur du niveau à partir de la définition de la variable dans le serveur. Si le serveur supporte cette propriété ou si vous souhaitez utiliser une valeur différente, deux autres options sont accessibles en cliquant sur les boutons adjacents aux champs. En cliquant sur ce bouton on peut entrer une valeur fixe pour le niveau de commande. En cliquant sur ce bouton, on peut entrer un niveau de commande dont la valeur est celle d'un autre registre dans le serveur. L'explorateur de variables s'affiche pour permettre la sélection du nom de variable. Ces propriétés sont disponibles dans la section avancée de l'onglet des propriétés. 189 Validation et Invalidation de Zone de Commande Toutes les zones de commande ont l'option Autorisation d'envoi. La zone de commande est active seulement losque le bit est dans l'état sélectionné. On utilise un état de la base de données à cause de la flexibilité qu'il apporte. La valeur de l'état peut provenir d'un équipement tel qu'un automate programmable, d'un autre poste sur le réseau local, ou être calculé en interne par l'utilisation d'une expression ou d'un programme SCADA BASIC. En utilisant les cases à cocher Message d'erreur et/ou Avertissement sonore, on peut afficher un message ou générer un signal sonore à partir du haut-parleur du P.C. si un opérateur essaye d'utiliser une zone de commande qui est invalidée. Ces propriétés sont disponibles dans la section avancée de l'onglet des propriétés. 190 Forçage de Commandes L'Animation Commande - Etat | L'Animation Commande - Etat double Il existe deux animations qui peuvent être utilisées pour changer la valeur d'un état, l'une fonctionne sur un état simple, l'autre sur deux états simultanément. L'Animation Commande - Etat L'animation Commande - Etat permet à l'opérateur de forcer la valeur d'un état simple. Le comportement de la zone de commande est déterminé par les propriétés suivantes : Inversée - La zone de commande force l'état à l'opposé de son état courant. C'est-à-dire, si l'état est 0 il devient 1, ou s'il est 1 il devient 0. à 1 - La zone de commande force toujours l'état à 1. S'il l'est déjà, il n'y a pas de changement. à 0 - La zone de commande force toujours l'état à 0. S'il l'est déjà, il n'y a pas de changement. 191 Variable - En exploitation, lorsque l'utilisateur clique sur la zone de commande la valeur à forcer est copiée depuis la valeur d'un autre état. Direct - La zone de commande force l'état sans confirmation. Par Libellé - Voir explications ci-dessous. Maintenu - La zone de commande se comporte comme un bouton maintenu. En exploitation, la commande est envoyée sur l'état requis tant que l'opérateur clique et maintient enfoncé le bouton de la souris. Lorsque le bouton est relaché, l'état est envoyé dans la position opposée. Impulsionnel - Force l'état à la valeur requise (0, 1 ou inversée) pour une période définie en secondes. Une fois la période écoulée, l'état revient à sa valeur originale. Avec beep - Emet un son dans le haut-parleur du P.C. lorsque la commande est exécutée. Confirmation d'une Commande avec un Libellé En choisissant le Mode d'envoi Par libellé, en Exploitation lorsque l'opérateur clique sur une zone de commande, une boîte apparaît à partir de laquelle la commande peut être confirmée ou annulée. La boîte affiche le libellé de la variable et les libellés associés tels que définis dans l'onglet d'envoi de commande. De cette façon, l'utilisateur dispose d'un guide en langage natif pour cette action. Par défaut, la sélection du libellé est automatique. Cela veut dire que l'IHM essaiera de l'obtenir à partir de la définition de la variable dans le serveur. Si le serveur ne supporte pas les libellés ou si vous voulez utiliser autre chose, il existe deux autres options accessibles en cliquant sur les boutons adjacents à la limite du champ. Permet d'entrer vos propres libellés pour les forçages à 0 ou à 1. Permet d'afficher les libellés définis par les valeur temps-réel d'une variable texte du serveur. Le sélecteur de variable est affiché pour permettre la sélection du nom de la variable. 192 L'Animation Commande - Etat Double L'animation Etat double permet à l'opérateur de changer la valeurs de 2 états en même temps. Ceci est utile lorsqu'un équipement à besoin de deux signaux séparés pour le démarrer et l'arrêter. La commande est toujours confirmée par une boîte de dialogue. Fonctionnement Lorsque l'opérateur clique la zone de commande en Exploitation, une boîte de dialogue apparaît. Elle contient trois boutons de commande. Le premier bouton de commande affiche le libellé associé de la valeur 1 du premier état. Le second bouton de commande affiche le libellé associé pour la valeur 1 du deuxième état. 193 La commande s'effectue de deux manières en fonction du choix de l'option "Impulsionnel". Sans l'option Impulsionnel - Un clic sur le premier bouton force le premier état à 1 et le second à 0. Un clic sur le deuxième bouton force le deuxième état à 1 et le premier à 0. Avec l'option Impulsionnel - Un clic sur le premier bouton force le premier état à 1 pour la période définie après quoi il revient à 0. Le deuxième état n'est pas affecté. Un clic sur le deuxième bouton force le deuxième état à 1 pour la période définie après quoi il revient à 0. Le premier état n'est pas affecté. Le bouton Annuler ferme la boîte de dialogue sans aucune action. 194 Forçage de Consignes Sélection de la Méthode de Saisie | Sélection du Format d'Envoi | Sélection du Format de Saisie | Sélection de l'Intervalle de Commande Les valeurs de mesure peuvent être modifiées par l'Utilisateur à partir d'une zone de commande créée avec l'animation Commande - Mesure. Les valeurs de mesure peuvent également être modifiées par une commande de position. Les commandes de position ont un comportement différent par rapport à une zone de commande normale et sont expliquées dans une section séparée. L'animation Commande - Mesure permet à un Utilisateur d'entrer une valeur précise pour une mesure, soit à partir du clavier, soit à partir d'un clavier affiché soit en utilisant des incréments positifs ou négatifs Sélection de la Méthode de Saisie L'animation Commande – Mesure fournit un certain nombre d'options qui influent sur la façon dont l'Utilisateur saisit la valeur en exploitation. Clavier - La nouvelle valeur est entrée en la saisissant directement dans un champ de la boîte de dialogue. Incrément - Identique à Clavier avec en plus les touches plus et moins grâce auxquelles l'Utilisateur peut incrémenter ou décrémenter la valeur d'un pas prédéfini. La boîte de 195 dialogue se ferme automatiquement après chaque incrément, à moins que la case Boîte Rémanente soit cochée. Repli - L'utilisateur est amené à confirmer une valeur de repli (configurable) pour la mesure. Calculette - Identique à clavier si ce n'est qu'un clavier numérique s'affiche comme faisant partie de la boîte de dialogue. Il est utilisé avec la souris pour saisir une valeur sans avoir à utiliser le clavier physique de l'ordinateur. Direct - La valeur est entrée directement dans le champ de texte de l'élément de support de dessin en utilisant le clavier. Cette option n'affiche pas de boîte de dialogue. Mot de passe - Si cette case est cochée, chaque chiffre saisi est affiché sous forme d'astérisque. Ceci permet à un Utilisateur de saisir une valeur sans que personne d'autre ne puisse le connaître. Champ vide - La boîte de dialogue n'affiche pas la valeur courante de la mesure dans le champ utilisé pour la saisie. Sélection du Format d'Envoi Si vous avez choisi d'afficher la valeur de mesure, vous pouvez choisir le format d'envoi (affichage) en utilisant les boutons de commande suivants adjacents au champ de format : Sélectionne l'un des deux formats auto ou personnalisé. Permet de fournir le format à partir d'une variable dans le serveur. Voir le chapitre Utilisation de Formats d'Envoi Personnalisés pour obtenir davantage d'informations. Sélection du Format de Saisie Si vous avez choisi un format d'envoi pour le style de la date et de l'heure, vous pouvez alors sélectionner aussi un format de saisie de la valeur. La conversion à la valeur brute dans le registre et faite automatiquement par le logiciel. 196 Vous pouvez utiliser également des formats d'entrée personnalisés lorsque vous avez sélectionné un format d'envoi pour le style de la date et de l'heure. Sélection de l'Intervalle de Commande L'intervalle de saisie accepté par l'animation est défini par les propriétés Valeur Minimum et Valeur Maximum. Par défaut, ces propriétés sont fixées à auto auquel cas l’IHM tentera de les obtenir à partir du serveur OPC. Si l'une des valeurs, maximum ou minimum, est modifiée dans le serveur OPC, toutes les animations qui y sont liées suivront automatiquement sans qu'il soit besoin de changer l'animation. Si le serveur n'est pas compatible avec les valeurs maximum et minimum ou si vous souhaitez utiliser une valeur différente, deux autres options peuvent être accessibles en cliquant sur les boutons adjacents aux champs. Cliquer sur ce bouton permet d'entrer des valeurs fixes pour le maximum et le minimum. Cliquer sur ce bouton permet de définir le maximum et le minimum par la valeur d'autres registres dans le serveur. L'explorateur de variables est affiché pour permettre la sélection des noms de variables. 197 Saisie de Chaînes de caractères Sélection de la Méthode de Saisie du Texte | Affichage du Texte Les chaînes de caractères sont saisies par l'opérateur à partir d'une zone de commande créée par l'animation Commande - Texte. Cette animation peut être appliquée à n'importe quel élément de dessin solide, mais elle normalement utilisée avec un Texte auquel cas la chaîne peut également être affichée. Les chaînes de caractères peuvent saisies au clavier ou à partir de la souris et d'un clavier affiché. Sélection de la Méthode de Saisie du Texte En Exploitation, lorsque l'Utilisateur clique sur une zone de commande créée avec une animation Commande - Texte, une boîte de dialogue s'affiche. Elle contient le libellé de la variable de texte (ou son nom si elle n'a pas de libellé), et la chaîne courante. L'aspect de la boîte de dialogue et la façon de saisir la chaîne de caractères sont déterminés par les propriétés Mode d'envoi. Clavier - La nouvelle chaîne est entrée en la saisissant directement à partir du clavier dans un champ de la boîte de dialogue. Calculette - Identique à Clavier, si ce n'est qu'une représentation d'un clavier est affichée sur l'écran. L'entrée de la chaîne s'effectue à l'aide de la souris sans avoir à utiliser le clavier physique. Repli - Valeur de texte configurable à envoyer par défaut. Direct - La valeur est entrée directement dans le champ de texte de l'élément de support de dessin en utilisant le clavier. Cette option n'affiche pas de boîte de dialogue. 198 Mot de passe - Si cette case est cochée, chaque caractère de la chaîne saisie est affiché sous forme d'astérisque. Ceci permet à un opérateur de saisir une chaîne sans que personne d'autre ne puisse le connaître. Champ vide - Si cette case est cochée, la boîte de dialogue n'affiche pas la chaîne courante de la variable de texte dans le champ utilisé pour la saisie. Affichage du Texte Si on utilise un texte comme élément de dessin de support, on peut afficher la chaîne de caractères en cochant la case Affichage du texte. 199 Exécution d'un Programme Sélection du Programmes à Exécuter | Sélection du Comportement de Démarrage L'animation de Programme vous permet de démarrer une autre application dans Windows, telle que Excel, directement à partir de la zone de commande. Sélection du Programme à Exécuter Application – Le chemin et le nom complet du programme exécutable nécessaires pour lancer l'application. Le bouton contigu permet d'ouvrir l'explorateur de fichiers. Arguments – Commande de ligne d'arguments optionnelle transmise à l'application ; par exemple, le nom d'un fichier à ouvrir. Répertoire de travail – Le chemin du répertoire contenant les fichiers d'origine ou d'autres fichiers associés. Quelquefois une application a besoin de fichiers situés dans un répertoire différent de celui de son programme exécutable. 200 Spécification du Comportement de Démarrage La propriété de comportement de démarrage détermine l'apparence de l'application lorsqu'elle démarre. Elle peut être sélectionnée à partir des options suivantes : Fenêtre normale – L'application démarre dans une fenêtre de taille normale pour l'application. Iconisée – L'application démarre iconisée. En fonction des droits d'accès de l'Utilisateur et de la configuration du système d'exploitation, l'icône peut ne pas être visible ni accessible. Fenêtre plein écran – L'application démarre dans une fenêtre occupant tout l'écran. 201 Affichage d'un Texte en Note Sélection d'un Fichier à Ouvrir | Sélection d'un Modèle de Fichier L'animation Note vous permet d'afficher, de modifier et d'enregistrer le contenu d'un fichier texte. Le fichier texte est affiché dans une fenêtre compatible avec les touches standard d'édition de fenêtre de Windows pour la sélection de texte. Sélection d'un Fichier à Ouvrir Dans l'onglet Propriétés de note, vous pouvez entrer, soit le nom du fichier à ouvrir ou le nom d'une variable de texte contenant le nom du fichier texte. Si vous omettez le chemin du fichier, le système suppose qu'il se trouve dans le répertoire racine du projet courant. Utilisation d'un Modèle de Fichier Si vous souhaitez créer un nouveau fichier basé sur le contenu d'un fichier déjà existant, vous pouvez spécifier le nom d'un fichier modèle. En exploitation, lorsque l'animation est sélectionnée, le modèle est ouvert et son contenu placé dans le fichier indiqué par le nom de fichier. Vous pouvez alors le modifier et enregistrer ce fichier. Le nom du fichier n'est pas modifié. 202 L'Animation Chaînage - Ouverture Utilisation des Positions d'Ouverture Relative et Absolue | Ouverture d'un Synoptique avec Branche | Ouverture d'un Synoptique Incrusté | Utilisation des Caractères de Substitution L'animation Chaînage - Ouverture s'applique à tous les éléments de dessin, bien que normalement on l'applique plutôt à une chaîne de texte, celle-ci servant d'indication à l'opérateur. Le nom du synoptique à ouvrir est sélectionné à partir de la liste déroulante Fenêtre. Utilisation des Positions d'Ouverture Relative et Absolue La position d'ouverture de la fenêtre est spécifiée en utilisant les propriétés position X et position Y. Si la propriété Relative est sélectionnée, la position d'ouverture du synoptique est déterminée par les propriétés de position plus la valeur sauvegardée de l'emplacement d'origine. Par exemple, si le synoptique a été sauvegardé à la position 50,70 et qu'il a dans ses propriétés une position relative de 30,10, il est ouvert à la position 80,80. Si la propriété Absolue est sélectionnée, le synoptique est toujours ouvert à la position spécifiée par l'animation. La position sauvegardée est ignorée. Ouverture d'un Synoptique avec une Branche Lors de la configuration d'une animation Chaînage - Ouverture, on peut renseigner en option une branche de la base de données qui sera ensuite utilisée au moment de l'ouverture du synoptique. Par conséquence, toute référence aux variables de la base de données à l'intérieur de ce synoptique est relative à cette branche. Utilisée en conjonction avec la structure de la base de données, cette technique peut être utilisée pour réduire le nombre de synoptiques nécessaires et ainsi le temps de développement. Plusieurs copies d'un synoptique peuvent ainsi être ouvertes en même temps à condition qu'ils aient chacun une branche différente. 203 Ouverture d'un Synoptique Incrusté On peut ouvrir un synoptique incrusté dans un autre synoptique déjà ouvert. Les synoptiques incrustés se comportent d'une façon légèrement différente. Les synoptiques incrustés restent toujours au-dessus de leur fenêtre mère jusqu'à leur fermeture. On ne peut pas déplacer une fenêtre mère au-dessus d'une fenêtre fille. Lorsque la fenêtre mère est fermée, la fenêtre fille se ferme également. Une fenêtre incrustée ne peut être déplacée que dans les limites de la fenêtre mère. Pour ouvrir une fenêtre fille, il faut spécifier le nom de la fenêtre mère en utilisant la propriété Incrustation dans. Il est à noter que si la fenêtre mère est ouverte avec une branche, elle doit être également spécifiée dans le champ Branche. Si vous utilisez le caractère de substitution * comme nom de synoptique incrusté, le synptique sera toujours ouvert comme une fille de la fenêtre contenant les animations. Pareillement, si vous utilisez * pour la branche, la fenêtre fille héritera de la branche du synoptique contenant les animations. Ceci est très utile quand les animations inclues dans un objet doivent être insérées dans n'importe quel synoptique. 204 Utilisation des caractères de substitution En utilisant les caractères de substitution, il est possible de rendre l'ouverture du synotique dépendante du contexte. Chaîne Ouverture #P Le synoptique précédent. #M1 à #M10 Le synoptique configuré dans l'onglet des liens du synoptique appelant. Si vous utilisez l'animation Chaînage - Ouverture avec un élément de dessin texte, et que vous utilisez un des caractères de substitution #M1 à #M10, en exploitation le libellé configuré comme nom du synoptique est affiché dans l'élément de dessin texte. Cette technique permet de créer un symbole menu standard contenant jusqu'à 10 chaînages. Le texte visualisé dans les supports des chaînages et les synoptiques ouverts dépendront des propriétés de liens du synoptique contenant le symbole menu. 205 L'Animation Chaînage - Fermeture L'animation Chaînage - Fermeture s'applique à tous les éléments de dessin, bien que normalement on l'applique plutôt à une chaîne de texte, le texte servant d'indication à l'opérateur. Le nom de la fenêtre à fermer est sélectionné à partir de la liste déroulante Synoptique. Si le synoptique fenêtre a une branche, celle-ci doit également être spécifiée. Si vous utilisez le caractère de substitution * comme nom de synoptique, l'animation fermera le synoptique la contenant. Ceci est très utile quand les animations incluses dans un objet doivent être insérées dans n'importe quel synoptique. 206 L'Animation Hyperlien L'animation Hyperlien ne fonctionne en exploitation que lorsque le synoptique la contenant est ouvert dans un conteneur de document ActiveX comme Microsoft Internet Explorer. Il peut être utilisé pour fournir un lien à un fichier (comme un autre synoptique ou un document Word) ou bien à une URL (Universal Resource Locator). Vous pouvez également choisir d'aller à un emplacement spécifique du fichier, par exemple un signet dans un document Word, en entrant la référence dans le champ Position dans le fichier. Si l'option Nom utilisateur est utilisée, celui-ci est substitué au nom de fichier ou au nom de l'URL dans l'historique de Microsoft Internet Explorer. 207 L'animation Région L'animation Région est utilisée dans les systèmes multi-régions pour sélectionner la région d'ouverture d'un synoptique. Les régions sont normalement utilisées avec des cartes graphiques supportant plusieurs écrans et dans ce cas le nombre de régions est sélectionné pour égaler le nombre d'écrans. Par exemple, avec un système à trois écrans, si vous avez sélectionné dans l'animation Région l'écran central et l'ouverture du synoptique à 0,0, ce dernier sera ouvert dans le coin en haut à gauche de l'écran central. Le nombre de régions est sélectionné depuis la boîte de dialogue Propriétés de l'espace de travail. La région dans laquelle un synoptique est ouvert se sélectionne en utilisant l'animation Envoi - Région ou bien l'instruction SCADA BASIC REGION. Le comportement des synoptiques lorsque l'on utilise des régions est affecté par certaines propriétés de la boîte de dialogue affichée par le sous-menu OPTIONS du menu CONFIGURATION. L'animation Région peut être configurée de façon à ce que l'utilisateur puisse ou ne puisse pas sélectionner la région dans laquelle un synoptique est ouvert. La région par défaut dans laquelle le prochain synoptique est ouvert, est sélectionnée en cliquant dans l'icône correspondante du haut de la boîte de dialogue. Forçage directe - Si cette option est cochée, la région est sélectionnée sans permettre de sélection par l'utilisateur. Permanente - Si cette option est cochée, la sélection est permanente jusqu'à utilisation de la prochaine animation Région ou d'une instruction REGION. Temporaire - Si cette case est cochée, l'ouverture du prochain synoptique utilise la région sélectionnée après quoi la sélection revient sur la région précédente. Par exemple, dans 208 un système à deux régions la région courante est 1 et la région 2 est sélectionnée par l'animation Région. Le prochain synoptique ouvert sera en région 2, le suivant sera en région 1. Choix disponible en mode exécuter - En exploitation, l'utilisateur est autorisé à sélectionner les propriétés permanentes ou temporaires. La propriété Forçage direct ne doit pas être sélectionnée. 209 Généralités L'utilisation d'objets OLE (object linking and embedding) permet d'inclure des informations créées dans d'autres applications, telles qu'un tableur ou un traitement de texte, dans les fenêtres de l'IHM. Les informations incluses sont connues sous le nom d'objet. La différence principale entre la liaison (linking) et l'incorporation (embedding) est l'endroit où sont stockées les données Les objets incorporés font partie du fichier source de la fenêtre. Les informations liées restent dans leur fichier original, la fenêtre ne contenant que l'adresse du fichier tout en affichant une représentation graphique des données liées. 210 Incorporation d'un Objet Incorporation d'un Nouvel Objet | Incorporation d'un Objet Utilisant un Fichier Existant | Incorporation d'un Objet en Utilisant Copier Coller | Modification d'un Objet Incorporé L'incorporation d'un objet signifie que l'on insère des informations telles qu'une feuille de calcul Excel ou un document Word dans une fenêtre. Une fois incorporées, les informations ou objet font partie de la fenêtre. Par un double clic sur l'objet en mode Edition, on ouvre l'application dans laquelle l'objet a été créé. En retournant dans l'IHM, la fenêtre reflète les modifications effectuées dans l'objet. On peut incorporer un objet en utilisant un fichier existant, ou on peut créer et incorporer un nouvel objet. Pour éditer un objet incorporé qui a été créé par une autre application, celle-ci doit être installée sur votre ordinateur. Incorporation d'un Nouvel Objet 1. Ouvrir ou sélectionner la fenêtre dans laquelle l'objet doit être incorporé. 2. A partir du menu EDITION, sélectionner la commande Importer Objet. 3. Dans la boîte de dialogue Insertion de l'objet, sélectionner le type décrivant l'application dans laquelle on veut créer l'objet. 4. Cliquer sur le bouton OK. 5. Un nouvel objet du type sélectionné est créé et incorporé dans la fenêtre. L'application associée s'ouvre pour permettre l'édition de ce nouvel objet. Les barres d'outils de l'application apparaissent à l'intérieur de l'Espace de Travail. 6. Déplacer et dimensionner l'objet. 7. Entrer les informations à afficher dans le nouvel objet. Une fois terminé, cliquer n'importe où en dehors de l'objet, l'application associée se ferme, et la fenêtre de l'IHM est mise à jour. Incorporation d'un Objet Utilisant un Fichier Existant 1. 2. 3. 4. Ouvrir ou sélectionner la fenêtre dans laquelle l'objet doit être incorporé. A partir du menu EDITION, sélectionner la commande Insérer Objet. Sélectionner le bouton Créer à partir du fichier. Dans le champ Fichier, saisir ou sélectionner le nom de l'objet à incorporer. On peut utiliser le bouton Parcourir afin de sélectionner un disque ou un répertoire différent. 5. Cliquer sur le bouton OK. 211 Incorporation d'un objet en utilisant Copier Coller 1. Ouvrir l'application (Word, Excel, Autocad, ...) avec lequel l'objet est édité. 2. Ouvrir le fichier application. 3. Copier tout ou partie du fichier dans le Presse-Papiers (généralement en utilisant la commande Copie dans le menu Editer ou par Ctrl C). 4. Fermer l'application. 5. Ouvrir ou sélectionner la fenêtre de l'IHM dans laquelle l'objet est à incorporer. 6. Copier le contenu du Presse-Papiers dans la fenêtre en utilisant la commande Coller du menu Editer ou par Ctrl V. Modification d'un Objet Incorporé Il existe deux manières de modifier un objet incorporé : En l'éditant directement dans la fenêtre dans laquelle il est incorporé. En l'ouvrant sous son application originale. Un objet incorporé est entouré par une bordure solide lorsque la fenêtre est en mode Edition. Edition d'un objet incorporé 1. Ouvrir ou sélectionner la fenêtre dans laquelle l'objet est incorporé et sélectionner le mode Edition. 2. Faire un double clic dans l'objet incorporé. Une bordure hachurée entoure l'objet et les barres d'outils de l'application originale de l'objet sont affichées à l'intérieur de l'Espace de Travail. 3. Effectuer les modifications à l'objet. 4. Une fois terminé, cliquer n'importe où en dehors de l'objet ou de ses barres d'outils. Les barres d'outils se ferment et l'objet retourne à son état statique. 212 Lors de l'édition d'un objet de cette façon, il se peut que de nombreux outils de l'application originale ne fonctionnent pas. Ouverture d'un objet incorporé 1. Afficher le menu déroulant Dessin en cliquant sur l'objet avec la bouton droit de la souris. 2. La dernière entrée du menu dépend du contexte, en fonction du type d'objet sélectionné. Par exemple, pour une feuille de calcul, on a Objet Feuille. Un sous-menu est attaché à cette dernière entrée avec les choix Edition ou Ouvrir. Sélectionner Ouvrir. 3. L'objet s'ouvre maintenant à l'intérieur de son application originale, et l'on peut faire toutes les modifications désirées. 4. Pour retourner à l'IHM lorsque les modifications sont terminées, sélectionner Quitter ou Sortir à partir du menu Fichier de l'application. 213 Lier un Objet Modifier un Objet Lié Lier veut dire que l'on insère l'emplacement d'une source d'informations, telle que un graphique Excel ou un document Word dans une fenêtre. Les informations liées restent mémorisées dans le fichier source original, bien que la fenêtre affiche une représentation graphique des données identiques à l'incorporation. Prenons comme exemple la situation où la direction d'une usine génère un rapport à l'aide d'une feuille de calcul Excel concernant les objectifs de production pour la semaine suivante. Le rapport est quotidiennement mis à jour avec des révisions d'objectif. Dans l'une des fenêtre de l'IHM, on fait un lien à l'objet feuille de calcul. La vue graphique de la feuille de calcul dans la fenêtre de l'IHM est automatiquement mise à jour à chaque fois que la direction met à jour la feuille de calcul. Lier un objet 1. 2. 3. 4. Ouvrir ou sélectionner la fenêtre dans laquelle l'objet doit être lié. A partir du menu EDITION, sélectionner la commande Insérer Objet. Sélectionner le bouton Créer à partir du fichier. Dans le champ Fichier, saisir ou sélectionner le nom de l'objet à incorporer. On peut utiliser le bouton Parcourir afin de sélectionner un disque ou un répertoire différent. 5. Cocher la case Lier. 6. Cliquer sur le bouton OK. Modifier un Objet Lié On ne peut modifier un objet lié qu'à partir de son application originale. On peut le faire soit : 1. Par un double clic sur l'objet, la fenêtre étant en mode Edition. Ou 2. En ouvrant l'application originale et en éditant le fichier. Un objet lié est entouré par une bordure en pointillé quand la fenêtre est en mode Edition. La Boîte de Dialogue de Propriétés d'Objet La boîte de dialogue de propriétés d'objet s'affiche en cliquant sur l'objet avec le bouton droit de la souris et en sélectionnant ensuite la commande Propriétés à partir du menu déroulant. 214 L'aspect de la boîte varie en fonction du type d'objet. Tous les objets ont les onglets Générales et Affichage. Les objets liés ont en plus l'onglet Liaisons. L'onglet Générales affiche le type d'objet, sa taille et son emplacement. Si l'objet est lié, l'emplacement est celui du fichier original. Si l'objet est incorporé, l'emplacement est celui du fichier de la fenêtre hôte. L'onglet Affichage permet d'afficher l'objet sous la forme d'informations modifiables ou sous forme d'icône. Afficher l'objet sous forme d'icône n'est pas d'une grande utilité, car en Exploitation on ne peut pas faire apparaître les informations par un double clic. L'Onglet Liaisons L'onglet Liaisons s'affiche uniquement si l'objet est lié. 215 Boutons de Commande Changer la source - Affiche une boîte de sélection standard de Windows permettant de choisir une nouvelle source pour un objet. Ouvrir source - Ouvre le fichier source pour édition en utilisant l'application originale. Mettre à jour maintenant - Met à jour l'affichage de l'objet dans la fenêtre de l'IHM afin de faire apparaître les modifications effectuées. Rompre la liaison - Supprime la liaison entre la fenêtre de l'IHM et le fichier source. L'affichage de l'objet dans la fenêtre de l'IHM garde son apparence, mais devient un Méta fichier Windows non éditable. 216 Définition d'un Symbole Référencement Direct, Relatif et Différé Un Objet Graphique est une collection d'éléments de dessin et d'animations associées qui ont été regroupés ensemble et stockés dans une bibliothèque. Depuis la bibliothèque, un objet peut être collé autant de fois que nécessaire. Un objet peut représenter un simple bouton de fermeture pour un synoptique jusqu'à un équipement complexe avec des centaines d'animations. Aucun outil spécial n'est nécessaire pour créer des objets graphiques, ils sont créés de la même façon que n'importe quel dessin en utilisant les outils de l'Espace de Travail. L'utilisation de ces objets dans vos projets présente un certain nombre d'avantages. Ils permettent d'éviter le dessin répétitif en économisant un temps de développement considérable. Le Développeur peut créer sa propre bibliothèque d'objets réutilisables spécifiques au secteur industriel dans lequel il travaille. Lorsqu'un objet est collé dans un synoptique, il constitue une référence. Lorsqu'une modification doit être faite sur l'opération d'un objet, il suffit de faire les modifications sur l'objet dans la bibliothèque, et toutes les références à l'objet seront automatiquement mises à jour. Référencement Direct, Relatif et Différé Lorsqu'un objet est créé, vous pouvez choisir d'utiliser un référencement direct, relatif ou différé aux variables des animations de l'objet. Il est même possible de mixer ces trois types si nécessaire. Avec le référencement direct, tous les noms des variables utilisées dans une animation sont entrés dans l'entité. Par exemple, vous pouvez utiliser le nom Cluster1:@Procédé.Unité1.Compresseur.TOR1. Notez que le nom a un préfixe avec le symbole @. Cela indique à l'IHM que c'est un nom référencé directement. Lorsque l'objet est réutilisé, l'animation se référera toujours à la même variable, quelle que soit la branche. Avec le référencement relatif, chaque animation fait référence seulement à la dernière partie de la variable. Par exemple, vous pouvez utiliser le nom M1. Le reste du nom de la variable est fourni en tant que branche lorsque l'objet est collé dans le synoptique. Les noms des variables sont automatiquement calculés lors de l'exploitation par concaténation de la branche avec le nom relatif utilisé dans l'animation. Vous pouvez utiliser le référencement relatif seulement à la condition que le serveur utilisé possède un plan d'appellation structuré. Avec le référencement relatif, des noms de variables temporaires sont utilisés dans chaque animation. Les variables temporaires existent seulement lorsque les animations qui les utilisent sont affichées et n'apparaissent pas dans le serveur. Les noms de variables temporaires se terminent toujours avec un caractère %, par exemple TEMPMV1%. Lorsqu'un objet contenant des variables temporaires est collé dans un synoptique, une boîte de dialogue s'affiche, ce qui permet de remplacer ces variables temporaires avec des variables réelles dans le serveur. Cela n'affecte pas l'objet dans la bibliothèque, mais seulement son utilisation dans le synoptique. Le même objet peut être utilisé plusieurs fois, chaque fois avec un ensemble de variables différent. 217 Création d'un Objet à Référencement Direct L'exemple suivant décrit la création d'un objet simple. Bien que cet exemple soit spécifique, le même principe s'appliquera dans la création de n'importe quel objet. L'objet utilisera le référencement direct aux variables du serveur, c'est à dire qu'il n'utilisera pas une branche lorsqu'il sera ré-utilisé. L'objet utilisera l'animation Affichage de Mesure pour afficher trois mesures représentant le temps en heures, minutes et secondes. 1. Créer un nouveau synoptique qui sera utilisé comme espace de travail pour la création de l'objet. Le synoptique sera supprimé lorsque vous aurez fini. 2. En mode édition, utiliser les éléments de dessin Texte et Rectangle pour dessiner la forme souhaitée. Dessiner les trois éléments de Texte qui seront utilisés pour afficher l'information dynamique. 3. Appliquer les trois animations. En référençant les trois animations, assurez-vous que le nom complet est précédé du caractère @. 4. Sélectionner tous les éléments de dessin et utiliser la commande Grouper pour créer un groupe de dessin. Les éléments de dessin seront entourés de 8 carrés noirs larges lorsqu'ils ont été groupés. 5. Sélectioner la commande Edition.Créer symbole. Une boîte de dialogue s'affichera demandant le nom de l'objet. Si vous avez constitué des bibliothèques multiples, une liste des bibliothèques disponibles s'affichera également. 6. Sélectionner la bibliothèque et entrer le nom de l'objet et choisissez OK. Vous avez ainsi créé un objet. L'objet apparaît maintenant dans la bibliothèque choisie, à partir de laquelle il peut être collé dans le synoptique. 218 Création d'un Objet à Référencement Relatif Information Complémentaire sur le Référencement Relatif L'exemple suivant décrit la création d'un objet utilisant une variable à référencement relatif. L'objet va représenter un moteur fixé sur un agitateur à pales. L'objet devra afficher l'état du moteur et sa vitesse. Une zone de contrôle permettra à l'Utilisateur de démarrer et d'arrêter le moteur. L'objet, une fois terminé, pourra ressembler à l'objet suivant. 1. Créer ou ouvrir un synoptique qui sera utilisée comme espace de travail pour la création de l'objet. Le synoptique devra être ouverte avec une branche valide comme par exemple: Simu:Procédé.Unité1.Compresseur, l’IHM vérifiant l'existence de la variable lorsqu'elle est utilisée dans une animation. 2. En mode édition, dessiner la forme statique. 3. Appliquer les animations. En saisissant les variables, entrer seulement la partie relative du nom. L'explorateur de variables le fera pour vous automatiquement, mais vous pouvez aussi entrer le nom manuellement. 4. Sélectionner tous les éléments de dessin et utiliser la commande Grouper pour créer un groupe de dessin. Les éléments de dessin seront entourés de 8 carrés noirs larges lorsqu'ils ont été groupés 5. Sélectionner la commande Edition.Créer symbole. Une boîte de dialogue s'affichera demandant le nom de l'objet. Si vous avez constitué des bibliothèques multiples, une liste des bibliothèques disponibles s'affichera également 6. Sélectionner la bibliothèque et entrer le nom de l'objet et choisir OK. Information Complémentaire sur le Référencement Relatif Dans l'exemple précédent, seule la dernière partie ou la fin du nom des variables a été utilisée dans l'objet. Cependant, il n'y a pas de restriction sur la longueur du nom à utiliser, dès lors que lorsque la référence de variable est concaténée avec la branche, elle produit un nom de variable valide. Par exemple, dans l'exemple ci-dessus, nous aurions pu utiliser un nom de variable tel que Compresseur1.B1, Compresseur1.M1 etc. et lorsque l'objet est collé dans le synoptique utiliser la branche Simu:Procédé.Unité1. Dans certains cas, un objet peut apparaître dans un synoptique ouvert avec une branche. Dans ce cas, la branche du synoptique, la branche de l'objet et la référence de variable dans l'animation sont toutes concaténées et produisent le nom de variable final. 219 Collage d'un Objet dans une Synoptique Affichage des Propriétes d'un Objet | Utilisation d'Objets à Référencement Différé | Redimensionnement d'un Objet Avant de coller un objet dans un synoptique, il doit être en mode édition. Ensuite, il existe plusieurs méthodes pour coller un objet dans un synoptique. En utilisant la commande Insertion.symbole. En glissant l'objet et en le plaçant dans un synoptique. En utilisant les commandes standard de Windows Copier (Ctrl C) et Coller (Ctrl V) pour copier l'objet, soit dans le même synoptique ou soit dans un synoptique différent. En utilisant l'outil Copier de la barre d'outils Standard pour copier l'objet soit dans le même synoptique ou dans un synoptique différent. En déplaçant l'objet à partir de l'explorateur de bibliothèque. Comment Coller un Objet en Utilisant la Commande Insertion.symbole 1. Sélectionner la commande Insertion.symbole. Une boîte, contenant une liste d'objets référencés par nom s'affiche. Un filtre lexical peut être appliqué afin de réduire le nombre d'objets affichés dans la liste. 2. Si vous utilisez des bibliothèques multiples, sélectionner la bibliothèque correspondante. 3. Sélectionner le nom de l'objet dans la liste déroulante. Un aperçu visuel de l'objet s'affiche à côté de la liste. 4. Si l'objet utilise des variables relatives, entrer ensuite une branche valide. 5. Coller l'objet dans le synoptique à l'aide du bouton OK. Comment Glisser et Coller un Objet à partir d'un Autre Synoptique 1. Cliquer sur l'objet dans le synoptique source en utilisant le bouton gauche de la souris. Maintenir enfoncé le bouton de la souris et glisser l'objet dans le synoptique suivant – relâcher le bouton de la souris lorsqu'il est correctement positionné. 2. Lorsque le bouton de la souris est relâché, une boîte de dialogue s'affiche indiquant les noms de toutes les variables et permettant d'entrer une branche. Entrer une branche si le système le demande et choisissez OK. L'objet vient d'être déplacé dans le nouveau synoptique. Comment Copier un Objet depuis un Autre Synoptique 1. Cliquer sur l'objet dans le synoptique source en utilisant le bouton gauche de la souris. Maintenir enfoncé le bouton de la souris et la touche Ctrl sur le clavier. Glisser la copie de l'objet dans le synoptique suivante – relâcher le bouton de la souris lorsqu'il est correctement positionné. 2. Lorsque le bouton de la souris est relâché, une boîte de dialogue s'affiche indiquant les noms de toutes les variables et permettant d'entrer une branche. Entrer une branche (si le système le demande) et choisissez OK. L'objet vient d'être déplacé dans le nouveau synoptique. Comment Copier un Objet en Utilisant les Commandes Ctrl C et Ctrl V 1. Cliquer sur l'objet dans le synoptique source en utilisant le bouton gauche de la souris. Utiliser les touches Ctrl C et Ctrl V pour copier l'objet. 2. Déplacer le pointeur de la souris vers le synoptique de destination et cliquer avec le bouton gauche pour sélectionner le synoptique. Utiliser la touche Ctrl V pour coller l'objet dans le synoptique. 220 Affichage des Propriétés d'un Objet Les propriétés d'un objet peuvent être affichées en mode édition par un double clic sur l'objet. La boîte des propriétés contient une liste de variables utilisées dans l'objet et dans sa branche. Taille d'origine – Affiche l'objet à 100% de sa taille d'origine. 221 Utilisation d'Objets à Référencement Différé Lorsque les animations contenues dans un objet utilisent des variables temporaires, avant que l'objet puisse afficher un contenu significatif, les variables temporaires doivent être substituées par des variables du serveur. Cela peut être réalisé en utilisant la boîte de dialogue des propriétés d'objet affichée par un double clic sur l'objet en mode édition. Les noms de variables temporaires sont indiqués en ayant le texte Substituable dans le champ d'information. Pour changer un nom temporaire en un nom réel, faites un double clic sur ce nom dans la liste des variables. Le sélecteur de variables s'affiche alors, à partir duquel on peut sélectionner un nom de variable. Dans l'exemple ci-dessus, la variable temporaire ouvert% a été substituée par Cluster1:@Procede.Unité1.Compresseur1.TOR1. Le changement d'une référence à une variable temporaire affecte seulement la copie de l'objet sur laquelle l'action est effectuée. De cette façon, le même objet peut être utilisé pour afficher un nombre illimité de variables différentes. 222 Redimensionnement d'un Objet Un objet peut être redimensionné de la même façon que pour un élément de dessin individuel, en cliquant sur cet objet et en le glissant à l'aide de la souris par une des poignées qui l'entourent. L'objet peut être redimensionné sur un ou sur les deux axes, selon la façon dont la souris est positionnée. En maintenant la touche Ctrl enfoncée pendant le re-dimensionnement, les dimensions X et Y pourront garder leurs ratios initiaux, 223 Utilisation de l'Explorateur de Bibliothèque L'Explorateur de Bibliothèque affiche le contenu d'une bibliothèque d'objets sous forme d'images réduites, plutôt que comme une liste de noms d'objets. La bibliothèque affichée est sélectionnée en utilisant la boîte à liste en haut de l'explorateur. L'explorateur peut être utilisé pour sélectionner et coller des objets dans un synoptique, et pour afficher aussi les propriétés d'un objet. Pour sélectionner et coller un objet dans un synoptique 1. Cliquer sur l'image de l'objet dans la bibliothèque. Maintenir le bouton de la souris enfoncé et glisser l'objet à l'endroit voulu du synoptique. 2. Relâcher le bouton de la souris. Une copie de l'objet apparaîtra dans le synoptique. Pour afficher les propriétés d'un objet. 1. Faire un double clic sur l'image de l'objet dans la bibliothèque. La boîte de dialogue des propriétés d'objet apparaîtra. Signification d'une image réduite hachurée Lorsqu'une image réduite d'un objet est hachurée, cela signifie que l'objet contient une ou plusieurs animations. Une image d'objet non hachurée signifie que l'objet ne contient pas d'animation. Image réduite d'un objet avec le symbole Lorsque l'image réduite d'un objet contient ce symbole, cela signifie qu'il y a un problème avec cet objet. Dans la plupart des cas, cela est causé par le fait que l'objet fait référence à un autre objet ou une autre bitmap qui n'existe pas. Cela peut arriver lorsque vous avez copié des objets à partir d'un projet sans copier en même temps toutes les bibliothèques. 224 Configuration des Bibliothèques Création d'une Nouvelle Bibliothèque | Activation d'une Bibliothèque Une bibliothèque est le nom collectif donné aux dossiers contenant les fichiers de fenêtres, de modèles de fenêtres, de scripts, d'objet et des images qui composent un projet. Par défaut, il n'existe qu'une seule bibliothèque connue sous le nom de Bibliothèque Locale, placée dans le dossier racine du projet. En plus de cette bibliothèque locale, il est possible de créer d'autres types de bibliothèques. Bibliothèques de projet. Elles sont situées dans le dossier des Bibliothèques sous le nom du dossier racine du projet et sont utilisables uniquement avec ce projet. Bibliothèques communes. Celles-ci sont situées dans le dossier racine de l’IHM. Le contenu de ces bibliothèques est disponible pour tous les projets. L'utilisation des bibliothèques a deux avantages principaux : Elles vous permettent d'organiser les composants d'un projet de façon logique. Par exemple, vous pouvez créer des bibliothèques d'objets animés et non-animés. Vous pouvez créer des bibliothèques de fenêtres, de modèles de fenêtres, de scripts, d'images et d'objets pouvant être réutilisés dans plusieurs projets. Il n'y a pas de limites dans le nombre de bibliothèques que vous pouvez créer et dans la façon dont elles sont utilisées. Les bibliothèques sont crées et gérées grâce à la commande Outils.Projet.Bibliothèques . Création d'une Nouvelle Bibliothèque La procédure suivante s'applique à la fois aux bibliothèques de projet et aux bibliothèques communes. 1. Ouvrir l'outil de gestion des bibliothèques en utilisant la commande Outils.Projet.Bibliothèques . 2. Sélectionner soit l'onglet Bibliothèques du projet ou celui de Bibliothèques partagées. 3. Cliquer sur l'outil Nouvelle Bibliothèque. 225 4. Entrer le nom de la bibliothèque. C'est le nom par lequel elle sera référencée dans l’IHM. 5. Entrer le nom du dossier. Le nom de dossier peut être différent du nom de la bibliothèque, mais avoir un nom identique peut vous simplifier la gestion. 6. Entrer une description de la bibliothèque dans le champ de commentaire. 7. Confirmer ces indications en cliquant sur le bouton OK. 8. Fermer la boîte de gestion des bibliothèques. Les bibliothèques communes existantes sont automatiquement enregistrées lorsque la boîte Gestion des Bibliothèques est ouverte. Elles n'ont pas à être configurées manuellement, mais elles doivent être actives pour pouvoir être utilisées dans le cadre d'un projet. Vous ne pouvez pas supprimer de bibliothèques en-ligne. Pour supprimer une bibliothèque, vous devez arrêter l'IHM et supprimer manuellement ses dossiers. Activation d'une Bibliothèque Avant de pouvoir utiliser une bibliothèque dans un projet, elle doit être activée. Les bibliothèques non activées n'apparaissent pas dans la liste des bibliothèques affichées lorsque l'on insère une fenêtre, une image ou un objet. Les bibliothèques que vous créez en-ligne sont automatiquement activées lors de leur création. Les bibliothèques communes existantes doivent être activées avant leur utilisation. 1. Ouvrir la boîte de gestion de bibliothèques à l'aide de la commande Outils.Projet.Bibliothèques . 2. Pour activer une bibliothèque, cocher la boîte située immédiatement à côté de son nom. 3. Fermer la boîte de gestion des bibliothèques. 226 Convertisseur de Librairies Utilisation du Convertisseur de Librairies Le convertisseur de librairies est un outil permettant de convertir les synoptiques, modèles de synoptiques et symboles, enregistrés dans une librairie, du format binaire au format ASCII et inversement selon celui utilisé lors de l'enregistrement. Il agit de manière globale en traitant tout le contenu de la ou les bibliothèques sélectionnée(s) par l'utilisateur. Au sujet des librairies Une librairie est le nom commun pour les dossiers utilisés pour enregistrer les fenêtres, les modèles de fenêtres, les scripts, les symboles et les fichiers images qui composent un projet. Par défaut, il y a seulement une librairie, connue sous le nom de Librairie locale et enregistrée dans le répertoire de la racine du projet. En supplément à la librairie locale, il est possible de créer deux autres types de librairies : Les librairies du projet. Elles sont localisées dans le répertoire Libraries sous la racine du projet et sont uniquement disponibles pour ce projet. Les librairies partagées. Elles sont localisées dans le répertoire Shared Libraries sous la racine de l'IHM. Le contenu de ces librairies est disponible pour tous les projets. Les composant d'une librairie peut être enregistré sous deux formats possibles : Binaire. Le format natif de l'IHM. En général, les fichiers sont plus compacts et plus rapide à charger lorsqu'ils utilisent le format binaire. ASCII. Lisible par n'importe quel éditeur de texte. En général les fichiers sont plus volumineux et plus long à charger lorsqu'ils utilisent le format ASCII. Pour plus d'informations sur les librairies, voir le chapitre sur la Configuration des Librairies. En plus du projet, vous pouvez spécifier les formats par défaut pour la sauvegarde des synoptiques et des symboles. Vous pouvez également autoriser l'utilisateur à sélectionner le format de sauvegarde (pour plus d'informations, voir le chapitre sur les Options). Utilisation du Convertisseur de Librairies Le convertisseur de librairies est ouvert à partir du menu AFFICHAGE.CONVERTISSEUR DE LIBRAIRIES. Le panneau gauche de la boîte de dialogue liste toutes les librairies disponibles dans le projet courant. Ceci inclut les propres librairies du projet plus les librairies partagées disponibles. Des options utilisables apparaissent à droite et le panneau du bas affiche les messages de progression. Avant d'utiliser le convertisseur de librairies, tous les synoptiques doivent être fermés. Comment convertir une ou plusieurs librairies ? 1. Sélectionner la libraire à convertir en cliquant sur son nom dans la liste des librairies. Pour sélectionner plusieurs librairies, appuyer sur la touche Ctrl et cliquer sur le nom de chaque librairie désirée. 2. Sélectionner quel composant de librairie sera à convertir (synoptiques, symboles et modèles de synoptiques). 3. Sélectionner le format cible : binaire ou ASCII. 4. Démarrer la conversion en cliquant sur le bouton Convertir. 227 Les composant sélectionnés sont convertis et sauvegardés sous leur nom d'origine. Pendant ce temps, les messages de progression sont générés et apparaissent dans le panneau d'état situé en bas de la boîte de dialogue. Que se passe-t-il si le bouton Annuler est utilisé ? Si vous cliquer sur le bouton Annuler pendant le processus, la conversion est stoppée. Dans ce cas vous avez à gauche une librairie partiellement convertie. Comme les composants convertis sont sauvegardés sous leur nom d'origine, seulement les fichiers qui ont été convertis apparaissent dans le panneau d'état. Que se passe-t-il si un fichier endommagé est rencontré ? Si un fichier rencontré n'est pas conforme à l'un des deux formats binaire ou ASCII, il sera ignoré. Un message s'y rapportant apparaîtra dans le panneau d'état. Que se passe-t-il pour les fichiers contenant des ActiveX ou des Composants Bean ? Si vous convertissez un fichier contenant soit un contrôle ActiveX ou un composant Bean, en plus du fichier d'origine, un fichier avec le même nom mais avec une extension.binary est créé. Par exemple si vous convertissez un synoptique appelé MyMimic en ASCII, il sera créé un fichier nommé MyMimic plus un autre fichier nommé MyMimic.binary. 228 Vue d’Ensemble du Système de Sécurité Le système de sécurité est utilisé pour gérer les utilisateurs et leurs droits d’accès. Les caractéristiques offertes par l'IHM et par le projet sont dépendantes, à tout moment, des droits d’accès de l’utilisateur courant. Le système de sécurité de l'IHM est basé sur un système d’utilisateur et de profil. Un profil contient une liste des droits d’accès sélectionnés pour un certain nombre de catégories. Un utilisateur reçoit un nom et un mot de passe et se voit attribué un ou plusieurs profils. Un utilisateur/utilisatrice se connecte sur le système en entrant son nom et son mot de passe dans une boîte de dialogue spéciale. Un seul utilisateur peut se connecter à la fois. La configuration de sécurité permet de créer un utilisateur par défaut qui fournit les droits d’accès, en l’absence d’utilisateur connecté. 229 Gestionnaire des Utilisateurs Ajout et Configuration d'un Profil | Ajout et Configuration d'un Utilisateur Le Gestionnaire des utilisateurs sert à ajouter et configurer des utilisateurs et des profils. Il est appelé par la commande Outils.Sécurité.Configuration. Le Gestionnaire des Utilisateurs contient deux zones principales. Le volet de gauche qui contient un contrôle de l’arborescence indiquant les utilisateurs et les profils alloués. En cliquant avec le bouton droit dans cette zone, un menu contextuel s’affiche qui peut être utilisé pour ajouter, copier, modifier et supprimer des utilisateurs. Le volet de droite qui contient un contrôle de l’arborescence indiquant les profils et les utilisateurs auxquels ces profils ont été alloués. En cliquant avec le bouton droit sur cette zone, un menu contextuel s’affiche qui peut être utilisé pour ajouter, copier, modifier et supprimer des profils. En dessous est affichée une liste déroulante dans laquelle on peut choisir l’utilisateur par défaut. 230 Ajout et Configuration d'un Profil 1. Ouvrir le Gestionnaire des Utilisateurs en utilisant la commande Outils.Sécurité.Configuration. 2. Cliquez avec le bouton droit sur le volet de droite du Gestionnaire des Utilisateurs et, à partir du menu contextuel, sélectionnez la commande Nouveau Profil. 3. Entrez un nom pour le nouveau profil. Cela crée un nouveau profil non-configuré. 4. Cliquez avec le bouton droit sur le nouveau profil et, à partir du menu contextuel, sélectionnez la commande Modifier le profil. Une boîte s’affiche contenant la liste des catégories de droits des utilisateurs. Lorsque vous configurez un nouveau profil, aucune des catégories ne contient de droits sélectionnés. 231 5. Pour modifier une catégorie, faites un double clic sur son nom dans la liste. Les droits d’accès individuels peuvent alors être activés et désactivés en sélectionnant la case à cocher correspondante. Vous pouvez choisir d’autres catégories à partir de la liste de catégories. Les options Toutes et Aucune vous permettent de sélectionner rapidement tous les droits ou aucun. 6. Confirmer les modifications en sélectionnant le bouton OK dans la case des catégories et le bouton de fermeture (fermer) dans la case des profils. Ajout et Configuration d'un Utilisateur 1. Ouvrir le Gestionnaire des Utilisateurs en utilisant la commande Outils.Sécurité.Configuration. 232 2. Cliquez avec le bouton droit sur le volet de gauche du Gestionnaire des Utilisateurs et, à partir du menu contextuel, sélectionnez la commande Nouvel utilisateur. 3. Entrez un nom pour le nouvel utilisateur. Cela crée un nouvel utilisateur non-configuré. Les noms d’utilisateur ne sont pas sensibles aux majuscules. 4. Cliquez avec le bouton droit sur le nouvel utilisateur et, à partir du menu contextuel, sélectionnez la commande Modifier l’utilisateur. Une boîte s’affiche contenant les propriétés des utilisateurs. 5. Entrez un nouveau mot de passe pour l’utilisateur dans le champ Mot de Passe et confirmez le mot de passe en le saisissant à nouveau dans le champ Confirmer Mot de passe. Cliquez sur le bouton Définir pour définir le mot de passe. Les mots de passe peuvent contenir n’importe quel mot de passe alphanumérique et des traits de soulignement. Les mots de passe sont sensibles aux majuscules. 6. Allouer un profil en le sélectionnant dans la liste Non Membre de et en sélectionnant le bouton <<. Vous pouvez ajouter plusieurs profils. Les doits d’accès se combinent en utilisant un opérateur logique OR. 7. Fermez la boîte du Gestionnaire des Utilisateurs lorsque vous avez terminé en utilisant le bouton Fermer. Vous pouvez aussi ajouter des profils aux utilisateurs en faisant un glisser-déposer dans la boîte principale de configuration du Gestionnaire des Utilisateurs. 233 Autres options pour la configuration d’un utilisateur Vous pouvez sélectionner deux autres options lorsque vous configurez un utilisateur. En choisissant l’option Doit changer le mot de passe à la prochaine connexion, l’utilisateur est forcé de modifier le mot de passe à la connexion suivante. En choisissant l’option L’utilisateur ne peut pas changer le mot de passe, la possibilité pour l’utilisateur/utilisatrice de modifier son mot de passe sera désactivée. 234 Catégories pour la Sécurité Ajout de Nouvelles Catégories de Sécurité Catégorie Options Description Administration AUCUN ou TOUS Lorsque définie sur TOUS, permet à l’utilisateur l’accès aux commandes de menu suivantes. Outils. Outils. Outils. Outils. Sécurité.Configuration… Serveurs… Projet.Ouvrir… Projet.Options… Lorsque définie sur TOUS, la catégorie de sécurité "Administration" autorise les utilisateurs à exécuter toutes les opérations qu'ils désirent (et ceci, même les autres catégories de sécurité sont à AUCUN). Ergonomie AUCUN ou TOUS Lorsque définie sur TOUS, permet à l’utilisateur l’accès aux commandes de menu suivantes. Outils. Outils. Outils. Outils. Ergonomie, Ergonomie. Ergonomie. Ergonomie. Couleurs… Clignotement… Contrôles ActiveX… Association Zoom/Calques… Dessin AUCUN ou TOUS Lorsque définie sur TOUS, cette catégorie permet à l’utilisateur de modifier le projet en cours. C’est à dire, ajouter / modifier / supprimer des fenêtres, des éléments graphiques, des animations et des scripts. Bureau Seulement deux : AUCUN ou TOUS Lorsque définie sur TOUS, permet à l’utilisateur d’avoir accès aux touches sous-jacentes du système d’exploitation (par exemple: Ctrl-Alt-Del). Impression Seulement deux : AUCUN ou TOUS Lorsqu’elle est définie sur TOUS, cette catégorie permet d’accéder aux outils d‘impression. Sortie Seulement deux : AUCUN ou TOUS Lorsqu’elle est définie sur TOUS, cette catégorie permet à l’utilisateur d’arrêter l’IHM. Zoom Seulement deux : AUCUN ou TOUS Lorsqu’elle est définie sur TOUS, cette catégorie permet à l’utilisateur d’agrandir une fenêtre. Calque 0 à 15 Lors de l’exécution, une couche de dessin est affichée seulement si l’utilisateur possède le niveau de calque correspondant. Fenêtre 0 à 63 Lors de l’exécution, une fenêtre peut être ouverte seulement si l’utilisateur possède le niveau d’accès à la fenêtre correspondant. Conduite 0 à 63 Lors de l’exécution, la valeur d’une variable peut être forcée (depuis l’animation d’une zone de contrôle) seulement à la condition que l’utilisateur possède le niveau de commande correspondant 235 Ajout de Nouvelles Catégories de Sécurité Le système offre à l’utilisateur la possibilité d’ajouter de nouvelles catégories de sécurité pour vérifier les contrôles ActiveX incorporés de tiers. Ces catégories supplémentaires sont ajoutées grâce à un fichier texte spécial qui peut être localisé, soit dans le répertoire du programme de l’IHM, soit dans le répertoire Config Files du projet. Ce fichier peut recevoir n’importe quel nom, à condition qu’il se termine par l’extension .SEC. Le format des fichiers est identique à celui de fichiers .INI utilisés par Windows lui-même. Une section dénommée [Categories] définit les nouvelles catégories de sécurité accompagnées de leur nombre respectif de niveaux. Chacune de ces nouvelles catégories a une section propre, utilisée pour fournir le nom de la catégorie à l’utilisateur dans une ou plusieurs langues. Cette information se présente sous la forme : Language ID=Label dans laquelle le Language ID est celui utilisé par Windows. Vous trouverez ci-dessous un exemple de ce fichier. [Categories] AlarmViewer=1 AlarmAck=32 [Category\AlarmViewer] 0009-English=AlarmViewer [Category\AlarmAck] 0000-Neutral=Alarm Acknowledge 0009-English=Alarm Acknowledge 040C-French Standard=Acqittement d’alarmes 0C0C-French Canadian=Acqittement d’alarmes Si vous souhaitez obtenir davantage d’informations sur l’utilisation de ce fichier, prenez contact avec le service Support. 236 Connexion et Déconnexion Droits de l'Utilisateur par Défaut Pour vous connecter, vous entrez un nom et un mot de passe d’utilisateur dans la boîte de dialogue de la Connexion. En standard, cette boîte de dialogue est affichée grâce à la commande Outils.Sécurité.Ouverture de session. On peut également y accéder par les touches de fonction du clavier, selon la configuration spécifique du projet (reportez-vous au paragraphe traitant des Vues de clavier). Lorsque vous vous connectez, l’utilisateur courant (s’il est présent) est automatiquement déconnecté et il n’est donc pas nécessaire pour lui d’effectuer une opération spécifique de déconnexion. Vous pouvez, si nécessaire, vous déconnecter manuellement en utilisant la commande Outils.Sécurité.Fermeture de session Droits de l’Utilisateur par Défaut Lorsque l’utilisateur courant se déconnecte, ce sont les droits d’accès spécifiés pour l’utilisateur par défaut qui sont restaurés (tels qu’ils ont été configurés par le Gestionnaire des Utilisateurs). S’il n’y a pas d’utilisateur par défaut spécifié, et qu’il y a un ou plusieurs utilisateurs configurés, au démarrage ou lorsqu’un utilisateur se déconnecte, la boîte de Connexion est affichée et tous les droits sont désactivés jusqu’à ce qu’un nouvel utilisateur se connecte. 237 Sélection des Couleurs par Défaut Les couleurs par défaut qui sont utilisées lorsque l'animation Couleur – Etat est utilisée peuvent être changées grâce à la commande Outils.Ergonomie.Couleurs . 238 Sélection des Périodes de Couleur Clignotante Dans de nombreux éléments de dessin et animations, vous pouvez sélectionner une couleur clignotante pour une ou plusieurs propriétés. Une couleur clignotante alterne entre deux couleurs sélectionnées selon un fréquence pré-défini. Vous pouvez modifier la période pendant laquelle chaque couleur est affichée à l'aide de la commande Outils.Ergonomie.Clignotement. Il existe 16 fréquences différentes de clignotement configurables, chacune d'entre elles ayant deux périodes configurables, une pour chaque couleur. Pour modifier l'une ou l'autre période, sélectionner et déplacer le curseur de contrôle approprié. Si vous utilisez des couleurs clignotantes pour attirer l'attention de l'opérateur, le ratio recommandé à cet effet est d'environ 2 pour 1. Chaque période peut être configurée dans un intervalle de 150 à 2000 ms. 239 Gestionnaire de Clavier Création d'une Nouvelle Vue Clavier | Ajout d'un Raccourci pour une Action Standard | Ajout d'un Raccourci pour Exécuter une Fonction Le Gestionnaire de Clavier sert à créer des touches de raccourci définies par l’utilisateur. Un raccourci est l’association d’une frappe de touche avec une action standard de l'IHM ou une fonction écrite en utilisant le langage de script. Chaque ensemble de touches de raccourci est affecté à une disposition de clavier qui reçoit un nom (vue). Vous pouvez configurer plusieurs vues, bien qu’une seulement puisse être activée à la fois. Lors de l’exécution, une vue clavier est activée en utilisant le langage de script – de cette façon, vous pouvez associer une vue à un projet, une fenêtre ou un utilisateur particulier. Une frappe de touche est une touche ou une combinaison de touches sur le clavier. Vous pouvez utiliser les touches de fonction (F1 à F12, Echap, Espace, etc.) et toute touche alphanumérique combinée avec les touches Ctrl, Alt et Maj. Une fois la vue clavier activée, le raccourci que vous affectez à une touche ou à une combinaison de touches remplace la fonctionnalité standard qu’elle pouvait avoir. Le Gestionnaire de Clavier est appelé à l’aide de la commande Outils.Gestionnaire de clavier du menu. Le Gestionnaire de Clavier comprend deux zones. Le volet gauche avec un contrôle des arborescences dans lequel les Vues clavier peuvent être créées, copiées et supprimées. Le volet droit dans lequel les vues sont configurées. Création d'une Nouvelle Vue Clavier 1. Appelez le Gestionnaire de Clavier à l’aide de la commande Outils.Gestionnaire de clavier. 2. Cliquez avec le bouton droit sur le volet de gauche et sélectionnez la commande Nouvelle Vue dans le menu contextuel. 3. Entrez le nom de la disposition et cliquez sur le bouton Appliquer. 240 Ajout d'un Raccourci pour une Action Standard 1. Sélectionnez la vue clavier choisie en cliquant sur son nom dans le volet de gauche du Gestionnaire de Clavier. 2. Faites un double clic sur l’entrée Nouveau Raccourci dans le volet de droite. 3. Sélectionner le bouton de l’option Action. 4. Cliquez dans le champ de l’Accélérateur et pressez la combinaison de touches correspondant au raccourci. 5. Sélectionnez l’action dans la boîte de liste Action. 6. Confirmez la configuration en cliquant sur le bouton OK. Les actions standards suivantes sont possibles. Action Opération Quitter Quitter l'IHM. Ouvrir une session Ouvre la fenêtre « Connexion » Fermer la session Déconnecte l’utilisateur courant. Fenêtre Précédente Active la fenêtre précédente. Fenêtre Suivante Active la fenêtre suivante. Zone Précédente Active la zone précédente dans la fenêtre courante. Zone Suivante Active la zone suivante dans la fenêtre courante. Première Zone Active la première zone déclarée de la fenêtre courante Dernière Zone Active la dernière zone déclarée de la fenêtre courante Ajout d'un Raccourci pour Exécuter une Fonction 1. Sélectionnez la vue clavier choisie en cliquant sur son nom dans le volet de gauche du Gestionnaire de Clavier. 241 2. Faites un double clic sur l’entrée Nouveau Raccourci dans le volet de droite. 3. Sélectionnez le bouton de l’option Script. 4. Cliquez dans le champ de l’Accélérateur et pressez la combinaison de touches correspondant au raccourci. 5. Sélectionnez le module dans laquelle la fonction se trouve en utilisant la boîte de liste Module. 6. Sélectionnez la fonction dans la boîte de liste Fonction. 7. Confirmez la configuration en cliquant sur le bouton OK. Vous pouvez exécuter, soit une fonction, soit une routine. Il n’est pas possible de passer des paramètres. 242 Activation d’une Vue Clavier Activation d'une Vue Clavier en Utilisant un Script Une vue clavier peut être activée, soit en sélectionnant la vue dans le Gestionnaire de Clavier ou en utilisant un script. Pour activer une vue dans le Gestionnaire de Clavier, vous réduisez l’arborescence des dispositions dans le volet de gauche et vous cliquez ensuite sur la disposition dans le volet de droite. Cette activation est seulement temporaire et sera oubliée lorsque l'IHM sera relancée. Activation d'une Vue Clavier en Utilisant un Script Pour activer ou désactiver une vue en utilisant un script, vous pouvez vous appuyer sur la propriété ActiveKeyboardLayout de l’objet ThisProject. Private Sub OperatorButton_Click() ThisProject.ActiveKeyboardLayout = "Défaut" ' Active vue clavier End Sub Private Sub NoneButton_Click() ThisProject.ActiveKeyboardLayout = "" ' Désactive vue clavier End Sub Un message d’erreur d’exécution sera généré si le nom passé à cette propriété ne peut être trouvé dans la liste des dispositions définies pour le projet courant. 243 Qu’est-ce qu’une Expression? Une expression permet le calcul d’une valeur en utilisant une ou plusieurs variables, fonctions, opérateurs et constantes. Une expression est automatiquement exécutée à chaque fois que l’une des variables est modifiée. Les expressions peuvent être définies et utilisées de deux façons: Elles peuvent être entrées directement dans une animation par le champ qui est utilisé normalement pour le nom de la variable. Les expressions utilisées de cette façon ne sont exécutées que si la fenêtre contenant l’animation est ouverte. Une expression est différenciée du nom d’une variable par le signe égal (=) qui précède cette expression. Elles peuvent être entrées par le moyen de l’Editeur d’Expression dans lequel elles sont connues sous la forme de modèles d’expression. Chaque modèle est identifié par un nom utilisé à la place du nom de variable. Cela est utile lorsque la même expression est utilisée plusieurs fois. L’animation utilise le résultat de l’expression (elle n’utilise pas une copie de l’expression pour l'exécuter) et par conséquent, lorsque l’expression est modifiée, cela se reflète automatiquement dans l’animation qui l’a utilisée. 244 Syntaxe des Expressions Fonctions | Opérateurs | Exemples d'Expressions Une expression contient le nom d’une ou plusieurs variables de base de données, opérateurs, fonctions et constantes numériques. Les règles suivantes doivent être observées lorsque l’on entre une expression. Les expressions sont limitées à 20 symboles. (Un symbole peut être une variable de base de données, une constante, un opérateur ou une fonction). Un espace, une parenthèse ou un signe égal doivent toujours précéder la fonction. Lorsqu’une expression est entrée directement dans une animation, elle doit être précédée par un signe égal. Ce signe indique à l'IHM qu’il faut interpréter le champ comme une expression et non comme une référence à une variable. Lorsqu’un modèle d’expression est utilisé dans une animation, il doit être précédé immédiatement d’un signe égal (sans espace). Fonctions Fonction Opération Syntaxe SIN Sinus (degrés) SIN(val) COS Cosinus (degrés) COS(val) TAN Tangente (degrés) TAN(val) ASIN Arc sinus ASIN(val) ACOS Arc cosinus ACOS(val) ATAN Arc tangente ATAN(val) LOG Log naturel LOG(val) EXP Exponentiel EXP(val) ABS Valeur absolue ABS(val) FLOOR Arrondi inférieur FLOOR(val) CEIL Arrondi supérieur CEIL(val) 245 Opérateurs Opérateur Opération Syntaxe + Addition Var1 + Var2 - Soustraction Var1 - Var2 * Multiplication Var1 * Var2 / Division Var1 / Var2 == Egalité Var1 == Var2 != Inégalité Var1 != Var2 > Supérieur à Var1 > Var2 >= Supérieur ou égal à Var1 >= Var2 < Inférieur à Var1 < Var2 <= Inférieur ou égal à Var1 <= Var2 ! or NOT NON logique ! Var1 or NOT Var1 || or OR OU logique Var1 || Var2 or Var1 OR Var2 && or AND ET logique Var1 && Var2 or Var1 AND Var2 ~ or BNOT NON binaire ~ Var1 or BNOT Var1 | or BOR OU binaire Var1 | Var2 or Var1 BOR Var2 & or BAND ET binaire Var1 & Var2 or Var1 BAND Var2 POW Puissance Var1 POW Var2 MOD Module Var1 MOD Var2 >> N or RSHIFT N Décalage à droite (N bits) Var1 >> N or Var1 RSHIFT N << N or LSHIFT N Décalage à gauche (N bits) Var1 >> N or Var1 LSHIFT N Exemples d’Expressions =CL:Moteur1.Stop & CL:Moteur1.Start | CL:Moteur1.Défaut =(CL:Vanne.Flux1 + CL:Vanne.Flux2)/100 Remarquez l’utilisation des parenthèses =CL:Cuve1.Temperature & 65520 Masque les 4 premiers bits de la valeur =EXP(LOG(CL:Cuve.Pression)/2) Prend la racine carrée 246 L’Editeur d’Expression Comment Créer un Modèle d'Expression Lorsque la même expression est utilisée à plusieurs endroits, il peut être utile de centraliser sa définition en utilisant l’Editeur d’Expression pour créer un modèle d’expression. Une fois créé, le modèle d’expression peut être utilisé dans une animation en insérant son nom au lieu de celui de la variable. La syntaxe des modèles d’expression est la même que celle utilisée lorsque vous entrez une expression directement dans une animation. L’Editeur d’Expression peut être ouvert à l’aide de la commande Outils.Editeur d’expression dans le menu. L’Editeur d’Expressions contient deux zones principales. Une zone de contrôle de l’arborescence utilisée pour balayer les modèles d’expression définis dans le projet. Un clic du bouton droit sur cette zone affiche un menu contextuel qui vous permet de créer, copier, coller et supprimer les modèles d’expression. Une zone de configuration qui donne la définition de l’élément sélectionné dans la zone de contrôle de l’arborescence. Lorsque l’icône racine est choisie, tous les modèles d’expression et leur définition respective sont affichés. Par un double clic sur un modèle d’expression, on affiche une boîte dans laquelle il peut être visualisé et modifié. Comment Créer un Modèle d’Expression 1. Affichez l’Editeur d’Expression. 2. Cliquez avec le bouton droit sur la zone de contrôle de l’arborescence. Sélectionnez la nouvelle commande à partir du menu contextuel. 3. Entrez le nom sous lequel le modèle d’expression sera reconnu. 4. Double cliquez sur le nom du modèle. Une boîte apparaît dans laquelle vous saisissez l’expression. Vous disposez de plusieurs lignes pour saisir le nom. Le bouton du navigateur peut être utilisé pour sélectionner les noms des variables. 247 L'Arbre des Options Général | Synoptiques | Format d'Enregistrement | Régions | Nom de Variable l'IHM a plusieurs options normalement réglées sur leurs valeurs par défaut. Ces valeurs peuvent être vues et modifiées en utilisant un arbre de contrôle affiché grâce à la commande Outils.Options . Général Palette de couleur : Afficher les couleurs indexées uniquement - Affiche seulement les sections les plus basses de la palette 32 couleurs. Mode d'ouverture des synoptiques Mode <Dessiner> - Les synoptiques sont ouverts en mode Dessiner. Mode <Exécuter> - Les synoptiques sont ouverts en mode Exécuter. C'est la sélection par défaut. Synoptique initial - Autorise le synoptique qui sera ouvert automatiquement lors du démarrage de l'IHM. Le nom du synoptique et sa branche optionnelle sont saisis dans les zones de paramètres. Serveurs de connexion des variables Serveurs définis pour le mode <Développement> - Permet de sélectionner le serveur de développement pour la collection des informations temps-réel du serveur OPC. Serveurs définis pour le mode <Exécuter> - Permet de sélectionner le serveur d'exécution pour la collection des informations temps-réel du serveur OPC. 248 Serveurs d'énumération des variables Serveurs définis pour le mode <Développement> - Permet de sélectionner le serveur de développement pour la recherche des variables du serveur OPC. Serveurs définis pour le mode <Exécuter> - Permet de sélectionner le serveur d'exécution pour la recherche des variables du serveur OPC. Synoptiques PopUp Fermeture avec la touche <Esc> – Permet de fermer les synoptiques déroulants grâce à la touche Echap du clavier. Animation Pas d’avertissement <Animation non connectée> en exploitation – Désactive l'affichage d'une alarme d'exploitation pour les animations incorrectement configurées. Boîtes de dialogue opérateur Utiliser la police définie dans l’ergonomie de Windows – Permet l'utilisation du système Windows de polices pour le texte des boîtes de dialogue Utilisateur. Avertissement Sonore (Propriétés Avancées des fenêtres) – Permet la production d'un son en utilisant le haut-parleur du PC lorsque l'option Bip est sélectionnée dans les propriétés d'une fenêtre. Cache - Autorise le cache de synoptiques. Les synoptiques qui ont été auparavant ouverts sont temporairement enregistrés dans la mémoire lorsqu'ils sont fermés. Par la suite, la fenêtre apparaît plus rapidement que si elle est ouverte depuis le disque dur. Le nombre maximum de synoptiques qui peuvent être mis en mémoire cache est défini dans la zone de paramètres. Il faut noter que s'il y a trop de synoptiques dans la mémoire cache, cela a un effet négatif sur les performances du système à cause des ressources requises. Taille - Synoptique plus large que la fenêtre - Le synoptique est plus large que la fenêtre. Si le synoptique est plus large que la fenêtre, les barres de défilement sont automatiquement affichées pour aider la navigation. Mode loupe : Ouvrir la fenêtre zoomée dans Même fenêtre - Le synoptique zoomé est affiché dans la fenêtre d'origine. Région courante - Le synoptique zoomé est affiché dans une nouvelle fenêtre dans la même région. Région précédente -- Le synoptique zoomé est affiché dans une nouvelle fenêtre dans la région précédente. Région suivante -- Le synoptique zoomé est affiché dans une nouvelle fenêtre dans la région suivante. Région 1 - Le synoptique zoomé est affiché dans une nouvelle fenêtre dans la région 1. Région 2 - Le synoptique zoomé est affiché dans une nouvelle fenêtre dans la région 2. Région 3 - Le synoptique zoomé est affiché dans une nouvelle fenêtre dans la région 3. Région 4 - Le synoptique zoomé est affiché dans une nouvelle fenêtre dans la région 4. Résolution d'écran Adapter la taille du synoptique à la résolution d'écran - Voir le chapitre sur la boîte de dialogue des propriétés d'une fenêtre. Format d’enregistrement Lecture format Ascii avec vérification - Contrôle la justesse des formats de fichier à chaque ouverture de fenêtre et des symbole. Synoptiques Modification possible du format par l’utilisateur – Permet à l'Utilisateur de sélectionner le format dans lequel une fenêtre est enregistrée. Format par Défaut Format Binaire – Utilise le format binaire comme format d'enregistrement par défaut. Format Ascii – Utilise le format ASCII comme format d'enregistrement par défaut. 249 Format d'Origine – Utilise le format courant par défaut. Symboles Modification possible du format par l’utilisateur – Permet à l'Utilisateur de sélectionner le format dans lequel un symbole est enregistré. Format par Défaut Format Binaire – Utilise le format binaire comme format d'enregistrement par défaut. Format Ascii – Utilise le format ASCII comme format d'enregistrement par défaut. Format d'Origine – Utilise le format courant par défaut. Régions Nouveau Mode de fonctionnement – Permet des opérations à région multiple. Synoptique ouvrables dans plusieurs régions simultanément – Permet d'ouvrir une copie de la même fenêtre concurremment dans chaque région. Synoptique précédente (#P) Globale au projet – La fenêtre de substitution précédente est globale pour tout le projet, indépendamment des régions. Locale à chaque région – La fenêtre de substitution précédente est locale pour la région. Chaînage Ouverture : Mode <Fermeture de l’appelant> Ouverture dans la Région de l’appelant Fermer l’appelant – La fenêtre de l'appelant est fermée (si elle est activée) lorsque l'on utilise une animation de Fenêtre Chaînage Ouverture. Fermer tous les synoptiques de la Région - Tous les synoptiques ouverts dans la région de l'appelant sont fermés lorsque l'on utilise une animation de Fenêtre Chaînage Ouverture. Ouverture dans une autre Région que celle de l’appelant Fermer l’appelant – La fenêtre de l'appelant est fermée (si elle est activée) lorsque l'on utilise une animation de Fenêtre Chaînage Ouverture. Fermer tous les synoptiques de la Région cible - Tous les synoptiques ouverts dans la région cible (celle dans laquelle le synoptique est ouvert) sont fermés lorsque l'on utilise une animation de Fenêtre Chaînage Ouverture. Nom de Variable Reconnaître le caractère @ pour le nommage absolu – Active l'utilisation du caractère @ dans les noms de variable pour forcer une référence directe dans l'utilisation d'une fenêtre ou d'un objet dans une branche. 250 L'Environnement VBA Accès à l'Environnement VBA | Accès à l'Aide VBA L'IHM supporte alternativement deux environnements de programme, Cypress Enable et Microsoft VBA. Ce document décrit l'environnement Microsoft VBA. Accès à l'Environnement VBA L'environnement de développement VBA est accessible par différents moyens : A partir du clavier en utilisant les touches Alt + F11. En utilisant le raccourci affiché dans le menu déroulant affiché par un clic droit sur n'importe quel élément dessiné. En utilisant le raccourci de la table Events dans la Liste des Propriétés. Les raccourcis peuvent afficher soit l'environnement VBA, soit l'environnement Enable. Pour accéder à VBA, vous pouvez sélectionner soit l'option Afficher VBA Seulement, soit l'option Afficher VBA et Enable, les menus allant vers VBA dans l'arbre des options (OUTILS.OPTIONS). Accès à l'Aide VBA L'aide standard VBA (non spécifique à l'IHM) est affichée en utilisant la touche de fonction F1 dans l'environnement VBA. L'aide est très simple et contient un grand nombre de chapitres. Visual Basic User Interface Help Aide pour les éléments d'interface de l'éditeur Visual Basic, comme les commandes, les boîtes de dialogue, les fenêtres et les barres d'outils. Visual Basic Conceptual Topics Chapitres de l'aide conceptuelle contenant les informations d'aide à la compréhension de Visual Basic. Visual Basic How-To Topics Aide pour trouver les procédures utiles les plus communes, par exemple, comment utiliser le navigateur d'objets ou comment modifier les options d'environnement du Visual Basic. Visual Basic Language Reference Aide sur le langage Visual Basic : toutes les méthodes, propriétés, états, fonctions, opérateurs et objets. Visual Basic Add-In Model Aide pour personnaliser l'éditeur de Visual Basic. Microsoft Forms Reference Aide sur les userforms et comment les programmer avec Visual Basic. Les chapitres VBA spécifiques à l'IHM, par exemple les objets natifs IHM, se trouvent dans l'aide affichée à l'aide de la touche de fonction F1 lorsque vous utilisez l'environnement de développement IHM. 251 Comment l'Explorateur de Projets VBA dialogue avec l'IHM Dans l'explorateur de projets VBA, il y a des Projects, des Project Items et des Controls, il n'y a pas d'autres possibilités d'aller plus avant dans l'explorateur de projets VBA. Du fait de ces limitations, une application IHM est vue dans l'explorateur de projets VBA comme plusieurs projets distincts. Le Projet Main Le projet Main existe toujours et fournit l'accès à deux Project Items : ThisProject et ThisSystem. Le projet Main est automatiquement ajouté comme une référence à tous les autres projets (vu comme Reference to WorkSpace dans l'explorateur de projet) pour que vous puissiez accéder à ses fonctions et variables comme si elles étaient globales. Le Projet MimicProject Chaque synoptique ouvert apparaît dans un projet séparé MimicProject. Dans un MimicProject, il y a un Item Project nommé ThisMimic qui représente l'objet Mimic. Chaque MimicProject a sa propre désignation et ses modes d'exécution. Lorsque vous passez d'un mode à un autre, le synoptique et le MimicProject suivent. En mode Dessin les événements ne sont pas exécutés. Le Projet SymbolProject Chaque symbole affiché dans un seul synoptique ouvert apparaîtra dans un Project propre nommé SymbolProject. SymbolProject est affiché pour chaque type s'il y a plusieurs instances de ce symbole sur un synoptique. Dans un SymbolProject, il y a un article de projet ThisSymbol qui représente l'objet Symbole. Les Modules Global Vous pouvez insérer des modules et des classes de modules dans n'importe quel projet VBA. Les modules du projet Main sont vus par tous les autres projets. En cas de conflit de nom utilisez "Main." comme préfixe. ThisProject est un article de type FvProject. Il est équivalent à un type Project avec Enable, mais est renommé pour éviter un conflit avec l'objet VBA Project. 252 Utilisation des Eléments Dessinés Natifs dans un Programme Codage dynamique d'Evénements des Eléments Dessinés en utilisant l'Etat DIM WithEvent Avant que n'importe quel élément dessiné natif (forme, texte, bitmap, etc ...) puissent être utilisés comme un contrôle dans un programme VBA, il faut sélectionner la propriété Contrôle VBA dans le menu déroulant affiché par un clic droit sur l'objet. Une fois que les éléments dessinés sont enregistrés en tant que contrôle VBA, ils deviennent visibles dans l'environnement VBA et la propriété EnableEvent de l'élément dessiné est positionnée à True. La sélection d'un élément dessiné se fait en utilisant la boîte de gauche dans la fenêtre de code. Une fois sélectionné dans la boîte de gauche, vous pouvez sélectionner n'importe lequel de ses événements dans la boîte de droite et coder directement l'événement. L'objet est visible dans la boîte des propriétés VBA. L'objet est directement reconnu par son nom (Shape1 par exemple) dans le projet VBA. Vous pouvez sélectionner/désélectionner la propriété du contrôle VBA à n'importe quel moment. Le code associé ne sera pas perdu si vous désélectionnez un contrôle, il deviendra juste une fonction du projet. Un élément dessiné peut devenir un contrôle VBA sans que la propriété EnableEvents ne soit positionnée à True. Dans ce cas vous pouvez modifier ses propriétés automatiquement, mais aucun événement ne sera actif. Chaque élément dessiné qui sera enregistré comme un contrôle VBA nécessite des ressources additionnelles du PC hôte. Il est préférable d'enregistrer comme contrôles seulement les éléments dessinés dont vous avez besoin pour développer. 253 Codage dynamique d'Evénements des Eléments Dessinés en utilisant l'Etat Dim WithEvent L'état Dim WithEvents autorise le codage d'événements sur un élément dessiné sans avoir à sélectionner la propriété Contrôle VBA. La meilleure illustration est un exemple. A l'intérieur d'un synoptique, Shape1 existe mais n'a pas été enregistré comme un contrôle. '----- Les lignes suivantes doivent être placées dans les déclarations Générales Dim WithEvents objShape as Graphic '----- L'objet est assigné à l'ouverture du synoptique Private Sub Mimic_Open () Set objShape = Graphics("Shape1") ObjShape.EnableEvents = True End Sub Private Sub objShape_Click MsgBox "Click" End Sub Vous pouvez autoriser les événements de l'objet en utilisant la méthode EnableEvent. Les références aux objets qui sont créés sont temporaires. Lorsque le synoptique est fermé, ou si son mode de fonctionnement est modifié (d'exploitation à Développement), la référence est perdue et l'événement de fonctionne plus. Pour que les événements soient traités de nouveau, il faut que l'objet soit réassigné à la variable et les événements autorisés. 254 Développement de Code pour une Utilisation dans des Symboles Utilisation des Eléments Dessinés à l'Intérieur d'un Symbole Enregistré comme Contrôle VBA | Les Evénements de Symbole | Utilisation de BeforeEvent et Dim WithEvents pour coder dynamiquement des Evénements Si vous développez du code VBA dans une partie d'un symbole, il sera générique et exécuté à chaque instance du symbole. Pour le développement de code d'un symbole, vous pouvez sélectionner la propriété Projet Symbole dans VBA à l'aide du menu déroulant affichée par un clic droit de la souris sur le symbole. Un nouveau SymbolProject apparaît dans VBA et tous le code que vous développerez sera automatiquement exécuté pour chaque instance du symbole. Le symbole est automatiquement sauvegardé chaque fois que vous éditez le code. Utilisation des Eléments Dessinés à l'intérieur d'un Symbole Enregistré comme Contrôle VBA Pour utiliser un élément dessiné comme contrôle VBA à l'intérieur d'un symbole, sélectionnez la propriété contrôle VBA avant de le grouper et de le sauvegarder à l'intérieur du symbole (à moins que vous utilisiez Dim WithEvents - voir ci-dessous). Il sera visible comme un contrôle à l'intérieur du symbole et apparaîtra dans la boîte de gauche de la fenêtre de code de ce symbole. Tout le code attaché à l'élément dessiné avant qu'il devienne une partie du symbole deviendra une fonction du projet synoptique et ne sera pas une partie du symbole. Exemple de création d'un symbole comportant un contrôle VBA 1. Dessinez un rectangle "Shape1" et sélectionnez la propriété Contrôle VBA en utilisant le menu déroulant affiché par un clic droit de la souris. 2. Dessinez un rectangle "Shape2". 3. Groupez "Shape1" et "Shape2". 4. Effectuez un clic droit sur le groupe et sélectionnez Créer Symbole. 5. Donnez un nom au symbole et sauvegardez-le. 6. Effectuez un clic droit sur le nouveau symbole créé et sélectionnez Projet Symbole dans VBA. 7. Affichez l'environnement VBA et le symbole apparaîtra dans son propre projet SymboleProject. Si vous modifiez un symbole en le dégroupant, tout le code attaché à des éléments dessinés est perdu. Pour éviter ceci, dupliquez le afin qu'il y ait au moins une instance du symbole dans le synoptique. En faisant ceci le projet VBA rattachera automatiquement le code au symbole modifié. Les Evénements de Symbole Par défaut, la propriété EnableEvents du symbole lui-même est positionnée à False et le symbole est incapable de répondre aux événements. Cependant, tous les éléments dessinés à l'intérieur d'un symbole enregistré comme contrôle VBA sont capable de répondre aux événements (en supposant que leur propriété EnableEvents soit True). Si la propriété EnableEvent d'un symbole est True, alors le symbole lui-même répondra aux événements mais aucun contrôle VBA à l'intérieur ne le fera. Les propriétés de tous les contrôles VBA à l'intérieur du symbole peuvent toujours être modifiées par programme. 255 Utilisation de BeforeEvent et Dim WithEvents pour Coder dynamiquement des Evénements L'objet symbole a deux événements spéciaux, BeforeEvent et AfterEvent. Ils sont déclenchés même si la propriété EnableEvents du symbole est positionnée à False. L'événement BeforeEvent se déclenche avant chaque événement de n'importe quel élément dessiné dans le symbole si la propriété EnableEvents est True. L'événement AfterEvent se déclenche après chaque événement de n'importe quel élément dessiné dans le symbole si la propriété EnableEvents est True. En utilisant BeforeEvent en conjonction avec l'état Dim WithEvents, vous pouvez autoriser le codage d'événements sur un élément dessiné dans un symbole sans avoir sélectionné au préalable la propriété Contrôle VBA. La meilleure illustration est un exemple. A l'intérieur d'un symbole, Shape1 existe et sa propriété EnableEvents est True, mais n'a pas été sélectionne comme un contrôle. '----- Les lignes suivantes doivent être placées dans les déclarations Générales Dim WithEvents objGraphic as Graphic '----- L'objet est assigné à l'utilisation de l'événément BeforeEvent Private Function Symbol_BeforeEvent () As Boolean Set objGraphic = Graphics("Shape1") End Function '----- Code executé lorsque Shape1 est sélectionné Private Sub objShape_Click MsgBox "Click" End Sub 256 Utilisation des Variables OPC dans un Programme Abonner et Désabonner une Variable | Touches de Raccourci pour l'Accès aux Variables | Exécution du Code lorsqu'une Variable change de Valeur La collection de variables (également TheseVariables) fournit des accès à toutes les variables abonnées. Une variable est automatiquement abonnée lorsqu'elle est utilisée dans un synoptique ouvert, ou bien il est possible de l'abonner manuellement en utilisant la méthode Variables.Add. La collection inclut à la fois les variables OPC et les variables temporaires (celles qui ont un signe % à la fin de leur nom). Abonner et Désabonner une Variable Comment Abonner une Variable Pour abonner une variable il faut utiliser la méthode Variables.Add. Par exemple : Variables.Add "Main:Branch1.B1", fvVariableTypeBit Variables.Add "CommentDisplay%", fvVariableTypeText Le second paramètre est optionnel et décrit le type de variable. Voir le chapitre sur Les Collections de Variables pour plus d'informations. Si une variable est déjà abonnée par une animation, elle peut cependant être abonnée en utilisant cette méthode. Lorsque le synoptique contenant l'animation est fermé, la variable restera abonnée. Vous devez utiliser le nom de la variable complète incluant le nom du cluster si c'est une variable OPC. Comment Désabonner une Variable Pour désabonner une variable il faut utiliser la méthode Variables.Remove. Par exemple : Variables.remove "Main:Branch1.B1" Touches de Raccourci pour l'Accès aux Variables La méthode Item est la méthode par défaut pour les collections de variables, et la propriété valeur est la propriété par défaut pour l'objet Variable. Par conséquent : Variables("CommentDisplay") = "Hello World" Est équivalent à : Variables.Item("CommentDisplay").Value = "Hello World" La syntaxe […] est un raccourci supplémentaire pour accéder directement à une variable. [Main.Branch1.B1] Est l'équivalent de : Variables("Main.Branch1.B1") Il est recommandé d'utiliser cette syntaxe pour que votre code soit plus lisible. Par exemple vous pouvez écrire : Private Sub Shape1_Click() If [Main.Branch1.B1] = True Then [Main.Branch1.B1] = False Else [Main.Branch1.B1] = True End If End Sub 257 Exécution du Code lorsqu'une Variable change de Valeur L'exécution du code peut se faire lorsque la variable change de valeur en utilisant l'état Dim WithEvents et l'événement ValueChange. La meilleure illustration est un exemple. '------ Ce code doit être placé dans les déclarations Générales Dim WithEvents objOPCVar As Variable '------ Exécution pour déclarer les événements Private Sub fvProject_StartupComplete() '------ Abonne les variables Variables.Add "Main:Branch1.B1", fvVariableTypeBit ' ------ Assigne un objet de référence à la variable et autorise les événements Set objOPCVar = [Main:Branch1.B1] objOPCVar.EnableEvents = True End Sub '------ Exécution lorsque la valeur de Main:Branch1.B1 est modifiée Private Sub objOPCVar_ValueChange() MsgBox objOPCVar.Name & " = " & objOPCVar.Value End Sub Vous devez autoriser les événements pour les objets en utilisant la méthode EnableEvent. Si le code est contenu à l'intérieur d'un synoptique toutes les références aux objets sont temporaires. Lorsque le synoptique est fermé, ou si son mode de fonctionnement est modifié (d'exploitation à Développement), la référence est perdue et l'événement de fonctionne plus. Pour que l'événement soit traité de nouveau, il faut que l'objet soit réassigné à la variable et les événements autorisés. 258 Trucs et Astuces Stopper un programme VBA Les trucs et astuces suivants (non présentés dans un ordre particulier) ont été accumulés durant le développement de ce manuel. Ils ne concernent pas les techniques de programmation mais plus la façon par laquelle vous utilisez l'environnement. Ils s'adresseronts en particulier au programmeur débutant et à l'utilisation de l'IHM. Stopper un Programme VBA Pour stopper un programme VBA, qui ne peut pas être stoppé d'une autre manière (s'il est dans une boucle infinie par exemple) vous pouvez presser les touches Ctrl + Break. 259 Objets natifs IHM Hiérarchie des Objets IHM Les propriétés, méthodes et événement des objets de type IHM, permettent aux utilisateurs de développer n'importe quel comportement spécifique requis pour la supervision et le contrôle. Certaines instances d'objet sont toujours disponibles comme faisant partie des fonctionnalités IHM(Par exemple ThisProject) alors que d'autres seront créées comme composante de l'application (par exemple une vue ouverte). Classe Représente ActiveX Un objet tiers de type ActiveX. Ses propriétés, méthodes, fonctions et événements sont apparents une fois l'objet inséré dans le synoptique. Pour plus d'information sur le comportement de l'objet, se référer à la documentation fournie par le vendeur. Application L'application IHM. AVI Un objet AVI. Bitmap Objet de type Bitmap. Cette classe supporte les formats d'image BMP et JPG. fvProject Le projet actuellement utilisé. GIF Objet de type GIF. Cette classe supporte le format d'image GIF. Une collection contenant les objets de type Graphic d'un synoptique. Les classes d'objet suivantes sont incluses : Graphics Instance dans l'IHM Application ThisProject Graphics ActiveX AVI Bitmap GIF Group Metafile OLE Poly Shape Symbol Text Group Objet de type Group représentant des objets graphiques qui ont été groupés. (Pas un symbole inséré de la librairie) Metafile Un objet de type metafichier. Cette classe supporte les formats de type WMF et EMF. Mimic Une vue ouverte. Mimics Une collection contenant toutes les vues ouvertes. TheseMimics, Mimics ThisMimic 260 Instance dans l'IHM Classe Représente OLE Un objet tiers de type OLE. Ses propriétés, méthodes, fonctions et événements sont apparents une fois l'objet inséré dans le synoptique. Pour plus d'information sur le comportement de l'objet, se référer à la documentation fournie par le vendeur. Poly Un objet de type polygone/polyligne. Cette classe inclut des éléments de dessins tels que les lignes, polygones et courbes de Béziers. Shape Un objet de type forme géométrique. Cette classe inclut le rectangle, le rectangle arrondi, l'ellipse, l'arc de cercle et les demi-arcs de cercle. Symbol Un objet de type symbole. Un objet IHM natif provenant de la bibliothèque de symboles IHM. (Précédemment connu sous le nom d'objet). System Un ensemble de propriétés qui décrivent le système sur lequel l'IHM fonctionne. TemplateGraphics Une collection contenant tous les objets de type TemplateGraphics Graphic d'un modèle de synoptique. Identique à la collection de type Graphics, excepté qu'elle pointe sur les Graphics d'un modèle de synoptique. Si le synoptique n'a pas de modèle, alors TemplateGraphics est redirigé vers Graphics. Text Un objet de type Text. Cette classe comprend l'élément de dessin du texte. Variable Une variable abonnée de manière permanente. Elle comporte des propriétés, méthodes et événements qui sont communs à tous les objets de type Variable. Variables Une collection contenant toutes les variables utilisées de manière permanente. Window Une vue d'un synoptique ouvert. Un synoptique peut avoir plusieurs vues ouvertes simultanément. Par exemple une en mode dessin et l'autre en mode exécution. Windows Une collection contenant tous les objets d'une fenêtre ouverte. ThisSystem, System Variables, TheseVariables Windows 261 La Hiérarchie des Objets IHM Pour manipuler des objets natifs de type IHM, l'utilisateur doit connaître la hiérarchie entre ces objets. L'objet de plus haut niveau est l'objet Application avec tous les objets qui lui sont subordonnés. En utilisant les propriétés et méthodes de l'objet Application, il est possible d'accéder aux objets de niveaux inférieurs. La hiérarchie des objets est illustrée ci-dessous. Variable Objects est un nom générique pour toutes les classes d'objets de type Variable (Forme, Texte etc.). Animation Objects est un terme générique pour toutes les classe d'objets de type Animation. La classe Animation n'est pas disponible dans cette version. Il existe également une collection appelée TemplateGraphics qui est identique à Graphics excepté qu'elle se réfère à des objets graphiques dans un modèle de synoptique. 262 L'objet Application Propriétés | Méthodes | Exemples L'objet Application représente l'IHM et ses objets de niveaux les plus élevés dans la hiérarchie. A partir de l'objet Application, il est possible d'accéder directement à d'autres objets natifs IHM en utilisant ses propriétés et méthodes ou bien d'accéder indirectement à d'autres objets obtenus par ses propriétés et méthodes. Propriétés de l'objet Application Propriété Type L/E Description ActiveMimic Mimic L Renvoie un objet Mimic qui représente le synoptique actif (celui qui a le focus). ActiveProject Project L Renvoie un objet de type projet qui représente le projet couramment utilisé. ActiveWindow Window L Renvoie un objet Window qui représente le synoptique actif (celui qui a le focus). Application Application L Renvoie l'objet Application. Build String L Renvoie le numéro d'édition de l'IHM. Mimics Mimics L Renvoie tous les synoptiques ouverts. Name* String L Renvoie toujours "Application". Path String L Renvoie le chemin de l'application. PathSeparator String L Renvoie le caractère de séparation utilisé dans le nom des répertoires par le système sur lequel l'application fonctionne.(“\” pour les platformes Windows). ProductName String L Renvoie le nom du produit. System System L Renvoie l'objet System qui décrit le système sur lequel l'application fonctionne. Variables Variables L Renvoie l'ensemble des variables abonnées de manière permanentes. VBAVersion String L Renvoie le numéro de version de VBA. VBE Object L Renvoie l'objet racine de l'environnement Visual Basic qui contient tous les autres objets et collections représenté dans Visual Basic for Application. Version String L Renvoie le numéro de version de l'application. 263 Propriété Type L/E Description Visible Boolean L/E Retourne et modifie la propriété visibilité. Lorsque cette propriété est Vraie, l'IHM est visible. Lorsqu'elle est fausse, il est masqué. LORSQUE VOUS UTILISEZ CETTE PROPRIETE POUR MASQUER L'IHM, VOUS DEVEZ EGALEMENT FAIRE EN SORTE QU'IL PUISSE DE NOUVEAU ETRE VISIBLE. Méthodes de l'objet Application Méthode Description PrintOut Sub PrintOut([Copies As Integer], [Orientation As fvOrientation], [Printer As String]) Imprime la totalité de l'espace de travail en excluant les menus et les barres d'outils. Copies Paramètre facultatif. Paramètre par défaut : 1 Spécification du nombre de copies à imprimer Orientation Paramètre facultatif. Paramètre par défaut : fvPortrait Prend les valeurs suivantes : fvLandscape, fvPortrait Printer Paramètre facultatif Une chaîne (type) qui indique l'imprimante à utiliser. Si ce paramètre n'est pas renseigné, le système utilisera l'imprimante par défaut. Exemples de l'objet Application Private Sub TextApplicationEx1_Click() '-------- Renvoie des informations sur l'application TextInfo1.Text = Application.Name & " Version " & Application.Version TextInfo2.Text = "Product name " & Application.ProductName End Sub Private Sub TextApplicationEx2_Click() '-------- La méthode Open ouvre et retourne un synoptique Dim objMimic As Object Set objMimic = Application.Mimics.Open("TEST") MsgBox objMimic.Name & " mimic is opened " End Sub Private Sub TextApplicationEx3_Click() Application.PrintOut 1, fvLandscape End Sub 264 L'objet fvProject Propriétés | Méthodes | Evénements | Exemples L'objet fvProject représente le projet en cours. Cet objet est disponible à partir de la propriété ActiveProject de l'objet Application. ThisProject est une instance prédéfinie de l'objet. Propriétés de l'objet fvProject Propriété Type L/E Description ActiveKeyboardLayout String L/E Renvoie ou modifie le nom du type de clavier utilisé. ActiveMimic Mimic L Renvoie l'objet qui représente le synoptique du projet en cours. Application Application L Renvoie l'objet Application dont l'objet projet hérite. Mimics Mimics L Renvoie tous les synoptiques ouverts. Parent Application L Renvoie l'objet parent de l'objet Projet. Path String L Renvoie le chemin du projet. ProjectName String L Renvoie le nom du projet. UserFullName String L Renvoie le nom complet de l'utilisateur en cours de session. UserName String L Renvoie le nom de l'utilisateur en cours de session. UserDescription String L Renvoie la description du profil de l'utilisateur en session. Variables Variables L Renvoie l'ensemble des variables abonnées de manière permanentes. Windows Windows L Renvoie les Fenêtres ouvertes. 265 Méthodes de l'objet fvProject Méthode Description LogoffUser Sub LogoffUser ([ShowDialog As Boolean]) Ferme la session active. ShowDialog Paramètre facultatif. Paramètre par défaut : True Variable booléenne qui indique si la fenêtre de fermeture de session doit (True) ou ne doit pas être affichée (False). LogonUser Sub Logon User([ShowDialog As Boolean], [Name As Variant], [Password As Variant]) Ouvre une session. ShowDialog Paramètre facultatif. Paramètre par défaut : True Variable booléenne qui indique si la fenêtre d'ouverture de session doit (True) ou ne doit pas être affichée(False). Name Paramètre facultatif. Paramètre par défaut : "" Chaîne de caractères spécifiant le nom de l'utilisateur qui ouvre la session. Password Paramètre facultatif. Paramètre par défaut : "" Chaîne de caractères spécifiant le mot de passe de l'utilisateur qui ouvre la session. Quit Sub Quit() Ferme tous les synoptiques ouverts et quitte l'application. Evénements de l'objet fvProject Evénement Description BeforeQuit Sub fvProject_BeforeQuit(Cancel As Boolean) Activé quand le projet est sur le point d'être quitté. Cancel StartupComplete Variable booléenne qui peut être initialisée à True si le projet ne doit pas être quitté. Sub fvProject_StartupComplete() Activé quand le projet est totalement chargé. UserChanged Sub object_UserChanged() Activé lorsque l'utilisateur en cours de session a changé ou si les informations sur l'utilisateur ont changé. 266 Exemple de l'objet fvProject Private Sub fvProject_StartupComplete() '-------- Abonne des variables locales Variables.Add "User%", fvVariableTypeText Variables.Add "Time%", fvVariableTypeText Variables.Add "Date%", fvVariableTypeText '-------- Récupère le nom de l'utilisateur par défaut pour l'afficher dans une '-------- variable locale [User%] = ThisProject.UserName '-------- Ouvre le premier synoptique ThisProject.Mimics.Open "Menu" End Sub Private Sub fvProject_UserChanged() Dim strUserName As String strUserName = ThisProject.UserName '-------- Configure le clavier - suppose que le nom est le même que le nom '-------- d'utilisateur ThisProject.ActiveKeyboardLayout = strUserName [User%] = strUserName End Sub 267 L'objet System Propriétés | Méthodes | Exemples L'objet System représente le système sur lequel l'IHM fonctionne. Cet objet est disponible grâce à la propriété System de l'objet Application. ThisSystem est une instance prédéfinie de l'objet. Propriétés de l'objet System Propriété Type L/E Description Application Application L Renvoie l'objet Application dont l'objet System hérite. ComputerName String L Renvoie le nom de l'ordinateur sur lequel l'IHM fonctionne. HorizontalResolution Long L Renvoie la résolution horizontale de l'écran en pixels. MemoryTotal Long L Renvoie la taille totale de la mémoire en Kilo octets. NumberOfProcessors : Long L Renvoie le nombre de processeurs dans le système. OperatingSystem String L Renvoie le nom du système d'exploitation. Parent Application L Renvoie l'objet parent de l'objet System. Version String L Renvoie la version du système d'exploitation utilisé. VerticalResolution Long L Renvoie la résolution verticale de l'écran en pixels. 268 Méthodes de l'objet System Méthode Description PrintOut Sub PrintOut([Copies As Integer], [Orientation As fvOrientation], [Printer As String]) Imprime la totalité de l'espace de travail. Copies Paramètre facultatif. Paramètre par défaut : 1 Spécification du nombre de copies à imprimer Orientation Paramètre facultatif. Paramètre par défaut : fvPortrait Prend les valeurs suivantes : fvLandscape, fvPortrait Printer Paramètre facultatif Indication de l'imprimante à utiliser. Si ce paramètre n'est pas renseigné, le système utilisera l'imprimante par défaut. Exemples de l'objet System Private Sub TextSystemEx1_Click() '-------- Récupère le nom du système d'exploitation ainsi que la résolution de '---------l'écran '-------- Le soulignement en fin de ligne est utilisé comme caractère de '---------continuation TextInfo1.Text = "Operating System " & ThisSystem.OperatingSystem TextInfo2.Text = " Screen Resolution " & ThisSystem.HorizontalResolution _ & " x " & ThisSystem.VerticalResolution End Sub Private Sub TextSystemEx2_Click() '-------- Imprime la totalité de l'écran ThisSystem.PrintOut 1, fvLandscape End Sub 269 L'objet Collection Mimics Propriétés | Méthodes | Exemples L'objet Mimics est une collection contenant les synoptiques ouverts dans le projet en cours. Propriétés des objets Mimics Propriété Type L/E Description Application Application L Renvoie l'objet application duquel hérite l'objet synoptique. Count Long L Renvoie le nombre d'objet de type mimic contenus dans la collection. Parent Project L Renvoie l'objet parent de l'objet Mimic (Pour l'objet Mimic, l'objet parent est toujours un objet de type Project). Méthodes des objets Mimics Méthode Description Close Sub Close([SaveChanges As Variant]) Ferme tous les synoptiques appartenant à la collection. SaveChanges Paramètre facultatif. Indique si les changements doivent être sauvegardés. SaveChanges peut prendre les valeurs suivantes: fvDoNotSaveChanges, fvSaveChanges or fvPromptToSaveChanges. Valeur par défaut : fvPromptToSaveChanges 270 Méthode Description IsOpen Function Open(Name As String, [Branch As Variant], [ReferenceSet As Variant], [Region As Variant]) As Boolean Test pour voir sir un synoptique est ouvert selon les arguments passés. Retourne vrai s'il est ouvert, autrement faux. Name Nom du synoptique. Branch Paramètre facultatif. Valeur par défaut : “” Chaîne de caractères qui spécifie le nom de la branche qui doit être utilisée pour ouvrir ce synoptique. ReferenceSet Paramètre facultatif. Valeur par défaut : fvRefSetRealtime Variable fvRefSet qui doit être passée pour ouvrir le synoptique. La variable ReferenceSet peut prendre les valeurs suivantes : fvRefSetRealtime, fvRefSet1, fvRefSet2 or fvRefSetTest. Region Paramètre facultatif. Valeur par défaut : 1 Variable de type Long qui spécifie la région qui doit être utilisé pour ouvrir synoptique. Item* Function Item(Index As Variant, [Branch As Variant], [ReferenceSet As Variant], [Region As Variant]) As Mimic Renvoie l'objet Mimic qui correspond aux arguments passés en paramètres. Index Variable de type Long avec une valeur comprise entre 1 et Mimics.Count (position de l'objet Mimic dans la collection) qui spécifie l'objet Mimic qui doit être retourné. Dans ce cas les paramètres optionnels, si spécifiés, ne sont pas pris en compte. Ou Une chaîne de caractère (nom de l'objet de type Mimic) qui spécifie l'objet qui doit être retourné. Dans ce cas les paramètres facultatifs, s'ils ont été spécifiés, sont pris en compte. Branch Paramètre facultatif. Valeur par défaut : “” Chaîne de caractères qui représente le nom de la branche de l'objet de type Mimic et spécifie celui qui doit être renvoyé. 271 Méthode Description ReferenceSet Paramètre facultatif. Valeur par défaut : fvRefSetRealtime Variable de type fvRefSet, représente les paramètres par défaut de l'objet Mimic, spécifie l'élément à retourner. Une variable de type ReferenceSet peut prendre les valeurs suivantes : fvRefSetRealtime, fvRefSet1, fvRefSet2, fvRefSetTest. Region Paramètre facultatif. Valeur par défaut : 1 Variable de type Long, qui représente la région de l'objet de type Mimic et spécifie l'élément qui doit être retourné. Open Function Open(FileName As String [,Branch As String] [,ReferenceSet As Variant] [,Region As Integer] [,ParentName As String] [,ParentBranch As String] [,ParentReferenceSet As Integer] [,ParentRegion As Integer] [,LeftPos As Integer] [,TopPos As Integer] [,AbsolutePos As Boolean]) As Mimic Ouvre et retourne un objet de type Mimic selon les paramètres passés. FileName Nom du synoptique. Branch Paramètre facultatif. Valeur par défaut : “” Chaîne de caractères qui spécifie le nom de la branche qui doit être utilisée pour ouvrir ce synoptique. ReferenceSet Paramètre facultatif. Valeur par défaut : fvRefSetRealtime Variable fvRefSet qui doit être passée pour ouvrir le synoptique. La variable ReferenceSet peut prendre les valeurs suivantes : fvRefSetRealtime, fvRefSet1, fvRefSet2 or fvRefSetTest. Region Paramètre facultatif. Valeur par défaut : 1 Variable de type Long qui spécifie la région qui doit être utilisé pour ouvrir le synoptique. ParentBranch Paramètre facultatif. Valeur par défaut : "" Chaîne de caractères qui spécifie le nom du synoptique parent à l'ouverture d'un synoptique fils. ParentRefere Paramètre facultatif. Valeur par défaut : nceSet fvRefSetRealtime Paramètres de référence du synoptique parent à l'ouverture d'un synoptique fille. ParentReferenceSet peut prendre les valeurs suivantes : fvRefSetRealtime, fvRefSet1, fvRefSet2 or fvRefSetTest. 272 Méthode Description ParentRegion Paramètre facultatif. Valeur par défaut : 1 Variable de type Integer qui spécifié la région de la fenêtre parent à l'ouverture d'une fenêtre fille. LeftPos Paramètre facultatif. Valeur par défaut : 0 Variable de type Long qui spécifie la position relative d'ouverture d'une fenêtre par rapport à la fenêtre mère. TopPos Paramètre facultatif. Valeur par défaut : 0 Variable de type Long qui spécifie la position relative d'ouverture d'une fenêtre relatif par rapport à la fenêtre mère. AbsoloutePos Paramètre facultatif. Paramètre par défaut : True. Si le paramètre est True, LeftPos et TopPos sont absolus, autrement ils sont relatifs à la position originale sauvegardée de la fenêtre fille. Save Sub Save([NoPrompt As Variant]) Sauvegarde tous les synoptiques appartenant à une collection. NoPrompt Paramètre facultatif. Indique si l'utilisateur doit recevoir un message (False) ou non (True). La variable NoPrompt peut prendre les valeurs suivantes: "True" ou "False". Valeur par défaut : True Exemples des objets Mimics Private Sub TextMimicsEx1_Click() '-------- Ouvre et retourne l'objet mimic Dim objMimic As Object Set objMimic = Mimics.Open("Menu") End Sub Private Sub TextMimicsEx2_Click() '--------Itération de tous les synoptiques ouverts Dim objMimic As Object For Each objMimic In Mimics MsgBox objMimic.FullName Next End Sub 273 L'objet Mimic Propriétés | Méthodes | Evénements | Exemples Un objet de type Mimic représente un synoptique ouvert. Les propriétés et méthodes des objets de type Mimic sont liées au synoptique en question et à toutes les fenêtres ouvertes à l'intérieur de ce synoptique ( fenêtres actives incluses). Par exemple, La propriété BackColor représente la couleur de fond du synoptique. Un changement pour cette propriété modifiera la couleur de fond de toutes les fenêtres ouvertes dans ce synoptique. Propriétés de l'objet Mimic Propriété Type L/E Description AlwaysActive Boolean L/E Renvoie ou initialise l'attribut booléen qui indique si la fenêtre du synoptique doit (True) ou ne doit pas (False) être active (par rapport à d'autres fenêtres qui ne sont pas toujours actives). Application Application L Renvoie l'objet de type Application duquel hérite l'objet Mimic. BackColor Colorref L/E Renvoie ou modifie le code RGB de la couleur de fond du synoptique. BackColorIndex Integer L/E Renvoie ou modifie l'index des cellules indexées utilisées pour la couleur de fond du synoptique. (Cet index peut varier de 1 à 32 si la couleur choisie est indexée, si la couleur choisie est fixe l'index prend la valeur 0). Branch String L Renvoie le nom de la branche utilisée pour ouvrir le synoptique. Cache Boolean L/E Renvoie ou modifie l'attribut booléen qui indique que le synoptique doit être caché. Caption String L/E Renvoie ou modifie le texte affiché dans la barre de titre de la fenêtre contenant le synoptique. DeclutteringModel String L/E Renvoie ou modifie le nom du modèle qui doit être utilisé par le synoptique. EnableEvents Boolean L/E Renvoie ou modifie la variable booléenne qui indique si l'événement doit (True) ou ne doit pas (False) être autorisé pour un synoptique. Quand cette propriété n'est pas validée, les scripts associés au synoptique ne sont pas exécutés. EnableLayerSelection Boolean L/E Renvoie ou modifie la variable booléenne qui indique si l'utilisateur peut ( en mode exécution) utiliser les options de niveaux de calque. Remarque: Cette variable ne désactive pas la sélection des niveaux de calque à partir de scripts. 274 Propriété Type L/E Description EnableZoom Boolean L/E Renvoie ou modifie la variable booléenne qui indique si l'utilisateur peut ( en mode exécution) utiliser les outils de "Zoom" afin de modifier les propriétés du zoom appliqué à la fenêtre du synoptique courant. Remarque: Cette variable n'autorise pas la désactivation du zoom à partir d'un script. FullName String L Renvoie le nom complet du synoptique (celui du fichier). Graphics Graphics L/E Renvoie une collection d'objets de type Graphic contenus dans le synoptique. GridColor Colorref L/E Renvoie ou modifie le code de couleur RGB de la grille du synoptique. GridColorIndex Integer L/E Renvoie ou modifie l'index de la couleur indexée utilisée en tant que couleur de la grille du synoptique (Cet index peut varier entre 1 et 32 si la couleur choisie est indexée, si la couleur choisie est fixe cet index prend la valeur 0). L/E Renvoie ou modifie la distance verticale entre les 2 coins les plus proches du synoptique incrusté ouvert et l'animation qui a causé son ouverture. IncMimicHeightFromCorner Long IncMimicOpeningPosition fvOpenPosition L/E Renvoie ou modifie l'attribut qui indique la position du synoptique incrusté ouvert par rapport à l'animation qui a causé son ouverture. IncMimicOpeningPosition peur prendre les valeurs suivantes : FvOpenPositionNone FvOpenPositionTopLeftCorner FvOpenPositionBottomLeftCorner FvOpenPositionTopRightCorner FvOpenPositionBottomRightCorner FvOpenPositionOnObject FvOpenPositionBottomObject FvOpenPositionLeftObject FvOpenPositionTopObject FvOpenPositionRightObject FvOpenPositionBottomRightObject IncMimicPopUp Boolean L/E Renvoie ou modifie l'attribut booléen qui indique si des synoptiques incrustés ouverts sont exclusifs (comportement de type popup ) (True) ou non (False). IncMimicWidthFromCorner Long L/E Renvoie ou modifie la distance horizontale entre les deux coins les plus proches d'un synoptique incrusté et l'animation qui a causé son ouverture. 275 Propriété Type L/E Description Index Integer L Renvoie l'index du synoptique dans la collection. MaximumZoom Long L/E Renvoie ou modifie la limite maximale du facteur de zoom qui peut être appliqué (en mode exécution) aux fenêtres du synoptique en utilisant les outils de zoom. En l'absence de limites, le facteur de zoom varie entre 0 et 6400. Un facteur de zoom de 100 correspond à la taille originale de l'objet. Remarque: Cette limite n'est pas prise en considération lorsque le zoom est effectué depuis un script. MinimumZoom Long L/E Renvoie ou modifie la limite basse du facteur de zoom applicable (en mode exécution) aux fenêtres des synoptiques en utilisant les outils de zoom. En l'absence de limites, le facteur de zoom varie entre 0 et 6400. Un facteur de zoom de 100 correspond à la taille originale. Remarque: Cette limite n'est pas prise en considération lorsque le zoom est effectué depuis un script. Modal Boolean L/E Renvoie ou modifie l'attribut booléen qui indique si la fenêtre d'un synoptique doit (True) ou ne doit pas (False) être modale. Name String L/E Renvoie le nom utilisé dans le code source pour identifier le synoptique. Remarque: Le nom par défaut du nouvel objet est composé du type de l'objet plus un Entier unique. Parent Object L Renvoie l'objet parent de l'objet synoptique. Path String L Renvoie le nom du chemin (celui du fichier) du synoptique. ReferenceSet fvRefSet L/E Renvoie ou modifie les paramètres par défauts utilisés par la fenêtre du synoptique. ReferenceSet peut prendre les valeurs suivantes : fvRefSetRealtime, fvRefSet1, fvRefSet2 or fvRefSetTest. Region Long Modified Boolean L/E Renvoie ou modifie l'attribut booléen qui indique si le synoptique a été modifié depuis son ouverture (True) ou pas (False). ShowCaption Boolean L/E Renvoie ou modifie l'attribut booléen qui indique si la fenêtre qui affiche le synoptique doit (True) ou ne doit pas (False) afficher le titre du synoptique dans sa barre des titres. Renvoie ou modifie le domaine où sont affichées les fenêtres des synoptiques. 276 Propriété Type L/E Description SecurityLevel Long L/E Renvoie ou modifie le niveau de sécurité recquis pour ouvrir le synoptique. Selection Object L Renvoie ou modifie l'objet sélectionné (Objet de type Graphic) dans le synoptique. Tag Variant L/E Renvoie ou modifie un variant générique à l'intérieur de l'objet mimic. La valeur n'est pas sauvegardée. TemplateGraphics Graphics L/E Renvoie la collection des tous les objets graphics placés dans le modèle de synoptique. TemplateName String L/E Renvoie ou modifie le nom du modèle de synoptique qui doit être utilisé par le synoptique. UseTemplateAccessRights Boolean L/E Renvoie ou modifie l'attribut booléen qui indique si les propriétés de droit d'accès du modèle de synoptique doivent (True) ou ne doivent pas être utilisées par la fenêtre du synoptique. Les droit d'accès font référence aux propriétés des modèles de synoptique: EnableLayerSelection EnableZoom MaximumZoom MinimumZoom SecurityLevel WarningBeep WarningBox UseTemplateBackground Boolean L/E Renvoie ou modifie l'attribut booléen qui indique si la couleur de fond du modèle de synoptique doit (True) ou ne doit pas (False) être utilisée par le synoptique. La propriété de couleur de fond fait référence aux propriétés suivantes du modèle de synoptique: BackColor BackColorIndex. UseTemplateCaption Boolean L/E Renvoie ou modifie l'attribut booléen qui indique si la propriété du titre du modèle de synoptique doit ou ne doit pas être utilisée par les fenêtres du synoptique. 277 Propriété Type L/E Description UseTemplateGrid Boolean L/E Renvoie ou modifie l'attribut booléen qui indique si les propriétés de la grille du synoptique doivent (True) ou ne doivent pas être utilisées. Les propriétés de la grille font référence aux propriétés suivantes des modèles: GridColor, GridColorIndex, GridDistanceHorizontal, GridDistanceVertical, ShowGrid, SnapToGrid. UseTemplateIncludedMi mic Boolean L/E Renvoie ou modifie l'attribut booléen qui indique si les propriétés du modèle de synoptique doivent (True) ou ne doivent pas (False) être utilisées par le synoptique. Les synoptiques inclus sont liés aux propriétés suivantes de modèle de synoptique: IncMimicHeightFromCorner, IncMimicOpeningPosition , IncMimicPopUp, IncMimicWidthFromCorner. UseTemplateLayers Boolean (Editable) L/E Renvoie ou modifie l'attribut booléen qui indique si les propriétés de niveaux de calque du modèle de synoptique doivent (True) ou ne doivent pas (False) être utilisées par les fenêtres des synoptiques. UseTemplatePosition Boolean L/E Renvoie ou modifie l'attribut booléen qui indique si la position du modèle de synoptique doit (True) ou ne doit pas (False) être utilisée. Les propriétés de position sont liées aux propriétés de modèle de synoptique suivantes: Left Top UseTemplateSize Boolean L/E Renvoie ou modifie l'attribut booléen qui indique si la taille du modèle de synoptique doit (True) ou ne doit pas (False) être utilisée par la fenêtre du synoptique. Les propriétés de taille sont liées aux propriétés du modèle de synoptique suivantes: Height Width 278 Propriété Type L/E Description UseTemplateStyles Boolean L/E Renvoie ou modifie l'attribut booléen qui indique si le style du modèle de synoptique doit (True) ou ne doit pas (False) être utilisé par la fenêtre du synoptique. Les propriétés de Style font référence aux propriétés du modèle de synoptiques suivantes: AlwaysActive, Border Cache ClientBorder CloseButton ControlBox EnableMove EnableResize MaxButon MinButton Modal ShowCaption StaticBorder StretchContentsToFitSize TitleBar ToolMimic Windows Windows L Renvoie une collection contenant toutes les fenêtres liées au synoptique. WarningBeep Boolean L/E Renvoie ou modifie l'attribut booléen qui indique si un signal sonore doit (True) ou ne doit pas (False) être émis quand l'utilisateur tente une action non autorisée. WarningBox Boolean L/E Renvoie ou modifie l'attribut booléen qui indique si un message d'avertissement doit (True) ou ne doit pas (False) être affiché quand l'utilisateur tente une action non autorisée. Méthodes de l'objet Mimic Méthode Description Activate Sub Activate () Activation du synoptique (positionnement du focus). Si le synoptique est ouvert plusieurs fois, ce sera la première fenêtre qui sera activée. 279 Méthode Description Close Sub Close([SaveChanges As fvSaveAction]) Ferme toutes les fenêtres de l'objet mimic. SaveChanges Paramètre facultatif. Paramètre par défaut : fvPromptToSaveChanges SaveChanges prend les valeurs suivantes : fvDoNotSaveChanges, fvPromptToSaveChanges, fvSaveChanges NewWindow Function NewWindow () As Window Ouvre et retourne une nouvelle fenêtre pour le synoptique. Save Sub Save () Sauvegarde l'objet mimic. SaveAs Sub SaveAs(FileName As String) Sauvegarde l'objet mimic sous un nom de fichier différent. Le synoptique original est fermé et le nouveau synoptique est ouvert. FileName SaveCopy As Le nom du fichier dans lequel l'objet mimic est sauvegardé. Sub SaveCopyAs(FileName As String) Sauvegarde l'objet mimic sous un nom de fichier différent. Le synoptique original reste ouvert. FileName ScrollTo Le nom du fichier dans lequel l'objet mimic est sauvegardé. Sub ScrollTo(Horizontal As Long, Vertical As Long, Window As Integer) Fait défiler le contenu de la fenêtre. Les coordonnées verticales et horizontales définissent le point de référence du synoptique qui doit être placé, si possible, après le défilement, au centre de la fenêtre. Horizontal Variable de type Long qui définit la coordonnée horizontale du point de référence pour le défilement. Vertical Variable de type Long qui définit la coordonnée verticale du point de référence pour le défilement. Window Variable de type Integer représentant la fenêtre dans laquelle l'opération a lieu. 280 Evénements de l'objet Mimic Event Description BeforeClose Sub object_BeforeClose(Cancel As Boolean) Activé lorsque le synoptique est sur le point d'être fermé. Open Cancel Valeur booléenne qui peut être fixée à True si le synoptique ne doit pas être fermé. Cancel Valeur booléenne qui peut être fixée à True si le synoptique ne doit pas être imprimé. Sub Mimic_Open() Activé quand le synoptique est ouvert. Exemples de l'objet Mimic Private Sub Mimic_Open() '-------- Sur l'événement mimic_open les chaînes de caractères sont initialisées Text1.Text = "" Text2.Text = "" Text3.Text = "" Text4.Text = "" Text5.Text = "" Text6.Text = "" End Sub Private Sub TextMimicEx1_Click() '-------- Positionne le focus dans le synoptique menu (le synoptique doit être '-------- ouvert) Dim objMimic As Object Set objMimic = Mimics.Item("Menu") objMimic.Activate End Sub 281 L'objet Windows Propriétés | Méthodes L'objet Windows est une collection d'objets de type Window ouverts pour le projet actif, ou une collection de d'objets de type Window ouverts pour dans un synoptique particulier. Propriétés de l'objet Windows Propriétés Type L/E Description Application Application L Renvoie l'objet Application duquel hérite l'objet Windows. Count Long L Renvoie le nombre d'objets de type Window inclus dans une collection Windows. Parent Object L Renvoie l'objet parent de l'objet Windows. Méthodes de l'objet Windows Méthode Description Item Function Item(Index As Variant) As Window Renvoie l'objet Window de la collection qui correspond aux arguments passés en paramètres. Index Refresh Variable de type Long variant de 1 à Windows.Count( la position de l'objet Window dans la collection) qui spécifie l'élément qui doit être retourné. Sub Refresh() Rafraîchit toutes les fenêtres ouvertes (si la collection hérite de l'objet Application). Rafraîchit toutes les fenêtres ouvertes pour un synoptique particulier (Si la collection hérite d'un objet Mimic). 282 L'objet Window Propriétés | Méthodes | Exemples Un objet Window représente un fenêtre ouverte sur un synoptique spécifique. Propriétés de l'objet Window Propriété Type L/E Description Application Application L Renvoie l'objet Application duquel hérite l'objet Window. Border Boolean L/E Renvoie ou modifie l'attribut booléen qui indique si un style de bord doit (True) ou ne doit pas (False) être appliqué. ClientBorder Boolean L/E Renvoie ou modifie l'attribut booléen qui indique si le style de bord pour un client doit (True) ou ne doit pas (False) être appliqué. CloseButton Boolean L/E Renvoie ou modifie l'attribut booléen qui indique si un bouton de fermeture de fenêtre doit(True) ou ne doit pas (False) être accessible dans la fenêtre. ControlBox Boolean L/E Renvoie ou modifie l'attribut booléen qui indique si une boite de dialogue de type Control-menu doit (True) ou ne doit pas (False) être accessible dans la fenêtre. Les boîtes de dialogue de type Control-menu font référence à tous les boutons et menus accessibles depuis la barre des titres d'une fenêtre. EnableMove Boolean L/E Renvoie ou modifie l'attribut booléen qui indique si une fenêtre peut (True) être déplacée ou pas (False). EnableResize Boolean L/E Renvoie ou modifie l'attribut booléen qui indique si la fenêtre doit (True) ou ne doit pas (False) être redimensionable. GridDistanceHorizontal Long L/E Renvoie ou modifie la distance horizontale qui sépare deux points de la grille de la fenêtre active. GridDistanceVertical Long L/E Renvoie ou modifie la distance verticale qui sépare deux points de la grille de la fenêtre active. Height Long L/E Renvoie ou modifie la taille de la fenêtre active. 283 Propriété Type L/E Description Layers Long L/E Renvoie ou modifie les niveaux de calques affichés dans la fenêtre active. 16 niveaux de calque sont disponibles (0..15). La propriété de ces claques est enregistrée an tant que variable de type Long. (Si les calques n et m sont sélectionnés pour cette fenêtre , la propriété des calques est fixée à 2n + 2m). Left Long L/E Renvoie ou modifie la distance entre le bord intérieur gauche de la fenêtre et le bord gauche de la fenêtre d'espace de travail. MaxButton Boolean L/E Renvoie ou modifie l'attribut booléen qui indique si un bouton de maximisation de la fenêtre doit (True) ou ne doit pas être (False) accessible dans la fenêtre. MinButton Boolean L/E Renvoie ou modifie l'attribut booléen qui indique si un bouton de minimisation de la fenêtre doit (True) ou ne doit pas (False) être accessible dans la fenêtre. Mode fvWindowMode L/E Renvoie ou modifie le mode de la fenêtre. La propriété Mode peut prendre les valeurs suivantes: fvWindowModeRun, fvWindowModeDesign. Parent Windows L Renvoie l'objet parent de l'objet Window. ShowGrid Boolean L/E Renvoie ou modifie l'attribut booléen qui indique si la fenêtre doit (True) ou ne doit pas (False) afficher la grille. SnapToGrid Boolean L/E Renvoie ou modifie l'attribut booléen qui indique si la fenêtre doit (True) ou ne doit pas (False) permettre l'activation de la grille. StaticBorder Boolean L/E Renvoie ou modifie l'attribut booléen qui indique si un style de bord statique doit (True) ou ne doit pas être appliqué. StretchContentsToFitSize Boolean L/E Renvoie ou modifie l'attribut booléen qui indique si le contenu de la fenêtre doit (True) ou ne doit pas (False) être redimensionné quand la fenêtre est redimensionnée. TitleBar Boolean L/E Renvoie ou modifie l'attribut booléen qui indique si une barre de titre doit (True) ou ne doit pas (False) être affichée par la fenêtre. ToolWindow Boolean L/E Renvoie ou modifie l'attribut booléen qui indique si un style d'outil de synoptique doit (True) ou ne doit pas (False) être appliqué. 284 Propriété Type L/E Description Top Long L/E Renvoie ou modifie la distance entre le bord supérieur interne de la fenêtre et le bord supérieur gauche de la fenêtre de l'espace de travail. Width Long L/E Renvoie ou modifie la largeur de la fenêtre. ZoomRatio Long L Renvoie ou modifie le coefficient d'agrandissement appliqué à la fenêtre. Méthodes de l'objet Window Méthode Description Activate Sub Activate () Activation de la fenêtre (modification du focus). Close Sub Close([SaveChanges As fvSaveAction]) Ferme les objets Window.. SaveChanges Paramètre facultatif. Paramètre par défaut : fvPromptToSaveChanges SaveChanges prend les valeurs suivantes : fvDoNotSaveChanges, fvPromptToSaveChanges, fvSaveChanges PrintOut Sub PrintOut([Copies As Integer], [Orientation As fvOrientation], [Printer As String]) Imprime seulement l'objet window. Copies Paramètre facultatif. Paramètre par défaut : 1 Spécification du nombre de copies à imprimer Orientation Paramètre facultatif. Paramètre par défaut : fvPortrait Prend les valeurs suivantes : fvLandscape, fvPortrait Printer Paramètre facultatif Indication de l'imprimante à utiliser. Si ce paramètre n'est pas renseigné, le système utilisera l'imprimante par défaut. 285 ScrollTo Sub ScrollTo(Horizontal As Long, Vertical As Long) Fait défiler le contenu de la fenêtre. Les coordonnées verticales et horizontales définissent le point de référence du synoptique qui doit être placé, si possible et après le défilement, au centre de la fenêtre. Zoom Horizontal Variable de type Long qui définit la coordonnée horizontale du point de référence pour le défilement. Vertical Variable de type Long qui définit la coordonnée verticale du point de référence pour le défilement. Sub Zoom(ZoomValue As Long, [Horizontal As Long], [Vertical As Long]) Zoom le contenu d'une fenêtre autour d'un point de référence. Les cordonnées verticales et horizontales définissent le point de référence du synoptique doit être placé, si possible après le défilement, et au centre de la fenêtre. ZoomValue Variable de type Long qui indique le coefficient d'agrandissement appliqué au contenu de la fenêtre. Horizontal Paramètre facultatif. Valeur par défaut : window.width / 2 Variable de type Long qui définit la cordonnée horizontale du point de référence pour le zoom. Vertical Paramètre facultatif. Valeur par défaut : window.height / 2 Variable de type Long qui définit la coordonnée verticale du point de référence pour le zoom. Exemple de l'objet Window Private Sub ZoomOut_Click() '-------- Zoom 2 fois la fenêtre du synoptique FVOjects5 Dim ObjWindow As Object Set ObjWindow = FVObjects5.Windows.Item(1) ObjWindow.Zoom ObjWindow.ZoomRatio*2, 0, 0 Text1.Text = "Current zoom is " & ObjWindow.ZoomRatio End Sub Private Sub TextMimicEx1_Click() '-------- Imprime la fenêtre active Dim objMimic As Object Set objMimic = Mimics.Item("Menu") objMimic.Activate End Sub 286 L'objet Collection Graphics Propriétés | Méthodes Collection d'objet de type Graphic. Graphic est un terme générique qui fait référence à tous les éléments graphiques natif IHM. L'objet de type Graphic en tant que tel n'existe pas, La collection Graphics contient des objets de type object. Propriété des objets Graphics Propriété Type L/E Description Application Application L Renvoie l'objet Application duquel hérite l'objet de type Graphics. Count Long L Renvoie le nombre d'objets de type Graphic contenus dans la collection. Parent Object L Renvoie l'objet parent de l'objet de type Graphics (pour les objets Graphics, l'objet parent est toujours un objet Mimic). Méthodes des objets Graphics Méthode Description Item Function Item(Index As Variant) As Object Renvoie l'élément indiqué (un objet Graphic) à partir de la collection Graphics. Index Variable de type Long variant de 1 à Graphics.Count (position de l'objet 'Graphic' dans la collection) qui spécifie l'élément qui doit être retourné. OU Une chaîne de caractère (nom de l'objet de type Graphic) qui spécifie l'élément qui doit être retourné. 287 Les Objets de type Graphic : généralités Propriétés | Méthodes | Evénements | Exemples Graphic est un terme générique qui fait référence à tous les éléments de dessin IHM : Poly, Forme, Texte, Symbole, Collections, Bitmaps et objets Métafile. Le type d'objet Graphic n'existe pas en tant que tel, la collection Graphics contient des objets de type Object. La propriété qui définit l'apparence de tous les objets qui appartiennent à la collection Graphics comporte certaine règles. Toutes les propriétés relatives aux couleurs suivent le format standard de nomage des propriétés de couleur. Règles relatives aux styles de motif Un style de motif est défi selon les conventions suivantes : Une couleur de fond : couleur utilisée pour l'objet. Un style de motif : Le style de dessin utilisé pour remplir l'objet (Plein, Hachures à 45°, Hachures à 135°, Hachure bidirectionnelles, Hachures horizontales, Hachures verticales, Hachures droites, Transparent). Une couleur de Hachure: la couleur utilisée pour dessiner les hachures. Règles relatives aux style des traits Le style de trait est défini selon les conventions suivantes : Une couleur de premier plan: la couleur utilisée pour dessiner les traits de l'objets. Un style de trait: le style de trait utilisé pour dessiner les lignes de l'objet (Plein, Tirets, Tirets-pointillets, Tirets 2 points, Invisible). Une épaisseur de trait: l'épaisseur du trait utilisé pour dessiner l'objet. Règles relatives à l'aspect L'aspect est défini selon les conventions suivantes : Un aspect: l'aspect utilisé pour dessiner un objet (Normal, Ombre, Bouton, Bouton couleur, Relief, relief inversé). Une couleur Bas-Droite et une couleur Haut-Gauche: les couleurs utilisées pour dessiner les bords Bas-Droite et Haut-Gauche quand l'aspect n'est pas de type Normal. Une épaisseur : L'épaisseur des bords de l'objet quand son aspect n'est pas de type Normal. Règles relatives à la couleur du texte Les couleurs de texte sont définies grâces aux conventions suivantes: Une couleur de premier plan : La couleur utilisée pour dessiner le texte contenu dans l'objet de type texte Une couleur d'arrière plan : la couleur utilisée pour remplir l'espace défini par le rectangle de l'objet de type Text. Nomage des propriétés de couleur Chaque couleur utilisée dans un objet peut être fixe, indexée, transparente ou clignotante. Ces propriétés multiples sont nécessaires pour définir une couleur. Les noms de ces propriétés sont construits de manière uniforme en utilisant des suffixes différents mais constants. Ces suffixes sont : Primary: Renvoie le code OLE_COLOR utilisé pour une couleur principale (L'information retournée ou fixée n'est valide que si la propriété suffixée Primary Transparente est fixée à False). Alternate: Renvoie le code OLE_COLOR utilisé pour une couleur alternée (L'information retournée ou fixée n'est valide que si la propriété alternée suffixée Alternate Transparente est fixée à False). 288 Primary Index: Renvoie ou fixe l'index de la couleur indexée utilisée comme couleur principale. Les cellules de couleur indexée font référence à celles qui peuvent être trouvées dans la partie avancée de la palette ( Primary Index peut varier de 1 à 32 si la cellule de couleur choisie est indexée, si la cellule de couleur est fixe Primary Index vaut 0). Alternate Index: Renvoie ou modifie la cellule de couleur indexée utilisée comme couleur alternée. Les cellules de couleur indexées font référence à celle qui peuvent être trouvées dans partie avancée de la palette (Alternate Index peut varier de 1 à 32 si cellule de couleur choisie est indexée, si la cellule de couleur choisie est fixe la propriété de , Alternate Index vaut 0). Primary Transparent: Renvoie ou modifie la propriété de transparence qui indique si la couleur principale est transparente (True) ou non (False). Alternate Transparent: Renvoie ou modifie la propriété de transparence qui indique si la couleur alternée est transparente (True) ou pas (False). Blink: renvoie ou modifie la fréquence de clignotement utilisée pour cette couleur (L'information n'est valide que si la propriété Primary est différente de la propriété Alternate). Propriétés communes aux objets Graphic Les propriétés suivantes sont communes à tous les objets de type Graphic. Propriété Type L/E Description AnchorX Integer L/E Renvoie ou modifie la coordonnée horizontale du point d'ancrage de l'objet. Les coordonnées du point d'ancrage sont données par rapport au point situé le plus en haut à gauche de l'objet. AnchorY Integer L/E Renvoie ou modifie la coordonnée verticale du point d'ancrage de l'objet. Les cordonnées du point d'ancrage sont données par rapport au point situé le plus en haut à gauche de l'objet. Animations Animations L Renvoie la collection d'animations qui représente les animations appliquées à l'objet Graphic. Application Application L Renvoie l'objet Application duquel l'objet Graphic hérite. BackColorAlternate OLE_Color L/E Renvoie ou modifie la couleur de fond alternée de la forme. BackColorAlternate suit les règles appliquées aux styles de motifs. BackColorAlternateIndex Integer L/E Renvoie ou modifie la couleurs de fond alternée de la forme dans le cas d'une couleur indexée. BackColorAlternateIndex suit les règles appliquées aux styles de motifs. L/E Renvoie ou modifie la propriété transparente qui indique si la couleur de fond alternée de la forme est transparente ou pas BackColorAlternateTransparent suit les règles appliquées aux styles de motifs. BackColorAlternateTran Boolean sparent 289 Propriété Type L/E Description BackColorBlink Integer L/E Renvoie ou modifie l'index de fréquence du clignotement de la couleur de fond de la forme. BackColorBlink suit les règles appliquées aux styles de motifs. BackColorPrimary OLE_Color L/E Renvoie ou modifie la couleur de fond principale de la forme. BackColorPrimary suit les règles appliquées aux styles de motifs. BackColorPrimaryIndex Integer L/E Renvoie ou modifie la couleur de fond principale de la forme dans le cas d'une couleur indexée. BackColorPrimaryIndex suit les règles appliquées aux styles de motifs. BackColorPrimaryTrans parent Boolean L/E Renvoie ou modifie la propriété transparente qui indique si la couleur de fond principale de la forme est transparente ou pas BackColorPrimaryTransparent suit les règles appliquées aux styles de motifs. Container Object R Renvoie l'objet dans lequel le Graphic est contenu. Soit un synoptique, dans le cas d'un graphique à l'intérieur d'un symbole, ou bien un symbole. EnableEvents Boolean L/E Renvoie ou modifie la variable booléenne qui indique si les événements doivent (True) ou ne doivent pas (False) être pris en compte pour cet objet. ForeColorAlternate OLE_Color L/E Renvoie ou modifie la couleur alternée de premier plan de la forme. ForeColorAlternate suit les règles appliquées aux styles de trait. ForeColorAlternateInde x Integer L/E Renvoie ou modifie la couleur alternée de premier plan de la forme dans le cas d'une couleur indexée. ForeColorAlternateIndex suit les règles appliquées aux styles de trait. ForeColorAlternateTran sparent Boolean L/E Renvoie ou modifie la propriété transparente qui indique si la couleur alternée de premier plan de la forme est transparente ou pas ForeColorAlternateTransparent suit les règles appliquées aux styles de trait. ForeColorBlink Integer L/E Renvoie ou modifie l'index de fréquence du clignotement de la couleur de premier plan de la forme. ForeColorBlink suit les règles appliquées aux styles de trait. ForeColorPrimary OLE_Color L/E Renvoie ou modifie la couleur principale de premier plan de la forme. ForeColorPrimary suit les règles appliquées aux styles de trait. 290 Propriété Type L/E Description ForeColorPrimaryIndex Integer L/E Renvoie ou modifie la couleur principale de premier plan de la forme dans le cas d'une couleur indexée. ForeColorPrimaryIndex suit les règles appliquées aux styles de trait. ForeColorPrimaryTransp Boolean arent L/E Renvoie ou modifie la propriété transparente qui indique si la couleur principale de premier plan de la forme est transparente ou pas ForeColorPrimaryTransparent suit les règles appliquées aux styles de trait. HatchingColorAlternate L/E Renvoie ou modifie la couleur alternée hachurée de la forme. HatchingColorAlternate suit les règles appliquées aux styles de motifs. HatchingColorAlternateI Integer ndex L/E Renvoie ou modifie la couleur alternée hachurée de la forme dans le cas d'une couleur indexée. HatchingColorAlternateIndex suit les règles appliquées aux styles de motifs. HatchingColorAlternate Tranparent Boolean L/E Renvoie ou modifie la propriété transparente qui indique si la couleur alternée hachurée de la forme est transparente ou pas HatchingColorAlternateTranparent suit les règles appliquées aux styles de motifs. HatchingColorBlink Integer L/E Renvoie ou modifie l'index de fréquence du clignotement de la couleur hachurée de la forme. HatchingColorBlink suit les règles appliquées aux styles de motifs. HatchingColorPrimary OLE_Color L/E Renvoie ou modifie la couleur principale hachurée de la forme. HatchingColorPrimary suit les règles appliquées aux styles de motifs. HatchingColorPrimaryIn Integer dex L/E Renvoie ou modifie la couleur principale hachurée de la forme dans le cas d'une couleur indexée. HatchingColorPrimaryIndex suit les règles appliquées aux styles de motifs. HatchingColorPrimaryTr Boolean anparent L/E Renvoie ou modifie la propriété transparente qui indique si la couleur principale hachurée de la forme est transparente ou pas HatchingColorPrimaryTranparent suit les règles appliquées aux styles de motifs. Height L/E Renvoie ou modifie la hauteur de l'objet. OLE_Color Integer 291 Propriété Type L/E Description Layers Long L/E Renvoie ou modifie le calque sur lequel l'objet est dessiné. Seize calques différents sont disponibles (0..15), la propriété de calque d'un objet est sauvegardée dans une variable de type Long. (Si des calques n et m sont sélectionnés pour cet objet, la propriété de ces calques est fixée à 2n + 2m). L'objet ne sera affiché que si l'un des calques affiché correspond à celui qui lui est associé. Left Integer L/E Renvoie ou modifie la distance entre le bord gauche de l'objet et le bord gauche de la fenêtre du synoptique. LineStyle fvLineStyle L/E Renvoie ou modifie le style de trait de la forme (plein, tirets, ...). LineStyle suit les règles appliquées au style de trait. LineStyle prend les valeurs suivantes : FvLineStyleSolid FvLineStyleDashed fvLineStyleDotted fvLineStyleDashDot fvLineStyleDashDotDot fvLineStyleInvisible LineThickness Integer L/E Renvoie ou modifie l'épaisseur de trait de la forme. LineThickness suit les règles appliquées au style de trait. Locked Boolean L/E Renvoie ou modifie la propriété 'Verrouillé' de l'objet. MaximumZoom Integer L/E Renvoie ou modifie la limite maximum de la plage de zoom qui peut être appliquée à l'objet. L'objet sera affiché seulement si le coefficient d'agrandissement est compris dans la plage de valeurs définie par ses propriétés Minimum et Maximum de zoom (Le facteur d'agrandissement d'un objet Mimic peut varier entre 0 et 6400). MinimumZoom Integer L/E Renvoie ou modifie la limite minimum de la plage de zoom pouvant être appliquée à l'objet. L'objet sera affiché seulement si le coefficient d'agrandissement est compris dans la plage de valeurs définie par ses propriétés Minimum et Maximum de zoom (Le facteur d'agrandissement d'un objet Mimic peut varier entre 0 et 6400). Name String L/E Renvoie ou modifie le nom utilisé dans un script pour identifier l'objet. 292 Propriété Type L/E Description Parent Object L Renvoie l'objet dans lequel le Graphic est contenu : soit le synoptique ou soit le symbole, dans le cas d'un Graphic dans un symbole. PatternStyle FvPatternSty L/E le Renvoie ou modifie le style de motif de la forme (plein, transparent, Hachures à 45°, ...). PatternStyle suit les règles appliquées au style de motif. PatternStyle prend les valeurs suivantes : FvPatternStyleSolid fvPatternStyleDiag45 fvPatternStyleDiag135 fvPatternStyleDiagCross fvPatternStyleVertical fvPatternStyleHorizontal fvPatternStyleCross fvPatternStyleInvisible Tag Variant L/E Renvoie ou modifie un variant à l'intérieur de l'objet Graphic. La valeur n'est pas sauvegardée. Top Integer L/E Renvoie ou modifie la distance entre le bord supérieur de l'objet et le bord supérieur du synoptique. Width Integer L/E Renvoie ou modifie la largeur de l'objet. 293 Méthodes communes aux objets Graphic Les méthodes suivantes sont communes à tous les objets de type Graphic. Méthode Description Move Sub Move(left As Integer, [right As Integer], [width As Integer], [height As Integer]) Déplace l'objet de type Text. left Une variable de type Integer indiquant la coordonnée horizontale pour le bord gauche de l'objet texte dans le même format que le système de coordonnée utilisé par la fenêtre de synoptique (Indépendant du coefficient d'agrandissement). right Paramètre facultatif. Valeur par défaut : the_object.Right Variable de type Integer indiquant la coordonnée verticale pour le bord supérieur de l'objet texte dans le même format que le système de coordonnée utilisé par la fenêtre de synoptique (Indépendant du coefficient d'agrandissement). width Paramètre facultatif. Valeur par défaut : the_object.Width Variable de type Entier indiquant la nouvelle largeur de l'objet. height Paramètre facultatif. Valeur par défaut : the_object.Height Variable de type Integer indiquant la nouvelle hauteur de l'objet. Size Sub Size (width As Integer, [height As Integer]) Redimensionne l'objet. width Variable de type Entier indiquant la nouvelle largeur de l'objet. height Paramètre facultatif. Valeur par défaut : the_object.Height Variable de type Entier indiquant la nouvelle hauteur de l'objet. 294 Evénements communs des objets Graphic Les événements suivants sont communs à tous les objets de type Graphic. Les événements ne sont autorisés que si la propriété EnableEvents de l'objet sous adjacent a été mise à la valeur 'True'. Ceci arrive automatiquement dès que le premier script événementiel a été associé au projet. Evénement Description Click Sub object_Click() Activé lorsque l'utilisateur presse et relâche le bouton de la souris sur un objet. Object DblClick Objet destinataire. Sub object_DblClick() Activé lorsque l'utilisateur presse et relâche le bouton de la souris deux fois consécutivement sur un objet. object MouseDown Objet destinataire. Sub object_MouseDown(button As Integer, shift As Integer, x As Variant, y As Variant) Activé lorsque l'utilisateur presse le bouton de la souris sur un objet. Object Objet destinataire. button Une variable de type entier qui identifie le bouton qui a été pressé et qui a provoqué l'événement. L'argument Button est composé de bits qui correspondent au bouton gauche (bit 0), au bouton droit (bit 1) et au bouton du milieu (bit 2). Ces bits correspondent respectivement aux valeurs 1, 2, et 4. Seulement un des bits est changé à la fois pour indiquer le bouton qui a provoqué l'événement. shift Une variable de type Entier qui correspond à l'état des touches SHIFT, CTRL, et ALT quand le bouton spécifié dans l'argument button est pressé. Un bit est changé si la touche est enfoncée. L'argument shift est composé de bits dont le bit de poids faible (bit 0) correspond à la touche SHIFT, le bit 1 à la touche CTRL et le bit 2 à la touche ALT. Ces bits correspondent respectivement aux valeurs 1, 2, et 4. L'argument shift indique l'état de ces touches. Certains, tous ou aucun des bits peuvent être changés à la fois, pour indiquer que certaines, toutes ou aucune des touches ont été pressées. Par exemple, si les touches CTRL et ALT sont pressées en même temps la valeur de shift serait 6. x Nombre qui spécifie la position courante de la souris. x est toujours exprimé dans le même format de coordonnées que celui utilisé par la fenêtre indépendamment du coefficient d'agrandissement affecté à celle-ci. y Nombre qui spécifie la position courante de la souris. Y est toujours exprimé dans le même format de coordonnée que celui utilisé par la fenêtre indépendamment du coefficient d'agrandissement affecté à celle-ci. 295 Evénement Description MouseEnter Sub object_MouseEnter(button As Integer, shift As Integer, x As Variant, y As Variant) Activé quand le pointeur de la souris pénètre une zone de l'écran occupée par un objet. object Objet destinataire. button Variable de type Integer qui identifie l'état des boutons lorsque l'événément survient. L'argument Button est composé de bits qui correspondent au bouton gauche (bit 0), bouton droit (bit 1), bouton du milieu (bit 2). Ces bits correspondent respectivement aux valeurs 1, 2, et 4. Seulement un des bits est changé à la fois pour indiquer le bouton qui a provoqué l'événement. shift Une variable de type Entier qui correspond à l'état des touches SHIFT, CTRL, et ALT quand le bouton spécifié dans l'argument button est pressé. Un bit est changé si la touche est enfoncée. L'argument shift est composé de bits dont le bit de poids faible (bit 0) correspond à la touche SHIFT, le bit 1 à la touche CTRL, et le bit 2 à la touche ALT. Ces bits correspondent respectivement aux valeurs 1, 2, et 4. L'argument shift indique l'état de ces touches. Certains, tous ou aucun des bits ne peut être changé à la fois, pour indiquer que certaines, toutes ou aucune des touches n'a été pressée. Par exemple, si les touches CTRL et ALT sont pressées en même temps la valeur de shift serait 6. x Nombre qui spécifie la position courante de la souris. X est toujours exprimé dans le même format de que celui de la fenêtre indépendamment du coefficient d'agrandissement affecté à celle-ci. y Nombre qui spécifie la position courante de la souris. Y est toujours exprimé dans le même format de coordonnée que celui de la fenêtre indépendamment du coefficient d'agrandissement affecté à celle-ci. 296 Evénement Description MouseLeave Sub object_MouseLeave(button As Integer, shift As Integer, x As Variant, y As Variant) Activé quand le pointeur de la souris sort d'une zone de l'écran occupée par un objet. object Objet destinataire. button Une variable de type entier qui identifie l'état des boutons lorsque l'événément survient. L'argument Button est composé de bits qui correspondent au bouton gauche (bit 0), bouton droit (bit 1), bouton du milieu (bit 2). Ces bits correspondent respectivement aux valeurs 1, 2, et 4. Seulement un des bits est changé à la fois pour indiquer le bouton qui a provoqué l'événement. shift Une variable de type Entier qui correspond à l'état des touches SHIFT, CTRL, et ALT quand le bouton spécifié dans l'argument button est pressé. Un bit est changé si la touche est enfoncée. L'argument shift est composé de bits dont le bit de poids faible (bit 0) correspond à la touche SHIFT, le bit 1 à la touche CTRL, et le bit 2 à la touche ALT. Ces bits correspondent respectivement aux valeurs 1, 2, et 4. L'argument shift indique l'état de ces touches. Certains, tous ou aucun des bits peut être changé à la fois, pour indiquer que certaines, toutes ou aucune des touches a été pressées. Par exemple, si les touches CTRL et ALT sont pressées en même temps la valeur de shift serait 6. x Nombre qui spécifie la position courante de la souris. X est toujours exprimé dans le même format de que celui de la fenêtre indépendamment du coefficient d'agrandissement affecté à celle-ci. y Nombre qui spécifie la position courante de la souris. Y est toujours exprimé dans le même format de coordonnée que celui de la fenêtre indépendamment du coefficient d'agrandissement affecté à celle-ci. 297 Evénement Description MouseUp Sub object_MouseUp(button As Integer, shift As Integer, x As Variant, y As Variant) Activé lorsque l'utilisateur relâche la souris au-dessus d'un objet de type Polygone ou Polyligne. object Objet destinataire. button Une variable de type entier qui identifie le bouton qui a été pressé et qui a provoqué l'événement. L'argument Button est composé de bits qui correspondent au bouton gauche (bit 0), bouton droit (bit 1), bouton du milieu (bit 2). Ces bits correspondent respectivement aux valeurs 1, 2, et 4. Seulement un des bits est changé à la fois pour indiquer le bouton qui a provoqué l'événement. shift Une variable de type Entier qui correspond à l'état des touches SHIFT, CTRL, et ALT quand le bouton spécifié dans l'argument button est pressé. Un bit est changé si la touche est enfoncée. L'argument shift est composé de bits dont celui de poids faible (bit 0) correspond à la touche SHIFT, le bit 1 à la touche CTRL, et le bit 2 à la touche ALT. Ces bits correspondent respectivement aux valeurs 1, 2, et 4. L'argument shift indique l'état de ces touches. Certains, tous ou aucun des bits peut être changé à la fois, pour indiquer que certaines, toutes ou aucune des touches n'a été pressée. Par exemple, si les touches CTRL et ALT sont pressées en même temps la valeur de shift serait 6. x Nombre qui spécifie la position courante de la souris. X est toujours exprimé dans le même format que celui de la fenêtre indépendamment du coefficient d'agrandissement affecté à celle-ci. y Nombre qui spécifie la position courante de la souris. Y est toujours exprimé dans le même format de coordonnée que la fenêtre indépendamment du coefficient d'agrandissement affecté à celle-ci. Exemples des objets Graphic Private Sub ButtonYSmaller_Click() '-------- Diminue la hauteur de la forme If (Boundary.Height > 100) Then Boundary.Height = Boundary.Height - 10 End If End Sub Private Sub TextGraphicEx5_Click() '-------- Donne le nom de l'objet conteneur Dim ThisContainer As Object Set ThisContainer = TextGraphicEx5.Container MsgBox "Container = " & ThisContainer.Name End Sub 298 L'objet AVI Propriétés | Méthodes Objet qui représente une image de type AVI. Les propriétés, méthodes et événements associés sont ceux documentés dans le paragraphe Les objets de type Graphic : généralités ainsi que le suivant. Propriétés de l'objet AVI Propriété Type L/E Description FileName String L Retourne le nom du fichier associé au fichier AVI. PlayCondition Boolean L/E Retourne ou modifie la propriété Playcondition. Une condition vraie initialise la lecture. Une condition fausse arrête la lecture. PlayStatus Boolean L/E Retourne la propriété Playstatus. Une condition vraie indique que l'AVI est en lecture. Une condition fausse indique que l'AVI n'est pas en lecture. Transparent Boolean L/E Renvoie ou modifie la propriété de transparence qui indique qu'une couleur doit être transparente quand l'objet AVI est dessiné. TransparentColor Colorref L/E Renvoie ou modifie la couleur (code OLE_COLOR) qui doit être affichée en mode transparent quand l'objet AVI est dessiné (L'information retournée ou modifiée n'est valide que si la propriété de transparence de l'objet est fixée à 'True'). TransparentColorIndex Integer L/E Renvoie ou modifie la couleur (couleur indexée) qui doit être affichée de manière transparente quand l'objet AVI est dessiné (L'information retournée ou modifiée n'est valide que si la propriété de transparence de l'objet est fixée à 'True'). Méthodes de l'objet AVI Méthode Description SetOriginalSize Sub SetOriginalSize () Restaure l'objet à sa taille d'origine. Voir aussi le chapitre sur propriétés communes aux objets de type Graphic. 299 L'objet Bitmap Propriétés | Méthodes Objet qui représente une image de type BMP, a JPG or ou JPEG. Les méthodes et événements associés sont ceux documentés dans le paragraphe Les objets de type Graphic : généralités ainsi que le suivant. Propriétés de l'objet Bitmap Propriété Type L/E Description FileName String L Renvoie le nom du fichier associé au Bitmap. Transparent Boolean L/E Renvoie ou modifie la propriété de transparence qui indique qu'une couleur doit être transparente quand l'objet Bitmap est dessiné. TransparentColor Colorref L/E Renvoie ou modifie la couleur (code OLE_COLOR) qui doit être affichée en mode de manière transparente quand l'objet Bitmap est dessiné (L'information retournée ou modifiée n'est valide que si la propriété de transparence de l'objet est fixée à 'True'). TransparentColorIndex Integer L/E Renvoie ou modifie la couleur (couleur indexée) qui doit être affichée de manière transparente quand l'objet Bitmap est dessiné (L'information retournée ou modifiée n'est valide que si la propriété de transparence de l'objet est fixée à 'True'). Méthodes de l'objet Bitmap Méthode Description SetOriginalSize Sub SetOriginalSize () Restaure l'objet à sa taille d'origine. Voir aussi le chapitre sur propriétés communes aux objets de type Graphic. 300 L'objet GIF Propriétés | Méthodes Objet qui représente une image de type GIF. Les propriétés, méthodes et événements associés sont ceux documentés dans le paragraphe Les objets de type Graphic : généralités ainsi que le suivant. Propriétés de l'objet GIF Propriété Type L/E Description FileName String L Retourne le nom du fichier associé au fichier GIF. PlayCondition Boolean L/E Retourne ou modifie la propriété Playcondition. Une condition vraie initialise la lecture. Une condition fausse arrête la lecture. PlayStatus Boolean L/E Retourne la propriété Playstatus. Une condition vraie indique que le GIF est en lecture. Une condition fausse indique que le GIF n'est pas en lecture. Transparent Boolean L/E Renvoie ou modifie la propriété de transparence qui indique qu'une couleur doit être transparente quand l'objet GIF est dessiné. TransparentColor Colorref L/E Renvoie ou modifie la couleur (code OLE_COLOR) qui doit être affichée de manière transparente quand l'objet GIF est dessiné (L'information retournée ou modifiée n'est valide que si la propriété de transparence de l'objet est fixée à 'True'). TransparentColorIndex Integer L/E Renvoie ou modifie la couleur (couleur indexée) qui doit être affichée de manière transparente quand l'objet GIF est dessiné (L'information retournée ou modifiée n'est valide que si la propriété de transparence de l'objet est fixée à 'True'). Méthodes de l'objet GIF Méthode Description SetOriginalSize Sub SetOriginalSize () Restaure l'objet à sa taille d'origine. 301 L'objet Group Propriétés Objet qui représente un groupe d'éléments graphiques. Les méthodes et événements associés sont ceux documentés dans le paragraphe Les objets de type Graphic : généralités ainsi que le suivant. Propriétés de l'objet Group Propriété Type L/E Description Graphics Graphic L Renvoie la collection de tous les objets Graphic dans le groupe. 302 L'objet Metafile Un objet qui représente une image de type WMF ou EMF. Les méthodes et événements associés à cet objet sont ceux documentés dans le paragraphe Les objets de type Graphic : généralités ainsi que le suivant. Propriétés de l'objet Metafile Propriété Type L/E Description FileName String L Renvoie le nom du fichier associé à l'objet bitmap. Méthodes de l'objet Metafile Méthode Description SetOriginalSize Sub SetOriginalSize () Restaure l'objet à sa taille d'origine. 303 L'objet Poly Propriétés Objet représentant un trait, un polyligne, un polygone ou un objet graphique de type courbe de Bézier. Les méthodes et événements associés sont ceux documentés dans le paragraphe Les objets de type Graphic : généralités ainsi que le suivant. Propriétés de l'objet Poly Propriété Type L/E Description BottomRightColorAltern OLE_Color ate L/E Renvoie ou modifie la couleur alternée basdroite de la forme. BottomRightColorAltern Integer ateIndex L/E Renvoie ou modifie la couleur alternée basdroite de la forme, dans le cas d'une couleur indexée. BottomRightColorAltern Boolean ateTransparent L/E Renvoie ou modifie la propriété transparente qui indique si la couleur alternée bas-droite de la forme est transparente ou pas BottomRightColorBlink Integer L/E Renvoie ou modifie l'index de fréquence du clignotement de la couleur bas-droite de la forme. BottomRightColorPrima Integer ry L/E Renvoie ou modifie la couleur principale basdroite de la forme BottomRightColorPrima Integer ryIndex L/E Renvoie ou modifie la couleur principale basdroite de la forme, dans le cas d'une couleur indexée. BottomRightColorPrima Boolean ryTransparent L/E Renvoie ou modifie la propriété transparente qui indique si la couleur principale bas-droite de la forme est transparente ou pas NbPoints Integer L/E Renvoie le nombre de points qui compose l'objet Poly. TopLeftColorAlternate OLE_Color L/E Renvoie ou modifie la couleur alternée hautgauche de la forme. TopLeftColorAlternateIn Integer dex L/E Renvoie ou modifie la couleur alternée hautgauche de la forme, dans le cas d'une couleur indexée. TopLeftColorAlternateTr Boolean ansparent L/E Renvoie ou modifie la propriété transparente qui indique si la couleur alternée hautgauche de la forme est transparente ou pas TopLeftColorBlink Integer L/E Renvoie ou modifie l'index de fréquence du clignotement de la couleur haut-gauche de la forme. TopLeftColorPrimary Integer L/E Renvoie ou modifie la couleur principale haut-gauche de la forme 304 Propriété Type L/E Description TopLeftColorPrimaryInd Integer ex L/E Renvoie ou modifie la couleur principale haut-gauche de la forme, dans le cas d'une couleur indexée. TopLeftColorPrimaryTra Boolean nsparent L/E Renvoie ou modifie la propriété transparente qui indique si la couleur principale hautgauche de la forme est transparente ou pas 305 L'objet Shape Propriétés Objet représentant un rectangle, un rectangle arrondi, une ellipse, un arc ou demi-arc de cercle. Les méthodes et événements associés à ce type d'objet sont ceux documentés dans le paragraphe Les objets de type Graphic : généralités ainsi que le suivant. Propriétés de l'objet Shape Propriété Type L/E Appearance fvAppearance L/E Description Renvoie ou modifie l'aspect de l'objet Shape (Normal, Ombré, bouton…). fvAppearance suit les règles relatives à l'aspect de l'objet. fvAppearance peut prendre l'une des valeurs suivantes : FvAppearanceRegular FvAppearanceShadow FvAppearanceButton FvAppearanceColoredButton FvAppearanceRelief fvAppearanceInverseRelief AppearanceThickness Integer L/E Renvoie ou modifie l'épaisseur du bord de l'objet dont la propriété d'Aspect n'est pas fixée à Normal. AppearanceThickness suit les règles relatives à l'aspect de l'objet. BottomRightColorAltern Colorref ate L/E Renvoie ou modifie la couleur alternée BasDroite de l'objet Shape. BottomRightColorAlternate suit les règles relatives à l'aspect des objets de type Graphic. BottomRightColorAltern Integer ateIndex L/E Renvoie ou modifie la couleur alternée BasDroite de l'objet Shape dans le cas d'une couleur indexée. BottomRightColorAlternateIndex suit les règles relatives à l'aspect des objets de type Graphic. BottomRightColorAltern Boolean ateTransparent L/E Renvoie ou modifie la propriété de transparence qui indique si la couleur alternée Bas-Droite de l'objet de type Shape est transparente. BottomRightColorAlternateTransparent suit les règles relatives à l'aspect des objets de type Graphic. BottomRightColorBlink L/E Renvoie ou modifie l'index de la fréquence de clignotement de la couleur Bas-Droite de l'objet Shape. BottomRightColorBlink suit les règles relatives à l'aspect des objets de type Graphic. Integer 306 Propriété Type L/E Description BottomRightColorPrima Colorref ry L/E Renvoie ou modifie la couleur principale BasDroite de l'objet Shape. BottomRightColorPrimary suit les règles relatives à l'aspect des objets de type Graphic. BottomRightColorPrima Integer ryIndex L/E Renvoie ou modifie la couleur principale BasDroite de l'objet Shape dans le cas d'une couleur indexée. suit les règles relatives à l'aspect des objets de type Graphic. BottomRightColorPrima Boolean ryTransparent L/E Renvoie ou modifie la propriété de transparence qui indique si la couleur principale Bas-Droite est transparente. BottomRightColorPrimaryTransparent suit les règles relatives à l'aspect des objets de type Graphic. CurvatureX Integer L/E Renvoie ou modifie la courbure horizontale de l'objet (exprimé en pixels). CurvatureY Integer L/E Renvoie ou modifie la courbure verticale de l'objet arrondi (exprimé en pixels). OpenedBorder Boolean L/E Renvoie ou modifie la variable booléenne qui indique si le tracé de l'objet qui contient des demi-cercles et quart d'ellipse doit être ouvert ou fermé. ShapeStyle FvShapeStyle L/E Renvoie ou modifie le style de l'objet (rectangle, rectangle arrondi...). ShapeStyle peut prendre l'une des valeurs suivantes : FvShapeRectangle FvShapeRoundedRectangle FvShapeEllipse FvShapeHalfEllipse FvShapeQuartEllipse TopLeftColorAlternate Colorref L/E Renvoie ou modifie la couleur alternée HautGauche de l'objet. TopLeftColorAlternate suit les règles appliquées à l'aspect de l'objet. TopLeftColorAlternateIn Integer dex L/E Renvoie ou modifie la couleur alternée HautGauche de l'objet dans le cas d'une couleur indexée. TopLeftColorAlternateIndex suit les règles appliquées à l'aspect de l'objet. TopLeftColorAlternateTr Boolean ansparent L/E Renvoie ou modifie la propriété de transparence qui indique si la couleur alternée Haut-Gauche de l'objet est transparente. TopLeftColorAlternateTransparent suit les règles appliquées à l'aspect de l'objet. 307 Propriété Type L/E Description TopLeftColorBlink Integer L/E Renvoie ou modifie l'index de la fréquence de clignotement de la couleur Haut-Gauche de l'objet. TopLeftColorBlink suit les règles appliquées à l'aspect de l'objet. TopLeftColorPrimary Colorref L/E Renvoie ou modifie la couleur Haut-Gauche de l'objet. TopLeftColorPrimary suit les règles appliquées à l'aspect de l'objet. TopLeftColorPrimaryInd Integer ex L/E Renvoie ou modifie la couleur Haut-Gauche de l'objet dans le cas d'une couleur indexée. TopLeftColorPrimaryIndex suit les règles appliquées à l'aspect de l'objet. TopLeftColorPrimaryTra Boolean nsparent L/E Renvoie ou modifie la propriété de transparence qui indique si la couleur principale Haut-Gauche de l'objet est transparente. TopLeftColorPrimaryTransparent suit les règles appliquées à l'aspect de l'objet. 308 L'objet Symbol Propriétés | Evénements Objet représentant un symbole composé d'un certain nombre d'autres objets graphiques. A la différence de l'objet Group, les instances de l'objet Symbol proviennent d'une librairie. Les méthodes et événements associés sont ceux documentés dans le paragraphe Les objets de type Graphic : généralités ainsi que le suivant. Propriétés de l'objet Symbol Propriété Type L/E Description Angle Integer L/E Renvoie ou modifie la propriété 'Angle' de l'objet. Cet angle, exprimé en degré, est utilisé pour dessiner une instance du symbole selon la position et la taille de son modèle sauvegardé dans la librairie de symboles. BranchContext String L Renvoie le contexte de la branche (branche du synoptique) du symbole. FileName String L Renvoie le nom du fichier contenant la définition du symbole. KeepOriginal Size Boolean L Retourne True si le choix Original Size est sélectionné, autrement False. Graphics Graphics L Renvoie la collection de tous les objets Graphic dans le symbole. LocalBranch String L/E Renvoie ou modifie la branche locale de l'objet Symbol. Evénements de l'objet Symbol BeforeEvent Function Symbol_BeforeEvent () As Boolean Se déclenche avant chaque événement standard de chacun des sous-objets à l'intérieur d'un symbole. Si True est renvoyé, alors le prochain événement ne sera pas autorisé. AfterEvent Sub Symbol_AfterEvent() Se déclenche après chaque événement standard de chacun des sous-objets à l'intérieur d'un symbole. AfterEvent est toujours déclenché même si les autres Event ne le sont pas du fait d'un BeforeEvent à True. 309 L'objet Text Propriétés Représente un objet de type Text. Les méthodes et événements associés à cet objet sont ceux documentés dans le paragraphe Les objets de type Graphic : généralités ainsi que le suivant. Propriété de l'objet Text Propriété Type L/E Description Alignment FvAlignment L/E Renvoie ou modifie l'alignement du texte contenu dans l'objet Text (droite, gauche, centré). Alignment peut prendre une des valeurs suivantes : FvAlignmentLeft FvAlignmentCenter FvAlignmentRight Appearance fvAppearance L/E Renvoie ou modifie l'aspect du Texte (Normal, Ombré, bouton…). Appearance suit les règles relatives à l'aspect de l'objet. Text Appearance peut prendre l'une des valeurs suivantes : FvAppearanceRegular FvAppearanceShadow FvAppearanceButton FvAppearanceColoredButton FvAppearanceRelief FvAppearanceInverseRelief AppearanceThickness Integer L/E Renvoie ou modifie l'épaisseur du bord de l'objet dont la propriété 'Aspect' n'est pas fixée à Normal. AppearanceThickness suit les règles relatives à l'aspect de l'objet. AutoSize Boolean L/E Renvoie ou modifie la propriété 'Texte dans Rectangle' de l'objet de type Text. Cette propriété indique si le texte doit (True) ou ne doit pas (False) être redimensionné afin de s'intégrer dans le rectangle qui délimite l'objet Text. Remarque: La proposition inverse est aussi valable è si le rectangle qui délimite l'objet Text doit être redimensionné afin de contenir exactement le texte. BottomRightColorAltern Colorref ate L/E Renvoie ou modifie la couleur alternée BasDroite de l'objet Text. BottomRightColorAlternate suit les règles relatives aux couleurs de texte. 310 Propriété Type BottomRightColorAltern Integer ateIndex L/E Description L/E Renvoie ou modifie la couleur alternée BasDroite de l'objet Text dans le cas d'une couleur indexée. BottomRightColorAlternateIndex suit les règles relatives aux couleurs de texte. BottomRightColorAltern Boolean ateTransparent L/E Renvoie ou modifie la propriété de transparence qui indique si la couleur alternée Bas-Droite de l'objet de type Text est transparente. BottomRightColorAlternateTransparent suit les règles relatives aux couleurs de texte. BottomRightColorBlink Integer L/E Renvoie ou modifie l'index de la fréquence de clignotement de la couleur Bas-Droite de l'objet Text. BottomRightColorBlink suit les règles relatives aux couleurs de texte. BottomRightColorPrimary Colorref L/E Renvoie ou modifie la couleur principale BasDroite de l'objet Text. BottomRightColorPrimary suit les règles relatives aux couleurs de texte. BottomRightColorPrima Integer ryIndex L/E Renvoie ou modifie la couleur principale BasDroite de l'objet Text dans le cas d'une couleur indexée. BottomRightColorPrimaryIndex suit les règles relatives aux couleurs de texte. BottomRightColorPrima Boolean ryTransparent L/E Renvoie ou modifie la propriété de transparence qui indique si la couleur principale Bas-Droite de l'objet Text est transparente. BottomRightColorPrimaryTransparent suit les règles relatives aux couleurs de texte. Font Font L/E Renvoie ou modifie la police du texte Margin Integer L/E Renvoie ou modifie la marge du texte contenu dans l'objet Text (exprimé en pixels). Multiline Boolean L/E Renvoie ou modifie la propriété 'Multiligne' de l'objet texte. Cette propriété indique si la séquence de caractère "\n" doit (True) ou ne doit pas(False) être interprétée comme un retour à la ligne. Text String L/E Renvoie ou modifie le texte contenu dans l'objet Text. Top Integer L/E Renvoie ou modifie la distance entre le bord supérieur de l'objet Text et le bord supérieur de la fenêtre qui le contient. 311 Propriété Type L/E Description TopLeftColorAlternate Colorref L/E Renvoie ou modifie la couleur alternée HautGauche de l'objet Text. TopLeftColorAlternate suit les règles relatives aux couleurs de texte. TopLeftColorAlternateIn Integer dex L/E Renvoie ou modifie la couleur alternée HautGauche de l'objet Text dans le cas d'une couleur indexée. TopLeftColorAlternateIndex suit les règles relatives aux couleurs de texte. TopLeftColorAlternateTr Boolean ansparent L/E Renvoie ou modifie la propriété de transparence qui indique si la couleur alternée Haut-Gauche de l'objet Text est transparente. TopLeftColorAlternateTransparent suit les règles relatives aux couleurs de texte. TopLeftColorBlink Integer L/E Renvoie ou modifie l'index de la fréquence de clignotement de la couleur Haut-Gauche de l'objet Text. TopLeftColorBlink suit les règles relatives aux couleurs de texte. TopLeftColorPrimary Colorref L/E Renvoie ou modifie la couleur principale HautGauche de l'objet Text. TopLeftColorPrimary suit les règles relatives aux couleurs de texte. TopLeftColorPrimaryInd Integer ex L/E Renvoie ou modifie la couleur principale HautGauche de l'objet Text dans le cas d'une couleur indexée. TopLeftColorPrimaryIndex suit les règles relatives aux couleurs de texte. TopLeftColorPrimaryTra Boolean nsparent L/E Renvoie ou modifie la propriété de transparence qui indique si la couleur principale Haut-Gauche de l'objet Text est transparente. TopLeftColorPrimaryTransparent suit les règles relatives aux couleurs de texte. 312 L'objet Collection Variables Propriétés | Méthodes | Exemples Collection de toutes les variables abonnées de manière permanente incluant toutes celles utilisées dans des animations dans n'importe quelle fenêtre ouverte. Propriétés des objets Variables Propriété Type L/E Description Application Application L Renvoie l'objet Application duquel l'objet Variables hérite. Count Long L Renvoie le nombre d'objets Variable contenus dans la collection. Parent Object L Renvoie l'objet parent de l'objet Variables (Pour l'objet Variables, l'objet parent est toujours l'objet Project). Méthodes des objets Variables Méthode Description Add Function Add(Name As String [,[Type As] fvVariableType]) As Variable Ajoute dynamiquement une variable à la collection de variables. Si la variable est déjà abonnée par une animation, il est possible de la laisser abonnée par cette méthode. Dans ce cas, elle ne sera pas désabonnée lorsque l'animation sera fermée. Name Chaîne de caractères contenant le nom de la variable à ajouter. Type Paramètre optionnel. Paramètre par défaut : fvVariableTypeAny Une constante indiquant le type de variable, sélectionnée parmi les valeurs suivantes : FvVariableTypeAlarm fvVariableTypeAny fvVariableTypeBit fvVariableTypeRegister fvVariableTypeText Item Function Item(Index As Variant) As Variable Renvoie l'élément indiqué(Objet de type variable) dans la collection de variables. Index Variable de type Long dont la valeur est comprise entre 1 et Variables.Count (position de la variable dans la collection), qui spécifie l'élément qui doit être retourné. OU Une chaîne de caractères (nom de la variable), qui spécifie l'élément qui doit être retourné. 313 Remove Sub Remove(Name As String) Désabonne une variable abonnée en utilisant la méthode Add. Name Chaîne de caractères contenant le nom de la variable à modifier. Exemples des objets Variables Dim WithEvents objOPCVar As Variable Private Sub Text1_Click() Variables.Add "Main:Branch1.B1", fvVariableTypeBit Set objOPCVar = [Main:Branch1.B1] objOPCVar.EnableEvents = True End Sub Private Sub objOPCVar_ValueChange() MsgBox objOPCVar.Value End Sub Private Sub Text11_Click() Dim objVar As Object For Each objVar In TheseVariables MsgBox objVar.Name MsgBox objVar.Value Next objVar End Sub 314 L'objet Variable Propriétés | Evénements | Exemples L'objet Variable doit être utilisé pour représenter tous les types de variables. Les propriétés, méthodes et événements associés à l'objet Variable sont aussi supportés par la plus part des objets de type Mesure, Texte ou Bit. Propriétés de l'objet Variable Propriété Type L/E Description Application Application L Renvoie l'objet Application duquel hérite l'objet Variable. CloseLabel String L Renvoie le libellé associé de fermeture de la variable de type bit. Description String L Renvoie la description de la variable. EnableEvents Boolean L/E Renvoie ou modifie la variable booléenne qui indique si les événements doivent (True) ou ne doivent pas (False) être pris en compte. Quand cette propriété est désactivée, les scripts associés à cette variable ne sont pas activés. ForceOffLabel String L Renvoie le libellé associé au passage à l'état 0 pour la variable de type bit. ForceOnLabel String L Renvoie le libellé associé au passage à l'état 1 pour la variable de type bit. MinimumValue Double L Renvoie la valeur minimum de la variable de type mesure. MaximumValue Double L Renvoie la valeur maximale de la variable e type mesure. Name String L Renvoie le nom de la variable. OpenLabel String L Renvoie le libelle associé à l'ouverture de la variable de type bit. Parent Variables L Renvoie l'objet parent de l'objet Variable (Pour l'objet Variable, l'objet parent est toujours l'objet Variables). PreviousStatus fvVariableStatus L Renvoie le précédant status de la variable. Pour plus d'informations voir Status. PreviousValue Variant L Renvoie la précédante valeur de la variable. Quality Integer L Renvoie la qualité de la variable. SecurityLevel Long L Renvoie le niveau de sécurité de la variable bit. 315 Propriété Type L/E Description Status fvVariableStatus L Renvoie le statut de la variable. Status peut prendre les valeurs suivantes: FvVariableStatusWaiting FvVariableStatusGood FvVariableStatusBad FvVariableStatusConfigError FvVariableStatusNotConnected Status prend automatiquement la valeur fvVariableStatusWaiting en tant que Long si l'abonnement de la variable n'a pas été effectué. Status prend automatiquement la valeur fvVariableStatusNotConnected si le serveur ne peut être contacté. TimeStamp Date L Temps pendant lequel la variable sera mise à jour. Type fvVariableType L Renvoie le type de la variable retourné par le serveur. La variable Type peut prendre les valeurs suivantes : FvVariableTypeAny FvVariableTypeBit FvVariableTypeRegister fvVariableTypeText. fvVariableTypeAny indique que le type retourné est inconnu. Units String L Renvoie l'unité de la variable de type mesure. UserData Variant L/E Renvoie ou modifie une expression qui sauvegarde toute données supplémentaires utiles pour un programme. L'utilisateur peut utiliser ces propriétés pour identifier des objets. Value* Variant L/E Renvoie ou modifie la valeur de la variable. Si le type retourné par le serveur pour cette variable n'est pas compatible avec la valeur passée pour cette propriété, alors la valeur ne sera pas prise en compte Evénements de l'objet Variable Evénement Description ValueChange Sub object_ValueChange() Activé quand la valeur de la variable a changé. object Objet destinataire. 316 Exemples de l'objet Variable Private Sub objOPCVar_ValueChange() '-------- Enregistre la valeur de la variable Const BufferSize = 50 Const LogFile = "HistoricLog.txt" Static Buffer(BufferSize) As String Static BPointer As Integer '-------- Enregistre dans une chaîne de caractères '-------- Notez l'utilisation du caractère _ en tant que continuation Buffer(BPointer) = Format(Date, " dd/mm/yyyy") & "," & _ Format(Time, "hh:nn:ss") & "," & objOPCVar.Value '-------- Si la chaîne est pleine, le contenu est enregistré dans un fichier If (BPointer < BufferSize) Then BPointer = BPointer + 1 Else ' Print Date & " " & Time & " Sending buffer To file" Open LogFile For Append As #1 For BPointer = 1 To BufferSize Print #1, Buffer(BPointer) Next BPointer Close #1 BPointer = 1 End If Private Sub TextGetVarInfo_Click() '-------- Récupère et affiche des informations sur le serveur '-------- Notez que la variable doit être abonnée Dim WorkVariable As Object Dim VarName As String VarName = TextInput.Text ' Name of variable to test Set WorkVariable = TheseVariables.Item(VarName) '-------- Récupère les propriétés communes à toutes les variables Text102.Text = "Description: " & WorkVariable.Description Select Case WorkVariable.Status Case fvVariableStatusWaiting Text103.Text = "Status: Waiting" Case fvVariableStatusGood Text103.Text = "Status: Good" Case fvVariableStatusBad Text103.Text = "Status: Bad" Case fvVariableStatusConfigError Text103.Text = "Status: Configuration error" Case fvVariableStatusNotConnected Text103.Text = "Status: Not Connected" Case Else Text103.Text = "Status: Unknown" End Select '-------- Récupère les propriétés spécifiques au type de variable Select Case WorkVariable.Type Case fvVariableTypeBit Text104.Text = "Bit" If (WorkVariable.Value = 0) Then Text105.Text = "Value: " & WorkVariable.CloseLabel Else Text105.Text = "Value: " & WorkVariable.OpenLabel End If Case fvVariableTypeRegister Text104.Text = "Type: Register" Text105.Text = "Value: " & WorkVariable.Value & " " & WorkVariable.Units Case fvVariableTypeText Text104.Text = "Text" 317 Text105.Text = "Value: " & WorkVariable.Value Case Else Text104.Text = "Unknown variable type: " & WorkVariable.Type End Select End Sub 318 Introduction Résumé des Caractéristiques La Fenêtre d'Alarme est un contrôle ActiveX qui affiche une liste de l'état courant des alarmes. Plusieurs fenêtres d'alarme peuvent être incorporées dans une fenêtre, la seule limitation étant l'espace disponible dans le synoptique. Résumé des Caractéristiques Les fenêtres d'alarmes peuvent incorporées dans n'importe quelle fenêtre. On peut avoir un nombre illimité de Viewers d'alarme dans chaque projet. La taille d'une liste d'alarme est configurable de 1 ligne jusqu'au nombre maximum de lignes permis par la résolution de l'écran. Les alarmes affichées peuvent être optionnellement filtrées par un ou plusieurs filtres, par niveau et par status (Par exemple toutes les alarmes présentes et non acquittées). Le format du texte des alarmes est entièrement configurable. Une barre d'outils permet de sélectionner quelles transitions d'alarme sont affichées, d'acquitter les alarmes, d'inhiber les alarmes et de changer le mode de fonctionnement. Des barres de défilement peuvent être affichées en option. 319 Création d'un Alarm Viewer Configuration de l'Aspect Général | Configuration du Format des Lignes d'Alarmes | Sélection de la Couleur des Alarmes | Sélection des Alarmes Affichées dans le Viewer | Configuration du Comportement au Démarrage | Sélection des Modifications autorisées à l'Opérateur en Exploitation Le Viewer d'alarme est extrêmement flexible dans son aspect et dans son fonctionnement. Il existe donc un grand nombre de propriétés configurables. Comment créer un Alarm Viewer ? 1. Ouvrir le synoptique dans lequel l'Alarm Viewer sera inséré et sélectionner le mode Edition. à partir de la barre d'outils ou du menu 2. Sélectionner l'outil Alarm Viewer Control INSERTION. 3. Un Alarm Viewer sera inséré dans le synoptique. 4. Faire glisser les poignées entourant l'Alarm Viewer pour le positionner à l'endroit désiré. 5. Double-cliquer sur l'Alarm Viewer pour afficher ses propriétés. 6. Afin de visualiser les onglets de configuration qui ne sont pas visibles, utiliser les boutons dans le coin haut droit de la boîte de dialogue des propriétés. flèches Quelle est l'utilisation de chaque onglet ? Aspect - Avec l'onglet Affichage, définit l'aspect général de l'Alarm Viewer. Affichage - Avec l'onglet Aspect, définit l'aspect général de l'Alarm Viewer. Serveurs - Sélectionne le serveur d'alarme et les filtres auxquels l'Alarm Viewer sera connecté. Avec Vijeo Look, il n'y a qu'un seul serveur qui est automatiquement sélectionné. Format - Configure le format de chaque ligne d'alarme. Valeur - Sélectionne quels status apparaîtront dans la liste des alarmes. Couleurs - Sélectionne les couleurs avec lesquelles chaque niveau d'alarme et chaque état apparaîtront. Droits - Sélectionne les droits d'accès des utilisateurs aux caractéristiques d'exploitation en mode Exécution. Paramètres - Divers paramètres d'exploitation. Niveaux - Sélectionne les niveaux d'alarme qui seront affichées. 320 Configuration de l'Aspect Général Vous pouvez configurer l'aspect général de l'Alarm Viewer en utilisant les onglets Aspect et Affichage. Comment configurer la position et les bordures ? Dans l'onglet Aspect, entrer directement les coordonnées X et Y pour le coin haut gauche de l'Alarm Viewer, et spécifier sa Largeur et sa Hauteur en pixels. Pour une ligne simple entourant les bords du Viewer, configurer le style, l'épaisseur et la couleur dans Bordure. Vous pouvez choisir des bordures plus sophistiquées d'une manière identique dans Aspect. Comment configurer l'affichage de l'Alarm Viewer ? L'Alarm Viewer peut inclure une barre d'outil, des ascenseurs et des titres de colonnes. Ceux-ci sont individuellement positionnés et activés ou désactivés en les configurant dans l'onglet Affichage. Barre d'outils - Si cette case est cochée, la barre d'outils sera vue en mode Exécution à l'endroit de l'Alarm Viewer que vous aurez sélectionné . Ascenseurs. – Si vous choisissez des ascenseurs verticaux et/ou horizontaux, spécifiez leurs largeurs en pixels. Titres des colonnes - Si cette case est cochée, spécifiez leurs largeurs en pixels. Couleur de fond - Cliquer sur le bouton coloré pour choisir une couleur de fond à partir de la palette de couleurs. Police - La police utilisée dans la liste d'alarmes peut apparaître dans n'importe quelle police disponible sur le système d'exploitation. Sélectionner le bouton pour ouvrir la boîte de dialogue des polices et sélectionner la police pour l'affichage du texte. Si vous désactivez les titres de colonnes, vous ne pourrez plus visualiser les descriptions de chacune des colonnes. Configuration du format des Lignes d'Alarmes La partie principale de la fenêtre d'alarme est la liste de visualisation constituée d'un certain nombre de lignes, chacune affichant l'état d'une alarme. Le nombre de lignes apparaissant dépend de la taille de la fenêtre et de la police choisie. Les informations sont arrangées en 321 colonnes (jusqu'à 8), chaque colonne affichant des informations configurées par des caractères de formatage. La liste d'alarmes est configurée en utilisant l'onglet Format. L'onglet Format est divisé en deux panneaux. Le panneau de gauche contient une liste des items qui peuvent être affichés. Le panneau de droite est utilisé pour entrer le titre de chaque colonne et sélectionner ce qu'elles vont afficher. La configuration de ce qui va s'afficher dans chaque colonne se fait en cliquant sur un item dans le panneau de gauche et en le faisant glisser dans la colonne du panneau de droite. Que peut-on afficher ? La date et l'heure. La structure de la date et de l'heure est formée d'éléments de format individuel. Une liste complète de ce qui est affichable est contenue dans le dossier Date et heure. Les niveaux d'alarmes. Les libellés associés. Une chaîne de caractères représentant le status courant de l'alarme. Par exemple : Présente et non acquittée. Une description de la variable. Une chaîne de caractères fournie par le serveur OPC ou bien saisie dans la configuration de la variable. Le nom de la variable. Des informations provenant du Diagnostic Buffer, AreaNumber, DiagMessage, ProgAddress et StatusFile. D'autres propriétés étendues peuvent être configurées dans l'Explorateur de Configuration. Comment configurer un nom de colonne ? Le nom de la colonne est connu comme Entête. 1. Cliquer sur le texte représentant le nom de la colonne sous la liste des entêtes. Par exemple : Header3 2. Entrer le nouveau nom de la colonne. Comment configurer une colonne ? 1. Dans le panneau de gauche, sélectionner les éléments que vous voulez voir s'afficher. 2. Cliquer et faire glisser ces éléments dans le panneau de droite et relâcher le bouton de la souris sur le nom de la colonne dans laquelle ils doivent apparaître. Sélection de la Couleur des Alarmes Les couleurs avec lesquelles les alarmes sont affichées sont normalement définies par les préférences de couleurs dans le menu OUTILS.ERGONOMIE.COULEURS de la barre de menu principal. Elles peuvent de toute façon être modifiée en utilisant l'onglet Couleurs. 322 Comment utiliser une couleur pour une alarme autre que celle définie par les préférences de couleurs ? 1. 2. 3. 4. 5. Sélectionner l'onglet Couleurs. Sélectionner le Niveau d'alarme. Décocher la case Par défaut. Double-cliquer sur le status d'alarme à modifier. La palette de couleurs s'ouvre. Cliquer sur la couleur désirée dans la palette. Elle sera appliquée au status d'alarme sélectionné. Sélection des Alarmes Affichées dans le Viewer Vous pouvez sélectionner les alarmes qui apparaîtront dans le Viewer selon : Le niveau d'alarme. Le status de l'alarme (par exemple afficher seulement les alarmes Présente et Non acquittée). Un ou plusieurs filtres. Ou bien une combinaison des trois. Sélection d'alarmes selon le niveau La sélection des alarmes affichables, par niveau, se fait à l'aide de l'onglet Niveaux. Du niveau - Niveau d'alarme minimum pour l'affichage. Au niveau - Niveau d'alarme maximum pour l'affichage. Sélection d'alarmes selon le status La sélection des alarmes affichables, par status, se fait à l'aide de l'onglet Valeur. Alarm off - Affiche les alarmes au repos. Alarm off, not ack - Affiche les alarmes disparues mais non acquittées par l'opérateur. Alarm on, ack - Affiche les alarmes présentes et acquittées par l'opérateur. Alarm on, not ack - Affiche les alarmes présentes mais non acquittées par l'opérateur. Invalid alarm - Affiche les alarmes invalides pour plusieurs raisons. Alarm operator masked - Affiche les alarmes indisponibles parce que masquées par l'opérateur (de l'Alarm Viewer). Une alarme peut être configurée pour être soit à l'état 1 soit à l'état 0. Pour plus d'informations, voir le chapitre sur le Serveur de Données (RTDS). 323 Sélection d'alarmes selon un filtre Vous pouvez utiliser un ou plusieurs filtres pour sélectionner les alarmes affichables dans l'Alarm Viewer. Chaque filtre utilisé doit avoir été précédemment configuré en utilisant l'onglet Filtres dans le dossier des paramètres généraux de l'Explorateur de Configuration. Les filtres peuvent également être ajoutés ou supprimés par l'opérateur en mode Exécution si ses droits d'accès le permettent. 1. Sélectionner l'onglet Serveurs - Dans le panneau de gauche plusieurs filtres disponibles apparaissent sous le dossier Serveurs.Cluster1_HDS.Filtres. 2. Pour appliquer un filtre particulier, cliquer et faire glisser ce filtre dans le panneau de droite. Relâcher le bouton de la souris au-dessous du dossier du filtre. 3. Répéter l'étape 2 si vous voulez ajouter un ou plusieurs autres filtres. Configuration du Comportement au Démarrage Le comportement au démarrage est configuré en utilisant l'onglet Paramètres de la boîte de dialogue des propriétés de l'objet. Buffer temps réel - Nombre maximum de lignes qui sont enregistrées dans le buffer d'affichage lorsque l'Alarm Viewer est en mode fil de l'eau. Mode de démarrage - Fil de l'eau - Démarre l'Alarm Viewer en mode fil de l'eau. Mode de démarrage - Liste - Démarre l'Alarm Viewer en mode liste. Sélection des Modifications Autorisées à l'Opérateur en Exploitation Les modifications autorisées à l'opérateur en Exploitation sont configurées grâce à l'onglet Droits de la boîte de dialogue des propriétés de l'objet. Acquittement - Permet à l'opérateur à acquitter les alarmes. Masquage/Démasquage - Permet à l'opérateur à masquer et démasquer les alarmes. Filtrage - Permet à l'opérateur à modifier les filtres. Multi-sélection - Permet à l'opérateur à sélectionner plus d'une seule alarme en même temps dans la liste des alarmes. Taille des colonnes - Permet à l'opérateur à ajuster la largeur des colonnes en exploitation en cliquant et faisant glisser avec la souris le bord des entêtes. Position de la barre d'outils - Permet à l'opérateur à modifier la position de la barre d'outils en exploitation. Modification de la barre d'outils - Permet à l'opérateur à modifier la configuration de la barre d'outils en exploitation. 324 Si vous désirez modifier la largeur d'une colonne ou modifier la barre d'outils, mais que l'opérateur n'y soit pas autorisé, activez les propriétés et effectuer les changements en exploitation, puis désactiver de nouveau les propriétés. Les modifications d'affichage seront sauvegardées. 325 L'Alarm Viewer en Exploitation Utilisation de la Barre de Défilement | Utilisation de la Barre d'Outils | Personnalisation de la Barre d'Outils | Modification des Filtres | Fonctionnement en Mode Liste | Fonctionnement en Mode Fil de l'Eau Une fenêtre d'alarmes affiche, dans une liste déroulante, le status courant (temps réel) de toutes les alarmes définies par un critère de filtre. Les filtres sont utilisés pour déterminer quelles alarmes sont prises en compte. Si aucun filtre n'est appliqué, toutes les alarmes sont prises en compte. Par ailleurs, un Alarm Viewer affiche seulement les alarmes pour lesquelles un critère de filtre a été assigné. Un filtre peut fonctionner en utilisant les propriétés étendues, niveau d'alarme et status d'alarme. Un filtre est initialement configuré durant le développement et peut également être modifié en exploitation lorsque la configuration le permet. Les alarmes sont des variables d'état spéciales auxquelles on a donné des attributs d'alarme. Une alarme peut être générée pour la valeur 0 ou 1 de l'état et un niveau de priorité de 0 à 29 lui est attribué. Un état ayant l'attribut alarme fonctionne différemment d'un état standard c'est-à-dire au lieu d'avoir trois valeurs (vrai, faux et invalide), l'alarme a cinq valeurs : Au repos. Présente et non acquittée. Présente et acquittée. Disparue et non acquittée. Invalide (terme généralement utilisé lorsqu'une alarme n'est pas normalement opérationnelle pour une quantité de raisons). Les couleurs dans lesquelles les alarmes sont affichées sont définies par les préférences de couleur de l'IHM ou bien, pour une utilisation spécifique, par l'onglet Couleurs de la boîte de dialogue des propriétés de l'Alarm Viewer. Seulement la couleur d'avant-plan (police) est utilisée, la couleur de fond de plan étant fournie par l'Alarm Viewer. Utilisation de la Barre de Défilement La barre de défilement est utilisée pour sélectionner quelles données du buffer d'affichage seront affichées dans la liste. Outils Action Défilement d'une page en arrière. Défilement d'une ligne en arrière. Défilement en cliquant et glissant avec la souris. Défilement d'une ligne en avant. Défilement d'une page en avant. Affiche la boîte des filtres de l'Alarm Viewer. 326 Utilisation de la Barre d'Outils La barre d'outils permet à l'opérateur de filtrer la liste des alarmes, d'acquitter, d'invalider les alarmes. Elle permet également de faire varier les boutons qui sont utiles pour chaque ligne que vous sélectionnez dans la liste d'alarmes. Cliquer Pour Basculer entre le mode Liste et le mode Fil de l'eau. Lorsque le bouton est enfoncé, l'affichage est en mode Liste. Afficher les alarmes Présentes et non acquittées. Afficher les alarmes Présentes et acquittées. Afficher les alarmes Disparues et non acquittées. Afficher les alarmes Au repos. Afficher les alarmes ayant un status invalide. Afficher les alarmes masquées par l'opérateur. Acquitter l'(les) alarme(s) sélectionnée(s). Acquitter toutes les alarmes visibles. Masquer l'(les) alarme(s) sélectionnée(s) (masquage opérateur). Démasquer l'(les) alarme(s) sélectionnée(s) (masquées opérateur). Personnalisation de la Barre d'Outils Si les propriétés de modification de la barre d'outils sont sélectionnées lorsque la fenêtre d'alarme est configurée, l'utilisateur peut choisir en exploitation la position de cette barre d'outils (en haut, en bas, à gauche ou à droite) et les outils qui vont alors apparaître (c'est la seule façon de modifier la barre d'outil ainsi que les outils qui apparaissent, si vous ne voulez pas autoriser l'utilisateur à le faire en exploitation, vous devez une première fois activer la barre d'outils, effectuer les changements en exploitation, et ensuite désactiver la barre d'outils). Pour afficher la boîte de dialogue de modification de la barre d'outils, cliquer dans la . barre d'outil avec le bouton droit de la souris et sélectionner l'icône 327 Comment ajouter un outil dans la barre d'outils ? 1. Sélectionner la position dans laquelle l'outil sera ajouté en cliquant sur l'icône de l'outil qui suivra immédiatement celui-ci dans la liste des boutons de la barre d'outils. 2. Sélectionner l'outil qui sera ajouté à la liste des boutons disponibles. 3. Sélectionner le bouton Ajouter. A l'exception du séparateur, lorsque les outils sont ajoutés à la barre d'outils, ils sont retirés des boutons disponibles. Comment supprimer un outil de la barre d'outils ? 1. Sélectionner l'outil à retirer de la liste des boutons de la barre d'outils. 2. Sélectionner le bouton Supprimer. Comment modifier la position d'un outil sans la barre d'outils ? 1. Sélectionner l'outil dont la position sera modifiée dans la liste des boutons de la barre d'outils. 2. Sélectionner le bouton Monter ou Descendre suivant le sens désiré. Modification des Filtres La boîte de dialogue Filtres et valeurs d'alarmes est affichée à partir du petit bouton bas de la barre de défilement. situé en Comment sélectionner les alarmes à afficher ? 1. Sélectionner l'onglet Filtres et ouvrir le dossier Filtres. Une liste des filtres disponibles est affichée. 2. Cocher les cases de chaque filtre à appliquer (pour désélectionner un filtre, cliquer une nouvelle fois dans la case pour la décocher). 3. Vous pouvez cumuler les effets de plusieurs filtres soit en condition exclusive (ET) ou bien en condition inclusive (OU). Dans le panneau de droite, cliquer avec le bouton droit soit La de la souris sur l'icône Filtres et sélectionner soit condition ET inclut les alarmes dans le Viewer seulement si elles répondent à tous les critères assignés. La condition OU inclut les alarmes dans le Viewer si elles répondent à un des filtres assignés. 4. Lorsque tous les filtres requis sont sélectionnés, cliquer sur le bouton OK pour fermer la boîte de dialogue. Modifier le choix des filtres en exploitation est une opération uniquement temporaire. Losque la fenêtre contenant l'Alarm Viewer sera fermée, les modifications seront perdues, sauf si la fenêtre est sauvegardée soit à l'aide du VBA, soit par le menu de configuration. 328 Comment sélectionner les alarmes par leurs status ? Vous pouvez choisir l'affichage des alarmes par leur status, en utilisant l'onglet Valeurs. Alarm off - Affiche les alarmes au repos. Alarm off, not ack - Affiche les alarmes disparues mais non acquittées par l'opérateur. Alarm on, ack - Affiche les alarmes présentes et acquittées par l'opérateur. Alarm on, not ack - Affiche les alarmes présentes mais non acquittées par l'opérateur. Invalid alarm - Affiche les alarmes invalides pour plusieurs raisons. Alarm operator masked - Affiche les alarmes masquées par l'opérateur (de l'Alarm Viewer). 329 Fonctionnement en Mode Liste Vous pouvez basculer entre deux modes de fonctionnement : le mode Liste et le mode Fil de est le mode normal de fonctionnement de l'Alarm Viewer. Le bouton l'eau. Le mode Liste mode est en position enfoncée. Lorsque la fenêtre est ouverte, toutes les conditions d'alarmes éligibles sont triées en ordre chronologique, la plus ancienne en haut de la liste. S'il y a plus d'alarmes que ce que la fenêtre peut afficher, la barre de défilement doit alors être utilisée pour naviguer dans cette liste. Comment sélectionner des alarmes ? Les alarmes sont sélectionnées en cliquant sur leur entrée dans la liste et désélectionnées en cliquant de nouveau. Plusieurs alarmes peuvent être sélectionnées en même temps en maintenant la touche Shift enfoncée tout en cliquant sur les alarmes à sélectionner. Une alarme est sélectionnée lorsqu'elle apparaît en vidéo inverse dans la liste. Une fois sélectionnées, les alarmes peuvent être acquittées, masquées ou démasquées en utilisant les outils de la barre d'outils. 330 Fonctionnement en Mode Fil de l'eau Le mode fil de l'eau est sélectionné lorsque le bouton mode de la barre d'outil n'est pas enfoncé. Le mode fil de l'eau donne à l'opérateur une liste des transitions d'alarmes dans l'ordre dans lequel elles apparaissent. Les transitions d'alarmes sont mémorisées dans un tampon dans lequel on peut naviguer en utilisant la barre de défilement. La sélection d'une alarme fait automatiquement passer l'Alarm Viewer en mode liste. 331 Introduction Résumé des Caractéristiques Le Log Viewer est un contrôle ActiveX qui affiche des données événementielles enregistrées dans une base de données par le HDS. Plusieurs Log Viewers peuvent être incorporées dans un synoptique, la seule limitation étant l'espace disponible dans le synoptique. Un Log Viewer est attaché à une ou plusieurs listes de consignations. Si vous attachez plus d'une liste de consignations, il faut, dans le mode Exécuter, sélectionner celle qui est active. Dans ce mode, vous pouvez également sélectionner un ou plusieurs filtres pour afficher un sous-ensemble d'événements. En utilisant une combinaison de listes de consignations et de filtres, vous pouvez facilement créer des listes d'historiques d'alarmes, des historiques d'événements, des actions opérateur, etc. ... Pour plus d'information sur la configuration des listes de consignations, voir le chapitre sur le Serveur d'Historiques (HDS). Pour plus d'information sur la configuration des filtres, voir le chapitre sur les Paramètres généraux. Résumé des Caractéristiques Les Log Viewers peuvent être incorporées dans n'importe quel synoptique. On peut avoir un nombre illimité de Log Viewers dans chaque projet. La taille d'un Log Viewer est configurable de 1 ligne jusqu'au nombre maximum de lignes permis par la résolution de l'écran. Chaque Log Viewer peut être attaché à une ou plusieurs listes de consignation. Les événements visualisés peuvent être configurés en utilisant un ou plusieurs filtres. Les événements visualisés sont : Changements de valeurs d'alarme. Changements de valeurs d'état. La Barre d'outils et la barre de défilement sont optionnelles. Le format d'affichage des consignations est 100% configurable. 332 Création d'un Log Viewer Configuration de l'Aspect Général et du Fonctionnement | Configuration du Format des Lignes de Consignations | Configuration des Couleurs du Log Viewer | Sélection des Evénements Affichées dans le Viewer | Sélection des Modifications autorisées à l'Opérateur en Exploitation Le Log Viewer est extrêmement flexible dans son aspect et dans son fonctionnement. Il existe donc un grand nombre de propriétés configurables. Comment créer un Log Viewer ? 1. Ouvrir le synoptique dans lequel le Log Viewer sera inséré et sélectionner le mode Edition. 2. Sélection l'outil Log Viewer Control à partir de la barre d'outils ou du menu INSERTION. 3. Un Log Viewer sera inséré dans le synoptique. 4. Faire glisser les poignées entourant le Log Viewer pour le positionner à l'endroit désiré. 5. Double-cliquer sur le Log Viewer pour afficher ses propriétés. 6. Afin de visualiser les onglets de configuration qui ne sont pas visibles, utiliser les boutons flèches dans le coin haut droit de la boîte de dialogue des propriétés. Quelle est l'utilisation de chaque onglet ? Aspect - Avec l'onglet Affichage, définit l'aspect général du Log Viewer. Affichage - Avec l'onglet Aspect, définit l'aspect général du Log Viewer. Serveurs - Sélectionne le HDS et les filtres auxquels le Log Viewer sera connecté. Avec Vijeo Look, il n'y a qu'un seul HDS qui est automatiquement sélectionné. Format - Configure le format de chaque texte de la liste de consignations. Valeur - Sélectionne quels événements apparaîtront dans la liste des consignations. Couleurs - Sélectionne les couleurs avec lesquelles chaque événement apparaîtront. Droits - Sélectionne les droits d'accès des utilisateurs aux caractéristiques d'exploitation en mode Exécution. Paramètres - Divers paramètres d'exploitation. 333 Configuration de l'Aspect Général et du Fonctionnement Vous pouvez configurer l'aspect général du Log Viewer en utilisant les onglets Aspect et Affichage. Comment configurer la position et les bordures ? La position et l'aspect général du Log Viewer peuvent être modifiés en utilisant les propriétés de l'onglet Aspect. Vous pouvez entrer directement les coordonnées X et Y du coin haut gauche et spécifier sa Largeur et sa Hauteur en pixels. Pour faire apparaître une ligne simple entourant les bords du Viewer, configurer le style, l'épaisseur et la couleur dans Bordure. Vous pouvez choisir d'autres effets spéciaux d'une manière identique dans Aspect. Comment configurer l'affichage du Log Viewer ? Le Log Viewer peut inclure une barre d'outil, des ascenseurs et des titres de colonnes. Ceux-ci sont individuellement positionnés et activés ou désactivés en les configurant dans l'onglet Affichage. Barre d'outils - Si cette case est cochée, la barre d'outils sera vue en mode Exécution à l'endroit du Log Viewer que vous aurez sélectionné . Ascenseurs. – Si vous choisissez des ascenseurs verticaux et/ou horizontaux, spécifiez leurs largeurs en pixels. Titres des colonnes - Si cette case est cochée, spécifiez leurs hauteurs en pixels. Sans clignotement - Cocher cette case pour supprimer le clignotement du texte. Le texte est affiché uniquement dans sa couleur primaire. Couleur de fond - Cliquer sur le bouton coloré pour choisir une couleur de fond à partir de la palette de couleurs. Police - La police utilisée dans la liste d'alarmes peut apparaître dans n'importe quelle police disponible sur le système d'exploitation. Sélectionner le bouton pour ouvrir la boîte de dialogue des polices et sélectionner la police pour l'affichage du texte. Buffer temps réel - Le nombre maximum de lignes enregistrables dans le buffer temps réel (Onglet Paramètres). 334 Configuration du Format des Lignes de Consignations La partie active du Log Viewer est connue sous le nom de liste des consignations. Elle est constituée d'un certain nombre de lignes, chacune affichant le status d'un événement. Le nombre de lignes apparaissant dépend de la taille du Log Viewer et de la police choisie. Les informations affichées dans la liste sont arrangées en colonnes (jusqu'à 8). La liste des consignations est configurée en utilisant l'onglet Format. L'onglet Format est divisé en deux panneaux. Le panneau de gauche contient une liste des items qui peuvent être affichés. Le panneau de droite est utilisé pour entrer le titre de chaque colonne et sélectionner ce qu'elles vont afficher. La configuration de ce qui va s'afficher dans chaque colonne se fait en cliquant sur un item dans le panneau de gauche et en le faisant glisser dans la colonne du panneau de droite. Que peut-on afficher ? La date et l'heure. La structure de la date et de l'heure est formée d'éléments de format individuel. Une liste complète de ce qui est affichable est contenue dans le dossier Date et heure. Toutes les colonnes qui ont été configurées dans la liste de consignation sélectionnée. Voir le chapitre Sélection des Evénements Affichés dans le Viewer. Comment configurer un nom de colonne ? Le nom de la colonne est connu comme Entête. 1. Cliquer sur le texte représentant le nom de la colonne sous la liste des entêtes. Par exemple : Header3 2. Entrer le nouveau nom de la colonne. Comment configurer une colonne ? 1. Dans le panneau de gauche, sélectionner la colonne que vous voulez afficher. 2. Cliquer et faire glisser celle-ci dans le panneau de droite sur le nom de l'entête sous lequel elle apparaîtra. Configuration des Couleurs du Log Viewer Les couleurs dans lesquelles les événements sont affichés sont normalement définies par les préférences de couleurs dans le menu OUTILS.ERGONOMIE.COULEURS de la barre de menu principal. Elles peuvent de toute façon être modifiée en utilisant l'onglet Couleurs. 335 Comment utiliser une couleur pour une alarme autre que celle définie par les préférences de couleurs ? 1. 2. 3. 4. Sélectionner l'onglet Couleurs. Décocher la case Par défaut. Double-cliquer sur l'événement à modifier. La palette de couleurs s'ouvre. Cliquer sur la couleur désirée dans la palette. Elle sera appliquée à l'événement sélectionné. Sélection des Evénements Affichés dans le Viewer Vous pouvez sélectionner les événements qui apparaîtront dans le Viewer selon : La liste de consignations. Un ou plusieurs filtres. Le type d'événement. Le niveau d'alarme. Ou bien une combinaison des quatre. Comment sélectionner les événements utilisés dans la liste de consignations ? La liste de consignations est le principal facteur qui décide ce qui va être affiché dans le Log Viewer. Si vous attachez plus d'une liste de consignations, il faut, dans le mode Exécuter, que l'opérateur sélectionne celle qui est active. Pour modifier la liste de consignations sélectionnée ou bien ajouter une autre liste de consignations, il faut : 1. Sélectionner l'onglet Serveurs. Dans le panneau de gauche, les filtres disponibles apparaissent sous le dossier Serveurs.HDS.Listes de consignations. 2. Pour sélectionner une liste de consignations, cliquer sur celle-ci et faites la glisser vers le panneau de droite et relâcher le bouton de la souris sous le dossier Listes de Consignations. 3. Répéter l'étape 2 si vous voulez ajouter plusieurs listes de consignations. Pour supprimer une liste de consignations du Log Viewer, cliquer avec la touche droite de la souris sur son nom dans le panneau de gauche et sélectionner la commande Supprimer. Notez que cette opération ne supprime pas la liste de consignations, elle supprime seulement sa référence dans le Viewer. 336 Comment sélectionner les événements en utilisant un filtre ? Vous pouvez attacher un ou plusieurs filtres au Log Viewer. Dans le mode Exécuter, les filtres peuvent être activés et désactivés par l'opérateur pour filtrer les événements a afficher : 1. Sélectionner l'onglet Serveurs - Dans le panneau de gauche plusieurs filtres disponibles apparaissent sous le dossier Serveurs.HDS.Filtres. 2. Pour appliquer un filtre particulier, cliquer et faire glisser ce filtre dans le panneau de droite. Relâcher le bouton de la souris au-dessous du dossier du filtre. 3. Répéter l'étape 2 si vous voulez ajouter un ou plusieurs autres filtres. Comment sélectionner des événements selon leur type ? Il est possible d'utiliser l'onglet Evénements pour sélectionner le type d'événements qui seront affichés. Vous pouvez les sélectionner par Libellé d'événements ou par Niveau. S'il n'y a rien de commun entre ce qui est sélectionné dans la liste de consignations et ce qui est sélectionné dans l'onglet Evénements, le Log Viewer n'affichera rien du tout. Sélection des Modifications Autorisées à l'Opérateur en Exploitation Les modifications autorisées à l'opérateur en Exploitation sont configurées grâce à l'onglet Droits de la boîte de dialogue des propriétés de l'objet. Filtrage - Permet à l'opérateur à modifier les différentes combinaisons de filtres. Choix liste de consignations - Permet à l'opérateur à modifier le choix de la liste de consignations à laquelle le Log Viewer est attaché. Position de la barre d'outils - Permet à l'opérateur à modifier la position de la barre d'outils en exploitation. Modification de la barre d'outils - Permet à l'opérateur à modifier la configuration de la barre d'outils en exploitation. Taille des colonnes - Permet à l'opérateur à ajuster la largeur des colonnes en exploitation en cliquant et faisant glisser avec la souris le bord des entêtes. Si vous désirez modifier la largeur d'une colonne ou modifier la barre d'outils, mais que l'opérateur n'y soit pas autorisé, activez les propriétés et effectuer les changements en exploitation, puis désactiver de nouveau les propriétés. Sauvegarder le synoptique contenant le Log Viewer. 337 338 Le Log Viewer en Exploitation Utilisation de la Barre de Défilement | Utilisation de la Barre d'Outils | Personnalisation de la Barre d'Outils | Modification de l'Affichage du Filtre et de la Liste de Consignations Un Log Viewer affiche des données qui sont enregistrées à travers un filtre particulier. Le filtre est attaché au Log Viewer lorsque ce dernier est configuré. Les types de données qui peuvent être affichées sont les suivantes : Alarmes Transition à Présente et Non acquittée. Transition à Présente et Acquittée. Transition à Au repos et Non acquittée. Transition à Invalide Transition à Au repos. Etats Passage à 0. Passage à 1. Passage à Invalide. Mesures Change de valeur. Passage à Invalide. Textes Change de valeur. Passage à Invalide. En utilisant différents filtres, les Log Viewers peuvent être configurés pour créer des listes d'alarmes historiques, des historiques d'événements et des actions opérateur. Les propriétés étendues sont utilisées par exemple pour configurer différents Log Viewers pour différentes zones d'une usine. Lorsqu'un Log Viewer est utilisé, les événements consignés sont extraits de la base de données à travers un filtre et sauvegardés temporairement dans un buffer d'affichage. Les événements sont extraits jusqu'à ce que le buffer soit plein ou qu'il n'y ait plus d'événements. Les événements sont affichés en partant du plus récent en bas de la liste. Utilisation de la Barre de Défilement La barre de défilement est utilisée pour faire défiler les données dans le buffer et recueillir les nouvelles données du HDS. Outils Action Début de liste. Récupération d'un buffer de données du HDS en commencant par la plus ancienne donnée enregistrée. L'affichage défile afin de montrer les données du buffer les plus récentes. Page précédente. Récupération d'un buffer de données plus anciennes. La date du dernier enregistrement de ce buffer corresponds au premier de l’ancien buffer buffer. L'affichage défile afin de montrer les données du buffer les plus récentes. Ligne précédente. Défilement de l'affichage d'une ligne en arrière au sein du buffer. Si la donnée la plus ancienne du buffer est atteinte, une requete d’un autre buffer est générée, avec une donnée plus ancienne que le buffer précédent. Défilement de l'affichage précédent et suivant au travers du buffer d'affichage. Ligne suivante. Défilement de l'affichage d'une ligne en avant au sein du buffer. Si la donnée la plus récente dans le buffer est atteinte, une requete d’un autre buffer est générée, avec une donnée de plus que le buffer précédent. 339 Page suivante. Récupération d'un buffer de données plus récentes. La date du premier enregistrement de ce buffer corresponds au dernier de l’ancien buffer buffer. L'affichage défile afin de montrer les données du buffer les plus récentes. Fin de liste. Récupération d'un buffer de données du HDS correspondant aux données les plus récentes enregistrées. L'affichage défile afin de montrer les données du buffer les plus récentes. Affiche la boîte des filtres du Log Viewer. Visuellement, le fait d'utiliser le bouton pour récupérer un buffer de données plus anciennes peut être representé comme le schéma ci-dessous. Les lignes en pointillés représentent les relations entre l'affichage, le buffer et les données du HDS avant l'utilisation du bouton. Utilisation de la Barre d'Outils La barre d'outils permet à l'opérateur de sélectionner le type de données à afficher, de faire défiler l'affichage jusqu'à un temps donné. Cliquer Pour Afficher les transitions d'alarmes vers Présentes et non acquittées. Afficher les transitions d'alarmes vers Présentes et acquittées. Afficher les transitions d'alarmes vers Disparues et non acquittées. Afficher les transitions d'alarmes vers Au repos. Afficher les transitions d'alarmes vers Invalide. Afficher les transitions d'état vers 1. 340 Afficher les transitions d'état vers 1. Afficher les transitions d'état vers Invalide Afficher les alarmes masquées par opérateur Afficher les états à 0. Afficher les états à 1. Afficher les changements de valeur texte ou mesure Entrer une date et heure pour l'affichage des événements. Toutes les couleurs clignotantes utilisées en affichage d'alarmes sont inhibées et affichées dans une couleur primaire. Personnalisation de la Barre d'Outils Si les propriétés de modification de la barre d'outils sont sélectionnées lorsque la fenêtre de consignation est configurée, l'utilisateur peut choisir en exploitation la position de cette barre d'outils (en haut, en bas, à gauche ou à droite) et les outils qui vont alors apparaître (c'est la seule façon de modifier la barre d'outil ainsi que les outils qui apparaissent, si vous ne voulez pas autoriser l'utilisateur à le faire en exploitation, vous devez une première fois activer la barre d'outils, effectuer les changements en exploitation, et ensuite désactiver la barre d'outils). Pour afficher la boîte de dialogue de modification de la barre d'outils, cliquer dans la . barre d'outil avec le bouton droit de la souris et sélectionner l'icône Comment ajouter un outil dans la barre d'outils ? 1. Sélectionner la position dans laquelle l'outil sera ajouté en cliquant sur l'icône de l'outil qui suivra immédiatement celui-ci dans la liste des boutons de la barre d'outils. 2. Sélectionner l'outil qui sera ajouté à la liste des boutons disponibles. 3. Sélectionner le bouton Ajouter. A l'exception du séparateur, lorsque les outils sont ajoutés à la barre d'outils, ils sont retirés des boutons disponibles. Comment supprimer un outil de la barre d'outils ? 1. Sélectionner l'outil à retirer de la liste des boutons de la barre d'outils. 2. Sélectionner le bouton Supprimer. 341 Comment modifier la position d'un outil sans la barre d'outils ? 1. Sélectionner l'outil dont la position sera modifiée dans la liste des boutons de la barre d'outils. 2. Sélectionner le bouton Monter ou Descendre suivant le sens désiré. Modification de l'Affichage du Filtre et de la Liste de Consignations En exploitation, la sélection des événements affichés se fait en ouvrant la boîte de dialogue situé en bas de la barre de Filtres de consignations à partir du petit bouton de commande défilement. A partir de cette boîte de dialogue, vous pouvez : Sélectionner une autre liste de consignations. Activer et désactiver les filtres. Sélectionner les événements par type. Comment sélectionner une autre liste de consignations ? 1. 2. 3. 4. Sélectionner l'onglet Filtres Etendre le dossier Listes de consignations en cliquant sur le signe + adjacent. Sélectionner la liste de consignations en cliquant sur son nom. Cliquer sur Appliquer ou le bouton OK pour appliquer les modifications. Une seule liste de consignations peut être activée en même temps. Comment activer les filtres ? 1. Sélectionner l'onglet Filtres 2. Etendre le dossier Filtres en cliquant sur le signe + adjacent. 3. Cocher les cases de chaque filtre à appliquer (pour déselectionner un filtre, recliquer dans la case pour la décocher). 4. Sélectionner les effets cumulatifs de plusieurs filtres soit en condition exclusive (ET) ou bien en condition inclusive (OU). Cliquer avec le bouton droit de la souris sur l'icône 342 Filtres et sélectionner soit soit La condition ET inclut les événements dans le Viewer seulement s'ils répondent à tous les critères assignés. La condition OU inclut les événements dans le Viewer s'ils répondent à un des filtres assignés. 5. Cliquer sur Appliquer ou le bouton OK pour appliquer les modifications. Comment sélectionner les événements par type ? 1. Sélectionner l'onglet Evénements. 2. Cocher les cases de chaque type d'événement à afficher (pour déselectionner un type d'événement, recliquer dans la case pour la décocher). 3. Lorsque tous les types d'événement sont sélectionnés, cliquer sur le bouton OK pour fermer la boîte de dialogue. Modifier le choix des listes de consignations, filtres et types d'événéments en exploitation est une opération uniquement temporaire. Losque la fenêtre contenant l'Alarm Viewer sera fermée, les modifications seront perdues, sauf si la fenêtre est sauvegardée soit à l'aide du VBA, soit par le menu de configuration. 343 Introduction Résumé des Caractéristiques La fenêtre de tendance est un contrôle ActiveX qui permet de tracer jusqu'à 8 courbes mesures ou états en fonction du temps. Un nombre quelconque de fenêtre de tendances peut être incorporé dans une fenêtre, la seule limitation étant l'espace disponible dans le synoptique. Résumé des Caractéristiques Jusqu'à 8 variables mesures et/ou états peuvent être visualisées dans chaque tendance. Modes historique et temps-réel. Axe des Y (valeurs) indépendamment configurable pour chaque tracé. Axe des X (temps) configurable de 1 seconde à 32767 jours. Barre d'outils pour modifier la configuration en exploitation. Zoom sur les deux axes X ou Y. Barre de défilement pour l'axe des X. Zone de légende configurable affichant le détail de chaque tracé. Apparence entièrement configurable. Possibilité d'incorporer une fenêtre de tendance dans n'importe quel synoptique. Nombre illimité de fenêtres de tendance dans chaque projet. 344 Création d'une Fenêtre de Tendance Configuration du Comportement Temps Réel | Configuration du Buffer d'Affichage | Configuration de l'Apparence de la Fenêtre de Tendance | Configuration des Tracés | Sélection des Outils | Configuration de la Zone de Légende | Configuration de la Grille | Configuration de l'Impression d'une Fenêtre de Tendance | Configuration des Formats d'Affichage | Requêtes aux Historiques La procédure de création d'une fenêtre de tendance est similaire à celle de tous les autres éléments dessinés natifs : 1. Ouvrir la fenêtre qui doit contenir la fenêtre de tendance et sélectionner le mode Edition. depuis la barre d'outils ou depuis le menu 2. Sélectionner l'outil Courbe de Tendance Insertion. 3. Une fenêtre de tendance est créée et la boîte de propriétés est automatiquement ouverte et prête pour le procédé de configuration. Une fois la fenêtre de tendance configurée et sa boîte de propriétés fermée, vous pouvez bouger, redimensionner et copier la fenêtre de tendance comme tout autre élément dessiné. Configuration du Comportement Temps Réel Les propriétés suivantes, affichées à partir de l'onglet Affichage, sont utilisées pour sélectionner les options affichées en mode exécution. Barre d'outils - Affiche la barre d'outils de la fenêtre de tendance. La barre d'outils peut être positionnée en haut, en bas, à droite ou à gauche de la fenêtre. Les outils qui sont affichés dans la barre d'outils peuvent être sélectionnés en mode exécution. Barre de défilement - Affiche le barre de défilement dans l'axe des X ainsi que ses outils. La hauteur en pixel de la barre peut être spécifiée. Couleur de fond - La couleur de fond de la zone de tracé sur laquelle les courbes sont tracées. Affichage de l'échelle des temps - Affiche l'axe du temps en bas de la zone de tracé. Affichage du quadrillage - Affiche une grille (quadrillage) dans la zone de tracé. 345 Affichage des détails - Affiche l'horodate de début et de fin du tracé, et l'horodate à la position du curseur. Durée affichée - La durée d'affichage pour l'axe horizontal. Elle peut être entrée en jours, heures, minutes ou secondes. Période de rafraîchissement - La période en secondes et 1/10ème seconde de rafraîchissement de la zone d'affichage des courbes. Au bout de ce temps la zone d'affichage est rafraîchie même si aucune variable n'a changé de valeur (la zone d'affichage est normalement rafraîchie dès qu'une variable change de valeur). Temps réel - Démarre l'affichage en mode temps réel. Historique - Démarre l'affichage en mode historique. Afficher la légende - Permet l'affichage de la zone légende et la sélection de la police avec laquelle la zone apparaîtra. Configuration du Buffer d'Affichage Chaque fenêtre de tendance dispose d'un buffer configurable dans lequel les valeurs des variables sont enregistrées pour chaque tracé. En mode Temps réel le buffer d'affichage sert à mémoriser les valeurs pour le tracé donnant à l'utilisateur la possibilité de remonter dans le temps selon la capacité de ce buffer. La taille du curseur de la barre de défilement change selon le nombre des données enregistrées dans le buffer. Par exemple, si le buffer contient 10 minutes de données et le tracé est de 2 minutes, le curseur sera approximativement un cinquième de la longueur de la barre de défilement. En mode Historique le buffer d'affichage sert uniquement de cache pour éviter des accès trop fréquents sur le disque. La taille du curseur à l'intérieur de la barre de défilement est proportionnel au tracé et aux périodes du buffer. Lorsque le synoptique contenant l'affichage de tendance est fermé, le buffer est vidé à moins que le synoptique ne soit mis en mémoire cache. Les propriétés suivantes sont utilisées pour la configuration de l'affichage du buffer : Durée affichable - La durée maximum de stockage dans le buffer d'affichage des valeurs des variables. Nombre max de points mémorisés - Le nombre maximum de points qui sont mémorisés dans le buffer d'affichage. Par défaut, celui-ci est fixé à 10000 points. Cependant si l'application a des besoins spécifiques (par exemple, réduction de la place mémoire), cette propriété peut être modifiée. Les valeurs sont perdues soit lorsque la durée est atteinte, soit lorsque le buffer d'affichage est plein. Configuration de l'Apparence de la Fenêtre de Tendance L'apparence de la fenêtre de tendance est configurable en cliquant sur l'onglet Aspect de la boîte des propriétés. Les réglages disponibles sont les suivants Position - Pour régler la distance en pixels entre la fenêtre de tendance et le cadre gauche de l'espace de travail, entrez un nombre dans la zone X. Pour régler la distance en pixels entre la fenêtre de tendance et le cadre bas de l'espace de travail, entrez un nombre dans la zone Y. Taille - Pour modifier la taille de la fenêtre de tendance, entrez le nombre voulu en pixels dans les zones Largeur et Hauteur. Bordure - Vous pouvez configurer la bordure de la fenêtre de tendance. Pour sélectionner un Style (comme par exemple Invisible) cliquer sur la flêche de la liste déroulante. Entrez une Epaisseur directement ou bien en utilisant les flêches montantes et descendantes qui ajustent l'épaisseur courante. Pour configurer la couleur de la bordure, cliquer sur la zone pour ouvrir la palette de couleur et sélectionner la couleur désirée. Couleur Aspect – Pour donner à la fenêtre de tendance un entourage autre qu'une bordure simple. Cliquer sur la flêche de la liste déroulante pour sélectionner une apparence (par 346 exemple Relief). Entrer une Epaisseur directement ou bien en utilisant les flêches montantes et descentantes qui ajustent l'épaisseur courante. Dépendant du style que vous sélectionnez, vous pouvez choisir les Couleurs pour les côtés de la fenêtre de tendance (Bas - Droite séparément de Haut - Gauche). Verrouillé - Cocher cette case pour vérouiller la position de la fenêtre de tendance dans le synoptique, et cliquer une nouvelle fois pour la dévérouiller. Une bordure est appliquée directement dans le mode Edition et apparaîtra dans le mode Exécution. Une apparence est seulement visible dans le mode Exécution. Configuration des Tracés Les onglets Courbes et Courbes Invalides permettent de sélectionner les variables à visualiser ainsi que l'apparence des tracés correspondants. 347 Configuration de l'apparence des tracés pour les variables Tracé listé dans la légende – Cliquer sur le bouton dans la première colonne pour lister le tracé dans la légende en mode exécution. Si ce tracé est déjà listé, cliquer sur le bouton pour le supprimer de la liste. Libellé - Description de chaque tracé apparaissant dans la boîte de détail du tracé en mode exécution. Variable - Nom de la variable à visualiser. Cliquer sur la flêche vers le bas pour afficher le sélecteur de variables OPC et sélectionner les variables désirées. Tracé - Couleur et épaisseur du tracé. Style - Style de la ligne utilisée pour le tracé. Marq. - Marqueur optionnel qui sera tracé chaque fois que la variable liée au tracé change de valeur. Cliquer sur la flêche vers le bas pour sélectionner un marqueur ). (comme par exemple Type - Choix du type de jointure du tracé. Chaque point représentant un changement de valeur est connecté au précédent par un segment. Chaque point représentant un changement de valeur est connecté au précédent par un segment horizontal et un segment vertical. Chaque point représentant un changement de valeur est affiché sans aucun lien avec le point précédent. Min et Max - L'échelle numérique de la variable pour le tracé. Si le minimum et le maximum sont tous les deux laissés à 0, l'échelle est automatiquement prise depuis les propriétés de la variable en exploitation. Montrer l'échelle verticale – Cliquer sur ce bouton dans la dernière colonne pour créer une échelle verticale qui sera affichée sur le côté gauche de la zone de tracés. L'échelle aura la même couleur que le tracé auquel elle se réfère. Si cette échelle est déjà affichée, cliquer sur le bouton pour la supprimer. La jointure des points par des segments est souvent le mode de tracé préféré à cause de son apparence. Cependant les valeurs valides sont seulement celles des points, tout autre valeur intermédiaire étant interpolée. L'option recommandée est de joindre chaque point avec une ligne horizontale et verticale . 348 Configuration de l'Apparence du Tracé des Variables Invalides L'onglet Courbes invalides permet de spécifier l'apparence du tracé lorsque les variables sont invalides. Ceci permet à l'utilisateur d'identifier facilement le moment où apparaît un problème avec la variable. Vous pouvez sélectionner à la fois une couleur différente et un style différent (par exemple hachuré) pour un tracé invalide. Sélection des Outils Les outils disponibles en exploitation sont choisis dans l'onglet Exécution. Accès requête historique - Valide l'utilisation du bouton Historiques dans la boîte d'outils en mode Exécution. Position barre d'outils – Permet à l'opérateur de changer la position de la barre d'outils. Modification de la barre d'outils – Permet à l'opérateur à choisir les outils qu'il veut voir apparaître dans la barre d'outils. Menu Popup sur clic droit – Permet l'affichage du menu Popup en exploitation pour sélectionner le mode curseur. Verrouiller la position de la légende - En mode exécuter, la position de la légende ne peut pas être modifiée. Supprimer une courbe depuis la légende - En mode exécuter, autorise l'utilisateur à supprimer une variable à partir de la courbe de tendance, par un clic du bouton droit de la souris sur le nom de la variable dans la légende. Prise en compte des variables lors de la réinitialisation des paramètres de l'animation En mode exécuter, lors de la sélection de l'outil de restauration, les variables affichées dans la tendance redeviennent celles définies en configuration. Les modifications faites dans la fenêtre de tendance en mode Exécution ne seront pas sauvegardées lorsque vous revenez en mode Edition ou à la fermeture d'un synoptique. Lorsque le synoptique est réouvert, chaque fenêtre de tendance réapparaît avec ses propriétés par défaut. 349 Boîte d'outils des courbes La boîte d'outils des courbes est incluse seulement pour la compatibilité avec les versions antérieures. Ses fonctionnalités sont maintenant obtenues par ce qu'on appelle la Légende. Cette boîte fournit des informations complémentaires au sujet de chacun des tracés de tendance et permet à l'opérateur de les modifier. La boîte et chacune des propriétés peut être validée ou inhibée selon ce que l'on désire. Les changements sont temporaires et seront perdus si la fenêtre de tendance est fermée. Ouverture automatique - Permet à l'opérateur de sélectionner l'ouverture automatique de la boîte d'outils des courbes quand une fenêtre de tendance est affichée (lorsque le contenu du synoptique est ouvert). Accès à la boîte d'outils - Permet à l'opérateur d'ouvrir la boîte d'outils en exploitation. Visibilité – Permet à chaque tracé d'être temporairement caché. Ceci peut être utile lorsqu'un tracé cache le tracé précédent (superposition). Couleur tracé – Permet de changer la couleur d'un tracé. Echelle – Permet de cacher ou voir les échelles associées à un tracé. Min/Max – Permet de modifier l'amplitude de chaque tracé. Accès partie avancée – Permet d'accéder à la boîte des propriétés avancées, chacune de celles-ci pouvant être validée ou inhibée. Changement variable – Permet de changer la variable associée à un tracé. Epaisseur tracé – Permet le changement d'épaisseur de chaque tracé. Type tracé – Permet le changement de style de chaque tracé. 350 Configuration de la Zone de Légende Dans l'onglet Affichage, cocher la case Afficher la légende pour qu'une légende descriptive du tracé apparaîsse sous la zone de tracés de la fenêtre de tendance. La zone de légende ne sera visible qu'en mode Exécution seulement. L'onglet Légende est utilisé pour configurer la zone de légende. La légende affiche une ligne de propriétés pour chaque tracé. Quelques propriétés sont en lecture seule, les autres peuvent être sélectionnées en lecture seule ou éditables. Il est possible de sélectionner une couleur différente pour les champs en lecture seule et les champs éditables. Quelles informations peuvent être affichées dans la Légende ? Visible - Bouton de commande pour rendre visible/invisible le tracé. Echelle - Bouton de commande qui affiche ou non l'échelle du tracé. Couleur - La couleur du tracé. Editable. Style - Le style dans la lequel la ligne du tracé est dessinée. Editable. Type - La façon dont le tracé est dessiné (ligne brisée, créneau ou pointillés). Editable. Epaisseur - L'épaisseur du tracé. Editable. Marqueur - Le marqueur qui montre chaque changement de valeur de la variable. Editable. Libellé - La description associée au tracé. Editable. Valeur minimum - Affiche la valeur minimum de la variable à l'intérieur de la zone de tracés. Mode Historique seulement. Lecture seule.. Valeur maximum - Affiche la valeur maximum de la variable à l'intérieur de la zone de tracés. Mode Historique seulement. Lecture seule.. Moyenne - Moyenne de la variable associée au tracé. Mode Historique seulement. Lecture seule.. Variable - Le nom de la variable associée au tracé. Editable. Temps Réel - La valeur courante de la variable associée au tracé. Lecture seule. Curseur - La valeur du tracé à la position du curseur. Lecture seule. Donnée Utilisateur 1-3 - Champs d'informations configurables par l'opérateur. Editable. 351 Minimum échelle - Utilisée avec Maximum échelle pour spécifier la plage des valeurs pour un tracé. Editable. Maximum échelle - Utilisée avec Minimum échelle pour spécifier la plage des valeurs pour un tracé. Editable. Limite supérieure - La plus haute valeur possible de la variable qui provient de la propriété HiValueLimit du serveur de données OPC. Mode Temps Réel seulement. Lecture seule. Limite inférieure - La plus basse valeur possible de la variable qui provient de la propriété LoValueLimit du serveur de données OPC. Mode Temps Réel seulement. Lecture seule. Description variable - La description de la variable qui provient de la propriété Description du serveur de données OPC. Lecture seule. Unité - L'unité de la variable qui proviennent de la propriété Units du serveur de données OPC. Lecture seule. Sélection des propriétés affichées Pour sélectionner une propriété à afficher, cliquer sur son nom dans la liste Toutes les Colonnes et cliquer sur le bouton avec deux flêches à gauche. Pour désélectionner une propriété à afficher, cliquer sur son nom dans la liste Colonne et cliquer sur le bouton avec deux flêches à gauche. Alternativement vous pouvez sélectionner/désélectionner une propriété en double-cliquant sur son nom. Choix de couleur pour désigner les propriétés éditables ou en Lecture seule Cliquer dans la zone nommée Editables pour ouvrir la palette de couleurs et sélectionner la couleur choisie pour distinguer les propriétés éditables. Cliquer dans la zone nommée Lecture seule pour ouvrir la palette de couleurs et sélectionner la couleur choisie pour distinguer les propriétés Lecture seule. Le codage couleur de tracé de variables est sans aucun rapport avec cette propriété. Les couleurs conventionnelles pour cette propriété sont gris clair pour Lecture seule et transparent pour Editable. Configuration d'une colonne Lecture seule - Pour afficher la propriété en lecture seule dans la colonne, décocher le carré de sélection. Nom - Pour changer la description de la colonne, cliquer sur le nom Colonne et cliquer ensuite dans le champ Nom. Vous pouvez alors saisir votre propre description. Taille - Pour changer la largeur des colonnes, cliquer sur le nom de la colonne et cliquer ensuite dans le champ Taille. Vous pouvez alors saisir la largeur de la colonne en pixels. La largeur des colonnes peut également être modifiée en mode exécution, sauf si la case de sélection Verrouillage Taille est sélectionnée. Verrouillage taille - Si coché, l'utilisateur ne peut pas modifier la taille de la colonne en mode Exécuter. Si vous double-cliquez sur le nom dans la colonne, l'entrée pour cette colonne sera supprimé de la liste Colonne. Configuration de la Grille L'onglet Grille permet de configurer l'apparence de la grille affichée dans la zone de tracé en mode Exécution. 352 Configuration des lignes de la grille Automatique - Lorsque la case Automatique est cochée, la zone de tracé est divisée en lignes verticales d'intervale de temps dépendantes de l'échelle de l'affichage. Les autres options sont grisées. Décocher la case Automatique pour revenir à l'ancienne configuration. Couleur - Pour configurer les lignes verticales des divisions principales, cliquer dans la case Couleur pour afficher la palette de couleurs et sélectionner la couleur désirée pour cette ligne. Cliquer sur la flêche vers le bas pour sélectionner un Style. Utiliser la propriété Sous-division pour sélectionner la couleur et le style des sous-divisions de lignes s'il y a lieu. Configurer la ligne horizontale de la même façon. Configuration de l'échelle de temps Décocher la case Automatique pour modifier les paramètres. Entrer un intervalle pour les divisions principales et cliquer sur la flêche vers le bas pour sélectionner jours, heures, minutes ou secondes. Configurer l'intervalle des sous-divisions de la même façon. Une grille avec des espaces très étroits entre les lignes de la zone de tracé peuvent assombrir la zone de tracé à l'occasion d'un zoom arrière. Pour éviter ceci, cliquer sur la case Automatique de la zone de l'échelle de temps. Configuration de l'Impression d'une Fenêtre de Tendance L'onglet Imprimer donne accès aux paramétrages qui contrôlent l'impression de la fenêtre de tendance en mode Exécution. Pour sélectionner une couleur de fond, cliquer sur la case Couleur de fond. Entrer le Nombre de copies à imprimer. Choisir l'Orientation Portrait ou Paysage. Configuration des Formats d'Affichage L'onglet Format permet de modifier les paramètrages qui contrôlent les formats d'affichage pour les temps et les valeurs en mode Exécution. Configurer l'affichage du temps en mode curseur de la même façon. Pour l'affichage de valeurs, cliquer sur la flêche vers le bas pour sélectionner le choix du Nombre maximum de chiffres dans la partie décimale. Lorsque des valeurs avec plusieurs chiffres sont affichées, vous pouvez choisir une courbe de tendance dont les valeurs seront affichées avec un format exponentiel. Cliquer sur la case à cocher Utiliser un exposant lorsque la valeur absolue est Supérieure à et cliquer sur la flêche en bas pour pour monter le niveau. Cliquer sur la case à cocher Utiliser un exposant lorsque la valeur absolue est Inférieure à et cliquer sur la flêche en bas pour pour descendre le niveau. Le format dans lequel l'échelle de temps est affichée est configuré en utilisant des caractères spéciaux avec le format suivant : #D/#M/#Y #h:#m:#s. Pour modifer ce formatn, ajuster les composants de la chaîne de la façon suivante : Caractère Description Format (Plage) #Y #M #D #h #m #s L'année Le mois La date L'heure La minute La seconde 2 2 2 2 2 2 chiffres chiffres chiffres chiffres chiffres chiffres (01 (01 (01 (00 (00 - 12) 31) 23) 59) 59) 353 Requêtes aux Historiques L'onglet Requêtes aux Historiques permet de spécifier le moment où les requêtes historiques sont déclenchées. A l'ouverture du synoptique en mode Temps Réel - Cocher cette case pour déclencher une requête historique dès l'ouverture du synoptique. Autrement le processus sera déclenché par l'utilisateur. Lors d'un basculement du mode Historique au mode Temps Réel - Cocher cette case pour déclencher une requête historique lors du basculement de la fenêtre de tendance du mode historique au mode temps réel. Si aucune des deux cases ne sont cochées, les requêtes historiques sont déclenchées à l'initiative de l'utilisateur. L'icône indique que les données historiques ne sont pas disponibles. 354 La Fenêtre de Tendance en Exploitation Mode Temps Réel | Mode Pause | Mode Historique | Utilisation de la Barre de Défilement | Utilisation de la Barre d'Outils | Personnalisation de la Barre d'Outils | Utilisation du Curseur La fenêtre de tendance affiche les valeurs de 1 à 8 variables (états ou mesures) de la base. L'axe horizontal représente le temps et l'axe vertical les valeurs. En mode Temps réel, le buffer d'affichage sert à mémoriser temporairement les valeurs pour le tracé donnant la possibilité à l'opérateur de remonter dans le temps selon la capacité du buffer. La taille du curseur de la barre de défilement change selon le nombre de données enregistrées dans le buffer. Par exemple, si le buffer contient 10 minutes de données et le tracé est de 2 minutes, le curseur sera approximativement un cinquième de la longueur de la barre de défilement. En mode Historique, le buffer sert de cache mémoire pour les informations venant du disque afin de minimiser les temps d'accès. La taille du curseur à l'intérieur de la barre de défilement est proportionnel au tracé et aux périodes du buffer. La fenêtre de tendance fonctionne dans trois modes : Temps réel. Les tracés sont effectués dans la zone de courbe en temps réel dès que les valeurs des variables représentées changent. Une fenêtre de tendance peut être configurée afin de démarrer en mode Temps réel ou ce mode peut être accédé avec l'outil en exploitation. Historique. Les tracés sont effectués dans la zone de courbes à partir de valeurs mémorisées dans des historiques. Une fenêtre de tendance peut être configurée de en manière à démarrer en mode Historique ou ce mode peut être accédé avec l'outil exploitation. Pause. Les tracés sont effectués dans la zone de courbes à partir des valeurs mémorisées dans le buffer d'affichage. Une fenêtre de tendance peut être basculée en mode Pause depuis le mode Temps réel en utilisant l'outil de défilement. ou en manipulant la barre Pour augmenter la taille de la zone de tracé et cacher les variables inactives dans la légende, faire glisser le coin inférieur de la zone de tracé vers le bas (pour cela la case à cocher Verrouiller la position de la légende de l'onglet Exécution ne doit pas être cochée). Pour ajuster la largeur des colonnes, faire glisser de côté les lignes entre les colonnes. (la case à cocher Verrouillage taille de l’onglet Légende ne doit pas être cochée) Pour supprimer la trace d'une variable de la zone de tracés ainsi que ses détails dans la légende, cliquer sur la ligne concernée dans la légende avec le bouton droit de la souris et choisir l'option Supprimer la variable sélectionnée (pour cela, la case à cocher Supprimer une courbe depuis la légende de l'onglet Exécution doit être cochée). Mode Temps réel En mode Temps réel, les nouvelles valeurs de chaque tracé sont affichées à partir du côté droit de la zone de tracé. Les données plus anciennes sont décalées vers la gauche et disparaissant éventuellement du côté gauche de la zone de tracé. La fréquence à laquelle les courbes sont rafraîchies, dépend de la configuration et de la fréquence de changement des variables. La zone courbe est mise à jour dès que l'une des variables change de valeur. La zone courbe est aussi mise à jour selon une fréquence par défaut définie lors de la configuration de la fenêtre. Par exemple si la fréquence de rafraîchissement est positionnée à 5, la zone courbe sera rafraîchie chaque 5 secondes, si aucune variable ne change de valeur. 355 Le buffer d'affichage fait office de buffer historique temporaire. Le buffer mémorise les points tant que la fenêtre de tendance est affichée, en écrasant les valeurs les plus anciennes lorsque que le buffer est plein. Lorque le buffer se remplit, le bouton de défilement reste proportionnel au nombre de points affichés alors que la barre de défilement reste proportionnelle au nombre total de points du buffer. Par exemple, si le buffer contient 10 minutes de données et le tracé est de 2 minutes, le curseur sera approximativement un cinquième de la longueur de la barre de défilement. Mode Pause La fenêtre de tendance commute automatiquement en mode Pause à partir du mode Temps réel dès que l'on clique et déplace le bouton de défilement ou que l'on sélectionne l'outil Pause. Dans ce mode la zone de courbes ne se rafraîchit plus en temps réel, mais affiche le buffer d'affichage qui mémorise les historiques temporaires. Cependant, ce buffer est toujours mis à jour par les données temps réel et les valeurs les plus anciennes sont effacées. Ceci a pour effet de déplacer dans le buffer les données visualisées dans la zone de courbe. Ceci se remarque par le fait que le bouton de défilement bouge graduellement vers la gauche. Si vous laissez la fenêtre en mode Pause pendant suffisamment longtemps, les données affichées pour une certaine période de temps seront effacées. En mode Pause, il est possible de se déplacer dans le temps en avant et en arrière par la barre de défilement et de zoomer sur les deux axes x et y en utilisant la barre d'outils ou le curseur. Mode Historique En mode historique la zone des courbes affiche des données issues des fichiers d'historiques. Lorsque vous ouvrez en exploitation une fenêtre de tendance en mode Historique, elle affiche les données mémorisées de la date courante jusqu'aux données antérieures pour la période définie en configuration. Le buffer d'affichage sert de cache mémoire pour réduire la fréquence d'accès des historiques sur les fichiers. En mode Historique il est possible de se déplacer dans le temps en avant en arrière avec la barre de défilement et de zoomer sur les axes x et y en utilisant la barre d'outils ou le curseur. Changement de la Période d'Affichage Vous pouvez changer la période d'affichage en mode Historique en choisissant la même icône . La boîte affichée permet de choisir les que celle utilisée pour passer en mode Historique horodates de début et de fin de période des données à afficher sur la zone de courbes. 356 Une fois les nouvelles horodates choisies, vous les appliquez sur l'animation en cliquant les boutons OK ou Appliquer. Si vous cliquez sur le bouton OK, la boîte est fermée. si vous cliquez sur le bouton Appliquer, la boîte reste ouverte permettant de faire ainsi de nouveaux ajustements. Déclencher une requête historique Lorsque vous cliquez sur la touche OK pour initialiser une requête historique, le temps pris par le procédé dépend d'une nombre de données à analyser dans la base de données. Lorsque le temps d'analyse est trop long, vous pouvez visualiser l'état de la progression de chacune des variables sélectionnées. Cancel Request – Cliquer sur ce bouton pour annuler une requête historique. Les cercles colorés montrent le status de progression de chacune des variables (ce ne sont pas les couleurs des tracés des variables) comme suit : rouge vert - en progression, – terminé.. Utilisation de la Barre de Défilement La barre de déplacement est utilisée pour sélectionner quelles données du buffer d'affichage on veut afficher. Vous pouvez obtenir une idée approximative du ratio des quantités de valeurs présentes dans le buffer en comparant la taille de la barre de défilement avec la taille de la zone dans laquelle cette barre peut être déplacée. Le comportement de la barre de défilement change selon le mode d'affichage de la fenêtre de tendance. Outil Temps Réel Passe en mode Pause et affiche les données les plus anciennes du buffer d'affichage. Passe en mode Pause et affiche les données précédentes du buffer d'affichage. Pause Historique Affiche les données les plus anciennes du buffer d'affichage. Si les données les plus anciennes ne sont pas affichées, les affiche, sinon charge le buffer avec des données plus anciennes provenant des fichiers d'archives. Affiche les données précédentes du buffer d'affichage. Affiche les données précédentes du buffer d'affichage. 357 Sans action Affiche les données suivantes du buffer d'affichage. Affiche les données suivantes du buffer d'affichage. Sans action Active le mode temps réel. Si les données les plus récentes ne sont pas affichées, les affiche, sinon charge le buffer avec des données plus récentes provenant des fichiers d'archives. Affiche la boîte de tracé. Affiche la boîte de tracé. Affiche la boîte de tracé. Passe en mode Pause et fait défiler les données du buffer d'affichage. Fait défiler les données du buffer d'affichage. Fait défiler les données du buffer d'affichage. Utilisation de la Barre d'Outils La barre d'outils contient les outils de sélection des différents modes ainsi que la possibilité de zoomer en avant et en arrière sur l'axe des x et y. Sélectionner le mode Temps réel. Sélectionner le mode Pause. Agrandir l'axe des temps en le doublant. Diminuer l'axe des temps en le réduisant de moitié. Remettre l'axe des temps à sa période originale de configuration. Passer en mode Historique. La boîte de dialogue Requêtes des valeurs historisées est affichée. Sélectionner le mode curseur. Zoomer dans la zone. Zoomer seulement dans l'axe des temps. Retourner au niveau de zoom précédent. Annuler tous les zooms. Restaurer la tendance dans sa configuration initiale. Modifier la période représentée par le tracé. La boîte de dialogue de Changement de période est affichée. Imprimer la fenêtre de tendance avec l'imprimante par défaut. Comment zoomer dans l'axe des temps ? 1. Sélectionner l'outil de zoom de l'axe des temps. Le pointeur de la souris apparaît comme une loupe lorsqu'il passe au-dessus de la zone des tracés. 2. Cliquer sur le point du tracé représentant le début du nouveau temps du tracé. Maintenir le pointeur de la souris et faire glisser le curseur sur le point représentant la fin du nouveau temps du tracé. Relâcher le pointeur de la souris. 358 Comment zoomer dans les deux axes ? 1. Sélectionner l'outil de zoom dans la zone. Le pointeur de la souris apparaît comme une loupe lorsqu'il passe au-dessus de la zone des tracés. 2. Cliquer sur le point du tracé représentant le début du nouveau temps et la valeur maximum du tracé. Maintenir le pointeur de la souris et faire glisser le curseur sur le point représentant la fin du nouveau temps et la valeur minimum pour le tracé. Relâcher le pointeur de la souris. Personnalisation de la barre d'outils Si dans l'onglet Exécution, la propriété Modification barre d'outils a été sélectionnée, l'utilisateur peut modifier la barre d'outil en exploitation. Il est possible de la positionner soit à gauche (par défaut), à droite, en haut ou en bas de la fenêtre de tendance et choisir quels boutons seront affichés. Comment positionner la barre d'outil ? 1. Cliquer dans la barre d'outil avec le bouton droit de la souris. 2. Depuis le menu déroulant qui s'affiche, sélectionner la nouvelle position. Comment sélectionner l'affichage des boutons ? 1. Cliquer dans la barre d'outil avec le bouton droit de la souris. 2. Depuis le menu déroulant qui s'affiche, sélectionner la commande Personnalisation de la barre d'outils . 3. Utiliser la liste des boutons de la barre d'outils et les commandes Ajouter et Supprimer pour sélectionner les boutons qui seront affichés. 4. Utiliser les boutons Monter et Descendre pour modifier la position des boutons de la barre d'outils à l'intérieur de la liste. 5. Sélectionner la commande Fermer quand vous avez terminé. 6. Sauvegarder la fenêtre dans laquelle les courbes de tendances sont placées. Vous pouvez personnaliser la barre d'outil et ensuite désélectionner la propriété Modification barre d'outils si vous voulez changer la barre d'outils, mais rendre cette option indisponible pour l'utilisateur. Utilisation du Curseur En mode Pause ou Historique, vous pouvez utiliser le curseur pour interagir avec la zone affichée de la façon suivante : Afficher les valeurs de chacune des courbes à une horodate particulière. Afficher un curseur en croix pour définir un point précis dans la zone de courbes. 359 Zoomer simultanément les courbes dans le temps et en valeur (axe horizontal et vertical). Le mode de fonctionnement du curseur est obtenu à partir d'un menu déroulant affiché lorsque l'on clique dans la zone de tracé avec le clic droit de la souris. Sélectionner le mode curseur pour un point particulier de l'échelle de temps. Revenir au mode ordinaire (ni curseur, ni curseur en croix). Sélectionner le mode curseur en croix. Comment visualiser les valeurs des courbes ? 1. Sélectionner l'outil curseur. Le curseur devient une croix lorsqu'il est au-dessus de la zone de tracé. 2. Cliquer à l'endroit désiré dans la zone de tracé. Les valeurs des courbes situées sur la verticale de l'endroit cliqué sont affichées dans la zone légende et/ou dans la zone échelle si elle est disponible. 360 Introduction à l'Archivage et à la Restauration Que peut-on ou ne peut-on pas Archiver ? | L'assistant d'Archivage/Restauration L'outil d'archivage/restauration est fourni pour vous assister lors de l'archivage de projets ou bien de la restauration de projets archivés. Le procédé d'archivage mémorise une copie du projet dans un fichier.zip (un fichier .zip est l'équivalent d'un dossier de fichiers de données mais il est compressé pour occuper moins d'espace que tous les fichiers individuels qu'il contient). Le média de destination que vous aurez choisi doit pouvoir contenir les fichiers de votre projet dans une forme compressée. Inversement, le procédé de restauration prendra un projet archivé crée par l'outil d'archivage/restauration et décompressera son contenu dans la localisation que vous aurez choisie et les enregistrera la configuration OFS. Le procédé d'archivage laisse les fichiers originaux en place et le procédé de restauration laisse les fichiers archivés intacts. Par conséquent, l'outil d'archivage/restauration est un outil sécurisé dans les deux sens. Cependant une méthodologie dans la gestion des copies de sauvegarde de vos projets est indispensable. Certains points nécessaires à une bonne pratique sont listés ci-après : Localisations: Choisir des localisations sécurisées pour l'archivage de vos projets au travers d'un réseau, un media amovible et en lecture seule. De cette façon, vos données de projet seront plus susceptibles de "survivre" à la perte de vos copies de travail, disque dur, ordinateur ou locaux. Copies de Backup : Pour maintenir des copies de backup d'un projet en développement, créer un jeu de sauvegarde qui seront utilisés en alternance. Vous évitez ainsi tout risque d'écrasement de copie de sauvegarde. Vérification: Lorsque vous aurez archivé un projet, tester votre bakup en le restaurant dans une localisation intermédiaire. Restauration: Avant de restaurer un projet, qui a été apparemment endommagé, archiver la copie endommagée. Ceci est nécessaire pour des investigations techniques ou pour récupérer des modifications effectuées depuis l'archivage. Référence à long terme : Pour préserver un projet modifié ou bien une version d'un projet pour de futures références, archivez le dans une localisation permanente et supprimez-le du dossier de travail. Que peut-on ou ne peut-on pas Archiver ? Le processus d'archivage archive tous les sous-répertoires et fichiers du dossier du projet sélectionné ainsi que le fichier du projet Vijeo Look (.vlp). Le processus d'archivage ne peut pas archiver les fichiers qui se trouvent en dehors du dossier du projet sélectionné. Par conséquent, les fichiers bases de données, contrôles ActiveX et librairies globales ne sont pas archivés. L'Assistant d'Archivage/Restauration L'assistant prépare les instructions pour créer ou restaurer une archive à l'emplacement que vous aurez spécifié. Vous pouvez également revenir sur les options choisies avant de lancer votre demande. Pour revenir à l'étape précédente à partir de n'importe quel endroit, sélectionner le bouton Précédent. Pour annuler votre demande, sélectionner le bouton Annuler. Pour procéder à l'étape suivante, sélectionner le bouton Suivant. 361 Attention à ne pas restaurer un projet - qui écrasera celui sur lequel vous travaillez - au lieu de l'archiver. Les deux procédés étant très similaires. 362 Création d'une Archive Le lancement de l'assistant d'archivage/restauration peut se faire directement de Windows ou par l'intermédiaire de l'IHM. A partir du menu des programmes de Windows, lancer Outils de SauvegardeRestauration de Projets. A partir de l'IHM, sélectionner OUTILS.PROJET.ARCHIVER/RESTAURER. Lorsque l'assistant pour Archiver/Restaurer démarre, sélectionner le bouton Suivant et suivre les instructions. Comment procéder à un archivage L'assistant vous guide à travers les étapes suivantes : 1. Sélection de l'opération - Sélectionner l'option Archiver un projet existant. 2. Sélection de l'origine - Ajuster ou taper le chemin complet de la localisation du projet à archiver ou bien sélectionner le bouton Parcourir pour rechercher le dossier. 3. Sélection de la destination - Choisir la destination dans laquelle le projet sera archivé. Une zone de liste déroulante propose la création de l'archive sous trois formes possibles : Dans un fichier simple : single archive files Sur plusieurs disquettes : Multiple floppy disk Dans plusieurs fichiers : Multiple Splitted files 4. Parcourir - Vous pouvez sélectionner un dossier existant ou bien en créer un nouveau. Si vous spécifiez un fichier .zip existant, un message d'avertissement s'affiche prévenant de l'écrasement de ce fichier. 5. Sélectionner Suivant pour visualiser vos options d'archivage. 6. Terminer - Pour lancer le procédé d'archivage, sélectionner le bouton Terminer. L'outil procéde à la copie de votre projet et confirme la réussite de l'opération. Sélectionner un fichier qui n'est pas un projet Vijeo Look peut causer de graves erreurs dans l'opération d'archivage et de restauration ainsi que la perte de données. 363 Restauration d'un Projet Pour restaurer un projet à partir d'une archive, lancer l'assistant d'archivage/restauration (OUTILS.PROJET.ARCHIVER/RESTAURER). Sélectionner le bouton Suivant pour démarrer l'assistant et suivre les instructions. Comment lancer la restauration d'un projet Pour restaurer un projet, l'assistant procède de la même manière que pour l'archivage. Il permet de restaurer un projet à son emplacement d'origine ou dans un autre emplacement. 1. Sélection de l'opération - Sélectionner l'option Restaurer un projet archivé. 2. Où se trouve le fichier archive à restaurer ? - Entrer le chemin complet de l'archive à restaurer ou bien sélectionner le bouton Parcourir pour rechercher le dossier. 3. Où voulez-vous restaurer l'archive ? - Entrer le chemin complet du dossier de destination ou bien sélectionner le bouton Parcourir pour rechercher l'emplacement. 4. Terminer – Visualiser les options que vous avez sélectionnées, et lancer le procédé de restauration en sélectionnant le bouton Terminer. L'outil procédé à la restauration de votre projet et confirme la réussite de l'opération Lorsque vous restaurez un projet, faites attention à ne pas écraser une version plus récente de ce projet. Après le processus de restauration, vous devez arrêter et redémarrer le serveur OFS pour permettre la prise en compte des modifications dans la configuration. 364 ">
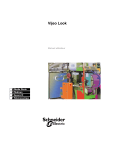
Lien public mis à jour
Le lien public vers votre chat a été mis à jour.
Caractéristiques clés
- Visualisation graphique des processus industriels
- Gestion des alarmes et des événements
- Enregistrement et analyse des données de tendance
- Interface utilisateur personnalisable
- Communication avec divers équipements via OPC
- Environnement de scripting VBA pour une flexibilité accrue
Questions fréquemment posées
Démarrez Vijeo Look et saisissez les numéros de série et de référence fournis avec le document de licence.
Lorsque Vijeo Look est lancé, tous les programmes nécessaires sont automatiquement lancés, y compris le serveur de données (RTDS), le serveur d'historiques (HDS) et le serveur OPC Factory (OFS).
Démarrez le Gestionnaire de Licence et cliquez sur le bouton « Fichier de demande ». Remplissez les informations demandées (nom de la société, adresse, etc.) et suivez les instructions pour générer le fichier.
Pour supprimer Vijeo Look, vous devez utiliser la commande Ajout/Suppression de Programmes dans le Panneau de configuration de Windows. Vous ne devez pas supprimer manuellement les fichiers Vijeo Look de votre disque dur.
