Schneider Electric SFC View Guide de démarrage rapide
PDF
Descargar
Documento
Unity SFC View Version 2.0 Démarrage rapide 33003019.00 Juin 2004 2 Table des matières A propos de ce manuel . . . . . . . . . . . . . . . . . . . . . . . . . . . . . . . . 5 Chapitre 1 Généralités . . . . . . . . . . . . . . . . . . . . . . . . . . . . . . . . . . . . . . . . . . 7 Introduction . . . . . . . . . . . . . . . . . . . . . . . . . . . . . . . . . . . . . . . . . . . . . . . . . . . . . . 7 Généralités . . . . . . . . . . . . . . . . . . . . . . . . . . . . . . . . . . . . . . . . . . . . . . . . . . . . . . 8 Configuration système requise . . . . . . . . . . . . . . . . . . . . . . . . . . . . . . . . . . . . . . . 9 Installation et enregistrement . . . . . . . . . . . . . . . . . . . . . . . . . . . . . . . . . . . . . . . 10 Préréglages de Unity Pro . . . . . . . . . . . . . . . . . . . . . . . . . . . . . . . . . . . . . . . . . . 11 Chapitre 2 Test de SFC View à l’aide de l'application de démonstration . . . . . . . . . . . . . . . . . . . . . . . . . . . . . . . . . . . . 13 Introduction . . . . . . . . . . . . . . . . . . . . . . . . . . . . . . . . . . . . . . . . . . . . . . . . . . . . . 13 Généralités . . . . . . . . . . . . . . . . . . . . . . . . . . . . . . . . . . . . . . . . . . . . . . . . . . . . . 14 Démarrage et utilisation de l’application de démonstration SFC View . . . . . . . . 14 Chapitre 3 Intégration de SFC View à Vijeo Look . . . . . . . . . . . . . . . . . . . 19 Introduction . . . . . . . . . . . . . . . . . . . . . . . . . . . . . . . . . . . . . . . . . . . . . . . . . . . . . Tâche à accomplir. . . . . . . . . . . . . . . . . . . . . . . . . . . . . . . . . . . . . . . . . . . . . . . . Créer un nouveau projet et mettre ActiveX SFC View à disposition . . . . . . . . . . Créer des vues d’ensemble. . . . . . . . . . . . . . . . . . . . . . . . . . . . . . . . . . . . . . . . . Passage d’une vue d’ensemble à l’autre via le menu SFCView . . . . . . . . . . . . . Passage d’une vue d’ensemble à l’autre via le menu Process . . . . . . . . . . . . . . Passage d’une vue d’ensemble à l’autre dans la vue d'ensemble Welcome. . . . Insérer une ActiveX SFC View dans une vue d’ensemble SFCView . . . . . . . . . Insérer une ActiveX SFC View dans une vue d’ensemble Process . . . . . . . . . . Scripts VBA destinés à l’utilisation de SFC View . . . . . . . . . . . . . . . . . . . . . . . . Scripts VBA destinés à la commande de l’automate. . . . . . . . . . . . . . . . . . . . . . Opération d’un projet Vijeo Look . . . . . . . . . . . . . . . . . . . . . . . . . . . . . . . . . . . . . Index 19 20 21 22 23 26 27 29 31 34 37 39 . . . . . . . . . . . . . . . . . . . . . . . . . . . . . . . . . . . . . . . . . . . . . . 45 3 4 A propos de ce manuel Présentation Objectif du document Ce manuel décrit le démarrage rapide de Unity SFC View. Champ d'application Cette documentation s'applique à Unity SFC View 2.0 utilisé avec Unity Pro 2.0, OPC Factory Server 3.1, Microsoft Windows 2000 ou Microsoft Windows XP Professionnel. Document à consulter Titre Référence Manuel utilisateur Unity SFC View - Manuel de référence Unity Pro - Manuel utilisateur OPC Factory Server TLX DM OFS x.x Logiciel Vijeo Look SCADA pour applications de surveillance de petite taille et de taille moyenne - 5 A propos de ce manuel Avertissements liés au(x) produit(s) Les données et illustrations fournies dans cette documentation ne sont pas contractuelles. Nous nous réservons le droit de modifier nos produits conformément à notre politique de développement permanent. Les informations présentes dans ce document peuvent faire l'objet de modifications sans préavis et ne doivent pas être interprétées comme un engagement de la part de Schneider Electric. Schneider Electric ne saurait être tenu responsable des erreurs pouvant figurer dans ce document. Merci de nous contacter pour toute suggestion d'amélioration ou de modification ou si vous avez trouvé des erreurs dans cette publication. Aucune partie de ce document ne peut être reproduite sous quelque forme ou par quelque moyen que ce soit, électronique, mécanique ou photocopie, sans autorisation préalable de Schneider Electric. Toutes les réglementations de sécurité pertinentes locales doivent être observées lors de l'installation et de l'utilisation de ce produit. Pour des raisons de sécurité et pour garantir une conformité aux données système documentées, seul le fabricant est habilité à effectuer des réparations sur les composants. En cas d'utilisation de dispositifs de commande dans des applications soumises à des exigences techniques de sécurité précises, les instructions correspondantes doivent être observées. La non utilisation du logiciel Schneider Electric ou du logiciel approuvé avec nos produits peut entraîner des blessures, des dommages ou un fonctionnement incorrect. La non observation de cet avertissement relatif au produit peut entraîner des blessures ou des dommages matériels. Commentaires utilisateur Envoyez vos commentaires à l'adresse e-mail [email protected] 6 Généralités 1 Introduction Objet de ce chapitre Ce chapitre fournit des informations d’ordre général sur le démarrage rapide de Unity SFC View. Contenu de ce chapitre Ce chapitre contient les sujets suivants : Sujet Page Généralités 8 Configuration système requise 9 Installation et enregistrement 10 Préréglages de Unity Pro 11 7 Généralités Généralités Objet de cette documentation Cette documentation vise à permettre une intégration rapide et ciblée de SFC View à une application HMI. Vous pouvez alors visualiser des séquences d’étapes d'un projet test Unity Pro faisant partie de la livraison de SFC View dans les trois vues suivantes de SFC View : l Overview l Details l Details Simple. De plus, vous pouvez envoyer les commandes ci-dessous à l’UC pour une séquence d’étapes : l Pas suivant l Activer InitializeFlag l Réinitialiser le drapeau d’initialisation Environnement de programmation Dans ce cas, l’environnement de programmation est Vijeo Look 2.5. 8 Généralités Configuration système requise Système d’exploitation Vous devez disposer de l'un des systèmes d'exploitation suivants : l Microsoft Windows 2000, l Microsoft Windows XP Professionnel. Version de Unity Pro Unity Pro V2.0 doit être installé au moins une fois dans le système. Bibliothèque SFC View La bibliothèque SFC View doit être installée (Types Library Update). OPC Factory Server L'OPC Factory Server (OFS), version 3.1, doit être installé dans le système. Conteneur ActiveX L'environnement de programmation est une application HMI prenant en charge les conteneurs ActiveX. Application HMI Applications HMI testées pour Unity SFC View : Monitor Pro 7.2, Schneider Electric Vijeo Look 2.5, Schneider Electric iFix 3.0, GE Fanuc InTouch 7.2, Woderware Autres applications testées : l Internet Explorer 6.0, Microsoft l Visual Basic 6.0, Microsoft Automates supportés l l l l Le système prend en charge les automates suivants, programmés avec Unity Pro : l Quantum, l Premium, l Atrium. 9 Généralités Installation et enregistrement Ordre d’installation Respectez l’ordre d’installation défini dans le manuel utilisateur Unity SFC View. Installation Installez les logiciels nécessaires (Unity Pro, OPC Factory Server, SFC View, logiciel HMI) selon la procédure indiquée dans les manuels correspondants. Enregistrement Enregistrez les logiciels nécessaires selon la procédure indiquée dans les manuels correspondants. 10 Généralités Préréglages de Unity Pro Généralités Avant d'utiliser SFC View, vous devez procéder à quelques réglages dans Unity Pro. Note : Ces réglages doivent être effectués individuellement pour chaque projet Unity Pro. Diagnostic Sous Outils → Options du projet... → Génération → Diagnostic, vérifiez que l'option Diagnostic de l'application est sélectionnée et que le niveau d'application est réglé sur Diagnostic local. Note : Ce réglage s'avère uniquement nécessaire si le diagnostic de SFC View est effectué via le tampon de diagnostic de l'automate. Diagramme fonctionnel en séquence (SFC) Sous Outils → Options du projet... → Extensions de langage, vérifiez que l'option Autoriser plusieurs jetons n'est pas sélectionnée. Enregistrement automatique de projet Sous Outils → Options → Généralités → Enregistrement automatique de projet, vérifiez que l'option Après téléchargement est sélectionnée. 11 Généralités 12 Test de SFC View à l’aide de l'application de démonstration 2 Introduction Objet de ce chapitre Ce chapitre fournit des informations sur les possibilités de test de SFC View et de familiarisation avec ce dernier à l’aide de l'application de démonstration. Contenu de ce chapitre Ce chapitre contient les sujets suivants : Sujet Page Généralités 14 Démarrage et utilisation de l’application de démonstration SFC View 14 13 Test de SFC View à l’aide de l'application de démonstration Généralités Préalablement à l’intégration de SFC View Avant d’intégrer SFC View à une application HMI, il convient de tester la bonne coexistence de SFC View, Unity Pro, l’OPC Factory Server (OFS) et du simulateur d'automate Unity Pro. Application de démonstration SFC View Pour tester SFC View et procéder encore à certains réglages importants, veillez utiliser l’application de démonstration SFC View comme décrit ci-dessous. Démarrage et utilisation de l’application de démonstration SFC View Généralités Lors de l'installation de SFC View, le système installe également une application de démonstration SFC View avec le code source (dans Visual Basic) correspondant. Cette application de démonstration SFC View est un programme autonome pouvant aussi être exécuté sans application HMI, sans automate et sans Visual Basic. Ce programme contient quasiment toutes les propriétés, les méthodes et tous les événements de SFC View que vous pouvez exécuter à l'aide d'options de menu. Vous pouvez ainsi tester le fonctionnement de SFC View avec Unity Pro, l'OPC Factory Server (OFS) et le simulateur d'automate Unity Pro. Grâce à cette application de démonstration, l'utilisateur peut tester SFC View et apprendre à l'utiliser et à le programmer. Code source Si l'utilisateur dispose de l'environnement de développement Visual Basic 6.0, il peut y visualiser le code source de l'application de démonstration. S'il dispose d'un autre environnement de développement, il peut obtenir le code source Visual Basic au moyen d'un éditeur de son choix. Les fichiers Visual Basic sont disponibles par défaut dans le répertoire : ...répertoire d’installation de SFC View...\SFC View\Example. Enregistrement du projet test Unity Pro Le projet test Unity Pro associé à l'application de démonstration est enregistré par défaut sous forme de fichier *.XEF sous ...répertoire d'installation de SFCView...\TESTSFC lors de l'installation de SFC View. 14 Test de SFC View à l’aide de l'application de démonstration Condition requise pour la conversion Conversion du projet test Unity Pro Note : Pour pouvoir convertir le projet test Unity Pro, la bibliothèque SFC View doit être installée. Le tableau suivant décrit la procédure à suivre pour convertir le projet test Unity Pro. Etape Action 1 Lancez Unity Pro. 2 Ouvrez le fichier TESTSFCV.XEF via Fichier → Ouvrir. 3 Générez le projet via Générer → Générer tout le projet. 4 Sauvegardez le projet sous le nom TESTSFCV.STU via Fichier → Enregistrer. Préréglages L'application de démonstration ne fonctionne correctement que si vous avez effectué tous les préréglages recommandés (Préréglages de Unity Pro, p. 11). Chargement du projet test Unity Pro dans le simulateur d’automate Le tableau suivant décrit la procédure à suivre pour charger le projet test Unity Pro dans le simulateur d'automate. Outil de configuration OFS Etape Action 1 Lancez Unity Pro. 2 Ouvrez le fichier TESTSFCV.STU via Fichier → Ouvrir. 3 Etablissez une liaison avec la commande du simulateur d'automate via Automate → Connecter.... 4 Chargez le projet dans la commande du simulateur d'automate via Automate → Transfert du projet vers l'automate. Remarque : Si vous choisissez l'option Lancement de l'automate après transfert, l'automate démarre automatiquement à l'issue du transfert. Avant d'utiliser SFC View, vous devez procéder à quelques réglages dans l'outil de configuration OFS. Exécutez la commande Démarrer → Programmes → Schneider Electric → OFS → Outil de configuration OFS. 15 Test de SFC View à l’aide de l'application de démonstration Options Dans l'onglet Options, vous devez sélectionner l'option suivante sous Fonctions : l Activation Extensions OPC Note : Si l'onglet Options n'est pas affiché, vous pouvez afficher tous les onglets à l'aide du bouton de commande Avancé.... Paramètres Comm. Dans l'onglet Comm., vous devez sélectionner l'option suivante sous Options pour équipements sans alias : l Vérification de cohérence de l'application Note : Si l'onglet Comm. n'est pas affiché, vous pouvez afficher tous les onglets à l'aide du bouton de commande Avancé.... Création d'un alias pour l'application de démonstration Sans alias, SFC View ne peut pas fonctionner avec l'OFS. Le tableau suivant décrit la procédure à suivre pour créer un alias pour l'application de démonstration. Etape 1 2 16 Action Cliquez sur l'onglet Alias. Cliquez sur le bouton de commande (Créer un nouvel alias). 3 Entrez TESTSFCV en tant que nom. 4 Cliquez dans le champ <driver>:<API adr> et ouvrez la page de saisie du nom du driver à l'aide de la flèche vers le bas. 5 Dans l'arborescence ADDRESS située du côté gauche, cliquez sur DIRECT → TCP IP. 6 Entrez l'adresse TCP IP 127.0.0.1 et sélectionnez UNITY comme automate. 7 Confirmez les entrées avec OK. 8 Cliquez dans le champ Fichier tables de symboles et ouvrez la page de sélection du fichier de symboles à l'aide de la flèche vers le bas. 9 Sélectionnez le type de fichier Fichier projet UnityPro (*.stu) et le fichier TESTSFCV.STU. 10 Confirmez votre choix avec Ouvrir. 11 Cliquez sur le bouton de commande Propriétés de l'alias... et activez l'option Vérification de cohérence de l'application. Confirmez l'activation de l'option à l'aide du bouton Appliquer. 12 Confirmez toutes les données entrées en rapport avec l’alias TESTSFCV en cliquant sur Appliquer. Test de SFC View à l’aide de l'application de démonstration Test de la liaison entre l'OFS et l'automate Le tableau suivant décrit la procédure à suivre pour tester la liaison entre l'OFS et l'automate. Etape 1 Action Lancez le programme OFS Client via Démarrer → Programmes → Schneider Electric → OFS → OFS Test Client. Remarque : Le programme OFS Client est uniquement disponible si vous avez sélectionné l'option correspondante lors de l'installation de l'OFS. 2 Choisissez le serveur Schneider-Aut.OFS et validez avec OK. 3 Créez un nouveau groupe à l'aide de la commande Group → New Group... et donnez-lui un nom, par ex. GRP1. 4 Activez toutes les options sous Notification et sélectionnez les paramètres suivants : l Update rate : 1000 ms l Dead banding : 0.000000 [0.0,1.0] l OPC Version : Auto Validez avec OK. 5 Ouvrez la fenêtre AddItem via Item → New.... 6 Sélectionnez le projet TestSFCV dans l'arborescence située dans la fenêtre de gauche. La fenêtre de droite présente alors les variables de ce projet. 7 Cliquez sur une variable, par ex. ACT1 et validez avec OK. 8 Si un symbole vert est affiché à gauche de la variable dans la fenêtre de propriété des variables qui apparaît, la liaison entre l'OFS et l'automate est correcte. Fenêtre de diagnostic de l'OFS Toute erreur éventuelle apparaît en rouge dans la fenêtre de diagnostic de l'OPC Factory Server. Fenêtre de diagnostic invisible à l’écran L’installation d’une application HMI (par ex. Vijeo Look) peut faire que la fenêtre de diagnostic de l’OPC Factory Server ne soit plus visible au premier plan et qu’elle soit seulement affichée sous forme d’icône au bas de l'écran. Si cela devait se produire, veuillez exécuter le programme ChangeOFSSettings.exe. Ce programme est enregistré par défaut dans ...répertoire d'installation de SFCView...\ lors de l'installation de SFCView. Pour que la modification devienne effective, vous devez redémarrer l’OPC Factory Server viaDémarrer → Programmes → Schneider Electric → OFS. 17 Test de SFC View à l’aide de l'application de démonstration Lancement de l'application de démonstration Le tableau suivant décrit la procédure à suivre pour lancer l'application de démonstration. Etape Action 1 Exécutez la commande Démarrer → Programmes → Schneider Electric → Unity SFC View → Application de démonstration SFC View. 2 Pour ouvrir le projet TestSFCV, sélectionnez-le à l'aide du bouton de commande 3 et validez avec OK. Les données du projet sont alors chargées depuis le projet Unity Pro. 4 Lancez l'application de démonstration à l'aide du bouton de commande 5 Utilisation de l'application de démonstration 18 . Sélectionnez la vue de votre choix à l'aide de l'un des boutons de commande suivants : l Overview l Details l DetailsSimple Activez ou désactivez les différents événements, propriétés et méthodes de SFC View à l'aide des options View et Run du menu principal et observez les modifications qui en résultent dans les différentes vues. Intégration de SFC View à Vijeo Look 3 Introduction Objet de ce chapitre Ce chapitre contient des informations sur l’intégration de SFC View à Vijeo Look. Contenu de ce chapitre Ce chapitre contient les sujets suivants : Sujet Page Tâche à accomplir 20 Créer un nouveau projet et mettre ActiveX SFC View à disposition 21 Créer des vues d’ensemble 22 Passage d’une vue d’ensemble à l’autre via le menu SFCView 23 Passage d’une vue d’ensemble à l’autre via le menu Process 26 Passage d’une vue d’ensemble à l’autre dans la vue d'ensemble Welcome. 27 Insérer une ActiveX SFC View dans une vue d’ensemble SFCView 29 Insérer une ActiveX SFC View dans une vue d’ensemble Process 31 Scripts VBA destinés à l’utilisation de SFC View 34 Scripts VBA destinés à la commande de l’automate 37 Opération d’un projet Vijeo Look 39 19 Intégration de SFC View à Vijeo Look Tâche à accomplir Possibilités du nouveau projet Vijeo Look A l’issue de la configuration du nouveau projet Vijeo Look, conformément à la description des paragraphes ci-après, dans votre nouveau projet Vijeo Look, vous pouvez : l naviguer entre les trois vues d’ensemble (Welcome, Process, SFCView) par le biais des boutons de commande, l visualiser les commandes ActiveX SFCView dans les trois vues : l Overview (dans la vue d’ensemble SFCView) l Details (dans la vue d’ensemble SFCView) l Details Simple (dans la vue d’ensemble Process) l envoyer à l’UC les commandes à séquences d’étapes ci-dessous : l Pas suivant l Activer InitializeFlag l Réinitialiser le drapeau d’initialisation L’envoi de commandes à séquences d’étapes a lieu par le biais de boutons de commande. Représentation des trois vues d’ensemble Les diverses vues d’ensemble et les possibilités de passage de l’une à l’autre : Welcome Process SFCView Process SFCView Chain Name StepName Parallel Chain Status Step Commen Stepname with 32 chars Stepname with 32 chars 00s 000ms 00s 000ms 00s 000ms 00s 000ms Bitmap We lcome 20 SFCView Welcom e P roc ess SFCView Ne xtS tep S etIniFlag Res IniFla g Intégration de SFC View à Vijeo Look Créer un nouveau projet et mettre ActiveX SFC View à disposition Ouvrir un projet test Unity Pro Vérifiez que le projet test Unity Pro (TESTSFCV.STU) soit ouvert et chargé dans le simulateur d’automate (Démarrage et utilisation de l’application de démonstration SFC View, p. 14), avant d'entreprendre la configuration dans Vijeo Look. Cela permet de garantir que SFC View puisse accéder aux données de projet Unity Pro. Créer un nouveau projet dans Vijeo Look Le tableau suivant décrit la procédure à suivre pour créer un nouveau projet dans Vijeo Look. Etape Action 1 Lancez Vijeo Look. 2 Cliquez à présent dans la boîte de dialogue ouverte Ouvrir un projet sur le bouton Nouveau.... 3 Entrez un nom de projet (par ex. TestSFCView ) dans la boîte de dialogue Nouveau projet et validez par OK. Apport de modifications à un projet Vijeo Look Notez que les modifications apportées à un projet Vijeo Look ne sont entièrement effectives qu’à l’issue de la fermeture du projet concerné et de sa réouverture. Mettre ActiveX SFC View à disposition pour un projet Le tableau suivant décrit la procédure à suivre pour mettre ActiveX SFC View à disposition pour un projet dans Vijeo Look. Etape Action 1 Par un clic sur Outils → Ergonomie → Commandes ActiveX, ouvrez la boîte de dialogue Configuration des commandes ActiveX. 2 Dans la colonne gauche, sélectionnez l’ActiveX UnitySFCViewCtrl.SFCView et à l’aide du bouton >> faites-la passer dans la colonne droite. 3 Vérifiez que la case à proximité de l’ActiveX SFC View soit cochée, pour que cette ActiveX soit disponible ultérieurement au niveau de l’option de menuInsérer → Commandes ActiveX privilégiées. 4 Validez avec OK. 21 Intégration de SFC View à Vijeo Look Créer des vues d’ensemble Vue d’ensemble, vue, fenêtre Nouvelles vues d’ensemble Note : Les pages d’écran d’une visualisation appelées Vue d’ensemble dans Vijeo Look sont aussi appelées vues ou fenêtres dans d’autres applications HMI. Le tableau suivant décrit la procédure à suivre pour créer de nouvelles vues d’ensemble. Etape 1 2 Propriétés et noms des vues d’ensemble Action Ouvrez dans Vijeo Look le projet créé à l’étape précédente (par ex. TestSFCView). Créez une nouvelle vue d’ensemble à l’aide du bouton de commande . 3 Créez cinq nouvelles vues d’ensemble au total. 4 Vous trouverez les propriétés et les noms des diverses vues d’ensemble dans le tableau ci-dessous. Noms et propriétés des diverses vues d’ensemble. Nom Position Taille Welcome X=0, Y=0 Largeur = 800, hauteur = 600 Process X=0, Y=0 Largeur = 800, hauteur = 550 SFCView X=0, Y=0 Largeur = 800, hauteur = 550 Process_Menu X=0, Y=550 Largeur = 800, hauteur = 50 SFCView_Menu X=0, Y=550 Largeur = 800, hauteur = 50 Note : L’ouverture de la boîte de dialogue permettant de modifier les propriétés a lieu par le biais d'un clic droit, puis d’un clic gauche sur → Propriétés.... Un clic sur Fichier → Enregistrer sous... permet d’enregistrer.. 22 Intégration de SFC View à Vijeo Look Passage d’une vue d’ensemble à l’autre via le menu SFCView Généralités Une navigation entre les diverses vues d’ensemble est possible dans Vijeo Look, par exemple, via Animer → Concaténation ou via Script VBA. Mode Edition Notez qu'une édition des affichages n'est possible qu'en mode → Edition Passage à la vue d'ensemble Welcome Commutation réalisée via Animer → Concaténation. Etape Action 1 Ouvrez la vue d’ensemble SFCView_Menu. Remarque : Pour disposer de plus de place lors de l’utilisation de cette vue d'ensemble, vous pouvez désélectionner toutes les options dans Propriétés → Style, sauf Bord et Bord personnalisé. 2 Positionnez, sur la vue d’ensemble SFCView_Menu, un texte avec les propriétés suivantes : l Texte : Welcome l Style : 10, gras l Position : X=0, Y=0 l Taille : Largeur = 800, hauteur = 40 l Aspect : Bouton de commande 3 Par le biais d’Animer → Concaténation → Ouvrir..., définissez que la vue d’ensemble Welcome doit apparaître sur un clic sur ce bouton de commande. 23 Intégration de SFC View à Vijeo Look Passage à la vue d'ensemble Process Commutation réalisée via Script VBA. Etape Action 1 Positionnez, sur la vue d’ensemble SFCView_Menu, un texte avec les propriétés suivantes : l Texte : Process l Style : 10, gras l Position : X=92, Y=0 l Taille : Largeur = 800, hauteur = 40 l Aspect : Bouton de commande 2 Cliquez sur le bouton de commande et ouvrez l’éditeur Visual Basic par un clic droit → Script d’affichage. 3 Entrez le code suivant : Private Sub Text2_Click() Mimics.Open “Process” Mimics.Open “Process_Menu” End Sub Fermez l’éditeur Visual Basic. 4 24 Un clic sur le bouton de commande fait maintenant apparaître les vues d’ensemble Process et Process_Menu. Intégration de SFC View à Vijeo Look Passage à la vue d'ensemble SFCView Commutation réalisée via Script VBA. Etape Action 1 Positionnez, sur la vue d’ensemble SFCView_Menu, un texte avec les propriétés suivantes : l Texte : SFCView l Style : 10, gras l Position : X=184, Y=0 l Taille : Largeur = 800, hauteur = 40 l Aspect : Bouton de commande 2 Cliquez sur le bouton de commande et ouvrez l’éditeur Visual Basic par un clic droit → Script d’affichage. 3 Entrez le code suivant : Private Sub Text3_Click() Mimics.Open “SFCView” Mimics.Open “SFCView_Menu” End Sub Fermez l’éditeur Visual Basic. Menu SFCView 4 Enregistrez la vue d’ensemble SFCView_Menu. 5 Un clic sur le bouton de commande fait maintenant apparaître les vues d’ensemble SFCView et SFCView_Menu. A présent, le menu SFCView doit avoir l’aspect ci-dessous. Welcome Process SFCView 25 Intégration de SFC View à Vijeo Look Passage d’une vue d’ensemble à l’autre via le menu Process Copier le menu SFCView Ouvrez la vue d’ensemble SFCView_Menu et enregistrez-la en tant que Process_Menu . Note : Comme vous aviez déjà créé la vue d’ensemble Process_Menu il vous faut confirmer son écrasement. Passage à la vue d'ensemble Process Le passage à l’affichage Process n’est pas nécessaire dans le menu Process. C’est la raison pour laquelle vous supprimez ce bouton de commande. Enregistrez la vue d’ensemble Process_Menu. Menu Process A présent, le menu Process doit avoir l’aspect ci-dessous. Welcome 26 SFCView Intégration de SFC View à Vijeo Look Passage d’une vue d’ensemble à l’autre dans la vue d'ensemble Welcome. Passage à la vue d'ensemble Process Commutation réalisée via Script VBA. Etape Action 1 Ouvrez la vue d’ensemble Welcome. 2 Positionnez, sur la vue d’ensemble Welcome, un texte avec les propriétés suivantes : l Texte : Process l Style : 18, gras l Position : X=184, Y=160 l Taille : Largeur = 172, hauteur = 100 l Aspect : Bouton de commande 3 Cliquez sur le bouton de commande et ouvrez l’éditeur Visual Basic par un clic droit → Script d’affichage. 4 Entrez le code suivant : Private Sub Text1_Click() Mimics.Open “Process” Mimics.Open “Process_Menu” End Sub Enregistrez et fermez l’éditeur Visual Basic. 5 Un clic sur le bouton de commande fait maintenant apparaître les vues d’ensemble Process et Process_Menu. 27 Intégration de SFC View à Vijeo Look Passage à la vue d'ensemble SFCView Commutation réalisée via Script VBA. Etape Action 1 Ouvrez la vue d’ensemble Welcome. 2 Positionnez, sur la vue d’ensemble Welcome, un texte avec les propriétés suivantes : l Texte : SFCView l Style : 18, gras l Position : X=460, Y=160 l Taille : Largeur = 172, hauteur = 100 l Aspect : Bouton de commande 3 Cliquez sur le bouton de commande et ouvrez l’éditeur Visual Basic par un clic droit → Script d’affichage. 4 Entrez le code suivant : Private Sub Text2_Click() Mimics.Open “SFCView” Mimics.Open “SFCView_Menu” End Sub Enregistrez et fermez l’éditeur Visual Basic. 5 Vue d’ensemble Welcome Un clic sur le bouton de commande fait maintenant apparaître les vues d’ensemble SFCView et SFCView_Menu. A présent, la vue d'ensemble Welcome doit avoir l’aspect ci-dessous. Process 28 SFCView Intégration de SFC View à Vijeo Look Insérer une ActiveX SFC View dans une vue d’ensemble SFCView Généralités Dans ce sous-chapitre, vous insérer l’ActiveX SFC View dans la vue d’ensemble SFCView et définissez les propriétés par le biais de la boîte de dialogue Propriétés de l’objet. Pour que SFC View affiche des informations sur les séquences d'étapes, il convient de programmer quelques scripts VBA supplémentaires. Ceci est expliqué dans les paragraphes ci-après. Mettre ActiveX SFC View à disposition Pour pouvoir utiliser SFC View, vous devez auparavant mettre l’ActiveX à disposition pour chaque projet (Créer un nouveau projet et mettre ActiveX SFC View à disposition, p. 21). Insérer ActiveX SFC View Le tableau suivant décrit la procédure à suivre pour insérer l’ActiveX. Propriétés de l’ActiveX Etape Action 1 Ouvrez la vue d’ensemble SFCView. 2 Insérer... → Commandes ActiveX privilégiées vous permet d’insérer l’ActiveX UnitySFCViewCtrl.SFCView. 3 Ouvrez la boîte de dialogue Propriétés de l’objet et définissez les propriétés, comme décrit dans le tableau ci-dessous. 4 Enregistrez la vue d’ensemble SFCView. Propriétés de l’ActiveX SFC View dans la vue d’ensemble SFCView. Registre Propriété Valeur Aspect Position X=5, Y=5 Taille Largeur = 775, hauteur = 510 Généralités Use OPC Project sélectionné ViewMode 0-sfcOverview Note : Pour toutes les propriétés non listées dans ce tableau, conservez les valeurs par défaut. 29 Intégration de SFC View à Vijeo Look Vue d’ensemble SFC View 30 A présent, la vue d'ensemble SFC View doit avoir l’aspect ci-dessous. Chain Name StepName Parallel Chain Status Step Commen Intégration de SFC View à Vijeo Look Insérer une ActiveX SFC View dans une vue d’ensemble Process Général Dans ce sous-chapitre, vous insérer deux fois l’ActiveX SFC View dans la vue d’ensemble Process et définissez les propriétés par le biais de la boîte de dialogue Propriétés de l’objet. Pour que SFC View affiche des informations sur les séquences d’étapes, il convient de programmer quelques scripts VBA supplémentaires. Ceci est expliqué dans les paragraphes ci-après. Mettre ActiveX SFC View à disposition Pour pouvoir utiliser SFC View, vous devez auparavant mettre l’ActiveX à disposition pour chaque projet (Créer un nouveau projet et mettre ActiveX SFC View à disposition, p. 21). Insérer ActiveX SFC View Le tableau suivant décrit la procédure à suivre pour insérer l’ActiveX. Etape Action 1 Ouvrez la vue d’ensemble Process. 2 Insérer... → Commandes ActiveX privilégiées vous permet d’insérer l’ActiveX UnitySFCViewCtrl.SFCView. 3 Répétez l’étape 2. 4 Ouvrez la boîte de dialogue Propriétés de l’objet et définissez les propriétés, comme décrit dans le tableau ci-dessous. 5 Enregistrez la vue d’ensemble Process. 31 Intégration de SFC View à Vijeo Look Propriétés de la première ActiveX Propriétés de la première ActiveX SFC View dans la vue d’ensemble Process. Registre Propriété Valeur Aspect Position X=80, Y=80 Taille Largeur = 240, hauteur = 60 Use OPC Project sélectionné ViewMode 2-sfcDetailsSimple Général Details Simple. Chain Name SFC Show Chain Name ... Show Initial Step Indicator Toutes les propriétés non sélectionné Note : Pour toutes les propriétés non listées dans ce tableau, conservez les valeurs par défaut. Propriétés de la seconde ActiveX Propriétés de la seconde ActiveX SFC View dans la vue d’ensemble Process. Registre Propriété Valeur Aspect Position X=440, Y=80 Taille Largeur = 240, hauteur = 60 Use OPC Project sélectionné Général Details Simple. ViewMode 2-sfcDetailsSimple Chain Name SFC_ACT11 Show Chain Name ... Show Initial Step Indicator Toutes les propriétés non sélectionné Note : Pour toutes les propriétés non listées dans ce tableau, conservez les valeurs par défaut. 32 Intégration de SFC View à Vijeo Look Vue d’ensemble Process A présent, la vue d'ensemble Process doit avoir l’aspect ci-dessous. Stepname with 32 chars 00s 000ms 00s 000ms Stepname with 32 chars 00s 000ms 00s 000ms Bitmap Note : La zone visualisée dans le graphique ci-dessus Bitmap pourrait contenir, par exemple, une représentation du processus à observer. 33 Intégration de SFC View à Vijeo Look Scripts VBA destinés à l’utilisation de SFC View Généralités sur le script WorkSpace Ce script permet de définir ce qui suit : l la variable MainSFCView comme objet destiné à une utilisation dans d’autres scripts, l la variable OPCAccessPath comme chaîne de caractères destinée à une utilisation dans d’autres scripts, l l’OPCAccessPath par le biais de l’alias du projet test Unity Pro (TESTSFCV), l la vue d’ensemble initiale du projet Vijeo Look (Welcome). Création du script WorkSpace Le tableau suivant décrit la procédure à suivre pour créer ce script. Etape Action 1 Ouvrez la vue d’ensemble Welcome. 2 Cliquez sur un bouton de commande et ouvrez l’éditeur Visual Basic par un clic droit → Script d’affichage. 3 Dans le navigateur projet, double-cliquez dans le répertoire Main (Work Space) sur ThisProject. 4 Entrez le code suivant : Public MainSFCView As Object Public SFCView_OPCAccessPath As String -------------------------------------------------Private Sub fvProject_StartupComplete() SFCView_OPCAccessPath = “TESTSFCV“ Mimics.Open “Welcome” End Sub Enregistrez et fermez l’éditeur Visual Basic. Passage à la vue d'ensemble SFCView 34 L’activeX SFC View peut être visualisée dans trois affichages différents (Overview, Details, Details Simple). Pour qu’un clic sur le bouton de commande SFCView fasse apparaître l’ActiveX SFC View toujours dans l’affichage : Overview, une extension du script de ce bouton de commande est nécessaire. Un tel bouton de commande est utilisé dans chacune des vues d’ensemble Welcome, Process_Menu et SFCView_Menu. C’est la raison pour laquelle il convient d’étendre les trois scripts correspondants. Intégration de SFC View à Vijeo Look Extension des scripts de boutons de commande Le tableau suivant décrit la procédure à suivre pour étendre le script de bouton de commande SFCView. Etape Action 1 Ouvrez la vue d’ensemble Welcome. 2 Cliquez sur le bouton de commande SFCView et ouvrez l’éditeur Visual Basic par un clic droit → Script d’affichage. 3 Etendez le code comme suit : Private Sub Text2_Click() Mimics.Open “SFCView” Mimics.Open “SFCView_Menu” ThisProject.MainSFCView.ViewMode = 0 End Sub Fermez l’éditeur Visual Basic. 4 ActiveX SFC View pour la vue d’ensemble SFCView Procédez également à cette extension dans les vues d’ensemble Process_Menu et SFCView_Menu. Pour que l’ActiveX SFC View apparaisse avec le contenu correct dans l’affichage SFCView, un script comme suit doit être créé pour cet affichage. Etape Action 1 Ouvrez la vue d’ensemble SFCView. 2 Cliquez sur l’ActiveX SFC View et ouvrez l’éditeur Visual Basic par un clic droit → Script d’affichage. 3 Supprimez le code prédéfini. 4 Entrez le code suivant : Private Sub Mimic_Open() Set ThisProject.MainSFCView = SFCView1 SFCView1.OPCAccessPath = ThisProject.SFCView_OPCAccessPath End Sub Enregistrez et fermez l’éditeur Visual Basic. Généralités sur le script de la vue d’ensemble Process Ce script permet de définir ce qui suit : l’OPCAccessPath par le biais de l’alias du projet test Unity Pro (TESTSFCV), l’ouverture de la vue d’ensemble SFCView lors d’un double clic sur un ActiveX, la séquence d’étapes affichée ensuite dans la vue d’ensemble (ChainName), l’affichage dans lequel la séquence d’étapes est visualisée (ViewMode). l l l l 35 Intégration de SFC View à Vijeo Look Script de la vue d’ensemble Process Le tableau suivant décrit la procédure à suivre pour créer ce script. Etape Action 1 Ouvrez la vue d’ensemble Process. 2 Cliquez sur l’ActiveX SFC View gauche et ouvrez l’éditeur Visual Basic par un clic droit → Script d’affichage. 3 Supprimez le code prédéfini. 4 Entrez le code suivant : Private Sub Mimic_Open() SFCView1.OPCAccessPath=ThisProject.SFCView_OPCAccessPath SFCView2.OPCAccessPath=ThisProject.SFCView_OPCAccessPath End Sub ---------------------------------------------------------Private Sub SFCView1_DetailsSimpleDblClick() Mimics.Open "SFCView" Mimics.Open "SFCView_Menu" ThisProject.MainSFCView.ChainName = SFCView1.ChainName ThisProject.MainSFCView.ViewMode = 1 'Details End Sub ---------------------------------------------------------Private Sub SFCView2_DetailsSimpleDblClick() Mimics.Open "SFCView" Mimics.Open "SFCView_Menu" ThisProject.MainSFCView.ChainName = SFCView2.ChainName ThisProject.MainSFCView.ViewMode = 1 'Details End Sub Enregistrez et fermez l’éditeur Visual Basic. 36 Intégration de SFC View à Vijeo Look Scripts VBA destinés à la commande de l’automate Créer des boutons de commande Créez dans la vue d’ensemble SFCView_Menu, trois boutons de commande (textes) avec les propriétés suivantes : Texte Style NextStep SetIniFlag 10, gras ResIniFlag Menu SFCView Position Taille X=276, Y=0 Largeur = 80 Hauteur=40 X=368, Y=0 X=460, Y=0 Aspect Bouton de commande A présent, le menu SFCView doit avoir l’aspect ci-dessous. Welcome Process SFCView NextStep SetIniFlag ResIniFlag 37 Intégration de SFC View à Vijeo Look Création du script de commande Le tableau suivant décrit la procédure à suivre pour créer ce script. Etape Action 1 Ouvrez la vue d’ensemble SFCView_Menu. 2 Cliquez sur le bouton de commande Nextstep et ouvrez l’éditeur Visual Basic par un clic droit → Script d’affichage. 3 Etendez le code comme suit : Private Sub Text2_Click() Mimics.Open “Process” Mimics.Open “Process_Menu” End Sub -------------------------------------------------------Private Sub Text3_Click() Mimics.Open “SFCView” Mimics.Open “SFCView_Menu” End Sub -------------------------------------------------------Private Sub Text4_Click() ThisProject.MainSFCView.PLCGotoNextStep (True) End Sub -------------------------------------------------------Private Sub Text5_Click() ThisProject.MainSFCView.PLCSetInitializeFlag (True) End Sub -------------------------------------------------------Private Sub Text6_Click() ThisProject.MainSFCView.PLCSetInitializeFlag (False) End Sub Enregistrez et fermez l’éditeur Visual Basic. 38 Intégration de SFC View à Vijeo Look Opération d’un projet Vijeo Look Apport de modifications à un projet Vijeo Look Notez que les modifications apportées à un projet Vijeo Look ne sont entièrement effectives qu’à l’issue de la fermeture du projet concerné et de sa réouverture. Ouvrir un projet test Unity Pro Vérifiez que le projet test Unity Pro (TESTSFCV.STU) soit ouvert et chargé dans le simulateur d’automate (Démarrage et utilisation de l’application de démonstration SFC View, p. 14), avant d'ouvrir le projet Vijeo Look. Cela permet de garantir que SFCView puisse accéder aux données de projet Unity Pro et que vous puissiez observer parallèlement les projets dans Unity Pro et dans Vijeo Look. Passage d’une vue d'ensemble à l’autre De la vue d’ensemble initiale du projet Vijeo Look (Welcome), les boutons de commande SFCView et Process vous permettent de passer aux autres vues d’ensemble. Welcome Process SFCView Process SFCView Chain Name StepName Parallel Chain Status Step Commen Stepname with 32 chars 00s 000ms 00s 000ms Stepname with 32 chars 00s 000ms 00s 000ms Bitmap We lcome SFCView Welcom e P roc ess SFCView Ne xtS tep S etIniFlag Res IniFla g La navigation entre les vues peut également avoir lieu par le biais de la barre correspondante de menus disponible dans la partie inférieure des vues d’ensemble. 39 Intégration de SFC View à Vijeo Look Vue d’ensemble SFC View, vue : Overview Si vous passez à la vue d’ensemble SFCView, le projet test Unity Pro est visualisé par défaut dans la vue Overview. Représentation de la vue Overview 1 2 4 5 3 Overview Station SFCDiag PLCDiag Chain Name SFC_para SFC_seq Step Name Parallel Chain Sta- Step Comment Step sets ACT5.ACT5 is mapped to I/O but not read by any logi S_3_5 1 Running Step sets ACT13.ACT13 is mapped to I/O but not read by any lo S_4_1 1 Running Composants de la vue Overview 40 Numéro Composant Description 1 Vue fonctionnelle A l'issue du chargement d'un projet, effectué directement ou via l'OFS, le système affiche la vue fonctionnelle du projet Unity Pro. Cette vue fonctionnelle permet de naviguer au sein du projet. 2 Unités fonctionnelles du projet Lorsque vous sélectionnez une unité fonctionnelle, le système affiche toutes les séquences d'étapes associées dans le tableau de droite. Remarque : Toutes les séquences non attribuées à une unité fonctionnelle apparaissent dans le répertoire principal. 3 Informations sur les séquences d'étapes 4A Sélection d'une Cliquez sur une ligne du tableau de droite. séquence d'étapes Une flèche apparaît dans la première colonne. l l l l l nom des séquences d'étapes nom de l'étape active dans la séquence correspondante nombre d'étapes parallèles/alternatives état de la séquence commentaire sur l'étape / commentaire sur la séquence Intégration de SFC View à Vijeo Look Numéro Composant Description 4B Sélection de plusieurs séquences d'étapes Cliquez sur une ligne du tableau de droite, puis appuyez sur la barre d'espace du clavier. La flèche de la première colonne est alors remplacée par une croix. Vous pouvez sélectionner plusieurs séquences d'étapes de cette manière et ainsi définir, par exemple, la méthode PLCSetInitializeFlag pour toutes ces séquences à la fois. Nota : Si plusieurs séquences d’étapes sont marquées d’une croix, la méthode à définir ne concerne que ces séquences d’étapes. Une séquence d’étapes marquée uniquement d’une flèche est considérée dans ce cas comme non sélectionnée. 5 Passage à une autre vue En double-cliquant sur une séquence d'étapes, vous pouvez changer de vue (Details). Note : Un double clic sur une séquence d'étapes permet d’afficher celle-ci dans la vue Details. Le bouton de commande SFCView permet de basculer de nouveau vers la vue Overview. 41 Intégration de SFC View à Vijeo Look Vue d’ensemble SFC View, vue : Details Représentation de la vue Details 10 5 2 3 4 1 8 7 6 9 Unity SFCView Demo - C:\Programme\Schneider Electric\Unity SFCView\testsfcv.stu Section Disabled Initialize Flag Set Chain Name Time Check Disabled Transitions Disabled Actions Disabled 1(2) Stepname with 32 charts maximum Three lines of comment text Qf Time Name Type Comment This is for a short error message 00s 000ms 00s 000ms Cause Error State Pin State Transition variable Three lines of comment text Stepname with 32 charts maximum Three lines of comment text Qf Time Name Type Comment Composants de la vue Details 42 Numéro Composant Description 1 Nom de séquence Nom de la séquence sélectionnée 2 Drapeaux d'état Affichages d'état de la séquence d'étapes. L'état correspondant est indiqué par un changement de couleur. 3 Nombre d'étapes actives et navigation Affichage du nombre d'étapes actives. Les touches fléchées permettent de naviguer entre les différentes étapes actives en parallèle. 4 Divergence en ET/OU Affichage de divergences en ET (ligne double) ou de divergences en OU (ligne simple) Intégration de SFC View à Vijeo Look Numéro Composant 5 Informations sur l'étape active 6 Informations sur les actions de l'étape active 7 Informations sur la transition 8 Informations sur l'étape qui suit 9 Informations sur les actions de l'étape qui suit 10 Informations de diagnostic Description l l l l l Nom de l'étape active Texte de commentaire (trois lignes) Court message d'erreur Temps de retard Palier actuel Le cadre entourant ce champ d'information peut prendre différentes couleurs suivant l'état de l'étape. Les actions correspondant à l'étape sont affichées à droite. l l l l l Identificateur Temps Nom de la variable ou de la section Type (Variable ou Section) Commentaire La variable apparaît sur un fond coloré dont la couleur peut varier en fonction de l'état de la variable. l l Nom de la variable de transition Texte de commentaire (trois lignes) Le rectangle représentant la transition peut prendre différentes couleurs suivant l'état de la transition. l l l l l Nom de l'étape qui suit Texte de commentaire (trois lignes) Court message d'erreur Temps de retard Palier actuel Les actions correspondant à l'étape sont affichées à droite. l l l l l Identificateur Temps Nom de la variable ou de la section Type (Variable ou Section) Commentaire Affichage des messages d'erreur sur la transition. L'utilisateur peut définir lui-même les informations de diagnostic qu'il souhaite obtenir. 43 Intégration de SFC View à Vijeo Look Vue d’ensemble Process Lors d'un passage à la vue d'ensemble Process, les séquences du projet test Unity Pro définies par le biais des propriétés de SFCView sont visualisées dans la vue Details Simple Insérer une ActiveX SFC View dans une vue d’ensemble Process, p. 31 . Un double clic sur l’une des deux séquences d'étapes permet d’afficher celle-ci dans la vue d’ensemble SFCView en mode Details. Commander un automate Les boutons de commande NextStep, SetIniFlag et ResIniFlag permettent de commander l’automate ou dans ce cas le simulateur d’automate. NextStep vous permet de passer à l’étape suivante de la séquence d’étapes, indépendamment du fait que la condition de transition soit remplie. SetIniFlag permet de définir le drapeau d’initialisation pour la séquence sélectionnée. ResIniFlag permet de réinitialiser définir le drapeau d’initialisation pour la séquence sélectionnée. Cliquez sur les divers boutons de commande et observez les changements au niveau de l’affichage de l’ActiveX SFCView. 44 B AC Index A G Application de démonstration SFC View, 14 SFC View, démarrage et utilisation, 14 Application de démonstration SFC View, 14 Démarrage et utilisation, 14 Généralités Application de démonstration SFC View, 14 Démarrage rapide, 8 Préalablement à l'intégration, 14 C I Conditions préalables Système, 9 Configuration système requise, 9 Créer de nouvelles vues d’ensemble, 22 Créer des vues d’ensemble, 22 Créer un nouveau projet, 21 Créer un projet, 21 Insérer une ActiveX dans une vue d’ensemble Process, 31 Insérer une ActiveX dans une vue d’ensemble SFCView, 29 Insérer une ActiveX SFC View dans une vue d’ensemble Process, 31 Insérer une ActiveX SFC View dans une vue d’ensemble SFCView, 29 Installation, 10 Intégration Généralités préalablement à l’, 14 D Démarrage et utilisation de l’application de démonstration SFC View, 14 E Enregistrement, 10 45 Index M T Menu SFCView, 23, 26 Menu Process, 26 Menu SFCView, 23 Menu Welcome, 27 Mettre ActiveX à disposition, 21 Mettre ActiveX SFC View à disposition, 21 Tâche à accomplir, 20 O Opération Projet Vijeo Look, 39 Opération d’un projet Vijeo Look, 39 Opération d’un projet Vijeo Look, 39 P Paramètres de Unity Pro, 11 Passage d’une vue d’ensemble à l’autre via le menu Process, 26 via le menu SFCView, 23 via le menu Welcome, 27 Préréglages de Unity Pro, 11 S Scripts destinés à l’utilisation de SFC View, 34 Scripts destinés à la commande de l’automate, 37 Scripts VBA destinés à l’utilisation de SFC View, 34 Scripts VBA destinés à la commande de l’automate, 37 Scripts Visual Basic destinés à l’utilisation de SFC View, 34 Scripts Visual Basic destinés à la commande de l’automate, 37 46 U Unity Pro paramètres, 11 V Vue d’ensemble Process, 31 SFCView, 27, 29 Vue d’ensemble Process Insérer une ActiveX, 31 Vue d’ensemble SFCView Insérer une ActiveX, 29 ">
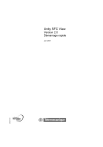
Enlace público actualizado
El enlace público a tu chat ha sido actualizado.