NiceForm Guide D'utilisateur (EasyForms) Edition Française Rev-1112 © 2012 Euro Plus d.o.o. All rights reserved. Euro Plus d.o.o. Poslovna cona A 2 SI-4208 Šenčur, Slovenia tel.: +386 4 280 50 00 fax: +386 4 233 11 48 www.nicelabel.com [email protected] -1- -2- Table des matières Table des matières Introduction Présentation de l'Aide Conventions typographiques Bienvenue dans NiceForm Paramétrer NiceForm Setting_up_Application Interface utilisateur Interface utilisateur de Base et Avancée Raccourcis Clavier Barre d'état Barres d'outils Sécurité du Formulaire Verrouiller le Formulaire Conception des Formulaires Utiliser les barres d'outils Utiliser la barre d'outils Base de données Utiliser la barre d'outils Standard Utiliser la barre d'outils Texte Utiliser la boite à outils Utiliser la barre d'outils Transformations Utiliser la barre d'outils Variable Travailler avec les Objets travailler avec les boutons Créer des actions Options Avancées pour la quantité d'étiquettes Options Avancées pour charger les variables Options Avancées pour enregistrer les variables Pour chaque étiquette Pour chaque enregistrement sélectionné dans la table Charger les données variables Focaliser sur un objet pour l'activer Boucler Ouvrir le Document/Programme Ouvrir l'étiquette Ouvrir un autre Formulaire Autres Actions Imprimer l'étiquette Lire les données provenant d'un port série Exécuter le fichier de commandes Enregistrer les données variables Sélectionner les Variables Envoyer des Commandes personnalisées Définir l'imprimante Définir la Variable Afficher le journal Script Visual Basic -3- 3 6 6 6 6 8 8 8 8 8 9 9 9 9 11 11 11 11 12 12 13 13 15 15 15 15 15 15 16 16 16 16 17 17 17 18 18 18 19 19 20 20 20 20 21 21 21 Création d'un Bouton 21 Travailler avec une liste déroulante 22 Créer une liste déroulante 22 Travailler avec une case à cocher 23 Créer une case à cocher 23 Travailler avec le navigateur de base de données 23 Création du Navigateur de base de données Travailler avec le Navigateur de la base de données 23 24 Travailler avec la recherche dans la base de données 24 Création d'une recherche dans la base de données Travailler avec une Recherche dans la Base de données 24 25 Travailler avec un champ d'édition 26 Créer un champ d'édition 26 Travailler avec un objet cadre 26 Créer un objet Cadre 26 Travailler avec une zone de liste 27 Créer une Zone de liste 27 Travailler avec un champ Mémo 27 Créer un Champ mémo 27 Travailler avec des images 28 Créer un objet Image 28 Travailler avec la prévisualisation 28 Créer la Prévisualisation 28 Travailler avec une Table 29 Créer un Elément Table Mettre en Forme un objet Table Lier les champs et les variables Réaliser une jointure 29 29 30 30 Travailler avec des boutons Radio 31 Créer un groupe de boutons Radio 31 Travailler avec un objet Text 32 Créer un Objet Texte 32 Travailler avec une saisie variable 32 Travailler avec une saisie variable 32 Aligner les Objets sur le Formulaire Déplacer et redimensionner les objets Sélection des Objets Travailler avec des données Variables Fournisseurs de contenu 33 33 33 34 34 Fournisseurs de Contenu 34 Travailler avec les bases de données 34 Assistant base de données Assistant Base de données Assistant Base de données: Démarrage Assistant Base de données: Sélection du fichier de base de données Assistant Base de données: Utilisation du champ Assistant Base de données: Sélectionner les Champs Assistant Base de données: Connexion des champs aux variables Assistant Base de données: Objets supplémentaires Assistant Base de données: Exécution de l'assistant Utilisation des Filtres Travailler avec les Variables 34 34 35 35 36 37 38 38 39 39 39 Modifier les Variables Variables internes Types de Variables 39 40 40 Changer simultanément la taille de plusieurs objets Importer des Variables de l'étiquette -4- 41 41 Lier un Objet avec des Variables Imprimer une étiquette dont le nom de fichier est lu depuis la base de données Imprimer deux ou plusieurs étiquettes différentes Créer rapidement un formulaire et le tester Changer le Focus d'objet Changer la position du formulaire sur l'écran Paramétrer l'ordre de tabulation des données Utiliser les données d'une base de données Utiliser l'impression distribuée Automatiser le logiciel Paramètres de ligne de commandes Support technique Support en ligne Glossaire -5- 41 42 43 44 44 45 45 46 46 47 47 48 48 49 Introduction Présentation de l'Aide Ce manuel comprend quatre sections principales: Introduction: Ce chapitre présente NiceForm. Paramétrer NiceForm: Apprendre comment paramétrer et personnaliser NiceForm en fonction des besoins. Conception de Formulaires: Apprendre à créer des formulaires. On peut se référer régulièrement à ce chapitre au cours de la conception d'étiquette pour se familiariser avec les commandes. Référence de l'Interface : Ce chapitre décrit, détaille et explique toutes les commandes utilisées dans ce logiciel. Conventions typographiques Les mots écrits en gras font référence à des noms de menus, de touches ou autres éléments cliquables tels que le bouton OK. Les mots écrits en italique se rapportent à des options et des actions de confirmation, telles que Lire seulement ou à des emplacements tels que Dossier. Les textes entre guillemets se rapportent à des touches du clavier telles que <Entrer>. Les variables sont mises entre crochets: [variable]. Bienvenue dans NiceForm NiceForm est une application logicielle qui permet de créer des formulaires de saisie de données et d'impression d'étiquettes. NiceForm permet de concevoir tous types de formulaires sans connaissance de programmation. Il fonctionne sous un système d'exploitation Microsoft Windows 32-bit . NiceForm veut simplifier la saisie de données variables sur les étiquettes. Il faut d'abord créer une étiquette avec NiceLabel en y plaçant des variables de type saisie clavier ou provenant de base de données. Puis on utilise NiceForm pour créer une interface utilisateur permettant de remplir les données variables nécessaires à l'impression. Ainsi l'utilisateur ne peut pas modifier accidentellement l'étiquette, et la saisie des données se trouve bien simplifiée. L'impression d'étiquette est réalisée par NiceLabel (par DDE), même si l'utilisateur ne voit que le formulaire. La conception des formulaires se fait de manière conviviale et souple. Les formulaires peuvent comporter des objets fixes (texte, Images) ou variables (Champs d'édition, champs mémo) et des boutons d'action qu'on utilise pour un certain type d'action (ex: imprimer, ou changer le formulaire). Le formulaire dispose de deux modes: Un mode création et un mode exécution. En mode création, on peut créer et dessiner le formulaire, et en mode exécution on peut entrer les données et imprimer les étiquettes. -6- NiceForm accepte des valeurs par défaut, ce qui permet d'accélérer le travail et d'éviter d'imprimer des étiquettes contenant des erreurs. La fonction DDE (Dynamic Data Exchange) envoie les données entrées sur le programme de NiceLabel qui gère entièrement le processus d'impression. -7- Paramétrer NiceForm Setting_up_Application Delete this text and replace it with your own content. Interface utilisateur Interface utilisateur de Base et Avancée NiceForm dispose d'une interface utilisateur à deux niveaux. L'interface utilisateur de base est activée par défaut: ce niveau est plus facile à utiliser pour les débutants. Pour passer en mode Avancé et disposer de toutes les fonctionnalités, cliquer sur le bouton Avancé au bas de certaines boites de dialogue. Par exemple: La boite de dialogue Editeur d'Actions dispose des deux niveaux. Raccourcis Clavier Supprimer Maj + Suppr Ctrl + Inser Maj + Inser Alt +Retour Alt + Maj + Retour Ctrl + A Ctrl + X Ctrl + C Ctrl + V Ctrl + Z Ctrl + N Ctrl + O Ctrl + S Ctrl + F9 Ctrl + G Ctrl + Tab Alt + F4 Ctrl + déplacer l'objet avec la souris Supprime l'objet sélectionné Couper Copier Coller Annuler Rétablir Aligner Couper Copier Coller Annuler Nouveau Ouvrir Enregistrer Exécuter le formulaire Aligner sur la grille Quitter la table de la base de données Quitter Déplacement parallèle de l'objet dans les axes principaux -8- Ctrl + Touches curseur Maj + touches curseur Tourner la roue de la souris Maj + Tourner la roue de la souris Enter (ou F2) avec un élément quelconque de l'étiquette Perfectionner la position de l'objet, le déplacer par tout petit palier Perfectionner la position de l'objet, le redimensionner en largeur et hauteur par tout petit palier Monter et descendre dans le formulaire Se déplacer de gauche à droite sur le formulaire Ouvrir la boite de dialogue des propriétés de cet élément Barre d'état Elle affiche au bas de la fenêtre les informations et les messages utiles pour NiceForm. Informations contenues: Modifié Position en cours Nom du fichier d'étiquette Indique si le formulaire a été modifié depuis le dernier enregistrement (Reste vierge si le formulaire n'a pas été modifié). Position du curseur de la souris. Les coordonnées partent du coin supérieur gauche du formulaire. fichier d'étiquette attaché au formulaire (Reste vierge si le fichier d'étiquette n'est pas attaché). Barres d'outils Il y a plusieurs Barres d'outils dans NiceForm. On peut les cacher ou les afficher en choisissant la commande correspondante dans le menu Affichage. Elles sont parfaitement mobiles, on peut les placer n'importe où sur l'écran. Elles peuvent rester dans la fenêtre de NiceForm ou en sortir. Sécurité du Formulaire Verrouiller le Formulaire La plupart du temps, il ne faut pas que l'utilisateur final du formulaire puisse le modifier. Pour empêcher l'utilisateur d'avoir accès au mode création, on double-clique sur le raccourci. Le formulaire démarre directement en mode exécution dans lequel on ne peut pas le modifier. Mais l'utilisateur peut accéder au fichier du formulaire en l'ouvrant manuellement dans NiceForm. -9- Pour verrouiller le formulaire, procéder ainsi qu'il suit: 1. Ouvrir le formulaire. 2. Sélectionner la commande Propriétés du Formulaire dans le menu Fichier. 3. Aller sur l'onglet Avancé. 4. Cocher l'option Formulaire verrouillé. 5. Cocher l'option Protection par mot de passe et cliquer sur le bouton Définir. 6. Fournir le mot de passe et cliquer sur OK. 7. Cliquer sur OK. 8. Sélectionner la commande Enregistrer dans le menu Fichier. 9. Fermer le formulaire. - 10 - Conception des Formulaires Utiliser les barres d'outils Utiliser la barre d'outils Base de données Dans le premier champ, la liste des bases de données actives s'affiche. Elle permet de parcourir les bases de données attachées à l'étiquette. Liste déroulante comportant les bases de données liées à l'étiquette. Définir un lien vers une nouvelle base de données en utilisant L'assistant base de données. Il guide étape par étape pour lier une base de données à l'étiquette. A la fin on obtient les champs de base de données disponibles comme variables. Définir à la main un nouveau lien avec une base de données. Modifier les propriétés de la connexion à la base de données. On peut changer le pilote de base de données, sélectionner les enregistrements qui seront imprimés et définir si la quantité d'étiquettes provient de la base de données. Supprimer la connexion à la base de données. Note: S'assurer que les champs de la base de données ne sont pas utilisés sur l'étiquette, liés à des objets ou utilisés dans les fonctions. Sinon il est impossible de supprimer le lien. Pour savoir où les champs de la base de données sont utilisés, utiliser l'Inspecteur d'étiquettes. Cliquer sur ce bouton pour ouvrir la table de la base de données avec NiceData. Utiliser la barre d'outils Standard Cliquer sur les icônes de cette barre d'outils pour exécuter les actions suivantes: Créer un nouveau formulaire. Créer un nouveau formulaire en utilisant l'assistant. Ouvrir un formulaire existant. Enregistrer l'étiquette en cours. Couper les objets sélectionnés dans le presse-papiers. - 11 - Copier les objets sélectionnés dans le presse-papiers. Coller les objets sélectionnés du presse-papiers. Annuler la dernière action. Rétablir la dernière action. Exécuter le formulaire en cours. Une nouvelle fenêtre avec le formulaire exécuté s'ouvrira. Accéder aux variables. Cliquer sur la petite flèche pour avoir plus de commandes. Accéder aux bases de données. Cliquer sur la petite flèche pour avoir plus de commandes. . Utiliser la barre d'outils Texte On peut utiliser la barre d'outils Texte pour formater rapidement les objets texte sur l'étiquette. Voici comment: 1. D'abord sélectionner l'objet texte en cliquant dessus. 2. Cliquer sur le raccourci approprié dans la barre d'outils texte. 3. Pour changer la police, sélectionner la police désirée dans la liste déroulante. 4. Pour changer la taille du texte, cliquer sur la liste contenant les tailles de police et choisir la taille désirée. Note: On peut aussi changer la taille de police directement sur l'étiquette en redimensionnant l'élément texte avec la souris. 5. Pour mettre le texte en gras, italique ou souligné, cliquer sur les boutons appropriés. le texte sélectionné se met en gras. le texte sélectionné se met en italique. le texte sélectionné se met en souligné. Utiliser la boite à outils Pour utiliser la boite à outils, procéder comme suit: 1. Cliquer sur l'icône de la boite à outils pour sélectionner l'objet. 2. Déplacer la souris sur le formulaire. Regarder la modification du curseur. 3. Cliquer sur le formulaire pour placer l'objet à l'endroit désiré. - 12 - Certains objets disposent d'un raccourci sur le côté droit de l'icône. En l'utilisant on peut rapidement créer un nouvel objet avec un contenu fixe, créer une nouvelle variable et la connecter à l'objet sélectionné ou connecter l'objet à une variable déjà définie. Utiliser la barre d'outils Transformations Utiliser la barre d'outils Transformations pour modifier la couleur, la position ou l'alignement des objets. Note: Les objets s'alignent toujours sur le premier objet sélectionné. Choisir la couleur de l'objet sélectionné. Aligner les objets les uns aux autres ou au formulaire. Cliquer sur la petite flèche pour avoir plus d'options. L'objet sélectionné se place devant tous les autres objets ( au premier plan). L'objet sélectionné se place derrière tous les autres objets (en arrière plan). Note: Quand on range la barre d'outils à droite ou à gauche de la fenêtre, toutes les icônes d'alignement sont disponibles. Aligner à gauche. Aligner au centre. Aligner à droite. Aligner en haut. Aligner au centre verticalement. Aligner en bas. Placer les objets sélectionnés horizontalement. Placer les objets sélectionnés verticalement. Note: Si on enfonce la touche<CTRL> pendant qu'on clique sur le bouton d'alignement, les objets s'alignent tous par rapport au formulaire. Utiliser la barre d'outils Variable - 13 - La liste déroulante contient les variables disponibles sur l'étiquette. Si un objet variable est sélectionné, la liste affiche la variable liée à cet objet. Si aucun objet n'est sélectionné, on peut placer un nouvel objet texte en sélectionnant une variable et en cliquant ensuite sur le formulaire. Le nouvel objet texte est lié à la variable. Créer une nouvelle variable à la main. Modifier les propriétés de la variable sélectionnée. Note: Si on sélectionne l'objet variable, la variable liée à l'objet s'affichera automatiquement dans la liste. Supprimer la variable sélectionnée. Note: Pour supprimer la variable, il ne faut pas l'utiliser sur l'étiquette, soit liée à un objet soit dans des fonctions. Ouvrir la boite de dialogue variable. Récupérer les variables du fichier d'étiquette. Il y a plusieurs méthodes pour connecter une variable aux objets du formulaire. l l l l Si l'objet est déjà placé sur le formulaire, le sélectionner puis choisir dans la liste la variable appropriée. Si l'objet n'est pas encore sur le formulaire, on peut d'abord sélectionner la variable dans la liste puis cliquer sur le formulaire à l'endroit où on veut placer l'objet. Un objet Texte apparaîtra, connecté à la variable choisie. Si on veut connecter à la variable un autre objet (autre que texte), on peut d'abord choisir la variable dans la liste, puis cliquer sur l'élément désiré dans la boite à outils et ensuite cliquer sur le formulaire. On peut cliquer sur la petite flèche à côté de l'icône de l'objet dans la boite à outils, sélectionner l'option Utiliser une Variable existante, sélectionner la variable dans la liste et cliquer sur le formulaire. La barre d'outils Variable affiche toujours le nom de la variable attaché à l'objet sélectionné. Si deux ou plusieurs objets sont sélectionnés et que les variables qui leur sont attachés sont différentes, la liste déroulante est vide. - 14 - Travailler avec les Objets travailler avec les boutons Créer des actions Options Avancées pour la quantité d'étiquettes Nombre d'étiquettes sautées: Cette quantité d'étiquettes sera sautée sur la première page d'étiquettes. Cette option est particulièrement utile quand, sur une page d'étiquettes, on en a déjà utilisé un certain nombre et qu'on veut utiliser les étiquettes restantes. Note: Cette option est applicable pour l'impression d'étiquettes avec imprimantes de bureau. Elle n'existe pas pour les imprimantes à transfert thermique. Copies d'étiquettes identiques : Cette option donne le nombre de copies désiré pour chacune des étiquettes imprimées. Jeux d'étiquettes: Cette option donne le nombre de fois où on répète de processus d'impression. Par exemple: Si on donne un nombre d'étiquettes de 5 et un nombre de jeux d'étiquettes de 3 dans les options avancées, l'impression des 5 étiquettes sera répétée 3 fois et donnera un total de 15 étiquettes imprimées. Options Avancées pour charger les variables Dans cette boite de dialogue, on peut définir des Options Avancées pour le fichier texte contenant les données exportées. Variables: Sélectionner les variables qu'on veut charger depuis le fichier texte. l l Toutes les variables: Le paramètre par défaut demande de charger toutes les variables. Les variables sélectionnées: Cliquer sur le bouton Sélectionner et choisir les variables qu'on veut charger. Autre: Définir le séparateur et le délimiteur de texte utilisés pour le fichier texte. Options Avancées pour enregistrer les variables Des Options Avancées pour le fichier texte contenant les données exportées sont définies dans cette boite de dialogue. Variables: Sélectionner les variables qu'on veut enregistrer depuis le fichier texte. l l Toutes les variables: Le paramètre par défaut demande d'enregistrer toutes les variables. Les variables sélectionnées: Cliquer sur Sélectionner et choisir les variables qu'on veut enregistrer. Si le fichier existe: Définir l'action, si le fichier existe déjà. Autre: Définir le séparateur et le délimiteur de texte utilisés pour le fichier texte. - 15 - Pour chaque étiquette Cette propriété définit la liste des étiquettes pour lesquelles toutes les actions définies seront exécutées. Valeurs Fixes: Définir la liste des étiquettes. l l l l Ajouter: Ajouter des étiquettes à la liste. Flèches à côté du bouton Ajouter: Ajouter des variables à la liste. Les variables doivent contenir le chemin et le nom de l'étiquette. Supprimer: Enlève la sélection de la liste. Boutons flèches: Changer l'ordre des étiquettes dans la liste. C'est l'ordre dans lequel les étiquettes sont imprimées. Valeur variable: Sélectionner une variable qui contiendra le chemin et le nom de l'étiquette. Condition: C'est une expression bouléenne en Script Visual Basic. Il n'y a que deux résultats possibles (Vrai ou Faux). Utiliser cette option pour activer l'action en cours quand on rencontre une condition. L'action démarrera si la condition revient avec Vrai pour résultat de l'expression. Pour chaque enregistrement sélectionné dans la table La propriété définit la table. Tous les enregistrements de la table seront utilisés dans les actions définies. Table: Sélectionner le nom de la table désirée. Note: La table de base de données doit déjà être définie sur le formulaire. Condition: C'est une expression booléenne en Script Visual Basic. Il n'y a que deux résultats possibles (Vrai ou Faux). Utiliser cette option pour activer l'action en cours quand on rencontre une condition. L'action démarrera si la condition revient avec Vrai pour résultat de l'expression. Charger les données variables Cette action lit les données dans le fichier texte et place la valeur des variables sur le formulaire. Nom de fichier: Spécifier le nom du fichier texte contenant les données. il peut être fixe ou variable. Options avancées : Cliquer sur ce bouton pour sélectionner les variables du fichier texte à charger et définir la structure du fichier texte. Condition: C'est une expression booléenne en Script Visual Basic. Il n'y a que deux résultats possibles (Vrai ou Faux). Utiliser cette option pour activer l'action en cours quand on rencontre une condition. L'action démarrera si la condition revient avec Vrai pour résultat de l'expression. Focaliser sur un objet pour l'activer Cette action déplace le focus sur un objet particulier de l'étiquette. Quand un objet est actif on dit qu'il a le focus. On peut alors l'utiliser sans avoir à le sélectionner d'abord avec la souris. Normalement le focus se déplace d'un objet à l'autre en appuyant sur la touche tabulation du clavier. L'ordre de tabulation est défini lors de la création du formulaire. - 16 - Si on ne le change pas, par défaut, l'ordre de tabulation est celui dans lequel on a placé les objets en créant le formulaire. Note: Pour voir l'ordre de tabulation, sélectionner Création -> Ordre de tabulation. On peut aussi utiliser cette action pour mettre le focus sur un objet de l'étiquette. Chaque fois que l'action s'exécutera, l'objet sélectionné aura le focus. Rendre actif le premier objet dans l'ordre de tabulation: Quand l'action s'exécutera, le premier objet de l'ordre de tabulation aura le focus. Activer l'objet spécifié: Quand l'action s'exécutera, l'objet sélectionné aura le focus. Note: On peut définir les noms des objets qu'on voit dans la liste déroulante. Chaque objet a un nom unique dans l'onglet Avancé de ses propriétés. Condition: C'est une expression booléenne en Script Visual Basic. Il n'y a que deux résultats possibles (Vrai ou Faux). Utiliser cette option pour activer l'action en cours quand on rencontre une condition. L'action démarrera si la condition revient avec Vrai pour résultat de l'expression. Boucler Boucler permet de exécuter plusieurs fois une action déterminée. Valeur de départ de la boucle: Sélectionner une valeur de départ de la boucle. Valeur d'arrivée de la boucle: Sélectionner la valeur de fin de boucle. Note: ISi la valeur de départ de la boucle est plus grande que la valeur d'arriver, chaque boucle va décrémenter la valeur. Les Valeur de départ et Valeur d'arrivée de la boucle peuvent être fixes ou variables, et la valeur de la boucle réalisée peut aussi être enregistrée dans une variable. Ouvrir le Document/Programme L'action exécute le programme spécifié ou ouvre le document spécifié quand on clique sur le bouton. Nom de fichier: Définir un nom de fichier pour le document/programme qu'on veut ouvrir. Inclure le chemin complet pour le programme ou le document. Note: Quand on ouvre un programme, on peut y inclure les variables comme paramètres dans la ligne de commande. Enfermer les variables dans des parenthèses carrées. Par exemple: c:\program files\my_program.exe [Variable] Condition: C'est une expression booléenne en Script Visual Basic. Il n'y a que deux résultats possibles (Vrai ou Faux). Utiliser cette option pour activer l'action en cours quand on rencontre une condition. L'action démarrera si la condition revient avec Vrai pour résultat de l'expression. Ouvrir l'étiquette L'action définit le fichier d'étiquette qui sera utilisé pour l'impression quand l'utilisateur clique sur le bouton. - 17 - Etiquette: Définir le nom fixe de l'étiquette ou sélectionner la variable contenant le chemin et le nom de l'étiquette. Condition: C'est une expression booléenne en Script Visual Basic. Il n'y a que deux résultats possibles (Vrai ou Faux). Utiliser cette option pour activer l'action en cours quand on rencontre une condition. L'action démarrera si la condition revient avec Vrai pour résultat de l'expression. Note: L'action Ouvrir l'étiquette peut contenir d'autres actions en son sein. Il faut toujours utiliser l'action Ouvrir l'étiquette pour imprimer les étiquettes ou exécuter d'autres actions. Ces actions-là ne peuvent pas exister toutes seules, elles sont toujours subordonnées à l'action Ouvrir l'Etiquette. Ouvrir un autre Formulaire L'action ouvre un autre formulaire quand l'utilisateur clique sur le bouton. Nom du fichier: Sélectionner le nom d'un formulaire fixe sur le disque dur ou sélectionner une variable contenant le nom du formulaire. Formulaire ouvert précédemment : Le formulaire utilisé pour ouvrir le formulaire en cours sera réouvert. L'historique des formulaires ouverts est mémorisé et on peut revenir en arrière sur plusieurs niveaux. Note: Le résultat obtenu en utilisant l'option Formulaire ouvert précédemment est le même qu'en cliquant sur le bouton Retour dans un Explorateur Internet. Condition: C'est une expression booléenne en Script Visual Basic. Il n'y a que deux résultats possibles (Vrai ou Faux). Utiliser cette option pour activer l'action en cours quand on rencontre une condition. L'action démarrera si la condition revient avec Vrai pour résultat de l'expression. Autres Actions Condition: C'est une expression booléenne en Script Visual Basic. Il n'y a que deux résultats possibles (Vrai ou Faux). Utiliser cette option pour activer l'action en cours quand on rencontre une condition. L'action démarrera si la condition revient avec Vrai pour résultat de l'expression. Imprimer l'étiquette Cette action exécute la commande d'impression et définit la quantité d'étiquettes à imprimer. Nombre d'étiquettes: Définir le nombre d'étiquettes devant être imprimé. l l Fixe: Le nombre entré dans la zone de liste définit le nombre d'étiquette à imprimer. Illimité: La quantité maximum d'étiquettes imprimable par l'imprimante en cours sera réalisée. Cette option est utilisée en principe avec les bases de données et dans ce cas, illimité signifie: imprimer la base de données entière. Note: Attention à ne pas créer une boucle infinie avec un nombre d'étiquette interminable. l Variable quantité de l'étiquette: Une variable donnée sur l'étiquette va déterminer la quantité d'étiquettes à imprimer. Dans la plupart des cas ce sera un champ donné dans la base de données. Le formulaire ne connaît pas la quantité d'étiquettes à imprimer. Quand la donnée arrive sur l'étiquette, la variable quantité récupère cette valeur. - 18 - l D'après variable: La valeur de la variable sélectionnée définit la quantité d'étiquettes à imprimer. Options avancées : Cliquer sur ce bouton pour fixer les options avancées pour la quantité d'étiquettes. Condition: C'est une expression booléenne en Script Visual Basic. Il n'y a que deux résultats possibles (Vrai ou Faux). Utiliser cette option pour activer l'action en cours quand on rencontre une condition. L'action démarrera si la condition revient avec Vrai pour résultat de l'expression. Lire les données provenant d'un port série Avec cette action on peut lire les données provenant d'un périphérique connecté à l'ordinateur par un port série. Les données récupérées sont mémorisées dans la variable sélectionnée. On peut utiliser la valeur directement sur l'étiquette ou dans d'autres actions sur le formulaire (Comme un script Visual Basic si d'autres manipulations de données sont requises). Propriétés du Port COM : Définir les propriétés du port série sur lequel le périphérique est connecté. Paramètres du Port: Cliquer sur ce bouton pour déterminer les paramètres du port série. Ces propriétés doivent correspondre à celles du périphérique en série connecté à l'ordinateur. Envoyer les données d'initialisation: Les données d'initialisation consistent en un jeu de caractères qu'il faut envoyer au périphérique de série pour l'activer et le préparer à envoyer les données à l'ordinateur. Saisir le jeu de caractères qu'il faut envoyer au périphérique. Cliquer sur le petit bouton flèche à droite pour afficher la liste des caractères spéciaux disponibles. Variable: Sélectionner la variable dans la liste. Elle mémorisera les données provenant du port série. Condition: C'est une expression booléenne en Script Visual Basic. Il n'y a que deux résultats possibles (Vrai ou Faux). Utiliser cette option pour activer l'action en cours quand on rencontre une condition. L'action démarrera si la condition revient avec Vrai pour résultat de l'expression. Exécuter le fichier de commandes Exécute les commandes du fichier de commandes spécifié. On peut utiliser les fichiers de commandes suivants: l Fichier JOB l Fichier XML l Fichier CSV (Valeurs séparées par une virgule) Tous les fichiers de commandes contiennent les commandes d'instruction destinées au moteur d'impression de NiceLabel. Le plus souvent il s'agit d'ouvrir l'étiquette, déterminer les valeurs des variables de l'étiquette et imprimer l'étiquette sur l'imprimante spécifiée. Pour plus de renseignements, on peut consulter le Guide utilisateur Intégration et Connectivité ou le Guide utilisateur Automatiser le logiciel. Nom de fichier: On peut donner un nom de fichier de commande fixe ou laisser une variable le définir. - 19 - Condition: C'est une expression booléenne en Script Visual Basic. Il n'y a que deux résultats possibles (Vrai ou Faux). Utiliser cette option pour activer l'action en cours quand on rencontre une condition. L'action démarrera si la condition revient avec Vrai pour résultat de l'expression. Enregistrer les données variables Cette action enregistre les données variables depuis les variables sur le fichier texte. Nom de fichier: Spécifier le nom du fichier texte avec données. Il peut être fixe ou variable. Options avancées : Cliquer sur ce bouton pour sélectionner les variables à charger depuis le fichier texte et définir la structure du fichier texte. Condition: C'est une expression booléenne en Script Visual Basic. Il n'y a que deux résultats possibles (Vrai ou Faux). Utiliser cette option pour activer l'action en cours quand on rencontre une condition. L'action démarrera si la condition revient avec Vrai pour résultat de l'expression. Sélectionner les Variables Sélectionner les variables dont les valeurs seront enregistrées/ chargées/ depuis le fichier. Utiliser les flèches montantes et descendantes pour déterminer l'ordre dans lequel les valeurs sont définies dans le fichier texte. Envoyer des Commandes personnalisées Envoyer la liste définie des NiceCommands à NiceLabel Designer Pro pour exécution. Commandes: Entrer les NiceCommands dans la zone de texte. Modifier: Cliquer sur ce bouton pour ouvrir l'Editeur d'Expression qui aidera à définir le script des commandes personnalisées. On peut aussi inclure des variables dans les commandes. Saisir juste le nom de la variable et l'enfermer entre parenthèses carrées. Par exemple: Pour imprimer le nombre d'étiquettes donné par le variable Quantité, la commande d'impression sera PRINT [Quantity] Condition: C'est une expression booléenne en Script Visual Basic. Il n'y a que deux résultats possibles (Vrai ou Faux). Utiliser cette option pour activer l'action en cours quand on rencontre une condition. L'action démarrera si la condition revient avec Vrai pour résultat de l'expression. Note: Pour plus d'informations sur les NiceCommands se référer à l'Aide de NiceLabel Designer Pro. Définir l'imprimante L'action définit le nom de l'imprimante à utiliser pour l'impression d'étiquette. Ce paramètre sera prioritaire sur celui qui est placé directement sur l'étiquette. Note: Cette action est utile quand on veut imprimer un fichier d'étiquettes sur plusieurs imprimantes différentes sans dupliquer les fichiers de l'étiquette pour les lier à d'autres imprimantes. - 20 - Imprimantes: Définir un nom fixe pour l'imprimante ou sélectionner la variable qui contient le nom de l'imprimante. Condition: C'est une expression booléenne en Script Visual Basic. Il n'y a que deux résultats possibles (Vrai ou Faux). Utiliser cette option pour activer l'action en cours quand on rencontre une condition. L'action démarrera si la condition revient avec Vrai pour résultat de l'expression. Définir la Variable L'action définit la valeur de la variable sélectionnée. Condition: C'est une expression booléenne en Script Visual Basic. Il n'y a que deux résultats possibles (Vrai ou Faux). Utiliser cette option pour activer l'action en cours quand on rencontre une condition. L'action démarrera si la condition revient avec Vrai pour résultat de l'expression. Afficher le journal Cette action ouvre le journal d'impression concernant le poste de travail. Un bouton comportant cette action permet d'accéder à la fonction de réimpression: Il est possible de sélectionner dans le journal l'un des travaux d'impression effectué et de le réimprimer. Réimpression: 1. Définir la quantité d'étiquette à imprimer 2. Sélectionner l'imprimante pour la réimpression 3. Sélectionner les étiquettes à réimprimer dans la liste. Note: Si la liste d'étiquette est importante, on peut utiliser la fonction de recherche pour localiser l'étiquette à réimprimer. Script Visual Basic Cette action définit le script de programmation qu'on peut utiliser pour la manipulation de données avancées sur le formulaire. L'action peut utiliser toutes les fonctionnalités standard de Script VB. De plus le script peut aussi récupérer et déterminer les valeurs des variables et lire et écrire depuis/sur le port série. Script Visual Basic: Définir le script dans la zone de texte. Créer un Script: Cliquer sur le bouton pour ouvrir l'Editeur d'Expression qui permettra de bâtir le script. Vérifier le Script: Cliquer sur ce bouton pour vérifier la syntaxe du script. S'il comporte une erreur, elle sera notifiée. Création d'un Bouton Pour utiliser un objet Bouton, procéder comme suit: 1. Cliquer sur l'icône dans la boite à outils. Note: On peut aussi sélectionner la commande Bouton dans le menu Objet. - 21 - 2. Cliquer sur le formulaire, à l'endroit désiré pour placer l'objet. La boite de dialogue s'ouvre avec les propriétés de l'objet. 3. Aller sur l'onglet Actions. 4. Cliquer sur le bouton Modifier pour ouvrir la fenêtre de l'Editeur d'Actions. 5. Définir les actions qui devront être exécutées quand l'utilisateur cliquera sur le bouton. Tirer les actions appropriées de la liste de gauche sur l'aire de travail de droite. Déterminer les propriétés de l'action, si nécessaire. 6. Quand c'est prêt, cliquer sur OK pour fermer l'Editeur d'Actions. 7. Cliquer sur OK. Note: Pour supprimer l'objet placé sur le formulaire, appuyer sur la touche Echap. Travailler avec une liste déroulante Créer une liste déroulante Pour utiliser l'objet Liste déroulante, procéder ainsi qu'il suit: 1. Cliquer sur l'icône dans la boite à outils. Note: On peut aussi sélectionner la commande Liste déroulante dans le menu Objet. 2. Cliquer sur le formulaire, à l'endroit à l'endroit désiré pour placer l'objet. 3. Double cliquer sur l'objet. La boite de dialogue des propriétés de l'objet s'ouvre. 4. Aller sur l'onglet Contenu. 5. Sélectionner Valeur de la variable pour contenu. 6. Sélectionner la variable dans la liste. Cette variable mémorisera la valeur que l'utilisateur sélectionnera. Note: Si aucune variable n'est disponible dans la liste, importer les variables de l'étiquette ou cliquer sur le bouton Nouveau. 7. Aller sur l'onglet Valeurs. 8. Cliquer sur le bouton Modifier . La boite de dialogue Modifier les valeurs s'ouvre. 9. Entrer les valeurs qui seront disponibles pour être sélectionnées. Chaque ligne contient une valeur. 10. Cliquer sur OK pour fermer la boite de dialogue Modifier les valeurs. 11. On peut utiliser les flèches vers le haut et le bas pour changer l'ordre des valeurs prédéfinies. - 22 - Note: On peut aussi utiliser les raccourcis clavier Alt + flèche vers le haut ou le bas pour changer la place des valeurs de la liste. 12. Cliquer sur OK. Note: Pour supprimer l'objet placé sur le formulaire, appuyer sur la touche Echap. Travailler avec une case à cocher Créer une case à cocher Pour utiliser un objet Case à cocher , procéder comme suit: 1. Cliquer sur l'icône dans la boite à outils. Note: On peut aussi sélectionner la commande Case à cocher dans le menu Objet. 2. Cliquer sur le formulaire, à l'endroit à l'endroit désiré pour placer l'objet. 3. Double cliquer sur l'objet. La boite de dialogue des propriétés de l'objet s'ouvre. 4. Aller sur l'onglet Contenu. 5. Sélectionner dans la liste la variable qui va stocker la valeur suivant l'état de la case à cocher (activée/désactivée). Note: Si aucune variable n'est disponible dans la liste, importer les variables de l'étiquette ou cliquer sur le bouton Nouveau. 7. Aller sur l'onglet Valeurs. 8. Saisir le texte pour la case à cocher. Ce texte expliquera à l'utilisateur ce qu'il active/désactive en cochant/décochant la case. 9. Saisir les valeurs correspondant aux deux états de la case (activée et désactivée). 10. Cliquer sur OK. Note: Pour supprimer l'objet placé sur le formulaire, appuyer sur la touche Echap. Travailler avec le navigateur de base de données Création du Navigateur de base de données Pour créer un objet Navigateur de la base de données, procéder comme suit: - 23 - 1. Cliquer sur l'icône dans la boite à outils. Note: On peut aussi sélectionner la commande Navigateur de la base de données dans le menu Objet. 2. Cliquer sur le formulaire à l'endroit désiré pour placer l'objet. 3. Double cliquer sur l'objet. La boite de dialogue des propriétés de l'objet s'ouvre. 4. Aller sur l'onglet Base de données. 5. Sélectionner la base de données dans la liste. Note: Si aucune base de données n'est disponible dans la liste, cliquer sur le bouton Modifier et créer un lier avec la base de données. 6. Cliquer sur OK. Travailler avec le Navigateur de la base de données Le Navigateur de la base de données est utilisé pour déplacer la sélection d'un enregistrement de la base de données au suivant. Tous les objets qui sont connectés avec les champs de la même base de données avec lesquels le Navigateur de base de données est lié, changeront lors de l'utilisation du Navigateur de base de données. Note: Le Navigateur de la base de données constitue aussi une partie de l'objet table. On peut l'utiliser comme un objet séparé si on ne l'utilise pas comme un objet de la table sur le formulaire. Les boutons disponibles sont les suivants: premier enregistrement Enregistrement précédent Enregistrement suivant Dernier Enregistrement Réactualiser les données Travailler avec la recherche dans la base de données Création d'une recherche dans la base de données Pour utiliser un objet Recherche dans la base de données, procéder ainsi qu'il suit: - 24 - 1. Cliquer sur l'icône dans la boite à outils. Note: On peut aussi sélectionner la commande 'Recherche dans la base de données' dans le menu Objet. 2. Cliquer sur le formulaire à l'endroit désiré pour placer l'objet. 3. Double cliquer sur l'objet. La boite de dialogue des propriétés de l'objet s'ouvre. 4. Aller sur l'onglet base de données. 5. Sélectionner la base de données dans la liste. Note: Si aucune base de données n'est disponible dans la liste, cliquer sur le bouton Modifier et créer un lien avec la base de données. 6. Cliquer sur OK. Note: Pour supprimer l'objet placé sur le formulaire, appuyer sur la touche Echap. Rechercher une entrée dans la base de données va aussi sélectionner l'enregistrement correspondant de la base de données dans les champs d'édition ayant des paramètres de recherche activés connectés à la même base de données. Travailler avec une Recherche dans la Base de données La Recherche dans la base de données est utilisée pour recherche des enregistrements dans la base de données. On ne récupère de la base de données que les enregistrements répondant à la condition. Note: La Recherche dans la base de données constitue aussi une partie de l'objet table. On peut l'utiliser comme un objet séparé si on ne l'utilise pas comme un objet de la table sur le formulaire.. Les boutons disponibles sont les suivants: Zone d'édition pour entrer les données que la Recherche dans la base de données doit trouver. Cliquer sur ce bouton pour réaliser la recherche. Sélectionner le champ de la base de données dans lequel la recherche est menée. Activer le filtre. On peut ajouter des filtres avancés à la base de données. - 25 - Travailler avec un champ d'édition Créer un champ d'édition Pour créer un objet Champ d'édition, procéder ainsi qu'il suit: 1. Cliquer sur l'icône dans la boite à outils. Note: On peut aussi sélectionner la commande Champ d'édition dans le menu Objet. 2. Cliquer sur le formulaire, à l'endroit à l'endroit désiré pour placer l'objet. 3. Double cliquer sur l'objet. La boite de dialogue des propriétés de l'objet s'ouvre. 4. Aller sur l'onglet Contenu. 5. Sélectionner Valeur de la variable pour contenu. 6. Sélectionner la variable dans la liste. Cette variable mémorisera la valeur que l'utilisateur sélectionnera. Note: Si aucune variable n'est disponible dans la liste, importer les variables de l'étiquette ou cliquer sur le bouton Nouveau. 7. Cliquer sur OK. Note: . Pour supprimer l'objet placé sur le formulaire, appuyer sur la touche Echap. Travailler avec un objet cadre Créer un objet Cadre Pour créer un objet Cadre, procéder ainsi qu'il suit: 1. Cliquer sur l'icône dans la boite à outils. Note: On peut aussi sélectionner la commande Cadre dans le menu Objet. 2. Cliquer sur le formulaire, à l'endroit à l'endroit désiré pour placer l'objet. 3. Si on clique une fois, le cadre s'inscrit avec une taille par défaut. On peut cliquer une fois, puis tenir enfoncé le bouton gauche de la souris et tirer dans la direction désirée pour redimensionner le cadre. Note: Pour changer les propriétés de l'objet, double cliquer dessus. - 26 - Travailler avec une zone de liste Créer une Zone de liste Pour créer un objet Zone de Liste, procéder ainsi qu'il suit: 1. Cliquer sur l'icône dans la boite à outils. Note: On peut aussi sélectionner la commande Zone de Liste dans le menu Objet. 2. Cliquer sur le formulaire, à l'endroit à l'endroit désiré pour placer l'objet. 3. Double cliquer sur l'objet. La boite de dialogue des propriétés de l'objet s'ouvre. 4. Aller sur l'onglet Contenu. 5. Sélectionner Valeur de la variable pour contenu. 6. Sélectionner la variable dans la liste. Cette variable mémorisera la valeur que l'utilisateur sélectionnera. Note: Si aucune variable n'est disponible dans la liste, importer les variables de l'étiquette ou cliquer sur le bouton Nouveau. 7. Aller sur l'onglet Valeurs. 8. Cliquer sur le bouton Modifier . La boite de dialogue Modifier les valeurs s'ouvre. 9. Entrer les valeurs qui seront disponibles pour être sélectionnées. Chaque ligne contient une valeur. 10. Cliquer sur OK pour fermer la boite de dialogue Modifier les valeurs. 11. On peut utiliser les flèches vers le haut et le bas pour changer l'ordre des valeurs prédéfinies. Note: On peut aussi utiliser les raccourcis clavier Alt + flèche vers le haut ou le bas pour changer la place des valeurs de la liste. 12. Cliquer sur OK. Note: Pour supprimer l'objet placé sur le formulaire, appuyer sur la touche Echap. Travailler avec un champ Mémo Créer un Champ mémo Pour créer un objet Champ mémo, procéder ainsi qu'il suit: - 27 - 1. Cliquer sur l'icône dans la boite à outils. Note: On peut aussi sélectionner la commande Champ Mémo dans le menu Objet. 1. Cliquer sur le formulaire, à l'endroit désiré pour placer l'objet. 2. Double cliquer sur l'objet. La boite de dialogue des propriétés de l'objet s'ouvre. 3. Aller sur l'onglet Contenu. 4. Sélectionner Valeur de la variable pour contenu. 5. Sélectionner la variable dans la liste. Cette variable mémorisera la valeur que l'utilisateur sélectionnera. Note: Si aucune variable n'est disponible dans la liste, importer les variables de l'étiquette ou cliquer sur le bouton Nouveau. 6. Cliquer sur OK. Note: Pour supprimer l'objet placé sur le formulaire, appuyer sur la touche Echap. Travailler avec des images Créer un objet Image Pour créer un objet Image, procéder ainsi qu'il suit: 1. Cliquer sur l'icône dans la boite à outils. Note: On peut aussi sélectionner la commande Image dans le menu Objet. 2. Cliquer sur le formulaire, à l'endroit à l'endroit désiré pour placer l'objet. La boite de dialogue Ouvrir s'ouvre. 3. Rechercher l'image désirée. 4. Cliquer sur le bouton Ouvrir. Note: Pour changer les propriétés de l'objet, double cliquer dessus. Travailler avec la prévisualisation Créer la Prévisualisation Pour utiliser la prévisualisation, procéder comme suit: - 28 - 1. Cliquer sur l'icône dans la boite à outils. Note: On peut aussi sélectionner la commande Prévisualisation dans le menu Objet. 2. Cliquer sur le formulaire à l'endroit désiré pour placer l'objet. La boite de dialogue Sélectionner le fichier d'étiquette s'ouvre. 3. Rechercher le fichier d'étiquette à prévisualiser sur le formulaire. 4. Cliquer sur Ouvrir. Note: Pour supprimer l'objet placé sur le formulaire, appuyer sur la touche Echap. Travailler avec une Table Créer un Elément Table Pour créer un objet Table, procéder comme suit: 1. Cliquer sur l'icône dans la boite à outils. Note: On peut aussi sélectionner la commande Table dans le menu Objet. 2. Cliquer sur le formulaire à l'endroit désiré pour placer l'objet. 3. Double cliquer sur l'objet. La boite de dialogue des propriétés de l'objet s'ouvre. 4. Aller sur l'onglet Base de données. 5. Sélectionner dans la liste une base de données. Si aucune base de données n'est disponible dans la liste, cliquer sur le bouton Modifier et définir le lien à la base de données. 6. Aller sur l'onglet Colonnes. 7. Lier chacun des champs de la base de données avec l'étiquette appropriée ou la variable du formulaire. Note: Si aucune variable n'est disponible dans la liste, importer les variables de l'étiquette avant d'utiliser l'objet table. 8. Cliquer sur OK. Note: Pour supprimer l'objet placé sur le formulaire, appuyer sur la touche Echap. Mettre en Forme un objet Table Pour changer le format des colonnes de la table, procéder comme suit: - 29 - 1. Double cliquer sur l'objet table. La boite de dialogue des propriétés de l'objet s'ouvre. 2. Aller sur l'onglet Colonnes. 3. Sélectionner le champ de la base de données à mettre en forme. 4. Cliquer sur le bouton Afficher le Style. 5. Définir le titre et les données. Le titre constitue l'intitulé du champ, l'espace des Données affiche les enregistrements de la base de données. 6. Cliquer sur OK pour fermer la boite de dialogue des propriétés de la colonne. 7. Cliquer sur OK. Lier les champs et les variables Pour lier les champs de la base de données avec les variables appropriées dans l'objet table, procéder ainsi qu'il suit: 1. Double cliquer sur l'objet Table. Les propriétés de l'objet table s'ouvrent. 2. Aller sur l'onglet Base de données. 3. Vérifier que la base de données sélectionnée dans la liste est la bonne. Note: Si aucune base de données n'est disponible dans la liste, cliquer sur le bouton Modifier et définir le lien avec la base de données. 4. Aller sur l'onglet Colonnes. 5. Dans la colonne Variable, cliquer sur <Hors connexion> à côté du champ de la base de données et sélectionner la variable qui convient dans la liste. Note: Si aucune variable n'est disponible dans la liste, attacher une étiquette au formulaire. Pendant l'opération le formulaire importera les variables de l'étiquette. 6. Répéter l'étape 5 pour tous les autres champs de la base de données qui doivent être liés avec les variables. 7. Cliquer sur OK. Réaliser une jointure La jointure permet de lier deux tables de base de données entre elles. La première table est la table maître. La seconde table est la table enfant qui n'affiche que les enregistrements qui concordent avec ceux qui sont sélectionnés dans la table maître. Un champ de la table maître se lie avec un champ de la table enfant. Seuls les enregistrements de la table enfant ayant le même contenu s'affichent. Exemple: Voici un usage courant de cette fonctionnalité. Trois tables de base de données contiennent les informations concernant les clients, les commandes et les articles à utiliser sur le formulaire. En - 30 - réalisant une jointure, on construit des tables liées dont les données changent en fonction de la sélection effectuée dans la table maître. CLIENTS COMMANDES ARTICLES La table contient une liste de tous les clients avec les index de leurs commandes. La table contient une liste de toutes les commandes passées par les clients. Les commandes contiennent les index des articles commandés. La table contient les informations concernant les articles. Les trois tables doivent être placées sur le formulaire. Le premier élément table du formulaire doit être connecté à la table de la base de données CLIENTS (Sur l'onglet base de données) et la jointure est désactivée. La seconde table du formulaire est connectée à la table de la base de données COMMANDES (Sur l'onglet base de données). La table des Clients est la table Maître de la table des Commandes. Il faut les lier ensemble. Connecter le champ index COMMANDE_ID dans la base de données CLIENTS avec le champ index COMMANDE_ID de la base de données COMMANDES. Ce lien va vérifier que seules les commandes du client sélectionné dans la première table s'afficheront dans la seconde. Puis connecter le troisième élément table du formulaire à la table de la base de données ARTICLES. La table des Commandes est la table maître de la table des articles. Il faut les lier ensemble, afin que seuls les articles de la commande sélectionnée (dans la seconde base de données) s'affichent dans la troisième table de base de données. Après cela, l'utilisateur sélectionne le client dans la première table (CLIENTS), la seconde table (COMMANDES) s'actualise automatiquement et affiche seulement les commandes passées par le client sélectionné. Quand l'utilisateur sélectionne la commande appropriée dans la seconde table, la troisième table (ARTICLES) s'actualise automatiquement et affiche seulement les articles que le client sélectionné a commandés dans la commande sélectionnée. Travailler avec des boutons Radio Créer un groupe de boutons Radio Pour créer un groupe de boutons radio, procéder comme suit: 1. Cliquer sur l'icône de la boite à outils. Note: On peut aussi sélectionner la commande Bouton Radio dans le menu Objet. 2. Cliquer sur le formulaire à l'emplacement désiré pour cet objet. 3. Double cliquer sur l'objet. La boite de dialogue avec les propriétés de l'objet va s'ouvrir. 4. Aller sur l'onglet Contenu. 5. Sélectionner Valeur de la variable pour le contenu. 6. Sélectionner la variable dans la liste. Cette variable mémorisera la valeur que l'utilisateur sélectionnera. - 31 - Note: Si aucune variable n'est disponible dans la liste, importer les variables de l'étiquette ou cliquer sur le bouton Nouveau 7. Aller sur l'onglet Valeurs. 8. Cliquer sur le bouton Modifier. La boite de dialogue Modifier les valeurs s'ouvre. 9. Entrer les valeurs qui seront disponibles pour être sélectionnées. Chaque ligne contient une valeur. 10. Cliquer sur OK pour fermer la boite de dialogue Modifier les valeurs. 11. Cliquer sur OK. Note: Pour supprimer l'objet placé sur le formulaire, appuyer sur la touche Echap. Travailler avec un objet Text Créer un Objet Texte Pour créer un objet texte, procéder comme suit: 1. Cliquer sur l'icône dans la boite à outils. Note: On peut aussi sélectionner la commande Texte dans le menu Objet. 2. Cliquer sur le formulaire à l'endroit désiré pour placer l'objet. La boite de dialogue des propriétés de l'objet s'ouvre. 3. Taper le contenu de l'objet et cliquer sur OK. Note: Pour modifier les propriétés de l'objet, double cliquer dessus. Travailler avec une saisie variable Travailler avec une saisie variable Pour utiliser un objet Saisie variable, procéder comme suit: 1. Cliquer sur l'icône dans la boite à outils. Note: On peut aussi sélectionner la commande Saisie Variable dans le menu Objet. 2. Cliquer sur le formulaire pour y positionner l'objet. 3. Double cliquer sur l'objet. La boite de dialogue des propriétés de l'objet s'ouvre. - 32 - 4. Aller sur l'onglet Contenu. 5. Sélectionner la Valeur de la variable dans le menu du Contenu. 6. Afficher les variables du formulaire ou ajouter de nouvelles variables, et modifier la longueur, les valeurs par défaut, et les limitations des variables. L'objet Saisie Variable est paramétré. Il est utilisable sur le formulaire. Aligner les Objets sur le Formulaire 1. Sélectionner tous les objets à aligner. Note: Maintenir enfoncée la touche <Maj> tout en cliquant sur les objets pour en sélectionner plusieurs. 2. Sélectionner la commande Aligner dans le menu Transformations. Les mêmes options d'alignement sont disponibles dans la barre d'outils de Transformations. Déplacer et redimensionner les objets On peut déplacer les objets sélectionnés en les tirant ou les redimensionner en prenant les poignées et en les tirant dans la direction désirée. Sélection des Objets Pour sélectionner un objet, il suffit de cliquer dessus. Pour sélectionner plusieurs objets, enfoncer la touche <Maj> tout en cliquant. On peut aussi encadrer dans un rectangle tous les objets pour les sélectionner. Le rectangle n'a pas à entourer tous les objets, il suffit qu'il touche ceux qu'on veut sélectionner. Utilisation du clavier pour sélectionner les objets On peut aussi utiliser les raccourcis clavier pour sélectionner, déplacer et redimensionner les objets. Touches Curseur Ctrl + Touches Curseur Maj + Touches Curseur Sélectionne un nouvel objet placé au-dessus (dessous, à gauche ou à droite) d'un objet déjà sélectionné. Déplace l'objet sélectionné dans la direction désirée. Redimensionne l'objet sélectionné. - 33 - Travailler avec des données Variables Fournisseurs de contenu Fournisseurs de Contenu Fournisseurs de Contenu est une expression qui s'applique à tous les moyens utilisables comme source de données pour les éléments d'une étiquette. Elle s'applique à tous les éléments du formulaire auxquels on peut associer des données . Ces fournisseurs de contenu sont les suivants: Fixe Variable Base de données Quand on sélectionne Fixe, on doit saisir la valeur désirée dans la boite d'édition. Cette valeur sera identique pour tous les objets. Pour modifier le texte on peut utiliser tous les outils de Windows (couper, copier, et coller). Quand on sélectionne l'option Variable dans le menu Données, on peut connecter tous les champs de variable à l'élément, en sélectionnant le nom de la variable appropriée dans la liste. De cette manière on peut changer la valeur de l'élément sur les étiquettes. Si aucune variable n'est définie sur l'étiquette, il faut d'abord en créer une ou l'importer des étiquettes. Quand ce type de Fournisseur de contenu est sélectionné, on peut choisir un champ dans une base de données et le lier à l'objet. Les données de la table de la base de données seront utilisées pour l'objet. Travailler avec les bases de données Assistant base de données Assistant Base de données L'Assistant Base de données permet, en le suivant étape par étape, de spécifier la base de données qui sera source de données pour la table. Cliquer sur le bouton Assistant dans la boite de dialogue Fonction d'accès à la base de données ou cliquer sur le bouton Assistant de données. dans les outils Base L'Assistant Base de données propose une méthode facile et rapide pour disposer de tables de base de données pour les éléments du formulaire. Quand l'assistant est terminé, on dispose d'une connexion déjà établie. On peut modifier par la suite la mise en page de la table et ses propriétés ou l'utiliser telle quelle. C'est un important raccourci pour concevoir rapidement des connexions avec des tables de base de données. - 34 - Assistant Base de données: Démarrage Assistant Base de données: Démarrage L'écran de départ de l'Assistant présente toutes les opérations qui seront effectuées et à travers lesquelles il vous guidera. A la fin, on récupère une table de base de données connectée au formulaire. Les champs de la base de données seront liés aux objets du formulaire. Assistant Base de données: Sélection du fichier de base de données Assistant Base de données: Sélection du fichier de base de données - 35 - Il faut d'abord sélectionner le fichier de la base de données dans lequel sont mémorisées les données que l'on veut utiliser. L'Assistant peut utiliser des bases de données MS Access, dBase, Paradox, et MS Excel. Avec les autres types de base de données il faudra établir une connexion à la main, sans utiliser l'assistant. Sélectionner le fichier de la base de données et cliquer sur Suivant pour continuer avec l'assistant. Assistant Base de données: Utilisation du champ Assistant Base de données: Utilisation du champ Sélectionner la manière d'utiliser les champs de la base de données sur le formulaire. Je veux un objet table: On utilise un objet table sur le formulaire et on le lie avec la base de données. Je veux un champ modifiable pour chaque champ de la base de données: Des objets Champs d'édition sont liés avec chacun des champs de la base de données. J'établirai plus tard les liens entre les objets et les champs de la base de données: L'assistant va créer le lien avec la base de données, mais ne va pas rendre les champs disponibles sur le formulaire. Il faudra lier les champs aux objets. - 36 - Assistant Base de données: Sélectionner les Champs Assistant Base de données: Sélectionner les Champs Sélectionner les champs de la base de données qu'on veut utiliser sur le formulaire. Utiliser les boutons flèches pour gérer les champs. Champs de la table disponibles: Tous les champs définis dans la base de données. Champs sélectionnés: Les champs à utilisés sur le formulaire. Cliquer sur les boutons flèches pour sélectionner les champs. Déplace le champ sélectionné vers la droite et l'utilise sur la table. Déplace tous les champs vers la droite et les utilise sur la table. Remporte tous les champs à gauche pour ne pas les utiliser dans la table. Remporte le champ sélectionné à gauche pour ne pas l'utiliser dans la table. On peut trier les champs du côté droit. Le premier de la liste sera placé à gauche dans l'élément table, le dernier de la liste sera le plus à droite de la table. Utiliser les boutons flèches pour changer l'ordre des champs. - 37 - Assistant Base de données: Connexion des champs aux variables Assistant Base de données: Connexion des champs Il faut établir une connexion entre les champs de la base de données et les variables sur le formulaire afin que NiceForm sache à quelle variable il doit assigner la valeur qu'il lit dans la table de la base de données. Si on utilise les mêmes noms pour les variables et les champs, NiceForm établira automatiquement les connexions. Il connectera ensemble les Variables et les champs portant les mêmes noms. Si les noms ne sont pas identiques, il faut faire les connexions manuellement. Pour ajouter le lien, procéder ainsi qu'il suit: 1. Sélectionner le nom du champ dans le panneau de gauche et le nom de la variable appropriée dans le panneau de droite. 2. Cliquer sur le bouton Ajouter pour établir la connexion. Supprimer: Supprime la connexion en cours de sélection de la liste du bas. Effacer: Effacer toutes les connexions définies. Cliquer sur le bouton Suivant pour continuer avec l'assistant. Assistant Base de données: Objets supplémentaires Si on précise que l'assistant doit créer un élément table connecté à la base de données, cette table contiendra aussi un contrôle de recherche et un navigateur de base de données. Mais quand on précise qu'on veut un champ modifiable pour chacun des champs de la base de données, on peut sélectionner des objets supplémentaires qui seront aussi placés sur le formulaire. Contrôle de Recherche Navigateur de Base de données Pour plus d'informations se référer au chapitre Recherche de base de données. Pour plus d'informations se référer au chapitre Navigateur de base de données. - 38 - Assistant Base de données: Exécution de l'assistant Assistant Base de données: Exécution de l'assistant Toutes les informations demandées par l'assistant ont été saisies. On peut revenir sur les changements effectués. Quand on n'est pas satisfait de tous les paramètres, cliquer sur Retour pour revenir aux étapes précédentes de l'assistant. Cliquer sur Terminer pour fermer l'assistant et créer une connexion basée sur les paramètres saisis. Utilisation des Filtres Si on ajoute le filtre sur le formulaire en mode CREATION, ce filtre sera mémorisé avec le formulaire et appliqué à chaque exécution du formulaire. L'utilisateur ne peut pas le supprimer. Si l'utilisateur ajoute un filtre personnalisé en mode Exécution, ce filtre n'est pas enregistré avec le formulaire. Il reste actif tant qu'on exécute le formulaire. Quand on ferme le formulaire, le filtre est jeté. Impossible de l'appliquer à l'exécution suivante du formulaire. Travailler avec les Variables Modifier les Variables On ne peut modifier que les variables internes du formulaire. Si la variable est définie et récupérée depuis le fichier de l'étiquette, on ne peut effectuer aucune modification. Dans le cas où on veut modifier une telle variable, il faut effectuer les modifications de la variable sur l'étiquette. A la réouverture du formulaire, NiceForm mettra automatiquement à jour les paramètres de la variable. - 39 - Variables internes Les Variables internes sont remplies automatiquement par le logiciel et on n'a aucune influence dessus. Impossible de les éditer et modifier mais on peut les utiliser dans des fonctions et sur les étiquettes. Leur valeur est mise à jour pour chaque étiquette imprimée. Les variables internes sont représentées avec l'icône autres types de variables. pour qu'on les distingue facilement des Liste des variables internes disponibles: ComputerName Date DefaultPrinterName FormName LabelName LabelPrinterName ShortFormName ShortLabelName SystemUserName Time UserName Donne le nom de l'ordinateur sur lequel les étiquettes sont réalisées, comme spécifié par Windows. Contient la date du système. Contient le nom de l'imprimante par défaut du système. Contient le nom du fichier du formulaire actuellement en cours d'utilisation. Contient le nom complet de l'étiquette en cours, y compris de chemin du fichier. Contient le nom de l'imprimante utilisée avec l'étiquette. Contient le nom du fichier du formulaire sans le chemin. Nom de fichier suivi de l'extension OFF. Contient le nom de l'étiquette sans le chemin: nom de fichier suivi de l'extension LBL. Contient le nom de l'utilisateur Windows qui est connecté et qui a démarré l'application. Contient l'heure du système. Contient le nom de l'utilisateur de NiceLabelqui est connecté et utilise l'application. Cette variable n'a une valeur que si le gestionnaire d'utilisateur est activé dans le logiciel.. Types de Variables Chaque type de variable possède sa propre icône pour les distinguer plus facilement. L'icône placée devant le nom de la variable détermine son type. Les différents types de variables sont les suivants: Variables saisies définies dans un fichier d'étiquette. NiceForm lit ces variables depuis le fichier d'étiquette et les affiche dans la liste. Variables de bases de données définies dans un fichier d'étiquette. NiceForm lit ces variables depuis le fichier d'étiquette et les affiche dans la liste. Variables placées en local sur le formulaire. Ces variables sont en local sur le formulaire et non inclues dans le fichier d'étiquette. On peut les utiliser sur le formulaire et dans les actions. Variables Internes sur le formulaire. - 40 - Ces variables sont en local sur le formulaire et non inclues dans le fichier d'étiquette. On peut les utiliser sur le formulaire et dans les actions. Les variables internes ne sont pas modifiables, on ne peut que les utiliser. Changer simultanément la taille de plusieurs objets 1. Sélectionner tous les objets qu'on veut redimensionner. Note: Maintenir enfoncée la touche <Maj> pendant qu'on clique sur les objets pour sélectionner plusieurs objets. 2. Sélectionner la commande Taille dans le menu Transformation. Importer des Variables de l'étiquette 1. Sélectionner la commande Rechercher les Variables dans le menu Création. La boite de dialogue Sélectionner le fichier d'étiquette s'ouvre. 2. Sélectionner le fichier d'étiquette dont on veut importer les variables. 3. Les variables saisies existant sur l'étiquette sont utilisables sur le formulaire. Ces variables peuvent être connectées avec des objets spécifique du formulaire. Note: On peut aussi importer des variables de base de données depuis les étiquettes. Pour cela cocher l'option Utiliser les variables de la base de données définie dans le fichier d'étiquette. Pour ne pas importer les variables à la main, utiliser l'Assistant Nouveau Formulaire. Note: Eviter d'utiliser les mêmes noms de variable que ceux des variables internes de NiceForm, tels que Date, Time ou Username. Lier un Objet avec des Variables MÉTHODE 1 1. Placer un objet fixe sur le formulaire. 2. Double cliquer sur l'objet. Les propriétés de l'objet s'ouvrent. 3. Aller sur l'onglet Contenu. 4. Sélectionner Valeur de la variable dans le menu déroulant du Contenu. 5. Sélectionner la variable appropriée dans la liste de variables. - 41 - Note: S'il n'y a aucune variable dans la liste, cliquer sur le bouton Nouveau et créer une nouvelle variable ou importer des variables de l'étiquette. Puis reprendre à l'étape n°1. 6. Cliquer sur OK. MÉTHODE 2 1. Cliquer sur la petite flèche à côté de l'icône de l'objet dans la boite à outils. Un menu contextuel s'affiche. 2. Sélectionner l'option Utiliser une Variable existante. 3. Sélectionner la variable dans la liste. Note: S'il n'y a aucune variable dans la liste, cliquer sur le bouton Nouveau et créer une nouvelle variable ou importer des variables de l'étiquette. Puis reprendre à l'étape n°1. 4. Cliquer sur le formulaire à l'endroit désiré pour placer l'objet. Imprimer une étiquette dont le nom de fichier est lu depuis la base de données 1. Créer un nouveau formulaire. 2. Sélectionner la commande Rechercher les variables dans le menu Création. 3. Rechercher l'étiquette qu'on veut imprimer et cliquer dessus. Les variables de l'étiquette seront importées sur le formulaire. Note: Toutes les étiquettes à imprimer en utilisant cette méthode doivent comporter la définition des mêmes variables. 4. Sélectionner l'option Variables dans le menu Données. 5. Cliquer sur le bouton Ajouter pour définir une variable locale qui contiendra le nom du fichier d'étiquette devant être ouvert. Nommer la variable Label. 6. Sélectionner l'accès à la base de données dans la boite de dialogue des Données. 7. Cliquer sur le bouton Assistant pour créer une connexion à la base de données qui mémorise les noms d'étiquettes. Sélectionner l'option Je veux un objet table dans l'assistant Base de données. 8. Double cliquer sur l'objet table. Les propriétés de la Table s'ouvrent. 9. Aller sur l'onglet Colonnes. - 42 - 10. S'assurer que la variable Label est liée au champ de la base de données contenant le nom de l'étiquette. 11. Cliquer sur OK. 12. Placer un objet bouton sur le formulaire. 13. Double cliquer sur l'objet bouton. 14. Aller sur l'onglet Actions. 15. Cliquer sur le bouton Modifier. 16. Insérer l'action Ouvrir l'étiquette sur le panneau de droite. 17. Dans les propriétés de l'action sélectionner l'option Nom du fichier d'étiquette variable. 18. Sélectionner la variable Label. 19. Cliquer sur OK. 20. Définir les autres actions du bouton. 21. Cliquer sur OK pour revenir dans le formulaire. Si on choisit un enregistrement dans la table, le nom d'étiquette sera enregistré dans la variable Label et l'étiquette appropriée sera ouverte et imprimée. Imprimer deux ou plusieurs étiquettes différentes 1. S'assurer d'être en mode Création. 2. Double-cliquer sur le bouton Imprimer sur le formulaire. 3. Aller sur l'onglet Actions. 4. Cliquer sur le bouton Modifier pour ouvrir la fenêtre de l'Editeur d'Actions. 5. Définir une autre commande Ouvrir l'étiquette et sélectionner l'autre fichier d'étiquette à imprimer. 6. Définir la commande Imprimer l'étiquette sous la seconde commande Ouvrir l'étiquette. 7. Cliquer sur OK pour fermer la fenêtre de l'Editeur d'Actions. 8. Cliquer sur OK pour revenir au formulaire. Quand l'utilisateur exécute le formulaire et clique sur le bouton Imprimer, chacune des commandes Ouvrir l'étiquette imprimera son fichier d'étiquette. - 43 - Créer rapidement un formulaire et le tester 1. Sélectionner la commande Assistant nouveau formulaire dans le menu Fichier et suivre l'assistant. Il en résulte un fichier de formulaire basé sur le fichier d'étiquette sélectionné. 2. Sélectionner la commande Exécuter dans le menu Création pour exécuter le formulaire. Note: On peut aussi cliquer sur le bouton . 3. Entrer toutes les valeurs de données nécessaires et cliquer sur le bouton Imprimer pour démarrer l'impression d'étiquettes. Changer le Focus d'objet Sur le formulaire ouvert, quand un objet est actif on dit qu'il a le focus. On peut utiliser l'objet qui a le focus: saisir des données dans les champs d'édition, sélectionner des données prédéfinies sur une liste déroulante, exécuter les actions d'un bouton en cliquant sur Entrer, etc... Sur le formulaire tous les objets sont organisés dans l'ordre de tabulation. C'est l'ordre dans lequel le focus se déplace. Il se déplace du premier objet de l'ordre de tabulation au dernier objet, puis revient au premier objet et recommence le cycle. Pour modifier le focus des objets au cours de la création du formulaire, on a plusieurs options: Prédéfinir l'ordre de tabulation. 1. Sélectionner Création -> Ordre de tabulation. 2. Utiliser les boutons flèches vers le haut ou le bas pour changer l'ordre d'apparition des objets. L'objet d'en haut sera le premier dans l'ordre de tabulation. L'ordre de tabulation est enregistré avec le formulaire. Note: Par défaut, l'ordre de tabulation est celui dans lequel on a placé les objets en créant le formulaire. 3. Pour changer le focus en cours d'exécution du formulaire, appuyer sur la touche Tabulation. Chaque fois qu'on appuie sur cette touche, on déplace le focus sur l'objet suivant dans l'ordre de tabulation. Utiliser l'action "Activer l'objet" dans le bouton. 1. Ouvrir les propriétés de l'objet Bouton. 2. Aller sur l'onglet Actions. 3. Cliquer sur le bouton Modifier. 4. Définir l'action Activer l'objet. - 44 - Note: Si l'action Activer l'objet n'apparaît pas dans la liste, cliquer sur le bouton Avancé pour afficher toutes les actions. 5. Dans l'action il y a deux options: l Rendre actif le premier objet dans l'ordre de tabulation. l Activer l'objet spécifié. Note: On peut aussi utiliser l'action Activer l'objet dans les événements automatiques (Fichier > Propriétés du formulaire -> Événements). Changer la position du formulaire sur l'écran Quand on exécute le formulaire qu'on a créé, par défaut, il s'affiche le plus grand possible. Pour modifier cet affichage, procéder comme suit: 1. Sélectionner Fichier -> Propriétés du formulaire. 2. Aller sur l'onglet Apparence. 3. Sélectionner l'option Normal. Maintenant on peut déterminer les dimensions du formulaire, le centrage et les décalages. 4. Sélectionner l'option appropriée dans la section Position et taille. Paramétrer l'ordre de tabulation des données Sélectionner Création -> Ordre de tabulation. Sélectionner l'ordre des objets, cliquer sur les flèches pour ajuster l'ordre. Note: Pour changer de place les objets de la liste, on peut aussi utiliser le raccourci clavier Alt + flèche vers le bas ou vers le haut. 3. Cliquer sur OK. 4. Sélectionner Exécuter dans le menu Création pour lancer le formulaire. 5. Tester le comportement de l'ordre de tabulation. Quand l'utilisateur appuie sur la touche de tabulation, le focus passe d'un objet à l'autre. L'objet suivant dans l'ordre de tabulation devient actif. - 45 - Utiliser les données d'une base de données 1. Sélectionner la commande Accès Base de données dans le menu Données. 2. Cliquer sur le bouton Assistant et suivre les instructions à l'écran. La table de la base de données sera définie sur l'étiquette. Les champs de la base de données seront liés aux objets spécifiés. Une fois que la base de données est disponible dans NiceForm, ses champs peuvent être utilisés avec tous les objets du formulaire. On peut utiliser des variables comme paramètres dans une requête SQL. Les paramètres des requêtes SQL sont précédés par un point virgule (:param_name). Les variables utilisées comme paramètres doivent avoir une valeur par défaut qui corresponde à la requête SQL (une variable utilisée comme paramètre à la place d'un champ Date doit avoir une valeur par défaut qui corresponde à une date). NE PAS changer les valeurs par défaut des variables utilisées dans une requête SQL après définition de la requête. On peut aussi connecter ces variables à une zone de texte en créant un formulaire capable de filtrer les données. Utiliser l'impression distribuée NiceForm fournit une autre méthode d'impression. En plus de l'impression ordinaire sur des imprimantes locales ou connectées en réseau, il est possible d'activer une véritable impression distribuée. Dans ce mode NiceForm n'utilise pas directement NiceLabel Designer Pro pour imprimer les étiquettes, mais il crée un fichier de lot (batch) de commandes .JOB, contenant les commandes nécessaires pour décrire l'opération d'impression . Ce fichier .JOB peut soit être placé dans un dossier réseau spécifique ou envoyé au serveur d'application par protocole réseau TCP/IP. - 46 - Automatiser le logiciel Paramètres de ligne de commandes On utilise ces paramètres pour passer des commandes complexes au module de conception de formulaire lorsque l'application démarre. Il existe deux applications formulaires disponibles (deux fichiers EXE). L'un pour la conception du formulaire, l'autre pour l'impression seule qui exécute le formulaire déjà conçu. <Program_Name>.EXE [file_name] [options] Pour le module de conception: Le Nom du programme est C:\Program Files\EuroPlus\NiceLabel 6\bin\nform6.exe [file_name] Représente le chemin complet et le nom du fichier du formulaire à ouvrir. [parameter] est l'un des paramètres suivants: /off2xff Si on lance le module de conception de formulaire avec ce paramètre, on peut convertir les fichiers de formulaire créés avec les précédentes versions du logiciel (Format de fichier text .OFF) pour les utiliser avec les dernières versions (format de fichier XML .XFF). Conversion d'un fichier simple Quand on lance l'application avec les paramètres "filename.off /off2xff" le module de conception convertit le fichier "filename.off" au nouveau formation qu'il met sous le nom "filename.xff". Note: Si le fichier "filename.xff" existe déjà, il va être écrasé sans poser de question. Conversions de fichiers multiples Quand on lance l'application avec le paramètre "foldername /off2xff" le module de conception va convertir tous les fichiers de ce dossier ayant l'extension .off au nouveau format avec l'extension .xff. Pour le module d'impression seule: Le Nom de programme est C:\Program Files\EuroPlus\NiceLabel 6\bin\nform6rt.exe [file_name] Représente le chemin complet et le nom de fichier du formulaire à ouvrir. Dans ce cas l'utilisateur n'a pas d'option de conception du formulaire. Il peut seulement utiliser le formulaire. [parameter] Le module d'impression n'a aucun paramètre de ligne de commande. - 47 - Support technique Support en ligne Les dernières mises à jour, les solutions à certains problèmes ainsi que les Questions fréquentes (FAQ) sont sur le site Internet www.nicelabel.com. Pour plus de renseignements, se référer à : l Knowledge base: http://kb.nicelabel.com l NiceLabel FAQ: www.nicelabel.com/nicelabel/nlbl_faq.php l NiceLabelTutorials: www.nicelabel.com/support/support_tutorials.php l NiceLabel Forums: forums.nicelabel.com - 48 - Glossaire attacher Le fichier d'étiquette doit être attaché au formulaire. Cela signifie que NiceForm utilisera le fichier d'étiquette pour imprimer les étiquettes telles qu'elles sont définies dans ce fichier. Mode conception NiceForm fonctionne en deux modes: exécution et conception. En mode conception, on peut créer et modifier le formulaire. formulaire Interface utilisateur qui permet de saisir ou sélectionner des données désirées pour les éléments variables de l'étiquette. Elle peut aussi simplifier l'impression d'étiquettes fixes. On crée le formulaire avec NiceForm. Étiquette Une étiquette conçue avec NiceLabel et enregistrée au format de fichier .LBL. Assistant nouveau formulaire Un assistant spécial qui crée un simple formulaire basé sur un formulaire existant et un fichier d'étiquette. Mode exécution En mode exécution, on peut saisir les données sur le formulaire et utiliser les boutons pour réaliser les actions spécifiques du type imprimer les étiquettes ou autres. variable Une variable utilisée dans NiceLabel pour fournir les valeurs aux objets de l'étiquette et qui varie d'une étiquette à l'autre - 49 - ">
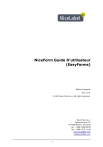
Публичная ссылка обновлена
Публичная ссылка на ваш чат обновлена.