Schneider Electric Logiciel de Guide de démarrage rapide
PDF
Descargar
Documento
Logiciel de configuration Advantys STB 3.0 Guide de démarrage rapide 31002963.04 01/2007 www.telemecanique.com 2 Table des matières Consignes de sécurité . . . . . . . . . . . . . . . . . . . . . . . . . . . . . . . . . 5 A propos de ce manuel . . . . . . . . . . . . . . . . . . . . . . . . . . . . . . . . 7 Chapitre 1 Configuration matérielle et logicielle . . . . . . . . . . . . . . . . . . . . . 9 Introduction . . . . . . . . . . . . . . . . . . . . . . . . . . . . . . . . . . . . . . . . . . . . . . . . . . . . . . 9 Configuration système requise . . . . . . . . . . . . . . . . . . . . . . . . . . . . . . . . . . . . . . 10 Compatibilité et limitations. . . . . . . . . . . . . . . . . . . . . . . . . . . . . . . . . . . . . . . . . . 12 Installation et suppression du logiciel Advantys . . . . . . . . . . . . . . . . . . . . . . . . . 13 Chapitre 2 Présentation du logiciel de configuration . . . . . . . . . . . . . . . . 15 Introduction . . . . . . . . . . . . . . . . . . . . . . . . . . . . . . . . . . . . . . . . . . . . . . . . . . . . . Introduction . . . . . . . . . . . . . . . . . . . . . . . . . . . . . . . . . . . . . . . . . . . . . . . . . . . . . Démarrage du logiciel de configuration Advantys . . . . . . . . . . . . . . . . . . . . . . . . Qu'est-ce qu'un îlot ?. . . . . . . . . . . . . . . . . . . . . . . . . . . . . . . . . . . . . . . . . . . . . . Espace de travail. . . . . . . . . . . . . . . . . . . . . . . . . . . . . . . . . . . . . . . . . . . . . . . . . Segments d'îlot . . . . . . . . . . . . . . . . . . . . . . . . . . . . . . . . . . . . . . . . . . . . . . . . . . Création d'un projet via le logiciel de configuration Advantys . . . . . . . . . . . . . . . Chapitre 3 15 16 18 19 21 23 27 Création d'une configuration de bus d'îlot. . . . . . . . . . . . . . . . 29 Introduction . . . . . . . . . . . . . . . . . . . . . . . . . . . . . . . . . . . . . . . . . . . . . . . . . . . . . Création d'un espace de travail. . . . . . . . . . . . . . . . . . . . . . . . . . . . . . . . . . . . . . Rails . . . . . . . . . . . . . . . . . . . . . . . . . . . . . . . . . . . . . . . . . . . . . . . . . . . . . . . . . . Ajout de modules à un segment d'îlot . . . . . . . . . . . . . . . . . . . . . . . . . . . . . . . . . Ajout de rails d'extension à une configuration d'îlot . . . . . . . . . . . . . . . . . . . . . . Ajout d'un module recommandé à une configuration . . . . . . . . . . . . . . . . . . . . . Ajout d'appareils CANopen standard à une configuration. . . . . . . . . . . . . . . . . . Ajout et suppression d'une annotation d'îlot . . . . . . . . . . . . . . . . . . . . . . . . . . . . Protection hors-ligne . . . . . . . . . . . . . . . . . . . . . . . . . . . . . . . . . . . . . . . . . . . . . . Protection en ligne. . . . . . . . . . . . . . . . . . . . . . . . . . . . . . . . . . . . . . . . . . . . . . . . 29 30 31 32 34 36 38 40 42 44 3 Chapitre 4 Structure du logiciel de configuration . . . . . . . . . . . . . . . . . . . 47 Introduction . . . . . . . . . . . . . . . . . . . . . . . . . . . . . . . . . . . . . . . . . . . . . . . . . . . . . 47 Conventions Windows . . . . . . . . . . . . . . . . . . . . . . . . . . . . . . . . . . . . . . . . . . . . . 48 Menus . . . . . . . . . . . . . . . . . . . . . . . . . . . . . . . . . . . . . . . . . . . . . . . . . . . . . . . . . 50 Options de menu . . . . . . . . . . . . . . . . . . . . . . . . . . . . . . . . . . . . . . . . . . . . . . . . . 52 Navigation au clavier . . . . . . . . . . . . . . . . . . . . . . . . . . . . . . . . . . . . . . . . . . . . . . 54 Barres d'outils . . . . . . . . . . . . . . . . . . . . . . . . . . . . . . . . . . . . . . . . . . . . . . . . . . . 56 Index 4 . . . . . . . . . . . . . . . . . . . . . . . . . . . . . . . . . . . . . . . . . . . . . . . 61 Consignes de sécurité § Informations importantes AVIS Veuillez lire soigneusement ces consignes et examiner l'appareil afin de vous familiariser avec lui avant son installation, son fonctionnement ou son entretien. Les messages particuliers qui suivent peuvent apparaître dans la documentation ou sur l'appareil. Ils vous avertissent de dangers potentiels ou attirent votre attention sur des informations susceptibles de clarifier ou de simplifier une procédure. L'apposition de ce symbole à un panneau de sécurité Danger ou Avertissement sig un risque électrique pouvant entraîner des lésions corporelles en cas de non-respect des consignes. Ceci est le symbole d'une alerte de sécurité. Il vous avertit d'un risque de blessures corporelles. Respectez scrupuleusement les consignes de sécurité as de vous blesser ou de mettre votre vie en danger. DANGER DANGER indique une situation immédiatement dangereuse qui, si elle n'est pas évitée, entraînera la mort ou des blessures graves. AVERTISSEMENT AVERTISSEMENT indique une situation présentant des risques susceptibles de provoquer la mort, des blessures graves ou des dommages matériels. ATTENTION ATTENTION indique une situation potentiellement dangereuse et susceptible d'entraîner des lésions corporelles ou des dommages matériels. 31002963 5 Consignes de sécurité REMARQUE IMPORTANTE Les équipements électriques doivent être installés, exploités et entretenus par un personnel d'entretien qualifié. Schneider Electric n'assume aucune responsabilité des conséquences éventuelles découlant de l'utilisation de cette documentation. © 2007 Schneider Electric. All rights reserved. 6 31002963 A propos de ce manuel Présentation Objectif du document Ce document fournit des informations et des instructions caractéristiques sur la configuration et le fonctionnement du logiciel de configuration Advantys STB. Champ d'application Les données et illustrations fournies dans cette documentation ne sont pas contractuelles. Nous nous réservons le droit de modifier nos produits conformément à notre politique de développement permanent. Les informations présentes dans ce document peuvent faire l'objet de modifications sans préavis et ne doivent pas être interprétées comme un engagement de la part de Schneider Electric. Document à consulter Titre Référence Guide de planification et d'installation du système Advantys STB 890USE17101 Guide de référence des composants matériels du système Advantys STB 890USE17201 Guide d'applications de l'interface réseau Advantys STB Profibus DP 890USE17301 Guide d'applications de l'interface réseau Advantys STB INTERBUS 890USE17401 Guide d'applications de l'interface réseau Advantys STB DeviceNet 890USE17501 Guide d'applications de l'interface réseau Advantys STB CANopen 890USE17601 Guide d'applications de l'interface réseau Advantys STB Ethernet Modbus TCP/IP 890USE17701 Guide d'applications de l'interface réseau Advantys STB Modbus Plus 890USE17801 Guide d'applications de l'interface réseau Advantys STB Fipio 890USE17901 Guide de référence des actions-réflexes Advantys STB 890USE18301 Vous pouvez télécharger ces publications techniques ainsi que d’autres informations techniques à partir de notre site Web : www.telemecanique.com 31002963 7 A propos de ce manuel Avertissements liés au(x) produit(s) Schneider Electric ne saurait être tenu responsable des erreurs pouvant figurer dans le présent document. Merci de nous contacter pour toute suggestion d'amélioration ou de modification ou si vous avez trouvé des erreurs dans la présente documentation. Toutes les réglementations de sécurité pertinentes locales doivent être observées lors de l'installation et de l'utilisation du présent produit. Pour des raisons de sécurité et pour garantir la conformité des données système documentées, seul le fabricant est habilité à effectuer des réparations sur les composants. Lorsque les automates sont utilisés pour des applications impliquant des exigences de sécurité technique, suivez les instructions appropriées. La non-utilisation du logiciel Schneider Electric ou du logiciel approuvé avec nos produits peut entraîner des blessures, des dommages ou des dysfonctionnements. Le non-respect du présent avertissement relatif au produit peut entraîner des blessures ou des dommages matériels. Commentaires utilisateur 8 Envoyez vos commentaires à l'adresse e-mail [email protected] 31002963 Configuration matérielle et logicielle 1 Introduction Présentation Le logiciel de configuration Advantys peut s'exécuter sur différents systèmes d'exploitation Microsoft Windows. Le présent chapitre décrit la configuration informatique requise. Vous y trouverez également des informations concernant l'installation et la désinstallation du logiciel. Contenu de ce chapitre Ce chapitre contient les sujets suivants : 31002963 Sujet Page Configuration système requise 10 Compatibilité et limitations 12 Installation et suppression du logiciel Advantys 13 9 Configuration Configuration système requise Configuration matérielle Votre PC doit respecter la configuration matérielle requise pour exécuter le logiciel Advantys : Spécifications Configuration minimale Configuration recommandée Ordinateur Pentium III ou équivalent RAM 128 Mo Espace disponible sur le disque système 200 Mo Espace disponible sur le disque d'installation 100 Mo pour une installation minimale sans module optionnel de langage + 20 Mo pour l'installation de chaque module de langage Fichier d'échange 256 Mo 512 Mo Ecran Définition SVGA en 256 couleurs, résolution 800 x 600 Définition vraie couleur XGA, résolution 1024 x 768 256 Mo L'installation du logiciel requiert un lecteur de CD-ROM. Configuration logicielle Le logiciel de configuration Advantys exige l'un des systèmes d'exploitation suivants : Système d'exploitation Edition/Service Pack Remarques Microsoft Windows 98 Seconde édition (SE) Sous Windows 98 (SE), il est préférable de limiter la mémoire physique à 256 Mo et de définir des fichiers d'échange permanents et contigus. Windows NT 4.0 Service pack 6a ou version ultérieure Windows 2000 Service pack 3 ou version ultérieure Windows XP Professionnel - Sous Windows NT, Windows 2000 ou Windows XP Professionnel, vous devez disposer des droits Administrateur pour installer le logiciel de configuration Advantys et des droits Utilisateur avec pouvoirs pour l'utiliser. Le navigateur requis est Microsoft Explorer 5.01 (ou version ultérieure). 10 31002963 Configuration Connexion à un îlot physique Le logiciel de configuration Advantys s'exécute sur un PC connecté au port CFG sur le module d'interface réseau (NIM) de l'îlot physique Advantys. Vous devez utiliser un câble pour établir la connexion. Schneider Electric propose 2 câbles différents à cet effet. Le tableau suivant répertorie les références pour les câbles : Le câble Références Série Câble de programmation STB XCA 4002, 2 m (6,2 pi). Il est fourni avec le logiciel. USB SR2 CBL 06 USB au câble connecteur série (D-Sub 9). Vous devez utiliser ce câble si votre ordinateur ne comporte pas de connecteur série (D-Sub 9). Ce câble fournit une connexion USB au connecteur série (D-Sub 9). Vous devez également utiliser le câble de programmation STB XCA 4002 qui fait partie du logiciel de configuration Advantys. Pour plus d'informations sur le matériel de connexion requis, reportez-vous au Guide de planification et d'installation du système Advantys STB ou à la rubrique Port CFG de votreguide d'applications NIM Advantys STB. 31002963 11 Configuration Compatibilité et limitations Introduction La vue d'ensemble suivante fournit des informations sur la compatibilité avec les produits autres que Advantys et sur les limitations des versions Advantys précédentes. Liste des compatibilités La liste suivante indique les compatibilités avec les autres produits logiciels. Limitations d'Advantys 12 Les fichiers créés par le logiciel de configuration Advantys permettent d'interagir avec les produits de programmation et de configuration réseau suivants : Logiciel Version Description Suite Twido 2.x ou ultérieure pour les îlots FTB, FTM et OTB via les fichiers de description d'îlot exporté au format CANopen EDS ou DCF. SyCon 2.8 ou ultérieure via les fichiers de description d'îlot exporté au format CANopen EDS, DCF ou DDXML. Unity Pro 2.x Unity Pro 3.x ou ultérieure via l'interface de ligne de commande et les fichiers exportés au format DCF ou DDXML. PL7 4.2 ou ultérieure via les fichiers de description de symbole exporté au format SCY. Concept 2.5 ou ultérieure via les fichiers de description de section exportée au format TXT. via les fichiers de description de symbole exporté au format XSY. Les configurations incluant un module d'interface réseau (NIM) CANopen version 3.x ne peuvent pas être téléchargées dans un module NIM version 2.x ou 1.x. 31002963 Configuration Installation et suppression du logiciel Advantys Prérequis Note : Avant d'installer le logiciel de configuration Advantys, fermez toutes les applications Windows et désactivez tout logiciel anti-virus. Installation Procédez de la manière suivante pour installer le logiciel de configuration Advantys : Etape 31002963 Action Résultat 1 Insérez le CD Advantys dans le lecteur de CD-ROM de votre ordinateur. Si la fonction Autorun est activée, le programme d'installation démarre automatiquement. 2 Si Microsoft .NET Framework n'est pas installé sur votre ordinateur, vous serez invité à l'installer. L'écran Assistant d'installation de Microsoft .NET Framework apparaît. 3 Si l'installation ne démarre pas automatiquement, cliquez deux fois sur Lecteur de CD-ROM : \start.exe. L'écran Sélection de la langue s'affiche. 4 Sélectionnez une langue, puis cliquez sur Suivant. L'écran Sélection de l'action s'affiche. 5 Choisissez l'action à effectuer. Sélectionnez Installer le logiciel de configuration Advantys pour installer le logiciel. L'écran Assistant d'installation apparaît. 6 Cliquez sur Suivant pour lancer l'installation. L'écran Contrat de licence apparaît. 7 Acceptez le contrat de licence et cliquez L'écran Informations du fichier sur Suivant. Readme apparaît. 8 Cliquez sur Suivant pour poursuivre l'installation. 9 Sélectionnez un ou des catalogues, puis L'écran Profil utilisateur apparaît. cliquez sur Suivant pour continuer. L'écran Sélection de catalogue(s) s'affiche. 10 Saisissez les informations vous concernant et les paramètres d'application suivants. Cliquez sur Suivant pour poursuivre l'installation. L'écran Dossier cible apparaît. 11 Naviguez jusqu'au dossier cible ou utilisez le dossier standard. Cliquez sur Suivant pour poursuivre l'installation. L'écran Sélectionner le type d'installation apparaît. 13 Configuration Etape Microsoft .NET Framework 1.1 Action Résultat 12 Sélectionnez le type d'installation que vous souhaitez effectuer. Choisissez Classique pour une installation standard. Cliquez sur Suivant pour poursuivre l'installation. Le dernier écran apparaît. 13 Cliquez sur Terminer pour installer le logiciel de configuration Advantys sur votre ordinateur. L'état de l'installation est affiché. 14 Pour enregistrer le logiciel, cliquez sur Oui. Pour utiliser le logiciel sans l'enregistrer, cliquez sur Non. Toute version non enregistrée du logiciel est exploitable pendant une durée limitée de 21 jours. 15 Suivez les instructions d'installation qui s'affichent. Une fois le logiciel installé, une icône apparaît sur le bureau. Cliquez deux fois sur cette icône pour démarrer le logiciel : Microsoft .NET Framework doit être installé avant de pouvoir installer le logiciel de configuration Advantys. Si Microsoft .NET Framework n'est pas installé sur votre ordinateur, vous serez invité à l'installer pendant l'installation du logiciel de configuration Advantys. Microsoft .NET Framework 1.1 se trouve sur le CD-ROM d'installation du logiciel de configuration Advantys. Suppression Pour supprimer le logiciel de configuration Advantys de votre ordinateur, sélectionnezDémarrer → Paramètres → Panneau de commande → Ajout/suppression de programmes. Note : Microsoft .NET Framework 1.1 n'est pas forcément supprimé en même temps que le logiciel de configuration Advantys. 14 31002963 Présentation du logiciel de configuration 2 Introduction Présentation Ce chapitre présente les composants de base du logiciel de configuration Advantys. Contenu de ce chapitre Ce chapitre contient les sujets suivants : 31002963 Sujet Page Introduction 16 Démarrage du logiciel de configuration Advantys 18 Qu'est-ce qu'un îlot ? 19 Espace de travail 21 Segments d'îlot 23 Création d'un projet via le logiciel de configuration Advantys 27 15 Présentation du logiciel de configuration Introduction Présentation Le logiciel de configuration Advantys prend en charge le système d'E/S distribuées Advantys STB, un système ouvert et modulaire conçu pour le marché des machines industrielles, avec une voie de migration vers l'automatisme industriel. Le logiciel est une fonctionnalité en option du système que vous pouvez utiliser pour les activités suivantes : l Créer, modifier et enregistrer les descriptions de configuration de tous les appareils physiques utilisés dans un îlot. Ces tâches sont principalement effectuées en mode Hors-ligne. Toutefois, certaines modifications peuvent être effectuées en mode En ligne. l Surveiller les performances de l'îlot, régler les valeurs de données et compiler un fichier binaire décrivant la configuration de l'îlot. Vérification de la configuration Le logiciel de configuration Advantys effectue un contrôle de validité (limitations numériques des modules et des points d'E/S, compatibilité entre les modules d'alimentation et les modules d'E/S, etc.) lorsque cela est possible au cours de la procédure d'édition. Si les contrôles ne peuvent être effectués au cours de la procédure d'édition, ils sont effectués lors de la compilation complète d'un projet. Le logiciel offre des fonctionnalités qui vous aident à planifier : l la consommation d'alimentation terrain et logique ; l la consommation de zone d'image d'E/S. Editeurs 16 Le tableau ci-dessous décrit les fonctions logicielles des trois principaux éditeurs : Editeur Fonctions logicielles Editeur d'îlot fournit une représentation graphique des segments d'îlot ainsi que l'ordre dans lequel les modules sont installés ; Editeur de module permet de personnaliser les paramètres de fonctionnement de chacun des modules d'E/S ; Editeur d'actionréflexe permet de programmer des actions-réflexes et de mapper leurs résultats à des modules de sortie individuels sur l'îlot. 31002963 Présentation du logiciel de configuration Sorties logicielles Une liste des modules disponibles pour votre configuration d'îlot s'affiche dans le Navigateur de catalogue du logiciel de configuration Advantys. Utilisez ce navigateur pour sélectionner et installer les modules dans l'Editeur d'îlot. Le logiciel de configuration fournit trois principales sorties : l un fichier de description d'appareil : vous pouvez générer ce fichier dans plusieurs formats selon l'usage souhaité et selon le format du bus terrain ; l une image binaire de la configuration adaptée au chargement sur l'îlot ; l une sortie imprimée de la documentation de projet. 31002963 17 Présentation du logiciel de configuration Démarrage du logiciel de configuration Advantys Dans un environnement Windows A partir d'une ligne de commande Pour lancer le logiciel de configuration Advantys dans un environnement Windows : Etape Action 1 Cliquez sur le bouton Démarrer. 2 Dans l'option Programmes, choisissez Schneider Electric, puis Advantys et encore une fois Advantys. 3 Dans la fenêtre contextuelle, sélectionnez le type d'îlot physique à configurer. 4 Sélectionnez la langue que vous souhaitez utiliser. 5 Cliquez sur OK. Pour démarrer le logiciel de configuration Advantys à partir d'un Editeur de ligne de commande : Etape Action 1 Ouvrez l'Editeur de ligne de commande. 2 A l'invite de commande, saisissez advantys.exe-w. Par exemple : C:\Program Files\Schneider Electric\Advantys\Advantys.exe"-w"C:\Program Files\Schneider Electric\Advantys\projects\test\test.aiw" Remarque :Pour ouvrir le logiciel de configuration Advantys dans l'espace de travail précédent, comme sous Windows, n'entrez pas le -w. 3 Appuyez sur ENTREE. 4 Dans la fenêtre contextuelle, sélectionnez le type d'îlot physique à configurer. 5 Sélectionnez la langue que vous souhaitez utiliser. 6 Cliquez sur OK. Si vous saisissez un argument incorrect comme paramètre de commande, un message d'avertissement s'affiche et propose des arguments valides. 18 31002963 Présentation du logiciel de configuration Qu'est-ce qu'un îlot ? Présentation Dans le logiciel de configuration Advantys, une distinction est faite entre un îlot physique et un îlot logique : le premier existe réellement dans votre installation tandis que le second en est la représentation virtuelle et logicielle. Ilot physique Un îlot est un assemblage de module d'E/S distribuées, de modules de distribution de l'alimentation (PDM) et de modules d'extension/communication de bus d'îlot, lesquels interagissent et se comportent comme un nœud sur un bus terrain. Un îlot peut accueillir jusqu'à 32 modules d'E/S et un NIM, un ou plusieurs modules de distribution de l'alimentation (ou PDM) et éventuellement quelques modules permettant d'étendre le bus à plusieurs segments (ou rails) de modules d'E/S Advantys STB, de modules recommandés Advantys STB et d'appareils CANopen standard. L'illustration suivante représente un exemple de segment d'un îlot physique. 1 2 3 4 1 2 3 4 5 6 31002963 5 6 NIM PDM Groupe de tension de modules d'E/S Second PDM prenant en charge le second groupe de modules d'E/S (5) Second groupe de modules d'E/S nécessitant une tension d'alimentation terrain différente ou une alimentation supplémentaire Module EOS pour étendre l'îlot physique à un autre segment de modules d'E/S Advantys ou à un module recommandé 19 Présentation du logiciel de configuration Ilot logique Le logiciel de configuration Advantys vous permet de modéliser un îlot physique en vue de le tester par rapport à nos règles de conception et de le personnaliser en fonction des spécifications de l'installation ciblée. Ce modèle logiciel est appelé îlot logique . L'îlot logique est un fichier électronique portant une extension .isl. Ce fichier contient une description de l'îlot physique, notamment de tous les modules qui le composent et de tous les paramètres d'exploitation associés à chaque module et devant être définis dans le logiciel. Au cours du développement d'un îlot logique, le logiciel vous avertit des éventuelles erreurs détectées dans le modèle. Vous avez donc peu de risques de générer une configuration non valide. Par exemple, le logiciel vous empêche d'insérer un module cc à un emplacement normalement réservé à une alimentation terrain ca (et vice versa). 20 31002963 Présentation du logiciel de configuration Espace de travail Présentation L'espace de travail est un environnement de projet dans le logiciel de configuration Advantys. Il s'agit de l'espace dans lequel vous concevez une configuration d'îlot logique. Vous pouvez y créer une nouvelle configuration et la télécharger vers l'îlot physique. Vous pouvez également télécharger des données de configuration d'un îlot physique vers un îlot logique dans l'espace de travail (voir aussi Un espace de travail est enregistré dans un fichier portant une extension .aiw . Relation entre l'espace de travail et l'îlot Vous pouvez créer et gérer jusqu'à 10 îlots au sein d'un espace de travail. Les données de configuration associées à chaque îlot sont sauvegardées dans un fichier .islcorrespondant dans l'espace de travail. Personnalisation de l'espace de travail Vous pouvez personnaliser les paramètres de votre espace de travail en sélectionnant Paramètres dans le menu Options. Ces paramètres incluent les fonctions suivantes : l la langue de l'interface (anglais, français, allemand, espagnol ou italien) l les couleurs de premier plan et d'arrière-plan l le chemin du répertoire par défaut Si votre ordinateur dispose de plusieurs espaces de travail, vous pouvez définir des paramètres différents pour chacun. 31002963 21 Présentation du logiciel de configuration Ecran de l'espace de travail Un écran Espace de travail se divise en plusieurs zones : 2 1 3 Advantys - [Aircond_In - Locked] File Edit View Island Online Options Window Help Catalog Browser Workspace i Workspace1 i Island1 i Rail1 i 1 Catalog Networking Power Digital Input Digital Output Analog Input Special-purpo Accessories Preferred CAN Enhanced CA Island1 Island1 Offline 4 1 2 3 4 5 6 6 5 Barres d'outils Navigateur d'espace de travail Editeur d'îlot Rail DIN Navigateur de catalogue Fenêtre d'historique Vous pouvez masquer, élargir, réduire, déplacer ou ancrer ces zones sur l'écranEspace de travail. Les modifications apportées à la disposition d'un écranEspace de travailsont sauvegardées. Ainsi, à chaque ouverture de l'espace de travail, la disposition de l'écran correspond à celle de la dernière sauvegarde. L'illustration ci-dessus présente l'emplacement par défaut de chacune des six zones de l'espace de travail. Ces zones sont détaillées dans les prochaines pages. 22 31002963 Présentation du logiciel de configuration Segments d'îlot Premier segment Chaque îlot est constitué d'au moins un segment appelé le premier segment. Ce segment s'affiche toujours en premier dans la configuration de l'îlot. Il accueille le module NIM (Network Interface Module - Module d'interface réseau). Modules résidant dans le premier segment Le module NIM est toujours situé dans le premier logement (le plus à gauche) du segment principal. Son alimentation intégrée convertit le courant de 24 V cc en un signal d'alimentation logique de 5 V cc pour tous les autres modules résidant dans le premier segment. Le module NIM est immédiatement suivi d'un module PDM (Power Distribution Module - Module de distribution d'alimentation) qui fournit l'alimentation terrain aux modules d'entrée et de sortie de l'îlot. Selon le type de module d'E/S résidant dans le segment, vous allez utiliser un PDM STB PDT 310x (pour distribuer un courant de 24 V cc), un PDM STB PDT 210x (pour distribuer un courant de 115 ou 230 V ca) ou une combinaison de ces deux types de PDM. L'alimentation du NIM prend en charge un courant de 1,2 A consommé par les modules d'E/S résidant dans les segments. Alimentation auxiliaire L'alimentation auxiliaire STB CPS 2111 délivre un courant logique de 5 V cc aux modules installés à sa droite dans un segment d'îlot Advantys STB. Elle fonctionne avec le module NIM (dans le segment principal) ou avec un module BOS (dans un segment d'extension) pour fournir une alimentation logique lorsque les modules d'E/ S du segment consomment un courant dépassant 1,2 A. Le module convertit le courant 24 Vcc d'une source d'alimentation externe en une alimentation logique 5 Vcc isolée, fournissant jusqu'à 1,2 A de courant aux modules situés à sa droite. 31002963 23 Présentation du logiciel de configuration Dernier appareil d'un premier segment Chaque système Advantys doit être terminé au niveau du dernier module. Si l'îlot ne contient que le premier segment, utilisez la plaque de terminaison STB XMP 1100 comme dernier module de ce segment. Si l'îlot est étendu à un autre segment de modules d'îlot Advantys STB ou à un module recommandé, n'utilisez pas de plaque de terminaison à la fin du premier segment. Vous pouvez, en fonction de vos exigences, choisir une des méthodes suivantes pour terminer un segment principal. Extensions de bus d'îlot 24 Si... Alors... le bus d'îlot ne comprend qu'un segment sans extension terminez le segment principal à l'aide d'une plaque de terminaison STB XMP 1100. le bus d'îlot est étendu à un autre segment de modules d'E/S Advantys STB installez une embase STB XBA 2400 destinée à accueillir un module EOS STB XBE 1000 à la fin du segment. N'utilisez pas de plaque de terminaison dans le segment principal. l'îlot est étendu à un module recommandé installez une embase STB XBA 2400 destinée à accueillir un module EOS STB XBE 1000 à la fin du segment. l'îlot est étendu à un appareil CANopen standard ou amélioré installez une embase STB XBA 2000 destinée à accueillir un module d'extension CANopen STB XBE 2100 à la fin du segment, puis insérez une plaque de terminaison STB XMP 1100. Vous pourriez souhaiter étendre votre configuration d'îlot au-delà du segment principal pour les raisons suivantes : l Vous pourriez souhaiter placer les modules d'E/S aussi près que possible des capteurs et des actionneurs qu'elles contrôlent. l Vous pourriez souhaiter étendre le bus d'îlot à des appareils autres que des modules d'E/S Advantys STB (modules recommandés et/ou appareils CANopen standard/améliorés). 31002963 Présentation du logiciel de configuration Extension de l'îlot à des segments d'extension de modules d'E/S STB Lorsque vous étendez le bus d'îlot à d'autres segments d'E/S STB, ces segments sont appelés segments d'extension. Un bus d'îlot peut prendre en charge jusqu'à six segments d'extension de modules d'E/S STB. Les segments d'extension doivent être précédés par un premier segment. Le premier module (le plus à gauche) de chaque segment d'extension est un module BOS (Beginning Of Segment - Début de segment) STB XBE 1200. Il est suivi d'un PDM, puis d'un ou plusieurs module(s) d'E/S STB. Le module BOS dispose d'une alimentation intégrée similaire à celle utilisée dans le NIM. Cette alimentation fournit un courant de 1,2 A prenant en charge les modules d'E/S STB résidant dans le segment d'extension. L'alimentation auxiliaire peut fournir un courant logique supplémentaire si nécessaire. Le module BOS est connecté via un câble d'extension de bus d'îlot au segment précédent (ou à un module recommandé). Le câble et le module BOS permettent d'étendre le bus de communication de l'îlot et la ligne d'adressage automatique au nouveau segment. Comme pour le segment principal, le dernier appareil d'un segment d'extension peut être : l une plaque de terminaison STB XMP 1100 s'il s'agit du dernier segment de l'îlot ; l un module EOS STB XBE 1000 s'il est immédiatement suivi d'un autre segment d'extension ou d'un module recommandé ou l un module d'extension CANopen STB XBE 2100 s'il est immédiatement suivi d'une plaque de terminaison STB SMP 1100. Dans le logiciel de configuration Advantys, chaque segment s'affiche sur un rail DIN séparé. En pratique, plusieurs segments peuvent être placés sur le même rail DIN. Extension de l'îlot à des modules recommandés Vous pouvez également étendre le bus d'îlot à un ou plusieurs module(s) recommandé(s). A bien des égards, le bus d'îlot les gère comme s'il s'agissait d'autres modules d'E/S STB. Il existe cependant deux différences principales : l Un module recommandé n'est pas conçu selon le facteur de forme Advantys STB et ne s'insère pas dans l'une des embases standard. Il ne peut donc résider dans un segment. l Il peut nécessiter sa propre alimentation. Un module recommandé doit être équipé d'une connexion d'entrée pour brancher le câble d'extension du bus d'îlot relié au module d'îlot en amont. Il dispose également d'une connexion de sortie par câble d'extension, qui lui permet d'envoyer des signaux du bus d'îlot vers un module ou un segment en aval. Enfin, il permet de terminer le bus d'îlot s'il s'agit du dernier module de l'îlot. Un îlot peut prendre en charge jusqu'à 31 modules recommandés. (Le premier segment doit inclure au moins un module d'E/S Advantys STB.) Vous pouvez utiliser des câbles d'extension de bus d'îlot pour relier par chaînage plusieurs modules recommandés les uns aux autres. 31002963 25 Présentation du logiciel de configuration Extension de l'îlot à des modules CANopen standard ou améliorés Vous pouvez également étendre le bus d'îlot à un ou plusieurs appareil(s) CANopen. Le bus d'îlot prend en charge jusqu'à 12 appareils CANopen. Ce type d'extension de bus requiert un module d'extension CANopen STB XBE 2100 particulier comme dernier module du segment précédant le premier appareil CANopen. Les appareils CANopen doivent toujours être les derniers appareils du bus d'îlot. Les appareils CANopen doivent être adressés manuellement, en général avec des commutateurs d'adresse intégrés. Le débit en bauds configuré doit être de 500 kBauds. A partir du tableau Propriétés, l'Editeur de module du module NIM vous permet également de configurer la valeur maximale de l'ID de nœud à utiliser sur une extension CANopen. Tout commutateur d'adresse configuré manuellement doit correspondre à l'ID de nœud affecté automatiquement. L'affectation d'adresses aux modules CANopen débute à cette valeur et se poursuit par des valeurs décroissantes pour éviter toute réutilisation d'adresses affectées automatiquement aux modules Advantys STB. La valeur par défaut est 32. Toutefois, elle peut être modifiée pour forcer l'attribution d'ID de nœud inférieurs à des appareils CANopen. En effet, il est possible que certains de ces appareils aient une plage d'adresses configurables limitée. Si vous utilisez un appareil CANopen standard dans votre bus d'îlot, ce dernier doit être configuré pour fonctionner à 500 kBauds. Le débit en bauds étant égal à 800 kBauds par défaut, vous devez le modifier à l'aide du logiciel de configuration Advantys. Pour modifier le débit en bauds, dans le menu Ilot, sélectionnez . Lorsque vous utilisez des appareils CANopen standard, n'appuyez pas sur le bouton RST du module NIM. En effet, ce bouton permet de configurer le débit en bauds sur 800 kBauds, provoquant ainsi un dysfonctionnement du bus d'îlot. Longueur maximale du bus d'îlot 26 La longueur totale du bus d'îlot, depuis le module NIM jusqu'au dernier appareil, ne doit pas excéder 15 m. Cette longueur correspond à la somme des longueurs de tous les câbles d'extension de bus et des câbles CANopen reliant des appareils, ainsi que des largeurs des modules matériels. 31002963 Présentation du logiciel de configuration Création d'un projet via le logiciel de configuration Advantys Présentation Le logiciel de configuration Advantys propose une palette d'outils orientés Windows vous permettant de planifier, modéliser, personnaliser et tester des conceptions de bus d'îlot. Vous pouvez également télécharger des configurations personnalisées vers des îlots physiques. Avantages du logiciel Le paramétrage par défaut défini en usine de tous les modules d'E/S Advantys STB les rend immédiatement opérationnels. Vous pouvez cependant personnaliser les fonctionnalités opérationnelles de votre îlot à l'aide du logiciel de configuration Advantys. Le logiciel vous permet de l l l l l personnaliser les paramètres opérationnels des modules d'E/S, créer et implémenter des actions-réflexes, optimiser les performances de l'îlot en attribuant une priorité à certains modules, affecter un état obligatoire à certains modules clés de l'installation, ajouter des modules recommandés et/ou des appareils CANopen standard à la configuration de l'îlot, l vérifier que la configuration de l'îlot est conforme aux Directives de conception Advantys STB. 31002963 27 Présentation du logiciel de configuration Création d'un projet Le diagramme de flux suivant décrit le processus de configuration d'un îlot valide : Début Créer un espace de travail Créer un îlot Ajouter des modules du catalogue Ajouter un autre segment ? Ajouter des modules EOS/BOS Oui Non Non Oui Ajouter un module EOS Ajouter des modules recommandés ? Ajouter des modules CANopen Non Ajouter des appareils CANopen ? Ajouter un autre module recommandé ? Oui Oui Ajouter des appareils d'extension CANopen Terminer dernier ilôt segment Ajouter des appareils CANopen Non Terminer l'îlot Oui Créer un autre îlot ? Non Fin 28 31002963 Création d'une configuration de bus d'îlot 3 Introduction Vue d'ensemble Ce chapitre décrit le processus de création d'une configuration d'îlot logique dans l'espace de travail en cours. Contenu de ce chapitre Ce chapitre contient les sujets suivants : 31002963 Sujet Page Création d'un espace de travail 30 Rails 31 Ajout de modules à un segment d'îlot 32 Ajout de rails d'extension à une configuration d'îlot 34 Ajout d'un module recommandé à une configuration 36 Ajout d'appareils CANopen standard à une configuration 38 Ajout et suppression d'une annotation d'îlot 40 Protection hors-ligne 42 Protection en ligne 44 29 Création d'une configuration d'îlot Création d'un espace de travail Présentation Pour créer le fichier .isl d'un îlot logique, vous devez soit ouvrir un espace de travail existant, soit en créer un. Dans le logiciel de configuration Advantys, un îlot ne peut se trouver qu'à l'intérieur d'un espace de travail. Lorsque vous démarrez le logiciel de configuration pour la première fois, vous devez créer un espace de travail. Lorsque vous créez l'espace de travail que vous venez de créer, un nouvel îlot est créé à l’intérieur de l’îlot. Vous pouvez ajouter des îlots supplémentaires à l’espace de travail. Un espace de travail peut comporter jusqu'à 10 îlots. Création d'un espace de travail 30 Créez un espace de travail comme suit : Etape Action Résultat 1 Sélectionnez un Nouvel espace de La boîte de dialogue Nouvel espace de travail dans le menu Fichier. travail s'affiche. 2 Dans le champ Fichier d'espace Le nom d'un espace de travail peut de travail de la boîte de dialogue, comporter jusqu'à 50 caractères, dont des entrez le nom de l'espace de travail. caractères alphanumériques, des espaces et les caractères "_" et "-". 3 Dans le champ Fichier d'îlot de la boîte de dialogue, entrez le nom de l'îlot. Le nom d'un fichier d'îlot peut comporter jusqu'à 50 caractères. Les caractères alphanumériques, les espaces et les autres caractères standard sont autorisés. 4 Cliquez sur OK. Un nouvel écran d'espace de travail comportant l'îlot s'affiche. Seul un rail DIN vide apparaît dans l'Editeur d'îlot. 31002963 Création d'une configuration d'îlot Rails Présentation Lorsqu'un îlot est créé, un rail vide s'affiche dans l'Editeur d'îlot : 1 Ce rail est destiné à prendre en charge les modules Advantys STB dans le segment principal de la nouvelle configuration du bus d'îlot. Tous les modules du segment principal de l'îlot (NIM, modules de distribution de l'alimentation [PDM], alimentation auxiliaire, modules d'E/S, modules d'extension ou plaque de terminaison) sont insérés sur ce rail par défaut. Suppression et ajout du rail principal Si vous supprimez le rail principal de l'Editeur d'îlot et que vous souhaitez le replacer, utilisez la commande Ajouter un rail du menu Ilot. Le rail principal doit être présent pour pouvoir configurer un îlot logique. Ajout de rails supplémentaires Chaque segment d'un îlot logique apparaît sur son propre rail. Une configuration d'îlot peut comporter jusqu'à sept rails (un pour le segment principal et jusqu'à six autres pour les segments d'extension). Dans le logiciel de configuration Advantys, un segment est appelé un rail. Les modules recommandés (voir Ajout d'un module recommandé à une configuration, p. 36) et les appareils CANopen (voir Ajout d'appareils CANopen standard à une configuration, p. 38) n'apparaissent pas sur des rails séparés dans l'Editeur d'îlot. Ils apparaissent à côté ou au-dessous du rail à partir duquel ils sont développés. 31002963 31 Création d'une configuration d'îlot Ajout de modules à un segment d'îlot Présentation Vous pouvez ajouter des modules à un rail de trois manières différentes : l A l'aide de la fonction glisser-déposer, l en cliquant deux fois sur le module, l en sélectionnant le module et en appuyant sur ENTREE. Lorsque vous tentez d'ajouter au rail un module à un emplacement non valide, un message d'avertissement s'affiche. Le logiciel rend alors impossible l'insertion du module dans l'emplacement considéré. Méthode du glisser-déposer Pour ajouter un module à l'aide de la fonction glisser-déplacer, procédez comme suit : Etape Action Résultat 1 Sélectionnez le nom du module Le nom du module est alors mis en dans le Navigateur de catalogue . surbrillance. 2 Faites glisser le module à l'endroit souhaité sur le rail dans l'Editeur d'îlot. Lors du déplacement du module sur l'espace de travail, l'icône suivante s'affiche : Lorsque l'image du module passe sur celle du rail, l'une des icônes suivantes s'affiche : l indique une position valide l indique une position invalide 3 32 Relâchez le bouton de la souris sur un emplacement valide. Une représentation graphique du module se déplace vers la position choisie sur le rail. 31002963 Création d'une configuration d'îlot Méthode du double clic Cette méthode est la plus rapide pour ajouter un module à la configuration : l Pour ajouter un module à l'extrémité du dernier rail, cliquez deux fois sur le nom du module dans le Navigateur de catalogue . Par la suite, une représentation graphique du module s'affiche à l'extrémité du rail. l Pour insérer un module entre deux modules de l'îlot, sélectionnez le module le plus à gauche dans l'Editeur d'îlot, puis cliquez deux fois sur le nom du nouveau module dans le Navigateur de catalogue. Par la suite, une représentation graphique du nouveau module s'affiche sur le rail entre les deux modules existants. Méthode à l'aide de la touche ENTREE 31002963 Cette méthode ressemble à la méthode précédente: l Pour ajouter un module à l'extrémité du dernier rail, cliquez sur le nom du module dans le Navigateur de catalogue , puis appuyez sur ENTREE. Une représentation graphique du module s'affiche à l'extrémité du rail. l Pour insérer un module entre deux modules de l'îlot, sélectionnez le module le plus à gauche dans l'Editeur d'îlot, puis sélectionnez le nom du nouveau module dans le Navigateur de catalogue et appuyez sur ENTREE. Par la suite, une représentation graphique du nouveau module s'affiche sur le rail entre les deux modules existants. 33 Création d'une configuration d'îlot Ajout de rails d'extension à une configuration d'îlot Procédure Pour étendre la configuration d'îlot en ajoutant des rails d'extension, procédez comme suit : Etape Action 1 Si une plaque de terminaison se trouve à l'extrémité du dernier rail, ôtez-la. Retirez également le module XBE2100, s'il est présent, ainsi que les modules qui y sont connectés. 2 Sélectionnez un module EOS dans le Navigateur de catalogue et déposez-le dans l'Editeur d'îlot à l'extrémité du dernier rail. 3 Cliquez deux fois sur un module BOS dans le navigateur de catalogue. Résultat : un nouveau rail s'affiche dans l'Editeur d'îlot sous le rail actuel. Le module BOS est le premier module du nouveau rail. Un câble d'extension relie le module EOS au module BOS : 1 2 3 2 1 2 3 4 34 Module EOS Câble d'extension Module BOS Sélectionnez un module de distribution de l'alimentation (ou PDM) dans le Navigateur de catalogue et déposez-le dans l'Editeur d'îlot à côté du module BOS. Le cas échéant, ajoutez des alimentations auxiliaires. 31002963 Création d'une configuration d'îlot Etape Action 5 Sélectionnez les modules d'E/S voulus à partir du Navigateur de catalogue et déposez-les dans le(s) groupe(s) de tension après le(s) module(s) de distribution de l'alimentation. 6 Sélectionnez soit une plaque de terminaison, soit un autre module d'extension (EOS ou CANopen) et déposez l'élément à l'extrémité du nouveau rail. Note : Un îlot peut prendre en charge jusqu'à sept rails. Le rail principal est obligatoire et vous pouvez ajouter jusqu'à six rails d'extension facultatifs. 31002963 35 Création d'une configuration d'îlot Ajout d'un module recommandé à une configuration Procédure Pour ajouter un module recommandé à un rail d'une configuration d'îlot, procédez comme suit : Etape Action 1 Si une plaque de terminaison se trouve à l'extrémité du dernier rail de l'Editeur d'îlot, ôtez-la. 2 Sélectionnez un module EOS dans le navigateur de catalogue et déposez-le dans l'Editeur d'îlot à l'extrémité du rail. 3 Cliquez deux fois sur un module recommandé dans le Navigateur de catalogue. Résultat : Le module recommandé s'affiche dans l'Editeur d'îlot à côté du rail. Un câble d'extension relie le module EOS au module recommandé : 2 3 1 1 2 3 36 Module EOS Câble d'extension Module recommandé 4 Pour ajouter un nouveau module recommandé, répétez l'étape 3. Résultat : Chaque module supplémentaire est placé à droite du module précédent, les deux étant reliés par un câble. Pour ajouter un nouveau rail d'E/S Advantys, passez à l'étape 5. Si vous souhaitez que le module recommandé soit le dernier module de l'îlot, passez à l'étape 6. 5 Cliquez deux fois sur un module BOS dans le navigateur de catalogue. Résultat : Un nouveau rail apparaît sous le rail existant. Le module BOS est le premier module du nouveau rail. Un câble d'extension relie le module recommandé au module BOS (voir Ajout de rails d'extension à une configuration d'îlot, p. 34). 6 Appliquez une résistance de terminaison de 120 Ω au module physique recommandé. 31002963 Création d'une configuration d'îlot Note : Dans le logiciel, aucun élément graphique ne permet d'indiquer la présence d'une résistance de terminaison sur un module recommandé. Vous devez insérer cette résistance de terminaison sur le module physique. 31002963 37 Création d'une configuration d'îlot Ajout d'appareils CANopen standard à une configuration Procédure Un îlot Advantys STB ne peut pas adresser automatiquement des appareils CANopen standard. Si votre application inclut des appareils CANopen standard, ceux-ci doivent être installés à l'extrémité de l'îlot. Les adresses d'îlot doivent être définies manuellement sur les appareils. Installez en premier lieu tous les modules adressables automatiquement (modules d'E/S Advantys et modules recommandés). Pour ajouter des appareils CANopen standard à un rail d'une configuration, procédez comme suit : Etape 38 Action 1a Si une plaque de terminaison se trouve à l'extrémité du dernier rail de l'Editeur d'îlot, sélectionnez un module d'extension CANopen dans le Navigateur de catalogue et déplacez-le avant la plaque de terminaison. 1b Si aucune plaque de terminaison ne se trouve à l'extrémité du dernier rail, sélectionnez un module d'extension CANopen dans le Navigateur de catalogue et déplacez-le à l'extrémité du rail. Sélectionnez ensuite une plaque de terminaison dans le Navigateur de catalogue et déposez-la après le module d'extension CANopen. 31002963 Création d'une configuration d'îlot Etape 2 Action Sélectionnez un appareil CANopen dans le Navigateur de catalogue . Résultat : L'appareil s'affiche dans l'Editeur d'îlot, sous le module d'extension CANopen et en dehors du rail. Un câble d'extension relie le module d'extension CANopen à l'appareil CANopen : 1 2 2 3 1 2 3 Module d'extension CANopen Câble d'extension Appareil CANopen 3 Pour ajouter un autre appareil CANopen, répétez l'étape 2. Résultat : Chaque appareil supplémentaire est placé à droite de l'appareil précédent et est relié par un câble d'extension CANopen. 4 Si vous ne souhaitez pas ajouter de nouveaux appareils CANopen standard à la configuration, appliquez une résistance de terminaison de 120 Ω à l'appareil CANopen. Note : Dans le logiciel, aucun élément graphique ne permet d'indiquer la présence d'une plaque de terminaison sur un appareil CANopen standard. Vous devez insérer cette résistance de terminaison sur l'appareil physique. 31002963 39 Création d'une configuration d'îlot Ajout et suppression d'une annotation d'îlot Ajout d'une annotation La fonction d'annotation permet d'ajouter des commentaires dans l'Editeur d'îlot. L'annotation d'un îlot logique peut s'effectuer de trois manières différentes : l en cliquant sur l'icône suivante dans la barre d'outils Ilot : l en cliquant à l'aide du bouton droit de la souris dans l'Editeur d'îlot, puis sélectionnez Ajouter une annotation dans le menu contextuel ; l en sélectionnant Ajouter une annotation dans le menu Ilot. Redimensionnement de la zone d'annotation Déplacement de la zone d'annotation Suppression du contenu d'une zone d'annotation 40 Pour redimensionner la zone Annotation afin de l'adapter à son contenu, procédez comme suit : Etape Action 1 Sélectionnez la zone Annotation. Résultat : Une fois sélectionnée, des poignées apparaissent dans les coins et sur les côtés de la zone. 2 Positionnez le curseur de la souris sur une poignée jusqu'à ce qu'il prenne la forme de l'icône suivante : 3 Faites glisser la poignée jusqu'à atteindre la taille voulue. Pour déplacer une zone d’Annotation n'importe où dans l'Editeur d'îlot, procédez comme suit : Etape Action 1 Redimensionnez légèrement la zone Annotation, comme décrit ci-dessus. (Les poignées de la zone doivent apparaître en vert.) 2 Faites glisser la zone sélectionnée jusqu'à l'endroit souhaité dans l'Editeur d'îlot. Pour supprimer le texte d'une zone Annotation : Etape Action 1 Cliquez sur la zone Annotation. 2 Appuyez sur ENTREE. 31002963 Création d'une configuration d'îlot Récupération du contenu d'une zone d'annotation Suppression d'une zone d'annotation 31002963 Pour récupérer le texte qui vient d'être supprimé d'une zone Annotation : Etape Action 1 Cliquez sur la zone Annotation vide. 2 Cliquez sur le bouton suivant : Pour supprimer une zone d'annotation et son contenu, procédez comme suit : Etape Action 1 Sélectionnez la zone Annotation. 2 Dans le menu Ilot, cliquez sur Supprimer une annotation. 41 Création d'une configuration d'îlot Protection hors-ligne Présentation Chaque fois que vous ouvrez un fichier d'îlot existant (.isl), celui-ci est verrouillé. Cela signifie que vous y avez accès dans l'écran de l'espace de travail mais vous ne pouvez pas le modifier. La modification est possible uniquement lorsque le fichier est déverrouillé. Vous pouvez éventuellement appliquer une protection par mot de passe au verrouillage hors-ligne. Dans ce cas, vous ne pourrez pas déverrouiller le fichier sans entrer le mot de passe au préalable. Application d'un mot de passe au verrouillage Pour appliquer un mot de passe au verrouillage d'un nouveau fichier .isl, procédez comme suit : Etape 1 Action Lorsque le nouveau fichier .isl est actif dans l'espace de travail, cliquez sur l'icône suivante : Résultat : Un message s'affiche et vous propose de définir un mot de passe. 42 2 Cliquez sur Oui. 3 Entrez un mot de passe, puis ressaisissez-le pour confirmation. Remarque : Le mot de passe doit être une chaîne alphanumérique comportant 1 à 32 caractères. Une chaîne vide ne constitue pas un mot de passe valide. 4 Cliquez sur OK. Résultat : Un message s'affiche et vous demande d'enregistrer le fichier avec le nouveau mot de passe. 5 Cliquez sur OK. 31002963 Création d'une configuration d'îlot Changement du mot de passe de verrouillage Pour modifier le mot de passe du verrouillage, procédez comme suit : Etape 1 Action Lorsque le nouveau fichier .isl est actif dans l'espace de travail, cliquez sur l'icône suivante : Résultat : Un message s'affiche et vous propose de modifier le mot de passe. Déverrouillage 2 Cliquez sur Oui. 3 Entrez l'ancien mot de passe, puis entrez le nouveau mot de passe et confirmezle. 4 Cliquez sur OK. Résultat : Un message s'affiche et vous demande d'enregistrer le fichier avec le nouveau mot de passe. 5 Cliquez sur OK. Après avoir appliqué un mot de passe à un fichier .isl, vous devez utiliser ce mot de passe pour déverrouiller et modifier le fichier lors de sa réouverture. Pour déverrouiller un fichier .isl protégé par un mot de passe, procédez comme suit : Etape 31002963 Action 1 Lorsque le fichier .isl est actif dans l'espace de travail, cliquez sur l'icône suivante : 2 Entrez le mot de passe. 3 Cliquez sur OK. 43 Création d'une configuration d'îlot Protection en ligne Présentation La protection en ligne permet d'éviter toutes modifications ou réécritures non autorisées des données de configuration de l'îlot physique. Lorsque la protection en ligne est activée, le bouton RST du NIM est désactivé et les données de la carte mémoire amovible sont ignorées. Un mot de passe devra être appliqué à la protection en ligne. Lorsqu'un mot de passe est appliqué, l'utilisateur doit ensuite l'utiliser pour pouvoir désactiver la fonction de protection ou passer en mode d'essai temporaire (ou en sortir). Note : Vérifiez que le mot de passe est enregistré. Si vous oubliez le mot de passe, vous ne pouvez pas utiliser le bouton RST pour réinitialiser les paramètres de configuration par défaut ou la carte mémoire amovible pour charger une nouvelle configuration. En outre, vous ne pouvez pas modifier les modes de l'îlot physique (mode d'essai/mode d'exécution) sans entrer le mot de passe lorsque la protection en ligne est activée. Fonction de protection en ligne La fonction de protection est disponible en mode en ligne uniquement (lorsque le fichier .isl actif dans le logiciel de configuration Advantys est connecté à un îlot physique). Pour activer la protection en ligne de l'îlot physique, procédez comme suit : Etape Action 1 Dans le menu En ligne, cliquez sur Protéger. 2 Entrez un mot de passe. 3 Cliquez sur OK. La commande Protéger active ou désactive la fonction de protection. Lorsque la protection est appliquée, la case située en regard de la commande correspondante dans le menu est cochée. Mot de passe Le mot de passe doit être une chaîne alphanumérique comportant 0 à 6 caractères. Une chaîne vide constitue un mot de passe valide. Lorsque la protection est activée, vous devrez entrer un mot de passe pour pouvoir exécuter une commande en ligne. Si vous n'utilisez pas de mot de passe, cliquez simplement sur OK dans la boîte de dialogue Mot de passe qui apparaît. 44 31002963 Création d'une configuration d'îlot Suppression de la protection 31002963 Pour désactiver la protection en ligne, cliquez de nouveau sur En ligne → Protéger pour désactiver la fonction. Lorsque la protection en ligne n'est pas appliquée, la case située en regard de la commande correspondante dans le menu n'est pas cochée. 45 Création d'une configuration d'îlot 46 31002963 Structure du logiciel de configuration 4 Introduction Vue d'ensemble Ce chapitre décrit les fonctions de base de l'interface utilisateur telles que la navigation et l'utilisation des options de menu. Les menus disponibles et leurs options vous sont présentés pour référence. Contenu de ce chapitre Ce chapitre contient les sujets suivants : 31002963 Sujet Page Conventions Windows 48 Menus 50 Options de menu 52 Navigation au clavier 54 Barres d'outils 56 47 Structure du logiciel de configuration Conventions Windows Présentation Trois conventions Windows standard sont mises à votre disposition pour déplacer des objets dans l'espace de travail du logiciel de configuration Advantys : l Glisser-déplacer l Ancrage l Flottement Glisser-déplacer Vous pouvez faire glisser les modules depuis le Navigateur de catalogue et les déplacer dans l'Editeur d'îlot. Faites glisser et déplacez un module comme suit : Etape Action Indication 1 Sélectionnez le module voulu dans le Navigateur de catalogue. - 2 Faites glisser le module sélectionné vers le rail DIN dans l'Editeur d'îlot. Le curseur doit ressembler à ceci : 3 Faites glisser le module à l'emplacement voulu sur le rail DIN. Si le curseur ci-dessous s'affiche, cela signifie que l'emplacement du module est valide : Si le curseur ci-dessous s'affiche, cela signifie que l'emplacement du module n'est pas valide : Ceci signifie que les règles de connectivité de l'îlot ne sont pas respectées. Note : Les zones d'annotation peuvent également être déplacées dans l'Editeur d'îlot par glisser-déplacer. 48 31002963 Structure du logiciel de configuration Ancrage L'opération d'ancrage standard de Windows vous permet de faire glisser une fenêtre depuis son emplacement d'origine dans l'espace de travail vers un angle de la zone d'application. L'ancrage peut être utilisé dans le Navigateur d'espace de travail, le Navigateur de catalogue et les barres d'outils. Flottement L'opération de flottement standard de Windows vous permet de faire glisser une fenêtre depuis son emplacement d'origine dans l'espace de travail vers une partie de la zone d'application. Le flottement peut être utilisé dans le Navigateur d'espace de travail, le Navigateur de catalogue et les barres d'outils. 31002963 49 Structure du logiciel de configuration Menus Présentation Menus principaux Il existe trois types de menu : l Menus principaux l Sous-menus l Menus contextuels Les titres de menu s'affichent dans la barre de menus. Les options de menu figurent dans les menus. Pour ouvrir un menu, cliquez sur le titre du menu ou appuyez sur Alt + LETTRE SELECTIONNEE. L'illustration suivante présente la barre de menus avec un menu : Advantys - [Ilot1 - Verrouillé] Fichier Edition Affichage Ilot En ligne Options Fenêtre Navigateur d'espace de travail Ctrl+W Navigateur de catalogue Ctrl+T Fenêtre d'historique Ctrl+L Barres d'outils Barre d'état Zoom Sous-menus Le titre d'un sous-menu correspond à une option du menu supérieur. Les options de sous-menu figurent dans le sous-menu. Les options qui contiennent un sous-menu ont une icône en forme de flèche. L'illustration suivante présente un sous-menu : Advantys - [Ilot1 - Verrouillé] Fichier Edition Affichage Ilot En ligne Options Fenêtre Aide Navigateur d'espace de travail Ctrl+W Navigateur de catalogue Ctrl+T Fenêtre d'historique Ctrl+L Barres d'outils Barre d'état Zoom 50 100 % 75 % 50 % 25 % 31002963 Structure du logiciel de configuration Menus contextuels Les menus contextuels contiennent des options de menu spécifiques à l'objet sélectionné. Vous pouvez ouvrir un menu contextuel en cliquant à l'aide du bouton droit de la souris sur l'objet, en sélectionnant l'objet et en appuyant sur MAJ+F10 pour valider ou en appuyant sur la touche contextuelle. Il est possible d'afficher les menus contextuels lorsque plusieurs objets sont sélectionnés. Dans ce cas, ces menus contiennent uniquement les options de menu spécifiques à tous les objets. L'illustration suivante présente un objet avec un menu contextuel : Navigateur d'espace de travail i Espace de travail1 i Ilot1 i Rail1 STBNIB2212 - V 0.02 Couper Copier Coller Supprimer Editeur de module… 31002963 51 Structure du logiciel de configuration Options de menu Introduction Les options de menu servent à exécuter des commandes ou à appeler des boîtes de dialogue. L'illustration suivante présente un exemple de menu avec des options : Advantys - [ISLE_1 - Verrouillé] Fichier Edition Affichage Ilot En ligne Options Fenêtre Aide Nouvel espace de travail … Ctrl+N Ouvrir l'espace de travail … Ctrl+O Enregistrer l'espace de travail Copier l'espace de travail dans … Fermer l'espace de travail Ajouter un nouvel îlot … Ajouter un îlot existant … Ctrl+A Enregistrer ISLE_1 Ctrl+S Copier ISLE_1 dans ... Fermer ISLE_1 Fermer ISLE_1 Supprimer ISLE_1 Imprimer … Ctrl+P Configuration de l'impression … Importer … Exporter ISLE_1 ... 1 D:\P...\Power_Distrib_2\PWR_3.aiw 2 D:\P...\Workspace1\Workspace1.aiw 3 D:\A...\Projects\Paint_1\UPLD.aiw 4 D:\...\SCRS_Project\SCRS_Project.aiw Quitter 52 31002963 Structure du logiciel de configuration Raccourcis clavier ou mnémoniques Les raccourcis clavier (lettres soulignées) figurant dans les options de menu permettent de sélectionner des options à l'aide du clavier. Il est possible de sélectionner un menu principal (titre de menu) puis une option de menu en maintenant la touche Alt enfoncée et en appuyant simultanément sur les lettres correspondant à celles soulignées dans le titre de menu puis dans l'option de menu. Par exemple, pour utiliser l'option Enregistrer l'espace de travail du menu Fichier, appuyez sur Alt + F pour ouvrir le menu, puis sur Alt + V pour exécuter l'option de menu. Option de menu grisée Lorsqu'une option de menu n'est pas disponible, elle s'affiche grisée. Il se peut que vous deviez exécuter une ou plusieurs options pour pouvoir utiliser l'option de menu souhaitée. Décimaux () à gauche de l'option de menu Lorsque vous exécutez une option de menu de ce type, une boîte de dialogue s'affiche et présente des options qui doivent être sélectionnées avant l'exécution. Coche à droite de l'option de menu L'option de menu est active. Lorsque l’option de menu est sélectionnée, la coche disparaît et l’option devient alors inactive. La coche est généralement utilisée pour identifier les modes actifs (par exemple, l'îlot en mode Protégé, etc.). Touches de clavier Les touches de clavier (F1 par exemple) ou les combinaisons de touches (par exemple, Ctrl + N) sont des raccourcis permettant d'exécuter une option. Vous pouvez sélectionner l'option de menu à l'aide de cette touche de clavier ou de cette combinaison de touches sans qu'il soit nécessaire d'ouvrir le menu. Par exemple, appuyez sur Ctrl + S pour exécuter l'option Enregistrer. 31002963 53 Structure du logiciel de configuration Navigation au clavier Présentation Les tableaux suivants répertorient les raccourcis clavier qui permettent d'accéder directement à certaines fonctions. Principales combinaisons de touches valides Les raccourcis clavier suivants peuvent être utilisés dans la totalité du logiciel de configuration Advantys : 54 Fonction Combinaison de touches Ouvrir l'espace de travail Ctrl+O Ajouter un îlot existant Ctrl+A Enregistrer l'îlot Ctrl+S Imprimer Ctrl+P Annuler Ctrl+Z Rétablir Ctrl+Y Couper Ctrl+X Maj+Suppr Copier Ctrl+C Maj+Inser Coller Ctrl+V Ctrl+Inser Supprimer Suppr Passer au Navigateur d'espace de travail Ctrl+W Passer au Navigateur de catalogue Ctrl+T Passer à la Fenêtre d'historique Ctrl+L Supprimer une annotation Ctrl+D Aide F1 Qu'est-ce que c'est ? Maj+F1 Changer de fenêtre du logiciel de configuration Advantys, par exemple passer de l'Editeur d'îlot au Navigateur de catalogue Ctrl+F6 Maj+F6 Ouvrir le menu contextuel Maj+F10 Bouton droit de la souris Touche Application 31002963 Structure du logiciel de configuration Combinaisons de touches dans les navigateurs Les raccourcis clavier suivants peuvent être utilisés dans le Navigateur d'espace de travail et dans le Navigateur de catalogue : Fonction Combinaison de touches Développer/réduire les arborescences d'objets Espace Déplacer le curseur vers le bas dans l'arborescence d'objets et développer les éléments réduits Flèche droite Déplacer le curseur vers le haut dans l'arborescence d'objets et réduire les éléments développés Flèche gauche Déplacer le curseur vers le haut ou vers le bas Flèche haut/bas dans l'arborescence d'objets Combinaisons de touches dans l'Editeur d'îlot 31002963 Les raccourcis clavier suivants peuvent être utilisés dans l'Editeur d'îlot : Fonction Combinaison de touches Passer d'une fenêtre d'îlot à une autre Ctrl+Tab Ctrl+F6 Passer au module suivant sur la droite Flèche droite Passer au module précédent sur la gauche Flèche gauche Modifier l'état de la zone d'annotation sélectionnée Echap Sélectionner l'objet suivant (segment, module NIM, annotation) dans l'Editeur d'îlot Tab Démarrer l'Editeur de module Retour Accéder au prochain segment disponible Tab Accéder au segment précédent Maj+Tab Accéder au premier module du segment Origine Accéder au dernier module du segment Fin 55 Structure du logiciel de configuration Barres d'outils Introduction Les barres d'outils affichent une série de boutons et/ou menus conviviaux qui permettent d'effectuer différentes opérations dans le logiciel de configuration Advantys. Plusieurs icônes sont ancrées dans des barres d'outils indépendantes en haut de l'écran. Le logiciel de configuration Advantys propose les quatre barres d'outils suivantes : Standard, p. 57 Edition, p. 58 Affichage, p. 59 Ilot, p. 60 l l l l 56 31002963 Structure du logiciel de configuration Standard La barre d'outils Standard contient 11 icônes : Standard Vous pouvez déplacer, ancrer et/ou faire flotter cette barre d'outils vers et dans d'autres emplacements de l'espace de travail. Vous pouvez également masquer la barre d'outils en cliquant à l'aide du bouton droit de la souris sur la barre et en désélectionnant l'option Standard. Les icônes Standard permettent d'effectuer les tâches suivantes : Icône Tâche ouvre une boîte de dialogue permettant d'ouvrir un espace de travail existant ouvre une boîte de dialogue permettant d'enregistrer l'espace de travail et/ou les îlots en cours ouvre une boîte de dialogue permettant de créer un îlot dans l'espace de travail en cours ouvre une boîte de dialogue permettant d'ajouter un îlot existant à l'espace de travail en cours ouvre une boîte de dialogue permettant de sélectionner les éléments à imprimer ouvre une boîte de dialogue permettant de sélectionner le format et le fichier pour l'exportation ouvre une boîte de dialogue permettant de connecter le logiciel à l'îlot physique déconnecte le logiciel de l'îlot physique en mode connecté : ouvre une boîte de dialogue permettant de régler l'îlot physique en mode d'exécution en mode connecté : ouvre une boîte de dialogue permettant d'arrêter l'îlot physique ouvre le sommaire du système d'aide Advantys remplace le curseur par un point d'interrogation permettant d'ouvrir la fenêtre d'aide Qu'est-ce que c'est ? concernant un élément sélectionné dans l'espace de travail Haut de la page (voir Introduction, p. 56) 31002963 57 Structure du logiciel de configuration Edition La barre d'outils Edition contient sept icônes : Edition Vous pouvez déplacer, ancrer et/ou faire flotter cette barre d'outils vers et dans d'autres emplacements de l'espace de travail. Vous pouvez également masquer la barre d'outils en cliquant à l'aide du bouton droit de la souris sur la barre et en désélectionnant l'option Edition. Les icônes Edition permettent d'effectuer les tâches suivantes : Icône Tâche coupe l'élément sélectionné copie l'élément sélectionné colle l'élément copié supprime l'élément sélectionné Annule l'action précédente rétablit la précédente action Annuler rétablit le précédent état enregistré Haut de la page (voir Introduction, p. 56 ) 58 31002963 Structure du logiciel de configuration Affichage La barre d'outils Affichage contient trois icônes et une liste déroulante : Affichage 100 % Vous pouvez déplacer, ancrer et/ou faire flotter cette barre d'outils vers et dans d'autres emplacements de l'espace de travail. Vous pouvez également masquer la barre d'outils en cliquant à l'aide du bouton droit de la souris sur la barre et en désélectionnant l'option Affichage. Les icônes Affichage permettent d'effectuer les tâches suivantes : Icône Tâche masque ou affiche le Navigateur de catalogue masque ou affiche le Navigateur d'espace de travail masque ou affiche la Fenêtre d'historique. 100% 100% 75% 50% 25% effectue un zoom sur l'Editeur d'îlot de 25 %, 50 %, 75 % ou 100 % par rapport à l'affichage par défaut Haut de la page (voir Introduction, p. 56) 31002963 59 Structure du logiciel de configuration Ilot La barre d'outils Ilot contient 9 icônes : Ilot Vous pouvez déplacer, ancrer et/ou faire flotter cette barre d'outils vers et dans d'autres emplacements de l'espace de travail. Vous pouvez également masquer la barre d'outils en cliquant à l'aide du bouton droit de la souris sur la barre et en désélectionnant l'option Ilot. Les icônes Ilot permettent d'effectuer les tâches suivantes : Icône Tâche place une fenêtre de texte vide dans l'Editeur d'îlot permettant d'ajouter une annotation lance le processus de compilation de la configuration d'îlot sélectionnée Toutes les modifications apportées à la configuration doivent être enregistrées avant le début du processus de compilation. verrouille ou déverrouille la configuration d'îlot sélectionnée et envoie une séquence d'invites vous permettant d'affecter ou de modifier un mode de passe ouvre l'Editeur de module pour un module d'E/S sélectionné dans l'Editeur d'îlot ouvre l'Editeur d'action-réflexe affiche l'écran Analyse de ressources affiche l'écran Aperçu d'image d'E/S en mode connecté : en mode En ligne, affiche l'écran Diagnostic de module pour un module d'E/S sélectionné dans l'Editeur d'îlot en mode connecté : affiche l'écran Affichage d'image d'E/S Haut de la page (voir Introduction, p. 56 ) 60 31002963 B AC Index .NET Framework 1.1, 14 A Ajout d'appareils CANopen standard à une configuration, 38 Ajout d'un module recommandé à une configuration, 36 Ajout d'une annotation, 40 ajout de modules, 32 Ajout de rails à la configuration, 34 Alimentation auxiliaire, 23 Alimentation logique, 23 Annotation ajout à un îlot logique, 40 récupération, 41 suppression, 40 annotation déplacement d'une zone, 40 redimensionnement de la zone, 40 Appareils CANopen standard, 38 B Barre d'outils Affichage, 59 Barre d'outils Edition, 58 Barre d'outils Ilot, 60 Barre d'outils Standard, 57 Barres d'outils, 56 31002963 C compatibilité, 12 Configuration logicielle, 10 Configuration matérielle requise, 10 connecteur série, 11 connecteur USB, 11 création d'un espace de travail, 30 Création d'un projet, 27 D Démarrage, 18 Déplacement d'une zone annotation, 40 Dernier appareil, 24 déverrouillage d'un fichier d'îlot protégé par mot de passe, 43 D-Sub 9, 11 E espace de travail paramètres, 21 relation avec un îlot, 21 Extensions, 24 Extensions de bus, 24 F Framework Microsoft .NET Framework 1.1, 14 61 Index I P Ilot L'écran Espace de travail, 22 Ligne de commande, 18 Longueur maximale du bus, 26 Personnalisation de l'espace de travail, 21 Premier segment, 23 Projet création, 27 diagramme de flux, 28 protection contre la modification hors-ligne, 42 Protection des données de configuration, 42, 44 Protection en ligne, 44 Protection par mot de passe, 42 protection par mot de passe, 44 M R Microsoft .NET Framework 1.1, 14 modules ajout, 32 Modules CANopen, 26 Modules recommandés, 25, 36 Mot de passe pour la protection en ligne, 44 Récupération d'une annotation, 41 Redimensionnement de la zone d'annotation, 40 description, 19 Ilot logique, 20 îlot physique, 19 Installation du logiciel, 13 L S Segments d'extension, 25 Segments d'îlot, 23 Spécifications d'installation, 10 Suppression d'une annotation, 40 suppression de la protection de l'accès en ligne, 45 suppression du logiciel, 14 V Verrouillage d'un fichier d'îlot, 42 62 31002963 ">
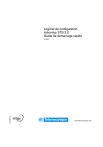
Enlace público actualizado
El enlace público a tu chat ha sido actualizado.