Schneider Electric Vijeo Designer Mode d'emploi
PDF
Télécharger
Document
35007033 04.book Page 1 Monday, January 23, 2006 4:48 PM Vijeo Designer Didacticiel 35007033 04 fre 35007033 04.book Page 2 Monday, January 23, 2006 4:48 PM 2 35007033 04 03/2006 35007033 04.book Page 3 Monday, January 23, 2006 4:48 PM Table des matières Consignes de sécurité . . . . . . . . . . . . . . . . . . . . . . . . . . . . . . . . . 5 A propos de ce manuel . . . . . . . . . . . . . . . . . . . . . . . . . . . . . . . . 7 Partie I Présentation de Vijeo Designer . . . . . . . . . . . . . . . . . . . . 9 Présentation . . . . . . . . . . . . . . . . . . . . . . . . . . . . . . . . . . . . . . . . . . . . . . . . . . . . . 9 Chapitre 1 Généralités . . . . . . . . . . . . . . . . . . . . . . . . . . . . . . . . . . . . . . . . . 11 Présentation . . . . . . . . . . . . . . . . . . . . . . . . . . . . . . . . . . . . . . . . . . . . . . . . . . . . Vue d'ensemble du logiciel . . . . . . . . . . . . . . . . . . . . . . . . . . . . . . . . . . . . . . . . . Principaux outils de Vijeo Designer. . . . . . . . . . . . . . . . . . . . . . . . . . . . . . . . . . . Installation de Vijeo Designer . . . . . . . . . . . . . . . . . . . . . . . . . . . . . . . . . . . . . . . Compatibilité de la version logicielle . . . . . . . . . . . . . . . . . . . . . . . . . . . . . . . . . . Désinstallation de Vijeo Designer . . . . . . . . . . . . . . . . . . . . . . . . . . . . . . . . . . . . Chapitre 2 2.1 35007033 04 03/2006 11 12 15 18 20 21 Création d'un projet . . . . . . . . . . . . . . . . . . . . . . . . . . . . . . . . . . 23 Présentation . . . . . . . . . . . . . . . . . . . . . . . . . . . . . . . . . . . . . . . . . . . . . . . . . . . . Création d'écrans . . . . . . . . . . . . . . . . . . . . . . . . . . . . . . . . . . . . . . . . . . . . . . . . Présentation . . . . . . . . . . . . . . . . . . . . . . . . . . . . . . . . . . . . . . . . . . . . . . . . . . . . Conditions requises. . . . . . . . . . . . . . . . . . . . . . . . . . . . . . . . . . . . . . . . . . . . . . . Etapes de la création d'un projet. . . . . . . . . . . . . . . . . . . . . . . . . . . . . . . . . . . . . Présentation de l'application . . . . . . . . . . . . . . . . . . . . . . . . . . . . . . . . . . . . . . . . Démarrage de Vijeo Designer . . . . . . . . . . . . . . . . . . . . . . . . . . . . . . . . . . . . . . . Paramètres de base . . . . . . . . . . . . . . . . . . . . . . . . . . . . . . . . . . . . . . . . . . . . . . Création de variables . . . . . . . . . . . . . . . . . . . . . . . . . . . . . . . . . . . . . . . . . . . . . Création de l'écran "Tank". . . . . . . . . . . . . . . . . . . . . . . . . . . . . . . . . . . . . . . . . . Affichage numérique et textuel . . . . . . . . . . . . . . . . . . . . . . . . . . . . . . . . . . . . . . Objet graphique. . . . . . . . . . . . . . . . . . . . . . . . . . . . . . . . . . . . . . . . . . . . . . . . . . Création d'une recette . . . . . . . . . . . . . . . . . . . . . . . . . . . . . . . . . . . . . . . . . . . . . Création de l'écran "Curves" . . . . . . . . . . . . . . . . . . . . . . . . . . . . . . . . . . . . . . . . Création de l'écran "Alarms" . . . . . . . . . . . . . . . . . . . . . . . . . . . . . . . . . . . . . . . . Création d'un script . . . . . . . . . . . . . . . . . . . . . . . . . . . . . . . . . . . . . . . . . . . . . . . Simulation . . . . . . . . . . . . . . . . . . . . . . . . . . . . . . . . . . . . . . . . . . . . . . . . . . . . . . 23 25 25 26 27 28 32 33 36 41 45 49 57 62 65 69 73 3 35007033 04.book Page 4 Monday, January 23, 2006 4:48 PM Chapitre 3 Transfert de projet . . . . . . . . . . . . . . . . . . . . . . . . . . . . . . . . . . . 75 Présentation. . . . . . . . . . . . . . . . . . . . . . . . . . . . . . . . . . . . . . . . . . . . . . . . . . . . . 75 Validation, génération et correction d'erreurs . . . . . . . . . . . . . . . . . . . . . . . . . . . 76 Transfert d'un projet. . . . . . . . . . . . . . . . . . . . . . . . . . . . . . . . . . . . . . . . . . . . . . . 78 Index 4 . . . . . . . . . . . . . . . . . . . . . . . . . . . . . . . . . . . . . . . . . . . . . . . 81 35007033 04 03/2006 35007033 04.book Page 5 Monday, January 23, 2006 4:48 PM Consignes de sécurité § Informations importantes AVIS Veuillez lire soigneusement ces consignes et examiner l'équipement afin de vous familiariser avec lui avant son installation, sa mise en marche ou son entretien. Les messages particuliers qui suivent peuvent apparaître dans la documentation ou sur l'appareil. Ils vous avertissent de dangers potentiels ou attirent votre attention sur des informations susceptibles de clarifier ou de simplifier une procédure. L'apposition de ce symbole à un panneau de sécurité Danger ou Avertissemen signale un risque électrique pouvant entraîner des lésions corporelles en cas de non-respect des consignes. Ceci est le symbole d'une alerte de sécurité. Il vous avertit d'un risque de blessu Respectez scrupuleusement les consignes de sécurité associées à ce symbole de vous blesser ou de mettre votre vie en danger. DANGER DANGER indique une situation dangereuse entraînant la mort, des blessures graves ou des dommages matériels. AVERTISSEMENT AVERTISSEMENT indique une situation présentant des risques susceptibles de provoquer la mort, des blessures graves ou des dommages matériels. ATTENTION ATTENTION indique une situation potentiellement dangereuse et susceptible d'entraîner des lésions corporelles ou des dommages matériels. 35007033 04 03/2006 5 35007033 04.book Page 6 Monday, January 23, 2006 4:48 PM Consignes de sécurité REMARQUE IMPORTANTE L'entretien du matériel électrique ne doit être effectué que par du personnel qualifié. Schneider Electric n'assume aucune responsabilité des conséquences éventuelles découlant de l'utilisation de cette documentation. Ce document n'a pas pour objet de servir de guide aux personnes sans formation. © 2005 Schneider Electric. Tous droits réservés. 6 35007033 04 03/2006 35007033 04.book Page 7 Monday, January 23, 2006 4:48 PM A propos de ce manuel Présentation Objectif du document Ce manuel est une introduction à certaines notions fondamentales de Vijeo Designer, le progiciel dont vous avez besoin pour développer et configurer des applications d'écrans IHM des familles XBT G/XBT GT. Il est rédigé pour aider à la mise en route des nouveaux utilisateurs et pour servir de référence rapide à ceux qui connaissent déjà le logiciel. Pour obtenir une description plus détaillée des fonctions du logiciel, consultez l'aide en ligne de Vijeo Designer. Document à consulter Commentaires utilisateur 35007033 04 03/2006 Titre Référence Manuel utilisateur de Vijeo Designer inclus sur le CD-ROM Vijeo Designer Pilote Uni-Telway de Vijeo Designer inclus sur le CD-ROM Vijeo Designer Pilote Magelis XBTG Modbus TCP/IP inclus sur le CD-ROM Vijeo Designer Pilote Magelis XBTG Modbus RTU inclus sur le CD-ROM Vijeo Designer Pilote Magelis XBTG Modbus Plus inclus sur le CD-ROM Vijeo Designer Envoyez vos commentaires à l'adresse e-mail [email protected] 7 35007033 04.book Page 8 Monday, January 23, 2006 4:48 PM A propos de ce manuel 8 35007033 04 03/2006 35007033 04.book Page 9 Monday, January 23, 2006 4:48 PM Présentation de Vijeo Designer I Présentation Objet de cette section Cette section décrit les principales fonctions du logiciel ainsi que son installation. Contenu de cette partie Cette partie contient les chapitres suivants : 35007033 04 03/2006 Chapitre Titre du chapitre Page 1 Généralités 11 2 Création d'un projet 23 3 Transfert de projet 75 9 35007033 04.book Page 10 Monday, January 23, 2006 4:48 PM Présentation de Vijeo Designer 10 35007033 04 03/2006 35007033 04.book Page 11 Monday, January 23, 2006 4:48 PM Généralités 1 Présentation Objet de ce chapitre Ce chapitre présente le logiciel Vijeo Designer. Contenu de ce chapitre Ce chapitre contient les sujets suivants : 35007033 04 03/2006 Sujet Page Vue d'ensemble du logiciel 12 Principaux outils de Vijeo Designer 15 Installation de Vijeo Designer 18 Compatibilité de la version logicielle 20 Désinstallation de Vijeo Designer 21 11 35007033 04.book Page 12 Monday, January 23, 2006 4:48 PM Généralités Vue d'ensemble du logiciel A propos de Vijeo Designer Système minimum requis Vijeo Designer est un logiciel de pointe permettant de réaliser des écrans opérateur et de configurer les paramètres opérationnels des périphériques d'Interface Homme Machine (IHM). Il fournit tous les outils nécessaires à la conception d'un projet IHM, de l'acquisition des données jusqu'à la création et à la visualisation de synoptiques animés. Processeur Intel Celeron 566 MHz ou plus rapide (recommandé : Pentium III 1GHz ou plus rapide) Mémoire 128 Mo de RAM (recommandé : 512 Mo ou plus) Espace disque disponible 400 Mo ou plus sur disque dur 12 Système d'exploitation Windows 2000 ou XP (allemand, anglais, espagnol, français ou italien) Navigateur Web Internet Explorer 5.0 ou toute version ultérieure 35007033 04 03/2006 35007033 04.book Page 13 Monday, January 23, 2006 4:48 PM Généralités Caractéristiques Réutilisation des données Vijeo Designer utilise deux types de données : z z les données internes créées dans l'application utilisateur ; les données fournies par des périphériques externes comme les automates et les modules d'E/S déportés. Les objets graphiques, les scripts et les écrans créés avec Vijeo Designer peuvent être sauvegardés dans la Bibliothèque d'objets (Voir Principaux outils de Vijeo Designer, p. 15) afin de pouvoir être réutilisés dans d'autres projets. La possibilité de réutilisation de ces données vous aide à optimiser les nouvelles applications et à standardiser les écrans des applications co-développées. Connectivité équipements multiples Avec Vijeo Designer, vous pouvez configurer votre écran IHM pour communiquer simultanément avec plusieurs périphériques différents de Télémécanique et d'autres fournisseurs. Création d'écran IHM Vijeo Designer vous permet de créer des écrans IHM dynamiques. Il combine différentes fonctions, telles que les objets en mouvement, les indicateurs de niveau et de marche/arrêt et les commutateurs, le tout dans une simple application. L'utilisation de symboles animés permet de générer et de modifier un écran graphique très simplement. Scripts Vijeo Designer met à disposition une fonction script qui vous permet de réutiliser pour d'autres projets des briques ou des séquences complètes provenant d'une application. Rapports Vijeo Designer intègre une fonction avancée qui simplifie la gestion des variables utilisées dans les écrans d'animation. L'utilisation d'une fenêtre Inspecteur de propriétés (Voir Principaux outils de Vijeo Designer, p. 15) vous permet de configurer ou de modifier les variables et les caractéristiques des objets. Messagerie multilingue Vijeo Designer permet de stocker, pour une même application, les messages d'alarme ou les objets texte dans plus de 10 langues différentes. Une simple sélection depuis l'écran d'animation bascule l'affichage dans la langue choisie. Edition des variables provenant d'autres applications Vijeo Designer peut importer et exporter les variables et les recettes en tant que fichiers CSV. De même, des variables créées dans Vijeo Designer peuvent être exportées vers d'autres applications. 35007033 04 03/2006 13 35007033 04.book Page 14 Monday, January 23, 2006 4:48 PM Généralités Terminaux ciblés Les appareils IHM suivants sont conçus et configurés à l'aide de Vijeo Designer : z z z z z z 14 XBT G2000 Series XBT G4000 Series XBT G5000 Series XBT G6000 Series XBT GT1000 Series XBT GT2000 Series 35007033 04 03/2006 35007033 04.book Page 15 Monday, January 23, 2006 4:48 PM Généralités Principaux outils de Vijeo Designer Présentation Les principaux outils de Vijeo Designer sont accessibles depuis l'écran principal du programme. Six fenêtres d'outils vous permettent de développer votre projet rapidement et facilement. Chaque fenêtre fournit les informations relatives à un objet particulier ou au projet. Vous avez la possibilité de personnaliser votre environnement de travail en redimensionnant ou en déplaçant les fenêtres. Les icônes associées aux fenêtres se trouvent dans la barre d'outils. 35007033 04 03/2006 15 35007033 04.book Page 16 Monday, January 23, 2006 4:48 PM Généralités Ecran principal Vijeo Designe L'environnement de Vijeo Designer se présente ainsi : Exercice 1 - Vijeo-Frame - [Cible 1 - Configuration] Fichier Edition Générer IHM Disposer Variable Rapport Recherche Affichage Dessin Outils Fenêtre Aide A A Vijeo Designe Exercice 1 Cible 1 Ecrans graphiques 1: Configuration 2: Tank 3: Chart Scripts d'application Alarmes Fenêtres popup Langues Fichiers de données Gestionnaire Vij.. Proj. Var... Bib.. ! A.. Cible 1 - Configuration 1 Designe Vijeo Navigateur 123 A Icônes des fenêtres de travail Niveau d'eau configuration Ecran graphique d'affichage du Alarme travail en cours Informations Affiche les rapports et les sites Web 6 123 Vije Design Nom d'objet water_level_setting Change _panel_switch Texte04 Voyant d'alarme Texte03 Texte01 Position 124 183x254 228 310 320x437,359 300,140x439x179 347 182x393 226 99 136x278 175 120 60x399 139 Appuyez sur F1 pour obtenir de l'aide Design Vije démarrer 4 3 Exercice 1 - Vijeo-Fr. 5 Génération du code Compilation Création image mémoire Créer une image mémoire Image mémoire OK IHMl : Projet 32 Ko, Système 2 208 Ko, taille totale Génération terminée Générer X=533, Y=278 Graphique à secteurs Bibliothèque d'objets N° 6 123 5 4 A 3 2 A 1 A 2 Zone de compte rendu Liste de graphiques Inspecteur de propriétés Graphique Nom Configuration ID écran 1 Description Largeur 640 Hauteur 480 (153,255 Arrière-plan Graphique statistique AA Graphique statistique Graphique statistique Graphique statistique Zoom 100% NUM FR 08:47 Note : L'apparence de Vijeo Designer peut être différente, toutes les fenêtres étant configurables par l'utilisateur. 16 35007033 04 03/2006 35007033 04.book Page 17 Monday, January 23, 2006 4:48 PM Généralités Icônes de la fenêtre de travail Les icônes de la fenêtre de travail (repérées par les numéros 1 à 6 sur l'illustration ci-dessus) s'utilisent comme inverseurs à deux positions pour afficher ou masquer les fenêtres de travail : N° Nom de l'écran/ icône associée Description 1 Navigateur Sert à créer des applications. Les informations concernant chaque projet sont répertoriées hiérarchiquement dans un explorateur de documents. 2 Inspecteur de propriétés Affiche les paramètres de l'objet sélectionné. Lorsque plusieurs objets sont sélectionnés, seuls les paramètres communs à tous les objets sont affichés. 3 Liste de graphiques Enumère tous les objets apparaissant dans le synoptique, en précisant : z le numéro d'ordre de création ; z le nom ; z la position ; z les animations ; z les autres variables associées. L'objet surligné dans la liste est sélectionné dans le synoptique. Les informations s'affichent de la même manière pour un groupe d'objets (ordre, nom et position). Pour déployer la liste des objets d'un groupe, cliquez sur +. Chaque objet peut être sélectionné séparément. 4 Compte-rendu ! 35007033 04 03/2006 Affiche la progression et les résultats de la vérification des erreurs, de la compilation et du chargement. Lorsqu'une une erreur survient, le système affiche un message d'erreur ou un message d'avertissement. Pour visualiser l'emplacement de l'erreur, double-cliquez sur le message d'erreur. 5 Bibliothèque d'objets Bibliothèque de composants (graphique à barres, chronomètres, etc.) fournis par le constructeur ou créés par vous. Pour placer un composant dans le synoptique, sélectionnez le composant dans la bibliothèque d'objets, puis faites-le glisser dans le synoptique. Vos propres composants peuvent être exportés ou importés. 6 Informations Affiche l'aide en ligne ou le contenu d'un rapport. 17 35007033 04.book Page 18 Monday, January 23, 2006 4:48 PM Généralités Installation de Vijeo Designer Pré-requis 18 Le logiciel Vijeo Designer doit être installé par un administrateur système. 35007033 04 03/2006 35007033 04.book Page 19 Monday, January 23, 2006 4:48 PM Généralités Procédure d'installation Etape Action Résultat 1 Fermez toutes les applications en cours d'exécution sur le poste de travail. 2 Insérez le CD-ROM dans le lecteur de CD- Le programme Autorun de Vijeo Designer doit démarrer ROM de l'ordinateur. automatiquement le programme d'installation. En cas de non démarrage automatique de l'installation, cliquez sur Démarrer → Exécuter, saisissez x:\SETUP.EXE dans la zone Ouvrir, puis cliquez sur OK (x correspond à la lettre d'appellation de votre lecteur de CD-ROM). 3 Sélectionnez une langue d'installation, puis L'écran de bienvenue de l'assistant InstallShield apparaît. cliquez sur Vijeo Designer. 4 Cliquez sur Suivant. Les termes du contrat de licence s'affichent. 5 Cliquez sur Oui pour les accepter. L'écran Information Client apparaît. 6 Vous êtes invités à saisir un dossier d'installation de votre choix Saisissez votre nom, le nom de votre société, votre référence et votre numéro de sur votre ordinateur. Le dossier par défaut est c:\Program Files\Schneider Electric. série dans l'écran Informations Client. Cliquez ensuite sur Suivant. 7 Spécifiez un dossier d'installation, puis cliquez sur Suivant. 8 Sélectionnez le dossier du programme, puis cliquez sur Suivant. 9 Cliquez sur Oui si vous souhaitez créer un raccourci sur le bureau. 10 Cliquez sur Terminer lorsque l'installation est terminée. Cliquez ensuite sur Quitter pour retourner sur le bureau. InstallShield lance l'installation de Vijeo Designer ou de l'un de ses composants. Note : A la fin du processus d'installation, le programme peut vous demander de redémarrer votre ordinateur. Vous devez alors redémarrer pour mettre à jour tous les composants nouvellement installés dans le système. 35007033 04 03/2006 19 35007033 04.book Page 20 Monday, January 23, 2006 4:48 PM Généralités Compatibilité de la version logicielle Titre du bloc "Vue d'ensemble" Une fois que le logiciel a été installé (Voir Installation de Vijeo Designer, p. 18), en tant qu'utilisateur vous devez comprendre comment cette version de Vijeo Designer fonctionne avec les versions précédentes du logiciel. Note : Avant de démarrer Vijeo Designer pour la première fois, lisez le fichier Readme.chm, auquel vous pouvez accéder depuis le menu Démarrer → Exécuter → Programmes → Schneider Electric → Vijeo Designer. Compatibilité avec les versions logicielles antérieures Les projets créés avec cette version de Vijeo Designer ne présentent pas de compatibilité ascendante avec les versions antérieures du logiciel. Un nouveau projet créé et ouvert avec cette version de Vijeo Designer ne pourra pas être ouvert avec une version antérieure. Les projets créés avec une version antérieure de Vijeo Designer présentent une compatibilité descendante avec cette version. Toutefois, avant d'ouvrir une application créée à l'aide d'une version antérieure de Vijeo Designer, vous devez procéder à une sauvegarde complète du projet initial à l'aide de la fonction export . 20 35007033 04 03/2006 35007033 04.book Page 21 Monday, January 23, 2006 4:48 PM Généralités Désinstallation de Vijeo Designer Deux méthodes pour désinstaller le logiciel Utilisation de l'utilitaire de désinstallation Utilisation du panneau de configuration Ajout/ Suppression de programmes 35007033 04 03/2006 Vous pouvez désinstaller Vijeo Designer de l'une des deux façons suivantes : z z à l'aide de l'utilitaire de désinstallation disponible avec le logiciel ; à l'aide du panneau de configuration Ajout/Suppression de votre ordinateur. Etape Action 1 Fermez toutes les applications en cours d'exécution sur le poste de travail. 2 Cliquez sur Démarrer → Exécuter, puis saisissez le chemin d'accès à l'utilitaire de désinstallation dans le dossier d'installation de Vijeo Designer (par exemple : c:\Program Files\Schneider Electric\Vijeo designer\Uninstall). 3 Cliquez sur OK. 4 A la fin du processus de désinstallation, redémarrez votre ordinateur pour mettre le système à jour. Etape Action 1 Fermez toutes les applications en cours d'exécution sur le poste de travail. 2 Cliquez sur Démarrer → Paramètres → Panneau de configuration. 3 Sélectionnez Vijeo Designer dans la liste des programmes, puis cliquez sur Supprimer. 4 A la fin du processus de désinstallation, redémarrez votre ordinateur pour mettre le système à jour. 21 35007033 04.book Page 22 Monday, January 23, 2006 4:48 PM Généralités 22 35007033 04 03/2006 35007033 04.book Page 23 Monday, January 23, 2006 4:48 PM Création d'un projet 2 Présentation Objet de ce chapitre Ce chapitre présente quelques procédures décrivant la réalisation d'une application simple mettant en œuvre les principales fonctions de Vijeo Designer. Contenu de ce chapitre Ce chapitre contient les sous-chapitres suivants : Sous-chapitre Sujet 2.1 35007033 04 03/2006 Création d'écrans Page 25 23 35007033 04.book Page 24 Monday, January 23, 2006 4:48 PM Création d'un projet 24 35007033 04 03/2006 35007033 04.book Page 25 Monday, January 23, 2006 4:48 PM Création d'un projet 2.1 Création d'écrans Présentation Objet de cette section Cette section décrit la procédure à suivre pour créer les écrans du projet. Contenu de ce sous-chapitre Ce sous-chapitre contient les sujets suivants : 35007033 04 03/2006 Sujet Page Conditions requises 26 Etapes de la création d'un projet 27 Présentation de l'application 28 Démarrage de Vijeo Designer 32 Paramètres de base 33 Création de variables 36 Création de l'écran "Tank" 41 Affichage numérique et textuel 45 Objet graphique 49 Création d'une recette 57 Création de l'écran "Curves" 62 Création de l'écran "Alarms" 65 Création d'un script 69 Simulation 73 25 35007033 04.book Page 26 Monday, January 23, 2006 4:48 PM Création d'un projet Conditions requises Présentation Afin de découvrir certaines des possibilités offertes par Vijeo Designer, nous allons développer un projet. Pour ce faire, nous devons décrire nos exigences ou spécifications. L'application doit répondre aux critères suivants : z z z z z 26 Gérer le remplissage d'un réservoir en fonction d'une consigne de remplissage et d'un niveau d'alarme. La consigne et le niveau d'alarme sont sélectionnés par l'utilisateur dans un ensemble de paramètres prédéfinis. Nous utiliserons la fonction recettes pour la sélection des paramètres prédéfinis. Vider le réservoir en ouvrant/fermant la vanne inférieure en appuyant sur un bouton. Afficher les valeurs de consigne sous la forme d'un affichage numérique et d'une courbe de tendance. Disposer d'une vue d'ensemble de la variation du niveau dans le temps. Pour ce faire, nous utiliserons une courbe de tendance. Informer l'utilisateur en cas de dépassement d'un seuil par le biais d'un voyant et d'une page d'alarme. 35007033 04 03/2006 35007033 04.book Page 27 Monday, January 23, 2006 4:48 PM Création d'un projet Etapes de la création d'un projet Présentation Les étapes suivantes doivent être réalisées afin de créer le projet manual : z z z z z z z z z z z z 35007033 04 03/2006 Lancer Vijeo-Designer Créer le projet manual Configurer le projet Déclarer les variables Créer les différents écrans et boutons de navigation entre les écrans Créer les affichages numérique et textuel Utiliser les objets graphiques de la bibliothèque d'objets Créer la recette Créer les courbes de tendance Créer la fonction de gestion d'alarme Créer un script Générer et simuler le projet 27 35007033 04.book Page 28 Monday, January 23, 2006 4:48 PM Création d'un projet Présentation de l'application Présentation Le projet à concevoir se nomme "manual". Il comporte trois pages d'écran : z z z "Tank", "Curves", "Alarms". L'écran "Tank" (Voir Ecran "Tank", p. 29) comporte : z z z z z z un réservoir provenant de l'animation bibliothèque d'objets ; deux affichages numériques (la valeur de niveau et la consigne d'alarme) ; deux types de commande recette pouvant être utilisés pour définir les valeurs de remplissage et les alarmes relatives au niveau du réservoir ; une vanne de vidange du réservoir contrôlée par le biais d'un bouton ; un voyant d'alarme de seuil supérieur ; et un ensemble de boutons permettant de passer d'un écran à un autre. L'écran "Curves" (Voir Ecran "Curves", p. 30) comporte : z z l'objet courbe de tendance dans lequel le niveau du réservoir et la consigne d'alarme sont animés ; et un ensemble de boutons permettant de passer d'un écran à un autre. L'écran "Alarms" (Voir Ecran "Alarms", p. 31) comporte : z z 28 l'objet alarme permettant d'afficher l'alarme de niveau élevé si le niveau du réservoir dépasse la consigne d'alarme ; et un ensemble de boutons permettant de passer d'un écran à un autre. 35007033 04 03/2006 35007033 04.book Page 29 Monday, January 23, 2006 4:48 PM Création d'un projet Ecran "Tank" Le réservoir est rempli d'un produit sélectionné (petite et grande quantité). La quantité est gérée par le biais d'une recette. Celle-ci gère également le seuil à ne pas dépasser en fonction de la quantité voulue (consigne d'alarme). Vous pouvez modifier la consigne d'alarme. Pour ce faire, cliquez (dans le cadre d'une simulation) ou appuyez sur la section de l'affichage numérique relative au "level of alarm" (écran tactile du XBTG). L'alarme de niveau élevé est activée si le niveau du réservoir dépasse la consigne d'alarme. lorsque l'alarme est activée, un voyant s'allume (rouge encas de dépassement du seuil). Le niveau du réservoir change. Un bouton de vidange permet de vider le réservoir à l'aide de la vanne inférieure. La vanne inférieure s'active lorsque vous appuyez sur le bouton "emptying". En position fermée, la vanne apparaît en gris. En position ouverte, elle apparaît en rouge. Le schéma suivant montre la page "Tank" : 1 Tank Curves Alarms Small quantity Medium quantity Large quantity 2 3 Send Small quantity Tank Level: Alarm level: 8 7 25 27 Emptying 4 5 6 Repère Description 35007033 04 03/2006 1 Bouton de navigation entre les écrans 2 Voyant d'alarme de niveau élevé 3 Réservoir avec niveau animé 4 Vanne inférieure du réservoir 5 Bouton de vidange du réservoir 6 Zone de saisie des données relatives à la consigne, via le pavé numérique 7 Sélecteur de recette 8 Boutons de commande de recette 29 35007033 04.book Page 30 Monday, January 23, 2006 4:48 PM Création d'un projet Ecran "Curves" Dans cet écran, la variation du niveau du réservoir et la consigne d'alarme sont représentés sous la forme d'un graphique. Illustration de l'écran "Curves" : 1 Tank 2 100 90 80 70 60 50 40 30 20 10 0 Curves Alarms Repère Description 30 1 Bouton de navigation entre les écrans 2 Courbe de tendance indiquant le niveau du réservoir et la consigne d'alarme 35007033 04 03/2006 35007033 04.book Page 31 Monday, January 23, 2006 4:48 PM Création d'un projet Ecran "Alarms" Cet écran permet de visualiser l'état du niveau d'alarme. Illustration de l'écran "Alarms" : 1 Tank Message Curves Hour Alarms State 2 Repère Description 35007033 04 03/2006 1 Bouton de navigation entre les écrans 2 Tableau des alarmes permettant de visualiser les alarmes actives, acquittées ou écoulées/résolues 31 35007033 04.book Page 32 Monday, January 23, 2006 4:48 PM Création d'un projet Démarrage de Vijeo Designer Procédure 32 Pour démarrer Vijeo Designer, sélectionnez Démarrer \ Programmes \ Vijeo Designer ou double-cliquez sur l'icône Vijeo Designer située sur le bureau. 35007033 04 03/2006 35007033 04.book Page 33 Monday, January 23, 2006 4:48 PM Création d'un projet Paramètres de base Présentation Vous devez configurer correctement votre projet avant de débuter la création d'un dessin. Le projet utilise des variables internes et externes. Un projet créé via Vijeo Designer est une simple chaîne d'informations (base de données). Les terminaux cibles sont configurés et organisés de manière hiérarchique au sein d'un projet. Chaque cible montre l'environnement matériel (automate) dans lequel est exécuté le projet. 35007033 04 03/2006 33 35007033 04.book Page 34 Monday, January 23, 2006 4:48 PM Création d'un projet Création d'un projet et configuration de la cible Le tableau suivant décrit la procédure à suivre pour créer un projet et sélectionner le périphérique distant : Etape Action 1 Cette boîte de dialogue apparaît au démarrage de Vijeo Designer. Cliquez sur "Suivant" pour continuer. Vijeo-Designer Bienvenue dans Vijeo-Designer Que voulez-vous faire ? Créer un projet Ouvrir le dernier projet Ouvrir un projet existant Ne plus afficher cette boîte de dialogue < Précédent Suivant > Terminer Annuler Remarque : Si la boîte de dialogue ci-dessus ne s'affiche pas au démarrage de Vijeo Designer, sélectionnez l'onglet "Vijeo-Manager" dans le navigateur, puis cliquez avec le bouton droit sur "Vijeo-Manager" et sélectionnez "Nouveau projet". 34 35007033 04 03/2006 35007033 04.book Page 35 Monday, January 23, 2006 4:48 PM Création d'un projet Etape Action 2 z Entrez le nom de votre projet et cliquez sur OK (dans votre cas, entrez "Manual_V42"). z Cliquez sur Suivant, puis sélectionnez le type de module XBT G2230. z Cliquez sur Suivant, sélectionnez l'adresse IP si le modèle utilise un port Ethernet, puis cliquez sur Suivant. z Sélectionnez le pilote approprié pour le type de périphérique à l'aide du bouton Ajouter. Dans notre exemple, entrez Schneider Electric Industrie SAS pour le fabricant et Uni telway pour le pilote. Cliquez ensuite sur Terminer. Des nouveaux dossiers (écrans, scripts, alarmes, fenêtres popup, langues, fichiers de données, etc.) sont créés. Inspecteur de propriétés Cible Nom Cible 1 Description Type Gamme XBT G CouleurCible 256 couleurs Modèle XBT G2330 (320x240) ID écran initial 1: Tank Action au démarrage Buzzer Autoriser Configuration Coin supérieur gauche Transfert Ethernet Partage de données Ethernet Désactivé Imprimante Système de fichiers Désactivé Sériecal Sécurité Mode de saisie Bannière d'alarme Désactivé Clavier système Remarque : Pour ajouter une autre "cible" au projet, cliquez avec le bouton droit sur "Projet", puis sélectionnez "Nouvelle cible". 3 35007033 04 03/2006 Enregistrez votre projet. 35 35007033 04.book Page 36 Monday, January 23, 2006 4:48 PM Création d'un projet Création de variables 36 35007033 04 03/2006 35007033 04.book Page 37 Monday, January 23, 2006 4:48 PM Création d'un projet Présentation Une variable est une adresse mémoire définie par un nom. Vijeo Designer gère les types de variable suivants : z z z z z z z Booléen Entier Flottant Chaîne de caractères Structure Bloc d'entiers Bloc virgule flottante Vijeo Designer utilise les variables pour communiquer avec les périphériques. Vous pouvez également définir des variables internes qui seront utilisées uniquement par Vijeo Designer. Dans le cadre de notre projet, nous allons créer trois variables internes et une variable externe qui communiquera avec un périphérique Uni-Telway. Le tableau suivant décrit la procédure à suivre pour créer des variables : Etape Action 1 Dans l'onglet "Variables" de la fenêtre "Navigateur", cliquez avec le bouton droit sur Cible 1 et sélectionnez "Nouvelle variable" puis le type "TOR". Liste des variables : triée par nom de cible, filtre Cible 1 Nouvelle variable Nouvelle... Coller Ctrl+V Importer des variables Ctrl+I Exporter des variables Ctrl+E Propriétés Alt+Entrée TOR Entier Flottant Chaîne Structure Bloc d'entiers Designer Vijeo Vije. 35007033 04 03/2006 Projet Variables Bibliothèque d'objets Bloc virgule flottante 37 35007033 04.book Page 38 Monday, January 23, 2006 4:48 PM Création d'un projet Etape Action 2 A présent, vous allez modifier le nom de la variable de type booléen "TOR01" et le remplacer par "High_level" dans la fenêtre des propriétés de la variable. Dans cette fenêtre, indiquez la source de la variable (externe dans ce cas). L'adresse du périphérique pour la variable est %M0. Liste des variables : triée par nom de cible, filtre Cible 1 High_level[%M0] 3 Designer Vijeo Vij... Pro... Var... Bib... La variable "High_level" est une alarme. Dans ses propriétés, activez la fonction Alarmes. - Variable Nom High_level Description Dimension du tableau 0 Type de données TOR Source Externe Groupe de scrutation UniTelway01Device Adresse du périphérique %M0 Adresse indirecte 38 ... ... + Conserver l'historique Activé + Alarme Activé 35007033 04 03/2006 35007033 04.book Page 39 Monday, January 23, 2006 4:48 PM Création d'un projet Etape Action 4 Répétez les étapes 1 et 2 pour créer la variable interne de type TOR (booléen) suivante : "Emptying". Vous venez de créer deux variables de type booléen. Liste des variables : triée par nom de cible, filtre Cible 1 High_level[%M0] Emptying Vij... 5 Vijeo Designer Pro.. Var... Bib... Dans l'onglet "Variables" de la fenêtre "Navigateur", cliquez avec le bouton droit sur Cible 1 et sélectionnez "Nouvelle variable" puis le type "Entier". Liste des variables : triée par nom de cible, filtre Cible 1 Nouvelle variable Nouvelle... Coller Ctrl+V Importer des variables Ctrl+I Exporter des variables Ctrl+E Propriétés Alt+Entrée TOR Entier Flottant Chaîne Structure Bloc d'entiers 35007033 04 03/2006 Designer Vijeo Vije. Projet Variables Bibliothèque d'objets Bloc virgule flottante 39 35007033 04.book Page 40 Monday, January 23, 2006 4:48 PM Création d'un projet Etape Action 6 A présent, vous allez modifier le nom de la variable "Entier01" de type "integer" (entier) et le remplacer par "Level" dans la fenêtre des propriétés de la variable. Dans cette fenêtre, indiquez la source de la variable (externe dans ce cas). L'adresse du périphérique pour la variable est %MW0. Liste des variables : triée par nom de cible, filtre Cible 1 High_level[%M0] Emptying Level[%MW0] Vij... 7 Vijeo Designer Pro... Var... Bib... Répétez les étapes 5 et 6 pour créer les variables internes de type entier suivantes : "Setup". Dans l'onglet Variable, la liste suivante s'affiche. Liste des variables : triée par nom de cible, filtre Cible 1 High_level[%M0] Emptying Level[%MW0] Setup Designer Vijeo Vij... Pro.. Var... Bib... Note : Il est possible d'accéder aux propriétés d'une variable en double-cliquant sur celle-ci. Une fenêtre comportant cinq onglets s'affiche. Celle-ci permet d'accéder plus facilement à la configuration de la variable et de mieux la comprendre. 40 35007033 04 03/2006 35007033 04.book Page 41 Monday, January 23, 2006 4:48 PM Création d'un projet Création de l'écran "Tank" Illustration Le graphique ci-dessous montre les écrans à créer au cours de cette phase : Tank 35007033 04 03/2006 Curves Alarms 41 35007033 04.book Page 42 Monday, January 23, 2006 4:48 PM Création d'un projet Procédure Le tableau suivant décrit la procédure à suivre pour créer les écrans : Etape Action 1 Cliquez sur l'onglet "Projet" dans le navigateur. 2 Double-cliquez sur "Ecrans graphique" pour ouvrir le dossier. 3 z Cliquez sur "1:Panel1", z Renommez "1:Panel1" en "1:Tank". Navigateur Manual Cible 1 Ecran graphique 1: Tank 2: Curves 3: Alarms Scripts d'application Init Decrement alarm Alarmes Fenêtres popup Langues [Langue 1] Fichiers de données Bibliothèque de ressources Recettes 1: TankSetting Gestionnaire d'Entrées/Sorties UniTelway01 [COM1] UniTelway01Equipement1 42 De Projet Vi Vijeo.Manager Variables Bibliothèque d'objets... 4 Dans la fenêtre "Propriétés", modifiez la couleur d'arrière-plan et optez pour un gris clair (code couleur "192,192,192"). 5 Créez deux autres écrans et utilisez la même couleur d'arrière-plan que pour l'écran Tank. Cliquez avec le bouton droit sur Ecrans graphiques et sélectionnez Nouvel écran. L'écran 2 est appelé Curves et l'écran 3 Alarms. 35007033 04 03/2006 35007033 04.book Page 43 Monday, January 23, 2006 4:48 PM Création d'un projet Création d'un bouton de navigation entre les écrans Le tableau suivant décrit la procédure à suivre pour créer un bouton permettant de passer d'une page à l'autre : Etape Action 1 Cliquez sur l'icône "Commutateur" dans la barre d'outils et tracez une zone correspondant à l'emplacement du bouton sur l'écran. A 123 A A.. Pour définir l'emplacement d'un objet, il vous suffit de : z cliquer sur l'écran à l'endroit où vous souhaitez positionner l'objet ; z relâcher le bouton de la souris ; z faire glisser le curseur de la souris afin d'obtenir la taille voulue pour l'objet sur l'écran ; z cliquer de nouveau sur l'écran lorsque la taille de l'objet vous convient. 35007033 04 03/2006 43 35007033 04.book Page 44 Monday, January 23, 2006 4:48 PM Création d'un projet Etape Action 2 Lorsque la fenêtre "Paramètres du commutateur" apparaît, dans l'onglet Général : z entrez le nom "Button_tank" ; z sélectionnez la catégorie Primitif et le Style de bouton 00002 ; z dans l'onglet A l'appui, sélectionnez Ecran dans Opération, sélectionnez Changer l'écran pour Tank (Id=1), puis cliquez sur Ajouter. Paramètres du commutateur Général Couleur Etiquette Mode Visibilité Commutateur Fonctions avancées Commutateur à lampe Catégorie Primitif Button_tank Nom Etat 00002 Style [Haut] Inversion sur appui Voyant A l'appui Opération Durant l'appui Au relâchement Ecran Changer l'écran[1] Changer l'écran ID écran : 1 1: Tank Ecran précédent Appliquer Ajouter > OK 44 Annuler Aide 3 Dans l'onglet Couleur, sélectionnez le vert foncé (code 0, 128, 0) comme couleur d'arrière-plan. 4 Dans l'onglet Etiquette, le type d'étiquette doit être statique et vous devez entrer Tank dans la zone de texte. 5 Cliquez sur OK pour valider la configuration. 6 Répétez ces opérations pour les boutons des écrans Curves (Id=2) et Alarms (Id=3). 7 A présent, l'écran comporte 3 boutons permettant de passer d'une page à l'autre. Sélectionnez ces 3 boutons, copiez-les (Ctrl+C) et collez-les (Ctrl+V) dans les deux autres écrans. 35007033 04 03/2006 35007033 04.book Page 45 Monday, January 23, 2006 4:48 PM Création d'un projet Affichage numérique et textuel Illustration Le graphique ci-dessous représente la phase de création de l'écran Tank : Tank Curves Tank level: Alarm level: 35007033 04 03/2006 Alarms 25 27 45 35007033 04.book Page 46 Monday, January 23, 2006 4:48 PM Création d'un projet Création du texte Le tableau suivant décrit la procédure à suivre pour créer le texte : Etape Action 1 Cliquez sur l'icône "Texte" dans la barre d'outils et tracez une zone correspondant à l'emplacement du texte sur l'écran. A 2 123 A A.. La fenêtre Editeur de texte s'affiche. Configurez les propriétés du texte comme indiqué dans l'écran ci-dessous, puis cliquez sur OK : Editeur de texte Langue : Police : Style de police : 1: Langue1 Vijeo Modern 8x13 Largeur de police : 8 Normal Hauteur de 13 police : Niveau du réservoir : OK 46 Annuler 3 Dans la fenêtre "Propriétés", modifiez la Couleur du texte et optez pour le noir (0,0,0). 4 Répétez les mêmes opérations pour le texte Alarm level. 35007033 04 03/2006 35007033 04.book Page 47 Monday, January 23, 2006 4:48 PM Création d'un projet Création d'un indicateur numérique Le tableau suivant décrit la procédure à suivre pour créer un affichage numérique : Etape Action 1 Cliquez sur l'icône "Affichage des données" dans la barre d'outils et tracez une zone correspondant à l'emplacement de la fenêtre numérique. A 2 123 A A.. La fenêtre Paramètres de l'affichage numérique s'affiche. Configurez les propriétés comme indiqué dans l'écran ci-dessous. Paramètres de l'affichage numérique Général Mode de saisie Couleur Visibilité Fonctions avancées AffichageNumérique01 Nom Type de données Entier Variable 00026 Style Flottant Level Décimaux 3 affichés Supprimer les zéros Afficher les zéros Langue Police Style de police Format . 0 Déc. 1: Langue1 Vijeo Modern 6x10 Largeur de police 6 Gras Hauteur de police 10 123 Alignement OK 3 Annuler Aide A partir de cette fenêtre, dans l'onglet "Général" : cliquez sur l'icône , puis : z double-cliquez sur la variable "Level", puis sur OK dans l'éditeur d'expression ; z entrez 3.0 dans le champ "Décimaux affichés" ; z cliquez sur OK. 35007033 04 03/2006 47 35007033 04.book Page 48 Monday, January 23, 2006 4:48 PM Création d'un projet Etape Action 4 Dans l'onglet "Couleur" : z sélectionnez le bleu foncé (0,128,128) pour la "Couleur d'arrière-plan". 5 Cliquez sur OK. 6 Répétez ces étapes pour la variable "Setup". Vous devez autoriser l'utilisateur à modifier la valeur de la variable "Setup". Pour ce faire, cochez la case Activer mode saisie dans l'onglet Mode de saisie. L'option Afficher le clavier popup est automatiquement sélectionnée. Elle permet d'activer l'affichage d'un pavé numérique sur l'écran du produit lorsque l'utilisateur utilise le mode d'édition de variable. 7 Enregistrez votre projet. Note : Vous pouvez accéder aux paramètres d'un objet et les modifier via la fenêtre "Propriétés". 48 35007033 04 03/2006 35007033 04.book Page 49 Monday, January 23, 2006 4:48 PM Création d'un projet Objet graphique Illustration Dans cette partie, l'utilisateur ajoute le réservoir, la vanne inférieure, la canalisation, le bouton de commande de la vanne et l'indicateur de niveau élevé. Une fois les étapes ci-dessous réalisées, l'écran suivant s'affiche : Tank Curves Level of the tank : Level of alarm : Alarms 25 27 Emptying 35007033 04 03/2006 49 35007033 04.book Page 50 Monday, January 23, 2006 4:48 PM Création d'un projet Importation d'un objet à partir de la bibliothèque d'objets Le tableau suivant décrit la procédure à suivre pour utiliser un objet à partir de la bibliothèque d'objets qui fournit une représentation schématique du réservoir : Etape Action 1 Le réservoir se trouve dans l'onglet Bibliothèque d'objets, dans le répertoire Graphique réservoir. Sélectionnez l'objet TankGraph_0001 et effectuez un glisserdéposer dans l'écran Tank. Au besoin, redimensionnez l'objet à l'aide de l'un des points apparaissant sur le contour de l'objet lorsque celui-ci est sélectionné. Navigateur Bibliothèque d'objets Affichage de texte Bibliothèque d'images Cadran Claviers Courbe de tendance de consignation Date et heure Diagnostics Autre Graphique circulaire Graphique de données Graphique à barres Graphique réservoir Graphique à secteurs Modèles Recettes Utilisateur Voyants 2 D Projet V Vijeo.Manager Variables Bibliothèque d'objets... Dans la fenêtre "Propriétés", cliquez sur l'icône ..... . La fenêtre Liste des variables s'affiche. Double-cliquez sur la variable "Level" pour animer le niveau du réservoir. 50 35007033 04 03/2006 35007033 04.book Page 51 Monday, January 23, 2006 4:48 PM Création d'un projet Création d'une ligne Le tableau suivant décrit la procédure à suivre pour créer une ligne représentant la canalisation de la vanne inférieure : Etape Action 1 Cliquez sur l'icône "Ligne" dans la barre d'outils et tracez une zone correspondant à l'emplacement de la ligne sur l'écran (dans notre exemple, la ligne se situe entre le bas du réservoir et le bas de l'écran). Ajustez la position de la ligne (ou de l'objet) à l'aide des touches fléchées du clavier. A 2 35007033 04 03/2006 123 A A.. Dans la fenêtre "Propriétés", entrez : z "0,0,0" (noir) pour la couleur de ligne, z "4" pour l'épaisseur de ligne. 51 35007033 04.book Page 52 Monday, January 23, 2006 4:48 PM Création d'un projet Création de la vanne Dans ce projet, la vanne est représentée sous la forme d'un polygone. Elle est animée différemment selon qu'elle est ouverte (vert) ou fermée (gris). Le tableau suivant décrit la procédure à suivre pour créer la vanne : Etape Action 1 Sélectionnez l'icône "Polygone" dans la barre d'outils et utilisez-la pour représenter une vanne, en définissant la zone correspondant à l'emplacement de la vanne sur l'écran. A 2 123 A A.. La fenêtre Propriétés de l'animation s'affiche. Configurez les propriétés comme indiqué dans l'écran ci-dessous. Propriétés de l'animation Couleur Remplissage Couleur de premier plan Taille Position Rotation Couleur d'arrière-plan Activer l'animation couleur premier plan Appui Visib. Couleur du trait Type de données : TOR Emptying Valeur Couleur OFF ON OK 3 Annuler Appliquer Aide A partir de cette fenêtre, dans l'onglet "Couleur" : z cochez la case Activer l'animation couleur premier plan ; cliquez sur l'icône , puis : z double-cliquez sur la variable TOR "Emptying", puis sur "OK" ; z modifiez les couleurs OFF et ON (OFF en gris et ON en vert). 4 52 Cliquez sur OK. 35007033 04 03/2006 35007033 04.book Page 53 Monday, January 23, 2006 4:48 PM Création d'un projet Création d'un signal d'avertissement Dans ce projet, nous utilisons un voyant en tant que signal. Le voyant s'anime en fonction de l'état de l'alarme associée à la variable "High_level" : rouge si elle est active et gris si elle est inactive. Le tableau suivant décrit la procédure à suivre pour créer le voyant : Etape Action 1 Cliquez sur l'icône "Voyant" dans la barre d'outils et utilisez-la pour représenter un voyant, en définissant la zone correspondant à l'emplacement du voyant sur l'écran. A 2 123 A A.. A partir de cette fenêtre, dans l'onglet "Général" : cliquez sur l'icône , puis : z sélectionnez la variable "TOR" "High_level" ; z sélectionnez le style de voyant 10001. 35007033 04 03/2006 53 35007033 04.book Page 54 Monday, January 23, 2006 4:48 PM Création d'un projet Etape Action 3 Dans l'onglet "Couleur" : z sélectionnez le gris foncé (128.128.128) comme couleur de premier plan pour l'état OFF ; z sélectionnez le rouge (255,0,0) comme couleur de premier plan pour l'état ON et associez-lui un clignotement rapide. Paramètres de voyants Général Couleur Nom Lampe02 Variable High_level Etiquette Visibilité Catégorie Primitive Style Etat Off On Couleur de texte Couleur de texte Couleur 3D Couleur 3D Couleur de bordure Couleur de bordure Couleur de premier plan Couleur de premier plan Couleur d’arrière plan Couleur d’arrière plan Motif Aucun 1: Motif Aucun 1: Clignotement Aucun Clignotement Aucun OK 4 54 10001 [Off] Annuler Aide Cliquez sur OK. 35007033 04 03/2006 35007033 04.book Page 55 Monday, January 23, 2006 4:48 PM Création d'un projet Création d'un bouton de commande Dans ce projet, le bouton "emptying" active ou désactive la fonction "emptying" (vidange). Il permet également d'animer la vanne inférieure. Le tableau suivant décrit la procédure à suivre pour créer un bouton de commande : Etape Action 1 Cliquez sur l'icône "Commutateur" dans la barre d'outils et utilisez-la pour représenter un rectangle, en définissant la zone correspondant à son emplacement sur l'écran. A 2 123 A A.. La fenêtre Paramètres du commutateur s'affiche. Configurez les propriétés comme indiqué dans l'écran ci-dessous. Paramètres du commutateur Général Etiquette Visibilité Couleur Mode Commutateur Fonctions avancées Commutateur à lampe Catégorie Primitif Commutateur03 Nom Etat 00003 Style [Haut] Voyant Inversion sur appui A l'appui Opération Durant l'appui Au relâchement Bit Bit activé/désactivé [Emptying Opération Activer Désactiver Activer/Désactiver Marche momentanée Arrêt momentané Destination Emptying Appliquer Ajouter > OK 35007033 04 03/2006 Annuler Aide 55 35007033 04.book Page 56 Monday, January 23, 2006 4:48 PM Création d'un projet Etape Action 3 Dans la fenêtre Général : z sélectionnez le style de commutateur 00003. Dans l'onglet "A l'appui", cliquez sur l'icône , puis : z sélectionnez la variable "TOR" "Emptying" ; z sélectionnez Activer/Désactiver, ce qui permet au bit Emptying de passer en position ON lorsque vous appuyez pour la première sur le bouton, puis en position OFF lorsque vous appuyez à nouveau sur le bouton ; z cliquez sur Ajouter pour confirmer la sélection. 4 Dans l'onglet "Etiquette" : z sélectionnez le type d'étiquette Statique ; z entrez "Emptying" dans la fenêtre de saisie des données. 56 5 Dans l'onglet "Couleur" : z sélectionnez le blanc (255.255.255) comme couleur de premier plan ; z sélectionnez le noir (0.0.0) comme couleur de texte. 6 Cliquez sur OK. 35007033 04 03/2006 35007033 04.book Page 57 Monday, January 23, 2006 4:48 PM Création d'un projet Création d'une recette Illustration Cette section présente deux méthodes permettant de mettre en œuvre des commandes de recette : z z Utilisation d'un bouton de commande Utilisation du sélecteur de recette Dans ce projet, 3 recettes sont créées. Il est ainsi possible de déterminer les valeurs du niveau et de la consigne d'alarme en fonction de la recette sélectionnée : z Small quantity constitue la première recette. Elle permet de définir un remplissage du réservoir égal à 25 % de la capacité et un niveau d'alarme à 27 %. z Medium quantity constitue la deuxième recette. Elle permet de définir un remplissage du réservoir égal à 50 % de la capacité et un niveau d'alarme à 52 %. z Large quantity constitue la troisième recette. Elle permet de définir un remplissage du réservoir égal à 80 % de la capacité et un niveau d'alarme à 82 %. Une fois les étapes ci-dessous réalisées, l'écran suivant s'affiche : Tank Curves Alarms Small quantity Medium quantity Large quantity Send Small quantity Tank level : Alarm level : 25 27 Emptying 35007033 04 03/2006 57 35007033 04.book Page 58 Monday, January 23, 2006 4:48 PM Création d'un projet Création de la recette Le tableau suivant décrit la procédure à suivre pour créer la recette : Etape Action 1 Dans l'onglet Projet, cliquez avec le bouton droit sur "Recette". 2 Créez un nouveau groupe de recettes. 3 Renommez le nouveau groupe de recettes en "Tanksetting". 4 Configurez les noms de recette comme suit : Recettes recette1 recette2 Cliquez pour redimensionner la fenêtre. recette3 Recettes ID Droits d'accès Langue1 Small 1 0 Small quantity Medium 2 0 Medium quantity Large 3 0 Large quantity z Cliquez avec le bouton droit sur Recettes et sélectionnez Nouvelle recette pour créer la recette 2 z Cliquez avec le bouton droit sur Recettes et sélectionnez Nouvelle recette pour créer la recette 3 z Cliquez sur la flèche, tel qu'indiqué dans le schéma, pour agrandir la fenêtre. z Renommez recette 1 en Small et, dans la colonne Langue 1, saisissez Small quantity. z Renommez recette 2 en Medium et, dans la colonne Langue 1, saisissez Medium quantity. z Renommez recette 3 en Large et, dans la colonne Langue 1, saisissez Large quantity. 3 recettes viennent d'être créées. 5 Configurez les noms de recette comme suit : Recettes Small Medium Large Cliquez pour sélectionner toutes les recettes. z Cliquez sur la flèche, tel qu'indiqué dans le schéma ci-avant, pour réduire la fenêtre. z Cliquez sur Recettes, tel qu'indiqué dans le schéma, afin de sélectionner toutes les recettes et exécutez les étapes de configuration suivantes. 58 35007033 04 03/2006 35007033 04.book Page 59 Monday, January 23, 2006 4:48 PM Création d'un projet Etape Action 3 Configurez les recettes comme suit : 1 2 Variable d'ingréd... Level Setup Etiquette Level Alarm setup Révisable Min. 0 0 Max. 100 100 Petit 25 27 Moyen 50 52 Grand 80 82 Complétez la ligne 1 en double-cliquant afin d'entrer des données. Ajoutez un ingrédient en cliquant avec le bouton droit sur la ligne 1 et en sélectionnant Nouvel ingrédient, ce qui vous permet de créer la ligne 2. Complétez la ligne 2 en double-cliquant afin d'entrer des données. 6 35007033 04 03/2006 Enregistrez votre projet. 59 35007033 04.book Page 60 Monday, January 23, 2006 4:48 PM Création d'un projet Création d'une commande de recette activée via un bouton Dans ce projet, trois recettes sont déclarées. Vous devez donc concevoir et configurer trois boutons de commande. Le tableau suivant décrit la procédure à suivre pour créer un bouton de commande pour une recette : Etape Action 1 Cliquez sur l'icône "Commutateur" dans la barre d'outils et utilisez-la pour représenter un rectangle, en définissant la zone correspondant à son emplacement sur l'écran. A 2 123 A A.. La fenêtre Paramètres du commutateur s'affiche. Configurez les propriétés comme indiqué dans l'écran ci-dessous. Paramètres du commutateur Général Couleur Etiquette Visibilité Fonctions avancées Mode Commutateur Nom Commutateur04 Etat [Haut] Commutateur à lampe Catégorie Primitif 00002 Style Voyant Inversion sur appui A l'appui Opération Durant l'appui Au relâchement Mot Mot Affecter [GroupedeRecettes Mot Affecter [GroupedeRecettes Source 1 Opération Affecter AND Ajouter OR Soustraire OR exclusif Destination RecipeDefaultControl.recipeNumber Appliquer Ajouter > OK 60 Annuler Aide 35007033 04 03/2006 35007033 04.book Page 61 Monday, January 23, 2006 4:48 PM Création d'un projet Etape Action 3 Dans la fenêtre Général : z sélectionnez le style de commutateur 00002. Dans l'onglet "A l'appui" : z sélectionnez une opération Mot ; z activez 1 dans Source. z Dans l'onglet Destination, cliquez sur l'icône et sélectionnez RecipeDefaultControl.RecipeNumber. z Cliquez sur Ajouter pour confirmer la sélection de la recette 1. z Répétez l'opération, en activant pour la source 1 la destination RecipeDefaultControl.RecipeOperation. z Cliquez sur Ajouter pour confirmer l'envoi d'une commande de recette. 4 Dans l'onglet "Etiquette" : z sélectionnez le type d'étiquette Statique ; z entrez "Small quantity" dans la fenêtre de saisie des données. 5 Dans l'onglet "Couleur" : z sélectionnez le jaune (255.255.0) comme couleur de premier plan. 6 Cliquez sur OK. 7 Enregistrez votre projet. Répétez ces étapes afin de créer les boutons de commande des recettes Medium et Large à l'aide du tableau suivant : Création d'un sélecteur de recette 35007033 04 03/2006 Small Medium Large RecipeDefaultControl.RecipeNumber (Numéro de recette) 1 2 3 RecipeDefaultControl.operation (opération de recette) 1 1 1 Couleur du bouton et code couleur jaune 255.255.0 rose saumon 255.128.64 marron 128.128.0 Etiquette du bouton Small quantity Medium quantity Large quantity Le sélecteur de recette se trouve dans la Bibliothèque d'objets, dans le répertoire Recette. Faites glisser les objets "Recipeselect" et "send" dans l'écran "Tank". 61 35007033 04.book Page 62 Monday, January 23, 2006 4:48 PM Création d'un projet Création de l'écran "Curves" Illustration L'écran "Curves" et le groupe de boutons de navigation entre les pages ont déjà été créés dans la section (Voir Création d'un bouton de navigation entre les écrans, p. 43). L'objectif de cette section consiste à importer l'objet courbe de tendance et de configurer les variables "Level" et "Setup" afin de pouvoir afficher leur valeur sous forme de graphiques. Le graphique ci-dessous montre l'écran à créer au cours de cette phase : Tank Curves Alarms 100 90 80 70 60 50 40 30 20 10 0 62 35007033 04 03/2006 35007033 04.book Page 63 Monday, January 23, 2006 4:48 PM Création d'un projet Création d'une courbe de tendance Le tableau suivant décrit la procédure à suivre pour créer une courbe de tendance pour l'écran Curves : Etape Action 1 Cliquez sur l'icône "Courbe de tendance" dans la barre d'outils et tracez une zone correspondant à l'emplacement de l'objet sur l'écran. A 35007033 04 03/2006 123 A A.. 63 35007033 04.book Page 64 Monday, January 23, 2006 4:48 PM Création d'un projet Etape Action 2 Configurez les courbes de tendance dans la fenêtre des propriétés : z Entrez la variable "Level" pour la voie 1. z Activez la voie 2 et sélectionnez la variable "Setup". Propriétés Trend_Graph Nom Haut Gauche Largeur Hauteur Description Couleur de la planche Couleur de la bordure Paramètres de courbe Paramètres de plage Etiquette axe des données Echelle axe des données Quadrillage axe des données Echelle axe du temps Quadrillage axe du temps Voie 1 Variable Format d'affichage Tracer Marquer Couleur Couleur hors limites Voie 2 Variable Format d'affichage Tracer Marquer Couleur Couleur hors limites Voie 3 Voie 4 Voie 5 Voie 6 Voie 7 Voie 8 Enregistrer les valeurs par défaut Restaurer les valeurs par défaut 3 64 Trend_Graph 40 41 259 180 (0,0,0) (255,255 Activé Activé Activé Activé Activé Activé Level Ligne Désactivé Désactivé Désactivé Activé Setup Ligne Désactivé Désactivé ... ... Désactivé Désactivé Désactivé Désactivé Désactivé Désactivé Désactivé >>> <<< Enregistrez votre projet. 35007033 04 03/2006 35007033 04.book Page 65 Monday, January 23, 2006 4:48 PM Création d'un projet Création de l'écran "Alarms" Illustration L'écran "Alarms" et le groupe de boutons de navigation entre les pages ont déjà été créés dans la section (Voir Création d'un bouton de navigation entre les écrans, p. 43). L'objectif de cette section consiste à montrer comment utiliser l'objet alarme et comment le configurer afin d'afficher les alarmes sur l'écran. Le graphique ci-dessous représente la page d'écran Alarms à finaliser : Tank Message 35007033 04 03/2006 Curves Hour Alarms State 65 35007033 04.book Page 66 Monday, January 23, 2006 4:48 PM Création d'un projet Importation et configuration de l'objet Alarme Le tableau suivant décrit la procédure à suivre pour utiliser le tableau des alarmes : Etape Action 1 Cliquez sur l'icône "Résumé d'alarme" dans la barre d'outils et tracez une zone correspondant à l'emplacement de l'objet sur l'écran. A 2 123 A A.. Double-cliquez sur l'objet à configurer dans la fenêtre Paramètres de résumé d'alarme. Dans l'onglet Basique : z sélectionnez le mode d'affichage Journal afin d'afficher les changements d'état de l'alarme (active, acquittée, écoulée). Paramètres de résumé d'alarme Basique Couleur Police Affichage des colonnes Boutons Nom Format de date aa/mm/jj Description ResuméAlarme01 Format d'heure 24:00:00 Groupe d'alarmes GroupeAlarmes1 Sens de défilement Haut Mode d'affichage Journal Type de curseur Flèche Trier par Heure Afficher le titre de colonne Activer l'action Sélection directe Action sur activation du curseur Curseur auto. OK Annuler Aide Note : Au besoin, il est possible de configurer l'affichage des colonnes. Dans la page Alarms, nous avons décidé d'afficher le message dans une colonne d'une largeur de 120, et les date et heure de l'alarme dans une colonne d'une largeur de 80. 66 35007033 04 03/2006 35007033 04.book Page 67 Monday, January 23, 2006 4:48 PM Création d'un projet Configuration du groupe d'alarmes Le tableau suivant décrit la procédure à suivre pour configurer le groupe d'alarmes : Etape Action 1 Cliquez sur l'onglet "Projet" dans le navigateur. Navigateur Manual Cible 1 Ecran graphique 1: Tank 2: Curves 3: Alarms Scripts d'application Init Decrement alarm Alarmes Fenêtres popup Langues [Langue 1] Fichiers de données Bibliothèque de ressources Recettes 1: TankSetting Gestionnaire d'Entrées/Sorties UniTelway01 [COM1] UniTelway01Equipement1 35007033 04 03/2006 D Projet V Vijeo.Manager Variables Bibliothèque d'objets... 2 Double-cliquez sur "Alarmes" pour ouvrir le dossier. 3 Cliquez sur "GroupeAlarmes1" pour ouvrir la fenêtre de configuration du groupe d'alarmes. 67 35007033 04.book Page 68 Monday, January 23, 2006 4:48 PM Création d'un projet Etape Action 4 Ajoutez à l'alarme High_level le message "Tank in high level" comme indiqué dans l'écran ci-dessous : Configuration du groupe d'alarmes Variable Groupe d'alarmes High_level GroupeAlarmes1 Source de données Adresse du périphérique Message Tank in high level Externe %M0 Configuration Variable ResuméAlarme01 Groupes d'alarmes GroupeAlarmes1 Adresse du périphérique %M0 ... ... Langue 1: Langue1 Message Tank in high level ... Lorsque l'alarme est déclenchée, "Tank in high level" s'affiche dans la colonne Message. 5 68 Enregistrez votre projet. 35007033 04 03/2006 35007033 04.book Page 69 Monday, January 23, 2006 4:48 PM Création d'un projet Création d'un script Présentation Dans Vijeo Designer, un script peut permettre d'automatiser une partie des tâches d'un programme de communication. Vous pouvez utiliser un script pour définir une procédure qui s'exécute lorsqu'une condition est remplie. Vous pouvez ajouter ensuite une fonction qui n'est pas disponible dans les propriétés d'un dessin. Dans ce projet, nous allons créer trois scripts : z z z 35007033 04 03/2006 Init, qui s'exécute lorsque le produit est activé. Il permet de sélectionner la recette numéro 1. Decrement, qui s'exécute lors de l'activation de la variable "Emptying", à une fréquence de 0,3 seconde. Il permet de simuler la vidange du réservoir. Alarm, un script périodique permettant de gérer l'alarme "High_level". La condition permettant de déclencher l'alarme est normalement envoyée à l'automate. Dans le cadre de ce didacticiel, cette variable est animée en interne. 69 35007033 04.book Page 70 Monday, January 23, 2006 4:48 PM Création d'un projet Création du script Init Le script suivant est exécuté une seule fois (au démarrage). Le tableau suivant décrit la procédure à suivre pour créer le script "Init" : Etape Action 1 Dans la fenêtre du navigateur, cliquez sur l'onglet "Projet", puis cliquez avec le bouton droit sur "Script d'application" et sélectionnez "Nouveau script". 2 Sélectionnez "Au démarrage" dans le champ "Déclenchement" de la fenêtre "Propriétés" : Propriétés Script d'écran Nom init Déclenchement Au démarrage z Renommez "script_1" en "Init". 3 Cliquez sur "Init" pour ouvrir la fenêtre de l'éditeur de script et entrez le programme suivant : //Set Recipegroup RecipeControlDefault.RecipeGroupNumber.write(1); Note : Pour insérer une variable dans un script, cliquez avec le bouton droit et sélectionnez Insérer, Variable, puis sélectionnez l'élément de commande associé à la variable. 70 35007033 04 03/2006 35007033 04.book Page 71 Monday, January 23, 2006 4:48 PM Création d'un projet Création du script Decrement Le script suivant est exécuté à une fréquence de 0,3 seconde si la variable "Emptying" est activée. Il permet de simuler la vidange du réservoir. Le tableau suivant décrit la procédure à suivre pour créer le script "Decrement" : Etape Action 1 Dans la fenêtre du navigateur, cliquez sur l'onglet "Projet", puis cliquez avec le bouton droit sur "Script d'application" et sélectionnez "Nouveau script". 2 Sélectionnez "Conditionnel" dans le champ "Déclenchement" de la fenêtre "Propriétés". Dans le champ Condition de déclenchement, sélectionnez Tant que Vrai, entrez 1 pour la Fréquence et utilisez les paramètres ci-dessous pour la Variable de déclenchement "Emptying" : Propriétés Script d'application Nom decrement Déclenchement Conditionnel Fréquence [sec] 1 Programmation Bas Variable de déclenchement Emptying Condition de déclenchement Tant que Vrai z Renommez "script_2" en "Decrement". 3 35007033 04 03/2006 Entrez le programme suivant : //creating temporary variable int tmp; int tmp; //Set value of Level in tmp tmp = Level.getIntValue (); //If value of level>0 if (tmp>0) { //then decrement tmp tmp --; //Then write tmp’s value in Level variable Level.write ( tmp ); } 71 35007033 04.book Page 72 Monday, January 23, 2006 4:48 PM Création d'un projet Création du script Alarm Le script suivant est exécuté de façon périodique toutes les secondes. Il permet de gérer l'alarme "High_level". La condition permettant de déclencher l'alarme est normalement envoyée à l'automate. Dans le cadre de ce didacticiel, la variable "High_level" est animée en interne. Le tableau suivant décrit la procédure à suivre pour créer le script "Alarm" : Etape Action 1 Dans la fenêtre du navigateur, cliquez sur l'onglet "Projet", puis cliquez avec le bouton droit sur "Script d'application" et sélectionnez "Nouveau script". 2 Sélectionnez "Périodique" dans le champ "Déclenchement" de la fenêtre "Propriétés". Indiquez ensuite une Fréquence de 1 seconde : Propriétés Script d'application Nom Alarm Déclenchement Périodique Fréquence [sec] 1 Programmation Bas z Renommez "script_3" en "Alarm". 72 3 Entrez le programme suivant : //If Level > Setup of alarm if (Level.getIntValue() > Setup.getIntValue()) //Then Alarm (High_level) actived else alarm desactived High_level.write(1); else High_level.write(0); 4 Enregistrez votre projet. 35007033 04 03/2006 35007033 04.book Page 73 Monday, January 23, 2006 4:48 PM Création d'un projet Simulation Simulation de votre projet La fonction de simulation peut servir à visualiser votre projet sans le transférer sur un terminal XBT G. C'est une bonne méthode pour vérifier et valider votre projet, mais également pour vous assurer que tout se passe comme vous le souhaitez. Démarrage de la simulation Utilisez l'une des méthodes ci-après pour exécuter la simulation et vérifier votre projet : Etape Action Résultat 1 Cliquez sur l'onglet Projet dans la fenêtre Navigateur. 2 Cliquez avec le bouton droit de la souris sur Cible 1. 3 Sélectionnez Démarrer la simulation du périphérique. L'écran principal de votre projet s'affiche. 4 Testez votre projet en l'état. Il devrait se comporter comme le projet de l'exercice 1 au début du guide d'initiation. Par exemple : z Choisissez une recette. La valeur apparaît-elle sur le réservoir de manière graphique ainsi que sur l'afficheur numérique ? z Cliquez sur l'afficheur numérique (niveau d'alarme) et entrez le numéro 10 avec le clavier qui apparaît. Lorsque l'alarme apparaît, la lampe clignote-t-elle ? z Cliquez sur le bouton de navigation pour passer au deuxième écran. Est-ce que les valeurs apparaissent sur la courbe ? z Cliquez sur le bouton d'alarmes pour passer au troisième écran. Est-ce que vous y parvenez ? z Retournez au premier écran. Cliquez sur le bouton de purge. Est-ce que le réservoir se vide ? 5 Si vous vous apercevez que certains éléments ne fonctionnent Pour arrêter la simulation, appuyez sur pas correctement, retournez à l'écran approprié, sélectionnez le CTRL+Z ou bien ALT+F4. Vous pouvez également cliquer sur l'icône Fermer de la ou les éléments et contrôlez leurs propriétés. fenêtre de simulation. 6 Si tout va bien, passez à la procédure suivante pour déclencher l'alarme. Remarque : Pour tester à nouveau votre projet après avoir effectué les corrections, vous devez fermer la simulation avant d'en exécuter une nouvelle. 35007033 04 03/2006 73 35007033 04.book Page 74 Monday, January 23, 2006 4:48 PM Création d'un projet 74 35007033 04 03/2006 35007033 04.book Page 75 Monday, January 23, 2006 4:48 PM Transfert de projet 3 Présentation Objet de ce chapitre Ce chapitre décrit les différents types de génération de projets, ainsi que les différents modes de transfert de projets. Contenu de ce chapitre Ce chapitre contient les sujets suivants : 35007033 04 03/2006 Sujet Page Validation, génération et correction d'erreurs 76 Transfert d'un projet 78 75 35007033 04.book Page 76 Monday, January 23, 2006 4:48 PM Transfert de projet Validation, génération et correction d'erreurs Types de transfert de données Utilisez l'une des méthodes suivantes pour transférer une application client vers un terminal (ou effectuer une simulation en local) : Type Procédure Ethernet L'application issue du projet généré* est transférée vers les produits dotés d'un port Ethernet via le réseau. Port de l'outil Les données issues du projet généré* sont transférées vers le périphérique relié au PC à l'aide du câble XBT ZG915 ou XBT ZG925. Carte CompactFlash Les données issues du projet généré* (sur un PC équipé d'un lecteur de cartes PCMCIA) sont copiées sur une carte CompactFlash. Celle-ci est ensuite insérée dans les terminaux. Simulation en local Les données issues du projet généré* sont stockées en local afin de simuler l'application lors de la phase de mise au point. * Données créées avec la fonction de génération. Validation de la cible 76 Pour être sûr que tous les paramètres du projet que vous souhaitez générer sont présents et corrects, utilisez la commande Générer → Valider tout dans le menu principal. 35007033 04 03/2006 35007033 04.book Page 77 Monday, January 23, 2006 4:48 PM Transfert de projet Génération de la cible L'objectif est de générer un programme exécutable directement via l'écran XBT G, à partir du projet élaboré avec l'éditeur graphique de Vijeo Designer. Avant de démarrer la génération, utilisez la commande Générer → Nettoyer tout. Cette commande nettoie le dossier du projet de toute cible et de tout projet afin de le libérer de tout fichier inutile. Après avoir nettoyé les dossiers cibles, utilisez la commande Générer → Générer tout pour générer votre cible. Vijeo Designer peut générer un programme de quatre manières différentes : Correction des erreurs Type Procédure Générer Régénère entièrement le projet et optimise le fichier de résultat. Toutefois, pour gagner du temps, il vaut mieux effectuer une création que d'utiliser la fonction Générer. Génération rapide Génère uniquement la partie des données mises à jour depuis la dernière version générée et optimise le fichier de résultats. Démarrer la simulation Régénère entièrement le projet et actualise le fichier de résultat. Lorsque la génération est terminée, la simulation commence. Transférer La cible est validée et générée avant le transfert. Si aucune erreur n'est détectée, les fichiers de l'application utilisateur sont transférés vers la machine cible. Lorsque le processus de génération est terminé, la fenêtre Compte rendu s'ouvre automatiquement et l'ensemble des erreurs et avertissements détectés apparaissent. Les erreurs s'affichent en rouge et les avertissements en jaune. En cas d'absence d'erreurs ou d'avertissements, le résultat apparaît en vert. Pour visualiser les détails relatifs à une erreur ou un avertissement particulier, double-cliquez sur ce message d'erreur ou d'avertissement. 35007033 04 03/2006 77 35007033 04.book Page 78 Monday, January 23, 2006 4:48 PM Transfert de projet Transfert d'un projet Types de transfert de données Pour envoyer une application vers sa cible, vous utilisez une méthode de transfert. Vous avez le choix entre plusieurs méthodes de transfert : z z z le transfert via un réseau Ethernet ; une méthode utilisant un système de fichiers, les données étant transférées sur une carte CF ; en utilisant le port série de l'équipement pour transférer les données directement vers la cible. Sélectionnez la méthode de votre choix dans la zone Cible de la fenêtre Inspecteur de propriétés. Pour plus d'informations, consultez l'aide en ligne. Note : Une fois parvenu à cette étape, vous pouvez tester votre projet sur un écran XBT G. Souvenez-vous que le projet se comportera de la même manière que lors de la simulation sur PC (Voir Simulation de votre projet, p. 73). Pour mettre en œuvre une application réelle, la valeur d'entrée doit provenir d'un capteur au lieu du clavier. 78 35007033 04 03/2006 35007033 04.book Page 79 Monday, January 23, 2006 4:48 PM Transfert de projet Procédure de transfert Le tableau suivant décrit la marche à suivre pour transférer une application vers une cible XBT G : Etape Action 1 Reliez l'une des extrémités du câble de transfert au port de connexion de l'outil XBT G ou à un connecteur de câble Ethernet, puis l'autre extrémité au port de communication COM1 ou Ethernet de votre ordinateur. XBT G2110/2120/2220/4320 : uniquement le port de connexion de l'outil (série) Pour les autres types d'équipements XBT G, vous avez le choix entre le port Ethernet et le port de connexion de l'outil. 2 Cliquez sur l'onglet Projet de la fenêtre Navigateur, puis sur Cible 1. 3 Dans la zone Transférer de la fenêtre Inspecteur de propriétés, sélectionnez Ethernet ou Série. Inspecteur de propriétés Cible Nom Cible 1 Description Type Gamme XBT G CouleurCible 256 couleurs Modèle XBT G2330 (320x240) ID écran initial 1: Tank Action au démarrage Buzzer Autoriser Configuration Coin supérieur gauche Transfert Ethernet Partage de données Ethernet Désactivé Système de fichiers Désactivé Sériecal Imprimante Sécurité Mode de saisie Bannière d'alarme Désactivé Clavier système 4 a. Pour un transfert via Ethernet, assurez-vous de bien saisir : z votre adresse IP ; z votre masque de sous-réseau ; z votre passerelle par défaut. b. Pour un transfert via le port série, assurez-vous de bien saisir : z un port COM ; z un débit en bauds. 5 Dans la fenêtre Navigateur, cliquez sur Cible 1, puis cliquez avec le bouton droit de la souris sur Transférer. 6 Vérifiez sur l'équipement XBT G si l'application est correctement affichée. Remarque : Si un message d'erreur apparaît dans le Compte-rendu, cela signifie que le transfert a échoué. Vous devez résoudre le problème avant de tenter un nouveau transfert. Pour localiser l'emplacement d'une erreur affichée dans le Compte-rendu, double-cliquez sur cette erreur. 35007033 04 03/2006 79 35007033 04.book Page 80 Monday, January 23, 2006 4:48 PM Transfert de projet Fermeture de Vijeo Designer 80 Avant de quitter Vijeo Designer, enregistrez votre projet. Sélectionnez ensuite Fichier → Quitter dans le menu principal. 35007033 04 03/2006 35007033 04.book Page 81 Monday, January 23, 2006 4:48 PM B AC Index A I Affichage, 45 IHM, 12 Installation, 18 C Compilation, 76 Configuration, 33 Connectivité, 13 D Démarrage de Vijeo Designer, 32 Désinstallation, 21 Données, réutilisation, 13 E Ecran graphique, 13 Alarms, 65 Curves, 62 Tank, 41 Ecrans IHM utilisant Vijeo Designer, 14 Edition des variables, 13 Ethernet, 76 G Génération, 76 35007033 04 03/2006 M Messagerie en plusieurs langues, 13 Multilingue, messagerie, 13 O Objet, 49 P Périphériques cibles, 14 R Rapports, 13 Recette, 57 Réutilisation des données, 13 S Script, 69 Scripts, 13 Simulation, 73 81 35007033 04.book Page 82 Monday, January 23, 2006 4:48 PM Index T Transfert d'un projet, 78 Transfert de données, 76 V Variable, édition, 13 Variables, 36 82 35007033 04 03/2006 ">
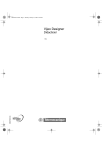
Lien public mis à jour
Le lien public vers votre chat a été mis à jour.