HME ZOOM Mode d'emploi
Vous trouverez ci-dessous de brèves informations pour Système 50. Le système ZOOM® mesure les événements de voie des points de service et les compare à vos objectifs de temps de service jusqu'à huit points de détection par voie. Il fournit un affichage animé en temps réel des véhicules et des données, créant des rapports programmés et sur demande.
PDF
Télécharger
Document
Version 3.6 INSTRUCTIONS D'UTILISATION HME # 400G758F Rev B 04/18/18 CONTRAT DE LICENCE UTILISATEUR FINAL (CLUF) POUR LE LOGICIEL (SYSTÈME 50) DE MINUTERIE ZOOM® DE HME IMPORTANT — LIRE ATTENTIVEMENT : Ce contrat de licence utilisateur final HME (« CLUF ») est une entente légale entre vous (soit un individu ou une entité unique) et HM Electronics, Inc. (« HME »). Le LOGICIEL est sous licence, pas vendu. Tous droits réservés. Ce CLUF est valide et accorde des droits à l'utilisateur final UNIQUEMENT si le LOGICIEL est authentique. SI VOUS REFUSEZ CE CONTRAT DE LICENCE UTILISATEUR FINAL (« CLUF »), N'UTILISEZ-PAS CET APPAREIL. AU LIEU DE CELA, VEUILLEZ CONTACTER IMMÉDIATEMENT HM ELECTRONICS, INC. (« HME ») POUR OBTENIR DES INSTRUCTIONS POUR RETOURNER LE OU LES APPAREIL(S) NON UTILISÉ(S) AFIN D'OBTENIR UN REMBOURSEMENT. TOUTE UTILISATION DU LOGICIEL, Y COMPRIS, MAIS SANS S'Y LIMITER, L'UTILISATION DE L'APPAREIL, CONSTITUERA VOTRE ACCEPTATION DE CE CLUF (OU RATIFICATION DE TOUT CONSENTEMENT PRÉALABLE). OCTROI DE LICENCE LOGICIELLE. Ce CLUF vous accorde la licence suivante : • Vous ne pouvez utiliser le LOGICIEL que sur l'APPAREIL. • FONCTIONNALITÉ RESTREINTE. Vous détenez une licence vous permettant d'utiliser le LOGICIEL pour fournir uniquement les fonctionnalités limitées (tâches et processus spécifiques) pour lesquelles l'APPAREIL a été conçu et mis sur le marché par HME. Cette licence interdit particulièrement toute autre utilisation des programmes ou fonctions du LOGICIEL, ou inclusion de programmes ou fonctions logicielles supplémentaires qui ne supportent pas directement la fonctionnalité limitée sur cet APPAREIL. • LE LOGICIEL EN TANT QUE COMPOSANTE DE L'APPAREIL - TRANSFERT. Cette licence ne peut pas être partagée, ni transférée ni utilisée simultanément sur des ordinateurs distincts. Le LOGICIEL est concédé sous licence avec l'APPAREIL en tant que produit intégré unique et ne peut être utilisé qu'avec l'APPAREIL. Si le LOGICIEL n'est pas accompagné d'un APPAREIL, vous ne pouvez pas utiliser le LOGICIEL. Vous pouvez transférer de manière permanente tous vos droits en vertu du présent CLUF uniquement dans le cadre d'une vente ou d'un transfert permanent de l'APPAREIL, à condition que vous ne conserviez aucun exemplaire du LOGICIEL. Si le LOGICIEL constitue une mise à niveau, tout transfert doit inclure toutes les versions antérieures du LOGICIEL. Le transfert ne peut pas être un transfert indirect, tel qu'une consignation. Avant le transfert, l'utilisateur final qui reçoit le LOGICIEL doit accepter toutes les modalités du CLUF. • SUPPORT DU PRODUIT. our le support du produit, veuillez vous référer au numéro de support de HME fourni dans la documentation jointe à l'APPAREIL. Pour toute question relative au présent CLUF ou si vous désirez contacter HME pour quelque raison que ce soit, veuillez nous contacter à : HM Electronics, Inc., 2848 Whiptail Loop, Carlsbad, Californie, 92010 États-Unis Site Web : www.hme.com. Courriel : [email protected]. Téléphone : 1-800-848-4468. • UTILISATION RESTREINTE. Le LOGICIEL n'a pas été conçu et n'est pas destiné à être utilisé ou revendu dans des environnements dangereux qui nécessitent des performances sans faute, telles que dans l'exploitation des installations nucléaires, la navigation aérienne ou les systèmes de communication, le contrôle du trafic aérien, ou tout autre appareil ou système dans lequel un mauvais fonctionnement du LOGICIEL pourrait entraîner à l'opérateur de l'appareil ou du système ou à autrui un risque prévisible de blessure ou de mort. • NON TOLÉRANT AUX DÉFAUTS. Le LOGICIEL est non tolérant aux défauts. HME a effectué suffisamment d'essais pour déterminer que le LOGICIEL peut être utilisé. • PAS DE LOCATION / PAS D'HÉBERGEMENT COMMERCIAL. Vous ne pouvez ni louer, ni concéder, ni prêter ni fournir à autrui des services d'hébergement commercial avec le LOGICIEL. • SÉPARATION DES COMPOSANTES. Le LOGICIEL est sous licence en tant que produit unique. Ses parties composantes ne peuvent pas être séparées pour être utilisées sur plus d'un dispositif informatique. • LIMITES SUR L'INGÉNIERIE INVERSÉE, LA DÉCOMPILATION ET LE DÉSASSEMBLAGE. Vous n'êtes pas autorisé à reconstituer la logique du LOGICIEL, à le décompiler ou le désassembler, sauf si et seulement si cette activité est expressément autorisée par la réglementation applicable nonobstant la présente limitation. • MARQUES DE COMMERCE. Le présent CLUF ne vous confère aucun droit en rapport avec les marques de commerce ou marques de service de HME. • FONCTIONNALITÉS D'APPLICATION DU SERVEUR INFORMATIQUE. Le LOGICIEL fournit des technologies qui supportent la navigation sur le Web pour l'accès aux données et le rapport de données depuis des endroits éloignés de l'APPAREIL. • DROITS D'AUTEUR. Tous les droits de propriétés et droits d'auteur relatifs au LOGICIEL (y compris mais sans s'y limiter à son code, apparence, structure, organisation en plus de tout document, formulaire, texte et image incorporés dans le LOGICIEL), aux documents imprimés qui lui sont joints et à tous les exemplaires du LOGICIEL sont la propriété de HME ou à ses fournisseurs. Tous les droits de propriété intellectuelle et de titre relatifs aux contenus qui peuvent être obtenus via l'utilisation du LOGICIEL sont la propriété des détenteurs respectifs des contenus et peuvent être protégés par les lois et les conventions sur les droits d'auteur ou les droits de propriété intellectuelle. Le présent CONTRAT ne vous accorde aucun droit quant à l'utilisation de ce contenu. • RÉSILIATION. Sans préjudice de tous autres droits, HME peut résilier ce CLUF si vous ne vous conformez pas aux modalités et conditions stipulées dans le présent CLUF. Dans ce cas, vous devrez détruire tous les exemplaires du LOGICIEL ainsi que toutes ses pièces composantes. • RESTRICTIONS À L'EXPORTATION. Vous reconnaissez que le LOGICIEL est sujet à la juridiction sur l'exportation des États-Unis et de l'Union européenne. Vous vous engagez à respecter toutes les lois internationales et nationales en vigueur applicables au LOGICIEL, y compris les réglementations de l'administration américaine des exportations, ainsi que toutes les restrictions imposées par les États-Unis et autres gouvernements concernant les utilisateurs finaux, les utilisations finales et les pays destinataires. AUCUN CONSEIL JURIDIQUE. Vous acceptez et reconnaissez que HME ne s'engage pas à la prestation de conseils juridiques, comptables ou autres. Si des conseils juridiques ou toute autre assistance d'un spécialiste s'avèrent nécessaires, les services d'une personne professionnelle compétentes devraient être recherchés. Tout échantillon de document joint au LOGICIEL n'est fourni qu'à titre d'illustration et ne devrait pas servir de base pour une transaction ou un conseil. LOIS APPLICABLE (a) Si vous avez acquis ce LOGICIEL aux États-Unis, le présent CLUF est régi par les lois de l'État de Californie. (b) Si vous avez acquis ce LOGICIEL au Canada, sauf interdiction expresse de la législation locale, le présent CLUF est régi par les lois en vigueur dans la province de l'Ontario, au Canada; et, pour ce qui est de tout différend susceptible de survenir, vous acceptez et vous vous soumettez à la juridiction exclusive des tribunaux fédéraux et provinciaux de Toronto, en Ontario. Si ce LOGICIEL a été acquis en dehors des États-Unis, alors la législation locale peut s'appliquer. GARANTIE LIMITÉE (a) GARANTIE LIMITÉE POUR LES LOGICIELS ACQUIS AUX ÉTATS-UNIS ET AU CANADA. GARANTIE LIMITÉE POUR LES LOGICIELS ACQUIS AUX ÉTATS-UNIS ET AU CANADA. HME garantie que (a) le LOGICIEL fonctionnera en substance en accord avec les documents écrits joints pendant une période de quatre-vingt-dix (90) jours à compter de la date de réception, et (b) tout Service d'assistance fourni par HME doit être substantiellement tel que décrit dans les documents écrits applicables qui vous ont été fournis par HME, et les ingénieurs de soutient de HME feront tous les efforts économiquement raisonnables pour résoudre tout problème. Certains pays et certaines juridictions n’autorisent pas les limitations de la durée d’une garantie implicite, de sorte que la limitation ci-dessus peut ne pas vous être applicable. Dans la mesure permise par la loi et non considérées nulles par le présent Contrat, les garanties implicites relatives au LOGICIEL, le cas échéant, sont limitées à quatre-vingt-dix (90) jours. (c) RECOURS DU CLIENT. L’entière responsabilité de HME et de ses fournisseurs ainsi que votre unique recours exclusif se limiteront, à la discrétion de HME, soit (a) au remboursement du prix payé, le cas échéant, soit (b) à la réparation ou au remplacement du LOGICIEL qui n’est pas conforme à la garantie limitée de HME et qui est retourné à HME accompagné d’une copie du justificatif d’achat. Cette garantie limitée ne sera pas applicable si le défaut du LOGICIEL résulte d’un accident, d’un usage abusif ou d’une utilisation inappropriée. Le LOGICIEL de remplacement sera garanti pour une période équivalente au reste de la période de garantie initiale ou pour trente (30) jours, en fonction de la durée la plus longue. En dehors des ÉtatsUnis, vous ne pouvez bénéficier de ces recours ou des services d’assistance technique de HME sans une preuve d'achat provenant d'une source internationale autorisée. • (d) AUCUNE AUTRE GARANTIE. LA GARANTIE LIMITÉE CI-DESSUS EST EXCLUSIVE ET REMPLACE TOUTES LES AUTRES CONDITIONS ET GARANTIES ASSOCIÉES AU LOGICIEL ET À LA DOCUMENTATION. HME ET SES FOURNISSEURS NE DÉTERMINENT AUCUNE AUTRE CONDITION OU GARANTIE, EXPLICITE, IMPLICITE, LÉGALE OU AUTRE, ET REJÈTENT EXPRESSÉMENT TOUTES LES AUTRES CONDITIONS ET GARANTIES, Y COMPRIS, MAIS SANS S'Y LIMITER, LES CONDITIONS IMPLICITES OU LES GARANTIES IMPLICITES DE COMMERCIABILITÉ ET D'ADAPTATION À UNE FIN PARTICULIÈRE, ET LA NON-INFRACTION DU LOGICIEL ET DES DOCUMENTS, DANS TOUTE LA MESURE PERMISE PAR LES LOIS ET RÉGLEMENTATIONS EN VIGUEUR. (e) AUCUNE RESPONSABILITÉ POUR CERTAINS DOMMAGES. SAUF DANS LES CAS EXCLUS PAR LA LOI, HME ET LES FOURNISSEURS DE LOGICIELS DE HME NE SERONT EN AUCUN CAS TENUS RESPONSABLES DES DOMMAGES INDIRECTS, SPÉCIAUX, CONSÉCUTIFS, OU ACCIDENTELS DÉCOULANT OU EN CONNEXION À L'UTILISATION OU LA PERFORMANCE DU LOGICIEL. CES LIMITATIONS S'APPLIQUENT MÊME SI L'OBJECTIF ESSENTIEL D'UN RECOURS MENTIONNÉ A ÉCHOUÉ. LA RESPONSABILITÉ DE HME OU DES FOURNISSEURS DE LOGICIELS DE HME NE DEVRA EN AUCUN CAS DÉPASSER LES FRAIS DE LICENCE PAYÉS PAR VOUS. CES LIMITATIONS DE RESPONSABILITÉ ET DE RISQUES SONT ILLUSTRÉES DANS LE PRIX DE LA LICENCE DU LOGICIEL. DROITS RESTREINTS DU GOUVERNEMENT AMÉRICAIN. Le LOGICIEL est considéré comme étant un « logiciel informatique commercial » et les documents qui l'accompagnent comme étant des « documents associés au logiciel informatique commercial », en vertu de l'Article 227.7202 de la DFAR et de l'Article 12.212 de la FAR, le cas échéant. Toute utilisation, modification, reproduction, diffusion, performance, affichage ou divulgation du logiciel et des documents qui l'accompagnent par le Gouvernement américain sera uniquement régie par les modalités stipulées dans le présent Contrat et sera interdite à l'exception des cas expressément autorisés par ce Contrat. Vous devez apposer la légende suivante sur chacun des exemplaires du Logiciel : L'utilisation, la duplication, la reproduction ou le transfert de ce Logiciel commercial et des documents qui l'accompagnent est restreinte en vertu de la FAR 12.212 et DFARS 227.7202 ainsi que par un accord de licence. Veuillez contacter HM Electronics, Inc., 2848 Whiptail Loop, Carlsbad, Californie, 92010 U.S.A. Web : www.hme.com. Couriel : [email protected]. Téléphone : 1-800848-4468. HME DÉCLINE TOUTE REPRÉSENTATION OU GARANTIE EFFECTUÉE POUR VOUS PAR UN DISTRIBUTEUR, REVENDEUR OU DÉTAILLANT QU'ELLE SOIT EXPLICITE OU IMPLICITE. TABLE DES MATIÈRES Chapitre 1 Utilisation de ZOOM® ..................................... 1 Équipement ZOOM®.............................................................................. 2 Processeur de signaux de la minuterie (TSP) ......................................... 2 Unité de contrôle ................................................................................ 2 Moniteur ........................................................................................... 2 Écrans à distance facultatifs ................................................................ 3 Ordinateur de service d'appui (non fourni) ............................................ 3 Termes ZOOM® inportants..................................................................... 4 Configuration du point de service ........................................................... 8 Chapitre 2 Utilisation de ZOOM® ................................... 10 Se familiariser avec les affichages ZOOM® ........................................... 10 Définition des sujets du Menu ............................................................ 13 Se Connector ................................................................................... 14 Chapter 3 Tableau de bord ............................................ 15 Contenu du Tableau de bord .............................................................. 15 Modifier le Tableau de bord ............................................................... 16 Chapitre 4 Rapports ...................................................... 17 Rapports Rapports Rapports Rapports de synthèse ....................................................................... 18 de Tendance ...................................................................... 20 des données brutes des véhicules ......................................... 22 des Paramètres .................................................................. 23 Chapitre 5 Paramètres .................................................. 24 Paramètres du Tableau de bord............................................................ 25 Paramètres du magasin ...................................................................... 31 Configurer les heures du magasin .................................................... 31 Configurer la Comptabilité du Magasin .............................................. 32 Configurer le Gestionnaire des points de service................................. 34 Modification des mots de passe ........................................................ 34 Objectifs ........................................................................................... 36 Objectifs principaux ........................................................................ 36 Objectifs pour les périodes du jour ................................................... 38 Objectifs de transaction .................................................................. 39 Alarmes ........................................................................................ 40 Périodes du jour / Quarts de travail ...................................................... 42 Configurer les périodes du jour ........................................................ 42 Configurer les quarts de travail ........................................................ 44 Écrans à distance (TSP40 uniquement) ................................................. 46 Écran à distance R31 ...................................................................... 47 Écran à distance R30 ...................................................................... 51 Mise en veille pour l'affichage à distance ........................................... 53 Paramètres de l'installateur ................................................................. 54 Connexion ..................................................................................... 55 Paramètres du système - Magasin .................................................... 56 Paramètres du système - Détecteurs ................................................ 57 Paramètres du système - Paramètres de la voie ................................. 62 Paramètres du système - Contrôle de la voie ..................................... 64 Paramètres du système - Configuration de la voie .............................. 65 Paramètres du système - Options des données .................................. 65 Paramètres avancés - Réseau de l'unité de commande ....................... 66 Paramètres du Protocole d'Heure Réseau (NTP) ................................. 67 Paramètres avancés - Divers ........................................................... 68 Paramètres avancés - Entretien ....................................................... 69 Paramètres avancés - Communication externe ................................... 70 Avancé Paramètres - HME CLOUD® .................................................. 71 Sécurité à Distance ........................................................................ 72 Paramètres TSP ................................................................................. 73 Réseau (TSP40 uniquement) ........................................................... 74 Polarité du détecteur ...................................................................... 76 Mot de passe du TSP ...................................................................... 77 Rapports ........................................................................................... 78 Rapports périodiques ...................................................................... 79 Sortie des rapports périodiques ........................................................ 80 Chapitre 6 État .............................................................. 82 État .................................................................................................. 82 Réseau ............................................................................................. 83 Chapitre 7 Résolution des problèmes ............................ 84 Le motif du témoin diagnostic TSP pour l'état TSP .............................. 84 Panne d'alimentation électrique ....................................................... 85 CHAPITRE 1 UTILISATION DE ZOOM® Le système ZOOM® mesure les événements de voie des points de service pour effectuer une comparaison avec vos objectifs de temps de service jusqu'à huit points de détection par voie de points de service. Il recueille les données de temps de service et les affichent sur le « Tableau de bord » (l'affichage des données de points de service sur le moniteur) sous divers formats, telles que les heures totales et moyennes et un affichage animé en temps réel des véhicules se trouvant dans la voie de point de service en tout temps. © 2018 HM Electronics, Inc. Le logo et les noms de produits HME sont des marques de commerce enregistrées de HM Electronics, Inc. Tous droits réservés. 1 ÉQUIPEMENT ZOOM® Votre équipement de base ZOOM® inclut un Processeur de signaux de la minuterie, une Unité de commande et un Moniteur. Vous pouvez également disposer d'autres équipements facultatifs, tels que des écrans à distance. Processeur de signaux de la minuterie (TSP) Le Processeur de signaux de la minuterie envoie des données sur les événements des voies à l'Unité de commande selon si oui ou non les clients se trouvent aux points de détection dans la voie de point de service. Il transmet également de l'information sur les temps de service pour contrôler une alarme. Unité de contrôle L'Unité de commande reçoit et traite les données relatives aux heures d'événements des voies de points de services qui lui ont été envoyées par le Processeur de signaux de la minuterie. Elle fournit des informations destinées à l'affichage du Tableau de bord sur le moniteur. Elle conserve vos paramètres et gère une base de données de l'historique d'activité des points de service qu'elle utilise pour créer des rapports programmés et sur demande. Moniteur Le Moniteur est l'affichage principal des données des points de service pour votre système ZOOM®. Il reçoit et affiche les données relatives aux événements des voies depuis l'Unité de contrôle. Vous pouvez choisir les couleurs et la configuration de l'affichage. L'affichage principal sur le Moniteur est connu sous le nom de « Tableau de bord ». Les autres affichages du Moniteur sont destinés à visualiser les rapports, consulter et modifier les paramètres ZOOM® et effectuer des diagnostics. Votre système ZOOM® peut disposer d'un ou de deux Moniteurs. 2 Écrans à distance facultatifs Vous pouvez utiliser jusqu'à quatre écrans à distance facultatifs avec votre système ZOOM®. Chaque écran à distance montre l'un des événements de voies, les pourcentages des objectifs moyens ou le nombre de véhicules par voie. Vous pouvez configurer les affichages pour vous alerter lorsque des clients du point de service arrivent ou lorsque certains temps de service ont été atteints. Écran à distance R31 Le R31 est l'écran à distance standard qui est utilisé avec votre ZOOM®. Il présente un affichage multicolore sur une seule face. Écran à distance R30 Bien que le R30 ne soit pas l'écran à distance standard des systèmes ZOOM®, si vous en avez déjà un dans votre magasin, vous pouvez continuer à l'utiliser. Le R30 présente un affichage rouge sur une seule face. REMARQUE : Les écrans à distance ne sont supportés que lorsque vous utilisez TSP40. Ordinateur de service d'appui (non fourni) Vous pouvez accéder aux écrans du ZOOM® sur votre ordinateur de service d'appui si votre système a été configuré pour fonctionner avec votre Réseau. Vous pouvez également utiliser l'ordinateur de service d'appui pour imprimer divers rapports. 3 TERMES ZOOM® INPORTANTS Votre équipement de base ZOOM® inclut un Processeur de signaux de la minuterie, une Unité de commande et un Moniteur. Vous pouvez également disposer d'autres équipements facultatifs, tels que des écrans à distance. Voitures dans la voie Le nombre de véhicules qui sont arrivés au premier point de détection ON dans votre voie de service mais qui n'ont pas quitté le dernier point de détection ON. Tableau de bord L'affichage principal sur votre moniteur ZOOM®, là où vous pouvez accéder aux informations à jour sur l'activité des points de service. Intervalle de temps Une période de temps représentant une partie de la journée d'un magasin, entre ses heures d'ouverture et de fermeture. Vous pouvez configurer jusqu'à 12 périodes de temps ou périodes du jour par jour. Chaque Intervalle de temps se termine automatiquement lorsque la prochaine Intervalle de temps commence. Elles ne peuvent pas se chevaucher. La dernière intervalle de temps se termine lorsque le magasin ferme. Certains exemples de période du jour incluent : le déjeuner, le milieu de matinée, le dîner, le milieu d'après-midi, le souper, la soirée et les heures de travail nocturne. Point De Détection De manière générale, un endroit dans votre voie de point de service où la présence d'un véhicule est mesurée. Les points de détection typiques sont le Menu du jour, la Fenêtre du caissier et la Fenêtre de service. Un point de détection peut également se trouver en dehors de la voie. Les points de détection de ce type sont appelés « détecteurs indépendants » car ils existent indépendamment de la voie. Il s'agit par exemple de la Zone d'attente où les véhicules sont stationnés pendant qu'ils attendent leur commande. 4 Délai de détection Le temps entre l'arrivée d'un véhicule à un certain point de détection et son départ de ce point. Heure de l'évènement Le temps associé aux événements des voies, y compris le temps d'attente, le temps total, le délai de détection et le temps de salutation. Objectifs Les temps de service idéaux que vous pouvez configurer sous forme d'objectifs de mesure de l'efficacité du service du point de service. Par exemple, vous pouvez configurer des objectifs pour les temps de Service, Menu, Accueil, ou Totaux. Temps d’accueil Le temps entre l'arrivée d'un véhicule au point de détection du Menu du jour jusqu'à ce que la personne prenant la commande commence à parler au client. Voie N'importe quelle voie de point de service. Évènement dans la voie Tout événement de point de service ou série d'événements dont la durée est mesurée à des points de détection. Un événement de voie peut être mesuré par voie, temps d'attente, temps total, délai de détection ou temps de salutation. Entrer Un véhicule qui est entré dans la voie de point de service après le premier point de détection ON et qui a quitté en passant par le dernier point de détection ON. Sortir Un véhicule qui est entré dans la voie de point de service à travers le premier point de détection ON mais qui a quitté la voie avant le dernier point de détection ON. 5 Temps dans la fille d'attente Le temps entre l'arrivée d'un véhicule à n'importe quel point de détection ON et son arrivée au prochain point de détection ON. Données brutes des véhicules Les heures des véhicules sont automatiquement stockées dans le système à chaque fois qu'un véhicule quitte le dernier point de détection ON. Les données brutes des véhicules sont recueillies sur une période de temps et utilisées par le système pour compiler des rapports. Répéter Le temps, en secondes, entre les tonalités d'alerte répétitives que vous pouvez configurer pour n'importe quel objectif d'Intervalle de temps. Objectifs de service Une limite de temps qu'un véhicule ne devrait pas dépasser pour un événement de voie donné. Les objectifs de service peuvent être appliqués à n'importe quel événement de voie, tel que le temps qu'un véhicule passe à un point de détection. Quarts de travail Les heures de travail programmées typiques pour le personnel de votre magasin. Vous pouvez configurer jusqu'à 3 quarts de travail dans une période de 24 heures représentant un jour entre les heures d'ouverture et de fermeture. Les quarts de travail peuvent se chevaucher, par exemple : Le Quart de travail 1 pourrait être de 6h à 14h et le Quart de travail 2 pourrait être de 11h à 19h. Un quart de travail peut également aller au-delà de minuit et chevaucher ainsi deux jours. Voie unique, deux voies et voies en Y Le type de voies de points de service dans votre magasin ; avec une seule voie (unique), deux voies séparées (deux) ou deux voies qui deviennent une (voie en Y). 6 Heures du magasin Les heures d'ouverture et de fermeture de votre magasin pour tous les jours de la semaine. Les heures du magasin ne peuvent pas se chevaucher sur deux jours. Il ne peut y avoir qu'une seule heure d'ouverture du magasin pour chaque jour de la semaine. Les horaires du magasin peuvent s'étendre jusqu'à minuit. Pour les magasins ouverts 24 heures sur 24, les heures d'ouverture et de fermeture du magasin sont les mêmes. Durée totale Le temps entre l'arrivée ou le départ d'un véhicule du premier point de détection ON et son arrivée ou départ du prochain point de détection ON. 7 CONFIGURATION DU POINT DE SERVICE Examinez les trois Configurations suivantes pour voir celle qui ressemble le plus à la configuration du point de service de votre magasin. Dans ces illustrations, vous pouvez voir des listes d'éventuels noms d'événements que vous pouvez utiliser pour chaque point de détection, tel que l'Arrivée, le Menu, la Cabine, etc. Un point de service à une seule voie (Configuration 1) peut avoir jusqu'à huit points de détection. Un point de service à deux voies (Configuration 2) peut avoir jusqu'à quatre points de détection par voie. Un point de service à voie en Y (Configuration 3) peut avoir jusqu'à huit points de détection. Configuration 1 : Configuration typique du magasin avec une seule voie de point de service 8 Configuration 2 : Configuration typique de restaurant de service au volant à deux voies Configuration 3 : Configuration typique de restaurant de service au volant à voie en Y 9 CHAPITRE 2 UTILISATION DE ZOOM® Votre équipement de base ZOOM® inclut un Processeur de signaux de la minuterie, une Unité de commande et un Moniteur. Vous pouvez également disposer d'autres équipements facultatifs, tels que des écrans à distance ou une imprimante. Les concepts de Tableau de bord, Rapports, Paramètres, État, Connexion et Aide sont expliqués dans cette section. Se familiariser avec les affichages ZOOM® Lorsque vous souhaiterez apporter des modifications aux paramètres ZOOM®, vous aurez besoin d'utiliser la souris attachée à l'Unité de commande derrière le Moniteur ou la souris sur l'Ordinateur de service d'appui si vous accédez au système ZOOM® à distance. Vous devez comprendre les caractéristiques d'affichage suivantes que vous verrez sur les écrans d'affichage. Caractéristiques de l'affichage Ce que cela signifie Menu Lorsque vous cliquez sur le bouton Menu ( ) sur l'écran Tableau de bord, la page Raccourcis s'affiche avec la barre de menus dans le coin supérieur. Lorsque vous placez votre curseur audessus de PARAMÈTRES, le Menu PARAMÈTRES apparaîtra sous forme de liste déroulante. Cliquez sur n'importe quel sujet de la barre de Menu ou du Menu PARAMÈTRES pour accéder à la zone que vous souhaitez. Bouton MODIFIER Pour modifier les paramètres ou apporter des changements à un écran, cliquez sur le bouton MODIFIER sur cet écran. Boutons Sauvegarder et Annuler Lorsque vous êtes en mode Modifier, cliquez sur le bouton SAUVEGARDER pour enregistrer les changements que vous avez effectués. Si vous décidez de ne pas sauvegarder vos modifications, cliquez sur le bouton ANNULER. 10 Calendrier Cliquez sur l'icône située à côté d'un champ de date pour afficher le calendrier. La date actuelle est surlignée. Pour modifier la date inscrite dans le champ de date, cliquez sur le jour du mois souhaité. Les flèches situées à gauche et à droite du mois et de l'année énumérés vous permettent de retourner aux mois précédents (≤) ou d'avancer vers les mois à venir (≥). Listes déroulantes Lorsque vous êtes en mode Modifier, les listes déroulantes vous offrent des options que vous pouvez sélectionner. Pour ouvrir une liste déroulante, cliquez sur la flèche vers le bas située à droite d'un champ et clique sur l'une des options pour la sélectionner dans la liste. Les heures peuvent être affichées en format 12 heures (par exemple : 02h30 PM) ou en format 24 heures (par exemple : 14h30). Lorsque vous utilisez le format 12 heures, les heures s'afficheront de 01 à 12 ou de 1 à 12. Dans le format 12 heures, l'option AM ou PM doit être également sélectionnée. Heures, minutes et secondes Lorsque les heures et les minutes sont affichées, les heures peuvent être affichées sous forme d'un ou deux chiffres, et les minutes s'affichent sous forme de deux chiffres, de 00 à 59. Lorsque les minutes et les secondes sont affichées, les minutes peuvent être affichées sous forme d'un ou deux chiffres, et les secondes s'affichent sous forme de deux chiffres, de 00 à 59. Lorsque seules les secondes sont affichées, elles peuvent être affichées à l'aide de plus de deux chiffres, comme 497 par exemple. Curseur clignotant Lorsque vous cliquez dans un champ qui nécessite la saisie de mots ou de chiffres, un curseur clignotant apparaîtra dans le champ et un clavier s'affichera pour que vous pussiez effectuer la saisie dans le champ. 11 Option d'AIDE (HELP) Sélectionnez l'option d'AIDE (HELP) dans la barre de Menu si vous souhaitez ouvrir la Table des Matières pour obtenir l'intégralité des Instructions d'utilisation du ZOOM®. Bouton d'AIDE (HELP) Cliquez sur le bouton AIDE (HELP) dans le coin supérieur droit de n'importe quel écran pour obtenir des explications et instructions spécifiques relatives au sujet apparaissant à l'écran. Clavier Si vous cliquez dans un champ dans lequel vous devez saisir des mots et/ou des chiffres, un clavier complet apparaîtra. Si vous devez saisir des symboles ou lettres majuscules, sélectionnez le symbole sur le clavier. Pour retourner au clavier principal, veuillez le resélectionner . Si vous n'avez besoin de saisir que des chiffres, un petit clavier numéroté s'affichera. Utilisez votre souris et curseur pour cliquer sur les caractères du clavier que vous souhaitez saisir dans le champ. Une fois terminé, cliquez avec votre curseur en dehors du champ pour faire disparaître le clavier. Onglets Lorsque vous êtes en mode Modifier, vous pouvez voir des onglets qui ressemblent aux onglets sur les dossiers des fichiers. Sélectionner les divers onglets vous permet de basculer d'un article à l'autre pour le modifier. Il se peut qu'il y ait plus qu'un seul niveau d'onglets. 12 Définition des sujets du Menu TABLEAU DE BORD Le Tableau de bord est le principal affichage de votre moniteur où vous pouvez accéder à de l'information sur l'activité des voies de points de service. Vous pouvez le diviser au maximum en huit sections, avec des affichages pouvant contenir jusqu'à trois couleurs : rouge, jaune et vert. Le Tableau de bord peut vous montrer les heures de service pour les véhicules qui se trouvent présentement à chaque point de détection, le nombre de véhicules par voie, la moyenne des heures de service sur diverses périodes de temps, la moyenne des heures de service totales, les graphiques des tendances des événements de voies sur des périodes de temps choisies et une animation de l'activité sur la voie. RAPPORTS Votre système ZOOM® peut produire une variété de rapports sur demande ou programmés. Vous pouvez utiliser les rapports pour comparer les heures de service réelles par rapport aux objectifs mis en place, pour examiner les tendances de service sur des périodes de temps choisies et pour révéler certaines zones de problèmes. Sélectionner RAPPORTS vous permet de choisir un rapport à créer sur n'importe quelle période de temps parmi des données stockées. PARAMÈTRES Vous pouvez modifier n'importe quel paramètre de ZOOM® en sélectionnant PARAMÈTRES dans la barre de Menu et en effectuant ensuite une sélection dans le Menu PARAMÈTRES déroulant afin de réviser les paramètres sélectionnés. ÉTAT Vous pouvez consulter l'état et statistiques du système en sélectionnant ÉTAT dans la barre de Menu. 13 Se Connector Vous pouvez vous connecter à ZOOM® au niveau de permission qui vous a été attribué pour exécuter diverses fonctions telles que la modification des informations qui s'affichent sur le Tableau de bord, la modification des paramètres ZOOM® et la performance de diagnostics. Veuillez vous référer à Configurer le Gestionnaire des points de service. L'autorisation permise à chaque niveau de l'utilisateur est décrite ci-dessous : Utilisateur Accès Remarques Tableau de bord Uniquement pour consulter l'affichage des données du Tableau de bord sur un ordinateur de service d'appui Rapports uniquement Pour l'affichage de rapports uniquement Gérant du magasin Toutes les fonctions sauf les Paramètres de l'installateur Directeur régional Toutes les fonctions sauf les Paramètres de l'installateur Installateur Mot de passe requis si configuré Déconnexion automatique après 10 minutes d'inactivité - retour au Tableau de bord Mot de passe requis Déconnexion automatique après 10 minutes d'inactivité - retour au Tableau de bord Toutes les fonctions REMARQUE : Si vous configurez un mot de passe pour un utilisateur donné, vous devez configurer des mots de passe pour tous les utilisateurs avec le même accès afin de protéger les fonctions d'accès. La déconnexion automatique revient au niveau d'accès le plus élevé sans mot de passe. Pour une protection optimale du système, veuillez configurer tous les mots de passe. AIDE Le ZOOM® possède une vaste gamme de fichiers d'AIDE destinés à vous aider à le configurer et le faire fonctionner. Vous pouvez cliquer sur le bouton sur n'importe quel écran pour afficher les explications et instructions spécifiques à cet écran. Vous pouvez également accéder à la Table des Matières pour obtenir l'intégralité des Instructions d'utilisation du ZOOM® en cliquant sur l'option d'AIDE dans la barre de Menu et en cliquant ensuite sur n'importe quel sujet de la Table des Matières pour l'ouvrir. 14 CHAPTER 3 TABLEAU DE BORD Le Tableau de bord est le principal écran que vous voyez sur le moniteur du ZOOM®. Il affiche les événements de voies pour chaque véhicule se trouvant dans la zone de point de service et ce, en « temps réel » (au moment où ceci a lieu). Vous pouvez sélectionner les événements de voie que vous souhaitez voir sur le Tableau de bord et modifier leur apparence en sélectionner Modifier pour changer les paramètres du Tableau de bord ou en sélectionnant Menu pour accéder à la barre de Menu afin d'exécuter diverses fonctions ZOOM® telles que la modification des paramètres du magasin. Contenu du Tableau de bord Le Tableau de bord comporte un cadre avec une à huit sections qui affichent une variété de combinaisons de des données en temps réel. Par exemple, le tableau de bord illustré ci-dessous présente l'affichage de l'activité sur la voie et six sections de données. Chaque section affiche des informations spécifiques aux points de service. Le Tableau de bord rafraîchit les Temps d'événements à chaque seconde. L'Heure moyenne, le % des objectifs, et les Véhicules dans la voie sont mis à jour au moment où se produisent les événements qui les affectent (par exemple, lorsqu'un nouveau véhicule arrive ou quitte). 15 Les écrans du Tableau de bord supplémentaires qui peuvent apparaître : Modifier le Tableau de bord Vous pouvez modifier le Tableau de bord pour changer l'information qui y est affichée ainsi que sa mise en page. Pour obtenir des instructions détaillées sur la façon dont vous pouvez modifier le Tableau de bord, consultez la partie sur les Paramètres du tableau de bord. 16 CHAPITRE 4 RAPPORTS Vous pouvez créer des rapports sur demande à partir des données stockées dans le ZOOM®. Les rapports relatifs à l'Heure, la Période du jour, le Quart de travail, le Jour, la Semaine, le Mois et Depuis le début de l'année doivent être récupérés dans un délai d'un an (365 jours). Les types de rapports disponibles sont énumérés dans le tableau ci-dessous. Cliquez sur l'option RAPPORTS. Les options s'afficheront en dessous. RAPPORTS DESCRIPTION Heure Résumé de l'activité au point de service aux heures spécifiées dans les dates sélectionnées Période du jour Résumé de l'activité au point de service aux périodes du jour spécifiées dans les dates sélectionnées Quart de travail Résumé de l'activité au point de service aux quarts de travail spécifiés dans les dates sélectionnée Jour Résumé de l'activité au point de service pour plusieurs journées dans les dates sélectionnées Semaine Résumé de l'activité au point de service pour une ou plusieurs semaines dans les dates sélectionnées Mois Résumé de l'activité au point de service pour un ou plusieurs mois dans les dates sélectionnées Année à date Résumé de l'activité au point de service à partir du début de l'année actuelle à la date actuelle Comparaison d'une seule journée Compare les Heures, Période du jour ou Quarts de travail pour une journée spécifiée Comparaison de plusieurs journées Compare une période unique (Heure, Intervalle de temps, Quart de travail, Jour) pour chaque jour entre les dates de Début et de Fin sélectionnées Données brutes des véhicules Les Rapports des données brutes des véhicules pour chaque véhicule passant par les points de service à des dates et heures sélectionnées. SOMMAIRE TENDANCE DONNÉES BRUTES DES VÉHICULES Inclut les paramètres fréquemment utilisés tels que les paramètres de Voie, Détecteur, Réseau, Objectifs principaux, et Tableau de bord. PARAMÈTRES PARAMÈTRES Cliquez sur les cases à cocher situées à côté de Afficher les Paramètres à distance, Afficher les objectifs des périodese du jur ou Afficher les option Objectifs de Transaction pour au personnaliser votre rapport. 17 Rapports de synthèse Les Rapports de synthèse incluent les rapports pour des périodes de temps d'une Heure, Période du jour, Quart de travail, Semaine, Mois ou Depuis le début de l'année pour une période de temps sélectionnée. Créer un rapport de synthèse 1. Cliquez sur la flèche de la liste déroulante située à droite du champ Rapport et sélectionnez le type de Rapport de synthèse que vous souhaitez créer. 2. Cliquez sur la flèche de la liste déroulante située à droite du champ Période et sélectionnez la période de temps du rapport. Ces renseignements varieront en fonction du type de rapport sélectionné. 3. Cliquez sur l'icône du calendrier située à droite des champs De et À et sélectionnez les dates de début et de fin du rapport dans les calendriers déroulants. Les dates que vous sélectionnez doivent être entre les dates de Début et de Fin des véhicules dans le coin supérieur de l'affichage. 4. À côté de l'option Résumé, sélectionnez Non si vous souhaitez que le rapport pour chaque période sélectionnée soit créé sur une page séparée. Sélectionnez Oui si vous souhaitez créer un rapport en format de page unique contenant les données de synthèse de toutes les périodes sélectionnées. 18 5. Cliquez sur Obtenir le rapport pour créer un rapport détaillé (affiché ci-dessous), ou cliquez sur Exporter au format PDF pour créer un rapport en format PDF depuis un ordinateur à distance ou un ordinateur de service d'appui. Exemple de création d'un Rapport de synthèse 19 Rapports de Tendance Dans les Rapports de tendances, vous pouvez comparer les mêmes périodes de temps pour une Heure, Période du jour ou Quart de travail. Sélectionnez Plusieurs Journées pour générer des rapports pour un jour ou plusieurs journées. Les rapports créés selon la configuration des voies et du détecteur. Chaque configuration peut changer les noms des événements, le nombre des événements disponibles et les arrivées et départs spécifiques sur les voies, ce qui modifie le format du rapport. Créer un Rapport pour Une seule journée ou Plusieurs journées Un Rapport pour Une seule journée vous permet de comparer les données sommaires pour la même période du rapport; Heure, Période du jour ou Quart de travail ou jour. 1. Cliquez sur la flèche de la liste déroulante située à droite du champ Rapport et sélectionnez le type de Rapport que vous souhaitez créer. 2. Cliquez sur les flèches du calendrier située à droite du champ de Date pour ouvrir un calendrier et sélectionner les plages de temps « De » et « À » pour un rapport sur plusieurs journées. 3. Cliquez sur Obtenir le rapport pour générer un rapport détaillé (affiché ci-dessous). Cliquez sur Exporter au format PDF ou Export to CSV pour générer un rapport au format PDF ou CSV (doit être généré à partir d'un ordinateur distant ou d'un back office). 20 Création d'un rapport de plusieurs jours Un rapport de plusieurs jours vous permet de comparer les données de synthèse pour la même période de rapport. 1. Cliquez sur la flèche de la liste déroulante située à droite du champ Rapport et sélectionnez le type de Rapport que vous souhaitez créer. 2. Cliquez sur la flèche déroulante Période pour sélectionner une période de temps. 3. Cliquez sur les flèches du calendrier située à droite du champ de Date pour ouvrir un calendrier et sélectionner les plages de temps « De » et « À » pour un rapport sur plusieurs journées. 4. Cliquez sur Obtenir le rapport pour générer un rapport détaillé (affiché ci-dessous). Cliquez sur Exporter au format PDF ou Export to CSV pour générer un rapport au format PDF ou CSV (doit être généré à partir d'un ordinateur distant ou d'un back office). 21 Rapports des données brutes des véhicules Rapports des données brutes des véhicules enregistre pour chaque voiture passant par le drive-thru dans les dates et heures sélectionnées. Cliquez sur Obtenir le rapport pour générer un rapport détaillé (affiché ci-dessous). Cliquez sur Exporter au format PDF ou Export to CSV pour générer un rapport au format PDF ou CSV (doit être généré à partir d'un ordinateur distant ou d'un back office). Exemple de création d'un Rapport des données brutes des véhicules REMARQUE : Il existe une limite de 5000 événements (lignes de texte) sur les Rapports des données brutes des véhicules, indépendamment de la plage de temps. Les enregistrements sont triés du plus récent au plus ancien. 22 Rapports des Paramètres Ce paramètre génère des rapports en incluant uniquement les paramètres fréquemment utilisés tels que Voie, Détecteur, Réseau, Objectifs principaux, et Tableau de bord. Vous pouvez générer un rapport en utilisant les options Obtenir le rapport ou Exporter au format PDF. Cliquez sur les cases à cocher situées à côté de Afficher les Paramètres à distance, Afficher les objectifs des périodese du jur ou Afficher les option Objectifs de Transaction pour au personnaliser votre rapport. 23 CHAPITRE 5 PARAMÈTRES Les paramètres du ZOOM® peuvent être visualisés et modifiés par n'importe quelle personne autorisée. Pour modifier certains paramètres, vous aurez besoin d'avoir un mot de passe. Reportez-vous au tableau d'Autorisation de connexion pour obtenir de l'information sur les paramètres que vous êtes autorisé à modifier. Pour modifier n'importe quel paramètre ZOOM® : 1. Sur le Tableau de bord, cliquez sur le bouton Menu situé dans le coin supérieur gauche de l'écran. La barre du Menu s'affichera près de la partie supérieure de l'écran. 2. Placez votre curseur au-dessus de PARAMÈTRES sur la barre de Menu pour afficher les options du menu déroulant. Cliquez sur le type de paramètre que vous voudriez modifier. 24 PARAMÈTRES DU TABLEAU DE BORD Vous pouvez ajuster la présentation et l'information qui apparaîtront sur le Tableau de bord. REMARQUE : Vous pouvez être invité à vous connecter en tant que Gérant de magasin ou supérieur pour apporter des modifications aux paramètres du Tableau de bord si des mots de passe ont été configurés. Cliquez sur Tableau de bord dans le menu déroulant contexte. L'écran TABLEAU DE BORD apparaîtra. 1. Cliquez sur le bouton MODIFIER pour apporter des modifications à la configuration du Tableau de bord. 25 2. Pour modifier la configuration des sections dans le cadre du Tableau de bord, cliquez sur la liste déroulante du Cadre (Frame) et sélectionnez une autre option de configuration du cadre. Lorsque vous cliquez sur chaque option, l'affichage changera pour que vous puissiez voir sa configuration (surlignée en bleu) avant de continuer à effectuer d'autres modifications. 3. Cliquez sur la section que vous souhaitez modifier sur l'affichage du Cadre. Une ligne rouge l'entourera et le côté droit de l'écran affichera tous les paramètres qui peuvent être modifiés dans cette section. 4. Pour modifier les données qui sont affichées dans la section surlignée, cliquez sur la flèche déroulante située à droite du champ Mode pour afficher sa liste déroulante et cliquez sur un article de la liste. 26 Les définitions des Modes sont les suivantes : Désactivé signifie que lorsque « Désactivé » est affiché dans une section du Tableau de bord, aucune donnée ne s'affiche dans cette section. L'Heure d'événement affiche l'information en temps réel (heure actuelle) pour le véhicule se trouvant à l'endroit de l'Événement sélectionné. L'Heure d'événement avec Moyenne affiche la même information que le mode Heure d'événement et une heure moyenne supplémentaire pour les véhicules se trouvant à l'endroit de l'Événement. Moyenne des objectifs affiche l'heure moyenne à l'Événement sélectionné. Le % de l'objectif affiche le pourcentage de véhicules supérieur/inférieur à l'objectif à l'Événement sélectionné. Les Véhicules dans la voie affichent le nombre de véhicules qui sont arrivés au premier point de détection ON dans votre voie de service mais qui n'ont pas quitté le dernier point de détection ON. Les Détecteurs affichent une flèche vers le haut ▲ si un véhicule se trouve actuellement à un point de détection, et une flèche vers le bas ▼ si aucun véhicule ne se trouve à un point de détection. Le nom du point de détection est affiché en-dessous de la flèche. Les Transactions affichent le nombre de transactions (nombre total de véhicules) au cours de la Période de temps actuelle (Heure, Période du jour ou Jour). Les Commandes désastreuses affichent le nombre de commandes qui ont dépassé l'Objectif de commandes désastreuses sélectionné. Le Résumé statistique affiche les données de synthèse sélectionnées pour l'heure, Période du jour et la journée actuelle. 27 5. Selon le Mode que vous avez sélectionné, vous pouvez modifier les événements suivants en cliquant sur leurs flèches de liste déroulante ou en saisissant du texte dans un champ. Affichage : Uniquement disponible pour le mode Moyenne des objectifs, Pourcentage des objectifs et Véhicules dans la voie. Affiche la section sélectionnée du Tableau de bord en tant que Texte. Voie : Utilisé uniquement dans les magasins avec deux points de service. Sélectionnez une voie de point de service dans la liste déroulante. Évènement : Uniquement disponible pour les modes Heure d'événement, Heure d'événement avec Moyenne, Moyenne des objectifs et Commandes désastreuses. Sélectionnez l'événement dans la liste déroulante. Pourcentage de l'évènement : Uniquement disponible pour le mode % de l'objectif. Sélectionnez l'événement dans la liste déroulante. 1er objectif de couleur : Uniquement disponible pour les modes Heure d'événement, Heure d'événement avec Moyenne et Moyenne des objectifs. Sélectionnez un objectif que vous souhaiteriez afficher dans la couleur de votre choix. 2ème objectif de couleur : Uniquement disponible pour les modes Heure d'événement, Heure d'événement avec Moyenne et Moyenne des objectifs. Sélectionnez un objectif que vous souhaiteriez afficher dans la couleur de votre choix. Pourcentage de l'objectif : Uniquement disponible pour le mode % de l'objectif. Dans la liste déroulante, sélectionnez l'objectif que vous souhaitez afficher sur le Tableau de bord lorsque les pourcentages de l'objectif ont été atteints. Pourcentage du 1er objectif de couleur : Uniquement disponible pour le mode % de l'objectif. Sélectionnez le premier pourcentage de l'Objectif de pourcentage que vous souhaitez afficher sur le Tableau de bord. Pourcentage du 2ème objectif de couleur : Uniquement disponible pour le mode % de l'objectif. Sélectionnez le deuxième pourcentage de l'Objectif de pourcentage que vous souhaitez afficher sur le Tableau de bord. 28 1er objectif de couleur (véhicules) : Disponible uniquement pour le mode Voitures dans la voie. Sélectionnez un premier objectif, le nombre maximal de véhicules dans la voie, avant que le chiffre sur l'affichage du Tableau de bord ne change de couleur. 2ème objectif de couleur (véhicules) : Disponible uniquement pour le mode Voitures dans la voie. Sélectionnez un deuxième objectif, le nombre maximal de véhicules dans la voie, avant que le chiffre sur l'affichage du Tableau de bord ne change une deuxième fois de couleur. Objectif de commandes désastreuses : Uniquement disponible pour le mode Commandes désastreuses. Dans la liste déroulante, sélectionnez l'objectif que vous souhaitez utiliser comme seuil pour compter le nombre de commandes désastreuses. 1er objectif de couleur (commandes) : Uniquement disponible pour le mode Commandes désastreuses. Sélectionnez un premier objectif, le nombre maximal de commandes désastreuses, avant que le chiffre sur l'affichage du Tableau de bord ne change de couleur. 2ème objectif de couleur (commandes) : Uniquement disponible pour le mode Commandes désastreuses. Sélectionnez un deuxième objectif, le nombre maximal de commandes désastreuses, avant que le chiffre sur l'affichage du Tableau de bord ne change une deuxième fois de couleur. Couleur du sous-objectif : Uniquement disponible pour les modes Heure d'événement, Heure d'événement avec Moyenne, Moyenne des Objectifs, % des Objectifs, Véhicules dans la voie et Commandes désastreuses. Sélectionnez la couleur de l'affiche si le temps est inférieur à l'objectif cible sélectionné. Couleur au-dessus de l'objectif : disponible uniquement pour les modes Durée de l’événement, Durée de l’événement avec/moyen, Moyen d'objectif, Objectif %, voitures dans la voie et Commandes catastrophiques. Sélectionnez la couleur d’affichage lorsque le temps est supérieur à l'objectif cible sélectionné. 29 Période de temps : Uniquement disponible pour les modes Heure d'événement avec Moyenne, Moyenne des Objectifs, % des Objectifs, Transactions et Commandes désastreuses. Sélectionnez la période de temps que vous souhaitez afficher ; Heure, Intervalle de temps, Jour ou Demie-Heure. Les modes Heure d'événement avec Moyenne, Moyenne des objectifs et Transactions incluent deux options supplémentaires que vous permettent de surveiller le temps moyen des points de service pour les 30 ou 60 minutes les plus récentes; Écart d'une demie heure entre les véhicules qui se suivent et Écart d'une heure entre les véhicules qui se suivent. Titre : Cliquez dans le champ et un clavier s'affichera. Utilisez le clavier pour saisir un titre pour l'événement. Vous pouvez choisir le nom que vous souhaitez donner à un événement. La mesure du temps ne changera pas, indépendamment de comment vous le nommez. Afficher l'objectif cible : Disponible pour la plupart des modes. Sélectionnez l'Objectif de couleur, dont la valeur sera affichée dans la section. Afficher le rythme : Disponible uniquement pour le mode Transactions. Affiche une estimation du nombre de véhicules en bonne voie pour être servis avant la fin de l'heure, selon votre performance antérieure. Le rythme s'affichera en vert, rouge ou jaune, selon vos Objectifs de transaction. Les chiffres en vert indiquent que vous avez dépassé l'objectif, et les chiffres en rouge signifient que les objectifs n'ont pas été atteints. Des chiffres en jaune apparaissent lorsque le Rythme est suivi entre les Objectifs de transaction A et B. 6. Lorsque vous avez terminé d'effectuer vos changements, cliquez sur le bouton ENREGISTER pour enregistrer vos modifications, ou cliquez sur ANNULER si vous décidez de ne pas les enregistrer. 7. Cliquez sur le TABLEAU DE BORD sur le Menu pour retourner à l'affichage du Tableau de bord. 30 PARAMÈTRES DU MAGASIN Placez votre curseur au-dessus de PARAMÈTRES sur la barre de Menu, cliquez ensuite sur Magasin dans le menu déroulant. L'écran Modifier les paramètres du magasin s'affichera. Cliquez sur l'un des onglets suivants sur l'écran Modifier les paramètres du magasin pour afficher ou modifier les Paramètres du magasin. Configurer les heures du magasin 1. Cliquez sur le bouton Modifier. 2. Sélectionnez Heure d'ouverture et Heure de fermeture (Heures, Minutes, AM ou PM) dans les listes déroulantes pour le jour que vous avez sélectionné. Si votre magasin est ouvert 24 heures sur 24, configurez les Heures d'ouverture et de fermeture pour qu'elle soient identiques. 31 3. Cliquez sur le bouton ENREGISTER pour enregistrer vos modifications. Si vous ne souhaitez pas enregistrer vos modifications, cliquez sur le bouton ANNULER pour les annuler. Cliquez sur la case à côté d'une option ARRÈT pour ajouter une coche et ignorer les heures d'ouverture et de fermeture pour le jour associé. Configurer la Comptabilité du Magasin 1. Cliquez sur le bouton MODIFIER pour ouvrir l'écran de modification. 2. Pour configurer la Date et l'Heure du Système et le Fuseau horaire de l'emplacement de votre magasin, suivez les étapes suivantes : • Cliquez sur les listes déroulantes à droite de la Date du Système et sélectionnez l'heure actuelle (Mois, Jour, Année). • Cliquez sur les listes déroulantes à droite de l'Heure Système et sélectionnez l'heure actuelle (Heures, Minutes, AM ou PM). 32 REMARQUE : Pour conserver une référence de temps exacte, le système utilise le Protocole d'Heure Réseau (NTP) afin de synchroniser de manière périodique avec un serveur dédié à l'heure par le biais d'une connexion réseau. En raison de NTP, le temps que vous définissez peut changer. • Sélectionnez votre Fuseau horaire dans la liste déroulante. • Cliquez sur la liste déroulante, située à droite de Langue et Région, pour sélectionner la langue et le lieu de votre magasin. • Choisissez le format de l'heure de votre région, que ce soit un format 12 heures (par exemple : 02h30 PM) ou un format 24 heures (par exemple : 14h30). REMARQUE : Vous pouvez être invité à vous connecter en tant que Gérant de magasin ou supérieur pour apporter des modifications aux paramètres du Tableau de bord si des mots de passe ont été configurés. 3. Cliquez sur le bouton ENREGISTER pour enregistrer vos modifications. Si vous ne souhaitez pas enregistrer vos modifications, cliquez sur le bouton ANNULER. 4. Ou continuez à modifier la Comptabilité du Magasin, au besoin : • Sélectionnez le jour où vous souhaitez faire commencer votre semaine de comptabilité dans la liste déroulante La Semaine commence le. • Sélectionnez le Mois et le Jour où commence l'année fiscale de votre magasin dans la liste déroulante L'exercice financier commence le. 33 • 5. Saisissez votre Description du restaurant en cliquant dans le champ pour ouvrir le clavier. Utilisez le clavier pour saisir une description unique qui sert à identifier votre magasin. Cliquez en dehors du champ lorsque vous avez terminé. Cliquez sur le bouton ENREGISTER pour enregistrer vos modifications. Si vous ne souhaitez pas enregistrer vos modification, cliquez sur le bouton ANNULER. Configurer le Gestionnaire des points de service Utilisez l'écran du Gestionnaire des points de service si le détecteur reste allumé (ON) après qu'un véhicule ait quitté un endroit et que vous ayez par conséquent besoin de réinitialiser les Détecteurs de véhicule. Cliquez sur le bouton de RÉINITIALISATION pour Réinitialiser les Détecteurs de véhicule. AVERTISSEMENT : Les Détecteurs de véhicule ne devraient être réinitialisés que lorsqu'il n'y a pas de véhicule dans la voie. Modification des mots de passe Utilisez cet écran pour configurer ou modifier les mots de passe facultatifs pour les utilisateurs ZOOM® suivants : Au niveau du Tableau de bord, Rapports uniquement, Gérant de magasin ou Directeur régional. Si ces mots de passe sont configurés, seuls les membres du personnel qui connaissent le mot de passe peuvent effectuer des activités telles que la modification 34 des données affichées sur le Tableau de bord. Si aucun mot de passe n'est configuré pour un rôle d'utilisateur, alors personne ne peut exécuter les activités associées. Reportez-vous au tableau d'Autorisation de connexion pour obtenir de l'information sur les paramètres que chaque rôle est autorisé à modifier. 1. Cliquez sur la flèche de la liste déroulante située à droite du champ Sélectionner un Utilisateur et sélectionnez l'utilisateur dont vous voulez mettre à jour le mot de passe. 2. Si vous modifiez un mot de passe existant, cliquez dans le champ Ancien mot de passe et saisissez l'ancien mot de passe de l'utilisateur sélectionné. 3. Cliquez dans le champ Nouveau mot de passe et saisissez le nouveau mot de passe de l'utilisateur choisi. 4. Cliquez dans le champ Confirmer le nouveau mot de passe et ressaisissez le même mot de passe pour confirmer. 5. Répétez les étapes 1 à 4 pour chaque mot de passe que vous souhaitez configurer ou modifier. 6. Lorsque vous avez terminé, cliquez sur le bouton SOUMETTRE. REMARQUES : Si vous avez oublié votre mot de passe ou que vous ne pouvez plus accéder au système, veuillez contacter le Support technique de HME pour obtenir un mot de passe temporaire que vous pourrez utiliser pour accéder au système et configurer un nouveau mot de passe. Soutien technique de HME : 1-800-848-4468 35 OBJECTIFS Vous pouvez établir des objectifs pour chacun des événements de voie suivis par ZOOM®. Vous pouvez également configurer le système pour qu'il vous alerte lorsque les temps des objectifs de service ont été dépassés. Placez votre curseur au-dessus de PARAMÈTRES sur la barre de Menu, cliquez ensuite sur Objectifs dans le menu déroulant. L'écran Modifier les objectifs s'affichera. Cliquez sur l'un des onglets sur l'écran Modifier les objectifs pour instaurer des objectifs. Objectifs principaux Vous pouvez configurer les Objectifs de service principaux pour les périodes du jour de temps pour chaque jour de la semaine. Les OBJECTIFS PRINCIPAUX vous permettent de fixer le même objectif pour chaque jour de la semaine. Vous pouvez ensuite configurer des objectifs de service spécifiques pour n'importe quelle intervalle de temps et n'importe quel jour de la semaine. Veuillez consulter les Objectifs pour les périodes du jour de temps pour en apprendre plus. 36 Configurer des objectifs principaux 1. Cliquez sur le bouton MODIFIER pour modifier les paramètres. 2. Sélectionnez les temps de la partir des listes déroulantes pour l'Évènement et l'Objectif sélectionnés. REMARQUES : La durée minimale pour l'Objectif A est de 0:01 (une seconde) Les heures seront affichées comme minutes:secondes ou bien en secondes uniquement selon la configuration du Format horaire. Veuillez consulter la section sous Paramètres de l'installateur. Chaque objectif doit être supérieur ou égale aux objectifs précédents. L'Objectif B doit être supérieur à l'Objectif A et ainsi de suite. Lorsque vous modifiez les Objectifs principaux, vos modifications remplaceront automatiquement tous les Objectifs individuels pour les périodes du jour qui ont été configurés. Vous pouvez alors modifier les Objectifs pour les périodes du jour pour déroger les nouveaux Objectifs principaux configurés pour les périodes du jour individuelles. 4. Continuez à modifier les Évènements, au besoin, en répétant les Étapes 1 à 2. 3. Cliquez sur le bouton ENREGISTER pour enregistrer vos modifications. Si vous ne souhaitez pas enregistrer vos modifications, cliquez sur le bouton ANNULER. 37 Objectifs pour les périodes du jour Vous pouvez ensuite configurer des objectifs de service individuels pour n'importe quelle intervalle de temps et n'importe quel jour de la semaine. Lorsque vous configurez un Objectif pour une intervalle de temps individuelle, pour cette période du jour uniquement, l'objectif surpassera tout Objectif principal que vous avez configuré. Configurer des Objectifs pour les périodes du jour 1. Cliquez sur l'onglet JOURNÉE et PÉRIODE DU JOUR pour l'objectif que vous souhaitez modifier. 2. Cliquez sur le bouton MODIFIER pour ouvrir l'écran de modification pour l'évènement que vous souhaitez modifier. 3. Sélectionnez les temps de la liste déroulante pour les Minutes et les Secondes que vous souhaitez modifier pour chaque objectif, l'Objectif A jusqu'à l'Objectif D. REMARQUES : La durée minimale pour l'Objectif A est de 0:01 (une seconde). Les heures seront affichées comme minutes:secondes ou bien en secondes uniquement selon la configuration du Format horaire. Veuillez consulter la section sous Paramètres de l'installateur. Chaque objectif doit être supérieur ou égale aux objectifs précédents. L'Objectif B doit être supérieur à l'Objectif A et ainsi de suite. 4. Cliquez sur le bouton ENREGISTER pour enregistrer vos modifications. Si vous ne souhaitez pas enregistrer vos modifications, cliquez sur le bouton ANNULER. 38 Objectifs de transaction Travailler à la réalisation des objectifs peut aider à accroitre la vitesse de votre appareil en choisissant des objectifs quotidiens pour les transactions horaires (nombre de voitures par heure). Les objectifs fixés ici modifieront la couleur des Numéros de transaction affichés sur le Tableau de bord. Établir des objectifs de transaction 1. Cliquez sur le menu déroulant pour sélectionner le jour de la semaine pour lequel les Objectifs seront fixés. 2. Cliquez sur le bouton MODIFIER pour accéder aux valeurs pour l'Objectif A et B. Chaque valeur inscrite se réfère au nombre de transactions qui devraient être effectuées dans l'heure suivant le temps énuméré (exemple : 06h équivaut à 06h à 07h). 3. Cliquez sur les options 1, 2 ou 3 dans le bas de la fenêtre pour accéder aux heures restantes de la journée choisie. 4. Cliquez sur le bouton ENREGISTER pour enregistrer vos modifications. Si vous ne souhaitez pas enregistrer vos modifications, cliquez sur le bouton ANNULER. REMARQUE : L'Objectif « A » doit être supérieur ou égal à l'Objectif « B ». 39 Alarmes L'alarme est soit une option stroboscopique « flash » ou une sonnerie « buzzer » qui se branche à l'équipement ZOOM®. ZOOM® vous permet de configurer un mode Heure d'évènement ou bien un mode Voitures dans la voie. Le mode Heure d'évènement active l'alarme selon le temps pour un évènement spécifique. Le mode Voitures dans la voie active l'alarme en fonction du nombre de voitures dans la voie. Plusieurs options sont disponibles, en fonction du mode sélectionné : • Déclencheur : La transition de l'Objectif inférieur à l'Objectif supérieur qui activera l'alarme. • Évènement dans la voie : Un évènement qui sera déclenché en tant qu'Objectif inférieur ou Objectif supérieur. Les évènements sont définis dans les Détecteurs de l'installateur. Veuillez consulter les Détecteurs pour obtenir plus d'informations. Disponible uniquement pour le mode Heure d'évènement. • Objectif : L'objectif pour lequel l'alarme est activée. Les objectifs sont définis sous les Paramètres. Veuillez consulter la section Configurer des objectifs principaux pour en apprendre plus. Disponible uniquement pour le mode Heure d'évènement. • Nombre maximal de voitures : Le nombre maximal de voitures qui peuvent se trouver dans une voie avant que l'alarme ne soit activée. Disponible uniquement pour le mode Voitures dans la voie. • Voie : La voie qui sera surveillée. Disponible uniquement pour le mode Voitures dans la voie. • Durée : Le nombre de secondes pendant lequel l'alarme demeurera activée. • Intervalle de répétition : Le nombre de secondes après l'alarme, jusqu'à ce quelle se répète. 40 Pour allumer l'alarme : 1. Cliquez sur l'onglet ALARMES pour ouvrir l'écran d'Alarmes. 2. Cliquez sur le bouton MODIFIER pour modifier l'alarme. 3. Cliquez sur la flèche déroulante à la droite du champ Mode. Pour allumer l'alarme, sélectionnez si vous souhaitez utiliser l'alarme pour le mode Heure d'évènement ou bien le mode Voitures dans la voie. Sélectionnez OFF (Arrêt) pour éteindre l'alarme. 4. Si vous avez sélectionné le mode Heure d'évènement ou le mode Voitures dans la voie, cliquez sur les flèches déroulantes à la droite de chaque champ sous Réglages de l'alarme pour effectuer les réglages souhaités. 5. Cliquez sur le bouton ENREGISTER pour enregistrer vos modifications. Si vous ne souhaitez pas enregistrer vos modifications, cliquez sur le bouton ANNULER. 41 PÉRIODES DU JOUR / QUARTS DE TRAVAIL Placez votre curseur sur les PARAMÈTRES dans la barre de menu puis cliquez sur PÉRIODES DU JOUR / QUARTS DE TRAVAIL dans le menu PARAMÈTRES. Cliquez sur l'onglet pour PÉRIODES DU JOUR ou QUARTS DE TRAVAIL, en fonction de celui que vous souhaitez configurer ou modifier. Configurer les périodes du jour vous permet de regarder l'activité dans votre magasin à différents moments durant la journée. Par exemple, achalandé tôt le matin, plus lent en fin de matinée, achalandé pendant le dîner, lent dans l'après-midi ou occupé aux alentours du souper. La journée peut être divisée en 12 périodes du jour, lesquelles peuvent durer plusieurs heures. Vous pouvez effectuer le suivi de l'activité pour chaque quart de travail. Vous pouvez configurer 3 quarts de travail dans une journée de 24 heures. Les quarts de travail peuvent se chevaucher; les heures de la période du jour ne peuvent se chevaucher. Configurer les périodes du jour Prenez note des conseils suivants lorsque vous configurez les périodes du jour : • Il y a 12 périodes de période du jour possibles numérotées entre 1 jusqu'à 12. Vous pouvez configurer autant de périodes du jour que vous souhaitez, mais vous n'avez pas à configurer les 12 au complet. • Les heures des périodes du jour que vous configurez s'appliqueront à chaque jour de la semaine. 42 • La période du jour 1 s'applique au jour du magasin qui débute sur ce jour du calendrier. Veuillez consulter la section « Configurer les heures du magasin ». • Il n'y a aucun espace entre la fin d'une période du jour et le début de l'autre. • Une période du jour peut s'étendre jusqu'à minuit. Inscrivez l'heure exacte pour la période du jour et le ZOOM® suivra la date de la bonne manière. Pour configurer les périodes du jour 1. Cliquez sur le bouton MODIFIER pour la période du jour que vous souhaitez modifier. 2. Sélectionnez Heure de démarrage (Heures, minutes, matin ou soir) à partir des listes déroulantes pour la période du jour sélectionnée. • Chaque période du jour se terminera lorsque le prochaine débutera. La dernière période du jour se terminera à l'Heure de fermeture du magasin, qui peut être configurée dans Configurer les heures du magasin sous Réglages du magasin. • Si vous souhaitez éteindre une Période du jour (ne pas l'utiliser), cliquez sur la case à cocher à côté de OFF (ARRÊT). 43 3. Cliquez sur le bouton ENREGISTER pour enregistrer vos modifications. Si vous ne souhaitez pas enregistrer vos modifications, cliquez sur le bouton ANNULER. 4. Si vous souhaitez modifier d'autres paramètres de la Période du jour, veuillez répéter les Étapes 1 à 3. Configurer les quarts de travail Prenez note des conseils suivants lorsque vous configurez les quarts de travail : • Les heures s'affichent en tant qu'heure, minute ou AM / PM. • Les quarts de travail que vous configurez s'appliqueront à chaque jour de la semaine. • Les quarts de travail peuvent se chevaucher, et il peut également y avoir un écart entre les quarts. S'il y a un écart entre les quarts de travail, aucun enregistrement ne sera présenté sur le Rapport de quarts de travail pour cette période. • Le Quart 1 ne peut commencer avant l'heure d'ouverture la plus tôt inscrite dans Configurer les heures du magasin sous Réglages du magasin. • Les Quarts 2 et 3 peuvent chevaucher les quarts de travail précédents, mais ils ne peuvent commencer avant ou en même moment que le quart précédent. Par exemple, si le Quart 1 est configuré entre 7h et 9h, le Quart 2 ne peut commencer à 7h, mais il peut débuter à 7h05. • Le dernier Quart programmé doit se terminer à ou avant l'heure de fermeture inscrite dans Configurer les heures du magasin sous Réglages du magasin. 44 Pour configurer les quarts de travail 1. Cliquez sur le bouton MODIFIER pour le quart de travail que vous souhaitez modifier. 2. Sélectionnez Heure de démarrage et ensuite Heure d’arrêt (Heures, minutes, matin ou soir) à partir des listes déroulantes pour le quart de travail sélectionné. 3. Si vous souhaitez éteindre un quart de travail, cliquez sur la case à cocher à côté de OFF (éteindre). 4. Cliquez sur le bouton ENREGISTER pour enregistrer vos modifications. Si vous ne souhaitez pas enregistrer vos modifications, cliquez sur le bouton ANNULER. 5. Si vous souhaitez modifier d'autres paramètres du quart de travail, veuillez répéter les Étapes 1 à 4. 45 ÉCRANS À DISTANCE (TSP40 UNIQUEMENT) Si vous utilisez un Écran à distance R31 ou R30, utilisez cette option pour ajuster les paramètres. Placez votre curseur sur les PARAMÈTRES dans la barre de menu puis cliquez sur Écrans à distance dans le menu PARAMÈTRES. L'écran pour modifier les Écrans à distance apparaitra avec l'onglet R31 REMOTE (À DISTANCE) actif. Cliquez sur l'un des onglets que vous souhaitez afficher / modifier R31 REMOTE, R30 REMOTE ou bien les opérations EN ATTENTE. 46 Écran à distance R31 1. Cliquez sur le bouton MODIFIER pour ouvrir l'écran afin d'effectuer des modifications. 2. Cliquez sur l'un des onglets numérotés près du haut de l'écran, pour modifier le numéro correspondant à l'écran à distance installé en magasin. 47 3. Cliquez sur la flèche déroulante à la droite du champ Mode pour sélectionner le Mode que vous souhaitez utiliser pour suivre le détecteur de véhicule sélectionné. • Moyenne de l'objectif : Dans ce mode, l'Écran à distance affiche les Heures d'évènement à mesure que les véhicules se déplacent dans la voie de service et affiche également les Heures moyennes d'évènement suivant l'affichage des Heures d'évènement pour une durée déterminée sans un nouvel évènement. • Moyenne de l'objectif / Pourcentage de l'objectif : Dans ce mode, l'Écran à distance affiche les Heures d'évènement de la même façon que dans le mode Moyenne de l'objectif. Toutefois, contrairement au mode Moyenne de l'objectif, ce mode permet aux Écrans à distance d'alterner entre le temps d'évènement moyen et le pourcentage de véhicules en dessous et par dessus l'objectif de l'évènement. • Désactivé : L'Écran à distance est désactivé. L'affichage restera vide, avec un seul point clignotant. • Moyenne uniquement : Dans ce mode, l'Écran à distance affiche l'heure moyenne pour l'évènement attribué. Si l'Écran à distance est en Mode de veille (lorsqu'il n'y a aucune activité de point de service), ce mode reviendra automatiquement aux actions du mode Moyenne de l'objectif. • Pourcentage de l'objectif uniquement : Dans ce mode, l'Écran à distance affiche le pourcentage actuel de voitures avec un objectif de service en dessous d'un objectif spécifié. Si l'Écran à distance est en Mode de veille (lorsqu'il n'y a aucune activité de point de service), ce mode reviendra automatiquement aux actions du mode Moyenne de l'objectif. 48 • Voitures dans la voie : Dans ce mode, l'Écran à distance affiche le nombre actuel de voitures dans la voie spécifiée. Si l'Écran à distance est en Mode de veille (lorsqu'il n'y a aucune activité de point de service), ce mode reviendra automatiquement aux actions du mode Moyenne de l'objectif. 4. Cliquez sur les flèches du menu déroulant à la droite de l'écran. Selon le Mode sélectionné, les paramètres suivants peuvent être configurés. • Son « beep » à l'arrivée : Sélectionnez Activer si vous souhaitez entendre un signal « beep » losrqu'une voiture s'approche d'un évènement de voie. • Objectifs de couleur : Sélectionnez l'objectif pour lequel l'affichage changera de couleurs. • Objectif de clignotant : Sélectionnez l'objectif pour lequel l'affichage commencera à clignoter. • Évènement dans la voie : Sélectionnez l'évènement pour lequel vous souhaitez que l'Écran à distance affiche l'heure, comme le Menu, le Service, le Total et ainsi de suite. Vous pouvez configurer des objectifs pour les Évènements sous Détecteurs dans Paramètres de l'installateur. • Nombre de sons « beep » : Sélectionnez le nombre de sons « beep » qui seront entendus lorsqu'une voiture s'approche d'un objectif d'évènement de voie. 49 • Couleur pour l'objectif supérieur : Sélectionnez la couleur que vous souhaitez afficher lorsque l'évènement sélectionné est au dessus de l'objectif. • Couleur pour le pourcentage supérieur : Sélectionnez la couleur qui sera affichée pour le pourcentage de voitures au dessus de l'objectif sélectionné sous Pourcentage de l'objectif. • Pourcentage de l'évènement : Le pourcentage de voitures au dessus et en dessous de l'objectif pour l'évènement sélectionné. • Pourcentage de l'objectif : Sélectionnez l'objectif qui sera affiché pour le pourcentage de voitures au dessus ou en dessous de l'objectif sélectionné. • Intervalle de répétition : Sélectionnez la période du jour entre les sons « beep ». • Intervalle de veille : Sélectionnez le nombre de secondes (00 à 59) suivant la fin de l'évènement choisi, jusqu'à ce que le Mode de veille de l'Écran à distance débute. • Intervalle de décalage : Sélectionnez le quantité de temps en secondes pendant laquelle l'Écran à distance bascule entre l'Heure moyenne d'évènement et le Pourcentage de voitures sous les objectifs pendant le Mode de veille de l'Écran à distance. • Objectif de tonalité : Sélectionnez l'objectif pour lequel l'affichage commencera à émettre une tonalité. • Couleur pour l'objectif inférieur : Sélectionnez la couleur que vous souhaitez afficher lorsque l'évènement sélectionné est en dessous de l'objectif. • Couleur pour le pourcentage inférieur : Sélectionnez la couleur qui sera affichée pour le pourcentage de voitures en dessous de l'objectif sélectionné en tant que Pourcentage de l'objectif. 5. Cliquez sur le bouton ENREGISTER pour enregistrer vos modifications. Si vous ne souhaitez pas enregistrer vos modifications, cliquez sur le bouton ANNULER. 50 Écran à distance R30 1. Cliquez sur le bouton MODIFIER pour ouvrir l'écran afin d'effectuer des modifications. 2. Cliquez sur l'un des onglets numérotés près du haut de l'écran, pour modifier les paramètres pour l'Écran à distance R30. 3. Cliquez sur la flèche déroulante à la droite du champ Mode pour sélectionner le Mode que vous souhaitez utiliser pour suivre le détecteur de véhicule sélectionné. • Moyenne de l'objectif : Dans ce mode, l'Écran à distance affiche les Heures d'évènement à mesure que les véhicules se déplacent dans la voie de service et affiche également les Heures moyennes d'évènement suivant l'affichage des Heures d'évènement pour une durée déterminée sans un nouvel évènement. 51 • Désactivé : L'Écran à distance est désactivé. L'affichage restera vide, avec un seul point clignotant. • Moyenne uniquement : Dans ce mode, l'Écran à distance affiche l'heure moyenne pour l'évènement attribué. Si l'Écran à distance est en Mode de veille (lorsqu'il n'y a aucune activité de point de service), ce mode reviendra automatiquement aux actions du mode Moyenne de l'objectif. • Voitures dans la voie : Dans ce mode, les Écrans à distance affichent le nombre actuel de voitures dans la voie spécifiée. Si l'Écran à distance est en Mode de veille (lorsqu'il n'y a aucune activité de point de service), ce mode reviendra automatiquement aux actions du mode Moyenne de l'objectif. 5. Cliquez sur les flèches du menu déroulant à la droite de l'écran. Selon le Mode sélectionné, les paramètres suivants peuvent être configurés. • Son « beep » à l'arrivée : Sélectionnez Activer si vous souhaitez entendre un signal « beep » losrqu'une voiture s'approche d'un évènement de voie. • Objectif de clignotant : Sélectionnez l'objectif pour lequel l'affichage commencera à clignoter. • Voie : Sélectionnez la voie pour laquelle le nombre de voitures dans la voie sera surveillé. • Évènement dans la voie : Sélectionnez l'évènement pour lequel vous souhaitez que l'Écran à distance affiche l'heure d'évènement, comme le Menu, le Service, le Total et ainsi de suite. Vous pouvez attribuer des objectifs pour les Évènements planifiés sous Détecteurs dans Paramètres de l'installateur. 52 • Nombre de sons « beep » : Sélectionnez le nombre de sons « beep » qui seront entendus lorsqu'une voiture s'approche d'un objectif d'évènement de voie. • Objectif de tonalité : Sélectionnez l'objectif pour lequel l'affichage commencera à émettre une tonalité. • Intervalle de répétition : Sélectionnez l'intervalle entre les sons « beep ». 6. Cliquez sur le bouton ENREGISTER pour enregistrer vos modifications. Si vous ne souhaitez pas enregistrer vos modifications, cliquez sur le bouton ANNULER. Mise en veille pour l'affichage à distance L'écran de mise en veille pour l'Écran à distance vous permet de sélectionner une Moyenne quotidienne, une Moyenne pour les période du jour ou bien des Zéros qui seront affichés sur les écrans à distance lorsqu'il n'y a aucune activité pour l'évènement sélectionné. 1. Cliquez sur le bouton MODIFIER pour ouvrir l'écran afin d'effectuer des modifications. 2. Cliquez sur la flèche déroulante à la droite du champ Mode de veille et sélectionnez la Moyenne quotidienne, la Moyenne pour la période du jour ou les Zéros à partir de la liste déroulante. Cliquez sur le bouton ENREGISTER pour enregistrer vos modifications. Si vous ne souhaitez pas enregistrer vos modifications, cliquez sur le bouton ANNULER. 53 PARAMÈTRES DE L'INSTALLATEUR AVERTISSEMENT : Modifier les Paramètres de l'installateur remplacera tout paramètre individuel. Pour effectuer des modifications aux Paramètres de l'installateur, vous devez être autorisé à entrer dans le mode Paramètres de l'installateur. Veuillez vous référer au tableau d'Autorisation de connexion pour déterminer si vous êtes autorisé à modifier les Paramètres de l'installateur. Pour entrer dans le mode Paramètres de l'installateur, cliquez sur le bouton Menu dans le coin supérieur gauche de l'écran du Tableau de bord. Placez votre curseur sur les PARAMÈTRES dans la barre de menu puis déplacez votre curseur sur Paramètres de l'installateur dans le menu PARAMÈTRES et cliquez ensuite sur Système ou Avancé. Si vous sélectionnez Système, les paramètres suivants seront disponibles. Si vous sélectionnez Avancé, les paramètres suivants seront disponibles. Si vous n'êtes pas connecté ou bien si vous n'êtes pas autorisé à effectuer ces changements de paramètres, l'écran de connexion suivant apparaitra. 54 Connexion Le champ Sélectionner l'utilisateur affiche l'utilisateur qui est présentement connecté. Saisir les renseignements de connexion 1. Cliquez sur la flèche du menu déroulant à la droite du champ Sélectionner l'utilisateur et sélectionnez Installateur. 2. Cliquez sur le champ Entrer le mot de passe pour ouvrir le clavier tactile. Cliquez sur les touches du clavier pour entrer votre mot de passe. (Si vous n'êtes pas sûr qu'un mot de passe soit requis, veuillez alors vous référer au tableau d'Autorisation de connexion.) Cliquez en dehors du champ lorsque vous avez terminé. 3. Cliquez sur le bouton de CONNEXION. 4. Lorsque vous avez terminé d'effectuer vos changements dans les paramètres de l'installateur ou bien dans d'autres activités du ZOOM®, revenez à l'écran de CONNEXION et cliquez sur le bouton DÉCONNEXION. Si vous ne vous déconnectez pas, vous serez automatiquement déconnecté et rediriger au Tableau de bord après 10 minutes d'inactivité. Si vous avez sélectionné Avancé avant de vous connecter dans l’Installateur, vous serez automatiquement amené à l'écran de RÉSEAU DE L'UNITÉ DE COMMANDE. Pour modifier d'autres paramètres de l'installateur, cliquez sur l'un des onglets en haut de l'écran respectif. 55 Paramètres du système - Magasin L'écran MAGASIN est utilisé pour identifier les renseignements sur votre magasin. 1. Pour inscrire les renseignements identifiants pour votre magasin, cliquez sur MODIFIER sur l'écran de MAGASIN. 2. Entrez votre numéro de magasin, votre marque et votre adresse dans les champs correspondants et cliquez ensuite sur le bouton ENREGISTER. Si vous ne souhaitez pas enregistrer vos entrées, cliquez sur le bouton ANNULER. 56 Paramètres du système - Détecteurs C'est ici que vous entrerez les renseignements sur le détecteur de véhicule installé pour chaque point de détection. Chaque saisie de ligne représente un point de détection. Il peut y avoir jusqu'à 8 points de détection et deux Accueils dans un point de service à une voie, un point de service avec une voie en Y ou un point de service à deux voies. Configuration typique du détecteur pour un point de service à une voie Configuration typique du détecteur pour un point de service avec une voie en Y 1. Cliquez sur le bouton MODIFIER pour ouvrir l'écran de modification. 57 IMPORTANT : Il est important de configurer les options pour la Taille de la fille d'attente en fonction du nombre de voitures qui peuvent entrer dans chaque portion de la voie. Toutes les voitures supplémentaires qui entrent dans la fille d'attente au-delà d'une Taille de la fille d'attente déterminée peuvent être enregistrées comme une détection erronée ou un retrait. 2. Cliquez sur ls flèches déroulant pour chaque point de détection dans la(les) voie(s) du point de service, une à la fois. REMARQUES : Dans une voie en Y, vous pouvez configurer un maximum de 8 détecteurs et 2 Accueils. Les Noms de détecteur d’évènement suivants sont uniquement utilisés en tant que « paire côte à côte » dans une voie en Y. Ils ne peuvent être utilisés séparément, car ils peuvent correspondre à des opérations de voie Unique ou Double. Ces Noms de détecteur d’évènement doivent être associés dans les voies en Y; - Menu 1 / Menu 2 - Point de commande 1 / Point de commande 2 Deux séries de paires de détecteurs côte à côte peuvent être utilisées, une après l’autre, comme le Menu 1 / Menu 2 suivi de Fusion 1 / Fusion 2. Vous ne pouvez pas insérer des détecteurs individuels entre les deux groupes de paires côte à côte. Seuls les Accueils peuvent être insérés entre les paires. Une paire de détecteurs côte à côte ne peut être placée à la fin de la voie, en tant que derniers détecteurs. Le dernier détecteur dans la voie doit être un détecteur unique ON (allumé). Les sélections suivantes apparaitront pour chaque point de détection actif. 58 3. Cliquez sur la première flèche du menu déroulant pour sélectionner un Type de détecteur pour ce point de détection. Le Type de détecteur est la fonction que vous souhaitez que le détecteur effectue. Les différents Types de détecteur sont définis ci-après : Type de détecteur Définition OFF (Arrêté) Aucun point de détection programmé. ON (Allumé) Toujours actif durant les heures d'ouverture. Contrôle Contrôlé par un interrupteur à distance ou par le calendrier de contrôle de l'évènement. Il est généralement utilisé pour les voies durant les heures de pointe dans les emplacements à plusieurs voies. Alerte Son d'alerte uniquement; ne s'applique pas aux rapports. Autonome Attribué lorsque les heures seront enregistrées et rapportées, mais quand elles ne seront pas calculées dans la durée totale. Les exemples de détecteurs indépendants sont : une aire d'attente, un pré-alerte, une alerte, ou bien un point de détection de pré-avertissement. Accueil Lorsqu'il est attribué, le son externe est branché au point de détection au lieu du détecteur de véhicule. REMARQUE : Si les détecteurs autonomes sont sélectionnés, jusqu'à deux seront affichés sur le Tableau de bord si le Tableau de bord est configuré pour afficher un Cadre de voie. Prenez note des conseils suivants lorsque vous configurez les Détecteurs : • Une voie doit débuter avec un détecteur ON (allumé) ou avec un détecteur de Contrôle. • Une voie doit se terminer avec un détecteur ON (allumé). • Seulement deux détecteurs peuvent être configurés en tant que détecteurs d'Accueil. 4. Cliquez sur la première flèche du menu déroulant pour sélectionner un Nom d'évènement à attribuer à ce point de détection. Les Noms d'évènement suivants sont disponibles pour un point de service à voie unique ou en Y. REMARQUE : L'option « Accueil » ne peut survenir avant le « Tableau du menu » (Menu) dans la séquence des évènements à mesure qu'une voiture entre et se déplace dans la voie. 59 Nom d'évènement pour une voie unique Nom d'évènement pour une voie en Y Nom d'événement pour une route double Arrivée Arrivée Arrivée 1 Alerte Alerte Arrivée 2 Cabine Cabine Alerte 1 Caissier Caissier Alerte 2 Livraison Livraison Pré-alerte 1 Accueil Accueil Pré-alerte 2 Accueil 1 Accueil 1 Pré-boucle 1 Accueil 2 Accueil 2 Pré-boucle 2 Tableau d'affichage du menu Tableau d'affichage du menu Pré-boucle 1 Menu 1 Menu 1 Pré-boucle 2 Menu 2 Menu 2 Pré-avertissement 1 Commande Commande Pré-avertissement 2 Commande 1 Commande 1 Cabine 1 Commande 2 Commande 2 Cabine 2 Fenêtre de ramassage Fenêtre de ramassage Caissier 1 Pré-alerte Pré-alerte Caissier 2 Pré-boucle Pré-boucle Livraison 1 Présentateur Présentateur Livraison 2 Pré-avertissement Pré-avertissement Accueil 1 Service Service Accueil 2 Aire d'attente Aire d'attente Menu 1 Fenêtre 1 Fenêtre 1 Menu 2 Fenêtre 2 Fenêtre 2 Poste de commande 1 Séparation 1 Poste de commande 2 Séparation 2 Présentater 1 Fusion 1 Présentater 2 Fusion 2 Service 1 Service 2 5. Cliquez sur la prochaine flèche du menu déroulant pour sélectionner un Détecteur TSP pour ce point de détection. 60 6. Cliquez sur la prochaine flèche du menu déroulant pour sélectionner un Délai d'attente pour ce point de détection, de 0 à 9 secondes. Ceci permettra aux délais qui ne sont pas la responsabilité des employés de ne pas être comptabilisés. Par exemple, un délai dans le tableau d'affichage du menu afin de permettre aux clients de baisser la fenêtre ou bien un délai à la station du caissier afin de permettre aux clients de sortir leur argent, jusqu'au Délai d'attente que vous avez sélectionné, ne serait pas comptabilisé. REMARQUE : Le Délai d'attente est uniquement disponible lorsque vous utilisez le TSP40. 7. Il est important de mesurer le nombre de voitures qui peuvent entrer entre les deux points de détection sélectionnés. Tout nouveau véhicule qui arrive au-delà de ce nombre fera en sorte que le véhicule le plus récent qui a été détecté sera rejeté. La gamme d'options se situe entre 1 jusqu'à 23, et le réglage par défaut est 2. IMPORTANT : L'espace entre les deux détecteurs est connu comme la Fille d'attente. Pour déterminer le nombre de voitures qui peuvent entrer dans la fille d'attente, estimez environ 20 pieds (6,1 mètres) entre les deux points de détection. 8. Cliquez sur le bouton ENREGISTER pour enregistrer vos modifications. Si vous ne souhaitez pas enregistrer vos modifications, cliquez sur le bouton ANNULER. 61 Paramètres du système - Paramètres de la voie Modifier les Paramètres de la voie selon les exigences du magasin. 1. Cliquez sur le bouton MODIFIER pour ouvrir l'écran de modification. 2. Référencez les sections suivantes lors de la modification. Durée totale pour la voie • Le champ Mode peut être configuré à Automatique, si vous souhaitez que le ZOOM® calcule automatiquement la Durée totale en fonction des paramètres des DÉTECTEURS, ou Manuel si vous souhaitez contrôler manuellement les paramètres de la Durée totale. • Le champ Total de départ sélectionne l'évènement de la voie pour lequel vous souhaitez commencer à comptabiliser la Durée totale, et si vous souhaitez commencer à comptabiliser la Durée totale à partir de l'Arrivée ou du Départ du véhicule pour cet évènement de voie. • Le champ Total d'arrêt sélectionne l'évènement de la voie pour lequel vous souhaitez arrêter de comptabiliser la Durée totale, et si vous souhaitez arrêter de comptabiliser la Durée totale à l'Arrivée ou au Départ du véhicule pour cet évènement de voie. 62 Total 2 pour la voie Configuré de la même manière que la Durée totale pour la voie, ce deuxième temps total pour le point de service se concentre sur une deuxième aire distincte du point de service que vous souhaitez suivre. La deuxième durée totale calcule le temps entre deux détecteurs de la voie du point de service. Par exemple, la durée pour le Total 2 peut être depuis l'arrivée au Caissier jusqu'au départ du Présentateur ou bien depuis le départ du Caissier jusqu'à l'arrivée au Présentateur. Vous pouvez également configurer deux objectifs pour le Total 2 en utilisant le réglage Total 2 pour la voie qui se trouve dans les Objectifs principaux. Paramètres de sortie • La Période d'inactivité maximale pour le service correspond à la durée maximale de temps que le dernier point de détection ON (allumé) peut être inoccupé avec des voitures entre les points de détection ON (allumé). Cliquez sur les flèches du menu déroulant à la droite pour sélectionner la période d'inactivité maximale admissible pour le service. La plage se situe entre 00:01 (une seconde) et 10:00 (10 minutes). • Le Délai d'attente maximal est la durée de temps maximale permise pour qu'un véhicule quitte un point de détection ON (allumé) et arrive au prochain point de détection ON (allumé). Cliquez sur les flèches du menu déroulant à la droite pour sélectionner la période d'attente maximale admissible. La plage se situe entre 00:01 (une seconde) et 10:00 (10 minutes). REMARQUE : ZOOM® détermine qu'un véhicule est sorti SI un véhicule est passé entre N'IMPORTE lequel des deux points de détection ON (allumé) en excédant le Délai d'attente maximal ET que le prochain point de détection ON (allumé) est demeuré inoccupé pendant plus longtemps que la Période d'inactivité maximale pour le service. • Lorsque la Détection de sortie améliorée est Désactivée, la détection pour le véhicule qui sort est modifiée, en sorte que le dernier point de détection ON (allumé) est utilisé au lieu du prochain point de détection ON (allumé). 63 3. Cliquez sur le bouton ENREGISTER pour enregistrer vos modifications. Si vous ne souhaitez pas enregistrer vos modifications, cliquez sur le bouton ANNULER. Paramètres d'entrée • Lorsque la Détection d'entrée améliorée est Activée, les voitures qui ont maqué le premier détecteur ON (allumé) seront détectées comme étant « Entrée » au prochain détecteur ON (allumé). Lorsque cette fonction est Désactivée, les voitures seront détectées uniquement au dernier détecteur ON (allumé). Paramètres du système - Contrôle de la voie Modifier le Contrôle de la voie en fonction du premier et dernier détecteurs. 1. Cliquez sur le bouton MODIFIER pour ouvrir l'écran de modification. 2. Sélectionnez si vous souhaitez activer le rejet de véhicule pour les véhicules dans la voie en dessous de 4 secondes à partir du Premier détecteur de la liste déroulante. 3. Sélectionnez si vous souhaitez terminer le rejet de véhicule pour les véhicules dans la voie en dessous de 4 secondes à partir du Dernier détecteur de la liste déroulante. 4. Cliquez sur le bouton ENREGISTER pour enregistrer vos modifications. Si vous ne souhaitez pas enregistrer vos modifications, cliquez sur le bouton ANNULER. 64 Paramètres du système - Configuration de la voie La configuration de la voie est utilisée pour régler le type de voie pour ce magasin. 1. Cliquez sur le bouton MODIFIER pour ouvrir l'écran de modification. 2. Cliquez sur la flèche du menu déroulant à la droite de Configuration de la voie et sélectionnez la configuration de la voie souhaitée. AVERTISSEMENT : Si vous modifiez la Configuration de la voie, toutes les données accumulées des voitures seront effacées et les paramètres dépendants de la configuration de la voie seront proposés par défaut. 3. Cliquez sur le bouton ENREGISTER pour enregistrer vos modifications. Si vous ne souhaitez pas enregistrer vos modifications, cliquez sur le bouton ANNULER. Paramètres du système - Options des données 1. Cliquez sur le bouton MODIFIER pour ouvrir l'écran de modification. 65 2. Cliquez sur la flèche déroulante dans le champ Format de l'heure pour sélectionner les minutes et les secondes (Min:Sec) ou le format de secondes uniquement (Secondes uniquement). 3. Cliquez sur la flèche déroulante dans le champ Arrivée des voitures pour sélectionner si vous souhaitez Inclure ou Exclure les voitures qui entrent dans la voie du point de service après le premier point de détection ON (allumé), dans les rapports et les calculs du tableau de bord. 4. Cliquez sur le bouton ENREGISTER pour enregistrer vos modifications. Si vous ne souhaitez pas enregistrer vos modifications, cliquez sur le bouton ANNULER. Paramètres avancés - Réseau de l'unité de commande 1. Cliquez sur le bouton MODIFIER pour ouvrir l'écran de modification. AVERTISSEMENT : Veuille communiquer avec votre Administrateur de réseau avant d'effectuer des changements dans l'un de ces paramètres. N'effectuez aucune modification sans l'aide de votre Administrateur de réseau. 66 2. Cliquez sur le bouton ENREGISTER pour enregistrer les modifications que vous avez effectuées. Si vous ne souhaitez pas enregistrer vos modifications, cliquez sur le bouton ANNULER. Paramètres du Protocole d'Heure Réseau (NTP) Pour conserver une référence de temps exacte, le système utilise le Protocole d'Heure Réseau (NTP) afin de synchroniser de manière périodique avec un serveur dédié à l'heure par le biais d'une connexion réseau. Plusieurs serveurs de temps peuvent être configurés afin d'assurer la redondance. Une entré du serveur horaire peut être un nom de domaine ou une Adresse IP, et doit être un serveur NTP dédié. 1. Cliquez sur le bouton MODIFIER pour ouvrir l'écran de modification. 2. Cliquez pour ajouter ou enlever le ✔ pour activer ou désactiver le NTP. *AVERTISSEMENT* : La désactivation de cette fonction empêchera le système de conserver une heure de système exacte. 2. Cliquez sur le bouton ENREGISTER pour enregistrer les modifications que vous avez effectuées. Si vous ne souhaitez pas enregistrer vos modifications, cliquez sur le bouton ANNULER. 67 Paramètres avancés - Divers 1. Cliquez sur le bouton MODIFIER pour ouvrir l'écran de modification. 2. Cliquez sur la flèche déroulante dans le champ Permettre la suppression de la 1ère voiture pour activer ou désactiver la suppression de la première voiture dans la voie. REMARQUE : Si le champ « Permettre la suppression de la 1ère voiture » est activé, il apparaitra sur les Paramètres du magasin, dans l'écran du Gestionnaire du point de service. Lorsque cette fonction est activée et si le détecteur a un problème, ou bien si les voitures avec des remorques sont entrées dans la voie ou bien si d'autres évènements inhabituels se sont produits, les voitures dans la voie peuvent tomber hors de la séquence. Si cela se produite, la première voiture dans la voie peut être supprimée sur l'écran du Gestionnaire du point de service. 3. Cliquez sur la flèche déroulante dans le champ Position du conducteur pour modifier la position du conducteur à l'intérieur de la voie. Ceci influencera la direction dans laquelle les voitures se déplaceront sur l'affichage du Tableau de bord de la voie. 4. Cliquez sur le bouton Option de période du jour / des quarts de travail pour sélectionner les données relatives à la période du jour et au quart de travail qui seront affichées sur le Tableau de bord. 5. Cliquez sur le bouton ENREGISTER pour enregistrer vos modifications. Si vous ne souhaitez pas enregistrer vos modifications, cliquez sur le bouton ANNULER. 68 Paramètres avancés - Entretien L'écran d'entretien vous permet de configurer des travaux d'entretien préventif qui seront automatiquement effectués aux jours et heures sélectionnés. REMARQUE : Pour optimiser la performance du ZOOM®, la fonction Entretien devrait être Activée. 1. Cliquez sur le bouton MODIFIER pour ouvrir l'écran de modification. 2. Cliquez sur la flèche déroulante dans le champ Entretien pour activer ou désactiver la vérification automatique de l'entretien. Si vous sélectionné Activée, le système redémarrera à chaque cas de Heure du jour, Jour de la semaine et Période que vous sélectionnez. 3. Cliquez sur les flèches déroulantes dans les champs Heure du jour et Jour de la semaine pour choisir quand l'entretien sera effectué. 4. Cliquez sur la flèche déroulante dans le champ Période afin que l'entretien soit effectué le même jour et la même heure CHAQUE SEMAINE, TOUTES LES DEUX SEMAINES ou bien TOUTES LES TROIS SEMAINES. 5. Cliquez sur le bouton ENREGISTER pour enregistrer vos modifications. Si vous ne souhaitez pas enregistrer vos modifications, cliquez sur le bouton ANNULER. 69 Paramètres avancés - Communication externe L'écran Communication externe contient les paramètres qui contrôlent les caractéristiques des communications externes soutenues par les système ZOOM®. 1. Cliquez sur le bouton MODIFIER pour ouvrir l'écran de modification. 2. Clé des services Web : Ce paramètre vous offre la capacité de protéger le système ZOOM® contre les connexions de client non autorisées à partir d'un protocole de service Web. Si une clé est configurée, n'importe quel client de service Web doit connaître la clé pour accéder au système ZOOM®. Laissez cette clé vide si vous ne souhaitez pas protéger l'accès au service Web de ce système ZOOM®. Pour obtenir plus de renseignements concernant la connectivité au service Web du ZOOM®, veuillez communiquer avec le Département marketing de HME au 1-800-848-4468. 3. Destination(s) de l'envoi des données : Cliquer sur le bouton Ajouter une destination vous permettra de spécifier l'adresse du Protocole Internet (IP), le port ainsi que le certificat de sécurité (en option) des périphériques en réseau qui exécutent une application capable de traiter une connexion TCP. Lorsque ce paramètre est configuré, le système ZOOM® transmettra de manière périodes les informations du point de service dans un format XML aux destinations prévues. Laissez ces paramètres vides si vous ne souhaitez pas que le système ZOOM® transmettent automatiquement des données. 70 4. Port série de transmission des données : Ce paramètres vous permet de spécifier le port de série COM du système qui sera utilisé pour les clients externes qui utilisent une connexion en série. Avancé Paramètres - HME CLOUD® L'écran HME CLOUD® contient des paramètres pour l'interface avec le système ZOOM® via le HME CLOUD®. 1. Cliquez sur le bouton MODIFIER pour ouvrir l'écran de modification pour les Paramètres HME CLOUD ou bien pour saisir vos Informations de magasin. Cliquer sur le bouton RAFRAÎCHIR mettra à jour toute modification de statut sur la page. REMARQUE : Cliquez sur EXÉCUTER, vis-à-vis de l'option Tester la connexion Cloud, pour vérifier votre connexion au Cloud (nuage informatique). Cette option est particulièrement utile lorsque vous évaluez les pannes pour votre connexion au Cloud. 71 2. Entrez ou modifiez les informations dans chacun des champs vides. 3. Cliquez sur le(s) bouton(s) ENREGISTER pour enregistrer vos modifications. Si vous ne souhaitez pas enregistrer vos modifications, cliquez sur le(s) bouton(s) ANNULER. Sécurité à Distance Cliquez sur le bouton MODIFIER pour passer de la sécurité de base à l'option Amélioré. Une sécurité de niveau améliorée permet à l'utilisateur d'être invité à ajouter un code de sécurité supplémentaire lorsque vous accédez aux paramètres de l'installateur à distance à partir d'un autre réseau. Cliquez sur le bouton ENREGISTER pour enregistrer les changements que vous avez effectués. Si vous décidez de ne pas enregister vos modifications, cliquez sur le bouton ANNULER. 72 PARAMÈTRES TSP Le TSP (Processeur de signaux de la minuterie) reçoit des données des détecteurs du véhicule lorsqu'une voiture arrive ou quitte un point de détection et transmet les données à l'Unité de commande pour une interprétation et un stockage. Pour entrer dans le mode Paramètres TSP, placez votre curseur sur les PARAMÈTRES dans la barre de menu puis cliquez sur TSP dans le menu déroulant de PARAMÈTRES . Vous devez d'abord vous connecter pour entrer dans le mode Paramètres TSP. L'écran Paramètres TSP apparait lorsque l'onglet de CONNEXION est actif, affichant le Type de connexion. Cliquez sur le bouton MODIFIER pour modifier le Type de connexion. Cliquez sur le bouton ENREGISTER pour enregistrer vos modifications. 1. Cliquez sur le bouton MODIFIER pour ouvrir l'écran de modification. 2. Cliquez sur le menu déroulant pour sélectionner la bonne connexion TSP, puis cliquez sur le bouton ENREGISTER pour enregistrer les modifications que vous avez effectuées. Si vous ne souhaitez pas enregistrer vos modifications, cliquez sur le bouton ANNULER. REMARQUE : Si vous n'êtes pas connecté ou bien si vous n'êtes pas autorisé à effectuer ces changements de paramètres, un écran de connexion apparaitra. Veuillez vous référer au tableau d'Autorisation de connexion pour déterminer si vous êtes autorisé à modifier les Paramètres TSP. 73 Réseau (TSP40 uniquement) ATTENTION: Les paramètres du réseau TSP ne doivent pas être modifiés à moins que votre système ZOOM® ne soit hors ligne ou que votre TSP ait été remplacé par un nouvel appareil. REMARQUE: Cette section est disponible uniquement lorsque vous utilisez TSP40. 1. Cliquer sur ACTUALISER met à jour les changements d'état. 2. Cliquez sur le deuxième bouton MODIFIER pour modifier les champs Connexion ou Paramètres réseau TSP, si nécessaire. 74 3. • DHCP : Dynamic Host Configuration Protocol. DHCP permet à un administrateur de réseau de surveiller et distribuer des adresses IP à partir d'un point central. En fonctionnement normal, DHCP doit rester désactivé. • Adresse IP : adresse du protocole Internet. Une adresse d'ordinateur unique utilisée par plusieurs appareils électroniques (tels que des ordinateurs ou des routeurs) pour s’identifier et communiquer entre eux sur un réseau informatique. • Port IP : le nom ou l'adresse du port pour le réseau auquel vous voulez vous connecter. • Masque de sous réseau : divise le réseau en une série de sous-groupes ou sous réseaux pour accélérer la livraison des données par les routeurs. • Passerelle : un appareil (généralement un routeur) qui connecte un ou plusieurs ordinateurs sur un réseau à d'autres réseaux. • Port Telnet : le port IP par défaut pour une connexion Telnet est 23. Telnet est un programme qui s'exécute sur votre ordinateur, connecté à un serveur sur le réseau, pour contrôler à distance les périphériques de réseau. Cliquez sur le bouton ENREGISTRER pour enregistrer vos modifications. Si vous ne voulez pas enregistrer vos modifications, cliquez sur le bouton ANNULER. 75 Polarité du détecteur 1. Cliquez sur le lien Modifier pour ouvrir les DÉTECTEURS à modifier. 2. Réglez la polarité pour chaque détecteur en sélectionnant Positif ou Négatif. 3. Cliquez sur le bouton ENREGISTRER pour enregistrer vos modifications. Si vous ne voulez pas enregistrer vos modifications, cliquez sur le bouton ANNULER. 76 Mot de passe du TSP Un mot de passe du TSP est nécessaire pour modifier les paramètres du ZOOM ® par Telnet. Si vous voulez restreindre l'accès à des fonctions particulières, vous aurez besoin de créer des mots de passe. Si un mot de passe doit être créé ou modifié, suivez ces instructions. 1. Cliquez sur le champ Mot de passe actuel et entrez votre mot de passe actuel du TSP en cliquant sur les chiffres et/ou lettres du clavier déroulant. Cliquez hors du champ lorsque vous avez terminé. 2. Cliquez sur le champ Nouveau mot de passe et saisissez un nouveau mot de passe du TSP en cliquant sur les chiffres et/ou lettres du clavier déroulant. Cliquez hors du champ lorsque vous avez terminé. 3. Cliquez sur le champ Confirmer le nouveau mot de passe et confirmez le nouveau mot de passe du TSP. Cliquez hors du champ lorsque vous avez terminé. 4. Cliquez sur le bouton ENVOYER pour enregistrer votre nouveau mot de passe du TSP. REMARQUE: Les mots de passe doivent contenir au moins 8 caractères (1 majuscule, 1 minuscule et 1 chiffre). 77 RAPPORTS 1. Cliquez sur le bouton Menu dans le coin supérieur gauche de l'écran du Tableau de bord. 2. Placez votre curseur sur les PARAMÈTRES dans la barre de menu. La fonction PARAMÈTRES deviendra bleue et le menu de PARAMÈTRES déroulera. Dans le menu de PARAMÈTRES, cliquez sur les Paramètres de rapports. Vous devez être autorisé à entrer dans le mode Paramètres de rapports. Veuillez vous référer au tableau d'Autorisation de connexion pour déterminer si vous êtes autorisé à modifier les Paramètres de rapports. L'écran de Rapports périodiques apparaitra. REMARQUE : Si vous n'êtes pas connecté ou bien si vous n'êtes pas autorisé à effectuer ces modifications de paramètres, un écran de connexion apparaitra. Veuillez vous référer au tableau d'Autorisation de connexion pour déterminer si vous êtes autorisé à modifier les Paramètres de rapports. 78 Rapports périodiques 1. Cliquez sur le bouton MODIFIER pour ouvrir l'écran de modification. 2. Pour sélectionnez un Type de rapport à inclure lorsque vous planifiez des rapports, cliquez sur la case à cocher à côté de chaque option pour ALLUMER (ON) ce Type de rapport. Tout case associée non cochée exclura ce type de rapport. 3. Cliquez sur le bouton ENREGISTER pour enregistrer les modifications que vous avez effectuées. Si vous ne souhaitez pas enregistrer vos modifications, cliquez sur le bouton ANNULER. 79 Sortie des rapports périodiques Cet écran vous permet de sélectionner où les rapports périodiques seront acheminés. Ils peuvent être transmis à une adresse courriel. 1. Cliquez sur le bouton MODIFIER pour ouvrir les champs afin de les modifier. 2. Cliquez sur la case Courriel pour transmettre le rapport dans un courriel. 80 3. Pour modifier l'une des informations dans la PLANIFICATION. Écran de SORTIE, cliquez sur le champ souhaité et un clavier apparaitra. Entrez les informations dans le champ en cliquant sur les lettres et les numéros sur le clavier. • Adresse courriel de la source : Ce champ doit contenir l'adresse courriel complète de votre compte de courrier électronique. • Adresse courriel de destination : Il s'agit de l'adresse courriel où vous souhaitez transmettre les rapports. Pour les adresses courriel multiples, utilisez des virgules pour séparer les adresses courriel. REMARQUE : ZOOM® utilise un service de messagerie déjà configuré. Vous pouvez utiliser votre propre service de messagerie électronique en inscrivant ces informations. Contactez votre fournisseur de courriel ou bien votre administrateur de réseau pour obtenir les informations requises pour les paramètres de courriel restants. Une fois que vous enregistrez vos paramètres, vous pouvez envoyer un courriel de test à l'adresse de destination en cliquant sur le bouton Envoyer un courriel de test. 4. Cliquez sur le bouton ENREGISTER pour enregistrer les modifications que vous avez effectuées. Si vous ne souhaitez pas enregistrer vos modifications, cliquez sur le bouton ANNULER. 81 CHAPITRE 6 ÉTAT Cliquez sur le bouton Menu dans le coin supérieur gauche de l'écran du Tableau de bord et ensuite sur ÉTAT dans la barre du Menu, près du haut de l'écran. L'écran d'affichage de l'ÉTAT apparaitra. Cliquez sur l'un des onglets pour le type de renseignements dont vous avez besoin. ÉTAT L'écran d'ÉTAT fournit les informations qui pourraient s'avérer nécessaires par le personnel du Soutien technique de HME si vous discutez avec eux en raison d'un problème avec votre système ZOOM®. Cliquer sur le bouton RAFRAÎCHIR mettra à jour toute modification à État actuel du système 82 RÉSEAU L'écran du RÉSEAU affiche les informations de votre réseau. Ces informations pourraient s'avérer nécessaires par le personnel du Soutien technique de HME si vous discutez avec eux en raison d'un problème avec les paramètres de réseau de votre système ZOOM®. Cliquer sur le bouton RAFRAÎCHIR mettra à jour ces informations. 83 CHAPITRE 7 RÉSOLUTION DES PROBLÈMES Témoins diagnostic (TSP) Le motif du témoin diagnostic TSP pour l'état TSP • Le voyant d'État ne s'allume pas Le voyant d'État devrait être constamment allumée lorsqu'il n'y a aucune communication et devrait clignoter lors du fonctionnement normal. S'il ne s'allume pas, veuillez communiquer avec le Soutien technique de HME. Voyant d'état • Couleur - Modèle Status Description Vert - Solide ou OFF (Éteint) Autonome Vert - Clignotant Communique avec l'unité de contrôle Les témoins d'alimentation ne s'allument pas Si le voyant d'Alimentation n'est pas allumé, assurez-vous de vérifier que tous les câbles sont branchés au complet aux deux extrémités. • Le voyants verts ne s'allument pas Si les voyants Verts ne s'allument pas lorsque la Personne qui prend la commande parle au client, veuillez communiquer avec le Soutien technique HME. 84 • L'écran affiche « TSP est hors ligne » Ce message indique que l'Unité de commande n'est pas en mesure de se brancher au TSP. • Vérifier que le câble entre l'Unité de commande et le TSP est bien branché aux deux extrémités (TSP50 uniquement). Panne d'alimentation électrique Si une panne d'alimentation électrique en raison d'un orage électrique ou d'une panne d'un générateur électrique entraîne des problèmes avec votre équipement HME une fois que l'électricité revient, débranchez les adaptateurs d'alimentation CA de leur prise électrique puis rebranchez-les à nouveau. Si vous rencontrez des difficultés avec votre ZOOM® que vous n'avez pas été en mesure de résoudre à l'aide de ce manuel, veuillez communiquer avec le Soutien technique HME au 1-800-848-4468, Télécopieur (858) 552-0172 ou par courriel au [email protected]. 85 ">
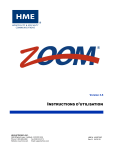
Lien public mis à jour
Le lien public vers votre chat a été mis à jour.
Caractéristiques clés
- Suit les événements de voies des points de service.
- Compare les temps de service aux objectifs.
- Prise en charge de jusqu'à huit points de détection par voie.
- Affiche en temps réel une animation des véhicules dans la voie.
- Fournit des rapports programmés et sur demande.
Questions fréquemment posées
Le Processeur de signaux de la minuterie envoie des données sur les événements des voies à l'Unité de commande selon si oui ou non les clients se trouvent aux points de détection dans la voie de point de service. Il transmet également de l'information sur les temps de service pour contrôler une alarme.
L'Unité de commande reçoit et traite les données relatives aux heures d'événements des voies de points de services qui lui ont été envoyées par le Processeur de signaux de la minuterie. Elle fournit des informations destinées à l'affichage du Tableau de bord sur le moniteur.
Le Tableau de bord est l'affichage principal sur votre moniteur ZOOM®, là où vous pouvez accéder aux informations à jour sur l'activité des points de service.
